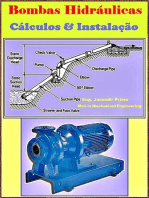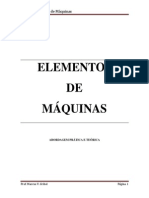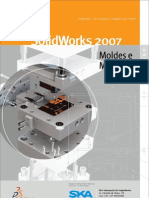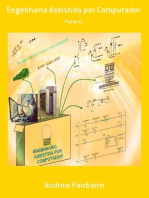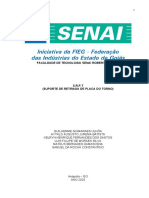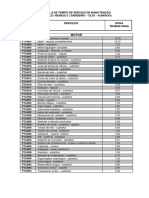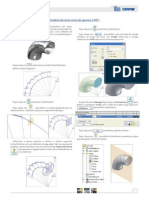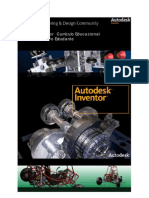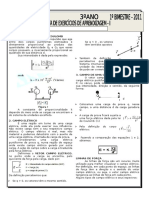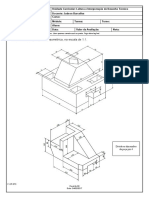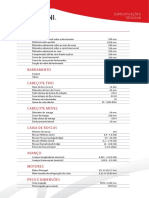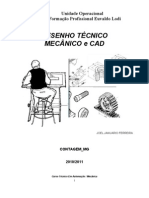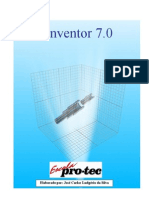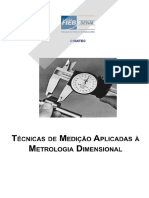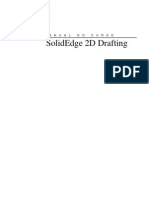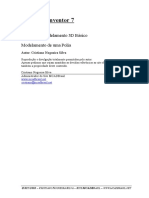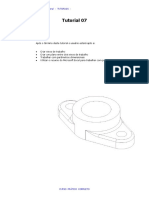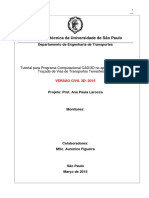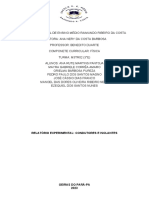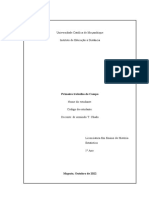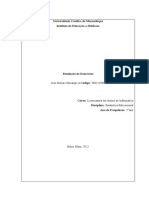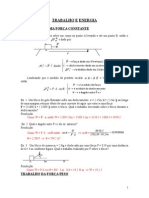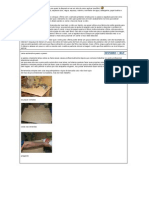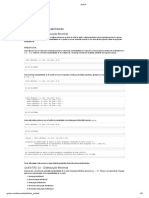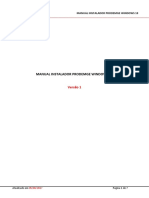Escolar Documentos
Profissional Documentos
Cultura Documentos
Apostila Inventor
Enviado por
Rodrigo Arcenio SchwindenDireitos autorais
Formatos disponíveis
Compartilhar este documento
Compartilhar ou incorporar documento
Você considera este documento útil?
Este conteúdo é inapropriado?
Denunciar este documentoDireitos autorais:
Formatos disponíveis
Apostila Inventor
Enviado por
Rodrigo Arcenio SchwindenDireitos autorais:
Formatos disponíveis
Autodesk Inventor 5 - Tutorial de Modelamento 3D
Pg. 1/24
Curso Autodesk Inventor CADesign Parte 1
Cristiano Nogueira Silva* Comeamos nesta edio da revista apresentando um curso de Autodesk Inventor 5 a ser ministrado em cinco edies. Nesta primeira parte apresentaremos algumas ferramentas bsicas do software num pequeno tutorial de modelamento de um mancal.
Figura 1 Veremos como trabalhar com sketches, dimensionamento, work planes e criao de features (operaes 3D). Criando um novo arquivo. Crie um novo arquivo clicando no Tab Metric e selecionando o template Standard (mm).ipt, como mostra a Figura 2.
Cristiano Nogueira Silva - cristiano@3dg.com.br www.inventor.hpg.com.br
Autodesk Inventor 5 - Tutorial de Modelamento 3D
Pg. 2/24
Figura 2 Um novo arquivo de modelamento de pea ser aberto no modo sketch (rascunho), para ento desenharmos uma geometria 2D e ento transform-la em um slido tridimensional. Salve-o em diretrio qualquer com o nome de Mancal.ipt. Criando o sketch da base Entre na ferramenta de desenhar linha , na barra de cones de Sketch, ou apenas clique a letra L para entrar no comando. Desenhe a geometria mostrada na Figura 3. Repare que conforme as linhas so desenhadas, algumas restries no adicionadas aos segmentos.
Figura 3
Cristiano Nogueira Silva - cristiano@3dg.com.br www.inventor.hpg.com.br
Autodesk Inventor 5 - Tutorial de Modelamento 3D Dimensionando o sketch
Pg. 3/24
Selecione a ferramenta de dimensionamento General Dimension, na barra de cones de Sketch, ou clique a letra D para entrar no comando. Dimensione o sketch como mostra a Figura 4, selecionando a linha a ser dimensionada e clicando num ponto abaixo ou acima da mesma.
Figura 4 Comece pela dimenso de 160 mm, coloque a de 15 mm, a de 5 e a de 35. Finalmente coloque a de 62.5, sendo que para esta utilizaremos uma pequena equao, que no caso ser (d0-d3)/2. Para tanto, ao colocar o valor dela, clique sobre a cota de 160 mm para que o Inventor pegue a varivel relativa a esta cota, coloque o sinal de subtrao (-) e selecione a cota de 35 mm, para pegar sua varivel. Coloque a equao entre parnteses e divida-a por 2 (/2). Isso far com que o rebaixo fique sempre centralizado.
Criando a base em 3D Agora que o sketch est pronto, iremos transform-lo em um bloco 3D. Primeiramente saia do modo sketch, clicando no cone Sketch da barra superior . Repare que o grid ir desaparecer e que a barra de cones do Sketch que fica direita dar lugar de Features. Iremos agora para um ponto de viso isomtrico, clicando com o boto direito do mouse na rea de desenho e selecionando a opo Isometric View no menu. Entre no comando Extrude, para extrudarmos o sketch, selecionando o cone na barra de Features, ou clicando a letra E. No quadro de dilogo que aparecer, coloque a distancia de extruso com 120 mm e clique em OK. (Figura 5)
Cristiano Nogueira Silva - cristiano@3dg.com.br www.inventor.hpg.com.br
Autodesk Inventor 5 - Tutorial de Modelamento 3D
Pg. 4/24
Figura 5 O bloco da base est criado.
Criando o eixo central do Mancal Criaremos primeiramente um Work Plane (Plano de Trabalho) que passe pelo centro da pea. Entre na ferramenta Work Plane na barra de cones de Features. Selecione a face superior do mancal e ao mesmo tempo araste o mouse com o boto pressionado para baixo. Solte o boto e coloque a equao d5/2, para que o plano fique na metade da altura da extruso. (Figura 6)
Cristiano Nogueira Silva - cristiano@3dg.com.br www.inventor.hpg.com.br
Autodesk Inventor 5 - Tutorial de Modelamento 3D
Pg. 5/24
Figura 6 Agora clique no cone de Sketch na barra superior e em seguida clique na borda do Work Plane criado, para criarmos um Sketch Plane. Clique no cone Look At, e selecione o Work Plane. Isso far com que tenhamos uma viso perpendicular a ele. Com a ferramenta de crculos, desenhe o crculo e dimensione-o conforme a Figura 7. Para a dimenso de 80 mm, use a equao d0/2, para que o crculo fique sempre centralizado no Mancal.
Cristiano Nogueira Silva - cristiano@3dg.com.br www.inventor.hpg.com.br
Autodesk Inventor 5 - Tutorial de Modelamento 3D
Pg. 6/24
Figura 7 Com a ferramenta Free Rotate, gire a pea at que ela fique num ponto de viso semelhante ao da Figura 8 e saia do modo Sketch, clicando no cone Sketch da barra superior.
Figura 8 Extrude o sketch desenhado com as opes Midplane e com distncia de 130 mm.
Cristiano Nogueira Silva - cristiano@3dg.com.br www.inventor.hpg.com.br
Autodesk Inventor 5 - Tutorial de Modelamento 3D
Pg. 7/24
Figura 9 Agora criaremos um novo Sketch para fazer o acabamento do eixo central. Crie um Sketch Plane no mesmo Work Plane anterior, clicando na ferramenta de Sketch na barra de cones superior e clicando em seguida na borda do Work Plane. O Sketch Plane ser criado e o grid ir aparecer. Em seguida v com o cursor at a borda do Work Plane, clique com o boto direito do mouse e escolha a opo Slice Graphics no menu que aparece. A pea sofrer um corte de visualizao na posio do Sketch. Isto facilitar a criao do novo Sketch.
Cristiano Nogueira Silva - cristiano@3dg.com.br www.inventor.hpg.com.br
Autodesk Inventor 5 - Tutorial de Modelamento 3D
Pg. 8/24
Figura 10 Novamente clique na ferramenta Look At e em seguida no Work Plane para termos uma visualizao em 2D. Desenhe o retngulo abaixo com a ferramenta Two Point Rectangle e coloque restries de tangncia entre o retngulo criado e a arestas circulares. Coloque tambm a dimenso de valor zero entre a aresta superior do retngulo e o centro do crculo. (Figura 11)
Cristiano Nogueira Silva - cristiano@3dg.com.br www.inventor.hpg.com.br
Autodesk Inventor 5 - Tutorial de Modelamento 3D
Pg. 9/24
Figura 11 Saia do modo Sketch e em seguida entre na ferramenta de extruso. Voc dever selecionar o retngulo como o profile a ser extrudado. Faa uma extruso Midplane com o valor de d5, ou seja 120 mm.
Figura 12
Cristiano Nogueira Silva - cristiano@3dg.com.br www.inventor.hpg.com.br
Autodesk Inventor 5 - Tutorial de Modelamento 3D Aplicando Fillets
Pg. 10/24
Agora aplicaremos fillets de raio 5 mm nas arestas indicadas nas Figuras 13 e 14.
Figura 13
Cristiano Nogueira Silva - cristiano@3dg.com.br www.inventor.hpg.com.br
Autodesk Inventor 5 - Tutorial de Modelamento 3D
Pg. 11/24
Figura 14 Criando a face inclinada do mancal Agora, criaremos a face inclinada do mancal. Para tanto criaremos primeiramente um Work Plane que passar por uma aresta da pea e ter um ngulo de 45 graus em relao a uma face da pea. Entre na ferramenta de criao de Work Planes, clique na aresta da pea indicada na Figura 15 e na face indicada na Figura 16. Coloque o ngulo de 45 graus no pequeno quadro.
Cristiano Nogueira Silva - cristiano@3dg.com.br www.inventor.hpg.com.br
Autodesk Inventor 5 - Tutorial de Modelamento 3D
Pg. 12/24
Figura 15
Cristiano Nogueira Silva - cristiano@3dg.com.br www.inventor.hpg.com.br
Autodesk Inventor 5 - Tutorial de Modelamento 3D
Pg. 13/24
Figura 16 Crie um Sketch Plane no Work Plane criado e em seguida desenhe um retngulo como mostra a Figura 17. Coloque as dimenses mostradas e aplique uma restrio de colinearidade entre a aresta inferior do retngulo e a aresta utilizada para a criao do Work Plane. Para colocar a dimenso de 30 mm podemos parametrizar utilizando a equao da metade da subtrao de d5 e o parmetro correspondente cota de 60 mm.
Cristiano Nogueira Silva - cristiano@3dg.com.br www.inventor.hpg.com.br
Autodesk Inventor 5 - Tutorial de Modelamento 3D
Pg. 14/24
Figura 17 Saia do modo Sketch e entre na ferramenta de extruso. Extrude o Sketch criado com a opo To, selecionando a face indicada na Figura 18.
Cristiano Nogueira Silva - cristiano@3dg.com.br www.inventor.hpg.com.br
Autodesk Inventor 5 - Tutorial de Modelamento 3D
Pg. 15/24
Figura 18
Criando furos Agora criaremos furos na face inclinada do mancal. Crie um Sketch Plane no Work Plane da face inclinada. Entre na ferramenta Point, Hole center na barra de cones de Sketch e clique no canto inferior esquerdo da face inclinada e dimensione-o conforme a Figura 19.
Cristiano Nogueira Silva - cristiano@3dg.com.br www.inventor.hpg.com.br
Autodesk Inventor 5 - Tutorial de Modelamento 3D
Pg. 16/24
Figura 19 Saia do modo Sketch e selecione na barra de cones de features a ferramenta Hole. No quadro de dilogo do Hole, especifique as caractersticas do furo conforme as Figuras 20 a 23.
Cristiano Nogueira Silva - cristiano@3dg.com.br www.inventor.hpg.com.br
Autodesk Inventor 5 - Tutorial de Modelamento 3D
Pg. 17/24
Figura 20
Figura 21
Cristiano Nogueira Silva - cristiano@3dg.com.br www.inventor.hpg.com.br
Autodesk Inventor 5 - Tutorial de Modelamento 3D
Pg. 18/24
Figura 22
Figura 23 Confirme com o OK. Agora faremos um Rectangular Pattern (Array retangular) do furo criado. Para isso selecione a ferramenta Rectangular Pattern na barra de cones de Features. Ao entrar no quadro, selecione o furo, em seguida clique no boto Direction 1 e selecione a aresta inferior da face inclinada e oriente a seta verde para a direita, clicando no boto Flip do quadro. Coloque duas unidades e uma distncia de 35 mm. Selecione o boto Direction 2 e selecione a aresta perpendicular anterior. Oriente a seta tambm para cima, colocando no quadro duas unidades com distncia de 50 mm. (Figura 24).
Cristiano Nogueira Silva - cristiano@3dg.com.br www.inventor.hpg.com.br
Autodesk Inventor 5 - Tutorial de Modelamento 3D
Pg. 19/24
Figura 24 Criando novos fillets Agora crie um fillet de raio 6 mm nas arestas indicadas na Figura 25.
Cristiano Nogueira Silva - cristiano@3dg.com.br www.inventor.hpg.com.br
Autodesk Inventor 5 - Tutorial de Modelamento 3D
Pg. 20/24
Figura 25 Crie um novo fillet com raio de 5 mm na aresta indicada na Figura 26.
Cristiano Nogueira Silva - cristiano@3dg.com.br www.inventor.hpg.com.br
Autodesk Inventor 5 - Tutorial de Modelamento 3D
Pg. 21/24
Figura 26 Agora crie quatro fillets de raio 15 mm nos quatro cantos do mancal. (Figura 27).
Figura 27
Cristiano Nogueira Silva - cristiano@3dg.com.br www.inventor.hpg.com.br
Autodesk Inventor 5 - Tutorial de Modelamento 3D Tirando a visibilidade dos Work Planes
Pg. 22/24
V no Browser, clique com o boto direito do mouse em cima do Work Plane1 e desmarque a opo Visibility. Faa o mesmo com o Work Plane2. Criando o furo do eixo principal Agora criaremos o furo do eixo principal do mancal. Crie um Sketch Plane na face frontal do eixo e desenhe um crculo de dimetro 25 mm, colocando-o concntrico com a face e extrude esse crculo criado com as opes Cut e All. Veja Figura 28.
Figura 28 Criando chanfros no furo principal Criaremos agora chanfros nas arestas frontal e traseira do furo do eixo principal. Entre na ferramenta de chanfro na barra de cones de features, selecione as arestas indicadas na Figura 29 e coloque distncias iguais de 2 mm.
Cristiano Nogueira Silva - cristiano@3dg.com.br www.inventor.hpg.com.br
Autodesk Inventor 5 - Tutorial de Modelamento 3D
Pg. 23/24
Figura 29 Mudando a cor da pea Para finalizar, mudaremos a cor do mancal. Na barra de cones superior, selecione na lista Color, a cor Black Chrome. Podemos observar o resultado final na Figura 30.
Cristiano Nogueira Silva - cristiano@3dg.com.br www.inventor.hpg.com.br
Autodesk Inventor 5 - Tutorial de Modelamento 3D
Pg. 24/24
Figura 30
*Cristiano Nogueira Silva Tcnico em Mecnica e estudante de Eng. Naval da UFRJ. Atualmente gerencia a rea MCAD da revenda 3D Graphics Engenharia e Informtica., no Rio de Janeiro. cristiano@3dg.com.br
Cristiano Nogueira Silva - cristiano@3dg.com.br www.inventor.hpg.com.br
Você também pode gostar
- Check List - RetroescavadeiraDocumento2 páginasCheck List - RetroescavadeiraMARCOS_SHAKAW100% (1)
- Apostila InventorDocumento32 páginasApostila InventorJulierme CardosoAinda não há avaliações
- Todos Exercícios ExcelDocumento18 páginasTodos Exercícios ExcelANDREY100% (1)
- CAD 3D e 2D - CATIA - ExercíciosDocumento19 páginasCAD 3D e 2D - CATIA - ExercíciossmarquesaferreiraAinda não há avaliações
- Apostila MEFDocumento65 páginasApostila MEFValentina CezarAinda não há avaliações
- Sistema de Combustivel King Air B200 TraduzidoDocumento13 páginasSistema de Combustivel King Air B200 TraduzidoAna LudmilaAinda não há avaliações
- Montagem e Alinhamento de Maquinas Parte 1Documento68 páginasMontagem e Alinhamento de Maquinas Parte 1Leandro Oliveira da Silva100% (1)
- Autodesk Inventor: Modelagem Da Polia de TransmissãoDocumento9 páginasAutodesk Inventor: Modelagem Da Polia de TransmissãoMaurijones J. de Albuquerque100% (1)
- Portifolio Projetista Clara Elisa Dos SantosDocumento52 páginasPortifolio Projetista Clara Elisa Dos SantosdesetekAinda não há avaliações
- Torno MecanicoDocumento40 páginasTorno Mecanicomarcelo_evaristo75% (4)
- Manual SolidworksDocumento221 páginasManual SolidworksedsonAinda não há avaliações
- Apostila Tutorial Inventor - Parte 2 PDFDocumento21 páginasApostila Tutorial Inventor - Parte 2 PDFLucas LaraAinda não há avaliações
- Solid Works 2021Documento169 páginasSolid Works 2021Marlon PerinAinda não há avaliações
- Apostila Elementos de MaquinasDocumento51 páginasApostila Elementos de MaquinasSilas Adriano100% (1)
- Apostila SolidWorksDocumento258 páginasApostila SolidWorksHelvécioCaldeiraJuniorAinda não há avaliações
- Solid Works 2007 - Moldes e MatrizesDocumento76 páginasSolid Works 2007 - Moldes e MatrizesRoberto Carlos Teixeira100% (2)
- Apostila SolidWorks Nível I - 2010Documento76 páginasApostila SolidWorks Nível I - 2010Maikon FernandesAinda não há avaliações
- MoldesDocumento20 páginasMoldesEmerson Santos100% (3)
- 30 qzcZXNygugDocumento29 páginas30 qzcZXNygugGuará Ar Condicionado100% (1)
- Apostila de Solidworks (Português)Documento46 páginasApostila de Solidworks (Português)morph_euAinda não há avaliações
- Autodesk Inventor 2021 - Aula 1 - Criação de ProjetosDocumento13 páginasAutodesk Inventor 2021 - Aula 1 - Criação de ProjetosCarlos Santos100% (1)
- Solid Works Nivel IIIDocumento1 páginaSolid Works Nivel IIIRafael Oliveira Carvalho0% (1)
- Fundamentos da Estampagem Incremental de Chapas Aplicados ao Aço AISI 304LNo EverandFundamentos da Estampagem Incremental de Chapas Aplicados ao Aço AISI 304LAinda não há avaliações
- Apostila Senai SC2010 Manutenao MecanicaDocumento73 páginasApostila Senai SC2010 Manutenao Mecanicaricardojr00Ainda não há avaliações
- Seminário - Processo de Fabricação de Amortecedores Automotivos - REV05Documento39 páginasSeminário - Processo de Fabricação de Amortecedores Automotivos - REV05VQuadros0% (1)
- TCC Principal MBDocumento30 páginasTCC Principal MBhehehe blzAinda não há avaliações
- Resumo MerriamDocumento8 páginasResumo MerriamBruno Eduardo Slongo GarciaAinda não há avaliações
- I32 - Análise Por Elementos Finitos em EstruturasDocumento24 páginasI32 - Análise Por Elementos Finitos em EstruturasAmérico CostaAinda não há avaliações
- Apostila de NX7.5 3Documento118 páginasApostila de NX7.5 3Jefferson PorfírioAinda não há avaliações
- Apostila SW - Versão 2016Documento268 páginasApostila SW - Versão 2016JhonatanAinda não há avaliações
- Tempario Renault LeveDocumento14 páginasTempario Renault LeveDarley Elly Teixeira100% (4)
- A Linguagem Dos NúmerosDocumento52 páginasA Linguagem Dos NúmerosSirlei da Renata100% (1)
- Exercicios Treliça - SolidworksDocumento5 páginasExercicios Treliça - SolidworksMatheus Mazuquiel100% (1)
- Apostila Inventor Tutoriais - INICIALDocumento155 páginasApostila Inventor Tutoriais - INICIALEdinho Américo0% (1)
- CENFIM - CaldeirariaDocumento7 páginasCENFIM - CaldeirariaCarla Rodrigues100% (1)
- AutoDesk InventorDocumento372 páginasAutoDesk Inventorrisoaldocavalcanti100% (1)
- Inventor 2013 Apostila TutoriaisDocumento204 páginasInventor 2013 Apostila Tutoriaisaguiark510Ainda não há avaliações
- AIS 2011 Apostila TutoriaisDocumento195 páginasAIS 2011 Apostila TutoriaisFabio NovagaAinda não há avaliações
- 12 Apostila Inventor SenaiDocumento142 páginas12 Apostila Inventor SenaiIdeval Alves FilhoAinda não há avaliações
- Lista de Força Elétrica e Campo ElétricoDocumento5 páginasLista de Força Elétrica e Campo ElétricoaldenyfisicanewtonAinda não há avaliações
- SolidWorks Nível 1Documento79 páginasSolidWorks Nível 1Daniel Alves de Andrade100% (1)
- Atividade Desenho TécnicoDocumento1 páginaAtividade Desenho TécnicoJudson Barcelos GonçalvesAinda não há avaliações
- Nardini ND 250 PDFDocumento1 páginaNardini ND 250 PDFWILKENSRANIEL9861Ainda não há avaliações
- Apostila DESENHO TÉCNICO MECÂNICO e CAD-SenaiELDocumento52 páginasApostila DESENHO TÉCNICO MECÂNICO e CAD-SenaiELJanine SilvaAinda não há avaliações
- TS Everaldo TransmissaoCalorDocumento163 páginasTS Everaldo TransmissaoCalorIsaque BerbertAinda não há avaliações
- Solidworks 2012 Flow SimulationDocumento1 páginaSolidworks 2012 Flow Simulationlucas28031978Ainda não há avaliações
- Apostila Total Inventor 7 v3Documento144 páginasApostila Total Inventor 7 v3jose silva 200897% (31)
- Inventor HSM 2 3DDocumento18 páginasInventor HSM 2 3DAmérico CostaAinda não há avaliações
- A 2 - ROBERVAL - Aaaaaapostila de INVENTOR 2018Documento65 páginasA 2 - ROBERVAL - Aaaaaapostila de INVENTOR 2018Fábio PneuAinda não há avaliações
- Apostila Técnicas de Medição Dimensional - Documentos GoogleDocumento57 páginasApostila Técnicas de Medição Dimensional - Documentos GoogleHelbert SabadinAinda não há avaliações
- Apostila AutoCAD 2010 2D - Prof. Marco AntônioDocumento124 páginasApostila AutoCAD 2010 2D - Prof. Marco AntônioPROFEDALMOAinda não há avaliações
- CATIA V5 R16 - ExerciciosDocumento90 páginasCATIA V5 R16 - ExerciciosMarcelo NogueiraAinda não há avaliações
- SolidWorks Nivel II - Soldagem - 2011Documento25 páginasSolidWorks Nivel II - Soldagem - 2011EDNO3402Ainda não há avaliações
- Apostila Inventor AvancadoDocumento138 páginasApostila Inventor AvancadoclodoaldomainaAinda não há avaliações
- Apostila Solid EdgeDocumento51 páginasApostila Solid EdgeRonaldo Kanasiro BasilioAinda não há avaliações
- Autodesk Inventor - Montagem Da Polia IntermediariaDocumento7 páginasAutodesk Inventor - Montagem Da Polia IntermediariaMaurijones J. de Albuquerque100% (10)
- Catia v5 r14 Md2 Completo InstrutorDocumento323 páginasCatia v5 r14 Md2 Completo InstrutorAndré Boulanco100% (2)
- CAtia v5 BasicoDocumento34 páginasCAtia v5 BasicoMario AndradeAinda não há avaliações
- Autodesk Inventor 7. Tutorial de Modelamento 3D Básico. Modelamento de Uma Polia. Autor - Cristiano Nogueira SilvaDocumento27 páginasAutodesk Inventor 7. Tutorial de Modelamento 3D Básico. Modelamento de Uma Polia. Autor - Cristiano Nogueira SilvaDaniel de Souza RochaAinda não há avaliações
- Inventor 9 Apostila TutoriaisDocumento157 páginasInventor 9 Apostila TutoriaisMarta E Júlio Siqueira100% (1)
- Modelagem de Uma Chave de FendaDocumento10 páginasModelagem de Uma Chave de FendaMaurijones J. de Albuquerque100% (1)
- Tutorial - 07 e 08 - Modelagem Do Virabrequim e BlocoDocumento31 páginasTutorial - 07 e 08 - Modelagem Do Virabrequim e BlocoLuan RodolfoAinda não há avaliações
- Tutorial SolidWorks PDFDocumento47 páginasTutorial SolidWorks PDFthiagosp3Ainda não há avaliações
- Tutoriais Familia de Peças-2Documento22 páginasTutoriais Familia de Peças-2Vinícius MeloAinda não há avaliações
- NX Prático PDFDocumento118 páginasNX Prático PDFRicardoAinda não há avaliações
- Tutorial Civil Com ComentariosDocumento77 páginasTutorial Civil Com ComentariosAlessandro da SilvaAinda não há avaliações
- Relatório de Física! ofDocumento7 páginasRelatório de Física! ofAstronáuta AstroAinda não há avaliações
- Harmonic AsDocumento132 páginasHarmonic AsPablo SantanaAinda não há avaliações
- Trabalho de EstatisticaDocumento17 páginasTrabalho de Estatisticamateus cunaAinda não há avaliações
- T EstatisticasDocumento8 páginasT Estatisticaswairosse miguelAinda não há avaliações
- GADOLÍNIODocumento3 páginasGADOLÍNIOCamila Oliveira0% (1)
- Den 20 CBDocumento8 páginasDen 20 CBOnildoAinda não há avaliações
- Trabalho e EnergiaDocumento9 páginasTrabalho e EnergiaAna Caroliny ChavesAinda não há avaliações
- SomDocumento115 páginasSomMarcelo MiyanoAinda não há avaliações
- 3 - Ensino Medio Regular - QUÍMICADocumento14 páginas3 - Ensino Medio Regular - QUÍMICAALEXANDRA OLIVEIRAAinda não há avaliações
- Raciocinio Logico Policia PenalDocumento80 páginasRaciocinio Logico Policia PenalMarcelo AmancioAinda não há avaliações
- Atego 3026 8x2 Plataforma v2 19Documento2 páginasAtego 3026 8x2 Plataforma v2 19Rodrigo LealAinda não há avaliações
- Exercícios de Revisão - Mat Basica - 9123 AnosDocumento5 páginasExercícios de Revisão - Mat Basica - 9123 AnosMarcus Swell Brandão MenezesAinda não há avaliações
- Introdução A Probabilidade No RDocumento5 páginasIntrodução A Probabilidade No RBrenner Biasi SilvaAinda não há avaliações
- Manual Instalador Prodemge Windows 10Documento7 páginasManual Instalador Prodemge Windows 10Nathan GazonAinda não há avaliações
- NBR 12067 - Vidro Plano - Determinacao Da Resistencia A Tracao Na FlexaoDocumento3 páginasNBR 12067 - Vidro Plano - Determinacao Da Resistencia A Tracao Na FlexaoMarcos Aurélio RibeiroAinda não há avaliações
- Transdutores de Temperatura - TermoparDocumento15 páginasTransdutores de Temperatura - TermoparJúlio BorgesAinda não há avaliações
- Aula 1Documento82 páginasAula 1Leonardo MartinsAinda não há avaliações
- QuestionarioDocumento6 páginasQuestionarioMiguel Angel MartinAinda não há avaliações