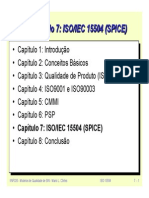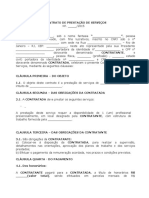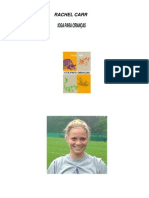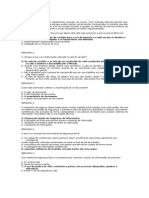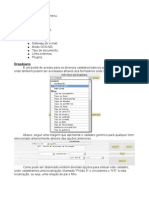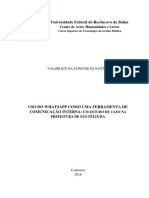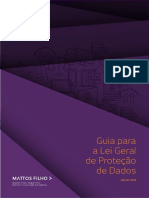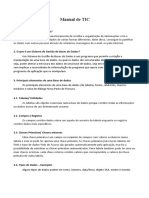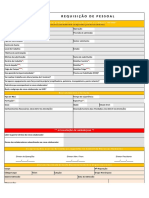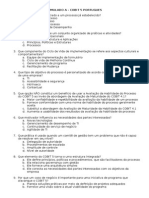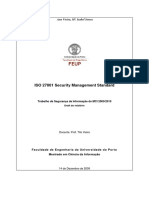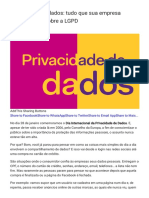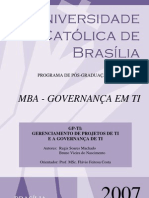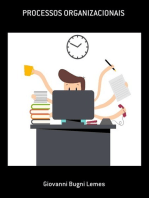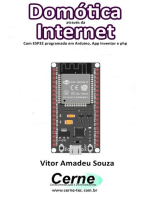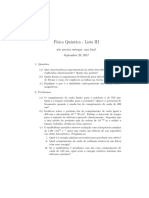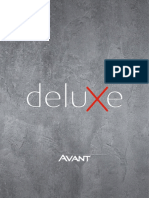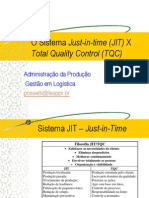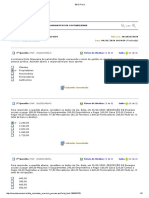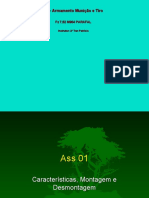Escolar Documentos
Profissional Documentos
Cultura Documentos
Glpi
Glpi
Enviado por
Maicon NovaesTítulo original
Direitos autorais
Formatos disponíveis
Compartilhar este documento
Compartilhar ou incorporar documento
Você considera este documento útil?
Este conteúdo é inapropriado?
Denunciar este documentoDireitos autorais:
Formatos disponíveis
Glpi
Glpi
Enviado por
Maicon NovaesDireitos autorais:
Formatos disponíveis
Manual GLPI
Introduo.............................................................................................................................................2
1- Fazendo importao de novos computadores registrados pelo OCSInventory:..............................
1.2- Sincronizao dos computadores !" importados:.....................................................................#
2- Criando usuario:...............................................................................................................................$
2.2- %dicionando o&!eto no campo:.................................................................................................'
2.- %tri&uindo sen(a para usu"rio:.................................................................................................)
2.#- %lterando per*il de usu"rio:....................................................................................................+
2.$- %dicionando usu"rio ao ,rupo:................................................................................................-
2.'- %dicionando usu"rio da &ase ./%0:.....................................................................................11
- %dicionando ,rupo:.......................................................................................................................11
#- 0reenc(endo o cadastro individual de m"2uinas 3computadores4:................................................12
$- %dicionando monitores:.................................................................................................................1
'- %dicionando Impressoras:..............................................................................................................1#
)- %dicionando 52uipamentos de 6ede:............................................................................................1$
+- 7eri*icando Impressoras8 9onitores8 52uipamentos de 6ede:......................................................1'
-- %compan(amento dos pedidos de :elpdes;:.................................................................................1)
-.2- %lterando <Status= dos pedidos:...........................................................................................1+
-.- %tri&uindo pedidos para o grupo ou para o t>cnico:.............................................................1-
-.#- /escrevendo 0lane!amento:...................................................................................................21
11- 7isualizando 0lane!amento:........................................................................................................22
11- 7eri*icando as 5stat?sticas dos C(amados:..................................................................................2
12- ,er@ncia com /ocumentos:.........................................................................................................2#
1- 5nviando Aotas 3recados4 para os usu"rios:................................................................................2$
1#- Formulando um <F%B= para o ,.0I:.........................................................................................2'
1$- %dministrao de dicion"rios:......................................................................................................2)
1'- Criando um relatCrio padro:......................................................................................................2+
1
Introduo
OCS INVENTORY OPEN COMPUTER AND SOFTWARE INVENTORY NEXT
GENERATION
/escrio 3traduzido do site do pro!eto4:
<OCS Inventory A, > uma aplicao conce&ida para a!udar a um administrador de rede ou sistema
acompan(ar con*igurao dos computadores e so*tDares 2ue esto instalados na rede.
OCS Inventory tam&>m > capaz de detectar todos os dispositivos activos na sua rede8 tais como
sDitc(8 roteador8 impressora de rede. 0ara cada um8 2ue armazena 9%C e endereos I0 e permite a
voc@ classi*ic"-los.
0or Eltimo8 mas no menos importante8 OCS Inventory A, inclui pacote de desenvolvimento de
implantao de recursos nos computadores clientes. % partir do servidor central de gesto8 voc@
pode carregar pacotes 3so*tDares con*igurao8 comandos ou apenas para armazenar ar2uivos em
computadores clientes4 2ue ser" &aiFado atrav>s de :GG0 H :GG0S e lanado pelo agente em
computador cliente.=
Site do pro!eto:
DDD.ocsinventory-ng.orgH
GLPI GESTO LIVRE DE PARQUE DE INFORMTICA
/escrio 3traduzido do site do pro!eto4:
<Soluo de *onte a&erta par2ue in*orm"tico de gesto e de (elpdes;8 ,.0I > uma aplicao integral
da Ie& para gerenciar todos os seus pro&lemas de gesto par2ue ci@ncia: a gesto do invent"rio de
(ardDare e so*tDare componentes de um computador par2ue a gesto da assist@ncia aos usu"rios=
Site do pro!eto:
glpi-pro!ect.orgH
5ndereo:
(ttp:HHDDD.u*rr!.&rHglpi
Jsu"rio para administrao: glpi
COINFO / CENTRAL DE SERVIOS
Outubro de 2009
1- Fazendo importao de novos computadores
registrados pelo OCSInventory:
0asso 1- Aa &arra de 9enu : Clicar em Ferramentas K OCS-NG.
0asso 2-Clicar em <Importao de novos computadores=.
0asso -Clicar em no Loto <Importar=.
0asso #-Clicar em <Voltar=.
1.2- Sincronizao dos computadores j importados:
0asso 1- Aa &arra de 9enu : Clicar em Ferramentas K OCS-NG.
0asso 2-Clicar em <Sincronizao de computadores j cadastrados=.
0asso -Clicar em <Sincronizador=.
0asso #- Clicar em <Voltar=.
2- Criando usuario:
0asso 1- Aa &arra de 9enu: Clicar em %dministrao K Jsu"rios.
0asso 2- Clicar no &oto <Adicionar usurio=.
0asso - 0reenc(er o *ormul"rio. Clicar no &oto <Adicionar=.
%lguns campos eFistem lin;s <verdinhos= como mostra a *igura a&aiFo8 para serem
adicionados nos campos caso no este!am listados na escol(a.
2.2- Adicionando objeto no campo:
0asso1- %lguns campos eFistem lin;s <verdinhos= como mostra a *igura a&aiFo8 para serem
adicionados nos campos caso no este!am listados na escol(a.Clicar.
0asso 2- /igitar o nome do o&!eto 3.ocalizao8 nesse caso8 COIAFO4 M Clicar em <Adicionar=.
2.3- Atribuindo senha para usurio:
0asso 1- Aa &arra de 9enu: Clicar em %dministrao K Jsu"rios.
0asso 2- /igitar no primeiro campo o nome do usu"rio 3elcio8 em nosso eFemplo4.
Clicar em < Pesquisar=.
0asso - Clicar no nome do usu"rio para a&rir o *ormul"rio.
/igite a sen(a no campo de Sen(a.
Clicar em <Atualizar=.
2.4- Alterando peril de usurio:
0asso 1- Aa &arra de 9enu: Clicar em %dministrao K Jsu"rios.
0asso 2- /igitar no primeiro campo o nome do usu"rio 3elcio8 em nosso eFemplo4.
Clicar em < Pesquisar=.
0asso - Clicar no nome do usu"rio para a&rir o *ormul"rio.
Selecione o Perfil
2.!- Adicionando usurio ao "rupo:
0asso 1- Aa &arra de 9enu: Clicar em %dministrao K Usurios.
0asso 2- /igitar no primeiro campo o nome do usu"rio 3elcio8 em nosso eFemplo4.
Clicar em < Pesquisar=.
0asso - Clicar no nome do usu"rio para a&rir o *ormul"rio.
Clicar na a&a <Grupos=.
0asso #- Ao campo <%ssociado para um grupo=8 selecione.
Clicar em <Adicionar=.
2.#- Adicionando usurio da base $%A&:
0asso 1- Aa &arra de 9enu: Clicar em %dministrao K Usurios.
0asso 2- Clicar no lin; <De uma fonte externa=.
0asso - /igitar o nome do usurio de e-mail 3sem Nu*rr!.&r4.
Clicar no .in; <Adicionar Diretrio LDAP=.
0asso #- 7eri*icar a mensagem 2ue > dada na tela.
In*ormar ao usu"rio para trocar a sen(a de e-mail
%visar 2ue a sen(a ser" a mesma de correio.
3- Adicionando Grupo:
0asso 1- Aa &arra de 9enu: Clicar em %dministrao K Grupos.
0asso 2- Clicar no ?cone para adicionar.
0reenc(er o *ormul"rio.
Clicar em <Adicionar=.
4- Preenchendo o cadastro individual de
mquinas (computadores):
0asso 1- Aa &arra de 9enu: Clicar em Invent"rio K Computadores.
0asso 2- Clicar no computador dese!ado:
0asso2- 0reenc(er o *ormul"rio.
Campo <Contato= - Jsu"rio local e <Nmero para contatoO
7incular a m"2uina ao Jsu"rio cadastrado no campo <Usurio=O
Selecionar Grupo, Rede, dominio e StatusO
/igitar no campo < Nmero do Inventrio= atual 69 da m"2uinaO
Selecione <Tipo= e <Localizao=.
%lguns campos eFistem lin;s <verdinhos= como mostra a *igura a&aiFo8 para serem
adicionados o&!etos nos campos caso no este!am listados na escol(a atual.
Clicar no &oto <Atualizar=.
5- Adicionando monitores:
0asso 1- Aa &arra de 9enu: Clicar em Invent"rio K Monitores.
0asso 2- Clicar no ?cone para adicionar.
.
0asso - Clicar em <Modelo em branco=.
0asso #- 0reenc(er o *ormul"rio.
Selecione: <Tipo= e <Tamanho=O
/igitar no campo < Nmero do Inventrio= atual 69 do monitor
/igitar no campo <Nome= nome da eti2uetaO
Selecione <Localizao=.
7incular o monitor ao Jsu"rio cadastrado no campo <Usurio=O
Selecione: <Grupo= e <Status=O
%lguns campos eFistem lin;s <verdinhos= como mostra a *igura a&aiFo8 para serem
adicionados o&!etos nos campos caso no este!am listados na escol(a atual.
Clicar no &oto <Adicionar=.
6- Adicionando Impressoras:
0asso 1- Aa &arra de 9enu: Clicar em Invent"rio K Impressoras.
0asso 2- Clicar no ?cone para adicionar.
0asso - Clicar em <Modelo em branco=.
0asso #- 0reenc(er o *ormul"rio.
Selecione: <Status=O
/igitar no campo < Nmero do Inventrio= atual 69 da impressoraO
/igitar no campo <Nome= nome da eti2uetaO
Selecione <Localizao= e <Fabricante=O
7incular a impressora ao Jsu"rio cadastrado no campo <Usurio=O
%lguns campos eFistem lin;s <verdin(os= como mostra a *igura a&aiFo8 para serem
adicionados o&!etos nos campos caso no este!am listados na escol(a atual.
Clicar no &oto <Adicionar=.
7- Adicionando Equipamentos de Rede:
0asso 1- Aa &arra de 9enu: Clicar em Invent"rio K Redes.
0asso 2- Clicar no ?cone para adicionar.
0asso - Clicar em <Modelo em branco=.
0asso #- 0reenc(er o *ormul"rio.
/igitar no campo < Nmero do Inventrio= atual 69 da impressoraO
Selecione: <Rede= e <dominio=O
/igitar no campo <Nome= nome da eti2uetaO
Selecione <Localizao= e <Fabricante=O
7incular a impressora ao Jsu"rio cadastrado no campo <Usurio=O
%lguns campos eFistem lin;s <verdin(os= como mostra a *igura a&aiFo8 para serem
adicionados o&!etos nos campos caso no este!am listados na escol(a atual.
Clicar no &oto <Adicionar=.
8- Verificando Impressoras, Monitores,
Equipamentos de Rede:
0asso 1- Aa &arra de 9enu: Clicar em %dministrao K Usurios.
0asso 2- /igitar no primeiro campo o nome do usu"rio 3elcio8 em nosso eFemplo4.
Clicar em < Pesquisar=.
0asso - Clicar no nome do usu"rio para a&rir o *ormul"rio.
Clicar na a&a <Item=.
7eri*i2ue 2ue o usu"rio 5lcio possui 8 uma Impressora e um monitor.
9- Acompanhamento dos pedidos de Helpdesk:
0asso 1- Aa &arra de 9enu: Clicar em %ssist@ncia K Acompanhamento.
0asso 2- Clicar no Ttulo para a&rir o pedido.
'.2- Alterando (Status) dos pedidos:
0asso 1- Aa &arra de 9enu: Clicar em %ssist@ncia K Acompanhamento.
0asso 2- Clicar no Ttulo para a&rir o pedido.
0asso - Selecione <Status= para atri&uir situao do pedido.
0reenc(er outros campos caso necess"rio.
'.3- Atribuindo pedidos para o *rupo ou para o t+cnico:
0asso 1- Aa &arra de 9enu: Clicar em %ssist@ncia K Acompanhamento.
0asso 2- Clicar no Ttulo para a&rir o pedido.
0asso - Selecione o grupo ou tcnico para atri&uir o pedido.
'.4- %escre,endo &lanejamento:
0asso 1- Aa &arra de 9enu: Clicar em %ssist@ncia K Acompanhamento.
0asso 2- Clicar no Ttulo para a&rir o pedido.
0asso - Clicar na a&a <Adicionar novo follow-up=.
0asso #- Clicar no .in; <Planejar este follow-up=.
0asso $- 0reenc(er a /escrioO
0reenc(er /ata Inicial e FinalO
Clicar em <Adicionar e fechar=.
10- Visualizando Planejamento:
0asso 1- Aa &arra de 9enu: Clicar em %ssist@ncia K Planejamento.
0asso 2- Clicar no Ttulo para a&rir o pedido.
%parece con*orme !anela a&aiFo:
11- Verificando as Estatsticas dos Chamados:
0asso 1- Aa &arra de 9enu: Clicar em %ssist@ncia K Estatsticas.
0asso 2- Clicar no .in; <Por chamado=.
%parece con*orme !anela a&aiFo:
12- Gerncia com Documentos:
.
0asso 1- Aa &arra de 9enu: Clicar em ,er@ncia K Documentos.
0asso 2- Clicar no Pcone para Adicionar.
0asso - 0reenc(er o campo Nome 3nome 2ue identi*ica esse documento4.
Clicar no &oto <Arquivo= para procurar o ar2uuivo a ser aneFado.
Clicar no lin; <verdin(os= para criar um Gitulo caso no este!a listados na escol(a atual.
Clicar no &oto <Adicionar=.
0asso #- 7eri*icar o aviso. Upload bem sucedido.
13- Enviando Notas (recados) para os
usurios:
0asso 1- Aa &arra de 9enu: Clicar em Ferramentas K <Notas=.
0asso 2- Clicar no ?cone para adicionar.
0asso - Clicar no lin; <Definir pblico=.
0asso #- /eiFar setado <Entidade raiz=.
/igitar o GeFto no campo.
Clicar no Loto <Adicionar=
14- Formulando um ~FAQ para o GLPI:
0asso 1- Aa &arra de 9enu: Clicar em Ferramentas K Base de conhecimentos.
0asso 2- Clicar no ?cone para adicionar.
0asso #- /eiFar setado <Entidade raiz=ou selecionar a categoria.
/igitar o Assunto.
/igitar o contedo.
Clicar no Loto <Adicionar=
15- Administrao de dicionrios:
7amos criar palavras com signi*icados dos cCdigos e siglas dos setoresHseo para posterior
consultas na criao de 5ti2uetas.
0asso 1- Aa &arra de 9enu: Clicar em %dministrao K Dicionrios.
0asso 2- Clicar no .in; <Dicionrio de modelo do computador=.
0asso - Clicar no Pcone para Adicionar.
0asso #- /igitar Aome8 2ue ser" o nEmero do cCdigoO
/igitar /escrio do cCdigoO
Coment"rios: Sero as Siglas e descriQes das mesmas 3Setor H Seo4
Clicar no &oto <Adicionar=.
16- Criando um relatrio padro:
0asso 1- Aa &arra de 9enu: Clicar em Ferramentas K Relatrios.
0asso 2- Clicar no .in; <Relatrio padro=
0asso - Clicar no ?cone.
Clicar no ?tem 3Impressora4 em nosso 5Femplo.
0asso #- Selecione o *ormato.
Clicar no Pcone para exportar.
Você também pode gostar
- Guia de Instalação Do OCS e GLPI - Remi Collet PDFDocumento35 páginasGuia de Instalação Do OCS e GLPI - Remi Collet PDFJeferson Xavier100% (1)
- Iso 15504Documento79 páginasIso 15504egilson09Ainda não há avaliações
- FII 7 Pendulo Fisico 2016Documento8 páginasFII 7 Pendulo Fisico 2016matth cedoAinda não há avaliações
- Modelo de Contrato Prestação de ServiçosDocumento2 páginasModelo de Contrato Prestação de ServiçosMarcos MattosAinda não há avaliações
- GLPI - Aplicando As Boas Práticas Do ItilDocumento20 páginasGLPI - Aplicando As Boas Práticas Do ItilMytsuomi100% (3)
- Descarte Seguro de Informacoes Armazenadas em Meios Digitais PDFDocumento107 páginasDescarte Seguro de Informacoes Armazenadas em Meios Digitais PDFbearjapanAinda não há avaliações
- Máquina Virtual GLPI OCS ADDocumento1 páginaMáquina Virtual GLPI OCS ADRoberto TufikAinda não há avaliações
- Segurança Da Informação - ABNT NBR ISO 27001 e 27002Documento4 páginasSegurança Da Informação - ABNT NBR ISO 27001 e 27002AbcAinda não há avaliações
- Rachel Carr - Ioga para CriançasDocumento73 páginasRachel Carr - Ioga para Criançasd-fbuser-42804747100% (1)
- Simulado Iso 27002Documento13 páginasSimulado Iso 27002Renan HugueninAinda não há avaliações
- Glpi DetalhesDocumento6 páginasGlpi DetalhesrgattermannAinda não há avaliações
- Manual Utilizador EmailDocumento71 páginasManual Utilizador EmailCristina PereiraAinda não há avaliações
- MONOGRAFIA - Estudo de Caso para Implantação de VPN Na UnimontesDocumento8 páginasMONOGRAFIA - Estudo de Caso para Implantação de VPN Na Unimontesnutel maAinda não há avaliações
- GAIA Continuidade Um Framework para A Gestão de Continuidade de Serviços de TI PDFDocumento126 páginasGAIA Continuidade Um Framework para A Gestão de Continuidade de Serviços de TI PDFLeonardo RochaAinda não há avaliações
- Cobit, Itil, Sas70Documento32 páginasCobit, Itil, Sas70DezerbellesAinda não há avaliações
- Requisição de Certificado DigitalDocumento35 páginasRequisição de Certificado DigitalJoao Gomes0% (1)
- Documentação GLPIDocumento4 páginasDocumentação GLPIMurilo BoteonAinda não há avaliações
- SANTOS Uso Whatsapp Ferramenta Comunicacao InternaDocumento59 páginasSANTOS Uso Whatsapp Ferramenta Comunicacao InternaLeonel MoianeAinda não há avaliações
- Manual de Uso Do GlpiDocumento2 páginasManual de Uso Do GlpiSibele FerreiraAinda não há avaliações
- Modelo Do PDTIDocumento6 páginasModelo Do PDTIClotilde Mundlovo Soiane100% (1)
- Modelos Gestao de Continuidade de Negocios e de Ti Da Sefaz DF DocxDocumento13 páginasModelos Gestao de Continuidade de Negocios e de Ti Da Sefaz DF DocxJacimar JuniorAinda não há avaliações
- EBook ITIL Na Prática Por Fernando PalmaDocumento77 páginasEBook ITIL Na Prática Por Fernando PalmaFernando PalmaAinda não há avaliações
- PDCADocumento37 páginasPDCAPauloAinda não há avaliações
- Programação AdvPL FundamentalDocumento1 páginaProgramação AdvPL FundamentalRleg30Ainda não há avaliações
- Guia Do Usuario - GLPIDocumento16 páginasGuia Do Usuario - GLPIJonas Ferreira100% (1)
- Apostila Oracle PDFDocumento50 páginasApostila Oracle PDFCristiano Florentino100% (1)
- Guia - Framework - segurancaCIS NIST ATTACK ActivityDocumento70 páginasGuia - Framework - segurancaCIS NIST ATTACK ActivityAntena NetAinda não há avaliações
- Guia Pratico - MATTOS FILHODocumento28 páginasGuia Pratico - MATTOS FILHOLuciana CirinoAinda não há avaliações
- Pré Projeto GLPIDocumento10 páginasPré Projeto GLPIJosé AndradeAinda não há avaliações
- Glpi EstruturaDocumento3 páginasGlpi EstruturaDavid de SousaAinda não há avaliações
- Criando Um Template ZabbixDocumento8 páginasCriando Um Template ZabbixMarcospsfrozAinda não há avaliações
- Manual de TICDocumento2 páginasManual de TICMiriam Alexandra SantosAinda não há avaliações
- FOM003 RequisicaoDePessoalDocumento2 páginasFOM003 RequisicaoDePessoalThaiza SeabraAinda não há avaliações
- Modelo de Elaboração de PDTI.v1Documento35 páginasModelo de Elaboração de PDTI.v1Regis MacielAinda não há avaliações
- Simulado A Cobit 5 PortuguesDocumento7 páginasSimulado A Cobit 5 Portuguesmirelli.gallagher2377Ainda não há avaliações
- Apostila Python 2.0bDocumento117 páginasApostila Python 2.0bJeferson Moreira SuethAinda não há avaliações
- Análise e Modelagem de Um Sistema de Service DeskDocumento13 páginasAnálise e Modelagem de Um Sistema de Service DeskHaretonAinda não há avaliações
- Requisição de Pessoal AtualizadoDocumento3 páginasRequisição de Pessoal AtualizadoRH DINAMOAinda não há avaliações
- UniCIT - Apostila ISO 20000 - Patricie MedovaDocumento119 páginasUniCIT - Apostila ISO 20000 - Patricie MedovaPatricie MedovaAinda não há avaliações
- Auditoria IIDocumento76 páginasAuditoria IIAlexandreAinda não há avaliações
- Adequação LGPD CIESP JundiaíDocumento12 páginasAdequação LGPD CIESP JundiaíMike BourneAinda não há avaliações
- Segurança Da Informação em Home OfficeDocumento12 páginasSegurança Da Informação em Home OfficeMário Érico KaesnerAinda não há avaliações
- Trabalho de FSI (Auditoria de Sistemas)Documento10 páginasTrabalho de FSI (Auditoria de Sistemas)Ana ClaudiaAinda não há avaliações
- Iso SeginfDocumento19 páginasIso SeginfRogério FreitasAinda não há avaliações
- Abnt NBR Iso 27002Documento144 páginasAbnt NBR Iso 27002Thales de JesusAinda não há avaliações
- Privacidade de Dados - Tudo Que Sua Empresa Precisa Saber Sobre A LGPDDocumento19 páginasPrivacidade de Dados - Tudo Que Sua Empresa Precisa Saber Sobre A LGPDjosielmcpAinda não há avaliações
- Contrato Gat TecnologiaDocumento19 páginasContrato Gat TecnologiaEndrio LázaroAinda não há avaliações
- TCC - GP-TI - Gerenciamento de Projetos de TI e A Governança de TIDocumento157 páginasTCC - GP-TI - Gerenciamento de Projetos de TI e A Governança de TIrafaelencinasAinda não há avaliações
- IA Resumo Do LivroDocumento94 páginasIA Resumo Do LivrowvdAinda não há avaliações
- Mensurando Cookies e Privacidade Web em Um Mundo Pós-LGPDDocumento33 páginasMensurando Cookies e Privacidade Web em Um Mundo Pós-LGPDVinicius Cardoso GarciaAinda não há avaliações
- Análise de Negócios em TI - ApostilaDocumento20 páginasAnálise de Negócios em TI - ApostilaDaniel Denis Moreira100% (1)
- LGPD - Da Implementacao A Verificacao (T4)Documento15 páginasLGPD - Da Implementacao A Verificacao (T4)Guilherme Ribeiro LoosAinda não há avaliações
- Como Estruturar Um Pmo Ágil Combinando Pmbok E ScrumNo EverandComo Estruturar Um Pmo Ágil Combinando Pmbok E ScrumAinda não há avaliações
- Guia Prático Para Elaboração De Uma Política De PrivacidadeNo EverandGuia Prático Para Elaboração De Uma Política De PrivacidadeAinda não há avaliações
- Ambiente de TI hospitalar altamente crítico: um estudo de casoNo EverandAmbiente de TI hospitalar altamente crítico: um estudo de casoAinda não há avaliações
- O impacto da segurança da informação nas empresas de prestação de serviços bancários: um estudo em uma empresa personalizadora de cartões de pagamentoNo EverandO impacto da segurança da informação nas empresas de prestação de serviços bancários: um estudo em uma empresa personalizadora de cartões de pagamentoAinda não há avaliações
- Cloud computing: framework para seleção de provedor de serviços em nuvemNo EverandCloud computing: framework para seleção de provedor de serviços em nuvemAinda não há avaliações
- Domótica Através Da Internet Com Esp32 Programado Em Arduino, App Inventor E PhpNo EverandDomótica Através Da Internet Com Esp32 Programado Em Arduino, App Inventor E PhpAinda não há avaliações
- Lista 3Documento1 páginaLista 3Renato Vinícius Turtienski PossaAinda não há avaliações
- EBOOK Contos-SobrenaturaisDocumento101 páginasEBOOK Contos-Sobrenaturaisbarnabe_juniorAinda não há avaliações
- Resenha - O Que É Sistema de InformaçãoDocumento2 páginasResenha - O Que É Sistema de InformaçãoleodefeiraAinda não há avaliações
- Pinà QuioDocumento6 páginasPinà QuioAnderson CastroAinda não há avaliações
- Manutenção de Placa MãeDocumento23 páginasManutenção de Placa MãeRafael100% (30)
- Livro Licenciamento Ambiental Passo A Passo - Ano 2017Documento106 páginasLivro Licenciamento Ambiental Passo A Passo - Ano 2017Idelfonso VidalAinda não há avaliações
- QualidadeDocumento74 páginasQualidadeAdm Cleveonei da Silva Fiepecav100% (1)
- MODELAÇODocumento11 páginasMODELAÇOHenrique BragaAinda não há avaliações
- Neoliberalismo e Democracia - Cesar CandiottoDocumento29 páginasNeoliberalismo e Democracia - Cesar CandiottoFernanda PereiraAinda não há avaliações
- Roteiro ParamentaçãoDocumento2 páginasRoteiro ParamentaçãoNathaly CarolineAinda não há avaliações
- Bases Conceituais e Metodologicas Do Planejamento em SaudeDocumento15 páginasBases Conceituais e Metodologicas Do Planejamento em SaudeBárbara AlvesAinda não há avaliações
- Catalogo Deluxe AVANT 2018Documento25 páginasCatalogo Deluxe AVANT 2018João Felipe FernandesAinda não há avaliações
- A Pós-Modernidade e A Cosmovisão Cristã MonoDocumento25 páginasA Pós-Modernidade e A Cosmovisão Cristã MonoJoilson Rocha0% (1)
- Sistema JITxTQCDocumento22 páginasSistema JITxTQCCesar PaloneAinda não há avaliações
- Gerenciamento de Resíduos e Coleta Seletiva - DDSDocumento3 páginasGerenciamento de Resíduos e Coleta Seletiva - DDScristiano100% (1)
- Tecnica de Resolução de Problemas TccDocumento2 páginasTecnica de Resolução de Problemas TccGleiciane Benfica FernandesAinda não há avaliações
- Detetives Da MemóriaDocumento29 páginasDetetives Da MemóriagyyepoAinda não há avaliações
- Kaltenborn ColumnaDocumento72 páginasKaltenborn ColumnaDoutor Dinis GarciaAinda não há avaliações
- Peellings Faciais 03 PDFDocumento41 páginasPeellings Faciais 03 PDFFernanda vazquezAinda não há avaliações
- O Ensino Das Especialidades DBVDocumento29 páginasO Ensino Das Especialidades DBVnicolas munizAinda não há avaliações
- BDQ Prova - pdf1Documento3 páginasBDQ Prova - pdf1Tiago da SilvaAinda não há avaliações
- Comunicação e ExpressãoDocumento56 páginasComunicação e Expressãorogerio da silva cardoso100% (1)
- NOTA T+ëCNICA 07 HIDRANTES EXTERIORES PDFDocumento4 páginasNOTA T+ëCNICA 07 HIDRANTES EXTERIORES PDFDaniel AraujoAinda não há avaliações
- Manual Aulas Práticas BromatologiaDocumento42 páginasManual Aulas Práticas Bromatologiafisiologia FACICAAinda não há avaliações
- Portfólio 4 CertoDocumento20 páginasPortfólio 4 CertoVitor Raimundo Da SilvaAinda não há avaliações
- Análise Eletromiográfica Do Músculo Reto Femoral Durante Cadeira ExtensoraDocumento5 páginasAnálise Eletromiográfica Do Músculo Reto Femoral Durante Cadeira ExtensoraAline KreiAinda não há avaliações
- CSC - UD III - Ass 01 - Características, Montagem e DesmontagemDocumento19 páginasCSC - UD III - Ass 01 - Características, Montagem e DesmontagemPatrício SantanaAinda não há avaliações