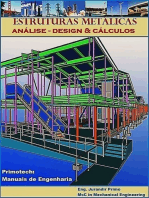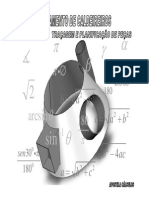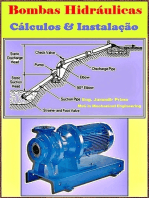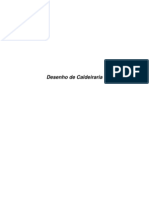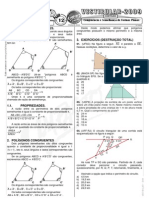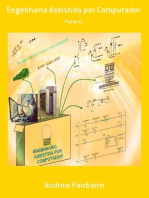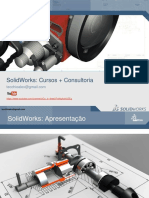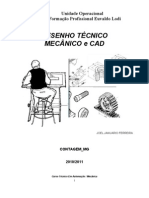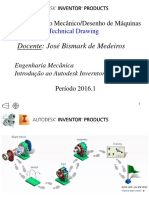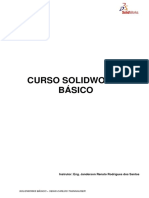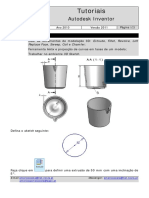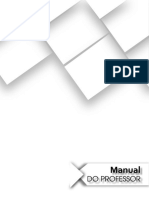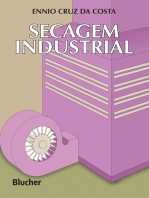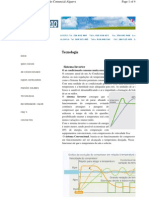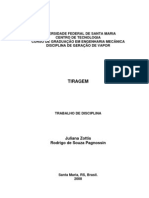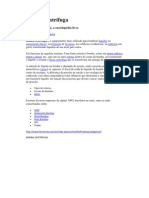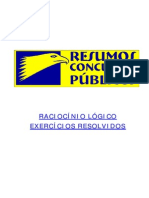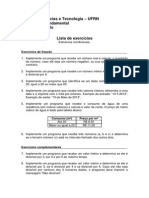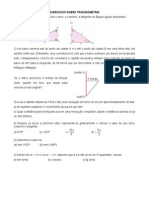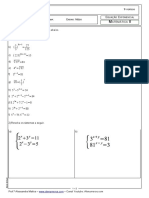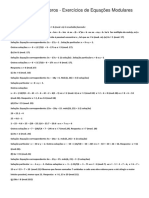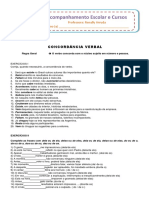Escolar Documentos
Profissional Documentos
Cultura Documentos
Caldeiraria
Enviado por
Jon Haney0 notas0% acharam este documento útil (0 voto)
13 visualizações7 páginasTítulo original
caldeiraria (1)
Direitos autorais
© © All Rights Reserved
Formatos disponíveis
PDF, TXT ou leia online no Scribd
Compartilhar este documento
Compartilhar ou incorporar documento
Você considera este documento útil?
Este conteúdo é inapropriado?
Denunciar este documentoDireitos autorais:
© All Rights Reserved
Formatos disponíveis
Baixe no formato PDF, TXT ou leia online no Scribd
0 notas0% acharam este documento útil (0 voto)
13 visualizações7 páginasCaldeiraria
Enviado por
Jon HaneyDireitos autorais:
© All Rights Reserved
Formatos disponíveis
Baixe no formato PDF, TXT ou leia online no Scribd
Você está na página 1de 7
1
Desenho e planificao automtica de uma curva de gomos a 90
Na rea da caldeiraria industrial necessrios por vezes
elementos de transio em condutas. Este tutorial visa exemplif icar
a execuo de uma curva de gomos a 90, num software de
modelao 3D (Autodesk Inventor), bem como a sua planificao e
aproveitamento de chapa para o corte.
Faa cl ique em e seleccione o modelo Sheet Metal.ipt.
Defina o sketch seguinte:
Faa clique em para fechar o sketch ativo.
Faa clique em para definir um plano perpendicular ao
sketch anterior. Selecione o ponto e o segmento indicados.
Selecione o plano anterior e defina o sketch seguinte
(circunferncia com um dimetro de 201 mm). No se esquea de
projetar o ponto final da curva com a ferramenta Project Geometry
para garantir a l igao entre o centro da circunferncia e a
curva anterior.
Faa clique em para fechar o sketch ativo.
Faa clique em para definir uma extruso da seco
cilndrica ao longo da curva. Em Profile seleccione a seco
cilndrica e em Path selecione o caminho a percorrer.
A partir do menu Manage faa cl ique em Parameters para
definir o parmetro Corte com o valor de 1 mm. Faa clique em
para definir o parmetro.
Faa clique em para fechar a janela anterior.
Faa clique em para definir dois planos paralelos ao plano
que passa pelo centro do modelo.
2
Torne o plano que passa pelo meio do modelo visvel e faa clique
em para definir um plano paralelo distncia definida por
Corte/2 (metade do valor do parmetro Corte).
Repita o processo anterior, definindo um novo plano para o outro
lado do plano central, distncia de -Corte/2. Os dois planos
definidos anteriormente devem f icar a uma distncia de 1 mm e
simtricos em relao ao plano central.
Faa cl ique na ferramenta Spl it para dividir todas as faces do
modelo pelos dois planos definidos anteriormente.
Faa clique em e selecione o modo , para dividir as
faces do modelo. Em Spl it Tool selecione um dos planos anteriores e
em Faces ative a opo , para selecionar todas faces do modelo.
Em Faces selecione o modelo.
Repita o processo anterior, mas desta vez usando em Spl it Tool o
outro plano definido anteriormente.
Cada setor da curva est agora dividido em 4 partes. Vamos agora
definir superfcies selecionando 3 dessas 4 faces, deixando de fora
uma das faces mais estreitas. No primeiro setor vamos selecionar a
face mais pequena da parte inferior do modelo.
Faa clique em e seleccione as faces indicadas
(deixe de fora da seleo a face mais estreita superior). Selecione o
modo e defina uma espessura de 0.
Repita o processo anterior para os
restantes setores da curva. Selecione
sempre 3 faces das 4 de cada setor,
alternando na seleo da face mais
estreita, depois de selecionar num
setor a face inferior no setor, no
segui nte sel eci onamos a face
superior.
Vamos agora apagar o modelo sl ido, para isso vamos usar a
ferramenta Delete Face. Faa clique em e ative o modo
e selecione o modelo slido para o el iminar.
Faa clique em para gravar o modelo.
A partir do menu Manage faa cl ique em para definir o
parmetro Espessura. Defina o parmetro com o valor de 1 mm.
3
Faa cl ique em para gravar o modelo. Vamos agora
transformar este grupo de corpos numa montagem. A partir do
menu Manage faa cl ique . Faa clique em e a partir da
Browser Bar selecione todos os corpos. Em Target assembly name
defina o nome do conjunto a criar.
Faa clique em .
Faa clique em para incluir nos
componentes a criar o parmetro Espessura. Na janela Include
Parameters selecione o parmetro Espessura.
Faa clique em .
Aps a execuo da ferramenta Make Components
apresentado um conjunto formado pelos corpos anteriores.
Faa clique em para definir uma espessura s
superfcies criadas. Use o parmetro Espessura, definido
anteriormente, para apl icar o valor da espessura. Defina a
espessura para dentro.
Repita o processo para as outras superfcies. Na ferramenta
tenha o cuidado de ativar a opo para que para
cada apl icao de espessura superfcie seja considerado um novo
corpo sl ido. No final deve conter 7 corpos sl idos.
4
A partir da Browser Bar faa cl ique com o boto direito sobre o
primeiro e selecione Open.
Faa clique em e seleccione as faces exteriores.
Selecione o modo e defina uma espessura de 0.
Vamos agora apagar o modelo sl ido, para isso vamos usar a
ferramenta Delete Face. Faa clique em e ative o
modo e selecione o modelo slido para o el iminar.
Faa clique em para definir uma espessura s
superfcies. Use o parmetro Espessura, definido anteriormente,
para apl icar o valor da espessura. Defina a espessura para dentro.
A partir do menu Model faa cl ique em para converter o
modelo em chapa.
A partir do menu Sheet Metal faa cl ique em para definir
que a espessura do modelo definida pelo parmetro Espessura.
Para definir Espessura pode fazer cl ique com o boto direito sobre
Thickness, selecionar List Parameters e no menu de contexto
escolher Espessura.
5
A partir do menu Manage faa cl ique em Parameters para
verificar se o parmetro que def ina a espessura do modelo,
designado por Thickness, igual ao parmetro Espessura.
A partir do menu Sheet Metal faa cl ique em para obter o
planificado do modelo.
Na Browser Bar, faa duplo cl ique em Folded Model para voltar
para o modelo quinado.
Na Browser Bar, faa duplo cl ique em Folded Model para voltar
para o modelo quinado.
A partir do menu Sheet Metal selecione a ferramenta
para congelar o enrolamento da chapa.
A partir do menu Manage faa cl ique em para definir duas
configuraes do modelo, uma enrolada e outra planif icada.
Faa cl ique com o boto direito sobre a clula com o nmero 1 e
selecione Insert Row.
Em Member e Part Number altere o contedo das clulas para
Quinado e Planificado respetivamente.
Na janela iPart Author selecione o separador Suppression.
Selecione Unfold1 e faa clique em .
Na configurao 1 vamos colocar 0 na coluna Unfold1 e na
configurao 2 vamos colocar 1.
Faa clique em .
6
Na Browser Bar, em Table, aparecem duas configuraes,
Quinado e Planificado. Para alternar entre uma configurao e
outra faa duplo cl ique no nome respetivo.
Faa clique em para gravar o modelo.
Repita o processo anterior (a partir da pgina para os restantes
componentes da curva). Volte ao conjunto Curva, verifique na
Browser Bar que os componentes so agora considerados iParts do
tipo Sheet Metal.
A partir da Browser Bar arraste com o boto esquerdo premido
cada um dos componentes para a rea grfica para os dupl icar.
Na janela da escolha da conf igurao selecione a verso
Planificado.
Faa clique para atualizar o modelo.
Repita este processo para todos os outros componentes para que
possamos criar uma representao planificada do conjunto.
No conjunto, a partir do menu Manage, faa cl ique em para
definir um iAssembly com duas configuraes, uma com a curva 3D
e outra com o planificado dos diferentes gomos.
Na clula 1, faa cl ique com o boto direito e selecione Insert
Row.
Defina uma conf igurao com o nome de Quinado e outra com
Planificado.
A partir do separador Components seleccione os componentes e
faa cl ique em para inserir todos os componentes (14, ou seja,
7+7) na tabela.
Nas 14 colunas Include/Exclude selecione Include nos 7 primeiros
componentes para a configurao 1 (Quinado) e os 7 seguintes
Exclude. Na configurao 2 (Planificado) faa exatamente o
contrrio, os primeiros 7 Exclude e os segundos 7 Include.
7
Faa clique em .
A partir da Browser Bar, em Table, faa duplo cl ique na
configurao pretendida, Quinado ou Planificado.
A partir do menu Assemble use a ferramenta para definir o
al inhamento das chapas planificadas e definir a ot imizao do
corte. Defina a distncia entre as diferentes chapas de acordo com a
folga mnima exigida pelo processo de fabrico a usar para cortar a
chapas, por exemplo corte a Laser.
Para testar o modelo, v ao ficheiro original e altere as dimenses
e o parmetro Espessura para verificar a atual izao do
documento.
Amrico Costa - Licenciado em Eng. Mecnica pela Universidade
do Porto - Tcnico de Formao do CENFIM - Ncleo de Trofa
Você também pode gostar
- (Apostila) Equipamentos Estáticos - PetrobrasDocumento52 páginas(Apostila) Equipamentos Estáticos - PetrobrasRenatoShikamaru83% (6)
- Apostila de Marcio PDFDocumento40 páginasApostila de Marcio PDFCarlos Lucas100% (2)
- Sistemas Eletricos 02Documento39 páginasSistemas Eletricos 02Jorge BarretoAinda não há avaliações
- Teste 6º Ano - Sistema de Numeração DecimalDocumento2 páginasTeste 6º Ano - Sistema de Numeração DecimalAlan Crispim93% (45)
- Documento de Teclas de Atalho Do SOLIDWORKSDocumento17 páginasDocumento de Teclas de Atalho Do SOLIDWORKSProjetos Marimar 001Ainda não há avaliações
- CAD 3D e 2D - CATIA - ExercíciosDocumento19 páginasCAD 3D e 2D - CATIA - ExercíciossmarquesaferreiraAinda não há avaliações
- Treinamento CaldeirariaDocumento16 páginasTreinamento CaldeirariaJosé Luciano Cerqueira CesarAinda não há avaliações
- Caldeira - Taxa de Produção de Vapor em Caldeira em Função Do CombustívelDocumento3 páginasCaldeira - Taxa de Produção de Vapor em Caldeira em Função Do CombustívelCarla RodriguesAinda não há avaliações
- Portifolio Projetista Clara Elisa Dos SantosDocumento52 páginasPortifolio Projetista Clara Elisa Dos SantosdesetekAinda não há avaliações
- 2 Ficha de Avaliação Mat 5º AnoDocumento4 páginas2 Ficha de Avaliação Mat 5º AnoFernando AzevedoAinda não há avaliações
- Gabarito Livro 1 Geometria Ari de Sá 9 AnoDocumento15 páginasGabarito Livro 1 Geometria Ari de Sá 9 AnoAlessandra MattosAinda não há avaliações
- Apostila de Estampo FatecDocumento39 páginasApostila de Estampo FatecPedro VictorAinda não há avaliações
- Apostila Elementos de MaquinasDocumento51 páginasApostila Elementos de MaquinasSilas Adriano100% (1)
- Apostila SolidWorksDocumento258 páginasApostila SolidWorksHelvécioCaldeiraJuniorAinda não há avaliações
- TM 159 Slides Projeto de Ferramentas em Conformação de Chapas10Documento218 páginasTM 159 Slides Projeto de Ferramentas em Conformação de Chapas10hed_panAinda não há avaliações
- MoldesDocumento20 páginasMoldesEmerson Santos100% (3)
- Apostila de Projeto de FerramentaDocumento49 páginasApostila de Projeto de FerramentaValdecir ferreira dos santosAinda não há avaliações
- Desenho de Caldeiraria PeDocumento73 páginasDesenho de Caldeiraria PeOdair Dias100% (1)
- Autodesk Inventor 2021 - Aula 1 - Criação de ProjetosDocumento13 páginasAutodesk Inventor 2021 - Aula 1 - Criação de ProjetosCarlos Santos100% (1)
- Impacto George Vest 2008 Aula 12 F3Documento2 páginasImpacto George Vest 2008 Aula 12 F3alinepetragliaAinda não há avaliações
- SolidWorks SimulationDocumento62 páginasSolidWorks SimulationtrennepohlAinda não há avaliações
- Catalogo Calandras PTDocumento36 páginasCatalogo Calandras PTleandro silvaAinda não há avaliações
- 10 Razões para Ser Um Projetista MecânicoDocumento16 páginas10 Razões para Ser Um Projetista MecânicoLuanHenriqueScalco100% (1)
- Fundamentos da Estampagem Incremental de Chapas Aplicados ao Aço AISI 304LNo EverandFundamentos da Estampagem Incremental de Chapas Aplicados ao Aço AISI 304LAinda não há avaliações
- Apostila de ChapasDocumento88 páginasApostila de ChapasfabriniAinda não há avaliações
- Probleminhas Matemáticos Da Festa JuninaDocumento2 páginasProbleminhas Matemáticos Da Festa JuninaCláudia Schiara100% (1)
- SolidWorks SuperfíciesDocumento61 páginasSolidWorks SuperfíciestrennepohlAinda não há avaliações
- Apostila Rede Ar Comprimido - MeltalplanDocumento52 páginasApostila Rede Ar Comprimido - MeltalplanDenis Fadel DuarteAinda não há avaliações
- GEOMETRIA - Questões 2Documento9 páginasGEOMETRIA - Questões 2Elismar MoraisAinda não há avaliações
- Tutorial 3 SolidWorks HSM ExpressDocumento115 páginasTutorial 3 SolidWorks HSM ExpressAmérico CostaAinda não há avaliações
- Caldeiraria - Matematica AplicadaDocumento199 páginasCaldeiraria - Matematica AplicadaAndré RicardoAinda não há avaliações
- Apostila AutoCADDocumento96 páginasApostila AutoCADCATIUSCIA ALBUQUERQUE BENEVENTE BORGES CSI-RJAinda não há avaliações
- InventorDocumento368 páginasInventorCADTDD100% (3)
- I32 - Análise Por Elementos Finitos em EstruturasDocumento24 páginasI32 - Análise Por Elementos Finitos em EstruturasAmérico CostaAinda não há avaliações
- Manutenção Preventiva em Instalações e EdificiosDocumento169 páginasManutenção Preventiva em Instalações e Edificiospablopinto290Ainda não há avaliações
- Curso de SolidWorks: Modelagem de PeçasDocumento14 páginasCurso de SolidWorks: Modelagem de PeçasAlexssanderTecchioAinda não há avaliações
- Lição 05 - Simulador 2016 R2Documento13 páginasLição 05 - Simulador 2016 R2CAD CAMAinda não há avaliações
- Edo - Exercícios Resolvidos - Equações Diferenciais de 1 Ordem - Doc ScribidDocumento13 páginasEdo - Exercícios Resolvidos - Equações Diferenciais de 1 Ordem - Doc ScribidAfonso Celso Siqueira SilvaAinda não há avaliações
- CalandragemDocumento14 páginasCalandragemfabinho28Ainda não há avaliações
- 12 Apostila Inventor SenaiDocumento142 páginas12 Apostila Inventor SenaiIdeval Alves FilhoAinda não há avaliações
- Apostila de Projeto de FerramentaDocumento52 páginasApostila de Projeto de FerramentaItalo David Mamulengo0% (1)
- Apostila DESENHO TÉCNICO MECÂNICO e CAD-SenaiELDocumento52 páginasApostila DESENHO TÉCNICO MECÂNICO e CAD-SenaiELJanine SilvaAinda não há avaliações
- GeografiaDocumento2 páginasGeografiaErica Collares100% (3)
- Cadworks Recartilha SolidworksDocumento6 páginasCadworks Recartilha Solidworkscaeiro60Ainda não há avaliações
- Apostila de Solidworks TreinnerDocumento308 páginasApostila de Solidworks TreinnerflaviobrunharaAinda não há avaliações
- Tutorial Engrenagem Solidworks PDFDocumento11 páginasTutorial Engrenagem Solidworks PDFRodrigo SantosAinda não há avaliações
- Tutorial 4 SolidWorks HSM ExpressDocumento75 páginasTutorial 4 SolidWorks HSM ExpressAmérico CostaAinda não há avaliações
- I35 - Parametrização de Rodas DentadasDocumento33 páginasI35 - Parametrização de Rodas DentadasAmérico CostaAinda não há avaliações
- Autodesk Inventor - Montagem Da Polia IntermediariaDocumento7 páginasAutodesk Inventor - Montagem Da Polia IntermediariaMaurijones J. de Albuquerque100% (10)
- Introducao Ao Autodesk InventorDocumento18 páginasIntroducao Ao Autodesk InventorRayssaNovaesAinda não há avaliações
- AutoCad 2014 Desenvolvendo Projetos em 3DDocumento24 páginasAutoCad 2014 Desenvolvendo Projetos em 3DtonihurkoAinda não há avaliações
- Tutorial 2 SolidWorks-HSM ExpressDocumento87 páginasTutorial 2 SolidWorks-HSM ExpressAmérico CostaAinda não há avaliações
- Apostila Nível I - SENAI PDFDocumento32 páginasApostila Nível I - SENAI PDFalex reisAinda não há avaliações
- Tutorial 1 Solidworks HSM ExpressDocumento52 páginasTutorial 1 Solidworks HSM ExpressAmérico CostaAinda não há avaliações
- Modelagem Da Base Do Mancal - Versão MelhoradaDocumento12 páginasModelagem Da Base Do Mancal - Versão MelhoradaMaurijones J. de AlbuquerqueAinda não há avaliações
- Tutoriais: Autodesk InventorDocumento21 páginasTutoriais: Autodesk InventorAmérico CostaAinda não há avaliações
- Manual Torneiro MecânicoDocumento23 páginasManual Torneiro MecânicowaldirmirandajrAinda não há avaliações
- Inventor Cap 15 ExerciciosDocumento10 páginasInventor Cap 15 ExerciciosEmersonTecAinda não há avaliações
- I29 - Molde CarrinhoDocumento34 páginasI29 - Molde CarrinhoAmérico CostaAinda não há avaliações
- SolidWorks - Superfície - Esta Apostila Possuí Um Ótimo Conteúdo Que Ao Estudado.Documento13 páginasSolidWorks - Superfície - Esta Apostila Possuí Um Ótimo Conteúdo Que Ao Estudado.sergioramosscAinda não há avaliações
- 234695-Licao 04Documento37 páginas234695-Licao 04Gustavo SalvadorAinda não há avaliações
- Convertendo Uma Montagem Standard - Iam para Weldment - Iam No Autodesk Inventor PDFDocumento4 páginasConvertendo Uma Montagem Standard - Iam para Weldment - Iam No Autodesk Inventor PDFMarina Morgana AbreuAinda não há avaliações
- CADWORKS-Roscas No SolidworksDocumento7 páginasCADWORKS-Roscas No SolidworksMarcosAinda não há avaliações
- Produtividade E Eficiência Profissional: Estratégias Para O Sucesso No TrabalhoNo EverandProdutividade E Eficiência Profissional: Estratégias Para O Sucesso No TrabalhoAinda não há avaliações
- Maquinagem Contornos 2d PowermillDocumento13 páginasMaquinagem Contornos 2d Powermilllaro76Ainda não há avaliações
- Tutorial CreoDocumento20 páginasTutorial Creojoelarceniow0% (1)
- AVAC - Sistema InverterDocumento4 páginasAVAC - Sistema InverterCarla RodriguesAinda não há avaliações
- Apostila de Refrigera - o e Condicionamento de ArDocumento48 páginasApostila de Refrigera - o e Condicionamento de ArAliceAinda não há avaliações
- UFSM - Trabalho Sobre TIRAGEM (Gera - o de Vapor)Documento27 páginasUFSM - Trabalho Sobre TIRAGEM (Gera - o de Vapor)Victor GabrielAinda não há avaliações
- Bomba-Centrifuga - CavitaçãoDocumento48 páginasBomba-Centrifuga - CavitaçãoCarla RodriguesAinda não há avaliações
- Calculo de Sistema Sob Re Aliment AdoDocumento48 páginasCalculo de Sistema Sob Re Aliment AdoCarla RodriguesAinda não há avaliações
- Frações - 6º AnoDocumento3 páginasFrações - 6º AnoJocilene SoaresAinda não há avaliações
- Resumo Sobre Cidade Industrial e Urbanismo ProgressistaDocumento2 páginasResumo Sobre Cidade Industrial e Urbanismo ProgressistalovemusicmariAinda não há avaliações
- 7º - Anexo de MATDocumento2 páginas7º - Anexo de MATRuana OliveiraAinda não há avaliações
- Raciocinio Lógico - Exercícios Resolvidos PDFDocumento24 páginasRaciocinio Lógico - Exercícios Resolvidos PDFPaulo Souza100% (1)
- Lista de Exercícios 2 - Estruturas CondicionaisDocumento4 páginasLista de Exercícios 2 - Estruturas CondicionaisErika Monique CunhaAinda não há avaliações
- 01.1. EDA0463-POEB Licenciatura (Ementa Atualizada - 2019.07.25)Documento5 páginas01.1. EDA0463-POEB Licenciatura (Ementa Atualizada - 2019.07.25)Caito VargasAinda não há avaliações
- Trigonometria ExerciciosDocumento3 páginasTrigonometria ExerciciosConceição VilellaAinda não há avaliações
- J 02 10 18Documento14 páginasJ 02 10 18Tiago JonasAinda não há avaliações
- Lista Equações Exponenciais 2 Série - 2018Documento2 páginasLista Equações Exponenciais 2 Série - 2018Alenumeros MattosAinda não há avaliações
- Ferrugem Geo AnaliticaDocumento12 páginasFerrugem Geo AnaliticaLeandro SantosAinda não há avaliações
- DivisibilidadeDocumento22 páginasDivisibilidadesgtsousajuniorAinda não há avaliações
- Geometria Analítica - BásicaDocumento20 páginasGeometria Analítica - BásicaIsmael DouradoAinda não há avaliações
- Teoria Dos Números - Exercícios de Equações ModularesDocumento3 páginasTeoria Dos Números - Exercícios de Equações ModularesRodrigo AlvesAinda não há avaliações
- Para 1611Documento2 páginasPara 1611Renally ArrudaAinda não há avaliações
- PolígonosDocumento10 páginasPolígonosPedro Konstantino Freire VoltezouAinda não há avaliações
- ####Problemas Sem Problema, Volume Iii - Prof Eduardo MauroDocumento18 páginas####Problemas Sem Problema, Volume Iii - Prof Eduardo MauroCelso B. GonçalvesAinda não há avaliações
- 02 - Critérios de DivisibilidadeDocumento2 páginas02 - Critérios de Divisibilidadejose.silva43Ainda não há avaliações
- Operações Com MonômiosDocumento4 páginasOperações Com MonômiosMariza PinguelliAinda não há avaliações
- 180 - 17322.09 - TC MAT - Rumo Ao ITA Prof. Marcelo Mendes PDFDocumento1 página180 - 17322.09 - TC MAT - Rumo Ao ITA Prof. Marcelo Mendes PDFÉrick Bastos EmerichAinda não há avaliações
- AFA Gabarito 24 06Documento69 páginasAFA Gabarito 24 06Diego Barbalho50% (2)
- Exercícios de ProbabilidadeDocumento3 páginasExercícios de ProbabilidadeIsaltina Almeida de AlvarengaAinda não há avaliações