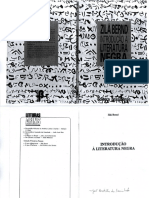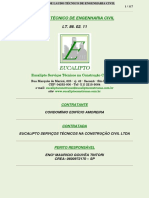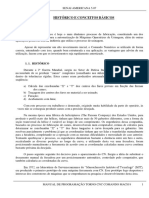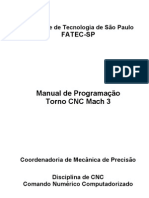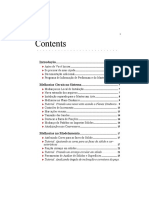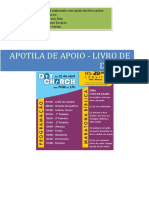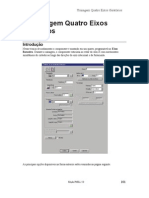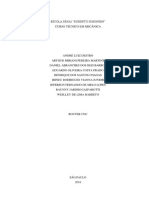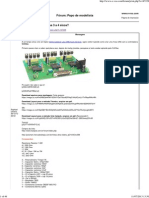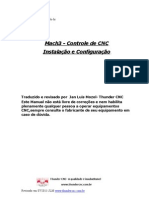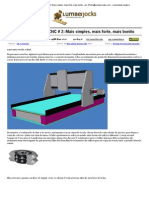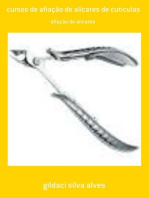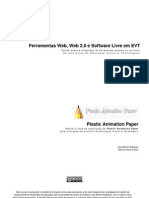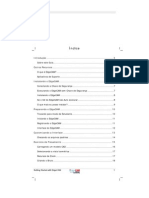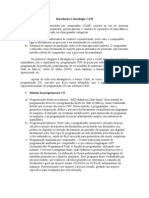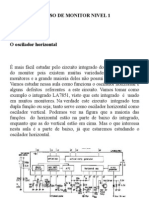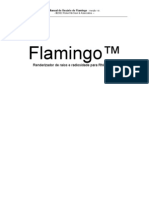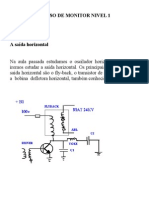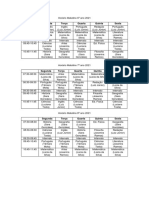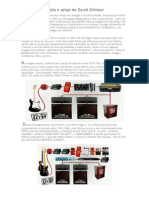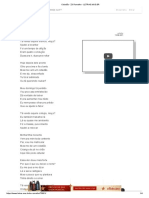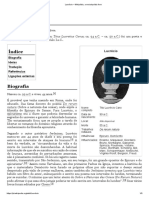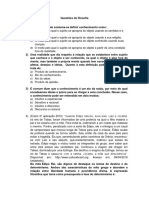Escolar Documentos
Profissional Documentos
Cultura Documentos
7
7
Enviado por
Cleber Roberto ChitolinaDireitos autorais
Formatos disponíveis
Compartilhar este documento
Compartilhar ou incorporar documento
Você considera este documento útil?
Este conteúdo é inapropriado?
Denunciar este documentoDireitos autorais:
Formatos disponíveis
7
7
Enviado por
Cleber Roberto ChitolinaDireitos autorais:
Formatos disponíveis
ArtCAM Pro 8.
10 Portugus
_____________________________________________________________
ArtCAM Pro 8.10 - Portugus
2
Nota Importante
A Delcam exime-se atravs deste, de responsabilidades sobre os
materiais contidos neste curso e sobre os problemas que podero advir
do uso incorreto do software, no aceitando quaisquer
responsabilidades por perdas e danos sofridos, sejam quais forem,
derivado do uso de seus programas. Aconselha-se os usurios que o uso
dos softwares sejam supervisionados por uma pessoa com experincia
no uso dos mesmos, que possa realizar o controle de qualidade.
As informaes contidas neste manual podem mudar sem prvio aviso,
sem que a Delcam possa ser responsabilizada por isto.
O uso do software descrito neste manual deve ser usado apenas com a
devida licena do fabricante, sendo que o uso do mesmo est limitado
ao prazo especificado na mesma.
Probe-se a reproduo total ou parcial deste manual, seja esta por meio
eletrnico ou mecnico, incluindo fotocpia ou gravao, sem a
permisso expressa da Delcam.
Tenha, no entanto cincia de que este material que ora voce tem em
mos foi conseguido SEM a permisso expressa da Delcam, podendo
portanto causar-lhe as devidas sanes impostas pela lei.
Portanto aproveite, pois quando a Justia te pegar, precisar ter
pelo menos dinheiro para pagar os advogados... heheheheheh.......
(E. L.)
ArtCAM Pro 8.10 Portugus
ArtCAM Pro 8.10 - Portugus
3
ArtCAM 8.10 - Portugus
Captulos Pg. N
ndice 3
1.Introduo 4 - 9
2.Vetores 10 - 31
3. Relevos 32 - 41
4. Combinando Relevos 42 - 51
5. Usinando Relevos 52 - 72
6. Trabalhando com Bitmaps 73 - 82
7. Conectar (Linkar) Cores em Bitmaps 83 - 93
8. Arraste de Perfis 94 - 114
9. Porta-Retratos 115 - 120
10. Clipart 3D e Texturas 121 - 135
11. Usinagem de Figuras 136 - 142
12. Perfilagem em 3D 143 - 145
13. Edio de Relevos 146 - 153
14. Importando Modelos 154 - 160
15. Artsurface 161 - 165
16. Usinagem 2D 166 - 184
17. Nesting 185 190
18. Usinagem ao Longo de um vetor 191 193
19. Incrustao 194 201
20. Desenhando um Anel 202 - 206
18. Usinagem a Laser 207 214
20. Projeto de Jolheria 215 228
21. Apndice Alinhamento de Ns 229 - 232
ArtCAM Pro 8.10 Portugus
_____________________________________________________________
ArtCAM Pro 8.10 - Portugus
4
Introduo
Introduo
ArtCAM Pro permite a criao de relevos 3D rapidamente a partir de vetores
2D ou bitmaps. Estes vetores ou bitmaps podem ser gerados com o ArtCAM
ou importados de outros sistemas. ArtCAM pode importar modelos 3D e gerar
relevos a partir deles.
ArtCAM Pro inclui ferramentas para a edico e combinaco de relevos
armazenados.
Uma vez que um relevo 3D criado, pode-se criar os Percursos para sua
usinagem. So gerados fcilmente mltiplos Percurso s para desbastes e
acabamentos, e os Percursos podem ser simulados para permitir uma completa
visualizao do produto antes de usin-lo.
Inicializando o ArtCAM Pro 8.10 - Portugus
Clicamos duas vezes sobre o cone de ArtCAM Pro na rea
de trabalho com o boto esquerdo do mouse.
O programa comea automticamente e podemos ver a seguinte tela:
ArtCAM Pro 8.10 Portugus
ArtCAM Pro 8.10 - Portugus
5
As opes em cinza no esto disponvel e portanto, no podemos us-las. Podemos aqui,
criar um Novo Modelo, abrir um j existente ou abrir um arquivo de imagem
Selecionemos o cone Criar Novo Modelo .
A este novo modelo, devemos definir
um tamanho para trabalhar e uma
resoluo.
A Resoluo deve ter um valor alto, se
quisermos obter detalhes precisos,
quando trabalhamos com bitmaps. Uma
altura de 100 com uma resoluo de
1000 resulta em 10 quadros por
milmetro
Digitamos 100 para altura e a resoluo deixamos em 1000 x 1000
pontos.
Clicamos em OK.
Barra de
Menus
Barras de
Ferramentas
Vista 2D
Assistente
Vista 3D do
Relevo
O ArtCAM mostra uma Vista 2D, com o Relevo 3D por baixo. Podemos alternar facilmente
entre as duas vistas. Os comandos do ArtCAM permitem-nos utilizar as barras de ferramen-
tas ou o Assistente, ambas contendo ajuda adicional
Barra de Menus
Na barra superior da janela
Principal, localiza-se a
Barra de Menus.
ArtCAM Pro 8.10 Portugus
_____________________________________________________________
ArtCAM Pro 8.10 - Portugus
6
Clicando sobre os objetos dos menus aparecem os menus suspensos que contm, por sua vez,
sub-menus e comandos. Se um objeto do menu no puder ser utilizado na vista ativa atual,
este aparecer em cinza.
Por exemplo, o menu Arquivo:
Existe um sub-menu, indicado pela
flecha que aparece direita da opo
Importar. Os comandos que aparecem
direita de algumas opces dos menus
so teclas rpidas para estas opes.
Pressionando a tecla Ctrl e a letra N
abriremos de forma rpida um Novo
Modelo.
Barras de Ferramentas
Existem oito Barras, embaixo da Barra de Menus que contm todos os comandos usados
mais frequentemente no ArtCAM Pro. Obtemos acesso a elas, clicando sobre a caixa
correspondente.
As barras so: Arquivo, Modelo, Bitmap, Vetor, Edico de Vetor, Unindo Vetores,
Relevo e Edio de Relevos.
Aba Assistentes com todas as opes fechadas.
Podemos abrir todas ou uma a uma, clicando nas
setas
ArtCAM Pro 8.10 Portugus
ArtCAM Pro 8.10 - Portugus
7
Assistente do ArtCAM
O Assitente do ArtCAM mostra a maioria das informaes e ajuda. Pode-se ocultar a
informao ou mostrar, clicando nas flexas, acima ou abaixo..
Informaco do Projeto mostra o tamanho atual do trabalho artstico e a altura do relevo.
Arquivo Opo padro de arquivo que permite controlar em que modelo est-se
trabalhndo, no momento.
Modelo Controla a edio do modelo e inclui Luzes e Materiais para sombreamento e
relevo.
Edio de Bitmaps Comandos de Bitmap que trabalham com cores, diretamente sobre a
resoluo definida.
Edio de Vetores Os vetores so linhas planas 2D, de resoluo independente. Este
comando controla a criao dos vetores.
Vetor-Bitmap Pode-se desenhar um vetor fechado com um bitmap colorido.
Deslizando esta barra, aparecem
as outras ferramentas.
Abas dos Assistentes
ArtCAM Pro 8.10 Portugus
_____________________________________________________________
ArtCAM Pro 8.10 - Portugus
8
Na Aba de Projeto existe uma ferramenta muito til, para ajudar a organizar o Modelo.
Selecione a aba Projeto.
Esta vista do Projeto muito til, se tem um desenho
complicado e tem-se que criar vrias Vistas 2D.
Vistas 2D e 3D
As vistas 2D e 3D agrupam-se, ao selecionar-se Lado a Lado, no Men Janela.
Selecione Janela Lado a Lado e as duas janelas, 2D e 3D sero
exibidas simultneamente.
ArtCAM Pro 8.10 Portugus
ArtCAM Pro 8.10 - Portugus
9
Utiliza-se as Vistas 2D para desenhar-se os bitmaps e vetores e tambm para definir-se
Alturas. Utiliza-se a Vista 3D para ver o relevo e a simulao do Percurso. F2 e F3 so
utilizados para alternar-se entre a Vista 2D (F2) e a Vista 3D (F3). Premindo o mesmo boto
novamente, a vista se maximizar ou tornar-se- menor.
Barra de Estado
A Barra de Estado encontra-se na parte inferior da Janela Principal.
A posio atual do cursor, relativos s coordenadas X, Y, Z das vistas 2D e 3D aparecem
nesta Barra de Estado. Ao selecionar-se um Vetor, sua altura e largura tambm aparecem
aqui.
Ajuda dinmica
Colocando-se o cursor sobre um boto, aparecer a ajuda dinmica,
mostrando uma breve descrio da funo deste boto. Ao lado,
exemplo da descrio de uma Vista 2D, onde os bitmaps e vetores
podem ser mostrados ou ocultos, independentemente.
Ajuda contextual
Ao pressionar-se a tecla F1, pode-se obter
informaes mais detalhads. Abre-se uma pgina
de Ajuda no Assitente, com o tema selecionado.
O Assistente de Ajuda permite acessar o Menu
Ajuda, na Barra de Menus.
Para fechar o projeto atual, basta: Selecionar Arquivo Fechar.
O modelo atual ser encerrado.
Bitmap On/Off
ArtCAM Pro 8.10 Portugus
_____________________________________________________________
ArtCAM Pro 8.10 - Portugus
10
2. Vetores
Introduo:
Vetores so formas matemticamente definidas, consistindo de uma srie de pontos, (ns),
que se conectam com linhas, arcos ou curvas, para criar a forma global.
Como os vetores so independentes da Resoluo do Bitmap, so portanto ideais para
produzir formas suaves como texto e o Artcam Pr pode tambm utiliz-los para definir
Percursos de usinagem e produzir Relevos 3D de forma mais direta.
Os vetores podem ser importados de outros sistemas de desenho, utilizando a opo
Importar no Men Arquivo. Tambm podem ser copiados diretamente atravs dos
comandos Copy e Paste do Windows (Ctr +C / Ctr +V) ou tambm podem ser criados
utilizando-se os botes da Barra Ferramenta Vetor.
Exemplo - Oceano
Criar um Novo Modelo.
Determinar Altura 250 e
Largura 400.
Mudar a resoluo para
1050 x 656 pontos
utilizando a barra
deslizante.
Uma vez que tenhamos determinado o tamanho do modelo, podemos
comear o desenho.
Clicar OK.
Selecionar o cone Criar Retngulo.
ArtCAM Pro 8.10 Portugus
ArtCAM Pro 8.10 - Portugus
11
Aparecer a pgina de criao de retngulo, mostrando
as opes disponveis.
O retngulo pode ser criado clicando na janela de
desenho e arrastando o mouse, at conseguir o tamanho
do retngulo desejado, ou introduzindo valores
diretamente pelo teclado...
Pode-se criar mltiplos retngulos sem sair desta janela.
Clique na janela e arraste um retngulo de qualquer tamanho
Aparecem os traos do retngulo. A altura e largura podem ser arrastadas movendo-se os
quadrados grandes situados no centro das linhas que compe os lados da figura. Pode-se
arredondar os cantos, arrastando as caixas nas extremidades da figura.
Tambm pode-se girar o retngulo, arrastando a barra qeu aparece no centro da imagem,
tanto no sentido horrio, como anti-horrio.
Clique em uma caixa das extremidades e arraste para dentro.
Fazendo assim, os cantos do retngulo se arredondar.
Se pressionar o boto Criar, ser criado um retngulo,
mantendo o modo de criao de retngulo.
Pressione Criar.
Clique na Opo Quadrado.
Introduza altura de 35, Raio da quina de 2, Ponto central X50 Y50.
Clique em Criar.
ArtCAM Pro 8.10 Portugus
_____________________________________________________________
ArtCAM Pro 8.10 - Portugus
12
Ser gerado um
quadrado de lado 35 e
raio de canto de 2 mm
em torno do ponto
central X 50 Y 50.
Clique na Opo Retngulo.
Introduza uma Altura de 200, Largura de 350, Raio de 50 e ponto central
X200 Y125.
Pressione o boto direito do mouse.
Ao clicar no boto direito do mouse, o
vetor retangular ser criado e a pgina
Retngulo ser fechado.
Seu primeiro retngulo pode parecer
diferente do que aparece neste desenho.
Selecione os dois retngulos pequenos, mantendo seguro a tecla shift
(maisculas).
Clique no cone Cortar.
Ser apagado os dois vetores do desenho.
Como alternativa, pode-se clicar o boto
Delete do teclado, para apagar estes
vetores.
ArtCAM Pro 8.10 Portugus
ArtCAM Pro 8.10 - Portugus
13
Clique sobre o cone Criar Linha Contnua.
Clique sobre a esquerda do retngulo, na parte de cima da
figura.
Crie um vetor em Zig-Zag, o mais parecido possvel com a figura abaixo.
Crie esta linha e depois edite-a, para dar-
lhe o aspecto de uma onda.
Clique no boto direito do Mouse.
Selecione o vetor, com o boto esquerdo do Mouse.
Use os ns do vetor, para editar sua
forma. Pode-se criar ns adicionais,
para alterar a forma do vetor.
Clique sobre o primeiro n da parte esquerda da imagem (aparece em
verde).
Clique o boto direito do mouse.
Aparecer um menu com as opes disponveis para o vetor completo,
ou para o n selecionado.
necessrio alinhar este vetor com a borda. A opo Propriedades nos
permite editar a posio atual do ponto.
Se colocar o mouse sobre uma linha entre dois pontos deste vetor,
(conhecido como spin), aparecer um men diferente, ao clicar o boto
direito do mouse.
ArtCAM Pro 8.10 Portugus
_____________________________________________________________
ArtCAM Pro 8.10 - Portugus
14
Selecione a opo Propriedades.
As coordenadas X e Y sero mostradas em um
formulrio. Se a posio exata for conhecida,
podemos introduzir estas coordenas aqui.
Mude o valor de X para 25 e de Y para 166 e clique OK.
O n do vetor da la lnha se alinhar com a elipse do retngulo.
Selecione o ltimo n e depois clique em Propriedades.
Mude o valor de X para 375 e de Y para 175 e clique OK.
O ltimo n se alinhar com o outro
lado. Para nosso desenho, o penltimo
n deve ser deletado.
Selecione o penltimo n e clique com o boto direito do mouse
Escolha Deletar Ponto.
O n desaparecer e o vetor se atualizar.
Se quisermos obter uma curva suave,
cada n deve ser suavizado, para criar o
efeito de uma onda.
ArtCAM Pro 8.10 Portugus
ArtCAM Pro 8.10 - Portugus
15
Selecione o segundo n e depois, em Suavizar Ponto.
O vetor se suavizar neste n e alinha
aparecer em azul.
Pode-se atuar sobre os tensores laterais
do n, para obter efeitos diferentes.
Selecione o n 3 e a opo suavizar.
Novamente o n 4 e de novo suavizar.
O vetor agora tem um efeito ondulado.
Podemos criar um Texto e depois edit-lo,
para que siga a forma da onda, da figura.
Saia do modo Vetor e selecione agora o cone Texto.
Escolha o Estilo Negrito, Fonte Impacta, Script Ocidental, Tamanho 18
e Kerning 4mm.
Clique na parte superior do desenho e introduza o texto "Under The
Ocean.
Selecione Aplicar.
O texto aparecer. Kerning a separao
interlinear entre as palavras do texto.
Vamos agora curvar o texto, para que ele
se adapte forma do vetor ondulado.
Mantenha clicada a Tecla Shift e selecione o vetor ondulado.
Na barra de Ferramentas de Vetor, selecione o cone Texto
em uma Curva.
Este assistente mostra a opo Texto em uma curva e na vista 2D o se Texto se mostra junto
ao Ponto Inicial do Vetor, como podemos ver na figura abaixo:
ArtCAM Pro 8.10 Portugus
_____________________________________________________________
ArtCAM Pro 8.10 - Portugus
16
Vamos agora mudar as vrias opes do formulrio.
Podemos ver que os vetores se atualizam de acordo
com a opo escolhida e podemos ver os efeitos
produzidos, antes de selecionar OK e fixar os
valores definitivos.
Quando o texto curvado, ainda pode-se edit-lo
como uma frase completa, assim como palavras
soltas ou mesmo letras independentes.
O texto pode ser curvado, assim que o mesmo for
selecionado, Se o texto tiver um erro e precisar ser
editado, ento precisar ser curvado de novo.
Selecione Alinhamento Vertical do texto.
O texto agora est na vertical, mas
podemos verificar que o mesmo ainda
segue o contorno ondulado do vetor.
Selecione Alinhamento de Texto Alinhado Curva.
Arraste o texto at o centro do Vetor.
A frase completa se alinhar ao centro,
como na figura ao lado.
Clique na opo Palavras Soltas.
Arrastre a palavra under para a esquerda e a palavra ocean para a
direita.
Este texto encontra-se agora estendido
sobre o vetor. Pode-se tambm arrastar
letras soltas ao longo do vetor.
ArtCAM Pro 8.10 Portugus
ArtCAM Pro 8.10 - Portugus
17
Clique na opo Letras Soltas.
Arraste a letra T para a esquerda e a letra E para a direita
As letras da palavra acham-se agora
distanciadas entre si. O valor que
colocamos na barra de espaos do texto
afetam toda a frase.
Espace agora o texto, de forma similar ao exemplo abaixo:
O texto est alinhado exatamente sobre a
linha, porm necessitamos para nossos
propsitos atuais, que ele fique separado
dela
Em Posio de Texto, selecione Especificar e introduza um valor de
5mm.
Selecione OK.
Nosso texto est pronto, agora.
Selecione o vetor ondulado.
Use CTRL + C para copiar o vetor.
Use CTRL + V para colar o vetor por cima do original.
Mova o veoctor para baixo usando a flecha para baixo, no teclado.
As flexas do teclado so teis para
colocar os vetores em posio ou mov-
los rpidamente na direo de um eixo.
Crie uma Elipse na posio X 70 e Y 70 com altura de 20, largura de 40
e ngulo de 170.
Pressione o boto direito do Mouse.
Clique sobre o cone de criao de Polgono.
ArtCAM Pro 8.10 Portugus
_____________________________________________________________
ArtCAM Pro 8.10 - Portugus
18
Esta opo permite criar um polgono fechado de
vrios lados. A criao do polgono est definida
pelo raio de uma circunferncia imaginria em
que o polgono estaria inscrito.
Mude o nmero de lados para 3, o ngulo para 75, posio X 50 Y 65 e
raio 12mm.
Presione Criar e depois Fechar.
Agora aparece o polgono. Os vetores fechados podem serem
fundidos, para formar unicamente o perfil externo, utilizando o
comando Soldar Vetores.
Mantenha clicada a tecla Shift e Selecione Elipse.
Clique sobre o cone Soldar vetores.
Os dois vetores so substituidos por um novo, com o perfil da
unio dos outros dois.
Desselecione o novo vetor.
Crie um polgono de 3 lados na posio X 95 Y 75, com un ngulo de
15 e um raio de 9.5 mm.
ArtCAM Pro 8.10 Portugus
ArtCAM Pro 8.10 - Portugus
19
Para formar a boca do peixe, vamos criar um segundo vetor sobre o
primeiro.
Todos estes comandos s funcionam com vetores fechados.
Selecione o vetor maior com a forma de peixe em primeiro lugar.
Pressione Shift e Selecione o segundo vetor.
Clique sobre o cone Subtrair Vetores.
Desseleccione o novo vetor.
Note que o vetor triangular foi subtrado do vetor principal,
moldando a forma de boca.
Clique sobre o cone Criao de Crculos.
Crie um crculo na posio X 77, Y 75 e raio de 2.5.
Selecione Criar e depois Fechar.
Pronto. O peixe tem agora um olho. Podemos agrupar os vetores
que formam o peixe para mov-lo ou copi-lo como uma nica
entidade.
Vrios vetores podem ser agrupados para esta finalidade.
Selecione todos os vetores que formam o peixe, arrastando uma janela
sobre todos os vetores que o compe.
Selecione o cone Agrupar Vetores.
Os vetores podem ser separados em vetores individuais, desagrupando os vetores.
Os vetores que forman o peixe esto agrupados. Vamos copiar este
agrupamento para formar um banco de peixes. Antes de copiar
uma boa idia calcular as dimenses do grupo
ArtCAM Pro 8.10 Portugus
_____________________________________________________________
ArtCAM Pro 8.10 - Portugus
20
Clique no cone Ferramenta de Medidas.
Este formulrio de medida aparece e nos permite medir distncias, clicando em ns ou em
uma posio de nosso desenho.
O resultado mostreado na Pgina de Medida. Para
estimar uma medida, basta fazer Zoom em um grupo e ler
o tamanho nas rguas mostradas nas laterais da nossa
pgina de trabalho.
Clique na parte inferior esquerda do grupo.
Arraste uma linha at a parte inferior direita.
A posio da ncora a parte incial da medida.
ArtCAM 2D mostrar una medida de aproximadamente
48mm.
Mea a altura do grupo do mesmo modo.
Selecione Fechar. Selecione o grupo.
Clique no cone Copiar e Girar.
ArtCAM Pro 8.10 Portugus
ArtCAM Pro 8.10 - Portugus
21
Aparecer o cone de Copiar e Girar. Isto permitir uma
cpia rotacionada em X e Y.
Para este exemplo, criaremos uma cpia rotacionada. J
que conhecemos o tamanho do grupo, deixaremos 5 mm
ao redor para nos assegurarmos de que as cpias no se
sobreponham uma s outras.
O grupo original nos e inclui nas cpias, de modo que
no haja sobreposies dos grupos criados.
Selecione Cpia Rotacionada. Introduza un offset en X de 55, e em Y de
35.
Selecione 3 fileiras e 4 colunas e clique em Aplicar.
As cpias so geradas. Cada peixe um
grupo individual.
Para torn-los mais independentes, vamos
alterar alguns destes peixes.
Selecione Fechar.
Escolha o peixe superior esquerdo e apague-o. Selecione o peixe
seguinte, na fileira superior.
Vamos agora fazer uma simetria deste peixe,
s esquerda.
Selecione o cone Espelhar Vetores.
ArtCAM Pro 8.10 Portugus
_____________________________________________________________
ArtCAM Pro 8.10 - Portugus
22
Aparece o formulrio Espelhar Vetores.
Esta opo permite criar simetria dos vetores
selecionados, tanto verticalmente, como horizontalmente
ou usando uma linha, como eixo da simetria.
Clique em Horizontal Esquerdo.
Cria-se assim uma simetria do vetor
selecionado esquerda, como podemos ver na
figura.
Clique agora sobre o segundo peixe da fileira central
Selecione Copiar o vetor original.
Escolha Vertical Superior e depois em Fechar.
Um novo vetor simtrico ser ento criado,
sobre o vetor selecionado.
Os vetores ou grupos de vetores, podem ser
alinhados com outros vetores.
O grupo de vetores selecionados pode ser movido para
cima, com as setas do teclado
Selecione o terceiro peixe, da fileira central.
Escolha o cone centralizar na pgina.
ArtCAM Pro 8.10 Portugus
ArtCAM Pro 8.10 - Portugus
23
Este peixe foi movido para o centro do desenho. . Este peixe se sobrepes a outros dois.
Apagaremos estes peixes que foram sobrepostos, para podermos expandir o central.
Apagaremos os dois peixes, que foram sobrepostos pelo
central.
Selecionamos o peixe centralizado e depois clicamos sobre o
cone Transformar Vetores.
Este formulrio nos permite diminuir os vetores
selecionados, expandi-los, rotaciona-los ou inclin-los num
determinado ngulo.
Usando a pgina de Posio, Expanda o peixe at a Largura de 65 e
rotacione-o em 30.
Agora temos um grande peixe, rotacionado em
nosso desenho. Este peixe ter uma aleta
adicional, que se alinhar com o centro do
grupo.
Crie un polgono de 3 lados dentro do peixe maior.
Este polgono pode-se situar em qualquer lugar. Logo ser alinhado com
outros vetores, porm a ordem em que so selecionados importante. O
que for selecionado em primeiro lugar, se alinhar com o segundo e assim
por diante.
ArtCAM Pro 8.10 Portugus
_____________________________________________________________
ArtCAM Pro 8.10 - Portugus
24
Seleccione o tringulo e depois pressione shift e selecione o peixe
grande.
Clique no cone Centralizar Vetor.
O tringulo centralizar-se- na caixa que contm o vetor.
Selecione o cone Criao de Estrelas.
A pgina de Criao de Estrelas aparece, permitindo
assim criar uma estrela com um nmero definido de
pontas.
O tamanho da estrela controlado pelo raio exterior.
O interior a posio do centro.
Crie uma estrela de cinco pontas na posio X 280 - Y 50, raio do primeiro
ponto 8 e raio do segundo pontos 3.
Clique em Criar e em seguinda, em Fechar.
Selecione Criar Linha Contnua e desenhe dois vetores separados,
mantendo clicado o boto do mouse. Ambos devem ser desenhados
mo.
ArtCAM Pro 8.10 Portugus
ArtCAM Pro 8.10 - Portugus
25
Estes dois vetores independentes se uniro para formar um.
Vamos fechar o vetor.
Selecione os vetores criados a mo.
Clique sobre Agrupar e Unir Vetores
Clique sobre o cone Unir Vetores com uma curva.
Os dois vetores encontram-se agora unidos, para criar apenas um
vetor. Vamos fech-lo, para completar a imagem.
Na mesma janela, selecione o cone Fechar Vetor com uma
lnha
Desselecione o vetor.
ArtCAM Pro 8.10 Portugus
_____________________________________________________________
ArtCAM Pro 8.10 - Portugus
26
Este vetor est fechado. Vamos pegar o vetor da estrela ao lado do
vetor fechado.
.
Selecione o vetor estrela e depois o vetor
que criamos a mo livre.
Selecione o cone Colar Vetores
ao longo de uma curva.
Aparecer o formulrio correspondente que nos permitir especificar o nmero de vetores a
serem distribuidos ao longo da curva, por exemplo 10, ou espeficar a distncia entre vetores
ao longo da curva, de tal maneira que o ArtCam 2D criar tantos vetores quanto sejam
necessria, para cobrir a rea que especificamos
Escolha Especificar Distncia e introduza um valor de 15mm.
Clique em colar e depois em fechar.
Os vetores sero criados e distribuidos ao longo da linha central
do vetor curva. Os novos vetores esto agrupados. Se os
desagruparmos, poderemos apagar ou editar algum vetor do
conjunto.
ArtCAM Pro 8.10 Portugus
ArtCAM Pro 8.10 - Portugus
27
Selecione o grupo de estrelas e o cone Desagrupar.
Apague o vetor criado mo livre e a estrela original
Agora as estrelas esto em sua posio.
Ahora las estrellas estn en su posicin.
Com o comando offset podemos agora criar
um novo vetor a partir do anterior, para
definirmos a borda do desenho.
Selecione o vetor exterior e o cone offset de vetor.
Escoja a parte de fora e introduza um valor de 10.
Clique em offset e Fechar.
Aqui podemos ver o vetor externo, depois
do comando offset ser aplicado.
A qualquer vetor fechado pode-se aplicar o
comando offset, tando para o exterior como
para o interior.
Salve o trabalho como Teste Oceano.
ArtCAM Pro 8.10 Portugus
_____________________________________________________________
ArtCAM Pro 8.10 - Portugus
28
Exemplo - Casa
Neste exemplo utilizaremos vrios botes da barra de ferramentas Edio de Vetores
s vezes til unir vetores. Isto pode ser feito utilizando os botes da Barra de
Ferramentas Agrupar e Unir Vetores, ou o assitente.
Abra um novo modelo utilizando o boto Novo Modelo no
men Arquivo.
Ajuste o tamanho do Modelo para: Altura 100 e Largura 100.
No men Vista 2D, seleccione Configurao de grade.
Este formulrio permite mostrar uma grade e atrelar-se a
ela, quando geramos ou movemos vetores.
Selecione Desenhar Rede de Pontos.
Escolha o Espaamento de pontos 2 e selecione Ajustar na rede de
pontos.
Selecione OK.
Desenhe os seguintes vetores.
Estes vetores podem ser criados facilmente, ancorados s linhas
da grade.
ArtCAM Pro 8.10 Portugus
ArtCAM Pro 8.10 - Portugus
29
Use as opes do menu Vetor e gere o desenho final.
O desenho est completo.
Para continuar, vamos utilizar a Linha Guia.
Para criar uma lnha gua pegamos e arrastamos o mouse desde as
rguas X ou Y, que aparece na borda da janela.
Ao mover o cursor sobre as rguas, aparecem umas linhas finas.
Mantendo pressionado o boto esquerdo do mouse e movendo as linhas
temporrias sobre o modelo, ser criado a linha guia.
Elas podem ser vista, quando soltamos o boto do mouse.
Criando uma lnha gua sobre o telhado em X e Y.
Desative Ancorar na Linha de Pontos, no men da Vista 2D.
Utilize as Lnhas Guas e vetores para criar uma bandeira.
Com as Linhas Gua podemos editar o vetor,
para dar-lhe uma localizao exata, clicando duas
vezes sobre ele e mudando os valores no
formulrio que aparece. Podemos ocultar as
Linhas Guia, clicando no lado esquerdo superior
da janela, ao lado das rguas.
ArtCAM Pro 8.10 Portugus
_____________________________________________________________
ArtCAM Pro 8.10 - Portugus
30
Criando Vetores a partir de Bitmaps e Vice-Versa.
Podemos encontrar tres botes na barra de Ferramentas Vetor -Bitmap que so usados para
converter bitmaps em vetores ou vice-versa. A Cor Primaria selecionada clicando com o
boto esquerdo do mouse sobre os quadros coloridos da parte inferior da janela.
Desenhar Vetores
Este boto desenha o vetor selecionado com a cor Primaria.
Vetores em Bitmap
Este boto cria um bitmap de um pixel de grossura na cor primria a partir do vetor
selecionado.
Bitmap em Vector
Este boo cria vetores utilizando as reas de cor primria como modelo.
Utilize estes vetores para gerar o seguinte bitmap.
ArtCAM Pro 8.10 Portugus
ArtCAM Pro 8.10 - Portugus
31
Exerccios de Fixao
Abra um novo modelo.
Gere os seguintes vetores.
Exerccio
Abra um Novo Modelo
Na barra Ferramentas de Arquivo escolha o quadro de seleo e
desenhe um retngulo.
No menu suspenso de Relevo, selecione Criar Plano Inclinado e
experimente as opes.
ArtCAM Pro 8.10 Portugus
_____________________________________________________________
ArtCAM Pro 8.10 - Portugus
32
3. Criao de Relevos
Relevos.
A qualidade ou a suavidade de um relevo no ArtCAM est definida pela
resoluo do modelo original configurada em cada quadro do bitmap,
dando-lhe uma altura.
O relevo salvo quando se salva o modelo, ou pode-se, por outro lado,
salv-lo independentemente, de tal maneira que pode ser utilizado em
outras operaes, como por exemplo ser usado em um banco de
texturas.
Existem cones independentes para guardar o relevo, situado na Barra
de Ferramentas de Relevo.
Os relevos so armazenados no disco rgido com a extenso .rlf,
diferentemente dos modelos do ArtCam, que so armazenados com a
extenso .art.
Ao abrir-se um arquivo de Relevo, o ArtCam automaticamente criar
uma Vista 2D, contendo a imagem bitmap em escalas de cinza do
Relevo 3D, a menos que j exista uma imagem 2D com a mesma
resoluo do relevo. O Bitmap em escala de cinza uma imagem que
utiliza distintos tons de cinza para representar as diferentes alturas do
relevo.
Vista 3D
Os Relevos apenas so exibidos em Vista 3D. Os controles para esta
vista so exibidos na parte inferior da Vista 3D, como podemos
confirmar abaixo:
O boto esquerdo do mouse controla a rotao, o boto direito
utilizado para o Zoom Dinmico e ambos botes pressionados juntos
so utilizados para enquadrar a imagem.
ArtCAM Pro 8.10 Portugus
ArtCAM Pro 8.10 - Portugus
33
Cada eixo representado por
uma cor diferente, para facilitar a
visualizao. O Vermelho
representa o Eixo X, o Verde
representa o Eixo Y e o Azul
representa o Eixo Z.
Criao de Relevos 3D
Tanto os bitmaps como os vetores so utilizados para se criar Relevos
3D.
A maneira mais fcil de se criar Relevos 3D definir uma forma ao
bitmap colorido ou ao vetor selecionado. A forma requerida
definido utilizando-se o Editor de Formas.
Vetores tambm podem ser criados utilizando-se de tcnicas distintas:
Exemlo Tempo
Neste exemplo utilzaremos vetores, para criar relevos dos smbolos do
tempo.
Selecione Arquivo Abrir.
Selecione o modelo weather.art e pressione Abrir.
ArtCAM Pro 8.10 Portugus
_____________________________________________________________
ArtCAM Pro 8.10 - Portugus
34
Cicle no cone Bitmap.
Assim que se
esconde o bitmap,
podemos ver
claramente os
vetores derivados do
bitmap que lhe deu
origem..
Aos vetores 3D, pode-se aplicar vrias formas 3D. Estas formas de
gerao de relevos somente funcionam com vetores fechados.
Clique sobre o vetor retangular externo.
Assim que o vetor selecionado,
aparece o editor de formas.
Este formulrio permite que se defina
atravs dele a forma que queremos na
rea selecionada. Podemos definir a
forma Arredondada, Piramidal ou
plana, positiva ou negativa.
ArtCAM Pro 8.10 Portugus
ArtCAM Pro 8.10 - Portugus
35
Existem vrias maneiras em que esta nova forma pode-se agregar ao
relevo. Pode ser somada, selecionando as zonas mais altas da figura,
utilizando Adicionar, reduzi-lo a zero, Subtrair com a opo Subtrair
do menu.
Selecione uma forma Plana com uma Altura inicial de 4mm e
pressione Adicionar. (Add)
Pressione Fechar, para fechar o formulrio. Pressione F3
Existir agora, uma elevao de
4mm, no eixo Z. Mova o mouse
sobre o relevo e veja o valor de Z,
na parte inferior da janela.
Selecione Vista de Z.
Clique em F2.
Selecione Janela Lado a Lado.
Clique duas vezes sobre o vetor retangular do smbolo SUNNY.
Selecione una forma Plana com uma Altura Inicial de 2mm e
pressione Subtrair.
ArtCAM Pro 8.10 Portugus
_____________________________________________________________
ArtCAM Pro 8.10 - Portugus
36
Restou agora um retngulo
plano, de 2mm do retngulo que
anteriormente tinha 4mm de
altura, deixando como resultado
uma rea de 2mm. O editor de
Forma ainda permanece aberto,
para se trabalhar novas formas.
Mantenha a tecla shift segura, enquanto seleciona todos os vetores
triangular do smbolo sunny.
Selecione os seguintes valores.
Para definir a forma,
utilizaremos um perfil
piramidal con un ngulo de
25.
Especifiquemos uma altura
inicial de 0. O perfil se somar
altura atual nesta zona
(2mm).
Quando utilizamos uma pirmide sem definir-lhe a altura nem a largura
do vetor, o ngulo utilizado determinar a altura no eixo Z do relevo.
Pressione Adicionar.
ArtCAM Pro 8.10 Portugus
ArtCAM Pro 8.10 - Portugus
37
Agora basta inserirmos uma altura, em
torno de 3.3 mm.
Selecione o vetor circular que representa o sol.
Selecione os seguintes valores.
Esta forma negativa se
unir ao relevo, criando
uma forma cncava.
Selecione Adicionar.
A forma cncava j est definida. Pode-se agora
desfazer selecionando Desfazer, na parte superior da
janela 2D. Esta operao geralmente s volta atrs um
passo, portanto deve ser selecionada imediatamente.
ArtCAM Pro 8.10 Portugus
_____________________________________________________________
ArtCAM Pro 8.10 - Portugus
38
Selecione o cone Desfazer.
Altere o ngulo para +15 e selecione Aceitar.
Selecione o vetor de texto SUNNY.
Escolha uma forma plana com uma altura de 1.
Selecione Adicionar e depois Fechar.
Este texto se incorpora ao relevo com 1mm e uma
altura de 3mm.
Clique duas vezes sobre o vetor retangular que circunda o
Smbolo SUNNY SPELLS.
Selecione uma forma Plana con uma Altura Inicial de 2mm e
pressione Subtrair.
Selecione o vetor Nube.
Crie una forma Convexa con un ngulo de +25, altura inicial de 2
e sem Lmite. Depois clique em Adicionar.
Incorporou-se assim uma forma arredondada
convexa sobre uma plataforma com expessura
de 2mm.
Selecione Desfazer.
Mude agora a altura inicial para 0, selecione a opo Limitar a
Altura e coloque um valor de 2mm.
Clique em Adicionar.
ArtCAM Pro 8.10 Portugus
ArtCAM Pro 8.10 - Portugus
39
Note que a nuvem no tem plataforma e
se eleva com o mesmo ngulo, at que
alcana a altura de 2mm, quando se
nivela. Como esta forma foi adicionada,
ento a zona nivelada est uma altura
de 4 mm.
Selecione Desfazer.
Escolha a opo Escalar Altura.
Selecione Adicionar.
Com esta opo, a forma global da nuvem
permanece como se estivesse no limitada
na altura e depois se escala
proporcionalmente.
Selecione Desfazer.
Escolha a opo Altura Constante.
Seleccione Adicionar
Esta opo mantm uma altura constante e
altera os ngulos ligeriramente para manter
a forma.
Selecione Vetor Circular.
Escolha uma forma Plana com Altura Inicial de 2.75mm e Some.
A forma do sol se sobrepe ao relevo, proporcionando
um efeito de superposio.
Selecione Desfazer.
Escolha una forma Plana com uma Altura Inicial de 2.75mm e
seleccione Adicionar.
ArtCAM Pro 8.10 Portugus
_____________________________________________________________
ArtCAM Pro 8.10 - Portugus
40
Assim, pode-se ver o sol aparecendo por trs da
nuvem, onde sua altura maior que a dela. Onde a
nuvem mais alta, obscurece o sol, impedindo sua
viso.
Selecione Vetores Triangulares.
Escolha uma forma Plana com uma Altura Inicial de 2.75mm e
depois selecione a opo Adicionar.
Selecione o vetor interior da nuvem.
Escolha uma forma Plana, com Altura Inicial de 2.75mm e em
seguida, Subtrair.
Os raios de sol podem ser vistos claramente. Ao
utilizar Subtrair, a rea interior da nvem foi
reduzido at a profundidade 2.75 com uma forma
plana.Se for selecionado Zero, esta rea se
reduzir a Z=0 no relevo.
Seleccione o vetor sunny spells.
Crie uma forma Arredondada com uma Altura Inicial de 0.5mm,
Sem Limite e pressione Adicionar.
Adcionou-se portanto uma platforma
plana, com 0,5mm com forma convexa
na parte superior.
Clique duas vezes sobre o vetor retangular em torno do vetor
STORMY.
Selecione uma forma Plana, Altura Inicial de 2mm e pressione
Subtrair.
Selecione o vetor nuvem.
Crie una forma arredondada, com altura inicial 0, com a opo
Altura constante com altura de 1.5mm e pressione Adicionar.
Selecione os vetores do raios.
Escolha uma forma piramidal com ngulo de 75 e uma altura
inicial de 2.5, Sem Limite.
Selecione Adicionar.
ArtCAM Pro 8.10 Portugus
ArtCAM Pro 8.10 - Portugus
41
Esta nuvem mais plana que a anterior. Os raios
tem uma forma de pirmide e o ngulo superior
deles so mais afilados.
Utilizando Adicionar, fazemos eles sobressarem-
se sobre as nvens.
Selecione o vetor de texto stormy.
Selecione a forma Piramidal ngulo de 45, Altura Inicial de 0.5mm
Sem Limite - Pressione Adicionar.
O texto tem uma pequena plataforma e depois uma
forma piramidal moderadamente afilada.
Exerccio de Fixao
Crie suas prpias formas para os outros vetores.
No assistente, selecione o cone Luzes e Materiais.
Na opco Utilizar Cores, selecione vista 2D.
As cores do bitmap interagem com
a forma dos vetores, dando ao
relevo um efeito mais realista.
ArtCAM Pro 8.10 Portugus
_____________________________________________________________
ArtCAM Pro 8.10 - Portugus
42
4. Combinando Relevos
Exemplo Ursinho Ted
Neste exemplo, criaremos um ursinho, carinhosamente chamado de Ted, utilizando a opo
Plano Inclinado e desenhos de Letras ISO-Form, assim como tambmCombinaes de
Relevos.
Abra o arquivo Teddy.art do diretrio Examples/Ted_bear,
utilizando o boto Abrir Arquivo da Barra de Ferramentas
Arquivos.
.
O ursinho est formado por uma srie de vetores criados com
ArtCAM Pro. Os relevos sero criados em vrias etapas.
Selecione o vetor que forma o corpo utilizando o boto esquerdo do mouse.
Clique duas vezes sobre o vetor selecionado.
Escolha uma forma Convexa, comngulo de 45, Sem Limite. Depois clique
sobre o boto Adicionar.
Selecione Vista 3D utilizando F3.
ArtCAM Pro 8.10 Portugus
ArtCAM Pro 8.10 - Portugus
43
A vista 3D mostra o relevo sombreado, em modelo
de arame e com detalhes mnimos, mdio ou
mximo. A base plana pode ser ativada ou
desativada. Este desenho mostra o relevo com
detalhe mnimo e com o plano zero desativado.
Selecione Desenhar Plano Zero, na parte superior da janela 3D
para mostrar a base plana.
Selecione Detalhe Mnimo.
Pressione a tecla F2 para mostrar a Vista 2D.
Utilizando o boto esquerdo do mouse, selecione os vetores que formam a parte
exterior das orelhas, e depois, mantendo clicada a tecla Shift selecione os vetores
que formam a parte inferior das orelhas, de modo que fiquem aparecendo na cor
rosa.
Pressione a tecla F2 para mostrar a vista em 2D.
Clique duas vezes e selecione uma forma convexa, Sem Limite, com ngulo de
45 com uma altura incial de 0,5. Selecione Adicionar.
O ArtCAM cria uma forma para a rea
entre os vetores selecionados.
Desselecione os vetores na vista 2D e selecione os vetores interiores das
orelhas.
ArtCAM Pro 8.10 Portugus
_____________________________________________________________
ArtCAM Pro 8.10 - Portugus
44
Clique duas vezes sobre o grupo selecionado e depois, sobre o boto Reiniciar.
Escolha um plano com uma altura incial de 0,5 e pressione Adicionar.
O interior das orelhas so
FUNDIDOS com a borda
externa do desenho.
Selecione os vetores dos braos.
Os braos no podem simplesmente
serem Adicionados ao corpo, visto
que apareceriam ressaltos, no local
em que as imagens foram adicionadas
na parte superior do corpo. Portanto,
aos braos necessita ser aplicado a
opao Adicionar.
.
Foram criados os braros.
Crie uma nova forma Convexa, com ngulo de 45, Sem Limite e depois clique
em Adicionar.
ArtCAM Pro 8.10 Portugus
ArtCAM Pro 8.10 - Portugus
45
Selecione o vetor que forma o rosto do ursinho.
O rosto ter uma forma arredondada, se forem utilizados
ngulos maiores.
Crie uma forma Convexa, com ngulo de 60, Sem Limite e clique em Adicionar.
O rosto do ursinho j es formado. O
ngulo maior faz com que o rosto se
mostre mais arredondado.
Selecione Vetor Circular.
Se criarmos uma forma arredondada em cima do corpo,
criaremos uma pana para o bichinho.
Selecione uma forma convexa de 15, com uma
altura inicial de 0, Sem Limite e clique em
Adicionar.
Pronto... Agora o ursinho tem
uma barriga redonda e
charmosinha....
ArtCAM Pro 8.10 Portugus
_____________________________________________________________
ArtCAM Pro 8.10 - Portugus
46
Selecione os vetores dos ps.
O relevo para formar os ps podem ser criados utilzando
um plano com um ngulo. Desta forma, os ps estaro
inclinados num ngulo especificado, fazendo com que os
dedos apontem para cima, enquanto os calcanhares ficam
embaixo.
Abra agora o Editor de Relevos no Assitente.
Nesta parte do Assitente podemos criar Planos
Inclinados e outras operaes de relevos, como
suavizados....
Podemos criar um plano Inclinado de todo o
relevo ou apenas dos vetores selecionados.
Selecione o icone Plano Inclinado.
Clique em Mostrar ajuda.
Devem ser selecionados um mnimo de pontos para se gerar
o plano, portanto, para garantir a correta orientao
aconselhvel utilizar o mximo de 3 pontos.
Estes pontos devem ser escolhidos no vetor. Uma vez que
estes 3 pontos esto selecionados, ento o Z do vetor pode
ser aplicado onde for necessrio.
Uma vez que o plano foi definido, ento j podemos
Adicionar, Subtrair, Combinar, etc... sobre o relevo
atual.
ArtCAM Pro 8.10 Portugus
ArtCAM Pro 8.10 - Portugus
47
Clique sobre Definir o Terceiro Ponto e clique em Start.
Escolha o ponto inferior do vetor da esquerda com com o mouse.
Uma vez que Start seja selecionado, seleciona-se o
Primeiro Ponto (este vai ser o ponto inferior do plano).
Ao mover o mouse sobre o vetor, aparece uma ala de
mira. O segundo ponto o o ponto superior do vetor.
Selecione a parte superior do vetor com o mouse.
Uma linha tracejada mostra a distncia desde o primeiro
ponto at o segundo. O terceiro ponto est a meio
caminho entre os dois vetores.
Clique no centro, entre os vetores.
Agora que as tres posies do plano j foram selecionada,
o valor de Z j es disponvel.
Defina uma altura de Z para o Primeiro Ponto um valor de 1.5, ao Segundo
Ponto 3.5 e ao Terceiro Ponto 2.75.
Selecione Combinar deixando em Mais Alto e Pressione Criar.
O plano inclinado foi criado, dando aos ps do
ursinho uma forma ligeiramente afilada.
Podemos Adicionar outro relevo a estas
partes.
Selecione Fechar e clique duas vezes sobre os vetores dos ps.
Selecione uma forma convexa com um ngulo de 15, Sem Limite e pressione
Adicionar.
ArtCAM Pro 8.10 Portugus
_____________________________________________________________
ArtCAM Pro 8.10 - Portugus
48
Isto dar aos ps uma forma arredondada.
Selecione o focinho e as marcas das Patas, que formam um grupo de vetores.
Todos os vetores tem a mesma forma, portanto podemos
interagir com todos eles ao mesmo tempo.
Escolha uma forma convexa com um ngulo de 45, Sem Limite e Clique em
Adicionar.
Selecione os vetores que formam os olhos e o nariz.
Selecione de novo Forma Convexa, com ngulo de 45, Sem Limite e clique em
Adicionar.
Para completar o ursinho este relevo
deve ser suavizado, para eliminar as
bordas entre cada forma. O
suavizado um comando
progressivo, quanto mais
suavizemos, mais reduziremos os
detalhes e se definir o conjunto.
ArtCAM Pro 8.10 Portugus
ArtCAM Pro 8.10 - Portugus
49
Clique sobre o boto Suavizar Relevo, no Assistente de
Edio de Relevos.
Ser mostrado o quadro
de dilogo ao lado.
Introduza Suavizar - 5 Passos.
Selecione Aplicar
O relevo foi suavizado ao
redor das bordas.
ArtCAM Pro 8.10 Portugus
_____________________________________________________________
ArtCAM Pro 8.10 - Portugus
50
Letras ISO-FORM
As Letras Iso-form tem uma altura constante definida pelo usurio. Se utilizamos o Editor
de Formas para cri-lo, pode-se dar como reultado, uma altura menor nas partes mais
delgadas das letras, em releo ao resto do relevo.
Vamos agora inserir um rtulo na barriga do Urso, utilizando a opo Iso-
Form. A vista em escala de cinza do relevo ajuda a visualizar melhor, na
vista 2D.
Selecione o boto Escala de Cinza, a partir de Relevo, na Barra de Ferramenta
Modelo.
Quanto mais alto for o relevo, mais claro
aparece.
Desta forma fica mais fcil termos uma idia
de como esto as alturas em nosso relevo.
Selecione o Vetor Texto e escolha como fonte Times New
Roman, com uma altura de 2mm.
Posicione o texto na barriga do urso e digite TED.
ArtCAM Pro 8.10 Portugus
ArtCAM Pro 8.10 - Portugus
51
Com Texto selecionado, clique sobre o boto Letras Isoformes, na
Barra de Ferramentas Relevo.
Aparecer este quadro de dilogo.
Selecione para as letras uma Altura Superior de 0.25mm, uma Altura Inferior
de 0.25mm.
Assegure-se de que Seo Transversal Circular est selccionada
Marque Adicionar, depois em OK.
Uma inspeo detalhada das letras nos mostrar que tem, todas, a mesma altura.
ArtCAM Pro 8.10 Portugus
_____________________________________________________________
ArtCAM Pro 8.10 - Portugus
52
5. Usinando Relevos
Para usinar um relevo, o ArtCAM cria um arquivo Percurso. Este arquivo contm uma
seqncia de instrues, dando mquina CNC o caminho que a ferramenta de corte
necessitar percorrer para produzir o relevo.
Clicando sobre a Aba Percursos,
abrimos esta pgina, onde
podemos encontrar todos os
comandos necessrios para
criarmos nossa estratgia de
usinagem.
ArtCAM tem vrias opes de
usinagem, incluindo Usinagem
2D e 3D. Os Percursos podem
ser geradas para usinagem de
relevo completo, ou somente
regies com uma rea
especfica. Pode-se escolher
entre uma ampla variedade de
ferramentas, oferecendo total
controle sobre as dimenses
das mesmas.
ArtCAM permite a gerao de
Percursos Mltiplos, o que
permite uma combinao de
diferentes estratgias a serem
utilizadas, assim bem como o
nmero de passes de desbaste a
serem aplicados para eliminar o
excesso de material antes dos
passes de acabamento.
Caso sua mquina tenha trocador de ferramenta automtico, o ArtCAM lhe permite gerar
arquivos de Percursos para mltiplas ferramentas, sendo que as mesmas sero substitudas
pela prpria mquina, sem a interferncia do operador. Do contrrio, caso sua mquina no
disponha deste item, poder ser gerado arquivos separados para cada ferramenta, sendo, neste
caso, a ferramenta substituda pelo operador.
ArtCAM Pro 8.10 Portugus
ArtCAM Pro 8.10 - Portugus
53
Exemplo de Usinagem 3D
Este exemplo mostra a usinagem do relevo do Ursinho Tedd que foi criado no ArtCAM, em
vrias etapas.
Em primeiro lugar, utilizaremos o boto Desbaste em Nvel Z, da Barra de
Ferramentas Percursos 3D, para eliminar o excesso de material.
Depois, utilizaremos os botes da Barra de
Ferramentas Operaes de Percurso, pra criar os
percursos de semi-acabamento e por ltimo o de
acabamento.
Definindo o Material.
Utilize o menu Arquivo para Fechar qualquer projeto que esteja aberto.
Abra o modelo Sculpt_Teddy.art na pasta Examples\Ted_bear.
O seguinte relevo aparecer na
Vista 3D.
Antes de ser criado um
percurso, necessitamos definir
o tamanho do bloco, de maneira
que o ArtCAM saiba quanto
material ter que ser
desbastado.
ArtCAM Pro 8.10 Portugus
_____________________________________________________________
ArtCAM Pro 8.10 - Portugus
54
Selecione a Aba Percursos Operaes de
Percursos
Clique sobre o boto Configurar Material na pgina Operaes de
Percursos
Aparecer o quadro de dilogo Configurao do Material
Esta janela permite
definir o tamanho do
bloco real e a posio
do modelo no material,
de maneira que o
ArtCAM fique sabendo
o quanto de material
extra dever desbastar
da parte superior ou se
deve deixar, na parte
inferior do relevo.
O ponto Z zero do material dever ser definido, de modo que o ArtCAM saiba onde a
origem da usinagem.
Este ponto tanto pode ser definido a partir do ponto inferior da rea a ser usinado, ou pode ser
definido da parte Superior do Bloco.
Como a altura do relevo 5.115mm, configure a Espessura do Material
para 6mm.
Configure Offset de Topo para 0.0mm (ou arraste o modelo at sua parte
superior, utilizando a barra deslizante).
Deve-se ter, neste ponto do trabalho, especial ateno para que o eixo Z
Zero do Material esteja definida na parte superior do bloco.
Clique em OK.
ArtCAM Pro 8.10 Portugus
ArtCAM Pro 8.10 - Portugus
55
A janela Configurao
do Material agora
estar assim
Clicando em OK,
podemos ver a figura
seguinte:
Aparecer agora um contorno
na cor Rosa, representando o
bloco, em torno da Vista 3D do
relevo.
J podemos criar os percursos.
ArtCAM Pro 8.10 Portugus
_____________________________________________________________
ArtCAM Pro 8.10 - Portugus
56
Percursos: Desbaste em Nvel Z
O Desbaste em Nvel Z divide o relevo por nvel, e cria
cortes em cada nvel do material que teremos de eliminar.
Os Percursos Raster (movimentos lineares para frente e
para traz) sero criados para eliminar cada corte. Para o
desbaste do excesso de material ser executado em menos
tempo, aconselhvel que utilizemos ferramentas maiores,
enquanto as menores devem ser utilizadas para
acabamento e semi-acabamento.
Selecione o boto Desbaste em Nvel Z na pgina
Percursos 3D.
Aparecer a pgina de Desbaste em Nvel Z.
Como em todas pginas do Assistente, podemos clicar com o
boto Exibir Ajuda para mostr-la ou ocult-la da tela.
O que devemos fazer em primeiro lugar selecionar a
ferramenta.
ArtCAM Pro 8.10 Portugus
ArtCAM Pro 8.10 - Portugus
57
Clique sobre o boto Selecionar para ter
acesso Base de Dados das Ferramentas.
Encontraremos uma grande variedade de
Ferramentas disponveis para serem
selecionadas, na Base de Dados de
Ferramentas.
A Base de Dados de Ferramentas tambm
pode ser acessada atravs do boto
correspondente na Barra de
Operaes de Percursos.
A Barra de
Ferramentas
pode ser
personalizada
pelo usurio,
para agregar
suas
ferramentas
pessoais.
ArtCAM Pro 8.10 Portugus
_____________________________________________________________
ArtCAM Pro 8.10 - Portugus
58
Selecione una Ferramenta Plana de '' - Aluminio.
Informaes sobre esta
ferramenta aparecer na parte
direita do Formulrio do
Banco de Dados dos Grupos
de Ferramentas e se for
necessrio, pode ser editado,
com suas peculiaridades
particulares.
Clique no boto Selecionar para escolher a ferramenta.
Os valores correspondentes so carregados na pgina.
Configure Passo Vertical em 2mm. (Ser utilizado quando for calculado
os cortes de desbaste.)
Deixe Movimentos em Rampa
desativado.
ArtCAM Pro 8.10 Portugus
ArtCAM Pro 8.10 - Portugus
59
Os movimentos em rampa so utilizados, normalmente quando queremos entrar com cuidado
no material, por exemplo quando estamos utilizando uma ferramenta especial ou o material
muito duro. Se os Movimentos em Rampa so ativados, aparecem ento opes distintas,
relativas este item.
O material e a informao de relevo so carregados na
pgina.
Agora necessitamos definir os nveis em que queremos
que o ArtCAM calcule os cortes. Isto feito utilizando
valores absolutos, recordando que Z Zero est definido
na Parte Superior do Bloco.
Deixe Primeira em 0. (Esta a parte superior da rea a ser usinada).
Configure Sobre-Metal em 1.0. (Este o material que permanecer no
relevo, para ser usinado durante o semi-acabamento).
O valor do ltimo corte Z definido automticamente utilizando a Altura Z
do relevo.
Clique em Aplicar
Sobre-Metal a quantidade de material a ser
deixado sobre a superfcie, quando se cria o
percurso.
ArtCAM Pro 8.10 Portugus
_____________________________________________________________
ArtCAM Pro 8.10 - Portugus
60
Z de segurana a altura reservada para movimentos da ferramenta em alta
velocidade, deslocando de um lado a outro por sobre o relevo. a origem da
ferramenta e o ltimo ponto ao qual se dirige a ferramenta, enquanto executa a
usinagem. Deixamos esta margem de segurana no eixo Z, para que a
ferramenta no se danifique, ao entrar em contato com o material enquanto se
desloca em alta velocidade, para um outro ponto a ser usinado.
Defina como Origem X0 - Y0 - Z 20. Configure Z de Segurana em 5.
A Tolerncia determina com que fidelidade o
Percurso segue a superfcie do relevo. A Tolerncia
define o desvio aceitvel, entre o modelo real e o
Percurso da ferramenta.
DeixeTolerncia com o valor 0.01
Agora precisamos definir a estratgia da usinagem.
Pode-se definir os cortes em Usinagem por Raster ou
OffSet, que pode ser definido antes da usinagem,
depois da usinagem, ou mesmo pode-se deixar sem
definio alguma. (Nenhum)
Pode-se tambm definir um ngulo para o eixo X ao
definir a estratgia de Raster.
Deixe as opes de Estratgia como Raster, ngulo 0 e Passes de
Perfil nenhuma e introduza Desbaste como nome do Percurso.
Clique em Calcular Agora e logo a seguir em Fechar.
O Percurso tanto pode ser calculada Agora como Depois.
ArtCAM Pro 8.10 Portugus
ArtCAM Pro 8.10 - Portugus
61
Ao escolher Calcular Percurso Depois, basta que acionemos a
opo Lote no Menu Desbaste em Nvel Z para guardamos o
percurso sem que o calculemos imediatamente.
Por exemplo, podemos criar vrios percursos, guard-los em um arquivo e noite, deixarmos
a mquina calculando-os.
ArtCAM cria o percurso como
uma linha roxa, na vista Vista
3D.
O percurso recobre o relevo, na
Vista 3D. Agora aparecem
vrias cores na Vista 3D. O
boto Itens a Exibir na parte
superior da Vista 3D controla
quais entidades sero mostradas
na janela.
Esta Vista nos mostra onde e
qual a profundidade em que
penetrar a ferramenta.
Tambm podemos ver, nas
linhas vermelhas, onde ocorrer
os diversos passes da
ferramenta.
Clique no Boto Objetos a desenhar (Object to Draw), na Barra de Ferramentas
da Vista 3D.
ArtCAM Pro 8.10 Portugus
_____________________________________________________________
ArtCAM Pro 8.10 - Portugus
62
Aqui, pode ser escolhido o que aparecer na Vista 3D.
Apenas o Relevo.
Apenas Relevo mais o Material a ser usinado.
Relevo, Material e Percursos de Desbastes.
Ou apenas um, de cada vez... Podemos escolher o que
queremos observar e clicando na Tecla Aplicar, ser
exibido na Vista 3D o que tivermos escolhido.
Selecione somente Desbaste e clique em Aplicar.
Podemos ver agora apenas o percurso.
Aqui vemos apenas com os itens Relevo
e Material Aplicados.
ArtCAM Pro 8.10 Portugus
ArtCAM Pro 8.10 - Portugus
63
Percurso de Semi-acabamento
Vamos agora criar um percurso de semi-acabamento. Vamos criar um
percurso com uma Estratgia Raster e um Sobre-Metal de 0,5mm,
utilizando os botes da barra de Ferramentas Percurso.
Selecione o boto Usinagem de Relevos na pgina de Percursos.
(Machine Relief)
Esta pgina cobre uma ampla variedades de opes
de usinagem para semi-abacamentos e acabamentos.
rea a usinar (rea to Maquine) - O
relevo/modelo completo (Whole Model) ou o vetor
selecionado (Selected Vector).
Estratgia (Strategy) Existem quatro estratgias, a
saber:
Raster em X A usinagem se d, avanando a
ferramenta na direo do eixo X.
Raster em X e Y A usinagem se d, avanando a
ferramenta em ambas as direes.
Espiral- A usinagem se faz, avanando a ferramenta
em espiral.
Espiral limitada A usinagem se faz, avanando a
ferramenta em espiral, dentro de uma caixa.
ngulo de Raster (Raster Angle) Ao Percurso
Raster, pode-se definir-se um ngulo.
Passos Mltiplos no Eixo Z (Do Multiple Z
Passes) Ao usinarmos materiais duros, podemos
definir vrios passes no Eixo Z, desbastando uma
pequena poro de cadas vez, para impedir que a
ferramenta se desgaste ou se quebre.
Selecione Modelo Inteiro e estratgia Raster em X com um ngulo
Raster de 0, sobre-espessura de 0.5 y uma tolerncia de 0.01.
Origem da Ferramenta en X0 Y0 Z20.
Selecione uma ferramenta esfrica de 3mm.
ArtCAM Pro 8.10 Portugus
_____________________________________________________________
ArtCAM Pro 8.10 - Portugus
64
Como nosso Banco de
Dados dos Grupos de
Ferramentas
apresenta apenas,
originariamente
ferramentas na
unidade Polegadas,
escolhemos o que
mais se aproxima.
Neste caso, 1/8 =
0,317mm
(Podamos incluir
outras ferramentas, se
quisssemos, mas no
momento, iremos
trabalhar com as
ferramentas default.
Defina um Passo Lateral de 0.5, Passo
Vertical em 0.2 e deixe Mltiplos
passos em Z desativado.
Nomeie o percurso de Semi-
acabamento.
Clique em Calcular e depois em Fechar.
ArtCAM Pro 8.10 Portugus
ArtCAM Pro 8.10 - Portugus
65
Uma vez que o percurso tenha sido calculada,
ArtCAM indica isto, colocando um smbolo de uma
calculadora, na rvore de Controle
Percurso de Semi-Acabamento
Criaremos um Percurso de Acabamento com estratgia espiral e sem sobre-espessura.
Selecione o boto Usinar Relevo na pgina de Percursos
3D.
Selecione Modelo Inteiro
Estratgia Espiral em Caixa
ArtCAM Pro 8.10 Portugus
_____________________________________________________________
ArtCAM Pro 8.10 - Portugus
66
Sobre-Metal de 0.0,
Tolerncia de 0.01.
Escolha uma Ferramenta esfrica de 1.5mm de dimetro
Passo para 0.1.
Nomeie o percurso como Acabamento.
Clique em Calcular Agora e depois em Fechar.
Ser criado o percurso.
Podemos agora ver 3 percursos na parte superior da pgina de Percursos.
Controla-se aqui qual o percurso selecionado e
qual a vista atual (2D-3D)
Se clicarmos duas vezes sobre um percurso
selecionado, na parte inferior da pgina aparecer
um boto de Edio de Parmetros. Clicando neste
boto, podemos editar o Percurso e/ou calcular
outra, para substitu-la.
ArtCAM Pro 8.10 Portugus
ArtCAM Pro 8.10 - Portugus
67
Simulao do Percurso
Podemos simular percursos na Vista 3D do ArtCAM.
A simulao facilita a visualizao do caminho percorrido pela ferramenta e o acabamento da
superfcie, melhor que as linhas roxas, normalmente usadas para mostrar os percursos.
Podemos simular percursos na ordem em que seriam utilizadas na usinagem, para dar o maior
realismo possvel.
Selecione o percurso Desbaste.
Na pgina Simulao de Percurso, clique no boto
Simular Percurso
Aparecer este quadro de dilogo:
Dimenses do Relevo: mostra
todas as dimenses do Relevo.
Dimenses do Bloco na
Simulao: especifica o tamanho
do bloco. Deve ser no mnimo de
acordo com as alturas mximas e
mnimas do relevo mais a altura
(ou profundidade) anteriormente
gravadas.
Resoluo do Relevo na
Simulao: Especifica a qualidade
da imagem que queremos.
Obviamente, quanto menor a
resoluo, maior a rapidez do
calculo.
Selecione Padro na seo Resoluo do Relevo na Simulao.
Deixe o resto das opes do jeito em que esto e clique em Simular
Percurso.
Aparece este Controle de Simulao.
Clique neste boto para ver a simulao
ArtCAM Pro 8.10 Portugus
_____________________________________________________________
ArtCAM Pro 8.10 - Portugus
68
Um bloco virtual de material ser formado, segundo as especificaes definidas no quadro
de dilogo Simulao de Percurso. Ser exibido na vista 3D utilizando linhas azuis. O
Percurso mostrado em linha roxa utilizada para cortar o material, do mesmo modo que
ocorreria, na realidade.
Resultado de um modelo 3D da
pea terminada que ter o mesmo
acabamento do objeto real, dadas
as limitaes das ferramentas
empregadas.
Selecione o percurso Semi-acabamento e clique no
boto Simular Percurso.
A simulao mostra que foi
deixado material, para o
acabamento final.
Selecione o percurso Acabamento e clique no boto
Simular Percurso.
A simulao de Acabamento
aparece. A simulao de relevo
tambm pode ser guardada,
utilizando o menu Percurso.
ArtCAM Pro 8.10 Portugus
ArtCAM Pro 8.10 - Portugus
69
Quando quiser, pode-se clicar no boto Reiniciar Simulao na barra de
Ferramentas de Simulao de Percurso para voltar ao bloco original.
Se alteramos o bloco, a simulao deve ser apagada, utilizando o boto
Apagar Simulao na barra de Ferramentas Simulao de Percurso,
antes de comearmos uma nova simulao.
Salvar Percurso
Se salvamos o modelo, salvamos tambm os Percursos. Os Percursos tambm podem ser
salvas fora do ArtCAM em um arquivo, ou como percurso final ps-processado. O percurso
ps-processada salva sempre fora do ArtCAM.
Salvando Percursos do ArtCAM
Ao salvarmos os Arquivos de Percursos do ArtCAM, devemos na caixa Formato de
Arquivo de Sada, escolhermos o tipo de extenso com a qual queremos salvar nossos
percursos.
Criando e Salvando percursos Ps-processados
Este mtodo cria um arquivo ps-processado, a ser utilizado em uma mquina especfica.
Clique no boto Salvar Percursos na barra de Ferramentas
Operaes de Percursos
ArtCAM Pro 8.10 Portugus
_____________________________________________________________
ArtCAM Pro 8.10 - Portugus
70
Se houver sido criada vrios percursos, ou se sua mquina dispuser de
manipulador automtico de ferramentas, pode-se ordenar ou mudar seus
percursos nesta caixa de dilogo. Todas os percursos que foram geradas
esto disponveis na lista que aparece na janela da esquerda, a menos
que tenha sido selecionada antes de selecionar o comando.
Para converter estes arquivos ao formato especfico de uma mquina, clique sobre o arquivo
que quiser na janela da esquerda e depois selecione o boto da fecha, para transferir o arquivo
para a janela da direita.
Todos os arquivos que se transferiram para a janela da direita sero ps-processados em um
arquivo de usinagem. Pode-se transferir tantos quanto se queira.
Os botes com as fechas para cima ou para baixo , direita do quadro de dilogo
podem ser utilizadas para reordenar os arquivos na janela da direita. Cada click para cima ou
para baixo, mover o arquivo selecionado naquela direo da lista. O arquivo resultante ser
salvo para um formato de mquina especfico.
Selecione Salvar e depois Fechar
ArtCAM Pro 8.10 Portugus
ArtCAM Pro 8.10 - Portugus
71
Usinando Pequenas reas
O ArtCAM pode restringir a usinagem a uma rea delimitada por um vetor.
possvel que os olhos e o nariz no tenham sido usinados apropriadamente com o Percurso
Acabamento. Podemos criar um vetor que delimite somente esta rea que queremos agora
usinar, e usin-la com uma ferramenta menor, para conseguirmos um melhor efeito.
Assegure-se de que sua vista atual a Vista 2D.
Crie um vetor em torno dos olhos e do nariz, selecionando
o boto Criar Linhas Contnuas na barra de Ferramentas
Vetor e desenhe mo, em torno dos locais em que se
pretende usinar :
Selecione o vetor na Vista 2D.
Selecione o boto Usinar Relevos na pgina
Percursos 3D.
Podem-se utilizar diversas estratgias para usinagem,
dentro do vetor selecionado. Com uma usinagem por
OffSet pode-se usinar do centro para fora ou de fora
para dentro.
A Usinagem com a Direo do Corte
Concordante aparece em Vermelho e a Usinagem
com a Direo do Corte Convencional
apresentado em Verde, quando se calcula.
ArtCAM Pro 8.10 Portugus
_____________________________________________________________
ArtCAM Pro 8.10 - Portugus
72
Escolha Vetor Selecionado com uma estratgia Offset
Sobre-Metal de 0.0
Tolerncia de 0.01
Selecione Direo do Corte como Concordante
Ponto Inicial Interno
Escolha uma Ferramenta Cnica de 0.7 e defina Passo de 0.1.
Salve o percurso como Detalhes.
Clique em Calcular Agora e depois em Fechar (Close).
A usinagem por ofsset ser calculada offsseteando o
vetor selecionado, dentro da rea delineada.
Simule este percurso para ver o efeito que tem sobre o relevo.
ArtCAM Pro 8.10 Portugus
ArtCAM Pro 8.10 - Portugus
73
6. Bitmaps
Introduo aos Bitmaps
Bitmaps so quadrados de uma determinada cor, que proporcionam, em seu conjunto,
um aspecto colorido imagem. O nmero destes quadrados (PIXELS) necessrios para
preencher uma determinada rea, o que define a RESOLUO do Bitmap. Quanto
maior a resoluo, maior o nmero destes pixels para preencher a mesma rea... Quer
dizer, aumentando o nmero de pixels numa determinada rea, diminuir-se- o
tamanho de cada pixel, aumentando, desta forma, a resoluo da imagem. Imagens com
baixo nmero de pixels, tem uma resoluo sofrvel.
Alta Resoluo Baixa Resoluo
Os Bitmaps podem ser criados diretamente no ArtCAM Pro utilizando a Barra de
Ferramentas de Bitmap, ou podem ser carregados com qualquer uma das seguintes
extenses: bmp, .tif, .pcx, .gif, .jpg. As imagens Bitmap podem ser editadas com a Barra de
Ferramentas Bitmap, utilizando o Assistente. Notem que quanto maior for a resoluo da
imagem Bitmap importada, melhor os resultados obtidos, durante a edio.
Exemplo - Tucano
Neste exemplo utilizaremos um Bitmap escaneado, representando um tucano.
Clique sobre o cone Abrir Modelo
Existente.
Selecione a pasta Examples2. Escolha como Tipo de Arquivo Bitmap
ou Todos os arquivos.
Selecione o arquivo toucan.bmp e clique em Abrir.
Aparecer a janela Definir Tamanho do
Modelo (Set Model Size) com o tamanho da
imagem carregada, automaticamente.
O tamanho se manter dentro das propores,
caso sejam alterados algumas das medidas.
Clique OK.
ArtCAM Pro 8.10 Portugus
_____________________________________________________________
ArtCAM Pro 8.10 - Portugus
74
Toda informao 2D ser armazenada na Vista 2D. Podem constar de
vetores, bitmaps ou ambos. No presente caso, teremos apenas
bitmaps.
Controles da Vista2D
Paleta de Cores
Vetore e Bitmaps so armazenados em diferentes pastas, as quais so independentes uma das
outras. s vezes torna-se til visualizar cada pasta independentemente e isto pode ser
conseguido utilizando os botes da barra de Ferramentas da Vista 2D.
Ativar/Desativar Vetores Ativar/Desativar Bitmaps
Paleta de Cores
Na parte inferior da janela, encontra-se a Paleta de Cores.
Esta paleta contm as cores que existem no Bitmap. Os dois quadros da esquerda,
superpostos, so as cores Primrias e Secundrias que esto ativas, no momento.
A Cor Primria determina a cor que aparecer quando desenhamos na
janela. E pode-se alterar a qualquer momento a cor ativa, simplesmente
clicando com o boto esquerdo do mouse sobre a cor desejada.
ArtCAM Pro 8.10 Portugus
ArtCAM Pro 8.10 - Portugus
75
Ao iniciar Novos Modelos no ArtCAM Pro uma paleta de cor ser aberta, com as cores
bsicas. Podemos, a partir deste momento, adicionar qualquer cor que quisermos esta
paleta, utilizando o boto Adicionar Cores, na Barra de Ferramentas de Bitmap.
Edio de Bitmaps
Os botes da barra de Ferramentas de Bitmaps so utilizados para criar e editar imagens
Bitmap. Este exemplo comear utilizando as ferramentas da Barra de Bitmap para editar
a imagem, de maneira que possamos utilizar-la para criar um Relevo 3D.
Cada rea da imagem necessita de uma cor diferente, para que possamos criar diferentes reas
no Relevo 3D.
Selecione a aba Bitmap na parte superior da janela.
Maximize a Vista 2D, com boto F2 do teclado.
Clique sobre o boto Ajustar Janela, na Barra da Vista 2D
A imagem ser ajustada na janela. Em primeiro lugar,
vamos separar as asas dos ps do tucano. J que ambas as
zonas so amarelas e esto nicas, como se tratasse de uma
nica rea do Bitmap. A forma mais fcil de faz-lo
traando uma curva manualmente, separando as duas
reas.
Amplie o Zoon, sobre a rea mostrada na figura abaixo, para facilitar o
trabalho.
Selecione a cor preta, como cor Primria clicando sobre esta cor, na
Barra de Cores, com o boto esquerdo do mouse.
Selecione a seguir o boto Desenhar, na barra de
Ferramentas Bitmap.
Este boto lhe permitir desenhar uma linha de um pixel de grossura, clicando e arrastando a
seta do mouse com o boto esquerdo clicado, sobre a figura.
ArtCAM Pro 8.10 Portugus
_____________________________________________________________
ArtCAM Pro 8.10 - Portugus
76
Desenhe uma linha de cor preta, separando as duas reas, como
mostrado a seguir:
Clique de novo em Ajustar Janela, para ver a imagem por
inteiro.
Para editarmos esta figura, necessitaremos de mais cores que as disponveis no momento na
Paleta de Cores. Clique portanto em Adicionar Cores e vamos adicionar vrias cores
paleta, para que possamos dar seqncia aos trabalhos.
Selecione o boto Adicionar Cores, na Barra Bitmap.
Aparece o quadro de dilogo da
esquerda (Cores), para que
possamos escolher as cores que
nos interessam.
Existem 48 Cores Bsicas
predefinidas no lado esquerdo do
quadro, que so suficientes para
a maioria das necessidades dos
servios executados no ArtCAM
Pro.
Caso necessitemos de uma cor que no est entre as 48 pr-existentes, podemos utilizar as
ferramentas de seleo de cores, que se encontram do lado direito do quadro de dilogo.
Selecione pelo menos cinco cores bsicas, incluindo o Rosa, o
Laranja, o Azul e o Roxo. Depois de cada seleo, clique no boto
Adicionar Cores Personalizadas. (Add to Custom Colors)
ArtCAM Pro 8.10 Portugus
ArtCAM Pro 8.10 - Portugus
77
Clique em OK.
As cores que foram adicionadas so mostradas agora na Paleta Cores, junto com as que j
existiam, com a ltima cor selecionada, ativa como Cor Primria.
ArtCAM Pro no permite que se utilize a mesma cor duas vezes, portanto, caso voc
selecione a mesma cor duas vezes, aparecer a seguinte mensagem:
As outras cores estaro disponveis na Paleta de Cores. Pode-se guardar ou carreg-las,
utilizando as opes no menu Cor.
Selecione o boto Pintar na barra de Bitmap.
O tamanho e a forma do Pincel pode ser definido, utilizando a
barra deslizante do Assistente, e a forma do pincel na Barra de
Ferramentas.
Clicando sobre o crculo, mudaremos a forma do pincel, de
circular para quadrangular.
Selecione um pincel, de forma circular, com o tamanho 3.
Escolha o Azul como Cor Primria com o boto esquerdo do mouse.
Desenhe alguns detalhes na Vista 2D, como mostrado abaixo,
utilizando o boto esquerdo do mouse.
ArtCAM Pro 8.10 Portugus
_____________________________________________________________
ArtCAM Pro 8.10 - Portugus
78
O boto Desenhar utilizado para desenhar reas no bitmap. Por exemplo, se clicar sobre
uma rea colorida na Vista 2D, toda a rea dessa cor particular ser recoberta com a nova cor.
As demais zonas que forem coloridas no mesmo tom no sero afetadas.
Selecione a Cor Rosa, como Cor Primria, com o boto esquerdo do
mouse.
Clique no boto Desenhar, na barra Bitmap.
Desenhe na rea branca do olho do tucano, clicando com o boto
esquerdo, usando a Vista 2D.
Desenhe a pupila do olho com a cor azul.
Continuando, desenhe a ponta da asa na cor vermelha.
Desenhar uma Linha Bitmap
O Boto Desenhar Linha Bitmap desenha uma linha, clicando com o boto esquerdo do
mouse sobre um dos extremos da linha e arrastando a seta do mouse at a outra extremidade.
A grossura da linha bitmap deve ser definida pelo Tamanho do Pincel. Ser utilizada esta
ferramenta para separarmos as garras do tucano.
Selecione a cor Azul como Cor Primria e selecione o boto
Desenhar Linha Bitmap.
Aplique zoom, sobre as garras do tucano.
Assegure-se de que o Tamanho do Pincel 3.
Clique com o boto esquerdo do mouse no comeo da primeira linha,
depois arraste o mouse at a posio final da linha e solte o boto,
para criar uma linha como se mostra a seguir:
ArtCAM Pro 8.10 Portugus
ArtCAM Pro 8.10 - Portugus
79
Desenhe mais quatro linhas, como continuao:
Selecionar Cor
s vezes, uma imagem escaneada tem vrias tonalidades da mesma cor. Cada
tonalidade aparecer na Paleta de Cores e fica portanto difcil selecionar qual cor
necessitamos.
Com o Boto Selecionar Cor podemos selecionar a cor que necessitamos, diretamente da
imagem. O bico do tucano utiliza tonalidades similares de amarelo. Seria til mudarmos a
tonalidade mais escura para laranja, para que possamos perceber a diferena entre as cores
mais claramente.
Selecione o Boto Selecionar Cor na barra de Ferramentas
Bitmap.
Com o boto esquerdo do mouse, selecione a cor laranja da
extremidade do bico do tucano.
Ao olharmos agora a Paleta de Cores, notamos que agora, a Cor Primria a Laranja.
ArtCAM Pro 8.10 Portugus
_____________________________________________________________
ArtCAM Pro 8.10 - Portugus
80
A cor secundria poder ser selecionada na Vista 2D de modo similar, utilizando a
Ferramenta Selecionar Cor, mas utilizando o boto esquerdo do mouse e mantendo a tecla
Shift pressionada, enquanto o fazemos.
Mantenha a tecla Shift pressionada, e clique na Cor Amarela Escura,
e selecione, com o boto esquerdo do mouse o outro extremo do bico,
como se mostra abaixo:
Ao olharmos agora a Paleta de Cores, notaremos que a cor Amarelo Escuro est
selecionada como Cor Secundaria.
Pintar Cor Primria sobre Cor Secundria.
O boto Pintar Cor Primria sobre cor Secundria pinta, utilizando a cor
Primria e o Tamanho do Pincel de modo similar ao boto Pintar, porm
somente desenha sobre a cor Secundria.
Utilizamos esta ferramenta para mudar a rea amarela escura do bico do tucano, para a cor
laranja.
Selecione boto Pintar Cor Primria sobre Cor Secundria,
utilizando o seguinte boto.
Escolha como Cor Primaria o Laranja, e como Cor Secundria o
Amarelo Escuro (Estas cores j haviam sido selecionadas antes, com
o boto Selecionar Cor).
Pinte sobre o corpo de cor Preta na Vista 2D.
No se produzir nenhum efeito, pois com esta ferramenta somente podemos pintar sobre
cores Secundrias.
Mova o cursor do mouse sobre a parte
Amarelo Escuro do bico.
ArtCAM Pro 8.10 Portugus
ArtCAM Pro 8.10 - Portugus
81
O bitmap de Cor Amarelo escuro ser alterado para Laranja, porm nenhuma outra rea da
imagem ser afetada, pois so compostas apenas por cores primrias, e esta ferramenta, como
j foi enfatizado, somente pinta sobre cores secundrias.
Mude o Tamanho do Pincel para aproximadamente 20 e pinte o resto
da rea, de maneira que a rea Amarelo Escuro fique com a cor
Laranja.
Este desenho ser utilizado em um exemplo posterior, onde iremos criar um Relevo 3D,
portanto, devemos salv-lo.
Salvando um Modelo do ArtCAM.
Clique no Boto Salvar, na barra de Ferramentas
Arquivo.
Salve o arquivo no diretrio C:\Examples2 como toucan.ex.art.
ArtCAM salvar
automaticamente o arquivo
como um Modelo do
ArtCAMcom a extenso
.art.
Este arquivo contm todas as
Vistas 2D, as Vistas 3D e
qualquer percurso que tenham
sido criadas.
Como alternativa, podemos
salvar somente a Vista 2D,
alterando o Tipo de Arquivo
para .bmp, .gif, .jpg, .tif o
.pcx.
Feche o modelo.
ArtCAM Pro 8.10 Portugus
_____________________________________________________________
ArtCAM Pro 8.10 - Portugus
82
Apagar
Este boto pode ser usado como Desfazer seletivo. Estar disponvel
quando o boto Desfazer estiver disponvel.
Utilize o boto esquerdo do mouse, em vez de apagar tudo. Esta ferramenta somente afeta a
ltima ao, e apaga, retornando ao bitmap original.
Limpar
Este boto utilizar a Cor Primria e pintar todo o modelo com esta cor.
Por exemplo, se selecionarmos a cor branca, obteremos um modelo inteiramente pintado de
branco.
Note que ser a cor Primria que prevalecer...
Pode-se estar selecionada quaisquer cores como Secundria que no afetar a cor do quadro.
ArtCAM Pro 8.10 Portugus
ArtCAM Pro 8.10 - Portugus
83
7.Conectar (Linkar) Cores em Bitmaps
Conexo de Cores e Mltiplas Vistas 2D
A Conexo (Linkagem) de cores e Mltiplas Vistas 2D so caractersticas do ArtCAM,
desenhadas para facilitar a criao de relevos complicados.
ArtCAM permite Conectar (linkar) vrias cores, de maneira que se comportem como se
fossem apenas uma e pode se criar Mltiplas Vistas 2D. Apesar de as imagens Bitmaps das
Vistas 2D serem idnticas, as conexes e perfis relacionados s cores podem ser diferentes
em cada Vista 2D.
Exemplo - Tucano
Este exemplo utiliza a imagem do tucano anteriormente utilizado no Captulo Bitmaps.
Abra o arquivo toucan_ex.art, do diretrio C:\Temp utilizando o
boto Abrir Arquivo.
A Vista 2D fica se parecendo
com esta. Vamos agora criar um
relevo bsico designando uma
forma a cada cor. ,
ArtCAM Pro 8.10 Portugus
_____________________________________________________________
ArtCAM Pro 8.10 - Portugus
84
Clique duas vezes com o boto esquerdo do mouse sobre o corpo
negro da Vista 2D.
Aparecer o Editor de Forma com a cor selecionada no fundo do diagrama de forma.
O negro estar tambm selecionado como Cor Primria.
ArtCAM Pro 8.10 Portugus
ArtCAM Pro 8.10 - Portugus
85
Crie uma forma Convexa com um ngulo de 45, altura inicial 0, Sem
Lmite e clique sobre o boto Aplicar.
Aparecer uma forma arredondada convexa com a cor Negra da Paleta de Cores.
Sem selecionar o boto Add (Adicionar), clique duas vezes sobre o olho
Rosa, com o boto esquerdo do mouse.
O Editor de Forma se altera, para mostrar a configurao de cor Rosa.
ArtCAM Pro 8.10 Portugus
_____________________________________________________________
ArtCAM Pro 8.10 - Portugus
86
Escolha uma forma plana com uma altura inicial 2, depois clique em
Aplicar e depois clique em Fechar.
Selecione o cone Adicionar Relevo na barra de Ferramentas
Vetores ou no Assistente.
Os relevos sero criados todos ao mesmo
tempo neste caso, utilizando Adicionar.
Obteremos com isto, um efeito desigual.
Clique com o boto Resetar Relevo, na barra de ferramentas Relevo.
O relevo se reduzir a zero, de maneira que podemos criar agora um novo relevo.
Conexo (Linkagem) de Cores
Para conectarmos Cores, primeiro devemos escolher uma cor como Cor Primria, utilizando
o boto Esquerdo do mouse. Podemos conectar tantas Cores Secundrias quantas quisermos
com as cores Primrias, para formarmos uma cadeia, encabeada pela Cor Primria.
Todas as cores em uma cadeia conectada se comportam como se fossem uma nica cor, com
os atributos da cor que encabea a cadeia. Tudo controlado pela Paleta de Cores.
A Conexo de Cores se faz clicando sobre o cone Conectar/Desconectar (Link/Unlink),
para unir a Cor Secundria com a Cor Primria. Clicando de novo no cone, as cores se
desconectam.
Head of chain
ArtCAM Pro 8.10 Portugus
ArtCAM Pro 8.10 - Portugus
87
Quando as cores esto Conectadas, a barra de ferramentas Cores ter este aspecto.
Tambm pode-se conectar ou desconectar todas as cores selecionando o comando
Conectar/Desconectar no menu Cor.
Selecione a Cor Negra como Cor Primria, utilizando o boto esquerdo do
mouse, na Paleta de Cores.
Selecione a cor Rosa como Cor Secundria, utilizando o boto direito do
mouse, na paleta de cores.
Clique no cone Conectar/Desconectar
As cores da Paleta de Cores ficaro parecidas com o exemplo acima: o atributo da cor rosa
no ser mais apresentado, visto no ser mais necessrio.
Na vista 2D, a rea rosa passar agora a apresentar a
mesma cor e a mesma forma que a rea negra.
Escolha agora a cor Negra como Cor Primria e clique duas vezes com o
boto direito do mouse sobre cada uma das outras cores, (exceto o
branco), na Paleta de Cores.
ArtCAM Pro 8.10 Portugus
_____________________________________________________________
ArtCAM Pro 8.10 - Portugus
88
O Tucano aparecer agora
inteiramente com a cor negra. O
branco ser deixado normalmente
como cor de fundo. A Paleta de Cores
mostra que todas as cores, (exceto o
branco) esto conectadas Cor Negra.
Um modo rpido de se conectar cores
clicando sobre uma cor, utilizando o
boto direito do mouse.
Clique o boto (Substituir Relevo) na barra de
Ferramentas de Relevo ou no Assistente.
ArtCAM processa a rea completa, como se fosse uma nica forma utilizando um perfil com
forma Convexa.
Pressione a Tecla F4 para ir pgina de Projeto, no lado esquerdo da
Janela Principal.
ArtCAM Pro 8.10 Portugus
ArtCAM Pro 8.10 - Portugus
89
Esta Janela muito til, pois nos permite gerenciar
e criar Vistas, incluindo informaes sobre o
tamanho dos relevos.
Pressione o Boto Direito do Mouse sobre a Vista 2D denominada
toucan:0. Veremos um menu como o da seguinte imagem:
ArtCAM Pro 8.10 Portugus
_____________________________________________________________
ArtCAM Pro 8.10 - Portugus
90
Selecione a opo Nova Vista (New View) para se criar uma segunda
Vista 2D.
A nova Vista 2D ser criada com
o nome toucan_ex:1 e ficar se
parecendo com a figura da
esquerda:
A nova Vista ser exatamente
a mesma, porm no
apresentar a conexo de
Cores nem perfis atribudos s
cores. Desta forma fica mais
fcil comearmos a nova etapa
do relevo.
Veremos que a Nova Vista passa agora a fazer parte da
rvore de Controle.
Converta o Rosa em Cor Primria e conecte a pupila azul do tucano com a
Cor Rosa.
Atribua Cor Rosa a forma Arredondada Convexa, com um ngulo de 25
Sem Limite e clique em Aplicar.
Ser formado o olho do Tucano, quando somarmos ao relevo.
O Bico necessita de alguns ajustes, j que parte do bico da cor negra, mesma cor que o
corpo.
ArtCAM Pro 8.10 Portugus
ArtCAM Pro 8.10 - Portugus
91
Selecione o cone Adicionar Cor.
Escolha uma nova cor, que ainda no tenha sido utilizada.
Selecione uma cor e repinte a seco negra do bico.
Defina a Cor Laranja como Cor Primria e conecte s outras
cores, para representar a parte superior do bico em cor Laranja.
Podemos elevar a zona
laranja, somando-lhe um
relevo plano. Utilizando
diversas vistas, as mesmas
cores podem ser usadas para
diferentes formas, ou serem
conectadas umas s outras de
diversas maneiras.
Podemos definir parte superior do bico uma forma Plana com uma
Altura Inicial de 1 e clicamos em Aplicar.
Agora vamos definir relevos s cores Verde, Roxo e Amarelo, utilizando o Editor de
Forma:
Verde, Roxo Amarelo ficaro com uma forma Convexa com ngulos
de 25. Clique em Aplicar.
Clique em Adicionar Relevo, na Barra de Ferramenta Relevo.
O Relevo ficar
parecido com este, da
figura esquerda. O
ltimo passo ser
criarmos a pupila do
olho.
ArtCAM Pro 8.10 Portugus
_____________________________________________________________
ArtCAM Pro 8.10 - Portugus
92
Crie uma nova Vista 2D.
pupila Azul, defina forma Convexa de 45 clique em Adicionar.
O relevo final ficar
parecido com este, da
esquerda.
Temos agora vrias janelas abertas.
Selecione a opo Lado a Lado, do menu Janela, para ver as quatro
vistas.
Para distinguirmos mais facilmente entre as distintas Vistas 2D, til dar-lhes nomes
significativos. Podemos faz-lo facilmente utilizando o mesmo menu que usamos para criar
as vistas.
Na rvore de Controle, renomeie as Vistas 2D como: Corpo, Detalhes e
Olho, tal como podemos ver na janela abaixo:
Ao salvarmos os arquivos .art, todas as janelas de Vistas 2D, com suas conexes, perfis e
vistas 3D sero tambm armazenadas, facilitando a qualquer um que futuramente abrir estes
arquivos, entender como os mesmos foram criados e at mesmo facilitando as alteraes que
se fizerem necessrias.
ArtCAM Pro 8.10 Portugus
ArtCAM Pro 8.10 - Portugus
93
Por exemplo, imaginemos que a asa do Tucano
esteja muito protuberante.
Podemos mudar sua forma, como se segue:
Selecione a Vista Detalhes, na rvore de Controle.
Pulse sobre o boto Subtrair Relevo, na barra Relevo.
O corpo do Tucano ficar parecendo
com o da esquerda, agora sem o
detalhe da asa:
Edite a forma Verde, para que tenha um ngulo de 15 e clique em
Aplicar.
Clique sobre o boto Adicionar Relevo na Barra de Relevo.
Pronto: a nova asa estar mais plana.
ArtCAM Pro 8.10 Portugus
_____________________________________________________________
ArtCAM Pro 8.10 - Portugus
94
8. Arraste de Perfis e Texturas
Introduo
O Arraste de Perfis e os Relevos de Texturas ou Perfis Cruzados somente podem ser
gerados com vetores.
Encontram-se sob a aba Relevo / Criar Relevos de Vetores as opes seguintes:
So: Extrudar, Girar, Rotacionar, Arrastar dois Perfis, Colar Relevo ao Longo do
Vetor, Perfis Cruzados e Letras ISO.
Releve por Extruso
O boto Extruso utiliza um assistente para criar um relevo de extruso.
Consegue-se isto arrastando um relevo desde um perfil inicial at um perfil final ao
longo de uma curva guia, como mostra a seguinte figura:
Curva
Gua
Perfil
Inicial
Perfil Final
Nota: A Curva Guia, o Perfil Inicial e o Perfil Final so todos vetores. O Perfil Final
opcional. A Curva Guia pode ser aberta ou fechada, porm os Vetores Inicial e Final
devem ser abertos.
ArtCAM Pro 8.10 Portugus
ArtCAM Pro 8.10 - Portugus
95
Exemplo:
Clique com o boto do mouse em Novo Modelo na Barra de
Arquivo.
Configures o Tamanho do relevo para que tenha 25 por
25mm.
Clique em Criar Arcos, na Janela Vetor.
Pode-se arrastar o vetor dentro da janela principal, e definir o
ngulo do Arco, com o prprio mouse, depois de clicar sobre o
final da linha
Aps desenharmos o arco,
podemos modific-lo, clicando
com o boto direito do mouse
sobre o vetor e escolhendo
Modificar Vetor.
Abre-se a janela Modificar
Vetor esquerda, onde
podemos definir suas novas
propriedades, digitando
diretamente em suas caixas de
propriedades, ou modific-lo
diretamente com o mouse,
arrastando-o por suas alas de
arraste.
Este vetor ser a Curva Guia.
ArtCAM Pro 8.10 Portugus
_____________________________________________________________
ArtCAM Pro 8.10 - Portugus
96
Com a Ferramenta Criar Linha Contnua, crie um desenho parecido ao
da figura abaixo:
Este desenho foi criado com a ferramenta Linha
Contnua, mas tambm pode-se criar dois retngulos
sobrepostos e subtrair um do outro. O resultado
tambm ser algo bem prximo figura ao lado.
Agora criamos uma outra figura, que foi conseguida com duas
linhas retas unidas um arco na sua parte superior.
A figura final ficar parecida com esta esquerda.
Agora Clique sobre o boto Extrudar na barra de Relevo.
Aparecer o Assistente de Extruso:
O Assistente de Extruso consta de uma
srie de pginas que guiam o usurio durante
as etapas necessrias para se criar o relevo.
Cada pgina contm instrues e o boto
Avanar que leva pgina seguinte. Ao
mesmo tempo, o boto Voltar o leva pgina
anterior.
Esta primeira pgina utilizada para se
selecionar a Curva Guia.
Clique no Boto Selecionar no assistente, para dizer ao
ArtCAM qual ovetor que se quer utulizar. importante
selecionar o vetor antes de clicar o boto.
ArtCAM Pro 8.10 Portugus
ArtCAM Pro 8.10 - Portugus
97
Uma vez que o vetor tenha sido selecionado, ele torna-se
vermelho para indicar que a Curva Guia.
O quadrado Verde indica o Incio da Curva, extremidade onde estar o Perfil Inicial.
A marca no centro da curva indica o lado da curva pela qual o perfil se
extrudar.
As opes podem ser alteradas, de acordo com a convenincia, na primeira pgina do
Assitente, assim que o vetor tenha sido selecionado.
O ponto inicial pode ser movido para a outra extremidade, o perfil pode ser extrudo pelo
outro lado da curva, a curva composta pode ser usada como linha central e tambm podemos
forar o ArtCAM a criar cantos retos (vivos).
Deixe as opes que vem por default e clique no boto Avanar, para ir
para a pgina seguinte.
Esta pgina utilizada para selecionar o Perfil
Inicial.
Selecione o vetor da esquerda como Perfil Inicial e clique no boto
Selecionar.
Este vetor ficar com a cor azul, para mostrar que e uma seao transversal,
e ficar com as mesmas marcas que o vetor Curva Guia.
ArtCAM Pro 8.10 Portugus
_____________________________________________________________
ArtCAM Pro 8.10 - Portugus
98
Neste caso, o quadrado verde estar marcando a extremidade do perfil que se unir Curva
Guia e pode ser mudado, utilizando-se o Assistente.
As marcas ao longo da curva indicam se estamos criando uma forma positiva ou negativa.
Se a imagem aparece como acima, este perfil ser positivo. Se for marcado a opo Inverter
Curva em Z, o perfil ser negativo.
Deixe as opes que vem por default e clique no boto Avanar, para ir
para a pgina seguinte.
Nesta pgina seleciona-se o Perfil Final.
Por default j est selecionado Perfil final
o mesmo do inicial. Como queremos
escolher outro perfil final, devemos
desmarcar esta opo para selecionar outro
vetor.
Desmarque Perfil final o mesmo que o inicial.
Selecione o vetor da direita como Perfil Final e clique em Selecionar.
Este vetor tambm torna-se azul, j que uma seco transversal e tem as mesmas
caractersticas do Perfil Inicial.
Esta tela nos permite que
selecionemos o vetor final que
ser usado na Extruso.
Percebemos que ele fica com
as mesmas caractersticas do
Vetor Inicial.
Deixe as opes que vem por default e clique no boto Avanar, para ir para
a pgina seguinte.
Esta pgina permite a seleo de um perfil de
modulao em Z se esta opo for marcada.
um vetor que varia a altura Z do Perfil ao
longo de sua longitude.
Vetores criados como Perfil Inicial e Perfil
Final, controlam a altura do Perfil. O programa
se encarrega de criar uma variao gradual de
um para o outro
ArtCAM Pro 8.10 Portugus
ArtCAM Pro 8.10 - Portugus
99
A modulao em Z um modo de controlar a altura variando-a gradualmente, entre a altura
da seco transversal e zero. Trabalha utilizando propores.
Clique em Avanar para ir para a pgina seguinte.
Esta pgina permite selecionar o mtodo de
combinao a ser utilizado para combinar o
Perfil Guia do Vetor com o relevo existente.
Nesta tela o Assistente nos permite
selecionar os seguintes Modos de
Combinao de nossa Extruso.
Adicionar
Subtrair
Unir
Interseccionar.
Clique em Adicionar e em seguida no boto Extrudar. Feche o Assistente.
Clicando agorta sobre a tecla F3, selecionamos Vista 3D.
O perfil inicial foi combinado com o final ao
longo da curva guia.
Quando criamos Extruses, a Vista 2Ddeixa de
se corresponder visualmente vista 3D. til ser
capaz de ver onde foi criado o relevo na vista 2D
para outras operaes, como o Texturizado.
Selecione Alt+G ou o boto na Janela 2D Nvel em tom de Cinza.
O Amarelo representa o Plano Zero. O Branco o ponto mais
alto. O Preto o ponto mais baixo e as variaes de Cinza
representam alturas intermedirias.
ArtCAM Pro 8.10 Portugus
_____________________________________________________________
ArtCAM Pro 8.10 - Portugus
100
Relevo de Rotao
O Assitente de Rotao utiliza um Perfil Incial e rotaciona em torno dele
prprio, para criar um relevo. Tambm pode ser definido um Perfil Final e um
Perfil de Modulao em Z.
Ponto
Inicial
Abra um Novo Modelo e configure o tamanho do relevo como um quadrado
de 25mm de lado.
Crie com a ferramenta Criar Arco, um desenho parecido com o seguinte, na
metade esquerda da tela.
Dever ficar parecido com este desenho:
Selecione o boto Girar na barra de Relevo.
Aparecer o Assistente Girar:
Este Assistente o guiar durante o processo
para utilizar seu vetor como perfil para gerar
uma forma 3D.
Selecione o vetor e clique no Boto Selecionar no Assistente.
ArtCAM Pro 8.10 Portugus
ArtCAM Pro 8.10 - Portugus
101
Direction tick
O vetor ficar azul, para indicar que foi selecionado uma seco transversal.
Como antes, uma marca indica se o perfil ser negativo ou
positivo. O n inicial marcado com um quadrado verde
usado como ponto de ancoragem, ao redor do qual ser
girado o vetor.
Escolha como N Incial o
ponto mais prximo ao
centro da pgina,
selecionando a opo
Mover ponto fixo para o
outro extremo, se for
necessrio.
Clique no Boto Avanar
para ir para a pgina
seguinte.
A pgina seguinte serve para selecional
um Perfil Final e exatamente a
mesma que aparece no Assistente de
Extruso.
No presente caso, no utilizaremos um Perfil Final. Por isto, marcamos a caixa Perfil Final
o mesmo do Inicial e clicamos no Boto Avanar, para irmos pgina seguinte.
ArtCAM Pro 8.10 Portugus
_____________________________________________________________
ArtCAM Pro 8.10 - Portugus
102
Esta pgina permite definir um ngulo
de rotao do perfil. Por default, a
opo selecionada Arrastar 360
graus.
Se o ngulo que necessitamos menor
que 360 devemos desativar o tem
marcado e introduzir valores para
ngulo Incial e ngulo Final.
Estes valores so absolutos, com 0 na parte superior da Vista 2D e 90 do
lado direito, como mostra o diagrama do assistente.
Neste exemplo, utilizaremos um ngulo de 360, pelo que deixaremos de
acordo com as configuraes default e clicaremos em Avanar.
Aparece agorta a pgina de Modulao
em Z, a mesma que aparece no Assistente
de Extruso.
Como no utilizaremos Modulao em Z, clicaremos agora em Avanar.
ArtCAM Pro 8.10 Portugus
ArtCAM Pro 8.10 - Portugus
103
Aparece agora a pgina Combinar
Relevo, com a opo Adicionar,
marcada por default.
Clique no Boto Girar para gerar a forma. Feche o Assistente.
Novamente a Vista 2D no est relacionada com seu relevo
correspondente, j que esta forma foi criada a partir de um vetor.
Selecione Alt+G ou o boto na Janela 2D Nvel em tom de Cinza.
A vista 2D mostrar algo parecido com isto:
ArtCAM Pro 8.10 Portugus
_____________________________________________________________
ArtCAM Pro 8.10 - Portugus
104
Rotacionar
O comando Rotacionar gira um vetor sobre si mesmo, para criar um relevo. O
eixo sobre o qual ele gira est definido por uma linha entre o ponto inicial e o
ponto final do vetor.
Clique sobre Reiniciar Relevo, no Menu Suspenso Relevo e
volte o relevo em que estivemos trabalhando, a zero.
Selecione o boto Rotacionar, na barra de Relevo.
Este assistente s tem duas pginas.
A primeira lhe permite selecionar o
vetor e introduzir um fator de escala
para a Altura Z. A segunda pgina lhe
perminte selecionar o mtodo de
combinao.
Selecione o Vetor Arco, com o qual j estivemos trabalhando e clique em Selecionar, no
Assistente. Clique no boto Avanar.
ArtCAM Pro 8.10 Portugus
ArtCAM Pro 8.10 - Portugus
105
Aparecer a pgina Combinar Relevo, com
Adicionar selecionado.
Clique sobre Rotacionar para finalizar. Feche o Assistente.
Clique em Alt+G ou selecione Nvel em tom de cinza, na Janela 2D, para ver uma
representao do relevo na Vista 2D.
ArtCAM Pro 8.10 Portugus
_____________________________________________________________
ArtCAM Pro 8.10 - Portugus
106
Arrastar Dois Perfis
Este tipo de perfil lhe permite a criao de formas por arraste de sees
transversais entre duas curvas guias. Pode-se selecionar distintas seces inciais e
finais e a altura da forma resultante pode ser controlada pela Modulao Z.
Abra um Novo Modelo e configure seu tamanho para 25 por 25mm.
Crie os vetores mais ou menos correspondentes aos da figura abaixo.
A elipse ser a seo transversal, portanto deve ser aberta.
Seccione a elipse para que ela fique parecida com o da figura ao l ado.
A Vista 2D se parecer com esta
Selecione o boto Arrastar dois Perfis.
ArtCAM Pro 8.10 Portugus
ArtCAM Pro 8.10 - Portugus
107
Aparecer a pgina do Assistente Arrastar dois Perfis.
Pode-se clicar em Mostrar Ajuda, para que seja
mostrada a Ajuda da Pgina, porm neste exemplo, a
manteremos desativada.
O Perfil produzido pelo Assistente Arrastar dois
Perfis pode utilizar at cinco vetores. Em primeiro
lugar devemos seleciorn-los na ordem correta,
utilizando a tecla Shift de maneira que o programa
saiba qual qual.
A ordem de seleo :
q Dois Vetores, que sero os Vetores Razes.
q O Perfil Inicial, que deve ser aberto.
q O Perfil Final, se for necessrio, que tambm deve
ser aberto
q O Vetor Modulao Z, se for necessrio.
Neste exemplo, no utilizaremos nem Perfil Final nem Vetor de Modulao Z, portanto
selecionaremos o mnimo de tres vetores.
Clique com a tecla Shift e selecione as duas linhas em zig-zag.
Com Shift selecione a curva para adicion-la seleo.
Este perfil (Curva) ser selecionada por ltimo, de maneira
que o ArtCAM saiba qual dos tres vetores o perfil.
Uma vez selecionados, os Raizes ficaro vermelhos, e a
seo transversal ficar na cor azul.
ArtCAMcriar a forma relacionando o vetor Seco com
os Ns Inciais (marcados com quadrados verdes)
dos dois Razes arrastando-a na direo das flexas.
ArtCAM Pro 8.10 Portugus
_____________________________________________________________
ArtCAM Pro 8.10 - Portugus
108
Isto significa que os dois vetores Razes devem ter as flexas apontadas na mesma direo, a
no ser que queiramos obter uma forma distorcida.
Portanto, faa com que as flexas dos dois vetores Razes sigam na mesma direo, invertendo
sua direo utilizando as opes do Assistente, se for necessrio.
Aps os tres vetores estarem selecionados, na sequncia,
clique em Selecionar (Topo da Curva Percurso).
A Opo Escalar Altura com Largura est marcada,
portanto, a altura da forma variar de acordo com a
distancia entre os dois vetores Razes.
Existe tambm a opo Escalar Altura Final a um valor
particular ou utilizar Curva Guia em Z, para configurar
as alturas.
A opo Adicionar lhe permite escolher como o perfil se
unir ao resto do relevo.
Com Adicionar selecionado, pulse no boto Calcular.
Se clicarmos agora em Vista 3D, podemos ver o relevo em que se transformaram nossos
vetores.
Utilize a opo Nveis em Tons de Cinza, na Janela 2D, para ver uma
representao do relevo em 2D.
ArtCAM Pro 8.10 Portugus
ArtCAM Pro 8.10 - Portugus
109
Perfis Cruzados
Esta uma ferramenta para a criao de desenhos complexos interlaados que
consistem na superposio rpida de Perfis Cruzados.
Selecionando vrios vetores que se superpe como curvas guias, representando
linha central no desenho, e depois selecione um vetor como seo transversal. O Assistente
para Criao de Perfis Cruzados extrudar a seo transversal aolongo das curvas guias,
escalando suas alturas acima e abaixo de cada cruzamento para conseguir unies perfeitas,
criando um efeito de estarem entrelaados.
Exemplo
Abra um Novo Modelo e o configure para o tamanho 25 x 25mm.
Crie tres vetores para as curvas guias, e um pequeno vetor para a seo transversal.
Os vetores que se intercalarem utilizaro as
linhas centrais para as curvas guias.
O vetor menor ser utilizado como seo
transversal de padro do entrelaamento, e deve
ser um vetor aberto.
ArtCAM Pro 8.10 Portugus
_____________________________________________________________
ArtCAM Pro 8.10 - Portugus
110
Selecione os vetores guias e por ltimo a seo transversal, enquanto
mantm pressionada a tecla Shift.
Os vetores se tornaro rosa e aparecer uma caixa ao redor deles,
para mostrar que esto selecionados.
Selecione o boto Assistente Perfis Cruzados.
ArtCAM cria um padro para o entrelace nos
lugares onde os vetores se cruzam.
A direo dos vetores determina que vetor ir por
baixo ou por sobre os outros.
O comprimento do cruzamento determina a
distncia em que o cruzamento ser elevado ou
rebaixado, at chegar ao ponto de cruzamento.
Normalmente relativo seco transversal.
% Profundide e % Altura lhe permite
determinar a porcentagem que a altura da seo
do interlace est rebaixado ou elevado, nas
posies de cruzamento.
As Formas dos Cantos podem ser redondas ou quadradas, e o relevo se combina da forma
que for determinada.
Agora no nosso exemplo, deixe as opes como esto e clique em OK.
Atuando sobre Vista 3D, podemos ver o efeito criado.
ArtCAM cria o padro intercalado.
ArtCAM Pro 8.10 Portugus
ArtCAM Pro 8.10 - Portugus
111
Exerccio: Fruteira
Abra o modelo fruits-on-plate.art.
Vamos agora converter estes vetores em um relevo, utilizando o
Assistente Perfis Cruzados.
Selecione o vetor que forma o exterior do abacaxi e crie um Relevo dando-lhe forma
arredondada convexa, com ngulo de +45, altura inicial 0,4 Sem limites.
Clique em Aplicar.
Utilize os vetores em forma de diamantes e crie um relevo com forma piramidal,
dando-lhe um ngulo de +25, altura incial 0 sem limites. Adicione de novo.
O relevo criado ultrapassa as bordas do abacaxi. Um
modo de eliminar o excesso do relevo consiste em
aplainar as reas que no nos interessa utilizando as
cores do bitmap.
Selecione o vetor daborda do abacaxi e o pinte de cor amarela. Com este amarelo como
cor primria, selecione o boto Resetar todas as zonas do Relevo que no esteja embaixo
da cor primria.
ArtCAM Pro 8.10 Portugus
_____________________________________________________________
ArtCAM Pro 8.10 - Portugus
112
Selecione o segundo vetor esquerda dos que formam as folhas e crie um relevo
com forma convexa com ngulo de +45, altura incial de 0,1 sem limite.
Clique em Somar.
Selecione o seguinte vetor que formam as folhas e crie um relevo com a opo
Adicionar, com forma convexa e um ngulo de +45, altura inicial de 0,2 sem
limite.
Selecione os vetores das folhas exteriores e crie um relevo com a opo Adicionar,
com forma arredondada convexa, ngulo de +45, altura inicial de 0,4 e Limitar a
uma altura de 1mm.
Selecione os tres vetores para formar a banana e crie um relevo utilizando o
Assistente Arrastar dois Perfis.
Crie um relevo utilizando a linha como Curva Guia, o arco como primeira seo e o
vetor angular como seo final. Clique em Adicionar.
ArtCAM Pro 8.10 Portugus
ArtCAM Pro 8.10 - Portugus
113
Selecione o vetor que forma a pera e crie um Relevo utilizando o Assitente
Rotacionar.
Selecione o vetor do talo, gere um relevo Girar e selecione a opo Adicionar.
Use os vetores das folhas e a seo para criar um relevo utilizando o Assistente
Arrastar dois Perfis. Clique em Adicionar.
Com Linhas Contnuas, Aplique um relevo usando Rotacionar.
ArtCAM Pro 8.10 Portugus
_____________________________________________________________
ArtCAM Pro 8.10 - Portugus
114
Selecione o grupo de vetores que formam o desenho da fruteira e depois o vetor
pequeno.
Crie um relevo interlaado com os seguintes valores e clique em OK.
Selecione a palavra FRUIT e crie um relevo piramidal sem limite de altura, com uma altura
inicial de 0 e um ngulo de +60. Clique em Aplicar para terminar.
ArtCAM Pro 8.10 Portugus
ArtCAM Pro 8.10 - Portugus
115
9. Exemplo - Porta Retratos
Copiando relevo
Neste exemplo, copiaremos o relevo da moldura de um porta-retratos e geraremos um vetor
que ser uma seo transversal. Este novo vetor ser modificado e criaremos um novo porta-
retratos, mantendo as mesmas caractersticas da moldura original (altura, largura, etc.. menos
a filigrama)
Feche todos os modelos abertos e carregue o relevo photoframe.rlf.
Este relevo tem a seo transversal que necessitamos para o
novo projeto, excetuando a filigrama.
Qundo carregamos um relevo no ArtCAM, criado um bitmap
em escala de cinza na Vista 2D.
Aps abrir o arquivo, clique em Alt+G para apresentar o relevo
em Escala de Cinza.
Selecione vista 2D.
Clique em Alt+G para apresentar o relevo em Nveis em Tons de Cinza.
Aplique um zoom em um dos lados da moldura, at
que ele se aproxime, como na figura ao lado.
Deixe aparecendo, na janela principal, apenas uma
seo bastante aproximada da imagem, para podermos
notar todos os detalhes bem ntidamente.
Na barra de ferramentas esquerda, na Seo Operaes
de Relevo, escolheremos a ferramenta Criar Seo
Transversal.
ArtCAM Pro 8.10 Portugus
_____________________________________________________________
ArtCAM Pro 8.10 - Portugus
116
Este assistente mostrar a pgina Criar Seo Transversal em
Relevo. Aqui pode-se definir a seo transversal com uma linha
angular.
Projetar na Horizontal j vem marcado, por default. Deixamos
desta maneira e passamos para a tela principal, onde o cursor
tomou agora o formato de uma pequena cruz.
Com o cursor em formato de
cruz, faremos agora uma
risca tracejada por sobre todo
o relevo, como apresenta-se
na imagem ao lado.
Deixe ultrapassando dos dois
lados, como na figura.
Clique agora em Criar, na
janela do Assistente e
veremos que a risca tracejada
agora toma o formato do
relevo da figura original.
No Assistente, clique agora
em Fechar.
ArtCAM Pro 8.10 Portugus
ArtCAM Pro 8.10 - Portugus
117
Agora, na caixa de Ferramentas Edio de Vetores,
escolha a ferramenta selecionada e com ela selecione
os ns relativos filigrama e delete-os.
Remova estes ns
selecionados, ou
simplesmente clique em
"D, no teclado para
remov-los.
Nossa imagem agora
apresenta-se assim.
Clique sobre este vetor e copie-o para a rea de transferncia ou clique em
Ctr+C para faz-lo.
Feche o Projeto Atual e NO salve as alteraes feitas.
Abra um Novo Modelo.
Utilize as dimenses ao lado, para o
Novo Modelo.
Clique sobre a Janela Principal e cole o vetor que acabamos de criar e
que se encontra na rea de Transferncia. Utilize o boto direito do
mouse para colar ou clique em Ctl + V
ArtCAM Pro 8.10 Portugus
_____________________________________________________________
ArtCAM Pro 8.10 - Portugus
118
Temos agora apenas o vetor
e podemos edit-lo.
Editamos o vetor, deletando o
n da esquerda e esticando o
n da direita, como podemos
ver na imagem.
Centalizamos agora o vetor no
lado esquerdo da pgina.
Agora, na barra Criar Relevo de
Vetores, usamos a Ferramenta
Assistente de Giro, onde
escolheremos Mover ponto
fixo para outro extremo, se
necessrio for, para que o ponto
inicial verde, em nosso vetor
fique do lado direito.
Clicamos em Avanar.
ArtCAM Pro 8.10 Portugus
ArtCAM Pro 8.10 - Portugus
119
Manteremos agora as defenies que
j vem marcadas por default nesta
tela.
Clique em Avanar.
Manteremos agora as defenies que
j vem marcadas por default nesta
tela.
Clique em "Avanar.
Clique em "Avanar.
Clique em "Girar, mantendo o
default "Adicionar j marcado.
ArtCAM Pro 8.10 Portugus
_____________________________________________________________
ArtCAM Pro 8.10 - Portugus
120
Pronto!!.. conseguimos reproduzir
exatamente a mesma moldura, mas agora
circular, sem a filigrama mas mantendo as
mesmas alturas e o mesmo aspecto do
original. Se quisermos, podemos
modific-la vontade.
O novo relevo acima foi criado com as
mesmas alturas do original. A seo
transversal um vetor normal, que
pode-se utilizar para criar vrios relevos
diferentes.
Pratique vontade...
ArtCAM Pro 8.10 Portugus
ArtCAM Pro 8.10 - Portugus
121
10. Clipart 3D e Texturas
Introduo:
Podemos usar a biblioteca de figuras Clipart 3D e Texturas em Relevos, juntas ou
individualmente, para produzir relevos com muitos detalhes. Ambas so tcnicas de
modelagem muito potentes que podem produzir efeitos realmente impressionantes.
Depende apenas de nossa experincia e conhecimento em utiliz-las corretamente.
No CD do ArtCAM existe uma biblioteca de figuras que contm vrios relevos que
podemos pode utilizar.
Exemplo A Dama
Feche todos arquivos que estejam abertos.
Clique em Alt+Q para abrir um Novo Relevo ou no men suspenso
Arquivo Abrir, ou em Carregar, na figura direita.
Selecione Pend_frm.rlf no diretrio Examples/Overview.
O arquivo ser aberto como Novo Modelo.
Selecione vista 2D.
No Men Suspenso Vista 2D, selecione Vista em Tons de Cinza ou
no teclado clique Alt +G para ligar Vista em Tons de Cinza. Faa o
mesmo para desligar, se for necessrio.
ArtCAM gera
automaticamente uma
representao em escala de
cinza do relevo
ArtCAM Pro 8.10 Portugus
_____________________________________________________________
ArtCAM Pro 8.10 - Portugus
122
Note que se for desligado "Nvel em tons de cinza, veremos apenas o
vetor do permetro da imagem, pois estamos trabalhando com Relevos que
s aparecem na Vista 2D se "Nvel em tons de cinza estiver ligado.
Clique agora sobre o boto Carregar na Janela Operaes de
Relevos.
Abra o arquivo Lady.rlf no diretrio Examples/Overview.
Como j temos um relevo aberto, o
quadro de dilogo Carregar
Relevo aparecer.
Assegure-se de que a opo Colar esteja selecionada e clique em OK.
O quadro de dilogo Clipart 3D e um vetor em forma de perfil aparecer na
Vista 2D.
Se o relevo importado for demasiado grande ou demasiado pequeno, podemos variar
seu tamanho ou posio, utilizando o formulrio.
ArtCAM Pro 8.10 Portugus
ArtCAM Pro 8.10 - Portugus
123
Redimensione o relevo de forma que caiba dentro da parte
central do relevo anterior, utilizando as pinas laterais das
quinas que servem para alterar o tamanho (no esquea-se
de manter a tecla Shift pressionada enquanto faz o
redimensionamento da figura, para manter-lhe as
propores) ou utilize a Aba Mover, no quadro de
dilogo.
Agora podemos mover o vetor (e o relevo a ele associado) ao centro da
moldura.
Mova o cursor sobre a linha, de maneira que aparea o
Cursor de Movimento.
Pressione o boto esquerdo do mouse e mova o mouse para arrastar o
relevo.
Solte o boto quando o vetor esteja no local desejado.
Agora que j colocamos a imagem sobre o relevo
anterior, ser necessrio ajustar sua altura e decidir
como vamos combin-la com o relevo atual
Observe no Sumrio (lado esquerdo da Janela do Assistente).
Aqui nos diz que a altura mxima do relevo atual de 5.026mm
em Z.
Precisamos verificar se esta altura ser compatvel com as alturas
anteriormente definidas na moldura.
Caso esteja dentro dos conformes, deixe como est.
ArtCAM Pro 8.10 Portugus
_____________________________________________________________
ArtCAM Pro 8.10 - Portugus
124
Clique sobre a pgina Tamanho no quadro de dilogo Clipart 3D.
Aqui nos diz que o clipart tem: Largura 103.45 - Altura 156.593 e Z mede 29.0526
(Escalar Z ao redimensionar).
Vemos que mesmo depois de redimensionado, a altura em Z ficar desproporcional
seu tamanho.
Devemos pois, redimensionar agora esta altura em Z, para que ela fique proporcional
suas dimenses.
Arraste portanto a barra deslizante Escalar em Z para baixar a altura
mxima do relevo a aproximadamente 5mm. Clique em Aplicar.
Clique agora sobre a Aba Modo do quadro de dilogo Clipart 3D.
Queremos Adicionar o relevo base da moldura, opo esta que j est marcada por
default.
Assegure-se de que o modo Adicionar est selecionado (este Modo
tambm aparece na parte inferior esquerda do quadro de dilogo
Sumrio).
Clique no boto Colar e depois em Fechar.
Agora, vamos dar uma olhada na Vista 2D, com "Nvel em tons de cinza
ligado.
Aparece agora o relevo bsico j gerado.
A escala de cinza utilizado para se criar uma
Textura.
ArtCAM Pro 8.10 Portugus
ArtCAM Pro 8.10 - Portugus
125
ArtCAM permite aplicar uma textura 3D a qualquer parte de um relevo. A
rea texturizada determinada pelas reas da cor Primria na vista 2D. Isto
pode ser feito de dois modos.
1. Textura com um Padro ArtCAM tem um nmero de padres
gerados automaticamente que voc pode aplicar em seus relevos. A opo
Textura com um Padro facilita a criao de vrias formas de padres,
criados automticamente. Isto pode ser feito rapidamente, com alta
qualidade, permitindo tambm que seus parmetros sejam alterados com
bastante facilidade.
2. Textura com um Relevo So padres definidos pelo usurio, que
podem ser aplicados a seus relevos. Utilizar a opo A partir de um
Relevo no quadro de dilogo Relevo de Textura lhe facilita a criao de
suas prprias texturas utillizando qualquer relevo gerado prviamente.
Seu funcionamento muito similar em ambas as operaes.
No seguinte exemplo, a moldura que criamos anteriormente ser texturizada
utilizando um padro pr-definido.
Se o arquivo no qual estivemos trabalhando estiver aberto, apenas
selecione a cor vermelha como cor primria na Paleta de Cores.
Selecione o boto desenhar na barra de Ferramentas Bitmap e desenhe
uma rea ao redor da cabea da mulher.
ArtCAM Pro 8.10 Portugus
_____________________________________________________________
ArtCAM Pro 8.10 - Portugus
126
Como a rea ao redor da cabea da mulher tem apenas uma altura, s haver um
nico tom de cinza e portanto se poder ser desenhado como uma rea de
bitmap.
Clique sobre o boto Relevo de Textura na Barra Edio de Relevos.
O quadro de dilogo Texturizar
Relevo aparecer.
Este quadro de dilogo lhe
permite ajustar os parmetros de
vrias formas de texturas j
definidas como Esfera, Elipse,
Cone, Pirmide e Cruzamento.
Existem diferentes parmetros
de Tamanho, dependendo da
opo escolhida.
Escolha la forma Pirmide, configure o Tamanho como 5, Truncar % em
50, Altura Z como 1.
Clique em Adicionar.
Resultado da
Texturizao.
ArtCAM Pro 8.10 Portugus
ArtCAM Pro 8.10 - Portugus
127
Existe tambm a alternativa de se trabalhar com vetores, ao invs de se
trabalhar com cores. Os resultados so idnticos.
Primeiro, crio um novo vetor contornando a parte
interna da moldura (vermelho no presente caso). A
cabea da Dama j tem um vetor delimitando o
permetro (este j veio acompanhando o Relevo.
Seleciono os dois vetores. Tanto o que delimita a
cabea, como o que delimita a parte interna da
moldura.
A partir da, s aplicar a texturizao, como acima.
Esta textura aplicada restringir-se- apenas rea
delimitada pelos vetores.
uma forma um pouco diferente de aplicar
texturizao, mas funciona.
Resultado obtido, texturizando-se os espaos delimitados pelos vetores.
ArtCAM Pro 8.10 Portugus
_____________________________________________________________
ArtCAM Pro 8.10 - Portugus
128
Colar relevo ao longo de um vetor.
Este boto da barra de Ferramentas Relevo permite a criao de vrias cpias
de um Clipart 3D colados ao longo de um vetor selecionado.
Exemplo: Garfo
Abra o modelo fork.art.
Este modelo contm os vetores necessrios para se
gerar a forma do garfo. Tambm contm vetores
adicionais que foram usados para se colar um relevo
em forma de jia ao redor de seu cabo.
Reinicie o relevo com a ferramenta Reiniciar Relevo,
na barra de Ferramentas Relevo.
Selecione o vetor do garfo e adicione um perfil de uma cpula com ngulo
de 90, limitado a uma altura de 1,5.
Selecione o vetor inferior do detalhe do garfo.
Este detalhe se adicionar forma plana principal do
cabo do garfo.
Adicione um perfil com uma forma convexa, ngulo de 30
Selecione os dois vetores curvos das laterais.
ArtCAM Pro 8.10 Portugus
ArtCAM Pro 8.10 - Portugus
129
Defina um perfil com forma convexa com uma altura inicial de 1,5, ngulo de
30 e Adicione.
Selecione o vetor que ao redor do detalhe.
O relevo ser colado ao em torno do centro do vetor
selecionado.
Este relevo poder ser modificado ou movido, antes de
adicion-lo.
Selecione o boto Colar Relevo ao longo do Vetor, na barra
de Relevos.
Selecione o relevo Jewel.rlf .
Abre-se a o Quadro Clipart 3D.
ArtCAM Pro 8.10 Portugus
_____________________________________________________________
ArtCAM Pro 8.10 - Portugus
130
A representao grfica do relevo aparece na vista 3D, o contorno do vetor aparece na
Vista 2D e aparecer o quadro de dilogo Clipart 3D. O quadro Clipart 3D no ser
usado, porm no o feche ainda.
Aparecer ao lado da janela principal, a pgina Colar
ao Longo da Curva, no assistente.
Primeiro selecione o vetor ao longo qual vamos colar
o clipart.
A opo Espaamento na pgina do assistente lhe
permite definir o espao entre cpias adjacentes do
clipart. 100% significa que vo estar um junto do
outro, colados. Menos de 100 significa que vo se
soprepor e maiores que 100 significa que haver um
espao entre eles.
Tamanho Incial e Final definem os tamanhos do
relevo no incio e no final da curva. Se for definidos
tamanhos diferentes, o ArtCAM escalar
automaticamente o clipart de um tamanho ao outro,
reduzindo-os proporcionalmente de acordo com os
tamanhos pr-estabelecidos.
No assistente, configure um Espaamento de 300%, Tamanho Incial e
Final de 10%e marque a caixa de seleo "Ajustar para encaixar
exatamente.
Clique agora em "Colar
Os vetores indicam onde os relevos se somaro ao relevo
principal.
ArtCAM Pro 8.10 Portugus
ArtCAM Pro 8.10 - Portugus
131
Selecione o Vetor Vertical no centro do garfo.
Utilize o Relevo Jewel e cole ao longo do vetor, dando-lhe um espaamento
de 200%, tamanho inicial de 10% e tamanho final de 20%.
So agora adicionados os detalhes de adorno. Necessitamos
agora dar-lhe a curvatura.
Crie um relevo extrudado, utilizando o vetor horizontal como linha central.
Utilize o vetor vertical como vetores incial e final.
Selecione Adicionar.
Ser gerado um perfil em Z com a forma do garfo. Como
alternativa, pode-se gurdar a forma do garfo como relevo.
Selecione a Vista
3D para ver o
relevo final.
ArtCAM Pro 8.10 Portugus
_____________________________________________________________
ArtCAM Pro 8.10 - Portugus
132
Exemplo: Flor Decorativa
Utilize o men Arquivo para fechar qualquer projeto em que se esteja
trabalhando.
Abra um Novo Modelo e estabelea Altura como 25mm e Largura como
50mm.
Abra o relevo Leaves.rlf do diretrio Examples/Clipart
Aparecer o quadro de
dilogo Carregar Relevo:
Selecione Colar e clique em OK.
Selecione a Aba Rotacionar na caixa de Dilogo Clipart 3D.
Configure um ngulo de rotao como -40 e clique em Aplicar.
Clique agora na Aba Modo e selecione Adicionar e depois Colar.
ArtCAM Pro 8.10 Portugus
ArtCAM Pro 8.10 - Portugus
133
O vetor ser girado em seu eixo, refletindo os dados
pr-estabelecidos.
Uma cpia do relevo clipart foi Adicionada ao seu relevo atual no lugar e com a
orientao especificada. Alm do vetor Laranja, existe agora um vetor negro que
indica onde foi colado o relevo. Este vetor negro no est associado com o relevo
colado. O vetor Laranja, todavia, est ligado ao relevo atual. Deste modo, voc pode
colar tantas cpias quanto necessite do relevo clipart em seu relevo atual.
Clique na Aba Rotacionar e selecione o boto Horizontal.
Selecione a Aba Mover e configure a Origem do Movimento em X a 25 ou
mova a barra deslizante at a posio desejada.
Clique em Aplicar e depois em Colar.
No Men Suspenso Vista 2D clique em Nvel em Tons de Cinza.
Abra o relevo Flower.rlf do diretrio Examples/Clipart.
Selecione Colar e depois OK.
ArtCAM Pro 8.10 Portugus
_____________________________________________________________
ArtCAM Pro 8.10 - Portugus
134
Selecione a Aba Escalar na caixa de dilogo Clipart 3D.
Configure o campo da Nova Escala% a 60%. Clique em Aplicar.
Na Vista 2D, selecione, arraste e posicione o contorno do vetor da flor entre
os dois ramos de folha.
Na Aba Modo, selecione Incio da Altural em 0,5 e ative Adicionar
Ser criada uma plataforma para situar a flor, justo na altura das folhas.
Clique em Colar e depois em Fechar.
Suavize o relevo com a ferramenta Suavizar Relevo.
Ao clicar em Aplicar, esta ferramenta aplica a quantia de passes pr-
estabelecidos na caixa Passes de Suavizao e aguarda nova ordem de
"Aplicar.
ArtCAM Pro 8.10 Portugus
ArtCAM Pro 8.10 - Portugus
135
Caso no seja de seu interesse continuar aplicando passes sucessivos, clique em
Cancelar.
O modelo que acabamos de criar pode ser salvo, porm este exemplo j existe.
Est salvo na mesma pasta com o nome Motif.rlf.
Feche o Modelo.
Exerccio.
Carregue o relevo Plate.rlf do diretrio Example/Clipart.
Cole o Relevo Motif.rlf do diretrio Examples/Clipart tres vezes sobre o
prato, para gerar o seguinte efeito.
ArtCAM Pro 8.10 Portugus
_____________________________________________________________
ArtCAM Pro 8.10 - Portugus
136
11. Usinagem de Figuras.
Introduo
A Usinagem de Figuras uma estratgia trabalho que requer uma figura especificada na
Vista 2D. O tipo de figura requerida se define utilizando as opes da pgina Percurso
3D.
Figuras
Utilizando estas opes podemos configurar a altura da figura, seu nome e como os vetores
devero ser interpretados (Alto Relevo, Baixo Relevo, Linha Central, etc..)
Exemplo: Insgnia do Drago
Utilize o men Arquivo para Fechar qualquer projeto que em que esteja
trabalhando no momento.
Carregue o relevo Dragbadg.rlf do diretrio Examples/Overview.
Como no existe uma imagem 2D para o Relevo,
ArtCAM cria uma representao em Tons de Cinza
na Vista 2D.
Selecione a Vista 2D.
ArtCAM Pro 8.10 Portugus
ArtCAM Pro 8.10 - Portugus
137
Selecione Importar
Importar Dados de
Vetor no men
Arquivo.
Abra Art_txt.eps do directorio Examples/Overview.
O contorno da palavra ArtCAM aparecer sobre o pergaminho da base da insgnia.
Este rtulo foi criado em outro sistema. Inicialmente todas as letras esto agrupadas.
Aplique um Zoon na
base da placa.
Selecione o Vetor e depois clique em Desagrupar Vetor, com o
boto direito do mouse.
ArtCAM Pro 8.10 Portugus
_____________________________________________________________
ArtCAM Pro 8.10 - Portugus
138
Selecione os vetores que formam as letras Art e selecione Agrupar Vetores
com o boto Direito do Mouse.
Agora selecione os que formam a palavra CAM e Agrupe, com o boto
direito do mouse.
A cada grupo podemos dar-lhes distintas
propriedades de usinagem.
Os vetores N. B. no necessitam ser agrupados para serem definidos como figuras.
Em seguida, um usinagem raster simples lhe permitir utilizar uma ferramenta mais fina para
usinar estas figuras em separado.
Selecione agora o agrupamento de vetores que formam a palavra ART
na Vista 2D.
Selecione o boto "Criar Figura Negativa, na janela
Percursos 3D.
Aqui ser possvel
especificar a
profundidade
requerida ao vetor,
onde ser definido
a borda superior e
inferior.
conveniente dar
um nome ao vetor.
Selecione uma Profundidade da Figura de 1mm, Vetor na Parte Inferior e introduza o
nome ART.
Clique em Criar e depois em Fechar.
Foi definido uma figura baseada no grupo de vetores ART. A forma dos vetores sero
usinados com uma profundidade de 1mm no relevo inferior.
ArtCAM Pro 8.10 Portugus
ArtCAM Pro 8.10 - Portugus
139
Selecione o grupo "CAM na Vista 2D.
Selecione o boto Criar Figura
Seleccione o grupo 'CAM' na Vista 2D.
Selecione o boto Criar Figura Positiva na pgina
Percursos 3D.
Numa Figura
Positiva,
ArtCAM
deixar
automaticamen
te material
durante a
usinagem
Raster para
proporcionar
condies de
usinagem da
figura gerada.
Utilizando
Sobre-Metal
voc poder definir um excesso de material a deixr por passada do raster ao redor da borda da
figura.
Configure uma Altura da Figura de 1mm, Sobre-Metal de 1mm, Vetor na parte superior,
e introduza o nome CAM.
Clique em Criar e em seguida em Fechar.
A linha azul ao redor da palavra
CAM indica o Sobre-Metal que
foi especificado para ser deixado
para acabamento.
Antes de criarmos os percursos,
necessitamos definir antes o
bloco de material.
Clique no boto Definio de Material, na pgina Operaes de Percurso.
ArtCAM Pro 8.10 Portugus
_____________________________________________________________
ArtCAM Pro 8.10 - Portugus
140
Introduza Espessura do
Material de 8.0mm, j
que a espessura do
relevo de 7.402mm
Clique em OK.
Clique no boto Usinar Relevo na pgina Percursos 3D.
Selecione Modelo Inteiro com uma estratgia
Raster em X e uma tolerncia de 0.01
Selecione uma ferramenta
circular de 1.5mm de
dimetro e configure Passo
de 0,4.
Nomeie o Percurso de
Desbaste.
Clique em Calcular
ArtCAM Pro 8.10 Portugus
ArtCAM Pro 8.10 - Portugus
141
Clique agora em Fechar.
Pronto. Acabamos de gerar a figura do Relevo. Podemos v-lo
na Vista 3D. As figuras so usinadas utilizando Usinar
Figuras.
Clique no boto Usinar Figuras na pgina Percursos 3D.
Esta pgina lhe permite seleccionar os valores para a figura.
Profile Only O vetor ser usinado sem opes de desbaste.
Esta opo utilizada para usinagem de linha central ou quando
se quer perfilar um vetor. (para criar cantos vivos em uma borda,
por exemplo)
ArtCAM Pro 8.10 Portugus
_____________________________________________________________
ArtCAM Pro 8.10 - Portugus
142
Ball Mill
Engraving Tool
Feature Allowance
Overcut necessary
to remove this
material
Corner Sharpen
Com esta opo ativada, ArtCAM mover automaticamente a ferramenta nos tres eixos nas
zonas que em que se precisa criar cantos vivos..
O seguinte exemplo mostra o efeito dos cantos vivos na letra M.
Mltiplos Passes em Z
Esta opo permite criar estratgias de usinagem
(cantos vivos ou cantos muito vivos), com vrios
passes em Z.
Selecione a Figura CAM, defina uma distncia de passes de 2mm e
selecione Corner Sharpen.
Configure a tolerncia para 0,01, configure uma ferramenta cnica de
1mm e configure o passo a 0,1.
Introduza o nome CAM e depois clique em Calcular e depois Fechar.
Pronto. Foi criado o processo de usinagem.
ArtCAM Pro 8.10 Portugus
ArtCAM Pro 8.10 - Portugus
143
12. Perfilagem em 3D
Perfilando em 3D
A figura Perfilar em 3D foi desenhada para gerar um percurso sem ter que definir um
tamanho de material ao redor do interior ou do exterior dos vetores selecionados.
Abra o modelo brooch.art.
Este relevo tem informaes de usinagem a
serem executadas por cima e por baixo do
eixo Z. Pode se usinar o modelo com a
ferramenta Perfilar em 3D.
Selecione a Pgina Percurso em 3D. Selecione o cone
Perfilar em 3D.
Esta Janela lhe permite selecionar os valores para gerar
uma percurso de usinagem em um determinado nvel de
Z.
Este comando no faz usinagem a partir de um bloco de
material. Deve-se ter cuidado ao escolher um nvel no
Eixo Z ou a ferramenta, para impedir que se usine
DENTRO do relevo.
Selecione a Vista 2D e o vetor Exterior.
ArtCAM Pro 8.10 Portugus
_____________________________________________________________
ArtCAM Pro 8.10 - Portugus
144
Deixe todos os valores que vem por default e selecione uam ferramenta
plana de 3mm.
Introduza o nome Corte Externo e selecione Calcular.
Foi gerado o Percurso Mas seria melhor fazermos algumas modificaes e especificarmos os
movimentos de entrada. Isto nos garante um trabalho mais eficiente.
Selecione Movimento de Entrada/Sada.
Seleccione Aadir Movimientos de Entrada/Salida.
O tem Entrada/Sada aparecem com dois conjuntos de
opes: Linear e Circular.
Introduza uma distncia de 5, selecione Circular com um
Raio de 5.
Calcule um novo Percurso.
ArtCAM Pro 8.10 Portugus
ArtCAM Pro 8.10 - Portugus
145
Foi criado uns movimentos mais suaves de entrada e de sada. Tambm pode-se gerar
movimentos em rampa nas zonas de aproximao da ferramenta, criando um movimento de
zig-zag antes que a ferramenta comece a cortar.
ArtCAM Pro 8.10 Portugus
_____________________________________________________________
ArtCAM Pro 8.10 - Portugus
146
13. Edio de Relevos
Introduo
As ferramentas para Edio de Relevos podem ser encontradas na barra de Ferramentas
Edio de Relevo. E tambm no Asssistente.
Exemplo: Relevo do Lagarto
Abra o arquivo Lizard.art no diretrio Example/Lizard.
A altura total do lagarto
pode ser reduzida
utilizando a funo
Escalar Altura.
Esta opo conserva os detalhes,
mantendo as propores das
figuras.
Selecione Escalar Altura.
ArtCAM Pro 8.10 Portugus
ArtCAM Pro 8.10 - Portugus
147
Este boto Escalar
Altura do Relevo lhe
permite ajustar a altura
do relevo completo.
Ativando o tem Cor
lhe permitir ajustar a
altura de certas reas
do relevo
corespondentes s
cores Primrias da
Vista 2D.
Este quadro de lhe diz a
altura mxima atual do
relevo na rea coberta
pela cor primria, lhe
permitindo ajustar estes
valores.
Introduza uma nova altura de 35, deixe o tem Preservar Detalhe
desativado e selecione OK.
O relevo do lagarto agora tem uma altura mxima de 35. O relevo pode ser invertido
negativamente para criar um molde. Geralmente salvamos o relevo antes de ser invertido.
Salve o relevo como Lizard-top.rlf em C:/temp
Selecione Inverter relevo s em Z.
O relevo do lagarto se inverte, produzindo
uma imagem negativa. O relevo pode ser
invertido de novo, o que o traria de volta
ao seu estado original.
ArtCAM Pro 8.10 Portugus
_____________________________________________________________
ArtCAM Pro 8.10 - Portugus
148
Selecione Inverter Relevo s em Z e depois Inverter Relevo
Macho/Fmea.
O lagarto se inverte e depois, se espelha. Este
relevo pode ser invertido de novo, para voltar a seu
estado original.
Selecione Inverter Relevo Macho/Fmea.
Selecione OffSet de Relevo.
ArtCAM Pro 8.10 Portugus
ArtCAM Pro 8.10 - Portugus
149
Esta opo lhe permite fazer Offset de Relevo
a uma determinada distncia, tanto Interno
como tambm Externo.
Selecione OK especificando antes, uma distncia de Offset de 1. (O relevo
tem agora 36mm de altura.
Esculpir
Esculpir pode ser usado para retocar relevos 3D, adicionando material, retirando ou
suavizando o relevo, com o boto do mouse, diretamente sobre o relevo na Vista 3D.
Selecione o boto Esculpir.
Ao ativar a ferramenta Esculpir, cria-se um relevo
temporrio, que utilizado enquanto de produz os
trabalhos de com as ferramentas Esculpir.
A vista 3D est maximizada e aparecer a pgina
Esculpir e o Assistente.
Suave Esta ferramenta lhe permite suavizar
seletivamente o relevo em lugar de utilizar o boto
Suavizar Relevo na Barra de Edio de Relevos.
Modelar Cria uma cpia do relevo embaixo do pincel
e lhe permite que seja arrastado para outra posio.
Depositar Acrescenta material ao relevo.
Entalhar elimina material do relevo
Apagar Apaga seletivamente qualquer parte do relevo
alterado nesta seo pela ferramenta Esculpir.
ArtCAM Pro 8.10 Portugus
_____________________________________________________________
ArtCAM Pro 8.10 - Portugus
150
Cada seo tem opes para o tamanho do pincel, intensidade, etc., e as opes aplicveis
esto disponveis dependendo das aes escolhidas.
Cada vez pode ser aplicadas as alteraes realizadas que alteraram o relevo original.
O boto Reiniciar retorna o relevo ao seu estado original a menos que j tenha sido aplicado
alguma alterao , em cujo caso a ao somente se reverter ao momento da ultima ao
aplicada.
O boto Cancelar encerra o modo Esculpir ignorando todas alteraes que no houverem
sido aplicadas anteriormente.
O Boto Fechar encerra o modo Esculpir e aplica todas as alteraes ao relevo.
O Boto Aplicar aplica ao relevo todas as alteraes que j tiverem sido feitas. A partir deste
momento, no mais possvel retornar a no ser que se encerrre o projeto com o Boto
Cancelar sem salvar as alteraes aplicadas. Neste caso, basta abrir novamente o arquivo
para recomear do zero, novamente.
Exemplo: Esculpindo o Urso.
Clique em Carregar na barra Operaes de Relevos.
Abra o arquivo Sculpt_Tedd.art de Examples/Ted_bear.
Pode-se ver qu o relevo tem
bosdas bastante afiladas e rugas,
especialmente nas zonas em que o
brao se unem ao corpo.
Em vez de suavizarmos o relevo
completo, podemos utilzar a
Ferramenta Esculpir para
suavizar unicamente estas zonas
pontuais, deixando o resto do
relevo em sua forma natural.
Alter a Vista para Z.
Clique no Boto Esculpir, na barra de Edio de Relevos.
ArtCAM Pro 8.10 Portugus
ArtCAM Pro 8.10 - Portugus
151
Aparecert a pgina Esculpir e o Assistente e um relevo temporrio aparecer no lugar do
relevo 3D, para que faamos as mudanas necessrias em nosso relevo.
Assegure-se de que a opo Suave est selecionada.
Quando a opo Suave est selecionada, aparecer o Modo de Combinao.
Normal Simplemente mescla a rea embaixo do
pincel, uma com as outras.
Apenas positivo Suaviza apenas preenchendo
concavidades. No altera os pontos que se
encontrarem mais alto, no modelo.
Apenas negativo Suaviza, apenas baixando os
pontos no modelo.
Escolha a opo Apenas Positiva.
Esta opo Conveno de Cores lhe permite escolher se Esculpir afeta o
relevo completo, ou s a rea embaixo da cor Primria, ou exatamente a
rea que no se encontra sob a cor Primria.
Neste exemplo vamos escolher Ignorar.
Nesta rea, faz-se a escolha relativa pincis, permitindo-nos definir seu dimetro, sua
intensidade e sua suavidade.
Dimetro medido en pixels.
Intensidade Uma porcentagem do dimetro do pincel que
se aplica em Z.
Suavidade Efeito das bordas dos pincis.
Para realizarmos as mudanas em nosso relevo, configure o Dimetro em
15, a Intensidade a 50 e a Suavidade tambm em 100
ArtCAM Pro 8.10 Portugus
_____________________________________________________________
ArtCAM Pro 8.10 - Portugus
152
O cursor tem um crculo vermelho que mostra o tamanho do pincel e a rea do relevo que
est sendo afetada.
Mova o cursor repetidamente sobre a unio entre o brao direito e o corpo.
Ver que foi depositado material nesta
regio. O material somente se agrega
s zonas mais baixas da imagem, no
alterando as que esto em regies mais
elevadas.
A diferena entre o brao esquerdo e o
direito pode ser visto claramente, aps
fazer deposio de material na juno
do brao direito com o corpo.
Repita o procedimento para as unies ente o corpo e o brao esquerdo e
o corpo e o corpo e a cabea.
Clique em Aplicar e depois em Fechar.
As alteraes realizadas no relevo temporrio esto agora aplicadas ao relevo original e a
pgina Esculpir foi fechada.
ArtCAM Pro 8.10 Portugus
ArtCAM Pro 8.10 - Portugus
153
Exerccio.
Edite as figuras do Urso utilizando as opes Suave Apenas Negativo
para eliminar os olhos do Ursinho e depois Apenas Positivo, para recri-los.
Experimente as diferentes tcnicas de Esculpir, para fazer alteraes na
figura do Ursinho.
ArtCAM Pro 8.10 Portugus
_____________________________________________________________
ArtCAM Pro 8.10 - Portugus
154
14. Importar Modelos
Importando um Modelo 3D
Existem cinco tipos de Modelo 3D que ArtCAM Pro 8.10 Portugus importa: *.3da,
*.3dp, .3ds, *.dfx e *.stl. So utilizados de modo similar ao Clipart 3D.
Exemplo:
Crie um novo modelo com uma Altura de 100mm, Largura de 100mm, e
uma Resoluo de 1002 x 1002 pontos. Clique OK.
Selecione a opo no Men Arquivo Importar Modelo 3D.
Aparecer a caixa de dilogo Importar Modelo 3D:
ArtCAM Pro 8.10 Portugus
ArtCAM Pro 8.10 - Portugus
155
Siga at o diretrio directorio /Examples/3D Models e selecione o
arquivo Cow.dxf.
Aparecer o modelo de uma vaca, na Vista 3D, junto com um quadro de dilogo Colar
Objeto 3D:
Este quadro lhe permite editar o
modelo 3D de modo similar ao
clipart antes de col-lo ao
relevo ArtCAM.
Podemos:
1. Posicionar en X, Y, Z ou
centralizar o relevo.
2. Rotacionar Modelo sobre
o Eixo.
3. Espelhar, segundo os eixos
X, Y e Z.
4. Dimensionar Manter as
propores do modelo ou
alter-lo, segundo as
posies de um eixo.
5. Escalar em % nos Eixos
X, Y e Z.
O sistema de coordenadas original, a partir da qual o modelo foi construdo conservado,
quando o o modelo importado.
Em algumas situaes isto no poder ser aplicado e teremos que utilizar o boto Centro
para posicionar o modelo sobre o relevo do ArtCAM.
A opo Modelo estava em mm permite configurar entre mm e polegadas. Desativando a
caixa de opo estamos assumindo que a unidade original era polegada e as multiplica por
2.54.
Este modelo foi construdo em polegadas, portanto no momento aparecer muito pequeno na
Vista 3D.
Desative a caixa de opo "O modelo estava em mm.
O modelo dever ficar maior, visto que as dimenses agora sero convertidas
em mm.
Introduza um Tamanho em X de 90 para reduzir o tamanho e pressione
Aplicar.
Introduza na posio X50, Y50 para coloc-lo no centro do modelo e
clique em Aplicar.
Altere a Vista Y, para que s a metade superior do modelo seja colada ao
relevo.
ArtCAM Pro 8.10 Portugus
_____________________________________________________________
ArtCAM Pro 8.10 - Portugus
156
Clique no boto Colar, para adicionar o modelo 3D ao relevo ArtCAM.
Clique em Fechar.
Mude a vista Z, e sombreie o relevo
Note que o modelo final est muito facetado e triangulado. Isto devido baixa qualidade do
arquivo 3D DFX e as facetas esto no arquivo original.
Utilize a ferramenta Esculpir para combinar e suavizar o relevo.
Abrir uma Fotografia em Escala de Cinza.
Utilizando a opo Criar Modelo da Imagem, na pgina do Assistente possvel abrir uma
foto diretamente em escala de Cinza, especificando o tamanho e depois ArtCAM converte
automaticamente em Relevo 3D.
ArtCAM d a todas as zonas claras valores altos e a todas as zonas escuras valores baixos. Se
for carregado uma imagem em cores, ArtCAM a converte automaticamente em Escala de
Cinza.
ArtCAM Pro 8.10 Portugus
ArtCAM Pro 8.10 - Portugus
157
Exemplo de uma Foto.
Feche todos os modelos abertos.
Selecione o cone Criar Modelo da Imagem
Aparecer el cuadro de
dilogo Carregar
Fotografa:
Pode-se selecionar uma
imagem dos seguintes
formatos: .bmp, .tif,
.gif, .jpg.
Selecione o arquivo toddler.tif no diretrio Examples2, e clique em
Abrir.
Aparece a Janela 2D e 3D e o quadro dilogo Ajustar Tamanho do Modelo.
Note que esta no o
quadro de dilogo
standart. Existe um
campo adicional para
especificar Altura em Z
do relevo.
ArtCAM Pro 8.10 Portugus
_____________________________________________________________
ArtCAM Pro 8.10 - Portugus
158
Digite em Altura em Z um valor de 0.75mm.
Deixe o resto dos valores como vieram por default e clique em Ok.
A vista 2D nos mostra uma imagem em
escala de cinza da foto que acabamos
de abrir.
ArtCAM Pro calcula automaticamente
o Relevo 3D para a foto e o apresenta,
na Vista 3D.
Podemos perceber que diferentes partes da
foto, como os dentes brancos, so mais
elevados e as zonas escuras so rebaixadas.
Este relevo pode er editado do mesmo
modo que qualquer outro relevo.
Nota. Se quiser criar um efeito leve na foto, o relevo necessita ser invertido porque quando
voce for usin-lo as zonas claras sero mais grossas que as escuras. Isto proporcionar uma
viso negativa da foto quando for exposta luz.
Inverter o Relevo em Z significa que as reas claras da fotografia afinaro quando for
usinado. As partes mais claras sero mais altas e as escuras, mais baixas.
Para se usinar uma foto assim, ser necessrio invert-la no eixo Z.
ArtCAM Pro 8.10 Portugus
ArtCAM Pro 8.10 - Portugus
159
Importar Modelos STL.
ArtCAM pode converter um relevo em um modelo STL, criando uma base ao relevo ou
somando ao relevo invertido da base correspondente. Este modelo STL est constitudo por
uma malha de tringulos. Quanto mais fina seja a tolerncia, mais tringulos sero gerados, e
mais fino ser o detalhe.
Exemplo
Abra o modelo coin-top.art.
Este o relevo superior da moeda.
No assistente Operaes de Relevo, selecione o boto
Criar Malha de Tringulos.
Este o Assistente Criar Malha
Triangular.
Ele cria uma malha cerrada de
tringulos STL, com a tolerncia
especificada.
ArtCAM Pro 8.10 Portugus
_____________________________________________________________
ArtCAM Pro 8.10 - Portugus
160
Introduza uma tolerncia de 0,1.
Selecione Use Relevo do Arquivo e selecione o boto Carregar.
Selecione o arquivo coin-bottom.art (relevo invertido).
Selecione o boto Criar Tringulos.
A moeda agora pode ser girada na Vista 3D.
Verso da Moeda Frente da Moeda
Guarde o arquivo gerado em C:\Temp como Dragon-coin.
Experimente con as Luzes e os Materiais.
ArtCAM Pro 8.10 Portugus
ArtCAM Pro 8.10 - Portugus
161
15. ARTSurface
Introduo
ARTSurface um programa separado que vem no CD de instalao do ArtCAM e que
converte um arquivo IGES em um relevo do ArtCAM. A preciso do relevo depende do
arquivo IGES original e da tolerncia com a qual o relevo foi criado.
Exemplo: Taa
Abra ARTSurface.
Selecione Arquivo Abrir.
Aparecer o formulrio Import Surface
File (Importar Arquivo de Superfcie).
Em Direction voc poder controlar o
sentido de orientao do relevo, quando
importar o arquivo.
ArtCAM Pro 8.10 Portugus
_____________________________________________________________
ArtCAM Pro 8.10 - Portugus
162
Selecione Browse e localize o arquivo glass-up.igs e clique em Abrir.
Deixe Direction (Direo) como est (Z+)
O arquivo IGES da taa mostrado com uma caixa
vermelha ao redor. Esta caixa mostra a extenso do
relevo.
Como a taa est de p, quando for criado um relevo ao
longo do Eixo Z a forma da taa ser destruda.
Para manter-lhe a forma, o arquivo deve ser importado
de novo, invertido ao longo do eixo X.
Abra o arquivo glass-up.igs, com a direo X+ selecionada.
A taa tem agora a
orientao correta,
porm temos que alterar
a caixa vermelha que a
envolve, movendo-a e
deixando-a um pouco
mais larga e mais baixa.
ArtCAM Pro 8.10 Portugus
ArtCAM Pro 8.10 - Portugus
163
Seleccione o cone editar bbox.
Este quadro de dilogo lhe permitir
ajustar os valores mximos e mnimos
da caixa. Tambm lhe permite
configurar a resoluo do relevo ao ser
criado.
Defina:
X mnimo -10
X mximo 180
Y mnimo -40
Y mximo 40
Z mnimo 0
Z mximo 36
Clique em Apply (Aplicar).
Marque a caixa Fixed resolution e defina Res. como 0.2 e pressione OK.
Este relevo acaba de ser calculado.
Pode agora ser salvo e depois aberto
no ArtCAM.
ArtCAM Pro 8.10 Portugus
_____________________________________________________________
ArtCAM Pro 8.10 - Portugus
164
Selecione o cone Save As
Abre-se esta caixa
Save As, permitindo-
lhe salvar seu arquivo.
Salve-o como taa.rlf
Feche o ArtSurface.
Agora, no ArtCAM, abra o arquivo que voc acabou de salvar Taa.rlf.
Aqui est o arquivo que acabamos de
gerar e salvar. Pode-se agora colar
outro relevo sobre a taa. Pode-se
trabalhar da forma que quisermos
neste relevo.
ArtCAM Pro 8.10 Portugus
ArtCAM Pro 8.10 - Portugus
165
Cole o relevo Pegasus.rlf sobre a taa, uma vez que o tenha girado,
escalado e movido para ajust-lo.
Inverta o relevo.
ArtCAM Pro 8.10 Portugus
_____________________________________________________________
ArtCAM Pro 8.10 - Portugus
166
16. Usinagem 2D
Introduo.
A Usinagem em 2D do ArtCAM utiliza os vetores selecionados para serem usinados com um
grupo de ferramentas definidas em uma base de dados de Ferramentas. Os comandos esto
armazenados na rea de Ferramentas Percursos 2D e na pgina Percursos.
Exemplo: Bosque
Abra o modelo forest-sign.art.
Mantenha pressionada a tecla Shift e selecione a elipse interior, o esquilo
a rvore e o texto.
Man
ArtCAM Pro 8.10 Portugus
ArtCAM Pro 8.10 - Portugus
167
ter pressionada a tecla shift lhe permite selecionar vetores adicionais. Eles ficam coloridos em
rosa, quando esto selecionados.
Estes vetores foram escolhidas para definir a rea entre a elipse e o exterior das formas
interiores. Se usinarmos agora esta zona, o texto, o esquilo e a rvore ficaro sobressalentes.
Selecione o cone rea de Desbaste.
Aparecer a pgina rea de Desbaste 2D. Tudo
que necessitamos para configurar a usinagem dos
vetores selecionados esto nesta pgina.
Se selecionamos um vetor ArtCAM usinar o
interior deste vetor, se a ferramenta for
suficientemente pequena para faz-lo. Se houver
vrios vetores selecionados, como no presente
exemplo, ento os vetor externo ser usinado para
o interior e os outros vetores se usinaro para o
exterior.
Para um modelo complicado, devemos gerar vrios
percursos para usin-lo por inteiro. Uma
ferramenta grande ser utilizado para usinar uma
rea grande, enquanto dever ser escolhida uma
ferramenta menos para os pequenos detalhes.
Escolha uma Profundidade Incial como 0, Profundidade Final como 2 e
Sobre-metal 0.25.
Configure Sobre-metal da Ferramenta Final 0 e uma Tolerncia de 0.02.
ArtCAM Pro 8.10 Portugus
_____________________________________________________________
ArtCAM Pro 8.10 - Portugus
168
A parte superior do desenho est configurado como 0,
portanto a profundidade Inicial 0. Para usinar 2mm
no desenho, estabeleceremos uma profundidade final
de 2mm. Sobre-metal a quantidade de material que
se deixa no trabalho, e Sobre-metal da ferramenta
final a parte deixada pela ferramenta menor. O valor
da tolerncia indica com que preciso a ferramenta
acompanha o vetor.
Clique na flexa junto a Z de Segurana.
Aparece a janela Z de Segurana para mostrar a
posio inicial da ferramenta. Z de segurana altura
em que a ferramenta pode se movimentar
seguramente sem colidir com o material e a posio
inicial a posio em qe a ferramenta comea e
termina.
Defiana Z de Segurana como 15 e a Posio Incial como X -100 Y-50 e
Z20.
Selecione Adicionar na Lista de Ferramentas.
Selecione Madeira ou Plstico Desbaste e Acabamento 2D
Ferramenta Plana de 6mm.
Pressione o boto Selecionar.
A lista de ferramentas atualizada com a ferramenta
de 6mm. Esta Ferramenta eliminar a maioria do
material, porm necessitaremos de uma menor para
usinar os detalhes mais finos da imagem.
Clique no boto Adicionar.
Selecione Mtricas Madeira ou Plstico Desbaste y Acabamento
2D Ferramenta Plana de 1.5mm. Clique em Selecionar.
A lista de ferramentas tem agora duas ferramentas.
Quando o Percurso calculado, a ferramenta de 6mm
ficar em primeiro lugar. Os seguintes percursos sero
calculadas com a ferramenta menor, que s usinar as
zonas deixadas pela ferramenta de de 6 mm.
ArtCAM Pro 8.10 Portugus
ArtCAM Pro 8.10 - Portugus
169
Selecione uma Estratgia Raster.
Existem dois tipos de estratgias de Usinagem;
Raster, onde a ferramenta se move para diante e para
trs atravessando a rea a ser usinada e a Offset, onde
a ferramenta se move ao redor dos vetores.
A estratgia Raster, neste caso mais adequada, uma
vez que queremos remover o material to
rapidamente quanto possvel
Clique sobre Calcular e depois em Fechar.
Salve o Percurso como Desbaste 1.
Esta Vista 2D nos mostra uma vista
prvia do percurso. Isto til para
sabermos se as ferramentas esto se
movendo pelas zonas corretas.
ArtCAM simula o percurso como ela ir
ser efetuada durante a usinagem.
Simule o percurso.
A zona central j aparece na simulao.
Selecione a elipse exterior na Vista 2D.
Se usarmos a ferramenta rea de
Desbaste 2D neste vetor, ser usinado
o interior do mesmo, destruindo os
relevos anteriores..
Utilizaremos a Ferramenta
Perfilagem 2D para conduzir a
ferramenta pelo exterior do vetor.
ArtCAM Pro 8.10 Portugus
_____________________________________________________________
ArtCAM Pro 8.10 - Portugus
170
Clique sobre o cone Perfilagem 2D.
Pode-se gerar um Percurso de Perfilagem pelo
interior ou exterior de um vetor, para definir uma
profundidade.
A profundidade com que a ferrametna corta em
cada passada de Perfilagem est definida pelas
caractersticas de cada ferramenta. Por exemplo,
se a ferramenta tem um passo vertical de 2mm
como mximo, necessitar de 5 passadas de
perfilagem para usinar 10mm.
Existe-se a opo de se criar entradas e sadas na
usinagem. Em lugar de baixar sua primeira
posio em cada profundidade, a ferramenta pode
baixar at sua profundidade em uma posio
definida do primeiro ponto e mover-se
horizontalmente at ele. Este um bom mtodo se
for utilizada uma ferramenta que no tenha cortes
nas pontas. Deve-se ter bastante cuidado
utilizando esta opo e assegurar-se de que a
entrada ou a sa~ida no ir colidir com as paredes
dos relevos.
Os Movimentos em Rampa permitem que a
ferramenta abaixe a cada profundidade com um
ngulo em lugar de um movimento vertical.
Tambm til para ferramentas que no tem
cortes nas pontas.
Selecione um percurso de perfilagem Exterior.
Seleccione una Profundida Inicial de 0, Profundida Final de 10 e um
Sobre-metal de 0.
Clique sobre o boto Selecionar para escolher a Ferramenta Perfilagem
2D.
Selecione a mesma Ferramenta Plana de 6mm que utilizou antes e clique
em Selecionar.
Selecione Material a direita.
Clique sobre Calcular para gerar o percurso.
ArtCAM Pro 8.10 Portugus
ArtCAM Pro 8.10 - Portugus
171
O Percurso foi gerada e ser exibida
na Vista 2D por fora da elipse
exterior.
Simule o Percurso.
A simulao mostra agora que a
operao de usinagem provocou
um aprofundamento de 10mm
acompanhando o contorno
exterior do relevo, separando-o
do resto do material.
Feche o Arquivo utilizando Arquivo Fechar.
ArtCAM Pro 8.10 Portugus
_____________________________________________________________
ArtCAM Pro 8.10 - Portugus
172
Exemplo: Painel M-Valley
Abra o modelo m-valley.art
Selecione a forma exterior, e o texto 'mountain e o trem.
Selecione rea de Desbaste 2D.
Configure os valores como os siguintes:
Estes valores eliminaro o material at uma
profundidade de 7.5mm. O Z de Segurana e a posio
inicial da ferramenta esto configuradas a 5mm sobre a
parte superior do trabalho.
Escolhemos uma ferramenta plana de 12mm para
eliminar a maioria do material, e uma de 1.5mm para
realizar os detalhes.
ArtCAM Pro 8.10 Portugus
ArtCAM Pro 8.10 - Portugus
173
Clique em Calcular.
Aparecer o Percurso.
Simule os Percursos com a Ferramenta Simular Percurso na Barra de
Ferramentas Simulao de Percursos.
Feche a pgina rea de Desbastes 2D.
Selecione o texto mountain.
Selecione o cone Chanfrar Entalhe na caixa de
Ferramentas Percursos 2D.
ArtCAM Pro 8.10 Portugus
_____________________________________________________________
ArtCAM Pro 8.10 - Portugus
174
Este formulrio lhe permite determinar a profundidade final de um Chanfro Entalhado.
Podemos criar um Chanfro Entalhado com ou sem parede lateral.
Se selecionarmos uma parede lateral, ento se ativar a ferramenta de desbaste. Isto lhe
permite definir uma ferramenta que percorra as paredes laterais com uma passada de
desbaste.
Se a altura da parede for deixado em 0, no se ativar a ferramenta de desbaste.
A ferramenta de Entalhe tem um ngulo, que
geralmente vai desde os 90 at os 150. Quanto
menor este ngulo, mais pronunciado ser o
chanfro.
Quando o Percurso calculado, gerado uma
linha central no texto atual.
Neste formulrio existe um boto com Exibir
Ajuda que ao ser pressionado lhe mostrar um
guia passo a passo.
Selecione uma Profundidade Inicial de 0, uma Altura de Parede de 0 e
uma Profundidade Final de 7.5.
Clique Selecionar na Ferramenta de Entalhe.
ArtCAM Pro 8.10 Portugus
ArtCAM Pro 8.10 - Portugus
175
Se a ferramenta que voc quer no estiver definida, pode escolher uma ferramenta similar.
Deposi utilize o boto Copiar e posteriormente Editar para alterar suas peculiaridades. No
esquea de mudar a descrio da nova ferramenta.
Se s vai utilizar umas poucas ferramentas, pode-se apagar as demais para permitirt uma
seleco mais rpida da ferramenta requerida.
Selecione uma ferramenta em V de 25mm con 120.
Clique em Calcular.
Cada vetor que forma uma letra
calculado e se apresenta agora na cor
azul.
desenhado uma linha central do
entalhe. Podemos ver nas bordas da
letra como o chanfro se apresenta
nas quinas da letra.
ArtCAM Pro 8.10 Portugus
_____________________________________________________________
ArtCAM Pro 8.10 - Portugus
176
Simule o percurso com a Ferramenta Simular Percurso na
Janela Simulao de Percurso.
Aqui se mostram agora as letras biseladas.
Para a inscrio Deisy Valley vamos
utilizar um entalhe com uma ferramenta
em V.
Desative a visualizao dos percursos em 2D.
Volte Vista 2D e feche a pgina.
Aplique Zoon na rea onde est escrito o texto Valley e o selecione.
Selecione o cone
Selecione o cone Entalhe V-Bit.
ArtCAM Pro 8.10 Portugus
ArtCAM Pro 8.10 - Portugus
177
Aparecer esta pgina de Entalhe V-Bit, que
lhe peermite especificar a profundidade em
que se produzir o entalhe.
Uma ferramenta com um grande ngulo
produzir um entalhe raso e superficial.
Um ngulo pequeno produzir um entalhe
fino e profundo.
Selecione uma profundidade inicial de 7.5.
Clique sobre Ferramenta Selecionar.
Selecione uma ferramenta em V de 25mm com 120.
Clique em Calcular.
Ser criado o percurso.
Simule o Percurso com a Ferramenta Simular
Percurso na Janela Simulao de Percurso.
ArtCAM Pro 8.10 Portugus
_____________________________________________________________
ArtCAM Pro 8.10 - Portugus
178
O percurso foi simulado, mostrando o
efeito que ser gerado pela usinagem.
Para os vetores da Margarida,
utilizaremos outra ferramenta de entalhe.
Volte Vista 2D e Feche a pgina.
Selecione o vetor da Margarida e clique no cone Gravao.
A pgina Gravao Lgica lhe permite especificar reas
limitadas para usinar seu interior. Com esta opo necessrio
espeficar o incio e a profundidade mais baixa da gravao.
ArtCAM Pro 8.10 Portugus
ArtCAM Pro 8.10 - Portugus
179
Selecione uma profundidade inicial de 7.5, uma profundidade final de
9.5.
Ative a caixa Vetores Externos so as Fronteiras.
Escolha uma Ferramenta Plana de 1.5mm, e introduza um Sobre-Metal
de 0.1
Clique em Calcular e depois Feche a pgina.
Selecione de novo o cone de Gravao e introduza as produndidades
Inicial e Final, como fizemos anteriormente.
Desative a caixa Vetores Externos so as Fronteiras.
Escolha uma ferramenta Plana Cnico de 0.13 na seo Wax (Joyera) e
selecione Somente Perfilar.
Clique em Calcular.
Os percursos so calculadas dentro de cada vetor.
.
Clique sobre o cone Simular Percurso na barra de
Ferramentas Simulao de Percurso e simule os
percursos.
Acabamos de gerar a gravao da Margarida.
Este tipo de estratgia muito til para vetores
finamente detalhados.
ArtCAM Pro 8.10 Portugus
_____________________________________________________________
ArtCAM Pro 8.10 - Portugus
180
Volte para a vista 2D feche a pgina.
Selecione o vetor exterior.
Selecione o cone Perfilagem 2D.
Ajuste as opes de usinagem, como abaixo:
Clique em Calcular.
Foi gerado o percurso de usinagem, porm este tipo de usinagem retira todo o material em
torno da pea, podendo provocar instabilidades.
Portanto, necessrio criarmos pontes de sustentao em torno da pea, para que ela se
mantenha firme no lugar at a usinagem ser concluda.
ArtCAM Pro 8.10 Portugus
ArtCAM Pro 8.10 - Portugus
181
Clique em Fechar e clique no cone Opes de Perfilagem
Aparece o formulrio Opes de
Perfilagem, que nos d tres
alternativas, incluindo a criao
de Pontes.
Selecionamos a opo desejada e
s depois iremos ver o formulrio
completo.
Selecione o percurso do perfil.
Agora aparece a janela Opo de Perfilagem,
com a opo de Criao de Pontes.
As pontes so reas onde a ferramenta
levantada, movendo-se por uma certa
distncia e depois baixando para continuar
cortando. Este mtodo deixa pequenas reas
sem usinar, para se prever a sustentao da
pea durante a usinagem.
Estas pequenas reas podem ser rompidas
mo, quando se fizer necessrio destacar as
peas usinadas.
Esta pgina permite que sejam especificados
o nmero de pontes, assim como sua
longitude em relao s peas a serem
usinadas. Com esta pgina aberta voce
tambm pode modificar as pontes
interativametne, arrastando-as diretamente
sobre o percurso.
Determine a longitude das Pontes como 10 e a espessura como 2.
Introduza um Nmero Constante de pontes como 3.
Selecione Criar Pontes.
ArtCAM Pro 8.10 Portugus
_____________________________________________________________
ArtCAM Pro 8.10 - Portugus
182
Foram criadas 3 pontes ao
redor do perfil, porm elas
no esto nos melhores
lugares.
Aplique Zoom sobre a ponte da quina superior esquerda.
Esta ponte exibida como uma ferramenta circular entre dois arcos.
Estes dois arcos indicam onde a ferramenta se levanta e baixada par
criar a ponte. As pontes tambm podem ser observadas na Vista 3D.
Seleccione Vista 3D.
Esta vista nos mostra claramente os
percursos de perfil movendo-se ao redor e
em baixo da pea usinada, at o passe final
onde a ferramenta se levanta e se baixada
para gerar a ponte.
Ao editarmos a uma ponte, a vista de
simulao se atualiza automticamente.
Clique sobre a ponte para selecion-la.
Arraste a ponte (pelo seu centro) pela lateral da placa.
A posio da ponte movida sobre o percurso. O percurso
atualizado automticamente. Podemos alargar a ponte para
aumentar sua rigidez.
Selecione um dos extremos da ponte e arraste-o
para aumentar sua longitude.
ArtCAM Pro 8.10 Portugus
ArtCAM Pro 8.10 - Portugus
183
A ponte foi alargada. Podemos adicionar pontes extras
selecionando I para insertar mais pontes ou D para
apagar pontes sobre o percurso.
.
Neste exemplo insertei pontes em vrias partes, utilizando a tecla de atalho I
e as que achei conveniente, apaguei com a tecla de atalho D.
Estas teclas de atalho agilizam bastante a execuo dos trabalhos.
Treine bastante e tente memorizar estas teclas de atalho... Vale a pena utiliz-
las.
Mova o mouse sobre outra ponte, a da esquina superior direita.
Selecione "D para apag-la.
Mova o mouse para o centro da borda superior e tecle " para insertar
uma ponte na nova posio.
Ela ser criada exatametne em baixo da flexa do mouse. Portanto, deixe o
mouse apantando para o local em que voc quer a nova ponte.
As pontes esto agora na
posio.
Feche a pgina de Pontes.
Selecione F3 no teclado para mostrar a Vista 3D.
ArtCAM Pro 8.10 Portugus
_____________________________________________________________
ArtCAM Pro 8.10 - Portugus
184
A placa foi usinada, exceto pelas pequenas pontes que criamos. Utilize o boto esquerdo do
mouse sobre a Vista 3D para girar a simulao e ver as pontes.
Rotacione a vista usando o boto esquerdo do mouse.
Salve o trabalho como training-m-valley.
ArtCAM Pro 8.10 Portugus
ArtCAM Pro 8.10 - Portugus
185
Nesting
Nesting um processo automtico, que reorganiza os vetores selecionados com
um primeiro vetor para utilizar o menor espao possvel de uma rea. Esta
opo especialmente til se estamos utilizando um material caro e queremos
aproveit-lo ao mximo. Utilizamos offsets para o raio da ferramenta e entre os
percursos, de maneira que haja espao suficiente para ser feita a usinagem do
exterior dos vetores, sem que um atinja o outro, danificando-os.
Esta ferramenta Nesting pode ser encontrada na Aba Assistente, na Janela
Alinhar, Posicionar e Modificar.
Exemplo: Espao
Nestes exemplo, umas formas representando temas espacial e aliengena vo ser recortados
em um material caro que brilha na escurido. No podemos desperdi-lo, portanto
precisamos fazer o melhor uso possvel, aproveitando o mximo do material, sem no entanto
alterar o tamanho de cada vetor a ser usinado. Percebemos que o espao do material a ser
usinado menor que o espao do desenho, porm precisamos recortar todos os vetores.
Abra o modelo space.art
Este modelo contm uma variedade de vetores
diferentes, espalhados ao longo do trabalho. O
retngulo o tamanho do material a ser usinado.
Selecione o vetor retangular.
Mantenha pressionada a tecla Shift e depois selecione todos os demais
vetores.
Clique em Nesting.
ArtCAM Pro 8.10 Portugus
_____________________________________________________________
ArtCAM Pro 8.10 - Portugus
186
A pgina Nesting define qual ferramenta
vai ser utilizada e qual a distncia que
deve ser deixada entre os percursos para
evitar que se superponham.
Para permitir ao ArtCAM encontrar o
melhor Nesting, podemos definir o ngulo
que os vetores podem rotacionar. Se
escolhermos um fator angular de 10, cada
vetor rotacionar 10 e logo outros 10 at
que encontre o melhor.
Espelhar as peas e permitir que as peas
sejam peas dentro de peas so
alternativas que se aplicadas, permitem
encaixar as peas numa rea menor.
Existe a opo para se criar um vetor simples num resto de material, por
exemplo, para que possa ser utilizado novamente.
Selecione uma ferramenta de dimetro 6mm.
Introduza uma Folga de Percurso de 1.
Marque a caixa "Rotao da pea e introduza 15.
Selecione "Criar vetor da sobra de material e clique em seguinte.
Os vetores so reagrupados, deixando suficiente
material para a ferramenta e espao entre os
percursos.
criado um novo vetor com o material restante que
mostrado em rosa na janela. Poder ser utilizado
mais tarde, para alguns outros smbolos.
ArtCAM Pro 8.10 Portugus
ArtCAM Pro 8.10 - Portugus
187
Selecione os vetores reagrupados.
Clique no cone Perfilagem 2D, na janela Percurso 2D.
Selecione Exterior, Profundidade incial 0, Profundidade final 10,
Sobre-metal 0, Z de segurana 15mm, Posio incial X 0, Y0 e Z17.
Selecione uma ferramenta reta 6mm.
Clique em Calcular.
A vista prvia do percurso ser exibido em marrom e
coincide com o material restante.
Simule o Percurso
Necessitaremos agora de uma ferramenta menor para
usinar os detalhes mais finos. O grupo de vetores poder
ser rompido e ser selecionado apenas alguns vetores.
O grupo de vetores foi usinado, porm pode no ter sido
mecanizado na ordem em que se deseja.
Feche a pgina Perfilagem.
Selecione o Percurso.
Selecione o cone Disposio de
Percurso, na Janela Percursos 2D.
ArtCAM Pro 8.10 Portugus
_____________________________________________________________
ArtCAM Pro 8.10 - Portugus
188
Janela de Ajuda da Ferramenta Ordem do
Percurso.
Aparecer o formulrio de Ordem do Percurso
e a ordem atual ser mostrada no Percurso.
Com a posio do segmento definido como 1,
pode-se escolher manualmente cada setor,
gir-lo e convert-lo em inicial, renumerando
os segmentos. Se voc tem muitos segmentos,
prepare-se pois poder levar muito tempo, at
que voc consiga coloc-los todos em na
ordem desejada para usinagem.
Numerao correspondente
ordem de cada segmento.
.
ArtCAM Pro 8.10 Portugus
ArtCAM Pro 8.10 - Portugus
189
Clique no Percurso interior dos olhos do Aliengena.
Os olhos sero usinados em
primeiro lugar. Para verifica-
lo, pode-se simular o
Percurso de novo.
Clique sobre cone Reiniciar Simulao,
na janela Simulao do percurso.
Simule o Percurso.
Desative a visualizao de percurso em 2D.
Volte janela 2D e feche a pgina.
Importe os vetores shapes.dxf
Sero agora visualizados novos vetores na pgina.
Vamos encaixa-los no material que sobrou
anteriormente.
ArtCAM Pro 8.10 Portugus
_____________________________________________________________
ArtCAM Pro 8.10 - Portugus
190
Selecione o vetor com o material restante e depois os novos vetores.
Selecione Nesting.
Introduza uma ferramenta de dimetro 6mm, distncia de 1, rotao de
peas de 17.
Clique sobre a opo Permitir peas dentro de peas e desative a opo
Criar vetor da sobra de material.
Clique em Alojar.
Os vetores se encontram agora dispostos de outro modo no
material disponvel. Um dos pontos se encontra situado no
centro do octgono e os outros dois se moveram para as
zonas da esquerda e da direita.
Feche a pgina.
Salve o modelo como training-nesting.
ArtCAM Pro 8.10 Portugus
ArtCAM Pro 8.10 - Portugus
191
Usinagem ao longo de um vetor.
Usinagem ao longo de um vetor.
No ArtCAM existe um comando para se usinar furos, que automatiza a
usinagem dos vetores selecionadados. ArtCAM permite usinar tambm ao londo
de um vetor, de maneira que o centro da ferramenta se mova ao longo do vetor.
Isto til para vetores muito detalhados, onde importante mostrar todas as
linhas e curvas para definir sua forma.
Exemplo: Safari
Abra o modelo chamado safari.art.
Este modelo contm vetores para criar a forma da
girafa, texto e 4 furos, marcados por vetores.
Selecione a Girafa e os vetores do Texto.
Selecione o cone Usinar ao Longo do Vetor.
ArtCAM Pro 8.10 Portugus
_____________________________________________________________
ArtCAM Pro 8.10 - Portugus
192
Aparecer a pgina Usinar Vetores.
Ela lhe permitir determinar as
profundidades incial e final da usinagem e a
ferramenta de usinagem.
Estabelea uma profundidade final de 1mm.
Selecione uma ferramenta esfrica com dimetro de 1.5mm.
Clique em Calcular.
Simule o Percurso.
Os vetores foram usinados com
a ferramenta circular, gerando o
efeito ao lado.
Faremos agora os quatro furos
vazados.
ArtCAM Pro 8.10 Portugus
ArtCAM Pro 8.10 - Portugus
193
Selecione os quatro vetores circulares.
Clique no cone Furao, na Janela Percursos 2D.
Selecione os 4 vetores circulares.
Aparecer a pgina Furao. Ela lhe
permitir definir as ferramentas de
furao, as profundidades inicial e final
e que tipo de vetor voc est furando.
O Percurso ser gerada utilizando o
centro dos vetores selecionados.
A opo Usar Retrocesso de Broca
estando marcada, lhe permite que seja
furado apenas uma pequena
profundidade a cada vez em que a broca
mergulhar no material.
Ela ser sacada, at o topo do material e
voltar a penetrar novamente at que o
furo esteja concludo.
Isto necessrio para a refrigerao da
ferramenta, alm de que permite que o
material usinado seja retirado do furo,
impedindo que a ferramenta se
danifique.
Selecione uma profundidade final de 10mm.
Selecinone uma ferramenta esfrica de 6mm para furar o centro dos
vetores circulares.
Selecione "Usar retrocesso de broca com um retrocesso de 2mm.
Clique em Calcular.
Cada vetor circular mostrar uma vista prvia dentro de si.
Simule o Percurso da furao.
ArtCAM Pro 8.10 Portugus
_____________________________________________________________
ArtCAM Pro 8.10 - Portugus
194
Incrustao.
Uma incrustao um testo ou vetores com produndidade que se usina fora do
material.
As incrustaes so usinadas normalmente aos pares, usando a mesma
ferramenta, de maneira que o macho se encaixe dentro da cavidade da fmea.
Exemplo: Savannah.
Abra o modelo savannah.art.
Este modelo contiene dos grupos de texto. El
grupo superior lo convertiremos en una
incrustacin hembra y el grupo inferior en
macho. Para mecanizar parte de estos grupos,
tendrn que ser desagrupados y agrupar los
nuevos vectores.
Selecione o grupo inferior e clique em desagrupar vetores.
Selecione as letras SA e as agrupe.
Faa tres grupos com as letras seguintes, dois a dois.
Selecione o grupo SA e o cone Incruste.
ArtCAM Pro 8.10 Portugus
ArtCAM Pro 8.10 - Portugus
195
Aparecer o Assistente de
Incruste. Esta a primeira seleo
na gerao de incrustes e lhe
permite definir o tipo de
incrustao que queremos.
Existem quatro tipos de
incrustaes para Fmea e dois
para Macho. O macho se
encaixar dentro da fmea se
escolhermos idnticos vetores e
ferramentas
Selecione o tipo Rasgo Fmea clicando no cone Rasgo.
Aparecer a pgina para criao do
Incruste Fmea Rasgo.
Aqui lhe ser permitido definir os
valores para usinar o interior dos
vetores selecionados baixando at a
profundidade definida, utilizando
ferramentas de desbastes e
acabamento.
Este comando parece similar ao
Desbaste, porm produz um
Percurso diferente j que tem em
conta que o componente Macho
encaixa-se na Fmea. Por exemplo,
as quinas interiores quinas internas
do componente macho tendero a ter
um pequeno raio produzido pela
ferramenta e por conseguinte o
Percurso fmea se ajusta para
encaixar este material extra.
ArtCAM Pro 8.10 Portugus
_____________________________________________________________
ArtCAM Pro 8.10 - Portugus
196
Esta opo permite criar perfilar passos entre as operaes de usinagem, que
podem ser feitas antes, ao final ou no faz-la. A perfilagem de passo move a
ferramenta ao redor da borda do Percurso para eliminar o excesso de material
deixado pelo passo transversal da ferramenta. Para materiais duros
interessante faz-lo primeiro.
Defina uma profundidade final de 4mm e uma Tolerncia de 0.01.
Selecione uma Ferramenta esfrica de 1mm para Acabamento.
Ative a caixa Usar Ferramenta de Desbaste e selecione uma ferramenta
plana de 3mm.
Selecione Estratgia Raster com Perfilar Passos Primeiro.
Clique em Calcular.
Ser gerado o Percurso. Perceba a parte superior
no interior da letra A. O Percurso cruza sobre o
vetor.
Isto assegura um encaixe perfeito com o Macho.
Os Percursos se simularo ao final.
Clique em Fechar e selecione o grupo VA.
Clique no cone Incruste Fmea Furo.
ArtCAM Pro 8.10 Portugus
ArtCAM Pro 8.10 - Portugus
197
Aparecer a pgina Incruste Fmea Furo.
Este comando lhe permite definir como ser
cortado ao redor do interior do vetor de
incrustao. Este comando no eliminar o
material interior como na opo anterior.
Selecione uma profundidade de 4mm.
Escolha uma ferramenta esfrica de 1mm e clique em Calcular.
O Percurso ser criado com passadas simples pelo
interior do vetor, exceto nas quinas afiladas, onde
ser produzido um raio no macho
Escolha Fechar e selecione o grupo NN.
Selecione o cone Incruste Rasgo
Escalonado.
ArtCAM Pro 8.10 Portugus
_____________________________________________________________
ArtCAM Pro 8.10 - Portugus
198
Aparecer a pgina Incruste Fmea
com Rasgo.
Este processo igual ao Rasgo Fmea,
exceto pelo fato de que lhe permite
definir uma salincia no rasgo. Define-
se pela profundidade e pela largura do
rebaixo
Selecione uma profundidade final de 4mm.
Selecione uma profundidade de rebaixo de 2 e uma Largura de 0.5.
Utilize uma ferramenta esfrica de 1mm para Acabamento e uma Plana
de 3mm para o Desbaste.
Selecione uma Estratgia Offset, Iniciar do Interno.
Clique em Calcular.
ArtCAM Pro 8.10 Portugus
ArtCAM Pro 8.10 - Portugus
199
O Percurso est calculado.
Feche a pgina.
Simule os Percursos.
Volte ao Assistente e Vista 2D. Feche a pgina.
Selecione o grupo superior com a palavra savannah e desegrupe-o.
Crie 2 novos grupos. SAVA e NNAH.
Selecione o grupo SAVA.
Clique no cone Incruste Macho Reto.
ArtCAM Pro 8.10 Portugus
_____________________________________________________________
ArtCAM Pro 8.10 - Portugus
200
Aparecer a pgina de Incrustao para
se criar um Inserto Macho.
Este comando lhe permite definir a
profundidade requerida para o texto. A
ferramenta utilizada deve ser a mesma
que foi usada no acabamento ou a
ferramenta principal utilizada na parte
da Fmea, se quisermos que as duas
partes se encaixem.
Escolheremos uma profundidade de
4mm, de maneira que se SA esto
criadas juntas, a poro do macho
ficar sobressalente por 2mm e a parte
VA se encaixar por inteiro, ficando
rente borda superior.
Selecione uma produndidade final de 4.
Escolha uma ferramenta plana de 1mm e clique em Calcular.
O Percurso foi criado. Note o
arredondamento ao redor do interior da
letra A. Os vetores foram recortados com
uma passada simples da ferramenta.
Feche a pgina e selecione o grupo NNAH.
Selecione o cone Incruste e o tipo
Macho Escalonado.
ArtCAM Pro 8.10 Portugus
ArtCAM Pro 8.10 - Portugus
201
Aparecer a pgina para se criar um
Inserto Macho Escalonado.
similar ferramenta Macho Reto,
porm permitindo-lhe definir o rebaixo,
que ser definido por sua sua
produndidade e largura.
Escolha uma profundidade final de 4mm.
Selecione uma Profundidade (Dimenso do Rebaixo) de 2
Selecione Largura (Dimenso do Rebaixo) de 0.25
Utilize uma Ferramenta Plana de 1mm e clique em Calcular.
Aparecem aqui os Percursos da
Ferramenta Inserto Macho
Escalonado. Note que NN no
coincidir com a Fmea porque
escolhemos um escalonamento
diferente.
Clique em Fechar.
Simule os Percursos dos Machos.
ArtCAM Pro 8.10 Portugus
_____________________________________________________________
ArtCAM Pro 8.10 - Portugus
202
17. Desenhando um Anel
Introduo
Um anel gerado a partir de um relevo que enrolado na direo do Eixo X ou do Eixo Y.
importante que ambos extremos do relevo sejam exatamente os mesmos para que casem
quando so enrolados.
Uma vez que um relevo seja enrolado
como um anel, haver um novo tem na
pgina projetos chamada Anel por
Envoltura que tem um men que aparece
ao se clicar com o boto direito do mouse.
Se selecionarmos Apagar o relevo se
desenrola. Se escolhemos Salvar, ele
salvar o anel e se oculta.
No se mostrar mais o relevo do Anel.
Exemplo: Anel
Abra o modelo small-ring.art.
Este modelo contm os vetores para criar um relevo que cubra o modelo completo medindo
60mm. O grupo de crculos comea e acaba com um semicrculo, para assegurar que se unam
sem problemas.
ArtCAM Pro 8.10 Portugus
ArtCAM Pro 8.10 - Portugus
203
O relevo criado apenas na rea do
modelo, ignorando os lados sobressalentes,
que saem para fora dos limites do modelo.
A figura ao lado exemplifica o fato:
A rea que est fora do modelo (rea
escura da imagem), nas duas
extremidades, so ignoradas, formando
assim os semi-crculos que se uniro na
hora de se criar o anel.
Selecione as duas linhas e o vetor
maior (aberto) que se encontra no
parte superior da janela.
Com a ferramenta "Arrastar dois Perfis, aplique um perfil de
Arraste nestes vetores.
Clique em Calcular e depois em Fechar.
ArtCAM Pro 8.10 Portugus
_____________________________________________________________
ArtCAM Pro 8.10 - Portugus
204
Na Janela 2D, selecione agora todos os
crculos e o menor dos vetores. Este vetor
menor, selecione-o por ltimo.
Selecione agora a ferramenta "Perfis Cruzados
Aparece agora o quadro de
dilogo Perfis Cruzados.
Coloque os dados que
aparecem na janela ao lado.
Aps aplicado, nosso relevo
agora apresenta-se assim...
Tamos quase l.. hehehe
ArtCAM Pro 8.10 Portugus
ArtCAM Pro 8.10 - Portugus
205
Agora, no men suspenso Relevo,
selecione a opo Criar Anel.
Abre-se a caixa de dilogo
Criar Anel com as opes
a serem escolhidas:
Enrolar ao redor de X
Enrolar ao redor de Y
Selecione Ao redor de X
Clique em OK
ArtCAM Pro 8.10 Portugus
_____________________________________________________________
ArtCAM Pro 8.10 - Portugus
206
Podemos agora admirar nossa
obra de arte...
Simples, fcil e rpido.. hehehe
Faa algumas experincias com
o Assistente Luzes e Materiais.
Pode ser encontrado nesta
Janela Modelo.
Mesmo arquivo gerado acima,
com algumas aplicaes de
luzes...
Vejam o efeito....
Se j valia dinheiro, agora vale
muito mais... hhehehe
ArtCAM Pro 8.10 Portugus
ArtCAM Pro 8.10 - Portugus
207
18. Usinagem Laser
Introduo
A usinagem a Laser 3D trabalha da mesma maneira que uma uma usinagem convencional,
expeto pelo fato de que utiliza laser em lugar de uma ferramenta mecnica. A profundidade
de corte laser dependa da ferramenta mecnica e da potncia de sada. A experincia lhe
ajudar a determinar qual o melhor passo vertical correto para o laser.
ArtCAM Pro 8.10 pode ser utilizado NICAMENTE em uma usinagem a Laser 3D.
Obs: No podemos fazer usinagem Laser 2D Raster, cortando no interior dos limites
do vetor.
ArtCAM Pr 8.10 somente pode ser utilizado de tres modos com as mquinas laser:
Criando um Percurso Laser 3D com ArtCAM Pr 8.10, que pode ser
postprocessada utilizando o arquivo de configurao Foba para executar os
Percursos nas mquinas Foba Laser e Baublys.
Criando um Percurso Laser 3D com ArtCAM Pr 8.10 para ser postprocessada
utilizando o arquivo de configurao 2DHPGL para gerar um arquivo Plot que
funcionar em vrias Mquinas Laser.
Vrias mquinas Laser podem funcionar com os comandos Print do Corel Draw. Em
escala de cinza, os vetores podem ser exportados como um arquivo .eps.
Qualquer destes arquivos podem ser abertos no Corel Draw selecionando o comando
Print faro funcionar a Mquina Laser.
Neste captulo explicaremos estas opes com mais detalhes.
Usinando com Laser 3D no ArtCAM Pr 8.10
Se a mquina laser for uma Mquina Foba, uma Baublys ou se puder utilizar um arquivo plot
2D, necessitar de criar um Percurso para Usinagem Laser 3D no ArtCAM Pr 8.10.
Este um exemplo:
Feche qualquer modelo em que esteja trabalhando.
Carregue o relevo Newteddy.art do diretrio Examples/NewTeddy.
ArtCAM Pro 8.10 Portugus
_____________________________________________________________
ArtCAM Pro 8.10 - Portugus
208
Aparecer o relevo do Ursinho na Vista
3D.
Na pgina Percursos 3D, selecione o boto Usinagem
laser
Aparecer la pgina del Mecanizado con Lser.
Esta pgina contiene todas las opciones
necesarias para crear una trayectoria de
Mecanizado Lser 3D.
A espessura do corte, por default 0,1mm,
porm deve ser estabelecido em funo do passo
da mquina laser em particular, dependendo de
sua velocidade, potncia e dureza do material a
ser usinado.
Clicando no boto Aplicar sero utilizados estes
valores para atualizar o nmero de corte. (neste
caso, 51 passes.
Clique no boto Configurar para definir material.
Estabelea uma espessura de Material de 8mm. e offset superior 00 e o
Material Z Zero definido na parte superior do bloco.
Clique em Aplicar para aceitar as mudanas e sair do formulrio.
Estabelea uma altura inicial como 0, Espessura 0,1 e clique em Aplicar.
ArtCAM Pro 8.10 Portugus
ArtCAM Pro 8.10 - Portugus
209
A informao foi armazenado na pgina e aparecer uma caixa rosa definindo o material na
vista 3D. Agora podemos definir os cortes em Z para o Percurso.
A caixa Reverter ordens das Camadas permite que o usurio possa usinar primeiro o corte
inferior, dando um resultado mais suave porm menos definido, j que o laser corre sobre a
mesma zona, com cada corte. Alguns usurios necessitam desta caractersticas.
A seguinte zona da pgina do Assistente para definir a Sees do Percurso.
Geralmente est definido como Emitir um Percurso. Algumas mquinas laser tem uma
longitude focal (seo do laser que atualmente faz a usinagem) que requer que o laser seja
refocado depois de andar uma certa distncia no Eixo Z.
Nestes casos, o Percurso pode-se dividir em sees e extra-las como vrios percursos.
(Emitir em Sees).
O usurio pode definir a espessura das sees, dependendo da longitude do laser.
Deixe esta opo estabelecida para Emitir um Percurso.
A seguinte seo na pgina do Assistente para o Tipo de Corte:
ArtCAM Pro 8.10 Portugus
_____________________________________________________________
ArtCAM Pro 8.10 - Portugus
210
A opo por default o Desbaste Raster.
Isto significa que o ArtCAM Pro calcula um
percurso Raster para cada corte.
Passo Lateral para a o Percurso Raster
depende do dimetro do Laser.
O valor do ngulo Incremental se requer
porque o corte do Raio Laser no uniforme;
de maneira que cortar o mesmo percurso para
corte produz profundos sulcos e acabamentos
no uniformes. Para melhorar o acabamento,
para cada corte necessrio se definir um
Passo Lateral, dependendo do ngulo
Incremental.
Algumas mquinas laser calculam o percurso por si mesmas e s necessitam do ArtCAM
Pr para extrair as Informaes de Cortes. Neste caso, podemos selecionar a opo
Perfilar.
O Percurso Laser pode ser difcil de
visualizar devido ao fato do nmero de
camadas e em consequencia s vezes
necessrio visualizar o modelo gerando um
percurso para cada zona do modelo. Para
fazer isto, desative a opo mltiplos passos
por camada.
ArtCAM Pro 8.10 Portugus
ArtCAM Pro 8.10 - Portugus
211
Deixe todas as opes desta pgina estabelecidas com as opes por
default. Para alter-las depender de cada trabalho em particular, por
exemplo da mquina laser, do material, etc..
Clique sobre o boto Calcular.
ArtCAM calcula o Percurso, que ficar parecido com este:
Este percurso pode ser postprocessado utilizando a opo Foba (para mquinas laser Foba e
Baublys) ou utilizando a opo 2DHPGL (para mquinas laser que podem executar arquivos
Plot)
ArtCAM Pro 8.10 Portugus
_____________________________________________________________
ArtCAM Pro 8.10 - Portugus
212
Outros Sistemas Laser
Varias mquinas Laser, como Universal, Epilog, etc., tem seu prprio software baseados
em vetores ou podem execut-los utilizando o comando Print do Corel Draw.
Neste caso, h duas opes para utilizar o ArtCAM Pr:
1. Criar o Relevo 3D no ArtCAM Pro e exportar uma imagem Bitmap em Escala de
Cinza do relevo para o Corel Draw ou para o software prprio da mquina para usin-
lo.
2. Exportar os vetores do ArtCAM Pro como arquivo .eps. Este o NICO modo de
fazer uma usinagem Laser 2D. Neste caso ArtCAM Pro est sendo usado para criar os
vetores, NO para usin-los.
Aqui est um exemplo:
Abra o arquivo NewTeddy.art, se j no estiver aberto.
O relevo aparecer:
Salve este relevo como um arquivo bitmap do windows (.bmp)
Isto salvar uma Imagem de Bitmap em escala de cinza do relevo 3D contendo 256 cores.
Nota. diferente selecionar o boto Escala de Cinza a partir do Relevo na Barra de
Ferramenta Modelo, que s criar uma imagem em escala de cinza com 99 cores na vista 2D.
Obviamente quanto mais cores utilizemos, melhor ser ser o acabamento do modelo.
Este arquivo pode ser aberto no Corel Draw e usin-lo usando o camando Print.
ArtCAM Pro 8.10 Portugus
ArtCAM Pro 8.10 - Portugus
213
Inicialize o Corel Draw.
Selecione a opo men Arquivo Importar - .bmp.
Estabelea o tamanho como requerido.
Selecione a opo menu arquivo print.
Aparecer o quadro de dilogo Configurar Impresso:
Selecione o Driver necessrio no quadro de dilogo Configurar Impresso.
Clique no boto Propriedades.
ArtCAM Pro 8.10 Portugus
_____________________________________________________________
ArtCAM Pro 8.10 - Portugus
214
Configure o negro para ter mais potncia e velocidada requerida. (algo que
o usurio de experimentar)
Selecione a aba Grficos e selecione a opo Difuso de Erros.
Clique agora no boto OK para fechar o quadro de dilogo de
propriedades.
Clique em OK no quadro de dilogo Configurar Impresso.
A mquina laser deve agora comear a usinagem.
Este mtodo s realmente bom para relevos de pouca profundidade. J que 256 cores
somente podem representar um nmero finito de alturas e por conseguinte, quanto mais
profundo for o relevo, pior ser o acabamento.
ArtCAM Pro 8.10 Portugus
ArtCAM Pro 8.10 - Portugus
215
20. Projeto de Jolheria
Projeto de um pingente.
O pingente ser gerado a partir de vetores.
Abra o modelo train-pendant.art da pasta Examples2.
Selecione vista 3D.
Este o relevo terminado que se construir
a partir de vetores e depois ser usinado.
Este modelo apresenta duas vistas 2D
ArtCAM Pro 8.10 Portugus
_____________________________________________________________
ArtCAM Pro 8.10 - Portugus
216
Resete o relevo e selecione Vista 2D na Aba Projetos chamada
AddColours/Merge Vector.
Estes vetores foram desenhados com cores e seus atributos
esto estabelecidos como se segue:
Ao Roxo foi dado uma forma convexa
Ao Prpura uma forma convexa limitada
Ao Azul uma forma plana elevada.
Podem ser adicionados com apenas um comando.
ArtCAM Pro 8.10 Portugus
ArtCAM Pro 8.10 - Portugus
217
Selecione o comando Adicionar Relevo.
Acaba de ser gerado os engastes para as
pedras.
Selecione a Vista 2D e desligue os bitmaps para que fiquem
aparecendo s os vetores.
Selecione o vetor superior.
Crie um perfil Adicionando um forma convexa com um ngulo de 90 e
uma altura inicial de 0.5.
ArtCAM Pro 8.10 Portugus
_____________________________________________________________
ArtCAM Pro 8.10 - Portugus
218
O aro superior do relevo
foi criado
Selecione a vista 2D e o vetor seguinte:
Aplique
Adicionar
com uma
forma
convexa com
ngulo de
45 e Altura
Inicial de
0.5.
Clique em
Aplicar e
Fechar
ArtCAM Pro 8.10 Portugus
ArtCAM Pro 8.10 - Portugus
219
Criou-se a forma inferior principal.
Selecione os quatro vetores na seguinte ordem:
Estes vetores sero utilizados para se
criar um perfil usando a ferramenta
Arrastar dois Perfis
O quarto vetor representa o perfil final.
O perfil ir alterar sua forma, partindo do vetor 3
para o vetor quatro, apresentando uma distoro
no formato que criar um belo resultado.
Esperamos conseguir este resultado.
ArtCAM Pro 8.10 Portugus
_____________________________________________________________
ArtCAM Pro 8.10 - Portugus
220
Ordem de
seleo:
1 Vermelho -
Topo da Curva
Trajetria
1 Azul Fundo
da Curva
Trajetria
Z Vermelho
Controle do
Vetor Z
1 Vermelho
Seo
Transversal
(Inserir)
Resultado, aps clicar no boto Calcular.
Clique em Fechar.
ArtCAM Pro 8.10 Portugus
ArtCAM Pro 8.10 - Portugus
221
Selecione agora a vista 2D chamada 'Add Colours/Merge Vectors e
selecione a cor Amarela como primeira cor primria.
Crie um Relevo de Textura com Tamanho 2.5, Altura em Z
0.2 e espaamanto em X e Y de 100%, usando o boto
Texturizar, na janela Edio de Relevos.
Selecione Adicionar.
O Vetor em que foi aplicado o efeito apenas o vetor amarelo, que estava
selecionado. O resto da imagem permanece intacto.
No se esquea de selecionar "vetor na janela acima, deixando "relevo e
"cor no selecionados.
Se tivssemos escolhido "cor, o resultado seria o mesmo, visto que no
presente caso, aplicamos o efeito ao "vetor selecionado. Caso escolha
"cor, o efeito ser aplicado "cor selecionada..
Selecione agora a vista: Add Beige Colour.
Com o Amarelo definido como "Cor Primria, clique duas vezes sobre o
vetor colorido e se abrir a janela Editor de Forma com a cor amarela
selecionada e uma altura inicial de 0.5 por default.
Deixe desta maneira mesmo e clique em Aplicar
Clique em Fechar.
ArtCAM Pro 8.10 Portugus
_____________________________________________________________
ArtCAM Pro 8.10 - Portugus
222
O pingente ter se elevado 0.5mm.
Selecione o boto Criar Malha de Tringulos na janela
Operaes de Relevo.
Na janela do Assistente que se abre, escolha Fechar com um plano
Liso
Clique em "Criar Tringulos.
ArtCAM Pro 8.10 Portugus
ArtCAM Pro 8.10 - Portugus
223
Nosso trabalho
agora
apresenta-se
assim. Sem a
base, mas com
o verso liso.
Frente Verso
Selecione "Fechar com a frente invertida e depois em "Criar Tringulos.
Frente Verso
Podemos perceber agora que ambos os lados esto agora com o mesmo aspecto.
ArtCAM Pro 8.10 Portugus
_____________________________________________________________
ArtCAM Pro 8.10 - Portugus
224
Na parte inferior da janela do Assistente,
podemos conferir, aproximadamente o volume e
o peso do produto, depois de acabado. Foi
definido uma contrao de 0,5%
Verificamos que o modelo assim,
maico, pesa aproximadamente 16g.
Selecione "Criar face posterior de offset, com uma espessura de 0.2 e
clique em Criar Tringulos.
Podemos agora perceber
que nosso modelo foi
offseteado exatamente
ao meio, mantendo
porm a malha de
tringulos internamente.
Voltamos a verifiar os resultados e conferimos que os dados mudaram:
Estabelea uma Contrao de 0.5% e clique no boto Atualizar.
Seu peso e volume agora reduziram-se:
Passou a pesar aproximadamente 2.36g.
ArtCAM Pro 8.10 Portugus
ArtCAM Pro 8.10 - Portugus
225
Selecione um material diferente, tal como Ouro, 24Kilates.
Notamos que novamente alteraram-se o volume e
o peso:
Pesa agora 4,46g, aproximadamente.
Salve os tringulos em C:/Temp como pendant.stl.
Selecione Fechar.
ArtCAM Pro 8.10 Portugus
_____________________________________________________________
ArtCAM Pro 8.10 - Portugus
226
Usinagem do Relevo.
Selecione a Vista 2D chamada Add Colours/Merge Vectors' e escolha o
Branco como cor Primria.
Selecione
todos vetores
que formam a
imagem,
menos os
dois vetores
abertos,
acima e
direita da
imagem.
No men suspenso "Vetores, clique em
"Offset.
Abre-se esta janela Assistente de
"Offset de Vetor.
Defina uma distncia de offset de 0.5.
Em Direo de Offset clique em
"Externo/Direita
Em Offset de Cantos clique em
Redondo
Depois clique em "Offset.
ArtCAM Pro 8.10 Portugus
ArtCAM Pro 8.10 - Portugus
227
Foi efetuado o Offset e os novos vetores
gerados j esto selecionados.
Os originais encontram-se no selecionados,
portanto no devemos clicar nesta pgina
novamente, para no perdermos a seleo.
Clique em Fechar, na janela do Assistente.
Na Aba Percursos, Percursos 3D, escolha o
cone "Usinar de Relevos.
Abre-se o Assistente Usinar Relevo.
Configure Raster em X
ngulo de Raster - 0
Sobre-Metal -0
Tolerncia 0.01
Z de Segurana 15mm
Ferramenta Circular 1mm
Material, configure como a janela abaixo.
ArtCAM Pro 8.10 Portugus
_____________________________________________________________
ArtCAM Pro 8.10 - Portugus
228
Configure Espessura
do Material em 10mm
Offset de Topo 0,0
Clique em OK.
Clique em "Calcular.
O Percurso est limitado com o vetor
selecionado.
ArtCAM Pro 8.10 Portugus
ArtCAM Pro 8.10 - Portugus
229
Apndice: Alinhamento de Ns
Alinhamento de Ns
Estamos na seguinte situao: temos um vetor com inmeros ns dispostos
em diferentes lugares e necessitamos alinh-los. Isto tando pode acontecer
em qualquer um dos eixos. Em nosso presente caso, pretendemos alinh-los
em relao ao eixo Y.
As tres linhas azuis reticuladas indicam onde queremos que sejam feito os
alinhamentos.
Podemos faz-lo utilizando o mouse. Arrast-los um a um, mo e alinh-
los de acordo com a linha tracejada...
Mas poderamos garantir um perfeito alinhamento?
A experincia nos diz que no. Dificilmente conseguimos um alinhamento
perfeito, nestes casos. Um ou at mais que um pode ficar fora, nem que
sejam apenas alguns milmetros.
O que fazer nestes casos?
ArtCAM 8.10 Portugus nos atende tambm neste quesito. Existe
ferramenta desenhada especialmente para isto.
Veja abaixo:
ArtCAM Pro 8.10 Portugus
_____________________________________________________________
ArtCAM Pro 8.10 - Portugus
230
A figura acima exemplifica exatamente o que queremos fazer com os ns que
esto incialmente desalinhados.
o desenho estilizado de uma coroa (bem feinha, por sinal), mas seria ainda
mais feia se no alinhssemos os ns.
Para atingirmos este objetivo, abrimos inicialmente a Aba
Assistente Edio de Vetor e selecionamos a ferramenta
Edio de Ns.
Com a ferramenta Edio de
Ns, selecionamos agora
todos os ns que devero
fazer parte do grupo de
alinhamento (os que esto
em vermelho no exemplo ao
lado). Lembre-se de que o
alinhamento ser feito sempre
em relao ao ltimo n selecionado. Neste caso, todos tomaro a altura do
segundo n, da direita para a esquerda, alinhando, portanto na altura da linha
azul pontilhada.
ArtCAM Pro 8.10 Portugus
ArtCAM Pro 8.10 - Portugus
231
Podemos selecionar
vrios ns ao mesmo
tempo,
seletivamente, se
mantivermos a tecla
Shift pressionada,
enquanto arrastamos
o mouse, com o
boto direito
pressionado,
selecionando vrios
ns ao mesmo
tempo.
No caso, pressionamos o boto direito do mouse, arrastamos a caixa de seleo
sobre os tres ns da esquerda e os selecionamos.
Mantemos a tecla Shift
pressionada e
selecionamos agora o
ltimo, da direita.
S ento selecionamos o
penltimo, pois a que
queremos que nossos
ns se alinhem.
ArtCAM Pro 8.10 Portugus
_____________________________________________________________
ArtCAM Pro 8.10 - Portugus
232
Assim que selecionamos o ltimo n, aquele que dar o local de alinhamento
dos outros ns, clicamos com boto esquerdo do mouse sobre qualquer um deles
e abrir-se- uma janela onde voc deve selecionar Alinhar Ns Em Y ou
Em X. No nosso caso, queremos alinh-los no eixo Y, portanto ser esta
nossa escolha.
Veremos que agora todos nossos Ns esto alinhados exatamente na mesma
altura, de acordo com o ltimo n selecionado.
Você também pode gostar
- BERND. Introdução A Literatura NegraDocumento52 páginasBERND. Introdução A Literatura NegraMarcelino Júnior Marcelino92% (12)
- Modelo de Laudo Tecnico de Engenharia CivilDocumento117 páginasModelo de Laudo Tecnico de Engenharia CivilSouza82% (11)
- Aspire8 ManualDocumento415 páginasAspire8 Manualedvcachoeira86% (14)
- 74 Modelos de Anuncios PDFDocumento52 páginas74 Modelos de Anuncios PDFWalter100% (4)
- Apostila CNC Torno Mach9Documento66 páginasApostila CNC Torno Mach9Lucas Amaral Costa67% (3)
- Apostila Torno C.N.C. Mach 9Documento63 páginasApostila Torno C.N.C. Mach 9Lucas TanjoniAinda não há avaliações
- Aula 1 - 2021 - Com RespostasDocumento8 páginasAula 1 - 2021 - Com Respostasbrmarceloalves100% (2)
- CNC - Conceitos Básicos e AvançadosDocumento90 páginasCNC - Conceitos Básicos e Avançadosapi-3800166100% (10)
- CNC - Apostila de Programa-Mach 3Documento43 páginasCNC - Apostila de Programa-Mach 3Jurebba86% (7)
- Prog Treinamento Autodesk FUSION CAM Fresamento 2-5 EixosDocumento2 páginasProg Treinamento Autodesk FUSION CAM Fresamento 2-5 EixosJulio AraujoAinda não há avaliações
- Conhecendo Mastercam PDFDocumento144 páginasConhecendo Mastercam PDFMatheus Mancini100% (3)
- 410-M Manual - PortuguêsDocumento319 páginas410-M Manual - PortuguêsLuis Lima100% (1)
- Machining StrategistDocumento112 páginasMachining Strategistlordefarias100% (2)
- O Guia Definitivo sobre Manutenção de Impressoras 3DNo EverandO Guia Definitivo sobre Manutenção de Impressoras 3DNota: 4 de 5 estrelas4/5 (1)
- Fundamentos da Estampagem Incremental de Chapas Aplicados ao Aço AISI 304LNo EverandFundamentos da Estampagem Incremental de Chapas Aplicados ao Aço AISI 304LAinda não há avaliações
- O XYZ das Impressão 3D: Tudo o que você gostaria de saber sobre Impressão 3D e não tinha a quem perguntarNo EverandO XYZ das Impressão 3D: Tudo o que você gostaria de saber sobre Impressão 3D e não tinha a quem perguntarAinda não há avaliações
- Cuide de Você - Sophie CalleDocumento17 páginasCuide de Você - Sophie CalleVinicius Escano Correia50% (2)
- VisagismoDocumento43 páginasVisagismoDaniele Silva Morato100% (10)
- A MELHOR VERSÃO DE MIM - Reduzido PDFDocumento15 páginasA MELHOR VERSÃO DE MIM - Reduzido PDFDaniel MadeiraAinda não há avaliações
- Apostila de Daniel PDFDocumento31 páginasApostila de Daniel PDFClaudemirDENardi100% (4)
- Manual ArtCAM 9 - (Port)Documento121 páginasManual ArtCAM 9 - (Port)api-3800166Ainda não há avaliações
- O Router CNC HobbyDocumento19 páginasO Router CNC Hobbyalexandrearume5392Ainda não há avaliações
- Manual Mach3 Traducao Thunder CNC PDFDocumento130 páginasManual Mach3 Traducao Thunder CNC PDFSérgio BarbosaAinda não há avaliações
- Power Mill 4 EixoDocumento6 páginasPower Mill 4 EixoWillian AlvesAinda não há avaliações
- CNC Hot Wire - CNC RouterDocumento106 páginasCNC Hot Wire - CNC RouterMarcelo AlvesAinda não há avaliações
- TCC - Router CNC - SENAI Roberto Simonsen 2 Sem 2018Documento61 páginasTCC - Router CNC - SENAI Roberto Simonsen 2 Sem 2018Snay100% (1)
- Como Construir Uma CNC Fresa 3 A 4 EixosDocumento46 páginasComo Construir Uma CNC Fresa 3 A 4 EixosMarcelo Alves100% (1)
- Manual Fusion v4x.3.0Documento380 páginasManual Fusion v4x.3.0fjaimesilvaAinda não há avaliações
- Projeto CNC 3 Eixos - PUCCRS - Rodrigo KrugDocumento91 páginasProjeto CNC 3 Eixos - PUCCRS - Rodrigo Krugapi-3800166100% (4)
- Manual Mach3 Tradução Thunder CNCDocumento130 páginasManual Mach3 Tradução Thunder CNCAntonio Rosemblach100% (1)
- Tutorial Mach3Documento15 páginasTutorial Mach3Marcos50% (2)
- PowerMILL 5 - Básico (Port BR)Documento146 páginasPowerMILL 5 - Básico (Port BR)api-3800166100% (2)
- Cat CNC 8055 PlusDocumento17 páginasCat CNC 8055 Plusvinicar13Ainda não há avaliações
- Tutorial para Zerar A FerramentaDocumento5 páginasTutorial para Zerar A FerramentaCaioeFabiAinda não há avaliações
- m70 Centro de UsinagemDocumento141 páginasm70 Centro de UsinagemedersonAinda não há avaliações
- Apostila 2 - Operador de RetíficaDocumento90 páginasApostila 2 - Operador de RetíficaThiago Gomes100% (1)
- Homebuilt Router CNC # 2 - Mais Simples, Mais Forte, Mais Bonito - Por SPalm@LumberJocksDocumento14 páginasHomebuilt Router CNC # 2 - Mais Simples, Mais Forte, Mais Bonito - Por SPalm@LumberJocksalexandrearume5392Ainda não há avaliações
- Simplify3d-Docs Resumo Dos Comandos PT-BRDocumento21 páginasSimplify3d-Docs Resumo Dos Comandos PT-BRFaustoJunior50% (2)
- Aulas 05 - CNC - Função G37-Ciclo de Roscamento AutomáticoDocumento21 páginasAulas 05 - CNC - Função G37-Ciclo de Roscamento AutomáticoLuis OmenaAinda não há avaliações
- Máquina CNC 2.0Documento6 páginasMáquina CNC 2.0Sintacos Restauração De Pisos de MadeiraAinda não há avaliações
- Impressora 3dDocumento8 páginasImpressora 3dozzyeu1Ainda não há avaliações
- Ebook Tipos de Fresas Router CNCDocumento11 páginasEbook Tipos de Fresas Router CNCVinicius Bessa100% (1)
- Modelagem de Uma Engrenagem Helicoidal Utilizando o Autodesk Inventor 2010Documento10 páginasModelagem de Uma Engrenagem Helicoidal Utilizando o Autodesk Inventor 2010Maria Clara de Albuquerque100% (1)
- Uma Introdução Aos Comandos G-CodeDocumento11 páginasUma Introdução Aos Comandos G-CodeAnonymous yEP1XKvPK100% (3)
- Afiação de BrocasDocumento25 páginasAfiação de Brocasolican100% (4)
- Configurando Mach3Documento4 páginasConfigurando Mach3Cézar AngelitonAinda não há avaliações
- Torno Mecânico Paralelo Universal-NardiniDocumento6 páginasTorno Mecânico Paralelo Universal-Nardinipellejero33% (3)
- Manual de Proprietários, Motoristas e Chofer: THE POETRY OF THE END OF THE WORLD, מסכת מכות, Chaves de Tetuan, by Mois BenarrochNo EverandManual de Proprietários, Motoristas e Chofer: THE POETRY OF THE END OF THE WORLD, מסכת מכות, Chaves de Tetuan, by Mois BenarrochAinda não há avaliações
- Soldagem Para Iniciantes Os Segredos Para Soldar, Cortar E Moldar Metal Como Um Verdadeiro Profissional | Aprenda A Trabalhar Com Qualquer Metal E Obtenha Habilidades De Trabalho ExtraordináriasNo EverandSoldagem Para Iniciantes Os Segredos Para Soldar, Cortar E Moldar Metal Como Um Verdadeiro Profissional | Aprenda A Trabalhar Com Qualquer Metal E Obtenha Habilidades De Trabalho ExtraordináriasAinda não há avaliações
- Simulador de Programas de Torno CNCDocumento28 páginasSimulador de Programas de Torno CNCAntonio Marcos MarcosAinda não há avaliações
- Apostila EdgeCAMDocumento38 páginasApostila EdgeCAMManolo GipielaAinda não há avaliações
- Biblioteca de Desenhos 2D e 3D Da SMCDocumento28 páginasBiblioteca de Desenhos 2D e 3D Da SMCValmir NetoAinda não há avaliações
- Guia e Manual Plastic Animation PaperDocumento32 páginasGuia e Manual Plastic Animation PaperHenrique Melo AlvesAinda não há avaliações
- EdgeCAM Getting Started PORTDocumento44 páginasEdgeCAM Getting Started PORTgardena10Ainda não há avaliações
- Edgecam Operações 2014-R1Documento144 páginasEdgecam Operações 2014-R1cnccepAinda não há avaliações
- Resumo Computação Grafica 2DDocumento11 páginasResumo Computação Grafica 2DNery Edson SilvaAinda não há avaliações
- Apostila Edge CamDocumento99 páginasApostila Edge CamDaniel Fernando BernardoAinda não há avaliações
- Desenho para TorneamentoDocumento23 páginasDesenho para TorneamentoAlessandro Chaves BorbaAinda não há avaliações
- Ebook EnscapeDocumento53 páginasEbook EnscapeWagner CalabroAinda não há avaliações
- CAM ApostilaDocumento35 páginasCAM ApostilaElton SantosAinda não há avaliações
- Apostila de AutoCAD - MoveleiraDocumento72 páginasApostila de AutoCAD - Moveleiraalan.paumeirasAinda não há avaliações
- Curso 3d Studio MaxDocumento42 páginasCurso 3d Studio MaxCaires Pezzoni100% (2)
- PowerMILL 5 - Básico (Port BR)Documento146 páginasPowerMILL 5 - Básico (Port BR)api-3800166100% (2)
- Projeto CNC 3 Eixos - PUCCRS - Rodrigo KrugDocumento91 páginasProjeto CNC 3 Eixos - PUCCRS - Rodrigo Krugapi-3800166100% (4)
- Mach3 (Trad.) Pág.55 Até Pág. 90Documento37 páginasMach3 (Trad.) Pág.55 Até Pág. 90api-3800166100% (2)
- Oscilador HorizontalDocumento4 páginasOscilador Horizontalapi-3800166Ainda não há avaliações
- Manual de Flamingo (PORT)Documento340 páginasManual de Flamingo (PORT)api-3800166Ainda não há avaliações
- Fontes oDocumento4 páginasFontes oapi-3800166Ainda não há avaliações
- Circuito de ApagamentoDocumento4 páginasCircuito de Apagamentoapi-3800166Ainda não há avaliações
- Fontes oDocumento4 páginasFontes oapi-3800166Ainda não há avaliações
- Bobina DesmagnetizadoraDocumento3 páginasBobina Desmagnetizadoraapi-3800166Ainda não há avaliações
- Exemplo Prático VIDocumento5 páginasExemplo Prático VIapi-3800166Ainda não há avaliações
- Sincronismo HorizontalDocumento3 páginasSincronismo Horizontalapi-3800166Ainda não há avaliações
- Fonte Com DefeitoDocumento3 páginasFonte Com Defeitoapi-3800166100% (1)
- Fonte ChaveadaDocumento3 páginasFonte Chaveadaapi-3800166100% (1)
- Circuito HorizontalDocumento5 páginasCircuito Horizontalapi-3800166100% (1)
- Circuito Horizontal (Cont)Documento5 páginasCircuito Horizontal (Cont)api-3800166100% (1)
- Processos Reprodutivos Dos Animais ResumoDocumento3 páginasProcessos Reprodutivos Dos Animais ResumoSónia RibeiroAinda não há avaliações
- Apostila Sobre o RomantismoDocumento9 páginasApostila Sobre o RomantismogilliteratoAinda não há avaliações
- Cabeleireiro 1 - Viarápida PDFDocumento146 páginasCabeleireiro 1 - Viarápida PDFferreira.laurinda7995Ainda não há avaliações
- Arte TrimestralDocumento168 páginasArte Trimestralferlc26Ainda não há avaliações
- Avaliação de Religião 2º Bimestre 2015Documento4 páginasAvaliação de Religião 2º Bimestre 2015Jeane100% (11)
- Horários de Aulas 2021 6° Ano Do Ensino Fundamental II Ao 1° Ano Do Ensino MédioDocumento2 páginasHorários de Aulas 2021 6° Ano Do Ensino Fundamental II Ao 1° Ano Do Ensino MédioCésar Costa JúniorAinda não há avaliações
- Epis TempestadeDocumento5 páginasEpis TempestadePaula GonçalvesAinda não há avaliações
- Erguerndo Um AltarDocumento2 páginasErguerndo Um AltarLuciano DiasAinda não há avaliações
- Trilha Sonora e SonoplastiaDocumento1 páginaTrilha Sonora e SonoplastiaArte Música Liberato100% (1)
- Apostila 2016 I Filosofia PDFDocumento94 páginasApostila 2016 I Filosofia PDFEduardo RosaAinda não há avaliações
- Ernesto Zenoglio - Tratado de DançaDocumento106 páginasErnesto Zenoglio - Tratado de Dançadomingos moraisAinda não há avaliações
- Comida Di Buteco Receitas PDFDocumento2 páginasComida Di Buteco Receitas PDFToniAinda não há avaliações
- Mezzabarba Revela o Setup de David GilmourDocumento3 páginasMezzabarba Revela o Setup de David GilmourEdvalixguitarAinda não há avaliações
- Cidadão - Zé Ramalho - Letras - MusDocumento4 páginasCidadão - Zé Ramalho - Letras - MusmesaxmelAinda não há avaliações
- Manual Do GMAIL PDFDocumento25 páginasManual Do GMAIL PDFfedramiriamAinda não há avaliações
- A Viagem de Trem PDFDocumento1 páginaA Viagem de Trem PDFAnisio Nogueira0% (1)
- WIKIPEDIA. Lucrécio (Português)Documento3 páginasWIKIPEDIA. Lucrécio (Português)Luiz SouzaAinda não há avaliações
- EBOOK Decifrando+a+MPBDocumento39 páginasEBOOK Decifrando+a+MPBRenato Cardoso da SilvaAinda não há avaliações
- A Filha Do Rei Dragão - Contos Da Dinastia TangueDocumento74 páginasA Filha Do Rei Dragão - Contos Da Dinastia TangueexiladoaugustoAinda não há avaliações
- ARCADISMODocumento17 páginasARCADISMOGiorgio FreitasAinda não há avaliações
- Ouro PretoDocumento25 páginasOuro PretoLuciana Camargo Lopes0% (1)
- Questões SimuladoDocumento2 páginasQuestões SimuladoTiago ItaloAinda não há avaliações