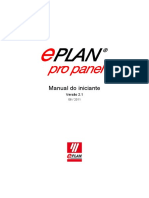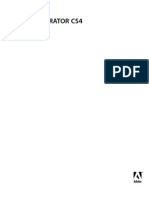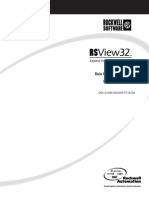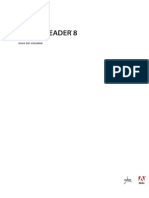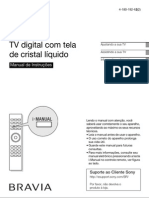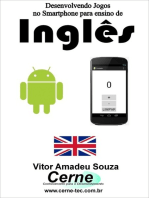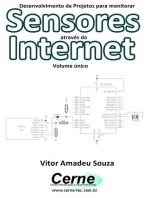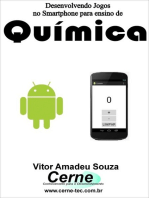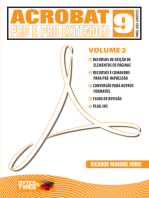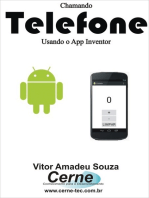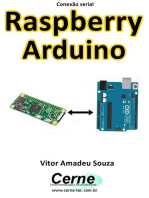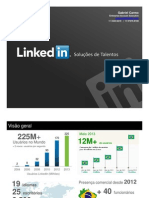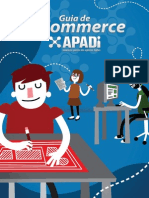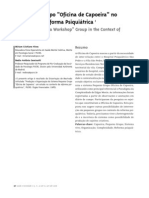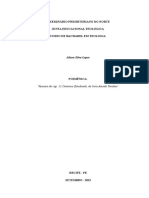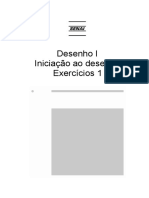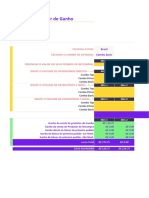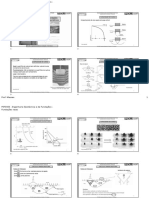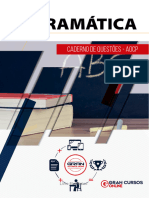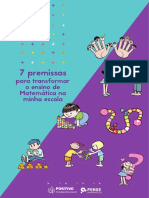Escolar Documentos
Profissional Documentos
Cultura Documentos
Apostila Indesigncs3 PDF
Apostila Indesigncs3 PDF
Enviado por
Leo BalicasTítulo original
Direitos autorais
Formatos disponíveis
Compartilhar este documento
Compartilhar ou incorporar documento
Você considera este documento útil?
Este conteúdo é inapropriado?
Denunciar este documentoDireitos autorais:
Formatos disponíveis
Apostila Indesigncs3 PDF
Apostila Indesigncs3 PDF
Enviado por
Leo BalicasDireitos autorais:
Formatos disponíveis
GUIA DO USURIO
ADOBE
INDESIGN
CS3
Copyright
2007 Adobe Systems Incorporated. Todos os direitos reservados.
Manual do Usurio do Adobe InDesign CS3 para Windows e Mac OS
Se este manual for distribudo comsoftware que inclua umcontrato de usurio final, o manual, assimcomo o software nele descrito, foi fornecido sob licena, podendo ser usado
ou copiado apenas de acordo comos termos da licena. A menos que permitido atravs dessa licena, nenhuma parte deste manual poder ser reproduzida, armazenada emum
equipamento de recuperao de dados ou transmitida de qualquer forma ou atravs de qualquer meio eletrnico, mecnico, de gravao ou outro, sem permisso prvia por
escrito da Adobe Systems Incorporated. Observe que o contedo deste manual protegido por leis de direitos autorais, mesmo que ele seja distribudo com software que no
inclua um contrato de licena de usurio final.
O contedo deste manual foi elaborado apenas para uso informativo, estando sujeito a alteraes sem notificao prvia, pelas quais a Adobe Systems Incorporated no se
responsabiliza. A Adobe Systems Incorporated no se responsabiliza por quaisquer erros ou informaes incorretas fornecidas neste manual.
Lembre-se de que a arte ou as imagens existentes que voc deseja incluir emseu projeto podemestar protegidas por leis de direitos autorais. Aincorporao no autorizada desse
material em seu novo trabalho pode ser considerada uma violao dos direitos do proprietrio dos direitos autorais. Obtenha a permisso necessria do proprietrio.
Todas as referncias a nomes de empresas em modelos de amostra so apenas para fins de demonstrao e no foram projetadas para se referir a nenhuma organizao real.
Adobe, o logotipo Adobe, Acrobat, Adobe Bridge, Adobe Caslon, After Effects, Creative Suite, Dreamweaver, Flash, GoLive, Illustrator, InCopy, InDesign, o logotipo OpenType,
PageMaker, Photoshop, PostScript, PostScript 3, Reader e Version Cue so marcas registradas ou marcas comerciais da Adobe Systems Incorporated nos Estados Unidos e/ou em
outros pases.
Mac OS e QuickTime so marcas comerciais da Apple, Inc., registradas nos Estados Unidos e emoutros pases. OpenType, Vista e Windows so marcas registradas da Microsoft
Corporation, nos EUA e/ou emoutros pases. Java uma marca comercial ou marca registrada da Sun Microsystems, Inc. nos Estados Unidos e emoutros pases. Pantone, Inc.,
a detentora dos direitos autorais de dados de cores e/ou softwares licenciados Adobe Systems Incorporated para distribuio apenas para uso em conjunto com o Adobe
InDesign. Osoftware e/ou dados de cores PANTONE no devemser copiados emumoutro disco nemna memria, a menos que faamparte da execuo do Adobe InDesign.
Todas as outras marcas pertencem a seus respectivos proprietrios.
Determinadas partes deste produto referentes Ortografia baseiam-se emProximity Linguistic Technology. Copyright 1990 Merriam-Webster Inc. Copyright 1990 Todos os
direitos reservados. Proximity Technology Uma diviso da Franklin Electronic Publishers, Inc. Burlington, Nova Jersey, EUA. Copyright 2003 Franklin Electronic Publishers
Inc.Copyright 2003 Todos os direitos reservados. Proximity Technology Uma diviso da Franklin Electronic Publishers, Inc. Burlington, Nova Jersey, EUA. Suplemento
legalCopyright 1990/1994 Merriam-Webster Inc./Franklin Electronic Publishers Inc. Copyright 1994 Todos os direitos reservados. Proximity Technology Uma diviso da
Franklin Electronic Publishers, Inc. Burlington, Nova Jersey, EUA. Copyright 1990/1994 Merriam-Webster Inc./Franklin Electronic Publishers Inc. Copyright 1997 Todos os
direitos reservados. Proximity Technology Uma Diviso da Franklin Electronic Publishers, Inc. Burlington, Nova Jersey, EUA Copyright 1990 Merriam-Webster Inc.
Copyright 1993 Todos os direitos reservados. Proximity Technology Uma diviso da Franklin Electronic Publishers, Inc. Burlington, Nova Jersey, EUA. Copyright 2004
Franklin Electronic Publishers Inc.Copyright 2004 Todos os direitos reservados. Proximity Technology Uma diviso da Franklin Electronic Publishers, Inc. Burlington, Nova
Jersey, EUA. Copyright 1991 Dr. Lluis de Yzaguirre I Maura Copyright 1991 Todos os direitos reservados. Proximity Technology Uma diviso da Franklin Electronic
Publishers, Inc. Burlington, Nova Jersey, EUA. Copyright 1990 Munksgaard International Publishers Ltd. Copyright 1990 Todos os direitos reservados. Proximity Technology
Uma diviso da Franklin Electronic Publishers, Inc. Burlington, Nova Jersey, EUA. Copyright 1990 Van Dale Lexicografie bv Copyright 1990 Todos os direitos reservados.
Proximity Technology Uma diviso da Franklin Electronic Publishers, Inc. Burlington, Nova Jersey, EUA. Copyright 1995 Van Dale Lexicografie bv Copyright 1996 Todos os
direitos reservados. Proximity Technology Uma diviso da Franklin Electronic Publishers, Inc. Burlington, Nova Jersey, EUA. Copyright 1990 IDE a.s. Copyright 1990 Todos
os direitos reservados. Proximity Technology Uma diviso da Franklin Electronic Publishers, Inc. Burlington, Nova Jersey, EUA. Copyright 1992 Hachette/Franklin Electronic
Publishers Inc.Copyright 2004 Todos os direitos reservados. Proximity Technology Uma diviso da Franklin Electronic Publishers, Inc. Burlington, Nova Jersey, EUA.
Copyright 1991 Text &Satz Datentechnik Copyright 1991 Todos os direitos reservados. Proximity Technology Uma diviso da Franklin Electronic Publishers, Inc. Burlington,
Nova Jersey, EUA. Copyright 2004 Bertelsmann Lexikon Verlag Copyright 2004 Todos os direitos reservados. Proximity Technology Uma diviso da Franklin Electronic
Publishers, Inc. Burlington, Nova Jersey, EUA. Copyright 2004 MorphoLogic Inc.Copyright 2004 Todos os direitos reservados. Proximity Technology Uma diviso da Franklin
Electronic Publishers, Inc. Burlington, Nova Jersey, EUA. Copyright 1990 WilliamCollins Sons &Co. Ltd. Copyright 1990 Todos os direitos reservados. Proximity Technology
Uma diviso da Franklin Electronic Publishers, Inc. Burlington, Nova Jersey, EUA. Copyright 1993-95 Russicon Company Ltd. Copyright 1995 Todos os direitos reservados.
Proximity Technology Uma diviso da Franklin Electronic Publishers, Inc. Burlington, Nova Jersey, EUA. Copyright 2004 IDE a.s. Copyright 2004 Todos os direitos
reservados. Proximity Technology Uma diviso da Franklin Electronic Publishers, Inc. Burlington, Nova Jersey, EUA. Aparte deste produto referente Hifenizao baseia-se em
Proximity Linguistic Technology. Copyright 2003 Franklin Electronic Publishers Inc.Copyright 2003 Todos os direitos reservados. Proximity Technology Uma diviso da
Franklin Electronic Publishers, Inc. Burlington, Nova Jersey, EUA. Copyright 1984 WilliamCollins Sons &Co. Ltd. Copyright 1988 Todos os direitos reservados, Proximity
Technology Uma diviso da Franklin Electronic Publishers, Inc. Burlington, Nova Jersey, EUA. Copyright 1990 Munksgaard International Publishers Ltd. Copyright 1990
Todos os direitos reservados. Proximity Technology Uma diviso da Franklin Electronic Publishers, Inc. Burlington, Nova Jersey, EUA. Copyright 1997 Van Dale Lexicografie
bv Copyright 1997 Todos os direitos reservados. Proximity Technology Uma diviso da Franklin Electronic Publishers, Inc. Burlington, Nova Jersey, EUA. Copyright 1984
Editions Fernand Nathan Copyright 1989 Todos os direitos reservados. Proximity Technology Uma diviso da Franklin Electronic Publishers, Inc. Burlington, Nova Jersey,
EUA. Copyright 1983 S Fischer Verlag Copyright 1997 Todos os direitos reservados. Proximity Technology Uma diviso da Franklin Electronic Publishers, Inc. Burlington,
Nova Jersey, EUA. Copyright 1989 Zanichelli Copyright 1989 Todos os direitos reservados. Proximity Technology Uma diviso da Franklin Electronic Publishers, Inc.
Burlington, Nova Jersey, EUA. Copyright 1989 IDE a.s. Copyright 1989 Todos os direitos reservados. Proximity Technology Uma diviso da Franklin Electronic Publishers,
Inc. Burlington, Nova Jersey, EUA. Copyright 1990 Espasa-Calpe Copyright 1990 Todos os direitos reservados. Proximity Technology Uma diviso da Franklin Electronic
Publishers, Inc. Burlington, Nova Jersey, EUA. Copyright 1989 C.A. Stromberg AB. Copyright 1989 Todos os direitos reservados. Proximity Technology Uma diviso da
Franklin Electronic Publishers, Inc. Burlington, Nova Jersey, EUA.
A parte deste produto referente Ortografia baseia-se em Proximity Linguistic Technology. Color-database, derivado do Sample Books Dainippon Ink e Chemicals, Inc.,
licenciados Adobe Systems Incorporated. Portions The Focoltone Colour Systems e usados sob licena.
Este produto inclui o software desenvolvido pela Apache Software Foundation (www.apache.org).
Portions 1984-1998 Faircom Corporation. Todos os direitos reservados. Portions Trumatch, Inc. e usado sob licena.
Cores PANTONE exibidas no aplicativo de software ou na documentao do usurio podemno corresponder aos padres identificados por PANTONE. Consulte publicaes
atualizadas sobre cores PANTONE para obter a cor exata. PANTONE e outras marcas comerciais da Pantone, Inc. so propriedade da Pantone, Inc. Pantone, Inc., 2006
Este produto contm software BISAFE e/ou TIPEM, desenvolvido pela RSA Data Security, Inc. Copyright (c) 1994 Hewlett-Packard Company. A permisso para usar, copiar,
modificar, distribuir e vender este software e sua documentao, para qualquer finalidade, concedida neste documento sem a cobrana de taxas, desde que o aviso de direitos
autorais seja exibido em todas as cpias e que tanto esse aviso quanto a permisso constem na documentao de suporte. A Hewlett-Packard Company no faz representaes
sobre a adequao deste software para qualquer finalidade. Ele fornecido como est, sem garantia expressa ou implcita.
Copyright (c) 1996, 1997 Silicon Graphics Computer Systems, Inc. Apermisso para usar, copiar, modificar, distribuir e vender este software e sua documentao, para qualquer
finalidade, concedida neste documento sema cobrana de taxas, desde que o aviso de direitos autorais seja exibido emtodas as cpias e que tanto esse aviso quanto a permisso
constem na documentao de suporte. A Silicon Graphics no faz representaes sobre a adequao deste software para qualquer finalidade. Ele fornecido como est, sem
garantia expressa ou implcita.
Aviso aos Usurios Finais do Governo dos EUA: O Software e a Documentao so Itens Comerciais, conforme a expresso definida em 48 C.F.R. 2.101, consistindo em
Software de Computador Comercial e Documentao de Software de Computador Comercial, da forma como esses termos so usados em48 C.F.R. 12.212 ou em48 C.F.R.
227.7202, como aplicvel. De forma consistente com 48 C.F.R. 12.212 ou 48 C.F.R. 227.7202-1 a 227.7202-4, como aplicvel, o Software de Computador Comercial e a
Documentao de Software de Computador Comercial esto licenciados para os usurios finais do Governo dos EUA (a) somente como Itens Comerciais e (b) somente comos
direitos concedidos a todos os outros usurios finais de acordo com os termos e condies aqui dispostos. Direitos ainda no publicados esto reservados sob as leis de direitos
autorais dos Estados Unidos. A Adobe concorda em cumprir todas as leis aplicveis de igualdade de oportunidades, incluindo, caso seja adequado, as clusulas do mandado
executivo (Executive Order 11246), e alteraes posteriores, Seo 402 da lei de assistncia para a readaptao de veteranos da guerra do Vietn (Vietnam Era Veterans
Readjustment Assistance Act) de 1974 (38 USC4212) e Seo 503 da lei de reabilitao (Rehabilitation Act) de 1973, e alteraes posteriores, e os regulamentos do CFR 41 Partes
60-1 a 60-60, 60-250 e 60-741. A clusula e os regulamentos de ao afirmativa supramencionados devem ser incorporados como referncia.
Adobe Systems Incorporated, 345 Park Avenue, San Jose, California 95110, USA.
iii
Contedo
Captulo 1: Introduo
Instalao . . . . . . . . . . . . . . . . . . . . . . . . . . . . . . . . . . . . . . . . . . . . . . . . . . . . . . . . . . . . . . . . . . . . . . . . . . . . . . . . . 1
Ajuda da Adobe . . . . . . . . . . . . . . . . . . . . . . . . . . . . . . . . . . . . . . . . . . . . . . . . . . . . . . . . . . . . . . . . . . . . . . . . . . . 2
Recursos . . . . . . . . . . . . . . . . . . . . . . . . . . . . . . . . . . . . . . . . . . . . . . . . . . . . . . . . . . . . . . . . . . . . . . . . . . . . . . . . . . 4
O que h de novo . . . . . . . . . . . . . . . . . . . . . . . . . . . . . . . . . . . . . . . . . . . . . . . . . . . . . . . . . . . . . . . . . . . . . . . . 10
Captulo 2: rea de trabalho
Noes bsicas sobre a rea de trabalho . . . . . . . . . . . . . . . . . . . . . . . . . . . . . . . . . . . . . . . . . . . . . . . . . . 13
Personalizar menus e atalhos de teclado . . . . . . . . . . . . . . . . . . . . . . . . . . . . . . . . . . . . . . . . . . . . . . . . . . 21
Caixa de ferramentas . . . . . . . . . . . . . . . . . . . . . . . . . . . . . . . . . . . . . . . . . . . . . . . . . . . . . . . . . . . . . . . . . . . . . 23
Exibio da rea de trabalho . . . . . . . . . . . . . . . . . . . . . . . . . . . . . . . . . . . . . . . . . . . . . . . . . . . . . . . . . . . . . . 28
Congurao de preferncias . . . . . . . . . . . . . . . . . . . . . . . . . . . . . . . . . . . . . . . . . . . . . . . . . . . . . . . . . . . . 32
Recuperar e desfazer . . . . . . . . . . . . . . . . . . . . . . . . . . . . . . . . . . . . . . . . . . . . . . . . . . . . . . . . . . . . . . . . . . . . . 34
Captulo 3: Layout
Criao de documentos . . . . . . . . . . . . . . . . . . . . . . . . . . . . . . . . . . . . . . . . . . . . . . . . . . . . . . . . . . . . . . . . . . 36
Criao de tamanhos de pgina personalizados . . . . . . . . . . . . . . . . . . . . . . . . . . . . . . . . . . . . . . . . . . . 40
Rguas e unidades de medida . . . . . . . . . . . . . . . . . . . . . . . . . . . . . . . . . . . . . . . . . . . . . . . . . . . . . . . . . . . . 40
Grades . . . . . . . . . . . . . . . . . . . . . . . . . . . . . . . . . . . . . . . . . . . . . . . . . . . . . . . . . . . . . . . . . . . . . . . . . . . . . . . . . . . 45
Guias de rgua . . . . . . . . . . . . . . . . . . . . . . . . . . . . . . . . . . . . . . . . . . . . . . . . . . . . . . . . . . . . . . . . . . . . . . . . . . . 48
Pginas e pginas espelhadas . . . . . . . . . . . . . . . . . . . . . . . . . . . . . . . . . . . . . . . . . . . . . . . . . . . . . . . . . . . . 52
Pginas-mestre . . . . . . . . . . . . . . . . . . . . . . . . . . . . . . . . . . . . . . . . . . . . . . . . . . . . . . . . . . . . . . . . . . . . . . . . . . 57
Camadas . . . . . . . . . . . . . . . . . . . . . . . . . . . . . . . . . . . . . . . . . . . . . . . . . . . . . . . . . . . . . . . . . . . . . . . . . . . . . . . . . 64
Layout de quadros e pginas . . . . . . . . . . . . . . . . . . . . . . . . . . . . . . . . . . . . . . . . . . . . . . . . . . . . . . . . . . . . . 70
Numerao de pginas, captulos e sees . . . . . . . . . . . . . . . . . . . . . . . . . . . . . . . . . . . . . . . . . . . . . . . . 73
Variveis de texto . . . . . . . . . . . . . . . . . . . . . . . . . . . . . . . . . . . . . . . . . . . . . . . . . . . . . . . . . . . . . . . . . . . . . . . . 79
Captulo 4: Trabalho com documentos
Trabalho com arquivos e modelos . . . . . . . . . . . . . . . . . . . . . . . . . . . . . . . . . . . . . . . . . . . . . . . . . . . . . . . . 84
Salvamento de documentos . . . . . . . . . . . . . . . . . . . . . . . . . . . . . . . . . . . . . . . . . . . . . . . . . . . . . . . . . . . . . . 89
Converso de documentos do QuarkXPress e PageMaker . . . . . . . . . . . . . . . . . . . . . . . . . . . . . . . . . . 92
Exportao . . . . . . . . . . . . . . . . . . . . . . . . . . . . . . . . . . . . . . . . . . . . . . . . . . . . . . . . . . . . . . . . . . . . . . . . . . . . . . . 95
Captulo 5: Texto
Criao de texto e quadros de texto . . . . . . . . . . . . . . . . . . . . . . . . . . . . . . . . . . . . . . . . . . . . . . . . . . . . . .103
Adio de texto a quadros . . . . . . . . . . . . . . . . . . . . . . . . . . . . . . . . . . . . . . . . . . . . . . . . . . . . . . . . . . . . . . .106
Importao de texto . . . . . . . . . . . . . . . . . . . . . . . . . . . . . . . . . . . . . . . . . . . . . . . . . . . . . . . . . . . . . . . . . . . . .109
Encadeamento de texto . . . . . . . . . . . . . . . . . . . . . . . . . . . . . . . . . . . . . . . . . . . . . . . . . . . . . . . . . . . . . . . . .113
Propriedades do quadro de texto . . . . . . . . . . . . . . . . . . . . . . . . . . . . . . . . . . . . . . . . . . . . . . . . . . . . . . .117
Edio de texto . . . . . . . . . . . . . . . . . . . . . . . . . . . . . . . . . . . . . . . . . . . . . . . . . . . . . . . . . . . . . . . . . . . . . . . . .120
Localizar/Alterar . . . . . . . . . . . . . . . . . . . . . . . . . . . . . . . . . . . . . . . . . . . . . . . . . . . . . . . . . . . . . . . . . . . . . . . . .123
Glifos e caracteres especiais . . . . . . . . . . . . . . . . . . . . . . . . . . . . . . . . . . . . . . . . . . . . . . . . . . . . . . . . . . . . .137
Dicionrios de vericao ortogrca e de idiomas . . . . . . . . . . . . . . . . . . . . . . . . . . . . . . . . . . . . . . .142
Notas de rodap . . . . . . . . . . . . . . . . . . . . . . . . . . . . . . . . . . . . . . . . . . . . . . . . . . . . . . . . . . . . . . . . . . . . . . . .149
iv
Captulo 6: Estilos
Estilos de pargrafo e de caractere . . . . . . . . . . . . . . . . . . . . . . . . . . . . . . . . . . . . . . . . . . . . . . . . . . . . . . .153
Capitulares e estilos aninhados . . . . . . . . . . . . . . . . . . . . . . . . . . . . . . . . . . . . . . . . . . . . . . . . . . . . . . . . . .160
Estilos de objeto . . . . . . . . . . . . . . . . . . . . . . . . . . . . . . . . . . . . . . . . . . . . . . . . . . . . . . . . . . . . . . . . . . . . . . . .165
Trabalho com estilos . . . . . . . . . . . . . . . . . . . . . . . . . . . . . . . . . . . . . . . . . . . . . . . . . . . . . . . . . . . . . . . . . . . .169
Captulo 7: Combinao de texto e objetos
Objetos ancorados . . . . . . . . . . . . . . . . . . . . . . . . . . . . . . . . . . . . . . . . . . . . . . . . . . . . . . . . . . . . . . . . . . . . . .172
Texto em contorno ao redor de objetos . . . . . . . . . . . . . . . . . . . . . . . . . . . . . . . . . . . . . . . . . . . . . . . . . .180
Criao de tipo em um traado . . . . . . . . . . . . . . . . . . . . . . . . . . . . . . . . . . . . . . . . . . . . . . . . . . . . . . . . . .184
Captulo 8: Tipograa
Formatao de texto . . . . . . . . . . . . . . . . . . . . . . . . . . . . . . . . . . . . . . . . . . . . . . . . . . . . . . . . . . . . . . . . . . . .189
Uso de fontes . . . . . . . . . . . . . . . . . . . . . . . . . . . . . . . . . . . . . . . . . . . . . . . . . . . . . . . . . . . . . . . . . . . . . . . . . . .191
Entrelinha . . . . . . . . . . . . . . . . . . . . . . . . . . . . . . . . . . . . . . . . . . . . . . . . . . . . . . . . . . . . . . . . . . . . . . . . . . . . . . .195
Kerning e tracking . . . . . . . . . . . . . . . . . . . . . . . . . . . . . . . . . . . . . . . . . . . . . . . . . . . . . . . . . . . . . . . . . . . . . . .196
Formatao de caracteres . . . . . . . . . . . . . . . . . . . . . . . . . . . . . . . . . . . . . . . . . . . . . . . . . . . . . . . . . . . . . . .199
Formatao de pargrafos . . . . . . . . . . . . . . . . . . . . . . . . . . . . . . . . . . . . . . . . . . . . . . . . . . . . . . . . . . . . . . .205
Alinhamento de texto . . . . . . . . . . . . . . . . . . . . . . . . . . . . . . . . . . . . . . . . . . . . . . . . . . . . . . . . . . . . . . . . . . .209
Recuos . . . . . . . . . . . . . . . . . . . . . . . . . . . . . . . . . . . . . . . . . . . . . . . . . . . . . . . . . . . . . . . . . . . . . . . . . . . . . . . . . .212
Tabulaes . . . . . . . . . . . . . . . . . . . . . . . . . . . . . . . . . . . . . . . . . . . . . . . . . . . . . . . . . . . . . . . . . . . . . . . . . . . . . .215
Marcadores e numerao . . . . . . . . . . . . . . . . . . . . . . . . . . . . . . . . . . . . . . . . . . . . . . . . . . . . . . . . . . . . . . . .219
Composio de texto . . . . . . . . . . . . . . . . . . . . . . . . . . . . . . . . . . . . . . . . . . . . . . . . . . . . . . . . . . . . . . . . . . . .227
Captulo 9: Tabelas
Criao de tabelas . . . . . . . . . . . . . . . . . . . . . . . . . . . . . . . . . . . . . . . . . . . . . . . . . . . . . . . . . . . . . . . . . . . . . . .232
Seleo e edio de tabelas . . . . . . . . . . . . . . . . . . . . . . . . . . . . . . . . . . . . . . . . . . . . . . . . . . . . . . . . . . . . . .237
Formatao de tabelas . . . . . . . . . . . . . . . . . . . . . . . . . . . . . . . . . . . . . . . . . . . . . . . . . . . . . . . . . . . . . . . . . .239
Bordas e preenchimentos de tabelas . . . . . . . . . . . . . . . . . . . . . . . . . . . . . . . . . . . . . . . . . . . . . . . . . . . . .243
Estilos de tabela e de clula . . . . . . . . . . . . . . . . . . . . . . . . . . . . . . . . . . . . . . . . . . . . . . . . . . . . . . . . . . . . . .247
Captulo 10: Recursos para documentos longos
Criao de arquivos de livro . . . . . . . . . . . . . . . . . . . . . . . . . . . . . . . . . . . . . . . . . . . . . . . . . . . . . . . . . . . . .252
Criao de um sumrio . . . . . . . . . . . . . . . . . . . . . . . . . . . . . . . . . . . . . . . . . . . . . . . . . . . . . . . . . . . . . . . . . .257
Criao de um ndice . . . . . . . . . . . . . . . . . . . . . . . . . . . . . . . . . . . . . . . . . . . . . . . . . . . . . . . . . . . . . . . . . . . .262
Trabalho com marcadores . . . . . . . . . . . . . . . . . . . . . . . . . . . . . . . . . . . . . . . . . . . . . . . . . . . . . . . . . . . . . . .272
Captulo 11: Desenho
Caminhos e formas . . . . . . . . . . . . . . . . . . . . . . . . . . . . . . . . . . . . . . . . . . . . . . . . . . . . . . . . . . . . . . . . . . . . . .274
Desenho com as ferramentas 'Linha' ou 'Forma' . . . . . . . . . . . . . . . . . . . . . . . . . . . . . . . . . . . . . . . . . .277
Desenho com a ferramenta Lpis . . . . . . . . . . . . . . . . . . . . . . . . . . . . . . . . . . . . . . . . . . . . . . . . . . . . . . . .278
Desenho com a ferramenta Caneta . . . . . . . . . . . . . . . . . . . . . . . . . . . . . . . . . . . . . . . . . . . . . . . . . . . . . .280
Edio de caminhos . . . . . . . . . . . . . . . . . . . . . . . . . . . . . . . . . . . . . . . . . . . . . . . . . . . . . . . . . . . . . . . . . . . . .284
Aplicao de conguraes de linha (traado) . . . . . . . . . . . . . . . . . . . . . . . . . . . . . . . . . . . . . . . . . . . .291
Formas e caminhos compostos . . . . . . . . . . . . . . . . . . . . . . . . . . . . . . . . . . . . . . . . . . . . . . . . . . . . . . . . . .296
Captulo 12: Grcos
Formatos de grcos . . . . . . . . . . . . . . . . . . . . . . . . . . . . . . . . . . . . . . . . . . . . . . . . . . . . . . . . . . . . . . . . . . . .302
Importao de arquivos a partir de aplicativos Adobe . . . . . . . . . . . . . . . . . . . . . . . . . . . . . . . . . . . .304
Importao de outros formatos grcos . . . . . . . . . . . . . . . . . . . . . . . . . . . . . . . . . . . . . . . . . . . . . . . . . .308
Insero de grcos . . . . . . . . . . . . . . . . . . . . . . . . . . . . . . . . . . . . . . . . . . . . . . . . . . . . . . . . . . . . . . . . . . . . .311
v
Gerenciamento de vnculos de grcos . . . . . . . . . . . . . . . . . . . . . . . . . . . . . . . . . . . . . . . . . . . . . . . . . .322
Bibliotecas de objetos . . . . . . . . . . . . . . . . . . . . . . . . . . . . . . . . . . . . . . . . . . . . . . . . . . . . . . . . . . . . . . . . . . .326
Captulo 13: Quadros e objetos
Seleo de objetos . . . . . . . . . . . . . . . . . . . . . . . . . . . . . . . . . . . . . . . . . . . . . . . . . . . . . . . . . . . . . . . . . . . . . .331
Transformao de objetos . . . . . . . . . . . . . . . . . . . . . . . . . . . . . . . . . . . . . . . . . . . . . . . . . . . . . . . . . . . . . . .336
Alinhamento e distribuio de objetos . . . . . . . . . . . . . . . . . . . . . . . . . . . . . . . . . . . . . . . . . . . . . . . . . . .349
Agrupamento, bloqueio e duplicao de objetos . . . . . . . . . . . . . . . . . . . . . . . . . . . . . . . . . . . . . . . . .352
Trabalho com quadros e objetos . . . . . . . . . . . . . . . . . . . . . . . . . . . . . . . . . . . . . . . . . . . . . . . . . . . . . . . . .354
Traados de recorte . . . . . . . . . . . . . . . . . . . . . . . . . . . . . . . . . . . . . . . . . . . . . . . . . . . . . . . . . . . . . . . . . . . . .359
Captulo 14: Efeitos de transparncia
Adio de efeitos de transparncia . . . . . . . . . . . . . . . . . . . . . . . . . . . . . . . . . . . . . . . . . . . . . . . . . . . . . . .363
Mistura de cores . . . . . . . . . . . . . . . . . . . . . . . . . . . . . . . . . . . . . . . . . . . . . . . . . . . . . . . . . . . . . . . . . . . . . . . . .371
Nivelamento de arte transparente . . . . . . . . . . . . . . . . . . . . . . . . . . . . . . . . . . . . . . . . . . . . . . . . . . . . . . .374
Captulo 15: Cor
Cores especiais e de escala . . . . . . . . . . . . . . . . . . . . . . . . . . . . . . . . . . . . . . . . . . . . . . . . . . . . . . . . . . . . . .383
Aplicao de cores . . . . . . . . . . . . . . . . . . . . . . . . . . . . . . . . . . . . . . . . . . . . . . . . . . . . . . . . . . . . . . . . . . . . . .385
Trabalho com amostras . . . . . . . . . . . . . . . . . . . . . . . . . . . . . . . . . . . . . . . . . . . . . . . . . . . . . . . . . . . . . . . . . .389
Importao de amostras . . . . . . . . . . . . . . . . . . . . . . . . . . . . . . . . . . . . . . . . . . . . . . . . . . . . . . . . . . . . . . . . .393
Tons . . . . . . . . . . . . . . . . . . . . . . . . . . . . . . . . . . . . . . . . . . . . . . . . . . . . . . . . . . . . . . . . . . . . . . . . . . . . . . . . . . . .395
Gradientes . . . . . . . . . . . . . . . . . . . . . . . . . . . . . . . . . . . . . . . . . . . . . . . . . . . . . . . . . . . . . . . . . . . . . . . . . . . . . .397
Mistura de tintas . . . . . . . . . . . . . . . . . . . . . . . . . . . . . . . . . . . . . . . . . . . . . . . . . . . . . . . . . . . . . . . . . . . . . . . .402
Uso de cores de grcos importados . . . . . . . . . . . . . . . . . . . . . . . . . . . . . . . . . . . . . . . . . . . . . . . . . . . . .404
Captulo 16: Gerenciamento de cores
Introduo ao gerenciamento de cores . . . . . . . . . . . . . . . . . . . . . . . . . . . . . . . . . . . . . . . . . . . . . . . . . .406
Uniformizao de cores . . . . . . . . . . . . . . . . . . . . . . . . . . . . . . . . . . . . . . . . . . . . . . . . . . . . . . . . . . . . . . . . . .408
Gerenciamento de cores em imagens importadas . . . . . . . . . . . . . . . . . . . . . . . . . . . . . . . . . . . . . . . .411
Gerenciamento de cores de documentos para exibio on-line . . . . . . . . . . . . . . . . . . . . . . . . . . .413
Prova de cores . . . . . . . . . . . . . . . . . . . . . . . . . . . . . . . . . . . . . . . . . . . . . . . . . . . . . . . . . . . . . . . . . . . . . . . . . .414
Gerenciamento de cores de documentos para impresso . . . . . . . . . . . . . . . . . . . . . . . . . . . . . . . . .416
Trabalho com pers de cores . . . . . . . . . . . . . . . . . . . . . . . . . . . . . . . . . . . . . . . . . . . . . . . . . . . . . . . . . . . .417
Conguraes de cor . . . . . . . . . . . . . . . . . . . . . . . . . . . . . . . . . . . . . . . . . . . . . . . . . . . . . . . . . . . . . . . . . . . .422
Captulo 17: Trapping de cores
Trapping de documentos e livros . . . . . . . . . . . . . . . . . . . . . . . . . . . . . . . . . . . . . . . . . . . . . . . . . . . . . . . .427
Predenies de trapping . . . . . . . . . . . . . . . . . . . . . . . . . . . . . . . . . . . . . . . . . . . . . . . . . . . . . . . . . . . . . . .431
Ajuste das opes de tinta para o trapping . . . . . . . . . . . . . . . . . . . . . . . . . . . . . . . . . . . . . . . . . . . . . . .436
Captulo 18: Criao de arquivos Adobe PDF
Exportao para Adobe PDF . . . . . . . . . . . . . . . . . . . . . . . . . . . . . . . . . . . . . . . . . . . . . . . . . . . . . . . . . . . . .439
Opes de Adobe PDF . . . . . . . . . . . . . . . . . . . . . . . . . . . . . . . . . . . . . . . . . . . . . . . . . . . . . . . . . . . . . . . . . . .444
Preparao de PDFs para prestadores de servios . . . . . . . . . . . . . . . . . . . . . . . . . . . . . . . . . . . . . . . .453
Estruturao de PDFs . . . . . . . . . . . . . . . . . . . . . . . . . . . . . . . . . . . . . . . . . . . . . . . . . . . . . . . . . . . . . . . . . . . .455
Adio de hiperlinks para PDFs . . . . . . . . . . . . . . . . . . . . . . . . . . . . . . . . . . . . . . . . . . . . . . . . . . . . . . . . . .460
Incluso de marcadores em PDFs . . . . . . . . . . . . . . . . . . . . . . . . . . . . . . . . . . . . . . . . . . . . . . . . . . . . . . . .463
Uso de lmes e sons em PDFs . . . . . . . . . . . . . . . . . . . . . . . . . . . . . . . . . . . . . . . . . . . . . . . . . . . . . . . . . . . .465
Criao de botes para PDFs . . . . . . . . . . . . . . . . . . . . . . . . . . . . . . . . . . . . . . . . . . . . . . . . . . . . . . . . . . . . .469
vi
Captulo 19: XML
Trabalho com XML . . . . . . . . . . . . . . . . . . . . . . . . . . . . . . . . . . . . . . . . . . . . . . . . . . . . . . . . . . . . . . . . . . . . . .475
Importao de XML . . . . . . . . . . . . . . . . . . . . . . . . . . . . . . . . . . . . . . . . . . . . . . . . . . . . . . . . . . . . . . . . . . . . .477
Marcao de contedo para XML . . . . . . . . . . . . . . . . . . . . . . . . . . . . . . . . . . . . . . . . . . . . . . . . . . . . . . . .488
Estruturao de documentos para XML . . . . . . . . . . . . . . . . . . . . . . . . . . . . . . . . . . . . . . . . . . . . . . . . . .493
Exportao de XML . . . . . . . . . . . . . . . . . . . . . . . . . . . . . . . . . . . . . . . . . . . . . . . . . . . . . . . . . . . . . . . . . . . . . .501
Captulo 20: Impresso
Impresso de documentos . . . . . . . . . . . . . . . . . . . . . . . . . . . . . . . . . . . . . . . . . . . . . . . . . . . . . . . . . . . . . .504
Congurao de impressora . . . . . . . . . . . . . . . . . . . . . . . . . . . . . . . . . . . . . . . . . . . . . . . . . . . . . . . . . . . . .511
Marcas da impressora e sangrias . . . . . . . . . . . . . . . . . . . . . . . . . . . . . . . . . . . . . . . . . . . . . . . . . . . . . . . . .513
Impresso de miniaturas e de documentos superdimensionados . . . . . . . . . . . . . . . . . . . . . . . . .515
Impresso em cores . . . . . . . . . . . . . . . . . . . . . . . . . . . . . . . . . . . . . . . . . . . . . . . . . . . . . . . . . . . . . . . . . . . . .517
Impresso de grcos e fontes . . . . . . . . . . . . . . . . . . . . . . . . . . . . . . . . . . . . . . . . . . . . . . . . . . . . . . . . . . .517
Gerenciamento de cores . . . . . . . . . . . . . . . . . . . . . . . . . . . . . . . . . . . . . . . . . . . . . . . . . . . . . . . . . . . . . . . . .519
Impresso de gradientes e misturas de cor . . . . . . . . . . . . . . . . . . . . . . . . . . . . . . . . . . . . . . . . . . . . . . .521
Predenies de impresso . . . . . . . . . . . . . . . . . . . . . . . . . . . . . . . . . . . . . . . . . . . . . . . . . . . . . . . . . . . . . .522
Envio de arquivos . . . . . . . . . . . . . . . . . . . . . . . . . . . . . . . . . . . . . . . . . . . . . . . . . . . . . . . . . . . . . . . . . . . . . . .524
Criao de arquivos PostScript e EPS . . . . . . . . . . . . . . . . . . . . . . . . . . . . . . . . . . . . . . . . . . . . . . . . . . . . .526
Impresso de livretos . . . . . . . . . . . . . . . . . . . . . . . . . . . . . . . . . . . . . . . . . . . . . . . . . . . . . . . . . . . . . . . . . . . .530
Captulo 21: Separaes de cores
Preparao para impresso de separaes . . . . . . . . . . . . . . . . . . . . . . . . . . . . . . . . . . . . . . . . . . . . . . .536
Superimposio . . . . . . . . . . . . . . . . . . . . . . . . . . . . . . . . . . . . . . . . . . . . . . . . . . . . . . . . . . . . . . . . . . . . . . . . .539
Visualizao de separaes de cores . . . . . . . . . . . . . . . . . . . . . . . . . . . . . . . . . . . . . . . . . . . . . . . . . . . . .542
Tintas, separaes e freqncia de tela . . . . . . . . . . . . . . . . . . . . . . . . . . . . . . . . . . . . . . . . . . . . . . . . . . .544
Captulo 22: Automao
Scripts . . . . . . . . . . . . . . . . . . . . . . . . . . . . . . . . . . . . . . . . . . . . . . . . . . . . . . . . . . . . . . . . . . . . . . . . . . . . . . . . . .551
Plug-ins . . . . . . . . . . . . . . . . . . . . . . . . . . . . . . . . . . . . . . . . . . . . . . . . . . . . . . . . . . . . . . . . . . . . . . . . . . . . . . . . .552
Mesclagem de dados . . . . . . . . . . . . . . . . . . . . . . . . . . . . . . . . . . . . . . . . . . . . . . . . . . . . . . . . . . . . . . . . . . . .553
Mesclagem de registros . . . . . . . . . . . . . . . . . . . . . . . . . . . . . . . . . . . . . . . . . . . . . . . . . . . . . . . . . . . . . . . . .559
Captulo 23: Compartilhamento de contedo entre InCopy e InDesign
Processo de produo bsico de arquivos gerenciados . . . . . . . . . . . . . . . . . . . . . . . . . . . . . . . . . . .563
Compartilhamento de contedo . . . . . . . . . . . . . . . . . . . . . . . . . . . . . . . . . . . . . . . . . . . . . . . . . . . . . . . . .569
Pacotes de atribuio . . . . . . . . . . . . . . . . . . . . . . . . . . . . . . . . . . . . . . . . . . . . . . . . . . . . . . . . . . . . . . . . . . . .575
Trabalho com arquivos gerenciados . . . . . . . . . . . . . . . . . . . . . . . . . . . . . . . . . . . . . . . . . . . . . . . . . . . . . .578
Ajuste do processo de produo . . . . . . . . . . . . . . . . . . . . . . . . . . . . . . . . . . . . . . . . . . . . . . . . . . . . . . . . .583
Captulo 24: Comparao entre os menus do PageMaker e do InDesign
Comandos de menu do PageMaker . . . . . . . . . . . . . . . . . . . . . . . . . . . . . . . . . . . . . . . . . . . . . . . . . . . . . .587
Captulo 25: Atalhos de teclado
Atalhos de teclado padro . . . . . . . . . . . . . . . . . . . . . . . . . . . . . . . . . . . . . . . . . . . . . . . . . . . . . . . . . . . . . . .594
ndice . . . . . . . . . . . . . . . . . . . . . . . . . . . . . . . . . . . . . . . . . . . . . . . . . . . . . . . . . . . . . . . . . . . . . . . . . . . . . . . . . .608
1
Captulo 1: Introduo
Se ainda no instalou seu novo software, comece lendo algumas informaes sobre a instalao e outras etapas
preliminares. Antes de comear a trabalhar como software, dedique algumtempo leitura de uma viso geral da Ajuda da
Adobe e dos diversos recursos disponveis aos usurios. Voc tem acesso a vdeos de instrues, plug-ins, modelos,
comunidades de usurios, seminrios, tutoriais, alimentaes RSS e muito mais.
Instalao
Requisitos
Para revisar as recomendaes e os requisitos completos do sistema para o software Adobe, consulte o arquivo Leia-me
no disco de instalao.
Instalao do software
1 Feche quaisquer outros aplicativos Adobe abertos no computador.
2 Insira o disco de instalao na unidade de disco e siga as instrues na tela.
Nota: para obter mais informaes, consulte o arquivo Leia-me no disco de instalao.
Ativao do software
Se voc tiver uma licena de varejo do software Adobe para apenas umusurio, ser solicitado que ative seu software; um
processo simples e annimo, que precisa ser concludo em 30 dias a partir da instalao do software.
Para obter mais informaes sobre a ativao do produto, consulte o arquivo Leia-me no seu disco de instalao ou visite o
site da Adobe na web emwww.adobe.com/go/activation_br.
1 Se a caixa de dilogo Ativao no estiver aberta, escolha Ajuda > Ativar.
2 Siga as instrues na tela.
Nota: se desejar instalar o software emumcomputador diferente, ser necessrio primeiro desativar o software do computador
atual. Escolha Ajuda > Desativar.
Registro
Registre o produto para receber suporte gratuito para instalao, notificaes de atualizaes e outros sevios.
Para registrar o produto, siga as instrues na tela da caixa de dilogo Registro, que exibida aps a instalao e ativao
do software.
Se voc adiar o registro, poder registrar o produto a qualquer momento escolhendo Ajuda > Registro.
Leia-me
O disco de instalao contm o arquivo Leia-me do software. (Esse arquivo tambm copiado para a pasta do aplicativo
durante a instalao do produto). Abra o arquivo para ler informaes importantes sobre os seguintes tpicos:
Requisitos do sistema
Instalao (incluindo a desinstalao do software)
Ativao e registro
Instalao de fontes
INDESIGN CS3
Guia do Usurio
2
Soluo de problemas
Suporte ao cliente
Avisos legais
Ajuda da Adobe
Recursos da Ajuda da Adobe
A documentao do software Adobe est disponvel em vrios formatos.
Ajuda de documentos ativos e do produto
AAjuda do produto oferece acesso a toda a documentao e instrues disponveis no momento do envio do software. Ela
est disponvel no menu Ajuda do software Adobe.
A Ajuda de documentos ativos inclui todo o contedo da Ajuda do produto, alm de atualizaes e links para instrues
adicionais disponveis na Web. Em alguns produtos, tambm possvel acrescentar comentrios aos tpicos da Ajuda de
documentos ativos. Localize a Ajuda de documentos ativos do seu produto no Centro de Recursos de Ajuda da Adobe, em
www.adobe.com/go/documentation_br.
A maioria das verses da Ajuda de documentos ativos e do produto permite pesquisar os sistemas de Ajuda de vrios
produtos. Os tpicos podem tambm conter links para contedo relevante na Web ou para tpicos da Ajuda de outro
produto.
Imagine a Ajuda, do produto ou da Web, como um hub para acessar contedo adicional e comunidades de usurios. A
verso mais completa e atualizada da Ajuda est sempre disponvel na Web.
Documentao do Adobe PDF
AAjuda do produto tambmest disponvel como umPDF otimizado para impresso. Outros documentos, como guias de
instalao e informes oficiais, tambm podem ser fornecidos como PDFs.
Toda a documentao em PDF est disponvel por meio do Centro de Recursos de Ajuda da Adobe, em
www.adobe.com/go/documentation_br. Para consultar a documentao em formato PDF fornecida com o software,
procure na pasta Documentos, no DVD de instalao ou de contedo.
INDESIGN CS3
Guia do Usurio
3
Documentao impressa
As edies impressas da Ajuda do produto esto disponveis para compra na Adobe Store, emwww.adobe.com/go/store_br.
Tambm possvel encontrar livros publicados pelos parceiros de editorao da Adobe na Adobe Store.
Um guia de fluxo de trabalho impresso fornecido com todos os produtos Adobe Creative Suite 3, e os produtos Adobe
independentes podem incluir um guia de introduo impresso.
Uso da Ajuda no produto
A Ajuda do produto est disponvel por meio do menu Ajuda. Depois de iniciar o Adobe Help Viewer, clique emProcurar
para visualizar a Ajuda para produtos Adobe adicionais instalados no computador.
Esses recursos de Ajuda facilitam o aprendizado de vrios produtos:
Os tpicos podemconter links para os sistemas de Ajuda de outros produtos Adobe ou para contedo adicional na Web.
Alguns tpicos so compartilhados por dois ou mais produtos.
possvel pesquisar nos sistemas de Ajuda de vrios produtos.
Se voc pesquisar uma frase, como "ferramenta forma", coloque-a entre aspas para visualizar apenas os tpicos que
incluem todas as palavras na frase.
Ajuda da Adobe
A. Botes Voltar/Avanar (links visitados anteriormente) B. Subtpicos expansveis C. cones indicando o tpico compartilhado D. Botes
Anterior/Prximo (tpicos na ordem seqencial)
Recursos de acessibilidade
Ocontedo da Ajuda da Adobe acessvel a pessoas comdeficincias motoras e de viso. AAjuda do produto compatvel
com estes recursos de acessibilidade padro:
O usurio pode alterar o tamanho do texto com comandos do menu de contexto padro.
Links sublinhados para facilitar o reconhecimento.
Se o link de texto no corresponder ao ttulo do destino, o ttulo ser mencionado no atributo Ttulo da marca ncora.
Por exemplo, os links Anterior e Prximo incluem os ttulos dos tpicos anterior e prximo.
O contedo suporta o modo de alto contraste.
Grficos sem legendas incluem textos alternativos.
C
D
B
A
INDESIGN CS3
Guia do Usurio
4
Cada quadro tem um ttulo para indicar o seu propsito.
Marcas HTML padro definema estrutura do contedo para a leitura na tela ou para ferramentas de converso de texto
em fala.
Planilhas de estilo controlam a formatao para evitar fontes incorporadas.
Atalhos de teclado para controles da barra de ferramentas da Ajuda (Windows)
Boto Voltar Alt+Seta para a esquerda
Boto Avanar Alt+Seta para a direita
Impresso Ctrl + P
Sobre o boto Ctrl + I
Menu Procurar Alt + seta para baixo ou Alt + seta para cima para visualizar a Ajuda para outro aplicativo
Caixa de pesquisa Ctrl + S para colocar o ponto de insero na caixa de pesquisa
Atalhos de teclado para navegao na Ajuda (Windows)
Para mover-se entre os painis, pressione Ctrl + Tab (avanar) e Shift + Ctrl + Tab (voltar).
Para mover-se pelos links e contorn-los em um painel, pressione Tab (avanar) ou Shift + Tab (voltar).
Para ativar um link contornado, pressione Enter.
Para aumentar o tamanho do texto, pressione Ctrl + sinal de igual.
Para diminuir o tamanho do texto, pressione Ctrl + hyphen.
Recursos
Adobe Video Workshop
OAdobe Creative Suite 3 Video Workshop oferece mais de 200 vdeos de treinamento, abrangendo uma grande variedade
de assuntos para profissionais de impresso, Web e vdeo.
INDESIGN CS3
Guia do Usurio
5
Voc pode usar o Adobe Video Workshop para obter mais informaes sobre qualquer produto do Creative Suite 3. Muitos
vdeos mostram como usar os aplicativos Adobe em conjunto.
Ao iniciar o Adobe Video Workshop, voc escolhe os produtos sobre os quais deseja aprender e os assuntos que quer
visualizar. possvel visualizar detalhes sobre cada vdeo para concentrar e direcionar seu aprendizado.
Comunidade de apresentadores
Com este lanamento, a Adobe Systems convidou a comunidade de usurios a compartilhar suas experincias e idias. A
Adobe e a lynda.com apresentam tutoriais, dicas e truques dos principais designers e desenvolvedores, como Joseph
Lowery, Katrin Eismann e Chris Georgenes. possvel ver e ouvir os especialistas da Adobe, como Lynn Grillo, Greg Rewis
e Russell Brown. Ao todo, mais de 30 especialistas em produtos compartilham seus conhecimentos.
INDESIGN CS3
Guia do Usurio
6
Tutoriais e arquivos de origem
O Adobe Video Workshop inclui treinamento para iniciantes e usurios experientes. Voc tambm encontrar vdeos
sobre novos recursos e tcnicas importantes. Cada vdeo abrange um nico assunto e normalmente executado em cerca
de 3 a 5 minutos. Amaioria dos vdeos acompanha umtutorial ilustrado e arquivos de origempara que voc possa imprimir
etapas detalhadas e experimentar o tutorial sozinho.
Uso do Adobe Video Workshop
possvel acessar o Adobe Video Workshop usando o DVDincludo como produto do Creative Suite 3. Ele tambmest
disponvel on-line, emwww.adobe.com/go/learn_videotutorials_br. A Adobe adicionar novos vdeos regularmente ao
Video Workshop on-line, por isso, confira o h de novo.
Vdeos do InDesign CS3
O Adobe Video Workshop abrange uma grande variedade de assuntos para o Adobe InDesign CS3, incluindo:
Como configurar um documento
Uso do painel de controle
Importao de contedo para o InDesign
Trabalho com texto
Criao e formatao de tabelas
Os vdeos tambm mostram como usar o InDesign CS3 com outros produtos Adobe:
Uso dos elementos comuns no Photoshop, no Illustrator, no InDesign e no Flash
Uso de objetos inteligentes e cor ativa
Design de um site da Web com o InDesign e o Dreamweaver
Criao de arquivos PDF interativos
Para acessar os tutoriais em vdeo do Adobe Creative Suite 3, visite o Adobe Video Workshop em
www.adobe.com/go/learn_videotutorials_br.
Extras
Voc tem acesso a uma grande variedade de recursos que o ajudaro a aproveitar ao mximo seu software Adobe. Alguns
desses recursos so instalados em seu computador durante o processo de configurao; amostras e documentos teis
adicionais podem ser encontrados no disco de instalao ou de contedo. Materiais adicionais exclusivos tambm so
oferecidos on-line pela comunidade Adobe Exchange, emwww.adobe.com/go/exchange_br.
Recursos instalados
Durante a instalao do software, vrios recursos so colocados na pasta do aplicativo. Para visualizar esses arquivos,
navegue at a pasta do aplicativo no computador.
Windows: [unidade de inicializao]\Program Files\Adobe\[aplicativo Adobe]
Mac OS: [unidade de inicializao]/Applications/[aplicativo Adobe]
A pasta do aplicativo pode conter estes recursos:
Plug-ins Mdulos de plug-in so pequenos programas de software que estendem ou adicionam recursos ao software.
Depois de instalados, os mdulos de plug-in so exibidos como opes no menu Importar ou Exportar; como formatos de
arquivos nas caixas de dilogo Abrir, Salvar Como e Exportar Original ou como filtros nos submenus de Filtro. Por
exemplo, alguns plug-ins de efeitos especiais so instalados automaticamente na pasta Plug-ins da pasta Photoshop CS3.
Predefinies As predefinies incluem uma grande variedade de ferramentas teis, preferncias, efeitos e imagens. As
predefinies do produto incluempincis, amostras, grupos de cores, smbolos, formas personalizadas, estilos de elementos
grficos e camadas, padres, texturas, aes, espaos de trabalho etc. Ocontedo predefinido pode ser encontrado emtoda
a interface de usurio. Algumas predefinies (por exemplo, bibliotecas de pincel do Photoshop) ficamdisponveis apenas
INDESIGN CS3
Guia do Usurio
7
quando a ferramenta correspondente selecionada. Se no desejar criar umefeito ou uma imagema partir do zero, busque
inspirao nas bibliotecas de predefinies.
Modelos Os arquivos de modelos podemser abertos e visualizados a partir do Adobe Bridge CS3, aberto a partir da tela de
boas-vindas ou aberto diretamente do menu Arquivo. Dependendo do produto, os arquivos de modelos variam de papel
timbrado, boletins informativos e sites da Web a menus de DVDs e botes de vdeo. Cada arquivo de modelos construdo
profissionalmente e representa o exemplo de melhor uso dos recursos do produto. Os modelos podemser umrecurso til
quando necessrio iniciar um projeto.
Amostras Os arquivos de amostras incluemdesigns mais complexos e so uma tima maneira de visualizar novos recursos
em ao. Esses arquivos demonstram a variedade de possibilidades criativas disponveis.
Fontes Vrias fontes e famlias de fontes OpenType esto includas no produto do Creative Suite. As fontes so copiadas
em seu computador durante a instalao:
Windows: [unidade de inicializao]\Windows\Fonts
Mac OS X: [unidade de inicializao]/Biblioteca/Fontes
Para obter mais informaes sobre a instalao de fontes, consulte o arquivo Leia-me no DVD de instalao.
Contedo do DVD
O DVD de instalao ou de contedo includo no produto contm recursos adicionais para uso com o software. A pasta
Utilitrios contm arquivos especficos do produto, como modelos, imagens, predefinies, aes, plug-ins e efeitos,
juntamente com subpastas para fontes e o Stock Photography. A pasta Documentao contm uma verso em PDF da
Ajuda, informaes tcnicas e outros documentos, como folhas de amostra, guias de referncia e informaes
especializadas sobre os recursos.
Adobe Exchange
Para obter mais contedo gratuito, visiste www.adobe.com/go/exchange_br, uma comunidade on-line emque os usurios
fazemdownloads e compartilhammilhares de aes, extenses, plug-ins e outros contedos para uso comos produtos da
Adobe.
Bridge Home
Bridge Home, um novo destino no Adobe Bridge CS3, fornece informaes atualizadas sobre todo o software Adobe
Creative Suite 3 emumlocal prtico. Inicie o Adobe Bridge e, emseguida, clique no cone do Bridge Home na parte superior
do painel Favoritos para acessar as dicas, notcias e recursos mais recentes para as ferramentas do Creative Suite.
ET VERO EOS ET ACCUSAM ET JUSTO
DUO DOLORES ET EA REBUM. STET CLITA KASD.
ET COSETETUR SADIPSCING
01
PelletirInc.
CORE INVESTMENT SPECTRUM Vel illum dolore eu feugiat nulla facilisis at vero eros et accumsan
et iusto odio dignissim qui.
RETIREMENT SAVING PLAN Vel illum dolore eu feugiat nulla facilisis at vero eros et accumsan
et iusto odio dignissim qui.
Your Investment Guide
Are you leaving money on the table?
01
Typi non habent claritatem insitam; est usus legentis in iis qui facit eorum
claritatem. Investigationes demonstraverunt lectores legere me lius quod ii
legunt saepius. Claritas est etiam processus.
Typi non habent claritatem insitam; est usus legentis in iis qui facit eorum
claritatem. Investigationes demonstraverunt lectores legere me lius quod ii
legunt saepius. Claritas est etiam processus.
Travel Earth
Best 100 places to see on the planet
in your lifetime
volute
ipsummy
, commy
re eugia-
rud tem
eraes-
exer
n ullutet
Vel: Ad : Vulputate:
SURVICE M
ENU
NULCHE
vero dio eum
nulche agiamet ad lorperit
sum a $45
agiamet ad atin utet
vero dio eum
nulche suma
agaimet ad eum
nullam $25
lorperit sum a
agiamet ad lorperit
vero dio eum nullam $35
SUCCIVEROS
sucicvero dio
vero dio eum
nulche suma
$15
eum nullam
vero dio eum
nulche suma
agaimet ad eum
nullam $35
N
eum nullam $35
SUCCIVEROS
sucicvero dio
vero dio eum
nulche suma
$15
eum nullam
vero dio eum
nulche suma
agaimet ad eum
nullam $35
Casio
pia
SpA
INDESIGN CS3
Guia do Usurio
8
Nota: o Bridge Home pode no estar disponvel em todos os idiomas.
Adobe Design Center
OAdobe Design Center oferece artigos, inspirao e instruo de especialistas do setor, dos principais designers e parceiros
de publicao da Adobe. Novo contedo adicionado mensalmente.
possvel encontrar centenas de tutoriais para produtos de design e aprender dicas e tcnicas por meio de vdeos, tutoriais
em de HTML e amostras de captulos de livros.
Novas idias so a parte mais importante do Banco de Idias, da Caixa de Dilogo e da Galeria:
Os artigos do Banco de Idias avaliam a relao dos designers atuais com a tecnologia e o que as suas experincias
significam para o design, as ferramentas de design e a sociedade.
Na Caixa de Dilogo, os especialistas compartilham idias em elementos grficos em movimento e design digital.
A Galeria apresenta o modo como os artistas comunicam o design em movimento.
INDESIGN CS3
Guia do Usurio
9
Visite o Adobe Design Center emwww.adobe.com/designcenter.
Adobe Developer Center
OAdobe Developer Center fornece amostras, tutoriais, artigos e recursos da comunidade para desenvolvedores que criam
sofisticados aplicativos da Internet, sites da Web, contedo mvel e outros projetos usando os produtos da Adobe. O
Developer Center tambm contm recursos para desenvolvedores que criam plug-ins para produtos da Adobe.
Almde cdigos de amostra e tutoriais, possvel encontrara alimentaes RSS, seminrios on-line, SDKs, guias de scripts
e outros recursos tcnicos.
Visite o Adobe Developer Center emwww.adobe.com/go/developer_br.
Suporte ao cliente
Visite o site de suporte da Adobe na Web, emwww.adobe.com/br/support, para encontrar informaes de soluo de
problemas para o seu produto e informaes sobre opes de suporte tcnico pago e gratuito. Acesse o link de Treinamento
para acessar os livros da Adobe Press, vrios recursos de treinamento, os programas de certificao em software Adobe e
muito mais.
Downloads
Visite www.adobe.com/go/downloads_br para encontrar atualizaes, testes e outros softwares teis gratuitos. Almdisso,
a Adobe Store (emwww.adobe.com/go/store_br) fornece acesso a centenas de plug-ins de desenvolvedores de terceiros,
ajudando voc a automatizar tarefas, personalizar fluxos de trabalho, criar efeitos profissionais especializados, etc.
Adobe Labs
O Adobe Labs oferece a oportunidade de experimentar e avaliar tecnologias e produtos novos e emergentes da Adobe.
No Adobe Labs, voc pode acessar recursos, como:
Pr-lanamentos de softwares e tecnologias
Amostras de cdigo e prticas recomendadas para acelerar seu aprendizado
Verses anteriores do produto e documentao tcnica
Fruns, contedo com base em wiki e outros recursos colaborativos para ajudar voc a interagir com desenvolvedores
que compartilham as mesmas idias
INDESIGN CS3
Guia do Usurio
10
OAdobe Labs promove umprocesso de desenvolvimento de software colaborativo. Nesse ambiente, os clientes tornam-se
rapidamente produtivos comos novos produtos e tecnologias. OAdobe Labs tambmumfrumpara o feedback inicial,
usado pelas equipes de desenvolvimento da Adobe para criar softwares que atendam s necessidades e s expectativas da
comunidade.
Visite o Adobe Labs emwww.adobe.com/go/labs_br.
Comunidades de usurios
As comunidades de usurios contamcomfruns, blogs e outros recursos para que os usurios compartilhemtecnologias,
ferramentas e informaes. Os usurios podemfazer perguntas e descobrir de que forma os demais esto tirando o mximo
proveito do software. Fruns comperguntas de usurio a usurio esto disponveis emingls, francs, alemo e japons; os
blogs so publicados em uma grande variedade de idiomas.
Para participar de fruns ou blogs, visite www.adobe.com/communities.
O que h de novo
Melhorias de criatividade
Efeitos criativos
Experimente os estilos no layout de pgina comefeitos similares aos do Adobe Photoshop. possvel experimentar modos
de mistura, opacidade e outros efeitos sem alterar permanentemente os objetos. E possvel salvar efeitos como parte de
um estilo de objeto para fcil reutilizao e compartilhamento.
Aproveite a vantagem desses novos efeitos criativos:
Efeito 'Difuso de gradiente' Esmaece um objeto no fundo por meio de um gradiente ajustvel linear ou radial.
Efeito 'Difuso direcional' Aprimore a difuso personalizando o ngulo e a quantidade de difuso em cada lado.
Efeito 'Chanfro e Entalhe' Adicione destaques internos e sombras que criam um efeito de relevo.
Efeito 'Acetinado' Aplica sombreamento interior, que cria um acabamento similar seda.
Efeito 'Sombra Interna' Adiciona uma sombra que se projeta apenas no interior das bordas do contedo do objeto, dando-
lhe uma aparncia de baixo-relevo.
Efeitos 'Brilho interno' e 'Brilho externo' Adiciona brilhos que irradiam das bordas internas e externas de um objeto.
Consulte Efeitos de transparncia na pgina 366.
Controles mais precisos de transparncia
Crie efeitos visuais complexos aplicando vrias configuraes de transparncia a um nico objeto. possvel aplicar
configuraes de transparncia de forma independente ao preenchimento, ao traado e ao contedo de umobjeto. Consulte
Viso geral do painel 'Efeitos' na pgina 363.
Texto em contorno melhorado
Fluxo fcil do texto em volta dos objetos. Contorno para um lado ou de acordo com um traado de recorte ou canal alfa.
Consulte Alterar a forma de um texto em contorno na pgina 182.
Painel 'Glifos' conveniente
Use o painel 'Glifos' para localizar glifos usados recentemente, filtr-los e classific-los, e salve conjuntos de glifos para
compartilhamento e reutilizao. Consulte Viso geral do painel 'Glifos' na pgina 137.
Escolha 'Janela' > 'rea de trabalho' > 'Novo e melhorado no CS3' para destacar os comandos de menu de recursos novos
e melhorados.
INDESIGN CS3
Guia do Usurio
11
Melhorias da produtividade
Insero de vrios arquivos
Importe vrios arquivos diferentes em uma etapa. possvel ver visualizaes em miniatura dos diferentes arquivos e
alternar entre elas at encontrar o que deseja inserir. Consulte Inserir vrios grficos na pgina 313.
Documentos do InDesign inseridos
Reduza o processo de layout e colabore de forma mais efetiva ao reutilizar os documentos do Adobe InDesign CS3.
Quando os arquivos do InDesign so inseridos no documento, o painel 'Vnculos' oferece notificao de atualizaes,
eliminando a necessidade de salvar e gerenciar arquivos temporrios. Consulte Importao de pginas do InDesign
(.indd) na pgina 308.
Aplicao rpida expandida
Digite algumas letras no painel 'Aplicao rpida' e tenha acesso a comandos, variveis de texto, scripts e estilos de texto
instantaneamente sem precisar buscar em diferentes painis. Tambm possvel personalizar as pesquisas de Aplicao
rpida. Consulte Usar 'Aplicao rpida' na pgina 170.
Ajuste rpido de quadro
Configure o padro de ajuste de quadros e atribua opes de ajuste a estilos de objeto para que, assimque o grfico ou outro
contedo for inserido no quadro, ele se encaixe perfeitamente. Consulte Definir opes de ajuste ao quadro na
pgina 356.
Painel 'Pginas visuais'
Navegue rapidamente por umdocumento e organize as pginas usando as visualizaes emminiatura no painel 'Pginas'.
Consulte Adicionar novas pginas a um documento na pgina 54.
Repetio de estilo aninhado
Aplique automaticamente uma seqncia de estilos de caractere em um pargrafo com um clique em vez de formatar
manualmente cada alterao de estilo. Com a repetio de estilo aninhado, possvel repetir uma seqncia de estilos
aninhados at o fim do pargrafo. Consulte Definir estilos de pargrafo e de caractere na pgina 154.
Estilos de tabela e de clula
Alm de aplicar estilos a caracteres e pargrafos, aplique tambm estilos a uma tabela ou a clulas de uma tabela. Com os
estilos de tabela e os estilos de clulas, no ser mais preciso formatar as tabelas ou clulas individuais de forma manual.
Consulte Sobre estilos de tabela e de clula na pgina 247.
Atribuies baseadas em e-mail para o processo de produo do InCopy
Use as novas atribuies baseadas em e-mail para enviar matrias como um nico pacote de atribuio para qualquer
colaborador em seu pequeno grupo de trabalho via e-mail. O pacote de e-mail contm todas as informaes necessrias
para atualizar o layout como contedo adicionado ou editado; desse modo, fcil atribuir tarefas e integrar as contribuies
sem a necessidade de um servidor compartilhado. Consulte Pacotes de atribuio na pgina 575.
Exportar para XHTML
Redefina rapidamente o contedo do InDesign para a Web exportando-o como XHTML. Os estilos podemser mapeados
para uma CSS externa de modo a formatar o contedo instantaneamente. Consulte Exportar o contedo para XHTML /
Dreamweaver na pgina 98.
Gere layouts automaticamente de XML
Automatize a criao e a formatao de documentos integrando contedo do InDesign em processos de produo XML
por meio das regras XML. As regras condicionais adaptam automaticamente a formatao e o layout, dependendo do
contedo. Consulte Conjuntos de regras XML na pgina 477.
INDESIGN CS3
Guia do Usurio
12
Suporte para tabelas XSLT e CALS com XML
Aplique folhas de estilo XSLT ao importar ou exportar contedo XML para tornar mais fcil o fluxo das pginas XML para
o InDesign. Consulte Importar e mesclar XML na pgina 486.
Unidades de medida gata
Aproveite as vantagens das unidades de medida gata para editorao de jornais. Consulte Alterar unidades de medida e
rguas na pgina 42.
Suporte para documentos longos
Variveis de texto
Automatize o uso de elementos repetidos como, por exemplo, cabealhos, rodaps, nomes de produto e carimbos de data.
Cabealhos e rodaps corridos podemser gerados pelo texto e atualizados dinamicamente conforme o texto flui de pgina
para pgina. Consulte Variveis de texto na pgina 79.
Listas numeradas e com marcadores avanadas
Crie listas sofisticadas com seqncias de nmeros hierrquicas com estilo de contorno. Configure estilos, modos,
alinhamento, recuos e outras opes avanadas para diferentes nveis de listas numeradas ou com marcadores. possvel
interromper as listas e coloc-las em diferentes pginas ou matrias. Consulte Marcadores e numerao na pgina 219.
Recursos de Localizar/Alterar mais poderosos
Pesquise e substitua de forma mais eficiente com os novos recursos de localizar/alterar. possvel salvar as pesquisas,
pesquisar por vrios documentos, aumentar o escopo da pesquisa e usar expresses GREP. Consulte Viso geral de
'Localizar/Alterar' na pgina 123.
Interface do usurio personalizvel
reas de trabalho personalizadas
Salve as alteraes de painel e menu como uma rea de trabalho para chamar suas reas de trabalho personalizadas a
qualquer momento. possvel criar reas de trabalho diferentes para diferentes projetos e tarefas. Consulte Salvar reas de
trabalho na pgina 18.
Menus personalizados
Obtenha acesso direto a comandos normalmente utilizados ou simplifique o treinamento emnovos processos de produo
ao aplicar cdigos de cores ou ocultar itens de menu especficos. Salve menus personalizados como parte de uma rea de
trabalho. Consulte Personalizar menus na pgina 21.
Painel de controle aprimorado
Confie no painel de controle sensvel ao contexto para mostrar as configuraes mais teis com base nos objetos
selecionados e no tipo de trabalho sendo executado. Tambm possvel personalizar o painel de controle para mostrar
apenas as opes usadas com mais freqncia. Consulte Viso geral do painel de controle na pgina 19.
Painis compactos flexveis
Crie mais espao para visualizar o documento preservando o acesso imediato a seus recursos favoritos. Visualize painis
encaixados como cones para mant-los acessveis e para reconhec-los facilmente. Consulte Noes bsicas sobre a rea
de trabalho na pgina 13.
13
Captulo 2: rea de trabalho
A rea de trabalho do Adobe InDesign foi organizada para ajud-lo a se concentrar no design e na produo eficientes de
pginas. Quando voc inicia o InDesign pela primeira vez, exibida a rea de trabalho padro, que pode ser personalizada
de acordo com as suas necessidades.
Noes bsicas sobre a rea de trabalho
Viso geral da rea de trabalho
Crie e manipule documentos e arquivos usando vrios elementos, como painis, barras e janelas. Qualquer organizao
desses elementos denominada rea de trabalho. Ao iniciar pela primeira vez um componente do Adobe Creative Suite,
voc ver a rea de trabalho padro, que pode ser personalizada para as tarefas que sero realizadas nesse local. Por
exemplo, possvel criar uma rea de trabalho para edio e outra para visualizao, salv-las e alternar entre elas durante
o trabalho.
possvel restaurar a rea de trabalho padro em qualquer momento escolhendo a opo padro no menu Windows >
rea de trabalho.
Embora as reas de trabalho padro variemno Flash, no Illustrator, no InCopy, no InDesign e no Photoshop, os elementos
so manipulados de maneira muito semelhantes nesses aplicativos. A rea de trabalho padro do Photoshop tpica:
A barra de menus na parte superior organiza comandos sob menus.
O painel Ferramentas (denominado paleta Ferramentas no Photoshop) contm ferramentas para a criao e edio de
imagens, arte-final, elementos de pgina e assim por diante. As ferramentas relacionadas so agrupadas.
Opainel de controle (denominado barra de opes no Photoshop) exibe opes para a ferramenta selecionada atualmente.
(o Flash no tem painel de controle.)
A janela do documento (denominada Estgio no Flash) exibe o arquivo no qual voc est trabalhando.
Os Painis (denominados paletas no Photoshop) ajudam a monitorar e modificar o trabalho. Os exemplos incluem a
Linha do Tempo no Flash e a paleta Camada no Photoshop. Determinados painis so exibidos por padro, mas qualquer
painl pode ser adicionado quando selecionado no menu Janela. Muitos painis tm menus com opes especficas do
painel. Os painis podem ser agrupados, empilhados ou encaixados.
INDESIGN CS3
Guia do Usurio
14
rea de trabalho padro do Photoshop
A. Janela do documento B. Encaixe de painis recolhidos em cones C. Barra de ttulo do painel D. Barra de menus E. Barra de opes
F. Paleta Ferramentas G. Boto Recolher em cones H. Trs grupos de paletas (painis) em encaixe vertical
Para assistir a um vdeo de introduo rea de trabalho, consulte www.adobe.com/go/vid0187_br.
Ocultar ou mostrar todos os painis
(Illustrator, InCopy, InDesign, Photoshop) Para ocultar ou mostrar todos os painis, incluindo o painel Ferramentas e a
barra de opes ou o painel de controle, pressione Tab.
(Illustrator, InCopy, InDesign, Photoshop) Para ocultar ou mostrar todos os painis, exceto o painel Ferramentas e a
barra de opes ou o painel de controle, pressione Shift + Tab.
possvel exibir painis temporariamente ocultos por essas tcnicas movendo o ponteiro do mouse at a aresta da janela
do aplicativo (Windows) ou at a aresta do monitor (Mac OS) e posicionando o ponteiro do mouse na faixa exibida.
(Flash) Para ocultar ou mostrar todos os painis, pressione F4.
Exibio das opes do menu do painel
Posicione o ponteiro no cone do menu do painel , no canto superior direito do painel, e pressione o boto do mouse.
(Illustrator) Ajuste do brilho do painel
Nas preferncias de Interface do Usurio, mova o controle deslizante Brilho. Esse controle afeta todos os painis,
incluindo o painel de controle.
Reconfigurao do painel Ferramentas
possvel exibir as ferramentas no painel Ferramentas em uma nica coluna, ou lado a lado em duas colunas.
No InDesign, possvel tambmalternar da exibio de uma nica coluna para a exibio de duas colunas configurando
uma opo nas preferncias de Interface.
Clique na seta dupla na parte superior do painel Ferramentas.
D
E
F
H
G
A B C
INDESIGN CS3
Guia do Usurio
15
Personalizao da rea de trabalho
Para criar uma rea de trabalho personalizada, mover e manipular painis (denominados paletas no Photoshop e nos
componentes do Adobe Creative Suite 2).
A zona para soltar azul estreita indica que o painel Cor ser encaixado acima do grupo de painis Camadas.
A. Barra de ttulo B. Tab C. Zona para soltar
possvel salvar reas de trabalho personalizadas e alternar entre elas.
No Photoshop, possvel alterar o tamanho da fonte do texto na barra de opes, paletas e dicas de ferramentas. Escolha
um tamanho no menu Tamanho da Fonte da UI nas Preferncias gerais.
Nota: para assistir a um vdeo sobre a personalizao da rea de trabalho no Illustrator, consulte
www.adobe.com/go/vid0032_br. Para assistir a um vdeo sobre a personalizao da rea de trabalho no InDesign, acesse
www.adobe.com/go/vid0065_br.
Como encaixar e desencaixar painis
Umencaixe umconjunto de painis ou grupos de painis exibidos juntos, geralmente emuma orientao vertical. Encaixe
e desencaixe painis movendo-os para dentro e para fora de um encaixe.
Nota: encaixe no o mesmo que empilhamento. Um empilhamento um conjunto de painis ou grupos de painis de livre
flutuao, ligados de cima para baixo.
Para encaixar umpainel, arraste-o pela guia para dentro do encaixe, na parte superior, na parte inferior ou entre outros
painis.
Para encaixar um grupo de painis, arraste-o pela barra de ttulo (a barra slida vazia acima das guias) para dentro do
encaixe.
Para remover um painel ou grupo de painis, arraste-o para fora do encaixe pela guia ou barra de ttulo. possvel
arrast-lo para dentro de outro encaixe ou deix-lo flutuando livremente.
Painel de navegao arrastado para um novo encaixe, indicado pelo realce vertical azul
A
B
C
INDESIGN CS3
Guia do Usurio
16
Painel de navegao no encaixe
Para evitar que os painis preencham todo o espao em um encaixe, arraste a aresta inferior do encaixe para cima para
que ela no encontre mais a aresta da rea de trabalho.
Movimentao de painis
Ao mover painis, voc visualizar zonas para soltar realadas em azul, que so reas nas quais possvel mover o painel.
Por exemplo, possvel mover umpainel para cima ou para baixo emumencaixe arrastando-o para a zona para soltar azul
estreita, acima ou abaixo de outro painel. Se for arrastado para uma rea que no uma zona para soltar, o painel flutuar
livremente na rea de trabalho.
Para mover um painel, arraste-o pela guia.
Para mover um grupo de painis ou uma pilha de painis de livre flutuao, arraste a barra de ttulo.
Pressione a tecla Ctrl (Windows) ou Control (Mac OS) enquanto arrasta um painel para evitar que ele seja encaixado.
Adio e remoo de encaixes e painis
Se todos os painis foremremovidos de umencaixe, ele desaparecer. possvel criar novos encaixes movendo painis para
zonas para soltar ao lado de encaixes existentes ou nas arestas da rea de trabalho.
Para remover umpainel, clique no cone de fechamento (o X no canto superior direito da guia), ou cancele a seleo do
painel no menu Janela.
Para adicionar um painel, selecione-o no menu Janela e encaixe-o no local que voc desejar.
Manipulao de grupos de painis
Para mover umpainel emumgrupo, arraste a guia do painel para a zona para soltar realada na parte superior do grupo.
Adio de um painel a um grupo de painis
Para reorganizar painis em um grupo, arraste a guia do painel para um novo local no grupo.
Para remover um painel de um grupo para que ele flutue livremente, arraste o painel pela guia para fora do grupo.
Para que um painel seja exibido na frente do grupo, clique em sua guia.
Para mover painis agrupados, arraste a barra de ttulo correspondente (acima das guias).
INDESIGN CS3
Guia do Usurio
17
Empilhamento de painis de livre flutuao
Quando um painel arrastado para fora de seu encaixe, mas no para uma zona para soltar, o painel flutua livremente,
permitindo posicion-lo em qualquer local da rea de trabalho. Os painis tambm podem flutuar na rea de trabalho
quando foremselecionados pela primeira vez no menu Janela. possvel empilhar painis de livre flutuao ou grupos de
painis para que eles sejam movidos como uma unidade, quando a barra de ttulo superior for arrastada. (Os painis que
fazem parte de um encaixe no podem ser empilhados ou movidos como uma unidade desse modo.)
Painis empilhados de livre flutuao
Para empilhar painis de livre flutuao, arraste um painel pela guia para a zona para soltar na parte inferior de outro
painel.
Para alterar a ordem de empilhamento, arraste um painel para cima ou para baixo pela guia.
Nota: solte a guia sobre a zona para soltar azul estreita entre os painis, em vez de sobre a zona para soltar abrangente em
uma barra de ttulo.
Para remover um painel ou grupo de painis da pilha para que ele flutue sozinho, arraste-o para fora pela guia ou pela
barra de ttulo.
Como redimensionar ou minimizar painis
Para redimensionar um painel, arraste qualquer lado do painel ou arraste a caixa de tamanho no canto inferior direito.
Alguns painis, como o painel Cor no Photoshop, no podem ser redimensionados arrastando-os.
Para alterar a largura de todos os painis emumencaixe, arraste a pina dupla na parte superior esquerda do encaixe.
Para minimizar um painel, grupo de painis ou uma pilha de painis, clique no boto Minimizar, na barra de ttulo.
possvel abrir um menu do painel mesmo quando o painel est minimizado.
Boto Minimizar
Manipulao de painis recolhidos em cones
Recolha painis emcones para reduzir o excesso de itens na rea de trabalho. (Emalguns casos, os painis so recolhidos
em cones na rea de trabalho padro.) Clque em um cone do painel para expandir o painel. possvel expandir apenas
um painel ou grupo de painis por vez.
INDESIGN CS3
Guia do Usurio
18
Painis recolhidos em cones
Painis expandidos de cones
Para recolher ou expandir todos os painis em um encaixe, clique na seta dupla, na parte superior do encaixe.
Para redimensionar cones do painel para que sejam exibidos apenas os cones (e no os rtulos), arraste a pina dupla
na parte superior do encaixe na direo dos cones at que o texto desaparea. (Para exibir o texto do cone novamente,
arraste a pina dupla para fora dos painis.)
Para expandir um nico cone do painel, clique nesse cone.
Para recolher umpainel estendido de volta ao cone, clique na guia, no cone ou na seta dupla na barra de ttulo do painel.
Se voc selecionar Recolher Automaticamente Painis de cones na preferncias da Interface ou das Opes da Interface do
Usurio, um cone do painel estendido ser recolhido automaticamente quando voc clicar em um local fora dele.
Para adicionar umpainel ou grupo de painis a umencaixe de cones, arraste-o pela guia ou barra de ttulo. (Os painis
so recolhidos automaticamente em cones ao serem adicionados a um encaixe de cones.)
Para mover umcone do painel (ou grupo de cones do painel), arraste a barra exibida acima do cone. possvel arrastar
cones do painel para cima e para baixo no encaixe para outros encaixes (onde aparecem no estilo de painel desse
encaixe), ou para fora do encaixe (onde aparecem como painis expandidos, de livre flutuao).
Salvar reas de trabalho
Voc pode salvar os tamanhos e as posies atuais de painis e tambmas alteraes de menu como uma rea de trabalho
personalizada. Os nomes das reas de trabalho aparecemno submenu 'rea de trabalho' do menu 'Janela'. Para editar a lista
de nomes, adicione/exclua uma rea de trabalho.
Siga um destes procedimentos:
Para salvar a rea de trabalho atual, escolha Janela > rea de trabalho > Salvar rea de trabalho. Digite umnome para a
nova rea de trabalho, indique se deseja incluir locais de painis e menus personalizados como parte da rea de trabalho
salva e clique em'OK'.
Para exibir uma rea de trabalho personalizada, selecione-a no submenu Janela > rea de trabalho.
Para excluir uma rea de trabalho personalizada, selecione Janela >rea de trabalho >Excluir rea de trabalho. Selecione
a rea de trabalho a ser excluda e clique em 'Excluir'.
Para assistir a um vdeo sobre a personalizao da rea de trabalho, consulte www.adobe.com/go/vid0065_br.
INDESIGN CS3
Guia do Usurio
19
Consulte tambm
Personalizar menus na pgina 21
Sobre modos de exibio
Para alterar a visibilidade da janela de documentos, use os botes de Modo na parte inferior da caixa de ferramentas ou
selecione comandos no menu Exibir > Modo de tela. Quando a caixa de ferramentas exibida emuma nica coluna, voc
pode selecionar modos de exibio clicando no boto de modo atual e selecionando outro modo no menu exibido.
'Modo normal' Exibe a arte em uma janela padro que mostra todas as grades e guias visveis, os objetos no-
imprimveis e uma rea de trabalho em branco.
'Modo de visualizao' Exibe a arte como se estivesse impressa, suprimindo todos os elementos no-imprimveis
(grades, guias, objetos no-imprimveis) e com a rea de trabalho configurada para exibir a cor de fundo definida em
'Preferncias'.
'Modo de sangria' Exibe a arte como se estivesse impressa, suprimindo todos os elementos no-imprimveis (grades,
guias, objetos no-imprimveis), com a rea de trabalho configurada para exibir a cor de fundo definida em 'Preferncias'
e exibindo todos os elementos imprimveis na rea de sangria do documento (definida em 'Configurar documento').
'Modo de espaador' Exibe a arte como se estivesse impressa, suprimindo todos os elementos no-imprimveis (grades,
guias, objetos no-imprimveis), com a rea de trabalho configurada para exibir a cor de fundo definida em 'Preferncias'
e exibindo todos os elementos imprimveis na rea de espaador do documento (definida em 'Configurar documento').
Uso da barra de status
A barra de status (na parte inferior esquerda de uma janela de documento) mostra informaes sobre o status de um
arquivo e permite alterar a porcentagemde zoomdo documento ou mudar para uma pgina diferente. Clique no menu da
barra de status para executar uma das seguintes aes:
Acessar comandos do Version Cue.
Mostrar o arquivo atual no sistema de arquivos escolhendo 'Revelar no Explorer' (Windows) ou 'Revelar no Finder'
(Mac OS).
Mostrar o arquivo atual no Adobe Bridge escolhendo 'Revelar no Bridge'.
Consulte tambm
Sobre o Adobe Bridge na pgina 87
Adobe Version Cue na pgina 87
Viso geral do painel de controle
O painel de controle (Janela > Controle) oferece acesso rpido a opes, comandos e outros painis relacionados ao item
ou a objetos selecionados na pgina atual. Por padro, o painel de controle fica encaixado na parte superior da janela de
documentos. Contudo, pode ser encaixado na parte inferior, convertido em painel flutuante ou ocultado.
As opes do painel de controle dependem do tipo de objeto selecionado.
Quando voc seleciona um quadro, so exibidas opes para redimensionar, reposicionar, inclinar e girar o quadro ou
aplicar um estilo de objeto.
Quando voc seleciona um texto dentro de um quadro, o painel de controle exibe opes de caractere ou de pargrafo.
Clique nos cones no lado esquerdo do painel de controle para determinar se opes de caractere ou de pargrafo devem
ser exibidas. Conforme o tamanho e a resoluo do seu monitor, o painel de controle exibe opes adicionais. Por
exemplo, se 'Controles de formatao de caractere' for selecionado, todas as opes de caractere sero exibidas, e algumas
opes de pargrafo aparecero direita do painel de controle. Se voc clicar em'Controles de formatao de caractere',
todas as opes de pargrafo sero exibidas, e algumas opes de caractere aparecero direita.
INDESIGN CS3
Guia do Usurio
20
Quando uma clula de tabela selecionada, o painel de controle exibe opes para ajustar as dimenses de linha e coluna,
mesclar clulas, alinhar texto e adicionar traados.
Como as opes do painel de controle variam, so fornecidas mais informaes sobre elas nas dicas de ferramentas
(descries pop-up exibidas ao posicionar o ponteiro sobre um cone ou rtulo de opo).
Painel de controle com dica de ferramenta exibida
Menu do painel de controle
Para abrir as caixas de dilogo associadas aos cones do painel de controle, pressione Alt (Windows) ou Option (Mac OS)
e clique emumdesses cones. Por exemplo, quando umquadro for selecionado, mantenha pressionada a tecla Alt ou Option
e clique no cone 'ngulo de rotao' para abrir a caixa de dilogo 'Girar'.
Para assistir a um vdeo sobre o uso do painel de controle, consulte www.adobe.com/go/vid0064_br.
Consulte tambm
Teclas para o painel de controle na pgina 603
Exibir o menu do painel
Clique no cone direita do painel de controle.
Tornar o painel de controle encaixado ou flutuante
Siga um destes procedimentos:
Arraste a barra vertical localizada no lado esquerdo do painel de controle, at encaixar a barra de ferramentas na parte
superior/inferior da janela do aplicativo (Windows) ou tela (Mac OS).
Selecione 'Encaixar na parte superior', 'Encaixar na parte inferior' ou 'Flutuante' no menu do painel de controle.
Usar a barra de comandos
A barra de comandos (anteriormente chamada de barra de ferramentas do PageMaker) permite acesso rpido a um
conjunto de recursos usados comfreqncia. Voc pode exibir ou ocultar a barra de ferramentas e pode encaix-la na parte
superior, inferior ou lateral da janela do documento.
Nota: No InDesign, os botes da barra de comandos ficamdesativados quando o recurso no est disponvel. Por exemplo, se
um documento tiver apenas uma pgina, o boto 'Remover pginas' ficar esmaecido.
INDESIGN CS3
Guia do Usurio
21
Barra de comandos
A. Barra de ferramentas encaixada B. Barra de ferramentas flutuante
Siga um destes procedimentos:
Para exibir ou ocultar a barra de comandos, selecione Janela > Objeto e layout> Barra de comandos.
Para encaixar a barra de comandos, arraste a barra vertical esquerda da barra de controle at que encaixe abaixo do
painel de controle, ou at a parte inferior da janela do documento.
Para desencaixar (tornar flutuante) a barra de comandos, arraste a barra vertical esquerda da barra de comandos para
longe da rea em que est encaixada.
Usar menus contextuais
Ao contrrio dos menus que aparecem na parte superior da tela, os menus contextuais exibem comandos relacionados
ferramenta ou seleo ativa. Voc pode usar os menus contextuais como uma maneira rpida de escolher os comandos
freqentemente usados.
1 Posicione o ponteiro sobre o documento, objeto ou painel.
2 Clique no boto direito do mouse.
Nota: (Mac OS) Se o mouse no tiver dois botes, pressione a tecla Control ao clicar com o mouse para exibir um menu
contextual.
Personalizar menus e atalhos de teclado
Personalizar menus
Para reduzir a aglomerao e enfatizar os comandos usados comfreqncia, basta ocultar e colorir os comandos de menu.
Observe que, quando os comandos so ocultados, o menu simplesmente desaparece mas seus recursos no so desativados.
Aqualquer momento, voc pode exibir comandos ocultos selecionando o comando 'Exibir todos os itens de menu' na parte
inferior de um menu. Voc tambm pode incluir menus personalizados em reas de trabalho salvas.
possvel personalizar o menu principal, os menus contextuais e os menus de painel. Os menus contextuais aparecem
quando voc clica como boto direito do mouse (Windows) ou pressiona Control e clica (Mac OS) emuma rea. Os menus
de painel aparecem quando voc clica no cone de tringulo na parte superior de um painel.
Consulte tambm
Salvar reas de trabalho na pgina 18
Criar um conjunto de menus personalizado
1 Selecione Editar > Menus.
No possvel editar o conjunto de menus padro.
2 Clique em 'Salvar como', digite o nome do conjunto de menus e clique em 'OK'.
3 No menu 'Categoria', selecione 'Menus 'Aplicativo'' ou 'Menus contextuais e de painel' para determinar os menus a serem
personalizados.
B
A
INDESIGN CS3
Guia do Usurio
22
4 Clique nas setas esquerda das categorias de menu para exibir subcategorias ou comandos de menu. Para cada comando
a ser personalizado, clique no cone de olho em'Visibilidade' para exibir ou ocultar o comando; clique em'Nenhum(a)' em
'Cor' para selecionar uma cor no menu.
5 Clique em 'Salvar' e em 'OK'.
Selecionar um conjunto de menus personalizado
1 Selecione Editar > Menus.
2 Selecione o conjunto de menus no menu 'Conjunto' e clique em 'OK'.
Editar ou excluir um conjunto de menus personalizado
1 Selecione Editar > Menus.
2 Selecione o conjunto de menus no menu 'Conjunto' e execute um destes procedimentos:
Para editar umconjunto de menus, altere a visibilidade ou a cor dos comandos de menu, clique em'Salvar' e, emseguida,
em 'OK'.
Para excluir um conjunto de menus, clique em 'Excluir', clique em 'Sim' e, em seguida, clique em 'OK'.
Exibir itens de menu ocultos
Selecione 'Todos os itens de menu' na parte inferior do menu que inclui comandos ocultos.
Para exibir temporariamente qualquer comando de menu ocultado por meio da personalizao de menus, mantenha
pressionada a tecla Ctrl (Windows) ou Command (Mac OS) e clique no nome do menu.
Usar conjuntos de teclas de atalho
As dicas de ferramenta oferecem referncia imediata para os atalhos. O InDesign tambm oferece um editor de atalhos,
onde voc pode exibir e gerar a lista de todos os atalhos, almde editar ou criar seus prprios atalhos. O editor de atalhos
contm todos os comandos que aceitam atalhos, mas que no foram definidos no conjunto de atalhos padro.
Voc tambm pode associar atalhos de teclado a estilos de pargrafo ou de caractere (Definir estilos de pargrafo e de
caractere na pgina 154) ou a scripts (consulte Scripts no InDesign na pgina 551).
Para assistir a um vdeo sobre o uso de atalhos de teclado, consulte www.adobe.com/go/vid0066_br.
Consulte tambm
Atalhos de teclado padro na pgina 594
Alterar o conjunto de atalhos ativo
1 Escolha Editar > Atalhos de teclado.
2 Selecione umconjunto de atalhos no menu 'Conjunto'. Voc pode selecionar, por exemplo, 'Atalhos do QuarkXPress 4.0'.
3 Clique em 'OK'.
Exibir os atalhos
1 Escolha Editar > Atalhos de teclado.
2 Na opo 'Conjunto', selecione um conjunto de atalhos.
3 Em 'rea do produto', selecione a rea que contm os comandos que deseja exibir.
4 Em 'Comandos', selecione um comando. O atalho exibido na seo 'Atalho atual'.
Gerar uma lista de atalhos para impresso
1 Escolha Editar > Atalhos de teclado.
2 Na opo 'Conjunto', selecione um conjunto de atalhos.
3 Clique em 'Exibir conjunto'.
INDESIGN CS3
Guia do Usurio
23
aberto um arquivo de texto com todos os atalhos atuais e no definidos para esse conjunto.
Criar um novo conjunto de atalhos
1 Escolha Editar > Atalhos de teclado.
2 Clique em 'Novo conjunto'.
3 Digite umnome para o novo conjunto, selecione umconjunto de atalhos no menu 'Baseado emconjunto' e clique em'OK'.
Criar ou redefinir um atalho
1 Escolha Editar > Atalhos de teclado.
2 Em'Conjunto', selecione umconjunto de atalhos ou clique em'Novo conjunto' para criar umnovo conjunto de atalhos.
Nota: No edite os conjuntos de atalhos padro ou do QuarkXPress. Em vez disso, crie um novo conjunto com base em um
desses conjuntos e o edite.
3 Em 'rea do produto', selecione a rea que contm o comando a definir/redefinir.
4 Na lista 'Comandos', selecione o comando a ser definido ou redefinido.
5 Clique na caixa 'Novo atalho' e pressione as teclas para o novo atalho de teclado. Se a seqncia de teclas j estiver sendo
usada para outro comando, o InDesign exibir esse comando em 'Atalhos atuais'. Voc tambm pode optar por alterar o
atalho original ou tentar outro atalho.
Nota: No atribua atalhos de tecla nica a comandos de menu, pois eles interferem na digitao do texto. Se um ponto de
insero estiver ativo quando voc digitar um atalho de uma nica tecla, o InDesign ativar o atalho de teclado em vez de
inserir o caractere no texto.
6 Na lista 'Contexto', selecione o contexto em que deseja que o atalho de teclado funcione. O contexto garantir que o
atalho seja executado da maneira desejada. Por exemplo, voc pode atribuir Ctrl+G para mesclar clulas (tabela) e inserir
caracteres especiais (texto).
Nota: Atribua atalhos no contexto padro quando quiser que eles funcionem independentemente do estado atual do
documento. Os atalhos atribudos emoutros contextos, como tabela ou texto, substituemaqueles atribudos no contexto padro.
7 Siga um destes procedimentos:
Clique em 'Atribuir' para criar um novo atalho em um local em que no haja nenhum atalho no momento.
Clique em 'Atribuir' para adicionar outro atalho a um comando. Os comandos de menu podem ter vrios atalhos de
teclado.
8 Clique em 'OK' para fechar a caixa de dilogo ou em 'Salvar' para mant-la aberta enquanto digita mais atalhos.
Caixa de ferramentas
Viso geral da caixa de ferramentas
Algumas ferramentas da caixa de ferramentas permitemselecionar, editar e criar elementos de pgina. Outras ferramentas
destinam-se escolha de tipo, formas, linhas e gradientes. Voc pode alterar o layout global da caixa de ferramentas para
adequ-la ao layout preferido de janelas e painis. Por padro, a caixa de ferramentas aparece comduas colunas verticais de
ferramentas. Tambm possvel configur-la como uma nica coluna vertical ou como uma linha horizontal. No
possvel, porm, alterar a posio de determinadas ferramentas. Para mover a caixa de ferramentas, arraste-a pela barra de
ttulo.
Clique emuma ferramenta na caixa de ferramentas padro para selecion-la. A caixa de ferramentas contmainda vrias
ferramentas ocultas relacionadas quelas visveis. As ferramentas ocultas so indicadas por setas localizadas direita dos
cones de ferramenta. Para selecionar uma ferramenta oculta, clique na ferramenta atual na caixa de ferramentas e selecione
a ferramenta desejada.
INDESIGN CS3
Guia do Usurio
24
O nome da ferramenta e seu atalho de teclado so exibidos quando o ponteiro posicionado sobre ela. Esse texto
denominado dica de ferramenta. Para desativar as dicas de ferramenta, escolha 'Nenhum(a)' no menu 'Dicas de ferramenta'
em 'Preferncias gerais'.
Consulte tambm
Galeria de ferramentas de seleo na pgina 26
Galeria de ferramentas de desenho e de tipo na pgina 26
Galeria de ferramentas de transformao na pgina 27
Galeria de ferramentas de modificao e de navegao na pgina 28
Exibir a caixa de ferramentas
Escolha Janela > Ferramentas.
Exibir opes de ferramentas
Clique duas vezes em uma ferramenta na caixa de ferramentas.
Este procedimento funciona apenas para algumas ferramentas, como 'Conta-gotas', 'Lpis' e 'Polgono'.
B
A
C
D
A
B
D
C
INDESIGN CS3
Guia do Usurio
25
Exibir e selecionar ferramentas ocultas
1 Na caixa de ferramentas, posicione o ponteiro sobre uma ferramenta comferramentas ocultas e mantenha pressionado
o boto do mouse.
2 Quando as ferramentas ocultas forem exibidas, selecione uma ferramenta.
Menu de ferramentas ocultas
Alterar o layout da caixa de ferramentas
1 Escolha 'Editar' > 'Preferncias' > 'Interface' (Windows) ou 'InDesign' > 'Preferncias' > 'Interface' (Mac OS).
2 Selecione uma opo de layout no menu 'Painel de ferramentas flutuante' e clique em'OK'.
Viso geral de ferramentas
Ferramentas de tipo Permitem criar e formatar tipos em blocos ou caminhos padro ou personalizados. Consulte Sobre
quadros de texto na pgina 103.
Ferramentas de desenho e pintura Permitem desenhar e estilizar objetos simples e complexos, como retngulos, elipses,
polgonos e formas livres. Consulte Desenhar linhas e formas bsicas na pgina 277, Desenho coma ferramenta Lpis
na pgina 278 e Desenho com a ferramenta Caneta na pgina 280.
Ferramentas de seleo Permitem selecionar (ativar) objetos, pontos ou linhas. Consulte Selecionar objetos na
pgina 331.
Ferramentas de transformao Permitem alterar a forma, a orientao e o tamanho de objetos. Consulte Transformar
objetos na pgina 340.
Ferramentas de navegao, zoom e medio Permitem percorrer, controlar a exibio e medir distncias em um
documento. Consulte Aumentar e diminuir o zoom na pgina 28 e Rguas e unidades de medida na pgina 40.
Ferramenta 'Tesoura' Divide caminhos e quadros. Consulte Dividir caminhos usando a ferramenta 'Tesoura' na
pgina 289.
Ferramenta 'Boto' Cria botes que atuamcomo disparadores de vrias aes emdocumentos interativos. Consulte Criar
botes na pgina 469.
INDESIGN CS3
Guia do Usurio
26
Galeria de ferramentas de seleo
Consulte tambm
Viso geral da caixa de ferramentas na pgina 23
Selecionar objetos na pgina 331
Viso geral dos mtodos de seleo na pgina 331
Galeria de ferramentas de desenho e de tipo
A ferramenta 'Seleo' permite
selecionar objetos inteiros.
A ferramenta 'Seleo direta'
permite selecionar pontos em um
caminho ou o contedo de um
quadro.
A ferramenta 'Posio' permite
cortar e mover imagens em um
quadro.
A ferramenta 'Caneta'
permite desenhar
caminhos retos e curvos.
A ferramenta 'Adicionar
ponto ncora' permite
adicionar pontos ncora a
um caminho.
A ferramenta 'Excluir
ponto ncora' permite
remover pontos ncora de
um caminho.
A ferramenta 'Converter
ponto de direo' permite
converter pontos
angulares e pontos suaves.
A ferramenta 'Tipo'
permite criar quadros de
texto e selecionar texto.
A ferramenta 'Tipo no
traado' permite criar e
editar tipos em traados.
A ferramenta 'Lpis'
permite desenhar
caminhos de forma livre.
A ferramenta 'Suavizar'
permite remover o excesso
de ngulos de um
caminho.
INDESIGN CS3
Guia do Usurio
27
Consulte tambm
Viso geral da caixa de ferramentas na pgina 23
Tipos de caminhos e formas na pgina 274
Galeria de ferramentas de transformao
Consulte tambm
Viso geral da caixa de ferramentas na pgina 23
Transformar objetos na pgina 340
A ferramenta 'Borracha'
permite apagar pontos em
um caminho.
A ferramenta 'Linha'
permite desenhar um
segmento de linha.
A ferramenta 'Quadro de
retngulo' permite criar
um espao reservado
quadrado ou retangular.
A ferramenta 'Quadro de
elipse' permite criar um
espao reservado circular
ou oval.
A ferramenta 'Quadro de
polgono' permite criar
um espao reservado com
formato com vrios lados.
A ferramenta 'Retngulo'
permite criar um
quadrado ou um
retngulo.
A ferramenta 'Elipse'
permite criar um crculo
ou um formato oval.
A ferramenta 'Polgono'
permite criar umformato
com vrios lados.
A ferramenta 'Rotao'
permite girar objetos em
torno de um ponto fixo.
A ferramenta 'Escala'
permite redimensionar
objetos em torno de um
ponto fixo.
A ferramenta 'Distoro'
permite inclinar objetos
em torno de um ponto
fixo.
A ferramenta
'Transformao livre'
permite girar,
dimensionar ou distorcer
um objeto.
INDESIGN CS3
Guia do Usurio
28
Galeria de ferramentas de modificao e de navegao
Consulte tambm
Viso geral da caixa de ferramentas na pgina 23
Exibio da rea de trabalho
Aumentar e diminuir o zoom
Use a ferramenta 'Zoom' ou os comandos de Zoom para aumentar o tamanho dos documentos.
Consulte tambm
Teclas para ferramentas na pgina 594
Aumentar ou diminuir o zoom
Para aumentar o zoom, selecione a ferramenta 'Zoom' e clique na rea a ser ampliada. Cada clique amplia a exibio
para a prxima porcentagem predefinida, centralizando a exibio ao redor do ponto em que voc clica. Na ampliao
mxima, o centro da ferramenta 'Zoom' aparece vazio. Para diminuir o zoom, mantenha pressionada a tecla Alt
(Windows) ou Option (Mac OS) e clique na rea que voc deseja reduzir. Cada clique reduz a exibio.
Para passar para a prxima ampliao de porcentagem predefinida, ative a janela a ser exibida e escolha Exibir > Mais
zoom. Para passar para a reduo anterior de porcentagem predefinida , escolha Exibir > Menos zoom.
A ferramenta 'Conta-
gotas' permite coletar
amostras (de atributos de
cor ou tipo) de objetos e
aplic-las a outros objetos.
A ferramenta 'Medida'
permite medir a distncia
entre dois pontos.
Aferramenta 'Amostra de
gradiente' permite ajustar
os pontos inicial e final e o
ngulo de gradientes nos
objetos.
A ferramenta 'Difuso de
gradiente' permite
esmaecer um objeto no
plano de fundo.
A ferramenta 'Tesoura'
permiterecortar caminhos
em pontos especficos.
A ferramenta 'Mo'
permite mover a pgina
exibida na janela do
documento.
A ferramenta 'Zoom'
permite aumentar e
diminuir a exibio na
janela do documento.
A ferramenta 'Boto'
permite criar um boto
que executa uma
determinadaaoquando
o documento exportado
para o Adobe PDF.
order
INDESIGN CS3
Guia do Usurio
29
Para definir um nvel de ampliao especfico, digite ou escolha um nvel na caixa de texto 'Zoom', no canto inferior
esquerdo da janela do documento.
Para aumentar ou diminuir o zoom, pressione Alt (Windows) ou Option (Mac OS) enquanto usa a esfera de rolagemou
o sensor do mouse.
Para ampliar arrastando, selecione a ferramenta 'Zoom' e arraste em volta da rea a ser ampliada.
Zoom para 100%
Clique duas vezes na ferramenta 'Zoom'.
Escolha Exibir > Tamanho real.
Digite ou escolha o nvel de ampliao 100 na caixa de texto 'Zoom', no canto inferior esquerdo da janela do documento.
Ajustar a pgina, a pgina espelhada ou a rea de trabalho janela ativa
Escolha Exibir >Ajustar pgina janela.
Escolha Exibir >Ajustar pginas espelhadas janela.
Escolha Exibir > rea de trabalho inteira.
Consulte tambm
Teclas para exibir documentos e reas de trabalho de documentos na pgina 600
Usar o painel 'Navegador'
O painel 'Navegador' (Janela > Objeto e layout > Navegador) contm uma miniatura da pgina espelhada selecionada, de
modo que voc possa alterar rapidamente a exibio de um documento.
Painel 'Navegador'
A. Miniatura B. Caixa de visualizao C. Nmero da pgina espelhada D. Caixa de edio 'Zoom' E. Boto 'Menos zoom' F. Seletor de
zoom G. Boto 'Mais zoom'
Alternar entre a exibio de uma ou de todas as pginas espelhadas abertas
Escolha 'Exibir pginas espelhadas ativas/Todas as pginas espelhadas' no menu do painel 'Navegador'. Use a barra de
rolagem para exibir pginas espelhadas antes/depois da atual.
Se optar por exibir todas as pginas espelhadas, a exibio poder ser mais fcil se voc redimensionar o painel 'Navegador'
a fim de torn-lo mais comprido e estreito.
Ampliar ou reduzir a exibio usando o painel 'Navegador'
Siga um destes procedimentos:
Clique nos botes 'Mais zoom' ou 'Menos zoom' na parte inferior do painel 'Navegador'.
Arraste o seletor de zoom, na parte inferior do painel.
Na caixa de texto 'Zoom', digite a porcentagem de ampliao/reduo e pressione Enter (Windows)/Return (Mac OS).
B
A
C
D E F G
INDESIGN CS3
Guia do Usurio
30
Altere a cor da caixa de exibio do painel 'Navegador'
1 Escolha 'Opes de painel' no menu do painel 'Navegador' .
2 Escolha uma cor:
Para usar uma cor predefinida, selecione uma cor no menu pop-up.
Para especificar uma cor diferente, escolha 'Personalizado' no menu pop-up e especifique uma cor no seletor de cores.
Rolar a exibio
Voc pode ajustar facilmente o grau no qual as pginas ou os objetos esto centralizados na janela do documento. Essas
tcnicas tambm so teis para navegar entre pginas.
Siga um destes procedimentos:
Selecione a ferramenta 'Mo' no painel 'Ferramentas' e, em seguida, clique e arraste na janela de documento. Para
ativar temporariamente a ferramenta 'Mo', mantenha pressionada a tecla Alt (Windows) ou Option (Mac OS) e
pressione a barra de espao.
No painel 'Navegador', clique na miniatura ou arraste a caixa de visualizao que representa a rea visvel da pgina
espelhada atual.
Clique nas barras de rolagem horizontal ou vertical, ou arraste a caixa de rolagem.
Pressione Page Up ou Page Down.
Use o sensor/esfera de rolagem do mouse ou para rolar a tela para cima/baixo. Para rolar para a esquerda/direita,
pressione Ctrl (Windows)/Command (Mac OS) ao usar o sensor/esfera de rolagem do mouse.
Consulte tambm
Teclas para exibir documentos e reas de trabalho de documentos na pgina 600
Virar pginas
O InDesign torna fcil pular de uma pgina para outra em um documento. Por exemplo, assim como a maioria dos
navegadores da Web apresenta os botes 'Voltar' e 'Avanar' para navegar pelas pginas visitadas, o InDesign controla a
ordem em que as pginas foram exibidas em um documento.
Siga um destes procedimentos:
Para percorrer pginas na ordem em que foram exibidas na sesso atual, escolha 'Layout' > 'Voltar' ou 'Avanar'.
Para ir para a pgina anterior ou seguinte, clique no boto 'Prxima pgina' ou 'Pgina anterior' na parte inferior da
janela de documentos, ou escolha 'Layout' > 'Prxima pgina' ou 'Pgina anterior'.
Para ir para a primeira ou ltima pgina, clique no boto 'Primera pgina' ou 'ltima pgina' na parte inferior
esquerda da janela de documento, ou escolha 'Layout' > 'Primeira pgina' ou 'ltima pgina'.
Para ir para uma pgina especfica, selecione Layout > Ir para pgina, especifique o nmero da pgina e clique em'OK'.
Como alternativa, clique na seta para baixo, direita da caixa de pginas, e escolha uma pgina.
Escolha uma pgina na caixa de pginas a fim de ir para uma pgina especfica
INDESIGN CS3
Guia do Usurio
31
Para ir para uma pgina-mestre, clique na caixa de pginas, na parte inferior esquerda da janela do documento. Digite
as primeiras letras do nome da pgina-mestre e pressione Enter (Windows) ou Return (Mac OS). Ou ento, no painel
'Pginas', clique duas vezes em um cone de pgina-mestre ou nos nmeros de pgina localizados sob os cones.
Trabalhar com janelas adicionais
Voc pode abrir outras janelas para o mesmo documento ou para outros documentos do InDesign. Comjanelas adicionais,
voc pode comparar diferentes pginas espelhadas simultaneamente, emespecial as que no so adjacentes. Voc tambm
pode exibir ampliaes diferentes da mesma pgina, de forma que possa trabalhar nos detalhes enquanto examina como as
alteraes afetam o layout global. Alm disso, voc pode exibir uma pgina-mestre em uma janela, e as pginas baseadas
nela em outras janelas, para ver como a edio da pgina-mestre afeta vrias partes do documento.
Quando voc reabre o documento, apenas a ltima janela usada exibida.
Para criar uma nova janela para o mesmo documento, escolha Janela > Organizar > Nova janela.
Para dispor as janelas emcascata ou lado a lado, escolha Janela > Organizar > Emcascata, para empilhar as janelas com
ligeiro deslocamento. Como alternativa, escolha 'Janela' > 'Organizar' > 'Lado a lado horizontalmente' ou 'Lado a lado
verticalmente' para exibir todas as janelas sem sobreposio.
Para ativar uma janela, clique na barra de ttulo da janela. Ou ento, escolha o nome da exibio no menu 'Janela'. Muitas
janelas de um documento so numeradas na ordem em que foram criadas.
Para fechar todas as janelas do documento ativo, pressione Shift+Ctrl+W(Windows) ou Shift+Command+W(Mac OS)
Para fechar todas as janelas dos documentos abertos, pressione Shift+Ctrl+Alt+W (Windows) ou
Shift+Command+Option+W (Mac OS).
Utilizar suavizao de texto para amenizar bordas
Asuavizao de texto ameniza as bordas irregulares de imagens de tipo e de bitmap, ao suavizar a transio de cor entre os
pixels da borda e os pixels do fundo. Como so alterados apenas os pixels da borda, nenhum detalhe perdido.
1 Escolha 'Editar' > 'Preferncias' > 'Desempenho de exibio' (Windows) ou 'InDesign' > 'Preferncias' > 'Desempenho de
exibio' (Mac OS).
2 No menu 'Ajustar configuraes de exibio', escolha a configurao de exibio para a qual voc deseja ativar a
suavizao.
Voc pode ativar ou desativar a suavizao para cada uma das configuraes de exibio. Por exemplo, voc pode ativar a
suavizao para a exibio 'Qualidade alta' e desativ-la para a exibio 'Rpido'.
3 Selecione 'Ativar suavizao de texto'.
Croqui
Quando os recursos de exibio no so suficientes para mostrar o texto em tamanho pequeno, o InDesign exibe o texto
como uma barra esmaecida. Este recurso denominado croqui. Qualquer tipo como tamanho igual ou abaixo do tamanho
especificado substitudo na tela por caracteres sem formato de letra, que agem como espaos reservados.
1 Escolha 'Editar' > 'Preferncias' > 'Desempenho de exibio' (Windows) ou 'InDesign' > 'Preferncias' > 'Desempenho de
exibio' (Mac OS).
2 No menu 'Ajustar configuraes de exibio', escolha a configurao de exibio para a qual voc deseja alterar a
configurao de croqui.
Voc pode especificar diferentes valores de croqui para cada configurao de exibio.
3 Em 'Croqui abaixo', digite um valor.
4 Para optar pela converso de texto e imagens em croqui ao rolar um documento, arraste o seletor da ferramenta 'Mo'
at o nvel desejado de desempenho versus qualidade. Em seguida, clique em'OK'.
INDESIGN CS3
Guia do Usurio
32
Calcular valores em painis e caixas de dilogo
Voc pode executar clculos matemticos simples em qualquer caixa de edio numrica. Por exemplo, para mover um
objeto selecionado 3 unidades para a direita usando as unidades de medida atuais, no necessrio calcular a nova posio
horizontal; basta digitar +3 aps o valor atual no painel 'Transformar'.
Embora os painis usemo sistema de medida selecionado na caixa de dilogo 'Preferncias', voc pode especificar valores
em outra medida.
1 Em uma caixa de texto que aceite valores numricos, escolha uma das seguintes opes:
Para substituir o valor atual inteiro por uma expresso matemtica, selecione-o.
Para usar o valor atual como parte de uma expresso matemtica, clique antes ou depois do valor.
2 Digite uma expresso matemtica simples usando um nico operador matemtico, como + (adio), - (subtrao),
x (multiplicao), / (diviso) ou %(porcentagem).
Por exemplo, 0p0+3 ou 5mm+ 4.
3 Pressione Enter ou Return para aplicar o clculo.
No painel de controle e no painel 'Transformar', voc pode duplicar o objeto selecionado e aplicar o clculo ao objeto
duplicado (e no ao original). Insira o clculo e pressione Alt+Enter (Windows) ou Option+Return (Mac OS).
Digitar valores em painis e caixas de dilogo
Painis e caixas de dilogo usam as unidades de medida e os incrementos definidos na caixa de dilogo 'Editar' >
'Preferncias' > 'Unidades e incrementos' (Windows) ou 'InDesign' > 'Preferncias' > 'Unidades e incrementos' (Mac OS).
No entanto, voc sempre pode especificar valores usando qualquer uma das unidades de medida aceitas, substituindo
temporariamente as configuraes atuais de preferncias.
Siga um destes procedimentos:
Digite um valor na caixa e pressione Enter ou Return.
Arraste o seletor.
Arraste o boto seletor.
Para alterar o valor, clique nos botes de seta do painel.
Ou ento, clique na caixa e use as tecla de seta para cima ou para baixo do teclado.
Selecione um valor no menu associado caixa.
Nota: Quando voc faz alteraes usando botes/teclas de seta ou menus pop-up, o InDesign aplica essas alteraes
imediatamente.
Consulte tambm
Rguas e unidades de medida na pgina 40
Configurao de preferncias
Sobre preferncias e padres
Preferncias incluem configuraes como posies do painel e opes de medidas/exibio para grficos e tipografia. As
configuraes de preferncias especificam o comportamento inicial dos documentos e objetos do InDesign.
As configuraes padro so usadas para todos os novos documentos ou objetos criados. Por exemplo, voc pode
especificar a fonte padro e outras especificaes de tipo para todos os novos documentos ou quadros de texto.
Vrias preferncias e configuraes padro do programa so armazenadas nos arquivos de preferncias do Adobe InDesign,
denominados 'InDesign Defaults' e 'InDesign SavedData'. Esses dois arquivos padro so salvos toda vez que voc sai do
InDesign.
INDESIGN CS3
Guia do Usurio
33
Nota: As configuraes de preferncias do InDesign podem ser totalmente convertidas em scripts. Para compartilhar um
conjunto uniforme de preferncias nos grupos de usurios, crie um script para definir as preferncias e solicite a todos os
usurios do grupo que executem esse script em seus computadores. No copie nem cole os arquivos de preferncias de um
usurio em outro computador, pois isso pode causar instabilidade no aplicativo. Para obter mais informaes sobre scripts,
consulte o guia de scripts do DVD do InDesign CS3.
Definir preferncias gerais
1 Escolha 'Editar' > 'Preferncias' > 'Geral' (Windows) ou 'InDesign' > 'Preferncias' > 'Geral' (Mac OS) e escolha o tipo de
preferncias que deseja especificar.
2 Na seo 'Numerao de pginas', escolha um mtodo de numerao de pginas no menu 'Exibir'.
3 Na seo 'Download e incorporao de fontes', especifique umlimite para acionar o subconjunto de fontes combase no
nmero de glifos de uma fonte. Isso afeta as opes de download de fontes nas caixas de dilogo 'Imprimir' e 'Exportar'.
4 Na seo 'Criando script', selecione 'Ativar scripts anexados' para que as aes JavaScript sejamanexadas a recursos no
InDesign. Voc pode desativar essa opo se estiver abrindo um documento do InDesign de uma origem desconhecida.
5 Clique em 'Redefinir todas as caixas de dilogo de aviso' para exibir todos os avisos, mesmo os marcados para no
exibio. Quando avisos forem exibidos, marque uma caixa de seleo para impedir que apaream novamente.
Consulte tambm
Tipo de escala na pgina 203
Definir padres
Se voc alterar configuraes quando no houver nenhumdocumento aberto, as alteraes definiro os padres para novos
documentos. Se um documento estiver aberto quando voc alterar as configuraes, as alteraes afetaro somente esse
documento.
Da mesma forma, se voc alterar as configuraes quando no houver nenhumobjeto selecionado, as alteraes definiro
os padres para novos objetos.
Especificar configuraes padro para novos documentos
1 Feche todos os documentos do InDesign.
2 Altere os itens de menu ou as configuraes de painel ou de caixa de dilogo .
Se usar o mesmo tamanho de pgina e idioma para a maioria dos documentos, voc poder alterar esses padres sem
documentos abertos. Por exemplo, para alterar o tamanho padro da pgina, feche todos os documentos, escolha
'Arquivo' > 'Configurar documento' e selecione o tamanho desejado. Para definir um dicionrio padro, feche todos os
documentos, escolha 'Editar' > 'Preferncias' > 'Dicionrio' (Windows) ou 'InDesign' > 'Preferncias' > 'Dicionrio' (Mac OS)
e selecione uma opo no menu 'Idioma'.
Especificar configuraes padro para novos objetos em um documento
1 Com um documento do InDesign aberto, escolha Editar > Desfazer seleo.
2 Altere os itens de menu ou as configuraes de painel ou de caixa de dilogo.
Restaurar todas as preferncias e configuraes padro
Siga um destes procedimentos:
(Windows) Inicie o InDesign e pressione Shift+Ctrl+Alt. Clique em'Sim' para confirmar que deseja excluir seus arquivos
de preferncias.
(Mac OS) Mantenha Shift+Option+Command+Control pressionadas ao iniciar o InDesign. Clique em 'Sim' para
confirmar que deseja excluir seus arquivos de preferncias.
INDESIGN CS3
Guia do Usurio
34
Sobre estilos e predefinies do InDesign
Voc pode armazenar configuraes para reutilizao, inclusive para os seguintes itens:
Criao de estilos de pargrafo e caracteres. Consulte Definir estilos de pargrafo e de caractere na pgina 154.
Criao de estilos de objeto. ConsulteDefinir estilos de objeto na pgina 165.
Criao de estilos de tabela e clula. Consulte Definir estilos de tabela e de clula na pgina 248.
Criao de predefinies de exportao de PDF. Consulte Personalizar predefinies de Adobe PDF na pgina 443.
Criao de predefinies de impresso. Todos os atributos da caixa de dilogo 'Imprimir' esto includos no estilo.
Consulte Imprimir um documento ou livro na pgina 505.
Criao de predefinies de trapping. Consulte Criao ou modificao de uma predefinio de captura na pgina 431.
Criao de predefinies de nivelador de transparncia. Consulte Nivelamento de arte transparente na pgina 374.
Criao de estilos de sumrio. Consulte Criar ou importar estilos de sumrio na pgina 259.
Salvamento da configurao da rea de trabalho.
Criao de predefinies de documento. Consulte Configurar predefinies de documento na pgina 40.
Criao de estilos de traado. Consulte Definir estilos de traado personalizado na pgina 294.
Modifique as configuraes do recurso na caixa de dilogo e salve as configuraes. Os estilos e predefinies so
armazenados no documento emque foramcriados. Para usar as configuraes de outro documento, importe ou carregue
os estilos e predefinies desse documento. A maioria das predefinies pode ser exportada ou salva em um arquivo e
distribuda para outros computadores.
Tambm possvel compartilhar estilos e predefinies entre todos os documentos de umarquivo de livros. Para obter mais
informaes, consulte Sincronizar documentos do livro na pgina 253.
Recuperar e desfazer
Recuperar documentos
O InDesign protege seus dados contra falhas inesperadas do sistema ou de energia com o recurso de recuperao
automtica. Os dados recuperados automaticamente ficam armazenados em um arquivo temporrio, que separado do
arquivo de documento original no disco. Emgeral, no preciso se preocupar comos dados recuperados automaticamente,
pois as atualizaes de documento armazenadas no arquivo de recuperao automtica so adicionadas automaticamente
ao arquivo do documento original quando voc escolhe o comando 'Salvar' ou 'Salvar como', ou sai do InDesign
normalmente. Os dados recuperados automaticamente s sero importantes se voc no tiver conseguido salvar o arquivo
com xito antes de uma falha inesperada de sistema ou energia.
Mesmo que esses recursos estejam presentes, necessrio salvar os arquivos com freqncia e criar arquivos de backup,
para o caso de ocorrerem falhas inesperadas do sistema ou de energia.
Consulte tambm
Adobe Version Cue na pgina 87
Localizar documentos recuperados
1 Reinicie o computador.
2 Inicie o InDesign.
Se houver dados recuperados automaticamente, o InDesign exibir o documento recuperado. Apalavra '[Recuperado]' ser
exibida aps o nome do arquivo, na barra de ttulo da janela do documento, para indicar que o documento contm
alteraes no salvas que foram recuperadas automaticamente.
Nota: Se o InDesign falhar ao tentar abrir um documento usando alteraes recuperadas automaticamente, os dados
recuperados podero estar danificados.
INDESIGN CS3
Guia do Usurio
35
3 Siga um destes procedimentos:
Para salvar os dados recuperados, escolha Arquivo > Salvar como, especifique um local e um novo nome de arquivo e
clique em 'Salvar'. O comando 'Salvar como' retm a verso recuperada que inclui os dados recuperados
automaticamente; a palavra '[Recuperado]' desaparecer da barra de ttulo.
Para descartar alteraes recuperadas automaticamente e usar a verso mais recente do documento, que foi salva em
disco antes de ocorrer a falha inesperada de energia ou do sistema, feche o arquivo sem salvar e abra-o em disco, ou
escolha Arquivo > Reverter.
Alterar o local de documentos recuperados
1 Escolha 'Editar' > 'Preferncias' > 'Manuseio de arquivos' (Windows) ou InDesign > 'Preferncias' > 'Manuseio de
arquivos' (Mac OS).
2 Em 'Dados de recuperao do documento', clique em 'Procurar' (Windows) ou 'Escolher' (Mac OS).
3 Especifique o novo local para o documento recuperado, clique em 'OK' e novamente em 'OK'.
Desfazer erros
Se necessrio, voc pode cancelar uma operao longa antes de sua concluso, desfazer alteraes recentes ou reverter para
uma verso anteriormente salva. Voc pode desfazer ou refazer centenas das aes mais recentes (a quantidade limitada
pela RAM disponvel e os tipos de aes executadas). A srie de aes ser descartada quando voc escolher o comando
'Salvar como', fechar um documento ou sair do programa.
Se tiver acesso ao Version Cue Workspace, voc poder criar e localizar diferentes verses de arquivo usando recursos do
Version Cue no InDesign ou no InCopy. O Version Cue Workspace est disponvel apenas como parte do Adobe Creative
Suite.
Siga um destes procedimentos:
Para desfazer a ltima alterao, escolha 'Editar' > 'Desfazer' [ao]. No possvel desfazer determinadas aes, como
rolagem.
Para refazer uma ao, escolha 'Editar' > 'Refazer' [ao].
Para desfazer todas as alteraes feitas desde o ltimo salvamento do projeto, escolha Arquivo > Reverter.
Para fechar uma caixa de dilogo sem aplicar alteraes, clique em 'Cancelar'.
Consulte tambm
Adobe Version Cue na pgina 87
36
Captulo 3: Layout
As decises que voc adota quando configura umdocumento pela primeira vez afetamo grau de eficincia comque pode
criar designs e produzir pginas. O planejamento adequado ajuda voc e seus fornecedores a economizarem dinheiro e
tempo.
Criao de documentos
Criar novos documentos
Odesign de pgina comea como bsico: iniciar umnovo documento, configurar pginas e posicionar margens e colunas
ou alterar as configuraes de grade.
Tambm possvel criar sumrios e ndices ao gerenciar um documento em um arquivo de livro com o InDesign.
Para assistir a um vdeo sobre como configurar novos documentos, consulte www.adobe.com/go/vid0068_br.
Consulte tambm
Processo de produo recomendado para documentos InDesign na pgina 84
Usar modelos de documento na pgina 88
Adicionar documentos a um arquivo de livro na pgina 252
Configurar predefinies de documento na pgina 40
Criar um novo documento
1 Escolha Arquivo > Novo > Documento.
Acaixa de dilogo 'Novo documento' combina as caixas de dilogo 'Configurar documento' e 'Margens e colunas', para que
seja possvel configurar tamanho, margens e colunas da pgina em um nico local. Voc pode alterar essas configuraes
a qualquer momento.
2 Escolha um tamanho de pgina ou digite valores de 'Largura' e 'Altura' para o seu documento.
3 Clique em uma orientao de pgina, que pode ser 'Retrato' (vertical) ou 'Paisagem' (horizontal).
4 Defina as opes das sees 'Margens' e Colunas', se necessrio.
5 Para especificar as dimenses das reas de sangria e espaador, clique em'Mais opes'. As reas de sangria e espaador
ultrapassam as bordas do 'Tamanho da pgina' definido. Para que as reas de sangria ou espaador tenham a mesma
distncia de ambos os lados, clique no cone 'Definir todas as configuraes da mesma forma' . Consulte Opes de
novo documento na pgina 36.
6 Clique em'OK' para abrir um novo documento com as configuraes especificadas.
Para definir configuraes padro de layout para todos os novos documentos, escolha 'Arquivo' > 'Configurao do
documento' ou 'Layout' > 'Margens e colunas' e configure as opes com os documentos fechados.
Opes de novo documento
'Pginas opostas' Selecione essa opo para colocar as pginas da esquerda e da direita viradas uma para a outra empginas
espelhadas duplas. Cancele esta opo para deixar as pginas separadas, como ao imprimir nos dois lados da folha de papel
ou definir sangria para objetos na encadernao.
Aps ter criado o documento, voc pode usar o painel 'Pginas' para criar pginas espelhadas commais de duas pginas ou
forar as duas primeiras pginas a ficarem espelhadas.
INDESIGN CS3
Guia do Usurio
37
'Quadro de texto da pgina-mestre' Selecione essa opo para criar um quadro de texto do tamanho da rea existente
dentro das guias de margem, de forma que corresponda s configuraes de coluna especificadas. O quadro de texto da
pgina-mestre adicionado 'Pgina-mestre A'. Consulte Uso de quadros de texto em pginas-mestre na pgina 105.
A opo 'Quadro de texto da pgina-mestre' fica disponvel somente quando voc escolhe Arquivo > Novo > Documento.
'Tamanho da pgina' Escolha um tamanho de pgina no menu ou digite valores em 'Largura' e 'Altura'. Essa opo
representa o tamanho final desejado depois de aparar sangrias e outras marcas que esto fora da pgina.
'Orientao' Clique em'Retrato' (vertical) ou 'Paisagem' (horizontal). Esses cones interagemdinamicamente com
as dimenses digitadas em 'Tamanho da pgina'. Quando 'Altura' for o valor maior, o cone 'Vertical' ser selecionado.
Quando 'Largura' for o valor maior, o cone 'Horizontal' ser selecionado. Clicar no cone desmarcado alternar entre os
valores de 'Altura' e 'Largura'.
Para especificar as dimenses das reas de sangria e espaador, clique em 'Mais opes', na caixa de dilogo 'Novo
documento'. Para que as reas de sangria ou espaador tenham a mesma distncia de ambos os lados, clique no cone
'Definir todas as configuraes da mesma forma' .
'Sangria' Area 'Sangria' permite que voc imprima objetos fora da borda externa do tamanho de pgina definido. No caso
de umobjeto posicionado na borda de uma pgina comas dimenses necessrias, uma rea branca pode aparecer na borda
da rea impressa devido a umligeiro desalinhamento durante a impresso. Por esse motivo, umobjeto que esteja na borda
da pgina deve ser posicionado um pouco alm da borda, que deve ser aparada aps a impresso. A rea de sangria
marcada por uma linha vermelha no documento. possvel definir as configuraes da rea de sangria em 'Sangria', na
caixa de dilogo 'Imprimir'.
'Espaador' A rea de espaador descartada quando o documento aparado para o tamanho de pgina final. A rea de
espaador contminformaes de impresso, informaes sobre barra de cores personalizada ou exibe outras instrues e
descries de outras informaes contidas no documento. Os objetos (incluindo quadros de texto) posicionados dentro da
rea de espaador so impressos, mas desaparecero quando o documento for aparado no seu tamanho final de pgina.
Os objetos fora da rea de sangria ou espaador (seja qual for a distncia) no so impressos.
Nota: Voc tambm pode clicar em 'Salvar predefinio' para salvar as configuraes do documento para uso futuro.
Viso geral da janela 'Documentos'
Cada pgina simples ou pgina espelhada no documento tem suas prprias reas de trabalho e guias, visveis no modo
'Exibio normal'. Para alternar para o modo 'Exibio normal', escolha Exibir > Modo de tela > Normal. Area de trabalho
substituda por umfundo cinza quando o documento exibido emumdos modos de visualizao. possvel alterar a cor
de fundo da visualizao e das guias nas preferncias de 'Guias e rea de trabalho'.
Documento e guias no modo 'Exibio normal'
A. Pginas espelhadas (linhas em preto) B. Pgina (linhas em preto) C. Guias de margem (linhas em magenta) D. Guias de coluna (linhas
em violeta) E. rea de sangria (linhas vermelhas) F. rea de espaador (linhas azuis)
Notas sobre a janela de documento:
Linhas de outras cores so guias de rgua que, se existirem, aparecero na cor da camada quando selecionadas.
As guias de coluna aparecem na frente das guias de margem. Quando uma guia de coluna est exatamente na frente de
uma guia de margem, ela oculta essa guia.
A
E
B
C
D
F
INDESIGN CS3
Guia do Usurio
38
Consulte tambm
Visualizar documentos na pgina 510
Atribuir uma cor de camada na pgina 66
Personalizar a rea de trabalho e as guias
Voc pode controlar as cores usadas para exibir guias de margens e colunas de pgina, bemcomo guias da rea de sangria
e espaador na rea de trabalho. Para facilitar a distino entre o 'Modo normal' e o 'Modo de visualizao', voc pode
mudar a cor de fundo da visualizao.
O InDesign tambm permite que voc controle a proximidade mxima de um objeto para ele aderir guia, determine se
as guias devem ser exibidas em frente ou atrs dos objetos, e determine o tamanho da rea de trabalho.
1 Escolha 'Editar' > 'Preferncias' > 'Guias e rea de trabalho' (Windows) ou 'InDesign' > 'Preferncias' > 'Guias e rea de
trabalho' (Mac OS).
2 Em'Cor', escolha as cores desejadas emcada umdos menus a seguir. Se preferir, escolha 'Personalizada' para especificar
uma cor personalizada usando o seletor de cores.
'Margens' Define a cor das margens da pgina.
'Colunas' Define a cor das guias de coluna na pgina.
'Sangria' Define a cor da rea de sangria (definida na caixa de dilogo 'Configurar documento').
'Espaador' Define a cor da rea de espaador (definida na caixa de dilogo 'Configurar documento').
'Visualizar fundo' Define a cor da rea de trabalho no modo de visualizao.
3 Para definir a proximidade mxima de um objeto para ele aderir guia ou grade, determine um valor em pixels para
'Zona de aderncia'.
4 Para exibir as guias atrs dos objetos, selecione 'Guias atrs'.
5 Para determinar at onde a rea de trabalho se estende alm da pgina simples ou espelhada (ou da rea de sangria ou
espaador, se especificada), informe um valor em 'Deslocamento mnimo vertical'.
6 Clique em'OK' para fechar a caixa de dilogo 'Preferncias'.
possvel alterar a cor do papel na tela. Semselecionar nenhumtexto ou objeto, clique duas vezes na cor 'Papel', no painel
'Amostras' (escolha 'Janela' > 'Amostras'). A cor 'Papel' aparece apenas na tela e no afeta a impresso; ela foi projetada
para simular o design em papel colorido.
Alterar a configurao de documento
A alterao de opes na caixa de dilogo 'Configurar documento' afeta todas as pginas do documento. Se voc alterar o
tamanho ou a orientao da pgina depois de adicionar objetos a ela, poder usar o recurso 'Ajuste de layout' para reduzir
o tempo necessrio organizao dos objetos existentes.
1 Escolha Arquivo > Configurao do documento.
2 Especifique as opes do documento e clique em'OK'. Consulte Opes de novo documento na pgina 36.
Consulte tambm
Sobre o ajuste automtico de layout na pgina 72
Alterar as configuraes de margem e coluna de pgina
Voc pode alterar as configuraes de coluna ou margem para pginas simples ou espelhadas. Quando voc altera as
configuraes de coluna ou margememuma pgina-mestre, altera a configurao para todas as pginas s quais a pgina-
mestre emquesto aplicada. A alterao de colunas e margens de pginas comuns afeta somente as pginas selecionadas
no painel 'Pginas'.
INDESIGN CS3
Guia do Usurio
39
Nota: A caixa de dilogo 'Margens e colunas' no alteram as colunas em quadros de texto. As colunas de quadro de texto s
existem dentro dos quadros, e no na pgina propriamente dita. possvel configurar colunas dentro de quadros de texto
isolados, usando a caixa de dilogo 'Opes do quadro de texto'. As colunas nos quadros de texto tambmpodemser afetadas
pela funo 'Ajuste de layout'.
1 Siga um destes procedimentos:
Para alterar as configuraes de margeme coluna de pginas espelhadas ou de uma pgina, v para as pginas espelhadas
que deseja alterar, ou selecione uma pgina ou pginas espelhadas no painel 'Pginas'.
Para alterar as configuraes de margem e coluna de vrias pginas, selecione essas pginas no painel 'Pginas' ou
selecione uma pgina-mestre que controle as pginas a serem alteradas.
2 Escolha 'Layout' > 'Margens e colunas', especifique as opes a seguir e clique em'OK'.
'Margens' Digite valores para especificar a distncia entre as guias de margeme cada borda da pgina. Se a opo 'Pginas
opostas' estiver selecionada na caixa de dilogo 'Novo documento' ou 'Configurao do documento', os nomes das opes
de margemEsquerda e Direita sero alterados para Interna e Externa, para que possa ser especificado umespao adicional
de margem interna para ajustar a encadernao.
'Colunas' Em'Nmero', digite o nmero de colunas a seremcriadas dentro das guias de margem. Em'Medianiz', digite um
valor para a largura do espao entre as colunas.
Consulte tambm
Sobre o ajuste automtico de layout na pgina 72
Alterar as propriedades do quadro de texto na pgina 117
Criar colunas com larguras desiguais
Quando h mais de uma coluna em uma pgina, as guias de coluna no meio da pgina aparecem em pares. Quando voc
arrasta uma guia, o par se move. O espao entre as guias de coluna o valor de medianiz especificado; o par se move em
conjunto para manter esse valor.
Nota: No possvel criar larguras de colunas desiguais para as colunas emumquadro de texto. Emvez disso, crie quadros de
texto encadeados, lado-a-lado, com diferentes larguras de coluna.
1 V para a pgina-mestre ou pgina espelhada a ser alterada.
2 Caso as guias da coluna estejam bloqueadas, escolha 'Exibir' > 'Grades e guias' > 'Bloquear guias de coluna' para
desmarcar a opo.
3 Usando a ferramenta 'Seleo' , arraste uma guia de coluna. No possvel arrast-la almda guia de coluna adjacente
ou da borda da pgina.
Ao de arrastar uma guia de coluna para criar larguras de coluna desiguais
Para criar colunas com medianizes desiguais, crie guias de rgua com espaamento uniforme e depois arraste as guias
individualmente para o local desejado. Consulte Como criar guias de rgua na pgina 48.
INDESIGN CS3
Guia do Usurio
40
Criao de tamanhos de pgina personalizados
Criao de tamanhos de pgina personalizados
Caso voc use regularmente um tamanho de pgina personalizado, adicione-o ao menu 'Tamanho da pgina' na caixa de
dilogo 'Novo documento'. Para adicionar tamanhos de pgina personalizados ao menu 'Tamanho da pgina', edite o
arquivo de texto de novos tamanhos de documento na pasta 'Predefinies' (contida na pasta do aplicativo InDesign). Este
arquivo de texto auto-explicativo; para definir tamanhos de pgina personalizados, abra-o em um editor de texto e siga
as instrues fornecidas.
Os tamanhos de pgina definidos no arquivo de novos tamanhos de documento aparecem nas caixas de dilogo 'Novo
documento' e 'Configurar documento'.
Nota: Voc tambm pode especificar um tamanho de pgina personalizado nas caixas de dilogo 'Novo documento' ou
'Configurar documento', mas os tamanhos especificados nessas caixas no estaro disponveis para outros documentos criados.
Consulte tambm
Alterar a configurao de documento na pgina 38
Configurar predefinies de documento
Salve as configuraes de tamanho da pgina, colunas, margens e reas de sangria e espaador em uma predefinio para
poupar tempo e garantir consistncia ao criar documentos semelhantes.
1 Escolha Arquivo > Predefinies de documento > Definir.
2 Clique em 'Novo' na caixa de dilogo exibida.
3 Especifique umnome para a predefinio e selecione opes bsicas de layout na caixa de dilogo 'Nova predefinio de
documento'. Consulte Opes de novo documento na pgina 36 para obter uma descrio de cada opo.
4 Clique em'OK' duas vezes.
Voc pode salvar uma predefinio de documento emumarquivo separado e distribu-lo a outros usurios. Para salvar e
carregar arquivos de predefinio de documento, use os botes 'Salvar' e 'Carregar' da caixa de dilogo 'Predefinies de
documento'.
Criar um documento usando uma predefinio
1 Siga um destes procedimentos:
Escolha Arquivo > Predefinio de documento > [nome da predefinio].
Escolha 'Arquivo' > 'Novo' > 'Documento' e escolha uma predefinio no menu 'Predefinio de documento' na caixa de
dilogo 'Novo documento'.
A caixa de dilogo 'Novo documento' exibida com as opes de layout predefinidas.
2 Altere as opes (se desejar) e clique em'OK'.
Para ignorar a caixa de dilogo 'Novo documento', pressione a tecla Shift enquanto seleciona uma predefinio no menu
'Predefinio de documento'.
Rguas e unidades de medida
Exibir ou ocultar rguas
No modo 'Exibio normal' (Exibir > Modo de tela > Normal), escolha 'Exibir' > 'Mostrar rguas' ou 'Ocultar rguas'.
INDESIGN CS3
Guia do Usurio
41
Consulte tambm
Imprimir um documento ou livro na pgina 505
Rguas e unidades de medida
possvel alterar as unidades de medidas nas rguas na tela e para uso nos painis e caixas de dilogo; tambm possvel
alterar essas configuraes a qualquer momento e substituir temporariamente as unidades de medida atuais ao inserir um
valor. Por padro, as medidas das rguas comeamno canto superior esquerdo da pgina simples ou espelhada. Para alterar
isso, mova o ponto zero.
A alterao das unidades de medida no move guias, grades nem objetos. Portanto, se voc alterar marcas de escala da
rgua, elas podero no continuar alinhadas a objetos alinhados conforme marcas de escala antigas.
Rguas em uma janela de documento
A. Marcas de escala rotuladas B. Marcas de escala principal C. Marcas de escala secundrias
possvel configurar sistemas de medida diferentes para as rguas horizontal e vertical. Osistema selecionado para a rgua
horizontal orienta tabulaes, margens, recuos e outras medidas. Cada pgina espelhada tem sua prpria rgua vertical;
porm, todas as rguas verticais usam as mesmas configuraes definidas na caixa de dilogo de preferncias 'Unidades e
incrementos'.
As unidades de medida padro das rguas so paicas (uma paica equivale a 12 pontos). Entretanto, voc pode alterar as
unidades da rgua personalizada e controlar onde as marcas de escala principais aparecem em uma rgua. Se voc, por
exemplo, alterar as unidades da rgua vertical personalizada para 12 pontos, aparecer um incremento de rgua principal
a cada 12 pontos (se essa exibio for possvel na ampliao atual). Os rtulos de marcas de escala incluem as marcas de
escala principais personalizadas para que, quando a leitura da rgua, no mesmo exemplo, for 3, ela indique a terceira
ocorrncia dos incrementos de 12 ou 36 pontos.
Rgua vertical usando polegadas ( esquerda) e incrementos de 12 pontos ( direita)
A configurao de incrementos de rgua personalizada na rgua vertical til para alinhar as marcas de escala principal
de uma rgua a uma grade da linha de base.
Consulte tambm
Sobre grades na pgina 45
Alterar o ponto zero na pgina 43
A
B
C
INDESIGN CS3
Guia do Usurio
42
Alterar unidades de medida e rguas
1 Escolha 'Editar' > 'Preferncias' > 'Unidades e incrementos' (Windows) ou 'InDesign' > 'Preferncias' > 'Unidades e
incrementos' (Mac OS).
2 Para mudar a origem do ponto zero, proceda de uma das seguintes maneiras no menu 'Origem', seo 'Unidades da
rgua':
Para definir a origem da rgua no canto superior esquerdo de cada pgina espelhada, escolha 'Pginas espelhadas'. A
rgua horizontal atravessar toda a extenso das pginas espelhadas.
Para definir a origemda rgua no canto superior esquerdo de cada pgina, escolha 'Pgina'. Argua horizontal comear
em zero em cada pgina da dupla de pginas espelhadas.
Em pginas espelhadas mltiplas, para definir a origem da rgua no canto superior esquerdo da pgina da extrema
esquerda e tambm no alto da lombada de encadernao, escolha 'Lombada'. A rgua horizontal atravessar toda a
extenso que vai da pgina da extrema esquerda at a borda de encadernao, e da lombada de encadernao at a pgina
da extrema direita.
3 Para alterar o sistema de medida usado nas rguas, caixas de dilogo e painis, escolha o sistema desejado em'Horizontal'
e 'Vertical' ou escolha 'Personalizado' e digite o nmero de pontos nos quais voc deseja que a rgua exiba as marcas de
escala principais.
4 Para alterar o valor a ser usado para calcular pontos, determine o tamanho de ponto por polegada desejado em
'Pontos/polegada'.
5 Defina um dos seguintes incrementos de teclado:
'Tecla do cursor' Controla o incremento das teclas de seta durante o ajuste de objetos.
'Tamanho/entrelinha' Controla os incrementos para aumentar ou diminuir o tamanho do ponto ou entrelinha, usando as
teclas de atalho.
'Deslocamento da linha de base' Controla os incrementos para deslocar a linha de base, usando as teclas de atalho.
'Kerning' Controla os incrementos de kerning, usando as teclas de atalho.
6 Clique em'OK'.
Tambm possvel alterar as unidades de rgua clicando como boto direito do mouse (Windows) ou clicando coma tecla
Control pressionada (Mac OS) emuma rgua e escolhendo as unidades no menu contextual. Clicando como boto direito
do mouse ou clicando com o boto Control pressionado na interseo das rguas horizontal e vertical, ser possvel alterar as
unidades de ambas as rguas ao mesmo tempo.
Consulte tambm
Teclas para trabalhar com tipo na pgina 598
Teclas para selecionar e mover objetos na pgina 595
Substituir rguas e unidades de medida
possvel especificar uma unidade de medida diferente do padro.
Destaque o valor existente emumpainel ou emuma caixa de dilogo e digite o novo valor usando a notao da tabela a
seguir:
INDESIGN CS3
Guia do Usurio
43
Alterar o ponto zero
Oponto zero a posio na qual os zeros das rguas horizontal e vertical se encontram. Por padro, fica no canto superior
esquerdo da primeira pgina de cada pgina espelhada. Isso significa que a posio padro do ponto zero sempre a mesma
com relao s pginas espelhadas, mas pode variar em relao rea de trabalho.
As coordenadas de posio X e Y nos painis 'Controle', 'Informaes' e 'Transformar' so exibidas em relao ao ponto
zero. possvel mover o ponto zero para medir distncias, para criar um novo ponto de referncia para medio ou para
colocar lado a lado pginas de tamanho acima do normal. Por padro, as pginas espelhadas tmumponto zero no canto
superior esquerdo da primeira pgina, mas possvel coloc-lo na lombada de encadernao ou definir que cada pgina
em uma pgina espelhada tenha seu prprio ponto zero.
Ajustar o ponto zero
Quando voc move o ponto zero, ele movido para o mesmo local relativo em todas as pginas espelhadas. Por exemplo,
se o mover para o canto superior esquerdo da segunda pgina de uma dupla de pginas espelhadas, ele ser exibido nessa
posio na segunda pgina de todas as outras pginas espelhadas do documento.
Siga um destes procedimentos:
Para mover o ponto zero, arraste-o a partir da interseo das rguas horizontal e vertical para a posio do layout emque
deseja defini-lo.
Definio de um novo ponto zero
Para redefinir o ponto zero, clique duas vezes na interseo das rguas horizontal e vertical .
Para bloquear ou desbloquear o ponto zero, clique com o boto direito do mouse (Windows) ou clique enquanto
pressiona a tecla Control (Mac OS) no ponto zero das rguas e escolha 'Bloquear ponto zero' ou 'Desbloquear ponto zero'
no menu contextual.
Para
especificar:
Digite estas
letras aps o
valor:
Exemplos Resultado
Polegadas p
pol.
polegada
"
5,25p
5,25 pol.
5,25
polegadas
5,25
5 1/4 de
polegadas
Milmetros mm 48mm 48 milmetros
Paicas p 3p 3 paicas
Pontos pt
p (antes do valor)
6pt
p6
6 pontos
Paicas e
pontos
p (entre os
valores)
3p6 3 paicas, 6
pontos
Cceros c 5c 5 cceros
gatas ag 5ag gatas
INDESIGN CS3
Guia do Usurio
44
Alterar o ponto zero padro
Coma opo 'Origem' da caixa de dilogo 'Preferncias', voc pode definir o ponto zero padro para rguas, bemcomo o
escopo da rgua horizontal. O escopo determina se a rgua atravessa a pgina, toda a pgina espelhada ou, no caso de
pginas espelhadas mltiplas, toda a extenso da pgina (da extrema esquerda at a lombada e da at o fim).
Ao definir a origem da rgua na lombada de encadernao de cada dupla de pginas espelhadas, a origem fica bloqueada
na lombada. No possvel reposicionar a origemda rgua arrastando-a da interseo de rguas a menos que outra opo
de origem seja definida.
1 Escolha 'Editar' > 'Preferncias' > 'Unidades e incrementos' (Windows) ou InDesign > 'Preferncias' > 'Unidades e
incrementos' (Mac OS).
2 Na seo 'Unidades da rgua' do menu 'Origem', siga um destes procedimentos:
Para definir a origem da rgua no canto superior esquerdo de cada pgina espelhada, escolha 'Pginas espelhadas'. A
rgua horizontal atravessar toda a extenso das pginas espelhadas.
Para definir a origemda rgua no canto superior esquerdo de cada pgina, escolha 'Pgina'. Argua horizontal comear
em zero em cada pgina da dupla de pginas espelhadas.
Em pginas espelhadas mltiplas, para definir a origem da rgua no canto superior esquerdo da pgina da extrema
esquerda e tambm no alto da lombada de encadernao, escolha 'Lombada'. A rgua horizontal atravessar toda a
extenso que vai da pgina da extrema esquerda at a borda de encadernao, e da lombada de encadernao at a pgina
da extrema direita.
possvel tambmalterar as definies de origemda rgua horizontal usando o menu contextual que aparece quando voc
clica com o boto direito do mouse (Windows) ou clica com a tecla Control pressionada (Mac OS) na rgua horizontal.
Medir objetos
Aferramenta 'Medida' calcula a distncia entre dois pontos na janela do documento. Quando voc mede a distncia de um
ponto a outro, a distncia medida exibida no painel 'Informaes'. Todas as medidas, com exceo do ngulo, so
calculadas nas unidades de medida que esto definidas para o documento.
Aps utilizar a ferramenta 'Medida' para medir umitem, a linha, ou as linhas, permanecemvisveis at que seja executada
outra medio ou outra ferramenta seja selecionada.
Medir a distncia entre dois pontos
1 Verifique se o painel 'Informaes' est visvel (Janela > Informaes).
2 Selecione a ferramenta 'Medida' . (Mantenha pressionada a ferramenta 'Conta-gotas' para exibir a ferramenta
'Medida'.)
3 Clique no primeiro ponto e arraste at o segundo. Pressione Shift ao arrastar para restringir o movimento da ferramenta
a mltiplos de 45. No possvel arrastar alm de uma rea de trabalho e suas pginas espelhadas.
As medidas de largura e altura so exibidas no painel 'Informaes'.
Medir ngulos
1 Verifique se o painel 'Informaes' est visvel (Janela > Informaes).
2 Selecione a ferramenta 'Medida' . (Mantenha pressionada a ferramenta 'Conta-gotas' para exibir a ferramenta
'Medida'.)
3 Siga um destes procedimentos:
Para medir um ngulo a partir do eixo x , arraste a ferramenta.
Para medir um ngulo personalizado, arraste para criar a primeira linha do ngulo. Posicione a ferramenta sobre cada
ponto final da linha de medida. Para criar a segunda linha do ngulo, clique duas vezes e arraste, ou mantenha
pressionada a tecla Alt (Windows) ou Option (Mac OS) e arraste.
Quando voc mede umngulo personalizado, o painel 'Informaes' mostra o comprimento da primeira linha como D1 e
o da segunda como D2.
INDESIGN CS3
Guia do Usurio
45
Viso geral do painel 'Informaes'
O painel 'Informaes' exibe informaes dos objetos selecionados, do documento atual ou da rea abaixo da ferramenta
atual, incluindo valores de posio, tamanho e rotao. Quando umobjeto movido, o painel 'Informaes' exibe tambm
sua posio em relao ao ponto inicial.
Ao contrrio de outros painis do InDesign, o painel 'Informaes' somente para exibio; voc no pode inserir nem
editar os valores exibidos nela. Para exibir informaes adicionais sobre o objeto selecionado, escolha 'Exibir opes' no
menu do painel.
Painel Informaes
A. Posio horizontal (X) do cursor B. Posio vertical (X) do cursor C. Distncia de um objeto ou ferramenta em relao posio inicial
D. Largura na unidade atual E. Altura na unidade atual F. Grau de rotao
Exibir o painel 'Informaes'
Escolha 'Janela' > 'Informaes'.
Para alterar o sistema de medida atual, clique no tringulo pequeno ao lado do cone de adio.
Exibir opes adicionais do painel 'Informaes'
Escolha 'Exibir opes' no menu do painel 'Informaes'.
Dependendo da ferramenta ou objeto selecionado, podem ser exibidos:
Valores para as cores de preenchimento e traado do objeto selecionado e informaes sobre gradientes .
Nomes das amostras. Para exibir valores de espao de cor, clique no tringulo pequeno ao lado do cone de
preenchimento ou traado.
Informaes sobre o documento atual, como local, data da ltima modificao, autor e tamanho do arquivo, desde que
nenhum objeto esteja selecionado no documento.
Nmero de caracteres, palavras, linhas e pargrafos ao criar umponto de insero de texto ou selecionar texto comuma
das ferramentas 'Tipo'. Se houver texto em excesso, um + ser mostrado, seguido de um nmero que representa
caracteres, palavras ou linhas em excesso.
Tipo do arquivo, resoluo e espao de cor quando umarquivo grfico selecionado. Aresoluo exibida como o valor
real de pixels por polegada (resoluo do grfico nativo) e o valor efetivo de pixels por polegada (resoluo do grfico
aps ser redimensionado no InDesign). Se o gerenciamento de cores for ativado, o perfil de cores ICCtambm exibido.
O ngulo de distoro ou escala horizontal e vertical caso as ferramentas 'Distoro', 'Escala' ou 'Transformao livre'
estejam selecionadas.
Grades
Sobre grades
H dois tipos de grades no-imprimveis disponveis: uma grade da linha de base para alinhar colunas de texto e uma grade
do documento para alinhar objetos. Na tela, uma grade da linha de base assemelha-se a umpapel de caderno pautado, e uma
grade do documento parece papel quadriculado. possvel personalizar os dois tipos de grades.
D
E
F
A
B
C
INDESIGN CS3
Guia do Usurio
46
Grade da linha de base ( esquerda) e grade do documento ( direita)
Quando uma grade estiver visvel, observe as seguintes caractersticas:
A grade da linha de base cobre pginas espelhadas inteiras, mas a grade do documento cobre toda a rea de trabalho.
As grades da linha de base e do documento aparecem em todas as pginas espelhadas e no podem ser atribudas a
nenhuma pgina-mestre.
Agrade do documento pode aparecer na frente ou atrs de todas as guias, camadas e objetos, mas no pode ser atribuda
a camadas. Adireo da grade da linha de base de documentos segue a direo das colunas, definida na caixa de dilogo
'Margens e colunas'.
Configurar uma grade da linha de base
Use 'Preferncias de grades' para definir uma grade da linha de base para o documento inteiro.
Tambm possvel definir uma grade da linha de base para quadros, usando a caixa de dilogo 'Opes do quadro de texto'.
Consulte Definir grades de linhas de base para um quadro de texto na pgina 119.
1 Escolha 'Editar' > 'Preferncias' > 'Grades' (Windows) ou InDesign > 'Preferncias' > 'Grades' (Mac OS).
2 Especifique a cor de grade da linha de base escolhendo uma cor no menu 'Cor'. Voc tambm pode escolher
'Personalizada' no menu 'Cor'.
3 Em 'Incio', digite um valor de deslocamento da grade em relao ao topo da pgina ou margem superior da pgina,
dependendo da opo escolhida no menu 'Relativo a'. Se tiver problemas para alinhar a rgua vertical a essa grade, tente
comear com um valor zero.
4 Em'Incrementar a cada', digite umvalor para o espaamento entre as linhas de grade. Na maioria dos casos, digite um
valor que iguale o valor de espaador do corpo de texto, de forma que as linhas de texto alinhem-se perfeitamente a essa
grade.
Grade da linha de base na janela do documento
A. Primeira linha de grade B. Incremento entre as linhas de grade
5 Em'Limite de exibio', digite umvalor para especificar a ampliao abaixo da qual a grade no aparece e clique em'OK'.
Aumente o limite de exibio para evitar linhas de grade amontoadas em ampliaes inferiores.
A B
INDESIGN CS3
Guia do Usurio
47
Grade da linha de base em ampliao abaixo do limite de exibio ( esquerda) e acima do limite de exibio ( direita)
6 Clique em 'OK'.
Nota: O comando 'Aderir s guias' controla tanto a aderncia s guias quanto a aderncia grade da linha de base.
Configurar uma grade do documento
1 Escolha 'Editar' > 'Preferncias' > 'Grades' (Windows) ou InDesign > 'Preferncias' > 'Grades' (Mac OS).
2 Para especificar a cor de grade em um documento, escolha uma cor no menu 'Cor'. Voc tambm pode escolher
'Personalizada' no menu 'Cor'.
3 Para definir o espaamento da grade horizontal, especifique umvalor em'Grade a cada', na seo 'Horizontal' da seo
'Grade do documento'. Em seguida, especifique um valor para 'Subdivises' entre cada linha de grade.
4 Para definir o espaamento da grade vertical, especifique umvalor em'Grade a cada', na seo 'Vertical' da seo 'Grade
do documento'. Em seguida, especifique um valor para 'Subdivises' entre cada linha de grade.
5 Siga um destes procedimentos e clique em'OK':
Para colocar o documento e as grades da linha de base atrs de todos os outros objetos, selecione a opo 'Grades atrs'.
Para colocar o documento e as grades da linha de base frente de todos os outros objetos, desmarque 'Grades atrs'.
Para colocar as guias atrs de todos os outros objetos, tambm possvel selecionar 'Guias atrs' no menu contextual
apresentado quando voc clica como boto direito do mouse (Windows) ou mantmpressionada a tecla Control (Mac OS)
e clica em uma rea vazia da janela do documento.
Exibir ou ocultar grades
Para exibir ou ocultar a grade da linha de base, escolha Exibir > Grades e guias > Exibir/Ocultar grade da linha de base.
Para exibir ou ocultar a grade do documento, escolha Exibir > Grades e guias > Exibir/Ocultar grade do documento.
Fazer objetos aderirem grade do documento
1 Escolha 'Exibir' > 'Grades e guias' e verifique se a caixa 'Aderir grade do documento' est marcada. Se no estiver, clique nela.
Nota: O comando 'Aderir s guias' controla tanto a aderncia s guias quanto a aderncia grade da linha de base.
2 Para especificar a zona de aderncia, escolha 'Editar' > 'Preferncias' > 'Guias e rea de trabalho' (Windows) ou
'InDesign' > 'Preferncias' > 'Guias e rea de trabalho' (Mac OS), digite umvalor em'Zona de aderncia' e clique em 'OK'.
O valor de 'Zona de aderncia' sempre expresso em pixels.
Para fazer umobjeto aderir a uma grade, arraste o objeto emdireo grade at que uma ou mais bordas do objeto estejam
dentro da zona de aderncia da grade.
INDESIGN CS3
Guia do Usurio
48
Guias de rgua
Como criar guias de rgua
As guias de rgua so diferentes das grades, podendo ser posicionadas livremente na pgina ou rea de trabalho. possvel
criar dois tipos de guias de rgua: guias de pgina (mostradas apenas na pgina onde foram criadas) ou guias de pginas
espelhadas (que abrangemtodas as pginas e a rea de trabalho de vrias pginas espelhadas). Voc pode arrastar qualquer
guia de rgua para a rea de trabalho. A guia de rgua fica visvel ou oculta com a camada em que foi criada.
As novas guias de rgua sempre aparecemna pgina espelhada de destino. Por exemplo, se houver vrias pginas espelhadas
visveis na janela do documento e voc arrastar a nova guia para dentro da janela, a nova guia ficar visvel somente na
pgina espelhada de destino.
Guias na janela do documento
A. Guia da pgina espelhada B. Guia de pgina
Consulte tambm
Sobre camadas na pgina 64
Criar uma guia de rgua
1 Verifique se ambas as rguas e guias esto visveis, se a pgina espelhada correta foi definida como destino, e exiba o
documento no modo 'Exibio normal' e no no 'Modo de visualizao'.
2 Se o documento contiver vrias camadas, clique em um nome de camada no painel 'Camadas' para defini-la como
destino.
3 Siga um destes procedimentos:
Para criar uma guia de pgina, posicione o ponteiro dentro de uma rgua horizontal ou vertical e arraste para o local
desejado na pgina espelhada de destino. Se voc soltar a guia na rea de trabalho, ela se espalhar pela rea de trabalho
e pela pgina espelhada. Ela agir como uma guia de pgina se, posteriormente, for arrastada para uma pgina.
Para criar uma guia de pgina espelhada, arraste a partir da rgua horizontal ou vertical, mantendo o ponteiro na rea
de trabalho, mas posicionando a guia no local desejado da pgina espelhada de destino.
Para criar uma guia de pgina espelhada quando a rea de trabalho no estiver visvel (por exemplo, se tiver usado mais
zoom), pressione a tecla Ctrl (Windows) ou Command (Mac OS) medida que arrasta a guia da rgua horizontal ou
vertical para a pgina espelhada de destino.
Para criar uma guia de pgina espelhada semarrastar, clique duas vezes emuma posio especfica da rgua horizontal
ou vertical. Se desejar aderir a guia marca de escala mais prxima, mantenha pressionada a tecla Shift enquanto clica
duas vezes na rgua.
Para criar guias verticais e horizontais simultaneamente, pressione Ctrl (Windows) ou Command (Mac OS) enquanto
arrasta da interseo de rgua da pgina espelhada de destino para a posio desejada.
A B
INDESIGN CS3
Guia do Usurio
49
Criao simultnea de guia vertical e horizontal
Para reposicionar uma guia de rgua numericamente, selecione a guia e insira valores para 'X' e 'Y' no painel 'Controle'.
Criar um conjunto de guias de pgina com espaamento uniforme
1 Se o documento contiver vrias camadas, clique em um nome de camada no painel 'Camadas' para defini-la como
destino.
2 Escolha 'Layout' > 'Criar guias'.
3 Em 'Nmero', digite um valor para especificar o nmero de linhas ou colunas a serem criadas.
4 Em 'Medianiz', digite um valor para especificar o espaamento entre linhas ou colunas. Inicie com um valor baixo, por
exemplo, 1 paica; medianizes grandes deixam pouco espao para colunas.
As colunas criadas com o comando 'Criar guias' so diferentes daquelas criadas com o comando Layout > Margens e
colunas. Por exemplo, as colunas criadas com o comando 'Criar guias' no podem controlar o fluxo do texto durante a
insero de um arquivo de texto. Use o comando 'Margens e colunas' para criar as divises das colunas principais
apropriadas para o texto de fluxo automtico, e o comando 'Criar guias' para criar grades de coluna e outros auxlios de
layout.
5 Em'Ajustar guias a', clique em'Margens' para criar guias nas margens da pgina, ou clique em'Pgina' para criar guias
nas bordas da pgina.
Guias de rgua com espaamento uniforme nas margens da pgina ( esquerda) e nas bordas da pgina ( direita)
6 Para excluir guias existentes (incluindo as guias emcamadas bloqueadas ou ocultas), selecione 'Remover guias de rgua'.
7 Se preferir, selecione 'Visualizar' para ver os efeitos das suas definies na pgina e, em seguida, clique em'OK'.
Nota: O comando 'Criar guias' s pode criar guias de pginas simples, no de pginas espelhadas.
Para espaar igualmente as guias existentes, selecione-as (arraste ou mantenha pressionada a tecla Shift ao clicar com o
mouse). Emseguida, selecione 'Usar espaamento' no painel 'Controle', digite o valor para o espaamento na caixa de texto
e pressione Enter ou Return para confirmar. Clique em 'Distribuir centros horizontalmente' ou 'Distribuir centros
verticalmente', esquerda da opo 'Usar espaamento' .
Como mostrar ou ocultar guias
Para exibir ou ocultar todas as guias de margem, coluna e rgua, escolha 'Exibir' > 'Grades e guias' > 'Exibir/Ocultar
guias'.
INDESIGN CS3
Guia do Usurio
50
Para exibir ou ocultar guias de rgua em apenas uma camada, sem alterar a visibilidade dos objetos da camada, clique
duas vezes no nome da camada no painel 'Camadas', marque ou desmarque a caixa 'Exibir guias' e clique em'OK'.
Para exibir ou ocultar guias e todos os outros elementos no-imprimveis, clique no cone 'Modo de visualizao' na
parte inferior da Caixa de ferramentas.
Selecionar guias de rgua
As guias de rgua no selecionadas aparecem em azul-claro. As guias de rgua selecionadas so destacadas com a cor de
suas camadas. Quando uma guia selecionada, o cone de ponto de referncia no painel de controle alterado para
ou , representando a guia selecionada.
Para selecionar uma nica guia de rgua, use a ferramenta 'Seleo' ou a ferramenta 'Seleo direta' e clique na guia
para destac-la na cor da camada.
Se no for possvel selecionar uma guia de rgua e o comando 'Exibir' > 'Grades e guias' > 'Bloquear guias' j estiver
desmarcado, a guia poder estar na pgina-mestre ou em uma camada em que as guias esto bloqueadas.
Para selecionar vrias guias de rgua, mantenha pressionada a tecla Shift enquanto clica nas guias com a ferramenta
'Seleo' ou 'Seleo direta'. Tambm possvel arrastar vrias guias, desde que a moldura de seleo no toque nem
envolva outros objetos.
Para selecionar todas as guias de rgua da pgina espelhada de destino, pressione Ctrl+Alt+G (Windows) ou
Command+Option+G (Mac OS).
Mover, editar ou excluir guias de rgua
possvel alterar os atributos de cada guia de rgua, e tambmmover, recortar, copiar, colar ou excluir vrias guias de rgua
simultaneamente. As guias de rgua recortadas ou copiadas podemser coladas emoutras pginas ou documentos, mas no
em outros programas. Para alterar atributos de guias especficas, voc deve selecionar as guias a serem alteradas. Se
nenhuma guia estiver selecionada, esse comando ir configurar padres somente para as novas guias.
Consulte tambm
Colar objetos em outras camadas na pgina 67
Mover as guias da rgua
Com a ferramenta 'Seleo' ou 'Seleo direta' , escolha uma destas opes:
Para mover uma guia de rgua, arraste-a.
Para mover mais de uma guia de rgua, mantenha pressionada a tecla Shift, selecione as guias a seremmovidas e arraste-as.
Mova as guias selecionadas como moveria qualquer outro objeto selecionado, inclusive deslocando comas teclas de seta e
usando os painis 'Controle' ou 'Transformar'.
Para fazer uma guia aderir marcao da rgua, mantenha pressionada a tecla Shift enquanto arrasta a guia. Ou selecione
a guia, mantenha pressionada a tecla Shift e clique com o boto do mouse.
Para mover uma guia de pgina espelhada, arraste a parte da guia que est na rea de trabalho ou pressione Ctrl
(Windows) ou Command (Mac OS) ao arrastar a guia na pgina.
Para mover guias para outra pgina ou documento, selecione uma ou mais guias, escolha 'Editar' > 'Copiar' ou 'Editar' >
'Recortar', v para outra pgina e escolha 'Editar' > 'Colar'. Se voc colar as guias emuma pgina do mesmo tamanho e
orientao que a pgina original dessas guias, elas sero exibidas na mesma posio.
Nota: A opo 'Colar recorda camadas' afeta a camada em que as guias coladas so exibidas.
Excluir guias de rgua
Para excluir guias isoladamente, selecione uma ou mais guias de rgua e pressione 'Excluir'. Voc tambmpode arrastar
guias de rgua e solt-las em uma rgua para exclu-las.
INDESIGN CS3
Guia do Usurio
51
Para selecionar todas as guias de rgua da pgina espelhada de destino, primeiro pressione Ctrl+Alt+G (Windows) ou
Command+Option+G (Mac OS) para selecionar as guias, depois pressione 'Excluir'.
Personalizar guias de rgua
1 Siga um destes procedimentos:
Para alterar as opes de uma ou mais guias de rgua existentes, selecione essas guias.
Para configurar as opes padro das novas guias de rgua, desmarque todas as guias, clicando em uma rea vazia.
2 Escolha Layout > Guias de rgua.
3 Em 'Limite de exibio', especifique a ampliao abaixo da qual as guias de rgua no aparecem. Isso evita que elas
apaream muito prximas nas ampliaes menores.
4 Em 'Cor', escolha a cor desejada, ou selecione 'Personalizada' para especificar uma cor no seletor de cores do sistema.
Em seguida, clique em 'OK'.
possvel configurar a ampliao atual como o limite de exibio para as novas guias de rgua pressionando Alt (Windows)
ou Option (Mac OS) medida que arrasta as guias de rgua que selecionou.
Bloquear ou desbloquear guias de rgua
Para bloquear ou desbloquear todas as guias de rgua, escolha 'Exibir' > 'Bloquear guias' para selecionar ou desfazer a
seleo do comando de menu.
Para bloquear ou desbloquear guias de rgua emapenas uma camada, semalterar a visibilidade dos objetos da camada,
clique duas vezes no nome da camada no painel 'Camadas', marque ou desmarque a caixa 'Bloquear guias' e clique
em'OK'.
Alterar a ordem de empilhamento de guias de rgua
Por padro, as guias de rgua so exibidas na frente de todas as outras guias e objetos. No entanto, algumas delas podem
bloquear a viso de objetos como, por exemplo, linhas com traados de larguras estreitas. possvel alterar a preferncia
'Guias atrs' para exibir guias de rgua na frente ou atrs de todos os outros objetos. Porm, independentemente da
configurao da opo 'Guias atrs', os objetos e as guias de rgua estaro sempre na frente das guias de margeme coluna.
Alm disso, embora colocar guias em camadas diferentes as organize estruturalmente, isso no afeta a ordem de
empilhamento visual delas (a preferncia 'Guias atrs' empilha todas as guias de rgua como umnico conjunto emrelao
a todos os objetos da pgina).
Ordem de empilhamento padro
A. Guias de rgua B. Objetos da pgina C. Margens e guias de coluna D. Pgina
1 Escolha 'Editar' > 'Preferncias' > 'Guias e rea de trabalho' (Windows) ou 'InDesign' > 'Preferncias' > 'Guias e rea de
trabalho' (Mac OS).
2 Selecione 'Grades atrs' e clique em'OK'.
Aderncia de objetos a guias e grades
Para alinhar objetos a guias compreciso, use os comando 'Aderir s guias' e 'Aderir grade do documento'. As bordas do
objeto aderem interseo de grade ou guia mais prxima (ou seja, so atradas por ela) quando voc desenha, move ou
redimensiona objetos.
A
B
C
D
INDESIGN CS3
Guia do Usurio
52
A faixa exata em que um objeto adere s guias denominada zona de aderncia, a qual pode ser ajustada. Quando voc
seleciona os comandos 'Aderir s guias' e 'Aderir grade do documento', a grade tem a preferncia.
Lembre-se das seguintes diretrizes ao alinhar objetos a guias e grades:
Para fazer umobjeto aderir a uma guia, arraste o objeto emdireo guia at que uma ou mais bordas do objeto estejam
dentro da zona de aderncia da guia.
As guias devemestar visveis para que os objetos possamaderir a elas. Entretanto, os objetos podemaderir s grades do
documento ou da linha de base, quer estas estejam visveis ou no.
Os objetos de uma camada aderems guias de rgua visveis emqualquer outra camada. Se no desejar aderir objetos a
guias em uma determinada camada, oculte as guias da camada.
Para fazer as linhas de base do texto aderirem grade da linha de base, pressione o boto 'Alinhar grade da linha de
base' para cada pargrafo ou estilo de pargrafo.
1 Escolha 'Exibir' > 'Grades e guias' e verifique se a caixa 'Aderir s guias' est marcada. Se no estiver, clique nela.
Nota: O comando 'Aderir s guias' controla tanto a aderncia s guias quanto a aderncia grade da linha de base.
2 Para especificar a zona de aderncia, escolha 'Editar' > 'Preferncias' > 'Guias e rea de trabalho' (Windows) ou
'InDesign' > 'Preferncias' > 'Guias e rea de trabalho' (Mac OS), digite umvalor em'Zona de aderncia' e clique em 'OK'.
O valor de 'Zona de aderncia' sempre expresso em pixels.
Pginas e pginas espelhadas
Sobre pginas e pginas espelhadas
Selecione a opo 'Pginas opostas' na caixa de dilogo 'Arquivo' > 'Configurar documento' para organizar as pginas do
documento empginas espelhadas. Uma pgina espelhada umconjunto de pginas exibidas juntas, como as duas pginas
visveis sempre que voc abre um livro ou uma revista. No InDesign, cada pgina espelhada inclui sua prpria rea de
trabalho, uma rea fora da pgina onde objetos ainda no posicionados podemser armazenados. Area de trabalho de cada
pgina espelhada fornece espao para ajustar os objetos que sangram, ou seja, ultrapassam a borda de uma pgina.
Painel Pginas
A. cones de pgina B. Pgina com pgina-mestre "A" aplicada C. Pginas espelhadas selecionadas
Em um documento longo, possvel ir para uma pgina rapidamente escolhendo Layout > Ir para pgina.
Alterar a exibio de pginas e pginas espelhadas
O painel 'Pginas' oferece informaes e controle de pginas, pginas espelhadas e pginas-mestre (pginas ou pginas
espelhadas que formatam automaticamente outras pginas ou pginas espelhadas). Por padro, o painel 'Pginas' exibe
representaes em miniatura do contedo de cada pgina.
1 Se o painel 'Pginas' no for exibido, escolha Janela > Pginas.
2 Escolha 'Opes do painel' no meu do painel 'Pginas'.
A
B
C
INDESIGN CS3
Guia do Usurio
53
3 Nas sees 'Pginas' e 'Pginas-mestre':
Selecione o cone de tamanho para pginas e pginas-mestre.
Selecione 'Exibir verticalmente' para exibir pginas espelhadas em uma coluna vertical. Desmarque essa opo para
permitir que as pginas espelhadas sejam exibidas lado a lado.
Selecione 'Mostrar miniaturas' para exibir as representaes em miniatura do contedo de cada pgina ou pgina-
mestre. (Essa opo no estar disponvel caso certas opes sejam selecionadas em 'cone de tamanho'.)
4 Na seo 'Layout do painel', selecione 'Pginas acima' para exibir a seo do cone de pgina sobre a seo do cone de
pgina-mestre sobre a seo do cone de pgina.
5 Escolha uma opo no menu 'Redimensionar' para controlar como as sees sero exibidas quando voc redimensionar
o painel:
Para redimensionar as sees 'Pginas' e 'Pginas-mestre' do painel, escolha 'Proporcional'.
Para manter o tamanho da seo 'Pginas' e redimensionar apenas a seo 'Pginas-mestre', escolha 'Pginas ajustadas'.
Para manter o tamanho da seo 'Pginas-mestre' e redimensionar apenas a seo 'Pginas', escolha 'Pginas-mestre
ajustadas'.
Definir como destino ou selecionar uma pgina simples ou espelhada
Voc pode escolher entre selecionar ou definir como destino pginas simples ou espelhadas, dependendo da tarefa que estiver
sendo executada. Alguns comandos afetam a pgina simples ou espelhada selecionada no momento, enquanto outros
afetama pgina simples ou espelhada definida como destino. Por exemplo, voc pode arrastar guias de rgua somente para
a pgina simples ou espelhada de destino, pormos comandos relativos a pginas (como 'Duplicar pginas espelhadas' ou
'Excluir pgina') afetama pgina simples ou espelhada selecionada no painel 'Pginas'. A definio de uma pgina simples
ou espelhada como destino a torna ativa e muito til, por exemplo, quando vrias pginas espelhadas esto visveis na
janela do documento e voc deseja colar um objeto em uma pgina espelhada especfica.
No painel 'Pginas':
Para definir como destino e tambmselecionar uma pgina simples ou espelhada, clique duas vezes emseu cone ou em
seu nmero de pgina sob o cone. Se a pgina simples ou espelhada no estiver visvel na janela do documento, ela
passar para a rea exibida.
Voc pode definir como destino e tambm selecionar uma pgina ou pgina espelhada clicando em uma pgina, em
qualquer objeto na pgina ou na rea de trabalho na janela do documento.
A rgua vertical esmaecida junto a todas as outras pginas simples ou espelhadas, exceto definida como destino.
Para selecionar uma pgina, clique no respectivo cone. No clique duas vezes, a menos que queira selecion-la e exibi-la.
Para selecionar uma pgina espelhada, clique nos nmeros de pgina sob o cone de pgina espelhada.
Nota: Algumas opes de pgina espelhada, como as contidas no menu do painel 'Pginas', estaro disponveis somente
quando uma pgina espelhada inteira for selecionada.
A pgina 1 definida como destino e a pgina 5 selecionada ( esquerda); a pgina 1 definida como destino e toda a dupla de pginas
espelhadas selecionada ( direita).
Iniciar um documento com pginas espelhadas duplas
Emvez de iniciar o documento coma pgina da direita (frente), voc pode excluir a primeira pgina e iniciar o documento
com a pgina da esquerda (verso) que parte das pginas espelhadas.
1
8
A A A A
23 45
67
1
8
A A A A
23 45
67
INDESIGN CS3
Guia do Usurio
54
Importante: Devido s configuraes necessrias para manter a pgina esquerda como sendo a pgina inicial, pode ser difcil
inserir pginas espelhadas emumdocumento quando for usado esse mtodo. Para evitar essa dificuldade, o melhor trabalhar
no documento coma pgina direita sendo usada como pgina inicial (que deve ser deixada embranco). Quando tiver inserido
todas as pginas necessrias no documento, exclua a primeira pgina seguindo as prximas etapas.
1 Verifique se a pgina 1 do documento est em branco.
2 Escolha Arquivo > Configurao do documento. Verifique se o documento tem ao menos trs pginas e se a opo
'Pginas opostas' foi selecionada. Clique em'OK'.
3 No painel 'Pginas', selecione todas as pginas, exceto a pgina 1. Amaneira mais fcil de fazer isso selecionar a pgina
2 e, mantendo pressionada a tecla Shift, selecionar a ltima pgina do documento.
4 No painel 'Pginas', desmarque 'Permitir embaralhamento da pgina espelhada selecionada'.
5 Selecione a pgina 1. No menu do painel 'Pginas', escolha 'Excluir pginas espelhadas'.
Para adicionar uma pgina espelhada a um documento iniciado na pgina da esquerda, primeiro certifique-se de que
'Permitir embaralhamento da pgina espelhada selecionada' esteja desmarcada e que 'Permitir embaralhamento das
pginas do documento' esteja selecionada. Em seguida, insira 3 pginas e exclua a pgina extra.
Adicionar novas pginas a um documento
Siga um destes procedimentos:
Para adicionar uma pgina aps a pgina simples ou espelhada ativa, clique no boto 'Nova pgina' no painel 'Pginas'
ou escolha Layout > Pginas > Adicionar pgina. A nova pgina usar a mesma pgina-mestre da pgina ativa existente.
Para adicionar vrias pginas ao final do documento, escolha Arquivo > Configurao de documento. Na caixa de
dilogo 'Configurar documento', determine o total de pginas do documento. O InDesign adicionar pginas aps a
ltima pgina simples ou espelhada.
Para adicionar pginas e especificar a pgina-mestre do documento, escolha 'Inserir pginas' no menu do painel 'Pginas'
ou escolha Layout > Pginas > Inserir pginas. Escolha o local onde as pginas sero adicionadas e selecione uma pgina-
mestre na qual a pgina ser aplicada.
Organizar, duplicar e remover pginas e pginas espelhadas
Use o painel 'Pginas' para organizar, duplicar e recombinar livremente as pginas e as pginas espelhadas. Lembre-se das
seguintes diretrizes ao adicionar, organizar, duplicar ou remover pginas:
O InDesign mantm os encadeamentos entre quadros de texto.
OInDesign redistribui as pginas de acordo coma configurao do comando 'Permitir embaralhamento das pginas do
documento'.
Os objetos que abrangem vrias pginas permanecem na pgina em que ocupam maior rea.
Consulte tambm
Controlar a paginao de pginas espelhadas na pgina 55
Mover ou copiar pginas entre documentos na pgina 57
Mover pginas usando o comando 'Mover pginas'
1 Escolha 'Layout' > 'Pginas' > 'Mover pginas' ou escolha 'Mover pginas' no menu do painel 'Pginas'.
2 Especifique a pgina ou pginas que deseja mover.
3 Em'Destino', escolha o local para onde voc deseja mover as pginas e especifique uma pgina, se necessrio. Clique em'OK'.
Mover pginas arrastando-as
medida que voc arrasta, a barra vertical indica o local em que a pgina ser exibida quando voc solt-la. Se o
retngulo ou a barra empreto tocar uma pgina espelhada quando 'Permitir embaralhamento das pginas do documento'
estiver desativada, a pgina que est sendo arrastada ultrapassar a pgina espelhada; caso contrrio, as pginas do
INDESIGN CS3
Guia do Usurio
55
documento sero redistribudas de forma a corresponder configurao 'Pginas opostas' na caixa de dilogo Arquivo >
Configurao de documento.
No painel 'Pginas', arraste um cone de pgina para uma nova posio no documento.
Uso do painel 'Pginas' para mover a posio de uma pgina
Duplicar uma pgina ou pgina espelhada
No painel 'Pginas', escolha uma das seguintes opes:
Arraste os nmeros de faixa de pgina, localizados sob uma pgina espelhada, para o boto 'Nova pgina'. Anova pgina
espelhada aparece no fim do documento.
Selecione uma pgina ou pgina espelhada e escolha 'Duplicar pgina' ou 'Duplicar pgina espelhada', no menu do painel
'Pginas'. A nova pgina ou pgina espelhada aparecer no fim do documento.
Pressione Alt (Windows) ou Option (Mac OS) enquanto arrasta o cone de pgina ou os nmeros de intervalo de pgina,
localizados sob uma pgina espelhada, para o novo local.
Nota: Aduplicao uma pgina simples ou espelhada tambmduplica todos os respectivos objetos. Os encadeamentos de texto
que vo da pgina espelhada duplicada para outras pginas espelhadas sero quebrados, mas todos os encadeamentos de texto
na pgina espelhada duplicada permanecero intactos (assim como todos os encadeamentos de texto na pgina espelhada
original).
Remover uma pgina de uma pgina espelhada mantendo-a no documento
1 Selecione a pgina espelhada e desmarque 'Permitir embaralhamento da pgina espelhada selecionada' no menu do
painel 'Pginas'.
2 No painel 'Pginas', arraste uma pgina para fora da pgina espelhada at que a barra vertical no esteja mais emcontato
com nenhuma outra pgina.
Excluir uma pgina ou pgina espelhada do documento
Siga um destes procedimentos:
No painel 'Pginas', arraste um ou mais cones de pgina ou nmeros de faixa de pgina para o cone 'Excluir'.
Selecione um ou mais cones de pgina no painel 'Pginas' e clique no cone 'Excluir'.
Selecione umou mais cones de pgina no painel 'Pginas' e escolha 'Excluir pginas' ou 'Excluir pginas espelhadas', no
menu do painel.
Controlar a paginao de pginas espelhadas
A maioria dos documentos s usa pginas espelhadas com duas pginas. Por padro, quando voc adiciona ou remove
pginas antes de uma pgina espelhada, ela embaralhada. No entanto, voc pode desejar manter juntas certas pginas de
uma pgina espelhada. Por exemplo, possvel criar pginas dobrveis criando uma pgina espelhada mltipla (tambm
chamada de ilha) e adicionando pginas a ela. No permitir que as pginas sejam embaralhadas assegura que as pginas
sero mantidas na mesma posio.
1
8
A A A A
23
67
1
8
A A A A
23 45 [45]
B
B B B
67
INDESIGN CS3
Guia do Usurio
56
Painel Pginas
A. Pgina espelhada nica B. Pgina espelhada qudrupla, identificada pelos colchetes ao redor dos nmeros de pginas C. Pgina espelhada
dupla inteiramente selecionada
Consulte tambm
Iniciar um documento com pginas espelhadas duplas na pgina 53
Criar uma pgina espelhada mltipla:
1 Siga um destes procedimentos:
Para manter junta uma pgina espelhada nica, selecione uma pgina espelhada no painel 'Pginas' e ento desmarque
'Permitir embaralhamento da pgina espelhada selecionada' no menu do painel 'Pginas'. Uma ilha pode ser identificada,
no painel 'Pginas', pelos colchetes exibidos ao redor dos nmeros de pgina.
Para permitir a criao de pginas espelhadas com mais de duas pginas em todo o documento e preserv-las ao
adicionar, remover ou organizar as pginas precedentes, desmarque a opo 'Permitir embaralhamento das pginas do
documento', no menu do painel 'Pginas'. O InDesign preservar pginas espelhadas com mais de duas pginas e
permitir que as de duas pginas sejam repaginadas normalmente.
2 Adicione pginas pgina espelhada selecionada usando 'Inserir pginas' para inserir uma nova pgina no meio de uma
pgina espelhada ou arrastando uma pgina existente no painel 'Pginas'. Para arrastar uma pgina espelhada inteira,
arraste seus nmeros de pgina.
Adio de uma pgina a pginas espelhadas usando o painel 'Pginas'
Nota: possvel incluir at dez pginas emuma pgina espelhada. Quando chegar a esse limite, a barra vertical preta no ser
exibida.
Redistribuir pginas
possvel redistribuir as pginas de uma pgina espelhada para corresponder configurao de 'Pginas opostas' na caixa
de dilogo 'Arquivo' > 'Configurao de documento'.
Proceda de uma das seguintes maneiras:
Caso uma nica pgina espelhada tenha sido embaralhada, selecione-a e escolha a opo 'Permitir embaralhamento das
pginas do documento' no menu do painel 'Pginas' para selecion-la.
Caso tenha sido permitido que as pginas do documento sejamembaralhadas e voc tenha adicionado pginas a pginas
espelhadas, escolha a opo 'Permitir embaralhamento das pginas do documento' no menu do painel 'Pginas' para
selecion-la. Clique em 'No' para redistribuir as pginas. Se voc clicar em 'Sim' para manter as pginas espelhadas
mltiplas, os nmeros dessas pginas sero delimitados por colchetes no painel 'Pginas', indicando que no ser
permitido embaralh-las.
A
B
C
1
A A A
67 89 9
A A A
78
56 45 1 [23] [24]
A
INDESIGN CS3
Guia do Usurio
57
Mover ou copiar pginas entre documentos
Ao mover ou copiar uma pgina ou pginas espelhadas de umdocumento para outro, todos os itens sero copiados para o
novo documento, incluindo grficos, vnculos e texto. Os quadros de texto encadeados tambmso includos, mas o texto
que encadeado em pginas fora das pginas espelhadas no transferido. Se a pgina ou pginas espelhadas copiadas
contiverem estilos, camadas ou pginas-mestre com os mesmos nomes dos respectivos itens no documento de destino,
sero usadas as configuraes do documento de destino.
Se voc copiar uma pgina de umdocumento que possua umtamanho diferente do documento para o qual ela est sendo
copiada, a pgina ser redimensionada de acordo com as dimenses do destino.
Se voc desejar mover ou copiar vrias pginas espelhadas, desmarque 'Permitir embaralhamento das pginas do
documento' no documento de destino para manter as pginas espelhadas juntas.
Consulte tambm
Copiar pginas-mestre na pgina 60
Mover ou copiar pginas entre documentos
1 Para mover pginas de um documento para outro, abra ambos os documentos.
2 Escolha 'Layout' > 'Pginas' > 'Mover pginas' ou escolha 'Mover pginas' no menu do painel 'Pginas'.
3 Especifique a pgina ou pginas que deseja mover.
4 Escolha o nome do documento de destino no meu 'Mover para'.
5 Se desejar remover as pginas do documento original, selecione 'Excluir pginas depois de mov-las'.
6 Em 'Destino', escolha o local para onde voc deseja mover as pginas e especifique uma pgina, se necessrio.
Nota: Ao copiar pginas entre documentos, as pginas-mestre associadas so copiadas automaticamente. Se o novo documento
contiver uma pgina-mestre de nome igual ao da pgina-mestre da pgina copiada, a pgina-mestre do novo documento ser
aplicada pgina copiada.
Mover ou copiar pginas entre documentos arrastando-as
1 Para mover as pginas de um documento para outro, certifique-se de que ambos os documentos estejam abertos e
visveis.
possvel escolher 'Janela' > 'Organizar' > 'Lado a Lado Horizontalmente ou Lado a Lado Verticalmente' para exibir os
documentos lado a lado.
2 Arraste o cone da pgina do documento original para o novo documento.
3 Na caixa de dilogo 'Inserir pginas', especifique o local no qual as pginas sero adicionadas.
4 Se desejar remover as pginas do documento original, selecione 'Excluir pginas depois de inseri-las'.
Pginas-mestre
Sobre pginas-mestre, ordem de empilhamento e camadas
Uma pgina-mestre como umfundo que pode ser aplicado rapidamente a diversas pginas. Os objetos da pgina-mestre
aparecem em todas as pginas s quais a pgina-mestre aplicada. Os itens-mestre que aparecem nas pginas do
documento so delimitados por uma borda pontilhada. As alteraes na pgina-mestre so feitas automaticamente nas
pginas associadas. As pginas-mestre geralmente contmlogotipos, nmeros de pgina, ttulos e rodaps que se repetem.
Elas tambm podem conter quadros de texto ou de grfico vazios, usados como espaos reservados nas pginas do
documento. Um item-mestre no pode ser selecionado em uma pgina do documento a no ser que o item-mestre seja
substitudo.
INDESIGN CS3
Guia do Usurio
58
As pginas-mestre podem ter vrias camadas, como as pginas de um documento. Os objetos contidos em uma nica
camada tm sua prpria ordem de empilhamento nessa camada. Na pgina-mestre, os objetos em uma camada aparecem
atrs dos objetos atribudos mesma camada na pgina do documento.
Para exibir um item-mestre na frente dos objetos da pgina do documento, atribua uma camada superior ao objeto na
pgina-mestre. Umitem-mestre emuma camada superior aparece na frente de todos os objetos emcamadas inferiores. A
mesclagem de todas as camadas mover os itens-mestre para trs de todos os objetos de pgina do documento.
Itens-mestre (canto superior esquerdo) aparecem atrs de objetos da pgina na mesma camada (canto inferior esquerdo); se um item-mestre
for movido para uma camada superior (canto superior direito), ele ficar na frente de todos os objetos das camadas inferiores (canto inferior
direito).
Dicas e diretrizes para trabalhar com pginas-mestre
Voc pode comparar idias alternativas de design criando vrias pginas-mestre e aplicando-as empginas de amostra
com contedo normal.
Para criar rapidamente o layout de novos documentos, salve um conjunto de pginas-mestre em um modelo de
documento, com estilos de pargrafo e caracteres, bibliotecas de cores e outros estilos e predefinies.
Se voc alterar as configuraes de coluna ou margem na pgina-mestre ou usar uma nova pgina-mestre com
configuraes diferentes, poder forar os objetos da pgina a se ajustarem automaticamente ao novo layout. Consulte
Sobre o ajuste automtico de layout na pgina 72.
possvel encadear quadros de texto emuma pgina-mestre, mas apenas emuma pgina espelhada nica. Para o fluxo
automtico de texto em vrias pginas espelhadas, encadeie quadros de texto nas pginas do documento.
As pginas-mestre no podemconter sees de numerao de pgina. A numerao automtica de pgina inserida em
uma pgina-mestre mostra o nmero de pgina correto para cada seo do documento ao qual a pgina-mestre foi
aplicada.
Consulte tambm
Substituir ou destacar itens-mestre na pgina 62
Criar pginas-mestre
Voc pode criar uma nova pgina-mestre inteiramente nova ou base-la em uma pgina-mestre ou pgina espelhada
existente. Aps aplicar as pginas-mestre a outras pginas, as alteraes feitas na pgina-mestre de origemso atualizadas
nas pginas-mestre e do documento baseadas nela. Com um planejamento cuidadoso, essa uma maneira fcil de fazer
alteraes de layout em vrias pginas de um documento.
Para obter um vdeo sobre como trabalhar com pginas-mestre, consulte www.adobe.com/go/vid0069_br.
Consulte tambm
Aplicar pginas-mestre na pgina 60
Basear uma pgina-mestre em outra na pgina 59
A Section
A Section
8 Hibiscus
INDESIGN CS3
Guia do Usurio
59
Criar uma pgina-mestre inteiramente nova
1 Escolha 'Nova pgina-mestre' no menu do painel 'Pginas'.
2 Especifique as opes a seguir e clique em 'OK':
Em'Prefixo', digite umprefixo que identifica a pgina-mestre aplicada a cada pgina no painel 'Pginas'. possvel usar
at quatro caracteres.
Em 'Nome', digite um nome para a pgina-mestre espelhada.
Em'Baseado empgina-mestre', escolha a pgina-mestre espelhada na qual deseja basear esta pgina-mestre espelhada
(consulte Basear uma pgina-mestre em outra na pgina 59) ou escolha 'Nenhum(a)'.
Em 'Nmero de pginas', digite um valor para o nmero de pginas que deseja na pgina-mestre espelhada (at dez).
Criar uma pgina-mestre a partir de uma pgina simples ou espelhada existente
Arraste uma pgina espelhada inteira da seo 'Pginas', no painel 'Pginas', para a seo 'Pginas-mestre'.
Selecione uma pgina espelhada no painel 'Pginas' e escolha 'Salvar como pgina-mestre' no menu do painel.
Todos os objetos da pgina ou pgina espelhada original se tornamparte da nova pgina-mestre. Se a pgina original tiver
usado uma pgina-mestre, a nova pgina-mestre ser baseada na pgina-mestre da pgina original.
Criao de uma nova pgina-mestre espelhada com base em outra pgina ou pgina espelhada
Basear uma pgina-mestre em outra
possvel criar e atualizar uma variao de pgina-mestre combase emoutra pgina-mestre (chamada pgina-mestre pai)
no mesmo documento. As pginas-mestre espelhadas que se baseiamna pgina-pai so denominadas pginas-mestre filho.
Por exemplo, se o documento tiver dez captulos que usam pginas-mestre espelhadas que variam ligeiramente, baseie
todos os captulos em uma pgina-mestre espelhada que contm o layout e os objetos comuns aos dez captulos. Dessa
forma, ao alterar o design bsico, voc precisar editar apenas a pgina-mestre pai, emvez de dez captulos separados. Varie
o formato nas pginas-mestre filho. possvel substituir itens-mestre pai emuma pgina-mestre filho para criar variaes
emuma pgina-mestre, da mesma forma como voc pode substituir itens-mestre empginas de documentos. Essa uma
maneira eficaz de manter atualizado um design consistente, ainda que variado.
Pginas-mestre originais pai e filho ( esquerda); quando a pgina-mestre pai modificada, as pginas-mestre filho so atualizadas
automaticamente ( direita)
Para basear uma pgina-mestre em outra, na seo 'Pginas-mestre' do painel 'Pginas', siga um destes procedimentos:
Selecione uma pgina-mestre espelhada e escolha 'Opes de pginas-mestre para [nome da pgina-mestre espelhada]'
no menu do painel 'Pginas'. Em 'Baseado em pgina-mestre', escolha outra pgina-mestre e clique em'OK'.
Selecione o nome da pgina-mestre espelhada a ser usada como base e arraste-o at o nome de outra pgina-mestre para
aplic-lo.
Nenhum
45 67 89
Nenhum
45 67 89
Mestre A Mestre B Mestre A
INDESIGN CS3
Guia do Usurio
60
Criao de pgina-mestre B com base na pgina-mestre A
Copiar pginas-mestre
possvel copiar pginas-mestre no mesmo documento ou de um documento para outro para usar como base para uma
nova pgina-mestre. Tambm possvel copiar pginas-mestre para outros documentos ao sincronizar documentos emum
livro ou ao importar pginas-mestre de outro documento.
Consulte tambm
Sincronizar documentos do livro na pgina 253
Importar uma pgina-mestre de outro documento na pgina 64
Copiar uma pgina-mestre em um documento
No painel 'Pginas', escolha uma das seguintes opes:
Arraste o nome de uma pgina-mestre espelhada para o boto 'Nova pgina', na parte inferior do painel.
Selecione o nome de uma pgina-mestre espelhada e escolha 'Duplicar pginas-mestre espelhadas [nome da pgina
espelhada]' no menu do painel.
Ao copiar uma pgina-mestre, o prefixo de pgina da pgina-mestre copiada se torna a prxima letra do alfabeto.
Copiar ou mover uma pgina-mestre para outro documento
1 Abra o documento ao qual deseja adicionar a pgina-mestre. Emseguida, abra o documento coma pgina-mestre a ser
copiada.
2 No painel 'Pginas' do documento de origem, escolha uma das seguintes opes:
Clique e arraste a pgina-mestre espelhada para a janela do documento de destino de modo a copi-la.
Selecione a pgina-mestre que deseja mover ou copiar. Escolha 'Layout' > 'Pginas' > 'Mover pgina-mestre' e escolha o
documento de destino no menu 'Mover para'. Se desejar remover a pgina ou as pginas do documento original,
selecione 'Excluir pginas depois de mov-las' e clique em 'OK'.
Aplicar pginas-mestre
Se o documento contiver pginas espelhadas personalizadas (como encartes dobrados triplos ou qudruplos em uma
revista), todas as pginas-mestre aplicadas devero conter o mesmo nmero de pginas.
Nota: Os itens-mestre em um documento tm uma borda pontilhada. Caso no seja possvel exibir itens-mestre em uma
pgina de documento, o item-mestre pode estar oculto emuma camada inferior ou os itens-mestre podemestar ocultos. Escolha
'Exibir itens-mestre' no menu do painel 'Pginas'.
Aplicar uma pgina-mestre a uma pgina ou pgina espelhada do documento
Para aplicar a pgina-mestre a uma pgina, arraste o cone da pgina-mestre para umcone de pgina no painel 'Pginas'.
Quando aparecer um retngulo preto ao redor da pgina desejada, solte o boto do mouse.
Para aplicar a pgina-mestre a uma pgina espelhada, arraste o cone da pgina-mestre at um dos cantos da pgina
espelhada no painel 'Pginas'. Quando um retngulo preto estiver circundando todas as pginas da pgina espelhada
desejada, solte o boto do mouse.
[Nenhum]
1011 1213 1415
[Nenhum]
1011 1213 1415
Mestre A Mestre B Mestre A Mestre B
A A
INDESIGN CS3
Guia do Usurio
61
Aplicao de pgina-mestre a uma pgina ( esquerda) e a uma pgina espelhada ( direita)
Aplicar uma pgina-mestre a vrias pginas
Siga um destes procedimentos:
No painel 'Pginas', selecione as pginas s quais deseja aplicar uma nova pgina-mestre. Em seguida pressione Alt
(Windows) ou Option (Mac OS) enquanto clica em uma pgina-mestre.
Escolha 'Aplicar pgina-mestre a pginas', no menu do painel 'Pginas'; selecione uma pgina-mestre em'Aplicar pgina-
mestre'; verifique se os intervalos de pginas na opo 'Para as pginas' so aqueles que deseja e clique em'OK'. Voc
pode aplicar uma pgina-mestre a vrias pginas simultaneamente. Por exemplo, digite 5, 7-9 e 13-16 para aplicar a
mesma pgina-mestre s pginas 5, 7-9 e 13-16. (Consulte Exibir numerao absoluta ou de seo no painel 'Pginas'
na pgina 78.)
Aplicao de pgina-mestre a uma faixa de pginas no contnua
Cancelar a atribuio de pginas-mestre a pginas de documento
Aplique a pgina-mestre 'Nenhum(a)' localizada na seo 'Pginas-mestre' do painel 'Pginas'.
Quando a atribuio de uma pgina-mestre cancelada em uma pgina, seu layout e itens deixam de ser usados nessa
pgina. Se a pgina-mestre contiver a maioria dos elementos desejados, mas voc quiser personalizar a aparncia de
algumas pginas, substitua os itens-mestre e edite ou modifique-os nessas pginas de documento em vez de cancelar a
atribuio das pginas-mestre.
Editar o layout de uma pgina-mestre
Voc pode editar o layout de pginas-mestre a qualquer momento; as alteraes so feitas automaticamente em todas as
pginas s quais a pgina-mestre for aplicada.
Nota: Quando voc substitui ou destaca um objeto de pgina-mestre em uma pgina especfica, esse objeto pode no ser
atualizado para refletir as alteraes feitas na pgina-mestre.
1 No painel 'Pginas', clique duas vezes no cone da pgina-mestre que voc deseja editar ou selecione-a na lista de caixa
de texto na parte inferior da janela do documento. A pgina-mestre espelhada aparece na janela do documento.
2 Altere a pgina-mestre.
O InDesign atualiza automaticamente quaisquer pginas usando essa pgina-mestre.
Use vrias exibies para ver os resultados das edies de pginas-mestre. Escolha 'Janela' > 'Organizar' > 'Nova janela' e
depois escolha 'Janela' > 'Organizar' > 'Lado a Lado Horizontalmente ou Lado a Lado Verticalmente'. Configure uma
exibio para uma pgina e outra exibio para a pgina-mestre aplicada a essa pgina. Emseguida, edite a pgina-mestre e
veja a atualizao da pgina.
Editar as opes de uma pgina-mestre existente
Voc pode editar as opes de pgina da pgina-mestre para alterar o nome ou prefixo da pgina-mestre, basear a pgina-
mestre em outra pgina-mestre ou alterar o nmero de pginas na pgina-mestre espelhada.
1 No painel 'Pginas', clique no nome de uma pgina-mestre espelhada para selecion-la.
Nenhum
1011 1213
Mestre A Mestre B
1415
Nenhum
1011 1213 1415
Mestre A Mestre B
1
8
A A A A
23 45
67
1
8
B A B A
23 45
67
B
B
INDESIGN CS3
Guia do Usurio
62
2 Escolha 'Opes de pgina-mestre para', [nome da pgina-mestre] no menu do painel 'Pginas'.
Excluir uma pgina-mestre do documento
1 No painel 'Pginas', selecione um ou mais cones de pginas-mestre.
Para selecionar todas as pginas-mestre no usadas, escolha 'Selecionar pginas-mestre no usadas', no menu do painel
'Pginas'.
2 Siga um destes procedimentos:
Arraste o cone de uma pgina-mestre (simples ou espelhada) selecionada para o cone 'Excluir', na parte inferior do
painel.
Clique no cone 'Excluir', localizado na parte inferior do painel.
Escolha 'Excluir pginas-mestre espelhadas [nome da pgina espelhada]' no menu do painel.
Substituir ou destacar itens-mestre
Quando uma pgina-mestre aplicada a uma pgina do documento, todos os objetos contidos na pgina-mestre, chamados
itens-mestre, aparecem na pgina do documento. Algumas vezes, voc deseja que uma pgina especfica seja ligeiramente
diferente da pgina-mestre. Neste caso, no preciso recriar o layout da pgina-mestre na pgina nem criar uma nova
pgina-mestre. Voc pode substituir ou destacar o item-mestre e outros itens-mestre na pgina continuaro a ser
atualizados pela pgina-mestre.
Observe a diferena entre substituir e destacar itens-mestre em uma pgina de documento:
Substituir os atributos do item-mestre A substituio de umitem-mestre coloca uma cpia dele na pgina do documento
semquebrar sua associao coma pgina-mestre. Uma vez que o itemtenha sido substitudo, voc pode substituir de forma
seletiva umou mais atributos do itempara personaliz-lo. Por exemplo, possvel alterar a cor de preenchimento da cpia
local. Depois disso, as alteraes feitas cor de preenchimento na prpria pgina-mestre no atualizaro a cpia local. No
entanto, outros atributos como, por exemplo, o tamanho, continuaro sendo atualizados, pois eles no foramsubstitudos
na cpia local. As substituies podem ser desfeitas depois para que o objeto corresponda pgina-mestre.
Os atributos que podemser substitudos emumobjeto da pgina-mestre incluemtraados, preenchimentos, contedo de
um quadro e qualquer transformao (como, por exemplo, rotao, escala, distoro ou redimensionamento), opes de
canto, opes de quadro de texto, estado de bloqueio, transparncia e efeitos do objeto.
Destacar itens de suas pginas-mestre Em uma pgina de documento, possvel destacar (dissociar) um item-mestre de
sua respectiva pgina-mestre. Antes que seja possvel destac-lo, o item deve ser substitudo na pgina do documento,
criando uma cpia local. Um item destacado no atualizado pela pgina-mestre, pois a associao com a pgina-mestre
foi quebrada.
Consulte tambm
Aplicar texto em contorno em itens de uma pgina-mestre na pgina 183
Substituir um item-mestre
1 Certifique-se de que o item-mestre possa ser substitudo.
possvel substituir um item-mestre apenas se 'Permitir substituies de item-mestre na seleo' estiver selecionado no
menu do painel 'Pginas' do item.
2 Proceda de uma das seguintes maneiras:
Para substituir itens-mestre especficos em uma pgina de documento, pressione Ctrl+Shift (Windows) ou
Command+Shift (Mac OS) e clique no item(ou arraste para selecionar vrios itens). Altere os itens-mestre selecionados
conforme necessrio. O item pode ser selecionado como qualquer outro item de pgina, mas mantm sua associao
com a pgina-mestre.
INDESIGN CS3
Guia do Usurio
63
Para substituir todos os itens da pgina-mestre emumdocumento de pginas espelhadas, defina as pginas espelhadas
como destino e escolha 'Substituir todos os itens da pgina mestre' no menu do painel 'Pginas'. Voc poder, ento,
selecionar e alterar os itens-mestre desejados.
Aps substituir um item-mestre, a caixa delimitadora pontilhada se torna uma linha slida, para mostrar que uma cpia
local foi criada.
Nota: Se voc substituir umquadro de texto encadeado, todos os quadros visveis no encadeamento sero substitudos, mesmo
que estejam em uma outra pgina espelhada.
Destacar um item-mestre
Para destacar um nico item-mestre de sua pgina-mestre original, primeiro substitua-o pressionando Ctrl+Shift
(Windows) ou Command+Shift (Mac OS) e clicando no item em uma pgina do documento. Em seguida, escolha
'Destacar seleo da pgina-mestre', no menu do painel 'Pginas'.
Para destacar todos os itens-mestre substitudos emuma pgina espelhada, substitua os itens de pgina-mestre que voc
deseja destacar e defina essas pginas espelhadas como destino no documento. No v para a pgina-mestre original.
Escolha 'Destacar todos os objetos da pgina-mestre', no menu do painel 'Pginas'. Se o comando no estiver disponvel,
significa que no existem objetos substitudos na pgina espelhada.
Evitar que um item-mestre seja substitudo
Em algumas ocorrncias, voc deseja substituir quase todos os itens-mestre. Por exemplo, voc pode desejar substituir
itens-mestre como, por exemplo, imagens de fundo emuma pgina de documento, mas deseja evitar que umcabealho de
numerao de pgina seja substitudo. Ao evitar que o cabealho seja substitudo, voc pode escolher a opo 'Substituir
todos os itens-mestre' para substituir todos os itens-mestre, exceto o cabealho.
1 Na pgina-mestre, selecione o item.
2 Desmarque 'Permitir substituies de item-mestre na seleo' no menu do painel 'Pginas'.
Os itens-mestre que no permitemsubstituies no possuemborda de quadro quando exibidos na pgina do documento.
Se voc evitar que umquadro de texto encadeado seja substitudo, a mesma configurao ser aplicada a todos os quadros
de texto encadeados.
Reaplicar itens-mestre
Caso tenha substitudo itens-mestre, voc poder restaur-los para corresponder pgina-mestre. Ao fazer isso, os
atributos do objeto revertempara seu estado na pgina-mestre correspondente e so atualizados novamente quando voc
edita essa pgina. A cpia local do objeto removida e o item-mestre no pode ser selecionado, conforme indicado pela
borda pontilhada. possvel remover substituies de objetos selecionados ou de todos os objetos em uma pgina
espelhada, mas no de um documento inteiro de uma s vez.
Siga um destes procedimentos:
Para remover substituies de pginas-mestre de umou mais objetos, selecione os objetos que eramoriginalmente itens-
mestre. No painel 'Pginas', defina uma pgina espelhada como destino e escolha 'Remover substituies locais
selecionadas', no menu do painel 'Pginas'.
Para remover todas as substituies de pginas-mestres de uma pgina espelhada, no painel 'Pginas', defina como
destino a pgina espelhada (ou pgina-mestre espelhada) da qual voc deseja remover todas as substituies. Escolha
'Editar' >'Desfazer seleo' para garantir que no h objetos selecionados. No menu do painel 'Pginas', escolha 'Remover
todas as substituies locais'.
Se voc destacar objetos de pgina-mestre, no poder restaur-los para a pgina-mestre. No entanto, poder exclu-los e
reaplicar a pgina-mestre pgina.
Caso voc reaplique uma pgina-mestre a uma pgina que contm objetos substitudos, eles sero destacados e todos os
objetos de pgina-mestre sero reaplicados. Isso poder resultar em duas cpias de alguns objetos na pgina. Exclua os
objetos destacados para corresponder exatamente aparncia da pgina-mestre.
INDESIGN CS3
Guia do Usurio
64
Importar uma pgina-mestre de outro documento
possvel importar pginas-mestre de outro documento do InDesign (qualquer verso) para o documento ativo. Caso o
documento de destino contenha pginas-mestre com nomes diferentes das pginas-mestre do documento de origem, as
substituies das pginas-mestre e da pgina de documento no sero alteradas.
1 No menu do painel 'Pginas', escolha 'Carregar pginas-mestre'.
2 Localize e clique duas vezes no documento do InDesign que contm as pginas-mestre que voc deseja importar.
3 Determine o que dever ocorrer se uma pgina-mestre carregada possuir o mesmo nome de uma pgina-mestre no
documento atual.
Escolha 'Substituir pginas-mestre' se desejar que as pginas-mestre do arquivo de origemsubstituamas pginas-mestre
de mesmo nome no documento de destino. Se no houver itens substitudos no documento de destino, a opo
'Substituir pginas-mestre' poder ser utilizada sem problemas durante a importao.
Escolha 'Renomear pginas-mestre' para alterar os prefixos de pgina para a prxima letra disponvel no alfabeto.
Uma vez tendo importado as pginas-mestre de umdocumento de origem, umvnculo configurado entre o documento
de origem e o documento de destino. Quando voc carrega pginas-mestre do mesmo documento de origem
posteriormente, a associao entre os itens substitudos e seus itens pai em pginas-mestre recarregadas mantida. Essa
associao permite manter as pginas-mestre de diferentes documentos homogneas sem inserir os documentos em um
livro.
Se desejar usar esse mtodo de manter as pginas-mestre homogneas, ser preciso carregar as pginas-mestre por meio
do documento de origemantes de substituir objetos nela. Caso haja documentos substitudos no documento e voc nunca
tenha importado pginas-mestre de nenhuma origem, os itens substitudos se tornamdestacados na primeira vez emque
so carregados de umdocumento de origeme substituema pgina-mestre como mesmo nome da pgina-mestre pai dos
itens substitudos.
No entanto, caso voc importe pginas-mestre de um documento de origem diferente posteriormente, e use a opo
'Substituir pginas-mestre', os itens substitudos podemse tornar destacados. As pginas-mestre de mesmo nome do novo
documento de origem sero aplicadas pgina do documento que contm os itens substitudos, criando dois jogos de
objetos.
Camadas
Sobre camadas
Cada documento inclui, pelo menos, uma camada nomeada. Usando vrias camadas, possvel criar e editar reas
especficas ou tipos de contedo no documento semafetar outras reas ou tipos de contedo. Por exemplo, se o documento
for impresso lentamente porque contm grficos muito grandes, voc poder usar uma nica camada para o texto no
documento e, na reviso, poder ocultar todas as outras camadas e imprimir rapidamente apenas a camada de texto. Alm
disso, poder usar as camadas para exibir idias de design alternativas para o mesmo layout, ou verses de propagandas
para diferentes regies.
As camadas so como folhas transparentes empilhadas. Se uma camada no contiver objetos, voc poder ver todos os
objetos que estiverem por trs dessa camada.
Notas adicionais sobre camadas:
Os objetos de pgina-mestre aparecemna parte inferior de cada camada. Os itens da pgina-mestre podero aparecer na
frente de objetos da pgina do documento se estiverem em uma camada superior. Consulte Sobre pginas-mestre,
ordem de empilhamento e camadas na pgina 57.
As camadas envolvem todas as pginas de um documento, inclusive as pginas-mestre. Por exemplo, se voc ocultar a
'Camada 1' enquanto edita a pgina 1 do documento, a camada ficar oculta em todas as pginas at voc que decida
voltar a exibi-la.
Para obter informaes sobre converso de camadas no Adobe PageMaker ou no QuarkXPress, consulte os respectivos
documentos de suporte tcnico no site da Adobe na Web.
INDESIGN CS3
Guia do Usurio
65
O painel 'Camadas' lista as camadas com a camada mais frente sendo exibida na parte superior do painel.
Para assistir a um vdeo sobre o uso de camadas, consulte www.adobe.com/go/vid0074_br.
Criar camadas
possvel adicionar camadas a qualquer momento, usando o comando 'Nova camada' do menu do painel 'Camadas' ou o
boto 'Nova camada', localizado na parte inferior desse painel. O nmero de camadas que um documento pode ter
limitado somente pela memria RAM disponvel para o InDesign.
1 Escolha Janela > Camadas.
2 Para criar uma nova camada usando as configuraes padro, siga um destes procedimentos:
Para criar uma nova camada na parte superior da lista do painel 'Camadas', clique no boto 'Nova camada'.
Para criar uma nova camada acima da camada selecionada, pressione Ctrl (Windows) ou Command (Mac OS) ao clicar
no boto 'Nova camada'.
Especificar opes de camadas
1 Escolha 'Nova camada' no menu do painel 'Camadas', ou clique duas vezes em uma camada existente.
2 Especifique as opes de camada a seguir e clique em'OK':
Opes de camada
'Cor' Atribua uma cor para identificar os objetos na camada.
'Exibir camada' Selecione essa opo para tornar uma camada visvel. Aseleo dessa opo o mesmo que tornar o cone
de olho visvel no painel 'Camadas'.
'Exibir guias' Selecione essa opo para tornar visveis as guias na camada. Quando essa opo no est selecionada para
uma camada, as guias no se tornam visveis, nem mesmo escolhendo 'Exibir' > 'Exibir guias' no documento.
'Bloquear camada' Selecione essa opo para evitar alteraes emobjetos na camada. Aseleo dessa opo o mesmo que
tornar visvel o cone de lpis riscado no painel 'Camadas'.
'Bloquear guias' Selecione essa opo para evitar alteraes em todas as guias de rgua da camada.
'Imprimir camada' Selecione essa opo para impedir a impresso da camada. Ao imprimir ou exportar para PDF, possvel
determinar se as camadas ocultas e no imprimveis sero impressas.
'Supresso de texto em contorno em camadas ocultas' Selecione essa opo para que o texto em outras camadas flua
normalmente quando a camada estiver oculta e contiver objetos com texto em contorno.
INDESIGN CS3
Guia do Usurio
66
Atribuir uma cor de camada
A ao de atribuir uma cor a uma camada facilita a distino das camadas de diferentes objetos selecionados. Para cada
camada que contm um objeto selecionado, o painel 'Camadas' exibe um ponto na cor de sua camada. Na pgina, cada
objeto exibe a cor de sua camada nas alas de seleo, caixa delimitadora, portas de texto, limite de texto em contorno (se
usado), bordas do quadro (inclusive o Xexibido por umquadro de grfico vazio) e caracteres ocultos. Acor da camada no
exibida para quadros no selecionados se suas bordas estiverem ocultas.
1 No painel 'Camadas', clique duas vezes em uma camada ou selecione-a e escolha 'Opes de camadas para [nome da
camada]'.
2 Em 'Cor', escolha uma cor ou escolha 'Personalizada' para especificar uma cor no seletor de cores do sistema.
Consulte tambm
Exibir ou ocultar bordas do quadro na pgina 71
Adio de objetos a camadas
Qualquer novo objeto inserido na camada de destino, a camada que est exibindo o cone de caneta no painel 'Camadas'
no momento. A definio de uma camada como destino tambma seleciona. Se vrias camadas estiveremselecionadas, o
fato de tornar uma delas o destino no altera a seleo. Porm, definir uma camada externa seleo como destino anular
a seleo das outras camadas.
possvel adicionar objetos camada de destino usando qualquer um dos seguintes mtodos:
Criando novos objetos com a ferramenta 'Tipo' ou com as ferramentas de desenho
Importando, inserindo ou colando texto ou grficos
Selecionando objetos em outras camadas e, em seguida, movendo-os para a nova camada
No possvel desenhar nem inserir um novo objeto em uma camada oculta ou bloqueada. Quando voc seleciona a
ferramenta 'Tipo' ou uma ferramenta de desenho (ou insere umarquivo coma camada de destino oculta ou bloqueada), o
ponteiro muda para umcone de lpis riscado quando posicionado sobre a janela do documento. Exiba ou desbloqueie a
camada de destino, ou defina como destino uma camada visvel desbloqueada. Se escolher 'Editar' > 'Colar' quando a
camada de destino estiver oculta ou bloqueada, uma mensagem de alerta lhe dar a opo de exibir ou desbloquear a
camada de destino.
Quando voc clica em uma camada no painel 'Camadas' para defini-la como destino, o cone de caneta ser exibido na
camada em que voc tiver clicado e a camada tambm ficar destacada para indicar que est definida como destino.
Alterao da camada de destino para o prximo novo objeto
Wild fowers
for your gard
from all over
Wild fowers
for your gard
from all over
INDESIGN CS3
Guia do Usurio
67
Selecionar, mover e copiar objetos de camadas
Por padro, voc pode selecionar qualquer objeto emqualquer camada. No painel 'Camadas', os pontos marcamas camadas
que contmos objetos selecionados. Acor de seleo da camada ajuda a identificar a camada de umobjeto. Para impedir a
seleo de objetos de uma camada especfica, bloqueie essa camada.
Siga um destes procedimentos:
Para selecionar todos os objetos de uma camada especfica, mantenha pressionada a tecla Alt (Windows) ou Option
(Mac OS) enquanto clica em uma camada no painel 'Camadas'.
Para mover ou copiar objetos para outra camada, use a ferramenta 'Seleo' para selecionar umou mais objetos contidos
emumuma pgina de documento ou pgina-mestre. No painel 'Camadas', arraste o ponto colorido localizado no lado
direito da lista de camadas para mover os objetos selecionados para outra camada.
Movimentao de um objeto para uma nova camada
Para mover os objetos selecionados para uma camada oculta ou bloqueada, pressione Ctrl (Windows) ou Command
(Mac OS) enquanto arrasta o ponto colorido. Para copiar os objetos selecionados para outra camada, pressione Alt
(Windows) ou Option (Mac OS) enquanto arrasta o ponto colorido, localizado no lado direito da lista de camadas, para a
camada emque deseja copiar os objetos. Para copiar os objetos selecionados para uma camada oculta ou bloqueada, pressione
Ctrl+Alt (Windows) ou Command+Option (Mac OS) enquanto arrasta o ponto colorido.
Colar objetos em outras camadas
Ocomando 'Colar recorda camadas' influencia a forma como os objetos colados de outros locais interagemcomas camadas
existentes:
Se o comando 'Colar recorda camadas' estiver selecionado, os objetos recortados ou copiados de outras camadas
mantero suas atribuies de camadas quando colados na nova pgina ou posio. Se voc colar objetos em um
documento que no contm as mesmas camadas que o documento do qual foram copiados, o InDesign adicionar os
nomes de camada dos objetos ao painel 'Camadas' do segundo documento e colar cada objeto em sua respectiva
camada.
Se o comando 'Colar recorda camadas' no estiver selecionado, os objetos recortados ou copiados de outras camadas so
colados juntos na camada de destino.
1 A opo 'Colar recorda camadas' dever estar desmarcada no menu do painel 'Camadas'.
2 Selecione os objetos e escolha 'Editar' > 'Copiar' ou 'Editar' > 'Recortar'.
3 No painel 'Camadas', clique em outra camada para defini-la como destino.
4 Escolha Editar > Colar.
Wild fowers
for your gard
from all over
Wild fowers
for your gard
from all over
INDESIGN CS3
Guia do Usurio
68
Duplicar uma camada
Aduplicao de uma camada copia seu contedo e configuraes. Acamada duplicada exibida acima da camada original
no painel 'Camadas'. Qualquer quadro duplicado que tenha sido encadeado a outros quadros na camada permanecer
encadeado. Quadros duplicados, cujos originais foramencadeados a outros quadros emoutras camadas, no estaro mais
encadeados queles quadros.
No painel 'Camadas', siga um destes procedimentos:
Selecione o nome da camada e escolha 'Duplicar camada [nome da camada]' no menu do painel 'Camadas'.
Arraste o nome da camada e solte-o no boto 'Nova camada'.
Alterar a ordem das camadas
Para alterar a ordem de empilhamento das camadas do documento, reorganize as camadas no painel 'Camadas'. A
reorganizao de camadas ir alterar a ordem delas em todas as pginas, no apenas na pgina espelhada de destino.
No painel 'Camadas', arraste uma camada para cima ou para baixo na lista. Tambm possvel arrastar vrias camadas
selecionadas.
Reordenao de camadas
Como mostrar ou ocultar camadas
Voc pode ocultar ou exibir uma camada a qualquer momento. As camadas ocultas no podem ser editadas e no so
exibidas na tela nemna impresso. A ao de ocultar camadas pode ser til quando voc deseja executar umdos seguintes
procedimentos:
Ocultar partes de um documento que no devem ser exibidas no documento final.
Ocultar verses alternativas de um documento.
Simplificar a exibio de um documento para facilitar a edio de outras partes dele.
Impedir a impresso de uma camada.
Acelerar o redesenho quando a camada contm grficos de alta resoluo.
Por padro, o texto continua contornando os objetos em camadas ocultas. Para ignorar as configuraes de texto em
contorno de objetos ocultos, escolha 'Opes de camada', no painel 'Camadas', e selecione a opo 'Suprimir texto em
contorno em camadas ocultas'.
Siga um destes procedimentos:
Para ocultar ou exibir uma camada de cada vez, no painel 'Camadas', clique no quadrado que fica esquerda do nome
da camada para ocultar ou exibir o cone de olho para essa camada.
Para ocultar todas as camadas, exceto a camada selecionada, escolha 'Ocultar outras' no menu do painel 'Camadas'.
Para exibir todas as camadas, escolha 'Exibir todas as camadas' no menu do painel 'Camadas'.
Definir uma camada como no imprimvel
1 Selecione a camada no painel 'Camadas'.
2 Escolha 'Opes de camada' no menu do painel 'Camadas'.
Wild fowers
for your gard
from all over
Wild fowers
for your gard
from all over
INDESIGN CS3
Guia do Usurio
69
3 Para evitar que a camada seja impressa, desmarque 'Imprimir camada' e clique em 'OK'.
Nota: Ao imprimir ou exportar para PDF, ainda haver a opo de imprimir camadas ocultas e no imprimveis.
Consulte tambm
Imprimir um documento ou livro na pgina 505
Exportar para PDF na pgina 440
Bloquear ou desbloquear camadas
Obloqueio til para evitar alteraes acidentais emuma camada. Uma camada bloqueada exibe umcone de lpis riscado
no painel 'Camadas'. Os objetos contidos emcamadas bloqueadas no podemser selecionados nemeditados diretamente.
No entanto, se tiverem atributos que possam ser editados indiretamente, eles sero alterados. Por exemplo, se voc editar
uma amostra de tom, os objetos nas camadas bloqueadas que usamessa amostra de tomtambmsero alterados. De forma
semelhante, a insero de uma srie de quadros de texto encadeados emcamadas bloqueadas e desbloqueadas no impedir
a recomposio do texto em camadas bloqueadas.
Siga um destes procedimentos:
Para bloquear ou desbloquear uma camada de cada vez, no painel 'Camadas', clique emumquadrado na segunda coluna
da esquerda para exibir (bloquear) ou ocultar (desbloquear) o cone de lpis riscado para uma camada.
Para ocultar todas as camadas, exceto a camada de destino, escolha 'Ocultar outras' no menu do painel 'Camadas'.
Para desbloquear todas as camadas, escolha 'Desbloquear todas as camadas' no menu do painel 'Camadas'
Excluir camadas
Lembre-se de que cada camada abrange todo o documento ela parece em cada pgina do documento. Antes de excluir
uma camada, oculte todas as outras camadas e, em seguida, exiba cada pgina do documento para verificar se seguro
excluir os objetos restantes.
Siga um destes procedimentos:
Para excluir uma camada, arraste-a do painel 'Camadas' para o cone 'Excluir' ou escolha 'Excluir camada [nome da
camada]' ou pelo menu do painel 'Camadas'.
Para excluir vrias camadas, mantenha pressionada a tecla Ctrl (Windows) ou Comando (Mac OS) enquanto clica nas
camadas que deseja excluir. Arraste as camadas do painel 'Camadas' para o cone 'Excluir' ou escolha 'Excluir camadas'
no menu do painel 'Camadas'.
Para excluir todas as camadas vazias, escolha 'Excluir camadas no usadas' no menu do painel 'Camadas'.
Mesclar camadas em um documento
possvel reduzir o nmero de camadas do documento sem excluir objetos ao mesclar camadas. Ao mesclar camadas, os
objetos de todas as camadas selecionadas so movidos para a camada de destino. Das camadas mescladas, somente a
camada de destino permanecer no documento; as outras camadas selecionadas sero excludas. Voc tambm poder
nivelar um documento se mesclar todas as camadas.
Nota: Se mesclar camadas que contmuma mistura de itens da pgina-mestre e objetos de pgina, os itens da pgina-mestre
sero movidos para trs da camada mesclada resultante.
1 No painel 'Camadas', selecione qualquer combinao de camadas. Lembre-se de incluir a camada que deseja definir
como destino como a camada mesclada. Para nivelar o documento, selecione todas as camadas no painel.
2 Clique em qualquer camada selecionada para defini-la como a camada de destino, indicada pelo cone de caneta.
3 Escolha 'Mesclar camadas', no menu do painel 'Camadas'.
Tambm possvel mesclar camadas com nomes idnticos na exportao para PDF.
INDESIGN CS3
Guia do Usurio
70
Consulte tambm
Sobre pginas-mestre, ordem de empilhamento e camadas na pgina 57
Exportar para PDF na pgina 440
Layout de quadros e pginas
Sobre caminhos e quadros
Voc pode desenhar objetos no documento e us-los como caminhos ou quadros. Caminhos so grficos vetoriais, como
aqueles criados em um programa de desenho como o Adobe Illustrator. Quadros so idnticos aos caminhos, com uma
nica diferena podemser usados como containers para texto ou outros objetos. Umquadro tambmpode existir como
umespao reservado um container sem contedo. Assim como containers e espaos reservados, os quadros so blocos
bsicos para a construo do layout do documento.
Caminhos e quadros
A. Caminho B. Quadro como container de grfico C. Quadro com grfico inserido
Para desenhar caminhos e quadros, use as ferramentas da caixa de ferramentas. Tambm possvel criar quadros
simplesmente inserindo (importando) ou colando contedos em um caminho.
Como umquadro uma verso de container de umcaminho, voc pode executar no quadro as mesmas aes executadas
emumcaminho, como adicionar uma cor ou gradiente ao preenchimento ou traado, ou editar sua forma coma ferramenta
'Caneta'. Voc pode at usar um quadro como caminho ou vice-versa, a qualquer momento. Essa flexibilidade facilita a
alterao do design e fornece uma ampla gama de opes de design.
Os quadros podemconter texto ou grficos. Umquadro de texto determina a rea a ser ocupada pelo texto e a forma como
o texto fluir pelo layout. possvel reconhecer quadros de texto pelas portas de texto, nos cantos superior esquerdo e
inferior direito.
Umquadro de grfico pode funcionar como borda e fundo, e pode cortar ou mascarar um grfico. Quando usado como
espao reservado vazio, o quadro de grfico exibe uma barra transversal.
Quadro de texto ( esquerda) e quadro de grfico vazio ( direita)
Se a barra transversal no for exibida dentro de um quadro de grfico vazio, a exibio de bordas do quadro pode estar
desativada.
Para assistir a um vdeo sobre trabalho com objetos, consulte www.adobe.com/go/vid0071_br.
A B C
INDESIGN CS3
Guia do Usurio
71
Consulte tambm
Caminhos e formas na pgina 274
Exibir ou ocultar bordas do quadro
Ao contrrio dos caminhos, os traados no-imprimveis (contornos) de quadros so exibidos, por padro, mesmo que os
quadros no estejam selecionados. Se a janela do documento ficar muito cheia, use o comando 'Exibir/Ocultar bordas do
quadro' para simplificar a exibio ocultando as bordas do quadro. Esse procedimento tambm oculta a barra transversal
emquadros de espao reservado para grficos. Aconfigurao de exibio para bordas de quadros no afeta a exibio das
portas de texto nos quadros de texto.
Nota: A borda do quadro definida como um traado, no como a borda mais externa da espessura do traado.
Siga um destes procedimentos:
Para exibir ou ocultar as bordas do quadro, escolha Exibir > Exibir/Ocultar bordas do quadro.
Para ocultar as bordas do quadro, selecione o 'Modo de visualizao' na parte inferior da 'Caixa de ferramentas'.
Uso de espaos reservados para desenhar pginas
Quando os textos e grficos finais estiverem disponveis, basta adicion-los ao documento; o InDesign cria
automaticamente quadros quando voc os importa (a no ser que esteja importando texto ou grficos diretamente em
quadros existentes). Porm, quando o contedo ainda no existe ou quando voc deseja ignorar o design antes de adicionar
texto e grficos, poder usar quadros como espaos reservados.
Tipos de espaos reservados
A. Espao reservado para quadro de grfico B. Espao reservado para quadro de texto
Por exemplo, use um dos seguintes mtodos:
Desenhe quadros de texto com a ferramenta 'Tipo' e quadros de grfico com as ferramentas de desenho. Encadeie os
quadros de texto vazios, de forma que a importao do texto final seja efetuada em apenas uma etapa.
Desenhe formas vazias de espao reservado usando as ferramentas de desenho. Quando voc iniciar a designao das
reas de texto e grfico, redefina os quadros de espao reservado como texto ou grfico.
Configure as opes de ajuste ao quadro para um quadro de espao reservado de modo que, quando voc inserir uma
imagem no quadro, ela seja cortada e ajustada de modo semelhante.
Consulte tambm
Usar modelos de documento na pgina 88
Desenhar uma forma de espao reservado na pgina 277
Definir opes de ajuste ao quadro na pgina 356
B
A
INDESIGN CS3
Guia do Usurio
72
Redefinir a finalidade de caminhos e quadros
Para usar umtraado ou quadro de texto como quadro de espao reservado para grfico, selecione umtraado ou quadro
de texto vazio e escolha Objeto > Contedo > Grfico.
Para usar umtraado ou quadro de grfico como quadro de espao reservado para texto, selecione umtraado ou quadro
de grfico vazio e escolha Objeto > Contedo > Texto.
Para usar umtexto ou quadro de grfico apenas como traado, selecione umquadro vazio e escolha Objeto >Contedo >
No atribudo.
Nota: Quadros com texto ou grfico no podem ser redefinidos no menu Objeto > Contedo. Entretanto, o quadro ir se
redefinir automaticamente se voc selecion-lo e substituir seu contedo.
Sobre o ajuste automtico de layout
Se voc usar os comandos 'Configurar documento' ou 'Margens e colunas' para alterar um layout existente (por exemplo,
alterar as larguras de colunas ou a orientao da pgina), poder gastar tempo e esforo considerveis para reorganizar os
objetos de forma que se ajustem ao novo layout. O recurso 'Ajuste de layout' pode executar grande parte desse trabalho
automaticamente. Por exemplo, voc pode reformatar rapidamente um documento horizontal de quatro colunas criado
para uma pgina de tamanho A4 para umformato vertical de duas colunas emuma pgina de tamanho ofcio. Com'Ajuste
de layout', os quadros de texto e de grfico so movidos e redimensionados, conforme necessrio, com base nas novas
posies relativas das guias de coluna, margens de pgina e bordas de pgina.
Nota: A ao de arrastar guias de coluna no aciona o ajuste de layout.
O recurso 'Ajuste de layout' gera resultados mais previsveis quando o layout baseia-se rigidamente em uma estrutura de
margens, colunas de pgina e guias de rgua, na qual os objetos aderem s guias. Os resultados so menos previsveis
quando os objetos no aderem s margens, colunas e guias, ou quando guias externas (de coluna e de rgua) se misturam
em uma pgina. O ajuste de layout no afetado pela grade do documento nem pela grade da linha de base.
Pgina desenhada verticalmente para impresso ( esquerda); orientao de pgina modificada para exibio emtela, comlayout reajustado
automaticamente pelo recurso 'Ajuste de layout' ( direita)
possvel modificar os fios na caixa de dilogo 'Ajuste de layout'. Orecurso 'Ajuste de layout' tenta aproximar as propores
do layout antigo no novo layout, executando os seguintes procedimentos:
Reposicionamento de guias de margens (mas mantendo as larguras de margens), caso o tamanho da pgina seja
modificado durante a movimentao das guias de coluna e fio para manter as distncias proporcionais a partir das
bordas da pgina, margens ou guias de coluna.
Adio ou remoo de guias de coluna, caso o novo layout especifique um nmero diferente de colunas.
Movimentao de objetos j alinhados a qualquer margem, coluna ou guia de rgua (ou a qualquer uma das duas guias
perpendiculares a cada um deles), de forma que os objetos fiquem juntos com essas guias caso elas sejam movidas
durante o ajuste de layout.
Redimensionamento proporcional de objetos j alinhados a duas guias paralelas de margem, coluna ou rgua, ou a guias
nos trs lados, de forma que eles fiquem juntos com essas guias caso elas sejam movidas durante o ajuste de layout.
Manuteno da posio relativa de objetos ancorados ao texto, conforme especificado na caixa de dilogo 'Opes de
objeto ancorado'.
Movimentao de objetos a fim de mant-los na mesma posio relativa na pgina, caso o tamanho dessa pgina seja
alterado.
INDESIGN CS3
Guia do Usurio
73
Nota: Oajuste de layout no afeta da mesma maneira as colunas dentro de umquadro de texto e as colunas emuma pgina.
Se o quadro propriamente dito for redimensionado pelo 'Ajuste de layout' e a opo 'Largura fixa da coluna' no estiver
selecionada na caixa de dilogo 'Objeto' > 'Opes do quadro de texto', as colunas do quadro de texto sero redimensionadas
de maneira proporcional. Se a opo 'Largura fixa' da coluna for selecionada, colunas sero adicionadas ou removidas
conforme necessrio.
Configurar opes para ajuste de layout
Observe que a alterao de opes na caixa de dilogo 'Ajuste de layout' no executa nenhuma alterao de imediato. O
ajuste de layout acionado apenas por alteraes nas configuraes de tamanho e orientao de pgina, margens ou colunas
ou quando uma nova pgina-mestre aplicada. Se voc desejar restaurar um layout para o estado anterior, desfaa a ao
que acionou o ajuste de layout.
1 Escolha Layout > Ajuste de layout.
2 Selecione 'Ativar ajuste de layout'.
3 Especifique as configuraes de ajuste de layout e clique em'OK'.
Opes de ajuste de layout
'Ativar ajuste de layout' Selecione essa opo para que o ajuste de layout ocorra sempre que voc alterar tamanho de pgina,
orientao de pgina, margens ou colunas.
'Zona de aderncia' Digite um valor para especificar o grau de proximidade de um objeto em relao guia de margem,
guia de coluna ou borda de pgina mais prxima, de modo que haja aderncia daquele elemento durante o ajuste de layout.
'Permitir redimensionamento de grficos e grupos' Selecione essa opo para permitir que o recurso 'Ajuste de layout'
dimensione grficos, quadros e grupos. Quando no est selecionada, os grficos e os grupos podem ser movidos por
'Ajuste de layout', mas no redimensionados.
'Permitir movimentao das guias da rgua' Selecione essa opo para que as guias da rgua sejam reposicionadas pelo
recurso 'Ajuste de layout'.
'Ignorar alinhamentos da guia da rgua' Selecione essa opo se as guias de rgua no estiverem bem posicionadas para
ajuste de layout. Os objetos ainda sero alinhados s guias de margem e coluna e s bordas da pgina.
'Ignorar bloqueios de objeto e de camada' Selecione essa opo quando desejar que o recurso 'Ajuste de layout' reposicione
objetos que estejam bloqueados individualmente ou que estejam bloqueados porque fazem parte de uma camada
bloqueada.
Numerao de pginas, captulos e sees
Adicionar numerao de pgina, seo e captulo
Determine qual o tipo de numerao voc deseja usar no documento ou livro. Em documentos longos, possvel atribuir
nmeros de captulos. Cada documento pode possuir apenas um nmero de captulo atribudo. Se voc desejar usar uma
numerao diferente emumdocumento, poder definir faixas de pginas como sees; essas sees podemser numeradas
de forma diferente. Por exemplo, as dez primeiras pginas de umdocumento (a introduo) podemser numeradas usando
numerais romanos e o restante do documento pode ser numerado comnumerais arbicos, comeando na dcima-primeira
pgina, que, neste exemplo, ser a pgina 1.
Para assistir a um vdeo sobre numerao de pginas, consulte www.adobe.com/go/vid0217_br.
Consulte tambm
Numerar pginas, captulos e pargrafos em um livro na pgina 255
Criao de arquivos de livro na pgina 252
INDESIGN CS3
Guia do Usurio
74
Adicionar um nmero de pgina atualizado automaticamente
Adicione ummarcador de numerao de pginas para especificar a posio e a aparncia do nmero na pgina. Como o
marcador de numerao de pginas faz atualizaes automticas, o nmero de pgina que ele exibe sempre correto, ainda
que voc adicione, remova ou reorganize pginas no documento. O estilo e formato de marcadores de numerao de
pginas podem ser definidos da mesma forma que ao definir texto.
Nmero de pgina na pgina-mestre A ( esquerda) e pgina 5 baseada na mesma pgina-mestre ( direita)
Um nico documento do InDesign pode conter at 9.999 pginas, mas a numerao das pginas pode ir at 99.999. Por
exemplo, um documento de 100 pginas pode comear na pgina 9.949. Por padro, a primeira pgina uma pgina de
frente (direita), de nmero 1. As pginas comnmero mpar so sempre exibidas do lado direito; se o comando 'Opes da
seo' alterar a numerao da primeira pgina para um nmero par, ela se torna uma pgina de verso (esquerda).
Se a numerao automtica de pgina estiver emuma pgina-mestre, o nmero exibir o prefixo da pgina-mestre. Emuma
pgina de documento, o nmero automtico de pgina exibe o nmero da pgina. Na rea de trabalho, o nmero exibe AT.
1 Se necessrio, crie um novo quadro de pgina grande o suficiente para comportar o nmero de pgina mais longo e o
texto que voc deseja que seja exibido prximo a ele (como, por exemplo, o marcador de seo ou o nome do documento).
Posicione o quadro de texto no local no qual deseja que o nmero de pgina seja exibido.
Se desejar que umnmero de pgina seja exibido emtodas as pginas baseadas emuma pgina-mestre, crie o quadro de
texto nmero de pgina em uma pgina-mestre. Alm do nmero de pgina, possvel adicionar outras variveis de
cabealho e rodap, como, por exemplo, a data de criao ou o nome do arquivo.
2 No quadro de texto nmero de pgina, adicione o texto ou as variveis que sero exibidas antes ou depois do nmero de
pgina.
3 Posicione o ponto de insero no local no qual deseja que o nmero da pgina seja exibido e escolha Tipo > Inserir
caractere especial > Marcadores > Numerao automtica de pgina.
Omarcador 'Numerao automtica de pgina' tambmest disponvel no menu contextual. Para ver o menu contextual,
posicione o ponto de insero de texto no quadro de texto nmero de pgina , clique com o boto direito do mouse
(Windows) ou pressione Control (Mac OS) e escolha Inserir caractere especial > Marcadores > Numerao automtica de
pgina.
Por padro, as pginas so numeradas com algarismos arbicos (1, 2, 3...). No entanto, podem ser usados algarismos
romanos maisculos ou minsculos (i, ii, iii...) ou numerao alfanumrica (a, b, c...).
Adicionar um nmero de captulo atualizado automaticamente
possvel adicionar uma varivel de nmero de captulo ao documento. Como os nmeros de pginas, os nmeros de
captulos podem ser atualizados automaticamente e definidos da mesma forma que ao definir texto. Uma varivel de
nmero de captulo normalmente usada emdocumentos que so parte de umlivro. Umdocumento pode possuir apenas
um nmero atribudo a ele; se desejar dividir um nico documento em captulos, em vez disso ser possvel criar sees.
1 Se necessrio, crie umquadro de texto no local no qual deseja que o nmero do captulo seja exibido. Se desejar que um
nmero de captulo seja exibido emvrias pginas, crie o quadro de texto emuma pgina-mestre e aplique a pgina-mestre
s pginas do documento.
2 No quadro de texto nmero do captulo, adicione o texto que ser exibido antes ou depois do nmero do captulo .
3 Posicione o ponto de insero no local no qual deseja que o nmero do captulo seja exibido e escolha Tipo > Variveis
de texto > Inserir varivel de texto > Nmero do captulo.
year, be sure you
ur mailing list so
be kept abreast
iting excursions
INDESIGN CS3
Guia do Usurio
75
possvel atualizar o nmero inicial e o formato da numerao dos captulos escolhendo Layout > Opes de numerao
e seo.
Adicionar um marcador de seo atualizado automaticamente
1 Definir sees no documento. Consulte Definir a numerao de sees na pgina 75.
2 Empginas ou pginas-mestre usadas emuma seo, arraste a ferramenta 'Tipo' para criar umquadro de texto grande
o suficiente para o texto do marcador de seo, ou clique em um quadro existente.
3 Escolha Tipo > Inserir caractere especial > Marcadores > Marcador de seo.
Na pgina-mestre A, o marcador de seo ( esquerda) e o marcador de seo com o nmero de pgina inserido ( direita)
Alterar o formato da numerao de pgina e dos captulos
1 Escolha Layout > Opes de numerao e seo.
2 Em 'Numerao de pgina' ou 'Numerao do captulo', selecione um novo formato de nmero para 'Estilo'.
3 Clique em'OK'.
Definir a numerao de sees
Por padro, os nmeros de pgina em um livro so numerados de forma consecutiva. Usando 'Opes de numerao e
seo', possvel reiniciar a numerao da pgina ou do captulo em uma pgina especfica, alterar o estilo da numerao
tanto das pginas quanto dos captulos e adicionar prefixos e texto de marcador de seo aos nmeros.
possvel definir ummarcador de seo para rotular automaticamente as pginas da seo. Por exemplo, se voc especificar
A como o prefixo de seo na pgina 16 do documento e incluir o prefixo, a pgina aparecer no sumrio ou ndice como
A16. O texto digitado para um marcador de seo exibido quando voc escolhe Tipo > Inserir caractere especial >
Marcadores > Marcador de seo.
Painel Pginas
A. O cone indicador de seo indica o incio da seo B. Nmero de pgina alterado para nova seo C. A barra de status exibe o tamanho
do documento
Definir sees em um documento
1 No painel 'Pginas', selecione a primeira pgina na seo a ser definida.
2 Escolha 'Layout' > 'Opes de numerao e seo' ou escolha 'Opes de numerao e seo' no painel 'Pginas'.
3 Para alterar as opes de numerao para qualquer outra pgina que no seja a primeira pgina do documento, verifique
se a opo 'Iniciar seo' est selecionada. Essa opo marca a pgina selecionada como sendo o incio da nova seo.
4 Se necessrio, especifique as opes de numerao e seo e clique em'OK':
C
A
B
INDESIGN CS3
Guia do Usurio
76
Um cone indicador de seo exibido acima do cone de pgina no painel 'Pginas', indicando o incio de uma nova
seo.
5 Para finalizar a seo, repita as etapas de numerao de seo na primeira pgina que se segue seo.
Editar ou remover numerao de seo
1 No painel 'Pginas', clique duas vezes no cone indicador de seo que exibido acima do cone de pgina no painel
'Pginas'. Se preferir, selecione uma pgina que usa um marcador de seo e escolha 'Opes de numerao e seo', no
menu do painel 'Pginas'
2 Escolha uma das seguintes opes e clique em'OK':
Para alterar o estilo ou o nmero inicial, altere as opes da seo e de numerao.
Para remover uma seo, desmarque a opo 'Iniciar seo'.
Para identificar rapidamente uma seo no painel 'Pginas', posicione o ponteiro de forma precisa sobre qualquer cone
indicador de seo . Uma dica de ferramenta aparecer, exibindo a numerao inicial de pgina ou o prefixo da seo.
Criar cabealhos e rodaps
Os cabealhos e os rodaps so exibidos na parte superior e inferior das pginas do documento, oferecendo informaes
bsicas importantes. Essas informaes podemser, por exemplo, a pgina, o captulo ou os nmeros da seo, o ttulo ou o
texto do cabealho, o nome do autor e o nome do arquivo do documento e as datas de modificao ou de criao.
possvel adicionar vrias desses informaes usando as variveis de texto. O InDesign inclui diversas variveis
predefinidas, como, por exemplo, a 'Data de criao' e o 'Nome do arquivo'. possvel modificar essas variveis e criar as
suas prprias. Por exemplo, voc pode criar uma varivel que exiba a primeira utilizao de umestilo de Ttulo de pargrafo
no cabealho ou no rodap. Uma vez tendo criado ou editado as variveis necessrias, voc as rene na pgina-mestre para
criar o cabealho e o rodap.
Uso de nmeros de pginas e variveis para criar um rodap
A. Varivel de rodap inserida na pgina-mestre B. Texto varivel na pgina do documento que obtm texto do primeiro ttulo da pgina
Para assistir a um vdeo sobre como criar cabealhos e rodaps, consulte www.adobe.com/go/vid0078_br.
1 Se necessrio, crie ou edite as variveis que deseja usar no cabealho ou no rodap. Consulte Criar variveis para
executar cabealhos e rodaps na pgina 81.
2 V para a pgina-mestre no local onde deseja adicionar o cabealho ou rodap.
O cabealho ou o rodap sero exibidos em qualquer pgina do documento a que a pgina-mestre ser aplicada.
3 Crie um quadro de texto com tamanho suficiente para comportar todas as informaes do cabealho ou do rodap.
Insira o quadro de texto acima ou abaixo do local em que o contedo das pginas do documento ser exibido.
4 Adicione texto, nmeros de pgina automticos e variveis conforme necessrio.
5 Aplique a pgina-mestre s pginas do documento nas quais deseja que o cabealho ou o rodap sejam exibidos.
226
A
1991- 2007
*
Playing to Strengths
<Foot er Dat e>
*
<Footer Variable>
Playing to Strengths
A
B
INDESIGN CS3
Guia do Usurio
77
6 Se necessrio, crie cabealhos e rodaps para pginas-mestre adicionais.
Consulte tambm
Criar pginas-mestre na pgina 58
Criar e editar variveis de texto na pgina 79
Opes de numerao do documento
possvel alterar as opes de numerao do documento ao escolher 'Layout' > 'Opes de numerao e seo' ou 'Opes
de numerao do documento' no menu do painel 'Livro'.
Numerao de pginas automtica Escolha se deseja que os nmeros de pgina da seo atual continuema numerao da
seo anterior. Com essa opo, os nmeros de pgina do documento ou da seo sero atualizados automaticamente
quando forem adicionadas pginas antes deles.
Iniciar numerao de pgina em Digite o nmero inicial do documento ou da primeira pgina da seo atual. Por exemplo,
caso pretenda reiniciar a numerao em uma seo, digite 1. As pginas restantes na seo sero renumeradas de forma
correspondente.
Nota: Se tiver escolhido um estilo de numerao no-arbico (por exemplo, numerais romanos), ainda assim voc dever
digitar um numeral arbico nessa caixa de texto.
Prefixo da seo Digite um rtulo para a seo. Inclua os espaos ou a pontuao desejada entre o prefixo e o nmero da
pgina (por exemplo, A16 ou A 16). O prefixo limitado a oito caracteres. No pode estar vazio e no possvel inserir
espaos em branco pressionando a barra de espaos; em vez disso, copie e cole um caractere de espao da janela do
documento. Observe que sinais de adio (+) e vrgulas (,) no podem ser usados em prefixos de seo. Consulte Inserir
caracteres de espao em branco na pgina 142.
Estilo (numerao de pgina) Escolha um estilo de numerao de pgina no menu. O estilo aplica-se a todas as pginas
dessa seo somente.
Marcador de seo Digite umrtulo que o InDesign inserir na pgina, no local de umcaractere marcador de seo que
exibido quando voc escolhe Tipo > Inserir caractere especial > Marcadores > Marcador de seo.
Incluir prefixo ao numerar pginas Selecione essa opo para mostrar o prefixo da seo ao gerar umsumrio ou ndice, ou
ao imprimir pginas com numerao automtica. Desmarque essa opo para exibir o prefixo de seo no InDesign mas
ocult-lo no documento impresso, ndice e sumrio.
Prefixo da seo na janela do documento
A. Marcador e prefixo de seo na prpria pgina B. Prefixo da seo na caixa de pgina na parte inferior da janela do documento
Estilo (numerao de captulo) Escolha um estilo de numerao de captulo no menu. O estilo desse captulo usado em
todo o documento.
Captulo Nmero Se no desejar que os captulos sejamnumerados de forma seqencial no livro, especifique o nmero
do captulo.
Continuar do documento anterior no livro Selecione essa opo para numerar os captulos de forma seqencial em um
livro.
A B
INDESIGN CS3
Guia do Usurio
78
Igual ao documento anterior no livro Selecione essa opo caso o documento atual faa parte do mesmo captulo do
documento anterior em um livro.
Exibir numerao absoluta ou de seo no painel 'Pginas'
Opainel 'Pginas' pode exibir numerao absoluta (rotulando todas as pginas comnmeros consecutivos, comeando na
primeira pgina do documento) ou numerao de seo (rotulando as pginas por seo, conforme especificado na caixa
de dilogo 'Opes da seo'). A alterao da exibio da numerao afeta a forma como as pginas so numeradas no
documento do InDesign, como no painel 'Pginas' e na caixa de pgina localizada na parte inferior de uma janela de
documento. Porm, no altera a aparncia dos nmeros de pgina nas pginas do documento.
1 Escolha 'Editar' > 'Preferncias' > 'Geral' (Windows) ou 'InDesign' > 'Preferncias' > 'Geral' (Mac OS).
2 Em 'Numerao de pgina', escolha um mtodo de numerao no menu 'Exibir'.
Painel 'Pginas' com numerao absoluta ( esquerda) e numerao de seo ( direita)
Adicionar nmeros de pginas automaticamente a saltos de matria
Voc pode manter com facilidade as linhas de salto de matrias que continuam em outras pginas, como uma linha que
indique Continua na pgina 42. Use umnmero de pgina de linha de salto para atualizar automaticamente o nmero da
pgina com o prximo quadro de texto encadeado, ou com o anterior, ao mover ou fluir quadros de texto encadeados da
matria.
Geralmente, o nmero de pgina de linha de salto est emumquadro de texto separado da matria da qual continuao.
Dessa forma, o nmero de pgina de linha de salto permanecer na posio, mesmo se o texto da matria fluir.
Se umcaractere de numerao automtica de pginas for digitado na caixa de dilogo 'Localizar/Alterar', os nmeros de
pgina de linha de salto tambm podero ser localizados.
1 Coma ferramenta 'Tipo', arraste para criar umnovo quadro de texto no ponto onde deseja que a linha de salto aparea.
2 Com a ferramenta 'Seleo' , posicione o novo quadro de texto de modo que ele fique sobreposto ao quadro que
contm a matria que deseja controlar.
Faa com que o quadro de texto toque ou se sobreponha matria que voc deseja controlar.
3 Selecione a ferramenta 'Tipo' e clique em um ponto de insero dentro do novo quadro de texto. Depois, digite o texto
que deseja exibir antes do nmero de pgina, como por exemplo, Continua em ou Continuao de.
4 Escolha 'Tipo' > 'Inserir caractere especial' e uma das opes a seguir.
Nmero da prxima pgina Insere o nmero da pgina contendo o prximo quadro da matria. Use esse caractere para
criar uma linha de salto continua em.
8
A A A
67 4
A A A
23
B
B B
B
B B
45 iv1 1 i 23 iiiii
continued on page 42
INDESIGN CS3
Guia do Usurio
79
Nmero da pgina anterior Insere o nmero da pgina contendo o quadro anterior da matria. Use esse caractere para criar
uma linha de salto continuao de.
O nmero de pgina automaticamente atualizado para corresponder ao local atual do quadro anterior ou do prximo
quadro da matria.
5 Para impedir que a matria seja movida semsua linha de salto, mantenha pressionada a tecla Shift e selecione os quadros
com a ferramenta 'Seleo'. Depois escolha Objeto > Grupo.
6 Se necessrio, repita esse procedimento para adicionar mais linhas de salto.
Nota: Se um caractere indesejado aparecer no incio do nmero de pgina (de modo que, por exemplo, uma linha de salto
informe Continua na pgina A16 em vez de Continua na pgina 16), voc provavelmente incluiu um prefixo de seo na
caixa de dilogo 'Opes de numerao e seo'. Desative ou edite o prefixo.
Variveis de texto
Criar e editar variveis de texto
Uma varivel de texto um item inserido no documento que varia de acordo com o contexto. Por exemplo, a varivel
'Nmero da ltima pgina' exibe o nmero da ltima pgina do documento. Se voc adicionar ou remover pginas, a
varivel ser atualizada de acordo.
O InDesign contm vrias variveis de texto predefinidas que podem ser inseridas no documento. possvel editar o
formato dessas variveis ou criar as suas prprias. Algumas variveis como, por exemplo 'Cabealho corrido' e 'Nmero do
captulo', so especialmente teis se adicionadas s pginas-mestre para assegurar a formatao e a numerao
homogneas. Outras variveis como, por exemplo, 'Data de criao' e 'Nome do arquivo' so teis se adicionadas rea de
espaador para impresso.
Nota: Oexcesso de texto emuma varivel pode causar texto comexcesso de tipos ou compactado. No h quebras de linha na
varivel de texto.
Consulte tambm
Criar cabealhos e rodaps na pgina 76
Criar ou editar variveis de texto
As opes disponveis para a criao da varivel dependemdo tipo de varivel especificado. Por exemplo, se voc escolher
o tipo 'Nmero do captulo', poder especificar texto para ser exibido antes e depois do nmero, assim como o estilo de
numerao. possvel criar diversas variveis diferentes baseadas no mesmo tipo de varivel. Por exemplo, voc pode criar
uma varivel que exibe Captulo 1 e outra que exibe Cap. 1.
Da mesma forma, se voc escolher o tipo 'Cabealho corrido', poder especificar o estilo a ser usado como base para o
cabealho e selecionar as opes para excluso de pontuao final e alterao de caixa do texto.
1 Se voc pretende criar variveis de texto para serem usadas em todos os novos documentos criados, feche todos os
documentos. Caso contrrio, as variveis de texto criadas sero exibidas apenas no documento atual.
2 Escolha Tipo > Variveis de texto > Definir.
3 Clique em 'Novo' ou selecione uma varivel existente e clique em 'Editar'.
4 Digite um nome para a varivel como, por exemplo, Captulo completo ou Ttulo contnuo.
5 No menu 'Tipo', escolha um tipo de varivel, especifique as opes do tipo e clique em 'OK'.
Opes diferentes esto disponveis, dependendo do tipo de varivel selecionado.
'Texto antes' / 'Texto aps' Em todos os tipos de variveis (exceto 'Texto personalizado'), possvel especificar o texto que
ser adicionado antes ou aps a varivel. Por exemplo, possvel adicionar a palavra de antes da varivel de 'Nmero da
ltima pgina' e a frase no total aps a varivel para criar um efeito de de 12 no total. Tambm possvel colar texto
INDESIGN CS3
Guia do Usurio
80
nessas caixas, mas os caracteres especiais como, por exemplo, tabulaes e nmeros de pginas automticos, sero perdidos.
Para inserir caracteres especiais, clique no tringulo direita da caixa de texto.
'Estilo' possvel especificar o estilo de numerao emtodos os tipos de variveis. Caso '[Estilo de numerao atual]' esteja
selecionado, a varivel utilizar o mesmo estilo de numerao selecionado na caixa de dilogo 'Opes de numerao e
seo'.
Tipos de variveis
'Captulo Nmero'
Uma varivel criada como tipo 'Nmero do captulo' insere o nmero do captulo. possvel inserir texto antes ou depois
do nmero do captulo, assim como especificar um estilo de numerao.
Caso o nmero do captulo do documento esteja configurado para continuar do documento anterior no livro, pode ser
necessrio atualizar a numerao do livro para que o nmero correto do captulo seja exibido.
'Data de criao', 'Data de modificao' e 'Data de sada'
A 'Data de criao' insere a data ou a hora na qual o documento foi salvo pela primeira vez; a 'Data de modificao' insere
a data ou a hora na qual o documento foi salvo pela ltima vez no disco; a 'Data de sada' insere a data ou a hora na qual o
documento comea a ser impresso, exportado para PDF ou empacotado. possvel inserir texto antes e depois da data
e modificar o formato da data em todas as variveis de data.
'Formato da data' possvel digitar formatos de data diretamente na caixa 'Formato de data' ou escolher as opes de
formato clicando no tringulo direita da caixa. Por exemplo, o formato de data MM/dd/aa exibido como 12/22/07. Se
o formato for alterado para MMM. d, yyyy a data ser exibida como Dez. 22, 2007.
As variveis de data usam o idioma aplicado ao texto. Por exemplo, em espanhol, a data de criao pode ser exibida 01
diciembre 2007 e em alemo, como 01 Dezember 2007.
Abreviao Descrio Exemplo
M Nmerodoms, semzero
frente
8
MM Nmerodoms, comzero
frente
08
MMM Nome do ms abreviado Ago
MMMM Nome completo do ms Agosto
d Nmero do dia, sem zero
frente
5
dd Nmero do dia, comzero
frente
05
E Nome do dia da semana,
abreviado
Sex
EEEE Nome completo do dia da
semana
Sexta-feira
aa ou AA Nmero do ano, dois
ltimos dgitos
07
a ou AAAA Nmero completo do ano 2007
G ou GGGG Era, abreviada ou
expandida
AD ou Anno Domini
h Hora, sem zero frente 4
hh Hora, com zero frente 04
H Hora, sem zero frente,
formato de 24 horas
16
INDESIGN CS3
Guia do Usurio
81
'Nome do arquivo'
Essa varivel insere o nome do arquivo atual no documento. Ela normalmente adicionada rea de espaador do
documento para impresso ou usada nos cabealhos e rodaps. Alm de 'Texto antes' e 'Texto aps', possvel escolher as
seguintes opes.
'Incluir caminho de pasta completo' Selecione para incluir o caminho de pasta completo com o nome do arquivo. As
convenes de caminho padro tanto para o Windows quanto para o Mac OS so utilizadas.
'Incluir extenso de arquivo' Selecione para incluir a extenso do arquivo.
A varivel 'Nome do arquivo' atualizada sempre que voc salva o arquivo com um novo nome ou em outro local. O
caminho ou a extenso no so exibidos no documento at que ele seja salvo.
'Nmero da ltima pgina'
O tipo 'Nmero da ltima pgina' til para a adio do nmero total de pginas aos cabealhos e rodaps de um
documento usando o formato comum Pgina 3 de 12. Neste caso, o nmero 12 gerado pela opo 'Nmero da ltima
pgina' e atualizado sempre que pginas so adicionadas ou removidas. possvel inserir texto antes ou depois do nmero
da ltima pgina, assimcomo especificar umestilo de numerao. No menu 'Escopo', escolha uma opo para determinar
se o nmero da ltima pgina do documento ou da seo ser usado.
Observe que a varivel 'Nmero da ltima pgina' no conta as pginas no documento.
'Cabealho corrido' (estilo de pargrafo ou de caractere)
Por padro, as variveis 'Cabealhos corridos' inserem a primeira ou a ltima ocorrncia (na pgina) do texto ao qual o
estilo especificado aplicado. Consulte Criar variveis para executar cabealhos e rodaps na pgina 81 para obter uma
descrio das opes da varivel 'Cabealho corrido'.
'Texto personalizado'
Essa varivel normalmente usada para inserir texto de espao reservado ou uma string de texto inteira que precise ser
alterada rapidamente. Por exemplo, se estiver trabalhando emumprojeto que usa umnome cdigo para uma empresa, voc
poder criar uma varivel de texto personalizada para o nome cdigo. Quando voc puder utilizar o nome real da empresa,
bastar apenas alterar a varivel para a alterar todas as ocorrncias.
Para inserir caracteres especiais em uma varivel de texto, clique no tringulo direita da caixa de texto.
Criar variveis para executar cabealhos e rodaps
Por padro, as variveis 'Cabealho corrido' inserema primeira ocorrncia (na pgina) do texto ao qual o estilo especificado
ser aplicado.
1 Se o contedo ainda no estiver formatado, crie e aplique o estilo de pargrafo ou de caractere ao texto que deseja exibir
no cabealho (como, por exemplo, um ttulo ou um estilo de cabealho).
2 Escolha Tipo > Variveis de texto > Definir.
HH Hora, com zero frente,
formato de 24 horas
16
m Minuto, sem zero frente 7
mm Minuto, com zero frente 07
s segundo, sem zero frente 7
ss segundo, com zero frente 07
a AM ou PM, dois caracteres PM
z ou zzzz Fuso horrio, abreviado ou
expandido
PSTouHora Padrodo
Pacfico
Abreviao Descrio Exemplo
INDESIGN CS3
Guia do Usurio
82
3 Clique em 'Novo' e digite um nome para a varivel.
4 No menu 'Tipo', escolha 'Cabealho corrido' ('Estilo de pargrafo) ou 'Cabealho corrido' ('Estilo de caractere').
5 Especifique as seguintes opes:
'Estilo' Escolha o estilo que deseja exibir no cabealho ou rodap.
'Uso' Decida se deseja a primeira ou a ltima ocorrncia do estilo aplicado pgina. 'Primeiro na pgina' definido como
o primeiro pargrafo (ou caractere) iniciado em uma pgina, e no aquele que comea em uma pgina anterior e termina
na pgina atual. Caso no haja ocorrncia do estilo na pgina, a ocorrncia anterior do estilo aplicado utilizada. Caso no
haja ocorrncia anterior no documento, a varivel estar vazia.
'Excluir pontuao final' Se selecionada, a varivel exibe o texto sem as pontuaes finais (pontos finais, dois-pontos,
pontos de exclamao e de interrogao).
'Alterar caixa alta/baixa' Selecione essa opo para alterar a caixa do texto que ser exibido no cabealho ou no rodap. Por
exemplo, voc pode desejar usar caixa alta/baixa da frase no rodap, mesmo que o cabealho da pgina seja em caixa
alta/baixa do ttulo.
6 Clique em 'OK' e em 'Concludo' na caixa de dilogo 'Variveis de texto'.
Voc agora pode inserir a varivel em um cabealho ou rodap criado na pgina-mestre.
Consulte tambm
Criar cabealhos e rodaps na pgina 76
Inserir variveis de texto
1 Posicione o ponto de insero onde deseja exibir a varivel.
2 Escolha 'Tipo' > 'Variveis de texto' > 'Inserir varivel' e a varivel a ser inserida.
Avarivel exibida na pgina como se voc a tivesse digitado no documento. Por exemplo, a varivel 'Data de criao' pode
ser exibida como 22 de dezembro de 2007. Se voc escolher 'Tipo' > 'Mostrar caracteres ocultos', a ocorrncia da varivel
estar delimitada por uma caixa usando a cor da camada atual.
Excluir, converter e importar variveis de texto
Use a caixa de dilogo 'Variveis de texto' para excluir, converter e importar variveis de texto.
Excluir variveis de texto
Se desejar excluir uma ocorrncia de texto varivel inserido em um documento, basta selecionar a varivel e pressionar
Backspace (tecla de retrocesso) ou Delete. Tambm possvel excluir a prpria varivel. Ao faz-lo, ser possvel decidir
como substituir as variveis inseridas no documento.
1 Escolha Tipo > Variveis de texto > Definir.
2 Selecione a varivel e clique em 'Excluir'.
3 Especifique como a varivel ser substituda especificando uma varivel diferente, convertendo as ocorrncias da
varivel em texto ou excluindo todas as ocorrncias.
Converter variveis de texto em texto
Para converter uma nica ocorrncia, selecione a varivel de texto na janela do documento e escolha Tipo > Variveis de
texto > Converter varivel em texto.
Para converter todas as ocorrncias da varivel de texto no documento, escolha 'Tipo' > 'Variveis de texto' > 'Definir',
selecione a varivel e clique em 'Converter em texto'.
Importar variveis de texto de outro documento
1 Escolha Tipo > Variveis de texto > Definir.
INDESIGN CS3
Guia do Usurio
83
2 Clique em 'Carregar' e clique duas vezes no documento que possui as variveis que voc deseja importar.
3 Na caixa de dilogo 'Carregar variveis de texto', verifique se as caixas de seleo correspondentes s variveis que voc
deseja importar esto assinaladas. Se alguma varivel j existente tiver o mesmo nome de uma das variveis importadas,
escolha uma das seguintes opes em 'Conflito com varivel de texto existente' e clique em 'OK':
'Usar definio de entrada' Substitui a varivel existente pela varivel carregada e aplica seus novos atributos a todo o texto
do documento atual que utilizava a varivel antiga. A definio das variveis de entrada e das j existentes so exibidas na
parte inferior da caixa de dilogo 'Carregar variveis de texto', para que possam ser comparadas.
Renomear automaticamente Renomeia a varivel carregada.
4 Escolha 'Concludo' e clique em 'OK'.
Tambm possvel copiar variveis para outros documentos ao sincronizar um arquivo de livro.
84
Captulo 4: Trabalho com documentos
Abra, salve e exporte contedo do InDesign usando vrios formatos diferentes. Caso esteja trocando o QuarkXPress ou o
Adobe PageMaker pelo InDesign, saiba a melhor maneira de converter seus arquivos.
Trabalho com arquivos e modelos
Processo de produo recomendado para documentos InDesign
Estabelecendo umbomprocesso de produo para utilizar o Adobe InDesign voc pode melhorar o desempenho e evitar
muitos problemas.
Manter um sistema de computador limpo
Ao longo do tempo, ocorremmudanas no software e no hardware que podemlevar a perda de desempenho e problemas
de sistema. A desfragmentao do disco rgido, a remoo de verses antigas de software, as atualizaes de drivers do
dispositivo, a otimizao da memria, a execuo das utilidades de proteo de vrus e o desempenho de outras tarefas de
manuteno podemprevenir a danificao de aplicativos e arquivos. A execuo regular dessas tarefas contribui para que
o InDesign abra, exiba e imprima os documentos como esperado.
Criar uma pasta do projeto
Antes de comear umprojeto, determine os arquivos de que voc necessitar e como ir armazen-los. Crie uma pasta para
o armazenamento do seu documento e dos seus respectivos arquivos vinculados. O InDesign mantm vnculos com
arquivos que voc insere emumdocumento, porm, se umvnculo for desfeito, o InDesign procurar pelo arquivo na pasta
do documento. O armazenamento de umdocumento e seus arquivos vinculados na mesma pasta facilita mov-los de um
computador para o outro. O armazenamento de arquivos em uma pasta tambm garante que o InDesign encontre os
grficos originais ao imprimir um documento. Caso o InDesign no possa localizar um grfico vinculado, as mudanas
feitas no grfico original no tero efeito e ele talvez seja impresso com qualidade baixa ou nem mesmo seja impresso.
Se o seu projeto consiste de vrios documentos (por exemplo, captulos de um livro), mais prtico criar uma pasta do
projeto que contenha uma pasta para cada documento e seus respectivos arquivos vinculados.
Usar um modelo
Use um modelo se voc cria projetos similares freqentemente. Modelos permitem que voc crie documentos uniformes
mais rapidamente e proteja o arquivo original. Por exemplo, se voc criar um boletim informativo mensal, o seu modelo
poder incluir guias de rgua, nmeros de pginas, cabealho e estilos que desejar usar emtodas as edies. Consulte Usar
modelos de documento na pgina 88.
Abrir documentos localmente
Antes de abrir um documento armazenado em um volume de rede ou em uma mdia removvel, copie o documento e os
grficos vinculados para o seu disco rgido local. O tempo de acesso e a taxa de transferncia de dados mais lentos de um
volume da rede ou de uma mdia removvel podemfazer comque os dados sejamperdidos ou danificados, possivelmente
danificando o original.
Solucionar problemas antes da converso de um arquivo
Em geral, os arquivos Adobe PageMaker ou QuarkXPress danificados permanecem danificados quando abertos no
InDesign. Se ocorrer umerro ou outro comportamento inesperado comumarquivo convertido, abra o arquivo original no
aplicativo de origem e corrija o problema.
INDESIGN CS3
Guia do Usurio
85
Salvar documentos
Salve os documentos com freqncia e crie backups de arquivos importantes. Voc pode limpar dados desnecessrios de
um documento utilizando o comando 'Salvar como'. Ao utilizar o comando 'Salvar', o InDesign acrescenta novas
informaes ao documento, porm no remove dados no atualizados, como informaes sobre um grfico excludo. No
entanto, ao utilizar o comando 'Salvar como', o InDesign reescreve completamente o documento, incluindo somente as
informaes sobre objetos e pginas que esto atualmente no documento. Um documento que contm somente dados
necessrios ocupa menos espao de disco rgido redesenhado e impresso mais rapidamente.
Praticar os melhores hbitos de design
Crie estilos em um documento. A criao de estilos sem documentos abertos pode gerar estilos duplicados que
aparecero quando voc criar um novo documento. Para compartilhar estilos em um documento, salve os estilos e
carregue-os.
Use fontes apropriadas. Ao escolher as fontes para um documento, levem em considerao a maneira como deseja
formatar e imprimir o texto. O InDesign funciona melhor com as fontes Microsoft OpenType, Type 1 (tambm
chamada de PostScript) e True Type. As fontes danificadas ou mal construdas podem danificar um documento do
InDesign ou causar uma impresso com resultados inesperados. Portanto, utilize as fontes criadas por fornecedores
confiveis. Se voc trabalha com uma agncia de servio, descubra os respectivos requisitos de fonte.
Evite o uso de muitos quadros de texto. Use o menor nmero de quadros de texto possvel para que o tamanho do arquivo
do documento seja pequeno e para que o layout seja fcil de manusear.
Usar ilustraes com inteligncia
Use o formato apropriado de arquivo grfico. Ao criar grficos para um projeto, leve em considerao a maneira que
planeja imprimir o documento. Para obter melhores resultados, use arquivos nativos do Photoshop e do Illustrator em
vez de convert-los para EPS ou TIFF. Se voc pretende imprimir o documento emuma agncia de servios, pergunte
agncia quais formatos de grficos funcionammelhor como dispositivo de sada que ela usa. Aagncia de servio pode
tambm aconselh-lo sobre a melhor resoluo para imagens.
Armazene grficos externamente. Ao importar um arquivo grfico, o InDesign cria um vnculo com o grfico por
padro. O uso de vnculos ajuda a minimizar o tamanho do arquivo do documento e melhora o desempenho do
InDesign. Ao imprimir o documento, o arquivo grfico original deve estar disponvel e vinculado. Se o InDesign no
encontrar o original, o grfico poder ser impresso como uma visualizao de baixa resoluo ou como uma caixa cinza.
Emalguns casos, melhor transformar (por exemplo, inclinar ou girar) os grficos antes da inseri-los no InDesign. Ao
imprimir um grfico transformado no InDesign, o programa enviar o grfico para a impressora em seu estado no
modificado e, em seguida, acrescentar as instrues de transformao. Esse processo pode resultar em tempos de
impresso mais longos e exigir mais memria da impressora para executar a transformao.
Verificar os vnculos e as fontes antes de imprimir
Para assegurar a impresso correta de umdocumento, verifique se todos os vnculos esto intactos e se todas as fontes esto
disponveis. Um vnculo se perde se voc exclui, move ou renomeia o grfico original. Use os recursos de Comprovao e
Pacote antes de enviar os arquivos para bureau de servios.
Para assistir a um vdeo sobre como criar documentos, consulte www.adobe.com/go/vid0068_br.
Abrir documentos do InDesign
Em geral, voc pode abrir arquivos de documento e de modelo do mesmo modo como faz em outros programas. Como
padro, quando voc abre ummodelo do InDesign, ele aberto como umdocumento novo e semttulo. No Windows, os
arquivos de documento usama extenso .indd, os de modelo usam.indt, os de biblioteca usam.indl e os de livro usam.indb.
Voc tambmpode usar o comando 'Arquivo' > 'Abrir' para abrir arquivos do InDesign 1.x e posterior (incluindo verses
em idioma asitico), arquivos do InDesign Interchange (.inx), Adobe PageMaker 6.0 e posterior, QuarkXPress 3.3 e 4.1 e
QuarkXPress Passport 4.1. Alm disso, outros fornecedores de software podem fazer plug-ins que permitem abrir outros
formatos de arquivo.
INDESIGN CS3
Guia do Usurio
86
Para exibir informaes adicionais sobre umdocumento do InDesign, mantenha pressionadas as teclas Ctrl+Shift e escolha
'Ajuda' > 'Sobre o InDesign' (Windows) ou Command+Shift (Mac OS) e escolha 'InDesign' > 'Sobre o InDesign'.
1 Escolha 'Arquivo' > 'Abrir' e selecione um ou mais documentos.
2 Siga um destes procedimentos e clique em 'Abrir':
Selecione 'Normal' (Windows) ou 'Abrir normal' (Mac OS) para abrir o documento original ou uma cpia de um
modelo.
Selecione 'Original' (Windows) ou 'Abrir original' (Mac OS) para abrir um documento ou modelo original.
Selecione 'Cpia' (Windows) ou 'Abrir cpia' (Mac OS) para abrir uma cpia de um documento ou modelo.
3 Se aparecer uma mensagem de aviso informando que as configuraes de cores no documento so diferentes das do
aplicativo, clique em'OK' na caixa de dilogo 'Perfil incorporado no corresponde'. Ao ser exibida a caixa de dilogo 'Perfil
ou poltica no correspondente', selecione uma opo e clique em'OK'. Para obter mais informaes, consulte Sobre perfis
de cores ausentes e no-correspondentes na pgina 423.
Nota: As mensagens de aviso ficamdesativadas como padro, mas possvel exibir avisos alterando as configuraes padro
na caixa de dilogo 'Configuraes de cores' ('Editar' 'Configuraes de cores'.)
4 Se aparecer uma mensagem de aviso com a informao de que h fontes ausentes no documento, siga um destes
procedimentos:
Clique em'OK'. O InDesign formatar automaticamente o texto com um substituto.
Clique em 'Localizar fonte' para procurar e listar as fontes usadas no documento.
Para obter mais informaes sobre localizao de fontes ausentes, consulte Localizar e alterar fontes na pgina 135.
5 Se aparecer uma mensagemde aviso coma informao de que h vnculos ausentes ou modificados no documento, siga
um destes procedimentos:
Clique em 'Corrigir vnculos automaticamente' para que o InDesign localize os arquivos ausentes ou permita que voc
os localize.
Clique em'No corrigir' para adiar a correo dos vnculos. Depois, voc mesmo poder corrigir os vnculos, usando o
painel 'Vnculos'.
Ao trabalhar comumarquivo gerenciado de umprojeto do Adobe Version Cue, a barra de ttulo do documento fornecer
mais informaes de status do arquivo.
Consulte tambm
Salvar em verso anterior do InDesign na pgina 90
Adicionar documentos a um arquivo de livro na pgina 252
Opes de poltica de gerenciamento de cores na pgina 424
Escolha de listas de palavras ao abrir documentos
Ao abrir um documento, poder ser exibida uma mensagem de alerta que pergunta se voc deseja usar a lista de palavras
do documento ou uma lista de palavras de exceo do dicionrio do usurio. Uma lista de palavras de exceo inclui
palavras que foramadicionadas ao dicionrio do usurio enquanto o documento estava sendo trabalhado. Caso saiba qual
lista de palavras de exceo voc utiliza, clique no boto correspondente. Se no tiver certeza, clique em um dos botes,
escolha 'Editar' > 'Verificao ortogrfica' > 'Dicionrio', para verificar as listas de palavras. Se necessrio, escolha 'Editar' >
'Preferncias' > 'Dicionrio' (Windows) ou 'InDesign' > 'Preferncias' > 'Dicionrio' (Mac OS) para redefinir a lista de
palavras usada para composio.
Consulte tambm
Hifenizao e dicionrios de verificao ortogrfica na pgina 144
INDESIGN CS3
Guia do Usurio
87
Converter verses anteriores de documentos do InDesign
Para converter na verso atual as verses anteriores de documentos do InDesign, abra o arquivo clicando em'Arquivo' >
'Abrir'.
Lembre-se do seguinte:
Se voc usou plug-ins de outros fabricantes para criar uma verso anterior do documento, verifique comesses fabricantes
se eles esto instalados corretamente e se so compatveis com o InDesign CS3 antes de converter o documento.
(Consulte Configurar plug-ins na pgina 552.)
Quando voc converte umdocumento, pode aparecer uma mensagemde alerta que pergunta se voc deseja usar a lista
de palavras de exceo do dicionrio do usurio ou do documento. Para obter informaes sobre esta mensagem de
alerta, consulte Escolha de listas de palavras ao abrir documentos na pgina 86.
Arquivos de biblioteca criados emverses anteriores do InDesign sero abertos e convertidos no InDesign CS3, mesmo
que a biblioteca esteja bloqueada. Voc deve especificar um nome e uma localizao para os arquivos de biblioteca
convertidos; o formato definido pela conveno de nomenclatura padro nome do arquivo-X.indl.
OInDesign CS2 no pode abrir os documentos do InDesign CS3 diretamente. Voc deve atualizar o InDesign CS2 com
plug-ins especiais e escolher 'Arquivo' > 'Exportar' no InDesign CS3 para salvar documentos no formato INX antes de
abri-los em verses anteriores. (Consulte Salvar em verso anterior do InDesign na pgina 90.)
Sobre o Adobe Bridge
OAdobe Bridge umaplicativo compatvel comvrias plataformas, includo nos componentes do Adobe Creative Suite 3,
que ajuda a localizar, organizar e procurar os recursos necessrios criao de contedo para impresso, Web, vdeo e
udio. possvel iniciar o Bridge em qualquer componente do Creative Suite (exceto o Acrobat 8) e us-lo para acessar
tipos de recursos que sejam ou no da Adobe.
No Adobe Bridge, possvel:
Gerenciar arquivos de imagem, seqncias de cenas e udio: visualize, pesquise, classifique e processe arquivos no Bridge
sem precisar abrir aplicativos individuais. Voc pode tambm editar os metadados de arquivos e usar o Bridge para
inserir os arquivos em seus documentos, projetos ou composies.
Arrastar recursos do Bridge para a janela de documento do InDesign, ou da janela de documento para o Bridge, de modo
a criar fragmentos.
Trabalhar com recursos gerenciados pelo Adobe Version Cue.
Realizar tarefas automatizadas, como comandos de lote.
Sincronizar as configuraes de cores nos componentes do Creative Suite com gerenciamento de cores.
Iniciar uma conferncia via Web em tempo real para compartilhar sua rea de trabalho e revisar documentos.
Para assistir a um vdeo sobre como usar o Bridge, consulte www.adobe.com/go/vid0090_90.
Consulte tambm
Criar fragmentos na pgina 319
Adobe Version Cue
O Adobe Version Cue um gerenciador de verses de arquivo que acompanha o Adobe Creative Suite 3 Design, Web e
Master Collection, e que consiste em duas partes: o Version Cue Server e a conectividade com o Version Cue. O
Version Cue Server host para os projetos e as revises de PDF do Version Cue e pode ser instalado localmente ou emum
computador centralizado. Aconectividade como Version Cue permite conectar a Version Cue Servers e acompanha todos
os componentes ativados do Version Cue (Adobe Acrobat, Adobe Flash, Adobe Illustrator, Adobe InDesign, Adobe
InCopy, Adobe Photoshop e Adobe Bridge).
INDESIGN CS3
Guia do Usurio
88
Use o Version Cue para controlar alteraes em um arquivo durante o trabalho e para ativar a colaborao em grupos de
trabalho, como compartilhamento de arquivos, controle de verses e revises on-line. O Version Cue pode ser usado em
umnico componente do Creative Suite ativado para o Version Cue, como o Photoshop, ou emvrios componentes, como
o Photoshop, o Flash e o Illustrator.
Acesse os recursos do Version Cue por meio da caixa de dilogo da Adobe ou do Adobe Bridge, dependendo de se estiver
usando o software ativado para o Version Cue ou se umconjunto de softwares Creative Suite estiver instalado (por exemplo,
o Adobe Creative Suite 3 Design Premium).
O Version Cue trata as seguintes tarefas:
Criao de verses dos seus arquivos.
Ativao da colaborao em grupos de trabalho (compartilhamento de arquivos, controle de verses, o recurso de
verificar arquivos na entrada e na sada)
Organizao de arquivos em projetos particulares ou compartilhados
Como fornecer miniaturas para navegar e visualizar arquivos
Organizao de dados para visualizar e pesquisar informaes do arquivo, comentrios de verso e status do arquivo
Criao e gerenciamento do acesso do usurio, projetos e revises PDF por meio da Administrao do Version Cue
Server
Usar modelos de documento
Os modelos so teis como ponto de partida para documentos padro, porque podemser predefinidos comlayout, grficos
e texto. Por exemplo, se voc prepara uma revista mensal, poder criar um modelo que contenha o layout de uma edio
tpica, incluindo guias de rgua, grades, pginas-mestre, quadros de espao reservado, camadas e grficos ou texto padro.
Dessa forma, voc pode simplesmente abrir o modelo a cada ms e importar o novo contedo.
O modelo criado da mesma forma como voc cria um documento comum; a nica diferena ocorre ao salvar o
documento. Ao preparar um modelo para ser usado por outras pessoas, adicione uma camada que contenha instrues
sobre o modelo; oculte ou exclua a camada antes de imprimir o documento.
Consulte tambm
Criar camadas na pgina 65
Salvar um documento como modelo
1 Escolha 'Arquivo' > 'Salvar como' e especifique local e nome de arquivo.
2 Escolha o modelo InDesign CS3 em 'Salvar como tipo' (Windows) ou 'Formato' (Mac OS), e clique em 'Salvar'.
Iniciar um novo documento a partir de um modelo
1 Escolha 'Arquivo' > 'Abrir'.
2 Localize e selecione um modelo.
3 Selecione 'Normal' (Windows) ou 'Abrir normal' (Mac OS) e clique em 'Abrir'.
4 Salve o novo documento com o nome desejado.
Abrir um modelo desenvolvido previamente
1 Escolha 'Arquivo' > 'Novo' > 'Documento de modelo'.
2 No Adobe Bridge, clique duas vezes na pasta que contm o tipo de modelo que desejar abrir (como Prospectos e
Catlogos).
3 Clique duas vezes no arquivo do modelo.
Editar um modelo existente
1 Escolha 'Arquivo' > 'Abrir'.
INDESIGN CS3
Guia do Usurio
89
2 Localize e selecione um modelo.
3 Selecione 'Original' (Windows) ou 'Abrir original' (Mac OS) e clique em 'Abrir'.
Salvamento de documentos
Salvar documentos
Quando umdocumento salvo, so salvos o layout atual, as referncias aos arquivos de origem, a pgina exibida e o nvel
de zoom. Proteja o seu trabalho, salvando-o com freqncia. Voc pode salvar um arquivo como:
Um documento normal.
Uma cpia do documento, o que cria uma duplicata do documento com outro nome, deixando o documento original
ativo.
Um modelo, que geralmente aberto como um documento sem ttulo. Um modelo pode conter configuraes, texto e
grficos que voc predefine como um ponto de partida para outros documentos.
Quando um documento salvo, os metadados (ou informaes do arquivo) que fazem parte do documento do InDesign
tambmso atualizados. Os metadados contmuma visualizao emminiatura, as fontes usadas no documento, amostras
de cores e todos os metadados da caixa de dilogo 'Informaes do arquivo'. Todos esses componentes contribuempara que
as pesquisas sejam eficientes. Voc pode, por exemplo, pesquisar todos os documentos que usam uma determinada cor.
Pode visualizar esses metadados no Bridge e na rea 'Avanado' da caixa de dilogo 'Informaes do arquivo'. Por meio de
uma configurao de preferncia, pode fazer com que a visualizao seja atualizada quando salva. Os outros metadados
(fontes, cores e vnculos) sero atualizados sempre que o documento for salvo.
Os comandos 'Salvar', 'Salvar como' e 'Salvar uma cpia' armazenamdocumentos no formato de arquivo do InDesign. Para
obter informaes sobre como armazenar documentos em outros formatos de arquivo, consulte o ndice.
Ao salvar um documento para envio a um prestador de servios de prova de prelo, o InDesign poder, automaticamente,
reunir todos os arquivos necessrios (grficos e fontes vinculados) emuma nica pasta. Consulte Empacotar arquivos na
pgina 525.
Siga um destes procedimentos:
Para salvar umdocumento comoutro nome, escolha 'Arquivo' > 'Salvar como', especifique o local e o nome do arquivo
e clique em 'Salvar'. O arquivo recm-nomeado torna-se o documento ativo. O comando 'Salvar como' pode reduzir o
tamanho do arquivo.
Para salvar um documento existente com o mesmo nome, escolha 'Arquivo' > 'Salvar'.
Para salvar todos os documentos abertos nos locais e com os nomes de arquivo atuais, pressione Ctrl+Alt+Shift+S
(Windows) ou Command+Option+Shift+S (Mac OS).
Para salvar uma cpia do documento com outro nome, escolha 'Arquivo' > 'Salvar uma cpia', especifique o local e o
nome do arquivo e clique em Salvar. A cpia salva no se torna o documento ativo.
Importante: Para evitar problemas, evite os caracteres reservados que possuem significados especiais em alguns sistemas
operacionais. Por exemplo, evite acrescentar espaos, tabulaes, pontos iniciais ou os caracteres / \ : ; * ? aos nomes de arquivo.
< > , $ %. Da mesma forma, evite o uso de caracteres comacentos (como , ou ), mesmo quando usar uma verso traduzida
do InDesign. Podem ocorrer problemas se o arquivo for aberto em uma plataforma diferente.
Consulte tambm
Usar modelos de documento na pgina 88
Recuperar documentos na pgina 34
Incluir visualizaes em documentos salvos na pgina 90
Salvar em verso anterior do InDesign na pgina 90
INDESIGN CS3
Guia do Usurio
90
Salvar em verso anterior do InDesign
Para abrir umdocumento do InDesign CS3 no InDesign CS2, voc deve instalar os plug-ins apropriados na verso anterior
do InDesign e exportar o documento do InDesign CS3 para o formato Interchange (INX) do InDesign.
Voc pode obter os plug-ins de compatibilidade para o InDesign CS2 escolhendo 'Ajuda' > 'Atualizaes' e seguindo as
instrues. Estes plug-ins tambmpodemser obtidos no site da Adobe. Escolha 'Suporte' > 'Atualizaes' e v para a pgina
de downloads do InDesign.
Lembre-se de que o contedo criado por meio de recursos especficos do InDesign CS3 poder ser modificado ou omitido
quando o arquivo for aberto no InDesign CS2.
1 Escolha Arquivo > Exportar.
2 No menu 'Tipo de arquivo' (Windows) ou 'Formatos' (Mac OS), escolha InDesign Interchange.
3 Clique em 'Salvar'.
Voc pode abrir o arquivo .inx no InDesign CS2 para convert-lo em um documento do InDesign sem ttulo.
Incluir visualizaes em documentos salvos
As visualizaes emminiatura de documentos e modelos facilitama identificao desses arquivos nas caixas de dilogo de
arquivos do Adobe Bridge e do Version Cue. A visualizao criada quando voc salva um documento ou modelo. A
visualizao de um documento contm uma imagem JPEG somente da primeira pgina espelhada; a visualizao de um
modelo contmuma imagemJPEGde cada pgina do modelo. Voc pode definir o tamanho da visualizao mais adequado
s suas necessidades. Por exemplo, a opo 'Extra grande 1024x1024' permite examinar rapidamente o contedo de uma
pgina em alta resoluo antes de abrir o arquivo.
Esta opo pode ser ativada na caixa de dilogo 'Preferncias' ou 'Salvar como'. Uma vez que as visualizaes aumentamo
tamanho do arquivo e o tempo necessrio para salvar o documento, convmativar a opo, quando for necessrio, usando
a caixa de dilogo 'Salvar como'.
Nota: (Mac OS) criada tambm uma visualizao PICT de baixa resoluo para exibio no Finder.
1 Siga um destes procedimentos:
Para incluir uma visualizao sempre que voc salvar um documento, escolha 'Editar' > 'Preferncias' > 'Manuseio de
arquivos' (Windows) ou 'InDesign' > 'Preferncias' > 'Manuseio de arquivos' (Mac OS).
Para incluir uma visualizao referente a um documento especfico, escolha 'Arquivo' > 'Salvar como'.
2 Selecione 'Sempre salvar as imagens de visualizao com os documentos'.
3 Ao configurar a visualizao usando a caixa de dilogo 'Preferncias', escolha uma opo no menu 'Tamanho da
visualizao'.
Nota: Ao selecionar a opo de visualizao na caixa de dilogo 'Salvar como', ela tambm ser selecionada na caixa de
dilogo 'Preferncias' e usar a configurao padro de 'Tamanho da visualizao'.
Consulte tambm
Salvar documentos na pgina 89
Imprimir miniaturas na pgina 515
Sobre metadados
Metadados so umconjunto de informaes padronizadas sobre umarquivo, como o nome do autor, a resoluo, o espao
de cor, o copyright e as palavras-chave aplicadas ao arquivo. Por exemplo, a maioria das cmeras digitais anexa algumas
informaes bsicas a um arquivo de imagem, como altura, largura, formato de arquivo e hora na qual a imagem foi
capturada. Voc pode usar metadados para simplificar o fluxo de trabalho e organizar seus arquivos.
INDESIGN CS3
Guia do Usurio
91
Sobre o padro XMP
As informaes de metadados so armazenadas com o uso do padro XMP (Extensible Metadata Platform), no qual o
Adobe Bridge, o Adobe Illustrator, o Adobe InDesign e o Adobe Photoshop foram criados. Os ajustes feitos nas imagens
como Photoshop Camera Rawso armazenados como metadados XMP. XMP criado emXML, e na maioria dos casos,
os metadados so armazenados no arquivo. Se no for possvel armazenar as informaes no arquivo, os metadados sero
armazenados em um arquivo de cache separado, denominado arquivo secundrio. O XMP facilita a troca de metadados
entre os aplicativos Adobe e emfluxos de trabalho de publicao. Por exemplo, possvel salvar metadados de umarquivo
como um modelo e, em seguida, importar os metadados para outros arquivos.
Os metadados armazenados em outros formatos, como Exif, IPTC (IIM), GPS e TIFF, so sincronizados e descritos com
XMP para que possam ser facilmente visualizados e gerenciados. Outros aplicativos e recursos (por exemplo, o Adobe
Version Cue) tambm usam o XMP para comunicar e armazenar informaes, como comentrios de verso, que podem
ser pesquisados com o uso do Bridge.
Na maioria dos casos, os metadados permanecemcomo arquivo mesmo se o formato do arquivo alterado, por exemplo,
de PSD para JPG. Os metadados tambm so mantidos quando os arquivos so inseridos em um documento ou projeto
Adobe.
Voc pode utilizar o SDK(Software Development Kit, Kit de Desenvolvimento de Software) XMP para personalizar a criao,
o processamento e o intercmbio de metadados. Por exemplo, o SDK XMP pode ser usado para adicionar campos caixa de
dilogo Informaes do Arquivo. Para obter mais informaes sobre o XMP e o SDK XMP, visite o site da Adobe na Web.
Trabalho com metadados no Bridge e nos componentes do Adobe Creative Suite
Vrios dos poderosos recursos do Bridge que permitem organizar, pesquisar e controlar os arquivos e verses dependem
dos metadados XMP nos arquivos. O Bridge oferece duas maneiras de trabalhar com metadados: por meio do painel
Metadados e por meio da caixa de dilogo Informaes do Arquivo.
Em alguns casos, podem existir vrias visualizaes para a mesma propriedade de metadados. Por exemplo, uma
propriedade pode ser identificada como Autor em uma visualizao e como Criador em outra visualizao, mas ambas
referem-se mesma propriedade subjacente. Mesmo que voc personalize essas visualizaes para fluxos de trabalho
especficos, elas continuam padronizadas atravs do XMP.
Salvar metadados como modelo em um arquivo XMP
Voc pode salvar metadados emummodelo para usar como base para inserir dados emdocumentos do InDesign e outros
criados comaplicativos compatveis comXMP. Os modelos criados so armazenados emumlocal compartilhado, acessado
pelos aplicativos com suporte a XMP.
Voc pode salvar metadados emumarquivo XMP para compartilh-lo comoutros usurios. Ao contrrio dos modelos de
metadados, os arquivos XMP no aparecem no menu 'Informaes do arquivo'.
1 Escolha 'Arquivo' > 'Informaes do arquivo' (InDesign) ou 'Arquivo' > 'Informaes sobre o arquivo de contedo'
(Adobe InCopy).
2 Siga um destes procedimentos:
Para salvar metadados como ummodelo, clique no tringulo localizado na parte superior da caixa de dilogo e escolha
'Salvar modelo de metadados'. Digite um nome para o modelo e clique em 'Salvar'.
Para salvar metadados emumarquivo XMP, clique em'Salvar' na seo 'Avanado' da caixa de dilogo. Digite umnome
de arquivo, escolha um local para o arquivo e clique em 'Salvar'.
Para exibir modelos de metadados no Explorer (Windows) ou no Finder (Mac OS), escolha 'Mostrar modelos' no menu
'Informaes do arquivo'
INDESIGN CS3
Guia do Usurio
92
Converso de documentos do QuarkXPress e PageMaker
Abrir arquivos do QuarkXPress no InDesign
OInDesign pode converter arquivos de documento e de modelos do QuarkXPress 3.3 ou 4.1x. OInDesign tambmpode
converter arquivos de documentos e modelos do QuarkXPress Passport 4.1x em vrios idiomas. Assim, no mais
necessrio salvar esses arquivos em um s idioma primeiro. Para converter documentos criados no QuarkXPress 5.0 ou
posterior, reabra-os no QuarkXPress e salve-os no formato 4.0.
Para obter mais informaes, consulte o QuarkXPress Conversion Guide (PDF) em
www.adobe.com/go/learn_quarkconv_br.
Abrir um documento ou modelo do QuarkXPress
1 Verifique se o arquivo do aplicativo original est fechado.
2 Para garantir a manuteno de todos os vnculos, copie todos os arquivos vinculados para a mesma pasta de documentos
do QuarkXPress.
3 No InDesign, escolha Arquivo > Abrir.
4 No Windows, escolha 'QuarkXPress (3.3-4.1x)' ou 'QuarkXPress Passport (4.1x)' no menu 'Arquivos do tipo'.
5 Selecione um arquivo e clique em 'Abrir'.
Nota: Se o InDesign no puder converter um arquivo ou uma parte especfica do arquivo, ser exibido um aviso com a
descrio dos motivos pelos quais a converso no foi possvel e os resultados da converso.
6 Se for exibida uma caixa de dilogo de aviso, siga um destes procedimentos:
Clique em'Salvar' para salvar uma cpia dos avisos como umarquivo de texto e, emseguida, abra o arquivo no InDesign.
Clique em 'Fechar' para fechar a caixa de dilogo e abrir o arquivo no InDesign.
7 Para converter com mais preciso um texto em contorno criado no QuarkXPress, faa o seguinte no InDesign:
Selecione a opo 'Texto em contorno afeta apenas objetos abaixo' na rea 'Composio', da caixa de dilogo
'Preferncias'.
Atribua o Adobe Single-Line Composer a um ou mais pargrafos, no menu do painel 'Pargrafo'.
Salvar um modelo do QuarkXPress como um modelo do InDesign
1 Abra o modelo no InDesign.
2 Escolha 'Arquivo' > 'Salvar como' e especifique local e nome de arquivo.
3 Escolha o modelo do InDesign CS3 em 'Salvar como tipo' (Windows) ou 'Formato' (Mac OS) e clique em 'Salvar'.
O que convertido do QuarkXPress
Ao abrir um arquivo do QuarkXPress, o InDesign converte as informaes do arquivo original em informaes do
InDesign:
As caixas de texto so convertidas em quadros de texto do InDesign.
Para converter com preciso texto em contorno criado no QuarkXPress, selecione 'Texto em contorno afeta apenas texto
abaixo' na rea 'Composio' da caixa de dilogo 'Preferncias'.
Os estilos so convertidos em estilos do InDesign.
Como o QuarkXPress usa perfis de cores diferentes, eles so ignorados no InDesign.
Os vnculos de texto e de grficos so preservados e aparecem no painel 'Vnculos'.
Nota: Os grficos incorporados, adicionados ao documento original como comando 'Colar', no so convertidos. Para obter
mais informaes sobre grficos incorporados, consulte Sobre vnculos e grficos incorporados na pgina 322.
INDESIGN CS3
Guia do Usurio
93
OInDesign no oferece suporte a OLE ou Quark XTensions. Portanto, quando voc abre arquivos que contmgrficos OLE
ou Quark XTensions, esses grficos no aparecem no documento do InDesign. Se o documento do QuarkXPress no for
convertido, verifique o original e remova objetos criados por um XTension; depois salve e tente convert-lo novamente.
Todas as pginas-mestre e camadas so convertidas em pginas-mestre e camadas do InDesign.
Todos os objetos de pgina-mestre, bemcomo as guias do QuarkXPress, so colocados na pgina-mestre correspondente
do InDesign.
Os objetos agrupados permanecem dessa forma, exceto nos locais onde h itens no-imprimveis includos em um
grupo.
Todos os traados e linhas (inclusive fios de pargrafo) so convertidos nos estilos de traado mais parecidos. Os
traados/traos personalizados so convertidos em traados/traos personalizados no InDesign.
As cores so convertidas exatamente nas cores do InDesign, exceto nestes casos:
As cores com vrias tintas do QuarkXPress so mapeadas para tintas mistas no InDesign, desde que contenham ao
menos uma cor especial. Caso contrrio, a cor com vrias tintas convertida em cor de escala.
As cores do QuarkXPress 4.1 da biblioteca so convertidas com base nos valores CMYK.
As cores HSB do QuarkXPress 3.3 so convertidas emcores RGB, e as cores da biblioteca so convertidas combase nos
valores CMYK.
As cores HSB e LAB do QuarkXPress 4.1 so convertidas emRGB, e as cores da biblioteca so convertidas combase nos
valores RGB/CMYK.
Para obter informaes sobre outras questes de converso, consulte os documentos de suporte no site da Adobe, em
www.brasil.adobe.com.
Converter documentos do PageMaker
O InDesign pode converter arquivos de documento e de modelo do Adobe PageMaker 6.0 e posteriores. Ao abrir um
arquivo do PageMaker, o InDesign converte as informaes do arquivo original eminformaes do InDesign. Os arquivos
do InDesign so salvos com a extenso de arquivo .indd.
Para obter mais informaes, consulte o PageMaker Conversion Guide (PDF) emwww.adobe.com/go/learn_pmconv_br.
Antes de abrir o documento no InDesign, recomendvel seguir este procedimento:
Se o arquivo do PageMaker ou grfico vinculado estiver localizado em um servidor de rede, disquete ou unidade
removvel, ele pode no ser aberto como esperado caso ocorra uma interrupo durante a transferncia de dados. Para
evitar problemas de transferncia de dados, copie os documentos e seus vnculos para o disco rgido, preferivelmente na
mesma pasta na qual a publicao do PageMaker est armazenada, antes de abri-los no InDesign.
Voc poder usar o comando 'Salvar como' no PageMaker para apagar quaisquer dados ocultos desnecessrios.
Para garantir que todos os vnculos sejam mantidos, copie todos os arquivos vinculados para a mesma pasta onde a
publicao do PageMaker est contida.
Verifique se todas as fontes necessrias esto disponveis no InDesign.
Restaure os vnculos de grficos perdidos na publicao do PageMaker.
Caso tenha problemas ao converter um documento extenso do PageMaker, converta separadamente partes do arquivo
do PageMaker para isolar o problema.
Caso no consiga abrir um documento danificado do PageMaker no PageMaker, experimente abri-lo no InDesign. O
InDesign pode recuperar a maioria dos documentos que o PageMaker no consegue abrir.
Abrir um documento ou modelo do PageMaker
1 Verifique se o arquivo do aplicativo original est fechado.
2 No InDesign, escolha Arquivo > Abrir.
3 No Windows, escolha 'PageMaker (6.0-7.0)' no menu 'Arquivos do tipo'.
INDESIGN CS3
Guia do Usurio
94
4 Selecione um arquivo e clique em 'Abrir'.
Nota: Se o InDesign no puder converter um arquivo ou uma parte especfica do arquivo, ser exibido um aviso com a
descrio dos motivos pelos quais a converso no foi possvel e os resultados da tentativa de converso.
5 Se for exibida uma caixa de dilogo de aviso, siga um destes procedimentos:
Clique em'Salvar' para salvar uma cpia dos avisos como umarquivo de texto e, emseguida, abra o arquivo no InDesign.
Clique em 'Fechar' para abrir o arquivo no InDesign sem salvar o arquivo de texto.
Salvar um modelo do PageMaker como um modelo do InDesign
1 Abra o modelo no InDesign.
2 Escolha 'Arquivo' > 'Salvar como' e especifique local e nome de arquivo.
3 Escolha o modelo do InDesign CS3 em 'Salvar como tipo' (Windows) ou 'Formato' (Mac OS) e clique em 'Salvar'.
Problemas comuns de converso do PageMaker
Observe o seguinte:
Todas as pginas-mestre e camadas so convertidas em pginas-mestre e camadas do InDesign. As pginas-mestre no
PageMaker so convertidas em pginas-mestre no InDesign preservando todos os objetos, inclusive a numerao de
pginas e as guias. Para manter a ordemde itens sobrepostos, o InDesign cria duas camadas ao converter uma publicao
do PageMaker: a camada padro e a camada-mestre padro. Acamada-mestre padro contmos itens da pgina-mestre.
As guias do documento do PageMaker so colocadas na camada padro do InDesign.
Todos os itens da rea de trabalho do PageMaker aparecem na rea de trabalho da primeira pgina espelhada no
documento do InDesign.
Todos os objetos definidos no PageMaker como no-imprimveis so convertidos com a opo 'No-imprimvel'
selecionada no painel 'Atributos' do InDesign.
Os objetos agrupados permanecem dessa forma, exceto nos locais onde h itens no-imprimveis includos em um
grupo.
Problemas de converso de texto e tabelas
Observe o seguinte:
O texto convertido em quadros de texto do InDesign.
As tabelas em arquivos do PageMaker so convertidas em tabelas do InDesign.
Os estilos so convertidos em estilos do InDesign. O estilo [Sem estilo] do PageMaker equivale ao estilo [Sem estilo de
pargrafo] do InDesign. No entanto, [Semestilo de pargrafo] usa atributos de umestilo nomeado, caso esse estilo tenha
sido selecionado antes de qualquer texto ser digitado na publicao do PageMaker.
OInDesign usa o Adobe Paragraph Composer para todos os pargrafos, o que gera refluxo de alguma parte do texto.
possvel atribuir o Adobe Single-Line Composer a umou mais pargrafos para criar quebras de linhas mais semelhantes
ao recurso de composio do PageMaker, embora mesmo assim possa haver refluxo de texto.
OInDesign usa apenas entrelinha de linha de base. As entrelinhas proporcional e de topo das maisculas do PageMaker
so convertidas para a entrelinha de linha de base no InDesign, o que pode causar deslocamento do texto.
A primeira linha de base do texto convertido pode aparecer diferente do texto criado no InDesign. A primeira linha de
base do texto convertido definida como 'Entrelinha', enquanto que a primeira linha de base do texto criado no InDesign
definida como 'Ascendente', por padro.
O InDesign usa um mtodo de hifenizao diferente daquele usado no PageMaker, de modo que as quebras de linha
podem no ser iguais.
Otexto comsombreamento convertido emtexto comum. Otexto comcontorno convertido emtexto comumtraado
de 0,25 polegadas e preenchimento do tipo 'Papel'.
INDESIGN CS3
Guia do Usurio
95
Problemas de converso de livros, ndices e sumrios
Observe o seguinte:
OInDesign ignora as listas de livros ao abrir publicaes criadas no PageMaker. Para abrir todas as publicaes de uma
lista de livros, execute o plug-in Build Booklet no PageMaker coma opo de layout 'Nenhum(a)' selecionada, para que
as publicaes sejam combinadas em uma nica publicao. Note que os blocos e quadros de texto no sero mais
encadeados.
As entradas de ndice de uma publicao criada no PageMaker aparecem no painel 'ndice' do InDesign. Texto com
referncias cruzadas que usem as opes 'Consulte aqui' ou 'Consulte tambm aqui' so convertidos em 'Consulte' ou
'Consulte tambm'.
O texto do sumrio convertido em um sumrio e a opo 'Estilo de sumrio' do PageMaker fica disponvel no menu
pop-up 'Estilo', na caixa de dilogo 'Sumrio' do InDesign.
Problemas de converso durante vinculao e incorporao
Observe o seguinte:
Os vnculos de texto e de grficos so preservados e aparecem no painel 'Vnculos'.
Se o InDesign no conseguir localizar o vnculo original para um grfico, ser mostrado um aviso pedindo que voc
restaure o vnculo no PageMaker.
OInDesign no oferece suporte a OLE (Object Linking and Embedding). Emconseqncia, quando voc abre arquivos
que contm grficos OLE, esses grficos no aparecem no documento do InDesign.
Problemas de converso de cores e trapping
Observe o seguinte:
As cores so convertidas exatamente emcores do InDesign. As cores HLS do PageMaker so convertidas emcores RGB,
e as cores da biblioteca de cores so convertidas com base em seus valores CMYK.
Os tons so convertidos em porcentagens da cor-pai. Se a cor-pai no estiver contida no painel 'Amostras', ela ser
adicionada durante a converso. Se o objeto selecionado tiver umtom, a cor-pai ser selecionada no painel 'Amostras' e
o valor do tom ser exibido no menu pop-up.
Os perfis de cores de arquivos PageMaker so convertidos diretamente. Todas as cores Hexachrome so convertidas em
valores RGB. Os perfis que no seguem o padro ICC sero substitudos conforme as configuraes CMS padro e os
perfis especificados para o InDesign.
Todos os traados e linhas (inclusive fios de pargrafo) so convertidos nos estilos de traado mais semelhantes. Os
traados/traos personalizados so convertidos em traados/traos personalizados no InDesign.
OInDesign no aceita padres de tela ou ngulos aplicados a imagens TIFF no Image Control; ele os ignora nos arquivos
TIFF importados.
Se 'Impresso sobreposta automtica empreto' for selecionada para 'Linhas de contorno' ou 'Preenchimentos' (ou ambas
as opes) na caixa de dilogo 'Preferncias de trapping' do PageMaker, a configurao ser copiada para o InDesign,
mas 'Traado de superimposio' ou 'Preenchimento de superimposio' no ser selecionado no painel 'Atributos'.
Para obter informaes sobre outras questes de converso do PageMaker, consulte os documentos de suporte no site da
Adobe.
Exportao
Exportar texto
possvel salvar uma matria do InDesign inteira ou parcialmente em formatos de arquivo que possam ser abertos
posteriormente em outros aplicativos. Cada matria em um documento exportada para um documento separado.
INDESIGN CS3
Guia do Usurio
96
O InDesign pode exportar texto em vrios formatos de arquivos, que esto listados na caixa de dilogo Exportar. Os
formatos listados so usados por outros aplicativos e podem reter muitas das especificaes de tipos, recuos e tabulaes
definidas no documento.
Voc pode salvar sees de texto usado com freqncia e itens de layout de pgina como fragmentos.
1 Com a ferramenta 'Tipo' , clique na matria que deve ser exportada.
2 Escolha Arquivo > Exportar.
3 Especifique um nome e um local para a matria exportada, e selecione um formato de arquivo de texto em 'Salvar
como tipo' (Windows) ou 'Formato' (Mac OS).
Se no visualizar uma lista dos seus aplicativos de processamento de textos, talvez seja necessrio salvar o documento em
um formato que o aplicativo possa importar, como, por exemplo, RTF. Se o aplicativo de processamento de textos no for
compatvel com nenhum outro formato de exportao do InDesign, use um formato de somente texto. Note, porm, que
exportar em formato de somente texto remove do texto todos os atributos dos caracteres.
Para preservar toda a formatao, use o filtro de exportao de texto commarcas de formatao do Adobe InDesign. Para
obter mais informaes, consulte o documento PDF sobre texto com marcas de formatao no DVD do InDesign CS3 .
4 Clique em Salvar para exportar a matria no formato selecionado.
Consulte tambm
Exportar para PDF na pgina 440
Criar fragmentos na pgina 319
Exportar para o formato SVG
O SVG (Scalable Vector Graphics) um formato de grficos vetoriais de padro aberto que permite criar pginas da Web
com grficos de alta resoluo que incorporem dados em tempo real. Voc pode exportar uma pgina simples, pginas
espelhadas ou uma seleo de umdocumento do InDesignusando o formato SVGou SVGZ. Oformato SVGZ uma verso
compactada do formato SVG.
1 Se desejar, selecione um objeto para exportar. Voc no precisa selecionar nada para exportar uma pgina simples ou
pginas espelhadas.
2 Escolha Arquivo > Exportar.
3 Especifique um local e um nome de arquivo.
4 Em 'Salvar como tipo' (Windows) ou 'Formato' (Mac OS), escolha 'SVG' ou 'SVG compactado' e clique em 'Salvar'.
Ser exibida a caixa de dilogo 'Opes de SVG'.
5 Na seo 'Pginas', escolha uma das seguintes opes:
Selecione 'Tudo' para exportar todas as pginas. A pgina (ou pgina espelhada, se 'Pginas espelhadas' for selecionada)
exportada para um arquivo SVG separado.
Selecione 'Faixa' e digite o nmero das pginas a serem exportadas. Separe nmeros em uma faixa usando um hfen e
vrias pginas ou faixas usando vrgulas ou espaos.
Marque 'Exportar seleo' para exportar o objeto selecionado no documento.
Marque 'Pginas espelhadas' para exportar pginas opostas como um nico arquivo SVG. Desmarque essa opo para
exportar cada pgina como um arquivo SVG separado.
6 Em 'Subconjunto', escolha uma das seguintes opes:
'Somente glifos usados' s exporta caracteres de fontes usadas no documento.
'Ingls comum' e 'Romano comum' criamumsubconjunto dos caracteres de fonte de letras inglesas ou romanas usadas
no documento.
'Ingls comum e glifos usados' ou 'Romano comum e glifos usados' combina as opes descritas acima.
INDESIGN CS3
Guia do Usurio
97
'Todos os glifos' cria um subconjunto de todas as fontes usadas no documento (inclusive fontes no romanas, como as
asiticas).
7 Na seo 'Imagens', em 'Local', selecione uma das seguintes opes:
'Incorporar' salva as imagens GIF ou JPEG completas no arquivo de exportao (que aumenta o tamanho do arquivo,
mas garante a incluso da imagem).
'Vnculo' inclui um vnculo para o arquivo de grfico, e no uma imagem incorporada.
8 Clique em 'Mais opes' para exibir as seguintes opes:
Nivelador de transparncia Selecione uma predefinio de nivelador no menu 'Predefinio' para especificar como os
objetos transparentes aparecero no arquivo exportado. Esta opo igual opo 'Nivelador de transparncia' exibida na
rea 'Avanado' da caixa de dilogo 'Imprimir'. Selecione 'Ignorar substituies de pginas espelhadas' para ignorar a
predefinio do nivelador em uma pgina espelhada especfica.
Propriedades CSS Permite escolher entre quatro mtodos para salvar atributos de estilo no cdigo SVG:
Atributos de apresentao Aplica o nvel mais alto de propriedades, permitindo mais flexibilidade durante a edio e as
transformaes.
Atributos de estilo Ser usado se o cdigo SVG for aplicado a transformaes, como transformaes que usam XSLT
(Extensible Stylesheet Language Transformation), mas resultar em um tamanho de arquivo um pouco maior.
Atributos de estilo (Referncias de entidade) Resulta em menos tempo de renderizao e arquivos SVG menores.
Elementos de estilo usado no compartilhamento de arquivos comeditores de HTML. Aseleo desse mtodo permite
que voc modifique o arquivo SVGpara mover umelemento de estilo para umarquivo externo de folha de estilos tambm
indicado pelo arquivo HTML. No entanto, a opo 'Elementos de estilo' tambm resulta em menores velocidades de
renderizao.
Casas decimais Permite especificar a preciso dos vetores na arte exportada. possvel definir um valor de 1 a 7 casas
decimais. Um valor alto resulta em um arquivo maior e mais qualidade de imagem.
Codificao Permite escolher entre os caracteres ISO 8859-1 (ASCII) ou os caracteres codificados com o formato UTF
(Unicode Transformation Format). UTF 8 um formato de 8 bits; UTF 16 um formato de 16 bits.
9 Clique em 'Exportar'.
Consulte tambm
Sobre as predefinies do nivelador de transparncia na pgina 374
Opes do nivelador de transparncia na pgina 377
Exportar para o formato JPEG
O JPEG usa um mecanismo de compactao de imagem padronizado para compactar imagens coloridas ou de escala de
cinza para exibio na tela. Use o comando 'Exportar' para exportar uma pgina simples, pginas espelhadas ou umobjeto
selecionado no formato JPEG.
1 Se desejar, selecione um objeto para exportar. Voc no precisa selecionar nada para exportar uma pgina simples ou
pginas espelhadas.
2 Escolha Arquivo > Exportar.
3 Especifique um local e um nome de arquivo.
4 Em 'Salvar como tipo' (Windows) ou 'Formato' (Mac OS), escolha 'JPEG' e clique em 'Salvar'. Ser exibida a caixa de
dilogo 'Exportar JPEG'.
5 Na seo 'Exportar', escolha uma destas opes:
Selecione 'Seleo' para exportar o objeto selecionado.
Selecione 'Faixa' e digite o nmero das pginas a serem exportadas. Separe nmeros em uma faixa usando um hfen e
vrias pginas ou faixas usando vrgulas ou espaos.
INDESIGN CS3
Guia do Usurio
98
Selecione 'Tudo' para exportar todas as pginas.
Selecione 'Pginas espelhadas' para exportar pginas opostas para umnico arquivo JPEG. Desmarque essa opo para
exportar cada pgina como um arquivo JPEG separado.
6 Em 'Qualidade da imagem', escolha uma das opes que definem a compensao entre a compactao de arquivo
(arquivo menor) e a qualidade de imagem:
'Mxima' inclui todos os dados da imagem de alta resoluo no arquivo exportado e requer mais espao em disco.
Escolha esta opo se o arquivo for impresso em um dispositivo de sada de alta resoluo.
'Baixo' s inclui verses de resoluo de tela (72 dpi) de imagens de bitmap inseridas no arquivo exportado. Escolha esta
opo se o arquivo s for exibido na tela.
'Mdia' e 'Alta' incluem mais dados de imagem que 'Baixa', mas usam nveis variveis de compactao para reduzir o
tamanho do arquivo.
7 Em 'Mtodo de formatao', escolha uma das seguintes opes:
A opo 'Progressivo' exibe uma imagem JPEG com cada vez mais detalhes conforme feito o download para um
navegador da Web.
'Linha de base' exibe uma imagem JPEG aps o download completo.
8 Selecione ou digite a resoluo para a imagem JPEG exportada e clique em 'Exportar'.
Consulte tambm
Arquivos JPEG (.jpg) na pgina 309
Exportao de contedo para a Web
H vrias opes para redefinir o contedo do InDesign para a Web:
Exportar para XHTML Exporte uma seleo do documento ou o documento completo para umarquivo HTML bsico, sem
formatao. possvel criar vnculos para imagens em um servidor ou criar uma pasta separada para imagens. Use ento
umeditor de HTML, como, por exemplo, o Adobe Dreamweaver ou o Adobe GoLive, para formatar o contedo para a Web.
Copiar e colar Copie textos ou imagens do documento do InDesign e cole-os no editor de HTML. Esse mtodo funciona
especialmente bem com o Adobe GoLive, que preserva a formatao do InDesign no contedo colado.
XML Para a redefinio avanada de processos de produo, exporte o contedo do InDesign em formato XML, o qual
pode ser importado para um editor de HTML como, por exemplo, o Dreamweaver.
Consulte tambm
Ferramentas XML na pgina 476
Exportar o contedo para XHTML / Dreamweaver
Aexportao para XHTML ummodo fcil de obter o contedo do InDesign emformato pronto para a Web. Ao exportar
o contedo para XHTML, possvel controlar como as imagens so exportadas, mas a formatao do texto no
preservada. No entanto, o InDesign preserva os nomes dos estilos de pargrafo, caractere, objeto, tabela e clula aplicados
ao contedo exportado marcando o contedo XHTML com classes de estilo CSS com o mesmo nome. Usando um editor
de HTML compatvel com CSS, como, por exemplo, o Adobe Dreamweaver ou o Adobe GoLive, possvel aplicar
formatao e layout ao contedo de forma rpida.
O que exportado O InDesign exporta todas as matrias, grficos vinculados e incorporados, arquivos de filme SWF,
notas de rodap, variveis de texto (como texto), listas commarcadores e numeradas e hiperlinks que saltampara texto. As
tabelas tambmso exportadas, mas certos tipos de formatao como, por exemplo, traados de tabela e de clulas, no so
exportados.
O que no exportado O InDesign no exporta objetos desenhados (como retngulos, crculos e polgonos), arquivos de
filme (exceto os SWF), hiperlinks (exceto aqueles que saltam para texto), objetos colados (incluindo imagens coladas do
Illustrator), texto convertido emcontorno, marcas de formatao XML, livros, marcadores, glyphlets SING, marcadores de
INDESIGN CS3
Guia do Usurio
99
ndice, objetos na rea de trabalho que no esto selecionados ou no tocamna pgina ou itens de pgina-mestre (a menos
que tenham sido substitudos ou selecionados antes da exportao).
Ordem de leitura O InDesign determina a ordem de leitura dos objetos da pgina examinando da esquerda para a direita
e de cima para baixo. Emalgumas ocorrncias, especialmente emdocumentos complexos comvrias colunas, os elementos
de design podem no ser exibidos na ordem de leitura desejada. Use o Dreamweaver (ou outro editor de HTML) para
reorganizar e formatar o contedo.
Antes de exportar, voc poder influenciar a ordem de leitura ao agrupar objetos relacionados. Os objetos agrupados no
InDesign tambm sero agrupados no XHTML.
1 Caso voc no esteja exportando o documento completo, selecione os quadros de texto, o intervalo de texto, as clulas
da tabela ou os grficos que deseja exportar.
2 Escolha Arquivo > Exportao de mdia cruzada > XHTML / Dreamweaver.
3 Especifique o nome e o local do documento HTML e clique em Salvar.
4 Na caixa de dilogo 'Opes de importao de XHTML', especifique as opes desejadas nas reas 'Geral', 'Imagens' e
'Avanado' e clique em 'OK'.
Umdocumento como nome especificado e extenso .html (como, por exemplo, boletim.html) criado, e uma subpasta
de imagens da Web (como imagens da Web do boletim) salva no mesmo local, se especificado.
Opes de exportao de XHTML
Na caixa de dilogo 'XHTML' (Arquivo > Exportao de mdia cruzada > XHTML / Dreamweaver), especifique as
seguintes opes.
Opes gerais
A rea 'Geral' inclui as seguintes opes.
Exportao Determina se apenas os itens selecionados ou se o documento completo ser exportado. Caso um quadro de
texto seja selecionado, toda a matria incluindo o texto com excesso de tipos ser exportada.
Se 'Documento' for selecionado, todos os itens de pgina de todas as pginas espelhadas sero exportados, comexceo de
itens de pgina-mestre que no foramsubstitudos e itens de pgina emcamadas invisveis. Marcas de formatao XML e
ndices e sumrios gerados tambm so ignorados.
Marcadores Selecione 'Mapear para lista desordenada' para converter pargrafos de marcador em itens de lista, que so
formatados emHTML usando a marca de formatao <ul>. Selecione 'Converter emtexto' para formatar usando a marca
de formatao <p> com os caracteres do marcador como texto.
Nmeros Determina como os nmeros so convertidos no arquivo HTML.
Mapear para a lista ordenada Converte as listas numeradas em itens de lista, que so formatados em HTML usando a
marca de formatao <ol>.
Mapear para a lista ordenada esttica Converte as listas numeradas emItens de lista, mas designa umatributo <value>
baseado no nmero atual do pargrafo no InDesign.
Converter em texto Converte as listas numeradas em pargrafos que iniciam com o nmero do pargrafo atual como
texto.
Opes de imagens
No menu 'Copiar imagens', determine como as imagens so exportadas para HTML.
Original Exporta a imagem original para a subpasta imagens da Web. Quando esta opo selecionada, as outras opes
ficam esmaecidas.
Otimizada Permite alterar as configuraes para determinar como a imagem exportada.
Formatada Preserva a formatao do InDesign como, por exemplo, rotao ou escala, tanto quanto possvel nas imagens
da Web.
INDESIGN CS3
Guia do Usurio
100
Converso de imagem Permite escolher se as imagens otimizadas do documento sero convertidas em GIF ou JPEG.
Escolha 'Automtico' para deixar que o InDesign decida o formato a ser usado em cada ocorrncia.
Opes GIF (Paleta) Permite controlar como o InDesign processar as cores ao otimizar arquivos GIF. O formato GIF
usa uma paleta de cores limitada, que no pode exceder 256 cores.
Escolha 'Adaptvel' para criar uma paleta comuma amostra representativa de cores do grfico semnenhumpontilhamento
(mistura de pequenos pontos coloridos para simular outras cores). Escolha 'Web' para criar uma paleta de cores vlidas para
a Web que so umsubconjunto das cores dos sistemas Windows e Mac OS. Escolha 'Sistema' (Win) ou 'Sistema' (Mac) para
criar uma paleta usando o sistema interno de paleta de cores. Essa opo pode causar resultados inesperados.
Opes JPEG (Qualidade de imagem) Determina a compensao entre a compactao (para tamanhos menores de
arquivo) e a qualidade de imagempara cada imagemJPEGcriada. 'Baixa' produz os menores arquivos coma qualidade de
imagem mais baixa.
Opes JPEG (Mtodo de formatao) Determina a rapidez de exibio de grficos JPEG quando o arquivo com a
imagem aberto na Web. Escolha 'Progressivo' para que as imagens JPEGsejamexibidas gradualmente e cada vez commais
detalhes durante o download. (Os arquivos criados comesta opo so umpouco maiores e necessitamde mais memria
RAM para serem exibidos.) Escolha 'Linha de base' para fazer com que cada arquivo JPEG seja exibido apenas depois do
download completo; um espao reservado aparece no local at que o arquivo seja exibido.
Vincular ao caminho do servidor Emvez de exportar imagens para uma subpasta, essa opo permite inserir umURL local
(como, por exemplo, imagens/) que ser exibido frente do arquivo de imagem. No cdigo HTML, o atributo do vnculo
exibe o caminho e a extenso especificada. Essa opo especialmente eficaz quando voc est convertendo imagens em
imagens compatveis com a Web.
Nota: O InDesign no verifica o caminho especificado para scripts Java, estilos CSS externos ou pastas de imagem. Sendo
assim, use o editor de HTML para verificar os caminhos.
Opes avanadas
Use a rea 'Avanado' para configurar as opes de CSS e JavaScript.
Opes de CSS CSS (Cascading Style Sheets) so uma coleo de regras de formatao que controlam a aparncia do
contedo emuma pgina da Web. Quando voc usa CSS para formatar uma pgina, o contedo separado da apresentao.
O contedo da pginao cdigo HTMLreside no prprio arquivo HTML, enquanto as regras de CSS, que definem a
apresentao do cdigo, residememoutro arquivo (uma folha de estilos externa) ou no documento HTML (normalmente
na seo Head). Por exemplo, voc pode especificar diferentes tamanhos de fontes para o texto selecionado e pode usar CSS
para controlar o formato e o posicionamento de elementos de bloco em uma pgina da Web.
Ao exportar para XHTML, possvel criar uma lista de estilos CSS que so exibidos na seo Head do arquivo HTML com
declaraes (atributos) vazias. possvel editar essas declaraes posteriormente em um editor de HTML como, por
exemplo, o Dreamweaver. possvel escolher 'SemCSS' para omitir a seo CSS ou possvel especificar umCSS externo.
Se voc selecionar 'CSS externo', especifique o URL da folha de estilos CSS, que normalmente um URL relativo, como,
por exemplo /styles/style.css. O InDesign no verifica se o CSS existe ou vlido; portanto, ser necessrio usar o editor
de HTML para confirmar a configurao CSS externa.
Opes de JavaScript Selecione 'Vnculo para JavaScript externo' para executar umJavaScript quando a pgina HTML for
aberta. Especifique o URL do JavaScript, que normalmente um URL relativo. O InDesign no verifica se o JavaScript
existe ou vlido.
Exportar contedo para XHTML / Digital Editions
possvel exportar umdocumento ou livro como umeBook baseado emXHTML que pode ser refludo e compatvel com
o software de leitura Adobe Digital Editions.
1 Proceda de uma das seguintes maneiras:
Para exportar um documento, abra-o e escolha Arquivo > Exportao de mdia cruzada > XHTML / Digital Editions.
Para exportar um livro completo, abra-o e escolha 'Exportar livro para XHTML / Digital Editions' no menu do painel
'Livro'.
INDESIGN CS3
Guia do Usurio
101
2 Na caixa de dilogo 'Opes de importao de XHTML', especifique as opes desejadas nas reas 'Geral', 'Imagens' e
'XHTML' e clique em 'OK'.
Observe o seguinte:
OInDesign cria umarquivo individual .epub que contmo contedo baseado emXHTML. Oarquivo exportado contm
uma imagemJPEGde miniatura na primeira pgina do documento especificado (ou do documento de origemdo estilo,
caso um livro tenha sido selecionado). Essa miniatura usada para representar o livro na visualizao da biblioteca do
Digital Editions Reader.
O arquivo .epub basicamente umarquivo .zip. Para exibir o contedo do arquivo .epub, altere a extenso de .epub para
.zip e extraia o contedo. Se voc deseja personalizar o layout, edite o arquivo page-template.xpgt que est dentro da pasta
OEBPS.
Os sumrios gerados no InDesign no so includos. Caso esteja exportando um livro, um novo sumrio gerado
automaticamente. O sumrio contm links para todos os documentos do livro.
As fontes no so incorporadas.
Opes de exportao de Digital Editions
A seo 'Geral' da caixa de dilogo 'Opes de exportao de XHTML / Digital Editions' contm estas opes.
'Incluir metadados' Os metadados do documento (ou do documento de origem do estilo, caso um livro tenha sido
selecionado) so includos no arquivo exportado.
'Exportar apenas nomes de estilo' Se essa opo for selecionada, os atributos de texto dos estilos sero exportados para as
folhas de estilos. Se essa opo no estiver selecionada, a folha de estilos conter estilos vazios.
Os estilos CSS contm nome e tamanho da fonte, altura da linha, alinhamento de pargrafo, espao antes e depois de
pargrafos, recuo na primeira linha e espaamento da palavra ou letra. A formatao do texto local, como palavras em
itlico, no mantida no estilo.
Marcadores Selecione 'Mapear para lista desordenada' para converter pargrafos de marcador em itens de lista, que so
formatados emHTML usando a marca de formatao <ul>. Selecione 'Converter emtexto' para formatar usando a marca
de formatao <p> com os caracteres do marcador como texto.
'Nmeros' Determina como os nmeros so convertidos no arquivo HTML.
'Mapear para a lista ordenada' Converte as listas numeradas em itens de lista, que so formatados em HTML usando a
marca de formatao <ol>.
'Mapear para a lista ordenada esttica' Converte as listas numeradas emitens de lista, mas designa umatributo <value>
baseado no nmero atual do pargrafo no InDesign.
'Converter em texto' Converte as listas numeradas em pargrafos que iniciam com o nmero do pargrafo atual como
texto.
'Exibir eBook aps exportao' Inicia o Adobe Digital Editions Reader, se este estiver presente. Uma mensagem de alerta
aparecer se o sistema no possuir um leitor configurado para exibir documentos .epub.
Opes de imagens
Aseo 'Imagens' da caixa de dilogo 'Opes de exportao de XHTML / Digital Editions' contmestas opes. No menu
'Copiar imagens', determine como as imagens so exportadas para HTML.
'Original' Exporta a imagem original para o eBook. Quando esta opo selecionada, as outras opes ficam esmaecidas.
'Otimizada' Permite alterar as configuraes para determinar como a imagem exportada.
'Formatada' Preserva a formatao do InDesign como, por exemplo, rotao ou escala, tanto quanto possvel nas
imagens da Web.
'Converso de imagem' Permite escolher se as imagens otimizadas do documento sero convertidas em GIF ou JPEG.
Escolha 'Automtico' para deixar que o InDesign decida o formato a ser usado em cada ocorrncia.
INDESIGN CS3
Guia do Usurio
102
'Opes GIF (Paleta)' Permite controlar como o InDesign processar as cores ao otimizar arquivos GIF. O formato GIF
usa uma paleta de cores limitada, que no pode exceder 256 cores.
Escolha 'Adaptvel' para criar uma paleta comuma amostra representativa de cores do grfico semnenhumpontilhamento
(mistura de pequenos pontos coloridos para simular outras cores). Escolha 'Web' para criar uma paleta de cores vlidas para
a Web que so umsubconjunto das cores dos sistemas Windows e Mac OS. Escolha 'Sistema' (Win) ou 'Sistema' (Mac) para
criar uma paleta usando o sistema interno de paleta de cores. Essa opo pode causar resultados inesperados.
'Opes JPEG (Qualidade de imagem)' Determina a compensao entre a compactao (para tamanhos menores de
arquivo) e a qualidade de imagempara cada imagemJPEGcriada. 'Baixa' produz os menores arquivos coma qualidade de
imagem mais baixa.
'Opes JPEG (Mtodo de formatao)' Determina a rapidez de exibio de grficos JPEG quando o arquivo com a
imagem aberto na Web. Escolha 'Progressivo' para que as imagens JPEGsejamexibidas gradualmente e cada vez commais
detalhes durante o download. (Os arquivos criados comesta opo so umpouco maiores e necessitamde mais memria
RAM para serem exibidos.) Escolha 'Linha de base' para fazer com que cada arquivo JPEG seja exibido apenas depois do
download completo; um espao reservado aparece no local at que o arquivo seja exibido.
Cpia e colagem de contedo no GoLive
A cpia do contedo do InDesign uma maneira rpida de levar os textos, as tabelas e os grficos formatados para o
GoLive. A formatao preservada tanto quanto possvel. Para obter uma abordagem mais sistemtica da redefinio de
contedo no GoLive, exporte para XHTML ou use um processo de produo XML.
Aps voc copiar o contedo no InDesign, o GoLive suporta trs opes de 'Colar especial': 'Texto simples', 'Regras CSS
vazias' (os nomes de estilo so mapeados, mas os atributos no so includos) e 'Imagens' (qualquer contedo visvel do
InDesign como imagem do WebSave).
Ao copiar e colar, observe o seguinte:
Estilos de pargrafo e de caractere Os estilos de pargrafo e de caracteres so convertidos tanto quanto possvel no GoLive.
As fontes convertidas so restritas a fontes bsicas disponveis no Windows e no Mac OS. No GoLive, no so preservados:
deslocamento da linha de base, ligaduras, tracking, kerning, fios de pargrafo, justificao, hifenizao, configuraes de
no-quebra, opes de separao e posies de tabulao.
Grficos Quando voc usa o 'Colar especial' no GoLive para colar grficos copiados do InDesign, o arquivo grfico salvo
em um formato vlido para a Web. As transformaes (como escala ou rotao) aplicadas a grficos importados no
InDesign tambm so preservadas, para que voc no precise recriar esses efeitos no GoLive.
Tabelas As tabelas so exportadas no formato bsico com o mnimo de formatao. As linhas de cabealho e rodap so
exportadas como linhas comuns, os estilos de tabela no so mapeados para formatao especfica e as mesclagens de
clulas no so reconhecidas.
Tambm possvel usar a opo de importao Insero de arquivo no GoLive para adicionar contedo. Para obter mais
informaes sobre como usar o contedo do InDesign no GoLive, consulte a documentao do Adobe GoLive.
Usar biblioteca de amostras de cores da Web
OInDesign inclui uma biblioteca de amostras de cores chamada Web comas cores que a maioria dos navegadores usa para
exibir texto e grficos empginas da Web. As 216 cores na biblioteca, tambmdenominadas cores vlidas para a Web, so
as mesmas em todas as plataformas, pois so um subconjunto das cores que os navegadores usam no Windows e no
Mac OS. As cores vlidas para a Web no InDesign so as mesmas da paleta de cores vlidas para a Web do Adobe Photoshop
e da paleta de cores vlidas para navegadores do Adobe Illustrator.
Cada cor na biblioteca nomeada pelos seus valores de RGB. Cada cdigo hexadecimal de cor, que o HTML usa para definir
a cor, armazenado na amostra de cores.
1 Escolha 'Nova amostra de cor' no menu do painel 'Amostras'.
2 Em 'Modo de cor', escolha 'Web'.
3 Selecione a cor vlida para a Web e clique em'OK'.
103
Captulo 5: Texto
O InDesign fornece as ferramentas necessrias para adicionar texto a pginas com flexibilidade e preciso.
Criao de texto e quadros de texto
Sobre quadros de texto
Todo texto do Adobe InDesign aparece dentro de containers denominados quadros de texto. Os quadros de texto se
assemelham s caixas de texto do QuarkXPress e aos blocos de texto do Adobe PageMaker.
Como os quadros de grfico, os quadros de texto podem ser movidos, redimensionados e alterados. A ferramenta usada
para selecionar um quadro de texto determina o tipo de alterao que pode ser feita:
Use a ferramenta 'Tipo' para digitar ou editar texto em um quadro.
Use a ferramenta 'Seleo' para tarefas gerais de layout, como posicionar e dimensionar um quadro.
Use a ferramenta 'Seleo direta' para alterar a forma de um quadro.
Os quadros de texto tambmpodemser vinculados a outros quadros de texto, para que o texto emumquadro possa fluir
para o outro. Os quadros ligados dessa maneira ficamencadeados. Otexto que flui por umou mais quadros encadeados
denominado matria. Quando voc insere (importa) um arquivo de processamento de textos, ele chega ao documento
como uma nica matria, independentemente do nmero de quadros que poder ocupar.
Quadros de texto podem ter vrias colunas. Quadros de texto podem basear-se em colunas de pgina, mas so
independentes. Emoutras palavras, umquadro de texto de duas colunas pode se ajustar emuma pgina de quatro colunas.
Os quadros de texto, mesmo que inseridos em pginas-mestre, podem armazenar texto em pginas do documento.
Se voc usar o mesmo tipo de quadro de texto repetidamente, poder criar umestilo de objeto que inclua a formatao do
quadro de texto, como cores de traado e de preenchimento, opes de quadro de texto e efeitos de texto em contorno e de
transparncia.
Consulte tambm
Criar quadros de texto na pgina 103
Encadear quadros de texto na pgina 113
Definir estilos de objeto na pgina 165
Criar quadros de texto
Ao inserir ou colar texto, no necessrio criar um quadro de texto; o InDesign adiciona quadros automaticamente com
base nas configuraes de coluna da pgina.
Siga um destes procedimentos:
Selecione a ferramenta 'Tipo' e arraste para definir a largura e a altura de um novo quadro de texto. Mantenha
pressionada a tecla Shift enquanto arrasta, para restringir o quadro a um quadrado. Quando voc liberar o boto do
mouse, um ponto de insero de texto aparecer no quadro.
INDESIGN CS3
Guia do Usurio
104
Arrasto para criar um novo quadro de texto
Coma ferramenta 'Seleo', clique na porta de entrada ou de sada de outro quadro de texto e clique ou arraste para criar
outro quadro.
Use o comando 'Inserir' para inserir um arquivo de texto.
Com a ferramenta 'Tipo' , clique dentro de um quadro vazio. Se a opo 'A ferramenta 'Tipo' converte quadros em
quadros de texto' estiver selecionada nas preferncias de 'Tipo', o quadro vazio ser convertido em quadro de texto.
Consulte tambm
Encadear quadros de texto na pgina 113
Inserir (importar) texto na pgina 109
Sobre quadros de texto na pgina 103
Mover e redimensionar quadros de texto
Use a ferramenta 'Seleo' para mover ou redimensionar quadros de texto.
Se voc deseja mover ou redimensionar um quadro de texto sem alternar da ferramenta 'Tipo' para uma ferramenta
de seleo, mantenha pressionada a tecla Ctrl (Windows) ou Command (Mac OS) e arraste o quadro.
Consulte tambm
Sobre quadros de texto na pgina 103
Mover um quadro de texto
Usando a ferramenta 'Seleo', arraste o quadro.
Com a ferramenta 'Tipo', mantenha pressionada a tecla Ctrl (Windows) ou Command (Mac OS) e arraste o quadro.
Quando voc soltar a tecla, a ferramenta 'Tipo' continuar selecionada.
Redimensionar um quadro de texto
Siga um destes procedimentos:
Para redimensionar coma ferramenta 'Tipo' , mantenha pressionada a tecla Ctrl (Windows) ou Command (Mac OS)
e arraste uma ala do quadro. Se voc mantiver o boto do mouse pressionado por umsegundo antes de arrastar, o texto
ser recomposto ao ser redimensionado o quadro.
Nota: Caso clique no quadro de texto em vez de arrast-lo, perder a seleo do texto ou a localizao do ponto de insero.
Para redimensionar com a ferramenta 'Seleo' , arraste uma das alas na borda do quadro. Mantenha pressionada a
tecla Ctrl (Windows) ou Command (Mac OS) para dimensionar o texto dentro do quadro. Consulte Tipo de escala na
pgina 203.
Para ajustar rapidamente o quadro a seu contedo, use a ferramenta 'Seleo' para selecionar o quadro de texto e clique
duas vezes em uma das alas. Por exemplo, se voc clicar duas vezes na ala inferior central, a parte inferior do quadro
ser aderida parte inferior do texto. Se clicar duas vezes na ala direita central, a altura ser mantida, mas a largura ser
reduzida para ajustar-se ao quadro.
INDESIGN CS3
Guia do Usurio
105
Voc pode tambm clicar duas vezes em uma ala de um quadro de texto com excesso de tipos para expandir a altura ou
a largura a fimde ajustar todo o texto ao quadro. Se umquadro incluir mais texto comexcesso de tipos do que o mximo
que a pgina pode conter, ele no ser redimensionado.
Clique duas vezes em uma ala para redimensionar o quadro de texto.
Para ajustar o quadro de texto ao contedo, selecione o quadro com a ferramenta 'Seleo' e escolha Objeto > Ajuste >
Ajustar quadro ao contedo. Ocontedo do texto ser ajustado parte inferior do quadro de texto. Se umquadro incluir
mais texto com excesso de tipos do que o mximo que a pgina pode conter, ele no ser redimensionado.
Para redimensionar com a ferramenta 'Escala' , arraste para redimensionar o quadro. Consulte Tipo de escala na
pgina 203.
Uso de quadros de texto em pginas-mestre
Ao iniciar umnovo documento, selecione a opo 'Quadro de texto da pgina-mestre' para inserir umquadro de texto vazio
na pgina-mestre padro do documento. Esse quadro possui os atributos de coluna e de margemespecificados na caixa de
dilogo 'Novo documento'.
Siga estas diretrizes para usar quadros de texto em pginas-mestre:
Defina os quadros de texto da pgina-mestre quando quiser que cada pgina do documento contenha um quadro de
texto do tamanho da pgina no qual voc possa fluir ou digitar o texto. Se o documento requerer mais variaes, como
pginas comnmeros de quadros diferentes ou quadros de comprimentos diferentes, deixe a opo 'Quadro de texto da
pgina-mestre' desmarcada.
Quer selecione ou no a opo 'Quadro de texto da pgina-mestre', voc pode incluir quadros de texto emuma pgina-
mestre como espaos reservados. possvel encadear esses quadros de espaos reservados vazios, para estabelecer um
fluxo.
Faa o texto fluir para os quadros de texto da pgina-mestre usando os mesmos procedimentos que usaria com os
quadros criados em pginas do documento.
Se precisar digitar o texto em um quadro de texto de pgina-mestre emuma pgina de documento, mantenha
pressionadas as teclas Ctrl+Shift (Windows) ou Command+Shift (Mac OS) e clique no quadro de texto da pgina do
documento. Em seguida, clique no quadro usando a ferramenta 'Tipo' e comece a digitar.
Se alterar as margens da pgina, os quadros de texto s sero ajustados s novas margens se a opo 'Ativar ajuste de
layout' for selecionada.
Selecionar a opo 'Quadro de texto da pgina-mestre' no afeta as novas pginas que so includas durante o fluxo de
texto automtico.
Ao inserir texto em um quadro de pgina de documento baseado em um dos vrios quadros encadeados na pgina-
mestre, o texto flui apenas para o quadro selecionado. Isto acontece porque a ao de clicar no cone no quadro substitui
apenas esse quadro. No entanto, se voc mantiver pressionada a tecla Shift ao clicar em um quadro baseado em uma
pgina-mestre para que o texto flua automaticamente, o InDesign substituir todos os quadros de texto encadeados. O
texto fluir neles e novas pginas sero criadas, se necessrio.
Quando o texto inserido emumquadro de texto de uma pgina-mestre, essas alteraes no so aplicadas pgina do
documento, mesmo que o texto contido no quadro seja editado nessa pgina. As alteraes no preenchimento, traado
INDESIGN CS3
Guia do Usurio
106
e espessura do traado no quadro de texto da pgina-mestre so aplicadas pgina do documento (quando esses
atributos no forem substitudos na pgina do documento).
Consulte tambm
Substituir ou destacar itens-mestre na pgina 62
Pginas-mestre na pgina 57
Determinar o nmero de palavras e de caracteres
1 Coloque o ponto de insero emumquadro de texto para ver os nmeros de todo o encadeamento de quadros (matria)
ou selecione o texto para ver somente os nmeros do texto selecionado.
2 Escolha 'Janela' > 'Informaes' para exibir o painel 'Informaes'.
O painel 'Informaes' exibe o nmero de caracteres, palavras, linhas e pargrafos em um quadro de texto. Tambm
indicada a posio do ponto de insero no quadro de texto.
Consulte tambm
Viso geral do painel 'Informaes' na pgina 45
Adio de texto a quadros
Adicionar texto a um documento
Adicione texto a umdocumento digitando, colando ou inserindo texto de umaplicativo de processamento de textos. Se o
processador de textos suportar o recurso arrastar-e-soltar, ser possvel arrastar texto para os quadros do InDesign. Para
blocos de texto grandes, o comando 'Inserir' um modo eficiente e verstil de adicionar texto ao documento. O InDesign
suporta vrios formatos de processador de textos, planilhas e arquivos de texto.
Ao inserir ou colar texto, no necessrio criar antes um quadro de texto, pois o InDesign o criar automaticamente.
Ao inserir texto, possvel selecionar 'Exibir opes de importao' para determinar se o texto importado manter seus
estilos e formatao. Antes de colar o texto, voc pode selecionar 'Todas as informaes' ou 'Somente texto' nas preferncias
de 'Tratamento da rea de transferncia' para determinar se o texto colado dever incluir informaes adicionais, como
amostras e estilos.
Se o texto importado no documento contiver as cores rosa, verde ou outra cor de destaque, provavelmente uma ou mais
opes de preferncia de composio esto ativadas. Abra a seo 'Composio' na caixa de dilogo 'Preferncias' e verifique
quais opes esto ativadas em 'Destaque'. Por exemplo, se o texto colado for formatado com fontes no disponveis, ele ser
destacado em rosa.
Consulte tambm
Sobre filtros de importao na pgina 109
Trabalhar com fontes ausentes na pgina 194
Digitar texto em um documento
1 Para posicionar o ponto de insero dentro do quadro de texto, proceda de uma das seguintes formas:
Com a ferramenta 'Tipo' , arraste para criar um novo quadro de texto ou clique em um quadro de texto existente.
Usando uma ferramenta de seleo, clique duas vezes dentro de um quadro de texto existente. A ferramenta 'Tipo'
selecionada automaticamente.
2 Comece a digitar.
INDESIGN CS3
Guia do Usurio
107
Se voc criou um quadro de texto em uma pgina-mestre, mantenha pressionadas as teclas Ctrl+Shift (Windows) ou
Command+Shift (Mac OS) ao clicar no quadro da pgina do documento. Isso cria uma cpia do quadro da pgina-mestre
na pgina do documento. Use ento a ferramenta 'Tipo' para adicionar texto ao quadro selecionado.
Digitar texto asitico usando entrada de incorporado
1 Escolha 'Editar' > 'Preferncias' > 'Tipo avanado' (Windows) ou InDesign > 'Preferncias' > 'Tipo avanado' (Mac OS).
2 Selecione 'Usar entrada de incorporado para texto no-latino' e clique em'OK'.
Se o mtodo de entrada de sistema estiver disponvel, voc poder us-lo para adicionar caracteres de 2 e de 4 bytes. Esse
mtodo particularmente til para a entrada de caracteres asiticos.
Inserir texto de espao reservado
OInDesign pode adicionar texto de espao reservado e voc poder substitu-lo facilmente, mais tarde, por umtexto real.
A adio de um texto de espao reservado pode dar a voc uma noo mais abrangente do design do documento.
1 Use a ferramenta 'Seleo' para selecionar umou mais quadros de texto ou a ferramenta 'Tipo' para clicar emumquadro
de texto.
2 Escolha Tipo > Preencher com texto de espao reservado.
Se adicionar texto de espao reservado a um quadro encadeado com outros quadros, o texto de espao reservado ser
adicionado no incio do primeiro quadro de texto (se todos os quadros estiveremvazios) ou no final do texto existente (se
j houver texto nos quadros encadeados), at o fim do ltimo quadro encadeado.
Para remover ou substituir um texto de espao reservado, clique duas vezes em um quadro do encadeamento, escolha
'Editar' > 'Selecionar tudo' e exclua o texto.
Para alterar o texto que est sendo usado como texto de espao reservado, crie um arquivo de texto com o texto que voc
deseja usar, atribua a ele o nome Espao_reservado.txt e salve-o na pasta do aplicativo.
Colar texto
Se o ponto de insero no estiver dentro de um quadro de texto quando voc colar o texto no InDesign, ser criado um
novo quadro de texto simples. Se o ponto de insero estiver dentro de umquadro de texto, o texto ser colado dentro desse
quadro. Se houver um texto selecionado ao colar, o texto colado substituir o texto selecionado.
Consulte tambm
Arrastar e soltar texto na pgina 108
Colar texto de outro aplicativo
1 Para preservar a formatao e informaes, como estilos e marcadores de ndice, abra a seo 'Tratamento da rea de
transferncia' da caixa de dilogo 'Preferncias' e selecione 'Todas as informaes' em 'Colar'. Para remover esses itens e
outros tipos de formatao ao colar, selecione 'Somente texto'.
2 Recorte ou copie texto em outro aplicativo ou em um documento do InDesign.
3 Se desejar, selecione o texto ou clique emumquadro de texto. Caso contrrio, o texto ser colado no seu prprio quadro novo.
4 Siga um destes procedimentos:
Escolha Editar > Colar. Se o texto colado no contiver toda a formatao, talvez seja necessrio alterar as configuraes
da caixa de dilogo 'Opes de importao' para documentos RTF.
Escolha Editar > Colar sem formatao. A opo 'Colar sem formatao' ficar esmaecida se voc colar texto de outro
aplicativo quando a opo 'Somente texto' estiver selecionada nas preferncias de 'Tratamento da rea de transferncia'.
Tambm possvel arrastar o texto de outro aplicativo e solt-lo emumdocumento do InDesign, ou inserir umarquivo de
texto ou de processador de textos emumdocumento do InDesign diretamente do Windows Explorer ou do Mac OS Finder.
O texto ser adicionado em um novo quadro. Arrastar enquanto mantm a tecla Shift pressionada remove a formatao. A
opo selecionada na seo 'Tratamento da rea de transferncia', da caixa de dilogo 'Preferncias', determina se as
informaes, como marcadores de ndice e amostras, sero preservadas.
INDESIGN CS3
Guia do Usurio
108
Ajustar o espaamento automaticamente ao colar texto
Quando voc cola um texto, possvel adicionar ou remover espaos automaticamente, dependendo do contexto. Por
exemplo, se voc recortar uma palavra e a colar entre duas outras palavras, ser adicionado um espao antes e depois da
palavra. Se voc colar essa palavra no final da frase, antes do ponto, no ser adicionado um espao.
1 Escolha 'Editar' > 'Preferncias' > 'Tipo' (Windows) ou InDesign > 'Preferncias' > 'Tipo'.
2 Selecione a opo 'Ajustar espaamento automaticamente ao recortar e colar palavras' e clique em'OK'.
Arrastar e soltar texto
Voc pode usar o mouse para arrastar e soltar o texto no 'Editor de matrias' ou em'Exibio de layout'. Voc pode inclusive
arrastar o texto do 'Editor de matrias' at a janela de layout (ou vice-versa), ou at algumas caixas de dilogo, como
'Localizar/Alterar'. Se voc arrastar o texto de uma matria bloqueada ou na qual foi dada entrada, o texto ser copiado, e
no movido para ela. Tambm possvel copiar o texto ou criar um novo quadro ao arrastar e soltar texto.
1 Para ativar a funo arrastar e soltar, escolha 'Editar' > 'Preferncias' > 'Tipo' (Windows) ou InDesign > 'Preferncias' >
'Tipo' (Mac OS), selecione 'Ativar na exibio de layout', 'Ativar no Editor de matrias' (InDesign) ou 'Ativar na exibio de
matria/gal' (InCopy) e clique em'OK'.
2 Selecione o texto que voc deseja mover ou copiar.
3 Mantenha o ponteiro sobre o texto selecionado at que seja exibido o cone de arrastar e soltar ; emseguida, arraste
o texto.
medida que voc arrasta, o texto selecionado permanece no lugar, mas uma barra vertical indica onde o texto ser
mostrado quando voc soltar o boto do mouse. A barra vertical mostrada no quadro de texto sobre o qual voc arrasta
o mouse.
4 Siga um destes procedimentos:
Para soltar o texto em um novo local, posicione a barra vertical onde deseja inserir o texto e solte o boto do mouse.
Para soltar o texto em um novo quadro, mantenha pressionada a tecla Ctrl (Windows) ou Command (Mac OS) depois
de comear a arrastar; em seguida, solte o boto do mouse e depois libere a tecla.
Para soltar o texto semformatao, mantenha pressionada a tecla Shift depois de comear a arrastar; emseguida, solte o
boto do mouse e depois libere a tecla.
Para copiar o texto, mantenha pressionada a tecla Alt (Windows) ou Option (Mac OS) depois de comear a arrastar; em
seguida, solte o boto do mouse e depois libere a tecla.
possvel tambmusar uma combinao dessas teclas modificadoras. Por exemplo, para copiar umtexto no formatado
para umnovo quadro, mantenha pressionadas as teclas Alt+Shift+Ctrl (Windows) ou Option+Shift+Command (Mac OS)
depois de comear a arrastar.
Se o texto que voc soltar no tiver o espaamento correto, selecione a opo 'Ajustar espaamento automaticamente' nas
preferncias de tipo.
Consulte tambm
Colar texto na pgina 107
INDESIGN CS3
Guia do Usurio
109
Importao de texto
Sobre filtros de importao
OInDesign importa a maioria dos atributos de formatao de caracteres e de pargrafos dos arquivos de texto, mas ignora
a maioria das informaes sobre o layout de pginas, como configuraes de margens e colunas (que podemser definidas
no InDesign). Observe o seguinte:
O InDesign geralmente importa todas as informaes de formatao especificadas no aplicativo de processamento de
textos, exceto as informaes de recursos que no esto disponveis no InDesign. Consulte o arquivo PDF 'Leia-me de
filtros' contido na pasta do aplicativo InDesign.
O InDesign pode adicionar os estilos importados lista de estilos do documento. O cone de disco mostrado ao
lado dos estilos importados. Consulte Converter estilos do Word em estilos do InDesign na pgina 156.
As opes de importao so mostradas quando voc seleciona 'Exibir opes de importao' na caixa de dilogo 'Inserir'
ou ao importar umarquivo do Excel. Se essa opo estiver desmarcada, o InDesign usar as opes de importao usadas
por ltimo em um documento similar. As opes definidas permanecero em vigor at serem alteradas.
Se o InDesign no puder localizar um filtro que reconhea um arquivo por seu tipo ou extenso, ser exibida uma
mensagemde alerta. Para obter melhores resultados no Windows, use a extenso padro (como .doc, .txt, .rtf ou .xls) do
tipo de arquivo que est sendo importado. Talvez voc precise abrir o arquivo no aplicativo original e salv-lo emoutro
formato, como RTF ou Somente texto.
Consulte tambm
Abrir arquivos do QuarkXPress no InDesign na pgina 92
Inserir (importar) texto
Ao inserir umarquivo de texto ou de planilha, voc pode especificar opes a fimde determinar como o texto importado
ser formatado.
Para assistir a um vdeo sobre a importao de contedo no InDesign, consulte www.adobe.com/go/vid0067_br.
1 (Opcional) Para criar vnculos nos arquivos inseridos, clique em 'Tipo', na caixa de dilogo 'Preferncias', e selecione
'Criar vnculos ao inserir arquivos de texto ou de planilha'.
Ao selecionar essa opo, ser criado umvnculo como arquivo inserido. Voc pode usar o painel 'Vnculos' para atualizar,
revincular ou remover vnculos comarquivos de texto. No entanto, se formatar o texto vinculado no InDesign, a formatao
talvez no seja mantida ao atualizar o vnculo. Se esta opo no estiver selecionada, os arquivos de texto e de planilha
importados sero incorporados (e no vinculados).
2 Siga um destes procedimentos:
Para criar umnovo quadro para o texto inserido, certifique-se de que no haja pontos de insero nemtexto ou quadros
selecionados.
Para adicionar texto a um quadro, use a ferramenta 'Tipo' para selecionar texto ou definir o ponto de insero.
Para substituir o contedo de umquadro existente, use uma ferramenta de seleo para selecionar o quadro. Se o quadro
estiver encadeado, ser exibido um cursor de texto carregado.
Se voc substituir por engano umarquivo de texto ou grfico usando esse mtodo, escolha 'Editar' > 'Desfazer substituio'
e clique ou arraste para criar um quadro de texto.
3 Escolha Arquivo > Inserir.
4 Selecione 'Substituir item selecionado' se quiser que o arquivo importado substitua o contedo de um quadro
selecionado, substitua o texto selecionado ou seja adicionado ao quadro de texto no ponto de insero. Desmarque essa
opo para fazer o arquivo importado fluir em um novo quadro.
5 Selecione 'Exibir opes de importao' e clique duas vezes no arquivo que deseja importar.
6 Defina as opes de importao e clique em'OK'.
INDESIGN CS3
Guia do Usurio
110
Se ainda no tiver designado um quadro existente para receber o texto, o ponteiro se transformar em um cone de texto
carregado, pronto para fazer fluir o texto no local onde voc clicar ou arrastar.
Se voc receber um alerta de que o filtro solicitado no foi encontrado, talvez esteja tentando inserir um arquivo de outro
processador de texto ou de uma verso anterior do Word, como o Word 6. Abra o arquivo no aplicativo original e salve-o
como RTF a fim de preservar a maior parte da formatao.
Se o documento importado do Excel exibir pontos vermelhos nas clulas, ajuste o tamanho da clula ou os atributos do
texto para que o contedo comexcesso de tipos fique visvel. Tambm possvel inserir o arquivo como texto commarcas
de tabulao no formatado e depois converter esse texto em tabela.
Consulte tambm
Fazer o texto fluir de modo manual ou automtico na pgina 116
Vincular ou incorporar arquivos de texto importados na pgina 113
Converter estilos do Word em estilos do InDesign na pgina 156
Trabalhar com fontes ausentes na pgina 194
Opes de importao de arquivos RTF e do Microsoft Word
Se voc selecionar 'Exibir opes de importao' ao inserir umarquivo do Word ou um RTF, poder escolher entre
estas opes:
'Texto do sumrio' Importa o sumrio como parte do texto na matria. Essas entradas so importadas como somente texto.
'Texto do ndice' Importa o ndice como parte do texto na matria. Essas entradas so importadas como somente texto.
'Notas de rodap' Importa notas de rodap do Word. As notas de rodap e as referncias so preservadas, mas so
renumeradas com base nas configuraes de nota de rodap do documento.
'Notas de fim' Importa notas de fim como parte do texto no final da matria.
'Usar aspas tipogrficas' Assegura que o texto importado inclua aspas esquerda e direita ( ) e apstrofos () emvez de
aspas normais (" ") e apstrofos normais (').
'Remover estilos e formatao de texto e de tabela' Remove a formatao do texto importado, como face, cor e estilo do
tipo, inclusive o texto emtabelas. Os estilos de pargrafo e grficos incorporados no sero importados se esta opo estiver
selecionada.
'Preservar substituies locais' Ao remover estilos e formatao de textos e tabelas, voc pode selecionar 'Preservar
substituies locais' para manter a formatao de caractere (como negrito e itlico) aplicada a parte de umpargrafo. Para
remover toda a formatao, desmarque essa opo.
'Converter tabelas em' Ao remover estilos e formatao de textos e tabelas, voc pode converter as tabelas em tabelas
bsicas no formatadas ou texto no formatado delimitado por tabulaes.
Para importar texto no formatado e tabelas formatadas, importe o texto semformatao e depois cole as tabelas do Word
para o InDesign.
'Preservar estilos e formatao de texto e de tabela' Preserva a formatao do documento do Word no documento do
InDesign ou do InCopy. Voc pode usar as outras opes da seo 'Formatao' para determinar como os estilos e a
formatao sero preservados.
'Quebras de pgina manuais' Determina como as quebras de pgina no arquivo do Word so formatadas no InDesign ou
no InCopy. Selecione 'Preservar quebras de pgina', para manter as quebras de pgina usadas no Word, ou 'Converter em
quebras de coluna' ou 'Sem quebras'.
'Importar grficos incorporados' Preserva os grficos incorporados do documento do Word no InDesign.
'Importar estilos no usados' Importa todos os estilos do documento do Word, mesmo que no sejam aplicados ao texto.
INDESIGN CS3
Guia do Usurio
111
'Converter em texto marcadores e nmeros' Importa marcadores e nmeros como caracteres reais, preservando a
aparncia do pargrafo. Nas listas numeradas, porm, os nmeros no so atualizados automaticamente quando os itens da
lista so alterados.
'Monitorar alteraes' Ao selecionar esta opo, voc poder visualizar o texto em destaque e riscado ao editar o texto
importado no InCopy com a funo 'Monitorar alteraes' ativada; ao desmarcar essa opo, todo o texto importado ser
destacado como uma nica adio. A opo 'Monitorar alteraes' pode ser visualizada no InCopy, mas no no InDesign.
'Importar estilos automaticamente' Importa os estilos do documento do Word no documento do InDesign ou do InCopy.
Se umtringulo amarelo de aviso for mostrado ao lado de 'Conflitos de nome de estilo', isso significa que umou mais estilos
de pargrafo ou de caractere do documento do Word tm nome igual ao de um estilo do InDesign.
Para determinar como esses conflitos de nome de estilo sero resolvidos, selecione uma opo no menu 'Conflitos de estilo
de pargrafo' e 'Conflitos de estilo de caractere'. 'Usar definio de estilo do InDesign' faz o texto comestilo importado ser
formatado com base no estilo do InDesign. 'Redefinir estilo do InDesign' faz o texto com estilo importado ser formatado
combase no estilo do Word e altera o texto existente do InDesign formatado comesse estilo. 'Renomear automaticamente'
renomeia os estilos importados do Word. Por exemplo, se o InDesign e o Word tiverem um estilo 'Subttulo', o estilo
importado do Word ser renomeado como 'Subttulo_wrd_1' quando a opo 'Renomear automaticamente' for
selecionada.
Nota: O InDesign converte estilos de pargrafo e de caractere, mas no estilos de lista numerada e com marcadores.
'Personalizar importao de estilo' Permite usar a caixa de dilogo 'Mapeamento de estilo' para selecionar o estilo do
InDesign a ser usado para cada estilo do Word no documento importado.
'Salvar predefinio' Armazena as opes atuais de importao do Word para reutilizao posterior. Especifique as opes
de importao, clique em 'Salvar predefinio', digite o nome da predefinio e clique em'OK'. Na prxima vez que voc
importar um estilo do Word, poder selecionar a predefinio que criou no menu 'Predefinio'. Clique em 'Definir como
padro' se quiser que a predefinio selecionada seja usada como o padro para futuras importaes de documentos do Word.
Opes de importao de arquivos de texto
Se voc selecionar a opo 'Exibir opes de importao' ao inserir umarquivo de texto, poder escolher entre estas opes:
'Conjunto de caracteres' Especifica o conjunto de caracteres do idioma do computador, como ANSI, Unicode ou Windows
CE, que foi usado na criao do arquivo de texto. A seleo padro o conjunto de caracteres que corresponde ao idioma
padro do InDesign ou do InCopy.
'Plataforma' Especifica se o arquivo foi criado em Windows ou Mac OS.
'Definir dicionrio como' Especifica o dicionrio a ser usado pelo texto importado.
'Retornos de carro extras' Especifica como sero importados os retornos de pargrafo extras. Escolha 'Remover no fimde
cada linha' ou 'Remover entre pargrafos'.
'Substituir' Substitui o nmero especificado de espaos por uma tabulao.
'Usar aspas tipogrficas' Assegura que o texto importado inclua aspas esquerda e direita ( ) e apstrofos () emvez de
aspas normais (" ") e apstrofos normais (').
Opes de importao do Microsoft Excel
Ao importar um arquivo do Microsoft Excel, voc pode escolher uma das seguintes opes:
'Planilha' Especifica a planilha a ser importada.
'Exibir' Especifica se as exibies personalizadas ou pessoais armazenadas devem ser importadas ou ignoradas.
'Faixa de clulas' Especifica a faixa de clulas, usando dois-pontos (:) para designar o intervalo (por exemplo, A1:G15). Se
houver faixas com nomes dentro da planilha, esses nomes aparecero no menu 'Faixa de clulas'.
'Importar clulas ocultas no salvas na exibio' Inclui qualquer clula formatada como clula oculta na planilha do Excel.
INDESIGN CS3
Guia do Usurio
112
'Tabela' Especifica como as informaes da planilha so exibidas no documento.
'Tabela formatada' OInDesigntenta manter a mesma formatao usada no Excel, embora a formatao do texto contido
emcada clula talvez no seja preservada. Se a planilha estiver vinculada, emvez de incorporada, a atualizao do vnculo
substituir a formatao aplicada tabela no InDesign.
'Tabela no formatada' Atabela importada semnenhuma formatao da planilha, e a formatao do InDesign usada
mesmo que voc atualize uma tabela vinculada. Quando esta opo est selecionada, voc pode aplicar umestilo de tabela
tabela importada.
'Texto com marcas de tabulao no formatado' A tabela importada como texto delimitado por tabulao, que pode
ento ser convertido em tabela no InDesign ou no InCopy.
'Formatada apenas uma vez' O InDesign mantm a mesma formatao usada no Excel durante a importao inicial.
Sempre que voc atualizar o vnculo coma tabela, qualquer alterao na formatao efetuada na planilha ser ignorada na
tabela vinculada. Esta opo no est disponvel no InCopy.
'Estilo de tabela' Aplica ao documento importado o estilo de tabela especificado. Essa opo estar disponvel somente se
a opo 'Tabela no formatada' estiver selecionada.
'Alinhamento de clulas' Especifica o alinhamento de clulas para o documento importado.
'Incluir grficos incorporados' Preserva os grficos incorporados do documento do Excel no InDesign.
'Nmero de casas decimais a incluir' Especifica a quantidade de casas decimais dos nmeros da planilha.
'Usar aspas tipogrficas' Assegura que o texto importado inclua aspas esquerda e direita ( ) e apstrofos () emvez de
aspas normais (" ") e apstrofos normais (').
Opes de importao de texto com marcas de formatao
Para importar ou exportar um arquivo de texto que tire proveito dos recursos de formatao do InDesign, use o formato
de texto commarcas de formatao. Os arquivos de texto commarcas de formatao so arquivos que contminformaes
descritivas da formatao que voc deseja que o InDesign aplique. Um texto com marcas de formatao pode descrever
quase tudo o que pode aparecer em uma matria do InDesign, inclusive todos os atributos de nvel de pargrafo, nvel de
caractere e caracteres especiais.
Para obter informaes sobre a especificao de marcas de formatao, consulte o documento PDF sobre texto commarcas
de formatao no DVD do InDesign CS3.
As seguintes opes esto disponveis quando voc importa um arquivo de texto com marcas de formatao e seleciona a
opo 'Exibir opes de importao', na caixa de dilogo 'Inserir'.
'Usar aspas tipogrficas' Assegura que o texto importado inclua aspas esquerda e direita ( ) e apstrofos () emvez de
aspas normais (" ") e apstrofos normais (').
'Remover formatao de texto' Remove formatao como face, cor e estilo do tipo, do texto importado.
'Resolver conflitos de estilo de texto usando' Especifica qual estilo de caractere ou de pargrafo deve ser aplicado caso
haja um conflito entre o estilo do arquivo de texto com marcas de formatao e o estilo do documento do InDesign.
Selecione 'Definio de publicao' para usar a definio que j existe para aquele estilo no documento do InDesign.
Selecione 'Definio de arquivo com marcas de formatao' para usar o estilo igual ao definido no texto com marcas de
formatao. Essa opo cria outro nome de estilo, com a palavra cpia anexada ao nome, no painel 'Estilo'.
'Exibir lista de marcas com problemas antes de inserir' Exibe uma lista de marcas no reconhecidas. Se aparecer uma lista,
voc poder optar por cancelar ou continuar a importao. Se voc continuar, o arquivo poder no ter a aparncia
esperada.
Salvar opes de importao do Word ou RTF como predefinies
1 Ao inserir um arquivo do Word ou arquivo RTF, verifique se o item 'Exibir opes de importao' est selecionado e
escolha 'Abrir'.
2 Na caixa de dilogo 'Opes de importao', especifique as configuraes desejadas.
3 Clique em 'Salvar predefinio', digite o nome da predefinio e clique em 'OK'.
INDESIGN CS3
Guia do Usurio
113
4 (Opcional) Clique em 'Definir como padro' para usar a predefinio sempre que importar um arquivo desse tipo.
Em seguida, voc poder selecionar predefinies personalizadas no menu 'Predefinio' da caixa de dilogo 'Opes de
importao' sempre que abrir um arquivo do Word ou RTF.
Vincular ou incorporar arquivos de texto importados
Por padro, o texto que voc insere no InDesign no est vinculado ao arquivo de texto original. No entanto, se voc
selecionar a opo de preferncias 'Criar vnculos ao inserir arquivos de texto ou de planilha' antes de inserir um arquivo,
o nome do arquivo de texto ser mostrado no painel 'Vnculos'. Use o painel 'Vnculos' para atualizar e gerenciar o arquivo.
Quando voc atualiza umarquivo de texto vinculado, todas as alteraes na edio ou na formatao aplicadas no InDesign
sero perdidas. Por causa desse risco, os arquivos de texto vinculados no so atualizados automaticamente quando o
arquivo original editado. No entanto, voc pode atualizar comfacilidade o arquivo vinculado usando o painel 'Vnculos'.
1 Siga um destes procedimentos:
Para aplicar essa alterao a um documento, abra esse documento.
Para aplicar essa alterao a novos documentos que voc criar, feche todos os documentos.
2 Escolha 'Editar' > 'Preferncias' > 'Tipo' (Windows) ou 'InDesign' > 'Preferncias' > 'Tipo' (Mac OS).
3 Para criar vnculos nos arquivos inseridos, selecione 'Criar vnculos ao inserir arquivos de texto ou de planilha'. Se essa
opo estiver ativada, use o painel 'Vnculos' para atualizar, revincular ou remover vnculos. Se a opo estiver desativada,
isso significa que os arquivos de texto foram incorporados, e no vinculados.
Consulte tambm
Sobre vnculos e grficos incorporados na pgina 322
Converter estilos do Word em estilos do InDesign na pgina 156
Encadeamento de texto
Encadear quadros de texto
Otexto emumquadro pode ser independente de outros quadros ou pode fluir entre quadros vinculados. Para fazer o texto
fluir entre quadros conectados, voc deve antes conectar os quadros. Os quadros vinculados podemficar na mesma pgina
simples ou espelhada, ou em outra pgina do documento. O processo de conexo de texto entre quadros denominado
encadeamento de texto.
Cada quadro de texto contm uma porta de entrada e uma porta de sada, usadas para conexo a outros quadros de texto.
Uma porta de entrada ou de sada vazia indica, respectivamente, o incio ou o final de uma matria. Uma seta emuma porta
indica que o quadro est vinculado a outro. Umsinal de adio vermelho (+) emuma porta de sada indica que na matria
h mais texto a ser inserido, mas no h mais quadros de texto onde inseri-lo. Esse texto invisvel restante denominado
texto com excesso de tipos.
Quadros encadeados
A. Porta de entrada no incio da matria. B. Porta de sada indicando encadeamento com o prximo quadro C. Encadeamento de texto
D. Porta de entrada que indica encadeamento com o quadro anterior E. Porta de sada que indica excesso de tipos
A
B E
D
C
INDESIGN CS3
Guia do Usurio
114
Escolha 'Exibir' > 'Exibir encadeamentos do texto' para obter uma representao visual dos quadros encadeados. possvel
encadear quadros de texto, independentemente de eles conterem texto ou no.
Consulte tambm
Adicionar texto a um documento na pgina 106
Mover e redimensionar quadros de texto na pgina 104
Adicionar um novo quadro ao encadeamento
1 Selecione um quadro de texto com a ferramenta 'Seleo' e clique na porta de entrada ou de sada para carregar um
cone de texto.
Clicar na porta de entrada permite adicionar um quadro antes do quadro selecionado; clicar na porta de sada permite
adicionar um quadro depois do quadro selecionado.
2 Posicione o cone de texto carregado no local emque deseja inserir umnovo quadro de texto e clique ou arraste para
criar o novo quadro.
Quando o cone de texto carregado estiver ativo, voc poder executar vrias aes, inclusive virar pginas, criar novas
pginas e aumentar ou reduzir o zoom. Se mudar de idia ao comear a encadear dois quadros, cancele o encadeamento
clicando em qualquer ferramenta na caixa de ferramentas. Nenhum texto ser perdido.
Adicionar um quadro existente ao encadeamento
1 Selecione umquadro de texto coma ferramenta 'Seleo' e clique na porta de entrada ou de sada para carregar umcone
de texto.
2 Posicione o cone de texto carregado no quadro a ser vinculado. Ocone de texto carregado se transforma emumcone
de encadeamento.
Adio de um quadro existente ao encadeamento
3 Clique no segundo quadro para encade-lo ao primeiro.
Voc pode adicionar linhas de salto continuao em ou continuao de automticas, que controlam as matrias
encadeadas medida que elas saltamde quadro para quadro. Consulte Adicionar nmeros de pginas automaticamente
a saltos de matria na pgina 78.
Adicionar um quadro a uma seqncia de quadros encadeados
1 Coma ferramenta 'Seleo', clique na porta de sada no ponto da matria emque deseja adicionar umquadro. Ao liberar
o boto do mouse, aparecer um cone de texto carregado.
2 Arraste para criar um novo quadro ou selecione um quadro de texto diferente. O InDesign encadeia o quadro na srie
de quadros vinculados que contm a matria.
INDESIGN CS3
Guia do Usurio
115
Adio de quadro em encadeamento (superior) e resultado (inferior)
Desencadear quadros de texto
O desencadeamento de um quadro de texto quebra a conexo entre o quadro e todos os quadros subseqentes no
encadeamento. Qualquer texto contido anteriormente nos quadros torna-se texto em excesso (nenhum texto excludo).
Todos os quadros subseqentes ficam vazios.
Com a ferramenta 'Seleo', escolha uma destas opes:
Clique duas vezes em uma porta de entrada ou de sada para desfazer o vnculo entre os quadros.
Clique emuma porta de entrada ou de sada que represente umencadeamento comoutro quadro. Por exemplo, emum
encadeamento de dois quadros, clique na porta de entrada do primeiro quadro ou na porta de sada do segundo.
Posicione o cone de texto carregado no quadro anterior ou seguinte para exibir o cone de desencadeamento . Clique
no quadro a ser removido do encadeamento.
Remoo de um quadro do encadeamento
Para quebrar uma matria em duas, corte o texto a ser includo na segunda matria, desfaa a conexo entre os quadros
e cole o texto no primeiro quadro da segunda matria.
Recortar ou excluir quadros de texto encadeados
Sempre que voc recortar ou excluir quadros de texto, o texto no ser excludo; ele permanecer no encadeamento.
Consulte tambm
Encadear quadros de texto na pgina 113
For the select few thousand individuals across the
di erent from the multitude of other instruments
available to the discerning musician and collector.
To this day, each and every guitar, mandolin,
banjo, and dulcimer produced at Anton is a orded
the exact same care and attention to detail as those
that he created one-by-one in the rst few years.
Open the case for the rst time and take in the
sights and smells of your hand-made instrument.
See the way the light re ects o the handrubbed
satin nish. Breath in the perfume of the nest
exotic tone-woods. en, nally, take it in your
hands and begin to play. e experience will leave
you swept away, and your life and your music will
never be the same again. For the select few thou
INDESIGN CS3
Guia do Usurio
116
Recortar um quadro de um encadeamento
Voc pode recortar um quadro de um encadeamento e col-lo em outro local. O quadro removido com uma cpia do
texto, mas nenhumtexto removido da matria original. Se voc recortar e colar uma srie de quadros de texto encadeados
de uma s vez, os quadros colados mantero os vnculos uns com os outros, mas perdero o vnculo com qualquer outro
quadro da matria original.
1 Coma ferramenta 'Seleo', selecione umou mais quadros (mantenha pressionado Shift e clique para selecionar vrios
objetos).
2 Escolha Editar > Recortar. Oquadro desaparece e qualquer texto ali existente flui para o prximo quadro na matria. Se
voc recortar o ltimo quadro da matria, o texto ser armazenado como excesso de tipos no quadro anterior.
3 Se quiser usar o quadro desvinculado em qualquer outro local do documento, v para a pgina em que deseja que ele
seja exibido e escolha Editar > Colar.
Excluir um quadro de um encadeamento
Quando voc exclui umquadro de texto encadeado, nenhumtexto excludo: ele se torna texto emexcesso ou flui para o
quadro seguinte. Se o quadro de texto no estiver vinculado a outros quadros, o quadro e o texto so excludos.
1 Para selecionar o quadro de texto, execute uma destas aes:
Usando uma ferramenta de seleo, clique no quadro.
Com a ferramenta 'Tipo', mantenha pressionada a tecla Ctrl (Windows) ou Command (Mac OS) e clique no quadro.
2 Pressione Backspace ou Delete.
Fazer o texto fluir de modo manual ou automtico
O ponteiro ser convertido em um cone de texto carregado depois que voc inserir texto ou clicar em uma porta de
entrada ou de sada. O cone de texto carregado permite fazer o texto fluir nas pginas. Mantenha pressionada uma tecla
modificadora para determinar como feito o fluxo do texto. O cone de texto carregado muda de forma de acordo com o
local em que posicionado.
Quando voc posiciona o cone de texto carregado sobre um quadro de texto, o cone mostrado entre parnteses.
Quando o cone de texto carregado posicionado ao lado de uma guia ou ponto de aderncia de grade, o ponteiro preto
torna-se branco .
Para fazer o texto fluir, use um destes quatro mtodos:
Fazer o texto fluir manualmente
1 Use o comando 'Inserir' para selecionar um arquivo ou clique na porta de sada de um quadro de texto selecionado.
2 Siga um destes procedimentos:
Posicione o cone de texto carregado emqualquer lugar emumquadro ou caminho existente e clique. Otexto flui para
o quadro e para qualquer outro quadro vinculado a ele. Observe que o texto sempre iniciar o preenchimento do quadro
na parte superior da coluna mais esquerda, mesmo se voc clicar em outra coluna.
Mtodo Resultado
Fluxo de texto manual Adiciona texto a um quadro por vez. preciso recarregar o cone de
texto para continuar o fluxo de texto.
Para usar a opo 'Fluxo semi-automtico' , mantenha pressionada
a tecla Alt (Windows) ou Option (Mac OS) ao clicar.
Funciona como o fluxo de texto manual, porm o ponteiro se
transforma emumcone de texto carregado toda vez que alcana o fim
de um quadro, at que todo o texto tenha fludo para o documento.
Fluxo automtico com Shift+clique. Adiciona pginas e quadros at que todo o texto tenha fludo para o
documento.
Para usar a opo 'Fluxo automtico de pgina fixa' , mantenha
pressionadas as teclas Shift+Alt (Windows) ouShift+Option(Mac OS) ao
clicar.
Faz fluir todo o texto para o documento sem adicionar quadros ou
pginas. O texto restante texto com excesso de tipos.
INDESIGN CS3
Guia do Usurio
117
Posicione o cone de texto carregado emuma coluna para criar umquadro de texto coma largura dessa coluna. A parte
superior do quadro aparece onde voc clicar.
Arraste o cone de texto carregado para criar um quadro de texto com a largura e a altura da rea definida.
3 Se houver mais texto a ser inserido, clique na porta de sada e repita as etapas 1 e 2 at que todo o texto tenha sido
inserido.
Nota: Ao inserir texto em um quadro encadeado com outros, o texto fluir automaticamente pelos quadros encadeados,
independentemente do mtodo de fluxo de texto escolhido.
Fazer o texto fluir de modo semi-automtico
Com um cone de texto carregado, pressione a tecla Alt (Windows) ou Option (Mac OS) e clique em uma pgina ou
quadro.
O texto flui uma coluna de cada vez, como no fluxo manual, mas o cone de texto carregado recarrega automaticamente
aps a insero de cada coluna.
Fazer o texto fluir de modo automtico
Com o cone de texto carregado exibido, mantenha pressionada a tecla Shift enquanto executa um dos seguintes
procedimentos:
Clique no cone de texto carregado em uma coluna para criar um quadro com a largura dessa coluna. O InDesign cria
novos quadros de texto e novas pginas de documento at que todo o texto seja adicionado ao documento.
Clique dentro de umquadro de texto baseado emquadro de texto de pgina-mestre. Otexto flui automaticamente para
o quadro da pgina do documento e, se necessrio, gera novas pginas usando os atributos do quadro da pgina-mestre.
Consulte Sobre pginas-mestre, ordem de empilhamento e camadas na pgina 57.
Fazer o texto fluir de modo automtico sem adicionar pginas
Com um cone de texto carregado, mantenha pressionadas as teclas Shift+Alt (Windows) ou Shift+Option (Mac OS).
Propriedades do quadro de texto
Alterar as propriedades do quadro de texto
Use 'Opes do quadro de texto' para modificar configuraes como o nmero de colunas do quadro, o alinhamento
vertical do texto no quadro ou o espaamento de insero, que a distncia das margens entre o texto e o quadro.
Antes (esquerda) e depois (direita) de configurar a margem interna e criar duas colunas em um quadro de texto
Se for necessrio usar as mesmas propriedades para vrios quadros de texto, crie umestilo de objeto que voc possa aplicar
aos seus quadros de texto.
1 Use a ferramenta 'Seleo' para selecionar umquadro ou use a ferramenta 'Tipo' e clique dentro de umquadro de
texto ou selecione o texto.
INDESIGN CS3
Guia do Usurio
118
2 Escolha 'Objeto' > 'Opes do quadro de texto' ou mantenha pressionada a tecla Alt (Windows) ou Option (Mac OS) e
clique duas vezes no quadro de texto com uma ferramenta de seleo.
3 Altere as opes do quadro de texto e clique em 'OK'.
Esses opes de quadro de texto esto disponveis quando voc define um estilo de objeto para quadros de texto.
Consulte tambm
Definir estilos de objeto na pgina 165
Adicionar colunas a um quadro de texto
possvel criar colunas em um quadro de texto usando a caixa de dilogo 'Opes do quadro de texto'.
Para criar colunas comlargura ou altura desigual, adicione quadros de texto encadeados lado a lado, na pgina de layout
ou em uma pgina-mestre.
1 Use a ferramenta 'Seleo' para selecionar umquadro ou use a ferramenta 'Tipo' e clique dentro de umquadro de texto
ou selecione o texto.
2 Escolha Objeto > Opes do quadro de texto.
3 Especifique o nmero de colunas, a largura de cada coluna e o espaamento entre as colunas (medianiz) para o quadro
de texto.
4 (Opcional) Selecione 'Largura fixa da coluna' para manter a largura da coluna ao redimensionar o quadro. Se essa opo
estiver selecionada, o redimensionamento do quadro poder alterar o nmero de colunas, mas no a largura das colunas.
Largura fixa da coluna
A. Quadro de texto original de duas colunas B. Redimensionado com a opo 'Largura fixa da coluna' desmarcada (ainda em 2 colunas)
C. Redimensionado com a opo 'Largura fixa da coluna' marcada (4 colunas)
Consulte tambm
Alterar as configuraes de margem e coluna de pgina na pgina 38
Uso de quadros de texto em pginas-mestre na pgina 105
Criar colunas com larguras desiguais na pgina 39
Alterar o espaamento de insero do quadro de texto (margens)
1 Use a ferramenta 'Seleo' para selecionar umquadro ou use a ferramenta 'Tipo' e clique dentro de umquadro de texto
ou selecione o texto.
2 Escolha Objeto > Opes do quadro de texto.
3 Na seo 'Espaamento interno' da guia 'Geral', digite as distncias de deslocamento desejadas para 'Superior',
'Esquerda', 'Inferior' e 'Direita'. Clique no cone 'Definir todas as configuraes da mesma forma' para usar o mesmo
espaamento em todos os lados.
A
B
C
INDESIGN CS3
Guia do Usurio
119
Se o quadro selecionado tiver uma forma no-retangular, as opes 'Superior', 'Esquerda', 'Inferior' e 'Direita' estaro
desativadas e, nesse caso, uma opo de insero estar disponvel.
Opes de deslocamento da primeira linha de base
Para alterar as opes da primeira linha de base de umquadro de texto selecionado, escolha 'Objeto' > 'Opes do quadro
de texto' e clique na guia 'Opes da linha de base'. As opes a seguir aparecem no menu 'Deslocamento', em 'Primeira
linha de base':
'Ascendente' A altura do caractere d na fonte fica abaixo da margem interna superior do quadro de texto.
'Altura da capitular' A parte superior das letras maisculas toca a margem interna superior do quadro de texto.
'Entrelinha' Use o valor de entrelinha do texto como a distncia entre a linha de base da primeira linha do texto e a margem
interna superior do quadro.
'Altura X' A altura do caractere x na fonte fica abaixo da margem interna superior do quadro.
'Fixa' Especifique a distncia entre a linha de base da primeira linha do texto e a margem interna superior do quadro.
'Mn' Selecione umvalor mnimo para o deslocamento da linha de base. Por exemplo, se 'Entrelinha' for selecionada e voc
especificar um valor mnimo de 1p, o InDesign usar o valor de entrelinha somente quando for maior que 1 paica.
Para aderir a borda superior do quadro de texto grade, escolha 'Entrelinha' ou 'Fixo' para controlar o local da primeira
linha de base do texto nos quadros de texto.
Definir grades de linhas de base para um quadro de texto
Emalguns casos, talvez voc queira usar uma grade da linha de base para umquadro, e no para todo o documento. Use a
caixa de dilogo 'Opes do quadro de texto' para aplicar uma grade da linha de base a umquadro de texto. Ao configurar
uma grade da linha de base para um quadro de texto, observe o seguinte:
A grade da linha de base do documento no mostrada atrs ou frente dos quadros de texto que usam suas prprias
grades da linha de base.
Se a opo 'Grades atrs' estiver selecionada em 'Preferncias de grades', a ordem de desenho da linha de base ser a
seguinte: grades da linha de base combase no quadro, grades de quadro, grades da linha de base combase no documento
e grades de layout. Se a opo 'Grades atrs' no estiver selecionada, a ordemde desenho da linha de base ser a seguinte:
grades da linha de base combase no documento, grades de layout, grades da linha de base combase no quadro e grades
de quadro.
1 Se quiser aplicar a grade da linha de base a todos os quadros de um encadeamento (mesmo que um ou mais quadros
encadeados no contenham texto), posicione o ponto de insero no texto, escolha 'Editar' > 'Selecionar tudo' e depois
aplique as configuraes da grade de linha de base da caixa de dilogo 'Opes do quadro de texto'.
2 Escolha 'Exibir' > 'Grades e guias' > 'Exibir grade da linha de base' para exibir todas as grades da linha de base, inclusive
aquelas contidas em um quadro de texto.
3 Selecione o quadro de texto ou posicione o ponto de insero em um quadro de texto e escolha Objeto > Opes do
quadro de texto.
4 Clique na guia 'Opes da linha de base'.
5 Em 'Grade da linha de base', selecione 'Usar grade da linha de base personalizada' e escolha uma das seguintes opes:
'Incio' Digite umvalor de deslocamento da grade emrelao parte superior da pgina, margemsuperior da pgina, parte
superior do quadro ou margem interna superior do quadro, dependendo do que voc escolher no menu 'Em relao a'.
'Incrementar a cada' Digite um valor para o espaamento entre as linhas de grade. Na maioria dos casos, digite um valor
que iguale o valor de espaador do corpo de texto, de forma que as linhas de texto alinhem-se perfeitamente grade.
'Cor' Selecione uma cor para as linhas de grade ou escolha '(Cor da camada)' para usar a mesma cor da camada em que o
quadro de texto mostrado.
INDESIGN CS3
Guia do Usurio
120
Se no conseguir ver a grade da linha de base emumquadro de texto, escolha 'Exibir' > 'Grades e guias' > 'Exibir grade da
linha de base' para verificar se as grades da linha de base no esto ocultas. Se mesmo assima grade da linha de base no
for mostrada, verifique o limite para exibio das grades da linha de base na seo 'Grades' da caixa de dilogo 'Preferncias'.
Para ver a grade, talvez voc precise aumentar o zoom no quadro ou reduzir o nvel de limite.
Consulte tambm
Configurar uma grade da linha de base na pgina 46
Edio de texto
Selecionar texto
Com a ferramenta 'Tipo', escolha uma das seguintes opes:
Arraste o cursor em forma de "I" sobre um caractere, uma palavra ou um bloco inteiro de texto para selecion-lo.
Clique duas vezes em uma palavra para selecion-la. Os espaos ao lado da palavra no so selecionados.
Clique trs vezes em qualquer lugar da linha para selecion-la. Se a opo de preferncias 'Clicar trs vezes para
selecionar uma linha' estiver desmarcada, a ao de clicar trs vezes selecionar um pargrafo inteiro.
Se a opo 'Clicar trs vezes para selecionar uma linha' estiver selecionada, clique quatro vezes em qualquer lugar do
pargrafo para selecion-lo inteiramente.
Clique cinco vezes para selecionar toda a matria ou clique em qualquer local de uma matria e escolha Editar >
Selecionar tudo.
Caso no consiga selecionar texto em um quadro, talvez o quadro de texto esteja em uma camada diferente ou em uma
pgina-mestre. Tente selecionar outra camada ou ir para a pgina-mestre.
Consulte tambm
Teclas para navegar por um texto e selecion-lo na pgina 599
Alterar a funo da ao de clicar trs vezes
1 Escolha 'Editar' > 'Preferncias' > 'Tipo' (Windows) ou InDesign > 'Preferncias' > 'Tipo' (Mac OS).
2 Selecione 'Clicar trs vezes para selecionar uma linha' para ativar a ao (este o padro). Desmarque esta opo se
desejar que a ao de clicar trs vezes selecione um pargrafo.
Selecionar texto em um quadro coberto
1 Com a ferramenta 'Seleo' , mantenha pressionada a tecla Ctrl (Windows) ou Command (Mac OS) e clique para
selecionar o quadro de texto.
2 Selecione a ferramenta 'Tipo' e clique dentro do quadro de texto ou selecione o texto.
Exibir caracteres ocultos (no-imprimveis)
Escolha Tipo > Exibir caracteres ocultos.
So exibidos caracteres no-imprimveis, como espaos, tabulaes, finais de pargrafo, marcadores de ndice e finais de
matrias. Os caracteres especiais so visveis s na janela do documento e na janela do editor de matrias e no so
impressos ou exibidos em formatos como PDF e XML. Os caracteres ocultos so mostrados na cor da camada.
INDESIGN CS3
Guia do Usurio
121
Caracteres no-imprimveis ocultos (parte superior) e visveis (parte inferior)
Adicionar quebras de pgina, coluna e quadro
Controle quebras de pgina, coluna e quadro inserindo caracteres especiais no texto.
1 Com a ferramenta 'Tipo', clique para posicionar o ponto de insero onde deseja inserir uma quebra.
2 Escolha 'Tipo' > 'Inserir quebra' e escolha uma opo de quebra no submenu.
Tambm possvel criar quebras usando a tecla Enter no teclado numrico. Para uma quebra de coluna, pressione Enter,
para uma quebra de quadro, Shift+Enter, e para uma quebra de pgina, Ctrl+Enter (Windows) ou Command+Return
(Mac OS).
Para remover umcaractere de quebra, escolha 'Tipo' > 'Exibir caracteres ocultos' para ver os caracteres no-imprimveis e
depois selecione e exclua o caractere de quebra.
Nota: Se voc criar uma quebra ao modificar as configuraes de pargrafo (como na caixa de dilogo 'Opes de separao'),
a quebra preceder o pargrafo que contm a configurao. Ao criar uma quebra usando um caractere especial, a quebra
ocorrer imediatamente aps o caractere especial.
Consulte tambm
Controle de quebras de pargrafo na pgina 208
Opes de quebra
As seguintes opes so exibidas no menu Tipo > Inserir quebra:
'Quebra de coluna' Otexto flui para a prxima coluna no quadro de texto atual. Se o quadro tiver apenas uma coluna, o
texto vai para o prximo quadro encadeado.
'Quebra de quadro' O texto flui para o prximo quadro de texto encadeado, independentemente da configurao de
coluna do quadro de texto atual.
'Quebra de pgina' O texto flui para a prxima pgina que contm um quadro de texto encadeado ao quadro de texto
atual.
'Quebra de pgina mpar' O texto flui para a prxima pgina mpar que contm um quadro de texto encadeado ao
quadro de texto atual.
'Quebra de pgina par' Otexto flui para a prxima pgina par que contmumquadro de texto encadeado ao quadro de
texto atual.
Esses caracteres de quebra no funcionam em tabelas.
'Quebra de linha forada' Fora uma quebra de linha na posio do caractere.
'Retorno de pargrafo' Insere um retorno de pargrafo (o mesmo que pressionar Enter ou Return).
As opes de quebra relacionadas esto disponveis nas caixas de dilogo 'Opes de separao' e 'Opes de estilo de
pargrafo'.
INDESIGN CS3
Guia do Usurio
122
Usar o 'Editor de matrias'
Voc pode editar texto no InDesign na pgina de layout ou na janela do editor de matrias. Quando voc escreve e edita em
uma janela do editor de matrias, toda a matria mostrada coma face de tipos, o tamanho e o espaamento especificados
em 'Preferncias', sem diferenas de layout ou formatao.
Cada matria exibida em uma janela separada no editor de matrias. Todo o texto da matria aparece no editor de
matrias, inclusive texto com excesso de tipos. Voc pode abrir vrias janelas do editor de matrias simultaneamente,
inclusive vrias instncias da mesma matria. Uma rgua de profundidade vertical indica o quanto do texto est
preenchendo o quadro, e uma linha indica onde o texto apresenta excesso de tipos.
Quando uma matria editada, as alteraes se refletem na janela de layout. As matrias abertas so listadas no menu
'Janela'. No possvel criar uma nova matria em uma janela do editor de matrias.
Janela do editor de matrias
A. Estilos de pargrafo B. Arrastar divisor para ajustar a largura da coluna C. Rgua de profundidade vertical D. Indicador de texto com
excesso de tipos
Abrir o 'Editor de matrias'
1 Selecione o quadro de texto e clique em um ponto de insero no quadro ou selecione vrios quadros em diferentes
matrias.
2 Escolha Editar > Editar no Editor de matrias.
Para abrir outra instncia da mesma janela do editor de matrias, ative o editor e escolha Janela > Organizar > Nova
janela.
Retornar janela de layout
No 'Editor de matrias', escolha uma das seguintes opes:
Escolha Editar > Editar no modo Layout. Quando voc usa este mtodo, o modo Layout exibe a mesma seleo de texto
ou localizao do ponto de insero mostrada pela ltima vez no editor de matrias, e a janela de matria permanece
aberta, mas movida para trs da janela de layout.
Clique na janela de layout. A janela de matria permanece aberta, mas fica por trs da janela de layout.
Feche a janela do editor de matrias.
Escolha o nome do documento na parte inferior do menu 'Janela'.
D
A
B
C
INDESIGN CS3
Guia do Usurio
123
Mostrar ou ocultar itens do 'Editor de matrias'
Voc pode mostrar ou ocultar a coluna de nome do estilo e a rgua de profundidade, almde expandir ou contrair as notas
de rodap. Essas configuraes afetam todas as janelas abertas no editor de matrias, assim como todas as janelas abertas
posteriormente.
Com o editor de matrias ativado, escolha 'Exibir' > 'Editor de matrias' > 'Exibir coluna de nome de estilo' ou 'Ocultar
coluna de nome de estilo'. Tambm possvel ajustar a largura da coluna de nome de estilo arrastando a barra vertical.
As janelas posteriores do editor de matrias tm a mesma largura de coluna.
Como 'Editor de matrias' ativado, escolha 'Exibir' > 'Editor de matrias' > 'Mostrar rgua de profundidade' ou 'Ocultar
rgua de profundidade'.
Com o 'Editor de matrias' ativado, escolha 'Exibir' > 'Editor de matrias' > 'Expandir todas as notas de rodap' ou
'Contrair todas as notas de rodap'.
Preferncias do 'Editor de matrias'
Use as preferncias de exibio do 'Editor de matrias' para alterar a aparncia desse editor. Embora o 'Editor de matrias'
suprima todos os atributos exceto os atributos mais simples de estilo de texto, alguns objetos e atributos so representados,
inclusive os seguintes:
Opes de exibio de texto Escolha uma fonte de exibio, tamanho, espaamento de linha, cor do texto e fundo. Voc
pode tambm especificar um tema diferente, como selecionar 'Sistema clssico' para visualizar um texto amarelo sobre
fundo preto. Essas configuraes afetam a exibio do texto na janela do editor de matrias, e no a maneira como ele
aparece na exibio de layout.
'Ativar suavizao de texto' Suavize as bordas irregulares dos tipos e escolha o tipo de suavizao de texto: configurao
'LCDotimizado', 'Suave' ou 'Padro', que usa tonalidades de cinza para suavizar o texto. 'LCDotimizado' usa cores, emvez
de tonalidades de cinza, para suavizar o texto, e funciona melhor em fundos claros com texto em preto. 'Suave' usa
tonalidades de cinza, mas produz uma aparncia mais clara e difusa que 'Padro'.
'Opes de cursor' Altere a aparncia do cursor de texto. Por exemplo, selecione 'Intermitente' para exibir um cursor
intermitente.
Embora o texto emquadros incorporados no aparea na janela pai do editor de matrias, ele pode aparecer emsua prpria
janela do editor de matrias. O texto de tabela no aparece nas janelas do editor de matrias.
Localizar/Alterar
Viso geral de 'Localizar/Alterar'
A caixa de dilogo 'Localizar/Alterar' contm guias que permitem especificar o que voc deseja localizar e alterar.
Atributo cone
Tabela
Objetos incorporados
Marcas de formatao XML
Variveis
Origens de hiperlink
ncoras de hiperlink
Notas de rodap
Marcadores de ndice
INDESIGN CS3
Guia do Usurio
124
Caixa de dilogo 'Localizar/Alterar'
A Guias de 'Localizar/Alterar' B. Localizar um caractere de tabulao C. Substituir por um trao eme D. Opes de pesquisa E. Menu de
metacaracteres
'Texto' Pesquisa e altera ocorrncias especficas de caracteres, palavras, grupos de palavras ou texto formatado de maneira
especfica. possvel tambm pesquisar e substituir caracteres especiais, tais como smbolos, marcadores e caracteres de
espao em branco. O uso de caracteres curinga ajuda a ampliar sua pesquisa.
'GREP' Usa tcnicas de pesquisa avanadas, com base em padres, para pesquisar e substituir texto e formatao.
'Glifo' Pesquisa e substitui glifos usando valores Unicode ou GID/CID, particularmente teis na pesquisa e substituio de
glifos em idiomas asiticos.
'Objeto' Pesquisa e substitui efeitos e atributos de formatao em objetos e quadros. Voc pode, por exemplo, localizar
objetos com traado de quatro pontos e substituir o traado por uma sombra.
Para assistir a um vdeo sobre a localizao e alterao de texto, objetos e expresses, consulte
www.adobe.com/go/vid0080_br.
Localizar e alterar texto
Para listar, localizar e substituir fontes no documento, voc pode usar o comando 'Localizar fonte', em vez de
'Localizar/Alterar'.
Consulte tambm
Localizar e alterar fontes na pgina 135
Localizar e alterar texto
1 Para pesquisar uma faixa de texto ou uma matria, selecione o texto ou posicione o ponto de insero na matria. Para
pesquisar mais de um documento, abra os documentos.
2 Escolha 'Editar' > 'Localizar/Alterar' e clique na guia 'Texto'.
3 Especifique a faixa da pesquisa no menu 'Pesquisar'; clique nos cones para incluir na pesquisa camadas bloqueadas,
pginas-mestre, notas de rodap e outros itens. Consulte Opes de pesquisa para localizar e alterar texto na pgina 126.
4 Na caixa 'Localizar', descreva o que deseja pesquisar:
Digite ou cole o texto a ser localizado.
Para procurar ou substituir tabulaes, espaos ou outros caracteres especiais, selecione um caractere representativo
(metacaractere) no menu pop-up direita da caixa 'Localizar'. Tambm possvel escolher caracteres curinga, como
'Qualquer dgito' ou 'Qualquer caractere'.
A
B
C
B
B
INDESIGN CS3
Guia do Usurio
125
Use metacaracteres para procurar caracteres especiais, como uma tabulao.
Use uma consulta predefinida para localizar e substituir texto. Consulte Localizar/alterar usando consultas na
pgina 136.
5 Na caixa 'Alterar para', digite ou cole o texto de substituio. Tambm possvel selecionar umcaractere representativo
no menu pop-up direita da caixa 'Alterar para'.
6 Clique em 'Localizar'.
7 Para continuar a pesquisar, clique em'Localizar prxima', 'Alterar' (para alterar a ocorrncia atual), 'Alterar tudo' (uma
mensagem indica o nmero de alteraes) ou 'Alterar/Localizar' (para alterar a ocorrncia atual e procurar a prxima).
8 Clique em 'Concludo'.
Se a pesquisa no fornecer os resultados esperados, verifique se anulou toda a formatao possivelmente includa emuma
pesquisa anterior. Talvez tambm seja necessrio expandir a pesquisa. Por exemplo, voc pode estar pesquisando apenas
uma seleo ou matria emvez do documento. Ou, ento, pode estar pesquisando umtexto que aparece emdeterminado
item, como uma camada bloqueada ou nota de rodap, atualmente excludo da pesquisa.
Se voc mudar de idia sobre a substituio de texto, escolha 'Editar' > 'Desfazer Substituir texto' (ou 'Desfazer Substituir
todo o texto').
Para localizar a prxima ocorrncia de uma frase pesquisada anteriormente semabrir a caixa de dilogo 'Localizar/Alterar',
escolha Editar > Localizar prxima. Alm disso, as strings de pesquisas anteriores so armazenadas na caixa de dilogo
'Localizar/Alterar'. Voc pode selecionar uma string de pesquisa no menu direita da opo.
Localizar e alterar o texto formatado
1 Escolha Editar > Localizar/Alterar.
2 Se as opes 'Localizar formato' e 'Alterar formato' no forem exibidas, clique em 'Mais opes'.
3 Clique na caixa 'Localizar formato' ou clique no cone 'Especificar atributos a serem localizados' direita da seo
'Localizar configuraes de formato'.
4 No lado esquerdo da caixa de dilogo 'Localizar configuraes de formato', selecione umtipo de formatao, especifique
os atributos do formato e clique em'OK'.
Algumas opes de formatao de OpenType so mostradas nas sees 'Opes de OpenType' e 'Formatos bsicos de
caracteres' (menu 'Posio'). Para obter informaes sobre OpenType e outros atributos de formatao, consulte o tpico
correspondente na Ajuda do InDesign.
Nota: Para procurar (ou substituir) apenas a formatao, deixe em branco as caixas 'Localizar' e 'Alterar para'.
5 Se desejar aplicar a formatao ao texto encontrado, clique na caixa 'Alterar formato' ou clique no cone 'Especificar
atributos a seremalterados' na seo 'Alterar configuraes de formato'. Emseguida, selecione umtipo de formatao,
especifique os atributos do formato e clique em'OK'.
6 Use os botes 'Localizar' e 'Alterar' para formatar o texto.
INDESIGN CS3
Guia do Usurio
126
Se voc especificar uma formatao nos critrios de pesquisa, sero mostrados cones de informaes acima das caixas
'Localizar' e 'Alterar para'. Esses cones indicamque foramdefinidos atributos de formatao, limitando assimas operaes
de localizao ou alterao.
Para remover rapidamente todos os atributos de formatao nas sees 'Localizar configuraes de formato' e 'Alterar
configuraes de formato', clique no boto 'Limpar'.
Tcnicas comuns de 'Localizar/Alterar'
Pesquisas com caracteres curinga Especifique caracteres curinga, como 'Qualquer dgito' ou 'Qualquer espao embranco',
para ampliar sua pesquisa. Por exemplo, digite c^?o na caixa Localizar para pesquisar palavras que comecemcomc e
terminem com o, como configurao, comunicao, construo e compilao. Voc pode digitar os caracteres
curinga ou escolher uma opo no submenu 'Caracteres curinga' do menu pop-up adjacente ao campo de texto 'Localizar'.
rea de transferncia para pesquisas de metacaracteres Para pesquisar metacaracteres, como traos eme ou marcadores,
voc pode primeiro selecionar o texto e depois col-lo na caixa 'Localizar' para que no seja necessrio digitar os
metacaracteres.
Substituir por contedo da rea de transferncia Voc pode substituir itens de pesquisa por contedo formatado ou no
formatado copiado na rea de transferncia. Pode inclusive substituir texto por umgrfico copiado. Basta copiar o iteme,
na caixa de dilogo 'Localizar/Alterar', escolher uma opo no submenu 'Outro' do menu pop-up direita da caixa 'Alterar
para'.
Localizar e remover textos indesejados Para remover textos indesejados, defina o texto que deseja remover na caixa
'Localizar' e deixe vazia a caixa 'Alterar para' (no pode haver nenhuma formatao definida nesta caixa).
Insero de marcas de formatao XML Voc pode aplicar marcas de formatao XML ao texto a ser pesquisado.
Opes de pesquisa para localizar e alterar texto
Menu 'Pesquisar' Contm opes que determinam a faixa da pesquisa.
'Documentos' Pesquisa todo o documento, ou 'Todos os documentos' para pesquisar todos os documentos abertos.
'Matria' Pesquisa todo o texto no quadro selecionado no momento, inclusive o texto em outros quadros de texto
encadeados e texto com excesso de tipos. Selecione 'Matrias' para pesquisar matrias em todos os quadros selecionados.
Esta opo ser mostrada somente se houver um quadro de texto selecionado ou um ponto de insero posicionado.
'At o fim da matria' Pesquisa a partir do ponto de insero. Esta opo ser mostrada somente se houver umponto de
insero posicionado.
'Seleo' Pesquisa somente o texto selecionado. Essa opo ser mostrada somente se o texto estiver selecionado.
'Incluir camadas bloqueadas' Pesquisa texto em camadas que foram bloqueadas com a caixa de dilogo 'Opes de
camadas'. No possvel substituir o texto contido em camadas bloqueadas.
'Incluir matrias bloqueadas' Pesquisa texto nas matrias emque foi dada baixa no Version Cue ou como parte de um
processo de produo do InCopy. No possvel substituir o texto contido em matrias bloqueadas.
'Incluir camadas ocultas' Pesquisa texto emcamadas que foramocultadas coma caixa de dilogo 'Opes de camadas'.
Quando encontrado umtexto emuma camada oculta, voc pode ver umdestaque no local emque o texto aparece, mas
no v o texto em si. No possvel substituir o texto contido em camadas ocultas.
'Incluir pginas-mestre' Pesquisa texto nas pginas-mestre.
'Incluir notas de rodap' Pesquisa texto das notas de rodap.
'Distino entre maisculas e minsculas' Procura somente a palavra ou palavras cuja caixa coincida exatamente com
o texto na caixa 'Localizar'. Por exemplo, a pesquisa de Pgina-Mestre no localizar Pgina-mestre, pgina-mestre ou
PGINA-MESTRE.
'Palavra inteira' Ignora caracteres de pesquisa quando fazem parte de outra palavra. Por exemplo, se voc pesquisar
foto como uma palavra inteira, o InDesign ir ignorar fotografia.
INDESIGN CS3
Guia do Usurio
127
Pesquisar usando expresses GREP
Na guia 'GREP' da caixa de dilogo 'Localizar/Alterar', voc pode criar expresses GREP para localizar strings e padres
alfanumricos em documentos extensos ou em muitos documentos abertos. possvel inserir os metacaracteres GREP
manualmente ou escolh-los na lista 'Caracteres especiais para pesquisa'. As pesquisas com GREP fazem distino entre
maisculas e minsculas por padro.
1 Escolha 'Editar' > 'Localizar/Alterar' e clique na guia 'GREP'.
2 Na parte inferior da caixa de dilogo, especifique a faixa da pesquisa no menu 'Pesquisar'; clique nos cones para incluir
na pesquisa camadas bloqueadas, pginas-mestre, notas de rodap e outros itens. Consulte Opes de pesquisa para
localizar e alterar texto na pgina 126.
3 Na caixa 'Localizar', siga qualquer um dos seguintes procedimentos para criar uma expresso GREP:
Insira manualmente a expresso a ser pesquisada. (Consulte Metacaracteres para pesquisa na pgina 130.)
Clique no cone 'Caracteres especiais para pesquisa', direita da opo 'Localizar', e escolha opes nos submenus
'Locais', 'Repetir', 'Corresponder', 'Modificadores' e 'Posix' para ajudar a criar a expresso de pesquisa.
4 Na caixa 'Alterar para', digite ou cole o texto de substituio.
5 Clique em 'Localizar'.
6 Para continuar a pesquisar, clique em'Localizar prxima', 'Alterar' (para alterar a ocorrncia atual), 'Alterar tudo' (uma
mensagem indica o total de alteraes) ou 'Alterar/Localizar' (para alterar a ocorrncia atual e procurar a prxima).
Dicas para criar pesquisas com GREP
Estas so algumas dicas para criar expresses com GREP.
Muitas pesquisas na guia 'GREP' so semelhantes s da guia 'Texto', mas voc precisa inserir cdigos diferentes,
dependendo de qual guia est usando. Emgeral, os metacaracteres da guia 'Texto' comeamcom^ (como ^t para uma
tabulao), e os metacaracteres da guia 'GREP' comeamcom\ (como \t para uma tabulao). Entretanto, nemtodos os
metacaracteres seguemessa regra. Por exemplo, o retorno de pargrafo ^p na guia 'Texto' e \r na guia 'GREP'. Para obter
uma lista de metacaracteres usados nas guias 'Texto' e 'GREP', consulte Metacaracteres para pesquisa na pgina 130.
Para pesquisar umcaractere comsignificado simblico no GREP, digite uma barra invertida (\) antes do caractere para
indicar que o caractere seguinte literal. Por exemplo, umponto ( . ) faz a procura de qualquer caractere de uma pesquisa
com GREP; para procurar um ponto real, digite \.
Salve a pesquisa comGREP como uma consulta caso pretenda execut-la comfreqncia ou compartilh-la comoutra
pessoa. Consulte Localizar/alterar usando consultas na pgina 136.
Use parnteses para dividir a pesquisa em subexpresses. Por exemplo, se voc deseja pesquisar gato ou pato, use a
string (g|p)ato. Os parnteses so especialmente teis para identificar agrupamentos. Por exemplo, pesquisar o (gato) e
o (co) identifica gato como Texto encontrado 1 e co como Texto encontrado 2. Use as expresses de Texto
encontrado (como $1 para Texto encontrado 1) de modo que altere apenas uma parte do texto encontrado.
Exemplos de pesquisa com GREP
Siga estes exemplos para saber como aproveitar as vantagens das expresses GREP.
Exemplo 1: Encontrar textos entre aspas
Suponha que voc deseja pesquisar alguma palavra entre aspas (como Espanha), mas deseja remover as aspas e aplicar
umestilo palavra (de modo que fique Espanha emvez de Espanha). Aexpresso (")(\W+)(") inclui trs agrupamentos,
conforme indicado pelos parnteses ( ). Oprimeiro e o terceiro agrupamento pesquisamas aspas, e o segundo agrupamento
pesquisa um ou mais caracteres alfabticos.
Voc pode usar as expresses de Texto encontrado para esses agrupamentos. Por exemplo, $0 refere-se a todos os textos
encontrados, e $2 apenas ao segundo agrupamento. Ao inserir $2 no campo 'Alterar para' e especificar um estilo de
caractere no campo 'Localizar formato', voc pesquisar uma palavra entre aspas e, ento, a substituir por um estilo de
caractere. Como apenas $2 especificado, os agrupamentos $1 e $3 so removidos. (Especificar $0 ou $1$2$3 no campo
'Alterar para' aplicar o estilo de caractere tambm s aspas.)
INDESIGN CS3
Guia do Usurio
128
Exemplo de GREP
A. Encontra todos os caracteres alfabticos entre aspas B. Aalterao se aplica apenas ao segundo agrupamento C. Estilo de caractere aplicado
Este exemplo pesquisa somente palavras individuais entre parnteses. Se desejar pesquisar frases entre parnteses, adicione
expresses com caracteres curinga, como (\s*.*\w*\d*), que busca espaos, caracteres, caracteres alfabticos e dgitos.
Exemplo 2: Nmeros de telefone
OInDesign contmalgumas predefinies de pesquisa que podemser escolhidas no menu 'Consultas'. Por exemplo, voc
pode escolher a consulta Converso de nmero de telefone, similar a:
\(?(\d\d\d)\)?[-. ]?(\d\d\d)[-. ]?(\d\d\d\d)
Os nmeros de telefone dos Estados Unidos podem aparecer em vrios formatos, como 206-555-3982, (206) 555-3982,
206.555.3982 e 206 555 3982. Essa string busca qualquer uma dessas variantes. Os trs primeiros dgitos (\d\d\d) do nmero
de telefone podem ou no estar entre parnteses; ento, um ponto de interrogao aparece aps os parnteses: \(? e \)?.
Observe que a barra invertida \ indica que os parnteses esto sendo pesquisados realmente e que eles no so parte de uma
subexpresso. Os colchetes [ ] localizamqualquer caractere dentro deles; ento, neste caso, [-. ] localiza umhfen, umponto
ou umespao. Oponto de interrogao depois dos colchetes indica que os itens dentro deles so opcionais na pesquisa. Por
fim, os dgitos ficamdentro dos parnteses, o que significa que os agrupamentos podemser consultados no campo 'Alterar
para'.
Voc pode editar as referncias do agrupamento no campo 'Alterar para' de modo que se adaptems suas necessidades. Por
exemplo, voc pode usar estas expresses:
206.555.3982 = $1.$2.$3
206-555-3982 = $1-$2-$3
(206) 555-3982 = ($1) $2-$3
206 555 3982 = $1 $2 $3
Exemplos adicionais de GREP
Experimente estes exemplos para aprender mais sobre as pesquisas com GREP.
A
B
C
INDESIGN CS3
Guia do Usurio
129
Expresso String de pesquisa Texto de amostra Correspondncias (em negrito)
Classe de
caracteres
[ ]
[abc] ou [abc]
Localiza a letra a, b ou c.
Maria cuenta bien. Maria cuentabien.
Incio de pargrafo
^
^~_.+
Pesquisa no incio do pargrafo (^) um trao
eme (~_) seguido por qualquer caractere ( . )
uma ou mais vezes (+).
Vimosoupelomenos achamos que
vimosuma vaca roxa.
Konrad Yoes
Vimosou pelo menos achamos
que vimosuma vaca roxa.
Konrad Yoes
Pesquisa adiante
negativa
(?!padro)
InDesign (?!CS.*?)
A pesquisa adiante negativa corresponder
string de pesquisa apenas se no for seguida
pelo padro especificado.
InDesign, InDesign 2.0, InDesign CS e
InDesign CS2
InDesign, InDesign 2.0, InDesign CS
e InDesign CS2
Pesquisa adiante
positiva
(?=padro)
InDesign (?=CS.*?)
A pesquisa adiante positiva corresponder
string de pesquisa apenas se for seguida pelo
padro especificado.
Use padres similares para vises traseiras
negativas (?<!padro) e vises traseiras
positivas (?<=padro).
InDesign, InDesign 2.0, InDesign CS e
InDesign CS2
InDesign, InDesign 2.0, InDesign CS
e InDesign CS2
Agrupamentos
( )
(rpida) (raposa) (marrom) A rpida raposa marrom pula para
cima e para baixo.
A rpida raposa marrom pula para
cima e para baixo.
Todo o texto encontrado = rpida
raposa marrom; Textoencontrado1=
rpida; Texto encontrado 2 = raposa;
Texto encontrado 3= marrom
Parnteses sem
marca
(?:expresso)
(rpida) ($:raposa) (marrom) A rpida raposa marrom pula para
cima e para baixo.
A rpida raposa marrom pula para
cima e para baixo.
Todo o texto encontrado = rpida
raposa marrom; Textoencontrado1=
rpida; Texto encontrado 2 = raposa
No diferenciar
maisculas e
minsculas
ativado
(?i)
(?i)ma
Voc tambm pode usar (?i:ma)
Ma ma MA MamaMA
No diferenciar
maisculas e
minsculas
desativado
(?-i)
(?-i)ma Ma ma MA Ma ma MA
Vrias linhas
ativado
(?m)
(?m)^\w+
Nesteexemplo, aexpressoprocurapor umou
mais (+) caracteres alfabticos (\w) noinciode
uma linha (^). A expresso (?m) permite que
todas as linhas do texto encontrado sejam
tratadas como linhas separadas.
Um Dois Trs Quatro Cinco Seis Sete
Oito
UmDois Trs Quatro Cinco Seis Sete
Oito
Vrias linhas
desativado
(?-m)
(?-m)^\w+ Um Dois Trs Quatro Cinco Seis Sete
Oito
Um Dois Trs Quatro Cinco Seis Sete
Oito
Single-Line
ativado
(?s)
(?s)c.a
Pesquisa qualquer caractere ( . ) entre as letras
c e a. A expresso (?s) corresponde a qualquer
caractere, mesmo que caia na prxima linha.
abc abc abc abc abc abcabc abc
INDESIGN CS3
Guia do Usurio
130
Metacaracteres para pesquisa
Os metacaracteres representam um caractere ou smbolo no InDesign. Os metacaracteres da seo 'Texto' da caixa de
dilogo 'Localizar/Alterar' comeamcomumcircunflexo (^); os metacaracteres da seo 'GREP' comeamcomumtil (~)
ou uma barra invertida (\). Voc pode digitar metacaracteres na guia 'Texto' ou na guia 'GREP' da caixa de dilogo
'Localizar/Alterar'.
Economize tempo ao corrigir erros de pontuao salvando as strings de pesquisa como consultas.
Single-Line
desativado
(?-s)c.a abc abc abc abc abc abc abc abc
Ignorar espaoem
branco ativado
(?x)
(?s)\w \w\w
Pesquisa qualquer caractere alfabtico (\w)
seguido de um espao, seguido de mais dois
caracteres alfabticos (\w\w). A expresso (?s)
basicamente ignora todos os espaos em
branco, de modo que haja uma busca por trs
caracteres seguidos (\w\w\w).
A rpida raposa marrom Arpida raposa marrom
Ignorar espaoem
branco desativado
(?-x)
(?-s)\w \w\w A rpida raposa marrom A rpida raposa marrom
Repetir nmerode
vezes
{ }
b{3} corresponde a exatamente 3 vezes
b{3,} corresponde a pelo menos 3 vezes
b{3,}? corresponde a pelo menos 3 vezes
(menor correspondncia)
b{2,3} corresponde a pelomenos 2 vezes e no
mais que 3
b{2,3}? corresponde a pelo menos 2 vezes e
no mais que 3 (menor correspondncia)
abbc abbbc abbbbc abbbbbc abbc abbbc abbbbc abbbbbc
abbc abbbc abbbbc abbbbbc
abbc abbbc abbbbc abbbbbc
abbc abbbc abbbbc abbbbbc
abbc abbbc abbbbc abbbbbc
Caractere: Metacaractere da guia 'Texto': Metacaractere da guia 'GREP':
Caractere de tabulao ^t \t
Fim de pargrafo ^p \r
Quebra de linha forada ^n \n
Qualquer nmero de pgina ^# ~#
Nmero da pgina atual ^N ~N
Nmero da prxima pgina ^X ~X
Nmero da pgina anterior ^V ~V
* Qualquer varivel ^v ~v
Marcador de seo ^x ~x
* Marcador de objeto ancorado ^a ~a
* Marcador de referncia da nota de rodap ^F ~F
* Marcador de ndice ^I ~I
Marcador ^8 ~8
Caractere de circunflexo ^^ \^
Barra invertida \ \\
Expresso String de pesquisa Texto de amostra Correspondncias (em negrito)
INDESIGN CS3
Guia do Usurio
131
Smbolo de direito autoral ^2 ~2
Reticncias ^e ~e
Til ~ \~
Smbolo de pargrafo ^7 ~7
Smbolo de marca registrada ^r ~r
Smbolo de seo ^6 ~6
Smbolo de marca comercial ^d ~d
Parntese de abertura ( \(
Parntese de fechamento ) \)
Chave de abertura { \{
Chave de fechamento } \}
Colchete de abertura [ \[
Colchete de fechamento ] \]
Trao eme ^_ ~_
Trao ene ^= ~=
Hfen condicional ^- ~-
Hfen no-separvel ^~ ~~
Espao eme ^m ~m
Espao ene ^> ~>
Third Space ^3 ~3
Quarter Space ^4 ~4
Sixth Space ^% ~%
Espao alinhado ^f ~f
Espao extrafino ^| ~|
Espao no-separvel ^s ~s
Espao no-separvel (largura fixa) ^S ~S
Espao fino ^< ~<
Espao para dgito ^/ ~/
Espao para pontuao ^. ~.
Contedo da rea de transferncia, Formatado ^c ~c
Contedo da rea de transferncia, No formatado ^C ~C
Quaisquer aspas duplas " "
Quaisquer aspas simples ' '
Aspas duplas normais ^" ~"
Aspas duplas esquerda ^{ ~{
Aspas duplas direita ^} ~}
Aspas simples normais ^' ~'
Caractere: Metacaractere da guia 'Texto': Metacaractere da guia 'GREP':
INDESIGN CS3
Guia do Usurio
132
Aspas simples esquerda ^[ ~[
Aspas simples direita ^] ~]
Retorno de carro padro ^b ~b
Quebra de coluna ^M ~M
Quebra de quadro ^R ~R
Quebra de pgina ^P ~P
Quebra de pgina mpar ^L ~L
Quebra de pgina par ^E ~E
Quebra de linha condicional ^j ~a
Tabulao de recuo direita ^y ~y
Recuar at aqui ^i ~i
Estilo aninhado de arremate aqui ^h ~h
Separador ^k ~k
Cabealho corrido (estilo de pargrafo) ^Y ~Y
Cabealho corrido (estilo de caractere) ^Z ~Z
Texto personalizado ^u ~u
Nmero da ltima pgina ^T ~T
Captulo Nmero ^H ~H
Data de criao ^S ~S
Data de modificao ^o ~o
Data de sada ^D ~D
Nome do arquivo ^l (L minsculo) ~l (L minsculo)
*Qualquer dgito ^9 \d
*Qualquer caractere que no seja um dgito \D
*Qualquer letra ^$ [\l\u]
*Qualquer caractere ^? . (insere um ponto em 'Alterar para')
*Espao em branco (qualquer espao ou tabulao) ^w \s (insere um espao em 'Alterar para')
* Qualquer caractere que no seja um espao em branco \S
* Qualquer caractere alfabtico \w
* Qualquer caractere que no seja alfabtico \W
* Qualquer letra maiscula \u
* Qualquer caractere que no seja uma letra maiscula \U
* Qualquer letra minscula \l
* Qualquer caractere que no seja uma letra minscula \L
Todos os textos encontrados $0
Texto encontrado 1-9 $1 (especifica o nmero do
agrupamento encontrado, como $3
para o terceiro agrupamento; os
agrupamentos ficam entre parnteses)
Caractere: Metacaractere da guia 'Texto': Metacaractere da guia 'GREP':
INDESIGN CS3
Guia do Usurio
133
* Kanji ^K \K
Incio de palavra \<
Fim de palavra \>
Limite de palavra \b
Oposto de limite de palavra \B
Incio de pargrafo ^
Fim de pargrafo [local] $
Zero ou uma vez ?
Zero ou mais vezes *
Uma ou mais vezes +
Zero ou uma vez (correspondncia menor) ??
Zero ou mais vezes (correspondncia menor) *?
Uma ou mais vezes (correspondncia menor) +?
Subexpresso de marca ( )
Subexpresso sem marca (?: )
'Conjunto de caracteres' [ ]
Ou |
Pesquisa de retrocesso positiva (?<= )
Pesquisa de retrocesso negativa (?<! )
Pesquisa adiante positiva (?= )
Pesquisa adiante negativa (?! )
No diferenciar maisculas e minsculas ativado (?!)
No diferenciar maisculas e minsculas desativado (?-!)
Vrias linhas ativado (?m)
Vrias linhas desativado (?-m)
Single-Line ativado (?s)
Single-Line desativado (?-s)
Ignorar espao em branco ativado (?x)
Ignorar espao em branco desativado (?-x)
* Qualquer caractere alfanumrico [[:alnum:]]
* Qualquer caractere alfabtico [[:alpha:]]
* Qualquer caractere em branco, espao ou tabulao [[:blank:]]
* Qualquer caractere de controle [[:control:]]
* Qualquer caractere grfico [[:graph:]]
* Qualquer caractere imprimvel [[:print:]]
* Qualquer caractere de pontuao [[:punct:]]
Caractere: Metacaractere da guia 'Texto': Metacaractere da guia 'GREP':
INDESIGN CS3
Guia do Usurio
134
* Pode ser inserido apenas na caixa 'Localizar', e no em 'Alterar para'.
Localizar e alterar objetos
Voc pode usar o comando 'Localizar/Alterar' para localizar e substituir os atributos e efeitos aplicados a objetos, quadros
de grfico e quadros de texto. Para pesquisar e substituir sombras em todo um documento, voc pode usar o comando
'Localizar\Alterar' para, por exemplo, aplicar s sombras uma cor uniforme, transparncia e distncia de deslocamento.
1 Escolha Editar > Localizar/Alterar.
2 Clique na guia 'Objeto'.
3 Clique na caixa 'Localizar formato de objeto' ou clique no cone 'Especificar atributos a serem localizados' .
4 No lado esquerdo da caixa de dilogo 'Opes de 'Localizar formato de objeto'', selecione um tipo de formatao,
especifique os atributos do formato e clique em'OK'.
Verifique se as categorias que voc deseja pesquisar esto no estado adequado. Voc pode usar umdos trs seguintes estados
para cada categoria de 'Efeitos': ativado, desativado ou ignorado. Por exemplo, se a opo 'Sombra' for definida como
'Ativada', a formatao de sombra ser includa na pesquisa; se essa opo for definida como 'Desativada', a pesquisa ser
executada emobjetos nos quais a formatao de sombra esteja desativada; se for definida como 'Ignorada', a formatao de
sombra ser excluda da pesquisa.
5 Se desejar aplicar a formatao ao objeto encontrado, clique na caixa 'Alterar formato de objeto' ou clique no cone
'Especificar atributos a seremalterados' na seo 'Alterar configuraes de formato'. Emseguida, selecione umtipo de
formatao, especifique os atributos do formato e clique em'OK'.
6 Clique nos botes 'Localizar' e 'Alterar' para formatar o texto.
Localizar e alterar glifos
A seo 'Glifo' da caixa de dilogo 'Localizar/Alterar' particularmente til para substituir glifos que compartilham o
mesmo valor Unicode com outros glifos semelhantes, como glifos alternativos.
1 Escolha Editar > Localizar/Alterar.
2 Na parte inferior da caixa de dilogo, especifique uma faixa no menu 'Pesquisar'; depois, clique nos cones para
determinar se itens como camadas bloqueadas, pginas-mestre e notas de rodap sero includos na pesquisa. Consulte
Opes de pesquisa para localizar e alterar texto na pgina 126.
3 Em 'Localizar glifo', selecione a famlia e o estilo de fonte em que o glifo est localizado.
O menu 'Famlia de fontes' exibe somente as fontes aplicadas ao texto no documento atual. As fontes existentes em estilos
no utilizados no so exibidas.
4 Siga um destes procedimentos para inserir o glifo a ser localizado na caixa 'Glifo':
Clique no boto ao lado da caixa 'Glifo' e depois clique duas vezes em um glifo no painel. Este painel funciona como o
painel 'Glifos'.
Escolha 'Unicode' ou 'GID/CID' e digite o cdigo do glifo.
Voc pode usar outros mtodos para inserir o glifo a ser localizado na caixa 'Glifo'. Selecione um glifo na janela do
documento e escolha 'Carregar glifo selecionado em'Localizar'' no menu contextual. Ou ento, selecione umglifo no painel
'Glifos' e escolha 'Carregar glifo em 'Localizar'' no menu contextual.
* Qualquer caractere cujo cdigo seja maior que 255 (aplica-se
apenas s classes de caracteres mais largos)
[[:unicode:]]
* Qualquer caractere com dgito hexadecimal 0-9, a-f e A-F [[:xdigit:]]
* Qualquer caractere comdeterminado glifo, como a, , , , , ,
, A, , , , , e
[[=a=]]
Caractere: Metacaractere da guia 'Texto': Metacaractere da guia 'GREP':
INDESIGN CS3
Guia do Usurio
135
5 Em 'Alterar glifo', insira o glifo de substituio usando as mesmas tcnicas usadas para inserir o glifo que voc est
pesquisando.
6 Clique em 'Localizar'.
7 Para continuar a pesquisar, clique em'Localizar prxima', 'Alterar' (para alterar o glifo mais recente localizado), 'Alterar
tudo' (uma mensagem indica o total de alteraes) ou 'Alterar/Localizar' (para alterar a ocorrncia atual e procurar a
prxima).
8 Clique em 'Concludo'.
Localizar e alterar fontes
Use o comando 'Localizar fonte' para pesquisar e listar as fontes usadas no documento. possvel substituir qualquer fonte
(exceto fontes em grficos importados) por qualquer outra fonte disponvel no sistema. possvel at mesmo substituir
uma fonte que faz parte de um estilo de texto. Observe o seguinte:
Um nome de fonte listado uma vez quando a fonte utilizada no layout e a cada vez que aparece nos grficos
importados. Por exemplo, se a mesma fonte for usada trs vezes no layout e trs vezes nos grficos importados, ela ser
listada na caixa de dilogo 'Localizar fonte' quatro vezes: uma para todas as instncias de layout e mais trs vezes para
cada grfico importado. Se as fontes no forem completamente incorporadas aos grficos, o nome da fonte pode no
estar listado na caixa de dilogo 'Localizar Fonte'.
'Localizar fonte' no est disponvel em janelas do 'Editor de matrias'.
A caixa de dilogo 'Localizar fonte' exibe cones que indicam os tipos ou condies de fontes. Por exemplo, fontes Tipo
1 , imagens importadas , fontes TrueType , fontes OpenType e fontes ausentes .
Use o comando 'Tipo' > 'Localizar fonte' para assegurar uma sada uniforme, analisando o uso de fontes em pginas e
grficos importados. Para localizar e alterar atributos, caracteres ou estilos de texto especficos, use o comando Editar >
Localizar/Alterar.
1 Escolha Tipo > Localizar fonte.
2 Selecione um ou mais nomes de fontes na lista 'Fontes no documento'.
3 Siga um destes procedimentos:
Para localizar, no layout, a primeira ocorrncia da fonte selecionada na lista, clique em'Localizar primeira'. Otexto que
usa a fonte ser movido para a exibio. Oboto 'Localizar primeira' no estar disponvel se a fonte selecionada estiver
em um grfico importado, ou se vrias fontes tiverem sido selecionadas na lista.
Para selecionar umgrfico importado que usa uma fonte marcada na lista por umcone de imagemimportada , clique
em 'Localizar grfico'. O grfico tambm se torna visvel. O boto 'Localizar grfico' no estar disponvel se a fonte
selecionada for usada apenas no layout, ou se voc tiver selecionado vrias fontes na lista 'Fontes no documento'.
4 Para ver detalhes de uma fonte selecionada, clique em 'Mais informaes'. Para ocultar os detalhes, clique em 'Menos
informaes'. A rea 'Informaes' ficar em branco se voc tiver selecionado vrias fontes na lista.
Uma fonte poder aparecer na lista como 'Desconhecida' se o arquivo do grfico selecionado no fornecer informaes
sobre ela. As fontes em grficos de bitmaps (por exemplo, imagens TIFF) no aparecero na lista porque, na verdade, no
so caracteres.
5 Para substituir a fonte, selecione a nova fonte na lista 'Substituir por' e escolha uma das seguintes opes:
Para alterar apenas uma ocorrncia da fonte selecionada, clique em 'Alterar'. Esta opo no estar disponvel se vrias
fontes tiverem sido selecionadas.
Para alterar a fonte naquela ocorrncia e, emseguida, localizar a prxima, clique em'Alterar/Localizar'. Esta opo no
estar disponvel se vrias fontes tiverem sido selecionadas.
Para alterar todas as ocorrncias da fonte selecionada na lista, clique em'Alterar tudo'. Se voc deseja redefinir qualquer
estilo de pargrafo ou de caractere que inclua a fonte que est sendo pesquisada, selecione 'Redefinir estilo ao alterar
tudo'.
Quando no houver mais ocorrncias de uma fonte no arquivo, o nome da fonte ser removido da lista 'Fontes no
documento'.
INDESIGN CS3
Guia do Usurio
136
Nota: Para alterar fontes em grficos importados, use o programa que exportou originalmente o grfico e depois substitua o
grfico ou atualize o vnculo usando o painel 'Vnculos'.
6 Se voc clicou em 'Alterar', clique em 'Localizar prxima' para localizar a prxima ocorrncia da fonte.
7 Clique em 'Concludo'.
Voc pode abrir a caixa de dilogo 'Localizar fonte' enquanto comprova um documento. Na caixa de dilogo
'Comprovao', v para a guia 'Fontes' e clique em 'Localizar fonte'.
Para exibir a pasta do sistema em que aparece uma determinada fonte, selecione a fonte na caixa de dilogo 'Localizar
fonte' e escolha 'Revelar no Explorer' (Windows) ou 'Revelar no Finder' (Mac OS).
Localizar/alterar usando consultas
Voc pode localizar e alterar texto, objetos e glifos usando ou criando uma consulta. Uma consulta uma operao localizar-
e-alterar definida. O InDesign oferece diversas consultas predefinidas para alterar formatos de pontuao e outras aes
teis, como a alterao de formatos de nmero de telefone. Ao salvar uma consulta que voc criou, poder execut-la
novamente e compartilh-la com outras pessoas.
Pesquisar usando consultas
1 Escolha Editar > Localizar/Alterar.
2 Escolha uma consulta na lista 'Consulta'.
As consultas so agrupadas por tipo.
3 Especifique a faixa a ser pesquisada no menu 'Pesquisar'.
A faixa de pesquisa no ser armazenada na consulta.
4 Clique em 'Localizar'.
5 Para continuar a pesquisar, clique em 'Localizar prxima', 'Alterar' (para alterar a marca de pontuao ou o texto mais
recente localizado), 'Alterar tudo' (uma mensagem indica o total de alteraes) ou 'Alterar/Localizar' (para alterar o texto
ou marcas de pontuao e continuar a pesquisa).
Depois de selecionar uma consulta de pesquisa, voc poder ajustar as configuraes para aprimorar a pesquisa.
Salvar consultas
Salve uma consulta na caixa de dilogo 'Localizar/Alterar' se quiser execut-la novamente ou compartilh-la com outras
pessoas. Os nomes das consultas que voc salvar sero exibidos na lista 'Consulta' da caixa de dilogo 'Localizar/Alterar'.
1 Escolha Editar > Localizar/Alterar.
2 Selecione 'Texto', 'GREP' ou outra guia para realizar a pesquisa desejada.
3 Sob o menu 'Pesquisar', clique nos cones para determinar se itens como camadas bloqueadas, pginas-mestre e notas de
rodap sero includos na pesquisa. Consulte Opes de pesquisa para localizar e alterar texto na pgina 126.
Esses itens sero includos na consulta salva. No entanto, a faixa de pesquisa no ser salva com a consulta.
4 Defina os campos 'Localizar' e 'Alterar para'. Consulte Metacaracteres para pesquisa na pgina 130 e Pesquisar usando
expresses GREP na pgina 127.
5 Clique no boto 'Salvar' da caixa de dilogo 'Localizar/Alterar' e digite um nome para a consulta.
Se usar umnome de consulta j existente, voc ser solicitado a substitu-lo. Clique em'Sim' se quiser atualizar a consulta
existente.
Excluir consultas
Selecione esta opo na lista 'Consulta' e clique no boto 'Excluir consulta'.
INDESIGN CS3
Guia do Usurio
137
Carregar consultas
As consultas personalizadas so armazenadas como arquivos XML. Os nomes das consultas personalizadas sero exibidos
na lista 'Consulta' da caixa de dilogo 'Localizar/Alterar'.
Para carregar uma consulta que voc recebeu a fim de exibi-la na lista 'Consulta', copie o arquivo de consulta na pasta
correspondente:
Mac OS Users\[nome do usurio]\Library\Preferences\Adobe InDesign\[Verso]\Find-Change Queries\[tipo de consulta]
Windows XP Documents and Settings\[nome do usurio]\Application Data\Adobe\InDesign\[Verso]\Find-Change
Queries\[tipo de consulta]
Windows Vista Users\[nome do usurio]\AppData\Roaming\Adobe\InDesign\[Verso]\Find-Change Queries\[tipo de
consulta]
Glifos e caracteres especiais
Viso geral do painel 'Glifos'
Insira glifos usando o painel 'Glifos'. Inicialmente, o painel mostra glifos da fonte emque o cursor est localizado, mas voc
pode exibir uma fonte diferente, umestilo de tipo da fonte (por exemplo, Claro, Normal ou Negrito) e exibir no painel um
subconjunto de glifos da fonte (por exemplo, smbolos matemticos, nmeros ou smbolos de pontuao).
Painel Glifos
A. Mostrar subconjunto de glifos B. Dica de ferramenta C. Lista de fontes D. Estilo de fonte
Ao mover o ponteiro sobre umglifo, voc poder ler seu valor CID/GID, valor Unicode e nome emuma dica de ferramenta.
Abrir o painel 'Glifos'
Escolha 'Tipo' > 'Glifo' ou 'Janela'> 'Tipo e tabelas' > 'Glifos'.
Alterar a exibio do painel 'Glifos'
Clique no elemento de tela circular (localizado esquerda da palavra Glifos no painel 'Glifos') para mudar as exibies
do painel. Ao clicar no elemento de tela, essas exibies sero apresentadas em seqncia: o painel contrado, o painel
inteiro e o painel sem os glifos usados recentemente.
Clique no boto 'Mais zoom' ou 'Menos zoom' no canto inferior direito do painel 'Glifos'.
Redimensione o painel 'Glifos' arrastando o canto inferior direito.
Filtrar os glifos mostrados
Siga um destes procedimentos na lista 'Exibir' para determinar quais glifos sero mostrados no painel 'Glifos':
Escolha 'Fonte inteira' para exibir todos os glifos disponveis na fonte.
A
B
C D
INDESIGN CS3
Guia do Usurio
138
Escolha uma opo sob 'Fonte inteira' para restringir a lista a umsubconjunto de glifos. Por exemplo, a opo 'Pontuao'
exibe somente glifos de pontuao; 'Smbolos matemticos' restringe as opes a smbolos matemticos.
Classificar glifos no painel 'Glifos'
Escolha 'Por CID/GID' ou 'Por Unicode' para determinar como os glifos sero classificados no painel 'Glifos'.
Inserir glifos e caracteres especiais
Glifo a forma especfica de um caractere. Por exemplo, em determinadas fontes, a letra maiscula A est disponvel em
vrias formas, como swash e versalete. Use o painel 'Glifos' para localizar um glifo em uma fonte.
Fontes OpenType como, por exemplo, Adobe Caslon Pro, fornecem vrios glifos para muitos caracteres padro. Use o
painel 'Glifos' quando quiser inserir esses glifos alternativos em um documento. Tambm possvel usar o painel 'Glifos'
para exibir e inserir atributos OpenType, como ornamentos, swashes, fraes e ligaduras.
Consulte tambm
Fontes OpenType na pgina 192
Viso geral do painel 'Glifos' na pgina 137
Inserir um glifo de uma fonte especfica
1 Com a ferramenta 'Tipo', clique para posicionar o ponto de insero onde deseja inserir um caractere.
2 Escolha 'Tipo' > 'Glifos' para exibir o painel 'Glifos'.
3 Para exibir outro conjunto de caracteres no painel 'Glifos', siga um destes procedimentos:
Selecione outra fonte e outro estilo de tipo, se disponvel. No menu 'Exibir', escolha 'Fonte inteira'. Caso tenha
selecionado uma fonte OpenType, escolha uma das categorias de OpenType.
Escolha um conjunto de glifos personalizado no menu 'Exibir'. Consulte Criar e editar conjuntos de glifos na
pgina 140.
4 Movimente-se pela exibio de caracteres at ver o glifo a ser inserido. Se voc selecionar uma fonte OpenType, poder
exibir um menu pop-up de glifos alternativos clicando e mantendo pressionada a caixa de glifos.
5 Clique duas vezes no caractere que deseja inserir. O caractere aparecer no ponto de insero de texto.
Inserir um glifo usado recentemente
O InDesign monitora os 35 glifos distintos precedentes que voc inseriu e os disponibiliza em 'Usados recentemente' na
primeira linha do painel 'Glifos' ( necessrio expandir o painel para ver todos os 35 glifos na primeira linha).
Siga um destes procedimentos:
Clique duas vezes em um glifo em 'Usados recentemente'.
Escolha 'Glifos recentes' na lista 'Exibir' para mostrar todos os glifos usados recentemente no corpo principal do painel
'Glifos'; em seguida, clique duas vezes em um glifo.
Limpar os glifos usados recentemente
Para remover umglifo selecionado na seo 'Usados recentemente', clique como boto direito do mouse (Windows) ou
pressione Control (Mac OS) e clique no glifo na seo 'Usados recentemente'; depois, escolha 'Excluir glifo do conjunto
usado recentemente'.
Para remover todos os glifos usados recentemente, escolha 'Limpar todos os glifos usados recentemente'.
Substituir um caractere por um glifo alternativo
Quando umcaractere inclui glifos alternativos, ele exibido no painel 'Glifos' comumcone de tringulo no canto inferior
direito. Voc pode manter o mouse pressionado e clicar no caractere no painel 'Glifos', para exibir um menu pop-up de
glifos alternativos, ou pode exibi-los no painel 'Glifos'.
INDESIGN CS3
Guia do Usurio
139
Seleo de glifos alternativos em fonte OpenType
1 Escolha 'Tipo' > 'Glifos' para exibir o painel 'Glifos'.
2 Selecione 'Alternativas para seleo' na lista 'Exibir'.
3 Use a ferramenta 'Tipo' para selecionar um caractere no documento.
4 Siga um destes procedimentos para substituir o caractere selecionado no documento:
Clique duas vezes em um glifo no painel 'Glifos'.
Selecione um glifo no menu.
Exibir atributos de glifo OpenType no painel 'Glifos'
Para facilitar a seleo, o painel 'Glifos' permite exibir somente os caracteres dos atributos OpenType selecionados. Voc
pode selecionar vrias opes no menu 'Exibir' do painel 'Glifos'.
Exibir opes do menu no painel 'Glifos'
1 No painel 'Glifos', escolha uma fonte OpenType na lista de fontes.
2 No menu 'Exibir', escolha uma opo.
As opes exibidas variam de acordo com a fonte selecionada. Para obter informaes sobre a aplicao de atributos de
fontes OpenType, consulte Aplicar atributos de fonte OpenType na pgina 193. Para obter mais informaes sobre fontes
OpenType, consulte www.adobe.com/go/opentype_br.
Destacar glifos alternativos no texto
1 Escolha 'Editar' > 'Preferncias' > 'Composio' (Windows) ou InDesign > 'Preferncias' > 'Composio' (Mac OS).
2 Selecione 'Glifos substitudos' e clique em'OK'. Os glifos substitudos no texto so destacados em amarelo no-
imprimvel.
INDESIGN CS3
Guia do Usurio
140
Criar e editar conjuntos de glifos
Umconjunto de glifos uma coleo nomeada de glifos de uma ou mais fontes. Salvar em um conjunto de glifos os glifos
usados com freqncia evita que voc precise procur-los sempre que desejar us-los. Os conjuntos de glifos no esto
vinculados a um documento especfico; eles so armazenados com outras preferncias do InDesign em um arquivo
separado que pode ser compartilhado.
Voc pode determinar se a fonte ser lembrada como glifo adicionado. til lembrar as fontes, por exemplo, quando voc
trabalha comcaracteres dingbat que podemno aparecer emoutras fontes. Se a fonte de umglifo for lembrada mas estiver
ausente, o quadrado da fonte aparecer em rosa no painel 'Glifos' e na caixa de dilogo 'Editar conjunto de glifos'. Se uma
fonte no for lembrada comumglifo adicionado, umu aparecer ao lado do glifo, indicando que o valor unicode da fonte
determina a aparncia do glifo.
Criar um conjunto de glifos personalizado
1 Escolha Tipo > Glifos.
2 Siga um destes procedimentos:
No menu do painel 'Glifos', escolha 'Novo conjunto de glifos'.
Abra o menu contextual no painel 'Glifos' e escolha 'Novo conjunto de glifos'.
3 Digite o nome do conjunto de glifos.
4 Escolha a ordem de insero em que os glifos sero adicionados ao conjunto de glifos e clique em 'OK':
'Inserir no incio' Cada novo glifo listado no conjunto em primeiro lugar.
'Acrescentar ao fim' Cada novo glifo listado no conjunto em ltimo lugar.
'Ordem de Unicode' Todos os glifos so listados pela ordem de seus valores Unicode.
5 Para adicionar glifos ao conjunto personalizado, selecione na parte inferior do painel 'Glifos' a fonte que contmo glifo,
clique no glifo para selecion-lo e depois escolha o nome do conjunto de glifos personalizado no menu 'Adicionar ao
conjunto de glifos' do menu do painel 'Glifos'.
Exibir um conjunto de glifos personalizado
No painel 'Glifos', siga um destes procedimentos:
Escolha o conjunto de glifos na lista 'Exibir'.
No menu do painel 'Glifos', escolha 'Exibir conjunto de glifos' e o nome do conjunto de glifos.
Editar conjuntos de glifos personalizados
1 Escolha 'Editar conjunto de glifos' no menu do painel 'Glifo' e depois escolha o conjunto de glifos personalizados.
2 Selecione o glifo que voc deseja editar, proceda de uma das seguintes maneiras e clique em'OK':
Para associar o glifo a essa fonte, selecione 'Lembrar de fonte com glifo'. Se o glifo lembrar da fonte, ignora a fonte
aplicada ao texto selecionado no documento ao ser inserido no texto. Ele tambmignora a fonte especificada no painel
'Glifos'. Caso cancele esta opo, o valor unicode da fonte atual ser usado.
Para exibir glifos adicionais, escolha outra fonte ou estilo. Se o glifo no for definido com uma fonte, voc no poder
selecionar outra fonte.
Para remover um glifo do conjunto de glifos personalizado, escolha 'Excluir do conjunto'.
Para alterar a ordememque os glifos so adicionados ao conjunto, escolha uma opo de 'Ordemde insero'. A opo
'Ordemde Unicode' no ficar disponvel se a opo 'Inserir no incio' ou 'Acrescentar ao fim' tiver sido selecionada ao
criar o conjunto de glifos.
Excluir glifos dos conjuntos de glifos personalizados
1 No menu 'Exibir' do painel 'Glifos', escolha o conjunto de glifos personalizado.
2 Clique como boto direito do mouse (Windows) ou pressione Control (Mac OS) e clique emumglifo e depois escolha
'Excluir glifo do conjunto'.
INDESIGN CS3
Guia do Usurio
141
Excluir conjuntos de glifos personalizados
1 Siga um destes procedimentos:
No menu do painel 'Glifos', escolha 'Excluir conjunto de glifos'.
No menu contextual, escolha 'Excluir conjunto de glifos'.
2 Clique no nome de um conjunto de glifos personalizado.
3 Clique em 'OK' para confirmar.
Salvar e carregar conjuntos de glifos
Os conjuntos de glifos personalizados so armazenados emarquivos mantidos na pasta 'Conjuntos de glifos', uma subpasta
da pasta 'Predefinies'. Voc pode copiar arquivos de conjuntos de glifos para outros computadores e, ao fazer isso,
disponibilizar esses conjuntos para outras pessoas. Para compartilhar arquivos de conjuntos de glifos comoutras pessoas,
copie-os das seguintes pastas (ou para elas):
Mac OS Users\[nome do usurio]\Library\Preferences\Adobe InDesign\[Verso]\Presets\Glyph Sets
Windows XP Documents and Settings\[nome do usurio]\Application Data\Adobe\InDesign\[Verso]\Glyph Sets
Windows Vista Users\[nome do usurio]\AppData\Roaming\Adobe\InDesign\[Verso]\Glyph Sets
Inserir caracteres especiais
possvel inserir caracteres comuns, tais como traos eme e traos ene, smbolos de marcas registradas e elipses.
1 Com a ferramenta 'Tipo', posicione o ponto de insero onde deseja inserir um caractere.
2 Escolha 'Tipo' > 'Inserir caractere especial' e selecione uma opo em qualquer das categorias do menu.
Se os caracteres especiais usados comfreqncia no apareceremna lista de caracteres especiais, adicione-os a umconjunto
de glifos criado por voc.
Consulte tambm
Criar e editar conjuntos de glifos na pgina 140
Usar aspas
Voc pode especificar diferentes aspas para vrios idiomas. Esses caracteres de aspas so inseridos automaticamente
durante a digitao quando a opo 'Usar aspas tipogrficas' selecionada na seo 'Tipo' da caixa de dilogo 'Preferncias'.
Especificar quais aspas sero usadas
1 Escolha 'Editar' > 'Preferncias' > 'Dicionrio' (Windows) ou InDesign > 'Preferncias' > 'Dicionrio' (Mac OS).
2 Escolha um idioma no menu 'Idioma'.
3 Escolha uma das seguintes opes e clique em'OK':
Em 'Aspas duplas', selecione um par de aspas ou digite o par de caracteres que deseja usar.
Em 'Aspas simples', selecione um par de aspas ou digite o par de caracteres que deseja usar.
Inserir aspas normais
Siga um destes procedimentos:
Escolha 'Tipo' > 'Inserir caractere especial' > 'Aspas' > 'Aspas duplas normais' ou 'Aspas simples normais (apstrofo)'.
Desmarque a opo 'Usar aspas tipogrficas' na seo 'Tipo' da caixa de dilogo 'Preferncias' e digite as aspas ou o
apstrofe.
Pressione Shift+Ctrl+Alt+' (Windows) ou Shift+Command+Option+' (Mac OS) para alternar entre ativar e desativar a
opo de preferncias 'Usar aspas tipogrficas'.
INDESIGN CS3
Guia do Usurio
142
Inserir caracteres de espao em branco
Um caractere de espao em branco um espao vazio mostrado entre os caracteres. Os caracteres de espao em branco
podem ser usados em vrios casos, como para evitar que duas palavras sejam separadas no fim de uma linha.
1 Com a ferramenta 'Tipo', posicione o ponto de insero onde deseja inserir espaos em branco.
2 Escolha 'Tipo' > 'Inserir espao embranco' e selecione uma das opes de espaamento (por exemplo, 'Espao eme') no
menu contextual.
Smbolos representativos dos caracteres de espao em branco aparecem quando voc escolhe Tipo > Exibir caracteres
ocultos.
Opes de espao em branco
As seguintes opes so exibidas no menu Tipo > Inserir espao em branco:
'Espao eme' Equivale largura do tamanho do tipo. Em tipos de 12 pontos, o espao eme tem 12 pontos de largura.
'Espao ene' Metade da largura de um espao eme.
Espao no-separvel Amesma largura flexvel que ao pressionar a barra de espao, mas evita que a linha seja quebrada
no caractere de espao.
Espao no-separvel (largura fixa) Um espao com largura fixa impede que a linha seja quebrada no caractere de
espao, mas no expande nemcompacta umtexto justificado. Oespao comlargura fixa idntico ao caractere de espao
no-separvel inserido no InDesign CS2.
Third Space Um tero da largura de um espao eme.
Quarter Space Um quarto da largura de um espao eme.
Sixth Space Um sexto da largura de um espao eme.
'Espao alinhado' Adiciona uma quantidade de espao varivel ltima linha de um pargrafo justificado; til para
justificar texto na ltima linha. Consulte Usar um espao de alinhamento com um texto justificado na pgina 231.
'Espao extrafino' 1/24 da largura de um espao eme.
'Espao fino' Umoitavo da largura de umespao eme. Voc pode usar umespao fino antes ou depois de umtrao 'eme'
ou 'ene'.
'Espao para figura' Mesma largura que um nmero na face de tipo selecionada. Use um espao para dgito ao alinhar
nmeros em tabelas financeiras.
'Espao para pontuao' Mesma largura que um sinal de exclamao, ponto ou dois-pontos na face de tipo selecionada.
Dicionrios de verificao ortogrfica e de idiomas
Verificar ortografia
Voc pode verificar a ortografia em um intervalo de texto selecionado, em todo o texto de uma matria, em todas as
matrias de umdocumento ou emtodas as matrias de todos os documentos abertos. Palavras desconhecidas ou comerros
de ortografia, palavras digitadas duas vezes em seqncia (como "de de") e palavras com possveis erros de caixa so
mostradas em destaque. Alm de executar a verificao ortogrfica, tambm possvel ativar a verificao ortogrfica
dinmica, para que as palavras com possveis erros de ortografia sejam sublinhadas enquanto voc digita o texto.
Ao fazer a verificao ortogrfica, ser usado o dicionrio dos idiomas atribudos ao texto. Voc pode adicionar
rapidamente novas palavras ao dicionrio.
Consulte tambm
Atribuir um idioma ao texto na pgina 202
Hifenizao e dicionrios de verificao ortogrfica na pgina 144
INDESIGN CS3
Guia do Usurio
143
Definir preferncias de verificao ortogrfica
1 Escolha 'Editar' > 'Preferncias' > 'Verificar ortografia' (Windows) ou InDesign > 'Preferncias' > 'Verificar ortografia'
(Mac OS).
2 Siga um destes procedimentos:
Selecione 'Palavras com erro de ortografia' para localizar as palavras que no constam do dicionrio do idioma.
Selecione 'Palavras repetidas' para localizar palavras duplicadas como em em.
Selecione 'Palavras sem maisculas' para localizar palavras (como alemanha) que s aparecem com inicial maiscula
no dicionrio (Alemanha).
Selecione 'Frases sem maisculas' para localizar palavras com inicial minscula aps pontos, sinais de exclamao e
sinais de interrogao.
3 Selecione 'Ativar verificao ortogrfica dinmica' para sublinhar as palavras compossveis erros de ortografia enquanto
voc digita o texto.
4 Especifique a cor do sublinhado das palavras com erro de ortografia (palavras no encontradas nos dicionrios do
usurio), palavras repetidas (como a a), palavras com inicial minscula (por exemplo, nigria em vez de Nigria) e
frases sem maiscula (frases que no comeam com maiscula).
Verificar ortografia
1 Se o documento contiver texto emidioma estrangeiro, selecione o texto e use o menu 'Idioma' do painel 'Caractere' para
especificar o idioma do texto.
2 Escolha Editar > Verificador ortogrfico > Verificar ortografia.
A verificao ortogrfica ser iniciada.
3 Se voc quiser alterar a faixa da verificao ortogrfica, siga um destes procedimentos; em seguida, clique em 'Iniciar'
para comear a verificao ortogrfica:
Selecione 'Documento' para verificar todo o documento. Selecione 'Todos os documentos' para verificar todos os
documentos abertos.
Selecione 'Matria' para verificar todo o texto do quadro selecionado, inclusive o texto de outros quadros de texto
encadeados e texto comexcesso de tipos. Selecione 'Matrias' para verificar as matrias de todos os quadros selecionados.
Selecione 'At o fim da matria' para verificar a partir do ponto de insero.
Selecione 'Seleo' para verificar apenas o texto selecionado. Essa opo estar disponvel somente se o texto estiver
selecionado.
4 Quando forem exibidas palavras desconhecidas, com erros de ortografia ou outros erros possveis, escolha uma opo:
Clique em 'Ignorar' para continuar a verificao ortogrfica sem alterar a palavra destacada. Clique em 'Ignorar tudo'
para ignorar todas as ocorrncias da palavra destacada, at que o InDesign seja reiniciado.
Selecione uma palavra na lista 'Correes sugeridas' ou digite a palavra correta na caixa 'Alterar para'. Emseguida, clique
em 'Alterar' para alterar somente ocorrncias de palavras com erros ortogrficos. Tambm possvel clicar em 'Alterar
tudo' para alterar todas as ocorrncias da palavra com erro de ortografia no documento.
Para adicionar uma palavra a um dicionrio, selecione o dicionrio no menu 'Adicionar a' e clique em 'Adicionar'.
Clique em 'Dicionrio' para exibir a caixa de dilogo 'Dicionrio', onde possvel selecionar o idioma e o dicionrio de
destino, alm de especificar quebras de hifenizao na palavra adicionada.
Corrigir erros de ortografia enquanto digita
Quando voc ativa a 'Correo automtica', os erros de caixa e de digitao so corrigidos medida que voc digita o texto.
Para que a 'Correo automtica' funcione, voc deve antes criar uma lista de palavras que costumam ser digitadas
incorretamente e associar as grafias corretas.
1 Escolha 'Editar' > 'Preferncias' > 'Correo automtica' (Windows) ou InDesign > 'Preferncias' > 'Correo
automtica' (Mac OS).
INDESIGN CS3
Guia do Usurio
144
2 Escolha 'Ativar correo automtica'. Tambm possvel escolher 'Editar' > 'Verificador ortogrfico' > 'Correo
automtica' para ativar ou desativar esse recurso rapidamente.
3 No menu 'Idioma', escolha o idioma correspondente s correes automticas.
4 Para corrigir erros de caixa (por exemplo, digitar alemanha emvez de Alemanha), selecione 'Corrigir erros de caixa
automaticamente'. No necessrio adicionar as palavras em maisculas lista de correes automticas.
5 Para adicionar uma palavra que voc costuma digitar incorretamente, clique em 'Adicionar', digite a palavra com erro
de ortografia (por exemplo, cmo), digite a correo (por exemplo, com) e clique em'OK'.
6 Continue a adicionar palavras que voc costuma digitar incorretamente e clique em'OK'.
Quando voc digitar um palavra que tenha adicionado lista, ela ser substituda automaticamente pela palavra digitada
como correo.
Consulte tambm
Usar a verificao ortogrfica dinmica na pgina 144
Usar a verificao ortogrfica dinmica
Quando a verificao ortogrfica dinmica est ativada, possvel usar o menu contextual para corrigir erros de ortografia.
As palavras com possveis erros de ortografia so sublinhadas (com base no dicionrio associado ao idioma do texto). Se
voc digitar palavras em outros idiomas, selecione o texto e atribua o idioma correto.
1 Para ativar a verificao ortogrfica dinmica, escolha Editar > Verificador ortogrfico > Verificao ortogrfica
dinmica.
As palavras com possveis erros de ortografia so sublinhadas no documento.
2 Clique como boto direito do mouse (Windows) ou pressione Control (Mac OS) e clique na palavra sublinhada e depois
siga um destes procedimentos:
Selecione uma correo sugerida. Se a palavra for repetida ou tiver de estar emmaisculas, voc poder escolher 'Excluir
palavra repetida [palavra]' ou 'Colocar [palavra] em caixa alta'.
Selecione 'Adicionar [palavra] ao dicionrio do usurio'. Essa opo adiciona automaticamente a palavra ao dicionrio
atual sem abrir a caixa de dilogo 'Dicionrio'. A palavra permanece inalterada no texto.
Selecione 'Dicionrio'. Ser exibida a caixa de dilogo 'Dicionrio', onde voc pode selecionar o idioma ou o dicionrio
de destino, alterar quebras de hifenizao e, em seguida, clicar em 'Adicionar'. A palavra adicionada ao dicionrio
selecionado e permanece inalterada no texto.
Selecione 'Ignorar tudo' para ignorar as ocorrncias dessa palavra em todos os documentos. Quando o InDesign for
reiniciado, a palavra ser sinalizada novamente como incorreta.
Nota: Se voc selecionar 'Ignorar tudo' e, em seguida, desistir de ignorar essa palavra, escolha 'Palavras ignoradas' no menu
'Lista de dicionrios' da caixa de dilogo 'Dicionrio' e remova a palavra da lista.
Consulte tambm
Atribuir um idioma ao texto na pgina 202
Corrigir erros de ortografia enquanto digita na pgina 143
Verificar ortografia na pgina 142
Hifenizao e dicionrios de verificao ortogrfica
Por padro, o InDesign usa dicionrios Proximity para a maioria dos idiomas a fim de verificar a ortografia e hifenizar as
palavras. Para personalizar os dicionrios, voc pode adicionar palavras a cada umdeles. Pode atribuir diferentes idiomas
ao texto, e o InDesign usar o dicionrio adequado para realizar a verificao ortogrfica e a hifenizao. Voc pode criar
dicionrios do usurio adicionais, alm de importar ou exportar listas de palavras salvas em um arquivo de texto simples.
INDESIGN CS3
Guia do Usurio
145
Ao personalizar palavras no dicionrio, voc cria listas de palavras adicionadas (palavras que ainda no existiam no
dicionrio) e palavras removidas (palavras existentes no dicionrio e que voc deseja que sejamsinalizadas como palavras
com possveis erros de ortografia). A caixa de dilogo 'Dicionrio' permite exibir e editar palavras adicionadas, palavras
removidas e palavras ignoradas (palavras que so ignoradas na sesso atual porque voc clicou em 'Ignorar tudo').
Se voc quiser usar os dicionrios de idiomas de uma verso anterior do InDesign ou do InCopy, use o comando 'Localizar'
do sistema para localizar os arquivos de dicionrio do usurio (.udc) e depois adicione-os sua lista de dicionrios em
'Preferncias de dicionrio'.
Onde so armazenadas as palavras do dicionrio
Por padro, as excees de hifenizao e ortografia esto localizadas nos arquivos de dicionrio do usurio armazenados
fora do documento, no computador em que o InDesign est instalado (os nomes de arquivo de dicionrio terminam com
as extenses .udc ou .not). Contudo, tambm possvel armazenar listas de excees emqualquer documento do InDesign.
Almdisso, voc pode armazenar listas de palavras emumdicionrio externo do usurio e/ou no documento. Alocalizao
dos dicionrios existentes indicada em 'Preferncias de dicionrio'.
O armazenamento de excees de hifenizao e verificao ortogrfica dentro de um documento facilita o tratamento
uniforme do texto quando o documento movido para outros computadores. Por isso, voc pode mesclar o dicionrio do
usurio ao documento no painel 'Preferncias de dicionrio'. Tambm possvel controlar a localizao das excees na
caixa de dilogo 'Criar pasta de pacotes'. Consulte Empacotar arquivos na pgina 525. Por outro lado, o armazenamento
de uma lista de excees fora do documento facilita a utilizao da lista para vrios documentos.
Nota: Se o dicionrio do usurio for mesclado lista de excees, o dicionrio inteiro do usurio ser adicionado ao
documento, mesmo que as palavras no sejam usadas. Isso causar o aumento do tamanho de arquivo do documento.
Aplicao de idiomas ao texto
Use o menu 'Idioma' do painel de controle ou do painel 'Caractere' para aplicar um idioma ao texto selecionado. Voc
tambm pode especificar um idioma padro para todo o documento ou para todos os documentos novos. Consulte
Atribuir um idioma ao texto na pgina 202.
Listas de palavras de exceo
Voc pode fazer com que algumas palavras sejam ignoradas. Por exemplo, se quiser uma ortografia alternativa para uma
palavra comum, como bicicleta, caso precise escrev-la de forma diferente para o nome da sua empresa ou para um
documento especfico, adicione a palavra lista de palavras excludas para que ela seja sinalizada durante a verificao
ortogrfica. O InDesign pode manter um conjunto distinto de palavras adicionadas e removidas para cada idioma
instalado.
Criar ou adicionar dicionrios do usurio
Voc pode criar um dicionrio do usurio ou adicionar dicionrios do usurio de verses anteriores do InDesign ou do
InCopy, de arquivos enviados por outras pessoas ou de um servidor em que est armazenado o dicionrio do usurio de
um grupo de trabalho. O dicionrio que voc adicionar ser usado para todos os documentos do InDesign.
Nota: No possvel associar dicionrios do usurio a idiomas que no usemdicionrios Proximity. Esses idiomas so o tcheco,
grego, hngaro, polons, russo e eslovaco.
1 Escolha 'Editar' > 'Preferncias' > 'Dicionrio' (Windows) ou InDesign > 'Preferncias' > 'Dicionrio' (Mac OS).
2 No menu 'Idioma', escolha o idioma ao qual deseja associar o dicionrio.
3 Siga um destes procedimentos:
Para criar um novo dicionrio, clique no cone 'Novo dicionrio do usurio' , localizado abaixo do menu 'Idioma'.
Especifique o nome e a localizao do dicionrio do usurio (que tema extenso .udc) e, emseguida, clique em'Salvar'.
Para adicionar um dicionrio existente, clique no cone 'Adicionar dicionrio do usurio' , selecione o arquivo do
dicionrio do usurio, que tem a extenso .udc ou .not, e clique em 'Abrir'.
Nota: Se voc no encontrar o arquivo do dicionrio, use o comando 'Localizar' do sistema para procurar os arquivos com a
extenso .udc (experimente usar *.udc), anote a localizao e tente novamente.
INDESIGN CS3
Guia do Usurio
146
Odicionrio adicionado lista localizada no menu 'Idioma'. possvel adicionar palavras ao dicionrio por meio da caixa
de dilogo 'Dicionrio'.
Consulte tambm
Uso de dicionrios em um grupo de trabalho na pgina 149
Definir o dicionrio do idioma padro
possvel alterar o dicionrio do idioma padro para um documento ou para todos os novos documentos criados. A
alterao do dicionrio padro de umdocumento existente no afeta o texto j criado nemo texto que voc digitar emum
quadro de texto existente.
Use o painel 'Estilo de caractere' ou 'Estilo de pargrafo' para definir umdicionrio especfico para umdeterminado estilo.
O menu 'Idioma' aparece na seo 'Formatos avanados de caracteres'.
Definir o dicionrio do idioma padro para o documento atual
1 Abra o documento.
2 Selecione a ferramenta 'Seleo' na barra de ferramentas e certifique-se de que nenhum item esteja selecionado no
documento.
3 Escolha Tipo > Caractere.
4 Escolha o dicionrio desejado no menu pop-up 'Idioma' do painel 'Caractere'. Se a opo de idioma no for exibida no
painel 'Caractere', selecione 'Exibir opes' e selecione o idioma na lista.
Definir o dicionrio do idioma padro para todos os novos documentos
1 Inicie o InDesign, mas no abra nenhum documento.
2 Escolha Tipo > Caractere.
3 Escolha o dicionrio desejado no menu pop-up 'Idioma' do painel 'Caractere'. Se a opo de idioma no for exibida no
painel 'Caractere', selecione 'Exibir opes' e selecione o idioma na lista.
Remover, revincular e reordenar dicionrios do usurio
1 Escolha 'Editar' > 'Preferncias' > 'Dicionrio' (Windows) ou InDesign > 'Preferncias' > 'Dicionrio' (Mac OS).
2 No menu 'Idioma', escolha o idioma a que pertence o dicionrio.
3 Siga um destes procedimentos:
Para remover umdicionrio da lista, selecione-o e clique no cone 'Remover dicionrio do usurio' . Voc deve ter pelo
menos um dicionrio para cada idioma.
Se for exibido um cone de ponto-de-interrogao ao lado do dicionrio de idioma, selecione o dicionrio, clique no
cone 'Revincular dicionrio do usurio' e depois localize e abra o dicionrio do usurio.
Para alterar a ordemdos dicionrios do usurio, arraste-os e solte-os. Aordemdos dicionrios na lista a ordememque
os dicionrios so verificados.
Adicionar palavras a dicionrios
Se, durante uma verificao ortogrfica, o InDesign exibir uma palavra desconhecida na caixa de dilogo 'Verificar
ortografia', selecione o dicionrio no menu 'Adicionar a' e clique em'Adicionar'. Tambm possvel usar a caixa de dilogo
'Dicionrio' para ter mais controle sobre a forma como as palavras so adicionadas a uma lista de palavras de exceo.
1 Escolha Editar > Verificador ortogrfico > Dicionrio.
2 No menu 'Idioma', escolha um idioma. Cada idioma tem pelo menos um dicionrio.
3 No menu 'Destino', escolha o dicionrio em que deseja armazenar a palavra. O menu 'Destino' permite armazenar
alteraes em um dicionrio externo do usurio ou em qualquer documento aberto.
INDESIGN CS3
Guia do Usurio
147
4 No menu 'Lista de dicionrios', escolha 'Palavras adicionadas'.
5 Clique em 'Hifenizar' para ver a hifenizao padro da palavra. Cada til (~) indica um possvel ponto de hifenizao.
6 Na caixa 'Palavra', digite ou edite a palavra a ser adicionada lista.
7 Se no gostar dos pontos de hifenizao, siga estas instrues para indicar sua hifenizao preferida para a palavra:
Digite o til uma vez (~) para indicar os melhores pontos de hifenizao possveis ou o nico ponto aceitvel na palavra.
Digite o til duas vezes (~~) para indicar sua segunda opo.
Digite o til trs vezes (~~~) para indicar um ponto de hifenizao aceitvel, mas no recomendado.
Se quiser que a palavra jamais seja hifenizada, digite um til antes da primeira letra.
Se precisar incluir um til real em uma palavra, digite uma barra invertida antes do til (\~).
8 Clique em'Adicionar' e, emseguida, clique em'Concludo'. Apalavra ser adicionada 'Lista de dicionrios' selecionada
no momento.
Nota: Lembre-se de que os pontos de hifenizao interagem com as configuraes de hifenizao dos documentos. Por isso, a
palavra pode no ser quebrada no local esperado. Para controlar as configuraes, escolha 'Hifenizao' no menu do painel
'Pargrafo'. Consulte Hifenizar texto na pgina 228.
Remover ou editar palavras nos dicionrios
1 Escolha Editar > Verificador ortogrfico > Dicionrio.
2 No menu 'Idioma', escolha um idioma.
3 No menu 'Destino', escolha o dicionrio do qual deseja remover a palavra. O menu 'Destino' permite escolher um
dicionrio externo do usurio ou um documento aberto.
4 No menu 'Lista de dicionrios', escolha uma das seguintes opes:
Para modificar a lista de adies lista de palavras selecionadas em 'Destino', escolha 'Palavras adicionadas'.
Para modificar a lista de palavras sinalizadas como palavras com erro de ortografia, escolha 'Palavras removidas'.
Para modificar a lista de palavras que esto sendo ignoradas durante a sesso atual do InDesign, escolha 'Palavras
ignoradas'. Essa lista contm todas as palavras para as quais voc selecionou 'Ignorar tudo'.
5 Na lista de palavras, edite a palavra ou selecione-a e, em seguida, clique em 'Remover'.
6 Clique em 'Concludo'.
Importar e exportar listas de palavras
possvel exportar listas de palavras para um arquivo de texto (.txt) e depois importar essa lista de palavras para um
dicionrio do usurio no InDesign. As palavras do arquivo de texto devemser separadas por umespao, marca de tabulao
ou retorno de pargrafo. Voc pode exportar palavras adicionadas e removidas, mas no pode exportar palavras ignoradas
que so usadas somente na sesso atual.
Exportar uma lista de palavras
1 Escolha Editar > Verificador ortogrfico > Dicionrio.
2 Escolha o idioma no menu 'Idioma' e, no menu 'Destino', escolha o dicionrio que contm a lista de palavras que voc
deseja exportar.
3 Clique em 'Exportar', especifique o nome e a localizao do arquivo e, em seguida, clique em 'Salvar'.
Alista de palavras salva emumarquivo de texto. possvel editar essa lista de palavras emqualquer editor de texto e, em
seguida, importar a lista de palavras. possvel tambm enviar a lista de palavras a outras pessoas, que podero import-
la para seus dicionrios do usurio.
Importar uma lista de palavras
1 Escolha Editar > Verificador ortogrfico > Dicionrio.
INDESIGN CS3
Guia do Usurio
148
2 Escolha o idioma no menu 'Idioma' e o dicionrio no menu 'Destino'.
3 Clique em 'Importar', localize o arquivo de texto que contm a sua lista de excees de verificao ortogrfica e, em
seguida, clique em 'Abrir'.
Alterar as preferncias de dicionrio
Use as 'Preferncias de dicionrio' para especificar como o InDesign lida com dicionrios de hifenizao e de verificao
ortogrfica. A maioria dos idiomas no InDesign usa dicionrios Proximity para verificar a ortografia e para hifenizar as
palavras. Se voc instalou componentes de hifenizao e de ortografia de outra empresa, poder selecionar umfornecedor
diferente para cada idioma instalado.
Nota: A caixa de dilogo 'Preferncias de dicionrio' no permite especificar o dicionrio de idiomas usado para verificao
ortogrfica ou hifenizao de texto. Essa caixa de dilogo usada para especificar quais plug-ins de hifenizao e de verificao
ortogrfica so usados pelo InDesign para o idioma definido no campo 'Idioma'. Se voc usar somente o plug-in padro de
hifenizao e verificao ortogrfica, no ser necessrio alterar as configuraes da caixa de dilogo 'Preferncias de
dicionrio'. Se instalar um plug-in de hifenizao e verificao ortogrfica diferente, fornecido por um desenvolvedor
terceirizado, ele aparecer como uma nova opo nos menus 'Fornecedor de mecanismo de hifenizao' e 'Fornecedor de
mecanismo de verificao ortogrfica' dessa caixa de dilogo. Este procedimento permite selecionar um mecanismo de
hifenizao ou de verificao ortogrfica de um fornecedor para alguns idiomas e um mecanismo de hifenizao ou de
verificao ortogrfica de outro fornecedor para outros idiomas.
1 Escolha 'Editar' > 'Preferncias' > 'Dicionrio' (Windows) ou InDesign > 'Preferncias' > 'Dicionrio' (Mac OS).
2 Em 'Idioma', especifique o idioma cujas configuraes voc deseja editar ou altere o fornecedor de mecanismo de
hifenizao ou de verificao ortogrfica.
3 Crie, adicione ou remova dicionrios do usurio. Consulte Criar ou adicionar dicionrios do usurio na pgina 145.
4 Se tiver instalado umcomponente de hifenizao de outra empresa que no a Adobe, selecione-o no menu 'Hifenizao'.
5 Se tiver instalado umcomponente de dicionrio de verificao ortogrfica de outra empresa que no a Adobe, selecione-
o no menu 'Verificador ortogrfico'.
6 No menu 'Compor usando', no menu 'Excees de hifenizao', escolha uma das seguintes opes:
Para compor texto usando a lista de excees de hifenizao armazenada no dicionrio externo do usurio, escolha
'Dicionrio do usurio'.
Para compor texto usando a lista de excees de hifenizao armazenada dentro do documento, escolha 'Documento'.
Para compor texto usando ambas as listas, escolha 'Dicionrio do usurio e documento'. Essa a configurao padro.
7 Para adicionar a lista de excees armazenada no dicionrio externo do usurio lista de excees armazenada no
documento, selecione 'Mesclar dicionrio do usurio no documento'.
Nota: Se voc trabalha com vrios parceiros ou clientes, pode desmarcar a opo 'Mesclar dicionrio do usurio no
documento'. Por exemplo, se voc um prestador de servios, provvel que no queira mesclar o seu dicionrio do usurio
aos arquivos dos seus clientes.
8 Para recompor todas as matrias quando determinadas configuraes forem alteradas, selecione 'Recompor todas as
matrias quando modificadas'. Aseleo dessa opo recompe matrias quando voc altera as configuraes de 'Compor
usando' (consulte a etapa 6) ou quando usa o comando 'Dicionrio' para adicionar ou remover palavras. Recompor todas
as matrias pode ser demorado, dependendo do volume de texto do documento.
9 Clique em'OK'.
INDESIGN CS3
Guia do Usurio
149
Alterar o idioma padro
Para aplicar o idioma ao texto selecionado, use a lista suspensa 'Idioma' no painel 'Caractere'. Alm disso, possvel
especificar o idioma padro de um documento inteiro ou dos documentos recm-criados. A alterao do idioma padro
no afeta os documentos ou quadros de texto existentes. A alterao do idioma padro altera tambm a ordem de
classificao do sumrio.
1 Siga um destes procedimentos:
Para especificar o idioma padro para documentos especficos, verifique antes se a ferramenta 'Seleo' est ativa e se no
h objetos selecionados no documento.
Para especificar o idioma padro para novos documentos, feche todos os documentos.
2 Escolha 'Tipo' > 'Caractere' para exibir o painel 'Caractere'.
3 Selecione o idioma na lista suspensa 'Idioma'. Se o menu 'Idioma' no for mostrado, selecione 'Exibir opes' no menu
do painel 'Caractere'.
Uso de dicionrios em um grupo de trabalho
Verifique se cada estao no seu grupo de trabalho tem instalado e adicionado o mesmo dicionrio personalizado do
usurio, de modo que um documento use as mesmas regras de verificao ortogrfica e hifenizao, independentemente
de quem esteja executando o trabalho. Voc pode solicitar que todos adicionem os mesmos dicionrios a seus
computadores ou pode compartilhar um dicionrio do usurio no servidor de rede.
O cone de cadeado indica que o dicionrio est bloqueado e que pode ser usado, mas no editado. Quando um
dicionrio do usurio armazenado emumservidor, o primeiro usurio a carreg-lo bloqueia o arquivo e todos os usurios
subseqentes vem que o dicionrio est bloqueado. Tambm possvel bloquear arquivos por meio do sistema
operacional, tornando-os somente leitura. Se voc compartilhar um dicionrio do usurio no servidor da rede, poder
bloquear o arquivo para que seja somente leitura para todos os usurios, permitindo assim que apenas o administrador
adicione palavras.
Verifique se todas as pessoas do grupo de trabalho esto usando o dicionrio personalizado do usurio instalado na estao
de trabalho da rede comum, e no o dicionrio armazenado comumdocumento. No entanto, antes de levar umdocumento
para um provedor de servios, recomendvel mesclar o dicionrio do usurio no documento. Consulte Alterar as
preferncias de dicionrio na pgina 148.
Se voc no compartilha um dicionrio de usurio personalizado em uma estao de trabalho da rede comum, use o
comando 'Localizar' do sistema para localizar os arquivos de dicionrio do usurio e copi-los de uma estao de trabalho
para outra. Voc talvez precise pesquisar em pastas do sistema. Se voc usar os dicionrios Proximity instalados pelo
InDesign, poder reconhecer o arquivo de dicionrio do usurio de cada idioma pela extenso .udc (por exemplo, eua.udc).
Aps atualizar o dicionrio do usurio de uma estao de trabalho compartilhada, as alteraes aparecero nas estaes
de trabalho individuais somente depois que o usurio reiniciar o InDesign ou pressionar Ctrl+Alt+/ (Windows) ou
Command+ Option+/ (Mac OS) para recompor todo o texto.
Notas de rodap
Criar notas de rodap
Uma nota de rodap formada de duas partes vinculadas: o nmero de referncia da nota de rodap mostrado no texto e o
texto da nota de rodap mostrado na parte inferior da coluna. possvel criar notas de rodap ou import-las de
documentos do Word ou RTF. As notas de rodap so numeradas automaticamente quando so includas em um
documento. Anumerao recomea a cada matria. possvel determinar o estilo de numerao, a aparncia e o layout das
notas de rodap. No possvel adicionar notas de rodap a tabelas ou a um texto de nota de rodap.
Para assistir a um vdeo sobre a criao de notas de rodap, consulte www.adobe.com/go/vid0218_br.
1 Posicione o ponto de insero onde voc deseja exibir o nmero de referncia da nota de rodap.
INDESIGN CS3
Guia do Usurio
150
2 Escolha Tipo > Inserir nota de rodap.
3 Digite o texto da nota de rodap.
Nota de rodap adicionada ao documento
A. Nmero de referncia B. Texto da nota de rodap
medida que voc digita, a rea da nota de rodap se expande, ao passo que o quadro de texto permanece do mesmo
tamanho. A rea da nota de rodap continua a se expandir para cima at alcanar a linha que contma referncia da nota
de rodap. Nesse ponto, a nota de rodap ser dividida na prxima coluna de quadro de texto ou quadro encadeado, se
possvel. Se no for possvel dividir a nota de rodap e for adicionado mais texto do que a rea da nota de rodap pode
conter, a linha que contma referncia da nota de rodap ser movida para a prxima coluna ou ser exibido umcone de
excesso de tipos. Nesse caso, voc deve redimensionar o quadro ou alterar a formatao do texto.
Quando o ponto de insero estiver em uma nota de rodap, voc poder escolher 'Tipo' > 'Ir para referncia da nota de
rodap' para retornar ao que estava digitando. Se voc usar essa opo com freqncia, considere a possibilidade de criar
um atalho de teclado.
Consulte tambm
Trabalhar com o texto da nota de rodap na pgina 152
Inserir (importar) texto na pgina 109
Alterar o layout e a numerao da nota de rodap
As alteraes feitas no layout e na numerao da nota de rodap afetam as notas de rodap existentes e as novas.
1 Escolha Tipo > Opes de nota de rodap do documento.
2 Na guia 'Numerao e formatao', selecione as opes que determinam o esquema de numerao e a aparncia de
formatao do nmero de referncia e do texto da nota de rodap.
3 Clique na guia 'Layout' e selecione as opes que determinam a aparncia da seo da nota de rodap na pgina.
4 Clique em'OK'.
Consulte tambm
Fazer a superimposio de fios acima de notas de rodap na pgina 541
Opes de numerao e formatao de notas de rodap
As opes a seguir so mostradas na seo 'Numerao e formatao' da caixa de dilogo 'Opes de nota de rodap':
'Estilo de numerao' Escolha o estilo de numerao dos nmeros de referncia da nota de rodap.
'Iniciar em' Especifique o nmero usado para a primeira nota de rodap da matria. Cada matria de um documento
comea como mesmo nmero indicado em'Iniciar em'. Se voc tiver vrios documentos emumlivro comnumerao de
pgina contnua, poder iniciar a numerao da nota de rodap emcada captulo para continuar de onde o ltimo captulo
parou.
A
B
INDESIGN CS3
Guia do Usurio
151
'Reiniciar numerao a cada' Se voc quiser que a numerao reinicie dentro do documento, selecione essa opo e escolha
'Pgina', 'Pginas espelhadas' ou 'Seo' para determinar quando a numerao da nota de rodap deve ser reiniciada. Alguns
estilos de numerao, como asteriscos (*), funcionam melhor quando redefinidos em cada pgina.
'Mostrar prefixo/sufixo em' Selecione essa opo para mostrar prefixos ou sufixos na referncia da nota de rodap e/ou no
texto da nota de rodap. Os prefixos so inseridos antes do nmero (como [1), e os sufixos depois do nmero (como 1]).
Essa opo til principalmente ao inserir notas de rodap entre caracteres, como [1]. Digite um ou mais caracteres ou
selecione uma opo para 'Prefixo' e/ou 'Sufixo'. Para selecionar caracteres especiais, clique nos cones ao lado dos controles
'Prefixo' e 'Sufixo' a fim de exibir um menu.
Se o nmero de referncia da nota de rodap estiver muito prximo do texto precedente, adicione um dos caracteres de
espao como prefixo para melhorar a aparncia. Tambm possvel aplicar umestilo de caractere ao nmero de referncia.
'Cargo' Essa opo determina a aparncia do nmero de referncia da nota de rodap, que sobrescrito por padro. Se voc
preferir formatar o nmero por meio de um estilo de caractere (por exemplo, um estilo de caractere que contenha
configuraes de sobrescrito OpenType), escolha 'Aplicar normal' e especifique o estilo de caractere.
'Estilo de caractere' Voc pode escolher umestilo de caractere para formatar o nmero de referncia da nota de rodap. Por
exemplo, emvez de usar sobrescrito, voc pode usar umestilo de caractere emuma posio normal comuma linha de base
elevada. O menu exibe os estilos de caractere disponveis no painel 'Estilos de caractere'.
'Estilo de pargrafo' Voc pode escolher um estilo de pargrafo que formate o texto de todas as notas de rodap do
documento. Omenu exibe os estilos de pargrafo disponveis no painel 'Estilos de pargrafo'. Por padro, usado o estilo
'[Pargrafo bsico]'. Observe que o estilo '[Pargrafo bsico]' pode no ter a mesma aparncia que as configuraes padro
de fonte do documento.
'Separador' Oseparador determina o espao embranco existente entre o nmero da nota de rodap e o incio do texto da
nota de rodap. Para alterar o separador, voc deve antes selecionar ou excluir o separador existente e, emseguida, escolher
um novo separador. possvel incluir vrios caracteres. Para inserir caracteres de espao em branco, use o metacaractere
apropriado, como ^m para 'espao eme'.
Opes de layout de nota de rodap
As opes a seguir so mostradas na seo 'Layout' da caixa de dilogo 'Opes de nota de rodap':
'Espao mnimo antes da primeira nota de rodap' Essa opo determina o espao mnimo entre a parte inferior da coluna
e a primeira linha da nota de rodap. No possvel usar um valor negativo. A configurao de 'Espao anterior' do
pargrafo da nota de rodap ignorada.
'Espao entre as notas de rodap' Essa opo determina a distncia entre o ltimo pargrafo de uma nota de rodap e o
primeiro pargrafo da prxima nota de rodap emuma coluna. No possvel usar umvalor negativo. Os valores de 'Espao
anterior'/'Espao posterior' do pargrafo de uma nota de rodap sero aplicados somente se a nota de rodap tiver vrios
pargrafos.
'Deslocamento da primeira linha de base' Essa opo determina a distncia entre o incio da rea da nota de rodap (onde
a linha divisria da nota de rodap exibida por padro) e a primeira linha do texto da nota de rodap.
Para obter informaes sobre as opes da primeira linha de base, consulte Opes de deslocamento da primeira linha de
base na pgina 119.
'Posicionar notas de rodap do fim da matria abaixo do texto' Selecione essa opo se quiser que as notas de rodap da
ltima coluna sejam exibidas logo abaixo do texto do ltimo quadro da matria. Se essa opo no estiver selecionada, a
nota de rodap do ltimo quadro da matria ser exibida na parte inferior da coluna.
'Permitir diviso de notas de rodap' Selecione essa opo se quiser que as notas de rodap sejam quebradas em uma
coluna quando a nota de rodap ultrapassar o espao disponvel para ela nessa coluna. Se a diviso no for permitida, a
linha que contm o nmero de referncia da nota de rodap ser movida para a prxima coluna ou o texto ficar com
excesso de tipos.
INDESIGN CS3
Guia do Usurio
152
Nota de rodap dividida na coluna.
Mesmo que a opo 'Permitir diviso de notas de rodap' esteja ativada, voc pode impedir que uma nota de rodap
especfica seja dividida. Para isso, posicione o ponto de insero no texto da nota de rodap, escolha 'Opes de separao'
no menu do painel 'Pargrafo' e selecione as opes 'Manter linhas juntas' e 'Todas as linhas do pargrafo'. Se a nota de rodap
tiver vrios pargrafos, use a opo 'Manter comas prximas Xlinhas' no primeiro pargrafo do texto da nota de rodap. Voc
pode escolher 'Tipo' > 'Inserir quebra' > 'Quebra de coluna' para determinar onde a nota de rodap ser dividida.
'Fio acima' Especifique o local e a aparncia da linha divisria da nota de rodap mostrada acima do texto da nota de rodap
e da linha divisria mostrada acima de um texto de nota de rodap com continuao em um quadro separado. As opes
selecionadas sero aplicadas 'Primeira nota de rodap na coluna' ou s 'Notas de rodap comcontinuao', dependendo
da opo selecionada no menu. Essas opes se assemelham s que so mostradas quando voc especifica um fio de
pargrafo. Se voc no quiser que um fio seja mostrado, desmarque a opo 'Fio ativado'.
Excluir notas de rodap
Para excluir uma nota de rodap, selecione o nmero de referncia da nota de rodap mostrado no texto e, emseguida,
pressione a tecla Backspace ou Delete. Se voc excluir apenas o texto da nota de rodap, o nmero de referncia e a estrutura
da nota de rodap so mantidos.
Trabalhar com o texto da nota de rodap
Ao editar o texto das notas de rodap, observe o seguinte:
Quando o ponto de insero estiver no texto da nota de rodap, se voc escolher 'Editar' > 'Selecionar tudo', selecionar
todo o texto dessa nota de rodap, mas nenhuma outra nota de rodap ou texto.
Use as teclas de seta para navegar pelas notas de rodap.
No 'Editor de matrias', voc pode clicar no cone da nota de rodap para expandir ou contrair uma nota de rodap. Para
expandir ou contrair todas as notas de rodap, escolha 'Exibir' >'Editor de matrias' >'Expandir todas as notas de rodap'
ou 'Contrair todas as notas de rodap'.
possvel selecionar e aplicar formatao de pargrafo e de caractere ao texto da nota de rodap. Voc tambm pode
selecionar e alterar a aparncia do nmero de referncia da nota de rodap, mas o mtodo recomendado consiste emusar
a caixa de dilogo 'Opes de nota de rodap do documento'.
Quando voc recorta ou copia umtexto que contmo nmero de referncia da nota de rodap, o texto da nota de rodap
tambm adicionado rea de transferncia. Se voc copiar o texto para outro documento, as notas de rodap desse texto
usaro as caractersticas de numerao e layout do novo documento.
Se voc excluir por engano o nmero da nota de rodap no incio do texto da nota de rodap, poder adicion-lo
novamente. Para isso, posicione o ponto de insero no incio do texto da nota de rodap, clique como boto direito do
mouse (Windows) ou pressione a tecla Control e clique (Mac OS) e depois escolha Inserir caractere especial >
Marcadores > Nmero da nota de rodap.
O texto em contorno no tem efeito sobre textos de nota de rodap.
Se voc limpar substituies e estilos de caractere emumpargrafo que contenha ummarcador de referncia de nota de
rodap, os nmeros de referncia de nota de rodap perdero os atributos que voc tiver aplicado na caixa de dilogo
'Opes de nota de rodap do documento'.
153
Captulo 6: Estilos
Um estilo um conjunto de elementos de formatao que pode ser aplicado a itens de um documento. possvel criar
estilos de pargrafos, caracteres, objetos, tabelas e clulas de uma tabela.
Estilos de pargrafo e de caractere
Sobre estilos de pargrafo e de caractere
Umestilo de caractere uma coleo de atributos de formatao de caracteres que podem ser aplicados a textos em uma
nica etapa. Umestilo de pargrafo inclui atributos de formatao de caracteres e de pargrafos, e pode ser aplicado a um
pargrafo ou a uma faixa de pargrafos. Os estilos de pargrafo e de caractere so encontrados em painis separados.
Ao alterar a formatao de um estilo, todo o texto ao qual o estilo foi aplicado ser atualizado com o novo formato.
Estilos de [Pargrafo bsico]
Por padro, cada novo documento contmumestilo [Pargrafo bsico], que aplicado ao texto medida que voc digita.
possvel editar esse estilo, mas no renome-lo nem exclu-lo. Somente os estilos criados por voc podero ser
renomeados e excludos. Tambm possvel selecionar um outro estilo padro para aplicar ao texto.
Atributos do estilo de caractere
Ao contrrio dos estilos de pargrafo, os estilos de caractere no incluem todos os atributos de formatao do texto
selecionado. Quando voc cria umestilo de caractere, o InDesign inclui no estilo somente os atributos que sejamdiferentes
da formatao do texto selecionado. Desse modo, voc pode criar um estilo de caractere que, quando aplicado ao texto,
modifique somente alguns atributos, como a famlia e o tamanho da fonte, e ignore todos os demais. Se deseja incluir outros
atributos no estilo, adicione-os ao editar o estilo.
Prximo estilo
Voc pode aplicar estilos automaticamente medida que digita o texto. Por exemplo, se o design do documento pedir o
estilo corpo de texto aps um estilo de ttulo denominado ttulo 1, voc poder definir a opo 'Prximo estilo' de
ttulo 1 como corpo de texto. Depois de digitar umpargrafo no estilo ttulo 1, pressione Enter ou Return para iniciar
um novo pargrafo com o estilo corpo de texto.
Se voc usar o menu contextual ao aplicar um estilo a dois ou mais pargrafos, o estilo "pai" ser aplicado ao primeiro
pargrafo e o 'Prximo estilo' ser aplicado aos pargrafos adicionais. Consulte Aplicar estilos na pgina 156.
Para usar o recurso 'Prximo estilo', escolha um estilo no menu 'Prximo estilo' ao criar ou editar um estilo.
Para assistir a um vdeo sobre o uso de estilos de texto, consulte www.adobe.com/go/vid0076_br.
Viso geral do painel 'Estilos'
Use o painel 'Estilos de caractere' para criar, dar nome e aplicar estilos de caractere ao texto de um pargrafo; use o painel
'Estilos de pargrafo' para criar, dar nome e aplicar estilos de pargrafo a pargrafos inteiros. Os estilos so salvos comum
documento e sero exibidos no painel sempre que voc abrir esse documento.
Ao selecionar umtexto ou posicionar o ponto de insero, o estilo aplicado a esse texto ser destacado emumdos painis
'Estilos', a menos que o estilo em questo esteja em um grupo de estilos contrado. Se voc selecionar uma faixa de texto
que contenha vrios estilos, nenhumdeles ser destacado no painel 'Estilos'. Se selecionar uma faixa de texto qual foram
aplicados vrios estilos de pargrafo, ser exibido (Misto) no painel 'Estilos de pargrafo'.
INDESIGN CS3
Guia do Usurio
154
Abrir o painel 'Estilos de pargrafo'
Escolha 'Tipo' > 'Estilos de pargrafo' ou clique na guia 'Estilos de pargrafo', exibida por padro no lado direito da janela
do aplicativo.
Abrir o painel 'Estilos de caractere'
Escolha 'Tipo' > 'Estilos de caractere' ou clique na guia 'Estilos de caractere', no lado direito da janela do aplicativo.
Definir estilos de pargrafo e de caractere
1 Para usar a formatao de texto existente como base para o novo estilo, selecione o texto ou posicione o ponto de insero nele.
Se houver um grupo selecionado no painel 'Estilos', o novo estilo ser includo nesse grupo.
2 Escolha 'Novo estilo de pargrafo' no menu do painel 'Estilos de pargrafo' ou 'Novo estilo de caractere' no menu do
painel 'Estilos de caractere'.
3 Em 'Nome do estilo', digite um nome para o novo estilo.
4 Em 'Baseado em', selecione o estilo em que o estilo atual se baseia.
Nota: A opo 'Baseado em' permite vincular estilos uns aos outros, de modo que as alteraes feitas em um estilo sejam
propagadas aos outros que se baseiam nele. Por padro, os novos estilos baseiam-se em '[Sem estilo de pargrafo]' ou
'[Nenhum(a)]', ou no estilo do texto atualmente selecionado.
5 Em'Prximo estilo' (somente no painel 'Estilos de pargrafo'), especifique qual estilo ser aplicado depois do estilo atual
quando voc pressionar Enter ou Return.
6 Para adicionar umatalho de teclado, posicione o ponto de insero na caixa 'Atalho' e verifique se a tecla NumLock est
ativada. Mantenha pressionada qualquer combinao de Shift, Alt e Ctrl (Windows) ou Shift, Option e Command
(Mac OS) e pressione umnmero no teclado numrico. No possvel usar letras nemnmeros do teclado no-numrico
para definir atalhos para estilos.
7 Para aplicar o novo estilo ao texto selecionado, selecione 'Aplicar estilo seleo'.
8 Para especificar atributos de formatao, clique emuma categoria esquerda (como 'Formatos bsicos de caracteres') e
especifique os atributos que deseja adicionar ao estilo.
Ao especificar uma cor de caractere na caixa de dilogo 'Opes de estilo', voc poder criar uma nova cor clicando duas
vezes na caixa 'Preenchimento' ou 'Traado'.
9 Em relao aos estilos de caractere, os atributos que no forem especificados sero ignorados; quando o estilo for
aplicado, o texto preservar a formatao do estilo de pargrafo desse atributo. Para remover uma configurao de atributo
de um estilo de caractere:
Em um menu de configurao, escolha '(Ignorar)'.
Em uma caixa de texto, exclua o texto da opo.
Em uma caixa de seleo, clique at que seja exibida uma pequena caixa (Windows) ou um hfen (-) (Mac OS).
Para obter uma cor de caractere, mantenha pressionada a tecla Ctrl (Windows) ou Command (Mac OS) e clique na
amostra de cor.
10 Aps especificar os atributos de formatao, clique em'OK'.
Os estilos criados sero exibidos somente no documento atual. Se no houver nenhumdocumento aberto, os estilos criados
sero exibidos em todos os novos documentos.
Consulte tambm
Agrupar estilos na pgina 170
Criar estilos aninhados na pgina 161
INDESIGN CS3
Guia do Usurio
155
Basear um estilo de pargrafo ou de caractere em outro
Muitos documentos criam hierarquias de recursos de estilos que compartilham determinados atributos. Os ttulos e
subttulos, por exemplo, normalmente usama mesma fonte. possvel criar facilmente vnculos entre estilos semelhantes
criando um estilo bsico, ou pai. Ao editar o estilo pai, os estilos filho tambm sero alterados. Voc poder, ento, editar
os estilos filho para diferenci-los do estilo pai.
Para criar um estilo praticamente idntico a outro estilo, mas sem a relao pai-filho, use o comando 'Duplicar estilo' e
depois edite o item copiado.
1 Crie um novo estilo.
2 Na caixa de dilogo 'Novo estilo de pargrafo' ou 'Novo estilo de caractere', selecione o estilo pai no menu 'Baseado em'.
O novo estilo torna-se o estilo filho.
Por padro, os novos estilos baseiam-se em'[Semestilo de pargrafo]' ou '[Nenhum(a)]', ou no estilo do texto atualmente
selecionado.
3 Especifique a formatao do novo estilo para diferenci-lo do estilo no qual ele se baseia. Por exemplo, suponhamos que
voc queira tornar a fonte usada em um subttulo ligeiramente menor que a usada no estilo do ttulo (pai).
Se voc alterar a formatao de umestilo filho e decidir voltar s definies anteriores, clique em'Redefinir para base'. Essa
ao restaura a formatao do estilo filho para deix-lo idntico ao estilo no qual ele se baseia. Em seguida, voc poder
especificar uma nova formatao. De modo semelhante, se voc alterar o estilo 'Baseado em' do estilo filho, a definio do estilo
filho ser atualizada para corresponder de seu novo estilo pai.
Consulte tambm
Aplicar estilos na pgina 156
Duplicar estilos ou grupos de estilos na pgina 169
Importar estilos de outros documentos
Voc pode importar estilos de pargrafo ou de caractere de outro documento do InDesign (qualquer verso) para o
documento ativo. Durante a importao, possvel determinar quais estilos foramcarregados e o que dever ocorrer se um
estilo carregado tiver o mesmo nome de outro estilo no documento atual. Tambm possvel importar estilos de um
documento do InCopy.
1 No painel 'Estilos de caractere' ou 'Estilos de pargrafo', siga um destes procedimentos:
Escolha 'Carregar estilos de caracteres' ou 'Carregar estilos de pargrafos' no menu do painel 'Estilos'.
Escolha 'Carregar todos os estilos de texto' no menu do painel 'Estilo' para carregar os estilos de caractere e de pargrafo.
2 Clique duas vezes no documento do InDesign que contm os estilos a serem importados.
3 Na caixa de dilogo 'Carregar estilos', verifique se as caixas de seleo correspondentes aos estilos que voc deseja
importar esto assinaladas. Se algumestilo j existente tiver o mesmo nome de umdos estilos importados, escolha uma das
seguintes opes em 'Conflito com estilo existente' e clique em'OK':
'Usar definio do estilo de entrada' Substitui o estilo existente pelo estilo carregado e aplica seus novos atributos a todo o
texto do documento atual que utilizava o estilo antigo. As definies dos estilos de entrada e dos j existentes so exibidas
na parte inferior da caixa de dilogo 'Carregar estilos', para que possam ser comparados.
'Renomear automaticamente' Renomeia o estilo carregado. Por exemplo, se ambos os documentos tiverem um estilo de
subttulo, o estilo carregado ser renomeado para Cpia de subttulo no documento atual.
Tambm possvel usar o recurso 'Livros' para compartilhar estilos. Consulte Sincronizar documentos do livro na
pgina 253.
Consulte tambm
Adobe Version Cue na pgina 87
INDESIGN CS3
Guia do Usurio
156
Converter estilos do Word em estilos do InDesign
Ao importar um documento do Microsoft Word para o InDesign ou o InCopy, voc poder mapear cada estilo usado no
Word para umestilo correspondente no InDesign ou no InCopy. Ao fazer isso, voc especifica quais estilos sero utilizados
para formatar o texto importado. Ser exibido umcone de disco ao lado de cada estilo importado do Word at que o
estilo seja editado no InDesign ou no InCopy.
1 Siga um destes procedimentos:
Para adicionar o documento do Word ao texto existente no InDesign ou no InCopy, escolha Arquivo > Inserir. Selecione
'Exibir opes de importao' e clique duas vezes no documento do Word.
Para abrir o documento do Word em um documento isolado do InCopy, inicie o InCopy, escolha 'Arquivo' > 'Abrir' e
clique duas vezes no arquivo do Word.
2 Selecione 'Preservar estilos e formatao de texto e de tabela'.
3 Selecione 'Personalizar importao de estilo' e clique em 'Mapeamento de estilo'.
4 Na caixa de dilogo 'Mapeamento de estilo', selecione o estilo do Word; depois, em 'Estilo do InDesign', escolha uma
opo de menu. Escolha uma das seguintes opes:
Se no houver conflito no nome do estilo, escolha 'Novo estilo de pargrafo', 'Novo estilo de caractere' ou um estilo do
InDesign j existente.
Se houver algum conflito no nome do estilo, escolha 'Redefinir estilo do InDesign' para formatar o texto do estilo
importado como estilo do Word. Escolha umestilo existente no InDesign para formatar o texto do estilo importado com
o estilo do InDesign. Escolha 'Renomear automaticamente' para renomear o estilo do Word.
5 Clique em'OK' para fechar a caixa de dilogo 'Mapeamento de estilo'; clique outra vez em'OK' para importar o
documento.
Consulte tambm
Inserir (importar) texto na pgina 109
Colar texto na pgina 107
Aplicar estilos
Por padro, aplicar um estilo de pargrafo no remove a formatao de caracteres existente nem os estilos de caractere
aplicados a parte de umpargrafo. No entanto, possvel remover a formatao existente ao aplicar umestilo. Umsinal de
adio (+) ser exibido ao lado do estilo de pargrafo atual no painel 'Estilos' se o texto selecionado usar um estilo de
caractere ou de pargrafo e formatao adicional que no faa parte do estilo aplicado. Essa formatao adicional chamada
de substituio.
Os estilos de caractere removero ou redefiniro os atributos de caracteres do texto existente se esses atributos estiverem
definidos no estilo.
Consulte tambm
Usar 'Aplicao rpida' na pgina 170
Substituir estilos de caractere e de pargrafo na pgina 158
Aplicar um estilo de caractere
1 Selecione os caracteres aos quais deseja aplicar o estilo.
2 Siga um destes procedimentos:
Clique no nome do estilo de caractere no painel 'Estilos de caractere'.
Selecione o nome do estilo de caractere na lista suspensa do painel de controle.
Pressione o atalho de teclado atribudo ao estilo. Verifique se Num Lock est ativado.
INDESIGN CS3
Guia do Usurio
157
Aplicar um estilo de pargrafo
1 Clique em um pargrafo ou selecione todos os pargrafos (ou parte deles) aos quais deseja aplicar o estilo.
2 Siga um destes procedimentos:
Clique no nome do estilo de pargrafo no painel 'Estilos de pargrafo'.
Selecione o nome do estilo de pargrafo no menu do painel de controle.
Pressione o atalho de teclado atribudo ao estilo. Verifique se Num Lock est ativado.
3 Caso permanea no texto qualquer formatao indesejada, escolha 'Limpar substituies' no painel 'Estilos de pargrafo'.
Aplicar estilos seqenciais a vrios pargrafos
Aopo 'Prximo estilo' especifica qual estilo ser automaticamente aplicado quando voc pressionar Enter ou Return aps
aplicar umdeterminado estilo. Ela determina tambmqual estilo ser aplicado quando voc selecionar vrios pargrafos e
aplicar umestilo por meio do menu contextual. Se voc selecionar vrios pargrafos e aplicar umestilo que tenha a opo
'Prximo estilo', o estilo especificado como sendo o prximo ser aplicado ao segundo pargrafo. Se esse estilo tiver a opo
'Prximo estilo', o prximo estilo ser aplicado ao terceiro pargrafo e assim por diante.
Por exemplo, suponhamos que haja trs estilos para formatar uma coluna de jornal: 'Ttulo', 'Subttulo' e 'Corpo'. O estilo
'Ttulo' usa 'Subttulo' como prximo estilo, 'Subttulo' usa 'Corpo', e 'Corpo' usa '[Mesmo estilo]' como prximo estilo. Se
voc selecionar umartigo inteiro, incluindo o ttulo, o subttulo como nome do autor e os pargrafos da matria e aplicar
o estilo 'Ttulo' usando o menu contextual, o primeiro pargrafo do artigo ser formatado como estilo 'Ttulo', o segundo
ser formatado com o estilo 'Subttulo' e todos os outros pargrafos sero formatados com o estilo 'Corpo'.
Antes e depois de aplicar um estilo com 'Prximo estilo'.
1 Selecione os pargrafos aos quais deseja aplicar os estilos.
2 No painel 'Estilos de pargrafo', clique como boto direito do mouse (Windows) ou pressione Control (Mac OS) e clique
no estilo pai; em seguida, escolha 'Aplicar [nome do estilo], depois o prximo estilo'.
Se o texto contiver substituies de formatao ou estilos de caractere, o menu contextual permitir tambm que voc
remova as substituies, estilos de caractere ou ambos.
Editar estilos de caractere e de pargrafo
Uma das vantagens de usar estilos que, quando a definio de um estilo alterada, todo o texto formatado com aquele
estilo alterado para corresponder nova definio de estilo.
Nota: Se voc editar estilos emcontedo do InCopy que esteja vinculado a umdocumento do InDesign, as modificaes sero
canceladas quando o contedo vinculado for atualizado.
1 Siga um destes procedimentos:
Se no quiser aplicar o estilo ao texto selecionado, clique como boto direito do mouse (Windows) ou pressione Control
(Mac OS) e clique no nome do estilo no painel 'Estilos' e depois escolha 'Editar [nome do estilo]'.
No painel 'Estilos', clique duas vezes no nome do estilo ou selecione o estilo e escolha 'Opes de estilo' no menu do
painel 'Estilos'. Observe que esta ao aplica o estilo a qualquer texto ou quadro de texto selecionado ou, se no houver
INDESIGN CS3
Guia do Usurio
158
nenhum texto ou quadro de texto selecionado, define o estilo como padro para qualquer texto que voc digitar em
novos quadros.
2 Ajuste as configuraes na caixa de dilogo e clique em'OK'.
Redefinir um estilo para que corresponda ao texto selecionado
Aps aplicar um estilo, voc poder substituir todas as suas configuraes. Se voc aprovar as alteraes feitas, poder
redefinir o estilo para que corresponda formatao do texto alterado.
Nota: Se voc redefinir estilos em contedo do InCopy que esteja vinculado a um documento do InDesign, as modificaes
sero canceladas quando o contedo vinculado for atualizado.
1 Com a ferramenta 'Tipo' , selecione o texto formatado cujo estilo deseja redefinir.
2 Faa as alteraes necessrias nos atributos de pargrafo ou de caractere.
3 Escolha 'Redefinir estilo' no menu do painel 'Estilos'.
Consulte tambm
Substituir estilos de caractere e de pargrafo na pgina 158
Excluir estilos de caractere e de pargrafo
Ao excluir um estilo, voc pode selecionar outro estilo para substitu-lo e escolher se deseja preservar a formatao. Ao
excluir umgrupo de estilos, sero excludos todos os estilos contidos no grupo. Voc ser solicitado a substituir cada estilo
do grupo, um por vez.
1 Selecione o nome do estilo no painel 'Estilos'.
2 Siga um destes procedimentos:
Escolha 'Excluir estilo' no menu do painel ou clique no cone 'Excluir' , na parte inferior do painel.
Clique com o boto direito do mouse (Windows) ou pressione Control (Mac OS) e clique no estilo desejado, depois
escolha 'Excluir estilo'. Esse mtodo particularmente til para excluir um estilo sem aplic-lo ao texto.
3 Na caixa de dilogo 'Excluir estilo de pargrafo', selecione o estilo a ser substitudo.
Se voc selecionar '[Sem estilo de pargrafo]' para substituir um estilo de pargrafo ou '[Nenhum(a)]' para substituir um
estilo de caractere, escolha 'Preservar formatao' para manter a formatao do texto ao qual o estilo ser aplicado. A
formatao do texto ser preservada, mas no estar mais associada a nenhum estilo.
4 Clique em'OK'.
Para excluir todos os estilos no usados, escolha 'Selecionar todos os no usados' no menu do painel 'Estilos' e clique no
cone 'Excluir'. Ao excluir um estilo no usado, voc no ser instrudo a substitu-lo.
Consulte tambm
Agrupar estilos na pgina 170
Substituir estilos de caractere e de pargrafo
Quando voc aplica umestilo de pargrafo, os estilos de caractere e outras formataes anteriores permaneceminalterados.
Depois de aplicar um estilo, voc poder substituir todas as suas configuraes aplicando uma formatao que no faa
parte dele. Substituio a aplicao de uma formatao que no faz parte de um estilo a um texto com aquele estilo
aplicado. Ao selecionar umtexto comuma substituio, umsinal de adio (+) ser exibido ao lado do nome do estilo. Nos
estilos de caractere, a substituio ser exibida somente se o atributo aplicado fizer parte do estilo. Por exemplo, se umestilo
de caractere altera somente a cor do texto, a aplicao de um tamanho de fonte diferente ao texto no representa uma
substituio.
possvel limpar estilos de caractere e substituies de formatao ao aplicar um estilo. Tambm possvel limpar
substituies de um pargrafo ao qual foi aplicado um estilo.
INDESIGN CS3
Guia do Usurio
159
Se for exibido umsinal de adio (+) ao lado do estilo, posicione o ponteiro do mouse sobre o estilo para ver uma descrio
dos atributos da substituio.
Consulte tambm
Redefinir um estilo para que corresponda ao texto selecionado na pgina 158
Preservar ou remover substituies ao aplicar estilos de pargrafo
Para aplicar umestilo de pargrafo e preservar os estilos de caractere, mas remover substituies, mantenha pressionada
a tecla Alt (Windows) ou Option (Mac OS) e clique no nome do estilo no painel 'Estilos de pargrafo'.
Para aplicar umestilo de pargrafo e remover os estilos de caractere e as substituies, mantenha pressionadas as teclas
Alt+Shift (Windows) ou Option+Shift (Mac OS) e clique no nome do estilo no painel 'Estilos de pargrafo'.
Clique com o boto direito do mouse (Windows) ou pressione Control (Mac OS) e clique no estilo mostrado no painel
'Estilos de pargrafo' e depois escolha uma opo no menu contextual. Voc poder ento limpar as substituies, os estilos
de caractere ou ambos ao aplicar o estilo.
Limpar substituies de estilo de pargrafo
1 Selecione o texto que contmas substituies. Voc pode at mesmo selecionar vrios pargrafos comestilos diferentes.
2 No painel 'Estilos de pargrafo', siga um destes procedimentos:
Para remover a formatao de pargrafo e de caractere, clique no cone 'Limpar substituies' ou escolha 'Limpar
substituies' no painel 'Estilos de pargrafo'.
Para remover substituies de caractere mas preservar as substituies de formatao de pargrafo, pressione Ctrl
(Windows) ou Command (Mac OS) ao clicar no cone 'Limpar substituies'.
Para remover substituies em nvel de pargrafo, mas preservar as substituies em nvel de caractere, pressione
Shift+Ctrl (Windows) ou Shift+Command (Mac OS) no painel 'Estilos de pargrafo' ao clicar no cone 'Limpar
substituies'.
Nota: Ao limpar as substituies, as substituies em nvel de pargrafo sero removidas do pargrafo inteiro, mesmo que
apenas parte do pargrafo esteja selecionada. As substituies em nvel de caractere so removidas somente da seleo.
A limpeza das substituies no remove a formatao de estilos de caractere. Para remover a formatao do estilo de
caractere, selecione o texto que contm o estilo de caractere e clique em '[Nenhum(a)]' no painel 'Estilos de caractere'.
Quebrar o vnculo entre o texto e seu estilo
Quando o vnculo entre o texto e seu estilo quebrado, o texto retma formatao atual. Contudo, nenhuma alterao que
venha a ser feita nesse estilo ser refletida no texto que foi separado do estilo.
1 Selecione o texto marcado com o estilo do qual deseja desvincul-lo.
2 Escolha 'Quebrar vnculo para o estilo' no menu do painel 'Estilos'.
Se no houver nenhumtexto selecionado ao escolher 'Quebrar vnculo para o estilo', todo o texto que voc digitar usar a
mesma formatao do estilo selecionado, mas nenhum estilo ser atribudo a esse texto.
Consulte tambm
Substituir estilos de caractere e de pargrafo na pgina 158
Converter em texto marcadores e numerao de estilo
Ao criar umestilo que adicione marcadores ou numerao a pargrafos, esses marcadores e nmeros podero ser perdidos
se o texto for copiado ou exportado para outro aplicativo. Para evitar esse problema, converta em texto os marcadores ou
numerao de estilo.
INDESIGN CS3
Guia do Usurio
160
Nota: Se voc converter marcadores de estilo de uma matria do InCopy vinculada a um layout do InDesign, a alterao
poder ser cancelada quando o contedo for atualizado no InDesign.
1 No painel 'Estilos de pargrafo', selecione o estilo que contm os marcadores e a numerao.
2 No menu do painel 'Estilos de pargrafo', escolha 'Converter marcadores e numerao de [estilo] em texto'.
Ao converter em texto os marcadores e numeraes de um estilo usado como base por outro estilo (um estilo pai), os
marcadores e numeraes do estilo filho tambm sero convertidos em texto.
Depois de converter a numerao emtexto, talvez seja necessrio atualizar os nmeros manualmente se o texto for editado.
Consulte tambm
Criar um estilo de pargrafo para listas corridas na pgina 224
Localizar e substituir estilos de caractere e de pargrafo
Use a caixa de dilogo 'Localizar/Alterar' para localizar todas as ocorrncias de um determinado estilo e substitu-las por
outro.
1 Escolha Editar > Localizar/Alterar.
2 Em 'Pesquisar', selecione 'Documento' para alterar o estilo em todo o documento.
3 Deixe em branco as opes 'Localizar' e 'Alterar para'. Se as caixas 'Localizar formato' e 'Alterar formato' no forem
exibidas na parte inferior da caixa de dilogo, clique em 'Mais opes'.
4 Clique na caixa 'Localizar formato' para exibir a caixa de dilogo 'Localizar configuraes de formato'. Em 'Opes de
estilo', selecione o estilo de caractere ou de pargrafo que voc deseja pesquisar e clique em'OK'.
5 Clique na caixa 'Alterar formato' para exibir a caixa de dilogo 'Alterar configuraes de formato'. Em'Opes de estilo',
selecione o estilo de substituio de caractere ou de pargrafo e clique em'OK'.
6 Clique em 'Localizar' e use os botes 'Alterar', 'Alterar/Localizar' ou 'Alterar tudo' para substituir o estilo.
Consulte tambm
Localizar e alterar texto na pgina 124
Localizar e alterar fontes na pgina 135
Capitulares e estilos aninhados
H duas maneiras principais de usar o recurso 'Capitulares e estilos aninhados': aplicar um estilo de caractere a uma
capitular ou aplicar um estilo aninhado ao texto localizado no incio de um pargrafo.
Aplicar um estilo de caractere a uma capitular
Voc pode aplicar umestilo de caractere a caracteres capitulares ou a caracteres comuns de umpargrafo. Por exemplo, para
que umcaractere de capitular tenha cor e fonte diferentes do restante do pargrafo, defina umestilo de caractere que tenha
esses atributos. Aplique o estilo de caractere diretamente ao pargrafo ou aninhe o estilo de caractere em um estilo de
pargrafo.
INDESIGN CS3
Guia do Usurio
161
Capitular formatada automaticamente por estilo de caractere aninhado
1 Crie um estilo de caractere com a formatao desejada para o caractere capitular.
2 Siga um destes procedimentos:
Para aplicar a capitular a um nico pargrafo, escolha 'Capitulares e estilos aninhados' no menu do painel 'Pargrafo'.
Para aninhar o estilo de caractere em um estilo de pargrafo, clique duas vezes no estilo de pargrafo e clique em
'Capitulares e estilos aninhados'.
3 Especifique o nmero de linhas e de caracteres capitulares e escolha o estilo de caractere.
4 Se o alinhamento da capitular estiver muito distante da borda esquerda, selecione 'Alinhar borda esquerda'.
Quando voc selecionar esta opo, ser utilizada a tolerncia lateral esquerda original do caractere de capitular emvez do
maior valor. Isto particularmente til no caso de capitulares formatadas com fontes Sans serif.
5 Se o caractere de capitular ficar sobreposto ao texto sob ele, selecione 'Escala para descendentes'.
6 Clique em 'OK'.
Para aplicar outro estilo aninhado a quaisquer caracteres aps a capitular, use a opo 'Novo estilo aninhado'. Consulte
Criar estilos aninhados na pgina 161.
Consulte tambm
Usar capitulares na pgina 205
Criar estilos aninhados
possvel especificar uma formatao emnvel de caractere para uma ou mais faixas de texto emumpargrafo. possvel
tambmconfigurar dois ou mais estilos aninhados para funcionaremjuntos, umcomeando onde o anterior termina. No
caso de pargrafos com formatao repetitiva e previsvel, possvel at mesmo retornar automaticamente ao primeiro
estilo na seqncia.
Os estilos aninhados so particularmente teis para ttulos de entrada rpida. Por exemplo, voc pode aplicar umestilo de
caractere primeira letra de umpargrafo e outro estilo de caractere at o primeiro sinal de dois-pontos (:). Para cada estilo
aninhado, defina o caractere onde o estilo termina, como um caractere de tabulao ou o fim de uma palavra.
hat you dont feel,
you will not grasp by art,
Unless it wells out of your soul
And with sheer pleasure takes control,
Compelling every listeners heart.
But sit and sit, and patch and knead,
INDESIGN CS3
Guia do Usurio
162
Neste exemplo, o estilo de caractere 'Nmero' formata a primeira palavra, e o estilo 'Entrada rpida' formata todo o texto at o primeiro sinal
de dois-pontos.
Criar um ou mais estilos aninhados
1 Crie um ou mais estilos de caractere para formatar texto.
2 Siga um destes procedimentos:
Para adicionar estilos aninhados a um estilo de pargrafo, clique duas vezes no estilo de pargrafo e clique em
'Capitulares e estilos aninhados'.
Para adicionar estilos aninhados a um nico pargrafo, escolha 'Capitulares e estilos aninhados' no menu do painel
'Pargrafo'.
Nota: Para melhores resultados, aplique os estilos aninhados como parte de estilos de pargrafo. Ao aplicar estilos aninhados
como substituies locais em um pargrafo, as alteraes subseqentes ao editar ou formatar no estilo aninhado podem gerar
resultados indesejados na formatao de caracteres no texto com estilo.
3 Clique uma ou mais vezes em 'Novo estilo aninhado'.
4 Escolha uma das seguintes opes para cada estilo e clique em'OK':
Clique na rea de estilos de caractere e selecione um estilo para determinar a aparncia dessa seo do pargrafo.
Especifique o item que finaliza a formatao do estilo de caractere. Voc tambm pode digitar o caractere, como dois-
pontos (:), ou uma letra ou nmero especfico. No possvel digitar uma palavra.
Especifique quantas ocorrncias do item selecionado (como caracteres, palavras ou frases) so necessrias.
Escolha 'At (inclusive)' ou 'At (semincluir)'. 'At (inclusive)' inclui o caractere que finaliza o estilo aninhado, enquanto
'At (sem incluir)' formata apenas os caracteres que precedem o caractere em questo.
Selecione umestilo e clique no boto para cima ou para baixo para alterar a ordemdos estilos na lista. A ordem
dos estilos determina a ordememque a formatao aplicada. Aformatao definida pelo segundo estilo comea onde
termina a formatao do primeiro estilo. Se for aplicado umestilo de caractere capitular, ele funcionar como primeiro
estilo aninhado.
INDESIGN CS3
Guia do Usurio
163
Repetir estilos aninhados
Voc pode repetir em um pargrafo uma srie de dois ou mais estilos aninhados. Um exemplo simples seria a alternncia
de palavras em vermelho e verde em um pargrafo. O padro de repetio permanece intacto, mesmo que voc adicione
ou remova palavras do pargrafo.
1 Crie os estilos de caractere que voc deseja usar.
2 Edite ou crie um estilo de pargrafo, ou posicione o ponto de insero no pargrafo que voc deseja formatar.
3 Na seo ou caixa de dilogo 'Capitulares e estilos aninhados', clique em'Novo estilo aninhado' (no mnimo duas vezes)
e escolha as configuraes para cada estilo.
4 Clique novamente em 'Novo estilo aninhado', escolha '[Repetir]' na rea de estilos de caractere e especifique quantos
estilos aninhados sero repetidos.
Em alguns casos, voc poder ignorar o primeiro estilo (ou estilos). Por exemplo, um pargrafo de calendrio de eventos
pode incluir Eventos desta semana seguido dos dias da semana e respectivos eventos. Neste caso, voc poderia criar cinco
estilos aninhados: umpara Eventos desta semana, umpara cada dia, evento e hora do evento, e umestilo final comvalor
'[Repetir]' igual a 3, excluindo assim do loop o primeiro estilo aninhado.
Repetio de estilos aninhados
5 Clique em 'OK'.
Opes de estilo de caractere aninhado
Para determinar como o estilo de caractere aninhado termina, selecione uma das seguintes opes:
INDESIGN CS3
Guia do Usurio
164
Se no quiser incluir o caractere no estilo aninhado formatado, escolha 'At (sem incluir)' em vez de 'At (inclusive)' ao
definir o estilo aninhado.
Frases Pontos, sinais de interrogao e sinais de exclamao indicamo fimda frase. Se houver aspas aps a pontuao, elas
sero includas como parte da frase.
Palavra(s) Caracteres de espao ou de espao em branco indicam o fim da palavra.
Caracteres Qualquer caractere, com exceo de marcadores de largura zero (para ncoras, marcadores de ndice, marcas
de formatao de XML etc), est includo.
Nota: Se voc selecionar 'Caracteres', poder tambm digitar um caractere, como ponto-e-vgula ou ponto, para terminar o
estilo aninhado. Se digitar vrios caracteres, qualquer umdeles terminar o estilo. Por exemplo, se os ttulos de entrada rpida
terminarem com um hfen, dois-pontos ou ponto de interrogao, voc poder digitar -:? para finalizar as extremidades do
estilo aninhado em que seja exibido qualquer desses caracteres.
Letras Qualquer caractere, com exceo de pontuao, espao em branco, dgitos e smbolos.
Dgitos Inclui os algarismos arbicos de 0 a 9.
Caractere de trmino de estilo aninhado Estende o estilo aninhado at (incluindo ou no) o caractere de trmino de estilo
aninhado inserido. Para inserir este caractere, escolha Tipo > Inserir caractere especial > Outro > Trmino de estilo
aninhado.
Caracteres de tabulao Estende o estilo aninhado at (incluindo ou no) o caractere de tabulao (no a configurao de
tabulao).
Quebra de linha forada Estende o estilo aninhado at (incluindo ou no) a quebra de linha forada. Escolha Tipo > Inserir
caractere de quebra > Quebra de linha forada.
Caractere 'Recuar at aqui' Estende o estilo aninhado at (incluindo ou no) o caractere 'Recuar at aqui'. Escolha Tipo >
Inserir caractere especial > Outro > Recuar at aqui.
'Espaos eme', 'Espaos ene' ou 'Espaos no-separveis' Estende o estilo aninhado at (incluindo ou no) o caractere de
espao. Escolha Tipo > Inserir espao em branco > [caractere de espao].
Marcador de grfico incorporado Estende o estilo aninhado at (incluindo ou no) um marcador de grfico incorporado,
que mostra onde o grfico est inserido.
'Numerao automtica de pgina' / 'Marcador de seo' Estende o estilo aninhado at (incluindo ou no) o marcador de
nmero de pgina ou de nome de seo.
Terminar um estilo aninhado
Na maioria dos casos, um estilo aninhado termina onde a condio do estilo definido atingida; por exemplo, aps trs
palavras ou onde houver ponto. No entanto, tambm possvel terminar um estilo aninhado antes de a condio ser
atingida, usando o caractere 'Trmino de estilo aninhado'.
1 Posicione o ponto de insero onde deseja que o estilo aninhado termine.
2 Escolha Tipo > Inserir caractere especial > Outro > Trmino de estilo aninhado.
O caractere terminar o estilo alinhado nesse ponto, seja qual for a definio de estilo aninhado.
Remover a formatao de um estilo aninhado
Na caixa de dilogo 'Capitulares e estilos aninhados' ou na seo 'Capitulares e estilos aninhados' da caixa de dilogo
'Opes de estilos de pargrafo', selecione o estilo aninhado e clique em 'Excluir'.
Aplique outro estilo de pargrafo.
INDESIGN CS3
Guia do Usurio
165
Estilos de objeto
Sobre estilos de objeto
Assimcomo voc usa estilos de pargrafo e de caractere para formatar textos rapidamente, pode usar estilos de objeto para
formatar rapidamente grficos e quadros. Os estilos de objeto incluemdefinies para traado, cor, transparncia, sombras,
estilos de pargrafo, texto emcontorno etc. possvel atribuir diferentes efeitos de transparncia a objetos, preenchimentos,
traados e textos.
possvel aplicar estilos de objeto a objetos, grupos e quadros (inclusive quadros de texto). Um estilo pode limpar e
substituir todas as configuraes de objeto ou substituir apenas configuraes especficas, deixando as outras inalteradas.
Voc pode controlar quais configuraes sero afetadas pelo estilo incluindo ou excluindo uma categoria de configurao
na definio.
Ao criar estilos, voc perceber que vrios estilos compartilhamalgumas das mesmas caractersticas. Emvez de configurar
essas caractersticas sempre que definir o prximo estilo, voc pode basear umestilo de objeto emoutro. Ao alterar o estilo
bsico, todos os atributos compartilhados que aparecem no estilo "pai" so alterados tambm no estilo "filho".
Para assistir a um vdeo sobre o uso de estilos de objeto, consulte www.adobe.com/go/vid0072_br.
Viso geral do painel 'Estilos de objeto'
Use o painel 'Estilos de objeto' para criar, editar e aplicar estilos de objeto. Para cada novo documento, o painel lista
inicialmente umconjunto padro de estilos de objeto. Os estilos de objeto so salvos comumdocumento e sero exibidos
no painel sempre que voc abrir esse documento. Ocone 'Quadro de texto' marca o estilo padro dos quadros de texto;
o cone 'Quadro de grfico' marca o estilo padro de quadros de grfico e formas de desenho.
Consulte tambm
Usar estilos de objeto padro na pgina 167
Abrir o painel 'Estilos de objeto'
Escolha Janela > Estilos de objeto.
Alterar o modo como os estilos de objeto so listados no painel
Selecione 'Linhas de painel pequenas' no menu do painel para exibir uma verso mais compacta dos estilos de objeto.
Arraste o estilo de objeto para uma nova posio. Quando aparecer uma linha preta na posio desejada, solte o boto
do mouse.
Selecione 'Classificar por nome', no menu do painel para listar os estilos de objeto em ordem alfabtica.
Definir estilos de objeto
Voc pode definir um estilo com base nas configuraes j aplicadas a um objeto ou pode criar um estilo do zero ou com
base em outro estilo.
1 Selecione o objeto ou quadro de texto que usa as configuraes a serem includas no estilo do objeto.
2 Escolha 'Novo estilo de objeto' no menu do painel 'Estilos de objeto' ou pressione a tecla Alt (Windows) ou Option
(Mac OS) e clique no boto 'Criar novo estilo'.
3 Na caixa de dilogo 'Novo estilo de objeto', digite um nome para o estilo.
4 Para basear o estilo em outro, escolha um estilo em 'Baseado em'.
Nota: A opo 'Baseado em' permite vincular estilos uns aos outros, de modo que as alteraes feitas em um estilo sejam
propagadas aos outros que se baseiam nele. Se voc alterar a formatao de um estilo filho e decidir voltar s definies
anteriores, clique em 'Redefinir para base'. Essa ao restaura a formatao do estilo filho para deix-lo idntico ao estilo no
qual ele se baseia.
INDESIGN CS3
Guia do Usurio
166
5 Para adicionar umatalho de teclado, posicione o ponto de insero na caixa 'Atalho' e verifique se a tecla NumLock est
ativada. Mantenha pressionada qualquer combinao de Shift, Alt e Ctrl (Windows) ou Shift, Option e Command
(Mac OS) e pressione umnmero no teclado numrico. No possvel usar letras nemnmeros do teclado no-numrico
para definir atalhos para estilos.
6 Em 'Atributos bsicos', selecione as categorias adicionais que contenham opes que voc quer definir e configure-as
como desejar. Clique na caixa de seleo esquerda de cada categoria para indicar se ela deve ser includa no estilo ou
ignorada.
7 Para aplicar efeitos, escolha uma opo em 'Efeitos para' (objeto, traado, preenchimento ou texto), selecione as
categorias de efeitos e especifique suas configuraes. possvel especificar diferentes efeitos para cada categoria. Indique
quais categorias de efeitos devemser ativadas, desativadas ou ignoradas no estilo. Consulte Categorias de estilo de objeto
na pgina 166.
8 Clique em'OK'.
Categorias de estilo de objeto
Para que o estilo aplique somente alguns atributos sem alterar nenhuma outra configurao, verifique se as categorias a
seremcontroladas pelo estilo esto no estado adequado. Voc pode usar umdos trs seguintes estados para cada categoria:
ativado, desativado ou ignorado. Por exemplo, ao selecionar a caixa 'Sombra', a formatao de sombra ser includa no estilo
de objeto. Desmarcar a caixa 'Sombra' indica que a formatao de sombra est desativada no estilo em questo; qualquer
sombra aplicada a um objeto ser exibida como uma substituio. Ao configurar a caixa 'Sombra' como ignorar (uma
pequena caixa no Windows ou um hfen no Mac OS), ser excluda do estilo a formatao de sombra; assim, qualquer
sombra aplicada ao estilo no ser exibida como uma substituio.
Categorias de estilo de objeto
A. Ativado B. Ignorado C. Desativado
Nota: As categorias cujas configuraes podemser ativadas ou desativadas individualmente, como 'Preenchimento', 'Traado'
e 'Transparncia', tm apenas dois estados: ativado ou ignorado.
Acategoria 'Estilos de pargrafo' ignorada por padro, mesmo que voc esteja criando umquadro de texto. Essa categoria
aplicvel somente se o objeto for um quadro de texto no encadeado.
Consulte tambm
Limpar substituies de estilo de objeto na pgina 167
Aplicar estilos de objeto
1 Selecione um objeto, quadro ou grupo.
2 Clique em um estilo de objeto no painel de controle ou no painel 'Estilos de objeto' para aplicar um estilo.
Se voc escolher 'Substituies ao aplicar estilo' no painel 'Estilos de objeto', as substituies sero removidas por padro
ao clicar em um estilo de objeto. Se esta opo no estiver selecionada, voc poder pressionar Alt (Windows) ou Option
(Mac OS) e clicar no estilo de objeto para limpar as substituies ao aplicar o estilo.
A
B
C
INDESIGN CS3
Guia do Usurio
167
Poder tambm arrastar um estilo de objeto at um objeto a fim de aplicar o estilo sem antes selecionar o objeto.
Se houver um grupo selecionado quando voc aplicar um estilo de objeto, o estilo ser aplicado a cada objeto do grupo.
Depois de aplicar umestilo, voc poder aplicar outras configuraes ao objeto, conforme necessrio. possvel substituir
uma configurao definida no estilo. Ao fazer isso, porm, voc no perder a conexo com o estilo.
Consulte tambm
Usar 'Aplicao rpida' na pgina 170
Limpar substituies de estilo de objeto na pgina 167
Usar estilos de objeto padro
Para cada novo documento, o painel 'Estilos de objeto' lista umconjunto padro de estilos de objeto. Sempre que voc criar
umobjeto, ser aplicado umestilo a ele. Por padro, ao criar umquadro de texto, ser aplicado o estilo de objeto '[Quadro
de texto bsico]'. Ao desenhar umcaminho ou uma forma, ser aplicado o estilo de objeto '[Quadro de grfico bsico]'. Se
voc inserir uma imagemou desenhar uma forma de espao reservado que contenha umX, ser aplicado o estilo de objeto
'[Nenhum(a)]'. possvel selecionar umoutro estilo de objeto para usar como o padro para cada umdesses tipos de objeto.
Para alterar o estilo padro de umquadro de texto, escolha 'Estilo padro de quadro de texto', no menu do painel 'Estilos
de objeto', e selecione o estilo do objeto.
Para alterar o estilo padro de um quadro de grfico, escolha 'Estilo padro de quadro de grfico', no menu do painel
'Estilos de objeto', e selecione o estilo do objeto.
Para alterar o estilo padro de qualquer tipo de objeto, arraste de um estilo de objeto a outro o cone que marca o tipo
padro de objeto.
Nota: Se voc selecionar umestilo de objeto quando no houver nenhumquadro selecionado, o estilo emquesto passar a ser
o novo estilo de objeto padro para textos ou grficos, dependendo da ferramenta selecionada na caixa de ferramentas.
possvel editar os estilos bsicos, mas no exclu-los.
Limpar substituies de estilo de objeto
Substituio a aplicao de formatao a um objeto, a qual difere parcialmente da definio de estilo aplicada a ele.
Quando voc seleciona um objeto que apresenta substituio, um sinal de adio (+) exibido ao lado do nome do estilo.
Use o comando 'Limpar substituies' para substituir qualquer formatao ativada ou desativada no estilo de objeto; use o
comando 'Limpar atributos no definidos pelo estilo' para remover atributos ignorados.
Consulte tambm
Categorias de estilo de objeto na pgina 166
Limpar substituies de estilo de objeto
1 Selecione o objeto ou grupo a ser alterado.
2 Na parte inferior do painel 'Estilos de objeto', clique no boto 'Limpar substituies' .
A substituio ser exibida somente se o atributo aplicado fizer parte do estilo.
Limpar atributos ignorados em um estilo de objeto
possvel remover atributos de um objeto, mesmo que esses atributos sejam ignorados em um estilo. Por exemplo, se a
categoria 'Preenchimento' for ignorada emumestilo de objeto, e voc aplicar preenchimento vermelho a umquadro ao qual
esse estilo est aplicado, escolher 'Limpar atributos no definidos pelo estilo' remover o preenchimento vermelho.
INDESIGN CS3
Guia do Usurio
168
Nota: Se uma categoria de estilo de objeto for desativada (desmarcada) em vez de ignorada, use o comando 'Limpar
substituies' para substituir o estilo.
1 Selecione o objeto ou grupo a ser alterado.
2 Na parte inferior do painel 'Estilos de objeto', clique no boto 'Limpar atributos no definidos pelo estilo' .
Renomear um estilo de objeto
1 A fim de que um estilo no seja aplicado por engano, certifique-se de que nenhum objeto esteja selecionado no
momento.
2 No painel 'Estilos de objeto', clique duas vezes no estilo a ser renomeado.
3 Na caixa de dilogo 'Opes de estilo de objeto', digite um novo nome para o estilo e clique em'OK'.
possvel tambmeditar umestilo de objeto diretamente no painel. Clique no estilo, d uma pausa e clique novamente para
editar o nome do estilo.
Editar estilos de objeto
1 Siga um destes procedimentos:
Se no quiser aplicar o estilo ao quadro selecionado nem defini-lo como padro, clique com o boto direito do mouse
(Windows) ou pressione Control (Mac OS) e clique no nome do estilo no painel 'Estilos de objeto' e depois escolha
'Editar [nome do estilo]'.
No painel 'Estilos de objeto', clique duas vezes no nome do estilo ou selecione o estilo e escolha 'Opes de estilo' no
menu do painel 'Estilos'. Observe que esta ao aplica o estilo a todos os objetos selecionados ou define-o como o tipo
de objeto padro.
2 Na caixa de dilogo 'Opes de estilo de objeto', selecione a categoria que contmas opes a seremalteradas e altere as
configuraes desejadas.
3 Determine se as categorias de estilo de objeto sero ativadas, desativadas ou ignoradas. Consulte Categorias de estilo de
objeto na pgina 166.
4 Clique em 'OK'.
Excluir um estilo de objeto
1 No painel 'Estilos de objeto', selecione um estilo de objeto.
2 Escolha 'Excluir estilo de objeto' no menu do painel ou arraste o estilo at o cone 'Excluir', na parte inferior do painel.
3 Ao excluir umestilo que esteja aplicado a objetos, ou no qual outros estilos se baseiem, voc ser solicitado a especificar
um estilo de substituio. Siga um destes procedimentos:
Para reatribuir um estilo aos objetos que estejam usando o estilo excludo, escolha o estilo a ser aplicado aos objetos e
clique em'OK'.
Para deixar os objetos como esto, escolha '[Nenhum(a)]', selecione 'Preservar formatao' e clique em'OK'. Todos os
objetos que usam o estilo excludo mantero os mesmos atributos, mas no estaro mais associados ao estilo.
Para remover todas as configuraes de atributo aplicadas, escolha '[Nenhum(a)]', desmarque 'Preservar formatao' e
clique em'OK'.
Nota: Para excluir todos os estilos no aplicados a objetos, escolha 'Selecionar todos os no usados' no menu do painel 'Estilos
de objeto' e clique no cone 'Excluir'.
Quebrar o vnculo com um estilo de objeto
possvel quebrar o vnculo entre umobjeto e o estilo atribudo a ele. Oobjeto manter os mesmos atributos, mas no ser
mais alterado se o estilo sofrer alterao.
1 Selecione o objeto ao qual foi aplicado o estilo de objeto.
2 Escolha 'Quebrar vnculo para o estilo' no menu do painel 'Estilos de objeto'.
INDESIGN CS3
Guia do Usurio
169
Se no quiser manter a formatao do estilo do objeto, escolha '[Nenhum(a)]' no painel 'Estilos de objeto'.
Redefinir um estilo de objeto
Aps aplicar umestilo de objeto, voc poder substituir todas as suas configuraes. Se voc aprovar as alteraes feitas em
umdeterminado objeto, poder redefinir o estilo para que corresponda formatao do objeto alterado. Lembre-se de que
o comando 'Redefinir estilo de objeto' redefine somente as categorias ativadas ou desativadas, mas no as ignoradas. Se o
objeto incluir configuraes adicionais, ser necessrio adicionar essas configuraes ao estilo separadamente ou
simplesmente criar um novo estilo de objeto.
1 Selecione o objeto que est usando o estilo a ser alterado.
2 Ajuste os atributos desejados para a aparncia.
3 Escolha 'Redefinir estilo de objeto' no menu do painel 'Estilos de objeto'.
A definio do estilo do objeto muda para corresponder s configuraes de substituio aplicadas. Todas as ocorrncias
do estilo de objeto no documento sero atualizadas para refletir as novas configuraes.
Nota: Se a opo 'Redefinir estilo de objeto' no estiver disponvel, os atributos que voc definiu no faro parte da definio
do estilo de objeto. Para alterar diretamente a definio de estilo, escolha 'Opes de estilo de objeto' ou crie um novo estilo a
partir do objeto.
Consulte tambm
Categorias de estilo de objeto na pgina 166
Importar estilos de objeto
Voc pode importar estilos de outros documentos. Almdos estilos de objetos emsi, o InDesigntambmimporta amostras,
traados personalizados, estilos de caractere ou estilos de pargrafo usados nos estilos. Se uma amostra, traado ou estilo
de pargrafo importado tiver o mesmo nome, mas valores diferentes dos de uma amostra ou estilo j existente, o InDesign
renomear esse item (por exemplo, de Laranja para Laranja 2).
1 Selecione 'Carregar estilos de objeto' no menu do painel 'Estilos de objeto'.
2 Selecione o arquivo do qual deseja importar estilos de objeto e clique em 'Abrir'.
3 Na caixa de dilogo 'Carregar estilos', verifique se as caixas de seleo correspondentes aos estilos que voc deseja
importar esto assinaladas. Se ocorrer algum conflito de nome de estilo, escolha uma das seguintes opes em 'Conflito
com estilo existente' e clique em'OK':
'Usar definio do estilo de entrada' Substitui o estilo existente pelo estilo carregado e aplica seus novos atributos a todo o
texto do documento atual que utilizava o estilo antigo. As definies dos estilos de entrada e dos j existentes so exibidas
na parte inferior da caixa de dilogo 'Carregar estilos', para que possam ser comparados.
'Renomear automaticamente' Renomeia o estilo carregado.
Os estilos de objeto so exibidos no painel 'Estilos de objeto'.
Trabalho com estilos
Duplicar estilos ou grupos de estilos
Clique com o boto direito do mouse (Windows) ou pressione Control (Mac OS) e clique em um estilo ou grupo de
estilos do painel 'Estilos' e depois escolha 'Duplicar estilo'.
Ser exibido no painel 'Estilos' umnovo estilo ou grupo, comnome idntico seguido de copiar. Se voc duplicar umgrupo
de estilos, os nomes de estilo existentes no novo grupo permanecero os mesmos.
possvel tambm duplicar estilos copiando-os para outro grupo.
INDESIGN CS3
Guia do Usurio
170
Usar 'Aplicao rpida'
Emdocumentos que contmvrios estilos, pode ser difcil localizar o estilo desejado semter que percorrer uma longa lista.
Com o comando 'Aplicao rpida', voc pode localizar um estilo rapidamente digitando parte do seu nome. Pode us-lo
tambmpara localizar e aplicar comandos de menu, scripts, variveis e vrios outros comandos que podemser encontrados
na caixa de dilogo 'Atalhos de teclado'.
1 Selecione o texto ou quadro ao qual deseja aplicar o estilo, comando de menu, script ou varivel.
2 Escolha 'Editar' > 'Aplicao rpida' ou pressione Ctrl+Enter (Windows) ou Command+Return (Mac OS).
3 Comece a digitar o nome do item que voc deseja aplicar.
Onome digitado no precisa ser uma correspondncia exata. Por exemplo, se digitar 't' voc obter estilos como Ttulo 1,
Ttulo 2 e Subttulo; se digitar 'ju', obter comandos do menu 'Ajuda', como 'Menu Ajuda' > 'Ajuda do InDesign'.
Use a lista 'Aplicao rpida' para localizar estilos, comandos de menu, scripts e variveis.
possvel restringir a pesquisa a uma nica categoria digitando o prefixo adequado no incio da cadeia de pesquisa, como
m: para menu ou p: para estilos de pargrafo. Para exibir uma lista de prefixos, clique na seta para baixo esquerda da
caixa de texto 'Aplicao rpida'. Voc pode desmarcar na lista as categorias que no deseja exibir.
4 Selecione o item que voc deseja aplicar e faa o seguinte:
Para aplicar um estilo, comando de menu ou varivel, pressione Enter ou Return.
Para aplicar um estilo de pargrafo e remover substituies, pressione Alt+Enter (Windows) ou Option+Return
(Mac OS).
Para aplicar umestilo de pargrafo e remover substituies e estilos de caractere, pressione Alt+Shift+Enter (Windows)
ou Option+Shift+Return (Mac OS).
Para aplicar umitemsemfechar a lista 'Aplicao rpida', pressione Shift+Enter (Windows) ou Shift+Return (Mac OS).
Para fechar a lista 'Aplicao rpida' sem aplicar um item, pressione Esc ou clique em algum outro local na janela do
documento.
Para editar um estilo, pressione Ctrl+Enter (Windows) ou Command+Enter (Mac OS).
Quando a lista 'Aplicao rpida' for exibida, pressione as teclas de seta para a esquerda e para a direita para percorrer o
campo de edio; pressione as teclas de seta para cima e para baixo para percorrer a lista de itens.
Agrupar estilos
Voc pode organizar estilos agrupando-os em pastas separadas nos painis 'Estilos de caractere', 'Estilos de pargrafo',
'Estilos de objeto', 'Estilos de tabela' e 'Estilos de clula'. Pode at mesmo aninhar grupos dentro de grupos. Os estilos no
precisam estar em um grupo; voc pode adicion-los a um grupo ou ao nvel raiz do painel.
Criar um grupo de estilos
1 No painel 'Estilos':
Para criar o grupo no nvel raiz, desmarque todos os estilos.
Para criar um grupo dentro de outro grupo, selecione e abra um grupo.
Para incluir no grupo os estilos existentes, selecione os estilos.
INDESIGN CS3
Guia do Usurio
171
2 Para mover os estilos selecionados para o novo grupo, escolha 'Novo grupo de estilos', no menu do painel 'Estilos', ou
'Novo grupo de estilos'.
3 Digite o nome do grupo e clique em 'OK'.
4 Para mover umestilo para o grupo, arraste o estilo sobre o grupo de estilos. Quando o grupo de estilos estiver destacado,
solte o boto do mouse.
Copiar estilos para um grupo
Ao copiar umestilo para outro grupo, os estilos no sero vinculados. Mesmo que tenhamo mesmo nome, a edio de um
estilo no altera os atributos do outro.
1 Selecione o estilo ou grupo que voc deseja copiar.
2 Escolha 'Copiar para grupo' no menu do painel 'Estilos'.
3 Selecione o grupo (ou o nvel '[Raiz]') em que deseja copiar os estilos ou o grupo e clique em 'OK'.
Se o grupo j contiver nomes de estilo idnticos aos dos que esto sendo copiados, os estilos de entrada sero renomeados.
Expandir e recolher grupos
Para expandir ou recolher apenas um grupo, clique no cone de tringulo ao lado dele.
Para expandir ou recolher o grupo e todos os seus subgrupos, pressione Ctrl (Windows) ou Command (Mac OS) e clique
no cone de tringulo.
Excluir grupos de estilos
A excluso de um grupo de estilos elimina o grupo e todos os itens nele contidos, inclusive estilos e outros grupos.
1 Selecione o grupo a ser excludo.
2 Escolha 'Excluir grupo de estilos' no menu do painel 'Estilos' e clique em 'Sim'.
3 Para cada estilo existente no grupo, especifique um estilo de substituio ou escolha '[Nenhum(a)]' e clique em 'OK'.
Se deseja usar o mesmo estilo de substituio para todos os estilos, selecione 'Aplicar a todos'.
Se voc cancelar a substituio de qualquer estilo, o grupo no ser excludo. possvel recuperar estilos excludos. Para
isso, escolha Editar > Desfazer > Excluir estilos.
Mover e reordenar estilos
Por padro, os estilos que voc criar sero exibidos na parte inferior do grupo de estilos ou do painel.
Para colocar emordemalfabtica todos os grupos e estilos existentes nos grupos, escolha 'Classificar por nome' no menu
do painel 'Estilos'.
Para mover um nico estilo, arraste-o at um novo local. Uma linha preta indica para onde o estilo ser movido; uma
pasta de grupos destacada indica que o estilo ser adicionado a esse grupo.
172
Captulo 7: Combinao de texto e objetos
Para aprimorar o seu design, experimente misturar grficos e texto usando objetos ancorados, texto em contorno ou tipo
no traado.
Objetos ancorados
Sobre objetos ancorados
Objetos ancorados so itens, como imagens ou caixas de texto, que esto associados ao texto especfico ou ancorados. O
objeto ancorado desloca-se com o texto que contm a ncora durante seu refluxo. Use objetos ancorados quando quiser
associar objetos, como notas laterais, textos explicativos, figuras ou cones, a uma linha ou a um bloco especfico de texto.
Para criar um objeto ancorado, cole ou insira um objeto (ou um quadro) no texto com a ferramenta 'Tipo', ou use o
comando 'Inserir objeto ancorado'. Quando voc insere o objeto, o InDesign adiciona ummarcador de ncora no ponto de
insero. Os objetos ancorados herdam os atributos de rotao e inclinao do quadro do texto no qual esto ancorados,
mesmo quando so posicionados fora do quadro. Voc pode selecionar o objeto e alterar esses atributos.
possvel criar objetos ancorados em uma das seguintes posies:
Incorporado Alinha o objeto ancorado linha de base do ponto de insero. Voc pode ajustar o 'Deslocamento Y' para
posicionar o objeto acima ou abaixo da linha de base. Esse o tipo padro de objeto ancorado. Em verses anteriores do
InDesign, esses objetos eram denominados grficos incorporados.
Acima da linha Coloca o objeto ancorado acima da linha com as seguintes opes de alinhamento: 'Esquerda', 'Centro',
'Direita', 'Na direo da lombada', 'Direo oposta lombada' e '(Alinhamento de texto)'. 'Alinhamento de texto' o
alinhamento aplicado ao pargrafo que contm o marcador de ncora.
Personalizado Coloca o objeto ancorado na posio definida por voc na caixa de dilogo 'Opes de objeto ancorado'.
Voc pode posicionar o objeto em qualquer local dentro ou fora do quadro do texto.
Nota: Voc pode usar objetos posicionados incorporados ou acima da linha como efeito tipo no traado. (Consulte Adicionar
objetos ancorados ao tipo no traado na pgina 188.)
Amostra de documento com objetos ancorados
A. Posio incorporada B. Posio acima da linha (alinhado esquerda) C. Posio personalizada (alinhado borda do quadro do texto)
Para assistir a um vdeo sobre como trabalhar com quadros ancorados, consulte www.adobe.com/go/vid0073_br.
A
B
C
INDESIGN CS3
Guia do Usurio
173
Criar um objeto ancorado
Se um objeto no estiver disponvel para insero no documento (por exemplo, um texto de nota lateral ainda no
redigido), voc poder criar um quadro ancorado vazio como um espao reservado para o contedo que adicionar
posteriormente. Voc poder redimensionar o quadro ancorado a qualquer momento e as configuraes de posio do
quadro sero atualizadas automaticamente.
1 Siga um destes procedimentos:
Para adicionar um objeto ancorado, use a ferramenta 'Tipo' para posicionar um ponto de insero no local em que a
ncora do objeto dever ser exibida e, em seguida, insira ou cole o objeto.
Se o quadro do objeto for maior que a linha do texto emque ele exibido, o texto poder se sobrepor imagemimportada
ou voc poder observar um aumento de espao acima da linha. Considere selecionar outra posio de objeto ancorado,
inserir uma quebra de linha condicional ou obrigatria, redimensionar o objeto incorporado ou definir outro valor de
entrelinha para as linhas adjacentes.
Para ancorar um objeto existente, selecione-o e escolha Editar > Recortar. Em seguida, usando a ferramenta 'Tipo',
posicione o ponto de insero no local emque o objeto dever aparecer e escolha Editar > Colar. Por padro, a posio
do objeto ancorado incorporada.
Para adicionar umquadro de espao reservado para umobjeto que no est disponvel (por exemplo, umtexto que voc
ainda no redigiu para uma nota lateral), use a ferramenta 'Tipo' para posicionar o ponto de insero no local emque a
ncora do objeto dever ser exibida; em seguida, escolha Objeto > Objeto ancorado > Inserir.
Voc pode ancorar os caracteres de um texto criando os contornos do texto. A criao de contornos converte
automaticamente cada caractere do texto em um objeto ancorado incorporado.
2 Para posicionar o objeto, selecione-o com uma ferramenta de seleo e escolha Objeto > Objeto ancorado > Opes.
Especifique as opes como desejar.
Para evitar a caixa de dilogo 'Objeto ancorado', use o atalho de teclado de 'Inserir objeto ancorado/Ir para marcador de
ncora'. Voc precisar designar teclas para esse atalho no Editor de atalhos de teclado (ele est listado na rea 'Texto e
tabelas'). Para desfazer a seleo do objeto e posicionar o cursor novamente no texto principal, pressione o atalho duas vezes.
(Consulte Usar conjuntos de teclas de atalho na pgina 22.)
Opes de objetos ancorados inseridos
Ao inserir um espao reservado para um objeto ancorado, voc poder especificar as seguintes opes para o contedo:
'Contedo' Especifica o tipo de objeto que o quadro do espao reservado conter.
Nota: Se voc escolher 'Texto', ser exibido um ponto de insero no quadro do texto; se voc escolher 'Grfico' ou 'No
atribudo', o InDesign selecionar o quadro do objeto.
'Estilo de objeto' Especifica o estilo a ser usado para formatar o objeto. Se voc tiver definido e salvado estilos de objeto,
eles sero exibidos nesse menu.
'Estilo de pargrafo' Especifica o estilo de pargrafo a ser usado para formatar o objeto. Se voc tiver definido e salvado
estilos de pargrafo, eles sero exibidos nesse menu.
Nota: Se houver um estilo de pargrafo ativado para o estilo de objeto, e voc escolher um estilo diferente no menu 'Estilo de
pargrafo' ou se fizer alteraes nas opes em'Posio ancorada' definidas para umestilo, ser exibido umsinal de adio (+)
no menu 'Estilo de objeto' indicando que foram feitas substituies.
'Altura e largura' Especifique as dimenses do quadro do espao reservado.
Opes das posies incorporada e acima da linha
Ao escolher 'Incorporado' ou 'Acima da linha' no menu 'Posio' na caixa de dilogo 'Opes de objeto ancorado', voc ver
as opes a seguir disponveis para a definio da posio do objeto ancorado. Voc tambmpode acessar essas opes na
caixa de dilogo 'Inserir objeto ancorado'.
'Incorporado' Alinha a parte inferior do objeto ancorado linha de base. Os objetos incorporados esto sujeitos a algumas
restries quando movidos ao longo do eixo y: a parte superior do objeto no pode ultrapassar o limite inferior do
espaador de entrelinha e a parte inferior do objeto no pode ultrapassar o limite superior do espaador de entrelinha.
INDESIGN CS3
Guia do Usurio
174
'Deslocamento Y' Ajusta a posio na linha de base. Voc tambmpode usar o mouse para arrastar o objeto verticalmente
na pgina.
'Acima da linha' Alinha o objeto acima da linha do texto que contm o marcador de ncora e abaixo da linha do texto
posicionada acima do marcador de ncora.
'Alinhamento' Escolha entre as seguintes opes:
'Esquerda', 'Direita' e 'Centro' Alinhe o objeto na coluna do texto. Essas opes ignoramos valores de recuo aplicados ao
pargrafo e alinham o objeto na coluna inteira.
'Na direo da lombada' e 'Direo oposta lombada' Alinhe o objeto esquerda ou direita dependendo do lado das
pginas espelhadas em que o objeto est. Essas opes ignoram os valores de recuo aplicados ao pargrafo e alinham o
objeto na coluna inteira.
(Alinhamento de texto) Alinha o objeto combase no alinhamento definido pelo pargrafo. Essa opo usa os valores de
recuo do pargrafo ao alinhar o objeto.
'Espao anterior' Especifica a posio do objeto emrelao parte inferior do espaador de entrelinha na linha anterior do
texto. Os valores positivos movemo objeto e o texto abaixo dele para baixo. Os valores negativos movemo texto abaixo do
objeto para cima em direo ao objeto. O valor negativo mximo a altura do objeto.
'Espao posterior' Especifica a posio do objeto emrelao altura da capitular do primeiro caractere da linha abaixo do
objeto. Ovalor 0 alinha a parte inferior do objeto posio da altura da capitular. Os valores positivos movemo texto abaixo
do objeto para baixo (na direo oposta parte inferior do objeto). Os valores negativos movem o texto abaixo do objeto
para cima (em direo ao objeto).
Usando as opes 'Espao anterior' e 'Espao posterior'
A. O valor 0P10 em 'Espao anterior' move o objeto e o texto associado a ele na direo oposta linha do texto acima do objeto. B. O valor
0p10 em 'Espao posterior' move o objeto e a linha do texto acima dele na direo oposta linha do texto associada ao objeto (abaixo).
Nota: Os objetos ancorados definidos como 'Acima da linha' sempre permanecem com a linha que contm a ncora; o texto
no ser composto de forma que o objeto fique na parte inferior de uma pgina e a linha do marcador de ncora fique na parte
superior da pgina seguinte.
Opes da posio personalizada
Voc pode usar as opes a seguir ao posicionar umobjeto ancorado emuma posio personalizada. Voc pode especificar
essas opes na caixa de dilogo 'Inserir objeto ancorado' ou 'Opes de objeto ancorado'. Para obter instrues passo a
passo sobre o uso dessas opes, consulte Posicionar um objeto ancorado em uma posio personalizada na pgina 177.
Em relao lombada' Especifica se o objeto ser alinhado em relao lombada do documento. Quando voc seleciona
essa opo, o proxy 'Ponto de referncia' em'Objeto ancorado' exibido na forma de duas pginas espelhadas. Uma pgina
espelha a outra. Quando selecionados, os objetos posicionados em uma das pginas espelhadas como, por exemplo, na
margem externa, permanecem na margem externa mesmo quando o texto reflui para a pgina oposta.
A
B
INDESIGN CS3
Guia do Usurio
175
Usando a opo 'Em relao lombada'
A. Opo 'Emrelao lombada' no selecionada: o objeto permanece no lado esquerdo do quadro do texto quando o texto reflui para o lado
direito das pginas espelhadas. B. Opo 'Emrelao lombada' selecionada: o objeto permanece na borda externa da pgina quando o texto
reflui para o lado direito das pginas espelhadas.
Nota: Se, depois de selecionar 'Emrelao lombada', voc ajustar o valor de 'Deslocamento X', a direo emque o objeto se
move poder ser alterada. Essa alterao ocorre porque a direo do movimento depende em parte da pgina espelhada em
que o objeto est.
'Ponto de referncia' em 'Objeto ancorado' Especifica o local do objeto que voc deseja alinhar ao local da pgina
(especificado pelo 'Ponto de referncia' em'Posio ancorada'). Por exemplo, se desejar alinhar o lado direito do objeto com
umitemda pgina, como umquadro de texto, clique no ponto na extrema direita desse proxy. Para obter mais informaes
sobre o uso desse ponto de referncia, consulte Posicionar um objeto ancorado em uma posio personalizada na
pgina 177.
'Ponto de referncia' em 'Posio ancorada' Especifica o local da pgina (como definido pelas opes 'X emrelao a'
e 'Y emrelao a') no qual voc deseja alinhar o objeto. Por exemplo, se voc escolher 'Quadro de texto' para 'X emrelao
a' e 'Linha (linha de base)' para 'Yemrelao a', esse proxy representar a rea horizontal do quadro do texto e a rea vertical
da linha do texto que contm o marcador de ncora do objeto. Se voc clicar no ponto na extrema direita desse proxy, o
ponto de referncia do objeto ser alinhado borda esquerda do quadro do texto e linha de base do texto.
Lado direito do objeto alinhado ao lado esquerdo do quadro do texto
Nota: Dependendo das opes escolhidas para 'X em relao a' e 'Y em relao a', o proxy 'Ponto de referncia' em 'Posio
ancorada' exibir trs ou nove posies. As opes de linha, como 'Linha (linha de base)', s oferecem trs alternativas
esquerda intermediria, centro e direita intermediria pois o posicionamento vertical definido pelo marcador de ncora
no texto.
A
B
INDESIGN CS3
Guia do Usurio
176
'X em relao a' Especifica o que voc deseja usar como a base para o alinhamento horizontal. Por exemplo, 'Quadro de
texto' permite alinhar o objeto esquerda, ao centro ou direita do quadro do texto. O local exato do alinhamento
horizontal depende dos pontos de referncia escolhidos e do deslocamento especificado em 'Deslocamento X'.
Por exemplo, se desejar exibir o objeto na margemda pgina coma borda direita alinhada a essa margem, escolha 'Margem
da pgina' em 'X em relao a' e especifique um ponto na extrema direita no proxy 'Ponto de referncia' em 'Objeto
ancorado' e um ponto na extrema esquerda no proxy 'Ponto de referncia' em 'Posio ancorada'.
Opo 'X em relao a'
A. Alinhamento do lado direito do objeto ao lado esquerdo do quadro do texto B. Alinhamento do lado direito do objeto ao lado esquerdo da
margem da pgina
'Deslocamento X' Move o objeto para a esquerda ou para a direita. Omovimento para a direita ou para a esquerda depende
do ponto de referncia. No alinhamento ao centro do itemda pgina, os valores positivos movemo objeto para a direita. A
direo do movimento tambm depende da seleo ou no de 'Em relao lombada'.
'Y em relao a' Especifica a que o objeto alinhado verticalmente. Por exemplo, a opo 'Borda da pgina' permite usar a
borda da pgina como base para o alinhamento do objeto parte superior, ao centro ou parte inferior da pgina. O'Ponto
de referncia' em'Posio ancorada' especifica se o objeto ser alinhado parte superior, ao centro ou parte inferior desse
item de pgina. Se voc escolher uma opo de linha, como 'Linha (linha de base)', o 'Ponto de referncia' em 'Posio
ancorada' exibir somente a linha horizontal intermediria de pontos.
Opo 'Y em relao a'
A. Alinhamento da parte superior do objeto borda superior da pgina B. Alinhamento da parte inferior do objeto borda inferior da pgina
'Deslocamento Y' Move o objeto para cima ou para baixo. Os valores positivos movem o objeto para baixo.
'Manter dentro dos limites da coluna superior/inferior' Mantmo objeto dentro da coluna do texto caso o refluxo do texto
mova o objeto para fora dos limites. Nesses casos, a parte inferior do objeto ser alinhada margem interna inferior ou a
parte superior do objeto ser alinhada margeminterna superior. Por exemplo, a exibio de umobjeto ancorado na lateral
da linha do texto e no meio de uma coluna correta. No entanto, semessa opo selecionada, se o marcador ancorado fluir
para a parte inferior da coluna, o objeto poder ficar abaixo da borda da coluna ou parcialmente deslocado da pgina.
Quando essa opo selecionada, voc no pode arrastar o objeto para cima ou para baixo dos limites da coluna. Se voc
redimensionar o objeto, ele ser alinhado novamente ao limite superior ou inferior da coluna, se necessrio. Essa opo s
estar disponvel quando voc selecionar uma opo de linha, como 'Linha (linha de base)' em 'Y em relao a'.
A
B
A B
INDESIGN CS3
Guia do Usurio
177
Nota: Quando o InDesign substitui a posio do objeto para que ele fique dentro dos limites da coluna, o valor do deslocamento
Y especificado exibido na caixa de dilogo com um sinal de adio (+).
'Impedir posicionamento manual' Garante que voc no possa mover o objeto ancorado arrastando-o ou ajustando-o
pgina.
'Visualizar' Exibe os ajustes de posio na pgina medida que so feitos.
Posicionar um objeto ancorado em uma posio personalizada
Observe o seguinte quando usar a caixa de dilogo 'Opes de objeto ancorado' para posicionar objetos ancorados em
posies personalizadas.
Existem quatro opes principais de posio personalizada: os dois proxies de ponto de referncia e os menus 'X em
relao a' e 'Y emrelao a'. Todas essas opes funcionamemconjunto para especificar o local do objeto. Por exemplo,
as opes escolhidas em 'X em relao a' e 'Y em relao a' determinam o que o 'Ponto de referncia' em 'Posio
ancorada' representa pode ser um quadro de texto, uma linha de texto em uma coluna ou uma pgina inteira. A
imagem a seguir representa a forma como voc pode alterar o local do objeto escolhendo um ponto de referncia
diferente sem alterar as opes selecionadas em 'X em relao a' e 'Y em relao a'.
Alterao do local do objeto ancorado ('Xemrelao a' definido como 'Quadro de texto'; 'Yemrelao a' definido como 'Linha (linha de base)')
A. Escolha do ponto inferior direito no proxy 'Objeto ancorado' e do ponto esquerdo central no proxy 'Posio ancorada'. B. Alterao do ponto
no proxy 'Objeto ancorado' para o canto superior esquerdo e manuteno do proxy 'Posio ancorada' no ponto esquerdo central
C. Manuteno do proxy 'Objeto ancorado' no ponto superior esquerdo e alterao do proxy 'Posio ancorada' para o ponto direito central
Para criar um objeto ancorado que mantenha sua posio na pgina (como o canto superior esquerdo) quando o texto
reflui e que se mova apenas quando o texto reflui para outra pgina, ancore o objeto nas margens ou bordas da pgina.
Por exemplo, defina 'X emrelao a' e 'Y emrelao a' como 'Margemda pgina', clique no ponto de referncia superior
esquerdo para o objeto e no ponto de referncia superior esquerdo para o itemda pgina . medida que o texto
reflui, o objeto permanece no canto superior esquerdo dentro das margens da pgina. O objeto s se move para o
canto superior esquerdo da prxima pgina quando a linha do texto que contm a ncora flui para a outra pgina
A
B
C
INDESIGN CS3
Guia do Usurio
178
Posicionamento do objeto ancorado em um local especfico na pgina
A. Posicione o objeto selecionando a opo 'Margem da pgina' ou 'Borda da pgina' em 'X em relao a' e 'Y em relao a' B. O objeto s
acompanha o refluxo do texto quando o texto se move para outra pgina.
Para manter o objeto alinhado a uma linha especfica do texto de modo que ele permanea com esse texto durante o
refluxo, escolha uma opo de linha no menu 'Y em relao a'.
Para manter o objeto dentro do quadro do texto, mas no alinhado a uma linha especfica quando ocorre o refluxo,
escolha 'Quadro de texto' no menu 'X em relao a'.
Para alinhar o objeto emrelao margem(por exemplo, para criar uma nota lateral que permanea na margemexterna
quando o texto reflui de uma pgina para a outra), selecione 'Em relao lombada'.
1 Selecione o objeto e escolha Objeto > Objeto ancorado > Opes.
2 No menu 'Posio', escolha 'Personalizar'.
Para ver o objeto mover-se na pgina quando voc especifica opes, selecione 'Visualizar' na parte inferior da caixa de
dilogo.
3 Para manter o objeto no mesmo lado da pgina, emrelao lombada do documento, selecione 'Emrelao lombada'.
Por exemplo, selecione essa opo para que o objeto seja sempre exibido na margemexterior, independentemente do lado
das pginas espelhadas em que ele est.
4 Clique no ponto no proxy 'Ponto de referncia' em'Objeto ancorado' que representa o ponto no objeto a ser alinhado
pgina.
5 No menu 'X em relao a', escolha o item da pgina a ser usado como a base horizontal para o alinhamento do objeto.
Por exemplo, escolha 'Quadro de texto' para alinhar o objeto esquerda, ao centro ou direita do quadro do texto.
6 No menu 'Y emrelao a', escolha o itemda pgina a ser usado como a base vertical para o alinhamento do objeto. Por
exemplo, para alinhar o objeto linha de base do texto no qual ele est ancorado, escolha 'Linha (linha de base)'.
7 Clique no ponto do proxy 'Ponto de referncia' em 'Posio ancorada' que representa o local nos itens da pgina
escolhido nos menus 'X em relao a' e 'Y em relao a' ao qual voc deseja alinhar o objeto.
8 Especifique 'Deslocamento X' ou 'Deslocamento Y' para ajustar ou mover o objeto na direo oposta ao ponto de
alinhamento.
9 Para garantir que o objeto no se estenda acima ou abaixo da borda da coluna quando o texto reflui, selecione 'Manter
dentro dos limites da coluna superior/inferior'. Essa opo s est disponvel quando voc seleciona uma opo de linha,
como 'Linha (linha de base)', no menu 'Y em relao a'.
10 Clique em'OK'.
A
B
4 5
4 5
INDESIGN CS3
Guia do Usurio
179
Seleo e cpia de objetos ancorados
Com a ferramenta 'Seleo', voc s pode selecionar um objeto ancorado por vez. Com a ferramenta 'Tipo', voc pode
selecionar um trecho com vrios marcadores de objetos ancorados. Ao selecionar vrios marcadores de ncora com a
ferramenta 'Tipo', voc pode alterar as opes de posio de todos os objetos ancorados simultaneamente.
Nota: Se houver mais de um objeto ancorado na mesma posio (por exemplo, se uma linha de tipos contiver os marcadores
de dois objetos ancorados com os mesmos atributos de ncora), os objetos sero sobrepostos.
Quando voc copiar um texto que contm um marcador de objeto ancorado, copie tambm o objeto ancorado. Se voc
copiar umobjeto ancorado e col-lo fora do texto, esse objeto se tornar uma imagemindependente no vinculada ao texto.
Exibir os marcadores dos objetos ancorados na pgina
Para exibir as ncoras e suas relaes com o texto da pgina, voc pode exibir os marcadores de objetos. Use um destes
mtodos:
Para exibir os marcadores de ncora no texto, escolha Tipo > Exibir caracteres ocultos.
Para exibir uma linha tracejada de ummarcador de ncora at o objeto associado na posio personalizada, selecione o
objeto e escolha Exibir > Exibir encadeamentos do texto. Oencadeamento estende-se do marcador de ncora at o ponto
atual no proxy referente ao objeto ancorado.
Para exibir os smbolos de ncora em objetos ancorados, escolha Exibir > Exibir bordas do quadro. A exibio de
smbolos de ncora til para determinar quais objetos esto ancorados.
Reposicionar manualmente um objeto ancorado na pgina
Quando um quadro movido, os objetos ancorados nele tambm se movem, a menos que o objeto seja posicionado em
relao a margens ou pginas.
Nota: Antes de mover um objeto ancorado, desmarque a opo 'Impedir posicionamento manual' para o objeto na caixa de
dilogo 'Objetos ancorados' ou escolha Objeto > Desbloquear posio.
Siga um destes procedimentos:
Para mover objetos ancorados incorporados, use a ferramenta 'Seleo' ou a ferramenta 'Seleo direta' para
selecionar o objeto e, emseguida, arrast-lo verticalmente. Voc s pode mover objetos incorporados na vertical, e no
na horizontal.
Para mover um objeto incorporado ou acima da linha localizado fora do quadro do texto, converta-o em um objeto em
posio personalizada e, depois, mova-o como desejar.
Para mover um objeto ancorado incorporado paralelo linha de base, coloque o ponto de insero antes ou depois do
objeto e especifique um novo valor para o kerning.
Para mover um objeto incorporado ou acima da linha localizado fora do quadro do texto, converta-o em um objeto em
posio personalizada e, depois, mova-o como desejar.
Para mover objetos ancorados em posies personalizadas, use a ferramenta 'Seleo' ou a ferramenta 'Seleo
direta' para selecionar o objeto e, em seguida, arraste-o na vertical ou na horizontal.
Voc tambm pode girar e transformar um objeto ancorado. (Consulte Transformar objetos na pgina 340 e Girar
objetos na pgina 341.)
Redimensionar um objeto ancorado
Antes de redimensionar umobjeto ancorado, desmarque a opo 'Impedir reposicionamento manual' na caixa de dilogo
'Objetos ancorados'.
Use a ferramenta 'Seleo' ou a ferramenta 'Seleo direta' para selecionar o objeto e, em seguida, arraste a ala
lateral ou de canto.
INDESIGN CS3
Guia do Usurio
180
Nota: O redimensionamento vertical de marcadores de ncora incorporados ou acima da linha pode resultar em um objeto
com excesso de tipos. Se o marcador de ncora tiver excesso de tipos, o objeto tambm ter.
O redimensionamento de um objeto ancorado tambm pode reposicionar o objeto. Por exemplo, se voc tiver alinhado o
lado direito de um objeto ao lado esquerdo do quadro do texto e arrastar a ala lateral direita do objeto uma paica para a
esquerda (na direo oposta ao limite do quadro do texto), o objeto ser redimensionado e movido uma paica para a direita.
Liberar um objeto ancorado
Para que um objeto no se mova mais em relao ao texto associado a ele, voc pode liber-lo para remover sua ncora.
Selecione o objeto ancorado com uma ferramenta de seleo e escolha Objeto > Objeto ancorado > Liberar.
A posio do objeto na pgina no movida.
Texto em contorno ao redor de objetos
Aplicar texto em contorno ao redor de objetos
Voc pode inserir texto em contorno ao redor de qualquer objeto, como quadros de texto, imagens importadas e objetos
desenhados no InDesign. Quando voc aplica um texto em contorno a um objeto, o InDesign cria ao redor do objeto um
limite que repele o texto. Oobjeto como texto emcontorno denominado objeto emcontorno. Lembre-se de que as opes
de texto em contorno so aplicadas ao objeto que est sendo contornado e no ao texto. Qualquer alterao no limite do
contorno permanecer se voc mover o objeto em contorno para perto de outro quadro de texto.
Para assistir a um vdeo sobre como usar texto em contorno, consulte www.adobe.com/go/vid0079_br.
Consulte tambm
Criar um caminho composto na pgina 297
Aplicar texto em contorno ao redor de objetos simples
1 Para exibir o painel 'Texto em contorno', escolha Janela > Texto em contorno.
2 Usando a ferramenta 'Seleo' ou 'Seleo direta' , selecione o objeto que deseja contornar com texto.
3 No painel 'Texto em contorno', clique no boto da forma de contorno desejada:
Quebra de texto em torno da caixa Cria umtexto emcontorno retangular comlargura e altura determinadas pela caixa
delimitadora do objeto selecionado.
Quebra de texto em torno do objeto Tambm conhecida como contorno da quebra, cria um limite de texto em
contorno com a forma do quadro selecionado (mais ou menos a distncia de deslocamento especificada).
Configurao 'Quebra de texto em torno da caixa' ( esquerda) comparada configurao 'Quebra de texto em torno do objeto' ( direita)
Saltar objeto Impede que o texto aparea emqualquer espao disponvel direita ou esquerda do quadro.
Saltar para a prxima coluna Fora o pargrafo adjacente para a parte superior da prxima coluna de texto ou quadro
de texto.
INDESIGN CS3
Guia do Usurio
181
4 No menu 'Ajustar a', especifique se o contorno aplicado a umlado especfico (como o lado direito ou a maior rea) ou
na direo da lombada ou na direo oposta lombada. (Se o menu 'Ajustar a' no for exibido, escolha 'Exibir opes' no
menu do painel 'Texto em contorno'.)
Esta opo s estar disponvel se voc selecionou 'Quebra de texto em torno da caixa' ou 'Quebra de texto em torno do
objeto'.
Opes de 'Ajustar a'
A. Lado direito e lado esquerdo B. Na direo da lombada C. Direo oposta lombada
5 Especificar valores de deslocamento. Os valores positivos movem a quebra para longe do quadro; os valores negativos
movem a quebra dentro do quadro.
Se no conseguir contornar o texto ao redor de uma imagem, certifique-se de que a opo 'Ignorar texto emcontorno' no
esteja selecionada para o quadro de texto. Almdisso, caso selecione a opo 'Texto emcontorno afeta apenas texto abaixo'
nas preferncias de composio, certifique-se de que o quadro de texto esteja abaixo do objeto em contorno.
Os quadros de texto dentro de um grupo no so afetados por qualquer texto em contorno aplicado ao grupo.
Para definir opes padro de texto em contorno para todos os novos objetos, desmarque todos os objetos e especifique a
configurao de texto em contorno.
Aplicar texto em contorno ao redor de imagens importadas
Para aplicar o texto em contorno ao redor de uma imagem importada, salve o traado de recorte no aplicativo em que a
imagem foi criada, se possvel. Quando inserir a imagem no InDesign, selecione a opo 'Aplicar traado de recorte do
Photoshop', na caixa de dilogo 'Opes de importao de imagem'.
1 Para exibir o painel 'Texto em contorno', escolha Janela > Texto em contorno.
2 Selecione uma imagemimportada e, no painel 'Texto emcontorno', clique em'Quebra de texto emtorno do objeto' .
3 Especificar valores de deslocamento. Os valores positivos movem a quebra para longe do quadro; os valores negativos
movem a quebra dentro do quadro.
4 Escolha 'Exibir opes' no menu do painel 'Texto em contorno' para exibir opes adicionais.
5 No menu 'Tipo', escolha uma opo de contorno:
Caixa Delimitadora Contornar com texto um retngulo formado pela altura e largura da imagem.
Detectar bordas Gera o limite usando a deteco automtica de borda. (Para ajustar a deteco de bordas, selecione o
objeto e escolha Objeto > Traado de recorte > Opes.)
Canal Alfa Gera o limite a partir de umcanal alfa salvo coma imagem. Se essa opo no estiver disponvel, nenhumcanal
alfa foi salvo coma imagem. OInDesign reconhece a transparncia padro do Adobe Photoshop (o padro xadrez) como
A B
C
INDESIGN CS3
Guia do Usurio
182
umcanal alfa. Caso contrrio, necessrio usar o Photoshop para excluir o fundo ou criar e salvar umou mais canais alfa
com a imagem.
Caminho do Photoshop Gera o limite a partir de um caminho salvo com a imagem. Escolha 'Caminho do Photoshop' e
depois escolha um caminho no menu 'Caminho'. Se a opo 'Caminho do Photoshop' no estiver disponvel, nenhum
traado foi salvo com a imagem.
Quadro de elementos grficos Gera o limite a partir do quadro container.
Igual ao recorte Gera o limite a partir do traado de recorte da imagem importada.
6 Para exibir o texto dentro de furos em uma imagem, como a parte interna de um pneu, selecione 'Incluir bordas
internas'.
'Incluir bordas internas' desativado ( esquerda) e ativado ( direita)
Criar um texto em contorno invertido
1 Use a ferramenta 'Seleo' ou 'Seleo direta' para selecionar um objeto, como um traado composto, a ser
contornado por texto internamente.
2 Para exibir o painel 'Texto em contorno', escolha Janela > Texto em contorno.
3 Aplique umtexto emcontorno a umobjeto e selecione a opo 'Inverter'. A opo 'Inverter' normalmente usada com
a opo de texto em contorno 'Em torno de objeto'.
Quebra de texto em torno do objeto ( esquerda) e com a opo 'Inverter' selecionada ( direita)
Alterar a forma de um texto em contorno
1 Usando a ferramenta 'Seleo direta' , selecione umobjeto comtexto emcontorno. Se o limite do texto emcontorno
tiver a mesma forma do objeto, o limite ser sobreposto no objeto.
2 Siga um destes procedimentos:
Para alterar uniformemente a distncia entre o texto e o objeto em contorno, especifique valores de deslocamento no
painel 'Texto em contorno'.
Para editar o limite do texto em contorno, use a ferramenta 'Caneta' e 'Seleo direta'.
INDESIGN CS3
Guia do Usurio
183
Edio de um limite de texto em contorno
Se voc alterar manualmente a forma de um texto em contorno, a opo 'Traado modificado pelo usurio' selecionada
no menu 'Tipo' e permanece esmaecida no menu. Isso indica que o traado da forma mudou.
Se voc quiser usar o traado de recorte original emvez do limite do texto emcontorno editado, selecione 'Igual ao recorte'
no menu 'Tipo' no painel 'Texto em contorno'.
Aplicar texto em contorno em itens de uma pgina-mestre
Se a opo 'Aplicar apenas na pgina-mestre' estiver selecionada, voc deve substituir um item de pgina-mestre em uma
pgina de documento para quebrar o texto ao redor dele. Se essa opo estiver desmarcada, o texto nas pginas-mestre e
nas pginas do documento poder contornar os itens de pgina-mestre sem substitu-los.
1 Selecione o objeto na pgina-mestre.
2 No painel 'Texto em contorno', selecione ou desmarque 'Aplicar apenas na pgina-mestre'.
Essa opo s est disponvel quando umobjeto emuma pgina-mestre selecionado e umtexto emcontorno foi aplicado.
Consulte tambm
Pginas-mestre na pgina 57
Texto em contorno ao redor de objetos ancorados
Se voc aplicar um texto em contorno a um objeto ancorado, o contorno afetar apenas as linhas do texto na matria que
contm o marcador de ncora e as linhas posteriores ao marcador. O pargrafo que contm o objeto definido para o
Single-line Composer.
Voc tambm pode aplicar texto em contorno a objetos ancorados incorporados. No entanto, o contorno no se aplica s
linhas do texto que precedem o objeto. Os objetos ancorados incorporados em clulas de tabelas no suportam texto em
contorno. Quando voc cola um objeto como um objeto incorporado, os limites do texto em contorno so preservados.
Suprimir texto em contorno em camadas ocultas
Ao ser ocultada uma camada que contm um objeto em contorno, os quadros de texto em outras camadas contornam o
objeto, exceto se 'Suprimir texto emcontorno emcamadas ocultas' for selecionado na caixa de dilogo 'Opes de camadas'.
Nesse caso, ocultar uma camada pode fazer com que o texto em outras camadas seja recomposto.
1 No painel 'Camadas', clique duas vezes na camada com o objeto em contorno.
2 Selecione 'Suprimir texto em contorno em camadas ocultas'
Justificar texto prximo ao contorno de objetos
Quando voc especifica como o texto justificado prximo ao contorno de objetos, a alterao se aplica ao documento
inteiro.
1 Escolha 'Editar' > 'Preferncias' > 'Composio' (Windows) ou InDesign > Preferncias > Composio (Mac OS).
INDESIGN CS3
Guia do Usurio
184
2 Selecione uma das opes a seguir e clique em 'OK':
Justificar texto prximo de um objeto Justifica o texto prximo a objetos de contorno que separam uma coluna de texto.
Alinhar com entrelinha Move o texto em contorno para o prximo incremento de entrelinha disponvel abaixo do objeto
comtexto emcontorno. Se essa opo no for selecionada, as linhas de texto podero se deslocar para baixo de umobjeto,
impedindo que o texto seja alinhado com o texto nas colunas ou quadros de texto adjacentes.
Selecione 'Texto em contorno afeta apenas texto abaixo' O texto empilhado acima do objeto em contorno no afetado
pelo texto em contorno. A ordem de empilhamento determinada pela posio da camada no painel 'Camadas' e pela
ordem de empilhamento dos objetos em uma camada.
Ignorar texto em contorno em um quadro de texto
Emalguns casos, talvez voc queira desativar texto emcontorno de umquadro de texto. Por exemplo, voc pode querer que
um quadro de texto contorne uma imagem, mas que outro quadro de texto aparea dentro da imagem.
1 Selecione o quadro de texto e escolha Objeto > Opes do quadro de texto.
2 Selecione 'Ignorar texto em contorno' e clique em'OK'.
Criao de tipo em um traado
Criar tipo em um traado
possvel formatar o texto para que ele flua ao longo da borda de um traado aberto ou fechado, com qualquer forma.
Aplique opes e efeitos ao tipo no traado: deslize-o ao longo do traado, gire-o para o outro lado ou use a forma do
traado para distorcer os caracteres. O tipo de traado tem uma porta de entrada e uma de sada, como qualquer outro
quadro de texto, e voc pode encadear texto de/para ele.
possvel incluir somente uma linha de tipo no traado. Qualquer tipo que no couber no traado ser texto comexcesso
de tipos (oculto), a menos que o texto seja encadeado comoutro traado ou quadro de texto. Voc pode adicionar objetos
ancorados incorporados ou acima da linha ao tipo no traado. No possvel criar tipo no traado usando traados
compostos, como os resultantes do comando 'Criar contornos de fontes'.
Tipo em um traado
A. Colchete inicial B. Na porta C. Colchete central D. Colchete final E. Porta de sada indicando texto encadeado
1 Selecione a ferramenta 'Tipo no traado' . (Clique com a ferramenta 'Tipo' e mantenha pressionada para exibir um
menu contendo a ferramenta 'Tipo no traado'.)
2 Posicione o ponteiro no traado at que umpequeno sinal de adio aparea ao lado do ponteiro e escolha uma das
seguintes opes:
Para tipo com as configuraes padro, clique no traado. Por padro, um ponto de insero aparece no incio do
traado. Se as configuraes de pargrafo padro atuais especificarem um recuo ou outro alinhamento que no
esquerda, o ponto de insero poder aparecer em outro lugar que no no incio do traado.
Para confinar o texto a uma parte especfica do traado, clique no ponto do traado em que o texto comear e arraste
at o ponto emque o texto terminar. Emseguida, solte o boto do mouse. Para obter informaes sobre a alterao das
posies inicial e final do texto, consulte Ajustar o tipo em uma posio no traado na pgina 186.
E
A
D
C
B
INDESIGN CS3
Guia do Usurio
185
Alterao do local de tipo no traado
Nota: Se clicar ou arrastar no funcionar, verifique se o pequeno sinal de adio aparece ao lado da ferramenta 'Tipo no
traado'.
3 Digite o texto desejado. Se voc tiver clicado para inserir o ponto de insero no traado, o tipo aparecer ao longo de
todo o comprimento do traado. Se tiver arrastado, o tipo aparecer somente ao longo da extenso emque voc o arrastou.
Nota: Se o traado era visvel originalmente, continuar visvel aps a adio do tipo. Para ocultar o traado, selecione-o com
a ferramenta 'Seleo' ou 'Seleo direta' e escolha 'Nenhum(a)' para traado e preenchimento.
Editar ou excluir tipo em um traado
Voc pode aplicar caracteres e opes de pargrafo ao tipo no traado. Entretanto, as opes de fios e espaamento de
pargrafo no tm efeito sobre o tipo no traado. A configurao de alinhamento no painel 'Pargrafo' controla o
alinhamento do tipo no traado.
Editar e formatar caracteres de tipo no traado
1 Usando a ferramenta 'Tipo no traado', escolha uma das seguintes opes:
Para adicionar um ponto de insero, clique entre dois caracteres no tipo no traado.
Para selecionar caracteres, arraste ao longo do tipo no traado.
2 Edite e formate o texto conforme necessrio.
Excluir um tipo no traado
1 Com a ferramenta 'Seleo' ou 'Seleo direta' , selecione um ou mais objetos de tipo no traado.
2 Escolha Tipo > Tipo no traado > Excluir tipo do traado.
Se o texto do traado estiver encadeado, o tipo ser movido para o prximo quadro de texto ou objeto de tipo de traado.
Se o texto do traado no estiver encadeado, o texto ser excludo. Otraado mantido, mas todos os atributos de tipo de
traado so perdidos: colchetes, portas de entrada e sada e encadeamentos so removidos.
Nota: Se o preenchimento e o contorno do traado forem definidos como 'Nenhum(a)', o traado ficar invisvel aps a
excluso do tipo. Para tornar o traado visvel, pressione a tecla D imediatamente aps escolher Tipo > Tipo no traado >
Excluir tipo do traado. Isso aplica o traado e o preenchimento padro ao traado selecionado.
Diminuir o espaamento de caracteres em torno de curvas fechadas e ngulos agudos
1 Com a ferramenta 'Seleo' ou 'Tipo', selecione o tipo no traado.
2 Escolha 'Tipo' > 'Tipo no traado' > 'Opes', ou clique duas vezes na ferramenta 'Tipo no traado'.
3 Em'Espaamento', digite umvalor empontos. Valores mais altos removemo espao extra entre caracteres posicionados
em curvas ou ngulos ntidos.
INDESIGN CS3
Guia do Usurio
186
Tipo no traado antes ( esquerda) e depois ( direita) da aplicao do ajuste de espaamento
Nota: O valor em'Espaamento' compensa o modo como os caracteres se espalhamemtorno de uma curva ou de umngulo
ntido. Isso no tem efeito sobre os caracteres posicionados em segmentos retos. Para alterar o espaamento de caracteres em
qualquer lugar do traado, selecione-os e aplique kerning ou tracking.
Ajustar o tipo em uma posio no traado
Voc pode alterar a posio de incio ou fim do tipo em um traado, deslizar um tipo ao longo de um traado e alterar a
posio no traado de outras formas.
Alterar a posio inicial ou final do tipo no traado
1 Usando a ferramenta 'Seleo' , selecione o tipo no traado.
2 Posicione o ponteiro sobre o colchete inicial ou final do tipo de traado at que um pequeno cone aparea ao lado do
ponteiro . No o posicione sobre a porta de entrada ou de sada do colchete.
Aumente o zoom sobre o traado para selecionar com mais facilidade o colchete.
3 Arraste o colchete inicial ou final ao longo do traado.
Posicione o ponteiro no colchete de incio ou fim e arraste para reposicionar o limite do tipo no traado.
Nota: Se voc aplicar um valor de recuo de pargrafo, ele ser medido a partir dos colchetes inicial e final.
Deslizar um tipo ao longo de um traado
1 Usando a ferramenta 'Seleo' , selecione o tipo no traado.
2 Posicione o ponteiro sobre o colchete central do tipo de traado at que um cone de colchete central aparea prximo
ao ponteiro .
Aumente o zoom sobre o traado para selecionar com mais facilidade o colchete.
3 Arraste o colchete central ao longo do traado.
Nota: Otexto no se mover se os colchetes inicial e final estiveremnas extremidades do traado. Para criar algumespao para
arrastar texto, arraste o colchete inicial ou final para alm das extremidades do traado.
INDESIGN CS3
Guia do Usurio
187
Virar um tipo no traado
1 Clique na ferramenta 'Seleo' .
2 Posicione o ponteiro sobre o colchete central do tipo at que um cone de colchete central aparea ao lado do
ponteiro .
3 Arraste o colchete central ao longo do traado.
Posicione o ponteiro no colchete central e arraste no traado para virar o tipo.
Voc tambmpode virar o tipo no traado usando uma caixa de dilogo. Coma ferramenta 'Seleo' ou 'Tipo', selecione o
tipo no traado. Escolha Tipo > Tipo no traado > Opes. Selecione a opo 'Virar' e clique em'OK'.
Aplicar um efeito ao tipo no traado
1 Com a ferramenta 'Seleo' ou 'Tipo', selecione o tipo no traado.
2 Escolha 'Tipo' > 'Tipo no traado' > 'Opes', ou clique duas vezes na ferramenta 'Tipo no traado'.
3 Escolha uma das seguintes opes no menu 'Efeito' e clique em'OK':
Para manter o centro da linha de base de cada caractere paralelo tangente do traado, escolha 'Arco-ris'. Essa a
configurao padro.
Efeitos de tipo no traado
A. Efeito Arco-ris B. Efeito Inclinar C. Efeito Fita 3D D. Efeito Serrilha E. Efeito Gravidade
Para manter as bordas verticais dos caracteres perfeitamente verticais, independentemente da forma do traado, e
manter as bordas horizontais inclinadas para seguir o traado, escolha 'Inclinar'. A distoro horizontal resultante
muito til para texto que parece seguir ondas ou rodear um cilindro, como em uma etiqueta de lata de bebida.
A
B
C
D
E
INDESIGN CS3
Guia do Usurio
188
Para manter as bordas horizontais dos caracteres perfeitamente horizontais, independentemente da forma do traado, e
manter as bordas verticais perpendiculares ao traado, escolha 'Faixa 3D'.
Para manter a borda esquerda da linha de base de cada caractere no traado sem girar nenhum caractere, escolha
'Serrilha'.
Para manter o centro da linha de base de cada caractere no traado, enquanto mantmcada borda vertical alinhada com
o ponto central do traado, escolha 'Gravidade'. possvel controlar o efeito de perspectiva dessa opo ajustando o arco
do traado do texto.
Adicionar objetos ancorados ao tipo no traado
1 Usando a ferramenta 'Tipo' ou a ferramenta 'Tipo no traado', clique emumponto de insero no texto onde voc deseja
que a ncora do objeto aparea.
2 Adicione o objeto ancorado. Voc pode adicionar quadros ou objetos ancorados incorporados ou acima da linha ao
traado. (Consulte Objetos ancorados na pgina 172.)
Nota: As opes disponveis para objetos ancorados acima da linha no traado de umtexto diferemumpouco das opes para
objetos ancorados emumquadro de texto comum: a opo 'Alinhamento' relativa ao marcador de objeto ancorado e a opo
'Espao anterior' no est disponvel.
189
Captulo 8: Tipografia
A tipografia atribui uma forma visual linguagem. O Adobe InDesign CS3 fornece as ferramentas necessrias para que
voc defina o tipo mais adequado ao seu contedo. As fontes que voc escolhe e as configuraes que seleciona para
entrelinha e kerning so exemplos das escolhas sua disposio para alterar a aparncia do texto do seu documento.
Formatao de texto
Formatar textos
Use o painel de controle para alterar a aparncia do texto. Quando o texto selecionado ou quando o ponto de insero
colocado no texto, o painel de controle exibe os controles de formatao de caractere ou de pargrafo, ou uma combinao
de ambos, dependendo da resoluo do monitor. Esses mesmos controles de formatao aparecemnos painis 'Caractere'
e 'Pargrafo'.
Observe os seguintes mtodos de formatao de texto:
Para formatar caracteres, voc pode usar a ferramenta 'Tipo' para selecionar caracteres, ou clicar para colocar o ponto
de insero, selecionar uma opo de formatao e comear a digitar.
Para formatar umpargrafo, voc no precisa selecion-lo basta selecionar uma palavra ou caractere, ou posicionar o
ponto de insero no pargrafo. Voc tambm pode selecionar um texto contido em uma faixa de pargrafos.
Para definir a formatao de todos os quadros de texto que voc criar no documento atual, verifique se o ponto de
insero no est ativo e se nada est selecionado; em seguida, especifique as opes de formatao de texto.
Selecione um quadro para aplicar a formatao em todo o texto dentro dele. O quadro no pode ser parte de um
encadeamento.
Use os estilos de pargrafo e de caractere para formatar o texto com rapidez e consistncia.
Para assistir a um vdeo sobre como trabalhar com texto, consulte www.adobe.com/go/vid0075_br.
1 Selecione a ferramenta 'Tipo' .
2 Clique para posicionar um ponto de insero ou selecionar o texto a ser formatado.
3 No painel de controle, clique no cone 'Controles de formatao de caractere' ou 'Controles de formatao de
pargrafo' .
Painel de controle
A. Controles de formatao de caractere B. Controles de formatao de pargrafo
4 Especifique opes de formatao.
Consulte tambm
Viso geral do painel de controle na pgina 19
Copiar atributos de tipo ('Conta-gotas')
Voc pode usar a ferramenta 'Conta-gotas' para copiar atributos de tipo, como configuraes de caracteres, pargrafos,
preenchimentos e traado e, ento, aplicar esses atributos a outro tipo. Por padro, a ferramenta 'Conta-gotas' copia todos
os atributos de tipo. Para personalizar os atributos a seremcopiados coma ferramenta 'Conta-gotas', use a caixa de dilogo
'Opes de Conta-gotas'.
A
B
INDESIGN CS3
Guia do Usurio
190
Copiar atributos de tipo para texto no selecionado
1 Com a ferramenta 'Conta-gotas' , clique no texto formatado com os atributos a serem copiados. O texto pode estar
emoutro documento aberto do InDesign. Aferramenta 'Conta-gotas' inverte a direo e aparece cheia , indicando que
est carregada comos atributos copiados. Quando voc posiciona o conta-gotas sobre o texto, umindicador emforma de
I aparece ao lado do conta-gotas carregado .
2 Com a ferramenta 'Conta-gotas', selecione o texto a ser alterado.
O texto selecionado assume os atributos carregados no conta-gotas. Desde que a ferramenta 'Conta-gotas' esteja
selecionada, voc pode continuar a selecionar o texto para aplicar a formatao.
3 Para desmarcar a ferramenta 'Conta-gotas', clique em outra ferramenta.
Para limpar os atributos de formatao contidos na ferramenta 'Conta-gotas', pressione Alt (Windows) ou Option
(Mac OS) ao carregar essa ferramenta. A ferramenta 'Conta-gotas' inverte a direo e aparece vazia , indicando que
est pronta para selecionar novos atributos. Clique emumobjeto que contenha os atributos que deseja copiar e solte os novos
atributos em outro objeto.
A ferramenta 'Conta-gotas' foi clicada no texto formatado para copiar a formatao ( esquerda) e arrastada pelo texto sem formatao
(centro) para aplicar essa formatao ( direita).
Se voc usar a ferramenta 'Conta-gotas' para copiar umestilo de pargrafo de umtexto para outro entre dois documentos
e o estilo de pargrafo tiver o mesmo nome, mas conjuntos de atributos diferentes, as diferenas de estilo aparecero como
substituies locais no estilo de destino.
Copiar atributos de tipo para texto selecionado
1 Com a ferramenta 'Tipo' ou 'Tipo de traado' , selecione o texto para o qual deseja copiar os atributos.
2 Com a ferramenta 'Conta-gotas' , clique no texto cujos atributos deseja copiar. O texto cujos atributos voc deseja
copiar deve estar no mesmo documento do InDesign que o texto a ser alterado. Aferramenta 'Conta-gotas' inverte a direo
e aparece cheia , indicando que est carregada com os atributos copiados. Os atributos so aplicados ao texto
selecionado na etapa anterior.
Atributos de tipo copiados para texto selecionado
Alterar os atributos de texto copiados pela ferramenta 'Conta-gotas'
1 Na caixa de ferramentas, clique duas vezes na ferramenta 'Conta-gotas'.
2 Escolha 'Configuraes de caractere' ou 'Configuraes de pargrafo' na caixa de dilogo 'Opes de Conta-gotas'.
3 Selecione os atributos a serem copiados com a ferramenta 'Conta-gotas' e clique em 'OK'.
Para copiar ou aplicar somente atributos de pargrafo semalterar as configuraes na caixa de dilogo 'Opes de Conta-
gotas', mantenha a tecla Shift pressionada ao clicar no texto com a ferramenta 'Conta-gotas'.
EDMUND : Some
good guard,
Until their greater p
Tat are to censure
CORDELIA: We a
Who, with best mea
worst.
EDMUND : Some o
good guard,
Until their greater p
Tat are to censure
CORDELIA: We a
Who, with best mea
worst.
EDMUND : Som
away: good guard,
Until their greater p
Tat are to censure
CORDELIA: We a
Who, with best mea
worst.
EDMUND : Some ofce
away: good guard, Until
pleasures frst be known
censure them.
CORDELIA: We are no
Who, with best meaning, h
the worst.
EDMUND : Some ofce
away: good guard, Until
pleasures frst be known
censure them.
CORDELIA: We are not
Who, with best meaning, h
the worst.
INDESIGN CS3
Guia do Usurio
191
Uso de fontes
Sobre fontes
Uma fonte um conjunto completo de caracteres (letras, nmeros e smbolos), que compartilham a mesma espessura,
largura e o mesmo estilo, como Adobe Garamond Bold de 10 pontos.
As faces de texto (geralmente denominadas famlias de texto ou famlias de fontes) so colees de fontes que compartilham
uma aparncia geral e foram criadas para serem usadas em conjunto, como Adobe Garamond.
Umestilo de texto uma verso variante de uma fonte individual em uma famlia de fontes. Normalmente, o membro
Romano ou Simples (o nome real varia de uma famlia para outra) de uma famlia de fontes a fonte bsica, que pode conter
estilos de texto, como o normal, negrito, seminegrito, itlico e negrito itlico.
Alm das fontes instaladas no sistema, tambm possvel usar as fontes instaladas nestas pastas:
Windows Arquivos de programas/Arquivos comuns/Adobe/Fonts
Mac OS Biblioteca/Suporte para aplicativo/Adobe/Fonts
Se voc instalar uma fonte Type 1, TrueType, OpenType ou CID na pasta Fontes local, a fonte ser exibida apenas nos
aplicativos da Adobe.
Instalao de fontes
Para tornar fontes disponveis no InDesign, copie os arquivos de fontes para a pasta Fontes contida na pasta do Adobe
InDesign CS3 no disco rgido. No entanto, as fontes contidas nessa pasta ficam disponveis somente no InDesign.
Para informaes sobre como instalar e ativar fontes para uso emtodos os aplicativos, consulte a documentao do sistema
ou do gerenciador de fontes.
Se duas ou mais fontes ativas no InDesign tiveremo mesmo nome de famlia, mas nomes Adobe PostScript diferentes, elas
estaro disponveis no InDesign. As fontes duplicadas so listadas nos menus com suas tecnologias de fonte abreviadas
entre parnteses. Por exemplo, a fonte Helvetica TrueType exibida como Helvetica (TT), a fonte Helvetica PostScript
Type 1 exibida como Helvetica (T1) e a fonte Helvetica OpenType exibida como Helvetica (OTF). Se duas fontes
tiverem o mesmo nome PostScript e .dfont estiver includo no nome de uma delas, a outra fonte ser usada.
Aplicar uma fonte ao texto
Ao especificar uma fonte, voc pode selecionar a famlia de fontes e o estilo de tipo de maneira independente. Quando voc
muda de uma famlia de fontes para outra, o InDesign tenta fazer com que o estilo atual corresponda ao estilo disponvel
da nova famlia de fontes. Por exemplo, 'Arial negrito' mudar para 'Times negrito' quando voc alternar de 'Arial' para
'Times'.
Quando voc aplica o estilo negrito ou itlico ao tipo, o InDesign aplica o estilo de face especificado pela fonte. Na maioria
das vezes, a verso especfica de negrito ou itlico ser aplicada conforme previsto. Algumas fontes, porm, podemaplicar
uma variao de negrito ou itlico que pode no estar identificada exatamente como negrito ou itlico. Por exemplo, alguns
criadores de fontes especificam que, quando se aplica negrito a uma fonte, a variao seminegrito aplicada.
1 Selecione o texto a ser alterado.
2 Siga um destes procedimentos:
No painel 'Controle' ou 'Caractere', selecione uma fonte no menu 'Famlia de fontes' ou umestilo no menu 'Estilo de tipo'.
No Mac OS, selecione os estilos de tipo nos submenus 'Famlia de fontes'.
No painel de controle ou painel 'Caractere', clique na frente do nome da famlia de fontes ou do nome do estilo de tipo
(ou clique duas vezes na primeira palavra) e digite os primeiros caracteres do nome desejado. medida que voc digita,
o InDesign exibe os nomes das famlias de fontes ou dos estilos de tipo que correspondem aos caracteres digitados.
Escolha uma fonte no menu Tipo > Fonte. Observe que voc escolhe uma famlia de fontes e um estilo de tipo ao usar
esse menu.
INDESIGN CS3
Guia do Usurio
192
Especificao do tamanho da face de tipos
Por padro, o tamanho da face de tipos medido empontos (ponto igual a 1/72 de polegada). possvel especificar
qualquer tamanho de face de tipos de 0,1 a 1296 pontos, em incrementos de 0,001 ponto.
1 Selecione os caracteres ou objetos de texto que voc deseja alterar. Se voc no selecionar nenhumtexto, o tamanho de
face de tipos ser aplicado ao prximo texto que for criado.
2 Siga um destes procedimentos:
No painel ou barra de controle Caractere, defina a opo Tamanho da fonte.
Escolha umtamanho no menu Texto > Tamanho. Escolher Outro permite digitar umnovo tamanho no painel Caractere.
possvel alterar a unidade de medida para o texto na caixa de dilogo Preferncias.
Visualizao de fontes
possvel visualizar amostras de uma fonte nos menus Famlia de Fontes e Estilo de Fontes no painel Caractere e outras
reas no aplicativo do qual as fontes so escolhidas. Os seguintes cones so usados para indicar diferentes tipos de fontes:
OpenType
Type 1
TrueType
Multiple Master
Composto
possvel desativar o recurso de visualizao ou alterar o tamanho do ponto dos nomes das fontes ou amostras de fontes
em Preferncias de Texto.
Fontes OpenType
As fontes OpenType utilizam um nico arquivo de fontes para os computadores Windows e Macintosh, portanto voc
pode mover arquivos de uma plataforma para outra sem se preocupar com substituio de fontes e outros problemas que
causamo refluxo do texto. As fontes OpenType podemincluir vrios recursos, como swashes e ligaduras condicionais, que
no esto disponveis nas fontes PostScript e TrueType atuais.
As fontes OpenType mostram o cone .
Ao trabalhar com uma fonte OpenType, voc pode substituir automaticamente os glifos alternativos do texto, como
substituies, caixas altas, fraes e nmeros no estilo antigo.
Fontes Normal ( esquerda) e OpenType ( direita)
A. Ordinais B. Ligaduras condicionais C. Swashes
As fontes OpenType podem incluir um conjunto de caracteres expandido e recursos de layout para fornecer um suporte
lingstico mais rico e umcontrole tipogrfico avanado. As fontes OpenType da Adobe que incluemsuporte para idiomas
da Europa Central podemincluir a palavra "Pro" como parte do nome da fonte emmenus da fonte do aplicativo. As fontes
OpenType que no contm suporte para idiomas da Europa Central so denominadas "Padro" e tm um sufixo "Pdr".
Todas as fontes OpenType tambm podem ser instaladas e utilizadas com as fontes PostScript Type 1 e TrueType.
A
B
C
INDESIGN CS3
Guia do Usurio
193
Para obter mais informaes sobre fontes OpenType, consulte www.adobe.com/go/opentype_br.
Instalao de fontes OpenType
O InDesign inclui fontes de vrias famlias OpenType, entre elas Adobe Garamond Pro, Adobe Caslon Pro, Trajan Pro,
Caflisch Script Pro, Myriad Pro, Lithos e Adobe Jenson Pro.
As fontes OpenType so instaladas automaticamente quando voc instala o InDesign ou o Creative Suite. As fontes
OpenType adicionais esto localizadas na pasta 'Fontes Adobe' na pasta 'Mercadorias' no DVD do aplicativo. Para obter
informaes sobre como instalar e usar fontes OpenType, v para o DVD do aplicativo ou consulte o site da Adobe.
Aplicar atributos de fonte OpenType
Use o painel 'Caractere' ou o painel de controle para aplicar os atributos de fonte OpenType, como fraes e swashes, ao
texto.
Consulte tambm
Inserir glifos e caracteres especiais na pgina 138
Fontes OpenType na pgina 192
Aplicar atributos de fonte OpenType
1 Selecione o texto.
2 No painel 'Caractere' ou no painel de controle, certifique-se de que uma fonte OpenType esteja selecionada.
3 Escolha OpenType no menu do painel 'Caractere' e, em seguida, selecione um atributo OpenType, como 'Ligaduras
condicionais' ou 'Fraes'.
Os recursos no suportados na fonte atual aparecem entre colchetes, como '[Swash]'.
Voc tambm pode selecionar atributos de fonte OpenType ao definir um estilo de pargrafo ou caractere. Use a seo
'Recursos OpenType' da caixa de dilogo 'Opes de estilo'.
Atributos de fontes OpenType
Ao usar uma fonte OpenType, voc pode selecionar recursos OpenType especficos no menu do painel de controle ou do
painel 'Caractere' durante a formatao do texto ou a definio de estilos.
Nota: As fontes OpenType variam muito em termos de quantidade de estilos de tipo e recursos disponveis. Se um recurso
OpenType no estiver disponvel, ele estar delimitado por colchetes (como '[Swash]') no menu do painel de controle.
'Ligaduras condicionais' Os criadores de fontes podemincluir ligaduras opcionais, que no permanecemativadas emtodas
as circunstncias. Selecionar essa opo permitir que essas ligaduras adicionais sejamusadas, se estiverempresentes. Para
obter mais informaes sobre ligaduras, consulte Aplicar ligaduras a pares de letras na pgina 200.
'Fraes' Nmeros separados por uma barra inclinada (como 1/2) sero convertidos emumcaractere de frao, se houver
fraes disponveis.
'Ordinal' Os nmeros ordinais, como 1o. e 2o., sero formatados comletras sobrescritas (1
o
e 2
o
), se os ordinais estiverem
disponveis. As letras como 'a' e 'o' sobrescritos empalavras no portugus, como segunda (2
a
) e segundo (2
o
) tambmsero
compostas adequadamente.
'Swash' Quando disponveis, os swashes normal e contextual (que podem incluir capitulares alternativas e opes de
finalizao de palavras) so fornecidos.
'Alternativas de ttulos' Quando disponveis, os caracteres usados nos ttulos em letras maisculas so ativados. Em
algumas fontes, selecionar essa opo para texto formatado em letras maisculas e minsculas pode produzir efeitos no
desejados.
'Alternativas contextuais' Quando disponveis, as ligaduras contextuais e as alternativas de conexo so ativadas. Os
caracteres alternativos so includos em algumas faces de tipos script para proporcionar um melhor comportamento de
INDESIGN CS3
Guia do Usurio
194
ligao. Por exemplo, o par de letras bl na palavra blusa pode ser unido de forma que fique semelhante a manuscrito.
Esta opo selecionada por padro.
'Tudo em versalete' Para fontes que incluem versaletes reais, selecionar essa opo transforma todos os caracteres em
versalete. Para obter mais informaes, consulte Alterar a caixa alta/baixa de tipos na pgina 202.
'Zero cortado' Aseleo dessa opo exibe o nmero 0 cortado por uma barra diagonal. Emalgumas fontes (especialmente
em fontes condensadas), pode ser difcil diferenciar o nmero 0 da letra maiscula O.
'Conjuntos estilsticos' Algumas fontes OpenType incluemconjuntos de glifos alternativos projetados para obter umefeito
esttico. Umconjunto estilstico umgrupo de alternativas de glifos que voc pode aplicar a umcaractere por vez ou a um
trecho de texto. Se voc selecionar um conjunto estilstico diferente, sero usados os glifos definidos no conjunto em vez
dos glifos padro da fonte. Se umcaractere de glifo emumconjunto estilstico for usado comoutra definio de OpenType,
o glifo da definio individual substituir o glifo do conjunto de caracteres. Para ver os glifos de cada conjunto, use o painel
'Glifos'.
'Formas posicionais' Em alguns scripts cursivos e em idiomas como o rabe, a aparncia de um caractere pode depender
de sua posio emuma palavra. Aforma do caractere pode ser alterada quando aparecer no incio (posio inicial), no meio
(posio intermediria) ou no fim (posio final) de uma palavra, e tambm pode ser alterada quando aparecer sozinha
(posio isolada). Selecione um caractere e escolha a opo 'Formas posicionais' para format-lo corretamente. A opo
'Forma geral' insere o caractere comum; a opo 'Forma automtica' insere uma forma do caractere de acordo como local
onde ele est na palavra e se o caractere aparecer de modo isolado.
'Sobrescrito/Superior' e 'Subscrito/Inferior' Algumas fontes OpenType incluem glifos elevados ou rebaixados, que so
dimensionados corretamente emrelao aos caracteres adjacentes. Se a fonte OpenType no incluir esses glifos para fraes
no-padro, considere o uso de atributos 'Numerador' e 'Denominador'.
"Numerador' e 'Denominador' Algumas fontes do OpenType convertemapenas fraes bsicas (como 1/2 ou 1/4) emglifos
de frao e no fraes no-padro (como 4/13 ou 99/100). Nesse caso, aplique atributos de numerador e denominador s
fraes no-padro.
'Alinhamento tabular' Os nmeros de altura completa tma mesma largura. Essa opo adequada para situaes emque
os nmeros em uma linha precisam ficar alinhados com a prxima linha, como em tabelas.
'Estilo antigo proporcional' So fornecidos nmeros de altura varivel com larguras variveis. Essa opo recomendada
para uma aparncia clssica, sofisticada, em texto que no usa todas as letras em maisculas.
'Alinhamento proporcional' So fornecidos nmeros de altura completa comlarguras variveis. Essa opo recomendada
para texto que usa todas as letras em maisculas.
'Estilo antigo tabular' So fornecidos nmeros de altura varivel com larguras fixas e iguais. Esta opo recomendada
quando voc utiliza a aparncia clssica de nmeros de estilo antigo, mas precisa alinh-los emcolunas, como emrelatrios
anuais.
'Estilo de nmero padro' Glifos de nmeros usam o estilo de nmero padro da fonte atual.
Trabalhar com fontes ausentes
Quando voc abre ou insere documentos que contm fontes no instaladas no sistema, aparece uma mensagem de alerta
que indica as fontes que esto ausentes. Se o texto selecionado usar uma fonte ausente, o painel de controle ou o painel
'Caractere' exibir essa fonte entre colchetes no menu pop-up de estilo de fonte para indicar que ela est ausente.
OInDesign substitui as fontes ausentes por fontes disponveis. Quando isso acontece, possvel selecionar o texto e aplicar
qualquer outra fonte disponvel. As fontes ausentes que foramsubstitudas por outras aparecero na parte superior do menu
'Tipo' > 'Fonte' em uma seo marcada como 'Fontes ausentes'. Por padro, o texto formatado com as fontes ausentes
aparece destacado em rosa.
Se uma fonte TrueType for instalada e o documento contiver a verso Tipo 1 (T1) da mesma fonte, a fonte ser exibida
como ausente.
Voc pode escolher 'Tipo' > 'Localizar fonte' para encontrar e alterar as fontes ausentes. Se uma fonte ausente fizer parte de
um estilo, voc poder atualiz-la nesse estilo alterando sua definio de estilo.
INDESIGN CS3
Guia do Usurio
195
Consulte tambm
Localizar e alterar fontes na pgina 135
Instalao de fontes na pgina 191
Tornar fontes ausentes disponveis
Siga um destes procedimentos:
Instale as fontes ausentes em seu sistema.
Coloque as fontes ausentes na pasta Fontes contida na pasta de aplicativos do InDesign. As fontes contidas nessa pasta
ficam disponveis somente no InDesign. No Mac OS, as fontes podem ser instaladas na pasta HD > Biblioteca >
Application Support > Adobe > Fontes. Apenas os produtos Adobe podem usar as fontes instaladas nesse local.
Ative as fontes ausentes usando um aplicativo de gerenciamento de fontes.
Se voc no tiver acesso s fontes ausentes, use o comando 'Localizar fonte' para procurar e substituir as fontes ausentes.
Destacar fontes substitudas no documento
Se a opo de preferncias 'Selecionar fontes substitutas' estiver marcada, o texto formatado comfontes ausentes aparecer
destacado em rosa para que voc possa identific-lo facilmente.
1 Escolha 'Editar' > 'Preferncias' > 'Composio' (Windows) ou InDesign > 'Preferncias' > 'Composio' (Mac OS).
2 Selecione 'Fontes substitudas' e, em seguida, clique em 'OK'.
Fontes Multiple Master
As fontes multiplemaster so fontes Tipo 1 personalizveis, cujas caractersticas de face de tipo so descritas emfuno dos
eixos lineares do desenho como, por exemplo, espessura, largura, estilo e tamanho ptico.
Algumas fontes multiple master contmumeixo de tamanho ptico, que permite utilizar uma fonte criada exclusivamente
para que a legibilidade seja a melhor possvel em um determinado tamanho. Em geral, o tamanho ptico de uma fonte
menor, por exemplo, de 10 pontos, desenhado comserifas e hastes mais espessas, caracteres mais largos, menos contraste
entre linhas finas e grossas, maior altura de x e maior espaamento entre as letras do que o encontrado emtamanhos pticos
de fontes maiores, como 72 pontos.
1 Escolha 'Editar' > 'Preferncias' > 'Tipo' (Windows) ou InDesign > 'Preferncias' > 'Tipo' (Mac OS).
2 Selecione 'Usar automaticamente o tamanho ptico correto' e clique em 'OK'.
Entrelinha
Sobre entrelinha
Oespao vertical entre as linhas de tipo denominado entrelinha. A entrelinha medida a partir da linha de base de uma
linha do texto at a linha de base da linha acima da linha considerada. A linha de base a linha invisvel emque se apia a
maioria das letras isto , as letras sem hastes descendentes.
Aopo padro de entrelinha automtica define a entrelinha em120%do tamanho do tipo (por exemplo, entrelinha de 12
pontos para tipo de 10 pontos). Se a 'Entrelinha automtica' estiver ativada, o InDesign exibir o valor da entrelinha no
menu 'Entrelinha' do painel 'Caractere'.
INDESIGN CS3
Guia do Usurio
196
Entrelinha
A. Entrelinha B. Altura do texto C. A palavra de maior tamanho aumenta a entrelinha da respectiva linha.
Alterar a entrelinha
Por padro, a entrelinha umatributo de caractere, o que significa que possvel aplicar mais de umvalor de entrelinha ao
mesmo pargrafo. O maior valor de entrelinha em uma linha de tipos determina o valor de entrelinha dessa linha.
Entretanto, possvel selecionar uma opo em 'Preferncias' que faa com que a entrelinha seja aplicada ao pargrafo
inteiro e no apenas a parte dele. Essa configurao no afeta a entrelinha em quadros existentes.
Alterar a entrelinha do texto selecionado
1 Selecione o texto a ser alterado.
2 Siga um destes procedimentos:
No painel 'Caractere' ou no painel de controle, escolha a entrelinha desejada no menu 'Entrelinha' .
Selecione o valor de entrelinha existente e digite um novo valor.
Ao criar um estilo de pargrafo, use o painel 'Formatos bsicos de caracteres' para alterar a entrelinha.
Voc tambmpode ajustar o espao vertical, alinhando o texto na grade da linha de base. Quando a grade da linha de base
definida, a definio dessa grade tem prioridade sobre o valor da entrelinha.
Alterar a porcentagem padro da entrelinha
1 Selecione os pargrafos a serem alterados.
2 Escolha 'Justificao' no menu do painel 'Pargrafo' ou do painel de controle.
3 Em'Entrelinha automtica', especifique uma nova porcentagempadro. Ovalor mnimo 0%e o valor mximo 500%.
Aplicar entrelinha a pargrafos inteiros
1 Escolha 'Editar' > 'Preferncias' > 'Tipo' (Windows) ou InDesign > 'Preferncias' > 'Tipo' (Mac OS).
2 Selecione 'Aplicar entrelinha ao pargrafo inteiro' e, em seguida, clique em'OK'.
Nota: Quando voc usa umestilo de caractere para aplicar entrelinha a umtexto, a entrelinha s afeta o texto ao qual o estilo
aplicado, e no o pargrafo inteiro, independentemente da seleo da opo 'Aplicar entrelinha ao pargrafo inteiro'.
Kerning e tracking
Sobre kerning e tracking
O kerning o processo de adio ou remoo de espao entre pares de caracteres especficos. Otracking o processo de
"alargar" ou "apertar" um bloco de texto.
Tipos de kerning
possvel ajustar o tipo de kerning automaticamente, usando o kerning mtrico ou o kerning ptico. Okerning mtrico usa
pares de kerning, que esto includos na maioria das fontes. Os pares de kerning contminformaes sobre o espaamento
de pares especficos de letras. Alguns exemplos: LA, P., To, Tr, Ta, Tu, Te, Ty, Wa, WA, We, Wo, Ya e Yo.
ofcers take them away: good
guard,Until their greater
pleasures frst be known Tat
are to censure them.
CORDELIA: We are not the
frst Who, with best meaning,
have incurr'd the worst.
A
C
B
INDESIGN CS3
Guia do Usurio
197
O InDesign usa o kerning mtrico por padro, de modo que o kerning de pares especficos seja feito automaticamente ao
importar ou digitar texto. Para desativar o kerning mtrico, selecione "0".
O kerning ptico ajusta o espaamento entre caracteres adjacentes com base em suas formas. Algumas fontes incluem
especificaes robustas de pares de kerning. No entanto, se uma fonte tiver somente kerning interno mnimo ou no tiver
kerning, ou se voc usar duas faces de tipo diferentes ou dois tamanhos distintos em uma ou mais palavras de uma linha,
ser possvel usar a opo de kerning ptico.
Antes de aplicar a opo de kerning ptico ao par W e a (superior) e depois (inferior)
Voc tambm pode usar o kerning manual, que ideal para ajustar o espao entre duas letras. Tracking e kerning manual
so cumulativos, portanto, voc pode primeiro ajustar os pares de letras separadamente e, emseguida, estreitar ou alargar
um bloco de texto sem que isso afete o kerning relativo daqueles pares de letras.
O kerning de palavras no a mesma coisa que a opo 'Espaamento entre palavras', situada na caixa de dilogo
'Justificao'. O kerning de palavras altera o valor de kerning apenas entre o primeiro caractere de uma palavra especfica
e o espao que antecede esse caractere.
Kerning e tracking
A. Original B. Kerning aplicado entre W e a C. Tracking aplicado
Como o kerning e o tracking so medidos
possvel aplicar kerning, tracking ou ambos ao texto selecionado. O tracking e o kerning so medidos em1/1.000 emes,
uma unidade de medida que relativa ao tamanho atual do tipo. Em uma fonte de 6 pontos, 1 eme igual a 6 pontos; em
uma fonte de 10 pontos, 1 eme igual a 10 pontos. Okerning e o tracking so estritamente proporcionais ao tamanho do
tipo atual.
Tracking e kerning manual so cumulativos, portanto, voc pode primeiro ajustar os pares de letras separadamente e, em
seguida, estreitar ou alargar um bloco de texto sem que isso afete o kerning relativo daqueles pares de letras.
Quando voc clica para colocar o ponto de insero entre duas letras, o InDesign exibe valores de kerning no painel
'Caractere' e no painel de controle. Os valores de kerning mtrico e ptico (ou de pares de kerning definidos) so exibidos
entre parnteses. Da mesma maneira, se voc selecionar uma palavra ou um intervalo de texto, o InDesign mostrar os
valores de espaamento no painel 'Caractere' e no painel de controle.
Aplicar kerning ao texto
Voc pode aplicar um dos dois tipos de kerning automtico: kerning mtrico ou kerning ptico, ou pode ajustar
manualmente o espaamento entre as letras.
A
C
B
INDESIGN CS3
Guia do Usurio
198
Consulte tambm
Teclas para trabalhar com tipo na pgina 598
Usar kerning mtrico
1 Defina o ponto de insero do texto entre os caracteres aos quais deseja aplicar o kerning ou selecione o texto.
2 No painel 'Caractere' ou painel de controle, selecione 'Mtrico' no menu 'Kerning' .
Para evitar o uso de informaes de kerning interno de uma fonte no texto selecionado, escolha '0' no menu 'Kerning' .
Usar kerning ptico
1 Defina o ponto de insero de texto entre os caracteres aos quais deseja aplicar o kerning ou selecione o texto para
kerning.
2 No painel 'Caractere' ou painel de controle, selecione 'ptico' no menu 'Kerning' .
Ajustar o kerning manualmente
1 Com a ferramenta 'Tipo' , clique para posicionar um ponto de insero entre dois caracteres.
Nota: Se umintervalo do texto estiver selecionado, voc no poder aplicar kerning manualmente ao texto (s poder escolher
entre 'Mtrico', 'ptico' ou '0'). Nesse caso, use o tracking.
2 Siga um destes procedimentos:
No painel 'Caractere' ou painel de controle, digite ou selecione um valor numrico no menu 'Kerning'.
Pressione Alt+Seta para a esquerda/direita (Windows) ou Option+Seta para a esquerda/direita (Mac OS) para diminuir
ou aumentar o kerning entre dois caracteres.
A quantidade de ajuste de kerning de palavra a mesma indicada no valor 'Kerning', na caixa de dilogo 'Preferncias' em
'Unidades e incrementos'. Quando voc pressiona o atalho e a tecla Ctrl ou Command, o kerning igual ao valor definido
nas preferncias de 'Kerning' multiplicado por 5.
Alterar o valor de incremento do kerning padro
Na seo 'Unidades e incrementos' da caixa de dilogo 'Preferncias' , digite umnovo valor para a opo 'Kerning' e clique
em'OK'.
Desativar o kerning no texto selecionado
1 Selecione o texto.
2 No painel 'Caractere' ou painel de controle, digite ou escolha '0' no menu 'Kerning'.
Tambm possvel pressionar Alt+Ctrl+Q (Windows) ou Option+Command+Q (Mac OS) para redefinir o kerning e o
tracking. Se fizer isto, o kerning ser definido como 'Mtrico', independentemente da opo de kerning aplicada
anteriormente.
Destacar texto que contm kerning e tracking personalizados
s vezes, voc deseja saber em que texto houve aplicao de tracking e kerning personalizado. Se voc selecionar a opo
de preferncias 'Personalizar tracking/kerning', o texto com tracking ou kerning personalizado ser exibido em verde.
1 Escolha 'Editar' > 'Preferncias' > 'Composio' (Windows) ou InDesign > 'Preferncias' > 'Composio' (Mac OS).
2 Selecione 'Personalizar tracking/kerning' e clique em 'OK'.
Ajustar o kerning entre palavras
Com a ferramenta 'Tipo' , selecione um intervalo de texto e siga um destes procedimentos:
Para adicionar espao entre palavras selecionadas, pressione Alt+Ctrl+\ (Windows) ou Option+Command+\ (Mac OS).
Para remover espao entre palavras selecionadas, pressione Alt+Ctrl+Backspace (Windows) ou
Option+Command+Delete (Mac OS).
INDESIGN CS3
Guia do Usurio
199
Para multiplicar o ajuste de kerning por 5, mantenha Shift pressionada enquanto pressiona os atalhos de teclado.
Ajuste de espaamento
1 Selecione um intervalo de caracteres.
2 No painel de controle ou painel 'Caractere', digite ou selecione um valor numrico para 'Tracking' .
Formatao de caracteres
Aplicar deslocamento da linha de base
Use 'Deslocamento da linha de base' para mover um caractere selecionado para cima ou para baixo em relao linha de
base do texto adjacente. Essa opo especialmente til ao definir fraes manualmente ou ao ajustar a posio de grficos
incorporados.
Valores de deslocamento da linha de base aplicados ao texto
1 Selecione o texto.
2 No painel de controle ou painel 'Caractere', digite um valor numrico para 'Deslocamento da linha de base' . Os
valores positivos movem a linha de base do caractere para uma posio acima da linha de base do restante da linha; os
valores negativos movem-na para uma posio abaixo da linha de base.
Para aumentar ou diminuir o valor, clique na caixa 'Deslocamento da linha de base' e, emseguida, pressione a tecla de seta
para cima ou de seta para baixo. Mantenha pressionada a tecla Shift enquanto pressiona a tecla de seta para cima ou de
seta para baixo a fim de alterar o valor em incrementos maiores.
Para alterar o incremento padro do deslocamento da linha de base, especifique umvalor para 'Deslocamento da linha de
base' na seo 'Unidades e incrementos' da caixa de dilogo 'Preferncias'.
Tornar os caracteres sobrescritos ou subscritos em uma fonte no-OpenType
1 Selecione o texto.
2 Escolha 'Sobrescrito' ou 'Subscrito' no menu do painel 'Caractere' ou do painel de controle.
Quando voc escolhe 'Sobrescrito' ou 'Subscrito', um valor de deslocamento da linha de base e um tamanho de tipo
predefinidos so aplicados ao texto selecionado.
Os valores aplicados so porcentagens do tamanho da fonte e da entrelinha atuais, e so baseados nas definies da caixa
de dilogo 'Preferncias de tipo'. Esses valores no aparecem nas caixas 'Deslocamento da linha de base' ou 'Tamanho' do
painel 'Caractere' quando voc seleciona o texto.
Nota: possvel alterar o tamanho e a posio padro de sobrescritos e subscritos usando preferncias de 'Tipo avanado'.
Consulte tambm
Aplicar atributos de fonte OpenType na pgina 193
Aplicar sublinhado ou tachado
1 Selecione o texto.
2 Escolha 'Sublinhado' ou 'Tachado' no menu do painel 'Caractere' ou do painel de controle.
A espessura padro do sublinhado e do tachado varia de acordo com o tamanho do tipo.
10th 1/2 10
th
1
/
2
INDESIGN CS3
Guia do Usurio
200
Alterar as opes de sublinhado ou tachado
A criao do sublinhado personalizado particularmente til se desejar criar umsublinhado regular abaixo de caracteres
de tamanhos diferentes ou efeitos especiais, como destaque de fundo.
Antes e depois de ajustar o sublinhado
1 No menu do painel 'Caractere' ou no menu do painel de controle, escolha 'Opes de sublinhado' ou 'Opes de tachado'.
2 Escolha uma das seguintes opes e clique em'OK':
Selecione 'Sublinhado em' ou 'Tachado em' para ativar o sublinhado ou o tachado para o texto atual.
Em 'Espessura', escolha uma espessura ou digite um valor para determinar a espessura da linha de sublinhado ou
tachado.
Para 'Tipo', selecione uma das opes de sublinhado ou tachado.
Em 'Deslocamento', determine a posio vertical da linha. O deslocamento medido a partir da linha de base. Valores
negativos movem o sublinhado para cima da linha de base e o tachado para baixo da linha de base.
Selecione 'Traado de superimposio' se quiser ter certeza de que o traado no suprimir as tintas subjacentes emuma
impressora tipogrfica.
Escolha a cor e o tom. Se o tipo de linha especificado no for slido, escolha uma cor ou tom de espao para alterar a
aparncia da rea entre traos, pontilhados ou linhas.
Selecione 'Traado de superimposio' ou 'Espao de superimposio' se o sublinhado ou tachado for impresso sobre
outra cor e voc quiser evitar erros de registro incorreto de impresso.
Para alterar as opes de sublinhado ou tachado em um estilo de pargrafo ou de caractere, use as sees 'Opes de
sublinhado' ou 'Opes de tachado' da caixa de dilogo exibida ao criar ou editar o estilo.
Aplicar ligaduras a pares de letras
OInDesign pode inserir ligaduras automaticamente. As ligaduras so caracteres tipogrficos de substituio de certos pares
de letras, como fi e fl, quando disponveis emuma determinada fonte. Os caracteres que o InDesign usa quando a opo
'Ligadura' est selecionada so exibidos e impressos como ligaduras, mas so totalmente editveis e no fazem com que o
verificador ortogrfico sinalize uma palavra incorretamente.
Caracteres (superior) e combinaes de ligaduras (inferior)
INDESIGN CS3
Guia do Usurio
201
Comfontes OpenType, quando voc escolhe 'Ligaduras' no menu do painel 'Caractere' ou do painel de controle, o InDesign
produz a ligadura padro definida na fonte, conforme determinado pelo criador de fontes. Porm, algumas fontes incluem
ligaduras opcionais, com mais ornamentos, que podem ser criadas com o comando 'Ligaduras condicionais'.
1 Selecione o texto.
2 Escolha 'Ligaduras' no menu do painel 'Caractere' ou do painel de controle.
Consulte tambm
Fontes OpenType na pgina 192
Alterar a cor e o gradiente do texto
possvel aplicar cores e gradientes ao traado e ao preenchimento de caracteres e continuar a editar o texto.
Amostras
A. A amostra afeta o preenchimento ou o traado B. A amostra afeta o container ou o texto C. Porcentagem do tom
1 Siga um destes procedimentos:
Para aplicar alteraes de cores a um texto contido em um quadro, use a ferramenta 'Tipo' para selecionar o texto.
Para aplicar alteraes de cores ao texto inteiro de um quadro, selecione o quadro com a ferramenta 'Seleo' . Ao
aplicar cores ao texto emvez de no container, selecione o cone 'Formatao afeta texto' na caixa de ferramentas ou
no painel 'Amostras'.
2 No painel 'Ferramentas' ou 'Amostras', escolha se voc deseja aplicar a alterao de cor ao preenchimento ou ao traado.
Se voc selecionar 'Traado', a alterao de cor afetar apenas o contorno dos caracteres.
3 Clique em uma amostra de cor ou gradiente no painel 'Amostras'.
Voc tambm pode aplicar um gradiente ao texto arrastando o texto selecionado com a ferramenta 'Amostra de
gradiente' ou a ferramenta 'Difuso de gradiente' , que voc pode selecionar clicando e mantendo pressionada a
ferramenta 'Amostra de gradiente'.
Para criar tipo invertido, modifique a cor do preenchimento do texto para branco ou '[Papel]' e a cor do preenchimento do
quadro para uma cor escura. Voc tambm pode criar um tipo invertido usando um fio de pargrafo atrs do texto;
contudo, se o fio for preto, ser necessrio alterar o tipo para branco.
Consulte tambm
Aplicar cor na pgina 385
Adicionar fios (linhas) acima ou abaixo de pargrafos na pgina 206
Aplicao de gradientes a texto na pgina 400
A B C
INDESIGN CS3
Guia do Usurio
202
Adicionar efeitos de transparncia ao texto
1 Use a ferramenta 'Seleo' para selecionar o quadro de texto.
2 Escolha Objeto > Efeitos > [efeito].
3 Escolha 'Texto' no menu 'Configuraes de'.
Voc pode escolher 'Objeto' para que os efeitos escolhidos se apliquem ao traado e ao preenchimento do quadro, bem
como ao texto dentro dele.
4 Especifique os atributos de efeito e clique em 'OK'.
Se voc quiser alterar o modo de mistura do texto ou as configuraes de opacidade, faa essas alteraes no painel 'Efeitos'.
Consulte tambm
Efeitos de transparncia na pgina 366
Atribuir um idioma ao texto
Aatribuio de umidioma ao texto determina qual dicionrio de verificao ortogrfica e hifenizao usado. Aatribuio
de um idioma no altera o texto real.
1 Siga um destes procedimentos:
Selecione o texto para aplicar o idioma somente ao texto selecionado.
Para alterar o dicionrio padro usado no InDesign, escolha o idioma sem que nenhum documento esteja aberto.
Para alterar o dicionrio padro para umdocumento especfico, escolha 'Editar' > 'Desfazer seleo' e escolha o idioma.
2 No painel 'Caractere' ou no painel de controle, escolha o dicionrio adequado no menu 'Idioma'.
O InDesign usa os dicionrios de idiomas Proximity para verificao de ortografia e de hifenizao. Esses dicionrios
permitem especificar um idioma diferente para at um nico caractere de texto. Cada dicionrio contm milhares de
palavras com separao silbica especfica. A alterao do idioma padro no afeta os quadros de texto ou documentos
existentes.
possvel personalizar dicionrios de idiomas para garantir que um vocabulrio especfico que voc utiliza seja
reconhecido e tratado corretamente.
Como os dicionrios afetam a hifenizao
A. Glockenspiel em ingls B. Glockenspiel na ortografia tradicional do alemo C. Glockenspiel na nova ortografia do alemo
Consulte tambm
Hifenizao e dicionrios de verificao ortogrfica na pgina 144
Alterar a caixa alta/baixa de tipos
Os comandos 'Todas maisculas' e 'Versalete' alterama aparncia do texto, mas no o texto emsi. Ao contrrio, o comando
'Alterar caixa alta/baixa' muda a configurao de caixa do texto selecionado. Essa distino importante para pesquisar ou
verificar a ortografia de texto. Por exemplo, suponha que voc digite aranhas no documento e aplique 'Todas maisculas'
palavra. Se voc usar 'Localizar/Alterar' (com 'Distino entre maisculas e minsculas' selecionado) para procurar
"ARANHAS", no ser encontrada a ocorrncia de "aranhas" qual foi aplicada a opo 'Todas maisculas'. Para melhorar
os resultados da pesquisa e da verificao ortogrfica, use o comando 'Alterar caixa alta/baixa' e no 'Todas maisculas'.
A
B
C
INDESIGN CS3
Guia do Usurio
203
Alterar o texto para 'Todas maisculas' ou 'Versalete'
O InDesign pode alterar automaticamente a caixa do texto selecionado. Ao formatar o texto como versalete, o InDesign
usar automaticamente os caracteres de versalete includos como parte da fonte, se disponveis. Caso contrrio, o InDesign
sintetizar o versalete usando verses reduzidas das letras maisculas normais. O tamanho do versalete sintetizado
definido na caixa de dilogo 'Preferncias de tipo'.
Antes (superior) e depois (inferior) de definir BC e AD em versalete para complementar os numerais em estilo antigo e o texto adjacente
Se voc selecionar 'Todas maisculas' ou 'Versalete' em uma fonte OpenType, o InDesign criar um tipo mais elegante. Se
voc estiver usando uma fonte OpenType, tambm poder escolher 'Tudo em versalete' no menu do painel 'Caractere' ou
do painel de controle. Consulte Aplicar atributos de fonte OpenType na pgina 193.
1 Selecione o texto.
2 Escolha 'Todas maisculas' ou 'Versalete' no menu do painel 'Caractere' ou painel de controle. Se o texto tiver sido
digitado originalmente em todas maisculas, o comando 'Versalete' no ir alter-lo.
Especificar o tamanho de versalete
1 Escolha 'Editar' > 'Preferncias' > 'Tipo avanado' (Windows) ou InDesign > 'Preferncias' > 'Tipo avanado' (Mac OS).
2 Em 'Versalete', digite uma porcentagem do tamanho da fonte original para o texto a ser formatado como versalete. Em
seguida, clique em 'OK'.
Alterar a caixa
1 Selecione o texto.
2 Escolha uma das seguintes opes no submenu Tipo > Alterar caixa alta/baixa:
Para alterar todos os caracteres para minsculas, escolha 'Minsculas'.
Para colocar a primeira letra de cada palavra em maisculas, escolha 'Caixa alta/baixa do ttulo'.
Para alterar todos os caracteres para maisculas, escolha 'Maisculas'.
Para colocar a primeira letra de cada frase em maisculas, escolha 'Caixa alta/baixa da frase'.
Nota: O comando 'Caixa alta/baixa da frase' pressupe que os caracteres de ponto (.), ponto de exclamao (!) e ponto de
interrogao (?) marquem o final das frases. A aplicao do comando 'Caixa alta/baixa da frase' poder provocar alteraes
inesperadas de caixa quando esses caracteres foremusados de outras formas, como emabreviaes, nomes de arquivos ou URLs
da Internet. Alm disso, nomes prprios podem aparecer em letras minsculas, quando deveriam estar em maisculas.
Tipo de escala
Voc pode especificar a proporo entre a altura e a largura do tipo em relao largura e altura originais dos caracteres.
Os caracteres no redimensionados possuem um valor de 100%. Algumas famlias de tipos incluem uma fonte expandida
real, projetada com disperso horizontal maior que o estilo de tipo simples. O recurso Escala distorce o tipo, por isso,
geralmente prefervel usar uma fonte j projetada como condensada ou expandida, se disponvel.
INDESIGN CS3
Guia do Usurio
204
Escala horizontal de fontes
A. Tipo no redimensionado B. Tipo no redimensionado em fonte condensada C. Tipo redimensionado em fonte condensada
Ajustar a escala vertical ou horizontal
1 Selecione o texto a ser dimensionado.
2 No painel 'Caractere' ou painel de controle, digite umvalor numrico para alterar a porcentagemde 'Escala vertical'
ou 'Escala horizontal' .
Dimensionar o texto redimensionando o quadro de texto no InDesign
Siga um destes procedimentos:
Com a ferramenta 'Seleo', mantenha pressionada a tecla Ctrl (Windows) ou Command (Mac OS) e arraste um canto
do quadro de texto para redimension-lo.
Usando a ferramenta 'Escala' , redimensione o quadro.
Consulte Dimensionar objetos na pgina 345.
Determinar a aparncia dos valores do texto dimensionado
Quando voc altera a escala de umquadro, o texto contido no quadro tambm dimensionado. Por exemplo, quando voc
clica duas vezes no tamanho de um quadro de texto, o tamanho do texto tambm dobra; um texto de 20 pontos aumenta
para 40 pontos.
Voc pode alterar a opo de preferncias para indicar como o texto dimensionado exibido em painis:
Por padro, com 'Aplicar ao contedo' selecionado, as caixas 'Tamanho da fonte' no painel de controle e no painel
'Caractere' listamo novo tamanho do texto (como '40pt'). Se voc selecionar a opo 'Ajustar percentagemda escala', as
caixas 'Tamanho da fonte' exibiro os tamanhos original e dimensionado do texto, como 20 pt(40).
Os valores de escala no painel 'Transformar' indicam as porcentagens horizontal e vertical segundo as quais o texto foi
dimensionado. Por padro, com 'Aplicar ao contedo', os valores de escala so exibidos como 100% aps o
dimensionamento do texto. Se voc selecionar a opo 'Ajustar percentagem da escala', os valores de escala refletiro o
quadro dimensionado e, portanto, o dobro da escala de um quadro ser exibido como 200%.
Ser til monitorar as alteraes emquadros se for necessrio reverter para o tamanho original umquadro e o texto contido
nele. Isso tambm til para descobrir em que proporo o tamanho de um quadro de texto foi alterado. Para monitorar
as alteraes de escala em quadros e no texto contido neles:
1 Escolha 'Editar' > 'Preferncias' > 'Geral' (Windows) ou 'InDesign' > 'Preferncias' > 'Geral' (Mac OS).
2 Selecione 'Ajustar percentagem de escala' e clique em'OK'.
A
B
C
INDESIGN CS3
Guia do Usurio
205
Observe o seguinte:
Apreferncia 'Ajustar percentagemde escala' se aplica aos quadros dimensionados aps a ativao da preferncia, e no
aos quadros de texto existentes.
A preferncia 'Ajustar percentagem de escala' acompanha o texto. O tamanho de ponto dimensionado continuar a
aparecer entre parnteses, mesmo se voc desativar essa preferncia e dimensionar o quadro de texto novamente.
Para remover o tamanho de ponto dimensionado do painel 'Transformar', escolha 'Redefinir escala como 100%' nesse
painel. A escolha dessa opo no altera a aparncia do quadro dimensionado.
Se voc editar o texto ou dimensionar umquadro emquadros encadeados quando a preferncia 'Ajustar percentagemda
escala' estiver selecionada, o texto ser dimensionado mesmo se for movido para outro quadro. Porm, se a opo
'Aplicar ao contedo' estiver selecionada, qualquer texto que flua para outro quadro em virtude da edio no ser
dimensionado.
Tipo de inclinao
1 Selecione o texto.
2 No painel 'Caractere', digite umvalor numrico para 'Inclinao' . Valores positivos inclinamo tipo direita; valores
negativos inclinam o tipo esquerda.
Observe que a aplicao de um ngulo ao tipo no produz caracteres itlicos verdadeiros.
Formatao de pargrafos
Ajustar espaamento entre pargrafos
possvel controlar a quantidade de espao entre pargrafos. Se um pargrafo comear na parte superior de uma coluna
ou de umquadro, o InDesign no inserir espao extra antes do pargrafo. Nesse caso, voc pode aumentar a entrelinha da
primeira linha do pargrafo ou aumentar a rea interna superior do quadro de texto no InDesign.
1 Selecione o texto.
2 No painel 'Pargrafo' ou painel de controle, ajuste os valores apropriados para 'Espao anterior' e 'Espao
posterior' .
Para garantir consistncia na formatao, altere o espaamento entre pargrafos nos estilos de pargrafo que voc definir.
Consulte tambm
Definir estilos de pargrafo e de caractere na pgina 154
Usar capitulares
possvel adicionar capitulares a um ou mais pargrafos de uma s vez. A linha de base da capitular desce uma ou mais
linhas abaixo da linha de base da primeira linha de um pargrafo.
Voc tambm pode criar um estilo para aplicar aos caracteres de capitulares. Por exemplo, para criar uma capitular alta
(tambm chamada capitular elevada), especifique uma capitular de um caractere em uma linha e aplique um estilo de
caractere para aumentar o tamanho da primeira letra.
INDESIGN CS3
Guia do Usurio
206
Capitular de um caractere em trs linhas ( esquerda) e capitular de cinco caracteres em duas linhas ( direita)
Consulte tambm
Capitulares e estilos aninhados na pgina 160
Aplicar um estilo de caractere a uma capitular na pgina 160
Criar uma capitular
1 Com a ferramenta 'Tipo' selecionada, clique no pargrafo em que a capitular deve ser exibida.
2 No painel 'Pargrafo' ou painel de controle, digite um nmero em 'Nmero de linhas da capitular' para indicar o
nmero de linhas que a capitular ocupar.
3 Em 'Capitular com um ou mais caracteres' , digite o nmero desejado de caracteres de capitular.
4 Para aplicar umestilo de caractere ao caractere de capitular, escolha 'Capitulares e estilos aninhados' no menu do painel
'Pargrafo' ou painel de controle e escolha o estilo de caractere criado.
Tambm possvel usar a caixa de dilogo 'Capitulares e estilos aninhados' para alinhar a capitular borda do texto,
reduzindo o espao no lado esquerdo da capitular, e ajustar as letras capitulares com descendentes, como g e y. Para
redimensionar, inclinar ou alterar a face de tipo da letra capitular e assimadicionar umefeito, selecione a(s) letra(s) e faa as
alteraes de formatao.
Remover uma capitular
1 Com a ferramenta 'Tipo' selecionada, clique no pargrafo em que a capitular exibida.
2 No painel 'Pargrafo' ou painel de controle, digite 0 em 'Nmero de linhas da capitular' ou 'Nmero de caracteres da
capitular'.
Adicionar fios (linhas) acima ou abaixo de pargrafos
Os fios so atributos de pargrafos que se moveme so redimensionados ao longo do pargrafo na pgina. Ao utilizar um
fio com os ttulos em seu documento, pode ser prefervel fazer com que o fio seja parte de uma definio de estilo de
pargrafo. A espessura do fio determinada pela largura da coluna.
Odeslocamento de umfio acima emumpargrafo medido da linha de base da primeira linha do texto at a parte inferior
do fio. O deslocamento de um fio abaixo em um pargrafo medido da linha de base da ltima linha do texto at a parte
superior do fio.
A
fer breakfast I wan
man and guess out
but Jim didnt want
bad luck; and besides, he
hant us; he said a man th
likely to go a-ha'nting a
planted and comfortab
reasonable, so I didnt sa
After
breakfast
guess out
want to. He said it would fe
come and ha'nt us; he said
to go a-ha'nting around th
Tat sounded pretty reaso
keep from studying over i
and what they done it for.
INDESIGN CS3
Guia do Usurio
207
Insero de fios
A. Fio acima do pargrafo B. Fio abaixo do pargrafo
Adicionar um fio acima ou abaixo de um pargrafo
1 Selecione o texto.
2 Escolha 'Fios de pargrafo' no menu do painel 'Pargrafo' ou do painel de controle.
3 Na parte superior da caixa de dilogo 'Fios de pargrafo', selecione 'Fio acima' ou 'Fio abaixo'.
4 Selecione 'Ativar fio'.
Nota: Se desejar fios acima e abaixo, verifique se a opo 'Fio ativado' est selecionada para 'Fio acima' e 'Fio abaixo'.
5 Selecione 'Visualizao' para ver a aparncia do fio.
6 Em'Espessura', escolha uma espessura ou digite umvalor para determinar a espessura do fio. Em'Fio acima', o aumento
da espessura expandir o fio para cima. Em 'Fio abaixo', a diminuio da espessura expandir o fio para baixo.
7 Selecione 'Traado de superimposio' se quiser ter certeza de que o traado no suprimir as tintas subjacentes emuma
impressora tipogrfica.
8 Siga um destes procedimentos (ou ambos):
Escolha uma cor. As cores disponveis constamdo painel 'Amostras'. Selecione a opo 'Cor do texto' para fazer comque
o fio fique da mesma cor do primeiro caractere no pargrafo em 'Fio acima', e do ltimo caractere em 'Fio abaixo'.
Escolha umtomou especifique umvalor de tom. Otombaseia-se na cor especificada. Observe que no possvel criar
tons das cores incorporadas 'Nenhum(a)', 'Papel', 'Registro' ou 'Cor do texto'.
Se o tipo de linha especificado no for slido, escolha uma cor ou tom de espao para alterar a aparncia da rea entre
traos, pontilhados ou linhas.
9 Escolha a largura do fio. Voc pode escolher 'Texto' (da margem esquerda do texto at a ltima linha) ou 'Coluna' (da
borda esquerda at a borda direita da coluna). Se a borda esquerda do quadro possuir uma insero de coluna, o fio
comear na insero.
10 Para determinar a posio vertical do fio, digite um valor em 'Deslocamento'.
11 Para se certificar de que o fio acima do texto esteja desenhado dentro do quadro de texto, selecione 'Manter no quadro'.
Se essa opo no estiver selecionada, o fio poder ser exibido fora do quadro de texto.
12 Defina recuos esquerda ou direita para o fio (no para o texto) digitando valores em'Recuo esquerda' e 'Recuo
direita'.
13 Selecione 'Traado de superimposio' se o fio de pargrafo for impresso sobre outra cor e se quiser evitar possveis
erros de registro incorreto de impresso. Em seguida, clique em 'OK'.
Remover um fio de pargrafo
1 Com a ferramenta 'Tipo' , clique no pargrafo que contm o fio de pargrafo.
2 Escolha 'Fios de pargrafo' no menu do painel 'Pargrafo' ou do painel de controle.
3 Desmarque 'Ativar fio' e clique em 'OK'.
B
A
INDESIGN CS3
Guia do Usurio
208
Controle de quebras de pargrafo
possvel eliminar rfs e vivas, que so palavras ou linhas de texto que ficamseparadas de outras linhas emumpargrafo.
As rfs ficamna parte inferior de uma coluna ou pgina, ao passo que as vivas ficamna parte superior de uma coluna ou
pgina. Outro problema tipogrfico a ser evitado umttulo que fica sozinho emuma pgina como pargrafo seguinte na
prxima pgina. H vrias opes para corrigir vivas, rfs, linhas de fechamento curtas e outros problemas de quebra de
pargrafo:
Hifens condicionais Um hfen condicional (Tipo > Inserir Caractere especial > Hifens e traos > Hfen condicional) ser
exibido somente se a palavra for quebrada. Essa opo impede o problema tipogrfico comum de palavras hifenizadas no
meio de uma linha aps o refluxo do texto, como hospi-tal. Do mesmo modo, tambm possvel adicionar umcaractere
de quebra de linha condicional.
Sem quebra Escolha 'Sem quebra' no menu do painel 'Caractere' para impedir que o texto selecionado seja quebrado em
uma linha.
Espaos no-separveis Insira um espao no separvel (Tipo > Inserir espao em branco > [espao no separvel]) entre
as palavras que deseja manter juntas.
Opes de separao Escolha 'Opes de separao' no menu do painel 'Pargrafo' para especificar quantas linhas no
pargrafo seguinte permanecem com o pargrafo atual.
Incio do pargrafo Use 'Incio do pargrafo' na caixa de dilogo 'Opes de separao' para fazer com que um pargrafo
(normalmente um ttulo) seja exibido na parte superior de uma pgina, coluna ou seo. Essa opo funciona bem
especialmente como parte de um estilo de pargrafo de ttulo.
Configuraes de hifenizao Escolha 'Hifenizao' no menu do painel 'Pargrafo' para alterar as configuraes de
hifenizao.
Edio de texto A edio do texto pode no ser uma boa opo dependendo do tipo de documento com o qual voc
trabalha. Se voc tiver licena para reescrever o texto, uma redao mais "enxuta" poder criar uma melhor quebra de linha.
Usar uma compositora diferente Em geral, use o Adobe Paragraph Composer para que o InDesign componha pargrafos
de forma automtica. Se um pargrafo no for composto da maneira desejada, escolha 'Adobe Single-line Composer' no
menu do painel 'Pargrafo' ou do painel de controle e ajuste individualmente as linhas selecionadas.
Controlar quebras de pargrafo usando opes de separao
possvel especificar quantas linhas do pargrafo seguinte permanecero no pargrafo atual medida que ele for movido
entre os quadros, uma maneira conveniente de garantir que os ttulos no fiquem isolados do texto a que se referem. O
InDesign pode destacar os pargrafos que eventualmente forem quebrados, violando assim os parmetros.
No convmusar 'Opes de separao' se seu documento no exigir que as colunas compartilhema mesma ltima linha
de base.
Para destacar pargrafos que violem'Opes de separao', escolha 'Editar' > 'Preferncias' > 'Composio' (Windows) ou
InDesign > 'Preferncias' > 'Composio' (Mac OS), selecione 'Manter violaes' e clique em 'OK'.
1 Selecione o(s) pargrafo(s) que ser(o) afetado(s).
2 Escolha 'Opes de separao' no menu do painel 'Pargrafo' ou do painel de controle. Voc tambmpode alterar opes
ao criar ou editar um estilo de pargrafo.
3 Selecione uma destas opes e clique em 'OK':
Em 'Manter com as prximas _ linhas', especifique o nmero de linhas (at cinco) dos pargrafos subseqentes com as
quais a ltima linha do pargrafo atual deve permanecer. Essa opo especialmente til para garantir que um ttulo
fique junto com as prximas linhas do pargrafo seguinte.
Selecione a opo 'Manter linhas juntas' e selecione 'Todas as linhas do pargrafo' para evitar quebra do pargrafo.
Selecione a opo 'Manter linhas juntas', selecione 'No incio/fim do pargrafo' e especifique o nmero de linhas que
devem aparecer no incio ou no fim do pargrafo, evitando assim rfs e vivas.
INDESIGN CS3
Guia do Usurio
209
Em 'Incio do pargrafo', escolha uma opo para forar o InDesign a empurrar o pargrafo para a coluna, quadro ou
pgina seguinte. Se a opo 'Qualquer lugar' estiver selecionada, a posio inicial ser determinada pela opo 'Manter
configuraes de linha'. Para as outras opes, ser forado o incio nessas posies.
Ao criar estilos de pargrafos para ttulos, use o painel 'Opes de separao' para garantir que os ttulos permaneamcom
o pargrafo seguinte.
Consulte tambm
Adicionar quebras de pgina, coluna e quadro na pgina 121
Criar bloqueio de pontuao
Marcas de pontuao e letras como W podem fazer com que as bordas esquerda ou direita de uma coluna paream
desalinhadas. A opo 'Alinhamento ptico da margem' controla se os sinais de pontuao (como pontos finais, vrgulas,
aspas e traos) e as bordas de letras (como W e A) ficam fora das margens do texto, de modo que o tipo parea alinhado.
Antes ( esquerda) e depois ( direita) da aplicao de 'Alinhamento ptico da margem'
1 Selecione um quadro de texto ou clique em qualquer lugar da matria.
2 Escolha Tipo > Matria.
3 Selecione 'Alinhamento ptico da margem'.
4 Selecione umtamanho de fonte para definir a quantidade adequada de projeo para o tamanho do tipo na matria. Para
obter melhores resultados, use o mesmo tamanho do texto.
Para desativar o 'Alinhamento ptico da margem' de um pargrafo individual, escolha 'Ignorar alinhamento ptico da
margem' no menu do painel 'Pargrafo' ou do painel de controle.
Alinhamento de texto
Alinhar ou justificar texto
possvel alinhar o texto com uma ou ambas as bordas (ou reas internas) de um quadro de texto. Diz-se que o texto
justificado quando ele est alinhado comambas as bordas. possvel justificar todo o texto emumpargrafo, comexceo
da ltima linha ('Justificar esquerda' ou 'Justificar direita'), ou justificar o texto emumpargrafo incluindo a ltima linha
('Justificar tudo'). Quando h poucos caracteres na ltima linha, possvel usar umcaractere especial para o fimda matria
e criar um espao de alinhamento.
'Justificar esquerda' ( esquerda) e 'Justificar tudo' ( direita)
INDESIGN CS3
Guia do Usurio
210
Nota: Se voc justificar todas as linhas do texto e estiver usando o Adobe Paragraph Composer, o InDesign deslocar o texto,
garantindo uma densidade de texto uniforme e boa aparncia para o pargrafo. Voc pode ajustar o espaamento no texto
justificado.
1 Selecione o texto.
2 Clique em um dos botes 'Alinhamento' ('Alinhar esquerda', 'Centralizar', 'Alinhar direita', 'Justificar esquerda',
'Justificar no centro', 'Justificar direita' e 'Totalmente justificado') no painel 'Pargrafo' ou no painel de controle.
3 (Opcional) Clique em 'Alinhar na direo da lombada' ou 'Alinhar na direo oposta lombada'.
Quando voc aplica a opo 'Alinhar na direo da lombada' a um pargrafo, o texto na pgina esquerda alinhado
direita, mas quando o mesmo texto flui (ou quando o quadro movido) para a pgina direita, ele alinhado esquerda. Da
mesma forma, quando voc aplica a opo 'Alinhar na direo oposta lombada' a um pargrafo, o texto na pgina
esquerda alinhado esquerda, enquanto o texto na pgina direita alinhado direita.
Se quiser que o lado esquerdo de uma linha do texto seja alinhado esquerda e o lado direito seja alinhado direita,
posicione o ponto de insero no lugar onde deseja alinhar o texto direita, pressione Tab e alinhe o restante da linha
direita.
Consulte tambm
Alinhar ou justificar texto verticalmente em um quadro de texto na pgina 211
Usar um espao de alinhamento com um texto justificado na pgina 231
Ajuste do espaamento da palavra ou letra em texto justificado na pgina 230
Alinhar pargrafos grade da linha de base
A grade de linha de base representa a entrelinha para corpo de texto em um documento. Voc pode usar mltiplos desse
valor de entrelinha para todos os elementos da pgina para garantir que o texto fique sempre alinhado entre as colunas e
de uma pgina para outra. Por exemplo, se o corpo de texto no seu documento tiver entrelinha de 12 pontos, voc poder
dar ao texto de ttulo uma entrelinha de 18 pontos e adicionar 6 pontos de espao antes dos pargrafos que vmdepois dos
ttulos.
Ouso de uma grade de linha de base garante que os elementos do texto fiquemdistribudos de modo uniforme pela pgina.
possvel ajustar a entrelinha do pargrafo para garantir que as linhas de base fiquemalinhadas coma grade subjacente da
pgina. Isso ser til se voc quiser que as linhas de base do texto em vrias colunas ou dos quadros de texto adjacentes
fiquemalinhadas. Modifique as configuraes da grade de linha de base na seo 'Grades' da caixa de dilogo 'Preferncias'.
Voc tambm pode alinhar s a primeira linha do pargrafo grade da linha de base, mantendo as outras linhas com os
valores de entrelinha especificados.
Para exibir a grade da linha de base, escolha Exibir > Grades e guias > Exibir grade da linha de base.
Nota: A grade da linha de base s estar visvel se o nvel de zoomdo documento for maior do que a configurao de limite de
exibio das preferncias de grade. Talvez voc precise ampliar para exibir a grade da linha de base.
Consulte tambm
Configurar uma grade da linha de base na pgina 46
Definir grades de linhas de base para um quadro de texto na pgina 119
Alinhar pargrafos grade da linha de base
1 Selecione o texto.
2 No painel 'Pargrafo' ou painel de controle, clique em 'Alinhar grade da linha de base' .
Para garantir que a entrelinha do texto no seja alterada, defina a entrelinha da grade da linha de base para o mesmo valor
de entrelinha do texto ou para um mltiplo dele.
INDESIGN CS3
Guia do Usurio
211
Alinhar apenas a primeira linha grade da linha de base
1 Selecione os pargrafos a serem alinhados.
2 Escolha 'Alinhar apenas a primeira linha grade' no menu do painel 'Pargrafo' ou do painel de controle.
3 No painel 'Pargrafo' ou painel de controle, clique em 'Alinhar grade da linha de base' .
Criar um texto de ttulo equilibrado
Voc pode equilibrar texto desalinhado emvrias linhas. Esse recurso particularmente til para ttulos comvrias linhas,
citaes de abertura e pargrafos centralizados.
Antes e depois da aplicao de 'Equilibrar linhas serrilhadas' ao ttulo
1 Clique no pargrafo a ser equilibrado.
2 No menu do painel 'Pargrafo' ou do painel de controle, selecione 'Equilibrar linhas serrilhadas'.
Ele s tem efeito quando Adobe Paragraph Composer selecionado.
Alinhar ou justificar texto verticalmente em um quadro de texto
possvel alinhar ou distribuir linhas de texto emumquadro ao longo de seu eixo vertical para que o texto fique distribudo
com uniformidade no sentido vertical com relao a molduras e colunas.
possvel alinhar texto em relao parte superior, inferior ou ao centro do quadro usando os valores de entrelinha e
espaamento de cada pargrafo. possvel tambm justificar texto verticalmente, o que distribui as linhas regularmente,
independentemente de seus valores de entrelinha e espaamento.
Alinhamento vertical inferior ( esquerda) e justificao vertical ( direita)
Oalinhamento e a justificao de texto vertical so calculados a partir das posies de linha de base de cada linha de texto
no quadro. Observe o seguinte ao ajustar o alinhamento vertical:
A parte superior do quadro definida como a linha de base da primeira linha do texto alinhado pela parte superior. A
opo 'Deslocamento da primeira linha de base' na caixa de dilogo 'Opes do quadro de texto' afeta esse valor.
Aparte inferior do quadro definida como a linha de base da ltima linha do texto alinhado pela parte inferior. Otexto
da nota de rodap no justificado.
You dont know about
me, without you have
read a book by the name
of Te Adventures of
Tom Sawyer, but that
aint no matter.
Tat book was made by
Mr. Mark Twain, and he
told the truth, mainly.
You dont know about
me, without you have
read a book by the name
of Te Adventures of
Tom Sawyer, but that
aint no matter.
Tat book was made by
Mr. Mark Twain, and he
told the truth, mainly.
INDESIGN CS3
Guia do Usurio
212
Quando a opo 'Alinhar grade da linha de base' aplicada a pargrafos com alinhamento 'Superior', 'Centro' ou
'Inferior', todas as linhas so alinhadas grade da linha de base. Coma opo 'Justificado', somente a primeira e a ltima
linhas sero alinhadas grade da linha de base.
Se voc ajustar os valores de insero superior ou inferior na caixa de dilogo 'Opes do quadro de texto', ser alterada
a localizao da primeira ou ltima linha de base, respectivamente.
A justificao vertical no aplicada a texto que assume uma forma no-retangular devido a influncias como a forma
do quadro de texto, texto em contorno ou efeitos de canto. Nesses casos, aplica-se o alinhamento superior. Se aplicado
um efeito de canto, voc poder fazer justificao vertical se tornar a rea de texto retangular aumentando o valor de
'Insero', na caixa de dilogo 'Opes do quadro de texto', emrelao ao valor de 'Tamanho', na caixa de dilogo 'Opes
de canto'.
1 Siga um destes procedimentos:
Com a ferramenta 'Seleo', selecione um quadro de texto.
Com a ferramenta 'Tipo' , clique em um quadro de texto.
2 Escolha Objeto > Opes do quadro de texto.
3 Na seo 'Justificao vertical', da caixa de dilogo 'Opes do quadro de texto', escolha uma das seguintes opes no
menu 'Alinhar':
Para alinhar verticalmente texto abaixo da parte superior do quadro, escolha 'Superior'. Essa a configurao padro.
Para centralizar linhas de texto no quadro, escolha 'Centro'.
Para alinhar verticalmente linhas de texto acima da parte inferior do quadro, escolha 'Inferior'.
Para distribuir linhas de texto regularmente na vertical entre a parte superior e inferior do quadro, escolha 'Justificar'.
4 Se escolher 'Justificar' e quiser impedir que o valor de entrelinha fique desproporcionalmente maior que o valor de
espaamento de pargrafo, especifique umvalor em'Limite de espaamento de pargrafo'. Oespao entre pargrafos ser
expandido at o valor que voc especificar. Se o texto ainda no preencher o quadro, o espao entre linhas ser ajustado at
que o quadro seja preenchido. Ovalor limite de espaamento de pargrafo aplicado tambmaos valores 'Espao anterior'
ou 'Espao posterior', inseridos no painel 'Pargrafo'.
Limite de espaamento de pargrafo definido como zero ( esquerda) e 1 paica ( direita)
Nota: Tenha cuidado para justificar verticalmente os quadros de texto comvrias colunas. Se a ltima coluna contiver somente
algumas linhas, talvez aparea muito espao em branco entre as linhas.
5 Clique em'OK'.
Umjeito fcil de ajustar o valor em'Limite de espaamento de pargrafo' selecionar 'Visualizar' e, emseguida, clicar na
tecla de seta para cima ou de seta para baixo, ao lado do valor limite, at que o espaamento do pargrafo esteja em
equilbrio com a entrelinha.
Recuos
Definir recuos
Os recuos movem o texto para dentro das bordas direita e esquerda do quadro. De maneira geral, use recuos na primeira
linha, e no espaos ou tabulaes, para recuar a primeira linha de um pargrafo.
EDMUND : Some
ofcers take th m away:
good guard,Until their
greater pleasures frst
be known Tat are to
censure them.
CORDELIA: We are
not the frst Who, with
best meaning, have
incurrd the worst.
EDMUND : Some
ofcers take th m away:
good guard,Until their
greater pleasures frst
be known Tat are to
censure them.
CORDELIA:We are
not the frst Who, with
best meaning, have
incurrd the worst.
INDESIGN CS3
Guia do Usurio
213
Orecuo na primeira linha posicionado relativamente ao recuo na margemesquerda. Por exemplo, se a borda esquerda de
umpargrafo estiver comrecuo de uma paica, definir o recuo na primeira linha emuma paica recuar a primeira linha do
pargrafo em duas paicas a partir da margem esquerda do quadro ou da rea interna.
Voc pode definir recuos usando a caixa de dilogo 'Tabulaes', o painel 'Pargrafo' ou o painel de controle. Voc tambm
pode definir recuos quando cria listas numeradas ou com marcadores.
Definir um recuo usando a caixa de dilogo 'Tabulaes'
1 Com a ferramenta 'Tipo' , clique no pargrafo a ser recuado.
2 Escolha 'Tipo' > 'Tabulaes' para exibir o a caixa de dilogo 'Tabulaes'.
3 Siga um destes procedimentos para os marcadores de recuo na caixa de dilogo 'Tabulaes':
Arraste o marcador inicial para recuar a primeira linha de texto. Arraste o marcador inferior para mover ambos os
marcadores, recuando o pargrafo inteiro.
Recuo da primeira linha ( esquerda) e nenhum recuo ( direita)
Selecione o marcador superior e digite umvalor para X a fimde recuar a primeira linha de texto. Selecione o marcador
inferior e digite um valor para X para mover ambos os marcadores, recuando o pargrafo inteiro.
Para obter mais informaes sobre o uso da caixa de dilogo 'Tabulaes', consulte Sobre tabulaes na pgina 215.
Definir recuos usando o painel 'Pargrafo' ou o painel de controle
1 Com a ferramenta 'Tipo' , clique no pargrafo a ser recuado.
2 Ajuste os valores de recuo apropriados no painel 'Pargrafo' ou no painel de controle. Por exemplo, faa o seguinte:
Para recuar todo o pargrafo em uma paica, digite um valor (como 1p) na caixa 'Recuo esquerda' .
Para recuar apenas a primeira linha de um pargrafo em uma paica, digite um valor (como 1p) na caixa 'Recuo
esquerda da primeira linha' .
Para criar umrecuo deslocado emuma paica, digite umvalor positivo (como 1p) na caixa 'Recuo esquerda' e digite um
valor negativo (como -1p) na caixa 'Recuo esquerda da primeira linha'. Consulte Criar um recuo deslocado na
pgina 213.
Redefinir recuos
1 Clique no pargrafo em que voc deseja redefinir recuos at a marca zero.
2 Escolha 'Redefinir recuos' no menu da caixa de dilogo 'Tabulaes'.
Criar um recuo deslocado
No recuo deslocado, todas as linhas de um pargrafo so recuadas, com exceo da primeira linha. Os recuos deslocados
so especialmente teis quando voc deseja adicionar grficos incorporados no incio do pargrafo.
INDESIGN CS3
Guia do Usurio
214
Nenhum recuo ( esquerda) e recuo deslocado ( direita)
1 Com a ferramenta 'Tipo' , clique no pargrafo a ser recuado.
2 Na caixa de dilogo 'Tabulaes' ou no painel de controle, especifique um valor de recuo esquerda maior que zero.
3 Para especificar um valor negativo para recuo esquerda na primeira linha, escolha uma das seguintes opes:
No painel de controle, digite um valor negativo para o recuo esquerda na primeira linha .
Na caixa de dilogo 'Tabulaes', arraste o marcador superior para a esquerda ou selecione o marcador e digite umvalor
negativo para X.
Na maioria dos casos, voc especificar o equivalente negativo do valor inserido na etapa 2; por exemplo, se tiver
especificado um recuo esquerda de 2 paicas, o recuo esquerda na primeira linha ser de 2 paicas.
Consulte tambm
Criar listas numeradas ou com marcadores na pgina 219
Recuar a ltima linha de um pargrafo direita
Voc pode usar a opo 'Recuo direita na ltima linha' para adicionar umrecuo deslocado direita na ltima linha de um
pargrafo. Essa opo particularmente til para alinhar direita os preos de um catlogo de vendas.
Recuo direita da ltima linha
1 Digite os pargrafos. Na ltima linha de cada pargrafo, coloque o ponto de insero antes do texto a ser recuado e
escolha Tipo > Inserir caractere especial > Outro > Tabulao de recuo direita.
2 Selecione os pargrafos.
3 Para criar um recuo direita dos pargrafos, especifique um valor (como 2p) no campo 'Recuo direita' do painel
'Pargrafo' ou do painel de controle.
INDESIGN CS3
Guia do Usurio
215
4 Para deslocar o valor do recuo direita do texto que segue a tabulao, digite um valor negativo (como -2p) no campo
'Recuo direita na ltima linha' do painel 'Pargrafo' ou do painel de controle.
Usar 'Recuar at aqui'
Voc pode usar o caractere especial 'Recuar at aqui' para recuar as linhas em um pargrafo independentemente do valor
de recuo esquerda do pargrafo. O caractere especial 'Recuar at aqui' diferente do recuo esquerda do pargrafo nos
seguintes pontos:
O caractere 'Recuar at aqui' faz parte do fluxo de texto, como se fosse um caractere visvel. Se o texto reflui, o recuo
move-se comele.
Quando voc escolhe Tipo > Exibir caracteres ocultos, o caractere 'Recuar at aqui' torna-se visvel.
O caractere 'Recuar at aqui' afeta todas as linhas depois da linha qual voc adicionou o caractere especial, portanto
voc pode recuar apenas algumas das linhas em um pargrafo.
Quando voc escolhe Tipo > Exibir caracteres ocultos, o caractere 'Recuar at aqui' torna-se visvel.
Recuar at aqui, caractere especial
1 Com a ferramenta 'Tipo' , clique no ponto de insero onde deseja recuar.
2 Escolha Tipo > Inserir caractere especial > Outro > Recuar at aqui.
Consulte tambm
Recuar a ltima linha de um pargrafo direita na pgina 214
Tabulaes
Sobre tabulaes
As tabulaes posicionamo texto emlocais horizontais especficos emumquadro. As configuraes padro de tabulao
dependem da configurao das unidades da rgua horizontal, contidas na caixa de dilogo de preferncias 'Unidades e
incrementos'.
As tabulaes se aplicamao pargrafo inteiro. A primeira tabulao definida exclui todas as paradas de tabulaes padro
sua esquerda. As tabulaes subseqentes excluem todas as tabulaes entre as definidas por voc. possvel definir
tabulaes esquerda, no centro, direita e tabulaes decimais ou de caracteres especiais.
Viso geral da caixa de dilogo 'Tabulaes'
Use a caixa de dilogo 'Tabulaes' para definir tabulaes.
INDESIGN CS3
Guia do Usurio
216
Caixa de dilogo 'Tabulaes'
A. Botes de alinhamento de tabulaes B. Posio da tabulao C. Caixa 'Guia' de tabulao D. Caixa 'Alinhar em' E. Rgua de tabulaes
F. Ajustar acima do quadro
Abrir a caixa de dilogo 'Tabulaes'
1 Use a ferramenta 'Tipo' e clique no quadro de texto.
2 Escolha Tipo > Tabulaes.
Se o topo do quadro estiver visvel, a caixa de dilogo 'Tabulaes' aderir ao quadro de texto atual e corresponder largura
da coluna atual.
Alinhar a rgua da caixa de dilogo 'Tabulaes' ao texto
1 Role pelo documento para exibir a parte superior do quadro.
2 Clique no cone de m na caixa de dilogo 'Tabulaes'. A caixa de dilogo 'Tabulaes' adere parte superior da
coluna que inclui a seleo ou o ponto de insero.
Definir tabulaes
possvel definir tabulaes esquerda, no centro, direita e tabulaes decimais ou de caracteres especiais. Ao usar a
tabulao de caracteres especiais, possvel definir uma tabulao para alinhar qualquer caractere escolhido, como dois
pontos ou um smbolo de dlar.
1 Com a ferramenta 'Tipo' , clique em um ponto de insero no pargrafo.
2 Pressione a tecla Tab. Adicione tabulaes aos pargrafos em que deseja inserir espao horizontal. Voc tambm pode
adicionar tabulaes aps a criao dos parmetros de tabulao.
Uso de tabulaes para alinhar texto
3 Para especificar quais pargrafos sero afetados, selecione um pargrafo ou um grupo de pargrafos.
4 Para aplicar a primeira tabulao, clique no boto de alinhamento de tabulao (esquerda, direita, centro ou decimal) na
caixa de dilogo 'Tabulaes' para especificar a forma como o texto deve se alinhar posio da tabulao.
5 Siga um destes procedimentos:
Clique em um local da rgua de tabulao para posicionar uma nova tabulao.
B
E F
A C D
Act 1 Scene 1: King Lears palace.
Scene 2: Te Earl of Gloucesters castle.
Scene 3: Te Duke of Albanys palace.
Scene 4: A hall in the same.
Scene 5: Court before the same.
Act 2 Scene 1: Gloucesters castle
Scene 2: Before Gloucesters castle.
Scene 3: A wood.
INDESIGN CS3
Guia do Usurio
217
Adio de uma nova configurao de tabulao
Digite uma posio na caixa 'X' e pressione Enter ou Return. Se o valor X estiver selecionado, pressione a tecla de seta
para cima ou de seta para baixo a fim de aumentar ou diminuir o valor da tabulao em 1 ponto, respectivamente.
6 Para as tabulaes subseqentes com alinhamentos diferentes, repita as etapas 3 e 4.
A primeira definio de tabulao fica alinhada direita; a segunda, alinhada esquerda.
Para inserir um caractere de tabulao em uma tabela, escolha Tipo > Inserir caractere especial > Outro > Tabulao.
Repetir tabulaes
O comando Repetir Tabulao cria vrias tabulaes com base na distncia entre a tabulao e o recuo esquerda ou a
parada de tabulao anterior.
1 Clique um ponto de insero no pargrafo.
2 No painel Tabulaes, selecione uma parada de tabulao na rgua.
3 Escolha Repetir Tabulao no menu do painel.
Tabulaes repetidas
A. Botes de alinhamento de tabulao B. Parada de tabulao na rgua C. Menu do painel
Mover, excluir e editar configuraes de tabulao
Use a caixa de dilogo 'Tabulaes' para mover, excluir e editar configuraes de tabulao.
Mover uma configurao de tabulao
1 Com a ferramenta 'Tipo' , clique em um ponto de insero no pargrafo.
2 Na caixa de dilogo 'Tabulaes', selecione uma tabulao na rgua de tabulaes.
3 Siga um destes procedimentos:
Digite um novo local para X e pressione Enter ou Return.
Arraste a tabulao para o novo local.
C
B
A
INDESIGN CS3
Guia do Usurio
218
Excluir uma configurao de tabulao
1 Clique em um ponto de insero no pargrafo.
2 Siga um destes procedimentos:
Arraste a guia para fora da rgua de tabulaes.
Selecione a tabulao e escolha 'Excluir tabulao' no menu do painel.
Para retornar s paradas de tabulao padro, escolha 'Limpar tudo' no menu do painel.
Alterar uma tabulao de um alinhamento para outro
1 Na caixa de dilogo 'Tabulaes', selecione uma tabulao na rgua de tabulaes.
2 Clique em um boto de alinhamento de tabulaes.
Voc tambm pode manter pressionada a tecla Alt (Windows) ou Option (Mac OS) ao clicar no marcador de parada de
tabulao para percorrer as quatro opes de alinhamento.
Especificao de caracteres para tabulaes decimais
Use tabulaes decimais para alinhar o texto com um caractere que voc especificar, como um ponto ou um cifro.
1 No painel Tabulaes, crie ou selecione uma tabulao decimal na rgua de tabulaes.
2 Na caixa Alinhar em, digite o caractere ao qual deseja alinhar. possvel digitar ou colar qualquer caractere. Verifique
se os pargrafos que esto sendo alinhados contm esse caractere.
Texto alinhado usando uma tabulao decimal
Adio de guias de tabulao
Uma guia de tabulao umpadro de carateres que se repete, como uma srie de pontos ou traos, entre uma tabulao e
o texto subseqente.
1 No painel Tabulaes, selecione uma parada de tabulao na rgua.
2 Digite um padro de at oito caracteres na caixa Guia e, em seguida, pressione a tecla Enter ou Return. Os caracteres
digitados sero repetidos em toda a extenso da tabulao.
3 Para alterar a fonte ou outra formatao da guia de tabulao, selecione o caractere de tabulao no quadro de texto e
use o painel Caractere ou o menu Tipo para aplicar a formatao.
Inserir tabulaes de recuo direita
Em uma nica etapa, possvel adicionar uma tabulao alinhada direita ao recuo direita, facilitando a preparao de
texto tabulado que abrange uma coluna inteira. As tabulaes de recuo direita so um pouco diferentes das tabulaes
normais. Uma tabulao de recuo direita:
Alinha todo o texto subseqente borda direita do quadro de texto. Se o mesmo pargrafo incluir quaisquer tabulaes
aps a tabulao de recuo direita, essas tabulaes e seus textos sero empurrados para a prxima linha.
umcaractere especial localizado no texto, e no na caixa de dilogo 'Tabulaes'. Voc adiciona uma tabulao de recuo
direita usando ummenu contextual, e no a caixa de dilogo 'Tabulaes'. Como resultado, uma tabulao de recuo
direita no pode fazer parte de um estilo de pargrafo.
INDESIGN CS3
Guia do Usurio
219
diferente do valor de 'Recuo direita' no painel 'Pargrafo'. O valor de 'Recuo direita' mantm toda a borda direita
do pargrafo afastada da borda direita do quadro de texto.
No pode ser usada comuma guia de tabulao. As tabulaes de recuo direita usama guia de tabulao da primeira
parada de tabulao aps a margem direita, ou, se no houver uma, a ltima parada de tabulao antes da margem
direita.
1 Com a ferramenta 'Tipo' , clique na linha onde deseja adicionar a tabulao de recuo direita.
2 Escolha Tipo > Inserir caractere especial > Outro > Tabulao de recuo direita.
Marcadores e numerao
Criar listas numeradas ou com marcadores
Nas listas commarcadores, cada pargrafo comea comummarcador. Emlistas numeradas, cada pargrafo inicia comuma
expresso que inclui um nmero ou uma letra e um separador, como um ponto ou parnteses. Os nmeros de uma lista
numerada sero atualizados automaticamente se voc adicionar ou remover pargrafos da lista. Voc pode alterar o tipo de
marcador ou o estilo de numerao, o separador, os atributos das fontes e os estilos dos caracteres, alm do tipo e do
espaamento do recuo.
Voc no pode usar a ferramenta 'Tipo' para selecionar os marcadores ou os nmeros emuma lista. Emvez disso, edite sua
formatao e espaamento de recuo na caixa de dilogo 'Marcadores e numerao', no painel 'Pargrafo' ou na seo
'Marcadores e numerao' da caixa de dilogo 'Estilos de pargrafo' (se os marcadores ou nmeros fizerem parte de um
estilo).
Lista com marcadores e lista numerada
Uma maneira rpida de criar uma lista numerada ou commarcadores digitar a lista, selecion-la e, emseguida, clicar no
boto 'Lista commarcadores' ou 'Lista numerada' no painel de controle. Esses botes permitemativar ou desativar a lista e
alternar entre marcadores e nmeros. Voc tambmpode transformar marcadores e numerao emumestilo de pargrafo
e construir listas atribuindo estilos a pargrafos.
Nota: Na verdade, os marcadores e os nmeros gerados automaticamente no so inseridos no texto. Portanto, no possvel
localiz-los durante uma pesquisa de texto nemselecion-los coma ferramenta 'Tipo', a menos que voc os converta emtexto.
Alm disso, os marcadores e a numerao no aparecem na janela do editor de matrias (exceto na coluna de estilo de
pargrafo).
Para assistir a um vdeo sobre como criar listas numeradas e com marcadores, consulte www.adobe.com/go/vid0077_br.
1 Selecione o conjunto de pargrafos que compor a lista ou clique para colocar o ponto de insero onde a lista dever
comear.
Cooking Instructions
1. Mix the cherries, sugar,
corn starch and orange in
a large saucepan.
2. Cook on medium heat
until the mixure comes
to a full boil, then let it
stand for about 10 minutes
to thicken, stirring a couple
of times during the cooling.
3. Transfer to a shallow baking
dish.
Filling Ingredients
4 cups pitted red cherries
2/3 cup sugar
2 tablespoons corn starch
2 tablespoons orange juice
INDESIGN CS3
Guia do Usurio
220
2 Siga um destes procedimentos:
Clique no boto 'Lista com marcadores' ou no boto 'Lista numerada' no painel de controle (no modo
'Pargrafo'). Mantenha pressionada a tecla Alt (Windows) ou Option (Mac OS) enquanto clica emumboto para exibir
a caixa de dilogo 'Marcadores e numerao'.
Escolha 'Marcadores e numerao' no painel 'Pargrafo' ou 'Comando'. Em 'Tipo de lista', escolha 'Marcadores' ou
'Nmeros'. Especifique as configuraes desejadas e clique em 'OK'.
Aplique um estilo de pargrafo que inclua marcadores ou numerao.
3 Para continuar a lista no prximo pargrafo, mova o ponto de insero para o final da lista e pressione Enter ou Return.
4 Para terminar a lista (ou o segmento de lista, se a lista tiver de ser continuada posteriormente na matria), clique no boto
'Lista com marcadores' ou 'Lista numerada' no painel de controle novamente, ou escolha 'Marcadores e numerao' no
menu do painel 'Pargrafo'.
Consulte tambm
Criar um estilo de pargrafo para listas corridas na pgina 224
Criar listas de vrios nveis na pgina 224
Formatar uma lista numerada ou com marcadores
1 Com a ferramenta 'Tipo' , selecione os pargrafos numerados ou com marcadores que voc deseja reformatar.
2 Siga um destes procedimentos para abrir a caixa de dilogo 'Marcadores e numerao':
Escolha 'Marcadores e numerao' no menu do painel de controle (no modo 'Pargrafo') ou no menu do painel
'Pargrafo'.
Pressione Alt (Windows) ou Option (Mac OS) e clique no boto 'Lista com marcadores' ou 'Lista numerada' .
3 Na caixa de dilogo 'Marcadores e numerao', faa o seguinte:
Altere o caractere de marcador.
Altere as opes de lista numerada.
Escolha um estilo para os nmeros ou marcadores na lista 'Estilo de caractere'.
4 Para alterar a posio do marcador ou do nmero, especifique uma das seguintes opes:
'Alinhamento' Alinha esquerda, centraliza ou alinha direita os marcadores ou os nmeros no espao horizontal alocado
para nmeros. (Se esse espao for pequeno, a diferena entre as trs opes ser insignificante.)
'Recuo esquerda' Especifica at que ponto as linhas aps a primeira linha so recuadas.
'Recuo na primeira linha' Controla onde o marcador ou o nmero est posicionado.
'Posio da tabulao' Ativa a posio da guia para criar espao entre o marcador ou o nmero e o incio do item de lista.
Configuraes de posio
A. Recuo deslocado B. Lista alinhada esquerda
Cooking Instructions
1. Mix the cherries, sugar,
corn starch and orange in
a large saucepan.
2. Cook on medium heat
until the mixure comes
to a full boil, then let it
stand for about 10 minutes
to thicken, stirring a couple
of times during the cooling.
Cooking Instructions
1. Mix the cherries, sugar,
corn starch and orange in
a large saucepan.
2. Cook on medium heat
until the mixure comes
to a full boil, then let it
stand for about 10 minutes
to thicken, stirring a couple
of times during the cooling.
B A
INDESIGN CS3
Guia do Usurio
221
Nota: As configuraes 'Recuo esquerda', 'Recuo na primeira linha' e 'Posio da tabulao' na caixa de dilogo 'Marcadores
e numerao' so atributos de pargrafo. Por isso, a alterao dessas configuraes no painel 'Pargrafo' tambm altera os
formatos de listas numeradas e com marcadores.
Por padro, os marcadores e os nmeros herdamparte de sua formatao de texto do primeiro caractere no pargrafo ao
qual foram acrescentados. Se o primeiro caractere de um pargrafo for diferente dos primeiros caracteres de outros
pargrafos, o marcador ou o nmero poder ter uma aparncia inconsistente emrelao aos outros itens da lista. Se essa no
for a formatao desejada, crie um estilo de caractere para nmeros ou marcadores e aplique-o sua lista por meio da caixa
de dilogo 'Marcadores e numerao'.
Se for aplicado itlico na primeira palavra da etapa 3, a numerao tambm ficar em itlico, a menos que voc crie um estilo de caractere
para nmeros e aplique-o lista.
Alterar caracteres de marcador
Se voc no quiser usar um dos marcadores existentes, poder adicionar outros marcadores grade 'Caractere do
marcador'. Ummarcador disponvel emuma fonte poder no estar disponvel emoutra. Voc poder escolher se a fonte
ser lembrada com cada marcador adicionado.
Se quiser usar ummarcador encontrado emuma fonte especfica (como o ponteiro de Dingbats), defina o marcador para
lembrar essa fonte. Se voc estiver usando ummarcador bsico, aconselhvel no lembrar a fonte, pois a maioria das fontes
temsua prpria verso desse marcador. Dependendo de voc selecionar ou no a opo 'Lembrar fonte commarcador', um
marcador adicionado poder fazer referncia a um valor Unicode, bem como a um estilo e uma famlia de fontes
especficos, ou apenas a um valor Unicode.
Nota: Os marcadores que fazemreferncia somente ao valor Unicode (semuma fonte lembrada) aparecemcomumindicador
u vermelho.
Caixa de dilogo 'Marcadores e numerao'
A. Marcador sem fonte lembrada B. Marcador com fonte lembrada
Alterar o marcador
1 No menu do painel de controle ou do painel 'Pargrafo', selecione 'Marcadores e numerao'.
2 Na caixa de dilogo 'Marcadores e numerao', selecione 'Marcadores' no menu 'Tipo de lista'.
3 Selecione um marcador diferente e clique em'OK'.
Cooking Instructions
1. Mix the cherries, sugar, corn starch
and orange in a large saucepan.
2. Cook on medium heat until
the mixure comes to a full boil,
then let it stand for about 10
minutes to thicken, stirring a
couple of times during the cooling.
3. Transfer to a shallow baking dish.
A B
INDESIGN CS3
Guia do Usurio
222
Adicionar um marcador
1 Na caixa de dilogo 'Marcadores e numerao', selecione 'Marcadores' no menu 'Tipo de lista' e clique em 'Adicionar'.
2 Selecione o glifo a ser usado como marcador. Famlias de fontes e estilos de fonte diferentes contm glifos distintos.
3 Se voc deseja que o novo marcador se lembre da fonte e do estilo atuais escolhidos, selecione 'Lembrar fonte com
marcador'.
4 Clique em 'Adicionar'.
Nota: A lista de marcadores armazenada no documento, como os estilos de pargrafo e caractere. Quando voc cola ou
carrega estilos de pargrafo de outro documento, os marcadores usados nesses estilos so exibidos na caixa de dilogo
'Marcadores e numerao' junto com outros marcadores definidos para o documento atual.
Remover um marcador
1 Na caixa de dilogo 'Marcadores e numerao', selecione 'Marcadores' no menu 'Tipo de lista'.
2 Selecione o marcador a ser removido e escolha 'Excluir'. No possvel excluir o primeiro marcador predefinido.
Alterar opes de listas numeradas
Emuma lista numerada, os nmeros so atualizados automaticamente quando voc adiciona ou remove pargrafos na lista.
Os pargrafos que fazem parte da mesma lista so numerados em seqncia. Esses pargrafos no precisam ser
consecutivos, desde que voc defina uma lista para eles.
Voc tambm pode criar uma lista de vrios nveis em que os itens da lista estejam numerados na forma de estrutura de
tpicos e sejam recuados em graus diferentes.
1 Abra a caixa de dilogo 'Marcadores e numerao'.
2 Em 'Estilo de numerao', selecione o tipo de numerao a ser usado no menu 'Formatar'.
3 Na caixa 'Nmero', use o padro de ponto (.) e espao de tabulao (^t) ou construa uma expresso numrica. Para
inserir uma expresso numrica, exclua o ponto aps o metacaractere numrico (^#) e execute umdestes procedimentos:
Digite um caractere (como um parntese de fechamento) ou mais de um caractere no lugar do ponto.
Escolha um item (como 'Trao eme' ou 'Reticncias') no menu 'Inserir caractere especial'.
Insira uma palavra ou um caractere antes do metacaractere numrico. Por exemplo, para numerar perguntas em uma
lista, voc pode digitar a palavra Pergunta.
4 Escolha umestilo de caractere para a expresso. Oestilo escolhido se aplica expresso numrica inteira, e no apenas
ao nmero.
5 Em 'Modo', escolha uma das seguintes opes:
'Continuar do nmero anterior' Numera as listas em seqncia.
'Iniciar em' Inicia a numerao emumnmero ou emoutro valor digitado na caixa de texto. Insere umnmero, e no uma
letra, mesmo que sua lista use letras ou numerais romanos para numerao.
6 Especifique outras opes e clique em'OK'.
Definio de listas
Uma lista definida pode ser interrompida por outros pargrafos e listas, e pode abranger diferentes matrias e documentos
emumlivro. Por exemplo, use listas definidas para criar uma estrutura de tpicos de vrios nveis ou uma lista corrida de
nomes de tabelas numeradas no seu documento. Voc tambmpode definir listas para itens numerados ou commarcadores
separados, que so misturados. Por exemplo, emuma lista de perguntas e respostas, defina uma lista para a numerao das
perguntas e outra para a numerao das respostas.
As listas definidas so normalmente usadas para controlar pargrafos a seremnumerados. Ao criar umestilo de pargrafo
para numerao, voc pode atribuir o estilo a uma lista definida, e os pargrafos so numerados nesse estilo de acordo com
o local onde aparecem na lista definida. O primeiro pargrafo a ser exibido recebe o nmero 1 (Tabela 1), por exemplo,
INDESIGN CS3
Guia do Usurio
223
e o pargrafo seguinte recebe o nmero 2 (Tabela 2), mesmo que seja exibido em vrias pginas posteriormente. Como
os dois pargrafos pertencem mesma lista definida, eles podemser numerados consecutivamente, seja qual for a distncia
entre eles no documento ou livro.
Defina uma nova lista para cada tipo de item a ser numerado instrues passo a passo, tabelas e figuras, por exemplo.
Definindo vrias listas, voc pode interromper uma lista com outra e manter seqncias numricas em cada lista.
As listas definidas permitem interromper uma lista com outra.
Para assistir a um vdeo sobre como criar listas numeradas e com marcadores, consulte www.adobe.com/go/vid0077_br.
Definir uma lista
1 Escolha Tipo > Listas com marcadores e numeradas > Definir listas.
2 Clique em 'Novo' na caixa de dilogo 'Definir listas'.
3 Digite umnome para a lista e escolha se voc deseja continuar a numerao nas matrias e continue a numerar a partir
de documentos anteriores no seu livro.
4 Clique em 'OK' duas vezes.
Aps definir uma lista, voc poder us-la em um estilo de pargrafo, como um estilo para tabelas, figuras ou listas
ordenadas, bem como aplic-la por meio do painel de controle ou do painel 'Pargrafo'.
Nota: Algumas listas so definidas automaticamente. Por exemplo, quando voc importa uma lista numerada de um
documento do Word, o InDesign define uma lista automaticamente para o seu documento.
Editar uma lista definida
1 Escolha Tipo > Listas com marcadores e numeradas > Definir listas.
2 Selecione uma lista e clique em 'Editar'.
3 Digite um novo nome para a lista ou altere sua seleo das opes de continuao de nmeros.
INDESIGN CS3
Guia do Usurio
224
Os estilos de pargrafo atribudos lista so reatribudos a essa lista com seu novo nome.
Excluir uma lista definida
1 Escolha Tipo > Listas com marcadores e numeradas > Definir listas.
2 Selecione uma lista.
3 Clique em 'Excluir' e selecione outra lista ou a lista '[Padro]' pela qual substituir sua lista.
Criar um estilo de pargrafo para listas corridas
Para criar uma lista corrida (que interrompida por outros pargrafos ou abrange vrias matrias ou vrios documentos),
crie um estilo de pargrafo e aplique-o aos pargrafos que devem fazer parte da lista. Por exemplo, para criar uma lista
corrida das tabelas do seu documento, crie um estilo de pargrafo chamado 'Tabelas', torne uma lista definida parte do
estilo e aplique-o a todos os pargrafos que devem ser includos na lista de tabelas.
1 Escolha 'Novo estilo de pargrafo' no menu do painel 'Estilos de pargrafo'.
2 Digite um nome de estilo.
3 No lado esquerdo da caixa de dilogo 'Novo estilo de pargrafo', clique em 'Marcadores e numerao'.
4 Em 'Tipo de lista', selecione 'Marcadores e numerao'.
5 Se voc estiver criando umestilo para listas numeradas, escolha uma lista predefinida no menu 'Lista' ou escolha 'Nova
lista' e defina uma lista.
6 Especifique as caractersticas do marcador ou da numerao.
7 Use a seo 'Posio do marcador ou nmero' da caixa de dilogo 'Novo estilo de pargrafo' para alterar o espaamento
do recuo. Por exemplo, para criar umrecuo escalonado, digite 2p em'Recuo esquerda' e -2p em'Recuo na primeira linha'.
8 Especifique outros atributos para o estilo de pargrafo e clique em 'OK'.
Consulte tambm
Definir estilos de pargrafo e de caractere na pgina 154
Criar listas de vrios nveis
A lista de vrios nveis descreve as relaes hierrquicas entre os pargrafos da lista. Essa lista tambm chamada de lista
de estrutura de tpicos, pois se assemelha a uma estrutura de tpicos. O esquema de numerao da lista (bem como os
recuos) mostra a classificao e tambm o nvel de subordinao entre os itens. possvel saber como cada pargrafo se
encaixa na lista em relao aos pargrafos anteriores e posteriores a ele. Voc pode incluir at nove nveis em uma lista de
vrios nveis.
Lista de vrios nveis com nmeros e letras marcando os nveis da hierarquia
INDESIGN CS3
Guia do Usurio
225
Para criar uma lista de vrios nveis, defina a lista e crie umestilo de pargrafo para cada nvel desejado. Por exemplo, uma
lista comquatro nveis requer quatro estilos de pargrafo (cada qual atribudo mesma lista definida). Ao criar cada estilo,
voc descreve seu formato numrico e sua formatao de pargrafo.
Para obter mais informaes sobre a criao de estruturas de tpicos e listas de vrios nveis, acesse
www.adobe.com/go/learn_id_numbered_lists_br.
1 Escolha 'Novo estilo de pargrafo' no menu do painel 'Estilos de pargrafo'.
2 Digite um nome de estilo.
3 Se voc j tiver criado um estilo para sua lista de vrios nveis, escolha no menu 'Baseado em' o estilo que atribuir aos
nveis acima dele; caso contrrio, escolha 'Sem estilo de pargrafo' ou 'Pargrafo bsico'.
4 No lado esquerdo da caixa de dilogo 'Novo estilo de pargrafo', clique em 'Marcadores e numerao'.
5 Escolha 'Nmeros' no menu 'Tipo de lista'.
6 Escolha uma lista definida no menu 'Lista'. Se voc ainda no tiver definido sua lista, poder escolher 'Nova lista' no
menu e defini-la agora.
7 Na caixa 'Nvel', digite umnmero que descreva o nvel da lista de vrios nveis para o qual voc est criando umestilo.
8 No menu 'Formatar', escolha o tipo de numerao que voc deseja usar.
9 Na caixa 'Nmero', digite metacaracteres ou selecione-os nos menus para descrever a formatao numrica a ser aplicada
aos itens de lista nesse nvel.
Para incluir prefixos de numerao de nveis mais altos, digite o texto ou clique no incio da caixa 'Nmero' e escolha
'Inserir espao reservado de nmero' e selecione uma opo de nvel (por exemplo, 'Nvel 1') ou digite ^ e, em seguida,
o nvel da lista (por exemplo, digite ^1). Emuma lista comos primeiros nveis numerados como 1, 2, 3 e assimpor diante,
e os segundos nveis numerados como a, b, c etc., a incluso do prefixo de primeiro nvel no segundo nvel gera nmeros
de segundo nvel como 1a, 1b, 1c; 2a, 2b, 2c; 3a, 3b, 3c.
Para criar uma expresso numrica, digite a pontuao, digite metacaracteres ou selecione opes na lista 'Inserir
caractere especial'.
10 Selecione 'Reiniciar nmeros neste nvel aps:' para renumerar iniciando em 1 quando um pargrafo neste nvel
aparecer aps um pargrafo em um nvel superior; desmarque essa opo para numerar pargrafos nesse nvel
consecutivamente em toda a lista, independentemente do local onde os pargrafos apaream na hierarquia da lista.
Para reiniciar os nmeros aps umnvel especfico ou uma faixa de nveis, digite o nmero do nvel ou a faixa (por exemplo,
2-4) no campo 'Reiniciar nmeros neste nvel aps'.
11 Na rea 'Posio do marcador ou nmero', escolha as opes de recuo ou de 'Posio da tabulao' para recuar os itens
de lista neste nvel para mais longe que os itens de lista em nveis superiores. O recuo ajuda a destacar itens subordinados
em listas.
12 Clique em 'OK'.
Criar legendas corridas para figuras e tabelas
As legendas corridas numeramfiguras, tabelas e outros itens consecutivamente emumdocumento. Por exemplo, a legenda
da primeira figura inicia com as palavras Figura 1, a segunda com Figura 2 e assim por diante. Para ter certeza de que
nmeros, tabelas ou itens semelhantes sejamnumerados consecutivamente, defina uma lista para o iteme, emseguida, crie
umestilo de pargrafo que inclua a definio da lista. Voc tambmpode adicionar palavras descritivas, como Figura ou
Tabela, ao esquema de numerao do estilo de pargrafo.
1 Crie um novo estilo de pargrafo e, na seo 'Marcadores e numerao' da caixa de dilogo 'Opes de estilo de
pargrafo', escolha 'Nmeros' no menu 'Tipo de lista'.
2 Escolha uma lista definida no menu 'Lista' (ou escolha 'Nova lista' para definir uma lista).
3 Em 'Estilo de numerao', selecione o tipo de numerao a ser usado no menu 'Formatar'.
Por exemplo, selecione a opo A, B, C, D... para criar uma lista para a Figura A, a Figura B etc.
INDESIGN CS3
Guia do Usurio
226
4 Na caixa 'Nmero', insira uma palavra descritiva e espaamento ou pontuao (conforme o necessrio), juntamente com
os metacaracteres numricos.
Por exemplo, para criar o efeito de Figura A, insira a palavra Figura e um espao antes dos metacaracteres numricos
(por exemplo, Figura ^#.^t). Isso adiciona a palavra Figura seguida de um nmero seqencial (^#), um ponto ou uma
tabulao (^t).
Nota: Para incluir nmeros de captulo emlegendas corridas, escolha 'Inserir espao reservado de nmero de captulo' na lista
'Nmero' ou digite ^h no local onde o nmero do captulo deve aparecer no esquema de numerao.
5 Aps criar o estilo, clique em 'OK'.
Aps criar o estilo, aplique-o s legendas das figuras de texto ou aos ttulos de tabela.
Voc pode usar o recurso 'Sumrio' para gerar uma lista de tabelas ou figuras.
Consulte tambm
Sobre os sumrios na pgina 257
Reiniciar ou continuar a numerao de uma lista
O InDesign oferece comandos para reiniciar ou continuar uma lista:
Reiniciar uma lista numerada Coloque o ponto de insero no pargrafo e escolha 'Reiniciar numerao' no menu
contextual ou escolha Tipo > Listas numeradas e commarcadores > Reiniciar numerao. Emlistas normais, esse comando
atribui o nmero 1 (ou a letra A) a um pargrafo e torna-o o primeiro pargrafo em uma lista. Em listas de vrios nveis,
esse comando atribui o primeiro nmero de nvel inferior a um pargrafo aninhado.
Continuar uma lista numerada Escolha 'Continuar numerao' no menu contextual ou escolha Tipo > Listas numeradas e
com marcadores > Continuar numerao. Esse comando reinicia a numerao de uma lista que foi interrompida por
comentrios, grficos ou itens de lista aninhados. O InDesign tambm oferece comandos para a numerao de listas que
comeam em uma matria ou livro e que passam para a prxima matria ou o prximo livro.
Numerar uma lista a partir da matria anterior ou atual
A definio de uma lista que determina se sua numerao deve continuar a partir da matria anterior ou se deve iniciar
novamente na matria atual.
1 Escolha Tipo > Listas com marcadores e numeradas > Definir listas.
2 Selecione uma lista e clique no boto 'Editar'.
No escolha a lista padro, pois ela no pode percorrer matrias.
3 Selecione 'Continuar nmeros nas matrias' para reiniciar a numerao da lista a partir da matria anterior, ou
desmarque essa opo para iniciar a lista na matria atual em 1 (ou A).
4 Clique em 'OK' duas vezes.
Numerar uma lista a partir do documento anterior ou do documento atual em um livro
A definio de uma lista determina se sua numerao deve continuar a partir do documento anterior em um livro ou se
deve iniciar novamente no documento atual.
1 Escolha Tipo > Listas com marcadores e numeradas > Definir listas.
2 Selecione uma lista e clique no boto 'Editar'.
3 Selecione 'Continuar nmeros do documento anterior no livro' para reiniciar a numerao da lista a partir do
documento anterior (voc deve escolher 'Continuar nmeros nas matrias' para ativar essa opo), ou desmarque essa
opo para iniciar a lista no documento atual em 1 (ou A).
4 Clique em 'OK' duas vezes.
INDESIGN CS3
Guia do Usurio
227
Converter nmeros ou marcadores de lista em texto
1 Selecione os pargrafos que contm a lista numerada ou com marcadores.
2 Siga um destes procedimentos:
No menu do painel 'Pargrafo', escolha 'Converter numerao em texto' ou 'Converter marcadores em texto'.
Clique com o boto direito (Windows) ou pressione Command e clique (Mac OS) na seleo e escolha 'Converter
numerao em texto' ou 'Converter marcadores em texto'.
Nota: Para remover os nmeros ou os marcadores de lista, clique no boto 'Lista numerada' ou 'Lista com marcadores' para
cancelar a aplicao da formatao de lista ao texto selecionado.
Consulte tambm
Converter em texto marcadores e numerao de estilo na pgina 159
Composio de texto
Sobre composio de texto
A aparncia do texto na pgina depende de uma interao complexa de processos denominada composio. Usando as
opes que voc selecionou para espaamento, entrelinha, escala de glifo e hifenizao, o InDesign compe o tipo da
maneira que melhor suporte os parmetros especificados.
O InDesign oferece dois mtodos de composio: Adobe Paragraph Composer (o padro) e Adobe Single-line Composer
(os dois esto disponveis no menu do painel de controle). Voc pode selecionar a compositora a ser usada no menu do
painel 'Pargrafo', na caixa de dilogo 'Justificao' ou no menu do painel de controle.
Para assistir a um vdeo sobre como trabalhar com texto, consulte www.adobe.com/go/vid0075_br.
Mtodos de composio
OInDesign oferece dois mtodos de composio: Adobe Paragraph Composer (padro) e Adobe Single-line Composer. Os
dois mtodos de composio avaliam as possveis quebras e escolhem aquelas que melhor suportam as opes de
hifenizao e justificao especificadas para um determinado pargrafo.
Adobe Paragraph Composer
Considera uma rede de pontos de quebra para um pargrafo inteiro e, portanto, pode otimizar as linhas anteriores do
pargrafo, a fim de eliminar quebras especialmente indesejveis desse momento em diante. A composio de pargrafo
resulta em espaamento mais regular com menos hifens.
OParagraph Composer aborda a composio identificando os possveis pontos de quebra, avaliando-os e atribuindo uma
penalidade ponderada a eles, com base em princpios como uniformidade de espaamento de letras, espaamento de
palavras e hifenizao.
possvel usar a caixa de dilogo 'Hifenizao' para determinar a relao entre o melhor espaamento e uma menor
quantidade de hifens. Consulte Hifenizar texto na pgina 228.
Adobe Single-line Composer
Oferece uma abordagem tradicional para compor o texto uma linha de cada vez. Essa opo bastante til quando voc
deseja restringir as modificaes de composio nas etapas posteriores da edio.
Escolher um mtodo de composio para um pargrafo
Siga um destes procedimentos:
No menu do painel 'Pargrafo', escolha 'Adobe Paragraph Composer' (padro) ou 'Adobe Single-line Composer'.
INDESIGN CS3
Guia do Usurio
228
No menu do painel 'Pargrafo' ou do painel de controle, escolha 'Justificao' e escolha uma opo no menu
'Compositora'.
Nota: Plug-ins de mecanismos de composio de outras empresas, almde interfaces que permitempersonalizar os parmetros
de um mecanismo, podem estar disponveis.
Definir preferncias de composio
1 Escolha 'Editar' > 'Preferncias' > 'Composio' (Windows) ou InDesign > 'Preferncias' > 'Composio' (Mac OS).
2 Para usar um destaque na tela para identificar problemas com a composio, selecione 'Manter violaes' e 'Violaes
HJ' (hifenizao e justificao).
3 Para justificar o texto que contorna um objeto, selecione 'Justificar texto prximo de um objeto'.
4 Clique em'OK'.
Consulte tambm
Destacar linhas muito folgadas ou comprimidas na pgina 231
Justificar texto prximo ao contorno de objetos na pgina 183
Hifenizar texto
As configuraes escolhidas para hifenizao e justificao afetamo espaamento horizontal de linhas e a aparncia esttica
do tipo nas pginas. As opes de hifenizao determinam se as palavras podem ser hifenizadas e, se puderem, quais as
quebras permitidas.
A justificao controlada pela opo de alinhamento escolhida, pelo espaamento entre palavras e entre letras
especificado, e pelo uso ou no de escala de glifo. Voc tambmpode justificar palavras nicas emcolunas estreitas ou texto
totalmente justificado.
Consulte tambm
Ajuste do espaamento da palavra ou letra em texto justificado na pgina 230
Hifenizao e dicionrios de verificao ortogrfica na pgina 144
Ajustar a hifenizao manualmente
Voc pode hifenizar palavras manual ou automaticamente ou usar uma combinao dos dois mtodos. O modo mais
seguro de hifenizar manualmente inserir umhfen condicional, que s visvel quando a palavra precisa ser separada no
fim da linha. Inserir um hfen condicional antes de uma palavra evita que ela seja quebrada.
1 Com a ferramenta 'Tipo' , clique onde deseja inserir o hfen.
2 Siga um destes procedimentos:
Escolha Tipo > Inserir caractere especial > Hifens e traos > Hfen condicional.
Pressione Ctrl+Shift+- (Windows) ou Command+Shift+- (Mac OS) para inserir um hfen condicional.
Nota: A insero de um hfen condicional em uma palavra no garante sua hifenizao. A quebra da palavra depende de
outras configuraes de hifenizao e composio. Entretanto, inserir um hfen condicional em uma palavra assegura que ela
seja quebrada somente onde o hfen condicional aparece.
INDESIGN CS3
Guia do Usurio
229
Ajustar hifenizao automaticamente
A hifenizao baseia-se em listas de palavras que podem ser armazenadas em um arquivo de dicionrio do usurio, no
computador ou no prprio documento. Para garantir uma hifenizao uniforme, voc pode especificar qual lista deve ser
consultada, especialmente se voc for enviar o documento para umprestador de servios ou se trabalhar comumgrupo de
trabalho.
Para ativar ou desativar a hifenizao automtica de umpargrafo, no painel 'Pargrafo' ou no painel de controle, marque
ou desmarque a opo 'Hifenizao'. Tambm possvel incluir esta opo em um estilo de pargrafo.
Ao definir opes automticas de hifenizao, possvel determinar a relao entre o melhor espaamento e uma menor
quantidade de hifens. Voc tambmpode evitar a hifenizao de palavras maisculas e da ltima palavra de umpargrafo.
Definir opes de hifenizao automtica para um pargrafo
1 Clique em pargrafo ou selecione a faixa de pargrafos que ser afetada.
2 Escolha 'Hifenizao' no menu do painel 'Pargrafo'.
3 Selecione a opo 'Hifenizar'.
4 Faa alteraes nas seguintes configuraes, conforme necessrio, e clique em 'OK':
'Palavras com ao menos _ letras' Especifica o nmero mnimo de caracteres para palavras hifenizadas.
'Aps as primeiras _ letras' e 'Antes das ltimas _ letras' Especifica o nmero mnimo de caracteres no incio ou no final de
uma palavra que pode estar quebrada por um hfen. Por exemplo, se 3 fosse especificado para esses valores, a palavra
aromtico seria hifenizada como aro-mtico, em vez de ar-omtico ou aromt-ico.
'Limite de hifens' Especifica o nmero mximo de hifens que pode ser exibido emlinhas consecutivas. Zero significa hifens
ilimitados.
'Zona de hifenizao' Especifique a quantidade permitida de espao em branco, no fim de uma linha de texto no
justificado, antes do qual a hifenizao deve comear. Essa opo ser aplicada somente quando voc usar Single-line
Composer com texto no justificado.
'Melhor espaamento' / 'Menos hifens' Para alterar o equilbrio entre essas configuraes, ajuste o seletor na parte inferior
da caixa de dilogo.
'Hifenizar maisculas' Para impedir que palavras em maisculas sejam hifenizadas, desmarque essa opo.
'Hifenizar ltima palavra' Para evitar a hifenizao das ltimas palavras dos pargrafos, desmarque essa opo.
'Hifenizar em colunas' Para evitar que as palavras sejam hifenizadas em colunas, quadros ou pginas, desmarque essa
opo.
Evitar quebras de palavras indesejadas
Usando hifens no-separveis, voc pode impedir que determinadas palavras sejamseparadas, como, por exemplo, nomes
prprios ou palavras que, se separadas, transformam-se emfragmentos que do mau aspecto ao texto. Ao usar espaos no-
separveis, voc tambm pode impedir a separao de vrias palavras; por exemplo, grupos de iniciais e um sobrenome
(P. T. Barnum). Se voc aplicar o atributo 'semquebra' a umtexto maior que uma linha, o InDesign compactar o texto de
modo que ele se ajuste a uma linha.
Impedir a quebra do texto
1 Selecione o texto a ser mantido na mesma linha.
2 Escolha 'Sem quebra' no menu do painel 'Caractere' ou do painel de controle.
Outra maneira de impedir a quebra de uma palavra colocar um hfen condicional no incio da palavra. Pressione
Ctrl+Shift+- (Windows) ou Command+Shift+- (Mac OS) para inserir um hfen condicional.
Criar um hfen no-separvel
1 Com a ferramenta 'Tipo' , clique onde deseja inserir o hfen.
2 Escolha Tipo > Inserir caractere especial > Hifens e traos > Hfen no-separvel.
INDESIGN CS3
Guia do Usurio
230
Criar um espao no-separvel
1 Com a ferramenta 'Tipo' , clique onde deseja inserir o espao.
2 Escolha Tipo > Inserir espao em branco > Espao no-separvel (ou qualquer outro caractere de espao em branco).
Alargura do espao no-separvel varia de acordo como tamanho do ponto, a configurao de justificao e configuraes
de espao de palavras, enquanto o caractere 'Espao no separvel (largura fixa)' mantm a mesma largura,
independentemente do contexto.
Ajuste do espaamento da palavra ou letra em texto justificado
possvel controlar compreciso como os aplicativos da Adobe fazemo espaamento de letras e palavras e dimensionam
caracteres. Ajustar o espaamento especialmente til com texto justificado, embora tambm seja possvel ajustar o
espaamento para texto no justificado.
1 Insira o cursor no pargrafo que deseja alterar, ou selecione um objeto ou quadro do texto para alterar todos os seus
pargrafos.
2 Escolha Justificao no menu do painel Pargrafo.
3 Insira valores para Espaamento entre Palavras, Espaamento entre Letras e Escala de Glifos. Os valores Mnimo e
Mximo definemumintervalo de espaamentos aceitveis apenas para pargrafos justificados. Ovalor de Desejado define
o espaamento desejado para pargrafos justificados e no justificados:
Espaamento entre Palavras O espao entre as palavras aplicado ao pressionar a barra de espao. Os valores de
Espaamento entre Palavras podemvariar de 0%a 100%. Em100%, nenhumespao adicional inserido entre as palavras.
Espaamento entre Letras Adistncia entre as letras, incluindo os valores de espaamento e ajuste de espao. Os valores de
espaamento de letras variam de -100% a 500%: a 0%, nenhum espao adicionado entre letras, a 100% de espaamento
entre letras, um espao inteiro adicionado entre as letras.
Escala de Glifos A largura dos caracteres (umglifo qualquer caractere de fonte). Os valores de Escala de Glifos podem
variar de 50% a 200%. Em 100%, a altura dos caracteres no redimensionada.
As opes de espaamento sempre so aplicadas em todo o pargrafo. Para ajustar o espaamento em poucos caracteres,
mas no em um pargrafo inteiro, use a opo Espaamento.
4 Defina a opo Justificao de Uma Palavra para especificar como deseja justificar pargrafos de uma palavra.
Em colunas estreitas, uma nica palavra poder, ocasionalmente, aparecer sozinha em uma linha. Se o pargrafo estiver
definido como 'Totalmente justificado', uma nica palavra em uma linha poder aparecer como se estivesse esticada. Em
vez de deixar essas palavras totalmente justificadas, voc pode centraliz-las ou alinh-las margem esquerda ou direita.
Definir a escala de glifos
1 Clique um ponto de insero em um pargrafo ou selecione os pargrafos que sero afetados.
2 Escolha 'Justificao' no menu do painel 'Pargrafo'.
3 Digite valores para 'Escala de glifos': 'Mnima', 'Desejada' e 'Mxima'. Em seguida, clique em 'OK'.
Antes (superior) e depois (inferior) da escala de glifo no texto justificado
INDESIGN CS3
Guia do Usurio
231
A escala de glifo pode ajudar na obteno de uma justificao regular. Contudo, valores maiores que 3% do valor padro
de 100%podemresultar emformas de letras distorcidas. Amenos que queira obter umefeito especial, melhor usar valores
reduzidos para a escala de glifos, como 97100103.
Usar um espao de alinhamento com um texto justificado
Usar um caractere de espao de alinhamento adiciona uma quantidade varivel de espao ltima linha de um pargrafo
totalmente justificado entre a ltima palavra e um caractere de final de matria em fonte decorativa. Usado com texto
no-justificado, o espao de alinhamento aparece como umespao normal de palavras. Emtexto justificado, ele se expande
para absorver todo o espao extra disponvel na ltima linha. Usar um espao de alinhamento pode fazer uma diferena
enorme no modo como o pargrafo inteiro formatado pelo Adobe Paragraph Composer.
Antes e depois de adicionar um caractere de espao de alinhamento
1 Com a ferramenta 'Tipo' , clique diretamente na frente do caractere de final de matria.
2 Escolha Tipo > Inserir espao em branco > Espao de alinhamento.
Nota: O efeito de um espao de alinhamento s ficar aparente depois que voc aplicar a opo 'Justificar todas as linhas' ao
pargrafo.
Destacar linhas muito folgadas ou comprimidas
Uma vez que a composio de uma linha de tipos envolve muitos fatores, alm do espaamento de palavras e de letras
(preferncias de hifenizao, por exemplo), o InDesign nem sempre pode respeitar as configuraes de espaamento de
palavras e de letras. Porm, problemas na composio de linhas de texto podemser destacados emamarelo; a mais escura
das trs tonalidades indica os problemas mais graves.
1 Escolha 'Editar' > 'Preferncias' > 'Composio' (Windows) ou InDesign > 'Preferncias' > 'Composio' (Mac OS).
2 Selecione 'Violaes HJ' e clique em'OK'.
232
Captulo 9: Tabelas
Uma tabela consiste em linhas e colunas de clulas. A clula um quadro para a adio de texto, quadros ancorados ou
outras tabelas. Crie tabelas no Adobe InDesign CS3 ou exporte-as de outros aplicativos.
Criao de tabelas
Sobre tabelas
Uma tabela consiste em linhas e colunas de clulas. A clula um quadro de texto para a adio de texto, grficos
incorporados ou outras tabelas.
Ao ser criada, a nova tabela ocupa a largura do quadro de texto do container. Uma tabela inserida na mesma linha (quando
o ponto de insero est no incio da linha) ou na linha seguinte (quando o ponto de insero est no meio dela).
As tabelas fluem com o texto ao redor, da mesma forma que os grficos incorporados. Por exemplo, uma tabela move-se
pelos quadros encadeados quando o tamanho do ponto do texto acima dela alterado ou quando um texto adicionado
ou excludo. Entretanto, uma tabela no pode aparecer em um quadro de texto no caminho.
Criar tabelas
Voc pode criar tabelas a partir do zero ou da converso do texto existente. Pode tambmincorporar uma tabela emoutra.
Para assistir a um vdeo sobre a criao e formatao de tabelas, consulte www.adobe.com/go/vid0081_br.
Consulte tambm
Importao de tabelas de outros aplicativos na pgina 233
Formatao de tabelas na pgina 239
Criar uma tabela a partir do zero
A tabela criada preencher a largura do quadro de texto.
1 Com a ferramenta 'Tipo' , posicione o ponto de insero no local em que deseja exibir a tabela.
2 Escolha Tabela > Inserir tabela.
3 Especifique o nmero de linhas e colunas.
4 Se o contedo da tabela se estender por mais de uma coluna ou quadro, especifique o nmero de linhas de cabealho ou
de rodap para as informaes a serem repetidas.
5 (Opcional) Especifique um estilo de tabela.
6 Clique em'OK'.
A altura da linha de uma tabela determinada pelo estilo de tabela especificado. Um estilo de tabela pode, por exemplo,
usar estilos de clula para formatar diferentes partes da tabela. Se qualquer desses estilos de clula incluir estilos de
pargrafo, o valor de entrelinha dos estilos de pargrafo determinar a altura da linha dessa rea. Se no for usado nenhum
estilo de pargrafo, o espaador padro do documento determinar a altura da linha. O espaador baseia-se no valor de
entrelinha. Neste contexto, umespaador corresponde altura aproximada do destaque no texto selecionado.
INDESIGN CS3
Guia do Usurio
233
Criar uma tabela a partir do texto existente
Antes de converter o texto em tabela, verifique se o texto foi configurado corretamente.
1 Para preparar o texto para converso, insira tabulaes, vrgulas, retornos de pargrafo ou outro caractere para separar
colunas. Insira tabulaes, vrgulas, retornos de pargrafo ou outro caractere para separar linhas. Emvrios casos, o texto
pode ser convertido em uma tabela sem precisar ser editado.
2 Com a ferramenta 'Tipo' , selecione o texto a ser convertido em tabela.
3 Escolha Tabela > Converter texto em tabela.
4 Indique no 'Separador de coluna' e no 'Separador de linha' o local em que as novas linhas e colunas devem comear.
Escolha 'Tabulao', 'Vrgula' ou 'Pargrafo' ou digite o caractere, como ponto-e-vrgula (;), nos campos 'Separador de
coluna' e 'Separador de linha' (qualquer caractere que voc digitar aparecer no menu na prxima vez que criar uma tabela
a partir de texto).
5 Se voc especificar o mesmo separador para colunas e linhas, indique o nmero de colunas que a tabela dever conter.
6 (Opcional) Para formatar a tabela, especifique um estilo de tabela.
7 Clique em'OK'.
Se uma linha tiver menos itens que o nmero de colunas da tabela, a linha ser preenchida com clulas vazias.
Incorporar uma tabela em outra
1 Siga um destes procedimentos:
Selecione as clulas ou a tabela a ser incorporada e escolha 'Editar' > 'Recortar' ou 'Copiar'. Posicione o ponto de insero
na clula em que deseja exibir a tabela e escolha Editar > Colar.
Clique na tabela, escolha Tabela > Inserir tabela, especifique o nmero de linhas/colunas e clique em 'OK'.
2 Ajuste a insero da clula, se necessrio. Consulte Alterar o espaamento de insero da clula na pgina 241.
Ao criar uma tabela emuma clula, voc no poder usar o mouse para selecionar nenhuma parte da tabela que ultrapasse
o limite da clula. Nesse caso, expanda a linha ou a coluna, ou posicione o ponto de insero na primeira parte da tabela e
use as teclas de atalho para mover o ponto de insero e selecionar o texto.
Importao de tabelas de outros aplicativos
Quando o comando 'Inserir' usado para importar umdocumento do Microsoft Word que inclui tabelas, ou uma planilha
do Microsoft Excel, os dados importados compemuma tabela editvel. Para controlar a formatao, voc pode usar a caixa
de dilogo 'Opes de importao'.
Pode tambmcolar dados de uma planilha do Excel ou tabela do Word emumdocumento do InDesign ou do InCopy. As
configuraes de preferncias de 'Tratamento da rea de transferncia' determinamcomo ser formatado o texto colado de
outro aplicativo. Se a opo 'Somente texto' estiver selecionada, as informaes sero exibidas como texto com marcas de
tabulao no formatado, que poder ento ser convertido emtabela. Se a opo 'Todas as informaes' estiver selecionada,
o texto colado ser exibido em uma tabela formatada.
Ao colar texto de outro aplicativo emuma tabela existente, insira linhas e colunas emnmero suficiente para acomodar o
texto colado; selecione a opo 'Somente texto' nas preferncias de 'Tratamento da rea de transferncia' e verifique se h
pelo menos uma clula selecionada (a menos que voc queira incorporar a tabela colada em uma clula).
Para obter mais controle sobre a formatao da tabela importada, ou se desejar manter um vnculo com a formatao da
planilha, use o comando 'Inserir' para importar a tabela.
Consulte tambm
Inserir (importar) texto na pgina 109
INDESIGN CS3
Guia do Usurio
234
Adicionar texto a uma tabela
possvel adicionar texto, objetos ancorados, marcas de formatao XML e outras tabelas s clulas de tabela. A altura da
linha da tabela aumentar para acomodar mais linhas de texto, a menos que voc defina uma altura fixa de linha. No
possvel adicionar notas de rodap a tabelas.
Usando a ferramenta 'Tipo' , siga um destes procedimentos:
Posicione o ponto de insero em uma clula e digite o texto. Pressione Enter ou Return para criar um novo pargrafo
na mesma clula. Pressione Tab para avanar pelas clulas (pressione Tab na ltima clula para inserir uma nova linha).
Pressione Shift+Tab para retroceder pelas clulas.
Copie o texto, posicione o ponto de insero na tabela e escolha Editar > Colar.
Posicione o ponto de insero no local emque voc deseja adicionar texto, escolha 'Arquivo' > 'Inserir' e clique duas vezes
em um arquivo de texto.
Consulte tambm
Redimensionar colunas, linhas e tabelas na pgina 240
Trabalhar com clulas com excesso de tipos na pgina 243
Marcar itens na pgina 489
Adicionar grficos a uma tabela
Siga um destes procedimentos:
Posicione o ponto de insero no local em que voc deseja inserir o grfico, escolha 'Arquivo' > 'Inserir' e clique duas
vezes no nome de arquivo do grfico.
Posicione o ponto de insero no local em que voc deseja inserir o grfico, escolha 'Objeto' > 'Objeto ancorado' >
'Inserir' e especifique as configuraes. Depois voc poder adicionar um grfico ao objeto ancorado.
Copie um grfico ou quadro, posicione o ponto de insero e escolha Editar > Colar.
Ao adicionar um grfico maior que a clula, a altura da clula aumentar para acomod-lo, mas sua largura no ser
alterada. Por esse motivo, o grfico poder ultrapassar o lado direito da clula. Se a linha emque o grfico foi inserido estiver
definida com uma altura fixa, um grfico com altura maior que a da linha far a clula apresentar umexcesso de tipos.
Para evitar a criao de uma clula com excesso de tipos, voc pode colocar a imagem fora da tabela, redimensionar a
imagem e depois col-la na clula da tabela.
Consulte tambm
Trabalhar com clulas com excesso de tipos na pgina 243
Objetos ancorados na pgina 172
Alterar o alinhamento de uma tabela em um quadro
A tabela assume a largura do pargrafo ou da clula emque foi criada. possvel, porm, alterar o tamanho do quadro de
texto ou da tabela para que a tabela fique mais larga ou mais estreita que o quadro. Nesse caso, voc poder determinar o
local de alinhamento da tabela dentro do quadro.
1 Posicione o ponto de insero direita ou esquerda da tabela. Verifique se o ponto de insero do texto est
posicionado no pargrafo da tabela, e no dentro da tabela. A altura do ponto de insero fica do tamanho da tabela no
quadro.
2 Clique em um boto de alinhamento (como 'Centralizar') no painel 'Pargrafo' ou no painel de controle.
Consulte tambm
Redimensionar colunas, linhas e tabelas na pgina 240
INDESIGN CS3
Guia do Usurio
235
Converter tabelas em texto
1 Com a ferramenta 'Tipo' , posicione o ponto de insero na tabela ou selecione o texto na tabela.
2 Escolha Tabela > Converter tabela em texto.
3 Em 'Separador de coluna' e 'Separador de linha', especifique os separadores que deseja usar.
Para obter melhores resultados, use separadores distintos para linhas e colunas, como tabulao para colunas e pargrafo
para linhas.
4 Clique em'OK'.
Ao converter uma tabela em texto, as linhas da tabela so removidas e o separador especificado inserido no fim de cada
linha e coluna.
Combinar tabelas
Use o comando 'Colar' para mesclar duas ou mais tabelas em uma nica tabela.
1 Na tabela de destino, insira (no mnimo) tantas linhas em branco quantas forem copiadas de outras tabelas. Se voc
inserir linhas em nmero menor que as copiadas, no poder col-las.
2 Na tabela de origem, selecione as clulas que deseja copiar. Se voc copiar mais clulas de coluna do que as disponveis
na tabela de destino, no poder col-las.
3 Selecione pelo menos uma clula na qual deseja inserir as linhas de entrada e escolha Editar > Colar.
Se as linhas coladas usaremuma formatao diferente do restante da tabela, defina umou mais estilos de clula e aplique-
os s clulas coladas. Mantenha pressionada a tecla Alt (Windows) ou Option (Mac OS) e clique no estilo de clula desejado
para substituir a formatao existente.
Consulte tambm
Recortar, copiar e colar o contedo de tabelas na pgina 239
Definir estilos de tabela e de clula na pgina 248
Percorrer uma tabela
Use as teclas de seta ou a tecla Tab para percorrer uma tabela. Voc pode tambmsaltar para uma linha especfica, o que
particularmente til em tabelas longas.
Consulte tambm
Teclas para tabelas na pgina 597
Percorrer uma tabela usando a tecla Tab
Pressione Tab para ir para a clula seguinte. Se voc pressionar Tab na ltima clula da tabela, ser criada uma nova linha.
Para obter informaes sobre a insero de tabulaes e recuos emuma tabela, consulte Formatar texto emuma tabela
na pgina 241.
Pressione Shift+Tab para voltar para a clula anterior. Se voc pressionar Shift+Tab na primeira clula da tabela, o ponto
de insero ir para a ltima clula da tabela.
Percorrer uma tabela usando as teclas de seta
Pressione as teclas de seta para navegar dentro e entre as clulas da tabela. Se voc pressionar a tecla de seta para a direita
quando o ponto de insero estiver no fimda ltima clula de uma linha, o ponto de insero ir para o incio da primeira
clula na mesma linha. Do mesmo modo, se pressionar a tecla de seta para baixo quando o ponto de insero estiver no
fim da ltima clula de uma coluna, ele ir para o incio da primeira clula na mesma coluna.
Ir para uma linha especfica na tabela
1 Escolha Tabela > Ir para linha.
INDESIGN CS3
Guia do Usurio
236
2 Siga um destes procedimentos:
Especifique o nmero da linha para a qual deseja ir e clique em'OK'.
Se uma linha de cabealho ou de rodap for definida na tabela atual, escolha 'Cabealho' ou 'Rodap' no menu e clique
em'OK'.
Adicionar cabealhos e rodaps de tabelas
Se voc criar uma tabela extensa, ela poder abranger mais de uma coluna, quadro ou pgina. possvel usar cabealhos
ou rodaps para repetir as informaes da parte superior ou inferior de cada parte dividida da tabela.
Ao criar a tabela, voc poder adicionar linhas de cabealho ou rodap. Poder tambmusar a caixa de dilogo 'Opes de
tabela' para adicionar linhas de cabealho ou rodap e alterar sua aparncia na tabela. possvel converter linhas de corpo
em linhas de cabealho ou rodap.
Linhas de cabealho repetidas uma vez por quadro
Para numerar tabelas de modo seqencial, como Tabela 1A, Tabela 1B, etc, adicione uma varivel ao cabealho ou rodap
da tabela. Consulte Criar legendas corridas para figuras e tabelas na pgina 225.
Para assistir a um vdeo sobre a criao de cabealhos e rodaps de tabelas, consulte www.adobe.com/go/vid0082_br.
Consulte tambm
Criar tabelas na pgina 232
Quebrar tabelas nos quadros na pgina 241
Criar variveis para executar cabealhos e rodaps na pgina 81
Converter linhas existentes em linhas de cabealho ou rodap
1 Selecione as linhas na parte superior ou inferior da tabela para criar linhas de cabealho ou de rodap, respectivamente.
2 Escolha 'Tabela' > 'Converter linhas' > 'Para cabealho' ou 'Para rodap'.
Alterar opes de linha de cabealho ou rodap
1 Posicione o ponto de insero na tabela e escolha Tabela > Opes de tabela > Cabealhos e rodaps.
2 Especifique o nmero de linhas de cabealho ou rodap. Podero ser adicionadas linhas embranco na parte superior ou
inferior da tabela.
3 Especifique se as informaes de cabealho ou rodap sero exibidas em cada coluna de texto (se os quadros de texto
tiverem mais de uma coluna), uma vez por quadro ou apenas uma vez por pgina.
4 Selecione 'Ignorar primeira' se no quiser que as informaes de cabealho sejam exibidas na primeira linha da tabela.
Selecione 'Ignorar ltima' se no quiser que as informaes de rodap sejam exibidas na ltima linha da tabela.
5 Clique em'OK'.
Remover linhas de cabealho ou rodap
Siga um destes procedimentos:
Posicione o ponto de insero na linha de cabealho ou rodap e escolha Tabela > Converter linhas > Para corpo.
Escolha 'Tabela' > 'Opes de tabela' > 'Cabealhos e rodaps' e especifique umnmero diferente de linhas de cabealho
ou de rodap.
INDESIGN CS3
Guia do Usurio
237
Seleo e edio de tabelas
Selecionar clulas, linhas e colunas de tabela
Ao selecionar parte ou todo o texto da clula, essa seleo ter a mesma aparncia de umtexto selecionado fora da tabela.
Porm, se a seleo se estender por mais de uma clula, tanto as clulas quanto seu contedo sero selecionados.
Se uma tabela se estender por mais de umquadro e o ponteiro do mouse for posicionado sobre qualquer linha de cabealho
ou de rodap que no seja a primeira, ser exibido umcone de bloqueio para indicar que no possvel selecionar o texto
ou as clulas dessa linha. Para selecionar clulas em uma linha de cabealho ou de rodap, v para o incio da tabela.
Consulte tambm
Teclas para tabelas na pgina 597
Selecionar clulas
Usando a ferramenta 'Tipo' , siga um destes procedimentos:
Para selecionar uma nica clula, clique dentro de uma tabela ou selecione o texto e escolha Tabela > Selecionar > Clula.
Para selecionar vrias clulas, arraste em uma borda de clula. Tenha o cuidado de no arrastar a linha ou coluna que
separa as linhas da tabela para no redimensionar a tabela.
Para alternar entre a seleo de todo o texto da clula e a seleo da clula, pressione Esc.
Selecionar colunas ou linhas inteiras
Usando a ferramenta 'Tipo' , siga um destes procedimentos:
Clique dentro de uma tabela ou selecione um texto. Em seguida, escolha 'Tabela' > 'Selecionar' > 'Coluna' ou 'Linha'.
Mova o ponteiro sobre a borda superior de uma coluna, ou a borda esquerda de uma linha, para alter-lo para a forma
de seta ( ou ). Em seguida, clique para selecionar toda a coluna ou linha.
Antes e depois de selecionar uma linha
Selecionar todas as linhas de cabealho, corpo ou rodap
1 Clique dentro de uma tabela ou selecione o texto.
2 Escolha 'Tabela' > 'Selecionar' > 'Linhas de cabealho', 'Linhas de corpo' ou 'Linhas de rodap'.
Selecionar a tabela inteira
Usando a ferramenta 'Tipo' , siga um destes procedimentos:
Clique dentro de uma tabela ou selecione um texto. Em seguida, escolha Tabela > Selecionar > Tabela.
Mova o ponteiro sobre o canto superior esquerdo da tabela para alter-lo para a forma de seta . Em seguida, clique
para selecionar toda a tabela.
Antes e depois de selecionar a tabela
INDESIGN CS3
Guia do Usurio
238
Arraste a ferramenta 'Tipo' pela tabela inteira.
Tambm possvel selecionar uma tabela da mesma maneira que voc seleciona um grfico ancorado. Posicione o ponto
de insero exatamente antes ou depois de uma tabela; mantenha pressionada a tecla Shift enquanto pressiona a tecla de
seta para a direita ou para a esquerda, respectivamente, para selecionar a tabela.
Inserir linhas e colunas
Voc pode inserir linhas e colunas usando diversos mtodos.
Inserir uma linha
1 Posicione o ponto de insero em uma linha abaixo ou acima do local em que deseja criar a nova linha.
2 Escolha Tabela > Inserir > Linha.
3 Especifique o nmero de linhas desejado.
4 Especifique se as novas linhas devero aparecer antes ou depois da linha atual e clique em'OK'.
As novas clulas tero a mesma formatao que o texto da linha em que o ponto de insero foi posicionado.
Uma nova linha tambm poder ser criada se voc pressionar Tab quando o ponto de insero estiver na ltima clula.
Inserir uma coluna
1 Posicione o ponto de insero em uma coluna, prximo ao local em que deseja criar a nova coluna.
2 Escolha Tabela > Inserir > Coluna.
3 Especifique o nmero de colunas desejado.
4 Especifique se as novas colunas devero aparecer antes ou depois da coluna atual e clique em'OK'.
As novas clulas tero a mesma formatao que o texto da coluna em que o ponto de insero foi posicionado.
Inserir vrias linhas e colunas
1 Com o ponto de insero na tabela, escolha Tabela > Opes de tabela > Configurar tabela.
2 Especifique um nmero diferente de linhas e colunas e clique em'OK'.
Sero adicionadas novas linhas parte inferior da tabela e novas colunas direita da tabela.
O nmero de linhas e colunas tambm pode ser alterado com o painel 'Tabela'. Para exibir o painel 'Tabela', escolha
Janela > Tipo e tabelas > Tabela.
Inserir uma linha ou coluna ao arrastar
Ao adicionar colunas, se voc arrastar mais de uma vez e meia a largura da coluna, sero adicionadas novas colunas coma
mesma largura da coluna original. Se voc arrastar para inserir apenas uma coluna, essa coluna poder ser mais estreita ou
mais larga que a coluna de onde foi arrastada. O mesmo ocorrer para as linhas, a menos que a opo 'Altura da linha' da
linha arrastada seja definida como 'No mnimo'. Neste caso, se voc arrastar para criar apenas uma linha, o InDesign
aumentar a nova linha, se necessrio, para que ela tenha altura suficiente para acomodar o texto.
1 Posicione a ferramenta 'Tipo' na borda de uma coluna ou linha para exibir um cone de seta dupla ( ou ).
2 Mantenha pressionado o boto do mouse; depois, pressione a tecla Alt (Windows) ou Option (Mac OS) enquanto arrasta
para baixo, para criar uma nova linha, ou para a direita, para criar uma nova coluna. Se voc pressionar Alt ou Option antes
do boto do mouse, a ferramenta 'Mo' ser exibida. Por isso, comece a arrastar sempre antes de pressionar Alt ou Option.
Nota: Orecurso de arrastar para inserir linhas ou colunas no funciona nas bordas superior ou esquerda de uma tabela. Esses
campos so usados para selecionar linhas ou colunas.
Excluir linhas, colunas ou tabelas
Para excluir uma linha, coluna ou tabela, posicione o ponto de insero dentro da tabela ou selecione o texto na tabela.
Em seguida, escolha 'Tabela' > 'Excluir' > 'Linha', 'Coluna' ou 'Tabela'.
INDESIGN CS3
Guia do Usurio
239
Para excluir linhas e colunas usando a caixa de dilogo 'Opes de tabela', escolha Tabela > Opes de tabela >
Configurar tabela. Especifique um nmero diferente de linhas e colunas e clique em'OK'. Sero excludas as linhas na
parte inferior da tabela e as colunas do lado direito da tabela.
Para excluir uma linha ou coluna usando o mouse, posicione o ponteiro na borda da parte inferior ou do lado direito da
tabela para exibir um cone de seta dupla ( ou ). Mantenha pressionado o boto do mouse; depois, pressione a
tecla Alt (Windows) ou Option (Mac OS) enquanto arrasta para cima, para excluir linhas, ou para a esquerda, para
excluir colunas.
Nota: Se voc pressionar Alt ou Option antes do boto do mouse, a ferramenta 'Mo' ser exibida. Por isso, comece a arrastar
sempre antes de pressionar Alt ou Option.
Para excluir o contedo da clula sem excluir as clulas, selecione as clulas que contm o texto a ser excludo ou use a
ferramenta 'Tipo' para selecionar o texto nas clulas. Pressione Backspace ou Delete, ou escolha Editar > Limpar.
Recortar, copiar e colar o contedo de tabelas
As aes de recorte, cpia e colagem so as mesmas usadas para um texto selecionado dentro ou fora de uma clula. As
clulas e seu contedo tambmpodemser recortados, copiados e colados. Se o ponto de insero estiver emuma tabela no
momento da colagem, vrias clulas coladas aparecero como uma tabela dentro de outra tabela. Tambm possvel mover
ou copiar a tabela inteira.
1 Selecione as clulas a serem recortadas ou copiadas e escolha 'Editar' > 'Recortar' ou 'Copiar'.
2 Siga um destes procedimentos:
Para incorporar uma tabela em outra, posicione o ponto de insero na clula em que deseja exibir a tabela e escolha
Editar > Colar.
Para substituir as clulas existentes, selecione uma ou mais clulas da tabela. Verifique se h clulas suficientes abaixo e
direita da clula selecionada e escolha Editar > Colar.
Consulte tambm
Selecionar clulas, linhas e colunas de tabela na pgina 237
Mover ou copiar uma tabela
1 Para selecionar a tabela inteira, posicione o ponto de insero na tabela e escolha Tabela > Selecionar > Tabela.
2 Escolha 'Editar' > 'Recortar' ou 'Copiar', mova o ponto de insero para o local em que deseja exibir a tabela e escolha
Editar > Colar.
Formatao de tabelas
Formatao de tabelas
Use o painel de controle ou o painel 'Caractere' para formatar o texto de uma tabela, do mesmo modo que a formatao de
um texto fora da tabela. Alm disso, h duas caixas de dilogo que o ajudaro a formatar a tabela: 'Opes de tabela' e
'Opes de clula'. Use-as para alterar o nmero de linhas e colunas, alterar a aparncia da borda e do preenchimento da
tabela, determinar o espaamento acima e abaixo da tabela, editar linhas de cabealho e de rodap e adicionar outra
formatao de tabela.
Use o painel 'Tabela' e o painel de controle ou o menu contextual para formatar a estrutura da tabela. Selecione uma ou mais
clulas e clique com o boto direito do mouse (Windows) ou pressione Control (Mac OS) e clique para exibir um menu
contextual com as opes de tabela.
Para assistir a um vdeo sobre a criao e formatao de tabelas, consulte www.adobe.com/go/vid0081_br.
INDESIGN CS3
Guia do Usurio
240
Consulte tambm
Sobre bordas e preenchimentos de tabelas na pgina 243
Redimensionar colunas, linhas e tabelas
Voc pode redimensionar colunas, linhas e tabelas usando diversos mtodos.
Consulte tambm
Alterar o alinhamento de uma tabela em um quadro na pgina 234
Redimensionar colunas e linhas
1 Selecione as clulas nas colunas e linhas a serem redimensionadas.
2 Siga um destes procedimentos:
No painel 'Tabela', especifique as configuraes de 'Largura da coluna' e 'Altura da linha'.
Escolha Tabela > Opes de clula > Linhas e colunas, especifique 'Altura da linha' e 'Largura da coluna' e clique em'OK'.
Nota: Ao selecionar 'No mnimo' para definir uma altura mnima de linha, a altura das linhas aumentar quando voc
adicionar um texto ou aumentar o tamanho do ponto. Ao selecionar 'Exatamente' para definir uma altura fixa de linha, a
altura da linha permanecer a mesma quando voc adicionar ou remover texto. Uma altura fixa de linha normalmente resulta
em excesso de tipos na clula. Consulte Trabalhar com clulas com excesso de tipos na pgina 243.
Posicione o ponteiro na borda de uma coluna ou linha para exibir umcone de seta dupla ( ou ) e arraste-o para
a esquerda ou para a direita para aumentar ou diminuir a largura da coluna, ou para cima ou para baixo para aumentar
ou diminuir a altura da linha.
Antes e depois de arrastar para redimensionar linhas
Por padro, a altura da linha determinada pela altura do espaador da fonte atual. Assim, a altura da linha ser alterada
se voc alterar o tamanho de ponto do tipo para linhas de texto inteiras ou a configurao da altura de linha.
Redimensionar linhas ou colunas sem alterar a largura da tabela
Mantenha pressionada a tecla Shift enquanto arrasta uma borda interna de linha ou coluna (no o limite da tabela). Uma
linha ou coluna ficar maior medida que a outra ficar menor.
Para redimensionar linhas ou colunas proporcionalmente, mantenha pressionada a tecla Shift enquanto arrasta a borda
direita ou inferior da tabela.
Se voc mantiver pressionada a tecla Shift enquanto arrasta a borda direita da tabela, todas as colunas sero
redimensionadas proporcionalmente. Se mantiver pressionada a tecla Shift enquanto arrasta a borda inferior da tabela,
todas as linhas sero redimensionadas proporcionalmente.
Redimensionar a tabela inteira
Com a ferramenta 'Tipo' , posicione o ponteiro no canto inferior direito da tabela para alter-lo para a forma de
seta . Em seguida, arraste para aumentar ou diminuir o tamanho da tabela. Mantenha pressionada a tecla Shift para
manter as propores de altura e largura da tabela.
Nota: Se a tabela se estender por mais de um quadro em uma matria, o ponteiro no poder ser usado para redimensionar
toda a tabela.
N
a
m
e
INDESIGN CS3
Guia do Usurio
241
Distribuir colunas e linhas uniformemente
1 Selecione nas colunas ou linhas as clulas que devero ter a mesma largura ou altura.
2 Escolha 'Tabela' > 'Distribuir linhas uniformemente' ou 'Distribuir colunas uniformemente'.
Alterar o espaamento antes ou depois de uma tabela
1 Posicione o ponto de insero na tabela e escolha Tabela > Opes de tabela > Configurar tabela.
2 Em 'Espaamento de tabela', especifique valores distintos para 'Espao anterior' e 'Espao posterior' e clique em'OK'.
Observe que a alterao do espaamento antes da tabela no afeta o espaamento de uma linha da tabela situada na parte
superior de um quadro.
Quebrar tabelas nos quadros
Use 'Opes de separao' para determinar quantas linhas devero permanecer juntas ou para especificar o local de quebra
das linhas; por exemplo, na parte superior de uma coluna ou de um quadro.
Ao criar uma tabela mais alta que o quadro em que ela reside, o quadro ficar comexcesso de tipos. Se voc encadear um
quadro em outro, a tabela continuar nesse quadro. As linhas se estendero pelos quadros encadeados, uma de cada vez.
No possvel quebrar uma nica linha em vrios quadros. Especifique linhas de cabealho ou de rodap para repetir
informaes no novo quadro.
1 Posicione o ponto de insero na linha adequada ou selecione uma faixa de clulas nas linhas que deseja manter juntas.
2 Escolha Tabela > Opes de clula > Linhas e colunas.
3 Para manter juntas as linhas selecionadas, selecione 'Manter com a prxima linha'.
4 Para quebrar a linha emumlocal especificado, selecione uma opo (como 'No prximo quadro') no menu 'Iniciar linha'
e clique em'OK'.
Se voc criar uma nica tabela que ocupe umpar de pginas espelhadas, poder adicionar uma coluna embranco ao centro
da tabela a fim de criar margens internas.
Consulte tambm
Adicionar cabealhos e rodaps de tabelas na pgina 236
Alterar o espaamento de insero da clula
1 Com a ferramenta 'Tipo' , posicione o ponto de insero ou selecione as clulas a serem modificadas.
2 Escolha 'Tabela' > 'Opes de clula' > 'Texto' ou exiba o painel 'Tabela'.
3 Em 'Inseres de clula', especifique valores para 'Superior', 'Inferior', 'Esquerda' e 'Direita' e clique em'OK'.
Emmuitos casos, o aumento do espaamento de insero da clula aumentar a altura da linha. Se a altura da linha estiver
definida com um valor fixo, deixe espao suficiente para os valores de insero a fim de evitar um texto com excesso de
tipos.
Adicionar texto antes de uma tabela
Uma tabela ancorada nos pargrafos imediatamente antes e depois dela. Ao inserir uma tabela no incio do quadro de
texto, voc no poder clicar acima dela para posicionar umponto de insero. Nesse caso, use as teclas de seta para mover
o ponto de insero para antes da tabela.
Posicione o ponto de insero no incio do pargrafo da primeira clula, pressione a tecla de seta para a esquerda e
comece a digitar.
Formatar texto em uma tabela
De modo geral, use os mesmos mtodos de formatao de texto emtabela que voc usaria para formatar umtexto que no
esteja em uma tabela.
INDESIGN CS3
Guia do Usurio
242
Consulte tambm
Trabalhar com clulas com excesso de tipos na pgina 243
Especificao de caracteres para tabulaes decimais na pgina 218
Inserir tabulaes em uma clula de tabela
Quando o ponto de insero est em uma tabela, ao pressionar Tab ele ir para a clula seguinte. No entanto, possvel
inserir uma tabulao em uma clula da tabela. Use o painel 'Tabulaes' para definir as configuraes de tabulao na
tabela. Essas configuraes afetam o pargrafo em que o ponto de insero est posicionado.
1 Com a ferramenta 'Tipo' , posicione o ponto de insero no local em que deseja inserir a tabulao.
2 Escolha Tipo > Inserir caractere especial > Outro > Tabulao.
Para alterar as configuraes de tabulao, selecione as colunas ou clulas que deseja modificar, escolha 'Tipo' >'Tabulaes'
para exibir o painel 'Tabulaes' e ajuste as configuraes desejadas.
Nota: Quando voc usa a rgua 'Tabulaes' para aplicar uma tabulao decimal a uma clula ou grupo de clulas, no
necessrio pressionar Tab no incio de cada pargrafo para o alinhamento decimal do texto nas clulas. Os pargrafos sero
alinhados automaticamente pelo caractere decimal, a menos que o pargrafo contenha outra formatao (como alinhamento
centralizado) que substitua a tabulao decimal.
Alterar o alinhamento do texto em uma clula da tabela
1 Com a ferramenta 'Tipo' , selecione as clulas a serem modificadas.
2 Escolha Tabela > Opes de clula > Texto.
3 Em 'Justificao vertical', selecione uma configurao de 'Alinhar': 'Superior', 'Centro', 'Inferior' ou 'Justificar'.
Se voc selecionar 'Justificar', especifique o 'Limite de espaamento de pargrafo' para definir um espao mximo a ser
adicionado entre os pargrafos. Consulte Alinhar ou justificar texto verticalmente emumquadro de texto na pgina 211.
4 Em'Primeira linha de base', selecione uma opo para determinar como o texto dever ser deslocado da parte superior
da clula.
As configuraes so as mesmas da caixa de dilogo 'Opes do quadro de texto'. Consulte Opes de deslocamento da
primeira linha de base na pgina 119.
5 Clique em'OK'.
Nota: Para alterar o alinhamento horizontal do texto na clula, use a opo de alinhamento existente no painel 'Pargrafo'.
Para alinhar o texto de uma clula comuma tabulao decimal, use o painel 'Tabulaes' para adicionar uma configurao de
tabulao decimal.
Girar o texto em uma clula
1 Posicione o ponto de insero na clula a ser girada ou selecione as clulas a serem modificadas.
2 Escolha 'Tabela' > 'Opes de clula' > 'Texto' ou exiba o painel 'Tabela'.
3 Selecione um valor para 'Rotao' e clique em'OK'.
Mesclar e dividir clulas
Voc pode mesclar (combinar) ou dividir (separar) clulas em uma tabela.
Mesclar clulas
possvel combinar duas ou mais clulas da mesma linha ou coluna emuma nica clula. Por exemplo, possvel mesclar
as clulas da linha superior da tabela para criar uma nica clula que ser usada como ttulo da tabela.
1 Com a ferramenta 'Tipo' , selecione as clulas a seremmescladas.
2 Escolha Tabela > Mesclar clulas.
INDESIGN CS3
Guia do Usurio
243
Desfazer mesclagem de clulas
Posicione o ponto de insero na clula mesclada e escolha Tabela > Desfazer mesclagem de clulas.
Dividir clulas
possvel dividir as clulas na horizontal ou na vertical, o que ser particularmente til ao criar tabelas de formulrio.
possvel selecionar vrias clulas e dividi-las na vertical ou na horizontal.
1 Posicione o ponto de insero na clula a ser dividida ou selecione uma linha, uma coluna ou um bloco de clulas.
2 Escolha 'Tabela' > 'Dividir clula verticalmente' ou 'Dividir clula horizontalmente'.
Trabalhar com clulas com excesso de tipos
Na maioria dos casos, uma clula de tabela ser expandida verticalmente para acomodar o novo texto e os novos grficos
adicionados. No entanto, se voc definir uma altura fixa de linha e adicionar texto ou grficos maiores que a clula,
aparecer um ponto vermelho no canto inferior direito da clula indicando que ela est com excesso de tipos.
No possvel fluir o texto com excesso de tipos para outra clula. Em vez disso, edite ou redimensione o contedo, ou
expanda a clula ou o quadro de texto em que a tabela aparece.
No caso de grficos incorporados ou texto comentrelinha de tamanho fixo, possvel que o contedo da clula ultrapasse
as bordas. possvel selecionar as opes de 'Recortar contedo para a clula' para que qualquer texto ou grfico
incorporado que ultrapasse as bordas da clula seja recortado de acordo com o limite da clula. No entanto, isso no se
aplica quando os grficos incorporados so definidos comexcesso de tipos e ultrapassamas bordas inferiores (horizontais)
da clula.
Exibir o contedo de uma clula com excesso de tipos
Siga um destes procedimentos:
Aumente o tamanho da clula.
Altere a formatao do texto. Para selecionar o contedo da clula, clique na clula comexcesso de tipos, pressione Esc
e use o painel de controle para formatar o texto.
Recortar uma imagem na clula
Se uma imagem for grande demais para uma clula, ela ultrapassar as bordas da clula. Voc pode recortar as partes da
imagem que ultrapassam as bordas da clula.
1 Posicione o ponto de insero na clula a ser recortada ou selecione as clulas a serem modificadas.
2 Escolha Tabela > Opes de clula > Texto.
3 Selecione 'Recortar contedo para a clula' e clique em'OK'.
Bordas e preenchimentos de tabelas
Sobre bordas e preenchimentos de tabelas
possvel adicionar bordas e preenchimentos a tabelas de vrias formas. Use a caixa de dilogo 'Opes de tabela' para
alterar o traado da borda da tabela e para adicionar bordas e preenchimentos alternados a colunas e linhas. Para alterar as
bordas e preenchimentos de clulas individuais ou de clulas de cabealho/rodap, use a caixa de dilogo 'Opes de clula'
ou os painis 'Amostras', 'Traado' e 'Cor'.
Por padro, a formatao selecionada com a caixa de dilogo 'Opes de tabela' substitui qualquer formatao
correspondente aplicada anteriormente s clulas da tabela. No entanto, se voc selecionar a opo 'Preservar formatao
local' na caixa de dilogo 'Opes de tabela', as bordas e os preenchimentos aplicados s clulas individuais no sero
substitudos.
Se voc usar a mesma formatao repetidamente para tabelas ou clulas, crie e aplique estilos de tabela ou de clula.
INDESIGN CS3
Guia do Usurio
244
Consulte tambm
Sobre estilos de tabela e de clula na pgina 247
Alterar a borda da tabela
1 Com o ponto de insero na tabela, escolha Tabela > Opes de tabela > Configurar tabela.
2 Em'Borda da tabela', especifique as configuraes desejadas de espessura, tipo, cor, tome espao. Consulte Opes de
borda e preenchimento da tabela na pgina 245.
3 Em 'Ordem de desenho do traado', selecione uma das seguintes opes de ordem de desenho:
'Melhores junes' Se esta opo estiver selecionada, as bordas de linha sero exibidas na frente, nos pontos de cruzamento
das bordas de cores diferentes. Almdisso, quando as bordas (como linhas duplas) se cruzam, elas se uneme os pontos de
cruzamento so conectados.
'Bordas de linha na frente' Se esta opo estiver selecionada, as bordas de linha sero exibidas na frente.
'Bordas de coluna na frente' Se esta opo estiver selecionada, as bordas de coluna sero exibidas na frente.
'Compatibilidade com o InDesign 2.0' Se esta opo estiver selecionada, as bordas de linha sero exibidas na frente. Alm
disso, quando as bordas (como linhas duplas) se cruzam, elas se unem e os pontos de cruzamento so conectados apenas
onde ocorre a interseo das bordas em forma de T.
4 Se no deseja substituir a formatao da borda de clulas especficas, selecione 'Preservar formatao local'.
5 Clique em'OK'.
Se a borda e o preenchimento de uma tabela forem removidos, escolha 'Exibir' > 'Exibir bordas do quadro' para exibir os
limites de clula da tabela.
Adicionar borda e preenchimento s clulas
Voc pode adicionar borda e preenchimento s clulas usando a caixa de dilogo 'Opes de clula', o painel 'Traado' ou
o painel 'Amostras'.
Adicionar borda e preenchimento usando 'Opes de clula'
possvel determinar quais linhas da clula sero formatadas combordas ou preenchimento selecionando ou desmarcando
linhas no proxy 'Visualizar'. Se quiser alterar a aparncia de todas as linhas ou colunas da tabela, use um padro de borda
ou preenchimento alternado, com o segundo padro definido como 0.
1 Com a ferramenta 'Tipo' , posicione o ponto de insero em uma ou mais clulas ou selecione as clulas s quais
deseja adicionar borda ou preenchimento. Para adicionar um borda ou preenchimento s linhas de cabealho/rodap,
selecione as clulas de cabealho/rodap no incio da tabela.
2 Escolha Tabela > Opes de clula > Bordas e preenchimentos.
3 Na rea de visualizao do proxy, especifique as linhas que sero afetadas pelas alteraes da borda. Por exemplo, para
adicionar uma borda com espessura grossa s linhas externas, mas no s linhas internas das clulas selecionadas, clique
em uma linha interna para desmarc-la. As linhas selecionadas aparecem em azul; as linhas desmarcadas aparecem em
cinza.
Selecione na rea de visualizao do proxy as linhas que sero modificadas.
INDESIGN CS3
Guia do Usurio
245
Na rea de visualizao do proxy, clique duas vezes emqualquer linha externa para selecionar todo o retngulo de seleo
externo. Clique duas vezes em qualquer linha interna para selecionar as linhas internas. Clique trs vezes em qualquer
parte do proxy para selecionar ou desmarcar todas as linhas.
4 Em 'Borda de clula', especifique as configuraes de espessura, tipo, cor, tom e espao. Consulte Opes de borda e
preenchimento da tabela na pgina 245.
5 Em 'Preenchimento de clula', especifique as configuraes desejadas de cor e tom.
6 Selecione 'Traado de superimposio' e 'Preenchimento de superimposio', se desejar, e clique em'OK'.
Adicionar uma borda s clulas usando o painel 'Traado'
1 Selecione as clulas que sero afetadas. Para aplicar um traado a cabealhos/rodaps, selecione a linha de
cabealho/rodap.
2 Escolha 'Janela' > 'Traado' para exibir o painel 'Traado'.
3 Na rea de visualizao do proxy, especifique as linhas que sero afetadas pelas alteraes da borda.
4 No painel 'Ferramentas', verifique se o boto 'Objeto' est selecionado. Se o boto 'Texto' estiver selecionado, as
alteraes da borda afetaro o texto, e no as clulas.
5 Especifique um valor de espessura e um tipo de borda.
Adicionar um preenchimento s clulas
1 Selecione as clulas que sero afetadas. Para aplicar um preenchimento s clulas de cabealho ou rodap, selecione a
linha de cabealho ou rodap.
2 Escolha 'Janela' > 'Amostras' para exibir o painel 'Amostras'.
3 Verifique se o boto 'Objeto' est selecionado. Se o boto 'Texto' estiver selecionado, as alteraes de cor afetaro
o texto, e no as clulas.
4 Selecione uma amostra.
Adicionar um gradiente s clulas
1 Selecione as clulas a seremmodificadas. Para aplicar umgradiente s clulas de cabealho ou rodap, selecione a linha
de cabealho ou rodap.
2 Escolha 'Janela' > 'Gradiente' para exibir o painel 'Gradiente'.
3 Clique na barra de gradientes para aplicar umgradiente s clulas selecionadas. Ajuste as configuraes de gradiente, se
necessrio.
Adicionar linhas diagonais a uma clula
1 Com a ferramenta 'Tipo' , posicione o ponto de insero ou selecione as clulas s quais deseja adicionar linhas
diagonais.
2 Escolha Tabela > Opes de clula > Linhas diagonais.
3 Clique no boto referente ao tipo de linha diagonal a ser adicionada.
4 Em'Traado de linha', especifique as configuraes desejadas de espessura, tipo, cor e espao. Especifique a porcentagem
de 'Tom' e as opes de 'Superimposio'.
5 No menu 'Desenhar', escolha 'Diagonal na frente' para inserir a linha diagonal na frente do contedo da clula. Escolha
'Contedo na frente' para inseri-la atrs do contedo da clula. Em seguida, clique em'OK'.
Opes de borda e preenchimento da tabela
Ao selecionar bordas e preenchimentos para a tabela ou clulas, use as seguintes opes:
'Espessura' Especifica a espessura de linha da borda da tabela ou da clula.
'Tipo' Especifica o estilo de linha, como 'Grosso-Fino' e 'Slida'.
INDESIGN CS3
Guia do Usurio
246
'Cor' Especifica a cor da borda da tabela ou clula. As opes listadas so aquelas disponveis no painel 'Amostras'.
'Tom' Especifica a porcentagem de tinta da cor especificada que ser aplicada borda ou ao preenchimento.
'Cor do espao' Aplica uma cor s reas entre traos, pontos ou linhas. Esta opo no estar disponvel se a opo 'Slido'
tiver sido selecionada em 'Tipo'.
'Tom do espao' Aplica toms reas entre traos, pontos ou linhas. Esta opo no estar disponvel se a opo 'Slido' tiver
sido selecionada em 'Tipo'.
'Superimposio' Quando selecionada, esta opo far as tintas especificadas na lista suspensa 'Cor' serem aplicadas a
qualquer cor subjacente, em vez de remov-las.
Alternar bordas e preenchimentos em uma tabela
possvel alternar bordas e preenchimentos para melhorar a legibilidade ou a aparncia da tabela. A adio de bordas e
preenchimentos alternados s linhas da tabela no afeta a aparncia das linhas de cabealho e rodap da tabela. No entanto,
a adio de bordas e preenchimentos alternados s colunas afeta essas linhas.
As configuraes de borda e preenchimento alternado substituiro a formatao da borda de clula, a menos que voc
selecione 'Preservar formatao local' na caixa de dilogo 'Opes de tabela'.
Se deseja aplicar umpreenchimento ou borda a todas as clulas de corpo na tabela, e no apenas padres alternados, voc
poder continuar usando as configuraes de borda e preenchimento alternado para criar padres sem alternncia. Para
criar esse efeito, especifique 0 em 'Prximo' no segundo padro.
Antes ( esquerda) e depois ( direita) de alternar preenchimentos em uma tabela
Adicionar bordas alternadas a uma tabela
1 Como ponto de insero na tabela, escolha 'Tabela' > 'Opes de tabela' > 'Alternando bordas de linha' ou 'Alternando
bordas de coluna'.
2 Em 'Padro alternado', selecione o tipo de padro a ser usado. Selecione 'Personalizar' para especificar um padro; por
exemplo, uma coluna com uma linha preta grossa seguida de trs colunas com linhas amarelas finas.
3 Em'Alternado', especifique as opes de borda ou preenchimento para o primeiro padro e para o padro subseqente.
Por exemplo, voc pode adicionar uma borda slida primeira coluna e uma linha 'Grosso - Fino' coluna seguinte, para
altern-las. Especifique 0 para 'Prximo' se quiser que as bordas modifiquem todas as linhas ou colunas.
Nota: Emtabelas que se estendempor vrios quadros, as bordas e os preenchimentos alternados das linhas no so reiniciados
no incio dos quadros adicionais da matria. Consulte Quebrar tabelas nos quadros na pgina 241.
4 Selecione 'Preservar formatao local' se quiser que as bordas formatadas, aplicadas anteriormente tabela, permaneam
em vigor.
5 Em 'Ignorar primeira' e 'Ignorar ltima', especifique o nmero de linhas ou colunas no incio e no fim da tabela cujos
atributos de borda voc no deseja exibir e clique em'OK'.
Adicionar preenchimentos alternados a uma tabela
1 Com o ponto de insero na tabela, escolha Tabela > 'Opes de tabela' > 'Preenchimentos alternados'.
2 Em 'Padro alternado', selecione o tipo de padro a ser usado. Selecione 'Personalizar' se deseja especificar um padro,
como uma linha de tonalidade cinza seguida de trs linhas de tonalidade amarela.
3 Em'Alternado', especifique as opes de borda ou preenchimento para o primeiro padro e para o padro subseqente.
Por exemplo, se voc selecionar 'Acada trs colunas' em'Padro alternado', poder aplicar umtomcinza s duas primeiras
INDESIGN CS3
Guia do Usurio
247
colunas e manter as duas colunas seguintes em branco. Especifique 0 para 'Prximo' se quiser aplicar o preenchimento a
todas as linhas.
4 Selecione 'Preservar formatao local' se quiser que os preenchimentos formatados, aplicados anteriormente tabela,
permaneam em vigor.
5 Em 'Ignorar primeira' e 'Ignorar ltima', especifique o nmero de linhas ou colunas no incio e no fim da tabela cujos
atributos de preenchimento voc no deseja exibir e clique em'OK'.
Desativar bordas e preenchimentos alternados em uma tabela
1 Posicione o ponto de insero na tabela.
2 Escolha 'Tabela' > 'Opes de tabela' > 'Alternando bordas de linha', 'Alternando bordas de coluna' ou 'Preenchimentos
alternados'.
3 Em 'Padro alternado', escolha 'Nenhum(a)' e clique em'OK'.
Estilos de tabela e de clula
Sobre estilos de tabela e de clula
Assim como voc usa estilos de pargrafo e de caractere para formatar textos, pode usar estilos de tabela e de clula para
formatar tabelas. Umestilo de tabela umconjunto de atributos de formatao de tabelas, como bordas de tabela e de coluna
e traados de linha, que podem ser aplicados em uma nica etapa. Umestilo de clula inclui itens de formatao, como
inseres de clula, estilos de pargrafo, bordas e preenchimentos. Quando voc edita umestilo, todas as tabelas ou clulas
s quais o estilo foi aplicado so atualizadas automaticamente.
Estilos '[Tabela bsica]' e '[Nenhum(a)]'
Por padro, todo novo documento contmumestilo '[Tabela bsica]' que pode ser aplicado s tabelas criadas, e umestilo
'[Nenhum(a)]' que pode ser usado para remover estilos de clula aplicados s clulas. Voc pode editar o estilo '[Tabela
bsica]', mas no pode renomear nem excluir os estilos '[Tabela bsica]' ou '[Nenhum(a)]'.
Uso de estilos de clula em estilos de tabela
Ao criar um estilo de tabela, voc poder especificar quais estilos de clula sero aplicados s diferentes regies da tabela:
linhas de cabealho e rodap, colunas esquerda e direita e linhas de corpo. Para a linha de cabealho, por exemplo, voc
pode atribuir um estilo de clula que aplique um estilo de pargrafo; para as colunas esquerda e direita, pode atribuir
diferentes estilos de clula que apliquem fundos sombreados.
Estilos de clula aplicados s regies no estilo de tabela
A. Linha de cabealho formatada comumestilo de clula que inclui umestilo de pargrafo B. Coluna esquerda C. Clulas do corpo D. Coluna
direita
Atributos do estilo de clula
Os estilos de clula no incluemnecessariamente todos os atributos de formatao de uma clula selecionada. Ao criar um
estilo de clula, voc pode determinar quais atributos sero includos. Desse modo, a aplicao do estilo de clula modifica
somente os atributos desejados, como a cor de preenchimento da clula, ignorando todos os demais.
A
B C D
INDESIGN CS3
Guia do Usurio
248
Prioridade de formatao nos estilos
Se ocorrer um conflito na formatao aplicada a uma clula de tabela, a ordem de prioridade a seguir determinar qual
formatao ser usada:
Prioridade do estilo de clula 1. Cabealho/rodap 2. Coluna esquerda/coluna direita 3. Linhas de corpo. Se uma clula
aparecer tanto no cabealho quanto na coluna esquerda, por exemplo, ser usada a formatao do estilo de clula de
cabealho.
Prioridade do estilo de tabela 1. Substituies de clula 2. Estilo de clula 3. Estilos de clula aplicados de um estilo de
tabela 4. Substituies de tabela 5. Estilos de tabela. Se voc aplicar umpreenchimento usando a caixa de dilogo 'Opes
de clula' e outro preenchimento usando o estilo de clula, por exemplo, ser usado o preenchimento da caixa de dilogo
'Opes de clula'.
Para assistir a um vdeo sobre o uso de estilos de tabela, consulte www.adobe.com/go/vid0084_br.
Viso geral dos painis 'Estilo de tabela' e 'Estilo de clula'
Use o painel 'Estilos de tabela' para criar e dar nome a estilos de tabela e para aplicar os estilos s tabelas existentes ou quelas
que voc criar ou importar. Use o painel 'Estilos de clula' para criar e dar nome a estilos de clula e para aplicar os estilos
s clulas da tabela. Os estilos so salvos com um documento e sero exibidos no painel sempre que voc abrir esse
documento. A fim de facilitar o controle, voc pode salvar em grupos os estilos de tabela e de clula.
Ao posicionar o ponto de insero em uma clula ou tabela, o estilo aplicado ser destacado em um dos painis. O nome
de um estilo de clula aplicado por meio de um estilo de tabela ser exibido no canto inferior esquerdo da rea 'Estilos de
clula'. Se voc selecionar uma faixa de clulas que contenha vrios estilos, nenhumdeles ser destacado e, no painel 'Estilos
de clula', ser exibido (Misto).
Abrir o painel 'Estilos de tabela' ou 'Estilos de clula'
Selecione 'Janela' > 'Tipo e tabelas' e escolha 'Estilos de tabela' ou 'Estilos de clula'.
Alterar o modo como os estilos so listados no painel
Selecione 'Linhas de painel pequenas' para exibir uma verso compacta dos estilos.
Arraste o estilo para uma nova posio. Voc pode tambm arrastar estilos para os grupos que criou.
Escolha 'Classificar por nome', no menu do painel para listar os estilos em ordem alfabtica.
Definir estilos de tabela e de clula
Para assistir a um vdeo sobre o uso de estilos de tabela, consulte www.adobe.com/go/vid0084_br.
1 Para usar a formatao de tabela ou de clula existente como base para um novo estilo, posicione o ponto de insero
emuma clula.
2 Se desejar, defina um estilo de pargrafo para o estilo de clula.
3 Escolha 'Novo estilo de tabela' no menu do painel 'Estilos de tabela' ou 'Novo estilo de clula' no menu do painel 'Estilos
de clula'.
4 Em 'Nome do estilo', digite um nome.
5 Em 'Baseado em', selecione o estilo em que o estilo atual se baseia.
6 Para definir umatalho de estilo, posicione o ponto de insero na caixa de texto 'Atalho' e verifique se a tecla NumLock
est ativada. Mantenha pressionada qualquer combinao de Shift, Alt ou Ctrl (Windows), ou Shift, Option e Command
(Mac OS), e pressione umnmero no teclado numrico. No possvel usar letras nemnmeros do teclado no-numrico
para definir atalhos para estilos.
7 Para especificar atributos de formatao, clique emuma categoria esquerda e especifique os atributos desejados. Para
atribuir umestilo de pargrafo a umestilo de clula, por exemplo, clique na categoria 'Geral' e escolha o estilo de pargrafo
no menu 'Estilo de pargrafo'.
INDESIGN CS3
Guia do Usurio
249
Emrelao aos estilos de clula, as opes que no tiveremuma configurao especificada sero ignoradas no estilo. Se no
quiser incluir uma configurao no estilo, escolha (Ignorar) no menu de configurao, exclua o contedo do campo ou
clique em uma caixa de seleo at que seja exibida uma pequena caixa (no Windows) ou um hfen (-) (no Mac OS).
8 Para que o novo estilo seja includo em um grupo de estilos que voc criou, arraste-o at a pasta do grupo de estilos.
Consulte tambm
Agrupar estilos na pgina 170
Carregar (importar) estilos de tabela de outros documentos
Voc pode importar estilos de tabela e de clula de outro documento do InDesign para o documento ativo. Durante a
importao, possvel determinar quais estilos foram carregados e o que dever ocorrer se um estilo carregado tiver o
mesmo nome de outro estilo no documento atual. Tambm possvel importar estilos de um documento do InCopy.
1 No menu do painel 'Estilos de clula' ou 'Estilos de tabela', escolha 'Carregar estilos de clula', 'Carregar estilos de tabela'
ou 'Carregar estilos de tabela e clula'.
2 Clique duas vezes no documento do InDesign que contm os estilos a serem importados.
3 Na caixa de dilogo 'Carregar estilos', verifique se as caixas de seleo correspondentes aos estilos que voc deseja
importar esto assinaladas. Se algumestilo j existente tiver o mesmo nome de umdos estilos importados, escolha uma das
seguintes opes em 'Conflito com estilo existente' e clique em'OK':
'Usar definio do estilo de entrada' Substitui o estilo existente pelo estilo carregado e aplica seus novos atributos a todas as
clulas do documento atual que utilizavam o estilo antigo. As definies dos estilos de entrada e dos j existentes so
exibidas na parte inferior da caixa de dilogo 'Carregar estilos' para que possam ser comparadas.
Renomear automaticamente Renomeia o estilo carregado. Se ambos os documentos tiveremumestilo denominado Estilo
de tabela 1, por exemplo, o estilo carregado ser renomeado para Cpia de Estilo de tabela 1 no documento atual.
Aplicar estilos de tabela e de clula
Ao contrrio dos estilos de pargrafo e de caractere, os estilos de tabela e de clula no compartilham atributos. Portanto,
a aplicao de um estilo de tabela no substitui a formatao da clula, e a aplicao de um estilo de clula no substitui a
formatao da tabela. Por padro, a aplicao de umestilo de clula remove a formatao aplicada por umestilo de clula
anterior, mas no remove a formatao de clula local. De modo semelhante, a aplicao de um estilo de tabela remove a
formatao aplicada por um estilo de tabela anterior, mas no remove as substituies efetuadas por meio da caixa de
dilogo 'Opes de tabela'.
No painel 'Estilos', ser exibido um sinal de adio (+) ao lado do estilo atual de clula ou tabela se a clula ou tabela
selecionada apresentar formatao adicional que no faa parte do estilo aplicado. Essa formatao adicional chamada de
substituio.
1 Posicione o ponto de insero em uma tabela ou selecione as clulas s quais deseja aplicar o estilo.
2 Siga um destes procedimentos:
Clique no estilo de tabela ou de clula no painel 'Estilos de tabela' ou 'Estilos de clula'. Se o estilo estiver includo emum
grupo de estilos, expanda o grupo para localizar o estilo.
Pressione o atalho de teclado definido para o estilo. Verifique se Num Lock est ativado.
Consulte tambm
Usar 'Aplicao rpida' na pgina 170
Substituir estilos de tabela e de clula na pgina 251
Agrupar estilos na pgina 170
INDESIGN CS3
Guia do Usurio
250
Basear um estilo de tabela ou de clula em outro
possvel criar vnculos entre estilos de tabela ou de clula semelhantes criando umestilo bsico, ou pai. Ao editar o estilo
pai, os atributos alterados que aparecemnos estilos filho tambmsero alterados. Por padro, os estilos de tabela baseiam-
se em '[Sem estilo de tabela]' e os estilos de clula baseiam-se em '[Nenhum(a)]'.
1 Crie um novo estilo.
2 Na caixa de dilogo 'Novo estilo de tabela' ou 'Novo estilo de clula', selecione o estilo pai no menu 'Baseado em'. Onovo
estilo torna-se o estilo filho.
3 Especifique a formatao do novo estilo para diferenci-lo do estilo pai.
Consulte tambm
Duplicar estilos ou grupos de estilos na pgina 169
Editar estilos de tabela e de clula
Uma das vantagens de usar estilos que, ao alterar a definio de umestilo, todas as tabelas ou clulas formatadas comesse
estilo sero alteradas para corresponder nova definio de estilo.
1 Siga um destes procedimentos:
Se no quiser aplicar o estilo tabela ou clula selecionada, clique como boto direito do mouse (Windows) ou pressione
Control (Mac OS) e clique no estilo no painel 'Estilos', depois escolha 'Editar [nome do estilo]'.
No painel 'Estilos', clique duas vezes no estilo ou selecione-o e escolha 'Opes de estilo' no menu do painel 'Estilos'.
Observe que este mtodo aplica o estilo de clula a qualquer clula selecionada, ou o estilo de tabela a qualquer tabela
selecionada. Se no houver uma tabela selecionada, clique duas vezes emumestilo de tabela para defini-lo como padro
para as tabelas que voc criar.
2 Ajuste as configuraes na caixa de dilogo e clique em'OK'.
Excluir estilos de tabela e de clula
Ao excluir um estilo, voc pode selecionar outro estilo para substitu-lo e escolher se deseja preservar a formatao.
1 Selecione o estilo no painel 'Estilos'.
2 Siga um destes procedimentos:
Escolha 'Excluir estilo' no menu do painel.
Clique no cone 'Excluir' , na parte inferior do painel, ou arraste o estilo at esse cone.
Clique com o boto direito do mouse (Windows) ou pressione Control (Mac OS) e clique no estilo desejado; depois,
escolha 'Excluir estilo'. Esse mtodo particularmente til para excluir um estilo sem aplic-lo clula ou tabela
selecionada.
3 Selecione o estilo a ser substitudo.
Se voc selecionar '[Semestilo de tabela]' para substituir umestilo de tabela, ou '[Nenhum(a)]' para substituir umestilo de
clula, escolha 'Preservar formatao' para manter a formatao da tabela ou clula qual o estilo ser aplicado. A
formatao da tabela ou clula ser preservada, mas no estar mais associada a nenhum estilo.
4 Clique em'OK'.
Redefinir estilos de tabela ou de clula com base na formatao atual
Aps aplicar umestilo, voc poder substituir todas as suas configuraes. Se voc aprovar as alteraes, poder redefinir
o estilo para manter a nova formatao.
1 Posicione o ponto de insero na tabela ou clula formatada com o estilo que voc deseja redefinir.
2 Faa as alteraes necessrias na tabela ou clula.
3 Escolha 'Redefinir estilo' no menu do painel 'Estilos'.
INDESIGN CS3
Guia do Usurio
251
Nota: Em relao aos estilos de clula, as alteraes efetuadas somente nos atributos que fazem parte do estilo de clula
ativaro o comando 'Redefinir estilo'. Se o estilo de clula incluir um preenchimento vermelho e voc substituir uma clula a
fimde usar umpreenchimento azul, por exemplo, poder redefinir o estilo combase nessa clula. Contudo, se voc alterar um
atributo que foi ignorado no estilo de clula, no poder redefinir o estilo com esse atributo.
Substituir estilos de tabela e de clula
Depois de aplicar um estilo de tabela ou de clula, voc poder modificar qualquer de suas configuraes. Para substituir
umestilo de tabela, voc pode alterar opes na caixa de dilogo 'Opes de tabela'. Para substituir uma clula, voc pode
alterar opes na caixa de dilogo 'Opes de clula' ou usar outros painis para alterar a borda ou o preenchimento. Ao
selecionar uma tabela ou clula que apresente uma substituio, ser exibido no painel 'Estilos' um sinal de adio (+) ao
lado do estilo.
possvel limpar substituies de tabela ou de clula ao aplicar umestilo. possvel tambmlimpar substituies de uma
tabela ou clula qual j foi aplicado um estilo.
Se for exibido umsinal de adio (+) ao lado do estilo, passe o ponteiro do mouse sobre o estilo para ver uma descrio dos
atributos da substituio.
Preservar ou remover substituies ao aplicar um estilo de tabela
Para aplicar umestilo de tabela e preservar os estilos de clula, mas remover substituies, mantenha pressionada a tecla
Alt (Windows) ou Option (Mac OS) e clique no estilo desejado no painel 'Estilos de tabela'.
Para aplicar umestilo de tabela e remover os estilos de clula e as substituies, mantenha pressionadas as teclas Alt+Shift
(Windows) ou Option+Shift (Mac OS) e clique no estilo desejado no painel 'Estilos de tabela'.
Clique como boto direito do mouse (Windows) ou pressione Control (Mac OS) e clique no estilo desejado no painel 'Estilos
de tabela'. Emseguida, escolha 'Aplicar [estilo de tabela], limpar estilos de clula' para aplicar umestilo e limpar os estilos
de clula.
Remover substituies ao aplicar um estilo de clula
Para aplicar um estilo de clula e remover substituies, mantenha pressionada a tecla Alt (Windows) ou Option
(Mac OS) e clique no nome do estilo no painel 'Estilos de clula'.
Nota: Sero considerados como substituies somente os atributos que fizerem parte do estilo de clula. Se o estilo de clula
incluir um preenchimento vermelho e todos os demais atributos forem ignorados, por exemplo, a alterao de uma opo de
clula diferente no ser considerada uma substituio.
Limpar atributos no definidos por um estilo de clula
Escolha 'Limpar atributos no definidos pelo estilo' no menu do painel 'Estilos de clula'.
Limpar substituies de tabela ou de clula
1 Selecione a tabela ou clulas que contm substituies.
2 No painel 'Estilos', clique no cone 'Limpar substituies na seleo' ou escolha 'Limpar substituies' no menu desse
painel.
Quebrar o vnculo com estilos de tabela ou de clula
Ao quebrar o vnculo entre tabelas ou clulas e o estilo aplicado a elas, as tabelas ou clulas mantero a formatao vigente.
Alteraes subseqentes nesse estilo, porm, no iro afet-las.
1 Selecione as clulas s quais foi aplicado o estilo.
2 Escolha 'Quebrar vnculo para o estilo' no menu do painel 'Estilos'.
252
Captulo 10: Recursos para documentos
longos
Monte documentos longos usando livros, sumrios e ndices. Voc pode agrupar documentos relacionados emumarquivo
de livro para numerar as pginas e captulos emseqncia, compartilhar estilos, amostras e pginas-mestre e imprimir ou
exportar o grupo de documentos.
Criao de arquivos de livro
Criar um arquivo de livro
Umarquivo de livro uma coleo de documentos que podem compartilhar estilos, amostras, pginas-mestre e outros
itens. possvel numerar as pginas dos documentos do livro emseqncia, imprimir os documentos selecionados de um
livro ou export-los para o formato PDF. Um documento pode pertencer a vrios arquivos de livro.
Um dos documentos adicionados a um arquivo de livro a origem do estilo. Por padro, esse o primeiro documento do
livro, mas voc pode selecionar uma nova origemdo estilo a qualquer momento. Quando voc sincroniza documentos de
um livro, os estilos e as amostras especificados na origem do estilo substituem os de outros documentos do livro.
1 Escolha Arquivo > Novo > Livro.
2 Digite um nome para o livro, especifique um local e clique em 'Salvar'.
O painel 'Livro' exibido. O arquivo de livro salvo com a extenso .indb.
3 Adicione documentos ao arquivo de livro.
Adicionar documentos a um arquivo de livro
Quando voc cria umarquivo de livro, ele aberto no painel 'Livro'. Opainel 'Livro' a rea de trabalho de umarquivo de
livro, em que voc adiciona, remove ou reorganiza documentos.
1 Escolha 'Adicionar documento' no menu do painel 'Livro' ou clique no boto de adio na parte inferior do painel
'Livro'.
2 Selecione os documentos do InDesign a serem adicionados e clique em 'Abrir'.
possvel arrastar e soltar arquivos para o painel 'Livro' a partir de uma janela do Explorer (Windows) ou do Finder
(Mac OS). Tambm possvel arrastar um documento de um livro para outro. Mantenha pressionada a tecla Alt
(Windows) ou Option (Mac OS) para copiar o documento.
3 Se voc incluir documentos criados emverses anteriores do InDesign, eles sero convertidos no formato do InDesign
CS3 quando foremadicionados ao livro. Na caixa de dilogo 'Salvar como', especifique umnovo nome para o documento
convertido (ou deixe o nome como est) e clique em 'Salvar'.
Nota: necessrio converter os documentos do PageMaker ou do QuarkXPress antes de adicion-los ao arquivo de livro.
4 Se for necessrio, altere a ordem dos documentos no painel, arrastando-os para cima ou para baixo at os locais
apropriados da lista.
5 Para designar um documento como origem do estilo, marque a caixa ao lado do nome do documento no painel.
Para abrir um documento em um arquivo de livro, clique duas vezes no nome do documento no painel 'Livro'.
Gerenciar arquivos de livro
Cada arquivo de livro aberto aparece em sua prpria guia no painel 'Livro'. Se vrios livros estiverem abertos
simultaneamente, clique em uma guia para trazer o livro para a frente e acessar seu menu de painel.
INDESIGN CS3
Guia do Usurio
253
Os cones do painel 'Livro' indicam o status atual de um documento, por exemplo, se ele est aberto , ausente (por
ter sido movido, renomeado ou excludo), modificado (foi editado ou seus nmeros de pgina ou seo mudaram
durante o fechamento do livro) ou se est sendo usado (se outra pessoa est com o documento aberto). Nenhum cone
exibido ao lado de documentos fechados.
Para exibir o nome de caminho de qualquer documento em um livro, posicione o ponteiro do mouse sobre o nome do
documento at que uma dica de ferramenta aparea. Ou escolha 'Informaes do documento' no menu do painel 'Livro'.
Salvar um arquivo de livro
Os arquivos de livro ficam separados dos arquivos de documento. Por exemplo, quando voc escolhe o comando 'Salvar
livro', o InDesign salva as alteraes no livro, e no nos documentos do livro.
Siga um destes procedimentos:
Para salvar um livro com um novo nome, escolha 'Salvar livro como' no menu do painel 'Livro', especifique um local e
um nome de arquivo e clique em 'Salvar'.
Para salvar um livro existente com o mesmo nome, escolha 'Salvar livro' no menu do painel 'Livro' ou clique no boto
'Salvar' na parte inferior do painel.
Nota: Ao compartilhar arquivos de livro emumservidor, verifique se existe umsistema de gerenciamento de arquivos no local
para evitar a substituio acidental de alteraes feitas por outra pessoa.
Fechar um arquivo de livro
Para fechar um nico livro, escolha 'Fechar livro' no menu do painel 'Livro'.
Para fechar todos os livros abertos e encaixados entre si no mesmo painel, clique no boto 'Fechar' na barra de ttulo do
painel 'Livro'.
Remover documentos do livro
1 Selecione o documento no painel 'Livro'.
2 Escolha 'Remover documento' no menu do painel 'Livro'.
A remoo do documento do arquivo de livro no exclui o arquivo do disco; o documento s removido do arquivo de
livro.
Substituir documentos do livro
1 Selecione o documento no painel 'Livro'.
2 Escolha 'Substituir documento' no menu do painel 'Livro', localize o documento a ser substitudo e clique em 'Abrir'.
Sincronizar documentos do livro
Durante a sincronizao dos documentos de um livro, os itens especificados por voc - estilos, variveis, pginas-mestre,
predefinies de trapping, listas de numerao e amostras - so copiados da origem do estilo para os documentos
especificados no livro, substituindo quaisquer itens com nomes idnticos.
Se os itens da origem do estilo no forem localizados nos documentos que estiverem sendo sincronizados, eles sero
adicionados. Os itens que no esto includos na origemdo estilo so deixados como esto nos documentos que esto sendo
sincronizados.
Para assistir a um vdeo sobre como sincronizar documentos de livro, consulte www.adobe.com/go/vid0216_br.
Selecionar itens para sincronizar
1 Escolha 'Sincronizar opes' no menu do painel 'Livro'.
2 Selecione os itens a serem copiados da origem do estilo para os outros documentos do livro e, em seguida, clique
em'OK'.
Selecione todos os estilos includos na definio de outros estilos. Por exemplo, umestilo de objeto talvez contenha estilos
de pargrafo e caractere, os quais, por sua vez, incluem amostras.
INDESIGN CS3
Guia do Usurio
254
Sincronizar documentos em um arquivo de livro
possvel sincronizar o livro mesmo com os documentos fechados. O InDesign abre os documentos fechados, faz as
alteraes e, emseguida, salva e fecha os documentos. Os documentos que estiveremabertos quando voc sincronizar sero
alterados, mas no sero salvos.
1 No painel 'Livro', clique na caixa em branco junto ao documento a ser especificado como origem do estilo. O cone de
origem do estilo indica esse documento.
Origem de estilo selecionada
2 Verifique se os itens a serem copiados da origem do estilo esto selecionados na caixa de dilogo 'Sincronizar opes'.
3 No painel 'Livro', selecione os documentos a serem sincronizados com o documento de origem do estilo. Se nenhum
documento for selecionado, o livro inteiro ser sincronizado.
Para ter certeza de que nenhumdocumento est selecionado, clique na rea cinza embranco embaixo dos documentos do
livro; talvez seja preciso rolar pelo painel 'Livro' ou redimension-lo. Voc tambm pode manter pressionada a tecla Ctrl
(Windows) ou Command (Mac OS) e clicar em um documento selecionado para desfazer a seleo.
4 Escolha 'Sincronizar documentos selecionados' ou 'Sincronizar Livro' no menu do painel 'Livro' ou clique no boto
'Sincronizar' , na parte inferior do painel.
Nota: Aescolha de 'Editar' >'Desfazer' s desfar alteraes se os documentos estiveremabertos no momento da sincronizao.
Sincronizao de pginas-mestre
As pginas-mestre so sincronizadas da mesma forma como os outros itens as pginas-mestre com o mesmo nome
(como Pgina-mestre A) da que consta na origemdo estilo so substitudas. A sincronizao de pginas-mestre til para
documentos que usamos mesmos elementos de design, como cabealhos e rodaps corridos. Porm, se voc quer preservar
itens de pgina emuma pgina-mestre emdocumentos diferentes da origemdo estilo, no sincronize pginas-mestre nem
crie pginas-mestre com outros nomes.
Quaisquer itens de pgina-mestre que forem substitudos em pginas do documento antes que voc sincronize pginas-
mestre pela primeira vez so destacados da pgina-mestre. Portanto, se voc planeja sincronizar pginas-mestre no livro,
uma boa idia sincronizar todos os documentos no livro no incio do processo de design. Assim, os itens de pgina-mestre
substitudos mantero sua conexo com a pgina-mestre e continuaro a ser atualizados com base nos itens de pgina-
mestre modificados na origem do estilo.
Tambm uma boa idia sincronizar pginas-mestre usando apenas uma origem de estilo. Se voc sincronizar de outra
origem de estilo, os itens de pgina-mestre substitudos podero ser destacados da pgina-mestre. Se voc precisar
sincronizar usando outra origem de estilo, desmarque antes a opo 'Pginas-mestre' na caixa de dilogo 'Sincronizar
opes'.
Converter arquivos de livro de verses anteriores do InDesign
possvel converter umarquivo de livro criado emuma verso anterior do InDesign, abrindo-o e salvando-o no InDesign
CS3. Quando voc sincronizar, atualizar a numerao, imprimir, empacotar ou exportar um livro convertido, os
documentos nele contidos tambmsero convertidos no formato do InDesign CS3. Voc pode decidir se deseja substituir
ou manter os originais dos documentos.
Converter um arquivo de livro para uso no InDesign CS3
1 No InDesign CS3, escolha Arquivo > Abrir.
2 Selecione o arquivo de livro criado em uma verso anterior do InDesign e clique em'OK'. Um aviso ser exibido se o
arquivo de livro tiver documentos salvos em um formato anterior do InDesign.
INDESIGN CS3
Guia do Usurio
255
3 Escolha 'Salvar livro como' no menu do painel 'Livro'. Especifique um novo nome para o arquivo de livro convertido e
clique em 'Salvar'.
Converter documentos em arquivo de livro
1 Abra o arquivo de livro no InDesign CS3.
2 No menu do painel 'Livro':
Se quiser que os documentos originais sejam substitudos durante a converso, selecione 'Converso automtica de
documentos'.
Se quiser manter os documentos originais e salvar os documentos convertidos com novos nomes, desmarque a opo
'Converso automtica de documentos'. A lista de livros ser atualizada para incluir os arquivos convertidos, e no os
originais.
3 Para converter os documentos, escolha uma opo:
Escolha 'Sincronizar Livro' no menu do painel 'Livro'. (Consulte Sincronizar documentos do livro na pgina 253.)
Escolha 'Atualizar numerao' > 'Atualizar todos os nmeros' no menu do painel 'Livro'.
4 Se 'Converso automtica de documentos' no estiver selecionada, o InDesign ir avis-lo para salvar comoutro nome
cada documento convertido.
Nota: Os documentos tambm so convertidos quando o livro impresso, empacotado ou exportado para Adobe PDF.
Numerar pginas, captulos e pargrafos em um livro
possvel determinar como as pginas, os captulos e os pargrafos so numerados emumlivro. Emumarquivo de livro,
os estilos de numerao e os nmeros iniciais para pginas e captulos so determinados pelas configuraes de cada
documento na caixa de dilogo 'Opes de numerao e seo'. Para pargrafos numerados (como listas de figuras), isso
determinado pela definio de estilo de lista numerada contida pelo estilo de pargrafo.
A faixa de pginas aparece ao lado de cada nome de documento no painel 'Livro'. Por padro, o InDesign atualiza a
numerao de pginas e sees quando voc adiciona ou remove pginas dos documentos do livro, ou quando faz
alteraes no arquivo do livro, como reordenar, adicionar ou remover documentos. possvel desativar a configurao para
atualizar automaticamente os nmeros de pgina e seo, e atualizar a numerao em um livro manualmente.
Se umdocumento estiver ausente ou no puder ser aberto, um? ser exibido para a faixa de pginas desde o local emque
o documento ausente deveria estar at o final do livro, indicando que a faixa de pginas verdadeira desconhecida. Remova
ou substitua o documento ausente antes de atualizar a numerao. Se o cone 'Em uso' for exibido, algum usurio em
outro computador abriu o documento; ele precisa ser fechado antes da atualizao da numerao.
Para assistir a um vdeo sobre como numerar pginas em um livro, consulte www.adobe.com/go/vid0217_br.
Consulte tambm
Criar um estilo de pargrafo para listas corridas na pgina 224
Adicionar numerao de pgina, seo e captulo na pgina 73
Alterar as opes de numerao de pgina e captulo para cada documento
1 Selecione o documento no painel 'Livro'.
2 Escolha 'Opes de numerao do documento' no menu do painel 'Livro' ou clique duas vezes nos nmeros de pgina
do documento no painel 'Livro'.
3 Especifique as opes de numerao de pgina, seo e captulo. (Consulte Opes de numerao do documento na
pgina 77.)
4 Clique em 'OK'.
Nota: Se voc especificar um nmero de pgina inicial em um documento de livro em vez de selecionar a opo 'Numerao
de pgina automtica', o documento comear na pgina especificada e todos os documentos subseqentes do livro sero
renumerados de acordo.
INDESIGN CS3
Guia do Usurio
256
Iniciar a numerao em uma pgina mpar ou par
possvel iniciar a numerao dos documentos nas pginas mpares ou pares dos documentos do livro.
1 Escolha 'Opes de numerao de pgina do livro' no menu do painel 'Livro'.
2 Escolha 'Continuar na prxima pgina mpar' ou 'Continuar na prxima pgina par'.
3 Selecione 'Inserir pgina em branco' para adicionar uma pgina em branco no final de todo documento, quando o
documento subseqente deva comear em uma pgina mpar ou par. Em seguida, clique em'OK'.
Desativar a numerao de pginas automtica em um livro
1 Escolha 'Opes de numerao de pgina do livro' no menu do painel 'Livro'.
2 Desmarque 'Atualizar automaticamente nmeros de pgina e seo' e clique em'OK'.
3 Para atualizar a numerao de pginas manualmente, escolha 'Atualizar numerao' > 'Atualizar todos os nmeros' no
menu do painel 'Livro'.
Tambm possvel atualizar apenas os nmeros de pgina e seo, ou apenas os nmeros de captulo e pargrafo.
Usar numerao seqencial para os pargrafos em livros
Para usar numerao seqencial de pargrafos para listas de figuras, tabelas ou outros itens, primeiro voc define uma lista
numerada que usada em um estilo de pargrafo. A lista numerada definida determina se a numerao de pargrafo
mantm numerao seqencial entre os documentos em um livro.
1 Abra o documento que usado como a origem do estilo para o livro.
2 Escolha 'Tipo' > 'Listas numeradas e com marcadores' > 'Definir listas'.
3 Clique em 'Novo' para definir uma lista ou selecione uma lista existente e escolha 'Editar'.
4 Selecione 'Continuar nmeros nas matrias' e 'Continuar nmeros do documento anterior no livro'.
5 Clique em 'OK'.
6 Defina um estilo de pargrafo que usa a lista de nmeros e aplique-o ao texto em cada documento que contm a lista.
(Consulte Criar um estilo de pargrafo para listas corridas na pgina 224.)
Para garantir que a mesma configurao de lista numerada seja usada emtodos os documentos no livro, selecione as opes
'Estilos de pargrafo' e 'Listas numeradas' na caixa de dilogo 'Sincronizar opes' e sincronize o livro.
Imprimir ou gerar a sada de um arquivo de livro
Uma das vantagens de usar umarquivo de livro a possibilidade de usar umnico comando para a sada (para impresso,
comprovao, empacotamento ou exportao para PDF) dos documentos de livro selecionados ou do livro inteiro. Na
Ajuda do InDesign, voc pode encontrar mais informaes sobre impresso e sada final de arquivos do InDesign.
1 No painel 'Livro', proceda de uma das seguintes maneiras:
Para gerar a sada de documentos especficos, selecione os documentos desejados.
Para gerar a sada do livro inteiro, desfaa a seleo de todos os documentos.
2 Escolha um comando de sada (como 'Imprimir livro' ou 'Imprimir documentos selecionados') no menu do painel
'Livro'.
Consulte tambm
Imprimir um documento ou livro na pgina 505
Exportar para PDF na pgina 440
INDESIGN CS3
Guia do Usurio
257
Criao de um sumrio
Sobre os sumrios
Um sumrio pode listar o contedo de um livro, revista ou outra publicao; exibir uma lista de crditos de ilustraes,
anunciantes e fotografias; ou incluir outras informaes para ajudar os leitores a encontrar informaes emumdocumento
ou arquivo de livro. Um documento pode ter vrios sumrios (por exemplo, uma lista de captulos e uma lista de
ilustraes).
Cada sumrio uma matria distinta com um ttulo e uma lista de entradas classificadas por nmero de pgina ou
alfabeticamente. As entradas, incluindo nmeros de pgina, so obtidas diretamente do contedo do documento e podem
ser sempre atualizadas, mesmo entre vrios documentos de um arquivo de livro.
O processo para criao de um sumrio requer trs etapas principais. Primeiro, crie e aplique os estilos de pargrafo que
usar como base para o sumrio. Segundo, especifique quais estilos so usados no sumrio e como o sumrio formatado.
Terceiro, flua o sumrio para o documento.
As entradas do sumrio podem ser adicionadas automaticamente ao painel 'Marcadores' para uso em documentos
exportados como Adobe PDF.
Dicas para criar um sumrio
Ao planejar um sumrio, considere o seguinte:
Alguns sumrios so criados a partir de contedo que, na verdade, no exibido no documento publicado (como uma
lista de anunciantes em uma revista). Para fazer isso no InDesign, digite o contedo em uma camada oculta e inclua-o
ao gerar o sumrio.
possvel carregar estilos de sumrio de outros documentos ou livros para criar novos sumrios com as mesmas
configuraes e formatao. Talvez seja necessrio editar um estilo de sumrio importado se os nomes de estilos de
pargrafo no documento no corresponderem aos do documento de origem.
possvel criar estilos de pargrafo para o ttulo e entradas do sumrio, incluindo paradas e guias de tabulao. Voc
poder, ento, aplicar esses estilos de pargrafo ao gerar o sumrio.
possvel criar estilos de caractere para formatar os nmeros de pgina e os caracteres que os separamdas entradas. Por
exemplo, se voc desejar que os nmeros de pgina apareamemnegrito, crie umestilo de caractere que inclua o atributo
negrito e selecione esse estilo quando criar o sumrio.
Para assistir a um vdeo sobre como criar um sumrio, consulte www.adobe.com/go/vid0219_br.
Criao de sumrios em livros
Para obter melhores resultados, siga estas etapas antes de criar um sumrio para um livro:
Antes de criar um sumrio, verifique se a lista do livro est completa, se todos os documentos esto listados na ordem
correta e se todos os ttulos foram formatados com os estilos de pargrafo adequados.
Use estilos de pargrafo uniformes em todo o livro. Evite criar documentos com estilos que tenham nomes idnticos e
definies diferentes. Se vrios estilos tiverem o mesmo nome e definies diferentes, o InDesign usar a definio de
estilo do documento atual (caso haja alguma) ou a primeira ocorrncia do estilo no livro.
Se os estilos necessrios no apareceremnos menus pop-up da caixa de dilogo 'Sumrio', ser necessrio sincronizar o
livro para que os estilos sejam copiados para o documento que contm o sumrio.
Consulte tambm
Sincronizar documentos do livro na pgina 253
INDESIGN CS3
Guia do Usurio
258
Gerar um sumrio
Antes de gerar um sumrio, decida quais pargrafos sero includos (por exemplo, ttulos de captulo e de seo); em
seguida, defina estilos de pargrafo para cada um deles. Verifique se esses estilos so aplicados a todos os pargrafos
apropriados do documento ou dos documentos do livro.
Ao gerar o sumrio, voc tambm pode usar estilos de pargrafo e caractere para format-lo.
Sumrio sem estilos de pargrafo ( esquerda) e com estilos de pargrafo aplicados s entradas ( direita)
1 Siga um destes procedimentos:
Se estiver criando umsumrio para umnico documento, voc poder incluir uma nova pgina no incio do documento.
Se estiver criando um sumrio para vrios documentos de um livro, crie ou abra o documento a ser usado para o
sumrio, verifique se ele foi includo no livro e abra o arquivo de livro.
2 Escolha Layout > Sumrio.
Se voc definiu um estilo de sumrio que tem as configuraes apropriadas para o seu sumrio, poder selecion-lo no
menu 'Estilo de sumrio'.
3 Na caixa 'Ttulo', digite umttulo para o sumrio (como Contedo ou Lista de figuras). Esse ttulo ser exibido no incio
do sumrio. Para formatar o ttulo, escolha um estilo no menu 'Estilo'.
4 Selecione 'Incluir documentos de livro' para criar um nico sumrio para todos os documentos existentes na lista do
livro e para renumerar as pginas do livro. Desmarque essa opo se deseja gerar umsumrio somente para o documento
atual. Essa opo aparecer esmaecida se o documento atual no fizer parte de um arquivo de livro.
5 Determine qual contedo voc deseja incluir no sumrio, clicando duas vezes nos estilos de pargrafo na lista 'Outros
estilos' para adicion-los lista 'Incluir estilos de pargrafo'.
6 Selecione 'Substituir sumrio existente' para substituir todas as matrias de sumrio existentes no documento.
Desmarque essa opo se desejar gerar um novo sumrio; por exemplo, uma lista de figuras.
7 Especifique opes para determinar como cada estilo de pargrafo no sumrio ser formatado. Consulte Opes para
formatar um sumrio na pgina 259.
aconselhvel definir umestilo de sumrio para especificar a formatao e outras opes para o sumrio. Para fazer isso,
clique em 'Salvar estilo'. Tambm possvel criar estilos de sumrio escolhendo Layout > Estilos de sumrio.
8 Clique em'OK'.
Ser exibido um cursor de texto carregado . Antes de clicar, voc pode ir para outra pgina ou criar uma nova pgina
sem perder o texto carregado.
9 Clique ou arraste o cursor de texto carregado em uma pgina para inserir a nova matria de sumrio.
Nota: Evite encadear o quadro do sumrio a outros quadros de texto no documento. Se voc substituir o sumrio existente,
toda a matria ser substituda pelo sumrio atualizado.
Consulte tambm
Sobre estilos de pargrafo e de caractere na pgina 153
INDESIGN CS3
Guia do Usurio
259
Criar ou importar estilos de sumrio
Se voc precisa criar diferentes sumrios no documento ou livro, ou se quiser usar a mesma formatao de sumrio em
outro documento, crie umestilo de sumrio para cada tipo de sumrio. Por exemplo, possvel usar umestilo de sumrio
para uma lista de contedo e outro para uma lista de crditos de anunciantes, ilustraes ou fotos.
Nota: No confunda estilos de sumrio com estilos de pargrafo com um prefixo Analtico. Os estilos de pargrafo com o
prefixo Analtico (por exemplo, ttulo do sumrio) so usados para formatar as entradas de sumrio. Por outro lado, umestilo
de sumrio um conjunto de configuraes usadas para criar automaticamente um sumrio.
Criar um estilo de sumrio
1 Escolha Layout > Estilos de sumrio.
2 Clique em 'Novo'.
3 Digite um nome para o estilo de sumrio que est criando.
4 Na caixa 'Ttulo', digite umttulo para o sumrio (como Contedo ou Lista de figuras). Esse ttulo ser exibido no incio
do sumrio. Para especificar um estilo de ttulo, escolha o estilo no menu 'Estilo'.
5 Na lista 'Outros estilos', selecione os estilos de pargrafo que representam o contedo a ser includo no sumrio; em
seguida, clique em 'Adicionar' para adicion-los lista 'Incluir estilos de pargrafo'.
6 Especifique opes para determinar como cada estilo de pargrafo formatado. Consulte Opes para formatar um
sumrio na pgina 259.
Importar estilos de sumrio de outro documento
1 Escolha Layout > Estilos de sumrio.
2 Clique em 'Carregar', selecione o arquivo do InDesign que contm os estilos de sumrio que deseja copiar e clique em
'Abrir'.
3 Clique em'OK'.
Nota: Se os estilos de pargrafo do seu documento no corresponderem aos do estilo de sumrio importado, ser necessrio
editar o estilo de sumrio antes de gerar um sumrio.
Opes para formatar um sumrio
Ao gerar ou editar umsumrio, use estas opes para determinar a aparncia do texto do sumrio gerado. Algumas dessas
opes ficam disponveis apenas quando voc clica em 'Mais opes' na caixa de dilogo.
Nota: As configuraes da seo 'Estilo' so aplicadas somente ao estilo selecionado em'Incluir estilos de pargrafo'. possvel
especificar diferentes opes de formatao para cada estilo.
'Estilo da entrada' Para cada estilo em'Incluir estilos de pargrafo', escolha umestilo de pargrafo para aplicar s entradas
de sumrio associadas.
'Nmero de pgina' Voc poder criar umestilo de caractere para formatar o nmero de pgina. Emseguida, voc poder
selecionar este estilo na lista pop-up 'Estilo' direita de 'Nmero de pgina'. (Consulte Definir estilos de pargrafo e de
caractere na pgina 154.)
Se deseja incluir prefixos nos nmeros de pgina do sumrio ou usar outra conveno de numerao, consulte Definir a
numerao de sees na pgina 75.
'Entre a entrada e o nmero' Especifique os caracteres a serem exibidos entre a entrada de sumrio e o nmero de pgina
correspondente. Opadro ^t, que informa ao InDesign para inserir uma tabulao. Voc pode escolher outros caracteres
especiais, como 'Tabulao de recuo direita' ou 'Espao eme', na lista pop-up. Para obter uma lista completa de caracteres
especiais e aprender a trabalhar com eles, consulte Inserir glifos e caracteres especiais na pgina 138.
Selecione o texto existente na caixa antes de escolher outro caractere especial, para no incluir os dois caracteres
simultaneamente.
INDESIGN CS3
Guia do Usurio
260
Voc pode criar umestilo de caractere para formatar o espao entre a entrada e o nmero de pgina. Emseguida, selecione-
o na lista pop-up 'Estilo', direita de 'Entre a entrada e o nmero'. (Consulte Definir estilos de pargrafo e de caractere
na pgina 154.)
Se o estilo de pargrafo da entrada incluir uma configurao de tabulao, e o caractere de guia de tabulao (^t) for
selecionado, aparecer uma guia de tabulao no sumrio gerado. Para obter instrues, consulte Criar entradas de
sumrio com guias de tabulao na pgina 260.
Voc pode especificar um caractere para separar a entrada do nmero de pgina, e tambm um estilo para aplicar a um caractere.
'Classificar entradas em ordem alfabtica' Selecione esta opo para classificar alfabeticamente as entradas de sumrio no
estilo selecionado. Esta opo ser til para criar listas simples, como listas de anunciantes. As entradas aninhadas (Nvel 2
ou 3) so classificadas alfabeticamente em seu grupo (Nvel 1 ou 2, respectivamente).
Nota: A ordem de classificao para um sumrio determinada pela configurao de idioma padro do documento. Para
alterar a configurao de idioma padro, verifique se no h nada selecionado e escolha umidioma no menu 'Idioma' do painel
'Caractere'.
'Nvel' Por padro, cada item adicionado caixa 'Incluir estilos de pargrafo' definido para um nvel abaixo do item
imediatamente acima dele. possvel alterar essa hierarquia especificando um novo nmero de nvel para o estilo de
pargrafo selecionado.
'Criar marcadores de PDF' Selecione esta opo se desejar que as entradas do sumrio apaream no painel de marcadores
do Adobe Acrobat 8 ou do Adobe Reader quando o documento for exportado para PDF.
'Entrada rpida' Selecione esta opo se desejar que todas as entradas do sumrio sejaminseridas emumnico pargrafo.
Um ponto-e-vrgula seguido de um espao (; ) separa as entradas.
'Incluir texto em camadas ocultas' Selecione esta opo somente se desejar que os pargrafos das camadas ocultas sejam
includos no sumrio. Ela til para criar uma lista de anunciantes ou ilustraes que pode no aparecer como texto visvel
no documento. Desmarque essa opo quando usar camadas para armazenar vrias verses ou tradues do mesmo texto.
'Pargrafos numerados' Se o seu sumrio inclui um estilo de pargrafo que usa numerao, especifique se a entrada de
sumrio inclui o pargrafo completo (numerao e texto), somente os nmeros, ou somente o pargrafo.
Criar entradas de sumrio com guias de tabulao
As entradas em um sumrio geralmente so formatadas com pontos ou guias de tabulao que separam a entrada do
nmero de pgina associado.
Contedo
Introduo 1
Captulo 1 3
Mamferos 3
Ursos 3
Gatos 8
Ces 10
Captulo 2 26
Pssaros 27
Papagaios 29
Captulo 3 31
Rpteis 32
Lagartos 33
INDESIGN CS3
Guia do Usurio
261
Sumrio com guias de tabulao
1 Crie um estilo de pargrafo com uma guia de tabulao. (Consulte Criar um estilo de pargrafo com uma guia de
tabulao na pgina 261.)
2 Para atualizar as configuraes de sumrio, proceda de uma das seguintes maneiras:
Escolha Layout > Estilo de sumrio. Selecione um estilo de sumrio e clique em 'Editar'.
Escolha 'Layout' > 'Sumrio' (se no estiver usando um estilo de sumrio).
3 Em 'Incluir estilos de pargrafo', selecione o item do sumrio em que desejar exibir uma guia de tabulao.
4 Em 'Estilo da entrada', selecione o estilo de pargrafo que contm a guia de tabulao.
5 Clique em 'Mais opes'.
6 Verifique se 'Entre a entrada e o nmero' est definido como ^t (representando uma tabulao). Clique em 'OK' ou
'Salvar' para sair.
7 Atualize o sumrio, se necessrio, escolhendo Layout > Atualizar sumrio. Caso contrrio, insira a nova matria de
sumrio.
Criar um estilo de pargrafo com uma guia de tabulao
1 Escolha 'Janela' > 'Tipo e tabelas' > 'Estilos de pargrafo' para exibir o painel 'Estilos de pargrafo'.
2 No painel 'Estilos de pargrafo', proceda de uma das seguintes maneiras:
Clique duas vezes no nome do estilo de pargrafo aplicado s entradas do sumrio.
No menu do painel, escolha 'Novo estilo de pargrafo'.
3 Digite um nome para o estilo de pargrafo, se necessrio.
4 Clique em 'Tabulaes'.
5 Selecione o cone de alinhamento direita e clique na rgua para posicionar a marca de tabulao.
6 Em 'Guia', digite um ponto (.).
7 Escolha outras opes de estilo, se desejar, e clique em 'OK'.
Atualizar um sumrio
Osumrio como uma fotografia do contedo do documento. Se os nmeros de pgina do documento foremalterados ou
se voc editar os ttulos ou outros elementos associados s entradas de sumrio, ser preciso gerar novamente o sumrio
para atualiz-lo.
1 Abra o documento que contm o sumrio.
2 Siga um destes procedimentos:
Para fazer alteraes em entradas de sumrio, edite o documento ou documentos do livro, e no a matria do sumrio.
Para alterar a formatao aplicada ao ttulo, entradas ou nmeros de pgina do sumrio, edite os estilos de pargrafo ou
de caractere associados a esses elementos.
Para alterar o modo de numerao das pginas (por exemplo, 1, 2, 3 ou i, ii, iii), altere a numerao de seo no
documento ou livro. (Consulte Numerar pginas, captulos e pargrafos em um livro na pgina 255.)
INDESIGN CS3
Guia do Usurio
262
Para especificar umnovo ttulo, incluir outros estilos de pargrafo no sumrio ou aplicar outra formatao nas entradas
de sumrio, edite o estilo de sumrio.
3 Escolha Layout > Atualizar sumrio.
Consulte tambm
Editar estilos de caractere e de pargrafo na pgina 157
Edio de um sumrio
Se for necessrio editar o sumrio, edite os pargrafos reais no documento, e no a matria do sumrio. Em seguida, gere
um novo sumrio. Se editar a matria do sumrio, voc perder suas revises ao gerar um novo sumrio. Pelo mesmo
motivo, voc deve editar os estilos usados para formatar as entradas do sumrio, emvez de formatar o sumrio diretamente.
Criao de um ndice
Sobre indexao
possvel criar umndice simples de palavras-chave ou umguia abrangente e detalhado das informaes do livro. Para criar
umndice, primeiro insira os marcadores de ndice no texto. Associe cada marcador de ndice palavra, chamada de tpico,
a ser exibida no ndice.
Quando voc gera o ndice, cada tpico listado, junto com a pgina em que est localizado. Os tpicos so classificados
em ordem alfabtica, geralmente em ttulos de seo (A, B, C e assim por diante). Uma entrada de ndice consiste em um
tpico (o termo procurado) associado a uma referncia de pgina (nmero ou faixa de pginas) ou a uma referncia
cruzada. Uma referncia cruzada, precedida por Consulte ou Consulte tambm, indica ao leitor outras entradas no
ndice, em vez de um nmero de pgina.
Partes de um ndice
A. Ttulo principal B. Ttulo de seo C. Entrada de ndice D. Subentrada E. Tpico F. Referncia de pgina G. Referncia cruzada
Dicas para criar um ndice
A criao de um ndice completo e bem planejado pode ajudar a tornar as informaes do documento rapidamente
acessveis aos leitores. A seguir esto algumas diretrizes que devem ser consideradas:
Imagine a aparncia que deseja para o ndice. Quantos nveis de tpico ele ter? Haver referncia a outros tpicos
relacionados? Um ndice simples de palavras-chave ser suficiente ou voc deseja um ndice mais complexo, com
referncias cruzadas a tpicos relacionados e uma lista de termos equivalentes bem pesquisada?
Tente antever as diversas formas possveis de pesquisa de informaes pelos leitores. Por exemplo, um leitor poder
procurar informaes sobre animais emferas; outro leitor poder procurar essas informaes emanimais selvagens ou
fauna.
Adicione entradas de ndice quando o contedo do documento estiver estvel. Se excluir grandes quantidades de texto
posteriormente, voc perder parte do trabalho de indexao.
Umndice bemplanejado apresenta os tpicos de maneira uniforme. Alguns problemas comuns de indexao incluem
a mistura de maisculas e minsculas (gatos e Gatos) e a mistura das formas singular e plural (gato e gatos). Use uma lista
de tpicos para manter os termos uniformes.
B
A
C
D
E F G
INDESIGN CS3
Guia do Usurio
263
Revise o ndice vrias vezes antes de gerar o ndice final. Procure entradas duplicadas, reas de assunto deficientes, erros
de ortografia e inconsistncias no uso de caixa alta ou de palavras; por exemplo, o InDesign considera Lobo, lobo e lobos
como entradas separadas.
Processo de produo para criar um ndice
Para criar um ndice, siga estas etapas bsicas:
1. Crie uma lista de tpicos (opcional) Uma lista de tpicos ajuda a manter a uniformidade das entradas do ndice.
(Consulte Criar uma lista de tpicos para um ndice na pgina 263.)
2. Adicione marcadores de ndice. Inclua marcadores de ndice nas pginas do documento s quais as entradas de ndice
devem fazer referncia. (Consulte Adicionar entradas de ndice na pgina 265.)
3. Gere o ndice. A gerao do ndice cria um conjunto de entradas para os marcadores e os nmeros de pgina
correspondentes. (Consulte Gerar um ndice na pgina 269.)
4. Faa fluir a matria de ndice. Use o cursor de texto carregado para fazer o ndice fluir em um quadro de texto. Na
maioria dos casos, prefervel que o ndice comece emuma nova pgina. Depois que o ndice fluir, voc poder formatar
as pginas e o ndice.
medida que refina o ndice, possvel que voc repita essas etapas diversas vezes antes da publicao.
Para assistir a um vdeo sobre como criar um ndice, consulte www.adobe.com/go/vid0220_br.
Viso geral do painel 'ndice'
O painel 'ndice' permite criar, editar e visualizar o ndice (Janela > Tipo e tabelas > ndice). Esse painel apresenta dois
modos: 'Referncia' e 'Tpico'. No modo 'Referncia', a rea de visualizao exibe as entradas completas do ndice do
documento ou do livro atual. No modo 'Tpico', a rea de visualizao exibe somente tpicos, emvez de nmeros de pgina
ou referncias cruzadas. O modo 'Tpico' usado principalmente para criar a estrutura do ndice, enquanto o modo
'Referncia' usado para adicionar entradas de ndice.
No modo 'Referncia', as entradas de ndice so classificadas em ordem alfabtica e divididas em sees por letra.
Tringulos junto s entradas permitem expandi-las ou contra-las para visualizar subentradas, nmeros de pgina e
referncias cruzadas.
Os cdigos a seguir aparecem no lugar das referncias de pgina para indicar entradas de ndice que podem no ser
includas no ndice gerado:
'AT' Indica que h entradas de ndice na rea de trabalho. Essas entradas no sero exibidas no ndice gerado.
'CO' Indica que h entradas de ndice emuma camada oculta. Ao gerar o ndice, voc tema opo de incluir essas entradas
de ndice.
'NP' Indica que h entradas de ndice no texto com excesso de tipos. Se voc incluir essas entradas no ndice gerado, elas
sero exibidas sem nmeros de pgina.
'Pgina-mestre' Indica que h entradas de ndice em uma pgina-mestre. Essas entradas no sero exibidas no ndice
gerado.
Clique em um tringulo para expandir ou contrair uma entrada. Mantenha pressionada a tecla Ctrl (Windows) ou
Command (Mac OS) e clique em um tringulo para expandir ou recolher todas as subentradas dessa entrada.
Escolha 'Atualizar visualizao' no menu do painel 'ndice' para atualizar a rea de visualizao. Essa opo ser til
principalmente se voc tiver editado o documento amplamente ou se tiver movido os marcadores de ndice na janela de
documento.
Criar uma lista de tpicos para um ndice
possvel criar ou importar uma lista de tpicos para usar como ponto de partida na criao de entradas de ndice.
Posteriormente, ao adicionar entradas ao ndice, voc poder selecionar tpicos dessa lista (em vez de digit-los todas as
vezes) para garantir que as informaes sero indexadas de modo uniforme em todo o documento ou livro.
INDESIGN CS3
Guia do Usurio
264
Voc cria e edita uma lista de tpicos no modo 'Tpico' do painel 'ndice'. Observe que esse modo exibe somente os tpicos.
Para visualizar as entradas de ndice com os nmeros de pgina associados, use o modo 'Referncia'.
Painel 'ndice' no modo 'Referncia' ( esquerda) e no modo 'Tpico' ( direita)
Os tpicos da lista de tpicos tambm so exibidos na caixa de dilogo de entrada de ndice. Para criar uma entrada de
ndice, selecione umtpico e associe-o a uma pgina ou referncia cruzada. Os tpicos no usados (aqueles sempgina ou
referncia cruzada) so excludos quando o ndice gerado.
A criao de uma lista de tpicos antes da adio de entradas de ndice opcional. Cada vez que uma entrada de ndice
criada, seu tpico automaticamente adicionado lista de tpicos para uso futuro.
Adicionar tpicos lista de tpicos
1 Escolha 'Janela' > 'Tipo e tabelas' > 'ndice' para exibir o painel 'ndice'.
2 Selecione 'Tpico'.
3 Escolha 'Novo tpico' no menu do painel 'ndice' ou clique no cone 'Criar uma nova entrada de ndice' na parte inferior
do painel.
4 Siga um destes procedimentos:
Em'Nveis de tpico', digite o nome do tpico (por exemplo, animais) na primeira caixa. Para criar umsubtpico, digite
um nome (gatos) na segunda caixa. Neste exemplo, gatos est recuado sob animais. Para criar um subtpico no
subtpico, digite um nome (Siameses) na terceira caixa e assim por diante.
Selecione um tpico existente. Digite subtpicos na segunda, terceira e quarta caixas.
5 Clique em'Adicionar' para adicionar o tpico, que aparecer agora na caixa de dilogo 'Novo tpico' e no painel 'ndice'.
6 Clique em 'Concludo' ao encerrar a adio de tpicos.
Para excluir um tpico recm-adicionado, clique em 'Concludo', selecione o tpico no painel 'ndice' e clique no boto
'Excluir entrada selecionada'.
Importar tpicos de outro documento do InDesign
1 Escolha 'Importar tpicos' no menu do painel 'ndice'.
2 Selecione o documento que contm os tpicos de ndice a serem importados e clique em 'Abrir'.
Editar um tpico de ndice
Use o painel 'ndice' para editar entradas antes ou depois de gerar umndice. Se voc fizer alteraes na matria de ndice,
elas sero perdidas quando o ndice for gerado novamente.
1 Abra um documento que contenha os tpicos de ndice.
2 No painel 'ndice', selecione 'Tpico'.
3 Na rea de visualizao, clique duas vezes em um tpico para edit-lo.
INDESIGN CS3
Guia do Usurio
265
4 Edite o tpico como desejado e clique em 'OK'.
Adicionar entradas de ndice
Crie entradas de ndice usando o modo 'Referncia' do painel 'ndice'. Uma entrada de ndice consiste emduas partes: um
tpico e uma referncia. Os tpicos podem ser definidos antecipadamente usando uma lista de tpicos. As referncias
podem ser nmeros de pgina ou referncias cruzadas para outros tpicos.
Painel 'ndice' no modo 'Referncia'
A. Entrada B. Subentrada C. Referncia de pgina D. 'Referncia cruzada'
Ser inserido ummarcador de ndice no incio da palavra contida no texto selecionado ou no ponto de insero. Para exibir
os marcadores de ndice, escolha Tipo > Exibir caracteres ocultos.
Consulte tambm
Sobre marcadores na pgina 272
Adicionar uma entrada de ndice
1 Usando a ferramenta 'Tipo' , coloque o ponto de insero onde deseja exibir o marcador de ndice ou selecione no
documento o texto a ser usado como base de uma referncia de ndice.
Se o texto selecionado contiver grficos incorporados ou caracteres especiais, alguns caracteres (como marcadores de ndice
e grficos incorporados) sero excludos da caixa 'Nveis de tpico'. Outros caracteres, como traos eme e smbolos de
direitos autorais, so convertidos em metacaracteres (por exemplo, ^_ ou ^2).
2 Escolha 'Janela' > 'Tipo e tabelas' > 'ndice' para exibir o painel 'ndice'.
3 Selecione 'Referncia'.
4 Para visualizar entradas de ndice a partir de documentos abertos em um arquivo de livro, escolha 'Livro'.
5 Escolha 'Nova referncia de pgina' no menu do painel 'ndice'. Se esse comando no for exibido, verifique se a opo
'Referncia' est selecionada e se existe um ponto de insero ou uma seleo de texto no documento.
6 Para adicionar um texto caixa 'Nveis de tpico', siga um destes procedimentos:
Para criar uma entrada de ndice simples (como gatos), digite a entrada na primeira caixa 'Nveis de tpico'. Se o texto
foi selecionado, ele aparecer na caixa 'Nveis de tpico'.
Para criar entradas e subentradas, digite o nome pai (animais, neste exemplo) na primeira caixa 'Nveis de tpico' e digite
subentradas (gatos e Siameses) nas caixas subseqentes. Se necessrio, clique nas setas para cima e para baixo para
alternar as posies do item acima ou abaixo do item selecionado.
C
B
D
A
INDESIGN CS3
Guia do Usurio
266
Entrada de ndice na caixa 'Nveis de tpico' ( esquerda) e o resultado no 'ndice' ( direita)
Clique duas vezes em qualquer tpico na caixa de lista na parte inferior da caixa de dilogo.
7 Para alterar a forma de classificao de uma entrada no ndice final, use as caixas 'Classificar por'. Por exemplo, para
classificar o tpico de la Vega emV (em vez de D), digite Vega na caixa 'Classificar por' e de la Vega na caixa 'Nveis de
tpico'.
Tambm possvel selecionar a ordem de classificao de nmeros, smbolos e idiomas. (Consulte Alterar a ordem de
classificao dos ndices na pgina 271.)
8 Especifique o tipo de entrada de ndice:
Para criar entradas de ndice com uma faixa ou um nmero de pgina (como gatos 8287), escolha uma opo que
descreva a abrangncia da entrada no menu pop-up 'Tipo'. (Consulte Opes de faixa de pginas em ndices na
pgina 268.)
Para criar uma entrada de ndice sem nmero de pgina, escolha 'Suprimir faixa de pginas' no menu 'Tipo'. Embora
nenhumnmero de pgina aparea no ndice gerado, o nmero de pgina aparecer entre parnteses no painel 'ndice'.
Para criar uma entrada de ndice que faa referncia a outra entrada, selecione uma das opes de referncia cruzada
(como Consulte ou Consulte tambm) no menu pop-up 'Tipo' e insira o nome da entrada na caixa de texto 'Indicado' ou
arraste a entrada existente na lista, na parte inferior da caixa 'Indicado'. Voc tambm pode personalizar os termos
'Consulte' e 'Consulte tambm' exibidos nas entradas de referncia cruzada selecionando 'Referncia cruzada
personalizada' no menu pop-up 'Tipo'. (Consulte Adicionar uma referncia cruzada a um ndice na pgina 268.)
9 Para enfatizar determinada entrada de ndice, escolha 'Substituir estilo de nmero' e especifique um estilo de caractere.
10 Para adicionar uma entrada ao ndice, escolha uma destas opes:
Clique em 'Adicionar' para adicionar a entrada atual e manter a caixa de dilogo aberta para outras entradas.
Clique em'Adicionar tudo' para localizar todas as ocorrncias do texto selecionado na janela do documento e criar um
marcador de ndice para cada uma. Aopo 'Adicionar tudo' estar disponvel somente se o texto no documento estiver
selecionado.
Clique em 'OK' para adicionar a entrada de ndice e fechar a caixa de dilogo.
Nota: Se voc clicar em 'Cancelar' aps clicar em 'Adicionar', as entradas recm-adicionadas no sero removidas. Escolha
'Editar' > 'Desfazer nova referncia de pgina' para remover essas entradas.
11 Para fechar a caixa de dilogo, clique em 'OK' ou 'Concludo'.
Indexar uma palavra, uma frase ou uma lista rapidamente
Usando um atalho de indexao, voc pode indexar rapidamente palavras isoladas, uma frase ou uma lista de palavras ou
frases. O Adobe InDesign reconhece dois atalhos de indexao: um para entradas de ndice padro; outro para nomes
prprios. O atalho de nome prprio cria entradas de ndice invertendo a ordem de um nome para classific-lo em ordem
alfabtica pelo sobrenome. Dessa forma, voc pode listar um nome comeando pelo prenome, mas ele ser exibido no
ndice classificado pelo sobrenome. Por exemplo, o nome Joo Paulo Cardoso ser exibido no ndice como Cardoso, Joo
Paulo.
A
animais
Ursos 9
gatos
Clicos 19
Ursos
Preto 10
INDESIGN CS3
Guia do Usurio
267
Para preparar uma lista para indexao, separe cada item a ser indexado de uma dessas formas: um retorno, um retorno
condicional (teclas Shift + Return), uma tabulao, uma tabulao de recuo direita (Shift + Tab), umponto-e-vrgula ou
uma vrgula. O atalho de indexao adiciona um marcador na frente de cada entrada e insere todos os itens no ndice.
1 Na janela do documento, selecione as palavras a serem indexadas.
2 Siga um destes procedimentos:
Para palavras ou frases padro, pressione Shift+Alt+Ctrl+[ (Windows) ou Shift+Option+Command+[ (Mac OS).
Para nomes prprios indexados pelo sobrenome, pressione Shift+Alt+Ctrl+] (Windows) ou Shift+Option+Command+]
(Mac OS).
Um marcador de ndice com as configuraes padro adicionado ao incio da seleo ou de cada item selecionado.
Para indexar nomes ou sobrenomes compostos comumttulo, inclua umou mais espaos no-separveis entre as palavras.
Por exemplo, para indexar Joo Paulo Cardoso Jr. usando Cardoso emvez de Jr., insira umespao no-separvel entre
Cardoso e Jr. Para inserir um espao no-separvel, escolha Tipo > Inserir espao em branco > Espao no-separvel.
Criar uma nova entrada a partir de outra existente
Em geral, o termo que est sendo indexado aparece em vrios locais em um documento ou livro. Quando isso ocorre,
possvel criar vrias entradas de ndice com base em outras existentes para garantir a uniformidade.
1 Na janela do documento, clique emumponto de insero ou selecione o texto emque o marcador de ndice ser exibido.
2 No painel 'ndice', selecione 'Referncia' e role pela rea de visualizao at a entrada a ser copiada.
3 Siga um destes procedimentos:
Arraste uma entrada at o boto 'Novo' para inserir um marcador de ndice no ponto de insero ou no incio da
seleo.
Selecione uma entrada na rea de visualizao do painel, mantenha pressionada a tecla Alt (Windows) ou Option
(Mac OS) e clique no boto 'Nova entrada'. exibida a caixa de dilogo 'Nova referncia de pgina' com informaes
sobre a entrada selecionada. Faa as alteraes desejadas e clique em 'Adicionar' ou em 'OK'.
Voc tambm pode criar uma lista de tpicos e selecionar tpicos dessa lista ao criar entradas de ndice.
Indexar automaticamente todas as ocorrncias de uma palavra
O uso da opo 'Adicionar tudo' uma maneira eficaz de indexar todas as ocorrncias de um termo especificado em um
documento ou livro. Quando voc clica em'Adicionar tudo', o InDesign cria marcadores de ndice emcada ocorrncia das
palavras selecionadas no documento e no no texto especificado na caixa de dilogo. Posteriormente, voc pode excluir
entradas que apontam para informaes menos importantes.
Ao procurar ocorrncias do texto selecionado, o InDesign considera apenas palavras inteiras e faz distino entre
maisculas e minsculas. Por exemplo, se a palavra lobo for selecionada, lobos e Lobo no sero indexadas.
1 Na janela do documento, selecione o texto a ser pesquisado.
2 No painel 'ndice', selecione 'Referncia'.
3 Para criar entradas de ndice para qualquer documento aberto do livro, selecione 'Livro'.
4 Escolha 'Nova referncia de pgina' no menu do painel 'ndice'.
5 Escolha 'Adicionar tudo'. O InDesign adiciona marcadores de ndice a todos os textos correspondentes ao texto
selecionado, mesmo que este tenha sido indexado (o que acaba criando vrias entradas para a mesma palavra ou frase).
Editar uma entrada de ndice
Para alterar um tpico (por exemplo, renomear ou aplicar uma nova ordem de classificao) e atualizar automaticamente
todas as entradas que usamesse tpico, use o modo 'Tpico' do painel 'ndice'. Para alterar uma entrada de cada vez, use o
modo 'Referncia'. No modo 'Referncia', tambm possvel adicionar referncias cruzadas ou localizar o marcador de
ndice associado a uma referncia de pgina.
1 Abra o documento que contm as entradas de ndice.
INDESIGN CS3
Guia do Usurio
268
2 No painel 'ndice', proceda de uma das seguintes maneiras:
Selecione 'Tpico' para editar um tpico e atualizar automaticamente todas as entradas que usam esse tpico.
Selecione 'Referncia' para editar uma entrada individual.
3 Na rea de visualizao, selecione uma entrada ou uma referncia de pgina. Para selecionar uma referncia de pgina,
selecione o cone de pgina abaixo da entrada.
4 Clique duas vezes em uma entrada ou referncia de pgina para edit-la.
5 Edite a entrada e clique em 'OK'.
Opes de faixa de pginas em ndices
possvel criar entradas de ndice que incluamuma faixa de pginas (como gatos 82 87) emvez de umnico nmero de
pgina. O menu pop-up 'Tipo' da caixa de dilogo 'Nova referncia de pgina' inclui as seguintes opes para faixas de
pginas:
'Pgina atual' A faixa de pginas abrange apenas a pgina atual.
'At a prxima alterao de estilo' Afaixa de pginas estende-se do marcador de ndice at a prxima alterao de estilo de
pargrafo.
'At o prximo uso de estilo' A faixa de pginas estende-se do marcador de ndice at a pgina que exibe a prxima
ocorrncia do estilo de pargrafo especificado no menu pop-up adjacente de estilo de pargrafo.
'At o fim da matria' A faixa de pginas estende-se do marcador de ndice at o final do encadeamento atual de quadros
que contm texto.
'At o final do documento' A faixa de pginas estende-se do marcador de ndice at o final do documento.
'At o final da seo' A faixa de pginas estende-se do marcador de ndice at o final da seo atual, conforme definido no
painel 'Pginas'. (Consulte Opes de numerao do documento na pgina 77.)
'Pelo prximo nmero de pargrafos' A faixa de pginas estende-se do marcador de ndice at o final do nmero de
pargrafos especificado na caixa adjacente ou at o final dos pargrafos existentes.
'Pelo prximo nmero de pginas' A faixa de pginas estende-se do marcador de ndice at o final do nmero de pginas
especificado na caixa adjacente ou at o final das pginas existentes.
'Suprimir faixa de pginas' Desativa a faixa de pginas.
Adicionar uma referncia cruzada a um ndice
As referncias cruzadas so entradas de ndice que apontampara entradas relacionadas, emvez de umnmero de pgina.
Para criar referncias cruzadas, use o painel 'ndice'. As referncias cruzadas podem servir a diferentes propsitos em um
ndice:
Associar termos comuns a equivalentes usados no documento ou livro. Por exemplo, Fauna. Consulte "Animais".
Entradas comesse tipo de referncia cruzada no contmreferncias de pginas; elas simplesmente apontampara termos
equivalentes que so indexados de forma mais completa.
Apontar para outras entradas relacionadas a um tpico, mas no equivalentes. Por exemplo, Gatos. Consulte tambm
"Gatos selvagens". Nesse caso, a entrada de ndice com a referncia cruzada apresenta tambm nmeros de pgina e/ou
subentradas que esto diretamente relacionadas ao tpico da entrada.
Dois tipos de referncias cruzadas
A. Referncia cruzada para informaes relacionadas (Consulte tambm) B. Referncia cruzada para um termo equivalente (Consulte)
A
B
INDESIGN CS3
Guia do Usurio
269
Ao criar uma referncia cruzada no InDesign, voc poder tambmselecionar umprefixo para ela. Consulte e Consulte
tambm so textos estticos. Se voc escolher Consulte [tambm], o InDesign atribuir automaticamente o prefixo
correto referncia cruzada toda vez que o ndice for gerado:
Para entradas com nmeros de pgina e/ou subentradas, atribudo Consulte tambm.
Para entradas sem nmeros de pgina ou subentradas, atribudo Consulte.
O uso da opo Consulte [tambm] dispensa a necessidade de atualizar manualmente referncias cruzadas quando o
contedo das entradas do ndice for alterado.
1 Escolha Janela > Tipo e tabelas > ndice.
2 Selecione 'Referncia'.
3 (Opcional) Para visualizar entradas de ndice de documentos abertos em um arquivo de livro, escolha 'Livro'.
4 Escolha 'Nova referncia de pgina' no menu do painel 'ndice'.
5 Digite um tpico ou mais nas caixas 'Nveis de tpico'.
6 No menu 'Tipo', escolha um prefixo para a referncia cruzada (como 'Consulte tambm') na parte inferior do menu.
7 Digite um tpico na caixa 'Indicado', ou arraste um tpico existente da lista de tpicos na parte inferior.
8 Clique em 'Adicionar' para adicionar a referncia cruzada ao ndice.
As referncias cruzadas so exibidas no painel 'ndice' e no ndice gerado, mas no esto associadas a marcadores de ndice
no documento.
Referncias cruzadas com Consulte [tambm] so exibidas como Consulte [tambm] no painel 'ndice'. Entretanto, o
prefixo correto ser exibido na matria de ndice gerada.
Consulte tambm
Adicionar entradas de ndice na pgina 265
Viso geral do painel 'ndice' na pgina 263
Gerar um ndice
Aps adicionar entradas de ndice e visualiz-las no painel 'ndice', voc est pronto para gerar uma matria de ndice a ser
inserida no documento para publicao.
Uma matria de ndice pode ser exibida como umdocumento separado ou emumdocumento existente. Se voc gerar uma
matria de ndice, o InDesign compilar entradas de ndice e atualizar nmeros de pgina no documento ou livro. No
entanto, ao adicionar ou excluir entradas de ndice ou atualizar a numerao no documento, ser necessrio gerar o ndice
novamente para atualiz-lo.
Se, ao gerar um ndice, aparecer um marcador de ndice em um texto com excesso de tipos, escolha se deseja incluir o
marcador no ndice. Se clicar em 'Sim', a entrada ser exibida no ndice sem um nmero de pgina.
1 Siga um destes procedimentos:
Se estiver criando um ndice para um nico documento, voc poder incluir uma nova pgina no fim do documento.
Se estiver criando um ndice para vrios documentos de um livro, crie ou abra o documento a ser usado como ndice e
verifique se ele foi includo no livro.
2 Escolha 'Gerar ndice' no menu do painel 'ndice'. Especifique configuraes para as seguintes opes:
Em 'Ttulo', digite o texto a ser exibido no incio do ndice. Para determinar a formatao do ttulo, selecione um estilo
no menu pop-up 'Estilo do ttulo'.
Selecione 'Substituir ndice existente' para atualizar umndice existente. Se no tiver sido gerado umndice, essa opo
estar esmaecida.
Selecione 'Incluir documentos de livro' para criar umnico ndice para todos os documentos existentes na lista atual do
livro e para renumerar as pginas do livro. Desmarque essa opo se deseja gerar umndice somente para o documento
atual.
INDESIGN CS3
Guia do Usurio
270
Selecione 'Incluir entradas emcamadas ocultas' se deseja incluir no ndice os marcadores de ndice das camadas ocultas.
Para exibir opes de ndice adicionais, clique em 'Mais opes'.
3 Clique em'OK'. Se a opo 'Substituir ndice existente' for desmarcada, ser exibido umcone de texto carregado. Insira
a matria de ndice da mesma maneira como qualquer outro texto.
Se voc editar entradas da matria de ndice, essas alteraes sero substitudas quando o ndice for gerado novamente.
Para obter melhores resultados, edite o ndice no painel 'ndice' e depois gere o ndice novamente.
Opes de formatao de ndice
Quando voc clica em 'Mais opes' na caixa de dilogo 'Gerar ndice', as opes de formatao exibidas permitem
determinar o estilo e a aparncia do ndice gerado. OInDesign inclui vrios estilos internos de pargrafo e caracteres, que
podemser selecionados para formatar o ndice gerado; porm, voc tambmpode criar e selecionar seus prprios estilos.
Depois de gerar o ndice, voc poder editar esses estilos nos painis 'Estilos de pargrafo' e 'Estilos de caracteres'.
ndice com entradas aninhadas
A. Ttulo principal B. Ttulo de seo C. Entrada de nvel 1 D. Subentrada de nvel 2 E. Tpico F. Referncia cruzada
Para substituir os separadores de entrada (como os valores de 'Tpico seguinte' ou 'Entre entradas'), selecione o separador
existente e digite ou escolha um caractere de substituio.
'Aninhado' ou 'Entrada rpida' Selecione 'Aninhado' para formatar o ndice no estilo padro, com subentradas aninhadas
emuma entrada como pargrafos recuados distintos. Selecione 'Entrada rpida' para exibir todos os nveis de uma entrada
em um nico pargrafo. A opo 'Entre entradas' determina o caractere que separar as entradas.
'Incluir ttulos de seo do ndice' Selecione esta opo para gerar ttulos de seo que consistamemcaracteres do alfabeto
(A, B, C etc.) que representem a seo seguinte.
'Incluir sees vazias do ndice' Selecione esta opo para gerar ttulos de seo para todas as letras do alfabeto, mesmo que
uma determinada letra no tenha entradas de primeiro nvel no ndice.
'Estilo de nvel' Para cada nvel de ndice, escolha um estilo de pargrafo a ser aplicado a cada nvel de entradas de ndice.
Esses estilos podero ser editados no painel 'Estilos de pargrafo' depois que voc gerar o ndice.
'Ttulo de seo' Selecione o estilo de pargrafo que determina a aparncia dos ttulos de seo (A, B, C, etc.) no ndice
gerado.
'Nmero de pgina' Selecione o estilo de caractere que determina a aparncia dos nmeros de pgina no ndice gerado. Essa
configurao no afeta as entradas de ndice formatadas com a opo 'Substituir estilo de nmero'.
Nota: Se desejar que os nmeros de pgina do ndice incluam prefixos, como B-1 ou II-1, consulte Definir a numerao de
sees na pgina 75.
'Referncia cruzada' Selecione o estilo de caractere que determina a aparncia dos prefixos de referncia cruzada (como
Consulte e Consulte tambm) no ndice gerado.
'Tpico de referncia cruzada' Selecione o estilo de caractere que determina a aparncia do tpico ao qual feita a referncia
(como feras emConsulte tambm "feras") no ndice gerado.
'Tpico seguinte' Digite ou selecione um caractere especial para separar a entrada do nmero de pgina (como
Animais 38). Opadro dois espaos. Determine a formatao desse caractere editando o 'Estilo de nvel' correspondente
ou selecionando outro.
B
A
C
D
E F
INDESIGN CS3
Guia do Usurio
271
'Entre nmeros de pgina' Digite ou selecione umcaractere especial para separar uma faixa de pginas ou umnmero de
pgina de outro. O padro uma vrgula seguida de um espao ene.
'Entre entradas' Se a opo 'Entrada rpida' for selecionada, digite ou selecione um caractere especial para determinar
como as entradas e as subentradas sero separadas. Se a opo 'Aninhado' for selecionada, essa configurao determinar
como duas referncias cruzadas devero ser separadas em uma nica entrada.
'Antes da referncia cruzada' Digite ou selecione umcaractere especial que aparea entre uma referncia e uma referncia
cruzada, como emAnimais. Consulte tambm"feras". Opadro umponto seguido de umespao. Determine a formatao
desse caractere alternando para o estilo de nvel correspondente ou editando-o.
'Faixa de pginas' Digite ou selecione um caractere especial para separar o primeiro e o ltimo nmeros de uma faixa de
pginas (como Animais 3843). Opadro umespao ene. Determine a formatao desse caractere alternando para o estilo
'Nmero de pgina' ou editando-o.
'Final da entrada' Digite ou selecione umcaractere especial a ser exibido no final das entradas. Se a opo 'Entrada rpida'
for selecionada, o caractere especificado aparecer no final da ltima referncia cruzada. O padro nenhum caractere.
Alterar a ordem de classificao dos ndices
possvel alterar a ordem de classificao de idiomas e smbolos. Isso especialmente til para grego, cirlico e idiomas
asiticos.
Alterar a ordemde classificao afeta a ordemde classificao no painel 'ndice' e as matrias de ndice que foramgeradas
posteriormente. Por exemplo, voc pode gerar umndice emalemo, alterar a ordemde classificao e depois gerar outro
ndice em sueco mas verifique se a opo 'Substituir ndice existente' no est selecionada ao gerar o ndice.
1 Escolha 'Opes de classificao' no menu do painel 'ndice'.
2 Certifique-se de que os itens que deseja classificar estejam selecionados.
3 Para alterar a ordemde umidioma ou smbolo, selecione-o na lista e clique nos botes de mover para cima ou para baixo
na parte inferior direita da lista.
Os itens que esto mais elevados na lista so classificados antes dos itens que esto abaixo. Quaisquer caracteres de idiomas
que no esto includos na caixa de dilogo 'Opes de classificao' so classificados sob smbolos. Por exemplo, se voc
tem texto em grego no documento mas no quer incluir 'Grego' em 'Opes de classificao', qualquer texto em grego
indexado aparecer sob 'Smbolos'.
Colocar entradas de ndice em caixa alta
Acaixa de dilogo 'Colocar emcaixa alta' fornece uma soluo global para a colocao das entradas de ndice emcaixa alta,
para que no seja necessrio editar cada entrada. Por exemplo, se voc tiver indexado algumas entradas com inicial
minscula (gatos) e outras com inicial maiscula (Gatos), elas sero consideradas tpicos distintos. Para solucionar esse
problema, coloque as entradas selecionadas em caixa alta.
1 Na rea de visualizao do painel 'ndice', selecione uma entrada.
2 Escolha 'Colocar em caixa alta' no menu do painel 'ndice'.
3 Selecione se deseja colocar emcaixa alta somente o tpico selecionado, o tpico selecionado e todos os subtpicos, todos
os tpicos de Nvel 1, ou todos os tpicos; em seguida, clique em 'OK'.
Gerenciar um ndice
Depois de configurar o ndice e adicionar marcadores de ndice ao documento, voc poder gerenciar o ndice de diversas
formas. possvel exibir todos os tpicos de ndice em um livro, remover tpicos da lista 'Tpicos' que no so usados na
lista 'Indicado', localizar entradas na lista 'Indicado' ou 'Tpicos' e remover marcadores de ndice do documento.
Consulte tambm
Sobre marcadores na pgina 272
INDESIGN CS3
Guia do Usurio
272
Exibir todos os tpicos do ndice de um livro
Quando a opo 'Livro' est selecionada, o painel 'ndice' exibe as entradas do livro inteiro e no apenas do documento
atual.
1 Abra o arquivo de livro e todos os documentos nele contidos.
2 Selecione 'Livro' na parte superior do painel 'ndice'.
Se outros usurios precisarem acessar os documentos do livro durante a criao do ndice, ser possvel criar uma lista-
mestre de tpicos em um documento separado e importar os tpicos dessa lista para cada documento no livro. Observe
que, se a lista-mestre for alterada, ser preciso importar novamente os tpicos para cada documento.
Remover tpicos no usados da lista de tpicos
Depois de criar o ndice, voc poder excluir tpicos que no foram includos no ndice.
1 Escolha 'Janela' > 'Tipo e tabelas' > 'ndice' para exibir o painel 'ndice'.
2 Escolha 'Remover tpicos no usados' no menu do painel 'ndice'. Todos os tpicos que no tiveremnmeros de pgina
associados sero excludos.
Excluir marcadores de ndice
Proceda de uma das seguintes maneiras:
Na paleta 'ndice', selecione a entrada ou o tpico a ser excludo. Clique no boto 'Excluir entrada selecionada' .
Nota: Se a entrada selecionada for o ttulo para vrios subttulos, todos os subttulos tambm sero excludos.
Na janela de documento, selecione o marcador de ndice e pressione a tecla Backspace ou Delete.
Nota: Para exibir os marcadores de ndice na janela do documento, escolha Tipo > Exibir caracteres ocultos.
Localize uma entrada de ndice no painel 'ndice'
1 Escolha 'Mostrar campo Localizar' no menu do painel 'ndice'.
2 Na caixa 'Localizar', digite o nome da entrada a ser localizada e pressione a tecla de seta para cima ou para baixo.
Localizar marcadores de ndice em um documento
1 Escolha 'Tipo' > 'Exibir caracteres ocultos' para exibir marcadores de ndice na janela do documento.
2 No painel 'ndice', clique em 'Referncia' e selecione a entrada a ser localizada.
3 Escolha 'Ir para marcador selecionado' no menu do painel 'ndice'. O ponto de insero aparece direita do marcador
de ndice. Em seguida, voc poder pressionar Shift+Seta para a esquerda para selecionar o marcador para recorte, cpia
ou excluso.
Trabalho com marcadores
Sobre marcadores
O InDesign insere um marcador no texto para itens como entradas de ndice, marcas de formatao de XML e
texto/ncoras de hiperlink. Esses marcadores no tm largura nem afetam a composio do texto. possvel, porm,
selecionar esses marcadores e recort-los, copi-los ou exclu-los. O InDesign usa o local do marcador para gerar um
indicador ou uma referncia de pgina precisa no sumrio, no ndice e nos arquivos PDF exportados.
possvel visualizar todos os marcadores simultaneamente ou apenas os de hiperlink ou de texto com marcas de
formatao. Tambm possvel visualizar marcadores no 'Editor de matrias', onde eles so maiores e mais fceis de
identificar.
Nota: Se voc selecionar uma palavra, todos os marcadores dessa palavra tambm sero selecionados. Lembre-se disso ao
recortar, copiar ou excluir um texto.
INDESIGN CS3
Guia do Usurio
273
Tipos de marcadores
A. Texto com marcas de formatao B. Marcador de ndice C. Hiperlink
Exibir marcadores
Para exibir os marcadores, escolha Tipo > Exibir caracteres ocultos.
Para exibir apenas marcadores de hiperlinks, escolha Exibir > Mostrar hiperlinks.
Para exibir apenas marcadores de texto com marca de formatao, escolha Exibir > Estrutura > Exibir marcadores de
formatao.
Selecionar marcadores
1 Escolha Tipo > Exibir caracteres ocultos.
2 Posicione o ponto de insero ao lado do marcador.
3 Mantenha pressionada a tecla Shift e pressione a tecla de seta para a esquerda ou para a direita a fim de selecionar um
marcador.
Tambm possvel localizar marcadores usando outros mtodos. Por exemplo, para localizar ummarcador de ndice, voc
pode escolher a opo 'Ir para marcador selecionado' no menu do painel 'ndice'.
A
B
C
274
Captulo 11: Desenho
As ferramentas de desenho permitem a voc controlar completamente a forma, o traado (contorno de fonte) e o
preenchimento de qualquer objeto desenhado. Todas as opes da caixa de ferramentas esto disponveis para qualquer
objeto desenhado, seja o caminho para um grfico independente ou um quadro container de texto ou de grfico. Use o
Illustrator ou o InDesign para desenhar traados e, em seguida, copi-los e col-los livremente entre os aplicativos.
Caminhos e formas
Tipos de caminhos e formas
possvel criar caminhos e combin-los de diversas maneiras no InDesign. OInDesign cria os seguintes tipos de caminhos
e formas:
Caminhos simples Caminhos simples so os blocos bsicos das formas e caminhos compostos. Eles consistem em um
caminho aberto ou fechado que pode ter interseo consigo mesmo.
Caminhos compostos Caminhos compostos consistem em dois ou mais caminhos simples que interagem entre si ou se
interceptam. Eles so mais simples que as formas compostas e so reconhecidos por todos os aplicativos compatveis com
PostScript. Os caminhos combinados em um caminho composto agem como um nico objeto e compartilham atributos
(como cores e estilos de traado).
Formas compostas As formas compostas consistem em dois ou mais caminhos, caminhos compostos, grupos, misturas,
contornos de texto, quadros de texto ou outras formas que interagemuma coma outra e se interceptampara criar formas
novas e editveis. Algumas formas compostas aparecem como caminhos compostos, mas os caminhos de seus
componentes podem ser editados separadamente e no precisam compartilhar atributos.
Tipos de caminhos e formas
A. Trs caminhos simples B. Caminho composto C. Forma composta
Para assistir a um vdeo sobre como trabalhar com objetos, consulte www.adobe.com/go/vid0071_br.
Sobre demarcadores
medida que se desenha, uma linha chamada demarcador criada. Umdemarcador composto de umou mais segmentos
retos ou curvados. O incio e o fimde cada segmento so marcados por pontos de ancoragem, que funcionamcomo pinos
mantendo um arame no lugar. Um demarcador pode ser fechado (por exemplo, um crculo) ou aberto, comextremidades
distintas (por exemplo, uma linha ondulada).
possvel alterar a forma de um demarcador arrastando os pontos de ancoragem, os pontos de direo no final das linhas
de direo que aparecem em pontos de ancoragem, ou o prprio segmento de demarcador.
A B C
INDESIGN CS3
Guia do Usurio
275
Componentes de um demarcador
A. Extremidade selecionada (slida) B. Ponto de ancoragem selecionado C. Ponto de ancoragem no selecionado D. Segmento de
demarcador curvado E. Linha de direo F. Ponto de direo
Os demarcadores podemter dois tipos de pontos de ancoragem: pontos de vrtice e pontos suaves. Emumponto de vrtice,
o demarcador muda repentinamente de direo. Em umponto suave, os segmentos do demarcador so conectados como
uma curva contnua. possvel desenhar um demarcador usando qualquer combinao de pontos de vrtice e pontos
suaves. Se voc desenhar o tipo errado de ponto, sempre possvel alter-lo.
Pontos em um demarcador
A. Quatro pontos de vrtice B. Quatro pontos suaves C. Combinao de pontos de vrtice e pontos suaves
Um ponto de vrtice pode conectar dois segmentos retos ou curvados, enquanto um ponto suave sempre conecta dois
segmentos curvados.
Um ponto de vrtice pode conectar tanto os segmentos retos e curvados.
Nota: No confunda pontos de vrtice e pontos suaves com segmentos retos e curvados.
O contorno de um demarcador chamado de traado. Uma cor ou um degrad aplicados a uma rea interior aberta ou
fechada do demarcador so chamados de preenchimento. Um traado pode ter espessura, cor e um padro de trao
(Illustrator e InDesign), ou umpadro de linha estilizado (InDesign). Aps criar umdemarcador ou uma forma, voc pode
alterar as caractersticas do seu traado e preenchimento.
No InDesign, cada demarcador exibe tambm umponto central, que marca o centro da forma, mas no faz parte do
demarcador emsi. Voc pode usar esse ponto para arrastar o demarcador, para alinhar o demarcador a outros elementos
ou para selecionar todos os pontos de ancoragem no demarcador. O ponto central est sempre visvel; ele no pode ser
ocultado ou excludo.
A
B
D
C
E
F
A B C
INDESIGN CS3
Guia do Usurio
276
Sobre linhas de direo e pontos de direo
Quando voc seleciona um ponto de ancoragem que conecta segmentos curvados (ou seleciona o prprio segmento), os
pontos de ancoragemdos segmentos de conexo exibemalas de direo, que consistememlinhas de direo que finalizam
emponto de direo. O ngulo e o comprimento das linhas de direo determinam a forma e o tamanho dos segmentos
curvados. A movimentao dos pontos de direo remodela as curvas. As linhas de direo no aparecem na sada final.
Aps selecionar umponto de ancoragem( esquerda), as linhas de direo aparecememquaisquer segmentos curvados conectados pelo ponto
de ancoragem ( direita).
Um ponto suave sempre tem duas linhas de direo, que se movem juntas como uma unidade nica e reta. Quando uma
linha de direo movida em um ponto suave, os segmentos curvados de ambos os lados do ponto se ajustam
simultaneamente, mantendo uma curva contnua naquele ponto de ancoragem.
Emcomparao, umponto de vrtice pode ter duas, uma ou nenhuma linha de direo, dependendo se ela junta dois, um
ou nenhumsegmento curvado, respectivamente. As linhas de direo do ponto de vrtice mantmo vrtice usando ngulos
diferentes. Ao mover uma linha de direo em um ponto de vrtice, s ajustada a curva do mesmo lado do ponto que a
linha de direo.
Ajuste de linhas de direo em um ponto suave ( esquerda) e em ponto de vrtice ( direita)
As linhas de direo so sempre tangentes (perpendicular ao raio de) curva nos pontos de ancoragem. Ongulo de cada
linha de direo determina a inclinao da curva, e o comprimento de cada linha de direo determina a altura, ou
profundidade, da curva.
Mover e redimensionar as linhas de direo altera a inclinao das curvas.
Nota: No Illustrator, voc pode mostrar ou ocultar pontos de ancoragem, linhas de direo e pontos de direo, selecionando
Visualizar > Mostrar Arestas ou Visualizar > Ocultar Arestas.
INDESIGN CS3
Guia do Usurio
277
Desenho com as ferramentas 'Linha' ou 'Forma'
Desenhar linhas e formas bsicas
1 Na caixa de ferramentas, escolha uma destas opes:
Para desenhar uma linha ou forma, selecione a ferramenta 'Linha' , 'Elipse' , 'Retngulo' ou 'Polgono' .
(Mantenha pressionada a ferramenta 'Retngulo' para selecionar a ferramenta 'Elipse' ou 'Polgono'.)
Para desenhar umquadro de grfico de espao reservado (vazio), selecione a ferramenta 'Quadro de elipse' , 'Quadro
de retngulo' ou 'Quadro de polgono' .
2 Arraste na janela de documento para criar o caminho ou o quadro. Para desenhar do centro para fora, mantenha
pressionada a tecla Alt (Windows) ou Option (Mac OS).
Para limitar uma linha a ngulos de 45, ou a largura e altura de um caminho ou quadro s mesmas propores, arraste
mantendo a tecla Shift pressionada.
Ao de arrastar para criar um crculo bsico
Nota: Oresultado mostrado acima exibe uma caixa delimitadora emtorno do caminho. Essa caixa delimitadora ser exibida
se a ferramenta 'Seleo' tiver sido ativada recentemente. Se a ferramenta ativada recentemente foi a 'Seleo direta' , o
caminho aparecer com pontos ncora.
Consulte tambm
Seleo de objetos na pgina 331
Galeria de ferramentas de desenho e de tipo na pgina 26
Desenhar uma forma de espao reservado
Uma forma de espao reservado uma elipse, umretngulo ou umpolgono que aparece na janela do documento comum
X, que indica que deve ser substitudo mais tarde por um texto ou uma imagem.
1 Na caixa de ferramentas, selecione a ferramenta 'Quadro de elipse' , 'Quadro de retngulo' ou 'Quadro de
polgono' .
2 Arraste na janela de documento para criar o caminho ou o quadro. Mantenha a tecla Shift pressionada para limitar a
largura e altura do quadro.
Voc pode alterar a intensidade do corte, o ponto de referncia e outras opes de ajuste para um espao reservado
escolhendo Objeto > Ajuste > Opes de ajuste ao quadro.
Especificar ajustes do polgono
Clique duas vezes na ferramenta 'Polgono' , especifique as configuraes a seguir e clique em'OK':
Em 'Nmero de lados', digite o valor desejado para o nmero de lados do polgono.
Em 'Insero de estrela', digite um valor de porcentagem para especificar o comprimento das pontas da estrela. As
extremidades das pontas tocam a borda externa da caixa delimitadora do polgono, e a porcentagem determina a
profundidade da depresso entre cada ponta. Com porcentagens maiores so criadas pontas mais longas e mais finas.
INDESIGN CS3
Guia do Usurio
278
Nota: As configuraes de polgono so aplicadas somente ao prximo polgono a ser desenhado. No possvel aplic-las a
um polgono j criado.
Alterar a forma de um caminho automaticamente
possvel converter qualquer caminho emuma forma predefinida. Por exemplo, possvel converter umretngulo emum
tringulo. As configuraes do traado do caminho original so mantidas para o novo caminho. Se o novo caminho for um
polgono, essa forma ter como base as opes da caixa de dilogo 'Configuraes do polgono'. Se o novo caminho tiver
um efeito de canto, o tamanho do raio ter como base a configurao de tamanho da caixa de dilogo 'Opes de canto'.
1 Selecione o caminho.
2 Siga um destes procedimentos:
Escolha Objeto > Converter forma > [nova forma].
No painel 'Pathfinder' (Janela > Objeto e layout > Pathfinder), clique em um boto de forma na rea 'Converter forma'.
Desenho com a ferramenta Lpis
Desenho com a ferramenta Lpis
A ferramenta Lpis funciona basicamente da mesma forma no Adobe Illustrator e no InDesign. Ela permite que voc
desenhe demarcadores abertos e fechados como se voc estivesse desenhando com um lpis no papel. Essa ferramenta
mais til para fazer esboos rpidos ou para criar uma aparncia de desenho mo livre. Quando voc desenha um
demarcador, voc pode alter-lo imediatamente se necessrio.
Os pontos de ancoragemso definidos conforme voc desenha coma ferramenta Lpis; voc no determina onde eles sero
posicionados. No entanto, voc pode ajust-los quando o demarcador estiver concludo. Onmero de pontos de ancoragem
definidos determinado pelo comprimento e complexidade do demarcador e por configuraes de tolerncia na caixa de
dilogo Preferncias da ferramenta Lpis. Essas configuraes determinam a sensibilidade da ferramenta Lpis para o
movimento do mouse ou do digitalizador de tablets grficos.
Para assistir a um vdeo sobre o desenho com a ferramenta Lpis no Illustrator, consulte www.adobe.com/go/vid0039_br.
Desenho de demarcadores de forma livre com a ferramenta Lpis
1 Selecione a ferramenta Lpis .
2 Posicione a ferramenta onde deseja que o demarcador comece e arraste para desenhar um demarcador. A ferramenta
Lpis exibe um pequeno x para indicar o desenho de um demarcador de forma livre.
Conforme voc arrasta, uma linha pontilhada segue o ponteiro. Os pontos de ancoragemaparecemnas duas extremidades
do demarcador e em vrios pontos ao longo dele. O demarcador adota o traado atual e os atributos de preenchimento e
permanece selecionado por padro.
Desenho de demarcadores fechados com a ferramenta Lpis
1 Selecione a ferramenta Lpis.
2 Posicione a ferramenta onde deseja que o demarcador comece e comece a arrastar para desenhar um demarcador.
3 Depois que voc tiver comeado a arrastar, mantenha a tecla Alt (Windows) ou Option (Mac OS) pressionada. A
ferramenta Lpis exibe umpequeno crculo (e, no InDesign, uma borracha slida) para indicar que voc est criando um
demarcador fechado.
4 Quando o demarcador tiver o tamanho e a forma desejados, solte o boto do mouse (mas no as teclas Alt ou Option).
Depois que o demarcador fechar, solte as teclas Alt ou Option.
No necessrio posicionar o cursor sobre o ponto inicial do demarcador para poder criar umdemarcador fechado; se voc
soltar o boto do mouse emalgumoutro local, a ferramenta Lpis fechar a forma criando a menor linha possvel de volta
ao ponto original.
INDESIGN CS3
Guia do Usurio
279
Edio de demarcadores com a ferramenta Lpis
possvel editar qualquer demarcador usando a ferramenta Lpis e adicionar linhas e formas livres a qualquer forma.
Adio a um demarcador com a ferramenta Lpis
1 Selecione um demarcador existente.
2 Selecione a ferramenta Lpis.
3 Posicione a ponta do lpis em uma das extremidades do demarcador.
possvel identificar quando se est bem prximo da extremidade quando o pequeno x ao lado da ponta do lpis
desaparece.
4 Arraste para continuar o demarcador.
Conexo de dois demarcadores com a ferramenta Lpis
1 Selecione ambos os demarcadores (clique coma tecla Shift pressionada ou arraste emtorno dos dois coma ferramenta
Seleo).
2 Selecione a ferramenta Lpis.
3 Posicione o ponteiro onde deseja comear em um demarcador, e comece a arrastar em direo ao outro demarcador.
4 Depois de comear a arrastar, mantenha a tecla Ctrl (Windows) ou Command (Mac OS) pressionada. A ferramenta
Lpis exibe um pequeno smbolo de mesclagem para indicar que voc est adicionando ao demarcador existente.
5 Arraste at a extremidade do outro demarcador, solte o boto do mouse e, emseguida, solte as teclas Ctrl ou Command.
Nota: Para obter melhores resultados, arraste de umdemarcador para o outro como se estivesse simplesmente continuando os
demarcadores na direo em que eles foram criados.
Remodelagem de demarcadores com a ferramenta Lpis
1 Selecione o demarcador que deseja alterar.
2 Posicione a ferramenta Lpis no demarcador ou prximo a ele para redesenhar.
possvel identificar quando se est bem prximo do demarcador quando o pequeno x desaparece da ferramenta.
3 Arraste a ferramenta at que o demarcador tenha a forma desejada.
Uso da ferramenta Lpis para editar uma forma fechada
Nota: Dependendo de onde voc comear a redesenhar o demarcador e emque direo voc arrastar, voc pode ter resultados
inesperados. Por exemplo, voc pode acidentalmente trocar um demarcador fechado por um aberto, trocar um demarcador
aberto por um fechado ou perder uma parte da forma.
Opes da ferramenta Lpis
Clique duas vezes na ferramenta Lpis para definir uma destas opes:
Fidelidade Controla quanto voc deve mover o seu mouse ou digitalizador antes que um novo ponto de ancoragem seja
adicionado ao demarcador. Quanto maior o valor, mais suave e menos complexo ser o demarcador. Quanto menor o valor,
mais as curvas sero compatveis ao movimento do ponteiro, resultando emngulos mais ntidos. Afidelidade pode variar
de 0,5 a 20 pixels.
INDESIGN CS3
Guia do Usurio
280
Suavidade Controla a quantidade de suavizao aplicada quando voc usa a ferramenta. A suavidade pode variar de 0%a
100%. Quanto maior o valor, mais suave o demarcador. Quanto menor o valor, mais pontos de ancoragem so criados e
mais as irregularidades de linhas so preservadas.
Preencher Novos Traados de Lpis (Somente no Illustrator) Aplica um preenchimento aos traados de lpis que voc
desenha aps selecionar esta opo, mas no aos traados de lpis existentes. Lembre-se de selecionar um preenchimento
antes de desenhar os traados de lpis.
Manter Selecionado Determina se umdemarcador deve permanecer selecionado depois que voc desenh-lo. Essa opo
selecionada por padro.
Editar Demarcadores Selecionados Determina se voc pode ou no alterar ou mesclar um demarcador existente quando
estiver a uma certa distncia dele (especificado com a opo a seguir).
At: _ pixels Determina quo prximo o mouse ou digitalizador precisamestar de umdemarcador existente para que seja
possvel editar o demarcador coma ferramenta Lpis. Esta opo s est disponvel quando a opo Editar Demarcadores
Selecionados selecionada.
Desenho com a ferramenta Caneta
Desenho de segmentos de linha reta com a ferramenta Caneta
O demarcador mais simples que voc pode desenhar com a ferramenta Caneta uma linha reta, feita com a seleo da
ferramenta Caneta para criar dois pontos de ancoragem. Se voc continuar clicando, criar um demarcador composto de
segmentos de linha reta conectados por pontos de vrtice.
Clicar a ferramenta Caneta cria segmentos retos.
1 Selecione a ferramenta Caneta.
2 Posicione a ferramenta Caneta no local de incio do segmento reto e clique para definir o primeiro ponto de ancoragem
(no arraste).
Nota: o primeiro segmento que voc desenhar no ficar visvel at voc clicar emumsegundo ponto de ancoragem. (Selecione
a opo Elstico no Photoshop para visualizar segmentos do demarcador.) Alm disso, se aparecerem linhas de direo, voc
deve ter arrastado a ferramenta Caneta acidentalmente; escolha Editar > Desfazer, e clique novamente.
3 Clique novamente onde voc deseja que o segmento termine (clique com a tecla Shift pressionada para restringir o
ngulo do segmento a um mltiplo de 45).
4 Continue clicando para definir pontos de ancoragem para segmentos retos adicionais.
O ltimo ponto de ancoragem a ser adicionado sempre um quadrado slido, indicando que ele est selecionado. Os
pontos de ancoragemanteriormente definidos tornam-se vazados e desmarcados conforme mais pontos de ancoragemso
adicionados.
5 Complete o demarcador executando um dos seguintes procedimentos:
Para fechar o demarcador, posicione a ferramenta Caneta sobre o primeiro ponto de ancoragem (vazio). Um pequeno
crculo aparecer junto ao ponteiro da ferramenta Caneta quando ela estiver posicionada corretamente. Clique ou
arraste para fechar o demarcador.
INDESIGN CS3
Guia do Usurio
281
Nota: para fechar um demarcador no InDesign, tambm possvel selecionar o objeto e escolher Objeto > Demarcadores >
Fechar Demarcador.
Para deixar o demarcador aberto, clique em qualquer lugar longe de todos os objetos com a tecla Ctrl (Windows) ou
Command (Mac OS) pressionada.
Para deixar o demarcador aberto, tambm possvel selecionar uma ferramenta diferente ou escolher Selecionar >Cancelar
a seleo, no Illustrator, ou Editar > Cancelar a seleo de tudo, no InDesign.
Desenho de curvas com a ferramenta Caneta
Voc cria uma curva adicionando um ponto de ancoragem onde uma curva muda de direo e arrastando as linhas de
direo que formam a curva. O comprimento e a inclinao das linhas de direo determinam a forma da curva.
As curvas so mais fceis de seremeditadas e seu sistema pode exibi-las e imprimi-las mais rpido se elas foremdesenhadas
usando o menor nmero de pontos de ancoragem possvel. O uso de muitos pontos tambm pode gerar salincias
indesejadas emuma curva. Emvez disso, desenhe pontos de ancoragembemespaados e pratique a formatao das curvas
ajustando o comprimento e os ngulos das linhas de direo.
1 Selecione a ferramenta Caneta.
2 Posicione a ferramenta Caneta no local de incio da curva e mantenha o boto do mouse pressionado.
O primeiro ponto de ancoragem aparece e o ponteiro da ferramenta Caneta muda para uma seta. (No Photoshop, o
ponteiro muda apenas depois que voc tiver comeado a arrastar.)
3 Arraste para definir a inclinao do segmento curvado que voc estiver criando e, emseguida, solte o boto do mouse.
Em geral, estenda a linha de direo a um tero da distncia do prximo ponto de ancoragem que planeja desenhar. (
possvel ajustar posteriormente um dos lados da linha de direo ou ambos.)
Pressione a tecla Shift para restringir a ferramenta a mltiplos de 45.
Desenho o primeiro ponto em uma curva
A. Posicionamento da ferramenta Caneta B. Comeando a arrastar (boto do mouse pressionado) C. Arrastando para estender as linhas de
direo
4 Posicione a ferramenta Caneta no local emque deseja que o segmento curvado termine e execute umdos procedimentos
a seguir:
Para criar uma curva emforma de C, arraste emuma direo oposta linha de direo anterior. Emseguida, solte o boto
do mouse.
Desenho o segundo ponto em uma curva
A. Comeando a arrastar o segundo ponto suave B. Arrastando longe da linha de direo anterior, criando uma curva C C. Resultado aps
soltar o boto do mouse
A B C
A B C
INDESIGN CS3
Guia do Usurio
282
Para criar uma curva em forma de S, arraste na mesma direo da linha de direo anterior. Em seguida, solte o boto
do mouse.
Desenho uma curva S
A. Comeando a arrastar o novo ponto suave B. Arrastando na mesma direo da linha de direo anterior, criando uma curva S
C. Resultado aps soltar o boto do mouse
(Somente no Photoshop) Para alterar a direo da curva de maneira ntida, solte o boto do mouse e, em seguida, com a
tecla Alt (Windows) ou Option (Mac OS) pressionada, arraste o ponto de direo na direo da curva. Solte a tecla Alt
(Windows) ou Option (Mac OS) e o boto do mouse, reposicione o ponteiro no local em que deseja que o segmento termine e
arraste na direo oposta para completar o segmento curvado.
5 Continue arrastando a ferramenta Caneta a partir de locais diferentes para criar uma srie de curvas suaves. Observe
que voc est colocando os pontos de ancoragem no incio e no final de cada curva, no na ponta da curva.
Para interromper as linhas de direo de umponto de ancoragem, arraste as linhas coma tecla Alt (Windows) ou Option
(Mac OS) pressionada.
6 Complete o demarcador executando um dos seguintes procedimentos:
Para fechar o demarcador, posicione a ferramenta Caneta sobre o primeiro ponto de ancoragem (vazio). Um pequeno
crculo aparecer junto ao ponteiro da ferramenta Caneta quando ela estiver posicionada corretamente. Clique ou
arraste para fechar o demarcador.
Nota: para fechar um demarcador no InDesign, tambm possvel selecionar o objeto e escolher Objeto > Demarcadores >
Fechar Demarcador.
Para deixar o demarcador aberto, clique em qualquer lugar longe de todos os objetos com a tecla Ctrl (Windows) ou
Command (Mac OS) pressionada.
Para deixar o demarcador aberto, tambm possvel selecionar uma ferramenta diferente ou escolher Selecionar >Cancelar
a seleo, no Illustrator, ou Editar > Cancelar a seleo de tudo, no InDesign.
Para assistir a um vdeo sobre o uso da ferramenta Caneta no Illustrator, consulte www.adobe.com/go/vid0037_br.
Reposicionamento de pontos de ancoragem conforme se desenha
Aps clicar para criar um ponto de ancoragem, mantenha o boto do mouse pressionado, mantenha a barra de espao
pressionada e arraste para reposicionar o ponto de ancoragem.
Concluso do desenho do demarcador
Conclua um demarcador de uma das seguintes maneiras:
Para fechar umdemarcador, posicione a ferramenta Caneta sobre o primeiro ponto de ancoragem(vazio). Umpequeno
crculo aparecer junto ao ponteiro da ferramenta Caneta quando ela estiver posicionada corretamente. Clique ou
arraste para fechar o demarcador.
Nota: para fechar um demarcador no InDesign, tambm possvel selecionar o objeto e escolher Objeto > Demarcadores >
Fechar Demarcador.
Para deixar um demarcador aberto, clique em qualquer lugar longe de todos os objetos com a tecla Ctrl (Windows) ou
Command (Mac OS) pressionada.
Para deixar o demarcador aberto, tambm possvel selecionar uma ferramenta diferente ou escolher Selecionar >Cancelar
a seleo, no Illustrator, ou Editar > Cancelar a seleo de tudo, no InDesign.
A B C
INDESIGN CS3
Guia do Usurio
283
Desenho de linhas retas seguidas de curvas
1 Usando a ferramenta Caneta, clique nos pontos de vrtice em dois locais para criar um segmento reto.
2 Posicione a ferramenta Caneta sobre a extremidade selecionada. No Illustrator e InDesign, um cone de converso de
pontos aparece ao lado da ferramenta Caneta quando ela est posicionada corretamente (no Photoshop, uma pequena linha
diagonal, ou barra, aparece ao lado da ferramenta Caneta). Para definir a inclinao do segmento curvado que ser criado
a seguir, clique no ponto de ancoragem e arraste a linha de direo exibida.
Desenho um segmento reto seguido por um segmento curvado (parte 1)
A. Segmento reto concludo B. Posicionando a ferramenta Caneta sobre a extremidade (o cone Converter Pontos aparece somente no
Illustrator e no InDesign) C. Arrastando o ponto de direo
3 Posicione a caneta onde deseja colocar o prximo ponto de ancoragem; emseguida, clique (e arraste, se desejado) o novo
ponto de ancoragem para completar a curva.
Desenho um segmento reto seguido por um segmento curvado (parte 2)
A. Posicionamento da ferramenta Caneta B. Arrastando a linha de direo C. Novo segmento curvado concludo
Desenho de curvas seguidas de linhas retas
1 Usando a ferramenta Caneta, arraste para criar o primeiro ponto suave do segmento curvo, e solte o boto do mouse.
2 Reposicione a ferramenta Caneta no local emque deseja que o segmento curvo termine; arraste para completar a curva
e solte o boto do mouse.
Desenho de um segmento curvado seguido por um segmento reto (parte 1)
A. Primeiro ponto suave do segmento curvado concludo e a ferramenta Caneta posicionada sobre a extremidade B. Arrastando para
completar a curva
3 Posicione a ferramenta Caneta sobre a extremidade selecionada. Quando ela estiver posicionada corretamente, umcone
de converso de pontos aparecer junto ferramenta. Clique no ponto de ancoragempara converter o ponto suave emum
ponto de vrtice.
4 Reposicione a ferramenta Caneta no local emque deseja que o segmento reto termine, e clique para concluir o segmento reto.
A B C
A B C
A B
INDESIGN CS3
Guia do Usurio
284
Desenho um segmento curvado seguido por um segmento reto (parte 2)
C. Posicionando a ferramenta Caneta sobre uma extremidade existente D. Clicando na extremidade E. Clicando no prximo ponto de vrtice
Desenho de dois segmentos curvados conectados por um vrtice
1 Usando a ferramenta Caneta, arraste para criar o primeiro ponto suave de um segmento curvado.
2 Reposicione a ferramenta Caneta e arraste para criar uma curva com um segundo ponto suave; em seguida, mantenha
pressionada a tecla Alt (Windows) ou Option (Mac OS) e arraste a linha de direo na direo da extremidade oposta para
definir a inclinao da prxima curva. Solte a tecla e o boto do mouse.
Esse processo converte o ponto suave em um ponto de vrtice dividindo as linhas de direo.
3 Reposicione a ferramenta Caneta no local emque deseja que o segundo segmento curvado termine, e arraste umnovo
ponto suave para concluir o segundo segmento curvado.
Desenho duas curvas
A. Arrastando um novo ponto suave B. Pressionando Alt/Option para dividir as linhas de direo enquanto arrasta e oscilando a linha de
direo para cima C. Resultado aps reposicionar e arrastar pela terceira vez
Edio de caminhos
Seleo de demarcadores, segmentos e pontos de ancoragem
Antes de poder remodelar ou editar um demarcador, necessrio selecionar os pontos de ancoragem, os segmentos do
demarcador ou uma combinao dos dois.
Seleo de pontos de ancoragem
Se conseguir visualizar os pontos, poder clicar neles coma ferramenta Seleo Direta para selecion-los. Clique com
a tecla Shift pressionada para selecionar vrios pontos.
Selecione a ferramenta Seleo Direta e arraste um limite ao redor dos pontos de ancoragem. Arraste com a tecla Shift
pressionada em torno de outros pontos de ancoragem para selecion-los.
Certifique-se de que o demarcador que contm os pontos de ancoragem no esteja selecionado. Mova a ferramenta
Seleo Direta sobre o ponto de ancoragemat que o ponteiro exiba umquadrado vazado e, emseguida, clique no ponto
de ancoragem. Clique com a tecla Shift pressionada em outros pontos de ancoragem para selecion-los.
(Somente no Illustrator) Selecione a ferramenta Lao e arraste emtorno dos pontos de ancoragem. Arraste coma tecla
Shift pressionada em torno de outros pontos de ancoragem para selecion-los.
D E C
A B C
INDESIGN CS3
Guia do Usurio
285
Seleo de segmentos do demarcador
Siga um destes procedimentos:
Selecione a ferramenta Seleo Direta , e clique em 2 pixels do segmento ou arraste uma moldura sobre uma parte do
segmento. Clique ou arraste coma tecla Shift pressionada emtorno de outros segmentos do demarcador para selecion-los.
(Somente no Illustrator) Selecione a ferramenta Lao e arraste em torno de parte do segmento do demarcador.
Arraste com a tecla Shift pressionada em torno de outros segmentos do demarcador para selecion-los.
Seleo de todos os pontos de ancoragem e segmentos em um demarcador
1 Selecione a ferramenta Seleo Direta ou, no Illustrator, a ferramenta Lao.
2 Arraste ao redor do demarcador inteiro.
Se o demarcador estiver preenchido, tambm possvel clicar dentro do demarcador coma ferramenta Seleo Direta para
selecionar todos os pontos de ancoragem.
Cpia de um demarcador
Selecione um demarcador ou segmento com a ferramenta Seleo ou Seleo Direta e siga um destes procedimentos:
Use as funes de menu padro para copiar e colar demarcadores dentro de um aplicativo ou entre aplicativos.
Mantenha pressionada a tecla Alt (Windows) ou Option (Mac OS) e arraste o demarcador para a posio desejada; em
seguida, solte o boto do mouse e a tecla Alt/Option.
Ajuste de segmentos do demarcador
possvel editar umsegmento do demarcador a qualquer momento, mas editar segmentos existentes umpouco diferente
de desenh-los. Lembre-se destas dicas ao editar segmentos:
Se um ponto de ancoragem conecta dois segmentos, a movimentao desse ponto de ancoragem sempre altera ambos
segmentos.
Ao desenhar com a ferramenta Caneta, voc pode temporariamente ativar a ferramenta Seleo Direta (InDesign e
Photoshop) para poder ajustar segmentos que voc j desenhou; pressione Ctrl (Windows) ou Command (Mac OS)
enquanto estiver desenhando. No Illustrator, pressionar Ctrl ou Command enquanto estiver desenhando ativa a ltima
ferramenta de seleo usada.
A princpio, quando voc desenha um ponto suave com a ferramenta Caneta, arrastar o ponto de direo altera o
comprimento da linha de direo emambos os lados do ponto. No entanto, quando voc edita umponto suave existente
coma ferramenta Seleo Direta, voc altera o comprimento da linha de direo somente do lado que estiver arrastando.
Movimento de segmentos retos
1 Com a ferramenta Seleo Direta , selecione o segmento que deseja ajustar.
2 Arraste o segmento at sua nova posio.
Ajuste do comprimento ou ngulo de segmentos retos
1 Com a ferramenta Seleo direta , selecione um ponto de ancoragem no segmento que deseja ajustar.
2 Arraste o ponto de ancoragem para a posio desejada. Arraste com a tecla Shift pressionada para restringir o ajuste a
mltiplos de 45.
No Illustrator ou InDesign, se voc estiver simplesmente tentando fazer um retngulo mais largo ou mais estreito, mais
fcil selecion-lo coma ferramenta Seleo e redimension-lo usando uma das alas nas laterais da sua caixa delimitadora.
Ajuste da posio ou forma dos segmentos curvados
1 Com a ferramenta Seleo Direta, selecione um segmento curvado ou um ponto de ancoragem em qualquer
extremidade do segmento curvado. Se nenhum estiver presente, linhas de direo sero exibidas. (Alguns segmentos
curvados usam apenas uma linha de direo.)
INDESIGN CS3
Guia do Usurio
286
2 Siga um destes procedimentos:
Para ajustar a posio do segmento, arraste o segmento. Arraste com a tecla Shift pressionada para restringir o ajuste a
mltiplos de 45.
Clique para selecionar o segmento curvo. Arraste para ajustar.
Para ajustar a forma do segmento em um dos lados de um ponto de ancoragem selecionado, arraste o ponto de
ancoragemou o ponto de direo. Arraste coma tecla Shift pressionada para restringir o movimento a mltiplos de 45.
Arraste o ponto de ancoragem ou o ponto de direo.
Nota: tambm possvel aplicar uma transformao, como os efeitos de dimensionar ou girar, a um ponto de ancoragem ou
segmento.
Excluso de um segmento
1 Selecione a ferramenta Seleo Direta e o segmento que deseja excluir.
2 Pressione a tecla Backspace (Windows) ou Delete (Mac OS) para excluir o segmento selecionado. A ao de pressionar
Backspace ou Delete novamente apaga o restante do demarcador.
Extenso de um demarcador aberto
1 Usando a ferramenta Caneta, coloque o ponteiro sobre a extremidade do demarcador aberto que voc deseja estender.
O ponteiro muda quando estiver precisamente posicionado sobre a extremidade.
2 Clique na extremidade.
3 Siga um destes procedimentos:
Para criar um ponto de vrtice, posicione a ferramenta Caneta onde deseja que o novo segmento termine, e clique. Se
estiver estendendo umdemarcador que termina emumponto suave, o novo segmento ser curvado pela linha de direo
existente.
Nota: no Illustrator, se voc estender um demarcador que termina em um ponto suave, o novo segmento ser reto.
Para criar umponto suave, posicione a ferramenta Caneta onde deseja que o novo segmento curvado termine, e arraste.
Conexo de dois demarcadores abertos
1 Usando a ferramenta Caneta, coloque o ponteiro sobre a extremidade do demarcador aberto que voc deseja conectar a
outro demarcador. O ponteiro muda quando estiver precisamente posicionado sobre a extremidade.
2 Clique na extremidade.
INDESIGN CS3
Guia do Usurio
287
3 Siga um destes procedimentos:
Para conectar o demarcador a outro demarcador aberto, clique em uma extremidade no outro demarcador. Se voc
posicionar com preciso a ferramenta Caneta sobre o ponto final do outro demarcador, ser exibido um pequeno
smbolo de mesclagem junto ao ponteiro.
Para conectar um novo demarcador a um demarcador existente, desenhe o novo demarcador ao lado do demarcador
existente e, em seguida, mova a ferramenta Caneta para a extremidade do demarcador existente (no selecionado).
Clique nessa extremidade quando puder ver o pequeno smbolo de mesclagem que aparece ao lado do ponteiro.
Como mover ou empurrar pontos de ancoragem ou segmentos usando o teclado
1 Selecione o ponto de ancoragem ou segmento do demarcador.
Nota: no Photoshop, possvel mover apenas pontos de ancoragem dessa maneira.
2 Clique e mantenha pressionada qualquer tecla de seta no teclado para mover 1 pixel por vez na direo da seta.
Pressione a tecla Shift junto com a tecla de seta para mover 10 pixels por vez.
Nota: no Illustrator e InDesign, voc pode alterar a distncia de um empurro alterando a preferncia de Incrementos do
teclado. Quando voc altera o incremento padro, manter a tecla Shift pressionada empurra 10 vezes a distncia especificada.
Adio ou excluso de pontos de ancoragem
Aadio de pontos de ancoragempodemlhe dar mais controle sobre umdemarcador ou ele pode estender umdemarcador
aberto. No entanto, convmno adicionar mais pontos do que o necessrio. Umdemarcador commenos pontos mais fcil
de editar, exibir e imprimir. Voc pode reduzir a complexidade de um demarcador excluindo os pontos desnecessrios.
A caixa de ferramentas contmtrs ferramentas para adio ou excluso de pontos: a ferramenta Caneta , a ferramenta
Adicionar Ponto de Ancoragem e a ferramenta Excluir Ponto de Ancoragem .
Por padro, a ferramenta Caneta muda para a ferramenta Adicionar Ponto de Ancoragem quando voc a posiciona sobre
umdemarcador selecionado, ou para a ferramenta Excluir Ponto de Ancoragemquando voc a posiciona sobre umponto
de ancoragem. (No Photoshop, voc deve selecionar Adic/Rem Auto na barra de opes para ativar a ferramenta Caneta
para mudar automaticamente para a ferramenta Adicionar Ponto de Ancoragem ou Excluir Ponto de Ancoragem.)
possvel selecionar e editar vrios demarcadores simultaneamente no Photoshop e no InDesign, mas s possvel
adicionar ou excluir pontos de um demarcador por vez no Illustrator. No Photoshop e no InDesign, possvel remodelar
um demarcador enquanto adiciona pontos de ancoragem, clicando e arrastando conforme voc adiciona.
Nota: no use as teclas Delete, Backspace e Clear ou os comandos Editar > Recortar ou Editar > Limpar para excluir pontos
de ancoragem: essas teclas e comandos excluem o ponto e os segmentos de linha que conectam-se a esse ponto.
Adio ou excluso de pontos de ancoragem
1 Selecione o demarcador que deseja modificar.
2 Selecione a ferramenta Caneta, a ferramenta Adicionar Ponto de Ancoragemou a ferramenta Excluir Ponto de
Ancoragem.
3 Para adicionar umponto de ancoragem, posicione o ponteiro sobre umsegmento do demarcador e clique. Para excluir
um ponto de ancoragem, posicione o ponteiro sobre um ponto de ancoragem e clique.
No Illustrator, possvel adicionar pontos de ancoragema umdemarcador selecionando o objeto e selecionando Objeto >
Demarcador > Adicionar Ponto de Ancoragem.
Como desativar ou substituir temporariamente a alternncia automtica da ferramenta Caneta
possvel substituir a alternncia automtica da ferramenta Caneta para a ferramenta Adicionar Ponto de Ancoragemou
Excluir Ponto de Ancoragem. Isso til quando voc quiser iniciar umnovo demarcador na parte superior do demarcador
existente.
No Photoshop, desmarque a seleo de Adic/Rem Auto na barra de opes.
INDESIGN CS3
Guia do Usurio
288
No Illustrator ou InDesign, mantenha a tecla Shift pressionada conforme posiciona a ferramenta Caneta sobre o
demarcador selecionado ou umponto de ancoragem. (Para evitar que a tecla Shift restrinja a ferramenta Caneta, solte-a
antes de soltar o boto do mouse.)
No Illustrator, escolha Editar > Preferncias > Geral (Windows) ou Illustrator > Preferncias > Geral (Mac OS), e
selecione Desativar Adic/Rem Auto.
Como converter entre pontos suaves e pontos angulares
Os caminhos podem ter dois tipos de ncora: pontos angulares e pontos suaves. Em umponto angular, o caminho muda
repentinamente de direo. Em umponto suave, os segmentos do caminho so conectados como uma curva contnua. A
ferramenta 'Converter ponto de direo' . permite converter umponto ncora de ponto angular para ponto suave ou vice-
versa.
1 Com a ferramenta 'Seleo direta' , selecione o caminho a ser modificado.
2 Alterne para a ferramenta 'Converter ponto de direo' . Se necessrio, posicione o ponteiro sobre a ferramenta
'Caneta' e arraste para escolher a ferramenta 'Converter ponto de direo'.
3 Posicione a ferramenta 'Converter ponto de direo' sobre o ponto ncora a ser convertido e escolha uma destas opes:
Para converter um ponto angular em ponto suave, arraste as linhas de direo para fora do ponto angular.
Ao de arrastar as linhas de direo para fora de um ponto angular, para criar um ponto suave
Para converter um ponto suave em ponto angular sem usar linhas de direo, clique em um ponto suave.
Ao de clicar em um ponto suave para criar um ponto angular
Para converter um ponto angular, sem usar linhas de direo, em ponto angular com linhas de direo independentes,
primeiro arraste as linhas de direo para fora de um ponto angular (tornando-o um ponto suave). Solte o boto do
mouse e arraste uma das linhas de direo.
Para converter um ponto suave em ponto angular com linhas de direo independentes, arraste uma das linhas de
direo.
Converso de um ponto suave em ponto angular
INDESIGN CS3
Guia do Usurio
289
Para alternar temporariamente da ferramenta 'Converter ponto de direo' para a ferramenta 'Seleo direta', pressione
Ctrl (Windows) ou Command (Mac OS).
Consulte tambm
Sobre demarcadores na pgina 274
Sobre linhas de direo e pontos de direo na pgina 276
Ajuste de segmentos do demarcador na pgina 285
Dividir caminhos usando a ferramenta 'Tesoura'
Voc pode dividir caminhos, quadros de grfico ou textos vazios em qualquer ponto ncora ou segmento. Ao dividir um
caminho, lembre-se do seguinte:
Se quiser dividir um caminho fechado em dois caminhos abertos, ser necessrio dividir em dois locais ao longo do
caminho. Se cortar um caminho fechado somente uma vez, voc obter um nico caminho com um espao nele.
Todos os caminhos resultantes de uma diviso mantm as configuraes do caminho original, como a espessura do
traado e a cor de preenchimento. Talvez seja necessrio ajustar o alinhamento do traado interno para externo.
1 (Opcional) Selecione o caminho para ver os pontos ncora atuais.
2 Selecione a ferramenta 'Tesoura' e clique no caminho que voc desejar dividir. Ao dividir o caminho no meio de um
segmento, dois novos pontos finais aparecem um sobre o outro e um deles selecionado.
3 Use a ferramenta 'Seleo direta' para ajustar o novo ponto ncora ou segmento de caminho.
Suavizao dos demarcadores
Use a ferramenta Suavizar para remover o excesso de ngulos de umdemarcador existente ou de uma seo do demarcador.
A ferramenta Suavizar mantma forma original do demarcador o mais prximo possvel. Normalmente, os demarcadores
suavizados possuem menos pontos, o que pode torn-los mais fcil de editar, exibir e imprimir.
Demarcador antes e depois de usar a ferramenta Suavizar
1 Selecione o demarcador.
2 Selecione a ferramenta Suavizar.
Nota: Se a ferramenta Caneta estiver selecionada, mantenha a tecla Alt (Windows) ou Option (Mac OS) pressionada para
alterar temporariamente a ferramenta Caneta para a ferramenta Suavizar.
3 Arraste a ferramenta ao longo do comprimento do segmento do demarcador que deseja suavizar.
4 Continue suavizando at que o traado ou demarcador tenham a suavidade desejada.
5 Para alterar a quantidade de suavizao, clique duas vezes na ferramenta Suavizar e defina as seguintes opes:
Fidelidade Controla quanto suas curvas podem exceder antes que voc tenha que modificar o demarcador. Com valores
de Fidelidade menores, as curvas sero mais compatveis ao movimento do ponteiro, resultando emngulos mais ntidos.
Comvalores de Fidelidade maiores, o demarcador ignorar pequenos movimentos do ponteiro, resultando emcurvas mais
suaves. O intervalo do valor de pixel de 0,5 a 20 pixels.
Suavidade Controla a quantidade de suavizao aplicada quando voc usa a ferramenta. A suavidade pode variar de 0%a
100%; quanto maior o valor, mais suave o demarcador.
INDESIGN CS3
Guia do Usurio
290
Manter Selecionado (Somente no InDesign) Determina se umdemarcador deve permanecer selecionado depois que voc
suaviz-lo.
Alterar a forma de caminhos ou objetos fechados
1 Com a ferramenta 'Seleo direta' , escolha uma destas opes:
Arraste em torno dos pontos ncora que deseja selecionar.
Mantenha pressionada a tecla Shift e clique nos pontos ncora a serem selecionados.
2 Posicione o ponteiro sobre o ponto ncora ou sobre o segmento de caminho que dever agir como foco (ou seja, um
ponto que atrai os segmentos de caminho selecionados) e clique no ponto ncora ou no segmento de caminho.
3 Arraste os pontos ncora destacados para ajustar o caminho. O nmero de movimentos de determinado segmento de
caminho est relacionado sua distncia de um ponto ncora destacado:
Os pontos selecionados que agem como foco sero movidos com a ferramenta 'Seleo' durante a ao de arrastar.
Os outros pontos selecionados sero movidos junto com o foco arrastado.
A alterao da forma afeta apenas os pontos ncora selecionados.
Cortar um contedo usando a ferramenta 'Posio'
Aferramenta 'Posio' do InDesign funciona de maneira semelhante ferramenta 'Corte' do PageMaker. Aferramenta
'Posio' usada coma ferramenta 'Seleo' para ajudar a controlar o posicionamento do contedo emumquadro, bem
como para alterar o tamanho do quadro.
Aferramenta 'Posio' dinmica e alterada automaticamente para refletir diferentes estados. Quando posicionada sobre
umgrfico, ela alternada para a ferramenta 'Mo', para indicar que voc pode arrastar o contedo de umquadro. Quando
posicionada sobre umquadro de texto, ela alternada para umindicador emforma de I, para mostrar o ponto de insero
de texto.
Voc tambmpode usar a ferramenta 'Posio' para ajustar imagens incorporadas e contedo semimagens, como botes e
quadros de texto.
1 Posicione o ponteiro sobre a ferramenta 'Seleo direta' na caixa de ferramentas e mantenha o boto do mouse
pressionado. Quando a ferramenta 'Posio' aparecer, selecione-a.
Seleo da ferramenta 'Posio' na caixa de ferramentas
2 Selecione o quadro do grfico que voc deseja cortar.
Importante: Verifique se selecionou o quadro, e no o grfico.
3 Para redimensionar o quadro do grfico, coloque a ferramenta 'Posio' sobre uma das alas do quadro e arraste at que
seja exibida apenas a parte do grfico que voc deseja inserir no documento. Para exibir uma parte maior do grfico, arraste
na direo contrria ao centro do grfico.
INDESIGN CS3
Guia do Usurio
291
Redimensionamento de um quadro de grfico
A. Aumento do quadro B. Reduo do quadro
4 Para mover o grfico dentro do quadro, coloque a ferramenta 'Posio' sobre o contedo do quadro do grfico e arraste
o contedo. A ferramenta 'Posio' ser alternada automaticamente para a ferramenta 'Mo' quando estiver sobre o
contedo do quadro.
Movimentao de uma imagem dentro do quadro
Configurar as opes da ferramenta 'Posio'
Ao usar a ferramenta 'Posio' para mover umgrfico, voc poder pressionar o boto do mouse por alguns segundos
para exibir uma visualizao dinmica do grfico (uma imagemde fundo fantasma) de qualquer parte da imagemexterna
ao quadro. possvel controlar a exibio e atrasar a visualizao.
1 Clique duas vezes na ferramenta 'Posio' na caixa de ferramentas.
2 No menu 'Mostrar parte mascarada da imagem', selecione a taxa de exibio da imagem inteira ao ser arrastada e
selecione-a para desativ-la completamente.
Aplicao de configuraes de linha (traado)
Definir traados
Voc pode aplicar traados ou configuraes de linha aos caminhos, formas, quadros de texto e contornos de texto. Opainel
'Traado' permite controlar a espessura e aparncia do traado, bemcomo a juno de segmentos, formas iniciais e finais,
alm de opes para os cantos. Permite tambm selecionar configuraes de traado no Painel de controle quando um
caminho ou quadro est selecionado.
B A
INDESIGN CS3
Guia do Usurio
292
Aplicao de traados
A. Traado aplicado ao quadro de texto B. Traado aplicado ao contorno de texto C. Traado aplicado ao crculo
Se voc usar sempre as mesmas configuraes de traado, poder salv-las em um estilo de objeto para aplic-las
rapidamente a outro objeto. Para obter mais informaes, consulte Sobre estilos de objeto na pgina 165.
1 Selecione o caminho cujo traado voc deseja modificar.
Nota: Ao selecionar um caminho com a ferramenta 'Seleo' , ser ativada uma caixa delimitadora que abrange todo o
objeto. Para ver o caminho propriamente dito, selecione-o com a ferramenta 'Seleo direta' .
2 Escolha 'Janela' > 'Traado' para exibir o painel 'Traado'.
3 Em 'Espessura', escolha uma espessura de traado no menu ou digite um valor e pressione Enter ou Return.
Nota: Os traados com menos de 0,25 ponto podem ser muito finos para serem impressos em dispositivos de sada de alta
resoluo, como uma fotocompositora. Para remover o traado, digite o valor 0 (zero).
4 Se outras opes no estiverem visveis, escolha 'Exibir opes' no menu do painel para exibir outros atributos de
traado.
5 Altere outros atributos de traado como desejar.
Nota: Se quiser alterar a cor do traado, use a caixa de ferramentas e o painel 'Amostras'. Consulte Aplicar cor na pgina 385.
Consulte tambm
Opes do painel 'Traado' na pgina 292
Aplicar efeitos de canto na pgina 295
Opes do painel 'Traado'
Limite de mitre Especifica o limite de comprimento do ponto em relao largura do traado, antes que uma juno de
mitre se transforme emuma juno inclinada. Por exemplo, umvalor 9 determina que o comprimento do ponto seja nove
vezes a largura do traado, antes que o ponto se torne inclinado. Digite umvalor (entre 1 e 500) e pressione Enter ou Return.
O 'Limite de mitre' no aplicvel a uma juno redonda.
Arremate Selecione um estilo de arremate para especificar a aparncia das extremidades de um caminho aberto:
Arremate limitado Cria extremidades quadradas que limitam os pontos finais (que param neles).
Arremate arredondado Cria extremidades semicirculares que estendem metade da largura do traado alm dos
pontos finais.
Arremate projetado Cria extremidades quadradas que estendem metade da largura do traado alm dos pontos
finais. Esta opo faz a espessura do traado se estender igualmente em todas as direes ao redor do caminho.
Nota: possvel especificar uma opo de arremate para umcaminho fechado, mas o arremate no ficar visvel, a menos que
o caminho esteja aberto (por exemplo, ao ser recortado com a ferramenta 'Tesoura'). mais fcil visualizar os estilos de
arremate em espessuras de traado mais grossas.
Juno Especifique a aparncia do traado em pontos angulares:
Juno de mitre Cria cantos pontiagudos que se estendemalmdo ponto final quando o comprimento do mitre est
dentro do limite de mitre.
A B C
INDESIGN CS3
Guia do Usurio
293
Juno redonda Cria cantos arredondados que estendem metade da largura do traado alm dos pontos finais.
Juno inclinada Cria cantos quadrados que limitam os pontos finais.
Nota: possvel especificar opes de mitre para umcaminho que no use pontos angulares. No entanto, essas opes no sero
aplicadas at que sejamcriados pontos angulares, a partir da adio ou converso de pontos suaves. Almdisso, os mitres so
mais fceis de visualizar em espessuras de traados mais finas.
Alinhar traado Clique em um cone para especificar a posio do traado em relao a seu caminho.
Tipo Escolha umtipo de traado no menu. Se voc tiver selecionado 'Tracejado', ser exibido umnovo conjunto de opes.
Incio Escolha essa opo para o incio do caminho.
Fim Escolha essa opo para o fim do caminho.
Cor do espao Especifique a cor que deve aparecer no espao entre traos, pontos ou linhas mltiplas emumtraado com
um padro.
Tom do espao Especifique um tom (quando for especificado um espao de cor).
Embora voc possa definir traados tracejados no painel 'Traado', mais fcil criar umtraado tracejado usando umestilo
de traado personalizado. Para obter mais informaes, consulte Definir estilos de traado personalizado na pgina 294
Adicionar formas iniciais e finais
Ao trabalhar com formas iniciais e finais, lembre-se das seguintes diretrizes:
As formas iniciais e finais disponveis no so editveis, mas se voc tiver um software plug-in com mais opes, os
menus 'Incio' e 'Fim' do painel 'Traado' podero incluir formas adicionais.
As formas iniciais e finais so dimensionadas para a espessura do traado. No entanto, a adio delas no altera o
comprimento do caminho.
Essas formas giram automaticamente para corresponder ao ngulo da linha de direo de um ponto final.
Elas aparecem somente nos pontos finais de caminhos abertos, e no nos traos distintos de um traado tracejado.
Se voc aplicar formas iniciais e finais a um caminho composto que inclua subcaminhos abertos, cada subcaminho
aberto usar as mesmas formas.
possvel aplicar formas iniciais e finais a um caminho fechado, mas elas ficaro visveis somente se o caminho for
aberto.
Amostra de formas iniciais e finais
Adicionar formas iniciais e finais
Use os menus 'Incio' e 'Final' do painel 'Traado' para adicionar uma ponta de seta ou outra forma ao final de umcaminho
aberto.
1 Usando qualquer ferramenta de seleo, selecione um caminho aberto.
2 No painel 'Traado', escolha um estilo nos menus 'Incio' e 'Fim'. O menu 'Incio' aplica uma forma ao primeiro ponto
final de umcaminho (conforme determinado pela ordemde desenho dos pontos do caminho) e o menu 'Fim' aplica uma
forma ao ltimo ponto final.
Alternar as formas inicial e final de um caminho
1 Com a ferramenta 'Seleo direta' , selecione um ponto ncora.
INDESIGN CS3
Guia do Usurio
294
2 Escolha Objeto > Caminhos > Reverter caminho.
Definir estilos de traado personalizado
possvel criar umestilo de traado personalizado usando o painel 'Traado'. Umestilo de traado personalizado pode ser
tracejado, pontilhado ou listrado. No estilo, possvel definir atributos de canto, arremate e padro do traado. Outros
atributos, como espessura, cor do espao e formas iniciais e finais, so especificados aps o estilo de traado personalizado
ser aplicado ao objeto.
Estilos de traado personalizado
A. Tracejado B. Pontilhado C. Listrado
Os estilos de traado personalizados podem ser salvos e carregados em outros documentos do InDesign.
1 Escolha 'Janela' > 'Traado' para exibir o painel 'Traado'.
2 No menu do painel, escolha 'Estilos de traado'.
3 Clique em 'Novo'.
4 Digite um nome para o estilo de traado.
5 Em 'Tipo', selecione uma destas opes:
'Trao', para definir um estilo com traos espaados a intervalos regulares ou variados.
'Listrado', para definir um estilo com uma ou mais linhas paralelas.
'Pontilhado', para definir um estilo com pontos espaados a intervalos regulares ou variados.
As opes da caixa de dilogo variam para corresponder sua seleo.
6 Em'Comprimento do padro', especifique o comprimento do padro repetitivo (somente para tracejado ou pontilhado).
A rgua atualizada para que assuma o comprimento especificado.
7 Para definir o padro de traado, siga um destes procedimentos:
Clique na rgua para adicionar um novo trao, ponto ou listra.
Arraste um trao, ponto ou listra para mov-lo.
Para ajustar a largura de um trao, mova seus marcadores na rgua . Tambm possvel selecionar o trao e digitar
valores para 'Incio' (onde o trao comea na rgua) e 'Comprimento'.
Para ajustar a posio de umponto, mova seus marcadores na rgua . Tambm possvel selecionar o ponto e digitar
um valor para 'Centro' (onde o centro do ponto est posicionado).
Para ajustar a espessura de uma listra, mova seus marcadores na rgua . Tambm possvel selecionar a listra e digitar
valores para 'Incio' e 'Largura', ambos expressos como porcentagens da espessura do traado.
Para excluir um trao, ponto ou listra, arraste-o para fora da janela da rgua. Contudo, um estilo de traado
personalizado deve conter pelo menos um trao, ponto ou listra.
A
B
C
INDESIGN CS3
Guia do Usurio
295
Criao de uma linha tracejada na caixa de dilogo 'Novo estilo de traado'
A. Clique para adicionar um trao ao padro B. Arrastamento de um marcador para tornar o trao mais largo C. Ao de arrastar o trao
para ajustar o espao em branco entre os traos
8 Para visualizar o traado comdiferentes espessuras de linha, especifique a espessura coma opo 'Visualizar espessura'.
9 Para padres tracejados e pontilhados, use a opo 'Cantos' a fim de determinar como os traos e pontos so
posicionados para manter um padro regular no canto.
10 Para padres tracejados, selecione um estilo de 'Arremate' para determinar a forma dos traos. Essa configurao
substitui a configurao 'Arremate' do painel 'Traado'.
11 Siga um destes procedimentos:
Clique em'Adicionar' para salvar o estilo de traado e definir outro. Clique em'Concludo' para sair da caixa de dilogo.
Clique em 'OK' para salvar o estilo de traado e sair da caixa de dilogo.
Salvar estilos de traado personalizado
Voc pode salvar estilos de traado personalizado para usar em outros documentos InDesign.
Salvar um estilo de traado personalizado
1 No menu do painel 'Traado', escolha 'Estilos de traado'.
2 Selecione um estilo de traado personalizado e clique em 'Salvar'.
Nota: No possvel salvar ou editar os estilos de traado padro (delimitados por colchetes).
3 Especifique um nome e local para o arquivo de estilo de traado (.inst) e clique em 'OK'.
Como carregar um estilo de traado personalizado
1 No menu do painel 'Traado', escolha 'Estilos de traado'.
2 Clique em 'Carregar'.
3 Selecione o arquivo de estilo de traado (.inst) que contm o estilo personalizado a ser importado e clique em 'OK'.
Como aplicar um estilo de traado personalizado
Como caminho ou quadro selecionado, escolha umestilo de traado personalizado no menu 'Tipo' do painel 'Traado'.
Aplicar efeitos de canto
possvel usar o comando 'Opes de canto' para aplicar rapidamente estilos de canto a qualquer caminho. Os efeitos de
canto disponveis variam de cantos arredondados simples a ornamentos sofisticados.
A
B
C
INDESIGN CS3
Guia do Usurio
296
Efeitos de diferentes espessuras de linha em formas de canto
A. Efeito de canto sofisticado sem traado B. Mesmo efeito com traado de um ponto C. Mesmo efeito com traado de quatro pontos
Aplicar efeitos de canto
1 Com a ferramenta 'Seleo', escolha um caminho.
2 Escolha Objeto > Opes de canto.
3 Escolha um efeito de canto no menu 'Efeito'.
4 Em 'Tamanho', digite um valor para especificar o raio de extenso do efeito de canto a partir de cada ponto angular.
5 Selecione 'Visualizar' para ver os resultados do efeito antes de aplic-lo. Em seguida, clique em 'OK'.
Dicas para a aplicao de efeitos de canto
Observe o seguinte:
Se voc tiver obtido o software plug-in commais efeitos, o comando 'Opes de canto' do painel 'Traado' poder incluir
formas adicionais.
Os efeitos de canto aparecememtodos os pontos angulares de umcaminho, mas nunca empontos suaves. Eles alteram
automaticamente os ngulos quando voc move os pontos angulares de um caminho.
Se um efeito de canto alterar significativamente um caminho (por exemplo, criando uma salincia interna ou externa),
ele poder afetar o modo de interao de um quadro com o contedo ou com outras partes do layout. Aumentar o
tamanho de um efeito de canto poder afastar do quadro um texto em contorno ou uma insero de quadro existente.
Um efeito de canto no pode ser editado, mas sua aparncia pode ser modificada se voc alterar o raio do canto ou o
traado.
Se voc tiver aplicado efeitos de canto, mas no conseguir v-los, verifique se o caminho usa pontos angulares e se uma
cor ou umgradiente de traado foi aplicado a ele. Emseguida, aumente o valor da opo 'Tamanho' na caixa de dilogo
'Opes de canto' ou aumente a espessura do traado no painel 'Traado'.
Formas e caminhos compostos
Sobre caminhos compostos
possvel combinar vrios caminhos em um nico objeto, denominado caminho composto. Crie um caminho composto
quando desejar:
Adicionar orifcios transparentes a um caminho.
Preservar os orifcios transparentes emalguns caracteres de texto, como o e a, ao converter caracteres emformas de letras
editveis, com o comando 'Criar contornos de fontes'. A utilizao do comando 'Criar contornos de fontes' sempre
resulta na criao de caminhos compostos.
Aplicar um gradiente ou adicionar contedo que abranja vrios caminhos. Embora tambm seja possvel aplicar um
gradiente a vrios objetos usando a ferramenta 'Gradiente', sua aplicao a um caminho composto , em geral, um
mtodo mais apropriado, pois permite editar o gradiente inteiro posteriormente selecionando-se qualquer um dos
subcaminhos. Com a ferramenta 'Gradiente', a edio posterior requer a seleo de todos os caminhos originalmente
selecionados.
A B C
INDESIGN CS3
Guia do Usurio
297
Melhores dicas para edio de caminhos compostos
Ao editar caminhos compostos, lembre-se das seguintes regras bsicas:
Alterar os atributos de caminho (como traado e preenchimento) sempre altera todos os subcaminhos de umcaminho
composto, seja qual for a ferramenta de seleo usada ou o nmero de subcaminhos selecionados. Para preservar os
atributos de traado e preenchimento de cada um dos caminhos que voc deseja combinar, agrupe-os.
Em um caminho composto, qualquer efeito posicionado em relao uma caixa delimitadora de caminho, como um
gradiente ou uma imagemcolada dentro da caixa, estar de fato posicionado emrelao caixa delimitadora de todo o
caminho composto (ou seja, o caminho que engloba todos os subcaminhos).
Se voc criar umcaminho composto, alterar suas propriedades e depois o liberar como comando 'Liberar', os caminhos
liberados herdaro as propriedades do caminho composto sem que recuperem as propriedades originais.
Se o documento contiver caminhos compostos com vrios pontos suaves, alguns dispositivos de sada podero ter
problemas para imprimi-los. Nesse caso, simplifique ou elimine os caminhos compostos ou converta-os emimagens de
bitmap usando um programa como o Adobe Photoshop.
Se voc aplicar umpreenchimento a umcaminho composto, emalguns casos os orifcios podero no aparecer no local
esperado. Emumcaminho simples, como umretngulo, fcil visualizar o interior ou a rea de preenchimento: a rea
de dentro do caminho includo. No entanto, em um caminho composto, o InDesign deve determinar se as intersees
criadas pelos subcaminhos de um caminho composto esto no lado interno (reas preenchidas) ou externo (orifcios).
Adireo de cada subcaminho (a ordemde criao dos pontos) determina se a rea definida por ele est no lado interno
ou externo. Se um subcaminho estiver preenchido quando deveria ser um orifcio, ou vice-versa, inverta a direo do
subcaminho.
Caminho composto que contm dois subcaminhos com direes de caminho iguais ( esquerda) e direes de caminho opostas ( direita)
Criar um caminho composto
possvel criar um caminho composto a partir de dois ou mais caminhos abertos ou fechados. Quando um caminho
composto criado, todos os caminhos selecionados originalmente tornam-se subcaminhos desse novo caminho composto.
Os caminhos selecionados herdam as configuraes de traado e preenchimento do objeto que est mais atrs na pilha.
Nota: Se umou mais objetos selecionados tiveremcontedo, como texto ou imagens importadas, os atributos e o contedo de
umcaminho composto sero definidos pelos atributos e contedo do objeto que est mais atrs na pilha. Os objetos selecionados
que esto mais atrs na pilha e que no tm contedo no afetaro o caminho composto.
possvel alterar a forma de qualquer parte de um caminho composto usando a ferramenta 'Seleo direta' para
selecionar um ponto ncora de um subcaminho.
1 Use a ferramenta 'Seleo' para selecionar todos os caminhos a serem includos no caminho composto.
2 Escolha Objeto > Caminhos > Criar caminho composto. Um orifcio exibido nos locais em que ocorre sobreposio
dos caminhos selecionados.
possvel preencher umorifcio criado por umsubcaminho ou transformar umsubcaminho emorifcio. Coma ferramenta
'Seleo direta', selecione um ponto no subcaminho a ser alterado. Escolha Objeto > Caminhos > Reverter caminho.
Alterar os orifcios para preenchimentos em um caminho composto
A direo de cada subcaminho (a ordem de criao dos pontos) determina se a rea definida por ele est no lado interno
(reas preenchidas) ou externo (vazia). Se eventualmente no seu caminho composto os orifcios no aparecerem onde
deveriam, voc pode inverter a direo desse subcaminho.
INDESIGN CS3
Guia do Usurio
298
Dois caminhos fechados separados ( esquerda) e dois subcaminhos do mesmo caminho composto ( direita); o caminho composto usa o crculo
central como orifcio
1 No Illustrator, faa com que o caminho composto utilize a regra de preenchimento de contorno diferente de zero.
2 Coma ferramenta 'Seleo direta', selecione a parte do caminho composto para inverter (ou umponto nessa parte). No
selecione todo o caminho composto.
3 Siga um destes procedimentos:
No Illustrator, no painel 'Atributos', clique no boto 'Reverter a direo do caminho para desativada' ou 'Reverter a
direo do caminho para ativada'.
Escolha Objeto > Caminhos > Reverter caminho.
Quebrar um caminho composto
possvel quebrar um caminho composto liberando-o, o que transforma cada um dos subcaminhos em um caminho
independente.
1 Com a ferramenta 'Seleo' , selecione um caminho composto.
2 Escolha Objeto > Caminhos compostos > Liberar.
Nota: O comando 'Liberar' no estar disponvel quando o caminho composto selecionado estiver contido em um quadro ou
quando o caminho contiver texto.
Alterar os orifcios de um caminho composto
Para eliminar um orifcio criado por um subcaminho ou preencher um subcaminho criado por um orifcio, reverta a sua
direo.
1 Coma ferramenta 'Seleo direta' , selecione umponto no subcaminho a ser revertido. No selecione todo o caminho
composto.
2 Escolha Objeto > Caminhos > Reverter caminho.
Criar formas compostas
Para criar formas compostas, use o painel 'Pathfinder' (Janela > Objeto e layout > Pathfinder). As formas compostas podem
ser criadas com caminhos simples ou compostos, quadros ou contornos de texto ou outras formas. A aparncia da forma
composta depende do boto 'Pathfinder' escolhido.
INDESIGN CS3
Guia do Usurio
299
Painel 'Pathfinder'
A. Objetos originais B. Adicionar C. Subtrair D. Interseo E. Excluir sobreposio F. Menos atrs
Adicionar Traa o contorno de todos os objetos para criar uma nica forma.
Subtrair Os objetos situados na frente fazem furos no objeto situado mais atrs.
Interseo Cria uma forma a partir de reas sobrepostas.
Excluir sobreposio Cria uma forma a partir de reas no sobrepostas.
Menos atrs Os objetos situados atrs fazem furos no objeto situado mais frente.
Na maioria dos casos, a forma resultante adota os atributos (preenchimento, traado, transparncia, camada, etc.) do objeto
situado mais frente. No entanto, se voc subtrair formas, os objetos da frente sero excludos. As formas resultantes
assumem os atributos do objeto mais atrs.
Ao incluir um quadro de texto em uma forma composta, a forma desse quadro ser alterada, mas o texto permanecer o
mesmo. Para alterar o texto, crie um caminho composto usando contornos de texto.
Forma composta usada como quadro de texto ( esquerda) comparada a uma forma criada com um contorno de texto ( direita)
Consulte tambm
Criar caminhos a partir de contornos de texto na pgina 300
Sobre caminhos compostos na pgina 296
Seleo de objetos na pgina 331
Criar uma forma composta
possvel trabalhar comuma forma composta como uma nica unidade ou liberar os caminhos de seus componentes para
trabalhar comcada umseparadamente. Por exemplo, voc pode aplicar umpreenchimento gradiente a uma parte da forma
composta, mas deixar o restante da forma sem preenchimento.
B C D E F
A B C
D E F
INDESIGN CS3
Guia do Usurio
300
Gradiente aplicado a uma forma composta ( esquerda) comparado a um gradiente aplicado a uma parte da forma composta ( direita)
1 Escolha 'Janela' > 'Objeto e layout' > 'Pathfinder' para abrir o painel.
2 Selecione os objetos a serem combinados em uma forma composta.
3 Clique em um boto do painel 'Pathfinder'.
Tambm possvel escolher um comando pelo submenu Objeto > Pathfinder.
Liberar caminhos em uma forma composta
Selecione a forma composta. No menu 'Objeto', escolha Caminhos compostos > Liberar. A forma composta ser
separada nos caminhos de seus componentes.
Para reagrupar caminhos de componentes semperder as alteraes aplicadas a cada caminho, escolha 'Agrupar' no menu
'Objeto', em vez de Caminhos > Criar caminho composto.
Criar caminhos a partir de contornos de texto
Use o comando 'Criar contornos de fontes' para converter caracteres de texto selecionados em um conjunto de caminhos
compostos, que podemser editados e manipulados como qualquer outro caminho. Ocomando 'Criar contornos de fontes'
til para criar efeitos em tipos grandes, mas quase nunca til para o corpo do texto ou para outros tipos de tamanho
menor.
Para aplicar um traado colorido, ou um preenchimento ou traado gradiente aos caracteres do texto, no necessrio
converter o texto em contornos de fontes. Use a caixa de ferramentas e os painis 'Amostras', 'Cor' ou 'Gradiente' para
aplicar cores e gradientes diretamente aos traados ou preenchimentos dos caracteres selecionados.
O comando 'Criar contornos de fontes' obtm informaes sobre contornos de fontes nos arquivos de fontes Type 1,
TrueType ou OpenType. Se voc criar contornos de fontes, os caracteres sero convertidos em suas posies atuais,
mantendo toda a formatao grfica, como o traado e o preenchimento.
Nota: Alguns fabricantes de fontes bloqueiamas informaes necessrias criao de contornos de fontes. Se voc selecionar
uma fonte protegida e escolher 'Tipo' > 'Criar contornos de fontes', ser exibida uma mensagem explicando que a fonte no
pode ser convertida.
Se voc converter texto em contornos de fontes, ele perder suas dicas (ou seja, as instrues integradas nas fontes de
contorno para ajuste das formas) para exibio ou impresso otimizada pelo sistema em tamanhos pequenos. Portanto, o
texto convertido em contornos de fontes pode no ser exibido to bem ao ser renderizado em tamanhos pequenos ou em
baixas resolues.
Aps a converso de texto em contornos de fontes, voc poder:
Alterar os formatos de letras arrastando pontos ncora com a ferramenta 'Seleo direta' .
Usar o comando 'Editar' > 'Colar em' para mascarar uma imagem colando-a nos contornos de fontes convertidos.
Usar os contornos de fontes convertidos como quadros de texto, para digitar ou inserir texto dentro deles.
Alterar os atributos de traado dos formatos de letras.
Usar contornos de texto para criar formas compostas.
INDESIGN CS3
Guia do Usurio
301
Trabalho com contornos de texto
A. Caractere de tipo antes da converso em contorno de texto B. Contorno de texto com imagem colada C. Contorno de texto usado como
quadro de texto
Como os contornos de texto convertidos tornam-se conjuntos de caminhos compostos, possvel editar separadamente
subcaminhos de contornos de fontes convertidos usando a ferramenta 'Seleo direta'. possvel tambm quebrar os
contornos de fontes de caracteres em caminhos independentes, liberando-os do caminho composto.
Consulte tambm
Sobre caminhos compostos na pgina 296
Converter contornos de texto em caminhos
Por padro, a criao de contornos de fontes a partir do tipo remove o texto original. Se preferir, porm, voc poder fazer
os contornos de fontes aparecerem sobre uma cpia do texto original, para que nenhuma parte dele seja perdida.
Ao selecionar caracteres de tipo em um quadro de texto e convert-los em contornos de fontes, os contornos resultantes
sero convertidos em objetos ancorados (incorporados) que fluiro com o texto. Como o texto convertido no ser mais
TrueType, no ser possvel destacar e editar caracteres coma ferramenta 'Tipo'. Almdisso, os controles tipogrficos no
sero mais aplicveis. Verifique se as configuraes tipogrficas do tipo convertido em contornos de fontes esto
satisfatrias e no se esquea de criar uma cpia do texto original.
1 Use a ferramenta 'Seleo' , para selecionar um quadro de texto, ou 'Tipo' , para selecionar um ou mais caracteres.
2 Escolha 'Tipo' > 'Criar contornos de fontes'.
Converter uma cpia de contornos de texto em caminhos
1 Use a ferramenta 'Seleo' , para selecionar um quadro de texto, ou 'Tipo' , para selecionar um ou mais caracteres.
2 Mantenha pressionada a tecla Alt (Windows) ou Option (Mac OS) e escolha Tipo > Criar contornos de fontes. A cpia
ser criada exatamente sobre o original; use a ferramenta 'Seleo' para arrast-la at o local desejado.
&&&&&&&&
& & & & & & & &
& & & & & & & &
& & & & & & & &
& & & & & & & &
& & & & & & & &
& & & & & & & &
& & & & & & & &
&&&&&&&&
302
Captulo 12: Grficos
Os recursos versteis de importao do InDesign fazemdele uma ferramenta poderosa na integrao de grficos de muitos
outros programas e formatos de arquivos, incluindo imagens do Photoshop e desenhos do Illustrator. possvel ainda
inserir pginas de arquivos PDF e de outros arquivos do InDesign em um documento do InDesign.
Formatos de grficos
Escolha do formato correto de grficos
OInDesign pode importar uma grande variedade de formatos de arquivo grfico. Consulte os prestadores de servios que
o ajudaro a criar o documento para decidir quais formatos devero ser utilizados. Depois disso, planeje o documento
usando os formatos e as opes que melhor se apliquem ao projeto.
A tabela a seguir resume os formatos grficos mais adequados para o tipo de documento que voc est criando.
Sobre grficos vetoriais
Grficos vetoriais (s vezes chamados de formas vetoriais ou objetos vetoriais) so compostos de linhas e curvas definidas
por objetos matemticos chamados de vetores, que descrevemuma imagemde acordo comsuas caractersticas geomtricas.
Exemplo de uma imagem vetorial em diferentes nveis de ampliao
possvel mover ou modificar grficos vetoriais livremente sem perda de detalhes ou clareza, porque eles no dependem
da resoluo eles mantm arestas bem definidas ao serem redimensionados, impressos em uma impressora PostScript,
salvos emumarquivo PDF ou importados para umaplicativo de imagens grficas baseado emvetores. Como resultado, os
grficos vetoriais so a melhor opo para arte-final, como logotipos, que sero usados emdiversos tamanhos e emvrias
mdias de sada.
Os objetos vetoriais criados usando as ferramentas de forma e desenho no Adobe Creative Suite so exemplos de grficos
vetoriais. possvel usar os comandos Copiar e Colar para duplicar grficos vetoriais entre componentes do Creative Suite.
Sada final Tipo de grfico Formato
Alta resoluo (>1.000 dpi) Desenhos vetoriais Illustrator, EPS, PDF
Imagens de bitmap Photoshop, TIFF, EPS, PDF
Separaes de cores de escala Desenhos vetoriais Illustrator, EPS, PDF
Imagens de bitmap coloridas Photoshop, CMYK TIFF, DCS, EPS, PDF
Grficos gerenciados por cores Illustrator, Photoshop, RGB TIFF, RGB EPS, PDF
ImpressodebaixaresoluoouPDFpara
exibio on-line
Todos Qualquer um (somente imagens BMP)
Web Todos Qualquer um (o InDesign converte grficos para os formatos
JPEG e GIF ao exportar para HTML)
24:1
3:1
INDESIGN CS3
Guia do Usurio
303
Consulte tambm
Sobre imagens de bitmap na pgina 303
Sobre imagens de bitmap
Imagens de bitmap, tecnicamente chamadas de imagens de varredura, usam uma grade retangular de elementos de figura
(pixels) para representar imagens. atribudo a cada pixel umlocal especfico e umvalor de cor. Ao trabalhar comimagens
de bitmap, voc edita pixels em vez de objetos ou formas. Imagens de bitmap so o meio eletrnico mais comum para
imagens de tons contnuos, como fotografias ou pinturas digitais, porque podemrepresentar gradaes sutis de sombras e
cores com mais eficincia.
As imagens de bitmap dependemda resoluo, isto , elas contmumnmero fixo de pixels. Como resultado, elas podem
perder detalhes e ter uma aparncia irregular se forem redimensionadas em uma ampliao alta na tela ou se forem
impressas em uma resoluo mais baixa do que aquela em que foram criadas.
Exemplo de uma imagem de bitmap em diferentes nveis de ampliao
As imagens de bitmap s vezes exigem grandes quantidades de espao de armazenamento e, geralmente, precisam ser
compactadas para manter os tamanhos de arquivo menores emdeterminados componentes do Creative Suite. Por exemplo,
voc compacta um arquivo de imagem em seu aplicativo original antes de import-lo para um layout.
Nota: no Adobe Illustrator, possvel criar efeitos de bitmap na arte-final usando filtros, efeitos e estilos de grfico.
Consulte tambm
Sobre grficos vetoriais na pgina 302
Diretrizes de resoluo da imagem para sada final
As imagens de bitmap contmumnmero fixo de pixels, que geralmente so medidos empixels por polegada (ppi). Uma
imagemde alta resoluo contmmais pixels (e, portanto, pixels menores) emcomparao a uma imagemcomas mesmas
dimenses impressas de baixa resoluo. Por exemplo, uma imagem de 1 por 1 polegada com uma resoluo de 72 ppi
contm um total de 5184 pixels (72 pixels de largura x 72 pixels de altura = 5184). A mesma imagem de 1 por 1 polegada
com uma resoluo de 300 ppi conteria um total de 90.000 pixels.
Emimagens de bitmap importadas, a resoluo da imagem determinada pelo arquivo de origem. Emefeitos de bitmap,
possvel especificar uma resoluo personalizada. Para determinar a resoluo de imagema ser usada, considere a mdia de
distribuio final para a imagem. As seguintes instrues podemajud-lo a determinar seus requisitos para a resoluo da
imagem:
Impresso comercial Aimpresso comercial requer imagens de 150 a 300 ppi (ou mais), dependendo da impresso (dpi) e
freqncia de tela (lpi) que estiver sendo usada; sempre consulte o provedor de servios de pr-impresso antes de tomar
decises de produo. Uma vez que a impresso comercial requer imagens grandes, de alta resoluo, que levammais tempo
para exibir enquanto estiver trabalhando com elas, convm usar as verses de baixa resoluo para layout e, em seguida,
substitu-las por verses de alta resoluo na fase de impresso.
No Illustrator e InDesign, possvel trabalhar comverses de baixa resoluo usando o painel Vnculos. No InDesign, voc
pode escolher as opes Tpico ou Exibio Rpida no menu Visualizar > Exibir desempenho; no Illustrator, voc pode
escolher Visualizar > Contorno ou alterar as configuraes nas preferncias de Exibir desempenho. Como alternativa, se
seu provedor de servios oferece suporte Interface de Pr-impresso Aberta (OPI), possvel que ele fornea imagens de
baixa resoluo.
24:1
3:1
INDESIGN CS3
Guia do Usurio
304
Impresso em desktop As impresses em desktop geralmente exigem imagens no intervalo de 72 ppi (para fotografias
impressas em uma impressora de 300 ppi) a 150 ppi (para fotografias impressas em dispositivos de at 1000 ppi). Em arte
vetorial (imagens de 1 bit), verifique se a resoluo dos seus grficos corresponde resoluo da impressora.
Editorao na Web Uma vez que a editorao on-line geralmente requer imagens comdimenses empixel que se ajustam
ao monitor destinado, as imagens normalmente tm menos de 500 pixels de largura e 400 pixels de altura, para deixar
espao para os controles de janela do navegador ou para tais elementos de layout como legendas. Acriao de uma imagem
original na resoluo de tela (96 ppi para imagens do Windows e 72 ppi para imagens do Mac OS) permite que voc veja a
imagem como ela provavelmente aparecer quando visualizada em um navegador da Web comum. Durante a editorao
on-line, as nicas ocasies em que voc pode precisar de resolues acima desses intervalos quando desejar que os
usurios possam aplicar mais zoom para obter mais detalhes em um documento PDF, ou quando estiver produzindo um
documento para impresso sob demanda.
Importao de arquivos a partir de aplicativos Adobe
Importao de grficos do Adobe Illustrator
O modo como voc ir importar os grficos do Illustrator depende de quanta edio ser necessria aps a importao.
possvel importar grficos do Illustrator para o InDesign no formato nativo (.ai).
Se voc pretende ajustar a visibilidade de camadas no InDesign...
Importe o grfico usando o comando 'Inserir' e, quando quiser edit-lo, escolha 'Editar' > 'Editar original', para abrir o
grfico no Illustrator. Por exemplo, no caso de uma publicao emvrios idiomas, possvel criar uma nica ilustrao que
inclua uma camada de texto para cada idioma. Voc pode transformar a ilustrao como se fosse um nico objeto no
InDesign, mas no pode editar caminhos, objetos ou textos dentro dela.
Arquivo com camadas em espanhol e ingls
Se voc pretende editar objetos e caminhos no InDesign...
Copie o desenho do Illustrator e cole-o no seu documento do InDesign. Por exemplo, emuma revista, voc poderia usar o
mesmo elemento de design emtodas as edies, mas alterar a cor a cada ms. Acolagemde umgrfico no InDesign permite
alterar a cor, o caminho e a transparncia dos objetos usando as ferramentas do InDesign criadas para esse fim.
Consulte tambm
Controlar o desempenho de exibio dos grficos na pgina 320
Controlar a visibilidade de camadas em imagens importadas na pgina 317
Criar um PDF em camadas no Adobe Illustrator
possvel salvar umgrfico do Illustrator como umPDF emcamadas e controlar a visibilidade das camadas no InDesign.
Oajuste da visibilidade das camadas no InDesign permite que voc varie a ilustrao de acordo como contexto. Emvez de
criar vrias verses da mesma ilustrao (para uma publicao emvrios idiomas, por exemplo), voc pode inserir a mesma
ilustrao onde necessrio e ajustar a visibilidade das camadas conforme apropriado.
Voc pode transformar um PDF como se fosse um nico objeto (gir-lo ou dimension-lo, por exemplo), mas no pode
editar caminhos, objetos ou textos dentro da ilustrao.
INDESIGN CS3
Guia do Usurio
305
Nota: No coloque camadas em conjuntos aninhados de camadas se a sua inteno for ajustar as camadas no InDesign.
1 No Illustrator, escolha Arquivo > Salvar como.
2 Na caixa de dilogo 'Salvar como', digite um nome de arquivo e escolha um local para o arquivo.
3 Em 'Formato', escolha 'Adobe PDF (.pdf)' e clique em 'Salvar'.
4 Na caixa de dilogo 'Opes do Adobe PDF', escolha Acrobat 6 (1.5) ou posterior para a opo 'Compatibilidade'.
5 Em 'Camadas de nvel superior', selecione 'Criar camadas do Acrobat' e clique em 'Salvar PDF'.
Consulte tambm
Exportar para PDF na pgina 440
Controlar a visibilidade de camadas em imagens importadas na pgina 317
Colagem de grficos do Illustrator no InDesign
Quando um grfico do Illustrator 8.0 ou posterior colado em um documento do InDesign, a arte aparece no InDesign
como um conjunto agrupado de objetos editveis. Por exemplo, se voc copiar do Illustrator o desenho de uma bola de
futebol com os retalhos criados separadamente e col-lo no InDesign, os retalhos sero colados como um grupo, que
poder ser desagrupado e editado comas ferramentas do InDesign. No possvel alterar a visibilidade das camadas dentro
de uma ilustrao.
Ilustrao de uma bola de futebol no Illustrator ( esquerda) e a mesma ilustrao colada no InDesign ( direita)
Importante: Antes de colar umgrfico, verifique se o Illustrator est configurado para copi-lo como AICB (consulte a Ajuda
do Illustrator). No InDesign, a opo 'Preferir PDF ao colar' no dever estar selecionada nas preferncias de 'Tratamento da
rea de transferncia'. Se essas opes no forem definidas corretamente, o grfico do Illustrator no poder ser editado no
InDesign.
Problemas possveis ao colar ou arrastar arte do Illustrator para o InDesign
Cor O Illustrator suporta os modelos de cores RGB, HSB, CMYK, RGB vlido para a Web e escala de cinza. O InDesign
suporta LAB, CMYK e RGB. Quando voc cola ou arrasta arte do Illustrator para o InDesign, as cores RGB e CMYK so
convertidas no modelo de cores esperado. As cores da escala de cinza so convertidas no valor apropriado de Kemuma cor
CMYK no InDesign. Os objetos HSB e Web Safe RGB so convertidos em cor RGB no InDesign. As cores em sombras e
gradientes suaves podem ser editadas no InDesign.
Gradientes Gradientes radiais ou lineares criados no Illustrator podem ser modificados com a ferramenta 'Gradiente' ou
no painel 'Gradiente' do InDesign. Os gradientes com vrias cores especiais ou padres complexos podem ser exibidos
como itens no-editveis no InDesign. Se a sua ilustrao tiver gradientes complexos, importe-a com o comando 'Inserir'.
Transparncia A transparncia nivelada quando a arte do Illustrator colada no InDesign ou arrastada para ele.
Estilos de grficos Os Estilos de grficos do Illustrator no se tornamEstilos de objeto do InDesign quando a arte colada
no InDesign ou arrastada para ele.
Padres Os objetos do Illustrator preenchidos ou traados compadres se tornamimagens EPS incorporadas quando so
colados no InDesign ou arrastados para ele.
Texto Se voc arrastar texto do Illustrator para o InDesign, o texto ser convertido emcontornos e no poder ser editado
coma ferramenta 'Texto'. Se voc selecionar texto usando a ferramenta 'Texto' no Illustrator e copi-lo para umquadro de
INDESIGN CS3
Guia do Usurio
306
texto no InDesign, o texto perder a formatao, mas poder ser editado. Se voc arrastar o texto para o InDesign semum
quadro selecionado, o texto perder toda a formatao e no poder ser editado.
Quando voc cola texto do Illustrator, ele importado como um ou mais objetos no-editveis que podem ser
transformados e coloridos no InDesign. Por exemplo, se voc criar um texto em um caminho no Illustrator e col-lo no
InDesign, ele poder ser colorido, girado e redimensionado, mas no poder ser editado com a ferramenta 'Tipo'. Para
editar o texto, use a ferramenta 'Tipo' e cole-o em um quadro de texto.
Arte A arte copiada do Illustrator e colada no InDesign ser incorporada no documento do InDesign. No ser criado
nenhum vnculo com o arquivo original do Illustrator.
Consulte tambm
Sobre preferncias e padres na pgina 32
Colar ou arrastar grficos na pgina 319
Importao de arquivos do Adobe Photoshop (.PSD)
possvel inserir grficos criados no Adobe Photoshop 4.0 e posterior diretamente em um layout do InDesign.
Camadas e composies de camada Voc pode ajustar a visibilidade das camadas de nvel superior no InDesign e visualizar
diferentes composies de camada. A alterao da visibilidade ou das composies de camada no InDesign no altera o
arquivo original do Photoshop.
Caminhos, mscaras ou canais alfa Se voc salvar caminhos, mscaras ou canais alfa em um arquivo do Photoshop, o
InDesign poder us-los para remover fundos ou para colocar texto em contorno nos grficos. Os grficos que contm
caminhos, mscaras ou canais alfa se comportam como objetos transparentes quando importados.
Perfil de gerenciamento de cores ICC Se voc inserir uma imagemdo Photoshop comumperfil de gerenciamento de cores
ICC, o InDesign ler o perfil incorporado, desde que o gerenciamento de cores esteja ativo. Voc pode substituir o perfil
incorporado pela imagemusando a caixa de dilogo 'Opes de importao' ou atribuir outro perfil de cores ao grfico no
InDesign. A substituio do perfil de cores no InDesign no remover nem alterar o perfil incorporado na imagem do
Photoshop.
Canais de cores especiais Os canais de cores especiais em arquivos PSD ou TIFF do Adobe Photoshop so exibidos no
InDesign como cores especiais no painel 'Amostras'. Se a imagemusa uma cor especial que o InDesign no reconhece, essa
cor pode ser exibida como cinza no documento do InDesign e ser impressa de forma incorreta como uma composio. No
entanto, a imagem ser impressa corretamente em separaes de cores. Para simular o grfico como um composto, voc
pode criar uma cor especial comos valores de cor corretos e depois criar umalias da cor PSD para essa nova cor especial.
O grfico ser corretamente impresso como composto e exibido na tela quando 'Visualizao de superimposio' estiver
ativada (escolha Exibir > Visualizao de superimposio). Verifique se removeu o alias antes das separaes de impresso,
para que a imagem seja impressa na chapa desejada.
Consulte tambm
Opes de importao para grficos na pgina 313
Inserir (importar) grficos na pgina 311
Sobre o gerenciamento de cores em aplicativos Adobe na pgina 408
Criar um alias de tinta para cores especiais na pgina 546
Importao de pginas PDF
Usando o comando 'Inserir', voc pode especificar quais pginas de umPDF comvrias pginas deseja importar. possvel
inserir uma nica pgina, um intervalo de pginas ou todas as pginas. Os arquivos PDF de vrias pginas permitem que
os criadores combinem em um nico arquivo ilustraes para uma publicao.
INDESIGN CS3
Guia do Usurio
307
As opes de intervalo de pginas aparecero se voc selecionar 'Exibir opes de importao' na caixa de dilogo 'Inserir'.
A caixa de dilogo contm uma visualizao para que voc possa ver uma miniatura das pginas antes de inseri-las.
medida que voc insere cada pgina, o InDesign recarrega o cone de grfico coma pgina seguinte, permitindo que voc
as insira uma aps a outra. O InDesign no importa filmes, som, vnculos ou botes quando voc insere um arquivo PDF.
Comparao entre resoluo de tela e de dispositivo em pginas PDF inseridas
Uma pgina PDF inserida exibida na melhor resoluo possvel para a escala e a resoluo de tela determinadas. Quando
impressa emumdispositivo de sada PostScript, a pgina PDF inserida sempre impressa coma resoluo do dispositivo.
Quando impressa emuma impressora no-PostScript, a pgina PDF inserida impressa na mesma resoluo que os outros
objetos do InDesign no documento. Por exemplo, os objetos vetoriais (desenhados) sero impressos na mesma resoluo
que os outros objetos vetoriais do documento. As imagens de bitmap sero impressas na melhor resoluo fornecida no
PDF inserido.
Vinculao a PDFs inseridos
Uma pgina PDF inserida aparece no documento do InDesign como uma visualizao na tela, que vinculada a uma
pgina especfica no PDF original. Uma vez inserida a pgina PDF, voc poder quebrar os vnculos seguindo um destes
procedimentos:
Se voc adicionar uma senha ao PDF original inserido em um documento do InDesign e atualizar o vnculo, ser
solicitado que informe a senha.
Se voc excluir pginas no PDF original, a pgina PDF inserida ser alterada para a pgina que agora ocupa o nmero
da pgina original inserida.
Se voc reordenar as pginas no arquivo PDF original e atualizar o vnculo, a aparncia da pgina PDF inserida poder
ser diferente do esperado. Se isso ocorrer, insira a pgina novamente.
Cor em pginas PDF inseridas
OInDesign preserva cores incorporadas empginas PDF, mesmo se a cor vier de uma biblioteca de cores no instalada com
o InDesign (como a biblioteca PANTONEHexachrome). Almdisso, todos os trappings de cores includos emuma pgina
PDF inserida so preservados.
Quando o gerenciamento de cores est ativo, o InDesign exibe o PDF inserido usando seu perfil ICC incorporado ou o
perfil de mtodo de sada (somente PDF/X). Quando o gerenciamento de cores est desativado ou voc insere umPDF que
no contm um perfil ICC ou um perfil de mtodo de sada, as cores no PDF inserido so calibradas com o uso do perfil
de cores do documento do InDesign.
Ao exportar ou imprimir o documento, voc pode preservar o perfil ICCincorporado no PDF inserido ou substitu-lo pelo
perfil do documento. Os perfis de mtodo de sada so usados para exibio e includos quando voc exporta como PDF/X.
Eles no so usados quando voc imprime o documento e no so includos quando voc exporta para qualquer outro
formato.
Configuraes de segurana em pginas PDF inseridas
Como uma pgina PDF inserida est vinculada ao PDF original, ela tambm inclui as configuraes de segurana desse
arquivo. Se as configuraes de segurana do arquivo original forem alteradas posteriormente, elas sero atualizadas na
pgina PDF inserida quando voc atualizar os vnculos.
Se informar corretamente uma senha-mestre obrigatria durante a insero de uma pgina PDF, voc ir substituir todas
as restries da pgina PDF, habilitando a pgina PDF inserida a exportar como o esperado.
Consulte tambm
Sobre Adobe PDF na pgina 439
Controlar a visibilidade de camadas em imagens importadas na pgina 317
Opes de importao para grficos na pgina 313
INDESIGN CS3
Guia do Usurio
308
Importao de pginas do InDesign (.indd)
Usando o comando 'Inserir', voc pode importar pginas de um documento do InDesign para outro. possvel importar
uma pgina, um intervalo de pginas ou todas as pginas do documento. As pginas so importadas como objetos
(semelhante importao de PDFs).
Adicione pginas ao documento para que ele possa receber as pginas a serem importadas. Depois que voc escolher
'Arquivo' > 'Inserir' e selecionar um arquivo INDD, poder escolher 'Exibir opes de importao' e selecionar as pginas
que sero importadas, as camadas que ficaro visveis e a forma como as pginas importadas sero cortadas. Voc pode
rolar a janela 'Visualizar' para examinar detalhadamente as pginas em miniatura. As pginas que voc selecionar sero
carregadas no cone de grficos. medida que voc clicar para importar cada pgina, o InDesign carregar o cone de
grficos com a pgina seguinte, permitindo que as pginas sejam importadas uma aps a outra.
Nota: O painel 'Vnculos' lista os nomes de cada pgina importada. Se uma pgina importada contiver um grfico ou outro
item importado, esse item tambm ser listado no painel 'Vnculos'. Os nomes desses itens importados secundrios aparecem
recuados no painel 'Vnculos' para se diferenciarem das pginas importadas.
Consulte tambm
Inserir (importar) grficos na pgina 311
Controlar a visibilidade de camadas em imagens importadas na pgina 317
Importao de outros formatos grficos
Sobre outros formatos grficos
OInDesign oferece suporte a uma srie de formatos grficos, incluindo formatos de bitmap, como TIFF, GIF, JPEGe BMP,
almde formatos vetoriais, como EPS. Entre os outros formatos suportados incluem-se DCS, PICT, WMF, EMF, PCX, PNG
e Scitex CT (.sct). possvel importar um arquivo SWF como um arquivo de filme.
Consulte tambm
Adicionar arquivos de som e de filme a documentos na pgina 465
Uso do Adobe Stock Photos no InDesign
A rea 'Adobe Stock Photos', do Adobe Bridge, permite que voc pesquise bibliotecas do Adobe Stock Photo e faa
download de imagens diretamente para o seu documento do InDesign. (Clique no cone 'Ative o Bridge' no 'Painel de
controle' para abrir o Bridge de dentro do InDesign.)
Aps o download de uma imageme sua insero emumdocumento do InDesign, ela aparece no painel 'Vnculos' comum
cone do 'Adobe Stock Photos (composio)' . No menu do painel 'Vnculos', voc pode escolher 'Comprar esta imagem'
para conectar-se diretamente rea de compras do Bridge. As fotos no compradas do Adobe Stock Photos aparecem na
caixa de dilogo 'Comprovao' como vnculos para problemas. necessrio comprar os arquivos antes do estgio de
impresso ou embalagem.
Consulte tambm
Sobre o Adobe Bridge na pgina 87
Viso geral do painel 'Vnculos' na pgina 323
Executar uma verificao de comprovao na pgina 524
INDESIGN CS3
Guia do Usurio
309
Arquivos TIFF (.tif)
O TIFF um formato de imagem de bitmap flexvel e aceito em praticamente todos os aplicativos de desenho, edio de
imagens e layout de pgina. Alm disso, praticamente todos os scanners de mesa podem produzir imagens TIFF.
O formato TIFF oferece suporte a CMYK, RGB, escala de cinza, Lab, cor indexada e arquivos de bitmap comcanais alfa e
de cores especiais. possvel escolher um canal alfa ao inserir um arquivo TIFF. Os canais de cores especiais so exibidos
no InDesign como cores especiais no painel 'Amostras'.
possvel usar umprograma de edio de imagens, como o Photoshop, para criar umtraado de recorte a fimde criar um
fundo transparente para uma imagem TIFF. O InDesign aceita traados de recorte em imagens TIFF e reconhece
comentrios OPI codificados.
Consulte tambm
Opes de importao para grficos na pgina 313
Arquivos GIF (Graphics Interchange Format) (.gif)
GIF (Graphics Interchange Format) umpadro de exibio de grficos na World Wide Web e emoutros servios on-line.
Como compacta dados de imagens sem perder detalhes, seu mtodo de compactao denominado sem perdas. Essa
compactao funciona bem com grficos que usam um nmero limitado de cores slidas, como logotipos e grficos;
entretanto, o GIF no capaz de exibir mais de 256 cores. Por isso, menos eficaz para a exibio de fotografias on-line (use
JPEGneste caso) e no recomendado para impresso comercial. Se umarquivo GIF importado contiver transparncia, o
grfico interagir somente nos locais em que o fundo for transparente.
Arquivos JPEG (.jpg)
O formato JPEG (Joint Photographic Experts Group) costuma ser usado para exibir fotografias e outras imagens de
tonalidade contnua em arquivos HTML (Hypertext Markup Language) na World Wide Web e em outras mdias on-line.
Oformato JPEGsuporta modos de cor CMYK, RGBe escala de cinza. Diferente de GIF, o JPEGretmtodas as informaes
sobre cores de uma imagem RGB.
O JPEG usa um esquema de compactao com perdas ajustvel, que reduz efetivamente o tamanho do arquivo,
identificando e descartando dados extras no essenciais para a exibio da imagem. Um nvel mais alto de compactao
resulta em qualidade de imagem inferior; um nvel mais baixo de compactao resulta em qualidade de imagem melhor,
mas o tamanho de arquivo ser maior. Na maioria dos casos, a compactao de uma imagem com a opo de qualidade
'Mxima' produz um resultado idntico ao original. Abrir uma imagem JPEG descompacta-a automaticamente.
Nota: Acodificao JPEG, que pode ser executada emumarquivo EPS ou DCS comumaplicativo de edio de imagens, como
o Photoshop, no cria um arquivo JPEG. Em vez disso, ela compacta o arquivo usando o esquema de compactao JPEG,
explicado acima.
OJPEGfunciona bempara fotografias, mas as imagens JPEGde cores slidas (imagens comgrandes extenses de uma cor)
tendema perder a nitidez. OInDesign reconhece e aceita traados de recorte emarquivos JPEG criados no Photoshop. O
JPEG pode ser usado para documentos on-line e documentos impressos comercialmente; trabalhe com seu prestador de
servios de prova de prelo para preservar a qualidade do JPEG na impresso.
Consulte tambm
Exportar para o formato JPEG na pgina 97
Arquivos bitmap (.bmp)
BMP o formato de imagemde bitmap padro do Windows emcomputadores compatveis comesse sistema operacional
e como DOS. No entanto, ele no aceita CMYK e o seu suporte a cores limitado a 1, 4, 8 ou 24 bits. No indicado para
documentos impressos comercialmente ou on-line e no aceito por alguns navegadores da Web. Os grficos BMP podem
produzir uma qualidade aceitvel quando impressos em impressoras de baixa resoluo ou no-PostScript.
INDESIGN CS3
Guia do Usurio
310
Consulte tambm
Opes de importao para grficos na pgina 313
Arquivos EPS (Encapsulated PostScript)
O formato de arquivo EPS (Encapsulated PostScript) usado para transferir a arte em linguagem PostScript entre
aplicativos, e suportado pela maioria dos programas de ilustrao e de layout de pgina. Normalmente, os arquivos EPS
representamilustraes ou tabelas nicas inseridas no layout, mas umarquivo EPS tambmpode representar uma pgina
completa.
Como os arquivos EPS se baseiamna linguagemPostScript, podemconter grficos vetoriais e de bitmap. Como o PostScript
normalmente no pode ser exibido na tela, o InDesign cria uma visualizao embitmap de umarquivo EPS para exibio
na tela. Se voc imprimir uma pgina comarquivo EPS usando uma impressora no-PostScript, somente essa visualizao
de resoluo de tela ser impressa. O InDesign reconhece traados de recorte em arquivos EPS criados no Photoshop.
Se voc importar um arquivo EPS, quaisquer cores especiais nele contidas sero adicionadas ao painel 'Amostras' no
InDesign. OEPS permite resoluo, preciso e cores de qualidade para prova de prelo. Esse formato inclui todos os dados
de cor e imagemnecessrios para fazer separaes de cores de imagens DCS incorporadas no grfico EPS. No indicado
para publicao on-line em HTML, mas funciona bem para a publicao on-line em PDF.
Os arquivos EPS podem conter comentrios OPI (Open Prepress Interface), que permitem a utilizao de verses de
imagens rpidas e combaixa resoluo (proxies) para posicionamento emuma pgina. Para a sada final, o InDesign ou o
seu prestador de servios de prova de prelo poder substituir automaticamente os proxies por verses de alta resoluo.
Consulte tambm
Importar amostras na pgina 393
Opes de importao para grficos na pgina 313
Arquivos DCS (Desktop Color Separations) (.dcs)
O formato DCS (Desktop Color Separations), desenvolvido pela Quark, uma verso do formato EPS padro. O formato
DCS 2.0 suporta arquivos CMYK multicanal com vrios canais de cores especiais. Esses canais so exibidos no InDesign
como cores especiais no painel 'Amostras'. O formato DCS 1.0 suporta arquivos CMYK multicanal sem canais de cores
especiais. O InDesign reconhece traados de recorte em arquivos DCS 1.0 e DCS 2.0 criados no Photoshop.
Os arquivos DCS devemser usados emumprocesso de produo pr-separado, baseado emhost. Na maioria dos casos, os
arquivos de separao de cores associados a uma imagem DCS so excludos quando voc exporta ou imprime uma
composio para um arquivo PDF, EPS ou PostScript. A nica exceo feita para arquivos DCS de 8 bits criados no
Photoshop e que no contm grficos vetoriais.
OInDesign pode recriar uma imagemcomposta a partir de arquivos de separao DCS 2.0 ou 1.0 caso os arquivos tenham
sido criados no Photoshop. Para obter melhores resultados, no inclua arquivos DCS 1.0 ou DCS 2.0 gerados emprogramas
que no sejam o Photoshop ao criar provas compostas em cores ou ao separar um documento in-RIP ou a partir de um
arquivo composto.
Arquivos Macintosh PICT (.pict)
Oformato Macintosh PICT (ou Picture) amplamente usado para grficos Mac OS e aplicativos de layout de pgina, bem
como para transferncia de arquivos entre aplicativos. O PICT especialmente eficaz na compactao de imagens com
grandes reas de cores slidas. OInDesign para Windows e Mac OS importa arquivos PICT criados a partir de capturas de
tela do Mac OS e de vrios outros aplicativos, incluindo colees de cliparts.
O InDesign suporta imagens PICT RGB com resolues variveis e imagens QuickTime incorporadas. Os grficos PICT
no suportam separaes de cores, so dependentes de dispositivo e no so recomendados para impresso comercial de
alta resoluo. Oformato PICT s produz uma imagemde qualidade aceitvel quando impresso emimpressoras de baixa
resoluo ou no-PostScript.
INDESIGN CS3
Guia do Usurio
311
Arquivos WMF (Windows Metafile Format) (.wmf) e EMF (EnhancedMetafile Format) (.emf)
WMF (Windows Metafile Format) e EMF (Windows Enhanced Metafile Format) so formatos nativos do Windows usados
basicamente para grficos vetoriais (como cliparts) compartilhados entre aplicativos do Windows. Os metarquivos podem
conter informaes de imagens rasterizadas. O InDesign reconhece as informaes vetoriais e fornece suporte limitado
para operaes de rasterizao. Osuporte a cores est limitado a RGB de 16 bits, e nenhumdos formatos aceita separaes
de cores. Os formatos de metarquivo no so uma escolha ideal para documentos on-line ou para impresso comercial. Eles
fornecem qualidade aceitvel somente quando impressos com baixa resoluo ou em impressoras no-PostScript a partir
da rea de trabalho do Windows.
Arquivos PCX (.pcx)
Oformato PCX usado emsistemas Windows. Amaioria dos aplicativos para Windows suporta a verso 5 do formato PCX.
Oformato PCXsuporta os modos de cor RGB, cor indexada, escala de cinza e bitmap, bemcomo o mtodo de compactao
RLE, que sem perdas. Ele no suporta canais alfa. As imagens podem ter uma profundidade de bits de 1, 4, 8 ou 24 bits.
No entanto, o PCX no indicado para documentos on-line ou impressos comercialmente. Os grficos PCX s fornecem
qualidade aceitvel quando impressos em impressoras de baixa resoluo ou no-PostScript.
Arquivos PNG (Portable Network Graphics) (.png)
Oformato PNG(Portable Network Graphics) usa uma compactao ajustvel, semperdas, para exibir fotografias de 24 bits
ou imagens de cores slidas na World Wide Web e emoutras mdias on-line. Foi desenvolvido como uma alternativa sem
patente para o formato de arquivo GIF. OPNGsuporta transparncia emumcanal alfa ou emuma cor designada. Omelhor
uso para o PNG emdocumentos on-line, embora seu suporte a cores o torne mais indicado para documentos impressos
do que o GIF. No entanto, os grficos PNGcoloridos inseridos emumdocumento do InDesign so imagens de bitmap RGB
e, portanto, s so impressos como composies e no em separaes de cores.
Consulte tambm
Opes de importao para grficos na pgina 313
Arquivos Scitex CT (.sct)
Oformato CT (Continuous Tone) da Scitex usado para o processamento de imagens de ltima gerao emcomputadores
Scitex. Os arquivos CT normalmente provm de scanners Scitex, que produzem digitalizaes de alta qualidade para
impresso comercial. Oformato CT da Scitex suporta arquivos CMYK, RGB e emescala de cinza, mas no suporta canais
alfa. Entre emcontato coma Scitex para obter utilitrios para transferncia de arquivos salvos no formato CTda Scitex para
um sistema Scitex.
Insero de grficos
Inserir (importar) grficos
O comando 'Inserir' o principal mtodo usado para importar grficos no InDesign, pois oferece o nvel de suporte mais
alto para resoluo, formatos de arquivo, PDFs de vrias pginas e cor. Se voc estiver criando umdocumento no qual essas
caractersticas no sejam importantes, poder copiar e colar para importar o grfico para o InDesign. A colagem, no
entanto, incorpora um grfico em um documento. O vnculo com o arquivo grfico original quebrado e no possvel
atualizar o grfico a partir do arquivo original.
As opes disponveis ao inserir umarquivo grfico dependemdo tipo de grfico. As opes de importao aparecero se
voc selecionar 'Exibir opes de importao' na caixa de dilogo 'Inserir'. Se a opo 'Exibir opes de formatao' no
estiver selecionada, o InDesign aplicar as configuraes padro ou as ltimas configuraes usadas para inserir um
arquivo grfico desse tipo.
Os nomes dos grficos inseridos (importados) so exibidos no painel 'Vnculos'.
INDESIGN CS3
Guia do Usurio
312
Nota: Se voc inserir ou arrastar umgrfico de uma mdia removvel (como umCD-ROM), o vnculo ser quebrado quando
a mdia for removida do sistema.
Para assistir a um vdeo sobre a importao de contedo para o InDesign, consulte www.adobe.com/go/vid0067_br.
1 Siga um destes procedimentos:
Para importar um grfico sem antes criar um quadro, verifique se no h nada selecionado no documento.
Para importar umgrfico para umquadro existente, selecione o quadro. Se a nova imagemfor maior que o quadro, voc
poder redimensionar o quadro mais tarde escolhendo Objeto > Ajuste > [comando de ajuste].
Para substituir uma imagem existente, selecione o quadro de grfico correspondente.
2 Escolha 'Arquivo' > 'Inserir' e selecione um ou mais arquivos grficos de qualquer formato disponvel.
Se voc selecionar vrios arquivos, poder clicar ou arrastar no documento para inserir os arquivos selecionados de uma s
vez. (Consulte Inserir vrios grficos na pgina 313.)
Para exibir as opes do Adobe Version Cue, clique em 'Usar caixa de dilogo Adobe'.
3 Para substituir um objeto selecionado, escolha 'Substituir item selecionado'.
4 Para definir opes de importao especficas para um formato, siga um destes procedimentos:
Selecione 'Exibir opes de importao' e clique em 'Abrir'.
Mantenha pressionada a tecla Shift enquanto clica em 'Abrir' ou mantenha pressionada a tecla Shift e clique duas vezes
em um nome de arquivo.
Nota: Se voc usar a caixa de dilogo 'Exibir opes de importao' para inserir um grfico criado no Illustrator 9.0 ou
posterior, as opes sero idnticas s de arquivos PDFs. Se voc inserir um grfico do Illustrator 5.5 a 8.x, as opes sero as
mesmas que as de arquivos EPS.
5 Se a caixa de dilogo 'Inserir' for exibida (porque voc optou por definir opes de importao especficas para o
formato), selecione as opes de importao e clique em 'OK'. Consulte Opes de importao para grficos na
pgina 313.
6 Siga um destes procedimentos:
Para importar para umnovo quadro, clique como cone de grficos carregados no layout, no ponto onde deve ficar
o canto superior esquerdo do grfico.
Para importar para umquadro existente e no selecionado, clique como cone de grficos carregados, emqualquer lugar
desse quadro.
Para importar para umquadro selecionado existente, no preciso fazer nada. A imagemaparece automaticamente no
quadro.
Para substituir umgrfico existente, mantenha pressionada a tecla Alt (Windows) ou Option (Mac OS) e clique no cone
de grfico carregado no grfico que voc deseja substituir.
Para inserir ao mesmo tempo todas as pginas especificadas de umPDF de vrias pginas, uma sobre a outra, mantenha
pressionada a tecla Alt (Windows) ou Option (Mac OS) e clique no cone de grficos carregados no qual voc deseja que
as pginas apaream.
Se voc substituir acidentalmente um grfico existente pela imagem que est inserindo, pressione Ctrl+Z (Windows) ou
Command+Z (Mac OS) para fazer com que imagem original retorne ao quadro e exibir o cone de grficos carregados.
7 Para inserir o grfico ou a pgina seguinte de um PDF de vrias pginas, clique com o cone de grficos carregados no
ponto desejado do layout. Se necessrio, voc pode rolar para outro local ou mudar de pgina semperder o cone de grficos
carregados.
Consulte tambm
Sobre vnculos e grficos incorporados na pgina 322
Escolha do formato correto de grficos na pgina 302
INDESIGN CS3
Guia do Usurio
313
Inserir vrios grficos
O comando 'Inserir' permite importar mais de um item ao mesmo tempo.
1 Crie quadros para os grficos caso queira inserir alguns ou todos eles em quadros.
2 Escolha 'Arquivo' > 'Inserir' e selecione os arquivos.
Voc pode selecionar arquivos grficos, arquivos de texto, arquivos do InDesign e quaisquer outros arquivos que queira
adicionar a documentos do InDesign.
3 Como alternativa, selecione 'Exibir opes de importao', clique em'Abrir' e especifique as opes de importao para
cada arquivo. Consulte Opes de importao para grficos na pgina 313.
Uma imagememminiatura do primeiro grfico selecionado exibida ao lado do cone de grficos carregados. Umnmero
ao lado do cone de grficos carregados informa quantos grficos esto prontos para serem importados. Os nomes dos
grficos so exibidos no painel 'Vnculos' comas letras LP ("carregado no cursor de insero", traduo de loaded in place
cursor) ao lado do grfico mais frente.
Insero de quatro arquivos em quadros de espao reservado
Pressione uma tecla de seta para percorrer os grficos; pressione Esc para descarregar o grfico mais frente do cone de
grficos carregados sem inseri-lo no InDesign.
Nota: possvel impedir que as imagens emminiatura apareamno cone de grficos carregados caso a exibio das imagens
torne o seu computador mais lento. Na rea 'Interface' da caixa de dilogo 'Preferncias', desmarque a opo 'Exibir miniaturas
no local'.
4 Siga um destes procedimentos:
Para importar para umnovo quadro, clique como cone de grficos carregados no ponto onde deve ficar o canto superior
esquerdo do grfico.
Para criar umquadro de determinado tamanho e importar o grfico para o quadro, arraste e clique para definir o quadro.
Para importar para um quadro existente, clique com o cone de grficos carregados no quadro.
Para importar todos os grficos em cascata, clique enquanto pressiona as teclas Ctrl+Shift (no Windows) ou
Command+Shift (no Mac OS).
Nota: possvel carregar mais grficos escolhendo 'Arquivo' > 'Inserir' enquanto o cone de grficos for exibido.
Opes de importao para grficos
As opes de importao de grficos variam de acordo com o tipo de imagem que est sendo importada.
Opes de importao de arquivos Encapsulated PostScript (.eps)
Quando voc insere umgrfico EPS (ou umarquivo salvo como Illustrator 8.0 ou verso anterior) e escolhe 'Exibir opes
de importao' na caixa de dilogo 'Inserir', exibida uma caixa de dilogo com as seguintes opes:
Ler vnculos de imagens OPI incorporadas Esta opo faz com que o InDesign leia os vnculos de comentrios OPI em
imagens includas (ou aninhadas) no grfico.
INDESIGN CS3
Guia do Usurio
314
Desmarque essa opo se estiver usando um processo de produo baseado em proxy e desejar que os prestadores de
servios substituama imagemusando umsoftware OPI. Quando essa opo desmarcada, o InDesign preserva os vnculos
OPI, mas no os l. Ao imprimir ou exportar, o proxy e os vnculos sero passados para o arquivo de sada.
Selecione essa opo se estiver usando um processo de produo baseado em proxy e desejar que o InDesign, e no o
prestador de servios, substitua a imagemna abertura ou impresso do arquivo final. Quando essa opo selecionada, os
vnculos OPI aparecem no painel 'Vnculos'.
Selecione tambm essa opo ao importar arquivos EPS contendo comentrios OPI que no fazem parte de um processo
de produo baseado em proxy. Por exemplo, se importar um arquivo EPS contendo comentrios OPI para uma imagem
TIFF ou bitmap omitida, selecione essa opo para que o InDesign possa acessar as informaes TIFF quando o arquivo
for impresso.
Aplicar traado de recorte do Photoshop Escolha essa opo para aplicar um traado de recorte de um arquivo EPS do
Photoshop. Nem todos os caminhos criados no Photoshop so exibidos durante a insero de arquivos EPS. Apenas um
caminho de traado de recorte exibido, por isso converta o caminho desejado em um traado de recorte no Photoshop
antes de salvar como EPS. Para preservar os traados de recorte editveis, salve o arquivo como PSD.
Gerao de proxy Essa opo cria uma representao em bitmap de uma imagem de baixa resoluo quando o arquivo
desenhado na tela. As configuraes a seguir controlam como o proxy ser gerado.
Usar visualizao TIFF ou PICT Algumas imagens EPS contm uma visualizao incorporada. Selecione 'Usar
visualizao TIFF ou PICT' para gerar a imagem de proxy da visualizao existente. Se no houver uma visualizao, o
proxy ser gerado pela rasterizao do EPS para um bitmap fora da tela.
Rasterizar o PostScript Selecione essa opo para ignorar a visualizao incorporada. Essa opo normalmente mais
lenta, mas resulta em imagens de melhor qualidade.
Nota: Quando voc importa mais de umarquivo para o mesmo documento, todas as instncias compartilhama configurao
de proxy da primeira instncia do arquivo importado.
Opes de importao de bitmaps
Voc pode aplicar opes de gerenciamento de cores a grficos importados ao usar ferramentas de gerenciamento de cores
com um documento. Tambm possvel importar um traado de recorte ou um canal alfa salvo com a imagem criada no
Photoshop. Isso permite selecionar diretamente uma imagem e modificar seu traado sem alterar o quadro de grfico.
Quando voc insere umarquivo PSD, TIFF, GIF, JPEGou BMP e escolhe 'Exibir opes de importao' na caixa de dilogo
'Inserir', exibida uma caixa de dilogo com as seguintes opes:
Aplicar traado de recorte do Photoshop Se esta opo no estiver disponvel, a imagem no foi salva com um traado de
recorte ou o formato do arquivo no oferece suporte a traados de recorte. Se a imagemde bitmap no tiver umtraado de
recorte, ele poder ser criado no InDesign.
Canal alfa Escolha umcanal alfa para importar a rea da imagemsalva como umcanal alfa no Photoshop. OInDesign usa
o canal alfa para criar uma mscara transparente na imagem. Esta opo est disponvel apenas para imagens que
contenham pelo menos um canal alfa.
Imagem importada sem traado de recorte ( esquerda) e com traado de recorte ( direita)
Clique na guia 'Cor' para visualizar estas opes:
Perfil Se a opo 'Usar padro de documento' estiver selecionada, no a altere. Caso contrrio, escolha umperfil de origem
de cor que corresponda gama de cores do dispositivo ou software usado para criar o grfico. Esse perfil permite ao
InDesign converter adequadamente a cor para a gama de cores do dispositivo de sada.
INDESIGN CS3
Guia do Usurio
315
Mtodo de renderizao Escolha ummtodo para dimensionar o intervalo de cores do grfico para o intervalo de cores do
dispositivo de sada. Normalmente, voc escolher 'Percepo (Imagens)', pois essa opo representa compreciso as cores
emfotografias. As opes 'Saturao' (Grficos), 'Colorimtrico relativo' e 'Colorimtrico absoluto' so melhores para reas
de cores slidas, j que elas no reproduzembemfotografias. As opes de 'Mtodo de renderizao' no esto disponveis
para imagens de bitmap, em escala de cinza e com cores indexadas.
Opes de importao de PNG (Portable Network Graphics) (.png)
Quando voc insere uma imagemPNGe escolhe 'Exibir opes de importao' na caixa de dilogo 'Inserir', exibida uma
caixa de dilogo com trs sees de configurao de importao. Duas delas contm as mesmas opes disponveis para
outros formatos de imagem de bitmap. A terceira, 'Configuraes PNG', contm as seguintes configuraes:
Usar informaes sobre transparncia Essa opo ativada por padro quando um grfico PNG inclui transparncia. Se
um arquivo PNG importado contiver transparncia, o grfico interagir somente nos locais em que o fundo for
transparente.
Fundo branco Se o grfico PNG no contiver uma cor de fundo definida pelo arquivo, essa opo ser selecionada por
padro. No entanto, ela s ser ativada se 'Usar informaes sobre transparncia' for ativada. Se essa opo estiver
selecionada, a cor branca ser usada como cor de fundo ao aplicar informaes sobre transparncia.
Cor de fundo definida pelo arquivo Se um grfico PNG tiver sido salvo com uma cor de fundo no-branca e 'Usar
informaes sobre transparncia' estiver selecionada, essa opo estar selecionada por padro. Se voc no desejar usar a
cor de fundo padro, clique em 'Fundo branco' para importar o grfico com um fundo branco, ou desmarque 'Usar
informaes sobre transparncia' para import-lo sem nenhuma transparncia (exibindo reas desse grfico que esto
transparentes no momento). Alguns programas de edio de imagens no so capazes de especificar uma cor de fundo no-
branca para grficos PNG.
Aplicar correo de gama Selecione essa opo para ajustar a gama (tonalidade mdia) de umgrfico PNGquando ele for
inserido. Com essa opo, pode-se fazer a correspondncia entre a gama da imagem e a gama do dispositivo a ser usado
para imprimir ou exibir o grfico (como uma impressora ou um monitor de computador de baixa resoluo ou no-
PostScript). Desmarque essa opo para inserir a imagem sem aplicar correo de gama. Por padro, essa opo estar
selecionada se o grfico PNG tiver sido salvo com um valor de gama.
Valor de gama Essa opo, disponvel somente se a opo 'Aplicar correo de gama' estiver selecionada, exibe o valor de
gama salvo com o grfico. Para alterar o valor, digite um nmero positivo de 0,01 a 3,0.
Quando arquivos PNGso importados, as configuraes da caixa de dilogo 'Opes de importao de imagem' sempre se
baseiam no arquivo selecionado, e no nas configuraes padro ou nas ltimas configuraes usadas.
Opes de importao de Acrobat (.pdf)
Olayout, os grficos e a tipografia de umPDF inserido so preservados. Assimcomo ocorre comoutros grficos inseridos,
no possvel editar uma pgina PDF inserida no InDesign. possvel controlar a visibilidade das camadas em um PDF
em camadas. Tambm possvel inserir mais de uma pgina de um PDF de vrias pginas.
Se voc inserir um PDF salvo com senhas, ser solicitado que fornea as senhas necessrias. Se o arquivo PDF tiver sido
salvo com restries de uso (por exemplo, proibida a edio ou impresso), mas sem senhas, possvel inserir o arquivo.
Quando voc insere um PDF (ou um arquivo salvo com o Illustrator 9.0 ou posterior) e escolhe 'Exibir opes de
importao' na caixa de dilogo 'Inserir', exibida uma caixa de dilogo com estas opes:
Visualizao da exibio Visualize uma pgina no PDF antes de inseri-la. Se voc pretende inserir uma pgina a partir de
um PDF com vrias pginas, clique nas setas ou digite um nmero de pgina na imagem visualizada para especificar a
pgina que deseja visualizar.
Pginas Especifique as pginas a sereminseridas: a pgina mostrada na visualizao, todas as pginas ou umintervalo de
pginas.
Cortar Especifica o quanto da pgina PDF ser inserido:
Caixa delimitadora Insere a caixa delimitadora da pgina PDF, ou a rea mnima que delimita os objetos na pgina,
incluindo marcas de pgina.
INDESIGN CS3
Guia do Usurio
316
Arte Insere o PDF somente na rea definida por um retngulo criado pelo autor como arte inservel (por exemplo, um
clipart).
Corte Insere o PDF somente na rea exibida ou impressa pelo Adobe Acrobat.
Aparagem Identifica o local emque a pgina final produzida ser fisicamente recortada no processo de produo, caso
sejam exibidas marcas de aparagem.
Sangria Insere somente a rea que representa o local onde todo o contedo da pgina dever ser recortado, se for
apresentada uma rea de sangria. Essas informaes sero teis se a pgina estiver sendo impressa em um ambiente de
produo. Observe que a pgina impressa pode incluir marcadores de pgina fora da rea de sangria.
Mdia Insere a rea que representa o tamanho fsico da pgina do documento PDF original (por exemplo, as dimenses
de uma folha de papel A4), incluindo os marcadores de pgina.
Opes de corte de PDF inseridos
A. Mdia B. Contedo C. Sangria D. Aparagem E. Corte F. Arte
Fundo transparente Selecione essa opo para revelar texto ou grficos que estejam abaixo da pgina PDF no layout do
InDesign. Desmarque essa opo para inserir a pgina PDF com um fundo branco opaco.
Se voc tornar o fundo transparente em um quadro contendo um grfico PDF, poder torn-lo opaco posteriormente,
adicionando um preenchimento ao quadro.
Opes de importao no InDesign (.indd)
OInDesign preserva o layout, os grficos e a tipografia de umarquivo INDDinserido. No entanto, o arquivo tratado como
umobjeto e no pode ser editado, ainda que seja possvel controlar a visibilidade das camadas e escolher quais pginas de
um arquivo INDD de vrias pginas sero importadas.
Quando voc insere um arquivo do InDesign e seleciona 'Exibir opes de importao' na caixa de dilogo 'Inserir',
exibida uma caixa de dilogo com estas opes:
Visualizao da exibio Visualize uma pgina antes de inseri-la. Voc pode digitar um nmero de pgina ou clicar nas
setas para visualizar uma pgina em um documento de vrias pginas.
A B
C D
E F
INDESIGN CS3
Guia do Usurio
317
Pginas Especifique as pginas a sereminseridas: a pgina mostrada na visualizao, todas as pginas ou umintervalo de
pginas.
Cortar Especifique o quanto de cada pgina dever ser inserido, a pgina emsi ou as reas de sangria ou espaador na rea
de trabalho.
Controlar a visibilidade de camadas em imagens importadas
possvel controlar a visibilidade das camadas de nvel superior durante a importao de arquivos PSD(Photoshop), INDD
(InDesign) ou PDF emcamadas. O ajuste da visibilidade das camadas no InDesign permite que voc varie a ilustrao de
acordo com o contexto. Por exemplo, para uma publicao em vrios idiomas, possvel criar uma nica ilustrao que
inclua uma camada de texto para cada idioma.
Voc pode ajustar a visibilidade das camadas quando insere umarquivo ou por meio da caixa de dilogo 'Opes de camada
do objeto'. Alm disso, se o arquivo do Photoshop contiver composies de camada, voc poder exibir a composio
desejada.
Consulte tambm
Importao de grficos do Adobe Illustrator na pgina 304
Criar um PDF em camadas no Adobe Illustrator na pgina 304
Importao de arquivos do Adobe Photoshop (.PSD) na pgina 306
Definir visibilidade da camada
1 Siga um destes procedimentos:
Para importar um grfico sem antes criar um quadro, verifique se no h nada selecionado no documento.
Para importar um grfico para um quadro existente, selecione o quadro.
Para substituir uma imagem existente, selecione o quadro de grficos.
2 Escolha 'Arquivo' > 'Inserir' e selecione um arquivo grfico.
Para exibir as opes do Version Cue, clique em 'Usar caixa de dilogo Adobe'.
3 Para substituir um objeto selecionado, escolha 'Substituir item selecionado'.
4 Selecione 'Exibir opes de importao' e clique em 'Abrir'.
5 Na caixa de dilogo 'Inserir' ou 'Opes de importao de imagem', clique na guia 'Camadas'.
6 Para abrir uma visualizao da imagem, clique em 'Visualizao da exibio'.
7 (Somente PDFs) Se voc pretende inserir uma pgina a partir de umPDF comvrias pginas, clique nas setas ou digite
um nmero de pgina na imagem de visualizao para especificar a pgina que deseja visualizar.
8 (Somente arquivos PSDdo Photoshop) Se a imagemcontiver composies de camada, escolha a composio que deseja
exibir no menu pop-up 'Composio de camada'.
9 Siga um destes procedimentos:
Para abrir ou fechar um conjunto de camadas, clique no tringulo esquerda do cone de pasta.
Para ocultar uma camada ou conjunto de camadas, clique no cone de olho ao lado da camada ou do conjunto.
Para exibir uma camada ou conjunto de camadas, clique na coluna vazia representada por umolho, ao lado da camada
ou do conjunto.
Para exibir somente o contedo de uma determinada camada ou de umconjunto de camadas, mantenha pressionada a
tecla Alt (Windows) ou Option (Mac OS) enquanto clica no respectivo cone de olho. Mantenha pressionada a tecla Alt
ou Optionnovamente enquanto clica no cone de olho para restaurar as configuraes originais de visibilidade das outras
camadas.
Para alterar a visibilidade de vrios itens, arraste-os para o cone de olho.
INDESIGN CS3
Guia do Usurio
318
10 Defina a opo 'Ao atualizar o vnculo' conforme desejado:
Usar visibilidade de camada do Photoshop/PDF Faz a correspondncia entre as configuraes de visibilidade de camada e
as do arquivo vinculado, quando voc atualiza o vnculo.
Manter substituies de visibilidade de camada Mantm as configuraes de visibilidade de camada conforme
especificado no documento doInDesign.
11 Clique em 'OK' e siga um destes procedimentos:
Para importar para umnovo quadro, clique como cone de grficos carregados no layout, no ponto onde deve ficar
o canto superior esquerdo do grfico.
Para importar para umquadro no selecionado existente, clique como cone de grficos carregados emqualquer lugar
desse quadro.
Para importar para umquadro selecionado existente, no preciso fazer nada. A imagemaparece automaticamente no
quadro.
Se voc substituir acidentalmente um grfico existente pela imagem que est inserindo, pressione Ctrl+Z (Windows) ou
Command+Z (Mac OS) para fazer com que imagem original retorne ao quadro e exibir o cone de grficos carregados.
Definir a visibilidade de camadas para arquivos AI, PSD, PDF, e INDD inseridos
Depois de inserir um arquivo PSD (Photoshop), AI (Illustrator), INDD (InDesign) ou PDF em camadas, voc pode
controlar a visibilidade das camadas do arquivo usando a caixa de dilogo 'Opes de camada do objeto'. Se o arquivo PSD
(Photoshop) contiver composies de camada, voc poder escolher qual composio deseja exibir. Almdisso, voc pode
escolher se deseja manter as configuraes de visibilidade ou mudar de acordo com as configuraes do arquivo original
sempre que atualizar o vnculo.
1 Selecione o arquivo no documento do InDesign.
2 Escolha Objeto > Opes de camada do objeto.
3 Para abrir uma visualizao da imagem, selecione 'Visualizar'.
4 (Somente arquivos PSDdo Photoshop) Se a imagemcontiver composies de camada, escolha a composio que deseja
exibir no menu pop-up 'Composio de camada'.
5 Siga um destes procedimentos:
Para abrir ou fechar um conjunto de camadas, clique no tringulo esquerda do cone de pasta.
Para ocultar uma camada ou conjunto de camadas, clique no cone de olho ao lado da camada ou do conjunto.
Para exibir uma camada ou conjunto de camadas, clique na coluna vazia representada por umolho, ao lado da camada
ou do conjunto.
Para exibir somente o contedo de uma determinada camada ou de umconjunto de camadas, mantenha pressionada a
tecla Alt (Windows) ou Option (Mac OS) enquanto clica no respectivo cone de olho. Mantenha pressionada a tecla Alt
ou Optionnovamente enquanto clica no cone de olho para restaurar as configuraes originais de visibilidade das outras
camadas.
Para alterar a visibilidade de vrios itens, arraste-os para o cone de olho.
6 Defina a opo 'Ao atualizar o vnculo' conforme desejado:
Usar visibilidade de camada Faz a correspondncia entre as configuraes de visibilidade de camada e as do arquivo
vinculado, quando voc atualiza o vnculo.
Manter substituies de visibilidade de camada Mantm as configuraes de visibilidade de camada conforme
especificado no documento do InDesign.
7 Clique em 'OK'.
INDESIGN CS3
Guia do Usurio
319
Colar ou arrastar grficos
Ao copiar e colar ou arrastar umgrfico para umdocumento do InDesign, alguns atributos do objeto original podero ser
perdidos, dependendo das limitaes do sistema operacional, do intervalo de tipos de dados que o outro aplicativo
disponibiliza para a transferncia e das preferncias da rea de transferncia do InDesign . A ao de colar ou arrastar
grficos do Illustrator permite que voc selecione ou edite traados no grfico.
'Copiar e colar' ou 'arrastar e soltar' entre dois documentos do InDesign, ou dentro de umnico documento, preserva todos
os atributos dos grficos que foramimportados ou aplicados. Por exemplo, se voc copiar umgrfico de umdocumento do
InDesign e col-lo emoutro, a nova cpia ser uma duplicata exata do original, incluindo at as informaes de vnculo, o
que permite atualizar o grfico quando o arquivo do disco for alterado.
Consulte tambm
Sobre vnculos e grficos incorporados na pgina 322
Colagem de grficos do Illustrator no InDesign na pgina 305
Copiar e colar grficos
Ao copiar e colar umgrfico de outro documento emumdocumento do InDesign, o InDesign no cria umvnculo como
grfico no painel 'Vnculos'. Ogrfico pode ser convertido pela rea de transferncia do sistema durante a transferncia, de
modo que a qualidade da imagem e da impresso sejam menores no InDesign do que no aplicativo original do grfico.
1 No InDesign ou em outro programa, selecione o grfico original e escolha Editar > Copiar.
2 Alterne para uma janela de documento do InDesign e escolha Editar > Colar.
Arrastar e soltar grficos
O mtodo arrastar-e-soltar funciona como o comando 'Inserir', ou seja, as imagens aparecem no painel 'Vnculos' depois
de importadas. Apesar de voc no poder definir opes de importao para os arquivos que arrasta e solta, pode arrastar
e soltar vrios arquivos simultaneamente (os arquivos so carregados no cone de grficos quando voc arrasta e solta mais
de um).
Selecione umgrfico no Adobe Illustrator, Adobe Bridge, Explorer (Windows), Finder (Mac OS) ou na rea de trabalho e
arraste-o para o InDesign. A imagem deve estar em um formato que possa ser importado pelo InDesign.
Depois que um arquivo for arrastado de qualquer local que no seja o Adobe Illustrator e solto, ele aparecer no painel
'Vnculos' do InDesign. Esse painel permite que voc controle as verses e faa atualizaes, conforme necessrio.
1 Selecione o grfico original.
2 Arraste o grfico para uma janela aberta de documento do InDesign.
Nota: No Windows, se voc tentar arrastar umitemde umaplicativo que no suporte o recurso de arrastar e soltar, o ponteiro
exibir o cone de proibio.
Para cancelar a ao de arrastar um grfico, solte o grfico na barra de ttulo de qualquer painel ou do documento.
Criar fragmentos
Umfragmento umarquivo que contmobjetos e descreve sua localizao emrelao ao outro emuma pgina ou pgina
espelhada. Use fragmentos para reutilizar e posicionar objetos de pgina. Crie um fragmento salvando objetos em um
arquivo de fragmento, que tema extenso .INDS. Ao inserir umarquivo de fragmento no InDesign, voc pode determinar
se os objetos sero inseridos em suas posies originais ou no local onde voc clicar. possvel armazenar fragmentos na
'Biblioteca de objetos', no Adobe Bridge e no disco rgido.
INDESIGN CS3
Guia do Usurio
320
O contedo dos fragmentos mantm suas associaes de camada quando so inseridos. Quando um fragmento contm
definies de recursos e essas definies tambmesto presentes no documento para o qual ele ser copiado, o fragmento
usa as definies de recurso no documento.
Siga um destes procedimentos:
Usando uma ferramenta de seleo, selecione umou mais quadros e escolha Arquivo > Exportar. No menu 'Salvar como
tipo' (Windows) ou 'Formato' (Mac OS), escolha 'Fragmento do InDesign'. Digite umnome para o arquivo e clique em
'Salvar'.
Usando uma ferramenta de seleo, escolha um ou mais objetos e depois arraste a seleo para a sua rea de trabalho.
Um arquivo de fragmento ser criado. Renomeie-o.
Arraste um item da exibio da estrutura para a rea de trabalho.
Consulte tambm
Sobre XML na pgina 475
Adicionar um objeto ou uma pgina a uma biblioteca na pgina 328
Adicionar fragmentos a um documento
1 Escolha Arquivo > Inserir.
2 Selecione um ou mais arquivos de fragmento (*.INDS).
3 Clique com o cursor do fragmento carregado no local onde deve ficar o canto superior esquerdo do arquivo de
fragmento.
Todos os objetos permanecemselecionados aps a insero do fragmento. Arrastando, possvel ajustar a posio de todos
os objetos.
4 Caso voc tenha carregado mais de umfragmento, role e clique no cursor do fragmento carregado para inserir os outros.
Voc pode arrastar umarquivo de fragmento da sua rea de trabalho para o documento do InDesign e clicar no local onde
deve ficar o canto superior esquerdo do fragmento.
Escolher como inserir fragmentos
Emvez de inserir objetos de fragmentos de acordo como local onde voc clica na pgina, possvel inseri-los emseus locais
originais. Por exemplo, umquadro de texto exibido no meio de uma pgina quando se tornou parte de umfragmento pode
ser exibido no mesmo local quando voc o inserir como um fragmento.
Nas preferncias de 'Manuseio de arquivos', escolha 'Posicionar no local de origem' para preservar os locais originais dos
objetos nos fragmentos. Escolha 'Posicionar no local do cursor' para inserir fragmentos conforme voc clica na pgina.
Voc pode pressionar Alt (Windows) ou Option (Mac) para substituir a configurao de 'Posio' selecionada para o
manuseio de fragmentos. Por exemplo, se voc tiver selecionado 'Posicionar no local do cursor', mas deseja inserir
fragmentos de objetos nos locais originais, mantenha pressionada a tecla Alt ou Option enquanto clica no cursor do fragmento
carregado na pgina.
Controlar o desempenho de exibio dos grficos
possvel controlar a resoluo dos grficos inseridos no documento. Voc pode alterar as configuraes de exibio do
documento inteiro ou de grficos isolados. Tambm possvel alterar uma configurao que permita ou substitua as
configuraes de exibio de documentos isolados.
Alterar o desempenho de exibio de um documento
Um documento sempre aberto com o uso das preferncias padres de desempenho de exibio. Voc pode alterar o
desempenho de exibio de umdocumento enquanto ele estiver aberto, mas a definio no ser salva como documento.
INDESIGN CS3
Guia do Usurio
321
Se tiver configurado o desempenho de exibio de vrias imagens separadamente, voc poder ignorar as configuraes
para que todos os objetos usem as mesmas configuraes.
1 Escolha 'Exibir' > 'Desempenho de exibio' e selecione uma opo no submenu.
2 Para fazer com que os objetos definidos individualmente sejam exibidos com o uso da configurao do documento,
desmarque Exibir > Desempenho de exibio > Permitir configuraes de exibio do objeto. Uma marca de seleo indica
que a opo est selecionada.
Alterar o desempenho de exibio de um objeto
1 Para preservar o desempenho de exibio de objetos isolados quando o documento fechado e aberto novamente,
verifique se a opo 'Preservar configuraes de exibio do objeto' est selecionada nas preferncias de 'Desempenho de
exibio'.
2 Escolha 'Exibir' > 'Desempenho de exibio' e verifique se 'Permitir configuraes de exibio do objeto' est
selecionada.
3 Com a ferramenta 'Seleo' ou 'Seleo direta' , selecione um grfico importado.
4 Siga um destes procedimentos:
Escolha 'Objeto' > 'Desempenho de exibio' e selecione uma configurao de exibio.
Clique com o boto direito do mouse (Windows) ou pressione Control (Mac OS) e clique na imagem e escolha uma
configurao de exibio no submenu 'Desempenho de exibio'.
Para remover a configurao de exibio local de umobjeto, escolha 'Usar configurao de exibio' nesse submenu. Para
remover configuraes de exibio local vigentes para todos os grficos do documento, selecione 'Limpar configuraes de
exibio do objeto' no submenu Exibir > Desempenho de exibio.
Opes de desempenho de exibio
Essas opes controlam o modo como os grficos so exibidos na tela, mas no afetam a qualidade da impresso nem a
sada exportada.
Use as preferncias de 'Desempenho de exibio' para definir a opo padro usada para abrir todos os documentos, bem
como personalizar as configuraes que definemessas opes. Cada opo de exibio temconfiguraes separadas para
exibir imagens rasterizadas, grficos vetoriais e transparncias.
Rpida Desenha uma imagemrasterizada ou umgrfico vetorial como uma caixa cinza (padro). Use essa opo quando
desejar passar rapidamente por pginas espelhadas com muitas imagens ou efeitos de transparncia.
Tpica Desenha uma imagemde proxy de baixa resoluo (padro) apropriada identificao e ao posicionamento de uma
imagem ou de um grfico vetorial. Tpica a opo padro e a maneira mais rpida de exibir uma imagem identificvel.
Qualidade alta Desenha uma imagemrasterizada ou umgrfico vetorial em'Alta resoluo' (padro). Essa opo oferece
a maior qualidade, mas o desempenho menor. Use-a quando desejar ajustar uma imagem.
Nota: As opes de exibio de imagemno afetama resoluo da sada ao exportar ou imprimir imagens emumdocumento.
Se voc imprimir emumdispositivo PostScript ou exportar para XHTML, EPS ou PDF, a resoluo final da imagemdepender
das opes de sada que voc escolheu ao imprimir ou exportar o arquivo.
Definir o desempenho padro de exibio
As preferncias de 'Desempenho de exibio' permitemque voc defina a opo padro de exibio, que o InDesign usar
para todos os documentos. Voc pode usar o menu 'Exibir' para alterar o desempenho de exibio de umdocumento ou o
menu 'Objeto' para alterar a configurao de objetos isolados. Por exemplo, se voc trabalha em projetos que contenham
vrias fotos de alta resoluo (como umcatlogo), talvez prefira que todos os seus documentos sejamabertos rapidamente.
Nesse caso, voc pode definir a opo padro de exibio para 'Rpida'. Se desejar ver as imagens emmaiores detalhes, pode
passar para exibio 'Tpica' ou 'Qualidade alta' (deixando a preferncia definida em 'Rpida').
INDESIGN CS3
Guia do Usurio
322
Tambm possvel optar entre exibir ou ignorar as configuraes de exibio aplicadas a objetos individualmente. Se a
opo 'Preservar configuraes de exibio do objeto' estiver selecionada, todas as configuraes aplicadas a objetos sero
salvas com o documento.
1 Escolha 'Editar' > 'Preferncias' > 'Desempenho de exibio' (Windows) ou InDesign > 'Preferncias' > 'Desempenho de
exibio' (Mac OS).
2 Em 'Exibio padro', escolha 'Tpica', 'Rpida' ou 'Qualidade alta'. A opo de exibio escolhida aplicada a todos os
documentos abertos ou criados.
3 Siga um destes procedimentos e clique em 'OK':
Para salvar configuraes de exibio aplicadas a objetos isolados, selecione 'Preservar configuraes de exibio do
objeto'.
Para exibir todos os grficos utilizando a opo de exibio padro, desmarque a caixa 'Preservar configuraes de
exibio do objeto'.
4 Em 'Ajustar configuraes de exibio', escolha a opo que deseja personalizar e mova o seletor de 'Imagens
rasterizadas' ou 'Grficos vetoriais' para a configurao desejada.
Cada opo de exibio tem configuraes separadas para imagens rasterizadas (bitmap), grficos vetoriais e efeitos de
transparncia.
Gerenciamento de vnculos de grficos
Sobre vnculos e grficos incorporados
Quando voc inserir um grfico, ver uma verso de resoluo de tela do arquivo no layout, para permitir a exibio e o
posicionamento do grfico, mas o arquivo grfico real poder ser vinculado ou incorporado.
A arte vinculada interligada ao documento, mas continua independente, o que resulta em um documento menor.
possvel modificar uma arte vinculada usando efeitos e ferramentas de transformao. Entretanto, no possvel
selecionar e editar componentes separadamente na arte. Voc pode usar o grfico vinculado quantas vezes quiser sem
aumentar significativamente o tamanho do documento. Tambm possvel atualizar todos os vnculos de uma s vez.
Quando voc exporta ou imprime, o grfico original recuperado, criando a sada final a partir da resoluo completa
dos originais.
Aarte incorporada copiada para o documento emresoluo completa, resultando emumdocumento maior. Voc pode
controlar as verses e atualizar o arquivo sempre que desejar. Contanto que a arte esteja incorporada, o documento
auto-suficiente.
Use o painel 'Vnculos' para determinar se a arte foi vinculada ou incorporada ou para alterar o status entre um e outro.
Se a imagemde bitmap inserida tiver 48Kou menos, o InDesign incorporar automaticamente a imagememsua resoluo
completa, emvez da verso de resoluo de tela, no layout. O InDesign exibe essas imagens no painel 'Vnculos', para que
voc possa controlar as verses e atualizar o arquivo sempre que desejar. Entretanto, o vnculo no necessrio para obter
uma sada melhor.
Nota: Se voc mover o documento para outra pasta ou para outro disco (por exemplo, se o enviar a umprestador de servios),
verifique tambmse moveu os arquivos de grficos vinculados; eles no so armazenados no documento. possvel copiar todos
os arquivos relacionados automaticamente, usando os recursos 'Comprovao' e 'Pacote'.
Consulte tambm
Executar uma verificao de comprovao na pgina 524
Empacotar arquivos na pgina 525
INDESIGN CS3
Guia do Usurio
323
Viso geral do painel 'Vnculos'
Todos os arquivos inseridos em um documento esto listados no painel 'Vnculos'. Isso inclui tanto arquivos locais (em
disco) quanto itens gerenciados em um servidor. Contudo, os arquivos que so colados de um site da Web no Internet
Explorer no aparecem neste painel.
Nota: Se voc estiver trabalhando comarquivos de umprojeto Adobe Version Cue, o painel 'Vnculos' exibir informaes de
arquivo adicionais.
Painel 'Vnculos'
A. Nome do arquivo grfico vinculado B. Pgina com grfico vinculado C. cone de vnculo incorporado D. cone de vnculo modificado
E. Imagemde umarquivo .indd vinculado F. cone de vnculo ausente G. cone de substituio de visibilidade da camada H. cone do Adobe
Stock Photos (composio) I. Boto 'Vincular de novo' J. Boto 'Ir para vnculo' K. Boto 'Atualizar vnculo' L. Boto 'Editar original'
Um arquivo vinculado pode aparecer no painel 'Vnculos' em uma das seguintes formas:
Atualizado Um arquivo atualizado exibe apenas o nome do arquivo e sua pgina no documento.
Modificado Esse cone indica que a verso do arquivo no disco mais recente do que a verso no documento. Por exemplo,
ele ser exibido se voc importar um grfico do Photoshop para o InDesign e, em seguida, outra pessoa editar e salvar o
grfico original no Photoshop.
Ausente(s) Ogrfico no estar mais no local do qual foi importado, embora continue existindo emalgumoutro local. Isso
poder ocorrer se algum mover o arquivo original para outra pasta ou servidor depois que ele for importado para um
documento do InDesign. Voc no ter como saber se um grfico ausente est atualizado at localizar o original. Se voc
imprimir ou exportar umdocumento quando esse cone estiver na tela, o grfico poder no ser impresso ou exportado em
resoluo completa.
Incorporada(s) Aincorporao do contedo de umarquivo vinculado suspende as operaes de gerenciamento do vnculo.
Se o vnculo selecionado estiver envolvido em uma operao de edio no local, essa opo no estar ativada. A
desincorporao do arquivo restaura as operaes de gerenciamento do vnculo.
Consulte tambm
Adobe Version Cue na pgina 87
Uso do Adobe Stock Photos no InDesign na pgina 308
Usar o painel 'Vnculos'
Para exibir o painel 'Vnculos', escolha Janela > Vnculos. Cada arquivo vinculado e arquivo incorporado
automaticamente ser identificado pelo nome.
Para selecionar e exibir um grfico vinculado, selecione um vnculo no painel 'Vnculos' e clique no boto 'Ir para
vnculo' ou escolha 'Ir para vnculo' no menu do painel 'Vnculos'. O InDesign centraliza a exibio em torno do
grfico selecionado.
Para classificar os vnculos no painel, escolha 'Classificar por status', 'Classificar por nome', 'Classificar por Pgina' ou
'Classificar por tipo' no menu do painel 'Vnculos' ou no menu contextual.
Para comprar uma foto do Adobe Stock Photo vinculada, selecione a foto desejada e escolha 'Comprar esta imagem' no
menu do painel 'Vnculos'. Depois, siga as instrues que sero apresentadas no Adobe Bridge.
I J K L
D
B
F
E
C
A
G
H
INDESIGN CS3
Guia do Usurio
324
Exibir informaes sobre vnculos
A caixa de dilogo 'Informaes sobre vnculos' lista informaes sobre o arquivo vinculado selecionado. As sees 'Data',
'Tempo' e 'Tamanho' especificam informaes sobre o arquivo vinculado no momento da sua ltima insero ou
atualizao.
A seo 'Vnculo necessrio' especifica se um vnculo para uma verso de resoluo completa do arquivo necessrio. Os
arquivos incorporados automaticamente na importao (arquivos commenos de 48K e arquivos de texto) no necessitam
de vnculos.
Nota: Se voc estiver trabalhando comarquivos de umprojeto Adobe Version Cue, o painel 'Vnculos' exibir informaes de
arquivo adicionais.
1 Clique duas vezes emumvnculo ou selecione ume escolha 'Informaes sobre vnculos' no menu do painel 'Vnculos'.
2 Siga um destes procedimentos:
Para exibir o arquivo vinculado no documento, clique em 'Ir para vnculo'.
Para substituir o arquivo atual (listado na opo 'Nome'), clique em 'Vincular de novo', localize e selecione um arquivo
e clique em 'OK'.
Clique em 'Avanar' ou 'Voltar' para ver informaes sobre outros vnculos no painel 'Vnculos'.
3 Clique em 'Concludo'.
Consulte tambm
Adobe Version Cue na pgina 87
Como visualizar e salvar metadados por meio do painel Vnculos
Se umarquivo vinculado ou incorporado contiver metadados, possvel visualizar os metadados usando o painel Vnculos.
No possvel editar ou substituir metadados associados a umarquivo vinculado; no entanto, possvel salvar uma cpia
dos metadados em um modelo e aplic-los em outros arquivos.
1 Selecione um arquivo no painel Vnculos e escolha Vincular informaes do arquivo a partir do menu do painel.
2 Para salvar os metadados como um modelo, escolha Salvar Modelo de Metadados no menu pop-up, na parte superior
da caixa de dilogo mostrando os metadados.
No InDesign, tambm possvel visualizar metadados no painel Informaes. Selecione o objeto cujos metadados voc
deseja visualizar e escolha Informaes do Arquivo no menu do painel Informaes.
Incorporar uma imagem no documento
Emvez de criar umvnculo para umarquivo inserido emumdocumento, voc pode incorporar (ou armazenar) o arquivo
ao documento. Ao incorporar umarquivo, voc quebra o vnculo como arquivo original. Semo vnculo, o painel 'Vnculos'
voc no alertado quando forem feitas alteraes no original e voc no pode atualizar o arquivo automaticamente.
A incorporao de um arquivo aumenta o tamanho do arquivo de documento.
1 Selecione um arquivo no painel 'Vnculos'.
2 Escolha 'Incorporar arquivo' no menu do painel 'Vnculos'. O arquivo permanece no painel 'Vnculos', marcado com o
cone de vnculo incorporado .
Nota: Se um arquivo de texto for exibido no painel 'Vnculos', selecione 'Desvincular' no menu do painel 'Vnculos'. Quando
voc incorpora um arquivo de texto, o nome dele removido automaticamente do painel 'Vnculos'.
Desincorporar um arquivo vinculado
1 Selecione um ou mais arquivos incorporados no painel 'Vnculos'.
2 Siga um destes procedimentos:
Selecione 'Desincorporar' no menu do painel 'Vnculos'.
INDESIGN CS3
Guia do Usurio
325
Clique no boto 'Vincular de novo' ou selecione 'Vincular de novo' no menu do painel 'Vnculos'.
3 Escolha se vincular o arquivo ao arquivo original ou a uma pasta criada pelo InDesign a partir dos dados incorporados
armazenados no documento.
Atualizao, restaurao e substituio de vnculos
Use o painel 'Vnculos' para verificar o status de qualquer vnculo ou substituir arquivos por outros atualizados ou
alternativos.
Quando voc atualiza ou restabelece (vincula de novo) umvnculo emumarquivo, todas as transformaes executadas no
InDesign so preservadas (caso voc escolha 'Revincular para preservar dimenses' nas preferncias de 'Manuseio de
arquivos'). Por exemplo, caso voc importe umgrfico quadrado, gire-o em30 e vincule-o de novo a umgrfico que no
tenha sofrido rotao, o InDesign gira esse grfico em 30 para que corresponda ao layout do grfico que est sendo
substitudo.
Nota: Os arquivos EPS inseridos podem conter vnculos OPI, que aparecero no painel 'Vnculos'. No vincule de novo os
vnculos OPI a arquivos que no sejam os originalmente planejados pelo criador do arquivo EPS. Caso contrrio, podero
ocorrer problemas no download de fontes e nas separaes de cores.
Escolher como os grficos revinculados sero redimensionados
Ao vincular de novo para substituir um grfico por um arquivo de origem diferente, possvel manter as dimenses do
arquivo que est sendo substitudo ou exibir o novo arquivo com suas dimenses originais.
1 Escolha 'InDesign' > 'Preferncias' > 'Manuseio de arquivos' (Mac OS) ou 'Editar' > 'Preferncias' > 'Manuseio de
arquivos' (Windows).
2 Escolha 'Revincular para preservar dimenses' se quiser que as imagens sejam exibidas com o mesmo tamanho das
imagens que elas esto substituindo. Desmarque esta opo para que as imagens revinculadas sejam exibidas em seu
tamanho real.
Atualizar vnculos modificados
1 No painel 'Vnculos', siga um destes procedimentos:
Para atualizar vnculos especficos, selecione um ou mais vnculos marcados com o cone de vnculo modificado .
Para atualizar todos os vnculos modificados, desmarque todos eles clicando na parte inferior do painel 'Vnculos'.
2 Clique no boto 'Atualizar vnculo' ou escolha 'Atualizar vnculo' no menu do painel 'Vnculos'.
Substituir um vnculo por outro arquivo de origem
1 Selecione um vnculo no painel 'Vnculos' e clique no boto 'Vincular de novo' ou escolha 'Vincular de novo' no
menu do painel 'Vnculos'.
2 Na caixa de dilogo exibida, selecione 'Revincular todas as instncias' caso mais de uma cpia do mesmo arquivo esteja
no documento e voc deseje revincular cada cpia ao mesmo novo arquivo de origem.
3 Selecione 'Exibir opes de importao' caso tenha selecionado apenas um vnculo e deseje determinar como o novo
arquivo de origem ser importado.
4 Localize o novo arquivo de origem e clique duas vezes nele.
5 Escolha as opes de importao caso tenha clicado na caixa de seleo 'Exibir opes de importao'.Consulte Opes
de importao para grficos na pgina 313.
Nota: Se todos os arquivos ausentes estiverem na mesma pasta, eles podero ser restaurados simultaneamente. Primeiro
selecione todos os vnculos ausentes (ou no selecione nada) e restaure umvnculo. Todos os vnculos ausentes restantes sero
restaurados automaticamente.
Restaurar um nico vnculo ausente
1 Para restaurar um vnculo ausente, selecione qualquer vnculo marcado com o cone de vnculo ausente no painel
'Vnculos' e clique no boto 'Vincular de novo' .
INDESIGN CS3
Guia do Usurio
326
2 Na caixa de dilogo exibida, localize o arquivo e clique nele duas vezes.
Nota: Se todos os arquivos ausentes estiverem na mesma pasta, eles podero ser restaurados simultaneamente. Primeiro
selecione todos os vnculos ausentes (ou no selecione nada) e restaure umvnculo. Todos os vnculos ausentes restantes sero
restaurados automaticamente.
Restaurar todos os vnculos ausentes
1 Siga um destes procedimentos:
Desmarque todos os vnculos clicando no boto do painel 'Vnculos'.
Selecione todos os vnculos ausentes.
2 Clique no boto 'Vincular de novo' ou escolha 'Vincular de novo' no menu do painel 'Vnculos'.
3 Na caixa de dilogo exibida, localize o arquivo e clique em 'Abrir'.
4 Repita a etapa 3 para cada arquivo que deseja restaurar.
Substituir um arquivo importado usando o comando 'Inserir'
1 Siga um destes procedimentos:
Para substituir o contedo de um quadro de grfico (como um grfico importado, por exemplo), use a ferramenta
'Seleo' para selecionar o quadro.
Para substituir o contedo de um quadro de texto, use a ferramenta 'Tipo' para clicar em um ponto de insero em um
quadro de texto e escolha Editar > Selecionar tudo.
2 Escolha Arquivo > Inserir.
3 Localize e selecione o novo arquivo.
4 Verifique se a opo 'Substituir item selecionado' est selecionada e clique em 'Abrir'.
Edio da arte original
O comando Editar Original permite abrir a maioria dos grficos no aplicativo em que foram criados, para modific-los
conforme necessrio. Uma vez que o arquivo original for salvo, o documento emque ele foi vinculado ser atualizado com
a nova verso.
Nota: No InDesign, se voc verificar e selecionar umquadro de grficos gerenciado (umque foi exportado para o InCopy), em
vez do prprio grfico, o grfico aberto no InCopy.
1 Siga um destes procedimentos:
No painel Vnculos, selecione o link e clique no boto Editar original . Como alternativa, escolha Editar Original
no menu do painel.
Selecione a arte vinculada na pgina, e escolha Editar > Editar original.
No Illustrator, selecione a arte vinculada na pgina e clique no boto Editar original no Painel de controle.
2 Aps fazer alteraes no aplicativo original, salve o arquivo.
Bibliotecas de objetos
Sobre bibliotecas de objetos
As bibliotecas de objetos so teis para organizar grficos, texto e pginas usados com freqncia. Tambm possvel
adicionar guias de rgua, grades, formas de desenho e imagens agrupadas em uma biblioteca. Voc pode criar quantas
bibliotecas precisar; por exemplo, voc pode criar bibliotecas de objetos diferentes para projetos ou clientes distintos.
INDESIGN CS3
Guia do Usurio
327
Durante uma sesso de trabalho, possvel abrir quantas bibliotecas a memria do sistema permitir. As bibliotecas de
objetos podemser compartilhadas entre servidores e plataformas, mas a biblioteca s pode ser aberta por uma nica pessoa
de cada vez. Se uma biblioteca de objetos incluir arquivos de texto, verifique se as fontes do arquivo esto disponveis e ativas
em todos os sistemas que acessaro a biblioteca.
Ao adicionar um elemento de pgina (como um grfico) em uma biblioteca de objetos, o InDesign preservar todos os
atributos importados ou aplicados. Por exemplo, se voc adicionar um grfico de um documento do InDesign a uma
biblioteca, a cpia da biblioteca duplicar o original, inclusive as informaes de vnculo do original, para que voc possa
atualizar o grfico quando o arquivo do disco for alterado.
Se voc excluir o objeto do documento do InDesign, a miniatura do objeto continuar aparecendo no painel 'Biblioteca' e
todas as informaes de vnculo permanecero intactas. Se voc mover ou excluir o objeto original, um cone de vnculo
ausente ser exibido ao lado do nome do objeto no painel 'Vnculos' na prxima vez que ele for inserido emseu documento
a partir do painel 'Biblioteca'.
Emcada biblioteca de objetos, possvel identificar e pesquisar umitempor ttulo, pela data de sua adio biblioteca ou
por palavras-chave. Tambm possvel simplificar a exibio de uma biblioteca de objetos classificando os itens da
biblioteca e exibindo seus subconjuntos. Por exemplo, possvel ocultar todos os itens, exceto os arquivos EPS.
Biblioteca de objetos no painel 'Biblioteca'
A. Miniatura e nome do objeto B. Boto 'Informaes sobre o itemda biblioteca' C. Boto 'Exibir subconjunto da biblioteca' D. Boto 'Novo
item de biblioteca' E. Boto 'Excluir item de biblioteca'
Quando um item adicionado a uma biblioteca de objetos, o InDesign salva todos os atributos de pgina, de texto e de
imagem, mantendo as inter-relaes entre os objetos da biblioteca e outros elementos de pgina das seguintes maneiras:
Os elementos que estavam agrupados em um documento do InDesign ao serem arrastados para o painel 'Biblioteca'
permanecem agrupados ao serem arrastados para fora do painel 'Biblioteca'.
O texto retm a formatao.
Os estilos de pargrafo, de caractere e de objeto que tmos mesmos nomes dos estilos usados no documento de destino
so convertidos para os estilos desse documento; os que tm nomes diferentes so adicionados ao documento.
As camadas originais de um objeto so preservadas quando a opo 'Colar recorda camadas' est selecionada no menu
do painel 'Camadas'.
Criar uma biblioteca de objetos
Uma biblioteca de objetos existe como umarquivo nomeado emdisco. Ao criar uma biblioteca de objetos, voc especifica
onde armazen-la. Quando voc abre uma biblioteca, ela aparece como um painel que pode ser agrupado com qualquer
outro. Onome de arquivo da biblioteca de objetos aparece na guia do painel. Quando uma biblioteca de objetos fechada,
ela removida da sesso atual, mas seu arquivo no excludo.
possvel adicionar ou remover objetos, elementos de pgina selecionados ou uma pgina inteira de elementos em uma
biblioteca de objetos. Tambm possvel adicionar ou mover objetos de uma biblioteca para outra.
1 Escolha Arquivo > Novo > Biblioteca.
2 Especifique um local e um nome para a biblioteca e clique em 'Salvar'. Lembre-se de que o nome que voc especificar
ser o nome exibido na guia do painel da biblioteca.
B C D E
A
INDESIGN CS3
Guia do Usurio
328
Abrir uma biblioteca existente
Siga um destes procedimentos:
Se voc j tiver aberto uma biblioteca na sesso atual (e ainda no a tiver fechado), escolha o arquivo de biblioteca no
menu 'Janela'.
Se voc ainda no tiver aberto uma biblioteca, escolha 'Arquivo' > 'Abrir' e selecione uma ou mais bibliotecas. No
Windows, os arquivos de biblioteca usam a extenso INDL. O InDesign converte bibliotecas recm-abertas de verses
anteriores do programa para o novo formato da biblioteca. Salve essas bibliotecas com um novo nome.
Fechar uma biblioteca
1 Clique na guia da biblioteca a ser fechada.
2 Siga um destes procedimentos:
Escolha 'Fechar biblioteca' no menu do painel 'Biblioteca de objetos'.
Escolha o nome do arquivo de biblioteca no menu 'Janela'.
Excluir uma biblioteca
No Explorer (Windows) ou no Finder (Mac OS), arraste umarquivo de biblioteca para a 'Lixeira' (Windows) ou o 'Lixo'
(Mac OS). No Windows, os arquivos de biblioteca tm a extenso INDL.
Adicionar um objeto ou uma pgina a uma biblioteca
Siga um destes procedimentos:
Arraste um ou mais objetos de uma janela de documento para um painel 'Biblioteca de objetos' ativo.
Selecione um ou mais objetos em uma janela de documento e clique no boto 'Novo item de biblioteca', no painel
'Biblioteca de objetos'.
Selecione umou mais objetos emuma janela de documento e escolha 'Adicionar item' no menu do painel 'Biblioteca de
objetos'.
Escolha 'Adicionar itens na pgina [nmero] como objetos separados', no menu do painel 'Biblioteca de objetos', para
adicionar todos os objetos como objetos de biblioteca separados.
Escolha 'Adicionar itens na pgina [nmero]', no menu do painel 'Biblioteca de objetos', para adicionar todos os objetos
como um nico objeto de biblioteca.
Arraste um elemento do painel 'Estrutura' para um painel 'Biblioteca de objetos' ativo.
Se voc pressionar Alt (Windows) ou Option (Mac OS) durante a execuo de umdos comandos acima, a caixa de dilogo
'Informaes sobre o item' ser exibida quando o item for adicionado biblioteca.
Adicionar um objeto de uma biblioteca a um documento
Siga um destes procedimentos:
Arraste um objeto do painel 'Biblioteca de objetos' para uma janela de documento.
No painel 'Biblioteca de objetos', selecione um objeto e escolha 'Inserir itens' no menu do painel 'Biblioteca de objetos'.
Esse mtodo insere o objeto em suas coordenadas X,Y originais.
Arraste um elemento XML para um elemento pai no painel 'Estrutura' ou para a pgina.
Gerenciar objetos de biblioteca
Use o painel 'Biblioteca de objetos' para gerenciar objetos.
Atualizar um objeto de biblioteca com um novo item
1 Na janela de documento, selecione o item a ser adicionado ao painel 'Biblioteca'.
2 No painel 'Biblioteca', selecione o objeto que deseja substituir e escolha 'Atualizar itemda biblioteca' no menu do painel
'Biblioteca de objetos'.
INDESIGN CS3
Guia do Usurio
329
Copiar ou mover um objeto de uma biblioteca para outra
1 Arraste uma guia do painel 'Biblioteca' para fora do grupo do painel 'Biblioteca de objetos' para separ-la, de modo que
voc possa ver as duas bibliotecas ao mesmo tempo.
2 Siga um destes procedimentos:
Para copiar um objeto de uma biblioteca para outra, arraste um item de uma guia do painel 'Biblioteca' para outra.
Para mover umobjeto de uma biblioteca para outra, mantenha pressionada a tecla Alt (Windows) ou Option (Mac OS)
e arraste um item de uma guia do painel 'Biblioteca' para outra.
Excluir um objeto de uma biblioteca de objetos
No painel 'Biblioteca de objetos', selecione um objeto e siga um destes procedimentos:
Clique no boto 'Excluir item de biblioteca'.
Arraste o item para o boto 'Excluir item de biblioteca'.
Escolha 'Excluir itens' no menu do painel 'Biblioteca de objetos'.
Alterar a exibio da biblioteca de objetos
Abiblioteca de objetos exibe objetos como miniaturas ou como uma lista de textos, que podemser classificadas por nome,
idade ou tipo de objeto. Aexibio emlista e as opes de classificao funcionaro melhor se os objetos foremcatalogados.
Siga um destes procedimentos:
Para exibir objetos como miniaturas, escolha 'Exibio emminiaturas' ou 'Exibio emminiaturas grandes' no menu do
painel 'Biblioteca de objetos'.
Para exibir objetos como uma lista de textos, escolha 'Exibio em lista' no menu do painel 'Biblioteca de objetos'.
Para classificar os objetos, escolha 'Classificar itens', no menu do painel 'Biblioteca de objetos', e escolha o mtodo de
classificao.
Exibir todos os objetos
Escolha 'Exibir tudo' no menu do painel 'Biblioteca de objetos'.
Exibir, adicionar ou editar informaes de biblioteca
Em bibliotecas de objetos grandes, possvel catalogar as informaes usando os nomes dos objetos de exibio, por tipo
de objeto ou pelas palavras de uma descrio.
1 No painel 'Biblioteca de objetos', siga um destes procedimentos:
Clique duas vezes em qualquer objeto.
Selecione um objeto e clique no boto 'Informaes sobre o item da biblioteca'.
Selecione um objeto e escolha 'Informaes sobre o item' no menu do painel 'Biblioteca de objetos'.
2 Exiba ou altere as opes 'Nome do item', 'Tipo de objeto' ou 'Descrio', conforme necessrio, e clique em 'OK'.
Localizar objetos em uma biblioteca
Ao pesquisar objetos, todos os objetos, exceto os resultados de sua pesquisa, ficaro ocultos na exibio. Tambm possvel
usar o recurso de pesquisa para mostrar e ocultar categorias especficas de objetos. Por exemplo, voc pode exibir somente
itens de objeto contendo a palavra estrela no nome.
1 Escolha 'Exibir subconjunto', no menu do painel 'Biblioteca de objetos', ou clique no boto 'Exibir subconjunto da
biblioteca'.
2 Siga um destes procedimentos:
Para pesquisar todos os objetos da biblioteca, selecione 'Pesquisar biblioteca inteira'.
Para pesquisar somente dentro dos objetos listados atualmente na biblioteca (aperfeioando uma pesquisa anterior),
selecione 'Pesquisar itens exibidos atualmente'.
INDESIGN CS3
Guia do Usurio
330
3 Escolha uma categoria no primeiro menu da seo 'Parmetros'.
4 No segundo menu, especifique se a categoria escolhida no primeiro menu deve ser includa na pesquisa ou excluda dela.
5 direita do segundo menu, digite uma palavra ou expresso a ser pesquisada dentro da categoria especificada.
6 Para adicionar critrios de pesquisa, clique at cinco vezes em 'Mais opes'; cada clique adiciona mais um termo de
pesquisa. Para remover critrios de pesquisa, clique em'Menos opes', conforme necessrio; cada clique remove umtermo
de pesquisa.
7 Para exibir somente os objetos que correspondama todos os critrios de pesquisa, selecione 'Corresponder a todos'. Para
exibir objetos que correspondem a qualquer um dos critrios, selecione 'Corresponder a qualquer um'.
8 Clique em 'OK' para iniciar a pesquisa.
Para mostrar todos os objetos novamente, escolha 'Exibir tudo' no menu do painel 'Biblioteca de objetos'.
331
Captulo 13: Quadros e objetos
O layout de sua arte no InDesign facilitado com o uso de ferramentas que permitem selecionar, empilhar e transformar
objetos com preciso. Crie formas e aparncias complexas combinando ou mascarando objetos.
Seleo de objetos
Viso geral dos mtodos de seleo
O InDesign dispe dos seguintes mtodos e ferramentas de seleo:
Ferramenta 'Seleo' Permite selecionar quadros de texto e grfico, bem como trabalhar com um objeto usando sua
caixa delimitadora.
Ferramenta 'Seleo direta' Permite selecionar o contedo de um quadro, como um grfico inserido, ou trabalhar
diretamente com objetos editveis, como caminhos, retngulos ou tipos convertidos em contorno de texto.
Ferramenta 'Tipo' Permite selecionar o texto contido em um quadro de texto, em um caminho ou em uma tabela.
Submenu 'Selecionar' Permite selecionar um container de objeto (ou umquadro) e seu contedo. Permite tambm
selecionar objetos com base em sua posio em relao a outros objetos. Para exibir o submenu 'Selecionar', escolha
Objeto > Selecionar. Voc pode tambmclicar como boto direito do mouse (Windows) ou pressionar Control (Mac OS)
e clicar em um objeto para exibir seu menu contextual; em seguida, escolha 'Selecionar'.
Botes 'Selecionar' do painel de controle Permitem selecionar o contedo, com o boto 'Selecionar contedo' , ou
selecionar o container, como boto 'Selecionar container' . Tambm possvel usar as opes 'Selecionar prximo objeto'
ou 'Selecionar objeto anterior' para selecionar os prximos objetos ou os objetos anteriores emumgrupo ou emuma pgina
espelhada.
Ferramenta 'Posio' Permite redimensionar uma imagem, mover uma imagememumquadro ou mover o quadro e a
imagem para um novo local no documento.
Comandos 'Selecionar tudo' e 'Desfazer seleo' Permite selecionar ou desmarcar todos os objetos existentes na pgina
espelhada e na rea de trabalho, dependendo da ferramenta que estiver ativa e do que j estiver selecionado. Escolha
'Editar' > 'Selecionar tudo' ou 'Editar' > 'Desfazer seleo'.
Clique duas vezes em um objeto para alternar entre as ferramentas de seleo. Clique duas vezes em um quadro de texto
para posicionar o ponto de insero e alternar para a ferramenta 'Tipo'.
Consulte tambm
Teclas para selecionar e mover objetos na pgina 595
Selecionar objetos
Umobjeto umelemento imprimvel de uma pgina ou da rea de trabalho, como umcaminho ou umgrfico importado.
Umquadro ou caminho uma forma desenhada ou um container de texto ou grficos. Uma caixa delimitadora um
retngulo com oito alas de seleo que representa as dimenses vertical e horizontal de um objeto. Para modificar um
objeto, voc deve selecion-lo com uma ferramenta de seleo.
Para assistir a um vdeo sobre a seleo de objetos, consulte www.adobe.com/go/vid0070_br.
H duas maneiras de selecionar um objeto no InDesign:
INDESIGN CS3
Guia do Usurio
332
Caminho com caixa delimitadora selecionada (esquerda), caminho selecionado (centro) e caminho com ponto ncora selecionado (direita)
Voc pode usar a ferramenta 'Seleo' para selecionar a caixa delimitadora do objeto para execuo de tarefas gerais
de layout, como posicionar e dimensionar objetos.
Pode usar a ferramenta 'Seleo direta' para selecionar o contedo de umcontainer (como umgrfico importado) ou
pontos isolados de um caminho para tarefas relacionadas ao redimensionamento de grficos importados, desenho e
edio de caminhos e edio de texto.
Nota: Umgrfico importado est sempre contido emumquadro. possvel selecionar o grfico e seu quadro, apenas o grfico
ou apenas o quadro. O quadro e a caixa delimitadora de um grfico importado podem ter tamanhos diferentes. Para saber
como o InDesign indica o que est selecionado, consulte Modificao de objetos usando quadros de grfico na pgina 354.
Caixa delimitadora selecionada ( esquerda) comparada ao caminho retangular selecionado ( direita)
Emobjetos retangulares, s vezes difcil perceber a diferena entre a caixa delimitadora do objeto e o caminho do prprio
objeto. A caixa delimitadora sempre exibe oito pontos ncora grandes e vazios. Um caminho retangular sempre exibe
quatro pontos ncora pequenos (vazios ou slidos).
Consulte tambm
Sobre caminhos e quadros na pgina 70
Caminhos e formas na pgina 274
Selecionar guias de rgua na pgina 50
Teclas para selecionar e mover objetos na pgina 595
Selecionar uma caixa delimitadora
Voc pode selecionar a caixa delimitadora (um retngulo que representa as dimenses horizontal e vertical) de qualquer
objeto. No caso de objetos agrupados, a caixa delimitadora umretngulo tracejado. Acaixa delimitadora permite mover,
duplicar e redimensionar rapidamente o objeto, sem a necessidade de usar nenhuma outra ferramenta. Nos caminhos, a
caixa delimitadora facilita o trabalho comumobjeto inteiro, semalterar acidentalmente os pontos ncora que determinam
sua forma.
Nota: Para obter mais preciso ao mover e dimensionar objetos, e para efetuar outras modificaes (como uma rotao), use
o painel de controle ou o painel 'Transformar'.
Com a ferramenta 'Seleo' , siga um destes procedimentos:
Clique no objeto. Se o objeto for um caminho no preenchido, clique em sua borda.
Arraste um retngulo de seleo pontilhado, ou moldura, ao redor do objeto ou de parte dele.
INDESIGN CS3
Guia do Usurio
333
Selecione umobjeto grfico ou umcontedo aninhado e clique no boto 'Selecionar container' no painel de controle.
Ao selecionar um ou mais objetos com a ferramenta 'Seleo', exibida uma caixa delimitadora com o tamanho de cada
objeto. Se essa caixa no aparecer quando um objeto for selecionado, talvez ele tenha sido selecionado com a ferramenta
'Seleo direta' .
Se voc clicar em um quadro e ele no for selecionado, talvez ele esteja em uma camada bloqueada ou em uma pgina-
mestre. Se o quadro estiver emuma camada bloqueada, ser exibido umcone de lpis. Se ele estiver emuma pgina-mestre,
voc poder substitu-lo para selecion-lo.
Selecionar um caminho ou pontos em um caminho
No InDesign, os caminhos so definidos como pontos ncora, pontos finais e linhas de direo. Para selecionar pontos
ncora e pontos finais, use a ferramenta 'Seleo direta'.
Caminho com um nico ponto selecionado ( esquerda) e com vrios pontos selecionados ( direita)
1 Com a ferramenta 'Seleo direta' , clique no caminho para selecion-lo.
Observe como a ferramenta modificada ao ser posicionada acima de um caminho ou de um ponto .
2 Siga um destes procedimentos:
Para selecionar um nico ponto, clique nele.
Para selecionar vrios pontos no caminho, pressione a tecla Shift ao clicar em cada ponto.
Para selecionar todos os pontos de um caminho ao mesmo tempo, clique no ponto localizado no centro do objeto ou
mantenha pressionada a tecla Alt (Windows) ou Option (Mac OS) e clique no caminho. Se voc selecionar diretamente
uma parte do objeto, o comando 'Selecionar tudo' selecionar tambm todos os pontos.
Selecionar texto em um quadro
Para selecionar umtexto arrastando-o, clique emumquadro de texto usando a ferramenta 'Tipo'. Ser exibido umponto
de insero.
Para criar um ponto de insero no texto, clique duas vezes no quadro do texto usando uma ferramenta de seleo. O
InDesign alterna automaticamente para a ferramenta 'Tipo'.
Selecionar um objeto em um quadro
Siga um destes procedimentos:
Clique no objeto com a ferramenta 'Seleo direta' . A ferramenta 'Seleo direta' alterna automaticamente para a
ferramenta 'Mo' ao ser posicionada sobre um objeto grfico em um quadro (mas no ao ser posicionada sobre um
objeto no-grfico, como um caminho).
Selecione um quadro e escolha 'Selecionar' > 'Contedo' no menu 'Objeto' ou no menu contextual do quadro.
Selecione um quadro e clique no boto 'Selecionar contedo' no painel de controle.
Selecionar vrios objetos
Para selecionar todos os objetos existentes em uma rea retangular, use a ferramenta 'Seleo' para traar uma
moldura ao redor dos objetos a serem selecionados.
Para selecionar objetos no adjacentes, selecione umobjeto coma ferramenta 'Seleo' e pressione a tecla Shift enquanto
clica em outros objetos. Ao clicar em objetos selecionados, eles sero desmarcados.
INDESIGN CS3
Guia do Usurio
334
Para adicionar mais objetos a uma seleo, pressione a tecla Shift ao usar a ferramenta 'Seleo' para arrastar uma
moldura sobre outros objetos. Ao arrastar sobre objetos selecionados, eles sero desmarcados.
Voc pode usar essas mesmas tcnicas com a ferramenta 'Seleo direta' para selecionar objetos aninhados em grupos ou
quadros.
Selecionar ou desmarcar todos os objetos
Para desmarcar todos os objetos existentes na pgina espelhada e emsua rea de trabalho, escolha Editar > Desfazer seleo.
Coma ferramenta 'Seleo' ou 'Seleo direta', voc tambmpode clicar a uma distncia de, pelo menos, trs pixels de um
objeto.
O comando 'Selecionar tudo' causa diferentes efeitos, dependendo da situao:
Se a ferramenta 'Seleo' estiver ativa, sero selecionados todos os caminhos e quadros existentes na pgina espelhada
e na rea de trabalho, com suas caixas delimitadoras ativas.
Se a ferramenta 'Seleo direta' estiver ativa e um objeto for selecionado diretamente, o comando 'Selecionar tudo'
selecionar todos os pontos ncora desse objeto, mas no selecionar nenhum outro objeto. Se no houver nada
selecionado, o comando 'Selecionar tudo' selecionar todos os objetos de caminho existentes na pgina espelhada e na
rea de trabalho.
Se a ferramenta 'Tipo' estiver ativa e houver um ponto de insero em um quadro de texto (indicado por uma linha
vertical intermitente), o comando 'Selecionar tudo' selecionar todo o texto nesse quadro e todos os quadros de texto
encadeados, mas nenhum outro objeto.
Se for selecionado umobjeto de umgrupo, o comando 'Selecionar tudo' selecionar o restante dos objetos do grupo, mas
nenhum outro objeto na pgina espelhada.
1 Selecione a ferramenta que deseja usar. Se desejar, selecione umobjeto ou posicione o ponto de insero emumquadro
de texto.
2 Escolha Editar > Selecionar tudo.
Nota: Ocomando 'Selecionar tudo' no seleciona objetos aninhados, objetos posicionados emcamadas bloqueadas ou ocultas,
itens de pgina-mestre que no forem substitudos nas pginas do documento ou objetos existentes em outras pginas
espelhadas e reas de trabalho (exceto em textos encadeados).
Selecionar objetos aninhados ou sobrepostos
Quando um quadro contm um objeto, o objeto contido considerado aninhado em um container, ou quadro. Trs tipos
comuns de aninhamento so: caminhos dentro de quadros, quadros dentro de quadros e grupos dentro de grupos. Tenha
sempre emmente quais objetos ou atributos de objetos voc precisa selecionar, quais esto selecionados atualmente e quais
ferramentas de seleo devem ser usadas para modificar as selees.
Para controlar selees em grupos aninhados, use as ferramentas 'Seleo direta', e 'Seleo', alm dos botes 'Selecionar
contedo' e 'Selecionar container'. possvel selecionar caracteres de texto usando a ferramenta 'Tipo' a qualquer momento,
independentemente da profundidade em que um quadro de texto est aninhado.
Selecionar objetos aninhados, agrupados ou sobrepostos
Ao aninhar objetos ou posicion-los uns sobre os outros na mesma camada, difcil selecionar umnico objeto ou quadro.
O menu 'Objeto' e o menu contextual contm opes para facilitar a seleo do objeto desejado.
Seleo de objetos aninhados
A. Imagem selecionada B. O caminho do quadro que contm a imagem est selecionado C. Grupo que contm quadro selecionado
C A B
INDESIGN CS3
Guia do Usurio
335
Abrir o painel 'Informaes' facilita a visualizao do objeto selecionado.
1 Com a ferramenta 'Seleo direta', clique no objeto aninhado ou agrupado.
2 Se voc no conseguir selecionar o objeto desejado, use uma das seguintes tcnicas:
Escolha 'Objeto' > 'Selecionar' e escolha uma das opes de seleo.
Posicione o ponteiro sobre o objeto a ser selecionado; em seguida, clique com o boto direito do mouse (Windows) ou
pressione Control (Mac OS) e clique para exibir o menu contextual. Escolha ento 'Selecionar' e a opo de seleo
desejada.
Nota: Aseleo de objetos como uso de comandos do menu contextual no o mesmo que usar os comandos do menu Objeto >
Selecionar. No menu contextual, as selees baseiam-se no ponto exato emque voc clicou para exibir esse menu. Isso significa
que seria selecionado o prximo objeto acima ou abaixo da posio do clique do mouse, emvez de o prximo objeto na ordem
de empilhamento.
Mantenha pressionada a tecla Ctrl (Windows) ou Command (Mac OS) e clique vrias vezes no mesmo local at
selecionar o quadro ou o grupo desejado. No clique em um ponto ncora.
Para selecionar individualmente todos os objetos de umgrupo, use a ferramenta 'Seleo' para selecionar o grupo, clique
no boto 'Selecionar contedo' no painel de controle e escolha 'Selecionar tudo'.
3 Para expandir ou contrair progressivamente uma pilha de objetos, siga um destes procedimentos:
Clique com o boto direito do mouse (Windows) ou pressione Control e clique (Mac OS) e depois escolha uma opo
no menu contextual 'Selecionar' . Escolha 'Objeto' > 'Selecionar' > 'Prximo objeto abaixo' ou 'Prximo objeto acima'
repetidamente, at selecionar o objeto desejado. Quando voc atingir o incio ou o fim da pilha, a seleo no ser
alterada.
Mantenha pressionada a tecla Ctrl (Windows) ou Command (Mac OS) e clique na pilha para expandi-la desde o incio.
Quando voc atingir o fimda pilha, a seleo ser reiniciada no topo da pilha. Para contrair a pilha desde a parte inferior,
mantenha pressionadas as teclas Alt+Ctrl (Windows) ou Option+Command (Mac OS) e clique na pilha usando a
ferramenta 'Seleo'.
Nota: As opes do menu contextual dependem da localizao do ponteiro.
Selecionar vrios objetos aninhados
1 Com a ferramenta 'Seleo direta' , clique no objeto aninhado.
2 Mantenha a tecla Shift pressionada ao clicar em cada objeto aninhado adicional que desejar selecionar.
Opes de seleo
As opes do submenu 'Selecionar' (escolha 'Objeto' > 'Selecionar' ou escolha 'Selecionar' no menu contextual) ajudam a
selecionar objetos sobrepostos, aninhados ou agrupados. A disponibilidade de algumas opes depende do tipo de objeto
em questo. Ao usar o menu contextual, o objeto selecionado depender da posio do ponteiro.
'Primeiro objeto acima' Seleciona o objeto no topo da pilha.
'Prximo objeto acima' Seleciona o objeto imediatamente acima do objeto atual.
'Prximo objeto abaixo' Seleciona o objeto imediatamente abaixo do objeto atual.
'ltimo objeto abaixo' Seleciona o objeto na parte inferior da pilha.
'Contedo' Seleciona o contedo do quadro de grfico selecionado ou, se houver um grupo selecionado, seleciona um
objeto no grupo. Tambm possvel clicar no boto 'Selecionar contedo' no painel de controle.
'Container' Seleciona o quadro delimitando o objeto selecionado ou, se um objeto de um grupo estiver selecionado,
seleciona o grupo que o contm. Tambm possvel clicar no boto 'Selecionar container' no painel de controle.
'Objeto anterior'/'Prximo objeto' Seleciona o objeto anterior ou o prximo objeto no grupo, se o objeto selecionado fizer
parte de um grupo; ou ento, se for selecionado um objeto desagrupado, seleciona o objeto anterior ou o prximo objeto
na pgina espelhada. Use Shift + clique para saltar de cinco emcinco. Pressione Ctrl (Windows) ou Command (Mac OS) e
clique para selecionar o primeiro ou o ltimo objeto em uma pilha.
INDESIGN CS3
Guia do Usurio
336
Organizar objetos em uma pilha
Os objetos sobrepostos so empilhados na ordem em que foram criados ou importados. Voc pode usar o submenu
'Organizar' para alterar a ordem de empilhamento de objetos.
Aorganizao de objetos no o mesmo que usar o painel 'Camadas'. Existe uma pilha separada de objetos dentro de cada
camada nomeada, e os comandos do menu 'Objeto' > 'Organizar' controlam o empilhamento somente em cada camada
nomeada. Se voc no tiver criado nenhuma camada nomeada, o documento conter apenas uma pilha de objetos na
camada padro nica. Existem objetos nas pginas-mestre, na parte posterior de cada camada nomeada.
Nota: O agrupamento de objetos pode alterar a sua ordem de empilhamento (em relao aos objetos desagrupados).
1 Selecione o objeto que voc deseja mover para frente ou para trs em uma pilha.
2 Siga um destes procedimentos:
Para mover um objeto selecionado para frente ou para trs em uma pilha, escolha 'Objeto' > 'Organizar' > 'Trazer para
frente' ou 'Objeto' > 'Organizar' > 'Enviar para trs'.
Para mover um objeto selecionado para frente ou para trs em relao ao prximo objeto em uma pilha, escolha
'Objeto' > 'Organizar' > 'Avanar' ou 'Objeto' > 'Organizar' > 'Recuar'.
Transformao de objetos
Viso geral do painel 'Transformar'
Use o painel 'Transformar' para exibir ou especificar informaes geomtricas de umobjeto selecionado, incluindo valores
de posio, tamanho, rotao e distoro. Os comandos no menu do painel 'Transformar' fornecem opes adicionais e
formas rpidas de girar ou refletir objetos.
Nota: Os botes e comandos de menu do painel 'Transformar' tambm esto disponveis no painel de controle.
Painel 'Transformar'
A. Localizador de ponto de referncia B. cone 'Limitar propores' C. Menu do painel
Exibir o painel 'Transformar'
Escolha Janela > Objeto e layout > Transformar.
Exibir informaes geomtricas sobre objetos
Quando voc seleciona um objeto, suas informaes geomtricas so exibidas no painel 'Transformar' e no painel de
controle. Se voc selecionar vrios objetos, as informaes representaro todos os objetos selecionados como uma unidade.
Selecione um ou mais objetos e exiba o painel 'Transformar' (Janela > Objeto e layout > Transformar).
As informaes de posio so relativas origem da rgua e ao ponto de referncia do objeto. As informaes de ngulo
so relativas rea de trabalho, em que uma linha horizontal tem um ngulo de 0.
Alterar configuraes de transformao
O painel 'Transformar' contm vrias opes que determinam o modo como os objetos so transformados e como essas
transformaes so exibidas no painel 'Transformar' e no painel de controle.
A
B
C
INDESIGN CS3
Guia do Usurio
337
Consulte tambm
Teclas para transformar objetos na pgina 596
Alterar o ponto de referncia de objetos selecionados
Todas as transformaes originam-se em um ponto fixo no objeto, ou prximo a ele, denominado ponto de referncia. O
ponto de referncia marcado por um cone quando uma ferramenta de transformao, como 'Escala', est ativa.
Ponto de referncia movido para o centro ( esquerda) e objeto redimensionado ( direita)
Siga um destes procedimentos:
Para especificar um ponto de referncia diferente para o objeto selecionado, clique em um dos nove pontos no
localizador de ponto de referncia do painel 'Transformar' ou do painel de controle.
Ao clicar em pontos de referncia diferentes no painel 'Transformar' ou no painel de controle (canto superior esquerdo e direito), o ponto de
referncia do objeto selecionado ser alterado (canto inferior esquerdo e direito).
Para mover o ponto de referncia do objeto selecionado para um local especfico, selecione a ferramenta 'Rotao' ,
'Escala' ou 'Distoro' , posicione a ferramenta sobre o cone de ponto de referncia e arraste-o para o novo local.
Ou ento, mantendo uma dessas ferramentas selecionadas, clique emqualquer local do objeto ou da pgina. Oponto de
referncia ser movido para esse local.
Nota: Quando uma ferramenta de transformao est selecionada, clicar distante do objeto no desfaz a seleo: apenas move
o ponto de referncia. Escolha 'Editar' > 'Desfazer seleo' para desfazer a seleo de um objeto.
O ltimo ponto de referncia selecionado no localizador de ponto de referncia passa a ser o novo ponto de referncia
padro para todas as ferramentas e objetos. Ao arrastar o cone de ponto de referncia de um objeto para um local
personalizado (e no para umponto ncora), o ponto de referncia do painel retornar posio padro assimque o objeto
em questo no estiver mais selecionado. O InDesign preserva a posio do ponto de referncia padro para novos
documentos, para que no seja preciso redefini-lo.
Alterar as informaes exibidas referentes a objetos aninhados
O painel 'Transformar' define a orientao de um objeto na rea de trabalho de uma pgina espelhada, em que uma linha
horizontal temumngulo de rotao de 0. Por padro, essa afirmao ser verdadeira mesmo que o objeto esteja aninhado
emumobjeto container transformado (ou seja, se o objeto fizer parte de umgrupo transformado ou estiver colado emum
quadro transformado). Por exemplo, se voc inserir em um quadro um grfico que no tenha sofrido rotao, girar o
quadro como grfico em10 e selecionar o grfico coma ferramenta 'Seleo direta', o painel 'Transformar' exibir o ngulo
de rotao do grfico como 10.
INDESIGN CS3
Guia do Usurio
338
ngulo de rotao do objeto em relao rea de trabalho
Se preferir, voc poder desmarcar o comando 'As transformaes so totais' para ver as mesmas informaes em relao
ao container do objeto aninhado. No exemplo acima, se voc desmarcar 'As transformaes so totais', o painel
'Transformar' exibir o ngulo de rotao do grfico como zero (o ngulo dele em relao ao container girado).
ngulo de rotao do objeto em relao ao objeto container
1 Abra o painel 'Transformar' ou o painel de controle.
2 Nos menus do painel 'Transformar' ou do painel de controle, siga um destes procedimentos:
Mantenha selecionada a opo 'As transformaes so totais' (o padro) para exibir valores de transformao dos objetos
aninhados em relao rea de trabalho.
Desmarque a opo 'As transformaes so totais' para exibir valores de rotao, escala e distoro dos objetos aninhados
em relao ao objeto container.
Medir a posio de objetos selecionados
Ocomando 'Exibir deslocamento de contedo' determina a aparncia dos valores Xe Yno painel 'Transformar' para objetos
aninhados selecionados coma ferramenta 'Seleo direta' . Oponto de referncia selecionado no localizador de ponto de
referncia do painel 'Transformar' e do painel de controle determina qual dos nove pontos de referncia no objeto
selecionado est sendo comparado com o ponto zero do documento ou de um quadro container. O ponto zero de um
quadro container sempre seu canto superior esquerdo.
A posio de objetos selecionados medida em trs posies:
Aposio do quadro container emrelao ao ponto zero do documento. Coma opo 'Exibir deslocamento de contedo'
ativada ou desativada, selecione o quadro container usando a ferramenta 'Seleo'.
A posio do objeto aninhado em relao ao ponto zero do documento. Desative 'Exibir deslocamento de contedo' e
selecione o objeto aninhado usando a ferramenta 'Seleo direta'.
Aposio do objeto aninhado emrelao ao ponto zero (canto superior esquerdo) de seu quadro container. Ative 'Exibir
deslocamento de contedo' e selecione o objeto aninhado usando a ferramenta 'Seleo direta'.
10
20
INDESIGN CS3
Guia do Usurio
339
Posio do quadro pai em relao ao ponto zero do documento
Posio do objeto aninhado em relao ao ponto zero do documento
Posio do objeto aninhado em relao ao quadro container
Se a opo 'Exibir deslocamento de contedo' estiver selecionada, os valores Xe Ydo objeto incorporado sero exibidos em
relao ao objeto container, e os cones X/Y sero alterados para X+/Y+. Se esse comando for desmarcado, os valores do
objeto aninhado sero exibidos em relao s rguas.
No menu do painel 'Transformar' ou do painel de controle, marque ou desmarque Exibir deslocamento de contedo.
Incluir ou excluir a espessura do traado em medidas
A espessura do traado pode afetar o tamanho e posio de um objeto. Voc pode alterar o alinhamento do traado e
escolher se o painel 'Transformar' deve medir o tamanho e a posio de umobjeto a partir do centro ou da borda do traado.
Para obter informaes sobre a alterao do alinhamento do traado, consulte Opes do painel 'Traado' na pgina 292.
Nota: Essa opo no altera o modo como a espessura do traado afetada ao dimensionar umquadro; ela apenas define se
as alteraes afetam as medidas.
No menu do painel 'Transformar' ou do painel de controle, siga um destes procedimentos:
Selecione a opo 'As dimenses incluem a espessura do traado' se desejar que as medidas do painel representem a
borda externa do traado de umobjeto. Por exemplo, se umquadro for dois pontos menor que outro, mas o traado do
quadro menor for dois pontos mais espesso, essa configurao far ambos os quadros exibirem os mesmos valores de
altura no painel 'Transformar' e no painel de controle.
Desmarque a opo 'As dimenses incluem a espessura do traado' se desejar que as medidas do painel representem o
caminho ou quadro de um objeto, independentemente da espessura do traado. Por exemplo, dois quadros da mesma
INDESIGN CS3
Guia do Usurio
340
altura exibiro os mesmos valores de altura no painel 'Transformar' e no painel de controle, independentemente da
diferena nas espessuras do traado.
Transformar objetos
possvel modificar o tamanho ou a forma de um objeto e alterar sua orientao na rea de trabalho usando ferramentas
e comandos. A caixa de ferramentas contm quatro ferramentas de transformao: 'Rotao', 'Escala', 'Distoro' e
'Transformao livre'. Todas as transformaes, incluindo a reflexo, esto disponveis no painel 'Transformar' e no painel
de controle, nos quais possvel especificar transformaes com preciso.
Ferramentas de transformao (acima) comparadas ao painel 'Transformar' (abaixo)
A. Opes de rotao B. Opes de distoro C. Opes de escala
Ao transformar objetos, observe o seguinte:
Os resultados de uma transformao podemvariar significativamente, dependendo da ferramenta de seleo utilizada.
Use a ferramenta 'Seleo' para transformar umcaminho inteiro e seu contedo; use a ferramenta 'Seleo direta'
para transformar apenas o caminho, semo contedo, ou apenas o contedo semo caminho. Para transformar o contedo
sem o caminho, verifique se todos os pontos ncora esto selecionados.
Uma transformao afeta todos os objetos selecionados como uma nica unidade. Por exemplo, se voc selecionar vrios
objetos e gir-los 30, todos giraro ao redor de um ponto de referncia. Se deseja girar cada objeto selecionado 30 ao
redor do prprio ponto de referncia, selecione e gire cada um deles individualmente.
Ao transformar um tipo, voc pode usar um dos seguintes mtodos de seleo: use a ferramenta 'Seleo' ou 'Seleo
direta' para selecionar umtexto ou quadro de texto inteiro convertido emcontornos de fontes, depois use as ferramentas
de transformao. Ou ento, use a ferramenta 'Tipo' para selecionar o texto ou para clicar emumponto de insero em
um quadro de texto; depois especifique as transformaes no painel 'Transformar', no painel de controle ou nas caixas
de dilogo disponveis ao clicar duas vezes em uma ferramenta. Em ambos os casos, a transformao afetar todo o
quadro de texto.
Quando voc gira, inclina ou dimensiona um grupo, as configuraes so aplicadas a todo o grupo, bem como a cada
objeto do grupo. Por exemplo, se voc girar um grupo 30, o valor de rotao no painel 'Transformar' ou no painel de
controle ser 30, tanto ao selecionar o grupo como ao selecionar diretamente um objeto no grupo.
Para assistir a um vdeo sobre trabalho com objetos, consulte www.adobe.com/go/vid0071_br.
Consulte tambm
Alterar configuraes de transformao na pgina 336
Galeria de ferramentas de transformao na pgina 27
Teclas para transformar objetos na pgina 596
Transformar objetos com o painel 'Transformar'
O InDesign no inclui mais o comando 'Transformar contedo'. No lugar dele, use as ferramentas de seleo para
determinar se o contedo e o quadro sero transformados juntos ou separadamente.
1 Escolha Janela > Objeto e layout > Transformar.
C A
C
C
B
A
B
INDESIGN CS3
Guia do Usurio
341
2 Selecione o objeto que deseja transformar.
Para transformar tanto o quadro quanto seu contedo, use a ferramenta 'Seleo' para selecionar o quadro.
Para transformar o contedo sem transformar o quadro, selecione o objeto diretamente.
Para transformar umquadro semtransformar seu contedo, selecione o quadro diretamente, depois selecione todos os
pontos ncora.
3 No painel 'Transformar', especifique o ponto de referncia para a transformao.
Todos os valores no painel referem-se s caixas delimitadoras dos objetos. Os valores X e Y referem-se ao ponto de
referncia selecionado na caixa delimitadora em relao origem da rgua.
4 Siga um destes procedimentos:
Digite novos valores nas caixas de texto.
Escolha valores nos menus pop-up disponveis.
Escolha comandos no menu do painel.
Nota: Para manter as propores do objeto ao usar as opes 'Percentagem da escala no eixo X' e 'Percentagem da escala no
eixo Y', clique no cone 'Limitar propores' no painel. Quando essa opo no est selecionada, so exibidos pontos em
ambos os lados do cone (como um vnculo de cadeia quebrado).
5 Pressione Tab, Enter (Windows) ou Return (Mac OS) para aplicar a alterao.
Transformar objetos com a ferramenta 'Transformao livre'
A ferramenta 'Transformao livre' funciona do mesmo modo que no Photoshop e no Illustrator, proporcionando uma
forma de realizar transformaes comapenas uma ferramenta. Voc pode combinar transformaes, como rotao e escala,
enquanto a ferramenta 'Transformao livre' est ativa.
possvel usar atalhos de teclado para alternar imediatamente entre as ferramentas 'Transformao livre' (pressione E),
'Seleo' (V) e 'Seleo direta' (A).
1 Usando a ferramenta de seleo adequada, selecione o objeto (ou objetos) que voc deseja transformar.
2 Selecione a ferramenta 'Transformao livre' .
Para mover objetos, clique em qualquer local na caixa delimitadora e arraste.
Para dimensionar objetos, arraste qualquer ala da caixa delimitadora at que o objeto atinja o tamanho desejado.
Mantenha pressionada a tecla Shift e arraste a ala para preservar as propores da seleo.
Para dimensionar objetos a partir do centro da caixa delimitadora, mantenha pressionada a tecla Alt (Windows) ou
Option (Mac OS) e arraste.
Para girar objetos, posicione o ponteiro em qualquer local fora da caixa delimitadora. Quando o ponteiro mudar
para , arraste at que a seleo esteja no ngulo de rotao desejado.
Para refletir objetos, arraste uma ala da caixa delimitadora at ultrapassar a borda ou a ala oposta, ajustando o nvel de
reflexo desejado do objeto.
Para distorcer objetos, comece arrastando uma ala e depois mantenha pressionada a tecla Ctrl (Windows) ou Command
(Mac OS). Mantenha pressionadas as teclas Alt+Ctrl (Windows) ou Command+Option para distorcer ambos os lados
do objeto.
Girar objetos
Voc pode girar objetos usando um de vrios mtodos.
Girar um objeto com a ferramenta 'Rotao'
1 Selecione um objeto a ser girado. Para girar tanto o quadro quanto seu contedo, use a ferramenta 'Seleo' para
selecionar o quadro. Para girar o contedo sem girar o quadro, selecione o objeto diretamente. Para girar um quadro sem
girar seu contedo, selecione o quadro diretamente e depois selecione todos os pontos ncora.
2 Selecione a ferramenta 'Rotao' .
INDESIGN CS3
Guia do Usurio
342
3 Se quiser usar umponto de referncia diferente para a rotao, clique no local emque deseja exibir o ponto de referncia.
4 Posicione a ferramenta distante do ponto de referncia e arraste ao redor dele. Para restringir a ferramenta a mltiplos
de 45, mantenha a tecla Shift pressionada ao arrastar. Para um controle mais preciso, arraste a uma distncia maior do
ponto de referncia do objeto.
Tambm possvel girar usando a ferramenta 'Transformao livre'.
Girar um objeto com o painel 'Transformar' ou o painel de controle
1 Selecione um objeto a ser girado. Para girar tanto o quadro quanto seu contedo, use a ferramenta 'Seleo' para
selecionar o quadro. Para girar o contedo sem girar o quadro, selecione o objeto diretamente. Para girar um quadro sem
girar seu contedo, selecione o quadro diretamente e depois selecione todos os pontos ncora.
2 Siga um destes procedimentos:
Para girar no sentido horrio ou anti-horrio em incrementos de 90, clique em um dos botes 'Girar' no painel de
controle.
Para girar de acordo com o ngulo predefinido, escolha um ngulo no menu pop-up 'ngulo de rotao' do painel
'Transformar' ou do painel de controle.
Na caixa 'ngulo de rotao' do painel 'Transformar' ou do painel de controle, digite umngulo positivo para girar os
objetos selecionados no sentido anti-horrio ou digite umngulo negativo para gir-los no sentido horrio; emseguida,
pressione Enter (Windows) ou Return (Mac OS).
Para criar uma cpia do objeto aplicando a ela a nova rotao, digite umvalor nos campos 'Largura' ou 'Altura' do painel
'Transformar' e mantenha pressionada a tecla Alt (Windows) ou Option (Mac OS) enquanto pressiona Enter.
Quando voc gira um nico objeto, o valor especificado continua sendo exibido no painel 'Transformar' ou no painel de
controle. Ao girar vrios objetos, a opo 'ngulo de rotao' redefinida para 0 grau, mesmo que os objetos estejam
girados.
Girar um objeto com o comando 'Girar'
Ocomando 'Girar' pode ser usado para girar umobjeto de acordo comumvalor especfico. Esse comando permite tambm
girar uma cpia do objeto selecionado mantendo o original no lugar.
1 Selecione um objeto a ser girado. Para girar tanto o quadro quanto seu contedo, use a ferramenta 'Seleo' para
selecionar o quadro. Para girar o contedo sem girar o quadro, selecione o objeto diretamente. Para girar um quadro sem
girar seu contedo, selecione o quadro diretamente e depois selecione todos os pontos ncora.
2 Siga um destes procedimentos para abrir a caixa de dilogo 'Girar':
Escolha Objeto > Transformar > Girar.
Clique duas vezes na ferramenta 'Rotao' .
Selecione a ferramenta 'Rotao', pressione a tecla Alt (Windows) ou Option (Mac OS) e clique no objeto, ou prximo a
ele, para selecionar um novo ponto de referncia.
3 Digite o ngulo de rotao, emgraus, na caixa 'ngulo'. Digite umngulo negativo para girar o objeto no sentido horrio;
digite um ngulo positivo para girar o objeto no sentido anti-horrio.
4 Siga um destes procedimentos:
Para visualizar o efeito antes de aplic-lo, selecione 'Visualizar'.
Para girar o objeto, clique em'OK'.
Para girar uma cpia do objeto, clique em 'Copiar'.
Mover objetos
Para mover objetos, voc pode recort-los de umlugar e col-los emoutro, digitar novas coordenadas horizontais e verticais
ou arrast-los. O recurso de arrasto permite mover uma cpia de um objeto ou copiar objetos entre aplicativos.
INDESIGN CS3
Guia do Usurio
343
Consulte tambm
Transformar objetos na pgina 340
Criar pginas-mestre na pgina 58
Mover objetos
Use a ferramenta 'Seleo' para mover tanto o quadro quanto seu contedo; use a ferramenta 'Seleo direta' para mover o
quadro ou seu contedo.
Nota: Para obter melhores resultados, use a ferramenta 'Seleo' para mover vrios objetos. Se voc usar a ferramenta 'Seleo
direta' para selecionar vrios objetos ou caminhos, o arrasto mover somente o grfico, caminho ou os pontos ncora
selecionados.
1 Selecione o objeto a ser movido. Para mover tanto o quadro quanto seu contedo, use a ferramenta 'Seleo' para
selecionar o quadro. Para mover o contedo semmover o quadro, selecione o objeto diretamente. Para mover umquadro
sem mover seu contedo, selecione o quadro diretamente e depois selecione todos os pontos ncora.
2 Siga um destes procedimentos:
Para colar o objeto (ou uma cpia dele) em um novo local, escolha 'Editar' >'Recortar' ou Editar >Copiar. Clique na
pgina espelhada de destino e escolha Editar > Colar. Os objetos aparecero no centro da pgina espelhada de destino.
Para colar uma cpia na mesma posio que o original, escolha Editar > Copiar. Emseguida, escolha Editar > Colar no
local. Para deslocar a cpia em relao ao original, ajuste-a usando as teclas de seta.
Para exibir um objeto na mesma posio em vrias pginas, voc pode criar uma pgina-mestre e colar o objeto nela.
Para mover um objeto para um local numrico especfico, digite um valor para cada uma das opes de posio X
(horizontal) ou Y(vertical) no painel 'Transformar' ou no painel de controle. Emseguida, pressione Enter (Windows) ou
Return (Mac OS).
Para ajustar ligeiramente umobjeto emuma direo, pressione ou mantenha pressionada uma tecla de seta; para ajustar
um objeto a uma distncia dez vezes maior, mantenha pressionada a tecla Shift enquanto pressiona uma tecla de seta.
Para mover umobjeto usando o recurso de arrasto, arraste o objeto para uma nova posio. Mantenha pressionada a tecla
Shift e arraste para restringir o movimento do objeto na horizontal, vertical ou diagonal (em mltiplos de 45).
Mover objetos de acordo com um valor preciso
Voc pode usar o comando 'Mover' para mover um objeto de acordo com um valor especfico. Esse comando permite
tambm mover uma cpia do objeto selecionado mantendo o original no lugar.
1 Selecione o objeto a ser movido. Para mover tanto o quadro quanto seu contedo, use a ferramenta 'Seleo' para
selecionar o quadro. Para mover o contedo semmover o quadro, selecione o objeto diretamente. Para mover umquadro
sem mover seu contedo, selecione o quadro diretamente, depois selecione todos os pontos ncora.
2 Escolha 'Objeto' > 'Transformar' > 'Mover' ou clique duas vezes no cone da ferramenta 'Seleo' ou 'Seleo direita' na
caixa de ferramentas.
3 Na caixa de dilogo 'Mover', proceda de uma das seguintes maneiras:
Digite as distncias horizontal e vertical emque deseja mover o objeto. Valores positivos movemo objeto para baixo e
direita do eixo x; valores negativos movem o objeto para cima e esquerda.
Para mover um objeto de acordo com uma distncia e um ngulo precisos, digite a distncia e o ngulo desejados para
o movimento. Ongulo digitado calculado emgraus a partir do eixo x. ngulos positivos especificamummovimento
no sentido anti-horrio; ngulos negativos especificam um movimento no sentido horrio. Voc tambm pode digitar
valores entre 180 e 360. Esses valores so convertidos nos valores negativos correspondentes (por exemplo, um valor
de 270 convertido em 90).
4 Siga um destes procedimentos:
Para visualizar o efeito antes de aplic-lo, selecione 'Visualizar'.
Para mover o objeto, clique em'OK'.
INDESIGN CS3
Guia do Usurio
344
Para mover uma cpia do objeto, clique em 'Copiar'.
Mover objetos para um local preciso
1 Selecione o objeto a ser movido.
2 Se quiser usar um ponto de referncia diferente para a movimentao, clique no local em que deseja exibir o ponto de
referncia.
Por exemplo, se deseja mover o objeto para o canto superior esquerdo da pgina, selecione o ponto de referncia superior
esquerdo.
3 Nos campos 'X' e 'Y' do painel 'Transformar', digite as coordenadas do local para onde deseja mover a seleo.
Especificar a distncia de deslocamento de objetos quando ajustados
1 Escolha 'Editar' > 'Preferncias' > 'Unidades e incrementos' (Windows) ou 'InDesign' > 'Preferncias' > 'Unidades e
incrementos' (Mac OS).
2 Em 'Tecla do cursor', especifique a distncia de deslocamento de objetos selecionados desejada a cada pressionamento
de uma tecla de seta; em seguida, clique em'OK'.
Se voc pressionar Shift ao mover uma seleo, a distncia percorrida ser dez vezes maior que a distncia especificada
aqui.
Redimensionar objetos
Ao arrastar a ala de umquadro que inclui contedo, como umgrfico importado, de se esperar que o contedo tambm
seja redimensionado. Lembre-se de que o contedo e o quadro container so itens distintos, cada um com sua caixa
delimitadora. Osimples arrasto do quadro de umgrfico importado cortar o grfico ou deixar umespao embranco fora
dele, dependendo da direo do arrasto. Conseguir modificar o quadro separadamente do contedo aumenta a
flexibilidade, mas aprender a fazer isso pode levar algum tempo.
Nota: Existe uma diferena entre redimensionar e dimensionar objetos, embora tal diferena nem sempre seja aparente. A
melhor forma de identificar a diferena redimensionar e dimensionar umquadro de texto que apresente umtraado aplicado
a ele. Ao dobrar o tamanho do quadro de texto, o tamanho do texto e a espessura do traado permanecero os mesmos. Ao
dobrar a escala do quadro de texto, o tamanho do texto e a espessura do traado tambm sero dobrados.
Redimensionamento de um grfico importado
A. Quadro selecionado com a ferramenta 'Seleo' B. Quadro redimensionado C. Quadro e contedo dimensionados
Para redimensionar um quadro, arraste uma de suas alas usando a ferramenta 'Seleo'. Se voc mantiver pressionada
a tecla Ctrl (Windows) ou Command (Mac OS) ao arrastar, o quadro e o contedo sero dimensionados. A adio da
tecla Shift permite dimensionar proporcionalmente.
Para redimensionar o contedo de umquadro de grfico, use a ferramenta 'Seleo direta', selecione o grfico e arraste
uma das alas do quadro de grfico.
Para redimensionar um quadro (ou seu contedo) a um tamanho preciso, selecione o objeto e digite o tamanho nos
campos 'Largura' ou 'Altura' do painel 'Transformar'. Voc tambm pode usar o painel de controle para isso.
Para manter as propores originais do objeto ao usar o painel 'Transformar', verifique se o cone 'Limitar propores'
est selecionado.
A B C
INDESIGN CS3
Guia do Usurio
345
Para redimensionar umquadro (ou seu contedo) a uma percentagemde seu tamanho atual, selecione o objeto e digite
a percentagem nos campos 'Largura' ou 'Altura' do painel 'Transformar'.
Para criar uma cpia do objeto selecionado aplicando a ela o novo tamanho, digite um valor nos campos 'Largura' ou
'Altura' do painel 'Transformar' e mantenha pressionada a tecla Alt (Windows) ou Option (Mac OS) enquanto pressiona
Enter.
Depois de redimensionar um quadro ou objeto, voc poder usar uma opo de ajuste (Objeto > Ajuste) para ajustar o
contedo ao quadro ou vice-versa.
Consulte tambm
Dimensionar objetos na pgina 345
Dimensionar objetos
O redimensionamento de um objeto amplia ou reduz o objeto horizontalmente (ao longo do eixo X), verticalmente (ao
longo do eixo Y) ou tanto horizontal quanto verticalmente, em relao ao ponto de referncia especificado.
Por padro, o InDesign permite dimensionar traados. Por exemplo, se voc dimensionar em200%umobjeto selecionado
com traado de 4 pontos, o painel 'Traado' indicar um traado de 8 pontos e o tamanho do traado ser nitidamente
dobrado. possvel alterar o comportamento de traado padro desmarcando a opo 'Ajustar espessura do traado ao
dimensionar' no menu do painel 'Transformar' ou do painel de controle. Voc pode alterar o comportamento de traado
padro selecionando 'Ajustar percentagem de escala' na seo 'Geral' de 'Preferncias'.
Consulte tambm
Tipo de escala na pgina 203
Teclas para transformar objetos na pgina 596
Dimensionar um objeto com a ferramenta 'Seleo'
Para dimensionar o contedo e o quadro simultaneamente, use a ferramenta 'Seleo' e mantenha pressionada a tecla
Ctrl (Windows) ou Command (Mac OS). Pressione tambm a tecla Shift para manter as propores do objeto.
Girar um objeto com a ferramenta 'Escala'
1 Selecione um objeto a ser dimensionado. Para dimensionar tanto o quadro quanto seu contedo, use a ferramenta
'Seleo' para selecionar o quadro. Para dimensionar o contedo semdimensionar o quadro, selecione o objeto diretamente.
Para dimensionar umquadro semdimensionar seu contedo, selecione o quadro diretamente e depois selecione todos os
pontos ncora.
2 Selecione a ferramenta 'Escala' .
3 Posicione a ferramenta 'Escala' distante do ponto de referncia e arraste. Para dimensionar apenas o eixo x ou o y, comece
a arrastar a ferramenta 'Escala' ao longo de umnico eixo. Para dimensionar de modo proporcional, mantenha pressionada
a tecla Shift ao arrastar a ferramenta 'Escala'. Para um controle mais preciso, comece a arrastar a uma distncia maior do
ponto de referncia do objeto.
Tambm possvel dimensionar usando a ferramenta 'Transformao livre'.
Dimensionar um objeto com o painel 'Transformar'
Para manter as propores originais do objeto ao usar o painel 'Transformar', verifique se o cone 'Limitar propores'
est selecionado.
1 Selecione um objeto a ser dimensionado. Para dimensionar tanto o quadro quanto seu contedo, use a ferramenta
'Seleo' para selecionar o quadro. Para dimensionar o contedo semdimensionar o quadro, selecione o objeto diretamente.
Para dimensionar umquadro semdimensionar seu contedo, selecione o quadro diretamente e depois selecione todos os
pontos ncora.
INDESIGN CS3
Guia do Usurio
346
2 No painel 'Transformar' ou no painel de controle, siga um destes procedimentos:
Escolha um valor percentual predefinido no menu pop-up 'Percentagem da escala no eixo X' ou 'Percentagem da
escala no eixo Y' .
Digite um valor percentual ou uma distncia especfica (como 10p) na caixa 'Percentagem da escala no eixo X' ou
'Percentagem da escala no eixo Y' e pressione Enter ou Return.
Se a opo de preferncia 'Aplicar ao contedo' estiver selecionada na seo 'Geral' de 'Preferncias', os valores de escala
sero redefinidos para 100% no painel 'Transformar' aps o objeto ser dimensionado. Se a opo 'Ajustar percentagem da
escala' estiver selecionada, os valores de escala permanecero conforme especificado (por ex., 125%). Se houver vrios
objetos selecionados, o valor de escala exibido ser sempre 100%. No entanto, voc poder selecionar objetos uma um, para
ver o efeito de transformao aplicado (por ex., 125%), se a opo 'Ajustar percentagem da escala' estiver selecionada.
Dimensionar um objeto com o comando 'Escala'
1 Selecione um objeto a ser dimensionado. Para dimensionar tanto o quadro quanto seu contedo, use a ferramenta
'Seleo' para selecionar o quadro. Para dimensionar o contedo semdimensionar o quadro, selecione o objeto diretamente.
Para dimensionar umquadro semdimensionar seu contedo, selecione o quadro diretamente e depois selecione todos os
pontos ncora.
2 Siga um destes procedimentos para abrir a caixa de dilogo 'Escala':
Escolha Objeto > Transformar > Escala.
Clique duas vezes na ferramenta 'Escala' .
Selecione a ferramenta 'Escala', pressione a tecla Alt (Windows) ou Option (Mac OS) e clique no objeto, ou prximo a
ele, para selecionar um novo ponto de referncia.
3 Digite um valor percentual na caixa 'Escala no eixo X' ou 'Escala no eixo Y'.
Para manter as propores originais do objeto ao usar o painel 'Transformar', verifique se o cone 'Limitar propores'
est selecionado.
4 Siga um destes procedimentos:
Para visualizar o efeito antes de aplic-lo, selecione 'Visualizar'.
Para dimensionar o objeto, clique em'OK'.
Para dimensionar uma cpia do objeto, clique em 'Copiar'.
Ajustar espessura do traado ao dimensionar objetos
Selecione a opo 'Ajustar espessura do traado ao dimensionar' no painel 'Transformar' ou no painel de controle.
Por exemplo, se voc dimensionar em 200% um traado de 4 pontos quando esta opo estiver ativada, a espessura do
traado ser de 8 pontos. Se voc desativar esta opo, o tamanho do objeto ser dobrado, mas a espessura do traado
continuar sendo de 4 pontos.
Se essa opo estiver ativada e voc dimensionar um objeto de modo desproporcional, o InDesign aplicar a menor
espessura de traado a todos os lados. Suponha, por exemplo, que voc dimensione em 200% um objeto selecionado com
traado de 4 pontos, somente na direo X. Emvez de aplicar umtraado de 8 pontos na direo Xe umtraado de 4 pontos
na direo Y, o InDesign aplicar o menor valor (4 pontos) em ambas as direes.
Redefinir valor de escala para 100%
Em alguns casos, possvel redefinir os valores de 'Escala no eixo X' e 'Escala no eixo Y' de um objeto para 100% sem
redimension-lo. Suponha, por exemplo, que voc abriu umdocumento de uma verso anterior do InDesign que continha
valores de escala diferentes de 100%, ou que dimensionou um objeto mantendo a configurao de preferncia 'Ajustar
percentagemde escala' selecionada. Ao escolher esse comando, os valores de escala de todos os quadros selecionados sero
redefinidos para 100%. A escolha desse comando no altera o tamanho nem a aparncia dos objetos.
1 Selecione um ou mais objetos que apresentem valores de escala diferentes de 100%.
Esse comando ficar esmaecido se voc selecionar diretamente uma imagemimportada ou se umobjeto apresentar valores
de escala diferentes de 100%.
INDESIGN CS3
Guia do Usurio
347
2 Escolha 'Redefinir escala como 100%' no menu do painel 'Transformar' ou do painel de controle.
Nota: A escolha desse comando pode resultar em comportamentos inesperados com objetos de grupos transformados.
Refletir (virar) objetos
Refletir um objeto significa vir-lo ao longo de um eixo invisvel no ponto de referncia especificado. Consulte Alterar
configuraes de transformao na pgina 336.
Objeto original (superior) refletido usando-se as opes 'Virar horizontalmente' (centro) e 'Virar verticalmente' (inferior)
Se umobjeto estiver virado, o indicador 'Virar e girar' (P), localizado no centro do painel de controle, ficar branco como
contorno preto. Se o objeto no estiver virado, o indicador ficar preto slido.
1 Selecione um objeto a ser virado. Para virar tanto o quadro quanto seu contedo, use a ferramenta 'Seleo' para
selecionar o quadro. Para virar o contedo sem virar o quadro, selecione o objeto diretamente. Para virar um quadro sem
virar seu contedo, selecione o quadro diretamente e depois selecione todos os pontos ncora.
2 Siga um destes procedimentos:
Para refletir usando o ponto de referncia como um eixo horizontal, clique no boto 'Virar horizontalmente' do painel
de controle.
Para refletir usando o ponto de referncia como um eixo vertical, clique no boto 'Virar verticalmente' do painel de
controle.
possvel tambmrefletir objetos usando as ferramentas 'Seleo' ou 'Transformao livre', para puxar umlado da caixa
delimitadora de umobjeto at ultrapassar o lado oposto, ou digitando valores negativos nas opes 'Percentagemda escala
no eixo X' ou 'Percentagem da escala no eixo Y' do painel 'Transformar' ou do painel de controle.
Distorcer (inclinar) objetos
A distoro de umobjeto causa a inclinao deste ao longo de seu eixo horizontal ou vertical e pode tambmgirar os dois
eixos do objeto. A distoro til para:
Simular alguns tipos de perspectiva, como projeo isomtrica.
Inclinar um quadro de texto.
Criar sombras, quando voc distorce uma cpia de um objeto.
Consulte tambm
Alterar configuraes de transformao na pgina 336
INDESIGN CS3
Guia do Usurio
348
Distorcer um objeto
1 Selecione umobjeto a ser distorcido. Para distorcer tanto o quadro quanto seu contedo, use a ferramenta 'Seleo' para
selecionar o quadro. Para distorcer o contedo sem distorcer o quadro, selecione o objeto diretamente. Para distorcer um
quadro sem dimensionar seu contedo, selecione o quadro diretamente e depois selecione todos os pontos ncora.
2 Se quiser usar um ponto de referncia diferente para a distoro, clique no local em que deseja exibir o ponto de
referncia.
3 Siga um destes procedimentos:
Para distorcer objetos selecionados usando a operao arrastar, selecione a ferramenta 'Distoro' . Em seguida,
posicione a ferramenta 'Distoro' distante do ponto de referncia e arraste. Pressione a tecla Shift e arraste para restringir
a distoro a um eixo perpendicular vertical ou horizontal. Se voc comear a arrastar seguindo um ngulo no
perpendicular e depois mantiver pressionada a tecla Shift, a distoro ficar restrita a esse ngulo.
Objeto sendo distorcido arrastando-se a ferramenta 'Distoro' com o ponto de referncia posicionado no centro
Tambm possvel distorcer usando a ferramenta 'Transformao livre'.
Para distorcer usando umvalor predefinido, escolha umngulo no menu pop-up 'Distorcer' do painel 'Transformar'
ou do painel de controle.
Para distorcer usando um valor especfico, digite um ngulo positivo ou negativo na caixa 'Distorcer' do painel
'Transformar' ou do painel de controle e pressione a tecla Enter ou Return.
Para criar uma cpia do objeto aplicando a ela a nova distoro, digite um valor nos campos 'Largura' ou 'Altura' do
painel 'Transformar' e mantenha pressionada a tecla Alt (Windows) ou Option (Mac OS) enquanto pressiona Enter.
Ao distorcer um nico objeto, o valor especificado continuar sendo exibido no painel 'Transformar' ou no painel de
controle. Ao distorcer vrios objetos, o valor de 'ngulo de distoro' ser redefinido para 0 grau, mesmo que os objetos
estejam distorcidos.
Distorcer um objeto com o comando 'Distorcer'
Voc pode distorcer um objeto de acordo com um valor especfico usando o comando 'Distorcer'. Esse comando permite
tambm distorcer uma cpia do objeto selecionado mantendo o original no lugar.
1 Selecione umobjeto a ser distorcido. Para distorcer tanto o quadro quanto seu contedo, use a ferramenta 'Seleo' para
selecionar o quadro. Para distorcer o contedo sem distorcer o quadro, selecione o objeto diretamente. Para distorcer um
quadro sem dimensionar seu contedo, selecione o quadro diretamente e depois selecione todos os pontos ncora.
2 Siga um destes procedimentos para abrir a caixa de dilogo 'Distorcer':
Escolha Objeto > Transformar > Distorcer.
Clique duas vezes na ferramenta 'Distoro' .
Selecione a ferramenta 'Distoro', pressione a tecla Alt (Windows) ou Option (Mac OS) e clique para selecionar um
novo ponto de referncia.
3 Digite um novo ngulo de distoro.
O ngulo de distoro representa a inclinao a ser aplicada ao objeto em relao a uma linha perpendicular ao eixo de
distoro. O ngulo de distoro calculado no sentido horrio a partir do eixo atual.
4 Especifique o eixo ao longo do qual o objeto ser distorcido. possvel distorcer um objeto ao longo de um eixo
horizontal, vertical ou inclinado.
INDESIGN CS3
Guia do Usurio
349
5 Siga um destes procedimentos:
Para visualizar o efeito antes de aplic-lo, selecione 'Visualizar'.
Para distorcer o objeto, clique em'OK'.
Para distorcer uma cpia do objeto, clique em 'Copiar'.
Repetir transformaes
possvel repetir transformaes, como mover, dimensionar, girar, redimensionar, refletir, distorcer e ajustar. Voc pode
repetir uma nica transformao ou uma seqncia de transformaes e aplicar essas transformaes a mais de umobjeto
simultaneamente. O InDesign memoriza todas as transformaes at que voc selecione um objeto diferente ou execute
uma outra tarefa.
Nota: Nem todas as transformaes so registradas. Por exemplo, a modificao de um caminho ou de seus pontos no
registrada como transformao.
1 Selecione um ou mais objetos e execute todas as transformaes que voc deseja repetir.
2 Selecione os objetos aos quais deseja aplicar as mesmas transformaes.
3 Escolha 'Objeto' > 'Transformar novamente' e selecione uma das seguintes opes:
'Transformar novamente' Aplica seleo a ltima operao de transformao isolada.
'Transformar novamente, individualmente' Aplica a ltima operao de transformao isolada a cada objeto selecionado
individualmente, em vez de aplicar a um grupo.
'Transformar seqncia novamente' Aplica seleo a ltima seqncia de operaes de transformao.
'Transformar seqncia novamente, individualmente' Aplica a ltima seqncia de operaes de transformao a cada
objeto selecionado individualmente.
Limpar transformaes
1 Selecione o objeto ou objetos que foram transformados.
2 Escolha 'Limpar transformaes' no menu do painel 'Transformar' ou do painel de controle.
A menos que todos os valores sejam padro, a limpeza de transformaes resulta na alterao da aparncia dos objetos.
Nota: Se os valores de 'Escala' forem redefinidos como 100%, a limpeza de transformaes no modificar a escala.
Alinhamento e distribuio de objetos
Viso geral do painel 'Alinhar'
Use o painel 'Alinhar' (Janela > Objeto e layout > Alinhar) para alinhar ou distribuir objetos horizontal ou verticalmente na
seleo, margens, pgina ou pgina espelhada. Ao trabalhar com o painel 'Alinhar', considere o seguinte:
O painel 'Alinhar' no afeta objetos aos quais foi aplicado o comando 'Bloquear posio' e no altera o alinhamento de
pargrafos de texto nos quadros.
O alinhamento de texto no afetado pelas opes de 'Alinhar objetos'. Consulte Alinhar ou justificar texto na
pgina 209.
Voc pode usar a caixa de dilogo 'Atalhos do teclado' (Editar > Atalhos do teclado) para criar atalhos de alinhamento e
distribuio personalizados. Em 'rea do produto', selecione 'Edio do objeto'.
INDESIGN CS3
Guia do Usurio
350
Painel 'Alinhar'
A. Botes de alinhamento vertical B. Botes de distribuio vertical C. Distribuio de 'Usar espaamento' D. Botes de alinhamento
horizontal E. Botes de distribuio horizontal F. Opes de local de alinhamento
Consulte tambm
Usar conjuntos de teclas de atalho na pgina 22
Alinhar ou distribuir objetos
Voc pode usar o painel 'Alinhar' para alinhar ou distribuir objetos selecionados horizontal ou verticalmente na seleo,
margens, pgina ou pgina espelhada.
Objetos distribudos horizontalmente na seleo (superior) e nas margens (inferior)
Para exibir ou ocultar opes adicionais do painel, escolha 'Exibir opes' ou 'Ocultar opes' no menu do painel.
1 Selecione os objetos que deseja alinhar ou distribuir.
2 Escolha 'Janela' > 'Objeto e layout' > 'Alinhar' para exibir o painel 'Alinhar'.
3 No menu localizado na parte inferior do painel, especifique se deseja alinhar ou distribuir objetos combase na seleo,
margens, pgina ou pgina espelhada.
4 Siga um destes procedimentos:
Para alinhar os objetos, clique no boto do tipo de alinhamento desejado.
Para distribuir os objetos, clique no boto do tipo de distribuio desejado. Por exemplo, se voc clicar no boto
'Distribuir bordas esquerdas' quando a opo 'Alinhar seleo' estiver ativada, o InDesign ir inserir o mesmo espao
entre as bordas esquerdas de cada objeto selecionado.
A
B
D
E
C
F
INDESIGN CS3
Guia do Usurio
351
Uso da opo 'Distribuir centros horizontalmente' para espaamento uniforme
A. Cria um espaamento uniforme entre os centros de cada objeto B. Mantm a mesma largura total anterior transformao
Para definir o espao entre os objetos, de umcentro ao outro ou de uma borda borda correspondente, selecione 'Usar
espaamento' em 'Distribuir objetos' e digite o espao que deseja aplicar. Clique em um boto para distribuir objetos
selecionados ao longo do eixo vertical ou horizontal.
Uso da opo 'Distribuir centros horizontalmente' e adio de um valor para 'Usar espaamento'
A. Espaa os objetos uniformemente a partir dos centros de acordo com um valor especificado B. Altera a largura total dos objetos como um
todo
Para definir o espao entre os objetos (de uma borda vizinha a outra), selecione 'Usar espaamento', em 'Distribuir
espaamento', e digite o espao desejado entre os objetos. Se a opo 'Distribuir espaamento' no estiver visvel, escolha
'Exibir opes' no menu do painel 'Alinhar'. Em seguida, clique no boto 'Distribuir espaamento' para distribuir os
objetos ao longo do eixo horizontal ou vertical.
B
A A A
B
A A A
INDESIGN CS3
Guia do Usurio
352
Uso da opo 'Distribuir espao horizontal' e adio de um valor para 'Usar espaamento'
A. Cria espaos entre cada objeto com um valor especificado B. Altera a largura total dos objetos como um todo
Ao usar um espaamento com distribuio vertical, os objetos selecionados sero distribudos de cima para baixo,
comeando pelo primeiro objeto. Ao usar um espaamento com distribuio horizontal, os objetos selecionados sero
distribudos da esquerda para a direita, comeando pelo objeto na extrema esquerda.
Agrupamento, bloqueio e duplicao de objetos
Agrupar ou desagrupar objetos
possvel combinar vrios objetos em um grupo para que sejam tratados como uma unidade. Em seguida, voc pode
mover ou transformar os objetos sem afetar suas posies ou atributos particulares. Por exemplo, possvel agrupar os
objetos em um design de logotipo, para que possa mover e dimensionar o logotipo como uma unidade.
Objeto agrupado
Os grupos tambmpode ser aninhados agrupados emsubgrupos dentro de grupos maiores. Use as ferramentas 'Seleo',
'Seleo direta' e 'Seleo de grupos' para selecionar diferentes nveis da hierarquia de um grupo aninhado.
Se voc estiver trabalhando com uma pilha de objetos sobrepostos e agrupar alguns objetos que no so adjacentes na
ordemde empilhamento, os objetos selecionados sero reunidos na ordemde empilhamento, logo atrs do primeiro objeto
selecionado. Por exemplo, quando os objetos so empilhados como A, B, C, Dde frente para trs e voc agrupa Be Djuntos,
a ordemde empilhamento alterada para A, B, D, C. Ao agrupar objetos localizados emcamadas nomeadas distintas, todos
os objetos sero movidos para a camada mais frente em que houver um objeto selecionado. Alm disso, os objetos
selecionados devero estar todos bloqueados ou todos desbloqueados.
1 Selecione vrios objetos a seremagrupados ou desagrupados. A seleo de parte de umobjeto (por exemplo, umponto
ncora) agrupar todo o objeto.
2 Escolha 'Objeto' > 'Agrupar' ou 'Objeto' > 'Desagrupar'.
Se no tiver certeza de que umobjeto faa parte de umgrupo, selecione-o coma ferramenta 'Seleo' e verifique o menu
'Objeto'. Se o comando 'Objeto' > 'Desagrupar' estiver disponvel, isso significa que voc selecionou um grupo.
B
A A
INDESIGN CS3
Guia do Usurio
353
Consulte tambm
Organizar objetos em uma pilha na pgina 336
Selecionar objetos aninhados ou sobrepostos na pgina 334
Bloquear ou desbloquear objetos
possvel usar o comando 'Bloquear posio' para especificar que no deseja mover certos objetos no documento.
Enquanto um objeto estiver bloqueado, ele no poder ser movido, embora voc possa selecion-lo e alterar outros
atributos, como a cor. Os objetos bloqueados permanecembloqueados quando umdocumento salvo, fechado e reaberto.
1 Selecione os objetos a serem bloqueados no local.
2 Siga um destes procedimentos:
Para bloquear os objetos, escolha Objeto > Bloquear posio.
Para desbloquear os objetos, escolha Objeto > Desbloquear posio.
Tambm possvel usar o painel 'Camadas' para bloquear uma ou mais camadas. Este procedimento bloqueia a posio
de todos os objetos em uma camada, alm de impedir que sejam selecionados.
Consulte tambm
Bloquear ou desbloquear camadas na pgina 69
Duplicar objetos
Voc pode duplicar objetos usando diversos mtodos.
Duplicar um objeto com o comando 'Duplicar'
Use o comando 'Duplicar' para obter uma rplica instantnea de umobjeto selecionado. A nova cpia aparecer no layout
ligeiramente deslocada para baixo e direita em relao ao original.
Selecione um ou mais objetos e escolha Editar > Duplicar.
Duplicar um objeto selecionado ao transformar
possvel duplicar umobjeto cada vez que sua posio, orientao ou propores foremalteradas. Por exemplo, voc pode
criar uma flor desenhando uma ptala, definindo o ponto de referncia na base da ptala e girando vrias vezes (a ngulos
incrementais), fazendo uma nova cpia da ptala a cada ngulo.
Durante a transformao, proceda de uma das seguintes maneiras:
Se voc arrastar a ferramenta 'Seleo' , 'Rotao' , 'Escala' ou 'Distoro' , comece a arrastar e mantenha
pressionada a tecla Alt (Windows) ou Option (Mac OS) depois de comear a arrastar. Para restringir a transformao da
duplicata, mantenha pressionadas as teclas Alt+Shift (Windows) ou Option+Shift (Mac OS) e arraste.
Se voc especificar um valor no painel 'Transformar' ou no painel de controle, pressione Alt+Enter (Windows) ou
Option+Return (Mac OS) aps digitar o valor.
Se voc pressionar teclas de seta para mover objetos, mantenha pressionada Alt (Windows) ou Option (Mac OS) ao
pressionar as teclas.
Duplicar objetos em linhas ou colunas
Use o comando 'Efetuar e repetir' para criar instantaneamente linhas ou colunas de duplicatas. Por exemplo, voc pode
preencher uma pgina com duplicatas uniformemente separadas de um nico layout de carto de visita.
1 Selecione os objetos a serem duplicados.
2 Escolha Editar > Efetuar e repetir.
3 Em 'Repetir contagem', especifique quantas duplicatas deseja fazer, sem contar a original.
INDESIGN CS3
Guia do Usurio
354
4 Em 'Deslocamento horizontal' e 'Deslocamento vertical', especifique at onde deseja deslocar a posio de cada nova
duplicata a partir da duplicata anterior ao longo dos eixos X e Y, respectivamente, e clique em'OK'.
Para criar uma pgina cheia de duplicatas, primeiramente use a opo 'Efetuar e repetir' com 'Deslocamento vertical'
definido como 0 (zero); isso criar uma linha de duplicatas. Em seguida, selecione a linha inteira e use 'Efetuar e repetir'
com 'Deslocamento horizontal' definido como 0; isso repetir a linha at o fim da pgina.
Criar objetos no-imprimveis
possvel criar objetos que sero exibidos na tela, mas que no sero impressos nem exibidos em verses portteis do
documento.
possvel tambmusar camadas para ocultar ou exibir seletivamente os elementos de umdocumento e atribuir a eles um
status no-imprimvel.
1 Selecione o objeto ou o quadro de texto que no deseja incluir na impresso.
2 Abra o painel 'Atributos' (Janela > Atributos).
3 No painel 'Atributos', selecione 'No-imprimvel'.
Consulte tambm
Definir uma camada como no imprimvel na pgina 68
Trabalho com quadros e objetos
Modificao de objetos usando quadros de grfico
Os objetos do Adobe InDesign englobamqualquer itemque possa ser adicionado ou criado na janela do documento, como
caminhos abertos e fechados, formas e caminhos compostos, tipos, arte rasterizada, objetos tridimensionais, bem como
qualquer arquivo inserido (como uma imagem).
Se um grfico estiver dentro de um quadro (como ocorre com todos os grficos importados), ser possvel modific-lo
alterando a relao com o quadro, como nos exemplos a seguir:
Corte um grfico reduzindo seu quadro.
Crie vrios efeitos de mscara e de layout colando um objeto em um quadro.
Adicione uma linha-chave ou contorno de fonte a um grfico alterando a espessura do traado e a cor do quadro.
Centralize um grfico em relao ao fundo retangular ampliando seu quadro e definindo a cor de preenchimento do
quadro.
Colar um objeto em um quadro
Use o comando 'Colar em' para aninhar grficos emquadros container. Voc pode aninhar grficos at mesmo emquadros
aninhados.
INDESIGN CS3
Guia do Usurio
355
Imagem de fundo colada em um quadro
1 Siga um destes procedimentos:
Para colar um objeto em um quadro, selecione o objeto.
Para colar dois ou mais objetos em um quadro, agrupe-os primeiro, pois um quadro pode conter apenas um objeto.
Para colar umquadro de texto emoutro quadro e preservar sua aparncia atual, selecione todo o quadro de texto coma
ferramenta 'Seleo' ou 'Seleo direta' , e no com a ferramenta 'Tipo'.
2 Escolha 'Editar' > 'Copiar' (ou 'Editar' > 'Recortar', se no quiser manter o original).
3 Selecione um caminho ou quadro e escolha Editar > Colar em.
Remover o contedo de um quadro
1 Siga um destes procedimentos:
Para remover um grfico ou um quadro de texto, selecione o objeto com a ferramenta 'Seleo direta' .
Para remover caracteres de texto, selecione-os com a ferramenta 'Tipo' .
2 Siga um destes procedimentos:
Para remover permanentemente o contedo, pressione Delete ou Backspace, ou arraste os itens at o cone 'Excluir'.
Para alterar a posio do contedo no layout, escolha 'Editar' > 'Recortar', desmarque o quadro e escolha Editar > Colar.
Nota: No pode existir uma imagem importada sem um quadro. Ao recortar uma imagem importada de seu quadro e col-
la em outro local do documento, ser criado automaticamente um novo quadro para ela.
Ajustar um objeto ao seu quadro
Ao inserir ou colar um objeto em um quadro, por padro ele ser exibido no canto superior esquerdo do quadro. Se o
quadro e seu contedo forem de tamanhos diferentes, use os comandos 'Ajuste' para obter automaticamente um encaixe
perfeito.
As opes de alinhamento de quadro aplicam-se a quadros que contm um grfico ou outro quadro de texto (quadros de
texto aninhados em outro quadro), mas no afetam os pargrafos dentro do quadro de texto. O alinhamento e o
posicionamento do texto so controlados com o uso do comando 'Opes do quadro de texto' e dos painis 'Pargrafo',
'Estilos de pargrafo' e 'Matria'.
Nota: Os comandos 'Ajuste' tambm esto disponveis como botes no painel de controle; use as dicas de ferramenta para
visualizar os nomes dos botes.
1 Selecione o quadro do objeto.
2 Escolha 'Objeto' > 'Ajuste' e uma das seguintes opes:
'Ajustar contedo ao quadro' Redimensiona o contedo para ajust-lo a um quadro e permite alterar as propores do
contedo. O quadro no ser alterado, mas o contedo poder parecer alongado se tiver propores diferentes do quadro.
'Ajustar quadro ao contedo' Redimensiona umquadro para ajust-lo ao contedo. As propores do quadro so alteradas
para corresponder s propores do contedo, se necessrio. Esse recurso til para redefinir um quadro de grfico
alterado acidentalmente.
INDESIGN CS3
Guia do Usurio
356
Para ajustar rapidamente umquadro ao seu contedo, clique duas vezes emuma das alas de canto do quadro. O quadro
ser redimensionado distante do ponto em que voc clicar. Se voc clicar em uma ala lateral, o quadro ser
redimensionado somente nessa dimenso.
Alinhamento de um objeto em um quadro de grfico
A. Original B. Quadro redimensionado para ajustar-se ao contedo C. Contedo redimensionado para ajustar-se ao quadro
'Centralizar contedo' Centraliza o contedo em um quadro. As propores do quadro e do contedo so preservadas. O
tamanho do contedo e do quadro permanecem inalterados.
'Ajustar contedo proporcionalmente' Redimensiona o contedo para ajust-lo a um quadro preservando as propores
do contedo. As dimenses do quadro no so alteradas. Se o contedo e o quadro tiverempropores diferentes, sobraro
espaos vazios.
'Preencher quadro proporcionalmente' Redimensiona o contedo para preencher o quadro inteiro preservando as
propores do contedo. As dimenses do quadro no so alteradas. Se o contedo e o quadro tiverem propores
diferentes, parte do contedo ser cortada pela caixa delimitadora do quadro.
Nota: Os comandos 'Ajuste' ajustamas bordas externas do contedo ao centro do traado do quadro. Se o traado do quadro
for espesso, as bordas externas do contedo sero cobertas. possvel ajustar o alinhamento do traado do quadro no centro,
interior ou exterior da borda de um quadro. Consulte Definir traados na pgina 291.
Definir opes de ajuste ao quadro
possvel associar uma opo de ajuste a um quadro de espao reservado para que o comando de ajuste seja aplicado
sempre que um novo contedo for inserido nesse quadro.
1 Selecione um quadro.
2 Escolha Objeto > Ajuste > Opes de ajuste ao quadro.
3 Especifique as opes a seguir e clique em 'OK':
'Ponto de referncia' Especifique umponto de referncia para as aes de corte e ajuste. Por exemplo, se voc selecionar o
canto superior direito para umponto de referncia e escolher 'Ajustar contedo proporcionalmente', a imagempoder ser
cortada no lado esquerdo ou no lado inferior (distante do ponto de referncia).
'Intensidade de corte' Especifique o local da caixa delimitadora da imagem em relao ao quadro. Use valores positivos
para cortar a imagem. Por exemplo, voc pode excluir a borda que circunda a imageminserida. Use valores negativos para
adicionar espao entre a caixa delimitadora e o quadro da imagem. Voc pode, por exemplo, exibir um espao em branco
entre a imagem e o quadro.
Se voc inserir valores de corte que impeama visualizao da imagem, esses valores sero ignorados, mas a opo de ajuste
ser implementada.
'Ajuste em quadro vazio' Especifique se deseja ajustar o contedo ao quadro (o que pode causar a inclinao da imagem),
ajustar o contedo proporcionalmente (pode gerar espaos embranco) ou preencher o quadro proporcionalmente (umou
mais lados podem ser cortados).
A ao de ajuste aplicada somente quando o contedo inserido emumquadro vazio. Se voc redimensionar o quadro,
a opo de ajuste no ser reaplicada automaticamente.
A B C
INDESIGN CS3
Guia do Usurio
357
Consulte tambm
Uso de espaos reservados para desenhar pginas na pgina 71
Definir estilos de objeto na pgina 165
Mover um quadro de grfico ou seu contedo
Ao mover um quadro usando a ferramenta 'Seleo', seu contedo tambm ser movido. As tcnicas a seguir apresentam
formas de mover um quadro ou seu contedo de modo independente. Essas tcnicas so teis para determinar como um
grfico cortado ou mascarado por seu quadro. Para obter informaes sobre o uso da ferramenta 'Posio', consulte
Cortar um contedo usando a ferramenta 'Posio' na pgina 290.
Se a ferramenta 'Seleo' no funcionar da maneira esperada, experimente desmarcar todos os itens antes. Faa isso
pressionando as teclas Control+Shift+A (Windows) ou Command+Shift+A (Mac OS).
Siga um destes procedimentos:
Para mover um quadro e seu contedo, use a ferramenta 'Seleo' .
Para mover o contedo importado sem mover o quadro (ou seja, para deslocar o contedo para trs do quadro), use a
ferramenta 'Seleo direta' . A ferramenta 'Seleo direta' alterna automaticamente para a ferramenta 'Mo' quando
posicionada sobre umgrfico importado, mas no quando posicionada sobre umtexto ou grficos vetoriais criados no
InDesign.
Movimentao do contedo, mas no do quadro
Nota: Se voc mantiver pressionado o boto do mouse sobre um grfico antes de mov-lo, ser exibida uma visualizao
dinmica do grfico (uma imagemde fundo fantasma) do exterior do quadro, mas a visualizao da imagemque se move no
interior do quadro no ser fantasma. Assimfica mais fcil verificar como a imageminteira est sendo posicionada no quadro.
Para mover umquadro semmover seu contedo, selecione a ferramenta 'Seleo direta', clique no quadro, clique emseu
ponto central para exibir todos os pontos ncora e arraste o quadro. No arraste nenhumdos pontos ncora do quadro;
isso alteraria a forma do quadro.
Movimentao do quadro, mas no do contedo
Para mover vrios quadros, use a ferramenta 'Seleo' para selecionar os objetos e depois arraste-os. Se voc usar a
ferramenta 'Seleo direta' para selecionar vrios objetos, somente o item arrastado ser afetado.
Criar uma borda ou fundo
Um quadro de grfico perfeitamente adequado para uso como borda ou fundo do contedo, pois voc pode alterar seu
traado e preenchimento de modo independente do contedo.
INDESIGN CS3
Guia do Usurio
358
Adio de bordas a quadros de grficos
A. Foto em quadro de grfico B. Quadro com traado aplicado C. Quadro ampliado com aplicao de traado e preenchimento
1 Com a ferramenta 'Seleo' , clique em um grfico importado para selecionar seu quadro.
2 Para ampliar o quadro sem redimensionar o grfico, arraste uma das alas da caixa delimitadora para fora. Para no
alterar as propores do quadro, mantenha pressionada a tecla Shift ao arrastar.
3 Use o painel 'Amostras' e a caixa de ferramentas para aplicar uma cor de traado e de preenchimento.
4 Use o painel 'Traado' para ajustar a espessura do traado, o estilo ou o alinhamento do quadro.
possvel ampliar rapidamente todos os lados de umquadro, de maneira uniforme, como painel 'Transformar' ou o painel
de controle. Selecione o quadro coma ferramenta 'Seleo direta' , defina o localizador de ponto de referncia do painel
como o ponto central e digite novos valores para a largura e a altura.
Consulte tambm
Definir traados na pgina 291
Aplicar cor na pgina 385
Cortar ou mascarar objetos
Corte e mscara so termos que descrevem o ato de ocultar parte de um objeto. Em geral, o corte usa um retngulo para
aparar as bordas de uma imagem, enquanto a mscara usa uma forma arbitrria para tornar transparente o fundo do objeto.
Um exemplo comum de mscara um traado de recorte, que uma mscara feita para uma imagem especfica.
Use quadros de grficos para cortar ou mascarar objetos. Como umgrfico importado automaticamente includo emum
quadro, possvel cort-lo ou mascar-lo imediatamente sem ter que criar um quadro para ele. Se um quadro para um
grfico importado no tiver sido criado manualmente, ele ser criado automaticamente como mesmo tamanho do grfico,
o que torna sua presena pouco bvia.
Nota: Para uma impresso eficiente, somente os dados das partes visveis das imagens cortadas ou mascaradas so enviados
para impresso do documento. No entanto, voc economizar espao emdisco e memria RAMse cortar ou mascarar imagens
na forma e no tamanho desejados antes de import-las para o documento.
Para cortar uma imagem importada ou qualquer outro grfico j inserido em um quadro retangular, clique no objeto
coma ferramenta 'Seleo' e arraste uma ala da caixa delimitadora exibida. Pressione Shift ao arrastar para preservar
as propores originais do quadro.
Corte de uma imagem usando um quadro de grfico
Para cortar ou mascarar um objeto, use a ferramenta 'Seleo' ou 'Seleo direta' para selecionar o objeto a ser
mascarado. Escolha 'Editar' > 'Copiar', selecione um caminho ou quadro vazio menor que o objeto e escolha Editar >
Colar em.
C A B
INDESIGN CS3
Guia do Usurio
359
Para cortar o contedo de quadros com preciso, selecione o quadro com a ferramenta 'Seleo direta' e use o painel
'Transformar' ou o painel de controle para alterar o tamanho do quadro.
Para especificar configuraes de corte para umquadro de espao reservado vazio, escolha 'Objeto' > 'Ajuste' > 'Opes
de ajuste ao quadro' e especifique a intensidade de corte.
Comumgrfico importado, possvel tambmcriar uma mscara usando as ferramentas de desenho para alterar a forma
do quadro atual do grfico.
Traados de recorte
Traados de recorte
Os traados de recorte cortam a arte para que apenas uma parte dela seja exibida nas formas criadas por voc. possvel
criar traados de recorte para ocultar partes indesejadas de uma imagem, criando tanto umcaminho para a imagemquanto
umquadro para o grfico. Se o traado de recorte e o quadro de grfico permaneceremseparados, voc poder modificar
livremente o traado de recorte sem afetar o quadro de grfico, usando a ferramenta 'Seleo direta' e outras ferramentas
de desenho da caixa de ferramentas.
possvel criar traados de recorte dos seguintes modos:
Insira grficos j salvos, com caminhos ou canais alfa (mscara), que o InDesign poder usar automaticamente.
possvel adicionar caminhos e canais alfa a grficos usando um programa como o Adobe Photoshop.
Use a opo 'Detectar bordas' do comando 'Traado de recorte' para gerar umtraado de recorte para umgrfico salvo
sem nenhum.
Use a ferramenta 'Caneta' para desenhar um caminho na forma desejada; em seguida, use o comando 'Colar em' para
colar o grfico no caminho.
Ao usar um dos mtodos automticos do InDesign para gerar um traado de recorte, este ser anexado imagem
resultando em uma imagem recortada pelo caminho e cortada pelo quadro.
Nota: O quadro de grfico apresenta a cor da camada em que aparece, e o traado de recorte desenhado na cor inversa da
camada. Por exemplo, se a cor da camada for azul, o quadro de grfico ser exibido emazul e o traado de recorte emlaranja.
Cortar usando o caminho ou o canal alfa de um grfico
OInDesign pode cortar umgrfico EPS, TIFF ou Photoshop importado usando o traado de recorte ou o canal alfa salvo
com o arquivo. Quando um grfico importado tiver mais de um caminho ou canal alfa, voc poder escolher qual desses
elementos ser usado para o traado de recorte.
Umcanal alfa umcanal invisvel que define reas transparentes de umgrfico. Ele armazenado emumgrfico comos
canais RGB ou CMYK. Os canais alfa so freqentemente usados em aplicativos com efeitos de vdeo. O InDesign
reconhece automaticamente a transparncia padro do Photoshop (o fundo xadrez) como umcanal alfa. Se o grfico tiver
umfundo opaco, use o Photoshop para remover o fundo, ou crie e salve umou mais canais alfa como grfico. Voc pode
criar canais alfa usando os recursos de remoo de fundo do Adobe Photoshop, como as mscaras de camada, o painel de
canais, a borracha de fundo ou a borracha mgica.
INDESIGN CS3
Guia do Usurio
360
Resultados do uso de canais alfa e caminhos incorporados
A. Grfico original B. Canal alfa C. Grfico inserido D. Grfico original E. Grfico com caminho incorporado F. Grfico inserido
Quando voc insere umarquivo Photoshop, a caixa de dilogo 'Opes de importao de imagem' permite optar por usar
o traado de recorte padro ou selecionar um canal alfa para recorte.
1 Selecione um grfico importado e escolha Objeto > Traado de recorte.
2 Na caixa de dilogo 'Traado de recorte', escolha 'Caminho do Photoshop' ou 'Canal alfa' no menu 'Tipo'.
3 Escolha o caminho ou o canal alfa desejado no menu 'Caminho' ou 'Alfa'.
Nota: Se o comando do menu 'Canal alfa' no estiver disponvel, isso significa que nenhumcanal alfa foi salvo como grfico.
4 Para inserir o traado de recorte, especifique um valor para 'Inserir quadro'.
5 Para alternar entre as reas visvel e oculta, selecione 'Inverter'.
6 Se tiver escolhido um canal alfa, especifique outras opes de traado de recorte desejadas e clique em'OK'.
Para desativar o traado de recorte, selecione o grfico importado e escolha Objeto > Traado de recorte. Escolha
'Nenhum(a)' no menu 'Tipo' e clique em'OK'.
Criar um traado de recorte automaticamente
Para remover automaticamente o fundo de umgrfico que no foi salvo comumtraado de recorte, use a opo 'Detectar
bordas' da caixa de dilogo 'Traado de recorte'. A opo 'Detectar bordas' oculta as reas mais claras ou escuras de um
grfico para que funcione melhor ao ser posicionado contra fundo branco ou preto slido.
Opo adequada ( esquerda) e inadequada ( direita) para traado de recorte automtico
1 Selecione um grfico importado e escolha Objeto > Traado de recorte.
2 Na caixa de dilogo 'Traado de recorte', escolha 'Detectar bordas' no menu 'Tipo'. Por padro, os tons mais claros so
excludos; para excluir os tons mais escuros, selecione tambm a opo 'Inverter'.
3 Especifique as opes de traado de recorte e clique em'OK'.
Opes de traado de recorte
'Limite' Especifica o valor do pixel mais escuro que definir o traado de recorte resultante. O aumento desse valor torna
mais pixels transparentes ao estender a faixa de valores de luminosidade adicionada rea oculta, a comear do 0 (branco).
C A B
F D E
INDESIGN CS3
Guia do Usurio
361
Por exemplo, para remover uma sombra muito clara ao usar a opo 'Detectar bordas', tente aumentar o valor de 'Limite'
at que a sombra desaparea. Se os pixels claros que deveriamser visveis estivereminvisveis, isso significa que o valor de
'Limite' est muito alto.
Nveis de limite a 25 ( esquerda) e 55 ( direita)
'Tolerncia' Especifica o nvel de semelhana possvel entre o valor da luminosidade de umpixel e o valor de 'Limite' antes
que o pixel seja oculto pelo traado de recorte. O aumento do valor de 'Tolerncia' til para remover ondulaes
indesejadas causadas por pixels isolados, mais escuros do que o valor de 'Limite', porm prximos do valor de
luminosidade. Valores de 'Tolerncia' mais altos geralmente criam um traado de recorte mais suave, ao aumentar a faixa
de valores prximos ao valor de 'Tolerncia' que inclui os pixels isolados mais escuros. Diminuir o valor de 'Tolerncia'
como apertar o traado de recorte ao redor de variaes de valor menores. Valores de 'Tolerncia' mais baixos criam um
traado de recorte mais desigual, ao adicionar pontos ncora que podem dificultar a impresso da imagem.
Nveis de 'Tolerncia' a 0 ( esquerda) e 5 ( direita)
'Inserir quadro' Reduz o traado de recorte resultante emrelao ao traado de recorte definido pelos valores de 'Limite' e
'Tolerncia'. Ao contrrio de 'Limite' e 'Tolerncia', o valor de 'Inserir quadro' no leva emconta os valores de luminosidade;
em vez disso, ele reduz uniformemente a forma do traado de recorte. Um ligeiro ajuste do valor de 'Inserir quadro' pode
ajudar a ocultar pixels isolados que no puderamser eliminados como uso dos valores de 'Limite' e 'Tolerncia'. Digite um
valor negativo para tornar o traado de recorte resultante maior que o traado de recorte definido pelos valores de 'Limite'
e 'Tolerncia'.
Quadro inserido a -0p1 (esquerda) e 0p3 (direita)
'Inverter' Inverte as reas visveis e ocultas, iniciando o traado de recorte pelos tons mais escuros.
'Incluir bordas internas' Torna transparentes as reas existentes dentro do traado de recorte original se seus valores de
luminosidade estiverem dentro das faixas de 'Limite' e 'Tolerncia'. Por padro, o comando 'Traado de recorte' torna
transparentes somente as reas externas. Portanto, para representar corretamente orifcios em um grfico, use a opo
'Incluir bordas internas'. Essa opo funciona melhor quando os nveis de brilho das reas que voc deseja tornar
transparentes no correspondem a nenhuma rea que deve ficar visvel. Por exemplo, se voc escolher 'Incluir bordas
internas' para umgrfico de culos prateados e as lentes ficaremtransparentes, as reas muito claras do quadro dos culos
INDESIGN CS3
Guia do Usurio
362
tambm podero ficar transparentes. Se reas indesejadas ficarem transparentes, tente ajustar os valores de 'Limite',
'Tolerncia' e 'Inserir quadro'.
'Restringir ao quadro' Cria umtraado de recorte que pra na borda visvel do grfico. Isso pode resultar emumcaminho
mais simples ao usar o quadro do grfico para cortar o grfico.
'Usar imagem de alta resoluo' Calcula as reas transparentes usando o arquivo real para fornecer a mxima preciso.
Desmarque esta opo para calcular a transparncia com base na resoluo da tela, que um procedimento mais rpido,
pormmenos preciso. Esta opo no estar disponvel se voc escolher 'Canal alfa', pois o InDesign usar sempre umcanal
alfa como resoluo real. Consulte Sobre transparncia na pgina 363.
Converter um traado de recorte em um quadro de grfico
Escolha Objeto > Traado de recorte > Converter traado de recorte em quadro.
363
Captulo 14: Efeitos de transparncia
Por padro, se voc criar umobjeto no InDesign, ele ser exibido como slido (comuma opacidade de 100%). Voc pode
aplicar efeitos emobjetos usando opacidade e misturas. Pode sobrepor objetos, adicionar transparncia a eles ou suprimir
formas por trs dos objetos.
Adio de efeitos de transparncia
Sobre transparncia
Quando voc cria umobjeto ou traado, aplica umpreenchimento ou insere texto, por padro esses itens so exibidos em
cor slida, ou seja, com opacidade de 100%. Voc pode torn-los transparentes de diversas maneiras. Pode, por exemplo,
variar o grau de opacidade de 100% (completamente opaco) a 0% (completamente transparente). Quando a opacidade
reduzida, a arte subjacente torna-se visvel atravs da superfcie do objeto, traado, preenchimento ou texto.
Use o painel 'Efeitos' para especificar a opacidade de um objeto, seu traado, preenchimento ou texto. Voc pode definir
como o objeto em si, seu traado, preenchimento ou texto ser misturado com os objetos subjacentes. Em relao aos
objetos, voc pode optar por isolar a mistura para objetos especficos, de modo que somente alguns objetos de um grupo
sejammisturados comos objetos subjacentes. Ou, ento, pode suprimi-los emvez de mistur-los comobjetos de umgrupo.
Para obter informaes sobre como usar o efeito de transparncia (PDF), consulte
www.adobe.com/go/learn_id_transparency_bp_br.
As reas dos objetos subjacentes aparecem atravs do objeto transparente.
Consulte tambm
Sobre nivelamento na pgina 374
Viso geral do painel 'Efeitos'
Use o painel 'Efeitos' (Janela > Efeitos) para especificar a opacidade e o modo de mistura de objetos e grupos, isolar a
mistura para um grupo especfico, suprimir objetos em um grupo ou aplicar um efeito de transparncia.
INDESIGN CS3
Guia do Usurio
364
Adicionar e editar efeitos de transparncia no painel 'Efeitos'
A. Modo de mistura B. Nveis C. cone 'FX' D. 'Limpar efeitos' E. Boto 'FX'
'Modo de mistura' Especifica como as cores de objetos transparentes interagem com os objetos subjacentes. Consulte
Especificar a maneira como as cores se misturam na pgina 371.
'Opacidade' Determina a opacidade de umobjeto, traado, preenchimento ou texto. Consulte Definir a opacidade de um
objeto na pgina 370.
'Nvel' Informa as configuraes de opacidade ('Objeto', 'Traado', 'Preenchimento' e 'Texto') do objeto, bemcomo se foram
aplicados efeitos de transparncia. Clique no tringulo esquerda da palavra Objeto (ou ento Grupo ou Grfico) para
ocultar ou exibir essas configuraes de nvel. O cone 'FX' aparece em um nvel depois que as configuraes de
transparncia so aplicadas nele. Voc pode clicar duas vezes nesse cone para editar as configuraes.
'Isolar mistura' Aplica um modo de mistura a um grupo de objetos selecionado. Consulte Isolar modos de mistura na
pgina 372.
'Grupo de separao' Faz os atributos de opacidade e mistura de cada objeto de um grupo suprimirem, ou bloquearem
visualmente, os objetos subjacentes no grupo. Consulte Suprimir objetos dentro de um grupo na pgina 373.
Boto 'Limpar tudo' Elimina efeitos (como traado, preenchimento ou texto) de umobjeto, define o modo de mistura como
'Normal' e altera a configurao 'Opacidade' para 100% no objeto.
Boto 'FX' Exibe uma lista de efeitos de transparncia. Consulte Aplicar efeitos de transparncia na pgina 364.
Exibir opes do painel 'Efeitos'
Escolha 'Janela > 'Efeitos' e, se necessrio, abra o menu do painel 'Efeitos' e escolha 'Exibir opes'.
As opes do painel 'Efeitos' tambmesto disponveis na caixa de dilogo 'Efeitos' (selecione umobjeto e escolha Objeto >
Efeitos > Transparncia) e, de modo simplificado, no painel de controle.
Aplicar efeitos de transparncia
1 Selecione um objeto. Para aplicar efeitos a um grfico, selecione-o com a ferramenta 'Seleo direta'.
2 Escolha 'Janela' > 'Efeitos' para exibir o painel 'Efeitos'.
3 Selecione um nvel para designar qual parte, ou partes, do objeto voc deseja alterar:
Objeto Afeta todo o objeto: seu traado, preenchimento e texto.
Grfico Afeta somente o grfico selecionado com a ferramenta 'Seleo direta'. Os efeitos aplicados a um grfico
permanecem nele ao ser colado em outro quadro.
Grupo Afeta todos os objetos e texto contidos no grupo. Use a ferramenta 'Seleo direta' para aplicar efeitos a objetos
contidos em um grupo.
Traado Afeta somente o traado do objeto (incluindo a cor do espao).
Preenchimento Afeta somente o preenchimento do objeto.
AA
B
C
D E
INDESIGN CS3
Guia do Usurio
365
Texto Afeta somente o texto dentro do objeto, e no o quadro de texto. Os efeitos aplicados ao texto afetamtodo o texto no
objeto; no possvel aplicar um efeito a palavras ou letras isoladas.
Tambm possvel escolher uma configurao de nvel no painel de controle: clique no boto 'Aplicar efeito a Objeto'
e selecione 'Objeto', 'Traado', 'Preenchimento' ou 'Texto'.
4 Siga um destes procedimentos para abrir a caixa de dilogo 'Efeitos':
No painel 'Efeitos' ou no painel de controle, clique no boto 'FX' e escolha um efeito no menu.
No menu do painel 'Efeitos', escolha 'Efeitos' e selecione o nome de um efeito.
No menu contextual, escolha 'Efeitos' e selecione o nome de um efeito.
Escolha 'Objeto' > 'Efeitos' e selecione o nome de um efeito.
No painel 'Efeitos', clique no tringulo para exibir as configuraes de nvel, se necessrio. Depois clique duas vezes em
uma configurao de nvel ('Objeto', 'Traado', 'Preenchimento' ou 'Texto') nesse painel. Ao clicar duas vezes, voc abrir
a caixa de dilogo 'Efeitos' e poder escolher uma configurao de nvel.
5 Escolha as opes e configuraes do efeito. Consulte Configuraes e opes comuns de transparncia na pgina 369.
6 Clique em 'OK'.
Consulte tambm
Definir a opacidade de um objeto na pgina 370
Editar um efeito de transparncia
1 Siga um destes procedimentos para abrir a caixa de dilogo 'Efeitos'.
No painel 'Efeitos', clique duas vezes no cone 'FX'. Para exibir esse cone, talvez seja necessrio clicar no tringulo ao
lado da palavra 'Objeto'.
Selecione o nvel que contmo efeito que voc deseja editar, clique no boto 'FX' do painel 'Efeitos' e escolha o nome
de um efeito.
2 Edite o efeito.
Copiar efeitos de transparncia
Siga um destes procedimentos para copiar efeitos de transparncia:
Para copiar efeitos entre objetos, selecione o objeto que contmo efeito que voc deseja copiar, selecione o cone 'FX'
do objeto no painel 'Efeitos' e arraste esse cone para o outro objeto. possvel arrastar e soltar efeitos entre objetos
somente para o mesmo nvel ou a partir dele.
Para copiar efeitos entre objetos seletivamente, use a ferramenta 'Conta-gotas' . Para controlar quais configuraes de
transparncia de traado, preenchimento e objeto sero copiadas com a ferramenta 'Conta-gotas', clique duas vezes na
ferramenta para abrir a caixa de dilogo 'Opes de conta-gotas'. Emseguida, selecione ou desmarque opes nas reas
'Configuraes de traado', 'Configuraes de preenchimento' e 'Configuraes do objeto'.
Para copiar efeitos de um nvel para outro no mesmo objeto, pressione Alt (Windows) ou Option (Mac OS) e arraste o
cone 'FX' de um nvel para outro ('Traado', 'Preenchimento' ou 'Texto') no painel 'Efeitos'.
Ao arrastar o cone 'FX', voc pode mover efeitos de um nvel para outro no mesmo objeto.
Limpar efeitos de transparncia de um objeto
Siga um destes procedimentos:
Para limpar todos os efeitos de um objeto, bem como alterar o modo de mistura para 'Normal' e a configurao
'Opacidade' para 100%, clique no boto 'Limpar todos os efeitos' do painel 'Efeitos' ou escolha 'Limpar toda
transparncia' no menu desse painel.
INDESIGN CS3
Guia do Usurio
366
Para limpar todos os efeitos, mas manter as configuraes de mistura e opacidade, selecione umnvel e escolha 'Limpar
efeitos' no menu do painel 'Efeitos'. Ou, ento, arraste o cone 'FX' do nvel 'Traado', 'Preenchimento' ou 'Texto'
desse painel para o cone 'Lixeira'.
Para remover um efeito individual de um objeto, abra a caixa de dilogo 'Efeitos' e desmarque um efeito de
'Transparncia'.
Efeitos de transparncia
O InDesign oferece nove efeitos de transparncia. Muitas das configuraes e opes para criao desses efeitos so
semelhantes.
Efeitos
A. Sombra B. Sombra interna C. Brilho externo D. Brilho interno E. Chanfro e entalhe F. Acetinado G. Difuso bsica H. Difuso
direcional I. Difuso de gradiente
'Sombra' Adiciona uma sombra por trs do objeto, traado, preenchimento ou texto.
'Sombra interna' Adiciona uma sombra interna s bordas do objeto, traado, preenchimento ou texto, dando a ele uma
aparncia de baixo-relevo.
'Brilho externo' e 'Brilho interno' Adiciona brilhos provenientes das bordas externas ou internas do objeto, traado,
preenchimento ou texto.
'Chanfro e entalhe' Adiciona vrias combinaes de reas claras e sombras que proporcionam ao texto e s imagens uma
aparncia tridimensional.
'Acetinado' Adiciona um sombreamento interior que cria um acabamento acetinado.
'Difuso bsica', 'Difuso direcional' e 'Difuso de gradiente' Suavizam as bordas de um objeto gradualmente at ficarem
transparentes.
Nota: Alm das descries aqui apresentadas, consulte Configuraes e opes comuns de transparncia na pgina 369.
'Sombra'
Oefeito 'Sombra' cria uma sombra tridimensional. Voc pode deslocar a sombra ao longo dos eixos x ou y e alterar o modo
de mistura, cor, opacidade, distncia, ngulo e tamanho da sombra. Use essas opes para determinar o modo como a
sombra interage com os objetos e efeitos de transparncia:
'Objeto sobrepe-se sombra' O objeto aparece na frente da sombra que ele projeta.
A B C
D E F
G H I
INDESIGN CS3
Guia do Usurio
367
'Sombra aceita outros efeitos' A sombra influencia outros efeitos de transparncia. Por exemplo, se o objeto apresenta
difuso em um lado, voc pode fazer a sombra ignorar a difuso para no esmaecer, ou pode faz-la parecer difusa da
mesma forma que o objeto.
Clique no boto 'Sombra' do painel de controle para aplicar ou remover rapidamente uma sombra em um objeto,
traado, preenchimento ou texto.
Para selecionar uma cor para a sombra, clique no boto 'Definir cor de sombra' (ao lado do menu 'Modo de mistura') e
escolha uma cor.
Para assistir a um vdeo sobre a criao de sombras, consulte www.adobe.com/go/vid0085_br.
'Sombra interna'
O efeito 'Sombra interna' aplica sombra no interior do objeto, criando a impresso de que ele est em baixo-relevo. Voc
pode deslocar a sombra interna ao longo de diferentes eixos e alterar o modo de mistura, opacidade, distncia, ngulo,
tamanho, rudo e obstruo da sombra.
'Brilho externo'
Oefeito 'Brilho externo' faz o brilho irradiar por baixo do objeto. Voc pode definir o modo de mistura, opacidade, tcnica,
rudo, tamanho e propagao.
'Brilho interno'
Oefeito 'Brilho interno' faz o objeto brilhar de dentro para fora. Escolha as configuraes de modo de mistura, opacidade,
tcnica, tamanho, rudo e obstruo, bem como a configurao 'Origem':
'Origem' Especifica a origemdo brilho. Escolha 'Centro' para aplicar umbrilho proveniente do centro; escolha 'Borda' para
aplicar um brilho proveniente dos limites do objeto.
'Chanfro e entalhe'
Use o efeito 'Chanfro e entalhe' para dar aos objetos uma aparncia realstica e tridimensional. As configuraes de
'Estrutura' determinam o tamanho e a forma do objeto:
'Estilo' Especifica o estilo de chanfro: 'Chanfro externo' cria um chanfro nas bordas externas do objeto; 'Chanfro interno'
cria umchanfro nas bordas internas; 'Entalhe' simula o efeito de objeto emalto-relevo emrelao aos objetos subjacentes;
'Entalhe almofadado' simula o efeito de estampagem das bordas do objeto nos objetos subjacentes.
'Tamanho' Determina o tamanho do efeito de chanfro ou entalhe.
'Tcnica' Determina como a borda do efeito de chanfro ou entalhe interage comas cores de fundo: 'Suavizar' torna as bordas
ligeiramente desfocadas (e no preserva caractersticas detalhadas em tamanhos maiores); 'Cinzelado suave' causa o
desfoque das bordas, mas no tanto quanto a tcnica 'Suavizar' (preserva caractersticas detalhadas melhor que a tcnica
'Suavizar', mas no to bem quanto a tcnica 'Cinzelado intenso'); 'Cinzelado intenso' fornece uma borda mais saliente e
evidente (preserva caractersticas detalhadas melhor que as tcnicas 'Suavizar' ou 'Cinzelado suave').
'Suavizao' Alm da configurao 'Tcnica', causa o desfoque do efeito a fim de reduzir artefatos indesejados e bordas
irregulares.
'Direo' Escolha 'Liberado' ou 'Pressionado' para que o efeito parea ressaltado ou embutido.
'Profundidade' Determina a profundidade do efeito de chanfro ou entalhe.
As configuraes de 'Sombreamento' determinam como a luz interage com o objeto:
'ngulo' e 'Altitude' Definem a altura da fonte de luz. A configurao 0 equivalente ao nvel do solo; 90 diretamente
acima do objeto.
'Usar luz global' Aplica a fonte de luz global, conforme especificado, emtodos os efeitos de transparncia. A escolha dessa
opo substitui as configuraes de 'ngulo' e 'Altitude'.
'Destaque' e 'Sombra' Especificam o modo de mistura de destaque e sombra do chanfro ou entalhe.
INDESIGN CS3
Guia do Usurio
368
'Acetinado'
Use o efeito 'Acetinado' para dar aos objetos um acabamento suave e acetinado. Escolha as configuraes de modo de
mistura, opacidade, ngulo, distncia e tamanho, bem como se deseja inverter cores e transparncias:
'Inverter' Selecione esta opo para inverter as reas coloridas e transparentes do objeto.
'Difuso bsica'
O efeito 'Difuso' suaviza (esmaece) gradualmente as bordas do objeto ao longo da distncia que for especificada:
'Largura da difuso' Define a distncia na qual o objeto passa de opaco a transparente.
'Desfoque' Juntamente com a configurao 'Largura da difuso', determina quanto do brilho de suavizao opaco e
quanto transparente; uma configurao maior aumenta a opacidade, e uma configurao menor aumenta a transparncia.
'Cantos' Escolha 'Ntido', 'Arredondado' ou 'Difuso':
'Ntido' Segue a borda externa da forma, inclusive os cantos acentuados. Esta opo adequada para objetos emforma
de estrela e para um efeito especial em uma forma retangular.
'Arredondado' Arredonda os cantos pelo raio da difuso. Basicamente, a forma primeiro inserida e depois retirada para
formar os dois contornos. Esta opo mais indicada para retngulos.
'Difuso' Usa o mtodo do Adobe Illustrator, que faz as bordas do objeto passarem de opaco a transparente.
Para assistir a um vdeo sobre difuso, consulte www.adobe.com/go/vid0086_br.
'Rudo' Especifica a quantidade de elementos aleatrios no brilho de suavizao. Use esta opo para suavizar o brilho.
'Difuso direcional'
O efeito 'Difuso direcional' suaviza as bordas do objeto gradualmente at ficarem transparentes, nas direes que forem
especificadas. Voc pode, por exemplo, aplicar difuso nas partes superior e inferior do objeto, mas no no lado esquerdo
ou direito.
'Larguras de difuso' Define a distncia na qual as partes superior e inferior e os lados esquerdo e direito do objeto tornam-
se gradualmente transparentes. Selecione a opo de bloqueio para esmaecer cada lado do objeto na mesma distncia.
'Rudo' Especifica a quantidade de elementos aleatrios no brilho de suavizao. Use esta opo para criar umbrilho mais
suave.
'Desfoque' Juntamente comas configuraes de 'Largura', determina quanto do brilho opaco e quanto transparente; as
configuraes maiores aumentam a opacidade, e as menores aumentam a transparncia.
'Forma' Escolha uma opo 'Somente a primeira borda', 'Bordas principais' ou 'Todas as bordas' para demarcar a
forma original do objeto.
'ngulo' Gira o quadro de referncia para o efeito de difuso de modo que, desde que voc no insira um mltiplo de 90
graus, as bordas de difuso fiquem inclinadas, e no paralelas ao objeto.
'Difuso de gradiente'
Use o efeito 'Difuso de gradiente' para suavizar as reas de um objeto tornando-as gradualmente transparentes.
'Limites de gradiente' Crie um limite de gradiente para cada gradao na transparncia desejada para o objeto.
Para criar um limite de gradiente, clique abaixo do seletor 'Gradiente' (para remover um limite de gradiente, arraste-o
para longe do seletor).
Para ajustar a posio de umlimite, arraste-o para a esquerda ou direita; ou ento, selecione-o e arraste o seletor 'Local'.
Para ajustar o ponto intermedirio entre dois limites de opacidade, arraste o losango situado acima do seletor 'Gradiente'.
O ponto em que o losango est localizado determina o quanto ser repentina ou gradual a transio entre os limites.
'Gradiente reverso' Clique para inverter a direo das gradaes. Esta caixa est localizada direita do seletor 'Gradiente'.
'Opacidade' Especifica a transparncia entre pontos de gradiente. Selecione um ponto e arraste o seletor 'Opacidade'.
INDESIGN CS3
Guia do Usurio
369
'Local' Ajusta a posio de umlimite de gradiente. Selecione umlimite de gradiente antes de arrastar o seletor ou de inserir
uma medida.
'Tipo' A opo 'Linear' gera sombras do ponto de gradiente inicial ao ponto de gradiente final emuma linha reta; a opo
'Radial' gera sombras do ponto inicial ao ponto final em um padro circular.
'ngulo' Para gradientes lineares, estabelece o ngulo das linhas de gradao. A 90 graus, por exemplo, as linhas correm
horizontalmente; a 180 graus, correm verticalmente.
Configuraes e opes comuns de transparncia
Muitas configuraes e opes de efeitos de transparncia so idnticas em efeitos distintos. As configuraes e opes
comuns de transparncia so as seguintes:
'ngulo' e 'Altitude' Determinam o ngulo de iluminao em que aplicado um efeito de iluminao. A configurao 0
equivalente ao nvel do solo; 90 diretamente acima do objeto. Clique no raio do ngulo ou digite uma medida em graus.
Selecione a opo 'Usar luz global' se deseja aplicar umngulo de iluminao uniforme emtodos os objetos. Opo usada
pelos efeitos 'Sombra', 'Sombra interna', 'Chanfro e entalhe', 'Acetinado' e 'Difuso'.
'Modo de mistura' Especifica como as cores de objetos transparentes interagem com os objetos subjacentes. Opo usada
pelos efeitos 'Sombra', 'Sombra interna', 'Brilho externo', 'Brilho interno' e 'Acetinado'. Consulte Especificar a maneira
como as cores se misturam na pgina 371.
'Desfoque' Juntamente com a configurao 'Tamanho', determina quanto do brilho ou sombra opaco e quanto
transparente; as configuraes maiores aumentama opacidade, e as menores aumentama transparncia. Opo usada pelos
efeitos 'Sombra interna', 'Brilho interno' e 'Difuso'.
'Distncia' Especifica a distncia de deslocamento para o efeito 'Sombra', 'Sombra interna' ou 'Acetinado'.
'Rudo' Especifica a quantidade de elementos aleatrios na opacidade de umbrilho ou sombra quando voc insere umvalor
ou arrasta o seletor. Opo usada pelos efeitos 'Sombra', 'Sombra interna', 'Brilho externo', 'Brilho interno' e 'Difuso'.
'Opacidade' Determina a opacidade de um efeito; arraste o seletor ou digite uma medida em percentagem. Consulte
Definir a opacidade de um objeto na pgina 370. Opo usada pelos efeitos 'Sombra', 'Sombra interna', 'Brilho externo',
'Brilho interno' e 'Acetinado'.
'Tamanho' Especifica a intensidade de sombra ou brilho. Opo usada pelos efeitos 'Sombra', 'Sombra interna', 'Brilho
externo', 'Brilho interno' e 'Acetinado'.
'Propagao' Determina a transparncia do desfoque no efeito de sombra ou brilho, conforme estabelecido pela
configurao 'Tamanho'. Uma percentagemmais elevada torna o desfoque mais opaco. Opo usada pelos efeitos 'Sombra'
e 'Brilho externo'.
'Tcnica' Essas configuraes determinam como a borda de um efeito de transparncia interage com as cores de fundo.
Esto disponveis para os efeitos 'Brilho externo' e 'Brilho interno' as opes 'Mais suave' e 'Preciso':
'Mais suave' Aplica um desfoque borda do efeito. Em tamanhos maiores, no preserva caractersticas detalhadas.
'Preciso' Preserva a borda do efeito, incluindo seus cantos e outros detalhes angulosos. Preserva caractersticas de
maneira mais eficiente que a tcnica 'Mais suave'.
'Usar luz global' Aplica a configurao de luz global sombra. Opo usada pelos efeitos 'Sombra', 'Chanfro e entalhe' e
'Sombra interna'.
'Deslocamento X' e 'Deslocamento Y' Desloca a sombra ao longo do eixo x ou y de acordo como valor especificado. Opo
usada pelos efeitos 'Sombra' e 'Sombra interna'.
'Usar luz global'
Voc pode aplicar um ngulo de iluminao uniforme aos efeitos de transparncia em que a sombra seja um fator
determinante: 'Sombra', 'Sombra interna' e 'Chanfro e entalhe'. Ao escolher a opo 'Usar luz global' com esses efeitos, a
iluminao ser determinada pela configurao global da caixa de dilogo 'Luz global'.
1 Siga um destes procedimentos para abrir a caixa de dilogo 'Luz global':
Escolha 'Luz global' no menu do painel 'Efeitos'.
INDESIGN CS3
Guia do Usurio
370
Escolha Objeto > Efeitos > Luz global.
2 Digite um valor ou arraste o raio do ngulo para definir as opes 'ngulo' e 'Altitude' e clique em 'OK'.
Definir a opacidade de um objeto
Voc pode aplicar o efeito de transparncia a um nico objeto ou a objetos selecionados (incluindo grficos e quadros de
texto), mas no a camadas ou caracteres de texto isolados. Contudo, os grficos importados com esses efeitos de
transparncia sero exibidos e impressos corretamente.
Para assistir a vdeos sobre como adicionar efeitos de opacidade, consulte www.adobe.com/go/vid0087_br e
www.adobe.com/go/vid0088_br.
1 Selecione o objeto (ou objetos).
A palavra 'misto' ser exibida no painel 'Efeitos' se voc selecionar vrios objetos cujas configuraes de opacidade entrem
emconflito. Por exemplo, se a configurao de opacidade 'Preenchimento' for diferente nos objetos selecionados, o painel
'Transparncia' indicar Preenchimento: Opacidade (misto).
2 Escolha 'Objeto', 'Traado', 'Preenchimento' ou 'Texto' com qualquer destas tcnicas:
Clique no boto de aplicao de efeitos do painel de controle e escolha uma opo.
Clique em uma opo no painel 'Efeitos' (clique no tringulo ao lado da palavra 'Objeto', se necessrio, para ver as
opes).
3 No painel de controle ou no painel 'Efeitos', digite umvalor para 'Opacidade' ou clique na seta ao lado da configurao
'Opacidade' e arraste o seletor. medida que o valor da opacidade dos objetos reduzido, a transparncia aumenta.
Nota: Se voc selecionar diretamente e recortar ou copiar umobjeto de umgrupo transparente no InDesign e, emseguida, colar
o objeto emoutro ponto do documento, o objeto colado s ficar transparente se antes tiver sido selecionado separadamente e
recebido aplicao de transparncia.
Consulte tambm
Sincronizao de configuraes de cores em aplicativos Adobe na pgina 410
Aplicao de transparncia a grupos na pgina 370
Aplicao de transparncia a grupos
Alm de aplicar efeitos de transparncia em objetos isolados, voc pode aplic-los em grupos.
Se voc simplesmente selecionar objetos e alterar suas configuraes de opacidade especficas, a opacidade dos objetos
selecionados ser alterada em relao dos outros. As reas sobrepostas apresentaro uma opacidade acumulada.
Por outro lado, se voc selecionar um grupo criado com o comando 'Grupo' e alterar sua opacidade, o grupo ser tratado
como um nico objeto pelo painel 'Efeitos' (o painel 'Efeitos' mostra apenas uma opo de nvel: 'Grupo') e as opacidades
dentro do grupo no sero alteradas. Ou seja, os objetos dentro do grupo no interagem entre si em transparncia.
Objetos selecionados separadamente e definidos com50%de opacidade ( esquerda) e grupo selecionado e definido com50%de opacidade (
direita)
INDESIGN CS3
Guia do Usurio
371
Alterar a aparncia de arte transparente na tela
Use a caixa de dilogo 'Desempenho de exibio' para definir as preferncias de transparncia. Essas preferncias
determinam a qualidade na tela de objetos transparentes em novos documentos e naqueles salvos com preferncias
modificadas. Tambm possvel definir as preferncias para ativar ou desativar a exibio de transparncia no documento.
A desativao da transparncia nas preferncias de exibio no a desativa para impresso ou exportao do arquivo.
Nota: Antes de imprimir um arquivo que contenha efeitos de transparncia, verifique as preferncias de transparncia. A
impresso nivela automaticamente a arte e pode afetar a aparncia dos efeitos de transparncia.
1 Escolha 'Editar' > 'Preferncias' > 'Desempenho de exibio' (Windows) ou 'Adobe InDesign' > 'Preferncias' >
'Desempenho de exibio' (Mac OS).
2 Selecione uma opo ('Rpido', 'Tpico', 'Qualidade alta') na seo 'Ajustar configuraes de exibio' para determinar a
resoluo na tela de qualquer efeito no documento. As configuraes alteradas so aplicadas apenas opo selecionada aqui:
'Rpido' desativa a transparncia e define a resoluo como 24 dpi.
'Tpico' exibe efeitos com baixa resoluo e define a resoluo como 72 dpi.
'Qualidade alta' aprimora a exibio de efeitos, especialmente emarquivos PDF e EPS, e define a resoluo como 144 dpi.
3 Arraste o seletor 'Transparncia'. A configurao padro 'Qualidade mdia', que exibe sombra e difuso.
4 Clique em'OK'.
5 Quando houver sobreposio de tintas com modos de mistura, escolha Exibir > Visualizao de superimposio. Esta
opo garante a exibio na tela do modo como as tintas interagem com transparncia.
Use o menu 'Exibir' para alternar rapidamente a exibio da transparncia entre 'Exibio rpida', 'Exibio tpica' e
'Exibio de alta qualidade'.
Consulte tambm
Controlar o desempenho de exibio dos grficos na pgina 320
Parar de exibir transparncia
Para melhorar o desempenho da exibio, possvel desativar a exibio de transparncias. A desativao do efeito de
transparncia na tela no a desativa na impresso ou exportao do arquivo.
Escolha Exibir > Desempenho de exibio > Exibio rpida.
Mistura de cores
Especificar a maneira como as cores se misturam
Misture as cores entre dois objetos sobrepostos usando os modos de mistura. Os modos de mistura permitem variar a
maneira como as cores de objetos empilhados se misturam.
1 Selecione um ou mais objetos ou um grupo.
2 Siga um destes procedimentos:
No menu do painel 'Efeitos', escolha um modo de mistura, como 'Normal' ou 'Sobrepor'.
Na rea 'Transparncia' da caixa de dilogo 'Efeitos', escolha um modo de mistura no menu.
Opes de modo de mistura
Os modos de mistura controlamcomo a cor de base, a cor subjacente na arte, interage coma cor de mistura, a cor do objeto
ou grupo de objetos selecionado. A cor resultante a cor que resulta da mistura.
'Normal' Colore a seleo com a cor de mistura, sem interao com a cor de base. Este o modo padro.
INDESIGN CS3
Guia do Usurio
372
'Multiplicar' Multiplica a cor de base pela cor de mistura. A cor resultante sempre uma cor mais escura. Multiplicar
qualquer cor compreto produz preto. Multiplicar qualquer cor combranco mantma cor inalterada. Oefeito idntico a
desenhar em uma pgina usando diversas canetas para destacar texto.
'Tela' Multiplica o inverso das cores de mistura e de base. A cor resultante sempre uma cor mais clara. Reticulado com
preto mantma cor inalterada. Reticulado combranco produz branco. Oefeito semelhante projeo de vrios slides um
sobre o outro.
'Sobrepor' Multiplica ou reticula as cores, dependendo da cor de base. Os padres ou cores se sobrepem arte existente,
preservando as partes claras e as sombras da cor de base e acrescentando a cor de mistura para refletir as densidades claras
ou escuras da cor original.
'Luz suave' Escurece ou clareia as cores, dependendo da cor de mistura. Oefeito semelhante a acender umrefletor de luz
difusa sobre a arte.
Se a cor de mistura (fonte clara) for mais clara que o cinza a 50%, a arte ser clareada, como se estivesse subexposta. Se a
cor de mistura for mais escura que o cinza a 50%, a arte ser escurecida, como se estivesse superexposta. Pintar compreto
ou branco puro produz uma rea visivelmente mais escura ou mais clara, mas no resulta em preto ou branco puro.
'Luz intensa' Multiplica ou reticula as cores, dependendo da cor de mistura. Oefeito semelhante a acender umrefletor de
luz intensa sobre a arte.
Se a cor de mistura (fonte clara) for mais clara que o cinza a 50%, a arte ser clareada, como se estivesse reticulada. Isso
til para adicionar partes claras arte. Se a cor de mistura for mais escura que o cinza a 50%, a arte ser escurecida, como
se estivesse multiplicada. Isso til para adicionar sombras arte. Pintar com preto ou branco puro resulta em preto ou
branco puro.
'Subexposio de cor' Clareia a cor de base para refletir a cor de mistura. A mistura com preto no produz alteraes.
'Superexposio de cor' Escurece a cor de base para refletir a cor de mistura. Amistura combranco no produz alteraes.
'Escurecer' Seleciona a cor de base ou de mistura a que for mais escura como cor resultante. As reas mais claras que
a cor de mistura so substitudas, e as reas mais escuras que a cor de mistura no so alteradas.
'Clarear' Seleciona a cor de base ou de mistura a que for mais clara como cor resultante. As reas mais escuras que a
cor de mistura so substitudas, e as reas mais claras que a cor de mistura no so alteradas.
'Diferena' Subtrai a cor de mistura da cor de base ou a cor de base da cor de mistura, dependendo da que tiver maior valor
de brilho. A mistura com branco inverte os valores da cor de base. A mistura com preto no produz alteraes.
'Excluso' Cria umefeito semelhante ao do modo 'Diferena', pormcommenor contraste. A mistura combranco inverte
os componentes da cor de base. A mistura com preto no produz alteraes.
'Matiz' Cria uma cor com a luminosidade e a saturao da cor de base e o matiz da cor de mistura.
'Saturao' Cria uma cor com a luminosidade e o matiz da cor de base e a saturao da cor de mistura. Pintar com esse
modo em uma rea sem saturao (cinza) no produz alteraes.
'Cor' Cria uma cor com a luminosidade da cor base e o matiz e a saturao da cor de mistura. Isso preserva os nveis de
cinza na arte e til para colorir arte monocromtica e tonalizar arte colorida.
'Luminosidade' Cria uma cor como matiz e a saturao da cor de base e a luminosidade da cor de mistura. Esse modo cria
o efeito inverso do produzido pelo modo 'Cor'.
Nota: Evite aplicar os modos de mistura 'Diferena', 'Excluso', 'Matiz', 'Saturao', 'Cor' e 'Luminosidade' a objetos comcores
especiais. Isso poder adicionar cores indesejadas ao documento. Para obter mais informaes, consulte As melhores dicas para
a criao de transparncias na pgina 379.
Isolar modos de mistura
Quando voc aplica ummodo de mistura a umobjeto, suas cores se misturamcomtodos os objetos subjacentes a ele. Para
limitar a mistura a objetos especficos, agrupe esses objetos e aplique a opo 'Isolar mistura' ao grupo. A opo 'Isolar
mistura' restringe a mistura ao grupo, impedindo que os objetos subjacentes a ele sejam afetados. Isso til para objetos
que tenham modo de mistura diferente de 'Normal' aplicado a eles.
INDESIGN CS3
Guia do Usurio
373
Grupo (estrela e crculo) com a opo 'Isolar mistura' desmarcada ( esquerda) e marcada ( direita)
importante notar que os modos de mistura so aplicados a objetos especficos, mas a opo 'Isolar mistura' aplicada ao
grupo. Essa opo isola interaes de mistura dentro do grupo. Ela no afeta os modos de mistura aplicados diretamente
ao prprio grupo.
1 Aplique os modos de mistura e configuraes de opacidade aos objetos especficos cuja mistura voc quer isolar.
2 Com a ferramenta 'Seleo', selecione os objetos que deseja isolar.
3 Escolha Objeto > Grupo.
4 No painel 'Efeitos', selecione 'Isolar mistura'. Se a opo no estiver visvel, selecione 'Exibir opes' no menu do painel
'Efeitos'.
possvel isolar a mistura de objetos em um arquivo PDF que contenha modos de mistura. Em primeiro lugar, insira o
arquivo PDF coma opo 'Fundo transparente' selecionada na caixa de dilogo 'Inserir PDF'. Emseguida, aplique a opo
'Isolar mistura'.
Suprimir objetos dentro de um grupo
Use a opo 'Grupo de separao' do painel 'Efeitos' para que os atributos de opacidade e mistura de cada objeto do grupo
selecionado suprimam (ou seja, bloqueiem visualmente) os objetos subjacentes no grupo. Somente os objetos do grupo
selecionado sero suprimidos. Os objetos subjacentes ao grupo selecionado continuaro a ser afetados pela mistura ou pela
opacidade que voc aplicar a objetos do grupo.
importante notar que os modos de mistura e a opacidade so aplicados a objetos especficos, mas a opo 'Grupo de
separao' aplicada ao grupo.
Grupo com a opo 'Grupo de separao' desmarcada ( esquerda) e marcada ( direita)
1 Aplique os modos de mistura e as configuraes de opacidade aos objetos especficos que voc quer suprimir.
2 Com a ferramenta 'Seleo', selecione os objetos que deseja suprimir.
3 Escolha Objeto > Grupo.
4 No painel 'Efeitos', selecione 'Grupo de separao'. Se a opo no estiver visvel, selecione 'Exibir opes' no menu do
painel 'Efeitos'.
Especificar um espao de cores para mistura de objetos transparentes
Para misturar as cores de objetos transparentes emuma pgina espelhada, o InDesign converte as cores de todos os objetos
emumespao de cores comumpor meio do perfil de cores CMYKou RGB do documento. Esse espao de mistura permite
que objetos de vrios espaos de cores se misturemao interagiremde forma transparente. Para evitar divergncia entre as
cores de reas diferentes dos objetos na tela e na cpia impressa, o espao de mistura aplicado para tela e no nivelador.
INDESIGN CS3
Guia do Usurio
374
O espao de mistura s aplicado s pginas espelhadas que contm transparncia.
Escolha Editar > Espao de mistura de transparncia. Em seguida, selecione um dos espaos de cores do documento.
Nota: Para um processo de impresso normal, escolha o espao de cores 'CMYK do documento'.
Consulte tambm
Sobre nivelamento na pgina 374
Nivelamento de arte transparente
Sobre nivelamento
Se seu documento ou arte contmtransparncia, para ser utilizado geralmente necessrio que ele passe por umprocesso
chamado nivelamento. O nivelamento divide a arte transparente emreas baseadas emvetor e reas rasterizadas. Quanto
mais complexa a arte se torna (combinando imagens, vetores, texto, cores especiais, impresses sobrepostas, etc.), mais
complexos sero tambm o nivelamento e seus resultados.
Onivelamento pode ser necessrio durante a impresso ou quando voc salva ou exporta para outros formatos que no do
suporte a transparncias. Para manter a transparncia sem nivelar ao criar arquivos PDF, salve seu arquivo como Adobe
PDF 1.4 (Acrobat 5.0) ou superior.
possvel especificar configuraes de nivelamento para salv-las e aplic-las como predefinies do nivelador de
transparncia. Os objetos transparentes so nivelados de acordo com as configuraes na predefinio do nivelador
selecionado.
Nota: O nivelamento de transparncia no pode ser desfeito aps a gravao do arquivo.
A arte sobreposta dividida quando nivelada.
Para obter mais informaes sobre problemas de sada de transparncia, consulte a pgina Recursos do provedor de servios
de impresso do Adobe Solutions Network (ASN) (somente em ingls), disponvel no site da Adobe na Web.
Sobre as predefinies do nivelador de transparncia
Se voc costuma exportar ou imprimir documentos que contm transparncia, pode automatizar o processo de
nivelamento salvando as configuraes emuma predefinio do nivelador de transparncia. Assimvoc poder aplicar essas
configuraes para sada de impresso e para salvar e exportar arquivos nos formatos PDF 1.3 (Acrobat 4.0), EPS e
PostScript. Alm disso, no Illustrator possvel aplic-las ao salvar arquivos em verses anteriores do Illustrator ou ao
copiar para a rea de transferncia; no InDesign, voc tambm pode aplicar essas configuraes quando exportar para o
formato SVG e, no Acrobat, use-as para otimizar PDFs.
Elas tambm controlam como ocorre o nivelamento quando voc exporta para formatos que no do suporte a
transparncia.
INDESIGN CS3
Guia do Usurio
375
Voc pode escolher uma predefinio do nivelador no painel Avanado da caixa de dilogo Imprimir ou da caixa de dilogo
especfica do formato, exibida aps a caixa de dilogo inicial Exportar ou Salvar como. Voc pode criar suas prprias
predefinies do nivelador ou escolher entre as opes padro oferecidas pelo software. As configuraes de cada um
desses padres foram concebidas para correlacionar qualidade e velocidade do nivelamento a uma resoluo apropriada
das reas transparentes rasterizadas, dependendo do uso pretendido do documento:
[Alta resoluo] destina-se a impresso comercial final e a provas de alta qualidade, como provas coloridas baseadas em
separaes.
[Resoluo mdia] destina-se a provas de monitor e a documentos para impresso sob demanda que sero impressos em
impressoras PostScript coloridas.
[Baixa resoluo] destina-se a provas rpidas que sero impressas em impressoras de mesa em preto-e-branco e a
documentos que sero publicados na Web ou exportados para SVG.
Aplicar uma predefinio de nivelador para sada
Voc pode escolher uma predefinio de nivelador na caixa de dilogo 'Imprimir' ou na caixa de dilogo especfica do
formato, exibida aps a caixa 'Exportar' inicial.
Se voc exporta ou imprime regularmente documentos que tm transparncia, poder automatizar o processo de
nivelamento salvando as configuraes do nivelador em uma predefinio do nivelador de transparncia. Em seguida,
aplique essas configuraes ao imprimir ou exportar para os formatos PDF 1.3 (Acrobat 4.0), SVG ou EPS.
No painel 'Avanado' da caixa de dilogo 'Imprimir', 'Exportar EPS' ou 'Exportar Adobe PDF', ou na caixa de dilogo
'Opes de SVG', escolha uma predefinio personalizada ou uma das seguintes predefinies padro:
'[Baixa resoluo]' Use para provas rpidas que sero impressas em impressoras de mesa em preto-e-branco e para
documentos que sero publicados na Web ou exportados para SVG.
'[Mdia resoluo]' Use para provas de monitor e documentos para impresso sob demanda que sero produzidos em
impressoras PostScript coloridas.
'[Alta resoluo]' Use para impresso comercial final e para provas de alta qualidade, como provas coloridas baseadas em
separaes.
Nota: As configuraes de nivelamento so usadas somente se a arte tiver transparncia ou se a opo 'Simular
superimposio' estiver selecionada na rea 'Sada' da caixa de dilogo 'Exportar Adobe PDF'.
Criar ou editar uma predefinio do nivelador de transparncia
Voc pode salvar predefinies do nivelador de transparncia em um arquivo parte, o que facilita o backup das
predefinies ou sua disponibilizao para provedores de servios, clientes ou outras pessoas do seu grupo de trabalho. No
InDesign, os arquivos de predefinies do nivelador de transparncia tm a extenso .flst.
1 Escolha Editar > Predefinies de nivelador de transparncia.
2 Siga um destes procedimentos:
Para criar uma nova predefinio, clique em Novo.
Para usar uma predefinio preestabelecida como base para outra, selecione-a na lista e clique em Novo.
Para editar uma predefinio existente, selecione-a e clique em Editar.
Nota: No possvel editar as predefinies padro do nivelador.
3 Defina opes de nivelamento.
4 Clique emOK para voltar caixa de dilogo Predefinio do nivelador de transparncia e clique emOK novamente.
INDESIGN CS3
Guia do Usurio
376
Exportar e importar uma predefinio personalizada do nivelador de transparncia
Voc pode exportar e importar predefinies do nivelador de transparncia a fim de compartilh-las com provedores de
servios, clientes ou outras pessoas do seu grupo de trabalho.
1 Escolha Editar > Predefinies de nivelador de transparncia.
2 Selecione uma predefinio na lista.
3 Siga um destes procedimentos:
Para exportar uma predefinio para um arquivo parte, clique em Salvar (InDesign) ou em Exportar (Illustrator),
especifique um nome e um local e clique em Salvar.
Considere a possibilidade de salvar a predefinio fora da pasta de preferncias do aplicativo. Dessa maneira, ela no ser
perdida caso voc exclua suas preferncias.
Para importar predefinies de um arquivo, clique em Carregar (InDesign) ou em Importar (Illustrator). Localize e
selecione o arquivo que contm a predefinio a ser carregada e clique em Abrir.
Renomear ou excluir uma predefinio personalizada do nivelador de transparncia
1 Escolha Editar > Predefinies de nivelador de transparncia.
2 Selecione uma predefinio na lista.
3 Siga um destes procedimentos:
Para renomear uma predefinio existente, clique em Editar, digite um novo nome e clique emOK.
Para excluir uma predefinio, clique em Excluir e em OK para confirmar a excluso.
Nota: No possvel excluir as predefinies padro.
Nivelar uma nica pgina espelhada
Voc pode aplicar configuraes de nivelador a pginas espelhadas especficas de um documento, cancelando a
predefinio de nivelador definida para todo o documento ou livro. Isso til para controlar a qualidade do nivelamento
em documentos com uma mistura de imagens de alta resoluo com muita transparncia e imagens de baixa resoluo.
Nesse caso, voc pode nivelar a pgina espelhada complexa com alta qualidade e usar uma predefinio mais rpida e de
menor qualidade nas outras pginas espelhadas.
Na hora de imprimir ou exportar, voc pode voltar s configuraes de nivelador do documento ou livro.
1 Exiba a pgina espelhada na janela 'Documento'.
2 Escolha 'Nivelamento de pginas espelhadas' no menu do painel 'Pginas'.
3 Selecione uma das opes abaixo e clique em'OK':
'Padro' Utiliza a predefinio de nivelamento do documento nesta pgina espelhada.
'Nenhum (Ignorar transparncia)' Ignora transparncias na pgina espelhada. Essa opo til para soluo de problemas
por parte do prestador de servios.
'Personalizado' Abre a caixa de dilogo 'Configuraes personalizadas de nivelador de pginas espelhadas', que permite
especificar as configuraes.
Ignorar a predefinio do nivelador em uma nica pgina espelhada
Selecione 'Ignorar substituies de pginas espelhadas' em um dos seguintes locais no InDesign:
Painel 'Visualizao do nivelador' (Janela > Sada > Nivelador).
rea 'Avanado' da caixa de dilogo 'Imprimir' ou 'Exportar Adobe PDF'.
Na caixa de dilogo 'Opes de SVG' com a opo 'Mais opes' selecionada.
INDESIGN CS3
Guia do Usurio
377
Opes do nivelador de transparncia
possvel definir as Opes do nivelador de transparncia ao criar, editar ou visualizar as predefinies do nivelador no
Illustrator, InDesign ou Acrobat.
Opes de Realce (visualizao)
Nenhum (Visualizao de cores) Desativa a visualizao.
Regies complexas rasterizadas Destaca as reas que sero rasterizadas por questes de desempenho (como determinado
pelo seletor Equilbrio de raster/vetor). Tenha emmente que o limite da rea destacada temmaior probabilidade de sofrer
problemas de costura (dependendo das configuraes do driver de impresso e da resoluo de rasterizao). Para
minimizar problemas de costura, selecione Recortar regies complexas.
Objetos transparentes Destaca os objetos que so as origens da transparncia, como os objetos com opacidade parcial
(inclusive imagens comcanais alfa), commodos de mistura e commscaras de opacidade. Almdisso, observe que estilos
e efeitos podemconter transparncia, e objetos de impresso sobreposta podemser tratados como origens de transparncia,
se estiverem envolvidos na transparncia ou se a impresso sobreposta precisar ser nivelada.
Todos os objetos afetados Destaca todos os objetos envolvidos na transparncia, inclusive objetos transparentes e os
sobrepostos por objetos transparentes. Os objetos destacados sero afetados pelo processo de nivelamento (seus traados
ou padres sero expandidos, partes deles podero ser rasterizadas, etc.).
Arquivos EPS vinculados afetados (somente no Illustrator) Destaca todos os arquivos EPS vinculados que so afetados por
transparncia.
Grficos afetados (somente no InDesign) Destaca todo o contedo inserido afetado pela transparncia ou por efeitos de
transparncia. Essa opo til para provedores de servio que precisam ver grficos que exigem ateno para serem
impressos corretamente.
Padres expandidos (Illustrator e Acrobat) Destaca todos os padres que sero expandidos se envolvidos na transparncia.
Traados com contorno Destaca todos os traados que tero contorno porque esto envolvidos na transparncia ou porque
a opo Converter todos os traados em contornos est selecionada.
Texto com contorno (Illustrator e InDesign) Destaca todos os textos que tero contorno porque esto envolvidos na
transparncia ou porque a opo Converter todo o texto em contornos est selecionada.
Nota: Na sada final, o texto e os traados com contorno podem ser exibidos de forma ligeiramente diferente dos nativos,
especialmente traados muito finos e texto comfonte muito pequena. Entretanto, a Visualizao do nivelador no reala essa
aparncia alterada.
Rasterizar-Preencher texto e traados (somente no InDesign) Destaca texto e traados que tenham preenchimentos
rasterizados como resultado do nivelamento.
Todas as regies rasterizadas (Illustrator e InDesign) Destaca objetos e intersees de objetos que sero rasterizados porque
no h outra forma de represent-los em PostScript ou eles so mais complexos do que o limite especificado pelo seletor
Equilbrio de raster/vetor. Por exemplo, a interseo de dois gradientes transparentes sempre ser rasterizada, mesmo que
o valor de Rasters/Vetores seja 100. A opo Todas as regies rasterizadas tambm mostra grficos rasterizados (como
arquivos do Photoshop) envolvidos na transparncia e efeitos de rasterizao, como sombras e difuses. Observe que essa
opo leva mais tempo do que as outras.
Nivelador de transparncia Opes de predefinio
Nome/Predefinio Especifica o nome da predefinio. Dependendo da caixa de dilogo, voc pode digitar um nome na
caixa de texto Nome ou aceitar o padro. possvel digitar o nome de uma predefinio existente para edit-la. No entanto,
no possvel editar predefinies padro.
Equilbrio de raster/vetor Especifica a quantidade de informaes vetoriais que ser preservada. Maiores configuraes
preservam objetos vetoriais, enquanto menores configuraes rasterizam mais objetos vetoriais; as configuraes
intermedirias preservam as reas simples na forma vetorial e rasterizam as complexas. Selecione a menor configurao
para rasterizar toda a arte.
Nota: A intensidade da rasterizao depende da complexidade da pgina e dos tipos de objetos sobrepostos.
INDESIGN CS3
Guia do Usurio
378
Resoluo de trao e texto Rasteriza todos os objetos, inclusive imagens, arte-final de vetor, texto e gradientes, com a
resoluo especificada. OAcrobat e o InDesign permitemresoluo mxima de 9600 pixels por polegada (ppi) para traos
e de 1200 ppi para malhas de gradiente. O Illustrator permite resoluo mxima de 9600 ppi para traos e malhas de
gradiente. Aresoluo afeta a preciso das intersees quando niveladas. Resoluo de trao e texto normalmente deve ser
definida com um valor de 600-1200 para oferecer rasterizao de alta qualidade, principalmente com tipos Serif ou de
tamanho em pontos pequeno.
Resoluo de gradiente e malhas Especifica a resoluo para gradientes e objetos de malha do Illustrator que foram
rasterizados como resultado do nivelamento, de 72 a 2400 ppi. A resoluo afeta a preciso das intersees quando
niveladas. A resoluo de gradiente e malha deve normalmente ser definida entre 150 e 300 dpi, pois a qualidade de
gradientes, sombras e difuso no melhora com resolues maiores, mas o tempo de impresso e o tamanho do arquivo
aumentam.
Converter todo o texto em contornos Converte todos os tipos de objeto (ponto, rea e caminho) em contornos e descarta
todas as informaes de glifo de tipo empginas comtransparncia. Essa opo garante que a largura do texto permanea
uniforme durante o nivelamento. Observe que ativar essa opo faz as fontes pequenas seremexibidas commaior espessura
quando visualizadas no Acrobat ou impressas emimpressoras desktop de baixa resoluo. Ela no afeta a qualidade do tipo
impresso em impressoras de alta resoluo ou em fotocompositoras.
Converter todos os traados em contornos Converte todos os traados emcaminhos preenchidos simples nas pginas com
transparncia. Essa opo garante que a largura dos traados permanea uniforme durante o nivelamento. Observe que
ativar essa opo faz os traados finos parecerem levemente mais espessos e pode afetar o desempenho do nivelador.
Recortar regies complexas Garante que os limites entre a arte vetorial e a arte rasterizada fiquemjunto aos caminhos do
objeto. Essa opo reduz a costura emartefatos resultante da rasterizao de parte de umobjeto enquanto outra permanece
na forma vetorial. No entanto, a seleo dessa opo pode resultar emcaminhos muito complexos para seremprocessados
pela impressora.
Costura, onde a rasterizao e os vetores se encontram.
Nota: Alguns drivers de impresso processamarte rasterizada e vetorial de maneira diferente, o que s vezes resulta emuma
transio visvel de cores. Para minimizar problemas de transio visvel, desative algumas configuraes de gerenciamento de
cores especficas de drivers de impresso. Essas configuraes variamconforme a impressora, por isso consulte a documentao
da sua impressora para obter detalhes.
(Somente no Illustrator) Selecionar preservar transparncia alfa (somente na caixa de dilogo Nivelar transparncia)
Preserva a opacidade geral dos objetos nivelados. Com essa opo, os modos de mistura e as impresses sobrepostas so
perdidos, mas a aparncia mantida dentro da arte final processada, junto com o nvel de transparncia alfa (como ao
rasterizar a arte final usando um plano de fundo transparente). Preservar transparncia alfa pode ser til se voc estiver
exportando para arquivos SWF ou SVG, uma vez que ambos os formatos suportam a transparncia alfa.
(SomentenoIllustrator) Selecionar preservar cores especiais eimpresses sobrepostas (somentenacaixadedilogoNivelar
transparncia) Em geral, preserva as cores especiais. Isso tambm preserva a impresso sobreposta para objetos que no
esto envolvidos na transparncia. Marque essa opo se estiver imprimindo separaes e o documento contiver cores
especiais e objetos de impresso sobreposta. Desmarque essa opo ao salvar arquivos para uso em aplicativos de layout
da pgina. Comessa opo selecionada, as reas de impresso sobreposta que interagemcoma transparncia so niveladas,
enquanto a impresso sobreposta emoutras reas preservada. Os resultados so imprevisveis quando a sada do arquivo
um aplicativo de layout de pgina.
Preservar impresso sobreposta (somente no Acrobat) Mistura a cor da arte transparente coma cor do plano de fundo para
criar um efeito de impresso sobreposta.
INDESIGN CS3
Guia do Usurio
379
Visualizao das reas de arte que sero niveladas
Use as opes de visualizao em Visualizao do nivelador para destacar as reas afetadas pelo nivelamento. Voc pode
usar essas informaes codificadas por cores para ajustar as opes de nivelamento.
Nota: A Visualizao do nivelador no se destina visualizao precisa de cores especiais, impresso sobreposta e modos de
mistura. Como alternativa, use o modo Visualizao de impresso sobreposta para essas finalidades.
1 Exiba o painel (ou a caixa de dilogo) Visualizao do Nivelador:
No Illustrator, escolha Janela > Visualizao do Nivelador.
No Acrobat, selecione Avanado > Produo de Impresso > Visualizao do Nivelador.
No InDesign, escolha Janela > Sada > Visualizao do Nivelador.
2 No menu Realce, selecione os tipos de reas que voc deseja destacar. A disponibilidade das opes depende do
contedo da arte.
3 Selecione as configuraes de nivelamento que deseja usar: Escolha uma predefinio ou, se disponvel, defina opes
especficas.
Nota: (Illustrator) Se as configuraes de nivelamento no estiveremvisveis, selecione Mostrar Opes no menu do painel para
exibi-las.
4 Se a arte contm objetos de impresso sobreposta que interagem com objetos transparentes, selecione, no Illustrator,
uma opo no menu Impresses sobrepostas. possvel preservar, simular ou descartar impresses sobrepostas. No
Acrobat, escolha Preservar impresso sobreposta para misturar a cor da arte transparente coma cor do plano de fundo para
criar um efeito de impresso sobreposta.
5 Em qualquer momento, clique em Atualizar para exibir uma nova verso de visualizao com base nas suas
configuraes. Dependendo da complexidade da arte-final, talvez voc precise esperar alguns segundos at que a imagem
de visualizao aparea. No InDesign, tambm possvel escolher Atualizar realce automaticamente.
No Illustrator e no Acrobat, para ampliar a visualizao, clique na rea de visualizao. Para aplicar menos zoom, clique
com a tecla Alt pressionada (Windows), ou com a tecla Option pressionada (Mac OS), na rea de visualizao. Para
deslocar a visualizao, mantenha a barra de espao pressionada e arraste para a rea de visualizao.
Consulte tambm
Sobre nivelamento na pgina 374
Atualizar a visualizao no painel 'Visualizao do nivelador'
Para atualizar automaticamente a tela sempre que ela estiver desatualizada e ociosa, escolha 'Atualizar destaque autom.'.
Para atualizar a tela manualmente, clique em 'Atualizar'.
Emambos os casos, a tela atualizada na janela do documento de acordo comas configuraes definidas para o nivelador
de transparncia.
As melhores dicas para a criao de transparncias
Na maioria dos casos, o nivelamento produz excelentes resultados quando voc usa uma predefinio padro de nivelador
adequada ou cria uma predefinio com configuraes apropriadas para a sada final. Para obter um guia completo de
consulta e de solues de problemas sobre como a transparncia afeta a sada, consulte o documento Achieving Reliable
Print Output with Transparency (Obteno de sada impressa confivel com transparncia), em ingls, no site da Adobe.
No entanto, se o documento tiver reas complexas sobrepostas e o trabalho exigir um resultado final com alta resoluo,
voc obter uma impresso mais confivel seguindo algumas diretrizes bsicas:
Importante: Se voc estiver aplicando transparncia a documentos destinados a sada de alta resoluo, discuta seus planos
com o prestador de servios. Uma boa comunicao entre voc e seu prestador de servios vai ajud-lo a obter os resultados
esperados.
INDESIGN CS3
Guia do Usurio
380
Objetos com superimposio
Embora os objetos nivelados paream transparentes, na verdade, eles so opacos e no permitem que outros objetos
subjacentes apaream. No entanto, se voc no aplicar uma simulao de superimposio, talvez o nivelador de
transparncia possa preservar a superimposio bsica de objetos na exportao para PDF ou impresso. Nesse caso, os
destinatrios do arquivo PDF resultante devero selecionar 'Visualizao de superimposio' no Acrobat 5.0 ou posterior
para visualizar com preciso os resultados da superimposio.
Por outro lado, se for aplicada a simulao de superimposio, o nivelador de transparncia fornecer uma simulao da
aparncia da superimposio, resultando emtodos os objetos opacos. Na sada PDF, essa simulao converte cores especiais
em cores de escala equivalentes. Por isso, 'Simular superimposio' no deve ser escolhida para uma sada que ter cores
separadas posteriormente.
Cores especiais e modos de mistura
Ouso de cores especiais comdeterminados modos de mistura pode produzir resultados inesperados. Isso ocorre porque o
InDesign usa cores de escala equivalentes na tela, mas usa cores especiais na impresso. Alm disso, uma mistura isolada
em um grfico importado pode criar separaes no documento ativo.
Se voc usar misturas, verifique seu trabalho periodicamente usando 'Visualizao de superimposio' no menu 'Exibir'. A
'Visualizao de superimposio' mostra de forma aproximada como sero exibidas as tintas especiais superimpostas ou
que interagem com objetos transparentes. Se o efeito visual no for o desejado, escolha uma das seguintes opes:
Use outro modo de mistura ou no use nenhummodo de mistura. Evite os seguintes modos de mistura ao trabalhar com
cores especiais: 'Diferena', 'Excluso', 'Matiz', 'Saturao', 'Cor' e 'Luminosidade'.
Use uma cor de escala sempre que possvel.
Espao de mistura
Se voc aplicar o efeito de transparncia a objetos emuma pgina espelhada, todas as cores dessa pgina sero convertidas
no espao de mistura de transparncia escolhido (Editar > Espao de mistura de transparncia), seja 'RGB do documento'
ou 'CMYK do documento', mesmo que no estejamenvolvidos na transparncia. Aconverso de todas as cores resulta em
uniformidade entre dois objetos de mesma cor emuma pgina espelhada e evita umcomportamento de cor mais drstico
nas bordas da transparncia. As cores so convertidas no momento emque os objetos so desenhados. As cores de grficos
inseridos que interagem com transparncia tambm so convertidas no espao de mistura. Isso afeta a exibio das cores
na tela e na impresso, mas no a definio das cores no documento.
Dependendo do processo de produo, escolha uma das seguintes opes:
Se voc criar documentos apenas para impresso, escolha 'CMYK do documento' para o espao de mistura.
Se voc criar documentos apenas para a Web, escolha 'RGB do documento'.
Se voc criar documentos para impresso e para a Web, decida qual o mais importante e escolha o espao de mistura
que corresponda ao resultado final.
Ao criar um material impresso de alta resoluo que ser publicado tambm como um documento PDF a ser visto por
muitas pessoas emumsite da Web, talvez seja necessrio alternar os espaos de mistura a fimde avaliar o resultado final.
Nesse caso, faa uma nova prova de cor de cada pgina espelhada comtransparncia e evite o uso dos modos de mistura
'Diferena' e 'Excluso', pois eles podem alterar bastante a aparncia.
'Tipo'
Quando o tipo est prximo de objetos transparentes, ele pode interagir com esses objetos de formas inesperadas. Por
exemplo, o texto que contorna um objeto transparente pode no se sobrepor de fato ao objeto, mas os glifos podem estar
prximos o bastante para interagir coma transparncia. Nesse caso, o nivelador poder converter os glifos emcontornos,
gerando traos mais espessos somente nos glifos.
Se isso acontecer, faa o seguinte:
Mova o texto para o topo na ordem de empilhamento. Use a ferramenta 'Seleo' para selecionar o quadro de texto e
escolha Objeto > Organizar > Trazer para frente.
INDESIGN CS3
Guia do Usurio
381
Expanda todo o texto para contornos de fonte para obter umefeito uniforme emtodo o documento. Para expandir todo
o texto para contornos de fonte, escolha 'Converter todo o texto emcontornos de fonte' na caixa de dilogo 'Opes de
predefinio de nivelador de transparncia'. A escolha dessa opo pode afetar a velocidade de processamento.
Substituio da imagem
Onivelador requer dados de alta resoluo para processar de forma precisa umdocumento comtransparncia. No entanto,
em um processo de produo no proxy OPI, so usados espaos reservados ou imagens de proxy, para substituio
posterior por verses de alta resoluo por umservidor OPI. Se o nivelador no tiver acesso a dados de alta resoluo, no
sero gerados comentrios OPI e somente as imagens proxy de baixa resoluo sero produzidas na sada, resultando em
imagens de baixa resoluo na sada final.
Se voc trabalha em um processo de produo OPI, considere a possibilidade de usar o InDesign para substituir imagens
antes de salvar o documento como PostScript. Para fazer isso, voc deve especificar configuraes ao inserir umgrfico EPS
ou produzir sua sada. Ao inserir o grfico EPS, escolha 'Ler vnculos de imagens OPI incorporadas' na caixa de dilogo
'Opes de importao de EPS'. Para produzir a sada, selecione 'Substituio de imagemOPI' na rea 'Avanado' da caixa
de dilogo 'Imprimir' ou 'Exportar EPS'.
Converses de cores
Se umobjeto transparente se sobrepuser a umobjeto de cor especial, voc poder obter resultados indesejveis ao exportar
em formato EPS e depois converter cores especiais em cores de escala ao imprimir ou criar separaes de cores em um
aplicativo que no seja o InDesign.
Para evitar problemas nesses casos, use o 'Gerenciador de tintas' para converter cores especiais em cores de escala
equivalentes, conforme necessrio, antes de fazer a exportao a partir do InDesign. Outra forma de evitar problemas
verificar se as suas tintas especiais so uniformes no aplicativo original (por exemplo, Adobe Illustrator) e no InDesign.
Talvez seja necessrio abrir um documento do Illustrator, converter uma cor especial em cor de escala, export-lo
novamente para EPS e, por fim, inserir o arquivo EPS no layout do InDesign.
Arquivos Adobe PDF
A exportao para Acrobat 4.0 (Adobe PDF 1.3) sempre nivela um documento com transparncia, o que pode afetar a
aparncia dos objetos transparentes. O contedo no-transparente no nivelado, a menos que a opo 'Simular
superimposio' esteja selecionada na rea 'Sada' da caixa de dilogo 'Exportar Adobe PDF'. Por isso, ao exportar um
documento do InDesign com transparncia para Adobe PDF, escolha uma das seguintes opes:
Sempre que possvel, escolha a compatibilidade com Acrobat 5.0 (Adobe PDF 1.4), Acrobat 6.0 (Adobe PDF 1.5) ou
Acrobat 7.0 (Adobe PDF 1.6) na caixa de dilogo 'Exportar Adobe PDF' para manter a transparncia em tempo real e
totalmente editvel. Verifique se o seu prestador de servios aceita arquivos Acrobat 5.0, Acrobat 6.0 ou Acrobat 7.0.
Se o documento tiver cores especiais e voc usar a compatibilidade com o Acrobat 4.0 e quiser criar um arquivo PDF
para visualizao na tela (como uma reviso do cliente), selecione a opo 'Simular superimposio' na rea 'Sada' da
caixa de dilogo 'Exportar Adobe PDF'. Essa opo simula adequadamente as reas de transparncia e com cores
especiais. Os destinatrios do arquivo PDF no precisam escolher 'Visualizao de superimposio' no Acrobat para
verificar como o documento ser impresso. No entanto, a opo 'Simular superimposio' converte todas as cores
especiais em cores de escala equivalentes no arquivo PDF resultante. Verifique, portanto, se desmarcou essa opo ao
criar o PDF para produo final.
Voc pode usar a predefinio padro do Adobe PDF '[Qualidade tipogrfica]'. Essa predefinio contmconfiguraes
de nivelador apropriadas para documentos complexos destinados a uma sada de alta resoluo.
Trapping
O nivelamento pode converter vetores em reas rasterizadas. Os trappings aplicados arte no Adobe Illustrator por meio
de traados e inseridos no InDesign sero preservados. Os trappings aplicados arte vetorial desenhada no InDesign e
depois rasterizados talvez no sejam mantidos.
Para manter o maior nmero possvel de vetores de objetos, selecione a predefinio de nivelador de transparncia '[Alta
resoluo]' na rea 'Avanado' da caixa de dilogo 'Imprimir' ou 'Exportar Adobe PDF'.
INDESIGN CS3
Guia do Usurio
382
Consulte tambm
Sobre as predefinies do nivelador de transparncia na pgina 374
Opes para omisso de grficos na pgina 519
Viso geral do Gerenciador de tintas na pgina 544
383
Captulo 15: Cor
A aplicao de cores e gradientes a caminhos, quadros e tipos uma tarefa de editorao comum, seja em publicao
impressa ou exportao para a Web. Ao aplicar cores, tenha emmente a mdia final na qual a arte ser publicada, para usar
o modo de cor mais apropriado.
Cores especiais e de escala
Sobre cores especiais e de escala
Voc pode designar as cores como especiais ou de escala, que correspondemaos dois principais tipos de tinta utilizados na
impresso comercial. No painel Amostras, possvel identificar o tipo de uma cor usando cones que aparecemao lado do
nome da cor.
Ao aplicar cores a demarcadores e quadros, tenha emmente a mdia na qual a ilustrao ser publicada, para aplicar cores
usando o modo de cor mais apropriado.
Se o seu processo de produo emcores envolve a transferncia de documentos entre dispositivos, recomendvel usar um
CMS (Color Management System) para ajud-lo a manter e calibrar as cores durante o processo.
Sobre cores especiais
Uma cor especial uma tinta previamente misturada usada no lugar de tintas de processo CMYK, ou com elas, e que
necessitam de uma chapa de impresso prpria em uma impressora tipogrfica. Use cores especiais quando poucas cores
forem especificadas e a preciso da cor for fundamental. Tintas de cores especiais podem reproduzir com preciso cores
que estejam fora da gama das cores de escala. No entanto, a aparncia exata da cor especial impressa determinada pela
combinao da tinta, conforme a mistura feita pela grfica, como papel de impresso, e no afetada pelos valores de cor
que voc especifica nempelo gerenciamento de cores. Ao especificar valores para cores especiais, voc descreve a aparncia
simulada da cor somente para o monitor e a impressora composta (sujeita s limitaes de gama desses dispositivos).
Lembre-se das seguintes diretrizes ao especificar uma cor especial:
Para obter os melhores resultados em documentos impressos, especifique uma cor especial de um sistema de
correspondncia de cores suportado pela grfica. Osoftware inclui vrias bibliotecas de sistemas de correspondncia de
cores.
Minimize o nmero de cores especiais utilizadas. Cada cor especial criada gerar uma chapa de impresso de cor especial
adicional para uma impressora tipogrfica, aumentando os custos. Se voc achar que sero necessrias mais de quatro
cores, considere o uso de cores de escala.
Se um objeto contiver cores especiais e estiver sobreposto a outro objeto contendo recursos de transparncia, podero
ocorrer resultados indesejados nas seguintes situaes: ao exportar em formato EPS, ao converter cores especiais em
cores de escala usando a caixa de dilogo Imprimir ou ao criar separaes de cores em um aplicativo que no seja o
Illustrator ou o InDesign. Para obter melhores resultados, use a Visualizao do nivelador ou a Visualizao de
separaes para obter uma prova em mdia eletrnica dos efeitos da transparncia, antes de imprimir. Alm disso,
possvel converter as cores especiais emcores de escala usando o Gerenciador de tintas no InDesign antes da impresso
ou exportao.
Voc pode usar uma chapa de impresso de cor especial para aplicar um verniz sobre reas de um trabalho de cores de
escala. Nesse caso, o trabalho de impresso usaria umtotal de cinco tintas quatro tintas de escala e umverniz especial.
INDESIGN CS3
Guia do Usurio
384
Sobre cores de escala
Uma cor de escala impressa usando-se uma combinao de quatro tintas de escala padro: ciano, magenta, amarelo e preto
(CMYK). Use as cores de escala quando um trabalho exigir tantas cores, que o uso de vrias tintas especiais separadas se
torna caro ou impraticvel, como na impresso de fotografias coloridas.
Tenha em mente as seguintes diretrizes ao especificar uma cor de escala:
Para obter os melhores resultados emumdocumento impresso de alta qualidade, especifique as cores de escala usando
os valores CMYK impressos em tabelas de referncia de cores de escala, como as disponveis em uma grfica.
Os valores de cor finais de uma cor de escala so seus valores emCMYK. Portanto, se voc especificar uma cor de escala
usando RGB (ou LAB, no InDesign), esses valores sero convertidos emCMYKquando voc imprimir as separaes de
cores. Essas converses diferem com base nas configuraes de gerenciamento de cores e no perfil do documento.
No especifique uma cor de escala com base na aparncia exibida no monitor, a menos que voc esteja certo de ter
configurado corretamente um sistema de gerenciamento de cores e compreenda suas limitaes para visualizao de
cores.
Evite o uso de cores de escala em documentos destinados somente a exibio on-line, pois o CMYK tem uma gama de
cores inferior ao de um monitor tpico.
OIllustrator e o InDesign permitemespecificar uma cor de escala como global ou no global. No Illustrator, as cores de
escala global permanecem vinculadas a uma amostra do painel Amostras, de modo que, se a amostra de uma cor de
escala global for modificada, todos os objetos que utilizamessa cor sejamatualizados. Cores de escala no global no
so atualizadas automaticamente no documento quando a cor editada. As cores de escala so no globais por padro.
No InDesign, quando voc aplicar uma amostra nos objetos, ela ser automaticamente aplicada como umcor de escala
global. As amostras no globais so cores sem nome, as quais podem ser editadas no painel Cor.
Nota: As cores de escala globais e no globais afetamapenas o modo como uma cor especfica aplicada aos objetos, e nunca
afetam o modo como as cores so separadas ou se comportam ao serem movidas entre os aplicativos.
Uso de cores especiais e de escala juntas.
Algumas vezes, vale a pena usar tintas de escala e especiais no mesmo trabalho. Por exemplo, voc pode usar uma tinta
especial para imprimir a cor exata do logotipo de uma empresa nas mesmas pginas de um relatrio anual no qual
fotografias sero reproduzidas usando cores de escala. Voc pode tambm usar uma chapa de impresso de cor especial
para aplicar um verniz sobre reas de um trabalho de cores de escala. Em ambos os casos, o trabalho de impresso usaria
um total de cinco tintas quatro de escala e uma especial, ou verniz.
No InDesign, possvel misturar cores especiais e de escala para criar cores de tintas mistas.
Comparao de cores no InDesign e no Illustrator
O Adobe InDesign e o Adobe Illustrator usam mtodos ligeiramente diferentes para aplicao de cores nomeadas. O
Illustrator permite especificar uma cor nomeada como global ou no global e o InDesign trata todas as cores no nomeadas
como cores de escala no globais.
Os equivalentes do InDesign para as cores globais so as amostras. As amostras facilitam a modificao dos esquemas de
cor sem a necessidade de localizar e ajustar cada objeto separadamente. Isso especialmente til em documentos
padronizados orientados por produo, como revistas. Como as cores do InDesign esto vinculadas s amostras do painel
Amostras, qualquer alterao em uma amostra afeta todos os objetos aos quais a cor est aplicada.
No InDesign, o equivalente a amostras no globais so cores de escala semnome. Cores semnome no aparecemno painel
Amostras e no so atualizadas automaticamente emtodo o documento quando a cor editada no painel Cor. Entretanto,
possvel adicionar uma cor sem nome ao painel Amostras posteriormente.
Cores nomeadas e semnome afetamsomente a forma como determinada cor atualizada no documento, e no como elas
so separadas ou como se comportam ao serem movidas entre aplicativos.
INDESIGN CS3
Guia do Usurio
385
Aplicao de cores
Aplicar cor
O InDesign oferece vrias ferramentas para aplicao de cores, como a caixa de ferramentas, o painel 'Amostras', o painel
'Cor' e o 'Seletor de cores'.
1 Selecione o objeto que deseja colorir seguindo um destes procedimentos:
Em um caminho ou quadro, use a ferramenta 'Seleo' ou 'Seleo direta' , conforme o necessrio.
Para uma imagem monocromtica (1 bit) ou em escala de cinza, use a ferramenta 'Seleo direta'. S possvel aplicar
duas cores a uma imagem em escala de cinza ou monocromtica.
Para caracteres de texto, use a ferramenta 'Tipo' para alterar a cor do texto de uma nica palavra ou todo o texto em
um quadro.
Para alterar a cor de espaos em traados tracejados, pontilhados ou listrados, use o painel 'Traado'.
2 Na caixa de ferramentas ou nos painis 'Cor' ou 'Amostras', selecione 'Formatao afeta texto' ou 'Formatao afeta
container' para determinar se a cor aplicada ao texto ou ao quadro de texto.
3 Na caixa de ferramentas ou nos painis 'Cor' ou 'Amostras', selecione a caixa 'Preenchimento' ou 'Traado' para
especificar o preenchimento ou o traado do objeto. Se voc selecionou uma imagem, a caixa 'Traado' ficar sem efeito.
rea de preenchimento e traado da caixa de ferramentas
A. Caixa 'Preenchimento' B. Caixa 'Traado'
4 Siga um destes procedimentos:
Selecione uma cor, um tom ou um gradiente usando os painis 'Amostras' ou 'Gradiente'.
Clique duas vezes na caixa 'Preenchimento' ou na caixa 'Traado' na caixa de ferramentas ou no painel 'Cor' para abrir o
'Seletor de cores'. Selecione a cor desejada e clique em 'OK'.
possvel aplicar cor a qualquer imagememescala de cinza, desde que ela no possua canais alfa ou especiais. Se a imagem
tiver sido importada comumtraado de recorte, escolha o traado de recorte coma ferramenta 'Seleo direta' para aplicar
cores somente rea recortada.
Selecionar uma cor com o 'Seletor de cores'
O 'Seletor de cores' permite escolher cores em um espectro de cores ou especificar numericamente as cores. Voc pode
definir as cores usando os modelos de cores RGB, Lab ou CMYK.
1 Clique duas vezes na caixa 'Preenchimento' ou 'Traado' na caixa de ferramentas ou no painel 'Cor' para abrir o 'Seletor
de cores'.
2 Para alterar o espectro de cores exibido no 'Seletor de cores', clique na letra R (red - vermelho), G (green - verde) ou B
(blue - azul), ou L (luminosidade), a (eixo verde/vermelho) ou b (eixo azul/amarelo).
B
A
INDESIGN CS3
Guia do Usurio
386
'Seletor de cores'
A. Cor anterior B. Cor atual C. 'Espectro de cores' D. 'Tringulos do seletor de cores' E. 'Seletor de cores'
3 Para definir uma cor, siga um destes procedimentos:
Clique ou arraste o espectro de cores. O cruzamento extrafino indica a posio da cor no espectro.
Arraste os tringulos no 'Seletor de cores' ou clique dentro do seletor.
Digite os valores em qualquer uma das caixas de texto.
4 Para salvar a cor como uma amostra, clique em 'Adicionar amostra CMYK','Adicionar amostra RGB' ou 'Adicionar
amostra Lab'. O InDesign adiciona a cor ao painel 'Amostras', usando os valores da cor para nome-la.
5 Clique em'OK'.
Aplicar a ltima cor usada
A caixa de ferramentas exibe a ltima cor ou gradiente que voc aplicou. Voc pode aplicar essa cor ou gradiente
diretamente na caixa de ferramentas.
1 Selecione o objeto ou texto que voc deseja colorir.
2 Na caixa de ferramentas, clique no boto 'Preenchimento' ou 'Traado', dependendo da extenso do texto ou do objeto
que voc deseja colorir.
3 Na caixa de ferramentas, escolha uma destas opes:
Clique no boto 'Cor' para aplicar a ltima cor slida selecionada no painel 'Amostras' ou 'Cor'.
Clique no boto 'Gradiente' para aplicar o ltimo gradiente selecionado no painel 'Amostras' ou 'Gradiente'.
Clique no boto 'Nenhum(a)' para remover o preenchimento ou o traado do objeto.
Remover o preenchimento ou a cor do traado
1 Selecione o texto ou o objeto cuja cor voc deseja remover.
2 Na caixa de ferramentas, clique no boto 'Preenchimento' ou no boto 'Traado', dependendo da extenso do texto ou
do objeto que voc deseja alterar.
3 Clique no boto 'Nenhum(a)' para remover o preenchimento ou o traado do objeto.
C
D E
A B
INDESIGN CS3
Guia do Usurio
387
Aplicao de cores usando "arrastar e soltar"
Um modo fcil de aplicar cores ou gradientes arrast-los de uma origem de cor para um objeto ou painel. "Arrastar e
soltar" permite aplicar cores ou gradientes a objetos sem selecionar os objetos. possvel arrastar:
A caixa 'Preenchimento' ou 'Traado' da caixa de ferramentas ou de um painel.
A caixa 'Gradiente' no painel 'Gradiente'.
Amostras do painel 'Amostras'.
A ltima amostra usada de cor da gama, localizada junto ao cone de fora da gama de cores em um painel.
Voc pode soltar cores ou gradientes nos seguintes objetos e painis:
No preenchimento ou traado de umcaminho. Para soltar cor emumpreenchimento ou traado, posicione o centro do
cone de arrastar precisamente sobre o preenchimento ou traado ao arrastar uma cor e solte o boto do mouse.
O painel 'Amostras'.
Se voc arrastar uma ou mais amostras do painel 'Amostras', ou a amostra de cor ao lado de um cone de fora da gama de
cores, poder solt-las em outra janela de documento do InDesign. Isso adiciona amostras ao painel 'Amostras' do
documento.
Aplicar uma amostra de cor ou de gradiente
1 Usando a ferramenta 'Seleo' , selecione um quadro de texto ou de objeto. Ou, usando a ferramenta 'Texto' ,
selecione um trecho.
2 Se o painel 'Amostras' no estiver aberto, escolha Janela > Amostras.
3 No painel 'Amostras', selecione a caixa 'Preenchimento' ou 'Traado'.
4 Siga um destes procedimentos:
Para aplicar cor a um texto selecionado, clique no boto 'Texto' .
Para aplicar cor a um container de texto ou objeto selecionado (como um quadro ou uma tabela), clique no boto
'Objeto' .
5 Clique em uma amostra de cor ou gradiente. A cor ou o gradiente selecionado aplicado a qualquer texto ou objeto
selecionado e ser exibido no painel 'Cor' e na caixa 'Preenchimento' ou 'Traado' da caixa de ferramentas.
possvel definir cores padro de preenchimento ou traado da mesma forma que se define outros padres do InDesign.
Escolha 'Editar' > 'Desfazer seleo', para garantir que nenhum objeto esteja selecionado, e escolha uma cor.
Aplicar cores usando o painel 'Cor'
Embora o painel 'Amostras' seja o painel recomendado para trabalhar comcores, tambm possvel misturar cores usando
o painel 'Cor', com o qual voc pode estar familiarizado se usar outros produtos da Adobe, como o Illustrator.
Voc pode adicionar a cor atual do painel 'Cor' ao painel 'Amostras' a qualquer momento. O painel 'Cor' muito til para
misturar cores sem nome.
Nota: Se voc selecionar umobjeto que esteja usando uma amostra nomeada e editar sua cor usando o painel 'Cor', somente
a cor do objeto ser alterada. Para editar a cor em todo o documento, clique duas vezes na amostra correspondente do painel
'Amostras'.
Editar a cor de preenchimento ou traado
1 Selecione o objeto ou o texto que deseja alterar.
2 Se o painel 'Cor' no for exibido, escolha Janela > Cor.
3 No painel 'Cor', selecione a caixa 'Preenchimento' ou 'Traado'.
INDESIGN CS3
Guia do Usurio
388
Painel 'Cor'
A. Caixa 'Preenchimento' B. Caixa 'Traado'
4 Se voc selecionou um quadro de texto, selecione a caixa 'Container' ou a caixa 'Texto' para alterar a cor do
preenchimento ou do texto dentro do quadro.
5 Siga um destes procedimentos:
Ajuste o seletor 'Tom', que aparecer por padro se o objeto usar uma amostra do painel 'Amostras'.
Escolha um modelo de cor LAB, CMYK ou RGB no menu do painel 'Cor' e use os seletores para alterar os valores das
cores. Voc tambm pode digitar valores numricos nas caixas de texto ao lado dos seletores de cor.
Posicione o ponteiro sobre a barra de cores e clique.
Clique duas vezes na caixa 'Preenchimento' ou 'Traado' e selecione uma cor no 'Seletor de cores'. Emseguida, clique em'OK'.
6 Se for exibido um cone de alerta de fora da gama de cores e voc desejar usar os valores de cores CMYK mais
prximos da cor originalmente especificada, clique na pequena caixa de cor ao lado do cone.
Criar uma amostra a partir de uma cor no painel 'Cor'
1 No painel 'Cor', verifique se a caixa ativa 'Preenchimento' ou 'Traado' exibe a cor que deseja adicionar.
2 Escolha 'Adicionar a amostras' no menu do painel.
Alternar entre os modos de cores
Siga um destes procedimentos:
No painel 'Cor', com a tecla Shift pressionada, clique na barra de cores localizada na parte inferior.
Na caixa de dilogo 'Nova amostra de cor' ou 'Opes de amostras', coma tecla Shift pressionada, clique na caixa de cores.
Na caixa de dilogo 'Novo gradiente' ou 'Opes de gradiente', selecione umlimite de gradiente, selecione RGB, LAB ou
CMYK no menu 'Cor limite' e clique na caixa de cor com a tecla Shift pressionada.
Aplicar cores usando a ferramenta 'Conta-gotas'
Use a ferramenta 'Conta-gotas' para copiar atributos de traado e preenchimento, como cor, de qualquer objeto emum
arquivo do InDesign, incluindo grficos importados. Por padro, a ferramenta 'Conta-gotas' carrega todos os atributos de
traado e preenchimento disponveis de um objeto, e define os atributos de preenchimento e traado padro de todos os
novos objetos desenhados. Voc pode usar a caixa de dilogo 'Opes de Conta-gotas' para alterar os atributos copiados
pela ferramenta 'Conta-gotas'. Voc tambm pode usar a ferramenta 'Conta-gotas' para copiar atributos de tipo e de
transparncia.
Nota: Se um atributo no estiver listado na caixa de dilogo 'Opes de Conta-gotas', ele no poder ser copiado com a
ferramenta 'Conta-gotas'.
Aplicar cores usando a ferramenta 'Conta-gotas'
1 Selecione um ou mais objetos que tenham os atributos de preenchimento e traado a serem alterados.
2 Selecione a ferramenta 'Conta-gotas' .
3 Clique no objeto com os atributos de preenchimento e traado a serem coletados. Um conta-gotas carregado
exibido , e os objetos selecionados so atualizados automaticamente com os atributos de preenchimento e traado do
objeto em que voc clicou.
A
B
INDESIGN CS3
Guia do Usurio
389
4 Para alterar outros objetos para os mesmos atributos, clique nos objetos como conta-gotas carregado. Se umobjeto tiver
traado e no for preenchido, clique no contorno do objeto.
Escolher novos atributos quando a ferramenta 'Conta-gotas' est carregada
1 Pressione a tecla Alt (Windows) ou Option (Mac OS) enquanto a ferramenta 'Conta-gotas' estiver carregada. A
ferramenta 'Conta-gotas' inverte a direo e exibida vazia , indicando que est pronta para selecionar novos atributos.
2 Semliberar a tecla Alt ou Option, clique emumobjeto que contenha os atributos a seremcopiados e, emseguida, libere
a tecla Alt ou Option para poder soltar os novos atributos em outro objeto.
Alterar as configuraes da ferramenta 'Conta-gotas '
1 Na caixa de ferramentas, clique duas vezes na ferramenta 'Conta-gotas' .
2 Escolha 'Configuraes de traado e preenchimento' no menu da parte superior da caixa de dilogo 'Opes de Conta-
gotas'.
3 Selecione os atributos de traado e preenchimento que deseja copiar com a ferramenta 'Conta-gotas' e clique em 'OK'.
Para capturar somente a cor do preenchimento ou do traado de um objeto e nenhum outro atributo, mantenha a tecla
Shift pressionada e clique no objeto com a ferramenta 'Conta-gotas'. Ao aplicar cor a outro objeto, somente a cor de
preenchimento ou traado ser aplicada, dependendo de qual esteja no topo da barra de ferramentas.
Trabalho com amostras
Viso geral do painel 'Amostras'
Opainel 'Amostras' (Janela > Amostras) permite criar e dar nomes s cores, gradientes ou tons e aplic-las rapidamente no
seu documento. As amostras se assemelham aos estilos de pargrafo e de caractere. Qualquer mudana que voc fizer na
amostra afetar todos os objetos aos quais ela foi aplicada. As amostras facilitama modificao dos esquemas de cor sema
necessidade de localizar e ajustar cada objeto separadamente.
Quando o preenchimento ou o traado do texto selecionado ou umobjeto contiver uma cor ou gradiente aplicado a partir
do painel 'Amostras', a amostra aplicada ficar destacada no painel 'Amostras'. As amostras criadas esto associadas apenas
ao documento atual. Cada documento pode ter um conjunto de amostras diferente armazenado no respectivo painel
'Amostras'.
Quando voc estiver trabalhando comseu prestador de servios de prova de prelo, as amostras permitiro identificar com
facilidade as cores especiais.
Seis cores definidas por CMYK so exibidas no painel 'Amostras' padro: ciano, magenta, amarelo, vermelho, verde e azul.
Nota: Ao imprimir um livro cujos captulos contenham amostras no compatveis, voc poder instruir o InDesign a
sincronizar configuraes com o documento-mestre. (Consulte Sincronizar documentos do livro na pgina 253.)
Consulte tambm
Cores especiais e de escala na pgina 383
Importar amostras na pgina 393
Mistura de tintas na pgina 402
Criar e editar tons na pgina 396
Tipos de amostra
O painel 'Amostras' armazena os seguintes tipos de amostra:
Cores Os cones no painel 'Amostras' identificamos tipos de cor especial e de escala , e os modos de cor LAB ,
RGB , CMYK e 'Tinta mista' .
INDESIGN CS3
Guia do Usurio
390
Tons Um valor percentual ao lado de uma amostra no painel 'Amostras' indica o tom de uma cor especial ou de escala.
Gradientes Um cone no painel 'Amostras' indica se um gradiente radial ou linear .
Nenhum(a) A amostra 'Nenhum(a)' remove o traado ou o preenchimento de um objeto. No possvel editar nem
remover essa amostra.
Papel 'Papel' uma amostra interna que simula a cor do papel em que ser feita a impresso. Os objetos situados atrs de
um objeto com cor de papel no sero impressos onde houver sobreposio do objeto com cor de papel. Em vez disso,
aparecer a cor do papel em que a impresso ser feita. possvel editar a cor 'Papel' de acordo com o seu tipo de papel,
clicando duas vezes no painel 'Amostras'. Use a cor 'Papel' apenas para visualizao ela no ser impressa em uma
impressora composta nememseparaes de cores. No possvel remover essa amostra. No aplique a amostra 'Papel' para
remover cor de um objeto. Em vez disso, use a amostra 'Nenhum(a)'.
Nota: Se a cor 'Papel' no funcionar conforme descrito e voc estiver imprimindo em uma impressora no-Postscript, tente
alternar o driver para o modo 'Imagens rasterizadas'.
Preto 'Preto' uma cor interna 100%de escala, definida como modelo de cores CMYK. No possvel editar nemremover
essa amostra. Por padro, todas as ocorrncias de 'Preto' sero impressas sobre as tintas subjacentes, incluindo caracteres
de texto de qualquer tamanho. Voc pode desativar esse comportamento.
Registro 'Registro' uma amostra interna que faz os objetos serem impressos em todas as separaes de uma
impressora PostScript. Por exemplo, marcas de registro usama cor 'Registro', para que as chapas de impresso possamser
alinhadas com preciso em uma impressora comercial. No possvel editar nem remover essa amostra.
Voc tambmpode adicionar cores de qualquer biblioteca de cores ao painel 'Amostras', para que elas sejamsalvas como
documento.
Criar amostras de cores
As amostras podem incluir cores especiais e de escala, tintas mistas (cores de escala misturadas com uma ou mais cores
especiais), cores RGB ou LAB, gradientes ou tons.
Quando voc insere uma imagem que contm cores especiais, as cores so adicionadas automaticamente ao painel
'Amostras'. Voc pode aplicar essas amostras a objetos do documento, mas no pode redefinir nem excluir as amostras.
A cor ou o gradiente selecionado ser exibido no painel 'Amostras' e na caixa 'Preenchimento' ou 'Traado' da caixa de
ferramentas, e ser aplicado ao preenchimento ou traado de todos os objetos selecionados.
Consulte tambm
Uso de cores de grficos importados na pgina 404
Criar uma nova amostra de cor
1 Escolha 'Nova amostra de cor' no menu do painel 'Amostras'.
2 Em'Tipo de cor', escolha o mtodo que ser usado para imprimir as cores do documento emuma impressora tipogrfica.
3 Em 'Nome da amostra', siga um destes procedimentos:
Se escolher 'Escala' como tipo de cor e desejar que o nome sempre descreva os valores das cores, selecione a opo 'Nome
com valor de cor'.
Se escolher 'Escala' como tipo de cor e desejar dar nome cor, deixe desmarcada a opo 'Nome comvalor de cor' e digite
um nome em 'Nome da amostra'.
Se escolher 'Especial', digite um nome em 'Nome da amostra'.
4 Em 'Modo de cor', escolha o modo a ser usado para definir a cor. Evite alterar o modo depois de definir uma cor.
5 Siga um destes procedimentos:
Arraste os seletores para alterar os valores de cor. Voc tambm pode digitar valores numricos nas caixas de texto ao
lado dos seletores de cor.
Para cores especiais, selecione uma opo nas bibliotecas de cores no menu 'Modo de cor'.
INDESIGN CS3
Guia do Usurio
391
6 Se for exibido um cone de alerta de fora da gama de cores e voc desejar usar a cor de gama mais prxima da cor
originalmente especificada, clique na pequena caixa de cor ao lado do cone.
7 Siga um destes procedimentos:
Clique em 'Adicionar' para adicionar a amostra e definir outra. Clique em 'Concludo' quando terminar.
Clique em 'OK' para adicionar a amostra e sair da caixa de dilogo.
Para definir diretamente uma cor especial usando o boto 'Nova amostra' do painel 'Amostras', verifique se nenhuma
amostra est selecionada e, em seguida, mantenha pressionadas as teclas Alt+Ctrl (Windows) ou Option+Command
(Mac OS) ao clicar no boto 'Nova amostra' .
Criar uma amostra com base na cor de um objeto
1 Selecione o objeto.
2 Na caixa de ferramentas ou no painel 'Amostras', selecione a caixa 'Preenchimento' ou 'Traado'.
3 No painel 'Amostras', siga um destes procedimentos:
Clique no boto 'Nova amostra' e clique duas vezes na nova amostra resultante.
Escolha 'Nova amostra de cor' no menu do painel 'Amostras'.
Adicionar cores sem nome ao painel 'Amostras'
Embora voc possa criar cores usando o painel 'Cor' ou o 'Seletor de cores', ser mais difcil editar cores sem nome
posteriormente e us-las de maneira uniforme. Use a opo 'Adicionar cores sem nome' para localizar cores sem nome
aplicadas a objetos do documento e, em seguida, adicion-las ao painel 'Amostras'. As cores so automaticamente
nomeadas de acordo com seus componentes CMYK, RGB ou LAB.
No painel 'Amostras', escolha 'Adicionar cores sem nome'.
Editar as cores padro no painel 'Amostras'
Voc pode mudar as amostras padro dos novos documentos.
1 Feche todos os documentos abertos.
2 Edite as amostras que deseja alterar no painel 'Amostras'.
Duplicar uma amostra
A duplicao de amostras poder ser til quando voc quiser criar uma variao mais quente ou fria de uma cor existente.
Observe que a duplicao de uma cor especial resultar em uma chapa de impresso de cor especial adicional.
Siga um destes procedimentos:
Selecione uma amostra e escolha 'Duplicar amostra' no menu do painel 'Amostras'.
Selecione uma amostra e clique no boto 'Nova amostra' na parte inferior do painel.
Arraste uma amostra para o boto 'Nova amostra' localizado na parte inferior do painel.
Editar uma amostra
possvel alterar os atributos de uma determinada amostra usando a caixa de dilogo 'Opes de amostras'. H opes
adicionais disponveis na edio de amostras de tintas mistas e grupos de tintas mistas.
1 No painel 'Amostras', selecione uma amostra e siga um destes procedimentos:
Clique duas vezes na amostra.
Escolha 'Opes de amostras' no menu do painel 'Amostras'.
2 Ajuste as configuraes conforme desejado e, em seguida, clique em 'OK'.
INDESIGN CS3
Guia do Usurio
392
Consulte tambm
Mistura de tintas na pgina 402
Controlar os nomes das amostras
Por padro, o nome de uma amostra de cor de escala derivado dos valores dos componentes da cor. Por exemplo, se voc
criar uma cor vermelha usando 10%de ciano, 75%de magenta, 100%de amarelo e 0%de preto, a amostra ser denominada
C=10 M=75 Y=100 K=0, por padro. Isso facilita a identificao da composio de cores de escala.
Por padro, o nome de uma amostra de cor de escala atualizado automaticamente quando voc altera seus valores CMYK;
possvel ativar ou desativar essa opo para amostras separadas, conforme necessrio. Como em qualquer amostra que
voc define, o nome da amostra de cor de escala pode ser alterado a qualquer momento.
1 Clique duas vezes em uma cor de escala no painel 'Amostras'.
2 Siga um destes procedimentos e clique em 'OK':
Para permitir que o InDesign renomeie a amostra quando voc ajustar as porcentagens de CMYK, verifique se foi
selecionada a opo 'Nome com valor de cor'.
Para renomear a amostra ao ajustar os valores CMYK, verifique se foi desmarcada a opo 'Nome com valor de cor'.
Nota: A nova amostra renomeada automaticamente como 'Nova amostra de cor' (comumnmero no final, se houver mais
de uma 'Nova amostra de cor') quando essa opo desmarcada. Voc pode alterar esse nome manualmente.
Consulte tambm
Editar uma amostra na pgina 391
Personalizar a exibio de amostras
Voc pode controlar o tamanho das amostras e determinar se seus nomes devem ser exibidos.
1 No menu do painel 'Amostras', escolha uma destas opes:
Aopo 'Nome' exibe uma pequena amostra ao lado do nome da amostra. Os cones direta do nome mostramo modelo
de cor (CMYK, RGB e assim por diante) e se a cor especial, de escala, de registro ou nenhuma.
A opo 'Nome pequeno' exibe linhas compactadas do painel 'Amostras'.
As opes 'Amostra pequena' ou 'Amostra grande' exibemapenas a amostra. Umtringulo comumponto no canto da
amostra indica que a cor especial. Um tringulo sem um ponto indica uma cor de escala.
2 Para definir o tipo de amostra a ser exibida, clique em um dos seguintes botes na parte inferior do painel 'Amostras':
'Exibir todas as amostras' exibe todas as amostras de cores, tons e gradientes.
'Exibir amostras de cores' exibe somente amostras de cores de escala, cores especiais, cores de tintas mistas e tons.
'Exibir amostras de gradientes' exibe apenas amostras de gradientes.
Nota: A amostra 'Nenhum(a)' sempre exibida, independentemente do boto clicado.
Excluir amostras
Se voc excluir uma amostra que tenha sido aplicada a um objeto no documento, o InDesign solicitar uma amostra
substituta. possvel designar uma amostra existente ou semnome. Se voc excluir uma amostra usada como base de um
tomou tinta mista, ser solicitada a escolha de uma substituta. No possvel excluir as cores especiais que so usadas por
grficos inseridos no documento. Para excluir essas cores, voc deve primeiro excluir o grfico.
Excluir amostras individuais
1 Selecione uma ou mais amostras.
2 Siga um destes procedimentos:
Escolha 'Excluir amostra' no menu do painel 'Amostras'.
INDESIGN CS3
Guia do Usurio
393
Clique no boto 'Excluir' localizado na parte inferior do painel 'Amostras'.
Nota: No possvel excluir as cores especiais que so usadas por grficos inseridos no documento. Para excluir essas cores,
voc deve primeiro excluir o grfico.
3 O InDesign pergunta como dever ser substituda a amostra que voc est excluindo. Siga um destes procedimentos e
clique em 'OK':
Para substituir todas as ocorrncias da amostra por outra amostra, clique em'Amostra definida' e escolha uma amostra
no menu.
Para substituir todas as ocorrncias da amostra por uma cor sem nome equivalente, clique em 'Amostra sem nome'.
Excluir todas as amostras no usadas
1 Escolha 'Selecionar todos os no usados' no menu do painel 'Amostras'. S sero selecionadas as amostras que no
estiverem sendo usadas no momento no arquivo ativo.
2 Clique no cone 'Excluir'.
Salvar amostras para uso em outros documentos
Para usar as amostras de cor em outros arquivos ou para compartilh-las com outros criadores, voc pode salv-las no
arquivo Adobe Swatch Exchange (.ase). O InDesign, assim como o Illustrator e o Photoshop, pode importar amostras de
um arquivo Colorbook.
1 Selecione no painel 'Amostras' o que voc deseja salvar.
2 Escolha 'Salvar amostras para intercmbio' no menu do painel 'Amostras'.
3 Especifique um nome e local para o arquivo e clique em 'Salvar'.
Consulte tambm
Importar amostras na pgina 393
Compartilhamento de amostras entre aplicativos
possvel compartilhar as amostras slidas criadas no Photoshop, Illustrator e InDesign salvando uma biblioteca de
amostras para intercmbio. As cores tm exatamente a mesma aparncia em todos os aplicativos, desde que as
configuraes de cores estejam sincronizadas.
1 Na paleta 'Amostras', crie as amostras de cores de escala e cores especiais que deseja compartilhar e remova quaisquer
amostras que no deseje compartilhar.
Nota: No possvel compartilhar os seguintes tipos de amostras entre aplicativos: padres, gradientes e a amostra 'Registro'
no Illustrator ou InDesign; e amostras de referncias de cores de livros, HSB, XYZ, dois tons, monitor RGB, opacidade, tinta
total e webRGB do Photoshop. Esses tipos de amostras so excludos automaticamente quando voc salva amostras para troca.
2 Selecione 'Salvar amostras para troca' no menu da paleta 'Amostras' e salve as bibliotecas de amostras em um local de
fcil acesso.
3 Carregue a biblioteca de amostras na paleta 'Amostras' do Photoshop, Illustrator ou InDesign.
Importao de amostras
Importar amostras
Voc pode importar cores e gradientes de outros documentos, adicionando todas ou algumas das amostras ao painel
'Amostras'. Voc pode carregar amostras dos arquivos do InDesign (.indd), dos modelos do InDesign (.indt), dos arquivos
do Illustrator (.ai ou .eps) e dos arquivos do Adobe Swatch Exchange (.ase) criados pelo InDesign, Illustrator ou Photoshop.
Os arquivos do Adobe Swatch Exchange contm amostras salvas no formato Adobe Swatch Exchange.
INDESIGN CS3
Guia do Usurio
394
O InDesign tambm contm bibliotecas de cores de outros sistemas de cores, como o PANTONE Process Color System.
Nota: As cores especiais usadas pelos arquivos EPS, PDF, TIFF e Adobe Photoshop (PSD) tambm so includas no painel
'Amostras'.
Importar amostras selecionadas de um arquivo
1 Escolha 'Nova amostra de cor' no menu do painel 'Amostras'.
2 Escolha 'Outra biblioteca' na lista 'Modo de cor' e selecione o arquivo do qual as amostras sero importadas.
3 Clique em 'Abrir' (Windows) ou 'Escolher' (Mac OS).
4 Selecione as amostras que voc deseja importar.
5 Clique em'OK'.
Importar todas as amostras de um arquivo
1 No menu do painel 'Amostras', escolha 'Carregar amostras'.
2 Clique duas vezes em um documento do InDesign.
Copiar amostras entre documentos do InDesign
possvel copiar ou arrastar uma amostra (ou objetos comuma amostra aplicada) de umdocumento para outro. Quando
voc faz isso, a amostra adicionada ao painel 'Amostras' do documento de destino. Para copiar tons e gradientes da
amostra, necessrio copiar o objeto original alm da prpria amostra.
Siga um destes procedimentos:
Copie um objeto para o documento atual usando arrastar-e-soltar ou copiar-e-colar.
Selecione as amostras que deseja copiar e arraste-as do painel 'Amostras' para a janela de outro documento do InDesign.
Nota: Se voc arrastar uma amostra que tenha o mesmo nome de uma amostra j existente (inclusive caixa), mas comvalores
de cores diferentes, o InDesign renomear a amostra como [nome da amostra original] 2.
Carregar amostras de bibliotecas de cores personalizadas predefinidas
Voc pode selecionar cores em diversas bibliotecas, como PANTONE Process Color System, Toyo Ink Electronic Color
Finder 1050, o sistema de cores Focoltone, o sistema de amostras de cores Trumatch, o DIC Process Color Note e
bibliotecas criadas especialmente para uso na Web. Antes de usar amostras de um sistema de correspondncia de cores,
consulte os prestadores de servios de prova de prelo para determinar quais amostras tm suporte.
1 Escolha 'Nova amostra de cor' no menu do painel 'Amostras'.
2 Siga um destes procedimentos:
Escolha o arquivo de biblioteca na lista 'Modo de cor'.
Escolha 'Outra biblioteca' na lista 'Modo de cor' e clique em 'Abrir' (Windows) ou 'Escolher' (Mac OS).
3 Selecione uma ou mais amostras na biblioteca e clique em 'Adicionar'. Para sair da caixa de dilogo sem adicionar
amostras, clique em 'OK'.
4 Ao concluir a adio de amostras, clique em 'Concludo'.
Bibliotecas de cores instaladas com o InDesign
OInDesign instala bibliotecas de cores para os sistemas de correspondncia de cores descritos a seguir. Voc pode instalar
bibliotecas de cores adicionais e carregar amostras delas no InDesign.
DIC Color Fornece 1.280 cores especiais CMYK do DIC Process Color Note. As cores podem ser comparadas com o DIC
Color Guide, publicado por Dainippon Ink & Chemicals, Inc. Para obter mais informaes, entre em contato com a
Dainippon Ink & Chemicals, Inc., Tquio, Japo.
Focoltone Consiste em763 cores CMYK. Voc pode usar cores Focoltone para evitar problemas de trapping e registro em
prova de prelo, analisando as tabelas Focoltone que mostram as superimposies que formam as cores.
INDESIGN CS3
Guia do Usurio
395
A Focoltone disponibilizou um manual de amostras com especificaes para cores de escala e especiais, tabelas de
superimposio e um manual de chips para marcao de layouts. Para obter mais informaes, entre em contato com a
Focoltone International, Ltd., Stafford, Reino Unido.
HKS Use quando seu trabalho especificar cores do sistema de cores HKS, usado na Europa.
PANTONE As cores PANTONE so o padro mundial para reproduo de cores especiais. Em 2000, uma reviso
considervel foi feita nos guias de cores do PANTONE MATCHING SYSTEM. Mais 147 novas cores slidas e sete cores
metlicas foram includas no sistema que agora tem um total de 1.114 cores. Os guias de cores e manuais de chips
PANTONE agora so impressos empapel mate, come semrevestimento para garantir a visualizao precisa do resultado
impresso e melhor controle na impresso.
possvel imprimir uma cor PANTONEslida emCMYK. Para comparar uma cor PANTONEslida comsua cor de escala
correspondente mais prxima, use o guia PANTONE de correspondncia entre cor slida e de escala. As porcentagens dos
tons CMYKna tela so impressos sob cada cor. Oguia agora impresso empapel revestido brilhante e inclui comparaes
das 147 novas cores slidas para CMYK.
Os guias de cores de escala PANTONE permitem escolher at 3.000 combinaes de cores de escala agora impressas em
papel come semrevestimento. Exibidos emordemcromtica emformato de sanfona, fcil selecionar cores e especificar
valores CMYK para tela.
Para obter mais informaes, entre em contato com a PANTONE, Inc., Carlstadt, New Jersey, EUA.
Sistema (Windows) Inclui 256 cores do painel padro de 8 bits do Windows, que se baseia emuma amostragemuniforme
de cores RGB.
Sistema (Mac OS) Inclui 256 cores da paleta padro de 8 bits do Mac OS, que se baseia em uma amostragem uniforme de
cores RGB.
Toyo Color Finder 1050 Consiste emmais de 1.000 cores baseadas nas tintas de impresso mais comuns usadas no Japo. O
TOYO Color Finder 1050 Book contm amostras impressas das cores Toyo e est disponvel em lojas de suprimentos de
impressoras e artes grficas. Para obter mais informaes, entre em contato com a Toyo Ink Manufacturing Co., Ltd.,
Tquio, Japo.
Trumatch Fornece correspondncia previsvel de cores CMYK commais de 2.000 cores geradas por computador. As cores
Trumatch abrangemo espectro visvel da gama de cores CMYK emetapas uniformes. OTrumatch Color Finder exibe at
40 tons e graduaes de cor de cada matiz, criados originalmente em processo de quatro cores e reproduzveis em quatro
cores em fotocompositoras eletrnicas. Alm disso, esto includos cinzas com quatro cores, usando matizes diferentes.
Para obter mais informaes, entre em contato com a Trumatch Inc., Nova York, Nova York, EUA.
Web Inclui as 216 cores RGB vlidas para a Web, usadas commais freqncia por navegadores da Web para exibir imagens
em 8 bits. Essa biblioteca ajuda na criao de arte para a Web usando cores que so exibidas de maneira uniforme em
sistemas Windows e Macintosh.
Tons
Sobre tons
Umtom uma verso reticulada (mais clara) de uma cor. Tonalizar uma maneira econmica de fazer variaes adicionais
de cores especiais sem ter que pagar por tintas de cores especiais adicionais. Tonalizar tambm uma maneira rpida de
criar verses mais claras de cores de escala, embora no reduza o custo da impresso de cores de escala. Da mesma forma
que nas cores no tonalizadas, melhor nomear e armazenar tons na paleta 'Amostras' para facilitar a edio de todas as
ocorrncias do tom no documento.
INDESIGN CS3
Guia do Usurio
396
Cores especiais e tons
Um tom de uma cor especial impresso na mesma chapa de impresso que a cor especial. Um tom de uma cor de escala
multiplica cada tinta de escala CMYK pela mesma porcentagem do tom; por exemplo, um tom de 80% de C10 M20 Y40
K10 resulta em C8 M16 Y32 K8.
Como as cores e os tons so atualizados emconjunto, se voc editar uma amostra, todos os objetos que usamumtomdessa
amostra sero atualizados de forma correspondente. Tambm possvel editar a amostra base de umtomnomeado usando
o comando 'Opes de amostras' no menu da paleta 'Amostras'; isso atualizar todos os outros tons baseados na mesma
amostra.
A faixa de tons no Creative Suite vai de 0% a 100%; quanto mais baixo o nmero, mais claro ser o tom.
Criar e editar tons
possvel ajustar o tom de determinado objeto ou criar tons usando o seletor 'Tom' no painel 'Amostras' ou 'Cor'. A faixa
de tons vai de 0% a 100%; quanto mais baixo o nmero, mais claro ser o tom.
Como as cores e os tons so atualizados emconjunto, se voc editar uma amostra, todos os objetos que usamumtomdessa
amostra sero atualizados de forma correspondente. Tambm possvel editar a amostra base de umtomnomeado usando
o comando 'Opes de amostras' no menu do painel 'Amostras'; isso atualizar todos os outros tons baseados na mesma
amostra.
Criar uma amostra de tom usando o painel 'Amostras'
1 No painel 'Amostras', selecione uma amostra de cor.
2 Selecione a seta ao lado da caixa 'Tom'.
3 Arraste o seletor 'Tom' e clique no boto 'Nova amostra' ou selecione 'Nova amostra de tom' no menu do painel
'Amostras'.
O tom aparecer no painel 'Amostras' com o nome da sua cor base e a porcentagem do tom.
Criar uma amostra de tom usando o painel 'Cor'
1 No painel 'Amostras', selecione uma amostra.
2 No painel 'Cor', arraste o seletor 'Tom' ou digite um valor de tom na caixa 'Porcentagem'.
3 No menu do painel 'Cor', clique em 'Adicionar a amostras'.
INDESIGN CS3
Guia do Usurio
397
Arraste o seletor 'Tom' e clique no boto 'Adicionar a amostras'.
Criar um tom sem nome
1 No painel 'Amostras', selecione a caixa 'Preenchimento' ou 'Traado'.
2 Arraste o seletor 'Tom' ou digite um valor de tom na caixa 'Porcentagem'.
Editar um tom ou a amostra de cor base
1 No painel 'Amostras', clique duas vezes na amostra de tom.
2 Siga um destes procedimentos e clique em 'OK':
Para editar o tom, altere o valor de 'Tom'. Isso atualizar todos os objetos que usam aquela amostra de tom.
Para editar a amostra da cor de base do tom, altere o 'Modo de cor' ou os valores de 'Modo de cor'. Isso atualizar tambm
todos os outros tons baseados nessa mesma amostra de cor.
Gradientes
Sobre gradientes
Umgradiente uma mistura gradual entre duas ou mais cores ou entre dois ou mais tons da mesma cor. O dispositivo de
sada usado afeta a forma como as cores do gradiente se separam.
Os gradientes podemincluir 'Papel', cores de escala, cores especiais ou cores de tintas mistas usando qualquer modo de cor.
Os gradientes so definidos por uma srie de limites de cor na barra de gradientes. Olimite o ponto no qual umgradiente
passa de uma cor para a prxima, e identificado por umquadrado colorido abaixo da barra de gradientes. Por padro, um
gradiente comea com duas cores e um ponto mdio em 50%.
Nota: Quando voc cria um gradiente usando cores de modos diferentes e, em seguida, imprime ou separa as cores do
gradiente, todas as cores so convertidas em cores de escala CMYK. Devido mudana do modo de cor, as cores podem ser
alteradas. Para obter melhores resultados, especifique gradientes usando cores CMYK.
Consulte tambm
Sobre impresso na pgina 504
Criar uma amostra de gradiente
Voc pode criar, nomear e editar gradientes usando o mesmo painel 'Amostras' que usa para trabalhar comcores slidas e
tons. Tambm possvel criar gradientes usando o painel 'Gradiente'.
1 Escolha 'Nova amostra de gradiente' no menu do painel 'Amostras'.
2 Em 'Nome da amostra', digite um nome para o gradiente.
3 Em 'Tipo', escolha 'Linear' ou 'Radial'.
4 Selecione o primeiro limite de cor no gradiente.
INDESIGN CS3
Guia do Usurio
398
Primeiro limite de cor
5 Em 'Cor limite', siga um destes procedimentos:
Para escolher uma cor que j esteja no painel 'Amostras', escolha 'Amostras' e selecione uma cor na lista.
Para misturar uma nova cor sem nome para o gradiente, escolha um modo de cor e digite valores de cor ou arraste os
seletores.
Nota: Por padro, o primeiro limite do gradiente definido como branco. Para torn-lo transparente, aplique a amostra
'Papel'.
6 Para alterar a ltima cor no gradiente, selecione o ltimo limite de cor e repita a etapa 5.
7 Para ajustar a posio das cores de gradiente, siga um destes procedimentos:
Arraste os limites de cor localizados abaixo da barra.
Selecione umlimite de cor abaixo da barra e digite umvalor para 'Local' a fimde definir a posio da cor. Essa posio
representa a porcentagem de distncia entre a cor anterior e a cor seguinte.
8 Para ajustar o ponto mdio entre duas cores de gradiente (o ponto no qual as cores esto a 50%), siga um destes
procedimentos:
Arraste o cone de losango, localizado acima da barra.
Selecione o cone de losango acima da barra e digite umvalor para 'Local' a fimde definir a posio da cor. Essa posio
representa a porcentagem de distncia entre a cor anterior e a cor seguinte.
9 Clique em 'OK' ou 'Adicionar'. O gradiente armazenado no painel 'Amostras' com seu nome.
Aplicar um gradiente sem nome usando o painel 'Gradiente'
Embora 'Amostras' seja o painel recomendado para criar e armazenar gradientes, tambm possvel trabalhar com
gradientes usando o painel 'Gradiente' (Janela > Gradiente), com o qual voc pode estar familiarizado se usar o Adobe
Illustrator. Voc pode adicionar o gradiente atual ao painel 'Amostras' a qualquer momento. Opainel 'Gradiente' til para
criar um gradiente sem nome que no ser usado com freqncia.
INDESIGN CS3
Guia do Usurio
399
Painel 'Gradiente'
A. Preenchimento gradiente B. Menu 'Tipo de gradiente' C. Boto 'Reverter' D. Limite da cor inicial E. Ponto Mdio F. Limite da cor final
Nota: Se voc selecionar umobjeto que esteja usando umgradiente nomeado e editar o gradiente usando o painel 'Gradiente',
isso alterar a cor somente desse objeto. Para editar cada ocorrncia de um gradiente nomeado, clique duas vezes em sua
amostra no painel 'Amostras'.
1 Selecione o objeto ou objetos que voc deseja alterar.
2 Clique na caixa 'Preenchimento' ou 'Traado' no painel 'Amostras' ou na caixa de ferramentas. Se a caixa 'Preenchimento
gradiente' no estiver visvel, escolha 'Exibir opes' no menu do painel 'Gradiente'.
3 Para abrir o painel 'Gradiente', escolha Janela > Gradiente, ou clique duas vezes na ferramenta 'Gradiente' na caixa
de ferramentas.
4 Para definir a cor inicial de um gradiente, clique no limite de cor mais esquerda, abaixo da barra de gradientes e, em
seguida, siga um destes procedimentos:
Arraste uma amostra do painel 'Amostras' e solte-a no limite de cor.
Mantendo pressionada a tecla Alt (Windows) ou Option (Mac OS), clique emuma amostra de cor no painel 'Amostras'.
No painel 'Cor', crie uma cor usando os seletores ou a barra de cores.
5 Para definir a cor final do gradiente, clique no limite de cor mais direita, abaixo da barra de gradientes. Em seguida,
escolha a cor desejada, conforme descrito na etapa anterior.
6 Selecione 'Linear' ou 'Radial' no menu 'Tipo' e ajuste as posies de cor e ponto mdio conforme explicado em Criar
uma amostra de gradiente na pgina 397.
Nota: Quando voc altera o tipo de gradiente, isso redefine os pontos inicial e final do gradiente segundo o padro original do
objeto selecionado no momento.
7 Para ajustar o ngulo do gradiente, digite um valor para 'ngulo'.
Modificar gradientes
Voc pode modificar gradientes adicionando cores, para criar gradientes multicoloridos, e ajustando limites de cor e pontos
mdios. recomendvel preencher o objeto como gradiente a ser ajustado, para permitir a visualizao do efeito no objeto
enquanto o ajuste executado.
possvel modificar gradientes colados a partir do Adobe Illustrator, desde que o gradiente tenha sido colado usando o
formato AICB (Adobe Illustrator Clipboard). Consulte Colagem de grficos do Illustrator no InDesign na pgina 305.
Para selecionar o gradiente, use a ferramenta 'Seleo direta'.
Nota: Se voc editar uma amostra de cor, todos os limites de gradiente que usam essa amostra sero atualizados de forma
correspondente, alterando o gradiente.
Adicionar cores intermedirias a um gradiente
1 Clique duas vezes em uma amostra de gradiente no painel 'Amostras' ou exiba o painel 'Gradiente'.
2 Clique em qualquer lugar abaixo da barra de gradientes para definir um novo limite de cor. O novo limite de cor
automaticamente definido pelos valores de cor nessa posio ao longo do gradiente existente.
3 Ajuste o novo limite de cor.
A
D
B
C
F E
INDESIGN CS3
Guia do Usurio
400
Tambm possvel arrastar uma amostra do painel 'Amostras' at a barra do gradiente no painel 'Gradiente' para definir
um novo limite de cor.
Remover uma cor intermediria de um gradiente
Selecione o limite da cor intermediria e arraste-o at a borda do painel.
Reverter a progresso de cor de um gradiente
1 Ative um gradiente.
2 No painel 'Gradiente', clique no boto 'Reverter' .
Ajustar um gradiente com as ferramentas 'Gradiente'
Depois de preencher um objeto com um gradiente, possvel modific-lo usando as ferramentas 'Amostra de
gradiente' ou 'Difuso de gradiente' para repintar o preenchimento usando o recurso de arrastar ao longo de
uma linha imaginria. As ferramentas 'Gradiente' permitem alterar a direo de um gradiente, seu ponto inicial e final, e
aplicar umgradiente a vrios objetos. A ferramenta 'Difuso de gradiente' permite suavizar o gradiente na direo emque
voc arrasta.
1 No painel 'Amostras' ou na caixa de ferramentas, selecione a caixa 'Preenchimento' ou 'Traado', dependendo de onde o
gradiente original foi aplicado.
2 Selecione a ferramenta 'Amostra de gradiente' ou 'Difuso de gradiente' e posicione-a no local onde deseja definir o
ponto inicial do gradiente. Arraste atravs do objeto, na direo em que deseja aplicar o gradiente. Mantenha a tecla Shift
pressionada para restringir a ferramenta a mltiplos de 45 graus.
Arrastar a ferramenta 'Difuso de gradiente' atravs do gradiente suaviza progressivamente as cores nele dentro da rea em
que voc arrastar.
3 Libere o boto do mouse no local onde deseja definir o ponto final do gradiente.
Aplicar um gradiente a vrios objetos
1 Verifique se todos os objetos selecionados j usam um gradiente.
2 Na caixa de ferramentas, selecione a caixa 'Preenchimento' ou 'Traado'.
3 Selecione a ferramenta 'Gradiente' e posicione-a onde deseja definir o ponto inicial do gradiente. Arraste atravs do
objeto, na direo em que deseja aplicar o gradiente. Mantenha a tecla Shift pressionada para restringir a ferramenta a
mltiplos de 45 graus.
4 Libere o boto do mouse no local onde deseja definir o ponto final do gradiente.
Preenchimento gradiente padro ( esquerda) e gradiente aplicado a vrios objetos ( direita)
Se um caminho composto com um gradiente for selecionado, voc poder editar o gradiente em todos os subcaminhos
usando somente o painel 'Gradiente', sem ter de usar a ferramenta 'Gradiente'.
Aplicao de gradientes a texto
Em um nico quadro de texto, voc pode criar vrios trechos com gradiente junto a texto padro em preto e colorido.
INDESIGN CS3
Guia do Usurio
401
Os pontos finais de um gradiente so sempre ancorados em relao caixa delimitadora do caminho do gradiente ou do
quadro de texto. Determinados caracteres de texto exibem a parte do gradiente sobre a qual esto posicionados. Se voc
redimensionar o quadro de texto ou fizer outras alteraes que provoquema alterao do fluxo dos caracteres, estes sero
redistribudos atravs do gradiente e suas cores separadas sero alteradas de maneira correspondente.
Trabalho com caracteres de texto com preenchimento gradiente
A. Preenchimento gradiente subjacente B. Caracteres de texto com gradiente aplicado C. Texto adicionado e texto mudando de posio em
relao ao preenchimento gradiente
Para ajustar umgradiente de forma que toda a sua faixa de cores abranja uma faixa de caracteres de texto especfico, h duas
opes:
Use a ferramenta 'Gradiente' para redefinir os pontos finais do gradiente, de forma que eles englobem somente os
caracteres que voc selecionou quando aplicou o gradiente.
Selecione o texto e converta-o em contornos (caminhos editveis) e, em seguida, aplique um gradiente aos contornos
resultantes. Essa a melhor opo para uma viso rpida do tipo de exibio emseu prprio quadro de texto. Ogradiente
estar permanentemente ancorado aos contornos, no ao quadro de texto, e os contornos continuaro a fluir com o
restante do texto. No entanto, os contornos funcionaro como um nico grfico incorporado no quadro de texto e,
portanto, no ser possvel editar o texto. Almdisso, opes tipogrficas no sero mais aplicveis; por exemplo, o texto
convertido em contornos de fontes no poder ser hifenizado.
Por padro, o tipo que muda de posio ser alterado em relao a seu gradiente ( esquerda); quando o tipo convertido em contornos de
fontes, um gradiente aplicado movido junto com o tipo ( direita).
Para obter informaes sobre a converso de contornos de texto em caminhos, consulte Criar caminhos a partir de
contornos de texto na pgina 300.
Consulte tambm
Alterar a cor e o gradiente do texto na pgina 201
Vrios gradientes em um nico quadro de texto
Dentro de um nico quadro de texto, voc pode selecionar diversos trechos e aplicar um gradiente exclusivo para cada
trecho. Cada gradiente adicionado ao quadro de texto e acompanhado separadamente com os caracteres que voc
selecionou quando aplicou cada gradiente. No entanto, os pontos finais do gradiente permanecero ancorados caixa
delimitadora do quadro de texto, e no a trechos separados.
A B C
INDESIGN CS3
Guia do Usurio
402
Mistura de tintas
Sobre a mistura de tintas
Quando necessrio obter o nmero mximo de cores impressas com o menor nmero de tintas, possvel criar novas
amostras de tintas misturando duas tintas especiais ou uma tinta especial comuma ou mais tintas de escala. Ouso de cores
de tintas mistas permite aumentar o nmero de cores disponveis sem aumentar o nmero de separaes usadas para
imprimir o documento.
Voc pode criar uma nica amostra de tinta mista ou usar umgrupo de tintas mistas para gerar vrias amostras de uma s
vez. Umgrupo de tintas mistas contmuma srie de cores criadas a partir de porcentagens incrementais de diferentes tintas
de cores especiais e de escala. Por exemplo, a mistura de quatro tons de ciano de escala (20%, 40%, 60%e 80%) comcinco
tons de uma cor especial (10%, 20%, 30%, 40% e 50%) resulta em um grupo de tinta mista com 20 amostras diferentes.
Painel 'Amostras' com amostras de tinta mista
A. Pai de grupo de tintas mistas B. Filho em grupo de tintas mistas C. Amostra de tinta mista (isolada)
Antes de criar uma amostra de tinta mista ou umgrupo de tintas mistas, voc deve adicionar pelo menos uma cor especial
ao painel 'Amostras'.
Consulte tambm
Criar amostras de cores na pgina 390
Criar uma amostra de tinta mista
1 No menu do painel 'Amostras', escolha 'Nova amostra de tinta mista'. Essa opo permanece esmaecida at a adio de
uma cor especial ao painel 'Amostras'.
2 Digite um nome para a amostra.
3 Para incluir uma tinta na amostra de tinta mista, clique na caixa vazia junto a seu nome. Ser exibido umcone de tinta
. Uma amostra de tinta mista deve conter pelo menos uma cor especial.
4 Ajuste a porcentagem de cada tinta includa na amostra usando a barra do seletor ou digitando um valor na caixa de
porcentagem.
5 Para adicionar a tinta mista ao painel 'Amostras', clique em 'Adicionar' ou em 'OK'.
As cores emummonitor geralmente tmaparncia diferente quando so impressas. Para obter melhores resultados, solicite
grfica a sada de uma amostra das tintas mistas que deseja imprimir.
Criar um grupo de tintas mistas
1 No menu do painel 'Amostras', escolha 'Novo grupo de tintas mistas'. Essa opo permanece esmaecida at a adio de
uma cor especial ao painel 'Amostras'.
2 Digite um nome para o grupo de tintas mistas. As cores no grupo usaro esse nome seguido de um sufixo 'Amostra'
incrementado (Amostra 1, Amostra 2 e assim por diante).
3 Para incluir uma tinta no grupo de tintas mistas, clique na caixa em branco junto a seu nome.
4 Para cada tinta selecionada, siga este procedimento:
Em 'Inicial', digite a porcentagem de tinta que deseja comear a misturar para criar o grupo.
Em 'Repetir', especifique o nmero de vezes que deseja incrementar a porcentagem de tinta.
B
A
C
INDESIGN CS3
Guia do Usurio
403
Em 'Incremento', especifique a porcentagem de tinta que deseja adicionar a cada repetio.
5 Clique em'Visualizar amostras' para gerar as amostras semfechar a caixa de dilogo. Voc pode verificar se as selees
e os valores de tinta atuais produzem os resultados desejados e fazer os ajustes necessrios.
Nota: Umaviso ser exibido se os valores especificados em'Inicial', 'Repetir' e 'Incremento' somaremmais do que 100%de qualquer
uma das tintas. Se voc decidir continuar mesmo assim, o InDesign no permitir porcentagens de tinta maiores que 100%.
6 Clique em 'OK' para adicionar ao painel 'Amostras' todas as tintas do grupo de tintas mistas.
Editar amostras de tinta mista
possvel modificar uma amostra de tinta mista comos mtodos usados para editar outras amostras. Ao editar umgrupo
ou uma amostra de tinta mista, esteja atento ao seguinte:
Se voc usar o painel 'Amostras' para excluir uma tinta usada emuma amostra de tinta mista, o InDesign solicitar uma
substituio. Uma tinta mista deve conter pelo menos uma cor especial, ou ela ser convertida em uma cor de escala.
As alteraes feitas no pai de um grupo de tintas mistas so aplicadas a todas as tintas mistas desse grupo. As
alteraes feitas em uma amostra em um grupo de tinta mista so aplicadas somente a essa amostra.
Aconverso de uma tinta mista emuma cor especial ou de escala remove sua associao comseu grupo de tintas mistas.
A excluso do pai de um grupo de tintas mistas exclui todas as amostras do grupo.
1 No painel 'Amostras', clique duas vezes no pai do grupo de tintas mistas que deseja alterar.
2 Siga um destes procedimentos:
Escolha uma nova tinta para substituir uma tinta existente do componente.
Clique na caixa junto a uma tinta para exclu-la ou inclu-la como componente do grupo de tintas mistas.
Nota: Voc no pode alterar as porcentagens iniciais, repeties ou incrementos usados para criar o grupo de tintas mistas.
3 Clique em'OK'.
Consulte tambm
Editar uma amostra na pgina 391
Gerenciar grupos de tintas mistas na pgina 403
Gerenciar grupos de tintas mistas
Use o painel 'Amostras' para excluir grupos de tintas mistas, adicionar amostras e converter amostras de tinta mista em
cores de escala.
Excluir grupos de tintas mistas
No painel 'Amostras', selecione o pai do grupo de tintas mistas que deseja excluir e clique no boto 'Excluir'.
Adicionar uma amostra a um grupo de tintas mistas
1 No painel 'Amostras', selecione o pai do grupo de tintas mistas.
2 Escolha 'Nova amostra de cor' no menu do painel.
3 Especifique um nome para a amostra, se desejar.
4 Para cada tinta listada, especifique a porcentagem que deseja na amostra de tinta mista. No possvel adicionar nem
excluir tintas.
5 Clique em'OK'.
INDESIGN CS3
Guia do Usurio
404
Converter uma nica amostra de tinta mista em uma cor de escala
Voc pode converter tintas mistas emcores de escala para reduzir custos de impresso. Se voc converter o pai de umgrupo
de tintas mistas em cor de escala, a amostra pai desaparecer e as outras amostras no grupo de tintas mistas sero
convertidas em cores de escala.
1 Clique duas vezes na amostra de tinta mista que deseja converter.
2 Em 'Tipo de cor', escolha 'Escala' e clique em 'OK'.
Converter todas as tintas de um grupo de tintas mistas em cores de escala
Clique duas vezes no pai do grupo de tintas mistas e selecione 'Converter amostras de tinta mista para escala' na
caixa de dilogo exibida.
Uso de cores de grficos importados
Uso de cores de grficos importados
OInDesign oferece vrias formas de coletar e redefinir cores dos grficos importados para o documento. As cores especiais
de arquivos PDF ou EPS inseridos e os canais de cores especiais de arquivos Adobe Photoshop (PSD) e TIFF so exibidos
como cores especiais no painel 'Amostras'. Voc pode aplicar essas cores a objetos no seu documento ou convert-las em
cores de escala. Entretanto, no possvel redefinir os valores de cor nem excluir amostras importadas. Se voc excluir o
grfico inserido, as cores permanecero, mas sero convertidas em cores nativas do InDesign, que podem ser editadas ou
excludas.
Uso da ferramenta 'Conta-gotas' para criar amostras de cores
possvel usar a ferramenta 'Conta-gotas' para adicionar ao documento cores de grficos importados ou aplic-las a
objetos do documento. Isso til para coordenar cores de layout com imagens.
Para obter os melhores resultados com separaes de cores, aconselhvel garantir que os nomes, tipos (como especial e
de escala) e modelos (como RGBe CMYK) das cores de amostra no InDesign estejamuniformes comas definies de cores
nos grficos importados. Se voc no estiver certo quanto s melhores configuraes, consulte o prestador de servios de
prova de prelo.
Consulte tambm
Aplicar cores usando a ferramenta 'Conta-gotas' na pgina 388
Trabalho com canais de cores especiais em um arquivo PSD (Adobe Photoshop)
Quando voc insere um arquivo nativo do Photoshop (PSD) ou um arquivo TIFF no InDesign, os canais de cor especial
contidos no arquivo so exibidos no painel 'Amostras' como tintas de cor especial. Voc pode selecionar e aplicar essas
amostras a outros objetos no documento. Entretanto, para excluir essas amostras, voc deve primeiro excluir a imagem
inserida.
Se voc importar um arquivo com um canal de cor especial com o mesmo nome de uma cor especial do seu documento,
mas comvalores de cor diferentes, ser solicitado que voc informe se deseja usar os valores de cor do arquivo inserido ou
os do documento.
Trabalho com cores de arquivos EPS ou PDF
Se voc inserir um arquivo PDF, um grfico EPS ou um arquivo do Adobe Illustrator (.AI), os nomes das cores especiais
usadas no grfico sero adicionados ao painel 'Amostras' do documento. Assim, voc pode ficar alerta para os custos
adicionais de impresso que elas podero causar posteriormente e tambm poder usar as cores especiais no documento.
INDESIGN CS3
Guia do Usurio
405
Se o grfico que voc est importando possuir uma cor especial como mesmo nome de uma cor especial do seu documento,
mas os valores de cor foremdiferentes, voc ser solicitado a informar se deseja usar os valores de cor do arquivo importado
ou os do documento.
Transformar uma cor especial importada em uma cor de escala
Se voc importar um grfico EPS, PSD, TIFF ou PDF com uma cor especial (ou canal de cor especial), o InDesign
adicionar o nome e a definio dessa cor ao painel 'Amostras'. Voc pode alterar uma cor especial importada para uma
amostra de cor de escala. Isso proporciona flexibilidade para adaptar cores (mesmo aquelas emgrficos importados) s suas
necessidades de sada do momento.
1 No painel 'Amostras', clique duas vezes na amostra a ser editada.
2 Na caixa de dilogo 'Opes de amostras', escolha 'Escala' no menu 'Tipo de cor'.
Nota: Isso altera o tipo de cor somente no documento do InDesign. Para alterar de forma permanente o tipo de cor em um
grfico, abra o grfico no programa em que ele foi criado e edite a cor nesse programa.
406
Captulo 16: Gerenciamento de cores
Umsistema de gerenciamento de cores (CMS, color management system) reconcilia diferenas de cores entre dispositivos
para que voc possa estar bemcerto das cores que seu sistema finalmente produzir. Visualizando cores compreciso, voc
pode tomar decises seguras sobre cores emtodo o fluxo de trabalho, da captura digital impresso final. Ogerenciamento
de cores tambm permite a criao de impresses com base nos padres de produo de impresso ISO, SWOP e Japan
Color.
Introduo ao gerenciamento de cores
Porque algumas vezes as cores no correspondem
Nenhum dispositivo em um sistema de editorao eletrnica capaz de reproduzir a escala completa de cores que o olho
humano pode visualizar. Cada dispositivo opera dentro de um espao de cores especfico que pode produzir uma
determinada srie ou gama de cores.
Um modelo de cores determina a relao entre valores, enquanto o espao de cor define o significado absoluto desses
valores como cores. Alguns modelos de cores (como CIE L*a*b) possuemumespao de cor fixo porque esto diretamente
relacionados maneira como o ser humano percebe as cores. Esses modelos so descritos como independentes de
dispositivo. Outros modelos de cores (RGB, HSL, HSB, CMYK e assimpor diante) podemapresentar vrios espaos de cor
diferentes. Como esses modelos possuem variaes com cada dispositivo ou espao de cor associado, eles so descritos
como modelos dependentes de dispositivo.
Como esses espaos de cores so variveis, as cores podem sofrer alteraes na aparncia medida que voc transfere
documentos entre dispositivos diferentes. As variaes de cores podemresultar de diferenas nas origens das imagens, da
forma como os aplicativos de software definemas cores, da mdia de impresso (papel de jornal reproduz uma gama menor
que o papel de revista) e de outras variaes naturais, como diferenas de fabricao emmonitores ou a idade do monitor.
Gamas de cores de vrios dispositivos e documentos
A. Espao de cor Lab B. Documentos (espao de trabalho) C. Dispositivos
O que um sistema de gerenciamento de cores?
Os problemas de correspondncia de cores resultam de vrios dispositivos e softwares usarem espaos de cor diferentes.
Uma soluo ter um sistema que interprete e converta cores com preciso entre dispositivos. Um sistema de
gerenciamento de cores (CMS) compara o espao de cor de criao da cor como espao de cor onde ela ser utilizada e faz
os ajustes necessrios para representar a cor da forma mais uniforme possvel entre dispositivos diferentes.
CMYK
RGB
A B
C
INDESIGN CS3
Guia do Usurio
407
Umsistema de gerenciamento de cores converte cores coma ajuda de perfis de cor. Umperfil uma descrio matemtica
do espao de cor de um dispositivo. Por exemplo, um perfil de scanner informa a um sistema de gerenciamento de cores
como o scanner v as cores. O gerenciamento de cores da Adobe usa perfis ICC, um formato definido pelo Consrcio
Internacional de Cores (ICC, International Color Consortium) como padro entre plataformas.
Como no h umnico mtodo de converso de cores que seja ideal para todos os tipos de elementos grficos, umsistema
de gerenciamento de cores fornece opes para mtodos de renderizao ou mtodos de converso, para que voc possa
aplicar um mtodo apropriado a um elemento grfico especfico. Por exemplo, um mtodo de converso de cores que
preserve a relao entre as cores de uma fotografia de natureza poder alterar as cores em um logotipo que contenha tons
uniformes.
Nota: no confunda gerenciamento de cores comcorreo de cores. Umsistema de gerenciamento de cores no corrigir uma
imagemque foi salva comproblemas de equilbrio de cor ou tom. Ele fornece umambiente no qual voc pode avaliar imagens
com preciso no contexto da impresso final.
Consulte tambm
Sobre perfis de cores na pgina 417
Sobre mtodos de renderizao na pgina 425
Voc precisa de gerenciamento de cores?
Semumsistema de gerenciamento de cores, as especificaes de cor dependero do dispositivo. Talvez no seja necessrio
usar o gerenciamento de cores se o seu processo de produo for rigidamente controlado para umnico meio. Talvez voc,
ou seu provedor de servios de impresso, prefira personalizar imagens CMYK e especificar valores de cores para um
conjunto conhecido e especfico de condies de impresso.
Ovalor do gerenciamento de cores aumenta quando h mais variveis no processo de produo. Ogerenciamento de cores
recomendado se voc pretende reutilizar os elementos grficos coloridos para mdia on-line e impressa, usar vrios tipos
de dispositivos em um nico meio (como diferentes prensas grficas) ou se voc gerenciar diversas estaes de trabalho.
Voc ter vantagens com um sistema de gerenciamento de cores se precisar atender a algum destes objetivos:
Obter impresses coloridas previsveis e uniformes em vrios dispositivos de sada, inclusive separaes de cores,
impressoras de mesa e monitores. Ogerenciamento de cores especialmente til para ajustar a cor emdispositivos com
uma gama relativamente limitada, como impressoras grficas de processo a quatro cores.
Fazer uma prova emmdia eletrnica (visualizao) precisa de umdocumento emcores no monitor fazendo-o simular
umdispositivo de sada especfico. (Aprova emmdia eletrnica est sujeita s limitaes do monitor e a outros fatores,
como as condies de iluminao do ambiente.)
Avaliar com exatido e incorporar elementos grficos coloridos uniformemente de vrias fontes diferentes se elas
tambm usarem o gerenciamento de cores e, em alguns casos, mesmo se no o fizerem.
Enviar documentos em cores para diferentes mdias e dispositivos de sada sem precisar ajustar manualmente as cores
dos documentos ou dos elementos grficos originais. Isso importante na criao de imagens que sero usadas empapel
e on-line.
Imprimir cores corretamente emumdispositivo de sada emcores desconhecido; por exemplo, voc pode armazenar um
documento on-line para permitir impresso colorida por encomenda com reproduo uniforme em qualquer lugar do
mundo.
Criao de um ambiente de visualizao para o gerenciamento de cores
Seu ambiente de trabalho influencia a maneira como voc visualiza as cores no monitor e na impresso. Para obter os
melhores resultados, controle as cores e a luz em seu ambiente de trabalho executando os procedimentos a seguir:
Visualize os documentos emumambiente que fornea umnvel de luz e temperatura de cor uniformes. Por exemplo, as
caractersticas das cores da luz do sol mudamao longo do dia e alterama maneira como as cores so exibidas na tela. Por
isso, mantenha as cortinas fechadas ou trabalhe em uma sala sem janelas. Para eliminar as projees azuis-esverdeadas
INDESIGN CS3
Guia do Usurio
408
da iluminao fluorescente, voc pode instalar lmpadas D50 (5000 K). Voc tambm pode visualizar documentos
impressos usando uma caixa de luz D50.
Visualize o documento em uma sala com paredes e teto de cores neutras. A cor da sala pode afetar a percepo de cor
no monitor e no material impresso. A melhor cor para umambiente de visualizao o cinza neutro. Almdisso, a cor
das suas roupas refletindo no vidro do monitor pode afetar a aparncia das cores na tela.
Remova os padres de fundo coloridos da rea de trabalho do monitor. Imagens muito detalhadas ou coloridas emtorno
de um documento interferem na percepo precisa das cores. Configure o monitor para exibir somente cinzas neutros.
Visualize provas de documentos nas condies reais em que seu trabalho final ser apresentado. Por exemplo,
aconselhvel visualizar umcatlogo de artigos de uso domstico emumambiente comluzes incandescentes usadas em
residncias, ou visualizar umcatlogo de mveis de escritrio emumambiente comiluminao fluorescente usada em
escritrios. Entretanto, sempre tome as decises finais para a cor levando em considerao as condies de iluminao
especificadas pelos requisitos legais para provas de seu pas.
Uniformizao de cores
Sobre o gerenciamento de cores em aplicativos Adobe
Ogerenciamento de cores da Adobe ajuda voc a manter a aparncia das cores quando importa imagens de fontes externas,
edita documentos e faz transferncia entre aplicativos Adobe e gera composies finalizadas. A base desse sistema so as
convenes desenvolvidas pelo Consrcio Internacional de Cores (ICC, International Color Consortium), um grupo
responsvel pela padronizao de procedimentos e formatos de perfil, para que seja possvel obter cores uniformes e
precisas em um fluxo de trabalho.
Por padro, o gerenciamento de cores est ativado emaplicativos Adobe comgerenciamento de cores. Se voc adquiriu o
Adobe Creative Suite, as configuraes de cores so sincronizadas entre aplicativos para permitir uma exibio uniforme
de cores RGB e CMYK. Isso significa que as cores tm a mesma aparncia, independentemente do aplicativo no qual so
visualizadas.
As configuraes de cores do Adobe Creative Suite so sincronizadas em um local central, por meio do Adobe Bridge.
Se voc decidir alterar as configuraes padro, pr-definies fceis de usar permitiro configurar o gerenciamento de
cores da Adobe para atender s condies de sada comuns. Tambm possvel personalizar as configuraes de cores para
atender s necessidades de seu fluxo de trabalho de cores especfico.
INDESIGN CS3
Guia do Usurio
409
Tenha em mente que os tipos de imagens com os quais trabalha e seus requisitos de sada afetam a forma como usa o
gerenciamento de cores. Por exemplo, existem questes diferentes de uniformidade de cores em um fluxo de trabalho de
impresso de fotos RGB, emumfluxo de trabalho de impresso CMYK comercial, emumfluxo de trabalho de impresso
digital RGB/CMYK mista e em um fluxo de trabalho de publicao na Internet.
Etapas bsicas para produzir cores uniformes
1. Consulte seus parceiros de produo (se houver) para garantir que todos os aspectos de seu fluxo de trabalho de
gerenciamento de cores se integrem facilmente com o deles.
Analise como o fluxo de trabalho de cores se integrar a seus grupos de trabalho e provedores de servios, como o software
e o hardware sero configurados para integrao no sistema de gerenciamento de cores e emque nvel o gerenciamento de
cores ser implementado. (Consulte Voc precisa de gerenciamento de cores? na pgina 407)
2. Calibre o monitor e crie um perfil para ele.
Umperfil de monitor o primeiro perfil que deve ser criado. Se voc precisa tomar decises de criao que envolvema cor
de umdocumento, essencial ver a cor compreciso. (Consulte Calibrao do monitor e criao de perfis para o monitor
na pgina 419.)
3. Adicione perfis de cor a seusistema para todos os dispositivos de entrada e sada que planeja usar, comoscanners
e impressoras.
Osistema de gerenciamento de cores utiliza perfis para detectar como umdispositivo produz cores e para saber quais so
as cores reais de um documento. Perfis de dispositivos so geralmente instalados quando um dispositivo adicionado ao
sistema. Voc tambmpode usar software e hardware de terceiros para criar perfis mais exatos para dispositivos e condies
especficos. Se seu documento destinar-se a ser comercialmente impresso, entre em contato com o provedor de servios
para determinar o perfil do dispositivo de impresso ou condio de impresso. (Consulte Sobre perfis de cores na
pgina 417 e Instalar um perfil de cor na pgina 420.)
4. Configure o gerenciamento de cores em aplicativos Adobe.
As configuraes de cores padro so suficientes para a maioria dos usurios. No entanto, voc pode alterar as
configuraes de cores seguindo uma destas instrues:
Se usar vrios aplicativos Adobe, use o Adobe Bridge CS3 para escolher uma configurao de gerenciamento de cores
padro e sincronizar as configuraes em todos os aplicativos antes de trabalhar com documentos. (Consulte
Sincronizao de configuraes de cores em aplicativos Adobe na pgina 410.)
Se voc usa somente um aplicativo Adobe ou deseja personalizar opes de gerenciamento de cores avanadas, poder
alterar as configuraes de cores de um aplicativo especfico. (Consulte Configurao do gerenciamento de cores na
pgina 410.)
5. (Opcional) Visualize cores usando uma prova.
Depois de criar umdocumento, voc pode usar uma prova para ver a aparncia das cores quando impressas ou exibidas em
um dispositivo especfico. (Consulte Prova de cores em mdia eletrnica na pgina 414).
Nota: somente a prova no permite ver a aparncia da superimposio quando impressa em uma impressora offset. Se voc
trabalha com documentos que contm superimposies, ative a Visualizao de impresso sobreposta para visualizar com
preciso as superimposies em uma prova em mdia eletrnica.
6. Use o gerenciamento de cores ao imprimir e salvar arquivos.
Manter a aparncia das cores uniforme em todos os dispositivos do fluxo de trabalho o objetivo do gerenciamento de
cores. Deixe as opes de gerenciamento de cores ativadas ao imprimir documentos, salvar arquivos e preparar arquivos
para visualizao on-line. (Consulte Impresso comgerenciamento de cores na pgina 416 e Gerenciamento de cores de
documentos para exibio on-line na pgina 413).
INDESIGN CS3
Guia do Usurio
410
Sincronizao de configuraes de cores em aplicativos Adobe
Se voc usa o Adobe Creative Suite, poder usar o Adobe Bridge para sincronizar automaticamente as configuraes de
cores nos aplicativos. Essa sincronizao garante que as cores tenham a mesma aparncia em todos os aplicativos Adobe
com gerenciamento de cores.
Se as configuraes de cores no estiveremsincronizadas, uma mensagemde aviso ser exibida na parte superior da caixa
de dilogo Configuraes de cores de cada aplicativo. A Adobe recomenda que voc sincronize as configuraes de cores
antes de trabalhar com documentos novos ou existentes.
1 Abra o Bridge.
Para abrir o Bridge em um aplicativo do Creative Suite, escolha Arquivo > Procurar. Para abrir o Bridge diretamente,
escolha Adobe Bridge no menu Iniciar (Windows) ou clique duas vezes no cone do Adobe Bridge (Mac OS).
2 Escolha Editar > Configuraes de cores do Creative Suite.
3 Selecione uma configurao de cores na lista e clique em Aplicar.
Se nenhuma configurao padro atender a seus requisitos, selecione Mostrar lista expandida de arquivos de configuraes
de cores para exibir outras configuraes. Para instalar um arquivo de configuraes personalizado, como um arquivo
recebido de um provedor de servios de impresso, clique em Mostrar arquivos de configuraes de cores salvos.
Configurao do gerenciamento de cores
1 Siga um destes procedimentos:
(Illustrator, InDesign, Photoshop) Escolha Editar > Configuraes de cores.
(Acrobat) Selecione a categoria Gerenciamento de Cores da caixa de dilogo Preferncias.
2 Selecione uma configurao de cores no menu Configuraes e clique em OK.
A configurao selecionada determina os espaos de trabalho de cores usados pelo aplicativo, o que ocorre quando voc
abre e importa arquivos comperfis incorporados e como o sistema de gerenciamento de cores converte cores. Para exibir
a descrio de uma configurao, selecione-a e posicione o ponteiro sobre seu nome. Adescrio exibida na parte inferior
da caixa de dilogo.
Nota: as configuraes de cores do Acrobat so um subconjunto daquelas usadas no InDesign, Illustrator e no Photoshop.
Em certas situaes, como quando o provedor de servios fornece um perfil de sada personalizado, pode ser preciso
personalizar opes especficas na caixa de dilogo Configuraes de cores. Entretanto, a personalizao recomendada
somente para usurios avanados.
Nota: se voc trabalha com mais de um aplicativo Adobe, bastante recomendvel sincronizar as configuraes de cores em
todos os aplicativos. (Consulte Sincronizao de configuraes de cores em aplicativos Adobe na pgina 410.)
Consulte tambm
Personalizao das configuraes de cores na pgina 422
Alterao da aparncia do preto CMYK (Illustrator, InDesign)
O preto CMYK puro (K=100) aparece como preto azeviche (ou preto total) quando visualizado na tela, impresso em
impressora desktop que no seja PostScript ou exportado para um formato de arquivo RGB. Se preferir ver a diferena
entre preto puro e 'rich black' como aparecero quando impressos em impressora comercial, voc pode alterar as
preferncias de Aparncia do preto. Essas preferncias no alteram os valores de cor em um documento.
1 Escolha 'Editar' > Preferncias > Aparncia do preto (Windows) ou [nome do aplicativo] > Preferncias > Aparncia do
preto (Mac OS).
2 Escolha uma opo para 'Na tela':
Exibir todos os pretos com preciso Exibe preto CMYKpuro como cinza escuro. Essa configurao permite ver a diferena
entre preto puro e 'rich black'.
INDESIGN CS3
Guia do Usurio
411
Exibir todos os pretos como 'rich black' Exibe preto CMYK puro como preto azeviche (RGB=000). Essa configurao faz
com que preto puro e preto total tenham a mesma aparncia na tela.
3 Escolha uma opo para Impresso/Exportao:
Sada de todos os pretos com preciso Ao imprimir em uma impressora desktop no PostScript ou ao exportar para um
formato de arquivo RGB, gera preto CMYK puro usando os nmeros de cores no documento. Essa configurao permite
ver a diferena entre preto puro e 'rich black'.
Sada de todos os pretos como 'rich black' Ao imprimir emuma impressora desktop no PostScript ou ao exportar para um
formato de arquivo RGB, gera preto CMYK puro como preto azeviche (RGB=000). Essa configurao faz comque preto
puro e 'rich black' tenham a mesma aparncia.
Gerenciamento de cores de escala e cores especiais
Quando o gerenciamento de cores est ativado, qualquer cor aplicada ou criada em um aplicativo Adobe com
gerenciamento de cores usa automaticamente um perfil de cor que corresponde ao documento. Se voc alternar entre
modos de cor, o sistema de gerenciamento de cores usar os perfis apropriados para converter a cor no novo modelo de cor
escolhido.
Tenha em mente as seguintes instrues para trabalhar com cores de escala e cores especiais:
Escolha um espao de trabalho CMYK que corresponda s suas condies de sada CMYK para garantir que possa
definir e visualizar cores de escala com preciso.
Selecione cores emumbiblioteca de cores. Aplicativos Adobe vmcomdiversas bibliotecas de cores padro, que podem
ser carregadas com o menu do painel Amostras.
(Acrobat, Illustrator e InDesign) Ative a Visualizao de impresso sobreposta para obter uma visualizao precisa e
uniforme das cores especiais.
(Acrobat, Illustrator e InDesign) Use valores Lab (o padro) para exibir cores especiais predefinidas (como cores das
bibliotecas TOYO, PANTONE, DICe HKS) e converter essas cores emcores de processo. Usar valores Lab fornece mais
preciso e garante a exibio uniforme de cores emaplicativos do Creative Suite. Se desejar que a exibio e a sada dessas
cores corresponda a verses anteriores do Illustrator ou InDesign, use valores CMYKequivalentes. Para obter instrues
sobre como alternar entre valores Lab e CMYK para cores especiais, pesquise a Ajuda do Illustrator ou do InDesign.
Nota: gerenciar cores especiais permite exibir commais preciso uma cor especial emumdispositivo de prova ou monitor. No
entanto, pode ser difcil reproduzir com exatido uma cor especial em um monitor ou em um dispositivo de prova, porque
existem muitas tintas de cores especiais fora das gamas de cores desses dispositivos.
Gerenciamento de cores em imagens importadas
Gerenciamento de cores em imagens importadas (Illustrator, InDesign)
Aforma como imagens importadas so integradas ao espao de cor de umdocumento depende de a imagemter umperfil
incorporado:
Quando voc importa uma imagemque no contmumperfil, o aplicativo Adobe usa o perfil do documento atual para
definir as cores da imagem.
Quando voc importa uma imagem que contm um perfil incorporado, as polticas de cor da caixa de dilogo
Configuraes de cores determinam como o aplicativo Adobe trata o perfil.
Consulte tambm
Opes de poltica de gerenciamento de cores na pgina 424
INDESIGN CS3
Guia do Usurio
412
Uso de um fluxo de trabalho CMYK seguro
Umfluxo de trabalho CMYKseguro garante que os nmeros de cor CMYKsejammantidos at o dispositivo de sada final,
em vez de serem convertidos pelo sistema de gerenciamento de cores. Esse fluxo de trabalho vantajoso se voc desejar
adotar prticas progressivas de gerenciamento de cores. Por exemplo, voc pode usar perfis CMYK para fazer a prova de
documentos emmdia eletrnica ou emdocumentos impressos sempermitir que ocorramconverses de cores indesejadas
na sada final.
Por padro, o Illustrator e o InDesign so compatveis com o fluxo de trabalho CMYK seguro. Como resultado, quando
voc abre ou importa uma imagem CMYK com perfil incorporado, o aplicativo ignora o perfil e preserva os nmeros
brutos de cor. Se desejar que o aplicativo ajuste os nmeros de cor combase emumperfil incorporado, altere a poltica de
cor CMYKpara 'Preservar perfis incorporados' na caixa de dilogo Configuraes de cores. possvel restaurar facilmente
o fluxo de trabalho CMYK seguro alterando a poltica de cor CMYK de volta para 'Preservar nmeros (ignorar perfis
vinculados)'.
Ao imprimir umdocumento ou salv-lo emAdobe PDF, voc pode cancelar configuraes de CMYK seguro. No entanto,
isso pode fazer com que as cores sejam separadas novamente. Por exemplo, objetos em preto CMYK puro podem ser
separados como 'rich black'. Para obter mais informaes sobre opes de gerenciamento de cores para imprimir e salvar
PDFs, pesquise a Ajuda.
Consulte tambm
Opes de poltica de gerenciamento de cores na pgina 424
Preparao de grficos importados para o gerenciamento de cores
Use as instrues gerais a seguir para preparar elementos grficos para o gerenciamento de cores em aplicativos Adobe:
Incorpore um perfil compatvel com ICC ao salvar o arquivo. Os formatos de arquivo compatveis com perfis
incorporados so JPEG, PDF, PSD (Photoshop), AI (Illustrator), INDD (InDesign), Photoshop EPS, Formato de
Documento Grande e TIFF.
Para reutilizar um elemento grfico em cores em diversos dispositivos ou mdias de sada final, como para impresso,
vdeo e Web, prepare o grfico usando cores RGB ou LAB sempre que possvel. Se voc precisar salvar emoutro modelo
de cor que no seja RGB ou Lab, mantenha uma cpia do elemento grfico original. Modelos de cores RGB e Lab
representam gamas de cores mais amplas do que a maioria dos dispositivos de sada pode reproduzir, preservando o
mximo de informaes de cores possvel antes de serem convertidos em uma gama de cores de sada menor.
Consulte tambm
Incorporao de um perfil de cores na pgina 420
Visualizao ou alterao de perfis de imagens bitmap importadas (InDesign)
O InDesign permite visualizar, substituir ou desativar perfis para imagens bitmap importadas. Isso pode ser necessrio
quando voc importa uma imagemque no contmperfil ou comumperfil incorporado incorretamente. Por exemplo, se
o perfil padro do fabricante do scanner foi incorporado mas, posteriormente, umperfil personalizado foi gerado, o novo
perfil poder ser atribudo.
1 Siga um destes procedimentos:
Se o elemento grfico j estiver no layout, selecione-o e escolha Objeto > Configuraes de cores da imagem.
Se voc estiver prestes a importar o grfico, escolha Arquivo > Inserir, selecione Mostrar opes de importao, selecione
e abra o arquivo e, em seguida, selecione a guia Cor.
2 EmPerfil, escolha o perfil de origema ser aplicado ao elemento grfico no documento. Se o perfil estiver incorporado,
seu nome aparecer na parte superior do menu Perfil.
3 (Opcional) Escolha umpropsito de renderizao e, emseguida, clique emOK. Na maioria dos casos, melhor usar o
propsito de renderizao padro.
Nota: tambm possvel visualizar ou alterar perfis de objetos no Acrobat.
INDESIGN CS3
Guia do Usurio
413
Consulte tambm
Converso de cores do documento em outro perfil (Photoshop) na pgina 421
Gerenciamento de cores de documentos para exibio on-
line
Gerenciamento de cores de documentos para exibio on-line
Ogerenciamento de cores para exibio on-line muito diferente do gerenciamento de cores para mdia impressa. Coma
mdia impressa, voc temmuito mais controle sobre a aparncia do documento final. Coma mdia on-line, seu documento
ser exibido em uma grande variedade de monitores e sistemas de exibio, possivelmente no-calibrados, limitando seu
controle sobre a uniformidade das cores.
Quando voc gerenciar a cor de documentos que sero visualizados apenas na Web, a Adobe recomenda usar o espao de
cor sRGB. sRGB o espao de trabalho padro da maioria das configuraes de cores da Adobe, mas voc pode verificar
se sRGB est selecionado na caixa de dilogo Configuraes de cores (Photoshop, Illustrator, InDesign) ou na caixa de
dilogo Preferncias no painel Gerenciamento de cores (Acrobat). Com o espao de trabalho definido como sRGB,
quaisquer elementos grficos RGB criados usaro sRGB como o espao de cor.
Ao trabalhar comimagens que tenhamumperfil de cor incorporado diferente de sRGB, convertas as cores da imagemem
sRGB antes de salv-la para uso na Web. Se desejar que o aplicativo converta automaticamente as cores em sRGB ao abrir
a imagem, selecione 'Converter emespao de trabalho' como a poltica de gerenciamento de cores RGB. (Verifique se o seu
espao de trabalho RGB est definido como sRGB.) No Photoshop e no InDesign, voc tambm pode converter as cores
em sRGB manualmente usando Editar > comando Converter em perfil.
Nota: no InDesign, o comando Converter emperfil apenas converte as cores de objetos nativos, no inseridos, no documento.
Consulte tambm
Sobre espaos de trabalho de cores na pgina 422
Opes de poltica de gerenciamento de cores na pgina 424
Gerenciamento de cores de PDFs para exibio on-line
Ao exportar PDFs, voc pode optar por incorporar perfis. PDFs com perfis incorporados reproduzem cores de forma
consistente no Acrobat 4.0 ou verso posterior executado em um sistema de gerenciamento de cores configurado
corretamente.
Lembre-se de que incorporar perfis de cores aumenta o tamanho dos PDFs. Perfis RGB normalmente so pequenos (em
torno de 3 KB); no entanto, perfis CMYK podem variar de 0,5 a 2 MB.
Consulte tambm
Impresso com gerenciamento de cores na pgina 416
Gerenciamento de cores de documentos HTML para visualizao on-line
Muitos navegadores da Web no so compatveis com o gerenciamento de cores. Entre aqueles compatveis, nem todos
podem ser considerados gerenciados, porque podem ser executados em sistemas onde os monitores no so calibrados.
Alm disso, poucas pginas da Web contm imagens com perfis incorporados. Se voc gerenciar um ambiente
extremamente controlado, como a intranet de umescritrio de design, poder obter algumgrau de gerenciamento de cores
de imagens para HTML equipando todos os computadores com um navegador compatvel com o gerenciamento e
calibrando todos os monitores.
INDESIGN CS3
Guia do Usurio
414
possvel ter uma idia precisa da aparncia das cores em monitores no calibrados usando o espao de cor sRGB.
Entretanto, como a reproduo das cores varia entre monitores no calibrados, voc no poder prever realmente a
verdadeira extenso das possveis variaes de exibio.
Prova de cores
Prova de cores em mdia eletrnica
Emumprocesso de produo de editorao tradicional, voc faz uma prova impressa do documento para visualizar como
sero reproduzidas as cores em um dispositivo de sada especfico. Em um processo de produo de gerenciamento de
cores, possvel usar a preciso dos perfis de cores para fazer uma prova do documento diretamente no monitor. possvel
visualizar na tela como ficaro as cores do documento quando reproduzidas em um determinado dispositivo de sada.
Lembre-se de que a confiabilidade da prova eletrnica depende da qualidade do monitor, dos perfis do monitor e dos
dispositivos de sada e das condies de iluminao do ambiente de trabalho.
Nota: somente a prova no permite ver a aparncia da superimposio quando impressa em uma impressora offset. Se voc
trabalha com documentos que contm superimposies, ative a Visualizao de impresso sobreposta para visualizar com
preciso as superimposies em uma prova em mdia eletrnica.
Uso de uma prova eletrnica para visualizar a sada final de um documento no monitor
A. O documento criado em seu espao de trabalho em cores. B. Os valores de cor do documento so convertidos no espao de cor do perfil
de prova escolhido (geralmente, o perfil do dispositivo de sada). C. O monitor exibe a interpretao do perfil de prova para os valores de cor
do documento.
Prova de cores em mdia eletrnica
1 Escolha Exibir > Configurao de prova e siga um destes procedimentos:
Escolha uma predefinio que corresponda condio de sada que deseja simular.
Escolha Personalizada (Photoshop e InDesign) ou Personalizar (Illustrator) para criar uma configurao de prova
personalizada para uma condio de sada especfica. Essa opo recomendada para obter a visualizao mais precisa
do resultado impresso final.
2 Escolha Exibir > Cores de prova para ativar ou desativar a exibio da prova em mdia eletrnica. Quando a prova em
mdia eletrnica est ativada, uma marca de seleo exibida ao lado do comando Cores de prova, e o nome do perfil ou
predefinio de prova aparece na parte superior da janela do documento.
Para comparar as cores da imagemoriginal e as cores da prova emmdia eletrnica, abra o documento emuma nova janela
antes de configurar a prova eletrnica.
Predefinies de prova em mdia eletrnica
CMYK Ativo Cria uma prova eletrnica das cores, utilizando o espao de trabalho CMYKatual definido na caixa de dilogo
Configuraes de cores.
CMYK do documento (InDesign) Cria uma prova eletrnica das cores, utilizando o perfil CMYK do documento.
Chapa de ciano ativo, Chapa de magenta ativo, Chapa de amarelo ativo, Chapa de preto ativo ou Chapas de CMY ativo
(Photoshop) Cria uma prova em mdia eletrnica de cores de tinta CMYK especfica, utilizando o espao de trabalho
CMYK atual.
Macintosh RGB ou Windows RGB (Photoshop e Illustrator) Cria uma prova de cores emmdia eletrnica emuma imagem,
utilizando um monitor MacOS ou Windows padro como o espao de perfis de prova a simular. Ambas as opes
A B C
INDESIGN CS3
Guia do Usurio
415
pressupem que o dispositivo simulado exibir seu documento sem usar o gerenciamento de cores. Nenhuma dessas
opes est disponvel para documentos Lab ou CMYK.
RGB do monitor (Photoshop e Illustrator) Cria uma prova eletrnica das cores emumdocumento RGB, utilizando o espao
de cor do monitor atual como o espao do perfil de prova. Essa opo pressupe que o dispositivo simulado exibir seu
documento sem usar o gerenciamento de cores. Essa opo no est disponvel para documentos Lab e CMYK.
Opes personalizadas de prova em mdia eletrnica
Dispositivo para simulao Especifica o perfil de cor do dispositivo para o qual voc deseja criar a prova. A utilidade do
perfil escolhido depende do nvel de preciso comque ele descreve o comportamento do dispositivo. Na maioria dos casos,
perfis personalizados para combinaes especficas de papis e impressoras criam a prova eletrnica mais precisa.
Preservar nmeros CMYK ou Preservar nmeros RGB Simula como as cores sero exibidas sem serem convertidas para o
espao de cor do dispositivo de sada. Essa opo mais til quando voc segue um fluxo de trabalho CMYK seguro.
Propsito de renderizao (Photoshop e Illustrator) Quando a opo Preservar nmeros no est selecionada, especifica
um propsito de renderizao para a converso de cores no dispositivo que voc tenta simular.
Usar compensao de ponto preto (Photoshop) Garante que os detalhes de sombras na imagem sejam preservados,
simulando o intervalo dinmico completo do dispositivo de sada. Selecione essa opo se planeja usar a compensao de
ponto preto ao imprimir (recomendado na maioria das situaes).
Simular cor do papel Simula o branco escuro do papel verdadeiro, de acordo com o perfil da prova. Nem todos os perfis
so compatveis com essa opo.
Simular tinta preta Simula o cinza escuro que voc realmente obtm em vez de preto slido em muitas impressoras, de
acordo com o perfil de prova. Nem todos os perfis so compatveis com essa opo.
No Photoshop, se quiser que a configurao de prova personalizada seja a configurao de prova padro para os
documentos, feche todas as janelas de documentos antes de escolher o comando Visualizar > Configurao de prova >
Personalizada.
Salvar ou carregar uma configurao de prova personalizada
1 Escolha Exibir > Configurao de prova> Personalizada.
2 Escolha uma das seguintes opes:
Para salvar uma configurao de prova personalizada, clique em Salvar. Para garantir que a nova predefinio seja
exibida no menu Exibir > Configurao de prova, salve a predefinio no local padro.
Para carregar uma configurao de prova personalizada, clique em Carregar.
Prova de cores em mdia eletrnica (Acrobat)
1 Escolha Avanado > Produo de impresso > Visualizao de sada.
2 Escolha o perfil de cor de um dispositivo de sada especfico no menu Perfil de simulao.
3 Escolha uma opo de prova em mdia eletrnica:
Simular tinta preta Simula o cinza escuro que voc realmente obtm em vez de preto slido em muitas impressoras, de
acordo com o perfil de prova. Nem todos os perfis so compatveis com essa opo.
Simular cor do papel Simula o branco escuro do papel verdadeiro, de acordo com o perfil da prova. Nem todos os perfis
so compatveis com essa opo.
INDESIGN CS3
Guia do Usurio
416
Gerenciamento de cores de documentos para impresso
Impresso com gerenciamento de cores
Opes de gerenciamento de cores para impresso permitemespecificar como os aplicativos Adobe devemtratar os dados
de imagens de sada para que a impressora gere cores de acordo com o que aparece no monitor. Suas opes para a
impresso de documentos comgerenciamento de cores dependemdo aplicativo Adobe usado, almdo dispositivo de sada
selecionado. Em geral, voc tem estas opes para controlar cores durante a impresso:
Permitir que a impressora determine as cores.
Permitir que o aplicativo determine as cores.
(Photoshop e InDesign) No usar gerenciamento de cores. Nesse fluxo de trabalho, no ocorre converso de cores.
Tambmpode ser preciso desativar o gerenciamento de cores no driver da impressora. Esse mtodo til principalmente
para imprimir testes ou gerar perfis personalizados.
Permisso para a impressora determinar as cores durante a impresso
Neste fluxo de trabalho, o aplicativo no faz converso de cores, mas envia todas as informaes de converso necessrias
para o dispositivo de sada. Esse mtodo especialmente conveniente para utilizar impressoras fotogrficas jato de tinta,
porque cada combinao de tipo de papel, resoluo de impresso e parmetros de impresso adicionais (como impresso
emalta velocidade) requer umperfil diferente. A maioria das novas impressoras fotogrficas jato de tinta vemcomperfis
bastante precisos embutidos no driver, portanto, permitir que a impressora selecione o perfil correto economiza tempo e
diminui riscos. Esse mtodo tambm recomendado se voc no estiver familiarizado com o gerenciamento de cores.
Se voc escolher esse mtodo, ser muito importante configurar opes de impresso e ativar o gerenciamento de cores em
seu driver de impressora. Pesquise a Ajuda para obter mais instrues.
Se voc selecionar uma impressora PostScript, poder tirar proveito do gerenciamento de cores PostScript. Ogerenciamento
de cores PostScript possibilita executar uma sada de composio de cores ou separaes de cores no processador de
imagens rasterizadas (RIP) um processo chamado separaes in-RIP para que um programa s precise especificar
parmetros de separao e possa deixar o dispositivo calcular os valores de cor finais. Fluxos de trabalho de sada PostScript
comcores gerenciadas exigemumdispositivo de sada compatvel como gerenciamento de cores PostScript comPostScript
Nvel 2, verso 2017 ou posterior ou Linguagem PostScript Nvel 3.
Permisso para o aplicativo determinar as cores durante a impresso
Neste fluxo de trabalho, o aplicativo faz toda a converso de cores, gerando dados de cor especficos para umdispositivo de
sada. O aplicativo usa os perfis de cor atribudos para converter cores na gama do dispositivo de sada e envia os valores
resultantes para o dispositivo de sada. A preciso desse mtodo depende da preciso do perfil de impressora selecionado.
Use esse fluxo de trabalho quando houver perfis ICC personalizados para cada combinao especfica de impressora, tinta
e papel.
Se voc escolher esta opo, muito importante desativar o gerenciamento de cores emseu driver de impressora. Permitir
que o aplicativo e o driver da impressora gerenciem simultaneamente as cores durante a impresso pode resultar em uma
cor imprevisvel. Pesquise a Ajuda para obter mais instrues.
Obteno de perfis personalizados para impressoras desktop
Se os perfis de sada fornecidos com a impressora no produzirem resultados satisfatrios, voc poder obter perfis
personalizados das seguintes formas:
Adquira um perfil para seu tipo de impressora e papel. Esse normalmente o mtodo mais fcil e barato.
Adquira umperfil para sua impressora e papel especficos. Esse mtodo envolve imprimir umdestino de perfil usando
sua impressora e papel e fornecer o destino a uma empresa que criar umperfil especfico. mais caro do que adquirir
um perfil padro, mas pode oferecer melhores resultados porque compensa qualquer variao de fabricao entre
impressoras.
INDESIGN CS3
Guia do Usurio
417
Crie seu prprio perfil usando um sistema com scanner. Esse mtodo envolve usar software de criao de perfis e seu
prprio scanner de mesa para digitalizar o destino de perfil. Ele pode oferecer resultados excelentes para papis de
superfcie fosca, mas no em papel brilhante (papis brilhantes tendem a apresentar iluminadores fluorescentes que
parecem diferentes para o scanner e sob a luz da sala).
Crie seu prprio perfil usando uma ferramenta de hardware para criao de perfis. Esse mtodo caro mas pode oferecer
os melhores resultados. Uma boa ferramenta de hardware pode criar um perfil preciso mesmo em papis brilhantes.
Ajuste um perfil criado usando um dos mtodos anteriores com software de edio de perfis. Esse software pode ser
difcil de usar, mas permite corrigir problemas em um perfil ou simplesmente ajust-lo para produzir resultados mais
adequados.
Consulte tambm
Instalar um perfil de cor na pgina 420
Gerenciamento de cores de PDFs para impresso
Quando voc cria PDFs Adobe para impresso comercial, pode especificar como as informaes de cores sero
representadas. Aforma mais fcil de fazer isso usar umpadro PDF/X; entretanto, voc tambmpode especificar opes
de controle de cores manualmente, na seo Sada da caixa de dilogo PDF. Para obter mais informaes sobre PDF/X e
como criar PDFs, pesquise a Ajuda.
Em geral, voc tem estas opes para controlar cores durante a criao de PDFs:
(PDF/X-3) No converte cores. Use esse mtodo ao criar um documento que ser impresso ou exibido em vrios
dispositivos ou em dispositivos desconhecidos. Quando voc seleciona um padro PDF/X-3, os perfis de cor so
automaticamente incorporados ao PDF.
(PDF/X-1a) Converte todas as cores no espao de cor CMYK de destino. Use esse mtodo se desejar criar umarquivo
pronto para impresso que no exija converses de cor posteriores. Quando voc seleciona um padro PDF/X-1a,
nenhum perfil incorporado ao PDF.
(Illustrator e InDesign) Converte cores que tm perfis incorporados no espao de cor de destino, mas preserva os
nmeros dessas cores semperfis incorporados. Voc pode selecionar essa opo manualmente na seo Sada da caixa
de dilogo PDF. Use esse mtodo se o documento possuir imagens CMYKsemgerenciamento de cores e se voc desejar
garantir que os nmeros das cores sejam preservados.
Nota: todas as informaes de cores especiais so preservadas durante a converso de cores, e somente as equivalentes de cores
de processo so convertidas no espao de cores designado.
Consulte tambm
Uso de um fluxo de trabalho CMYK seguro na pgina 412
Trabalho com perfis de cores
Sobre perfis de cores
Umgerenciamento de cores preciso e uniforme requer perfis precisos compatveis comICCde todos os dispositivos de cor.
Por exemplo, semumperfil de scanner preciso, uma imagemdigitalizada comperfeio pode aparecer incorreta emoutro
programa, simplesmente por causa de diferenas entre o scanner e o programa que estiver exibindo a imagem. Essa
representao enganosa pode resultar na necessidade de correes desnecessrias e demoradas e pode prejudicar uma
imagemj satisfatria. Comumperfil preciso, o programa que importar a imagempoder corrigir quaisquer diferenas de
dispositivo e exibir as cores verdadeiras da digitalizao.
INDESIGN CS3
Guia do Usurio
418
Um sistema de gerenciamento de cores usa os seguintes tipos de perfil:
Perfis do monitor Descrevem como o monitor reproduz cores no momento. Esse o primeiro perfil que voc deve criar
porque a visualizao precisa das cores no monitor permite tomar decises importantes sobre cores no processo de
planejamento. Se a imagemvisualizada no monitor no representar as cores reais no documento, no ser possvel manter
a uniformidade de cores.
Perfis de dispositivos de entrada Descrevem quais cores um dispositivo de entrada pode capturar ou digitalizar. Se sua
cmera digital oferecer opes de perfis, a Adobe recomenda selecionar Adobe RGB. Caso contrrio, use sRGB (que o
padro na maioria das cmeras). Usurios experientes tambmpodemusar perfis diferentes para diferentes fontes de luz.
Para perfis de scanner, alguns fotgrafos criam perfis separados para cada tipo ou marca de filme digitalizado em um
scanner.
Perfis de dispositivos de sada Descrevem o espao de cor de dispositivos de sada, como impressoras desktop ou
impressoras grficas. O sistema de gerenciamento de cores usa perfis de dispositivos de sada para mapear corretamente
as cores emumdocumento para as cores da gama do espao de cor de umdispositivo de sada. Operfil de sada tambm
deve considerar condies de impresso especficas, como o tipo de papel e tinta. Por exemplo, umpapel brilhante capaz
de exibir um intervalo de cores diferente em comparao a um papel fosco.
A maioria dos drivers de impressora vem com perfis de cor internos. uma boa idia experimentar esses perfis antes de
investir em perfis personalizados.
Perfis de documentos Definemo espao de cor RGB ou CMYK especfico emumdocumento. Ao atribuir, ou marcar, um
documento com um perfil, o aplicativo fornece uma definio da aparncia verdadeira das cores no documento. Por
exemplo, R=127, G=12, B=107 apenas um conjunto de nmeros que diferentes dispositivos exibiro de forma diferente.
No entanto, quando marcados com o espao de cor Adobe RGB, esses nmeros especificam uma cor ou comprimento de
onda de luz verdadeiro; nesse caso, uma cor especfica de roxo.
Quando o gerenciamento de cores est ativado, aplicativos Adobe atribuem automaticamente novos documentos a um
perfil de acordo comas opes de espao de trabalho da caixa de dilogo 'Configuraes de cores'. Documentos semperfis
atribudos so conhecidos como documentos sem marcas de formatao e contm apenas nmeros brutos de cor. Ao
trabalhar comdocumentos semmarcas de formatao, os aplicativos Adobe usamo perfil do espao de trabalho atual para
exibir e editar cores.
Gerenciamento de cores com perfis
A. Perfis descrevemos espaos de cor do dispositivo de entrada e do documento. B. Usando descries dos perfis, o sistema de gerenciamento
de cores identifica as cores reais do documento. C. Operfil do monitor informa ao sistema de gerenciamento de cores como converter os valores
numricos do documento no espao de cor do monitor. D. Usando o perfil do dispositivo de sada, o sistema de gerenciamento de cores converte
os valores numricos do documento nos valores de cor desse dispositivo de sada para que as cores sejam impressas com a aparncia correta.
A
B
C
D
INDESIGN CS3
Guia do Usurio
419
Consulte tambm
Calibrao do monitor e criao de perfis para o monitor na pgina 419
Permisso para a impressora determinar as cores durante a impresso na pgina 416
Obteno de perfis personalizados para impressoras desktop na pgina 416
Sobre espaos de trabalho de cores na pgina 422
Sobre calibrao e caracterizao do monitor
O software de criao de perfis pode calibrar e caracterizar seu monitor. Calibrar o monitor torna-o compatvel com um
padro pr-definido por exemplo, ajustar o monitor para exibir cor usando a temperatura de cor de ponto branco padro
em artes grficas de 5.000 graus K (Kelvin). Caracterizando o monitor, voc simplesmente cria um perfil que descreve
como o monitor est reproduzindo cores no momento.
A calibrao do monitor envolve o ajuste das seguintes configuraes de vdeo:
Brilho e contraste Referem-se ao nvel e faixa geral da intensidade da exibio, respectivamente. Esses parmetros atuam
da mesma maneira em uma televiso. Um utilitrio de calibrao de monitores ajuda a configurar a faixa de brilho e de
contraste ideais para calibrao.
Gama O brilho dos valores das tonalidades mdias. Os valores produzidos pelo monitor, do preto ao branco, no so
lineares emumgrfico, eles formaro uma curva e no uma linha reta. Ogama define o valor nessa curva para o ponto
localizado na metade do caminho entre o preto e o branco.
Fsforo Substncias que os monitores CRT utilizam para emitir luz. Diferentes fsforos tm diferentes caractersticas de
cores.
Ponto branco A cor e a intensidade do branco mais brilhante que o monitor pode reproduzir.
Calibrao do monitor e criao de perfis para o monitor
Calibrar ummonitor significa ajust-lo de forma que ele esteja emconformidade comuma especificao conhecida. Depois
que o monitor estiver calibrado, o utilitrio de criao de perfil permite salvar um perfil de cor. Esse perfil descreve o
comportamento das cores do monitor, ou seja, as cores que podemou no ser exibidas no monitor e como os valores de cor
numricos em uma imagem devem ser convertidos para que essas cores sejam exibidas com preciso.
1 Certifique-se de ter ligado o monitor por, pelo menos, meia hora. Assim ele ter tempo suficiente para se aquecer e
produzir sada mais uniforme.
2 Verifique se o monitor est exibindo milhares de cores ou mais. Idealmente, ele deve exibir milhes de cores ou 24 bits
ou superior.
3 Remova padres de fundo coloridos da rea de trabalho do monitor e defina-a para exibir cinzas neutros. Imagens muito
detalhadas ou coloridas em torno de um documento interferem na percepo precisa das cores.
4 Siga uma das instrues abaixo para calibrar o monitor e criar um perfil para ele:
No Windows, instale e use um utilitrio de calibrao de monitores.
No Mac OS, use o utilitrio Calibrar, localizado na guia Preferncias do Sistema/Monitores/Cor.
Para obter os melhores resultados, use software de terceiros e dispositivos de medio. Emgeral, usar, almde software,
umdispositivo de medio, como umcolormetro, pode criar perfis mais precisos porque uminstrumento pode medir
as cores exibidas em um monitor com muito mais exatido do que o olho humano.
Nota: o desempenho do monitor se altera e decai como tempo; recalibre o monitor e refaa seu perfil aproximadamente uma
vez por ms. Se achar difcil ou impossvel calibrar o monitor emrelao a umpadro, ele pode estar muito velho e comas cores
desbotadas.
A maioria dos softwares de criao de perfis atribui automaticamente o novo perfil como o perfil de monitor padro. Para
obter instrues sobre como atribuir manualmente o perfil do monitor, consulte o sistema de Ajuda de seu sistema
operacional.
INDESIGN CS3
Guia do Usurio
420
Instalar um perfil de cor
Geralmente, os perfis de cores so instalados quando um dispositivo adicionado ao sistema. A preciso desses perfis
(normalmente chamados de perfis genricos ou perfis predefinidos) pode variar de acordo com cada fabricante. Voc
tambm pode obter perfis de dispositivo de seu provedor de servios, fazer download de perfis na Web ou criar perfis
personalizados usando equipamentos profissionais de criao de perfis.
No Windows, clique com o boto direito do mouse em um perfil e selecione Instalar perfil. Como alternativa, copie os
perfis na pasta WINDOWS\system32\spool\drivers\color.
No Mac OS, copie os perfis para a pasta /Library/ColorSync/Profiles ou para a pasta /Users/[nome do
usurio]/Library/ColorSync/Profiles.
Depois de instalar perfis de cores, reinicie os aplicativos Adobe.
Consulte tambm
Obteno de perfis personalizados para impressoras desktop na pgina 416
Incorporao de um perfil de cores
Para incorporar umperfil de cores emumdocumento criado no Illustrator, no InDesign ou no Photoshop, salve ou exporte
o documento em um formato compatvel com perfis ICC.
1 Salve ou exporte o documento emumdos seguintes formatos de arquivo: Adobe PDF, PSD(Photoshop), AI (Illustrator),
INDD (InDesign), JPEG, Photoshop EPS, Formato de Documento Grande ou TIFF.
2 Selecione a opo de incorporao de perfis ICC. Onome e local exatos dessa opo variam, dependendo do aplicativo.
Pesquise a Ajuda da Adobe para obter mais instrues.
Incorporao de um perfil de cor (Acrobat)
possvel incorporar umperfil de cor emumobjeto ou emumPDF inteiro. OAcrobat anexa o perfil apropriado ao espao
de cor selecionado no PDF, conforme especificado na rea Espao de destino da caixa de dilogo Converter cores. Para
obter mais informaes, consulte os tpicos de converso de cores na Ajuda completa do Acrobat.
Alterao do perfil de cores de um documento
Existembempoucas situaes que exigemalterar o perfil de cor de umdocumento. Isso ocorre porque seu aplicativo atribui
automaticamente o perfil de cor com base nas configuraes selecionadas na caixa de dilogo Configuraes de cores. As
nicas ocasies emque voc deve alterar manualmente umperfil de cor ao preparar umdocumento para umdestino de
sada diferente ou para corrigir umcomportamento de poltica que no deve mais ser implementado no documento. Alterar
o perfil s recomendado para usurios experientes.
Voc pode alterar o perfil de cor de um documento destas formas:
Atribuir um novo perfil. Os nmeros de cores no documento continuam iguais, mas o novo perfil pode alterar
drasticamente a aparncia das cores exibidas no seu monitor.
Remova o perfil para que o documento no tenha mais o gerenciamento de cores.
(Acrobat, Photoshop e InDesign) Converta as cores do documento no espao de cor de umperfil diferente. Os nmeros
de cores so alterados para preservar as aparncias de cor originais.
Atribuio ou remoo de um perfil de cor (Illustrator, Photoshop)
1 Escolha Editar > Atribuir Perfil.
2 Selecione uma opo e clique em OK:
No efetuar gerenciamento de cores neste documento Remove o perfil existente do documento. Selecione esta opo
somente se tiver certeza de que no deseja gerenciar as cores do documento. Depois que voc remover o perfil de um
documento, a aparncia das cores ser definida pelos perfis de espao de trabalho do aplicativo.
INDESIGN CS3
Guia do Usurio
421
Trabalho [modelo de cores: espao de trabalho] Atribui o perfil do espao de trabalho ao documento.
Perfil Permite selecionar outro perfil. O aplicativo atribui o novo perfil ao documento sem converter cores para o espao
do perfil. Isso pode alterar drasticamente a aparncia das cores quando exibidas no seu monitor.
Consulte tambm
Alterao do perfil de cores de um documento na pgina 420
Atribuio ou remoo de um perfil de cor (InDesign)
1 Escolha Editar > Atribuir perfis.
2 Para Perfil RGB e Perfil CMYK, selecione uma das seguintes opes:
Descartar (Usar espao de trabalho atual) Remove o perfil existente do documento. Selecione esta opo somente se tiver
certeza de que no deseja gerenciar as cores do documento. Depois que voc remover o perfil de um documento, a
aparncia das cores ser definida pelos perfis de espao de trabalho do aplicativo, e voc no mais poder incorporar um
perfil ao documento.
Atribuir espao de trabalho atual [espao de trabalho] Atribui o perfil do espao de trabalho ao documento.
Atribuir perfil Permite selecionar outro perfil. Oaplicativo atribui o novo perfil ao documento semconverter cores para o
espao do perfil. Isso pode alterar drasticamente a aparncia das cores quando exibidas no seu monitor.
3 Escolha um mtodo de renderizao para cada tipo de elemento grfico no documento. Para cada tipo de elemento
grfico, voc pode optar por um dos quatro mtodos padro ou por Usar o mtodo das configuraes de cor, que usa o
mtodo de renderizao especificado na caixa de dilogo Configuraes de cores. Para obter mais informaes sobre
mtodos de renderizao, pesquise na Ajuda.
Os tipos de elementos grficos incluem as seguintes opes:
Mtodo de cor slida Define o mtodo de renderizao para toda a arte vetorial (reas slidas de cor) em objetos nativos
do InDesign.
Mtodo de imagem padro Define o mtodo de renderizao padro para imagens bitmap colocadas no InDesign.
possvel cancelar essa configurao imagem por imagem.
Mtodo ps-mistura Define o mtodo de renderizao para a prova ou espao de cor final, relativo a cores resultantes de
interaes de transparncias na pgina. Use esta opo quando o documento incluir objetos transparentes.
4 Para visualizar os efeitos da nova atribuio de perfil no documento, selecione Visualizar e clique emOK.
Consulte tambm
Alterao do perfil de cores de um documento na pgina 420
Visualizao ou alterao de perfis de imagens bitmap importadas (InDesign) na pgina 412
Converso de cores do documento em outro perfil (Photoshop)
1 Escolha Editar > Converter em perfil.
2 Em Espao de destino, escolha o perfil de cor no qual deseja converter as cores do documento. O documento ser
convertido e marcado com esse novo perfil.
3 Em Opes de converso, especifique um mecanismo de gerenciamento de cores, um propsito de renderizao e
opes de ponto preto e pontilhamento (se disponvel). (Consulte Opes de converso de cores na pgina 424.)
4 Para nivelar todas as camadas do documento em uma nica camada aps a converso, selecione Achatar imagem.
5 Para visualizar os efeitos da converso no documento, selecione 'Visualizar'.
Consulte tambm
Alterao do perfil de cores de um documento na pgina 420
INDESIGN CS3
Guia do Usurio
422
Converso de cores do documento em outro perfil
possvel converter cores em um PDF usando a ferramenta Converter cores na barra de ferramentas Produo de
impresso. Para obter mais informaes, consulte os tpicos de converso de cores na Ajuda completa do Acrobat.
Configuraes de cor
Personalizao das configuraes de cores
Para a maioria dos fluxos de trabalho com gerenciamento de cores, melhor usar uma configurao de cor predefinida
testada pela Adobe Systems. Alterar opes especficas recomendvel somente se voc tiver experincia em
gerenciamento de cores e estiver muito confiante a respeito das alteraes.
Depois de personalizar as opes, voc pode salv-las como uma predefinio. Salvar configuraes de cores garante que
voc possa reutiliz-las e compartilh-las com outros usurios ou aplicativos.
Para salvar configuraes de cores como uma predefinio, clique em 'Salvar' na caixa de dilogo 'Configuraes de
cores'. Para garantir que o aplicativo exiba o nome da configurao na caixa de dilogo 'Configuraes de cores', salve o
arquivo no local padro. Se voc salvar o arquivo em um local diferente, dever carreg-lo antes de selecionar a
configurao.
Para carregar uma predefinio de configuraes de cores que no tenha sido salva no local padro, clique em'Carregar'
na caixa de dilogo 'Configuraes de cores', selecione o arquivo a ser carregado e clique em 'Abrir'.
Nota: no Acrobat, no possvel salvar configuraes de cores personalizadas. Para compartilhar configuraes de cores
personalizadas com o Acrobat, necessrio criar o arquivo no InDesign, Illustrator ou Photoshop e, em seguida, salv-lo na
pasta Configuraes padro. Ele ento ficar disponvel na categoria Gerenciamento de Cores da caixa de dilogo Preferncias.
Tambm possvel adicionar configuraes manualmente pasta Configuraes padro.
Sobre espaos de trabalho de cores
Umespao de trabalho um espao de cor intermedirio usado para definir e editar cores em aplicativos Adobe. Cada
modelo de cores tem um perfil de espao de trabalho associado a ele. Voc pode escolher perfis de espao de trabalho na
caixa de dilogo 'Configuraes de cores'.
Umperfil de espao de trabalho funciona como o perfil de origempara documentos recm-criados que usamo modelo de
cores associado. Por exemplo, se Adobe RGB (1998) for o perfil de espao de trabalho RGB atual, cada novo documento
RGB criado ir utilizar as cores dentro da gama do Adobe RGB (1998). Espaos de trabalho tambm determinam a
aparncia de cores em documentos sem marcas de formatao.
Se voc abrir um documento incorporado com um perfil de cor que no corresponda ao perfil do espao de trabalho, o
aplicativo usar uma poltica de gerenciamento de cores para determinar como controlar os dados de cores. Na maioria dos
casos, a diretriz padro preservar o perfil incorporado.
Consulte tambm
Sobre perfis de cores ausentes e no-correspondentes na pgina 423
Opes de poltica de gerenciamento de cores na pgina 424
Opes do espao de trabalho
Para exibir opes do espao de trabalho no Photoshop, no Illustrator e no InDesign, escolha Editar > Configuraes de
Cores. No Acrobat, selecione a categoria Gerenciamento de Cores da caixa de dilogo Preferncias.
Para exibir uma descrio de umperfil, selecione o perfil e posicione o ponteiro sobre o nome do perfil. Adescrio exibida
na parte inferior da caixa de dilogo.
RGB Determina o espao de cor RGB do aplicativo. Emgeral, melhor escolher Adobe RGB ou sRGB, emvez do perfil de
um dispositivo especfico (como um perfil de monitor).
INDESIGN CS3
Guia do Usurio
423
OsRGB recomendado para preparar imagens para a Web, porque define o espao de cores do monitor padro usado para
exibir imagens na Web. O sRGB tambm uma boa opo para trabalhar com imagens de cmeras digitais voltadas a
consumidores, porque a maioria dessas cmeras usa sRGB como o espao de cores padro.
O Adobe RGB recomendado para preparar documentos para impresso, porque a gama do Adobe RGB inclui algumas
cores imprimveis (cianos e azuis em especial) que no podem ser definidas usando-se sRGB. O Adobe RGB tambm
uma boa opo ao trabalhar com imagens de cmeras digitais profissionais, porque a maioria dessas cmeras usa Adobe
RGB como o espao de cor padro.
CMYK Determina o espao de cor CMYK do aplicativo. Todos os espaos de cor CMYK dependem do dispositivo, o que
significa que se baseiam nas combinaes reais de tinta e papel. Os espaos de trabalho CMYK fornecidos pela Adobe
baseiam-se em condies de impresso comercial padro.
Cinza (Photoshop) ou Tons de cinza (Acrobat) Determina o espao de cor tons de cinza do aplicativo.
Especial (Photoshop) Especifica o ganho de pontos a ser usado para exibir canais de cores especiais e de dois tons.
Nota: no Acrobat, possvel usar o espao de cor em um propsito de sada incorporado em vez de um espao de cor do
documento para visualizar e imprimir. Selecione O propsito da sada substitui os espaos de trabalho. Para obter mais
informaes sobre propsitos de sada, consulte a Ajuda completa do Acrobat.
Os aplicativos Adobe vm com um conjunto padro de perfis de espao de trabalho recomendado e testado pela Adobe
Systems para a maioria dos fluxos de trabalho de gerenciamento de cores. Por padro, apenas esses perfis aparecem nos
menus do espao de trabalho. Para exibir perfis de cor adicionais instalados em seu sistema, selecione 'Modo avanado'
(Illustrator e InDesign) ou 'Mais opes' (Photoshop). Um perfil de cor deve ser bidirecional, ou seja, deve conter
especificaes para converter de e fora dos espaos de cor para que seja exibido nos menus do espao de trabalho.
Nota: no Photoshop, voc pode criar perfis de espao de trabalho personalizados. Entretanto, a Adobe recomenda usar um
perfil de espao de trabalho padro emvez de criar umperfil personalizado. Para obter mais informaes, consulte o banco de
dados de suporte do Photoshop em www.adobe.com/support/products/photoshop.html.
Sobre perfis de cores ausentes e no-correspondentes
Para um documento recm-criado, o fluxo de trabalho de cores normalmente funciona sem interrupes: a menos que
especificado de outra maneira, o documento usa o perfil de espao de trabalho associado a seu modo de cor para criar e
editar cores.
Porm, alguns documentos existentes podem no usar o espao de trabalho especificado e podem no ter gerenciamento
de cores. comum encontrar as seguintes excees ao processo de produo com gerenciamento de cores:
possvel abrir umdocumento ou importar dados de cores (por exemplo, copiando e colando ou arrastando e soltando)
a partir de umdocumento que no esteja marcado comumperfil. Isto o que ocorre geralmente ao abrir umdocumento
criado em um aplicativo no compatvel com o gerenciamento de cores ou que est com o gerenciamento de cores
desativado.
possvel abrir um documento ou importar dados de cores de um documento marcado com um perfil diferente do
espao de trabalho atual. Isso pode ocorrer quando voc abre um documento que foi criado com configuraes de
gerenciamento de cores diferentes ou digitalizado e marcado com um perfil de scanner.
Emqualquer caso, o aplicativo usa uma poltica de gerenciamento de cores para decidir como controlar os dados de cores
no documento.
Se o perfil estiver ausente ou se for inadequado ao espao de trabalho, o aplicativo poder exibir uma mensagemde aviso,
dependendo das opes definidas na caixa de dilogo Configuraes de cores. Avisos de perfil esto desativados por
padro, mas voc pode ativ-los para garantir o gerenciamento de cores do documento adequado de acordo comcada caso.
As mensagens de aviso variam entre aplicativos, mas em geral existem as seguintes opes:
(Recomendado) Deixar o documento ou os dados de cores importados como esto. Por exemplo, voc pode optar por
usar o perfil incorporado (se houver), deixar o documento sem um perfil de cor (se no houver um) ou preservar os
nmeros de dados de cores colados.
Ajustar o documento ou os dados de cores importados. Por exemplo, ao abrir um documento sem perfil de cor, voc
pode optar por atribuir o perfil de espao de trabalho atual ou umperfil diferente. Ao abrir umdocumento comumperfil
INDESIGN CS3
Guia do Usurio
424
de cor no-correspondente, voc pode optar por descartar o perfil ou converter as cores para o espao de trabalho atual.
Ao importar dados de cores, voc pode optar por converter as cores para o espao de trabalho atual, de forma a preservar
sua aparncia.
Opes de poltica de gerenciamento de cores
Uma diretriz para gerenciamento de cores determina como o aplicativo controla dados de cores quando voc abre um
documento ou importa uma imagem. Voc pode escolher diretrizes diferentes para imagens RGB e CMYK e pode
especificar quando deseja que as mensagens de aviso apaream. Para exibir opes de diretrizes para gerenciamento de
cores, escolha Editar > Configuraes de cores.
Para exibir a descrio de uma poltica, selecione-a e posicione o ponteiro sobre seu nome. A descrio exibida na parte
inferior da caixa de dilogo.
RGB, CMYK e Cinza Especifica uma poltica a ser seguida ao trazer cores para o espao de trabalho atual (abrindo arquivos
ou importando imagens para o documento atual). (A opo Escala de cinza est disponvel somente no Photoshop.)
Escolha entre as seguintes opes:
Preservar perfis incorporados Sempre preservar perfis de cores incorporados ao abrir arquivos. Essa a opo
recomendada para a maioria dos fluxos de trabalho, porque fornece umgerenciamento de cores uniforme. Uma exceo
se voc desejar preservar nmeros CMYK; nesse caso, selecione 'Preservar nmeros (ignorar perfis vinculados)'.
Converter em espao de trabalho Converte cores no perfil de espao de trabalho atual ao abrir arquivos e importar
imagens. Selecione esta opo se desejar forar todas as cores a usar umnico perfil (o perfil de espao de trabalho atual).
Preservar nmeros (ignorar perfis vinculados) Esta opo est disponvel para CMYK no InDesign e no Illustrator.
Preserva nmeros de cores ao abrir arquivos e importar imagens, mas ainda permite usar o gerenciamento de cores para
exibir cores compreciso emaplicativos Adobe. Selecione esta opo se desejar usar umfluxo de trabalho CMYK seguro.
No InDesign, voc pode cancelar essa diretriz de acordo com o objeto escolhendo Objeto > Configuraes de cores da
imagem.
Desativado Ignora perfis de cores incorporados ao abrir arquivos e importar imagens e no atribui o perfil de espao de
trabalho a novos documentos. Selecione esta opo se desejar descartar metadados de cores fornecidos pelo criador do
documento original.
Perfis no-correspondentes: Perguntar ao abrir Exibe uma mensagemsempre que for aberto umdocumento marcado com
um perfil diferente do espao de trabalho atual. Voc ter a opo de cancelar o comportamento padro da diretriz.
Selecione esta opo se desejar garantir o gerenciamento de cores apropriado dos documentos de acordo com o caso.
Perfis no-correspondentes: Perguntar ao colar Exibe uma mensagem sempre que o perfil de cores no corresponder s
cores importadas para um documento por colagem ou com o recurso arrastar e soltar. Voc ter a opo de cancelar o
comportamento padro da diretriz. Selecione esta opo se desejar garantir o gerenciamento de cores apropriado das cores
coladas de acordo com o caso.
Perfis ausentes: Perguntar ao abrir Exibe uma mensagemsempre que voc abre umdocumento no marcado. Voc ter a
opo de cancelar o comportamento padro da diretriz. Selecione esta opo se desejar garantir o gerenciamento de cores
apropriado dos documentos de acordo com o caso.
Opes de converso de cores
As opes de converso de cores permitemcontrolar como o aplicativo trata as cores de umdocumento medida que passa
de umespao de cor para outro. Alterar essas opes recomendvel somente se voc tiver experincia emgerenciamento
de cores e estiver muito confiante a respeito das alteraes. Para exibir opes de converso, escolha Editar > Configuraes
de cores e selecione Modo avanado (Illustrator e InDesign) ou Mais opes (Photoshop). No Acrobat, selecione a categoria
Gerenciamento de Cores da caixa de dilogo Preferncias.
Mecanismo Especifica o Mdulo de gerenciamento de cores (CMM, Color Management Module) usado para mapear a
gama de umespao de cor para a gama de outro. Para a maioria dos usurios, o mecanismo padro Adobe (ACE) atender
a todas as necessidades de converso.
INDESIGN CS3
Guia do Usurio
425
Para exibir uma descrio de uma opo de mecanismo ou mtodo de renderizao, selecione a opo e posicione o ponteiro
sobre o nome da opo. A descrio exibida na parte inferior da caixa de dilogo.
Mtodo (Photoshop, Illustrator, InDesign) Especifica o mtodo de renderizao usado para converter umespao de cor em
outro. As diferenas entre os mtodos de renderizao so aparentes apenas quando voc imprime um documento ou
converte-o para um diferente espao de trabalho.
Usar compensao de ponto preto Garante que os detalhes de sombras na imagem sejam preservados, simulando o
intervalo dinmico completo do dispositivo de sada. Selecione essa opo se planeja usar a compensao de ponto preto
ao imprimir (recomendado na maioria das situaes).
Utilizar pontilhamento (Photoshop) Controla se as cores devem ser pontilhadas na converso de imagens de 8 bits por
canal entre espaos de cor. Ao selecionar a opo Utilizar pontilhamento, o Photoshop combina as cores no espao de cor
de destino para simular uma cor ausente que existia no espao de origem. Embora o pontilhamento ajude a reduzir a
aparncia emblocos ou bandas de uma imagem, tambmpode gerar tamanhos de arquivos maiores quando as imagens so
compactadas para uso na Web.
Sobre mtodos de renderizao
Ummtodo de renderizao determina como umsistema de gerenciamento de cores controla a converso entre dois espaos
de cor. Mtodos de renderizao diferentes utilizam regras diferentes para determinar como as cores de origem so
ajustadas. Por exemplo, as cores que se encaixam na gama de destino podem permanecer inalteradas ou podem ser
ajustadas para preservar a escala original de relaes visuais quando so convertidas para uma gama de destino menor. O
resultado da escolha de ummtodo de renderizao depender do contedo grfico dos documentos e dos perfis utilizados
para especificar espaos de cor. Alguns perfis produzem resultados idnticos para mtodos de renderizao diferentes.
Em geral, melhor usar o mtodo de renderizao padro para a configurao de cor selecionada, que foi testado pela
Adobe Systems para atender aos padres do setor. Por exemplo, se voc escolher uma configurao de cor da Amrica do
Norte ou da Europa, o mtodo de renderizao padro ser Colorimtrico relativo. Se voc escolher uma configurao de cor
para o Japo, o mtodo de renderizao padro ser Perceptivo.
Voc pode selecionar ummtodo de renderizao ao definir opes de converso de cores para o sistema de gerenciamento
de cores, ao fazer a prova de cores em mdia eletrnica e ao imprimir arte:
Perceptivo Tem a finalidade de preservar a relao visual entre as cores de forma que ela seja percebida como natural ao
olho humano, mesmo que os prprios valores de cor possam ser alterados. Esse mtodo adequado para imagens
fotogrficas com vrias cores fora da gama. o mtodo de renderizao padro da indstria de impresso japonesa.
Saturao Tenta produzir cores vivas emuma imagem, prejudicando a preciso das cores. Esse mtodo de renderizao
adequado para elementos grficos de negcios, como quadros ou diagramas, nos quais as cores saturadas com brilho so
mais importantes que a relao exata entre cores.
Colorimtrico relativo Compara o excesso de realce do espao de cor de origemcomo do espao de cor de destino e altera
todas as cores conforme necessrio. As cores fora da gama so alteradas para a cor mais prxima que pode de ser
reproduzida no espao de cor de destino. Omtodo de renderizao Colorimtrico relativo preserva uma quantidade maior
das cores originais da imagem em comparao ao Perceptivo. o mtodo de renderizao padro para impresso na
Amrica do Norte e na Europa.
Colorimtrico absoluto No altera as cores contidas na gama de cores de destino. As cores fora de gama so cortadas.
Nenhumredimensionamento de cores para o ponto branco de destino realizado. Esse mtodo tenta manter a preciso das
cores, embora prejudique a preservao das relaes entre elas, e adequado para a realizao de provas para simular a sada
de umdispositivo especfico. Esse mtodo de renderizao especialmente til para visualizar como a cor do papel afeta as
cores impressas.
Controles avanados no Photoshop
No Photoshop, possvel exibir os controles avanados para gerenciamento de cores escolhendo Editar > Configuraes de
cores e selecionando Mais opes.
Remover saturao de cores do monitor em Determina se deve-se diminuir com o valor exibido a saturao de cores
exibidas no monitor. Quando selecionada, essa opo pode ajudar a visualizar o intervalo completo de espaos de cor com
INDESIGN CS3
Guia do Usurio
426
gamas maiores que as do monitor. Entretanto, isso gera uma falta de correspondncia entre a exibio no monitor e na sada.
Quando a seleo dessa opo cancelada, cores distintas na imagem podem ser exibidas como uma nica cor.
Mesclar cores RGB utilizando gama Controla como as cores RGB se misturam para produzir dados compostos (por
exemplo, quando voc mistura ou pinta camadas usando o modo Normal). Quando essa opo selecionada, as cores RGB
so mescladas no espao de cor correspondente ao gama especificado. Umgama de 1,00 considerado colorimetricamente
correto e deve gerar a menor quantidade de efeitos de aresta. Quando essa opo cancelada, as cores RGB so mescladas
diretamente no espao de cor do documento.
Nota: quando voc seleciona Mesclar cores RGB utilizando gama, os documentos emcamadas tero uma aparncia diferente
se exibidos em aplicativos que no sejam o Photoshop.
427
Captulo 17: Trapping de cores
A qualidade da impresso depende emgrande parte da obteno de diferentes tonalidades de tinta para impresso precisa
em registro. Para minimizar os efeitos de erros de registro, foi desenvolvida para as impressoras comerciais uma tcnica
denominada trapping.
Trapping de documentos e livros
Sobre o trapping de tinta
Quando um documento impresso em offset usa mais de uma tinta na mesma pgina, cada tinta deve ser impressa em
registro (perfeitamente alinhada) com todas as outras tintas adjacentes, para que no haja espao entre elas. Porm,
impossvel garantir o registro exato de cada objeto em cada folha que passa por uma impressora tipogrfica e, portanto,
pode ocorrer erro de registro de tintas. Esse erro resulta em espaos indesejados entre as tintas.
Voc pode compensar o erro de registro expandindo ligeiramente umobjeto para que ele sobreponha umobjeto de outra
cor um processo conhecido como trapping. Por padro, a insero de uma tinta sobre outra extrai (ou remove) a tinta
debaixo para impedir a mistura indesejada de cores. Otrapping, porm, requer a superimposio de tintas (a impresso de
uma sobre a outra), o que garante, ao menos, uma sobreposio parcial.
Erro de registro sem trapping ( esquerda) e com trapping ( direita)
A maioria dos trappings usa propagao, expandindo um objeto claro em um objeto escuro. Como a mais escura de duas
cores adjacentes define a borda visvel do objeto ou texto, expandir ligeiramente a cor mais clara na cor mais escura mantm
a borda visual.
Mtodos de trapping
possvel aplicar trapping a um documento usando vrios mtodos, incluindo os seguintes:
Usar cores de escala que no precisem de trapping.
Fazer superimposio em preto.
Fazer superimposio manual de traados ou preenchimentos.
Usar o trapping interno do InDesign ou o Adobe In-RIP Trapping.
Aplicar trapping a grficos importados usando os recursos de trapping dos programas de ilustrao em que foram
criados. Consulte a documentao desses aplicativos.
Escolha uma soluo de trapping que complemente o processo de produo de sada de cores que est sendo utilizado,
como PostScript ou PDF.
INDESIGN CS3
Guia do Usurio
428
Para evitar a necessidade de trapping, elimine a possibilidade de erro de registro no uso de cores. possvel tambmevitar
erros de registro verificando se as cores de escala adjacentes tmtintas comuns. Por exemplo, se voc especificar umtraado
roxo escuro com um preenchimento vermelho vivo, ambos contero uma porcentagem significativa de magenta. A
magenta comum ao traado e ao preenchimento ser impressa como uma nica rea; portanto, se ocorrerem erros de
registro nas outras tintas de escala, a chapa de impresso magenta dificultar a visualizao de qualquer espao resultante.
Consulte tambm
Sobre superimposio na pgina 539
Sobre o trapping automtico
OInDesign pode aplicar trapping a documentos coloridos usando seu mecanismo de trapping interno. Pode tambmusar
o mecanismo Adobe In-RIP Trapping, disponvel em dispositivos de sada Adobe PostScript compatveis com o Adobe
In-RIP Trapping.
Ambos os mecanismos de trapping calculamajustes para as bordas de tipos e grficos. Eles aplicamtcnicas de trapping a
diferentes partes de umnico objeto, mesmo que o texto ou umobjeto do InDesign se sobreponha a vrias cores de fundo
diferentes. Os ajustes de trapping so automticos, e voc pode configurar predefinies de trapping que atendam aos
requisitos de faixas de pginas especficas. Os efeitos de trapping podemser vistos somente emseparaes de cores geradas
por um mecanismo de trapping; no possvel ver os resultados na tela do InDesign.
O mecanismo de trapping detecta bordas de cores contrastantes e cria trappings com base nas densidades neutras (claras
ou escuras) de cores adjacentes, propagando, na maioria dos casos, as cores mais claras sobre as mais escuras. As
configuraes de trapping especificadas no painel 'Predefinies de trapping' modificam os resultados do mecanismo.
Requisitos de trapping automtico
Para aplicar trapping a documentos usando o mecanismo interno do InDesign, necessrio um PPD compatvel com
separaes.
Para aplicar trapping a documentos usando o mecanismo Adobe In-RIP Trapping, so necessrios o software e o hardware
a seguir:
Um dispositivo de sada Adobe PostScript Nvel 2 ou posterior que use um RIP compatvel com o Adobe In-RIP
Trapping. Para saber se um dispositivo de sada PostScript compatvel com o Adobe In-RIP Trapping, consulte o
fabricante ou o prestador de servios de pr-impresso.
Umarquivo PPD(PostScript Printer Description, Descrio de impressora PostScript) para uma impressora compatvel
com o Adobe In-RIP Trapping. preciso selecionar esse PPD ao instalar a impressora.
Consulte tambm
Sobre arquivos PPD na pgina 512
Diferenas entre o trapping interno e o Adobe In-RIP Trapping
Processo de produo de cores compostas Com o trapping interno, possvel separar um documento usando o InDesign
ou separaes In-RIP. Para usar o Adobe In-RIP Trapping, necessrio usar separaes In-RIP.
Larguras de trapping O trapping interno limita a largura de trapping a 4 pontos, independentemente do valor inserido.
Para larguras de trapping maiores, use o Adobe In-RIP Trapping.
Grficos EPS vetoriais Otrapping interno no aplica trapping a grficos EPS vetoriais inseridos; o Adobe In-RIP Trapping
pode fazer isso em todos os grficos importados.
INDESIGN CS3
Guia do Usurio
429
Trapping de imagens de bitmap importados
Otrapping interno pode capturar imagens de bitmap (como fotografias) emtexto e grficos. As imagens de bitmap devem
ser salvas emumformato de arquivo baseado apenas empixels que suporte os requisitos de cores de impresso comercial.
Os formatos PSD (Photoshop) e TIFF so os mais adequados para tarefas de impresso comerciais. Antes de usar outros
formatos, consulte o seu prestador de servios de pr-impresso.
Se estiver usando um servidor OPI (Open Prepress Interface), verifique se ele cria imagens FPO (For-Position-Only)
usando o formato TIFF ou PSD. Se as imagens foremTIFF ou PSD, talvez seja possvel usar o trapping interno, desde que
nenhuma opo 'Omitir para OPI' esteja selecionada no momento da sada. As opes de 'Omitir para OPI' localizam-se
na seo 'Avanado' da caixa de dilogo 'Imprimir' quando o destino uma impressora PostScript.
Nota: Ocomportamento e a preciso do trapping emumprocesso de produo OPI depende de muitos fatores, como o mtodo
de diminuio de resoluo que o servidor OPI usa para gerar imagens FPO. Para obter melhores resultados, consulte seu
fornecedor de OPI para obter informaes sobre a integrao de solues de trapping da Adobe com o servidor OPI.
Trapping de grficos vetoriais importados
O Adobe In-RIP Trapping e o trapping interno podem aplicar trapping a texto e grficos criados com ferramentas do
InDesign e a arquivos PDF vetoriais inseridos. No entanto, o trapping interno no pode aplicar trapping a grficos EPS
vetoriais inseridos.
Otexto, traados e quadros criados no InDesign no tero umtrapping correto caso se sobreponhama umquadro comum
grfico inserido em que o trapping interno no possa atuar, como em grficos EPS. Contudo, esses objetos tero um
trapping correto com o Adobe In-RIP Trapping. possvel usar o trapping interno em documentos com grficos EPS
vetoriais ajustando o quadro desse grfico. Se o grfico EPS inserido no for retangular, experimente alterar a forma do
quadro aproximando-a do grfico e afastando-a dos outros objetos. Por exemplo, voc pode escolher 'Objeto' > 'Traado de
recorte' para posicionar o quadro mais prximo ao grfico.
Os textos e grficos do InDesign sobrepostos a grficos EPS inseridos ( esquerda) no tero um trapping correto; para obter um trapping
adequado, altere a forma do quadro evitando que toque em outros objetos ( direita).
Trapping de texto
Os mecanismos Adobe In-RIP e trapping interno podemaplicar trapping a caracteres de texto emoutros textos e grficos.
O trapping interno exige que o texto e os grficos sejam criados com o InDesign e que no faam parte de grficos
importados. Um caractere de texto com sobreposio de diferentes cores de fundo pode ter um trapping preciso aplicado
a todas as cores.
O Adobe In-RIP Trapping pode aplicar trapping a todos os tipos de fonte. Por outro lado, o trapping interno funciona
melhor somente com fontes Type 1, Open Type e Multiple Master; o uso de fontes TrueType pode resultar em trapping
inconsistente. Se o documento usar fontes TrueType e voc quiser usar o trapping interno, aconselhvel converter todo o
texto TrueType emcontornos de fontes. Para isso, selecione o texto e escolha Tipo > Criar contornos de fontes. Otexto ser
convertido emobjetos do InDesign emque o trapping aplicado de forma confivel. Otexto no pode ser editado depois
de convertido em contornos de fontes.
Maximizao do desempenho do trapping
Com o trapping do Adobe In-RIP ou interno, voc pode poupar tempo no processando pginas que no precisem de
trapping, como as pginas somente comtexto empreto. Use predefinies de trapping para ativar o trapping apenas para
faixas de pginas que exijam isso.
INDESIGN CS3
Guia do Usurio
430
Avelocidade de realizao do trapping interno depende da velocidade do sistema do seu computador. Se estiver aplicando
trapping a todas as pginas de umdocumento extenso, use o computador mais rpido que tiver. Como o trapping interno
tambm faz uso constante do disco rgido do computador, um disco rgido e um barramento de dados rpidos lhe sero
benficos.
Para aumentar o tempo disponvel dos computadores para outras tarefas, considere a possibilidade de usar o Trapping In-
RIP da Adobe, que processa todas as capturas no RIP e no no computador.
Reserva de espao em disco para trapping interno
Para capturar as bordas de todas as cores que exigem trapping, o mecanismo de trapping cria muitos caminhos que so
usados somente pelo dispositivo de sada (no so armazenados no documento). Embora o Adobe In-RIP Trapping
processe e armazene esses caminhos adicionais no RIP, o trapping interno usa o disco rgido do computador como rea de
armazenamento temporrio para esses caminhos de trapping. Antes de usar o trapping interno, libere o mximo possvel
de espao no disco rgido.
Oespao emdisco necessrio depende de vrios fatores. Portanto, no possvel prever exatamente quanto ser necessrio
para uma tarefa de trapping. provvel, porm, que os requisitos de espao emdisco aumentemquando houver aumento
de uma ou mais das caractersticas abaixo, relativas ao documento:
Nmero de pginas includas nos intervalos de pginas de trapping.
Nmero de objetos coloridos sobrepostos.
Nmero de imagens que precisam ser capturadas.
Volume de texto que precisa ser capturado.
Resoluo da sada final
Se o processamento de uma tarefa que usa trapping interno for interrompido ou esgotar o espao em disco, alguns dados
de trapping podem ser deixados no disco rgido. Se necessrio, voc pode sair do aplicativo e localizar e excluir dados
temporrios da pasta C:\Temp (Windows). No Mac OS, reinicie o computador.
Aplicar trapping a um documento ou livro
Altere as configuraes padro de trapping somente depois de consultar o prestador de servios de pr-impresso e
entender como as opes de trapping funcionam no contexto do seu documento e das condies de impresso.
Ao aplicar trapping a vrios documentos de um livro, verifique se predefinies de trapping personalizadas foram
atribudas s faixas de pginas em cada documento do livro. No possvel atribuir configuraes de trapping a um livro
inteiro de uma vez. Mas possvel resolver predefinies conflitantes em um documento.
1 Se necessrio, crie uma predefinio de trapping comconfiguraes personalizadas para o documento e as condies de
impresso.
2 Atribua a predefinio de trapping a uma faixa de pginas.
3 Escolha 'Arquivo' > 'Imprimir' para abrir a caixa de dilogo 'Imprimir'.
4 Selecione 'Sada' na lista esquerda.
5 Em'Cor', escolha 'Separaes' ou 'Separaes In-RIP', caso esteja criando separaes no host ou in-RIP, respectivamente.
6 Em 'Trapping', escolha uma das seguintes opes:
'Aplicativo interno', para usar o mecanismo de trapping includo no InDesign.
'Adobe In-RIP'. Essa opo funciona somente em dispositivos de sada compatveis com o Adobe In-RIP Trapping.
7 Se o prestador de servios de prova de prelo recomendar a alterao das configuraes de tinta, clique em'Gerenciador
de tintas'. Selecione uma tinta, defina as opes especificadas pelo prestador de servios de pr-impresso e clique em'OK':
8 Continue especificando as outras opes de impresso. Em seguida, clique em 'Imprimir' para imprimir o documento.
INDESIGN CS3
Guia do Usurio
431
Consulte tambm
Criao ou modificao de uma predefinio de captura na pgina 431
Sobre impresso na pgina 504
Atribuio de uma predefinio de trapping a pginas na pgina 432
Predefinies de trapping
Viso geral do painel 'Predefinies de trapping'
Uma predefinio de trapping umconjunto de configuraes de trapping que podemser aplicadas a uma pgina ou faixa
de pginas em um documento. O painel 'Predefinies de trapping' oferece uma interface para inserir configuraes de
trapping e salvar predefinies de trapping. possvel aplicar predefinies de trapping a algumas ou todas as pginas do
documento atual, ou importar predefinies de outro documento do InDesign. Se voc no aplicar uma predefinio de
trapping a uma faixa de pginas de trapping, ser usada a predefinio de trapping '[Padro]'.
Consulte tambm
Sobre estilos e predefinies do InDesign na pgina 34
Exibir configuraes da predefinio de trapping
1 Se o painel 'Predefinies de trapping' no estiver aberto, escolha Janela > Sada > Predefinies de trapping.
2 Siga um destes procedimentos no painel 'Predefinies de trapping':
Clique duas vezes na predefinio.
Selecione a predefinio e escolha 'Opes de predefinio' no menu do painel.
Compactar a lista de predefinies de trapping
No menu do painel 'Predefinies de trapping', escolha 'Linhas de painel pequenas'.
Identificar predefinies de trapping no usadas
No menu do painel 'Predefinies de trapping', escolha 'Selecionar todos os no usados'. O mecanismo de trapping
destaca todas as predefinies, exceto '[Padro]' e '[Nenhuma predefinio de trapping]', que no foram atribudas ao
documento atual. Essas predefinies podem ser excludas facilmente.
Criao ou modificao de uma predefinio de captura
1 Se o painel 'Predefinies de trapping' no estiver aberto, escolha Janela > Sada > Predefinies de trapping.
2 Escolha 'Nova predefinio' no menu do painel para criar uma predefinio ou clique duas vezes emuma predefinio
para edit-la.
Nota: Ao clicar no boto 'Nova predefinio', na parte inferior do painel 'Predefinies de trapping', criada uma predefinio
com base nas configuraes de predefinio de trapping '[Padro]'.
3 Especifique as opes a seguir e clique em'OK'':
'Nome'. Digite um nome para a predefinio. No possvel alterar o nome da predefinio de trapping '[Padro]'.
'Largura da captura'. Digite valores para especificar a sobreposio das tintas.
'Aparncia de trapping'. Especifique opes para controlar a forma de trappings.
'Imagens'. Especifique configuraes que determinem como aplicar trapping a imagens de bitmap importadas.
'Limites de trapping'. Digite valores para especificar as condies em que ocorre trapping. Muitas variveis afetam os
valores que voc precisar inserir aqui. Para obter mais informaes, consulte o prestador de servios de pr-impresso.
INDESIGN CS3
Guia do Usurio
432
Consulte tambm
Opes de predefinio de captura na pgina 433
Trapping de imagens de bitmap importados na pgina 429
Duplicar uma predefinio de trapping
Siga um destes procedimentos:
No menu do painel 'Predefinies de trapping', selecione uma predefinio e escolha 'Duplicar predefinio'.
Arraste uma predefinio para o boto 'Nova predefinio' na parte inferior do painel.
Excluir uma predefinio de trapping
1 No painel 'Predefinies de trapping', selecione a predefinio (ou predefinies) e escolha uma destas opes:
Clique no boto 'Excluir'.
No menu do painel, escolha 'Excluir predefinies'.
2 Se for solicitada a substituio de uma predefinio de trapping, faa a escolha na caixa de dilogo 'Excluir predefinio
de trapping'. Essa caixa de dilogo ser exibida se pelo menos uma das predefinies selecionadas tiver sido atribuda a uma
pgina.
3 Clique em'OK' para confirmar a excluso.
Nota: No possvel excluir as predefinies internas '[Padro]' e '[Nenhuma predefinio de trapping]'.
Importar predefinies de outro documento do InDesign
1 No menu do painel 'Predefinies de trapping', escolha 'Carregar predefinies de trapping'.
2 Selecione o arquivo do InDesign e clique em 'Abrir'.
Atribuio de uma predefinio de trapping a pginas
possvel atribuir uma predefinio de trapping a um documento ou a uma faixa de pginas de um documento. A
impresso de pginas semcores adjacentes ser mais rpida se o trapping nessas pginas estiver desativado. Otrapping s
ocorre de fato quando voc imprime o documento.
Nas atribuies de trapping so listadas as predefinies aplicadas s diversas pginas; essa seo atualizada sempre que voc clica em
'Atribuir'.
1 No menu do painel 'Predefinies de trapping', escolha 'Atribuir predefinies de trapping'.
2 Em 'Predefinio de trapping', escolha a predefinio a ser aplicada.
3 Selecione as pginas s quais deseja aplicar a predefinio.
4 Clique em 'Atribuir' e, em seguida, em 'Concludo'.
Nota: Se voc clicar em'Concludo' semclicar em'Atribuir', a caixa de dilogo ser fechada e no ocorrer nenhuma alterao
nas atribuies de trapping. As atribuies de trapping feitas anteriormente com o boto 'Atribuir' sero preservadas.
INDESIGN CS3
Guia do Usurio
433
Configurar faixas de pginas de trapping
1 No menu do painel 'Predefinies de trapping', escolha 'Atribuir predefinies de trapping'.
2 Em 'Predefinio de trapping', escolha a predefinio a ser aplicada s faixas de pginas.
3 Selecione 'Faixa' e digite uma ou mais faixas emordemcrescente. Use umhfen para cada faixa e separe pginas e faixas
com vrgulas ou com vrgulas e espaos. Por exemplo, 2-4, 6, 9-10, 12- uma faixa vlida.
4 Clique em 'Atribuir' e, em seguida, em 'Concludo'.
Desativar uma faixa de pginas de trapping
1 No menu do painel 'Predefinies de trapping', escolha 'Atribuir predefinies de trapping'.
2 Digite uma faixa de pginas e escolha '[Nenhuma predefinio de trapping]' no menu 'Predefinio de trapping'.
3 Clique em 'Atribuir' e, em seguida, em 'Concludo'.
Opes de predefinio de captura
Voc pode alterar as opes de predefinies de captura sempre que criar ou editar uma predefinio de captura. As
mesmas opes de predefinies de captura esto disponveis no Acrobat e no InDesign. Para visualizar as predefinies
de captura no Acrobat, selecione Ferramentas > Produo de impresso > Predefinies de captura. No InDesign, escolha
Janela > Sada > Predefinies de captura.
Larguras da captura
Largura da captura o valor de sobreposio para cada trapping. As diferenas nas caractersticas do papel, controles de
tela e condies da impressora tipogrfica exigemdiferentes larguras da captura. Para determinar as larguras de trapping
adequadas para cada tarefa, consulte a grfica.
Padro Especifica a largura da captura em pontos para todas as cores, exceto as que envolverem preto slido. O valor
padro 0p0,25.
Preto Indica a distncia de propagao da tinta sobre o preto slido, ou a reteno a distncia entre as bordas pretas e as
tintas adjacentes para trapping de tons de preto intenso. Ovalor padro 0p0,5. Esse valor geralmente definido como 1,5
a 2 vezes o valor da largura padro de trapping.
No InDesign, o valor estabelecido para Cor preta determina o valor de um preto slido ou preto total, uma tinta preta de
processo (K) combinada a tintas coloridas para aumentar a opacidade e aprimorar as cores.
Nota: (InDesign) Se voc optar pelo trapping Aplicativo interno e especificar uma largura de captura Padro ou Preto superior
a 4 pontos, a captura resultante ser limitada a 4 pontos. Contudo, o valor especificado continuar a ser exibido, pois, se voc
passar para o Trapping In-RIP da Adobe, trappings superiores a 4 pontos sero aplicadas conforme especificado.
Aparncia da captura
Juno o ponto final comumde duas bordas de trapping. possvel controlar a forma da unio externa de dois segmentos
de trapping e da interseo de trs trappings.
Estilo de juno Controla a forma da unio externa de dois segmentos de trapping. Mitre, Arredondado ou Oblquo. O
padro Mitre, que corresponde aos resultados de trappings anteriores para manter a compatibilidade com verses
anteriores do Mecanismo de Trapping da Adobe.
Exemplos de juno de interrupo, da esquerda para a direita: juno de mitre, juno arredondada, juno oblqua
Estilo de arremate Controla a interseo de trs trappings. A opo Duplicada (padro) define a forma do arremate do
trapping para mant-la afastada do objeto da interseo. A opo Sobrepor afeta a forma do trapping gerada pelo objeto
INDESIGN CS3
Guia do Usurio
434
de menor densidade neutra que faz interseo comdois ou mais objetos mais escuros. Oarremate do trapping mais claro
envolve o ponto de interseo dos trs objetos.
Detalhe de exemplos de arremates de trappings: mitre ( esquerda) e sobreposio ( direita)
Limites de trapping
Etapa Especifica o limite de alterao de cor no qual o mecanismo de trapping cria umtrapping. Algumas tarefas precisam
de trapping somente nas alteraes de cores mais extremas, enquanto outras exigemtrapping emalteraes mais sutis. O
valor de Etapa indica o grau emque os componentes (como os valores CMYK) de cores adjacentes devemvariar antes que
o trapping ocorra.
Para alterar quanto as tintas de componente em cores adjacentes podem variar antes que essas cores sejam capturadas,
aumente ou diminua o valor de Etapa na caixa de dilogo Nova predefinio de captura ou Modificar opes de
predefinio de captura. O padro 10%. Para obter melhores resultados, use um valor de 8% a 20%. Porcentagens
inferiores aumentam a sensibilidade para diferenas de cor e resultam em mais trappings.
Cor preta Indica a quantidade mnima de tinta preta necessria antes de aplicar a configurao de largura de trapping Preto.
O valor padro 100%. Para obter melhores resultados, use um valor no inferior a 70%.
Densidade de preto Indica o valor de densidade neutra a partir do qual o InDesign considera que uma tinta preta. Por
exemplo, se voc deseja que uma tinta especial escura use a configurao de largura de trapping Preto, digite aqui o valor
da densidade neutra. Esse valor geralmente definido prximo do padro de 1,6.
Captura deslizante Determina quando o mecanismo de trapping comea a ampliar a linha de centro do limite de cores. O
valor corresponde proporo do valor de densidade neutra da cor mais clara para o valor de densidade neutra da cor
adjacente mais escura. Por exemplo, se definirmos o valor da Captura deslizante como 70%, o ponto a partir do qual o
trapping comea a ampliar a linha de centro movido para onde a cor mais clara ultrapassar 70% da cor mais escura em
densidade neutra (densidade neutra da cor mais clara dividida pela densidade neutra da cor mais escura > 0,70). A linha
de centro das trappings de cores com densidade neutra idntica sempre ser ampliada, a menos que a opo Captura
deslizante esteja definida como 100%.
Capturar reduo de cor Indica o grau em que os componentes de cores adjacentes so usados para reduzir a cor de
trapping. Essa configurao til para impedir que determinadas cores adjacentes (como cores pastis) faamuma captura
de m aparncia, mais escura que uma dessas cores. A especificao de Capturar reduo de cor inferior a 100%comea a
clarear a cor do trapping, enquanto um valor de 0% cria um trapping cuja densidade neutra igual da cor mais escura.
Trapping de grficos importados
possvel criar uma predefinio de trapping para controlar trappings em imagens e entre imagens de bitmap (como
fotografias e imagens salvas em arquivos PDF rasterizados) e objetos vetoriais (como os de programas de desenho e
arquivos PDF vetoriais). Cada mecanismo de trapping trata os grficos importados de maneira diferente. importante
conhecer essas diferenas ao definir as opes de trapping.
Capturar localizao Oferece opes para determinar o ponto de insero na captura de objetos vetoriais (incluindo
objetos desenhados no InDesign) com imagens de bitmap. Todas as opes, exceto Densidade neutra, criam uma borda
visualmente uniforme. Centro cria um trapping que amplia a borda entre objetos e imagens. Induo faz os objetos se
INDESIGN CS3
Guia do Usurio
435
sobreporem imagem adjacente. Densidade neutra aplica as mesmas regras de trapping usadas em outras partes do
documento. O trapping de um objeto em uma fotografia com a configurao Densidade neutra pode resultar em bordas
bastante irregulares, pois o trapping se move de um lado da borda para outro. Disperso faz a imagem de bitmap se
sobrepor ao objeto adjacente.
Capturar objetos para imagens Garante que objetos vetoriais (como quadros usados como linhas-chave) sejamcapturados
para imagens, usando as configuraes de Capturar localizao. Se os objetos vetoriais no se sobreporem a imagens em
um intervalo de pginas de trapping, considere a possibilidade de desativar essa opo para acelerar o trapping nesse
intervalo.
Capturar imagens para imagens Ativa o trapping no limite entre imagens de bitmap sobrepostas ou adjacentes. Este
recurso ativado por padro.
Capturar imagens internamente Ativa o trapping entre cores emcada imagemde bitmap (no apenas no ponto de contato
com arte vetorial e texto). Use esta opo somente para intervalos de pginas que contenham imagens simples de alto
contraste, como capturas de tela ou histrias em quadrinhos. Deixe-a desmarcada no caso de imagens de tons contnuos
ou outras imagens complexas, pois isso criar trappings ruins. O trapping fica mais rpido com essa opo desmarcada.
Capturar imagens de 1 bit Garante que imagens de 1 bit sejam capturadas para objetos adjacentes. Esta opo no usa as
configuraes de Capturar localizao de imagens, pois imagens de 1 bit usam somente uma cor. Na maioria dos casos,
deixe esta opo selecionada. Em alguns casos, como em imagens de 1 bit com pixels muito espaados, a seleo dessa
opo pode escurecer a imagem e retardar o trapping.
Definir trappings deslizantes
1 Escolha 'Nova predefinio' no menu do painel para criar uma predefinio ou clique duas vezes emuma predefinio
para edit-la.
2 Na seo 'Limites de trapping', em'Trapping mvel', digite uma porcentagemde 0 a 100 ou use o padro de 70%. Em0%,
todos os trappings assumemo padro da linha de centro; em100%, os trappings mveis so desativados, forando uma cor
a ser totalmente propagada sobre outra, independentemente da relao de densidade neutra entre as cores adjacentes.
Sobre o trapping preto
Durante a criao ou a edio de predefinies, o valor digitado para Cor preta determina o que considerado preto slido
e preto total. Uma cor preto total qualquer cor preta que usa uma tela de suporte: porcentagens adicionais de uma ou mais
cores de processo para realar o preto.
Adefinio de 'Cor preta' til quando voc precisa compensar ganhos de pontos excessivos (como ao usar papel de baixa
qualidade). Essas situaes fazem as porcentagens de preto inferiores a 100% serem impressas como reas slidas.
Selecionando pretos ou pretos intensos (usando tons de preto slido) e reduzindo a configurao de 'Cor preta' emrelao
ao padro de 100%, possvel compensar o ganho de pontos e garantir que o mecanismo de trapping aplique a largura e a
posio de trapping adequadas a objetos pretos.
Quando uma cor atingir o valor 'Cor preta', o valor de largura de trapping 'Preto' ser aplicado a todas as cores adjacentes,
e os trappings de afastamento sero aplicados a reas de preto intenso usando o valor de largura de trapping 'Preto'.
Se telas de suporte se estenderem at a borda de uma rea preta, qualquer erro de registro faz com que as bordas das telas
de suporte se tornemvisveis, criando umhalo indesejado ou distorcendo as bordas dos objetos. Omecanismo de trapping
usa umafastamento, ou uma reteno, para que os pretos totais mantenhamas telas de suporte a uma distncia especificada
das bordas de elementos invertidos ou elementos claros, de modo que os elementos claros continuemntidos. Adistncia
entre as telas de suporte e as bordas das reas pretas controlada especificando-se a largura de captura Preto.
Nota: Se o elemento que estiver sendo capturado for um elemento fino, como linhas-chave pretas ao redor de grficos, o
mecanismo de trapping cancelar a configurao de largura de captura Preto e limitar a captura metade da largura do
elemento fino.
Definir a largura de trapping para cores adjacentes ao preto
1 Escolha 'Nova predefinio' no menu do painel para criar uma predefinio ou clique duas vezes emuma predefinio
para edit-la.
INDESIGN CS3
Guia do Usurio
436
2 Na seo 'Largura de trapping', em 'Preto', insira uma distncia (em pontos) para o quanto outras cores devem ser
propagadas sobre o preto ou para o quanto as telas de suporte devem ser suprimidas sob o preto. Normalmente, a largura
de trapping 'Preto' definida como 1,5 a 2 vezes o valor da largura de trapping 'Padro'.
3 Em 'Cor preta' e 'Densidade de preto', defina os valores.
Nota: Para usar recursos de trapping de preto, uma rea colorida deve usar uma tinta comdensidade neutra superior ou igual
'Densidade de preto', e a tinta deve ter porcentagens superiores ou iguais de 'Cor preta'.
Consulte tambm
Viso geral do painel 'Predefinies de trapping' na pgina 431
Opes de predefinio de captura na pgina 433
Impresso de livros com predefinies de trapping conflitantes
possvel aplicar uma predefinio de trapping a uma folha da sada, como uma pgina. Em geral, isso no causa
transtorno. No entanto, se voc imprimir vrios documentos em um livro e cada documento ou pgina tiver uma
predefinio de trapping diferente, o InDesign poder resolver alguns conflitos de predefinio de trapping sincronizando
predefinies entre documentos:
Se os documentos de um livro usarem predefinies de trapping diferentes mas com o mesmo nome, o InDesign
atribuir a predefinio de trapping usada no documento-mestre, desde que a opo 'Predefinio de trapping' tenha
sido selecionada na caixa de dilogo 'Sincronizar opes'.
Orecurso de sincronizao disponibiliza todas as predefinies do documento-mestre para outros documentos no livro,
mas no as atribui. preciso atribuir predefinies de trapping a cada documento ou usar a predefinio de trapping
'[Padro]'. As predefinies so exibidas no menu 'Predefinio de trapping' da caixa de dilogo 'Atribuir predefinies
de trapping' do documento.
Nota: Se forem aplicadas predefinies de trapping diferentes a pginas espelhadas, o InDesign acatar cada predefinio de
trapping.
Consulte tambm
Sincronizar documentos do livro na pgina 253
Ajuste das opes de tinta para o trapping
Ajuste dos valores de densidade neutra da tinta
Ao ajustar os valores de densidade neutra (ND) da tinta usados pelo mecanismo de trapping, voc determina a posio
exata dos trappings. Os valores padro de ND para tintas de processo baseiam-se nas leituras de densidade neutra de
amostras de tintas de processo emconformidade comos padres industriais adotados emdiferentes partes do mundo. A
verso do idioma determina o padro a ser seguido. Por exemplo, os valores de ND para as verses em ingls dos EUA e
do Canad esto de acordo com os valores de densidade de tinta slida das SWOPs (Specifications for Web Offset
Publications) publicadas pela GATF (Graphic Arts Technical Foundation of North America). possvel ajustar densidades
neutras de tintas de processo para que correspondam aos padres da indstria de impresso de outras partes do mundo.
Omecanismo de trapping deriva os valores de NDpara uma cor especial a partir de seu equivalente emCMYK. Na maioria
das cores especiais, os valores de NDdos seus equivalentes emCMYKso suficientemente precisos para a criao adequada
de trappings. As tintas especiais que no so simuladas com facilidade usando tintas de escala, como as metlicas e os
vernizes, podem precisar de ajuste nos valores de ND para que o mecanismo de trapping atue corretamente. Com a
insero de novos valores, possvel garantir que uma tinta nitidamente mais escura ou mais clara seja percebida assimpelo
mecanismo de trapping; desse modo, o posicionamento adequado de trapping ser aplicado automaticamente.
INDESIGN CS3
Guia do Usurio
437
Para pode obter o valor adequado de densidade neutra para determinada tinta, solicite a informao grfica. O mtodo
mais preciso para definir o valor de NDde uma tinta medir uma amostra da tinta comumdensmetro comercial. Leia o
V ou densidade visual da tinta (no use filtros de processo). Se o valor diferir da configurao padro, digite o novo valor
na caixa de texto ND.
Nota: Mudar a densidade neutra de uma cor especial afetar somente o modo como a cor ser capturada. Aaparncia da cor
no documento no ser alterada.
Siga as diretrizes abaixo ao ajustar os valores de ND:
Tintas metlicas e opacas Tintas metlicas geralmente so mais escuras que suas equivalentes emCMYK, enquanto tintas
opacas ocultamqualquer tinta abaixo delas. Emgeral, necessrio definir os valores de NDpara cores especiais metlicas
e opacas bem acima dos valores padro para garantir que essas cores no se propaguem.
Nota: Defina uma tinta como Opaco ou OpaqueIgnore, no menu Tipo do Gerenciador de tintas, para impedir que uma tinta
opaca seja propagada sobre outras cores, a menos que outra tinta opaca tenha um valor de ND superior.
Tintas pastis Essas tintas geralmente so mais claras que suas equivalentes de escala. recomendvel definir para essas
tintas um valor de ND mais baixo que seus valores padro, para garantir que elas sejam propagadas para as cores mais
escuras adjacentes.
Outras tintas especiais Algumas cores especiais, como turquesa ou laranja neon, so significativamente mais escuras ou
mais claras que suas equivalentes em CMYK. Para determinar se esse o caso, compare amostras impressas das tintas
especiais reais com amostras de suas equivalentes em CMYK. possvel aumentar ou diminuir o valor de ND da tinta
especial, conforme necessrio.
Personalizar o trapping para tintas especiais
Ouso de algumas tintas envolve consideraes de trapping especiais. Por exemplo, ao usar umverniz no documento, voc
no deseja que ele afete o trapping. No entanto, se voc fizer a superimposio de uma tinta totalmente opaca em certas
reas, no precisar criar trappings para os itens subjacentes. H opes de tintas disponveis para essas situaes. Emgeral,
melhor no alterar as configuraes padro, a menos que o prestador de servios de pr-impresso recomende isso.
Nota: As tintas especiais e vernizes usados no documento podemser criados coma mistura de duas tintas especiais ou de uma
tinta especial com uma ou mais tintas de escala.
1 Abra o 'Gerenciador de tintas' e selecione uma tinta que exija tratamento especial.
2 Em Tipo, escolha uma das seguintes opes e clique emOK:
Normal Use para tintas de escala tradicionais e para a maioria das tintas especiais.
Transparente Use para tintas claras, para garantir o trapping dos itens subjacentes. Use esta opo para vernizes e tintas de
dicloroetileno.
Opaco Use para tintas pesadas, no-transparentes, a fim de impedir o trapping das cores subjacentes mas permitir o
trapping nas bordas da tinta. Use esta opo para tintas metlicas.
OpaqueIgnore Use para tintas pesadas, no-transparentes, a fimde impedir o trapping das cores subjacentes e nas bordas
da tinta. Use esta opo para tintas metlicas ou vernizes, que tm interaes indesejveis com outras tintas.
Consulte tambm
Viso geral do Gerenciador de tintas na pgina 544
Mistura de tintas na pgina 402
Ajustar a seqncia de trapping
A seqncia de trapping (tambmchamada de ordemde trapping) corresponde ordememque as tintas so impressas na
prensa tipogrfica, mas no ordem em que as separaes so geradas no dispositivo de sada.
INDESIGN CS3
Guia do Usurio
438
A seqncia de trapping particularmente importante ao imprimir com vrias cores opacas, como tintas metlicas. As
tintas opacas com nmero seqencial mais baixo so propagadas sob tintas opacas com nmeros seqenciais mais altos.
Esse processo impede que a ltima tinta aplicada seja espalhada e tambm cria bons trappings.
Nota: No altere a seqncia de trapping padro sem antes consultar o provedor de servios de pr-impresso.
1 Abra o 'Gerenciador de tintas'. A seqncia de trapping atual exibida na coluna 'Seqncia' da lista de tintas.
2 Selecione uma tinta, digite um novo valor para 'Seqncia de trapping' e pressione Tab. O nmero seqencial da tinta
selecionada alterado, e os demais nmeros so alterados com base nisso.
3 Repita a etapa anterior para todas as tintas necessrias e clique emOK.
Consulte tambm
Viso geral do Gerenciador de tintas na pgina 544
439
Captulo 18: Criao de arquivos Adobe
PDF
Exporte os documentos do InDesign para o formato PDF, que preserva a aparncia e o contedo dos documentos originais
do InDesign. Os arquivos PDF podemser exibidos no Adobe Acrobat ou no Adobe Reader emquase todas as plataformas.
Aprimore seus PDFs adicionando recursos interativos, como marcadores, hiperlinks, botes e arquivos de mdia.
Exportao para Adobe PDF
Sobre Adobe PDF
PDF (Portable Document Format) um formato de arquivo universal que preserva as fontes, as imagens e o layout de
documentos de origem criados em diversos aplicativos e plataformas. O Adobe PDF o padro para a distribuio e o
intercmbio seguros e confiveis de formulrios e documentos eletrnicos emtodo o mundo. Os arquivos Adobe PDF so
compactos e completos. Qualquer pessoa que possua o software Adobe Reader gratuito pode compartilh-los, exibi-los e
imprimi-los.
OAdobe PDF muito eficiente emprocessos de editorao de impresso. Umcomposto da sua arte salvo emAdobe PDF
transforma-se em um arquivo compacto e confivel que voc ou seu prestador de servios pode exibir, editar, organizar e
usar para gerar uma prova. Em seguida, no momento certo do processo de produo, o prestador de servios poder
imprimir diretamente o arquivo PDF ou process-lo usando ferramentas de vrias origens para tarefas de ps-
processamento, como verificaes de comprovao, trapping, imposio e separao de cores.
Ao salvar um arquivo no Adobe PDF, voc pode optar por criar um arquivo compatvel com PDF/X. O PDF/X (Portable
Document Format Exchange) umsubconjunto do Adobe PDF que elimina muitas das variveis de cor, fonte e interrupo
que causamproblemas de impresso. OPDF/X pode ser usado onde quer que PDFs sejamtrocados como pginas-mestre
digitais para produo de impressona criao ou sada de umestgio do processo de produo, desde que os aplicativos
e dispositivos suportem PDF/X.
Os Adobe PDFs podem solucionar os seguintes problemas associados a documentos eletrnicos:
Problema comum Soluo do Adobe PDF
Os destinatrios no podem
abrir arquivos porque no tm
os aplicativos usados para criar
esses arquivos.
Qualquer pessoa pode abrir um
PDF emqualquer local. Basta ter
o software Adobe Reader
gratuito.
A combinao de arquivos
eletrnicos e cpias impressas
difcil de pesquisar, ocupa muito
espao e exige o aplicativo no
qual o documento foi criado.
Os PDFs so compactos,
totalmente passveis de
pesquisa e podemser acessados
sempre que desejado por meio
doReader. Links tornamos PDFs
fceis de navegar.
Os documentos so exibidos de
forma incorreta em dispositivos
portteis.
PDFs marcados permitem o
refluxo de texto para exibio
em plataformas mveis, como
dispositivos Palm OS,
Symbian e Pocket PC.
Os documentos comformatao
complexa no so acessveis a
leitores com deficincia visual.
PDFs marcados contm
informaes sobre o contedo e
a estrutura, tornando-os
acessveis em leitores de tela.
INDESIGN CS3
Guia do Usurio
440
Exportar para PDF
Aexportao de umdocumento ou livro para Adobe PDF to simples quanto usar as configuraes padro de impresso
de alta qualidade, ou to personalizada quanto o necessrio para atender sua tarefa. As configuraes de exportao para
PDF especificadas so salvas com o aplicativo e sero aplicadas a todos os novos documentos ou livros do InDesign
exportados para PDF, at serem alteradas novamente. Para aplicar rapidamente configuraes personalizadas a arquivos
PDF, possvel usar predefinies.
Voc pode exportar umdocumento, umlivro ou documentos selecionados emumlivro como umnico arquivo PDF. Voc
tambm pode copiar o contedo do layout do InDesign para a rea de transferncia e, desse contedo, criar
automaticamente um arquivo PDF. Isso til para colar um arquivo PDF em outro aplicativo, como o Adobe Illustrator.
Ao exportar para PDF umarquivo do InDesign, voc pode preservar elementos de navegao (como entradas de sumrios
e de ndice) e recursos interativos (como hiperlinks, marcadores, clipes de mdia e botes). Tem a opo tambm de
exportar para PDF camadas no-imprimveis, camadas ocultas e objetos no-imprimveis. Se voc estiver exportando um
livro, poder mesclar camadas com nomes idnticos utilizando o painel 'Livro'.
Consulte tambm
Opes de Adobe PDF na pgina 444
Nveis de compatibilidade com PDF na pgina 445
Exportar para PDF um documento aberto
1 Escolha Arquivo > Exportar.
2 Especifique um nome e um local para o arquivo.
Nota: Para exibir as opes do Version Cue na caixa de dilogo 'Exportar', clique no boto 'Usar caixa de dilogo Adobe'.
3 Em 'Salvar como tipo' (Windows) ou 'Formato' (Mac OS), escolha 'Adobe PDF' e clique em 'Salvar'.
4 Siga um destes procedimentos:
Para usar umconjunto predefinido de opes de tarefa, escolha uma predefinio no menu 'Predefinio do Adobe PDF'.
Para criar um arquivo PDF/X, escolha uma predefinio de PDF/X no menu 'Predefinio do Adobe PDF' ou um
formato PDF/X predefinido no menu 'Padro'.
Para personalizar opes, selecione uma categoria na lista esquerda e defina as opes.
5 Como 'Compatibilidade', escolha a verso de PDF mnima necessria para abrir os arquivos criados.
6 Clique em 'Exportar' (Windows) ou 'Salvar' (Mac OS).
Para redefinir as opes para o padro, na caixa de dilogo para exportar PDF, mantenha pressionada a tecla Alt
(Windows) ou Option (Mac OS) e clique em 'Redefinir'. O boto 'Cancelar' alterna para 'Redefinir'.
Preparar as camadas antes de exportar um livro para PDF
Ao exportar um livro para PDF, voc pode mostrar e ocultar camadas do InDesign no documento PDF. Para evitar a
duplicao de nomes de camadas no PDF, possvel mesclar as camadas na exportao.
Se a opo 'Mesclar camadas com nomes idnticos na exportao' estiver selecionada, os nomes de camadas aparecero
com o mesmo nome de livro no Acrobat ou no Reader. Caso essa opo no seja selecionada, os nomes de camadas
aparecero separadamente com cada nome de documento.
1 Se voc no deseja que certas camadas sejam mescladas, atribua-lhes nomes exclusivos em cada documento do livro.
Como os nomes de camadas fazemdistino entre maisculas e minsculas, as camadas "Arte" e "arte" no so mescladas.
2 No menu do painel 'Livro', selecione 'Mesclar camadas com nomes idnticos na exportao'.
Nota: Ao exportar o livro para PDF, verifique se a opo 'Criar camadas do Acrobat' est selecionada. Para selecion-la, use
o Acrobat 6 (PDF 1.5) ou posterior para a opo Compatibilidade.
INDESIGN CS3
Guia do Usurio
441
Exportar um livro para PDF
1 Siga um destes procedimentos:
Para criar umPDF do livro inteiro, clique emuma rea vazia do painel 'Livro' a fimde desfazer a seleo dos documentos
selecionados e escolha 'Exportar livro para PDF' no menu do painel 'Livro'.
Para criar um PDF dos documentos de um livro, selecione os documentos no painel 'Livro' e escolha 'Exportar
documentos selecionados para PDF' no menu do painel 'Livro'.
2 Especifique um nome e local para o arquivo PDF e clique em 'Salvar'.
3 Escolha uma predefinio no menu 'Predefinies de Adobe PDF' ou selecione uma categoria na lista esquerda da caixa
de dilogo 'Exportar Adobe PDF' e personalize as opes.
4 Clique em 'Exportar' (Windows) ou 'Salvar' (Mac OS).
Reduo do tamanho dos PDFs
Se desejar, reduza o tamanho dos arquivos PDF que devamser distribudos somente para exibio ao exportar do InDesign.
A seguir, algumas tcnicas de reduo de tamanho que voc pode usar na caixa de dilogo 'Exportar Adobe PDF'.
Escolha 'Menor tamanho de arquivo' no menu 'Predefinies de Adobe PDF'.
Na rea 'Compactao', diminua a resoluo de imagens para 72 pixels por polegada, escolha compactao automtica e
selecione qualidade baixa ou mdia para imagens coloridas ou em escala de cinza. Ao trabalhar com imagens
fotogrficas, use a compactao 'Automtico (JPEG 2000)'. Ao trabalhar com imagens em que predominam as cores
slidas (como tabelas e grficos), use a compactao em ZIP.
Na rea 'Sada', use o Gerenciador de tintas para converter cores especiais em cores de escala.
Para reduzir o tamanho de PDFs, abra o PDF no Acrobat 8.0 ou posterior, escolha 'Documento' > 'Reduzir tamanho do
arquivo' e, em seguida, especifique o nvel de compatibilidade. Para obter um controle maior, escolha Avanado >
Otimizador de PDF.
Para obter informaes sobre como reduzir o tamanho dos arquivos PDF, consulte a Ajuda do Acrobat e o site da Adobe.
Predefinies do Adobe PDF
Predefinio de PDF um grupo de configuraes que afetam o processo de criao de PDFs. Essas configuraes so
atribudas de forma a equilibrar o tamanho e a qualidade do arquivo, dependendo de como o PDF ser usado. A maioria
das predefinies determinadas comantecipao compartilhada entre componentes do Adobe Creative Suite, incluindo
o InDesign, o Illustrator, o Photoshop e o Acrobat. Tambm possvel criar e compartilhar predefinies personalizadas
para requisitos exclusivos de sada.
Algumas das predefinies relacionadas a seguir no estaro disponveis at seremmovidas, conforme necessrio, da pasta
Extras (onde so instaladas por padro) para a pasta Configuraes. Normalmente, as pastas Extras e Configuraes esto
localizadas em (Windows Vista) ProgramData\Adobe\AdobePDF, (Windows XP) Documents and Settings\All
Users\Application Data\Adobe\Adobe PDF, ou (Mac OS) Library/Application Support/Adobe PDF. Algumas
predefinies no esto disponveis em alguns componentes do Creative Suite.
Verifique as configuraes de PDF regularmente. As configuraes no so revertidas automaticamente emconfiguraes
padro. Aplicativos e utilitrios que criam PDFs utilizam o ltimo conjunto de configuraes de PDFs definido ou
selecionado.
Impresso de alta qualidade Cria PDFs para impresso de qualidade emimpressoras de mesa e dispositivos de prova. Essa
predefinio usa o PDF 1.4 (Windows) ou o PDF 1.6 (Mac OS), reduz a resoluo de imagens coloridas e emtons de cinza
a 300 ppi e imagens monocromticas a 1200 ppi, incorpora subconjuntos de todas as fontes, no altera cores e no nivela a
transparncia (para tipos de arquivo compatveis com a transparncia). Esses PDFs podem ser abertos no Acrobat 5.0 e
no Acrobat Reader 5.0 ou posterior. No InDesign, essa predefinio tambm cria PDFs marcados.
Illustrator Padro (somente no Illustrator) Cria PDFs nos quais todos os dados do Illustrator so preservados. Os PDFs
criados com essa predefinio podem ser abertos novamente no Illustrator sem a perda de dados.
INDESIGN CS3
Guia do Usurio
442
Pginas excessivamente grandes (somente no Acrobat) Cria PDFs adequados para visualizao e impresso de desenhos
de engenharia maiores que 200 x 200 polegadas. Esses PDFs podem ser abertos no Acrobat e no Reader 7.0 ou posterior.
PDF/A-1b: 2005 (CMYK e RGB) (somente no Acrobat) Usado para preservao a longo prazo (arquivamento) de
documentos eletrnicos. OPDF/A-1b usa o PDF 1.4 e converte todas as cores emCMYKou RGB, dependendo do padro
escolhido. Esses PDFs podem ser abertos em verses do Acrobat e do Reader 5.0 ou posterior.
PDF/X-1a (2001 e 2003) Esse padro requer a incorporao de todas as fontes, a especificao das caixas delimitadoras
apropriadas dos PDFs e a exibio das cores no modo CMYK, cores especiais ou ambos. Arquivos compatveis devem
conter informaes que descrevam a condio de impresso para a qual foram preparados. Arquivos PDF criados para
compatibilidade com o PDF/X-1a podem ser abertos no Acrobat 4.0 e no Acrobat Reader 4.0 ou posterior.
OPDF/X-1a usa o PDF 1.3, reduz a resoluo de imagens coloridas e emtons de cinza a 300 ppi e imagens monocromticas
a 1200 ppi, incorpora subconjuntos de todas as fontes, cria PDFs sem marcas e nivela a transparncia por meio da
configurao Alta resoluo.
Nota: as predefinies de PDF/X-1a:2003 e PDF/X-3 (2003) so colocadas no computador durante a instalao, mas no
estaro disponveis at serem movidas da pasta Extras para a pasta Configuraes.
PDF/X-4 (2007) No Acrobat 8, esta predefinio denominada PDF/X-4 DRAFT para refletir o estado de rascunho da
especificao ISOno momento de entrega do Acrobat. Ela baseada no PDF 1.4, que inclui o suporte transparncia ativa.
OPDF/X-4 apresenta o mesmo gerenciamento de cores e especificaes de cores do Consrcio Internacional de Cores (ICC,
International Color Consortium) que o PDF/X-3. possvel criar arquivos compatveis com PDF/X-4 diretamente nos
componentes do Creative Suite 3 (Illustrator, InDesign e Photoshop). No Acrobat 8, use o recurso Comprovao para
converter PDFs em PDF/X-4 DRAFT.
Arquivos PDF criados para compatibilidade como PDF/X-4 podemser abertos no Acrobat 7.0, no Reader 7.0 ou posterior.
Qualidade de impresso Cria arquivos PDF para produo de impresso de alta qualidade (por exemplo, impresso digital
ou separaes para uma fotocompositora ou um fixador de chapas), mas no cria arquivos compatveis com o PDF/X.
Nesse caso, a qualidade do contedo a maior compensao. Oobjetivo preservar todas as informaes no arquivo PDF
necessrias para que a grfica ou o prestador de servios imprima o documento corretamente. Este conjunto de opes
usa o PDF 1.4, converte cores emCMYK, reduz a resoluo de imagens coloridas ou emtons de cinza a 300 ppi e imagens
monocromticas a 1200 ppi, incorpora subconjuntos de todas as fontes e preserva a transparncia (para tipos de arquivo
compatveis com a transparncia).
Esses arquivos PDF podem ser abertos no Acrobat 5.0 e no Acrobat Reader 5.0 ou posterior.
Nota: antes de criar umarquivo Adobe PDF a ser enviado a uma grfica ou a umprestador de servios de impresso, determine
qual dever ser a resoluo da sada e outras configuraes, ou solicite um arquivo .joboptions com as configuraes
recomendadas. Talvez voc precise personalizar as configuraes do Adobe PDF para um prestador especfico e fornecer seu
prprio arquivo .joboptions.
Rich Content PDF Cria arquivos PDF acessveis que incluem marcas de formatao, hiperlinks, marcadores, elementos
interativos e camadas. Esse conjunto de opes usa PDF 1.5 e incorpora subconjuntos de todas as fontes. Tambmotimiza
arquivos para trfego de bytes. Voc pode abrir esses arquivos PDF no Acrobat 6.0 e no Adobe Reader 6.0 ou posterior. (A
predefinio Rich Content PDF est localizada na pasta Extras).
Nota: Essa predefinio era denominada eBook nas verses anteriores de alguns aplicativos.
Menor tamanho do arquivo Cria arquivos PDF para exibio na Web ou em uma intranet, ou para distribuio por um
sistema de e-mail. Esse conjunto de opes usa recursos de compactao, de reduo de resoluo e uma resoluo de
imagemrelativamente baixa. Ele converte todas as cores emsRGBe (para converses baseadas no Distiller) no incorpora
fontes. Tambm otimiza arquivos para trfego de bytes.
Esses arquivos PDF podem ser abertos no Acrobat 5.0 e no Acrobat Reader 5.0 ou posterior.
Padro (somente no Acrobat) Cria arquivos PDF impressos emimpressoras de mesa ou emcopiadoras digitais, publicados
em CDs ou enviados a clientes como prova de editorao. Este conjunto de opes usa a compactao e a reduo de
resoluo para manter o tamanho do arquivo pequeno, mas tambm incorpora subconjuntos de todas as fontes (aceitas)
usadas no arquivo, converte todas as cores em sRGB e imprime em uma resoluo mdia. Observe que os subconjuntos
INDESIGN CS3
Guia do Usurio
443
de fontes do Windows no so incorporados por padro. Arquivos PDF criados comesse arquivo de configurao podem
ser abertos no Acrobat 5.0, no Acrobat Reader 5.0 ou posterior.
Para obter mais informaes sobre configuraes de PDF compartilhadas para componentes do Creative Suite, consulte o
PDF Integration Guide (Guia de integrao de arquivos PDF) no DVD do Creative Suite.
Personalizar predefinies de Adobe PDF
Embora as predefinies de PDF padro sejam baseadas nas melhores dicas, voc pode descobrir que o seu processo de
produo ou o da sua impressora precisa de configuraes de PDF especializadas que no esto disponveis nas
predefinies internas. Se for esse o caso, voc ou o prestador de servios poder criar predefinies personalizadas. As
predefinies de Adobe PDF so salvas como arquivos .joboptions.
1 Escolha Arquivo > Predefinies de Adobe PDF > Definir.
2 Siga um destes procedimentos:
Para criar uma nova predefinio, clique em 'Novo'. Se voc quiser basear a nova predefinio em uma predefinio
existente, selecione-a primeiro. Defina as opes de PDF e clique em'OK'. Consulte Opes de Adobe PDF na
pgina 444.
Para editar uma predefinio personalizada existente, selecione-a e clique em 'Editar'. No possvel editar as
predefinies padro. Defina as opes de PDF e clique em'OK'.
Para excluir uma predefinio, selecione-a e clique em 'Excluir'.
Para salvar uma predefinio em um local diferente da pasta padro 'Configuraes' na pasta 'Adobe PDF', selecione-a
e clique em 'Salvar como'. Especifique um local e clique em 'Salvar'.
Como alternativa, voc pode criar uma predefinio personalizada ao salvar um arquivo PDF clicando em 'Salvar
predefinio' na parte inferior da caixa de dilogo 'Exportar Adobe PDF'. Digite um nome para a predefinio e clique
em'OK'.
Carregar predefinies de Adobe PDF
As novas predefinies de PDF (arquivos .joboptions) que voc cria ficam armazenadas na pasta 'Configuraes' em:
Windows XP Documents and Settings\[nome do usurio]\Dados de aplicativos\Adobe\[Verso]\Adobe PDF (Windows)
Windows Vista Users\[nome do usurio]\AppData\Roaming\Adobe\InDesign\[verso]\Adobe PDF
Mac OS [nome do usurio]/Library/Application Support/Adobe/Adobe PDF (Mac OS)
Elas aparecem automaticamente no menu 'Predefinies de Adobe PDF'.
As predefinies suplementares de PDF do InDesign esto instaladas na pasta Adobe PDF\Extras. Use o utilitrio de
pesquisa do sistema para localizar os arquivos .joboptions adicionais. Voc tambm pode receber predefinies de PDF
personalizadas de prestadores de servios ou de outros profissionais. Para que sejam listadas no menu 'Predefinies de
Adobe PDF', essas predefinies precisamser movidas para a pasta 'Configuraes' manualmente ou por meio do comando
'Carregar'.
Carregar predefinies de PDF
O comando 'Carregar' til se voc quiser carregar predefinies de PDF do InDesign CS2 ou enviadas para voc.
1 Escolha Arquivo > Predefinies de Adobe PDF > Definir.
2 Clique em 'Carregar' e selecione o arquivo .joboptions que deve ser carregado.
O arquivo .joboptions ser copiado para a pasta 'Configuraes' onde as novas predefinies de PDF esto armazenadas.
Para disponibilizar um arquivo .joboptions no menu 'Predefinies de Adobe PDF', tambm possvel arrast-lo para a
pasta 'Configuraes' onde as suas predefinies de PDF esto armazenadas.
INDESIGN CS3
Guia do Usurio
444
Converter predefinies de PDF do InDesign CS
O InDesign CS e verses anteriores exportam predefinies de PDF com extenses .pdfs; j o InDesign CS2 e verses
posteriores exportampredefinies de PDF comextenses .joboptions. Quando importado, umarquivo PDFS convertido
emumarquivo .joboptions e substitui as configuraes como necessrio. Por exemplo, se a opo 'RGB do monitor' estiver
selecionada como perfil de destino na rea 'Sada' no InDesign CS, ela ser alterada automaticamente para 'RGB do
documento' no InDesign CS3.
1 Escolha Arquivo > Predefinies de Adobe PDF > Definir.
2 Clique em 'Carregar'.
3 Escolha 'Arquivos de configurao PDF de verso anterior (.pdfs)' no menu 'Ativar' (Windows) ou 'Todos os arquivos'
no menu 'Ativar' (Macintosh).
4 Clique duas vezes no arquivo que deve ser convertido.
O arquivo aparece selecionado na lista de predefinies de Adobe PDF.
Opes de Adobe PDF
Categorias de opes de Adobe PDF
Voc pode definir as opes de PDF ao exportar para PDF ou ao criar/editar predefinies de PDF. As opes de Adobe
PDF esto divididas emcategorias. As categorias so listadas no lado esquerdo da caixa de dilogo 'Exportar Adobe PDF',
comexceo das opes 'Padro' e 'Compatibilidade', que so exibidas na parte superior da caixa de dilogo. Caso alguma
das opes seja alterada durante a exportao para PDF, o aviso modificado aparecer no final do nome da predefinio.
Padro Especifica um formato PDF/X para o arquivo.
Compatibilidade Especifica uma verso de PDF para o arquivo.
Geral Especifica as opes bsicas de arquivo.
Compactao Especifica se a arte dever ser compactada e ter a resoluo diminuda e, nesse caso, quais sero as
configuraes e o mtodo usados.
Marcas e sangrias Especifica as marcas da impressora e as reas de sangria e espaador. Embora as opes sejamas mesmas
da caixa de dilogo 'Imprimir', os clculos so ligeiramente diferentes porque PDF no sada para umtamanho de pgina
conhecido.
Sada Controla a forma como os perfis de mtodo de sada PDF/X e de cores so salvos no arquivo PDF.
Avanado Controla a forma como as fontes, as especificaes de OPI, o nivelamento de transparncia e as instrues de
JDF so salvas no arquivo PDF.
Segurana Adiciona segurana ao arquivo PDF. As opes de segurana no esto disponveis quando voc cria ou edita
uma predefinio de PDF.
Resumo Exibe um resumo das configuraes de PDF atuais. Voc pode clicar na seta ao lado de uma categoria (por
exemplo, 'Geral') para exibir as configuraes. Para salvar o resumo como um arquivo de texto ASCII, clique em 'Salvar
resumo'. Ser exibido um cone de aviso com um texto explicativo se uma configurao na predefinio selecionada
no puder ser aplicada e precisar ser remapeada. Por exemplo, se uma predefinio especificar perfis de origem que no
correspondam ao arquivo atual de configuraes de cores, sero usados os perfis especificados pelo arquivo de
configuraes de cores.
Sobre padres PDF/X
Os padres PDF/Xso definidos pela International Organization for Standardization (ISO) e se aplicamao intercmbio de
contedo grfico. Durante a converso do PDF, o arquivo processado verificado contra o padro especificado. Se o PDF
no estiver de acordo como padro ISOselecionado, uma mensagemser exibida, pedindo que voc escolha entre cancelar
a converso ou prosseguir com a criao de um arquivo no compatvel. Os padres mais usuais para processos de
editorao de impresso so vrios formatos PDF/X: PDF/X-1a, PDF/X-3 e (em 2007) PDF/X-4.
INDESIGN CS3
Guia do Usurio
445
Nota: Para obter mais informaes sobre PDF/X, consulte o site da ISO e o site da Adobe na Web.
Nveis de compatibilidade com PDF
Ao criar PDFs, necessrio especificar a verso do PDF a ser usada. possvel alter-la mudando para uma predefinio
diferente ou escolhendo uma opo de compatibilidade ao salvar como PDF, ou editar uma predefinio de PDF.
De modo geral, a menos que haja uma necessidade especfica de compatibilidade anterior, voc deve usar a verso mais
atual (neste caso a verso 1.7). A verso mais recente incluir todos os recursos e todas as funcionalidades mais atuais.
Entretanto, para a criao de documentos que sero distribudos em grande escala, pense na escolha do Acrobat 5 (PDF
1.4) ou do Acrobat 6 (PDF 1.5) para assegurar que todos os usurios podero visualiz-los e imprimi-los.
A tabela a seguir compara algumas funcionalidades de PDFs criados com configuraes de compatibilidade distintas.
Opes gerais para PDFs
Clique na categoria 'Geral' na caixa de dilogo 'Exportar Adobe PDF' para definir as seguintes opes:
Descrio Exibe a descrio da predefinio selecionada e fornece um local para voc editar a descrio. possvel colar
uma descrio da 'rea de transferncia'.
Tudo Exporta todas as pginas do documento ou livro atual.
Faixa Especifica o intervalo de pginas que deve ser exportado do documento atual. Voc pode digitar umintervalo usando
umhfen e separar vrias pginas ou intervalos por vrgulas. Esta opo no estar disponvel durante a exportao de livros
ou a criao de predefinies.
Pginas espelhadas Exporta pginas juntas como se estivessem impressas na mesma planilha.
Importante: No selecione 'Pginas espelhadas' para impresso comercial; se voc selecionar essa opo, o prestador de servios
no conseguir fazer a imposio das pginas.
Acrobat 4 (PDF 1.3) Acrobat 5 (PDF 1.4) Acrobat 6 (PDF 1.5) Acrobat 7 (PDF 1.6) e Acrobat 8
(PDF 1.7)
Os PDFs podem ser abertos no
Acrobat 3.0 e no Acrobat Reader
3.0 ou posterior.
Os PDFs podem ser abertos no
Acrobat 3.0 e no Acrobat Reader
3.0 ou posterior. Entretanto,
recursos especficos de verses
posteriores podem ser perdidos
ou talvez no sejam visualizados.
A maioria dos PDFs pode ser
abertonoAcrobat 4.0enoAcrobat
Reader 4.0 ou posterior.
Entretanto, recursos especficos de
verses posteriores podem ser
perdidos ou talvez no sejam
visualizados.
A maioria dos PDFs pode ser
abertonoAcrobat 4.0enoAcrobat
Reader 4.0 ou posterior.
Entretanto, recursos especficos de
verses posteriores podem ser
perdidos ou talvez no sejam
visualizados.
No pode conter artes vetoriais
que usemefeitos de transparncia
ativa. Todas as transparncias
devem ser achatadas antes da
converso em PDF 1.3.
Existe suporte ao uso de
transparnciasativasemarte-final.
(O recurso do Acrobat Distiller
nivela a transparncia.)
Existe suporte ao uso de
transparnciasativasemarte-final.
(O recurso do Acrobat Distiller
nivela a transparncia.)
Existe suporte ao uso de
transparnciasativasemarte-final.
(O recurso do Acrobat Distiller
nivela a transparncia.)
No existe suporte para camadas. No existe suporte para camadas. Preserva camadas ao criar PDFs
em aplicativos que suportam a
gerao de documentos PDF em
camadas, como o Illustrator CS ou
posterior ou o InDesign CS ou
posterior.
Preserva camadas ao criar PDFs
em aplicativos que suportam a
gerao de documentos PDF em
camadas, como o Illustrator CS ou
posterior ou o InDesign CS ou
posterior.
Existe suporte para o espao de
cores DeviceN com 8 tonalidades.
Existe suporte para o espao de
cores DeviceN com 8 tonalidades.
Existe suporte para o espao de
cores DeviceN com at 31
tonalidades.
Existe suporte para o espao de
cores DeviceN com at 31
tonalidades.
possvel incorporar fontes
multibyte. (O Distiller converte as
fontes ao incorporar.)
possvel incorporar fontes
multibyte.
possvel incorporar fontes
multibyte.
possvel incorporar fontes
multibyte.
Suporta segurana RC4 de 40 bits. Suporta segurana RC4 de 128
bits.
Suporta segurana RC4 de 128
bits.
Suporta segurana RC4 e AES
(Advanced Encryption Standard)
de 128 bits.
INDESIGN CS3
Guia do Usurio
446
Incorporar miniaturas de pgina Cria uma visualizao em miniatura de cada pgina exportada ou, se a opo 'Pginas
espelhadas' estiver selecionada, uma miniatura de cada pgina espelhada. Aminiatura exibida nas caixas de dilogo 'Abrir'
ou 'Inserir' do InDesign. A adio de miniaturas aumenta o tamanho do arquivo PDF.
Otimizar para rpida exibio na Web Reduz o tamanho do arquivo PDF e otimiza esse arquivo para exibio rpida emum
navegador da Web reestruturando o arquivo para download de uma pgina por vez (servindo bytes). Esta opo compacta
texto e traos, independentemente das configuraes selecionadas na categoria 'Compactao' da caixa de dilogo 'Exportar
Adobe PDF'.
Criar PDF com marcas de formatao Durante a exportao, insira automaticamente marcas de formatao em elementos
na matria, combase emumsubconjunto de marcas de formatao do Acrobat suportadas pelo InDesign. Isso inclui listas,
tabelas, o reconhecimento de pargrafos e a formatao bsica de textos. Tambm possvel inserir e ajustar marcas de
formatao no documento antes de export-lo para PDF. Consulte Adio de estrutura a PDFs na pgina 455.
Nota: Se a opo 'Compatibilidade' estiver definida como Acrobat 6 (PDF 1.5) ou posterior, as marcas de formatao sero
compactadas para tamanhos de arquivo menores. Se o PDF for aberto no Acrobat 4.0 ou Acrobat 5.0, as marcas de formatao
no estaro visveis, pois essas verses de Acrobat no conseguem descompactar marcas de formatao.
Exibir PDF aps exportao Abre o arquivo PDF recm-criado no aplicativo padro de visualizao de PDF.
Criar camadas do Acrobat Salva cada camada do InDesign como uma camada do Acrobat no documento PDF. Tambm
exporta as marcas da impressora includas para uma camada de marcas e sangrias separada. As camadas so inteiramente
navegveis, o que permite que usurios do Adobe Acrobat 6.0 ou posterior gerem diversas verses do arquivo a partir de
umnico PDF. Por exemplo, se umdocumento for publicado emvrios idiomas, voc pode inserir o texto para cada idioma
em uma camada especfica. Um prestador de servios de pr-impresso poder ento mostrar e ocultar as camadas para
gerar verses diferentes do documento.
Se voc selecionar a opo 'Criar camadas do Acrobat' ao exportar um livro para PDF, as camadas com nomes idnticos
sero mescladas por padro.
Nota: A opo 'Criar camadas do Acrobat' s ser disponibilizada se 'Compatibilidade' estiver definida como Acrobat 6 (PDF
1.5) ou posterior.
Exportar camadas Determina se as camadas visveis e as no-imprimveis esto includas no PDF. Voc pode usar as
configuraes de 'Opes de camada' para determinar se cada camada est oculta ou definida como no-imprimvel. Ao
exportar para PDF, escolha se deseja exportar 'Todas as camadas' (inclusive as camadas ocultas e no-imprimveis),
'Camadas visveis' (inclusive as camadas no-imprimveis) ou 'Camadas visveis e imprimveis'.
Marcadores Cria marcadores para entradas de sumrio, preservando os nveis do sumrio. Os marcadores so criados a
partir das informaes especificadas no painel 'Marcadores'.
Hiperlinks Cria anotaes de hiperlink no PDF para entradas de sumrio, hiperlinks do InDesign e entradas de ndice.
Guias e grades da linha de base visveis Exporta guias de margens, guias de rgua, guias de colunas e grades da linha de
base visveis atualmente no documento. As grades e as guias so exportadas na mesma cor usada no documento.
Objetos no-imprimveis Exporta objetos aos quais voc aplicou a opo 'No-impresso' do painel 'Atributos'.
Elementos interativos Exporta todos os filmes, sons e botes. OAcrobat 4.0 e o 5.0 exigemque os sons sejamincorporados
e os filmes sejam vinculados. O Acrobat 6.0 ou posterior suporta a vinculao e a incorporao de filmes e sons.
Multimdia Permite especificar como incorporar ou vincular filmes e sons:
Usar configuraes de objeto Incorpora filmes e sons de acordo comas configuraes nas caixas de dilogo 'Opes de
som' e 'Opes de filme'.
Vincular tudo Vincula clipes de some de filmes inseridos no documento. Se voc decidir no incorporar clipes de mdia
no arquivo PDF, verifique se inseriu os clipes de mdia na mesma pasta do PDF.
Incorporar tudo Incorpora todos os filmes e sons, independentemente das configuraes de incorporao de objetos
isolados.
INDESIGN CS3
Guia do Usurio
447
Nota: Aopo 'Multimdia' s estar disponvel quando 'Compatibilidade' for definida como Acrobat 6 (PDF 1.5) ou posterior
ou a opo 'Elementos interativos' for selecionada. Quando 'Compatibilidade' for definida como Acrobat 4 (PDF 1.3) ou
Acrobat 5 (PDF 1.4) e a opo 'Elementos interativos' for selecionada, o InDesign usar as configuraes da opo 'Usar
configuraes de objeto' no menu 'Multimdia'.
Consulte tambm
Exportar para PDF na pgina 440
Adio de hiperlinks para PDFs na pgina 460
Incluso de marcadores em PDFs na pgina 463
Uso de filmes e sons em PDFs na pgina 465
Criao de botes para PDFs na pgina 469
Opes de compactao e diminuio de resoluo para PDFs
Ao exportar documentos para Adobe PDF, voc pode compactar texto e traos, bem como compactar e diminuir a
resoluo de imagens de bitmap. Dependendo das configuraes escolhidas, a compactao e a diminuio da resoluo
podem reduzir bastante o tamanho de um arquivo Adobe PDF, com pouca ou nenhuma perda de detalhe e preciso.
Area 'Compactao' da caixa de dilogo 'Exportar Adobe PDF' est dividida emtrs sees. Cada seo fornece as seguintes
opes para compactao e reamostragem de imagens coloridas, em escala de cinza ou monocromticas na sua arte.
Diminuio da resoluo Se voc planeja usar o arquivo PDF na Web, diminua a resoluo para permitir maior
compactao. Se voc planeja imprimir o arquivo PDF emalta resoluo, consulte o prestador de servios de prova de prelo
antes de definir as opes de compactao e diminuio da resoluo.
Considere tambmse os usurios precisamampliar a pgina. Por exemplo, se voc estiver criando umdocumento PDF de
ummapa, considere o uso de uma resoluo de imagemmais alta para que os usurios possamaplicar mais zoomao mapa.
Adiminuio da resoluo refere-se reduo do nmero de pixels de uma imagem. Para diminuir a resoluo de imagens
coloridas, monocromticas ou em escala de cinza, escolha um mtodo de interpolao diminuio da resoluo pela
mdia, diminuio da resoluo bicbica ou subamostrageme digite a resoluo desejada (empixels por polegada). Em
seguida, digite uma resoluo na caixa de texto 'Para imagens acima de'. Aresoluo de todas as imagens acima desse limite
ser diminuda.
O mtodo de interpolao escolhido determina como os pixels so excludos:
Diminuir resoluo pela mdia para Calcula a mdia dos pixels de uma rea de amostra e substitui toda a rea pela cor
mdia dos pixels na resoluo especificada.
Subamostragem para Escolhe um pixel no centro da rea da amostra e substitui toda a rea pela cor desse pixel. A
subamostragem reduz bastante o tempo de processamento em comparao diminuio da resoluo pela mdia, mas
produz imagens menos suaves e contnuas.
Diminuir resoluo pela mdia bicubicamente para Usa uma mdia ponderada para determinar a cor dos pixels e
geralmente produz melhores resultados do que o mtodo simples de diminuio da resoluo pela mdia. O mtodo
bicbico mais lento e mais preciso, resultando nas gradaes tonais mais suaves.
Compactao Determina o tipo de compactao usada:
Automtico (JPEG) Determina automaticamente a melhor qualidade para as imagens coloridas e emescala de cinza. Na
maioria dos arquivos, essa opo produz resultados satisfatrios.
JPEG adequado para imagens coloridas ou em escala de cinza. A compactao em JPEG apresenta perdas, o que
significa remover dados da imagem e reduzir sua qualidade. No entanto, ela tenta diminuir o tamanho do arquivo com o
mnimo de perda de informaes. Como a compactao emJPEGelimina dados, ela pode atingir tamanhos muito menores
do que a compactao em ZIP.
INDESIGN CS3
Guia do Usurio
448
ZIP Funciona bem em imagens com grandes reas de cores nicas ou padres repetidos, e em imagens em preto-e-
branco com padres repetidos. A compactao em ZIP pode ou no sofrer perdas, dependendo da configurao em
'Qualidade da imagem'.
JPEG 2000 o novo padro internacional de compactao e empacotamento de dados de imagem. Da mesma forma que
a compactao em JPEG, a compactao em JPEG 2000 adequada para imagens coloridas ou em escala de cinza. Ela
tambm oferece vantagens adicionais, como exibio progressiva. A opo 'JPEG 2000' s estar disponvel quando
'Compatibilidade' for definida como Acrobat 6 (PDF 1.5) ou posterior.
Automtico (JPEG 2000) Determina automaticamente a melhor qualidade para as imagens coloridas e em escala de
cinza. Aopo 'Automtico (JPEG2000)' s estar disponvel quando 'Compatibilidade' for definida como Acrobat 6 (PDF
1.5) ou posterior.
CCITT e Run Length S esto disponveis para imagens de bitmap monocromticas. A compactao em CCITT
(Consultative Committee on International Telegraphy and Telephony) adequada para imagens em preto-e-branco e
imagens digitalizadas com profundidade de 1 bit. Grupo 4 um mtodo genrico que produz boa compactao para a
maioria das imagens monocromticas. Grupo 3, usado pela maioria das mquinas de fax, compacta bitmaps
monocromticos uma linha de cada vez. A compactao emRun Length produz os melhores resultados comimagens que
contm grandes reas de preto ou branco slido.
Nota: As imagens em escala de cinza que tenham sido coloridas no InDesign esto sujeitas s configuraes de compactao
em'Imagens coloridas'. Entretanto, imagens emescala de cinza coloridas comuma cor especial (e com'[Nenhum(a)]' aplicado
a seus quadros) usam as configuraes de compactao para escala de cinza.
Qualidade da imagem Determina a quantidade de compactao aplicada. Para a compactao em JPEG ou JPEG 2000,
voc pode escolher entre 'Qualidade mnima', 'Qualidade baixa', 'Qualidade mdia', 'Qualidade alta' ou 'Qualidade
mxima'. Para a compactao emZIP, s a opo de 8 bits est disponvel. Como o InDesign usa o mtodo ZIP semperdas,
os dados no so removidos para reduzir o tamanho do arquivo, portanto a qualidade da imagem no afetada.
Tamanho do bloco grfico Determina o tamanho dos blocos grficos para exibio progressiva. Essa opo s estar
disponvel quando 'Compatibilidade' for definida como Acrobat 6 (PDF 1.5) ou posterior e 'Compactao' for definida
como 'JPEG 2000'.
Compactar texto e trao Aplica a compactao Flate (que semelhante compactao emZIPpara imagens) a todo o texto
e aos traos contidos no documento sem perda dos detalhes ou da qualidade.
Cortar dados da imagem para quadros Essa opo pode reduzir o tamanho do arquivo, ao exportar somente os dados da
imagemcontidos na parte visvel do quadro. No selecione essa opo se houver probabilidade de que os ps-processadores
precisem das informaes adicionais (por exemplo, para reposicionamento ou sangria de uma imagem).
Opes de marcas e sangrias para PDFs
Sangria a quantidade de arte que fica fora da caixa de limites da impresso, ou das marcas de corte e de aparagem. Voc
pode incluir a sangria na sua arte como uma margemde erro para garantir que a tinta se estenda at a borda da pgina
depois de aparada ou para garantir que um grfico fique dentro do contorno de um documento.
Voc pode especificar a extenso da sangria e adicionar vrias marcas de impressora ao arquivo.
Consulte tambm
Especificar marcas da impressora na pgina 513
Gerenciamento de cores e opes de sada PDF/X para PDFs
As opes a seguir podem ser definidas na rea 'Sada' da caixa de dilogo 'Exportar Adobe PDF'. As interaes entre as
opes de 'Sada' so alteradas de acordo com a ativao ou no do gerenciamento de cores, com a insero ou no de
marcas de formatao no documento com perfis de cores e com o padro PDF selecionado.
INDESIGN CS3
Guia do Usurio
449
Nota: Para obter definies rpidas das opes na rea 'Sada', posicione o ponteiro sobre uma opo e leia a caixa de texto
'Descrio' na parte inferior da caixa de dilogo.
Converso de cor Especifica como representar informaes sobre cores no arquivo Adobe PDF. Todas as informaes de
cores especiais so preservadas durante a converso de cores; somente as equivalentes de cores de escala so convertidas
para o espao de cor designado.
Sem converso de cor Preserva os dados das cores na forma em que se encontram. Essa a opo padro quando
PDF/X-3 selecionado.
Converter em destino Converte todas as cores no perfil selecionado para 'Destino'. A opo 'Poltica de incluso de
perfil' determina a incluso ou no do perfil.
Converter em destino (preservar nmeros) S converte as cores no espao do perfil de destino se elas tiverem perfis
incorporados diferentes do perfil de destino (ou se forem cores RGB e o perfil de destino for CMYK ou vice-versa). Os
objetos coloridos semmarcas de formatao (aqueles semperfis incorporados) e os objetos nativos (como traos ou tipo)
no so convertidos. Essa opo no estar disponvel quando o gerenciamento de cores estiver desativado. A opo
'Poltica de incluso de perfil' determina a incluso ou no do perfil.
Destino Descreve a gama do dispositivo de sada RGB ou CMYK final, como o seu monitor ou um SWOP padro. Com
esse perfil, o InDesign converte as informaes de cores do documento (definidas no perfil de origemna seo 'Espaos de
trabalho' da caixa de dilogo 'Configuraes de cores') ao espao de cor do dispositivo de sada de destino.
Poltica de incluso de perfil Determina a incluso ou no de um perfil de cores no arquivo. As opes variam de acordo
com a configurao no menu 'Converso de cor', da seleo ou no de um dos padres PDF/X e da ativao ou no do
gerenciamento de cores.
No incluir perfis No cria um documento gerenciado por cores com perfis de cores incorporados.
Incluir todos os perfis Cria um documento gerenciado por cores. Se o aplicativo ou o dispositivo de sada que usa o
arquivo Adobe PDF precisar converter as cores em outro espao de cor, ele usar o espao de cor incorporado no perfil.
Antes de selecionar essa opo, ative o gerenciamento de cores e configure as informaes do perfil.
Incluir perfis de origem com marcas de formatao Mantm as cores dependentes de dispositivo inalteradas e preserva
as cores independentes de dispositivo como os equivalentes mais prximos possveis no PDF. Essa opo til para grficas
que calibraramtodos os seus dispositivos, usaramessas informaes para especificar as cores no arquivo e s esto gerando
a sada nesses dispositivos.
Incluir todos os perfis CMYK de origem com marcas de formatao e RGB Inclui os perfis para os objetos RGB e CMYK
com marcas de formatao, como os objetos inseridos com perfis incorporados. Essa opo tambm inclui o perfil
'Documento RGB' para os objetos RGB sem marcas de formatao.
Incluir perfil de destino Atribui o perfil de destino a todos os objetos. Se a opo 'Converter em destino (preservar
nmeros)' for selecionada, ser atribudo o perfil de destino aos objetos sem marcas de formatao no mesmo espao de
cor para que os nmeros das cores no sejam alterados.
Simular superimposio Simula a aparncia de separaes de impresso mantendo a aparncia de superimposio na sada
composta. Quando essa opo no for selecionada, selecione a opo 'Visualizao de superimposio' no Acrobat para ver
os efeitos de cores sobrepostas. Quando essa opo for selecionada, as cores especiais sero alteradas para as cores de escala
equivalentes, e as cores sobrepostas sero exibidas e geradas corretamente na sada sem a seleo de 'Visualizao de
superimposio' no Acrobat. Com 'Simular superimposio' ativada e 'Compatibilidade' (na rea 'Geral' da caixa de
dilogo) definida como Acrobat 4 (PDF 1.3), voc poder verificar as cores do seu documento diretamente no monitor
antes de reproduzi-las em um dispositivo de sada especfico.
'Gerenciador de tintas' Controla a converso de cores especiais nas cores de escala equivalentes e especifica outras
configuraes de tinta. Se voc fizer alteraes no documento como Gerenciador de tintas (por exemplo, se converter todas
as cores especiais nas cores de escala equivalentes), essas alteraes sero refletidas no arquivo exportado e no documento
salvo, mas as configuraes no sero salvas com a predefinio de Adobe PDF.
Nome do perfil do mtodo de sada Especifica a condio de impresso caracterizada para o documento. Um perfil de
mtodo de sada necessrio para criar arquivos compatveis com PDF/X. Esse menu s estar disponvel se um padro
(ou predefinio) PDF/X estiver selecionado na rea 'Geral' da caixa de dilogo 'Exportar Adobe PDF'. As opes
disponveis dependemde o gerenciamento de cores estar ativado ou no. Por exemplo, se o gerenciamento de cores estiver
INDESIGN CS3
Guia do Usurio
450
desativado, o menu s listar perfis de sada correspondentes ao espao de cor do perfil de destino. Se o gerenciamento de
cores estiver ativado, o perfil de mtodo de sada ser o mesmo selecionado para 'Destino' (desde que o dispositivo de sada
seja CMYK).
Nome da condio de sada Descreve a condio de impresso desejada. Essa entrada pode ser til para o destinatrio
pretendido do documento PDF.
'Identificador de condio de sada' Indica umponteiro para mais informaes sobre a condio de impresso desejada. O
identificador inserido automaticamente para as condies de impresso includas no registro ICC. Esta opo no estar
disponvel quando voc usar predefinies ou padres PDF/X-3, pois o arquivo no ser aprovado na inspeo de
conformidade do recurso 'Comprovao' do Acrobat 7.0 Professional ou posterior ou do aplicativo Enfocus PitStop (que
um plug-in do Acrobat 6.0).
Nome de registro Indica o endereo da Web para obter mais informaes sobre o registro. O URL para os nomes de
registros ICC inserido automaticamente. Esta opo no estar disponvel quando voc usar predefinies ou padres
PDF/X-3, pois o arquivo no ser aprovado na inspeo de conformidade do recurso 'Comprovao' do Acrobat 7.0
Professional ou posterior ou do aplicativo Enfocus PitStop (que um plug-in do Acrobat 6.0).
Opes de nivelamento, fontes e OPI para PDFs
As opes a seguir podem ser definidas na rea 'Avanado' da caixa de dilogo 'Exportar Adobe PDF'.
Subconjuntos de fontes quando a percentagem de caracteres usados for inferior a Define o limite para incorporao de
fontes completas combase no nmero de caracteres de fonte usados no documento. Se a porcentagemde caracteres usados
no documento para qualquer fonte for excedida, essa fonte ser inteiramente incorporada. Caso contrrio, ser
incorporado um subconjunto da fonte. A incorporao de fontes completas aumenta o tamanho do arquivo. Mas, se voc
quiser garantir que todas as fontes sejam inteiramente incorporadas, digite 0 (zero). Tambm possvel definir um limite
na seo 'Geral' da caixa de dilogo 'Preferncias' para acionar a gerao de subconjunto de fontes combase no nmero de
glifos que a fonte contm.
OPI Permite que voc omita seletivamente diversos tipos de grficos importados ao enviar dados de imagem para uma
impressora ou arquivo, deixando somente os vnculos OPI (comentrios) para tratamento posterior por umservidor OPI.
Predefinio Se 'Compatibilidade' (na rea 'Geral' da caixa de dilogo) estiver definida como Acrobat 4 (PDF 1.3), voc
poder especificar uma predefinio (ou um conjunto de opes) para o nivelamento de transparncia. Essas opes so
usadas somente para exportao de pginas espelhadas com transparncia na arte.
Nota: OAcrobat 5 (PDF 1.4) ou posterior preserva automaticamente a transparncia na arte. Por isso, as opes 'Predefinio'
e 'Personalizado' no esto disponveis para esses nveis de compatibilidade.
Ignorar substituies de pginas espelhadas Aplica as configuraes do nivelador a todas as pginas espelhadas de um
documento ou de um livro, substituindo a predefinio do nivelador de pginas espelhadas separadas.
Criar arquivo JDF usando o Acrobat Cria um arquivo JDF (Job Definition Format) e inicia o Acrobat Professional para
processar esse arquivo. Uma definio de tarefa no Acrobat contmreferncias aos arquivos que devemser impressos, bem
como instrues e informaes para os prestadores de servios de prova de prelo no local da produo. Esta opo s estar
disponvel se o Acrobat 7.0 Professional ou posterior estiver instalado na sua mquina. Para obter mais informaes,
consulte a Ajuda do Acrobat.
Consulte tambm
Opes para omisso de grficos na pgina 519
Adio de segurana a arquivos PDF
Ao salvar como PDF, possvel adicionar proteo por senha e restries de segurana, limitando no apenas quem pode
abrir o arquivo, mas tambm quem pode copiar ou extrair o contedo, imprimir o documento e assim por diante.
INDESIGN CS3
Guia do Usurio
451
Arquivos PDF podem solicitar senhas para abrir documentos (senha de abertura de documento) e para alterar
configuraes de segurana (senhas de permisses). Se voc definir restries de segurana para o arquivo, dever
especificar tambm as duas senhas; caso contrrio, qualquer pessoa que abrir o arquivo poder remover as restries. Se
um arquivo for aberto com uma senha de permisso, as restries de segurana sero desativadas temporariamente.
Omtodo de segurana RC4 da RSACorporation usado para arquivos PDF protegidos por senha. Onvel de criptografia
ser alto ou baixo, dependendo da configurao Compatibilidade (na categoria Geral).
Nota: as predefinies de Adobe PDF no suportamconfiguraes de segurana e senhas. Se voc selecionar configuraes de
segurana e senhas na caixa de dilogo 'Exportar Adobe PDF' e clicar em'Salvar predefinio', as configuraes de segurana
e senhas no sero preservadas.
Opes de segurana para PDFs
possvel definir as seguintes opes ao criar PDFs ou ao aplicar proteo por senha a umPDF. As opes variamde acordo
com a configurao de 'Compatibilidade'. As opes de segurana no esto disponveis para padres ou predefinies
PDF/X.
Compatibilidade Define o tipo de criptografia para abrir um documento protegido por senha. A opo 'Acrobat 4 (PDF
1.3)' usa umnvel de criptografia baixo (RC4 de 40 bits), enquanto as outras opes usamumnvel de criptografia alto (RC4
ou AES de 128 bits).
Lembre-se de que nenhum usurio com uma verso anterior do Acrobat pode abrir um documento PDF com uma
configurao de compatibilidade mais alta. Por exemplo, se voc selecionar a opo 'Acrobat 7 (PDF 1.6)', o documento no
poder ser aberto no Acrobat 6.0 ou anterior.
Exigir senha para abrir o documento Selecione essa opo para exigir aos usurios que digitem a senha especificada para
abrir o documento.
Senha de abertura do documento Especifique a senha que os usurios devem digitar para abrir o arquivo PDF.
Nota: Se voc esquecer uma senha, no poder recuper-la a partir do documento. recomendvel armazenar senhas emum
local separado e seguro para recuper-las em caso de necessidade.
Usar senha para restringir a impresso, a edio e outras tarefas Restringe o acesso s configuraes de segurana do
arquivo PDF. Se o arquivo aberto no Adobe Acrobat, o usurio pode visualiz-lo, mas deve digitar a senha em'Permisses'
para alterar as configuraes 'Segurana' e 'Permisses' do arquivo. Se o arquivo aberto no Illustrator, Adobe Photoshop
ou Adobe InDesign, o usurio deve digitar a senha em 'Permisses', pois no possvel abri-lo em um modo somente de
visualizao.
Senha de permisses Especifique uma senha necessria para alterar as configuraes de permisses. Essa opo estar
disponvel se a opo anterior estiver marcada.
Permitir impresso Especifica o nvel de impresso permitido aos usurios para o documento PDF.
Nenhum(a) Impede que os usurios imprimam o documento.
Baixa resoluo (150 dpi) Permite que os usurios imprimam em uma resoluo de at 150 dpi. A impresso pode ser
mais lenta pois cada pgina impressa como uma imagem de bitmap. Essa opo s estar disponvel se a opo
'Compatibilidade' for definida como Acrobat 5 (PDF 1.4) ou posterior.
Alta resoluo Permite imprimir emqualquer resoluo, direcionando a sada do vetor de alta qualidade para o Adobe
PostScript e outras impressoras que suportem recursos de impresso de alta qualidade avanados.
Permitir alteraes Define as aes de edio que so permitidas no documento PDF.
Nenhum(a) Impede que usurios realizem alteraes em documentos relacionados no menu Alteraes permitidas,
como preencher campos de formulrios e adicionar comentrios.
Insero, excluso e rotao de pginas Permite inserir, excluir e girar pginas, bem como criar marcadores e
miniaturas. Essa opo est disponvel somente para o nvel de criptografia alto (RC4 ou AES de 128 bits).
INDESIGN CS3
Guia do Usurio
452
Preencher campos de formulrio e assinar Permite preencher formulrios e adicionar assinaturas digitais. Essa opo
no permite adicionar comentrios ou criar campos de formulrio. Essa opo est disponvel somente para o nvel de
criptografia alto (RC4 ou AES de 128 bits).
Comentrios, preenchimento de campos de formulrios e assinaturas Permite a adio de comentrios e assinaturas
digitais e o preenchimento de formulrios. Essa opo no permite adicionar comentrios ou criar campos de formulrio.
Layout de pgina, preencher campos de formulrio e assinar Permite inserir, girar ou excluir pginas, bem como criar
marcadores e imagens emminiatura, preencher formulrios e adicionar assinaturas digitais. Essa opo no permite criar
campos de formulrio. Essa opo est disponvel somente para a criptografia baixa (RC4 de 40 bits).
Tudo menos extrair pginas Permite editar o documento, criar e preencher campos de formulrio e adicionar
comentrios e assinaturas digitais.
Permitir cpia de texto, imagens e outro contedo Permite que os usurios selecionem e copiem o contedo do PDF.
Permitir cpia de contedo e acesso para deficientes visuais Permite que deficientes visuais usemumsoftware de leitura de
tela para ler e copiar o documento. Essa opo est disponvel somente para a criptografia baixa (RC4 de 40 bits).
Ativar acesso ao texto para dispositivos de leitura de tela para deficientes visuais Permite a usurios comdeficincia visual
teremacesso ao documento por meio de leitores de tela, mas no permite a cpia ou extrao do contedo. Essa opo est
disponvel somente para o nvel de criptografia alto (RC4 ou AES de 128 bits).
Aceitar metadados de texto simples Permite aos usurios copiar e extrair contedo do PDF. Esta opo s estar disponvel
quando 'Compatibilidade' for definida como Acrobat 6 (PDF 1.5) ou posterior. Selecionar a opo permite aos sistemas de
armazenamento/pesquisa e a mecanismos de busca acessar os metadados armazenados no documento.
Incorporao e substituio de fontes
As fontes podero ser incorporadas somente se contiveremuma configurao determinada pelo respectivo fornecedor que
permita a incorporao. A incorporao impede a substituio de fontes quando os usurios exibem ou imprimem o
arquivo assegurando que o texto seja exibido na fonte original. A incorporao aumenta muito pouco o tamanho do
arquivo, a no ser que o documento use fontes CID; um formato de fonte normalmente usado em idiomas asiticos.
possvel incorporar ou substituir fontes no Acrobat ou ao exportar um documento do InDesign para PDF.
A fonte inteira pode ser incorporada ou apenas um subconjunto de caracteres usado no arquivo. O subconjunto garante
que as fontes e as mtricas da fonte sejam usadas no momento da impresso, criando um nome de fonte personalizado.
Dessa forma, por exemplo, a verso do Adobe Garamond, e no a do prestador de servios, poder ser sempre usada por
ele para exibio e impresso. Fontes Type 1 e TrueType podero ser incorporadas se estiverem inclusas no arquivo
PostScript, ou forem disponibilizadas em um dos locais de fontes que o Distiller monitora e no estiverem restritas
incorporao.
Nota: (Acrobat) Em alguns casos, fontes TrueType que passam por um driver PostScript podem no ser mais pesquisadas,
copiadas, cortadas ou coladas. Para minimizar este problema, use o Acrobat no mesmo sistema emque o arquivo PostScript
foi criado e verifique se as fontes TrueType usadas no arquivo esto disponveis no sistema.
Quando uma fonte no pode ser incorporada devido a configuraes do fornecedor, e algum que abre ou imprime um
PDF no tem acesso fonte original, uma face de tipos Multiple Master temporariamente substituda: AdobeSerifMM
uma fonte serif ausente e AdobeSansMM para uma fonte sans serif ausente.
A face de tipos Multiple Master pode ser expandida ou condensada para ajustar-se, garantindo que as quebras de linhas e
pginas do documento original sejampreservadas. Porm, nemsempre a substituio corresponde forma dos caracteres
originais, especialmente se eles forem atpicos, como faces de tipos script.
Nota: (Acrobat) Para texto em asitico, o Acrobat usa fontes do kit de idioma asitico ou fontes semelhantes localizadas no
sistema do usurio. Fontes de alguns idiomas ou com codificaes desconhecidas no podem ser substitudas, nestes casos, o
texto exibido como bullets no arquivo.
INDESIGN CS3
Guia do Usurio
453
Se os caracteres forem atpicos ( esquerda), a fonte substituta no ser compatvel ( direita).
Preparao de um documento para exibio na tela
Por ser umarquivo pequeno, independente de plataforma e que permite navegao on-line, o Adobe PDF o formato ideal
para distribuio eletrnica de documentos e exibio em tela. Voc pode enviar documentos Adobe PDF para outros
usurios como anexos de e-mail ou distribu-los na Web ou em uma intranet.
As diretrizes a seguir aplicam-se a arquivos Adobe PDF distribudos eletronicamente:
Antes de colocar os documentos Adobe PDF emumsite da Web, verifique se o texto, a arte e o layout esto completos e
corretos.
Verifique se as entradas de sumrio, hiperlinks e marcadores so gerados corretamente. As entradas de sumrio so
geradas automaticamente a partir de informaes do painel 'Marcadores'.
Configure senhas e outras opes de segurana.
Use umnome de arquivo comat oito caracteres, seguido por uma extenso comat trs caracteres. Muitos programas
de rede e e-mail reduzem os nomes de arquivo longos.
Verifique se o nome de arquivo tem uma extenso PDF, caso os usurios pretendam exibi-lo em um computador com
Windows ou na Internet.
Para aplicar as configuraes predefinidas de exportao de Adobe PDF para exibio na tela, escolha 'Menor tamanho
de arquivo'.
Nota: Os arquivos Adobe PDF exportados de documentos do InDesign que contmsuperimposies ou efeitos de transparncia
so mais bem visualizados no Acrobat 5.0 ou posterior ou no Adobe Reader 7.0 ou posterior, com a opo 'Visualizao de
superimposio' selecionada.
Consulte tambm
Personalizar predefinies de Adobe PDF na pgina 443
Opes gerais para PDFs na pgina 445
Preparao de PDFs para prestadores de servios
Sobre ferramentas de editorao de impresso em PDF
Emalguns processos de produo de editorao de impresso, os documentos so distribudos no formato do aplicativo de
criao (denominado formato nativo). Depois de aprovados, os arquivos so salvos em PostScript ou em um formato
proprietrio para trabalho de prova de prelo e impresso final. Como os aplicativos geramPostScript de diversas maneiras,
os arquivos PostScript podem ser arbitrariamente grandes e complexos. Alm disso, podem ocorrer problemas de
confiabilidade (como fontes ausentes, arquivos corrompidos, recursos no suportados e elementos grficos ausentes) no
momento de sada. Em resposta, a Adobe e seus parceiros continuam a criar solues de processo de produo de
editorao confiveis baseadas em PDF.
No InDesign, voc pode exportar seu documento para um arquivo PDF composto denominado mestre digital. Esses
mestres digitais so arquivos compactos e confiveis que voc ou seu prestador de servios pode exibir, editar, organizar e
verificar. Emseguida, no momento certo no processo de produo, o prestador de servios poder imprimir diretamente o
PDF ou process-lo usando ferramentas de vrias origens para tarefas de ps-processamento, como verificaes de
comprovao, trapping, imposio e separao de cores.
INDESIGN CS3
Guia do Usurio
454
Arquivos PDF no processo de produo
Muitas grandes editoras usamPDFs para agilizar seus ciclos de reviso e produo. Por exemplo, diversas revistas e jornais
adotaram o PDF como formato padro para o envio de anncios para escritrios locais via satlite ou atravs de linhas
ISDN. Os PDFs permitem que editores locais exibam de imediato um anncio exatamente como ele foi criado, faam
edies finais no texto e imprimam com segurana a partir de qualquer computador.
Requisitos e tecnologias do processo de produo de PDFs
A Adobe aborda as necessidades de processo de produo dos prestadores de servios e recomenda visitas freqentes ao
seu site na Web, emwww.brasil.adobe.com, onde esto os ltimos aperfeioamentos. Atualmente, a Adobe atende s
necessidades do processo de produo de editorao fornecendo um sistema integrado com diversas tecnologias:
Adobe Acrobat 8, com suporte para Adobe PDF verso 1.7.
Tecnologia de impresso Adobe PostScript 3, para suporte independente de dispositivo, Adobe In-RIP Trapping,
separaes de cores in-RIP e misturas suaves.
Adobe InDesign CS3, com recursos de layout de pgina de alta resoluo e processamento direto para PDF.
PDF/X, umpadro ISO para intercmbio de contedo grfico que elimina muitas das variveis de cor, fonte e trapping
que causam problemas de impresso.
Umprocesso de produo de PDFs composto de alta resoluo geralmente inclui umdispositivo de sada PostScript 3 cujo
RIP suporta separaes in-RIP. Portanto, se o dispositivo de sada usar PostScript Nvel 2 ou no suportar separaes in-
RIP, use um processo de produo de impresso PostScript pr-separado.
Consulte tambm
Sobre padres PDF/X na pgina 444
Verificao do documento antes de exportar
Antes de criar umPDF para umprestador de servios, verifique se o documento do InDesign atende s especificaes do
prestador. A lista a seguir fornece algumas recomendaes:
Use o recurso 'Comprovao' do InDesign para garantir que a resoluo da imageme os espaos de cor estejamcorretos,
que as fontes estejam disponveis e possam ser incorporadas, que os grficos estejam atualizados, etc.
Exiba as configuraes de exportao para o Adobe PDF antes de exportar e ajuste-as conforme necessrio. A rea
'Resumo' inclui uma seo de aviso que indica quando no possvel aplicar as configuraes da predefinio.
Se a sua arte contmtransparncia (incluindo superimposies e sombras) e voc precisa de uma sada de alta resoluo,
visualize os efeitos de nivelamento usando o painel 'Visualizao do nivelador' antes de salvar o arquivo.
Se sua arte contmtransparncia, pergunte ao prestador de servios de prova de prelo se ele deseja receber arquivos PDF
nivelados ou no. O nivelamento deve ser realizado no estgio mais avanado possvel do processo de produo,
preferivelmente pelo prestador de servios. No entanto, se o prestador de servios preferir que voc nivele a
transparncia, envie um arquivo compatvel com PDF/X-1a.
Se o documento contiver separaes de cores, voc poder visualizar as separaes e os limites de cobertura de tinta
usando o painel 'Visualizao de separaes'.
Use apenas imagens de alta resoluo no documento.
Para obter melhores resultados, use apenas imagens CMYK em tarefas de processamento em quatro cores. Outra
alternativa converter imagens RGB em CMYK na caixa de dilogo 'Exportar Adobe PDF' (categoria 'Sada').
possvel excluir camadas ocultas ou no-imprimveis do documento PDF exportado. Consulte Escolher quais
camadas sero impressas ou exportadas para PDF na pgina 509.
Para obter informaes detalhadas sobre a preparao de documentos do InDesign para sada PDF de alta resoluo,
consulte o guia de impresso do Adobe InDesign CS3 para prestadores de servios de pr-impresso no DVD do Adobe
InDesign CS3 ou no site da Adobe na Web.
INDESIGN CS3
Guia do Usurio
455
Consulte tambm
Executar uma verificao de comprovao na pgina 524
Nivelamento de arte transparente na pgina 374
Visualizao de separaes de cores na pgina 542
Produzir um arquivo Adobe PDF pronto para impresso
Um prestador de servios pode usar o Acrobat 7.0 Professional ou posterior para executar verificaes de comprovao e
separaes de cores. OAcrobat 8 Professional contmferramentas de comprovao mais avanadas e permite fazer certas
correes automaticamente. Vrios aplicativos de prova de prelo e tecnologias in-RIP tambmpodemexecutar verificaes
de comprovao, efetuar trapping e imposio, e fazer as separaes de cores das pginas na pgina-mestre digital.
Se voc optar por excluir as imagens ao criar o arquivo Adobe PDF, certifique-se de que o prestador de servios tenha acesso
s imagens originais de alta resoluo necessrias sada apropriada. Alm disso, verifique se o prestador de servios tem
o Acrobat 7.0 ou posterior a fim de obter uma visualizao precisa do texto e dos grficos coloridos. Para uma melhor
visualizao, use o Acrobat 8 Professional.
Se voc estiver usando umprocesso de produo comgerenciamento de cores, aproveite a preciso dos perfis de cores para
uma visualizao na tela (uma prova em mdia eletrnica). Voc pode examinar como ficaro as cores do documento
quando reproduzidas em um dispositivo de sada especfico.
Nota: A menos que voc esteja usando umCMS (Color Management System) comperfis ICC calibrados compreciso e tenha
calibrado corretamente o monitor, no confie na aparncia das cores na tela.
1 Prepare o documento para ser exportado para Adobe PDF.
2 Exporte usando o arquivo .joboptions fornecido pelo prestador de servios. Se voc no tiver um arquivo .joboptions
preferido, use uma predefinio de PDF/X.
3 Comprove o PDF no Acrobat 7.0 Professional ou posterior.
4 Gere uma prova e corrija o arquivo PDF.
5 Envie o PDF pronto para impresso ao prestador de servios de pr-impresso.
Estruturao de PDFs
Adio de estrutura a PDFs
Quando voc exporta para Adobe PDF coma opo 'Criar PDF commarcas de formatao' selecionada na rea 'Geral' da
caixa de dilogo 'Exportar Adobe PDF', inserido automaticamente nas pginas exportadas um conjunto de marcas de
estrutura que descrevem o contedo, identificando itens de pgina como ttulos, matrias e figuras. Para adicionar outras
marcas de formatao ou ajustar as existentes antes de exportar, voc pode usar o painel 'Marcas de formatao' do
InDesign. O painel 'Estrutura' (Exibir > Estrutura > Exibir estrutura) refletir as alteraes.
Para melhorar a acessibilidade e reutilizao de documentos Adobe PDF, adicione marcas de formatao ao documento do
InDesign antes de exportar. Se o documento PDF no contiver marcas de formatao, o Adobe Reader ou Acrobat poder
tentar marc-lo automaticamente durante sua leitura ou refluxo, mas os resultados podero ser decepcionantes. Se voc no
obtiver os resultados desejados no arquivo PDF exportado, poder usar as ferramentas do Acrobat 6.0 Professional ou
posterior para editar a estrutura de documentos PDF nos quais foram inseridas marcas de formatao. Para ter acesso s
ferramentas mais avanadas, use o Acrobat 8 Professional.
Quando voc aplica marcas de formatao a um documento antes de export-lo para PDF, essas marcas no controlam o
contedo exportado para PDF, como ocorre com a exportao para XML. Em vez disso, as marcas fornecem ao Acrobat
mais informaes sobre o contedo estrutural do documento.
INDESIGN CS3
Guia do Usurio
456
Vantagens do uso de marcas de formatao
Ao aplicar marcas de formatao a documentos antes de export-los para PDF, voc poder:
Mapear nomes de estilos de pargrafo do InDesign para estilos de pargrafo Adobe PDF commarcas de formatao do
Acrobat, a fimde criar umarquivo PDF que possa ser refludo para exibio emdispositivos portteis ou outras mdias.
Marcar e ocultar artefatos de impresso, textos e imagens para que no sejamexibidos quando refludos no Acrobat. Por
exemplo, se voc marcar um item de pgina como 'Artefato', esse item no ser exibido no refluxo do contedo de um
documento Adobe PDF marcado em um dispositivo porttil, um visor pequeno ou um monitor em uma grande
ampliao.
Adicionar texto alternativo a figuras para que ele possa ser lido para quemtemdeficincia visual atravs de umsoftware
de leitura de tela.
Substituir letras grficas como capitulares ornamentadas por letras legveis.
Atribuir um ttulo para um conjunto de artigos ou agrupar matrias e figuras em artigos.
Ordenar matrias e figuras para estabelecer uma ordem de leitura.
Reconhecer tabelas, listas formatadas e sumrios. Reconhecer os blocos de contedo que pertencema matrias distintas.
Incluir informaes sobre a formatao do texto, como valores de caracteres Unicode, espaamento entre palavras e
reconhecimento de hfens separveis e no-separveis.
Consulte tambm
Viso geral do painel 'Estrutura' na pgina 493
Marcar itens na pgina 489
Como as marcas de formatao afetam a reutilizao e a acessibilidade
possvel reutilizar o contedo de umdocumento Adobe PDF para outros fins. Por exemplo, voc pode criar umarquivo
Adobe PDF a partir de um relatrio com texto, tabelas e imagens e usar vrios formatos para distribu-lo: para impresso
ou leitura em um monitor de tamanho normal, para exibio em um dispositivo porttil, para leitura por um dispositivo
de leitura de tela e para acesso direto atravs de um navegador da Web na forma de pginas HTML. A facilidade e a
confiabilidade da reutilizao do contedo dependem da estrutura lgica subjacente do documento.
Para certificar-se de que seja possvel reutilizar e acessar seus documentos do Adobe PDF comconfiana, adicione marcas
de formatao a eles. As marcas de formatao adicionamuma estrutura organizacional subjacente ou rvore de estrutura
lgica ao documento. A rvore de estrutura lgica refere-se organizao do contedo do documento, como a pgina de
rosto, os captulos, as sees e as subsees. Ela pode indicar a ordem precisa de leitura e melhorar a navegao
especialmente para documentos mais longos e complexos sem alterar a aparncia do documento PDF.
Para as pessoas que no conseguem ver ou decodificar a aparncia visual dos documentos, a tecnologia de assistncia
permite o acesso confivel ao contedo do documento por meio da rvore de estrutura lgica. Grande parte da tecnologia
de assistncia depende dessa estrutura para transmitir o significado do contedo e das imagens emumformato alternativo,
como o som. Em um documento sem marcas de formatao, essa estrutura no existe e o Acrobat precisa deduzir uma
estrutura combase nas opes de ordemde leitura nas preferncias. Esse mtodo no confivel e comfreqncia resulta
na leitura dos itens das pginas na ordem incorreta ou na ausncia total da leitura.
As marcas de formatao aparecemna guia 'Marcas de formatao' no Acrobat 6.0 ou posterior, onde podemser aninhadas
de acordo comas definies de relacionamento dos elementos commarcas. No possvel editar marcas de formatao no
Acrobat Standard. Se as suas atividades exigirem que voc trabalhe diretamente com marcas de formatao, faa a
atualizao para o Adobe Acrobat 8 Professional. Para obter mais informaes, consulte a Ajuda do Acrobat.
INDESIGN CS3
Guia do Usurio
457
rvore de estrutura lgica na guia 'Marcas de formatao' no Acrobat 8
Nota: possvel comparar as marcas de formatao usadas emarquivos Adobe PDF comaquelas usadas emarquivos HTML
e XML. Para aprender mais sobre conceitos bsicos de marcas de formatao, consulte qualquer umdos muitos livros e material
de referncia disponveis em livrarias, bibliotecas e na Web.
Compreenso e otimizao do refluxo
Voc pode realizar o refluxo de um documento PDF para l-lo em dispositivos portteis, visores menores ou monitores
padro em grandes ampliaes, sem precisar rolar o documento horizontalmente para ler cada linha.
Quando voc realiza o refluxo de um documento Adobe PDF, algumas partes do contedo so transferidas para o
documento que sofreu refluxo ao passo que outras no. Na maioria dos casos, somente texto legvel reflui para o documento
que sofreu refluxo. Otexto legvel inclui artigos, pargrafos, tabelas, imagens e listas formatadas. Otexto no refludo inclui
campos de formulrio, comentrio e assinatura digital, alm de artefatos de pgina, como nmeros de pgina, cabealhos
e rodaps. As pginas que contm texto legvel e campos de formulrio ou assinatura digital no so refludas. Um texto
vertical reflui horizontalmente.
Como autor, voc pode otimizar seus documentos PDF para refluxo inserindo marcas de formatao neles. As marcas de
formatao garantem o refluxo dos blocos do texto e a apresentao do contedo na seqncia adequada, para que os
leitores possam acompanhar uma matria que abranja vrias pginas e colunas sem que outras matrias interrompam o
fluxo. A ordem de leitura definida pela rvore de estrutura, que voc pode alterar no painel 'Estrutura'.
INDESIGN CS3
Guia do Usurio
458
Cabealhos e colunas (parte superior) refluem em uma ordem lgica de leitura (parte inferior).
Consulte tambm
Reorganizar elementos estruturados na pgina 495
Inserir marcas de formatao em itens de pgina
possvel inserir marcas de formatao em quadros de texto e grficos manual ou automaticamente. Depois de inserir
marcas de formatao em todos os itens de pgina, voc pode usar o painel 'Estrutura' para alterar a ordem da pgina
arrastando elementos para outro local na hierarquia. Se voc alterar a ordem dos elementos no painel 'Estrutura', essas
alteraes passaro para o arquivo Adobe PDF. A ordem dos elementos til quando o arquivo PDF salvo no Acrobat
como um arquivo HTML ou XML.
Consulte tambm
Viso geral do painel 'Estrutura' na pgina 493
Marcao de contedo para XML na pgina 488
Inserir marcas de formatao em itens de pgina automaticamente
Quando voc escolhe o comando 'Adicionar itens sem marcas de formatao', o InDesign adiciona marcas ao painel
'Marcas de formatao' e aplica as marcas 'Matria' e 'Figura' a determinados itens de pgina semmarcas de formatao. A
marca 'Matria' aplicada a quadros de texto semmarcas de formatao e a marca 'Figura' aplicada a grficos semmarcas
de formatao. Em seguida, possvel aplicar manualmente outras marcas a sees de texto. No entanto, a marcao
automtica de itens de pgina no garante que eles sejam estruturados adequadamente no arquivo PDF exportado.
1 Escolha 'Janela' > 'Marcas de formatao', para exibir o painel 'Marcas de formatao'.
2 Escolha 'Exibir' > 'Estrutura' > 'Exibir estrutura', para exibir o painel 'Estrutura', localizado esquerda da janela
'Documento'.
3 Escolha 'Adicionar itens sem marcas de formatao' no menu do painel 'Estrutura'.
INDESIGN CS3
Guia do Usurio
459
Marcas de formatao no painel 'Estrutura' e no painel 'Marcas de formatao'
Inserir marcas de formatao em itens de pgina manualmente
1 Escolha 'Janela' > 'Marcas de formatao', para exibir o painel 'Marcas de formatao'.
2 Escolha 'Exibir' > 'Estrutura' > 'Exibir estrutura', para exibir o painel 'Estrutura', localizado esquerda da janela
'Documento'.
3 Escolha 'Adicionar itens sem marcas de formatao' no menu do painel 'Estrutura'.
4 Selecione um item de pgina no documento.
5 Selecione uma marca no painel 'Marcas de formatao'. Observe os seguintes usos sugeridos para algumas marcas
importadas:
Artefato A marca 'Artefato' permite ocultar itens de pgina (como nmeros de pgina ou objetos no importantes) ao
visualizar o arquivo PDF exportado na exibio 'Refluxo', que exibe somente itens sem marca de formatao. Consulte a
documentao do Adobe Acrobat. Isso especialmente til para a exibio de arquivos PDF em dispositivos portteis ou
outros visualizadores de PDF.
Clula Use essa marca para clulas de tabelas. Para obter mais informaes sobre a insero de marcas de formatao em
tabelas para exportao, consulte Marcar itens na pgina 489.
Figura Use essa marca de estrutura para grficos inseridos. A marca 'Figura' aplicada a todos os grficos sem marcas de
formatao inseridos no documento quando voc escolhe 'Adicionar itens sem marcas de formatao'.
Marcas de pargrafo (P, H, H1 H6) Essas marcas no tm efeito em texto PDF exportado durante visualizao na exibio
'Refluxo'. Entretanto, elas podemser teis emalgumas situaes durante a exportao de umarquivo PDF para o formato HTML.
Matria Use essa marca de estrutura para matrias. A marca 'Matria' aplicada a todos os quadros de texto sem marcas
de formatao quando voc escolhe 'Adicionar itens semmarcas de formatao'. Por exemplo, se voc tiver umdocumento
do InDesign formatado comtrs estilos de pargrafo: Ttulo1, Ttulo2 e Corpo. Primeiro, mapeie esses estilos de pargrafo
comas marcas de formatao H1, H2 e P, respectivamente. Emseguida, exporte para PDF. Por fim, quando voc exportar
o documento PDF para HTML ou XML no Acrobat, os pargrafos marcados como H1, H2 e P sero exibidos de modo
apropriado (comletras grandes emnegrito para H1) emumnavegador da Web. Para obter informaes sobre exportao
de documentos PDF para HTML ou XML, consulte a documentao do Adobe Acrobat.
Rotular grficos para uso com software de leitura de tela
Para que um software de leitura de tela descreva os elementos grficos que ilustram conceitos importantes de um
documento, voc precisa fornecer a descrio. Um software de leitura de tela no reconhecer ou ler figuras e elementos
multimdia a menos que voc adicione um texto alternativo s propriedades da marca de formatao.
O atributo de texto Alt permite criar um texto alternativo para ser lido no lugar da exibio de uma figura. O atributo
ActualText semelhante a Alt, pois o texto tambm exibido no lugar de uma imagem. O atributo ActualText permite
substituir uma imagemque faz parte de uma palavra, como quando uma imagem usada emlugar de uma capitular. Nesse
exemplo, o atributo ActualText permite que a capitular seja lida como parte da palavra.
INDESIGN CS3
Guia do Usurio
460
Quando voc exporta para Adobe PDF, os valores dos atributos Alt e ActualText so armazenados no arquivo PDF e podem
ser exibidos no Acrobat 6.0 ou posterior. Quando o arquivo PDF salvo no Acrobat como um arquivo HTML ou XML,
voc pode usar essas informaes de texto alternativo. Para obter mais informaes, consulte a documentao do Adobe
Acrobat.
1 Se necessrio, escolha 'Exibir' > 'Exibir estrutura', para exibir o painel 'Estrutura', e escolha 'Janela' > 'Marcas de
formatao', para abrir o painel 'Marcas de formatao'.
2 Escolha 'Adicionar itens sem marcas de formatao' no menu do painel 'Estrutura'.
3 Para garantir que seja marcada como 'Figura', selecione-a e escolha 'Figura' no painel 'Marcas de formatao'.
4 Selecione o elemento 'Figura' no painel 'Estrutura' e escolha 'Novo atributo' no menu da paleta 'Estrutura'.
5 Em 'Nome', digite Alt ou ActualText (esse recurso faz distino entre maisculas e minsculas).
6 Em 'Valor', digite o texto que ser exibido em vez da imagem.
Agrupar itens de pgina em um elemento 'Artigo'
Use o painel 'Estrutura' para agrupar os itens de pgina de modo lgico em um elemento 'Artigo'. Por exemplo, se um
conjunto de matrias se estender por vrias pginas, voc poder criar umelemento abrangente que contenha todas essas
matrias em um nico grupo. Esses elementos abrangentes so chamados de elementos estruturais. Voc tambm pode
atribuir nome aos artigos agrupados.
Nota: No possvel marcar itens de pgina agrupados.
Para agrupar itens de pgina, selecione 'Novo elemento' no menu do painel 'Estrutura', selecione o elemento 'Artigo' no
painel 'Marcas de formatao' e arraste os elementos de pgina para baixo desse elemento no painel 'Estrutura'.
Para nomear itens agrupados, clique como boto direito do mouse no elemento 'Artigo' no painel 'Estrutura' e escolha
'Novo atributo'. Em 'Nome', digite Ttulo. Em 'Valor', digite o nome do artigo que deseja usar.
Consulte tambm
Viso geral do painel 'Estrutura' na pgina 493
Adio de hiperlinks para PDFs
Criar hiperlinks
possvel criar hiperlinks para que, quando voc fizer a exportao para o formato Adobe PDF, o leitor possa clicar emum
link para saltar para outros locais no mesmo documento PDF, para outros documentos PDF ou para sites da Web.
Uma origem pode ser um texto, um quadro de texto ou um quadro de grficos vinculado por hiperlink. Umdestino pode
ser o URL, uma posio no texto ou uma pgina exibida por um hiperlink. Uma origem s pode saltar para um destino,
mas qualquer quantidade de origens pode saltar para o mesmo destino.
Hiperlinks
A. Origem do hiperlink B. Lista de hiperlinks
A
B
INDESIGN CS3
Guia do Usurio
461
Para criar umhiperlink para determinada posio no texto ou para uma pgina comconfiguraes de exibio especficas,
necessrio primeiro criar um destino e, depois, criar um hiperlink que aponte para esse local.
Nota: No necessrio criar umdestino para hiperlinks que saltampara uma pgina semnome. possvel criar umhiperlink
a partir de um URL digitado no documento sem precisar criar primeiro um destino.
O InDesign suporta trs tipos de destino de hiperlink:
Pgina de documento Ao criar uma pgina de destino, voc pode especificar sua configurao de zoom.
ncora de texto qualquer texto selecionado ou local de ponto de insero em um documento.
Destino do URL Indica a localizao dos recursos na Internet (uma pgina da Web, um filme ou um arquivo PDF, por
exemplo). O nome do URL de destino deve ser um URL vlido.
Os destinos de hiperlink no so mostrados no painel 'Hiperlinks', mas sim na seo 'Destino' da caixa de dilogo 'Novo
hiperlink'.
Consulte tambm
Adicionar nmeros de pginas automaticamente a saltos de matria na pgina 78
Exportar para PDF na pgina 440
Criar um hiperlink
1 Se necessrio, crie um destino de hiperlink.
2 Selecione o texto ou o grfico que deseja usar como origem do hiperlink.
3 Escolha 'Janela' > 'Interativo' > 'Hiperlinks', para exibir o painel 'Hiperlinks'.
4 Escolha 'Novo hiperlink' no menu do painel 'Hiperlinks' ou clique no boto 'Criar novo hiperlink', localizado na parte
inferior do painel 'Hiperlinks'.
5 Em 'Nome', digite o nome do hiperlink. O nome digitado aparecer no painel 'Hiperlinks'.
6 Em'Documento', selecione o documento que contmo destino desejado. Todos os documentos abertos que foramsalvos
so listados no menu pop-up. Se o documento que voc est procurando no estiver aberto, selecione 'Procurar' no menu
pop-up, localize o arquivo e clique em 'Abrir'.
7 Em 'Tipo', selecione 'Pgina', 'ncora de texto' ou 'URL' para exibir os destinos disponveis para essa categoria. Para
exibir todos os destinos, selecione 'Todos os tipos'.
8 Em 'Nome' (sob 'Destino'), escolha uma das seguintes opes:
Para criar um hiperlink para um destino criado, escolha o nome do destino.
Para criar umhiperlink para umdestino semnome, escolha 'Semnome'. Se a opo 'Pgina' for selecionada para 'Tipo',
especifique o nmero da pgina e a configurao de zoom. Se a opo 'URL' for selecionada para 'Tipo', especifique o
URL para o qual voc deseja saltar.
Selecione 'Nenhum(a)' para criar um hiperlink sem destino.
9 Para especificar a aparncia de umhiperlink no InDesign e no arquivo PDF exportado, execute o procedimento descrito
a seguir e, em seguida, clique em'OK':
Em 'Tipo', selecione 'Retngulo visvel' ou 'Retngulo invisvel'.
Em 'Destaque', selecione 'Inverter', 'Contorno', 'Interno' ou 'Nenhum(a)'. Essas opes determinam a aparncia do
hiperlink no arquivo PDF exportado.
Em 'Cor', selecione uma cor para o retngulo de hiperlinks.
Em 'Largura', selecione 'Fino(a)', 'Mdio(a)' ou 'Grosso(a)' para determinar a espessura do retngulo de hiperlinks.
Em 'Estilo', selecione 'Slido(a)' ou 'Tracejado(a)' para determinar a aparncia do retngulo de hiperlinks.
Para mostrar ou ocultar hiperlinks, escolha 'Exibir' > 'Mostrar hiperlinks' ou 'Ocultar hiperlinks'.
INDESIGN CS3
Guia do Usurio
462
Nota: Os hiperlinks sero includos emarquivos Adobe PDF exportados quando a opo 'Incluir hiperlinks' for selecionada na
caixa de dilogo 'Exportar Adobe PDF'.
Criar um hiperlink a partir de um URL
1 Usando a ferramenta Tipo, selecione um URL (como http://www.brasil.adobe.com) digitado no documento.
2 Escolha 'Novo hiperlink do URL' no menu do painel 'Hiperlinks'.
Configurar um destino de pgina
possvel criar umhiperlink para uma pgina semnome antes de criar umdestino. Ao criar umdestino de pgina, porm,
voc poder atribuir nome pgina e especificar uma configurao de exibio.
1 Escolha 'Janela' > 'Interativo' > 'Hiperlinks', para exibir o painel 'Hiperlinks'.
2 Escolha 'Novo destino do hiperlink' no menu do painel 'Hiperlinks'.
3 Para 'Tipo', selecione 'Pgina'.
4 Em 'Nome', digite um nome para o destino da pgina. Para usar automaticamente o nmero da pgina como o nome,
selecione 'Nome com nmero de pgina'.
5 Para 'Pgina', especifique o nmero da pgina para a qual deseja saltar. Se voc selecionar 'Nome comnmero de pgina',
a opo 'Nome' ser atualizada automaticamente.
6 Em'Configurao de zoom', escolha uma das seguintes opes para selecionar o estado de exibio da pgina de destino
e clique em'OK':
Selecione 'Fixo' para exibir o nvel de ampliao e a posio da pgina que estavam em vigor no momento em que o
vnculo foi criado.
Selecione 'Ajustar visualizao' para exibir a parte visvel da pgina atual como destino.
Selecione 'Ajustar janela' para exibir a pgina atual na janela de destino.
Selecione 'Ajustar largura' ou 'Ajustar altura' para exibir a largura ou a altura da pgina atual na janela de destino.
Selecione 'Ajustar visvel' para exibir a pgina de modo que o texto e os grficos se ajustem largura da janela, o que
normalmente ocultar as margens.
Selecione 'Herdar Zoom' para exibir a janela de destino no nvel de ampliao que dever ser usado pelo leitor quando
ele clicar no hiperlink.
Configurar um destino de ncora de texto
1 Escolha 'Janela' > 'Interativo' > 'Hiperlinks', para exibir o painel 'Hiperlinks'.
2 No documento, use a ferramenta 'Tipo' para incluir o ponto de insero ou selecione a faixa de texto que deseja usar
como ncora. Uma ncora de texto no pode ser configurada como destino em uma pgina-mestre.
3 Escolha 'Novo destino do hiperlink' no menu do painel 'Hiperlinks'.
4 Escolha 'ncora de texto' no menu pop-up 'Tipo'.
5 Digite um nome para o destino e clique em'OK'.
Configurar um destino de URL
1 Escolha 'Janela' > 'Interativo' > 'Hiperlinks', para exibir o painel 'Hiperlinks'.
2 Escolha 'Novo destino do hiperlink' no menu do painel 'Hiperlinks'.
3 Escolha 'URL' no menu pop-up 'Tipo'.
4 Digite ou cole umURL, como http://www.brasil.adobe.com. possvel usar qualquer protocolo de recursos da Internet
vlido: http://, file://, ftp:// ou mailto://.
5 Especifique um nome para o URL de destino e clique em'OK'.
INDESIGN CS3
Guia do Usurio
463
Gerenciar hiperlinks
Use o painel 'Hiperlinks' para editar, excluir, redefinir ou localizar hiperlinks.
Editar hiperlinks
1 No painel 'Hiperlinks', clique duas vezes no item que deve ser editado.
2 Faa as alteraes necessrias no hiperlink e clique em'OK'.
Excluir hiperlinks
Aps a remoo de um hiperlink, o texto ou o grfico de origem permanecer.
No painel 'Hiperlinks', selecione os itens que devemser removidos e clique no boto 'Excluir', localizado na parte inferior
do painel.
Editar ou excluir destinos de hiperlink
1 Abra o documento em que o destino mostrado.
2 Escolha 'Opes de destino do hiperlink' no menu do painel 'Hiperlinks'.
3 Em 'Destino', selecione o nome do destino que deve ser editado.
4 Siga um destes procedimentos:
Clique em 'Editar' e faa as alteraes necessrias no destino.
Clique em 'Excluir' para remover o destino.
5 Ao terminar a edio ou a excluso dos destinos, clique em'OK'.
Redefinir hiperlinks
1 Selecione a faixa de texto, o quadro de texto ou o quadro de grficos que ser usado como a nova origem do hiperlink.
2 Selecione o hiperlink no painel 'Hiperlinks'.
3 Escolha 'Redefinir hiperlink' no menu do painel 'Hiperlinks'.
Para fazer a atualizao de hiperlinks para documentos externos, escolha 'Atualizar hiperlink' no menu do painel
'Hiperlinks'.
Ir para uma origem ou ncora de hiperlink
Para localizar uma origemde hiperlink, selecione no painel 'Hiperlinks' o itemque deve ser localizado. Escolha 'Ir para
origem' no menu do painel 'Hiperlinks'. O texto ou o quadro ser selecionado.
Para localizar um destino de hiperlink, selecione no painel 'Hiperlinks' o item que deve ser localizado. Escolha 'Ir para
destino' no menu do painel 'Hiperlinks'.
Se o item for um destino de URL, o InDesign iniciar o navegador da Web ou alternar para ele a fim de exibir o destino.
Se o item for uma ncora de texto ou uma pgina de destino, o InDesign saltar para esse local.
Incluso de marcadores em PDFs
Criar marcadores
Ummarcador umtipo de vnculo comumtexto representativo que facilita a navegao emdocumentos exportados como
Adobe PDF. Os marcadores criados no documento do InDesign so mostrados na guia 'Marcadores' no lado esquerdo da
janela do Acrobat ou do Adobe Reader. Cada marcador salta para uma pgina, um texto ou um grfico do documento.
As entradas de um sumrio gerado so adicionadas automaticamente ao painel 'Marcadores'. Voc tambm pode
personalizar mais o documento adicionando marcadores para direcionar a ateno do leitor ou facilitar a navegao. Os
marcadores podem ser aninhados sob outros marcadores.
1 Escolha 'Janela' > 'Interativo' > 'Marcadores', para exibir o painel 'Marcadores'.
INDESIGN CS3
Guia do Usurio
464
2 Clique no marcador sob o qual deseja inserir o novo marcador. Se voc no selecionar ummarcador, o novo marcador
ser adicionado automaticamente ao final da lista.
3 Siga um destes procedimentos para indicar para onde o marcador dever saltar:
Clique em um ponto de insero no texto.
Destaque o texto. Por padro, o texto destacado torna-se o rtulo do marcador.
Selecione um grfico com a ferramenta 'Seleo' .
Clique duas vezes em uma pgina no painel 'Pginas' para exibi-la na janela do documento.
4 Escolha uma destas opes para criar o marcador:
Clique no cone 'Novo' no painel 'Marcadores'.
Escolha 'Novo marcador' no menu do painel.
Nota: Quando voc atualizar o sumrio, os marcadores sero reclassificados e os marcadores personalizados sero mostrados
no fim da lista.
Consulte tambm
Opes gerais para PDFs na pgina 445
Exportar para PDF na pgina 440
Gerenciar marcadores
Use o painel 'Marcadores' para renomear, excluir e organizar marcadores.
Renomeao de um marcador
Clique no marcador no painel 'Marcadores' e escolha 'Renomear marcador' no menu do painel.
Excluso de marcadores
Clique em um marcador no painel 'Marcadores' e escolha 'Excluir marcador' no menu do painel.
Organizar, agrupar e classificar marcadores
Voc pode aninhar uma lista de marcadores para exibir uma relao entre tpicos. O aninhamento cria uma relao
pai/filho. Voc pode expandir ou contrair essa lista hierrquica como desejar. A alterao da ordem ou da ordem de
aninhamento de marcadores no afeta a aparncia do documento real.
Siga um destes procedimentos:
Para expandir e contrair a hierarquia de marcadores, clique no tringulo ao lado do cone do marcador a fimde mostrar
ou ocultar os filhos nele contidos.
Para aninhar um marcador sob outro, selecione o marcador ou a faixa de marcadores que deve ser aninhada e arraste
o(s) cone(s) para o marcador-pai. Libere o marcador.
Os marcadores arrastados so aninhados sob o marcador-pai. No entanto, a pgina real permanece no local original no
documento.
Painel 'Marcadores' com os marcadores aninhados sob um marcador pai
INDESIGN CS3
Guia do Usurio
465
Para retirar um marcador de uma posio aninhada, selecione o marcador ou a faixa de marcadores que deseja mover.
Arraste o(s) cone(s) abaixo e esquerda do marcador-pai. mostrada uma barra preta, que indica para onde o marcador
ser movido. Libere o marcador.
Para alterar a ordemdos marcadores, selecione ummarcador e mova-o para umnovo local. mostrada uma barra preta,
que indica onde o marcador ser inserido.
Para classificar marcadores, escolha 'Classificar marcadores' no menu do painel 'Marcadores'. Os marcadores sero
exibidos na ordem das pginas para as quais eles saltam.
Uso de filmes e sons em PDFs
Adicionar arquivos de som e de filme a documentos
Voc pode adicionar filmes e clipes de som a um documento ou pode vincular a arquivos de vdeo de fluxo contnuo na
Internet. Embora no seja possvel reproduzir clipes de mdia diretamente no layout do InDesign, voc pode reproduzi-los
ao exportar o documento para Adobe PDF ou quando export-lo para XML e redefinir as marcas de formatao.
Pster a imagemque representa umclipe de mdia. Cada filme ou sompode aparecer comou semumpster. Se o pster
no InDesign for maior que o filme, ele ser recortado at o tamanho do filme no documento PDF exportado.
Para trabalhar comfilmes no InDesign, necessrio o QuickTime 6.0 ou posterior. Voc pode adicionar filmes QuickTime,
AVI, MPEGe SWF, almde adicionar clipes de somWAV, AIF e AU. OInDesign suporta apenas arquivos WAVde 8 ou 16
bits que no estejam compactados.
No ciclo de produo, controle os arquivos de mdia adicionados a um documento do InDesign. Se voc mover um clipe
de mdia vinculado depois de adicion-lo ao documento, use o painel 'Vnculos' para tornar a vincul-lo. Ao enviar o
documento do InDesign para outros usurios, inclua os arquivos de mdia adicionados.
Nota: Os outros usurios precisam do Acrobat 6.x ou posterior, para reproduzir filmes MPEG e SWF, ou do Acrobat 5.0 ou
posterior, para reproduzir filmes QuickTime e AVI em um documento PDF.
Consulte tambm
Exportar para PDF na pgina 440
Adicionar um arquivo de som ou de filme
1 Siga um destes procedimentos:
Escolha Arquivo > Inserir. Emseguida, clique duas vezes no arquivo de somou filme. Clique onde voc quer que o filme
seja mostrado. Se voc arrastar para criar um quadro de mdia, o limite do filme poder ser cortado ou inclinado.
Arraste o arquivo de mdia do Explorer (Windows) ou do Finder (Mac OS) para o documento.
Para converter umquadro emumclipe de mdia, selecione o quadro e escolha 'Objeto' > 'Interativo' > 'Opes de filme'
ou 'Opes de som'. Essa ao cria umquadro de somou filme vazio. Depois que voc adicionar umfilme usando esse
mtodo, poder escolher 'Objeto' > 'Ajuste' > 'Ajustar quadro ao contedo', para que o quadro tenha o tamanho do filme.
Nota: Quando voc insere um filme ou um arquivo de som, um objeto de mdia mostrado em um quadro. Esse objeto
vinculado ao arquivo de mdia. Voc pode redimensionar o objeto para definir o tamanho da rea de reproduo.
2 Para alterar opes de pster, de som ou de filme, clique duas vezes no objeto de mdia.
Para visualizar umarquivo de mdia, pressione Alt (no Windows) ou Option (no Mac OS) e clique duas vezes emumobjeto
de som ou filme com a ferramenta 'Seleo'.
3 Exporte o documento para Adobe PDF. Verifique se a opo 'Elementos interativos' est selecionada na caixa de dilogo
'Exportar Adobe PDF'.
INDESIGN CS3
Guia do Usurio
466
Selecione 'Elementos interativos' para reproduzir os clipes de mdia no documento PDF.
Vincular a um filme na Internet
Voc pode vincular umobjeto a umURL da Web que reproduza umarquivo de mdia de fluxo contnuo. Depois de exportar
o documento para Adobe PDF ou outro formato, clique no objeto para reproduzir o filme, se houver uma conexo com a
Internet.
1 Se necessrio, desenhe um retngulo para ser usado como rea de reproduo. Em seguida, voc pode adicionar um
pster ao quadro.
2 Selecione um objeto e escolha Objeto > Interativo > Opes de filme.
3 Clique em 'Especificar URL' e digite ou cole o URL.
4 Clique em 'Verificar URL e tamanho do filme' para ver se o URL vlido. necessria uma conexo com a Internet.
5 Especifique outras opes e clique em'OK'.
Opes de filme
Voc pode editar as opes de filme clicando duas vezes na rea de reproduo de filme com a ferramenta 'Seleo' ou
selecionando o objeto de filme e escolhendo Objeto > Interativo > Opes de filme.
Descrio Digite uma descrio para ser exibida se no for possvel reproduzir o filme no Acrobat. Essa descrio tambm
um texto alternativo para deficientes visuais.
Escolha um arquivo Para especificar outro clipe de filme, clique no boto 'Procurar' (Windows) ou no boto 'Escolher'
(Mac OS) ao lado de 'Escolha um arquivo' e clique duas vezes no nome do novo arquivo.
Incorporar filme ao PDF A incorporao do arquivo de mdia aumenta o tamanho do arquivo do documento PDF, mas
elimina a necessidade de copi-lo para torn-lo disponvel para outros. Esta opo no estar disponvel se 'Especificar
URL' estiver selecionado.
Voc pode substituir essa configurao vinculando ou incorporando todos os arquivos de mdia, ou pode usar as
configuraes de cada objeto. Filmes incorporados exigemo Acrobat 6.0 ou posterior ou o Adobe Reader 6.0 ou posterior.
Especificar URL Para reproduzir umvdeo de fluxo contnuo a partir de umsite da Web, selecione 'Especificar URL' e digite
ou cole o URL.
Pster Especifique o tipo de imagem que deve ser mostrada na rea de reproduo.
Modo Defina se o filme ser reproduzido uma vez e fechado (caso isso acontea emuma janela flutuante), reproduzido em
loop contnuo ou reproduzido uma vez mas ficando aberto.
Reproduzir ao virar pgina Reproduza o filme quando algum virar a pgina do documento PDF no qual o filme est
localizado.
Exibir controladora durante a reproduo Exiba uma controladora que permita ao usurio pausar, iniciar e parar o filme.
Janela flutuante Exiba o filme emuma janela separada. Se voc selecionar essa opo, especifique a relao de tamanho e
a posio na tela. O aumento do tamanho da janela flutuante pode reduzir a qualidade da imagem. A escala da janela
flutuante se baseia no tamanho do filme original, e no no tamanho do filme no layout do documento.
INDESIGN CS3
Guia do Usurio
467
Opes de som
Voc pode editar as opes de som clicando duas vezes na rea de reproduo de som com a ferramenta 'Seleo' ou
selecionando o objeto de som e escolhendo Objeto > Interativo > Opes de som.
Descrio Digite uma descrio para ser exibida se no for possvel reproduzir o somno Acrobat. Essa descrio tambm
um texto alternativo para deficientes visuais.
Arquivo Para especificar outro clipe de som, clique no boto 'Procurar' (Windows) ou no boto 'Escolher' (Mac OS) ao lado
de 'Arquivo' e clique duas vezes no nome do novo arquivo.
Pster Especifique o tipo de imagem que deve ser mostrada na rea de reproduo.
Reproduzir ao virar pgina Reproduza o clipe de somquando algumvirar a pgina do documento PDF na qual o somest
localizado.
No imprimir pster Selecione esta opo se no quiser que o pster seja impresso no InDesign.
Incorporar som ao PDF A incorporao do arquivo de mdia aumenta o tamanho do arquivo do documento PDF, mas
elimina a necessidade de envi-lo ou copi-lo com o documento PDF.
Voc pode substituir essa configurao vinculando ou incorporando todos os arquivos de mdia, ou pode usar as
configuraes de cada objeto. preciso incorporar os sons para reproduzi-los em verses anteriores do Acrobat.
Opes de pster
No basta usar uma imageminserida como pster. Emvez disso, especifique umdos seguintes tipos de imagemde pster
na caixa de dilogo 'Opes de filme' ou 'Opes de som':
Nenhum(a) No exibe um pster para o clipe de som ou filme. Esta opo ser til se voc quiser que o clipe de som ou
filme no seja visvel na pgina. Por exemplo, talvez voc s queira reproduzir a mdia quando virar a pgina ou queira
exibir um design mais complexo sob o filme, em vez do pster.
Padro Exibe um pster genrico de som ou filme, que no se baseia no contedo do arquivo.
Para usar outro pster padro, salve uma imagem como PsterFilmePadro.jpg ou PsterSomPadro.jpg e substitua o
arquivo existente de mesmo nome. Use o utilitrio de pesquisa do sistema para localizar os arquivos de pster existentes.
Pster padro Exibe a imagemdo pster empacotada como arquivo do filme. Se o filme selecionado no tiver umquadro
designado como pster, o primeiro quadro do filme ser usado como a imagem do pster.
Escolher imagem como pster Permite selecionar uma imagem para ser usada como pster. Clique em 'Procurar' e clique
duas vezes na imagem que deve ser usada. Selecione grficos de bitmap, e no vetoriais, como psters.
Para usar uma imagem como pster, use a ferramenta 'Seleo direta' para selecionar o quadro de pster e depois use o
comando 'Inserir' para inserir um grfico no quadro.
Escolher quadro de filme como pster Permite selecionar umquadro de vdeo como imagemdo pster. Oformatos aceitos
so AVI, MPEG, MOVe SWF. Arraste o seletor ou use as teclas de seta para avanar o clipe de filme at o quadro desejado
e clique em'OK'.
Redimensionar quadros, psteres ou objetos de filme
Quando voc adiciona umfilme ao documento do InDesign, o objeto do filme e o pster so mostrados emumquadro. Na
exportao para PDF, o limite do objeto do filme determina o tamanho do filme no documento PDF, e no o tamanho do
quadro ou do pster.
Para obter o resultado ideal, necessrio que o tamanho e a dimenso do pster e do filme sejamiguais. Se voc aplicar um
traado de recorte ou redimensionar a imagem, o documento PDF exportado talvez no inclua as alteraes.
Para que o documento PDF inclua uma rea de reproduo comdifuso ou outros efeitos que talvez no sejamexportados
corretamente quando aplicados a umpster, use uma imageminserida para a rea de reproduo e inclua umfilme (sem
um pster) sobre a imagem.
INDESIGN CS3
Guia do Usurio
468
Redimensionamento de objeto de filme
A. Pster B. Objeto de filme C. Quadro
Siga um destes procedimentos:
Para redimensionar o objeto de filme, o pster e o quadro, use a ferramenta 'Escala' e arraste uma das alas de canto
(pressione Shift para manter as propores).
Para redimensionar apenas o quadro, use a ferramenta 'Seleo' para arrastar uma ala de canto.
Para redimensionar o objeto de pster ou de mdia, use a ferramenta 'Seleo direta' para selecionar o pster. Alterne
para a ferramenta 'Seleo' e, em seguida, arraste uma ala de canto.
Voc tambm pode usar os comandos de 'Ajuste' (Objeto > Ajuste) para redimensionar um pster em um quadro.
Escolha da verso de PDF que deve ser usada com arquivos de mdia
Ao exportar o documento do InDesign para PDF (Portable Document Format), voc pode determinar qual verso de PDF
ser usada. A verso PDF determina as opes interativas disponveis. Antes de exportar, lembre-se das seguintes
limitaes:
Ao exportar para PDF 1.3/1.4:
Os psteres de filme e som no-RGB no estaro visveis no documento PDF exportado.
Os filmes SWF e MPEG no podero ser reproduzidos no documento PDF exportado.
Os traados de recorte aplicados a psteres de som e filme no aparecero no documento PDF exportado. Os psteres
sero redimensionados para corresponder ao item de pgina do filme.
No ser possvel incorporar filmes.
No ser possvel vincular sons.
Ao exportar para PDF 1.5 ou posterior
O QuickTime ser especificado como o player preferido na exportao para PDF. Para alterar o player preferido, edite a
renderizao no Acrobat 6.0 ou posterior.
Ao exportar para qualquer verso de PDF:
Os quadros de mdia no-retangulares no aparecero no documento PDF exportado.
Os hiperlinks aplicados a filmes, sons ou botes no estaro ativos no documento PDF exportado. No entanto, voc
poder adicion-los usando o Acrobat Professional.
Filmes e psteres girados ou distorcidos podem no aparecer corretamente no documento PDF exportado.
No sero suportadas mscaras aplicadas a psteres ou quadros de filmes.
Consulte tambm
Exportar para PDF na pgina 440
A
B
C
INDESIGN CS3
Guia do Usurio
469
Criao de botes para PDFs
Criar botes
Voc pode criar botes que executemdeterminada ao quando o documento for exportado para o formato PDF. Pode, por
exemplo, criar um boto que salte para outra pgina do documento PDF ou que reproduza um clipe de filme.
Boto configurado para reproduzir filme
Aps criar botes, voc poder:
Torn-los interativos.
Usar o painel 'Estados' para definir a aparncia deles em resposta a certas aes.
Definir a tabulao na pgina.
Nota: Se voc definir um destino de hiperlink para um boto, o hiperlink no ter efeito no documento PDF exportado.
Criar botes usando a ferramenta 'Boto'
Ao criar umboto coma ferramenta 'Boto', voc pode arrastar a rea do boto ou clicar para especificar a altura e a largura
em uma caixa de dilogo.
Selecione a ferramenta 'Boto' no painel 'Ferramentas' e escolha uma destas opes:
Clique no local emque dever aparecer o canto superior esquerdo do boto, especifique a largura e a altura na caixa de
dilogo 'Boto' exibida e clique em'OK'.
Arraste pela rea onde o boto dever aparecer.
Como em outras ferramentas de desenho da Adobe, voc pode pressionar Alt (Windows) ou Option (Mac OS) para
desenhar do centro, pressionar Shift para limitar o objeto a um quadrado ou pressionar a barra de espao aps arrastar
para mover o objeto.
Voc pode adicionar botes de navegao (como 'Prxima pgina' ou 'Pgina anterior') a uma pgina-mestre. Oboto ser
mostrado em todas as pginas do documento PDF exportado s quais o mestre se aplica.
Converter um objeto em boto
1 Use a ferramenta 'Seleo' para selecionar a imagem, a forma ou o quadro de texto que deseja converter.
No possvel converter em boto um filme, som ou pster.
2 Escolha Objeto > Interativo > Converter em boto.
Definir as propriedades do boto
1 Siga um destes procedimentos:
Use a ferramenta 'Seleo' para selecionar o boto e escolha Objeto > Interativo > Opes de boto.
Clique duas vezes no boto coma ferramenta 'Seleo'. Se o boto contiver texto, clique duas vezes na borda do quadro.
2 Clique na guia 'Geral' e faa o seguinte:
Nome Digite um nome que diferencie esse boto dos outros que sero criados.
INDESIGN CS3
Guia do Usurio
470
Descrio Digite uma descrio para ser mostrada quando o ponteiro passar sobre o boto no Acrobat. A descrio
tambm um texto alternativo para deficientes visuais.
Visibilidade no PDF Especifique se o boto dever estar visvel ou invisvel no documento PDF exportado e se dever ser
impresso. Talvez voc queira ocultar o boto para exibi-lo apenas quando posicionar o mouse sobre ele.
3 Clique na guia 'Comportamentos', especifique o que ocorrer quando o boto for acionado e clique em'OK'.
Converter um boto em objeto
1 Use a ferramenta 'Seleo' para selecionar o boto.
2 Escolha Objeto > Interativo > Converter de boto.
Quando voc usa o comando 'Converter de boto', o contedo do boto permanece na pgina sem as propriedades do
boto.
Alterar a aparncia de estados de botes
Assimcomo uma imagemest contida emumquadro de grfico e umtexto, emumquadro de texto, umboto est contido
emumquadro de boto. No entanto, ao contrrio de outros quadros, umquadro de boto pode conter vrios objetos-filho
aplicados a estados distintos.
Umboto pode ter trs estados: 'Liberado', 'Emcima' e 'Pressionado'. Oestado 'Liberado' s no aparece quando o ponteiro
movido para a rea (Em cima) ou o boto do mouse clicado na rea (Pressionado). possvel aplicar diferentes
aparncias a cada um desses trs estados. Voc pode selecionar uma aparncia predefinida ou pode criar e definir novos
estados.
Por padro, umboto criado definido como estado 'Liberado' como texto ou a imagemdo boto. Quando voc cria um
novo estado, a aparncia do estado selecionado usada. Para diferenciar um estado dos outros, adicione um texto ou
imagem, ou exclua o contedo do estado e adicione novo contedo. Quando voc converte umobjeto emboto, o contedo
torna-se o estado 'Liberado'.
Estados de botes
A. Ponteiro fora da rea do boto (Liberado). B. Ponteiro na rea do boto (Em cima). C. O ponteiro clicado (Pressionado)
Alterar a aparncia dos estados de um boto
1 Escolha 'Janela' > 'Interativo' > 'Estados', para exibir o painel 'Estados'.
2 Com a ferramenta 'Seleo' , selecione o boto no layout que deve ser editado.
3 Siga um destes procedimentos:
No painel 'Estados', selecione uma opo de predefinio no menu 'Aparncia'. As opes predefinidas criambotes um
pouco diferentes para os estados 'Liberado', 'Em cima' e 'Pressionado'.
No menu do painel 'Estados', escolha 'Novo estado' para criar o estado 'Em cima'. Escolha 'Novo estado' outra vez para
criar o estado 'Pressionado'. Se os estados 'Liberado', 'Em cima' e 'Pressionado' existirem, a opo 'Novo estado' estar
esmaecida.
4 Para alterar a aparncia de um estado, escolha uma das seguintes opes:
Para inserir umarquivo de texto ou uma imagemno estado, selecione-o no painel 'Estados' e escolha 'Arquivo' > 'Inserir'
ou escolha 'Inserir contedo no estado' no menu do painel 'Estados'. Clique duas vezes no arquivo de texto ou grfico.
Para colar uma imagemou umquadro de texto, copie para a rea de transferncia, selecione o estado no painel 'Estados'
e escolha 'Editar' > 'Colar em'.
Para digitar texto, selecione o estado no painel 'Estados'. Com a ferramenta 'Tipo', clique no boto e digite o texto. No
caso de botes convertidos a partir de outros objetos (como imagens inseridas), escolha 'Excluir contedo do estado' no
A B C
INDESIGN CS3
Guia do Usurio
471
menu do painel 'Estados' e clique em'OK' para excluir o contedo. Em seguida, use a ferramenta 'Tipo' para clicar no
boto e inserir o texto.
Use o painel 'Controle' para formatar o texto. Use a caixa de dilogo 'Opes do quadro de texto' para centralizar o texto
no boto.
Para alterar o traado e o preenchimento do contedo do estado (como um quadro de texto, por exemplo), selecione o
estado no painel 'Estados' e use a ferramenta 'Seleo direta' para selecionar o contedo do boto. No painel
'Amostras', selecione o cone 'Preenchimento' ou 'Traado' e especifique se o traado ser aplicado ao texto ou ao quadro.
Em seguida, clique em uma cor no painel 'Amostras'. Voc tambm pode usar o painel 'Traado' ou 'Cor' para alterar a
aparncia.
Alterar o contedo de estados dos botes
1 Selecione o estado no painel 'Estados'.
O estado selecionado no painel 'Estados' determina o contedo exibido no quadro de boto na pgina do InDesign. Os
cones de miniatura do painel 'Estados' exibem o contedo de cada estado.
2 Siga um destes procedimentos:
Para excluir o contedo de um estado, escolha 'Excluir contedo do estado' no menu do painel 'Estados'.
Para adicionar novo contedo a um estado, escolha 'Inserir contedo no estado' no menu do painel 'Estados'.
Para desativar umestado semexclu-lo, desmarque a caixa de seleo ao lado do estado. Os estados desativados no so
exportados para o arquivo PDF.
Para excluir um estado, clique no boto 'Excluir'.
Nota: No possvel excluir ou desativar o estado 'Liberado'.
Criar efeitos de mouse em cima
possvel fazer a rea do boto ficar invisvel at que o ponteiro do mouse passe por ela. Uma forma de obter esse efeito
aplicar uma imagem ao estado 'Em cima' no painel 'Estados'.
1 Crie o boto que agir como ponto de acesso.
2 Crie um segundo boto, que ser exibido quando o mouse estiver sobre o primeiro. possvel inserir uma imagem e
convert-la em um boto.
Voc tambm pode criar um boto que exiba outro boto. Esse recurso til para que um boto aja como uma rea de
ponto de acesso, que exibe uma imagem maior ou uma imagem em outra rea. Por exemplo, quando voc mover um
ponteiro sobre um mapa, poder ser exibida uma imagem que represente uma regio. Essa imagem poder desaparecer
quando o ponteiro for retirado da regio.
No PDF exportado, mantenha o ponteiro sobre um ponto de acesso para exibir uma imagem.
Criao de botes interativos
Voc pode criar, editar e gerenciar efeitos interativos no InDesign. Quando o documento exportado para Adobe PDF,
esses comportamentos interativos so ativados no documento PDF. Por exemplo, suponha que voc queira criar umboto
para reproduzir umsom. possvel inserir o arquivo de somemumdocumento do InDesign e criar umboto que, quando
clicado, reproduza o som no documento PDF.
Neste exemplo, o clique com o boto do mouse o evento, e a reproduo do som o comportamento.
INDESIGN CS3
Guia do Usurio
472
Este boto est definido para reproduzir um som quando o boto do mouse liberado.
Criar comportamentos de boto interativos
possvel atribuir comportamentos a eventos. Por exemplo, voc pode especificar a reproduo de um som quando o
ponteiro do mouse entra na rea do boto e a reproduo de um filme quando o boto do mouse clicado e liberado.
Tambm pode atribuir ao mesmo evento vrios comportamentos, como a reproduo de um filme e a definio do zoom
como 'Tamanho real'.
1 Crie um boto.
2 Use a ferramenta 'Seleo' para selecionar o boto. Em seguida, escolha 'Objeto' > 'Interativo' > 'Opes de boto' e
clique na guia 'Comportamentos'.
3 Escolha um evento, como 'Mouse liberado', que determine como os comportamentos so ativados.
4 Escolha um comportamento para o evento ativado e especifique as caractersticas do comportamento.
5 Clique em 'Adicionar'. O comportamento aparece sob o evento na caixa de lista da caixa de dilogo 'Opes de boto'.
6 Adicione quantos eventos e comportamentos forem necessrios. Quando terminar, clique em'OK'.
Para testar os comportamentos adicionados, marque a opo 'Elementos interativos' ao exportar o documento para PDF e
abra o documento PDF no Acrobat 6 ou no Adobe Reader 6.
Nota: Ao criar comportamentos, clique no boto 'Adicionar'. S clicar em'OK' para fechar a caixa de dilogo no adiciona o
evento nem o comportamento.
Editar ou excluir um comportamento de boto
1 Use a ferramenta 'Seleo' para selecionar o boto. Em seguida, escolha 'Objeto' > 'Interativo' > 'Opes de boto' e
clique na guia 'Comportamentos'.
2 Escolha uma das seguintes opes e clique em'OK':
Para expandir ou contrair eventos na caixa de lista, clique nos cones de tringulo.
Para desativar comportamentos e eventos, desmarque a caixa de seleo ao lado do item. Desativar eventos e
comportamentos pode ser til para testes.
Para alterar a ordem, arraste e solte comportamentos e eventos. Voc pode arrastar um comportamento de um evento
para outro.
Para excluir um comportamento, selecione-o na caixa de lista e clique em 'Excluir'.
Para editar um comportamento, selecione-o na caixa de lista, altere as configuraes e clique em 'Atualizar'. Se voc
precisar substituir um comportamento de um evento, exclua esse comportamento e adicione outro.
Tipos de evento
Os eventos definem como os comportamentos dos botes so ativados quando o documento exportado para PDF. No
Acrobat, os eventos so chamados de disparadores.
Mouse liberado Quando o boto do mouse liberado aps umclique. Esse o evento mais usado, pois oferece uma ltima
oportunidade de arrastar o cursor do boto sem ativar o comportamento.
Mouse pressionado Quando o mouse clicado (semser liberado). Amenos que voc tenha ummotivo especfico para usar
esta opo, prefervel usar 'Mouse liberado', para que o usurio possa cancelar o comportamento.
INDESIGN CS3
Guia do Usurio
473
Mouse em cima Quando o ponteiro do mouse entra na rea do boto definida pela caixa delimitadora do boto.
Mouse fora Quando o ponteiro do mouse sai da rea do boto.
Em foco Quando o boto recebe o foco por meio de uma ao do mouse ou do pressionamento de Tab.
Fora de foco Quando o foco movido para outro boto ou campo de formulrio.
Tipos de comportamento
Ao criar um comportamento, especifique o evento que o causa. No Acrobat, os comportamentos so chamados de aes.
Voc poder atribuir os seguintes comportamentos quando o tipo de evento estiver ativado:
Fechar Fecha o documento PDF.
Sair Sai do aplicativo, como o Adobe Reader, no qual o documento PDF est aberto.
Ir para ncora Salta para o marcador ou a ncora de hiperlink especificada no documento do InDesign indicado.
Ir para [pgina] Salta para a primeira ou ltima pgina, ou para a pgina anterior ou seguinte do PDF. Selecione uma opo
no menu 'Zoom' para definir a exibio da pgina.
Ir para exibio anterior Salta para a ltima pgina exibida do documento PDF ou retorna ao ltimo tamanho de zoom
aplicado.
Ir para prxima exibio Salta para uma pgina depois da exibio anterior. Assim como o boto 'Avanar' s fica
disponvel emumnavegador da Web depois que algumclica em'Voltar', esta opo s estar disponvel se o usurio tiver
saltado para uma exibio anterior.
Ir para URL Abre a pgina da Web do URL indicado.
Filme Permite reproduzir, interromper, parar ou reiniciar o filme selecionado. S os filmes adicionados ao documento so
mostrados no menu 'Filme'.
Abrir arquivo Inicia e abre o arquivo especificado. Se voc especificar um arquivo que no seja PDF, o leitor precisar do
aplicativo nativo para abri-lo. Especifique um nome de caminho absoluto (como c:\docs\amostra.pdf).
Exibir/Ocultar campos Alterna entre exibir e ocultar um campo no documento PDF.
Som Permite reproduzir, interromper, parar ou reiniciar o clipe de somselecionado. Apenas os clipes de somadicionados
ao documento so mostrados no menu 'Som'.
Exibir zoom Exibe a pgina de acordo com a opo de zoom especificada. Voc pode alterar o nvel de zoom da pgina
(como 'Tamanho real'), o layout da pgina (como 'Contnuo - Opostas') ou a orientao da rotao.
Criar saltos para ncoras de hiperlink
Se voc criar ummarcador ou uma ncora de hiperlink emumdocumento do InDesign, umboto poder saltar para essa
ncora, mesmo que ela esteja emoutro documento do InDesign. Use os painis 'Marcadores' e 'Hiperlinks' para adicionar
ncoras.
1 Crie um boto e clique duas vezes nele com a ferramenta 'Seleo' para exibir a caixa de dilogo 'Opes de boto'.
2 Clique na guia 'Comportamentos'.
3 Em 'Evento', escolha 'Mouse liberado' ou outra opo que acione o salto.
4 Em 'Comportamento', escolha 'Ir para ncora'.
5 Selecione um dos documentos do InDesign abertos ou clique em 'Procurar' e selecione o arquivo.
6 Especifique uma ncora criada com o uso do painel 'Marcadores' ou 'Hiperlinks'.
7 Selecione uma opo no menu 'Zoom' para definir a exibio da pgina.
8 Para inserir o comportamento, clique em 'Adicionar'. Em seguida, clique em'OK'.
Nota: Se voc definir uma ncora em outro documento, exporte o documento de destino para PDF e use o mesmo nome de
arquivo do documento do InDesign, substituindo a extenso INDD por PDF. Alm disso, armazene os documentos PDF na
mesma pasta para que os vnculos sejam vlidos no Acrobat e no Reader.
INDESIGN CS3
Guia do Usurio
474
Consulte tambm
Criar marcadores na pgina 463
Criar hiperlinks na pgina 460
Definir a ordem de tabulao dos botes
Essa ordem define o campo seguinte (ou anterior) a receber nfase quando algum pressiona Tab (ou Shift+Tab) no
documento PDF. A ordem de tabulao inclui botes em camadas ocultas, mas no em pginas-mestre.
1 V para a pgina que contm os botes.
2 Escolha Objeto > Interativo > Definir ordem de tabulao.
3 Selecione o boto que deseja mover e arraste-o para a nova posio ou clique nos botes 'Mover para cima' e 'Mover para
baixo'. Quando terminar, clique em'OK'.
Quando usar o Acrobat para adicionar mais campos de formulrio pgina, defina uma nova ordem de tabulao.
475
Captulo 19: XML
OInDesign umdos muitos aplicativos que podemproduzir e usar XML. Aps inserir marcas de formatao no contedo
de um arquivo do InDesign, salve e exporte o arquivo como XML para que ele possa ser redefinido em outro arquivo do
InDesign ou outro aplicativo. Da mesma forma, voc pode importar um arquivo XML para o InDesign e instruir o
programa a exibir e formatar os dados XML da maneira desejada.
Trabalho com XML
Sobre XML
Com XML (Extensible Markup Language), possvel redefinir os dados em um arquivo ou automatizar o processo de
substituio dos dados emumarquivo pelos dados de outro arquivo. OXML emprega marcas de formatao para descrever
partes de um arquivo um ttulo ou uma matria, por exemplo. Essas marcas de formatao marcam os dados de modo
que eles possamser armazenados emumarquivo XML e tratados de forma adequada quando foremexportados para outros
arquivos. Considere o XML como ummecanismo de converso de dados. As marcas de formatao XML rotulamo texto
e outro contedo em um arquivo, de modo que aplicativos possam reconhecer e apresentar os dados.
Linguagem extensvel
O XML considerado uma linguagemextensvel, pois as pessoas podem ter suas prprias marcas de formatao XML,
criando uma marca para cada tipo de informao a ser redefinida. As marcas de formatao XML no contminformaes
sobre o modo como os dados devemser exibidos ou formatados. As marcas de formatao XML servemestritamente para
identificar o contedo.
No InDesign, por exemplo, voc pode criar uma marca Ttulo1 e atribu-la a cada ttulo de primeiro nvel em um
documento. Depois que voc salvar o documento como um arquivo XML, o contedo de Ttulo1 poder ser importado e
utilizado por qualquer aplicativo que possa ler XML; por exemplo, uma pgina da Web, um catlogo impresso, um
diretrio, uma lista de preos ou uma tabela de banco de dados.
OInDesign umdos muitos aplicativos que podemproduzir e usar XML. Aps inserir marcas de formatao no contedo
de um arquivo do InDesign, salve e exporte o arquivo como XML para que ele possa ser redefinido em outro arquivo do
InDesign ou outro aplicativo. Da mesma forma, voc pode importar um arquivo XML para o InDesign e instruir o
programa a exibir e formatar os dados XML da maneira desejada.
No InDesign, voc pode criar marcas de formatao XML e inserir essas marcas empartes de umdocumento, mesmo que
no tenha experincia emXML. O InDesign trata a programao XML emsegundo plano e cria o cdigo XML para voc
durante a exportao de um documento no formato XML.
Importante: No confunda marcas de formatao XML com texto com marcas de formatao do InDesign. Para obter mais
informaes sobre texto commarcas de formatao, que ummtodo diferente de exportar e importar contedo do InDesign,
consulte o PDF sobre texto com marcas de formatao no DVD de instalao.
Estrutura de dados XML
O elemento o fundamento bsico dos dados XML. Ele consiste em dados que receberam marcas de formatao. Em
arquivos XML, os elementos so aninhados dentro de outros elementos para criar uma estrutura hierrquica dos dados.
Voc pode ver a estrutura dos dados XML no painel 'Estrutura', que exibe a hierarquia e a seqncia dos elementos. Na
estrutura XML, os elementos filho esto contidos em elementos pai que, por sua vez, tambm podem ser elementos filho.
Alternativamente, vistos de outro ngulo, os elementos pai podem conter elementos filho e estes, por sua vez, podem ser
elementos pai de outros elementos filho.
INDESIGN CS3
Guia do Usurio
476
Por exemplo, na imagema seguir, voc pode ver umelemento captulo que contm(e pai de) vrios elementos receita.
Cada elemento receita, por sua vez, o pai dos elementos chamados nomedareceita, ingredientes, instrues, notas e
pores. Todos os elementos esto contidos dentro do elemento Raiz, que sempre aparece na parte superior do painel
'Estrutura'.
XML no painel 'Estrutura' do InDesign (esquerda) e inserido no layout (direita)
Para obter mais informaes sobre o uso de XML no InDesign, acesse www.adobe.com/go/learn_id_XMLscript_br.
Consulte tambm
Viso geral do painel 'Estrutura' na pgina 493
Inserir (importar) texto na pgina 109
Ferramentas XML
O InDesign fornece o painel 'Estrutura' e o painel 'Marcas de formatao' para o trabalho com contedo XML. No painel
'Estrutura' so exibidos todos os elementos contidos no documento e sua hierarquia. Para ajud-lo a identificar cada
elemento, o InDesign exibe a marca de formatao desses elementos e um cone que indica o tipo de contedo que eles
contm. Alm disso, o painel 'Estrutura' pode exibir as primeiras palavras em um elemento, chamadas de fragmento.
Painel 'Estrutura' (esquerda) e painel 'Marcas de formatao' (direita)
A. Tringulos para expandir ou contrair elementos B. Elemento (inserido no layout) C. Elemento (no inserido no layout) D. Fragmento de
texto E. Marca de formatao do elemento
No painel 'Estrutura', voc pode exibir, editar e gerenciar os elementos XML. Esse painel usado de vrias formas durante
o trabalho com XML. Por exemplo, para inserir no layout um contedo XML importado, arraste elementos do painel
'Estrutura' diretamente para uma pgina. Voc tambm pode usar esse painel para ajustar a hierarquia dos elementos.
possvel adicionar elementos, atributos, comentrios e instrues de processamento por meio do painel 'Estrutura'.
Opainel 'Marcas de formatao' lista marcas de formatao de elementos. possvel importar, exportar, adicionar, excluir
e renomear as marcas de formatao. Use o painel 'Marcas de formatao' para aplicar marcas de formatao de elemento
ao contedo que voc planeja exportar para XML, e para aplic-las a quadros antes de importar o contedo XML para eles.
A
E
B C D
INDESIGN CS3
Guia do Usurio
477
Consulte tambm
Viso geral do painel 'Estrutura' na pgina 493
Sobre arquivos DTD
Para compartilhar dados XML com outras pessoas, voc precisa estabelecer um conjunto padro de nomes de marcas de
formatao e atributos de elementos, de modo que todos os participantes de seu grupo usem e apliquem essas marcas da
mesma maneira. Ummtodo de tratar o compartilhamento de dados XML consiste emusar umarquivo DTD(Document
Type Definition).
Um arquivo DTD um conjunto de elementos e atributos a serem utilizados por membros do grupo. Tambm define as
regras sobre os locais onde os elementos podem ser exibidos na hierarquia estrutural. Por exemplo, o arquivo DTD pode
requerer que o elemento 'Ttulo' seja filho do elemento 'Matria', pois o ttulo deve aparecer dentro da matria. Se voc
marcar umttulo semmarcar a matria emque ele aparece, o arquivo DTDmarcar o elemento 'Ttulo' como invlido. Voc
pode procurar e sinalizar erros estruturais invlidos em um arquivo do InDesign com um arquivo DTD. Esse processo
chama-se validao.
Para usar um arquivo DTD (se seu documento ainda no contiver um), carregue-o no documento. Essa ao importa os
nomes de elementos do arquivo DTD para o painel 'Marcas de formatao'. Outras pessoas que carregaram o mesmo
arquivo DTD tm os mesmos nomes de elementos, o que garante que todos os participantes do grupo usem os mesmos
elementos. Os elementos importados so bloqueados, o que significa que no podemser excludos nemrenomeados, a no
ser que o arquivo DTD seja excludo do documento.
Um arquivo DTD criado por um grupo ou setor semelhante ao seu pode incluir marcas de formatao e estruturas que
atendem s suas necessidades. Para obter a lista atual de DTDs registrados, acesse
www.xml.com/pub/rg/DTD_Repositories (somente em ingls).
Consulte tambm
Usar arquivos DTD para validar o XML na pgina 499
Conjuntos de regras XML
Os conjuntos de regras XML consistem em instrues escritas em uma linguagem de script (como JavaScript ou
AppleScript) que avaliamdados XML e executamdeterminadas aes se esses dados atenderema determinadas condies.
Cada regra consiste empelo menos uma condio e uma ao. Uma regra avalia os dados XML emrelao s condies e,
se uma condio for atendida, ela executar a ao adequada. Por exemplo, uma regra XML pode especificar que o elemento
'Pargrafo' sempre aparea abaixo do elemento 'Subttulo' (uma condio), um estilo especfico (uma ao) seja aplicado;
ou que sempre que o elemento 'Produto' (uma condio) for exibido, um novo quadro seja criado e uma imagem do
produto seja importada (aes). Com regras XML, possvel criar e formatar layouts dinamicamente com base em XML.
Para obter uma viso detalhada sobre o uso de conjuntos de regras XML no InDesign, consulte
www.adobe.com/go/learn_id_XMLrules_br e www.adobe.com/go/learn_id_XMLscript_br.
Importao de XML
Importao de XML e mtodos de layout
Aps a importao de dados XML, o contedo importado aparece como elementos (o fundamento bsico de XML) no
painel 'Estrutura'. O InDesign no cria novos quadros nem pginas durante a importao de XML.
INDESIGN CS3
Guia do Usurio
478
Acrescentar ou mesclar?
Voc pode importar XML usando um destes modos: acrscimo ou mesclagem. O mtodo a ser escolhido depende do seu
processo de produo (manual ou automtico), de como voc deseja tratar o contedo existente no documento e se deseja
usar opes avanadas para o tratamento dos dados importados.
Modo de acrscimo Quando voc acrescenta o contedo importado, a estrutura e o contedo originais do documento so
preservados; o novo contedo XML substitudo na parte inferior do painel 'Estrutura', na forma de elementos.
Modo de mesclagem Quando voc mescla o contedo importado, o InDesign compara o XML de entrada coma estrutura
e os nomes de elementos j existentes no documento. Se houver correspondncia entre os elementos, os dados importados
substituiro o contedo do documento existente e sero mesclados em quadros (ou espaos reservados) com marcas de
formatao corretas no layout. Os elementos para os quais o InDesign no consegue localizar umnome correspondente e
uma classificao de hierarquia so colocados no painel 'Estrutura', de modo que voc possa inseri-los manualmente. O
modo de mesclagem, alm de tornar possvel o layout automatizado, tambm fornece opes de importao mais
avanadas, como a capacidade de filtrar o texto de entrada e clonar elementos para a repetio de dados.
Layout de contedo
Aps importar o contedo XML, a prxima etapa inseri-lo no seu documento. Voc pode inserir o contedo de forma
manual ou automtica, ou usando scripts. O mtodo a ser escolhido depende do contedo que est sendo importado, do
layout do documento e do processo de produo.
Inserir contedo manualmente Como mtodo manual, voc pode arrastar elementos do painel 'Estrutura' para as pginas
de seu documento ou para quadros. Esse mtodo requer pouco esforo de configurao ou de planejamento. Use esse
mtodo se o tipo de contedo a ser importado for varivel ou se o contedo for obtido de vrias origens.
Insero manual de contedo XML importado
Inserir contedo automaticamente Ao planejar comantecedncia, voc pode automatizar o processo de insero de dados
XML no seu layout. Para inserir contedo XML de forma automtica, primeiro prepare o documento criando quadros de
espao reservado com marcas de formatao para armazenar o XML de entrada. Desde que a estrutura XML e os nomes
de marcas de formatao de contedo de entrada correspondam aos nomes de marcas de formatao e estrutura dos
quadros de espao reservado, o InDesign poder inserir automaticamente no seu documento o XML importado. O
InDesign tambm poder clonar elementos para tratar dados repetidos, como listas de endereos e material de catlogo.
Use o mtodo de layout automtico como parte de umprocesso de produo estruturado para agilizar o tempo e a eficincia
da produo.
INDESIGN CS3
Guia do Usurio
479
Oquadro de espao reservado selecionado (acima) marcado como elemento 'Matria'. Quando dados XML so importados (parte inferior),
o quadro de espao reservado do elemento 'Matria' preenchido automaticamente com o contedo desse elemento.
Nota: O InDesign reconhece os atributos especiais de espao de nome que especificam estilos de pargrafo ou de caractere no
XML. Para obter mais informaes, consulte o guia de referncia tcnica de XML e outros recursos em
www.adobe.com/go/learn_id_XMLscript_br.
Sobre a mesclagem
Voc pode substituir dados XML emumdocumento usando o modo de mesclagemou o modo de acrscimo. Omodo de
mesclagem permite automatizar a insero do contedo. Voc tambm pode filtrar dados no arquivo XML para inserir
somente certas partes do contedo.
Mescle o contedo XML de entrada quando:
O documento contiver quadros de espao reservado e voc quiser preench-los com o contedo XML importado.
O documento contiver contedo XML e voc quiser substitu-lo pelo contedo XML importado.
O documento no contiver nenhuma estrutura XML e voc quiser que o InDesign substitua a raiz padro pela raiz do
arquivo XML de entrada.
O modo de mesclagem compara os dados XML de entrada com os elementos j existentes no documento. Ele percorre o
arquivo, elemento por elemento, comparando os elementos de entrada comos elementos existentes da maneira indicada a
seguir.
1. O InDesign comea a fazer a comparao no elemento raiz
Se no houver correspondncia entre os elementos raiz do arquivo XML importado e o documento do InDesign, e o
painel 'Estrutura' no contiver nenhuma estrutura, o InDesign substituir a raiz do arquivo XML pela raiz padro e
importar o arquivo.
Se os elementos raiz no apresentarem correspondncia e o painel 'Estrutura' j contiver elementos, o InDesign
acrescentar o arquivo ao final da estrutura existente.
Se os elementos raiz apresentarem correspondncia, o processo de mesclagem (e correspondncia) continuar.
INDESIGN CS3
Guia do Usurio
480
2. O InDesign move-se para o elemento sob a raiz
O InDesign procura um elemento correspondente no painel 'Estrutura' comeando pelo elemento situado logo abaixo da
raiz no arquivo XML de entrada. Para que haja correspondncia, o elemento XML de entrada dever ter o mesmo nome
que um elemento existente no painel 'Estrutura', e os dois elementos devero estar no mesmo nvel na hierarquia.
Se o InDesign encontrar umelemento correspondente no painel 'Estrutura', ele substituir o elemento nesse painel pelo
elemento do arquivo XML de entrada.
Se o InDesign no encontrar uma correspondncia, ele inserir o elemento de entrada no painel 'Estrutura', no ponto
inicial da pesquisa. Por exemplo, se a pesquisa comear logo abaixo da raiz e for encontrada uma correspondncia, o
elemento de entrada ser inserido logo abaixo da raiz.
3. O InDesign continua a comparar os elementos
O InDesign continua a comparar o XML de entrada coma estrutura existente, elemento por elemento. O ponto inicial da
pesquisa no painel 'Estrutura' muda conforme o andamento da pesquisa, e cada pesquisa inicia logo abaixo do ltimo
elemento inserido ou substitudo. OInDesign sempre se move para baixo a partir do local atual; ele nunca insere elementos
acima do elemento anterior inserido ou substitudo.
Importar e acrescentar dados XML
Quando voc importa contedo XML, os novos elementos so exibidos no painel 'Estrutura'. Nesse local, voc pode arrastar
elementos para inseri-los no seu documento.
1 Abra um documento do InDesign ou crie um novo documento para receber o contedo XML.
2 Abra o painel 'Estrutura'. Escolha 'Exibir' > 'Estrutura' > 'Exibir estrutura' ou clique no boto de diviso na parte
inferior da janela de documentos.
3 Escolha 'Arquivo' > 'Importar XML' (ou escolha 'Importar XML' no menu do painel 'Estrutura') e selecione o arquivo
XML que deseja importar.
4 Selecione 'Mostrar opes de importao de XML'.
5 Escolha 'Acrescentar contedo' e clique em'Abrir'.
6 Para vincular o contedo XML ao arquivo XML original, selecione 'Criar vnculo'.
OInDesign listar o arquivo XML no painel 'Vnculos' e exibir umtringulo de alerta amarelo no painel se o arquivo XML
for alterado.
7 Clique em 'OK'.
Consulte tambm
Vincular ou incorporar arquivos de texto importados na pgina 113
Importar e mesclar XML na pgina 486
Definir manualmente o layout do XML
Voc pode inserir manualmente o contedo XML no layout de seu documento, arrastando elementos do painel 'Estrutura'
para a pgina ou os quadros existentes. Quando voc inserir umelemento, seus elementos filho (e todos os elementos filho
abaixo deles, se houver) tambm sero includos.
No painel 'Estrutura', umlosango azul especfico da estrutura aparecer emumcone do elemento se ele tiver sido inserido
no documento. Os elementos no includos mostram um cone de no inserido.
Nota: Se voc importou XML usando a opo 'Mesclar contedo', o layout de alguns elementos pode j ter sido definido.
Quando voc mescla o contedo importado, o InDesign faz os elementos fluremautomaticamente para os quadros existentes
se suas estruturas e marcas de formatao forem idnticas.
1 Abra o painel 'Estrutura' (Exibir > Estrutura > Exibir estrutura) e selecione o elemento cujo layout voc deseja definir.
INDESIGN CS3
Guia do Usurio
481
2 Execute um dos procedimentos a seguir para cada elemento a ser inserido no seu documento:
Arraste o elemento para a pgina. O InDesign cria um quadro para o elemento.
Arraste o elemento para um quadro existente. Se o quadro contiver contedo, ele ser substitudo pelo contedo dos
dados XML.
3 Para formatar os itens a serem dispostos, execute um destes procedimentos:
Mapeie marcas de formatao XML para estilos de pargrafo e caractere.
Aplique estilos aos elementos.
Formate manualmente o contedo selecionado escolhendo opes de texto no painel de controle.
Mapear marcas de formatao XML a estilos
As marcas de formatao XML so meramente descries de dados, pois no contm instrues de formatao. Desse
modo, voc precisa formatar o contedo XML aps import-lo e definir seu layout. Uma maneira de fazer isso consiste em
mapear as marcas de formatao XML para estilos de pargrafo, caractere, tabela ou clula. Por exemplo, a marca de
formatao Subttulo pode ser mapeada para o estilo de caractere 'Autor', de modo que todo o contedo XML importado
e inserido que seja marcado como Subttulo receba automaticamente o estilo de caractere 'Autor'. O mapeamento de
marcas de formatao a estilos facilita a formatao do contedo XML importado, tornando-a mais rpida.
No necessrio mapear todas as marcas de formatao a umestilo de pargrafo ou caractere. Talvez alguns elementos no
sejamexibidos no layout e seja mais fcil formatar outros individualmente. Almdisso, os elementos filho assumemo estilo
de pargrafo ou caractere atribudo a seus pais, o que pode causar confuso, a menos que voc tenha o cuidado de mapear
elementos pai e filho separadamente.
Importante: Ocomando 'Mapear marcas de formatao a estilos' reaplica estilos emtodo o documento, s vezes comresultados
indesejados. Quando voc mapeia ummarca de formatao a umestilo, o texto anteriormente atribudo a umestilo pode ser
reatribudo a outro, dependendo de sua marca de formatao XML. Se voc j tiver formatado algum texto, poder preferir
aplicar estilos manualmente para impedir que as opes de estilo de pargrafo e caractere sejam substitudas.
1 Escolha 'Mapear marcas de formatao a estilos' no menu do painel 'Marcas de formatao' ou 'Estrutura'.
Um menu de estilos exibido para cada marca de formatao na caixa de dilogo 'Mapear marcas de formatao a estilos'
2 Siga um destes procedimentos:
Para importar estilos, marcas de formatao e definies de mapeamento de outro documento, clique em 'Carregar',
escolha um documento e clique em 'Abrir'.
Para mapear marcas de formatao a estilos individualmente, clique na coluna 'Estilo' adjacente a uma marca de
formatao e escolha no menu exibido o estilo de pargrafo ou de caractere. Osmbolo de pargrafo identifica estilos de
pargrafo no menu; um A identifica estilos de caractere. Repita o procedimento para cada marca de formatao a ser
mapeada.
Para mapear automaticamente marcas de formatao a estilos comos mesmos nomes, clique em'Mapear por nome'. Os
estilos com nomes idnticos aos das marcas de formatao so selecionados na coluna 'Estilo'. Para que haja
correspondncia, uma marca de formatao e umestilo no apenas devemter o mesmo nome, como tambmas mesmas
maisculas/minsculas; H1 e h1, por exemplo, no so considerados uma correspondncia. Se existir o mesmo nome de
INDESIGN CS3
Guia do Usurio
482
estilo emdois grupos de estilos distintos, a opo 'Mapear por nome' no funcionar e voc ser alertado para renomear
um dos estilos.
3 Clique em'OK'.
Consulte tambm
Definir estilos de pargrafo e de caractere na pgina 154
Criar e carregar marcas de formatao XML na pgina 488
Sobre o layout automtico
Com o InDesign, voc pode inserir automaticamente em um layout o contedo XML importado. Para isso, crie primeiro
quadros ou tabelas de espao reservado e marque-os comos mesmos nomes de marcas de formatao dos elementos XML
que voc deseja incluir neles. Em seguida, importe o contedo XML para os espaos reservados no modo de mesclagem.
Quando houver correspondncia das marcas de formatao por nome e hierarquia estrutural, o InDesign mesclar o
contedo XML, substituindo o contedo existente no documento.
Essa tcnica til quando voc deseja usar o mesmo layout para diversos conjuntos de contedo. Por exemplo, umboletim
informativo semanal poder ter o mesmo layout semanalmente e oferecer um contedo diferente em cada publicao.
Para que o XML importado seja mesclado diretamente em um layout, seu documento deve atender a estes requisitos:
Os quadros (ou tabelas) no documento devem ser marcados com nomes de marcas de formatao idnticos aos de
elementos no arquivo XML que voc pretende importar.
Aestrutura do documento (como mostrado no painel 'Estrutura') deve ser igual do arquivo XML importado. Emoutras
palavras, os elementos comnomes idnticos devemse encontrar nos mesmos locais na hierarquia da estrutura dos dois
arquivos. Para atingir essa estrutura paralela, talvez seja necessrio reorganizar e reordenar os elementos (e seus
elementos filho) no painel 'Estrutura' ou usar a opo 'Aplicar XSLT' ao importar o arquivo XML.
Nota: O InDesign far o contedo XML fluir somente para os quadros existentes. O contedo de qualquer elemento que no
se ajustar em seu quadro (ou srie de quadros encadeados) se tornar um texto com excesso de tipos.
Consulte tambm
Encadear quadros de texto na pgina 113
Marcar itens na pgina 489
Reorganizar elementos estruturados na pgina 495
Trabalho com dados repetidos
O XML ser repetido se a mesma configurao de elementos aparecer vrias vezes em uma linha, mas contiver dados
exclusivos em cada instncia. Por exemplo, os registros de banco de dados so repetidos. Os endereos em uma tabela de
banco de dados contm informaes repetidas nome, endereo, cidade, estado, CEP de diversas pessoas.
Ao importar contedo XML repetido, voc pode instruir o InDesign a clonar os elementos repetidos na estrutura. A
clonagem permite mesclar dados XML repetidos em um documento sem a necessidade de criar elementos de espao
reservado no painel 'Estrutura' (ou texto de espao reservado em um quadro) para cada registro. Por exemplo, para
importar uma lista de endereos XML com25 entradas, crie uma estrutura de elementos correspondentes para uma entrada
no painel 'Estrutura'. Quando voc importa a lista completa, o InDesign clona essa estrutura para criar elementos emtodas
as 25 entradas.
Ocontedo XML repetido flui como uma nica matria quando mesclado no documento. Se quadros de espao reservado
tiverem sido encadeados juntos, o contedo flui de um quadro para o prximo. Se no houver espao suficiente no(s)
quadro(s) de espao reservado para acomodar o contedo XML, voc poder fazer com que o contedo restante flua
automaticamente criando e encadeando mais quadros. No necessrio arrastar elementos manualmente do painel
'Estrutura' para quadros individuais.
INDESIGN CS3
Guia do Usurio
483
Espao reservado encadeado no layout (esquerda) e layout aps a importao (direita)
Criar espaos reservados para layout automtico
Crie quadros ou tabelas de espao reservado no seu documento quando quiser que o InDesign mescle automaticamente no
seu layout o XML importado.
Nota: O InDesign far o contedo XML fluir somente para os quadros existentes. O contedo que no se ajustar aos quadros
fornecidos se tornar texto com excesso de tipos.
Voc tambm pode criar texto de espao reservado para garantir que os dados XML sejam inseridos e formatados
corretamente na pgina. O texto de espao reservado tambm pode ser usado para incluir tabulaes, espaamento ou
rtulos (chamados texto esttico), entre os elementos XML que sero exibidos em um quadro.
Texto de espao reservado com marcas de formatao (esquerda) e layout aps a importao (direita)
A. Retornos e texto esttico adicionados entre elementos B. Texto de espao reservado.
Por exemplo, se voc estiver importando e inserindo informaes sobre produtos, poder separar o nome, a descrio e o
preo do produto comuma tabulao e incluir rtulos como Produto: ou Preo: antes das entradas de texto de espao
reservado para esses elementos. Quando os dados XML so mesclados no quadro, rtulos estticos, espaamento e
tabulaes so preservados entre os elementos do contedo.
Nota: Se voc mesclar em seu documentos dados XML repetidos e instruir o InDesign a clonar elementos repetidos, o texto
esttico e o espaamento tambm sero clonados para cada instncia dos dados.
Consulte tambm
Encadear quadros de texto na pgina 113
Criar e carregar marcas de formatao XML na pgina 488
Reorganizar elementos estruturados na pgina 495
Marcar itens na pgina 489
A
B
INDESIGN CS3
Guia do Usurio
484
Criar um quadro de espao reservado
1 Usando a ferramenta 'Tipo', crie um quadro de texto para o contedo XML.
Se voc quiser que o contedo XML importado flua de um quadro para outro, crie vrios quadros e encadeie-os juntos.
2 Abra o painel 'Estrutura' (Exibir > Estrutura > Exibir estrutura) e o painel 'Marcas de formatao' (Janela > Marcas de
formatao).
3 Se o painel 'Marcas de formatao' no contiver marcas de formatao comnomes idnticos aos elementos XML a serem
importados, crie as marcas de formatao ou carregue-as do arquivo XML.
4 Marque o quadro de espao reservado coma marca de formatao adequada do painel 'Marcas de formatao'. Quando
voc marca um quadro, os quadros encadeados nele so atribudos mesma marca de formatao.
5 Se necessrio, organize ou adicione elementos ao painel 'Estrutura' para fazer a correspondncia entre os elementos e a
estrutura do arquivo XML que ser importado.
Criar uma tabela de espaos reservados
Voc pode importar elementos XML para uma tabela de espaos reservados, bem como para um quadro de espao
reservado. Em uma tabela, cada clula representada por um elemento. O InDesign insere o contedo XML na tabela,
clula por clula, elemento por elemento, comeando do canto superior esquerdo da tabela e fazendo a correspondncia
entre o elemento e a clula marcada. Ao criar tabelas de espaos reservados, voc deve marcar a tabela e cada uma de suas
clulas. As clulas mescladas so consideradas como uma nica clula.
Como o InDesign no faz distino entre linhas e colunas durante a importao, o nmero de colunas no espao reservado
deve corresponder ao nmero de colunas no contedo importado. Alm disso, todos os elementos de clulas da tabela
devem estar contidos em um nico elemento da tabela. Ou seja, todas as clulas so elementos irmos, com o mesmo pai.
Tabela de espaos reservados (acima) e fluxo do contedo XML para a tabela de espaos reservados (abaixo)
1 Abra o painel 'Marcas de formatao' (Janela > Marcas de formatao) e o painel 'Estrutura' (Exibir > Estrutura > Exibir
estrutura).
2 Se o painel 'Marcas de formatao' no contiver nomes de marca de formatao idnticos aos nomes dos elementos da
tabela XML que voc planeja importar, carregue marcas de formatao de um documento existente ou crie-as.
Nota: So necessrias, no mnimo, as marcas de formatao do elemento pai das clulas da tabela e as clulas da tabela, alm
do elemento em que residir a tabela.
3 Crie uma tabela com o nmero adequado de colunas para o contedo XML. No necessrio criar o nmero exato de
linhas; o InDesign adicionar linhas tabela conforme o necessrio.
INDESIGN CS3
Guia do Usurio
485
4 Com um ponto de insero na tabela, escolha 'Tabela' > 'Selecionar' > 'Tabela' e selecione a marca de formatao
adequada no painel 'Marcas de formatao'.
5 Insira a marca de formatao desejada emcada clula da tabela. Dependendo da estrutura do seu contedo XML, voc
pode selecionar e marcar as clulas individualmente ou selecionar uma linha ou coluna inteira por exemplo, se quiser
marcar a primeira linha ou a linha de ttulo e marcar todas as clulas selecionadas usando a mesma marca de formatao.
6 Conforme o necessrio, reorganize e adicione elementos ao painel 'Estrutura' de modo que seu documento tenha os
mesmos elementos e estrutura do arquivo XML a ser importado.
Criar estrutura de espao reservado para dados repetidos
As mesmas regras de mesclagem XML tambm se aplicam mesclagem de XML repetido. A estrutura dos elementos no
painel 'Estrutura' deve ser igual estrutura dos dados XML importados, e os quadros de espao reservado devem ser
marcados com os mesmo nomes de marca de formatao dos elementos pai no arquivo XML.
Painel 'Estrutura' mostrando a estrutura do texto de espao reservado
A. O elemento que conter todos os elementos repetidos B. O elemento que ser clonado como contedo XML repetido importado C. Os
elementos filho dos dados contidos no elemento repetido
1 Primeiro, voc precisar de um elemento pai ou raiz que descreva a coleta de informaes ou os registros que sero
importados.
Por exemplo, um elemento Captulo que conter uma srie de receitas.
2 Sob esse pai, crie um elemento que descreva as informaes (ou o registro) que sero repetidas.
Por exemplo, no elemento Captulo, voc pode criar umelemento Receita. Esse o elemento que ser clonado para cada
registro no XML importado.
3 Sob esse elemento, crie elementos filho para descrever as unidades de informaes (ou campos) que constituem o
registro.
Por exemplo, no elemento Receita, voc pode criar elementos Nomedareceita, Ingredientes, Instrues, Notas e
Pores.
Para incluir rtulos, retornos de carro ou tabulaes entre elementos field nos dados XML repetidos, crie elementos de
espao reservado no quadro em que o contedo importado ser mesclado. Alm disso, adicione espaamento ou rtulos,
conforme o necessrio, entre os espaos reservados.
Criar texto de espao reservado
1 Abra um documento existente ou crie um novo documento para o XML.
2 Abra o painel 'Marcas de formatao' (Janela > Marcas de formatao) e o painel 'Estrutura' (Exibir > Estrutura > Exibir
estrutura).
3 Verifique se o painel 'Marcas de formatao' contmnomes de marcas de formatao idnticos aos nomes dos elementos
a serem importados com o arquivo XML e crie novas marcas de formatao ou carregue as necessrias, conforme
apropriado.
Importar uma amostra do contedo XML final a maneira mais fcil de obter todas as marcas de formatao necessrias
e de garantir que a estrutura do documento corresponda ao arquivo XML.
4 Crie quadros de espao reservado (e encadeie-os), conforme o necessrio, para o contedo XML.
A
B
C
INDESIGN CS3
Guia do Usurio
486
5 Usando a ferramenta 'Texto', clique no primeiro quadro para criar um ponto de insero e digite um texto de espao
reservado para cada elemento que voc deseja mesclar nesse quadro. Inclua o espaamento desejado entre os elementos,
bem como texto esttico.
Nota: Se voc for importar dados repetidos, s precisar criar uma instncia do texto de amostra para os elementos que sero
repetidos.
6 Formate o texto do modo como deseja exibi-lo no documento final.
7 Marque o quadro de texto coma marca de formatao referente ao elemento pai que conter os elementos (ou os dados
repetidos) que voc deseja importar para esse quadro.
8 Posicione o ponto de insero no texto de espao reservado e escolha Editar > Editar no Editor de matrias.
9 Escolha Exibir > Estrutura > Exibir marcadores de formatao.
10 Escolha Editar > Selecionar tudo.
11 No painel 'Marcas de formatao', selecione 'Adicionar' e clique na marca de formatao que voc atribuiu ao quadro.
O InDesign contornar o texto de espao reservado com a marca de formatao e adicionar o elemento ao painel
'Estrutura'.
12 Selecione o texto que representa o primeiro elemento filho e clique emsua marca de formatao no painel 'Marcas de
formatao'. Repita o procedimento at que o texto de espao reservado filho contenha marcas de formatao.
Importante: Ao marcar o texto de espao reservado, no selecione nenhum espaamento ou texto esttico que deseje manter
entre os elementos. Insira marcas de formatao somente no texto que deseja substituir pelo contedo XML.
13 No painel 'Estrutura', revise a hierarquia criada por suas marcas de formatao para garantir que ela corresponda
estrutura do contedo XML a ser importado.
Importar e mesclar XML
Depois que voc criar e inserir marcas de formatao emquadros de espao reservado, tabelas e texto e tiver certeza de
que seu documento e o arquivo XML de entrada tm as mesmas marcas de formatao e estrutura poder importar o
contedo XML para seu layout.
Voc deve usar a opo 'Mesclar contedo' para importar o XML para espaos reservados (ou para substituir o contedo
existente em seu documento). Quando o contedo mesclado, o InDesign substitui os elementos estruturados e com
marcas de formatao idnticas no seu documento por elementos XML importados. Voc pode usar opes de importao
adicionais para excluir o contedo importado (ou seja, filtro) que no corresponda estrutura do documento, para excluir
itens do documento que no coincidam nem sejam substitudos pelo XML importado, e para clonar elementos XML
repetidos.
Se o arquivo XML importado contiver elementos no encontrados no documento, o InDesign substituir esses elementos
no painel 'Estrutura' sem definir o layout deles no documento.
Para mesclar o XML nos espaos reservados, lembre-se destas regras:
Insira marcas de formatao em espaos reservados com um nome de marca de formatao idntico ao do elemento
XML que o substituir (ou que fluir para ele).
No texto do espao reservado, verifique se h espaos, retornos, tabulaes ou texto esttico fora das marcas de
formatao do elemento de espao reservado, porm, dentro do elemento pai da matria.
Ao importar o XML, selecione 'No importar contedo de elementos que s contenham espaos em branco'. Esse
procedimento preservar o espaamento e o texto esttico se os elementos XML importados consistirem somente em
espaos em branco.
Mesclar XML em contedo ou espaos reservados existentes
1 Abra o documento do InDesign que contm espaos reservados para o contedo XML.
2 Abra o painel 'Estrutura' (Exibir > Estrutura > Exibir estrutura).
INDESIGN CS3
Guia do Usurio
487
3 Escolha 'Arquivo' > 'Importar XML' (ou escolha 'Importar XML' no menu do painel 'Estrutura') e selecione o arquivo
XML que deseja importar.
4 Selecione 'Mostrar opes de importao de XML'.
5 Selecione 'Mesclar contedo' e clique em 'OK'.
6 Para vincular o contedo XML ao arquivo XML original, selecione 'Criar vnculo'.
O InDesign listar o arquivo XML no painel 'Vnculos' e exibir um tringulo de alerta amarelo no painel se o arquivo de
origem XML for alterado.
7 Selecione opes de importao adicionais conforme o necessrio:
'Clonar elementos de texto repetidos' Se voc estiver importando XML repetido, clona um nico elemento de espao
reservado para criar um container para cada registro no arquivo.
'Somente importar os elementos que correspondam estrutura existente' Filtra o XML de entrada, de modo que os
elementos que no existam no painel 'Estrutura' no sejam importados.
'No importar contedo de elementos que s contenham espaos em branco' Preserva o espaamento ou o texto esttico
inserido entre os elementos em um quadro de espao reservado.
'Excluir elementos, quadros e contedo que no correspondam ao XML importado' Aps a importao do XML, exclui os
elementos ou os espaos reservados sem correspondncia no seu documento com os dados de entrada ou que foram
substitudos por estes.
8 Clique em 'OK'.
O InDesign mescla o contedo no documento iniciando com o primeiro elemento correspondente no arquivo XML.
Opes de importao de XML
Quando voc importa e insere dados XML com a opo 'Mesclar contedo', a caixa de dilogo 'Opes de importao de
XML' apresenta as seguintes opes:
'Criar vnculo' Vincula ao arquivo XML de modo que, se o arquivo XML for atualizado, seja possvel atualizar os dados XML
desse arquivo no documento do InDesign.
'Aplicar XSLT' Aplica uma folha de estilos para definir a transformao do XML importado. Selecione 'Procurar' (Windows)
ou 'Escolher' (Mac OS) para selecionar umarquivo XSLT (.xsl ou .xslt) no sistema de arquivos. Aopo padro 'Usar folha
de estilo de XML" faz comque o InDesign use uma instruo de processamento XSLT, se houver alguma no arquivo XML,
para transformar os dados XML.
'Clonar elementos de texto repetidos' Replica a formatao aplicada ao texto de espao reservado com marcas de
formatao em todo o contedo repetido. Crie uma instncia de formatao (por exemplo, um endereo) e, em seguida,
reutilize seu layout para criar outras instncias automaticamente. Consulte Trabalho comdados repetidos na pgina 482.
'Somente importar os elementos que correspondam estrutura existente' Filtra ocontedoXMLimportado, de modoque
sejam importados somente os elementos do arquivo XML importado com elementos correspondentes.
'Importar elementos de texto para tabelas, se as marcas de formatao forem correspondentes' Importa elementos para
uma tabela se as marcas de formatao forem correspondentes quelas aplicadas tabela de espaos reservados e suas
clulas. Por exemplo, use esta opo para inserir registros de banco de dados em uma tabela ao gerar listas de preos ou
planilhas de estoque.
'No importar contedo de elementos que s contenham espaos em branco' Mantm o contedo existente no local se o
contedo XML correspondente contiver somente espaos embranco (como umcaractere de retorno ou de tabulao). Use
esta opo se tiver includo texto entre os elementos nos quadros de espao reservado e quiser preservar esse texto. Por
exemplo, ao definir o layout de receitas geradas emumbanco de dados, voc poder adicionar rtulos como Ingredientes
e Instrues. Se o elemento pai que contorna cada receita contiver somente espaos em branco, o InDesign manter o
rtulo no local.
'Excluir elementos, quadros e contedo que no correspondam ao XML importado' Remove elementos do painel
'Estrutura' e o layout do documento se eles no corresponderema nenhumelemento no arquivo XML importado. Use esta
opo para filtrar os dados do documento. Por exemplo, ao importar nomes e endereos, o texto de espao reservado de
INDESIGN CS3
Guia do Usurio
488
umelemento poder conter o nome da empresa. Se umdos nomes no incluir o elemento da empresa, o InDesign excluir
o elemento que contm o texto de espao reservado.
'Importar tabelas CALS como tabelas do InDesign' Importa tabelas CALS do arquivo XML como tabelas do InDesign.
Marcao de contedo para XML
Criar e carregar marcas de formatao XML
Antes de marcar itens de pgina, crie (ou carregue) marcas de formatao para identificar cada tipo de contedo ou item
no seu documento. Voc pode criar marcas de formatao a partir do zero ou carreg-las de outra origem, como de um
documento do InDesign ou do InCopy, ou de um arquivo DTD. Use qualquer um dos mtodos a seguir para criar ou
carregar marcas de formatao XML para seu documento:
Crie uma marca de formatao com o comando 'Nova marca de formatao'.
Carregue marcas de um arquivo XML ou de outro documento.
Importe um arquivo DTD.
Importe marcas de formatao (e contedo) com o comando 'Importar XML'.
Painel 'Marcas de formatao' com uma lista de marcas disponveis
Consulte tambm
Sobre XML na pgina 475
Sobre arquivos DTD na pgina 477
Criar uma marca de formatao XML
1 Escolha 'Janela' > 'Marcas de formatao' para exibir o painel 'Marcas de formatao'.
2 Siga um destes procedimentos:
Escolha 'Nova marca de formatao' no menu do painel 'Marcas de formatao'.
Clique no boto 'Nova marca de formatao' no painel 'Marcas de formatao'.
3 Digite umnome para a marca de formatao. Onome deve estar de acordo comos padres XML. Ao incluir umespao
ou um caractere invlido no nome da marca, ser exibida uma mensagem de alerta.
4 Selecione uma cor para a marca de formatao se voc a criou no menu no painel 'Marcas de formatao'. Se voc criou
sua marca de formatao com o boto 'Nova marca de formatao', escolha uma cor alterando a cor da marca.
Nota: Voc pode atribuir a mesma cor a marcas distintas. A cor selecionada aparecer quando voc aplicar a marca de
formatao a um quadro e escolher 'Exibir' > 'Estrutura' > 'Exibir quadros com marcas de formatao' ou quando aplicar a
marca ao texto de um quadro e escolher Exibir > Estrutura > Exibir marcadores de formatao. As cores das marcas de
formatao no aparecem no XML exportado.
5 Clique em'OK'.
INDESIGN CS3
Guia do Usurio
489
Carregar marcas de formatao XML de outra origem
possvel carregar marcas de formatao de arquivos XML, de um documento do InDesign ou de um documento do
InCopy.
Nota: O InDesign adiciona marcas de formatao automaticamente ao painel 'Marcas de formatao' quando voc carrega
um arquivo XML.
1 Escolha 'Carregar marcas de formatao' no menu do painel 'Marcas de formatao'.
2 Selecione o arquivo que contmas marcas que voc deseja carregar no painel 'Marcas de formatao' e clique em'Abrir'.
Alterar o nome ou a cor da marca de formatao
1 Clique duas vezes no nome de uma marca de formatao no painel 'Marcas de formatao' ou escolha 'Opes de marca
de formatao' no menu do painel 'Marcas de formatao'.
2 Altere o nome ou a cor da marca de formatao e clique em 'OK'.
Nota: No possvel alterar o nome de marcas de formatao bloqueadas. O InDesign bloqueia automaticamente as marcas
de formatao especificadas em um arquivo DTD carregado. Para alterar o nome dessas marcas de formatao, necessrio
editar o arquivo DTD e recarreg-lo no documento.
Marcar itens
Antes de exportar o contedo para um arquivo XML, voc deve marcar o texto e outros itens (como quadros e tabelas) a
serem exportados. Voc tambm precisa marcar os itens criados como espaos reservados para o contedo XML
importado. Os itens marcados so exibidos como elementos no painel 'Estrutura'.
Crie (ou carregue) marcas de formatao para identificar cada elemento de contedo que voc deseja exportar ou importar.
Em seguida, marque os itens de texto ou de pgina usando uma destas tcnicas:
Marcao manual Selecione umquadro ou texto e clique emuma marca de formatao no painel 'Marcas de formatao',
ou simplesmente arraste uma marca de formatao do painel 'Marcas de formatao' para umquadro de texto ou de grfico.
Marcao automtica Selecione umquadro de texto, uma tabela, clulas de tabela ou uma imageme clique no cone 'Marca
de formatao automtica' no painel 'Marcas de formatao'. Os itens so marcados de acordo com suas opes
predefinidas de marcas de formatao.
Mapear marcas de formatao a estilos Associe marcas de formatao a estilos de pargrafo, de caractere, de tabela ou de
clula e, em seguida, aplique marcas de formatao automaticamente ao texto, a uma tabela, s clulas de tabela e aos
pargrafos atribudos com esses estilos.
Ao inserir marcas de formatao em itens da pgina, observe o seguinte:
Voc pode aplicar marcas de formatao a matrias, bemcomo ao texto contido emmatrias. Por exemplo, aplique uma
marca de formatao Artigo a uma matria e, emseguida, aplique marcas de formatao mais especficas, como Ttulo
e Corpo, a pargrafos da matria.
Voc pode aplicar somente uma marca a uma matria. Quando voc marca um quadro em uma matria encadeada,
todos os outros quadros da matria, juntamente com o texto com excesso de tipos, recebem a mesma marca de
formatao.
Voc s pode aplicar uma marca a umquadro de grfico. Quando umquadro de grfico marcado, o InDesign registra
uma referncia ao local do grfico (no disco).
No possvel marcar um grupo de objetos. Para marcar um item que pertena a um grupo, use a ferramenta 'Seleo
direta' para selecion-lo.
Quando voc marca o texto de um elemento com marcas de formatao (como um pargrafo de uma matria), ele
exibido no painel 'Estrutura' como filho do elemento existente.
possvel inserir marcas de formatao no texto ou nas imagens de uma pgina-mestre, mas o elemento correspondente
aparecer no painel 'Estrutura' apenas uma vez, independentemente do nmero de ocorrncias dele nas pginas do
documento. Contudo, se voc substituir manualmente um item-mestre e marc-lo em uma pgina de documento, ele
ser exibido como um elemento separado no painel 'Estrutura'.
INDESIGN CS3
Guia do Usurio
490
No possvel marcar notas de rodap.
Nota: Evite inserir marcas de formatao em caracteres especiais, como no caractere de numerao automtica de pgina.
Durante a exportao, o InDesign retira alguns caracteres especiais para atender a padres XML. Ele o avisa quando os
caracteres no podem ser codificados em XML.
Consulte tambm
Editar atributos href na pgina 497
Mapear marcas de formatao XML a estilos na pgina 481
Marcar quadros manualmente
Voc pode marcar quadros usando um dos mtodos a seguir.
Arraste uma marca de formatao do painel 'Marcas de formatao' para um quadro.
Usando uma ferramenta de seleo, selecione um quadro e clique em uma marca de formatao no painel 'Marcas de
formatao'.
Se um quadro fizer parte de um grupo ou estiver aninhado em outro quadro, use a ferramenta 'Seleo direta' para
selecion-lo.
Abra o menu contextual de umquadro, selecione 'Quadro de marca de formatao' e escolha uma marca de formatao.
Coma ferramenta 'Seleo', escolha umquadro de texto ou de grfico semmarcas de formatao, arraste-o para o painel
'Estrutura', solte o boto do mouse e selecione um nome de marca de formatao no menu exibido.
Inserir marcas de formatao manualmente no texto de um quadro de texto
Quando voc insere marcas de formatao no texto de um quadro, o novo elemento exibido no painel 'Estrutura' como
filho do elemento de quadro no qual o texto est localizado.
1 Verifique se h marcas de formatao na matria na qual o texto aparece. Se uma matria no for marcada e voc inserir
marcas de formatao no texto da matria, o InDesign inserir automaticamente marcas na matria usando a marca de
formatao especificada na caixa de dilogo 'Opes de predefinio de marca de formatao'.
2 Com a ferramenta 'Tipo', selecione o texto no quadro de texto.
3 Clique em uma marca de formatao no painel 'Marcas de formatao'.
Nota: No possvel inserir marcas de formatao em notas de rodap.
Inserir automaticamente marcas de formatao em quadros de texto, tabelas, clulas de tabela e imagens
Se voc clicar no cone 'Marca de formatao automtica' no painel 'Marcas de formatao', poder inserir automaticamente
marcas de formatao em um quadro de texto, uma tabela, clulas de tabela ou uma imagem. Para inserir marcas de
formatao emumitem, o InDesign aplica uma marca de formatao padro a ser especificada na caixa de dilogo 'Opes
de predefinio de marcas de formatao'.
1 Selecione o quadro de texto, a tabela, as clulas de tabela ou a imagem na qual deseja inserir marcas de formatao.
2 No painel 'Marcas de formatao', clique no cone 'Marca de formatao automtica' .
O InDesign adiciona o nome da marca padro ao painel 'Marcas de formatao' depois que voc clica nesse cone.
Inserir marcas de formatao no contedo de acordo com o estilo de pargrafo ou de caractere
possvel usar os estilos de pargrafo e de caractere atribudos ao texto para inserir marcas de formatao empargrafos e
texto para XML. Por exemplo, um estilo de pargrafo chamado 'Legenda' pode ser associado a uma marca de formatao
chamada NomeFigura. Emseguida, usando o comando 'Mapear estilos a marcas de formatao', voc pode aplicar a marca
de formatao NomeFigura a todo o texto do documento que contmo estilo de pargrafo 'Legenda'. possvel mapear mais
de um estilo para a mesma marca de formatao.
INDESIGN CS3
Guia do Usurio
491
Importante: Ocomando 'Mapear estilos a marcas de formatao' marca o contedo automaticamente, incluindo pargrafos e
caracteres que j foram marcados. Por exemplo, se um pargrafo ao qual foi atribudo o estilo 'Contexto' for marcado com a
marca de formatao Corpo, mas voc associar o estilo 'Contexto' marca de formatao Descritivo, o pargrafo ser
remarcado; ele retirado da marca de formatao Corpo e recebe a marca de formatao Descritivo. Se voc quiser reter
marcas de formatao existentes, aplique marcas de formatao manualmente (ou use o comando 'Mapear estilos a marcas de
formatao' com muito cuidado).
1 Escolha 'Mapear estilos a marcas de formatao' no menu do painel 'Marcas de formatao'.
2 Para cada estilo no documento, especifique a marca para a qual ele deve ser mapeado.
Caixa de dilogo 'Mapear estilos a marcas de formatao'
3 Para que os nomes de estilos e de marcas sejam iguais, clique em 'Mapear por nome'. Os estilos com nomes iguais aos
das marcas de formatao so selecionados na caixa de dilogo. 'Mapear por nome' faz distino entre maisculas e
minsculas; Ttulo1 e ttulo1, por exemplo, so tratadas como marcas de formatao diferentes.
4 Para usar mapeamentos de estilo configurados emoutro arquivo do InDesign, clique em'Carregar' e selecione o arquivo.
5 Selecione ou desfaa a seleo de opes de incluso:
Itens da pgina-mestre Mapeia para marcas de formatao os estilos encontrados nos quadros de texto da pgina-mestre.
Itens da rea de trabalho Mapeia para marcas de formatao os estilos encontrados em quadros de texto na rea de
trabalho. Desfaa a seleo dessa opo para evitar marcar o contedo da rea de trabalho.
Quadros vazios Mapeia para marcas de formatao os estilos localizados em quadros de texto vazios. Desfaa a seleo
dessa opo para evitar marcar quadros vazios.
6 Clique em'OK'.
As novas marcas de formatao XML so aplicadas a todo o seu documento para os estilos de pargrafo e de caractere
especificados na caixa de dilogo 'Mapear estilos a marcas de formatao'.
Nota: No possvel inserir marcas de formatao emimagens como comando 'Mapear estilos a marcas de formatao'. Ser
necessrio inseri-las manualmente se voc desejar inclu-las no arquivo XML.
Aplicar marcas de formatao ao texto em tabelas
Ao inserir marcas de formatao em uma tabela para XML, voc cria um elemento de tabela, bem como um elemento de
clula para cada clula da tabela. Os elementos de clula so elementos filho do elemento de tabela e so criados de forma
automtica.
1 Clique na tabela e escolha Tabela > Selecionar > Tabela.
2 Selecione uma marca de formatao para a tabela no painel 'Marcas de formatao'.
O InDesign cria um elemento de clula para cada clula da tabela (voc pode exibi-los no painel 'Estrutura'). A marca de
formatao aplicada aos elementos de clula da tabela depende das configuraes padro da marca de formatao
automtica.
INDESIGN CS3
Guia do Usurio
492
3 Se necessrio, aplique uma marca de formatao diferente s clulas da tabela.
Por exemplo, voc pode usar uma marca de formatao diferente nas clulas da primeira linha para identific-las como
clulas de ttulo. Para aplicar marcas de formatao a clulas, selecione as clulas da tabela real no seu documento e, em
seguida, selecione uma marca de formatao. Quando voc seleciona clulas na tabela, os elementos de clula
correspondentes tambm so selecionados no painel 'Estrutura'.
Voc tambmpode inserir marcas de formatao emuma tabela selecionando-a e clicando no cone 'Marca de formatao
automtica' no painel 'Marcas de formatao'. A marca de formatao Tabela (ou outra marca de sua preferncia) ser
aplicada imediatamente tabela, de acordo com as configuraes padro da marca de formatao automtica.
Especificar padres de marca de formatao automtica
Quando voc seleciona um quadro de texto, uma tabela, clulas de tabela ou uma imagem e clica no cone 'Marca de
formatao automtica' no painel 'Marcas de formatao', o InDesign aplica uma marca padro ao item selecionado.
possvel especificar essas marcas de formatao padro na caixa de dilogo 'Opes de predefinio de marca de
formatao'.
Nota: OInDesign aplica uma marca de formatao padro quando voc cria umelemento que requer umelemento pai, mas
ainda no o tem. Por exemplo, se voc incluir marcas de formatao emumquadro de texto, mas o prprio quadro no estiver
marcado, o InDesign atribuir uma marca de formatao ao quadro de acordo com 'Opes de predefinio de marca de
formatao'. A capacidade de aplicar marcas padro ajuda o InDesign a manter a estrutura XML correta.
1 Escolha 'Opes de predefinio de marca de formatao' no menu do painel 'Marcas de formatao'.
2 Escolha uma marca de formatao padro para quadros de texto, tabelas, clulas de tabela e imagens.
Se a marca de formatao necessria no estiver listada, voc poder escolher 'Nova marca de formatao' no menu e criar
uma marca de formatao.
Exibir ou ocultar marcadores de formatao e quadros com marcas de formatao
Marcadores de formatao so colchetes que aparecemna pgina ao redor do texto que contmmarcas de formatao. Exiba
os marcadores de formatao para ver onde os ttulos e outros tipos de texto forammarcados emuma pgina. Quadros com
marca de formatao indicam onde itens como quadros, tabelas e imagens foram marcados. A cor atribuda a uma marca
de formatao no painel 'Marcas de formatao' determina a cor dos marcadores de formatao e dos quadros commarcas
de formatao. Os marcadores de formatao e os quadros com marcas de formatao aparecem somente na exibio
'Normal'.
Um quadro com marca de formatao e, dentro dele, marcadores de formatao.
Siga um destes procedimentos:
Para exibir quadros commarcas de formatao codificados por cores, escolha Exibir > Estrutura > Exibir quadros com
marcas de formatao.
Para ocultar a codificao por cores dos quadros com marcas de formatao, escolha Exibir > Estrutura > Ocultar
quadros com marcas de formatao.
INDESIGN CS3
Guia do Usurio
493
Para exibir colchetes em cores em torno do texto com marcas de formatao, escolha Exibir > Estrutura > Exibir
marcadores de formatao.
Para ocultar colchetes em cores em torno do texto com marcas de formatao, escolha Exibir > Estrutura > Ocultar
marcadores de formatao.
Para reduzir o risco de excluir acidentalmente um marcador de formatao, edite o texto com marcas de formatao no
'Editor de matrias', onde os marcadores so mais visveis.
Consulte tambm
Usar o 'Editor de matrias' na pgina 122
Sobre marcadores na pgina 272
Remover ou alterar marcas de formatao em itens
Quando voc remove as marcas de formatao de um item, o contedo associado retido. Quando voc altera as marcas
de formatao de um item, as marcas existentes so substitudas (no necessrio remov-las primeiro).
Remover as marcas de formatao de um item
1 Selecione o elemento no painel 'Estrutura' ou selecione o itemda pgina ou o texto commarcas de formatao no layout
do documento.
2 Clique em 'Remover' no painel 'Marcas de formatao'.
Remover marcas de formatao de itens
Use uma destas tcnicas para remover marcas de formatao de um item:
Com a ferramenta 'Seleo', escolha um quadro de texto, um quadro de grfico ou um elemento do painel 'Estrutura' e
clique em outra marca de formatao no painel 'Marcas de formatao'.
Para alterar as marcas de formatao de uma matria, use a ferramenta 'Tipo' para incluir um ponto de insero em
qualquer lugar no texto da matria. Selecione 'Alterar' no painel 'Marcas de formatao' e clique em outra marca de
formatao.
Para alterar as marcas de formatao de umbloco de texto, use a ferramenta 'Tipo' para selecion-lo por inteiro. Selecione
'Alterar' no painel 'Marcas de formatao' e clique emoutra marca de formatao. Se voc selecionar 'Adicionar' e clicar
em outra marca de formatao, um novo elemento filho aparecer no painel 'Estrutura'.
Excluir marcas de formatao
Para excluir uma marca de formatao do painel 'Marcas de formatao', arraste-a para o cone 'Excluir' na parte
inferior do painel. Se a marca tiver sido aplicada ao contedo, ser exibida uma mensagem de alerta. Selecione outra
marca para substituir a marca excluda e clique em 'OK'.
Para excluir todas as marcas de formatao no usadas, escolha 'Selecionar todas as marcas de formatao no usadas'
no menu do painel 'Marcas de formatao' e clique no cone 'Excluir' na parte inferior do painel.
Nota: As marcas de formatao carregadas com um arquivo DTD importado sero excludas somente aps a excluso do
arquivo DTD.
Estruturao de documentos para XML
Viso geral do painel 'Estrutura'
Opainel 'Estrutura' exibe, emforma hierrquica, os itens de umdocumento emque foramaplicadas marcas de formatao
XML. Esses itens so chamados de elementos. Voc pode mover elementos no painel 'Estrutura' para definir a ordem e a
hierarquia dos itens. Umelemento consiste emumcone que indica o tipo de elemento e o nome da marca de formatao.
INDESIGN CS3
Guia do Usurio
494
Painel 'Estrutura'
A. Tringulos para expandir ou contrair elementos B. Elemento C. Fragmento de texto D. Atributo
Alm disso, os elementos podem fornecer estas informaes:
Losango azul Olosango azul emumcone de elemento significa que o elemento foi acrescentado a umitemda pgina. A
ausncia de um losango azul significa que o elemento no foi acrescentado a um item da pgina.
Sublinhado O nome da marca de formatao ser sublinhado se for selecionado o item da pgina ao qual o elemento
corresponde. Por exemplo, se voc selecionar umtexto ao qual atribuiu a marca de formatao Ttulo, a palavra Ttulo no
elemento do texto ser sublinhada no painel 'Estrutura'. O sublinhado mostra se h correspondncia entre os itens
selecionados na pgina e os elementos no painel 'Estrutura'.
Fragmento de texto Os primeiros 32 caracteres do texto com marcas de formatao, chamados de fragmento de texto,
podem ser exibidos direita do elemento. Esses fragmentos ajudam a identificar o item da pgina ao qual um elemento
corresponde.
Ponto e atributo Os atributos fornecem informaes de metadados sobre um elemento. Se forem acrescentados atributos
a um elemento, um ponto preto juntamente com os nomes e os valores de atributos aparecero abaixo do elemento.
Usar o painel 'Estrutura'
Para abrir o painel 'Estrutura', escolha 'Exibir' > 'Estrutura' > 'Exibir estrutura' ou clique no boto de diviso (na
parte inferior da janela de documentos).
Para fechar o painel 'Estrutura', escolha 'Exibir' > 'Estrutura' > 'Ocultar estrutura' ou clique no boto de diviso.
Para expandir ou contrair umelemento (e exibir ou ocultar algumde seus elementos filho), clique no tringulo ao lado
do elemento.
Para ajustar o tamanho do painel 'Estrutura', arraste a barra de diviso.
Para expandir ou contrair umelemento, bemcomo todos os elementos nele contidos, mantenha pressionada a tecla Ctrl
(Windows) ou Command (MacOS) ao clicar no tringulo ao lado do elemento.
Para exibir ou ocultar fragmentos de texto, escolha 'Exibir fragmentos de texto' ou 'Ocultar fragmentos de texto' no menu
do painel 'Estrutura'.
cones do painel 'Estrutura'
Os seguintes cones aparecem no painel 'Estrutura':
cone Nome Uso
Elemento raiz Cada documento contmsomente umelemento raiz, na parte superior, que pode ser renomeado
mas no pode ser movido nem excludo.
Elemento de matria Representa matrias com marcas de formatao (um ou mais quadros vinculados).
Elemento de texto Representa o texto com marcas de formatao XML em um quadro.
A
D
B C
INDESIGN CS3
Guia do Usurio
495
Reorganizar elementos estruturados
Voc pode alterar a ordem e a classificao hierrquica de elementos no painel 'Estrutura'. Contudo, observe estas regras:
Umdocumento XML necessrio para que haja umnico elemento raiz na parte superior da estrutura. Oelemento raiz
contmtodos os outros elementos e seu pai. Somente o DTD(que aparece como elemento DOCTYPE), os comentrios
e as instrues de processamento podem ser exibidos acima do elemento raiz no painel 'Estrutura'.
As alteraes na estrutura hierrquica do XML podemafetar a aparncia de itens commarcas de formatao empginas
do InDesign. Por exemplo, tornar umelemento de texto filho de umelemento emoutro lugar na estrutura tambmmove
o texto no layout.
No possvel arrastar um elemento de clula de tabela para um elemento de tabela nem mover elementos para um
elemento de tabela.
No painel 'Estrutura', escolha uma das seguintes opes:
Para mover um elemento, arraste-o para um novo local na estrutura. Ao arrast-lo ser exibida uma linha para indicar
o local em que o elemento ser inserido. A largura da linha marca o nvel na hierarquia.
Para que um elemento torne-se filho de outro elemento, posicione-o sobre o elemento pai, para destac-lo, ou insira-o
entre os outros elementos filhos de um pai; depois, solte o boto do mouse.
Para rebaixar o elemento umnvel na hierarquia, arraste-o logo acima de outro elemento pai e mova-o ligeiramente para
a esquerda at a linha que indica sua insero assumir a largura do elemento pai.
Para copiar ou recortar umelemento, selecione-o no painel 'Estrutura' e escolha 'Editar' > 'Copiar' ou Editar > Recortar.
Selecione o elemento logo acima do local em que deseja inseri-lo e escolha Editar > Colar.
Nota: Ao recortar um elemento, esse elemento e o contedo so recortados para a rea de transferncia, mas o quadro
permanece intacto.
Consulte tambm
Teclas para trabalhar com XML na pgina 601
Inserir um elemento pai
Insira umelemento pai no painel 'Estrutura' para manter a estrutura XML adequada ou organizar melhor o contedo. Antes
de inserir umnovo elemento pai, selecione os elementos que sero os filhos do novo pai. Quando o novo elemento pai for
inserido, os elementos filho selecionados sero rebaixados um nvel na hierarquia estrutural.
Elemento grfico Representa um quadro com marcas de formatao que inclui uma imagem inserida. Cada
elemento grfico contm um atributo href que define o caminho ou o URL para o arquivo
vinculado.
Elemento de texto no inserido Elemento de texto no inserido ainda no associado a um item de pgina.
Elemento grfico no inserido Elemento grfico no inserido ainda no associado a um item de pgina.
Elemento de tabela Representa uma tabela.
Elemento de clula do cabealho Representa uma clula da linha de cabealho de uma tabela.
Elemento de clula do corpo Representa uma clula do corpo de uma tabela.
Elemento de clula do rodap Representa uma clula da linha de rodap de uma tabela.
Elemento vazio Um quadro vazio associado a este elemento.
Atributo Inclui metadados, como palavras-chave ou o local de uma imagem vinculada (atributo HREF).
Comentrio Inclui comentrios que aparecem no arquivo XML, mas no no documento do InDesign.
Instruo de processamento Inclui uma instruo que aciona uma ao em aplicativos que lem instrues de processamento.
Elemento DOCTYPE Informa ao InDesign qual arquivo DTD deve ser usado ao validar o arquivo XML.
cone Nome Uso
INDESIGN CS3
Guia do Usurio
496
Com elementos filho selecionados ( esquerda); um elemento pai recm-inserido inclui os elementos filho ( direita).
1 No painel 'Estrutura', selecione os elementos que sero elementos filho do novo elemento pai a ser inserido. Observe o
seguinte:
No possvel selecionar a Raiz nem um elemento no nvel da raiz.
Os elementos devem estar no mesmo nvel da hierarquia estrutural.
Os elementos devem ser contguos.
A seleo no deve incluir clulas de tabela nem atributos.
2 No menu do painel 'Estrutura', escolha 'Novo elemento pai' no menu do painel 'Estrutura' ou pressione Control
(Windows) ou Command (Mac OS) e clique para escolher essa opo.
3 Selecione uma marca de formatao para o novo elemento pai e clique em 'OK'.
Para inserir um novo elemento pai rapidamente, selecione 'Adicionar' no painel 'Marcas de formatao' e clique em uma
marca de formatao no painel. Voc tambmpode clicar como boto direito (Windows) ou pressionar Command e clicar
(Mac OS) emumelemento selecionado no painel 'Estrutura', escolher 'Novo elemento pai' e, emseguida, escolher umelemento.
Trabalhar com atributos
Umatributo fornece informaes adicionais sobre um elemento XML. Cada atributo consiste em um nome em um valor.
Os atributos so exibidos no painel 'Estrutura'; eles no so inseridos nem usados como contedo no documento. Inclua
atributos com elementos para beneficiar os arquivos e os aplicativos que usaro os arquivos XML criados no InDesign.
Quando voc insere uma marca de formatao em uma imagem, o InDesign cria automaticamente um atributo href com
um valor que define o local do arquivo de imagem no disco. Esse atributo href permite que outros arquivos e aplicativos
localizem a imagem no disco para que possa ser exibida.
Um atributo inclui um nome (href, neste caso) e um valor.
possvel adicionar atributos opcionais a qualquer elemento, exceto ao elemento DOCTYPE (um arquivo DTD), aos
comentrios ou s instrues de processamento. Por exemplo, para incluir palavras-chave para pesquisa emoutro aplicativo
downstream, crie um atributo chamado palavras-chave. Voc tambm pode criar atributos para indicar um texto
substitudo, controlar ttulos de artigos e registrar outras informaes relacionadas ao contedo.
INDESIGN CS3
Guia do Usurio
497
Se voc estiver usando umarquivo DTD, exiba seu contedo para ver os atributos que ele permite. Os nomes de atributos,
como nomes de marcas de formatao, devem estar de acordo com o DTD.
Nota: O InDesign reconhece atributos de espao reservado que podemespecificar estilos de pargrafo ou de caractere, tabelas
e estilos de clula de tabela, bemcomo controlar espaos embranco. Para obter mais informaes, consulte o guia de referncia
tcnica de XML e outros recursos emwww.adobe.com/go/learn_id_XMLscript_br.
Adicionar um atributo
1 Selecione um elemento.
2 Siga um destes procedimentos:
Clique no boto 'Adicionar um atributo' .
Escolha 'Novo atributo' no menu do painel 'Estrutura'.
Clique com o boto direito (Windows) ou pressione Command e clique (Mac OS) no elemento selecionado e escolha
'Novo atributo'.
3 Especifique um nome e um valor para o atributo e clique em'OK'.
Exibir ou ocultar atributos no painel 'Estrutura'
Escolha 'Exibir atributos' ou 'Ocultar atributos' no menu do painel 'Estrutura'.
Talvez seja necessrio clicar no cone de tringulo ao lado de um elemento para exibir seus atributos.
Editar ou excluir um atributo
1 Selecione um atributo no painel 'Estrutura'.
2 Siga um destes procedimentos:
Para editar o atributo, clique duas vezes nele ou escolha 'Editar' no menu do painel 'Estrutura'.
Para excluir o atributo, clique no cone 'Excluir' ou escolha 'Excluir' no menu do painel 'Estrutura'.
Editar atributos href
OInDesign cria atributos href automaticamente para tratar arquivos de imagem. Oatributo href define o local do arquivo
de imagem no disco, de modo que esse arquivo possa ser exibido. Quando voc marca uma imagem inserida, o InDesign
cria um valor de atributo href que lista o caminho e o nome do arquivo de imagem.
Ocaminho pode ser umvnculo absoluto, umvnculo relativo para a mesma pasta do arquivo XML ou umvnculo relativo
para a subpasta de imagens da pasta em que o arquivo XML est localizado. Os caminhos relativos so especficos do
caminho em que o documento foi salvo.
Um atributo href com um vnculo absoluto semelhante ao seguinte (no Windows e no Mac OS):
href=file:///C:/Imagens/Meadow.psd
href=file:///Users/abhayc//Desktop/abc.jpg
Um atributo href para um arquivo de imagem na mesma pasta que o arquivo XML semelhante ao seguinte:
href=file:Meadow.psd
Um atributo href para um arquivo de imagem na subpasta 'Imagens' semelhante ao seguinte:
href=file:///Imagens/Meadow.psd
Voc pode editar o atributo href para definir um novo vnculo com a imagem. Por exemplo, pode editar um vnculo
absoluto para torn-lo relativo, possibilitando o acesso ao arquivo de imagem quando exportar o arquivo.
1 No painel 'Estrutura', clique duas vezes no atributo href. Para exibi-lo talvez tambm seja necessrio clicar no cone de
tringulo ao lado do elemento de imagem.
2 Em 'Valor', digite o novo caminho da imagem e clique em 'OK'.
INDESIGN CS3
Guia do Usurio
498
Consulte tambm
Exportar o contedo do documento para XML na pgina 501
Adicionar comentrios e instrues de processamento
Como InDesign, voc pode incluir comentrios e instrues de processamento emumarquivo XML. Insira umcomentrio
para incluir informaes descritivas sobre um elemento. possvel exibir comentrios em navegadores da Web e editores
de texto. Eles permitem que as pessoas entendam a estrutura XML e as marcas de formatao XML. Uma instruo de
processamento um comando especial e especfico do aplicativo. Por exemplo, voc pode inserir uma instruo de
processamento de quebra de pgina de modo que umaplicativo para o qual seu arquivo XML for exportado entenda onde
inserir uma quebra de pgina. As instrues de processamento criadas pelos usurios do InDesign devem ser usadas em
outros programas; o prprio InDesign no atua nessas instrues.
Os comentrios e as instrues de processamento so exibidos no painel 'Estrutura'. Voc pode mover, editar e excluir os
comentrios e as instrues de processamento da forma como faz comoutros elementos no painel 'Estrutura'. No entanto,
esses elementos no podem conter elementos filhos ou atributos.
Painel 'Estrutura' mostrando fragmentos de texto
A. Instruo de processamento B. Comentrio
Consulte tambm
Reorganizar elementos estruturados na pgina 495
Adicionar um comentrio
1 Selecione o elemento sobre o qual voc far um comentrio.
Nota: Para adicionar um comentrio a uma tabela, selecione um elemento de clula da tabela. possvel adicionar
comentrios s clulas da tabela, mas no s tabelas.
2 Escolha 'Novo comentrio' no menu do painel 'Estrutura'.
3 Digite o comentrio na caixa de dilogo 'Novo comentrio'.
Adicionar uma instruo de processamento
1 Selecione um elemento para a instruo de processamento.
Nota: Para adicionar uma instruo de processamento a uma tabela, selecione um elemento de clula da tabela. possvel
adicionar instrues de processamento s clulas da tabela, mas no s tabelas.
2 Escolha 'Nova instruo de processamento' no menu do painel 'Estrutura'.
3 Em'Destino', fornea umnome que identifique a instruo de processamento para o aplicativo que l os arquivos XML
exportados.
4 Em 'Dados', fornea um valor que informe ao aplicativo o que fazer com a instruo de processamento.
Exibir comentrios e instrues de processamento
Escolha 'Exibir comentrios' ou 'Exibir instrues de processamento' no menu do painel 'Estrutura'.
A
B
INDESIGN CS3
Guia do Usurio
499
Editar comentrios e instrues de processamento
1 Selecione o comentrio ou a instruo de processamento.
2 Siga um destes procedimentos:
Clique duas vezes no comentrio ou na instruo de processamento.
Escolha 'Editar' no menu do painel 'Estrutura'.
3 Edite o comentrio ou a instruo de processamento e clique em 'OK'.
Usar arquivos DTD para validar o XML
A validao do XML em um documento significa comparar a estrutura, os nomes de marcas de formatao de elementos
e os atributos comas especificaes de umarquivo DTD. Para fazer a validao comumarquivo DTD, carregue-o primeiro
no seu documento.
Nota: O carregamento de um arquivo DTD importa nomes de marcas de formatao para o painel 'Marcas de formatao'.
Esses nomes de marcas de formatao importados so bloqueados e no podero ser excludos nem renomeados, exceto se o
arquivo DTD for excludo do documento.
O elemento DOCTYPE ser exibido na parte superior do painel 'Estrutura' se um arquivo DTD for carregado no
documento. s vezes, os arquivos DTD so carregados automaticamente durante a importao de umarquivo XML. Para
substituir o arquivo DTD em um documento, exclua o DTD existente e carregue o novo.
Trabalho com arquivos DTD no InDesign
A. Elemento DOCTYPE do arquivo DTDimportado (painel 'Estrutura') B. Marca bloqueada de umarquivo DTDimportado (painel 'Marcas
de formatao')
Consulte tambm
Sobre arquivos DTD na pgina 477
Carregar um arquivo DTD
Quando voc carrega um arquivo DTD, o InDesign incorpora o arquivo no documento.
1 Siga um destes procedimentos:
No menu do painel 'Estrutura', escolha 'Carregar DTD'.
No menu do painel 'Marcas de formatao', escolha 'Carregar DTD'.
2 Selecione um DTD para importar e clique em 'Abrir'.
Para exibir marcas definidas no arquivo DTD, escolha 'Janela' > 'Marcas de formatao' para abrir o painel 'Marcas de
formatao'.
Exibir um arquivo DTD no InDesign
Arquivos DTD so gravados como texto ASCII. Eles podem conter instrues e explicaes incorporadas que descrevem
como aplicar corretamente marcas de formatao e elementos de ordenao. No InDesign, s possvel exibir umarquivo
DTD carregado em um documento.
A B
INDESIGN CS3
Guia do Usurio
500
Arquivo DTD aberto para visualizao no InDesign
Siga um destes procedimentos:
No menu do painel 'Estrutura', escolha 'Exibir DTD'.
Clique duas vezes no elemento DOCTYPE no painel 'Estrutura'.
Para imprimir um arquivo DTD, copie o cdigo da janela 'Exibir DTD' e cole-o em um editor de texto.
Excluir um arquivo DTD
Escolha 'Excluir DTD' no menu do painel 'Estrutura'.
O InDesign exclui a cpia do arquivo DTD armazenado no documento do InDesign, e no o arquivo DTD original. As
marcas de formatao importadas como arquivo DTDpermanecemno painel 'Marcas de formatao', mas desbloqueadas.
Validar a estrutura XML
Quando voc validar seu documento, o InDesign o alertar se o XML desviar-se das regras estabelecidas pelo arquivo DTD.
Ele sugere maneiras como o XML pode atender aos requisitos do arquivo DTD. Voc pode corrigir um erro por vez ou
exibir todos os erros em uma janela.
Painel 'Estrutura' com o painel 'Sugestes'
A. DTD carregado B. Erro ou condio de invalidao C. Descrio do erro e correo sugerida D. Contagem de erros E. Boto 'Validar'
F. Exibir todos os erros em uma janela separada
1 Escolha Exibir > Estrutura > Exibir estrutura.
2 No painel 'Estrutura', clique no boto 'Validar' .
Escolha 'Opes de DTD' no menu do painel 'Estrutura' para mudar o elemento raiz da validao do InDesign.
3 Para corrigir os erros exibidos no painel 'Sugesto', clique em uma correo sugerida, a fim de test-la, ou edite a
estrutura XML e as marcas de formatao diretamente no painel 'Estrutura' e no painel 'Marcas de formatao'.
A
B
C
D E F
INDESIGN CS3
Guia do Usurio
501
4 Para exibir outros erros, escolha uma das seguintes opes:
Clique na seta para a esquerda ou na seta para a direita .
Clique no boto da janela de erros para exibir todos os erros em uma janela separada.
Escolha 'Exibir lista de erros' no menu do painel 'Estrutura'.
Nota: O InDesign interrompe a validao aps detectar 250 erros. Aparece umsinal de adio na caixa de contagemde erros
quando o limite atingido.
Exportao de XML
Exportar o contedo do documento para XML
Antes de exportar o contedo de um documento do InDesign para XML, voc deve fazer o seguinte:
Criar ou carregar marcas de formatao de elemento.
Aplicar marcas de formatao a itens nas pginas do documento.
Ajustar a hierarquia dos elementos com marcas de formatao no painel 'Estrutura', se necessrio.
Voc pode exportar o contedo XML de seu documento no todo ou em parte. Somente o contedo que estiver marcado
poder ser exportado.
Importante: Ao exportar umdocumento que contenha tabelas, necessrio inserir marcas de formatao nas tabelas ou elas
no sero exportadas pelo InDesign como parte do XML.
1 Para exportar s uma parte do documento, selecione o elemento no painel 'Estrutura' onde deseja que a exportao
comece.
2 Escolha Arquivo > Exportar.
3 Em 'Salvar como tipo' (Windows) ou 'Formato' (MacOS), escolha 'XML'.
4 Especifique um nome e local para o arquivo XML e clique em 'Salvar'.
5 Na guia 'Geral' da caixa de dilogo 'Exportar XML', escolha uma das seguintes opes:
'Incluir declarao DTD' Exporta a referncia para o DTD junto com o arquivo XML. Essa opo s estar disponvel se
houver um elemento DOCTYPE no painel 'Estrutura'.
'Exibir XML usando' Abre o arquivo exportado emumnavegador, aplicativo de edio de XML ou editor de texto. Escolha
o navegador ou o aplicativo na lista.
'Exportar de elemento selecionado' Inicia a exportao do elemento selecionado no painel 'Estrutura'. Essa opo s estar
disponvel se voc selecionou um elemento antes de escolher Arquivo > Exportar.
'Exportar tabelas sem marcas de formatao como XML CALS' Exporta tabelas semmarcas de formatao no formato XML
CALS. Para ser exportada, a tabela deve estar em um quadro com marcas de formatao e no dever conter marcas de
formatao.
'Remapear caracteres de quebra, espao em branco e especiais' Exporta caracteres de quebra, de espao em branco e
especiais como entidades de caractere decimal, em vem de caracteres retos.
'Aplicar XSLT' Aplica uma folha de estilos para definir a transformao do XML exportado para, por exemplo, um HTML
ou uma rvore XML modificada. Selecione 'Procurar' (Windows) ou 'Escolher' (Mac OS) para selecionar um XSLT no
sistema de arquivos. Aconfigurao padro, 'Usar folha de estilo de XML', usar uma instruo de transformao XSLT se
alguma for mencionada no XML aplicado na exportao.
6 Escolha um tipo de codificao no menu 'Codificao'.
7 Para especificar opes de exportao de imagens, clique na guia 'Imagens' e selecione uma ou mais das seguintes opes:
'Imagens originais' Insere uma cpia dos arquivos de imagens originais na subpasta 'Imagens'.
INDESIGN CS3
Guia do Usurio
502
'Imagens originais otimizadas' Otimiza e compacta os arquivos de imagemoriginais e insere cpias dos arquivos emuma
subpasta 'Imagens'.
'Imagens formatadas otimizadas' Otimiza os arquivos de imagens originais que contm aplicao de transformaes
(como uma rotao ou escala) e insere esses arquivos na subpasta 'Imagens'. Por exemplo, se o documento contiver duas
imagens, uma recortada e outra no, somente a imagem recortada ser otimizada e copiada para essa pasta.
8 Caso tenha selecionado 'Imagens originais otimizadas' ou 'Imagens formatadas otimizadas' na etapa anterior, especifique
opes para a otimizao de imagens.
9 Clique em 'Exportar'.
Nota: Nem todos os caracteres especiais tm suporte no XML (como, por exemplo, o caractere de numerao automtica de
pgina). Se no for possvel incluir um determinado caractere no arquivo XML exportado, o InDesign emitir um aviso. Esse
aviso tambm ser exibido se voc no tiver inserido marcas de formatao em uma tabela.
Consulte tambm
Criar e carregar marcas de formatao XML na pgina 488
Marcao de contedo para XML na pgina 488
Reorganizar elementos estruturados na pgina 495
Opes de exportao de imagens otimizadas
As opes a seguir ficaro disponveis quando voc escolher 'Imagens originais otimizadas' ou 'Imagens formatadas
otimizadas' na guia 'Imagens' da caixa de dilogo 'Exportar XML':
'Converso de imagem' Especifica o formato de arquivo a ser usado para a imagem convertida. Se voc escolher
'Automtica', o InDesign escolher o tipo de arquivo mais adequado, com base na imagem. Portanto, voc poder
especificar 'Opes GIF' e 'Opes JPEG'.
'Opes GIF' Especifica a formatao das imagens convertidas em GIF ao serem exportadas para XML. possvel definir
as seguintes opes:
'Paleta' Especifica a paleta de cores que a imagem dever usar ao ser convertida. Escolha a paleta para o formato de
exibio final do contedo XML. A opo 'Adaptvel (sem pontilhado)' ideal para imagens que contm essencialmente
cores slidas e pode ser usada quando a sada final apresentar vrios formatos.
'Entrelaar' Faz o download de linhas alternadas da imagememcada passagem, emvez de fazer o download da imagem
inteira em uma nica passagem. O entrelaamento proporciona maior rapidez no download da visualizao da imagem,
pois cada passagem sucessiva aumenta a resoluo at atingir a qualidade final.
'Opes JPEG' Especifica a formatao das imagens convertidas emJPEGao seremexportadas para XML. possvel definir
as seguintes opes:
'Qualidade da imagem' Especifica a qualidade da imagem convertida. Quanto mais alta for a definio da qualidade,
maior o tamanho do arquivo e o tempo de download.
'Mtodo de formatao' Especifica como a imagem JPEG ser formatada para download: o formato 'Linha de base' faz
o download da imagemcomqualidade final emuma nica passagem, para que o arquivo seja exibido comqualidade final
assim que for aberto; o download deste formato pode demorar mais que o de uma imagem com formato 'Progressivo'. O
formato 'Progressivo' faz o download da imagem em vrias passagens. A primeira passagem gera uma imagem de baixa
resoluo; cada passagem subseqente aumenta a resoluo da imagem at atingir a qualidade final.
Salvar marcas de formatao apenas como XML
Salve marcas de formatao somente quando for carreg-las em um documento do InDesign e utiliz-las nele.
1 Escolha 'Salvar marcas de formatao' no menu do painel 'Marcas de formatao'.
2 Digite um nome, defina um local e clique em 'Salvar'.
As marcas de formatao no seu documento, juntamente com suas cores atribudas, so salvas em um arquivo XML.
INDESIGN CS3
Guia do Usurio
503
Editar um arquivo XML exportado
Aps usar o InDesign para criar e exportar umarquivo XML, voc pode fazer alteraes no cdigo XML usando umdestes
mtodos:
Para fazer alteraes diretamente no arquivo XML, abra-o em um editor de texto ou XML.
Para fazer alteraes que sero preservadas no documento de origem, abra o arquivo do InDesign do qual o XML foi
exportado. Aps fazer alteraes no contedo do InDesign, exporte-o para XML novamente usando o nome do arquivo
XML original se quiser substituir o arquivo.
504
Captulo 20: Impresso
Para tomar decises eficientes sobre impresso, preciso compreender seus princpios bsicos, que incluem como a
resoluo da impressora pode afetar a aparncia do layout na impresso. Entre emcontato como seu prestador de servios
de impresso para obter informaes sobre a escolha das cores e tomar as melhores decises de impresso.
Impresso de documentos
Sobre impresso
No importa se voc est fornecendo umdocumento multicolorido a umprestador de servios externo ou apenas enviando
umrascunho de documento para uma impressora a jato de tinta ou a laser. importante ter algumas noes bsicas sobre
impresso para garantir que a tarefa seja executada com mais eficincia e que o documento final tenha a aparncia
pretendida.
Tipos de impresso
Quando voc imprime um arquivo, o Adobe InDesign CS3 o envia para um dispositivo de impresso para impresso
direta ou impresso tipogrfica digital, ou para converso em positivo ou negativo de filme. No ltimo caso, o filme pode
ser usado para criar uma chapa-mestre para impresso em uma impressora comercial.
Tipos de imagem
Os tipos mais simples de imagem, como texto, usamsomente uma cor emumnvel de cinza. Uma imagemmais complexa
contm tonalidades coloridas que variam na imagem. Esse tipo de imagem conhecido como imagem de tonalidade
contnua. Uma foto um exemplo de imagem de tonalidade contnua.
Obteno de meios-tons
Para criar a iluso de tonalidade contnua, as imagens so divididas emuma seqncia de pontos. Esse processo chama-se
obteno de meios-tons. A variao dos tamanhos e das densidades dos pontos emuma tela de retcula cria a iluso ptica
de variaes de cinza ou cor contnua na pgina impressa.
Separao de cores
Aarte que ser reproduzida comercialmente e que contmmais de uma cor deve ser impressa emchapas-mestre separadas,
uma para cada cor. Esse processo chama-se separao de cores.
Obteno de detalhes
O detalhe em uma imagem impressa resulta de uma combinao de resoluo e freqncia de tela. Quanto maior a
resoluo de um dispositivo de sada, melhor (mais alta) ser a freqncia de tela que voc poder usar.
Impresso em dupla face
Recursos especficos de impressora (como a impresso em dupla face) ficam disponveis quando voc clica no boto
'Impressora' na caixa de dilogo 'Imprimir'. A impresso emdupla face s ser disponibilizada se a impressora der suporte
a esse recurso. Para obter informaes sobre impresso em dupla face, consulte a documentao da sua impressora.
Objetos transparentes
Se a arte contiver objetos comrecursos de transparncia adicionados por meio do painel 'Transparncia' ou dos comandos
'Sombra' ou 'Difuso', a arte transparente ser nivelada conforme as configuraes da predefinio de nivelador escolhida.
possvel alterar a proporo entre imagens rasterizadas e imagens vetoriais na arte impressa.
INDESIGN CS3
Guia do Usurio
505
Para obter mais informaes sobre impresso, consulte o Adobe Print Resource Center em
www.adobe.com/go/print_resource_br. Para solucionar os problemas de impresso, consulte
www.adobe.com/go/learn_id_printtrouble_br.
Consulte tambm
Sobre as predefinies do nivelador de transparncia na pgina 374
Especificar uma freqncia e resoluo de tela de retcula na pgina 547
Imprimir um documento ou livro
1 Verifique se o driver e a PPD (PostScript Printer Description) corretos para a impressora esto instalados.
2 Abra a caixa de dilogo 'Imprimir':
Se houver documentos individuais abertos, escolha Arquivo > Imprimir. Ser exibida a caixa de dilogo 'Imprimir'
referente ao documento aberto mais frente.
Se nenhumou todos os documentos estiveremselecionados no painel 'Livro', escolha 'Imprimir livro' no menu do painel
'Livro'. Sero impressos todos os documentos de um livro.
Se alguns documentos estiverem selecionados no painel 'Livro', escolha 'Imprimir' > 'Documentos selecionados' no
menu do painel 'Livro'.
3 No menu 'Impressora', especifique a impressora que est sendo usada. Se uma predefinio da impressora tiver as
configuraes desejadas, escolha-a no menu 'Predefinio de impresso'.
4 Na rea 'Geral', digite o nmero de cpias a serem impressas, especifique se deseja agrupar pginas ou imprimi-las na
ordem inversa e indique quais pginas voc deseja imprimir.
Nota: A opo 'Faixa de pginas' no estar disponvel se voc estiver imprimindo um livro.
5 Indique se deseja imprimir objetos no imprimveis, pginas em branco ou grades visveis e grades da linha de base.
6 Ajuste as configuraes conforme necessrio para cada rea da caixa de dilogo 'Imprimir'.
7 Clique em 'Imprimir'.
As configuraes definidas na caixa de dilogo 'Imprimir' so salvas com o documento.
Consulte tambm
Criao de predefinies de impresso na pgina 522
Especificar o tamanho do papel e a orientao da pgina na pgina 507
Opes de impresso de pginas
Voc pode imprimir todas as pginas, s pginas pares ou mpares, uma seqncia de pginas especficas ou uma faixa
contnua.
'Faixa' Especifica a faixa de pginas a imprimir do documento atual. Indique nmeros em uma faixa usando um hfen e
vrias pginas ou faixas usando vrgulas ou espaos. Consulte Especificao das pginas a seremimpressas na pgina 506
'Seqncia' Escolha 'Todas as pginas' para imprimir todas as pginas de umdocumento. Escolha 'Somente pginas pares'
ou 'Somente pginas mpares' para imprimir somente as pginas contidas na faixa especificada. Essas opes ficam
indisponveis quando voc usa 'Pginas espelhadas' ou 'Imprimir pginas-mestre'.
'Pginas espelhadas' Imprime pginas juntas, como se fossem interligadas, ou impressas na mesma folha. S possvel
imprimir uma nica pgina espelhada por folha. Se a nova pgina for maior que o tamanho do papel selecionado, o
InDesign imprimir o que for possvel, mas no redimensionar automaticamente a pgina para ajust-la rea de gerao
de imagem, a menos que voc selecione 'Ajustar s dimenses' na rea 'Configurao' da caixa de dilogo 'Imprimir'.
Tambm possvel especificar uma orientao de paisagem.
Nota: Se diversos estilos de trapping forem aplicados a pginas espelhadas, o InDesign resolver as diferenas.
INDESIGN CS3
Guia do Usurio
506
'Imprimir pginas-mestre' Imprime todas as pginas-mestre, em vez de pginas do documento. A seleo dessa opo
torna indisponvel a opo 'Faixas'.
Exemplos de faixas de pgina
Opes para impresso de objetos
A rea 'Geral' da caixa de dilogo 'Imprimir' contm opes para impresso de elementos que geralmente esto visveis
apenas na tela, como grades e guias. Escolha entre as seguintes opes:
'Imprimir camadas' Determine quais camadas sero impressas. Consulte Escolher quais camadas sero impressas ou
exportadas para PDF na pgina 509.
'Imprimir objetos no-imprimveis' Imprime todos os objetos, mesmo que haja configuraes que impeama impresso de
determinados objetos.
'Imprimir pginas em branco' Imprime todas as pginas da faixa especificada, mesmo que nenhum texto ou objeto seja
mostrado em uma pgina. Essa opo no estar disponvel durante a impresso de separaes. Se voc estiver usando
'Imprimir livreto' para impresso de compostos, use a opo 'Imprimir pginas espelhadas embranco da impressora' para
imprimir pginas espelhadas em branco adicionadas com a finalidade de preencher assinaturas de compostos.
'Imprimir guias e grades da linha de base visveis' Imprime as guias e grades visveis na mesma cor mostrada no
documento. Para determinar quais guias e grades ficaro visveis, use o menu 'Exibir'. Essa opo no estar disponvel
durante a impresso de separaes.
Especificao das pginas a serem impressas
Voc pode especificar uma faixa de pginas comnumerao absoluta (a posio da pgina no documento) ou numerao
de pgina/seo (os nmeros de pgina e seo atribudos pgina). Por padro, as caixas de dilogo no InDesign respeitam
o formato definido para 'Numerao de pginas' na caixa de dilogo 'Preferncias'.
Quando 'Numerao absoluta' selecionada, os nmeros de pginas ou faixas correspondem posio absoluta das
pginas no documento. Por exemplo, para imprimir a terceira pgina do documento, digite 3 em 'Faixa', na caixa de
dilogo 'Imprimir'.
Quando 'Numerao da seo' for selecionada na caixa de dilogo 'Preferncias', voc poder digitar pginas e faixas de
pginas exatamente como aparecem no layout ou usar a numerao absoluta. Por exemplo, se a pgina rotulada como
Faixa de pginas Pginas impressas
11- Da pgina 11 ltima pgina do documento.
-11 Todas as pginas at a pgina 11, inclusive.
+11 Somente a pgina 11.
-+11 Todas as pginas at a pgina 11, inclusive.
+11- Todas as pginas da dcima primeira at o fim
do documento.
1, 3-8, Pgina 1 mais as pginas de 3 a 8.
+1, +3-+8, Pgina 1 mais as pginas de 3 a 8.
Sec1 Todas as pginas da seo Sec1
Sec2:7 Pgina 7 (no necessariamente a stima
pgina) da seo Sec2:
PartB:7- Da pgina 7 da seo PartB at a ltima
pgina da seo.
Chap2:7-Chap3 Da pgina 7 da seo Chap2 at o fim da
seo Chap3.
Sec4:3-Sec4:6,
Sec3:7
Pginas 3 a 6 da seo Sec4 e pgina 7 de
Sec3.
INDESIGN CS3
Guia do Usurio
507
SecA:5 for a dcima quinta pgina do documento, para imprimi-la digite SecA:5 na caixa de dilogo 'Imprimir' ou
digite +15. Osinal + indica que voc deseja substituir a numerao normal de seo e pgina para usar a numerao
absoluta.
Se no souber qual formato usar ao digitar nmeros de pgina na caixa de dilogo 'Imprimir', imite o formato usado na
caixa da pgina, localizada na parte inferior da janela do documento.
Especificar o tamanho do papel e a orientao da pgina
importante distinguir tamanho da pgina (conforme definido para o documento na caixa de dilogo 'Configurar
documento') de tamanho do papel (a folha de papel, o pedao de filme ou a rea da chapa de impresso usada para
imprimir). Otamanho da pgina pode ser Carta (21,6 x 27,9 cm), mas talvez seja necessrio imprimir emumpapel ou filme
maior para acomodar as marcas da impressora ou as reas de sangria e espaador.
A lista de tamanhos de papel disponveis para o InDesign fornecida pela PPD(impressoras PostScript) ou pelo driver da
impressora (impressoras no-PostScript). Se a impressora ou a PPD escolhida para impresso PostScript suportar
tamanhos de papel personalizados, a opo 'Personalizar' ser exibida no menu 'Tamanho do papel'.
A maioria das fotocompositoras pode acomodar tamanhos comuns de papel, como carta e tablide, alm da orientao
transversal, na qual o tamanho comum de papel girado 90 graus quando impresso. Em geral, a orientao transversal
um uso mais eficiente da mdia de fotocompositora.
Orientaes e tamanho de pgina para fotocompositoras
A. Carta (orientao vertical) B. Tamanho de pgina personalizado (orientao vertical) C. Carta (orientao transversal)
Os tamanhos de papel so listados por nomes familiares (como 'Carta'). As dimenses definem os limites da rea de
imagem: o tamanho total do papel, menos as bordas no-imprimveis usadas pela impressora ou fotocompositora. A
maioria das impressoras a laser no consegue imprimir na borda exata de uma pgina.
Se voc selecionar outro tamanho de papel (por exemplo, se mudar de 'Carta' para 'Ofcio'), o documento ser
redimensionado na janela de visualizao. A janela de visualizao exibe toda a rea de gerao de imagem da pgina
selecionada. Quando o tamanho da visualizao alterado, a janela redimensionada automaticamente para incluir essa rea.
Nota: A rea de imagemvaria emfuno do arquivo PPD, inclusive para o mesmo tamanho de papel (por exemplo, 'Carta').
Isso ocorre porque cada tipo de impressora e de fotocompositora define o tamanho das reas de imagem de uma maneira
diferente.
Comparao da impresso de uma pgina tamanho carta em papel 'Carta', 'Carta.extra' ou 'Tablide'
Nota: Avisualizao no canto inferior esquerdo da caixa de dilogo 'Imprimir' indica se h espao suficiente para incluir todas
as marcas da impressora e reas de sangria e de espaador.
A B C
INDESIGN CS3
Guia do Usurio
508
Consulte tambm
Especificar marcas da impressora na pgina 513
Sobre arquivos PPD na pgina 512
Especificar o tamanho e a orientao do papel
1 Escolha Arquivo > Imprimir.
2 Na rea 'Configurao' da caixa de dilogo 'Imprimir', escolha uma opo no menu 'Tamanho do papel'.
Verifique se o papel grande o suficiente para conter o documento, as reas de sangria e espaador (se includas) e as marcas
da impressora. Para economizar filme ou papel da fotocompositora, selecione o menor tamanho de papel que acomode seu
documento e as informaes de impresso necessrias.
3 Clique em um boto 'Orientao' para girar o documento na mdia.
Na maioria dos casos, a orientao de pgina especificada em'Configurar documento' (Arquivo > Configurar documento)
e a orientao de sada especificada na rea 'Configurao', da caixa de dilogo 'Imprimir', devemser iguais (ambas verticais
ou horizontais), tanto para impresso normal como transversal. Ao imprimir pginas espelhadas, possvel escolher outra
orientao (como horizontal) e tamanho de papel para ajustar todas as pginas de uma pgina espelhada em uma nica
folha.
Botes de orientao
A. Vertical B. Horizontal C. Vertical inverso D. Horizontal inverso
Especificar um tamanho de papel personalizado
Ao utilizar uma impressora compatvel com diversos tamanhos de papel, como uma fotocompositora de alta resoluo,
voc poder especificar um tamanho de papel personalizado ao imprimir. O InDesign disponibilizar a opo
personalizada somente se a PPD selecionada suportar tamanhos de papel personalizados.
O maior tamanho de papel personalizado que voc pode especificar depende da rea de imagem mxima da sua
fotocompositora. Para obter mais informaes, consulte a documentao especfica da impressora.
Nota: No possvel acessar as opes de tamanho de papel personalizado para impressoras no-PostScript na caixa de dilogo
'Imprimir' do InDesign. Para definir recursos especficos dessa impressora, clique em 'Configurao' (Windows), 'Impressora'
(Mac OS) ou 'Configurar pgina' (Mac OS) na caixa de dilogo 'Imprimir' do InDesign. Para obter mais detalhes, consulte a
documentao do driver da impressora no-PostScript.
1 Escolha Arquivo > Imprimir.
2 Para imprimir um arquivo PostScript, escolha 'PostScript' na lista suspensa 'Impressora', na rea 'Geral' da caixa de
dilogo 'Imprimir'. Em seguida, selecione a PPD que oferece suporte a tamanhos de papel personalizados.
3 Na rea 'Configurao' da caixa de dilogo 'Imprimir', escolha 'Personalizar' no menu 'Tamanho do papel'.
Nota: Se a opo 'Personalizar' no estiver disponvel, isso significa que a PPD selecionada durante a configurao da
impressora no oferece suporte a tamanhos de papel personalizados.
A B C D
INDESIGN CS3
Guia do Usurio
509
4 Para especificar a largura e a altura, escolha uma das seguintes opes:
Para que o InDesign defina o menor tamanho de papel necessrio para o contedo, as reas de sangria e/ou espaador,
e as marcas da impressora, selecione 'Automtico' em 'Largura' e 'Altura'. A opo padro 'Automtico' tambm til
quando voc tem pginas de vrios tamanhos em um livro e imprime em mdia contnua, como um rolo de filme ou
papel fotossensvel.
Para especificar umtamanho de papel maior que o padro, insira novas dimenses nas caixas de texto 'Largura' e 'Altura'.
Aumente os valores. A diminuio dos valores padro pode recortar o documento.
5 Para alterar o posicionamento da pgina no filme, insira um valor em 'Deslocamento'.
O valor de 'Deslocamento' especifica o espao no lado esquerdo da rea de imagem. Por exemplo, a insero de um valor
de 30 pontos na opo 'Deslocamento' desloca a pgina 30 pontos para a direita.
6 Para girar o contedo da pgina e da mdia, selecione 'Transversal' e clique em'OK'.
possvel economizar uma quantidade considervel de filme ou papel usando 'Transversal' em conjunto com
'Deslocamento'. Compare os exemplos a seguir de uma imagemimpressa pelo InDesign coma opo 'Transversal' marcada
e desmarcada.
Comparao entre 'Transversal' desmarcada (esquerda) e 'Transversal' marcada (direita)
A. Valor de deslocamento B. Espao C. Filme salvo
7 Para especificar a distncia entre pginas especficas ao imprimir em mdia contnua, insira um valor em 'Espao'.
Escolher quais camadas sero impressas ou exportadas para PDF
1 Para rever ou alterar as configuraes de 'Exibir camada' e 'Imprimir camada' para o seu documento, selecione uma
camada no painel 'Camadas'. Em seguida, escolha 'Opes de camadas' no menu do painel. Especifique as opes de
camadas e clique em 'OK'.
2 Siga um destes procedimentos:
Escolha 'Arquivo' >'Imprimir' e clique em 'Geral' no lado esquerdo da caixa de dilogo 'Imprimir'.
Escolha 'Arquivo' >'Exportar', especifique 'Adobe PDF' e clique em 'Salvar'. No lado esquerdo da caixa de dilogo
'Exportar Adobe PDF', selecione 'Geral'.
3 No menu 'Imprimir camadas' ou 'Exportar camadas', escolha quais camadas deseja imprimir ou incluir no PDF:
'Todas as camadas' Imprime ou gera a sada de todas as camadas no documento, mesmo as ocultas ou definidas como no-
imprimveis.
'Camadas visveis' Imprime ou gera a sada de todas as camadas visveis, mesmo as definidas como no-imprimveis em
'Opes de camadas'.
'Camadas visveis e imprimveis' Imprime ou gera a sada somente das camadas definidas como visveis e imprimveis.
Consulte tambm
Exportar para PDF na pgina 440
B
A A
B
C
INDESIGN CS3
Guia do Usurio
510
Impresso em impressoras de linguagem no-PostScript
Voc pode imprimir um documento em uma impressora no-PostScript. No entanto, como PostScript a linguagem
padro de descrio de pginas em publicaes profissionais, muitos dos recursos de cores e grficos de ltima gerao,
como freqncias de tela ou separaes de cores, podem no ser reproduzidos em impressoras que no sejam PostScript.
A impresso da maioria dos formatos de arquivo grfico importados aceitvel. Em geral, um documento impresso em
uma impressora no-PostScript tem a mesma aparncia exibida na tela no 'Modo de visualizao'.
Alguns fornecedores vendem programas que adicionam o recurso de linguagem PostScript a uma impressora no-
PostScript. Consulte o seu revendedor de software sobre disponibilidade e compatibilidade.
Imprimir como bitmap
Em uma impressora no-PostScript, voc pode optar por rasterizar toda arte durante a impresso. Esta opo til ao
imprimir documentos que contm objetos complexos (como objetos com sombreamento ou gradientes suaves) porque
reduz a possibilidade de erros.
1 Escolha Arquivo > Imprimir.
2 Selecione 'Avanado' no lado esquerdo da caixa de dilogo 'Imprimir'.
3 Selecione 'Imprimir como bitmap'.
Esta opo estar disponvel somente se o driver da impressora identificar a impressora como no-PostScript. Se a opo
for selecionada para impressoras no-PostScript no Mac OS 10.3 ou posterior, o InDesign imprimir PostScript, que
usado pelo Mac OS e pelo driver para criar as imagens de pginas com renderizao. No Windows, os recursos de cores e
grficos de ltima gerao podem no ser convertidos de forma apropriada se esta opo no estiver selecionada.
4 Especifique uma resoluo para a impresso de bitmaps.
A resoluo de sada pode ser limitada pela resoluo do driver da impressora. Para obter a melhor qualidade de sada,
defina a resoluo do driver da impressora no-PostScript como igual ou maior do que a resoluo de sada especificada na
caixa de dilogo 'Imprimir' do InDesign.
Visualizar documentos
Voc pode visualizar como as pginas do documento se ajustamao tamanho de papel escolhido antes de imprimir emuma
impressora PostScript. Uma visualizao no canto inferior esquerdo da caixa de dilogo 'Imprimir' mostra se as
configuraes de papel e orientao funcionaro no tamanho de pgina. Quando voc seleciona opes na caixa de dilogo
'Imprimir', a visualizao atualizada dinamicamente com os efeitos das configuraes de impresso.
1 Escolha Arquivo > Imprimir.
2 Clique na imagem de visualizao no canto inferior esquerdo da caixa de dilogo 'Imprimir'.
A visualizao tem trs exibies:
Exibio 'Padro' Exibe a relao entre uma pgina de documento e a mdia. Ela mostra os efeitos de vrias opes (por
exemplo, tamanho do papel para rea de gerao de imagem, reas de sangria e de espaador e marcas de pgina), assim
como os efeitos lado a lado e miniaturas.
INDESIGN CS3
Guia do Usurio
511
Quatro configuraes diferentes de ajuste de pgina na exibio 'Padro'
A. Padro B. Pginas espelhadas C. Orientao D. Miniaturas 2 a 2
Exibio 'Texto' Lista os valores numricos de determinadas configuraes de impresso.
Exibies 'Pgina personalizada'/'Pgina recortada' Exibe os efeitos de vrias configuraes de impresso de acordo como
tamanho da pgina. Nos tamanhos de pgina personalizados, a visualizao mostra as dimenses mximas de mdia
suportadas do dispositivo de sada, as configuraes de deslocamento, espao e transversal e como a mdia se ajusta ao
dispositivo de sada personalizado. Nas pginas recortadas, como 'Carta' e 'Tablide', a visualizao mostra a relao entre
a rea de imagem e o tamanho da mdia.
Nas exibies de pgina personalizada e de pgina recortada, a visualizao tambm indica, com um cone, o modo de
sada: 'Separaes' , 'Escala de cinza composta' , 'CMYK composto' ou 'RGB composto' .
Exibies de pgina personalizada ( esquerda) e pgina recortada ( direita)
A. Direo do trajeto de mdia B. 'Transversal' desmarcada C. Tamanho do papel D. Mdia E. rea de gerao de imagem F. Mdia
Configurao de impressora
Configurao de impressora
O InDesign suporta impressoras com linguagem PostScript (nveis 2 e 3) e no-PostScript, usando a maioria dos drivers
de impressora atuais. Quando voc usa uma impressora PostScript, o InDesign utiliza as informaes de umarquivo PPD
(PostScript Printer Description) para determinar as configuraes exibidas na caixa de dilogo 'Imprimir'.
Siga estas etapas bsicas ao configurar uma impressora:
Instale o driver de impressora mais recente do dispositivo de sada. Consulte as instrues na documentao do sistema
operacional.
Para impresso PostScript, selecione um arquivo PPD ao configurar a impressora.
A
B
C D
A B C D
E F
INDESIGN CS3
Guia do Usurio
512
Consulte tambm
Sobre impresso na pgina 504
Sobre arquivos PPD na pgina 512
Sobre drivers de impressora
Um driver permite acessar diretamente recursos da impressora em aplicativos no computador. O driver correto garante o
acesso a todos os recursos que uma impressora suporta.
A Adobe recomenda a atualizao para o driver mais recente para seu sistema operacional.
Para obter mais informaes sobre drivers de impressora PostScript recomendados e suportados, inclusive instrues de
instalao, consulte a seo de drivers de impressora Adobe no site da Adobe.
Acesso aos recursos do driver da impressora
Os drivers de impressora podem suportar recursos inexistentes no InDesign, como impresso em dupla face. O suporte
para esses recursos varia conforme o driver de impressora. Obtenha detalhes com o fabricante da impressora.
Se voc desejar definir configuraes para uma impressora especfica, o InDesign permite acesso ao driver da impressora
por meio destes botes da caixa de dilogo 'Imprimir': Se voc optar pela impresso emumarquivo PostScript, essas opes
no estaro disponveis.
'Configurao' (Windows) Este boto abre a caixa de dilogo 'Imprimir'.
'Configurar pgina' (Mac OS) Este boto exibe a caixa de dilogo padro 'Configurar pgina'.
'Impressora' (Mac OS) Este boto exibe a caixa de dilogo padro 'Imprimir'.
Nota: Alguns recursos de impresso do InDesign so mostrados nas caixas de dilogo do driver de impressora e na caixa de
dilogo 'Imprimir' do InDesign. Para obter melhores resultados, especifique as configuraes somente na caixa de dilogo
'Imprimir' do InDesign. Se as configuraes se sobrepuserem, o InDesign tentar sincroniz-las ou ignorar as configuraes do
driver. Alguns recursos de drivers de impressora (como impresso at N, que imprime a mesma arte vrias vezes na pgina)
produzem resultados adversos quando usados com recursos do InDesign, como as separaes.
Sobre arquivos PPD
Umarquivo PPD(PostScript Printer Description) personaliza o comportamento do driver para uma impressora PostScript.
Umarquivo PPDcontminformaes sobre o dispositivo de sada, incluindo fontes instaladas na impressora, orientao e
tamanhos de mdia disponveis, freqncias de tela otimizadas, ngulos de tela, resoluo e recursos de sada de cores.
importante selecionar a PPD correta antes da impresso. A seleo do PPD correspondente sua fotocompositora ou
impressora PostScript preenche a caixa de dilogo Imprimir comas configuraes disponveis para o dispositivo de sada.
possvel alternar para um dispositivo diferente se necessrio.
Os aplicativos usam as informaes do arquivo PPD para determinar quais informaes PostScript devem ser enviadas
impressora ao imprimir um documento. Por exemplo, o aplicativo pressupe que as fontes listadas no arquivo PPD esto
instaladas na impressora e no sero transferidas por download quando voc imprimir, a menos que sejamexplicitamente
includas.
Para obter os melhores resultados de impresso, a Adobe recomenda que voc obtenha a verso mais recente do arquivo
PPD para o dispositivo de sada com o fabricante. Muitos prestadores de servios de impresso e grficas tm PPDs para
as fotocompositoras que usam. Armazene os PPDs no local especificado pelo sistema operacional. Para obter mais
detalhes, consulte a documentao do sistema operacional.
Selecionar um arquivo PPD
No Windows e no Mac OS, voc seleciona umarquivo PPDda mesma forma que adiciona uma impressora. As etapas para
selecionar um arquivo PPD so diferentes em cada plataforma. Consulte os detalhes na documentao do sistema
operacional.
INDESIGN CS3
Guia do Usurio
513
Marcas da impressora e sangrias
Especificar marcas da impressora
Quando voc prepara um documento para impresso, vrias marcas so necessrias para ajudar a impressora a aparar o
papel, alinhar os filmes de separao na produo de provas, medir o filme para calibrageme densidade de pontos corretas
etc. Aseleo de qualquer opo de marca de pgina expande os limites da pgina para acomodar as marcas da impressora,
a sangria (as partes do texto ou os objetos que ultrapassamos limites da pgina, causando ligeira incorreo ao aparar) ou
a rea de espaador (rea fora da pgina e da sangria com instrues sobre a impressora ou informaes de sign-off da
tarefa).
Se estiver definindo marcas de corte e quiser que a arte contenha uma rea de espaador ou sangria, estenda a arte almdas
marcas para acomodar a sangria ou o espaador. Verifique tambmse o tamanho da mdia suficiente para conter a pgina,
as marcas da impressora, as sangrias ou a rea de espaador. Se um documento no se ajustar mdia, voc poder
determinar onde os itens sero recortados usando a opo 'Posio da pgina' na rea 'Configurao' da caixa de dilogo
'Imprimir'.
Marcas da impressora
A. Marcas de corte B. Marca de registro C. Informaes sobre a pgina D. Barras de cores E. Marcas de sangria F. rea de espaador
1 Escolha Arquivo > Imprimir.
2 Clique em 'Marcas e sangrias' no lado esquerdo da caixa de dilogo 'Imprimir'.
3 Selecione 'Todas as marcas da impressora' ou marcas especficas.
Imprimir as reas de sangria ou de espaador
Especifique as reas de sangria e de espaador na caixa de dilogo 'Configurar documento'. As reas de sangria e de
espaador sero descartadas quando o documento for aparado at o tamanho de pgina final. Os objetos externos rea de
espaador ou sangria (a que mais se estender) no so impressos.
Durante a impresso, voc poder substituir o local padro das marcas de sangria na rea 'Sangria e espaador' da rea
'Marcas e sangria'.
Os arquivos salvos no formato de arquivo PostScript permitem que programas de ps-processamento avanados
implementem sua prpria variao de sangria.
1 Escolha Arquivo > Imprimir.
2 Clique em 'Marcas e sangrias' no lado esquerdo da caixa de dilogo 'Imprimir'.
3 Selecione 'Todas as marcas da impressora' ou marcas especficas.
4 Para substituir configuraes de sangria na caixa de dilogo 'Configurar documento', desmarque 'Usar configuraes de
sangria do documento' e digite valores entre 0 e 6 polegadas (ou equivalentes) para 'Superior', 'Inferior', 'Esquerda' e 'Direita'
(para documentos de ums lado) ou 'Superior', 'Inferior', 'Interna' e 'Externa' (para documentos de dupla face compginas
opostas). Para estender o deslocamento uniformemente em todos os lados da pgina, clique no cone 'Definir todas as
configuraes da mesma forma' .
A
D
E
F
C
B
INDESIGN CS3
Guia do Usurio
514
5 Clique em 'Incluir rea de espaador' para imprimir objetos usando a rea de espaador definida na caixa de dilogo
'Configurar documento'.
Voc pode visualizar as reas de sangria e de espaador antes de imprimir. Basta clicar no cone 'Modo de visualizao' de
Sangria ou de Espaador , localizado na parte inferior da 'Caixa de ferramentas'. Essas opes podem estar
ocultadas pelo cone 'Modo de visualizao' .
Consulte tambm
Criao de arquivos PostScript e EPS na pgina 526
Opes de 'Marcas e sangria'
A rea 'Marcas e sangrias' contm estas opes:
'Todas as marcas da impressora' Seleciona todas as marcas da impressora, inclusive as marcas de corte, de sangria e de
registro, as barras de cores e informaes sobre a pgina.
'Marcas de corte' Adiciona fios finos (linhas) horizontais e verticais, que definem onde a pgina deve ser aparada. As
marcas de corte tambm ajudam no registro (alinhamento) de uma separao de cor para outra. Ao us-las em conjunto
com as marcas de sangria, voc poder selecionar marcas sobrepostas.
'Marcas de sangria' Adiciona fios finos (linhas) que definem o valor da rea extra da imagem fora do tamanho de pgina
definido.
'Marcas de registro' Adiciona pequenos destinos fora da rea da pgina para alinhar as diferentes separaes em um
documento colorido.
'Barras de cores' Adiciona pequenos quadrados de cor para representar as cores CMYK e as tonalidades de cinza (em
incrementos de 10%). Seu prestador de servios usa essas marcas para ajustar a densidade da tinta na impressora
tipogrfica.
'Informaes sobre a pgina' Imprime o nome do arquivo, o nmero da pgina, data e hora atuais, e o nome de separao
de cores emHelvetica de 6 pontos no canto inferior esquerdo de cada folha ou filme. Aopo 'Informaes sobre a pgina'
ocupa 0,5 polegadas (13 mm) ao longo da borda horizontal.
'Tipo' Permite escolher marcas de impressora padro ou personalizadas (como para pginas emjapons). Voc pode criar
marcas de impressora padro ou usar marcas personalizadas de outra empresa.
'Deslocamento' Especifica a que distncia da borda da pgina (no da sangria) o InDesign desenhar marcas da
impressora. Por padro, o InDesign desenha marcas da impressora a 6 pontos da borda da pgina. Para evitar desenhar
marcas da impressora em uma sangria, digite um valor de 'Deslocamento' maior que o valor de 'Sangria'.
'Espessura' Exibe espessuras possveis para linhas de marca de sangria e corte.
Alterar a posio da pgina na mdia
A impresso de um documento em um tamanho de mdia de pgina recortada maior que o tamanho do documento
permite determinar o local emque as reas de espaador e de sangria, as marcas da impressora e a pgina ficaro na mdia.
Para isso, use as opes de 'Posio da pgina' existentes na rea 'Configurao' da caixa de dilogo 'Imprimir'. Se um
documento no se ajusta mdia e precisa ser recortado, possvel especificar a parte do documento que ser recortada. A
imagem visualizada na caixa de dilogo 'Imprimir' mostra os resultados.
Nota: Para ver as marcas da impressora e as reas de sangria e de espaador, use a opo 'Ajustar s dimenses' em vez de
'Posio da pgina'. As pginas redimensionadas ficam sempre centralizadas. As opes de 'Posio da pgina' ficam
indisponveis quando a opo 'Ajustar s dimenses', 'Miniaturas' ou 'Lado a lado' est selecionada.
Na rea 'Configurao' da caixa de dilogo 'Imprimir', escolha uma posio no menu 'Posio da pgina'.
INDESIGN CS3
Guia do Usurio
515
Impresso de miniaturas e de documentos
superdimensionados
Imprimir miniaturas
Para ajustar vrias pginas em uma nica, voc pode criar miniaturas (pequenas verses de visualizao do documento).
Miniaturas so teis para verificar o contedo e a organizao. Quando apropriado, o InDesign altera automaticamente a
orientao do papel para oferecer o melhor ajuste da pgina no papel. No entanto, voc precisar redefinir a orientao
original se desmarcar a opo 'Miniaturas'.
Nota: Quando voc imprime miniaturas, as marcas da impressora e os itens das reas de sangria e/ou de espaador so
excludos.
1 Na rea 'Configurao' da caixa de dilogo 'Imprimir', selecione 'Miniaturas'.
2 No menu, escolha o nmero de miniaturas por pgina.
Impresso de documentos superdimensionados
Embora seja possvel criar documentos do InDesign com at 5,48m por 5,48m, a maioria das impressoras de mesa no
imprime pginas to grandes.
Para imprimir um documento superdimensionado em uma impressora de mesa, voc pode imprimir cada pgina do
documento empartes, chamadas blocos grficos, e depois aparar e montar essas partes. Se preferir, poder redimensionar o
documento para ajust-lo ao tamanho do papel.
Consulte tambm
Dividir um documento em blocos grficos na pgina 515
Tipo de escala na pgina 203
Dividir um documento em blocos grficos
As dimenses de um documento no correspondem necessariamente aos tamanhos de papel usados por impressoras.
Assim, ao imprimir um arquivo, o InDesign divide o documento superdimensionado em um ou mais retngulos que
correspondam ao tamanho de pgina disponvel na impressora. Em seguida, voc pode montar as sees sobrepostas.
OInDesign pode dividir automaticamente umdocumento emblocos grficos, ou voc pode especificar os blocos grficos.
Adiviso manual emblocos grficos permite que voc controle o ponto de origempara o canto superior esquerdo do bloco
grfico, determinando onde a pgina ficar localizada no papel.
Pginas superdimensionadas divididas em blocos grficos imprimveis ( esquerda) e as sees sobrepostas na montagem final ( direita)
Dividir um documento em blocos grficos automaticamente
1 Escolha Arquivo > Imprimir.
2 Na rea 'Configurao' da caixa de dilogo 'Imprimir', selecione 'Lado a lado'.
INDESIGN CS3
Guia do Usurio
516
3 Escolha uma das seguintes opes no menu 'Lado a lado':
'Automtico' Calcula automaticamente os blocos grficos, incluindo a sobreposio.
'Justificado automaticamente' Aumenta a sobreposio (se necessrio) para que os lados direitos dos blocos grficos da
direita sejam alinhados borda direita da pgina do documento, e os lados inferiores dos blocos grficos inferiores sejam
alinhados borda inferior da pgina do documento.
4 Em'Sobreposio', digite o mnimo de informaes duplicadas a seremimpressas emcada bloco grfico para facilitar a
montagem. Aopo 'Sobreposio' usa a unidade de medida especificada para o documento. Ovalor deve ser maior do que
as margens mnimas no-imprimveis para a impressora. possvel especificar a sobreposio de at metade do tamanho
do menor lado da pgina do documento. Por exemplo, os blocos grficos de uma pgina que mede 11 x 17 polegadas (279,4
mm x 431,8 mm) podem ter sobreposio de at 5,5 polegadas (139,7 mm).
Dividir um documento em blocos grficos manualmente
Quando umdocumento dividido automaticamente, os blocos grficos so impressos simultaneamente. Adiviso manual
do documento exige que os blocos grficos sejam impressos separadamente.
1 Se necessrio, escolha 'Exibir' > 'Exibir rguas' para exibir as rguas.
2 Arraste a interseo das rguas para redefinir o ponto zero como o canto esquerdo superior do bloco grfico a ser
impresso. Lembre-se de deixar espao para sobreposio e marcas da impressora.
O tamanho e a forma da rea que o InDesign imprime so determinados pelo tamanho do papel e pela orientao atual.
3 Escolha 'Arquivo' >'Imprimir' e clique em 'Configurao' esquerda.
4 Na rea 'Configurao', selecione 'Lado a lado'. Em seguida, escolha 'Manual' no menu 'Lado a lado'.
Redimensionar documentos
Para ajustar um documento superdimensionado em um pedao de papel menor, redimensione simtrica ou
assimetricamente a largura e a altura do documento. A escala assimtrica til, por exemplo, quando voc imprime um
filme para usar emuma impresso flexogrfica: se voc sabe emque direo a chapa ser montada no tambor de impresso,
a escala pode compensar o alongamento de 2 % a 3 % que geralmente ocorre na chapa. A escala no afeta o tamanho das
pginas no documento.
Nota: Na impresso de pginas espelhadas, cada pgina espelhada dimensionada separadamente.
Redimensionar um documento manualmente
1 Escolha Arquivo > Imprimir.
2 Na rea 'Configurao' da caixa de dilogo 'Imprimir', selecione 'Largura' para ativar as caixas 'Largura' e 'Altura'.
3 Para manter as propores atuais entre largura e altura do documento, selecione 'Limitar propores'. Caso contrrio,
desmarque essa opo.
4 Digite porcentagens de 1 a 1.000 nas caixas 'Largura' e 'Altura'. Se voc selecionou 'Limitar propores', precisa digitar
somente um valor. O outro ser atualizado automaticamente.
Redimensionar um documento automaticamente
1 Na rea 'Configurao' da caixa de dilogo 'Imprimir', verifique se as opes 'Lado a lado' e 'Miniatura' esto
desmarcadas. Quando essas opes so selecionadas, a opo 'Ajustar s dimenses' fica indisponvel.
2 Selecione 'Ajustar s dimenses'. O percentual de escala, que determinado pela rea de imagem definida pela PPD
selecionada, mostrado prximo opo 'Ajustar s dimenses'.
INDESIGN CS3
Guia do Usurio
517
Impresso em cores
Opes de sada de cores para composies
Na rea 'Sada' da caixa de dilogo 'Imprimir', possvel determinar como a cor composta no documento ser enviada para
a impressora. Quando o gerenciamento de cores est ativado (padro), o resultado dos padres da configurao 'Cor' uma
sada de cores calibrada. Todas as informaes de cores especiais so preservadas na converso de cores. Somente as cores
de escala equivalentes so convertidas no espao de cor designado. Se no tiver certeza da escolha de cores a fazer, consulte
o seu prestador de servios de prova de prelo.
Os modos compostos s afetam as imagens e os objetos rasterizados criados no InDesign. Os grficos inseridos (como
arquivos EPS e Adobe PDF) no so afetados, a menos que se sobreponham a objetos transparentes.
Para obter mais informaes sobre impresso composta, consulte o Adobe Print Resource Center em
www.adobe.com/go/print_resource_br.
Nota: As opes disponveis para impresso no-PostScript dependem do modelo de cores usado pela impressora, que
geralmente RGB.
Quando voc imprime um composto, o trapping automtico desativado, mas possvel selecionar 'Simular
superimposio' para fazer a prova de superposio de texto, traados ou preenchimentos.
A rea 'Sada' na caixa de dilogo 'Imprimir' inclui as seguintes opes de cores. Outras opes tambm podem estar
disponveis, dependendo da sua impressora.
'Composto, deixar inalterado' Envia uma verso colorida de pginas especficas para a impressora, preservando todos os
valores de cores do documento original. Quando esta opo selecionada, 'Simular superimposio' desativada.
'Cinza composto' Envia verses emescala de cinza de pginas especificadas para a impressora quando, por exemplo, voc
utiliza uma impressora monocromtica sem fazer separaes.
'RGB composto' Envia uma verso colorida de pginas especificadas para a impressora quando, por exemplo, voc utiliza
uma impressora de cores RGB sem fazer separaes.
'CMYK composto' Envia uma verso colorida de pginas especificadas para a impressora quando, por exemplo, voc utiliza
uma impressora colorida CMYK sem fazer separaes. Esta opo s est disponvel para impressoras PostScript.
'Separaes' Cria informaes PostScript para cada separao necessria para o documento e as envia para o dispositivo
de sada. Esta opo s est disponvel para impressoras PostScript.
'Separaes In-RIP' Envia informaes de separao para o RIP do dispositivo de sada. Esta opo s est disponvel para
impressoras PostScript.
'Texto como preto' Selecione esta opo para imprimir todo texto criado no InDesign em preto, a menos que tenha um
valor de cor equivalente a branco ou a cor 'Nenhuma' ou 'Papel'. Esta opo til ao criar contedo para distribuio
impressa e emPDF. Por exemplo, se os hiperlinks fossemazuis na verso de PDF, eles seriamimpressos empreto emuma
impressora de escala de cinza, e no em padres de meio-tom, o que dificultaria a leitura.
Consulte tambm
Preparao para impresso de separaes na pgina 536
Impresso de grficos e fontes
Opes para impresso de grficos
Escolha uma das opes a seguir, na rea 'Grficos' da caixa de dilogo 'Imprimir', para especificar o tratamento dispensado
aos grficos na sada.
'Enviar dados' Determina o volume de dados das imagens de bitmap inseridas que ser enviado impressora ou ao arquivo.
INDESIGN CS3
Guia do Usurio
518
'Tudo' Envia dados de resoluo completa, o que apropriado para qualquer impresso de alta resoluo, ou para imprimir
imagens emescala de cinza ou coloridas comalto contraste, como no texto empreto-e-branco comuma cor especial. Esta
opo requer mais espao em disco.
'Subamostragem otimizada' Envia somente os dados de imagemsuficientes para imprimir o grfico na melhor resoluo
possvel para o dispositivo de sada. Uma impressora de alta resoluo usar mais dados do que um modelo de mesa de
baixa resoluo. Selecione esta opo se estiver trabalhando com imagens de alta resoluo, mas imprimindo provas em
uma impressora de mesa.
Nota: O InDesign no cria subamostras de grficos EPS ou PDF, mesmo quando a opo 'Subamostragem otimizada' est
selecionada.
'Proxy' Envia verses de resoluo de tela (72 dpi) de imagens de bitmap inseridas, reduzindo assimo tempo de impresso.
'Nenhum(a)' Remove temporariamente todos os grficos durante a impresso e os substitui por quadros marcados comum
X, reduzindo assim o tempo de impresso. Os quadros de grfico apresentam as mesmas dimenses que os grficos
importados, e os traados de recorte so mantidos. Isso permite fazer a verificao de tamanhos e de posicionamento. A
supresso da impresso de grficos importados til quando voc deseja distribuir provas de texto para editores ou
revisores. A impresso sem grficos tambm til quando voc tenta isolar a causa de um problema de impresso.
Opes de download de fontes para a impressora
As fontes residentes na impressora so armazenadas na memria da impressora ou em uma unidade de disco rgido
conectada impressora. As fontes Type 1 e TrueType podemser armazenadas na impressora ou no computador; as fontes
de bitmap so armazenadas somente no computador. OInDesign faz o download das fontes conforme necessrio, contanto
que estejam instaladas no disco rgido do computador.
Escolha uma das opes a seguir, na rea 'Grficos' da caixa de dilogo 'Imprimir', para controlar o download de fontes para
a impressora.
'Nenhum(a)' Inclui uma referncia fonte no arquivo PostScript, informando ao RIP ou a umps-processador onde a fonte
deve ser includa. Esta opo ser apropriada se as fontes residirem na impressora. As fontes TrueType so nomeadas de
acordo como nome PostScript da fonte. No entanto, nemtodos os aplicativos podeminterpretar esses nomes. Para garantir
uma interpretao correta das fontes TrueType, use uma das outras opes de download de fonte.
'Concludo' Faz o download de todas as fontes necessrias para o documento no incio da tarefa de impresso. Todos os
glifos e caracteres na fonte so includos, mesmo que no sejamusados no documento. OInDesign cria automaticamente
subconjuntos de fontes com mais que o nmero mximo de glifos (caracteres) definido na caixa de dilogo 'Preferncias'.
'Subconjunto' S faz o download dos caracteres (glifos) usados no documento. Odownload dos glifos ocorre uma vez por
pgina. Esta opo normalmente resulta emarquivos PostScript mais rpidos e menores quando usados comdocumentos
de pgina nica ou documentos curtos sem muito texto.
'Fazer download de fontes PPD' Faz o download de todas as fontes usadas no documento, mesmo que elas residam na
impressora. Use esta opo para garantir que o InDesign usar os contornos de fonte no computador para imprimir fontes
comuns, como Helvetica e Times. Com esta opo, possvel resolver problemas de verso de fontes, como conjuntos de
caracteres semcorrespondncia entre seu computador e a impressora, ou variaes de contorno no trapping. Amenos que
voc normalmente use conjuntos de caracteres estendidos, no necessrio usar esta opo para imprimir rascunhos da
rea de trabalho.
Consulte tambm
Sobre preferncias e padres na pgina 32
Opes de impresso PostScript
Escolha uma das opes a seguir, na rea 'Grficos' da caixa de dilogo 'Imprimir', para definir como as informaes
PostScript sero enviadas para a impressora.
'PostScript' Especifica um nvel de compatibilidade com os interpretadores nos dispositivos de sada PostScript.
INDESIGN CS3
Guia do Usurio
519
'Formato de dados' Especifica como o InDesign envia os dados de imagem do computador para uma impressora. 'ASCII'
enviado como texto ASCII, que compatvel comredes antigas e impressoras paralelas, e geralmente a opo ideal para
grficos usados emvrias plataformas. 'Binrio' exporta dados como cdigos binrios, que so mais compactos que ASCII
mas que podem no ser compatveis com todos os sistemas.
Nota: O InDesign nem sempre altera o formato de dados usado por arquivos de grfico EPS ou DCS. Se tiver problemas de
envio de dados binrios, altere o formato dos dados de grficos EPS ou DCS no aplicativo de origem.
Opes para omisso de grficos
As opes OPI da rea 'Avanado' permitemomitir seletivamente diferentes tipos de grficos importados durante o envio
de dados de imagem para uma impressora ou um arquivo, mantendo apenas os vnculos OPI (comentrios) para
tratamento posterior por um servidor OPI.
'Substituio de imagem OPI' Permite que o InDesign substitua proxies de grficos EPS de baixa resoluo por grficos de
alta resoluo no momento da sada. Para que a substituio de uma imagem OPI funcione, o arquivo EPS dever conter
comentrios OPI que vinculema imagemproxy de baixa resoluo imagemde alta resoluo. OInDesign deve ter acesso
aos grficos vinculados pelos comentrios OPI. Se no houver verses de alta resoluo disponveis, o InDesign preservar
os vnculos OPI e incluir o proxy de baixa resoluo no arquivo de exportao. Desmarque esta opo para que um
servidor OPI substitua grficos vinculados a OPI, posteriormente, no processo de produo.
'Omitir para OPI' Permite que voc omita seletivamente os diversos tipos de grficos importados (EPS, PDF e imagens de
bitmap) ao enviar dados de imagempara uma impressora ou umarquivo, deixando somente os vnculos OPI (comentrios)
para umtratamento posterior por umservidor OPI. Os comentrios tminformaes para encontrar uma imagemde alta
resoluo em um servidor OPI. O InDesign inclui somente os comentrios. O prestador de servios deve ter acesso
imagemoriginal de alta resoluo emumservidor no momento da substituio. A opo 'Omitir para OPI' no se aplica a
grficos incorporados.
Consulte tambm
Opes de importao para grficos na pgina 313
Gerenciamento de cores
Usar o gerenciamento de cores ao imprimir
Ao imprimir umdocumento gerenciado por cores, possvel especificar opes adicionais de gerenciamento de cores para
manter a uniformidade de cores na impresso. Por exemplo, suponha que o documento contenha umperfil adequado para
sada de prova de prelo, mas voc deseje fazer a prova das cores do documento em uma impressora de mesa. Na caixa de
dilogo 'Imprimir', voc pode converter as cores do documento no espao de cor da impressora de mesa. Ser usado o perfil
da impressora, e no do documento atual. Se voc selecionar o espao de cor 'Prova' e uma impressora RGB, o InDesign
converter os dados de cores em valores RGB usando os perfis de cores selecionados.
Ao imprimir emuma impressora PostScript, voc tambmpoder usar o gerenciamento de cores PostScript. Nesse caso, o
InDesign envia os dados de cores do documento em uma verso calibrada do espao de cores original, juntamente com o
perfil do documento, diretamente para a impressora PostScript, permitindo que a impressora converta o documento para
o espao de cor da impressora. O espao de cor da impressora armazenado no dispositivo como um dicionrio de
renderizao de cores (CRD, Color Rendering Dictionary). Isso possibilita a sada independente do dispositivo. CRDs so
os equivalentes PostScript dos perfis de cores. Os resultados exatos da converso de cores podem variar entre as
impressoras. Para usar o gerenciamento de cores PostScript, use uma impressora comPostScript Nvel 2 ou superior. No
preciso instalar um perfil ICC para a impressora no sistema.
1 Verifique se o driver e a PPD (PostScript Printer Description) corretos para a impressora esto instalados.
2 Escolha Arquivo > Imprimir.
3 Se uma predefinio tiver as configuraes desejadas, escolha-a no menu 'Predefinio de impresso' na parte superior
da caixa de dilogo 'Imprimir'.
INDESIGN CS3
Guia do Usurio
520
4 Ajuste as configuraes deste documento como desejar.
5 Clique em 'Gerenciamento de cores' no lado esquerdo da caixa de dilogo 'Imprimir'.
6 Em 'Imprimir', selecione 'Documento'.
7 Em 'Tratamento de cores', escolha 'Permitir que o InDesign determine as cores'.
8 Em 'Perfil da impressora', selecione o perfil do dispositivo de sada.
Quanto mais precisa for a descrio do comportamento de umdispositivo de sada e das condies de impresso (como o
tipo de papel) em um perfil, mais precisa ser a converso dos valores numricos de cores reais do documento feita pelo
sistema de gerenciamento de cores. (Consulte Trabalho com perfis de cores na pgina 417.)
9 Selecione 'Preservar nmeros RGB' ou 'Preservar nmeros CMYK'.
Esta opo determina o modo como o InDesign lida com as cores que no possuem um perfil de cores associado (por
exemplo, imagens importadas sem perfis incorporados). Quando esta opo estiver selecionada, o InDesign enviar os
nmeros de cores diretamente para o dispositivo de sada. Quando no estiver selecionada, o InDesign primeiramente
converter os nmeros de cores no espao de cores do dispositivo de sada.
A preservao de nmeros recomendada quando se utiliza um processo de produo CMYK seguro. Consulte Uso de
um fluxo de trabalho CMYK seguro na pgina 412. A preservao de nmeros no recomendada para impresso de
documentos RGB.
10 Pressione 'Configurao' (Windows) ou 'Impressora' (Mac OS) para acessar a caixa de dilogo de drivers de impressora.
11 Desative o gerenciamento de cores da impressora e clique em'Imprimir' para retornar caixa de dilogo 'Imprimir' do
InDesign.
Cada driver de impressora apresenta diferentes opes de gerenciamento de cores. Emcaso de dvida sobre como desativar
o gerenciamento de cores, consulte a documentao da impressora.
12 Clique em 'Imprimir'.
Consulte tambm
Introduo ao gerenciamento de cores na pgina 406
Imprimir uma prova impressa
A prova impressa (tambm denominada prova de impresso ou impresso correspondente) uma simulao impressa da
aparncia da sada final em uma impressora tipogrfica. A prova impressa gerada em um dispositivo de sada mais
econmico que uma impressora tipogrfica. Alguns modelos mais recentes de impressora a jato de tinta possuem a
resoluo necessria para gerar impresses econmicas, que podem ser usadas como provas impressas.
1 Escolha Exibir > Configurao de prova > Personalizar.
2 Na caixa de dilogo 'Personalizar condio de prova', selecione o dispositivo a ser simulado e clique em'OK'.
3 Selecione 'Preservar nmeros RGB' ou 'Preservar nmeros CMYK' e clique em'OK'.
Esta opo determina o modo como o InDesign lida com as cores que no possuem um perfil de cores associado (por
exemplo, imagens importadas sem perfis incorporados). Quando esta opo estiver selecionada, o InDesign enviar os
nmeros de cores diretamente para o dispositivo de sada. Quando no estiver selecionada, o InDesign primeiramente
converter os nmeros de cores no espao de cores do dispositivo de sada.
A preservao de nmeros recomendada quando se utiliza um processo de produo CMYK seguro. Consulte Uso de
um fluxo de trabalho CMYK seguro na pgina 412. A preservao de nmeros no recomendada para impresso de
documentos RGB.
4 Escolha Arquivo > Imprimir.
5 Se uma predefinio tiver as configuraes desejadas, escolha-a no menu 'Predefinio de impresso' na parte superior
da caixa de dilogo 'Imprimir'.
6 Ajuste as configuraes deste documento como desejar.
INDESIGN CS3
Guia do Usurio
521
7 Clique em 'Gerenciamento de cores' no lado esquerdo da caixa de dilogo 'Imprimir'.
8 Em 'Imprimir', selecione 'Prova'. O perfil deve corresponder configurao de prova especificada.
9 Em 'Tratamento de cores', escolha 'Permitir que o InDesign determine as cores'.
10 Selecione 'Simular cor do papel' para simular a tonalidade de branco especfica exibida pelo meio de impresso,
conforme definido no perfil do documento (mtodo de renderizao colorimtrico absoluto). Esta opo no est
disponvel para todos os perfis.
11 Pressione 'Configurao' (Windows) ou 'Impressora' (Mac OS) para acessar a caixa de dilogo de drivers de impressora.
12 Desative o gerenciamento de cores da impressora e clique em'Imprimir' para retornar caixa de dilogo 'Imprimir' do
InDesign.
Cada driver de impressora apresenta diferentes opes de gerenciamento de cores. Emcaso de dvida sobre como desativar
o gerenciamento de cores, consulte a documentao da impressora.
13 Clique em 'Imprimir'.
Impresso de gradientes e misturas de cor
Melhora da impresso de gradientes e de misturas de cor
Os dispositivos de sada PostScript Nvel 2 ou PostScript 3 podem imprimir at 256 tonalidades de cinza, e a maioria das
impressoras de mesa a laser PostScript capaz de imprimir aproximadamente de 32 a 64 tonalidades, dependendo da
resoluo do dispositivo, da especificao da freqncia de tela e do mtodo de obteno de meios-tons. A formao de
bandas ocorre quando cada tonalidade disponvel cobre uma rea grande o suficiente para exibir tonalidades distintas.
Alm disso, se voc especificar um gradiente que use dois valores percentuais cuja diferena seja inferior a 50%, estar
especificando um intervalo estreito de tonalidades que, provavelmente, resultar na formao de bandas. Se tiver
dificuldades para imprimir gradientes suaves sem formao de bandas, tente estas tcnicas:
Use um gradiente que se altere no mnimo 50% entre dois ou mais componentes de cores de escala.
Especifique cores mais claras ou diminua o comprimento de gradientes escuros. A formao de bandas provavelmente
ocorrer entre cores muito escuras e branco.
Aumente a porcentagem de alterao no gradiente.
Diminua a freqncia de tela para o documento (somente para dispositivos de sada PostScript).
Se a formao de bandas ocorrer emumgrfico importado, como umarquivo do Adobe Illustrator, talvez seja necessrio
ajustar o grfico original.
Imprima em um dispositivo de sada PostScript 3, que capaz de produzir gradientes mais suaves.
Use gradientes mais curtos. Ocomprimento timo depende das cores do gradiente, mas tente manter os gradientes com
menos de 19 cm.
Consulte tambm
Sobre gradientes na pgina 397
Especificar uma freqncia e resoluo de tela de retcula na pgina 547
Sobre pontos de meio-tom e pontos de impressora
A maioria das impressoras simula o cinza usando pontos de meio-tom impressos em uma grade; as clulas da grade so
denominadas clulas de meio-tome as linhas da grade so denominadas linhas ou retculas de linhas. Cada ponto de meio-
tom composto por pontos de impressora. medida que a clula preenchida compontos de impressora, o ponto de meio-
tom fica maior, resultando em uma tonalidade mais escura de cinza.
INDESIGN CS3
Guia do Usurio
522
A resoluo da impressora determina o nmero de pontos disponveis para criar o ponto de meio-tom. Uma impressora
compontos menores pode gerar uma variedade maior de tamanhos de pontos de meio-tom, produzindo mais tonalidades
de cinza. A freqncia de tela tambm importante: medida que a freqncia de tela aumenta, a clula de meio-tom
diminui e, assim, contm menos pontos de impressora, resultando em menor nmero de possveis tonalidades de cinza.
Como resultado, h uma compensao entre o nmero de nveis de cinza possveis e a definio da imagem.
Tonalidade contnua simulada com pontos de impressora
A. Tonalidade contnua simulada por retcula de linhas B. Retcula de linhas com pontos de meio-tom em linhas C. Pontos de meio-tom
constitudos por pontos de impressora
Predefinies de impresso
Criao de predefinies de impresso
Se voc usa vrios tipos de impressoras ou tarefas, pode automatizar tarefas de impresso salvando todas as configuraes
de sada como predefinies de impresso. As predefinies de impresso so uma forma rpida e confivel de imprimir
tarefas que exigem configuraes precisas de opes da caixa de dilogo Imprimir.
possvel salvar e carregar predefinies de impresso para facilitar o backup ou a disponibilizao para prestadores de
servios, clientes ou outras pessoas do seu grupo de trabalho.
possvel criar e revisar as predefinies de impresso na caixa de dilogo Predefinies de impresso.
Siga um destes procedimentos:
Escolha Arquivo > Imprimir, ajuste as configuraes de impresso e clique emSalvar predefinio. Digite umnome ou
use o padro e clique emOK. Com esse mtodo, a predefinio salva no arquivo de preferncias.
Escolha Editar > Predefinies de impresso (Illustrator) ou Arquivo > Predefinies de impresso > Definir (InDesign)
e clique emNovo. Na caixa de dilogo exibida, digite umnome ou use o padro, ajuste as configuraes de impresso e,
em seguida, clique em OK para voltar caixa de dilogo Predefinies de impresso. Em seguida, clique em OK
novamente.
Aplicao de predefinies de impresso
1 Escolha Arquivo > Imprimir.
2 Escolha uma predefinio no menu Predefinio de impresso. Se desejar, confirme as configuraes da impressora na
caixa de dilogo Imprimir.
3 Clique em Imprimir.
Nota: No InDesign, tambm possvel imprimir usando uma predefinio selecionando uma opo no menu Arquivo >
Predefinies de impresso.
A
B C
INDESIGN CS3
Guia do Usurio
523
Edio de predefinies de impresso
Siga um destes procedimentos:
Escolha Arquivo > Imprimir, ajuste as configuraes de impresso e clique emSalvar predefinio. Na caixa de dilogo
Salvar predefinio exibida, digite um nome na caixa de texto ou use o nome atual. (Se o nome atual for uma
predefinio existente, a gravao substituir as configuraes dessa predefinio.) Clique em OK.
Escolha Editar > Predefinies de impresso (Illustrator) ou Arquivo > Predefinies de impresso > Definir (InDesign),
selecione uma predefinio na lista e clique emEditar. Ajuste nas configuraes de impresso e clique emOKpara voltar
caixa de dilogo Predefinies de impresso. Em seguida, clique em OK novamente.
possvel editar a predefinio padro como faria com qualquer outro usando as etapas destacadas acima.
Excluso de predefinies de impresso
1 Escolha Editar > Predefinies de impresso (Illustrator) ou Arquivo > Predefinies de impresso > Definir (InDesign).
2 Selecione as predefinies na lista e clique em Excluir. Clique com a tecla Shift pressionada para selecionar as
predefinies adjacentes. Clique com a tecla Ctrl (Windows) ou com a tecla Command (Mac OS) para selecionar as
predefinies no adjacentes.
Exportao ou importao de predefinies de impresso
Salve as predefinies de impresso em arquivos separados a fim de facilitar o backup ou a disponibilizao para
prestadores de servios, clientes ou outras pessoas do seu grupo de trabalho.
1 Escolha Editar > Predefinies de impresso (Illustrator) ou Arquivo > Predefinies de impresso > Definir (InDesign).
2 Siga um destes procedimentos:
Para exportar as predefinies, selecione-as na lista e clique emExportar (Illustrator) ou Salvar (InDesign). Clique com
a tecla Shift pressionada para selecionar as predefinies adjacentes. Clique coma tecla Ctrl (Windows) ou coma tecla
Command (Mac OS) para selecionar as predefinies no adjacentes. Especifique umnome e uma localizao e clique
em Salvar.
Para importar as predefinies, clique em Importar (Illustrator) ou Carregar (InDesign). Localize e clique no arquivo
que contm as predefinies a serem carregadas e clique em OK.
Salve as predefinies fora da pasta de preferncias. Desse modo, elas no sero perdidas caso as preferncias sejam
excludas.
Nota: possvel carregar estilos de impressora criados em verses anteriores para o InDesign CS3 e salv-los como
predefinies de impresso.
Visualizao de um resumo de configuraes/predefinies de impresso
Use o painel Resumo da caixa de dilogo Imprimir para exibir as configuraes de sada antes de imprimi-las. Emseguida,
ajuste-as conforme necessrio. Por exemplo, possvel ver se o documento omitir determinados grficos para substituio
de OPI pelo prestador de servios.
1 Escolha Arquivo > Imprimir.
2 Na caixa de dilogo Imprimir, clique em Resumo.
3 Para salvar o resumo como um arquivo de texto, clique em Salvar resumo.
4 Aceite o nome de arquivo padro ou digite outro nome para o arquivo de texto e clique em Salvar.
INDESIGN CS3
Guia do Usurio
524
Envio de arquivos
Executar uma verificao de comprovao
Antes de imprimir ou enviar o documento para um prestador de servios, execute uma verificao de qualidade no
documento. Comprovao o termo padro do setor para esse processo. O utilitrio de comprovao alerta sobre
problemas que podemimpedir a exibio adequada de umdocumento ou livro, como arquivos ou fontes ausentes. Fornece
tambminformaes teis sobre umdocumento ou livro, como a tinta usada, a primeira pgina emque aparece uma fonte
e as configuraes de impresso.
Nota: Durante a comprovao, o InDesign no pode verificar os perfis ICC, os espaos de cores ou as imagens para ver se houve
a insero de pginas PDF ou arquivos do InDesign.
Para assistir a umvdeo sobre como preparar arquivos para sada, consulte www.adobe.com/go/vid0089_br. Para visualizar
um guia de impresso para prestadores de servios de prova de prelo (PDF), consulte
www.adobe.com/go/learn_id_prepress_wp_br.
1 Siga um destes procedimentos:
Para um documento, escolha 'Arquivo' > 'Comprovar'.
Para um livro, no menu do painel 'Livro', escolha 'Comprovar livro' ou 'Comprovar' > 'Documentos selecionados',
dependendo se deseja verificar todo o livro ou somente documentos especficos.
Outilitrio de comprovao verifica o contedo de camadas ocultas e no-imprimveis tambm. Ele ignora os itens da rea
de trabalho, mas as fontes aplicadas ao texto nessa rea so includas no resumo.
2 Usando como guia a rea 'Resumo' da caixa de dilogo 'Comprovao', verifique fontes, vnculos, grficos e outras
informaes. Um cone de alerta indica reas com problemas.
A rea 'Resumo' tambm exibe o nmero de pgina de qualquer objeto transparente em um documento ou o nmero de
documentos com objetos transparentes em um livro.
3 Para exibir informaes de todas as camadas, inclusive daquelas nas quais as opes 'Exibir camada' e 'Imprimir camada'
foram desativadas, selecione 'Exibir dados de camadas ocultas e no imprimveis' na rea 'Resumo'.
4 Para listar somente fontes ausentes ou incompletas, vnculos ausentes ou modificados e grficos RGB, selecione 'Exibir
somente problemas' na rea 'Fontes' ou na rea 'Vnculos e imagens'.
5 Clique em'Relatrio' para salvar as informaes atuais de cada uma das sees de comprovao emumarquivo de texto,
que pode ser aberto em um editor de textos.
Corrigir erros de fontes durante a comprovao
Area 'Fontes' da caixa de dilogo 'Comprovao' lista todas as fontes usadas no documento (como fontes aplicadas a texto
comexcesso de tipos ou texto na rea de trabalho, fontes incorporadas a arquivos EPS, arquivos nativos do Adobe Illustrator
e pginas PDF inseridas) e determina se a fonte est instalada no computador e disponvel. Selecione 'Exibir somente
problemas' para exibir fontes includas nestas categorias:
'Fontes ausentes' Lista as fontes usadas no documento, mas que no esto instaladas no computador.
'Fontes incompletas' Lista as fontes que apresentam uma fonte de tela no computador, mas sem uma fonte de impressora
correspondente.
'Fontes protegidas' Lista as fontes que no podem ser incorporadas a arquivos PDF ou EPS em funo de restries de
licena.
Proceda de uma das seguintes maneiras:
Feche a caixa de dilogo 'Comprovao' e instale as fontes no computador.
Clique em'Localizar fonte' na rea 'Fontes' da caixa de dilogo 'Comprovao' e procure, liste e substitua as fontes usadas
em seu documento.
Verifique se as fontes usadas no documento esto licenciadas, instaladas e ativadas no computador ou no dispositivo de
sada.
INDESIGN CS3
Guia do Usurio
525
Restaurar vnculos e imagens durante a comprovao
A rea 'Vnculos e imagens' da caixa de dilogo 'Comprovao' lista todos os vnculos, imagens incorporadas e arquivos
PDF inseridos usados no documento, inclusive os vnculos DCS e OPI de grficos EPS vinculados. As imagens
incorporadas em grficos EPS e os arquivos InDesign inseridos no so includos como vnculos no relatrio de
comprovao. O utilitrio de comprovao indica vnculos ausentes ou desatualizados e imagens RGB (que talvez no
sejam separadas apropriadamente, a menos que o gerenciamento de cores esteja ativado e configurado corretamente).
Nota: OInDesign no detecta imagens RGB incorporadas a arquivos inseridos EPS, Adobe Illustrator, Adobe PDF, FreeHand
e emarquivos .INDDinseridos. Para obter melhores resultados, verifique os dados de cores de grficos nos aplicativos originais.
1 Para exibir apenas imagens comproblemas, selecione 'Exibir somente problemas' na rea 'Vnculos e imagens' da caixa
de dilogo 'Comprovao'.
2 Para consertar um vnculo, escolha uma das seguintes opes:
Selecione a imagem com problemas e clique em 'Atualizar' ou 'Vincular de novo'.
Clique em 'Reparar tudo'.
3 Localize os arquivos de imagem corretos e clique em 'Abrir'.
Empacotar arquivos
possvel reunir os arquivos utilizados, inclusive fontes e grficos vinculados, para envi-los facilmente a umprestador de
servios. Ao empacotar um arquivo, voc cria uma pasta com o documento do InDesign (ou documentos de um arquivo
de livro), as fontes necessrias, os grficos vinculados, os arquivos de texto e umrelatrio personalizado. Esse relatrio, que
salvo como um arquivo de texto, contm as informaes exibidas na caixa de dilogo 'Instrues para impresso', a lista
de todas as fontes usadas, vnculos, tintas necessrias para imprimir o documento e definies de impresso.
No necessrio executar uma verificao de comprovao final antes do empacotamento. O InDesign executa uma
verificao de comprovao atualizada. Se forem detectadas reas com problemas, ser exibida uma caixa de dilogo.
Voc tambmpode fornecer ao prestador de servios umarquivo PDF composto, criado a partir do documento ou de um
arquivo PostScript.
1 Escolha uma das seguintes opes para abrir a caixa de dilogo 'Pacote':
Escolha Arquivo > Pacote.
Na caixa de dilogo 'Comprovao', clique em 'Pacote'.
No menu do painel 'Livro', escolha 'Empacotar livro' ou 'Empacotar' > 'Documentos selecionados', dependendo do
nmero de documentos selecionados no painel 'Livro' (todos, alguns ou nenhum documento).
2 Se for exibida uma caixa de dilogo alertando sobre possveis problemas, escolha uma das seguintes opes:
Clique em 'Exibir informaes' para abrir a caixa de dilogo 'Comprovao', onde voc poder corrigir problemas ou
obter mais informaes. Quando estiver satisfeito com o documento, reinicie o processo de empacotamento.
Clique em 'Continuar' para comear o empacotamento.
3 Preencha as instrues para impresso. O nome que voc digitar ser o nome do relatrio que acompanhar todos os
outros arquivos do empacotamento.
4 Clique em 'Continuar' e, em seguida, especifique um local para salvar todos os arquivos empacotados.
5 Selecione estas opes, conforme necessrio:
'Copiar fontes (exceto CJK)' Copia todos os arquivos de fonte necessrios, e no toda a face de tipos. A seleo desta opo
no faz cpia de fontes CJK (chinesa, japonesa e coreana).
'Copiar grficos vinculados' Copia arquivos grficos vinculados para o local da pasta de pacotes.
'Atualizar vnculos grficos no pacote' Altera os vnculos grficos no local da pasta de pacotes.
'Incluir fontes e vnculos de camadas ocultas e no imprimveis' Empacota os objetos localizados emcamadas ocultas e em
camadas nas quais a opo 'Imprimir camada' esteja desativada.
INDESIGN CS3
Guia do Usurio
526
'Exibir relatrio' Abre o relatrio de instrues de impresso emumeditor de texto logo aps o empacotamento. Para editar
as instrues de impresso antes de finalizar o processo de empacotamento, clique no boto 'Instrues'.
6 Escolha uma das seguintes opes para especificar a hifenizao:
Para impedir que o documento seja composto com o dicionrio externo do usurio e que a lista de excees de
hifenizao do documento seja mesclada a esse dicionrio, selecione 'Usar somente excees de hifenizao do
documento'. possvel selecionar essa opo ao empacotar umdocumento a ser impresso por algumfora do grupo de
trabalho, como ao levar o documento para um prestador de servios.
Para permitir que o dicionrio externo do usurio (no computador em que o arquivo est aberto) seja mesclado lista
de excees de hifenizao do documento, e que o documento seja composto usando as listas de excees armazenadas
no dicionrio externo do usurio e no documento atual, desmarque a opo 'Usar somente excees de hifenizao do
documento'.
7 Clique em 'Pacote' para continuar o empacotamento.
Consulte tambm
Vincular ou incorporar arquivos de texto importados na pgina 113
Criao de arquivos PostScript e EPS na pgina 526
Criao de arquivos PostScript e EPS
Criao de arquivos PostScript ou EPS
Em vez de imprimir um documento em uma impressora, voc pode salvar uma descrio do documento em linguagem
PostScript como um arquivo .PS para imprimir em impressoras remotas; por exemplo, por um prestador de servios de
prova de prelo. O prestador de servios pode enviar um arquivo .PS diretamente para a fotocompositora. Em geral, um
arquivo PostScript maior do que o documento original do InDesign, pois os grficos e as fontes so incorporados.
Voc tambmpode exportar uma pgina ou pginas espelhadas de umdocumento para umarquivo EPS e inseri-la(s) em
outros aplicativos.
Escolha do mtodo certo para criar um arquivo PostScript
possvel salvar o livro ou o documento do InDesign em um destes trs tipos de arquivos PostScript: independente do
dispositivo, dependente do dispositivo ou dependente do dispositivo e do driver.
As tabelas a seguir listam mtodos de sada e drivers de impressora recomendados para obter o melhor resultado com
aplicativos de ps-processamento e o InDesign. Se o documento for processado por umservidor OPI ou por umaplicativo
de imposio, trapping ou prova de prelo antes de ser impresso por um RIP, escolha 'Arquivo PostScript' no menu
'Impressora', na caixa de dilogo 'Imprimir' do InDesign. Dessa maneira, o InDesign ter controle total sobre a sada DSC.
Para impresso da rea de trabalho, use qualquer driver de impressora PostScript suportado.
As tabelas usam asteriscos para indicar a adequabilidade relativa de cada mtodo ou prova de prelo:
*** O arquivo PostScript totalmente compatvel com DSC e adequado ao uso com diversos aplicativos de ps-
processamento, RIPs e processos de produo. Esse mtodo a melhor escolha alternativa para aplicativos que se baseiem
em DSC.
** Oarquivo PostScript amplamente compatvel comDSC e, emgeral, adequado ao uso comdiversos aplicativos de ps-
processamento, RIPs e processos de produo. Podero existir algumas exigncias de compatibilidade para certos tipos de
aplicativos que dependam muito de DSC.
INDESIGN CS3
Guia do Usurio
527
No ser usado um driver de impressora quando a seleo da impressora for Arquivo PostScript.
A PPD (PostScript Printer Description) usada pela impressora selecionada mostrada na caixa de texto 'PPD', na parte
superior da caixa de dilogo 'Imprimir'.
Criar um arquivo PostScript independente do dispositivo
Escolha 'Arquivo PostScript' no menu 'Impressora' e selecione 'Independente do dispositivo' no menu 'PPD'. Um arquivo
PostScript independente do dispositivo tem as seguintes caractersticas:
100% compatvel com DSC, tornando-se ideal para tarefas de ps-processamento como trapping e imposio.
Todas as dependncias de dispositivo e driver so removidas para que o arquivo seja impresso em quase todos os
dispositivos de sada. No entanto, recursos especiais de impressora encontrados em arquivos PPD (como exposio da
imagem, tamanhos de mdia disponveis, freqncias de tela otimizadas) no esto disponveis na sada independente
do dispositivo.
A sada de cores sempre CMYK composto, mas tambm contm cores especiais. Dessa maneira, tem de ser separada
no software de ps-processamento ou no RIP usando separaes in-RIP.
Ela no pode sofrer trapping no InDesign; o trapping deve ocorrer no RIP ou no software de ps-processamento.
S pode ser impresso para arquivo (no diretamente em um dispositivo ou aplicativo) do InDesign.
Esse tipo de arquivo ideal para processos de produo de prova de prelo compostos, em que o arquivo sofre trapping e
depois separado; por exemplo, na imposio, no trapping ou no RIP (se o dispositivo de sada suportar separaes in-RIP).
1 Escolha Arquivo > Imprimir.
2 Na caixa de dilogo 'Imprimir' em 'Impressora', escolha 'Arquivo PostScript'.
3 Em 'PPD', escolha 'Independente do dispositivo'.
4 Exiba ou altere as configuraes de impresso existentes. O InDesign usa o intervalo de pgina atual quando cria o
arquivo PostScript.
5 Clique em 'Salvar'.
6 Especifique um nome, um local e clique em 'Salvar'.
Criar um arquivo PostScript dependente do dispositivo usando o InDesign
Escolha 'Arquivo PostScript' no menu 'Impressora' e selecione uma PPD. Umarquivo PostScript dependente do dispositivo
apresenta as seguintes caractersticas:
100% compatvel com DSC, tornando-se ideal para tarefas de ps-processamento como trapping e imposio.
Seleo de impressora: Arquivo PostScript
Sistema
operacional
PPD Adequao a
prova de prelo
Todas as plataformas Independente do
dispositivo
***
Dependente do
dispositivo
***
Seleo da impressora: <impressora instalada>
Sistema
operacional
Driver de impressora Adequao a
prova de prelo
Mac OS 10.2 Driver PS interno para
Mac OS X
**
Windows 2000/XP Pscript 5 **
INDESIGN CS3
Guia do Usurio
528
Contm uma descrio de todos os detalhes do documento, inclusive informaes sobre arquivos vinculados,
freqncias de tela otimizadas, resoluo e tamanhos de mdia disponveis adequados ao dispositivo de sada disponvel
no momento.
Todas as dependncias de driver so removidas.
Pode ser composto ou separado. Todos os mtodos de sada de cores suportados pelo InDesign esto disponveis. As
separaes in-RIP estaro disponveis se forem suportadas pela PPD e pelo dispositivo de sada.
Pode sofrer trapping no InDesign (usando Aplicativo interno ou Adobe In-RIP Trapping).
S pode ser impresso para arquivo (no diretamente em um dispositivo ou aplicativo) do InDesign.
Esse tipo de arquivo ideal para processos de produo de pr-separao ou trapping, em que o arquivo sofre trapping
usando os recursos de trapping automtico ou do Adobe In-RIP Trapping no InDesign.
1 Escolha Arquivo > Imprimir.
2 Na caixa de dilogo 'Imprimir' em 'Impressora', escolha 'Arquivo PostScript'.
3 Escolha a PPD referente ao dispositivo de sada final.
4 Exiba ou altere as configuraes de impresso existentes. O InDesign usa o intervalo de pgina atual quando cria o
arquivo PostScript.
5 Clique em 'Salvar'.
6 Especifique um nome, um local e clique em 'Salvar'.
Sobre arquivos PostScript dependentes do dispositivo e do driver
Selecione uma impressora e umdriver suportado no menu 'Impressora'. Umarquivo PostScript dependente do dispositivo
e do driver apresenta as seguintes caractersticas:
dependente do driver. Oarquivo PostScript conter cdigo gerado pelo InDesign e pelo driver. Ocdigo do InDesign
o principal responsvel pelo contedo da pgina, inclusive download de fontes, e por definir informaes bsicas do
dispositivo, como tamanho da mdia, resoluo e reticulado. O driver o principal responsvel por definir recursos
especiais de driver, como marcas dgua, e por ativar ou controlar recursos especiais de dispositivo. Como o InDesign
no temcontrole total sobre a criao do arquivo PostScript, o nvel de compatibilidade comDSC no to alto quanto
com arquivos PostScript independentes do driver. O nvel de compatibilidade com DSC, e portanto a adequao do
arquivo PostScript para tarefas de prova de prelo, depende do driver de impressora usado.
dependente do dispositivo. Contm cdigo para ativar e controlar recursos especficos do dispositivo, tornando-se
menos compatvel com dispositivos diferentes do dispositivo de destino.
Pode ser composto ou separado (todos os mtodos de sada de cores suportados pelo InDesign esto disponveis).
Pode sofrer trapping no InDesign (usando Aplicativo interno ou Adobe In-RIP Trapping).
Pode ser impresso diretamente no dispositivo ou em arquivo.
Esse tipo de arquivo ideal para prova impressa (de designer) emimpressoras de mesa PostScript. Tambmpode ser usado
por prestadores de servios que no pretendam fazer provas de prelo fora do InDesign ou do sistema RIP. Ou seja, se o
trapping for realizado, ele ocorrer no InDesign ou no RIP.
Consulte tambm
Escolha do mtodo certo para criar um arquivo PostScript na pgina 526
Sobre drivers de impressora na pgina 512
Criar um arquivo PostScript usando um driver de impressora PostScript (Windows)
1 Escolha Arquivo > Imprimir.
2 Na parte inferior da caixa de dilogo 'Imprimir' do InDesign, clique no boto 'Configurao'.
3 Na caixa de dilogo do driver de impressora, selecione 'Imprimir em arquivo'.
INDESIGN CS3
Guia do Usurio
529
4 Clique na guia 'Layout' e, em seguida, no boto 'Avanado'.
5 Clique em'Opes do documento', clique em'Opes de PostScript' e escolha 'Otimizar para portabilidade' no menu de
opo de sada PostScript. Clique em'OK'.
6 Clique em'OK' ou 'Imprimir' para voltar caixa de dilogo 'Imprimir' do InDesign.
7 Na caixa de dilogo 'Imprimir' do InDesign, clique em 'Imprimir'.
8 Especifique um nome, um local e clique em 'Salvar'.
Criar um arquivo PostScript usando um driver de impressora PostScript (Mac OS)
1 Escolha Arquivo > Imprimir.
2 Na caixa de dilogo 'Imprimir', escolha 'Arquivo PostScript' no menu 'Impressora' e clique em 'Salvar'.
3 Na caixa de dilogo 'Salvar arquivo PostScript', especifique um nome e local para o arquivo PostScript(.ps) e clique em
'Salvar'.
Exportar pginas para o formato EPS
Use o comando 'Exportar' para exportar pginas do InDesign no formato EPS e import-las em outro programa. Se voc
exportar vrias pginas, cada uma delas ser exportada como umarquivo separado, contendo umnmero anexado no final
do nome do arquivo. Por exemplo, se voc exportar as pginas 3, 6 e 12 e especificar o nome de arquivo News.eps, o
InDesign criar trs arquivos denominados News_3.eps, News_6.eps e News_12.eps.
Para abrir as pginas do InDesign no Illustrator ou no Photoshop, exporte-as como arquivos PDF ou EPS.
1 Escolha Arquivo > Exportar.
2 Especifique um local e um nome de arquivo. Verifique se voc incluiu a extenso .EPS.
3 Em 'Salvar como tipo' (Windows) ou 'Formato' (Mac OS), escolha EPS e clique em 'Salvar'.
4 Em 'Pginas', na caixa de dilogo 'Exportar EPS', escolha uma das seguintes opes:
Selecione 'Todas as pginas' para exportar todas as pginas do documento.
Selecione 'Faixas' e digite uma faixa de pginas. possvel digitar uma faixa usando umhfen e separar pginas ou faixas
por vrgulas.
Selecione 'Pginas espelhadas' para exportar as pginas opostas como umnico arquivo EPS (uma pgina espelhada por EPS).
5 Defina outras opes.
6 Em 'Sangria', digite um valor entre 0p0 e 36p0 para especificar um espao extra para os grficos posicionados alm da
borda da pgina ou rea de aparagem.
7 Clique em 'Exportar'.
Consulte tambm
Opes para omisso de grficos na pgina 519
Sobre preferncias e padres na pgina 32
Aplicar uma predefinio de nivelador para sada na pgina 375
Viso geral do Gerenciador de tintas na pgina 544
Opes de exportao de EPS
Ao exportar EPS, voc pode definir as seguintes opes:
'Formato de dados' Especifica como o InDesign envia os dados da imagemdo computador: como dados ASCII ou binrios.
'PostScript' Especifica umnvel de compatibilidade comos interpretadores nos dispositivos de sada PostScript. Onvel 2
geralmente aumenta a velocidade de impresso e melhora a qualidade de sada dos grficos impressos somente em
INDESIGN CS3
Guia do Usurio
530
dispositivos de sada PostScript de nvel 2 ou superior. O nvel 3 fornece a melhor velocidade e qualidade de sada, mas
requer um dispositivo PostScript 3.
'Incorporar fontes' Especifica como incluir fontes usadas nas pginas exportadas.
'Nenhum(a)' Inclui uma referncia fonte no arquivo PostScript que informa ao RIP ou a um ps-processador onde a
fonte deve ser includa.
'Concludo' Faz o download de todas as fontes necessrias para o documento no incio da tarefa de impresso. O
download de todos os glifos e caracteres em uma fonte ocorre mesmo se eles no aparecerem no documento. O InDesign
cria automaticamente subconjuntos de fontes com mais que o nmero mximo de glifos (caracteres) definido na caixa de
dilogo 'Preferncias'.
'Subconjunto' S faz o download dos caracteres (glifos) usados no documento.
'Cor' Especifica como as cores so representadas no arquivo exportado. As opes abaixo so semelhantes s configuraes
'Cor' da caixa de dilogo 'Imprimir'.
'Deixar inalterado' Deixa cada imagem em seu espao de cores original. Por exemplo, se o documento contiver trs
imagens RGB e quatro imagens CMYK, o arquivo EPS resultante conter as mesmas imagens RGB e CMYK.
'CMYK' Cria umarquivo separvel coma representao de todos os valores de cores que usama gama de cores das tintas
de cor de escala ciano, magenta, amarelo e preto.
'Cinza' Converte todos os valores de cores em imagens preto-e-branco de alta qualidade. Os nveis (tons) de cinza dos
objetos convertidos representam a luminosidade dos objetos originais.
'RGB' Representa todos os valores de cores que usam o espao de cores vermelho, verde e azul. Um arquivo EPS com
definies de cores RGB mais indicado para exibio na tela.
'Opes de visualizao' Determina as caractersticas da imagemde visualizao salva no arquivo. Aimagem exibida em
aplicativos que no conseguem exibir diretamente as artes em EPS. Se voc no deseja criar uma imagem de visualizao,
escolha 'Nenhum(a)' no menu 'Formato'.
'Imagens' Especifica o volume de dados das imagens de bitmap inseridas que ser includo no arquivo exportado.
'Tudo' Inclui no arquivo exportado todos os dados disponveis de imagem de alta resoluo e requer mais espao em
disco. Escolha esta opo se o arquivo for impresso em um dispositivo de sada de alta resoluo.
'Proxy' Inclui no arquivo exportado somente as verses de resoluo de tela (72 dpi) de imagens de bitmap inseridas.
Escolha esta opo emconjunto coma opo 'Substituio de imagemOPI' ou se o arquivo PDF resultante for visualizado
na tela.
'Omitir para OPI' Omite seletivamente os grficos importados ao enviar dados de imagem para uma impressora ou um
arquivo, deixando somente os vnculos OPI (comentrios) para tratamento posterior por um servidor OPI.
'Substituio de imagem OPI' Permite que o InDesign substitua proxies de grficos EPS de baixa resoluo por grficos de
alta resoluo no momento da sada.
'Nivelador de transparncia' Selecione uma predefinio de nivelador no menu 'Predefinio' para especificar como os
objetos transparentes aparecero no arquivo exportado. Esta opo igual opo 'Nivelador de transparncia' exibida na
rea 'Avanado' da caixa de dilogo 'Imprimir'.
'Gerenciador de tintas' Corrige as opes de tinta sem alterar o design do documento.
Impresso de livretos
Fazer a imposio de um documento para impresso de livreto
O recurso 'Imprimir livreto' permite criar pginas espelhadas para impresso profissional. Por exemplo, se voc estiver
editando um livreto de 8 pginas, elas aparecero em seqncia na janela de layout. No entanto, em pginas espelhadas, a
pgina 2 fica posicionada ao lado da pgina 7, de modo que, quando as duas pginas forem impressas na mesma folha,
dobradas e agrupadas, estejam na ordem apropriada.
INDESIGN CS3
Guia do Usurio
531
As pginas so exibidas em seqncia na janela de layout, mas impressas em ordem diferente, a fim de aparecerem corretamente quando
dobradas e encadernadas.
O processo de criao de pginas espelhadas para impressora a partir de pginas espelhadas de layout denominado
imposio. Durante a imposio de pginas, possvel alterar as configuraes para ajustar o espaamento entre pginas,
margens, sangria e deslizamento. O layout do documento do InDesign no afetado, pois a imposio toda tratada no
fluxo de impresso. Nenhuma pgina embaralhada ou girada no documento.
1 Escolha Arquivo > Imprimir livreto.
2 Se uma predefinio da impressora tiver as configuraes desejadas, escolha-a no menu 'Predefinio de impresso'.
Para usar as configuraes de impresso (conforme elas aparecem na caixa de dilogo 'Imprimir') do documento atual,
escolha 'Configuraes do documento atual' no menu 'Predefinio de impresso'.
3 Se no quiser fazer a imposio do documento inteiro, selecione 'Faixa' na rea 'Configurao' e especifique as pginas
a serem includas na imposio.
Use hifens para separar nmeros consecutivos de pgina e vrgulas para nmeros no consecutivos de pgina. Por exemplo,
se voc digitar 3-7, 16, sero impostas as pginas de 3 a 7 e a 16.
Nota: Se voc tiver dividido o documento em sees de nmeros de pgina, digite os nmeros de pgina das sees (como
Sec2:11) no campo 'Faixa'.
4 Para alterar configuraes como marcas da impressora e sada de cores, clique em'Configuraes de impresso'. Usando
as opes esquerda, altere as configuraes conforme necessrio e clique em 'OK'.
5 Na caixa de dilogo 'Imprimir livreto', especifique outras opes de configurao de livreto conforme apropriado e clique
em 'Imprimir'.
Consulte tambm
Visualizar ou exibir um resumo da impresso do livreto na pgina 534
Tipos de livretos
Voc pode escolher trs tipos de imposio: '2 pginas combinadas grampeadas no centro', '2 pginas combinadas
encadernao perfeita' e 'Consecutiva'.
'2 pginas combinadas grampeadas no centro' Cria pares de pginas espelhadas lado a lado. Essas pginas so
apropriadas para imprimir nos dois lados, agrupar, dobrar e grampear. OInDesign adiciona pginas embranco ao final do
documento pronto, conforme necessrio. As opes 'Espao entre pginas', 'Sangria entre pginas' e 'Tamanho da
assinatura' so desativadas quando a opo '2 pginas combinadas grampeadas no centro' selecionada.
1
6
5 4
8 1
7 2
INDESIGN CS3
Guia do Usurio
532
A criao de pginas espelhadas para impressora (para umboletiminformativo empreto-e-branco com24 pginas) usando o estilo '2 pginas
combinadas grampeadas no centro' produz 12 pginas espelhadas.
'2 pginas combinadas encadernao perfeita' Cria pares de pginas espelhadas lado a lado ajustadas ao tamanho da
assinatura especificado. Essas pginas so apropriadas para imprimir nos dois lados, recortar e encadernar em uma capa
com cola. Se o nmero de pginas a ser imposto no for divisvel igualmente pelo tamanho da assinatura, o InDesign
adicionar pginas em branco conforme necessrio ao final do documento pronto.
2 pginas combinadas encadernao perfeita dividida em quatro assinaturas
Se umlivreto tiver uma capa colorida e contedo empreto-e-branco, voc poder criar duas imposies separadas a partir
do mesmo documento: uma para a capa externa da frente, para a capa interna da frente, para a capa interna de trs e para
a capa externa de trs, e uma para as 24 pginas contidas no livreto. Para gerar a assinatura colorida, clique em 'Faixa' na
rea 'Pginas' da rea 'Configurao' e digite 1-2, 27-28 (ou os nmeros de pgina aplicveis das sees). Para gerar o
contedo em preto-e-branco, digite 3-26 na caixa de texto 'Faixa'.
16 1
2 15
1
1
6 8
5 4
8 1
7 2
14
13 12
16 9
15 10
INDESIGN CS3
Guia do Usurio
533
Livreto de 28 pginas com capa colorida
A. Assinatura colorida para capa B. Pgina de contedo em preto-e-branco
'Consecutiva' Cria um painel de duas, trs ou quatro pginas apropriado para um folheto ou livreto dobrado. As opes
'Sangria entre pginas', 'Deslizamento' e 'Tamanho da assinatura' so desativadas quando a opo 'Consecutiva'
selecionada.
Por exemplo, se voc deseja criar pginas espelhadas para um folheto tradicional de trs dobras e seis painis, escolha '3
pginas combinadas consecutivas'. Talvez voc esteja acostumado a configurar trs dobras como uma pgina com trs
colunas diferentes. Com a imposio do InDesign, basta criar pginas do tamanho de cada painel.
3 pginas combinadas consecutivas
Opes de espaamento, sangria e margem para impresso de livreto
Voc pode alterar as opes a seguir na rea 'Configurao' da caixa de dilogo 'Imprimir livreto'.
'Espao entre pginas' Especifica o espao entre as pginas (o lado direito da pgina esquerda e o lado esquerdo da pgina
direita). possvel especificar um valor de 'Espao entre pginas' para todos os tipos de livretos, exceto 'Grampeadas no
centro'.
Em documentos com 'Encadernao perfeita', se voc usar o deslizamento com um valor negativo, o valor mnimo de
'Espao entre pginas' ser igual largura do valor de 'Deslizamento'. Se voc estiver criando assinaturas manualmente (por
exemplo, se houver papis diferentes no mesmo documento), poder digitar um valor de 'Espao entre pginas' para
especificar um deslizamento inicial para as pginas espelhadas que pertencerem a assinaturas distintas.
'Sangria entre pginas' Especifica o espao usado para permitir que os elementos da pgina ultrapassemo limite de espao
no estilo de pginas espelhadas de encadernao perfeita. Esta opo denominada interseo. Ocampo aceita valores entre
16 1
2 15
A
B
INDESIGN CS3
Guia do Usurio
534
0 e a metade do valor de 'Espao entre pginas'. Esta opo s pode ser especificada quando a opo '2 pginas combinadas
encadernao perfeita' estiver selecionada.
'Deslizamento' Especifica o espao necessrio para acomodar a dobra e a espessura do papel em cada assinatura. Na
maioria dos casos, voc especificar um valor negativo para criar um efeito push-in. possvel especificar 'Deslizamento'
para os tipos de livreto com '2 pginas combinadas grampeadas no centro' e '2 pginas combinadas encadernao
perfeita'. (Consulte Deslizamento na pgina 534.)
'Tamanho da assinatura' Especifica o nmero de pginas emcada assinatura para documentos com'2 pginas combinadas
encadernao perfeita'. Se o nmero de pginas a seremimpostas no for divisvel igualmente pelo valor de 'Tamanho da
assinatura', pginas em branco sero adicionadas ao final do documento conforme necessrio.
'Ajustar automaticamente marcas e sangrias' Permite que o InDesign calcule as margens para acomodar sangrias e outras
opes de marcas de impresso definidas. Os campos sob 'Margens' ficam desativados quando esta opo selecionada,
embora reflitam os valores atuais que sero usados para ajustar marcas e sangrias. Se voc desfizer a seleo desta opo,
poder ajustar os valores de margem manualmente.
'Margens' Especifica o espao que circunda as pginas espelhadas para impressora aps a aparagem. Para especificar
valores individuais para 'Superior', 'Inferior', 'Esquerda' e 'Direita', desfaa a seleo da opo 'Ajustar automaticamente
marcas e sangrias' e aumente os valores para inserir espao extra alm do padro de marcas e sangrias. A reduo dos
valores pode resultar no recorte das marcas e das sangrias. possvel especificar valores de margens para todos os tipos de
impresso de livreto.
'Imprimir pginas espelhadas em branco da impressora' Se o nmero de pginas a serem impostas no for divisvel
igualmente pelo valor de 'Tamanho da assinatura', pginas em branco ou espelhadas sero adicionadas ao final do
documento. Use esta opo para determinar se as pginas espelhadas em branco no final do documento sero impressas.
Observe que a impresso de outras pginas embranco no documento controlada pela opo 'Imprimir pginas embranco'
na caixa de dilogo 'Imprimir'.
Deslizamento
A opo 'Deslizamento' especifica a distncia das pginas em relao lombada, para acomodar a espessura e a dobra do
papel em documentos 'Grampeadas no centro' e 'Encadernao perfeita. O InDesign considera a capa do trabalho final
como as pginas espelhadas mais externas e a folha central como as pginas espelhadas mais internas. O termo folha
designa duas pginas espelhadas para impressora: a frente e o verso da folha. Oincremento do deslizamento calculado
dividindo-se o valor de deslizamento especificado pelo nmero total de folhas menos um.
Por exemplo, umdocumento do InDesign com16 pginas pode produzir oito pginas espelhadas ou quatro folhas. Afrente
da primeira folha consistir no primeiro par de pginas espelhadas para impressora (as pginas 16 e 1), ao passo que o verso
da primeira folha consistir no segundo par de pginas espelhadas para impressora (as pginas 2 e 15).
Se o valor do deslizamento neste exemplo for de 24 pontos (uma quantidade exagerada, s para esclarecer melhor), o
incremento do deslizamento ser de 8 pontos por folha (24 dividido por 3). O deslizamento aplicado folha mais externa
ser de 24 pontos, segunda folha ser de 16 pontos e terceira folha ser de 8 pontos. No ser aplicado umdeslizamento
quarta folha e folha mais interna.
Odeslizamento de cada folha sucessiva reduzido de acordo como incremento do deslizamento. Emresumo, cada pgina
da folha mais externa movida 12 pontos (metade do valor de deslizamento de 24 pontos dessa folha), cada pgina da
segunda folha movida 8 pontos (metade do valor de deslizamento de 16 pontos dessa folha) e cada pgina da terceira folha
movida 4 pontos (metade do valor de deslizamento de 8 pontos dessa folha) na direo oposta lombada.
Visualizar ou exibir um resumo da impresso do livreto
Area 'Visualizar' da caixa de dilogo 'Imprimir livreto' permite rever miniaturas coloridas das pginas espelhadas criadas
pelo estilo de imposio selecionado. Tambm possvel ver as marcas da impressora especificadas na caixa de dilogo
'Imprimir'.
1 Escolha Arquivo > Imprimir livreto.
INDESIGN CS3
Guia do Usurio
535
2 Siga um destes procedimentos:
No lado esquerdo da caixa de dilogo, clique em'Visualizar'. Para virar as pginas espelhadas, clique nas setas de rolagem.
Clique na seta de rolagem esquerda para retroceder de um par de pginas espelhadas para outro. Voc tambm pode
arrastar a caixa de rolagem para alterar as pginas espelhadas.
Clique em'Resumo' no lado esquerdo da caixa de dilogo 'Imprimir livreto' para visualizar umresumo das configuraes
atuais do livreto. Na parte inferior da rea 'Resumo', verifique se h configuraes conflitantes.
Se voc clicar em 'Configuraes de impresso' e alterar as configuraes na caixa de dilogo 'Imprimir', poder observar
o efeito das modificaes na rea 'Visualizar'.
536
Captulo 21: Separaes de cores
Para produzir separaes de alta qualidade, recomendvel ter noes bsicas de impresso, incluindo retculas de linhas,
resoluo, cores de escala e cores especiais. Se um provedor de servios de impresso estiver produzindo as separaes,
trabalhe com ele antes de iniciar cada tarefa.
Preparao para impresso de separaes
Criao de separaes
Para reproduzir imagens coloridas e de tonalidades contnuas, as impressoras geralmente separama arte emquatro chapas
uma chapa para cada parte emciano (C), magenta (M), amarelo (Y) e preto (K) da imagem. Quando recebema tinta da
cor apropriada e so impressas emregistro umas comas outras, essas cores se combinampara reproduzir a arte original. O
processo de dividir a imagememduas ou mais cores denominado separao de cores, e os filmes dos quais as chapas so
criadas so denominados separaes.
Composto (esquerda) e separaes (direita)
Processos de produo de separaes
O InDesign suporta dois processos de produo comuns de PostScript. A principal diferena onde as separaes so
criadas, no computador host (o sistema que usa o InDesign e o driver de impressora) ou no RIP (processador de imagens
rasterizadas) do dispositivo de sada. Outra alternativa o processo de produo de PDF.
Separaes baseadas no host No processo de produo tradicional pr-separado baseado no host, o InDesign cria
informaes PostScript para cada separao necessria para o documento e as envia para o dispositivo de sada.
Separaes In-Rip No processo de produo baseado em RIP mais recente, uma nova gerao de RIPs PostScript executa
separaes de cores, trapping e at gerenciamento de cores no RIP, deixando o host livre para executar outras tarefas. Essa
abordagemfaz comque o InDesign leve menos tempo para gerar o arquivo e minimiza a quantidade de dados transmitidos
para qualquer tarefa de impresso. Por exemplo, em vez de enviar informaes PostScript para quatro ou mais pginas a
fim de imprimir separaes de cores baseadas no host, o InDesign as envia para um nico arquivo PostScript composto
para processamento no RIP.
Para assistir a umvdeo sobre como preparar arquivos para sada, consulte www.adobe.com/go/vid0089_br. Para visualizar
um guia de impresso para prestadores de servios de prova de prelo (PDF), consulte
www.adobe.com/go/learn_id_prepress_wp_br.
Consulte tambm
Imprimir ou salvar separaes na pgina 549
Exportar para PDF na pgina 440
INDESIGN CS3
Guia do Usurio
537
Preparar o documento para separaes de cores
1 Corrija quaisquer problemas de cores na arte.
2 Defina opes de superimposio.
3 Crie instrues de trapping para compensar erros de registro na impressora tipogrfica.
4 Visualize as separaes de cores na tela.
Nota: As etapas de 1 a 4 so recomendadas, mas no essenciais para produzir separaes de cores.
5 Escolha Arquivo > Imprimir, para exibir a caixa de dilogo 'Imprimir'.
6 Se tiver criado uma predefinio de impresso com as configuraes de separao apropriadas, selecione-a no menu
'Predefinies de impresso' no alto da caixa de dilogo 'Imprimir'.
7 Escolha uma impressora ou arquivo PostScript no menu 'Impressora'.
8 Se estiver imprimindo em um arquivo PostScript, escolha a PPD referente ao dispositivo que imprimir as separaes.
9 Para exibir ou alterar opes de impresso existentes, clique emumnome de seo no lado esquerdo da caixa de dilogo
'Imprimir'.
10 Antes de entregar o documento a um prestador de servios, faa a prova das separaes.
11 Imprima ou salve as separaes.
Consulte tambm
Sobre superimposio na pgina 539
Visualizao de separaes de cores na pgina 542
Prova de separaes de cores na pgina 549
Imprimir ou salvar separaes na pgina 549
Sada de cores especiais
possvel usar tintas personalizadas, denominadas cores especiais, juntamente comas cores de escala ou no lugar delas. Por
exemplo, emvez de usar as quatro cores de escala para reproduzir a arte comtexto empreto e desenhos comlinhas verdes
azuladas, voc pode usar duas cores especiais uma cor para o preto e outra representando o tom exato do verde. Voc
pode usar tintas de cores especiais para criar cores que no sejamreproduzveis por tintas CMYK, como cores fluorescentes
e metlicas. Pode tambm misturar cores especiais, ou cores especiais com cores de escala para criar tintas mistas.
possvel colorir uma arte com cores de escala, cores especiais ou uma combinao de ambas. Ao imprimir separaes,
voc pode converter cores especiais nos seus equivalentes de cor de escala para que sejam impressas nas chapas CMYK.
Consulte tambm
Separar cores especias como cores de processo na pgina 546
Mistura de tintas na pgina 402
Exibir os equivalentes em cor de escala de uma cor especial
1 Selecione a cor especial no painel 'Amostras'.
2 Escolha 'CMYK' no menu do painel 'Cor'.
Os valores equivalentes em CMYK da cor especial so exibidos no painel 'Cor'.
Voc tambm pode manter o cursor sobre a cor especial no painel 'Amostras'. A frmula da cor aparecer na dica de
ferramenta.
INDESIGN CS3
Guia do Usurio
538
Imprimir um objeto em todas as chapas de cor
Para imprimir umobjeto emtodas as chapas no processo de impresso, inclusive as chapas de cor especial, aplique a cor de
registro ao objeto. A cor de registro usada em marcas de corte e marcas de aparagem. Na sada composta, os objetos
aplicados com a cor de registro sero impressos como C 100, M 100, Y 100 e K 100. Nas separaes, esses objetos sero
impressos como 100% em cada chapa.
1 Selecione os objetos aos quais deseja aplicar a cor de registro.
2 Escolha Janela > Amostras.
3 No painel 'Amostras', clique na amostra da cor de registro .
Consulte tambm
Especificar marcas da impressora na pgina 513
Impresso de gradientes como separaes
Considere os seguintes itens quando produzir separaes para documentos com gradientes:
Umgradiente criado no InDesign que contenha uma combinao de cores especiais e de escala ser separado nas chapas
especiais e de escala.
Um gradiente com cores de escala ser separado nas chapas de escala.
Um gradiente com duas tonalidades da mesma cor especial ser separado em uma nica chapa de cor especial.
Para criar umgradiente que separe emumpedao de filme uma cor especial e branco, crie umpreenchimento gradiente
entre a cor especial e uma amostra de papel no painel 'Amostras'.
Se voc criar umgradiente entre duas cores especiais, dever atribuir diferentes ngulos de tela s cores especiais. Se duas
cores especiais tiveremo mesmo ngulo de tela, elas sero superimpostas. Caso no tenha certeza de quais devamser os
ngulos, consulte seu prestador de servios de prova de prelo.
Consulte tambm
Sobre a freqncia de tela de meio-tom na pgina 547
Impresso de um composto
Voc pode imprimir uma prova composta em cores ou escala de cinza para ver as cores do documento. Uma imagem
composta pode ajud-lo a criar e fazer a prova do seu layout antes de imprimir separaes finais (que so caras).
Quando o InDesign imprime um composto, ele imprime todas as cores utilizadas no arquivo em uma nica chapa, no
importando se foram selecionadas algumas cores individuais.
Considere os seguintes problemas ao imprimir compostos:
Embora nenhuma prova fornea a representao exata da sada final, voc pode aumentar bastante a preciso por meio
da calibragemde todos os dispositivos usados na criao de umdocumento (como scanners, monitores e impressoras).
Se os dispositivos estiveremcalibrados, o sistema de gerenciamento de cores poder ajud-lo a obter cores previsveis e
uniformes.
As opes de superimposio selecionadas no documento sero impressas corretamente emuma impressora que suporte
a superimposio. Como a maioria das impressoras de mesa no suporta a superimposio, voc pode simular seus
efeitos selecionando 'Simular superimposio' na seo 'Sada' da caixa de dilogo 'Imprimir'.
Importante: Aseleo de 'Simular superimposio' converter cores especiais emcores de escala para impresso. Se deseja usar
um arquivo para separaes em um RIP ou para sada final, no selecione esta opo.
Ao imprimir emuma impressora empreto-e-branco, o InDesign produzir uma verso composta de escala de cinza nas
pginas. Se o documento contiver cores, o InDesign imprimir cinzas visualmente corrigidos para simular essas cores.
Por exemplo, o cinza que simula uma tonalidade de amarelo a 20% mais claro do que uma tonalidade de 20%de preto,
pois o amarelo mais claro que o preto.
INDESIGN CS3
Guia do Usurio
539
Ao imprimir um livro com captulos contendo estilos de trapping ou tintas especiais conflitantes, possvel instruir o
InDesign a sincronizar as configuraes com o documento-mestre.
Se estiver usando gerenciamento de cores com o recurso 'Livro', verifique se cada documento no livro usa as mesmas
configuraes de gerenciamento de cores na caixa de dilogo 'Configuraes de cores'.
Nota: Lembre-se de que, como nos monitores, a qualidade de reproduo de cor emimpressoras coloridas varia bastante. Por
isso, as provas do seu prestador de servios so a melhor maneira de verificar a aparncia do trabalho final.
Consulte tambm
Melhora da impresso de gradientes e de misturas de cor na pgina 521
Sincronizar documentos do livro na pgina 253
Usar o gerenciamento de cores ao imprimir na pgina 519
Superimposio
Sobre superimposio
Se voc no tiver alterado a transparncia da arte com o painel 'Transparncia', os preenchimentos e traados na arte
parecero opacos, pois a cor superior extrai, ou suprime, a rea abaixo dela. possvel impedir a separao usando as
opes 'Superimposio' no painel 'Atributos'. Depois de definir as opes de superimposio, voc pode visualizar os
efeitos de superimposio na tela.
Trs crculos sobrepostos sem superimposio ( esquerda) comparados a trs crculos sobrepostos com superimposio ( direita)
O InDesign tambm til para simular os efeitos da superimposio de tintas especiais e de escala em um dispositivo de
impresso de composto.
A tinta preta aplicada a texto ou objetos nativos do InDesign superimposta por padro para evitar erro de registro de
caracteres pequenos de tipo preto emreas coloridas ou de reas coloridas comcontorno de linhas pretas. Voc pode alterar
as configuraes da tinta preta usando as preferncias de 'Aparncia do preto'.
O seu processo de trabalho do design pode exigir que uma determinada cor seja definida para a superimposio. Por
exemplo, voc deseja imprimir todo o texto na sua publicao usando uma cor especfica. Considere as seguintes opes:
Criar um estilo de objeto que use a tinta especial como preenchimento ou traado com uma superimposio de
preenchimento ou traado correspondente.
Criar uma camada separada para objetos que contenham sua cor especial e atribu-los cor preta.
Criar um PDF composto e alterar as configuraes de superimposio no PDF.
Atribuir configuraes de superimposio no seu RIP.
Aplicar as configuraes de superimposio a uma imagem ou objeto e adicion-las sua biblioteca, ou editar um
arquivo inserido em sua aplicao original.
INDESIGN CS3
Guia do Usurio
540
Consulte tambm
Visualizao de separaes de cores na pgina 542
Simular a superimposio de tintas especiais na pgina 542
Quando usar superimposio manual
O trapping automtico no InDesign, seja como trapping interno ou Adobe in-RIP Trapping, praticamente elimina a
necessidade de superimposio manual. No entanto, a superimposio manual pode ser uma soluo eficaz nos casos raros
em que no possvel usar o trapping automtico.
Use estas diretrizes para determinar se deve ou no usar a superimposio:
Consulte seu prestador de servios para saber se os dispositivos de sada suportam a superimposio manual.
Use a superimposio quando a arte no compartilhar cores de tinta comuns e voc desejar criar umtrapping ou efeitos
de tinta sobrepostos. Na superimposio de misturas de cores de escala ou cores personalizadas que no compartilham
cores de tinta comuns, a cor de superimposio adicionada cor de fundo. Por exemplo, se voc imprimir um
preenchimento 100%magenta sobre umpreenchimento 100%ciano, os preenchimentos sobrepostos parecero violeta,
e no magenta.
No use a superimposio quando utilizar um traado para fazer o trapping de duas cores de escala. Em vez disso,
especifique uma cor de traado CMYK que use o valor mais alto das tintas correspondentes em cada cor original.
Verifique se voc e o prestador de servios de prova de prelo concordam sobre quando e como fazer a superimposio
manualmente, pois isso afeta significativamente as opes de trapping especificadas na caixa de dilogo 'Imprimir'. A
superimposio suportada pela maioria dos dispositivos PostScript Nvel 2 e PostScript 3, mas no por todos eles.
Fazer a superimposio de um traado ou preenchimento
Voc pode fazer a superimposio de traados ou preenchimentos de caminhos selecionados como painel 'Atributos'. Um
traado ou preenchimento superimposto no precisa sofrer trapping, pois a superimposio cobre os espaos potenciais
entre cores adjacentes. Voc tambmpode fazer a superimposio de umtraado para simular umtrapping (superimpondo
uma cor calculada manualmente como a combinao adequada de duas cores adjacentes).
Lembre-se das seguintes diretrizes ao aplicar superimposio manual:
Se voc usar a opo 'Preenchimento de superimposio' em um traado ou preenchimento 100% preto, a tinta preta
poder no ser opaca o suficiente para impedir que as cores de tintas subjacentes sejam mostradas. Para eliminar esse
problema, use um preto de quatro cores (intenso) em vez de um 100% preto. Consulte seu prestador de servios para
saber os percentuais exatos de cor que voc deve adicionar ao preto.
Ao usar um traado para o trapping de objetos (mas no de caracteres de texto), ajuste o alinhamento do traado para
que fique fora, e no dentro ou no centro, do caminho ou objeto.
Ao usar um traado para o trapping de duas cores especiais, ou de uma cor especial e outra de escala, voc geralmente
aplica a cor mais clara ao traado e faz a superimposio do traado.
Use o painel 'Visualizao de separaes' para visualizar a superimposio de cores.
1 Selecione um ou mais caminhos com a ferramenta 'Seleo' ou 'Seleo direta' , ou selecione caracteres de texto
coma ferramenta 'Tipo'. Para fazer a superimposio do traado de umcaminho colado emumquadro, primeiro selecione
o caminho aninhado (interno) com a ferramenta 'Seleo direta'.
INDESIGN CS3
Guia do Usurio
541
Superimposio de preenchimentos e traados
A. Ciano (camada inferior) B. Magenta (camada do meio) C. Amarelo (camada superior)
2 Escolha Janela > Atributos.
3 No painel 'Atributos', siga um destes procedimentos:
Para fazer a superimposio do preenchimento de objetos selecionados ou de tipos sem traado, selecione
'Preenchimento de superimposio'.
Para fazer a superimposio do traado de objetos selecionados, selecione 'Traado de superimposio'.
Para fazer a superimposio de uma cor aplicada aos espaos de uma linha tracejada, pontilhada ou com padro,
selecione 'Espao de superimposio'.
Consulte tambm
Visualizao de separaes de cores na pgina 542
Definir estilos de traado personalizado na pgina 294
Fazer a superimposio de um fio de pargrafo
1 Verifique se h uma amostra para a cor de superimposio.
2 Com a ferramenta 'Tipo', clique em um ponto de insero em um pargrafo.
3 No painel 'Pargrafo', escolha 'Fios de pargrafo' no menu do painel 'Pargrafo'.
4 No menu pop-up na parte superior da caixa de dilogo, escolha o fio de pargrafo no qual deseja fazer a superimposio.
5 Selecione uma das seguintes opes e clique em'OK'.
Para fazer a superimposio do traado do fio, selecione 'Traado de superimposio'.
Para fazer a superimposio de uma cor aplicada aos espaos de uma linha tracejada, pontilhada ou com padro,
selecione 'Espao de superimposio'.
Nota: possvel salvar essas opes na caixa de dilogo 'Fios de pargrafo' como um estilo de pargrafo.
Fazer a superimposio de fios acima de notas de rodap
OInDesign pode inserir automaticamente umfio para separar as notas de rodap do corpo do documento. Voc pode optar
por fazer a superimposio do fio.
1 Verifique se h uma amostra para a cor de superimposio.
2 Escolha Tipo > Opes de nota de rodap do documento.
3 Na caixa de dilogo 'Opes de nota de rodap', clique na guia 'Layout'.
4 Selecione 'Traado de superimposio' e clique em'OK'.
Consulte tambm
Notas de rodap na pgina 149
C
B A
INDESIGN CS3
Guia do Usurio
542
Simular a superimposio de tintas especiais
A simulao da superimposio til para simular os efeitos da superimposio de tintas especiais comdiferentes valores
de densidade neutra (por exemplo, vermelho e azul). Ao imprimir em um dispositivo de sada composta usando a
simulao da superimposio, possvel ver se a cor resultante aquela que ser superimposta ou extrada.
1 Na rea 'Sada' da caixa de dilogo 'Imprimir', escolha uma opo composta no menu 'Cor'.
Nota: No possvel simular superimposio quando a opo 'Composto, deixar inalterado' selecionada.
2 Selecione 'Simular superimposio'.
Consulte tambm
Ajuste dos valores de densidade neutra da tinta na pgina 436
Alterar a configurao de superimposio em preto
Para suprimir objetos pretos no InDesign, evite a superimposio da amostra preta. Ao contrrio da maioria das amostras
de cores, que so suprimidas por padro, a amostra preta superimposta por padro, incluindo todos os traados pretos,
preenchimentos e caracteres de textos. Opreto de escala 100% exibido como '[Preto]' no painel 'Amostras'. Para suprimir
objetos pretos, desmarque o padro de superimposio em 'Preferncias' ou duplique a amostra padro preta e aplique-a
em objetos de cores suprimidas. Se voc desativar a configurao de superimposio na caixa de dilogo 'Preferncias', o
preto ser suprimido (remoo de tintas subjacentes).
Talvez seja mais barato e fcil deixar a grfica superimpor preto de escala na impressora tipogrfica.
1 Escolha 'Editar' > 'Preferncias' > 'Aparncia do preto' (Windows) ou 'InDesign' > 'Preferncias' > 'Aparncia do preto'
(Mac OS).
2 Selecione ou desmarque a opo 'Superimposio de [Preto], amostra a 100%'.
Nota: A 'Superimposio de [Preto], amostra a 100%' no afeta tons de [Preto], cores pretas semnome ou objetos exibidos em
preto devido a estilos e configuraes de transparncia. Ela s afeta objetos e textos coloridos com a amostra [Preto].
Consulte tambm
Alterao da aparncia do preto CMYK (Illustrator, InDesign) na pgina 410
Visualizao de separaes de cores
Visualizao de separaes de cores
Voc pode visualizar separaes de cores, limites de cobertura de tinta e superimposies com o painel 'Visualizao de
separaes'. A visualizao de separaes no monitor permite verificar o seguinte:
Vernizes e outras coberturas Como vernizes so transparentes, difcil visualiz-los na tela. Na visualizao individual de
uma separao de vernizes, as reas envernizadas aparecem em preto.
Preto intenso A visualizao de separaes permite identificar reas impressas em preto intenso ou preto de escala (K)
misturado com tintas coloridas para obter uma cor mais intensa e opaca.
Cobertura de tinta O excesso de tinta no papel pode causar problemas de secagem. Pergunte grfica qual o mximo de
cobertura de tinta da impressora na qual ocorrer a impresso. Depois, visualize o documento para identificar reas nas
quais a cobertura de tinta excede o limite da impressora.
Superimposio Voc pode visualizar a aparncia de misturas, transparncias e superimposies na sada separada por
cores.
Nota: Voc tambmpode ver efeitos de superimposio ao imprimir emumdispositivo de impresso composta. Isso til para
fazer a prova de separaes de cores.
INDESIGN CS3
Guia do Usurio
543
Embora a visualizao de separaes no monitor ajude a detectar problemas sem o gasto de imprimir separaes, ela no
permite visualizar trapping, opes de emulso, marcas da impressora e resoluo e telas de retcula. Combine coma grfica
o uso de provas integrais ou de sobreposio para verificar essas configuraes.
Nota: Os objetos em camadas ocultas no so includos na visualizao na tela.
Consulte tambm
Simular a superimposio de tintas especiais na pgina 542
Visualizar chapas de separao
1 Escolha Janela > Sada > Visualizao de separaes.
2 Em 'Exibir', escolha 'Separaes'.
3 Siga um destes procedimentos:
Para exibir uma separao e ocultar as outras, clique no nome da separao desejada. Por padro, as reas de cobertura
aparecem em preto. Para alterar isso, desmarque 'Exibir em preto as chapas separadas' no menu do painel.
Para exibir separaes, clique na caixa vazia esquerda do nome de cada separao. Cada separao aparece na cor
atribuda.
Para ocultar separaes, clique no cone de olho esquerda do nome de cada separao.
Para exibir todas as chapas de escala de uma vez, clique no cone CMYK .
Para exibir todas as separaes de uma vez, clique e arraste o ponteiro pelos cones de olho (ou caixas vazias) ao lado dos
nomes das separaes.
Tambm possvel usar atalhos de teclado para controlar o painel 'Visualizao de separaes'.
Visualizao de uma nica separao ( esquerda) e vrias separaes ( direita)
Consulte tambm
Teclas para usar o painel 'Visualizao de separaes' na pgina 606
Visualizar a cobertura de tinta
1 Escolha Janela > Sada > Visualizao de separaes.
2 Em'Exibir', escolha 'Limite de tinta'. Digite umvalor para a cobertura de tinta mxima na caixa ao lado do menu 'Exibir'.
Pergunte grfica o valor correto a digitar.
3 Verifique a cobertura de tinta na visualizao do documento. As reas que excedem o limite de cobertura de tinta so
exibidas emtons de vermelho (as reas vermelho-escuro excedemo limite emumvalor maior que as reas vermelho-claro).
As outras reas aparecem em escala de cinza.
INDESIGN CS3
Guia do Usurio
544
As reas que excedem o limite de cobertura de tinta especificado so mostradas em vermelho.
4 Para verificar a cobertura de tinta de uma rea, passe o ponteiro sobre a rea na janela do documento. As porcentagens
de cobertura de tinta aparecem no painel ao lado de cada nome de tinta.
Voc pode ajustar a cobertura de tinta convertendo cores especiais emcores de escala. Para ajustar a cobertura de tinta de
grficos inseridos, edite-os nos aplicativos de origem.
Consulte tambm
Separar cores especias como cores de processo na pgina 546
Voltar exibio normal
1 Escolha Janela > Sada > Visualizao de separaes.
2 Em 'Exibir', escolha 'Desativado'.
Tintas, separaes e freqncia de tela
Viso geral do Gerenciador de tintas
O Gerenciador de tintas fornece controle sobre as tintas no momento da impresso. As alteraes efetuadas por meio do
Gerenciador de tintas afetam a sada, e no a forma como as cores so definidas no documento.
As opes do Gerenciador de tintas so teis para prestadores de servios de impresso. Por exemplo, se umtrabalho com
tintas de escala incluir uma cor especial, umprestador de servios poder abrir o documento e transformar a cor especial
na cor de processo CMYK equivalente. Se um documento possuir duas cores especiais similares quando apenas uma for
necessria, ou se a mesma cor especial tiver dois nomes diferentes, umprestador de servios pode mapear as duas emum
nico alias.
Em um fluxo de trabalho de trapping, o Gerenciador de tintas permite definir a densidade da tinta para controlar o
momento de trapping e o nmero e a seqncia corretos das tintas.
Nota: O InDesign e o Acrobat compartilham a mesma tecnologia de Gerenciador de tintas. No entanto, apenas o InDesign
possui a opo Usar valores Lab padro para cores especiais.
INDESIGN CS3
Guia do Usurio
545
Gerenciador de tintas
A. Tinta de processo B. Tinta especial com alias C. Tinta especial
Como abrir o Gerenciador de tintas no Acrobat
Siga um destes procedimentos:
Selecione Avanado > Produo de impresso > Gerenciador de tintas.
Na barra de ferramentas Produo de impresso, selecione a ferramenta Gerenciador de tintas .
Escolha Avanado > Produo de Impresso > Visualizao de Sada e clique em Gerenciador de Tinta.
Escolha Arquivo > Imprimir e clique em Avanado. No painel Sada da caixa de dilogo Configurao avanada da
impresso, clique em Gerenciador de tintas.
Escolha Arquivo > Salvar como e selecione PostScript ou Encapsulated PostScript para o tipo de arquivo. Clique em
Configuraes e, em seguida, em Gerenciador de Tintas.
Como abrir o Gerenciador de tintas no InDesign
Siga um destes procedimentos:
No menu do painel Visualizao de Separaes (Janela > Sada > Visualizao de Separaes), escolha Gerenciador de
Tintas.
Escolha Arquivo > Imprimir e clique em Sada. Na seo Sada, clique em Gerenciador de Tintas.
Especificar as cores a serem separadas
Cada separao rotulada com o nome da cor que o InDesign atribuiu a ela. Se um cone de impressora aparecer ao lado
do nome da cor, o InDesign criar uma separao para a cor. Quaisquer tintas especiais inclusive as definidas e usadas
em arquivos PDF ou grficos EPS importados tambm aparecero na lista de tintas.
1 Na rea 'Sada' da caixa de dilogo 'Imprimir', selecione 'Separaes' ou, caso use um arquivo PPD que suporte
separaes in-RIP, selecione 'Separaes in-RIP'.
2 Siga um destes procedimentos:
Para criar uma separao, verifique se o cone da impressora exibido ao lado do nome da cor na lista de tintas.
Para optar por no criar uma separao, clique no cone da impressora ao lado do nome da cor. O cone da impressora
desaparece.
A
B
C
INDESIGN CS3
Guia do Usurio
546
Separar cores especias como cores de processo
Com o Gerenciador de tintas, possvel converter cores especias em cores de escala. Quando as cores especias so
convertidas emequivalentes de cor de processo, so impressas como separaes, e no emuma nica chapa. A converso
til quando uma cor especial adicionada acidentalmente a umdocumento de cores de escala ou se o documento contm
mais cores especias do que o recomendado para impresso.
1 No Gerenciador de tintas, execute um dos procedimentos a seguir:
Para separar determinadas cores especiais, clique no cone do tipo de tinta esquerda da cor especial ou cor especial com
alias. Ser exibido um cone de cor de processo. Para retornar cor especial, clique novamente no cone.
Para separar todas as cores especias, selecione Converter todas as cores especiais emprocesso. Os cones esquerda da
cor especial mudampara cones de cor de processo. Para restaurar as cores especias, desmarque Converter todas as cores
especias em processo.
Nota: A seleo da opo Converter todas as cores especias em processo remove os aliases de tinta definidos no Gerenciador
de tintas e tambm pode afetar as configuraes de superimposio e trapping do documento.
2 (Apenas no InDesign) Para usar os valores Lab de uma cor especial em vez de definies CMYK, escolha Usar valores
Lab padro para cores especiais.
Criar um alias de tinta para cores especiais
possvel mapear uma cor especial em outra cor especial ou de processo por meio da criao de um alias. Um alias ser
til se um documento contiver duas cores especiais semelhantes, mas s uma for necessria, ou se contiver muitas cores
especiais. possvel ver os efeitos dos aliases de tinta na sada impressa e na tela se o modo Visualizao de superimposio
estiver ativo.
1 No Gerenciador de tintas, selecione a cor especial para a qual deseja criar um alias.
2 No menu Alias de tinta, escolha uma opo. Ocone de tipo de tinta e a descrio da tinta so alterados respectivamente.
Exibio ou sada de cores especiais por meio de valores Lab
Algumas cores especiais predefinidas, como as cores das bibliotecas TOYO, PANTONE, DICe HKS, so definidas por meio
de valores Lab. Para proporcionar compatibilidade comverses anteriores do InDesign, as cores dessas bibliotecas tambm
incluemdefinies CMYK. Os valores Lab, quando usados emconjunto comos perfis de dispositivo corretos, fornecema
sada mais precisa entre todos os dispositivos. Se o gerenciamento de cores importante para o seu projeto, voc pode optar
por exibir, exportar e imprimir cores especiais usando os respectivos valores Lab. A opo 'Usar valores Lab padro para
cores especiais' do 'Gerenciador de tintas' permite determinar o modo de cor que o InDesign dever usar para essas cores
especiais predefinidas: Lab ou CMYK. Se a sada tiver de corresponder a verses anteriores do InDesign, voc dever usar
os valores equivalentes em CMYK.
Nota: Para melhorar a preciso na tela, o InDesign usar automaticamente os valores Lab, se a 'Visualizao de
superimposio' estiver ativada. Ele tambm usar os valores Lab ao imprimir ou exportar se voc tiver selecionado 'Simular
superimposio' na rea 'Sada' nas caixas dilogo 'Imprimir' ou 'Exportar Adobe PDF'.
1 Escolha 'Gerenciador de tintas' no menu do painel 'Visualizao de separaes'
2 Siga um destes procedimentos:
Para valores Lab, selecione 'Usar valores Lab padro para cores especiais'.
Para valores CMYK, desmarque 'Usar valores Lab padro para cores especiais'.
Consulte tambm
Viso geral do Gerenciador de tintas na pgina 544
INDESIGN CS3
Guia do Usurio
547
Sobre a freqncia de tela de meio-tom
Na impresso comercial, a tonalidade contnua simulada por pontos (denominados pontos de meio-tom) impressos em
linhas (denominadas linhas ou retculas). As linhas so impressas emngulos diferentes para seremmenos perceptveis. O
menu Reticulado na seo Sada da caixa de dilogo Imprimir exibe os conjuntos recomendados de retculas emlinhas por
polegada (lpi) e as resolues em pontos por polegada (dpi), com base na PPD selecionada no momento. Conforme as
tintas so selecionadas na lista, os valores das caixas de texto Freqncia e ngulo mudam, exibindo a freqncia de tela de
meio-tom e o ngulo da respectiva tinta.
Uma lineatura de impresso alta (por exemplo, 150 lpi) espaa os pontos mais prximos para criar uma imagem
renderizada mais precisa na prensa; uma lineatura de impresso baixa (60 lpi a 85 lpi) espaa os pontos mais distantes para
criar uma imagemmais rstica. Otamanho dos pontos tambm determinado pela retcula de linhas. Uma lineatura de
impresso alta usa pontos pequenos enquanto uma baixa usa pontos grandes. O fator mais importante ao escolher um
lineatura de impresso o tipo de prensa que o job usar. Pergunte ao provedor de servios a espessura de retcula aceita
pela prensa e faa as opes adequadas.
Retculas de linha
A. 65 lpi: retcula bruta para imprimir boletins de notcias e cupons de supermercado B. 85 lpi: retcula mdia para imprimir jornais C. 133
lpi: retcula de alta qualidade para imprimir revistas emquatro cores D. 177 lpi: tela de definio excelente para imprimir relatrios anuais e
imagens em livros de arte
Os arquivos PPD para fotocompositoras de alta resoluo oferecem grande faixa de freqncias de tela possveis,
compatveis com diversas resolues de fotocompositoras. Os arquivos PPD para impressoras de baixa resoluo
normalmente apresentam apenas algumas opes de retculas, em geral, telas rsticas com definio entre 53 lpi e 85 lpi.
As telas rsticas, no entanto, apresentam timos resultados em impressoras de baixa resoluo. O uso de uma tela bem
definida de 100 lpi, por exemplo, na realidade diminui a qualidade da imagemquando uma impressora de baixa resoluo
usada para sada final.
Especificar uma freqncia e resoluo de tela de retcula
Na seo 'Sada' da caixa de dilogo 'Imprimir', escolha uma destas opes:
Para selecionar uma das combinaes de resoluo de impressora e freqncias de tela predefinidas, escolha uma opo
no menu 'Reticulado'.
Para definir uma freqncia personalizada de tela de retcula, selecione a chapa a ser personalizada, digite o valor emlpi
na caixa de texto 'Freqncia' e um valor de ngulo de tela na caixa de texto 'ngulo'.
Nota: Antes de criar suas prprias telas de retcula, verifique com seu prestador de servios quais so as freqncias e os
ngulos preferenciais. Lembre-se tambm de que alguns dispositivos de sada substituem as freqncias e ngulos.
Consulte tambm
Sobre a freqncia de tela de meio-tom na pgina 547
B
D
A
C
INDESIGN CS3
Guia do Usurio
548
Sobre a emulso e a exposio da imagem
Dependendo do tipo de prensa usada e de como as informaes so transferidas do filme para as chapas de impresso, pode
ser necessrio fornecer ao prestador de servios os negativos ou os positivos dos filmes, como lado da emulso voltado para
cima ou para baixo. Emulso refere-se camada fotossensvel em um filme ou papel. Normalmente, os prestadores de
servios de impresso necessitamdo filme negativo nos Estados Unidos e do filme positivo na Europa e no Japo. Consulte
seu prestador de servios para determinar a direo de emulso preferencial.
Para saber o lado da emulso ou o outro (tambmdenominado como base), examine o filme final emuma boa iluminao.
Um lado parece mais brilhante que o outro. O lado sem brilho o da emulso; o lado com brilho a base.
Opes de emulso
A. Imagem positiva B. Negativo C. Negativo com lado da emulso para baixo
Importante: As configuraes de emulso e exposio da imagem localizadas na caixa de dilogo Imprimir substituem
qualquer configurao conflitante no driver da impressora. Sempre especifique as configuraes de impresso na caixa de
dilogo Imprimir.
Especificar a emulso
1 Na seo 'Sada' da caixa de dilogo 'Imprimir', em 'Cor', escolha 'Cinza composto' ou uma opo de separao.
2 Em 'Virar', selecione uma destas opes:
'Nenhum(a)' (o padro) No faz alteraes na orientao da rea de gerao de imagem. O tipo na imagem legvel (ou
seja, leitura correta) quando a camada fotossensvel est de frente para voc.
'Horizontal' Espelha a rea de gerao de imagem ao longo de um eixo vertical para que ela tenha leitura incorreta.
'Vertical' Espelha a rea de gerao de imagem em um eixo horizontal para inverso.
'Horizontal e vertical' Espelha a rea de gerao de imagemnos eixos horizontal e vertical para que a leitura seja incorreta.
Otipo legvel quando a camada fotossensvel no est de frente para voc. As imagens impressas emfilme geralmente so
impressas em 'Horizontal e vertical'.
Especificar a exposio da imagem
1 Na seo 'Sada' da caixa de dilogo 'Imprimir', em 'Cor', escolha 'Cinza composto' ou uma opo de separao.
2 Selecione ou desmarque a opo 'Negativo'.
Verificao das configuraes de separao e documento
Area 'Resumo' da caixa de dilogo 'Imprimir' exibe umresumo de informaes de gerenciamento de cores, dimenses de
marcas da impressora e sangrias do documento. A seo tambm indica se o trapping foi ativado.
Tambm possvel executar uma verificao de qualidade antes de imprimir ou entregar o documento a umprestador de
servios.
Consulte tambm
Executar uma verificao de comprovao na pgina 524
A B C
INDESIGN CS3
Guia do Usurio
549
Prova de separaes de cores
Crie uma prova impressa para verificar se as cores sero impressas nas separaes corretas, ou uma prova em mdia
eletrnica para visualizar a aparncia das cores do documento quando reproduzidas emdeterminado dispositivo de sada.
Nota: Embora nenhuma prova fornea a representao exata da sada final, voc pode aumentar bastante a preciso por meio
da calibragem de todos os dispositivos usados na criao de um documento (como scanners, monitores e impressoras). Se os
dispositivos estiverem calibrados, o sistema de gerenciamento de cores poder ajud-lo a obter cores previsveis e uniformes.
A prova impressa representa suas expectativas sobre a aparncia das separaes finais e ajuda o prestador de servios a
verificar se a sada est correta. Certifique-se de imprimir as provas emuma impressora PostScript. As provas de separaes
de cores impressas feitas em impressoras no-PostScript no so confiveis.
Para garantir que o arquivo seja impresso corretamente, salve as separaes como um arquivo PostScript, converta o
arquivo PostScript em Acrobat PDF usando o Acrobat Distiller e depois visualize o documento PDF no Acrobat. Ao
visualizar o documento PDF no Acrobat, voc pode inspecionar a sada PostScript de alta qualidade na tela comumalto nvel
de detalhes.
Consulte tambm
Visualizao de separaes de cores na pgina 542
Prova de cores em mdia eletrnica na pgina 414
Imprimir uma prova impressa na pgina 520
Produo de separaes in-RIP
Para produzir separaes in-RIP, sero necessrios o software e hardware a seguir:
Um arquivo PPD que suporte separaes in-RIP.
Qualquer dispositivo de sada PostScript 3 ou umdispositivo PostScript Nvel 2 cujo RIP suporte separaes in-RIP. Se
o documento contiver dois tons do Photoshop 5.0 ou posterior, um dispositivo PostScript 3 ser necessrio para gerar
separaes in-RIP.
Nota: Dependendo do software de prova de prelo disponvel, um prestador de servios poder executar atividades como
trapping, imposio, separao e substituio OPI no RIP do dispositivo de sada. Portanto, o prestador de servios poder
preferir receber umarquivo PostScript composto do documento otimizado para separaes in-RIP, e no umarquivo PostScript
pr-separado.
Consulte tambm
Criao de arquivos PostScript e EPS na pgina 526
Imprimir ou salvar separaes
1 No menu 'Predefinio de impresso' na parte superior da caixa de dilogo 'Imprimir', escolha uma predefinio que
tenha as configuraes de separao apropriadas, se houver.
2 Siga um destes procedimentos:
Para imprimir em um dispositivo de sada, escolha o dispositivo no menu 'Impressora'.
Para imprimir em um arquivo, escolha 'Arquivo PostScript' no menu 'Impressora'. Em seguida, escolha uma PPD que
suporte o dispositivo de sada.
3 Clique em 'Geral' e especifique as pginas que deseja separar.
4 Clique em 'Sada' e siga um destes procedimentos:
Para imprimir em um dispositivo de sada, escolha 'Separaes' a fim de criar as separaes no InDesign.
Para imprimir emumarquivo, escolha 'Separaes' ou 'Separaes in-RIP' para salvar as configuraes de separao em
um arquivo PostScript composto para processamento no RIP.
INDESIGN CS3
Guia do Usurio
550
Nota: Para usar o Adobe In-Rip Trapping, trabalhe comseparaes in-RIP, e no baseadas emhost. Caso contrrio, o recurso
de trapping no ter acesso a todas as cores de uma s vez e o trapping no ocorrer.
5 Clique em 'Elementos grficos' e siga estes procedimentos:
Em 'Enviar dados', escolha 'Tudo'.
Em'Fontes', escolha 'Concludo(a)' ou 'Subconjunto', a menos que as fontes sejaminseridas mais tarde (por exemplo, no
RIP ou por um aplicativo de ps-processamento).
Em 'PostScript', selecione o nvel de PostScript do dispositivo de sada: 'Nvel 2' ou 'Nvel 3'.
6 Clique em 'Avanado' e siga um destes procedimentos:
Para substituir grficos incorporados de baixa resoluo em arquivos EPS inseridos, usando suas verses de alta
resoluo no momento da sada, verifique se 'Ler vnculos de imagens OPI incorporadas' foi selecionado quando o
arquivo EPS foi inserido no documento do InDesign e selecione 'Substituio de imagem OPI' na rea 'Avanado' da
caixa de dilogo 'Imprimir'.
Para omitir tipos distintos de grficos importados para substituio posterior por umservidor OPI, escolha uma opo
em 'Omitir para OPI'.
Em 'Predefinio do nivelador de transparncia', escolha '[Alta resoluo]' ou um estilo personalizado disponvel com
configuraes de alta resoluo.
7 Escolha outras opes de impresso.
8 Siga um destes procedimentos:
Para imprimir em um dispositivo de sada, clique em 'Imprimir'.
Para gravar a impresso emumarquivo, clique em'Salvar' e aceite o nome de arquivo padro ou digite outro nome para
o arquivo. Em seguida, clique em 'Salvar' novamente.
Nota: Aps a criao das separaes do documento do InDesign, as configuraes escolhidas na caixa de dilogo 'Imprimir'
sero salvas como arquivo separado. Oarquivo salva as configuraes de separao, as informaes da PPDe as converses de
cor especificadas na caixa de dilogo 'Imprimir'.
Consulte tambm
Criao de arquivos PostScript e EPS na pgina 526
Arquivos EPS (Encapsulated PostScript) na pgina 310
Opes para omisso de grficos na pgina 519
551
Captulo 22: Automao
Amplie as capacidades do InDesign usando scripts e plug-ins criados por voc ou por outras pessoas. Crie cartas-
formulrio, envelopes e etiquetas de endereamento usando a mesclagem de dados.
Scripts
Scripts no InDesign
Os scripts so uma ferramenta excelente para realizar diversas tarefas. Um script pode ser to simples como uma tarefa
comum automatizada ou to complexo como um recurso inteiramente novo. Voc pode criar seus prprios scripts e
executar scripts criados por outras pessoas. Para obter mais informaes sobre scripts, consulte o guia de scripts na pasta
de informaes tcnicas do Adobe InDesign, no DVDdo InDesign. Oguia de scripts, os requisitos para criao de scripts
e outros recursos tambm esto disponveis emwww.adobe.com/go/scripting_id_br.
O guia de scripts contm uma introduo criao de scripts e tutoriais. A pasta de informaes tcnicas tambm inclui
diversos scripts teis, que voc pode executar, como um script que desenha guias ao redor do objeto selecionado. Alguns
desses scripts aparecem por padro no painel 'Scripts'.
Viso geral do painel 'Scripts' e do painel 'Rtulo de script'
O InDesign inclui dois painis para criao de scripts: o painel 'Scripts' e o painel 'Rtulo de script'.
No painel 'Scripts', voc pode executar scripts sem sair do InDesign. Esse painel exibe os scripts que esto nas pastas de
scripts na pasta do aplicativo InDesign e emsuas pastas de preferncias. Se voc criar ou receber umscript, poder coloc-
lo na pasta 'Scripts' para que aparea no painel 'Scripts'.
Mac OS Users/[nome do usurio]/Library/Preferences/Adobe InDesign/[verso]/Scripts
Windows XP Documents and Settings\[nome do usurio]\Application Data\Adobe\InDesign\[verso]\Scripts
Windows Vista Users\[nome do usurio]\AppData\Roaming\Adobe\InDesign\[Verso]\Scripts
Emseguida, voc pode clicar duas vezes emumscript no painel 'Scripts' para execut-lo, ou pode executar scripts usando
'Aplicao rpida'.
Opainel 'Rtulo de script' permite especificar umrtulo para umitemde pgina, como umquadro de texto ou uma forma.
Especificar rtulos para itens de pgina especialmente til para criar scripts nos quais necessrio identificar umobjeto.
Para obter mais informaes sobre como adicionar, executar e editar scripts, consulte o guia de scripts na pasta de
informaes tcnicas do Adobe InDesign, no DVD do InDesign ou no site da Adobe.
Consulte tambm
Usar 'Aplicao rpida' na pgina 170
Abrir o painel 'Scripts'
Escolha Janela > Automao > Scripts.
Abrir o painel 'Rtulo de script'
Escolha Janela > Automao > Rtulo de script.
INDESIGN CS3
Guia do Usurio
552
Ativar scripts anexados a menus
Os criadores de scripts pode usar umcomando especial que permite que os scripts sejamanexados a comandos de menu.
Para fins de segurana, o InDesign inclui uma preferncia que determina se scripts anexados so permitidos. Se voc confia
na origem de um documento do InDesign, pode selecionar 'Ativar scripts anexados' para que os scripts sejam executados
sempre que voc escolher os comandos aos quais esto anexados.
1 Escolha 'Editar' > 'Preferncias' > 'Geral' (Windows) ou 'InDesign' > 'Preferncias' > 'Geral' (Mac OS).
2 Selecione 'Ativar scripts anexados'.
Importante: Antes de abrir um documento do InDesign de uma origem em que voc no confia, desmarque a opo 'Ativar
scripts anexados'.
Plug-ins
Instalar plug-ins
Os mdulos plug-in do InDesign so programas desenvolvidos pela Adobe Systems, e por outros desenvolvedores de
software em conjunto com a Adobe, para adicionar recursos ao software da Adobe. Vrios plug-ins de importao,
exportao, automao e efeitos especiais so fornecidos como programa e instalados automaticamente na pasta 'Plug-ins'.
Na verdade, a maioria dos recursos do InDesign so fornecidos por plug-ins.
Depois da instalao, os mdulos plug-in so exibidos como opes nos menus, caixas de dilogo ou painis.
1 Se for fornecido umprograma de instalao, use-o para instalar o mdulo plug-in. Caso contrrio, arraste uma cpia do
mdulo para a pasta 'Plug-Ins', contida na pasta do aplicativo InDesign.
2 Siga todas as instrues de instalao fornecidas com o plug-in.
Nota: Voc pode usar qualquer plug-in comercial desenvolvido para uso com o InDesign. O Suporte Tcnico da Adobe pode
ajud-lo a determinar os problemas relacionados a plug-ins. No entanto, caso seja determinado que o problema est
diretamente relacionado a um plug-in de outra empresa, entre em contato com ela para obter suporte adicional.
Configurar plug-ins
Use a caixa de dilogo 'Configurar plug-ins' para inspecionar e personalizar o conjunto de plug-ins instalados. Por exemplo,
voc pode obter informaes detalhadas sobre plug-ins instalados, criar conjuntos de plug-ins personalizados para tarefas
ou grupos de trabalho diferentes e isolar plug-ins quando estiver solucionando problemas.
Na caixa de dilogo 'Configurar plug-ins', os cones identificam os diferentes tipos de plug-ins:
Os plug-ins habilitados foramcarregados quando voc iniciou a sesso atual do InDesign e permanecero carregados
at que o InDesign seja fechado.
Os plug-ins Adobe so fornecidos pela Adobe.
Os plug-ins obrigatrios devem estar presentes para que o InDesign seja iniciado.
Nota: No possvel editar, renomear nemexcluir os conjuntos 'Todos os plug-ins', 'Plug-ins Adobe' ou 'Plug-ins necessrios'.
Para alterar qualquer desses conjuntos, necessrio primeiro duplicar o conjunto e depois editar a duplicata.
1 Escolha 'Ajuda' > 'Configurar plug-ins' (Windows) ou 'InDesign' > 'Configurar plug-ins' (Mac OS).
2 Escolha uma das seguintes opes e clique em'OK':
Para alterar o conjunto de plug-ins ativo, escolha uma das opes no menu 'Conjunto'.
Para desativar ou ativar um plug-in, verifique se h um conjunto personalizado ativo e clique para ocultar ou exibir a
marca de seleo no canto esquerdo da lista de plug-ins.
Nota: Quando voc ativar ou desativar plug-ins ou escolher outro conjunto de plug-ins, a alterao entrar emvigor somente
depois que o InDesign for fechado e reiniciado.
INDESIGN CS3
Guia do Usurio
553
Para alterar a exibio da lista de plug-ins, marque ou desmarque qualquer opo na seo 'Exibir'. Aalterao de opes
nessa seo afeta somente a exibio da lista, no o status real de plug-ins.
Para criar umnovo conjunto de plug-ins a partir de uma cpia do conjunto ativo, clique em'Duplicar', nomeie o conjunto
e clique em 'OK'. O conjunto criado torna-se o conjunto ativo.
Para renomear o conjunto de plug-ins ativo, clique em 'Renomear', nomeie o conjunto e clique em 'OK'.
Para remover permanentemente o conjunto ativo, clique em'Excluir' e, emseguida, clique em'OK' quando aparecer uma
mensagem de alerta.
Para importar um arquivo de conjuntos de plug-ins, clique em 'Importar', localize e selecione o arquivo que contm os
conjuntos que voc deseja importar e clique em'OK'. Se o arquivo importado contiver umconjunto como mesmo nome
de um conjunto existente, o conjunto importado ser renomeado como uma cpia. O primeiro conjunto no arquivo
importado torna-se o conjunto ativo.
Nota: (Apenas no Windows) Ao importar conjuntos de plug-ins, se voc selecionar 'Arquivos de importao do gerenciador de
plug-ins' no menu 'Arquivos do tipo' da caixa de dilogo 'Abrir um arquivo', sero exibidos apenas arquivos do conjunto de
plug-ins com a extenso .pset.
Para exportar todos os conjuntos personalizados de plug-ins para um arquivo, clique em 'Exportar', v para a pasta
desejada, escolha 'Exportar todos os conjuntos' e clique em 'Salvar'. Os conjuntos de plug-ins so exportados com a
extenso .pset.
Para ver informaes detalhadas sobre um plug-in, selecione o plug-in e clique em 'Informaes'. Alm de ver
informaes como a verso de um plug-in, voc pode descobrir se um plug-in depende de outros. Ao terminar, clique
em 'OK' para fechar a caixa de dilogo 'Informaes sobre plug-ins'.
Voc tambmpode ver detalhes de plug-ins clicando duas vezes emumplug-in na lista.
Mesclagem de dados
Sobre a mesclagem de dados
Para criar cartas-formulrio, envelopes ou etiquetas de endereamento, mescle um arquivo de origem de dados com um
documento de destino.
O arquivo de origem de dados contm as informaes que variam em cada repetio do documento de destino, como os
nomes e os endereos dos destinatrios de uma carta-formulrio. Umarquivo de origemde dados composto de campos e
registros.Os campos so grupos de informaes especficas, como nomes de empresas e CEPs, enquanto os registros so
linhas de conjuntos completos de informaes, como o nome da empresa, o endereo, a cidade, o estado e o CEP. Um
arquivo de origem de dados pode ser um arquivo delimitado por vrgula (.csv) ou tabulao (.txt), no qual os dados so
separados por uma vrgula ou uma tabulao respectivamente.
O documento de destino um documento do InDesign que contm os espaos reservados para campos de dados, alm de
todo o material da chapa, o texto e outros itens que no so alterados em cada repetio do documento mesclado.
O documento mesclado o documento do InDesign resultante que contm as informaes da chapa do documento de
destino repetidas para cada registro da origem de dados.
INDESIGN CS3
Guia do Usurio
554
Mesclagem de dados
A. Arquivo de origem de dados B. Documento de destino C. Documento mesclado
Etapas bsicas para mesclagem de dados
1. Planeje quais campos de dados voc usar nos documentos de origem e destino.
Determine qual dever ser a aparncia do documento final, a fimde definir quais campos sero necessrios para realizar a
mesclagem. Por exemplo, se voc estiver criando umcarto postal que ser enviado aos clientes, convmusar os campos de
dados a seguir:
<<Nome da empresa>><<Endereo>><<Cidade>>, <<Estado>><<CEP>>
Sua planilha ou banco de dados possivelmente ter a seguinte aparncia:
Amostra de arquivo de dados
2. Salve o arquivo de origem de dados normalmente um arquivo de banco de dados ou planilha como um
arquivo delimitado por vrgula (.csv) ou por tabulao (.txt).
Certifique-se de que o arquivo de origem de dados esteja estruturado de forma que voc possa incluir os campos
apropriados no documento de destino. Por exemplo, a linha superior de uma planilha deve conter os nomes dos campos
que voc usar no documento de destino, como Empresa e Endereo.
Para obter mais informaes, consulte Sobre arquivos de origem de dados na pgina 555.
3. Crie um documento de destino que inclua um texto e outros itens que permaneam iguais em cada verso do
documento.
Para obter mais informaes, consulte Sobre documentos de destino na pgina 556.
4. Selecione a origem de dados usando o painel 'Mesclagem de dados'.
Para obter mais informaes, consulte Selecionar uma origem de dados na pgina 556.
5. Insira campos do painel 'Mesclagem de dados' no documento de destino.
possvel adicionar campos de dados a uma pgina de documento ou a uma pgina-mestre. Se adicionar campos de dados
a uma pgina-mestre, voc ter opes adicionais.
A
B
C
o e ed t n
t t eet
n o e
dot o ent od t on e e
nt n o
n e o C
do e te n
en e
n o e C
<<Company Name>>
<<Address>>
<<City>>, <<State>> <<Postal Code>>
INDESIGN CS3
Guia do Usurio
555
Para obter mais informaes, consulte Inserir campos de dados na pgina 557 e Adio de espaos reservados para
campos de dados em pginas-mestre na pgina 557.
6. Visualize os registros para certificar-se de que o documento de destino ter a aparncia desejada.
Para obter mais informaes, consulte Visualizar registros no documento de destino na pgina 558.
7. Mescle o documento de destino com o arquivo de origem de dados.
Para obter mais informaes, consulte Mesclar registros na pgina 559.
Sobre arquivos de origem de dados
Normalmente, a origem de dados proveniente de uma planilha ou de um aplicativo de banco de dados, mas voc pode
criar seu prprio arquivo de origem de dados usando o InDesign ou qualquer editor de texto. Os arquivos de origem de
dados devem ser salvos em um formato de texto delimitado por vrgula (.csv) ou por tabulao (.txt). Consulte o guia do
usurio do seu aplicativo de origem para obter mais informaes sobre a exportao desses formatos.
Em um arquivo de texto delimitado por vrgula ou tabulao, os registros so separados por quebras de pargrafo; os
campos so separados por vrgulas ou tabulaes. Oarquivo de origemde dados tambmpode incluir texto ou caminhos
referentes a imagens contidas no disco.
Exemplo de arquivo de origem de dados delimitado por vrgula
Name,Company Name,State
Bill Tucker,CoreVent Labs,Nevada
Dat Nguyen,"Brady, Hunt, and Baxter, Inc",Delaware
Maria Ruiz,"Brinquist Enterprises, Inc.",California
Se quiser incluir uma vrgula ou aspas emumarquivo delimitado por vrgula, coloque o texto entre aspas, como emBrady,
Hunt, and Baxter, Inc.. Se voc no incluir aspas, cada nome ser tratado como um campo separado.
Adicionar campos de imagens no arquivo de origem de dados
Adicionando campos de imagem ao arquivo de origem de dados, voc permite que cada registro mesclado tenha uma
imagem diferente. Por exemplo, quando mesclar documentos que incluam informaes de vrias empresas, voc talvez
queira incluir uma imagem do logotipo de cada empresa como parte da mesclagem.
1 Abra o arquivo de origem de dados.
2 No incio do nome do campo de dados, digite umsmbolo arroba (@) para inserir textos ou nomes de caminho que se
refiram a arquivos de imagem.
Osmbolo @s necessrio na primeira linha; as linhas subseqentes devero incluir os nomes dos caminhos das imagens.
Os nomes de caminhos, que fazemdistino entre maisculas e minsculas, devemseguir as convenes de nomenclatura
do sistema operacional no qual esto armazenados.
Se for exibida uma mensagem de erro quando voc digitar o smbolo @ no incio do campo, digite um apstrofo (') antes
do smbolo (por exemplo, '@Fotos) para validar a funo. Alguns aplicativos, como o Microsoft Excel, reservam o
smbolo @ para executar funes.
(Windows) Exemplo de referncias a imagens em um arquivo de origem de dados
(Mac OS) Exemplo de referncias a imagens em um arquivo de origem de dados
Nome Idade @Fotos
Bill Tucker 36 c:\Fotos\BillTucker.jpg
Dat Nguyen 53 c:\MyDocuments\dat.gif
Maria Ruiz 26 c:\Fotos\Ruiz.psd
INDESIGN CS3
Guia do Usurio
556
Sobre documentos de destino
Depois que o arquivo de origemde dados for criado, voc precisar configurar o documento de destino e inserir os campos
do arquivo de origem. Odocumento de destino contmgrficos e textos de espao reservado para campos de dados, como
o desenho que dever aparecer em todos os cartes postais.
O documento de destino inclui os campos da origem de dados com o texto de espao reservado para cada campo exibido.
Quando voc mescla dados, o InDesign cria um novo documento que substitui os campos pelos dados designados no
arquivo de origem de dados. possvel inserir campos de dados em uma pgina-mestre ou pgina de documento.
Selecionar uma origem de dados
Antes de inserir campos no documento de destino, selecione uma origem de dados no painel 'Mesclagem de dados'. S
possvel selecionar um arquivo de origem de dados por documento de destino.
1 Crie ou abra o documento que voc usar como documento de destino.
2 Escolha Janela > Automao > Mesclagem de dados.
3 Escolha 'Selecionar origem de dados' no menu do painel 'Mesclagem de dados'.
4 Para alterar as opes para texto delimitado, selecione 'Exibir opes de importao'.
OInDesign detecta automaticamente o tipo de delimitador e a codificao usados no arquivo de origemde dados; portanto,
geralmente no necessrio mostrar as opes de importao. Contudo, voc pode especificar opes diferentes para
codificao e delimitador, se achar que estes no foram identificados corretamente.
5 Localize o arquivo de origem de dados e clique em 'Abrir'.
6 Se tiver selecionado 'Exibir opes de importao', altere as opes de delimitador e codificao conforme o necessrio
e clique em'OK'. Os campos de dados aparecem no painel 'Mesclagem de dados'.
Nota: Se aparecer uma mensagem de alerta indicando que o arquivo no pde ser aberto ou se forem exibidos campos
incorretos na caixa de lista, talvez voc precise editar a planilha ou o arquivo de banco de dados e salv-lo como um arquivo
delimitado por vrgula ou tabulao.
Depois que a origemde dados estiver selecionada e os campos foremcarregados no painel 'Mesclagemde dados', quaisquer
alteraes na origem de dados s sero refletidas no documento de destino quando voc atualizar a origem de dados.
Consulte tambm
Sobre arquivos de origem de dados na pgina 555
Nome Idade @Fotos
Bill Tucker 36 Mac HD:Fotos:BillTucker.jpg
Dat Nguyen 53 Desktop:Familia:dat.gif
Maria Ruiz 26 Mac HD:Fotos:Ruiz.psd
<<Company Name>>
<<Address>>
<<City>>, <<State>> <<Postal Code>>
<<Photos>>
INDESIGN CS3
Guia do Usurio
557
Inserir campos de dados
Quando voc seleciona a origemde dados, uma lista de nomes de campos de dados aparece no painel 'Mesclagemde dados'.
Esses nomes so idnticos aos ttulos das colunas do arquivo de origemde dados. Os cones indicamse o campo de texto
ou imagem. Quando campos de dados so adicionados ao documento, eles se tornamespaos reservados para campo, como
em <<Empresa>>. Voc pode selecionar e formatar os espaos reservados como faria em qualquer outro texto ou grfico.
Atribua um campo de imagem a um quadro existente para criar uma imagem flutuante. Opcionalmente, se o ponto de
insero estiver em um quadro de texto ou se houver texto selecionado quando voc inserir um campo de imagem, ser
inserido um pequeno espao reservado como um quadro incorporado. Voc poder redimensionar esse espao para
determinar o tamanho da imagem mesclada.
Depois que voc inserir um campo de dados, o InDesign lembrar da sua origem de dados. Corrija os erros da lista de
campos, como erros de digitao, campos vazios e tipos de campos indesejados, no aplicativo de origem e atualize a lista
usando o painel 'Mesclagem de dados'.
Inserir um campo de dados de texto no documento de destino
1 Crie um quadro de texto em uma pgina de documento ou pgina-mestre.
2 Coloque o ponto de insero no quadro de texto emque deseja inserir o espao reservado para umcampo, ou selecione
o texto a ser substitudo.
3 Para inserir um espao reservado para campo, proceda de uma das seguintes maneiras:
Clique em um campo da lista do painel 'Mesclagem de dados'.
Arraste o nome do campo da lista do painel 'Mesclagemde dados' e solte-o no quadro de texto para adicionar o espao
reservado. Se voc arrastar um campo de texto para um quadro vazio, esse quadro se tornar um quadro de texto.
Os espaos reservados para campos de texto aparecemno aplicativo de destino entre colchetes duplos (<<Nome>>) usando
os atributos da formatao atual (como fonte e tamanho).
Nota: No possvel criar umcampo vlido simplesmente digitando seu nome ou editando umcampo existente. necessrio
inseri-lo a partir do painel 'Mesclagem de dados'.
Inserir um campo de dados de imagem no documento de destino
Para inserir umnovo espao reservado para umgrfico incorporado, arraste umcampo de imagemsobre umquadro de
texto ou posicione o ponto de insero em um quadro de texto e clique no campo de imagem.
Para inserir um novo grfico flutuante, arraste um campo de imagem para um quadro vazio ou quadro de grfico j
existente. Se voc arrastar um campo de imagem para um quadro vazio, esse quadro se tornar um quadro de grfico.
Para inserir um campo em itens agrupados, clulas de tabela ou itens aninhados, arraste o campo de imagem para o
destino.
Os espaos reservados para campos de imagem aparecem como quadros com o nome do campo.
Adio de espaos reservados para campos de dados em pginas-mestre
Se voc inserir espaos reservados para campos de dados em pginas-mestre, ter vantagens que no esto disponveis
quando inseri-los em pginas de documento:
Odocumento mesclado resultante contmos espaos reservados originais emsuas pginas-mestre e inclui os resultados
mesclados em pginas de documento como itens substitudos de pginas-mestre.
O documento mesclado mantm conexo com a origem de dados; portanto, se os registros na origem de dados forem
modificados, voc poder atualizar o contedo do documento mesclado escolhendo 'Atualizar contedo nos campos de
dados'. Essa opo ser especialmente til se voc alterar o layout do documento mesclado e, ento, precisar adicionar
novos dados a partir da origem de dados.
As configuraes da caixa de dilogo 'Criar documento mesclado' so as mesmas usadas no documento de destino;
portanto, voc pode recriar rapidamente o documento atual com a mesma aparncia. Voc tambm pode usar essas
configuraes compartilhadas para criar umdocumento idntico comuma origemde dados diferente, ou criar umnovo
documento com layout ligeiramente modificado.
INDESIGN CS3
Guia do Usurio
558
No possvel inserir campos de dados em pginas-mestre e documentos paralelamente. Para mesclar corretamente,
necessrio aplicar uma pgina-mestre contendo campos de dados primeira pgina do documento.
Importante: Se uma mensagem de erro informar que o InDesign no pde mesclar o documento por no haver espaos
reservados, esses talvez tenham sido adicionados pgina-mestre esquerda de um documento de uma pgina. A pgina 1
sempre a pgina-mestre direita; portanto, inclua os espaos reservados na pgina-mestre direita.
Consulte tambm
Criar pginas-mestre na pgina 58
Mesclar registros na pgina 559
Atualizar campos de dados na pgina 561
Atualizar, remover ou substituir arquivos de origem de dados
Para atualizar arquivos de origemde dados, edite e salve o arquivo de origemde dados emformato delimitado por vrgula
ou por tabulao; em seguida, escolha 'Atualizar origem de dados' no painel 'Mesclagem de dados'.
As alteraes sero refletidas no painel 'Mesclagem de dados'. Se as alteraes no forem refletidas no documento aps a
atualizao, desmarque a opo 'Visualizar' para desativ-la e marque-a novamente para ativ-la.
Para remover a conexo com o arquivo de origem de dados, escolha 'Remover origem de dados' no menu do painel
'Mesclagem de dados'.
Para passar para um novo arquivo de origem de dados, escolha 'Selecionar origem de dados' no menu do painel
'Mesclagemde dados' e especifique o novo arquivo. OInDesign talvez no reconhea alguns dos campos. Nessa situao,
aconselhvel excluir e reinserir campos de espaos reservados.
Se voc gerar um documento mesclado a partir de um documento de destino no qual os campos de dados apaream em
pginas-mestre, poder atualizar os campos de dados no documento mesclado.
Consulte tambm
Atualizar campos de dados na pgina 561
Visualizar registros no documento de destino
Antes de mesclar o documento de destino e o arquivo de origemde dados, visualize os registros para verificar se os dados
dos campos sero exibidos adequadamente quando as informaes foremmescladas. Quando voc visualiza os registros, o
painel 'Mesclagem de dados' exibe os dados reais do arquivo de origem de dados em vez dos espaos reservados para
campos. Por exemplo, emvez de ver <<Empresa>>, voc poder ver algo como Adobe Systems, Inc. possvel usar os botes
de navegao do painel 'Mesclagem de dados' para percorrer os registros.
Se voc tiver problemas comos registros, como erros tipogrficos ou espaos extras, edite o arquivo de origemno aplicativo
original. Consulte Sobre arquivos de origem de dados na pgina 555.
1 Clique em 'Visualizar', na parte inferior do painel 'Mesclagem de dados', ou escolha 'Visualizar registros' no painel.
2 Clique nos botes de navegao para percorrer os dados dos diferentes registros.
Para ir para um registro especfico, clique nos botes de navegao na parte inferior do painel. Voc tambm pode digitar
o nmero do registro que deseja visualizar, na caixa de texto de navegao na parte inferior do painel, e pressionar Enter
ou Return.
INDESIGN CS3
Guia do Usurio
559
Ativao e desativao da visualizao
Alguns problemas podero surgir ou ser corrigidos quando voc alternar entre os modos de visualizao. Lembre-se do
seguinte:
Os marcadores substituiro o contedo da visualizao quando a opo 'Visualizar registro' no estiver marcada. Se voc
excluir uma imagem, bem como o quadro que a contm, ou uma string de texto inteira, quando desmarcar a opo
'Visualizar registro', os marcadores no aparecero pois tambm tero sido removidos.
As alteraes feitas na caixa de dilogo 'Opes de insero de contedo' no sero refletidas at que voc clique em'OK'.
Almdisso, se a opo 'Visualizar registro' for marcada, os dados no refletiro as configuraes de insero atualizadas
at que voc desmarque e marque a opo novamente.
Se voc tentar salvar o documento no modo de visualizao, receber uma mensagemsolicitando a desativao do modo
de visualizao antes de salvar o documento.
Editar espaos reservados para campos de dados
Quando voc adicionar um campo de dados de texto a um documento, o texto do marcador para o campo ser inserido
usando os atributos de formatao (como fonte e tamanho) ativos no ponto de insero. Emseguida, voc poder editar os
atributos do texto do marcador para controlar a aparncia dos dados reais.
Siga um destes procedimentos:
Para alterar atributos de espaos reservados, selecione o texto do espao reservado e altere os atributos de formatao
como faria com outro tipo de texto.
Para alterar umespao reservado, selecione esse espao reservado ou os dados reais, e escolha outro nome de campo no
painel 'Mesclagem de dados'.
Para excluir um espao reservado, selecione-o e pressione Backspace ou Delete.
Nota: Na janela do Editor de matrias, os espaos reservados para texto so exibidos como hiperlinks. Algumas opes do
painel 'Mesclagem de dados' no esto disponveis na janela do 'Editor de matrias'.
Definir opes de insero de contedo
Utilize a caixa de dilogo 'Opes de insero de contedo' para especificar as configuraes-padro do documento atual
ou de todos os projetos futuros de mesclagemde dados. possvel especificar o modo como a imagemfoi posicionada, se
as imagens foram vinculadas ou incorporadas, se as linhas em branco devem ser removidas de campos vazios e qual o
nmero mximo de registros para cada documento mesclado.
1 Siga um destes procedimentos:
Para que as definies afetem somente o documento atual, abra o documento de destino.
Para que as definies afetem todos os documentos que voc criar no futuro, feche todos os documentos.
2 Escolha Janela > Automao > Mesclagem de dados.
3 Escolha 'Opes de insero de contedo' no menu do painel 'Mesclagem de dados'.
4 Altere as opes de insero de contedo Consulte Opes de insero de contedo na pgina 561.
5 Clique em'OK'.
Mesclagem de registros
Mesclar registros
Depois de formatar o documento de destino e inserir campos do arquivo de origem de dados, voc estar pronto para
mesclar oficialmente as informaes da origem de dados com o documento de destino. Quando voc faz a mesclagem, o
InDesign cria um novo documento com base no documento de destino e substitui os campos desse documento pelas
informaes apropriadas do arquivo de origem de dados.
INDESIGN CS3
Guia do Usurio
560
Quando se mescla um documento que inclui espaos reservados para campos de dados em pginas-mestre, esses itens de
pgina-mestre so copiados na pgina-mestre do documento recm-gerado. Se apareceremespaos reservados na pgina-
mestre, todas as pginas-mestre em branco sero ignoradas durante a mesclagem.
Mesclar um ou vrios registros
1 Como documento de destino aberto, escolha 'Criar documento mesclado' no menu do painel 'Mesclagemde dados', ou
clique no boto 'Criar documento mesclado' .
2 Na guia 'Registros', em'Registros para mesclar', selecione 'Todos os registros' para mesclar todos os registros do arquivo
de origem de dados, selecione 'Registro nico' para mesclar um registro especfico ou especifique uma faixa de registros
para mesclar.
3 Em 'Registros por pgina do documento', escolha uma das seguintes opes:
Escolha 'Registro nico' para que cada registro comece no incio da pgina seguinte.
Escolha 'Vrios registros' para criar mais de um registro por pgina. (Por exemplo, para imprimir etiquetas de
endereamento.)
No possvel mesclar vrios registros se os campos de dados aparecerem em uma pgina de um documento com vrias
pginas ou se os campos de dados aparecerem em vrias pginas-mestre.
4 Selecione 'Gerar relatrio de texto com excesso de tipos na criao de documento' para abrir automaticamente um
relatrio que rastreia as condies de texto comexcesso de tipos criadas durante a mesclagemdos dados para o documento
do InDesign. (Consulte Relatrios de texto com excesso de tipos na pgina 561.)
5 Selecione 'Alertar quando imagens estiverem ausentes' para exibir um alerta de vnculo ausente quando uma ou mais
imagens no estiverem disponveis.
6 Se voc tiver selecionado 'Vrios registros' na guia 'Registros', clique na guia 'Layout de vrios registros' e especifique o
seguinte:
Em 'Margens', digite valores para especificar a distncia entre as guias de margem e cada borda da pgina.
Em 'Layout de registros', selecione 'Linhas primeiro' ou 'Colunas primeiro' e, em seguida, especifique o espaamento
entre as colunas e as linhas.
7 Se voc tiver selecionado 'Vrios registros', selecione 'Visualizar o layout de vrios registros' para revisar as alteraes
feitas na caixa de dilogo 'Mesclar registros'. Voc pode selecionar os botes de pgina 'Anterior/Prxima' e
'Primeira/ltima' para navegar pelos registros.
8 Clique na guia 'Opes' e especifique as opes de insero. Consulte Opes de insero de contedo na pgina 561.
9 Quando terminar, clique em'OK'.
Se o arquivo de origemde dados apontar para qualquer formato de arquivo no suportado ou para imagens que no esto
disponveis, talvez voc precise corrigir esse arquivo para que aponte para um arquivo suportado, corrigir o nome do
caminho para qualquer arquivo ausente ou simplesmente mover o arquivo para a pasta correta de modo que o InDesign
possa localiz-lo e inseri-lo.
Limitaes para mesclar vrios registros
Escolha 'Vrios registros' para criar mais de umregistro por pgina. Por exemplo, no caso de etiquetas de endereamento,
voc vai querer imprimir mais de uma etiqueta por pgina. A forma como os registros aparecero na publicao mesclada
depende principalmente das opes de layout. Esta uma lista das limitaes que podemocorrer quando voc usar a opo
'Vrios registros':
No possvel mesclar vrios registros se os campos de dados aparecerememuma pgina de umdocumento comvrias
pginas ou se os campos de dados aparecerem em vrias pginas-mestre.
A mesclagem de dados s permite um tipo de espao reservado.
A excluso de um registro na publicao mesclada no refluir os registros restantes para o espao reservado vazio.
INDESIGN CS3
Guia do Usurio
561
Atualizar campos de dados
Aps mesclar um documento com espaos reservados para dados em pginas-mestre, voc pode alterar o layout do
documento mesclado e ainda atualizar os valores dos campos de dados da origem de dados. Utilize 'Atualizar campos de
dados' para atualizar os campos de dados enquanto mantm o layout do documento. Essa opo est disponvel somente
em documentos mesclados nos quais os espaos reservados para dados apaream nas pginas-mestre.
1 Faa todas as alteraes desejadas no arquivo de origem de dados e depois salve-o e feche-o.
2 No documento mesclado, escolha 'Atualizar campos de dados'.
As alteraes que tiverem sido feitas por meio da atualizao dos campos de dados aparecero em um arquivo de log.
Essa opo funciona melhor quando voc simplesmente edita ou inclui registros no arquivo de origem de dados. Se voc
adicionar campos de espao reservado, incluir novos campos na origem de dados ou alterar as configuraes da caixa de
dilogo 'Criar documento mesclado', utilize a opo 'Criar documento mesclado' para gerar um novo documento mesclado.
Consulte tambm
Atualizar, remover ou substituir arquivos de origem de dados na pgina 558
Relatrios de texto com excesso de tipos
O 'Relatrio de texto com excesso de tipos' ser exibido se a opo 'Gerar relatrio de texto com excesso de tipos' estiver
selecionada na caixa de dilogo 'Criar documento mesclado' e se umou mais campos incluremtexto comexcesso de tipos
depois da mesclagem dos dados.
O relatrio exibe cada ocorrncia de texto com excesso de tipos em uma lista numerada que mostra o nmero da pgina
na qual o texto aparece, seguido pela contagem de caracteres/palavras em excesso e um fragmento do texto em excesso.
Opes de insero de contedo
As opes a seguir aparecem na caixa de dilogo 'Opes de insero de contedo':
Ajustar imagens proporcionalmente Mantma proporo altura/largura da imagem, mas a dimensiona para que se ajuste
ao quadro (padro).
Ajustar imagens aos quadros Ajusta a imagem de modo que sua proporo altura/largura seja idntica do quadro.
Ajustar quadros s imagens Mantmo tamanho da imagem, mas ajusta o tamanho do quadro para que corresponda a ela.
Preservar tamanhos de quadros e imagens Insere a imagem em seu tamanho intrnseco no quadro, alinhada ao canto
superior esquerdo do quadro. A imagem ser cortada se for muito grande para o quadro.
Preencher quadros proporcionalmente Insere a imagemde modo que sua altura ou largura preenchamo quadro, deixando
o restante da imagem recortado.
Centralizar no quadro Alinha o centro da imagem ao centro do quadro.
Vincular imagens Cria umvnculo ou umcaminho para o arquivo da imagemoriginal. Se essa opo no for selecionada,
todos os dados da imagem sero incorporados no documento do InDesign.
Remover linhas em branco de campos vazios Remove os retornos de pargrafo inseridos em campos vazios. Isso
particularmente til para correio emque haja umcampo de endereo opcional. Esta opo ignora as quebras condicionais.
Limite de registros por documento Especifica o nmero mximo de registros para cada documento mesclado. Quando o
limite for atingido, umnovo documento ser criado como nmero de pginas necessrio para conter os registros restantes
que esto sendo mesclados (at o limite por registro). Essa opo estar disponvel somente se a opo 'Registro nico'
estiver selecionada.
Limite de pginas por documento Especifica o nmero mximo de pginas para cada documento. Quando o limite for
atingido, umnovo documento ser criado como nmero de pginas necessrio para comportar os registros restantes que
INDESIGN CS3
Guia do Usurio
562
esto sendo mesclados (at o limite por pgina). Essa opo est disponvel apenas quando a opo 'Vrios registros'
selecionada no menu 'Registros por pgina do documento' durante a mesclagem.
Consulte tambm
Mesclar registros na pgina 559
Definir opes de insero de contedo na pgina 559
563
Captulo 23: Compartilhamento de
contedo entre InCopy e InDesign
O Adobe InCopy um programa profissional de escrita e edio que tem uma integrao direta com o Adobe InDesign.
Grandes e mdias editoras podemadquirir solues editoriais eficazes, baseadas no InCopy e no InDesign, de integradores
de sistemas e desenvolvedores terceirizados. Editoras menores podem estabelecer um sistema de processo de produo
editorial acessvel e flexvel, usando uma verso do InCopy disponvel diretamente na Adobe.
Processo de produo bsico de arquivos gerenciados
Compartilhamento de contedo
Os plug-ins do Adobe InCopy LiveEdit Workflow permitem que escritores e editores criem uma cpia no InCopy ao
mesmo tempo emque os designers preparamos layouts no Adobe InDesign. Este processo de produo inclui arquivos de
container, denominados atribuies, para o agrupamento de contedo relacionado, e ferramentas de bloqueio de arquivo e
notificao para o compartilhamento e atualizao de arquivos no InCopy ou no InDesign emuma rede compartilhada ou
em pacotes compactados que podem ser distribudos por e-mail.
No processo de produo da rede compartilhada, os usurios do InDesign exportam textos e grficos para um local
compartilhado em um sistema de arquivo, onde os arquivos se tornaro disponveis para os usurios do InCopy que iro
escrever e editar o contedo. Os quadros de texto e grficos selecionados so exportados para a atribuio ou so
exportados como arquivos do InCopy separados, onde eles se tornaro parte do processo gerenciado e sero vinculados ao
documento do InDesign. Estes arquivos compartilhados so conhecidos como arquivos gerenciados. Quando os usurios
trabalham no arquivo de atribuio ou no arquivo do InDesign em um servidor local, as alteraes feitas no layout ou
contedo associados so comunicadas a todos os usurios envolvidos no processo de produo desse documento.
Omesmo arquivo de contedo pode ser aberto por vrios usurios do InCopy ou do InDesign simultaneamente. Omesmo
arquivo de atribuio pode ser aberto por vrios usurios do InCopy simultaneamente. No entanto, somente um usurio
por vez pode dar baixa no arquivo do InCopy para edio. O arquivo pode ser visualizado por outros usurios como
somente leitura. Ousurio que der baixa emumarquivo do InCopy gerenciado pode compartilhar seu trabalho comoutros
usurios salvando o arquivo no servidor compartilhado ou devolvendo o arquivo para o usurio do InDesign. No entanto,
outros usurios no podero fazer alteraes no arquivo at que seja dada sua entrada. Este sistema permite o acesso de
vrios usurios ao mesmo arquivo, porm evita a substituio do trabalho dos usurios.
Para obter mais informaes, consulte o guia do InCopy LiveEdit Workflow (PDF) em
www.adobe.com/go/learn_liveedit_br.
Consulte tambm
Arquivos gerenciados na pgina 566
Maneiras de trabalhar com contedo no InCopy
Contedo umcorpo de texto que flui por umou mais quadros, ou umgrfico importado. H cinco maneiras bsicas de
trabalhar em contedo no InCopy: abrir um arquivo de atribuio, um pacote de atribuio, um arquivo vinculado do
InCopy, um arquivo do InDesign que tenha arquivos do InCopy vinculados ou compor todo o contedo no InCopy.
Abrir arquivos de atribuio criados no InDesign
Os usurios do InDesign podemcriar umarquivo de atribuio e designar contedo para compartilhamento. Este mtodo
permite que o usurio do InDesign associe componentes relacionados (ttulo, corpo, grficos, legendas e assimpor diante)
e, emseguida, atribua-os a diferentes usurios do InCopy para escrita e edio. Os usurios do InCopy abremo arquivo de
INDESIGN CS3
Guia do Usurio
564
atribuio e trabalham somente nos componentes atribudos a eles. A exibio de layout em tempo real mostra como sua
cpia editada se relaciona com o layout do InDesign, sem abrir todo o documento do InDesign. No entanto, se o layout
sofrer alterao, o usurio do InDesign dever atualizar as atribuies a fim de notificar aos usurios do InCopy as
alteraes. Voc pode compartilhar arquivos de atribuio em um servidor ou atravs de pacotes de atribuio.
Documento do InDesign (.indd) como arquivo de atribuio (.inca) composto de trs arquivos de contedo vinculados (.incx). A atribuio e
seus componentes so listados no painel 'Atribuies' e abertas no InCopy.
Abrir pacotes de atribuies
O processo de produo dos pacotes de atribuio particularmente til para quando os designers e escritores esto
trabalhando no mesmo projeto mas no acessam um servidor local. Nesse caso, o usurio do InDesign pode criar um ou
mais pacotes e enviar os arquivos compactados por e-mail aos usurios atribudos do InCopy. Os usurios do InCopy
podem abrir os pacotes de atribuio, editar os contedos e retornar os pacotes ao usurio do InDesign, que poder
atualizar o documento.
Abrir arquivos vinculados do InCopy exportados do InDesign
Em determinados processos de produo, os usurios do InDesign podem exportar textos e grficos como arquivos
separados, emvez de reuni-los emumarquivo de atribuio. A exportao de arquivos separados til quando o usurio
trabalha comgrficos no relacionados ou corpos de textos. No entanto, os usurios do InCopy no conseguemver como
o contedo se ajusta no layout do InDesign.
INDESIGN CS3
Guia do Usurio
565
Documento do InDesign (.indd) com trs arquivos de contedo vinculados no atribudos (.incx) abertos no InCopy
Abrir documentos do InDesign que contenham arquivos vinculados do InCopy
Para ver todos os itens de pginas no contexto de todo um layout, os usurios do InCopy podem abrir e editar um
documento do InDesign no InCopy. Este mtodo pode ser til para a edio e o ajuste de texto ao quadro, caso seja
importante a visualizao do layout total, ou para editar a maioria das matrias em um documento em vez de poucas.
Depois que o usurio do InCopy edita as matrias, o usurio do InDesign pode atualizar os vnculos aos arquivos
modificados. Se o usurio do InDesign alterar o layout, o usurio do InCopy ser notificado quando o documento do
InDesign for salvo.
Compor todo o contedo no InCopy
Voc pode criar contedo no InCopy que no est associado como arquivo do InDesign. Nesses documentos isolados, voc
pode digitar umtexto, atribuir fontes e estilos e importar grficos de outros aplicativos (como Illustrator e Photoshop) para
melhorar o texto. Voc tambmpode atribuir marcas de formatao para uso futuro do XML. Este mtodo uma boa opo
em um processo de produo editorial, no qual o contedo precede o design. Voc pode configurar e modificar a rea de
texto, o tamanho da pgina e a orientao para documentos isolados do InCopy. Porm, se a matria for posteriormente
vinculada a umdocumento do InDesign, as configuraes do InDesign iro substituir as configuraes usadas no InCopy.
Consulte tambm
Exportar contedo como arquivos do InCopy separados (InDesign) na pgina 574
INDESIGN CS3
Guia do Usurio
566
Arquivos gerenciados
Para que um arquivo seja gerenciado, ele deve ser adicionado a um arquivo de atribuio exportado do InDesign como
contedo do InCopy, ou inserido como contedo do InCopy no InDesign. Os arquivos gerenciados comunicamo status e
a propriedade do contedo. Com arquivos gerenciados, voc pode:
Bloquear e desbloquear matrias para ajudar a preservar a integridade do arquivo.
Notificar os usurios do InCopy quando o layout associado do InDesign no estiver atualizado.
Identificar o usurio que est trabalhando em um arquivo.
Notificar os usurios quando umarquivo de contedo do InCopy no estiver atualizado, estiver sendo usado por algum
ou estiver disponvel para edio. Os mtodos de notificao incluemmensagens de alerta, cones de quadro e cones de
status no painel 'Vnculos' e no painel 'Atribuies'.
Arquivos somente leitura
Uma vez que umarquivo de contedo se torna gerenciado, ele passa a ser somente leitura para todos os usurios no processo
de produo, exceto para a pessoa que deu baixa no arquivo. Quando umusurio d baixa emumarquivo de contedo, o
software cria um arquivo de bloqueio (*.idlk), dando a esse usurio controle exclusivo de edio. Os arquivos somente
leitura apresentam as seguintes caractersticas:
Umusurio do InCopy no pode formatar o texto do arquivo manualmente. No entanto, se foramatribudos estilos de
caractere e pargrafo ao texto, um usurio do InDesign poder alterar a definio desses estilos, alterando assim a
formatao do texto mesmo quando for dada baixa do arquivo para outro usurio. Depois que o usurio do InDesign
atualizar o arquivo, essas alteraes de definio de estilo se refletiro no texto.
De maneira geral, os usurios do InCopy e do InDesign no podem alterar objetos, como textos e estilos aplicados, em
contedo bloqueado do InCopy. Alguns objetos, como estilos de caractere e pargrafo, so somente usados pelo
contedo. Por exemplo, voc no pode mudar a forma pela qual um estilo de caractere aplicado a um objeto no
contedo bloqueado, mas pode alterar o prprio estilo do caractere, alterando assim a aparncia do texto.
Um usurio do InDesign pode alterar as margens e as colunas do contedo do texto, assim como a forma, o local e o
nmero de quadros de texto que a matria ocupa.
Um usurio do InDesign pode alterar a geometria e a formatao de um quadro de grficos sem dar baixa no grfico.
Um usurio do InCopy no pode alterar um quadro de grficos ou qualquer formatao no quadro. No entanto, os
usurios do InDesign e do InCopy tm que dar baixa no quadro de grficos para modificar o prprio grfico (por
exemplo, para gir-lo e dimension-lo).
Melhores dicas para o trabalho com arquivos gerenciados
Use as seguintes dicas para garantir que trabalhar com o contedo mais atualizado e que no substituir o trabalho de
outra pessoa:
Armazene os arquivos de atribuies em um servidor ao qual todos os membros da equipe tenham acesso. Se os
membros da equipe no tiverem acesso ao servidor, voc poder criar e distribuir pacotes de atribuies.
Ao criar uma atribuio, uma pasta especial criada para comportar o arquivo de atribuio e o contedo. Use essas
pastas de atribuies para manter os arquivos de atribuio e contedo. Elas simplificamo gerenciamento dos arquivos
compartilhados emumgrupo de trabalho e ajudama garantir que os usurios abramos arquivos corretos. Se umarquivo
for movido de uma atribuio para outra, o seu arquivo de contedo ser movido para a pasta dessa atribuio.
No InCopy, abra o arquivo de atribuio emvez de uma matria individual do InCopy. Dessa maneira, voc pode ver as
informaes de ajuste de texto ao quadro e de layout nas exibies de gal e de layout. Se voc exportar contedo sem
usar os arquivos de atribuies, somente poder ver as informaes de ajuste de texto ao quadro e de layout se abrir o
arquivo do InDesign.
Assimque abrir umarquivo de atribuio, abrir umdocumento do InDesign ou der baixa no contedo do InDesign ou
InCopy, verifique se as bordas do quadro so exibidas (Exibir > Exibir bordas do quadro) para que voc possa ver os
cones de quadro quando eles aparecerem.
Se voc tiver que remover arquivos do processo de produo no InDesign (devido ao prazo final de produo, por
exemplo), poder desvincul-los ou cancelar um pacote de atribuio.
INDESIGN CS3
Guia do Usurio
567
Consulte tambm
Desvincular arquivos de contedo (InDesign) na pgina 585
Exemplos de processo de produo de arquivos gerenciados
Quando voc estabelece umgerenciamento de processo de produo entre o InCopy e o InDesign, os escritores e editores
podem compor, reescrever, expandir e editar documentos ao mesmo tempo em que os designers preparam o layout. Os
processos de produo comuns so o gerenciamento de arquivos em um servidor local, o compartilhamento de arquivos
por meio de pacotes de e-mail ou uma combinao dos dois mtodos.
Esses processos de produo pressupemque voc tenha ummodelo bsico do InDesign comgeometrias de layout, estilos
e texto de espao de reservado. As geometrias de layout incluemas dimenses de pgina, assimcomo os quadros de textos
e grficos. O InCopy usa esses itens para mostrar informaes adequadas de ajuste de texto ao quadro.
Processo de produo com servidor local
1. No InDesign, crie atribuies e adicione contedo a elas.
Essa etapa incorpora quadros de grficos e texto exportados no processo gerenciado, no qual eles se tornam disponveis
para usurios do InCopy para escrita e edio.
2. Disponibilize os arquivos de atribuio para os usurios do InCopy.
Salve os arquivos em um servidor ao qual todos os usurios do processo de produo tenham acesso.
3. No InCopy, abra o arquivo de atribuio, d baixa e edite uma matria ou um grfico.
No InCopy, os arquivos cujo contedo atribudo a voc aparecero no painel 'Atribuies'. Sempre que voc salvar o
arquivo em um servidor local, as alteraes sero salvas no sistema de arquivos e qualquer pessoa que esteja trabalhando
nesse documento (o layout do InDesignou outro arquivo de contedo gerenciado no documento) receber uma notificao
das alteraes. Os usurios podem atualizar o contedo para exibir as alteraes mais recentes. O contedo permanecer
em baixa at que voc d entrada nele.
4. No InDesign, trabalhe no layout.
Independentemente de os arquivos de contedo estarem sendo editados no InCopy, os usurios do InDesign podero
trabalhar no layout do documento semter que dar baixa nele. Sempre que o usurio do InCopy salvar o contedo embaixa,
o usurio do InDesign poder atualizar esse contedo no layout para ver as ltimas revises.
5. Continue trabalhando no InCopy.
Ao terminar suas edies, d entrada no contedo. Assim, outros usurios podero dar baixa no contedo e trabalhar nele.
Se um usurio estiver modificando o layout no InDesign simultaneamente, voc poder atualizar e exibir a geometria do
layout enquanto trabalha.
6. No InDesign, verifique se deu entrada em todo o contedo.
O processo de produo gerenciado possibilita saber quem deu baixa nos arquivos. Aps dar entrada nos arquivos de
contedo, os usurios do InDesign podem dar baixa nos arquivos para finalizar o layout conforme necessrio.
Processo de produo com pacote por e-mail
1. No InDesign, crie e envie pacotes de atribuio.
Crie pacotes de atribuio e atribua contedo aos usurios apropriados do InCopy. Em seguida, envie os pacotes para os
usurios do InCopy. A baixa nos arquivos do pacote dada automaticamente para evitar conflitos de edio.
2. No InCopy, abra o pacote de atribuio, d baixa e edite uma matria ou um grfico.
Se voc receber um pacote de atribuio por e-mail, clique duas vezes no pacote para abri-lo no InCopy.
INDESIGN CS3
Guia do Usurio
568
3. No InDesign, trabalhe no layout.
Independentemente de os arquivos de contedo estarem sendo editados no InCopy, os usurios do InDesign podero
trabalhar no layout do documento semter que dar baixa nele. Se precisar atualizar o layout ou as atribuies, voc poder
enviar um pacote atualizado para os usurios do InCopy.
4. No InCopy, retorne o pacote editado.
Ao terminar suas edies, d entrada no contedo e retorne o pacote modificado. Assim, outros usurios podero dar baixa
no contedo e trabalhar nele.
5. No InDesign, verifique se deu entrada em todo o contedo.
Oprocesso de produo gerenciado possibilita saber quemdeu baixa nos arquivos. Depois que os pacotes de atribuio so
retornados, dada a entrada das matrias nos pacotes de atribuio. Os usurios do InDesign podemdar baixa nos arquivos
para finalizar o layout conforme necessrio.
Inserir a identificao do usurio
Todos os usurios do processo de produo devem ter um nome de usurio. Essa identificao revela quem deu baixa em
umdeterminado arquivo e torna esta informao disponvel para outros usurios. Ela tambm exigida para dar baixa no
arquivo para edio.
Se voc j tiver especificado um nome de usurio e desejar alter-lo, dever dar entrada em qualquer contedo em que
houver dado baixa. Caso contrrio, a alterao da identificao do usurio durante a sesso de edio poder anular sua
capacidade de editar o contedo que sofreu baixa; seria dada baixa para voc com um nome diferente.
A identificao do usurio especfica do aplicativo. Nenhum usurio pode ter vrias identificaes de usurio por
aplicativo.
Nota: Os recursos 'Notas' e 'Monitorar alteraes' do InCopy tambm usam o nome especificado para identificar o autor de
uma nota ou de uma alterao monitorada.
1 Proceda de uma das seguintes maneiras:
Escolha Arquivo > Usurio.
Escolha 'Usurio' no menu do painel 'Atribuies' (Janela > Atribuies).
2 Digite um nome exclusivo e clique em'OK'.
Se esquecer de especificar umnome do usurio comesse mtodo, voc ser solicitado a inserir umnome quando tentar sua
primeira ao do processo de produo.
Nota: O menu pop-up 'Cor' nessa caixa de dilogo serve para a identificao de notas editoriais e alteraes monitoradas.
possvel escolher a cor agora, se desejar, mas isso no afetar nada que for feito em um processo de produo gerenciado.
cones do processo de produo
Os cones podemser exibidos nos quadros de texto e de grficos, no painel 'Vnculos', no painel 'Atribuies' e na barra de
matrias (somente no InCopy). Os cones de status de edio aparecem prximos ao arquivo gerenciado no painel
'Vnculos' e no painel 'Atribuies' e comunica o status do contedo. Os cones de quadro de texto so exibidos em um
quadro de texto que contm uma matria do InCopy vinculada (na exibio de layout tanto no InDesign quanto no
InCopy). Esses cones tambm comunicam o status do contedo e podem ser usados para diferenciar o contedo
gerenciado do no gerenciado. A dica de ferramenta associada indica o status da edio e a propriedade. Para exibir os
cones do quadro de texto, certifique-se de que as bordas do quadro estejam sendo exibidas no InDesign e no InCopy
(Exibir > Exibir bordas do quadro).
Nota: (InDesign) A janela do documento do InDesign deve estar no modo 'Normal' para que as bordas do quadro sejam
exibidas. (Clique no boto de modo 'Normal' na parte inferior esquerda da caixa de ferramentas.)
INDESIGN CS3
Guia do Usurio
569
Nota: O cone 'Desatualizado' nos cones 'Disponvel', 'Em uso', 'Edio', 'Contedo de texto' e 'Contedo grfico' indica que
o contedo est desatualizado; ou seja, a verso no sistema de arquivos mais recente do que a verso exibida no computador.
Compartilhamento de contedo
Exportao de contedo do InDesign
A exportao do contedo do InDesign para o InCopy estabelece um vnculo entre os dois aplicativos. Voc exporta
quadros de texto, quadros de grficos e o contedo deles do InDesign para o InCopy usando um destes dois mtodos:
Crie um arquivo container (*.inca)chamado de atribuioe adicione agrupamentos de itens de documento
relacionados (como o texto e os grficos de uma matria) atribuio de modo que seja possvel trabalhar neles ao
mesmo tempo. O contedo das atribuies exportado como arquivos *.incx.
Exporte quadros de texto e de grficos separadamente (incluindo os quadros de espao reservado), usando os comandos
do menu Editar > InCopy > Exportar. O contedo exportado salvo como arquivos *.incx.
Aps a exportao do contedo, pequenos cones so exibidos no canto superior esquerdo dos quadros exportados no
InDesign e no InCopy e nos painis 'Atribuies' e 'Vnculos'. Esses cones indicam o status dos quadros gerenciados e os
diferenciam daqueles que no fazem parte do processo de produo. Todo o contedo exportado aparece no painel
'Atribuies'. O contedo exportado usando-se os comandos do menu 'Exportar' aparece na seo 'Contedo do InCopy
no atribudo' da lista do painel 'Atribuies'. Ambos os mtodos estabelecem uma conexo controlada entre o contedo
do InCopy e um documento do InDesign, mas o mtodo principal a utilizao de arquivos de atribuio.
A exportao do contedo o torna disponvel para que os usurios dembaixa mantendo o vnculo como documento do
InDesign original. Esse vnculo feito a partir do InDesign; no possvel criar o vnculo do InCopy.
cone Nome Local
Disponvel Os painis 'Vnculos' (InDesign) e
'Atribuies' (InDesign e InCopy),
quadros de texto e quadros de
grficos
'Em uso por
[nome]'
Painel 'Atribuies', quadros de
texto e quadros de grficos
'Edio' Painel 'Atribuies', quadros de
texto e quadros de grficos
'Disponvel' e
'Desatualizado'
Quadros de texto e de grfico.
'Em uso por nome'
e 'Desatualizado'
Quadros de texto e de grfico.
'Edio' e
'Desatualizado'
Quadros de texto e de grfico.
'Desatualizado' Painel 'Atribuies'
'Contedo de
texto
desatualizado'
Painel 'Atribuies' e quadros de
texto
'Contedo de
texto atualizado'
Painel 'Atribuies' e quadros de
texto
'Contedo grfico
desatualizado'
Painel 'Atribuies' e quadros de
grficos
'Contedo grfico
atualizado'
Painel 'Atribuies' e quadros de
grficos
'Contedo do
pacote'
Painel 'Atribuies'
INDESIGN CS3
Guia do Usurio
570
Uma vez que o contedo tenha sido exportado, os usurios do InCopy podem ver (mas no alterar) os layouts de pgina,
os estilos, e assim por diante, conforme exibidos no documento do InDesign.
Nota: Tambm possvel criar texto ou grficos ancorados usando o InCopy e ento inseri-los no InDesign.
Consulte tambm
Arquivos de atribuio na pgina 571
Viso geral do painel 'Atribuies' na pgina 570
cones do processo de produo na pgina 568
Insero de arquivos do InCopy em documentos do InDesign na pgina 585
Viso geral do painel 'Atribuies'
Aferramenta primria para o trabalho comatribuies o painel 'Atribuies' (Janela >Atribuies). Opainel 'Atribuies'
exibe os arquivos exportados do documento do InDesign ativo no momento e um cone indica o status dos arquivos. O
menu do painel 'Atribuies' tambm contm comandos que controlam funes de importao de verso e de
gerenciamento de arquivos entre o InCopy e o InDesign. Ao abrir uma atribuio no InCopy, o nome da atribuio e o seu
contedo so exibidos no painel 'Atribuies'. possvel clicar duas vezes nos quadros de texto e de grficos no painel
'Atribuies' para selecion-los na janela do documento.
Nota: Todo o contedo exportado para o InCopy ou adicionado a uma atribuio tambm listado no painel 'Vnculos'. Ainda
que seja possvel executar algumas tarefas de gerenciamento de processo de produo, como, por exemplo, dar entrada e dar
baixa em contedo, o painel recomendado para essas funes o painel 'Atribuies'.
Painel 'Atribuies' do InDesign
A. Nomes de contedo do InCopy B. Nome do documento do InDesign C. Status 'Desatualizado' da atribuio D. Status 'Disponvel' e
'Grfico atualizado' E. Status 'Em uso' e 'Texto desatualizado' F. Status 'Edio' e 'Texto atualizado' G. Contedo no atribudo H. Nome
de usurio I. Boto 'Atualizar contedo' J. Boto 'Dar baixa na seleo'/'Dar entrada na seleo' K. Boto 'Nova atribuio' L. Boto 'Excluir
atribuies selecionadas'/'Remover'
B
C
A
D
E
F
G
H I J K L
INDESIGN CS3
Guia do Usurio
571
Painel 'Atribuies' do InCopy
A. Nomes de contedo do InCopy B. Nome da atribuio C. Status 'Desatualizado' da atribuio D. Status 'Disponvel' e 'Grfico atualizado'
E. Status 'Em uso' e 'Texto desatualizado' F. Status 'Edio' e 'Texto atualizado' G. Contedo no atribudo H. Nome de usurio I. Boto
'Atualizar design' J. Boto 'Atualizar contedo' K. Boto 'Dar baixa na seleo'/'Dar entrada na seleo'
Consulte tambm
Exportao de contedo do InDesign na pgina 569
Arquivos de atribuio na pgina 571
Arquivos de atribuio
No InDesign, os arquivos de atribuio so containers para organizar as colees de itens de pgina. Por exemplo, voc pode
desejar selecionar todos os itens emuma matria (ttulo, subttulo, cpia, grficos e legendas) e atribu-los a umusurio do
InCopy. Aadio desses itens a uma atribuio oferece ummodo conveniente para os usurios do InCopy acessaremapenas
o contedo pelo qual so responsveis. Os arquivos de distribuio (*.inca) aparecem no sistema de arquivos, na barra de
matrias do InCopy e nas mensagens de status. Apenas os usurios do InDesign podemcriar arquivos de atribuio; apenas
os usurios do InCopy podem abri-los.
Por padro, quando voc cria uma atribuio, uma pasta criada no mesmo local do documento do InDesign. Essa pasta
de atribuio inclui os arquivos de atribuio *.inca e uma subpasta de contedo que contm os arquivos de matria do
InCopy exportados (emformato INCX) que fazemparte de imagens ou de outros recursos. Uma vez que a atribuio tenha
sido criada, armazene a pasta do projeto emumlocal ao qual todos os usurios tenhamacesso, ou crie e distribua umpacote
de atribuio. Caso o contedo tenha sido exportado antes de ser adicionado a uma atribuio, os arquivos no disco no
so movidos para a pasta de contedo do arquivo de atribuio.
Os arquivos de atribuio incluem:
Vnculos ou ponteiros para os itens de pgina associados, incluindo quadros de espao reservado. Esses elementos
permitem que o usurio do InCopy abra um nico arquivo no InCopy e tenha acesso editorial a vrios itens de pgina.
As transformaes dos grficos includos na atribuio como, por exemplo, movimentao, redimensionamento, rotao
ou distoro.
Geometria da pgina, para que os usurios do InCopy possamver o layout do quadro cujo contedo esto editando sem
abrir o arquivo inteiro do InDesign.
Codificao por cores de quadros atribudos no documento.
B
A
C
D
E
F
G
H I J K
INDESIGN CS3
Guia do Usurio
572
Ilustrao de uma pgina no InCopy mostrando a geometria da pgina e a codificao por cores
Criar atribuies e adicionar contedo (InDesign)
Apenas os usurios do InDesign podem criar atribuies e adicionar contedo a elas. H vrias maneiras de criar
atribuies. Omtodo escolhido normalmente depende de haver contedo para ser adicionado no momento da criao da
atribuio.
Criar arquivos de atribuies vazias. No documento do InDesign, possvel criar uma srie de atribuies vazias para
agirem como modelos para o contedo a ser inserido mais tarde.
Criar atribuies e adicionar contedo ao mesmo tempo.
Adicionar contedo a um arquivo de atribuio existente. possvel adicionar contedo vinculado texto e grficos
que j foram exportados como contedo do InCopy ou adicionar itens de pgina selecionados para torn-los
contedo vinculado do InCopy. Caso umou mais dos quadros selecionados contenhamarquivos de contedo do InCopy
e nenhum deles faa parte de uma atribuio, ser possvel adicion-los a um arquivo de atribuio novo ou existente.
Por padro, a pasta de atribuio salva na mesma pasta do documento do InDesign. Emseguida, voc pode colocar essa
pasta em um servidor ou criar e enviar um pacote.
Nota: Se no deseja que os usurios do InCopy insirame ajustemgrficos, no adicione quadros de grficos a uma atribuio.
Consulte tambm
Revincular arquivos de atribuio ausentes (InDesign) na pgina 584
Melhores dicas para o trabalho com arquivos gerenciados na pgina 566
Criar arquivos de atribuies vazias (InDesign)
1 No InDesign, salve o documento.
2 No painel 'Atribuies' (Janela > Atribuies), escolha 'Nova atribuio' no menu do painel.
3 Na caixa de dilogo 'Nova atribuio', especifique as opes do arquivo de atribuio e clique em'OK'.
Criar atribuies e adicionar contedo simultaneamente (InDesign)
1 No InDesign, crie umdocumento comumou mais quadros de texto, quadros de grficos ou itens de espao reservado
e salve o documento.
2 Selecione os quadros de texto e de grficos que deseja adicionar.
3 Siga um destes procedimentos:
No menu do painel 'Atribuies', escolha 'Adicionar atribuio' e selecione 'Nova'.
Escolha Editar > InCopy > Adicionar [opo] atribuio > Nova.
4 Na caixa de dilogo 'Nova atribuio', especifique as opes do arquivo de atribuio e clique em'OK'.
O arquivo de atribuio recm-criado inclui os quadros selecionados na janela do documento.
Adicionar contedo a atribuies existentes (InDesign)
1 Salve o documento InDesign.
INDESIGN CS3
Guia do Usurio
573
2 Selecione os quadros de texto e de grficos que deseja adicionar.
3 Siga um destes procedimentos:
No menu do painel 'Atribuies', escolha 'Adicionar atribuio' e selecione a atribuio.
Arraste o contedo da seo 'Contedo do InCopy no atribudo' do painel 'Atribuies' para uma atribuio existente.
Selecione itens de pgina com a ferramenta 'Seleo' e arraste-os e solte-os em uma atribuio existente no painel
'Atribuies'.
Escolha 'Editar' > 'InCopy' > 'Adicionar [opo] atribuio' e selecione a atribuio.
4 Escolha 'Atualizar todas as atribuies' no menu do painel 'Atribuies' para tornar o contedo disponvel para os
usurios do InCopy.
Nota: possvel adicionar contedo apenas a atribuies no mesmo documento. No entanto, possvel importar o mesmo
contedo para vrios documentos e adicion-lo a uma atribuio em cada um desses documentos.
Opes de arquivo de atribuio (InDesign)
Quando voc cria ou modifica um arquivo de atribuio, possvel definir as seguintes opes:
'Nome da atribuio' A identificao exclusiva da atribuio no painel 'Atribuies', por exemplo, Ocean article. Esse
nome deve estar em conformidade com as convenes de nomeao de arquivos do sistema operacional.
'Atribudo a' A identificao exclusiva do usurio atribudo aos arquivos. O nome do usurio exibido entre parnteses,
aps o nome da atribuio no painel 'Atribuies'. A insero do nome aqui se destina apenas a fins informativos e no
garante direitos ou permisses especiais ao usurio.
'Cor' Exibe uma lista de cores para adicionar umdestaque diferente aos quadros da atribuio atual na janela do documento
e aos nomes das atribuies no painel 'Atribuies'. Essa codificao por cores diferencia os quadros que pertencema uma
atribuio de quadros que pertencem outra e tambmdiferencia os quadros no atribudos. Para alternar a exibio dessa
codificao por cores, escolha Exibir > Mostrar/Ocultar quadros atribudos. No InCopy, a codificao por cores fica visvel
apenas na exibio de layout.
Nota: Se a alternncia da exibio dos quadros atribudos produzir resultados inesperados, esses quadros podero ser
marcados para XML e 'Exibir' > 'Estrutura' > 'Mostrar quadros commarcas de formatao' pode estar ativado. No possvel
exibir quadros atribudos e quadros com marcas de formatao ao mesmo tempo.
'Alterar' Clique no boto 'Alterar' para especificar o local da pasta de atribuies. Por padro, a pasta de atribuies criada
no mesmo local do arquivo do InDesign.
'Quadros de espao reservado' Permite que os usurios do InCopy vejam os quadros de texto e de grficos na atribuio,
bemcomo caixas (ou outras formas), representando todos os outros quadros dessas pginas do InDesign. Todos os quadros
e espaos reservados refletem, de forma precisa, o tamanho, a forma e o local dos originais do InDesign. Os quadros de
espao reservado so formas vazias que no mostramo contedo do documento do InDesign. Aopo 'Quadros de espao
reservado' oferece a menor fidelidade e, por isso, o desempenho mais rpido. No InCopy, os quadros de espao reservado
esto visveis apenas na exibio de layout, e aparecem em cinza para que os usurios possam diferenci-los dos quadros
vazios na atribuio. Os usurios do InCopy no podem dar baixa e editar quadros de espao reservado.
'Pginas espelhadas atribudas' Permite que os usurios do InCopy vejam todos os quadros atribudos, bem como o
contedo completo de outros quadros que no fazem parte da atribuio, na mesma pgina espelhada. No InCopy, o
contedo em quadros fora de uma atribuio no editvel e estar visvel apenas na exibio de layout.
'Todas as pginas espelhadas' Exporta todo o contedo do documento do InDesign para o arquivo de atribuio. Essa
opo oferece a mxima fidelidade e tambmoferece o desempenho mais lento, pois o arquivo de atribuio exibe o design
e o layout de cada pgina, incluindo as pginas que no so relevantes para a seo que o usurio est editando.
'Arquivos de imagens vinculadas ao empacotar' Inclui uma cpia de imagens vinculadas no pacote de atribuio. Aseleo
dessa opo oferece aos usurios do InCopy o acesso s imagens, mais aumenta o tamanho do arquivo de pacote. Os
usurios do InCopy podem incluir imagens enquanto retornam um pacote. Caso essa opo no esteja selecionada, os
usurios do InDesign no obtero as imagens adicionadas pelos usurios do InCopy em quadros de espao reservado.
INDESIGN CS3
Guia do Usurio
574
Exportar contedo como arquivos do InCopy separados (InDesign)
Se o grupo de trabalho preferir trabalhar comarquivos separados emvez de usar atribuies, possvel exportar o contedo
do InCopy semusar umarquivo de atribuies. Comparado criao de umnico arquivo de atribuio comreferncias
a vrios arquivos de contedo e informaes de layout, esse mtodo cria umarquivo separado (.incx) para cada quadro de
texto ou de grfico especificado no documento. Para ver o contexto do contedo sendo editado, voc dever abrir tambm
o documento do InDesign associado (.indd).
Nota: Uma maneira rpida de exportar contedo como um arquivo do InCopy separado usar a ferramenta 'Seleo' para
arrastar e soltar os quadros selecionados em 'Contedo do InCopy no atribudo' no painel 'Atribuies'.
1 No InDesign, crie um documento com um ou mais quadros de texto, quadros de grficos ou itens de espao reservado.
2 Proceda de uma das seguintes maneiras:
Selecione o quadro de texto ou de grfico de uma nica matria ou mantenha pressionada a tecla Shift para selecionar
vrios quadros.
Clique em um ponto de insero em uma matria ou selecione texto em um quadro de texto.
3 Escolha 'Editar' > 'InCopy' > 'Exportar' e escolha uma das seguintes opes:
'Seleo' Exporta todos os quadros de texto e de grficos selecionados.
'Camada' Exporta todo o contedo da camada selecionada.
'Todas as matrias' Exporta as matrias que ainda no foram exportadas.
'Todos os grficos' Exporta todos os grficos que ainda no foram exportados.
'Todos os grficos e matrias' Exporta as matrias e os grficos que ainda no foram exportados.
Se voc exportar todo o contedo do documento e adicionar mais quadros de grficos ou texto ao mesmo documento,
poder economizar tempo exportando os novos itens usando o comando Exportar > Todas as matrias (ou 'Todos os
grficos' ou 'Todos os grficos e matrias') novamente. O InDesign exporta apenas o novo contedo.
4 Digite um nome e uma localizao para os arquivos e clique em 'Salvar'.
O nome do arquivo especificado por voc usado como um prefixo para identificar cada arquivo de contedo exportado
no sistema de arquivos. Se voc exportar vrios quadros de texto, os primeiros caracteres do texto sero anexados
automaticamente ao nome do arquivo, por exemplo, mystory-Upcoming cycling events.incx. Em vrios quadros de
grficos, os nomes dos arquivos so formados como mystory-graphic, mystory-graphic-1, e assimpor diante. Onome do
arquivo aparece no sistema de arquivos, na barra de matrias do InCopy e nas mensagens de status.
5 Ao ser solicitado, clique em'OK' para salvar o contedo conforme gerenciado nos arquivos do InCopy, no formato
InCopy Interchange Format (.incx). Tambm quando solicitado, salve o arquivo.
O contedo do InCopy agora gerenciado e estar disponvel para sofrer baixa e ser editado por outros usurios no
processo de produo.
O contedo compartilhado exibido no painel 'Vnculos', da mesma maneira que os grficos importados. Se voc mover
um arquivo compartilhado manualmente, poder usar o painel 'Vnculos' para atualizar o vnculo.
Quando voc exporta contedo, o cone 'Disponvel' exibido no quadro de texto (InDesign e InCopy) e no painel
'Atribuies' (InCopy). A palavra '[Disponvel]' exibida na barra de matrias (InCopy).
Exportar matrias para uso no InCopy CS (InDesign)
Para abrir um documento do InCopy CS3 no InCopy CS, ser preciso salvar o documento no formato InCopy CS Story
(INCD), o formato usado pelo InCopy CS. Tenha em mente que as matrias criadas por meio de funes especficas do
InCopy CS3 podero ser modificadas ou omitidas quando o arquivo for aberto no InCopy CS.
1 No InDesign, proceda de uma das seguintes maneiras:
Selecione o quadro de texto de uma nica matria ou mantenha pressionada a tecla Shift para selecionar vrios quadros.
Clique em um ponto de insero em uma matria ou selecione texto em um quadro de texto.
INDESIGN CS3
Guia do Usurio
575
2 Escolha 'Editar' > 'InCopy' > 'Exportar' e escolha uma das seguintes opes:
Escolha 'Seleo' para exportar todos os quadros de texto selecionados.
Escolha 'Todas as matrias' para exportar cada matria que ainda no tenha sido exportada.
Se voc exportar todo o contedo do documento e, emseguida, adicionar mais quadros de texto ao mesmo documento, ser
possvel economizar tempo exportando os novos quadros utilizando o comando 'Exportar' > 'Todas as matrias'
novamente. O InDesign exporta apenas o novo contedo.
3 No menu 'Salvar como tipo' (Windows) ou no menu 'Formato' (Mac OS), escolha 'Documento do InCopy CS'.
4 Digite um local e um nome para os arquivos e clique em 'Salvar'.
5 Especifique as seguintes opes na caixa de dilogo 'Opes de exportao do Adobe InCopy' e clique em'OK'.
'Incluir tabela de estilos' Incorpora os estilos de caractere e de pargrafo em uma matria.
'Incluir lista de amostras' Incorpora amostras em uma matria.
'Incluir informaes XMP' Incorpora informaes Adobe XMP (Extensible Metadata Platform) em uma matria.
'Codificao' Permite a seleo da codificao unicode UTF8 ou UTF16, que necessria na criao de um novo arquivo
do InCopy. O formato do InCopy baseado em XML e requer essa codificao para a criao de arquivos XML.
'UTF8' Contmtodos os caracteres necessrios para a estrutura de linguagemHTML emcaracteres de 8 bits, que so os
mesmos do ASCII.
'UTF16' Seu uso mais fcil para os desenvolvedores de software e mais eficiente para idiomas mundiais.
Normalmente, os softwares que so compatveis com idiomas mundiais usam UTF16 internamente.
6 Salve o arquivo do InDesign.
Amatria do InCopy agora gerenciada e estar disponvel para sofrer baixa e ser editada por outros usurios no processo
de produo.
Pacotes de atribuio
Criar e enviar pacotes (InDesign)
Em circunstncias ideais, todos os usurios do InDesign e do InCopy da equipe tm acesso a um servidor no qual os
arquivos de atribuio so armazenados. No entanto, se um ou mais usurios no possurem acesso a um servidor em
comum, ser possvel criar e distribuir pacotes de atribuio compactados. Aps trabalhar na atribuio, o usurio do
InCopy reempacotar o arquivo e o retornar para ser integrado ao documento do InDesign. Os arquivos de pacote criados
no InDesign incluem a extenso .incp; os arquivos de pacote de retorno criados no InCopy incluem a extenso .indp.
H dois comandos para o empacotamento de arquivos: 'Pacote' e 'Pacote e e-mail'. Use 'Pacote' para criar um pacote
compactado que poder ser distribudo manualmente; use 'Pacote e e-mail' para criar um pacote compactado que ser
anexado automaticamente a uma mensagem de e-mail.
Criar um pacote para distribuio manual (InDesign)
1 Crie uma atribuio e adicione o contedo que deseja incluir no pacote.
Apenas o contedo ao qual foi dada entrada pode ser includo na atribuio empacotada.
2 No painel 'Atribuies', selecione a atribuio e escolha 'Pacote para o InCopy' no menu do painel.
3 Especifique um nome e um local para o arquivo de pacote e clique em 'Salvar'.
Voc pode anexar o arquivo de pacote a uma mensagemde e-mail, fazer o upload para umservidor FTP ou copi-lo para
um disco ou outra mdia externa.
Nota: Aescolha de 'Editar' > 'Desfazer' aps a criao de umpacote cancela o pacote e desbloqueia os itens da atribuio, mas
no remove o arquivo de pacote do computador nem cancela o envio do e-mail.
INDESIGN CS3
Guia do Usurio
576
Criar um pacote para e-mail (InDesign)
1 Crie uma atribuio e adicione o contedo que deseja incluir no pacote.
Apenas o contedo ao qual foi dada entrada includo na atribuio empacotada. Caso tenha sido dada baixa em algum
contedo, ser solicitado que voc d entrada nele.
2 No painel 'Atribuies', selecione a atribuio e escolha 'Pacote para o InCopy e e-mail' no menu do painel.
Um pacote compactado de atribuies criado e anexado a uma mensagem de e-mail em seu aplicativo de e-mail padro.
Nota: Se desejar usar um aplicativo de e-mail diferente, altere o aplicativo de e-mail padro. Consulte a documentao do
sistema para obter detalhes.
3 Edite a mensagem de e-mail adicionando um destinatrio e fornecendo instrues. Envie a mensagem.
dada baixa emtodos os itens da atribuio para o usurio atribudo. No entanto, o contedo do pacote no bloqueado
e qualquer pessoa pode abri-lo e edit-lo.
Cancelar um pacote
Em alguns casos, o pacote enviado no retornado. Por exemplo, a mensagem pode ter se perdido ou o destinatrio no
trabalha mais no projeto. Nessa situao, possvel cancelar o pacote.
1 No painel 'Atribuies', selecione a atribuio empacotada e escolha 'Cancelar pacote' no menu do painel.
2 Clique em 'Sim' para cancelar o pacote.
O cancelamento de um pacote no remove o arquivo de pacote do computador.
Quando um pacote cancelado, o contedo do pacote fica disponvel para edio. Esteja ciente de que podem ocorrer
conflitos, se algum retornar um pacote que tenha sido cancelado.
Atualizar um pacote
Aps criar um pacote, voc pode desejar adicionar, remover ou redimensionar itens.
1 Adicione, remova ou redimensione uma ou mais matrias para a atribuio empacotada.
2 Siga um destes procedimentos:
Escolha 'Atualizar pacote' no menu do painel 'Atribuies'. Especifique o nome e o local do arquivo. Torne o pacote
atualizado disponvel para os usurios colocando-o emumservidor compartilhado ou enviando-o por e-mail. Lembre-
se de notificar os usurios do InCopy sobre a atualizao do pacote.
Escolha 'Atualizar pacote e e-mail' no painel 'Atribuies' e envie a mensagem.
Quando os usurios do InCopy abrem o pacote atualizado, apenas o novo contedo adicionado automaticamente
atribuio; os usurios do InCopy podem decidir se o contedo existente ser substitudo, o que lhes permite preservar
edies anteriores.
Receber pacotes (InCopy)
Voc pode receber um pacote de um usurio do InDesign que criou o pacote ou de um usurio do InCopy que o
encaminhou para voc. Quando voc abre umpacote de atribuio, ele descompactado e seu contedo copiado emuma
nova subpasta na pasta 'Atribuies do InCopy'.
Consulte tambm
Dar entrada em contedo na pgina 581
Salvar alteraes (InCopy) na pgina 582
Abrir um pacote (InCopy)
Para abrir um pacote do InCopy (*.incp), siga um destes procedimentos:
Inicie o pacote usando o aplicativo de e-mail. Por exemplo, clique duas vezes no arquivo anexo.
INDESIGN CS3
Guia do Usurio
577
Use o 'Explorer' ou o 'Finder' para abrir o arquivo. Por exemplo, clique duas vezes no arquivo ou arraste-o para o cone
do aplicativo InCopy.
No InCopy, escolha 'Arquivo' > 'Abrir' e clique duas vezes no arquivo de atribuio empacotado.
No InCopy, escolha 'Abrir pacote' no menu do painel 'Atribuies' e, emseguida, clique duas vezes no arquivo do pacote.
Agora ser possvel editar as matrias no pacote. Ao comear a editar uma matria, ser solicitado que voc d baixa no
contedo do quadro. Quando terminar a edio, salve todo o contedo e retorne ou encaminhe o pacote.
Retornar ou encaminhar um pacote (InCopy)
Aps abrir e editar umpacote, possvel envi-lo para outro usurio do InCopy ou retorn-lo para o usurio do InDesign
que criou o pacote. Os arquivos de pacote criados para outros usurios do InCopy incluema extenso .incp; os arquivos de
pacote retornados criados para os usurios do InDesign incluem a extenso .indp.
1 Edite e d entrada no contedo que deseja incluir no pacote.
2 No menu do painel 'Atribuies', escolha uma das seguintes opes:
'Encaminhar para o InCopy' Crie um pacote para outro usurio do InCopy. Especifique o nome e o local do arquivo de
pacote e, em seguida, torne-o disponvel para o usurio do InCopy.
'Encaminhar para o InCopy e enviar por e-mail' Crie e envie por e-mail umpacote para outro usurio do InCopy. Opacote
exibido como um anexo em uma nova mensagem no aplicativo de e-mail padro. Especifique o destinatrio, fornea
instrues e envie o e-mail.
'Retornar para o InDesign' Crie um pacote para retorn-lo ao usurio do InDesign.
'Retornar para o InDesign e enviar por e-mail' Crie e retorne umpacote para o usurio do InDesign por e-mail. Opacote
exibido como um anexo em uma nova mensagem no aplicativo de e-mail padro. Especifique o destinatrio, fornea
instrues e envie o e-mail.
Receber pacotes retornados (InDesign)
Para abrir um pacote do InDesign (*.indp), siga um destes procedimentos:
Inicie o pacote usando o aplicativo de e-mail. Por exemplo, clique duas vezes no arquivo anexo.
Use o 'Explorer' ou o 'Finder' para abrir o arquivo. Por exemplo, clique duas vezes no arquivo ou arraste-o para o cone
do aplicativo InDesign.
No InDesign, escolha 'Arquivo' > 'Abrir' e clique duas vezes no arquivo do pacote.
No InDesign, escolha 'Abrir pacote' no menu do painel 'Atribuies' e, em seguida, clique duas vezes no arquivo do
pacote.
Voc ser solicitado a atualizar todos os vnculos ao abrir o pacote. Caso uma matria tenha sido modificada desde o
empacotamento da atribuio, ser possvel determinar se o contedo no arquivo do InDesign dever ser desvinculado ou
atualizado. Quando retornar e der entrada nas matrias dos arquivos, voc poder dar baixa e editar o contedo.
Consulte tambm
Atualizar arquivos de atribuio (InDesign) na pgina 579
Desvincular arquivos de contedo (InDesign) na pgina 585
INDESIGN CS3
Guia do Usurio
578
Trabalho com arquivos gerenciados
Abrir contedo compartilhado
Apenas os usurios do InCopy podem abrir arquivos de atribuio (.inca). Caso um usurio do InCopy abra um arquivo
do InDesign que contenha atribuies, o usurio ter acesso a todo o contedo gerenciado, independentemente das
atribuies.
Execute um dos procedimentos a seguir:
No InCopy, escolha Arquivo > Abrir, selecione um arquivo de atribuio (.inca) e clique em 'Abrir'.
No InDesign ou no InCopy, escolha Arquivo > Abrir, selecione umarquivo do InDesign (.indd) que contenha contedo
atribudo e clique em 'Abrir'.
Abra um pacote de atribuio. Consulte Receber pacotes (InCopy) na pgina 576.
Os nomes da atribuio e seu contedo so exibidos no painel 'Atribuies'.
Consulte tambm
Arquivos de atribuio na pgina 571
Arquivos gerenciados na pgina 566
Dar baixa em contedo
Quando voc d baixa emumitem, umarquivo de bloqueio oculto (.idlk) inserido no sistema de arquivos. Uma vez que
tenha sido dada baixa ao contedo, voc ter controle exclusivo sobre o contedo e os outros usurios no podero fazer
alteraes. possvel dar baixa apenas emcontedo do InCopy; no possvel dar baixa emdocumentos do InDesign com
informaes de layout.
Se voc tentar fechar umdocumento do InDesign que contenha umou mais arquivos de contedo do InCopy aos quais foi
dada baixa para voc, uma mensagem de alerta ser exibida solicitando que voc d entrada em todo o contedo. Se voc
fechar o documento sem dar entrada nos arquivos de contedo, ainda ser dada baixa neles da prxima vez em que voc
abrir o documento do InDesign. Quando o documento do InDesign salvo, todos os itens editveis no arquivo de contedo
do InCopy so salvos automaticamente.
Consulte tambm
Arquivos gerenciados na pgina 566
Dar baixa em contedo (InDesign)
Siga um destes procedimentos:
No layout, selecione os quadros de texto ou de grficos a serem editados e escolha Editar > InCopy > Dar baixa.
No painel 'Atribuies', selecione os arquivos e escolha 'Dar baixa' no menu do painel.
Quando voc d baixa em contedo disponvel no InDesign, o cone 'Edio' exibido no quadro do InDesign. No
InCopy, o cone 'Emuso' aparece no quadro do InCopy e no painel 'Atribuies', caso os arquivos de atribuio estejam
armazenados em um servidor local.
Dar baixa em contedo (InCopy)
1 Siga um destes procedimentos:
Se o contedo desejado fizer parte de uma atribuio, escolha 'Arquivo' > 'Abrir' e selecione o arquivo de atribuio
(.inca).
Caso o contedo desejado tenha sido exportado como arquivos individuais, escolha 'Arquivo' > 'Abrir' e selecione o
arquivo do InCopy (.incx). Para ver o layout de modo que possa executar o ajuste de texto ao quadro, selecione o
documento do InDesign.
INDESIGN CS3
Guia do Usurio
579
2 Siga um destes procedimentos:
Para dar baixa em um nico arquivo de contedo do InCopy, escolha Arquivo > Dar baixa.
Para dar baixa em todo o contedo de uma atribuio de uma s vez, selecione a atribuio no painel 'Atribuies' e
escolha 'Dar baixa' no menu do painel.
Para dar baixa em itens individuais em uma atribuio, abra a lista de atribuies no painel 'Atribuies', selecione um
ou vrios itens e escolha 'Dar baixa' no menu do painel.
Ocone 'Edio' exibido prximo ao itemou itens no painel 'Atribuies', indicando que foi dada baixa no contedo
para voc, para seu uso exclusivo.
3 Se for solicitada a atualizao do contedo com as alteraes, clique em'OK'.
Quando voc d baixa no contedo disponvel no InCopy, v o cone 'Edio' no quadro do InCopy e no painel
'Atribuies'. No InDesign, o cone 'Em uso' aparece no quadro do InDesign.
Abertura de arquivos gerenciados (InCopy)
Abrir umarquivo de contedo gerenciado (.incx) diretamente no InCopy e trabalhar comele na exibio de matria pode
ser mais apropriado para escrita e edio rpidas. No ser preciso dar baixa em um arquivo gerenciado individual para
edit-lo; o InCopy faz isso automaticamente. Quando voc salva e fecha o arquivo, o InCopy d entrada no contedo
automaticamente. Os comandos 'Salvar' so diferentes quando arquivos individuais esto abertos.
Consulte tambm
Arquivos gerenciados na pgina 566
Salvar alteraes (InDesign) na pgina 582
Atualizar arquivos de atribuio (InDesign)
possvel salvar as alteraes manualmente ou quando voc fechar o documento atual. A atualizao de um arquivo de
atribuio a nica maneira de executar as alteraes de layout disponveis para os usurios do InCopy.
Siga um destes procedimentos:
Para atualizar as atribuies selecionadas, selecione-as no painel 'Atribuies' e escolha 'Atualizar atribuies
selecionadas' no menu do painel 'Atribuies'.
Para atualizar todas as atribuies desatualizadas no documento atual, escolha 'Atualizar todas as atribuies' no menu
do painel 'Atribuies'. So atualizadas apenas as atribuies desatualizadas.
Nota: Se um usurio do InCopy estiver com uma atribuio aberta no momento em que voc atualiza a atribuio, o cone
'Desatualizado' exibido prximo atribuio no painel 'Atribuies' do InCopy.
Consulte tambm
Atualizar contedo na pgina 579
Criar e enviar pacotes (InDesign) na pgina 575
Atualizar contedo
Para certificar-se de que esteja trabalhando sempre como contedo mais atualizado, certifique-se de procurar pelos cones
'Desatualizado' no painel 'Atribuies' e atualizar o contedo de acordo. A atualizao de um arquivo de atribuio do
InCopy e de seu contedo ou a atualizao de arquivos de contedo individuais copia os dados da cpia mais recente do
sistema de arquivos para que a verso exibida no computador corresponda do sistema de arquivos. Aatualizao no exige
que voc d entrada ou d baixa e no oferece direitos de edio. No entanto, a atualizao pode causar problemas, caso
outro usurio tenha excludo seu bloqueio.
Nota: A atualizao do contedo no atualiza o contedo dos pacotes de atribuies que no foram retornados.
INDESIGN CS3
Guia do Usurio
580
A atualizao tpica de um processo de produo como a seguir:
1 O usurio do InCopy abre um arquivo de atribuio ou d baixa em um arquivo de contedo individual e edita o
contedo.
2 O usurio do InCopy salva o arquivo de contedo, o que atualiza a cpia do sistema de arquivos, e continua o trabalho.
3 Ousurio do InDesign v o cone 'Desatualizado' tanto no painel 'Atribuies' quanto no painel 'Vnculos' prximo
seleo, e os cones 'Em uso' e 'Contedo de texto desatualizado' ou 'Contedo grfico desatualizado' no
quadro associado.
O painel 'Atribuies' com os cones 'Em uso' e 'Desatualizado' ( esquerda) e 'Layout com contedo desatualizado' ( direita)
4 O usurio do InDesign atualiza o contedo.
Consulte tambm
Atualizao acidental do trabalho na pgina 581
Viso geral do painel 'Vnculos' na pgina 323
Atualizar contedo ao abrir um documento gerenciado (InDesign)
1 Escolha Arquivo > Abrir, localize o arquivo que deseja abrir e clique em 'Abrir'.
2 Clique em 'Sim' ao ser solicitado a atualizar o documento com o contedo modificado no sistema de arquivos.
3 Siga um destes procedimentos:
Para permitir que o InDesign atualize os vnculos, clique em 'Corrigir vnculos automaticamente'.
Para corrigir vnculos manualmente, clique em 'No corrigir' e, em seguida, no painel 'Vnculos', selecione o arquivo a
ser atualizado e escolha 'Atualizar vnculo' no menu do painel.
Atualizar contedo durante o trabalho (InDesign)
Siga um destes procedimentos:
Selecione os quadros de texto ou de grficos no layout e escolha Editar > InCopy > Atualizar contedo.
Selecione os quadros de texto ou de grficos no painel 'Vnculos' e clique no boto 'Atualizar vnculo' ou escolha
'Atualizar vnculo' no menu do painel 'Atribuies'.
Atualizar contedo durante o trabalho (InCopy)
Siga um destes procedimentos:
Clique em um ponto de insero no quadro de texto para selecion-lo e escolha Arquivo > Atualizar contedo.
Selecione o contedo no painel 'Atribuies' e clique no boto 'Atualizar contedo' ou escolha 'Atualizar contedo'
no menu do painel 'Atribuies'.
Tambm possvel atualizar o contedo usando o painel 'Vnculos'.
INDESIGN CS3
Guia do Usurio
581
Atualizao acidental do trabalho
Na maioria dos casos, os comandos de atualizao so desativados para o contedo ao qual foi dada baixa, pois esse
contedo estar sempre atualizado. No entanto, uma situao indesejvel pode acontecer, caso umusurio diferente exclua
o bloqueio do contedo que sofreu baixa (arrastando o arquivo de bloqueio [.idlk] para a Lixeira [Windows] ou Trash
[Mac OS]) e modifique o contedo. Neste caso, os comandos de atualizao podemse tornar disponveis, mesmo quando
foi dada baixa no contedo para voc, essencialmente permitindo que duas pessoas editem o contedo ao mesmo tempo.
Atualizar o contedo resulta em perda de trabalho. Para obter resultados melhores, no exclua os arquivos bloqueados.
Atualizar o layout do InDesign
Os usurios do InDesign podem modificar o layout (por exemplo, alterar o tamanho ou o local dos quadros de texto de
uma matria) e salvar as alteraes enquanto os usurios do InCopy esto modificando o texto dos quadros de texto. Em
umprocesso de produo de servidor compartilhado, o modo como os usurios do InCopy so notificados sobre alteraes
de layout depende de teremaberto umarquivo de atribuio ou de teremdado baixa emarquivos de contedo individuais
e tambm de terem aberto o arquivo do InDesign vinculado.
Considere o seguinte:
Caso umusurio do InDesign altere o layout dos quadros emuma atribuio, o usurio deve atualizar a atribuio para
que as alteraes de design tornem-se disponveis para os usurios do InCopy. OInDesign no atualiza automaticamente
os arquivos de atribuio quando o documento salvo.
Uma vez que o usurio do InDesign atualize a atribuio armazenada em um servidor compartilhado, o cone
'Desatualizado' exibido prximo atribuio no painel 'Atribuies' do InCopy. Ousurio do InCopy deve atualizar
o design para ver o layout atual.
Caso um usurio do InDesign altere o layout do contedo exportado que no seja parte de uma atribuio, o cone
'Desatualizado' ser exibido prximo ao nome do documento do InDesign no painel 'Atribuies' e na barra de ttulo do
documento. Os usurios do InCopy podematualizar o documento do InDesign ativo no momento comas alteraes de
layout e de estilo mais recentes.
Aatualizao do layout no InCopy til para tarefas de ajuste de texto ao quadro, pois a aparncia mais recente e as quebras
de linha esto visveis nas exibies de layout e de gal.
Siga um destes procedimentos:
Se houver um arquivo de atribuio aberto e o painel 'Atribuies' exibir o cone 'Desatualizado' prximo ao nome
da atribuio, clique no boto 'Atualizar design' ou escolha Arquivo > Atualizar design. No possvel desfazer esse
comando.
Se voc no estiver trabalhando com arquivos de atribuio e houver mais de um documento do InDesign aberto,
selecione aquele que deseja tornar ativo e escolha Arquivo > Atualizar design.
Dar entrada em contedo
Quando voc d entrada em um arquivo de contedo gerenciado, ele salvo em um local compartilhado no sistema de
arquivos, de onde pode sofrer baixa por outros usurios para edio ou para outras alteraes. Aexportao de umquadro
de texto ou de grficos do InDesign tambm causa sua entrada automaticamente.
Ainda que umarquivo no qual foi dada entrada esteja disponvel para edio, ele no poder ser editado at que seja dada
baixa (a no ser que o contedo seja editado no modo isolado do InCopy). Ao dar entrada no documento, o controle de
edio perdido, mas o arquivo no fechado. O contedo permanece aberto na tela, mas no estado somente leitura.
Os plug-ins do LiveEdit Workflowno criamvrias verses do arquivo. Emvez disso, os arquivos so substitudos ao serem
atualizados no InCopy ou no InDesign. Para obter recursos de verso de arquivos, bemcomo muitos outros, use o Adobe
Version Cue no InDesign ou no InCopy com um Version Cue Workspace. O Version Cue um ambiente de criao que
est disponvel apenas como parte do Adobe Creative Suite.
Se voc estiver trabalhando em um pacote de atribuio, retorne ou encaminhe o pacote aps dar entrada.
INDESIGN CS3
Guia do Usurio
582
Consulte tambm
Exportao de contedo do InDesign na pgina 569
Arquivos gerenciados na pgina 566
Dar entrada em contedo gerenciado (InDesign)
Siga um destes procedimentos:
Selecione o contedo no layout e escolha Editar > InCopy > Dar entrada.
No painel 'Atribuies', selecione o contedo e escolha 'Dar entrada' no menu do painel.
Dar entrada em contedo gerenciado (InCopy)
Siga um destes procedimentos:
Selecione o contedo na 'Exibio de layout' e escolha Arquivo > Dar entrada.
No painel 'Atribuies', selecione o contedo e escolha 'Dar entrada' no menu do painel.
Nota: possvel desfazer as mudanas mais recentes antes de dar entrada no contedo.
Quando voc d entrada em um arquivo, o cone 'Disponvel' aparece no quadro de texto ou de grficos no layout do
InDesign, na exibio de layout do InCopy, no painel 'Atribuies' e na barra de matrias (InCopy).
Salvar alteraes (InDesign)
Conforme voc trabalha no contedo no qual deu baixa, pode salvar as alteraes e atualizar a cpia do sistema de arquivos.
Siga um destes procedimentos:
Para salvar o contedo selecionado sem salvar as alteraes no documento do InDesign ou em qualquer um de seus
arquivos vinculados, selecione o contedo no layout e escolha Editar > InCopy > Salvar contedo.
Para salvar todos os arquivos de contedo nos quais foi dada baixa, escolha Arquivo > Salvar. Esse tipo de salvamento
no atualiza automaticamente arquivos de atribuio ou arquivos de contedo nos quais foi dada baixa no InCopy. No
entanto, os arquivos nos quais foi dada baixa no InCopy mostraro o cone 'Desatualizado' no painel 'Atribuies'.
Para salvar o documento do InDesign comumnovo nome e comvnculos para arquivos do InCopy existentes, escolha
Arquivo > Salvar como. Esse tipo de salvamento cria uma situao na qual um ou mais arquivos do InCopy so
vinculados a dois documentos do InDesign.
Para salvar uma cpia do documento ativo no momento, escolha Arquivo > Salvar uma cpia. Voc pode escolher dar
um novo nome e local cpia, com vnculos para arquivos do InCopy existentes.
Nota: Se estiver trabalhando com um arquivo gerenciado por um Version Cue Workspace, um comando 'Dar entrada'
separado estar disponvel. O recurso Version Cue Workspace est disponvel como parte do Adobe Creative Suite.
Consulte tambm
Atualizar contedo na pgina 579
Salvar alteraes (InCopy)
Siga um destes procedimentos:
Para salvar o arquivo do InCopy como mesmo nome e local no sistema de arquivos, escolha Arquivo >Salvar contedo.
O arquivo ainda consta como tendo sofrido baixa para voc.
Para salvar o arquivo de contedo do InCopy comumnovo nome, escolha Arquivo > Salvar contedo como. Oarquivo
de contedo recm-criado no gerenciado no processo de produo. O comando 'Salvar contedo como' estar
disponvel apenas se voc abrir um arquivo de contedo do InCopy (.incx) diretamente.
Para salvar uma cpia do arquivo de contedo do InCopy atualmente ativo, escolha Arquivo > Salvar cpia do contedo.
possvel dar umnovo nome e local para a cpia. Acpia salva no gerenciada no processo de produo. Ocomando
'Salvar cpia do contedo' estar disponvel apenas se voc abrir umarquivo de contedo do InCopy (.incx) diretamente.
INDESIGN CS3
Guia do Usurio
583
Para salvar todos os arquivos de contedo do InCopy abertos no momento e nos quais foi dada baixa, escolha Arquivo >
Salvar todo o contedo. Todos os arquivos so salvos em seus locais atuais. O comando 'Salvar todo o contedo' estar
disponvel apenas se voc abrir uma atribuio ou um arquivo do InDesign.
Nota: O comando 'Salvar uma verso' estar disponvel apenas se voc estiver trabalhando com um arquivo gerenciado por
um Version Cue Workspace. O recurso Version Cue Workspace est disponvel como parte do Adobe Creative Suite.
Ajuste do processo de produo
Mover contedo entre atribuies (InDesign)
Os usurios do InDesign podem mover contedo entre atribuies existentes, bem como da seo 'Contedo do InCopy
no atribudo' do painel 'Atribuies'. Tambm possvel criar uma nova atribuio e mover contedo para ela.
1 Salve o documento InDesign.
2 No painel 'Atribuies', clique na seta esquerda do nome da atribuio para exibir o contedo da atribuio.
3 Selecione um item em uma atribuio.
4 Siga um destes procedimentos:
Arraste o contedo de uma atribuio para outra.
Para mover o contedo para uma atribuio existente, escolha 'Adicionar atribuio' no menu do painel 'Atribuies'
e selecione a atribuio desejada.
Para criar uma nova atribuio conforme o contedo movido, no menu do painel 'Atribuies', escolha 'Adicionar
atribuio' > 'Nova' e, em seguida, especifique as opes na caixa de dilogo 'Nova atribuio'.
5 Escolha 'Atualizar todas as atribuies' no menu do painel 'Atribuies'.
Caso as listas de atribuies sejamcurtas, voc pode preferir arrastar os itens de contedo de e para as atribuies e a seo
'Contedo do InCopy no atribudo'.
Consulte tambm
Desvincular arquivos de contedo (InDesign) na pgina 585
Excluir atribuies (InDesign)
No painel 'Atribuies', selecione uma ou mais atribuies e escolha 'Excluir atribuio' no menu do painel.
A excluso de atribuies resulta no seguinte:
Remove dados da atribuio do documento.
Exclui o arquivo de atribuio do sistema de arquivos.
Remove o nome da atribuio da lista.
Move o contedo do InCopy para a seo 'Contedo do InCopy no atribudo' no painel 'Atribuies'.
Nota: Caso umusurio do InCopy possua uma atribuio aberta no momento emque ela excluda no InDesign, umalerta
informa ao usurio do InCopy que a atribuio foi excluda. Entretanto, os arquivos de contedo no so excludos e podem
ser atualizados sem perdas de alteraes.
Consulte tambm
Desvincular arquivos de contedo (InDesign) na pgina 585
INDESIGN CS3
Guia do Usurio
584
Revincular arquivos de atribuio ausentes (InDesign)
Se voc mover ou excluir um arquivo de atribuio do disco e, em seguida, abrir o documento do InDesign do qual o
arquivo foi criado, o InDesign no saber onde o arquivo de atribuio est localizado. Ser necessrio recriar o arquivo de
atribuio para que o InDesign possa localiz-lo.
Consulte tambm
Atualizao, restaurao e substituio de vnculos na pgina 325
Recriar o arquivo de atribuio em seu local original
No painel 'Atribuies', execute um dos procedimentos a seguir:
Selecione a atribuio ausente (ela ainda estar listada no painel) e escolha 'Atualizar atribuies selecionadas' no menu
do painel.
Escolha 'Atualizar todas as atribuies' no menu do painel.
Alterar o local da atribuio
Para recriar o arquivo de atribuio em um novo local, siga um destes procedimentos no painel 'Atribuies':
Selecione a atribuio e escolha 'Alterar local da atribuio' no menu do painel. Especifique umlocal e umnome para o
novo arquivo.
Clique duas vezes no nome da atribuio. Na caixa de dilogo 'Opes de atribuio', clique em 'Alterar' e especifique
um local e um nome para o novo arquivo.
Corrigir erros
Se voc cometer umerro, possvel descartar as mudanas feitas desde a ltima utilizao do comando 'Salvar' e restaurar
o contedo do sistema de arquivos.
J que o InDesign salva automaticamente cada arquivo de contedo editvel do InCopy quando o documento do InDesign
salvo, o comando 'Cancelar baixa' restaura apenas as verses desde a ltima vez em que o documento foi alterado.
Siga um destes procedimentos:
Para desfazer a ltima alterao, escolha Editar > Desfazer [ao].
Para desfazer as alteraes feitas desde o ltimo salvamento do documento, escolha Arquivo > Reverter contedo.
Para desfazer as alteraes feitas desde a ltima vez em que o documento foi salvo e remover o arquivo de bloqueio,
selecione o contedo no painel 'Atribuies' e escolha 'Cancelar baixa' no menu do painel. Essa ao d entrada do
arquivo.
Substituio de arquivos bloqueados (InDesign)
Os usurios podem no perceber imediatamente como suas aes afetam os outros usurios do processo de produo e
podemcriar acidentalmente situaes nas quais existamconflitos entre o status do contedo e a propriedade. Se necessrio,
o usurio do InDesign pode solucionar conflitos desvinculando umarquivo bloqueado ao qual foi dada baixa por umoutro
usurio e assumindo o controle do arquivo. A desvinculao de um arquivo armazena o contedo no documento do
InDesign, mas o contedo no mais compartilhado com o InCopy.
Se voc editar uma matria qual foi dada baixa no InCopy, ser solicitado a incorporar a matria de modo que o local do
arquivo original seja lembrado, mas que o arquivo seja desbloqueado para edio. Mais tarde, voc poder desincorpor-la
e vincul-la ao arquivo original, ou vincul-la a outro arquivo.
INDESIGN CS3
Guia do Usurio
585
Consulte tambm
Desvincular arquivos de contedo (InDesign) na pgina 585
Atualizao acidental do trabalho na pgina 581
Desvincular arquivos de contedo (InDesign)
Se necessrio (devido a um prazo de produo, por exemplo), os usurios do InDesign podem remover um arquivo de
contedo do processo de produo gerenciado e do painel 'Vnculos' desvinculando-o. Se desejar tornar o contedo
disponvel novamente para edio, voc dever export-lo novamente como contedo do InCopy, usando um nome de
arquivo diferente. Isso assegura que o arquivo de bloqueio antigo no impedir que os usurios editem o arquivo.
Nota: A desvinculao de seu prprio arquivo ao qual foi dada baixa o remove do processo de produo e exclui o arquivo de
bloqueio do disco. Voc pode exportar novamente o contedo e substituir o nome do arquivo sem conflito.
Para desvincular um arquivo de contedo do InCopy, selecione o arquivo (com extenso .incx) no painel 'Vnculos' e
escolha 'Desvincular' no menu do painel. Adesvinculao incorpora o contedo no documento e remove o vnculo como
arquivo do InCopy no disco.
Para vincular o arquivo de novo, escolha Editar > Desfazer > Desvincular.
Tambm possvel desvincular excluindo umquadro ou usando o painel 'Vnculos' do InDesign para vincular de novo um
arquivo de contedo a outro arquivo.
Insero de arquivos do InCopy em documentos do InDesign
Ainda que umprocesso de produo normal seja iniciado no InDesign, no qual o layout bsico e os espaos reservados de
texto e grficos so definidos e exportados para o InCopy, um processo de produo separado pode ser iniciado com um
arquivo de contedo do InCopy (.incx ou .incd) isolado que pode ser inserido no InDesign usando-se o comando
Arquivo > Inserir.
Considere as seguintes dependncias ao inserir arquivos de contedo do InCopy em um documento do InDesign:
Estilos Caso o arquivo de texto do InCopy possua estilos aplicados, eles sero adicionados lista de estilos do InDesign
para o documento. No caso de umconflito de nome de estilos, o InDesign substitui o estilo importado pelo estilo existente.
Layout possvel criar a geometria do layout bsico para o contedo no InDesign e ento criar ou importar o texto e os
estilos de um aplicativo de processamento de texto. Os arquivos de texto inseridos no InCopy so incorporados ao
documento do InCopy e no so vinculados a nenhum arquivo externo.
Insero/Duplicao Se voc inserir um arquivo de contedo do InCopy mais de uma vez, cada ocorrncia do contedo
ser exibida no painel 'Vnculos' do InDesign, mas todas elas sero gerenciadas como um nico arquivo de contedo. O
mesmo acontece com as cpias exatas de um arquivo de contedo (por qualquer meio de duplicao).
Nota: Se voc copiar e colar uma parte do texto, mas no o texto todo, em um arquivo de contedo gerenciado do InCopy, o
resultado ser umnovo arquivo de contedo que no est conectado ao original e que no possui vnculos comnenhumarquivo
externo (do InCopy ou no). As partes originais e coladas podem ser editadas de forma independente umas das outras.
Atualizaes/Gerenciamento Uma vez que vrias ocorrncias de umarquivo de contedo gerenciado estejampresentes em
um documento do InDesign, elas se comportam como se houvessem sido abertas em dois aplicativos. Por exemplo, dar
baixa emuma ocorrncia do arquivo de contedo bloquear todas as outras ocorrncias para que seja possvel editar apenas
a ocorrncia na qual voc deu baixa. Nesse caso, voc utilizaria o comando 'Atualizar' apropriado para atualizar as outras
ocorrncias (abertas) do contedo.
INDESIGN CS3
Guia do Usurio
586
Adio de notas editoriais e monitoramento de alteraes no InDesign
Os recursos 'Notas' e 'Monitorar alteraes' do InDesign usam os nomes de usurio do processo de produo para
identificar o autor de uma nota ou de uma alterao monitorada. As notas e as alteraes monitoradas so codificadas por
cores para cada usurio, conforme definido nas preferncias de 'Notas' no InDesign ou na caixa de dilogo 'Usurio' no
InCopy (Arquivo > Usurio).
Quando voc adiciona notas editoriais ao contedo gerenciado no InDesign, essas notas se tornam disponveis para os
outros usurios do processo de produo.
Quando as alteraes monitoradas esto ativadas no InCopy e um usurio do InDesign efetua alteraes de texto ou de
grficos no contedo gerenciado, essas alteraes so monitoradas e registradas no InDesign, mas estaro visveis apenas
no InCopy.
Consulte tambm
Inserir a identificao do usurio na pgina 568
587
Captulo 24: Comparao entre os menus
do PageMaker e do InDesign
Navegue por essas tabelas para aprender onde os comandos do PageMaker so encontrados no InDesign.
Comandos de menu do PageMaker
Comandos do menu 'Arquivo' do PageMaker
Comando do PageMaker Equivalente no InDesign Informaes adicionais
Arquivo > Novo Arquivo > Novo > Documento
Arquivo > Abrir Arquivo > Abrir
Arquivo > Publicaes recentes Arquivo > Abrir recente (Windows)
Arquivo > Fechar Arquivo > Fechar
Arquivo > Salvar Arquivo > Salvar No InDesign, no existem as preferncias
'Salvar menor' ou 'Salvar mais rpido'. Use
'Salvar' para salvar rapidamente ou 'Salvar
como' para compactar um documento at o
menor tamanho possvel.
Arquivo > Salvar como Arquivo > Salvar como Consulte a nota acima.
Arquivo > Reverter Arquivo > Reverter O InDesign no reverte um documento para
sua verso mnima salva como o PageMaker;
por outro lado, no InDesign, no existe limite
para o comando 'Desfazer'.
Arquivo > Inserir Arquivo > Importar
Arquivo > Obter TIFF Sem equivalente Digitalize imagens usando o software
fornecido com o seu scanner e insira essas
imagens no InDesign.
Arquivo > Exportar Arquivo > Exportar
Arquivo > Gerenciador de vnculos Janela > Vnculos
Arquivo > Configurar documento Arquivo > Configurar documento
Arquivo > Estilos de impressora Arquivo > Predefinies de impresso
Arquivo > Imprimir Arquivo > Imprimir
Arquivo > Preferncias > Geral 'Editar' > 'Preferncias' (Windows) ou
'InDesign' > 'Preferncias' (Mac OS)
possvel encontrar configuraes
equivalentes em 'Composio', 'Unidades e
incrementos', 'Guias e rea de trabalho' e nas
preferncias de 'Desempenho de exibio'.
Arquivo > Preferncias > On-line Sem equivalente Voc pode arrastar objetos de um navegador
da Web para o InDesign sem configurar um
proxy.
INDESIGN CS3
Guia do Usurio
588
Comandos do menu 'Editar' do PageMaker
Comandos do menu 'Layout' do PageMaker
Arquivo > Preferncias > Ajuste de layout Layout > Ajuste de layout Voc especifica as opes de ajuste do layout e
ativa esse ajuste ao mesmo tempo. A
correspondncia entre as configuraes no
InDesign e no PageMaker quase exata. Por
padro, as guias da rgua seguem as guias de
coluna e margema elas associadas. Para alterar
essa configurao, desmarque a opo
'Permitir movimentao das guias da rgua'.
Arquivo > Preferncias > Trapping Janela > Sada > Predefinies de trapping Para especificar preferncias de trapping, crie
uma nova predefinio de trapping.
'Arquivo' > 'Sair' (Windows) ou 'Arquivo' > 'Sair'
(Mac OS)
'Arquivo' >'Sair' (Windows) ou'InDesign' >'Sair
do InDesign' (Mac OS)
Comando do PageMaker Equivalente no InDesign Informaes adicionais
Editar > Desfazer Editar > Desfazer No InDesign, no existe limite para o comando
'Desfazer'.
Editar > Recortar Editar > Recortar
Editar > Copiar Editar > Copiar
Editar > Colar Editar > Colar O InDesign no aceita OLE, mas voc pode
definir opes semelhantes no painel
'Vnculos'.
Editar > Limpar Editar > Limpar
Editar > Selecionar tudo Editar > Selecionar tudo
Editar > Desselecionar tudo Editar > Desfazer seleo
Editar > Edies (Mac OS) Sem equivalente O InDesign no oferece as opes
'Publicar/Subscrever', mas voc pode definir
opes semelhantes no painel 'Vnculos'.
Editar > Colagens mltiplas Editar > Efetuar e repetir
Editar > Colar especial Editar > Colar sem formatao
Editar > Inserir objeto (Windows) Arquivo > Inserir
Editar > Editar matria Editar > Editar no Editor de matrias
Editar > Editar original Editar > Editar original Tambm possvel escolher o comando 'Editar
original' no menu do painel 'Vnculos'.
Editar > Mostrar rea de transferncia (Mac OS) Sem equivalente
Comando do PageMaker Equivalente no InDesign Informaes adicionais
Layout > Ir para pgina Layout > Ir para pgina Tambm possvel clicar duas vezes em um
cone de pgina no painel 'Pginas' para ir para
a pgina.
Layout > Inserir pginas Layout > Pginas > Inserir pginas
Layout > Remover pginas Layout > Pginas > Excluir pginas
Layout > Ordenar pginas Janela > Pginas Clique nas pginas e arraste-as para o painel
'Pginas' a fim de orden-las.
Layout > Voltar Layout > Voltar
Comando do PageMaker Equivalente no InDesign Informaes adicionais
INDESIGN CS3
Guia do Usurio
589
Comandos do menu 'Tipo' do PageMaker
Layout > Avanar Layout > Avanar
Layout > Guias de coluna Layout > Margens e colunas
Layout > Copiar guias mestras Sem equivalente As guias mestras de qualquer pgina-mestre
do InDesign so sempre copiadas para as
pginas que usam essa pgina-mestre.
Layout > Fluxo automtico Pressione Shift quando o cone de um texto
carregado for exibido.
possvel criar um fluxo de texto de forma
manual, automtica (com o fluxo automtico)
ou semi-automtica.
Comando do PageMaker Equivalente no InDesign Informaes adicionais
Tipo > Fonte Tipo > Fonte
Tipo > Tamanho Tipo > Tamanho
Tipo > Entrelinha 'Tipo' > 'Caractere' ou painel de controle no
modo 'Caractere' (Janela > Controle)
O InDesign usa a entrelinha da linha de base
por padro, ao contrrio do PageMaker, cujo
padro a entrelinha proporcional.
Tipo > Estilo do tipo 'Tipo' > 'Caractere' ou painel de controle no
modo 'Caractere' (Janela > Controle)
OInDesignexibe os estilos de tipos disponveis
para a fonte selecionada. Tambm possvel
usar o comando 'Aplicao rpida'.
Tipo > Kerning especial 'Tipo' > 'Caractere' ou painel de controle no
modo 'Caractere' (Janela > Controle)
O kerning especial no PageMaker
semelhante ao kerning ptico no InDesign.
Tipo > Escala horizontal Painel de controle no modo 'Caractere'
(Janela > Controle)
Tipo > Caractere Tipo > Caractere
Tipo > Pargrafo Tipo > Pargrafo
Tipo > Recuos/tabulaes Tipo > Tabulaes
Tipo > Hifenizao Tipo > Pargrafo Escolha 'Hifenizao' no menu do painel
'Pargrafo'.
Tipo > Alinhamento 'Tipo' > 'Pargrafo' ou painel de controle no
modo 'Pargrafo' (Janela > Controle)
Tipo > Estilo 'Tipo' > 'Estilos de pargrafo' ou 'Tipo' > 'Estilos
de caractere'
O InDesign suporta estilos de pargrafo e de
caractere.
Tipo > Definir estilos 'Tipo' > 'Estilos de pargrafo' ou 'Tipo' > 'Estilos
de caractere'
Escolha 'Novo estilo de pargrafo' no painel
'Estilos de pargrafo' para criar um estilo de
pargrafo. Escolha 'Novoestilode caractere' no
painel 'Estilos de caractere' para criar umestilo
de caractere.
Comando do PageMaker Equivalente no InDesign Informaes adicionais
INDESIGN CS3
Guia do Usurio
590
Comandos do menu 'Elemento' do PageMaker
Comando do PageMaker Equivalente no InDesign Informaes adicionais
Elemento > Preenchimento 'Janela' > 'Amostras' ou 'Janela' > 'Cor' O InDesign no suporta preenchimentos com
padro. O painel 'Amostras' no InDesign
equivalente paleta 'Cores' no PageMaker.
Elemento > Traado Janela > Traado Escolha um estilo de traado no painel
'Traado' ou defina um estilo de traado
personalizado.
Elemento > Preenchimento e linha de
contorno
'Janela' > 'Amostras', 'Janela' > 'Traado' e
'Janela' > 'Atributos'
Crie tons usando o painel 'Amostras'.
Especifique a superimposio no painel
'Atributos'.
Elemento > Quadro > Anexar contedo Sem equivalente O InDesign cria automaticamente um quadro
para arquivos de texto ou grficos importados.
Para colar ocontedoemumquadroexistente,
selecione o quadro e, em seguida, insira ou
cole o contedo nele.
Elemento > Quadro > Opes de quadro 'Objeto' > 'Opes do quadro de texto'
(somente quadros de texto) ou 'Objeto' >
'Ajuste'
Para quadros de texto, especifique as colunas,
o alinhamento vertical e o espaamento de
insero na caixa de dilogo 'Opes do
quadro de texto'. Defina o alinhamento
horizontal no painel 'Pargrafo' ('Tipo' >
'Pargrafo'). Para grficos e quadros de texto,
use os subcomandos do menu 'Objeto' >
'Ajuste' para adequar o contedo a umquadro
(ou vice-versa).
Elemento > Quadro > Alterar para quadro Objeto > Contedo > [tipo de contedo]
Elemento > Quadro > Prximo quadro Exibir > Exibir encadeamentos do texto
Elemento > Quadro > Quadro anterior Exibir > Exibir encadeamentos do texto
Elemento > Quadro > Remover de
encadeamentos
Clique duas vezes na porta de entrada ou de
sada para quebrar um encadeamento.
Elemento > Quadro > Excluir contedo Selecione o contedo do quadro e pressione a
tecla Delete.
Selecione o texto com a ferramenta 'Tipo'.
Selecione grficos com a ferramenta 'Seleo
direta'.
Elemento > Organizar Objeto > Organizar
'Elemento' > 'Alinhar objetos' (Windows) ou
'Elemento' > 'Alinhar' (Mac OS)
Janela > Objeto e layout > Alinhar
Elemento > Texto em contorno Janela > Texto em contorno
Elemento > Agrupar Objeto > Agrupar
Elemento > Desagrupar Objeto > Desagrupar
Elemento > Travar posio Objeto > Bloquear posio
Elemento > Destravar Objeto > Desbloquear posio
Elemento > Mascarar Objeto > Traado de recorte Para mascarar umgrfico, voc pode criar uma
forma de mscara, copiar a imagemque deseja
mascarar e col-la na forma (Editar > Colar em)
ou pode ajustar o quadro de grfico
correspondente.
Elemento > Retirar mscara Objeto > Traado de recorte Consulte a nota acima.
Elemento > Imagem> Controle de imagem Sem equivalente Use o comando 'Editar original' para alterar os
ajustes de controle da imagem no aplicativo
original.
Elemento > Imagem> Origem do CMS Objeto > Configuraes de cores da imagem
Elemento > Imagem> Efeitos do Photoshop Objeto > Efeitos
INDESIGN CS3
Guia do Usurio
591
Comandos do menu 'Utilitrios' do PageMaker
Comandos do menu 'Exibir' do PageMaker
Elemento > Configuraes do polgono Clique duas vezes na ferramenta 'Polgono' na
caixa de ferramentas
Elemento > Cantos arredondados Objeto > Opes de canto
Elemento > Informaes sobre vnculos Janela > Vnculos Escolha 'Informaes sobre vnculos' no menu
do painel 'Vnculos'.
Elemento > Opes de vnculo 'Preferncias de tipo' ou 'Janela' > 'Vnculos' Em 'Preferncias de tipo', marque ou
desmarque 'Criar vnculos ao inserir arquivos
de texto ou de planilha'. Ou escolha
'Desvincular' no menu do painel 'Vnculos'.
Elemento > No imprimvel Janela > Atributos
Elemento > Remover transformao Sem equivalente
Comando do PageMaker Equivalente no InDesign Informaes adicionais
Utilitrios > Plug-ins 'Ajuda' > 'Configurar plug-ins' (Windows) ou
'InDesign' > 'Configurar plug-ins' (Mac OS)
Utilitrios > Localizar Editar > Localizar/Alterar Voc pode executar operaes para
localizar/alterar na janela de layout ou no
editor de matrias.
Utilitrios > Localizar prxima Editar > Localizar prxima Consulte a nota acima.
Utilitrios > Alterar Editar > Localizar/Alterar Consulte a nota acima.
Utilitrios > Ortografia Editar > Verificao ortogrfica > Verificar
ortografia
Voc pode verificar a ortografia na janela de
layout ou no editor de matrias.
Utilitrios > Livro Arquivo > Novo > Livro Use o painel 'Livro' para adicionar documentos
a um livro, exclu-los ou classific-los.
Utilitrios > Entrada de ndice Janela > Tipo e tabelas > ndice Paraadicionar umaentradadendice, cliqueno
boto 'Novo' no painel 'ndice'.
Utilitrios > Exibir ndice Painel 'ndice' no modo 'Referncia' ('Janela' >
'Tipo e tabelas' > 'ndice')
Utilitrios > Criar ndice Janela > Tipo e tabelas > ndice Escolha 'Gerar ndice' no menu do painel
'ndice'.
Utilitrios > Criar sumrio Layout > Sumrio
Utilitrios > Definir cores Janela > Amostras Escolha 'Nova amostra de cor' no menu do
painel 'Amostras'.
Comando do PageMaker Equivalente no InDesign Informaes adicionais
Exibir > Mostrar itens da pgina mestra Escolha 'Ocultar/Exibir itens mestre' no menu
do painel 'Pginas'.
Exibir > Mostrar itens no-imprimveis Na caixa de ferramentas, selecione o modo de
exibio normal para exibir os itens no-
imprimveis. Para ocultar os itens no-
imprimveis, selecione o modo de
visualizao .
Voc tambm pode criar uma camada para os
objetos que nodeseja imprimir e, emseguida,
exibir ouocultar essa camada quandoimprimir
ou exportar.
Exibir > Ampliar Exibir > Ampliar
Exibir > Reduzir Exibir > Reduzir
Comando do PageMaker Equivalente no InDesign Informaes adicionais
INDESIGN CS3
Guia do Usurio
592
Comandos do menu 'Janela' do PageMaker
Exibir > Tamanho real Exibir > Tamanho real
Exibir > Ajustar janela 'Exibir' > 'Ajustar pgina janela' ou 'Exibir' >
'Ajustar pginas espelhadas janela'
Exibir > rea da prancheta Exibir > rea de trabalho inteira
Exibir > Zoom em Escolha um nvel de ampliao no menu
'Zoom' na parte inferior da janela do
documento.
Exibir > Ocultar/Exibir rguas Exibir > Ocultar/Exibir rguas
Exibir > Aderir s rguas Sem equivalente
Exibir > Travar ponto zero Clique com o boto direito do mouse
(Windows) ou pressione Control e clique
(Mac OS) no ponto zero. Em seguida, escolha
'Bloquear ponto zero' no menu contextual
exibido.
Exibir > Ocultar/Exibir guias Exibir > Grades e guias > Ocultar/Exibir guias
Exibir > Aderir s guias Exibir > Grades e guias > Aderir s guias
Exibir > Bloquear guias 'Exibir' > 'Grades e guias' > 'Bloquear guias' e
'Exibir' > 'Grades e guias' > 'Bloquear guias de
coluna'
Exibir > Limpar guias da rgua Usando os atalhos de teclado do InDesign,
pressione Ctrl+Alt+G (no Windows) ou
Command+Option+G (no Mac OS) para
selecionar todas as guias nas pginas
espelhadas atuais. Em seguida, pressione a
tecla Delete.
Exibir > Recuar guias 'Editar' > 'Preferncias' > 'Guias e rea de
trabalho' (Windows) ou 'InDesign' >
'Preferncias' > 'Guias e rea de trabalho'
(Mac OS)
Exibir > Ocultar/Exibir barras de rolagem Sem equivalente
Comando do PageMaker Equivalente no InDesign Informaes adicionais
Janela > Arrumar os cones (Windows) Sem equivalente
Janela > Lado a lado 'Janela' > 'Organizar' > 'Lado a Lado
Horizontalmente' ou 'Lado a lado' >
'Verticalmente'
Janela > Em cascata Janela > Organizar > Em cascata
Janela > Ocultar/Exibir ferramentas Janela > Ferramentas
Janela > Ocultar/Exibir paleta de controle Janela > Controle
Janela > Ocultar/Exibir cores 'Janela' > 'Amostras' ou 'Janela' > 'Cor'
Janela > Ocultar/Exibir estilos 'Janela' >'Tipoetabelas' >'Estilos depargrafo'
ou 'Janela' > 'Tipo e tabelas' > 'Estilos de
caractere'
Janela > Ocultar/Exibir camadas Janela > Camadas
Janela > Ocultar/Exibir pginas mestras Janela > Pginas
Comando do PageMaker Equivalente no InDesign Informaes adicionais
INDESIGN CS3
Guia do Usurio
593
Janela > Ocultar/Exibir hiperlinks Janela > Interativo > Hiperlinks
Janela > Paletas de plug-ins Sem equivalente Os plug-ins aparecem como opes
adicionadas em menus, painis ou caixas de
dilogo do InDesign.
Janela > [nome do documento aberto] Janela > [nome do documento aberto]
Comando do PageMaker Equivalente no InDesign Informaes adicionais
594
Captulo 25: Atalhos de teclado
O InDesign oferece atalhos que o ajudam a trabalhar com os documentos sem usar o mouse. Muitos atalhos de teclado
aparecem ao lado dos nomes dos comandos em menus. Voc pode usar o conjunto de atalhos padro do InDesign, o
conjunto de atalhos do QuarkXPress 4.0 ou do PageMaker 7.0, ou pode criar seu prprio conjunto de atalhos. Voc pode
compartilhar os conjuntos de atalhos com outros usurios que estejam usando o InDesign na mesma plataforma.
Atalhos de teclado padro
Teclas para ferramentas
A lista de atalhos de teclado a seguir no est completa. Ela lista somente os atalhos no exibidos em comandos de menu
ou dicas de ferramenta.
Ferramenta Windows Mac OS
Ferramenta 'Seleo' V, Esc V, Esc
Ferramenta 'Seleo direta' A A
Ferramenta 'Posio' Shift + A Shift + A
Alternar entre as ferramentas 'Seleo' e
'Seleo direta'
Ctrl + Tab Command + Control + Tab
Ferramenta 'Caneta' P P
Ferramenta 'Adicionar ponto ncora' = =
Ferramenta 'Excluir ponto ncora' - -
Ferramenta 'Converter ponto de direo' Shift + C Shift + C
Ferramenta 'Tipo' T T
Ferramenta 'Tipo no traado' Shift + T Shift + T
Ferramenta 'Lpis' (ferramenta 'Nota') N N
Ferramenta 'Linha' \ \
Ferramenta 'Quadro de retngulo' F F
Ferramenta 'Retngulo' M M
Ferramenta 'Elipse' L L
Ferramenta 'Rotao' R R
Ferramenta 'Escala' S S
Ferramenta 'Distoro' O O
Ferramenta 'Transformao livre' E E
Ferramenta 'Conta-gotas' I I
Ferramenta 'Medida' K K
Ferramenta 'Gradiente' G G
Ferramenta 'Boto' B B
Ferramenta 'Tesoura' C C
INDESIGN CS3
Guia do Usurio
595
Consulte tambm
Usar conjuntos de teclas de atalho na pgina 22
Teclas para selecionar e mover objetos
A lista de atalhos de teclado a seguir no est completa. Ela lista somente os atalhos no exibidos em comandos de menu
ou dicas de ferramenta.
Ferramenta 'Mo' H H
Selecionar temporariamente a ferramenta
'Mo'
Barra de espao (modo 'Layout'), Alt (modo
'Texto') ou Alt + Barra de espao (ambos)
Barradeespao(modo'Layout'), Option(modo
'Texto') ou Option + Barra de espao (ambos)
Ferramenta 'Zoom' Z Z
Selecionar temporariamente a Ferramenta
'Mais zoom'
Ctrl + Barra de espao Command + Barra de espao
Alternar entre 'Preenchimento' e 'Traado' X X
Trocar traado e preenchimento Shift + X Shift + X
Alternar entre 'Formatao afeta container' e
'Formatao afeta texto'
J J
Aplicar cor , [vrgula] , [vrgula]
Aplicar gradiente . [ponto] . [ponto]
No aplicar cor / /
Alternar entre 'Exibio normal' e 'Modo de
visualizao'
W W
Ferramenta 'Difuso de gradiente' Shift+G Shift+G
Resultado Windows Mac OS
Seleciona temporariamente a ferramenta
'Seleo' ou 'Seleo direta' (a ltima usada)
Qualquer ferramenta (exceto as de seleo) +
Ctrl
Qualquer ferramenta (exceto as de seleo) +
Command
Seleciona temporariamente a ferramenta
'Seleo de grupos'
Ferramenta 'Seleo direta' + Alt; ou
ferramenta 'Caneta', 'Adicionar ponto ncora'
ou 'Excluir ponto ncora' + Alt + Ctrl
Ferramenta 'Seleo direta' + Option; ou
ferramenta 'Caneta', 'Adicionar ponto ncora'
ou 'Excluir ponto ncora' + Option + Command
Adiciona a uma seleo de vrios objetos ou
subtrai da mesma seleo
Ferramenta 'Seleo', 'Seleo direta' ou
'Seleo de grupos' + Shift clique (para
desfazer a seleo, clique no ponto central)
Ferramenta 'Seleo', 'Seleo direta' ou
'Seleo de grupos' + Shift clique (para
desfazer a seleo, clique no ponto central)
Duplica a seleo Ferramenta 'Seleo', 'Seleo direta' ou
'Seleo de grupos' + Alt arraste*
Ferramenta 'Seleo', 'Seleo direta' ou
'Seleo de grupos' + Option arraste*
Duplica e desloca a seleo Alt + tecla de seta para a esquerda, para a
direita, para cima ou para baixo
Option + tecla de seta para a esquerda, para a
direita, para cima ou para baixo
Duplica e desloca a seleo 10 vezes** Alt + Shift + tecla de seta para a esquerda, para
a direita, para cima ou para baixo
Option + Shift + tecla de seta para a esquerda,
para a direita, para cima ou para baixo
Move a seleo** Tecla de seta para a esquerda, para a direita,
para cima ou para baixo
Tecla de seta para a esquerda, para a direita,
para cima ou para baixo
Move a seleo em 1/10** Ctrl +Shift +tecla de seta para a esquerda, para
a direita, para cima ou para baixo
Command + Shift + tecla de seta para a
esquerda, para a direita, para cima ou para
baixo
Move a seleo 10 vezes** Shift + tecla de seta para a esquerda, para a
direita, para cima ou para baixo
Shift + tecla de seta para a esquerda, para a
direita, para cima ou para baixo
Ferramenta Windows Mac OS
INDESIGN CS3
Guia do Usurio
596
Consulte tambm
Usar conjuntos de teclas de atalho na pgina 22
Teclas para transformar objetos
A lista de atalhos de teclado a seguir no est completa. Ela lista somente os atalhos no exibidos em comandos de menu
ou dicas de ferramenta.
Consulte tambm
Usar conjuntos de teclas de atalho na pgina 22
Teclas para editar caminhos e quadros
A lista de atalhos de teclado a seguir no est completa. Ela lista somente os atalhos no exibidos em comandos de menu
ou dicas de ferramenta.
Seleciona umitemda pgina-mestrena pgina
do documento
Ferramenta 'Seleo' ou'Seleodireta' +Ctrl +
Shift clique
Ferramenta 'Seleo' ou 'Seleo direta' +
Command + Shift clique
Seleciona o prximo objeto atrs ou frente Ferramenta 'Seleo' + Ctrl clique ou
ferramenta 'Seleo' + Alt + Ctrl clique
Ferramenta 'Seleo' + Command clique ou
Ferramenta 'Seleo' + Option + Command
clique
Seleciona o quadro seguinte ou anterior da
matria
Alt + Ctrl + Page Down/Page Up Option + Command + Page Down/Page Up
Seleciona o primeiro ou o ltimo quadro da
matria
Shift + Alt + Ctrl + Page Down/Page Up Shift +Option +Command +Page Down/Page
Up
*Pressione Shift para limitar o movimento a ngulos de 45.
**O valor definido em 'Editar' > 'Preferncias' > 'Unidades e incrementos' (Windows) ou 'InDesign' > 'Preferncias' > 'Unidades e incrementos'
(Mac OS).
Resultado Windows Mac OS
Duplica e transforma a seleo Ferramenta 'Transformao' + Alt arraste* Ferramenta 'Transformao' + Option
arraste*
Exibe a caixa de dilogo da ferramenta
'Transformao'
Selecione o objeto + clique duas vezes na
ferramenta 'Escala', 'Rotao' ou 'Distoro' na
caixa de ferramentas
Selecione o objeto + clique duas vezes na
ferramenta 'Escala', 'Rotao' ou 'Distoro' na
caixa de ferramentas
Diminui tamanho/escala em 1% Ctrl + , Command + ,
Diminui tamanho/escala em 5% Ctrl + Alt + , Command + Option + ,
Aumenta tamanho/escala em 1% Ctrl + . Command + .
Aumenta tamanho/escala em 5% Ctrl + Alt + . Command + Option + .
Redimensiona quadro e contedo Ferramenta 'Seleo' + Ctrl arraste Ferramenta 'Seleo' + Command arraste
Redimensiona proporcionalmente quadro e
contedo
Ferramenta 'Seleo' + Shift Ferramenta 'Seleo' + Shift
Limita a proporo Ferramenta 'Elipse', 'Polgono' ou 'Retngulo' +
Shift arraste
Ferramenta 'Elipse', 'Polgono' ou 'Retngulo' +
Shift arraste
Alterna a imagem de 'Exibio de alta
qualidade' para 'Exibio rpida'
Shift + Esc Shift + Esc
*Aps selecionar uma ferramenta de transformao, mantenha pressionadoobotodomouse e, depois, a tecla Alt (Windows) ouOption(Mac OS)
e arraste. Pressione Shift para limitar o movimento a ngulos de 45.
Resultado Windows Mac OS
INDESIGN CS3
Guia do Usurio
597
Consulte tambm
Usar conjuntos de teclas de atalho na pgina 22
Teclas para tabelas
A lista de atalhos de teclado a seguir no est completa. Ela lista somente os atalhos no exibidos em comandos de menu
ou dicas de ferramenta.
Consulte tambm
Usar conjuntos de teclas de atalho na pgina 22
Resultado Windows Mac OS
Seleciona temporariamente a ferramenta
'Converter ponto de direo'
Ferramenta 'Seleo direta' + Alt + Ctrl ou
ferramenta 'Caneta' + Alt
Ferramenta 'Seleo direta' + Option +
Command ou Ferramenta 'Caneta' + Option
Alterna temporariamente entre as ferramentas
'Adicionar ponto ncora' e 'Excluir ponto
ncora'
Alt Option
Seleciona temporariamente a ferramenta
'Adicionar ponto ncora'
Ferramenta 'Tesoura' + Alt Ferramenta 'Tesoura' + Option
Mantm a ferramenta 'Caneta' selecionada
quando o ponteiro est sobre o caminho ou
ponto ncora
Ferramenta 'Caneta' + Shift Ferramenta 'Caneta' + Shift
Move o ponto ncora e as alas durante o
desenho
Ferramenta 'Caneta' + barra de espao Ferramenta 'Caneta' + barra de espao
Exibe o painel 'Traado' F10 Command+F10
Resultado Windows Mac OS
Insere ou exclui linhas ou colunas ao arrastar Comece a arrastar a borda da linha ou da
coluna, pressionando Alt enquanto arrasta
Comece a arrastar a borda da linha ou da
coluna e, depois, pressione Option enquanto
arrasta
Redimensiona linhas ou colunas sem alterar o
tamanho da tabela
Shift arraste a borda interior da linha ou da
coluna
Shift arraste a borda interior da linha ou da
coluna
Redimensiona linhas ou colunas
proporcionalmente
Shift arraste a borda direita ou inferior da
tabela
Shift arraste a borda direita ou inferior da
tabela
Move para a clula anterior/seguinte Tab/Shift + Tab Tab/Shift + Tab
Move para a primeira/ltima clula da coluna Alt + Page Up/Page Down Option + Page Up/Page Down
Move para a primeira/ltima clula da linha Alt + Home/End Option + Home/End
Move para a primeira/ltima linha do quadro Page Up/Page Down Page Up/Page Down
Move uma clula para cima/baixo Seta para cima/baixo Seta para cima/baixo
Move uma clula para a esquerda/direita Seta para a direita/esquerda Seta para a direita/esquerda
Seleciona a clula acima/abaixo da clula atual Shift + seta para cima/baixo Shift + seta para cima/baixo
Seleciona a clula direita/esquerda da clula
atual
Shift + seta para a direita/esquerda Shift + seta para a direita/esquerda
Inicia a linha na prxima coluna Enter (no teclado numrico) Enter (no teclado numrico)
Inicia a linha no prximo quadro Shift + Enter (no teclado numrico) Shift + Enter (no teclado numrico)
Alterna entre a seleo de texto e de clula Esc Esc
INDESIGN CS3
Guia do Usurio
598
Teclas para localizar e alterar texto
A lista de atalhos de teclado a seguir no est completa. Ela lista somente os atalhos no exibidos em comandos de menu
ou dicas de ferramenta.
Consulte tambm
Usar conjuntos de teclas de atalho na pgina 22
Teclas para trabalhar com tipo
A lista de atalhos de teclado a seguir no est completa. Ela lista somente os atalhos no exibidos em comandos de menu
ou dicas de ferramenta.
Resultado Windows Mac OS
Insere o texto selecionado na caixa 'Localizar' Ctrl + F1 Command + F1
Insere o texto selecionado na caixa 'Localizar'
e localiza a prxima ocorrncia
Shift + F1 Shift + F1
Localiza a prxima ocorrncia dotextoda caixa
'Localizar'
Shift + F2 ou Alt + Ctrl + F Shift + F2 ou Option + Command + F
Insere o texto selecionado na caixa 'Alterar
para'
Ctrl + F2 Command + F2
Substitui a seleo pelo texto da caixa 'Alterar
para'
Ctrl + F3 Command + F3
Resultado Windows Mac OS
Negrito Shift + Ctrl + B Shift + Command + B
Itlico Shift + Ctrl + I Shift + Command + I
Normal Shift + Ctrl + Y Shift + Command + Y
Sublinhado Shift + Ctrl + U Shift + Command + U
Tachado Shift+Ctrl+ ~ Shift + Command + /
Todas maisculas (ativar/desativar) Shift + Ctrl + K Shift + Command + K
Versalete (ativar/desativar) Shift + Ctrl + H Shift + Command + H
Sobrescrito Shift + Ctrl + (+) [sinal de adio] Shift + Command + (+) [sinal de adio]
Subscrito Shift + Alt + Ctrl + (+) [sinal de adio] Shift + Option + Command + (+) [sinal de
adio]
Aspas normais (simples e duplas) sem a
desativao das aspas inteligentes
Alt+, Ctrl+Alt+ Control+, Control+Shift+
Redefine a escala horizontal ou vertical para
100%
Shift + Ctrl + X ou Shift + Alt + Ctrl + X Shift + Command + X ou Shift + Option +
Command + X
Alinha esquerda, direita ou centralizado Shift + Ctrl + L, R ou C Shift + Command + L, R ou C
Justifica todas as linhas Shift + Ctrl + F (todas as linhas) ou J (todas
menos a ltima linha)
Shift + Command + F (todas as linhas) ou J
(todas menos a ltima linha)
Aumenta ou diminui o tamanho do ponto* Shift + Ctrl + > ou < Shift + Command + > ou <
Aumenta ou diminui o tamanho do ponto
cinco vezes*
Shift + Ctrl + Alt + > ou < Shift + Command + Option + > ou <
Aumenta ou diminui a entrelinha (texto
horizontal)*
Alt + seta para cima/baixo Option + seta para cima/baixo
INDESIGN CS3
Guia do Usurio
599
Consulte tambm
Usar conjuntos de teclas de atalho na pgina 22
Teclas para navegar por um texto e selecion-lo
A lista de atalhos de teclado a seguir no est completa. Ela lista somente os atalhos no exibidos em comandos de menu
ou dicas de ferramenta.
Aumenta ou diminui a entrelinha cinco vezes
(texto horizontal)*
Alt + Ctrl + seta para cima/baixo Option + Command + seta para cima/baixo
Marca ou desmarca a configurao de
preferncias de marcas tipogrficas
Shift + Alt + Ctrl + ' [aspas simples] Shift + Option + Command + ' [aspas simples]
Entrelinha automtica Shift + Alt + Ctrl + A Shift + Option + Command + A
Alinha grade (ativar/desativar) Shift + Alt + Ctrl + G Shift + Option + Command + G
Hifenizao automtica (ativar/desativar) Shift + Alt + Ctrl + H Shift + Option + Command + H
Aumenta ou diminui o kerning e o tracking
(texto horizontal)
Alt + seta para a esquerda/direita Option + seta para a esquerda/direita
Aumenta ou diminui o kerning e o tracking 5
vezes (texto horizontal)
Alt + Ctrl + seta para a esquerda/direita Option + Command + seta para a
esquerda/direita
Aumenta o kerning entre palavras* Alt + Ctrl + Option + Command + \
Diminui o kerning entre palavras* Alt + Ctrl + Backspace Option + Command + Delete
Limpa todo o kerning manual e redefine o
tracking como 0
Alt + Ctrl + Q Option + Command + Q
Aumenta ou diminui o deslocamento da linha
de base** (texto horizontal)
Shift + Alt + seta para cima/baixo Shift + Option + seta para cima/baixo
Aumenta ou diminui o deslocamento da linha
de base cinco vezes (texto horizontal)
Shift + Alt + Ctrl + seta para cima/baixo Shift + Option + Command + seta para
cima/baixo
Fluxo automtico da matria Shift clique no cone de texto carregado Shift clique no cone de texto carregado
Fluxo de texto semi-automtico Alt clique no cone de texto carregado Option clique no cone de texto carregado
Recompe todas as matrias Alt + Ctrl + ~ Option + Command + /
Insere o nmero da pgina atual Alt + Ctrl + N Option + Command + N
*Pressione Shift para aumentar ou diminuir cinco vezes o kerning entre as palavras.
**O valor definido em 'Editar' > 'Preferncias' > 'Unidades e incrementos' (Windows) ou 'InDesign' > 'Preferncias' > 'Unidades e incrementos'
(Mac OS).
Resultado Ao no Windows Ao no Mac OS
Move um caractere para a direita ou esquerda Seta para a direita/esquerda Seta para a direita/esquerda
Move uma linha para cima ou para baixo Seta para cima/baixo Seta para cima/baixo
Move uma palavra para a esquerda ou direita Ctrl + seta para a direita/esquerda Command + seta para a direita/esquerda
Move para o incio ou final da linha Home/End Home/End
Move para o pargrafo anterior ou seguinte Ctrl + seta para cima/baixo Command + seta para cima/baixo
Move para o incio ou final da matria Ctrl + Home/End Command + Home/End
Seleciona uma palavra Clique duas vezes na palavra Clique duas vezes na palavra
Seleciona um caractere direita ou esquerda Shift + seta para a direita/esquerda Shift + seta para a direita/esquerda
Resultado Windows Mac OS
INDESIGN CS3
Guia do Usurio
600
Consulte tambm
Usar conjuntos de teclas de atalho na pgina 22
Teclas para exibir documentos e reas de trabalho de documentos
A lista de atalhos de teclado a seguir no est completa. Ela lista somente os atalhos no exibidos em comandos de menu
ou dicas de ferramenta.
Seleciona uma linha acima ou abaixo Shift + seta para cima/baixo Shift + seta para cima/baixo
Seleciona o incio ou o final da linha Shift + Home/End Shift + Home/End
Seleciona um pargrafo Clique trs ou quatro vezes no pargrafo,
dependendo da configurao de 'Preferncias
do texto'
Clique trs ou quatro vezes no pargrafo,
dependendo da configurao de 'Preferncias
do texto'
Seleciona um pargrafo antes ou depois Shift + Ctrl + seta para cima/baixo Shift + Command + seta para cima/baixo
Seleciona a linha atual Shift + Ctrl + Shift + Command + \
Seleciona caracteres a partir do ponto de
insero
Shift clique Shift clique
Seleciona o incio ou o final da matria Shift + Ctrl + Home/End Shift + Command + Home/End
Seleciona toda a matria Ctrl + A Command + A
Seleciona o primeiro/ltimo quadro Shift + Alt + Ctrl + Page Up/Page Down Shift + Option + Command + Page Up/Page
Down
Seleciona o quadro anterior/seguinte Alt + Ctrl + Page Up/Page Down Option + Command + Page Up/Page Down
Exclui uma palavra na frente do ponto de
insero (Editor de matrias)
Ctrl + Backspace ou Delete Command + Delete ou Del (teclado numrico)
Atualiza a lista de fontes ausentes Ctrl + Alt + Shift + ~ Command + Option + Shift + /
Resultado Windows Mac OS
Seleciona temporariamente a ferramenta Mo Barra de espao (sem ponto de insero no
texto), Alt - arraste (com ponto de insero no
texto), ou Alt + barra de espao (nos modos
com e sem texto)
Barra de espao (sem ponto de insero no
texto), Option arraste (compontode insero
no texto), ou Option + barra de espao (nos
modos com e sem texto)
Seleciona temporariamente a ferramenta 'Mais
zoom'
Ctrl + barra de espao Command + barra de espao
Seleciona temporariamente a ferramenta
'Menos zoom'
Alt +Ctrl +barra de espao ouAlt +ferramenta
'Mais zoom'
Option + Command + barra de espao ou
Option + ferramenta 'Mais zoom'
Altera zoom para 50%, 200% ou 400% Ctrl + 5, 2 ou 4 Command + 5, 2 ou 4
Redesenha a tela Shift + F5 Shift + F5
Abre novo documento padro Ctrl + Alt + N Command + Option + N
Alterna entre os nveis de zoomatual e anterior Alt + Ctrl + 2 Option + Command + 2
Alterna para a janela do documento
anterior/seguinte
Ctrl+~ [til]/Shift+Ctrl+F6 ou Ctrl+Shift+~ [til] Command + F6 ou Command + ~
[til]/Command + Shift + ~ [til]
Rola uma tela para cima/baixo Page Up/Page Down Page Up/Page Down
Volta/avana para a pgina exibida por ltimo Ctrl + Page Up/Page Down Command + Page Up/Page Down
Vai para as pginas espelhadas
anteriores/seguintes
Alt + Page Up/Page Down Option + tecla Page Up/Page Down
Ajusta pginas espelhadas na janela Clique duas vezes na ferramenta 'Mo' Clique duas vezes na ferramenta 'Mo'
Resultado Ao no Windows Ao no Mac OS
INDESIGN CS3
Guia do Usurio
601
Consulte tambm
Usar conjuntos de teclas de atalho na pgina 22
Teclas para trabalhar com XML
A lista de atalhos de teclado a seguir no est completa. Ela lista somente os atalhos no exibidos em comandos de menu
ou dicas de ferramenta.
Ativa o comando 'Ir para' Ctrl + J Command + J
Ajusta a seleo na janela Ctrl + Alt + (+) [sinal de adio] Command + Option + (+) [sinal de adio]
Vai para a pgina-mestre enquanto o painel \
fechado
Ctrl + J, digite o prefixo da pgina-mestre e
pressione Enter
Command + J, digite o prefixo da pgina-
mestre e pressione Return
Seleciona a caixa de ampliao na janela
de documento
Alt + Ctrl + 5 (teclado principal) Option + Command + 5 (teclado principal)
Percorre unidades de medida Shift + Alt + Ctrl + U Shift + Option + Command + U
Adere a guia aos incrementos da rgua Shift arraste a guia Shift arraste a guia
Alterna entre guias de pgina e de pginas
espelhadas (s para criao)
Ctrl arraste a guia Command arraste a guia
Cria guias de rgua vertical e horizontal para as
pginas espelhadas
Ctrl arraste a partir do ponto zero Command arraste a partir do ponto zero
Selecione todas as guias Alt + Ctrl + G Option + Command + G
Bloqueia ou desbloqueia o ponto zero Clique como boto direito do mouse no ponto
zero e escolha uma opo
Control clique no ponto zero e escolha uma
opo
Usa a ampliao atual para o limite de exibio
da nova guia
Alt arraste a guia Option arraste a guia
Seleciona botes em caixas de dilogo de
alerta
Pressione a primeira letra de um nome de
boto, se sublinhada
Pressione a primeira letra de um nome de
boto
Exibe informaes sobre componentes do
InDesign e plug-ins instalados
Ctrl + Ajuda > Sobre o InDesign Command + menu InDesign > Sobre o
InDesign
Resultado Windows Mac OS
Expande/contrai o elemento Seta para a direita/esquerda Seta para a direita/esquerda
Expande/contrai o elemento e os elementos
filho
Alt+seta para a direita/esquerda Option+seta para a direita/esquerda
Estende a seleo de XML para cima/baixo Shift + seta para cima/baixo Shift + seta para cima/baixo
Move a seleo de XML para cima/baixo Seta para cima/baixo Seta para cima/baixo
Rola o painel da estrutura uma tela para
cima/baixo
Page Up/Page Down Page Up/Page Down
Seleciona o primeiro/ltimo n de XML Home/End Home/End
Estende a seleo at o primeiro/ltimo n de
XML
Shift + Home/End Shift + Home/End
Vai para o erro de validao anterior/seguinte Ctrl + seta para a esquerda/direita Command + seta para a esquerda/direita
Marca automaticamente tabelas e quadros de
texto
Ctrl + Alt + Shift + F7 Command + Option + Shift + F7
Resultado Windows Mac OS
INDESIGN CS3
Guia do Usurio
602
Consulte tambm
Usar conjuntos de teclas de atalho na pgina 22
Teclas para indexar
A lista de atalhos de teclado a seguir no est completa. Ela lista somente os atalhos no exibidos em comandos de menu
ou dicas de ferramenta.
Consulte tambm
Usar conjuntos de teclas de atalho na pgina 22
Teclas para painis
A lista de atalhos de teclado a seguir no est completa. Ela lista somente os atalhos no exibidos em comandos de menu
ou dicas de ferramenta.
Resultado Windows Mac OS
Cria uma entrada de ndice sem caixa de
dilogo
Shift + Ctrl + Alt + [ Shift + Command + Option + [
Abre a caixa de dilogo de entrada de ndice Ctrl + U Command + U
Cria uma entrada de ndice de nome prprio
(sobrenome, nome)
Shift + Ctrl + Alt + ] Shift + Ctrl + Alt + ]
Resultado Windows Mac OS
Exclui sem confirmao Alt - clique no cone 'Excluir' Option - clique no cone 'Excluir'
Cria um item e define opes Alt + clique no boto 'Novo' Option + clique no boto 'Novo'
Aplica o valor e mantm o foco na opo Shift + Enter Shift + Enter
Ativa a ltima opo usada do ltimo painel
usado
Ctrl + Alt + < Command + Option + ~ [til]
Seleciona a faixa de estilos, camadas, vnculos,
amostras ou objetos de biblioteca em um
painel
Shift + clique Shift + clique
Seleciona estilos, camadas, vnculos, amostras
ou objetos de biblioteca no adjacentes em
um painel
Ctrl + clique Command + clique
Aplica o valor e seleciona o prximo valor Tab Tab
Move o foco para o objeto, texto ou janela
selecionado
Esc Esc
Exibe/oculta todos os painis, a caixa de
ferramentas e o painel de controle (semponto
de insero)
Tab Tab
Exibe/oculta todos os painis, excetoa caixa de
ferramentas e o painel de controle (encaixados
ou no)
Shift + Tab Shift + Tab
Abre ou fecha todas os painis ocultos Ctrl + Alt + Tab Command + Option + Tab
Oculta um grupo de painis Alt + arraste a guia de um painel (do grupo)
para a borda da tela
Option + arraste a guia de um painel (do
grupo) para a borda da janela
Seleciona um item por nome Alt + Ctrl clique na lista e, em seguida, use o
teclado para selecionar o item pelo nome
Option + Command clique na lista e, em
seguida, use o teclado para selecionar o item
pelo nome
Abre o painel 'Sombra' Alt+Ctrl+M Command+Option+M
INDESIGN CS3
Guia do Usurio
603
Consulte tambm
Usar conjuntos de teclas de atalho na pgina 22
Teclas para o painel de controle
A lista de atalhos de teclado a seguir no est completa. Ela lista somente os atalhos no exibidos em comandos de menu
ou dicas de ferramenta.
Consulte tambm
Usar conjuntos de teclas de atalho na pgina 22
Teclas para os painis 'Caractere' e 'Pargrafo'
A lista de atalhos de teclado a seguir no est completa. Ela lista somente os atalhos no exibidos em comandos de menu
ou dicas de ferramenta.
Resultado Windows Mac OS
Alterna o foco da/para o painel de controle Ctrl + 6 Command + 6
Alterna entre o modo de atributos de texto de
caractere/pargrafo
Ctrl + Alt + 7 Command + Option + 7
Altera o ponto de referncia quando o proxy
est em foco
Qualquer tecla do teclado numrico ou de
nmero do teclado
Qualquer tecla do teclado numrico ou de
nmero do teclado
Exibe o menu pop-up em foco Alt + seta para baixo
Abre a opo 'Preferncias de unidades e
incrementos'
Alt + clique no cone 'Kerning' Option - clique no cone 'Kerning'
Abre a caixa de dilogo 'Opes do quadro de
texto'
Alt - clique no cone 'Nmero de colunas' Option - clique no cone 'Nmero de colunas'
Abre a caixa de dilogo 'Mover' Alt - clique no cone X ou Y Option - clique no cone X ou Y
Abre a caixa de dilogo 'Girar' Alt - clique no cone 'ngulo' Option - clique no cone 'ngulo'
Abre a caixa de dilogo 'Escala' Alt - clique no cone X ou Y de 'Escala' Option - clique no cone X ou Y de 'Escala'
Abre a caixa de dilogo 'Distorcer' Alt - clique no cone 'Distorcer' Option - clique no cone 'Distorcer'
Abre a opo 'Preferncias de texto' Alt - cliquenoboto'Sobrescrito', 'Subscrito' ou
'Versalete'
Option - clique no boto 'Sobrescrito',
'Subscrito' ou 'Versalete'
Abre a caixa de dilogo 'Opes de sublinhado' Alt - clique no boto 'Sublinhado' Option - clique no boto 'Sublinhado'
Abre a caixa de dilogo 'Opes de tachado' Alt - clique no boto 'Tachado' Option - clique no boto 'Tachado'
Abre a opo 'Preferncias de grades' Alt - clique no boto 'Alinhar grade da linha
de base' ou 'No alinhar grade de linha de
base'
Option - clique no boto 'Alinhar grade da
linha de base' ou 'No alinhar grade de linha
de base'
Abre a caixa de dilogo 'Capitulares e estilos
aninhados'
Alt - clique no cone 'Nmero de linhas da
capitular' ou 'Capitular com um ou mais
caracteres'
Option - clique no cone 'Nmero de linhas da
capitular' ou 'Capitular com um ou mais
caracteres'
Abre a caixa de dilogo 'Justificao' Alt - clique no cone 'Entrelinha' Option - clique no cone 'Entrelinha'
Resultado Windows Mac OS
Abre a caixa de dilogo 'Justificao' Alt + Ctrl + Shift + J Option + Command + Shift + J
Abre a caixa de dilogo 'Fios de pargrafo' Alt + Ctrl + J Option + Command + J
INDESIGN CS3
Guia do Usurio
604
Consulte tambm
Usar conjuntos de teclas de atalho na pgina 22
Teclas para estilos de caractere e de pargrafo
A lista de atalhos de teclado a seguir no est completa. Ela lista somente os atalhos no exibidos em comandos de menu
ou dicas de ferramenta.
Consulte tambm
Usar conjuntos de teclas de atalho na pgina 22
Teclas para o painel 'Tabulaes'
Esta tabela no uma lista completa de atalhos de teclado. Ela lista somente os atalhos no exibidos emcomandos de menu
ou dicas de ferramenta.
Consulte tambm
Usar conjuntos de teclas de atalho na pgina 22
Teclas para o painel 'Camadas'
Esta tabela no uma lista completa de atalhos de teclado. Ela lista somente os atalhos no exibidos emcomandos de menu
ou dicas de ferramenta.
Abre a caixa de dilogo 'Opes de separao' Alt + Ctrl + K Option + Command + K
Ativa o painel 'Caractere' Ctrl + T Command + T
Painel 'Ativar pargrafo' Ctrl + Alt + T Command + Option + T
Resultado Windows Mac OS
Faz a definio de estilo de caractere
corresponder ao texto
Selecione o texto e pressione Shift + Alt + Ctrl
+ C
Selecione o texto e pressione Shift + Option +
Command + C
Faz a definio de estilo de pargrafo
corresponder ao texto
Selecione o texto e pressione Shift + Alt + Ctrl
+ R
Selecione o texto e pressione Shift + Option +
Command + R
Altera opes sem aplicar o estilo Shift + Alt + Ctrl - clique duas vezes no estilo Shift + Option + Command - clique duas vezes
no estilo
Remove a formatao de local e estilo Alt - clique no nome do estilo de pargrafo Option - clique no nome do estilo de pargrafo
Limpa as substituies de estilo de pargrafo Alt + Shift - clique no nome do estilo de
pargrafo
Option + Shift - clique no nome do estilo de
pargrafo
Exibe/oculta os painis 'Estilos de pargrafo' e
'Estilos de caractere', respectivamente
F11, Shift+F11 Command+F11, Command+Shift+F11
Resultado Windows Mac OS
Ativa o painel 'Tabulaes' Shift + Ctrl + T Shift + Command + T
Alterna entre as opes de alinhamento Alt - clique na tabulao Option - clique na tabulao
Resultado Windows Mac OS
INDESIGN CS3
Guia do Usurio
605
Consulte tambm
Usar conjuntos de teclas de atalho na pgina 22
Teclas para o painel 'Pginas'
Esta tabela no uma lista completa de atalhos de teclado. Ela lista somente os atalhos no exibidos emcomandos de menu
ou dicas de ferramenta.
Consulte tambm
Usar conjuntos de teclas de atalho na pgina 22
Teclas para o painel 'Vnculos'
Esta tabela no uma lista completa de atalhos de teclado. Ela lista somente os atalhos no exibidos emcomandos de menu
ou dicas de ferramenta.
Consulte tambm
Usar conjuntos de teclas de atalho na pgina 22
Teclas para o painel 'Cor'
Esta tabela no uma lista completa de atalhos de teclado. Ela lista somente os atalhos no exibidos emcomandos de menu
ou dicas de ferramenta.
Resultado Windows Mac OS
Seleciona todos os objetos da camada Alt - clique na camada Option - clique na camada
Copia a seleo para a nova camada Alt - arraste o pequeno quadrado para a nova
camada
Option - arraste o pequeno quadrado para a
nova camada
Resultado Windows Mac OS
Aplica a pgina-mestre pgina selecionada Alt - clique na pgina-mestre Option - clique na pgina-mestre
Baseia outra pgina-mestre na pgina-mestre
selecionada
Alt - clique na pgina-mestre na qual deseja
basear a pgina-mestre selecionada
Option - clique na pgina-mestre na qual
deseja basear a pgina-mestre selecionada
Cria uma pgina-mestre Ctrl - clique no boto 'Criar nova pgina' Command - clique no boto 'Criar nova pgina'
Exibe a caixa de dilogo 'Inserir pginas' Alt - clique no boto 'Nova pgina' Option - clique no boto 'Nova pgina'
Adiciona uma nova pgina aps a ltima
pgina
Shift + Ctrl + P Shift + Command + P
Resultado Windows Mac OS
Vai para o item vinculado Alt - clique duas vezes no nome de arquivo do
vnculo
Option - clique duas vezes no nome de arquivo
do vnculo
Seleciona todos os nomes de arquivos Ctrl - clique duas vezes no nome de arquivo do
vnculo
Command - clique duas vezes no nome de
arquivo do vnculo
INDESIGN CS3
Guia do Usurio
606
Consulte tambm
Usar conjuntos de teclas de atalho na pgina 22
Teclas para usar o painel 'Visualizao de separaes'
Esta tabela no uma lista completa de atalhos de teclado. Ela lista somente os atalhos no exibidos emcomandos de menu
ou dicas de ferramenta.
Consulte tambm
Usar conjuntos de teclas de atalho na pgina 22
Teclas para o painel 'Amostras'
Esta tabela no uma lista completa de atalhos de teclado. Ela lista somente os atalhos no exibidos emcomandos de menu
ou dicas de ferramenta.
Consulte tambm
Usar conjuntos de teclas de atalho na pgina 22
Resultado Windows Mac OS
Move os seletores de cor simultaneamente Shift - arraste o seletor Shift - arraste o seletor
Selecione uma cor para o preenchimento ou
traado no-ativo
Alt - clique na barra de cores Option - clique na barra de cores
Alterna entre os modos de cor (CMYK, RGB,
LAB)
Shift - clique na barra de cores Shift - clique na barra de cores
Resultado Ao no Windows Ao no Mac OS
Ativa a 'Visualizao de superimposio' Ctrl + Alt + Shift + Y Command + Option + Shift + Y
Exibe todas as chapas Ctrl + Alt + Shift + < Command + Option + Shift + ~ [til]
Exibe a chapa 'Ciano' Ctrl + Alt + Shift + 1 Command + Option + Shift + 1
Exibe a chapa 'Magenta' Ctrl + Alt + Shift + 2 Command + Option + Shift + 2
Exibe a chapa 'Amarelo' Ctrl + Alt + Shift + 3 Command + Option + Shift + 3
Exibe a chapa 'Preto' Ctrl + Alt + Shift + 4 Command + Option + Shift + 4
Exibe a chapa da 1 cor especial Ctrl + Alt + Shift + 5 Command + Option + Shift + 5
Exibe a chapa da 2 cor especial Ctrl + Alt + Shift + 6 Command + Option + Shift + 6
Exibe a chapa da 3 cor especial Ctrl + Alt + Shift + 7 Command + Option + Shift + 7
Resultado Windows Mac OS
Cria uma nova amostra com base na amostra
atual
Alt - clique no boto 'Nova amostra' Option - clique no boto 'Nova amostra'
Cria uma amostra de cor especial com base na
amostra atual
Alt + Ctrl - clique no boto 'Nova amostra' Option + Command - clique no boto 'Nova
amostra'
Altera opes sem aplicar a amostra Shift + Alt + Ctrl - clique duas vezes na amostra Shift + Option + Command - clique duas vezes
na amostra
INDESIGN CS3
Guia do Usurio
607
Teclas para o painel 'Transformar'
Esta tabela no uma lista completa de atalhos de teclado. Ela lista somente os atalhos no exibidos emcomandos de menu
ou dicas de ferramenta.
Consulte tambm
Usar conjuntos de teclas de atalho na pgina 22
Teclas para resolver conflitos entre o Mac OS 10.3x e o Mac OS 10.4
Esta tabela no uma lista completa de atalhos de teclado. Ela lista somente os atalhos no exibidos emcomandos de menu
ou dicas de ferramenta.
Consulte tambm
Usar conjuntos de teclas de atalho na pgina 22
Resultado Windows Mac OS
Aplica o valor e copia o objeto Alt + Enter Option + Enter
Aplica o valor de largura, altura ou escala
proporcionalmente
Ctrl + Enter Command + Enter
Resultado Mac OS
Abre a caixa de dilogo 'Preferncias' Command + K
Abre o painel 'Estilos de pargrafo' Command+F11
Abre o painel 'Estilos de caractere' Command+Shift+F11
Abre o painel 'Amostras' F5
Abre o painel 'Pginas' Command+F12
Minimiza a janela ativa do aplicativo Command + M
Oculta o aplicativo Command + H
608
ndice
A
abertura
arquivos do QuarkXPress 92
documentos do PageMaker 93
documentos e modelos 85
acessibilidade
da Ajuda 3
achatamento
predefinies, como criar e
editar 375
Acrobat. Consulte Adobe Acrobat
Adobe Acrobat
Consulte tambmPDF, arquivos
comparao de verses 445
marcas de estrutura 456
predefinies de exportao 441
Adobe Bridge
Adobe Stock Photos e 308
configuraes de cores do Creative
Suite 408, 410
metadados em91
sobre 87
Adobe Design Center 8
Adobe GoLive 102
Adobe Illustrator
colagem de grficos no
InDesign 305
criao de imagens de PDF em
camadas 304
metadados no 90
trabalho com imagens do 304
Adobe InCopy
Consulte tambmcontedo do
InCopy
atualizao de contedo no 580
atualizao do layout de
pgina 581
integrao com o Adobe
InDesign 563
plug-ins do InCopy LiveEdit
Workflow 563
tcnicas para trabalhar no 563
Adobe InDesign
converso de documentos das
verses 1.x/2.0 87
exportao do contedo para o
InCopy 569
integrao com o Adobe
InCopy 563
metadados no 90
problemas do processo de
produo 84
Adobe PageMaker
atalhos de teclado 22
converso de publicaes 85, 93
menus equivalentes 587, 588, 589,
590, 591, 592
problemas de converso 94
Adobe Paragraph Composer 227
Adobe Photoshop
captura de imagens 429
controle de camadas na
importao 317
importao de arquivos PSD 306
metadados no 90
opes de importao de
imagens 314, 315
recorte de imagens 359
Consulte tambmPSD, arquivos
Adobe Single-Line Composer 227
Adobe Stock Photos 308
Adobe Version Cue
acesso a comandos da barra de
status 19
sobre 87
Adobe Video Workshop 4
agrupamento de objetos 352
AI, arquivos
importao de cores de 404
AI, arquivos. Consulte Arquivos do
Adobe Illustrator
Ajuda
sobre 2
Ajuda da Adobe 2
ajuste
contedo aos quadros 355
definio de opes de espao
reservado 356
quadros ao texto 105
ajuste de layout 72, 73
alinhamento
caracteres em margem ptica 209
pargrafos grade da linha de
base 210
texto 209
vrios objetos 350
vertical de texto emumquadro 211
amostras
Consulte tambmgradientes,
tintas, tons
adio a um grupo de tintas
mistas 403
alterao da exibio 392
alterao de padres 391
amostra de gradiente 397
atribuio de nome 392
compartilhamento entre
aplicativos 393
converso em cor de escala 404
cpia de outro documento 394
cores vlidas para a Web e 102
criao de nova 390, 391
duplicao 391
edio 391
edio em um grupo de tintas
mistas 403
excluso 392
importao 393, 394
salvamento para intercmbio 393
tintas mistas, criao 402
tipos 389
aparncia da captura
estilo de arremate 433
largura 433, 435
reteno 433
unio 433
rea de espaador
impresso 513
sobre 513
rea de sangria
impresso 513
sobre 513
rea de trabalho
ajuste de pginas e pginas
espelhadas 29
ajuste na janela 29
mais e menos zoom28
personalizao 38
salvamento de rea de trabalho
personalizada 18
sobre 13
rea de trabalho padro
restaurao 13
arquivo de origem de dados 553
arquivo leia-me 1
NDICE 609
arquivos AI
colagem305
criao de PDFem camadas 304
arquivos bitmap 309
Consulte tambmgrficos bitmap
arquivos compatveis com o PDF/X
sobre 444
arquivos compatveis com PDF/X
consideraes sobre
gerenciamento de cores 417
arquivos de udio. Consulte clipes de
som
arquivos de bloqueio, excluso 581
arquivos de livro
converso de verses
anteriores 254
criao 252
exportao para PDF 256
gerenciamento 253
impresso 256, 505
numerao de pginas em255
sincronizao de documentos
em253
sobre 252
arquivos de livros
numerao de pginas em73
arquivos de pacote de atribuies
atualizao 576
cancelamento 576
criao 575
recebimento 576
recebimento de retorno 577
arquivos do InDesign, abertura no
InCopy 574, 578
Arquivos EPS
problemas com cores especiais e
arte-final transparente 383
arquivos gerenciados
abertura no InCopy 579
melhores dicas 566
sobre 563
uso 566
arquivos PICT 429
arquivos PNG
trapping 429
arquivos PSET. Consulte mdulos
plug-in
arquivos secundrios 90
arquivos vinculados
consideraes sobre
gerenciamento de cores 411
edio do arquivo original 326
arrastar e soltar texto 108
ASE, arquivos
salvamento para intercmbio de
cores 393
aspas 141
aspas inglesas. Consulte aspas
aspas tipogrficas. Consulte aspas
atalhos de navegao, na Ajuda do
Adobe 3
atalhos de teclado
alterao do conjunto ativo 22
criao de conjunto 23
exibio 22
lista de 22
para caminhos e quadros 596
para conflitos de verses do Mac
OS 607
para estilos de caractere e de
pargrafo 604
para exibir documentos 600
para ferramentas 594
para indexao 602
para localizar e alterar texto 598
para navegao 599
para o painel 'Amostras' 606
para o painel 'Camadas' 604
para o painel 'Cor' 605
para o painel 'Pginas' 605
para o painel 'Tabulaes' 604
para o painel 'Transformar' 607
para o painel 'Vnculos' 605
para o painel 'Visualizao de
separaes' 606
para o painel de controle 603
para os painis de caractere e
pargrafo 603
para painis 602
para seleo e movimentao 595
para tabelas 597
para trabalhar com tipo 598
para transformar objetos 596
para XML 601
personalizao 23
sobre 594
atalhos de teclado na Ajuda 3
ativao de software 1
atribuies
Consulte tambmarquivos de
pacote
abertura 578
atualizao 579
atualizao do design do
layout 581
criao 572
excluso 583
movimentao de contedo
entre 583
revinculao de ausentes 584
sobre 571
Atribuir perfil, comando 420, 421
atualizaes 9
B
baixa do contedo do InCopy 578
bandas. Consulte gradientes
Barra de comandos 20
barra de status 19
base (lado sem emulso) 548
bibliotecas de cores 394
bibliotecas de objetos
abertura e fechamento 327
adio de objetos a 328
adio de objetos de 328
criao de novas 327
gerenciamento 328
localizao de objetos em329
sobre 326
bloqueio
camadas 69
contedo do InCopy 566
guias de rgua 51
objetos 353
bordas
em tabelas 243
botes
aparncia 470
como hiperlinks 473
comportamentos
(disparadores) 473
converso de objetos em469
converso em objetos 470
criao 469
criao de interativos 471
efeitos de mouse em cima 471
ordem de tabulao de 474
tipos de evento 472
Bridge Home 7
Bridge. Consulte Adobe Bridge
brilho
ajuste no Illustrator 14
C
cabealhos e rodaps
criao 76
em tabelas 236
variveis de texto em81
NDICE 610
caixa
alterao 202
tamanho de versalete 203
todas maisculas 202
versalete 203
caixa de ferramentas 23
caixas de texto. Consulte quadros de
texto
caixas delimitadoras
corte para 315
definidas 331
seleo 332
texto em contorno de 180
CALS, tabelas (importao) 488
camadas
adio de objetos 66
alterao de cor 66
bloqueio e desbloqueio 69
colagem de objetos em67
criao 65
duplicao 68
excluso 69
exibio e ocultamento 68
guias de rgua e 51
impresso 509
impresso e 68
mesclagem ou nivelamento 69
movimentao e cpia de objetos
para 67
opes de configurao 65
pginas-mestre e 64
preservao no Adobe Acrobat 446
reorganizao 68
caminhos
alterao da forma de 278
converso de caracteres de
texto 300
diviso e ligao 289
edio 290
pontos ncora em288
seleo 333
sobre 70
tipos de 274
caminhos compostos
Consulte tambmcontornos de
texto
alterao de orifcios para
preenchimentos 297
criao 297
diretrizes de 297
problemas de impresso 297
quebra 298
remoo de orifcios 298
sobre 296
transparncia e 296
campos, emmesclagens de dados 553
canais alfa
Consulte tambmtraados de
recorte
corte de imagens 359
importao do Photoshop 306
texto em contorno de 181
canais. Consulte canais alfa
Caneta, ferramenta 289
como substituir a alternncia
automtica 287
substituio da alternncia 287
cantos arredondados 295
capitulares
aplicao de estilos a 160
criao 206
modos de criao 160
remoo 206
capturas deslizantes 434
caracteres de espao em branco
espao de alinhamento 231
espaos no-separveis 230
sobre 142
caracteres de texto
Consulte tambmcontornos de
texto
alterao da forma 300
converso em caminhos 300, 301
caracteres especiais 141
nas fontes OpenType 192
caracteres no-imprimveis. Consulte
caracteres ocultos
caracteres ocultos 120
caracteres, formatao. Consulte
formatao de caracteres
clulas
Consulte tambmestilos de clula
adio de bordas e
preenchimentos 244
espaamento de margem
interna 241
espaos de tabulao em242
mesclagem e diviso 242
recorte, cpia e colagem239
rotao de texto em242
sobre 232
texto e imagens com excesso de
tipos 243
chapas. Consulte modelos, pginas-
mestre, predefinies
clipes de som
adio 465
exportao para PDF 468
opes de 467
opes de pster para 467
redimensionamento de
quadros 467
sobre 465
CMS. Consulte sistemas de
correspondncia de cores
CMYK
espaos de mistura 373
e Lab 546
nos canais alfa 359
CMYK, cores especiais 383
colagem
ajuste automtico do
espaamento 108
grficos do Illustrator 305
no local 343
quadros em quadros 354
sem formatao 107, 108
texto 107
colunas
Consulte tambmtabelas, edio
criao de larguras desiguais 39
quebra 121
tamanho e nmero de 38
como empurrar pontos de
ancoragem e segmentos do
demarcador 287
como imprimir
arte transparente 374
como salvar
arte-final transparente 374
PDFs 440
compactao
sada PDF 447
compensao de ponto preto 425
composio
escolha do mtodo 227
mtodos de 227
preferncias 228
sobre 227
compostos
impresso 505
comprovao
correo de erros de fonte 524
imagens e vnculos 525
verificao de arquivos 524
conexo de quadros de texto.
Consulte quadros de texto
encadeados
configurao de imagens
telas de meio-tom547
Configurao de PDF, Menor
tamanho do arquivo 442
Configurao de prova, comando 414
NDICE 611
configurao Rich Content PDF 442
configuraes de converso
predefinies 441
Configuraes de converso de
PDFs 441
Configuraes de converso do
Adobe PDF 441
configuraes de cores
Consulte tambm gerenciamento
de cores
converses de cores 424
espaos de trabalho 422
mtodos de renderizao 425
para aplicativos Adobe 410
personalizar 422
polticas de gerenciamento de
cores 423
predefinies de 422
sincronizar com outros
aplicativos 410
conjuntos de glifos
criao e edio 140
excluso 141
exibio 140
salvamento e carregamento 141
contedo do InCopy
atualizao 579
atualizao no InDesign 580
baixa e entrada 578
bloqueio 566
bloqueio de arquivos 584
descarte de alteraes 584
desfazer atualizao 581
desvinculao 585
entrada 581
exportao 574
exportao para o InDesign 574
insero no Adobe InDesign 585
monitoramento de alteraes 586
salvamento no InCopy 582
salvamento no InDesign 582
continua na pgina. Consulte linhas
de salto
contornos de texto
Consulte tambmcaminhos
compostos
criao 301
sobre 300
uso em formas compostas 300
converso
arquivos do Adobe InDesign
1.x/2.0 87
arquivos do QuarkXPress 92
documentos do Adobe
PageMaker 93
documentos do QuarkXPress 85
formas 278
pontos suaves para pontos de
vrtice 283
traados de recorte em
quadros 362
Converter em Perfil, comando 421
cpia
Consulte tambmcolagem
camadas 68
objetos 353
pginas e pginas espelhadas 57
pginas-mestre 60
cores
Consulte tambmbibliotecas de
cores, amostras, tons, separaes
de cores
Consulte tambm gerenciamento
de cores, modelo de cores
alternncia entre modos 388
amostra 404
aplicao 385, 386, 387
aplicao a texto 201
atribuio de nome 392
comparao entre InDesign e
Illustrator 384
cpia de outro documento 394
criao de nova amostra 388, 390
especiais 383
importao 393
impresso 519
mistura de tintas especiais e de
escala 384, 402
mistura no painel 'Cor' 387
opes de impresso 517
remoo 386
salvamento para intercmbio de
arquivos 393
tons 395, 396
transformao de cor especial em
cor de escala 405
vlidas para a Web 102
cores de escala
Consulte tambmsistemas de
correspondncia de cores
consideraes sobre
gerenciamento de cores 411
dicas para uso 384
equivalentes de cor especial 537
impresso 536
sobre 383, 384
uso com cores especiais 384
vs. cores especiais 537
cores especiais
como converter em processo 545
consideraes sobre
gerenciamento de cores 411
equivalentes em CMYK 544, 546
exibio de valores Lab 546
problemas ao exportar 383
sobre 383, 537
superimposio 542
tintas especiais 437
transformao em cor de
escala 405
uso com cores de escala 384
Cores especiais Lab 546
cores seguras para a Web 102
cores vlidas para o navegador.
Consulte cores vlidas para a
Web
corte
Consulte tambmtraados de
recorte
com traados ou canais alfa 359
objetos 358
Corte, ferramenta. Consulte Posio,
ferramenta
curvas
e pontos ncora 288
desenho, com a ferramenta
Caneta 281, 283
remodelagem274, 285
D
dados, recuperao 34
DCS, arquivos 310
demarcadores
Consulte tambm pontos de
ancoragem, linhas, formas e
demarcadores de corte
adio 279
ajuste de ngulo e
comprimento 285
combinao 286
como deixar abertos 282
como fechar 281, 282
conexo 279, 286
cpia 285
cpia do segmento 285
desenho, com a ferramenta
Caneta 280, 281, 283
desenho, com a ferramenta
Lpis 278
excluso 286
linhas e pontos de direo em276
movimento 285
remodelagem274, 279, 285
segmentos curvados 275, 283
NDICE 612
segmentos retos 275, 283
seleo 285
sobre 274
suavizao 289
demarcadores abertos
criao, com a ferramenta
Caneta 282
criao, com a ferramenta
Lpis 278
sobre 274
demarcadores fechados
criao com a ferramenta
Caneta 282
criao, com a ferramenta
Lpis 278
sobre 274
densidade neutra
ajuste 436
Densidade de preto 434
medio 437
Desativar Adic/Rem Auto,
comando 287
desempenho de exibio 320
desenho
Consulte tambmSuavizar,
ferramenta 289
demarcadores, com a ferramenta
Caneta 280, 281, 283
demarcadores, com a ferramenta
Lpis 278
formas de espao reservado 277
linhas e formas bsicas 277
polgono 277
e Borracha, ferramenta
desfazer e refazer, operao 35
Design Center 8
Desktop Color Separations, arquivos
Consulte DCS, arquivos
destaque de objetos de pginas-
mestre 62
dicionrios
adio de palavras 146
criao e adio 145
edio 147
escolha do padro 146
grupos de trabalho e 149
importao de listas de
palavras 147
preferncias 148
remoo e revinculao 146
Digital Editions, exportao para 100
dimensionamento
ajuste da espessura do traado 345
objetos 345
redefinio para 100% 346
diminuio da resoluo, arquivos
PDF 447
disparadores, boto 471
dispositivos mveis, preparao de
documentos para 457
distoro
objetos 347
tipo 205
distribuio
arquivos de pacote de
atribuies 575
objetos 350
DOCTYPE. Consulte DTD, arquivos
documentos
Consulte tambmarquivos de livro
abertura e fechamento 85
adio de pginas 54
configurao 36, 38
controle do desempenho de
exibio 320
criao 36
criao de predefinio 40
especificao do idioma do 149
impresso 505
incio com pginas espelhadas
duplas 53
recuperao 34
salvamento 89
visualizao antes da
impresso 510
Documentos ativos 2
documentos longos. Consulte
arquivos de livro
downloads 9
atualizaes, plug-ins e testes 9
drivers de impressora
especificao de configuraes 512
sobre 512
DTD, arquivos
excluso 500
exibio 499
sobre 477
validao de XML com499
E
Editar no Editor de matrias,
comando 122
Editar Original, comando 326
editor de matrias
edio de texto no 122
preferncias 123
efeito 'Acetinado' 368
efeito 'Brilho interno' 367
efeito 'Chanfro e entalhe' 367
efeito 'Difuso de gradiente' 368
efeito 'Difuso direcional' 368
efeito 'Luz global' 369
efeito 'Sombra interna' 367
efeito 'Sombra' 366
efeitos criativos. Consulte efeitos de
transparncia
efeitos de transparncia
acetinado 368
aplicao 364
aplicao a grupos 370
aplicao a texto 202
brilho externo 367
brilho interno 367
chanfro e entalhe 367
configuraes e opes
comuns 369
difuso 368
difuso de gradiente 368
difuso direcional 368
limpeza 365
luz global 369
sobre 366
sombra 366
sombra interna 367
efeitos. Consulte efeitos de
transparncia
elementos grficos na Web
consideraes sobre
gerenciamento de cores 413
elementos grficos na Web,
consideraes sobre
gerenciamento de cores 413
EMF, arquivos
nivelamento 374
sobre 311
empacotamento de arquivos.
Consulte envio de arquivos ou
arquivos de pacote de
atribuies
emulso, opes 548
Encapsulated PostScript, arquivos.
Consulte EPS, arquivos
entrada do contedo do InCopy 581
entradas de ndice
atalhos de teclado para 602
atalhos para criar 266
automticas 267
colocao em caixa alta 271
com faixas de pginas 266, 268
com referncias cruzadas 268
criao 265
edio 264, 267
expanso ou contrao 263
localizao 272
NDICE 613
entrelinha
alterao 196
porcentagem padro 196
sobre 195
envio de arquivos
correo de erros de fonte 524
empacotamento 525
restaurao de vnculos e
imagens 525
verificao de comprovao 524
EPS, arquivos
corte 359
exportao 529
importao de cores 404
informaes OPI 325
opes de exportao 529
opes de importao de 313
sobre 310, 526
escala
glifos 230
grficos revinculados 325
para imprimir documentos
superdimensionados 516
tipo 203
espaamento
antes e depois de pargrafos 205
composio de texto 227
entre palavras 227
entre palavras e letras 230
kerning 196
medianizes entre colunas 39
em notas de rodap 151
em clulas da tabela 241
espaamento da margem interna 118
espaamento de caracteres
kerning 196
espaamento de linhas. Consulte
entrelinha
espaamento entre letras 230
espaamento entre palavras 230
Espao de cor sRGB 413, 423
espao de cores Adobe RGB 423
espao de cores RGB, Adobe 422
espao de trabalho do modelo de
cores 420
espao eme 142
espao ene 142
espao extrafino 142
espaos de trabalho, cor 422
espaos no-separveis 142, 230
espaos reservados
Consulte tambmquadros,
pginas-mestre
impresso de grficos como 517
reatribuio 72
uso de quadros como 71
espaos. Consulte caracteres de
espao em branco
espessura de linha. Consulte traados
estilos
Consulte tambmestilos de clula,
estilos de caractere, estilos de
pargrafo e estilos de tabela
sincronizao em livros 253
sumrio e 259
estilos aninhados
criao 162
opes de 163
remoo da formatao 164
sobre 161
trmino 164
estilos de arremate, em traados 292
estilos de caractere
agrupamento 170
aninhados 161
aplicao 156
classificao 171
com base em outros estilos 155
converso emtexto de marcadores
e numerao 159
duplicao 169
edio 157
excluso 158
importao de outro
documento 155
importao do Word 156
localizao com 'Aplicao
rpida' 170
localizao e alterao 160
quebra do vnculo com o texto 159
redefinio 158
sobre 153
substituio de formatao 158
estilos de clula
aplicao 249
com base em outros estilos 250
criao 248
edio 250
excluso 250
quebra do vnculo com o texto 251
redefinio 250
sobre 247
substituio de formatao 251
estilos de impressora 522
estilos de linha. Consulte traados
estilos de objeto
aplicao 166
categorias de 166
criao 165
edio 168
excluso 168
importao 169
padro 167
quebra do vnculo com o
objeto 168
redefinio 169
renomeao 168
sobre 165
substituio de formatao 167
estilos de pargrafo
agrupamento 170
aplicao 156
aplicao a vrios pargrafos 157
classificao 171
com base em outros estilos 155
converso emtexto de marcadores
e numerao 159
duplicao 169
edio 157
excluso 158
importao de outros
documentos 155
importao do Word 156
limpeza de substituies 159
para listas 224
localizao com 'Aplicao
rpida' 170
localizao e alterao 160
quebra do vnculo com o texto 159
redefinio 158
sobre 153
substituio de formatao 158
sumrio e 258, 259
estilos de tabela
aplicao 249
com base em outros estilos 250
criao 248
edio 250
excluso 250
quebra do vnculo com o texto 251
redefinio 250
sobre 247
substituio de formatao 251
estilos de traado
aplicao 295
carregamento 295
criao 294
salvamento 295
estilos de trapping. Consulte
predefinies de trapping
eventos, boto 471
NDICE 614
exibio
ncoras 179
elementos ocultos 120
hiperlinks 273
janela de documento 19
janelas adicionais 31
pgina diferente 30
pginas e pginas espelhadas 29
quadros de texto encadeados 114
texto com marcas de
formatao 273
exportao
Consulte tambm importao
arquivos SVG 96
contedo como arquivo JPEG 97
contedo como XHTML 98
contedo do InDesign para o
InCopy 569
contedo para exibio na Web 98
contedo para o GoLive 102
contedo XML 98
mdulos plug-in 553
para arquivo PDF. Consulte PDF,
arquivos (exportao)
para XHTML / Digital
Editions 100
texto de matrias 95
exportao de mdia cruzada
XHTML / Digital Editions 100
XHTML / Dreamweaver 99
exposio da imagem,
especificao 548
Extensible Metadata Platform
(XMP) 90
extenses de nome de arquivo
INDT 88
Extras 6
extremidades
conexo 286
de demarcadores 274
F
face de tipos. Consulte fontes
Fechar Demarcador, comando no
InDesign 281, 282
Ferramenta 'Amostra de
gradiente' 399
Ferramenta 'Boto' 469
Ferramenta 'Caneta'
desenho de curvas 281, 284
desenho de curvas e linhas 283
desenho de linhas retas 280
Ferramenta 'Conta-gotas'
amostra de cores 404
cpia de atributos de
preenchimento e traado 389
opes de cpia 190
para copiar atributos de tipo 189
tratamento de cores 389
Ferramenta 'Converter ponto de
direo' 288
Ferramenta 'Difuso de
gradiente' 399
Ferramenta 'Elipse' 277
Ferramenta 'Lao'
seleo com285
seleo de pontos de ancoragem
com284
Ferramenta 'Lpis'
adio aos demarcadores 279
conexo de demarcadores 279
desenho de demarcadores
abertos 278
desenho de demarcadores
fechados 278
opes para 279
remodelagem de
demarcadores 279
sobre 278
Ferramenta 'Linha' 277
Ferramenta 'Medida' 44
Ferramenta 'Polgono' 277
Ferramenta 'Posio' 290
Ferramenta 'Quadro de elipse' 277
Ferramenta 'Quadro de polgono' 277
Ferramenta 'Quadro de
retngulo' 277
Ferramenta 'Retngulo' 277
Ferramenta 'Seleo Direta'
ativao temporria 285
seleo com284, 285
Ferramenta 'Seleo direta' 284, 331
Ferramenta 'Tesoura' 289
Ferramenta 'Tipo' 331
ferramentas
categorias de 25
desenho e tipo 26
exibio de ocultas 25
navegao 27
notificao 27
opes de 24
sobre 23
transformao 27
ferramentas de desenho
criao de caminhos 274
galeria 26
ferramentas de navegao 27
ferramentas de notificao 27
ferramentas de tipo 26
ferramentas de transformao 27
filmes
adio 465
exportao para PDF 468
opes de pster para 467
opes para 466
redimensionamento de
quadros 467
sobre 465
vinculao Web 466
fluxo de texto. Consulte quadros de
texto encadeados ou texto em
contorno
fontes
Consulte tambmfontes
OpenType, fontes compostas
aplicao a texto 191
correo de erros na
comprovao 524
download para impressora 518
em PDFs 452
famlias de fontes 191
incorporao e substituio,
PDFs 452
instalao 191
localizao e alterao 135
multiple master 195
OpenType 192
substituio de fontes ausentes 194
visualizao 192
fontes ausentes 194
fontes compostas
visualizao no menu Fonte 192
fontes de byte duplo 452
fontes OpenType
sobre 192
visualizao 192
fontes TrueType 192
fontes Type 1 192
fontes. Consulte gradientes
formas
Consulte tambmformas
compostas
converso 278
desenho, com a ferramenta
Caneta 280
desenho, com a ferramenta
Lpis 278
tipos de 274
formas compostas
atributos de preenchimento e
traado 299
contornos de texto 300
NDICE 615
criao 298
liberao de caminhos em300
formas de espao reservado 277
formatao de caracteres
deslocamento da linha de base 199
opes de sublinhado e
tachado 200
sobrescrito e subscrito 199
sublinhado 199
formatao de texto
Consulte tambmfontes, estilos de
caractere, estilos de pargrafo
Romano ou simples 191
formato de arquivo PCX 429
fotocomposio
grficos de bitmap e 303
fragmentos
adio a documentos 320
criao 319
Frramenta 'Conta-gotas'
tratamento de cores 388
G
gamas de cores 406
gamuts 406
ganho de pontos, compensao 435
Gerenciador de tintas 544
gerenciamento de cores
Consulte tambm perfis de cores,
configuraes de cores
configurao 409
consideraes na impresso de
documentos 416
consideraes para importao de
imagens 411, 412
consideraes sobre cores de escala
e cores especiais 411
criao de um ambiente de
visualizao 407
para elementos grficos on-
line 413
para PDFs 413, 417
prova de cores em mdia
eletrnica 414, 415
referncia de configuraes de
cores 422
sincronizao de configuraes de
cores 410
sobre 406, 407, 408
gerenciamento de processo de
produo
baixa e entrada em contedo 578
controle de verso e 581
cones 568
gerenciamento do processo de
produo
identificao de usurios 568
noes bsicas 567
sobre 563
GIF, arquivos
Consulte tambmgrficos bitmap
sobre 309
GIF, formato de arquivo
trapping 429
glifos
alternativos no texto 139
escala 230
espaamento de 230
excluso do conjunto de glifos 140
exibio de atributos
OpenType 139
insero 138
insero de glifo alternativo 138
localizao e alterao 134
nas fontes OpenType 192
glifos alternativos
exibio 139
fontes OpenType 192
insero 138
GoLive 102
grade da linha de base
alinhamento de pargrafos 210
alinhamento do texto de
tabelas 242
configurao 46
sobre o alinhamento 210
grade do documento
ajuste de objetos a 47, 51
configurao 47
grades
ajuste de objetos a 51
exibir e ocultar 47
grades da linha de base
para quadros de texto 119
grades de quadro
Consulte tambmquadros de texto
gradientes
aplicao 387, 400, 401
aplicao a texto 201
criao de amostras 397
criao no painel 'Gradiente' 399
difuso 399
impresso 521
modificao 399
multicoloridos 399
remoo de uma cor
intermediria 400
reverso de cores 400
separaes de cores e 538
em tabelas 245
grficos
bibliotecas de objetos 326
controle do desempenho de
exibio 320
escolha de formatos 302
espaos reservados para 71
formatos suportados pelo
InDesign 308
importao 311, 319
importao de vrios 313
incorporao 324
mtodos de importao 311
opes de importao de 313
otimizao na impresso 517
texto ao redor 181
transformao 354
vinculados vs. incorporados 322
grficos de bitmap
incorporao e vinculao 322
opes de importao de 314
grficos vetoriais
sobre 302
grficos, quadros de. Consulte
quadros
Graphic Arts Technical Foundation
of North America (GATF) 436
guias
Consulte tambmgrades, guias de
rgua
acesso 216
alterao 217
configurao 215
exibio e ocultamento 49
personalizao 38
guias de coluna. Consulte guias
guias de margem. Consulte guias
guias de pgina. Consulte guias de
rgua
guias de pginas espelhadas. Consulte
guias de rgua
guias de rgua
bloqueio e desbloqueio 51
criao 48
excluso 50
exibio e ocultamento 50
ordem de empilhamento 51
personalizao 51
posicionamento 50
seleo 50
NDICE 616
H
hifenizao
impedimento em palavras 229
manual e automtica 228
opes para hifenizao
automtica 229
hifens no-separveis 229
hiperlinks
botes como 473
criao 461
edio e excluso 463
exibio e ocultao 461
localizao nos documentos 463
para locais nos documentos 462
para pginas do documento 462
sobre 460
href, atributo (XML) 497
HTML
exportao de contedo como 98
I
cones
painis como 17
idiomas
atribuio ao texto 202
especificao para
documentos 149
ilha, pginas espelhadas. Consulte
pginas espelhadas
Illustrator. Consulte Adobe
Illustrator
Illustrator. See Adobe Illustrator
ilustraes. Consulte gradientes
imagens de bitmap
publicao on-line 304
qualidade de 547
sobre 303
trapping 429
imagens rasterizadas. Consulte
imagens de bitmap
imagens, trapping 429
imagens. Consulte grficos
importao
Consulte tambm importao de
texto
amostras 393
arquivos de texto 109
arquivos PDF 306
configuraes de sumrio 259
contedo do InCopy 585
cores 393, 404
estilos de objeto 169
estilos de pargrafo e de
caractere 155
estilos do Word 156
grficos 311
lista de palavras do dicionrio 147
mdulos plug-in 553
objetos de bibliotecas de
objetos 328
pginas do InDesign 308
predefinies de trapping 432
tabelas 233
traados de recorte 314
variveis de texto 82
vrios arquivos 313
XML 479
importao de pginas-mestre 64
importao de texto
arquivos 109
de arquivos de texto 111
do Excel 111
do formato de texto commarcas de
formatao 112
do Word 110
salvamento de predefinies do
Word 112
sobre 109
vinculao origem113
impresso
Consulte tambmimpressoras,
impresso de livretos
arquivos de livro 256
camadas 509
como bitmap 510
compostos 538
consideraes sobre
gerenciamento de cores 416
documentos 505
documentos
superdimensionados 515, 516
emimpressoras de linguagemno-
PostScript 510
em mdia de pgina recortada 514
especificao de pginas 506
gerenciamento de cores 519
gradientes 521
grficos 517
lado a lado 515
meios-tons 521
miniaturas 515
misturas de cores 521
negativos 548
objetos 506
omisso de grficos 519
opes de 505
opes de cores 517
opes de PostScript 518
orientao de pgina 508
prova impressa 520
sobre 504
tamanho da pgina 508
tamanho do papel e 507
verificao de comprovao 524
visualizao 510
impresso correspondente. Consulte
prova impressa
Impresso de alta qualidade,
predefinio de PDF 441
impresso de livretos
controle de deslizamento 534
criao 530
opes de configurao 533
tipos de 531
visualizao 534
impressoras
configurao 511
drivers 512
fontes e 518
seleo de arquivo PPD para 512
impressoras desktop, perfis de
cores 416
impressoras PostScript
drivers para 512
inclinao. Consulte distoro
incorporao
arquivos vinculados vs.
incorporados 322
desincorporao 324
fontes em PDFs 452
grficos 324
INDB, arquivos. Consulte arquivos de
livro
INDD, arquivos. Consulte
documentos
InDesign. Consulte Adobe InDesign
ndices
criao 263
edio 271
gerao 269
listas de tpicos 263, 272
opes de faixa de pginas 268
opes de formatao 270
ordem de classificao 271
sobre 262
visualizao 263
INDL, arquivos. Consulte bibliotecas
de objetos
INDT, arquivos. Consulte modelos
induo. Consulte trapping
Informaes do Arquivo,
comando 324
Informaes, painel
medio de objetos com44
sobre 45
NDICE 617
insero. Consulte importao
INST, arquivos. Consulte estilos de
traado
instalao
mdulos plug-in 552
instalao de fontes 1
International Color Consortium
(ICC) 408
introduo, numerao 73
isolamento dos modos de
mistura 372
itens de pgina-mestre
impedimento de substituies 63
substituio de itens-mestre 61
substituio e destaque 62
J
janela de documento
sobre 37
JPEG, arquivos 309
Consulte tambmgrficos bitmap
trapping 429
justificao de texto 209
K
kerning
alterao de valor de
incremento 198
aplicao ao texto 197
desativao 198
destaque no texto 198
entre palavras 198
sobre 196
Kit de Desenvolvimento de Software
XMP 91
L
Lpis, ferramenta 289
layout de pgina
Consulte tambmpginas-mestre
margens e colunas 38
salvamentode configuraes como
predefinio 40
ligaduras, aplicao a pares de
letras 200
linhas
adio, com a ferramenta
Lpis 279
ajuste de ngulo e
comprimento 285
conexo, com a ferramenta
Lpis 279
Consulte tambm traados; fios
desenho, com a ferramenta
Caneta 280, 281, 283
desenho, com a ferramenta
Lpis 278
movimento 285
quebra 121
regras acima de pargrafos 206
remodelagem274, 285
remodelagem com a ferramenta
Lpis 279
linhas de salto 78
linhas e pontos de direo
exibio e ocultao 276
movimento 285
sobre 274, 276
linhas folgadas, destaque 231
linhas tracejadas. Consulte traados
linhas. Consulte tabelas, edio
linhas-chave. Consulte traados
lista corrida 224
lista de livros. Consulte arquivos de
livro
lista de palavras 86
listas
Consulte tambm listas com
marcadores, listas numeradas
definio para marcadores e
nmeros 222
de figuras e tabelas 256
sumrio 257
listas com marcadores
converso em texto 227
criao 219
definio 222
edio de marcadores 221
estilos de pargrafo de 224
formatao 220
remoo de estilos de
pargrafo 159
remoo de marcadores 222
sobre 219
vrios nveis 224
listas numeradas
converso em texto 227
criao 219
definio 222
estilos de nmero 222
estilos de pargrafo de 224
formatao 220
legendas corridas de 225
reincio e continuao 226
remoo de estilos de
pargrafo 159
sobre 219
vrios nveis 224
marcadores, listas com
Consulte tambmlistas numeradas
livretos. Consulte impresso de
livretos
localizao e alterao
atributos de formatao 125
atributos de objetos 134
consultas 136
dicas e tcnicas para 126
estilos 160
expresses GREP 127
fontes 135
glifos 134
metacaracteres para 130
opes de 126
sobre 123
texto 124
M
Mac OS
teclas para resolver conflitos de
verses 607
macros. Consulte scripts
maiscula. Consulte caixa
marcadores
criao 463
gerenciamento 464
nmero de pgina 74
seleo 273
sobre 272
marcas
edio 489
marcas da impressora
especificao 513
opes de impresso 514
margens
pginas 38
quadros de texto 118
mscara
alterao da forma do quadro 359
objetos 358
Matria, marca de estrutura
(PDF) 459
matrias
alinhamento em margem
ptica 209
encadeamento de quadros de
texto 116
exportao 95
meios-tons 521
menu do painel, exibio 14
menus
personalizao 21
menus contextuais 21
NDICE 618
mesclagem de dados
arquivo de origem de dados 553,
558
atualizao de campos de
dados 561
campos 553, 557
campos de imagem555, 557
documento de destino 553, 556
espaos reservados 559
espaos reservados em pginas-
mestre 557
limitaes para mesclar 560
mesclagem de registros 559
noes bsicas 554
opes de insero de
contedo 559, 561
registros em553
seleo de arquivos de origem556
texto com excesso de tipos e 561
tipos de arquivo de origem de
dados 555
visualizao de registros 558, 559
mesclagem. Consulte mesclagem de
dados
mestres digitais 439, 453
metadados
em documentos 89
salvamento como modelo ou
arquivo XML 91
sobre 90
visualizao 324
mtodos de formatao 189
mtodos de renderizao 425
Microsoft Excel
importao como tabela 233
Microsoft Word
importao de estilos 156
importao de tabelas 233
miniaturas (impresso) 515
minscula. Consulte caixa
mistura de cores. Consulte modos de
mistura
misturas. Consulte gradientes
modelos
abertura 88
edio 88
salvamento de documento
como 88
sobre 88
visualizaes de 90
modos de mistura
cor do espao de mistura 373, 380
cores especiais e 380
e grupos de objetos 372
opes 371
supresso (bloqueio) de
grupos 373
mdulos plug-in
configurao 552
importao e exportao 553
instalao 552
movimentao
arrastar e soltar texto 108
camadas 67
objetos 342
pginas 57
Multiple Master, fontes 192, 195, 452
N
Navegador, painel 29
ND. Consulte densidade neutra
negativos de filmes 548
impresso 548
Nivelador de transparncia
Comandos de predefinies 375
nivelamento
atualizao da visualizao 379
ignorar predefinies 376
melhores dicas 379
pginas espelhadas especficas 376
predefinies de 374
predefinies de nivelador 375
predefinies, como exportar e
importar 376
predefinies, como trabalhar
com376
sobre 374
visualizao 379
notas de rodap
criao 149
dicas para uso 152
excluso 152
opes de layout 151
opes de numerao e
formatao 150
numerao de captulos
insero de nmeros de
captulos 74
reiniciar 75
numerao de pginas. Consulte
nmeros de pgina
nmero de caracteres
em matrias 106
nmero de palavras 106
nmeros de pgina
absolutos e de seo 78
em ndices 265
em linhas de salto 78
em livros 255
em sees 75
em sumrios 257
exibio de nmero de 77
formatao 74
nmeros de captulos em74
opes de 75
O
objetos
Consulte tambmtransformao
de objetos
adio a biblioteca 328
agrupamento e
desagrupamento 352
ajuste a guias e grade do
documento 51
ajuste automtico de novo
layout 72
ajuste em quadros 355
alinhamento e distribuio 350
ancorados 172
aninhamento em quadros 354
atalhos de teclado para
transformar 596
bloqueio e desbloqueio 353
camadas e 66
combinao 298
definio da opacidade 370
desmarcao 334
dimensionamento 345
distoro 347
duplicao 353
duplicao para criar srie 353
e grade do documento 47
exibio de informaes
geomtricas 336
impresso 506
localizao e alterao 134
movimentao 342
movimentao
independentemente dos
quadros 357
opes de ajuste 356
organizao em pilha 336
redimensionamento 344
remoo em quadros 355
rotao 341
seleo 331
seleo de aninhados
(sobreposio) 334
seleo no quadro 333
somente na tela 354
tcnicas para seleo 331
texto ao redor 180
virada 347
NDICE 619
objetos ancorados
adio a tipo no traado 184, 188
como contornos de texto 301
criao 173
espaos reservados para 173
exibio de ncoras 179
liberao 180
opes acima da linha 173
posicionamento 173, 177, 178, 179
redimensionamento 179
seleo e cpia 179
texto em contorno e 183
objetos aninhados
ponto de referncia 337
sobre 334
objetos incorporados. Consulte
objetos ancorados
opacidade
definio para objetos 370
sobre 363
opo Simular papel branco 415
opo Simular tinta preta 415
opo Usar caixa de dilogo
Adobe 88
opes de canto 295
opes de emulso 548
OpenType, fontes
aplicao de atributos 193
instalao 193
OPI (Open Prepress Interface),
trapping 429
rfs 208
organizao de objetos em pilha 336
origem do estilo 252, 253
P
padres SWOP 436
padres, alterao e restaurao 33
PageMaker, barra de ferramentas.
ConsulteBarra de comandos
PageMaker. Consulte Adobe
PageMaker
pgina espelhada. Consulte pginas
espelhadas
paginao. Consulte nmeros de
pgina
pginas
adio ao documento 54
aplicao de pginas-mestre 60
bibliotecas de objetos e 326
como excluir 55
controle de camadas na
importao 317
cpia 57
cpia entre documentos 308
deslocamento para uma pgina
diferente 30
duplicao 54
exportao como arquivo JPEG 97
exportao como arquivo SVG 96
movimentao 57
opes de cpia 316
quebra 121
reorganizao 54
rolagem30
seleo e definio de destino 53
visualizao 52
pginas espelhadas
ajustar janela 29
controle da paginao 55
cpia 57
duplicao 54
excluso 55
exibio 52
no incio do documento 53
para impresso de livretos 530
redistribuio e
embaralhamento 56
reorganizao 54
seleo e definio de destino 53
sobre 52
vrias pginas 56
Pginas excessivamente grandes,
predefinio de PDF 442
pginas opostas. Consulte pginas
espelhadas
pginas-mestre
Consulte tambmitens de pgina-
mestre
adio de quadros de texto a 105
alterao do layout de 61
aplicao a pginas e pginas
espelhadas 60
atalhos de teclado para 605
camadas e 64
com base em outra pgina-
mestre 59
configuraes de colunas e
margens 38
cpia 60
criao 58
edio 61
em mesclagens de dados 561
excluso 62
importao de outros
documentos 64
reaplicao 63
sincronizao em livros 254
sobre 57
visualizao 52
painis
Consulte tambmpaletas
como agrupar 16
como encaixar 15
como mostrar e ocultar 14
como recolher em cones 17
empilhamento 17
movimentao 16
sobre 13
Painel 'Alinhar' 349
Painel 'Amostras'
adio de cores sem nome 391
alterao da exibio 392
atalhos de teclado para 606
grupo de tintas mistas 402
grupo de tintas mistas e 403
Painel 'Atribuies' 570
Painel 'Biblioteca de objetos' 326
Painel 'Efeitos' 363
Painel 'Estilos de caractere' 153
Painel 'Estilos de clula' 248
Painel 'Estilos de objeto' 165
Painel 'Estilos de Pargrafo' 153
Painel 'Estilos de tabela' 248
Painel 'Estrutura'
exibio e ocultao de
atributos 497
cones no 494
reorganizao de elementos no 495
sobre 476
uso 493
Painel 'Glifos' 137
Painel 'Gradiente' 398, 399
Painel 'ndice' 263
Painel 'Livro' 253
Painel 'Marcas de formatao' 476
Painel 'Pginas'
exibio de nmero de pgina 78
exibio de pgina 52
Painel 'Pathfinder' 298, 300
Painel 'Predefinies de trapping' 431
Painel 'Transformar' 336
Painel 'Vnculos' 323
Painel de controle
atalhos de teclado para 603
sobre 19
painel Ferramentas, configurao 14
paletas
Consulte tambmpainis
sobre 13
NDICE 620
pargrafos
alinhamento grade da linha de
base 210
controle de quebras 208
equilbrio 211
espaamento de palavra e letra 230
espaamento entre 205
manuteno na mesma pgina 208
quebra 121
recuo direita na ltima linha 214
regras entre 206
PCX, arquivos 311
PDF, arquivos
controle de camadas na
importao 317
criao 440
distribuio 453
e nivelamento 381
envio para prestador de
servios 454
exportao 439
importao de cores 404
insero de pginas de 306
marcas e sangrias 448
nveis de compatibilidade 445
opes de segurana 451
preparao para impresso 453,
455
salvamento, com camadas 446
segurana 450
PDF, arquivos (exportao)
agrupamento de itens de
pgina 460
arquivos de mdia e 468
botes 469
compatibilidade com PDF/X
padro 444
compresso e diminuio de
resoluo 447
contedo com marcas de
formatao 456
opes avanadas 450
opes de sada 448
opes gerais 445
opes padro e de
compatibilidade 444
preservao de camadas 446
reduo de tamanho de
arquivo 441
sobre 440
PDF, arquivos (marcao)
itens de pgina 458
para redefinio de contedo 457
para reutilizao e
acessibilidade 456
sobre 455
texto alternativo para grficos 459
PDF, predefinies
carregamento e converso 443
personalizao 443
PDFs
consideraes sobre
gerenciamento de cores 413, 417
transparncia em374
perfis de cores
atribuir e remover 420
atribuir e remover de
documentos 420
converso 421
instalar 420
mensagens de aviso para 423
para imagens importadas 411, 412
para impressoras desktop 416
para monitores 419
sobre 417
perfis de dispositivos de entrada 418,
420
perfis de dispositivos de sada 416,
418, 420
perfis de documentos. Consulte perfis
de cores
perfis do monitor 418, 419
perfis ICC
Consulte tambm perfis de cores
personalizao
atalhos de teclado 23
configuraes de aplicativos 33
menus 21
pesquisa com GREP 127
pesquisa e substituio.
Consultelocalizao e alterao
Photoshop. Consulte Adobe
Photoshop
PICT, arquivos
nivelamento 374
sobre 310
pixels
sobre 303
PLN, arquivos. Consulte mdulos
plug-in
plug-ins 6
na Adobe Store 9
PNG, arquivos
opes de importao 315
sobre 311
pontas de setas 293
pontilhamento 100, 102
ponto central 275
ponto de referncia 337
pontos angulares 288
pontos de ancoragem
adio ou excluso 287
comomovimentar e empurrar 285,
287
exibio e ocultao 276
regras de ajuste 285
seleo 284
sobre 274
tipos de 276
pontos em um demarcador
tipos de 275
pontos suaves 288
psteres (arquivos de mdia) 465, 467
PostScript, arquivos
criao 528
sobre 526
tipos de 526
PPD, arquivos
sobre 512
predefinies
para converter arquivos 441
documento 40
exportao de PDF 441
impressora 522
nivelador de transparncia 375,
377
nivelamento 374
no InDesign 34
predefinies de documento 40
predefinies de PDF
criao 441
sobre 441
predefinies de trapping
aplicao a faixas de pginas 433
aplicao a pginas 432
criao e modificao 431
desativao de faixa de pginas 433
duplicao 432
excluso 432
importao 432
para cores adjacentes ao preto 435
sincronizao entre
documentos 436
sobre 431, 435
preenchimentos
aplicao de cor 387
em tabelas 243
superimposio 540
preferncias
composio 228
definio de gerais 33
desempenho de exibio 321
dicionrios 148
editor de matrias 123
NDICE 621
guias e rea de trabalho 38
layout da caixa de ferramentas 25
movimentao de objetos 344
rguas 44
sobre 32
texto em contorno 183
transparncia 371
unidades de medida 41
verificao ortogrfica 143
visualizaes de documento 90
preferncias de Geral
Desativar Adic/Rem Auto 287
pr-impresso, opes do
Gerenciador de tintas 544
propagao. Consulte trapping
prova de impresso. Consulte prova
impressa
prova de prelo
PDF, arquivos 455
verificao de comprovao 524
prova em mdia eletrnica
no Acrobat 415
no Photoshop, Illustrator e
InDesign 414
sobre 414
prova impressa 520
PS, arquivos. Consulte PostScript,
arquivos
PSD, arquivos
controle de camadas na
importao 317
importao 306
importao de cores de 404
opes de importao de 314, 315
recorte 359
publicaes. Consulte documentos
Q
quadros
adio de bordas 291
ajuste ao contedo 105
alinhamento de tabelas em234
aninhamento de objetos em354
como espaos reservados 71
criao para desenhos 277
diviso 289
efeitos de canto 295
exibio e ocultamento 71
movimentao
independentemente dos
objetos 357
remoo de contedo 355
seleo 331
sobre 70
uso como borda ou fundo 357
uso para cortar e mascarar 358
quadros de texto
ajuste ao texto 105
aplicao de traados 291
configuraes de 117
criao 103
criao de colunas em118
em pginas-mestre 105
escala 204
espaamento da margem
interna 118
formas compostas 299
grades da linha de base 119
movimentao e
redimensionamento 104
opes de deslocamento da
primeira linha de base 119
quebra 121
sobre 103
quadros de texto encadeados
adio de quadro seqncia 114
criao 113
desencadeamento 115
fluxo de texto em116
recorte e excluso 115
Qualidade de impresso,
predefinies de PDF 442
QuarkXPress
atalhos de teclado 594
converso de documentos 85, 92
Desktop Color Separations
(DCS) 310
quebras 121
R
Recuar at aqui, caractere
especial 215
recuos
Consulte tambm guias
configurao 213
deslocados 213
primeira linha 213
recuos direita na ltima linha 214
sobre 212
recuos da primeira linha 213
recuos deslocados 213
recuperao de dados 34
Recursos de verses de PDFs 445
recursos on-line 6
redimensionamento
Consulte tambm escala
glifos 228
objetos e quadros 344
reflexo. Consulte virada de objetos
registro do software 1
registro, cor 538
registros, em mesclagens de
dados 553
regras
alterao do ponto zero 43
conjuntos de regras XML 477
linhas acima de pargrafos 206
rguas
alterao de unidades de
medida 42
configurao 41
exibio e ocultamento 40
preferncias 44
substituio das unidades
padro 42
requisitos do sistema 1
reteno (trapping) 433, 435
reticncias 141
RIPs (processadores de imagens
rasterizadas)
gerenciamento de cores na
impresso 536
separaes in-RIP 549
rodaps. Consulte cabealhos e
rodaps
rotao
Consulte tambmvirada
objetos 341
RPLN, arquivos. Consulte mdulos
plug-in
S
salvamento
Consulte tambmexportao
amostras e cores 393
reas de trabalho 18
conjuntos de glifos 141
contedo InCopy 582
documentos 89
em verso anterior do InDesign 90
estilos de traado 295
marcas de formatao XML 502
metadados 91
modelos 88
Scalable Vector Graphics. Consulte
SVG, arquivos
scripts
Aplicao rpida 170
ativao de scripts anexados 552
conjuntos de regras XML 477
painel 'Rtulo de script' 551
painel 'Scripts' 551
sobre 551
NDICE 622
SCT, arquivos 311
sees
numerao de pgina em75
sobre 74
segmentos do demarcador
como empurrar 287
segmentos, demarcador 274
segurana, arquivos PDF 450
seleo
arquivos PPD 512
caixas delimitadoras 332
caminhos 333
pginas ou pginas espelhadas 53
pontos de ancoragem284
tabelas 237
tcnicas para 331
texto 120, 333
seleo de objetos
aninhados e agrupados 334
demarcadores 285
desmarcao 334
em quadros 333
vrios objetos 333
Seleo, ferramenta 331
Seletor de cores 385
senhas de abertura, em PDFs 451
senhas de permisses, em PDFs 451
senhas, em PDFs 451
separaes
cores 427
impedimento 539
separaes de cores
ajuste de valores de densidade de
tinta 436
controle de ganho de pontos 435
cor de registro 538
envio para prestador de
servios 549
gradientes e 538
preparao para 537
problemas com cores especiais e
arte-final transparente 383
prova 549
sobre 536
verificao 548
visualizao 542
visualizao da cobertura de
tinta 543
visualizao de chapas de
separao 543
seqncia de tintas (ordem de
trapping) 437, 438
servidor. Consulte Adobe Version
Cue
smbolos de marca comercial 141
smbolos. Consulte caracteres
especiais
sistemas de correspondncia de
cores 394
sobreimpresso 427
Consulte tambmtrapping
sobrescrito 199
software
ativao 1
downloads 9
registro 1
Specifications for Web Offset
Publications. Consulte padres
SWOP
suavizao de texto 31
sublinhado, tipo
aplicao 199
opes de 200
subscrito 199
substituio
estilos de objeto 167
estilos de pargrafo e de
caractere 158
estilos de tabela e de clula 251
itens de pgina-mestre 62
itens-mestre 61
unidades de rgua padro 42
sumrio
atualizao 261
classificao de entradas em260
criao 257, 258
edio 262
estilos e 259
guias de tabulao em261
importao de configuraes 259
incluso em camadas ocultas 260
opes de formatao 259
superimposio
diretrizes para 540
fios de notas de rodap 541
fios de pargrafo 541
objetos pretos 542
sobre 539
traados ou preenchimentos 540
visualizao de efeitos de 542
SVG, arquivos
CSS e 97
SVGZ, formato. Consulte SVG,
arquivos
T
tabela, clulas de. Consulte
clulas 232
tabelas
Consulte tambmtabelas, edio;
tabelas, formatao; tabelas,
bordas e preenchimentos; e
estilos de tabela
adio de texto antes 241
alinhamento em quadros 234
bordas 244
combinao 235
converso em texto 235
criao 232
digitao de texto 234
espaamento antes ou depois 241
excluso 238
grficos em234
importao de outros
aplicativos 233
incorporao em outras
tabelas 233
linhas de cabealho e rodap 236
movimentao 239
movimentao do cursor em235
quebra nos quadros 241
redimensionamento 240
sobre 232
tabelas, bordas e preenchimentos
adio s clulas 244
alternativos 246
bordas 244
linhas diagonais 245
opes de 245
sobre 243
tabelas, edio
excluso de linhas e colunas 238
insero de linhas e colunas 238
insero de tabulaes 242
recorte e cpia 239
seleo de partes de 237
tabelas, formatao
redimensionamento de colunas e
linhas 240
sobre 239
texto na tabela 241
tabulao, guias de 261
tabulaes
Consulte tambmrecuos
como usar paradas de
tabulao 217
decimais 218
guias de tabulao 218
insero em tabelas 242
NDICE 623
recuo direita 218
sobre 215
tachado, tipo
aplicao 199
opes de 200
tamanho de pgina
criao de personalizado 40
tamanho do ponto 192
telas de meio-tom
especificao 547
telas de suporte 435
testes 9
texto
Consulte tambmimportao de
texto; formatao de caracteres
alinhamento 209
alinhamento vertical 211
alterao da caixa 202
aplicao de cor 387
aplicao de cor a 201
arrastar e soltar 108
como espao reservado 107
composio 227
digitao em documentos 106
escala 203, 204
especificao do idioma do 149
estilo 191
exportao 95
fluxo pelos quadros 116
formatao 189
hifenizao 228
inclinao 205
localizao e alterao 124
seleo 120, 333
seleo em quadro coberto 120
trapping 429
texto ao redor. Consulte texto em
contorno
texto asitico
digitao 107
texto com excesso de tipos
em tabelas 243
sobre 113
texto de espao reservado 107
texto em contorno
cancelamento em quadro de
texto 184
com objetos ancorados 183
escolha da forma 180, 182
escolha de preferncias 183
grficos importados e 181
inverso 182
itens de pgina-mestre e 183
sobre 180
supresso de camadas ocultas 183
texto emcontorno. Consulte texto em
contorno
texto em croqui 31
texto emtraados. Consulte texto em
traados
texto justificado, ajuste do
espaamento 230
texto, formatao
espaamento entre palavras 230
fontes 192
fontes OpenType 192
tamanho 192
texto, quadros de
Consulte tambmquadros de texto
encadeados
texto, variveis. Consulte variveis de
texto
TIFF, arquivos 309
Consulte tambmgrficos bitmap
corte 359
tintas
Consulte tambmtintas mistas
alias 546
converso de todas as tintas emum
grupo de tintas mistas 404
especiais 437
freqncia e ngulo de tela 547
impresso de uma por vez 545
mistura de tintas especiais e de
escala 402
tintas metlicas, trapping 437
tintas mistas 402
amostras 402
amostras e 403, 404
grupo de tintas mistas 402, 403
tintas opacas, trapping 437
tintas pastis, trapping 437
tipo no traado
adio de objetos ancorados a 188
alterao da posio inicial ou
final 186
aplicao de efeitos 187
criao 184
deslizamento de tipo 186
edio de caracteres 185
excluso de tipo 185
reduo do espaamento de
caracteres 185
sobre 184
virada 187
tipo. Consulte texto, quadros de texto
tipos de arquivos
AI 304
APLN 552
INCA 569
INCD 574
INCP 575
INCX 569, 574
INDB 252
INDD 85, 578
INDL 85
INDP 575
INDT 85
JOBOPTIONS (predefinies de
PDF) 443
PDF 304
PSD 306
RPLN 552
ttulos, equilbrio 211
todas maisculas. Consulte caixa
tons 396, 397
tpicos. Consulte ndices, entradas de
ndice
traados
Consulte tambmestilos de traado
ajuste da espessura ao
dimensionar 345
aplicao de cor 387
efeitos de canto 295
formas iniciais e finais 293
modificao 291
opes de 292
superimposio 540
traados de recorte
Consulte tambmcanais alfa
converso em quadros 362
converso em quadros de
grfico 359
corte de imagens 359
criao 359
criao automtica 360
importao do Photoshop 314
tracking
escolha de valor numrico
para 199
sobre 196
trao eme 141
trao ene 141
transformao de objetos
configuraes de
transformao 336
deslocamento de contedo 338
durante a duplicao 353
limpeza 349
medidas de espessura do
traado 339
NDICE 624
ponto de referncia 337
repetio de transformaes 349
sobre 336
transparncia
Consulte tambm nivelamento
desativao da exibio 371
melhores dicas 379
nivelamento para sada 374
predefinies do nivelador 377
preferncias de exibio 371
sobre 363
trapping
Consulte tambmpredefinies de
trapping
automtico 428
compensao para ganho de
pontos 435
controle de densidade de tinta 544
cores especiais escuras como
preto 434
documentos e livros 430
grficos importados 429, 435
grficos vetoriais importados 429
impedimento de trappings com
cor escura 434
induo 434
interno versus Adobe In-RIP 428
limites 434
linhas-chave para imagens 435
mtodos de 427
preveno com cores de escala 428
propagao 427
requisitos de, automtico 428
seqncia ou ordem437, 438
sobre 427
texto 429
trappings de afastamento 435
uso de preto ou preto intenso 435
valores CMYK e limite de
etapa 434
trapping interno, requisitos de espao
em disco 430
trappings de afastamento 435
U
uso de maisculas. Consulte caixa
V
valores
clculo em caixas de dilogo 32
clculo em painis 32
insero em painis 32
variveis de texto
Aplicao rpida 170
criao e edio 79
excluso, converso e
importao 82
insero 82
para cabealhos e rodaps 81
tipos de 80
verificao ortogrfica
adio de palavras a
dicionrios 146
com menu contextual 144
criao de dicionrios de 145
dicionrio padro 146
dicionrios de 144
documentos 143
enquanto digita 143
preferncias 143
sobre 142
verificao ortogrfica com correo
automtica 143
verificao ortogrfica. Consulte
verificao ortogrfica
versalete. Consulte caixa
Video Workshop 4
vdeos. Consulte filmes
vnculos
arquivos vinculados vs.
incorporados 322
atualizao 325
exibio de informaes sobre 324
restaurao 325
restaurao de todos os
ausentes 326
substituio pelo novo arquivo de
origem325
substituio usando o comando
'Inserir' 326
visualizao de metadados 324
virada de objetos 347
visualizao
reas de sangria e espaador 514
cores. Consulte prova em mdia
eletrnica
documentos 510
documentos antes da
impresso 510
impresso de livretos 534
ndices 263
marcadores ocultos 273
modelos 90
registros de mesclagem de
dados 558
separaes de cores 537, 542
superimposio 542
visualizaes, incluir emdocumentos
salvos 90
vivas 208
W
WMF, arquivos 311
nivelamento 374
World Wide Web
grficos para 302
X
XHTML
exportao de contedo como 98
exportao de contedo para
Digital Editions 100
XML 489
Consulte tambmmarcas de
formatao XML, elementos
XML, importao de XML,
exportao de XML
atributos 496
comentrios e instrues de
processamento 498
contedo repetido 482
elemento Raiz 495
elementos filho e pai 475
layout automtico 482
layout manual 480
mapeamento de marcas para
estilos 481
marcao de itens 489
marcadores de formatao 492
Painel 'Estrutura' 476
quadros com marcas de
formatao 492
regras 477
salvamento de marcas de
formatao 502
sobre 475
validao 499
XML, elementos
filho x pai 475
cones em494
insero de elemento pai 495
Raiz 495
reordenao 495
sobre 493
XML, exportao
dados para arquivo 501
edio de arquivo exportado 503
otimizao de imagens 502
somente marcas de
formatao 502
NDICE 625
XML, importao
acrscimo 480
acrscimo x mesclagem477
espaos reservados para layout
automtico 483
mesclagem486
opes de 487
sobre mesclagem479
XML, marcas de formatao
aplicao 489
criao e carregamento 488
especificao de padres 492
excluso 493
exibio e ocultao 492
mapeamento de estilos para 481
remoo e remarcao 493
salvamento 502
sobre 475
XMP (Extensible Metadata
Platform) 90
XSLT, arquivos 487
Z
zoom28
Você também pode gostar
- Atividades Sobre o Livro Viagem Ao Centro Da TerraDocumento4 páginasAtividades Sobre o Livro Viagem Ao Centro Da TerraDiane Régis100% (2)
- BR - Eplan P8 - Manual em Português PDFDocumento144 páginasBR - Eplan P8 - Manual em Português PDFAbilio Junior100% (1)
- Modelo de Contrato de Manutençao ArDocumento12 páginasModelo de Contrato de Manutençao ArJosé Luiz Bellato JuniorAinda não há avaliações
- Band in A Box 2020 Manual PortuguesDocumento579 páginasBand in A Box 2020 Manual PortuguesrogermusicaAinda não há avaliações
- Manual Do Iniciante - Eplan FluidDocumento124 páginasManual Do Iniciante - Eplan Fluidlivia100% (2)
- BeginnersGuide ProPanel PT BR PDFDocumento36 páginasBeginnersGuide ProPanel PT BR PDFjbaltazar77Ainda não há avaliações
- Manual Adobe Illustrator CS4 PT-BRDocumento529 páginasManual Adobe Illustrator CS4 PT-BRWagner Filipe100% (1)
- Apostila InDesign CS2Documento692 páginasApostila InDesign CS2João Rafael LopesAinda não há avaliações
- Manual Band in A Box 2014Documento590 páginasManual Band in A Box 2014Éder MouraAinda não há avaliações
- DR S150s130usermanualptDocumento138 páginasDR S150s130usermanualptDori EdsonAinda não há avaliações
- Manual Band in A BoxDocumento591 páginasManual Band in A BoxCarlos NunesAinda não há avaliações
- GoGEAR Sounddot PortuguêsDocumento20 páginasGoGEAR Sounddot PortuguêsKeiko Marìa Duarez FloresAinda não há avaliações
- Navtune 7199 Om PTBRDocumento52 páginasNavtune 7199 Om PTBRkami_scribdAinda não há avaliações
- RSVIEW32Documento126 páginasRSVIEW32Robson Soares FerreiraAinda não há avaliações
- BAND-IN-A-BOX 2006 Manual PT PDFDocumento385 páginasBAND-IN-A-BOX 2006 Manual PT PDFAndré PireddaAinda não há avaliações
- Manual Gogear AzureDocumento34 páginasManual Gogear AzureSandro TeixeiraAinda não há avaliações
- Manual Do Adobe Acrobat 8.0 Pro - em PTDocumento139 páginasManual Do Adobe Acrobat 8.0 Pro - em PTxandydfAinda não há avaliações
- Goear ManualDocumento40 páginasGoear Manualsbastos16777Ainda não há avaliações
- Mnaual 8912 BrotherDocumento213 páginasMnaual 8912 BrothercezarloureiroAinda não há avaliações
- CYPECAD MEP (Climatização) - Manual Do UtilizadorDocumento108 páginasCYPECAD MEP (Climatização) - Manual Do Utilizadorrodrigoq1100% (1)
- Manual Gravador Sony ICD PX820Documento105 páginasManual Gravador Sony ICD PX820Michelle Almeida100% (1)
- Manual Brother MFC7860DWDocumento160 páginasManual Brother MFC7860DWMardonadoAinda não há avaliações
- CV Dcp8080n Brapor NetDocumento248 páginasCV Dcp8080n Brapor NetWolbert Ferreira NevesAinda não há avaliações
- Tutorial ECHOLINKDocumento28 páginasTutorial ECHOLINKJosé Fabricio Figueiredo CainelliAinda não há avaliações
- Eplan - Apostila P8 (2006)Documento132 páginasEplan - Apostila P8 (2006)Marco Antonio100% (2)
- Apple Marketing MixDocumento4 páginasApple Marketing MixRui Pedro QueirosAinda não há avaliações
- Manual Home Media IomegaDocumento88 páginasManual Home Media IomegadenisangelosilvaAinda não há avaliações
- Manual TV Sony Bravia EX605Documento24 páginasManual TV Sony Bravia EX605wggonzaga100% (1)
- OpenScape Business, OpenScape Business Attendant, Instruções de Utilização, Edição 20 PDFDocumento57 páginasOpenScape Business, OpenScape Business Attendant, Instruções de Utilização, Edição 20 PDFRonan Pina SBGPAinda não há avaliações
- Silo - Tips - Informatica Powerexchange Versao 100 Manual de ReferenciaDocumento452 páginasSilo - Tips - Informatica Powerexchange Versao 100 Manual de ReferenciaCAMILAAinda não há avaliações
- Desenvolvendo Jogos No Smartphone Para Ensino De MúsicaNo EverandDesenvolvendo Jogos No Smartphone Para Ensino De MúsicaAinda não há avaliações
- Desenvolvendo Jogos No Smartphone Para Ensino De FonoaudiologiaNo EverandDesenvolvendo Jogos No Smartphone Para Ensino De FonoaudiologiaAinda não há avaliações
- Desenvolvendo Jogos No Smartphone Para Ensino De InglêsNo EverandDesenvolvendo Jogos No Smartphone Para Ensino De InglêsAinda não há avaliações
- Programando O Smartphone Para Usar Sintetizador De Voz Programado No App InventorNo EverandProgramando O Smartphone Para Usar Sintetizador De Voz Programado No App InventorAinda não há avaliações
- Desenvolvimento De Projetos Para Monitorar Sensores Através Da Internet Com Pic Programado Em Mikroc E Esp-01No EverandDesenvolvimento De Projetos Para Monitorar Sensores Através Da Internet Com Pic Programado Em Mikroc E Esp-01Ainda não há avaliações
- Desenvolvendo Jogos No Smartphone Para Ensino De QuímicaNo EverandDesenvolvendo Jogos No Smartphone Para Ensino De QuímicaAinda não há avaliações
- Desenvolvendo Um Leitor De Partitura No Android Programado No App InventorNo EverandDesenvolvendo Um Leitor De Partitura No Android Programado No App InventorAinda não há avaliações
- Implementando Um Despertador Para Android Programado No App InventorNo EverandImplementando Um Despertador Para Android Programado No App InventorAinda não há avaliações
- Programando O Smartphone Para Usar Reconhecimento De Voz Programado No App InventorNo EverandProgramando O Smartphone Para Usar Reconhecimento De Voz Programado No App InventorAinda não há avaliações
- Acrobat 9 Pro e Pro Extended para uso gráfico - Volume 2No EverandAcrobat 9 Pro e Pro Extended para uso gráfico - Volume 2Ainda não há avaliações
- Programando O Smartphone Para Gravar Vídeo Usando O App InventorNo EverandProgramando O Smartphone Para Gravar Vídeo Usando O App InventorAinda não há avaliações
- Desenvolvendo Jogos No Smartphone Para Ensino De ArquivologiaNo EverandDesenvolvendo Jogos No Smartphone Para Ensino De ArquivologiaAinda não há avaliações
- Programando O Smartphone Para Tecnologia Assistiva Com Sintetizador De Voz Programado No App InventorNo EverandProgramando O Smartphone Para Tecnologia Assistiva Com Sintetizador De Voz Programado No App InventorAinda não há avaliações
- Desenvolvendo Jogos No Smartphone Para Ensino De Física QuânticaNo EverandDesenvolvendo Jogos No Smartphone Para Ensino De Física QuânticaAinda não há avaliações
- Desenvolvendo Jogos No Smartphone Para Ensino De Física ClássicaNo EverandDesenvolvendo Jogos No Smartphone Para Ensino De Física ClássicaAinda não há avaliações
- Desenvolvendo Jogos No Smartphone Para Ensino De FrancêsNo EverandDesenvolvendo Jogos No Smartphone Para Ensino De FrancêsAinda não há avaliações
- Brincadeiras e Experiências com Eletrônica – volume 4No EverandBrincadeiras e Experiências com Eletrônica – volume 4Ainda não há avaliações
- Iot Para Monitoramento De Sensores Com Esp32 Programado Em ArduinoNo EverandIot Para Monitoramento De Sensores Com Esp32 Programado Em ArduinoAinda não há avaliações
- Desenvolvendo Jogos No Smartphone Para Ensino De FarmáciaNo EverandDesenvolvendo Jogos No Smartphone Para Ensino De FarmáciaAinda não há avaliações
- Desenvolvendo Jogos No Smartphone Para Ensino De JornalismoNo EverandDesenvolvendo Jogos No Smartphone Para Ensino De JornalismoAinda não há avaliações
- Desenvolvendo Jogos No Smartphone Para Ensino De BiomedicinaNo EverandDesenvolvendo Jogos No Smartphone Para Ensino De BiomedicinaAinda não há avaliações
- Programando O Smartphone Para Usar O Gps Programado No App InventorNo EverandProgramando O Smartphone Para Usar O Gps Programado No App InventorAinda não há avaliações
- Desenvolvendo Jogos No Smartphone Para Ensino De MatemáticaNo EverandDesenvolvendo Jogos No Smartphone Para Ensino De MatemáticaAinda não há avaliações
- Brincadeiras e Experiências com Eletrônica - volume 6No EverandBrincadeiras e Experiências com Eletrônica - volume 6Nota: 5 de 5 estrelas5/5 (1)
- Implementando Um Audioguia Programado No App InventorNo EverandImplementando Um Audioguia Programado No App InventorAinda não há avaliações
- Soluções de Talentos Do LinkedinDocumento7 páginasSoluções de Talentos Do LinkedinJeferson CarlosAinda não há avaliações
- Guia Ecommerce APADi 2013 WebDocumento100 páginasGuia Ecommerce APADi 2013 WebDaniel TorquatoAinda não há avaliações
- (E-BOOK) Mais Clientes, Mais Vendas - Lógica DigitalDocumento33 páginas(E-BOOK) Mais Clientes, Mais Vendas - Lógica DigitalLógica Digital100% (5)
- Curadoria Digital - 97 Páginas PDFDocumento97 páginasCuradoria Digital - 97 Páginas PDFJeferson CarlosAinda não há avaliações
- Dimensões Teóricas Da Comunicação Publicitária - 232 Paginas PDFDocumento232 páginasDimensões Teóricas Da Comunicação Publicitária - 232 Paginas PDFJeferson Carlos100% (1)
- A Responsible Press Office Book PortugueseDocumento120 páginasA Responsible Press Office Book PortugueseAlê MaiaAinda não há avaliações
- Agência de Comunicação - Gestão, Desafios e Oportunidades PDFDocumento111 páginasAgência de Comunicação - Gestão, Desafios e Oportunidades PDFJeferson CarlosAinda não há avaliações
- Voce Ja Tem Um Plano B Conrado Adolpho Versao 10Documento536 páginasVoce Ja Tem Um Plano B Conrado Adolpho Versao 10ametacontabil100% (1)
- Capoeira e Saude MentalDocumento15 páginasCapoeira e Saude MentalLucas CruzAinda não há avaliações
- PoimenicaDocumento4 páginasPoimenicahistoriadornickAinda não há avaliações
- Município de Itapeva: Professor de Educação Básica II CiênciasDocumento12 páginasMunicípio de Itapeva: Professor de Educação Básica II CiênciasAndréia KethellyAinda não há avaliações
- Lei SP Caraguatatuba 2.654 - 23 D.ODocumento3 páginasLei SP Caraguatatuba 2.654 - 23 D.Oflags_brAinda não há avaliações
- AtapublicadaDocumento1 páginaAtapublicadaArthur PinelAinda não há avaliações
- PesquisaDocumento23 páginasPesquisaJaja JajajAinda não há avaliações
- Desenho 1 ExercíciosDocumento79 páginasDesenho 1 ExercíciosVagner Rodrigues Dos SantosAinda não há avaliações
- Bariatrica Carol e Miqueias-PowerPoint-TemplateDocumento23 páginasBariatrica Carol e Miqueias-PowerPoint-TemplateKarolyn NunesAinda não há avaliações
- 1a Rodada de Simulacao Com GabaritoDocumento13 páginas1a Rodada de Simulacao Com GabaritoAdemarjr JuniorAinda não há avaliações
- 12 ResenhaDocumento5 páginas12 ResenhaRegimário Costa MouraAinda não há avaliações
- Manual Tecnico Jsav 25 PDFDocumento8 páginasManual Tecnico Jsav 25 PDFDário RosárioAinda não há avaliações
- MAPA (História Da Igreja I)Documento5 páginasMAPA (História Da Igreja I)Sidnei SousaAinda não há avaliações
- Simulador Ganho Primeiro Pedido BR FinalDocumento2 páginasSimulador Ganho Primeiro Pedido BR FinalJuninho PaivaAinda não há avaliações
- Botânica I - Aula 3 Gimnospermas e AngiospermasDocumento40 páginasBotânica I - Aula 3 Gimnospermas e AngiospermasBrunaAinda não há avaliações
- 2018 Apostila Revisao-EnEMDocumento130 páginas2018 Apostila Revisao-EnEMLeticia Campos ArrudaAinda não há avaliações
- Aula 01 - 25nov2020Documento80 páginasAula 01 - 25nov2020ALINE BEATRIZ SOARES PASSERINIAinda não há avaliações
- AULA 5 - Testes de Normalidade e SignificanciaDocumento21 páginasAULA 5 - Testes de Normalidade e SignificanciaSamantha BrownAinda não há avaliações
- PEF3405-Aula 3-Fundações RasasDocumento12 páginasPEF3405-Aula 3-Fundações RasasVinicius CalácioAinda não há avaliações
- Caderno de Questoes AocpDocumento46 páginasCaderno de Questoes AocpWillian NonatoAinda não há avaliações
- Planilha Cursistas - Resultado Parcial - MOdulo I - Sala 01 G16Documento4 páginasPlanilha Cursistas - Resultado Parcial - MOdulo I - Sala 01 G16Anonymous 1nE8IBPFLsAinda não há avaliações
- Ecologia PDFDocumento40 páginasEcologia PDFNayanaAinda não há avaliações
- TCC 1 - FrancineteDocumento12 páginasTCC 1 - FrancineteCELESTIAinda não há avaliações
- Dctimarinst 30 17 PDFDocumento5 páginasDctimarinst 30 17 PDFRafael CaveariAinda não há avaliações
- Edital de Abertura 52021 - PropepUFALDocumento10 páginasEdital de Abertura 52021 - PropepUFALVitória FirmianoAinda não há avaliações
- E Book 7 Premissas de MatematicaDocumento26 páginasE Book 7 Premissas de MatematicaSandra Nápoles Guimarães100% (1)
- Cons 16 - Aromatizador de Ambientes Com Varetas Difusoras de Aroma - RTDocumento8 páginasCons 16 - Aromatizador de Ambientes Com Varetas Difusoras de Aroma - RTMarcos AntonioAinda não há avaliações
- A Química Da Cor Da Cerveja 3Documento8 páginasA Química Da Cor Da Cerveja 3Angélica OliveiraAinda não há avaliações
- Resenha Catequese Renovada 20 AnosDocumento4 páginasResenha Catequese Renovada 20 AnosRenildo Belarmino SilvaAinda não há avaliações