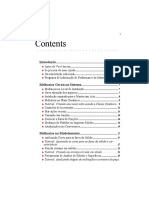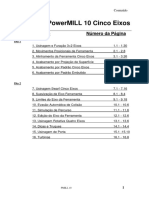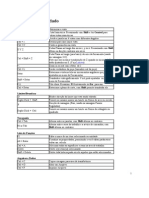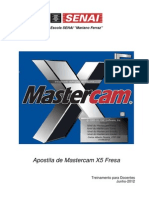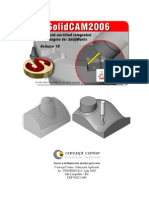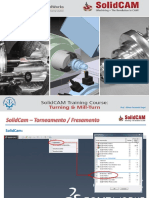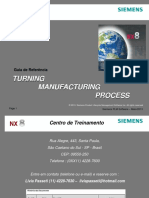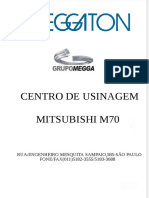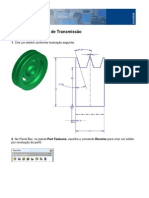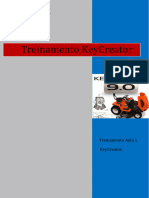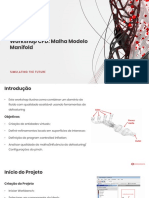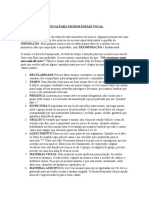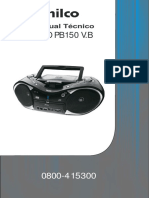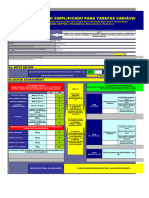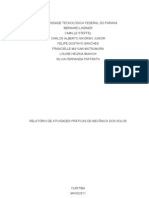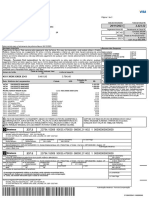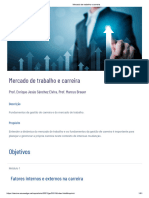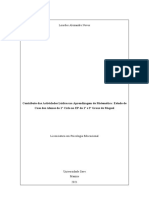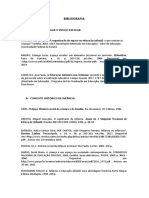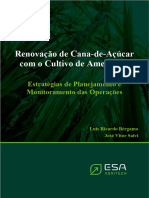Escolar Documentos
Profissional Documentos
Cultura Documentos
Apostila PMILL 2010 Avançado
Apostila PMILL 2010 Avançado
Enviado por
Deison CantanhedeDireitos autorais
Formatos disponíveis
Compartilhar este documento
Compartilhar ou incorporar documento
Você considera este documento útil?
Este conteúdo é inapropriado?
Denunciar este documentoDireitos autorais:
Formatos disponíveis
Apostila PMILL 2010 Avançado
Apostila PMILL 2010 Avançado
Enviado por
Deison CantanhedeDireitos autorais:
Formatos disponíveis
Aviso Importante
Este documento fornecido como parte do curso da Delcam. Este material no voltado para
ensino longa distncia: sendo que o documento servir como material de auxlio aos
instrutores na introduo do curso aos participantes e como material auxiliar subsequente aos
mesmos.
A Delcam no tem nenhum controle sob o uso do software descrito neste manual e no pode
aceitar responsabilidade de forma alguma por qualquer perda ou dano causados como
resultado de uso do software. Os usurios esto avisados que todos os resultados do software
devem ser conferidos por uma pessoa capacitada, conforme procedimentos de controle de
qualidade.
O software descrito neste manual fornecido como um acordo de licena, usado e copiado
conforme as condies dessa licena.
Centro de Treinamento
Tel: (+55 11) 5575-5737
Fax (+55 11) 5574-6909
Suporte ao Cliente
Tel: (+55 11) 5575-5737 ramal 218 / 219
Fax (+55 11) 5574-6909
Contedo
PowerMILL
PowerMILL 10 - Contedo
1 Dia
01. Nveis e Conjuntos
003
02. Edio de Percursos
013
03. Padres
037
04. Modelamento em Arames
059
05. Base de Dados de Ferramentas
081
06. Personalizando o PowerMILL
101
07. PRO - Acabamento Especializado
119
08. PRO Sobre Metal do Componente
151
09. PRO - Modelos Usinados
161
10. PRO - Informaes Adicionais
171
2 Dia
PMILL 10
Contedo
PowerMILL
PMILL 10
1. Nveis e Conjuntos
PowerMILL
1. Nveis e Conjuntos
Introduo
Nveis e Conjuntos proporcionam um mtodo mais especfico para controlar se grupos de
componentes do modelo so selecionados ou exibidos dentro da rea grfica do PowerMILL.
Qualquer seleo de pores do componente no Modelo CAD importado pode ser Atribuda
a um Nvel ou Conjunto. Uma vez atribudos a um Nvel ou Conjunto, componentes do
modelo podem ser coletivamente selecionados, ocultados, removidos da seleo, ou exibidos
utilizando as opes do menu local. A diferena sutil entre Nveis e Conjuntos ilustrada
durante os exemplos a seguir.
Criao de Nvel
Na barra de menus Principal selecione Arquivo - Apagar Tudo.
Selecione Arquivo - Importar Modelo e selecione: CowlingWithClamps.dgk
O modelo importado inclui fixaes que devem ser evitadas por todas as estratgias de
usinagem criadas no Projeto. Alm disso, as fixaes no devem ser includas durante o
clculo do Bloco.
Para facilitar o processo de seleo do modelo, um novo Nvel, chamado Fixaes ser
criado e todas as superfcies da fixao sero inseridas nesse nvel. Outro Nvel chamado
Fechamentos ser criado e todas as 6 Superfcies de fechamento sero inseridas nesse nvel.
Crie uma Ferramenta Toroidal de Dimetro 16 e Raio da Ponta 3 chamada
D16t3.
No explorer, clique com o boto direito do
mouse em Nveis e Conjuntos e no menu local
selecione Criar Nvel.
PMILL 10
1. Nveis e Conjuntos
PowerMILL
Renomeie o novo Nvel como Fixaes.
Crie outro novo nvel e renomeie como Fechamentos.
Todos os componentes do modelo esto atualmente no Nvel padro General.
Se o modelo CAD original apresentar componentes j atribudos a Nveis diferentes, estes
sero recriados no Projeto PowerMILL ao Importar.
Atribuindo entidades de modelo a um Nvel
No explorer, clique com o boto esquerdo no smbolo de lmpada no Nvel
Fixaes para desativ-lo (se qualquer item foi atribudo a esse nvel, estar
oculto).
Na rea grfica, utilize a tecla Shift e o boto esquerdo do mouse para
acumular a seleo de todas as superfcies que definem as fixaes.
No explorer, clique com o boto direito no Nvel Fixaes e no menu local
selecione Adquirir Geometria de Modelo Selecionado e observe que as fixaes
desaparecem da vista (o Nvel est desligado).
PMILL 10
1. Nveis e Conjuntos
PowerMILL
Selecione as 6 Superfcies que definem a superfcie de fechamento e atribua ao
nvel Fechamentos.
Desligue o nvel Fechamentos para verificar se as superfcies corretas foram
adquiridas (como mostrado abaixo).
Ative todos os nveis (as fixaes e superfcies de fechamento sero exibidas
novamente).
Uma Fronteira de Superfcie Selecionada ser criada para proteger as fixaes de usinagem
no intencional.
No explorer, clique com o boto direito do mouse no nvel General e no menu
local clique em Selecionar Superfcies (as superfcies do componente principal,
excluindo as superfcies de fechamento, sero selecionadas).
Ainda no explorer, clique com o boto direito no nvel chamado Fechamentos e
no menu local clique em Selecionar Superfcies (as superfcies de fechamento
sero adicionadas seleo atual).
Calcule um Bloco utilizando as opes padro Caixa e Modelo.
Utilize os valores padro de Alturas de Movimentos Rpidos e Pontos Inicial
e Final.
O Bloco ser criado para as dimenses das superfcies
selecionadas.
Clique com o boto esquerdo do mouse na
PMILL 10
1. Nveis e Conjuntos
PowerMILL
rea grfica longe do modelo para desfazer a seleo de todas as entidades.
No explorer, clique com o boto direito do mouse no nvel General e com a
tecla Ctrl pressionada clique o boto esquerdo do mouse no nvel Fechamentos.
Ambos os nveis selecionados sero destacados no explorer.
Clique com o boto direito do mouse em um dos nveis destacados e no menu
local clique em Selecionar Superfcies (todas as superfcies excluindo as fixaes
sero selecionadas).
Crie uma Fronteira de Superfcie Selecionada com Sobre-Metal Radial 2,
utilizando a seleo atual para criar o seguinte segmento.
PMILL 10
1. Nveis e Conjuntos
PowerMILL
Selecione manualmente as superfcies que definem a cavidade central (incluindo
o fillet).
Clique com o boto direito do mouse na Fronteira existente e no menu local
selecione Inserir Modelo para adicionar um novo segmento (mostrado acima
direita).
Em Estratgias de Percurso - Acabamento, selecione Acabamento Raster e
insira os dados no formulrio exatamente como mostrado abaixo.
Aplique e Aceite o formulrio para criar o seguinte percurso de acabamento.
O segmento de fronteira
externo proporciona uma
folga de 2mm em torno das
fixaes.
PMILL 10
1. Nveis e Conjuntos
PowerMILL
Desligando um Nvel
No explorer, desative a lmpada do nvel General.
Somente as superfcies de Fixao e Fechamento sero exibidas na rea grfica.
Clique com o boto direito do mouse no percurso e no menu local selecione
Configuraes para re-abrir o formulrio.
Selecione Clonar antes de Aplicar e Aceitar para criar uma cpia da mesma
estratgia de Acabamento.
Se um Nvel estiver desligado, o PowerMILL ainda ir criar percursos sobre a poro
adquirida e oculta do modelo.
PMILL 10
1. Nveis e Conjuntos
PowerMILL
Conjuntos
Uma entidade de modelo deve sempre ser atribuda a um nvel, mas somente pode existir
num Nvel especfico de cada vez.
Conjuntos so diferentes de Nveis pelo fato de que as mesmas entidades de modelo podem
existir em mais de um Conjunto ao mesmo tempo ou em nenhum.
Na barra de menus Principal selecione Arquivo - Apagar Tudo.
Selecione Arquivo - Importar Modelo e selecione: YogurtTray.dgk
Selecione manualmente todas as superfcies que definem as 9 cavidades.
Crie um Conjunto e renomeie como TodasCav-Conj.
Clique com o boto direito do mouse no Conjunto TodasCav-Conj e no menu
local selecione Adquirir Geometria de Modelo Selecionado.
Selecione manualmente todas as superfcies que definem a cavidade inferior
esquerda.
As superfcies selecionadas sero
atribudas a dois Conjuntos ao
mesmo tempo.
Crie um Conjunto e
PMILL 10
1. Nveis e Conjuntos
PowerMILL
renomeie como Cav1-Conj.
Clique com o boto direito do mouse no Conjunto Cav1-Conj e no menu local
selecione Adquirir Geometria de Modelo Selecionado.
Desative o Nvel - General e o Conjunto
Cav1-Conj.
Ative o Conjunto TodasCav-Conj.
Todas as superfcies atribudas a
TodasCav-Conj sero exibidas.
Desative o Conjunto TodasCav-Conj e ento Ative o Conjunto, Cav1-Conj.
Todas as superfcies atribudas a Cav1-Conj so exibidas. Elas tambm
so includas na exibio quando o Conjunto TodasCav-Conj est ativo e
Cav1-Conj est inativo. Isso ilustra que entidades do modelo podem ser
atribudas a Conjuntos diferentes ao mesmo tempo.
Desative o Conjunto Cav1-Conj e ento Ative o Conjunto TodasCav-Conj.
Clique com o boto direito do mouse no Conjunto TodasCav-Conj e no menu
local clique em Selecionar Superfcies.
Crie um novo nvel e renomeie como TodasCav-Nvel.
No explorer, clique com o boto direito no Nvel TodasCav-Nvel e no menu
local selecione Adquirir Geometria de Modelo Selecionado.
Desative todos os Nveis e Conjuntos exceto TodasCav-Nvel.
Todas as superfcies atribudas a
TodasCav-Nvel sero exibidas.
10
Crie um novo nvel, renomeie
como Cav1-Nvel, e desative.
PMILL 10
1. Nveis e Conjuntos
PowerMILL
Selecione manualmente todas as superfcies que definem a cavidade inferior
esquerda.
No explorer, clique com o boto direito no Nvel Cav1-Nvel e no menu local
selecione Adquirir Geometria de Modelo Selecionado.
Todas as superfcies que definem a cavidade esquerda inferior desaparecem da vista ao
serem atribudas ao nvel (inativo) Cav1-Nvel. Isso demonstra que, diferente de Conjuntos,
no possvel que entidades de modelo sejam atribudas a mais de um Nvel de cada vez.
Ative o Nvel Cav1-Nvel e as superfcies da cavidade inferior esquerda so
exibidas novamente.
Nota:
Ao utilizar uma combinao de Nveis e Conjuntos no modelo, uma boa prtica manter
Conjuntos visualmente inativos. Caso um conjunto em particular precise ser selecionado,
isso realizado clicando com o boto direito do mouse no seu cone no explorer e utilizando
uma das opes de Seleo no menu local. Isso ir evitar confuso caso o usurio desative
um Nvel para descobrir que os itens includos ainda esto visveis porque um conjunto
contendo os mesmos itens est ativo.
PMILL 10
11
1. Nveis e Conjuntos
12
PowerMILL
PMILL 10
2. Edio de Percursos
PowerMILL
2. Edio de Percursos
Percursos
Quaisquer informaes armazenadas no PowerMILL explorer, incluindo percursos, sero
perdidas ao sair do programa, a menos que sejam salvas num Projeto.
Formulrio de Opes
As opes padro para Percursos podem ser personalizadas de acordo com a aplicao do
usurio. As opes so encontradas na barra de menus Principal sob Ferramentas - Opes
selecionando
prximo a Percursos para acessar as opes relevantes. As principais
opes aplicveis a Percursos so ilustradas abaixo:
Exibir Dilogo - Abre o formulrio de
usinagem com configuraes ao ativar um
percurso.
Auto Ativar - O percurso mais recente
automaticamente ativado.
Estas opes controlam o tamanho visual
do Comprimento do Eixo da Ferramenta
e Comprimento da Normal de Contato
exibidos.
Salvar no Clculo - Salva
automaticamente o Projeto ativo ao criar
um percurso.
Algumas das opes localizadas nas opes
em Ferramentas tambm se relacionam a Percursos:
Fator de Avano de Mergulho -Ao
carregar o avano de corte de uma
ferramenta, o avano de mergulho
configurado como o Fator definido do
avano de corte.
PMILL 10
13
2. Edio de Percursos
PowerMILL
Carregar Avano Automaticamente Configura o Avano de Corte definido com a
ferramenta assim como a porcentagem do Fator de Mergulho ao ativar a ferramenta.
Editando Percursos
As opes de edio de percurso so acessadas no PowerMILL explorer clicando com o
boto direito no Percurso Ativo e selecionando o menu suspenso Editar, como mostrado
abaixo.
Nota: Tambm possvel acessar o menu
clicando com o boto esquerdo do mouse sobre
o Percurso Ativo exibido na rea grfica.
Alternativamente, uma barra de ferramentas
est disponvel, contendo botes para acessar
funes de edio para o percurso ativo.
Clique com o boto direito em Percursos no explorer e no menu selecione Barra de
ferramentas.
A barra de ferramentas Percurso ser exibida na parte inferior da rea grfica. As opes
somente estaro disponveis para uso enquanto um Percurso estiver Ativo.
14
PMILL 10
2. Edio de Percursos
PowerMILL
Editar > Transformar
A opo Transformar permite Mover,
Rotacionar, e Espelhar percursos com relao a
um plano de trabalho ativo.
Transformar Mover
A funo Mover permite que um percurso
selecionado seja movido por uma Distncia definida
pelo usurio ao longo de um eixo selecionado.
Transformar Rotacionar
A funo Rotacionar permite a rotao de um
percurso selecionado por um ngulo definido pelo
usurio em torno de um eixo selecionado, X Y ou Z.
Transformar Espelhar
Proporciona 3 opes para Espelhar um percurso selecionado atravs
dos planos XY, XZ ou YZ. Isso til para criar percursos para um
componente direito a partir de um percurso calculado para um
componente esquerdo, ou vice-versa. Tambm ser necessrio espelhar o modelo e re-aplicar
entradas/sadas e ligaes caso o novo percurso deva ser verificado quanto a invases.
importante notar que quando um percurso espelhado, a direo de corte torna-se
efetivamente invertida.
Para o exemplo a seguir um nico percurso ser criado e a opo Transformar - Mover
aplicada para criar percursos para as cavidades restantes.
PMILL 10
15
2. Edio de Percursos
PowerMILL
Apague Tudo e Reinicie os Menus.
Selecione Arquivo Abrir Projeto selecione o Projeto:
EditToolpath_1
O Projeto contm uma cavidade
mltipla e uma ferramenta
Esfrica de Dimetro 10.
Um percurso ser criado na
cavidade inferior esquerda, que
ser limitada a uma Fronteira
de Superfcie Selecionada.
Salve o Projeto Como: Transform
Selecione as superfcies definindo a cavidade inferior esquerda mostrada abaixo.
Clique com o boto direito sobre
Fronteiras no explorer e selecione Criar
Fronteira - Superfcie Selecionada.
16
PMILL 10
2. Edio de Percursos
PowerMILL
Selecione a opo Rolar.
Configure Tolerncia 0.02.
Uma Fronteira de Superfcie Selecionada define o limite onde a ferramenta selecionada e
parmetros associados perderiam contato com as superfcies selecionadas ao mesmo tempo
compensando para qualquer superfcie adjacente no selecionada.
A opo cria segmentos de Fronteira baseados na seleo total e no em superfcies
individuais.
Aplique e Aceite o formulrio.
Selecione a estratgia Acabamento Z Constante.
Insira o Nome - Pocket1.
Configure Tolerncia 0.02.
Configure Direo
Concordante.
Configure todas as Ligaes
como Rasante.
Aplique e Cancele o
formulrio.
PMILL 10
17
2. Edio de Percursos
PowerMILL
Esse percurso ser transformado
para criar percursos para as
cavidades restantes.
No PowerMILL explorer, no menu local Percursos - Pocket1 , selecione
Simular do Incio, e clique em Iniciar
na barra de ferramentas Simulao.
Note que a ferramenta est seguindo numa direo concordante e a sequncia de corte de
cima do trabalho para baixo. recomendvel a criao de uma cpia (Master) do percurso
original antes de transform-lo.
Clique com o boto direito sobre o percurso Pocket1 no explorer e selecione
Editar - Copiar percurso Pocket1 e Renomeie a cpia como Master.
Clique com o boto direito sobre o percurso Pocket1 no explorer e selecione
Editar Transformar no menu para abrir o formulrio Transformar Percurso.
Marque a opo Transformar Cpia.
Defina Posio Relativa - Distncia 80.
Selecione mover Ao Longo de X.
Aceite o formulrio.
Uma cpia do percurso original foi criada e
transformada ao longo de X por uma distncia de
80, com o nome Pocket1_1.
18
PMILL 10
2. Edio de Percursos
PowerMILL
A cone amarelo prximo ao percurso indica que o mesmo no foi verificado diretamente
quanto a invaso.
No explorer, ative o percurso Pocket1_1.
Clique com o boto direito sobre o percurso Pocket1_1 e selecione Verificar >
Percurso.
Selecione Invases na opo Verificar.
Existem duas opes na rea Verificar, Colises ou
Invases.
A opo Colises somente ir realizar uma verificao
quanto a colises se uma haste e um suporte tiverem
sido definidos juntamente com a ferramenta.
A opo Colises realiza uma verificao quanto a
coliso na ferramenta bsica (haste e suporte no so
considerados).
Na rea Escopo, a opo padro Tudo pode ser alterada
se necessrio para focalizar num tipo particular de
caracterstica na forma do percurso; Movimentos de
Corte, Movimentos de Conexo, Aproximaes, ou
Ligaes.
Aplique o formulrio.
Um aviso informa o usurio de que, nessa instncia,
nenhuma invaso foi encontrada. O cone tambm
PMILL 10
19
2. Edio de Percursos
PowerMILL
atualizado indicando que o percurso foi verificado quanto a invaso.
Clique OK na janela de informao e Aceite o formulrio de verificao de
percurso.
Clique com o boto direito sobre o percurso Pocket1 no explorer e selecione
Editar Transformar no menu para abrir o formulrio Transformar Percurso.
Utilizando as configuraes anteriores com Transformar Cpia marcado,
configure Distncia como 80 seguido por mover Ao Longo de X.
Ative o novo percurso, Pocket1_1_1, e verifique quanto a invases.
Os dois novos percursos
podem ser anexados ao
percurso original se
necessrio.
Nota importante Anexar percursos na ordem em que devem ser executados, e percursos
somente podem ser Anexados caso compartilhem a mesma Ferramenta e Eixo Ferramenta.
Ative o percurso Pocket1 e oculte (desative as lmpadas) os percursos Pocket1_1
e Pocket1_1_1.
Para Anexar clique com o boto esquerdo mantendo o boto pressionado com o
ponteiro sobre o percurso Pocket1_1, e ento pressione a tecla Ctrl e, mantendo
tambm pressionada, arraste o ponteiro do mouse sobre o percurso Pocket1.
Um sinal de mais ser exibido caso os percursos possam ser Anexados.
20
PMILL 10
2. Edio de Percursos
PowerMILL
Libere o boto esquerdo do mouse primeiro seguido pela tecla Ctrl (a ordem
importante.
Esse formulrio ser exibido, solicitando
confirmao para a ao de Anexar.
Selecione Sim no formulrio acima.
Anexe o percurso Pocket1_1_1 ao primeiro percurso Pocket1.
Apague os percursos Pocket1_1_1 e Pocket1_1.
Exiba (lmpada) o percurso Pocket1 para visualizar os trs percursos.
Clique com o boto direito sobre o percurso
Pocket1 no explorer e selecione Editar
Transformar no menu para abrir o formulrio
Transformar Percurso.
Marque a opo Transformar Cpia.
Configure Posio Relativa com Distncia 80.
Selecione mover Ao Longo de Y.
PMILL 10
21
2. Edio de Percursos
PowerMILL
Selecione o percurso recm transformado Pocket1_1 no menu suspenso
Percursos e movimente uma Cpia Transformada por uma Distncia de 80 ao
longo de Y.
Aceite o formulrio.
Anexe esses novos
percursos ao percurso
original (Pocket1) como
antes e Verifique quando a
invases.
Apague os percursos
Pocket1_1_1 e
Pocket1_1.
Salve o Projeto Como:
Transform
Editar > Limitar
Editar - Limitar proporciona uma srie de opes para trimagem retrospectiva de um
percurso por um Plano, Polgono ou Fronteira.
Editar - Limitar - para um Plano
Editar - Limitar - para um Plano permite selecionar um plano a uma distncia especificada
atravs dos eixos X, Y, ou Z. Alternativamente, existe a opo Arbitrrio que permite
especificar um ponto de origem alinhado com um vetor de direo em termos de X, Y, Z para
o plano limitante.
Plano X
22
Plano Y
Plano Z
PMILL 10
2. Edio de Percursos
PowerMILL
Editar - Limitar - para um Polgono
Polgonos com qualquer nmero de lados podem ser esboados utilizando o boto esquerdo
do mouse. Isso permite que reas complexas sejam definidas, com a opo para salvar
Dentro, Fora, ou Ambos os lados do polgono. Nota: antes de criar um polgono, certifiquese de que o filtro de posicionamento preciso esteja configurado para selecionar Qualquer
lugar.
Limitar para Polgono - Dentro
Editar - Limitar - para uma Fronteira
Oferece a opo de limitar o percurso a reas definidas por uma Fronteira existente.
Novamente, existe uma opo para salvar Dentro, Fora, ou Ambas as reas do percurso.
Apague Tudo e Reinicie os Menus.
Abra o modelo: Handle.dgk.
PMILL 10
23
2. Edio de Percursos
PowerMILL
Calcule um Bloco definido por Caixa no modelo e trave Z Mn e Z Mx, e
configure Expanso como 10 antes de Calcular novamente.
Defina uma ferramenta Esfrica de Dimetro 10mm chamada BN10.
No formulrio Alturas de Movimentos Rpidos, clique em Restaurar para
Alturas Seguras.
Configure o Ponto Inicial como Centro Seguro do Bloco e Ponto Final como
ltimo Ponto Seguro.
Selecione uma estratgia de Acabamento Z Constante e insira os dados
exatamente como mostrado abaixo antes de selecionar Aplicar.
O Passo Vertical ir variar dentro dos valores de Mximo e Mnimo numa tentativa de
alcanar a Altura da Crista especificada. Essa melhoria ainda no ser efetiva em reas
planas ou quase planas.
24
PMILL 10
2. Edio de Percursos
PowerMILL
Como pode ser visto na ilustrao acima, a estratgia de acabamento Z Constante criada no
adequada para reas rasas do componente. Como resultado, uma Fronteira ser criada e o
percurso ser limitado de forma retrospectiva pelas reas ngremes.
Selecione a superfcie superior principal no modelo, clique com o boto direito em
Fronteiras no explorer e no menu local clique na opo Superfcie Selecionada
para abrir o seguinte formulrio.
Insira os dados exatamente como mostrado acima antes de selecionar Aplicar e
ento Aceite o formulrio.
PMILL 10
25
2. Edio de Percursos
PowerMILL
No explorer clique com o boto direito do mouse sobre o percurso Ativo e no
menu local selecione Editar - Limitar - Limitar Para Fronteira.
Insira os dados no formulrio exatamente como mostrado abaixo antes de
selecionar Aplicar para criar uma cpia do percurso limitado para fora da
Fronteira.
O percurso foi limitado retrospectivamente para fora da Fronteira.
Apagar Original
O indicador Apagar Original, se marcado, apaga o percurso original assim que o novo
percurso for criado.
26
PMILL 10
2. Edio de Percursos
PowerMILL
Alterando a Ordem e a Direo dentro de Percursos
Para percursos contendo movimentos internos de ligao, a ordem e a direo dos caminhos
de ferramenta podem ser alterados. Por exemplo, se uma sequncia de usinagem comea na
parte inferior da pea e avana para cima, reverter a ordem ir alterar a sequncia do caminho
da ferramenta para comear na parte superior da pea e avanar para baixo. Nesse caso, a
direo na qual a ferramenta segue permanece inalterada. Tambm possvel aplicar
Reordenar e/ou Inverter a caminhos de ferramenta selecionados dentro de um percurso.
Razes tpicas para aplicar Reordenar e Inverter a percursos incluem a minimizao de
movimentos areos da ferramenta, ou para cumprir com as especificaes recomendadas da
ferramentaria ( muitas vezes uma condio em aplicaes de Alta Velocidade que o
percurso seja concordante e avance para cima).
Durante aplicaes onde a base de um rasgo profundo deva ter usinagem concordante, uma
Estratgia de Acabamento Raster uni-direcional ir seguir paralelamente, iniciando no
mesmo nvel de uma parede lateral e seguindo na direo da outra. Editando localmente a
ordem e a direo, uma estratgia mais desejvel pode ser criada onde o caminho comea ao
longo do centro do rasgo e progride, de modo concordante, separadamente para fora na
direo de ambas as paredes laterais.
Apague Tudo e Reinicie os Menus.
Selecione Arquivo Abrir Projeto e abra o Projeto somente leitura:
EditToolpath_2
Clique OK para fechar o formulrio de aviso do PowerMILL.
Selecione Arquivo - Salvar Projeto Como: PunchInsert_1
PMILL 10
27
2. Edio de Percursos
PowerMILL
No explorer, na rea Percursos, clique com o boto direito do mouse sobre o
percurso Ativo bn12-finish-a1 e no menu selecione Simular do Incio.
A ferramenta segue a forma do
modelo em usinagem
concordante, descendo para a
base antes de subir do outro
lado. O percurso ser
Reordenado de forma que a
ferramenta desa em usinagem
concordante em ambos os lados
da forma.
Utilizando o boto esquerdo do mouse, selecione todos os caminhos de
ferramenta em bn12-finish-a1 alm do centro da forma (Cinza Claro na ilustrao
acima).
No explorer, clique com o boto direito do mouse sobre o percurso Ativo bn12finish-a1 e selecione Editar - Reordenar para abrir o seguinte formulrio.
Todos os caminhos de ferramenta
existentes (identificados por
nmero) so listados na ordem de
usinagem atual.
Nota: Os caminhos de ferramenta
selecionados so destacados (azul)
no formulrio.
28
PMILL 10
2. Edio de Percursos
PowerMILL
Clique no boto Inverter ordem
ferramenta selecionados.
Clique no boto Inverter direo
ferramenta selecionado.
para inverter a sequncia dos caminhos de
para inverter a direo de cada caminho de
A Ordem e a Direo do percurso foram editadas de forma a realizar usinagem Concordante
em 2 grupos de caminhos de ferramenta sequenciais, das margens externas da forma em
direo ao centro da base.
Nota: Entrada em Arco Vertical e Sada em Movimento Estendido foram aplicados ao
percurso acima para identificar as diferenas em direo.
Salve o Projeto com o nome: PunchInsert_1
Movendo os Pontos Iniciais
Os pontos iniciais nos caminhos de ferramenta podem ser movidos a fim de proporcionar
uma posio mais adequada para aplicao de aproximaes. Isso alcanado atravs da
definio de uma linha que cruza as novas posies iniciais no percurso.
Apague Tudo e Reinicie os Menus.
Abra o Projeto:
limiting-example e selecione uma vista ISO1.
PMILL 10
29
2. Edio de Percursos
PowerMILL
O ponto inicial do percurso precisa ser
movido daqui
para c.
Selecione uma Vista por Z.
Clique com o boto direito sobre o percurso 1 e selecione Editar > Mover
Pontos Iniciais e clique com o boto esquerdo em dois pontos como mostrado.
Clique no
primeiro ponto.
Clique no segundo ponto.
Pressione Enter no teclado para aceitar.
A posio inicial foi movida.
30
Apague Tudo e Reinicie os Menus.
Abra o Projeto: PunchForm10-Start
Salve o Projeto Como: PunchForm10
Selecione uma Vista de Topo (Z).
PMILL 10
2. Edio de Percursos
PowerMILL
possvel aplicar a opo Mover pontos iniciais no percurso em mais de uma posio.
Clique com o boto direito sobre o percurso 1 e selecione Editar > Mover pontos
iniciais; clique com o boto esquerdo em 2 pontos em ambos os lados dos
caminhos de ferramenta nas 3 posies mostradas abaixo (aplique posio
central superior por ltimo).
Selecione o marcador verde no formulrio Mover Pontos Iniciais para aceitar as
alteraes.
Nota: Os caminhos de ferramenta so exibidos em azul enquanto o formulrio Mover
Pontos Iniciais estiver ativo.
PMILL 10
31
2. Edio de Percursos
PowerMILL
Avanos e Velocidades
O contedo do formulrio Avanos pode ser modificado e aplicado de forma retrospectiva ao
percurso Ativo selecionando Aplicar.
Verifique que os valores de avano atribudos ao percurso no explorer foram alterados.
Apague Tudo e Reinicie os Menus.
Selecione Arquivo - Abrir Projeto e abra o Projeto somente leitura:
ExtraFeedrates-Start
Clique OK para fechar a mensagem de aviso do PowerMILL.
Selecione Arquivo - Salvar Projeto Como: ExtraFeedrates-example
Oculte o Modelo, Bloco, Plano de trabalho e Ferramenta para exibir somente o
Percurso e 3 Fronteiras.
Ative o Percurso e a Fronteira 2.
32
PMILL 10
2. Edio de Percursos
PowerMILL
Clique com o boto direito do mouse no Percurso e no menu local selecione
Editar Atualizar Avano Dentro da Fronteira.
Insira o valor 50 e clique no Marcador verde para aplicar a diferena em
porcentagem do Avano nominal dentro da Fronteira Ativa.
O percurso dividido em duas reas de cores diferentes,
s quais so alocados um Avano separado como uma
porcentagem do original. No projeto importado o
Avano de Corte atribudo ao percurso 450 mm/min.
Ative o Percurso e a Fronteira 3
Clique com o boto direito do mouse no Percurso e no menu local selecione
Editar Atualizar Avano Dentro da Fronteira.
Insira o valor 100 e clique no Marcador verde para aplicar a diferena em
porcentagem do Avano nominal dentro da Fronteira Ativa.
A poro central da rea do Percurso foi
restaurada para o valor de Avano nominal
inserindo 100 (%) no formulrio.
PMILL 10
33
2. Edio de Percursos
PowerMILL
Para visualizar os valores atuais de Avano atribudos s reas coloridas do
percurso, clique o boto esquerdo do mouse duas vezes na lmpada ao lado do
Percurso no PowerMILL explorer.
Nesse caso o Avano nominal 450 mm/min e a seo modificada prxima interseo da
Base e Parede lateral da cavidade foi reduzida em 50% para 225 mm/min. As cores dos
valores exibidos no formulrio de Informao so as mesmas cores que especificam as reas
correspondentes do percurso.
Posies Z Seguro e Z Inicial
O contedo de Alturas de Movimentos Rpidos pode ser modificado e aplicado de forma
retrospectiva ao percurso Ativo selecionando Aplicar ao Percurso Ativo.
34
PMILL 10
2. Edio de Percursos
PowerMILL
Editando Posies de Pontos Inicial e Final da Ferramenta
O contedo do formulrio Pontos Inicial e Final pode ser modificado e aplicado de forma
retrospectiva ao percurso Ativo selecionando Aplicar Ponto Inicial/ Final.
PMILL 10
35
2. Edio de Percursos
36
PowerMILL
PMILL 10
3. Padres
PowerMILL
3. Padres
Introduo
Padres so entidades 2D ou 3D em arames utilizadas primariamente para criao de
percursos. Um Padro pode tanto ser projetado no modelo quanto traado em posio
utilizando Acabamento por Padro. Padres podem ser utilizados como meio de enviar e
receber Modelos de arames do Modelador de Arames. Diferente de Fronteiras, Padres
podem conter segmentos abertos.
Selecione Arquivo - Apagar Tudo.
Selecione Ferramentas - Restaurar Menus.
Clique com o boto direito do mouse em Padres no explorer e selecione Barra
de ferramentas.
No menu superior selecione Criar Padro
e um Padro vazio criado com
o Nome 1, no qual geometria pode ser inserida.
Quando criado, o Padro automaticamente numerado e torna-se Ativo como mostrado no
Explorer.
Segmentos de Padro so criados utilizando uma ou mais das seguintes opes:
Ativar o padro selecionado.
Selecionar curvas a serem adicionadas ao padro ativo
PMILL 10
37
3. Padres
PowerMILL
Criao Automtica de Padro (Abre o formulrio de Criao de Padro).
Inserir Arquivo no Padro Ativo (ex. dgk pic dxf iges -------).
Salvar Padro Ativo como um arquivo (dgk pic dxf).
Inserir a Fronteira no Padro Ativo.
Inserir Percurso Ativo no Padro Ativo.
Inserir Modelo no Padro Ativo (Modelo Selecionado).
Modelamento de curva.
Modelamento em arames (Delcam-Sketcher).
Gerao Automtica de Padro
O cone de Gerao Automtica de Padro abre o formulrio de Criao de Padro. Seis
opes diferentes so oferecidas, permitindo criar 4 tipos diferentes de Padres de Offset
entre 2 segmentos abertos ou esquerda e direita de um nico segmento, um Padro de
Offset dentro de um segmentos fechado, assim como uma Padro trocoidal atravs de um
segmento.
Selecione Arquivo - Apagar Tudo.
Selecione Ferramentas - Restaurar Menus.
Importe o Modelo: phone.dgk.
Selecione Bloco
e Calcule um Bloco definido por Caixa.
Defina uma ferramenta esfrica de dimetro 12mm chamada BN12.
Selecione Alturas de Movimentos Rpidos
Seguras.
e Restaurar para Alturas
Utilize as configuraes padro para os Pontos Inicial e Final
38
Selecione uma vista ISO1 para exibir o modelo.
PMILL 10
3. Padres
PowerMILL
Selecione a superfcie de fechamento como mostrado acima.
Clique com o boto direito em Fronteiras, selecione a opo Superfcie
Selecionada no menu flyout Criar Fronteira e insira os valores mostrados abaixo
direita.
Crie um novo Padro (vazio)
Selecione o segmento interno da Fronteira.
No explorer, clique com o boto direito do mouse no novo Padro vazio e no
menu local selecione Inserir Fronteira.
Configure o Nome (1) e clique no Marcador Verde para aceitar.
Oculte a Fronteira.
O segmento selecionado da Fronteira ser copiado como um segmento de Padro como
mostrado abaixo.
PMILL 10
39
3. Padres
PowerMILL
Selecione e clique com o boto direito do mouse no segmento do Padro e no
menu local selecione Editar Offset 2D (Cantos Redondos).
Configure o valor de Distncia de offset como 50 no formulrio e clique no
Marcador Verde para aceitar.
Selecione no explorer a lmpada para a Fronteira para exibi-la novamente.
Selecione o segmento interno da Fronteira.
No explorer, clique com o boto direito do mouse no Padro e no menu local
selecione Inserir Fronteira.
Configure o Nome (1) e clique no Marcador Verde para aceitar.
40
PMILL 10
3. Padres
PowerMILL
Oculte a Fronteira.
Clique com o boto direito do mouse sobre o Padro e no menu local selecione
Instrumentar para exibir as setas de direo nos segmentos como mostrado na
imagem acima.
Selecione o segmento externo do Padro e no menu local selecione Editar
Inverter seleo (ambos os segmentos do padro devem seguir na mesma
direo).
O Criador Automtico de Padro ser utilizado para criar um novo Padro com uma srie
de segmentos mesclados entre os 2 segmentos do Padro original. O percurso resultante ir
seguir o contorno do componente alm de criar caminhos de ferramenta sem cantos, com taxa
constante de remoo de material.
Na barra de ferramentas Padro selecione o boto Criar Padro
um novo Padro.
Selecione Gerao Automtica de Padro
para criar
Com o novo Padro ativado e o Padro original exibido, selecione ambos os
segmentos.
Selecione Criar padro ao longo das curvas unidirecional e configure o valor de
Passo Lateral como 1.
O formulrio permite criar uma variedade de
estilos de Padro de segmentos mltiplos a
partir de curvas guia.
Selecione Aplicar, seguido por Aceitar.
PMILL 10
41
3. Padres
PowerMILL
O novo Padro foi criado independentemente entre os dois segmentos selecionados do
Padro original desativado (a ilustrao mostra um Passo Lateral de 2mm por razes
visuais).
O novo Padro ser agora utilizado numa estratgia de Acabamento por Padro.
Selecione uma estratgia de Acabamento por Padro.
Insiras as configuraes exatamente como mostrado na imagem seguinte e ento
Aplique e Cancele o formulrio.
42
PMILL 10
3. Padres
PowerMILL
Oculte o Modelo, a Fronteira e os Padres para visualizar o percurso.
O percurso de Acabamento por
Padro limitado para dentro do
Bloco material definido.
PMILL 10
43
3. Padres
PowerMILL
Criao de Padro Trocoidal
A opo Padro Trocoidal dentro do formulrio Criao de Padro uma tcnica para
usinagem de ranhuras, especialmente em aplicaes de Usinagem em Alta Velocidade
(HSM). O Padro Trocoidal consiste numa espiral contnua de laos em avano, que tem o
efeito de restringir a rea de contato da ferramenta para somente uma poro da sua
circunferncia.
Esse mtodo requer um dimetro de ferramenta menor que a ranhura a ser usinada. O
controlador CNC ento realiza movimentos em espiral para produzir a largura total da
ranhura. J que a ferramenta no est mais cortando em largura completa, o problema de
superaquecimento efetivamente removido. Isso essencial onde fresas revestidas de
carboneto so utilizadas para Usinagem em Alta Velocidade (HSM) de ao endurecido.
Selecione Arquivo - Apagar Tudo.
Selecione Ferramentas - Restaurar Menus.
Selecione Arquivo Importar Modelo e da pasta de Exemplos importe o modelo
dashboard.dgk.
Selecione uma vista ISO 1.
A Ranhura ser usinada utilizando
o mtodo Padro Trocoidal.
Defina o Bloco
como Caixa.
No explorer, clique com o boto direito do mouse em Padres e selecione Barra
de ferramentas.
Selecione Criar Padro
na barra de ferramentas de Padro.
Selecione Inserir Arquivo no Padro Ativo
na barra de ferramentas Padro
para carregar o arquivo trochoidal_pattern.pic
Selecione Criar Padro
(novamente) na barra de ferramentas Padro.
Selecione Inserir Arquivo no Padro Ativo
para carregar o arquivo StartHole.pic
na barra de ferramentas Padro
Antes de produzir uma Ranhura, um furo helicoidal de Dimetro 8mm deve ser usinado
para criar folga para que uma ferramenta de ranhura mergulhe para a profundidade da
ranhura. Isso conseguido utilizando Conjuntos de Figura (coberto em mais detalhes no
prximo captulo).
44
PMILL 10
3. Padres
PowerMILL
Defina uma ferramenta Esfrica de Dimetro 6mm.
Clique com o boto direito sobre Conjuntos de Figura no explorer e selecione
Criar Conjunto de Figura para abrir o Formulrio de Figura.
Selecione o Padro vertical.
Selecione a ficha Criar no Formulrio de Figura e insira os valores mostrados na
imagem abaixo.
Uma nova Figura ser
criada para representar o
furo, pronto para furao
helicoidal.
Selecione Aplicar, seguido por Fechar.
Selecione Estratgias de Percurso
na barra de ferramentas principal.
Selecione a estratgia de Furao na ficha Furao.
PMILL 10
45
3. Padres
PowerMILL
Selecione OK para abrir o formulrio de Furao.
Selecione o boto Selecionar.
Antes que o percurso possa ser
calculado, a Figura de Furo
deve ser primeiro selecionada.
Selecione o Dimetro 8.5
do lado esquerdo do
formulrio de Seleo de
Figura.
Selecione boto
Selecionar e ento
Feche o formulrio.
No formulrio principal de Furao, selecione
Aplicar, seguido por Fechar.
Voc pode observar na animao que a ferramenta realiza usinagem
Concordante em sentido anti-horrio. O furo de 8.5mm de dimetro
proporciona a folga necessria para que uma ferramenta menor mergulhe na
Ranhura antes da operao de usinagem Trocoidal.
Nota: Conjuntos de Figura no so verificados quanto a coliso contra uma
Superfcie do modelo, sendo necessria cautela ao cri-los com relao a
tamanho e posio.
46
PMILL 10
3. Padres
PowerMILL
Crie uma Fresa de Topo de Dimetro 6mm chamada EM6.
Desative o Padro 1 (trochoid_curve), mas mantenha o padro exibido clicando
no cone de lmpada.
Crie outro Padro vazio
(3) que ir tornar-se Ativo.
Selecione o Padro curvado (1) com o boto esquerdo do mouse.
Selecione Gerao Automtica de Padro
.
No formulrio Criao de Padro, selecione a opo Trocoidal e insira os dados
exatamente como mostrado abaixo. Selecione Aplicar e Aceitar.
Nota: O Raio no deve ser um valor maior que metade da Largura. Um Passo Lateral fino
necessrio em Usinagem em Alta Velocidade (HSM) de ao endurecido.
Se o valor do Raio utilizado no menu Criao de Padro fosse
2.5, o Padro resultante seria parecido com o mostrado
esquerda.
Selecione Estratgias de Percurso
.
Na ficha de Acabamento, selecione a estratgia de Acabamento por Padro para
abrir o formulrio de Acabamento por Padro.
PMILL 10
47
3. Padres
PowerMILL
Insira os valores exatamente como mostrado na imagem a seguir.
Selecione Aplicar e ento Cancele o formulrio.
A Fresa de Topo de 6mm ir mergulhar no furo de folga
8.5mm criado anteriormente.
O percurso Trocoidal apresenta como configurao
padro uma direo de usinagem Concordante e
idealmente adequado para aplicaes em Usinagem a Alta
Velocidade.
Ative o percurso 1 (furao) no explorer.
Selecione Bloco
.
Selecione Definido por Caixa.
Preencha o formulrio exatamente como mostrado para os Limites Mn e Mx
para criar uma definio de Bloco localmente ao longo da metade posterior da
largura da ranhura.
48
PMILL 10
3. Padres
PowerMILL
Selecione Aceitar.
Posicione o Bloco na rea grfica em preparao para alternar para o Viewmill.
Selecione ViewMill Ativo/Suspenso
na barra de ferramentas do ViewMill .
Selecione Imagem com Sombreamento Simples .
Carregue os percursos Helicoidal e Trocoidal no ViewMill, um de cada vez.
Percurso de furao Helicoidal.
Percurso de usinagem Trocoidal.
PMILL 10
49
3. Padres
PowerMILL
Pro - Padres
Padres aplicados a usinagem 3D Offset
Um Padro pode ser utilizado como forma bsica a sofrer offset na rea de usinagem de uma
estratgia de Acabamento 3D Offset. O exerccio a seguir exige a criao de uma Fronteira
de Superfcie Selecionada juntamente com um Padro (criado ao longo de um dos lados da
Fronteira) para controlar tanto a forma do percurso quanto a ordem ao longo de uma
estratgia de Acabamento 3D Offset.
Na barra de menus principal selecione Arquivo - Apagar Tudo.
Importe o modelo - Examples/speaker.dgk e selecione uma vista ISO3.
Defina uma ferramenta Esfrica de Dimetro 6 chamada BN6.
Calcule um Bloco material definido por Caixa.
Em Alturas de Movimentos Rpidos, clique em Restaurar para Alturas
Seguras.
Defina os Pontos Inicial e Final da ferramenta como Centro Seguro do Bloco.
Selecione as 3 Superfcies sombreadas exibidas no diagrama a seguir.
Crie uma Fronteira de Superfcie Selecionada com uma Tolerncia de 0.02.
50
PMILL 10
3. Padres
PowerMILL
Na barra de ferramentas Padro clique no boto Criar Padro
seguido pelo
boto Inserir Fronteira no Padro Ativo.
Oculte ambos o modelo e a fronteira para isolar visualmente o Padro.
Somente a margem guia do Padro
necessria. As partes restantes devem
ser removidas.
Na barra de ferramentas Padro, selecione Modelamento de Curva para abrir a
seguinte barra de ferramentas.
Definir Ponto Inicial
Definir Ponto Final
PMILL 10
51
3. Padres
PowerMILL
Selecione Definir Ponto Inicial e clique com o boto esquerdo do mouse
esquerda da margem guia como marcado no diagrama acima com uma pequena
seta e rotulado como Ponto-chave.
Selecione Definir Ponto Final e clique com o boto esquerdo do mouse direita
da margem guia como marcado no diagrama acima com uma pequena seta e
rotulado como Ponto-chave.
Clique com o boto esquerdo do mouse na parte inferior do Padro para definir
qual segmento desejado (identificado com uma seta maior no diagrama acima).
Salvar
Sair
Selecione Salvar e ento Abandone a barra de ferramentas de Modelamento de
Curva.
Na parte superior do segmento original utilize o boto esquerdo do mouse para
selecionar e o boto direito do mouse para acessar o menu local de Padro, e
selecione Editar - Apagar Componentes Selecionados deixando a margem guia
inferior recm definida.
Tambm no menu local Padro,
selecione Instrumentar para
mostrar a direo do segmento.
Caso no esteja na direo
mostrada, selecione o segmento e
aplique Editar - Inverter Seleo.
Isso proporciona um mtodo de controle da direo final de usinagem.
Selecione uma estratgia de Acabamento 3D Offset e insira os dados no
formulrio exatamente como mostrado abaixo.
52
PMILL 10
3. Padres
PowerMILL
Mostrar Entradas/Sadas e
Mostrar Ligaes foram ambos
desativados para uma visualizao
mais clara do percurso.
O percurso acima comea no ponto mais baixo seguindo o Padro, sofrendo offset atravs da
Fronteira limitante numa direo de usinagem Concordante. Com a adio de movimentos
de Entrada e Sada adequados, essa uma estratgia ideal para Usinagem em Alta
Velocidade.
PMILL 10
53
3. Padres
PowerMILL
Se um Padro no for
selecionado no formulrio 3D
Offset, a estratgia de usinagem
segue a forma do segmento da
Fronteira como mostrado
esquerda.
Exerccio: Acabamento 3D Offset controlado por Padro
Nota: no obrigatrio que o Padro utilizado para controlar o percurso coincida com a
Fronteira limitante. No exerccio a seguir necessrio criar um percurso trimado Dentro de
uma Fronteira com os caminhos de ferramenta seguindo um Padro posicionado
centralmente ao longo da base de um rebaixo circular:
Selecione Apagar Tudo e Restaurar Menus.
Abra o Projeto somente leitura: PatternBlock_Start
Selecione OK para fechar o Aviso PowerMILL e Salve o Projeto Como:PatternBlock_ex1
Calcule um Bloco, Definido por - Caixa para os limites do Modelo.
No formulrio Altura de Movimentos Rpidos, selecione Restaurar para
Alturas Seguras.
54
PMILL 10
3. Padres
PowerMILL
Crie um Padro utilizando Inserir Modelo no arco em modelo de arames
(includo com Modelo) seguindo centralmente ao longo da forma rebaixada.
Selecione as 5 Superfcies que definem a forma rebaixada e crie uma Fronteira
de Superfcie Selecionada utilizando tolerncia 0.01, com relao ferramenta
ativa BN16.
Crie uma estratgia de Acabamento 3D Offset limitada para Dentro da
Fronteira com ordem e forma dos caminhos de ferramenta controlados pelo
Padro.
Usinagem profunda de padro
Se um Acabamento por Padro for aplicado com um Sobre-metal Negativo, a estratgia
somente ser criada se o valor inserido for menor que o raio da ponta da ferramenta
definida. Como um exemplo extremo, isso torna impossvel a aplicao de um sobre-metal
menor que zero em casos onde uma Fresa de Topo est sendo usada.
possvel no entanto criar uma estratgia de Acabamento por Padro que usine mais
profundamente o modelo projetando primeiro o Padro para estar nivelado com a superfcie
(com relao geometria da ferramenta) e ento utilizando opes diferentes em conjunto
com um Offset Axial Negativo.
Nota: A estratgia criada no ser baseada num offset 3D da forma do modelo mas numa
srie de cpias do Padro original empilhadas para baixo. Como resultado, no
recomendvel utilizar reas ngremes do modelo.
Selecione Apagar Tudo e Restaurar Menus.
Abra o Projeto somente leitura: DeepPattern_Start
PMILL 10
55
3. Padres
PowerMILL
Selecione OK para fechar o Aviso PowerMILL e Salve o Projeto Como:DeepPattern_ex1
O Projeto consiste em superfcies do componente e um Padro em Z0 representando o texto
RH pronto para ser gravado na forma do componente para uma profundidade de -3.
Calcule um Bloco, Definido por Caixa, utilizando Tipo - Modelo.
Crie uma ferramenta Esfrica de Dimetro 5 com o Nome BN5.
No explorer, clique com o boto direito do mouse sobre o Padro atual 1 e no
menu local selecione Editar - Projetar para projetar sobre o modelo (isso projeta
o Padro em Z, ajustado geometria da ferramenta Ativa BN5 e ao valor atual
de sobre-metal de acabamento).
Na barra de ferramentas principal, selecione Estratgias de Percurso
e no
formulrio selecione Acabamento seguido pela opo Acabamento por Padro.
Insira os dados no formulrio exatamente como mostrado na pgina a seguir antes
de selecionar Aplicar.
O Sobre-metal de -3.0 excede o Raio da Ponta da ferramenta Esfrica de Dimetro 5,
portanto em vez de um percurso, a seguinte mensagem de Erro PowerMILL exibida.
56
Selecione OK para fechar o formulrio e modifique os dados no formulrio de
Acabamento por Padro como mostrado abaixo.
PMILL 10
3. Padres
PowerMILL
Selecione Posio Base Curva
Diretriz e insira Offset Axial 3.0
Desative Verificao de
Invaso (desmarque).
Marque Limite Superior.
Configure Offset para Baixo
com Passo Vertical Mximo 1.0
Aplique o formulrio.
O texto invertido RH est rebaixado na forma da puno numa profundidade de 3mm.
Nota: O percurso acima ser corretamente identificado no explorer com um aviso vermelho
de invaso.
PMILL 10
57
3. Padres
58
PowerMILL
PMILL 10
4. Modelamento em arames
PowerMILL
4. Modelamento em arames
Introduo
Essa basicamente a seo do construtor de modelo de arames do PowerSHAPE, que
proporciona ao usurio um conjunto mais poderoso de ferramentas para a criao e
modificao de Geometria e Planos de trabalho. acessado atravs da opo local de
menu, Inserir Modelamento em arames a partir de uma Fronteira ou de um Padro (os
quais podem estar vazios). Tambm tomar quaisquer pores de um Modelo em superfcie
como item de referncia a ser utilizado como base tanto para posicionamento quanto para
alinhamento de Planos de trabalho e Geometria.
Modificando fronteiras utilizando modelamento em arames
Uma Fronteira de rea Rasa ser criada no exemplo a seguir e embora correta para as
configuraes aplicadas, ser beneficiada por modificaes adicionais a fim de proporcionar
estratgias aperfeioadas de usinagem. As modificaes visam fazer com que os percursos
sigam continuamente o contorno inferior do componente cruzando o gap entre os 2
segmentos externos e suavizando quaisquer sees irregulares dos segmentos. Devido a
limitaes tcnicas, no possvel aplicar Edio de Fronteira diretamente para essas
alteraes. O mtodo mais fcil e mais efetivo utilizar as poderosas ferramentas disponveis
em Modelamento em arames.
Selecione Arquivo - Apagar Tudo e Ferramentas - Restaurar Menus.
Selecione Arquivo Exemplos e importe o modelo cowling.dgk.
Calcule um Bloco Definido por Caixa e defina uma ferramenta Esfrica de
10mm chamada bn10.
Reinicie Alturas de Movimentos Rpidos e Pontos Inicial e Final.
No explorer, clique com o boto direito sobre Fronteiras e no menu local
selecione Criar Fronteira - rea Rasa.
PMILL 10
59
4. Modelamento em Arames
PowerMILL
Aplique o formulrio para criar uma Fronteira de rea Rasa com as
configuraes padro.
Oculte o modelo para visualizar a Fronteira 1.
A Fronteira ser modificada de forma que o gap seja removido entre os dois segmentos
externos fechados, formando segmentos interno e externo fechados separados.
Adicionalmente, dois dos outros segmentos, que contm sees irregulares, sero suavizados.
Clique com o boto direito na Fronteira 1 no explorer e no menu de opes
selecione Inserir - Modelamento em arames.
A janela de Modelamento em arames aparecer na rea grfica do PowerMILL.
Isso abrir uma sesso de Modelamento em arames (mostrada na pgina a seguir). Uma vez
aberta a sesso, a Fronteira estar visvel como modelo de arames na rea grfica.
60
PMILL 10
4. Modelamento em arames
PowerMILL
A barra de ferramentas Principal exibida no canto superior esquerdo e a barra de
ferramentas de Vistas direita da rea grfica; botes sem licena para Modelamento em
arames so permanentemente desabilitados (alguns cones com licena esto
temporariamente desabilitados, tornando-se ativos apenas quando uma entidade relacionada
selecionada).
Selecione uma vista por Z para uma vista de topo da Fronteira inserida.
na barra de ferramentas superior e ento Crie uma linha
Selecione Linha
nica .
Utilizando o boto esquerdo do mouse, clique (pontos chave) para criar linhas
nicas nas extremidades dos quatro gaps como mostrado na imagem abaixo.
PMILL 10
61
4. Modelamento em Arames
PowerMILL
Para remover segmentos desnecessrios das curvas selecione Edies Gerais
para exibir a barra de ferramentas de Edies Gerais.
e utilizando o boto
Selecione o boto Trimar arames interativamente
esquerdo do mouse selecione as pores da curva (marcadas com seta) a serem
removidas.
Aproxime a vista nesta rea dos segmentos.
Note o efeito irregular causado por picos ao longo dessa seo.
Arraste 4 linhas, posicionadas em pontos chave e apontando para fora a partir da
curva fora das regies irregulares (conforme mostrado na imagem acima).
Isso ser utilizado como marcador para proporcionar pontos inicial e final para novas
curvas suaves de substituio ao longo das sees irregulares. Os marcadores sero
ento utilizados como o limite para trimar as pores irregulares indesejveis da
curva original.
62
PMILL 10
4. Modelamento em arames
PowerMILL
Selecione Curva na barra de ferramentas principal superior e ento a opo
Criar uma Curva Bezier
no menu suspenso lateral.
Para a seo superior, crie uma nova Curva mais suave clicando em pontos
chave estrategicamente posicionados nessa regio, comeando e terminando com
um clique nas extremidades das linhas de marcao.
Repita este processo para a seo inferior.
Nota: A seleo de pontos chave adequados requer certa habilidade por parte do usurio.
Selecione as 2 curvas suaves recm criadas (utilize a tecla Shift para selecionar a
2 a curva).
Clique com o boto direito do mouse sobre uma das curvas e selecione Ocultar
no menu flyout.
Isso torna as 2 novas curvas temporariamente invisveis, de forma a no atrapalharem a
prxima operao, que a trimagem das regies irregulares originais.
Na barra de ferramentas de Edies Gerais, selecione Trimar arames
interativamente
e clique com o boto esquerdo do mouse em cada uma das
sees irregulares originais para remov-las (como mostrado abaixo).
Selecione e Apague as 4 linhas verticais.
Clique com o boto direito do mouse longe do modelo de arames e selecione
Mostrar no menu flyout.
PMILL 10
63
4. Modelamento em Arames
PowerMILL
Crie uma nova curva Bezier suave para substituir esta.
A opo Curva Composta utilizada para criar uma curva simples fechada para cada grupo
de segmentos. Curvas Compostas podem consistir em segmentos abertos ou fechados, mas
caso devam ser utilizadas para recriar uma Fronteira, devem formar laos fechados. Somente
formas fechadas aparecero como segmentos de Fronteira quando retornadas ao
PowerMILL.
Nota: Formas abertas sero, no entanto, aceitas como segmentos de Padro quando
retornadas ao PowerMILL.
Selecione Curva .
Selecione Curva Composta
no menu suspenso esquerda.
Selecione qualquer ponto na aresta externa do segmento retangular com o
mouse.
Uma Curva Composta ser traada em torno da aresta at alcanar um ponto de ramificao,
onde pra aguardando que o usurio clique na rota desejada. Todos os caminhos possveis
sero coloridos em rosa e marcados com uma seta. Quando a curva tiver traado todo o
caminho em torno da rota desejada, um crculo azul no ponto inicial confirma um segmento
fechado e uma seta azul confirma um segmento aberto.
Salve a Curva Composta selecionando Salvar
.
Repita este procedimento para os segmentos restantes salvando um de cada vez.
Selecione Abandonar
para fechar a barra de ferramentas de Curva Composta.
Selecione Aceitar alteraes e retornar para exportar o modelo de arames de
volta para o PowerMILL e substituir a Fronteira original.
64
PMILL 10
4. Modelamento em arames
PowerMILL
A Fronteira modificada posicionada de volta sobre o modelo prxima sua forma 3D
original. Os contornos suavizados modificados so agora uma aplicao ideal nas reas rasas
para uma estratgia de Acabamento 3D Offset.
Crie um percurso de Acabamento Z Constante utilizando os valores padro, mas
com a opo de Trimagem da Fronteira configurada para Manter Fora (reas
com inclinao acentuada).
Crie um percurso de acabamento 3D Offset (utilizando os valores padro) com a
opo de Trimagem de Fronteira configurada para Manter Dentro (reas rasas).
Selecione Arquivo Salvar Projeto Como com o nome Boundary-mod
Esses so os percursos
resultantes com
Entradas/Sadas e
Ligaes ocultas.
As tcnicas utilizadas neste exemplo podem igualmente ser aplicadas a Padres, que tambm
possuem a vantagem adicional de serem capazes de existir como segmentos abertos
(Fronteiras no podem conter segmentos abertos).
Inserir - Modelamento em arames tambm uma opo no menu local de Padro.
Criao e re-orientao de plano de trabalho utilizando
modelamento em arames
Modelamento em arames torna excepcionalmente fcil trabalhar na criao e
posicionamento de planos de trabalho. Aplicaes incluem criao de referncias de
usinagem para elementos como eletrodos ou gavetas posicionados em ngulos compostos no
PMILL 10
65
4. Modelamento em Arames
PowerMILL
componente, assim como muitas aplicaes 3+2 ou 5-eixos onde referncias multi-eixo
semelhantes so necessrias.
Selecione Arquivo - Apagar Tudo e Ferramentas - Restaurar Menus.
Importe o Modelo: Drill5ax_ex2.dgk
Selecione tudo exceto as superfcies mostradas abaixo e no menu local de
superfcie selecione Editar - Apagar Componentes Selecionados.
Selecione as duas superfcies restantes e crie um Padro vazio no explorer.
Clique com o boto direito do mouse no Padro nomeado e selecione Inserir Modelamento em arames.
Isso ir abrir uma sesso de Modelamento em arames onde o modelo em superfcie estar
visvel na rea grfica. Nota: modelamento em arames no tem licena para modificao
real de dados de superfcie, mas ir permitir que Modelos de Arame e Planos de Trabalho
sejam dinamicamente selecionados e posicionados no modelo em superfcie.
Selecione uma Vista em modelo de arames
66
PMILL 10
na barra de ferramentas Vistas.
4. Modelamento em arames
PowerMILL
Selecione Plano de trabalho
Nas opes de Plano de trabalho, selecione Criar um plano de trabalho nico
alinhado geometria
.
Utilizando o boto esquerdo do mouse, Arraste e Posicione o Plano de trabalho
no Ponto Chave marcando a interseo no centro da base da cavidade.
O novo Plano de trabalho posicionado no ponto-chave
com a orientao do Eixo Z, normal superfcie que o
recebe. Nota: o novo Plano de trabalho torna-se Ativo
por padro.
Se o novo Plano de trabalho for selecionado, uma srie
de alas coloridas ser exibida, as quais so utilizadas para
reposicionamento dinmico.
Selecione o Plano de trabalho utilizando o boto esquerdo do mouse e alas
coloridas sero exibidas. Utilizando o esquema de cores padro, as alas sero
amarelas ao longo das laterais e azuis nos cantos e nas reas medianas das laterais.
Amarelo
Azul
PMILL 10
67
4. Modelamento em Arames
PowerMILL
Com o boto esquerdo do mouse, clique e mantenha pressionado na ala azul
diretamente alinhada com o Eixo Y e rotacione at travar no modelo de arames
atualmente alinhado com a direo X.
Com o boto esquerdo do mouse, clique e mantenha pressionado numa das alas
amarelas paralelas ao eixo Y e arraste de forma a rotacionar 180 graus, at travar
no modelo de arames atualmente alinhado com a direo X.
Selecione Vista ISO1 e Vista Ao Longo de Y.
O Plano de trabalho est agora idealmente posicionado como a referncia de mquina para
um Eletrodo.
68
PMILL 10
4. Modelamento em arames
PowerMILL
Selecione o boto Aceitar alteraes e retornar para exportar o novo Plano de
trabalho pelo padro vazio de volta para o PowerMILL.
Maximize a janela do PowerMILL (se necessrio) clicando na ficha na barra de
ferramentas do Windows ao longo da parte inferior da tela.
Ative o novo Plano de trabalho.
Calcule um Bloco para as dimenses do componente e Trave o valor Mx Z e
ento adicione uma Expanso de 20 antes de selecionar Calcular novamente.
Clique com o boto direito do mouse sobre Modelos no explorer e no menu local
selecione Criar Plano - Do Bloco e insira 55 na altura Z antes de selecionar o
marcador verde para aplicar.
Clique com o boto
direito do mouse sobre o novo Plano de Trabalho no explorer e no menu local
selecione Propriedades para abrir a janela de Informao de Plano de trabalho.
O formulrio acima fornece informaes relacionadas posio e orientao do Plano de
trabalho com relao ao sistema de coordenadas Global.
PMILL 10
69
4. Modelamento em Arames
PowerMILL
Modificando padres utilizando modelamento em arames
O seguinte exemplo utiliza Modelamento em arames para criar um Texto em relevo a ser
usinado na metade de puno de uma ferramenta de molde.
Selecione Arquivo - Apagar Tudo e Ferramentas - Restaurar Menus.
Selecione Arquivo - Importar Modelo e importe o modelo WingMirrorPunch
Calcule o Bloco como Caixa e defina uma ferramenta Esfrica de Dimetro 5
chamada bn5.
Aplique Restaurar para Alturas Seguras e Pontos Inicial e Final.
Utilize o boto esquerdo do mouse para selecionar por caixa todas as superfcies.
No explorer, clique com o boto direito sobre Padres e no menu local selecione
Criar Padro.
Clique com o boto direito do mouse no Padro 1 no explorer e nas opes de
menu selecione Inserir - Modelamento em arames.
Isso ir abrir uma sesso de Modelamento em arames onde os Dados de Superfcie estaro
visvel na rea grfica. Note que nesse caso um Padro vazio (sem quaisquer segmentos) foi
levado para o Delcam-Sketcher.
Selecione Plano de trabalho
.
Selecione Criar um nico plano de trabalho
.
Movimente o cursor sobre a caixa de Entrada de Comando na parte inferior
direita da rea grfica e digite 0 seguido pela tecla Enter para posicionar o novo
Plano de trabalho na referncia global ativa.
70
PMILL 10
4. Modelamento em arames
PowerMILL
Quando criado, o novo Plano de trabalho (mostrado acima) torna-se a referncia Ativa por
padro.
Selecione uma Vista de Topo (+Z).
Selecione Anotao
Selecione a Fonte de texto Duct, configure Altura como 15 e Passo como 0.5
como mostrado na imagem abaixo.
Movimente o cursor sobre a caixa de Entrada de Comando e digite 0 7.5 seguido
pela tecla Enter para definir a posio de coordenada para o canto inferior
esquerdo do item de Texto e abrir o formulrio de Edio de Texto
No formulrio de edio de texto, insira em letras maisculas RH no canto superior
esquerdo do formulrio antes de clicar OK.
PMILL 10
71
4. Modelamento em Arames
PowerMILL
O item de Texto RH criado e
posicionado como mostrado
acima no meio da forma em Z0.
Para estar na orientao correta
no componente moldado, o Texto
deve ser espelhado. Um item de
Texto deve ser primeiro
convertido em Modelo de
arames caso tenha que ser
espelhado.
Selecione .
Utilize o boto esquerdo do mouse para Selecionar o item de Texto, RH, e ento
o boto direito do mouse para abrir o menu local a seguir e selecione Converter
em Arames.
O item de Texto deve ser espelhado atravs do Plano de trabalho
ao longo da direo X. Caso permanea como item de Texto, ser
espelhado dimensionalmente, mas no fisicamente atravs do Plano
de trabalho. Para que o texto esteja na orientao correta no molde
real, precisa ser espelhado fisicamente na puno (de trs pra
frente). Para que isso seja possvel, o item deve primeiro ser
convertido numa entidade em modelo de arames.
72
Utilize o boto esquerdo do mouse para selecionar o modelo de arames.
PMILL 10
4. Modelamento em arames
PowerMILL
Selecione Edies Gerais
.
.
Selecione Espelhar itens
Desative Manter Original antes de selecionar Espelhar em YZ.
Clique com o boto direito do mouse sobre
de todos os modelos de arames
e selecione a opo Seleo rpida
O texto em modelo de arames invertido torna-se selecionado.
Na barra de ferramentas de Edio Geral, selecione Mover
e com o cursor na
caixa de Entrada de Comando digite 85 seguido pela tecla Enter para
reposicionar o texto em modelo de arames, RH, em X.
Na barra de ferramentas principal de Modelamento em arames, selecione o boto
marcador verde para Aceitar alteraes e retornar ao PowerMILL.
PMILL 10
73
4. Modelamento em Arames
PowerMILL
Selecione Estratgias de Percurso
e a ficha Acabamentoseguido pela opo
Acabamento por Padro.
Insira os dados no formulrio exatamente como mostrado abaixo antes de
selecionar Aplicar.
Nota:
Isso ir criar usinagem para um valor de sobre-metal negativo (-2).
74
PMILL 10
4. Modelamento em arames
PowerMILL
O texto invertido RH est rebaixado na forma da puno numa profundidade de -2mm.
Inserindo detalhes de desenho como um padro utilizando
Modelamento em Arames
Um Padro vazio pode ser inserido no Modelamento em Arames (construtor de arames do
PowerSHAPE) proporcionando ao usurio uma maneira eficaz de recriar Detalhes de
Desenho adequados para a criao de Conjuntos de Figura 2.5D.
PMILL 10
75
4. Modelamento em Arames
PowerMILL
Selecione Arquivo - Apagar Tudo e Ferramentas - Restaurar Menus.
No explorer, crie um Padro vazio, clique o boto esquerdo do mouse sobre o
mesmo e no menu local selecione Inserir - Modelamento em Arames.
Selecione Linha .
Selecione Retngulo
.
Insira 0 na caixa de Entrada de Comando (localizada direita e abaixo da rea
grfica), e pressione Enter para aceitar.
Isso ir fixar o canto do Retngulo de Linhas na referncia
XYZ.
Insira 155 100 na caixa de Entrada de Comando e movimente o cursor para fora
da caixa para aceitar as dimenses X e Y do Retngulo.
Crie outro Retngulo de linhas utilizando 100 25 para definir o canto inicial e 40
50 para as dimenses X e Y.
Selecione Arco .
Selecione Criar um arco completo
.
Insira 50 50 na caixa de Entrada de Comando e movimente o cursor para fora da
caixa para definir o centro do Crculo (dimetro padro).
Clique duas vezes no crculo com o boto esquerdo do mouse para abrir o
formulrio de edio e modifique o valor do raio para 25 antes de selecionar
Aceitar.
Crie outro Crculo Completo com centro em 50 90 e modifique o valor do raio
para 3.
Com o crculo de Dimetro 6 selecionado, abra a barra de ferramenta de Edies
Gerais
76
e selecione Criar padro de objetos
PMILL 10
4. Modelamento em arames
PowerMILL
No formulrio selecione a ficha Circular e insira ngulo 30, Elementos 12 e
selecione o boto Ajustar eixo do padro
no formulrio.
inserindo as coordenadas 50 50 0
Em rea de trabalho insira 50 50 0 e selecione Aceitar para voltar ao formulrio
de Edio de Padro.
Aceite o formulrio de Edio de Padro.
Ambos os Retngulos devem ser transformados em entidades individuais em Curva
Composta, o que mais fcil de aplicar nessa etapa do que aps terem sido salvos no
Projeto PowerMILL.
Mantenha pressionada a tecla Alt e clique com o boto esquerdo em um
Retngulo de cada vez para converter em entidades individuais em Curva
Composta.
Nota: a cor padro muda de branco usado em Linhas para verde usado em Curvas
compostas.
PMILL 10
77
4. Modelamento em Arames
PowerMILL
Selecione Arco .
Selecione Criar um fillet
e posicione o cursor sobre o retngulo menor e
observe o raio de fillet pr-visualizado em todos os 4 cantos.
Digite r 10 na caixa de Entrada de Comando para alterar o valor padro do Raio
do Fillet para estar de acordo com o Desenho e clique o boto esquerdo do mouse
no retngulo menor para Aplicar.
A geometria criada agora est completa e pronta para ser enviada para o Projeto
PowerMILL como o contedo de um Padro.
Certifique-se de que nenhuma entidade esteja selecionada, caso contrrio itens
no selecionados sero apagados ao voltar para a sesso do PowerMILL.
Na barra de ferramentas principal, selecione Aceitar alteraes e retornar
(marcador verde) para retornar a geometria para o Padro original do
PowerMILL. (Pode ser necessrio clicar na ficha PowerMILL na parte inferior
da tela para reativar a sesso).
Como o modelo de arames acima est na forma de um Padro, no possvel export-lo
como uma entidade em arames separada. Caso precise ser utilizado mais tarde, pode ser
armazenado como parte do Projeto PowerMILL.
78
PMILL 10
4. Modelamento em arames
PowerMILL
Selecione Arquivo - Salvar Projeto Como com o nome Desenho 2D
Na janela de Modelo de arames ou Modelamento de Curva, clique com o boto
direito do mouse na margem cinza do lado superior ou esquerdo da rea grfica
e clique em Explorer no menu.
O Assistente de Aprendizagem ser exibido no painel do explorer.
Selecione um tpico e informaes adicionais sero exibidas.
O explorer fechado clicando noX no canto
superior direito.
PMILL 10
79
4. Modelamento em Arames
80
PowerMILL
PMILL 10
5. Base de Dados de Ferramenta
PowerMILL
5. Base de Dados de Ferramenta
Introduo
A Base de Dados de Ferramenta do PowerMILL proporciona uma maneira de armazenar
e carregar Ferramentas pr-definidas. Uma Ferramenta armazenada na base de dados pode
incluir Velocidades, Avanos, Passos Laterais, Passos Verticais e uma Definio de
Suporte. Tambm possvel atribuir Avanos e Velocidades diferentes mesma
Ferramenta com tipos de Material alternativos.
O captulo a seguir explica como utilizar a Base de Dados de Ferramenta. sua
responsabilidade assegurar que os valores selecionados na base de dados sejam adequados.
Caso tenha dvidas, conselhos relevantes podem ser obtidos de fornecedores de ferramenta
especializados.
Configurando a Base de Dados
O primeiro passo no processo identificar o local da Base de Dados de Ferramenta a ser
utilizado. Nesse exemplo, iremos utilizar uma base de dados pr-definida armazenada no
diretrio local pmill2.
No menu suspenso, acessado atravs de Ferramentas - Opes - Ferramentas Base de Dados acesse o arquivo: Example-tool_database.mdb
Selecione as opes Carregar Haste com Ferramenta e Duplo Clique para
Criar Ferramentas.
PMILL 10
81
5. Base de Dados de Ferramenta
PowerMILL
Selecione Aceitar.
Carregando Ferramentas a partir da Base de Dados
Clique com o boto direito do mouse sobre Ferramentas no PowerMILL
Explorer e selecione Criar Ferramenta - A partir da Base de Dados...
O formulrio de pesquisa da Pesquisa da Base de Dados de Ferramenta ir exibir todas as
Ferramentas armazenadas na Base de Dados de Ferramenta atual.
Qualquer Ferramenta exibida pode ser carregada para a sesso do PowerMILL clicando
duas vezes no seu nome na lista.
Para realizar uma Pesquisa mais especfica, utilize opes de critrio tais como Tipo de
Ferramenta, Material, intervalo de Dimetro, intervalo de Comprimento, etc e selecione
o boto Pesquisar.
Configure a opo Tipo de Ferramenta como Esfrica.
Marque a caixa Dimetro e insira um intervalo de Mn 25 e Mx 25.
82
PMILL 10
5. Base de Dados de Ferramenta
PowerMILL
Selecione o boto Pesquisar para exibir todas as ferramentas Esfricas
disponveis dentro do intervalo de Dimetro especificado.
Clique duas vezes com boto esquerdo do mouse na Ferramenta exibida (na rea
Resultados da Pesquisa) para carreg-la no Projeto PowerMILL.
Aplicando Dados de Corte a Ferramentas
Os dados de corte atribudos a uma Ferramenta so acessados clicando em Configuraes
no menu local que abre o formulrio de edio de Ferramenta individual.
Clique com o boto direito do
mouse sobre a ferramenta
novamente, e selecione
Configuraes.
Selecione a ficha Dados de
corte no Formulrio de
Ferramenta para exibir as
propriedades de corte carregadas
da Base de Dados de
Ferramenta.
PMILL 10
83
5. Base de Dados de Ferramenta
PowerMILL
Voc deve observar que cada linha apresenta um campo de Tipo e Operao. Essas
descries so gerais e no esto diretamente conectadas a Estratgias de Usinagem
especficas do PowerMILL.
Nota: As distncias para avano/dente e profundidade de corte sero definidas em mm caso
no marcadas
Com a caixa Ocultar Linhas Vazias selecionada, o Tipo e Operaes exibidos so
restringidos somente aos que apresentam valores de Dados de Corte atribudos.
Clique duas vezes na linha superior (Acabamento Geral) para abrir o formulrio
Editar Dados de Corte.
Nota:
Todas as linhas sero exibidas se a caixa
Ocultar Linhas Vazias estiver desmarcada,
proporcionando acesso para atribuio de dados
a novas linhas.
Para inserir/modificar os valores em uma das
linhas, clique duas vezes com o boto esquerdo
na linha para abrir o formulrio Editar Dados
de Corte ( esquerda).
Dados de Corte armazenados com uma ferramenta selecionada sero aplicados a uma
estratgia de usinagem.
Selecione Fechar no formulrio.
Crie uma nova estratgia de Desbaste.
Com o formulrio de Percurso em exibio, abra o formulrio Avanos e
Velocidades e posicione-o ao lado como mostrado na imagem a seguir.
84
PMILL 10
5. Base de Dados de Ferramenta
PowerMILL
No formulrio Avanos e Velocidades, configure Tipo como Desbaste e
Operao como Geral. Os valores exibidos nos campos Avanos e Velocidades do
formulrio so automaticamente aplicados estratgia como mostrado acima.
Para incluir os valores para Passo Lateral e Passo Vertical como parte do
processo de carregamento automtico, a seguinte caixa de opo deve ser ativada:
Ferramentas - Opes - Ferramentas - Avanos e Velocidades - Carregar
Profund. de Corte Automaticamente.
PMILL 10
85
5. Base de Dados de Ferramenta
PowerMILL
Para ilustrar como os valores podem ser automaticamente modificados, configure a
Operao como Entalhadura. As Velocidades, Avanos, Passos Laterais e Passos
Verticais sero alterados em ambos os formulrios.
Modifique a Operao para Perfilagem, e os valores sero modificados
novamente.
Nota: Se um Tipo e Operao de percurso para os quais no existem valores na base de
dados forem selecionados, os valores para Acabamento/ Geral sero utilizados.
Criando uma nova Base de Dados de Ferramenta
O primeiro passo na criao de uma nova Base de Dados de Ferramenta definir
ferramentas com dados de corte associados.
Definindo as Ferramentas
Abra uma nova sesso do PowerMILL .
Selecione Ferramentas - Restaurar Menus na barra de menus principal para
restaurar as configuraes padro originais em todos os formulrios.
86
PMILL 10
5. Base de Dados de Ferramenta
PowerMILL
Clique com o boto direito do mouse sobre Ferramentas no PowerMILL
Explorer e selecione Criar Ferramenta - Fresa de Topo.
Crie as seguintes Ferramentas incluindo definies de Haste e Suporte no
PowerMILL explorer:
Tipo de Ferramenta
Dimetro
Nome
Fresa de Topo
12
EM12
Fresa de Topo
EM6
Esfrica
10
BN10
Esfrica
BN6
Esfrica
BN3
Inserindo Dados de Corte
Ative a ferramenta EM12, selecione Configuraes... e no formulrio de Fresa
de Topo selecione a ficha Dados de Corte.
Inicialmente o formulrio ir
exibir o campo padro para Tipo Acabamento e Operao - Geral
com valores armazenados de
Condio de Corte salvos durante
a criao da Ferramenta.
PMILL 10
87
5. Base de Dados de Ferramenta
PowerMILL
Selecione Editar os dados de corte .
No formulrio Editar Dados de Corte, configure Profundidade de corte axial
como 10mm, Profundidade de corte radial como 0.5mm, Velocidade de rotao
como 10000 rpm e Avano de Corte como 500 mm/min.
Os valores de Condio de Corte podem ser
inseridos como Velocidade de Rotao e
Avano de Corte, ou como Velocidade de
superfcie e Avano/Dente. O par de valores
inseridos far com que os dois outros sejam
atualizados para corresponder Condio de
Corte.
Inicialmente, inserimos valores diretos para
Velocidade de Rotao e Avano de Corte
como mostrado esquerda.
Aps inserir Velocidade de Rotao e Avano
de Corte, voc ir notar que a Velocidade de
Superfcie e o Avano/Dente correspondentes
so automaticamente calculados.
Nesse caso e sempre que a ferramenta for definida com apenas 1 canal, Avano/Dente ser
igual ao avano por revoluo.
Selecione Fechar em ambos os
formulrios.
Repita o procedimento acima para ativar
a ferramenta EM6.
No formulrio Editar Dados de Corte,
para a ferramenta EM6, configure
Profundidade de Corte Axial como 6,
Profundidade de Corte Radial como 4,
Velocidade de Rotao como 8000 rpm, e
Avano de Corte como 2400 mm/min.
Como para a Ferramenta anterior, Velocidade
de Superfcie e Avano/Dente foram
calculados para corresponder aos valores
inseridos para as Condies de Corte.
88
PMILL 10
5. Base de Dados de Ferramenta
PowerMILL
Inserindo Dados de Velocidade de Superfcie e Avano/Dente
Os valores de Condio de Corte sero inseridos para as ferramentas Esfricas como
Velocidade de Superfcie e Avano/Dente. Quando aplicados, o PowerMILL calcula
automaticamente a Velocidade de Rotao e o Avano de Corte correspondentes.
Ative a ferramenta BN10 e nas Configuraes abra o formulrio Dados de Corte.
Configure Velocidade de Superfcie como 200m/min e Avano/Dente como
0.2mm.
A Velocidade de Rotao em rpm e o Avano de Corte em mm/min correspondentes sero
calculados e inseridos nos campos apropriados.
Configure Profundidade de Corte Axial como 2mm e Profundidade de Corte
Radial como 1mm.
Repita este processo para as ferramentas restantes com os valores listados abaixo:
Ferramenta
Vel. Superf.
Avano/Dente
BN6
200 m/min
0.1 mm
1.2 mm
0.6 mm
BN3
200 m/min
0.025 mm
0.6 mm
0.3 mm
PMILL 10
Profund. Axial
Profund. Radial
89
5. Base de Dados de Ferramenta
PowerMILL
Nota: Os valores de Velocidade de Superfcie para a ferramenta 3BN iro calcular
automaticamente uma Velocidade de Rotao de 21221.0 rpm como mostrado na imagem a
seguir.
Muitas mquinas no sero capazes de desenvolver essa velocidade de rotao.
Para atualizar o formulrio e utilizar a mxima Velocidade de Rotao possvel:
Modifique o valor para a mxima Velocidade de Rotao possvel (12000rpm).
Re-configure Avano/Dente como 0.025mm.
Uma Velocidade de Superfcie e um Avano de Corte menores sero calculados como
mostrado abaixo.
Selecione Fechar em ambos os formulrios.
90
PMILL 10
5. Base de Dados de Ferramenta
PowerMILL
Adicionando Ferramentas Base de Dados
As Ferramentas sero adicionadas a uma Base de Dados vazia que foi copiada para um
local adequado no pc de treinamento.
Acesso ao formulrio da Base de Dados de Ferramenta vazia pode ser obtido selecionando
Pesquisar Ferramentas na Base de Dados na barra de ferramentas Ferramenta e
modificando a sequncia existente definida em:
Opes - Ferramentas -Base de Dados - Caminho do Arquivo
Selecione Pesquisar Ferramentas na Base de Dados
na barra de ferramentas
Ferramenta (localizada no canto inferior esquerdo da rea grfica).
localizado no canto
Selecione Opes para a base de dados de ferramenta
inferior direito do formulrio Pesquisa na Base de Dados de Ferramenta.
No formulrio Opes, selecione Ferramentas - Base de Dados e acesse:
My-tool_database.mdb
Selecione Aceitar.
PMILL 10
91
5. Base de Dados de Ferramenta
PowerMILL
Com o formulrio Base de Dados de Ferramenta ainda aberto, selecione com a
tecla Shift todas as ferramentas exibidas, seguido pelo boto Apagar.
Selecione Pesquisar para confirmar que a Base de Dados de Ferramenta atual
esteja vazia (sem nenhuma ferramenta).
Selecione Fechar para fechar o formulrio Pesquisa na Base de Dados de
Ferramenta.
Voc pode transferir ferramentas da sesso atual do PowerMILL para a Base de Dados.
Para que isso seja possvel, todos os Suportes de Ferramenta (de dimenses diferentes)
devem receber nomes nicos. Para este exemplo, o Nome de cada Suporte de Ferramenta
ser baseado no Nome de Ferramenta associado.
No PowerMILL
explorer, clique com o
boto direito do mouse na
ferramenta EM12 e no
menu local selecione
Configuraes.
No formulrio de Fresa
de Topo, selecione a ficha
Suporte e configure o
Nome de Suporte como
em12-H
92
PMILL 10
5. Base de Dados de Ferramenta
PowerMILL
Repita esse processo para todos os outros Suportes includos com as Ferramentas
restantes (como listado abaixo):
Nome da Ferramenta
Nome do Suporte
EM6
BN10
BN6
BN3
em6-H
bn10-H
bn6-H
bn3-H
Clique com o boto direito do mouse em Ferramentas e selecione Adicionar
Todas as Ferramentas Base de Dados no menu.
Antes de adicionar as ferramentas Base de Dados de Ferramenta, um nome de material
ser criado. Caso mais de um Material seja criado, possvel atribuir Condies de Corte
diferentes a cada um.
Selecione a opo Definir um Novo Material
Insira o nome de material Ao e aceite selecionando o Marcador Verde.
Selecione o boto Exportar na parte inferior do formulrio Exportao da Base
de Dados de Ferramenta.
PMILL 10
93
5. Base de Dados de Ferramenta
PowerMILL
Abra a Base de Dados de Ferramenta atual clicando no boto Abrir o menu de
pesquisa de base de dados de ferramenta
Ferramenta, localizada abaixo da rea grfica.
na barra de ferramentas
Crie um novo Material chamado ALUMNIO.
94
PMILL 10
5. Base de Dados de Ferramenta
PowerMILL
No PowerMILL explorer, configure os Dados de Corte da ferramenta EM12
como mostrado abaixo.
Clique com o boto direito do mouse na ferramenta EM12 no PowerMILL
explorer e no menu local selecione Adicionar Ferramenta Base de Dados.
No formulrio Exportao da Base de Dados de Ferramenta configure
Material como ALUMNIO antes de selecionar o boto Exportar.
PMILL 10
95
5. Base de Dados de Ferramenta
PowerMILL
Modifique os Dados de Corte da ferramenta EM12 como mostrado abaixo e
Adicione Base de Dados de Ferramenta com o Material configurado como AO.
Clique com o boto direito do mouse na ferramenta EM12 no PowerMILL
explorer e no menu local selecione Adicionar Ferramenta Base de Dados.
No formulrio Exportao da Base de Dados de Ferramenta configure
Material como AO antes de selecionar o boto Exportar.
96
PMILL 10
5. Base de Dados de Ferramenta
PowerMILL
Apague todas as Ferramentas atualmente armazenadas no PowerMILL
explorer.
Na barra de menus Principal, selecione Ferramentas - Restaurar Menus.
Abra o formulrio Avanos e Velocidades .
Clique com o boto direito do mouse em Ferramentas no PowerMILL explorer
e no menu local selecione a opo Criar Ferramenta - A partir da Base de Dados.
No formulrio Pesquisa na Base de Dados de Ferramenta, configure Material
como AO antes de selecionar a ferramenta EM12 seguido pelo boto Criar
Ferramenta.
Observe os valores no formulrio Avanos e Velocidades.
Nota: Os valores no formulrio Avanos e Velocidades sero atualizados com os valores
atribudos ao Material AO na Base de Dados de Ferramenta.
No formulrio Pesquisa na Base de Dados de Ferramenta, configure Material
como ALUMNIO antes de selecionar a ferramenta EM12 seguido pelo boto Criar
Ferramenta.
Observe os valores no formulrio Avanos e Velocidades.
Nota: Os valores no formulrio Avanos e Velocidades sero atualizados com os valores
atribudos ao Material ALUMNIO na Base de Dados de Ferramenta.
Selecionando e Adicionando Suportes a Ferramentas Armazenadas na Base
de Dados
Suportes devem possuir nomes nicos quando armazenados na Base de Dados de
Ferramenta. Como resultado, Suportes armazenados na Base de Dados de Ferramenta
podem ser atribudos a diferentes Ferramentas armazenadas.
No PowerMILL explorer, clique com o boto direito do mouse na Ferramenta
EM12 e no menu local selecione Editar Copiar Ferramenta.
Clique com o boto direito do mouse sobre a nova Ferramenta EM12_1 e no
menu local selecione Ativar e ento Configuraes.
Selecione a opo Limpar suporte da ferramenta para remover todos os
componentes do Suporte.
PMILL 10
97
5. Base de Dados de Ferramenta
PowerMILL
Selecione as opes de Ponta e modifique os valores exatamente como mostrado
abaixo.
A nova ferramenta alterada para Fresa de Topo de Dimetro 10 sem Suporte definido.
Selecione as opes de Haste e modifique os valores exatamente como mostrado
abaixo.
98
PMILL 10
5. Base de Dados de Ferramenta
PowerMILL
Selecione as opes de Suporte e selecione Pesquisar suportes na base de dados
de ferramentas.
Selecione o suporte bn10-H na lista de suportes disponveis e ento clique em
Aplicar Suporte.
Feche o formulrio.
A nova ferramenta EM10 agora ter a mesma definio de Suporte que a ferramenta BN10.
PMILL 10
99
5. Base de Dados de Ferramenta
100
PowerMILL
PMILL 10
6. Personalizando o PowerMILL
PowerMILL
6. Personalizando o PowerMILL
Introduo
O PowerMILL pode ser personalizado de vrias maneiras a fim de satisfazer s suas
necessidades. Este captulo aborda a criao de Macros, um Menu do Usurio, Templates e
Expresses Armazenadas.
rea Home
Para que o Menu do Usurio seja reconhecido pelo PowerMILL, necessrio que uma rea
Home exista no Windows. Pode ser qualquer rea conveniente do disco rgido. O exemplo a
seguir se baseia no Windows XP e a rea home : D:\users\training.
Para verificar se uma rea Home existe num computador, abra o Windows
Explorer, clique com o boto direito do mouse em Meu Computador
e selecione Propriedades, e o formulrio Propriedades do sistema
exibido.
Nota:
Alternativamente, no canto inferior esquerdo da tela,
selecione Iniciar
e acesse Painel de
controle - Sistema (para abrir o formulrio
Propriedades do sistema).
No formulrio Propriedades do sistema
selecione a ficha Avanado e selecione
Variveis de ambiente.
PMILL 10
101
6. Personalizando o PowerMILL
PowerMILL
Caso no exista nenhuma varivel Home, selecione Nova.
No formulrio Nova varivel de usurio, insira Home no campo Nome da
varivel e D:\users\training no campo Valor da varivel.
Selecione OK.
Nota: Voc deve possuir direitos de Administrador para criar uma Nova varivel de
usurio.
Crie uma pasta chamada pmill2 na rea Home (C:\DCAM).
Se a pmuser.mac, user_menu e quaisquer outras macros forem armazenadas nessa pasta,
ento o PowerMILL ter acesso imediato atravs dos caminhos de procura padro de
Macro.
Macros
Uma Macro um arquivo de texto que contm uma sequncia de comandos para automatizar
operaes do PowerMILL. Pode ser criada gravando cada comando ou digitando os
comandos diretamente. Macros (que possuem uma extenso .mac) podem ento ser
executadas dentro do PowerMILL a partir do explorer.
Quando o PowerMILL inicializado, tenta executar a macro de inicializao chamada
pmuser.mac, que tem uma cpia armazenada em
\dcam\product\PowerMILLxxxx\lib\Macro.
Sobrescrevendo ou adicionando comandos do PowerMILL a essa macro vazia, o usurio
pode configurar suas prprias definies e parmetros padro.
Uma macro pmuser.mac pode ser armazenada na pasta pmill2, diretamente abaixo da rea
Home do usurio (isso possibilita configuraes de macro personalizadas para contas de
login individuais). O diretrio pmill2 tambm um local conveniente para armazenar outras
macros definidas pelo usurio, idealmente organizadas em sub-pastas adequadas. Isso ser
abordado mais tarde.
Criando uma macro pmuser
Macros so criadas no PowerMILL gravando as operaes conforme elas ocorrem. Somente
marcadores ou parmetros que so alterados fisicamente sero gravados na macro; ento para
gravar um valor que j tenha sido definido, o mesmo deve ser re-inserido ou seu marcador reativado. Por exemplo, se uma tolerncia de acabamento estiver definida como 0.1mm e for
necessrio que a macro armazene os mesmo valor, ento a tolerncia deve ser re-inserida
sobre a cpia existente no formulrio durante a gravao.
102
PMILL 10
6. Personalizando o PowerMILL
PowerMILL
Selecione Arquivo - Apagar Tudo.
Para iniciar a gravao, clique com o boto direito em Macros no Explorer e
selecione Gravar.
Salve a macro pmuser acessando: Desktop em Salvar em e inserindo pmuser no
Nome do arquivo seguido por Salvar.
Se o arquivo pmuser.mac j existir neste local, um dilogo de confirmao
pergunta se voc deseja substituir o arquivo existente. Selecione Sim para
confirmar se for esse o caso.
O boto de Macro muda para vermelho quando a gravao estiver em curso.
Lembre-se de que voc deve inserir todos os dados ou opes caso deseje que
sejam includos na macro.
A macro pmuser.mac automaticamente executada sempre que o PowerMILL iniciado,
fornecendo assim ao usurio as configuraes de sua preferncia.
Abra o formulrio Avanos e Velocidades, configure Avano Rasante como
9999mm/min e selecione Aceitar.
No explorer, clique com o boto direito do mouse em Programas NC e selecione
Preferncias.
PMILL 10
103
6. Personalizando o PowerMILL
PowerMILL
No formulrio Preferncias NC, selecione heid como o Arquivo de Opo de
Mquina.
Selecione Aplicar, seguido por Aceitar.
Abra o formulrio Alturas de Movimentos Rpidos, configure Z Seguro como
10 e Z Inicial 5 na rea Normal, altere Tipo de Movimento Rpido para
Rasante e configure Z Seguro como 6, Z Inicial como 3 na rea Incremental.
Selecione Aceitar.
importante lembrar de Aceitar os formulrios que so abertos durante a criao da Macro
e no Aplic-los, com exceo de Preferncias de Programa NC (um arquivo de
inicializao serve para pr-configurao de formulrios, mas nesta etapa sem executar os
comandos).
Selecione Parar no menu Macro para finalizar a gravao.
Selecione o smbolo (+) prximo a Macros no explorer para abrir o diagrama.
Clique com o boto direito sobre pmuser e selecione Editar.
Este um documento padro do
Wordpad que pode ser editado com
novos valores e ento salvo.
Para testar, voc ter que abandonar
e carregar novamente o
PowerMILL.
Selecione Arquivo Sair e
reinicie o PowerMILL para
verificar se as configuraes
da macro pmuser foram
ativadas.
104
PMILL 10
6. Personalizando o PowerMILL
PowerMILL
Outras Sugestes de Aplicao de Macros
Alm de personalizar o PowerMILL atravs da criao de uma macro de inicializao,
outras aplicaes teis incluem macros para ocultar, mostrar e restaurar Entradas/sadas e
ligaes, configurar Preferncias NC, sequncias de usinagem ou configuraes utilizadas
regularmente, e acesso a comandos de previso ainda no disponveis na interface grfica do
usurio. Note que a macro pmuser pode ser executada atravs do navegador a qualquer hora
durante uma seo do PowerMILL para restaurar suas configuraes.
Criando macros de Preferncias NC
No PowerMILL Explorer, grave uma macro chamada h400_prefs e salve no
Desktop .
Em Programas NC - Preferncias - Sada, selecione o Arquivo de Opo de
Mquina Heid400.opt.
Na ficha Programas NC - Preferncias - Percurso selecione Troca de
Ferramenta Sempre e Refrigerao - Nenhum
Selecione Aceitar.
Interrompa a Gravao da Macro.
Nota: Mesmo que j tenham sido definidas, essencial especificar novamente as
configuraes caso devem ser gravadas na macro.
Uma macro (h400_Prefs.mac) criada para definir Preferncias NC para o arquivo de
opo de ps-processador H400, e as linhas de comando so mostradas abaixo. Para tornar
essa macro ainda mais acessvel, pode ser configurada para acesso a partir do Menu do
Usurio.
Exerccio
Crie trs macros de Preferncias NC separadas para controladores h400, Fanuc 6m e
mazak com os nomes de arquivo h400_prefs, fanuc6m_prefs e mazak_prefs
respectivamente.
Menu do Usurio
No PowerMILL possvel criar um Menu do Usurio que proporciona controle adicional
para racionalizar e personalizar a estrutura de comando. Para acessar o menu, clique com o
boto direito numa rea vazia do PowerMILL Explorer.
Clique com o boto direito do mouse numa rea vazia do Explorer para acessar o
user_menu atual (caso exista).
PMILL 10
105
6. Personalizando o PowerMILL
PowerMILL
Esse menu criado a partir de um arquivo de texto chamado user_menu. Deve estar
armazenado em pmill2 na rea Home do computador para o usurio individual, e salvo como
um arquivo de texto (no um documento do Word) e sem extenso. Caso esteja disponvel,
mais fcil copiar um user_menu existente e modific-lo conforme necessrio.
Um menu do usurio pode ser configurado para proporcionar fcil acesso a comandos do
PowerMILL, Macros e Templates.
Abra o arquivo user_menu inativo (que se encontra na pasta pmill2) no
Wordpad.
Seguem abaixo instrues para entrada de linha de comando em user_menu.
Uma linha de comando ser adicionada ao user_menu acima para executar a macro
h400_prefs.
I "heid400" 1 "macro D:\users\training\pmill2\ncpreferences\h400_prefs"
Adicione a linha de comando acima para executar a macro h400 preferences
diretamente a partir do user_menu.
Essa linha chama a macro h400_prefs criada anteriormente neste captulo. Precisa incluir o
caminho e unidade corretos onde a macro est localizada. Todas as letras devem estar
corretamente em maisculas ou minsculas, e aspas e hfens includos onde necessrio.
Uma verso mais completa do user_menu mostrada abaixo:
106
PMILL 10
6. Personalizando o PowerMILL
PowerMILL
O user_menu exibido assim no Explorer.
Note que a seo NC-Preferences utiliza um submenu.
Observe tambm o incio e o final do menu:
M indica o incio do sub-menu.
Z indica o final do sub-menu.
Templates
Um Template de Percurso criado substituindo o contedo de um formulrio de estratgia
de percurso padro por valores/configuraes definidos pelo usurio, e ento salvando como
um Template para uso posterior.
As estratgias modificadas sero exibidas numa nova ficha no topo do formulrio Seletor de
Estratgia.
PMILL 10
107
6. Personalizando o PowerMILL
PowerMILL
Configurando uma rea de Template de Percurso
Uma vez configurada, o usurio pode facilmente atualizar e salvar Templates nessa rea
quando e conforme necessrio.
Selecione Arquivo - Apagar Tudo e Ferramentas - Restaurar Menus.
No Windows, crie o diretrio: C:\Temp\Templates\Minhas Usinagens
Na barra de menu principal, selecione Ferramentas - Configurar Caminhos.
Selecione Caminhos de Template no menu suspenso.
Selecione o boto Adicionar caminho no topo da lista para abrir o formulrio
Selecionar Caminho.
Insira o caminho mostrado esquerda para especificar o Caminho de Template
necessrio.
Selecione Estratgias de Percurso
Uma ficha extra foi adicionada ao formulrio, chamada Minhas Usinagens. Quando a ficha
for selecionada, estar vazia; posteriormente aqui que os Templates de percurso sero
salvos.
108
PMILL 10
6. Personalizando o PowerMILL
PowerMILL
Criando Templates de Percurso
Agora que a rea Minhas Usinagens est configurada, voc pode criar e salvar Templates de
percurso personalizados.
Selecione Arquivo - Apagar Tudo e Ferramentas - Restaurar Menus (caso
aplicvel).
Selecione uma estratgia de Desbaste por Offset em Modelos nas Estratgias de
Percurso
.
Se uma Ferramenta for definida dentro de um Template, o PowerMILL ir criar uma nova
cpia da Ferramenta toda vez que o Template for aberto. Portanto, importante no incluir
uma ferramenta de corte num Template de percurso. A mesma situao se aplica a
Fronteiras e Padres.
PMILL 10
109
6. Personalizando o PowerMILL
PowerMILL
Se uma ferramenta estiver Ativa, ento j estar especificada no formulrio de estratgias de
percurso quando o mesmo for aberto; nesse caso, no explorer, desative a ferramenta para
tornar a ficha de seleo de Ferramenta vazia.
Configure Sobre-metal como 0.5, Passo Lateral como 10 e Passo Vertical como
3.
Configure Movimentos de Entrada como Rampa e selecione as Opes de
rampa.
Configure Mx.ngulo Zig como 5.
Aceite (no Aplique) o formulrio Desbaste por Offset em Modelos.
Clique com o boto direito no percurso e selecione Salvar como Template.
Clique com o boto direito do mouse no percurso e selecione Salvar.
110
PMILL 10
6. Personalizando o PowerMILL
PowerMILL
Clique duas vezes em Minhas Usinagens, digite Rough no Nome do arquivo e
selecione Salvar.
Selecione Arquivo - Sair e reinicie o PowerMILL.
Selecione Estratgias de Percurso
.
Em Estratgias de Percurso na
ficha Minhas Usinagens, deve
existir agora um template chamado
Rough.
Na ficha Acabamento, selecione a estratgia Acabamento 3D Offset.
PMILL 10
111
6. Personalizando o PowerMILL
PowerMILL
Configure Tolerncia como 0.02 e Passo Lateral como 0.5.
Em Entradas/Sadas e Ligaes modifique as ligaes Curta para Arco Circular
e Longa para Rasante.
Aceite (no Aplique) o formulrio Acabamento 3D Offset.
Clique com o boto direito do mouse no explorer e selecione Salvar como
Template.
Clique duas vezes no nome do diretrio Minhas Usinagens.
Digite 3D_Off_Fin como o nome do arquivo Template e selecione Salvar.
Existem agora 3 Templates na ficha Minhas Usinagens chamados 3D_Off_Fin e Rough.
Salvando Templates como Favoritos
Templates personalizados de usinagem tambm podem ser includos na rea Favoritos
existente atravs da adio de cpias a um diretrio com o mesmo nome, localizado abaixo
do caminho de Template existente.
Templates de Biblioteca de Ferramenta
Alm de serem aplicados a estratgias de Usinagem personalizadas, Templates tambm
podem ser criados para outras entidades tais como a definio de uma Biblioteca de
Ferramentas. Uma grande vantagem na aplicao de Templates para Bibliotecas de
Ferramenta a facilidade com que so atualizados e re-salvos. Tambm muito mais rpido
carregar um Template do que, por exemplo, executar uma Macro.
Certifique-se de que todas as entidades do PowerMILL tenham sido Apagadas.
112
PMILL 10
6. Personalizando o PowerMILL
PowerMILL
No PowerMILL Explorer, crie as seguintes ferramentas incluindo definies de
Haste/Suporte e Avanos/Velocidades adequados.
No menu suspenso Arquivo, selecione a opo Salvar Objetos Template.
No formulrio Salvar Arquivo Template, acesse Tool_Libraries.
Nota: No salve
Templates de Biblioteca
de Ferramenta na mesma
rea que Templates de
Estratgia de Percurso
pois isso resultaria em
problemas operacionais.
Insira o nome de arquivo Tools-1 e selecione Salvar.
Uma grande vantagem de utilizar Templates para inserir ferramentas no PowerMILL que
ferramentas individuais podem ser modificadas rapidamente e o Conjunto de Ferramentas
atualizado clicando no boto Salvar.
Apague todas as Ferramentas atualmente armazenadas no PowerMILL
Explorer.
PMILL 10
113
6. Personalizando o PowerMILL
PowerMILL
No menu superior selecione Inserir Objetos de Template e Abra o template
Tools-1.ptf no formulrio Importar Objetos Template.
Todas as Ferramentas presentes no Template iro aparecer imediatamente no
PowerMILL Explorer.
Uma srie de Templates de Biblioteca de Ferramenta podem ser criadas para Mquinas
Ferramenta e Tipos de Material diferentes.
Esse mtodo de Definio da Ferramenta pode ser aplicado a cada Projeto e qualquer
ferramenta no utilizada pode ser apagada do explorer se necessrio.
Expresses Armazenadas
Expresses Armazenadas permitem configurar atualizao automtica de parmetros de
percurso pela conexo com clculos relacionados a outros parmetros. No exemplo a seguir,
o Passo Lateral ser calculado como uma proporo (60%) do Dimetro da Ferramenta
Ativa.
Expresses Armazenadas so criadas dentro de uma Estratgia de Percurso individual e
no so globais para o PowerMILL. Uma estratgia que inclui Expresses Armazenadas
pode ser armazenada como Template de Percurso definido pelo usurio.
Selecione Arquivo - Apagar Tudo.
Crie uma Nova Estratgia de Acabamento Raster.
114
PMILL 10
6. Personalizando o PowerMILL
PowerMILL
Clique com o boto direito do mouse na caixa Passo Lateral para abrir o
formulrio Calculadora Padro.
No formulrio Calculadora Padro, selecione a ficha Expresso.
PMILL 10
115
6. Personalizando o PowerMILL
PowerMILL
Na caixa Expresso, insira a condio: Tool.Diameter*0.6 e aceite selecionando
o boto Copiar Expresso.
Mantenha o formulrio de Acabamento Raster aberto.
Note que a caixa Passo Lateral est
desabilitada. Como resultado, no possvel
inserir valores manualmente enquanto a caixa
estiver sendo controlada com uma Expresso
Armazenada.
Devido ao fato de que no existe uma
Ferramenta Ativa, a caixa Passo Lateral exibe
@ERROR. Alguns dados essenciais esto
faltando na expresso armazenada para produzir
um valor.
Crie uma Fresa de Topo de Dimetro 20 e uma Fresa de Topo de Dimetro 6.
Ative a Fresa de Topo de Dimetro 20
(selecione de dentro do formulrio
Acabamento Raster) e note que o valor de
Passo Lateral torna-se 12.0
Ative a Fresa de Topo de Dimetro 6
(selecione de dentro do formulrio
Acabamento Raster) e note que o valor de
Passo Lateral torna-se 3.6
116
PMILL 10
6. Personalizando o PowerMILL
PowerMILL
Apague todas as Ferramentas da sesso do PowerMILL.
No menu local de percurso, selecione Salvar como Template em:
C\:Temp\Templates\Minhas Usinagens\RasterFIN_RetExpr
Abra o formulrio Seletor de Estratgia e selecione a ficha My Strategies.
O Template de Acabamento Raster salvo (incluindo expresso armazenada) agora est
acessvel atravs da rea My Strategies do formulrio.
Parmetros
A sintaxe correta para Parmetros disponveis pode ser visualizada selecionando Ajuda na
barra de menus Principal e ento Parmetros Referncia.
Exemplo: A categoria chamada Ferramentas est selecionada para acessar os Parmetros
relacionados.
PMILL 10
117
6. Personalizando o PowerMILL
118
PowerMILL
PMILL 10
7. Acabamento Especializado
PowerMILL Pro
7. Pro - Acabamento
Especializado
Usinagem de Projeo
O quinto sub-grupo de opes de acabamento, Usinagem de Projeo, proporciona notvel
controle sobre a direo de projeo de estratgias de usinagem num componente. Aplicaes
incluem a usinagem de caractersticas de contra sada utilizando ferramentaria especializada e
acabamento mais preciso de caractersticas posicionadas sob ngulos complexos para o eixo
da ferramenta. Usinagem de Projeo tambm uma estratgia essencial para uso com
aplicaes de alinhamento de ferramenta Cinco Eixos.
Existem cinco estratgias diferentes, Ponto, Linha, Plano, Curva, e Projeo de Superfcie.
Projeo de Curva
Projeo de Superfcie
A maneira mais simples de entender os princpios de usinagem de projeo considerar as
primeiras quatro estratgias em comparao com feixes de luz irradiando de uma fonte
definida. Uma estratgia de Ponto semelhante a luz irradiando de uma nica lmpada. Uma
PMILL 10
119
7. Acabamento Especializado
PowerMILL Pro
estratgia de Plano semelhante a luz irradiando de um holofote retangular. Uma estratgia
de Linha semelhante a luz irradiando de um tubo fluorescente. Uma estratgia de projeo
de Curva semelhante a luz irradiando de um tubo de neon curvado. Uma projeo de
Superfcie projeta a ferramenta para dentro ou para fora ao longo das normais de uma
superfcie selecionada.
No menu de Acabamento, a Direo de projeo pode ser alternada de Fora para Dentro na
direo da fonte definida. Essa uma opo importante dependendo se uma cavidade ou
ressalto deve ser usinado.
Dentro dos formulrios de usinagem de projeo, algumas definies angulares so inseridas
utilizando Azimute e Elevao. Utilizando uma combinao dos dois, qualquer ngulo 3D
complexo pode ser definido.
ngulo Azimute: Comeando em +X = 0, este o ngulo anti-horrio em torno do plano Z.
Isso mostrado no modelo chamber, com
uma vista pelo eixo Z.
ngulo de Elevao: este o ngulo de elevao acima do plano Z
Isso mostrado no modelo chamber, com uma vista
pelo eixo X.
Exemplo de Projeo por Plano
Todas as cinco estratgias de Usinagem de Projeo podem ser configuradas para usinar
caractersticas de contra-sada se utilizadas com ferramentas adequadas tais como Disco ou
Esfrica. O exemplo a seguir mostra uma aplicao utilizando estratgia de Plano.
Apague Tudo e Reinicie os Menus.
Selecione Arquivo - Importar modelo e selecione: heatsink.dgk
120
PMILL 10
7. Acabamento Especializado
PowerMILL Pro
Salve o Projeto como:- Plane-Projection
Defina um Bloco por Caixa para os limites do modelo e expanda por 14 somente
nas direes Y e -Y.
Defina uma ferramenta Toroidal de Dimetro 25mm, Raio da Ponta 3mm e
Comprimento 80mm.
Verifique se os pontos Inicial e Final da ferramenta esto na posio Z Seguro
acima do Bloco.
Crie um percurso de Desbaste adequado para desbastar o componente.
Utilize a estratgia de Acabamento Z Constante Otimizado para o acabamento
(Sobre-Metal 0) do componente e simule ambos os percursos no ViewMILL.
Defina uma ferramenta de Disco de Dimetro 75mm, Raio da Ponta 1mm e
Comprimento 4mm.
Com o formulrio de definio de ferramenta ainda aberto, selecione a ficha
Haste.
Como o comprimento da
ferramenta definida foi utilizado
para definir a altura do disco, a
opo de Haste utilizada para
definir o Eixo e proporcionar
nesse caso uma melhor
representao visual da
ferramenta.
Tambm pode ser includa como
parte do processo de verificao
de colises (abordado no
Captulo 10).
Para os dimetros Superior e Inferior da Haste,
insira 12 e um Comprimento
de 50 com o Nome - D75-H4-
PMILL 10
121
7. Acabamento Especializado
PowerMILL Pro
T1 antes de fechar o formulrio.
No menu Estratgias de Percurso, selecione Acabamento de Projeo por
Plano.
O Ponto ncora a referncia
local para a estratgia de
projeo.
Todas as outras coordenadas
inseridas no formulrio so
relativas a esse ponto.
Os valores para as alturas Inicial
e Final podem ser obtidos
visualizando o modelo na
direo X e utilizando a posio
do cursor para exibir os valores
Z na parte inferior direita da
tela.
Essa uma operao de SemiAcabamento utilizando um
Sobre-Metal de 0.5.
Preencha o formulrio exatamente como mostrado, com Unidirecional
configurado.
Pressione Prever.
A pr-visualizao do Plano de
Projeo exibida como mostrado e o
usurio pode alterar a vista
dinamicamente para verificar
visualmente possveis ajustes.
Ao utilizar acabamento por projeo,
(Ponto, Linha ou Plano), o Ponto
ncora deve ser posicionado (ao longo
da direo de projeo) distante do
modelo por pelo menos o raio da
ferramenta.
122
PMILL 10
7. Acabamento Especializado
PowerMILL Pro
Aplique o menu para gerar o percurso.
Dessa vez a
ferramenta est
invadindo as aletas
quando retrai no final
de cada passo. Isso
confirmado pelo
cone vermelho de
percurso exibindo um
sinal de exclamao
no explorer.
Nesse caso Entradas/Sadas e Ligaes adequadas sero aplicadas para corrigir o problema
facilmente.
Abra o menu Entradas/Sadas e Ligaes.
Selecione a ficha Entrada.
Insira Entrada Linha Reta - Distncia 40, ngulo 0.
PMILL 10
123
7. Acabamento Especializado
PowerMILL Pro
Selecione o boto Copiar para Sada.
Aplique e Aceite o formulrio.
O percurso
automaticamente
atualizado e o cone
vermelho de aviso no
Explorer muda para
verde.
Entradas/Sadas e Ligaes foram utilizadas nesse exemplo para evitar que o percurso
invada. Essa uma ferramenta essencial a ser utilizada na maioria das aplicaes de usinagem
de contra sadas.
Salve mas no feche este Projeto, pois o mesmo ter continuidade na prxima
seo!
Exemplo de Projeo de Superfcie
Projeo de superfcie ser utilizada para proporcionar uma estratgia de acabamento
adequada com passo lateral mais consistente dentro das regies de contra sada. Para isso,
uma superfcie de referncia simples especialmente criada ser importada (para criar esta
superfcie o usurio precisaria das funes de um pacote CAD adequado como o
PowerSHAPE). A Superfcie de Referncia no necessariamente representa a forma real do
componente acabado. Na prtica poderia ser posicionada dentro, fora ou nivelado com as
superfcies reais do modelo a ser usinado. Nesse exemplo, a Superfcie de Referncia
nivelada com a superfcie do modelo existente.
Importe o modelo adicional: heatsink-ref.dgk.
A nova superfcie importada aparece como um item separado na seo
Modelos do explorer. Isso ajudar na seleo como a Superfcie de
Referncia a ser utilizada no formulrio de Projeo de Superfcie.
Na barra de menus principal selecione Vista - Barra de Ferramentas Comando para abrir a janela de entrada de comando abaixo da rea grfica e digite as
seguintes 3 linhas:
124
PMILL 10
7. Acabamento Especializado
PowerMILL Pro
EDIT SURFPROJ AUTORANGE OFF
EDIT SURFPROJ RANGEMIN 1
EDIT SURFPROJ RANGEMAX 1
Isso limita a distncia de projeo da ferramenta para (nesse caso) dentro de 0.5mm da
superfcie de referncia. De outra forma seria projetada em faces sem contra sada na parte
externa do modelo.
Nota: A configurao padro restaurada digitando EDIT SURFPROJ AUTORANGE ON.
No menu Estratgias de Percurso, selecione Acabamento de Projeo de
Superfcie.
No explorer, clique com o boto direito do mouse sobre o Modelo - Heatsink-ref
e no menu suspenso local clique em Selecionar Superfcies.
PMILL 10
125
7. Acabamento Especializado
PowerMILL Pro
No formulrio de Projeo de Superfcie, insira os dados e configuraes
exatamente como mostrado abaixo.
Marque a caixa
Unidirecional.
Configure Canto
Inicial como
mostrado.
Selecione
Prever.
A pr-visualizao do padro para a estratgia de Projeo de Superfcie exibida
na superfcie de referncia (para maior clareza, o passo lateral est definido como
3 nessa ilustrao).
Aplique o formulrio de
Projeo de Superfcie para
criar o seguinte percurso.
126
PMILL 10
7. Acabamento Especializado
PowerMILL Pro
Nota: O percurso unidirecional
mostrado aqui sem exibir as
Entradas/Sadas e Ligaes.
Nota: Entrada e Sada adequadas devem
ser aplicadas para evitar que a ferramenta
invada o ressalto.
A aplicao da Projeo de Superfcie produziu uma estratgia de acabamento com passo
lateral consistente por todas as reas de contra sada.
Selecione Arquivo - Salvar Projeto Como: training_ucut_proj
Exemplo de Projeo de Linha
Apague Tudo e Reinicie os Menus.
Selecione Arquivo - Abrir Projeto: Projects\ucut_proj
O Projeto principal est protegido
como somente-leitura. Antes que o
contedo possa ser editado ou
atualizado, deve ser Salvo Como um
novo Projeto.
Selecione Arquivo - Salvar Projeto Como:- Line-Projection
O Projeto principal (training_ucut_proj) agora contm um modelo, bloco, percurso de
desbaste com sobre-metal de 1mm e semi-acabamento com sobre-metal 0.3. As regies de
contra sada ainda no foram usinadas.
Regio de contra-sada
PMILL 10
127
7. Acabamento Especializado
PowerMILL Pro
Simule os percursos de Desbaste e Semi-Acabamento no ViewMILL.
Ferramentas de disco sero utilizadas para usinar as reas de
contra-sada. O percurso ser criado projetando uma estratgia
adequada para dentro, na direo de uma linha vertical,
localizada no canto inferior esquerdo.
Selecione uma vista pelo eixo Z.
Posicione o cursor sobre o ponto de canto sem clicar e leia os valores X & Y no
canto inferior direito da tela.
Esses valores sero arredondados e utilizados para
preencher o formulrio Projeo de Linha.
No menu Estratgias de Percurso,
selecione Acabamento de Projeo de Linha.
Selecione a ferramenta de corte TD30.
Os valores para as alturas
Inicial e Final foram obtidos
visualizando o modelo na
direo X e lendo os valores
Z na parte inferior direita da
tela.
Essa operao utiliza um
Sobre-Metal de 0.3 no
componente.
Preencha o formulrio como mostrado e clique em Prever.
128
PMILL 10
7. Acabamento Especializado
PowerMILL Pro
A pr-visualizao mostra o local da linha de projeo com setas indicando uma direo de
projeo para dentro a partir do padro.
Ponto inicial e direo inicial do padro
do percurso
Aplique o formulrio para criar o
seguinte percurso.
A ferramenta est invadindo quando retrai
no final de cada passo como estava antes no
exemplo de Projeo por Plano.
Isto indicado pela cor vermelha do cone do
percurso no explorer.
Abra o menu Entradas/Sadas e Ligaes.
Selecione a ficha Entrada.
Configure 1a Escolha, Arco
Horizontal - Raio 2.0 - ngulo
90
PMILL 10
129
7. Acabamento Especializado
PowerMILL Pro
Clique no boto Copiar
para Sada e Aplique.
Selecione a ficha
Extenses.
Configure Para dentro e
Para fora - Linha Reta Distncia 15, ngulo 0.
Aplique e Aceite o
formulrio.
O valor da Extenso em Entradas/Sadas e Ligaes deve ser pelo menos igual ao raio da
ferramenta para evitar que os movimentos de retrao invadam.
O cone de aviso vermelho no explorer ir agora mudar para verde.
Exemplo de Projeo por Ponto
Apague Tudo e Reinicie os Menus.
Selecione Arquivo - Importar Modelo: radknob.dgk
130
PMILL 10
7. Acabamento Especializado
PowerMILL Pro
No explorer clique com o boto direito em
Workplane 1 e no menu local selecione Ativar
seguido de Editar - Plano de Trabalho para abrir o
seguinte formulrio.
Ative o plano de trabalho.
Em ngulo insira 180 e clique no boto
Rotacionar - Ao redor de Y e Aceite.
O Plano de trabalho rotacionado 180 graus em torno de Y, mas nessa configurao
usinagem atualmente impossvel devido cavidade estar protegida por uma superfcie plana
no trimada (parcialmente sombreada). Este exemplo ir mostrar como configurar a superfcie
para ser Ignorada ao aplicar uma estratgia de usinagem.
Crie uma ferramenta Esfrica de Dimetro 16 chamada bn16.
Calcule um Bloco definido por Caixa (padro).
Restaure as Alturas de Movimentos Rpidos e Aceite o formulrio.
Verifique se o Ponto Inicial da ferramenta est na posio Z Seguro acima do
Bloco.
No menu Estratgias de Percurso, selecione Acabamento de Projeo de
Ponto.
PMILL 10
131
7. Acabamento Especializado
PowerMILL Pro
Preencha o
formulrio exatamente
como mostrado acima e
selecione Prever para
verificar as condies
de Projeo por Ponto.
No menu de Projeo por Ponto selecione o boto Sobre-Metal
o seguinte formulrio, e selecione a ficha Superfcies.
132
PMILL 10
para abrir
7. Acabamento Especializado
PowerMILL Pro
Clique em qualquer uma das 8 linhas para
exibir uma caixa colorida no incio (azul nesse
caso, para a 1 linha) e na rea grfica verifique
se somente a superfcie plana no trimada
est selecionada.
Clique no boto Adquirir Componentes
para adicionar a superfcie plana
no trimada selecionada linha e selecione Ignorar na caixa Modo de Usinagem.
Aplique e Aceite o formulrio Sobre-Metal do Componente e ento Aplique o
formulrio Acabamento de Projeo de Ponto.
A parte interna da cavidade foi
usinada com uma estratgia de
Projeo por Ponto. Isso no
teria acontecido se a superfcie
no trimada bloqueando o acesso
no tivesse sido includa numa
lista de Sobre-Metal de
Componente com o Modo de
Usinagem configurado como
Ignorar.
PMILL 10
133
7. Acabamento Especializado
PowerMILL Pro
Selecione a superfcie inferior do modelo.
Clique com o boto direito do mouse no Percurso de Projeo, selecione
Configuraes e crie uma cpia do percurso.
Selecione novamente o cone de Sobre-Metal
e selecione a ficha Superfcies.
Selecione uma nova linha.
Clique no cone Adquirir Componentes para adicionar a superfcie selecionada
lista de componente.
Insira um valor de Sobre-Metal de 2, Aplique e Aceite o formulrio.
Aplique o formulrio Acabamento de Projeo de Ponto e ento Cancele.
134
PMILL 10
7. Acabamento Especializado
PowerMILL Pro
Selecione uma vista pelo eixo Y
Compare os 2 percursos: no segundo, voc pode observar o sobre metal de 2mm localizado
na superfcie selecionada.
Selecione a seta abaixo do cone de sombreamento na barra de ferramentas de
Vista.
Selecione o cone de sombreamento de Sobre-Metal.
O modelo sombreado numa cor diferente para indicar reas que apresentam configuraes
de sobre-metal diferentes aplicadas. Nesse caso a superfcie plana foi configurada com
Ignorar e a superfcie inferior convexa apresenta um sobre-metal de 2mm .
PMILL 10
135
7. Acabamento Especializado
PowerMILL Pro
Exemplo de Projeo de Curva
Apague Tudo e Reinicie os Menus.
Selecione Arquivo - Importar Modelo e selecione: crvproj_3D.dgk
(Note que o modelo tambm inclui uma curva em modelo de arames seguindo
centralmente ao longo da ranhura).
Calcule um Bloco definido por Caixa.
Defina uma ferramenta Esfrica chamada bn16, de Dimetro 16mm.
Em Alturas de Movimentos Rpidos clique Restaurar para Alturas Seguras e
Aceite o formulrio.
Verifique se os pontos Inicial e Final da ferramenta esto na posio Z Seguro
acima do Bloco.
No explorer clique com o boto direito do mouse em Padro para acessar o menu
suspenso local e selecione Criar Padro.
Com a curva em modelo de arames
seguindo centralmente ao longo da
ranhura no Modelo selecionada, clique
com o boto direito no novo Padro (1) no
explorer e no menu suspenso local
selecione Inserir - Modelo.
136
PMILL 10
7. Acabamento Especializado
PowerMILL Pro
No formulrio de
estratgias de percurso,
selecione Acabamento de
Projeo de Curva.
Preencha o formulrio
exatamente como mostrado
abaixo, incluindo Padro 1, e
selecione Prever para verificar
as condies de Projeo de
Curva.
Visualmente a pr-visualizao da estratgia est de certa forma desorganizada, contendo
cruzamentos e laos ao longo do caminho. O percurso real porm no deve sofrer o mesmo
problema com a distncia de projeo para as reas usinadas sendo muito menor (bem antes
de laos ou cruzamentos comearem a aparecer).
Aplique o menu Acabamento de Projeo de Curva .
PMILL 10
137
7. Acabamento Especializado
PowerMILL Pro
A Curva utilizada como base para a estratgia ser na maioria dos casos criada num pacote
CAD juntamente com o Modelo. Nesses casos, a Curva importada em modelo de arames
deve ser recriada como um Padro e o nome selecionado na caixa do menu.
possvel criar a curva durante a sesso do PowerMILL diretamente como um Padro ou
mais provavelmente em conjunto com o Delcam-Sketcher.
Acabamento Swarf
Acabamento Swarf especialmente destinado usinar uma ou mais superfcies em que existe
uma transio linear ao longo da direo de alinhamento da ferramenta. No ir funcionar se a
transio for cncava ou convexa.
A estratgia pode ser configurada para criar passos simples (padro) ou mltiplos, seguindo
exatamente a margem superior, inferior, ou ambas (mesclando).
No exemplo a seguir, as paredes internas sero selecionadas e usinadas por Swarf. Isso ir
proporcionar uma estratgia parecida com Z Constante, mas aplicada localmente s
superfcies selecionadas e executando passo final exatamente ao longo da aresta inferior
(sujeita a verificao de invaso).
Apague Tudo e Reinicie os Menus.
Selecione Arquivo - Abrir Projeto e abra o Projeto 3Axis_SwarfStart1
Selecione OK no formulrio de aviso do PowerMILL.
Salve o Projeto Como: 3AxisSwarfExample
No explorer, ative o plano de trabalho mc-Datum.
No explorer - Ative a Fresa de Topo de Dimetro 16 (EM16).
Calcule um Bloco utilizando Caixa para os limites do Modelo (padro).
138
PMILL 10
7. Acabamento Especializado
PowerMILL Pro
Reinicie Alturas de Movimentos Rpidos.
No explorer, clique em [+] ao lado de Nveis para exibir todos os nveis
nomeados.
Clique com o boto direito do mouse no Nvel Swarf-MC e clique em Selecionar
Superfcies no menu local.
Todas as superfcies no Nvel Swarf-MC sero selecionadas para serem includas na
estratgia Swarf.
Selecione o boto de Estratgias de Percurso e selecione a ficha Acabamento no
formulrio.
Selecione a estratgia Swarf e insira os dados, exatamente como mostrado na
imagem a seguir, antes de selecionar Aplicar.
PMILL 10
139
7. Acabamento Especializado
140
PowerMILL Pro
PMILL 10
7. Acabamento Especializado
PowerMILL Pro
Os caminhos de ferramenta que usinam a base das superfcies selecionadas sofreram offset
progressivo para cima (pelo valor de passo vertical) at que fragmentao ocorra quando a
margem superior ultrapassada. Isso pode ser evitado utilizando Modo Mesclar em vez de
Offset para Cima.
Clique com o boto direito sobre o ltimo percurso EM16-step1 no explorer e
selecione Configuraes.
Selecione o boto Clonar Percurso no formulrio.
Renomeie o novo Percurso como EM16-step1-Merge
Na rea rotulada Cortes mltiplos, modifique o Modo para Mesclar e com todas as
superfcie no Nvel Swarf-mc selecionadas, Aplique a estratgia.
Mesclar ir utilizar um passo vertical varivel para seguir exatamente as margens superior e
inferior das superfcies selecionadas e minimizar o nmero de movimentos de subida.
Clique com o boto direito sobre o ltimo percurso EM16-step1-Merge no
explorer e selecione Configuraes.
Selecione o boto Clonar Percurso no formulrio
Renomeie o novo Percurso como EM16-SinglePass
Na rea rotulada
Cortes mltiplos,
modifique o Modo
para Desligado e
com todas as
superfcie no Nvel
Swarf-mc
selecionadas,
Aplique a estratgia.
PMILL 10
141
7. Acabamento Especializado
PowerMILL Pro
Acabamento Offset Paramtrico
Apague Tudo e Reinicie os Menus.
Abra o Projeto somente leitura:
EditToolpaths_3
Clique OK na caixa de Aviso PowerMILL e Salve o Projeto Como:
ParaOffset-ex1
Acabamento Offset Paramtrico cria uma estratgia que segue entre dois Padres
individuais com um passo lateral que se ajusta forma das superfcies selecionadas. Os
caminhos de ferramenta podem ser criados paralelos (ao longo) ou podem se estender entre
(atravs) os Padres.
142
Crie uma ferramenta Toroidal de Dimetro 16 e Raio da Ponta 3.
Com a nova ferramenta ativa, e as superfcies mostradas abaixo selecionadas,
crie uma Fronteira de Superfcie Selecionada.
PMILL 10
7. Acabamento Especializado
PowerMILL Pro
Crie um Padro vazio chamado Superior e insira o Segmento de Fronteira
superior.
Crie outro Padro vazio chamado Inferior e insira o Segmento de Fronteira
inferior.
Selecione um Padro de cada vez e aplique Instrumentao para verificar a
direo, e aplique Inverter conforme necessrio para que ambos os Padres esteja na
direo Concordante.
Abra o formulrio de Acabamento Offset Paramtrico e preencha como
mostrado abaixo.
Aplique e Feche o formulrio.
PMILL 10
143
7. Acabamento Especializado
PowerMILL Pro
Nota: o Percurso mostrado foi criado com um Passo Lateral Mnimo de 2 para ilustrar a
estratgia com mais clareza. O exemplo criado com as configuraes no formulrio acima
tero um acabamento muito mais fino.
Usinagem de Perfil em Modelo de Arames
Usinagem de Perfil em Modelo de Arames destinado a usinar a esquerda ou a direita
das curvas selecionadas de um Modelo de Arames 3D. O exemplo a seguir uma
estampagem que exige que a forma externa e os recessos sejam perfilados. Como o
Modelo importado est no formato STL (tringulo), incompatvel com as opes
Acabamento ou Fronteira do PowerMILL, que operam em superfcies selecionadas.
Tambm impossvel criar as Curvas em Modelo de Arames 3D necessrias
diretamente a partir do modelo STL no PowerMILL. Para resolver esse problema,
Curvas 3D armazenadas sero importadas para dentro de um Padro a fim de serem
aplicadas na estratgia de Usinagem de Perfil em Modelo de Arames.
Apague Tudo e Reinicie os Menus.
Selecione Arquivo e Importe o Modelo:
144
PMILL 10
3D-Curve-TriModel.stl
7. Acabamento Especializado
PowerMILL Pro
Selecione Arquivo - Salvar Projeto Como: 3D-WireframeProfile
Crie uma Fresa de Topo de Dimetro 5 chamada EM5.
Crie um Padro vazio e no menu local Insira o arquivo 3D-Curve-Wire.dxf
Renomeie o Padro como 3Dwire.
Clique com o boto direito do mouse sobre o Padro e no menu local selecione:
Inserir - Modelamento em Arames.
Na janela de Modelamento em Arames, selecione a opo Plano de trabalho
para abrir a barra de ferramentas Plano de Trabalho.
Selecione o boto Criar um plano de trabalho nico na base da seleo.
Um Plano de trabalho ser criado no
centro da base do modelo de arames
selecionado.
Clique com o boto direito do mouse sobre o Plano de trabalho para acessar seu
menu local e selecione Modificar para abrir o formulrio de edio de Plano de
trabalho.
PMILL 10
145
7. Acabamento Especializado
PowerMILL Pro
No formulrio de Edio de Plano de trabalho, atribua o Nome MC-Datum.
Selecione ento Girar em Z e o formulrio Calculadora ser aberto, onde o valor
90 inserido antes de selecionar OK.
Selecione OK no formulrio de Edio de Plano de trabalho para aceitar todas as
alteraes.
Certifique-se de que nenhum item individual na janela de Modelamento em
Arames esteja selecionado.
Selecione Aceitar alteraes e retornar para o PowerMILL.
Ative o plano de trabalho MC-Datum e selecione uma vista ISO1.
Calcule um Bloco definido por Caixa para as dimenses do Modelo.
Trave o valor Z Mximo e configure um valor de expanso 10 antes de selecionar
Calcular novamente.
146
PMILL 10
7. Acabamento Especializado
PowerMILL Pro
Uma referncia de usinagem adequada foi obtida com a criao e reposicionamento de um
plano de trabalho e um limite de usinagem adequado (bloco) foi criado em preparao para
o clculo de uma estratgia de Usinagem de Perfil em Modelo de Arames. A tarefa final
antes de usinar verificar as direes dos Segmentos de Padro e inverter qualquer
segmento que faa com que a ferramenta usine do lado errado de um perfil.
Clique com o boto direito do mouse no Padro e no menu local selecione
Instrumentar para exibir as setas direcionais nos segmentos individuais.
PMILL 10
147
7. Acabamento Especializado
PowerMILL Pro
Dois dos segmentos devem ser invertidos para que a Usinagem de Perfil em Modelo de
Arames corte Concordante Esquerda da direo permanecendo dentro da abertura no
modelo STL.
Abra o menu local de Padro novamente e selecione os 2 segmentos identificados
acima antes de aplicar Editar - Inverter Seleo.
No formulrio de Alturas de Movimentos Rpidos, selecione o boto Restaurar
para Alturas Seguras antes de selecionar Aceitar.
Selecione o boto de Estratgias de Percurso e selecione a ficha Acabamento no
formulrio.
148
PMILL 10
7. Acabamento Especializado
PowerMILL Pro
Selecione a estratgia de Usinagem de Perfil em Modelo de Arames e insira os
dados exatamente como mostrado abaixo antes de selecionar Aplicar.
Controla qual lado da direo
do segmento do padro a
ferramenta corta.
Controla a profundidade de
usinagem a partir de curvas
em modelo de arames.
Uma vez processado o
percurso, Aceite o
formulrio.
A Usinagem de Perfil em
Modelo de Arames executa a
perfilagem dos segmentos do
padro em 3D.
PMILL 10
149
7. Acabamento Especializado
150
PowerMILL Pro
PMILL 10
8. Sobre-metal do Componente
PowerMILL Pro
8. Pro - Sobre-metal do
Componente
O formulrio de Sobre-metal do Componente permite aplicar Sobre-metal varivel e status
de Modo de Usinagem a diferentes partes do componente. Isso pode ser aplicado diretamente
ou armazenado como Padres de Superfcie - Preferncias de Sobre-metal para serem
clonadas nas configuraes antes de aplicar uma estratgia de usinagem.
A ficha Sobre-metal do Componente permite atribuir diferentes sobre-metais (axial e radial)
a diferentes reas (superfcies ou slidos). Isso significa que sobre-metais variveis podem ser
atribudos aos componentes para percursos diferentes. A maior parte do dilogo est
desabilitada at que uma das linhas de Sobre-metal seja selecionada na lista.
Outras funes importantes nesse dilogo incluem Modo de Usinagem - Ignorar ou Coliso
para controlar o efeito de usinagem em pores selecionadas do componente. Isso est
disponvel atravs da lista suspensa, e consiste em trs opes:
Usinar - (padro) utilizado em reas do componente que o percurso ir usinar.
Coliso - utilizado para reas do componente que no devem ser usinadas, mas evitadas
(tais como fixaes e reas de contra-sada em usinagem 5-eixos).
Ignorar - utilizado em reas do componente que iro tornar-se invisveis para o processo de
usinagem de forma que o percurso atravesse (como uma superfcie de proteo necessria em
estratgias de usinagem anteriores).
PMILL 10
151
8. Sobre-metal do Componente
PowerMILL Pro
Exerccio de Sobre-metal do Componente
Selecione Arquivo - Apagar Tudo e Ferramentas - Restaurar Menus.
Selecione Arquivo Abrir Projeto e abra o Projeto somente leitura:
CompThic_Start
O Projeto contm uma estratgia de usinagem Z Constante Intercalado no processada
juntamente com uma ferramenta Esfrica de Dimetro 8 e todas as configuraes de
parmetro essenciais.
Selecione Arquivo - Salvar Projeto Como: CompThickness
No Explorer, crie um novo Nvel e renomeie como cavidade.
Selecione as superfcies da Cavidade (como mostrado na imagem abaixo) sem
o fillet e clique em Adquirir Geometria de Modelo Selecionado para o Nvel
cavidade.
152
PMILL 10
8. Sobre-metal do Componente
PowerMILL Pro
Nota: Se o Nvel para o qual dados esto
sendo transferidos estiver desligado (lmpada
apagada), os dados sendo transferidos iro
desaparecer da vista. Isso ir facilitar a
visualizao de quaisquer superfcies restantes
que devam ser transferidas.
Crie um novo Nvel chamado Fixaes.
Selecione todas as superfcies da fixao e selecione Adquirir Geometria de
Modelo Selecionado para o nvel Fixaes.
No Explorer, sob a rea Percursos, clique com o boto direito do mouse sobre o
percurso no processado BN8-a1 e no menu selecione Configuraes para abrir o
formulrio Acabamento Z Constante Intercalado.
Selecione Sobre-metal do Componente
no formulrio de Acabamento Z
Constante Intercalado para abrir o formulrio Sobre-metal do Componente.
Selecione a primeira linha da tabela de Sobre-metais e a linha ser exibida com a
cor azul.
Com a linha azul selecionada, modifique o Modo de Usinagem para Coliso.
PMILL 10
153
8. Sobre-metal do Componente
PowerMILL Pro
Selecione Cavidade na lista suspensa seguido pelo boto Adquirir Componentes
do Nvel ou Conjunto.
O nmero de Componentes na linha de Sobre-metal muda de 0 para 2.
Selecione a segunda linha da tabela de Sobre-metais e a linha ser exibida com a
cor violeta.
Com a linha violeta selecionada, modifique o Modo de Usinagem para Coliso
com valor de Sobre-metal 2.0.
Selecione Fixaes na lista suspensa seguido pelo boto Adquirir Componentes
do Nvel ou Conjunto.
Na barra de ferramentas de Vista, selecione o boto Sombreamento de SobreMetal de Percurso .
Os componentes selecionados so sombreados na cor selecionada na lista de sobre-metais
(nesse caso azul). Quaisquer componentes no selecionados na lista de sobre-metal sero
sombreados em branco.
Aceite o formulrio de Sobre-metal do Componente.
Aplique a estratgia de percurso.
154
PMILL 10
8. Sobre-metal do Componente
PowerMILL Pro
A estratgia identifica a cavidade e as fixaes como
reas de coliso, e as mesmas so evitadas. Um
Sobre-metal adicional de 2 foi permitido em volta das
fixaes.
No explorer, em Percursos, clique com o boto direito do mouse no percurso
BN8-a1 e no menu local selecione Configuraes para abrir o formulrio original.
No formulrio, selecione a opo para criar uma Cpia.
Selecione a terceira linha do formulrio de Sobre-metal do Componente.
PMILL 10
155
8. Sobre-metal do Componente
PowerMILL Pro
Com o formulrio Sobre-metal do Componente ainda aberto, selecione as
superfcies de fechamento como mostrado abaixo.
Selecione Adquirir Componentes do Modelo
para adicionar as superfcies
selecionadas terceira linha na tabela de Sobre-metais (a lista ir atualizar o
nmero (6) de Componentes adquiridos).
Com a linha selecionada insira um valor de Sobre-metal de 1.0 e Aplique o
formulrio.
Aceite o formulrio de Sobre-metal do Componente e Aplique o percurso.
AS superfcies de fechamento so usinadas com Sobre-metal de 1mm enquanto o restante do
componente est sendo usinado atualmente com sobre-metal zero. Note que as superfcies da
Cavidade e da Fixao esto configuradas como Coliso e como resultado so evitadas pelo
percurso.
156
PMILL 10
8. Sobre-metal do Componente
PowerMILL Pro
Importe o modelo Cowling_cap.dgk.
O modelo cowling_cap.dgk um modelo de superfcie nica utilizada para cobrir a cavidade
do modelo cowling.
Quando importado, um novo nvel criado com o nome 'surfaces'.
Clique com o boto direito do mouse sobre o percurso BN8-a1 e selecione
Configuraes.
Selecione Criar um novo percurso baseado neste
.
Selecione Sobre-metal do Componente
seguido pela ficha Componentes.
Selecione a primeira linha (azul) com 2 componentes.
Configure o Modo de Usinagem como Usinar e selecione Remover Todos os
Componentes
.
Selecione a terceira linha (vermelho) com 6 componentes e configure o Sobremetal como 0 antes de selecionar Remover Todos os Componentes
Selecione Aplicar no formulrio de Sobre-metal do Componente para ativar as
alteraes.
Aplique o percurso.
PMILL 10
157
8. Sobre-metal do Componente
PowerMILL Pro
A cavidade no foi usinada pois est
protegida por uma superfcie de
cobertura recm importada.
Selecione Configuraes... no novo percurso.
Selecione Criar um novo percurso baseado neste
.
Selecione Sobre-metal do Componente .
Selecione a quarta linha (laranja) e utilizando o boto esquerdo do mouse
selecione a superfcie de Proteo
Selecione Adquirir Componentes do Modelo para adicionar as superfcies
selecionadas quarta linha na tabela de Sobre-metais (a lista ir atualizar o
nmero (1) de Componentes adquiridos).
Configure o Modo de Usinagem como Ignorar e Aplique o formulrio Sobremetal do Componente.
As superfcies da fixao
devem ser exibidas em violeta
com a superfcie de proteo
em laranja identificando as
reas selecionadas.
Aplique o percurso.
158
PMILL 10
8. Sobre-metal do Componente
PowerMILL Pro
Dessa vez a superfcie de proteo foi ignorada, permitindo que a cavidade seja usinada. Essa
tcnica geralmente aplicada para evitar que a ferramenta mergulhe em furos trimados pela
superfcie do componente.
Clonando as configuraes de Sobre-metal do Componente de um
Percurso existente
Uma estratgia Raster - Passo Paralelo otimizada ser criada como uma alternativa ao
percurso BN8-a1. As configuraes de Sobre-metal do Componente sero Clonadas de
BN8-a1 e a nova superfcie de Proteo ser Adquirida para uma nova linha com o Modo de
Usinagem configurado como Ignorar.
Selecione Raster na ficha Acabamento das Estratgias de Percurso
as configuraes exatamente como mostrado abaixo.
PMILL 10
e insira
159
8. Sobre-metal do Componente
PowerMILL Pro
Selecione o boto Sobre-metal do Componente e na rea Clonar do formulrio
utilize a seta para baixo para exibir os percursos existentes.
Selecione o percurso BN8-a1 e clique o boto esquerdo do mouse no boto Copiar
Dados de Sobre-Metal para adquirir as configuraes de Sobre-metal do
Componente.
Selecione a superfcie de Proteo e selecione Adquirir Componentes do Modelo
para a linha 4 (laranja) antes de configurar o Modo de Usinagem como Ignorar.
Aplique o formulrio de Sobre-metal do Componente seguido pelo formulrio de
acabamento Raster para criar o seguinte percurso BN8-a1 alternativo.
Selecione Arquivo Salvar Projeto.
160
PMILL 10
9. Modelos Usinados
PowerMILL Pro
9. Pro - Modelos Usinados
Introduo
Um Modelo Usinado proporciona um registro visual e fsico do material restante aps
entidades como o bloco e percursos selecionados terem sido considerados.
Desbaste de Resduo de Modelo Usinado
Selecione Arquivo - Apagar Tudo e Ferramentas - Restaurar Menus.
Selecione Arquivo Abrir Projeto Somente-Leitura e abra o projeto
StockModel_1.
Selecione OK na caixa de dilogo de Aviso PowerMILL.
Selecione Arquivo - Salvar Projeto Como: StockModelExample
No explorer, selecione Modelos Usinados Criar Modelo Usinado.
Uma entidade de Modelo Usinado vazia aparece no explorer.
PMILL 10
161
9. Modelos Usinados
PowerMILL Pro
Ative o percurso D20t3-RGH-a1 para restaurar as definies do Bloco.
Clique com o boto direito do mouse sobre o novo Modelo Usinado - (1) e no
menu local selecione Aplicar - Bloco.
No mesmo menu selecione Calcular e um Modelo Usinado do Bloco (exibido
como uma malha violeta em modelo de arames) ser exibido.
No explorer, clique com o boto direito do mouse sobre o Percurso D20t3-RGHa1 e no menu local selecione Adicionar a - Modelo Usinado.
Nota: o Modelo Usinado ir desaparecer da vista.
No explorer, clique com o boto direito do mouse sobre o Modelo Usinado (1) e
no menu local selecione Calcular.
Aps o clculo o Modelo Usinado ser exibido novamente, dessa vez incluindo a
usinagem do percurso.
162
PMILL 10
9. Modelos Usinados
PowerMILL Pro
Clique com o boto direito do mouse sobre o Modelo Usinado (1) e no menu local
selecione Opes de Desenho Sombreado e Exibir Material de Resduo
(marcado).
Na barra de ferramentas de Visualizao, oculte o modelo (Sombreado e Modelo
de arames).
O Modelo Usinado agora exibido com
o modelo do componente e percurso
removidos.
Isso representa o Material Restante.
e selecione a ficha Acabamento no
Selecione Estratgias de Percurso
formulrio.
Selecione uma estratgia de Acabamento Offset Plano e insira os dados
exatamente como mostrado abaixo antes de selecionar Aplicar.
A estratgia sofre Usinagem de
Resduo para o Modelo Usinado
para evitar que as 4 reas planas
superiores sejam includas.
PMILL 10
163
9. Modelos Usinados
PowerMILL Pro
No explorer, clique com o boto direito do mouse sobre o Percurso D20t3FLATS-a1 e no menu local selecione Adicionar a - Modelo Usinado.
No explorer, clique com o boto direito do mouse sobre o Modelo Usinado
(chamado 1) e no menu local selecione Calcular.
Aps o clculo o Modelo
Usinado ser exibido novamente,
dessa vez incluindo o acabamento
Offset Plano.
Selecione Ativar e clique com o boto direito do mouse no Percurso D20t3RGH-a1 e no menu local selecione Configuraes... para abrir o formulrio
Desbaste por Offset.
Selecione Criar um novo percurso baseado neste
e insira os novos dados
no formulrio exatamente como mostrado na imagem abaixo.
164
PMILL 10
9. Modelos Usinados
PowerMILL Pro
Selecione Aplicar no formulrio Desbaste por Offset para usinar dentro dos
limites do Modelo Usinado especificado.
Embora o percurso mais recente tenha utilizado o Modelo Usinado - 1 como base para Redesbaste, ainda no foi fisicamente Adicionado e Calculado como parte do Modelo
Usinado.
No explorer, clique com o boto direito do mouse sobre o Modelo Usinado (1) e
no menu local selecione Aplicar - Percurso Ativo por ltimo seguido por
Calcular para atualizar o Modelo Usinado.
O Modelo Usinado agora exibido com o ltimo Percurso removido.
PMILL 10
165
9. Modelos Usinados
PowerMILL Pro
Agora que a maior parte do material foi removida, o componente agora est pronto para sofrer
usinagem de Acabamento.
Ative a ferramenta Esfrica de Dimetro 8 BN8.
Selecione as superfcies como mostrado abaixo.
No explorer, clique com o boto direito do mouse nas Fronteiras e no menu
selecione Superfcie Selecionada.
Insira a ferramenta BN8.
Selecione Aplicar para criar a Fronteira.
Selecione Estratgias de Percurso
e selecione a ficha Acabamento no
formulrio.
166
PMILL 10
9. Modelos Usinados
PowerMILL Pro
Selecione uma estratgia de Acabamento Z Constante Otimizado e insira os
dados exatamente como mostrado abaixo antes de selecionar Aplicar.
O percurso BN8-FIN-a1 foi limitado para dentro da Fronteira de Superfcie Selecionada.
O Percurso BN8-FIN-a1 ser adicionado
ao Modelo Usinado utilizando um
mtodo diferente do utilizado
anteriormente. O mtodo utilizado
depende da preferncia do usurio.
PMILL 10
167
9. Modelos Usinados
PowerMILL Pro
No explorer, clique com o boto direito do mouse sobre o Percurso BN8-FIN-a1
e no menu local selecione Adicionar a - Modelo Usinado.
No explorer, clique com o boto direito do mouse sobre o Modelo Usinado e
selecione Calcular para atualizar.
O Material de Resduo exibido no
Modelo Usinado tambm foi removido
com exceo da rea na base das ranhuras
profundas
Fronteira de Resduo do Modelo Usinado
As estratgias de Acabamento no apresentam uma opo de Usinagem de Resduo
relacionada ao Modelo Usinado.
Antes das estratgias de Acabamento serem criadas, uma Fronteira de Resduo do Modelo
Usinado ser criada para definir as reas com resduo de material. Isso ser utilizado para
limitar a estratgia de Acabamento de forma que somente o material restante seja removido.
No explorer, clique com o boto direito do mouse em Fronteiras e no menu
selecione Resduo de Modelo Usinado.
Insira a ferramenta BN4.
O valor 1.0 inserido em
Expandir rea Por para
proporcionar uma
sobreposio com a rea
previamente usinada.
Segmentos de fronteira
somente sero criados
onde a ferramenta BN4
puder acessar com
sucesso a forma do
modelo.
Selecione Aplicar
para criar a
Fronteira.
168
PMILL 10
9. Modelos Usinados
PowerMILL Pro
A Fronteira de Resduo do
Modelo Usinado apareceu em
volta do Modelo Usinado
restante.
Selecione Estratgias de Percurso
e selecione a ficha Acabamento no
formulrio.
Selecione uma estratgia de Acabamento 3D Offset e insira os dados exatamente
como mostrado abaixo antes de selecionar Aplicar.
PMILL 10
169
9. Modelos Usinados
PowerMILL Pro
No explorer, clique com o boto direito do mouse sobre o Percurso BN8-FIN-a1
e no menu local selecione Adicionar a - Modelo Usinado.
No explorer, clique com o boto direito do mouse sobre o Modelo Usinado e
selecione Calcular para atualizar.
O Modelo Usinado ter desaparecido visualmente exceto pelos poucos pequenos remendos.
Clique com o boto direito do mouse no Modelo Usinado e no menu local
desative (desmarque) a opo Exibir Material de Resduo.
O Modelo Usinado tem
agora a mesma forma e
tamanho que o modelo.
170
PMILL 10
10. Informaes Adicionais
PowerMILL Pro
10. Pro - Informaes Adicionais
Entradas/Sadas e Ligaes
Note que arcos podem ser aplicados a
Movimentos Rpidos (caso o
controlador de mquina ferramenta
individual suporte a opo).
O Ajuste de Arco funciona em todos os
Movimentos Rpidos incluindo
movimentos Rasantes.
Esta opo ideal para aplicaes onde
seja necessrio evitar mudanas bruscas
de direo, por exemplo Usinagem em
Alta Velocidade.
A opo Ajuste de
Arco em Movimentos
Rpidos est localizada
no formulrio
Ligaes.
Para ativar a opo, a
caixa Ajuste de Arco
em Movimentos
Rpidos deve exibir
um V.
O raio dos Arcos
tambm controlvel
como uma proporo
do Dimetro da
Ferramenta ativa
(UDF).
PMILL 10
171
10. Informaes Adicionais
172
PowerMILL Pro
PMILL 10
Você também pode gostar
- E-Book SAP2000 - MDX EngenhariaDocumento25 páginasE-Book SAP2000 - MDX EngenhariaLeandro Baptista de OliveiraAinda não há avaliações
- E Book+Parametrização+Cnc+Pro+ +Torno+Cnc+ +v1.0.0Documento28 páginasE Book+Parametrização+Cnc+Pro+ +Torno+Cnc+ +v1.0.0Paulo RobertoAinda não há avaliações
- Power-Mill AvançadoDocumento97 páginasPower-Mill AvançadoJonatas Ezequiel ReisAinda não há avaliações
- TEC142 Manutencao SEI LD-BAIXADocumento346 páginasTEC142 Manutencao SEI LD-BAIXACusto Zero100% (1)
- Conhecendo Mastercam PDFDocumento144 páginasConhecendo Mastercam PDFMatheus Mancini100% (3)
- Machining StrategistDocumento112 páginasMachining Strategistlordefarias100% (2)
- Tutorial NX-CAM-Fresa-2-R3 PDFDocumento31 páginasTutorial NX-CAM-Fresa-2-R3 PDFEmerson Borges SantanaAinda não há avaliações
- FanucDocumento30 páginasFanucVicente FernandesAinda não há avaliações
- Fundamentos da Estampagem Incremental de Chapas Aplicados ao Aço AISI 304LNo EverandFundamentos da Estampagem Incremental de Chapas Aplicados ao Aço AISI 304LAinda não há avaliações
- Apostila - PMILL - 2010 - 5 Eixos PDFDocumento185 páginasApostila - PMILL - 2010 - 5 Eixos PDFalexAinda não há avaliações
- Apostila PMILL 5eixos Traduzindo PDFDocumento185 páginasApostila PMILL 5eixos Traduzindo PDFdnlAinda não há avaliações
- Manual de Treinamento StrategistDocumento16 páginasManual de Treinamento StrategistRoger Alves da Costa100% (1)
- Apostila de NX7.5 3Documento118 páginasApostila de NX7.5 3Jefferson PorfírioAinda não há avaliações
- Apostila PMILL Básico 2013 BRDocumento282 páginasApostila PMILL Básico 2013 BRPéricles Ferreira LeiteAinda não há avaliações
- Power Mill 4 EixoDocumento6 páginasPower Mill 4 EixoWillian AlvesAinda não há avaliações
- Esquema PowermillDocumento39 páginasEsquema PowermillAlexsandro FerreiraAinda não há avaliações
- Pós Processador 030504021 - ALGOFC - 20130724 PDFDocumento186 páginasPós Processador 030504021 - ALGOFC - 20130724 PDFJoão Paulo Moreira Santos BarbosaAinda não há avaliações
- Apostila PowerMILL V4Documento225 páginasApostila PowerMILL V4Willian AlvesAinda não há avaliações
- Apostila de PowerSHAPEDocumento198 páginasApostila de PowerSHAPEedsaw2000100% (2)
- @apostila de Cam Fresa-Docentes Junho 2012Documento53 páginas@apostila de Cam Fresa-Docentes Junho 2012Ricardo Dias100% (2)
- Apostila Solidcam TorneamentoDocumento39 páginasApostila Solidcam Torneamentocampos_guilherme6742100% (2)
- Apostila PRO-E PDFDocumento49 páginasApostila PRO-E PDFEmersonGomesdaSilvaAinda não há avaliações
- Curso de Mastercam x6Documento44 páginasCurso de Mastercam x6Gabriel Henrique0% (1)
- Treinamento Edgecam Ciclos - 2011-R1Documento170 páginasTreinamento Edgecam Ciclos - 2011-R1Fabricio SantosAinda não há avaliações
- Apostila de Cam Fresa Docentes Junho 2012 PDFDocumento53 páginasApostila de Cam Fresa Docentes Junho 2012 PDFJoão Paulo Moreira Santos Barbosa100% (1)
- Solidcam TreinamentoDocumento28 páginasSolidcam TreinamentoGustavo BarbosaAinda não há avaliações
- Apostila Catia v5Documento45 páginasApostila Catia v5bsimoescristoAinda não há avaliações
- MASTERCAM - Programador de Manufatura Assistida Por Computador - 2013Documento179 páginasMASTERCAM - Programador de Manufatura Assistida Por Computador - 2013Ronaldo Almeida100% (1)
- Avaliação - CENTRO CNC 2011 - para Os Alunos para o CAIDocumento5 páginasAvaliação - CENTRO CNC 2011 - para Os Alunos para o CAIDabynael ChinaquiAinda não há avaliações
- Cat CNC 8055 PlusDocumento17 páginasCat CNC 8055 Plusvinicar13Ainda não há avaliações
- V718-Folhas de ProcessoDocumento7 páginasV718-Folhas de ProcessoVagner CncAinda não há avaliações
- CNC Centro - Usinagem1Documento52 páginasCNC Centro - Usinagem1Wanderley XavierAinda não há avaliações
- Apostila NX 8 Torno CNC PDFDocumento183 páginasApostila NX 8 Torno CNC PDFNeuza River100% (1)
- m70 Centro de UsinagemDocumento141 páginasm70 Centro de UsinagemedersonAinda não há avaliações
- 3 - Geometria GibbsCAM PDFDocumento19 páginas3 - Geometria GibbsCAM PDFVictor GoncalvesAinda não há avaliações
- Manual Fanuc OperacaoDocumento70 páginasManual Fanuc OperacaoShaylon MatheusAinda não há avaliações
- Programacao CNC - TECNOLOGIA DE CONTROLE NUMÉRICO CICLOS FIXOSDocumento44 páginasProgramacao CNC - TECNOLOGIA DE CONTROLE NUMÉRICO CICLOS FIXOSRenan RibeiroAinda não há avaliações
- LIÇÃO 1 - Criando CAM-PartDocumento26 páginasLIÇÃO 1 - Criando CAM-PartJuliano MachadoAinda não há avaliações
- Apostila SOLIDCAM FresamentoDocumento58 páginasApostila SOLIDCAM Fresamentodopcnc100% (3)
- Uso de Apalpador No Siemens Sinumerik 828D - Ver01Documento372 páginasUso de Apalpador No Siemens Sinumerik 828D - Ver01Raphael NergerAinda não há avaliações
- Tutorial para PósDocumento9 páginasTutorial para Póshiuri1950% (2)
- Prog. Torno CNC - FANUC e Sinumerik Clayton LambertDocumento91 páginasProg. Torno CNC - FANUC e Sinumerik Clayton LambertDaniel Bernardo RoncadaAinda não há avaliações
- LIÇÃO 12 - Reconhecimento de Cavidades & FuraçõesDocumento13 páginasLIÇÃO 12 - Reconhecimento de Cavidades & FuraçõesJuliano MachadoAinda não há avaliações
- AutoCAD 2010 - ExercicioDocumento106 páginasAutoCAD 2010 - ExercicioMaria Clara de Albuquerque86% (7)
- Tutorial Inventor - Modelagem Da PoliaDocumento6 páginasTutorial Inventor - Modelagem Da PoliaMaurijones J. de Albuquerque100% (2)
- Introducaoao Solid Worksa 201299Documento19 páginasIntroducaoao Solid Worksa 201299Guilherme LopesAinda não há avaliações
- Manual Fresamento NX8Documento62 páginasManual Fresamento NX8abelmil123Ainda não há avaliações
- EaD SolidCAM - Fresamento Básico - 3Documento21 páginasEaD SolidCAM - Fresamento Básico - 3negron1977Ainda não há avaliações
- Apostila Revit ArchitetureDocumento55 páginasApostila Revit ArchitetureAmanda SousaAinda não há avaliações
- NX Prático PDFDocumento118 páginasNX Prático PDFRicardoAinda não há avaliações
- Manual Civil 3dDocumento8 páginasManual Civil 3dFabricio Eduardo CalgaroAinda não há avaliações
- E Book++Modelagem+de+Estruturas+Com+o+SAP2000Documento40 páginasE Book++Modelagem+de+Estruturas+Com+o+SAP2000Rodrigo AmaralAinda não há avaliações
- Tutorial Familia de Peças-1Documento14 páginasTutorial Familia de Peças-1Vinícius MeloAinda não há avaliações
- Guia Utilizacao 2013 PROMOB PLUSDocumento64 páginasGuia Utilizacao 2013 PROMOB PLUSOsvaldo AlvesAinda não há avaliações
- TM Photoshop 2 PDFDocumento8 páginasTM Photoshop 2 PDFTeresa RodriguesAinda não há avaliações
- Treinamento Aula 1Documento19 páginasTreinamento Aula 1Diego Baptista FranciscoAinda não há avaliações
- PRD - REDUC-38 - ADP - Usuário - para DRAFT PDFDocumento6 páginasPRD - REDUC-38 - ADP - Usuário - para DRAFT PDFReinaldoFragaAinda não há avaliações
- Workshop CFD Malha Modelo ManifoldDocumento16 páginasWorkshop CFD Malha Modelo ManifoldAllison CostaAinda não há avaliações
- Apostila EdgeCAMDocumento38 páginasApostila EdgeCAMManolo GipielaAinda não há avaliações
- Importando Um Modelo SketchUp Como MassaDocumento15 páginasImportando Um Modelo SketchUp Como Massajack32spAinda não há avaliações
- (Revista) Superinteressante Ed. 456 - Out23Documento64 páginas(Revista) Superinteressante Ed. 456 - Out23Bastos1978Ainda não há avaliações
- 10 Dicas para Um Bom Ensaio VocalDocumento2 páginas10 Dicas para Um Bom Ensaio VocalfelipeAinda não há avaliações
- NegociaçãoDocumento5 páginasNegociaçãoanaluiza_rottaAinda não há avaliações
- Gestaoe Governançade Tipara Concursos Regular (Prof - Victor Dalton) Aula 6Documento23 páginasGestaoe Governançade Tipara Concursos Regular (Prof - Victor Dalton) Aula 6Anália Cristina Bezerra Tiburtino MeiraAinda não há avaliações
- Relatório Das Olimpíadas Da Química 0607Documento44 páginasRelatório Das Olimpíadas Da Química 0607Grupo de FQ da EB23 de Santana100% (3)
- Manual Serviço Audio Pb150Documento13 páginasManual Serviço Audio Pb150Anonymous Lfgk6vyg100% (2)
- Caderno de Exercícios Aluno FanucDocumento32 páginasCaderno de Exercícios Aluno Fanucabelmil123100% (1)
- Niosh by Ocra ExercicioDocumento30 páginasNiosh by Ocra ExercicioEng Lucila MorenoAinda não há avaliações
- RELATÓRIODocumento19 páginasRELATÓRIOBernard LindnerAinda não há avaliações
- Física - Pré-Vestibular Impacto - Resistores Elétricos - Associação em Paralelo IIIDocumento2 páginasFísica - Pré-Vestibular Impacto - Resistores Elétricos - Associação em Paralelo IIIFísica Qui50% (2)
- Entrevista Familiar Estruturada EFE Um Metodo de Avaliaçao Das Relaçoes FamiliaresDocumento32 páginasEntrevista Familiar Estruturada EFE Um Metodo de Avaliaçao Das Relaçoes FamiliarespsionlineAinda não há avaliações
- O Diagrama Do ConhecimentoDocumento79 páginasO Diagrama Do ConhecimentoMiguel Meireles100% (2)
- Composicao de Movimento 1Documento10 páginasComposicao de Movimento 1LeticiaAinda não há avaliações
- ENEBIO - 2018 - A Formacao Inicial de Educacoras e A Construcao Do Discurso em Espaco de Educacao Nao FormalDocumento10 páginasENEBIO - 2018 - A Formacao Inicial de Educacoras e A Construcao Do Discurso em Espaco de Educacao Nao FormalgabigribasAinda não há avaliações
- Anita GaribaldeDocumento143 páginasAnita GaribaldeJoão De Deus Menezes BispoAinda não há avaliações
- Como Trabalhar A Agressividade - Tempo de CrecheDocumento5 páginasComo Trabalhar A Agressividade - Tempo de CrecheMatheus MouraAinda não há avaliações
- Lota oDocumento13 páginasLota oClaudinei Marques dos SantosAinda não há avaliações
- BradescoCartoes2023 11 10.225936Documento3 páginasBradescoCartoes2023 11 10.225936Liliane NadurAinda não há avaliações
- Mercado de Trabalho e CarreiraDocumento81 páginasMercado de Trabalho e CarreirajsmpavunaAinda não há avaliações
- MAT 06 01 RevisãoDocumento2 páginasMAT 06 01 RevisãoricardoasoAinda não há avaliações
- CHAPA DECOLONIAL - Propostas para Diretório AcadêmicoDocumento7 páginasCHAPA DECOLONIAL - Propostas para Diretório AcadêmicoFernando PorfirioAinda não há avaliações
- Comandos Do Windows CMDDocumento7 páginasComandos Do Windows CMDVictor CorreaAinda não há avaliações
- Lab4 RoboticaDocumento24 páginasLab4 RoboticaLucca RodriguesAinda não há avaliações
- Monitoramento e Avaliação-Ppp 2012Documento16 páginasMonitoramento e Avaliação-Ppp 2012272910100% (1)
- 01 - Dda SapDocumento9 páginas01 - Dda SapRoseli CiroAinda não há avaliações
- Cascos de LanchasDocumento6 páginasCascos de LanchasAdriana ToledoAinda não há avaliações
- Lourdes Alexandre Neves Monografia Final 1Documento52 páginasLourdes Alexandre Neves Monografia Final 1Benildo Mateus ChambiAinda não há avaliações
- Conceitos - BIBLIOGRAFIADocumento8 páginasConceitos - BIBLIOGRAFIAAlineAinda não há avaliações
- Cana-De-Açúcar OperaçõesDocumento90 páginasCana-De-Açúcar OperaçõesMarcus Vinicius Menossi OliveiraAinda não há avaliações