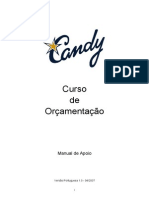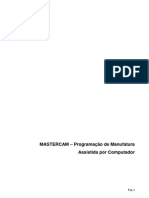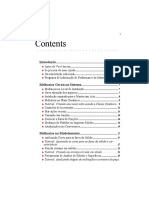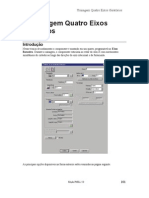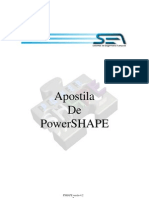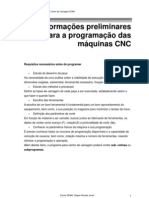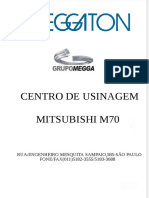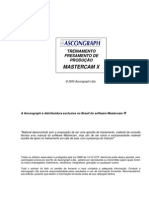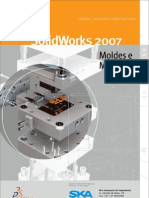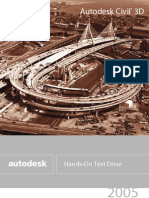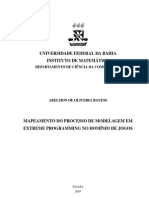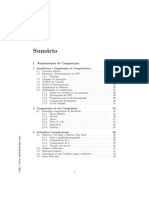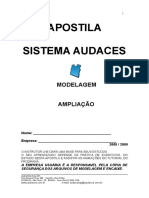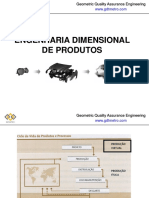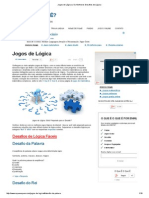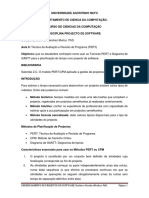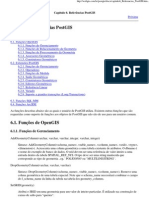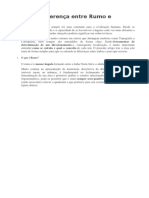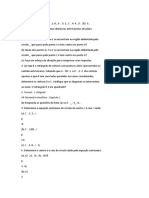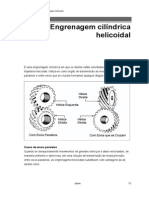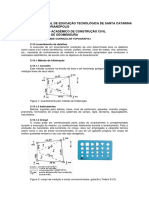Escolar Documentos
Profissional Documentos
Cultura Documentos
Solidcam 2006
Solidcam 2006
Enviado por
je141189Título original
Direitos autorais
Formatos disponíveis
Compartilhar este documento
Compartilhar ou incorporar documento
Você considera este documento útil?
Este conteúdo é inapropriado?
Denunciar este documentoDireitos autorais:
Formatos disponíveis
Solidcam 2006
Solidcam 2006
Enviado por
je141189Direitos autorais:
Formatos disponíveis
www.conceptcenter.com.
br Processos de Fabricação - Básico
Concept Center – Educação Aplicada 1
www.conceptcenter.com.br Processos de Fabricação - Básico
Sumário
Estudo de Caso I – Inserto para Molde ................................................................................. 3
Para abrir a peça no SolidWorks: ...................................................................................... 3
Definir uma nova peça....................................................................................................... 3
Definir o Sistema de Coordenadas .................................................................................... 4
Definir os níveis de Usinagem .......................................................................................... 6
Defina o Modelo do Blanque e o Modelo Alvo ................................................................ 7
Adicione uma Operação de Modelo 3D para desbaste...................................................... 9
Definir a Geometria ........................................................................................................... 9
Definir a Ferramenta........................................................................................................ 10
Calcular e Simular o Desbaste......................................................................................... 13
Adicione a Operação de Acabamento ............................................................................. 14
Definir a Ferramenta........................................................................................................ 15
Especificar o Acabamento Linear.................................................................................... 16
Definir a Área de Trabalho.............................................................................................. 17
Calcular o Acabamento ................................................................................................... 19
Simular o Acabamento .................................................................................................... 20
Estudo de Caso II – Cavidade ............................................................................................. 21
Para abrir a peça no SolidWorks: .................................................................................... 21
Definir uma nova peça..................................................................................................... 22
Definir o Sistema de Coordenadas .................................................................................. 22
Definir os níveis de Usinagem ........................................................................................ 24
Defina o Modelo do Blanque e o Modelo Alvo .............................................................. 25
Adicione uma Operação de Modelo 3D para desbaste.................................................... 27
Definir a Geometria ......................................................................................................... 27
Definir a Área de Trabalho.............................................................................................. 30
Calcular e Simular o Desbaste......................................................................................... 33
Adicione o Constante-Z................................................................................................... 34
Calcular o Acabamento ................................................................................................... 36
Estudo de Caso III - Usinagem 2,5D – Contour Plate:........................................................ 39
Abrir a peça no SolidWorks: ........................................................................................... 39
Criando o arquivo de CAM ............................................................................................. 39
Definir o Sistema de Coordenadas .................................................................................. 40
Definir os níveis de Usinagem ........................................................................................ 42
Adicione uma Operação de Perfil.................................................................................... 43
Definir a Geometria do Perfil .......................................................................................... 44
Definir a Ferramenta........................................................................................................ 46
Especifique os parâmetros do Perfil ................................................................................ 47
Defina Aproximação e Retração...................................................................................... 49
Adicione uma Operação de Cavidade ............................................................................. 49
Definir a Ferramenta........................................................................................................ 50
Definir a Penetração da Operação de Cavidade .............................................................. 51
Definir os parâmetros da Operação de Cavidade ............................................................ 52
Simular os Caminhos....................................................................................................... 53
Atualize o Modelo ........................................................................................................... 54
Atualizando os dados do CAM........................................................................................ 56
Gerando o Código-G ....................................................................................................... 58
Concept Center – Educação Aplicada 2
www.conceptcenter.com.br Processos de Fabricação - Básico
Estudo de Caso I – Inserto para Molde
O Inserto para o molde é fabricado em duas operações:
• A operação desbaste irá usinar o bloco com uma estratégia de contornos com grandes
incrementos.
• A operação de acabamento usará uma estratégia linear com ângulo de 45 graus para o
acabamento da superfície do inserto.
Para abrir a peça no SolidWorks:
Escolha File>Open no menu do SolidWorks para abrir o arquivo Mold_Insert.SLDPRT.
Este arquivo contém um inserto de um molde construído no SolidWorks. Esse modelo está
salvo na pasta ...\user\ após as pastas de instalação padrão do SolidCAM.
Clique no menu SolidCAM>Novo>Fresamento para criar um novo processo de
fresamento.
A janela Dados da Peça será mostrada.
Definir uma nova peça
Você precisa informar detalhes sobre a peça na caixa de diálogo Dados da Peça.
Concept Center – Educação Aplicada 3
www.conceptcenter.com.br Processos de Fabricação - Básico
Confirme a criação do arquivo de CAM com o nome padrão mold_insert clicando no
botão OK.
Os campos da seção inferior da janela Dados da Peça serão ativados.
O SolidCAM cria um arquivo chamado mold_insert.prt e uma pasta chamada
MOLD_INSERT no diretório ...\SolidCAM2006\user. A pasta MOLD_INSERT contém
arquivos que o SolidCAM usa para as estratégias de usinagem. O SolidCAM também
copia o modelo original do SolidWorks para esta pasta e cria também um arquivo de
montagem chamado mold_insert.sldasm. Existem dois componentes nessa montagem:
• DesignModel.sldprt – Cópia do arquivo original do SolidWorks
• CAM.sldprt – Contém dados de geometria do SolidCAM.
Definir o Sistema de Coordenadas
Tenha certeza que a opção Múltiplas Origens está marcada como mostrado abaixo.
Clique no botão Origem.
A janela Origem aparecerá.
Concept Center – Educação Aplicada 4
www.conceptcenter.com.br Processos de Fabricação - Básico
Na janela Origem, tenha certeza que a opção Selecione faces está selecionada, e o botão
Capturar Facial pressionado.
Nessa janela, o SolidCAM possibilita você escolher um novo sistema de coordenadas
selecionando uma face do modelo.
Selecione a face do modelo como mostrado abaixo. A face selecionada ficará em destaque.
Concept Center – Educação Aplicada 5
www.conceptcenter.com.br Processos de Fabricação - Básico
Clique no botão Terminar para confirmar a face selecionada.
O sistema de coordenadas será definido no canto do modelo. O eixo Z do sistema de
coordenadas se posiciona de forma normal a face selecionada.
A janela Dados da Origem aparecerá.
Definir os níveis de Usinagem
Defina 12 para Início da Ferramenta. Defina 10 para Avanço Rápido. A ferramenta
voltará para esse nível para o próximo corte.
Definindo os planos inferior e superior da peça, você define os níveis que a peça poderá ser
usinada.
Clique no botão Plano Superior da Peça.
Clique na face de cima do modelo para definir o Plano Superior da Peça. Você pode ver
a coordenada em Z do plano selecionado na caixa Selecione o Plano Superior.
Confirme com .
Clique em Plano Inferior da Peça.
Concept Center – Educação Aplicada 6
www.conceptcenter.com.br Processos de Fabricação - Básico
Rotacione o modelo e clique na face inferior do modelo para definir o Plano Inferior da
Peça.
Confirme com .
Clique OK.
Clique em para confirmar o novo sistema de coordenadas na caixa Origem –
Gerenciador.
A janela Dados da Peça aparecerá novamente.
Defina o Modelo do Blanque e o Modelo Alvo
Clique no botão Modelo do Blanque. A janela Modelo do Blanque aparecerá.
Agora você deve escolher qual o método de definição do blanque. O SolidCAM permite
você escolher 3 diferentes formas de dimensionar o blanque.
• Limite-2D – Pode ser dimensionado a partir de um contorno de arestas extraídas do
sólido, ou um sketch.
• Modelo-3D – Esta opção é usada quando temos uma configuração pré-usinada, ou
forjada da peça.
• Bloco – O SolidCAM constrói automaticamente um bloco em torno da peça.
Selecione a opção Bloco e clique no botão Definir para selecionar a geometria do blanque.
Concept Center – Educação Aplicada 7
www.conceptcenter.com.br Processos de Fabricação - Básico
A janela Caixa 3d é mostrada
Defina 3 para as direções X+, X-, Y+, Y-. Defina 5 para a direção Z+, e 0 para Z-. Clique
em qualquer face do modelo. Todo o modelo será selecionado e destacado.
As arestas do Blanque aparecerão.
Confirme a Caixa 3d com .
Concept Center – Educação Aplicada 8
www.conceptcenter.com.br Processos de Fabricação - Básico
Confirme a janela Modelo do Blanque também . A janela Dados da Peça aparecerá
novamente.
Clique em Modelo Alvo para defini-lo para o cálculo do resto de material. Na caixa
Modelo Alvo clique em Definir Modelo-3D para selecionar a geometria alvo.
A caixa Geometria-3D aparecerá.
Selecione o corpo sólido como Modelo Alvo.
O modelo ficará destacado.
Confirme a Geometria 3D com .
Confirme a janela Modelo Alvo também . A janela Dados da Peça aparecerá
novamente.
Após entrar com todos os dados necessários para a peça, feche a janela em Salvar & Sair.
Adicione uma Operação de Modelo 3D para desbaste
Clique com o botão direito do mouse, em Operações no gerenciador do SolidCAM.
Selecione Adicionar>Modelo 3D.
A janela Operação Modelo 3D – Geometrias Complexas aparecerá. Use essa operação
para definir o desbaste do molde.
Definir a Geometria
Clique no campo de seleção e selecione o Modelo Alvo anteriormente definido na lista.
Concept Center – Educação Aplicada 9
www.conceptcenter.com.br Processos de Fabricação - Básico
Definir a Ferramenta
Clique no botão Definir no campo relacionado à ferramenta.
A janela Escolhendo Ferramenta para a Operação aparecerá.
A janela Escolhendo Ferramenta para a Operação contém todas as informações sobre
todas as ferramentas usadas neste arquivo de CAM. Esta janela permite a você adicionar
novas ferramentas na tabela de ferramentas, editar ou remover ferramentas.
Você pode entrar com os parâmetros para a ferramenta na página de edição da ferramenta.
Adicione uma nova ferramenta para a operação. Clique no botão Adicionar.
Defina uma ferramenta com Diâmetro de 20 e Raio da Aresta 2 para esta operação de
desbaste. Atualize os seguintes parâmetros:
• Total: 100
• Exterior: 80
• Corte: 75
Entre com esses valores e clique no botão Selecionar.
Concept Center – Educação Aplicada 10
www.conceptcenter.com.br Processos de Fabricação - Básico
Confirme a seleção da ferramenta clicando OK.
Especifique os parâmetros do desbaste
No campo dedicado ao Desbaste, escolha a estratégia Contorno. Defina os valores: 0.5
para Sobreposição, 5 para Penetração, e 1 para Sobre Metal
Concept Center – Educação Aplicada 11
www.conceptcenter.com.br Processos de Fabricação - Básico
Na opção Descida, você pode controlar como a ferramenta vai entrar no material. Clique
no botão Descida. Na lista, selecione a opção Helicoidal e defina o valor do Raio em 5.
Confirme no botão OK.
Clique no botão Modo.
Ative a opção Aproximação da parte externa (cavidades). Esta opção habilita o
SolidCAM a achar automaticamente um ponto de entrada da ferramenta fora do material.
A ferramenta se aproxima e incrementa fora da peça antes do início do corte.
Em áreas fechadas (cavidades), onde a entrada por fora da peça é impossível, a entrada da
ferramenta é feita através da opção Helicoidal.
Confirme os parâmetros no botão OK.
Clique no botão Dados para definir os parâmetros do contorno. A janela Parâmetros do
Contorno aparecerá.
Concept Center – Educação Aplicada 12
www.conceptcenter.com.br Processos de Fabricação - Básico
Troque a direção do corte para Convencional.
Confirme em OK.
Calcular e Simular o Desbaste
Agora você está com a estratégia pronta para cálculo e simulação.
Clique no botão Salvar & Calcular para salvar a operação e calcular o caminho da
ferramenta. Clique no botão Simular para ver a simulação do caminho da ferramenta. O
painel de controle da simulação ficará disponível.
Concept Center – Educação Aplicada 13
www.conceptcenter.com.br Processos de Fabricação - Básico
No painel de controle da simulação escolha o modo Plataforma CAD.
Clique no botão Executar .
Agora você pode ver a simulação na janela do SolidWorks.
No painel de controle da simulação, troque o modo para Verificação do Sólido. Com esse
modo você pode ver a simulação da máquina em um modelo sólido. Essa simulação ocorre
no bloco que foi definido no início do processo.
Clique em Executar .
Para fechar o módulo de simulação e retornar para a janela da operação, clique no botão
Sair .
Feche a janela da operação em Sair.
Adicione a Operação de Acabamento
No gerenciador do SolidCAM, clique com o botão direito do mouse na operação de
desbaste e escolha Adicionar>Modelo 3D para criar uma nova operação.
A janela Operação Modelo 3D – Geometrias Complexas é mostrada. Agora você precisa
entrar com os parâmetros necessários para a operação de acabamento.
Concept Center – Educação Aplicada 14
www.conceptcenter.com.br Processos de Fabricação - Básico
Clique no campo de seleção e selecione o Modelo Alvo anteriormente definido na lista.
Definir a Ferramenta
Clique no botão Definir no campo relacionado à ferramenta.
Troque da janela de visualização de ferramenta para a janela de edição.
Você pode entrar com os parâmetros para definir a ferramenta para esta operação.
Adicione uma nova ferramenta para a operação. Clique no botão Adicionar.
Defina uma ferramenta com Diâmetro de 10 e Raio da Aresta 5 para esta operação de
desbaste. Atualize os seguintes parâmetros:
• Total: 55
• Exterior: 35
• Corte: 30
Entre com esses valores e clique no botão Selecionar.
Concept Center – Educação Aplicada 15
www.conceptcenter.com.br Processos de Fabricação - Básico
Confirme a seleção da ferramenta clicando OK.
Especificar o Acabamento Linear
Na seção de Acabamento, selecione a estratégia Linear. Clique no botão Dados para
especificar os parâmetros do acabamento linear.
A janela Acabamento Linear aparecerá.
Concept Center – Educação Aplicada 16
www.conceptcenter.com.br Processos de Fabricação - Básico
Troque o valor em Definir Direção do Ângulo por para 45. Este ângulo é relativo a direção
de corte.
Definir a Área de Trabalho
Selecione Definir para especificar a área de trabalho.
A janela Área de Trabalho aparecerá. Nesta janela, marque a opção Área de Trabalho e
clique no botão Definir. A janela Edição de Geometria será mostrada.
Clique no botão Adicionar no campo Multi-Contorno.
A janela Selecione o Contorno aparecerá.
Concept Center – Educação Aplicada 17
www.conceptcenter.com.br Processos de Fabricação - Básico
Selecione a face da base do inserto.
A curva da face será destacadas.
Confirme a janela Selecione o Contorno com .
Clique no botão da janela Selecione o Contorno.
Selecione a opção MEIO na área Ferramenta na Área de Trabalho.
Defina o valor da Extensão da Área do Trabalho para 1.
Concept Center – Educação Aplicada 18
www.conceptcenter.com.br Processos de Fabricação - Básico
Confirme em OK.
Calcular o Acabamento
Agora você tem todos os valores e parâmetros necessários para o acabamento do inserto do
molde.
Clique em Salvar & Calcular, para gerar o caminho da ferramenta. Depois da operação
calculada clique no botão Simular.
Concept Center – Educação Aplicada 19
www.conceptcenter.com.br Processos de Fabricação - Básico
Simular o Acabamento
No painel de controle da simulação troque para Plataforma CAD.
Inicie a simulação com o botão Executar .
Troque para o modo de simulação Verificação do Sólido para ver a simulação mais
realística da peça usinada.
Na página de gerenciamento do SolidCAM, selecione ambas as operações e execute-a
clicando no ícone .
Feche o modo de simulação no ícone . Saia da janela de acabamento no botão sair.
Concept Center – Educação Aplicada 20
www.conceptcenter.com.br Processos de Fabricação - Básico
Estudo de Caso II – Cavidade
O molde é fabricado em dois passos:
• A operação desbaste irá usinar o bloco com uma estratégia paralela com grandes
incrementos.
• A operação de acabamento usará uma estratégia de constante-Z para o acabamento da
superfície do molde.
Para abrir a peça no SolidWorks:
Escolha File>Open no menu do SolidWorks para abrir o arquivo
Forming_Mold.SLDPRT. Este arquivo contém a cavidade de um molde construído no
SolidWorks. Esse modelo está salvo na pasta ...\user\ após as pastas de instalação padrão
do SolidCAM.
Clique no menu SolidCAM>Novo>Fresamento para criar um novo processo de
fresamento.
A janela Dados da Peça será mostrada.
Concept Center – Educação Aplicada 21
www.conceptcenter.com.br Processos de Fabricação - Básico
Definir uma nova peça
Você precisa informar detalhes sobre a peça na caixa de diálogo Dados da Peça.
Confirme a criação do arquivo de CAM com o nome padrão forming_mold clicando no
botão OK.
Os campos da seção inferior da janela Dados da Peça serão ativados.
Definir o Sistema de Coordenadas
Tenha certeza que a opção Múltiplas Origens está marcada como mostrado abaixo.
Clique no botão Origem.
A janela Origem aparecerá.
Concept Center – Educação Aplicada 22
www.conceptcenter.com.br Processos de Fabricação - Básico
Na janela Origem, tenha certeza que a opção Selecione faces está selecionada, e o botão
Capturar Facial pressionado.
Nessa janela , o SolidCAM possibilita você escolher um novo sistema de coordenadas
selecionando uma face do modelo.
Selecione a face do modelo como mostrado abaixo. A face selecionada ficará em destaque.
Clique no botão Terminar para confirmar a face selecionada.
Concept Center – Educação Aplicada 23
www.conceptcenter.com.br Processos de Fabricação - Básico
O sistema de coordenadas será definido no canto do modelo. O eixo Z do sistema de
coordenadas se posiciona de forma normal a face selecionada.
A janela Dados da Origem aparecerá.
Definir os níveis de Usinagem
Defina 10 para Início da Ferramenta. Defina 7 para Altura de Segurança. A ferramenta
voltará para esse nível para o próximo corte.
Definindo os planos inferior e superior da peça, você define os níveis que a peça poderá
ser usinada.
Clique no botão Plano Superior da Peça
Clique na face de cima do modelo para definir o Plano Superior da Peça. Você pode ver
a coordenada em Z do plano selecionado na caixa Selecione o Plano Superior.
Confirme com .
Clique em Plano Inferior da Peça.
Concept Center – Educação Aplicada 24
www.conceptcenter.com.br Processos de Fabricação - Básico
Rotacione o modelo e clique na face inferior do modelo para definir o Plano Inferior da
Peça.
Confirme com .
Clique OK.
Clique em para confirmar o novo sistema de coordenadas na caixa Origem –
Gerenciador.
A janela Dados da Peça aparecerá novamente.
Defina o Modelo do Blanque e o Modelo Alvo
Clique no botão Modelo do Blanque. A janela Modelo do Blanque aparecerá.
Agora você deve escolher qual o método de definição do blanque. Selecione o modo Bloco
e clique no botão Definir para selecionar a geometria para o blanque.
Concept Center – Educação Aplicada 25
www.conceptcenter.com.br Processos de Fabricação - Básico
A janela Caixa 3d é mostrada
Defina 0 para todas as direções para fazer com que todas as faces do Blanque sejam
coincidentes com as faces do modelo. Clique em qualquer face do modelo. Todo o modelo
será selecionado e destacado.
As arestas do Blanque aparecerão.
Confirme a Caixa 3d com .
Concept Center – Educação Aplicada 26
www.conceptcenter.com.br Processos de Fabricação - Básico
Confirme a janela Modelo do Blanque também . A janela Dados da Peça aparecerá
novamente.
Clique em Modelo Alvo para defini-lo para o cálculo do resto de material. Na caixa
Modelo Alvo clique em Definir Modelo-3D para selecionar a geometria alvo.
A caixa Definir modelo-3D aparecerá.
Selecione o corpo sólido como Modelo Alvo.
O modelo ficará destacado.
Confirme a Geometria 3D com .
Confirme a janela Modelo Alvo também . A janela Dados da Peça aparecerá
novamente.
Após entrar com todos os dados necessários para a peça, feche a janela em Salvar & Sair.
Adicione uma Operação de Modelo 3D para desbaste
Clique com o botão direito do mouse, em Operações no gerenciador do SolidCAM.
Selecione Adicionar>Modelo 3D.
A janela Operação Modelo 3D – Geometrias Complexas aparecerá. Use essa operação
para definir o desbaste do molde.
Definir a Geometria
Clique na seta de rolagem e selecione o Modelo Alvo anteriormente definido na lista.
Concept Center – Educação Aplicada 27
www.conceptcenter.com.br Processos de Fabricação - Básico
Definir a Ferramenta
Clique no botão Definir no campo relacionado a ferramenta.
A janela Escolhendo Ferramenta para a Operação aparecerá.
A janela Escolhendo Ferramenta para a Operação contém todas as informações sobre
todas as ferramentas usadas neste arquivo de CAM. Esta janela permite a você adicionar
novas ferramentas na tabela de ferramentas, editar ou remover ferramentas.
Você pode entrar com os parâmetros para a ferramenta, mas nesse caso, a ferramenta vai
ser carregada de uma tabela existente. Clique no botão Importar.
A janela Exportar as Ferramentas para aparecerá. No campo Nome Magazine selecione
a tabela de ferramentas QuickStart. Esta tabela de ferramentas pode ser achada no
diretório ...\user\Metric. As ferramentas contidas nesta tabela aparecerão.
Concept Center – Educação Aplicada 28
www.conceptcenter.com.br Processos de Fabricação - Básico
Com as teclas Shift ou Control, selecione todas as ferramentas e clique com o botão
direito do mouse selecione Copiar para a Tabela.
Ferramentas serão copiadas e a mensagem abaixo será mostrada.
Confirme a mensagem com OK.
Clique no botão Sair. A janela Escolhendo Ferramenta para a Operação aparecerá.
As ferramentas copiadas serão mostradas. Escolha a ferramenta número 2, ferramenta de
desbaste.
Clique no botão Selecionar para confirmar a seleção da ferramenta.
Confirme a seleção da ferramenta clicando OK.
Especifique os parâmetros do desbaste
Concept Center – Educação Aplicada 29
www.conceptcenter.com.br Processos de Fabricação - Básico
No campo dedicado ao Desbaste, escolha a estratégia Paralela. Defina os valores: 0.5 para
Sobreposição, 3 para Penetração, e 1 para Sobre Metal
Na opção Descida, você pode controlar como a ferramenta vai entrar no material. Clique
no botão Descida. Na lista, selecione a opção Ângulo e defina o valor em 5 graus.
A definição da operação já está completa. Nós não queremos usinar as outras paredes do
molde, somente a cavidade, por isso, precisamos criar uma área de trabalho para limitar o
caminho da ferramenta.
Definir a Área de Trabalho
Selecione Definir para especificar a área de trabalho.
Concept Center – Educação Aplicada 30
www.conceptcenter.com.br Processos de Fabricação - Básico
A janela Área de Trabalho aparecerá. Nesta janela, marque a opção Área de Trabalho e
clique no botão Definir. A janela Edição de Geometria será mostrada.
Clique no botão Adicionar no campo Muiti-Contorno.
A janela Selecione o Contorno aparecerá.
Selecione a face do topo do molde.
Concept Center – Educação Aplicada 31
www.conceptcenter.com.br Processos de Fabricação - Básico
As curvas da face serão destacadas.
Confirme a janela Selecione o Contorno com .
A janela Editar a Geometria aparecerá novamente. A caixa Lista de Contornos contém os
dois contornos gerados pelo SolidCAM.
Verifique qual o contorno externo da superfície, clique com o botão direito do mouse e
escolha a opção Deletar.
Clique no botão da janela Selecione o Contorno.
Selecione a opção INTERNO na área Ferramenta na Área de Trabalho.
Defina o valor da Extensão da Área do Trabalho para 1.
Concept Center – Educação Aplicada 32
www.conceptcenter.com.br Processos de Fabricação - Básico
Confirme em OK.
Calcular e Simular o Desbaste
Agora você está com a estratégia pronta para cálculo e simulação.
Clique no botão Salvar & Calcular para salvar a operação e calcular o caminho da
ferramenta. Clique no botão Simular para ver a simulação do caminho da ferramenta. O
painel de controle da simulação ficará disponível.
No painel de controle da simulação escolha o modo Plataforma CAD.
Clique no botão Executar .
Concept Center – Educação Aplicada 33
www.conceptcenter.com.br Processos de Fabricação - Básico
Agora você pode ver a simulação na janela do SolidWorks.
No painel de controle da simulação, troque o modo para Verificação do Sólido. Com esse
modo você pode ver a simulação da máquina em um modelo sólido. Essa simulação ocorre
no bloco que foi definido no início do processo.
Clique em Executar .
Para fechar o módulo de simulação e retornar para a janela da operação, clique no botão
Sair .
Feche a janela da operação em Sair.
Adicione o Constante-Z
No gerenciador do SolidCAM, clique com o botão direito do mouse na operação de
desbaste e escolha Adicionar>Modelo 3D para criar uma nova operação.
Você pode usar uma operação existente como modelo para a criação de outra. O
SolidCAM cria a copia de uma operação já existente e você não precisa entrar com as
setagens e parâmetros novamente. A primeira operação 3DR_Target_T3 será usada como
modelo de operação. Na área Nome da Operação, selecione a operação de desbaste como
modelo.
Concept Center – Educação Aplicada 34
www.conceptcenter.com.br Processos de Fabricação - Básico
Clique no botão Selecionar na área de ferramentas para mudar a ferramenta para esta
operação.
Clique no botão Peça-Magazine.
Selecione a ferramenta número 3 para usar na operação de acabamento.
Clique no botão Selecionar.
Clique no botão OK. Para atualizar as setagens da ferramenta.
Especificar os parâmetros do Constante_Z
Na seção de Desbaste, selecione Nenhum para desativar a operação de desbaste que foi
usada como modelo nesta operação. Em Acabamento selecione a estratégia Constante Z.
Na operação Constante Z, paredes e áreas planas podem ser usinadas de forma separada.
Esta possibilidade permite você usinar modelos 2,5D de forma rápida e fácil. O SolidCAM
reconhece automaticamente cavidades e perfis em modelos 3D. Paredes podem ser
usinadas com uma Penetração Constante na direção de Z, ou o SolidCAM pode calcular
automaticamente uma penetração correspondente para uma altura de crista (Penetração
Variável). Áreas planas podem ser usinadas em estilo Paralelo a partir de um ângulo
especificado, ou através de Contornos que normalmente trás melhores resultados.
Para definir parâmetros para esta estratégia, clique no botão Dados. A janela Acabamento
Constante em Z é mostrada. Ative a opção Usinagem da Parede em Z constante.
Concept Center – Educação Aplicada 35
www.conceptcenter.com.br Processos de Fabricação - Básico
Quando a opção Penetração Variável está sendo usada, o SolidCAM irá calcular os
passos necessários conforme a altura máxima de crista informada além de outros
parâmetros. Defina 0.05 para Cristas, limite Penetração Máxima em 1 e Penetração
Mínima em 0.2 para evitar passadas muito pequenas.
Com a opção Tipo de Conexão, você pode controlar como a ferramenta irá se movimentar
entre os incrementos em Z. Defina o tipo Tangente e informe o Raio de 2 para a conexão.
Selecione o estilo Paralelo para a Usinagem do piso em Z constante na área plana da
cavidade do molde. Clique no botão Dados para informar alguns parâmetros.
A janela Dados aparecerá.
Defina o valor do Ângulo Absoluto para 30 graus.
Marque a opção Sim em Manter a direção de corte.
Confirme os dados da janela clicando em OK.
Clique em OK novamente.
Calcular o Acabamento
Agora você tem todos os valores e parâmetros necessários para o acabamento da cavidade
do molde.
Concept Center – Educação Aplicada 36
www.conceptcenter.com.br Processos de Fabricação - Básico
Simular o Acabamento
Simule a operação de acabamento diretamente no modelo CAD. Pressione o botão
Simular para começar a simulação. O painel de controle da simulação será mostrado.
No painel de controle da simulação troque para Plataforma CAD.
Inicie a simulação com o botão Executar .
Concept Center – Educação Aplicada 37
www.conceptcenter.com.br Processos de Fabricação - Básico
Troque para o modo de simulação Verificação do Sólido para ver a simulação mais
realística da peça usinada.
Na página de gerenciamento do SolidCAM, selecione ambas as operações e execute-a
clicando no ícone .
Feche o modo de simulação no ícone . Saia da janela de acabamento no botão sair.
Concept Center – Educação Aplicada 38
www.conceptcenter.com.br Processos de Fabricação - Básico
Estudo de Caso III - Usinagem 2,5D – Contour Plate:
Para a usinagem da peça são utilizadas 2 operações:
• Operação de Perfil irá usinar o contorno externo da peça. É feito um desbaste com
sobre metal de 2 do contorno. Na mesma operação é criado um acabamento limpando o
material excedente.
• Operação de Cavidade irá remover o material do da cavidade com uma ilha.
Novamente o desbaste deixará um sobre metal de 0.2mm que será tirado no acabamento
dentro da mesma operação.
Abrir a peça no SolidWorks:
Escolha File>Open no menu do SolidWorks para abrir o arquivo Contour_Plate.SLDPRT.
Este arquivo contém uma peça construída no SolidWorks. Esse modelo está salvo na pasta
...\user\ após as pastas de instalação padrão do SolidCAM.
Criando o arquivo de CAM
Clique no menu SolidCAM>Novo>Fresamento para criar um novo processo de
fresamento.
A janela Dados da Peça será mostrada.
Concept Center – Educação Aplicada 39
www.conceptcenter.com.br Processos de Fabricação - Básico
Você precisa informar detalhes sobre a peça na caixa de diálogo Dados da Peça.
Confirme a criação do arquivo de CAM com o nome padrão forming_mold clicando no
botão OK.
Os campos da seção inferior da janela Dados da Peça serão ativados.
Definir o Sistema de Coordenadas
Tenha certeza que a opção Múltiplas Origens está marcada como mostrado abaixo.
Clique no botão Origem.
Concept Center – Educação Aplicada 40
www.conceptcenter.com.br Processos de Fabricação - Básico
A janela Origem aparecerá.
Na janela Origem, tenha certeza que a opção Selecione faces está selecionada, e o botão
Capturar Facial pressionado.
Nessa janela, o SolidCAM possibilita você escolher um novo sistema de coordenadas
selecionando uma face do modelo.
Selecione a face do modelo como mostrado abaixo. A face selecionada ficará em destaque.
Concept Center – Educação Aplicada 41
www.conceptcenter.com.br Processos de Fabricação - Básico
Clique no botão Terminar para confirmar a face selecionada.
O sistema de coordenadas será definido no canto do modelo. O eixo Z do sistema de
coordenadas se posiciona de forma normal a face selecionada.
A janela Dados da Origem aparecerá.
Definir os níveis de Usinagem
Defina 10 para Início da Ferramenta. Defina 7 para Altura de Segurança. A ferramenta
voltará para esse nível para o próximo corte.
Definindo os planos inferior e superior da peça. Você define os níveis que a peça poderá
ser usinada.
Clique no botão Plano Superior da Peça.
Clique na face superior da ilha modelo para definir o Plano Superior da Peça. Você pode
ver a coordenada em Z do plano selecionado na caixa Selecione o Plano Superior.
Confirme com .
Clique em Plano Inferior da Peça.
Concept Center – Educação Aplicada 42
www.conceptcenter.com.br Processos de Fabricação - Básico
Rotacione o modelo e clique na face inferior do modelo para definir o Plano Inferior da
Peça.
Confirme com .
Clique OK.
Clique em para confirmar o novo sistema de coordenadas na caixa Origem –
Gerenciador.
A janela Dados da Peça aparecerá novamente.
Clique no botão Salvar & Sair para salvar as propriedades da peça de CAM gerada.
Adicione uma Operação de Perfil
Com o botão direito do mouse, clique no campo Operações no gerenciador do SolidCAM,
selecione os comandos Adicionar Operação>Perfil.
A janela da operação de Perfil será mostrada.
Concept Center – Educação Aplicada 43
www.conceptcenter.com.br Processos de Fabricação - Básico
Definir a Geometria do Perfil
Clique no botão Definir na seção Geometria para definir a geometria que definirá o perfil
de contorno.
A janela Editar a Geometria será mostrada.
Concept Center – Educação Aplicada 44
www.conceptcenter.com.br Processos de Fabricação - Básico
Clique no botão Adicionar no campo Multi-contorno para definir o contorno que será
utilizado na operação. A janela Seleção de Contorno será mostrada.
Rotacione o modelo para ver a face inferior e clique para selecioná-la. O SolidCAM
selecionará o contorno automaticamente.
Concept Center – Educação Aplicada 45
www.conceptcenter.com.br Processos de Fabricação - Básico
Clique no botão na janela Selecione o Contorno. O contorno será criado e a janela
Editar a Geometria aparecerá.
Selecione a vista Isométrica do CAM, no ícone da barra de ferramentas Vistas de
CAM.
Clique no botão da janela Edição da Geometria.
Definir a Ferramenta
Clique no botão Selecionar na seção de Ferramenta para definir a ferramenta que será
usada nessa operação de usinagem.
Clique no botão Importar.
Concept Center – Educação Aplicada 46
www.conceptcenter.com.br Processos de Fabricação - Básico
Selecione a biblioteca "QUICKSTART" no campo Nome Magazine. As ferramentas
contidas nessa biblioteca de ferramentas serão mostradas.
Com os botões Shift ou Control, selecione todas as ferramentas da biblioteca e com o
botão direito do mouse escolha Copiar para a Tabela.
As ferramentas serão copiadas e a mensagem será mostrada.
Confirme a mensagem com OK.
Clique no botão Fechar. A Tabela de ferramentas desse arquivo aparecerá.
Selecione a ferramenta de número 4. Clique no botão Selecionar.
A janela da ferramenta será mostrada com os parâmetros da ferramenta selecionada.
Feche a janela com OK.
Especifique os parâmetros do Perfil
Ative a seção de Desbaste marcando o campo. Esta seção permite você definir parâmetros
para a usinagem de desbaste.
Defina o valor de Sobre Metal Paredes em 0.2. Este material será deixado na operação de
desbaste para uma usinagem posterior de acabamento.
Defina Distância no campo Desb. Do excesso de Material em 2. Defina Passo Lateral
em 1.
Defina a Penetração para o desbaste em 5.
Concept Center – Educação Aplicada 47
www.conceptcenter.com.br Processos de Fabricação - Básico
Ative a seção de Acabamento marcando o campo. Os parâmetros do passo de acabamento
são definidos nessa seção onde será removido o sobre metal deixado na operação de
Desbaste.
Defina a Penetração do acabamento em 7.
Agora você precisa definir o lado do perfil que a ferramenta trabalhará. Por padrão, o lado
Esquerdo é definido. Defina o parâmetro para que a ferramenta ande por fora. Clique no
botão Exibir para ver na área gráfica.
Retorne para a janela da operação de perfil no botão .
O campo compensação quando ativado habilita o SolidCAM usar o comando de
compensação do raio da ferramenta no código-G.
Concept Center – Educação Aplicada 48
www.conceptcenter.com.br Processos de Fabricação - Básico
Defina Aproximação e Retração
Para ambos os campos, Aproximação e Retração, selecione a opção Arco com o valor de
5. Na opção de arco, o valor define o raio que a ferramenta entra e sai na operação de
contorno.
Gere o caminho da Ferramenta no botão Salvar & Calcular. Após o SolidCAM efetuar o
cálculo, retorne para o gerenciador do SolidCAM clicando em Sair.
Adicione uma Operação de Cavidade
Com o botão direito do mouse na operação F_Profile_T4 no gerenciador do SolidCAM.
Selecione os comandos Adicionar>Operação>Cavidade.
A janela Operação de Cavidades/Bolsões.
Clique no botão Definir na seção de Geometria para adicionar o contorno que limitará a
operação de Cavidade. A janela Editar a Geometria será mostrada.
Clique no botão Adicionar no campo Multi-Contorno para definir o contorno a ser
utilizado. A janela Selecione o Contorno será mostrada.
Clique na face inferior da cavidade para definir os contornos da operação.
Os contornos da face serão destacados.
Concept Center – Educação Aplicada 49
www.conceptcenter.com.br Processos de Fabricação - Básico
Clique no botão na janela Selecione o Contorno. Os contornos serão gerados.
IMPORTANTE:
No SolidCAM você sempre define o contorno externo primeiro. Perfis fechados dentro
deste contorno externo serão automaticamente identificados como ilhas.
Tenha certeza que o contorno externo para a operação é identificado como perfil 1 e o
perfil interno como 2.
Feche a janela da Edição da Geometria no botão .
Definir a Ferramenta
Clique no botão Selecionar na área dedicada a ferramenta.
Selecione a ferramenta número 5.
Feche a janela da ferramenta com OK.
Concept Center – Educação Aplicada 50
www.conceptcenter.com.br Processos de Fabricação - Básico
Definir a Penetração da Operação de Cavidade
Agora você deve especificar a profundidade total de usinagem e a penetração.
Clique no botão Profundidade na área Níveis de Usinagem para definir este parâmetro
diretamente do modelo sólido.
Clique na face do fundo da cavidade como mostrado.
A definição da altura de usinagem fica associada ao modelo sólido. Associatividade
permite ao SolidCAM sincronizar quando o sólido sofre alterações. O SolidCAM atualiza
automaticamente os dados quando a geometria é modificada.
Defina 5 para o valor de Penetração. O SolidCAM sempre entenderá incrementos
negativos mesmo que se coloque valores positivos de penetração. A cavidade possui 20mm
de profundidade e será usinada com penetrações de 5mm cada.
Concept Center – Educação Aplicada 51
www.conceptcenter.com.br Processos de Fabricação - Básico
Definir os parâmetros da Operação de Cavidade
No SolidCAM você pode definir valores de sobre metal independentes para Paredes, Piso,
e Ilhas.
Defina todos os valores de Sobre Metal em 0.2.
Você também pode especificar se você gostaria de deixar esse Sobre Metal para ser
usinado em uma futura operação, ou remover utilizando a função de Acabamento dentro
desta mesma operação de desbaste.
Na área de Acabamento selecione a opção Parede+Piso na lista para remover o sobre metal
deixado no corte anterior.
Calcule o caminho da ferramenta com Salvar & Calcular.
Clique no botão Sair para fechar a operação de Cavidade, após o SolidCAM ter
completado o cálculo da operação.
Concept Center – Educação Aplicada 52
www.conceptcenter.com.br Processos de Fabricação - Básico
Simular os Caminhos
Para simular ambas as operações, clique com o botão direito do mouse em Operações no
gerenciador do SolidCAM e selecione Simular no Sub-Menu.
O Painel de Controle da Simulação aparecerá.
Troque para o modo Plataforma CAD e inicie a simulação no botão Iniciar.
Concept Center – Educação Aplicada 53
www.conceptcenter.com.br Processos de Fabricação - Básico
Troque para o modo de simulação Verificação do Sólido.
Inicie a simulação no botão Iniciar.
Feche o módulo de simulação no botão Sair.
Atualize o Modelo
Agora você pode atualizar o modelo sólido. Duplo clique no componente da montagem
Design Model no Feature Manager Design tree para ver todas as dimensões.
Duplo clique na feature Cut-Extrude1 para alterá-la. A feature será destacada.
Concept Center – Educação Aplicada 54
www.conceptcenter.com.br Processos de Fabricação - Básico
Duplo clique na dimensão do offset de 10 para alterá-la. A caixa de Modify do SolidWorks
aparecerá. Troque o valor da dimensão para 5.
Clique no botão para confirmar.
Altere também a dimensão da profundidade do corte de 20 para 15.
Clique com o Botão da direita na feature Boss-Extrude1 e selecione Edit Sketch.
Troque a orientação da vista para CAM Planta no botão na barra de ferramentas
Vistas de CAM.
Concept Center – Educação Aplicada 55
www.conceptcenter.com.br Processos de Fabricação - Básico
Troque as dimensões nostradas abaixo:
R22.5 para R20
R15 para R10
R40 para R30
R75 para R60
Feche o sketch clicando na esquina de confirmação do SolidWorks.
Atualize o modelo clicando no botão Rebuild .
Clique com o botão direito na área gráfica e selecione Edit Assembly para voltar a
trabalhar na edição da montagem.
Atualizando os dados do CAM
Concept Center – Educação Aplicada 56
www.conceptcenter.com.br Processos de Fabricação - Básico
Clique com o botão da direita em Operações no gerenciador do SolidCAM e selecione a
opção Checar Sincronização no sub-menu.
Nesse momento, o SolidCAM analisa o modelo e as operações com relação a parâmetros
não sincronizados com o modelo atualizado. Essas operações são marcadas com um
semáforo verde. Na operação de Cavidade, a geometria e a profundidade foram alteradas e
agora a operação de Cavidade não está sincronizada.
Com o botão da direita do mouse, clique na operação de Cavidade no gerenciador do
SolidCAM.
Selecione o campo Sincronizar & Calcular tudo para sincronizar ao novo modelo 3D
com os caminho de ferramenta gerado.
Agora todas as operações estão sincronizadas com o modelo 3D atualizado, e a atualização
do caminho está calculada.
Simule todas as operações como mostrado abaixo.
Concept Center – Educação Aplicada 57
www.conceptcenter.com.br Processos de Fabricação - Básico
Troque para o modo de visualização para Verificação do Sólido.
Inicie a simulação no botão Iniciar.
Gerando o Código-G
Para gerar o código-G:
Clique com o botão direito do mouse em Operações no gerenciador do SolidCAM e
selecione CódigoG>Gerar no sub-menu.
No SolidCAM você pode selecionar um diferente pós-processador e gerar um arquivo
código-G DIN/ISO sem trocar os parâmetros das operações.
O Código-G gerado para uma máquina Fanuc é mostrado abaixo.
Concept Center – Educação Aplicada 58
Você também pode gostar
- Manual Cimco Edit 8 (Português)Documento173 páginasManual Cimco Edit 8 (Português)wanderlei santosAinda não há avaliações
- Apostila de Centro de Usinagem CNC - SENAI BrásDocumento112 páginasApostila de Centro de Usinagem CNC - SENAI BrásPaulocnc100% (8)
- Candy Curso Orcamentacao R5Documento101 páginasCandy Curso Orcamentacao R5Nuno Parrinha100% (5)
- Apostila MastercamDocumento133 páginasApostila MastercamRicardo Calvo100% (2)
- Power-Mill AvançadoDocumento97 páginasPower-Mill AvançadoJonatas Ezequiel ReisAinda não há avaliações
- PowerMILL 5 EixosDocumento195 páginasPowerMILL 5 EixosJunior AiltonAinda não há avaliações
- Apostila+CAM+NX10Documento86 páginasApostila+CAM+NX10klebants100% (2)
- Tutorial NX CAM TornoDocumento36 páginasTutorial NX CAM TornoEmerson Borges Santana100% (5)
- FANUC Series 30+-MODEL B FANUC Series 31+-MODEL B FANUC Series 32+-MODEL B. para Sistema de Torno Mecânico MANUAL DO OPERADOR B-64484PO-1 - 01Documento406 páginasFANUC Series 30+-MODEL B FANUC Series 31+-MODEL B FANUC Series 32+-MODEL B. para Sistema de Torno Mecânico MANUAL DO OPERADOR B-64484PO-1 - 01Gustavo Santos0% (1)
- SolidWorks SKA Nível IDocumento560 páginasSolidWorks SKA Nível IAllan Gomes100% (7)
- Baralho Biblico PDFDocumento11 páginasBaralho Biblico PDFdopcnc100% (1)
- Manual de Programação E Operação: LINHA GL 250 / 300 / 350 / 450 T / M / My I-Hmi Fanuc 0I-TfDocumento254 páginasManual de Programação E Operação: LINHA GL 250 / 300 / 350 / 450 T / M / My I-Hmi Fanuc 0I-TfMoisés HenriquesAinda não há avaliações
- Apostila Do Curso de CAM - SkaDocumento79 páginasApostila Do Curso de CAM - SkaRogerio FelixAinda não há avaliações
- Conhecendo Mastercam PDFDocumento144 páginasConhecendo Mastercam PDFMatheus Mancini100% (3)
- Machining StrategistDocumento112 páginasMachining Strategistlordefarias100% (2)
- Powermill 2010 AdDocumento174 páginasPowermill 2010 AdEzequiel RodriguesAinda não há avaliações
- Manual Edgecam Essential Turning SKA - 2011 R1Documento161 páginasManual Edgecam Essential Turning SKA - 2011 R1Rogerio FelixAinda não há avaliações
- Tutorial NX-CAM-Fresa-2-R3 PDFDocumento31 páginasTutorial NX-CAM-Fresa-2-R3 PDFEmerson Borges SantanaAinda não há avaliações
- Fundamentos da Estampagem Incremental de Chapas Aplicados ao Aço AISI 304LNo EverandFundamentos da Estampagem Incremental de Chapas Aplicados ao Aço AISI 304LAinda não há avaliações
- Apostila Desenho Técnico SolidWorksDocumento285 páginasApostila Desenho Técnico SolidWorksLeonardo Fuentes100% (2)
- 02 - LaudoDocumento14 páginas02 - LaudoalvinoAinda não há avaliações
- Apostila Solidcam TorneamentoDocumento39 páginasApostila Solidcam Torneamentocampos_guilherme6742100% (2)
- Apostila PowerMILL V4Documento225 páginasApostila PowerMILL V4Willian AlvesAinda não há avaliações
- Power Mill 4 EixoDocumento6 páginasPower Mill 4 EixoWillian AlvesAinda não há avaliações
- Manual Torno CNC SIEMENSDocumento356 páginasManual Torno CNC SIEMENSMarkinhos Schneider50% (2)
- Apostila - PMILL - 2010 - 5 Eixos PDFDocumento185 páginasApostila - PMILL - 2010 - 5 Eixos PDFalexAinda não há avaliações
- MoldesDocumento20 páginasMoldesEmerson Santos100% (3)
- Apostila de PowerSHAPEDocumento198 páginasApostila de PowerSHAPEedsaw2000100% (2)
- 00 - Apostila Centro de Usinagem Romi-18!02!2008Documento181 páginas00 - Apostila Centro de Usinagem Romi-18!02!2008Beto SilvaAinda não há avaliações
- Solid Works Nivel IIIDocumento1 páginaSolid Works Nivel IIIRafael Oliveira Carvalho0% (1)
- m70 Centro de UsinagemDocumento141 páginasm70 Centro de UsinagemedersonAinda não há avaliações
- Pós Processador 030504021 - ALGOFC - 20130724 PDFDocumento186 páginasPós Processador 030504021 - ALGOFC - 20130724 PDFJoão Paulo Moreira Santos BarbosaAinda não há avaliações
- Centor de Usinagem M64 M65 - MeggatonDocumento104 páginasCentor de Usinagem M64 M65 - Meggatonwarlikes100% (1)
- Apostila Mastercam XDocumento41 páginasApostila Mastercam Xecbguimaraes80% (5)
- 3 - T46205A - Manual de Programação e OperaçãoDocumento162 páginas3 - T46205A - Manual de Programação e Operaçãomarcos alvesAinda não há avaliações
- Apostila de NX7.5 3Documento118 páginasApostila de NX7.5 3Jefferson PorfírioAinda não há avaliações
- Programacao CNC - TECNOLOGIA DE CONTROLE NUMÉRICO CICLOS FIXOSDocumento44 páginasProgramacao CNC - TECNOLOGIA DE CONTROLE NUMÉRICO CICLOS FIXOSRenan RibeiroAinda não há avaliações
- Linguagem de Programação de CNC - Torno e Centro de Usinagem - 2014Documento164 páginasLinguagem de Programação de CNC - Torno e Centro de Usinagem - 2014daniel souza100% (1)
- Ferramentaria: A importância de gestão, estratégia e pessoas na construção do futuroNo EverandFerramentaria: A importância de gestão, estratégia e pessoas na construção do futuroAinda não há avaliações
- LIÇÃO 1 - Criando CAM-PartDocumento26 páginasLIÇÃO 1 - Criando CAM-PartJuliano MachadoAinda não há avaliações
- EaD SolidCAM - Fresamento Básico - 1Documento26 páginasEaD SolidCAM - Fresamento Básico - 1JefersondeSouzaAinda não há avaliações
- Apostila SolidWorks Nível IDocumento560 páginasApostila SolidWorks Nível Imarcosvbc2013Ainda não há avaliações
- Solid Works 2007 - Moldes e MatrizesDocumento76 páginasSolid Works 2007 - Moldes e MatrizesRoberto Carlos Teixeira100% (2)
- Apostila Edgecam 2018R1 PDFDocumento103 páginasApostila Edgecam 2018R1 PDFOdil Elizandro BaldiatiAinda não há avaliações
- Apostila SolidWorks Nível IDocumento560 páginasApostila SolidWorks Nível IJoao Henrique ZanettiAinda não há avaliações
- Curso Autocad Civil 3DDocumento142 páginasCurso Autocad Civil 3DtutorialcursosAinda não há avaliações
- Mapeamento Do Processo de Modelagem em Extreme Programming No Domínio de JogosDocumento76 páginasMapeamento Do Processo de Modelagem em Extreme Programming No Domínio de JogosAbelmon BastosAinda não há avaliações
- Tutorial TopoGRAPH 98SE 2012 - Todos Os ModulosDocumento171 páginasTutorial TopoGRAPH 98SE 2012 - Todos Os ModulosRômulo Gonçalves VieiraAinda não há avaliações
- Ebook Handbook de TI para Concursos - O Guia DefinitivoDocumento552 páginasEbook Handbook de TI para Concursos - O Guia DefinitivoJorge Hissa HaddadAinda não há avaliações
- Apostila Especifica TIDocumento551 páginasApostila Especifica TIErida DinizAinda não há avaliações
- Mill TutorialDocumento169 páginasMill TutorialLaith HashimAinda não há avaliações
- Apostila IndesignDocumento105 páginasApostila IndesignpucarobulgaroAinda não há avaliações
- Resolucao GP 131 2011Documento14 páginasResolucao GP 131 2011Patricia Cristina NienovAinda não há avaliações
- PT Pcdmis 2022.2 CMM ManualDocumento477 páginasPT Pcdmis 2022.2 CMM ManualMarcelo Lourenço DiasAinda não há avaliações
- Manual Sistema de Balanca Dosadora para Concreto SDCDocumento23 páginasManual Sistema de Balanca Dosadora para Concreto SDCbacokariocaAinda não há avaliações
- EdgeCAM TutorialDocumento84 páginasEdgeCAM Tutorialrlustosa6660% (1)
- Tutorial CarlsonDocumento27 páginasTutorial Carlsonopherus100% (1)
- Fundamentos e Programacao Ifix 2 (1) .6Documento582 páginasFundamentos e Programacao Ifix 2 (1) .6carloscoelho2010Ainda não há avaliações
- Cálculo de Rosca Sobre ArameDocumento12 páginasCálculo de Rosca Sobre AramedopcncAinda não há avaliações
- Planilha Orçamento TorneamentoDocumento4 páginasPlanilha Orçamento TorneamentodopcncAinda não há avaliações
- GDT - 2Documento61 páginasGDT - 2dopcncAinda não há avaliações
- Cálculo de Tempos de UsinagemDocumento2 páginasCálculo de Tempos de Usinagemdopcnc100% (1)
- Tabela de RecartilhoDocumento1 páginaTabela de RecartilhodopcncAinda não há avaliações
- Tolerancia Chapa Laser Oxicorte PlasmaDocumento2 páginasTolerancia Chapa Laser Oxicorte Plasmadopcnc100% (1)
- O Teatro de Gil Vicente (Auto Da Lusitania e Auto Da Alma - Excertos) Lli1-Ucb-6pDocumento7 páginasO Teatro de Gil Vicente (Auto Da Lusitania e Auto Da Alma - Excertos) Lli1-Ucb-6pdopcncAinda não há avaliações
- Jogos de Lógica - Os Melhores Desafios de LógicaDocumento19 páginasJogos de Lógica - Os Melhores Desafios de LógicaAlan Paiva100% (1)
- Aula 9 Metodo PERT e Diagrama de GANTTDocumento12 páginasAula 9 Metodo PERT e Diagrama de GANTTZua Dos Santos50% (2)
- PostGIS - Funções e ExtensõesDocumento31 páginasPostGIS - Funções e ExtensõesvaleriambcAinda não há avaliações
- BDQ Matematica Aplicada A ComputaçãoDocumento7 páginasBDQ Matematica Aplicada A Computaçãowilker3Ainda não há avaliações
- Lajes de ConcretoDocumento21 páginasLajes de ConcretoPedro Estevam Freiesleben RossoAinda não há avaliações
- AFA 2001 MatDocumento5 páginasAFA 2001 MatEddy Lima100% (1)
- Claude Lévi-Strauss - A Noção de Estrutura em Etnologia PDFDocumento48 páginasClaude Lévi-Strauss - A Noção de Estrutura em Etnologia PDFRose Pedrosa Nascimento100% (2)
- Física-Mecânica Básica - CAP - 3 Movimento Uniforme - UnilasalleDocumento18 páginasFísica-Mecânica Básica - CAP - 3 Movimento Uniforme - UnilasalleDalmedson Freitas FilhoAinda não há avaliações
- Prova PavimentaçãoDocumento16 páginasProva PavimentaçãoVinicius TorresAinda não há avaliações
- Caderno de Questões (Mat) + (RL) Conforme Edital - Revisão PM CeDocumento9 páginasCaderno de Questões (Mat) + (RL) Conforme Edital - Revisão PM CeWellington COstaAinda não há avaliações
- Processos de Manufatura - TainaraDocumento4 páginasProcessos de Manufatura - TainaraTHIAGO FEITOSA DA SILVAAinda não há avaliações
- Qual A Diferença Entre Rumo e AzimuteDocumento4 páginasQual A Diferença Entre Rumo e AzimuteWilliam Santos50% (2)
- Teoria e Exercícios - Geometria EspacialDocumento13 páginasTeoria e Exercícios - Geometria EspacialLucas DodlAinda não há avaliações
- Rotina Semanal Estruturada - 9 Ano - Vol.3-MinDocumento60 páginasRotina Semanal Estruturada - 9 Ano - Vol.3-MinCélia Nunes100% (1)
- CalorimetriaDocumento8 páginasCalorimetriakarinaolivaeira9Ainda não há avaliações
- Prova OPIM 2a Fase Nível1Documento7 páginasProva OPIM 2a Fase Nível1Paulo GerneAinda não há avaliações
- Exercícios de Revisão CirculoDocumento4 páginasExercícios de Revisão Circulomika 2015Ainda não há avaliações
- 21 - Engrenagem Cilíndrica HelicoidalDocumento9 páginas21 - Engrenagem Cilíndrica HelicoidalFranciscoNeudoAinda não há avaliações
- SIMULADO DE MATEMÁTICA - 07 - TUDO SALA DE AULADocumento3 páginasSIMULADO DE MATEMÁTICA - 07 - TUDO SALA DE AULAferreiradesantanaeliane324Ainda não há avaliações
- 1 PDFDocumento60 páginas1 PDFNatália CarneiroAinda não há avaliações
- Lista Cinemátiva D e Rotações - 2Documento4 páginasLista Cinemátiva D e Rotações - 2otinob ao contrárioAinda não há avaliações
- Lista de Exercícios 8 Ano Matematica 3 TrimestreDocumento5 páginasLista de Exercícios 8 Ano Matematica 3 TrimestreManuela Marcio Avelar da HoraAinda não há avaliações
- Campo EletricoDocumento12 páginasCampo Eletricoeng civil Paulo Vitor MedeirosAinda não há avaliações
- III Simulado PreparatórioDocumento44 páginasIII Simulado PreparatórioGeisyanne FerreiraAinda não há avaliações
- Aula 7Documento34 páginasAula 7flucassilvagmailAinda não há avaliações
- 3 Dimensionamento de Carregamento e TransporteDocumento30 páginas3 Dimensionamento de Carregamento e TransporteNyelsemSilva100% (5)
- Compasso PDFDocumento5 páginasCompasso PDFbaruja10Ainda não há avaliações
- (Topografia) Trilateracao Corda AlinhamentoDocumento12 páginas(Topografia) Trilateracao Corda AlinhamentoJosé MeAinda não há avaliações
- Classificação Dos TriângulosDocumento6 páginasClassificação Dos TriângulosRafa MartinsAinda não há avaliações