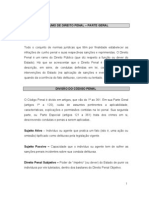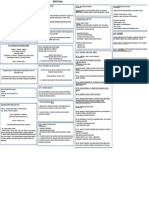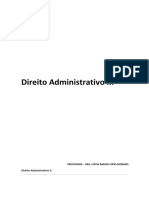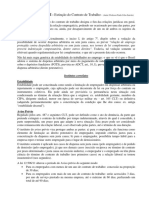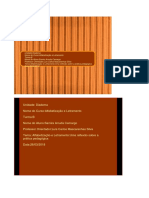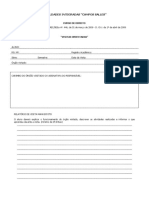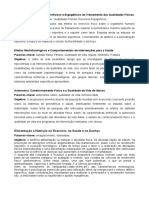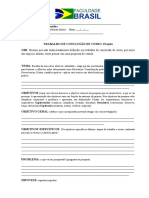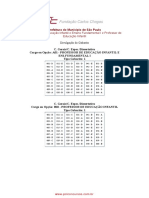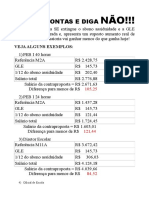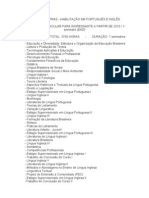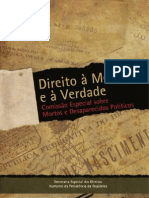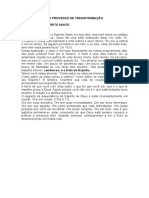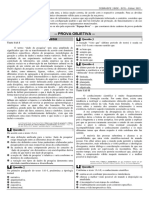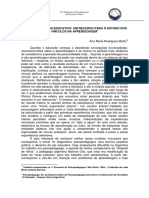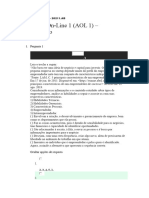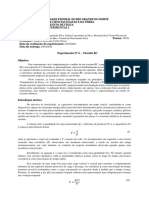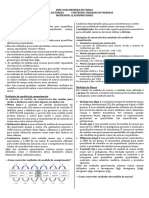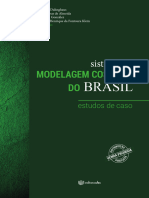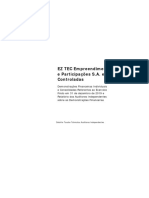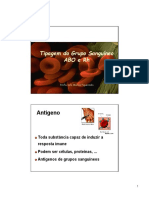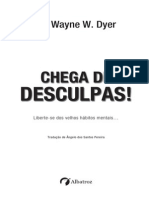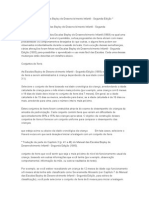Escolar Documentos
Profissional Documentos
Cultura Documentos
Aula 01 - Informática
Enviado por
Alex Ferreira Da SilvaTítulo original
Direitos autorais
Formatos disponíveis
Compartilhar este documento
Compartilhar ou incorporar documento
Você considera este documento útil?
Este conteúdo é inapropriado?
Denunciar este documentoDireitos autorais:
Formatos disponíveis
Aula 01 - Informática
Enviado por
Alex Ferreira Da SilvaDireitos autorais:
Formatos disponíveis
Noções de Informática – TJ/SP
Teoria e questões comentadas
Prof. Alexandre Lênin – Aula 1
AULA 1: Microsoft Word XP.
SUMÁRIO PÁGINA
1. Microsoft Word 02
2. Questões comentadas 31
3. Lista das questões comentadas na aula 52
4. Gabaritos 63
Prezados amigos,
Sejam bem-vindos ao nosso curso de Noções de Informática (Teoria e
Exercícios) específico para o certame do Tribunal de Justiça do Estado de
São Paulo (TJ/SP). É um grande prazer poder participar da jornada de
vocês rumo ao serviço público. Primeiramente:
Desejo muito sucesso a todos!!!
Vamos aprender a fazer as provas de Informática? Sabemos que este
tema tem tirado o sono de muita gente, mas vamos, juntos, estudar o que
é importante para fazer uma boa prova e aprender a responder
corretamente às questões. E mais: utilizando uma linguagem simples,
ao alcance de todos, com uma forma de ensinar que possa fazer
você gostar de informática!!
Meu desafio é este: criar um curso descontraído, com qualidade e
conteúdo atualizado. Espero poder contar com vocês nesta empreitada,
pois vamos precisar de comentários, perguntas, sugestões e reclamações!
Para isto você pode utilizar o fórum do curso ou o meu e-mail
(alexandrelenin@estrategiaconcursos.com.br).
Para refletir:
"Dar menos do que o seu melhor é sacrificar o dom".
Steve Prefontaine
Prof. Alexandre Lênin www.estrategiaconcursos.com.br 1/63
Noções de Informática – TJ/SP
Teoria e questões comentadas
Prof. Alexandre Lênin – Aula 1
Forte abraço,
Prof. Lênin
e-mail: alexandre.lenin@gmail.com
twitter: @alexandrelenin
Prof. Alexandre Lênin www.estrategiaconcursos.com.br 2/63
Noções de Informática – TJ/SP
Teoria e questões comentadas
Prof. Alexandre Lênin – Aula 1
Antes de iniciarmos esta aula quero salientar que o Word XP é muito parecido
com o Word 2003. Quem já conhece ou teve contato com a versão 2003, saberá
trabalhar com facilidade na versão 2000 ou XP.
1. Microsoft Word XP
O Microsoft Word é um programa de computador do tipo Editor de
Textos. Existem vários programas deste tipo, mas certamente o Word é
um dos mais conhecidos e utilizados. É importante destacar que é um
programa (software) proprietário, isto é, possui um dono (a empresa
Microsoft) que vende uma licença de uso. Somente comprando a licença,
a pessoa (ou empresa) está autorizada a utilizar o sistema. Mesmo assim,
este programa é o mais difundido no mercado de computadores pessoais
e, por isso, é comum que esteja presente nos editais de concursos
públicos.
Então, sem mais delongas, vamos ao Microsoft Office Word. Ao iniciar o
aplicativo, a tela a seguir é mostrada.
Prof. Alexandre Lênin www.estrategiaconcursos.com.br 3/63
Noções de Informática – TJ/SP
Teoria e questões comentadas
Prof. Alexandre Lênin – Aula 1
A tela apresentada é a do Word XP. Esta versão é orientada para o uso
por meio de menus. Um menu exibe uma lista de comandos. Alguns
desses comandos possuem pequenas imagens (ícones) ao lado da palavra
que identifica o comando para facilitar a associação do comando à ação
que realiza. Note que uma imagem (ícone) também é utilizada pelo
sistema como um botão de comando.
A maior parte dos menus se encontra na barra de menus localizada na
parte superior da tela (A Microsoft costuma chamar a barra de menus de
barra de ferramentas de menus).
Já as barras de ferramentas são agrupamentos de botões (ícones ou
palavras) que funcionam como atalhos para as operações do sistema.
Estas barras podem ser personalizadas, podendo botões, menus ou uma
combinação dos dois.
Barra de Menu: barra horizontal abaixo da barra de título que contém os
nomes dos menus. Acomoda as opções do Word. É configurável, ou seja,
podemos escolher quais comandos do Word estarão nestes menus.
Barra de Ferramentas Padrão: apresenta os comandos mais utilizados
(em tese). A ideia é facilitar o acesso às operações mais comuns.
Barra de ferramentas Formatação: concentra opções de formatação do
texto. Esta barra permite formatar o seu texto com negrito, sublinhado,
Prof. Alexandre Lênin www.estrategiaconcursos.com.br 4/63
Noções de Informática – TJ/SP
Teoria e questões comentadas
Prof. Alexandre Lênin – Aula 1
justificando o seu texto, alterando o tamanho da fonte ou alterando o
estilo do parágrafo.
Régua: Esta barra exibe uma escala com medidas e marcadores que
permitem ajustar recuos, margens, paradas de tabulação e colunas de
uma tabela.
Barra de ferramentas Desenho: existem dois tipos básicos de
elementos gráficos que podem ser usados para aperfeiçoar os documentos
do Word: objetos de desenho e imagens. Os objetos de desenho
incluem AutoFormas, diagramas, curvas, linhas e objetos de desenho.
Esses objetos fazem parte do documento do Word. Por meio da barra de
ferramentas Desenho é possível alterar e aperfeiçoar esses objetos com
cores, padrões, bordas e outros efeitos.
Voltando à visão geral do aplicativo Word, observe a folha de papel em
branco apresentada pelo programa. Esta folha é, claro, o documento que
está em edição. Um bom começo é salvar o arquivo antes mesmo de
começar a digitar. Clique no botão salvar , presente na barra de
ferramentas padrão ou acione a opção Salvar (ou salvar como) do menu
Arquivo. Você pode, ainda, teclar [Ctrl] + [B]. Note que quando o
documento é salvo pela primeira vez, mesmo escolhendo a opção salvar o
Word executa a opção Salvar Como. Ao escolher uma destas opções, é
apresentada a caixa de diálogo para escolher o nome e local do novo
arquivo.
Normalmente, o Word sugere um nome de arquivo criado com base nas
primeiras palavras do texto. Caso não exista texto escrito, ele usa uma
nomenclatura padrão, parecida com “DocN” ou “DocumentoN” onde N é
um número. Digite um nome qualquer para seu arquivo e clique em
salvar. Pronto! Agora temos um arquivo contendo um documento digitado
no Word.
Digitando, selecionando, formatando...
O processo de digitação de textos é bem simples e intuitivo. Basta ir
teclando as letras desejadas e, ao final de cada parágrafo, teclar [ENTER]
para encerrar o parágrafo. Se errar, usamos a tecla [Del] ou [Delete]
Prof. Alexandre Lênin www.estrategiaconcursos.com.br 5/63
Noções de Informática – TJ/SP
Teoria e questões comentadas
Prof. Alexandre Lênin – Aula 1
para apagar a letra que está após o curso ou a tecla para apagar
a letra que está antes do cursor.
Para quem não conhece, o cursor é uma pequena
barra em pé “|” que fica piscando quando não
estamos digitando um texto. É um guia e indica a
posição atual no documento.
Ao terminar um parágrafo, tecle [Enter] . A tecla [Enter] encerra
o parágrafo. Isto faz com que o Word encerre o parágrafo e mude de
linha. É importante falar sobre isto, pois os parágrafos possuem dados de
formatação individualizados. Outra forma de mudar de linha é forçar a
quebra de linha sem encerrar o parágrafo utilizando a combinação de
teclas [Shift] + [Enter]. Isto significa que o texto, mesmo estando na
linha abaixo, ainda faz parte do parágrafo e está sujeito à formatação
aplicada ao parágrafo.
Para formatar um texto já digitado, é preciso selecioná-lo. É possível
selecionar um texto (ou elemento gráfico) usando o mouse ou o teclado,
incluindo itens que não estão ao lado uns dos outros. Por exemplo, é
possível selecionar um parágrafo na página um e uma frase na página
três. A operação de seleção básica consiste em arrastar o mouse (arrastar
= clicar, manter o botão pressionado e mover o mouse) sobre o texto
pressionando o botão esquerdo. O texto ficará marcado com uma cor de
fundo diferente do restante do documento. Normalmente na cor preta. No
caso de figuras, basta clicar uma vez sobre a figura (ou elemento gráfico).
O Word possui várias formas de seleção. Observe:
Selecionar texto e elementos gráficos usando o mouse
(fonte deste texto: Microsoft)
Qualquer quantidade Arraste sobre o texto.
de texto
Uma palavra Clique duas vezes na palavra.
Uma linha de texto Mova o ponteiro para a esquerda da linha até que ele
assuma a forma de uma seta para a direita e clique.
Uma frase Mantenha pressionada a tecla CTRL e clique em
qualquer lugar da frase.
Um parágrafo Mova o ponteiro para a esquerda do parágrafo até que
ele assuma a forma de uma seta para a direita e clique
duas vezes. Você também pode clicar três vezes em
qualquer lugar do parágrafo.
Prof. Alexandre Lênin www.estrategiaconcursos.com.br 6/63
Noções de Informática – TJ/SP
Teoria e questões comentadas
Prof. Alexandre Lênin – Aula 1
Vários parágrafos Mova o ponteiro para a esquerda dos parágrafos até
que ele assuma a forma de uma seta para a direita,
clique e arraste para cima ou para baixo.
Um bloco de texto Clique no início da seleção, role até o fim da seção,
grande mantenha pressionada a tecla SHIFT e clique.
Um documento inteiro Mova o ponteiro para a esquerda de qualquer texto do
documento até que ele assuma a forma de uma seta
para a direita e clique três vezes.
Um elemento gráfico Clique no elemento gráfico.
Uma caixa de texto ou Mova o ponteiro sobre a borda do quadro ou da caixa
um quadro de texto até ele se transformar em uma seta de quatro
pontas e clique para ver as alças de dimensionamento.
Selecionar texto usando o teclado: selecione o texto mantendo
pressionada a tecla SHIFT e pressionando a tecla que move o cursor
(também conhecido como ponto de inserção). Para selecionar várias áreas
que não estão ao lado umas das outras, faça sua primeira seleção,
mantenha a tecla [CTRL] pressionada e selecione os outros itens
desejados com o mouse.
A tabela a seguir apresenta formas de selecionar usando o teclado.
Faça isto Para selecionar
SHIFT+SETA À DIREITA Um caractere para a direita.
SHIFT+SETA À ESQUERDA Um caractere para a esquerda.
CTRL+SHIFT+SETA À DIREITA Até o fim de uma palavra.
CTRL+SHIFT+SETA À ESQUERDA Até o início de uma palavra.
SHIFT+END Até o final da linha.
SHIFT+HOME Até o início da linha.
CTRL+SHIFT+SETA ABAIXO Até o fim do parágrafo.
CTRL+SHIFT+SETA ACIMA Até o início do parágrafo.
SHIFT+PAGE DOWN Uma tela para baixo.
SHIFT+PAGE UP Uma tela para cima.
CTRL+SHIFT+HOME Até o início de um documento.
CTRL+SHIFT+END Até o fim de um documento.
CTRL+T O documento inteiro.
Mover e Copiar: agora que já selecionamos o texto, o que fazer com ele?
Bem, existem muitas coisas que podemos fazer com um texto
selecionado. O mais básico é mover e copiar. Mover é apagar o texto da
localização original e colocar em outro local. Copiar é colocar uma cópia
Prof. Alexandre Lênin www.estrategiaconcursos.com.br 7/63
Noções de Informática – TJ/SP
Teoria e questões comentadas
Prof. Alexandre Lênin – Aula 1
do texto selecionado em outro local. Estas operações são as famosas:
“control C, control V”.
Na verdade, estas operações são realizadas em duas etapas após a
seleção do texto: uma para enviar o texto selecionado para a área de
transferência e outra para copiar da área de transferência para o
documento. Usando [Ctrl] + [X] para enviar para a área de
transferência, o texto é apagado do documento automaticamente. Temos
a operação chamada recortar. Se usamos [Ctrl] + [C] - copiar, o texto
selecionado também é enviado para a área de transferência, mas não é
apagado do documento. Depois disto, posicionamos o cursor no
documento e teclamos [Ctrl] + [V]. O texto será copiado para área de
transferência para o documento. Esta operação – chamada colar – pode
ser realizada diversas vezes, criando várias cópias do texto presente na
área de transferência.
Ah, isto vale também para os demais objetos: imagens, figuras
etc.
Estas operações podem ser feitas via mouse também. Todas estão
presentes no menu Editar e no menu rápido quando usamos o botão
direito do mouse.
Importante: existem outras teclas que fazem as mesmas
operações.
[Ctrl] + [Insert] = Copiar
[Shift] + [Delete] = Recortar
[Shift] + [Insert] = Colar
Desfazendo e Refazendo: o Word armazena as últimas operações
realizadas e permite desfazer uma ação ou refazer uma ação desfeita.
[Ctrl] + [Z] para o primeiro caso (desfazer) e para o segundo
(refazer).
Observação: sempre que encontrar um
triângulo como o apresentado nos ícones
acima, isto significa que existe um menu oculto
ali. Por exemplo, clicando no triangulo próximo
ao desfazer (seta para esquerda), podemos
observar as últimas ações realizadas.
Prof. Alexandre Lênin www.estrategiaconcursos.com.br 8/63
Noções de Informática – TJ/SP
Teoria e questões comentadas
Prof. Alexandre Lênin – Aula 1
Na linha das facilidades para preparar o ambiente de edição, o aplicativo
Word oferece formas diferentes de visualizar o documento. É comum as
pessoas trabalharem apenas na opção padrão do Word e as bancas têm
percebido isto e cobrado conhecimentos acerca das formas de
visualização.
É possível, por exemplo, aumentar ou diminuir o tamanho da área visível
e colocar duas ou mais páginas na tela ao mesmo tempo. O editor possui
várias personalizações para a visualização dos documentos.
Zoom: permite aplicar "mais zoom" para obter uma visualização
aproximada do documento ou "menos zoom" para ver uma área maior da
página em um tamanho reduzido. Para obter o menu ao lado, clique na
seta ao lado da caixa Zoom da barra de ferramentas Padrão.
Já os modos de exibição (visualização) permitem que os documentos
sejam vistos em uma variedade de layouts diferentes:
Normal: um modo de exibição que mostra a formatação do texto e um
layout de página simplificado. O modo de exibição Normal é conveniente
para a maior parte das tarefas de edição e formatação. O uso deste modo
de exibição é mais comum para digitar, editar e formatar texto. Esse
modo de exibição mostra a formatação do texto, mas simplifica o layout
da página para que você possa digitar e editar o texto rapidamente.
No modo normal, as quebras de páginas, os cabeçalhos e rodapés, os
planos de fundo, os objetos de desenho e as imagens que não possuam a
disposição Alinhado com o texto não aparecerão.
Prof. Alexandre Lênin www.estrategiaconcursos.com.br 9/63
Noções de Informática – TJ/SP
Teoria e questões comentadas
Prof. Alexandre Lênin – Aula 1
Layout on-line: Novo recurso do Word 2000 (a versão XP é a versão
2002) que facilita a leitura on-line, inclui uma navegação, clicando no
tópico desejado você irá direto para a parte do documento.
Layout de Impressão: é um modo de exibição de um documento ou
outro objeto da forma como ele aparecerá quando for impresso. Por
exemplo, itens como cabeçalhos, notas de rodapé, colunas e caixas de
texto aparecem em suas posições reais. Use este modo para ver como o
texto, os elementos gráficos e outros elementos serão posicionados na
página impressa.
Estrutura de Tópicos: é um modo de exibição que mostra os títulos de
um documento com recuos para representar seu nível na estrutura do
documento. É utilizado para examinar a estrutura de um documento e
para mover, copiar e reorganizar o texto arrastando os títulos. Nesse
modo de exibição, você pode recolher um documento para ver apenas os
títulos principais, ou pode expandi-lo, para ver todos os títulos e também
o corpo do texto. Nesse modo de exibição, as quebras de página,
cabeçalhos e rodapés, elementos gráficos e planos de fundo não
aparecem.
Formatando o Texto
A primeira coisa a aprender sobre formatação de textos é que existe uma
hierarquia entre caracteres, parágrafos e seções. Os documentos do Word
são divididos em seções e estas em parágrafos e estes em caracteres. A
formatação é aplicada de forma independente entre estes itens. Por
exemplo, se for preciso configurar um tamanho de página e margens em
uma determinada folha de forma diferente das demais, então é preciso
criar duas seções distintas no documento. Cada uma das seções será
formatada com os detalhes requeridos.
Outra coisa importante sobre formatação é que ela é armazenada em uma
marca. No caso do parágrafo, é armazenada na marca de parágrafo (o PI)
e no caso das seções, na marca de seção.
Quando teclamos [Enter], uma marca de final de parágrafo é inserida .
Quando criamos uma seção, uma marca de seção é inserida, de acordo
com o tipo de quebra de seção criada. Criei uma quebra seção contínua (a
seção não iniciará uma nova página). Veja o símbolo (marca).
Prof. Alexandre Lênin www.estrategiaconcursos.com.br 10/63
Noções de Informática – TJ/SP
Teoria e questões comentadas
Prof. Alexandre Lênin – Aula 1
Por que isto é importante? Bom, primeiro, porque pode ser objeto de
prova, claro. Segundo, porque é um item pouco explorado ainda. Terceiro,
porque influencia muito na formatação. Alguns requisitos de formatação
são podem ser obtidos se utilizarmos o recurso de seção, por exemplo.
Para visualizar estes itens basta clicar no ícone do PI na barra de
ferramentas padrão (mostrar/ocultar – caracteres não imprimíveis). É
possível personalizar o que se deseja visualizar junto com o texto.
Observe a caixa de diálogo do menu Ferramentas / Opções:
Voltando à formatação de textos, a barra de ferramentas Formatação
mostra os itens mais utilizados. Veja.
Prof. Alexandre Lênin www.estrategiaconcursos.com.br 11/63
Noções de Informática – TJ/SP
Teoria e questões comentadas
Prof. Alexandre Lênin – Aula 1
Formatação de Fonte: “fonte” é a forma da letra, seja tipo da letra,
tamanho, cor, espaçamento etc. No menu Formatar / Fonte
encontramos a caixa de diálogo com opções de formatação de fontes.
Muitas das opções desta caixa estão presentes na barra de ferramentas
formatação.
Repare que na parte de baixo da caixa existe um quadro chamado
“visualização”. Este quadro serve como referencial das alterações que
serão feitas.
O item “Fonte” irá determinar o modelo, o tipo da letra. Além do tipo da
fonte, é possível alterar o estilo da fonte (negrito, itálico e combinações).
Mas anote que isto depende do tipo da fonte. Nem todas as fontes
possuem todos os estilos previstos. Outros recursos: tamanho, cor, estilo
de sublinhado e cor do sublinhado (se aplicado).
Veja o quadro a seguir.
Tachado Exemplo de Efeito
Tachado duplo Exemplo de Efeito
Efeito
Sobrescrito Exemplo de
Subscrito Exemplo de Efeito
Sombra Exemplo de Efeito
Prof. Alexandre Lênin www.estrategiaconcursos.com.br 12/63
Noções de Informática – TJ/SP
Teoria e questões comentadas
Prof. Alexandre Lênin – Aula 1
Contorno
Relevo EExxeem
mpplloo ddee EEffeeiittoo
Baixo relevo EExxeem
mpplloo ddee EEffeeiittoo
Versalete EXEMPLO DE EFEITO
Todas EXEMPLO DE EFEITO
maiúsculas
Oculto
O oculto está lá, mas não aparece – claro. Todas estas alterações podem
ser feitas simultaneamente e somente após a conclusão é necessária a
confirmação. Atente-se para o fato de que fechar ou cancelar não aplica
as alterações no texto.
A aba “Espaçamento de caracteres” configura a distância entre os
caracteres do texto selecionado (ou que será digitado a partir do cursor).
Dimensão: Expande ou compacta o texto vertical e horizontalmente a uma
porcentagem de seu tamanho atual. Digite ou selecione uma porcentagem
entre 1 e 600.
Espaçamento: Aumenta ou diminui o espaço entre caracteres. Digite ou
selecione um valor na caixa “Por”.
Prof. Alexandre Lênin www.estrategiaconcursos.com.br 13/63
Noções de Informática – TJ/SP
Teoria e questões comentadas
Prof. Alexandre Lênin – Aula 1
Posição: Eleva ou rebaixa o texto selecionado em relação à linha de base.
Digite ou selecione um valor na caixa “Por”.
Kerning para fontes: Ajusta automaticamente o espaço entre
determinadas combinações de caracteres para que a palavra inteira
apresente um espaçamento mais regular. Esse comando funciona apenas
para fontes TrueType e Adobe Type Manager. Para usar esse recurso,
digite ou selecione o menor tamanho de fonte ao qual você deseja aplicar
kerning na caixa Pontos e acima. O Microsoft Word aplica o kerning
automaticamente em todas as fontes a partir desse tamanho.
A última aba, “Efeitos de Texto”, oferece opções de efeitos animados para
o texto selecionado.
Barra de Ferramentas Padrão
Prof. Alexandre Lênin www.estrategiaconcursos.com.br 14/63
Noções de Informática – TJ/SP
Teoria e questões comentadas
Prof. Alexandre Lênin – Aula 1
Novo – Inicia um novo documento em branco
Abrir – Abre um documento existente
Salvar – Permite salvar um documento em edição
Imprimir – Envia diretamente o documento em edição
para a impressora
Visualizar Impressão – Permite a visualização do
documento antes da impressão
Ortografia e Gramática – Realiza a busca por erros de
grafia e gramática no documento em edição
Recortar
Copiar
Colar
Pincel – Permite copiar a formatação usada em uma
palavra/texto e colar em outra palavra/texto
Desfazer Ações
Refazer Ações
Inserir Hiperlinks
Tabelas e Bordas
Inserir Tabela
Inserir Planilha do Excel
Colunas Formatar Documento para Duas ou Mais colunas
Desenho – Exibe / Oculta a barra de ferramentas
Desenho
Estrutura do Documento
Mostrar / Ocultar caracteres não imprimíveis
Prof. Alexandre Lênin www.estrategiaconcursos.com.br 15/63
Noções de Informática – TJ/SP
Teoria e questões comentadas
Prof. Alexandre Lênin – Aula 1
Zoom - Aumentar / Diminuir Zoom da Área de Trabalho
do Word
Ajuda do Word
Barra de Ferramentas Formatação
Caixa de Estilos e Formatação – permite
escolher o estio de formatação (conjunto de
formatação) do parágrafo.
Caixa de Fontes
Caixa Tamanho da Fonte
Negrito
Itálico
Sublinhado
Alinhar texto à Esquerda
Centralizar Texto
Alinhar texto à Direita
Justificar Texto – Alinhar simultaneamente à
direita e a Esquerda
Numeração
Marcadores
Diminuir Recuo
Aumentar Recuo
Bordas
Prof. Alexandre Lênin www.estrategiaconcursos.com.br 16/63
Noções de Informática – TJ/SP
Teoria e questões comentadas
Prof. Alexandre Lênin – Aula 1
Realçar
Cor da Fonte
POSICIONAMENTO DO TEXTO
Muitos fatores determinam como o texto é posicionado. As margens
determinam a distância entre a extremidade da página e todo o texto
contido na mesma, enquanto o recuo e o alinhamento dos parágrafos
determinam como eles serão ajustados entre as margens. Existe, ainda, o
espaço entre linhas e antes e depois dos parágrafos.
As margens determinam a largura total da área de texto principal — em
outras palavras, o espaço entre o texto e a extremidade da página.
O recuo determina a distância do parágrafo em relação às margens
esquerda ou direita. Entre as margens, é possível aumentar ou diminuir o
recuo de um parágrafo ou de um grupo de parágrafos. Pode-se criar um
recuo negativo, que desloca o parágrafo na direção da margem. Também
é possível criar um recuo deslocado, no qual a primeira linha do parágrafo
não é recuada, mas as linhas subsequentes são.
O alinhamento horizontal determina a aparência e a orientação das
extremidades do parágrafo: alinhado à esquerda, alinhado à direita,
centralizado ou justificado. Por exemplo, em um parágrafo alinhado à
esquerda a extremidade esquerda do parágrafo coincide com a margem
esquerda.
Prof. Alexandre Lênin www.estrategiaconcursos.com.br 17/63
Noções de Informática – TJ/SP
Teoria e questões comentadas
Prof. Alexandre Lênin – Aula 1
O alinhamento vertical determina a posição do parágrafo em relação às
margens superior e inferior. Isso será útil, por exemplo, quando você criar
uma página de título, porque poderá posicionar o texto precisamente na
parte superior, inferior ou no centro da página, ou justificar verticalmente
os parágrafos de modo que fiquem espaçados na página.
Texto com um recuo da primeira linha
Texto com um recuo deslocado
Texto com um recuo negativo
O espaçamento entre linhas determina o espaço vertical entre as linhas de
texto em um parágrafo. Por padrão, as linhas têm espaçamento simples, o
que significa que o espaçamento acomoda a maior fonte na linha, além de
uma pequena quantidade de espaço extra.
O espaçamento entre parágrafos determina o espaço acima ou abaixo de
um parágrafo.
Se uma linha contiver uma fórmula, um elemento gráfico ou um caractere
de texto, o Microsoft Word aumentará o espaçamento da linha. Para que o
espaçamento entre todas as linhas seja uniforme, use o espaçamento
exato e especifique um espaço que seja grande o suficiente para
acomodar o maior caractere ou elemento gráfico na linha. Se aparecerem
itens cortados, aumente o espaçamento.
Prof. Alexandre Lênin www.estrategiaconcursos.com.br 18/63
Noções de Informática – TJ/SP
Teoria e questões comentadas
Prof. Alexandre Lênin – Aula 1
Tipos de espaçamento entre linhas
Simples: Acomoda a maior fonte na linha, além de uma pequena
quantidade de espaço adicional. A quantidade de espaço adicional varia de
acordo com a fonte usada.
1,5 linha: Uma vez e meia maior que o espaçamento simples entre linhas.
Duplo: Duas vezes o espaçamento simples entre linhas.
Pelo menos: Espaçamento mínimo entre as linhas que é necessário para
acomodar a maior fonte ou elemento gráfico na linha.
Exatamente: Um espaçamento fixo entre linhas que não é ajustado pelo
Microsoft Word.
Múltiplos: Um espaçamento entre linhas que é aumentado ou diminuído
de acordo com uma porcentagem especificada. Por exemplo, se você
definir o espaçamento como 1,2, o espaço será aumentado em 20%.
Régua: por meio da Régua Horizontal podemos ajustar as margens direita
e esquerda. As Margens Superior e Inferior podem ser ajustadas por meio
da Régua Vertical, localizada na borda esquerda da página.
Definir tabulações
Uma parada de tabulação é um local na régua horizontal que indica o
recuo do texto ou onde começar uma coluna de texto. Ao teclar [TAB], o
cursor salta para a próxima marca de tabulação da linha atual. Se a
posição da marca de tabulação for alterada, a posição do texto
acompanhará
Prof. Alexandre Lênin www.estrategiaconcursos.com.br 19/63
Noções de Informática – TJ/SP
Teoria e questões comentadas
Prof. Alexandre Lênin – Aula 1
As tabulações permitem que você alinhe texto à esquerda, à direita,
centralizado ou de acordo com um caractere decimal ou de barra.
Podemos inserir caracteres específicos automaticamente, como pontos ou
traços, antes das tabulações.
Para definir tabulações:
1. Clique em Esquerdo ( ) na extremidade esquerda da régua horizontal
até obter o tipo de tabulação desejado: Esquerdo ( ), Direito ( ),
Centralizado ( ), Decimal ( ) ou Barra ( ).
2. Clique na régua horizontal em que você deseja definir uma parada de
tabulação.
Dica: Para definir medidas precisas, clique em
Tabulação no menu Formatar, insira as medidas
desejadas em Parada de tabulação e clique em Definir.
Para definir tabulações com caracteres de preenchimento
No menu Formatar, clique em Tabulação. Em Parada de tabulação, digite
a posição de uma nova tabulação ou selecione uma parada de tabulação
existente à qual você deseja adicionar caracteres de preenchimento. Em
Alinhamento, selecione o alinhamento para o texto digitado na parada de
tabulação. Em Preenchimento, clique na opção de preenchimento
desejada e, em seguida, clique em Definir.
Bordas e sombreamento
Adiciona bordas e sombreamento a texto, parágrafos, páginas, células da
tabela ou figuras selecionadas.
Prof. Alexandre Lênin www.estrategiaconcursos.com.br 20/63
Noções de Informática – TJ/SP
Teoria e questões comentadas
Prof. Alexandre Lênin – Aula 1
Barra de Rolagem
Além de ter a função de movimentar a tela ou área de trabalho do
Word, na barra de rolagem podemos encontrar diversas funções.
Através do botão “Selecionar Objeto de Procura” é possível
localizar uma página, texto, expressão, tabela, figura, objeto que
estão dentro do documento em edição.
Localizar e Substituir
Para Localizar uma palavra ou expressão dentro de um documento, você
poderá fazê-lo utilizando a tecla de atalho [CTRL] + [L], para Substituir
[CTRL] + [U] e para Ir Para outra página [CTRL] + [Y] ou acessar estas
mesmas opções por meio do menu Editar.
Além de procurar um texto, esta ferramenta permite buscar por uma
formatação específica, marcas de parágrafo e quebras de página. É
possível estender a busca por meio de caracteres especiais, chamados de
curingas.
Vamos aprofundar um pouco mais este conceito, pois além de ser
interessante para o cotidiano, é um bom assunto para a prova. Veja por
você mesmo:
Localizar texto: 1) No menu Editar, clique em Localizar. 2) Na caixa
Localizar, insira o texto que você deseja localizar.
3. Selecione quaisquer outras opções desejadas.
Para selecionar todas as instâncias de uma palavra ou frase específica
de uma vez, marque a caixa de seleção Realçar todos os itens
encontrados em e, em seguida, selecione em qual parte do documento
você deseja pesquisar clicando na lista Realçar todos os itens
encontrados em.
Prof. Alexandre Lênin www.estrategiaconcursos.com.br 21/63
Noções de Informática – TJ/SP
Teoria e questões comentadas
Prof. Alexandre Lênin – Aula 1
4. Clique em Localizar próxima ou Localizar tudo.
Para cancelar uma pesquisa em andamento, pressione ESC.
Substituir texto
1. No menu Editar, clique em Substituir.
2. Na caixa Localizar, insira o texto que você deseja localizar.
3. Na caixa Substituir por, insira o texto de substituição.
4. Selecione quaisquer outras opções desejadas.
5. Clique em Localizar próxima, Substituir ou Substituir tudo.
Para cancelar uma pesquisa em andamento, pressione ESC.
Marcadores e Numeração
Na janela Marcadores e Numeração podemos enumerar (Numeração)
ou ordenar (Marcadores) uma lista no texto em edição ou ainda podemos
personalizar utilizando o botão Personalizar. É possível utilizar esta
ferramenta antes de iniciarmos a digitação de um texto ou após. Para
atribuir estes formatos o texto ou parágrafo deverá ser selecionado.
Prof. Alexandre Lênin www.estrategiaconcursos.com.br 22/63
Noções de Informática – TJ/SP
Teoria e questões comentadas
Prof. Alexandre Lênin – Aula 1
Imprimir
O caminho para realizar a impressão de um texto é através do Menu
arquivo / imprimir ou via tecla de atalho [CTRL] + [P], ou na barra de
ferramentas padrão o botão . Nas duas primeiras alternativas, a janela
de configuração de impressão é aberta antes da impressão do documento:
Cabeçalho e Rodapé
São recursos de extrema importância para a criação de livros, revistas,
jornais ou documentos com mais de uma página. Para criarmos
Prof. Alexandre Lênin www.estrategiaconcursos.com.br 23/63
Noções de Informática – TJ/SP
Teoria e questões comentadas
Prof. Alexandre Lênin – Aula 1
cabeçalhos e rodapé basta selecionarmos no menu “Exibir” a opção
“Cabeçalho e rodapé”.
Para mover-se do cabeçalho para o rodapé, utilize o botão da barra de
ferramentas. Alternar entre Cabeçalho e Rodapé . Digite o texto que
será repetido em todas as páginas do documento dentro da caixa
tracejada que limita a área do cabeçalho ou rodapé e clique no botão
Fechar, para voltar para o documento.
Barra de Ferramentas – Cabeçalho e Rodapé
1. Insere textos prontos
2. Insere número de página
3. Insere número total de página
4. Formatar número das páginas
5. Insere data e atualiza automaticamente
6. Insere hora e atualiza automaticamente
7. Exibe a caixa de diálogo de configuração de página
8. Mostra / oculta texto do documento
9. Vincula ao cabeçalho/rodapé anterior
10. Alterna entre cabeçalho e rodapé
11. Mostra cabeçalho ou rodapé da seção anterior
12. Mostra cabeçalho ou rodapé da próxima seção
13. Fecha cabeçalho e rodapé e volta para área de trabalho do Word.
Prof. Alexandre Lênin www.estrategiaconcursos.com.br 24/63
Noções de Informática – TJ/SP
Teoria e questões comentadas
Prof. Alexandre Lênin – Aula 1
COLUNAS
Podemos dividir o texto em colunas (com em jornais e revistas) é muito
simples e pode ser realizado através do menu “Formatar” e da opção
“Colunas...” ou ainda utilizando o ícone atalho da barra de ferramentas
padrão . Podemos criar até seis colunas automáticas.
É importante prestar atenção no ícone utilizado pela opção Colunas ,
que se parece muito com o ícone utilizado para formatar o parágrafo com
alinhamento justificado .
NUMERAÇÃO DE PÁGINAS
A numeração de página permite o usuário identificar facilmente as páginas
de um documento que está sendo editado sem ter que usar o recurso
cabeçalho e rodapé. Para inserir números de páginas em um documento
do Word é suficiente acessar o menu Inserir -> Números de Páginas.
Você ainda pode escolher a posição onde a numeração deverá ficar na
página do documento.
Prof. Alexandre Lênin www.estrategiaconcursos.com.br 25/63
Noções de Informática – TJ/SP
Teoria e questões comentadas
Prof. Alexandre Lênin – Aula 1
INSERIR TABELA
Durante a criação de um documento, poderemos inserir uma tabela com
diversas células que poderão ser preenchidas por u texto, figura ou
gráfico. Para isso, basta acessar o menu Tabela ou pressionar o botão
na barra de ferramentas padrão.
Podemos também criar uma tabela por meio do do botão (Inserir
Tabela) na barra de ferramentas Padrão. Basta clicar e selecionar o
número de linhas e colunas que deseja.
Revisando o Texto
O Word possui o Verificador Ortográfico Automático, onde ele atua como
um revisor - verificando erros de ortografia e de digitação. À medida que
você digita, ele colocará um sublinhado vermelho na palavra errada. Para
corrigir a palavra, clique no botão direito do mouse. Caso você não queira
Prof. Alexandre Lênin www.estrategiaconcursos.com.br 26/63
Noções de Informática – TJ/SP
Teoria e questões comentadas
Prof. Alexandre Lênin – Aula 1
esta opção ativa é necessário que você desative, para isso clique no menu
Ferramentas, clique em Opções e, em seguida, na guia Ortografia e
gramática, desative a opção verificar ortografia.
Como Fazer:
1. Clique Menu Ferramentas/ Ortografia e Gramática;
2. A caixa Não Encontrada exibe a palavra que não foi encontrada no
dicionário principal;
3. A caixa Sugestões exibe sugestões para a palavra;
4. Selecione uma sugestão se for o caso e clique no botão Alterar;
Ou
5. Clique no botão Ignorar se a palavra já está correta.
• Ou clicar com o botão direito do mouse sobre a palavra para corrigi-la.
Atalho: Botão Ortografia e Gramática da Barra Padrão ou ainda, a tecla
de atalho F7.
Configurando a Página
Podemos aumentar ou diminuir a distância entre a margem e a borda do
papel, resultando em maior ou menor área de edição. Também será
possível escolhermos ou definirmos o tamanho do papel e a orientação em
que será impresso.
Prof. Alexandre Lênin www.estrategiaconcursos.com.br 27/63
Noções de Informática – TJ/SP
Teoria e questões comentadas
Prof. Alexandre Lênin – Aula 1
Alterando as Margens da Página - Como fazer:
1. Clique Menu Arquivo / Configurar Página;
2. Na guia Margens, altere os valores das margens desejadas;
3. Clique no botão Ok.
Obs: A margem Medianiz é criada caso formos encadernar o texto. Você
poderá definir a posição da medianiz para: à esquerda ou superior.
As margens também podem ser alteradas através da régua, basta
posicionar o ponteiro do mouse entre as faixas branca e cinza e, em
seguida, arrastar para a posição desejada. Mantendo a tecla Alt
pressionada a medida que arrasta o ponteiro, será exibido em cm a
posição da margem.
Alterando o Tamanho e Orientação da Página
Como Fazer:
1. Clique no Menu Arquivo/Configurar Página;
2. Selecione a guia Tamanho do Papel;
3. Na caixa Tamanho do Papel, selecione o tamanho desejado para a
página;
4. Escolha a orientação Retrato ou Paisagem;
5. Clique no botão Ok.
Prof. Alexandre Lênin www.estrategiaconcursos.com.br 28/63
Noções de Informática – TJ/SP
Teoria e questões comentadas
Prof. Alexandre Lênin – Aula 1
Teclas importantes
Prof. Alexandre Lênin www.estrategiaconcursos.com.br 29/63
Noções de Informática – TJ/SP
Teoria e questões comentadas
Prof. Alexandre Lênin – Aula 1
Prof. Alexandre Lênin www.estrategiaconcursos.com.br 30/63
Noções de Informática – TJ/SP
Teoria e questões comentadas
Prof. Alexandre Lênin – Aula 1
Nesta aula as questões são de bancas variadas. Teremos um
simulado com questões apenas da VUNESP.
2. Questões Comentadas
1. (FGV/2010/CODESP-SP/Advogado) A respeito do Word 2003,
assinale a alternativa correta.
a) Planilhas eletrônicas e banco de dados podem servir como fonte de
dados para Mala Direta.
b) Um documento Word não pode servir como fonte de dados para um
documento de Mala Direta.
c) É possível usar a ferramenta de Mala Direta apenas para criar
cartas, envelopes e etiquetas.
d) As informações contidas nos contatos do Outlook precisam ser
exportadas para uma planilha Excel para servirem como fonte de dados
para Mala Direta.
e) Uma vez selecionada a fonte de dados, todos os registros serão
incluídos na Mala Direta, sem possibilidade de alteração, seleção ou
exclusão.
Comentários
É possível usar a mala direta quando deseja criar um conjunto de
documentos, como uma carta modelo que é enviada a muitos clientes ou
uma folha de etiquetas de endereço. Cada carta ou etiqueta tem o mesmo
tipo de informações, no entanto o conteúdo é exclusivo. Por exemplo, nas
cartas aos seus clientes, cada carta pode ser personalizada para abordar
cada cliente pelo nome. As informações exclusivas em cada carta ou
etiqueta provêm de entradas em uma fonte de dados.
A única alternativa correta é a letra A, pois planilhas eletrônicas e bancos
de dados podem ser fontes para mala direta.
GABARITO: A.
2. (FGV/2010/CAERN/Administrador) Analise as afirmativas a seguir,
a respeito do Word 2003 em português:
I. É possível um documento Word apresentar páginas com cabeçalhos
diferentes.
II. Para criar um índice analítico em um documento Word, pode-se
apertar simultaneamente as teclas CTRL + I e selecionar a opção
"Inserir índice analítico".
III. Somente é possível inserir um índice analítico em um documento
Word caso você tenha atribuído os estilos padronizados Título 1, Título
2, Título 3 etc. a alguns parágrafos do texto.
Prof. Alexandre Lênin www.estrategiaconcursos.com.br 31/63
Noções de Informática – TJ/SP
Teoria e questões comentadas
Prof. Alexandre Lênin – Aula 1
IV. O texto flui de dentro de uma caixa de texto para a próxima que
estiver vinculada a ela apenas se ambas estiverem na mesma página
do documento Word.
V. É possível criar referências cruzadas para títulos, notas de rodapé,
indicadores, legendas, parágrafos numerados e outros documentos.
Assinale
a) se apenas a afirmativa I estiver correta.
b) se apenas a afirmativa III estiver correta.
c) se apenas as afirmativas I e III estiverem corretas.
d) se apenas as afirmativas I, III e V estiverem corretas.
e) se todas as afirmativas estiverem corretas.
Comentários
Vamos analisar cada afirmação separadamente.
I) Sim, é possível definir cabeçalhos diferentes para as páginas do
Word. Normalmente, um cabeçalho e rodapé estão associados a
uma seção do documento. Assim, criando novas seções, é possível
definir cabeçalhos distintos para cada seção. É possível, ainda, criar
cabeçalhos diferentes para as páginas pares e ímpares. Veja como:
1. No menu Exibir, clique em Cabeçalho e rodapé.
2. Na barra de ferramentas Cabeçalho e Rodapé, clique em
Configurar Página .
3. Clique na guia Layout.
4. Marque a caixa de seleção Dif. págs. pares e ímpares e clique
em OK.
5. Se necessário, clique em Mostrar Anterior ou em Mostrar
Próximo na barra de ferramentas Cabeçalho e Rodapé para
ir para as áreas de cabeçalho ou rodapé pares ou ímpares.
Prof. Alexandre Lênin www.estrategiaconcursos.com.br 32/63
Noções de Informática – TJ/SP
Teoria e questões comentadas
Prof. Alexandre Lênin – Aula 1
6. Crie o cabeçalho ou o rodapé das páginas de numeração ímpar
na área Cabeçalho das páginas ímpares ou Rodapé das
páginas ímpares e crie o cabeçalho ou rodapé das páginas de
numeração par na área Cabeçalho das páginas pares ou
Rodapé das páginas pares.
II) Errado. A combinação Ctrl + I aciona a formatação “itálico”.
III) Errado. É possível inserir o índice mesmo antes de associar
qualquer estilo aos parágrafos do texto. Normalmente, você cria um
índice analítico escolhendo os estilos de título, por exemplo, Título 1,
Título 2 e Título 3 , que deseja incluir no índice analítico. O Word
procura títulos que correspondam ao estilo que escolheu, formata e
recua o texto da entrada de acordo com o estilo do título e insere o
índice analítico no documento.
IV) Nada disso. O texto flui para a outra página.
V) Errado. A referência cruzada ocorre para termos de um mesmo
documento.
GABARITO: A.
3. (FGV/2010/CAERN/Agente Administrativo) No Microsoft Word, o
botão possibilita
a) colocar o texto selecionado em ordem alfabética ou classificar dados
numéricos.
b) mostrar marcas de parágrafo e outros símbolos de formatação
ocultos.
c) criar um link para uma página da Web.
d) adicionar página, seção ou quebras de colunas ao documento.
e) inserir índice no documento.
Comentários
O símbolo mostra marcas de parágrafo e outros símbolos de
formatação ocultos. Cuidados para não confundir com o mesmo símbolo
apresentado ao final dos parágrafos, quando os símbolos de formatação
não estiverem ocultos. Neste caso, o símbolo indica o final de um
parágrafo, inserido quando teclamos ENTER.
GABARITO: B.
4. (FGV/2010/CAERN - Agente Administrativo)
Prof. Alexandre Lênin www.estrategiaconcursos.com.br 33/63
Noções de Informática – TJ/SP
Teoria e questões comentadas
Prof. Alexandre Lênin – Aula 1
A palavra "Natal" acima está formatada com o mesmo tipo e tamanho
de fonte que a palavra "Caern". Para obter esse efeito, o usuário
a) selecionou a palavra "Natal" e aplicou o efeito de fonte tachado.
b) selecionou as duas palavras e aplicou o efeito de fonte tachado
duplo.
c) selecionou a palavra "Natal" e aplicou o efeito de fonte subscrito.
d) selecionou a palavra "Natal" e aplicou o efeito de fonte sobrescrito.
e) selecionou as duas palavras e aplicou o efeito de fonte baixo-relevo.
Comentários
Observe que a palavra Natal está posicionada abaixo da base natural da
linha. Este é o efeito subscrito. Ele pode ser obtido pressionando-se
conjuntamente as teclas Ctrl e + (a tecla + aqui é a que aparece junto
com o símbolo de =). O mesmo efeito está disponível na caixa de diálogo
de formatação de fonte e nas barras de tarefas . Para obter o efeito é
preciso selecionar o texto ao qual será aplicado o efeito ou escolher o
efeito antes de digitar a palavra, desativando-o em seguida (neste caso,
nada poderá estar selecionado quando o ícone ou opção do efeito for
selecionado).
GABARITO: C.
5. (FGV/2010/SEFAZ-RJ/Fiscal de Rendas - Prova 1)
Um fiscal de rendas está digitando um texto no Word 2007 BR. Durante
esse trabalho, ele executou três procedimentos com utilização de
atalhos de teclado.
I. Para converter a expressão literal, previamente selecionada,
"secretaria de estado de fazenda do estado do rio de janeiro - sefaz",
para "SECRETARIA DE ESTADO DE FAZENDA DO ESTADO DO RIO DE
Prof. Alexandre Lênin www.estrategiaconcursos.com.br 34/63
Noções de Informática – TJ/SP
Teoria e questões comentadas
Prof. Alexandre Lênin – Aula 1
JANEIRO - SEFAZ", pressionou duas vezes, simultaneamente, as teclas
Shift e F3.
II. Pressionou simultaneamente as teclas Alt e E, para centralizar um
string de caracteres que se encontrava alinhado pela margem
esquerda, em um determinado parágrafo.
III. Pressionou simultaneamente as teclas Ctrl e P, para abrir uma
janela que permite a impressão do documento aberto no Word.
Assinale:
a) se somente a afirmativa I estiver correta.
b) se somente as afirmativas I e II estiverem corretas.
c) se somente as afirmativas I e III estiverem corretas.
d) se somente as afirmativas II e III estiverem corretas.
e) se todas as afirmativas estiverem corretas.
Comentários
A combinação SHIFT F3 alterna entre maiúsculas e minúsculas. Portanto,
o item I está correto, assim como o item III, pois a combinação Ctrl e P
acessa a caixa de diálogo de impressão. No entanto, a combinação ALT e
E não está definida no Word.
Esta combinação pode ser definida pelo usuário, mas não existe uma
funcionalidade associada de fábrica. Para centralizar uma string (cadeia de
caracteres) deve-se pressionar CTRL e E.
GABARITO: C.
6. (FGV/2008/Inspetor de Polícia) Um usuário está com um arquivo
aberto no Word 2003 BR. A execução dos atalhos de teclado <Ctrl> +
P e F8 têm, respectivamente, os seguintes significados:
(A) configurar idioma / estender seleção.
(B) configurar idioma / aplicar negrito.
(C) imprimir arquivo / configurar idioma.
(D) imprimir arquivo / estender seleção.
(E) imprimir arquivo / aplicar negrito.
Comentários
A utilização da tecla de atalho <Ctrl> + P abre a janela de opções de
impressão, na qual é possível, além de enviar o documento para a
impressora, escolher opções de impressão (ex.: números de páginas,
qualidade da impressão, etc).
Já a tecla F8 corresponde à opção para “estender seleção”. Trata-se de
uma forma diferenciada de selecionar texto sem a necessidade de manter
a tecla Shift pressionada. É o mesmo que manter o botão esquerdo
pressionado ou a tecla Shift pressionada.
GABARITO: D.
Prof. Alexandre Lênin www.estrategiaconcursos.com.br 35/63
Noções de Informática – TJ/SP
Teoria e questões comentadas
Prof. Alexandre Lênin – Aula 1
7. (FGV/2004/PGM/ARQUITETO/Q.55) Um funcionário da Prefeitura
Municipal da Cidade do Rio de Janeiro está digitando um texto no
ambiente Word, na versão em português. Em dado momento, aciona a
tecla de atalho <Ctrl> + U. O acionamento desta tecla significa que o
funcionário irá realizar, no texto, uma ação associada a uma tarefa do
menu Editar denominada:
A) Copiar
B) Desfazer
C) Substituir
D) Pesquisar
Comentários
O acionamento da tecla de atalho <Ctrl> + U permite ao funcionário da
Prefeitura Municipal da Cidade do Rio de Janeiro realizar, no texto, uma
ação associada a uma tarefa do menu Editar denominada Substituir.
Memorize as principais opções do menu Editar, do Word XP:
Recortar (Ctrl + X): como o nome já diz recortar significa que o
comando recorta do texto o trecho selecionado do documento, enviando-o
para a área de transferência, de onde poderá ser colado várias vezes.
Copiar (Ctrl + C): copia o trecho selecionado para a área de
transferência (observe que não retira o texto do documento). Estando na
área de transferência o objeto pode ser colado várias vezes.
Colar (Ctrl + V): insere o conteúdo da Área de transferência no ponto de
inserção e substitui qualquer seleção. Esse comando só está disponível
quando você recorta ou copia um objeto, texto ou conteúdo de uma
célula.
Colar especial: permite que trechos copiados sejam colados de
diferentes formas (e formatos) no documento.
Limpar: permite que apaguemos somente os formatos de um texto
selecionado, mantendo o texto, em si, intacto.
Selecionar tudo (Ctrl + T): seleciona todo o texto do documento atual.
Localizar (Ctrl + L): permite encontrar um trecho qualquer dentro do
documento atual.
Prof. Alexandre Lênin www.estrategiaconcursos.com.br 36/63
Noções de Informática – TJ/SP
Teoria e questões comentadas
Prof. Alexandre Lênin – Aula 1
Substituir (Ctrl + U): permite que um determinado trecho encontrado
no documento seja substituído por outro texto definido.
Ir Para (Ctrl + Y ou F5): posiciona o ponto de inserção em um
determinado ponto do texto.
GABARITO: C.
8. (FGV/2004/BESC/ASS. ADM./Q.46) Julgue os itens a seguir,
acerca do uso do Word 2000:
I. no Word 2000, não é possível utilizar uma senha para proteger um
arquivo;
qualquer usuário com acesso ao mesmo poderá abri-lo sem dificuldade;
II. não é possível incluir hyperlinks (ponteiros para páginas na internet)
num documento Word;
III. figuras nos formatos BMP, JPG, GIF e TIFF são facilmente
importadas
pelo Word.
Estão corretas, SOMENTE:
(A) I
(B) II
(C) III
(D) I e II
(E) II e III
Comentários
No Word 2000 (e no XP), é possível utilizar uma senha para proteger um
arquivo e qualquer usuário com acesso ao mesmo poderá abri-lo sem
dificuldade! Também é possível incluir hiperlinks (ponteiros para páginas
na internet) num documento Word. A seguir maiores detalhes sobre as
opções do menu Inserir, que pode ser utilizado para inserir hiperlinks no
texto.
**Menu Inserir
Quebra: insere uma quebra de página, quebra de coluna ou quebra de
seção no ponto de inserção.
Obs: Uma seção é uma “área” independente dentro de um documento,
com suas próprias formatações, regras, efeitos, etc., ou seja, um
documento do Word pode ser dividido em várias seções, caso se queira
ter diversas formatações diferentes num mesmo documento.
Números de páginas: insere numeração de páginas no rodapé ou no
cabeçalho do documento.
Prof. Alexandre Lênin www.estrategiaconcursos.com.br 37/63
Noções de Informática – TJ/SP
Teoria e questões comentadas
Prof. Alexandre Lênin – Aula 1
Menu Inserir >> Números de páginas
Data e hora: insere, no local em que se encontrar o ponto de inserção,
formatos diversos de data e hora.
A maior parte dos itens que estão na opção Imagem pode ser inserida a
partir da barra de ferramentas Desenho .
Objeto: possibilita a inserção de elementos de outros softwares, como
apresentações do Powerpoint, planilha do Excel, entre outros.
Hiperlink (Ctrl+K): insere um novo hiperlink a um elemento selecionado
no documento ou edita o hiperlink especificado.
GABARITO: C.
9. (FGV/2004/BESC/ASS. ADM./Q.47) No Word 2000, em português,
em qual das opções do menu Formatar pode ser configurado o
espaçamento entre linhas?
(A) Parágrafo
(B) Fontes
(C) Tabulação
(D) Colunas
(E) Bordas e sombreamento
Comentários
Utilizaremos, para configurar o espaçamento entre linhas, o menu
Formatar -> Parágrafo.
GABARITO: A.
10. (FGV/2008/TÉCNICO LEGISLATIVO/PROCESSO
LEGISLATIVO) Um técnico de apoio administrativo digitou um texto
no Word 2000/XP e verificou que a citação “senado federal” aparecia
em caixa-baixa, quando deveria ser mostrada em caixa-alta, como
“SENADO FEDERAL”. Para isso, ele deve selecionar a citação e
executar:
(A) por duas vezes seguidas, o atalho de teclado <SHIFT> + F3.
(B) por uma só vez, o atalho de teclado <SHIFT> + F3.
(C) por duas vezes seguidas, o atalho de teclado <CTRL> + F3.
Prof. Alexandre Lênin www.estrategiaconcursos.com.br 38/63
Noções de Informática – TJ/SP
Teoria e questões comentadas
Prof. Alexandre Lênin – Aula 1
(D) por uma só vez, o atalho de teclado <CTRL> + F3.
(E) por duas vezes seguidas, o atalho de teclado <ALT> + F3.
Comentários
No Word XP utilizamos o menu Formatar (Atalho: SHIFT+F3) para trocar
as letras dos trechos selecionados entre Maiúsculas e Minúsculas. Há
diferenças entre o SHIFT+F3 (só oferece 3 opções) e o comando no menu
(oferece 5 opções).
Pegadinha: qual o comando do Word permite que se altere a formatação
do texto para TODAS EM MAIÚSCULAS? Menu Formatar -> Fonte. Ou
então, podemos utilizar por duas vezes seguidas o atalho de teclado
<SHIFT> + F3, conforme listado nessa questão.
GABARITO: A.
11. (FGV/2008/TÉCNICO LEGISLATIVO/PROCESSO
LEGISLATIVO) As figuras I, II e III a seguir mostram a barra de
menus e as janelas de diálogo referentes ao recurso Microsoft Equation
3.0, utilizado quando se deseja inserir equações e fórmulas em um
texto no Word 2000/XP.
Figura I
Figura II
Figura III
Prof. Alexandre Lênin www.estrategiaconcursos.com.br 39/63
Noções de Informática – TJ/SP
Teoria e questões comentadas
Prof. Alexandre Lênin – Aula 1
A figura III é mostrada na tela quando se aciona a opção Microsoft
Equation 3.0, na janela de diálogo da figura II. A figura II é mostrada na
tela quando se aciona, a partir de uma das opções de menu, o seguinte
caminho:
(A) Formatar – Equação.
(B) Formatar – Objeto.
(C) Exibir – Objeto.
(D) Inserir – Objeto.
(E) Inserir – Equação.
Comentários
A questão aborda o menu Inserir -> Objeto, que possibilita a inserção
de elementos de outros softwares, como apresentações do Powerpoint,
planilha do Excel, vídeos, sons, entre outros.
Dentre as opções do menu Inserir no Word 2000/XP merecem destaque
as listadas a seguir:
Quebra: insere uma quebra de página, quebra de coluna ou quebra de
seção no ponto de inserção.
Números de páginas: insere numeração de páginas no rodapé ou no
cabeçalho do documento.
Data e hora: insere, no local em que se encontrar o ponto de inserção,
formatos diversos de data e hora.
A maior parte dos itens que estão na opção Imagem pode ser inserida a
partir da barra de ferramentas Desenho .
Hiperlink (Ctrl+K): insere um novo hiperlink a um elemento selecionado
no documento ou edita o hiperlink especificado.
GABARITO: D.
12. (FGV/2008/TÉCNICO LEGISLATIVO/PROCESSO
LEGISLATIVO) Um funcionário do Senado Federal está digitando um
Prof. Alexandre Lênin www.estrategiaconcursos.com.br 40/63
Noções de Informática – TJ/SP
Teoria e questões comentadas
Prof. Alexandre Lênin – Aula 1
texto no Word 2000/XP. Para incluir uma nota de rodapé em uma
página, ele deve posicionar o cursor do mouse no ponto do texto onde
deseja inserir a referência e acionar o atalho de teclado:
(A) <Alt> + <Ctrl> + C.
(B) <Alt> + <Ctrl> + F.
(C) <Alt> + <Ctrl> + R.
(D) <Alt> + <Ctrl> + T.
(E) <Alt> + <Ctrl> + S.
Comentários
Nota de rodapé, como o nome indica, é uma anotação colocada ao pé de
uma página de um livro, ou documento, adicionando comentário de
referência ou fonte, ou ambos, para parte do texto da matéria na mesma
página. A opção utilizada para inserir a nota de rodapé é <Alt> + <Ctrl>
+ F.
GABARITO: B.
13. (FGV/2006/POTIGÁS/Economista Júnior) Em relação aos
recursos para inserção de cabeçalhos e rodapés, no Microsoft Word
2000 em português, analise as afirmativas a seguir:
I. Não é possível incluir uma tabela dentro do cabeçalho.
II. A numeração automática só pode ser inserida no rodapé.
III. Não é possível formatar o cabeçalho em múltiplas colunas.
Assinale:
(A) se somente a afirmativa I estiver correta.
(B) se somente a afirmativa II estiver correta.
(C) se somente a afirmativa III estiver correta.
(D) se somente as afirmativas I e II estiverem corretas.
(E) se somente as afirmativas II e III estiverem corretas.
Comentários
Item I. Para visualizarmos o cabeçalho e o rodapé, no Word 2000/XP,
acionamos o menu Exibir -> Cabeçalho e rodapé. Na caixa de diálogo
que irá aparecer em seguida, podemos inserir e formatar número de
páginas, inserir data-hora, dentre outros recursos. Portanto, a letra A está
errada tendo-se em vista que é possível inserir uma tabela, uma imagem,
um desenho, dentro do cabeçalho ou do rodapé. O item I está ERRADO.
Item II. O recurso de numeração automática pode ser inserido tanto no
cabeçalho quanto no rodapé. O item II está ERRADO.
Prof. Alexandre Lênin www.estrategiaconcursos.com.br 41/63
Noções de Informática – TJ/SP
Teoria e questões comentadas
Prof. Alexandre Lênin – Aula 1
Item III. Como o cabeçalho está intimamente ligado à página de um
documento, não podemos dividi-lo em colunas. O item III está CORRETO.
GABARITO: C.
14. (FGV/2006/POTIGÁS/ Economista Júnior) Em relação ao
Microsoft Word 2000 em português, analise os itens a seguir:
I. Um documento com várias seções pode possuir numeração de página
independente para cada seção.
II. Documentos produzidos pelo recurso Mala Direta combinam um
texto-padrão com informações obtidas em uma base de dados.
III. Senhas de proteção podem ser atribuídas a um documento para
impedir que outro usuário possa visualizá-lo.
Assinale:
(A) se somente o item I estiver correto.
(B) se somente o item II estiver correto.
(C) se somente o item III estiver correto.
(D) se somente os itens I e III estiverem corretos.
(E) se todos os itens estiverem corretos.
Comentários
Item I. No Word utilizamos as seções (partes de um documento) para
variar o layout de um documento em uma página ou entre páginas.
Como exemplo, podemos formatar uma seção como uma única coluna
para a introdução de um relatório e, depois, formatar a seção seguinte
como três colunas para o corpo do texto do relatório.
Podemos alterar os seguintes formatos de seção: margens, tamanho ou
orientação do papel, origem do papel para uma impressora, bordas de
página, alinhamento vertical, cabeçalhos e rodapés, colunas, numeração
de página, numeração de linha, notas de rodapé e notas de fim. O item I
está CORRETO.
Item II. A mala direta é um recurso do Word que possibilita a emissão
de um texto para vários destinatários, a partir de um único documento.
Os recursos de mala direta também imprimem etiquetas de
endereçamento, envelopes ou catálogos.
A opção se encontra no menu Ferramentas -> Mala direta.
A criação envolve três etapas:
1ª) A elaboração de um documento principal, que pode ser uma carta,
um memorando, etc. Será o texto comum que todos os destinatários
Prof. Alexandre Lênin www.estrategiaconcursos.com.br 42/63
Noções de Informática – TJ/SP
Teoria e questões comentadas
Prof. Alexandre Lênin – Aula 1
da mala direta receberão. O documento principal contém instruções
especiais indicando campos em que o Word deverá inserir os dados de
cada destinatário individual.
2ª) A criação ou utilização de uma fonte de dados, contendo nomes,
endereços e outros dados dos destinatários.
3ª) A mesclagem dos dados. Nesta etapa o texto do documento
principal é mesclado com a fonte de dados, dando origem aos
documentos personalizados finais. O item II está CORRETO.
Item III. Para proteger os documentos do Word com senha, acesse o
menu Ferramentas -> Opções. Na aba Salvar, podemos inserir uma
senha de proteção (estando protegido com esta senha, o documento só
poderá ser aberto por um usuário que a possua) e/ou uma senha de
gravação. Dessa forma é possível controlar o acesso ao documento, bem
como eventuais alterações no mesmo. O item III está CORRETO.
GABARITO: E.
15. (FGV – 2010 – DETRAN/RN - ASSISTENTE TÉCNICO –
ADMINISTRATIVA - Q13) No Microsoft Word (versão 2003 –
configuração padrão), as teclas de atalho para acesso ao recurso
“Imprimir” são:
A) Ctrl + I
B) Alt + I
C) Alt + L
D) Shift + S
E) Ctrl + P
Comentários
Atalho para a janela de impressão = Ctrl + P.
GABARITO: E.
16. (FGV – 2010 – DETRAN/RN – ASSISTENTE TÉCNICO –
ADMINISTRATIVA - Q17) No Microsoft Word (versão 2003 –
configuração padrão), são componentes do menu Formatar, EXCETO:
A) Fonte.
B) Marcadores e numeração.
C) Temas.
D) Cabeçalho e rodapé.
E) Capitular.
Comentários
O item “Cabeçalho e rodapé” está posicionado no menu Exibir.
GABARITO: D.
Prof. Alexandre Lênin www.estrategiaconcursos.com.br 43/63
Noções de Informática – TJ/SP
Teoria e questões comentadas
Prof. Alexandre Lênin – Aula 1
17. (FGV - 2008 - Senado Federal - Policial Legislativo Federal)
Um usuário do Word 2000/XP digitou um texto e, durante a elaboração
do trabalho, pressionou simultaneamente as teclas Shift e F1. A
execução desse atalho de teclado possui o seguinte significado:
a) revelar formatação.
b) acionar janela de Ajuda.
c) alterar layout de impressão.
d) mostrar o assistente de Cartas.
e) vincular arquivo externo ao texto.
Comentários
Já ouviu falar do item “revelar formatação”? Pois ele mostra a formatação
aplicada ao texto selecionado. Basta teclar Shift + F1.
GABARITO: A.
18. (FGV - 2008 - Senado Federal - Policial Legislativo Federal)
Um Policial Legislativo Federal está digitando um texto no MS Office
Word 2000/XP. Na formatação de um parágrafo, ele selecionou um
pequeno texto e pressionou simultaneamente as teclas <Ctrl> e <E>
Essa ação, no que diz respeito ao texto selecionado, produz o seguinte
alinhamento:
a) à direita.
b) justificado.
c) distribuído.
d) centralizado.
e) à esquerda.
Comentários
A combinação Ctrl + E centraliza o texto.
GABARITO: D.
19. (FGV - 2008 - Senado Federal - Produtor de Desenvolvimento
de Conteúdos Jornalísticos para Internet) Se quisermos gerar um
documento em MS WORD de cinco páginas com as primeiras quatro
páginas em coluna simples e a Página 5 em coluna dupla, a seguinte
opção deve ser usada:
a) formatar a margem direita da Página 5 com indentação de metade
da página.
b) posicionar o cursor na Página 5 e formatar nesta página a coluna
dupla.
c) posicionar o cursor no início da página 5 e aplicar a opção margens
espelho da função page setup.
Prof. Alexandre Lênin www.estrategiaconcursos.com.br 44/63
Noções de Informática – TJ/SP
Teoria e questões comentadas
Prof. Alexandre Lênin – Aula 1
d) incluir uma quebra de seção no início da Página 5, posicionar o
cursor na Página 5 e formatar a página com duas colunas.
e) criar uma tabela de duas colunas na Página 5 e por cada metade do
texto da Página 5 em uma das colunas da tabela.
Comentários
Formatar um texto com uma parte contendo formatação em colunas (ou
cabeçalho diferente das demais páginas) exige a criação de uma nova
seção. Para tanto, utilizamos a opção Inserir Quebra de Seção.
GABARITO: D.
20. (FGV - 2008 - Senado Federal - Produtor de Infografia
Jornalística) Um funcionário do Senado Federal está digitando um
texto no Word 2000/XP e em determinando momento precisou
selecionar todo o texto. Para isso, ele aciona a opção Selecionar tudo
na janela pop-up que se abre ao ser pressionado o botão Editar na
barra de menu, por meio do mouse. O Word oferece um modo mais
rápido, como alternativa, por meio da execução do seguinte atalho de
teclado:
a) < Ctrl > + T.
b) < Ctrl > + A.
c) < Ctrl > + S.
d) < Alt > + A.
e) < Alt > + T.
Comentários
Para selecionar todo do texto na versão em português use as teclas Ctrl +
T. Memorize T de TUDO.
GABARITO: A.
21. (FGV – 2008 – Senado Federal – Operador de TV) Um usuário
do Word 2000/XP digitou um texto e, ao final do trabalho, posicionou o
cursor do mouse no início. Em seguida, executou o atalho de teclado
<Ctrl> + <U>, o que resultou na exibição de uma janela de diálogo na
tela do monitor de vídeo. Essa janela de diálogo tem por objetivo a
execução do seguinte procedimento:
a) inserir uma figura no texto.
b) verificar ortografia e gramática.
c) localizar um string de caracteres no texto.
d) substituir uma determinada palavra por outra.
e) gerar um índice analítico de forma automática.
Comentários
Prof. Alexandre Lênin www.estrategiaconcursos.com.br 45/63
Noções de Informática – TJ/SP
Teoria e questões comentadas
Prof. Alexandre Lênin – Aula 1
O <Ctrl> + <U> aciona o comando de substituir. Ele abre uma janela
para que o usuário possa pesquisar por algum texto e substituir por outro.
Acrescente-se que não é exclusivo para palavras, podendo trabalhar com
textos maiores, caracteres especiais e formatação.
GABARITO: D.
22. (FGV - 2008 - Senado Federal - Operador de TV) A figura
abaixo refere-se a uma barra referente à utilização de um recurso
existente no Word 2000/XP.
Os ícones identificados por ALFA e BETA possuem, respectivamente, os
seguintes significados:
a) inserir número de páginas / inserir número da página.
b) inserir número da página / inserir número de páginas.
c) inserir número da página / formatar números de página.
d) formatar números de página / inserir número de páginas.
e) inserir número de páginas / formatar números de página.
Comentários
O símbolo permite inserir o número de páginas, enquanto o símbolo
permite formatar números de páginas.
GABARITO: E.
23. (FUNDATEC – 2008 – CRF/RS – Advogado) A questão seguinte
baseia-se nas Figuras 3(a) e 3(b), que mostram, exatamente, o
mesmo editor de texto e o mesmo documento, com pequenas
diferenças entre eles. A Figura 3(a) mostra a janela principal do Word
2002, na qual se observa que parte do texto digitado está selecionado.
A Figura 3(b) mostra o resultado obtido após ter sido realizada
determinada ação sobre o texto da Figura 3(a). Ressalta-se que se
ocultou, intencionalmente, na Figura 3(b), a Barra de ferramentas
"Padrão".
Prof. Alexandre Lênin www.estrategiaconcursos.com.br 46/63
Noções de Informática – TJ/SP
Teoria e questões comentadas
Prof. Alexandre Lênin – Aula 1
O texto da Figura 3(a), que se encontra selecionado, foi,
simultaneamente, removido do documento do Word 2002 e colocado
na área de transferência do computador. Em conseqüência, o
documento, da Figura 3(a), passou a ter a aparência mostrada na
Figura 3(b). Portanto, para se obter o resultado mostrado na Figura
3(b), bastou realizar, na Figura 3(a), a seguinte ação:
A) pressionar uma única vez a tecla DELETE.
B) pressionar uma única vez a tecla SHIFT.
C) pressionar uma única vez a tecla TAB.
D) dar um clique, com o botão esquerdo do mouse, no ícone apontado
pela seta nº 1.
E) dar um clique, com o botão esquerdo do mouse, no ícone apontado
pela seta nº 2.
Comentários
O botão Recortar remove o texto ou objeto selecionado e o joga
para a área de transferência do Windows.
GABARITO: D.
Prof. Alexandre Lênin www.estrategiaconcursos.com.br 47/63
Noções de Informática – TJ/SP
Teoria e questões comentadas
Prof. Alexandre Lênin – Aula 1
24. (CEPUERJ – 2010 – UERJ – Assistente Administrativo) Na
barra de ferramentas do Word (2003), o símbolo significa:
(A) inserir âncora
(B) ajuda na Web
(C) inserir hiperlink
(D) mesclar dois documentos
Comentários
O símbolo apresentado significa “inserir hiperlink”. Ao clicar o botão, a
janela abaixo é apresentada, permitindo que os dados do link sejam
informados.
Use esta caixa de diálogo – Inserir Hiperlink – para criar um hiperlink no
arquivo do Office. Um hiperlink é um texto colorido e sublinhado ou um
elemento gráfico no qual você clica para ir para um arquivo, um local em
um arquivo, uma página da Web na Internet ou uma página da Web em
uma intranet. Os hiperlinks também podem ir para grupos de notícias e
sites de FTP, Gopher e Telnet.
Também é possível criar um hiperlink para um arquivo novo, para um
arquivo existente ou para uma página da Web, para um local específico
em uma página da Web, para um local específico em um arquivo do Office
e criar um hiperlink para um email. E, ainda, é permitido atribuir uma dica
que será exibida quando o usuário deixar o ponteiro sobre o hiperlink.
GABARITO: C.
25. (CEPUERJ – 2010 – UERJ – Assistente Administrativo) No
Word, o modo de exibição denominado Estrutura em Tópicos é
caracterizado por:
(A) mostrar a organização do documento e permitir exibir vários níveis
de detalhes
(B) exibir o documento em formato geral e não mostrar margens,
cabeçalhos e rodapés
(C) exibir a imagem de uma ou mais páginas impressas e permitir
ajustar a configuração da página
Prof. Alexandre Lênin www.estrategiaconcursos.com.br 48/63
Noções de Informática – TJ/SP
Teoria e questões comentadas
Prof. Alexandre Lênin – Aula 1
(D) mostrar o texto sem quebras de páginas e com margens mínimas,
ideal para ler documentos on-line
Comentários
A Estrutura de Tópicos é um modo de exibição que mostra os títulos de
um documento com recuos para representar seu nível na estrutura do
documento. É utilizado para examinar a estrutura de um documento e
para mover, copiar e reorganizar o texto arrastando os títulos. Nesse
modo de exibição, você pode recolher um documento para ver apenas os
títulos principais, ou pode expandi-lo, para ver todos os títulos e também
o corpo do texto. Além disso, as quebras de página, cabeçalhos e rodapés,
elementos gráficos e planos de fundo não aparecem.
Os símbolos de estrutura de tópicos e recuos no modo de exibição de
estrutura de tópicos mostram a você como um documento está
organizado, tornado mais fácil a rápida reestruturação do mesmo.
GABARITO: A.
26. (CEPUERJ – 2010 – UERJ – Assistente Administrativo) Cada
vez que se abre um novo documento no Word, ele recebe um elenco de
estilos armazenados no modelo utilizado. No Modelo Normal, fornecido
com o software, o Estilo Normal é a base para outros estilos de
parágrafo. Ao se alterar o Estilo Normal em um documento, podemos
dizer que:
(A) os demais estilos não serão alterados
(B) os estilos baseados no Normal não terão mais consistência de
formatação
(C) os recursos de formatação irão alterar a formatação dos estilos
derivados em todos os seus recursos
(D) todos os estilos baseados no Normal serão automaticamente
atualizados, evitando a presença de fontes diferentes no documento
Comentários
Quando se altera o estilo NORMAL em um documento todos os estilos que
estão baseados nele são atualizados.
Formatação de texto usando estilos
Um estilo é um conjunto de características de formatação que podem ser
aplicadas ao texto, tabelas e listas de seu documento para alterar
rapidamente sua aparência. Ao aplicar um estilo, você aplica um grupo
inteiro de formatos em uma simples operação.
Por exemplo, ao invés de seguir três etapas separadas para formatar seu
título como Arial, 16 pontos e centralizado, você pode obter o mesmo
resultado em uma etapa aplicando o estilo de título.
Prof. Alexandre Lênin www.estrategiaconcursos.com.br 49/63
Noções de Informática – TJ/SP
Teoria e questões comentadas
Prof. Alexandre Lênin – Aula 1
Veja a seguir, os tipos de estilos que podem ser criados e aplicados:
Um estilo de parágrafo controla todos os aspectos da aparência de
um parágrafo, como alinhamento do texto, paradas de tabulação,
espaçamento da linha e bordas e pode incluir formatação de
caractere.
Um estilo de caractere afeta o texto selecionado em um parágrafo,
como a fonte e o tamanho do texto, e os formatos negrito e itálico.
Um estilo de tabela fornece uma aparência consistente para bordas,
sombreamento, alinhamento e fontes em tabelas.
Um estilo de lista aplica alinhamento, caracteres de numeração ou
marcador e fontes semelhantes às listas.
Você pode criar, exibir e aplicar estilos usando o painel de tarefas Estilos e
formatação. A formatação aplicada diretamente também é armazenada
nesse painel.
Se quiser exibir os nomes de estilos de parágrafos na janela do
documento, faça o seguinte:
1. Alterne para o modo normal se estiver em um modo diferente.
2. No menu Ferramentas, clique em Opções e, em seguida, clique na guia
Exibir.
3. Na caixa Largura da área de estilos em Opções normal e de estrutura
de tópicos, insira uma medida para a largura do painel de área de estilo,
por exemplo, 3 cm.
O Microsoft Word exibe o nome do estilo do parágrafo no painel de área
de estilo à esquerda do documento.
OBSERVAÇÃO: Para ocultar os estilos de parágrafos no modo de exibição
normal, digite zero como largura da área de estilo.
GABARITO: D.
27. (CEPUERJ – 2010 – UERJ – Assistente Administrativo) Um
comando permanecer esmaecido, na barra de Menus do Word, significa
que:
(A) existe uma alternativa no teclado
(B) apontar esse item exibirá mais opções de menu
(C) a escolha desse item exibirá uma caixa de diálogo
(D) o comando do menu não está disponível no momento
Comentários
Um comando esmaecido significa que o mesmo não está disponível para o
uso no momento.
GABARITO: D.
Prof. Alexandre Lênin www.estrategiaconcursos.com.br 50/63
Noções de Informática – TJ/SP
Teoria e questões comentadas
Prof. Alexandre Lênin – Aula 1
28. (CEPUERJ – 2010 – UERJ – Assistente Administrativo) O
Instituto de Educação Física realizará, no próximo sábado, um jogo de
futebol entre calouros e veteranos. O documento em Word a ser
elaborado com a escalação do jogo contém nome do jogador; número;
posição, conforme descrito a seguir:
João;1; Goleiro
Pedro;3; Zagueiro
Luís;2;Lateral.
A lista a ser elaborada deve ser classificada pelo número do jogador.
Após selecionar os jogadores da lista e selecionar Tabela Classificar,
apareceu a tela abaixo:
Nesse caso, devem ser inseridos nas caixas Classificar por e tipo os
seguintes valores, respectivamente:
(A) campo 2 e texto
(B) número e campo 2
(C) parágrafo e número
(D) número do jogador e número
Comentários
Quando não usarmos a opção “Com linha de cabeçalho”, devemos
especificar por qual coluna o Word deve classificar os dados.
Normalmente, ele nomeia as colunas com a palavra “campo” seguida do
número da coluna. Na questão, a coluna é a 2: campo2. É possível utilizar
o formato numérico para a classificação, mas neste caso, apenas números
com 1 dígito, a classificação funcionará com texto. Por não existir uma
opção com “campo2 e número”, escolhemos a letra “A”.
GABARITO: A.
Prof. Alexandre Lênin www.estrategiaconcursos.com.br 51/63
Noções de Informática – TJ/SP
Teoria e questões comentadas
Prof. Alexandre Lênin – Aula 1
3. Lista de Questões Comentadas Nesta Aula
1. (FGV/2010/CODESP-SP/Advogado) A respeito do Word 2003,
assinale a alternativa correta.
a) Planilhas eletrônicas e banco de dados podem servir como fonte de
dados para Mala Direta.
b) Um documento Word não pode servir como fonte de dados para um
documento de Mala Direta.
c) É possível usar a ferramenta de Mala Direta apenas para criar
cartas, envelopes e etiquetas.
d) As informações contidas nos contatos do Outlook precisam ser
exportadas para uma planilha Excel para servirem como fonte de dados
para Mala Direta.
e) Uma vez selecionada a fonte de dados, todos os registros serão
incluídos na Mala Direta, sem possibilidade de alteração, seleção ou
exclusão.
2. (FGV/2010/CAERN/Administrador) Analise as afirmativas a seguir,
a respeito do Word 2003 em português:
I. É possível um documento Word apresentar páginas com cabeçalhos
diferentes.
II. Para criar um índice analítico em um documento Word, pode-se
apertar simultaneamente as teclas CTRL + I e selecionar a opção
"Inserir índice analítico".
III. Somente é possível inserir um índice analítico em um documento
Word caso você tenha atribuído os estilos padronizados Título 1, Título
2, Título 3 etc. a alguns parágrafos do texto.
IV. O texto flui de dentro de uma caixa de texto para a próxima que
estiver vinculada a ela apenas se ambas estiverem na mesma página
do documento Word.
V. É possível criar referências cruzadas para títulos, notas de rodapé,
indicadores, legendas, parágrafos numerados e outros documentos.
Assinale
a) se apenas a afirmativa I estiver correta.
b) se apenas a afirmativa III estiver correta.
c) se apenas as afirmativas I e III estiverem corretas.
d) se apenas as afirmativas I, III e V estiverem corretas.
e) se todas as afirmativas estiverem corretas.
Prof. Alexandre Lênin www.estrategiaconcursos.com.br 52/63
Noções de Informática – TJ/SP
Teoria e questões comentadas
Prof. Alexandre Lênin – Aula 1
3. (FGV/2010/CAERN/Agente Administrativo) No Microsoft Word, o
botão possibilita
a) colocar o texto selecionado em ordem alfabética ou classificar dados
numéricos.
b) mostrar marcas de parágrafo e outros símbolos de formatação
ocultos.
c) criar um link para uma página da Web.
d) adicionar página, seção ou quebras de colunas ao documento.
e) inserir índice no documento.
4. (FGV/2010/CAERN - Agente Administrativo)
A palavra "Natal" acima está formatada com o mesmo tipo e tamanho
de fonte que a palavra "Caern". Para obter esse efeito, o usuário
a) selecionou a palavra "Natal" e aplicou o efeito de fonte tachado.
b) selecionou as duas palavras e aplicou o efeito de fonte tachado
duplo.
c) selecionou a palavra "Natal" e aplicou o efeito de fonte subscrito.
d) selecionou a palavra "Natal" e aplicou o efeito de fonte sobrescrito.
e) selecionou as duas palavras e aplicou o efeito de fonte baixo-relevo.
5. (FGV/2010/SEFAZ-RJ/Fiscal de Rendas - Prova 1)
Um fiscal de rendas está digitando um texto no Word 2007 BR. Durante
esse trabalho, ele executou três procedimentos com utilização de
atalhos de teclado.
I. Para converter a expressão literal, previamente selecionada,
"secretaria de estado de fazenda do estado do rio de janeiro - sefaz",
para "SECRETARIA DE ESTADO DE FAZENDA DO ESTADO DO RIO DE
JANEIRO - SEFAZ", pressionou duas vezes, simultaneamente, as teclas
Shift e F3.
II. Pressionou simultaneamente as teclas Alt e E, para centralizar um
string de caracteres que se encontrava alinhado pela margem
esquerda, em um determinado parágrafo.
III. Pressionou simultaneamente as teclas Ctrl e P, para abrir uma
janela que permite a impressão do documento aberto no Word.
Assinale:
a) se somente a afirmativa I estiver correta.
b) se somente as afirmativas I e II estiverem corretas.
c) se somente as afirmativas I e III estiverem corretas.
Prof. Alexandre Lênin www.estrategiaconcursos.com.br 53/63
Noções de Informática – TJ/SP
Teoria e questões comentadas
Prof. Alexandre Lênin – Aula 1
d) se somente as afirmativas II e III estiverem corretas.
e) se todas as afirmativas estiverem corretas.
6. (FGV/2008/Inspetor de Polícia) Um usuário está com um arquivo
aberto no Word 2003 BR. A execução dos atalhos de teclado <Ctrl> +
P e F8 têm, respectivamente, os seguintes significados:
(A) configurar idioma / estender seleção.
(B) configurar idioma / aplicar negrito.
(C) imprimir arquivo / configurar idioma.
(D) imprimir arquivo / estender seleção.
(E) imprimir arquivo / aplicar negrito.
7. (FGV/2004/PGM/ARQUITETO/Q.55) Um funcionário da Prefeitura
Municipal da Cidade do Rio de Janeiro está digitando um texto no
ambiente Word, na versão em português. Em dado momento, aciona a
tecla de atalho <Ctrl> + U. O acionamento desta tecla significa que o
funcionário irá realizar, no texto, uma ação associada a uma tarefa do
menu Editar denominada:
A) Copiar
B) Desfazer
C) Substituir
D) Pesquisar
8. (FGV/2004/BESC/ASS. ADM./Q.46) Julgue os itens a seguir,
acerca do uso do Word 2000:
I. no Word 2000, não é possível utilizar uma senha para proteger um
arquivo;
qualquer usuário com acesso ao mesmo poderá abri-lo sem dificuldade;
II. não é possível incluir hyperlinks (ponteiros para páginas na internet)
num documento Word;
III. figuras nos formatos BMP, JPG, GIF e TIFF são facilmente
importadas
pelo Word.
Estão corretas, SOMENTE:
(A) I
(B) II
(C) III
(D) I e II
(E) II e III
Prof. Alexandre Lênin www.estrategiaconcursos.com.br 54/63
Noções de Informática – TJ/SP
Teoria e questões comentadas
Prof. Alexandre Lênin – Aula 1
9. (FGV/2004/BESC/ASS. ADM./Q.47) No Word 2000, em português,
em qual das opções do menu Formatar pode ser configurado o
espaçamento entre linhas?
(A) Parágrafo
(B) Fontes
(C) Tabulação
(D) Colunas
(E) Bordas e sombreamento
10. (FGV/2008/TÉCNICO LEGISLATIVO/PROCESSO
LEGISLATIVO) Um técnico de apoio administrativo digitou um texto
no Word 2000/XP e verificou que a citação “senado federal” aparecia
em caixa-baixa, quando deveria ser mostrada em caixa-alta, como
“SENADO FEDERAL”. Para isso, ele deve selecionar a citação e
executar:
(A) por duas vezes seguidas, o atalho de teclado <SHIFT> + F3.
(B) por uma só vez, o atalho de teclado <SHIFT> + F3.
(C) por duas vezes seguidas, o atalho de teclado <CTRL> + F3.
(D) por uma só vez, o atalho de teclado <CTRL> + F3.
(E) por duas vezes seguidas, o atalho de teclado <ALT> + F3.
11. (FGV/2008/TÉCNICO LEGISLATIVO/PROCESSO
LEGISLATIVO) As figuras I, II e III a seguir mostram a barra de
menus e as janelas de diálogo referentes ao recurso Microsoft Equation
3.0, utilizado quando se deseja inserir equações e fórmulas em um
texto no Word 2000/XP.
Figura I
Figura II
Prof. Alexandre Lênin www.estrategiaconcursos.com.br 55/63
Noções de Informática – TJ/SP
Teoria e questões comentadas
Prof. Alexandre Lênin – Aula 1
Figura III
A figura III é mostrada na tela quando se aciona a opção Microsoft
Equation 3.0, na janela de diálogo da figura II. A figura II é mostrada na
tela quando se aciona, a partir de uma das opções de menu, o seguinte
caminho:
(A) Formatar – Equação.
(B) Formatar – Objeto.
(C) Exibir – Objeto.
(D) Inserir – Objeto.
(E) Inserir – Equação.
12. (FGV/2008/TÉCNICO LEGISLATIVO/PROCESSO
LEGISLATIVO) Um funcionário do Senado Federal está digitando um
texto no Word 2000/XP. Para incluir uma nota de rodapé em uma
página, ele deve posicionar o cursor do mouse no ponto do texto onde
deseja inserir a referência e acionar o atalho de teclado:
(A) <Alt> + <Ctrl> + C.
(B) <Alt> + <Ctrl> + F.
(C) <Alt> + <Ctrl> + R.
(D) <Alt> + <Ctrl> + T.
(E) <Alt> + <Ctrl> + S.
13. (FGV/2006/POTIGÁS/Economista Júnior) Em relação aos
recursos para inserção de cabeçalhos e rodapés, no Microsoft Word
2000 em português, analise as afirmativas a seguir:
I. Não é possível incluir uma tabela dentro do cabeçalho.
II. A numeração automática só pode ser inserida no rodapé.
III. Não é possível formatar o cabeçalho em múltiplas colunas.
Assinale:
(A) se somente a afirmativa I estiver correta.
(B) se somente a afirmativa II estiver correta.
(C) se somente a afirmativa III estiver correta.
(D) se somente as afirmativas I e II estiverem corretas.
(E) se somente as afirmativas II e III estiverem corretas.
14. (FGV/2006/POTIGÁS/ Economista Júnior) Em relação ao
Microsoft Word 2000 em português, analise os itens a seguir:
Prof. Alexandre Lênin www.estrategiaconcursos.com.br 56/63
Noções de Informática – TJ/SP
Teoria e questões comentadas
Prof. Alexandre Lênin – Aula 1
I. Um documento com várias seções pode possuir numeração de página
independente para cada seção.
II. Documentos produzidos pelo recurso Mala Direta combinam um
texto-padrão com informações obtidas em uma base de dados.
III. Senhas de proteção podem ser atribuídas a um documento para
impedir que outro usuário possa visualizá-lo.
Assinale:
(A) se somente o item I estiver correto.
(B) se somente o item II estiver correto.
(C) se somente o item III estiver correto.
(D) se somente os itens I e III estiverem corretos.
(E) se todos os itens estiverem corretos.
15. (FGV – 2010 – DETRAN/RN - ASSISTENTE TÉCNICO –
ADMINISTRATIVA - Q13) No Microsoft Word (versão 2003 –
configuração padrão), as teclas de atalho para acesso ao recurso
“Imprimir” são:
A) Ctrl + I
B) Alt + I
C) Alt + L
D) Shift + S
E) Ctrl + P
16. (FGV – 2010 – DETRAN/RN – ASSISTENTE TÉCNICO –
ADMINISTRATIVA - Q17) No Microsoft Word (versão 2003 –
configuração padrão), são componentes do menu Formatar, EXCETO:
A) Fonte.
B) Marcadores e numeração.
C) Temas.
D) Cabeçalho e rodapé.
E) Capitular.
17. (FGV - 2008 - Senado Federal - Policial Legislativo Federal)
Um usuário do Word 2000/XP digitou um texto e, durante a elaboração
do trabalho, pressionou simultaneamente as teclas Shift e F1. A
execução desse atalho de teclado possui o seguinte significado:
a) revelar formatação.
b) acionar janela de Ajuda.
c) alterar layout de impressão.
d) mostrar o assistente de Cartas.
e) vincular arquivo externo ao texto.
Prof. Alexandre Lênin www.estrategiaconcursos.com.br 57/63
Noções de Informática – TJ/SP
Teoria e questões comentadas
Prof. Alexandre Lênin – Aula 1
18. (FGV - 2008 - Senado Federal - Policial Legislativo Federal)
Um Policial Legislativo Federal está digitando um texto no MS Office
Word 2000/XP. Na formatação de um parágrafo, ele selecionou um
pequeno texto e pressionou simultaneamente as teclas <Ctrl> e <E>
Essa ação, no que diz respeito ao texto selecionado, produz o seguinte
alinhamento:
a) à direita.
b) justificado.
c) distribuído.
d) centralizado.
e) à esquerda.
19. (FGV - 2008 - Senado Federal - Produtor de Desenvolvimento
de Conteúdos Jornalísticos para Internet) Se quisermos gerar um
documento em MS WORD de cinco páginas com as primeiras quatro
páginas em coluna simples e a Página 5 em coluna dupla, a seguinte
opção deve ser usada:
a) formatar a margem direita da Página 5 com indentação de metade
da página.
b) posicionar o cursor na Página 5 e formatar nesta página a coluna
dupla.
c) posicionar o cursor no início da página 5 e aplicar a opção margens
espelho da função page setup.
d) incluir uma quebra de seção no início da Página 5, posicionar o
cursor na Página 5 e formatar a página com duas colunas.
e) criar uma tabela de duas colunas na Página 5 e por cada metade do
texto da Página 5 em uma das colunas da tabela.
20. (FGV - 2008 - Senado Federal - Produtor de Infografia
Jornalística) Um funcionário do Senado Federal está digitando um
texto no Word 2000/XP e em determinando momento precisou
selecionar todo o texto. Para isso, ele aciona a opção Selecionar tudo
na janela pop-up que se abre ao ser pressionado o botão Editar na
barra de menu, por meio do mouse. O Word oferece um modo mais
rápido, como alternativa, por meio da execução do seguinte atalho de
teclado:
a) < Ctrl > + T.
b) < Ctrl > + A.
c) < Ctrl > + S.
d) < Alt > + A.
e) < Alt > + T.
Prof. Alexandre Lênin www.estrategiaconcursos.com.br 58/63
Noções de Informática – TJ/SP
Teoria e questões comentadas
Prof. Alexandre Lênin – Aula 1
21. (FGV – 2008 – Senado Federal – Operador de TV) Um usuário
do Word 2000/XP digitou um texto e, ao final do trabalho, posicionou o
cursor do mouse no início. Em seguida, executou o atalho de teclado
<Ctrl> + <U>, o que resultou na exibição de uma janela de diálogo na
tela do monitor de vídeo. Essa janela de diálogo tem por objetivo a
execução do seguinte procedimento:
a) inserir uma figura no texto.
b) verificar ortografia e gramática.
c) localizar um string de caracteres no texto.
d) substituir uma determinada palavra por outra.
e) gerar um índice analítico de forma automática.
22. (FGV - 2008 - Senado Federal - Operador de TV) A figura
abaixo refere-se a uma barra referente à utilização de um recurso
existente no Word 2000/XP.
Os ícones identificados por ALFA e BETA possuem, respectivamente, os
seguintes significados:
a) inserir número de páginas / inserir número da página.
b) inserir número da página / inserir número de páginas.
c) inserir número da página / formatar números de página.
d) formatar números de página / inserir número de páginas.
e) inserir número de páginas / formatar números de página.
23. (FUNDATEC – 2008 – CRF/RS – Advogado) A questão seguinte
baseia-se nas Figuras 3(a) e 3(b), que mostram, exatamente, o
mesmo editor de texto e o mesmo documento, com pequenas
diferenças entre eles. A Figura 3(a) mostra a janela principal do Word
2002, na qual se observa que parte do texto digitado está selecionado.
A Figura 3(b) mostra o resultado obtido após ter sido realizada
determinada ação sobre o texto da Figura 3(a). Ressalta-se que se
ocultou, intencionalmente, na Figura 3(b), a Barra de ferramentas
"Padrão".
Prof. Alexandre Lênin www.estrategiaconcursos.com.br 59/63
Noções de Informática – TJ/SP
Teoria e questões comentadas
Prof. Alexandre Lênin – Aula 1
O texto da Figura 3(a), que se encontra selecionado, foi,
simultaneamente, removido do documento do Word 2002 e colocado
na área de transferência do computador. Em conseqüência, o
documento, da Figura 3(a), passou a ter a aparência mostrada na
Figura 3(b). Portanto, para se obter o resultado mostrado na Figura
3(b), bastou realizar, na Figura 3(a), a seguinte ação:
A) pressionar uma única vez a tecla DELETE.
B) pressionar uma única vez a tecla SHIFT.
C) pressionar uma única vez a tecla TAB.
D) dar um clique, com o botão esquerdo do mouse, no ícone apontado
pela seta nº 1.
E) dar um clique, com o botão esquerdo do mouse, no ícone apontado
pela seta nº 2.
24. (CEPUERJ – 2010 – UERJ – Assistente Administrativo) Na
barra de ferramentas do Word (2003), o símbolo significa:
(A) inserir âncora
Prof. Alexandre Lênin www.estrategiaconcursos.com.br 60/63
Noções de Informática – TJ/SP
Teoria e questões comentadas
Prof. Alexandre Lênin – Aula 1
(B) ajuda na Web
(C) inserir hiperlink
(D) mesclar dois documentos
25. (CEPUERJ – 2010 – UERJ – Assistente Administrativo) No
Word, o modo de exibição denominado Estrutura em Tópicos é
caracterizado por:
(A) mostrar a organização do documento e permitir exibir vários níveis
de detalhes
(B) exibir o documento em formato geral e não mostrar margens,
cabeçalhos e rodapés
(C) exibir a imagem de uma ou mais páginas impressas e permitir
ajustar a configuração da página
(D) mostrar o texto sem quebras de páginas e com margens mínimas,
ideal para ler documentos on-line
26. (CEPUERJ – 2010 – UERJ – Assistente Administrativo) Cada
vez que se abre um novo documento no Word, ele recebe um elenco de
estilos armazenados no modelo utilizado. No Modelo Normal, fornecido
com o software, o Estilo Normal é a base para outros estilos de
parágrafo. Ao se alterar o Estilo Normal em um documento, podemos
dizer que:
(A) os demais estilos não serão alterados
(B) os estilos baseados no Normal não terão mais consistência de
formatação
(C) os recursos de formatação irão alterar a formatação dos estilos
derivados em todos os seus recursos
(D) todos os estilos baseados no Normal serão automaticamente
atualizados, evitando a presença de fontes diferentes no documento
27. (CEPUERJ – 2010 – UERJ – Assistente Administrativo) Um
comando permanecer esmaecido, na barra de Menus do Word, significa
que:
(A) existe uma alternativa no teclado
(B) apontar esse item exibirá mais opções de menu
(C) a escolha desse item exibirá uma caixa de diálogo
(D) o comando do menu não está disponível no momento
Prof. Alexandre Lênin www.estrategiaconcursos.com.br 61/63
Noções de Informática – TJ/SP
Teoria e questões comentadas
Prof. Alexandre Lênin – Aula 1
28. (CEPUERJ – 2010 – UERJ – Assistente Administrativo) O
Instituto de Educação Física realizará, no próximo sábado, um jogo de
futebol entre calouros e veteranos. O documento em Word a ser
elaborado com a escalação do jogo contém nome do jogador; número;
posição, conforme descrito a seguir:
João;1; Goleiro
Pedro;3; Zagueiro
Luís;2;Lateral.
A lista a ser elaborada deve ser classificada pelo número do jogador.
Após selecionar os jogadores da lista e selecionar Tabela Classificar,
apareceu a tela abaixo:
Nesse caso, devem ser inseridos nas caixas Classificar por e tipo os
seguintes valores, respectivamente:
(A) campo 2 e texto
(B) número e campo 2
(C) parágrafo e número
(D) número do jogador e número
Prof. Alexandre Lênin www.estrategiaconcursos.com.br 62/63
Noções de Informática – TJ/SP
Teoria e questões comentadas
Prof. Alexandre Lênin – Aula 1
4. Gabarito
GABARITO
1 2 3 4 5 6 7 8 9 10
A A B C C D C C A A
11 12 13 14 15 16 17 18 19 20
D B C E E D A D D A
21 22 23 24 25 26 27 28 29 30
D E D C A D D A
Prof. Alexandre Lênin www.estrategiaconcursos.com.br 63/63
Você também pode gostar
- Resumo Processo Do TrabalhoDocumento28 páginasResumo Processo Do TrabalhoAlex Ferreira Da SilvaAinda não há avaliações
- Resumo DIREITO PENAL P GERALDocumento27 páginasResumo DIREITO PENAL P GERALelsonvibe2011Ainda não há avaliações
- Resumo Direito ConstitucionalDocumento25 páginasResumo Direito ConstitucionalAlex Ferreira Da SilvaAinda não há avaliações
- Resumo Direito TributárioDocumento19 páginasResumo Direito TributárioAlex Ferreira Da SilvaAinda não há avaliações
- Revisão Penal 2018Documento1 páginaRevisão Penal 2018Alex Ferreira Da SilvaAinda não há avaliações
- Matéria Completa - 5 SemestreDocumento107 páginasMatéria Completa - 5 SemestreAlex Ferreira Da SilvaAinda não há avaliações
- Resumo Direito CivilDocumento17 páginasResumo Direito CivilAlex Ferreira Da SilvaAinda não há avaliações
- Normativa de Licença Prêmio 2014 GAEDocumento1 páginaNormativa de Licença Prêmio 2014 GAEAlex Ferreira Da SilvaAinda não há avaliações
- Coletanea Etica e Freemind IDocumento59 páginasColetanea Etica e Freemind IAlex Ferreira Da SilvaAinda não há avaliações
- 3 - Direito Do Trabalho II - Extincao Do Contrato de TrabalhoDocumento5 páginas3 - Direito Do Trabalho II - Extincao Do Contrato de TrabalhoAlex Ferreira Da SilvaAinda não há avaliações
- 4 - Direito Do Trabalho II - GreveDocumento9 páginas4 - Direito Do Trabalho II - GreveAlex Ferreira Da Silva100% (1)
- 1 - Direito Do Trabalho II - Periodos de DescansoDocumento5 páginas1 - Direito Do Trabalho II - Periodos de DescansoAlex Ferreira Da SilvaAinda não há avaliações
- CD Artigo Imprimir 2 - 1Documento1 páginaCD Artigo Imprimir 2 - 1Alex Ferreira Da SilvaAinda não há avaliações
- 5 - Visitas Orientadas - Formulário Final-1Documento1 página5 - Visitas Orientadas - Formulário Final-1Alex Ferreira Da SilvaAinda não há avaliações
- 4 - Visitas Orientadas - Formulário de Registro Das Atividades-1Documento2 páginas4 - Visitas Orientadas - Formulário de Registro Das Atividades-1Alex Ferreira Da SilvaAinda não há avaliações
- Linhas de Pesquisa Prof Estelio DantasDocumento1 páginaLinhas de Pesquisa Prof Estelio DantasAlex Ferreira Da SilvaAinda não há avaliações
- Avaliacao Metodologia CientificaDocumento2 páginasAvaliacao Metodologia CientificaAlex Ferreira Da SilvaAinda não há avaliações
- Gabaritos S o Paulo PDFDocumento1 páginaGabaritos S o Paulo PDFAlex Ferreira Da SilvaAinda não há avaliações
- LayoutDocumento2 páginasLayoutAlex Ferreira Da SilvaAinda não há avaliações
- Edital São Bernardo - CP 01-2014Documento24 páginasEdital São Bernardo - CP 01-2014palominha_friasAinda não há avaliações
- Formulario InventarioPessoalDocumento5 páginasFormulario InventarioPessoalOtoniel PinheiroAinda não há avaliações
- II Boletim Dezembro 2012Documento2 páginasII Boletim Dezembro 2012Alex Ferreira Da SilvaAinda não há avaliações
- Formatacao Relatorio de GrupoDocumento1 páginaFormatacao Relatorio de GrupoAlex Ferreira Da SilvaAinda não há avaliações
- Definiçao Muscular TreinamentoDocumento2 páginasDefiniçao Muscular TreinamentoAlex Ferreira Da SilvaAinda não há avaliações
- Curso LetrasDocumento2 páginasCurso LetrasaskleoAinda não há avaliações
- Deus Utiliza As CircunstanciasDocumento1 páginaDeus Utiliza As CircunstanciasAlex Ferreira Da SilvaAinda não há avaliações
- LivrodireitomemoriaeverdadeidDocumento502 páginasLivrodireitomemoriaeverdadeidAluizio Palmar100% (4)
- Concurso para Professor Da Rede SarahDocumento1 páginaConcurso para Professor Da Rede SarahAlex Ferreira Da SilvaAinda não há avaliações
- Desafio Da Santidade (Texto)Documento1 páginaDesafio Da Santidade (Texto)Alex Ferreira Da SilvaAinda não há avaliações
- Creche Professora Sandra Cristina Da SilvaDocumento6 páginasCreche Professora Sandra Cristina Da SilvaAlex Ferreira Da SilvaAinda não há avaliações
- Mapa Mental CriminologiaDocumento11 páginasMapa Mental CriminologiaJuliana Cordeiro0% (1)
- Prova Ibge SCQ 2021Documento10 páginasProva Ibge SCQ 2021Mx BxAinda não há avaliações
- O Desenho Do Par EducativoDocumento7 páginasO Desenho Do Par EducativoPris SousaAinda não há avaliações
- Empreendedorismo Avaliação On-Line 1 (AOL 1) - QuestionárioDocumento13 páginasEmpreendedorismo Avaliação On-Line 1 (AOL 1) - QuestionárioMarina Aguiar MoraisAinda não há avaliações
- A6 - Circuito RCDocumento7 páginasA6 - Circuito RCVinicius MoraesAinda não há avaliações
- Manutenção de Computador - Memória - Conceitos e DefiniçõesDocumento3 páginasManutenção de Computador - Memória - Conceitos e DefiniçõesHipertec TecnologiaAinda não há avaliações
- Solid Works Moldes - Machos e CavidadesDocumento28 páginasSolid Works Moldes - Machos e Cavidadesjunior_project4981100% (1)
- Prova Integrado Picos Salas 4 e 5 2019-12-01Documento12 páginasProva Integrado Picos Salas 4 e 5 2019-12-01Fabio AlvesAinda não há avaliações
- O Dom de ProfeciaDocumento116 páginasO Dom de ProfeciaLeo IgildoAinda não há avaliações
- Atividade Avaliativa de LP - 01 de NovembroDocumento2 páginasAtividade Avaliativa de LP - 01 de NovembroAline Soares VieiraAinda não há avaliações
- Unidade de Medidas - Fisica 1 AnoDocumento4 páginasUnidade de Medidas - Fisica 1 AnoClaudemir NunesAinda não há avaliações
- Migração OLT 7360FX v1Documento29 páginasMigração OLT 7360FX v1Bruno PereiraAinda não há avaliações
- Rodrigo Alves Dos Santos-1Documento1 páginaRodrigo Alves Dos Santos-1Rodrigo Alves dos Santos AlvesAinda não há avaliações
- Caso Clínico e SAEDocumento5 páginasCaso Clínico e SAEMidiã CaldasAinda não há avaliações
- Miasmas Luiz PDFDocumento37 páginasMiasmas Luiz PDFLuiz Arias100% (1)
- Sistema de Modelagem Costeira Do BrasilDocumento416 páginasSistema de Modelagem Costeira Do BrasilRafaela SousaAinda não há avaliações
- Auto Dos Escrivães Do Pelourinho PDFDocumento37 páginasAuto Dos Escrivães Do Pelourinho PDFxoxom19116Ainda não há avaliações
- Demonstracões Financeiras EZTEC 2019Documento50 páginasDemonstracões Financeiras EZTEC 2019Diego PiresAinda não há avaliações
- 6 Tipagem ABO - 13set2016Documento27 páginas6 Tipagem ABO - 13set2016Adriana Silva100% (1)
- Cinesioterapia (Aula 4 - Postura)Documento51 páginasCinesioterapia (Aula 4 - Postura)ketsume.wsAinda não há avaliações
- Emprego Das Classes de Palavras 1Documento10 páginasEmprego Das Classes de Palavras 1Rodolfo SilvaAinda não há avaliações
- Turbinador Consciência Profissional - O MegaTurbinador Estratégico Das OrganizaçõesDocumento27 páginasTurbinador Consciência Profissional - O MegaTurbinador Estratégico Das Organizaçõesbrenda andradeAinda não há avaliações
- Tecumseh Palestra 2015Documento131 páginasTecumseh Palestra 2015Marcus Banzatto100% (1)
- Chega de DesculpasDocumento15 páginasChega de DesculpasCíntiaRamosAinda não há avaliações
- Outubro Rosa CA de MamaDocumento11 páginasOutubro Rosa CA de MamaCPSST100% (1)
- CORCORAN, N. Teorias e Modelos Na Comunicação de Mensagens de SaúdeDocumento15 páginasCORCORAN, N. Teorias e Modelos Na Comunicação de Mensagens de SaúdeÁdria AlbaradoAinda não há avaliações
- 6 - Estudos de Caso - Estúdios FotográficosDocumento5 páginas6 - Estudos de Caso - Estúdios FotográficosRogério VargasAinda não há avaliações
- Dascal, MarceloDocumento11 páginasDascal, MarceloDaniela Mello MendonçaAinda não há avaliações
- A Metodologia Design Thinking Como Estratégia Gerencial para Empreendimentos (Revisar)Documento19 páginasA Metodologia Design Thinking Como Estratégia Gerencial para Empreendimentos (Revisar)Wanderson SantosAinda não há avaliações
- Administração Das Escalas Bayley de Desenvolvimento InfantilDocumento7 páginasAdministração Das Escalas Bayley de Desenvolvimento InfantilTati NunesAinda não há avaliações