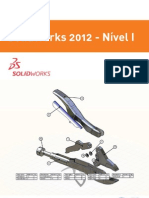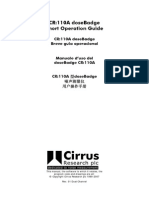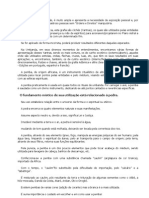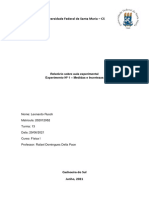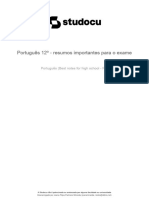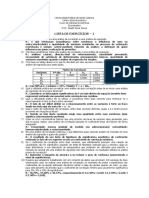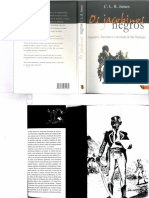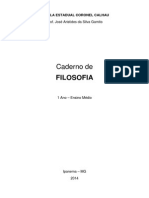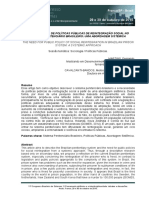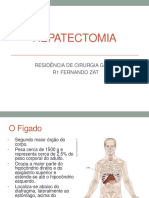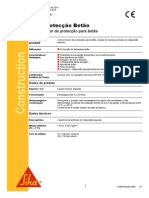Escolar Documentos
Profissional Documentos
Cultura Documentos
Licao 18 - 2012 PDF
Enviado por
Katiucy PaivaTítulo original
Direitos autorais
Formatos disponíveis
Compartilhar este documento
Compartilhar ou incorporar documento
Você considera este documento útil?
Este conteúdo é inapropriado?
Denunciar este documentoDireitos autorais:
Formatos disponíveis
Licao 18 - 2012 PDF
Enviado por
Katiucy PaivaDireitos autorais:
Formatos disponíveis
Sumário
Sumário ......................................................................................................................................... 2
1. Objetivos ............................................................................................................................ 3
1. Estudo de caso 1 – Detalhamento Dispositivo de furar anéis .......................................... 4
Cursos à distância SKA
www.ska.com.br | treinamentos@ska.com.br | 0800 510 2900
1. Objetivos
Nesta lição iremos abordar o processo de elaboração de um template de desenho.
Conheceremos as ferramentas que o software disponibiliza neste ambiente, e os
procedimentos que devemos ter atenção para o perfeito funcionamento de um template.
Abaixo encontram-se os tópicos que serão abordados nesta aula:
- Detalhamento de Conjunto;
- Tipos de balões;
- Configurações dos balões;
- Anotações;
- Vínculo de propriedades do desenho com a peça;
Cursos à distância SKA
www.ska.com.br | treinamentos@ska.com.br | 0800 510 2900
1. Estudo de caso 1 – Detalhamento Dispositivo de furar anéis
Acesse o menu arquivo, clique em novo.
Clique em Templates Personalizados e selecione o arquivo Template de detalhamento e clique
em OK.
Cursos à distância SKA
www.ska.com.br | treinamentos@ska.com.br | 0800 510 2900
Clique em Paleta de vistas, localize o arquivo “Dispositivo de furar anéis” e clique em Abrir.
Observe na Paleta de vistas que o SolidWorks cria automaticamente todas as vistas da
montagem.
Cursos à distância SKA
www.ska.com.br | treinamentos@ska.com.br | 0800 510 2900
Insira a vista frontal na folha de desenho.
Selecione a vista frontal. Com o mouse pressionado arraste a vista para a folha de desenho,
solte o botão do mouse para inserí-la. Pressione a tecla ESC para encerrar o comando de
projeção da vista.
Cursos à distância SKA
www.ska.com.br | treinamentos@ska.com.br | 0800 510 2900
Clique na aba Exibir Layout e selecione a ferramenta Seção de corte parcial.
A seção de corte parcial é parte de uma vista de desenho, não é uma vista separada. Um perfil
fechado, por padrão com o auxílio de spline, define a seção de corte parcial. O perfil pode ser
criado antes de iniciar o comando utilizando outra geometria de esboço.
O material é removido até uma profundidade especificada pelo usuário para expor detalhes
internos. Especifique a profundidade através de um número ou selecionando uma geometria
em uma vista de desenho.
Observe que não é possível criar uma seção de corte parcial em uma vista de detalhes, de
seção ou de posição alternativa. Caso criar uma seção de corte parcial em
uma vista explodida, não poderá recolher a vista.
Cursos à distância SKA
www.ska.com.br | treinamentos@ska.com.br | 0800 510 2900
Referência de profundidade: Selecione uma
geometria, como uma aresta ou um eixo, na
mesma vista ou em uma vista relacionada.
Exibe a seção de corte parcial durante a
alteração da profundidade.
Somente para montagens. O SolidWorks ajusta
automaticamente para que os componentes vizinhos
alternem padrões de hachurado em incrementos de 90 graus.
Somente para montagens. Exclui componentes
de fixação do seccionamento.
Crie uma spline conforme ilustração abaixo.
Cursos à distância SKA
www.ska.com.br | treinamentos@ska.com.br | 0800 510 2900
Clique em OK.
Habilite as opções Visualização e Hachurar automaticamente, e defina profundidade de
52,5mm. Clique em OK.
Cursos à distância SKA
www.ska.com.br | treinamentos@ska.com.br | 0800 510 2900
Insira uma vista Isométrica no desenho.
Posicione a vista conforme ilustração abaixo.
10
Cursos à distância SKA
www.ska.com.br | treinamentos@ska.com.br | 0800 510 2900
Clique com o botão direito na vista Isométrica e selecione Propriedades.
11
Cursos à distância SKA
www.ska.com.br | treinamentos@ska.com.br | 0800 510 2900
Habilite a opção Exibir no estado explodido e clique em OK.
Observe que a vista Isométrica é exibida no estado explodido.
12
Cursos à distância SKA
www.ska.com.br | treinamentos@ska.com.br | 0800 510 2900
Exibir no estado explodido só é permitido ser habilitado quando a montagem possuir as
etapas de Explosão, ou seja, é necessário explodir a montagem para que no detalhamento
possa exibir no estado explodido.
Clique na aba Anotação e selecione a opção Balão automático.
13
Cursos à distância SKA
www.ska.com.br | treinamentos@ska.com.br | 0800 510 2900
Neste exemplo iremos utilizar o
Layout de balão Direito
Selecione a opção de posição do balão
iniciando nas arestas dos componentes
Selecione as Configurações de balão
Estilo, Tamanho, Texto do balão
Estilo de linha de chamada: Para editar é necessário desabilitar a opção Usar exibição do
documento.
14
Cursos à distância SKA
www.ska.com.br | treinamentos@ska.com.br | 0800 510 2900
O SolidWorks permite configurar o estilo das
linhas de chamada dos balões.
Estilo de Quadro: Para editar é necessário desabilitar a opção Usar exibição do documento.
O SolidWorks
permite configurar o
estilo das linhas dos
balões.
Layer: O SolidWorks permite aplicar layer aos balões automaticamente.
15
Cursos à distância SKA
www.ska.com.br | treinamentos@ska.com.br | 0800 510 2900
Também é possível inserir layers diferentes nos balões individualmente.
Insira os balões conforme ilustração abaixo.
16
Cursos à distância SKA
www.ska.com.br | treinamentos@ska.com.br | 0800 510 2900
Vamos inserir uma lista de materiais.
Clique no menu Inserir, Tabelas, Lista de materiais.
17
Cursos à distância SKA
www.ska.com.br | treinamentos@ska.com.br | 0800 510 2900
Posicione a tabela conforme julgar melhor. Talvez seja necessário mover as vistas para
posicionar a tabela.
18
Cursos à distância SKA
www.ska.com.br | treinamentos@ska.com.br | 0800 510 2900
Clique sobre a célula C. Observe que irá surgir um menu flutuante com opções de
configuração da coluna. Clique em Propriedades da coluna.
Observe que irão surgir as propriedades da coluna. As propriedades personalizadas são
referenciadas aos componentes da montagem. Iremos referenciar a coluna ao material de
fabricação dos componentes da montagem.
Pressione a tecla ESC para sair do modo de edição da coluna.
19
Cursos à distância SKA
www.ska.com.br | treinamentos@ska.com.br | 0800 510 2900
Clique com o botão direito sobre uma das vistas do desenho e selecione a opção Abrir (Abrir
dispositivo de furar anéis.sldasm).
Ao clicar para abrir a montagem, observe que o SolidWorks alterna do ambiente de desenho
para o ambiente de montagem.
20
Cursos à distância SKA
www.ska.com.br | treinamentos@ska.com.br | 0800 510 2900
Clique com o botão direito no componente Suporte e selecione Abrir peça.
Clique com o botão direito em Editar material.
21
Cursos à distância SKA
www.ska.com.br | treinamentos@ska.com.br | 0800 510 2900
Clique em (+) Aço, selecione AISI 304, clique em Aplicar e após clique em Fechar.
1º Clique
2º Clique
3º Clique 4º Clique
Observe que o material foi adicionado ao componente Suporte.
22
Cursos à distância SKA
www.ska.com.br | treinamentos@ska.com.br | 0800 510 2900
Clique no menu Arquivo e selecione Propriedades.
Insira as propriedades Material e Código, conforme ilustração abaixo. Após clique em OK.
23
Cursos à distância SKA
www.ska.com.br | treinamentos@ska.com.br | 0800 510 2900
Salve e feche o documento.
Observe que ao retornar à montagem o componente Suporte possui um ícone de reconstrução.
Pressione a tecla CTRL + B, ou clique em reconstruir.
24
Cursos à distância SKA
www.ska.com.br | treinamentos@ska.com.br | 0800 510 2900
Clique com o botão direito sobre o componente Eixo e selecione a opção Abrir peça.
Observe que estamos no ambiente de peça. Iremos realizar a mesma operação realizada no
componente Suporte.
25
Cursos à distância SKA
www.ska.com.br | treinamentos@ska.com.br | 0800 510 2900
Clique com o botão direito em Editar material.
Clique em (+) Aço, selecione AISI 304, clique em Aplicar e após clique em Fechar.
1º Clique
2º Clique
3º Clique 4º Clique
26
Cursos à distância SKA
www.ska.com.br | treinamentos@ska.com.br | 0800 510 2900
Observe que o material foi adicionado ao componente Eixo.
Clique no menu Arquivo e selecione Propriedades.
27
Cursos à distância SKA
www.ska.com.br | treinamentos@ska.com.br | 0800 510 2900
Insira as propriedades Material e Código, conforme ilustração abaixo. Após clique em OK.
Salve e feche o documento.
Pressione a tecla CTRL + B, ou clique em reconstruir.
28
Cursos à distância SKA
www.ska.com.br | treinamentos@ska.com.br | 0800 510 2900
Realize estas mesmas operações para os outros componentes da montagem (Porca, Bucha e
Arruela).
Os códigos podem continuar na mesma sequência.
- Porca 0003
- Bucha 0004
- Arruela 0005
Salve a montagem.
Clique em Salvar todos.
Clique sobre a célula C. Observe que irá surgir um menu flutuante com opções de configuração
da coluna. Clique em Propriedades da coluna.
29
Cursos à distância SKA
www.ska.com.br | treinamentos@ska.com.br | 0800 510 2900
Clique na seta ao lado de Nome da Propriedade e selecione a propriedade Material, e após
pressione a tecla ESC.
Observe que ao selecionar a propriedade material, o SolidWorks preenche automaticamente os
campos com os respectivos materiais dos componentes da montagem.
Selecione a célula D, clique com o botão direito e selecione a opção Inserir Coluna direita.
30
Cursos à distância SKA
www.ska.com.br | treinamentos@ska.com.br | 0800 510 2900
Clique na célula D, observe que surge o menu flutuante, selecione a opção Propriedades da
coluna.
Selecione a propriedade Código, e após pressione a tecla ESC.
31
Cursos à distância SKA
www.ska.com.br | treinamentos@ska.com.br | 0800 510 2900
Posicione as vistas de desenho e tabela conforme julgar conveniente.
Observe que o selo do desenho não está preenchido.
Lembre-se que as anotações estão vinculadas à vista de desenho que está inserida na folha.
Logo, o arquivo da vista de desenho (arquivo de montagem Dispositivo de furar anéis) deve
conter as informações para o vínculo das anotações do desenho.
Então iremos precisar adicionar estas informações no arquivo de montagem.
32
Cursos à distância SKA
www.ska.com.br | treinamentos@ska.com.br | 0800 510 2900
Clique com o botão direito em uma das vistas de desenho e selecione a opção abrir
Montagem (abrirdispositivo de furar anéis.sldasm).
Agora iremos inserir as propriedades personalizadas no documento de montagem.
Clique no menu arquivo e selecione Propriedades.
33
Cursos à distância SKA
www.ska.com.br | treinamentos@ska.com.br | 0800 510 2900
Insira as propriedades conforme ilustração abaixo.
34
Cursos à distância SKA
www.ska.com.br | treinamentos@ska.com.br | 0800 510 2900
Salve e feche montagem.
Observe que ao retornar ao detalhamento o Selo é atualizado automaticamente e as
propriedades personalizadas adicionadas ao arquivo de montagem são exibidas.
35
Cursos à distância SKA
www.ska.com.br | treinamentos@ska.com.br | 0800 510 2900
Salve o desenho na sua pasta de exercícios da lição 18 como “Dispositivo de furar anéis”.
Com o término desta lição, você está preparado para realizar a avaliação da lição 19. Verifique
na lista abaixo alguns assuntos abordados nesta lição que irão fazer parte de sua avaliação.
- Criar detalhamento de Peças;
- Criar detalhamento de Conjuntos;
- Inserir e configurar balões;
- Inserir anotações;
- Criar vínculos de propriedades do desenho com a peça;
- Inserir Lista de materiais;
- Vincular anotações do selo;
- Vincular anotações na Lista de materiais;
- Criar vistas seccionadas;
- Criar vistas projetadas;
- Inserir dimensões automaticamente e manualmente.
36
Cursos à distância SKA
www.ska.com.br | treinamentos@ska.com.br | 0800 510 2900
Você também pode gostar
- Licao 17 - 2012 PDFDocumento33 páginasLicao 17 - 2012 PDFKatiucy PaivaAinda não há avaliações
- Licao 14 - 2012 PDFDocumento33 páginasLicao 14 - 2012 PDFKatiucy PaivaAinda não há avaliações
- Licao 15 - 2012 PDFDocumento34 páginasLicao 15 - 2012 PDFKatiucy PaivaAinda não há avaliações
- Licao 19 AvaliacaoDocumento5 páginasLicao 19 Avaliacaodilu_foreverAinda não há avaliações
- Licao 12 - 2012 PDFDocumento40 páginasLicao 12 - 2012 PDFKatiucy PaivaAinda não há avaliações
- Licao 10 - 2012 PDFDocumento38 páginasLicao 10 - 2012 PDFKatiucy PaivaAinda não há avaliações
- Licao 16 - 2012 PDFDocumento30 páginasLicao 16 - 2012 PDFKatiucy PaivaAinda não há avaliações
- Licao 11 - 2012 PDFDocumento26 páginasLicao 11 - 2012 PDFKatiucy PaivaAinda não há avaliações
- Licao 04 - 2012 PDFDocumento50 páginasLicao 04 - 2012 PDFKatiucy PaivaAinda não há avaliações
- Licao 13 AvaliacaoDocumento3 páginasLicao 13 Avaliacaodilu_foreverAinda não há avaliações
- Licao 01 - 2012Documento63 páginasLicao 01 - 2012engbacarinAinda não há avaliações
- Licao 07 - 2012 PDFDocumento17 páginasLicao 07 - 2012 PDFKatiucy PaivaAinda não há avaliações
- Licao 08 - 2012 PDFDocumento27 páginasLicao 08 - 2012 PDFKatiucy PaivaAinda não há avaliações
- Licao 03 - 2012 PDFDocumento54 páginasLicao 03 - 2012 PDFKatiucy PaivaAinda não há avaliações
- Licao 02Documento32 páginasLicao 02Felipe RoverAinda não há avaliações
- Licao 09 AvaliacaoDocumento6 páginasLicao 09 Avaliacaodilu_foreverAinda não há avaliações
- Licao 05 - 2012 PDFDocumento30 páginasLicao 05 - 2012 PDFKatiucy PaivaAinda não há avaliações
- Licao 06 - 2012 PDFDocumento21 páginasLicao 06 - 2012 PDFKatiucy PaivaAinda não há avaliações
- Temperabilidade Jominy e Influência Do Revenido Sobre A Dureza - Um Estudo em Aços Estruturais NacionaisDocumento115 páginasTemperabilidade Jominy e Influência Do Revenido Sobre A Dureza - Um Estudo em Aços Estruturais NacionaisEverton GustavoAinda não há avaliações
- Magias de ClérigoDocumento29 páginasMagias de ClérigoLuiz Fernando FagundesAinda não há avaliações
- ShabtiDocumento6 páginasShabtinicollas andrewAinda não há avaliações
- A Ideologia Do Socialismo JurídicoDocumento3 páginasA Ideologia Do Socialismo JurídicoLeonardo GuittonAinda não há avaliações
- MANUAL CR110A DoseBadge Short OperatingDocumento72 páginasMANUAL CR110A DoseBadge Short Operatingfandrade005Ainda não há avaliações
- A Inpiração e A Autoridade Das EscriturasDocumento2 páginasA Inpiração e A Autoridade Das Escriturasapi-3861555100% (1)
- Ed. Física - 9º Ano - JunhoDocumento10 páginasEd. Física - 9º Ano - JunhoRheurysonn AlvesAinda não há avaliações
- A Lei de PembaDocumento6 páginasA Lei de PembaSergio Nabais100% (1)
- Cães & Companhia #240Documento100 páginasCães & Companhia #240João Pexirra100% (1)
- Ricardo Barbosa PDDocumento84 páginasRicardo Barbosa PDCleide FernandesAinda não há avaliações
- Cantos para A Quaresma 2024Documento5 páginasCantos para A Quaresma 2024Keven RogerAinda não há avaliações
- Equilíbrio Ácido-Básico e AlimentaçãoDocumento3 páginasEquilíbrio Ácido-Básico e AlimentaçãoEdlenecslAinda não há avaliações
- Relatório Medidas e IncertezasDocumento9 páginasRelatório Medidas e IncertezasLeonardo A. RuschAinda não há avaliações
- Portugues 12o Resumos Importantes para o ExameDocumento35 páginasPortugues 12o Resumos Importantes para o ExameManuel SousaAinda não há avaliações
- Lista de Exercícios 1 - Econometria - 2019-2Documento9 páginasLista de Exercícios 1 - Econometria - 2019-2RenanMüllerAinda não há avaliações
- Catecismo de Nossa Senhora PDFDocumento52 páginasCatecismo de Nossa Senhora PDFEvelyn Affonso100% (1)
- PSM 2000Documento5 páginasPSM 2000guilhermeapa799Ainda não há avaliações
- Rito Da Dedicação de Uma IgrejaDocumento9 páginasRito Da Dedicação de Uma Igrejastorealcateia22Ainda não há avaliações
- CLR James - Os Jacobinos Negros-Boitempo (2010)Documento202 páginasCLR James - Os Jacobinos Negros-Boitempo (2010)tadeu100% (6)
- Guia Ouvidores de VozesDocumento27 páginasGuia Ouvidores de VozesAna Paula SerranoAinda não há avaliações
- Caderno de Filosofia - 1º Ano - Ensino MédioDocumento11 páginasCaderno de Filosofia - 1º Ano - Ensino MédioJosé Aristides S. Gamito97% (35)
- Espaços Motores de Fluxos Mundiais (12.º)Documento10 páginasEspaços Motores de Fluxos Mundiais (12.º)profgeofernando100% (2)
- Usp 111-402-1-PBDocumento11 páginasUsp 111-402-1-PBRamalho Santos de ColoAinda não há avaliações
- HEPATECTOMIADocumento34 páginasHEPATECTOMIAFernando ZatAinda não há avaliações
- A Corrente Humanista e A Corrente TranspessoalDocumento49 páginasA Corrente Humanista e A Corrente TranspessoalWanderlei GCAinda não há avaliações
- Folder Terraco Urban - Baixa PDFDocumento13 páginasFolder Terraco Urban - Baixa PDFxoxotadayAinda não há avaliações
- O Conflito Na Organização e Instituição EscolareducativaDocumento28 páginasO Conflito Na Organização e Instituição EscolareducativaABAmadoAinda não há avaliações
- Contos 2Documento19 páginasContos 2IturalAinda não há avaliações
- Pratica de MacrografiaDocumento11 páginasPratica de Macrografiavinicius olivera sofiaAinda não há avaliações
- Sika Protecção Betão - 03.223Documento3 páginasSika Protecção Betão - 03.223FilipeBaptistaAinda não há avaliações