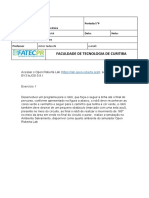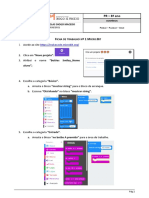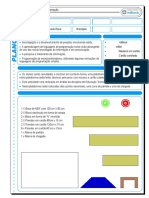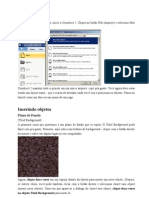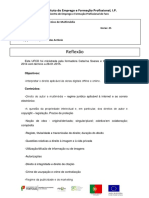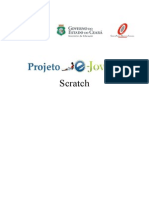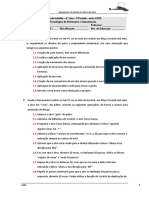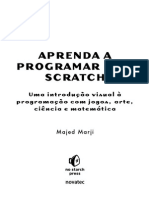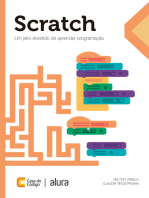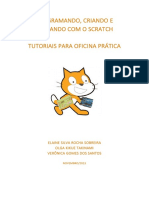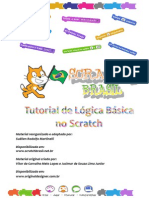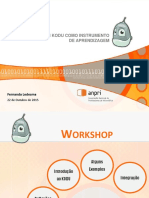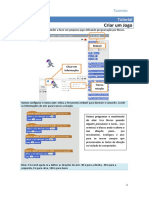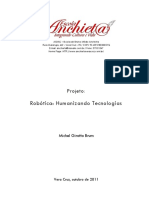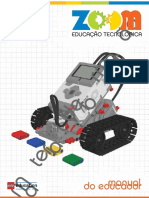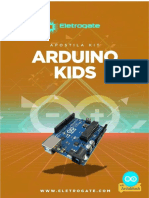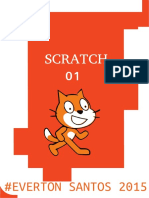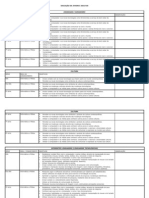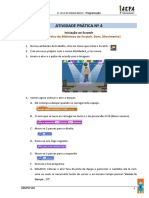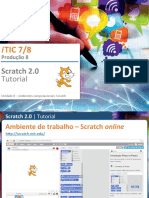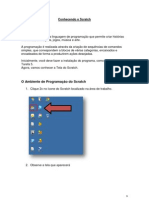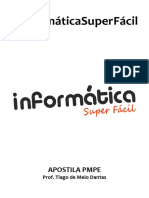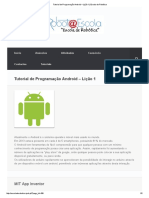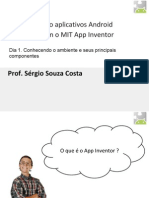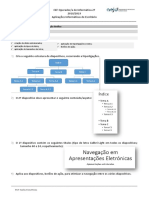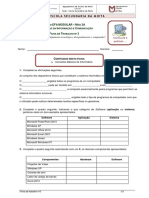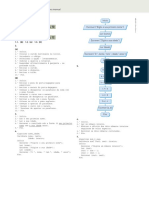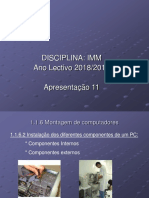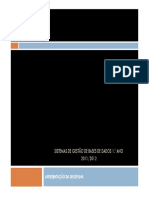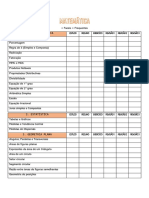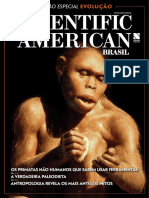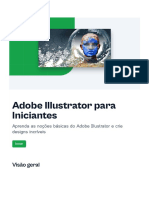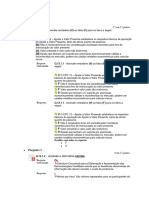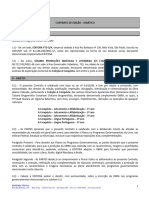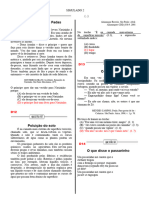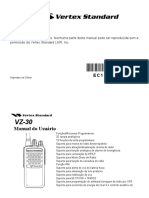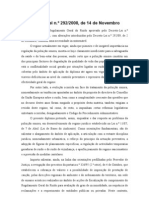Escolar Documentos
Profissional Documentos
Cultura Documentos
Guiao Scratch PDF
Guiao Scratch PDF
Enviado por
Magda Rodrigues RodTítulo original
Direitos autorais
Formatos disponíveis
Compartilhar este documento
Compartilhar ou incorporar documento
Você considera este documento útil?
Este conteúdo é inapropriado?
Denunciar este documentoDireitos autorais:
Formatos disponíveis
Guiao Scratch PDF
Guiao Scratch PDF
Enviado por
Magda Rodrigues RodDireitos autorais:
Formatos disponíveis
Guião de exploração1 do
1. Preparativos
Instalar o Scratch
Faça o download do programa para o seu computador a partir do site http://scratch.mit.edu/
Preencha a ficha com a sua identificação (opcional) e prossiga com a instalação do programa.
Escolher o idioma
Inicie o programa e seleccione o idioma português.
1
Este guião de exploração baseia-se num documento semelhante intitulado Getting Started
disponibilizado na página http://scratch.mit.edu/howto do site do Scratch. Na mesma secção, existem
muitos outros materiais de apoio à utilização do programa.
Esta obra está licenciada sob uma
Licença Creative Commons.
Centro de Competência da FCUL - http://cccrie.fc.ul.pt/
Pág. 1
2. Mover e virar
Arraste um bloco de movimento para a área dos Scripts2.
Altere o número de passos. Faça duplo-clique sobre o bloco para pôr o Sprite3 em movimento.
Duplo-clique
(várias vezes)
Use outros números (inclusive, números negativos e decimais).
Experimente encaixar blocos de “mover” com blocos de “virar”.
Duplo-clique
(várias vezes)
Experimente encaixar esses blocos dentro do bloco de repetição (secção Controle).
Duplo-clique
2
Scripts são as listas de instruções que construímos, compostas por sequências de blocos (comandos).
3
Sprite é a designação dada a qualquer objecto do Scratch.
Centro de Competência da FCUL - http://cccrie.fc.ul.pt/
Pág. 2
3. Mudar a posição e a orientação
Para o Sprite voltar à posição inicial. dê-lhe ordem para se posicionar nas coordenadas 0,0 e apontar
para a orientação 90.
Duplo-clique
Em qualquer momento, pode visualizar a posição e a orientação do Sprite no ecrã.
Dê ordens ao Sprite para se posicionar noutros locais do ecrã, tendo em conta o seguinte sistema
de coordenadas.
Dê ordens para o Sprite apontar para outras orientações.
Centro de Competência da FCUL - http://cccrie.fc.ul.pt/
Pág. 3
4. Adicionar um som
Arraste o bloco correspondente ao som de tambor (secção Som) e encaixe-o com um bloco de movimento.
Duplo-clique
(várias vezes)
Pode escolher vários sons de tambor mudando o número. Pode também alterar a duração do som.
5. Ensaiar um pé de dança
Crie um Script semelhante a este, introduzindo o bloco “sempre” (secção Controle) e veja o que
acontece.
Duplo-clique
Para interromper o programa use o botão vermelho no canto superior direito do ecrã.
Centro de Competência da FCUL - http://cccrie.fc.ul.pt/
Pág. 4
6. Iniciar e parar um programa
Encaixe o bloco (secção Controle) no topo do Script que acabou de construir.
Quando quiser executar o programa, carregue na bandeira verde. Quando o quiser interromper carregue
no botão vermelho.
7. Mudar de cor
Acrescente um novo Script para que quando pressionar a tecla “A” o Sprite mude de cor (secção
Aparência). Mande executar o programa.
Em vez de escolher a tecla “A” pode escolher outra tecla qualquer. Basta seleccionar a tecla pretendida
nas opções do próprio bloco.
Centro de Competência da FCUL - http://cccrie.fc.ul.pt/
Pág. 5
8. Adicionar um novo Sprite
Para adicionar um novo Sprite, escolha uma das seguintes opções:
Desenhe o seu próprio Sprite
4
Escolha um novo Sprite do ficheiro
Obtenha um Sprite surpresa
9. Falar e calcular
Escolha um novo Sprite da galeria de imagens do Scratch e experimente pô-lo a “falar” (secção
Aparência) e a “fazer” cálculos (secção Números).
4
Pode seleccionar Sprites pertencentes à Galeria do Scratch ou usar imagens de ficheiros previamente
gravados. O mesmo se aplica em relação à utilização dos outros tipos de ficheiros (cenários, sons...).
Centro de Competência da FCUL - http://cccrie.fc.ul.pt/
Pág. 6
10. Brincar às escondidas
O Sprite pode aparecer e desaparecer do ecrã. Experimente.
11. Desenhar uma estrada
O Sprite, ao mover-se, pode deixar “rasto”. Para tal, antes de mandar executar os comandos de
movimento, é preciso seleccionar o bloco abaixe a caneta (secção Caneta).
Para que o Sprite deixe de desenhar, use o bloco levante a caneta.
Para limpar os efeitos gráficos do ecrã, utilize o bloco limpe (secção Caneta).
Centro de Competência da FCUL - http://cccrie.fc.ul.pt/
Pág. 7
12. Desenhar um quadrado
Experimente criar um Script que desenhe um quadrado.
Altere este Script de modo a desenhar quadrados de diferentes tamanhos.
(Para limpar o ecrã ou alterar a posição e orientação do Sprite utilize os comandos indicados.)
A partir do Script anterior, faça as alterações que achar necessárias para desenhar um triângulo.
Consegue desenhar um pentágono?
E um hexágono?
E uma circunferência?
Centro de Competência da FCUL - http://cccrie.fc.ul.pt/
Pág. 8
12. Usar variáveis
Construa um Script que desenhe quadrados cujos lados podem variar de comprimento.
Para tal, recorra à secção Variáveis e defina a variável “comprimento” que, neste caso, pode assumir os
valores de 0 a 100.
Antes de mandar executar o programa, faça duplo-clique sobre a caixa correspondente à variável fazendo
surgir uma menu deslizante.
Arraste a bolinha branca, seleccionando um valor para o comprimento.
Construa um programa que desenhe qualquer polígono.
13. Procurar inspiração noutros projectos
Na página http://scratch.mit.edu/tags/ está disponível uma lista de categorias de projectos. Escolha uma
categoria e explore um ou dois projectos... Se pretender fazer o download de algum deles para ter acesso
à sua programação deve inscrever-se no site do Scratch através da opção Signup for an account.
14. Imaginar, programar e partilhar um projecto
Imagine e programe o seu próprio projecto. Quando terminar, partilhe-o com a comunidade Scratch,
através do botão Share.
Centro de Competência da FCUL - http://cccrie.fc.ul.pt/
Pág. 9
Primeiras impressões sobre o
Aprender com o Scratch... O quê? Para quê?
Como perspectivar a sua utilização na escola?
Um exemplo: http://www.gtscratch.blogspot.com/
Esta obra está licenciada sob uma
Licença Creative Commons.
Centro de Competência da FCUL - http://cccrie.fc.ul.pt/
Pág. 10
Você também pode gostar
- Houaiss Font BrochureDocumento2 páginasHouaiss Font Brochureact100% (2)
- Exercicio 3 Simulador Open Roberta LabDocumento2 páginasExercicio 3 Simulador Open Roberta LabJefferson GomesAinda não há avaliações
- FT1 MicrobitDocumento2 páginasFT1 MicrobitofreitasAinda não há avaliações
- Aprender e Praticar Gramatica-GAB VestDocumento16 páginasAprender e Praticar Gramatica-GAB VestRonaldo Cardoso0% (1)
- Scratch para Educadores - 2019Documento5 páginasScratch para Educadores - 2019yan allen100% (2)
- Computação & EuDocumento115 páginasComputação & EuMariel AndradeAinda não há avaliações
- Plano de AulaDocumento4 páginasPlano de AulaPaulo Rosa100% (1)
- Informática BásicaDocumento4 páginasInformática BásicaGiueSamara SantosAinda não há avaliações
- Tutorial Construct 2Documento23 páginasTutorial Construct 2Wilton MoreiraAinda não há avaliações
- Ufcd 0133Documento2 páginasUfcd 0133Amélia Costa PereiraAinda não há avaliações
- Ficha de Avaliação Diagnóstica Excel1718Documento4 páginasFicha de Avaliação Diagnóstica Excel1718Amélia Costa PereiraAinda não há avaliações
- TCC Gravidez Na Adolescencia Estrutura FamiliarDocumento63 páginasTCC Gravidez Na Adolescencia Estrutura FamiliarVanúcia Schumacher50% (4)
- Apostila de Uso Do CLP FestoDocumento7 páginasApostila de Uso Do CLP FestoEduardo GuilhermeAinda não há avaliações
- Apostila ScratchDocumento24 páginasApostila ScratchvaldenilsoncostaAinda não há avaliações
- Ficha Avaliação ScratchDocumento2 páginasFicha Avaliação ScratchAdriano SantosAinda não há avaliações
- Apostila ScratchDocumento20 páginasApostila ScratchDinuel Fernandes de CamposAinda não há avaliações
- Scratch NovatecDocumento27 páginasScratch NovatecRonaldo FerreiraAinda não há avaliações
- Tutorial Oficina ScratchDocumento20 páginasTutorial Oficina Scratchelainesilvarocha100% (2)
- Fichas Trabalho Scratch 1 A 5 PDFDocumento8 páginasFichas Trabalho Scratch 1 A 5 PDFMargarida MiragaiaAinda não há avaliações
- Lógica Básica No Scratch - Scratch Brasil (Tutorial 5)Documento19 páginasLógica Básica No Scratch - Scratch Brasil (Tutorial 5)Ivo Bruno SilvaAinda não há avaliações
- Kodu Na Anprendizagem Anpri Fernanda LedesmaDocumento46 páginasKodu Na Anprendizagem Anpri Fernanda LedesmaAna Sofia SilvaAinda não há avaliações
- Apostila ScratchDocumento33 páginasApostila ScratchRicardo RodriguesAinda não há avaliações
- Guião Scratch JogoDocumento6 páginasGuião Scratch JogoArtur CoelhoAinda não há avaliações
- Programação Bloco MBlock Parte 02 PDFDocumento4 páginasProgramação Bloco MBlock Parte 02 PDFBruno RicardoAinda não há avaliações
- Apresentação ScratchDocumento12 páginasApresentação ScratchJoão Paulo LeãoAinda não há avaliações
- KoduDocumento69 páginasKoduSONY DE ARAUJO CHAVESAinda não há avaliações
- 7º Ano - 1 Aula - Carro ProgramávelDocumento4 páginas7º Ano - 1 Aula - Carro ProgramávelGuddy00Ainda não há avaliações
- ENaSuaEscola 1Documento8 páginasENaSuaEscola 1MUNIQUE PROFESSORAAinda não há avaliações
- Curso de Construct 3Documento34 páginasCurso de Construct 3universosempreconceitoAinda não há avaliações
- Exercicios SCRATCHDocumento12 páginasExercicios SCRATCHisa6950% (2)
- Robótica - Humanizando TecnologiasDocumento14 páginasRobótica - Humanizando TecnologiasNelson Correa NetoAinda não há avaliações
- PDF Robotica 9 Ano CompressDocumento125 páginasPDF Robotica 9 Ano Compressnicelio_alvesAinda não há avaliações
- Desafios Baseados em Scratch Cards - Scratch Brasil Tutorial 3Documento7 páginasDesafios Baseados em Scratch Cards - Scratch Brasil Tutorial 3Aparecido MoraesAinda não há avaliações
- Kit Arduino Kids CompressDocumento58 páginasKit Arduino Kids CompressDebora MatosAinda não há avaliações
- Material de Apoio Informática EducativaDocumento63 páginasMaterial de Apoio Informática EducativaJoelma AndradeAinda não há avaliações
- Programacao DesplugadaDocumento151 páginasProgramacao DesplugadaCHRISTIANE MARTINSAinda não há avaliações
- ScratchDocumento15 páginasScratchevertonAinda não há avaliações
- Kodu Game Lab BrasilDocumento7 páginasKodu Game Lab Brasilrenancostaalencar100% (1)
- Objetivos Informatica Eja I e IiDocumento6 páginasObjetivos Informatica Eja I e IiMaria Isabel Schulz Pimentel100% (15)
- Ficha de Trabalho #4 - ScratchDocumento1 páginaFicha de Trabalho #4 - ScratchSusana Silva100% (1)
- ScratchDocumento19 páginasScratchFátima Figueira SilvaAinda não há avaliações
- Apostila ScratchDocumento5 páginasApostila ScratchMarceloAinda não há avaliações
- Iniciando o ScratchDocumento6 páginasIniciando o ScratchCelise Correia100% (1)
- Ficha 1 - KoduDocumento2 páginasFicha 1 - KoduJúlio MachadoAinda não há avaliações
- Exercicios de Scratch (v1.4)Documento8 páginasExercicios de Scratch (v1.4)Andre SouzaAinda não há avaliações
- Plano de Ensino Informática Instrumental - Prof. Dr. Rogerio P. C. Do NascimentoDocumento4 páginasPlano de Ensino Informática Instrumental - Prof. Dr. Rogerio P. C. Do NascimentoRogerio P C do NascimentoAinda não há avaliações
- BNCC ComputaçãoDocumento77 páginasBNCC ComputaçãoclaudideiaAinda não há avaliações
- Guide ScratchEducadores RBAC PDFDocumento33 páginasGuide ScratchEducadores RBAC PDFDiga SalinasAinda não há avaliações
- Robótica: LivreDocumento72 páginasRobótica: LivrePatrícia VieiraAinda não há avaliações
- Tutorial ScratchDocumento1 páginaTutorial ScratchAlexandre SantosAinda não há avaliações
- Programação Com Scratch: Ensinando Programação Na Escola.Documento139 páginasProgramação Com Scratch: Ensinando Programação Na Escola.Paulo Nunes88% (8)
- Animação No ScratchDocumento12 páginasAnimação No ScratchAlexandre R SoaresAinda não há avaliações
- Scratch - Guia-CompletoDocumento80 páginasScratch - Guia-Completopengenheiro100% (4)
- Plano 03 1º Ano Partes Do ComputadorDocumento4 páginasPlano 03 1º Ano Partes Do ComputadorLuci Ramos100% (1)
- Apostila - Informática (Pmpe)Documento111 páginasApostila - Informática (Pmpe)José Bernardo Da Silva BernardoAinda não há avaliações
- Exercícios AppinventorDocumento27 páginasExercícios AppinventorCarlaPadrãoAzevedoAinda não há avaliações
- Tutorial de Programação Android - Lição 1Documento5 páginasTutorial de Programação Android - Lição 1Jacinto PalmaAinda não há avaliações
- Apostilado de Informática Básica - 4 EdiçãoDocumento20 páginasApostilado de Informática Básica - 4 EdiçãoOtavio AraujoAinda não há avaliações
- Livro App-Inventor MC PDFDocumento86 páginasLivro App-Inventor MC PDFCharles PotelAinda não há avaliações
- Conteúdo Programático em InformáticaDocumento8 páginasConteúdo Programático em InformáticaGuilherme HenriqueAinda não há avaliações
- Appinventor Aula01Documento71 páginasAppinventor Aula01BernardinhoAinda não há avaliações
- Projeto Minha JanelaDocumento28 páginasProjeto Minha JanelaComputador Casa100% (1)
- Robótica Na Sala de Aula Capacitando Professores para o Futuro1Documento25 páginasRobótica Na Sala de Aula Capacitando Professores para o Futuro1Marcel Leite RiosAinda não há avaliações
- Ficha 3 PPT EstruturaDocumento1 páginaFicha 3 PPT EstruturaAmélia Costa PereiraAinda não há avaliações
- Ficha 2 PPTDocumento6 páginasFicha 2 PPTAmélia Costa PereiraAinda não há avaliações
- Ficha01 0139Documento1 páginaFicha01 0139Amélia Costa Pereira100% (1)
- 1testea 11G 0708Documento6 páginas1testea 11G 0708Amélia Costa PereiraAinda não há avaliações
- 1teste 0910Documento2 páginas1teste 0910Amélia Costa PereiraAinda não há avaliações
- Montagem de PCDocumento3 páginasMontagem de PCAmélia Costa PereiraAinda não há avaliações
- Resolução Exercícios Do ManualDocumento19 páginasResolução Exercícios Do ManualAmélia Costa Pereira100% (1)
- Apresentação 11 Montagem de ComputadoresDocumento15 páginasApresentação 11 Montagem de ComputadoresAmélia Costa PereiraAinda não há avaliações
- Aula 1 - SGBDDocumento7 páginasAula 1 - SGBDAmélia Costa PereiraAinda não há avaliações
- Ficha N.º 2Documento2 páginasFicha N.º 2Amélia Costa PereiraAinda não há avaliações
- Os Fluxos de Transportes No Brasil E No MundoDocumento28 páginasOs Fluxos de Transportes No Brasil E No MundoLuiz ReisAinda não há avaliações
- Enzimas para Etanol - Embrapa - Basico PDFDocumento18 páginasEnzimas para Etanol - Embrapa - Basico PDFbelluluAinda não há avaliações
- 04-Materiais AçoDocumento11 páginas04-Materiais Açorb19690% (1)
- Assuntos de Matemática (Enem)Documento4 páginasAssuntos de Matemática (Enem)Leticia Victoria Barreto Moreira100% (1)
- Enem 2015 A1 D1Documento34 páginasEnem 2015 A1 D1Pedro LobatoAinda não há avaliações
- Acionamento de Motor de Indução Monofásico PSC Com Inversor de Freqüência Aplicados A Máquinas de Lavar Roupas DomésticasDocumento0 páginaAcionamento de Motor de Indução Monofásico PSC Com Inversor de Freqüência Aplicados A Máquinas de Lavar Roupas DomésticasnovitopoAinda não há avaliações
- Sciam - Especial EvoluçãoDocumento63 páginasSciam - Especial Evoluçãolisepd5748Ainda não há avaliações
- Fichamento Pequenos Poemas em Prosa Baudelaire - Doc.corrigidoDocumento4 páginasFichamento Pequenos Poemas em Prosa Baudelaire - Doc.corrigidoFran BourneufAinda não há avaliações
- Glossario Usina - ValchesiDocumento9 páginasGlossario Usina - ValchesipelotaAinda não há avaliações
- Vivomovel FaturaDocumento21 páginasVivomovel FaturaTuani CarvalhoAinda não há avaliações
- TASCHIBRA - Catalogo GeralDocumento135 páginasTASCHIBRA - Catalogo GeralFabiano MoreiraAinda não há avaliações
- Resumo Cap. 10 (499-505)Documento6 páginasResumo Cap. 10 (499-505)Marcus AlbuquerqueAinda não há avaliações
- Trabalho Sobre Jogos Didacticos No Ensino de GeografiaDocumento13 páginasTrabalho Sobre Jogos Didacticos No Ensino de GeografiaJacynto MahumaneAinda não há avaliações
- Adobe Illustrator para IniciantesDocumento20 páginasAdobe Illustrator para IniciantesFabiano ValerioAinda não há avaliações
- Arquetipos MasculinoDocumento14 páginasArquetipos MasculinoRobson MendanhaAinda não há avaliações
- Capacitação - Av - Formativa 2023 - AvalieceDocumento18 páginasCapacitação - Av - Formativa 2023 - AvalieceCláudio BarrosAinda não há avaliações
- Apostila Ciclismo Indoor Outubro 2006Documento153 páginasApostila Ciclismo Indoor Outubro 2006Raquel Lino FreireAinda não há avaliações
- CPC 12Documento3 páginasCPC 12janaina.limacontabeis12Ainda não há avaliações
- Admin,+2241 8710 1 CEDocumento29 páginasAdmin,+2241 8710 1 CERoberto JaimeAinda não há avaliações
- FTD-CT - A Conquista Lingua PortuguesaDocumento5 páginasFTD-CT - A Conquista Lingua Portuguesamaria1982oliveirapereira22Ainda não há avaliações
- Caderno de Questões - INSS - 09-08Documento13 páginasCaderno de Questões - INSS - 09-08Geisiane LiviaAinda não há avaliações
- Simulado 5c2ba Ano LP 2Documento4 páginasSimulado 5c2ba Ano LP 2adilson97.alexandreAinda não há avaliações
- Estradas e Transportes Aula 01 PDFDocumento39 páginasEstradas e Transportes Aula 01 PDFtiagoAinda não há avaliações
- VZ-30 ManualDocumento22 páginasVZ-30 ManualLaboratorio Informatica PsvvAinda não há avaliações
- DL 292 2000 RgruidoDocumento22 páginasDL 292 2000 RgruidoDenis Duarte de AlmeidaAinda não há avaliações
- As 10 Classes GramaticaisDocumento11 páginasAs 10 Classes GramaticaisRafael Dos AnjosAinda não há avaliações