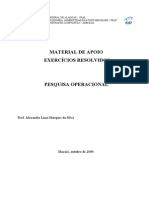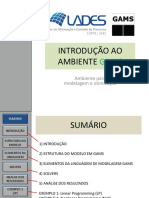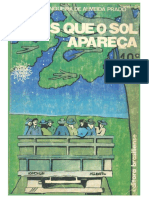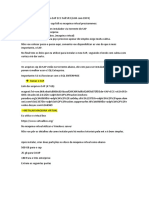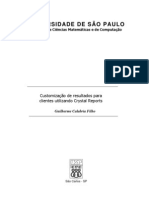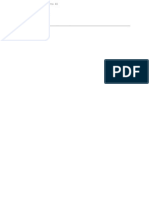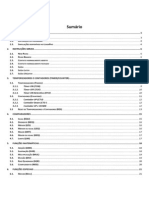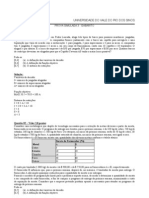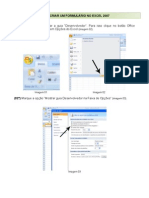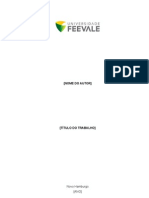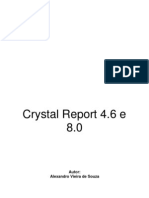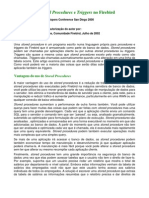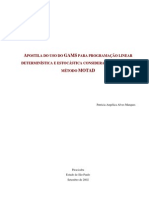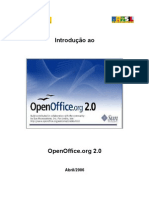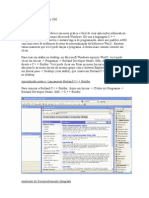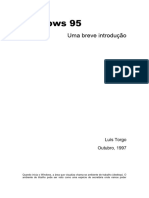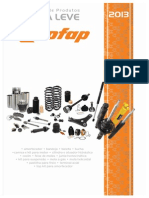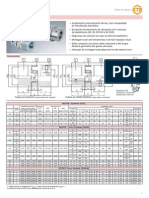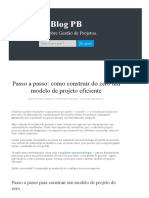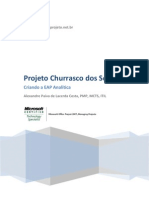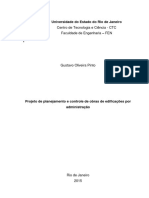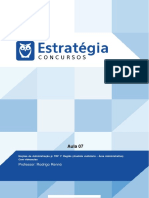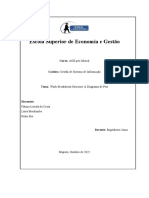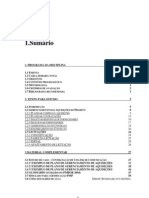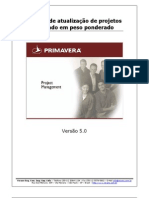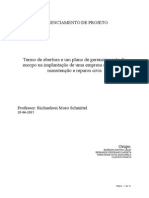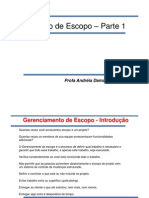Escolar Documentos
Profissional Documentos
Cultura Documentos
Manual OpenProj 1-4 PDF
Manual OpenProj 1-4 PDF
Enviado por
Arthur OttoniTítulo original
Direitos autorais
Formatos disponíveis
Compartilhar este documento
Compartilhar ou incorporar documento
Você considera este documento útil?
Este conteúdo é inapropriado?
Denunciar este documentoDireitos autorais:
Formatos disponíveis
Manual OpenProj 1-4 PDF
Manual OpenProj 1-4 PDF
Enviado por
Arthur OttoniDireitos autorais:
Formatos disponíveis
MANUAL DE
FORMAÇÃO
OPENPROJ TM
Conceitos de gestão de projetos
em aplicações open-source
Pedro Pardelinha, PMP PRINCE2
www.gestaodeprojetos.com.pt
Índice
Parte 1 - Introdução ao OpenProj ................................................................................ 2
Módulo 1 - Iniciar e Fechar......................................................................................... 3
Módulo 2 - Navegando na vista de Gantt (Padrão) ............................................ 5
Módulo 3 - Folha de trabalho e Gráfico ................................................................. 8
Utilização do botão “Ir para a tarefa” ................................................................ 11
Alterar Modos de Exibição .................................................................................... 14
Módulo 4 - Obter Ajuda............................................................................................ 16
Parte 2- Plano de Projeto ........................................................................................... 17
Módulo 5 – Criar um plano de projeto e cronograma ..................................... 18
Perceber a hierarquia da WBS (EAP) ................................................................. 18
Objetivos da WBS (EAP) ........................................................................................ 19
Decomposição top-down ..................................................................................... 20
Módulo 6 - Estabelecer o calendário do projeto ............................................... 21
Definir os parâmetros globais do projeto......................................................... 24
Módulo 7 - Adicionar e organizar tarefas ............................................................ 26
Organizar e agendar tarefas ................................................................................ 27
Uso de relações entre tarefas do projeto ......................................................... 29
Latências: Antecipações e esperas ..................................................................... 31
Módulo 8 - Introduzir informações sobre recursos ........................................... 34
Módulo 9 - Atribuir Recursos ................................................................................... 35
Parte 3- Finalização de um projeto ......................................................................... 38
Módulo 10 – Guardar a linha de base do projeto (Baseline) .......................... 39
Módulo 11 - Registo do trabalho concluído ........................................................ 41
Módulo 12 – Relatórios do projeto ........................................................................ 43
O Autor .............................................................................................................................. 45
Parte 1 - Introdução ao OpenProj
Esta parte tem como objetivos:
Iniciar e sair do OpenProj
Mover-se na visualização padrão
Utilizar o sistema de Ajuda
Conhecer outros recursos on-line
Este capítulo ajudá-lo-á a familiarizar-se com as funções básicas e
operações em OpenProj no sentido de construir o seu plano de
projeto.
Este capítulo mostra como iniciar e fechar o programa OpenProj, o
seu modo básico de exibição, bem como a forma de encontrar
informações e mostrar outros pontos de vista.
O capítulo ensina também a usar as ferramentas de assistência
como Ajuda, bem como a compartilhar links para outros recursos
on-line.
Manual de formação OpenProj v1.4 Página 2
Módulo 1 - Iniciar e Fechar
Ao iniciar o OpenProj apresenta a opção de abrir um arquivo em branco ou um
arquivo existente.
Partindo do princípio de que está a utilizar o OpenProj sobre o sistema operativo
Windows XP ou Windows 7, as etapas de iniciação completa para estes sistemas
operativos é a seguinte:
1. Clique no botão Iniciar na barra de tarefas no canto inferior esquerdo da tela,
ou pressione a tecla Windows no teclado.
2. Clique em Todos os Programas.
3. Clique na pasta OpenProj.
4. Clique na aplicação OpenProj.
O menu Iniciar do Windows 7 fornece outra maneira rápida de abrir o programa:
1. Clique no botão Iniciar na barra de tarefas. Se vir a opção OpenProj na
coluna da esquerda do menu Iniciar, vá para a Etapa 3.
2. Digite OpenProj. O texto digitado aparece automaticamente na caixa de
texto Pesquisar e, na coluna da esquerda do menu Iniciar aparecerá uma lista
de programas e arquivos que corresponderão ao termo de pesquisa.
3. Clique OpenProj no topo da coluna à esquerda do menu.
O processo de instalação do OpenProj adiciona por defeito um icon de iniciação
rápida do programa no ambiente de trabalho do Windows. Dando duplo-clique
neste icon iniciará o programa.
A caixa de diálogo de Boas-Vindas do OpenProj que aparece dá-lhe a opção de
criar ou abrir um arquivo. Se pretender usar a opção Criar Projeto, deve selecionar
e cliquar em OK, o OpenProj pedirá que insira informações para criar um novo
arquivo em branco. Se, ao invés, clicar em Abrir Projeto e clicar em OK, a caixa de
diálogo Abrir será exibida para que possa procurar e abrir um arquivo existente.
Manual de formação OpenProj v1.4 Página 3
Figura 1 - Depois de iniciar o OpenProj, pode criar ou abrir um arquivo
Quando terminar o trabalho em OpenProj, vai querer fechar ou sair do programa.
Quando decidir fechar o programa, feche automaticamente todos os arquivos em
que se encontre a trabalhar para garantir que seu trabalho está devidamente
seguro.
Pode sair do programa OpenProj de uma de três maneiras na plataforma Windows:
Clique em Arquivo na barra de menu e clique em Sair.
Clique no botão Fechar (X) no canto superior direito da janela do programa.
Pressione Alt + F4.
Se tiver feito alterações em qualquer arquivo OpenProj aberto que ainda não tenha
gravado, o OpenProj solicita que o faça. Não esqueça de clicar SIM de cada vez que
o OpenProj exibe a mensagem para garantir que grava as alterações em todos os
arquivos que tenha em aberto.
Manual de formação OpenProj v1.4 Página 4
Módulo 2 - Navegando na vista de Gantt (Padrão)
O OpenProj oferece uma imagem bastante tradicional, com uma barra de menu,
barra de ferramentas e estrutura, assim como botões que permitem o fácil acesso.
Figura 2 - O modo de exibição padrão OpenProj é chamada de vista de Gantt
As principais características do programa OpenProj incluem o seguinte:
Barra de título - A barra de título na parte superior da janela exibe o nome do
programa, bem como o nome do arquivo atual do plano de projeto.
Fechar (X) - Ao clicar neste botão na extremidade direita da barra de título fecha o
programa OpenProj. Pode usar o Minimizar e Restaurar / Maximizar, botões que
permitem manipular o tamanho da janela do programa.
Barra de Menu – Esta barra, logo abaixo do menu da barra de título – lista os
menus ou grupos de comandos que nos permitem trabalhar no OpenProj. Clique
num menu para exibir os seus comandos e, em seguida, clique num comando da
lista. Ao clicar num comando pode exibir um submenu a partir do qual poderá
escolher comandos adicionais ou, uma caixa de diálogo onde poderá especificar
opções adicionais para executar o comando.
Manual de formação OpenProj v1.4 Página 5
Barra de ferramentas – O OpenProj oferece uma única barra na linha abaixo da
barra de menu. A barra de ferramentas botões e opções que permitem que execute
as alterações diretamente ao invés de ter que escolher um comando de menu.
Clique num botão da barra de ferramentas para executar o comando pelo qual
optou. Para ver qual a função de um botão da barra de ferramentas, mova o
ponteiro do rato sobre ele e aparecerá uma dica numa caixa de texto amarela com
o nome da ferramenta. A extremidade direita da barra de ferramentas também
oferece listas drop-down que pode usar para aplicar filtragem, classificação e
agrupamento de informações.
Botões do painel superior. A área situada no lado esquerdo da janela relaciona uma
série de botões que representam as vistas disponíveis. Por defeito, apenas um painel
aparece na tela, mas pode mudar para outro painel clicando num dos botões do
painel superior acima da área do divisor.
Botões da parte inferior. Se precisar analisar informações sobre uma tarefa ou
recurso em detalhe, poderá exibir um segundo painel ao longo da parte inferior da
tela, clicando num dos botões de vista inferior. Por exemplo, a Figura 3 mostra um
arquivo de plano de projeto com uma visão de fundo exibida. Para alternar com a
vista inferior em off, clique no botão à esquerda novamente.
Manual de formação OpenProj v1.4 Página 6
Figura 3 - Vista superior e inferior activa
Manual de formação OpenProj v1.4 Página 7
Módulo 3 - Folha de trabalho e Gráfico
A vista de Gantt consiste numa vista com dois paineis informativos (figura 5), sendo
necessário perceber de que forma funciona cada um para poder navegar e
trabalhar confortavelmente no OpenProj.
O lado esquerdo apresenta uma folha de trabalho que divide a informação em
linhas e colunas. A lista de tarefas vai ser preenchida nesta folha de trabalho e
organizados de forma hierárquica, caso o projeto apresente um grau de
complexidade elevado. As células do cabeçalho localizadas em toda a parte superior
da lista apresentam os nomes dos campos ou colunas, dizendo que tipo de
informação que aparece em cada coluna. As informações relativas a cada tarefa
aparecem em cada uma das linhas. Pode clicar no botão Selecionar Tudo, onde se
cruzam a linha e cabeçalho de coluna (que é uma simples caixa cinza no canto
superior esquerdo) para selecionar todas as células da folha de trabalho.
Figura 4 - Apresentar uma vista de baixo para ver mais detalhes sobre uma tarefa ou recurso
Manual de formação OpenProj v1.4 Página 8
Figura 5 - A vista Gantt oferece duas áreas com a informação
A folha de trabalho contém uma coleção de linhas e colunas que formam as células,
e que se se assemelham muito a uma folha de cálculo do Microsoft Excel. O nome
do campo ou coluna aparece na parte superior de cada coluna. Cada linha contém
as informações para uma única tarefa, e o número de identificação da tarefa
(número de tarefas) aparece à esquerda do nome da tarefa.
Depois de começar a adicionar tarefas, uma barra de Gantt será exibida para cada
tarefa no lado direito da folha de trabalho. O eixo do tempo na parte superior da
folha de trabalho mostra o cronograma de cada barra de Gantt.
Este estilo de gráficos de Gantt tem sido o método preferido de traçar cronogramas
de projetos pois fornece uma maneira fácil de ver o progresso das tarefas. Por
defeito, o OpenProj inclui o nome do(s) recurso(s) atribuídos a cada tarefa ao lado
da barra de tarefas de Gantt, tornando mais fácil identificar os recursos que precisa.
Manual de formação OpenProj v1.4 Página 9
Figura 6 - As barras de Gantt ilustram as tarefas
Observe na Figura 4 que a folha de Gantt inclui três barras: a barra vertical à direita
e uma barra horizontal na parte inferior de cada lado. Pode usar a barra vertical
para rolar o plano do projeto para baixo e para cima. A folha de trabalho e de Gantt
vão aparecer em sincronia (em linha), sempre que se rolar a folha de trabalho para
cima e para baixo. Pode usar a barra horizontal para percorrer cada painel para a
direita e novamente à esquerda.
Manual de formação OpenProj v1.4 Página 10
Utilização do botão “Ir para a tarefa”
Por vezes pode ser surpreendido com uma lista longa de tarefas de um projeto.
Navegar por entre centenas de tarefas num plano de projeto consome muito
tempo, então o Openproj fornece alguns atalhos de navegação.
O OpenProj oferece um recurso de deslocamento para a tarefa que lhe permite
direccionar a barra de Gantt para qualquer tarefa selecionada. Veja como usar o Ir
para a tarefa:
1. Desça o plano de projeto, se necessário, e em seguida clique no nome da
tarefa a selecionar na folha (esquerda) do painel.
2. Clique no botão Ir para a tarefa na barra de ferramentas ou escolha Exibir,
selecione a tarefa.
Figura 7 - Exibir a barra de Gantt para a tarefa selecionada
A Figura 7 mostra um exemplo do funcionamento do botão Ir para a tarefa. Na
parte superior da figura pode verificar que a tarefa 10 está selecionada na folha,
mas a sua barra de Gantt não é totalmente visível no gráfico. A parte inferior da
figura mostra qual será a aparência da folha de trabalho após utilização desta
funcionalidade.
Manual de formação OpenProj v1.4 Página 11
Figura 8 - Vá até Tarefas foi usado para mostrar Tarefa 10 de barra de Gantt (em baixo)
A funcionalidade Localizar permite-lhe saltar para uma tarefa após digitar
informação do campo que procura.
Este processo seleciona a tarefa na folha de trabalho no modo de exibição Gantt.
Este processo permite poupar muito tempo quando queremos verificar uma tarefa
que se encontra muito mais tarde ou muito mais cedo no plano de projeto que as
tarefas nas quais nos encontramos no momento. Para encontrar uma tarefa:
1. Clique no menu Editar e clique em Localizar. (Atalho: Ctrl + F) e caixa de
diálogo aparece.
2. Abra a lista drop-down do campo, e clique no nome do campo que contém
as informações de que necessita.
3. Insira as informações correspondentes a procurar na caixa de texto.
4. Clique em qualquer botão Localizar para encontrar uma tarefa que se
encontra mais a cima (seta para cima) ou a baixo (seta para baixo) na lista.
Como você pode ver na figura 8, OpenProj encontra o campo, a primeira
tarefa, que corresponde às informações digitadas na caixa de diálogo.
Manual de formação OpenProj v1.4 Página 12
Figura 9 - Encontrar fornece uma forma rápida de saltar para uma tarefa baseada em informações da tarefa
5. Para encontrar mais informação, clique em Procurar novamente.
6. Quando terminar, clique no botão Fechar (X) no canto da caixa de diálogo
Localizar para fechar.
Manual de formação OpenProj v1.4 Página 13
Alterar Modos de Exibição
No OpenProj não há uma visão única que permita mostrar toda a informação de
uma só vez. Então, como gestor de projeto, precisa ser capaz de encontrar o modo
de exibição que mostra a informação que precisa para controlar e tomar decisões
sobre seu projeto.
Quando desejar imprimir informações do OpenProj, este imprime qualquer modo
de exibição que se encontre no ambiente de trabalho. Então, como gestor de
projeto, precisa ser capaz de encontrar o modo de exibição que mostra as
informações necessárias em determinado momento, selecionadas de acordo com a
população alvo (partes interessadas). Por exemplo, quando quiser ver mais detalhes
sobre as tarefas e horários dos recursos, pode mudar para o modo de exibição Uso
de Recursos mostrado na Figura 9.
Para além dos botões de exibição ao longo do lado esquerdo do ambiente de
trabalho, o menu Exibir permite que selecione o modo de exibição atual. Clique em
Ver na barra de menu para abrir o menu Exibir. As 10 primeiras escolhas no menu
Exibir representam a visão superior que você pode mostrar.
Os próximos quatro opções após a linha divisória é a visão de fundo. Pode clicar em
qualquer dos modos de exibição listados para mostrar imediatamente. Pode
também usar o + Zoom e – Zoom para ampliar ou diminuir o campo de visão
respetivamente.
Figura 10 - Mudar para o modo de exibição que mostra a informação desejada
Manual de formação OpenProj v1.4 Página 14
Figura 11 - Menu Exibir
O menu Exibir lista as vistas superior e inferior.
Figura 12 - Arraste os botões de vista para um local que você preferir
Manual de formação OpenProj v1.4 Página 15
Módulo 4 - Obter Ajuda
Para aceder à ajuda online OpenProj, clique no menu Ajuda, clique em Ajuda
Serena. Na caixa de diálogo Ajuda Serena, clique em Ir para ajuda online. Você
pode clicar no logotipo OpenProj na esquerda, se quiser ver uma lista de outras
línguas nas quais a documentação está disponível.
Procure a documentação para obter informações, como faria qualquer outro
website. Pode também inserir um termo para procurar na caixa de texto Pesquisar,
localizado à esquerda, e clicar no botão Procurar para encontrar a informação de
que necessita.
Figura 13 - OpenProj online
Manual de formação OpenProj v1.4 Página 16
Parte 2- Plano de Projeto
Esta parte tem como objetivos:
Fazer um calendário personalizado
Definir a data de início do projeto e calendário
Adicionar uma lista de tarefas
Estruturar as tarefas para criar o cronograma
Adicionar e atribuir recursos no calendário
Nesta parte vai encontrar uma visão geral de como usar o
OpenProj para criar e acompanhar um plano de projeto.
No projeto exemplo apresentado, iremos definir o arquivo do
plano de projeto, adicionar as tarefas, determinar o cronograma
do projeto e identificar e atribuir recursos.
Manual de formação OpenProj v1.4 Página 17
Módulo 5 – Criar um plano de projeto e cronograma
Perceber a hierarquia da WBS (EAP)
Como gestor de projeto, é necessário ter a mesma abordagem para planeamento
de qualquer projeto. É preciso decompôr o projeto numa lista de resultados ou
entregas (deliverables) e organizar os items na ordem em que eles precisam ser
feitos. Isso é chamado de criação da Work Breakdown Structure - Estrutura Analítica
do Projeto.
Uma Work Breakdown Structure, também chamada de WBS (EAP), deve organizar o
âmbito do projeto do projeto, os seus objetivos, resultados e entregas. Após a
definição dos requisitos e objectivos do projeto, das entregas a efectuar, a WBS
(EAP) fornece uma base para a definição de todo o trabalho a ser executado
durante o projeto, de acordo com os objectivos estabelecidos.
É também uma das mais importantes ferramentas de gestão de projetos ao dispor
do gestor de projeto. Pode influenciar o sucesso ou insucesso de um projeto, pois
uma WBS (EAP) sólida ajuda a garantir uma ótima baseline para o projeto, facilita a
estimação de recursos, elaboração do cronograma e análise de riscos.
A WBS (EAP) é definida como:
"Uma decomposição hierárquica orientada às entregas do trabalho a ser executado
pela equipa de projeto para atingir os objectivos do projeto e criar as entregas
requisitadas"
A WBS (EAP) representa o trabalho de topo (Work Packages – Pacotes de Trabalho)
requerido para concluir o projeto. Além de todos os produtos/serviços a produzir
pelo projeto, ela deve conter os sub-produtos necessários à gestão do próprio
projeto, tais como relatórios, planos, documentos, formação, etc.
Os elementos da WBS (EAP) são numerados. O propósito de uma WBS (EAP) é criar
pequenos conjuntos de trabalho (WP) que, pela sua dimensão, facilitam a gestão do
Manual de formação OpenProj v1.4 Página 18
projeto. Um pacote de trabalho pode ser agendado, ter seu custo estimado, ter um
risco associado, ser monitorizado e controlado. A WBS (EAP) pode ser totalmente
criada para um determinado projeto ou reutilizar partes de outra WBS (EAP) (de um
projeto similar anterior) ou com base em modelos existentes na organização.
De modo a clarificar a definição de WBS (EAP), vamos ver a definição de alguns
conceitos associados:
Trabalho. Esforço sustentado, físico ou mental. Exercício de habilidades para
superar obstáculos e atingir um objetivo. Usado para se referir a uma
actividade específica. Neste contexto, o trabalho refere-se a produtos ou
entregas que são o resultado do esforço e não ao próprio esforço.
Breakdown. Divisão em partes ou categorias; separação em substâncias mais
simples; decomposição.
Entrega/Deliverable. Qualquer produto único e verificável, resultado ou
capacidade para realizar um serviço que deve ser produzido para concluir
um processo, fase ou projeto. Muitas vezes utilizado como referência a uma
entrega externa, sendo um produto que está sujeito à aprovação do sponsor
do projeto ou cliente.
Decomposição. Uma técnica de planeamento que subdivide o âmbito do
projeto e as suas entregas em componentes menores e de mais fácil gestão,
até que o trabalho total esteja definido em detalhes suficientes para apoiar a
execução, acompanhamento, monitorização e controlo.
Pacote de trabalho (WP). São as atividades concretas onde são efetivamente
alocados os recursos. Pode ser designado como uma parte específica da
execução. O Pacote de trabalho é definido com breves descrição das
atividades, programação de atividades, riscos das atividades e custos
associados.
Objetivos da WBS (EAP)
Mas afinal porque devemos criar uma WBS (EAP) no inicio de um projeto?
Manual de formação OpenProj v1.4 Página 19
Para responder a esta questão, temos de nos focar no objectivo de uma WBS (EAP)
no âmbito do projeto. Eu gostaria de salientar algumas razões para a sua utilização:
1. Ajuda a especificar, definir e organizar o âmbito do projeto, em termos de
entregas do projeto e na sua posterior decomposição em componentes
(WP).
2. Ajuda nas tarefas de atribuição de responsabilidades, alocação de recursos,
monitorização e controlo do projeto.
3. Melhor estimação de tempo e custo para o projeto, porque se trabalha com
tarefas mais pequenas. A estimação do risco de projeto também é
melhorada.
4. Permite rever os deliverables (e os objectivos do projeto) de uma forma
simples com todos os stakeholders e desta forma garantir que nada é
esquecido ou que não se planeia trabalho não necessário (GOLD PLATTING).
5. Um valioso input para outros processos de gestão de processos – definição
de actividades, construção de diagramas de rede, cronogramas, relatórios de
performance, análise de riscos, entre outros.
6. Trabalho não incluído na WBS (EAP) não faz parte do âmbito do projeto.
Decomposição top-down
A forma mais natural é usar uma estrutura hierárquica em árvore, onde o trabalho
total do projeto é sucessivamente decomposto em subtarefas. A construção é assim
de cima para baixo (Top-Down).
Cada nível da estrutura decompõe os deliverables do projeto em blocos mais
específicos, precisos e mensuráveis, de modo a que a equipa de projeto saiba
exactamente o que fazer para produzir cada deliverable - começa-se pelo objectivo
final a atingir e subdivide-se sucessivamente: programa, projeto, sistema,
subsistema, componentes, actividades, sub-actividades e elementos de trabalho.
A profundidade da WBS (EAP) é variável, sendo que o GP terá de ajustar a
profundidade da sua WBS (EAP) ao tamanho e complexidade do projeto e à
necessidade de detalhe dos Work Packages.
Manual de formação OpenProj v1.4 Página 20
Módulo 6 - Estabelecer o calendário do projeto
Cada organização tem suas próprias horas de trabalho. Algumas utilizam um
calendário com uma semana de trabalho de 40 horas, enquanto que outras
empresas trabalham tem um horário 24/7, ou turnos com diferentes tempos de
inicio.
Para OpenProj agendar corretamente o seu plano de projeto, temos que especificar
o horário de trabalho que sua organização ou equipe envolvida no projeto utiliza.
Isso é chamado de definição do calendário de base para o plano do projeto.
O OpenProj vem com três calendários diferentes construído dentro No entanto,
nenhum destes calendários possui feriados marcados. Assim, cada plano de projeto
que criar irá exigir a elaboração de um calendário personalizado, refletindo dias de
folga, feriados, etc.
Não é necessário construir um calendário a partir do zero. Podemos modificar um
dos calendários existentes no OpenProj (normalmente o calendário padrão) e fazer
as alterações necessárias na cópia do calendário.
Figura 14 - Salvando o seu novo plano de projeto num arquivo
Manual de formação OpenProj v1.4 Página 21
Agora, faça uma cópia do calendário padrão no OpenProj e poderá fazer alterações
no calendário personalizado:
1. Clique em Ferramentas e clique em Alterar Período de Trabalho.
2. Clique no botão Novo no canto inferior esquerdo da caixa de diálogo.
3. Na caixa de diálogo Novo Calendário Base que aparece, clique no botão
Criar uma copia do calendário, certifique-se que o calendário para copiar é
selecionado da lista anexa (ver Figura 3.2). Se não estiver, clique na lista e, em
seguida, clique no calendário que se deseja copiar, neste caso, o calendário
padrão.
4. Preencha o campo Nome. Esse é o nome para o seu calendário
personalizado.
Figura 15 - Copiar o calendário padrão para criar um calendário personalizado
Manual de formação OpenProj v1.4 Página 22
Para alterar o calendário, clique nas data que se desejam alterar (Ctrl+ para
selecionar várias) e clique no botão Período de folga do lado esquerdo.
No final cliquar em OK. O OpenProj irá gravar o calendário no ficheiro.
Figura 16 - 10 de Junho de 2011 foi alterado para feriado (nonworking holiday)
Se quiser definir um calendário onde as horas de trabalho são diferentes do padrão,
é necessário mudar as opções no OpenProj para assegurar as tarefas serão
agendadas corretamente.
Manual de formação OpenProj v1.4 Página 23
Figura 17 - Alteração das horas de trabalho
Definir os parâmetros globais do projeto
O OpenProj assume que o planejando dos projetos é feito com bastante
antecedência do início do trabalho, de modo a haver tempo para rever
completamente o cronograma e procurar obter as aprovações necessárias para o
cronograma e orçamento do projeto.
Como este planejando é feito com antecedência, é necessário especificar no arquivo
do projeto quando o trabalho vai começar. Assim o OpenProj constroi a agenda a
partir da data inicial designada.
Pode-se especificar a data de início de cada arquivo do plano de projeto usando a
caixa de diálogo Informações do Projeto. Você também pode usar essa caixa de
diálogo para especificar a agenda que o projeto vai seguir.
Manual de formação OpenProj v1.4 Página 24
Figura 18 - Selecionar a data de início do projeto
Figura 19 - Atribuir o calendário personalizado
Manual de formação OpenProj v1.4 Página 25
Módulo 7 - Adicionar e organizar tarefas
Depois de estabelecer a data de início do projeto e de calendário, pode-se começar
a identificar as tarefas a ser concluídas de modo a produzir as metas e resultados
para o projeto.
Cada tarefa deve ser o mais detalhada possível, de modo a pode controlar com
precisão o trabalho até à sua conclusão. O próximo passo é construir a lista de
tarefas para o projeto, no painel esquerdo da vista de Gantt. O campo Nome
identifica o nome de cada tarefa, e no campo Duração indica quanto tempo você
acha que cada tarefa levará para ser concluído em horas, dias ou semanas, por
exemplo.
Quando terminar, o arquivo deve ser semelhante à Figura 19.
Figura 20 - Tarefas digitados no plano de projeto "Exemplo ABC"
A barra de Gantt fica vermelha para qualquer tarefa que faz parte do caminho
crítico para o projeto.
Manual de formação OpenProj v1.4 Página 26
Organizar e agendar tarefas
Observando com atenção o plano inicial de projeto (Figura 20), deve-se observar
dois principais pontos:
Todas as provas começam na mesma data.
Essa data é a data de início do projeto especificado anteriormente, 1 de Abril
de 2011.
Por padrão, os horários OpenProj cada nova tarefa que você adicionar tem como
data de inicio a data de início do projeto, especificado na caixa de diálogo
Informação de Projeto.
Mas, primeiro, as tarefas devem ser organizadas em grupos lógicos de tarefas
relacionadas. Esse processo cria um tipo de tarefa chamada uma tarefa de resumo.
A tarefa de resumo agrupa a informação sobre todas as tarefas.
Para agrupar tarefas e criar uma tarefa de resumo deve-se usar os botões de atraso
ou adiantamento de tarefas (< e >).
Figura 21 - O plano de projeto inclui agora uma lista organizada de tarefas
Manual de formação OpenProj v1.4 Página 27
A última tarefa, para o qual se colocou uma duração de 0, é um marco (milestone).
A vista de Gantt mostra um marco como um diamante negro.
Figura 22 - Opções da tarefa
Depois de criar uma tarefa com mais de 0 de duração e com um recurso atribuído,
pode-se converter a tarefa em marco. Isso preserva a duração, horário e
informações sobre o trabalho associado à tarefa, mas apresenta-o como um marco
no gráfico de Gantt.
Para fazer essa alteração, dê um duplo clique no nome da tarefa para exibir a caixa
de diálogo Informações sobre Tarefas, clique em Avançado, clique na caixa de
seleção Marcar tarefas como marco e no final clique em Fechar.
Manual de formação OpenProj v1.4 Página 28
Uso de relações entre tarefas do projeto
Um diagrama de rede do cronograma do projeto utiliza retângulos (nós) para
representar as atividades e conectá-las com setas que indicam as relações lógicas
que existem entre elas.
A figura seguinte mostra um simples diagrama de rede do cronograma do projeto.
Esta técnica é chamada também de Atividade no Nó (Activity on Node - AoN),
sendo o método usado pela maior parte das aplicações de gestão de projetos.
Figura 23 - Diagrama de rede de um projeto
O diagrama de rede pode incluir quatro tipos de dependências ou relações lógicas:
• TI - Término para início (Finish to Start - FS). O início da atividade sucessora
depende do término da atividade predecessora.
• TT - Término para término (Finish to Finish - FF). O término da atividade
sucessora depende do término da atividade predecessora.
• II - Início para início (Start to Start - SS). O início da atividade sucessora
depende do início da atividade predecessora.
• IT - Início para término (Start to Finish - SF). O término da atividade sucessora
depende do início da atividade predecessora.
Manual de formação OpenProj v1.4 Página 29
No diagrama de rede, a relação TI é o tipo mais comum usado em relações de
precedência. A relação início para término é raramente usada mas foi incluída aqui
para se ter uma lista completa dos tipos de relação existentes.
Para permitir que o OpenProj calcule o cronograma completo do projeto, é
necessário estabelecer as relações entre as tarefas. As tarefas de um projeto
ocorrem numa ordem específica e são normalmente relacionadas. Uma tarefa deve
terminar para que a próxima tarefa pode começar, por exemplo. Para estabelecer
estas relações entre as tarefas, deve-se vincular as tarefas no plano do projeto.
Por definição, o OpenProj cria vínculos Finish-to-Start (TI), que agenda tarefas umas
após as outras.
Figura 24 - Relações entre tarefas
Para alterar este tipo de relação pode clicar-se no link do gráfico de Gantt e
escolher a relação pretendida.
Figura 25 - Configurando dependências entre tarefas
Manual de formação OpenProj v1.4 Página 30
Nesta janela podemos especificar também o atraso ou adiantamento da tarefa, em
relação à atividade predecessora – Latência, que passamos a explicar.
Latências: Antecipações e esperas
Antecipações e esperas são tipos de folgas. A equipa de projeto determina as
dependências que podem requerer uma antecipação ou uma espera para uma
determinada atividade, visando definir precisamente a relação lógica entre elas. O
uso de antecipações e esperas não deve substituir a lógica de desenvolvimento do
cronograma.
• Uma antecipação – Latencia negativa ou lead, permite um adiantamento da
atividade sucessora, ou seja, quando a atividade sucessora começa antes de
terminar a atividade antecessora.
• Uma espera – Latencia positiva ou lag, leva a um atraso na atividade
sucessora, ou seja, quando damos um tempo extra entre atividades
sucessivas.
Para o Gestor de Projetos, os conceitos de folga, antecipação e espera fazem muito
sentido, pois são parâmetros muito importantes quando se desenha o cronograma
do projeto e eventualmente a data de término do projeto.
Não se devem ligar as tarefas de resumo, pois não refletem o trabalho específico.
De um modo geral, apenas as tarefas de detalhe devem ser relacionadas, de modo
a permitir o OpenProj recalcular o agendamento quando aconteça uma mudança
de tarefas individuais.
Manual de formação OpenProj v1.4 Página 31
Figura 26 - Não vincular a tarefas de resumo
No final de estabelecer o calendário, pode-se verificar a informação relativa ao
projeto, esta pode ser acedida no menu Projeto e na opção Informações do
Projeto.
Figura 27 - Informações do projeto
O resultado é o seguinte:
Manual de formação OpenProj v1.4 Página 32
Figura 28 - Resumo do cronograma do projeto
Manual de formação OpenProj v1.4 Página 33
Módulo 8 - Introduzir informações sobre recursos
O próximo passo é responder à pergunta: quem vai fazer o trabalho e que materiais
serão necessários? Por outras palavras, quais os recursos que você vai precisar para
realizar as tarefas do projeto?
Para isso devemos usar uma vista de Recursos para inserir informações sobre
recursos.
Existem dois tipos de recursos:
Trabalho - Tipo de recurso normal utilizado em projetos, que reflete as
pessoas que estão atribuidas às tarefas.
Material - Este é um tipo de recurso ou um item de consumo que serão
utilizados em alguma quantidade no decorrer do projeto.
Observe que há um campo Calendário Base na exibição de recursos. Se um recurso
segue um calendário diferente, como quando uma pessoa tem dias de férias, você
deve escolher o outro calendário ou identificar o tempo do recurso fora antes de
prosseguir com seu planeamento.
Figura 29 - Insira as informações sobre os recursos na vista de recursos
Manual de formação OpenProj v1.4 Página 34
Módulo 9 - Atribuir Recursos
Na próxima fase de planeamento do projeto, será necessário atribuir recursos às
tarefas.
Quando se atribui o primeiro recurso (s) a uma tarefa, OpenProj não altera o campo
duração da tarefa. No entanto, o OpenProj usa o método de effort driven
scheduling, que assume que se forem adicionados mais recursos à tarefa, a duração
da tarefa irá diminuir, pois é natural que mais recursos possam fazer o trabalho em
menos tempo.
As premissas assumidas no gestão de recursos tem uma vital importancia na forma
como se configura a aplicação.
Para atribuir recursos a primeira coisa a fazer será mudar a vista do OpenProj para a
vista padrão (Gantt).
1. Selecione a tarefa pretendida.
2. Clique no botão Alocar Recursos na barra de ferramentas. (Atalho:. Alt + F10)
O botão tem uma imagem de uma pessoa. A caixa de diálogo Alocar
Recursos aparece.
3. Escolhendo 2 recursos para uma tarefa de 5 dias, a duração da tarefa
diminuiu para 2,5 dias.
4. Suponha que, neste caso, não queremos que a duração da tarefa diminua.
Para isso, deve-se usar Ctrl+ clique no nome dos recursos e clique em
Alocar. Desta vez, ambos os recursos aparecem ao lado da tarefa, mas a
tarefa mantém seus 5 dias de duração.
Manual de formação OpenProj v1.4 Página 35
Figura 30 - Adicionar recursos a tarefas com a caixa de diálogo Alocar Recursos
A percentagem de atribuição permite atribuir recursos em tempo parcial (part-time).
Figura 31 - Atribuir um recurso a trabalho a tempo parcial em uma tarefa
Manual de formação OpenProj v1.4 Página 36
No caso de estarmos a atribuir recursos materiais, temos de utilizar as unidades
registadas para designar as unidades respectivas.
Figura 32 - Use o campo Unidades para atribuir uma quantidade de um recurso material
Manual de formação OpenProj v1.4 Página 37
Parte 3- Finalização de um projeto
Esta parte tem como objetivos:
Salvar uma baseline (linha de base) inicial do cronograma
Registar os trabalhos concluídos
Usar vistas e relatórios
Iremos gravar uma linha de base do projeto, verificar a evolução
do projeto comparando o desempenho atual com a linha de base
e gerar relatórios.
Manual de formação OpenProj v1.4 Página 38
Módulo 10 – Guardar a linha de base do projeto (Baseline)
Para gerir o cronograma, é necessário avaliar o seu progresso versus o plano
original. No OpenProj pode ser gravada uma base do plano original (instantâneo do
cronograma original e orçamento).
À medida que o projeto avança, alguns horários de trabalho podem mudar. O
OpenProj será depois capaz de mostrar como o cronograma real varia em relação
ao calendário original (planejado).
Siga estes passos para configurar e visualizar a linha de base:
1. Clique em Ferramentas, aponte para a escolha Acompanhamento e clique
em Salvar Linha de Base no submenu que aparece.
Figura 33 - Opção de Salvar a linha de base
2. Na caixa de diálogo Salvar Linha de Base (Figura 34), certifique-se que a linha
de base e Projeto Inteiro opções estão selecionadas e clique em OK para
salvar a linha de base.
Figura 34 - Salvar a linha de base para o plano do projeto inteiro
Manual de formação OpenProj v1.4 Página 39
De seguida, podem observar algumas alterações na vista de Gantt. Como ilustra a
figura seguinte, uma segunda barra de Gantt fina aparece para cada uma das
tarefas de resumo e detalhe. A barra superior original representa o cronograma
atual para a tarefa. A barra inferior fina, que é cinzenta, representa o cronograma
inicial (original) para as tarefas.
Figura 35 - As barras de Gantt antes de salvar a linha de base (em cima) e depois (inferior)
Caso haja alguma alteração no cronograma do projeto, as barras de base cinza
permanecem em suas posições originais, dando-lhe uma indicação gráfica da
mudança de horário.
Manual de formação OpenProj v1.4 Página 40
Módulo 11 - Registo do trabalho concluído
Depois de definir o orçamento do projeto e a linha de base, o trabalho começa no
projeto. Como gestor de projeto, será necessário inserir as informações sobre o
trabalho realizado no plano do projeto, para que OpenProj possa calcular dados,
tais como as horas de trabalho concluído e da parte do orçamento gasto agora.
Também vai ser necessário fazer ajustes nos detalhes das tarefas, conforme
necessário, para que OpenProj possa recalcular os horários para as tarefas
relacionadas.
A vista de Gantt oferece uma forma excelente para acompanhar o progresso, dado
que o seu conjunto de campos permite que você insira informações sobre a
conclusão das tarefas e observar os cálculos reais versus as estatísticas.
Para entrar percentagens de conclusão, você também pode usar a opção Actualizar
tarefas no menu Ferramentas. A barra de Gantt para a tarefa tem uma barra preta
pelo meio, indicando que ele está 100% concluída.
Figura 36 - O gráfico de Gantt ilustra o progresso quando se marca o trabalho como completo
Caso haja alguma alteração no cronograma do projeto, as barras de base cinza
permanecem em suas posições originais, dando-lhe uma indicação gráfica da
mudança de horário.
Manual de formação OpenProj v1.4 Página 41
Figura 37 - Alteração das datas da tarefa
Por defeito na vista de Gantt, aparece um indicador de check de cor verde nas
tarefas que se encontram 100% concluídas.
Figura 38 - As tarefas são marcadas como 100% concluídas
Manual de formação OpenProj v1.4 Página 42
Módulo 12 – Relatórios do projeto
Para compartilhar a informação relativa ao projeto, pode pré-visualizar a informação
pretendida do seguinte modo:
1. Com ficheiro que deseja imprimir no écran, clique em Arquivo, clique em
Visualizar Impressão. A pré-visualização do arquivo aparece no écran.
Figura 39 - Visualizar impressões
2. Clique no botão Imprimir na barra de ferramentas, e clique em OK na caixa
de diálogo.
Manual de formação OpenProj v1.4 Página 43
O OpenProj oferece também a oportunidade de imprimir os relatórios com
base em layouts formatados. Veja como encontrar e imprimir um relatório:
1. Clique em Exibir e, em seguida, clique em Relatórios, ou clique no botão
Exibir Relatório à esquerda.
Figura 40 - Ver e ajustar um relatório antes de o imprimir
2. Para imprimir o relatório, clique no botão acima da visualização de impressão
e clique em OK.
3. Clique em Exibir e, em seguida, clique em Gráfico de Gantt, ou clique no
botão de exibição Gráfico de Gantt, à esquerda para voltar à vista original.
Manual de formação OpenProj v1.4 Página 44
O Autor
Pedro Martins Pardelinha, PMP PRINCE2 ITIL
pedro@pardelinha.com
http://www.linkedin.com/in/pardelinha
Pedro Pardelinha é um gestor de projectos com certificação Project Management
Professional - PMP ® e PRINCE2. Possui licenciatura em Engenharia Informática e
pós-graduação em Direção de Empresas.
Tem 17 anos de experiência em Tecnologias de Informação, dos quais os últimos 7
anos com experiência em Gestão de Projetos, tanto no ambiente de consultoria
como industrial, onde gerenciou projetos complexos, alguns deles com equipas
virtuais em vários países, vários fornecedores e orçamentos superiores a 2 milhões
de Euros.
Desenvolveu as sua capacidades de comunicação e apresentação tanto em
ambientes profissionais como académicos. É professor de gestão de projetos em
diversos cursos de pós-graduação - Universidade Fernando Pessoa e Instituto
Superior de Engenharia do Porto. É formador e consultor em Gestão de Projectos
em várias empresas.
Tem também experiência na implementação das melhores práticas em IT Service
Management (ITIL®) e em análise de processos de TI em organizações
internacionais.
Manual de formação OpenProj v1.4 Página 45
Você também pode gostar
- POP 001 - Instalação Aplicativo SGFT - SGEDocumento17 páginasPOP 001 - Instalação Aplicativo SGFT - SGERoger Reis100% (1)
- G31VS2 M ManualDocumento11 páginasG31VS2 M ManualPriscila Poeta Darley67% (3)
- Desenvolvendo Soluções Com Visual Foxpro 8 e 9Documento5 páginasDesenvolvendo Soluções Com Visual Foxpro 8 e 9luiz santosAinda não há avaliações
- Aumento Produtividade Pipe-ShopDocumento131 páginasAumento Produtividade Pipe-ShopWellington De Oliveira DuarteAinda não há avaliações
- Robô Seguidor de Linha Com Sensor Infravermelho e PWMDocumento9 páginasRobô Seguidor de Linha Com Sensor Infravermelho e PWMRafael MarquesAinda não há avaliações
- l1-Rw333l - Repetidor UniversalDocumento4 páginasl1-Rw333l - Repetidor UniversalAmilton MorillasAinda não há avaliações
- Compilando Projetos Delphi Por Linha de ComandoDocumento8 páginasCompilando Projetos Delphi Por Linha de ComandoJohn Klaus Kanenberg100% (11)
- Exercícios Resolvidos - Pesquisa OperacionalDocumento29 páginasExercícios Resolvidos - Pesquisa OperacionalAnonymous 6SbCKxAinda não há avaliações
- FDD e Crystal (Conceitos, Vantagens e Desvantagens)Documento21 páginasFDD e Crystal (Conceitos, Vantagens e Desvantagens)Ronnie100% (3)
- Aula de GAMSDocumento96 páginasAula de GAMSLucas SouzaAinda não há avaliações
- Gabarito Lista 01Documento12 páginasGabarito Lista 01Danielle MayumiAinda não há avaliações
- Exercicio 2 Projeto Marriott WBSDocumento2 páginasExercicio 2 Projeto Marriott WBSLuiza Ciaci0% (1)
- Advpl - ApostilaDocumento73 páginasAdvpl - Apostilajefferson_acosta8006Ainda não há avaliações
- Antes Que o Sol Apareça - Lucília Junqueira de Almeida PradoDocumento122 páginasAntes Que o Sol Apareça - Lucília Junqueira de Almeida PradoLaís Reis50% (2)
- Configurando Um NAS Doméstico Com o FreeNASDocumento17 páginasConfigurando Um NAS Doméstico Com o FreeNAS88896361Ainda não há avaliações
- Prolog - Exercicios ResolvidosDocumento5 páginasProlog - Exercicios ResolvidosAlessandroAinda não há avaliações
- Tutorial de Como Instalar o SAP ECC FullDocumento11 páginasTutorial de Como Instalar o SAP ECC FullBlufterAinda não há avaliações
- Customização Crystal ReportsDocumento31 páginasCustomização Crystal ReportsGuilherme Calabria Filho100% (1)
- Prova de Lógica (Avaliando Aprendizado)Documento8 páginasProva de Lógica (Avaliando Aprendizado)Leandro Cabral100% (1)
- Apostila Curso Linux AvancadoDocumento40 páginasApostila Curso Linux AvancadoAndre MagalhaesAinda não há avaliações
- 90 Treinamento Crystal Reports XIDocumento87 páginas90 Treinamento Crystal Reports XILeandro LopesAinda não há avaliações
- ADVPL - PraticaDocumento89 páginasADVPL - PraticarsbmaximoAinda não há avaliações
- Tutorial LogixPro PDFDocumento20 páginasTutorial LogixPro PDFricardoalmeidavrAinda não há avaliações
- Advpl For DumbsDocumento9 páginasAdvpl For DumbsRafael LebarchAinda não há avaliações
- Vetores em CDocumento6 páginasVetores em CLeoneAlvarengaAinda não há avaliações
- Tutorial TwidoDocumento14 páginasTutorial TwidoMiguel A V FuscoAinda não há avaliações
- Manual Do Sistema Multimídia Rav 4Documento90 páginasManual Do Sistema Multimídia Rav 4Josuel RochaAinda não há avaliações
- Po Prova Simulada3 - GabaritoDocumento5 páginasPo Prova Simulada3 - GabaritoMurilo SloniakAinda não há avaliações
- Tutorial NetBeans GUIs1Documento31 páginasTutorial NetBeans GUIs1adelaide_pepinoAinda não há avaliações
- SketchUcam - COMO Usar A Ferramenta Phlatbones - 2021Documento3 páginasSketchUcam - COMO Usar A Ferramenta Phlatbones - 2021Nilson Botti100% (1)
- Aula 01 - Apostila IntrodutóriaDocumento70 páginasAula 01 - Apostila IntrodutóriaLucijandison SoaresAinda não há avaliações
- Como Criar Um Formulário No Excel 2007Documento5 páginasComo Criar Um Formulário No Excel 2007Marcos BoraschiAinda não há avaliações
- Interpretacao Economica SimplexDocumento4 páginasInterpretacao Economica SimplexAnderson SilvaAinda não há avaliações
- Documento de RequisitosDocumento13 páginasDocumento de RequisitosMário MichaqueAinda não há avaliações
- Roteiro 1 FlexsimDocumento9 páginasRoteiro 1 FlexsimOrlando Rosa JuniorAinda não há avaliações
- Identificação Do Problema - Introducao A EngenhariaDocumento11 páginasIdentificação Do Problema - Introducao A EngenhariafidalcondeAinda não há avaliações
- Modelo de TCC AdministracaoDocumento19 páginasModelo de TCC AdministracaoMarcelo Bondan Dos ReisAinda não há avaliações
- Apostilatreinamentobasicohanwhaxd20 HDocumento59 páginasApostilatreinamentobasicohanwhaxd20 Hnilo_albertoAinda não há avaliações
- Apostila de Crystal Reports 4.6 e 8.0 (Págs.31) - EliseteDocumento31 páginasApostila de Crystal Reports 4.6 e 8.0 (Págs.31) - ElisetemicrovilosidadesAinda não há avaliações
- Stored Procedures e Triggers No FirebirdDocumento19 páginasStored Procedures e Triggers No FirebirdLeon FlorAinda não há avaliações
- Como Baixar e Instalar o SAP IDES For Practice (Acesso GRATUITO)Documento61 páginasComo Baixar e Instalar o SAP IDES For Practice (Acesso GRATUITO)Reginaldo AmorimAinda não há avaliações
- Apostila GAMSDocumento22 páginasApostila GAMSLuciana CopquerAinda não há avaliações
- Projeto de Rede WAN ConvergenteDocumento21 páginasProjeto de Rede WAN ConvergentecabecudyAinda não há avaliações
- Pgadmin TutorialDocumento20 páginasPgadmin TutorialNelson Luiz Silva SaraivaAinda não há avaliações
- LEGRAND - Catalogo Sistema XDocumento7 páginasLEGRAND - Catalogo Sistema XJardel0% (1)
- Ferramentas de Detecção e NMAPDocumento66 páginasFerramentas de Detecção e NMAPFelipe Kitchen100% (1)
- Atividade Aps - 07-05 A3 e ApsDocumento6 páginasAtividade Aps - 07-05 A3 e ApsJônatas FelixAinda não há avaliações
- Acionando Dispositivos Via Bluetooth Com Android E Stm32 Programado Em ArduinoNo EverandAcionando Dispositivos Via Bluetooth Com Android E Stm32 Programado Em ArduinoAinda não há avaliações
- Apostila - Win98 WordXP ExcelXP InternetDocumento75 páginasApostila - Win98 WordXP ExcelXP InternetTeixeira Jobs de FariasAinda não há avaliações
- Introdução Ao MS Project 2010Documento81 páginasIntrodução Ao MS Project 2010pelaestradaAinda não há avaliações
- Apostila Windows 98Documento16 páginasApostila Windows 98Dove ShieldsAinda não há avaliações
- Apostila Open Ofice 2Documento63 páginasApostila Open Ofice 2Joacir MachadoAinda não há avaliações
- Windows 10:: 1.1. O Que Há de NovoDocumento8 páginasWindows 10:: 1.1. O Que Há de NovoAnderson RodriguesAinda não há avaliações
- Powerpoint CursoDocumento41 páginasPowerpoint CursoFlavia V. M. MartinsAinda não há avaliações
- Aula 3, Ispocab 2018Documento30 páginasAula 3, Ispocab 2018Domingos BuetyAinda não há avaliações
- Windows XPDocumento32 páginasWindows XPAdrine RochaAinda não há avaliações
- Borland C Builder ++Documento9 páginasBorland C Builder ++lost20Ainda não há avaliações
- Informática 1Documento34 páginasInformática 1Natália Fioravanti SalvadoriAinda não há avaliações
- INFORMÁTICACORREIOSDocumento53 páginasINFORMÁTICACORREIOSMurillo Apostilas DecisãoAinda não há avaliações
- Windows 95Documento41 páginasWindows 95Faustino OliveiraAinda não há avaliações
- Apostila Do Windows - IIIDocumento22 páginasApostila Do Windows - IIIluizAinda não há avaliações
- 2 Nocoes de InformaticaDocumento224 páginas2 Nocoes de InformaticaEmerson RibeiroAinda não há avaliações
- Catalogo Siemens - Fim de Curso PDFDocumento40 páginasCatalogo Siemens - Fim de Curso PDFpacoricardo777Ainda não há avaliações
- COFAP 2013 Cat Susp 2013Documento219 páginasCOFAP 2013 Cat Susp 2013VitorMelloAinda não há avaliações
- Acoplamento KTR - ElastomeroDocumento3 páginasAcoplamento KTR - Elastomeropacoricardo777Ainda não há avaliações
- Retornar Todas As Correspondências de Um PROCV - Excel - Ambiente OfficeDocumento5 páginasRetornar Todas As Correspondências de Um PROCV - Excel - Ambiente Officepacoricardo777Ainda não há avaliações
- Parafuso Din 7982 DimensõesDocumento15 páginasParafuso Din 7982 Dimensõespacoricardo777100% (1)
- Conheça Métodos de Pesquisa Avançada No Google - NerdBBDocumento6 páginasConheça Métodos de Pesquisa Avançada No Google - NerdBBpacoricardo777Ainda não há avaliações
- 01-TS-Tratamento de Superfície de MetaisDocumento8 páginas01-TS-Tratamento de Superfície de MetaiseinsteinxavierAinda não há avaliações
- Apresentacao Slides GPWEBDocumento111 páginasApresentacao Slides GPWEBfelipegodoyvzAinda não há avaliações
- material-coDocumento46 páginasmaterial-coMayara ShayenneAinda não há avaliações
- Planejamento Do Escopo e WBSDocumento29 páginasPlanejamento Do Escopo e WBSHewerton AgraAinda não há avaliações
- Passo A Passo - Como Construir Do Zero Um Modelo de Projeto Eficiente - Project BuilderDocumento7 páginasPasso A Passo - Como Construir Do Zero Um Modelo de Projeto Eficiente - Project BuilderReinaldo Vieira100% (1)
- 05 Projeto Churrasco Dos Sonhos Criando A Eap AnalíticaDocumento27 páginas05 Projeto Churrasco Dos Sonhos Criando A Eap AnalíticaRenato LinsAinda não há avaliações
- GerenciaDeProjeos Modulo 5 FinalDocumento13 páginasGerenciaDeProjeos Modulo 5 FinalNayara IsabelitaAinda não há avaliações
- Análise de Viabilidade e Funcionalidade Do Projeto PDFDocumento228 páginasAnálise de Viabilidade e Funcionalidade Do Projeto PDFPaulino Cavalcante50% (2)
- Guia ProjectLibre PDFDocumento35 páginasGuia ProjectLibre PDFSantyagoAinda não há avaliações
- Projeto de Planejamento e Controle de Obras de Edificações Por Administração-GOPDocumento79 páginasProjeto de Planejamento e Controle de Obras de Edificações Por Administração-GOPMoskito GustavoAinda não há avaliações
- Uso Da WBS em Projetos de ComunicaçãoDocumento2 páginasUso Da WBS em Projetos de ComunicaçãodmercesAinda não há avaliações
- Declaracao Do Escopo Do ProjetoDocumento2 páginasDeclaracao Do Escopo Do ProjetoVanilson JuniorAinda não há avaliações
- GP Aula 4 Un 1 29082019Documento28 páginasGP Aula 4 Un 1 29082019Diego CesarAinda não há avaliações
- Gestão Ágil de Projetos Enc 1Documento33 páginasGestão Ágil de Projetos Enc 1Fernando SantanaAinda não há avaliações
- Ementa Curso Gestão de ProjetosDocumento3 páginasEmenta Curso Gestão de ProjetosAline VilelaAinda não há avaliações
- Gestão de ProjetosDocumento21 páginasGestão de ProjetosGomes FranioAinda não há avaliações
- 07 Gestão Por ProjetosDocumento66 páginas07 Gestão Por ProjetosLucas AbreuAinda não há avaliações
- Plano de Gerenciamento Da Qualidade (Qualit Management Plan)Documento2 páginasPlano de Gerenciamento Da Qualidade (Qualit Management Plan)dsadavis100% (1)
- Work Breakdown StructureDocumento13 páginasWork Breakdown StructuregiselaAinda não há avaliações
- 01 Apostila GAPDocumento59 páginas01 Apostila GAPGisele SalesAinda não há avaliações
- Gestão de ProjetosDocumento133 páginasGestão de ProjetosGerhard SaboiaAinda não há avaliações
- Atividade Estruturada 20151 - Gerenciamento de ProjetosDocumento8 páginasAtividade Estruturada 20151 - Gerenciamento de ProjetosVera Lucia VasconcelosAinda não há avaliações
- Gerencia de Tempo FGV Pallesi v1.4Documento257 páginasGerencia de Tempo FGV Pallesi v1.4Flávia GuimarãesAinda não há avaliações
- Utilizacao de Peso Ponderado v5.0Documento18 páginasUtilizacao de Peso Ponderado v5.0Antonio Augusto TeixeiraAinda não há avaliações
- Termo de Abertura Do ProjetoDocumento16 páginasTermo de Abertura Do ProjetoBernardo SarretaAinda não há avaliações
- Gestao Escopo Parte 1Documento23 páginasGestao Escopo Parte 1Luan Vasaki GuimarãesAinda não há avaliações
- Questionário IDocumento7 páginasQuestionário IThiero BepplerAinda não há avaliações
- Aula 2 - Organizando o Projeto No TempoDocumento72 páginasAula 2 - Organizando o Projeto No TempoCleidinha SantiagoAinda não há avaliações
- Utilizacao de FMEA Na Gestao de Riscos - RamosDocumento9 páginasUtilizacao de FMEA Na Gestao de Riscos - RamosJose Ricardo Patelli Jr100% (2)