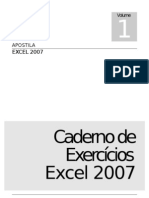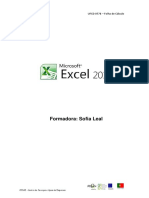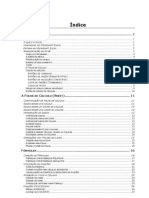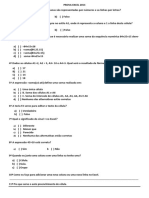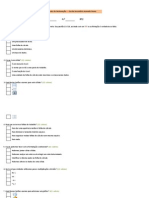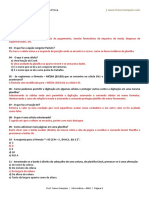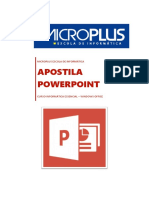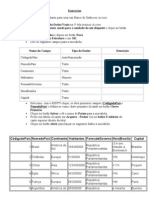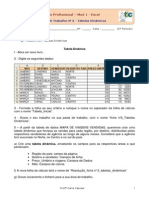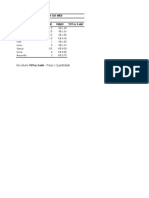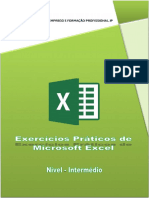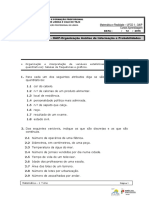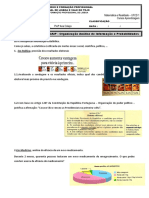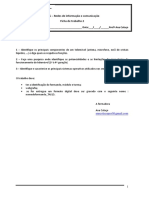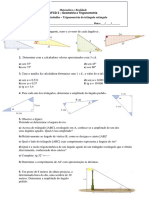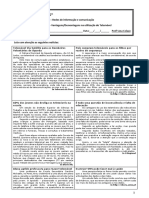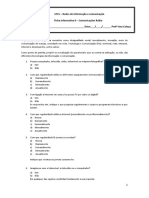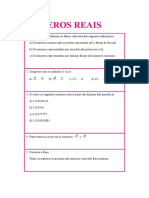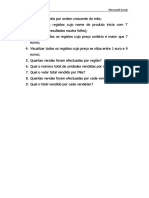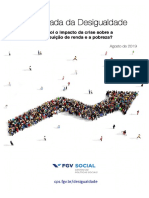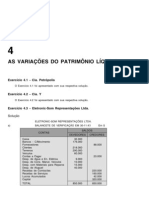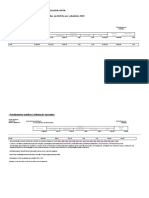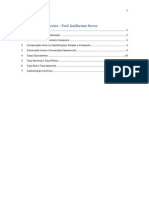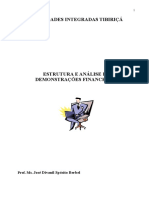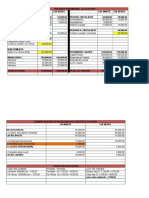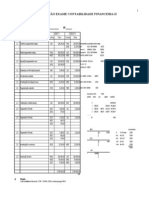Escolar Documentos
Profissional Documentos
Cultura Documentos
Análise de Vendas e Finanças
Enviado por
Ana Cristina Colaço DiasDescrição original:
Título original
Direitos autorais
Formatos disponíveis
Compartilhar este documento
Compartilhar ou incorporar documento
Você considera este documento útil?
Este conteúdo é inapropriado?
Denunciar este documentoDireitos autorais:
Formatos disponíveis
Análise de Vendas e Finanças
Enviado por
Ana Cristina Colaço DiasDireitos autorais:
Formatos disponíveis
Tecnologias de Informação e Comunicação
01) Elabore o exercício seguinte de acordo com os dados que lhe são fornecidos:
Empresa Nacional S/A
Código Produto Jan Fev Mar Total 1º Trim. Máximo Mínimo Média
1 Porca 4.500,00 5.040,00 5.696,00
2 Parafuso 6.250,00 7.000,00 7.910,00
3 Arruela 3.300,00 3.696,00 4.176,00
4 Prego 8.000,00 8.690,00 10.125,00
5 Alicate 4.557,00 5.104,00 5.676,00
6 Martelo 3.260,00 3.640,00 4.113,00
Totais
Código Produto Abr Mai Jun Total 2º Trim. Máximo Mínimo Média
1 Porca 6.265,00 6.954,00 7.858,00
2 Parafuso 8.701,00 9.658,00 10.197,00
3 Arruela 4.569,00 5.099,00 5.769,00
4 Prego 12.341,00 12.365,00 13.969,00
5 Alicate 6.344,00 7.042,00 7.957,00
6 Martelo 4.525,00 5.022,00 5.671,00
Totais
Total do Semestre
FÓRMULAS:
1ª Tabela:
Total 1º Trimestre: soma das vendas dos meses de Jan / Fev / Mar.
Máximo: calcular o maior valor entre os meses de Jan / Fev / Mar.
Mínimo: calcular o menor valor entre os meses de Jan / Fev / Mar.
Média: calcular a média dos valores entre os meses de Jan / Fev / Mar.
2ª Tabela:
Total 2º Trimestre: soma das vendas dos meses de Abr / Mai / Jun.
Máximo: calcular o maior valor entre os meses de Abr / Mai / Jun.
Mínimo: calcular o menor valor entre os meses de Abr / Mai / Jun.
Média: calcular a média dos valores entre os meses de Abr / Mai / Jun.
Totais: soma das colunas de cada mês (1ª e 2ª tabela).
Total do Semestre: soma dos totais de cada trimestre.
Grave o exercício na sua área de trabalho com o nome “Empresa Nacional”.
Ficha de Trabalho – Exercícios de Aplicação 1/15
Tecnologias de Informação e Comunicação
02) exercício seguinte de acordo com os dados que lhe são fornecidos:
CONTAS A PAGAR
JANEIRO FEVEREIRO MARÇO ABRIL MAIO JUNHO
SALÁRIO 500,00 750,00 800,00 700,00 654,00 700,00
CONTAS
ÁGUA 10,00 15,00 15,00 12,00 12,00 11,00
LUZ 50,00 60,00 54,00 55,00 54,00 56,00
ESCOLA 300,00 250,00 300,00 300,00 200,00 200,00
IPTU 40,00 40,00 40,00 40,00 40,00 40,00
IPVA 10,00 15,00 14,00 15,00 20,00 31,00
SHOPPING 120,00 150,00 130,00 200,00 150,00 190,00
COMBUSTÍVEL 50,00 60,00 65,00 70,00 65,00 85,00
ACADEMIA 145,00 145,00 145,00 145,00 100,00 145,00
TOTAL DE CONTAS
SALDO
FÓRMULAS:
Total de Contas: soma das contas de cada mês.
Saldo: Salário menos Total de Contas.
Formate todos os dados numéricos para o tipo moeda.
Personalize todas as células que contenham dados (tipo de letra, tamanho, alinhamentos, cor de fundo,
cor do texto, orientação do texto, contornos das células) .
Crie uma Validação de Dados de tal forma que as células com valores numéricos não aceitem texto.
Proteja apenas as células que contenham fórmulas ou cujo conteúdo seja apenas texto.
Grave o exercício na sua área de trabalho com o nome “Contas a Pagar”.
Ficha de Trabalho – Exercícios de Aplicação 2/15
Tecnologias de Informação e Comunicação
03) Elabore o exercício seguinte de acordo com os dados que lhe são fornecidos:
Ases da Informática - Hardware e Software
Rua Beco sem Saída, 123 – Vila Nova de Famalicão
Nº NOME Salário Bruto Imposto Bónus Desconto Gratificação Salário Líquido
1 Eduardo 853,00 10,00% 9,00%
2 Maria 951,00 9,99% 8,00%
3 Helena 456,00 8,64% 6,00%
4 Gabriela 500,00 8,50% 6,00%
5 Edson 850,00 8,99% 7,00%
6 Elisangela 459,00 6,25% 5,00%
7 Regina 478,00 7,12% 5,00%
8 Paulo 658,00 5,99% 4,00%
FÓRMULAS
Desconto: multiplicar Salário Bruto por Imposto.
Gratificação: multiplicar Salário Bruto por Bónus.
Salário Líquido: Salário Bruto mais Gratificação menos Desconto.
Formate todos os dados numéricos para o tipo moeda.
Personalize todas as células que contenham dados (tipo de letra, tamanho, alinhamentos, cor de fundo,
cor do texto, orientação do texto, contornos das células) .
Crie uma Validação de Dados de tal forma que as células com valores numéricos não aceitem texto.
Proteja apenas as células que contenham fórmulas ou cujo conteúdo seja apenas texto.
Grave o exercício na sua área de trabalho com o nome “Ases da Informática”.
Ficha de Trabalho – Exercícios de Aplicação 3/15
Tecnologias de Informação e Comunicação
04) Elabore o exercício seguinte de acordo com os dados que lhe são fornecidos:
Valor do Dólar 1,51 €
Papelaria Papel Branco
Produtos Qtde Preço Unit. Total € Total US$
Caneta Azul 500 0,15
Caneta Vermelha 750 0,15
Caderno 250 10,00
Régua 310 0,50
Lápis 500 0,10
Papel Sulfite 1500 2,50
Tinta Nanquim 190 6,00
FÓRMULAS:
Total €: multiplicar Qtde por Preço Unitário
Total US$: dividir Total € por Valor do Dólar – usar $ nas fórmulas
Alterar as colunas de acordo com a necessidade.
Formate todos os dados numéricos para o tipo moeda.
Personalize todas as células que contenham dados (tipo de letra, tamanho, alinhamentos, cor de fundo,
cor do texto, orientação do texto, contornos das células) .
Crie uma Validação de Dados de tal forma que as células com valores numéricos não aceitem texto.
Proteja apenas as células que contenham fórmulas ou cujo conteúdo seja apenas texto.
Grave o exercício na sua área de trabalho com o nome “Cotação”.
Ficha de Trabalho – Exercícios de Aplicação 4/15
Tecnologias de Informação e Comunicação
05) Elabore o exercício seguinte de acordo com os dados que lhe são fornecidos:
Projeção para o ano de 2010
Receita bruta Jan-Mar Abr-Jun Jul-Set Out-Dez Total do Ano
140.000,00 185.000,00 204.100,00 240.000,00
Despesa Líquida Jan-Mar Abr-Jun Jul-Set Out-Dez Total do Ano
Salários 20.000,00 26.000,00 33.800,00 43.940,00
Juros 20.000,00 15.600,00 20.280,00 26.364,00
Aluguer 12.000,00 20.930,00 27.209,00 35.371,70
Publicidade 16.100,00 28.870,00 33.631,00 43.720,30
Suprimentos 19.900,00 39.000,00 50.700,00 65.910,00
Diversos 25.000,00 32.500,00 42.250,00 54.925,00
Total do Trim.
Receita líquida
Situação
Valor Acumulado do ano de despesas
FÓRMULAS:
Total do Ano Receita Bruta: Soma das receitas anuais.
Total do Ano Despesa Líquida: Soma das despesas anuais.
Total do Trimestre: Soma das despesas trimestrais.
Receita Líquida: Receita Bruta menos Total do Trimestre.
Valor Acumulado do ano de despesas: Soma do Total do Ano de Despesas
Situação: Se Receita Líquida for menor que 1.000,00€, "Prejuízo Total";
Se Receita Líquida for menor que 5.000,00€, "Lucro Médio";
Se Receita Líquida for maior que 5.000,00€, "Lucro Total'.
=SE(B16<1000;"Prejuízo Total";SE(B16<=5000;"Lucro Médio";SE(B16>5000;"Lucro Total")))
Formate todos os dados numéricos para o tipo moeda.
Personalize todas as células que contenham dados (tipo de letra, tamanho, alinhamentos, cor de fundo,
cor do texto, orientação do texto, contornos das células) .
Crie uma Validação de Dados de tal forma que as células com valores numéricos não aceitem texto.
Proteja apenas as células que contenham fórmulas ou cujo conteúdo seja apenas texto.
Grave o exercício na sua área de trabalho com o nome “Projecção 2010”.
Ficha de Trabalho – Exercícios de Aplicação 5/15
Tecnologias de Informação e Comunicação
06) FUNÇÕES
=SEN() / =COS() / = TAN()
Para calcular o Seno, Coseno e Tangente no Excel, antes temos que converter o ângulo desejado para
Radianos. Para isso, utilizamos da função =RADIANOS(). Então, digite em qualquer célula:
=SEN(RADIANOS(60)) e pressione <ENTER>. O resultado será 0,866025.
As demais funções seguem a mesma lógica.
=COS(RADIANOS(60)) - O resultado será 0,5
=TAN(RADIANOS(60)) - O resultado será 1,732051
=POTÊNCIA()
Digite em qualquer célula =POTÊNCIA(2;3). O Excel vai retornar o resultado de 2 elevado a 3 = 8.
Raiz Quadrada: Digite em qualquer célula =POTÊNCIA(9;1/2). O Excel vai retornar o resultado 3.
Exercício:
Fazer uma tabela que calcule o Seno, o Coseno e a Tangente dos principais ângulos.
Ângulo Seno Coseno Tangente
0
30
45
60
90
OBS.: A TANGENTE DE 9Oº NÃO EXISTE......
Personalize todas as células que contenham dados (tipo de letra, tamanho, alinhamentos, cor de fundo,
cor do texto, orientação do texto, contornos das células) .
Crie uma Validação de Dados de tal forma que as células com valores numéricos não aceitem texto.
Proteja apenas as células que contenham fórmulas ou cujo conteúdo seja apenas texto.
Grave o exercício na sua área de trabalho com o nome “Trigonometria”.
Ficha de Trabalho – Exercícios de Aplicação 6/15
Tecnologias de Informação e Comunicação
07) Elabore o exercício seguinte de acordo com os dados que lhe são fornecidos:
Crie uma folha de pagamento e calcule o novo salário, baseado no aumento. Se o salário for menor ou
igual a 1.000,00€, o aumento é de 40%. Se for maior que 1.000,00€, o aumento é de 30%.
Nome Salário Aumento Novo Salário
João dos Santos 900,00
Maria da Silva 1.200,00 Até 1000,00 40%
Manoel das Flores 1.500,00 mais 1000,00 30%
Lambarildo Peixe 2.000,00
Sebastião Souza 1.400,00
Ana Flávia Silveira 990,00
Silvia Helena Santos 854,00
Alberto Roberto 1.100,00
Formate todos os dados numéricos para o tipo moeda.
Personalize todas as células que contenham dados (tipo de letra, tamanho, alinhamentos, cor de fundo,
cor do texto, orientação do texto, contornos das células) .
Crie uma Validação de Dados de tal forma que as células com valores numéricos não aceitem texto.
Proteja apenas as células que contenham fórmulas ou cujo conteúdo seja apenas texto.
Grave o exercício na sua área de trabalho com o nome “Folha de Pagamento”.
Ficha de Trabalho – Exercícios de Aplicação 7/15
Tecnologias de Informação e Comunicação
08) Elabore o exercício seguinte de acordo com os dados que lhe são fornecidos:
Nome Endereço Cidade/Vila Código País
Ana Rua Anhanguera Coimbra PRT1010 Portugal
Eduardo Rua António de Castro, 362 Porto PRT2020 Portugal
Érica Rua Tiradentes, 123 Braga PRT3030 Portugal
Fernanda Av. Orozimbo Maia, 987 São Paulo BR00001 Brasil
Gabriela Av. Em Fase de Construção, 30A Vila Nova de Famalicão PRT4040 Portugal
Helena Rua Júlio Mesquita, 66 Viana do Castelo PRT5050 Portugal
Catarina Rua 5, 78 Minas Gerais BR00002 Brasil
Liliana Rua Lambarildo Peixe, 812 Luanda ANG001 Angola
Lúcia Av. dos Perdidos, 11 Lisboa PRT6060 Portugal
Maria Av. Das Escolas, 568 Vila do Conde PRT7070 Portugal
Pedro Rua dos Sem Gripe, 765 Lospalos TL00001 Timor-Leste
Roberto Praça Do Limoeiro, 98 Maputo MBQ001 Moçambique
Rúben Alameda dos Laranjais, 99 Rio de Janeiro BR00003 Brasil
Sónia Rua da Junqueira, 810 Póvoa de Varzim PRT8080 Portugal
Marlene Rua Mão de Ferro Cara de Anjo, 67 Huambo ANG0002 Angola
Nome (Rúben) A
Endereço B
Cidade/Vila C
Código D
País E
FÓRMULAS:
A Digite o nome da pessoa a ser procurada.
B =PROCV(B21;A2:E16;2;0)
C =PROCV(B21;A2:E16;3;0)
D =PROCV(B21;A2:E16;4;0)
E =PROCV(B21;A2:E16;5;0)
Personalize todas as células que contenham dados (tipo de letra, tamanho, alinhamentos, cor de fundo,
cor do texto, orientação do texto, contornos das células) .
Crie uma Validação de Dados de tal forma que as células com valores numéricos não aceitem texto.
Proteja apenas as células que contenham fórmulas ou cujo conteúdo em texto deva permanecer
inalterado.
Grave o exercício na sua área de trabalho com o nome “Base de Dados”.
Ficha de Trabalho – Exercícios de Aplicação 8/15
Tecnologias de Informação e Comunicação
09) FUNÇÃO IPGTO() – Função Financeira
Sintaxe: =IPGTO(TAXA;PERÍODO;NPER;VP;[VF];[TIPO])
Os argumentos entre parentesis rectos [] são opcionais.
Retorna o pagamento dos juros de um investimento durante um período qualquer informado.
Com a ajuda do Assistente Inserir Função , vamos procurar saber o pagamento dos juros de um
investimento durante um período qualquer. A função a ser utilizada para isso será =IPGTO(). Segue os
procedimentos abaixo descritos:
Seleciona uma célula qualquer e clique sobre o botão Inserir Função;
Na primeira janela, selecione Financeira como categoria e IPGTO como função e clique sobre o botão <OK>;
Na janela seguinte, preencha a linha de entradas Taxa com o valor de 0,03 (correspondente a 3%, por
exemplo). A Taxa é a taxa de juros por período;
Na linha Período, digite 2, que é o período cujo juros se deseja saber. Este argumento deve estar entre 1 e o
valor especificado no argumento seguinte nper;
Em Nper, digite 4, que é o número total de períodos para o investimento;
Na linha Vp, digite 1500.00€, que é o valor actual correspondente a uma série de pagamentos futuros;
Na linha Vf, digite 3000.00€, que é o valor que desejamos obter ao final do último pagamento feito. Este
argumento é opcional;
Teclando <TAB> mais uma vez, poderás informar se os pagamentos serão feitos no final (0) ou no início (1) de
cada período (há mudanças na contagem de juros, caso este argumento seja modificado). O valor padrão é 0.
Clique em <OK>. O Excel irá retornar o valor dos juros a serem pagos nos períodos informados (12,73). O valor
negativo representa o fato de o dinheiro estar a sair da tua conta.
EXEMPLO:
Vamos supor que tinhas feito um empréstimo de 10.000,00€ a serem pagos em 2 anos, a juros de 1% ao mês e
desejas saber os juros em dívida nos primeiros 3 meses. Ficaria assim:
=IPGTO(0,01;3;2*12;10000) Resultado = (92,55€)
Poderias criar uma tabela para fazer o cálculo acima:
A B C
1 Taxa 1%
2 Período 3
3 Nper 24
4 Vp 10000
Nesse caso, a função ficaria assim: =IPGTO(B2;B3;B4;B5) O resultado terá que ser o mesmo!....
10) FUNÇÃO NPER()– Função Financeira
Ficha de Trabalho – Exercícios de Aplicação 9/15
Tecnologias de Informação e Comunicação
Sintaxe: =NPER(TAXA;PGTO;VP;[VF];[TIPO])
Os argumentos entre parentesis rectos [] são opcionais.
Retorna o número de períodos de um investimento.
Taxa – indicar a taxa de juros por período (constante para todos os períodos);
Pgto –indicar o pagamento efetuado em cada período. Também deve ser constante;
Vp – Valor presente, ou seja, o valor actual da soma total de uma série de pagamentos futuros;
Vf – Valor futuro, ou seja, o saldo em dinheiro que a pessoa deseja obter após o último pagamento a ser
efectuado. Opcional;
Tipo – Indicar com 0 (ou omitindo este argumento) a data de vencimento do pagamento no final de cada
período, ou 1, para o início. Opcional.
EXEMPLO:
Vamos supor que tinhas já depositado 3.500,00€ numa conta remunerada. Esta conta garante juros de
1% ao mês e pretendes saber durante quanto tempo deverás ir depositando constantemente 350,00€
para obter, no final do período, um montante de 9.000,00€. O pagamento é feito sempre no início de
cada período. Para isso, digite a seguinte função em qualquer célula:
=NPER(0,01;-350;-3500;9000;1)*12 O resultado será: 159,68€
Por quê multiplicar a função toda por 12? Para simplesmente transformar o resultado, que é exibido em
anos, em meses.
Cria agora uma tabela, como a da função anterior, utilizando os mesmos dados do exemplo acima.
Ficha de Trabalho – Exercícios de Aplicação 10/15
Tecnologias de Informação e Comunicação
11) FUNÇÃO =PGTO()
Sintaxe: =PGTO(TAXA;NPER;VP;VF;TIPO)
Retorna o pagamento periódico de uma anuidade.
EXEMPLO:
Vamos supor que fizeste um empréstimo a alguém de 1.500,00€ a serem pagos durante 8 meses a uma
taxa anual de 10% (0,83% ao mês). Para saber o valor de cada prestação, digite a seguinte função em
qualquer célula:
=PGTO(0,83%;8;1500) O resultado será (194,57€)
O resultado (194,57€) significa que estás a pagar em prestações. Para inverter isso, acrescente o sinal de
negativo ( - ), antes do valor emprestado (1500,00€). Desta forma, o resultado será positivo,
representando que estás a receber as prestações.
Cria agora uma tabela, coma a da primeira função, utilizando os mesmos dados do exemplo acima.
12) FUNÇÃO =TAXA()
Sintaxe: =TAXA(NPER;PGTO;VP;VF;TIPO;ESTIMATIVA)
Retorna a taxa de juros por período em função de uma anuidade.
Estimativa – opcionalmente, a pessoa dá uma estimativa para a taxa. Se omitido este parâmetro, o valor
será de 10%, por padrão.
EXEMPLO:
Supõe que querias saber a taxa de juro que está a ser cobrada por um empréstimo feito por ti de
2.000,00€ em 4 anos, com pagamentos mensais de 200,00€. Insere, em qualquer célula, a seguinte
função:
=TAXA(4*12;-200;2000) O resultado será 10%. Não é necessário multiplicar por 12.
O valor –200,00 significa que és tu quem irá pagar as prestações.
Cria agora uma tabela, como a da primeira função, utilizando os mesmos dados do exemplo acima.
Ficha de Trabalho – Exercícios de Aplicação 11/15
Tecnologias de Informação e Comunicação
13) FUNÇÃO =VF()
Sintaxe: =VF(TAXA;NPER;PGTO;VP;TIPO)
Retorna o valor futuro de um investimento.
EXEMPLO:
Supõe que querias investir num certo equipamento. Porém, para atingires a tua meta, será necessário
investir numa poupança, sabendo que esta te rende 3% ao mês. O teu depósito inicial será de 1.000,00€
e o teu depósito mensal e constante será de 150,00€, no início de cada período. Este depósito será feito
durante 1 ano, que é o tempo que necessitas para obter um valor futuro. E que valor é esse? Digita a
função a seguir:
=VF(3%;12;-150;-1000;1) O resultado será 3.618,43€
Cria agora uma tabela, como a da primeira função, utilizando os mesmos dados do exemplo acima.
14) FUNÇÃO PPGTO()
Sintaxe: =PPGTO(TAXA;PERÍODO;NPER;VP;[VF];[TIPO])
Retorna o montante pago em determinado período, sobre um investimento, baseado nos juros por
período, bem como no número total de períodos em que o montante deverá ser pago.
EXEMPLO:
Supõe que estás a pagar um antigo empréstimo, no valor de 10.500,00€. Pretendes saber quanto já
pagaste nos primeiros cinco meses. No entanto, a taxa de juros por período tem sido constantemente de
3%. Sabes também que o total de períodos de pagamentos é de 12 meses e tens pago 150,00€ (fora os
juros). O pagamento é feito no início de cada período. Utiliza a seguinte função:
=PPGTO(3%;5;12;150;10500;1) O resultado será (820,01€). O valor negativo significa
que és tu quem está a pagar.
Cria agora uma tabela, como a da primeira função, utilizando os mesmos dados do exemplo acima.
Ficha de Trabalho – Exercícios de Aplicação 12/15
Tecnologias de Informação e Comunicação
15) FUNÇÃO VP()
Sintaxe: =VP(TAXA;NPER;PGTO;[VF];[TIPO])
Retorna o valor presente de um investimento. O valor é o valor total correspondente ao valor actual de
uma série de pagamentos futuros. Por exemplo: quando pedes dinheiro emprestado, o valor do
empréstimo é o valor presente para quem empresta.
EXEMPLO:
Supõe que estás a pensar em comprar uma anuidade de seguros que pagará 500,00€ ao final de cada
mês por 1 ano. A quantia paga terá um ganho de 8%. Pretendes determinar se não seria melhor pagar a
quantia de uma vez só. Para isso, usamos a função VP, que determina a quantia actual. Utiliza a seguinte
função em qualquer célula:
=VP(8%;12;-500) O resultado será 3.768,04€ Esse resultado significa o valor total que
terás que pagar pelo seguro neste momento.
Cria agora uma tabela, como a da primeira função, utilizando os mesmos dados do exemplo acima.
Ficha de Trabalho – Exercícios de Aplicação 13/15
Tecnologias de Informação e Comunicação
16) Elabora a tabela seguinte, e depois, cria um gráfico de colunas, como o exemplificado:
A B C D E
1 Bolsa de Valores
2
3 Relação de Movimentação Financeira da Semana
4
5 Dias da Semana
6
7 Valor Máximo Valor Mínimo Fechamento Abertura do Pregão
8 Segunda-Feira 24.000,00€ 22.980,00€ 23.900,80€ 23.000,00€
9 Terça-Feira 24.120,00€ 23.014,00€ 24.019,00€ 23.115,00€
10 Quarta-Feira 24.240,00€ 23.129,57€ 24.139,60€ 23.230,58€
11 Quinta-Feira 24.361,00€ 23.254,00€ 24.260,00€ 23.346,73€
12 Sexta-Feira 24.483,61€ 23.361,45€ 24.381,60€ 23.463,46€
Personalize todas as células que contenham dados (tipo de letra, tamanho, alinhamentos, cor de fundo,
cor do texto, orientação do texto, contornos das células) .
Crie uma Validação de Dados de tal forma que as células com valores numéricos não aceitem texto.
Proteja apenas as células que contenham fórmulas ou cujo conteúdo seja apenas texto.
Grave o exercício na sua área de trabalho com o nome “Avaliação Semanal”.
Ficha de Trabalho – Exercícios de Aplicação 14/15
Tecnologias de Informação e Comunicação
17) Elabora a tabela seguinte e depois, cria um gráfico de colunas, como o exemplificado:
Tabela de Preços Empresa Papelaria Livro Caro
Rua do Analfabeto, 1234
Perc. de Lucro 12,50% Lisboa
Valor do Dólar: 3,34
€uros Dólar
Produto Stock Custo Venda Total Custo Venda Total
Borracha 500 0,50 0,55
Caderno 100 fls 200 2,57 2,70
Caderno 200 fls 300 5,00 5,50
Caneta Azul 1000 0,15 0,25
Caneta Vermelha 1000 0,15 0,25
Lapiseira 200 3,00 3,50
Régua 15 cm 500 0,25 0,30
Régua 30 cm 500 0,35 0,45
Giz de Cera 50 6,00 6,50
Cola 100 3,14 4,00
Compasso 100 5,68 6,00
Totais
Aumentar a largura das colunas ao teu critério, e sempre que necessário;
Formatar os números com o símbolo monetário (€), quando necessário;
FÓRMULAS:
Total (€): Venda (€) * Quantidade em Stock.
Custo (Dólar): Custo (€) / Valor do Dólar do Dia.
Venda (Dólar): Custo (Dólar) * (1 + Percentagem de Lucro).
Total (Dólar): Venda (Dólar) * Quantidade em Stock.
Totais: somar os totais de todas as colunas.
GRÁFICO
Fazer o gráfico utilizando-se apenas das colunas seguintes colunas:
Produto, Custo (€uros), Venda (€uros), Custo (Dólar) e Venda (Dólar);
Selecionar o gráfico de Linhas – Linhas 3D;
Sequências em Colunas;
Preencher os títulos do gráfico como desejar;
Legenda à Direita;
Criar o gráfico como nova tabela.
Ficha de Trabalho – Exercícios de Aplicação 15/15
Você também pode gostar
- Exercicios ExcelDocumento6 páginasExercicios ExcelMikhaela Beatriz DouradoAinda não há avaliações
- Caderno de Exercícios - Excel AvançadoDocumento14 páginasCaderno de Exercícios - Excel Avançadodafnecristine80Ainda não há avaliações
- Exercícios ExcelDocumento6 páginasExercícios ExcelGisela MonteiroAinda não há avaliações
- Lista Exercícios ExcelDocumento7 páginasLista Exercícios ExcelEduardo Moura MacedoAinda não há avaliações
- Exercícios Excel AvançadoDocumento4 páginasExercícios Excel AvançadoCristiano MartinsAinda não há avaliações
- Exercicios Excel Formatacao CondicionalDocumento2 páginasExercicios Excel Formatacao CondicionalpperesalmeidaAinda não há avaliações
- Caderno de Exercicios Excel 2007Documento12 páginasCaderno de Exercicios Excel 2007Paulo Jose de Lima100% (2)
- Todos Exercícios ExcelDocumento18 páginasTodos Exercícios ExcelANDREY100% (1)
- Excel 2007 Nível MédioDocumento14 páginasExcel 2007 Nível MédioJoao Sousa100% (1)
- Informática - Exercícios 06Documento19 páginasInformática - Exercícios 06Informa100% (1)
- Introdução ao Excel: Folhas de CálculoDocumento73 páginasIntrodução ao Excel: Folhas de CálculoRui Costa100% (1)
- Guia completo para dominar o ExcelDocumento87 páginasGuia completo para dominar o ExcelD1nart3100% (1)
- Curso Excel ContadoresDocumento13 páginasCurso Excel ContadoresLeonardo PortalAinda não há avaliações
- Exercícios Excel - Expressões e FunçõesDocumento30 páginasExercícios Excel - Expressões e FunçõesDiego HenriqueAinda não há avaliações
- AccessDocumento28 páginasAccessAndré Martins CésarAinda não há avaliações
- Teste Excel Avançado 2016Documento77 páginasTeste Excel Avançado 2016Dayre PimentelAinda não há avaliações
- EXERCÍCIOS DE WORDDocumento22 páginasEXERCÍCIOS DE WORDpaesleme100% (1)
- Manual Excel 2007 Avancado BookDocumento368 páginasManual Excel 2007 Avancado BookCiber Vaz100% (1)
- Lista de Exercícios de Excel - Informática Aplicada - RespostasDocumento15 páginasLista de Exercícios de Excel - Informática Aplicada - RespostasDanFer17Ainda não há avaliações
- Prova Excel 2013 funçõesDocumento2 páginasProva Excel 2013 funçõesEdison JuniorAinda não há avaliações
- Excel Avançado (Luiz Couto)Documento47 páginasExcel Avançado (Luiz Couto)api-3730432100% (12)
- Exercícios de WordDocumento46 páginasExercícios de WordEduardo DinizAinda não há avaliações
- Microsoft Access 2010 Controle De Contratos E ConvêniosNo EverandMicrosoft Access 2010 Controle De Contratos E ConvêniosAinda não há avaliações
- Excel 2016 - Avançado - ExercíciosDocumento41 páginasExcel 2016 - Avançado - ExercíciosMarcos JP100% (1)
- Exercício Access - Entregas de PizzasDocumento2 páginasExercício Access - Entregas de PizzasAntonio SouzaAinda não há avaliações
- Excel módulo 1 testeDocumento7 páginasExcel módulo 1 testecalamoteAinda não há avaliações
- Excel - Questões de Revisão para A Prova.Documento5 páginasExcel - Questões de Revisão para A Prova.Renata Leão0% (1)
- Excel - Primeiros passosDocumento21 páginasExcel - Primeiros passosAnderson Vieira100% (4)
- Apostila PowerPointDocumento89 páginasApostila PowerPointEdson De Jesus CarbonaroAinda não há avaliações
- MS Access 2010 SenacDocumento264 páginasMS Access 2010 SenacPablo Fernandes75% (4)
- Passo A Passo Tutorial Da Tabela Dinâmica1Documento68 páginasPasso A Passo Tutorial Da Tabela Dinâmica1Paulo CesarAinda não há avaliações
- Crie um banco de dados de países no AccessDocumento2 páginasCrie um banco de dados de países no AccessLeonardo EliasAinda não há avaliações
- Exercícios Do WordDocumento7 páginasExercícios Do WordMicoon100% (1)
- Word BásicoDocumento28 páginasWord BásicoLucas Borges100% (1)
- EXCEL 2 Ficha Tabelas DinâmicasDocumento2 páginasEXCEL 2 Ficha Tabelas DinâmicasNathan Petreli Ad'aAinda não há avaliações
- Resumo - 808605 Jeferson Bogo - 35659710 Informatica 2016 II Aula 104 1 Excel 2016 Procv e Proch PDFDocumento13 páginasResumo - 808605 Jeferson Bogo - 35659710 Informatica 2016 II Aula 104 1 Excel 2016 Procv e Proch PDFFrancieli BarbosaAinda não há avaliações
- Aplicativos Excel: Funções, Fórmulas e GráficosDocumento20 páginasAplicativos Excel: Funções, Fórmulas e GráficosWendel Saints100% (4)
- 50 Formulas Do ExcelDocumento19 páginas50 Formulas Do Exceljota04Ainda não há avaliações
- Fichas de trabalho Excel - Formatação e cálculosDocumento16 páginasFichas de trabalho Excel - Formatação e cálculosrui18161Ainda não há avaliações
- Exercicios de Excel Basico 01Documento15 páginasExercicios de Excel Basico 01angela rossi100% (1)
- Exercício de Formação de PreçoDocumento1 páginaExercício de Formação de PreçoLivia100% (1)
- Login ExcelDocumento9 páginasLogin ExcelAndrerlanAinda não há avaliações
- Exercícios - Excel AvançadoDocumento15 páginasExercícios - Excel AvançadoLu LionAinda não há avaliações
- Contabilização Folha PagamentoDocumento5 páginasContabilização Folha PagamentoRafael Franco100% (1)
- Ficha1 ExcelDocumento10 páginasFicha1 ExcelTania MendonçaAinda não há avaliações
- Planilhas de vendas, contas e folha de pagamento do SENACDocumento1 páginaPlanilhas de vendas, contas e folha de pagamento do SENACAmauriR.OliveiraAinda não há avaliações
- Caderno de Exercicios Excel 20071Documento12 páginasCaderno de Exercicios Excel 20071Joaquim ReisAinda não há avaliações
- Excel - Apostila AlunosDocumento19 páginasExcel - Apostila AlunosMarcelo Soares100% (1)
- Excel - Tabela DinâmicaDocumento67 páginasExcel - Tabela DinâmicaFranciscoMontalvãoAinda não há avaliações
- Contabilidade - Criterios Avalicao EstoqueDocumento3 páginasContabilidade - Criterios Avalicao Estoquecredito100% (3)
- Tabela DinamicaDocumento57 páginasTabela Dinamicafideliscamargo100% (2)
- Exercícios Práticos de Microsoft Excel - Nível IntermédioDocumento88 páginasExercícios Práticos de Microsoft Excel - Nível IntermédioJoao Sousa100% (1)
- Apostila Pratica Fórmulas para Planilhas de CálculoDocumento7 páginasApostila Pratica Fórmulas para Planilhas de CálculoExcelly100% (1)
- Manual Excel AvancadoDocumento62 páginasManual Excel AvancadoAntonio Arnaut Duarte100% (10)
- Ficha12 TrigonometriaDocumento5 páginasFicha12 TrigonometriaAna Cristina Colaço DiasAinda não há avaliações
- CAPACITAÇÃO EM INFORMÁTICA - EXERCÍCIOS WORD, EXCEL E POWERPOINTDocumento86 páginasCAPACITAÇÃO EM INFORMÁTICA - EXERCÍCIOS WORD, EXCEL E POWERPOINTMarcia DuarteAinda não há avaliações
- Ficha19 Referencial Cartesiano No PlanoDocumento2 páginasFicha19 Referencial Cartesiano No PlanoAna Cristina Colaço DiasAinda não há avaliações
- Ficha6 - Paralelismo e PerpendicularidadeDocumento3 páginasFicha6 - Paralelismo e PerpendicularidadeAna Cristina Colaço DiasAinda não há avaliações
- 04 - Ficha de EstatisticaDocumento4 páginas04 - Ficha de EstatisticaAna Cristina Colaço DiasAinda não há avaliações
- Ficha16 Funções TrigonométricasDocumento6 páginasFicha16 Funções TrigonométricasAna Cristina Colaço DiasAinda não há avaliações
- 03A - Ficha de EstatisticaDocumento3 páginas03A - Ficha de EstatisticaAna Cristina Colaço DiasAinda não há avaliações
- 05 - Ficha de Estatítica-Tabelas e GráficosDocumento4 páginas05 - Ficha de Estatítica-Tabelas e GráficosAna Cristina Colaço Dias100% (1)
- Estatística e Probabilidades: Frequências Absolutas e RelativasDocumento3 páginasEstatística e Probabilidades: Frequências Absolutas e RelativasAna Cristina Colaço DiasAinda não há avaliações
- Tabelas de frequência para análise de dados estatísticosDocumento7 páginasTabelas de frequência para análise de dados estatísticosAna Cristina Colaço DiasAinda não há avaliações
- Funcionamento da RadiodifusãoDocumento6 páginasFuncionamento da RadiodifusãoAna Cristina Colaço DiasAinda não há avaliações
- Matemática e Realidade – UFCD 6674Documento3 páginasMatemática e Realidade – UFCD 6674Ana Cristina Colaço Dias100% (1)
- Ficha11 TrigonometriaDocumento3 páginasFicha11 TrigonometriaAna Cristina Colaço Dias100% (1)
- Trigonometria no triângulo retânguloDocumento2 páginasTrigonometria no triângulo retânguloAna Cristina Colaço DiasAinda não há avaliações
- TAS15 - Ficha 3 - TLM e Sociedade - STC5Documento2 páginasTAS15 - Ficha 3 - TLM e Sociedade - STC5Ana Cristina Colaço DiasAinda não há avaliações
- 02 - Ficha de EstatisticaDocumento3 páginas02 - Ficha de EstatisticaAna Cristina Colaço DiasAinda não há avaliações
- TAS15 - Ficha 2 - Trabalho Sobre TelemovelDocumento1 páginaTAS15 - Ficha 2 - Trabalho Sobre TelemovelAna Cristina Colaço DiasAinda não há avaliações
- Ficha11 - Trigonometria - É IgualDocumento2 páginasFicha11 - Trigonometria - É IgualAna Cristina Colaço DiasAinda não há avaliações
- TAS15 - Ficha 1 - O Telemóvel e A Sociedade - STC5Documento2 páginasTAS15 - Ficha 1 - O Telemóvel e A Sociedade - STC5Ana Cristina Colaço DiasAinda não há avaliações
- STC5 – Comunicações rádioDocumento3 páginasSTC5 – Comunicações rádioAna Cristina Colaço DiasAinda não há avaliações
- Ficha Equações - EFA B3Documento2 páginasFicha Equações - EFA B3Ana Cristina Colaço DiasAinda não há avaliações
- 11 - Ficha Equações EFA B3Documento3 páginas11 - Ficha Equações EFA B3Ana Cristina Colaço Dias0% (1)
- Números ReaisDocumento7 páginasNúmeros ReaisAna Cristina Colaço DiasAinda não há avaliações
- 12 - Ficha Equações EFA B3Documento2 páginas12 - Ficha Equações EFA B3Ana Cristina Colaço Dias100% (2)
- Teste de Matemática para Cursos de Educação e Formação de AdultosDocumento4 páginasTeste de Matemática para Cursos de Educação e Formação de AdultosAna Cristina Colaço Dias100% (1)
- Sistemas de Gestão de Bases de DadosDocumento55 páginasSistemas de Gestão de Bases de DadosAna Cristina Colaço DiasAinda não há avaliações
- 13 - Ficha Equações EFA B3Documento6 páginas13 - Ficha Equações EFA B3Ana Cristina Colaço DiasAinda não há avaliações
- Análise Dados PDFDocumento1 páginaAnálise Dados PDFAna Cristina Colaço DiasAinda não há avaliações
- 34 - Estatistica - Variancia Desvio PadraoDocumento70 páginas34 - Estatistica - Variancia Desvio PadraoAna Cristina Colaço DiasAinda não há avaliações
- Simulado de Contabilidade de Custos com 20 questõesDocumento34 páginasSimulado de Contabilidade de Custos com 20 questõesGilberto SittaAinda não há avaliações
- Ebook - Introducao A Prática Da Bolsa de Valores-RenkoPropDocumento39 páginasEbook - Introducao A Prática Da Bolsa de Valores-RenkoPropFabrícioAbreuAinda não há avaliações
- Contabilidade Gerencial - Prof. Leonardo PintoDocumento36 páginasContabilidade Gerencial - Prof. Leonardo PintozeramentocontabilAinda não há avaliações
- A Escalada Da Desigualdade Marcelo Neri FGV SocialDocumento36 páginasA Escalada Da Desigualdade Marcelo Neri FGV SocialEduardo RochaAinda não há avaliações
- Variações do patrimônio líquido e demonstração de resultadosDocumento63 páginasVariações do patrimônio líquido e demonstração de resultadosFernando Bola TalvikAinda não há avaliações
- IR, INSS e FGTS em rendimentosDocumento2 páginasIR, INSS e FGTS em rendimentosmcflyer100% (1)
- Limites aceitáveis para Bonificações e Despesas Indiretas em contratações do STFDocumento13 páginasLimites aceitáveis para Bonificações e Despesas Indiretas em contratações do STFmpgalvao30Ainda não há avaliações
- Análise de custos e lucratividade de produtos em fábrica de talheresDocumento5 páginasAnálise de custos e lucratividade de produtos em fábrica de talheresElzaneide Elzaneide de OliveiraAinda não há avaliações
- Manual Demons Contabeis US GAAP IFRSDocumento98 páginasManual Demons Contabeis US GAAP IFRSfavalli100% (42)
- Dirf Policia Militar Maranhão 2020Documento2 páginasDirf Policia Militar Maranhão 2020Sheilla CostaAinda não há avaliações
- Rendimentos escala e custos produçãoDocumento11 páginasRendimentos escala e custos produçãoMicaela JardimAinda não há avaliações
- Achando Ações para Investir - A Fórmula Mágica de Joel Greenblatt - Investidor JovemDocumento16 páginasAchando Ações para Investir - A Fórmula Mágica de Joel Greenblatt - Investidor JovemNiltonAinda não há avaliações
- Atividades Práticas 1Documento39 páginasAtividades Práticas 1Rafael Mizuno100% (1)
- Matemática Financeira - Juros Compostos e Convenções de CálculoDocumento35 páginasMatemática Financeira - Juros Compostos e Convenções de CálculoKarla KatarinaAinda não há avaliações
- Juros Simples e CompostosDocumento2 páginasJuros Simples e Compostospcmcampos100% (1)
- FISCALIDADEANGOLADocumento13 páginasFISCALIDADEANGOLAAdão Sousa100% (1)
- Sistemas de Custeio RKWDocumento25 páginasSistemas de Custeio RKWalessandraaju383Ainda não há avaliações
- Contratos de ConstrucaoDocumento20 páginasContratos de ConstrucaoJoão Zacarias Brizo LucasAinda não há avaliações
- Análise das demonstrações financeiras da Cia Final Feliz LtdaDocumento59 páginasAnálise das demonstrações financeiras da Cia Final Feliz LtdaAlisson Guimarães VasconcelosAinda não há avaliações
- Proposta AdesãoDocumento6 páginasProposta AdesãoEsther HinrichsenAinda não há avaliações
- Balanços e demonstrações consolidadas de duas empresasDocumento11 páginasBalanços e demonstrações consolidadas de duas empresasRosane Costa0% (1)
- Modelo de Cagan sobre Hiperinflação e Demanda de MoedaDocumento36 páginasModelo de Cagan sobre Hiperinflação e Demanda de MoedaTSRosaAinda não há avaliações
- Adm FinanceiraDocumento13 páginasAdm FinanceiraPatricia Gregorio100% (2)
- Análsie de InvestimentosDocumento6 páginasAnálsie de InvestimentosxxxtuneAinda não há avaliações
- Fórmulas de Finanças e TributaçãoDocumento4 páginasFórmulas de Finanças e TributaçãoLucas GomesAinda não há avaliações
- Treinamento Ativo Imobilizado WilteDocumento93 páginasTreinamento Ativo Imobilizado WilteFlavio Filho100% (1)
- Resolução Exame Contabilidade Financeira-IIDocumento8 páginasResolução Exame Contabilidade Financeira-IIRita VieiraAinda não há avaliações
- Sap Fico TutorialDocumento191 páginasSap Fico TutorialVicky Memon100% (1)
- Manual APS Contabilidade de Custos 5o/4o semestresDocumento44 páginasManual APS Contabilidade de Custos 5o/4o semestresGabrielle Souza Silva0% (1)