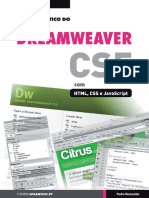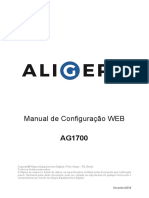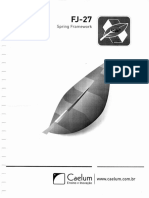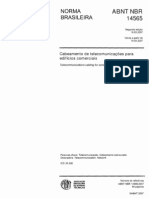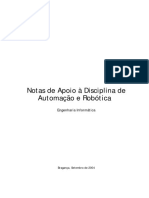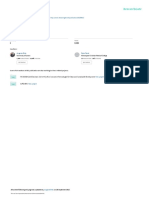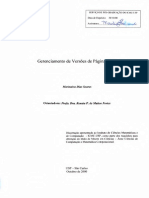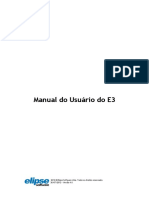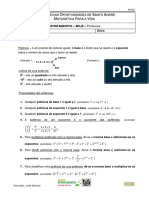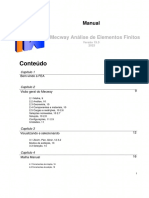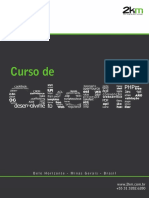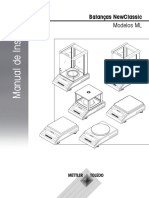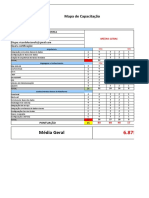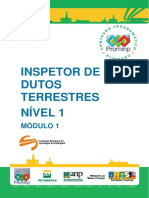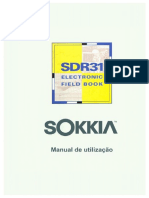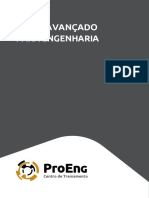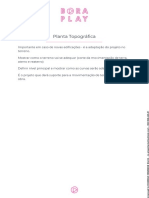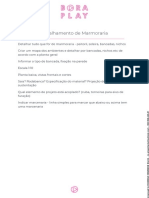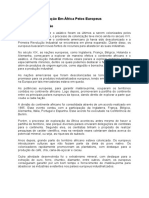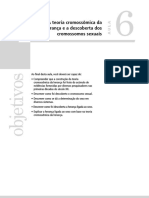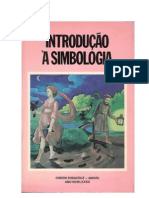Escolar Documentos
Profissional Documentos
Cultura Documentos
Rfem 5 Tutorial en Us (001 050) .En - PT
Enviado por
Rodrigo RezendeTítulo original
Direitos autorais
Formatos disponíveis
Compartilhar este documento
Compartilhar ou incorporar documento
Você considera este documento útil?
Este conteúdo é inapropriado?
Denunciar este documentoDireitos autorais:
Formatos disponíveis
Rfem 5 Tutorial en Us (001 050) .En - PT
Enviado por
Rodrigo RezendeDireitos autorais:
Formatos disponíveis
Dlubal
Versão
Setembro de 2020 (EUA)
P rogra mRFEM
Análise Estrutural FEM
Programas
Tutorial
Todos os direitos, incluindo os de traduções, são reservados.
Nenhuma parte deste livro pode ser reproduzida - mecanicamente, eletronicamente ou por qualquer
outro meio, incluindo fotocópia - sem permissão por escrito
de D LUBAL S OFTWARE, Eu NC.
© Dlubal Software, Inc. The
GrahamBuilding
30 South 15th Street 15th
Floor
Filadélfia, PA 19102
Tel .: (267) 702-2815
E-mail: info-us@dlubal.com
Rede: www.dlubal.com
RFEMTutorial © 2020 Dlubal Software, Inc.
Dlubal
Conteúdo
Conteúdo Página Conteúdo Página
1 Introdução 5 4.5.3 Diagonal 43
4.5.3.1 Membro Definidor 43
2 Cargas de sistema 6
4.5.3.2 Sócio Rotativo 45
2,1 Esboço do Sistema 6
4,6 Verificando entrada 47
2,2 Materiais, espessuras e seções transversais
6 5 Cargas 48
2,3 Carga 7 5,1 Caso de carga 1: peso próprio 48
3- CreatingModel 8 5.1.1 Peso próprio 49
3,1 Iniciar RFEM 8 5.1.2 Estrutura do Chão 49
3,2 Criando arquivo de modelo 8 5.1.3 Pressão da Terra 51
4- Dados do modelo 9 5.1.4 Carga do telhado 52
4,1 Ajustando a janela de trabalho e a grade 9 5,2 Caso de carga 2: carga dinâmica 54
4,2 Criação de superfícies 11 5.2.1 Laje 55
4.2.1 Chão 11 5.2.2 Limite de abertura 56
4.2.1.1 Definindo Superfície Retangular 11 5,3 Caso de carga 3: neve 57
4.2.1.2 Criando Arco 14 5.3.1 Cobertura 57
4.2.1.3 Ajustando a superfície do piso 15 5.3.2 Chão 58
4.2.2 parede 16 5,4 Caso de carga 4: Vento 60
4.2.3 Abertura 19 5.4.1 Cargas eólicas de aço 61
4.2.3.1 Criando Abertura 19 5.4.2 Cargas de coluna 62
4.2.3.2 Ajustando a abertura 20 5,5 Verificando Casos de Carga 64
4,3 Criação de membros concretos 21 6 Combinação de Ações 65
4.3.1 Colunas 21 6,1 Verificando ações 65
4.3.2 Costela 24 6,2 Definindo Expressões de Combinação 66
4,4 Definindo Suportes 28 6,3 Criação de combinações de ação 68
4.4.1 Suporta Nodal 28 6,4 Criando Combinações de Carga 68
4.4.2 Suportes de linha 30 6,5 Verificar combinações de resultados 70
4,5 Criação de membros de aço 31 7 Cálculo 71
4.5.1 Quadro, Armação 31
7,1 Verificando dados de entrada 71
4.5.1.1 Definindo membros continuamente 32
7,2 Gerando FEMesh 72
4.5.1.2 Chanfrando vigas horizontais 35
7,3 CalculatingModel 74
4.5.1.3 Conexão de vigas com orientação reversa do 36
8 Resultados 75
4.5.1.4 membro de dobradiças 37
8,1 Resultados Gráficos 75
4.5.1.5 Copiando quadro 38
8,2 Tabelas de resultados 78
4.5.2 Terças 39
8,3 Resultados de filtragem 80
4.5.2.1 Definindo Membros Individualmente 39
8.3.1 Visibilidades 80
4.5.2.2 Conectando Membros Excentricamente 41
RFEMTutorial © 2020 Dlubal Software, Inc.
3
Dlubal
Conteúdo
Conteúdo Página Conteúdo Página
8.3.2 Resultados em objetos 83 9,2 Ajustando o Relatório de Impressão 93
8.3.3 Faixa de valores 85 9,3 Inserindo Gráficos no Relatório de Impressão
95
8,4 Exibição da seção de criação de 87
8,5 diagramas de resultado 89
10 Outlook 100
9 Documentação 92
9,1 Criação de relatório de impressão 92
4 RFEMTutorial © 2020 Dlubal Software, Inc.
1. Introdução
Dlubal
1. Introdução
Com este tutorial, gostaríamos de o familiarizar com as várias funcionalidades do RFEM. Antes de começar a trabalhar
neste tutorial, recomendamos que você examine o Exemplo Introdutório
disponível no site da Dlubal que descreve as funções básicas do programa.
Freqüentemente, você terá várias opções para atingir seus objetivos. Dependendo da situação e de suas preferências,
diferentes maneiras podem ser úteis. Gostaríamos de convidá-lo a brincar com o software para aprender mais sobre as
possibilidades do programa. Com este exemplo, queremos encorajá-lo a descobrir funções úteis no RFEM.
O exemplo a seguir representa uma construção mista construída com elementos de concreto e aço. Queremos calcular o
modelo para os casos de carga peso próprio, carga viva, neve, vento e imperfeições de acordo com a análise estática linear e
não linear de segunda ordem.
Você pode inserir, calcular e avaliar o exemplo deste tutorial também com restrições de demonstração - no máximo duas
superfícies e doze membros. Portanto, você pode entender que o modelo atende às demandas de projetos de construção
realistas apenas até certo ponto. Com os recursos apresentados, queremos apenas mostrar como você pode definir o modelo
e carregar objetos de várias maneiras.
Usaremos o gerador para combinações de carga ASCE integradas no RFEM.
Com a versão de teste de 90 dias, você pode trabalhar no modelo sem qualquer restrição. Após esse período, o modo de
demonstração será aplicado para que não seja mais possível salvar os dados. Nesse caso, você deve permitir tempo suficiente
(aproximadamente duas a três horas) para inserir os dados e tentar as funções sem estresse.
É mais fácil inserir dados se você usar duas telas, ou você pode imprimir a descrição para evitar alternar entre as exibições
do arquivo PDF e a entrada do RFEM.
O texto do manual mostra o descrito botões entre colchetes, por exemplo [Aplicar]. Ao mesmo tempo, eles são retratados à esquerda.
Além do que, além do mais, expressões usados em caixas de diálogo, tabelas e menus são definidos em itálico para esclarecer as
explicações. A entrada necessária é escrita em negrito
cartas.
Você pode consultar a descrição das funções do programa no RFEMmanual que pode baixar no site da Dlubal.
RFEMTutorial © 2020 Dlubal Software, Inc.
5
2 cargas de sistema
Dlubal
2. Cargas de sistema
2,1 Esboço do Sistema
Nosso exemplo é uma estrutura de concreto armado à qual uma construção de aço é fixada.
Figura 2.1: Sistema estrutural
A estrutura de concreto armado é uma subestrutura composta por uma laje com viga inferior, uma concha semicircular e
dois pilares redondos. O sistema estrutural é construído parcialmente na terra.
A estrutura de aço é uma construção de telhado de monopitch reforçada com uma diagonal.
Conforme mencionado acima, o modelo representa uma estrutura bastante "abstrata" que pode ser projetada também com a
versão demo cujas funções são restritas a um máximo de duas superfícies e doze membros.
2,2 Materiais, espessuras e seções transversais
Usamos concreto f'c = 4000 psi (ACI 318-19), aço A992 e aço A36 como materiais.
A espessura das paredes e pisos é de 8 em cada. Os dois pilares de concreto têm um diâmetro de 20 pol. A viga tem uma largura de
10 pol. E uma altura de 15 pol.
Usamos seções transversais em W 12x65 para as armações de aço esquerda e direita da estrutura do telhado monopitch. Ambas as purlins
são definidas com seções transversais W 10x49. A diagonal de apoio consiste em um único ângulo L 6x6x0,75 com pernas iguais.
6 RFEMTutorial © 2020 Dlubal Software, Inc.
2 cargas de sistema
Dlubal
2,3 Carga
Caso de carga 1: peso próprio e acabamentos
No primeiro caso de carga, o peso próprio do modelo incluindo sua estrutura de piso de 0,030 kip / pé 2 é aplicado. Não precisamos
determinar o peso próprio manualmente. O RFEM calcula o peso automaticamente a partir dos materiais definidos, espessuras de
superfície e secções transversais.
A pressão da terra está agindo adicionalmente na parede semicircular. A ordenada de carga na parte inferior da parede é determinada para
um aterro de cascalho da seguinte forma: q = 0,010 kip / ft 3 * 12 pés = 0,120 lb / pés 2
A carga do telhado (cobertura, estrutura de suporte) é assumida com 0,025 kip / pés 2
Caso de carga 2: carga ao vivo
A superfície do piso é usada como uma sala de montagem, suportando uma carga imposta de 0,060 kip / pé 2
Além disso, uma carga linear de ação vertical de 0,035 kip / pé é levada em consideração ao redor da abertura, representando uma carga
devido ao acesso por escada.
Caso de carga 3: neve
A carga de neve é aplicada no nível do telhado assumido como sendo 0,025 kip / pés 2
Caso de carga 4: vento
Em nosso exemplo, analisamos a carga do vento apenas na direção Y (direção do vento: de beiral alto para baixo). Para simplificação, nós
desconsideramos quaisquer cargas de vento no telhado e aplicamos a carga de vento como uma carga de área lateral nas paredes da estrutura de
aço que são fechadas em todos os lados. A carga do vento é assumida como 0,016 kip / ft 2
A área de concreto armado está exposta a cargas de vento apenas parcialmente. Para a coluna no lado do beiral alto,
assumimos uma carga equivalente trapezoidal com ordenadas 0,010 kip / pés e
0,200 kip / ft. Para a coluna no lado do beiral baixo, aplicamos uma carga equivalente uniforme de
0,200 kip / ft.
RFEMTutorial © 2020 Dlubal Software, Inc.
7
3 CreatingModel
Dlubal
3. CreatingModel
3,1 Iniciar RFEM
Para iniciar o RFEM na barra de tarefas, nós
clique Começar, aponta para Todos os programas e Dlubal, e então selecionamos Dlubal RFEM5.xx
ou clicamos duas vezes no ícone Dlubal RFEM5.xx na área de trabalho do computador.
3,2 Criando arquivo de modelo
A janela de trabalho do RFEM abre mostrando-nos a caixa de diálogo abaixo. Somos solicitados a inserir os dados básicos para o novo
modelo.
Se o RFEM já exibe um modelo, fechamos clicando Fechar no Arquivo cardápio. Então, abrimos o Dados gerais caixa de
diálogo clicando em Novo no Arquivo cardápio.
Figura 3.1: Caixa de diálogo NewModel - Dados Gerais
Nós escrevemos Tutorial no Nome do modelo caixa. Como Descrição, nós entramos Construção constituída por concreto e aço.
Sempre temos que definir um Nome do modelo porque determina o nome do arquivo RFEM. o Descrição caixa não precisa
necessariamente ser preenchida.
No Nome do Projeto caixa, nós selecionamos Exemplos da lista, se ainda não estiver definido por padrão. O projeto Descrição e o
correspondente Pasta são exibidos automaticamente.
Na seção de diálogo Tipo de modelo, a 3D opção está predefinida. Esta configuração permite a modelagem espacial. Nós
verificamos se o Orientação positiva do eixo global Z é Para cima e - clicando no botão [Detalhes] - o Orientação do eixo z
local vai Para baixo.
8 RFEMTutorial © 2020 Dlubal Software, Inc.
4 Dados do modelo
Dlubal
A seção de diálogo Classificação de casos de carga e combinações requer algumas configurações: nós selecionamos a entrada ASCE
7-16 da lista De acordo com o padrão. Essas especificações são importantes quando combinamos ações com fatores de segurança
parciais e coeficientes de combinação em conformidade com os padrões.
Em seguida, marcamos a caixa de seleção Crie combinações automaticamente. Queremos sobrepor as ações em Combinações de
carga.
Agora, os dados gerais para o modelo estão definidos. Fechamos a caixa de diálogo clicando no botão [OK].
É exibida a janela de trabalho vazia do RFEM.
4. Dados do modelo
4,1 Ajustando a janela de trabalho e grade
Visão
Primeiro, clicamos no botão [Maximize] na barra de título para ampliar a janela de trabalho. Vemos os eixos de coordenadas
com as direções globais X, Y e Z exibidos na área de trabalho.
Para alterar a posição dos eixos das coordenadas, clicamos no botão [Mover, Zoom, Girar] na barra de ferramentas acima. O ponteiro se
transforma em uma mão. Agora, podemos posicionar a área de trabalho de acordo com nossas preferências movendo o ponteiro e
mantendo o botão esquerdo do mouse pressionado.
Além disso, podemos usar a mão para ampliar ou girar a visualização:
• Ampliação: Movemos o ponteiro e mantemos a tecla [Shift] pressionada.
• Rotação: movemos o ponteiro e mantemos a tecla [Ctrl] pressionada.
Para sair da função, são possíveis diferentes formas:
• Clicamos no botão mais uma vez.
• Pressionamos a tecla [Esc] do teclado.
• Clicamos com o botão direito na área de trabalho.
Funções do mouse
As funções do mouse seguem os padrões gerais para aplicativos do Windows. Para selecionar um objeto para edição posterior, clicamos
nele uma vez com o esquerda botão do mouse. Clicamos duas vezes no objeto quando queremos abrir sua caixa de diálogo para edição.
Quando clicamos em um objeto com o direito botão do mouse, seu menu de atalho aparece mostrando-nos comandos e funções
relacionados ao objeto.
Para alterar o tamanho do modelo exibido, usamos o botão de roda do mouse. Mantendo o botão de roda pressionado,
podemos mudar o modelo diretamente. Quando pressionamos a tecla [Ctrl] adicionalmente, podemos girar a estrutura. Também
é possível girar a estrutura usando o botão de roda e mantendo pressionado o botão direito do mouse ao mesmo tempo. Os
símbolos de ponteiro mostrados à esquerda mostram a função selecionada.
RFEMTutorial © 2020 Dlubal Software, Inc.
9
4 Dados do modelo
Dlubal
Rede
A grade forma o plano de fundo da área de trabalho. Na caixa de diálogo Plano de Trabalho e Grade / Snap,
podemos ajustar o espaçamento dos pontos da grade. Para abrir a caixa de diálogo, utilizamos o botão [Configurações do Plano de Trabalho].
Figura 4.1: Caixa de diálogo Plano de Trabalho e Grade / Snap
Posteriormente, para inserir dados em pontos da grade, é importante que o SNAP e REDE opções na barra de status são
definidas como ativas. Desta forma, a grade se torna visível e os pontos serão encaixados na grade ao clicar.
Plano de trabalho
O plano XY é definido como plano de trabalho por padrão. Com esta configuração, todos os objetos inseridos graficamente serão
gerados no plano horizontal. O plano não tem significado para a entrada de dados em caixas de diálogo ou tabelas.
Observe o Origem do Plano de Trabalho para as coordenadas X, Y e Z são definidas para 0,00 / 0,00 / 0,00 respectivamente. Mudar o Espaço b e h
sob o Espaçamento de ponto de grade para 5,00 ft cada.
Fechamos a caixa de diálogo com o botão [OK] e iniciamos com a entrada do modelo.
10 RFEMTutorial © 2020 Dlubal Software, Inc.
4 Dados do modelo
Dlubal
4,2 Criação de superfícies
Seria possível definir nós de canto no gráfico ou tabela primeiro para conectá-los com linhas que podemos usar para criar
superfícies. Mas em nosso exemplo, usamos a entrada gráfica direta de linhas e superfícies.
4.2.1 Chão
A superfície do piso consiste em uma superfície retangular e uma semicircular.
4.2.1.1 Definindo Superfície Retangular
Lajes retangulares são componentes estruturais freqüentemente usados. Para criar placas retangulares rapidamente,
nós clicamos Dados do modelo no Inserir menu, então apontamos para Superfícies, plano e
Graficamente e selecione Retângulo,
ou usamos o botão de lista correspondente para a seleção de superfícies planas. Clicamos no botão de seta [ •] para abrir um menu
suspenso que oferece uma grande seleção de geometrias de superfície.
Com o item de menu [Retângulo] podemos definir a placa diretamente. Nós e linhas relacionados serão criados
automaticamente.
Depois de selecionar esta função, a caixa de diálogo Nova Superfície Retangular abre.
Botão de lista para superfícies planas
Figura 4.2: Caixa de diálogo Nova Superfície Retangular
o Superfície No. da nova placa retangular é especificada com 1 Não é necessário alterar este número.
Como Material, queremos adicionar Concreto f'c = 4000 psi | ACI 318-19. Fazemos essa adição por meio do botão [Biblioteca
de materiais].
RFEMTutorial © 2020 Dlubal Software, Inc.
11
4 Dados do modelo
Dlubal
Figura 4.3: Biblioteca de Materiais
No Biblioteca de Materiais caixa de diálogo, mudamos o Grupo padrão para ACI. Aqui podemos selecionar
Concreto f'c = 4000 psi no Material para selecionar Lista. Clique em [OK] para salvar essas alterações de material.
Agora estamos de volta ao Nova Superfície Retangular caixa de diálogo. o Espessura da superfície é
Constante. Nós aumentamos o valor d para 8 pol, usando a caixa de rotação ou por entrada direta.
Na seção de diálogo Tipo de superfície, a Rigidez está predefinido apropriadamente com Padrão.
Fechamos a caixa de diálogo com o botão [OK] e iniciamos a entrada gráfica da laje.
Podemos tornar a definição da superfície mais fácil quando definimos a vista na direção –Z (vista superior) usando o botão de lista
mostrado à esquerda. O modo de entrada não será afetado.
12 RFEMTutorial © 2020 Dlubal Software, Inc.
4 Dados do modelo
Dlubal
Para definir o primeiro canto, clicamos com o botão esquerdo do mouse no coordenar origem ( coordenadas X / Y / Z 0,00 / 0,00 /
0,00). As coordenadas atuais do ponteiro são exibidas ao lado do retículo.
Em seguida, definimos o canto oposto da laje clicando no ponto da grade com as coordenadas X / Y / Z 25,00 / 20,00 /
0,000.
Figura 4.4: Superfície retangular 1
O RFEM cria quatro nós, quatro linhas e uma superfície.
Como não queremos criar mais placas, saímos do modo de entrada pressionando a tecla [Esc]. Também podemos usar o botão direito do
mouse para clicar com o botão direito em uma área vazia da janela de trabalho.
Mostrar numeração
Se quisermos exibir a numeração de nós, linhas e superfícies, clicamos com o botão direito em um espaço vazio da janela
de trabalho. Um menu de atalho com funções úteis aparece. Nós ativamos o
Numeração ( veja a figura mostrada à esquerda).
Podemos usar o Exibição guia no navegador para controlar a numeração de objetos em detalhes.
Mostrar numeração no menu de atalho Figura 4.5: Exibição navegador para numeração
RFEMTutorial © 2020 Dlubal Software, Inc.
13
4 Dados do modelo
Dlubal
4.2.1.2 Criação de Arco
Agora, precisamos definir uma área que é limitada por um arco circular.
Clicamos na seta [ •] do botão de lista para linhas disponíveis na barra de ferramentas para abrir o menu suspenso que oferece ferramentas para tipos de
linha especiais. Nós selecionamos a entrada Arco por meio de três nós.
Figura 4.6: Botão de lista para linhas - Arco por meio de três nós
Na janela de trabalho, clicamos nos seguintes nós um após o outro: nó 3, o ponto da grade com as coordenadas 35,00
/ 10,00 / 0,00 e nó 2 Após clicar no último nó, o arco será criado como linha 5.
Figura 4.7: Definindo um arco circular com três pontos
Para sair do modo de entrada, clique com o botão direito do mouse.
14 RFEMTutorial © 2020 Dlubal Software, Inc.
4 Dados do modelo
Dlubal
4.2.1.3 Ajustando a superfície do piso
Como a versão demo permite a definição de apenas duas superfícies, não podemos definir a superfície semicircular como uma
nova superfície. Portanto, estendemos a superfície retangular a uma superfície plana geral que envolve a área do arco.
Clicamos duas vezes na superfície 1 na janela de trabalho para abrir a caixa de diálogo Editar superfície.
Figura 4.8: Modificando as linhas de limite
Temos duas opções de entrada:
• No Número de linhas de limite caixa, podemos inserir os números das novas linhas de fronteira 1, 3, 4
e 5 manualmente.
• Podemos usar o botão [Selecionar] mostrado à esquerda para selecionar as novas linhas de limite graficamente na janela de
trabalho. Mas primeiro é necessário esvaziar a lista de predefinições na janela de seleção Editar Superfície clicando no botão
[Limpar].
Agora, a superfície do piso se parece com a figura abaixo.
Figura 4.9: Laje de piso
RFEMTutorial © 2020 Dlubal Software, Inc.
15
4 Dados do modelo
Dlubal
4.2.2 parede
Copie o arco
A maneira mais confortável de criar uma superfície curva é copiar o arco circular especificando configurações particulares para o
processo de cópia.
Clicamos na linha 5 do arco com o botão esquerdo do mouse (clique único) para selecioná-la. A linha agora é exibida com uma cor diferente.
O amarelo é predefinido como cor de seleção para fundos pretos.
Usamos o botão da barra de ferramentas mostrado à esquerda para abrir a caixa de diálogo Mover ou copiar.
Figura 4.10: Caixa de diálogo Mover ou copiar
Nós aumentamos o Número de cópias para 1: Com esta configuração, o arco não será movido, mas sim copiado. Como a parede tem 15 pés de
altura (linha do sistema), inserimos o valor - 15,00 ft para o Vetor de deslocamento
dentro d Z.
Agora, clicamos no botão [Detalhes] para especificar mais configurações.
16 RFEMTutorial © 2020 Dlubal Software, Inc.
4 Dados do modelo
Dlubal
Figura 4.11: Caixa de diálogo Configurações detalhadas para mover / girar / espelho
Na seção de diálogo Conectando, marcamos a caixa de seleção da seguinte opção:
• Crie novas superfícies entre as linhas selecionadas e suas cópias
Então, selecionamos superfície 1 da lista para defini-lo como Superfície do modelo. Desta forma, as propriedades da laje de piso (material,
espessura) são predefinidas para a nova superfície da parede.
Fechamos as duas caixas de diálogo clicando no botão [OK].
RFEMTutorial © 2020 Dlubal Software, Inc.
17
4 Dados do modelo
Dlubal
Defina a vista isométrica
Usamos o botão da barra de ferramentas mostrado à esquerda para definir a [Vista isométrica] porque queremos exibir o modelo em
uma representação gráfica 3D.
Figura 4.12: Modelo em vista isométrica com navegador e entradas de tabela
Verificando dados no navegador e tabelas
Todos os objetos inseridos podem ser encontrados na árvore de diretórios do Dados navegador e nas guias da tabela. As
entradas no navegador podem ser abertas clicando no sinal [+] (como no Windows Explorer). Para alternar entre as tabelas,
clicamos nas guias individuais da tabela.
Na entrada do navegador Superfícies e na Tabela 1.4 Superfícies, vemos os dados de entrada de ambas as superfícies na forma numérica (veja a
Figura 4.12). O RFEM criou a parede como uma superfície quadrangular, ou seja, uma concha que é limitada por quatro linhas.
18 RFEMTutorial © 2020 Dlubal Software, Inc.
4 Dados do modelo
Dlubal
4.2.3 Abertura
4.2.3.1 Criação de abertura
Agora, inserimos uma abertura retangular na laje de piso. A entrada de dados é mais fácil quando redefinimos a [Visualização na
direção Z reversa].
Podemos aplicar a abertura diretamente, o que significa sem definir as linhas primeiro. Usamos o botão de lista para aberturas disponíveis
na barra de ferramentas e selecionamos a entrada Retângulo.
Definimos o primeiro nó de abertura no ponto da grade 5,00 / 15,00 / 0,00. O segundo nó é definido no ponto da grade 15,00 / 10,00 /
0,00.
A abertura é muito pequena. Vamos ajustar seu comprimento na próxima etapa.
Botão de lista de vagas
Figura 4.13: Definindo a abertura retangular
Fechamos o modo de entrada com o botão [Esc] ou com um clique direito na área de trabalho vazia.
RFEMTutorial © 2020 Dlubal Software, Inc.
19
4 Dados do modelo
Dlubal
4.2.3.2 Ajustando a Abertura
O comprimento da abertura é de 11 pés. Selecionamos os nós 11 e 12, um após o outro, mantendo pressionada a tecla
[Ctrl] ao clicar.
Abrimos a caixa de diálogo Editar Nó com um clique duplo em um desses nós.
Figura 4.14: Caixa de diálogo Editar Nó
Ambos os nós estão listados no Nó No. caixa. Nós corrigimos o Coordenar X inserindo 16 ft, e então confirmamos a entrada
com [OK]. Agora, a abertura tem um comprimento adequado.
Alternativo: Também é possível aplicar a abertura instantaneamente sem modificar as coordenadas quando usamos uma grade ajustada.
Podemos usar o menu de atalho ao clicar com o botão direito do mouse no botão GRID disponível na barra de status para modificar o
espaçamento da grade. Podemos abrir rapidamente o Plano de Trabalho e Grade / Snap caixa de diálogo selecionando Editar. Aqui podemos
reduzir o Espaçamento de ponto de grade a 1 pé (consulte a Figura 4.1, página 10).
Agora, a entrada de superfícies está completa.
20 RFEMTutorial © 2020 Dlubal Software, Inc.
4 Dados do modelo
Dlubal
4,3 Criação de membros concretos
4.3.1 Colunas
Os elementos do membro dependem das linhas: Ao criar um membro, uma linha é gerada automaticamente.
Mudando o plano de trabalho
Queremos definir as colunas graficamente, então precisamos mudar o plano de trabalho do plano horizontal para o vertical. Para
definir o [Plano de trabalho YZ], clicamos no segundo dos três botões de plano na barra de ferramentas.
Reinicializamos a [Vista isométrica]. Agora, podemos ver que a grade de entrada é distribuída no plano das duas colunas (veja a
Figura 4.18).
Definição de seção transversal
Clicamos no botão de lista [NewMembers Single] para abrir a caixa de diálogo Novo membro.
Figura 4.15: Caixa de diálogo Novo membro
Não é necessário alterar as configurações padrão. Nós só temos que criar um Corte transversal. Para definir a seção transversal no Início
de membro, clicamos no botão [Biblioteca]. O banco de dados de seção transversal é exibido.
RFEMTutorial © 2020 Dlubal Software, Inc.
21
4 Dados do modelo
Dlubal
Figura 4.16: Biblioteca de seção transversal
Na seção de diálogo Paramétrico - Massivo, selecionamos o tipo de seção transversal Círculo. Outra caixa de diálogo é exibida.
Figura 4.17: Caixa de diálogo Seções transversais sólidas - círculo
Nós definimos o diâmetro da coluna D com 20 pol. Para seções transversais sólidas, selecionamos 3 - Concreto f'c = 4000 psi | ACI
318-19 debaixo Material.
Podemos usar o botão [Info] para verificar as propriedades da seção transversal.
22 RFEMTutorial © 2020 Dlubal Software, Inc.
4 Dados do modelo
Dlubal
Clicamos em [OK] para importar os valores da seção transversal e retornar ao inicial Novo membro caixa de diálogo. Agora o Início de
membro A caixa mostra a nova seção transversal. Fechamos a caixa de diálogo com [OK] para definir as colunas graficamente.
Definição gráfica dos membros
Nós definimos a base da coluna frontal clicando no ponto da grade 0,00 / 0,00 / -15,00.
A extremidade superior da coluna é definida no nó 1
Figura 4.18: Definindo a base da segunda coluna
O comando de entrada Definir membro ainda está ativo. Portanto, podemos continuar com a definição da coluna traseira.
Colocamos a base da segunda coluna no ponto da grade 0,00 / 20,00 / -15,00. A extremidade superior da coluna é então
definida no ponto zero da grade que é o nó 4 -
Para sair do modo de entrada, usamos a tecla [Esc]. Também podemos clicar com o botão direito na janela de trabalho vazia.
RFEMTutorial © 2020 Dlubal Software, Inc.
23
4 Dados do modelo
Dlubal
4.3.2 Costela
Na próxima etapa, entramos na viga de baixo abaixo do teto.
Modificação das propriedades da linha
Clicamos duas vezes na linha 2 para abrir a caixa de diálogo Editar linha. Mudamos para a segunda guia Membro
onde marcamos a caixa de seleção da opção Acessível ( veja a Figura 4.19).
A caixa de diálogo Novo membro abre novamente.
Figura 4.19: Caixa de diálogo Novo membro
Desta vez, clicamos no botão [Novo] para definir uma seção transversal no Início do membro.
Na parte superior da caixa de diálogo Nova seção transversal ( veja a Figura 4.20), selecionamos o maciço
GRAVANDO tabela de seção transversal. A caixa de diálogo Seções Cruzadas Sólidas - Retângulo abre onde definimos a largura b com 10 em e a
profundidade h com 15 dentro.
24 RFEMTutorial © 2020 Dlubal Software, Inc.
4 Dados do modelo
Dlubal
Figura 4.20: Caixa de diálogo Seções Cruzadas Sólidas - Retângulo
Clicamos em [OK] para importar os valores da seção transversal para a caixa de diálogo Nova seção transversal. Novamente, nós selecionamos Concreto
f'c = 4000 psi | ACI 318-19 de Material suspenso.
Clicamos em [OK] e voltamos à caixa de diálogo inicial Novo membro. Agora o Início de membro a caixa mostra a seção transversal
retangular.
RFEMTutorial © 2020 Dlubal Software, Inc.
25
4 Dados do modelo
Dlubal
Definição de costela
No RFEM podemos modelar uma viga inferior com o tipo de membro Costela. Nós apenas mudamos o
Tipo de membro na caixa de diálogo Novo membro: Nós selecionamos a entrada Costela da lista.
Figura 4.21: Alterando o tipo de membro
Com um clique no botão [Editar Tipo de Membro], abrimos o Costela Nova caixa de diálogo.
Figura 4.22: Definindo a costela
26 RFEMTutorial © 2020 Dlubal Software, Inc.
4 Dados do modelo
Dlubal
Nós definimos o Posição e Alinhamento da costela No lado + z da superfície. Este é o lado inferior da laje de piso.
Para o EffectiveWidth nós especificamos L / 8 para ambos os lados. O RFEM encontrará as superfícies automaticamente. Fechamos todas as
caixas de diálogo com o botão [OK] e verificamos o resultado na janela de trabalho.
Opções de exibição
O RFEM apresenta a nervura como um membro que está excentricamente disposto. Como o modelo de renderização transparente não mostra
as espessuras da superfície, definimos o Modelo de exibição sólida por meio do botão de lista mostrado à esquerda. Este modo de exibição nos
ajuda a verificar o posicionamento da costela.
Além disso, definimos a opção de renderização Preenchido incl. espessura disponível no Exibição navegador.
Figura 4.23: Representação gráfica do modelo sólido
Para ajustar a exibição, usamos o botão [Mover, Zoom, Girar] (ver "funções do mouse" na página 9). O ponteiro se transforma
em uma mão. Quando pressionamos a tecla [Ctrl] adicionalmente, podemos girar o modelo movendo o ponteiro.
Para a entrada a seguir, redefinimos o modo do Modelo de display transparente sólido. Também redefinimos a renderização das
superfícies para Preenchidas fornecido no Exibição navegador para ocultar espessuras.
RFEMTutorial © 2020 Dlubal Software, Inc.
27
4 Dados do modelo
Dlubal
4,4 Definindo Suportes
O modelo ainda está sem suportes. No RFEM podemos atribuir suportes a nós, linhas, membros e superfícies.
4.4.1 Suporta Nodal
As colunas são apoiadas sobre os pés em todas as direções, mas sem restrição.
Selecionamos os nós inferiores das colunas desenhando uma janela da esquerda para a direita na área, incluindo os nós X e Y. Os nós
13 e 14 agora estão selecionados. Em seguida, clicamos no botão da barra de ferramentas [Novo Suporte Nodal] para abrir a caixa de
diálogo Suporte NewNodal.
Figura 4.24: Selecionando nós de coluna com janela
Ambos os números de nó 13 e 14 são mostrados no Nó No. caixa
Modificamos o tipo de suporte porque o tipo de suporte predefinido 1 resulta em uma restrição em torno do eixo do
membro longitudinal. Com um clique no botão [Novo] (ver Figura 4.25), abrimos outra caixa de diálogo.
28 RFEMTutorial © 2020 Dlubal Software, Inc.
4 Dados do modelo
Dlubal
Figura 4.25: Definindo graus de liberdade
Na segunda caixa de diálogo Novo Suporte Nodal, removemos a marca de seleção do Restrição para rotação φ Z '.
Confirmamos as caixas de diálogo com [OK]. Agora, vemos os símbolos de suporte exibidos no modelo.
RFEMTutorial © 2020 Dlubal Software, Inc.
29
4 Dados do modelo
Dlubal
4.4.2 Suportes de linha
A linha inferior da parede curva também é suportada. Desta vez, escolhemos outra forma de inserir os dados de suporte.
Primeiro, definimos as propriedades de suporte. Então, nós os atribuímos ao objeto graficamente.
Com um clique no botão [New Line Support] abrimos a caixa de diálogo Suporte de nova linha.
A opção Articulada está predefinido como Tipo de suporte. As três primeiras caixas de seleção selecionadas indicam que um
suporte está disponível nas direções X, Y e Z. As três caixas finais não são selecionadas porque o tipo de suporte articulado não
tem restrição sobre X, Y e Z.
Confirmamos a caixa de diálogo com [OK] porque o suporte articulado é adequado para o nosso exemplo.
Figura 4.26: Caixa de diálogo Suporte de nova linha
O RFEM exibe um símbolo de suporte ao lado do ponteiro do mouse. Torna-se um retículo assim que nos aproximamos de
uma linha. O número da linha correspondente é exibido na barra de status. Colocamos o suporte na linha curva 6
Agora, a entrada da construção de concreto armado do modelo está concluída.
Figura 4.27: Estrutura de concreto armado com apoios
30 RFEMTutorial © 2020 Dlubal Software, Inc.
4 Dados do modelo
Dlubal
4,5 Criação de membros de aço
4.5.1 Quadro, Armação
Agora entramos na construção de aço. Em primeiro lugar, definimos a moldura que se encontra no plano das duas colunas. É útil
usar uma chamada visibilidade para este plano: Este tipo de vista parcial nos permite trabalhar em uma zona particular do modelo
e não somos perturbados por objetos que estão dentro de outro plano.
Criação de visibilidades
Nós definimos o Visualizações guia no navegador. Uma série de visibilidades já está disponível. Eles eram
Gerado pelo RFEM com base nos dados introduzidos.
O botão [Visibilidade por janela] permite abstrair graficamente uma zona específica do modelo: Ativamos a função e
desenhamos uma janela da esquerda para a direita, envolvendo completamente os dois membros da coluna.
Observação: se você puxar a janela da esquerda para a direita, a visibilidade conterá apenas os objetos que estão
completamente dentro desta janela. Se você puxar a janela da direita para a esquerda, a visibilidade conterá
adicionalmente os objetos cortados pela janela.
Agora podemos ver que o resto do modelo (piso, parede) é exibido com uma intensidade de cor inferior. Os objetos correspondentes
não podem ser editados.
Figura 4.28: Criando uma visibilidade por janela
Mudando a origem do plano de trabalho
O plano YZ ainda está definido como o plano de trabalho, o que é apropriado para definir a estrutura do telhado de monopitch. Além disso,
a origem do plano de trabalho é conveniente para o nosso propósito. No entanto, queremos mostrar como você pode ajustar o plano de
trabalho. Portanto, modificamos a posição da origem do plano de trabalho.
Clicamos no botão da barra de ferramentas [Definir origem]. Então, na janela de trabalho, selecionamos o nó 1, que é o topo da
coluna frontal, para ser a nova origem do plano de trabalho. O retículo da grade muda de posição.
RFEMTutorial © 2020 Dlubal Software, Inc.
31
4 Dados do modelo
Dlubal
Figura 4.29: Nova origem no nó 2
4.5.1.1 Definindo Membros continuamente
Queremos criar a estrutura do telhado monopitch como uma corrente poligonal. Abrimos o botão da lista [NovoMembro] e
selecionamos o item do menu Membro contínuo.
A caixa de diálogo Novo membro abre. Primeiro, confirmamos o Tipo de membro está configurado para Beam.
Criamos uma seção transversal para o Início de membro usando o botão [Import from Cross-Section Library]. A caixa de
diálogo Biblioteca de seção transversal abre onde clicamos no botão [I-Sections] sob o Enrolado seção.
Figura 4.30: Selecionando I-Section da Cross-Section Library
Então, na caixa de diálogo Seções transversais laminadas - Seções I ( veja a Figura 4.31), selecionamos o AISC
debaixo de Fabricante / grupo padrão.
Então nós selecionamos W12x65 da tabela de seção transversal.
32 RFEMTutorial © 2020 Dlubal Software, Inc.
4 Dados do modelo
Dlubal
Figura 4.31: Selecionando W 12x65 na biblioteca
Temos certeza de que Steel A992 | ANSI / AISC 360-16: 2016 está predefinido como Material. Caso contrário, clicamos no botão [Editar] nessa
seção da caixa de diálogo e exibimos o Biblioteca de Materiais caixa de diálogo.
Figura 4.32: Selecionando Steel A992 Material
No Filtro seção, nós definimos ASTM Como Grupo padrão e ANSI / AISC 360-16: 2016 Como Padrão. Então nós selecionamos Steel A992 de Material
para selecionar Lista. Confirmamos todas as caixas de diálogo com [OK].
RFEMTutorial © 2020 Dlubal Software, Inc.
33
4 Dados do modelo
Dlubal
De volta à janela de trabalho, definimos os três membros da estrutura de uma vez clicando nos seguintes nós e pontos de
grade:
• Nó 4
• Ponto de grade 0,00 / 20,00 / 10,00 ( a origem da grade foi modificada)
• Ponto de grade 0,00 / 0,00 / 10,00 ( a inclinação do telhado será ajustada posteriormente)
• Nó 1
Figura 4.33: Definindo membros continuamente
Quando o último nó é definido, clicamos com o botão direito duas vezes na janela de trabalho vazia para sair do modo de entrada.
Ambas as colunas em nosso modelo são conectadas rigidamente aos nós de piso 4 e 1. Embora esse tipo de restrição dificilmente possa ser
construído na realidade, fazemos sem uma modelagem das propriedades de liberação em nosso exemplo e aceitamos esta simplificação.
34 RFEMTutorial © 2020 Dlubal Software, Inc.
4 Dados do modelo
Dlubal
4.5.1.2 Chanfrando Vigas Horizontais
A cobertura monopitch tem uma inclinação de 8 °. É por isso que temos que ajustar o feixe horizontal.
Nós desenhamos uma janela de seleção através do membro 5 compreendendo ambos os nós finais. Então, na barra de ferramentas
nós selecionamos Chanfro no Editar menu para abrir a
caixa de diálogo Chanfro 3D.
Figura 4.34: Ajustando a inclinação do feixe horizontal
Queremos modificar a inclinação da viga por - 8 ° Sobre o eixo X. Temos que inserir um valor negativo porque os objetos
serão girados no sentido anti-horário em torno do eixo X. O cisalhamento é aplicado na vertical direção Z. Finalmente,
definimos o 1º ponto do eixo de rotação usando o botão [Selecionar]. Nós selecionamos o nó 15 tendo as coordenadas 0,00 /
20,00 / 10,00 e confirme a entrada com [OK].
RFEMTutorial © 2020 Dlubal Software, Inc.
35
4 Dados do modelo
Dlubal
4.5.1.3 Conectando Vigas com Dobradiças
Definição de dobradiça
A viga horizontal não pode transferir nenhum momento de flexão para as colunas devido ao seu tipo de conexão. Portanto,
definimos uma dobradiça que atribuímos a ambos os lados da viga posteriormente.
Desta vez, usamos o Dados navegador: clicamos com o botão direito na entrada Dobradiças de membro e selecione Novo membro dobradiça no
menu de atalho.
Figura 4.35: Abrindo a caixa de diálogo NewMember Hinge no Dados navegador
Na caixa de diálogo Novo membro da dobradiça, deslocamentos ou rotações podem ser selecionados para serem liberados na
extremidade do membro. Em nosso exemplo, essas são as rotações φ y e φ z. Assim, nenhum momento fletor pode ser transferido no nó.
Fechamos a caixa de diálogo clicando no botão [OK] sem modificar nenhum dado.
Atribuição de dobradiça
Seria possível clicar duas vezes no membro para abrir a caixa de diálogo Editar Membro e atribuir as dobradiças. No entanto,
usamos uma função especial que está disponível no seguinte menu:
No Inserir menu, nós selecionamos Dados do modelo, aponta para Dobradiças de membro e selecione Atribuir aos membros graficamente.
A caixa de diálogo Atribuir dobradiças de membro para membros graficamente parece. Abrimos a lista e selecionamos a dobradiça do membro 1 que
acabamos de definir. Em seguida, clicamos em [OK].
Figura 4.36: Caixa de diálogo Atribuir Dobradiças Finais de Membro para Membros Graficamente
Vemos na janela de trabalho que o RFEM aplicou uma divisão de um terço aos membros (ver Figura 4.37). Ao clicar na extremidade de
um membro, podemos definir a dobradiça graficamente nessa extremidade do membro. No entanto, clicamos em membro 5 em sua área
do meio para atribuir a dobradiça a ambos os lados.
36 RFEMTutorial © 2020 Dlubal Software, Inc.
4 Dados do modelo
Dlubal
Figura 4.37: Atribuindo dobradiças graficamente
4.5.1.4 Orientação reversa do membro
Para a representação gráfica, pode ser confortável para nós quando a orientação dos membros das colunas é
direcionada de baixo para cima. Portanto, alteramos a orientação da coluna de aço direita, usando uma função do
menu de atalho do membro.
Movendo o ponteiro próximo ao membro 6, podemos ver a seta de orientação que aparece no membro. Clicamos com o botão direito do
mouse no membro e abrimos seu menu de atalho onde selecionamos o item de menu
Orientação reversa de sócios.
Figura 4.38: Menu de atalho do membro
RFEMTutorial © 2020 Dlubal Software, Inc.
37
4 Dados do modelo
Dlubal
4.5.1.5 Copiando Quadro
A segunda estrutura do telhado de monopitch pode ser criada muito rapidamente como uma cópia.
Desenhamos uma janela de seleção em toda a moldura, incluindo os membros 4 para 6 Tenha cuidado para não incluir nenhuma das
colunas de concreto! Se necessário, você pode girar o modelo para definir uma vista mais favorável. Também podemos clicar nos
membros um após o outro, mantendo pressionada a tecla [Ctrl].
Antes de criar a cópia, definimos o [Plano de trabalho XZ] para que possamos copiar a estrutura fora do plano da estrutura.
Pressionamos a tecla [Ctrl]. Agora, pegamos a seleção perto do ponto de apoio da coluna superior (nó 1) e a deslocamos para
a extremidade do arco no topo da parede. O símbolo [+] próximo ao ponteiro do mouse indica que os objetos estão sendo
copiados. Assim que as coordenadas do ponto da grade
25,00 / 0,00 / 0,00 são exibidos na barra de status, liberamos o botão do mouse.
Figura 4.39: Copiando quadro por arrastar e soltar
Nós e linhas são mesclados automaticamente com objetos já definidos.
38 RFEMTutorial © 2020 Dlubal Software, Inc.
4 Dados do modelo
Dlubal
4.5.2 Terças
4.5.2.1 Definindo Membros Individualmente
Novamente, usamos o botão de lista [Novo Membro] para a definição de ambas as terças. Nós selecionamos a opção Sócio Único e
abrir a caixa de diálogo Novo membro.
Nós definimos o Tipo de membro para Beam. Definimos uma seção transversal para o Início de membro usando o botão [Import
fromCross-Section Library] novamente.
A caixa de diálogo Biblioteca de seção transversal abre onde clicamos no botão [I-Sections] sob o
Enrolado seção (ver Figura 4.30, página 32).
Então, na caixa de diálogo Seções transversais laminadas - seções I, nós selecionamos o AISC debaixo de Fabricante / grupo padrão. Então
nós selecionamos W10x49 da tabela de seção transversal.
Temos certeza de que Aço A992 | ANSI / AISC 360-16: 2016 está definido como Material.
Figura 4.40: Selecionando W10x49 na Biblioteca
Confirmamos todas as caixas de diálogo com [OK].
Definimos a madre nos beirais inferiores clicando nos nós 15 e 19 um após o outro. Então clicamos em nós 16
e 20 para criar a segunda madre.
RFEMTutorial © 2020 Dlubal Software, Inc.
39
4 Dados do modelo
Dlubal
Figura 4.41: Definindo os membros da madre
Para sair do modo de entrada, usamos a tecla [Esc] ou clique com o botão direito na janela de trabalho vazia.
40 RFEMTutorial © 2020 Dlubal Software, Inc.
4 Dados do modelo
Dlubal
4.5.2.2 Conectando Membros Excentricamente
Queremos conectar as terças excentricamente às colunas do quadro. Assim, encurtamos a linha do sistema pela metade da
altura da seção transversal das colunas W 12x65.
Definição de excentricidade
Clicamos duas vezes na madre no beiral alto (membro 11). Na caixa de diálogo Editar Membro, nós mudamos para a guia de diálogo Opções
Na seção de diálogo Excentricidade de membro, clicamos no botão [Novo] para abrir a caixa de diálogo NewMember Eccentricity.
Figura 4.42: Caixa de diálogo Novo membro, aba Opções e caixa de diálogo Excentricidade de Novo Membro
Nós selecionamos a opção Deslocamento transversal da seção transversal de outro objeto. Em nosso exemplo, o
Objeto é a coluna: Usamos a função [Selecionar] para selecionar Membro 6 graficamente.
Então, definimos o Deslocamento do eixo na direção do eixo da seção transversal positiva z.
Finalmente, na seção de diálogo Deslocamento axial de membros adjacentes, marcamos as caixas de seleção para
Início de membro e Fim de membro para organizar o deslocamento em ambos os lados.
Depois de confirmar todas as caixas de diálogo, podemos verificar o resultado com uma visão maximizada (por exemplo, zoom
girando o botão de roda, movendo mantendo pressionado o botão de roda, girando mantendo pressionado o botão de roda e
mantendo o botão direito do mouse pressionado).
RFEMTutorial © 2020 Dlubal Software, Inc.
41
4 Dados do modelo
Dlubal
Figura 4.43: Conexão excêntrica de madre na visão ampliada
Aplicar excentricidade a outro membro
Para transferir a excentricidade para a segunda madre, usamos as tabelas de entrada.
Colocamos a tabela 1.17 Membros listando numericamente os dados de membros de todos os membros que definimos até
agora. Quando clicamos na linha 10 da tabela, vemos que a segunda madre é destacada na janela de trabalho e exibida na cor
de seleção.
Figura 4.44: Atribuição de excentricidade na tabela 1.17 Membros
Colocamos o ponteiro na coluna Eu e entrar 1, que é o número da excentricidade que acabamos de definir. Também
podemos selecioná-lo na lista.
Depois de sair da célula da tabela com o [Tab] ou [ ↵] chave, vemos a modificação exibida no gráfico.
Da mesma forma, seria possível definir outra excentricidade para as vigas horizontais. No entanto, como esses membros
estão conectados às redes de colunas, queremos negligenciar esses momentos adicionais em nosso exemplo.
42 RFEMTutorial © 2020 Dlubal Software, Inc.
4 Dados do modelo
Dlubal
4.5.3 Diagonal
O membro final que inserimos é uma diagonal para enrijecimento. Geralmente, as braçadeiras são definidas transversalmente, mas
o cálculo na versão demo permite apenas 12 membros. O tipo de membro será definido como T russ que é um beammember com
liberação de momento em ambas as extremidades.
4.5.3.1 Definindo Membro
Com o botão [Single Member] abrimos novamente a caixa de diálogo Novo membro onde selecionamos a entrada Truss de Tipo
de membro Lista.
Definimos uma seção transversal para o Início de membro usando o botão [Import from Cross-Section Library].
A caixa de diálogo Biblioteca de seção transversal abre onde clicamos no botão [Ângulos] sob o Enrolado
seção.
Figura 4.45: Biblioteca de seção transversal
Então, na caixa de diálogo Seções transversais laminadas - ângulos, nós selecionamos AISC debaixo de Fabricante / grupo padrão. Então nós
selecionamos L 6x6x3 / 4 da tabela de seção transversal (consulte a Figura 4.46).
Criamos um novo material selecionando o botão [Import from Material Library]. Aqui vamos escolher ASTM debaixo
de Grupo padrão dropdown e selecione Aço A36: ANSI / AISC 360-05: 2005-03 da lista.
RFEMTutorial © 2020 Dlubal Software, Inc.
43
4 Dados do modelo
Dlubal
Figura 4.46: Definindo o membro de tensão com seção transversal L 6x6x3 / 4 e material Steel A36
Confirmamos todas as caixas de diálogo com [OK]. Em seguida, clicamos nos nós 1 e 15 um após o outro
para definir a diagonal.
Figura 4.47: Definindo a diagonal
Para sair do modo de entrada, usamos a tecla [Esc] ou clique com o botão direito na janela de trabalho vazia.
44 RFEMTutorial © 2020 Dlubal Software, Inc.
4 Dados do modelo
Dlubal
4.5.3.2 Membro Rotativo
Um membro de flambagem aumenta a rigidez apenas por sua área de seção transversal. Assim, visto de um ponto de vista
estrutural, a rotação do membro não é irrelevante. Para a vista renderizada, no entanto, queremos girar a seção do ângulo.
Nós clicamos duas vezes em membro 12 para abrir a caixa de diálogo Editar Membro onde definimos uma rotação de membros de 90 °.
Figura 4.48: Definindo uma rotação de membro
Novamente, podemos verificar o resultado em uma visualização maximizada usando o zoom e a função de movimento (consulte a página 9).
Figura 4.49: Membro de ângulo girado na visão ampliada
RFEMTutorial © 2020 Dlubal Software, Inc.
45
4 Dados do modelo
Dlubal
Desfazer / restaurar
Se desejar, você pode [Desfazer] a rotação da barra nesta vista para verificar a posição inicial da seção transversal. Com as
funções padrão Desfazer e Refazer que já conhece das aplicações do Windows, também podemos desfazer ou restaurar
dados de entrada no RFEM.
Figura 4.50: Botões Desfazer e Refazer
Cancelar modo de visibilidade
As partes do modelo apresentadas no RFEM como objetos transparentes podem ser reativadas no
Visualizações navegador: Com um clique no botão [Cancelar Modo de Visibilidade] todos os objetos são totalmente exibidos novamente. Com o botão da
barra de ferramentas [Vista isométrica], podemos redefinir a visão total espacial.
Figura 4.51: Visão completa do modelo
46 RFEMTutorial © 2020 Dlubal Software, Inc.
4 Dados do modelo
Dlubal
Ajustando a atribuição de cores
o Exibição navegador oferece algumas opções para exibir Cores em gráficos de acordo com critérios específicos. A configuração
padrão é a exibição das cores do material.
Você pode clicar nos itens de menu para ver como a tela muda. Com o Corte transversal
opção, por exemplo, podemos distinguir os tipos de seção transversal em um relance.
Figura 4.52: Distinguir seções transversais por cores
Para a seguinte entrada, redefinimos o Padrão opção.
4,6 Verificando entrada
Verificando Dados navegador e tabelas
Como mencionado anteriormente, o RFEM oferece-nos várias possibilidades para inserir dados do modelo. A entrada gráfica é refletida tanto
no Dados árvore do navegador e as tabelas. Podemos exibir e ocultar o navegador e as tabelas selecionando Navegador ou Mesa no Visão cardápio.
Também podemos usar os botões correspondentes da barra de ferramentas.
Nas tabelas, os objetos do modelo são organizados em várias guias. Gráficos e tabelas são interativos: para encontrar um objeto
na tabela, por exemplo um membro, definimos a tabela 1.17 Membros e selecione o membro na janela de trabalho clicando em.
Vemos que a linha da tabela correspondente está destacada (consulte a Figura 4.44, página 42).
Podemos verificar os dados numéricos de nossa entrada rapidamente.
Salvando dados
Finalmente, a entrada dos dados do modelo está completa. Para salvar nosso arquivo,
selecionamos Salve • no Arquivo cardápio
ou use o botão da barra de ferramentas mostrado à esquerda.
RFEMTutorial © 2020 Dlubal Software, Inc.
47
5 cargas
Dlubal
5. Cargas
o Dados navigator contém as seguintes entradas na pasta Casos de carga e combinações:
• Casos de carga
• Ações
• Expressões de combinação
• Combinações de ação
• Combinações de carga
• Combinações de resultados
Definimos o carregamento real como peso próprio, carga de neve e vento em casos de carga. Em seguida, os casos de carga são
organizados em ações e sobrepostos com fatores de segurança parciais de acordo com as expressões de combinação da Norma
(ver Capítulo 6).
5,1 Caso de carga 1: peso próprio
O primeiro caso de carga contém as cargas de ação permanente do peso próprio, da estrutura do piso, da pressão de terra e dos acabamentos do
telhado (consulte o capítulo 2.3, página 7).
Usamos o botão [Nova carga de superfície] para criar um caso de carga.
Figura 5.1: Botão Nova carga de superfície
o Editar Casos de Carga e Combinações a caixa de diálogo aparece.
Figura 5.2: Caixa de diálogo Editar Casos de Carga e Combinações, guias Casos de carga e Geral
48 RFEMTutorial © 2020 Dlubal Software, Inc.
5 cargas
Dlubal
Caso de carga no. 1 está predefinido com a categoria de ação Morto. Além disso, entramos no Descrição do caso de carga Carga morta.
5.1.1 Peso próprio
o Peso Próprio de superfícies e membros na direção Z é automaticamente levado em consideração quando o fator Ativo é
especificado com - 1,000.
5.1.2 Estrutura do Chão
Confirmamos a entrada clicando no botão [OK]. A caixa de diálogo Nova carga de superfície parece.
Figura 5.3: Caixa de diálogo Nova carga de superfície
Clicamos no botão [Unidades e casas decimais] na parte inferior desta caixa de diálogo para iniciar o
Unidades e casas decimais caixa de diálogo.
Aqui iremos selecionar o Cargas guia e ajuste as unidades conforme mostrado na Figura 5.4. Clicamos em [OK] para
salvar as alterações e sair do Unidades e casas decimais caixa de diálogo.
RFEMTutorial © 2020 Dlubal Software, Inc.
49
5 cargas
Dlubal
Figura 5.4: Caixa de diálogo Unidades e casas decimais
De volta ao Nova carga de superfície caixa de diálogo (Figura 5.3), a estrutura do piso está agindo como tipo de carga
Força, a distribuição de carga é Uniforme. Aceitamos essas predefinições, bem como a configuração ZL para
Global na seção de diálogo Direção de carga.
Na seção de diálogo Magnitude de carga, inserimos um valor de - 0,030 ksf (consulte o capítulo 2.3, página 7). Em seguida, fechamos a caixa de
diálogo clicando em [OK].
Agora, podemos atribuir a carga graficamente à superfície do piso: Podemos ver que um pequeno símbolo de carga apareceu
próximo ao ponteiro. Este símbolo desaparece assim que movemos o ponteiro sobre uma superfície. Nós aplicamos a carga ao
chão com um clique na superfície 1
Figura 5.5: Entrada gráfica da carga do piso
50 RFEMTutorial © 2020 Dlubal Software, Inc.
Você também pode gostar
- Física Para Pessoas Com Deficiência VisualNo EverandFísica Para Pessoas Com Deficiência VisualAinda não há avaliações
- MANUAL - Painel de Obras - 2022-08-04Documento127 páginasMANUAL - Painel de Obras - 2022-08-04Rodrigo “Pinot” AlvesAinda não há avaliações
- O Guia Pratico Do Dreamweaver cs5 Com HTML Css e Javascript PDFDocumento505 páginasO Guia Pratico Do Dreamweaver cs5 Com HTML Css e Javascript PDFGustavo's Music HallAinda não há avaliações
- JS 45 PDFDocumento136 páginasJS 45 PDFRomero CostaAinda não há avaliações
- TCC - Soluções Utilizando Infraestrutura ServerlessDocumento82 páginasTCC - Soluções Utilizando Infraestrutura ServerlessBrenda Assunção de OliveiraAinda não há avaliações
- Manual CBA3200 V4.0Documento131 páginasManual CBA3200 V4.0viniciusoliveira100% (1)
- AG1700 - Manual WEB - v8Documento66 páginasAG1700 - Manual WEB - v8miltonviziAinda não há avaliações
- FJ 26 PDFDocumento220 páginasFJ 26 PDFLuciano de OliveiraAinda não há avaliações
- Manual de Operação Canin +Documento40 páginasManual de Operação Canin +Kirke e Myrella MoreiraAinda não há avaliações
- Manual-Ss-1954 3 PDFDocumento128 páginasManual-Ss-1954 3 PDFWilliam VogelAinda não há avaliações
- Manual Estacao Total Horizon H9 PDFDocumento69 páginasManual Estacao Total Horizon H9 PDFfernando0% (3)
- Apostila Java WebDocumento256 páginasApostila Java WebFrancisco AraújoAinda não há avaliações
- UntitledDocumento14 páginasUntitledElida Julie Alberti AlvesAinda não há avaliações
- FJ27 Caelum SpringDocumento98 páginasFJ27 Caelum SpringDiego AzevedoAinda não há avaliações
- Guia Do Usuario Zscan7Documento82 páginasGuia Do Usuario Zscan7joao brunoAinda não há avaliações
- FJ 25 PDFDocumento279 páginasFJ 25 PDFRomero CostaAinda não há avaliações
- NBR 14565 2007Documento89 páginasNBR 14565 2007Infovel100% (1)
- Automação e Robotica1Documento98 páginasAutomação e Robotica1FlashPTAinda não há avaliações
- 25 CofragenstradicionaisDocumento122 páginas25 CofragenstradicionaisAndre CavadasAinda não há avaliações
- Ag 1700 ManualwebDocumento67 páginasAg 1700 ManualwebmiltonviziAinda não há avaliações
- Apostila Fluid SimDocumento317 páginasApostila Fluid SimSuellen FerreiraAinda não há avaliações
- Apostila Administração de Redes Linux PDFDocumento208 páginasApostila Administração de Redes Linux PDFAlyson FranklinAinda não há avaliações
- 25 Cofragenstradicionais PDFDocumento122 páginas25 Cofragenstradicionais PDFJosy Perry0% (1)
- Software de Supervisão e ScadaDocumento153 páginasSoftware de Supervisão e ScadarodrigoferdinandiAinda não há avaliações
- Marinalva Dias SoaresDocumento111 páginasMarinalva Dias SoaresRaphael GavaAinda não há avaliações
- E3manual PTBDocumento512 páginasE3manual PTBKiko OliveiraAinda não há avaliações
- Manaul FC 102Documento118 páginasManaul FC 102Fernando A. Lopes LopesAinda não há avaliações
- Xpert Framework 1 8 1Documento145 páginasXpert Framework 1 8 1Julianna PazAinda não há avaliações
- Operação e Programação Fuji FlexaDocumento279 páginasOperação e Programação Fuji FlexaClaudio Rafael Deola SadaAinda não há avaliações
- PotenciasDocumento2 páginasPotenciasIolanda SantosAinda não há avaliações
- 2QL - Alocação Universal - ManualDocumento30 páginas2QL - Alocação Universal - ManualZzz Consultoria100% (1)
- Apostila SQL e Modelagem Com Banco de DadosDocumento134 páginasApostila SQL e Modelagem Com Banco de DadosErivelton da SilvaAinda não há avaliações
- Manual - MecwayDocumento183 páginasManual - MecwayCristiano RochaAinda não há avaliações
- Apostila Curso Cakephp 2km PDFDocumento226 páginasApostila Curso Cakephp 2km PDFЖоэл КейросAinda não há avaliações
- Administracao Da ProducaoDocumento113 páginasAdministracao Da ProducaoSergio Mauricio100% (1)
- NT - Configuração - OLT-G2500Documento115 páginasNT - Configuração - OLT-G2500Jose CardenasAinda não há avaliações
- APOSTILA FLUIDSIM FESTO PNEUMATICA - PDDocumento319 páginasAPOSTILA FLUIDSIM FESTO PNEUMATICA - PDMatheus Dos Santos50% (2)
- Operações Unitarias I - Orofino Pinto PDFDocumento274 páginasOperações Unitarias I - Orofino Pinto PDFLetícia Lara100% (1)
- Danfoss VLT Hvac FC 102 Manual PDFDocumento120 páginasDanfoss VLT Hvac FC 102 Manual PDFRafaelAinda não há avaliações
- 20210301.contribuicao Da ABEEolica A Tomada de Subsidios 11 2020.VFDocumento113 páginas20210301.contribuicao Da ABEEolica A Tomada de Subsidios 11 2020.VFAndré Luiz100% (1)
- Blender Livro Parte 1-1Documento108 páginasBlender Livro Parte 1-1cassiusdiasAinda não há avaliações
- Apostila Fluidsim PDFDocumento301 páginasApostila Fluidsim PDFLucas ViniciusAinda não há avaliações
- CANIN+Manual en PTDocumento58 páginasCANIN+Manual en PTantoniofranco.dyntechAinda não há avaliações
- Sap Universitario PTDocumento2 páginasSap Universitario PTjose yucraAinda não há avaliações
- Balanças Newclassic: Modelos MLDocumento116 páginasBalanças Newclassic: Modelos MLJose luisAinda não há avaliações
- RicardoFeijo - MATRIZ DE HABILIDADE - OUTSYSTEMSDocumento2 páginasRicardoFeijo - MATRIZ DE HABILIDADE - OUTSYSTEMSJefferson RodriguesAinda não há avaliações
- Modelo PROMINP-01calculo+Unidades de MedidaDocumento45 páginasModelo PROMINP-01calculo+Unidades de MedidaClaudio OliveiraAinda não há avaliações
- 675E Manual de InstrucoesDocumento100 páginas675E Manual de InstrucoesFrancisco Fabio FerreiraAinda não há avaliações
- WEG w50 Motor Eletrico Trifasico 50043899 Brochure Portuguese WebDocumento48 páginasWEG w50 Motor Eletrico Trifasico 50043899 Brochure Portuguese Weblorenzo domarcoAinda não há avaliações
- SDR 31Documento344 páginasSDR 31Adérito Gomes0% (1)
- ProEng Excel Avancado Gabriel ApostilaDocumento63 páginasProEng Excel Avancado Gabriel ApostilaLeonardo LannesAinda não há avaliações
- Unidade de Medidas - PROMINPDocumento45 páginasUnidade de Medidas - PROMINPAlmeida AlmeidaAinda não há avaliações
- Guia Rápido VLT® HVAC Basic Drive FC 101Documento60 páginasGuia Rápido VLT® HVAC Basic Drive FC 101Andre MartinsAinda não há avaliações
- Apostila Python Orientacao A ObjetosDocumento225 páginasApostila Python Orientacao A ObjetosDouglas PontesAinda não há avaliações
- Microsoft Project 2013 Standard - Professional & Pro para Office 365No EverandMicrosoft Project 2013 Standard - Professional & Pro para Office 365Ainda não há avaliações
- Manual Básico De Quatérnios E Rotações 3d Com MatlabNo EverandManual Básico De Quatérnios E Rotações 3d Com MatlabAinda não há avaliações
- Um Primeiro Curso Direto De Calculo Diferencial E IntegralNo EverandUm Primeiro Curso Direto De Calculo Diferencial E IntegralAinda não há avaliações
- Controle de sistemas por computador: projeto e identificaçãoNo EverandControle de sistemas por computador: projeto e identificaçãoAinda não há avaliações
- Planta de Layout PDFDocumento1 páginaPlanta de Layout PDFRodrigo RezendeAinda não há avaliações
- Planta Topográfica PDFDocumento1 páginaPlanta Topográfica PDFRodrigo RezendeAinda não há avaliações
- Planta Construtiva PDFDocumento1 páginaPlanta Construtiva PDFRodrigo RezendeAinda não há avaliações
- Planta+de+Teto ForroDocumento1 páginaPlanta+de+Teto ForroRodrigo RezendeAinda não há avaliações
- BORA+Play+ +ORC AMENTO+EXECUTIVODocumento2 páginasBORA+Play+ +ORC AMENTO+EXECUTIVORodrigo RezendeAinda não há avaliações
- Detalhamento de MarmorariaDocumento1 páginaDetalhamento de MarmorariaRodrigo RezendeAinda não há avaliações
- Demolir e ConstruirDocumento1 páginaDemolir e ConstruirRodrigo RezendeAinda não há avaliações
- NBR 10897 2020 Proteção Contra Incêndio Por Chuveiro AutomáticoDocumento130 páginasNBR 10897 2020 Proteção Contra Incêndio Por Chuveiro AutomáticoRodrigo RezendeAinda não há avaliações
- NBR 10897 2020 Proteção Contra Incêndio Por Chuveiro AutomáticoDocumento130 páginasNBR 10897 2020 Proteção Contra Incêndio Por Chuveiro AutomáticoRodrigo RezendeAinda não há avaliações
- NBR 16820 2020 Sistemas de Sinalização de Emergência NoIDDocumento57 páginasNBR 16820 2020 Sistemas de Sinalização de Emergência NoIDRodrigo Rezende100% (17)
- 7 Competências Criticas para o Sucesso em Qualquer EmpregoDocumento2 páginas7 Competências Criticas para o Sucesso em Qualquer EmpregoCarlos Augusto RiosAinda não há avaliações
- Barba e Visagismo - Billy CondorDocumento14 páginasBarba e Visagismo - Billy Condorhipster barber100% (1)
- Chave Detectora de Desalinhamento Com RoleteDocumento2 páginasChave Detectora de Desalinhamento Com RoleteFabricio Dias CoimbraAinda não há avaliações
- 09 Cjon 395-398 PDFDocumento4 páginas09 Cjon 395-398 PDFVictória ReginaAinda não há avaliações
- Danfe: Fisia Comercio de Produtos Esportivos LtdaDocumento1 páginaDanfe: Fisia Comercio de Produtos Esportivos LtdaDaniel Cardoso LeiteAinda não há avaliações
- Arte Naval - Cap. 02Documento42 páginasArte Naval - Cap. 02MartinVilcapomaAinda não há avaliações
- Mecanismo Penetração em África Pelos EuropeusDocumento3 páginasMecanismo Penetração em África Pelos EuropeusManuel MargaridaAinda não há avaliações
- Lab7 Teste Avaliacao 5 SolucoesDocumento3 páginasLab7 Teste Avaliacao 5 SolucoesHelenaCSilvaAinda não há avaliações
- Aula 06 GeneticaDocumento24 páginasAula 06 GeneticaMari KlenAinda não há avaliações
- Apostila Pre Ifes Lingua Portuguesa KeilaDocumento6 páginasApostila Pre Ifes Lingua Portuguesa KeilaFabio Alves Dos SantosAinda não há avaliações
- Relatorio Da Ponte de EspaqueteDocumento19 páginasRelatorio Da Ponte de EspaqueteEverton Luis de Araujo LimaAinda não há avaliações
- Técnico de Manutenção Industrial de Metalurgia e MetalomecânicaDocumento43 páginasTécnico de Manutenção Industrial de Metalurgia e MetalomecânicaSergio MartinsAinda não há avaliações
- Master LinkDocumento1 páginaMaster LinkCall Wirvin FalcãoAinda não há avaliações
- Corpus HermeticumDocumento6 páginasCorpus HermeticumGeorge AlexAinda não há avaliações
- Livro Eustaquio SeneDocumento96 páginasLivro Eustaquio SenecanegroAinda não há avaliações
- Captulo2 Ecof Cotton PDFDocumento60 páginasCaptulo2 Ecof Cotton PDFFabricio LimaAinda não há avaliações
- Creatin in ADocumento2 páginasCreatin in APaulo MattosAinda não há avaliações
- Aula 25 - Lajes Armadas em Duas Direções - Exemplos (Parte 9)Documento43 páginasAula 25 - Lajes Armadas em Duas Direções - Exemplos (Parte 9)Jonas Osio Mattos100% (1)
- Visual GDocumento15 páginasVisual GCaioAinda não há avaliações
- Reconhecimento de Funções Orgânicas GF QuimicaDocumento5 páginasReconhecimento de Funções Orgânicas GF QuimicaReltonAinda não há avaliações
- Revista FilmeCultura - Edicao52Documento100 páginasRevista FilmeCultura - Edicao52Débora TañoAinda não há avaliações
- Amorc Introducao A Simbologia Portugues PDFDocumento230 páginasAmorc Introducao A Simbologia Portugues PDFjaugust_1100% (5)
- Resumo de Técnicas RespiratóriasDocumento9 páginasResumo de Técnicas Respiratóriascampos.lAinda não há avaliações
- Cpcar2021 Excedentes Atualizacao 2Documento6 páginasCpcar2021 Excedentes Atualizacao 2Pedro HenriqueAinda não há avaliações
- Fiesta de Los Bravos-PercussãoDocumento1 páginaFiesta de Los Bravos-Percussãovitorhugoodasouza2018Ainda não há avaliações
- Seminário de Teoria Geral Da AdministraçãoDocumento16 páginasSeminário de Teoria Geral Da AdministraçãoPlínio CaetanoAinda não há avaliações
- Anexo IX Minuta Do Contrato Promessa de Compra e VendaDocumento10 páginasAnexo IX Minuta Do Contrato Promessa de Compra e Vendacarla soaresAinda não há avaliações
- Legenda Roma - ApostilaDocumento121 páginasLegenda Roma - ApostilaLara MatosAinda não há avaliações
- Manual Hik Ivms4200Documento98 páginasManual Hik Ivms4200gustavovinhosa2009Ainda não há avaliações