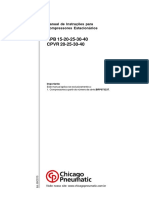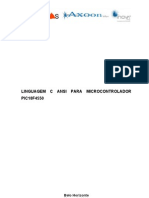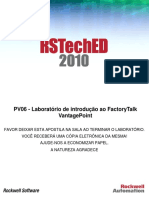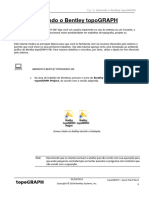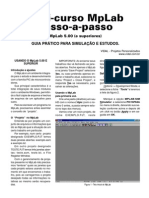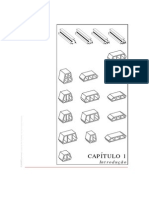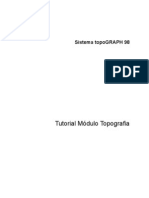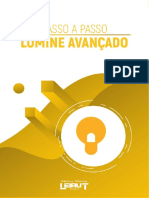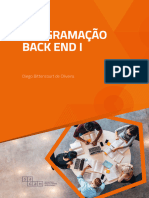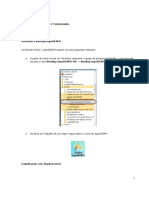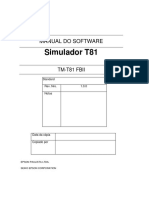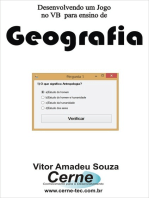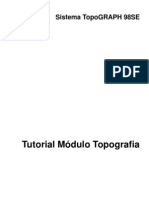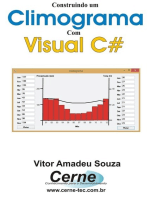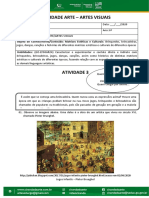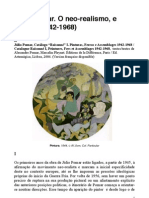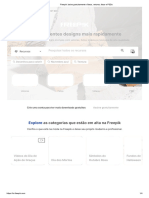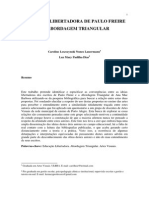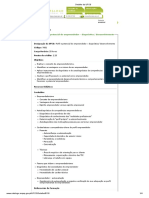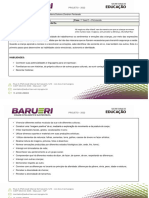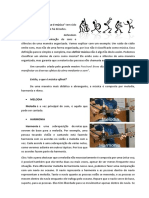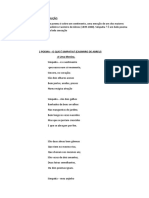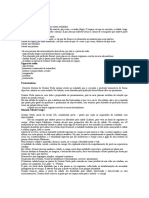Escolar Documentos
Profissional Documentos
Cultura Documentos
Tutorial Topograph Módulo Topografia 2021
Tutorial Topograph Módulo Topografia 2021
Enviado por
PREFEITURA jeremoaboDireitos autorais
Formatos disponíveis
Compartilhar este documento
Compartilhar ou incorporar documento
Você considera este documento útil?
Este conteúdo é inapropriado?
Denunciar este documentoDireitos autorais:
Formatos disponíveis
Tutorial Topograph Módulo Topografia 2021
Tutorial Topograph Módulo Topografia 2021
Enviado por
PREFEITURA jeremoaboDireitos autorais:
Formatos disponíveis
Cap.
1: Iniciando o Bentley topoGRAPH
Cap. 1: Iniciando o Bentley topoGRAPH
Bem-vindo ao Bentley topoGRAPH V8i! Seja você um usuário experiente no uso do sistema ou um iniciante, o
Bentley topoGRAPH V8i lhe proporcionará maior produtividade em trabalhos de topografia, projeto ou
construção.
Este tutorial mostra os principais tópicos para que você se familiarize com os recursos oferecidos pelo sistema e
permite que você inicie os seus primeiros trabalhos. Use este tutorial apenas como uma introdução ao ambiente
gráfico do Bentley topoGRAPH V8i. Para maiores detalhes e conceitos, por favor, utilize a Ajuda on-line oferecida
pelo sistema.
ABRINDO O BENTLEY TOPOGRAPH V8I
1. Na área de trabalho do Windows, procure o ícone do Bentley topoGRAPH ou Bentley
topoGRAPH Project, de acordo com a versão adquirida.
Ícones criados no desktop durante a instalação.
Note Recomendo que os clientes excluam o atalho que não condiz com sua aquisição para
que evite pequenos contratempos ao tentar executar o programa com módulos que
não condiz com a aquisição.
01/03/2015 topoGRAPH – Quick Start-Rev4
Copyright © 2014 Bentley Systems, Inc. 1
Cap. 1: Iniciando o Bentley topoGRAPH
COMO ABRIR UM PROJETO EXISTENTE
1. Selecione o novo arquivo Aldeia.dgn na lista e clique sobre o botão Abrir.
Note Cada DGN criado representa um projeto, podendo conter todas as informações
como Planejamento Inicial, Levantamentos com seus respectivos cálculos
topográficos e possivelmente projetos e acompanhamento de volumes até a
conclusão total do trabalho. Lembrando que no tg98SE criávamos uma pasta de
Projeto com todos os arquivos de dados e Bibliotecas aqui criamos um arquivo DGN
com todos os dados. Projeto com todos os arquivos de dados e Bibliotecas aqui
criamos um arquivo DGN com todos os dados.
topoGRAPH – Quick Start–Rev4
01/04/2015
Copyright © 2014 Bentley Systems, Inc.
2
Cap. 1: Iniciando o Bentley topoGRAPH
COMO DEFINIR PARÂMETROS DE CONFIGURAÇÃO
1. Para incluir um novo equipamento, vá até o menu topoGRAPH e escolha a opção
Equipamentos e a seguinte janela aparecerá.
Caixa de diálogo apresentada para Cadastro de Equipamentos
2. Clique no botão Novo para incluir um novo equipamento. Preencha os campos com as
informações abaixo, clique no botão FECHAR para sair.
Exemplo de Cadastro de equipamento
01/03/2015 topoGRAPH – Quick Start-Rev4
Copyright © 2014 Bentley Systems, Inc. 3
Cap. 1: Iniciando o Bentley topoGRAPH
3. As tolerâncias para as cadernetas poderão ser definidas para a aplicação se deseja tornar
padrão ou somente para um projeto específico para ser usada apenas uma vez. Para cadastrar
as tolerâncias para o sistema, clique no menu topoGRAPH e escolha a opção Configuração
da Aplicação / Configuração do Projeto e escolha Topografia.
Janela apresentada para informações dos parâmetros da Aplicação
4. Preencha os campos com os dados acima, clique na aba Poligonais para editar as tolerâncias
das poligonais conforme na figura a seguir, para sair clique no botão Fechar.
Janela apresentada para configuração padrão de fechamento das Poligonais.
topoGRAPH – Quick Start–Rev4
01/04/2015
Copyright © 2014 Bentley Systems, Inc.
4
Cap. 1: Iniciando o Bentley topoGRAPH
COMO DEFINIR PRECISÃO, CRIAÇÃO DE NÍVEL E NOME DA EMPRESA
1. Para definir a quantidade de casas depois da vírgula, vá até o menu topoGRAPH e escolha a
opção Configuração da Aplicação / Configuração do Projeto e escolha Geral.
Janela apresentada para definição de configuração da Aplicação
Note Aqueles que desejam que ao carregar os pontos em desenho sejam separados por
camadas, selecionem no campo “Criar Nível” se desejam que seja “Pela descrição
da Irradiação” ou “Pelo nome da Caderneta” que deu origem ao arquivo.
2. Indique na janela acima a quantidade de casas para cada situação exigida e clique em
Fechar.
3. Após carregar o arquivo de trabalho no Bentley topoGRAPH V8i, clique com o botão direito
sobre a opção Cadernetas e escolha a opção Comunicação.
Caixa de diálogo Projeto usada para importar a caderneta.
01/03/2015 topoGRAPH – Quick Start-Rev4
Copyright © 2014 Bentley Systems, Inc. 5
Cap. 1: Iniciando o Bentley topoGRAPH
4. Será apresentada a caixa de diálogo onde deve escolher o fabricante do equipamento, o
Modelo de equipamento e o tipo de operação a ser executada, preencha conforme imagem
abaixo para este exercício e clique em Próximo>>.
Tela de assistente de comunicação para seleção de Fabricante, Modelo e Operação a ser executada.
5. Na janela que seguinte clique no botão e na janela que se abre indique a pasta onde
estão guardados os arquivos de exemplo e clique no botão OK. Preencha os campos conforme
indicado na próxima figura e clique em Próximo>>.
Janela onde devem ser informados/checados o nome do Operador, Equipamento usado, o nome da caderneta a ser gerada e
o autor do arquivo dentro do Bentley topoGRAPH v8i.
topoGRAPH – Quick Start–Rev4
01/04/2015
Copyright © 2014 Bentley Systems, Inc.
6
Cap. 1: Iniciando o Bentley topoGRAPH
6. Será habilitada a opção Finalizar, clique nela.
7. A janela será fechada assim mostrando as cadernetas existentes no projeto, no caso apenas a
caderneta Aldeia.
Árvore mostrando os arquivos dados disponíveis no Projeto
COMO EDITAR CADERNETAS DE CAMPO
1. Para consultar uma caderneta existente, expanda a opção Cadernetas se necessário, em
seguida clique na caderneta desejada, com o botão direito do mouse e selecione a opção
Abrir, ou dê um duplo clique sobre o nome da caderneta desejada.
Exemplo de abertura do arquivo de caderneta aldeia.
01/03/2015 topoGRAPH – Quick Start-Rev4
Copyright © 2014 Bentley Systems, Inc. 7
Cap. 1: Iniciando o Bentley topoGRAPH
2. Aparecerá a tabela com os dados do levantamento indicando seção de Leitura, propriedades
de cada seção de leitura existente e estações dentro de cada seção de leitura.
Tabela apresentando todas as estações presentes no levantamento.
3. Para introduzir dados de caderneta manualmente, clique no botão e
informe o nome da Estação, Descrição e HI (altura do instrumento) conforme figura abaixo.
Exemplo de Estacionada não coletada com aparelho, mas lido em campo e anotado para posterior digitação.
4. Clique duas vezes no primeiro campo da coluna Tipo para escolher Ré.
Exemplo de Leitura não registrado, mas anotado em campo que deve ser digitado em sua caderneta.
topoGRAPH – Quick Start–Rev4
01/04/2015
Copyright © 2014 Bentley Systems, Inc.
8
Cap. 1: Iniciando o Bentley topoGRAPH
5. Campos não lidos devem ficar vazios.
6. Para mudar de célula, tecle TAB ou clique com o mouse dentro dela.
7. Lembre-se que um campo só terá seu conteúdo atualizado depois que sair dele.
8. Se você deseja salvar as modificações na caderneta, você também, poderá clicar na opção
Salvar a partir do menu flutuante exibido quando pressionamos o botão direito sobre a
caderneta.
Note Na digitação de dados numéricos, use o separador decimal de acordo com a
configuração Regional do Windows, ou seja, se seu micro estiver configurado padrão
ABNT o separador será virgula, portando ao digitar o ângulo você deve digitar
193,2325 e ao mudar de célula o programa formata com sinal de graus, minutos e
segundos.
COMO DEFINIR A SEQUÊNCIA E CALCULAR AS POLIGONAIS DIRETO NA TABELA
1. Abra a caderneta ALDEIA, em seguida, clique na opção Poligonal para exibir o Assistente de
Cálculo de Poligonal, entre com as informações do operador, data e descrição, em seguida
pressione o botão Próximo >>
Tela do assistente direcionada para informações dadas a terceiros.
01/03/2015 topoGRAPH – Quick Start-Rev4
Copyright © 2014 Bentley Systems, Inc. 9
Cap. 1: Iniciando o Bentley topoGRAPH
2. Adicione as estações da poligonal, clicando na linha identificada por * (asterisco) e pressione o
botão Próximo >>.
Nesta janela você introduz a sequência lógica de cálculo de sua poligonal.
3. Entre com os dados de Partida e Chegada da poligonal, preencha os campos com os valores
apresentados na figura abaixo e pressione o botão Próximo >>
Nesta janela são informadas as coordenadas de chegada e partida e suas respectivas referências à Ré/Vante.
topoGRAPH – Quick Start–Rev4
01/04/2015
Copyright © 2014 Bentley Systems, Inc.
10
Cap. 1: Iniciando o Bentley topoGRAPH
4. Entre com as tolerâncias para cálculo da poligonal, em seguida pressione o botão Próximo
>>
Nesta janela você introduz/confirma os parâmetros de fechamento da poligonal
5. Verifique as opções de método de cálculo de fechamento da poligonal, em seguida, pressione
o botão Próximo >>
Janela onde confirmamos o método de ajustamento da poligonal.
01/03/2015 topoGRAPH – Quick Start-Rev4
Copyright © 2014 Bentley Systems, Inc. 11
Cap. 1: Iniciando o Bentley topoGRAPH
6. Verifique o resultado do fechamento angular e altimétrico e marque a opção distribuir os
erros, clique no botão Próximo >> para verificar o fechamento linear da poligonal.
Janela em que define se distribui os erros encontrados no cálculo de fechamento angular e altimétrico.
7. Verifique o resultado do fechamento linear da poligonal, se necessário, marque a opção
‘Distribuir erro linear’ para compensar os erros, clique no botão Próximo >>
Janela em que definimos se há distribuição dos erros encontrados no cálculo de fechamento linear.
topoGRAPH – Quick Start–Rev4
01/04/2015
Copyright © 2014 Bentley Systems, Inc.
12
Cap. 1: Iniciando o Bentley topoGRAPH
8. Verifique o resumo do ajustamento da poligonal, em seguida pressione o botão Finalizar
Janela que exibe os resultados finais da poligonal.
Para visualizar os dados da poligonal na caixa Projeto dê um duplo clique no nome da poligonal criado.
Poligonal calculada, pronta para ser impressa.
01/03/2015 topoGRAPH – Quick Start-Rev4
Copyright © 2014 Bentley Systems, Inc. 13
Cap. 1: Iniciando o Bentley topoGRAPH
COMO CALCULAR POLIGONAL GRAFICAMENTE
1. Voltando à nossa caderneta Aldeia selecione o ponto de partida S1 e no campo Estação
Ocupada informe os valores abaixo.
Informe os dados de partida da poligonal
2. Será apresentada graficamente todas as poligonais possíveis de sua caderneta no lado direito
da caderneta clique no botão e na janela que se abre altere o valor para 10.000 e
clique no botão Aplicar.
3. Voltando a vista gráfica da poligonal, clique no botão e clique na sequência
da segunda poligonal definida pelas linhas S2-D1, D1 – D2, D2 – D3 e D3-S1, conforme figura
abaixo.
Sequência selecionada da poligonal, trata-se apenas de prévia
4. Clique o botão direito do mouse que será apresentada a seguinte mensagem.
Confirmação da sequência de campo dentro do TopoGRAPH.
topoGRAPH – Quick Start–Rev4
01/04/2015
Copyright © 2014 Bentley Systems, Inc.
14
Cap. 1: Iniciando o Bentley topoGRAPH
5. Confirme a janela anterior que novamente será aberto o Assistente de Cálculo de
Poligonal, introduza os dados abaixo e clique no botão Próximo >>.
Tela do assistente informe os dados acima
6. Na janela seguinte verifique se a sequência, trata-se da sequência lógica da poligonal, se
necessário altere os dados e em seguida clique no botão Próximo >>.
Tela da sequência a ser confirmada
01/03/2015 topoGRAPH – Quick Start-Rev4
Copyright © 2014 Bentley Systems, Inc. 15
Cap. 1: Iniciando o Bentley topoGRAPH
7. Na janela que se segue deve primeiro informar as coordenadas da estação de partida, estação
de chegada, e suas respectivas Referências, em seguida clique no botão Próximo >>.
Nesta janela informe as coordenadas das estações e suas respectivas referências.
Hint Para facilitar seus trabalhos de introdução selecione o nome do ponto e em seguida
clique no respectivo botão para buscar as coordenadas dentro do arquivo
Principal e assim evitar possíveis erros de digitação.
8. Confirme os parâmetros de fechamento e clique no botão Próximo >>.
Parâmetros de Fechamento da Poligonal
topoGRAPH – Quick Start–Rev4
01/04/2015
Copyright © 2014 Bentley Systems, Inc.
16
Cap. 1: Iniciando o Bentley topoGRAPH
9. Verifique as opções de método de cálculo de fechamento da poligonal, em seguida, pressione
o botão Próximo >>
Janela onde confirmamos o método de ajustamento da poligonal.
10. Confirme os Dados obtidos no Fechamento da Poligonal e em nosso exemplo mesmo dando
erro fora das tolerâncias, marque as opções Distribuir Erro tanto altimétrico quanto ao
angular. Em seguida clique no botão Próximo >>.
Janela com os resultados parciais de fechamento.
01/03/2015 topoGRAPH – Quick Start-Rev4
Copyright © 2014 Bentley Systems, Inc. 17
Cap. 1: Iniciando o Bentley topoGRAPH
11. Verifique o resultado do fechamento linear da poligonal, se necessário, marque a opção
‘Distribuir erro linear’ para compensar os erros, clique no botão Próximo >>
Janela em que definimos se há distribuição dos erros encontrados no cálculo de fechamento linear.
12. Na janela seguinte distribua também o erro linear e clique no botão Finalizar.
Dados de Fechamento após a compensação dos erros.
EXERCÍCIO PARA CÁLCULO DE POLIGONAL
Ainda existe mais uma poligonal, definida pela sequência S1-D4, D4-D5, D5-L4 com referência de Partida no
ponto D3 da Secundária-1 e Referencia de Chegada no ponto S1 da poligonal principal, escolha o método que
mais se encaixa em seu entendimento e calcule esta poligonal e salve com o nome de Secundária-2, para dar
continuidade nos exemplos.
topoGRAPH – Quick Start–Rev4
01/04/2015
Copyright © 2014 Bentley Systems, Inc.
18
Cap. 1: Iniciando o Bentley topoGRAPH
COMO CALCULAR IRRADIAÇÕES
1. Para calcular as irradiações, abra a caderneta, e clique na no botão para abrir
o Assistente de Cálculo de Irradiações, após definir o nome do arquivo, pressione o botão
Próximo >>.
Tela do Assistente de cálculo de Irradiações
2. Marque os arquivos que constituem a base de cálculo do trabalho deixando os arquivos que
não interessam desmarcados e pressione o botão Finalizar.
Arquivos disponíveis para cálculo de Irradiações
01/03/2015 topoGRAPH – Quick Start-Rev4
Copyright © 2014 Bentley Systems, Inc. 19
Cap. 1: Iniciando o Bentley topoGRAPH
3. Para visualizar as irradiações, clique no nó Irradiações e selecione o arquivo de irradiações
calculado na etapa anterior, pressione o botão direito do mouse e selecione a opção Abrir ou
dê um duplo clique no arquivo de irradiações.
Detalhe da árvore mostrando o arquivo a ser aberto.
4. A tabela de irradiações será exibida de acordo com a figura abaixo.
Tabela com a respectiva Vista Gráfica.
5. Feche a tabela.
topoGRAPH – Quick Start–Rev4
01/04/2015
Copyright © 2014 Bentley Systems, Inc.
20
Cap. 1: Iniciando o Bentley topoGRAPH
COMO IMPRIMIR TABELAS DE IRRADIAÇÕES
1. Para imprimir os dados de uma tabela de irradiações, abra a tabela desejada, em seguida
selecione a opção Relatório e selecione a opção desejada: Irradiações ou Estação Atual.
Tela com o caminho para imprimir as irradiações.
2. Uma nova janela será exibida, contendo o relatório dos pontos, utilize a ferramenta Imprimir
para enviar os dados para a impressora.
Visualização Prévia do Relatório.
01/03/2015 topoGRAPH – Quick Start-Rev4
Copyright © 2014 Bentley Systems, Inc. 21
Cap. 1: Iniciando o Bentley topoGRAPH
COMO EDITAR UM DESENHO
1. Para visualizar os dados calculados, simplesmente selecione a tabela de pontos (poligonais, ou
irradiações) desejada e arraste até um dos desenhos existente, por exemplo para o item
Desenhos.
Ao arrastar o arquivo de irradiações sobre desenho o mesmo ficara iluminado.
2. Ao efetuar esta operação aparecerá a janela seguinte solicitando o nome do arquivo a ser
criado, Autor e descrição, no campo Nome informe Aldeia.
Janela de criação de Desenho.
topoGRAPH – Quick Start–Rev4
01/04/2015
Copyright © 2014 Bentley Systems, Inc.
22
Cap. 1: Iniciando o Bentley topoGRAPH
3. Repita o procedimento para os arquivos de coordenadas Complemento.
Pontos de Irradiações e coordenadas carregados com Código de ligação automático.
4. Para alterar a escala de visualização das anotações e pontos, selecione a ferramenta Escala
do desenho a partir do menu Configurações -> Escala do desenho.
Detalhe do menu e janela a serem acessados.
01/03/2015 topoGRAPH – Quick Start-Rev4
Copyright © 2014 Bentley Systems, Inc. 23
Cap. 1: Iniciando o Bentley topoGRAPH
FILTRANDO ELEMENTOS
No Bentley TopoGRAPH V8i podemos filtrar elementos gráficos a partir de suas características como cor, nível,
estilo de linha, espessura do elemento, modelo usado, classe e tipo do elemento, fazendo com que a seleção,
alteração, exclusão e demais operações se tornem mais práticas e precisas, vejamos abaixo um exemplo para
aqueles que usam este tutorial com o fundo de tela preto, pois possuímos linhas e demais elementos usando o
mesmo tom de cor.
1. Na janela “Seleção de Elemento” que fica flutuando na tela gráfica, clique no botão “Mostrar
Configurações Estendidas” indicado na figura abaixo.
Janela de Seleção de Elemento com configuração estendida oculta.
2. A configuração estendida será apresentada, clique na opção cor como indicada abaixo.
Janela de seleção com a cor selecionada.
topoGRAPH – Quick Start–Rev4
01/04/2015
Copyright © 2014 Bentley Systems, Inc.
24
Cap. 1: Iniciando o Bentley topoGRAPH
3. Note que há uma cor no mesmo tom da tela de fundo com as cores (0,0,0), selecione-a. Desta
maneira todos os elementos que estiverem com a mesma cor são marcados como na figura
que segue.
Vista da planta com os elementos de cor (0,0,0) selecionados.
4. Aproveitando que os elementos estão selecionados clique o botão direito do mouse e escolha
a opção “Propriedades” no menu flutuante ou simplesmente clique no botão localizado
na barra de Ferramentas Primárias, abrindo desta maneira a janela abaixo.
Tela de Propriedades listando em seleção tudo que está selecionado com a cor escolhida.
01/03/2015 topoGRAPH – Quick Start-Rev4
Copyright © 2014 Bentley Systems, Inc. 25
Cap. 1: Iniciando o Bentley topoGRAPH
5. Clique no campo cor e na janela que se abre selecione a aba apresentada abaixo e clique na
cor “0” e em seguida em Ok.
Uma das palhetas de cores disponíveis no Bentley topoGRAPH.
6. Feche a janela de propriedades, clique o botão direito do mouse e pressione o botão direito
novamente e escolha no menu flutuante a opção “Limpar Seleção”, ficando o desenho com a
seguinte aparência.
Figura com os elementos em suas cores corretas após edição.
topoGRAPH – Quick Start–Rev4
01/04/2015
Copyright © 2014 Bentley Systems, Inc.
26
Cap. 1: Iniciando o Bentley topoGRAPH
COMO CRIAR ELEMENTOS DE PLANIMETRIA
1. Utilize o Gerenciador de Níveis, para crias níveis (camadas) para organização dos elementos
de desenho.
2. Para abrir o Gerenciador de Níveis, utilize o atalho existente na barra de ferramentas Primária,
ou selecione a opção Configurações -> Níveis -> Gerenciador.
Detalhe do ícone do Gerenciador de Níveis
3. Para criar um novo nível, selecione a opção Níveis -> Novo ou pressione o botão direito e
escolha a opção Novo a partir do menu flutuante.
Menu flutuante no gerenciador de níveis.
01/03/2015 topoGRAPH – Quick Start-Rev4
Copyright © 2014 Bentley Systems, Inc. 27
Cap. 1: Iniciando o Bentley topoGRAPH
4. Entre com o nome Cercas para nome do nível, selecione também as características de
simbologia usando as colunas correspondentes, de acordo com a figura a seguir, você também
poderá abrir a janela de propriedades do nível, pressionando o botão direito sobre o nome do
nível que foi criado.
Definição das Propriedades do Nível recém criado.
5. Altere a cor do elemento ativo para Por Nível e o estilo de linha Ativo para Por Nível
para ficar como na figura abaixo.
Detalhe de como sua configuração de Atributos Ativos deve ficar
6. Utilize as ferramentas de controle de vista para aproximar, afastar ou navegar no desenho,
estas ferramentas estão localizadas.
Detalhes das Ferramentas de controle.
topoGRAPH – Quick Start–Rev4
01/04/2015
Copyright © 2014 Bentley Systems, Inc.
28
Cap. 1: Iniciando o Bentley topoGRAPH
7. A tabela abaixo apresenta a descrição de cada uma das funções. As ferramentas estão
localizadas na parte superior esquerda de cada janela de vista.
Ferramenta Descrição
Atributos da vista Abre a caixa de diálogo Atributos da Vista.
Exibir lista de estilos Muda estilo de renderização rápida
Ajustar brilho da visualização Altera brilho
Atualizar vista Atualiza ou redesenha a vista.
Aumenta o grau de aproximação de uma
Aproximar zoom
vista.
Afastar zoom Reduz o grau de aproximação de uma vista.
Área da janela Enquadra uma área específica.
Mostra todos os elementos do arquivo
Ajustar vista
ativo e das referências anexadas.
Rotação da vista Rotacionar uma vista com o uso do mouse.
Mostra uma parte diferente do conteúdo
Panorâmica
sem mudar o grau de aproximação da vista.
Exibir anterior Desfaz a última operação de vista.
Exibir próxima Refaz a última operação de vista.
Copia a exibição de uma janela de vista para
Copiar vista
outra.
Corta o conteúdo de uma vista para que
Volume de corte nenhum elemento que esteja fora dos
limites seja exibido.
Corta o conteúdo de uma vista para que
Máscara de corte nenhum elemento que esteja dentro dos
limites seja exibido.
Alguns comandos listados na tabela acima não serão abordados neste item.
Note Abaixo algumas dicas e ferramentas úteis para edição de seu trabalho.
01/03/2015 topoGRAPH – Quick Start-Rev4
Copyright © 2014 Bentley Systems, Inc. 29
Cap. 1: Iniciando o Bentley topoGRAPH
O mouse é o principal dispositivo de entrada da interface do topoGRAPH com o usuário.
Nos mouses com “roda”, o botão do lado esquerdo é o botão de entrada de dados. Clique nele para entrar com
pontos, como os vértices de uma linha. Você também pode usá-lo para selecionar comandos e opções de menu
a partir da interface. Pense neste botão como o botão do “SIM”.
O botão do lado direito é o botão chamado RESET. Este botão possui diferentes funções dependendo do
processo atual. Pense neste botão como o botão do “NÃO”.
O mouse com três botões é frequentemente usado com o Bentley topoGRAPH. Se você usa um mouse com três
botões, existe um botão para cada uma das funções mais comuns de entrada no Bentley topoGRAPH.
O Botão de Entrada de Dados
O botão de entrada de dados é usado para selecionar ferramentas e itens de menu. É também usado para entrar
com pontos para colocar e manipular elementos no arquivo de desenho e confirmar estas entradas.
O Botão Reset
O botão Reset é usado para realizar as seguintes funções:
a) Redefinir o comando para o passo anterior.
b) Retornar ao último desenho ou operação de edição depois de usar um comando de vista.
c) Rejeitar o elemento atualmente identificado/selecionado e busca por outro elemento dentro da área de
localização do ponteiro.
O botão RESET não cancela a ferramenta, ele redefine a ferramenta para o passo anterior.
O Bentley topoGRAPH permite que você realize operações com vistas durante os comandos de desenho e edição
sem interferir na operação deste comando. Você não precisa se preocupar, pois a ferramenta não será cancelada,
e nem terá o seu estado atual mudado.
Quando você seleciona um comando de vista, apenas lembre-se de clicar o botão Reset somente depois que você
concluir o ajuste da vista. Você vai retornar ao ponto de onde você acionou o botão Reset.
Retornar a ferramenta anterior depois de usar comandos de vista, é a segunda função do Reset.
Buscar por elementos elegíveis é a terceira função do botão Reset. Quando o topoGRAPH pede para você
selecionar ou identificar um elemento, o elemento selecionado é destacado. Se o topoGRAPH destacar o elemento
errado, pressione o botão Reset para liberar este elemento e selecionar o próximo elemento dentro da área de
localização de elementos.
topoGRAPH – Quick Start–Rev4
01/04/2015
Copyright © 2014 Bentley Systems, Inc.
30
Cap. 1: Iniciando o Bentley topoGRAPH
Controles de Vista do Mouse
Várias operações de vista podem ser realizadas usando o teclado e o mouse.
Pressione a tecla <Shift> e o botão esquerdo do mouse. Mantenha o botão pressionado e arraste o ponteiro para
ativar um deslocamento dinâmico (Vista Panorâmica dinâmica).
Dê um único clique sobre a roda do mouse e movimente o ponteiro do mouse para ativar um deslocamento
dinâmico (Vista Panorâmica).
Pressione a tecla <Shift> e dê um clique sobre a roda do mouse para rotacionar a vista dinamicamente.
Gire a roda do mouse para frente e para trás para efetuar os comandos Aproximar e afastar zoom,
respectivamente.
Pressione a tecla <Shift> e gire a roda do mouse para frente e para trás para efetuar os comandos Aproximar e
afastar zoom, respectivamente, centralizando o ponto na vista.
Dê um duplo clique na roda do mouse para efetuar o comando Ajustar Vista.
Ferramentas de Snap
Conforme você pode notar, a informação pop-up que exibida junto com o ponteiro é uma característica do
AccuSnap. Quando esta característica está ativa e o ponteiro se encontra próximo de um elemento, o AccuSnap
exibe a informação sobre este elemento.
A principal função do AccuSnap é ajudar você a encontrar a localização precisa em um desenho, como a
extremidade de uma linha ou o centro de um círculo.
Com o AccuSnap tudo o que você tem a fazer é mover o ponteiro o mais próximo do ponto que você deseja
capturar.
O AccuSnap encontra o ponto e permanece ali até que você mova o ponteiro para outro lugar. Quando você
captura um ponto, uma cruz amarela grossa é mostrada neste ponto.
O próximo ponto que você entrar será colocado precisamente neste local.
Snap modes
Você utiliza a função snap para localizar com precisão pontos em geometrias, onde você deseja desenhar novos
elementos, ou interagir com essa geometria. Os diferentes tipos de Snap o auxiliarão a determinar pontos que
você deseja. O modo mais comum de snap é o Keypoint. Este método captura pontos chave em um elemento:
extremidades em uma linha ou o ponto central de um círculo.
Ativando o modo de snap Keypoint, os pontos de snap serão matematicamente derivados a partir de pontos chave.
MicroStation possuí um fator de divisão para o snap Keypont, utilizado para “dividir” um elemento em segmentos.
Por exemplo, utilizando o divisor de valor 2, implicará que um elemento do desenho, será automaticamente dividido
em duas partes, assim, determinaremos 3 pontos chave: as extremidades e o ponto médio.
01/03/2015 topoGRAPH – Quick Start-Rev4
Copyright © 2014 Bentley Systems, Inc. 31
Cap. 1: Iniciando o Bentley topoGRAPH
Os modos de Snap podem ser facilmente acessados a partir da barra de ferramentas, que poderá ser ativada em
Settings > Snaps > Button Bar ou ainda, selecionando o ícone Active Snap Mode na barra de status e depois
selecione a opção Button Bar a partir do menu.
Detalhe do Modo de snap na barra de status (Rodapé do Programa)
AccuSnap está habilitado e o Keypoint está definido como modo de snap ativo
Um simples clique num botão sobrepõe o modo snap ativo para uma operação. Dê um duplo clique sobre um botão para
que o snap ativo seja definido.
Keypoint está habilitado como snap padrão, porém, o snap center está definido para uma operação .
A tabela abaixo exibe a descrição dos principais modos de snap.
Modo de Snap Descrição
Captura um ponto na geometria mais próximo
Ponto mais próximo
do cursor.
Ponto chave Captura pontos chave na geometria
Ponto médio Captura o ponto médio de um segmento
Ponto central Captura ponto central de geometrias
Origem Captura a origem das geometrias ou pontos
Bissetriz Captura a bissetriz de uma geometria
Interseção Captura a interseção entre geometrias
topoGRAPH – Quick Start–Rev4
01/04/2015
Copyright © 2014 Bentley Systems, Inc.
32
Cap. 1: Iniciando o Bentley topoGRAPH
Tangente Captura ponto de tangência na geometria
Captura ponto perpendicular a partir de uma
Perpendicular
geometria
Multi-snap Permite habilitar mais de um modo de snap
Continuando nosso exercício:
8. Usando a barra de ferramentas Modos de Snap, ative o modo de captura de pontos chave
9. Em seguida, ative a barra de tarefas de desenhos, e selecione a ferramenta Smartline e
utilizando as ferramentas de controle de vista, amplie a região indicada na figura abaixo:
Área que deverá ser aumentada.
10. Seguindo as instruções exibidas na barra de status, utilize a ferramenta smartline para unir os
pontos 9 - 84 - 160, de acordo com o detalhe abaixo, pressione o botão direito (botão
RESET) para finalizar a operação.
Como deve ficar após a ligação dos pontos.
01/03/2015 topoGRAPH – Quick Start-Rev4
Copyright © 2014 Bentley Systems, Inc. 33
Cap. 1: Iniciando o Bentley topoGRAPH
11. Clique no ícone Enquadra Vista para enquadrar o desenho.
Desenho Enquadrado.
12. Novamente, utilizando as ferramentas de manipulação de vistas, amplie a área indicada
abaixo.
Região onde deve efetuar o aumento.
13. Libere o cursor clicando o botão direito do mouse.
14. Selecione novamente a ferramenta Smartline e una os pontos 1-255-254-253-252-
251-250-248-247-241-240-239-238-236, utilize a função Arrastar Vista ou
pressione o botão do meio do mouse (roda) enquanto arrasta a tela para movimentar o
desenho.
Note Se tiver dificuldade de encontrar determinado ponto, basta apenas entrar no Menu:
Editar > Localizar/substituir Texto sem sair do comando e no campo Localizar digitar
o nome do ponto e clicar em Localizar e continuar até finalizar sua sequência.
topoGRAPH – Quick Start–Rev4
01/04/2015
Copyright © 2014 Bentley Systems, Inc.
34
Cap. 1: Iniciando o Bentley topoGRAPH
15. Na caixa de atributos ativos mude para o nível padrão, de forma que tudo que traçar será
padrão Continuo, na cor branca.
Selecionando o nível padrão da Caixa de atributo nível.
16. Clique no ícone Spline e utilize a ferramenta B-spline, utilizando o método Através dos
pontos, para unir os pontos 47-256-257-258-259-260-261-262, em seguida, utilize o mesmo
comando para unir os pontos 19-272-271-270-269-268-267-512. Os pontos 47 e 19 estão
próximos ao ponto 1 onde iniciou-se a polilínha.
Janela onde define o método e demais características da B-spline.
17. Clique no botão para abrir a janela de diálogo de referências.
Janela onde você pode incorporar outros desenhos de mesmo sistema de coordenadas ao atual.
01/03/2015 topoGRAPH – Quick Start-Rev4
Copyright © 2014 Bentley Systems, Inc. 35
Cap. 1: Iniciando o Bentley topoGRAPH
18. Clique no botão para indicar o desenho que será anexado a este atual, que será
aberta uma janela padrão do Windows de abertura de arquivos, busque dentro do diretório
que está trabalhando o arquivo Aldeia-Complemento.
Janela padrão de abertura de arquivo.
19. Será aberto automaticamente a janela de Configurações de anexo de referência, onde deve
deixar com a seguinte configuração.
Tela de Configuração de anexo de referência no campo Modelo informado Aldeia-Complemento.
Note Ao importar DWGs tenha em mente que em geral os desenhos são relativos e não
absolutos desta maneira normalmente ao solicitar anexação dos mesmos, será
aberta uma janela solicitando a unidade que deverá ser “Meters” e na janela a escala
será 1:1.
topoGRAPH – Quick Start–Rev4
01/04/2015
Copyright © 2014 Bentley Systems, Inc.
36
Cap. 1: Iniciando o Bentley topoGRAPH
20. Após configurado, clique em OK e a tela de referências será apresentada novamente.
Tela de referência indicando o vínculo do arquivo de complemento com o nosso trabalho atual.
21. Clique o botão direito do mouse sobre o arquivo vinculado na lista e escolha a opção Mesclar
em principal conforme exemplo abaixo.
Janela indicando o caminho para “juntar” os dois arquivos num só.
22. Apenas clique com o botão esquerdo do mouse para confirmar a operação e clique em ok
para confirmar a operação.
Janela de alerta perguntando se deseja realmente “Juntar” os dois arquivos.
01/03/2015 topoGRAPH – Quick Start-Rev4
Copyright © 2014 Bentley Systems, Inc. 37
Cap. 1: Iniciando o Bentley topoGRAPH
23. Feche a janela de referências. Desta maneira seu desenho se tornou parte integral do desenho
atual.
24. Agora vamos inserir os “Barrancos”.
25. Crie um novo nível com as seguintes características: Nome Barranco, Padrão Contínuo e cor
Marrom(86) defina-o como Ativo.
26. Entre na caixa de diálogo de estilos do topoGRAPH para configurar a exibição do estilo dos
barrancos, dentro de TopoGRAPH>ESTILOS. Nesta janela você pode ajustar todos os
estilos de Barranco, Escala Gráfica, Folha, Pontos e Tabelas de seu desenho. No campo tipo
escolha Barranco e aproveite para configurar o Barranco de acordo com a imagem abaixo. A
seguir clique em Aplicar e Fechar.
Janela de configuração do estilo de Barranco
Hint A distância entre as linhas é determinada em milímetros de papel.
27. Dê um aumento na área indicada na figura que segue.
Área a ser aumentada.
topoGRAPH – Quick Start–Rev4
01/04/2015
Copyright © 2014 Bentley Systems, Inc.
38
Cap. 1: Iniciando o Bentley topoGRAPH
28. Para inserir um Barranco clique no ícone Barranco em Ferramentas -> Elementos
topoGRAPH -> Barranco ou na barra de tarefas em Desenhos topoGRAPH.
Área Aumentada
29. Clique nos elementos que formam a crista do barranco (linha marrom de cima) e pressione o
botão direito. Identifique os elementos que formam o pé (linha marrom de baixo) do barranco
e pressione o botão direito.
Barranco criado entre as linhas de talude.
30. Repita as operações nestes outros dois barrancos.
Indicação dos Barrancos a serem gerados.
01/03/2015 topoGRAPH – Quick Start-Rev4
Copyright © 2014 Bentley Systems, Inc. 39
Cap. 1: Iniciando o Bentley topoGRAPH
COMO EXECUTAR CÁLCULOS GEOMÉTRICOS
1. Amplie a área destacada abaixo. Nesta região temos um imóvel onde nosso topografo não
conseguiu definir visadas para determinar os pontos do imóvel lançando mão de cadastro à
trena.
Área onde vamos efetuar a locação dos pontos da casa.
2. Altere para o nível chamado Padrão, com as características que o acompanha sem alterar
nada. Defina-o como ATIVO.
3. Certifique-se que no menu Geometria a opção “Unir Pontos” está marcada.
4. Clique em no Menu Geometria e escolha a opção Locação por Base/AH, a seguir de um
clique simples na linha composta pelos pontos 531 e 532 mais próximo ao ponto 532 e leve o
cursor para a direita da tela, note que irá iniciar uma linha.
Criando o novo segmento de linha que não pode ser “pego” com aparelho em campo.
topoGRAPH – Quick Start–Rev4
01/04/2015
Copyright © 2014 Bentley Systems, Inc.
40
Cap. 1: Iniciando o Bentley topoGRAPH
5. Dê outro clique simples na tela e será aberta a janela solicitando o nome, descrição, ângulo
horizontal plano com base o segmento entre os pontos 531 e 532 e a distância horizontal a
partir do ponto 532. Informe de acordo com a janela abaixo e clique em Criar.
Janela com parâmetro a partir do elemento selecionado.
6. Será criada uma linha entre o ponto 532 e 785.Selecione a Ferramenta Paralela dentro do
menu Geometria e de um clique simples na linha entre os pontos 530 e 531 e em seguida
clique no ponto 785 recém criado com atenção para que o Accusnap seja conforme a
figura abaixo.
Imagem do local onde a nova linha deve ser fixada.
7. Insira uma smartline partindo do ponto 530 ao novo vértice criado, ficando com a
seguinte configuração.
Situação após o fechamento do perímetro da construção.
01/03/2015 topoGRAPH – Quick Start-Rev4
Copyright © 2014 Bentley Systems, Inc. 41
Cap. 1: Iniciando o Bentley topoGRAPH
8. Vamos inserir um ponto topográfico nesta nova interseção, para isso vá à Barra de Tarefas
abra a opção Desenho topoGRAPH e clique no ícone e clique no vértice que não
possui pontos e confirme os dados que aparecem na janela flutuante.
Janela que indica o local e os dados a serem confirmados.
9. Agora vamos terminar com a locação de um muro que segue do ponto 529 até chegar
perpendicular à casa, para isso vá ao menu Geometria e escolha a opção Perpendicular.
10. Clique no ponto 529 e arraste até a linha composta pelos pontos 530 e 786 e clique na
posição de perpendicular como na figura abaixo e apenas confirme os dados solicitados.
Posição onde será criado a perpendicular.
Warning Não se esqueça de na barra Modo de Snap voltar para “Snap de Ponto
Principal”, pois ao executar a operação de Perpendicular o programa seta o Snap
Perpendicular por padrão ao usarmos perpendicular.
11. Enquadre o desenho.
topoGRAPH – Quick Start–Rev4
01/04/2015
Copyright © 2014 Bentley Systems, Inc.
42
Cap. 1: Iniciando o Bentley topoGRAPH
COMO IMPORTAR UM ARQUIVO NO FORMATO ASCII
1. Para importar um arquivo de coordenadas, selecione o tipo de coordenadas (Exemplo:
Topográficas) que serão importadas, em seguida pressione o botão direito e selecione a
opção Importar
Comando de importação de acordo com o tipo de dado selecionado.
2. Na janela que se abre clique no botão para que abra a janela padrão de abertura de
arquivos do Windows, busque a pasta Tutorial e selecione o arquivo de nome Escritura.
Deixe-a com as características abaixo e clique em Carregar.
Imagem de como a janela de importação deve ser configurada.
Note Atente-se à posição das colunas, pois se deixar os valores em colunas erradas, você
terá reiniciar todo o processo de importação em um novo arquivo.
01/03/2015 topoGRAPH – Quick Start-Rev4
Copyright © 2014 Bentley Systems, Inc. 43
Cap. 1: Iniciando o Bentley topoGRAPH
3. Após pressionar o botão Carregar, a caixa de diálogo da tabela de pontos será exibida como
na figura abaixo.
Tabela de coordenadas após a importação.
Warning Esta tabela de coordenadas terá que ser Transladada, pois suas
coordenadas estão deslocadas em relação às coordenadas do nosso levantamento. No
próximo capítulo vamos ver como “mover” o sistema de coordenadas de um arquivo.
COMO TRANSLADAR UMA TABELA DE COORDENADAS
1. Com a janela de coordenadas aberta, pressione o botão . E informe os
valores abaixo na janela que se abre.
Valores da diferença do M1 para o ponto 9 do levantamento que representam o mesmo ponto.
2. Os valores informados na caixa de diálogo acima são o resultado da diferença de coordenadas
entre o ponto 9 do levantamento e o ponto M1 da tabela Escritura, já que representam os
mesmos pontos no terreno.
3. Pressione o botão Mover.
4. Feche e salve o arquivo.
topoGRAPH – Quick Start–Rev4
01/04/2015
Copyright © 2014 Bentley Systems, Inc.
44
Cap. 1: Iniciando o Bentley topoGRAPH
COMO CARREGAR OS PONTOS NO MÓDULO GRÁFICO
1. Clique e arraste a tabela de pontos Escritura para o nó Desenhos, criando um novo arquivo
com o mesmo nome.
Arrastro para criação de novo desenho.
2. Entre com o nome do desenho na janela apresentada.
Janela indicando a criação de novo desenho e denominação deste desenho.
3. Pressione o botão Enquadra vista para visualizar o desenho conforme a imagem abaixo.
01/03/2015 topoGRAPH – Quick Start-Rev4
Copyright © 2014 Bentley Systems, Inc. 45
Cap. 1: Iniciando o Bentley topoGRAPH
Vista enquadrada.
4. Crie um novo nível, chamado Escritura, e utilize a ferramenta Linha para unir os pontos de
M1 A M20, fechando em M1.
Resultado final da ligação em sequência.
Hint Se desejar algo mais automatizado, você pode usar a ferramenta de comandos
localizada em Utilitários>Janela de comandos. E na janela que se abre digite : tg
command line M1 – M20 M1 e tecle Enter. Isso fara que a sequência de M1 à M20
fechando em M1 direto sejam unidas por linhas. Não se esqueça de “Dropar” (Explodir)
pois através de comando será executados como se todas a linhas fizessem parte do
mesmo elemento à exemplo de polilinha.
topoGRAPH – Quick Start–Rev4
01/04/2015
Copyright © 2014 Bentley Systems, Inc.
46
Cap. 1: Iniciando o Bentley topoGRAPH
5. Para calcular o Azimute ou Rumo e Distância de uma linha ou polilinha, vá até o menu
Geometria e escolha a opção Distância e Azimute e clique sobre o elemento que deseja
dimensionar que o texto aparece automaticamente conforme mostrado abaixo.
Texto criado indicando o azimute e a distância do elemento selecionado.
6. Para calcular a Área de uma figura fechada existem diversas opções dentro do Bentley
TopoGRAPH inclusive através de macros desenvolvidas pelo usuário (para maiores
informações contate nosso suporte técnico, vamos apresentar duas delas, sendo que, com
ambas é possível ter o valor da área impresso dentro da área, mas uma opção te permite ter
um texto dinâmico (se mudar o perímetro o texto será alterado):
Vamos à primeira opção de cálculo de área:
Vá até o menu Geometria e escolha a opção Área, em seguida clique dentro da área que
será reconhecido o perimetro, clique novamene dentro da mesma para inserir o texto da
Área e Perimetro calculados.
Vamos à segunda maneira em que o texto é inserido no desenho, mas antes não se esqueça
que ou inserimos linhas separadas ou em alguns casos já explodimos as linhas, então torna-se
necessário juntar tudo em um único elemento, para isso vamos criar uma forma complexa.
7. Para isso vá até o menu Ferramentas, escolha Grupo e no sub-menu que é apresentado
escolha a opção "Abrir como caixa de ferramentas". Isto fará com que a seguinte barra de
ferramentas Grupo seja apresentada.
Caixa de Ferramentas Grupo.
8. Posicione-a no local da tela que mais agradar à você.
01/03/2015 topoGRAPH – Quick Start-Rev4
Copyright © 2014 Bentley Systems, Inc. 47
Cap. 1: Iniciando o Bentley topoGRAPH
9. Clique no botão (criar ferramenta complexa) e selecione os elementos que vão compor
o perímetro a ser calculado como na figura abaixo ;
Perímetro da área a se tornar um elemento complexo.
10. Ao terminar clique fora da área simplesmente para que a operação seja concluída .
11. Vá na ferramenta Inserir texto, localizada na Aba Tarefas, na opção Desenho, ferramenta
.
12. Digitar o prefixo “Área :” dentro da janela que se abre como na figura abaixo.
Caixa de inserção de texto padrão.
topoGRAPH – Quick Start–Rev4
01/04/2015
Copyright © 2014 Bentley Systems, Inc.
48
Cap. 1: Iniciando o Bentley topoGRAPH
13. Clicar o botão direito dentro da janela de edição e escolha :”Inserir Campo” como na figura
abaixo.
Menu apresentado ao clicarmos com o botão direito dentro da janela padrão de inserção de texto.
14. Escolha Propriedade do elemento no tipo de campo.
Informação que vamos anexar ao nosso prefixo.
15. OK e escolher o perímetro que agora é apenas um único elemento e será aberta a seguinte
janela.
Nesta janela configuraremos a informação que vai aparecer no texto a ser inserido.
01/03/2015 topoGRAPH – Quick Start-Rev4
Copyright © 2014 Bentley Systems, Inc. 49
Cap. 1: Iniciando o Bentley topoGRAPH
16. Selecione no Campo Geometria a opção Área no campo Formato de Área mude a precisão
para 2 casas decimais e clique no botão OK .
Modelo de Configuração a ser seguido para o texto dinâmico.
17. Clique no local do texto a imagem ficará desta forma.
Imagem do texto dinâmico inserido.
18. Note que se mover algum vértice mudando o perímetro o texto da área vai acompanhar.
19. Volte ao desenho Aldeia.
topoGRAPH – Quick Start–Rev4
01/04/2015
Copyright © 2014 Bentley Systems, Inc.
50
Cap. 1: Iniciando o Bentley topoGRAPH
COMO CRIAR A TRIANGULAÇÃO
1. Abra o desenho Aldeia.
2. Para realizar a triangulação, você deverá selecionar os pontos e/ou elementos que deseja
utilizar para criação do modelo.
3. Utilize a ferramentas de seleção, ou escolha a opção de seleção por atributos (Editar ->
Selecionar por Atributos) selecione todos os pontos (células) que deverão ser triangulados
conforme figura abaixo.
Seleção por atributos ativa.
4. Em seguida clique em executar que todos os pontos (células) serão selecionados.
Note que apenas os pontos são selecionados.
Hint Fizemos a seleção por atributos apenas para ilustrar a possibilidade de filtrarmos
elementos por outras características, nada impede que simplesmente selecione tudo
que funcionaria da mesma maneira.
5. Para triangular, vá até o menu MDT, escolha a opção Triangular e a malha de triângulos
será criada sobre os pontos cotados.
01/03/2015 topoGRAPH – Quick Start-Rev4
Copyright © 2014 Bentley Systems, Inc. 51
Cap. 1: Iniciando o Bentley topoGRAPH
6. Enquadre o desenho.
Resultado após as triangulações.
7. Após realizar a edição dos triângulos que deverão ser apagados, amplie a região indicada de
acordo com a figura abaixo.
Área onde iremos testar a quebra.
8. Para excluir os triângulos que sobrepõem as edificações, barrancos ou ruas, selecione o
elemento gráfico que representa a área, selecione a opção MDT -> Linhas -> Selecionar
Quebras a partir do menu principal. Identifique o retângulo (polígono fechado) existente
nessa área e pressione o botão esquerdo para confirmar, você notará que o retângulo ficará
destacado como na figura a seguir.
Elemento selecionado para se transformar em quebra.
topoGRAPH – Quick Start–Rev4
01/04/2015
Copyright © 2014 Bentley Systems, Inc.
52
Cap. 1: Iniciando o Bentley topoGRAPH
9. Para processar as linhas de quebra, vá até o menu MDT -> Linhas -> Processar Quebras,
selecione novamente o elemento e de clique duplo na área vazia do desenho para o software
eliminar o triangulo de dentro da área.
Elemento após o processamento das quebras.
10. Enquadre o desenho e dê um aumento na área indicada na figura a seguir.
11. Nesta área, escolheremos alguns elementos gráficos que não podem cruzar lados de
triângulos. Para que isso não ocorra, deve-se marcar estes elementos como linhas obrigatórias
e processá-las para alterar os lados dos triângulos que cruzam o elemento.
01/03/2015 topoGRAPH – Quick Start-Rev4
Copyright © 2014 Bentley Systems, Inc. 53
Cap. 1: Iniciando o Bentley topoGRAPH
12. Para criar uma Linha obrigatória, selecione a opção MDT -> Linhas -> Selecionar
Obrigatórias em seguida selecione as linhas. Use esta opção em bordos, pé, crista,
canaletas, bermas, talvegues, divisores, fundo de vales, etc...
Elementos que devem ser selecionados como linhas obrigatórias.
13. Para processar as linhas obrigatórias marcadas, vá até o menu MDT -> Linhas ->
Processar Obrigatórias para ficar como no exemplo abaixo.
Note que nenhum lado de triângulo cruza a linha obrigatória definindo melhor o relevo.
14. Para apagar lados de triângulos excedentes, vá até o menu MDT e escolha a opção Editar,
uma caixa de ferramentas contendo diversas ferramentas para edição do MDT será exibida.
Ferramentas para edição do Terrain Model
topoGRAPH – Quick Start–Rev4
01/04/2015
Copyright © 2014 Bentley Systems, Inc.
54
Cap. 1: Iniciando o Bentley topoGRAPH
15. Selecione a ferramenta Apagar Triângulos por Linha utilizando o ícone
16. Após ativar esse comando, selecione o MDT, selecionando qualquer elemento, em seguida
você deverá colocar um ponto na tela e você perceberá que uma linha branca de espessura
mais grossa permitirá a você selecionar que deverão ser apagados, pressione o botão
esquerdo para confirmar a alteração.
Exemplo de área a ser excluída ao usar a ferramenta.
17. Repita o procedimento para apagar os triângulos indicados na figura abaixo.
Locais onde deve eliminar os lados de triângulos.
01/03/2015 topoGRAPH – Quick Start-Rev4
Copyright © 2014 Bentley Systems, Inc. 55
Cap. 1: Iniciando o Bentley topoGRAPH
COMO INTERPOLAR AS CURVAS
1. Para interpolar as curvas, seguida selecione qualquer elemento do MDT, utilize a ferramenta
Informações do Elemento , selecione a opção Exibição de recursos calculados, em
seguida altere a opção Contornos para Ativado.
Visualização geral do programa, com curvas e malha ativas.
2. Clique no ícone (+) existente em cada um dos nós para expandir as opções do modelo
selecionado, em seguida altere as configurações de suavização das curvas, bem como os
intervalos das curvas mestras e secundárias.
Definição das características dos elementos gráficos a serem usados nos contornos (Curvas de nível).
topoGRAPH – Quick Start–Rev4
01/04/2015
Copyright © 2014 Bentley Systems, Inc.
56
Cap. 1: Iniciando o Bentley topoGRAPH
3. Selecione a opção Contornos principais para definir os parâmetros de simbologia das
curvas mestras.
Definição das características dos contornos principais (Mestras).
4. Em seguida altere as configurações das curvas secundárias.
Definição dos Contornos Secundários (Curvas intermediárias)
01/03/2015 topoGRAPH – Quick Start-Rev4
Copyright © 2014 Bentley Systems, Inc. 57
Cap. 1: Iniciando o Bentley topoGRAPH
5. Enquadre o desenho.
6. Para visualizar somente os contornos, desative a opção Triângulos
Detalhe da Janela de informações de elemento, com os triângulos desligados.
7. A figura abaixo mostra o resultado final.
Imagem final de pós edição de curvas de nível.
topoGRAPH – Quick Start–Rev4
01/04/2015
Copyright © 2014 Bentley Systems, Inc.
58
Você também pode gostar
- O Visagismo de Philip HallawellDocumento2 páginasO Visagismo de Philip HallawellRafael Paes33% (12)
- Guia Do Software de Seleção Global VRF Versão 3.0.0 - PortuguêsDocumento33 páginasGuia Do Software de Seleção Global VRF Versão 3.0.0 - PortuguêsJoséMendonça100% (1)
- Manual - CPB (CPVR) 15-40 - Ed 2015-09 - BQD PDFDocumento40 páginasManual - CPB (CPVR) 15-40 - Ed 2015-09 - BQD PDFNilson Alves de Oliveira100% (3)
- Manual SucosoftDocumento27 páginasManual SucosoftHeitor Dâmaso100% (1)
- Elevador Com PicDocumento39 páginasElevador Com PicLuiz Claudio NascimentoAinda não há avaliações
- PV06 - FT VantagePointDocumento77 páginasPV06 - FT VantagePointWanderson SantosAinda não há avaliações
- Correia Dentada PeugeotDocumento5 páginasCorreia Dentada PeugeotNilson Alves de Oliveira100% (2)
- ApostilaDocumento126 páginasApostilaRoberlan CardosoAinda não há avaliações
- Bentley TopoGRAPH V8i - Módulo Volumes-R05 PDFDocumento20 páginasBentley TopoGRAPH V8i - Módulo Volumes-R05 PDFAlexander Herrera AriasAinda não há avaliações
- Document - Onl - Tutorial Completo GeoofficeDocumento64 páginasDocument - Onl - Tutorial Completo GeoofficeluisAinda não há avaliações
- Bentley topoGRAPH V8i - Módulo Georreferenciamento PDFDocumento17 páginasBentley topoGRAPH V8i - Módulo Georreferenciamento PDFUendell SilvaAinda não há avaliações
- Manual de Topograph Bentley 2016 PDFDocumento139 páginasManual de Topograph Bentley 2016 PDFdjTOPO100% (3)
- Mini Curso de MPLAB Passo-A-Passo em PortuguêsDocumento12 páginasMini Curso de MPLAB Passo-A-Passo em PortuguêsNandoAinda não há avaliações
- Manual Do Programa de Análise Matricial UFALDocumento10 páginasManual Do Programa de Análise Matricial UFALLukinhas SantosAinda não há avaliações
- Tutorial 1 - CoDeSys Básico - SP6Documento9 páginasTutorial 1 - CoDeSys Básico - SP6Yurih SalesAinda não há avaliações
- Guia Galileo V5.3.2Documento48 páginasGuia Galileo V5.3.2barbosa_202163152Ainda não há avaliações
- Manual FlaviarteDocumento70 páginasManual Flaviartejmcc2Ainda não há avaliações
- BENTLEY TOPOGRAPH Apostila TopographDocumento41 páginasBENTLEY TOPOGRAPH Apostila TopographRicardo RavacheAinda não há avaliações
- Apostila TopographDocumento54 páginasApostila Topographdollarbr100% (1)
- Acustico ManualDocumento33 páginasAcustico ManualNuno LemosAinda não há avaliações
- Manual+da+planilha 1.7Documento35 páginasManual+da+planilha 1.7Edu TechAinda não há avaliações
- Esquematico Quartus Prime 16.1 v1Documento12 páginasEsquematico Quartus Prime 16.1 v1Malu AAinda não há avaliações
- APOSTILA CYPECAD - BásicoDocumento28 páginasAPOSTILA CYPECAD - Básicojose ronaldoAinda não há avaliações
- Apostila Visu+Documento31 páginasApostila Visu+AMR SiderurgicosAinda não há avaliações
- ATF - BT - Cadastro Projeto Imobilizado - Requisito 156 03Documento72 páginasATF - BT - Cadastro Projeto Imobilizado - Requisito 156 03Fabio FilhoAinda não há avaliações
- Lumine CompletoDocumento55 páginasLumine CompletoÍtallo Crystiano100% (1)
- 02 - Teorico Unidade IIDocumento30 páginas02 - Teorico Unidade IIMarcledison Rodrigues da silvaAinda não há avaliações
- Manual NGF DesktopDocumento64 páginasManual NGF DesktopLeonardo Buss AlmeidaAinda não há avaliações
- Programação Back End I: Diego Bittencourt de OliveiraDocumento18 páginasProgramação Back End I: Diego Bittencourt de Oliveirafaheji3899Ainda não há avaliações
- Apostila Curso Scilab UFSCarDocumento48 páginasApostila Curso Scilab UFSCarDiego Mello Fernandes100% (1)
- Manual NetbeansDocumento83 páginasManual NetbeansElisandro KnebelkampAinda não há avaliações
- La Qui SengeDocumento65 páginasLa Qui SengeBelo traderAinda não há avaliações
- Apostila WizconDocumento27 páginasApostila WizcongabrielangelosilvaAinda não há avaliações
- Apostila MPLAB 7.5Documento16 páginasApostila MPLAB 7.5Karolina TonelloAinda não há avaliações
- LAquis ApostilaDocumento105 páginasLAquis ApostilaestevaomoraesAinda não há avaliações
- Criando Aplicativo Delphi 2009-2010Documento44 páginasCriando Aplicativo Delphi 2009-2010Paulo César Vieira Costa100% (1)
- Manual Do FatherDocumento367 páginasManual Do FatherAntonio FedatoAinda não há avaliações
- Aula 11 Code SysDocumento8 páginasAula 11 Code SysRafael Soares NoronhaAinda não há avaliações
- Tutorial TopoGRAPH 98SE 2012 - Todos Os ModulosDocumento171 páginasTutorial TopoGRAPH 98SE 2012 - Todos Os ModulosRômulo Gonçalves VieiraAinda não há avaliações
- Topo GraphDocumento393 páginasTopo GraphFernando LimaAinda não há avaliações
- Procedimentos de Instalação Delphi 5 v2Documento21 páginasProcedimentos de Instalação Delphi 5 v2Lirioli GamesAinda não há avaliações
- Classificacao para Sentinel 2 Utilizando QgisDocumento29 páginasClassificacao para Sentinel 2 Utilizando QgisEduardo ArantesAinda não há avaliações
- Como Instalar o TopoGRAPHDocumento15 páginasComo Instalar o TopoGRAPHEnrique ZGAinda não há avaliações
- Atualização Completa ProtheusDocumento18 páginasAtualização Completa ProtheusJosuelAinda não há avaliações
- Apostila de Module PoolDocumento9 páginasApostila de Module Poolschneider_felipeAinda não há avaliações
- Plotando Um Gráfico Com A Pirâmide Etária No Visual C#No EverandPlotando Um Gráfico Com A Pirâmide Etária No Visual C#Ainda não há avaliações
- TS-Sisreg - Manual Do ProgramaDocumento68 páginasTS-Sisreg - Manual Do ProgramaRobson RigonAinda não há avaliações
- Guia Do Software de Seleção Global VRF - Português - SET2022Documento45 páginasGuia Do Software de Seleção Global VRF - Português - SET2022Alejandro EliasAinda não há avaliações
- Apostila Geoincra Inicio PDFDocumento12 páginasApostila Geoincra Inicio PDFMarcos Roberto PiovesanAinda não há avaliações
- 02 Pdfcoffee - Com Advance Steel 2021 PDF Free (113 198) .En - PTDocumento86 páginas02 Pdfcoffee - Com Advance Steel 2021 PDF Free (113 198) .En - PTAilton SouzaAinda não há avaliações
- Instalação PrimaveraDocumento21 páginasInstalação PrimaveraBocage Elmano SadinoAinda não há avaliações
- Manual Simulador Epson T81Documento15 páginasManual Simulador Epson T81juniagsAinda não há avaliações
- WAGO Com Eplan Eletric P8 - V2Documento30 páginasWAGO Com Eplan Eletric P8 - V2Vlamir TofolliAinda não há avaliações
- CONF - V12 - Parte 3Documento21 páginasCONF - V12 - Parte 3LAUDNEIAinda não há avaliações
- Calculando A Taxa De Crescimento Vegetativo Programado Em Visual BasicNo EverandCalculando A Taxa De Crescimento Vegetativo Programado Em Visual BasicAinda não há avaliações
- BeginnersGuide ProPanel PT BRDocumento36 páginasBeginnersGuide ProPanel PT BRrodrigues_silvag0% (1)
- Desenvolvendo Um Jogo No Vb Para Ensino De GeografiaNo EverandDesenvolvendo Um Jogo No Vb Para Ensino De GeografiaAinda não há avaliações
- Tutorial TopografiaDocumento59 páginasTutorial TopografiaLucas ReisAinda não há avaliações
- Configurando Atalhos de Teclado PycharmDocumento22 páginasConfigurando Atalhos de Teclado Pycharmjmariros7903Ainda não há avaliações
- Desenvolvendo Um Jogo No Vb Para Ensino De GeologiaNo EverandDesenvolvendo Um Jogo No Vb Para Ensino De GeologiaAinda não há avaliações
- AFEX. Sistema de Supressão de Incêndio. Procedimentos para Operação, Inspeção e Recarga Dos Sistemas AFEX. G R U P O - PDF Download GrátisDocumento25 páginasAFEX. Sistema de Supressão de Incêndio. Procedimentos para Operação, Inspeção e Recarga Dos Sistemas AFEX. G R U P O - PDF Download GrátisNilson Alves de OliveiraAinda não há avaliações
- PelotizacaoDocumento35 páginasPelotizacaoNilson Alves de Oliveira100% (1)
- Schneider Electric 2018 - M580Documento77 páginasSchneider Electric 2018 - M580Nilson Alves de OliveiraAinda não há avaliações
- Manual Polo PDFDocumento105 páginasManual Polo PDFnilsonjacobinaAinda não há avaliações
- (Rodas) Treinamento Tecnico PortuguesDocumento30 páginas(Rodas) Treinamento Tecnico PortuguesNilson Alves de OliveiraAinda não há avaliações
- Diferentes Formas de Inserção Do Designer de Interiores No Mercado de Trabalho - Bruno Souza Dos SantosDocumento3 páginasDiferentes Formas de Inserção Do Designer de Interiores No Mercado de Trabalho - Bruno Souza Dos SantosBruno SouzaAinda não há avaliações
- 6 Atividade 3 PDFDocumento4 páginas6 Atividade 3 PDFIvone Coelho100% (2)
- Julio Pomar. O Neo-Realismo e DepoisDocumento44 páginasJulio Pomar. O Neo-Realismo e DepoisAlexandre Pomar100% (2)
- TAM - Tabela de Armazenamento de Materiais - GERALDocumento12 páginasTAM - Tabela de Armazenamento de Materiais - GERALXenabruAinda não há avaliações
- Freepik - Baixe Gratuitamente Vídeos, Vetores, Fotos e PSDsDocumento4 páginasFreepik - Baixe Gratuitamente Vídeos, Vetores, Fotos e PSDsluz.joaovAinda não há avaliações
- A Prática Libertadora de Paulo Freire Na Abordagem TriangularDocumento12 páginasA Prática Libertadora de Paulo Freire Na Abordagem TriangularCaroline Leszczynski100% (1)
- Detalhe Da UFCD7852Documento4 páginasDetalhe Da UFCD7852abcdeticAinda não há avaliações
- Manual de Compilacao de Jogos EssorDocumento164 páginasManual de Compilacao de Jogos EssorAuro Mondlane100% (2)
- Projeto Caras e CaretasDocumento5 páginasProjeto Caras e CaretasTHAIZ COSTA CUNHA MADEIRAAinda não há avaliações
- Colegiado de Graduação Do Curso de Design: DISCIPLINA ACR 042 - EstéticaDocumento2 páginasColegiado de Graduação Do Curso de Design: DISCIPLINA ACR 042 - EstéticaLeonardo Izoton BragaAinda não há avaliações
- Práticas Urbanísticas e Suas Influências Na Vida Do Usuário Preexistente - Tamires Leite AquinoDocumento5 páginasPráticas Urbanísticas e Suas Influências Na Vida Do Usuário Preexistente - Tamires Leite AquinoTamires AquinoAinda não há avaliações
- A Enunciação Na Língua - Direta - Diferida-RelatadaDocumento7 páginasA Enunciação Na Língua - Direta - Diferida-RelatadaHelenaAinda não há avaliações
- Fichamento "História Da Arte" - GombrichDocumento4 páginasFichamento "História Da Arte" - GombrichGabriela De FreitasAinda não há avaliações
- A Aia Ficha de TrabalhoDocumento2 páginasA Aia Ficha de TrabalhoMarta Braga100% (1)
- 1prova Arte - 6 Ano - 4 BimestreDocumento2 páginas1prova Arte - 6 Ano - 4 BimestreDenise Madureira MinoAinda não há avaliações
- A Indumentária No Egito AntigoDocumento98 páginasA Indumentária No Egito Antigomarcia.ismerim7875Ainda não há avaliações
- Teoria MusicalDocumento9 páginasTeoria MusicalAdenilson Moreira100% (1)
- Apostila Literatura Le3 PDFDocumento55 páginasApostila Literatura Le3 PDFSigo En PazAinda não há avaliações
- Guia Do Design BrasileiroDocumento179 páginasGuia Do Design BrasileiroJulles WernerAinda não há avaliações
- Carta de ProcedimentosDocumento10 páginasCarta de ProcedimentosAllana Montelato100% (1)
- Timbiras e As ArtesDocumento2 páginasTimbiras e As ArtesSilva JoséAinda não há avaliações
- SimpatiaDocumento3 páginasSimpatiaYami SukehiroAinda não há avaliações
- Texto para RevistaDocumento3 páginasTexto para RevistaAnnie CarolineAinda não há avaliações
- Cesário Verde ApontamentosDocumento4 páginasCesário Verde ApontamentosJoao InacioAinda não há avaliações
- Atividades para BerçáriosDocumento25 páginasAtividades para BerçáriosAlexandre LopesAinda não há avaliações
- Atividades 02 Arte 8e 9 Ano - Março 2021Documento2 páginasAtividades 02 Arte 8e 9 Ano - Março 2021Josy Caires100% (1)
- Huf Inv 2022 SuelaniaDocumento3 páginasHuf Inv 2022 SuelaniaRodrigo DinizAinda não há avaliações
- Refatoração para Padrões (Universidade Do Porto ASS-2004-05) .Paper PDFDocumento9 páginasRefatoração para Padrões (Universidade Do Porto ASS-2004-05) .Paper PDFAnonymous ZcFl9tAinda não há avaliações
- Cinematografo - Joao Do Rio - PARA INTERNETDocumento290 páginasCinematografo - Joao Do Rio - PARA INTERNETAna Paula BrasilAinda não há avaliações