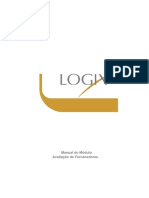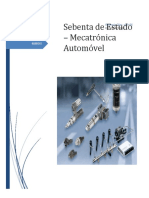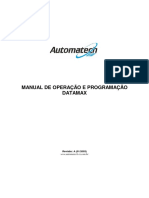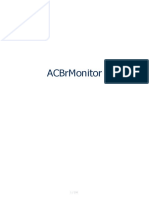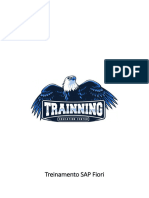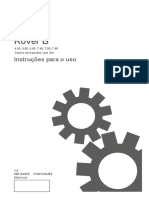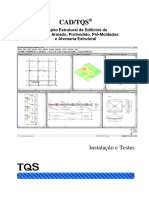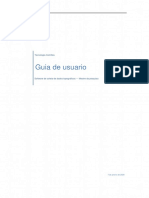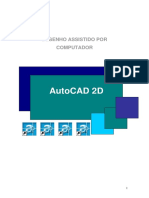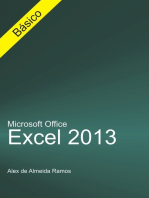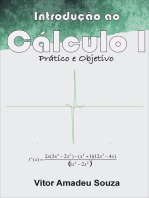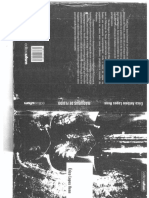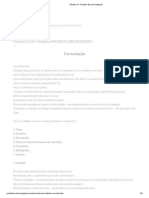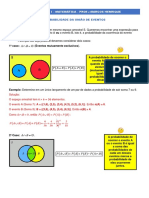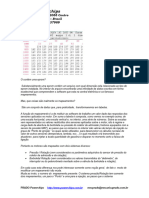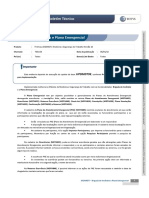Escolar Documentos
Profissional Documentos
Cultura Documentos
Apostila AutoCAD 2002® - Módulo Básico
Enviado por
Toniase Guimaraes BarrosDireitos autorais
Formatos disponíveis
Compartilhar este documento
Compartilhar ou incorporar documento
Você considera este documento útil?
Este conteúdo é inapropriado?
Denunciar este documentoDireitos autorais:
Formatos disponíveis
Apostila AutoCAD 2002® - Módulo Básico
Enviado por
Toniase Guimaraes BarrosDireitos autorais:
Formatos disponíveis
Índice
Apresentação:
Introdução e utilização do AutoCAD............................................................................................................04
Configurações básicas.................................................................................................................................05
Iniciando o AutoCAD:
Formas para executar o programa...............................................................................................................06
Tela padrão...................................................................................................................................................07
Conhecendo o plano cartesiano.................................................................................................................10
Comandos básicos do Windows:
Iniciando um novo desenho.........................................................................................................................11
Abrindo um desenho.....................................................................................................................................11
Salvando um desenho..................................................................................................................................11
Desenhando no AutoCAD:
Métodos Básicos de Seleção......................................................................................................................12
Limits, grid e snap........................................................................................................................................12
Line...........................................................................................………………………………..........................13
Construction Line ...........................................................……………………………….....................…….....…14
Multiline..........................................................................................…………………………........….................14
Polyline.........................................................................................……………………………...........................16
Polygon...........................................................................................………………………….............…...........16
Rectangle......................................................................................…………………………….............…........17
Arc...........................................................................................……………………………………………...……17
Circle..........................................................................................…………………………………………………17
Spline...........................................................................................……………………………………..…………18
Ellipse..........................................................................................……………………………………………...…18
Point.........................................................................................………………………………...........................18
Edições Simples no AutoCAD:
Métodos Avançados de Seleção………………………………………………………………………………......20
Erase..............................................................................................................................................................21
Copy.............................................................................................................................................................21
Mirror..............................................................................................................................................................21
Offset.............................................................................................................................................................22
Array................................................................................................................................................…...........22
Move.................................................................................................................................................….........24
Rotate......................................................................................................................................................…..24
Scale.........................................................................................................................................................….24
Stretch.......................................................................................................................................................….25
Trim..................................................................................................................................…...................…....25
Extend........................................................................................................................................................…26
Break..........................................................................................................................................................…26
Chamfer....................................................................................................................................................…26
Fillet......................................................................................................................................................……..27
Explode.........................................................................................................................................................27
Easycomp Tecnologia de Ensino em Computação e Cursos Profissionalizantes
Av. Belarmino Cotta Pacheco, 960 Santa Mônica.
Fones: 3236-4084 e 3086-2330
CEP 38406-168 Uberlândia M.G.
© Copyright 2002-2003 - Todos os direitos reservados para Roberto Saramago 1
Desenhando com Precisão:
Temporary track point....................................................................................................................................28
From..................................................................................................................................……………………29
Endpoint......................................................................................................................…………………..……29
Midpoint......................................................................................................................……………..…………29
Intersection.......................................................................................................................………………….…29
Center..................................................…..................................................................………………...............29
Quadrant.......................................................................................................................………………...........30
Tangent................................…....................................................................................……………….............30
Perpendicular.......................................................................................................................…………….…...30
Node.................................…..................................................................................……………….................30
Insert......................................................................................................................………………........….......30
Nearest......................................................................................................................……………………….…31
Osnap Settings.....................................................................……………................................................……31
Pan e Zoom:
Zoom Window........................................………..................................................................………….…….…32
Zoom Dynamic...........................................................…......................................................……….…….…. 32
Zoom Scale.......................................................…….......................................................………………….… 32
Zoom Center.........................................…........................................................................………………...… 32
Zoom In.................................................……............................................................……………………….… 33
Zoom Out..............................................…..................................................................……………….…….… 33
Zoom All...............................................….................................................................……………………….… 33
Zoom Extents........................................….......................................................................……………….…… 33
Pan Realtime..….......................................…......................................................................…………………. 33
Zoom Previous.........................................…....................................................................……………….…… 34
Zoom Realtime..................................…..............................................................................………………… 34
Layer:
Criação e Configuração de Layer………………………………………......………………………………………34
Hachuras:
Criação e Configuração de Hachuras……………………………….....………………………………………….37
Properties:
Editando propriedades das entidades.……………………………………………………….…………………… 39
Igualando propriedades das entidades.…………………………………………………………..……………… 39
Textos:
Text Style…………………………………………..………………………………….…………………………………40
Multiline Texts……………………………………...…………………………………………………….………………41
Single Text…………………………………………….…………………………………………………………………42
Edit Text……………………………………………………………………………….…………………………………42
Find and Replace……………………………………….……………………………………….…………………….43
Justify Text………………………………………….......…………………………………….…………………………44
Scale Text………………………………………........…………………………………….……………………………46
Easycomp Tecnologia de Ensino em Computação e Cursos Profissionalizantes
Av. Belarmino Cotta Pacheco, 960 Santa Mônica.
Fones: 3236-4084 e 3086-2330
CEP 38406-168 Uberlândia M.G.
© Copyright 2002-2003 - Todos os direitos reservados para Roberto Saramago 2
Blocos:
Criando Blocos Simples……………………………………........…………….………………………………………47
Criando Blocos com Atributos………………………………….....……………….…………………………………48
Exportando Blocos………………………………………………….….………………………………………………49
Inserindo Blocos…………………………………………………......…………………………………………………50
Explodindo Blocos………………………………………………….…..………………………………………………51
Edições Avançadas no AutoCAD:
Draworder..................................................................................................................................................... 52
Edit Hatch..................................................................................................................................................... 52
Edit Polyline................................................................................................................................................... 53
Edit Multiline.................................................................................................................................................. 53
Edit Attribute.................................................................................................................................................. 54
Inquiry
Distance......................................................................................….............................................................. 55
Area................................................................................……....................................................................... 55
List.........................................................................…….............................................................................… 56
Locate Point................................................................................................................................................. 46
Dimensionamento:
Criação e Configuração de Cotas…..……………….....………………………………………………………….57
Cotando Objetos Lineares e Angulares…..…………………......………………………………………………….62
Acessando o Banco de Dados de Outros Desenhos:
Design Center............................................................................................................................................... 65
Plotagem:
Plotando os Desenhos.................................................................................................................................. 66
Easycomp Tecnologia de Ensino em Computação e Cursos Profissionalizantes
Av. Belarmino Cotta Pacheco, 960 Santa Mônica.
Fones: 3236-4084 e 3086-2330
CEP 38406-168 Uberlândia M.G.
© Copyright 2002-2003 - Todos os direitos reservados para Roberto Saramago 3
Introdução e utilização do AutoCAD:
A Nova versão de AutoDESK®- AutoCAD 2002®, apresente incomparáveis modificações quando
relacionado à versão R14. Este novo software é interativo, dinâmico, de fácil acesso e compreensão,
apresentando ferramentas de Web, Programação em Visual Basic e AutoLISP®.
Com os atuais progressos tecnológicos e a intensa proliferação da informática, torna – se
necessário o uso de softwares rápidos e precisos.
Assim sendo, o AutoCAD 2002® atente a todas essas necessidades, proporcionando qualidade e
alta produtividade, podendo ser utilizado nas mais diversas áreas da Engenharia e Arquitetura.
© Copyright 2002-2003 - Todos os direitos reservados para Roberto Saramago 4
Configurações básicas
Mínimo necessário com: Melhor desempenho com:
Processador PI - 200Mhz Processador PIV – 1Ghz ou superior
Vídeo 800x600 – 16 cores Vídeo 1024x800 – 32 bits
Memória RAM – 16Mb Memória RAM – 256Mb
HD com 200Mb livres HD superior a 200Mb livres
© Copyright 2002-2003 - Todos os direitos reservados para Roberto Saramago 5
Iniciando o AutoCAD
Clicar 2 vezes sobre o
ícone AutoCAD 2002
Ou seguir o caminho
especificado ao lado.
Tela Padrão:
© Copyright 2002-2003 - Todos os direitos reservados para Roberto Saramago 6
Tela Padrão
1 - Barra de Arquivo e Endereço
9 – Menu Standard
2 - Minimiza, Maximiza e Fecha Seção
8 –Menu Object Properties 3 - Menu Zoom
4 -Menu Text
6 -Menu Modify II
5 – Menu Modify I
7 -Menu Draw
12 - Área de Tralbaho
10 - Linha de Comando
11 – Coordenadas Cartesianas
1. Barra de arquivo e endereço:
Nesta barra encontraremos o endereço e o nome do arquivo aberto na janela atual.
2. Controle de seção:
Com estes três quadros, ”Minimizar”, “Restaurar”, “Fechar”, Teremos o controle da seção do
AutoCAD, que será feito da seguinte maneira, seguindo a ordem da esquerda para a direita:
© Copyright 2002-2003 - Todos os direitos reservados para Roberto Saramago 7
clicando o quadro “Minimizar” (o primeiro), a seção do AutoCAD permanecerá aberta e visível no
Menu Iniciar; clicando o quadro “Restaurar” (o quadro mediano), a seção minimizada será
reativada e retomada como janela atual; clicando o quadro “Fechar” ( o último), aparecerá uma
janela perguntando se o usuário deseja salvar as alterações ou não, e logo em seguida a seção
do AutoCAD será finalizada.
3. Menu Zoom:
Com este menu poderemos manipular o zoom de nossos desenhos em 2D por completo.
4. Menu Text:
Com este menu poderemos criar, editar e moldar textos em qualquer padrão.
5. Menu Modify I:
Com este menu poderemos cortar, mover, copiar..., ou seja, poderemos realizar modificações
em qualquer objeto em 2D que já tenha sido criado.
6. Menu Modify II:
Com este menu poderemos fazer edições mais avançadas, com blocos, hachuras e atributos.
7. Menu Draw:
Com este menu poderemos criar todos os objetos em 2D básicos do AutoCAD.
8. Menu Objects Properties:
Neste menu teremos o controle de todas as propriedades (cor, escala, estilo de linha e layer)
necessárias ‘a criação de todos os objetos.
© Copyright 2002-2003 - Todos os direitos reservados para Roberto Saramago 8
9. Menu Standard Toolbar:
Neste menu teremos as ferramentas padrão do Windows( “Abrir”, “Salvar”, “Cortar”...), algumas
ferramentas de internet e tantos outros objetos de controle do AutoCAD que serão estudados
posteriormente, junto com todos os menus antes mencionados.
10. Linha de Comando:
Pode-se dizer que a Linha de Comando é uma das ferramentas mais importantes do AutoCAD.
Ela permite que o AutoCAD seja considerado um software interativo, rápido e fácil de ser
manipulado. Essa interatividade nos permite considera-lo um distinto e eficiente software gráfico.
A partir dela qualquer comando pode ser acessado, devendo-se digitar o nome deste e
pressionar <ENTER> ou <ESPAÇO> logo em seguida. Ela poderá ser tornada uma janela,
apertando <F2>.
Durante todo o tempo em que o programa estiver sendo utilizado, a linha de comando deverá
ser acompanhada pois ela dará continuidade aos comandos. Veja o exemplo da construção de
um simples retângulo:
Command: rectangle
Comando: retângulo
Specify first corner point or [Chamfer/Elevation/Fillet/Thickness/Width]:
Especifique o ponto do primeiro canto ou [Chanfrar/Elevar/Flletar/Espessura/Largura]: <PICK>
Specify other corner point or [Dimensions]:
Especifique o outro ponto ou [Dimensione]: <PICK>
Command:
Other corner
Outro canto
First corner
Primeiro canto
Para cancelar o comando sem termina-lo, basta aperta <ESC>.
11. Coordenadas Cartesianas:
Este campo nos mostra simultaneamente às coordenadas cartesianas o plano por onde o cursor
está percorrendo.
Cursor
© Copyright 2002-2003 - Todos os direitos reservados para Roberto Saramago 9
Plano Cartesiano
Para termos um direcionamento no plano cartesiano, devemos nos orientar por estas duas figuras abaixo.
A primeira para desenhos em 2D e a segunda para desenhos em 3D.
Estes ícones poderão ser desligados digitando o na linha de comando:
Command: ucsicon <ENTER>, e escolher uma das opções ON ou OFF <ENTER>.
A plataforma CAD (Computer Aided Designer), utiliza o sistema internacional de coordenadas, o que
facilita a entrada de valores que poderá ser feita com um simples clique na tela, ou digitando na linha de
comando.
Lembramos que ao ser digitado um valor, seja em milímetro, centímetro, metro ou quilômetros, o
AutoCAD despreza-as, e caberá ao autor do desenho definir qual unidade será trabalhada. Isso se deve
ao fato de que no sistema internacional de coordenadas, o eixo X, Y e Z, são separados apenas por uma
vírgula.
O AutoCAD possui um plano cartesiano infinito, ou seja, tudo que você for desenhar nele , deverá ser
feito em escala real (1:1), acertando assim o tamanho do desenho apenas na hora da plotagem.
© Copyright 2002-2003 - Todos os direitos reservados para Roberto Saramago 10
Comandos Básicos do Windows
No AutoCAD 2002 você tem os ícones padrão de todos os outros programas, o que lhe proporcionará
melhor interatividade.
Comando: “New”
Ícone:
Barra de Ferramentas: Standard Toolbar
Menu: File > New
Linha de Comando: New <ENTER>
Usado para iniciar um novo desenho. Após acionado, o novo desenho será aberto e virá com todas as
informações default* configuradas no AutoCAD.
*Default: Significa um valor padrão qualquer, pré-definido no AutoCAD, ou até mesmo por você.
Comando: “Open”
Ícone:
Barra de Ferramentas: Standard Toolbar
Menu: File > Open
Linha de Comando: Open <ENTER>
Usado para abrir um desenho existente, o AutoCAD 2002 está habilitado a abrir arquivos com quatro
diferentes extensões*, as quais o seu uso será conhecido posteriormente.
*Extensão: Significa de qual programa o arquivo pertence. Ex: .doc – Word, .dwg – AutoCAD.
Comando: “Save”
Ícone:
Barra de Ferramentas: Standard Toolbar
Menu: File > Save
Linha de Comando: Save <ENTER>
Usado para salvar um desenho em andamento, ou que já tenha sido criado. Após acionado, o AutoCAD
fará um Backup automaticamente, o qual terá o mesmo nome do arquivo e o mesmo endereço,
mudando apenas a extensão .dwg para .bak.dwg para .bak. Mas caso seja necessário acessá-lo, basta
retirar a extensão .bak, e digitar .dwg.
© Copyright 2002-2003 - Todos os direitos reservados para Roberto Saramago 11
Desenhando no AutoCAD 2002
Métodos básicos de Seleção:
Veremos agora alguns métodos mais simples de selecionar objetos no plano do AutoCAD:
1. Modo Window 2. Modo Crossing 3. Simgle Point
1. Modo Window: Para selecionar pelo modo window (Esquerda para Direita), você terá que abrir a
janela por completo em volta do objeto e este estará selecionado.
2. Modo Crossing: Para selecionar pelo modo crossing (Direita para Esquerda), basta encostar o
retângulo tracejado em qualquer parte do objeto e este estará selecionado.
3. Simgle Point: Para selecionar pelo modo single point, basta clicar com o cursor no local desejado
e o objeto estará selecionado.
Limits, Grid e Snap:
Como dito anteriormente, a área de trabalho do AutoCAD é infinita, mas para que você tenha um
controle de espaço, foram criadas algumas ferramentas para que isso se torne possível.
Comando: “Limits”
Linha de Comando: Limits <ENTER>
Este comando permite que você limite sua área de trabalho no AutoCAD.
Command: limits
Comando: Limits
Specify left corner or [ON/OFF]
Especifique o canto inicial do seu limite: (Você poderá digitar uma coordenada, ou clicar no plano)
Specify right corner:
Especifique o canto final do seu limite: (Você poderá digitar uma coordenada, ou clicar no plano)
On/Off: Permite que você habilite ou desabilite seus limits.
© Copyright 2002-2003 - Todos os direitos reservados para Roberto Saramago 12
Comando: “Grid”
Linha de Comando: Grid <ENTER>
Este comando fará aparecer pontos de auxílio no plano cartesiano do AutoCAD.
Command: Grid
Comando: Grid
Specify grid spacing or [ON/OFF/Aspect]:
Especifique o espaçamento do grid: (O valor que for inserido o AutoCAD irá adotar para X e Y).
On/Off: Permite que você habilite ou desabilite seu grid.
Aspect: Permite que você configure valores diferentes para X e Y.
Comando: “Snap”
Linha de Comando: Snap <ENTER>
Este comando define de quantas em quantas unidades seu cursor irá percorrer.
Command: Snap
Comando: Snap
Specify snap spacing or [ON/OFF/Aspect/Rotate/Style/Type]:
Especifique o espaçamento do snap: (O valor que for inserido o AutoCAD irá adotar para X e Y).
On/Off: Permite que você habilite ou desabilite seu snap.
Aspect: Permite que você configure valores diferentes para X e Y.
Rotate: Permite que você selecione uma rotação para seu grid.
Style/Type: Comandos avançados, utilizados para o AutoCAD 3D.
Menu Draw:
Comando: “Line”
Ícone:
Barra de Ferramentas: Draw
Menu: Draw > Line
Linha de Comando: Line <ENTER>
O comando Line cria um segmento de reta, e seus pontos extremos poderão ser especificados de duas
formas:
1. A partir de coordenadas cartesianas X e Y, separadas por vírgula.
2. A partir do último ponto indicado no sistema, digitando o valor desejado.
© Copyright 2002-2003 - Todos os direitos reservados para Roberto Saramago 13
Command: LINE
Comando: Line
Specify first point:
Especifique o primeiro ponto: (Você poderá digitar uma coordenada, clicar no plano ou digitar um
valor para o segmento)
Specify next point or [Close/Undo]:
Especifique o próximo ponto: (Você poderá especificar outro ponto, ou escolher uma das opções entre
os colchetes).
Close: O AutoCAD irá fechar o último segmento ao seu ponto inicial.
Undo: O AutocAD irá desfazer o último segmento que você estiver feito.
Comando: “Construction Line”
Ícone:
Barra de Ferramentas: Draw
Menu: Draw > Construction Line
Linha de Comando: Xline <ENTER>
O comando Construction Line permite que você faça linhas cujo comprimento é infinito ou seja, por
mais que você arraste seu plano cartesiano ela ainda continuará visível.
Command: XLINE
Comando: Xline
Specify a point or [Hor/Ver/Ang/Offset]:
Especifique um ponto: (Você poderá especificar outro ponto, ou escolher uma das opções entre os
colchetes).
Hor: Será feita uma Construction Line na posição Horizontal, faltando definir apenas o local.
Ver: Será feita uma Construction Line na posição Vertical, faltando definir apenas o local.
Ang: Será feita uma Construction Line no ângulo que for digitado, ou no ângulo de alguma outra line
tomada como referência.
Offset: Será feita uma Construction Line a partir de uma distância dada por você, e um ângulo de
alguma outra line tomada como referência.
Comando: “Multiline”
Ícone:
Barra de Ferramentas: Draw
Menu: Draw > Multiline
Linha de Comando: Mline <ENTER>
O comando Multiline permite que você faça, simultaneamente, linhas paralelas.
Command: MLINE
Comando: Mline
Specify start point or [Justification/Scale/STyle]:
Especifique o ponto inicial: (Você poderá digitar uma coordenada, clicar no plano ou digitar um
valor para o segmento)
Specify next point or [Close/Undo]:
Especifique o próximo ponto: (Você poderá especificar outro ponto, ou escolher uma das opções entre
os colchetes).
© Copyright 2002-2003 - Todos os direitos reservados para Roberto Saramago 14
Justification: Você definirá o lado que o cursor orientará sua Mline , se é do lado direito, esquerdo ou
no centro.
Scale: Você define a distância entre suas duas ou mais linhas, através de um fator de escala.
Style: Você define o estilo de Mline que será usado. Veremos abaixo como criar estes estilos.
Close: O AutoCAD fechará o último segmento ao seu ponto inicial.
Undo: O AutocAD irá desfazer o último segmento que você tenha feito.
Criando estilos de Multilinhas:
Menu: Format > Multiline Style
Ao seguir este caminho aparecerá a seguinte caixa de diálogo:
1. Load
10. Add
2. Save 9. Rename
8. Element Properties
3. Preview 7. Multiline Properties
4. OK
5. Cancel 6. Help
1. Load: Permite que você altere o estilo de Multiline padrão, ou que você carregue outros estilos
externos, por um arquivo de extensão .mln
2. Save: Permite que você salve o seu estilo de Multiline para um arquivo externo de extensão .mln
3. Preview: Este é um campo simultâneo ao estilo que você está criando ou configurando.
4. OK: Botão confirmando as alterações.
5. Cancel: Botão cancelando as alterações.
6. Help: Botão de ajuda; após ser acionado, aparecerá uma caixa de diálogo de ajuda do
AutoCAD 2002.
7. Multiline Properties: Permite que você configure a aparência de sua Multiline.
8. Element Properties: Permite que você adicione uma ou mais linhas paralelas.
9. Rename: Permite que você renomeie o seu estilo de Multiline.
10. Add: Permite que você adicione um novo estilo da Multiline
© Copyright 2002-2003 - Todos os direitos reservados para Roberto Saramago 15
Comando: “Polyline”
Ícone:
Barra de Ferramentas: Draw
Menu: Draw > Polyline
Linha de Comando: Pline <ENTER>
O comando Polyine cria segmentos múltiplos de reta, e seus pontos extremos poderam ser especificados
de duas formas:
1. A partir de coordenadas cartesianas X e Y, separadas por vírgula.
2. A partir do último ponto indicado ao sistema digitando o valor desejado.
Command: PLINE
Comando: Pline
Specify first point:
Especifique o primeiro ponto: (Você poderá digitar uma coordenada, clicar no plano ou digitar um
valor para o segmento)
Specify next point or [Arc/Halfwidth/Length/Undo/Width/Close]:
Especifique o próximo ponto: (Você poderá especificar outro ponto, ou escolher uma das opções entre
os colchetes).
Arc: Permite que você faça arcos, e não linhas retas
Halfwidth e Width: Permite que você defina a largura do próximo segmento de linha a ser feito.
Lenght: Permite que você digite o comprimento desejado para o próximo segmento.
Close: O AutoCAD irá fechar o último segmento ao seu ponto inicial.
Undo: O AutocAD irá desfazer o último segmento que você tenha feito.
Comando “Polygon”
Ícone:
Barra de Ferramentas: Draw
Menu: Draw > Polygon
Linha de Comando: Polygon <ENTER>
O comando Polygon é usado para criação de polígonos regulares, inscritos ou circunscritos.
Command: polygon
Comando: Polygon
Command: POLYGON Enter number of sides <4>: 3
Entre com o número de lados
Specify center of polygon:
Especifique o centro do polígono
Enter an option [Inscribed in circle/Circumscribed about circle] <I>:
Entre com uma das opções [inscrito ou circunscrito]
Specify radius of circle: 10
Especifique o raio do circulo: 10
© Copyright 2002-2003 - Todos os direitos reservados para Roberto Saramago 16
Comando “Rectangle”
Ícone:
Barra de Ferramentas: Draw
Menu: Draw > Rectangle
Linha de Comando: Rectangle <ENTER>
O comando Rectangle é usado para criação de Retângulos.
Command: Rectangle
Comando: Rectangle
Specify first corner point or [Chamfer/Elevation/Fillet/Thickness/Width]:
Especifique o primeiro canto:
Specify other corner point:
Especifique o outro canto:
Chamfer: Permite que você faça um retângulo chanfrado nos cantos.
Fillet: Permite que você faça um retângulo filetado nos cantos.
Width: Permite a criação de um retângulo com uma largura de linha definida por você.
Elevation/ Thickness: Comandos avançados, utilizados para o AutoCAD 3D.
Comando: “Arc”
Ícone:
Barra de Ferramentas: Draw
Menu: Draw > Arc
Linha de Comando: Arc <ENTER>
O comando Arc é usado para criação de Arcos.
Command: arc
Comando: Arc
Specify start point of arc:
Especifique o ponto inicial do arco:
Specify second point of arc:
Especifique o segundo ponto do arco:
Specify end point of arc:
Especifique o último ponto do arco:
Comando: “Circle”
Ícone:
Barra de Ferramentas: Draw
Menu: Draw > Circle
Linha de Comando: Circle <ENTER>
O comando Circle é usado para criação de círculos:
Command: Circle
Comando: Circle
CIRCLE Specify center point for circle
Especifique o ponto do centro do círculo:
Specify radius of circle or [Diameter] <5.0000>:
Especifique o raio ou o diâmetro do círculo:
© Copyright 2002-2003 - Todos os direitos reservados para Roberto Saramago 17
Comando: “Spline”
Ícone:
Barra de Ferramentas: Draw
Menu: Draw > Spline
Linha de Comando: Spline <ENTER>
O comando Spline é usado para criação de linhas irregulares:
Command: Spline
Comando: Spline
Specify first point:
Especifique o primeiro ponto:
Specify next point:
Especifique o próximo ponto:
Comando: “Ellipse”
Ícone:
Barra de Ferramentas: Draw
Menu: Draw > Ellipse
Linha de Comando: Ellipse <ENTER>
O comando Ellipse é usado para criação de elipses:
Specify axis endpoint of ellipse or [Arc/Center]:
Especifique o ponto final do eixo da elipse:
Specify other endpoint of axis:
Especifique o outro ponto do eixo:
Specify distance to other axis:
Especifique a distância do outro eixo:
Comando: “Point”
Ícone:
Barra de Ferramentas: Draw
Menu: Draw > Point
Linha de Comando: Point <ENTER>
O comando Point é usado para criação de pontos
Specify a point:
Especifique um ponto:
© Copyright 2002-2003 - Todos os direitos reservados para Roberto Saramago 18
Configurando estilos de Pontos:
Menu: Format > Point Style
Ao seguir este caminho aparecerá a seguinte caixa de diálogo:
4. Modelos
1. Relative to Screen
3. Campo para Valores
2. Absolute Units
1. Set Size Relative to Screen: Permite que o valor digitado acima sirva para que o tamanho do
ponto tenha uma porcentagem relativa ao vídeo.
2. Set Size in Absolute Units: Permite que o valor digitado acima sirva para que o tamanho do ponto
tenha um valor fixo.
3. Campo para entrada de Valores: Permite que você digite um determinado valor, em
porcentagem ou em tamanho fixo.
4. Modelos de Pontos: Permite que os pontos sejam alterados para qualquer um destes modelos;
basta clicar no desejado.
© Copyright 2002-2003 - Todos os direitos reservados para Roberto Saramago 19
Edições Simples no AutoCAD
Métodos avançados de Seleção:
Veremos agora alguns métodos mais complexos de selecionar objetos no plano do AutoCAD:
1. Modo Fence 2. Modo Wpolygon 3. Modo Cpolygon
Ao aparecer na tela à mensagem “Select objects”, você deverá digitar a tecla entre parênteses para
cada um dos modos se seleção abaixo:
1. Modo Fence (F): Permite que você faça uma linha de seleção que irá selecionar qualquer objeto
que ela interceder.
2. Modo Wpolygon (WP): Permite que você crie seu polígono de seleção que irá selecionar apenas
os objetos que estiverem por completo dentro dele.
3. Modo Cpolygon (CP): Permite que você crie seu polígono de seleção que irá selecionar qualquer
objeto que o interceder.
4. All (All): Seleciona todos os objetos que existirem no Plano do desenho, exceto os que estiverem
frozen ou locked (congelados ou trancados); estes são comando que veremos posteriormente.
5. Previous (P): Permite que você selecione novamente, o último objeto selecionado antes.
6. Remove (R); Permite que você remova algum objeto que estiver em sua seleção.
7. Add (Add): Permite que você adicione algum objeto a sua seleção.
8. Last (L): Permite que você selecione o último objeto criado no desenho.
9. Objetos Sobrepostos (Ctrl): Quando houver dois ou mais objetos, um sobreposto ao outro,
pressionando a tecla Ctrl, e clicando com o botão esquerdo do mouse em cima destes objetos,
ele permite que você selecione um deles.
Menu Modify
© Copyright 2002-2003 - Todos os direitos reservados para Roberto Saramago 20
Comando: “Erase”
Ícone:
Barra de Ferramentas: Modify
Menu: Modify > Erase
Linha de Comando: Erase <ENTER>
O comando Erase é usado para apagar objetos já criados.
Command: Erase
Comando: Erase
Select objects:
Selecione os objetos: <ENTER>
Select objects: 1 found
Selecione os objetos: 1 objeto encontrado (Selecionado). <ENTER>
Comando: “Copy”
Ícone:
Barra de Ferramentas: Modify
Menu: Modify > Copy
Linha de Comando: Copy <ENTER>
O comando Copy é usado para fazer cópias idênticas às dos objetos selecionados.
Command: Copy
Comando: Copy
Select objects: 1 found
Selecione os objetos: 1 objeto encontrado (Selecionado). <ENTER>
Specify base point or displacement, or [Multiple]:
Especifique o ponto base ou deslocamento: <PICK>
Specify second point of displacement:
Especifique o segundo ponto do deslocamento: <PICK>
Multiple: Permite que você faça múltiplas cópias dos objetos selecionados.
Comando: “Mirror”
Ícone:
Barra de Ferramentas: Modify
Menu: Modify > Mirror
Linha de Comando: Mirror <ENTER>
O comando Mirror é usado para fazer cópias espelhadas, simétricas.
Command: Mirror
Comando: Mirror
Select objects: 1 found
Selecione os objetos: 1 objeto encontrado (Selecionado). <ENTER>
Specify first point of mirror line:
Especifique o primeiro ponto da linha de espelhamento: <PICK>
Specify second point of mirror line:
Especifique o segundo ponto da linha de espelhamento: <PICK>
© Copyright 2002-2003 - Todos os direitos reservados para Roberto Saramago 21
Delete source objects? [Yes/No] <N>:
Apagar o objeto fonte? Y ou N <ENTER>
Yes: Será apagado o objeto de origem do espelhamento.
No: Serão mantidos no desenho os dois objetos, o de origem e o espelhado.
Comando: “Offset”
Ícone:
Barra de Ferramentas: Modify
Menu: Modify > Offset
Linha de Comando: Offset <ENTER>
O comando Offset é usado para fazer cópias paralelas, a uma distância determinada por você. Apenas
este estará habilitado a fazer cópias de: Polyline, line, arc, circle, rectangle.
Command: Offset
Comando: Offset
Specify offset distance or [Through] <Through>: 1
Especifique a distância do offset: Qualquer número <ENTER>
Select object to offset or <exit>:
Selecione um objeto para fazer o offset: <PICK>
Specify point on side to offset:
Especifique um ponto no lado do offset: <PICK>
Through: Permite que você defina com um <PICK>, à distância do offset.
Comando: “Array”
Ícone:
Barra de Ferramentas: Modify
Menu: Modify > Array
Linha de Comando: Array <ENTER>
Array Retangular:
8. Select Objects
1. Array Polar
ou Retangular
2. Rows
3. Columns
4. Row Offset 5. Column Offset
6. Angle Array
7. Preview
© Copyright 2002-2003 - Todos os direitos reservados para Roberto Saramago 22
1. Array Polar ou Retangular: Este campo define com qual tipo de array você irá trabalhar; veremos
os dois estilos logo abaixo:
2. Rows: Define quantas linhas haverá no seu array retangular.
3. Columns: Define quantas colunas haverá no seu array retangular.
4. Row Offset: Define a distância das linhas do seu array retangular.
5. Column Offset: Define a distância das colunas de seu array retangular.
6. Angle Array: Define o ângulo do seu array retangular.
7. Preview: Este é um campo simultâneo ao array que você está criando.
8. Select Objects: Permite que você selecione os objetos que serão copiados com o array.
Array Polar:
9. Center Point
14. Preview
10. Method
11. Nº Items
12. Angle to Fil
13. Rotate
9. Center Point: Define o centro do ponto que será adotado como referência para o array polar.
10. Method: Define o método pelo qual será feito seu array polar.
11. Total number of items: Define quantos objetos serão criados pelo array polar.
12. Angle to Fill: Define o ângulo de rotação das cópias que serão criadas pelo array polar.
13. Rotate items as copied: Define- se as cópias que serão copiadas serão rotacionadas ou não.
14. Preview: Este é um campo simultâneo ao array que você está criando.
O comando Array é usado para fazer cópias ordenadas. Retangulares ou Polares.
© Copyright 2002-2003 - Todos os direitos reservados para Roberto Saramago 23
Comando: “Move”
Ícone:
Barra de Ferramentas: Modify
Menu: Modify > Move
Linha de Comando: Move <ENTER>
O comando Move é utilizado para mover objetos pelo plano cartesiano do AutoCAD.
Command: Move
Comando: Move
Select objects: 1 found
Selecione os objetos: 1 objeto encontrado (Selecionado). <ENTER>
Specify base point or displacement:
Especifique a base do ponto de deslocamento: <PICK>
Specify second point of displacement:
Especifique o segundo ponto de deslocamento: <PICK>
Comando: “Rotate”
Ícone:
Barra de Ferramentas: Modify
Menu: Modify > Rotate
Linha de Comando: Rotate <ENTER>
O comando Rotate é utilizado para rotacionar (Girar) objetos pelo plano cartesiano do AutoCAD.
Command: Rotate
Comando: Rotate
Select objects: 1 found
Selecione os objetos: 1 objeto encontrado (Selecionado). <ENTER>
Specify base point:
Especifique a base do ponto: <PICK>
Specify rotation angle or [Reference]:
Especifique o ângulo de rotação: <ENTER>
Reference: Permite que você selecione dois pontos para serem tomados como referência para rotação.
Comando: “Scale”
Ícone:
Barra de Ferramentas: Modify
Menu: Modify > Scale
Linha de Comando: Scale <ENTER>
O comando Scale é utilizado para determinar um fator de escala em um determinado objeto.
Command: Scale
Comando: Scale
Select objects: 1 found
Selecione os objetos: 1 objeto encontrado (Selecionado). <ENTER>
© Copyright 2002-2003 - Todos os direitos reservados para Roberto Saramago 24
Specify base point:
Especifique a base do ponto: <PICK>
Specify scale factor or [Reference]:
Especifique o fator de escala: <ENTER>
Reference: Permite que você selecione dois pontos para serem tomados como referência para escala.
Comando: “Stretch”
Ícone:
Barra de Ferramentas: Modify
Menu: Modify > Stretch
Linha de Comando: Stretch <ENTER>
O comando Stretch é utilizado para alongar ou reduzir partes de objetos, mantendo o restante deles
intactos.
Ao utilizar o comando Stretch, os objetos deverão ser selecionados pelo Modo Crossing ou Crossing
Polygon
Command: Stretch
Comando: Stretch
Select objects: Specify opposite corner: 1 found
Selecione objetos: Especifique o canto oposto: 1 objeto encontrado (Selecionado). <ENTER>
Specify base point or displacement:
Especifique a base do ponto ou deslocamento: <PICK>
Specify second point of displacement or:
Especifique o segundo ponto de deslocamento: <PICK>
Comando: “Trim”
Ícone:
Barra de Ferramentas: Modify
Menu: Modify > Trim
Linha de Comando: Trim <ENTER>
O comando Trim é utilizado para retirar excedentes de linhas que não são desejados.
Command: Trim
Comando: Trim
Select cutting edges...
Selecione as bordas de corte: <PICK>
Select objects: 1 found
Selecione objetos: 1 objeto encontrado (Selecionado). <ENTER>
Select object to trim:
Selecione objetos para cortar: <PICK>
© Copyright 2002-2003 - Todos os direitos reservados para Roberto Saramago 25
Comando: “Extend”
Ícone:
Barra de Ferramentas: Modify
Menu: Modify > Extend
Linha de Comando: Extend <ENTER>
O comando Extend é utilizado para prolongar objetos até um lugar desejado
Command: Extend
Comando: Extend
Select objects: 1 found
Selecione objetos: 1 objeto encontrado (Selecionado). <ENTER>
Select object to extend:
Selecione o objeto a ser estendido:/
Comando: “Break”
Ícone:
Barra de Ferramentas: Modify
Menu: Modify > Break
Linha de Comando: Break <ENTER>
O comando Break é utilizado para cortar linhas por intervalos determinados.
Command: BREAK
Comando: Break
Select object:
Selecione objetos: (Deverá ser selecionado já o primeiro ponto do intervalo a ser cortado) <PICK>
Specify second break point:
Selecione o segundo ponto do intervalo. <PICK>
Comando: “Chamfer”
Ícone:
Barra de Ferramentas: Modify
Menu: Modify > Chamfer
Linha de Comando: Chamfer <ENTER>
O comando Chamfer é utilizado para chanfrar cantos de linhas.
Command: Chamfer
Comando: Chamfer
Select first line or [Polyline/Distance/Angle/Trim]:
Selecione a primeira linha:
Select second line:
Selecione a segunda linha:
Será julgado como primeira e segunda linha, aquela que você clicar primeiro e em seguida.
© Copyright 2002-2003 - Todos os direitos reservados para Roberto Saramago 26
Polyline: Permite que seja chanfrado todo o vértice de uma polyline ao mesmo tempo.
Distance: Permite que você digite a distância da interseção até o início do chanfro; deverá repetir este
procedimento para a outra linha do chanfro, ou a vertical ou horizontal.
Angle: Permite que você defina o ângulo do chanfro da primeira linha e o da segunda.
Trim: Permite que você defina [Trim or No Trim], [Cortar ou não cortar], a linha após ser chanfrada.
Comando: “Fillet”
Ícone:
Barra de Ferramentas: Modify
Menu: Modify > Fillet
Linha de Comando: Fillet <ENTER>
O comando Fillet é utilizado para arredondar cantos de linhas.
Command: Fillet
Comando: Fillet
Select first line or [Polyline/Angle/Trim]:
Selecione a primeira linha:
Select second line:
Selecione a segunda linha:
Será julgado como primeira e segunda linha, aquela que você clicar primeiro e em seguida.
Polyline: Permite que seja arredondado todo o vértice de uma polyline ao mesmo tempo..
Radius: Permite que você defina o raio do arredondamento.
Trim: Permite que você defina [Trim or No Trim], [Cortar ou não cortar], a linha após ser arredondada.
Comando: “Explode”
Ícone:
Barra de Ferramentas: Modify
Menu: Modify > Explode
Linha de Comando: Explode <ENTER>
O comando Explode é utilizado para explodir objetos, tais como polylines, rectangles e blocks.
Command: Explode
Comando: Explode
Select objects: 1 found
Selecione objetos: 1 objeto encontrado (Selecionado). <ENTER>
© Copyright 2002-2003 - Todos os direitos reservados para Roberto Saramago 27
Desenhando com Precisão:
Menu Object Snap:
Ou
Este menu, ou esta caixa de diálogo, permite que você trabalhe no AutoCAD 2002, com a mais alta
precisão que se pode ter.
Utilize uma das três formas que serão mostradas a seguir. O comando deverá ser acionado quando for
pedida uma base de ponto, ponto de deslocamento ou qualquer outro pedido referente às bases.
Comando: “Temporary Track Point”
Ícone:
Barra de Ferramentas: Object Osnap
Ctrl + Pick: Temporary Track Point
Linha de Comando: Tra <ENTER>
O comando Temporary Track Point é utilizado para desenhar ou mover qualquer objeto a partir de uma
linha temporária imaginária, que será construída e em seguida sumirá automaticamente.
© Copyright 2002-2003 - Todos os direitos reservados para Roberto Saramago 28
Comando: “From”
Ícone:
Barra de Ferramentas: Object Osnap
Ctrl + Pick: From
Linha de Comando: Fro <ENTER>
O comando From é utilizado para desenhar ou mover qualquer objeto a partir de uma linha imaginária,
que apenas você poderá definir sua orientação.
Comando: “Endpoint”
Ícone:
Barra de Ferramentas: Object Osnap
Ctrl + Pick: Endpoint
Linha de Comando: End <ENTER>
O comando Endpoint é utilizado para atrair objetos a um dos dois pontos extremos de uma linha.
Comando: “Midpoint”
Ícone:
Barra de Ferramentas: Object Osnap
Ctrl + Pick: Midpoint
Linha de Comando: Mid <ENTER>
O comando Midpoint é utilizado para atrair objetos ou ponto médio de uma linha.
Comando: “Intersection”
Ícone:
Barra de Ferramentas: Object Osnap
Ctrl + Pick: Intersection
Linha de Comando: Int <ENTER>
O comando Intersection é utilizado para atrair objetos para a intersecção de duas linhas.
Comando: “Center”
Ícone:
Barra de Ferramentas: Object Osnap
Ctrl + Pick: Center
Linha de Comando: Cen <ENTER>
O comando Center é utilizado para atrair objetos ao centro de um círculo.
© Copyright 2002-2003 - Todos os direitos reservados para Roberto Saramago 29
Comando: “Quadrant”
Ícone:
Barra de Ferramentas: Object Osnap
Ctrl + Pick: Quadrant
Linha de Comando: Qua <ENTER>
O comando Quadrant é utilizado para atrair objetos a um dos quatro quadrantes de um círculo.
Comando: “Tangent”
Ícone:
Barra de Ferramentas: Object Osnap
Ctrl + Pick: Tangent
Linha de Comando: Tan <ENTER>
O comando Tangent é utilizado para atrair objetos à tangente de dois círculos.
Comando: “Perpendicular”
Ícone:
Barra de Ferramentas: Object Osnap
Ctrl + Pick: Perpendicular
Linha de Comando: Per <ENTER>
O comando Perpendicular é utilizado para atrair linhas a um ângulo perpendicular (90º Graus) de outras
linhas.
Comando: “Node”
Ícone:
Barra de Ferramentas: Object Osnap
Ctrl + Pick: Node
Linha de Comando: Nod <ENTER>
O comando Node é utilizado para atrair objetos a pontos que existirem no desenho.
Comando: “Insert”
Ícone:
Barra de Ferramentas: Object Osnap
Ctrl + Pick: Insert
Linha de Comando: Ins <ENTER>
O comando Insert é utilizado para atrair objetos ao ponto de inserção de blocos e textos.
© Copyright 2002-2003 - Todos os direitos reservados para Roberto Saramago 30
Comando: “Nearest”
Ícone:
Barra de Ferramentas: Object Osnap
Ctrl + Pick: Nearest
Linha de Comando: Nea <ENTER>
O comando Nearest é utilizado para atrair objetos para qualquer parte de uma linha.
Comando: “Osnap Settings”
Ícone:
Barra de Ferramentas: Object Osnap
Ctrl + Pick: Osnap Settings
Linha de Comando: dsettings <ENTER>
O comando Osnap Settings permite que você deixe configurados todos os objetos de atração
mostrados anteriormente, uma vez estando configurados (Por desenho), basta arrastar o cursor sobre o
objeto, e a atração aparecerá automaticamente.
Para ligar ou desligar o Osnap Settings basta apertar <F3>.
© Copyright 2002-2003 - Todos os direitos reservados para Roberto Saramago 31
Zoom:
Este menu permite que você trabalhe com seu desenho em vários tamanhos, aumentando e diminuindo.
Mas lembramos que não é escala; o seu desenho permanecerá do mesmo tamanho em unidades, e
será modificado apenas no display.
Comando: “Zoom Window”
Ícone:
Barra de Ferramentas: Zoom
Menu: View > Zoom > Window
Linha de Comando: Zoom <ENTER> W <ENTER>
O comando Zoom Window é utilizado para zoom apenas na janela determinada.
Comando: “Zoom Dynamic”
Ícone:
Barra de Ferramentas: Zoom Dynamic
Menu: View > Zoom > Dynamic
Linha de Comando: Zoom <ENTER> <ENTER>
O comando Zoom Window é utilizado para zoom apenas na janela determinada, porém será visto todo
o desenho.
Comando: “Zoom Scale”
Ícone:
Barra de Ferramentas: Zoom
Menu: View > Zoom > Scale
Linha de Comando: Zoom <ENTER> S<ENTER>
O comando Zoom Scale é utilizado para zoom com uma determinada escala.
Comando: “Zoom Center”
Ícone:
Barra de Ferramentas: Zoom
Menu: View > Zoom > Scale
Linha de Comando: Zoom <ENTER> C<ENTER>
O comando Zoom Center é utilizado para zoom com um determinado centro para ele.
© Copyright 2002-2003 - Todos os direitos reservados para Roberto Saramago 32
Comando: “Zoom In”
Ícone:
Barra de Ferramentas: Zoom
Menu: View > Zoom > In
Linha de Comando: Zoom <ENTER> 2x <ENTER>
O comando Zoom In é utilizado para zoom em uma escala duas vezes maior.
Comando: “Zoom Out”
Ícone:
Barra de Ferramentas: Zoom
Menu: View > Zoom > Out
Linha de Comando: Zoom <ENTER> 0.5x <ENTER>
O comando Zoom Out é utilizado para zoom em uma escala duas vezes menor.
Comando: “Zoom All”
Ícone:
Barra de Ferramentas: Zoom
Menu: View > Zoom > All
Linha de Comando: Zoom <ENTER> A <ENTER>
O comando Zoom All é utilizado para zoom em toda a área configurada de seus “Limits”.
Comando: “Zoom Extents”
Ícone:
Barra de Ferramentas: Zoom
Menu: View > Zoom > Extents
Linha de Comando: Zoom <ENTER> E <ENTER>
O comando Zoom Extents é utilizado para zoom de todos objetos do desenho em uma só janela.
Comando: “Pan”
Ícone:
Barra de Ferramentas: Standard Toolbar
Menu: View > Pan > Realtime
Linha de Comando: Pan
O comando Pan é utilizado para arrastar o desenho sobre o Plano do AutoCAD
© Copyright 2002-2003 - Todos os direitos reservados para Roberto Saramago 33
Comando: “Zoom Previous”
Ícone:
Barra de Ferramentas: Zoom
Menu: View > Zoom > Previous
Linha de Comando: Zoom <ENTER> P <ENTER>
O comando Zoom Previous é utilizado para retornar ao último zoom que estava na tela antes do atual.
Comando: “Zoom Realtime”
Ícone:
Barra de Ferramentas: Zoom
Menu: View > Zoom > Realtime
Linha de Comando: Zoom <ENTER> e <ENTER> novamente.
O comando Zoom realtime é utilizado para zoom simultaneamente ao seu cursor.
Layer:
2. Layers 4. Layer previous 6. Estilo de linha do Layer
1. Layer Current 3. Nome do Layer 5. Cor do Layer 7. Espessura de linha do layer
1. Layer Current: Altera o layer current* para o layer do objeto selecionado.
2. Layer: Abre uma caixa de diálogo que será mostrada e explicada após o item “7”.
3. Nome do Layer: Permite que você altere o layer do objeto selecionado, para o layer que você
escolher pela barra de rolagem. Ou se não tiver nenhum objeto selecionado, o layer que você
escolher pela barra de rolagem se tornará current.
4. Layer Previous: Altera o layer current para o ultimo layer que estava.
5. Cor do Layer: Permite que você altere a cor do objeto selecionado, para a cor que você
escolher pela barra de rolagem. Ou se não tiver nenhum objeto selecionado, a cor que você
escolher pela barra de rolagem se tornará current.
6. Estilo de linha do layer: Permite que você altere o estilo de linha do objeto selecionado, para o
estilo de linha que você escolher pela barra de rolagem. Ou se não tiver nenhum objeto
selecionado, o estilo de linha que você escolher pela barra de rolagem se tornará current.
7. Espessura do Layer: Permite que você altere a espessura da linha selecionada, mas lembrando
que no plano do AutoCAD não ficará visível, e sim na plotagem, ou no prévio dela.
*Current: Algo que esteja em uso no momento.
© Copyright 2002-2003 - Todos os direitos reservados para Roberto Saramago 34
Comando: “Layer”
Ícone:
Barra de Ferramentas: Object Properties
Menu: Format > Layer
Linha de Comando: Layer <ENTER>
O comando “Layer” é utilizado para ter um controle mais avançado das propriedades das entidades,
podendo separa-las por nome, cor, estilo e várias outras características.
9. Layer New
10. Layer Delete
8. Layer Current
2. Layer Off 7. Layer Lineweight
1. Layer 5. Layer color
Name 3. Layer Freeze 6. Layer Linetype
4. Layer Lock
1. Layer Name: Campo que mostra o nome dos layers existentes no desenho.
2. Layer Off: Deixando esta “Lâmpada” acesa todos os objetos que estivarem neste layer
permanecerão normais, mas deixando ela apagada, os objetos não apareceram no seu plano,
até que seja ligada novamente.
3. Layer Freeze: Deixando esta “Lâmpada” acesa todos os objetos que estivarem neste layer
permanecerão normais, mas deixando ela apagada, os objetos não apareceram no seu plano,
até que seja ligada novamente.
© Copyright 2002-2003 - Todos os direitos reservados para Roberto Saramago 35
4. Layer Lock: Deixando este “Cadeado” aberto todos os objetos que estivarem neste layer
permanecerão normais, mas deixando ela fechado, os objetos não poderam ser editados de
maneira alguma.
5. Layer Color: Ao clicar neste campo aparecerá uma paleta de cores que será mostrada e
explicada após o item “10”.
6. Layer Linetype: Ao clicar neste campo aparecerá uma paleta de linhas que será mostrada e
explicada após o item “10”.
7. Layer Lineweight: Este campo permite que você especifique a espessura do layer na plotagem.
8. Layer Current: Transforma em current o layer selecionado.
9. New: Permite a criação de um novo layer.
10. Delete: Permite que seja apagado um layer do desenho, lembrando que só será possível se não
houver nenhuma entidade no desenho utilizando este layer.
Paleta de cores: Mostra todas as cores que possui o AutoCAD, as quais você poderá escolher qualquer
uma delas, ou pelo número, ou por um simples clique em cima da cor desejada.
Paleta de Linhas: Mostra todas as linhas utilizadas no desenho, as quais você poderá escolher qualquer
uma delas por um simples clique, ou se desejar nenhuma delas, basta clicar em “load”, e escolher a
desejada:
© Copyright 2002-2003 - Todos os direitos reservados para Roberto Saramago 36
Hachuras:
Comando: “Hatch”
Ícone:
Barra de Ferramentas: Draw
Menu: Draw > Hatch
Linha de Comando: Hatch <ENTER>
Este comando “Hatch” é utilizado para aplicar preenchimentos de cor ou de desenhos no interior de
objeto s fechados.
1. Quick
2. Advanced
8. Pick Points
3. Type
4. Pattern
9. Select Objects
5. Swatch
6. Angle
7. Scale
1. Quick: Campo que permite você configurar o estilo de hachuras a serem aplicadas no desenho.
2. Advanced: Campo que permite você configurar as propriedades mais avançadas das hachuras.
3. Type: Define o tipo de hachuras a serem usadas. Elas poderam ser:
Predefined: Hachuras padrão do AutoCAD.
User Defined: Hachuras de linhas paralelas ou cruzadas, cuja distância deverá ser definida
pelo usuário.
Custom: Hachuras de arquivos externos, não estão na biblioteca do AutoCAD.
4. Pattern: Nome da hachura a ser aplicada.
5. Swatch: Modelo da hachura selecionada acima.
6. Angle: Anglo da hachura a ser aplicada.
© Copyright 2002-2003 - Todos os direitos reservados para Roberto Saramago 37
7. Scale: Escala da hachura a ser aplicada.
8. Pick Points: Este botão permite que você selecione um ponto no interior de um objeto com todos
seus cantos fechados, para ser aplicada a hachura.
9. Select Objects: Este é outro meio de aplicar hachura, porém ela será aplicada no objeto que for
selecionado, Ex: um retângulo.
10. Island detection style
11. Remove Islands
12. View Selections
13. Preview
10. Island detection style: Permite que com um só pick, você selecione os objetos contidos em
outros, os quais deveram ser hachurados ou não.
11. Remove Islands: Permite que você remova alguns objetos, os quais você não quer hachura.
12. View selection: Permite que você veja de forma pontilha da os objetos que serão aplicadas
hachuras.
13. Preview: Permite que você veja um prévio da hachura que será aplicada.
© Copyright 2002-2003 - Todos os direitos reservados para Roberto Saramago 38
Properties:
Editando Propriedades das Entidades:
Comando: “Properties”
Ícone:
Barra de Ferramentas: Standard Toolbar
Menu: Tools > Properties
Linha de Comando: Properties <ENTER>
AutoCAD 2002: Clique duplo em algum objeto. (Line, Retângulo).
O comando “Properties” é utilizado para alterar todas as características possíveis de qualquer entidade.
Basta clicar em cima da entidade e alterar suas propriedades desejadas em seus devidos campos.
Igualando Propriedades das Entidades:
Comando: “Match Properties”
Ícone:
Barra de Ferramentas: Standard Toolbar
Menu: Modify > Properties
Linha de Comando: Matchprop <ENTER>
O comando “Match Properties” é utilizado para alterar todas as características de Layer, Scale, Color,
Rotation de um objeto para o outro, basta clicar no objeto certo, e depois no que irá ser alterado.
© Copyright 2002-2003 - Todos os direitos reservados para Roberto Saramago 39
Textos:
Comando: “Text Style”
Ícone:
Barra de Ferramentas: Text
Menu: Format > Text Style
Linha de Comando: Style <ENTER>
O comando “Text Style” é utilizado para a criação de novos estilos de texto, e configura-los conforme o
necessário.
2. Style Name
1. New 10. Rename 11. Delete
12. Apply
13. Close
5. Font Height
3. Font Name
4. Font Style
6. Upside Down
7. Backwards
8. Width Factor
9. Oblique Angle
1. New: Permite que você crie um novo estilo de texto. Basta clicar no botão, digitar o nome do
texto, e pressionar a tecla <ENTER>. Então seu novo estilo de texto aparecerá no campo 2 (Logo
abaixo), e você poderá configura-lo conforme o necessário.
2. Style Name: Campo onde contem todos os estilos de texto existentes no desenho, poderão ser
alterados pela barra de rolagem.
3. Font Name: Campo onde contem todas as fontes do AutoCAD, poderão ser alteradas pela barra
de rolagem.
© Copyright 2002-2003 - Todos os direitos reservados para Roberto Saramago 40
4. Font Style: Campo onde contem os estilos das fontes, como: Negrito, Itálico, Negrito-Itálico e
Regular, que é a normal, poderão ser alteradas pela barra de rolagem.
5. Font Height: Campo que permite a especificação de altura para fonte.
6. Upside Down: Esta opção rotaciona seu estilo de texto em 180º graus (de cabeça para baixo).
7. Backwards: Esta opção permite que o texto seja escrito de forma espelhada.
8. Width Factor: Esta opção permite que você aplique uma escala horizontal em seus textos.
(escala que permite alterar a largura do texto, mas sem alterar a altura).
9. Oblique Angle: Permite que você aplique uma inclinação no texto.
10. Rename: Permite alterar o nome do estilo do texto.
11. Delete: Permite apagar um estilo de texto. (Será apagado somente se não houver nenhum texto
no desenho, que tenha sido criado com este estilo).
12. Apply: Este botão ao ser acionado, ele irá aplicar (Salvar), todas as alterações que tiverem sido
realizadas.
13. Close: Fechar a caixa de diálogo, com ou sem aplicar as alterações.
Comando: “Multiline Texts”
Ícone:
Barra de Ferramentas: Text
Menu: Draw > Text > Multiline Text
Linha de Comando: Mtext <ENTER>
O comando “Multiline Texts” permite a criação de textos delimitados por um retângulo pré-
definido, com o auxílio de uma caixa de ferramentas para criação de textos.
Command: Mtext
Comando: Mtext
Specify first corner:
Especifique o primeiro canto:
Specify opposite corner:
Especifique o outro campo:
Ao aparecer esta caixa de diálogo abaixo, basta digitar o seu texto, e clicar em “OK”.
© Copyright 2002-2003 - Todos os direitos reservados para Roberto Saramago 41
Comando: “Single Text”
Ícone:
Barra de Ferramentas: Text
Menu: Draw > Text > Single Text
Linha de Comando: Text <ENTER>
O comando “Single Text” permite a criação de textos simples, ou quais deverão estar pré-
definidos pelo comando visto anteriormente Text Style.
Command: text
Comando: Text
Specify start point of text:
Especifique o ponto inicial do texto:
Specify height:
Especifique a altura:
Specify rotation angle of text:
Especifique o angulo de rotação do texto:
Enter text:
Entre com o texto:
Comando: “Edit Texts”
Ícone:
Barra de Ferramentas: Text
Linha de Comando: Ddedit <ENTER>
AutoCAD 2002: Clique duplo em algum texto.
O comando “Edit Text” é utilizado para a edição de textos. Basta acionar o comando, clicar
sobre o texto, e fazer a alteração necessária.
© Copyright 2002-2003 - Todos os direitos reservados para Roberto Saramago 42
Comando: “Find and Replace”
Ícone:
Barra de Ferramentas: Text
Menu: Edit > Find
Linha de Comando: Find <ENTER>
O comando “Find and Replace” é utilizado para localizar textos, e se necessário substituir por
outro texto. O comando permite também mostrar utilizando o zoom, o local onde se encontra o
texto solicitado.
1. Find Text
4. Pick
5. Options
2. Replace
6. Find Next
3. Context
7. Replace
8. Replece All
9. Select All
10. Zoom to
1. Find Text: Campo onde deverá ser digitado o contexto a ser localizado.
2. Replace: Campo onde deve der digitado o novo contexto a ser substituído.
3. Context: Campo com preview dos textos localizados no desenho.
4. Pick: Botão que ao ser acionado, permite que você faça uma seleção da área que os textos se
encontram.
5. Option: Botão que ao ser acionado, aparecerá uma caixa de diálogo, a qual permitirá que você
determine que tipo de texto irá pertencer a sua seleção.
© Copyright 2002-2003 - Todos os direitos reservados para Roberto Saramago 43
6. Find Next: Este botão irá mostrar texto por texto, os quais contenham o contexto designado no
campo “Find Text”.
7. Replace: Caso você deseje fazer alguma substituição, este botão irá substituir texto por texto, o
qual conter o contexto que estiver no campo “Find Text”, pelo texto que estiver no campo replace
with.
8. Replace All: Caso você deseje fazer alguma substituição, este botão irá substituir todos os textos
de uma vez, o qual conter o contexto que estiver no campo “Find Text”, pelo texto que estiver no
campo replace with.
9. Select All: Este botão irá selecionar todos os textos que conterem o contexto que estiver no
campo “Find Text”.
10. Zoom To: Este botão irá automaticamente, através de um zoom, te mostrar onde está o texto que
contenha o contexto que estiver no campo “Find Text”.
Comando: “Justify Texts”
Ícone:
Barra de Ferramentas: Text
Linha de Comando: Justifytext <ENTER>
O comando “Justify Text” permite que você determine o ponto da base de cada text, a
orientação, para qual lado ele irá estender caso seja acrescentado alguma letra.
Command: Justifytext
Comando: Justifytext
Select objects: 1 found
Selecione objetos: 1 objeto encontrado (Selecionado). <ENTER>
Enter a justification option [Left / Align / Fit / Center / Middle / Right / TL / TC / TR / ML / MC / MR /
BL / BC / BR]:
Entre com uma opção de justificação: [Left / Align / Fit / Center / Middle / Right / TL / TC / TR / ML /
MC / MR / BL / BC / BR]:
Left (Esquerdo): A justificativa do texto (Grip vermelho) irá para o ponto baixo esquerdo do texto.
Right (Direito): A justificativa do texto (Grip vermelho) irá para o ponto baixo direito do texto.
Center (Centro): A justificativa do texto (Grip vermelho) irá para o ponto baixo central do texto.
Middle (Meio): A justificativa do texto (Grip vermelho) irá para o ponto central do texto.
© Copyright 2002-2003 - Todos os direitos reservados para Roberto Saramago 44
Align (Alinhado): A justificativa do texto (Grip vermelho) irão aparecer dois, um de cada lado, os quais
estarão habilitados a serem arrastados para direita ou para a esquerda, aumentando assim,
proporcionalmente o tamanho do texto.
Fit (Fit): A justificativa do texto (Grip vermelho) irão aparecer dois, um de cada lado, os quais estarão
habilitados a serem arrastados para direita ou para a esquerda, aumentando apenas a largura do texto,
e não a altura.
Top Left (Topo Esquerdo): A justificativa do texto (Grip vermelho) irá para o ponto esquerdo mais alto do
texto.
Top Center (Topo Central): A justificativa do texto (Grip vermelho) irá para o ponto central mais alto do
texto.
Top Right (Topo direito): A justificativa do texto (Grip vermelho) irá para o ponto direito mais alto do texto.
Middle Left (Meio Esquerdo): A justificativa do texto (Grip vermelho) irá para o ponto mediano esquerdo
do texto.
Middle Center (Meio Central): A justificativa do texto (Grip vermelho) irá para o ponto mediano central
do texto.
Middle Right (Meio direito): A justificativa do texto (Grip vermelho) irá para o ponto mediano direito do
texto.
Bottom Left (Baixo Esquerdo): A justificativa do texto (Grip vermelho) irá para o ponto esquerdo mais baixo
do texto.
© Copyright 2002-2003 - Todos os direitos reservados para Roberto Saramago 45
Bottom Center (Baixo Central): A justificativa do texto (Grip vermelho) irá para o ponto central mais baixo
do texto.
Bottom Right (Baixo direito): A justificativa do texto (Grip vermelho) irá para o ponto direito mais baixo do
texto.
Comando: “Scale Texts”
Ícone:
Barra de Ferramentas: Text
Linha de Comando: Scaletext <ENTER>
O comando “Scale Texts” é utilizado para aplicar uma escala nos textos (Aumentar o tamanho), mas
lembrando, a escala será aplicada como base de referência a justificativa do texto.
Command: Scaletext
Comando: Scale Text
Select objects: 1 found
Selecione objetos: 1 objeto encontrado (Selecionado). <ENTER>
Enter a base point option for scaling [Left / Align / Fit / Center / Middle / Right / TL / TC / TR / ML / MC /
MR / BL / BC / BR]:
Entre com uma opção do ponto de base para a escala: [Left / Align / Fit / Center / Middle / Right / TL / TC /
TR / ML / MC / MR / BL / BC / BR]:
Specify new height <5>: 10
Especifique a nova altura: 10
© Copyright 2002-2003 - Todos os direitos reservados para Roberto Saramago 46
Blocos:
Criando Blocos Simples:
Comando: “Make Block”
Ícone:
Barra de Ferramentas: Draw
Menu: Draw > Block > Make
Linha de Comando: Bmake <ENTER>
O comando “Make Block” permite a criação de blocos. Bloco é um conjunto de entidades do
AutoCAD, que juntas formam um objeto só.
4. Filtro
1. Name
3. Select Object
2. Pick Point
5. Retain
6. Convert
7. Delete
8. Do not an icon
9. Create an icon
10. Units
11. Descriptions
1. Name: Campo onde deverá ser escrito o nome do bloco.
2. Pick Point: Botão onde você deverá selecionar a base de inserção do bloco, ou você poderá
coloca-las por coordenadas, X,Y e Z, que são os três campos abaixo.
3. Select Objects: Botão que ao ser acionado, o levará para o plano cartesiano, onde você
deverá escolher os objetos que serão transformados em blocos.
4. Quick Select: Botão que permite uma seleção de objetos mais avançada, com um filtro.
5. Retain: Ao você criar o bloco, se esta opção estiver marcada, as entidades formadoras do
bloco permanecerão como estavam.
© Copyright 2002-2003 - Todos os direitos reservados para Roberto Saramago 47
6. Convert to Block: Ao você criar o bloco, se esta opção estiver marcada, as entidades
formadoras do bloco se transformarão no bloco criado.
7. Delete: Ao você criar o bloco, se esta opção estiver marcada, as entidades formadoras do
bloco serão deletadas.
8. Do not include an icon: Ao você criar o bloco, se esta opção estiver marcada, não será
criado nenhum ícone semelhante ao bloco.
9. Create an icon from block geometry: Ao você criar o bloco, se esta opção estiver marcada,
será criado um ícone semelhante ao bloco.
10. Units: Campo que permite você determinar qual unidade métrica o seu bloco está sendo
criado.
11. Descriptions: Campo que permite você adicionar alguma descrição ao seu bloco.
Criando Blocos com Atributos:
Comando: “Define Attributes”
Ícone:
Menu: Draw > Block > Define Attributes
Linha de Comando: Attdef <ENTER>
O comando “Define Attributes” permite a criação de atributos para blocos. Atributos são textos
amarrados a blocos que poderam ser editados na inserção do bloco.
1. Tag
2. Prompt
3. Value
4. Justification
8. Pick Point
5. Text Style
6. Height
7. Rotation
© Copyright 2002-2003 - Todos os direitos reservados para Roberto Saramago 48
1. Tag: Este campo permite você definir o texto que vai ficar no seu bloco identificando o atributo,
antes de ser inserido.
2. Prompt: Este campo permite você definir uma pergunta, ou um pedido de um dado, algo que
justifique a existência deste atributo.
3. Value: Este campo permite a colocação de um valor default, um que sempre ao chamar o
bloco, ele virá padrão.
4. Justification: Permite você definir a justificativa do texto atributo.
5. Text Style: Permite você definir o estilo do texto atributo.
6. Height: Permite você definir a altura do texto atributo.
7. Rotation: Permite você definir a rotação do texto atributo.
8. Pick Point: Permite você definir o local onde será criado o texto atributo.
Exportando Blocos:
Comando: “Write Block”
Linha de Comando: Wblock <ENTER>
O comando “Write Block” permite a criação de blocos em locais externos ao seu desenho, como no
“c:”, ou em “Meus Documentos”, mas quando você cria um bloco pelo comando “Bmake”, o bloco
fica dentro do seu arquivo, podendo ser utilizado apenas dentro dele.
1. Block
2. Ent. Drawing
3. Objects
4. Filtro
5. Retain
8. Pick Point 6. Convert
9. Select Object 7. Delete
10. File Name
11.Location:
12. Units
© Copyright 2002-2003 - Todos os direitos reservados para Roberto Saramago 49
1. Block: Deixando setada a primeira opção, será exportado um bloco já existente dentro do
desenho, bastando apenas escolhe-lo pelo nome.
2. Entire Drawing: Deixando setada a segunda opção, será exportado o desenho todo, conforme
ele está no exato momento.
3. Objects: Deixando a terceira opção setada, você poderá exportar os objetos que você escolher
do desenho, usando os mesmos procedimentos do comando “Bmake”, visto anteriormente.
4. Quick Select: (Opção Objects Setada) Botão que permite uma seleção de objetos mais
avançada, com um filtro.
5. Retain: (Opção Objects Setada) Ao você criar o bloco, se esta opção estiver marcada, as
entidades formadoras do bloco permanecerão como estavam.
6. Convert to Block: (Opção Objects Setada) Ao você criar o bloco, se esta opção estiver marcada,
as entidades formadoras do bloco se transformarão no bloco criado.
7. Delete: (Opção Objects Setada) Ao você criar o bloco, se esta opção estiver marcada, as
entidades formadoras do bloco serão deletadas.
8. Pick Point: Botão onde você deverá selecionar a base de inserção do bloco, ou você poderá
coloca-las por coordenadas, X,Y e Z, que são os três campos abaixo.
9. Select Objects: Botão que ao ser acionado, o levará para o plano cartesiano, onde você deverá
escolher os objetos que serão transformados em blocos.
10. File Name: Campo que permite especificar o nome do bloco a ser criado.
11. Location: Campo que permite especificar o endereço onde o bloco será salvo.
12. Units: Campo que permite você determinar qual unidade métrica o seu bloco está sendo criado.
Inserindo Blocos:
Comando: “Insert Block”
Ícone:
Barra de Ferramentas: Draw
Menu: Insert > Block
Linha de Comando: I <ENTER>
O comando “Insert Block” permite a inserção de blocos já criados. Eles poderam estar tanto dentro do
desenho quando gravados em locais externos a ele, como “Meus Documentos”.
1. Name 2. Browse
3. Insertion Point
6. Rotation
7. Explode
5. Uniform Scale
4. Scale
© Copyright 2002-2003 - Todos os direitos reservados para Roberto Saramago 50
1. Nome: Este campo permite que você digite o nome do bloco, ou procure pela barra de
rolagem.
2. Browse: Este botão permite que você procure por blocos em locais externos, ou seja, fora do seu
arquivo aberto, como por exemplo, em “Meus Documentos”. Você poderá procurar pelos seus
blocos usando esta caixa de diálogo abaixo.
3. Insertion Point: Ao deixar setada esta opção, o ponto de inserção do bloco será pedido em sua
linha de comando ao inseri-lo, ou poderão ser digitadas as coordenadas nos três campos abaixo.
4. Scale: Ao deixar setada esta opção, a escala do bloco será pedida em sua linha de comando
ao inseri-lo, ou poderão ser digitadas nos três campos abaixo.
5. Uniform Scale: Esta opção permite que você digite apenas um escala, a qual será adotada para
X,Y e Z.
6. Rotation: Ao deixar setada esta opção, a rotação do bloco será pedida em sua linha de
comando ao inseri-lo, ou poderá ser digitada no campo abaixo.
7. Explode: Ao deixar setada esta opção, todos os blocos que forem inseridos, serão “Explodidos”,
ou seja, virão como entidades e não como um bloco.
Comando: “Explode”
Ícone:
Barra de Ferramentas: Modify
Menu: Modify > Explode
Linha de Comando: X <ENTER>
O comando “Explode” é utilizado para desfazer blocos, ou seja, serão transformados em várias entidades
© Copyright 2002-2003 - Todos os direitos reservados para Roberto Saramago 51
Edições Avançadas no AutoCAD:
Comando: “Draworder”
Ícone:
Barra de Ferramentas: Modify II
Linha de Comando: Dr <ENTER>
O comando “Draw Order” é utilizado para controle de objetos sobrepostos, como, qual deverá aparecer,
ou ficar por baixo.
Command: Draworder
Comando: Draworder
Select objects: 1 found
Selecione os objetos: 1 objeto encontrado (Selecionado). <ENTER> (Foi selecionado o texto)
Enter object ordering option [Front / Back] <Back>: B
Entre com uma das opções para a ordem do objeto: [Frente / trás] (Então o texto foi para tráz do azul).
Comando: “Edit Hatch”
Ícone:
Barra de Ferramentas: Modify II
Linha de Comando: Hatchedit <ENTER>
AutoCAD 2002: Clique duplo em alguma Hachura.
O comando “Edit Hatch” é utilizado para editar hachuras existentes. Basta acionar o comando, clicar
sobre a hachura a ser editada e aparecerá uma caixa de diálogo semelhante à usada para criação das
hachuras.
© Copyright 2002-2003 - Todos os direitos reservados para Roberto Saramago 52
Comando: “Edit Polyline”
Ícone:
Barra de Ferramentas: Modify II
Linha de Comando: Pedit <ENTER>
O comando “Edit Polyline” é utilizado para editar polylines conforme a necessidade do usuário, podendo
curvar, alongar, engrossar, e unir vários segmentos de line em uma única polyline.
Command: Pedit
Command: Pedit
Select polyline:
Selecione Objetos:
Enter an option [Close / Join / Width / Fit / Spline / Undo]:
Entre com uma opção [Close / Join / Width / Fit / Spline / Undo]
Close: Permite que você feche seu ultimo ponto da polyline, em seu primeiro ponto criado.
Join: Permite você unir vários segmentos de reta (Line), em uma só polyline.
Width: Permite que você defina uma largura para sua polyline.
Fit: Permite que você arredonde os cantos da sua polyline, com arcos externos.
Spline: Permite que você arredonde os cantos da sua polyline, com os arcos internos.
Undo: Permite que você retorne o ultimo comando realizado.
Comando: “Edit Multiline”
Ícone:
Barra de Ferramentas: Modify II
Linha de Comando: Mledit <ENTER>
O comando “Multiline Edit” é utilizado para editar multilines existentes, basta acionar o comando,
escolher o estilo de edição, e clicar sobre as multilines.
© Copyright 2002-2003 - Todos os direitos reservados para Roberto Saramago 53
Comando: “Edit Attribute”
Ícone:
Barra de Ferramentas: Modify II
Linha de Comando: Eattedit <ENTER>
AutoCAD 2002: Clique duplo em algum bloco com atributo.
O comando “Edit Attribute” é utilizado para editar textos atributos dos blocos, basta acionar o comando,
e clicar sobre um bloco atributo, então aparecerá a seguinte caixa de diálogo.
3. Select
1. Bloco
2. Value
1. Bloco: Este é o nome do bloco a ser editado.
2. Value: Este campo permite digitar o novo valor do atributo.
3. Select Objects: Este botão permite você selecionar outro bloco atributo, após ter editado o
anterior.
© Copyright 2002-2003 - Todos os direitos reservados para Roberto Saramago 54
Inquiry:
Comando: “Distance”
Ícone:
Barra de Ferramentas: Inquiry
Linha de Comando: Dist <ENTER>
O comando “Distance” é utilizado para medir distâncias horizontais, verticais e diagonais entre pontos
determinados.
Command: Distance
Comando: Distance
Specify first point:
Especifique o primeiro ponto:
Specify second point:
Especifique o segundo ponto:
Comando: “Area”
Ícone:
Barra de Ferramentas: Inquiry
Linha de Comando: Area <ENTER>
O comando “Area” é utilizado para medir distâncias horizontais, verticais e diagonais entre pontos
determinados.
Command: Area
Comando: Area
Specify first corner point or [Object / Add]:
Especifique o primeiro canto ou [Object / Add]:
Object: Poderá ser selecionado um objeto com suas extremidades fechadas. Ex: um retângulo.
Add: Poderão ser feitos pontos aleatórios, limites imaginários de sua área.
© Copyright 2002-2003 - Todos os direitos reservados para Roberto Saramago 55
Comando: “List”
Ícone:
Barra de Ferramentas: Inquiry
Linha de Comando: List <ENTER>
O comando “List” é utilizado para listar as propriedades de cada entidade.
Command: List
Comando: List
Select objects: 1 found
Selecione os objetos: 1 objeto encontrado (Selecionado). <ENTER>
Comando: “Locate Point”
Ícone:
Barra de Ferramentas: Inquiry
Linha de Comando: Id <ENTER>
O comando “Locate Point” é utilizado para identificar a coordenada do ponto onde foi clicado.
Command: Id
Comando: Id
Specify point:
Especifique o ponto:
© Copyright 2002-2003 - Todos os direitos reservados para Roberto Saramago 56
Dimensionamento:
Criação e Configuração de Cotas:
Comando: “Dimension Style”
Ícone:
Barra de Ferramentas: Dimension
Menu: Dimension > Style
Linha de Comando: St <ENTER>
O comando “Dimension style” é utilizado para criar, configurar e apagar estilos de Cota.
3. Set Current
1. Styles
4. New
7. Modify
5. Override
6. Compare
2. List
1. Styles: Campo nos mostra todos os estilos de cotas que estão criados neste desenho.
2. List: Esta barra nos permite filtrar em quais opções de cota será utilizado o modelo current.
3. Set Current: Este botão nos permite selecionar um Estilo de Cota como padrão.
4. Modify: Este botão nos permite modificar um estilo de cota já criado. (Ele irá altear até as já
criadas no desenho).
5. Override: Este botão nos permite modificar um estilo de cota já criado. (Ele irá altear apenas as
que forem criadas desde então).
6. Compare: Este botão abrirá uma caixa de diálogo a qual no auxiliará a comparar estilos de cota
existentes.
© Copyright 2002-2003 - Todos os direitos reservados para Roberto Saramago 57
6.1. Compare
6.2. With
6.1. Compare: Este botão permite você selecionar o estilo de cota que você quer comparar.
6.2. With: Este botão permite você selecionar com qual estilo você irá comparar o selecionado
acima.
7. New: Este botão nos permite criar novos estilos de cota, através de uma caixa de diálogo que irá
aparecer.
7.1. Style Name
7.2. Start With
7.3. Use for
7.4. Continue
7.1. New Style Name: Este campo permite que você defina o nome do seu novo estilo a ser
criado.
7.2. Start With: Este campo permite que você escolha.
7.3. Use For: Este campo nos permite selecionar um estilo de cota existente e iniciar outro estilo a
parir dele.
7.4. Continue: Este botão abrirá uma nova janela, a qual te auxiliará na criação de novos estilos
de cota.
© Copyright 2002-2003 - Todos os direitos reservados para Roberto Saramago 58
7.4.1. Lines and Arrows: Este botão habilita todos estes itens de configuração abaixo, referentes à
configuração de linhas das cotas.
7.4.1. Lines and Arrows 7.4.16. Text 7.4.17. Units
7.4.2. Color
7.4.3. Weight
7.4.11. Preview
7.4.4. Spacing
7.4.5. Suppress
7.4.6. Color
7.4.7. Weight 7.4.12. Heads
7.4.8. Extend
7.4.13. Size
7.4.9. Offset
7.4.15. Size
7.4.10. Suppress 7.4.14. Type
Dimension Lines:
7.4.2. Color: Este campo permite que você determine a cor de sua seta.
7.4.3. Weight: Este campo permite que você determine a espessura de sua seta.
7.4.4. Spacing: Este campo permite que você determine o espaço entre a linha e a base do
ponto.
7.4.5. Suppress: Este campo permite que você determine o uso ou não de setas em sua cota.
Extension Lines:
7.4.6. Color: Este campo permite que você determine a cor dos seus limites da seta.
7.4.7. Weight: Este campo permite que você determine a espessura dos seus limites da seta.
7.4.8. Extend Beyond Dim Line: Este campo permite que você determine o tamanho de suas linhas
de limite das setas.
7.4.9. Offset From Origin: Este campo permite que você determine a distancia que as linhas de
limite da seta irão iniciar em relação a base do ponto.
7.4.10. Suppress: Este campo permite que você determine o uso ou não de suas linhas de limite das
setas em sua cota.
© Copyright 2002-2003 - Todos os direitos reservados para Roberto Saramago 59
Arrowheads:
7.4.11. Preview: Este campo nos dá uma imagem simultânea à configuração da cota.
7.4.12. Arrowheads: Estas três barras de rolagem nos permitem escolher vários modelos de seta.
7.4.13. Size: Este campo permite que você determine o tamanho da seta a ser usada.
Center Marks of Circles:
7.4.14. Type: Este campo permite que você determine o estilo do ponto a ser marcado no círculo.
7.4.15. Size: Este campo permite que você determine o tamanho do ponto a ser marcado no
círculo.
7.4.16. Text: Este botão habilita todos estes itens de configuração abaixo, referentes à configuração
dos textos das cotas.
7.4.16. Text 7.4.27. Units
7.4.17. Style
7.4.18. Color
7.4.19. Height
7.4.20. Frame
7.4.24. Horizontal
7.4.21. Vertical
7.4.22. Horizontal 7.4.25. Aligned
7.4.23. Offset 7.4.26. Standard
Text Appearance:
7.4.17. Style: Este campo permite que você determine o estilo do texto a ser usado em sua cota.
7.4.18. Color: Este campo permite que você determine a cor a ser usada em sua cota
7.4.19. Height: Este campo permite que você determine a altura do texto a ser usado em sua cota.
7.4.20. Frame: Este campo permite que você habilite ou desabilite, um retângulo de contorno ao
texto de sua cota.
© Copyright 2002-2003 - Todos os direitos reservados para Roberto Saramago 60
Text Placement:
7.4.21. Vertical: Este campo permite que você determine a posição do texto de sua cota em
relação às setas.
7.4.22. Horizontal: Este campo permite que você determine a posição do texto de sua cota em
relação às linhas de limite.
7.4.23. Offset From Dim Line: Este campo permite que você determine a distancia do texto de sua
cota em relação às setas.
Text Alignment:
7.4.24. Horizontal: Este campo permite que você determine a orientação de todos seus textos de
cota horizontal.
7.4.25. Aligned with dimension line: Este campo permite que você determine a orientação de todos
seus textos alinhados às linhas de cota.
7.4.26. ISO Standard: Este campo permite que você determine a orientação de todos seus textos
alinhados às linhas de cota e apenas os textos de raio e diâmetro na horizontal.
7.4.27. Primary Units: Este botão habilita todos estes itens de configuração abaixo, referentes à
configuração das unidades de medida das cotas.
7.4.27. Units
7.4.28. Unit
7.4.29. Precision
7.4.30. Separator
7.4.31. Round off
7.4.32. Prefix
7.4.33. Suffix 7.4.35. Unit
7.4.34. Scale 7.4.36. Precision
© Copyright 2002-2003 - Todos os direitos reservados para Roberto Saramago 61
Linear Dimensions:
7.4.28. Unit format: Este campo permite que você determine qual unidade decimal será utilizada em
suas cotas lineares.
7.4.29. Precision: Este campo permite que você determine quantas casas decimais de precisão
serão utilizadas em suas cotas lineares.
7.4.30. Decimal Separator: Este campo permite que você determine qual será o separador de suas
casas decimais, ou ponto ou vírgula.
7.4.31. Round Off: Este campo permite que você determine um fator de arredondamento para suas
casas decimais.
7.4.32. Prefix: Este campo permite que você determine um prefixo para aparecer em sua cota entes
do valor.
7.4.33. Suffix: Este campo permite que você determine um sufixo para aparecer em sua cota depois
do valor.
Measurement Scale:
7.4.34. Scale Factor: Este campo permite que você determine um fator de escala para ser aplicado
no valor de sua cota.
Angular Dimensions:
7.4.35. Units Format: Este campo permite que você determine qual unidade decimal será utilizada
em suas cotas angulares.
7.4.36. Precision: Este campo permite que você determine quantas casas decimais de precisão
serão utilizadas em suas cotas angulares.
Cotando Objetos Lineares e Angulares:
Comando: “Linear Dimension”
Ícone:
Barra de Ferramentas: Dimension
Menu: Dimension > Linear
Linha de Comando: Dimlinear <ENTER>
O Comando “Linear Dimension” é utilizado para cotar objetos horizontal ou verticalmente apenas.
Comando: “Aligned Dimension”
Ícone:
Barra de Ferramentas: Dimension
Menu: Dimension > Aligned
Linha de Comando: Dimaligned <ENTER>
O Comando “Aligned Dimension” é utilizado para cotar objetos de forma paralela a reta cotada.
© Copyright 2002-2003 - Todos os direitos reservados para Roberto Saramago 62
Comando: “Ordinate Dimension”
Ícone:
Barra de Ferramentas: Dimension
Menu: Dimension > Ordinate
Linha de Comando: Dimordinate <ENTER>
O Comando “Ordinate Dimension” é utilizado para especificar a coordenada do ponto que foi clicado.
Comando: “Radius Dimension”
Ícone:
Barra de Ferramentas: Dimension
Menu: Dimension > Radius
Linha de Comando: Dimradius <ENTER>
O Comando “Radius Dimension” é utilizado para cotar o raio do círculo ou arco selecionado.
Comando: “Diameter Dimension”
Ícone:
Barra de Ferramentas: Dimension
Menu: Dimension > Diameter
Linha de Comando: Dimdiameter <ENTER>
O Comando “Diameter Dimension” é utilizado para cotar o diâmetro do círculo ou arco selecionado.
Comando: “Angular Dimension”
Ícone:
Barra de Ferramentas: Dimension
Menu: Dimension > Angular
Linha de Comando: Dimangular <ENTER>
O Comando “Angular Dimension” é utilizado para cotar o ângulo entre duas retas selecionadas.
Comando: “Base Line Dimension”
Ícone:
Barra de Ferramentas: Dimension
Menu: Dimension > Baseline
Linha de Comando: Dimbaseline <ENTER>
O Comando “Baseline Dimension” é utilizado para cotar várias distâncias a partir de uma mesma base
de ponto.
© Copyright 2002-2003 - Todos os direitos reservados para Roberto Saramago 63
Comando: “Continue Dimension”
Ícone:
Barra de Ferramentas: Dimension
Menu: Dimension > Continue
Linha de Comando: Dimcontinue<ENTER>
O Comando “Continue Dimension” é utilizado para cotar várias distâncias a partir de um mesmo
alinhamento da ultima cota criada.
Comando: “Leader”
Ícone:
Barra de Ferramentas: Dimension
Menu: Dimension > Leader
Linha de Comando: Qleader<ENTER>
O Comando “Leader” é utilizado para desenhar uma linha de chamada a partir do ponto por você
determinado, e um texto livre.
Comando: “Center Mark”
Ícone:
Barra de Ferramentas: Dimension
Menu: Dimension > Center Mark
Linha de Comando: Dimcenter <ENTER>
O Comando “Center Mark” é utilizado para criar uma cruz, ou uma linha no centro do círculo ou arco
selecionado.
Comando: “Align Text”
Ícone:
Barra de Ferramentas: Dimension
Menu: Dimension > Align Text
Linha de Comando: Dimedit <ENTER>
O Comando “Align Text” é utilizado para modificar a posição dos textos das cotas.
© Copyright 2002-2003 - Todos os direitos reservados para Roberto Saramago 64
Acessando o Banco de Dados de Outros Desenhos:
Design Center:
Comando: “Design Center”
Ícone:
Barra de Ferramentas: Standard Toolbar
Menu: Tools > AutoCAD Design Center
Linha de Comando: Adcenter <ENTER>
O comando “Design Center” é utilizado para acessar o banco de dados de outros arquivos, (Biblioteca
Interna) podendo utiliza-lo para carregar blocos, estilos de linhas, layers e textos. Basta abrir a biblioteca,
selecionar o objeto desejado, clicar nele e arrasta-lo para o plano cartesiano.
1. Desktop
2. Modelos
1. Desktop: Este botão permite que você visualize a “árvore” do Windows, contendo todas as
pastas, para que poça localizar os arquivos.
2. Modelos: Neste quadro você poderá escolher qual biblioteca do arquivo você deseja.
© Copyright 2002-2003 - Todos os direitos reservados para Roberto Saramago 65
Plotagem:
Comando: “Plot”
Ícone:
Barra de Ferramentas: Standard
Menu: Arquivo > Print
Linha de Comando: Plot <ENTER>
O Comando “Plot” é utilizado para plotar (imprimir) objetos, desenhados no plano cartesiano no AutoCAD.
1. Device: Este botão habilita todos estes itens de configuração abaixo, referentes à configuração
de penas e impressoras.
12. Plot Settings 11. Save 10. Page Setup
9. Add
1. Device
7. Impressora
8. Properties
6. Penas
2. Name
5. Plot to File
3. Full Preview 4. Partial Preview
2. Name: Este campo permite que você determine qual configuração de pena será utilizada em
sua plotagem.
3. Full Preview: Este botão permite a visualização real de como sairá sua plotagem.
© Copyright 2002-2003 - Todos os direitos reservados para Roberto Saramago 66
4. Partial Preview: Este botão permite a visualização real de como seu desenho está se
comportando em sua área de impressão.
5. Plot to File: Se esta opção estiver marcada, todo este campo abaixo aparecerá editável,
conforme no mostra abaixo.
Lembrado que um desenho ao ser plotado para o arquivo (Plot to File), ele não sairá no papel, será
criado um arquivo paralelo com extensão “.PLT”, o qual estará carregando internamente todas as
configurações de escala, penas, espessuras de linhas, e impressora que você pré determinar. Então para
cria-lo basta preencher estes dois campos abaixo, com o nome e o local que voe deseja que fique o
arquivo e clicar em OK.
Após clicar em OK, este arquivo de extensão “.plt” que foi criado, ele não pode ser aberto, nem alterada
nenhuma característica de cor ou escala, ele servirá apenas para ser plotado. E para plotarmos um
arquivo “Projeto 01.PLT”, que foi criado agora, basta abrir o programa MSDOS, e digitarmos:
Copy <espaço> c:\easycomp\projeto 01.plt <espaço> lpt1
Copy <espaço> endereço e nome do arquivo <espaço> impressora local
© Copyright 2002-2003 - Todos os direitos reservados para Roberto Saramago 67
6. New e Edit: Estes dois botões permitem a criação e configuração de estilos de pena.
6.3. Color
6.1. Plot Styles
6.4. Weight
6.2. Description
6.5. Save As
6.1. Plot Styles: Paleta de cores do AutoCAD, cada cor tem um número correspondente, os quais
vão de 0 a 255.
6.2. Description: Campo reservado para a descrição de cada cor. Basta clicar na cor desejada e
digitar o texto referente.
6.3. Color: Campo que define qual a cor que sairá na impressão. Basta clicar em alguma cor no
quadro “Plot Styles”, e logo após selecionar a cor que você deseja que saia em sua
impressão no campo “Color”, então se você clicou primeiro na azul e depois na preta, todos
os objetos que estiverem em azul no seu desenho, sairão preto em virtude deste comando.
6.4. Weight: Campo que define qual a espessura da linha que sairá na impressão. Basta clicar em
alguma cor no quadro “Plot Styles”, e logo após selecionar a espessura da linha que você
deseja que saia em sua impressão no campo “Line Weight”, então se você clicou primeiro
na verde e depois na espessura 0.100, todos os objetos que estiverem em verde no seu
desenho, sairão com espessura de 0.100 em virtude deste comando.
6.5. Save AS: Este botão permite que você salve o estilo de pena criado, para que poça ser
usado em outro desenho no futuro.
7. Impressora: Este permite que você escolha qual impressora que irá plotar o desenho.
8. Properties: Este botão permite você altere as configurações padrão de sua impressora.
9. Add: Este botão permite você salve todas as configurações que estiverem sido feitas nesta caixa
de diálogo, para quando o arquivo for aberto novamente, basta selecionar o estilo que todas as
configurações serão carregadas.
10. Page Setup Name: Este botão permite que você determine qual dos estilos de Plotagem que
você irá usar.
© Copyright 2002-2003 - Todos os direitos reservados para Roberto Saramago 68
11. Save to Layout: Se esta opção estiver marcada, todas as alterações que estiverem sido feitas,
serão salvas. Mas lembrando, só serve enquanto o desenho estiver aberto, se for fechado perderá
tudo.
12. Device: Este botão habilita todos estes itens de configuração abaixo, referentes à configuração
de penas e impressoras.
1. Plot Device 12. Plot Settings
13. Paper 19. Orientation
14. Limits 18. Plot Scale
15. Extends
16. Display
17. Window
20. Center Plot
13. Paper: Este campo permite que a escolha de qual o tamanho do papel da plotagem.
14. Limits: Se esta opção estiver marcada, será plotado tudo aquilo que estiver desenhado dentro da
área dos limits.
15. Extends: Se esta opção estiver marcada, será plotado tudo aquilo que estiver desenhado em seu
arquivo.
16. Display: Se esta opção estiver marcada, será plotado tudo aquilo que estiver aparecendo em
seu display.
17. Window: Ao acionar este botão, o AutoCAD permitirá que você faça uma janela, selecionando
apenas a área que você sdesejar plotar.
18. Plot Scale: Este campo permite que você escolha ou digite a escala que seu desenho será
plotado.
19. Orientation: Permite que você defina a orientação do papel.
20. Center Plot: Permite que a plotagem seja centralizado, em sua área de impressão.
© Copyright 2002-2003 - Todos os direitos reservados para Roberto Saramago 69
© Copyright 2002-2003 - Todos os direitos reservados para Roberto Saramago 70
© Copyright 2002-2003 - Todos os direitos reservados para Roberto Saramago 71
Você também pode gostar
- Vade Mecum TBR - Normas Gerais e Regras Gerais 2023Documento39 páginasVade Mecum TBR - Normas Gerais e Regras Gerais 2023Just AloneAinda não há avaliações
- Whats NewDocumento226 páginasWhats NewLucas SalustianoAinda não há avaliações
- Manual Operação Itinerarios Valeo Port OtmDocumento36 páginasManual Operação Itinerarios Valeo Port OtmFabrisio Brito100% (1)
- Manual Geral de Instalacao 2021 - Mai22 - V17 - 16547853942185Documento20 páginasManual Geral de Instalacao 2021 - Mai22 - V17 - 16547853942185havela moraesAinda não há avaliações
- Igpsport 620Documento47 páginasIgpsport 620Wellington CarlosAinda não há avaliações
- Guia TrackMakerDocumento176 páginasGuia TrackMakerMariana Campana100% (1)
- 01 Pdfcoffee - Com Advance Steel 2021 PDF Free (001 112)Documento112 páginas01 Pdfcoffee - Com Advance Steel 2021 PDF Free (001 112)Ailton SouzaAinda não há avaliações
- Vade Mecum TBR - Normas Gerais e Regras Gerais 2024Documento38 páginasVade Mecum TBR - Normas Gerais e Regras Gerais 2024Lucilene SouzaAinda não há avaliações
- Avaliação de Fornecedores PDFDocumento238 páginasAvaliação de Fornecedores PDFJoão FernandoAinda não há avaliações
- Manual de Condições Técnicas em PneusDocumento104 páginasManual de Condições Técnicas em PneusThiago Balduino100% (2)
- Sebenta de Estudo Sobre Mecanica Automóvel v05r06Documento272 páginasSebenta de Estudo Sobre Mecanica Automóvel v05r06Armenio Dias100% (5)
- ManualdeExtensibilidade ERP900PTDocumento148 páginasManualdeExtensibilidade ERP900PTJoão Paulo Matos0% (1)
- Manual Olimpo - Ares Tarifa Branca V2.1Documento54 páginasManual Olimpo - Ares Tarifa Branca V2.1Thiago LimaAinda não há avaliações
- RacePRO 1fi v20 ColorDocumento81 páginasRacePRO 1fi v20 Colormoisescosta_18109Ainda não há avaliações
- Manual Do Fracttal OneDocumento302 páginasManual Do Fracttal OneTiago SilvaAinda não há avaliações
- Manual de Operação e Programação: Indústrias Romi S/A MatrizDocumento99 páginasManual de Operação e Programação: Indústrias Romi S/A Matrizmayck henriqueAinda não há avaliações
- Apostila de Inventor 2020.1Documento167 páginasApostila de Inventor 2020.1airto pereiraAinda não há avaliações
- West 6100 PDFDocumento61 páginasWest 6100 PDFJorge Dutra David JúniorAinda não há avaliações
- Manual Stoq v-0.9.13Documento135 páginasManual Stoq v-0.9.13Marlon Rodrigues PereiraAinda não há avaliações
- Manual TBP5.0Documento46 páginasManual TBP5.0Hudson CostaAinda não há avaliações
- ABAP Curso BásicoDocumento77 páginasABAP Curso BásicoMoisés JoãoAinda não há avaliações
- Caixas Cambio Eaton Fso 4405 Aluminio PDFDocumento167 páginasCaixas Cambio Eaton Fso 4405 Aluminio PDFtelmy86% (7)
- CNC - Apostila de Programação PDFDocumento43 páginasCNC - Apostila de Programação PDFmarcioulguim100% (1)
- At600 Usersmanual PortugueseDocumento188 páginasAt600 Usersmanual PortugueseRenato Melgaço100% (1)
- Performance: Manual TécnicoDocumento73 páginasPerformance: Manual Técnicosec.ivb100% (2)
- WRP1 User ManualDocumento54 páginasWRP1 User ManualAlfredo Meurer JuniorAinda não há avaliações
- CNCProteo Manual de StartUpDocumento78 páginasCNCProteo Manual de StartUpLincoln AntonioAinda não há avaliações
- Manual DatamaxDocumento40 páginasManual DatamaxPaulo MonteiroAinda não há avaliações
- 996 203 007 2 Manual de ConfiguracaoDocumento84 páginas996 203 007 2 Manual de Configuracaogabriel.domingosAinda não há avaliações
- Sensus Connected Touch - User Guide - PTDocumento54 páginasSensus Connected Touch - User Guide - PTPedro CarvalhoAinda não há avaliações
- Apostila AutoCAD 2019Documento68 páginasApostila AutoCAD 2019Denise J CamargoAinda não há avaliações
- A CBR MonitorDocumento208 páginasA CBR MonitorwilkerAinda não há avaliações
- Fiori Apostila-VfinalDocumento232 páginasFiori Apostila-VfinalWelton Almeida100% (1)
- Pandoo Pro InjectDocumento71 páginasPandoo Pro InjectBruna MoreiraAinda não há avaliações
- Rover B: Instruções para o UsoDocumento232 páginasRover B: Instruções para o UsoGabriel HerbeiAinda não há avaliações
- Cópia de Manual Tecnico HemoLight Plus QL-33-05Documento63 páginasCópia de Manual Tecnico HemoLight Plus QL-33-05GabrielAinda não há avaliações
- Manual Operacao SmartPoint SmartPoint Facial Rev.11Documento159 páginasManual Operacao SmartPoint SmartPoint Facial Rev.11Renato D. SantosAinda não há avaliações
- TM TimberMatic H F12 F673298Documento341 páginasTM TimberMatic H F12 F673298maq pecasAinda não há avaliações
- Manual Do Usuário: A Partir Da Versão 2.13ADocumento66 páginasManual Do Usuário: A Partir Da Versão 2.13AMatheus RibasAinda não há avaliações
- Pandoo Power GripDocumento25 páginasPandoo Power GripBruna MoreiraAinda não há avaliações
- MCX AddtechDocumento36 páginasMCX Addtechcesar oliveiraAinda não há avaliações
- p022 - SQL para Primavera (2014-V0.2-Gb) .PDF-1Documento73 páginasp022 - SQL para Primavera (2014-V0.2-Gb) .PDF-1Frederico MateusAinda não há avaliações
- TPSC III - TrabalhoDocumento47 páginasTPSC III - TrabalhojamesfcmachadoAinda não há avaliações
- ManualPOR EZGuide500 PDFDocumento66 páginasManualPOR EZGuide500 PDFAmiltom Silva100% (1)
- TPG006 - Crystal Reports Introdução (2014-v0.2-GB)Documento66 páginasTPG006 - Crystal Reports Introdução (2014-v0.2-GB)Herminio SantosAinda não há avaliações
- 01 - Manual Do TQSDocumento86 páginas01 - Manual Do TQSRodrigo NAinda não há avaliações
- (Apostila) Introduçao A ProgramaçaoDocumento50 páginas(Apostila) Introduçao A ProgramaçaoRodrigo RoegelinAinda não há avaliações
- Survey Master User Guide v2.5.01578535106618Documento68 páginasSurvey Master User Guide v2.5.01578535106618fragmentos10Ainda não há avaliações
- Apostila - Desenho Assistido Por ComputadorDocumento50 páginasApostila - Desenho Assistido Por ComputadorEliakim AraújoAinda não há avaliações
- Manual KS 70Documento87 páginasManual KS 70Pedro ShshAinda não há avaliações
- Workshop 3 CLP EletricistaDocumento19 páginasWorkshop 3 CLP EletricistaRoberto FerreiraAinda não há avaliações
- Palestra Informatica RadioamadorismoDocumento77 páginasPalestra Informatica RadioamadorismomarcojauharAinda não há avaliações
- 54R 07 Elaboracao de Cronogramas de RecuperacaoDocumento16 páginas54R 07 Elaboracao de Cronogramas de RecuperacaoToniase Guimaraes BarrosAinda não há avaliações
- 31R 03 Revisao Validacao e Documentacao Da Estimativa de CustosDocumento13 páginas31R 03 Revisao Validacao e Documentacao Da Estimativa de CustosToniase Guimaraes BarrosAinda não há avaliações
- 66R 11 Escolha de Funcoes de Distribuicao de ProbabilidadeDocumento7 páginas66R 11 Escolha de Funcoes de Distribuicao de ProbabilidadeToniase Guimaraes BarrosAinda não há avaliações
- 60R 10 Desenvolvimento Do Plano de Controle Do ProjetoDocumento28 páginas60R 10 Desenvolvimento Do Plano de Controle Do ProjetoToniase Guimaraes BarrosAinda não há avaliações
- 52R 06 Analise de Impacto No Tempo-Como Aplicada A ConstrucaoDocumento11 páginas52R 06 Analise de Impacto No Tempo-Como Aplicada A ConstrucaoToniase Guimaraes BarrosAinda não há avaliações
- Livro Máquinas de FluidoDocumento178 páginasLivro Máquinas de FluidoToniase Guimaraes BarrosAinda não há avaliações
- APRESENTAÇÃO DE COMPRESSORES PETROBRÁS Rev cimatec-PARTE2Documento86 páginasAPRESENTAÇÃO DE COMPRESSORES PETROBRÁS Rev cimatec-PARTE2Toniase Guimaraes BarrosAinda não há avaliações
- At056 Aula04 CaldeiraDocumento27 páginasAt056 Aula04 CaldeiraToniase Guimaraes BarrosAinda não há avaliações
- Cálculo Reforço - Conforme ASME B31.3Documento16 páginasCálculo Reforço - Conforme ASME B31.3Toniase Guimaraes Barros0% (1)
- Compressores - Final (Rev Gesses)Documento66 páginasCompressores - Final (Rev Gesses)Toniase Guimaraes BarrosAinda não há avaliações
- MC - Padrão ASME B31.4 Rev.DDocumento14 páginasMC - Padrão ASME B31.4 Rev.DToniase Guimaraes Barros0% (1)
- Dicionário TupiDocumento6 páginasDicionário TupiToniase Guimaraes BarrosAinda não há avaliações
- MC - Padão ASME B31.3 Rev.EDocumento14 páginasMC - Padão ASME B31.3 Rev.EToniase Guimaraes Barros0% (1)
- Tabela Ansi - Iec 61850Documento3 páginasTabela Ansi - Iec 61850Toniase Guimaraes BarrosAinda não há avaliações
- Cálculo Reforço - Conforme ASME B31.4Documento17 páginasCálculo Reforço - Conforme ASME B31.4Toniase Guimaraes BarrosAinda não há avaliações
- Apres Forship e HMSWeb - Setembro 2011Documento19 páginasApres Forship e HMSWeb - Setembro 2011Toniase Guimaraes BarrosAinda não há avaliações
- Dicionario MetalurgicoDocumento460 páginasDicionario MetalurgicoToniase Guimaraes BarrosAinda não há avaliações
- Dicionario Tecnico NavalDocumento381 páginasDicionario Tecnico NavalToniase Guimaraes BarrosAinda não há avaliações
- Iveco Bus 10-190Documento1 páginaIveco Bus 10-190jonatha silvaAinda não há avaliações
- Gilberto Jose NetoDocumento139 páginasGilberto Jose NetoticAinda não há avaliações
- Alma ShoppingDocumento26 páginasAlma ShoppingMamphayssou N'GUESSANAinda não há avaliações
- Teste EsquemasDocumento4 páginasTeste Esquemasmarioalves1977Ainda não há avaliações
- Modelo de Trabalho Escolar DigitadoDocumento9 páginasModelo de Trabalho Escolar DigitadoVanessa RochaAinda não há avaliações
- Clarify Apostila Machine Learning PythonDocumento241 páginasClarify Apostila Machine Learning PythonArnoldo FurtadoAinda não há avaliações
- Instruções de Pagamento em Agência Bancária Ou Casa LotéricaDocumento1 páginaInstruções de Pagamento em Agência Bancária Ou Casa LotéricaHany TechAinda não há avaliações
- Livreto - Feira de Tecnologia e Inovação 2022Documento34 páginasLivreto - Feira de Tecnologia e Inovação 2022Glabio PereiraAinda não há avaliações
- UN 2 - Avaliação Objetiva - Revisão Da Tentativa 2Documento2 páginasUN 2 - Avaliação Objetiva - Revisão Da Tentativa 2Emmanuel Cecchetto100% (2)
- MD 07 - Conexão Usb + PendriveDocumento3 páginasMD 07 - Conexão Usb + PendriveedutrindadeAinda não há avaliações
- Arquitetura 1 PDFDocumento22 páginasArquitetura 1 PDFDaniloAinda não há avaliações
- SEMANA 1 - Desafio Terapeuta 10KDocumento6 páginasSEMANA 1 - Desafio Terapeuta 10KGabriel Costa NascimentoAinda não há avaliações
- Livro 2Documento104 páginasLivro 2Emidio MarquesAinda não há avaliações
- Aula06 - Repetição Por ContagemDocumento45 páginasAula06 - Repetição Por ContagemLeandro GalvãoAinda não há avaliações
- 02 - Visao e Descrição Geral Das OLTs - ZXA10 - C300 - C350 - C320Documento58 páginas02 - Visao e Descrição Geral Das OLTs - ZXA10 - C300 - C350 - C320paulo gadelhaAinda não há avaliações
- 5 Top Fornecedores Dropshipping NacionalDocumento6 páginas5 Top Fornecedores Dropshipping NacionalsergiofmaiaAinda não há avaliações
- Treinamento Agronave 30Documento35 páginasTreinamento Agronave 30adriano colussi olivaAinda não há avaliações
- Lista de Peças Alternativas Drag Star - 2020-06-02Documento3 páginasLista de Peças Alternativas Drag Star - 2020-06-02jlandrezo100% (1)
- Aula 8 - Probabilidade Da União de EventosDocumento2 páginasAula 8 - Probabilidade Da União de EventosMarcos Henrique DomingosAinda não há avaliações
- Anexo IV Laudo MecanicoDocumento20 páginasAnexo IV Laudo MecanicoRicardo AndradeAinda não há avaliações
- 030 - Science Mapping-R19Documento76 páginas030 - Science Mapping-R19Patrick SouzaAinda não há avaliações
- Exercicios 04Documento3 páginasExercicios 04Fabio HenriqueAinda não há avaliações
- AguapotavelDocumento15 páginasAguapotavelRosemeire MarinelliAinda não há avaliações
- Arcel - Arrancador Estrela TriânguloDocumento2 páginasArcel - Arrancador Estrela TriânguloFernandoAinda não há avaliações
- Catalogo BombinoxDocumento18 páginasCatalogo BombinoxjoelAinda não há avaliações
- O Que Contém Uma EpromDocumento2 páginasO Que Contém Uma EpromWalisson LimaAinda não há avaliações
- BT000000000792012 - Brigada de Incendio - Plano Emergencial - UPDMDT93 - TEGUZ5Documento126 páginasBT000000000792012 - Brigada de Incendio - Plano Emergencial - UPDMDT93 - TEGUZ5Roberta BorchardtAinda não há avaliações
- Dodf 054 20-03-2023 Integra-79-80Documento2 páginasDodf 054 20-03-2023 Integra-79-80Marc ArnoldiAinda não há avaliações
- VW Polo - Skoda Rapid. Erro P1609 - P160900 - o Sistema de Disparo Foi Ativado. Remova o Acidente. Restaure o Trabalho Do ERMDocumento8 páginasVW Polo - Skoda Rapid. Erro P1609 - P160900 - o Sistema de Disparo Foi Ativado. Remova o Acidente. Restaure o Trabalho Do ERMlyndorAinda não há avaliações
- Matematica ProblemasDocumento72 páginasMatematica Problemashugesam_ptAinda não há avaliações