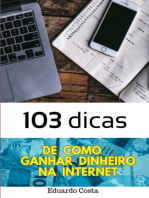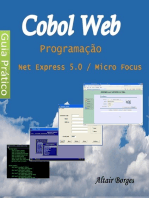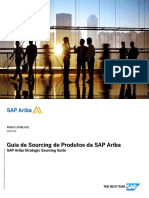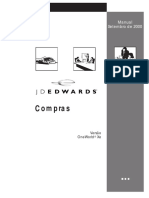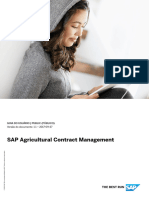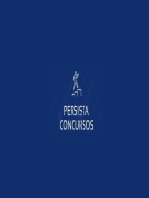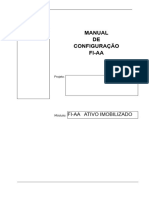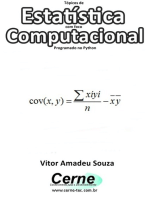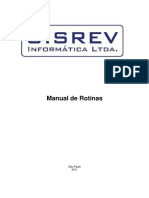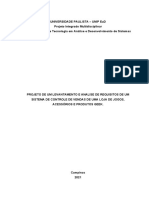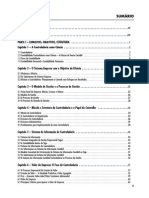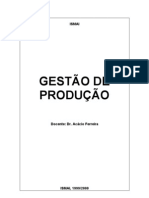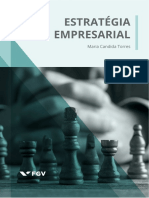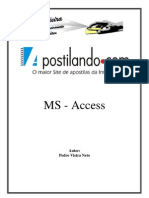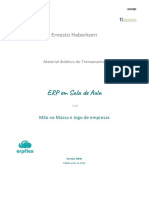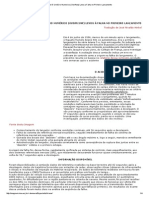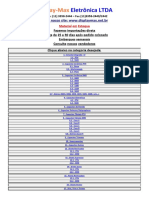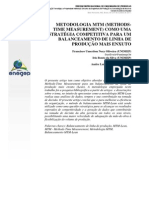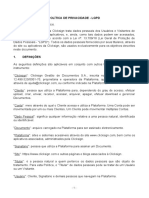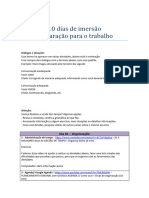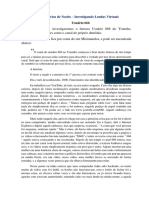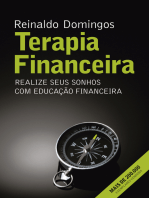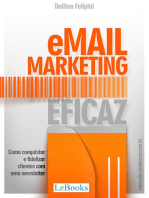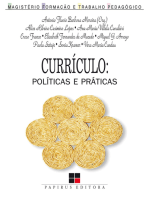Escolar Documentos
Profissional Documentos
Cultura Documentos
Purchasing Guide Pro
Enviado por
Michelli FabriTítulo original
Direitos autorais
Formatos disponíveis
Compartilhar este documento
Compartilhar ou incorporar documento
Você considera este documento útil?
Este conteúdo é inapropriado?
Denunciar este documentoDireitos autorais:
Formatos disponíveis
Purchasing Guide Pro
Enviado por
Michelli FabriDireitos autorais:
Formatos disponíveis
PUBLIC (PÚBLICO)
2020-03
Guia de Compras para Profissionais de Compras
SAP Ariba Buying and Invoicing
© 2020 SAP SE ou empresa afiliada da SAP. Todos os direitos reservados.
SAP Ariba Buying
THE BEST RUN
Conteúdo
Tópicos sobre a criação e o gerenciamento de requisições. . . . . . . . . . . . . . . . . . . . . . . . . . . . . . . . 9
Requisições. . . . . . . . . . . . . . . . . . . . . . . . . . . . . . . . . . . . . . . . . . . . . . . . . . . . . . . . . . . . . . . . . . . 10
Sobre o fluxo de trabalho de requisições de compra. . . . . . . . . . . . . . . . . . . . . . . . . . . . . . . . . . . . . 11
Dicas úteis para criar uma requisição a partir do painel de instrumentos. . . . . . . . . . . . . . . . . . . . . . 12
Como criar uma requisição a partir do painel de instrumentos. . . . . . . . . . . . . . . . . . . . . . . . . . . . . 14
Adicionando itens de catálogo com detalhes de preço avançado. . . . . . . . . . . . . . . . . . . . . . . . . . . .16
Adicionando itens não catalogados. . . . . . . . . . . . . . . . . . . . . . . . . . . . . . . . . . . . . . . . . . . . . . . . 17
Como adicionar itens dinâmicos. . . . . . . . . . . . . . . . . . . . . . . . . . . . . . . . . . . . . . . . . . . . . . . . . . 19
Adicionando itens PunchOut. . . . . . . . . . . . . . . . . . . . . . . . . . . . . . . . . . . . . . . . . . . . . . . . . . . . . 19
Como editar itens PunchOut. . . . . . . . . . . . . . . . . . . . . . . . . . . . . . . . . . . . . . . . . . . . . . . . . . . . . 21
Como excluir itens PunchOut. . . . . . . . . . . . . . . . . . . . . . . . . . . . . . . . . . . . . . . . . . . . . . . . . . . . 22
Como especificar endereços de entrega não padrão em requisições. . . . . . . . . . . . . . . . . . . . . . . . .23
Como especificar e-mails de contatos de fornecedor adicionais para encaminhamento de pedidos
. . . . . . . . . . . . . . . . . . . . . . . . . . . . . . . . . . . . . . . . . . . . . . . . . . . . . . . . . . . . . . . . . . . . . . . . . 24
Sobre a padronização do comportamento nos campos Faturar para, Entregar a e Destinatário
. . . . . . . . . . . . . . . . . . . . . . . . . . . . . . . . . . . . . . . . . . . . . . . . . . . . . . . . . . . . . . . . . . . . . . . . . 25
Como exibir itens que você deseja pedir. . . . . . . . . . . . . . . . . . . . . . . . . . . . . . . . . . . . . . . . . . . . .26
Requisições de equipe e recebimento de equipe. . . . . . . . . . . . . . . . . . . . . . . . . . . . . . . . . . . . . . . 27
Editando itens de linha em requisições. . . . . . . . . . . . . . . . . . . . . . . . . . . . . . . . . . . . . . . . . . . . . 34
Iniciando sourcing rápido para requisições. . . . . . . . . . . . . . . . . . . . . . . . . . . . . . . . . . . . . . . . . . . 37
Aprovando itens de linha para liquidação automática de entrada de mercadorias e faturamento
automático. . . . . . . . . . . . . . . . . . . . . . . . . . . . . . . . . . . . . . . . . . . . . . . . . . . . . . . . . . . . . . . . . 39
Como adicionar distribuições contábeis a linhas de requisição. . . . . . . . . . . . . . . . . . . . . . . . . . . . . 41
Como exportar e importar informações contábeis. . . . . . . . . . . . . . . . . . . . . . . . . . . . . . . . . . . . . 42
Como mascarar o preço unitário e os valoes de itens de linha de fornecedores. . . . . . . . . . . . . . . . . 43
Adicionando informações de subcontratado para fornecedores. . . . . . . . . . . . . . . . . . . . . . . . . . . . 44
Requisições de serviços e glossário do serviço. . . . . . . . . . . . . . . . . . . . . . . . . . . . . . . . . . . . . . . . . . 45
Fluxo de trabalho para adquirir itens de serviço. . . . . . . . . . . . . . . . . . . . . . . . . . . . . . . . . . . . . . . 47
Criando uma requisição de serviços. . . . . . . . . . . . . . . . . . . . . . . . . . . . . . . . . . . . . . . . . . . . . . . 48
Como procurar por requisições de serviços. . . . . . . . . . . . . . . . . . . . . . . . . . . . . . . . . . . . . . . . . . 55
Compra de serviços simplificada. . . . . . . . . . . . . . . . . . . . . . . . . . . . . . . . . . . . . . . . . . . . . . . . . .56
Gerenciamento de itens para sites integrados com SAP ERP. . . . . . . . . . . . . . . . . . . . . . . . . . . . . . . . 59
Pré-requisitos e limitações para usar a funcionalidade de gerenciamento de itens. . . . . . . . . . . . . . . 60
Como adicionar informações do item em uma requisição. . . . . . . . . . . . . . . . . . . . . . . . . . . . . . . . 62
Como criar grupos de itens. . . . . . . . . . . . . . . . . . . . . . . . . . . . . . . . . . . . . . . . . . . . . . . . . . . . . .63
Impostos, débitos e descontos em requisições. . . . . . . . . . . . . . . . . . . . . . . . . . . . . . . . . . . . . . . . . . 64
gerenciando impostos em requisições usando um sistema de cálculo de imposto de terceiros. . . . . . 66
Guia de Compras para Profissionais de Compras
2 PUBLIC (PÚBLICO) Conteúdo
gerenciando impostos, débitos e descontos em requisições usando o mecanismo avançado de
cálculo de impostos. . . . . . . . . . . . . . . . . . . . . . . . . . . . . . . . . . . . . . . . . . . . . . . . . . . . . . . . . . . 67
Impostos, débitos e descontos para itens do Spot Buy e itens de serviço. . . . . . . . . . . . . . . . . . . . . 68
Como aplicar impostos aos itens de linha em uma requisição. . . . . . . . . . . . . . . . . . . . . . . . . . . . . 69
Como aplicar débitos aos itens de linha em uma requisição. . . . . . . . . . . . . . . . . . . . . . . . . . . . . . . 70
Como editar a moeda para débitos de nível de linha em uma requisição. . . . . . . . . . . . . . . . . . . . . . 72
Como editar débitos para vários itens de linha em uma requisição. . . . . . . . . . . . . . . . . . . . . . . . . . 74
Como aplicar descontos aos itens de linha em uma requisição. . . . . . . . . . . . . . . . . . . . . . . . . . . . . 75
Como editar impostos para vários itens de linha em uma requisição. . . . . . . . . . . . . . . . . . . . . . . . . 76
Como editar descontos para vários itens de linha em uma requisição. . . . . . . . . . . . . . . . . . . . . . . . 78
Como excluir impostos, débitos e descontos de vários itens de linha em uma requisição. . . . . . . . . . 79
Como editar informações contábeis para componentes de imposto dedutíveis. . . . . . . . . . . . . . . . . 80
Adicionando informações de GST da Índia em requisições. . . . . . . . . . . . . . . . . . . . . . . . . . . . . . . . . . 80
Como adicionar informações de GST da Índia em requisições. . . . . . . . . . . . . . . . . . . . . . . . . . . . . 82
Adicionando e editando itens parciais. . . . . . . . . . . . . . . . . . . . . . . . . . . . . . . . . . . . . . . . . . . . . . . . .83
Como executar uma edição em massa de itens parciais requisitados. . . . . . . . . . . . . . . . . . . . . . . . 84
Comportamento de edição em massa na guia Resumo da requisição. . . . . . . . . . . . . . . . . . . . . . . . 85
Comportamento de edição em massa na página de resultados de pesquisa do catálogo. . . . . . . . . . .86
Trabalhando com projetos. . . . . . . . . . . . . . . . . . . . . . . . . . . . . . . . . . . . . . . . . . . . . . . . . . . . . . . . . 87
Ativando o recurso de espaço de trabalho de compras. . . . . . . . . . . . . . . . . . . . . . . . . . . . . . . . . . 88
Como criar espaços de trabalho de compras de requisições. . . . . . . . . . . . . . . . . . . . . . . . . . . . . . 89
Como adicionar requisições a espaços de trabalho de compras existentes. . . . . . . . . . . . . . . . . . . . 90
Como procurar por espaços de trabalho de compras. . . . . . . . . . . . . . . . . . . . . . . . . . . . . . . . . . . .91
Como criar requisições a partir de espaços de trabalho de compras. . . . . . . . . . . . . . . . . . . . . . . . . 91
Como exibir detalhes da requisição a partir de espaços de trabalho de compras. . . . . . . . . . . . . . . . 92
Como exibir requisições associadas a documentos. . . . . . . . . . . . . . . . . . . . . . . . . . . . . . . . . . . . .93
Como criar espaços de trabalho do contrato a partir de requisições. . . . . . . . . . . . . . . . . . . . . . . . . 94
Como adicionar requisições a espaços de trabalho de contratos existentes. . . . . . . . . . . . . . . . . . . .95
Como criar projetos de sourcing a partir de requisições. . . . . . . . . . . . . . . . . . . . . . . . . . . . . . . . . .96
Como adicionar requisições a projetos de sourcing existentes. . . . . . . . . . . . . . . . . . . . . . . . . . . . . 97
Como enviar uma requisição. . . . . . . . . . . . . . . . . . . . . . . . . . . . . . . . . . . . . . . . . . . . . . . . . . . . . . . 98
Editando requisições e o solicitante. . . . . . . . . . . . . . . . . . . . . . . . . . . . . . . . . . . . . . . . . . . . . . . . . . 101
Como editar uma requisição no estado Em composição. . . . . . . . . . . . . . . . . . . . . . . . . . . . . . . . . 101
Como retirar e editar uma requisição. . . . . . . . . . . . . . . . . . . . . . . . . . . . . . . . . . . . . . . . . . . . . . 102
Como editar uma requisição durante a aprovação. . . . . . . . . . . . . . . . . . . . . . . . . . . . . . . . . . . . . 104
Editando itens de linha da requisição em massa. . . . . . . . . . . . . . . . . . . . . . . . . . . . . . . . . . . . . . 104
Como editar em massa itens de linha da requisição. . . . . . . . . . . . . . . . . . . . . . . . . . . . . . . . . . . . 105
Como editar em massa itens de mercadoria que exigem colaboração. . . . . . . . . . . . . . . . . . . . . . . 106
Trabalhando com requisições importadas. . . . . . . . . . . . . . . . . . . . . . . . . . . . . . . . . . . . . . . . . . . . . 107
Importando requisições no formato Excel. . . . . . . . . . . . . . . . . . . . . . . . . . . . . . . . . . . . . . . . . . .108
Importando requisições com contratos. . . . . . . . . . . . . . . . . . . . . . . . . . . . . . . . . . . . . . . . . . . . 122
Guia de Compras para Profissionais de Compras
Conteúdo PUBLIC (PÚBLICO) 3
Importando contratos com requisições. . . . . . . . . . . . . . . . . . . . . . . . . . . . . . . . . . . . . . . . . . . . 123
Trabalhando com requisições criadas na compra guiada. . . . . . . . . . . . . . . . . . . . . . . . . . . . . . . . . . . 124
Dicas úteis para alterar e cancelar requisições. . . . . . . . . . . . . . . . . . . . . . . . . . . . . . . . . . . . . . . . . . 127
Copiando requisições. . . . . . . . . . . . . . . . . . . . . . . . . . . . . . . . . . . . . . . . . . . . . . . . . . . . . . . . . . . 128
Reservando itens de inventário ao criar requisições de compra para sites integrados com SAP ERP
. . . . . . . . . . . . . . . . . . . . . . . . . . . . . . . . . . . . . . . . . . . . . . . . . . . . . . . . . . . . . . . . . . . . . . . . . . . 130
Documentos de reserva. . . . . . . . . . . . . . . . . . . . . . . . . . . . . . . . . . . . . . . . . . . . . . . . . . . . . . . .131
Fluxo de trabalho para reserva de inventário para sites integrados com SAP ERP. . . . . . . . . . . . . . . 132
Como reservar itens do inventário. . . . . . . . . . . . . . . . . . . . . . . . . . . . . . . . . . . . . . . . . . . . . . . . 133
Como cancelar reservas de inventário. . . . . . . . . . . . . . . . . . . . . . . . . . . . . . . . . . . . . . . . . . . . . 135
Tópicos sobre a criação e o gerenciamento de requisições agregadas. . . . . . . . . . . . . . . . . . . . . . 137
Pré-requisitos para usar a agregação da demanda. . . . . . . . . . . . . . . . . . . . . . . . . . . . . . . . . . . . . . . 138
Fluxo de trabalho de agregação da demanda. . . . . . . . . . . . . . . . . . . . . . . . . . . . . . . . . . . . . . . . . . . 139
atividades de pré-agregação. . . . . . . . . . . . . . . . . . . . . . . . . . . . . . . . . . . . . . . . . . . . . . . . . . . . 140
agregação manual. . . . . . . . . . . . . . . . . . . . . . . . . . . . . . . . . . . . . . . . . . . . . . . . . . . . . . . . . . . 141
agregação automática. . . . . . . . . . . . . . . . . . . . . . . . . . . . . . . . . . . . . . . . . . . . . . . . . . . . . . . . 142
atividades de pós-agregação. . . . . . . . . . . . . . . . . . . . . . . . . . . . . . . . . . . . . . . . . . . . . . . . . . . . 143
provisionando uma requisição agregada. . . . . . . . . . . . . . . . . . . . . . . . . . . . . . . . . . . . . . . . . . . . 143
Fluxos de status de requisições originais e agregadas. . . . . . . . . . . . . . . . . . . . . . . . . . . . . . . . . . 144
Agregação da demanda e requisições agregadas. . . . . . . . . . . . . . . . . . . . . . . . . . . . . . . . . . . . . . . . 145
Itens retidos para consolidação. . . . . . . . . . . . . . . . . . . . . . . . . . . . . . . . . . . . . . . . . . . . . . . . . . 146
Workbench de compras. . . . . . . . . . . . . . . . . . . . . . . . . . . . . . . . . . . . . . . . . . . . . . . . . . . . . . . 148
Requisições agregadas. . . . . . . . . . . . . . . . . . . . . . . . . . . . . . . . . . . . . . . . . . . . . . . . . . . . . . . . 149
Agregação automática. . . . . . . . . . . . . . . . . . . . . . . . . . . . . . . . . . . . . . . . . . . . . . . . . . . . . . . . 151
Como exibir itens de linha retidos no workbench de compras. . . . . . . . . . . . . . . . . . . . . . . . . . . . . . . 152
Como atribuir itens de linha retidos a agentes de compra. . . . . . . . . . . . . . . . . . . . . . . . . . . . . . . . . . 153
Como criar requisições agregadas. . . . . . . . . . . . . . . . . . . . . . . . . . . . . . . . . . . . . . . . . . . . . . . . . . 154
Como adicionar itens de linha retidos a uma requisição agregada existente. . . . . . . . . . . . . . . . . . . . . 155
Como substituir itens em uma requisição agregada. . . . . . . . . . . . . . . . . . . . . . . . . . . . . . . . . . . . . . 156
Como remover itens de linha de requisições agregadas. . . . . . . . . . . . . . . . . . . . . . . . . . . . . . . . . . . . 157
Como excluir uma requisição agregada. . . . . . . . . . . . . . . . . . . . . . . . . . . . . . . . . . . . . . . . . . . . . . . 158
Como comparar detalhes de itens de linha originais e agregados. . . . . . . . . . . . . . . . . . . . . . . . . . . . . 158
Como cancelar a compra de itens de linha retidos. . . . . . . . . . . . . . . . . . . . . . . . . . . . . . . . . . . . . . . 159
Como criar solicitações de sourcing para requisições agregadas. . . . . . . . . . . . . . . . . . . . . . . . . . . . . 160
Como cancelar uma solicitação de sourcing enviada para uma requisição agregada. . . . . . . . . . . . . . . .161
Como exibir solicitações de sourcing. . . . . . . . . . . . . . . . . . . . . . . . . . . . . . . . . . . . . . . . . . . . . . . . .162
Gerenciando a agregação da demanda para requisições de execução MRP em sites ativados para
funcionalidades de agregação da demanda e de verificação de orçamento externa. . . . . . . . . . . . . . . . 162
Tópicos sobre o gerenciamento de informações contábeis do gerenciamento de fundos. . . . . . . 164
Funcionalidade de contabilidade de gerenciamento de fundos. . . . . . . . . . . . . . . . . . . . . . . . . . . . . . .164
Guia de Compras para Profissionais de Compras
4 PUBLIC (PÚBLICO) Conteúdo
Adicionando informações contábeis de gerenciamento de fundos em requisições. . . . . . . . . . . . . . . . . 165
Referência de campos de atribuição de conta do gerenciamento de fundos. . . . . . . . . . . . . . . . . . . . . 166
Adicionando informações contábeis de gerenciamento de fundos em aprovações pendentes. . . . . . . . . 171
Como adicionar informações contábeis de gerenciamento de fundos em uma requisição. . . . . . . . . 173
Como resolver erros para os campos de atribuição de conta do gerenciamento de fundos em
requisições. . . . . . . . . . . . . . . . . . . . . . . . . . . . . . . . . . . . . . . . . . . . . . . . . . . . . . . . . . . . . . . . 174
Tópicos sobre o gerenciamento de pedidos de compra. . . . . . . . . . . . . . . . . . . . . . . . . . . . . . . . . 176
Processo do pedido de compra. . . . . . . . . . . . . . . . . . . . . . . . . . . . . . . . . . . . . . . . . . . . . . . . . . . . . 177
Verificando o status do pedido de compra. . . . . . . . . . . . . . . . . . . . . . . . . . . . . . . . . . . . . . . . . . .179
Transmissão do pedido e pedidos com falha. . . . . . . . . . . . . . . . . . . . . . . . . . . . . . . . . . . . . . . . . 180
Criação de pedidos de compra. . . . . . . . . . . . . . . . . . . . . . . . . . . . . . . . . . . . . . . . . . . . . . . . . . 182
Processo de pedido manual. . . . . . . . . . . . . . . . . . . . . . . . . . . . . . . . . . . . . . . . . . . . . . . . . . . . . . . 183
Pedidos de compra para fornecedores manuais usando o método de pedidos ERPCC. . . . . . . . . . . 184
Usuários com permissão para processar pedidos manuais e receber notificações por e-mail. . . . . . .184
Como processar ou cancelar um pedido manual. . . . . . . . . . . . . . . . . . . . . . . . . . . . . . . . . . . . . . 185
Como processar pedidos manuais depois de os fornecedores serem ativados no Ariba Network
. . . . . . . . . . . . . . . . . . . . . . . . . . . . . . . . . . . . . . . . . . . . . . . . . . . . . . . . . . . . . . . . . . . . . . . . 186
Ativação rápida na SAP Ariba. . . . . . . . . . . . . . . . . . . . . . . . . . . . . . . . . . . . . . . . . . . . . . . . . . . 187
Processos de alteração e cancelamento de pedidos. . . . . . . . . . . . . . . . . . . . . . . . . . . . . . . . . . . . . . 187
Restringindo atualizações automáticas de versão do contrato em pedidos de alteração. . . . . . . . . . 190
Impedindo a nova padronização de campos contábeis ao editar preço ou quantidade de item em
pedidos de alteração. . . . . . . . . . . . . . . . . . . . . . . . . . . . . . . . . . . . . . . . . . . . . . . . . . . . . . . . . .191
Alterações de pedidos quando itens de catálogo associados são excluídos ou os contratos são
encerrados. . . . . . . . . . . . . . . . . . . . . . . . . . . . . . . . . . . . . . . . . . . . . . . . . . . . . . . . . . . . . . . . 192
Como alterar pedidos de compra. . . . . . . . . . . . . . . . . . . . . . . . . . . . . . . . . . . . . . . . . . . . . . . . . 192
Editando o preço de itens em pedidos de compra totalmente ou parcialmente recebidos. . . . . . . . . 193
Dicas úteis para o cancelamento de pedidos. . . . . . . . . . . . . . . . . . . . . . . . . . . . . . . . . . . . . . . . . 194
Como cancelar pedidos de compra. . . . . . . . . . . . . . . . . . . . . . . . . . . . . . . . . . . . . . . . . . . . . . . 195
Trabalhando com vários pedidos de uma única requisição. . . . . . . . . . . . . . . . . . . . . . . . . . . . . . . 196
Alterando pedidos usando aditivos simultâneos. . . . . . . . . . . . . . . . . . . . . . . . . . . . . . . . . . . . . . . . . 196
Exemplo do processo de aditivos simultâneos. . . . . . . . . . . . . . . . . . . . . . . . . . . . . . . . . . . . . . . .198
Pré-requisitos para a criação e o gerenciamento de aditivos. . . . . . . . . . . . . . . . . . . . . . . . . . . . . . 199
Limitações para aditivos. . . . . . . . . . . . . . . . . . . . . . . . . . . . . . . . . . . . . . . . . . . . . . . . . . . . . . 200
Códigos de status para aditivos. . . . . . . . . . . . . . . . . . . . . . . . . . . . . . . . . . . . . . . . . . . . . . . . . . 201
Diferença entre como as alterações para campos de nível de linha e de nível de cabeçalho em
aditivos são mescladas com requisições. . . . . . . . . . . . . . . . . . . . . . . . . . . . . . . . . . . . . . . . . . . 201
Números de linha ignorados para itens em requisições alteradas. . . . . . . . . . . . . . . . . . . . . . . . . . 202
Como criar um aditivo para uma requisição. . . . . . . . . . . . . . . . . . . . . . . . . . . . . . . . . . . . . . . . . 202
Como editar um aditivo no estado Em composição. . . . . . . . . . . . . . . . . . . . . . . . . . . . . . . . . . . . 204
Como editar um aditivo durante a aprovação. . . . . . . . . . . . . . . . . . . . . . . . . . . . . . . . . . . . . . . . 205
Como procurar aditivos e requisições alteradas. . . . . . . . . . . . . . . . . . . . . . . . . . . . . . . . . . . . . . 205
Como retirar um aditivo. . . . . . . . . . . . . . . . . . . . . . . . . . . . . . . . . . . . . . . . . . . . . . . . . . . . . . . 206
Guia de Compras para Profissionais de Compras
Conteúdo PUBLIC (PÚBLICO) 5
Como copiar aditivos. . . . . . . . . . . . . . . . . . . . . . . . . . . . . . . . . . . . . . . . . . . . . . . . . . . . . . . . . 207
Como excluir um aditivo. . . . . . . . . . . . . . . . . . . . . . . . . . . . . . . . . . . . . . . . . . . . . . . . . . . . . . . 208
Como desfazer as alterações a um aditivo. . . . . . . . . . . . . . . . . . . . . . . . . . . . . . . . . . . . . . . . . . 209
Como aprovar ou recusar um aditivo. . . . . . . . . . . . . . . . . . . . . . . . . . . . . . . . . . . . . . . . . . . . . . 209
Trabalhando com aditivos importados. . . . . . . . . . . . . . . . . . . . . . . . . . . . . . . . . . . . . . . . . . . . . 210
Fechando pedidos de compra. . . . . . . . . . . . . . . . . . . . . . . . . . . . . . . . . . . . . . . . . . . . . . . . . . . . . .210
Enviando status de fechamento de pedidos ERP para sistemas externos. . . . . . . . . . . . . . . . . . . . . 211
Como fechar pedidos de compra. . . . . . . . . . . . . . . . . . . . . . . . . . . . . . . . . . . . . . . . . . . . . . . . . 211
Ajustando e fechando pedidos para recebimentos. . . . . . . . . . . . . . . . . . . . . . . . . . . . . . . . . . . . . 213
Usando mensagens para iniciar conversações a partir de pedidos. . . . . . . . . . . . . . . . . . . . . . . . . . . . 214
Pré-requisitos e limitações ao usar mensagens. . . . . . . . . . . . . . . . . . . . . . . . . . . . . . . . . . . . . . . 215
Armazenamento de dados de mensagens e política de mensagens. . . . . . . . . . . . . . . . . . . . . . . . . 216
Como iniciar uma nova conversação. . . . . . . . . . . . . . . . . . . . . . . . . . . . . . . . . . . . . . . . . . . . . . .217
Como responder a uma mensagem de sua solução da SAP Ariba. . . . . . . . . . . . . . . . . . . . . . . . . . 218
Como carregar e fazer download de anexos de arquivo de uma conversação. . . . . . . . . . . . . . . . . . 219
Como fazer uma chamada telefônica para um usuário. . . . . . . . . . . . . . . . . . . . . . . . . . . . . . . . . 220
Como abrir um documento a partir de uma mensagem de e-mail. . . . . . . . . . . . . . . . . . . . . . . . . . 221
Fechando linhas individuais em um pedido de compra. . . . . . . . . . . . . . . . . . . . . . . . . . . . . . . . . . . . 221
Fechando linhas para faturamento. . . . . . . . . . . . . . . . . . . . . . . . . . . . . . . . . . . . . . . . . . . . . . . .222
Fechando linhas para recebimento. . . . . . . . . . . . . . . . . . . . . . . . . . . . . . . . . . . . . . . . . . . . . . . 223
Fechando linhas em pedidos ERP. . . . . . . . . . . . . . . . . . . . . . . . . . . . . . . . . . . . . . . . . . . . . . . . 223
Fechando para recebimento e faturamento. . . . . . . . . . . . . . . . . . . . . . . . . . . . . . . . . . . . . . . . . 224
Como fechar linhas individuais em um pedido de compra. . . . . . . . . . . . . . . . . . . . . . . . . . . . . . . 224
Fechamento manual e automático de pedidos de compra em massa. . . . . . . . . . . . . . . . . . . . . . . . . . 225
Como fechar manualmente pedidos de compra em massa. . . . . . . . . . . . . . . . . . . . . . . . . . . . . . 226
Como fechar pedidos de compra fechado para alterações, recebimentos ou faturamentos. . . . . . . . 227
Aplicando o status de encerramento de pedido importado de sistemas de back-end da SAP. . . . . . . 227
Como forçar o cancelamento de um pedido ou pagamento. . . . . . . . . . . . . . . . . . . . . . . . . . . . . . . . . 228
Como forçar pedidos. . . . . . . . . . . . . . . . . . . . . . . . . . . . . . . . . . . . . . . . . . . . . . . . . . . . . . . . . . . .229
Cumprimento do pedido. . . . . . . . . . . . . . . . . . . . . . . . . . . . . . . . . . . . . . . . . . . . . . . . . . . . . . . . . 230
Como exibir o status de processamento do pedido. . . . . . . . . . . . . . . . . . . . . . . . . . . . . . . . . . . . 231
Sobre a atualização do status do pedido com base no status de processamento do pedido. . . . . . . .232
Confirmações de pedidos aprimoradas. . . . . . . . . . . . . . . . . . . . . . . . . . . . . . . . . . . . . . . . . . . . 233
Reenviando pedidos de compra aos fornecedores. . . . . . . . . . . . . . . . . . . . . . . . . . . . . . . . . . . . . . . 236
Como reenviar um pedido de compra a um fornecedor. . . . . . . . . . . . . . . . . . . . . . . . . . . . . . . . . 236
Personalizando layouts de impressão de pedidos de compra e faturas. . . . . . . . . . . . . . . . . . . . . . . . . 237
Como imprimir pedidos de compra ou faturas usando modelos de impressão. . . . . . . . . . . . . . . . . 238
Como criar um modelo de layout de impressão. . . . . . . . . . . . . . . . . . . . . . . . . . . . . . . . . . . . . . 239
Como editar um modelo de layout de impressão. . . . . . . . . . . . . . . . . . . . . . . . . . . . . . . . . . . . . .240
Como personalizar o layout em um modelo de layout de impressão. . . . . . . . . . . . . . . . . . . . . . . . 241
Tópicos sobre o recebimento. . . . . . . . . . . . . . . . . . . . . . . . . . . . . . . . . . . . . . . . . . . . . . . . . . . . 243
Guia de Compras para Profissionais de Compras
6 PUBLIC (PÚBLICO) Conteúdo
Sobre o recebimento. . . . . . . . . . . . . . . . . . . . . . . . . . . . . . . . . . . . . . . . . . . . . . . . . . . . . . . . . . . .243
Ativando e configurando o recebimento. . . . . . . . . . . . . . . . . . . . . . . . . . . . . . . . . . . . . . . . . . . . 247
Recebimento incompleto e recebimento excedido. . . . . . . . . . . . . . . . . . . . . . . . . . . . . . . . . . . . 248
Tolerância de recebimento no nível da unidade de compra. . . . . . . . . . . . . . . . . . . . . . . . . . . . . . . 249
Criação de recibo para recebimento automático na data de vencimento. . . . . . . . . . . . . . . . . . . . . 251
Notificações para recibos, cálculo da data de vencimento do pedido e data esperada de entrega
. . . . . . . . . . . . . . . . . . . . . . . . . . . . . . . . . . . . . . . . . . . . . . . . . . . . . . . . . . . . . . . . . . . . . . . . 251
Enviando informações do recibo para o Ariba Network. . . . . . . . . . . . . . . . . . . . . . . . . . . . . . . . . 253
Especificação de dados do patrimônio em recibos. . . . . . . . . . . . . . . . . . . . . . . . . . . . . . . . . . . . 253
Como aprovar ou recusar recibos. . . . . . . . . . . . . . . . . . . . . . . . . . . . . . . . . . . . . . . . . . . . . . . . 256
Como editar recibos. . . . . . . . . . . . . . . . . . . . . . . . . . . . . . . . . . . . . . . . . . . . . . . . . . . . . . . . . .256
Como alterar um pedido de compra que foi recebido automaticamente no total. . . . . . . . . . . . . . . .257
Como alterar um recibo de pedido de compra do tipo de recebimento automático para manual
. . . . . . . . . . . . . . . . . . . . . . . . . . . . . . . . . . . . . . . . . . . . . . . . . . . . . . . . . . . . . . . . . . . . . . . . 258
Reversão do status do pedido após a reversão total dos recibos. . . . . . . . . . . . . . . . . . . . . . . . . . . 260
Como executar o recebimento negativo para pedidos totalmente recebidos. . . . . . . . . . . . . . . . . . 260
Como efetuar o recebimento negativo para pedidos de compra recebidos parcialmente. . . . . . . . . . 261
Como efetuar devoluções de produto. . . . . . . . . . . . . . . . . . . . . . . . . . . . . . . . . . . . . . . . . . . . . 262
Devoluções de produto. . . . . . . . . . . . . . . . . . . . . . . . . . . . . . . . . . . . . . . . . . . . . . . . . . . . . . . .263
Como criar recibos. . . . . . . . . . . . . . . . . . . . . . . . . . . . . . . . . . . . . . . . . . . . . . . . . . . . . . . . . . 264
Como receber pedidos. . . . . . . . . . . . . . . . . . . . . . . . . . . . . . . . . . . . . . . . . . . . . . . . . . . . . . . . 267
Página Informações adicionais necessárias. . . . . . . . . . . . . . . . . . . . . . . . . . . . . . . . . . . . . . . . . . . . 268
Tópicos sobre o uso de cartões de compras. . . . . . . . . . . . . . . . . . . . . . . . . . . . . . . . . . . . . . . . . 270
Processo do cartão de compras e visão geral do fluxo de trabalho. . . . . . . . . . . . . . . . . . . . . . . . . . . . 270
Como remover o acesso dos usuários aos seus débitos do cartão de compras. . . . . . . . . . . . . . . . . . . 272
Como conceder aos usuários acesso aos seus débitos do cartão de compras. . . . . . . . . . . . . . . . . . . . 273
Referências adicionais. . . . . . . . . . . . . . . . . . . . . . . . . . . . . . . . . . . . . . . . . . . . . . . . . . . . . . . . 274
Trabalhando com débitos não atribuídos. . . . . . . . . . . . . . . . . . . . . . . . . . . . . . . . . . . . . . . . . . . . . . 274
Associação de grupo obrigatória para funcionalidade do cartão de compras. . . . . . . . . . . . . . . . . . 276
Critérios de pesquisa para débitos não atribuídos. . . . . . . . . . . . . . . . . . . . . . . . . . . . . . . . . . . . . 276
Como atribuir débitos a pedidos de compra. . . . . . . . . . . . . . . . . . . . . . . . . . . . . . . . . . . . . . . . . 277
Como reconciliar débitos como débitos fora do pedido de compra.. . . . . . . . . . . . . . . . . . . . . . . . .278
Como ativar e desativar débitos. . . . . . . . . . . . . . . . . . . . . . . . . . . . . . . . . . . . . . . . . . . . . . . . . 279
Reconciliando débitos. . . . . . . . . . . . . . . . . . . . . . . . . . . . . . . . . . . . . . . . . . . . . . . . . . . . . . . . . . .280
Como rejeitar débitos. . . . . . . . . . . . . . . . . . . . . . . . . . . . . . . . . . . . . . . . . . . . . . . . . . . . . . . . 280
Como reconciliar débitos. . . . . . . . . . . . . . . . . . . . . . . . . . . . . . . . . . . . . . . . . . . . . . . . . . . . . . 281
Como fazer corresponder débitos a pedidos de compra. . . . . . . . . . . . . . . . . . . . . . . . . . . . . . . . . 281
Como adicionar itens de linha de ajuste. . . . . . . . . . . . . . . . . . . . . . . . . . . . . . . . . . . . . . . . . . . . 282
Tipos de exceções PCCR. . . . . . . . . . . . . . . . . . . . . . . . . . . . . . . . . . . . . . . . . . . . . . . . . . . . . . . . . 283
Como aceitar exceções da reconciliação de débito. . . . . . . . . . . . . . . . . . . . . . . . . . . . . . . . . . . . 284
Como resolver exceções que ocorrem durante a reconciliação. . . . . . . . . . . . . . . . . . . . . . . . . . . . 284
Guia de Compras para Profissionais de Compras
Conteúdo PUBLIC (PÚBLICO) 7
Como resolver exceções de informações contábeis inválidas. . . . . . . . . . . . . . . . . . . . . . . . . . . . . 285
Como resolver exceções da variação do valor do pedido. . . . . . . . . . . . . . . . . . . . . . . . . . . . . . . . 286
Tópicos sobre relatórios de reconhecimento de despesas e receitas. . . . . . . . . . . . . . . . . . . . . . .287
Relatórios de reconhecimento de despesas e receitas em suas soluções de compras. . . . . . . . . . . . . . 287
Exportação de reconhecimento de despesas e receitas usando o relatório recebido e não faturado e
ativando a exportação de reconhecimento de despesas e receitas usando a tabela FATOS do pedido
de compra. . . . . . . . . . . . . . . . . . . . . . . . . . . . . . . . . . . . . . . . . . . . . . . . . . . . . . . . . . . . . . . . . . . 288
Limitações e acesso ao relatório recebido não faturado. . . . . . . . . . . . . . . . . . . . . . . . . . . . . . . . . 289
Geração e cálculo do reconhecimento de despesas e receitas. . . . . . . . . . . . . . . . . . . . . . . . . . . . 290
Personalizando o relatório de reconhecimento de despesas e receitas e configurando a exportação
de reconhecimento de despesas e receitas. . . . . . . . . . . . . . . . . . . . . . . . . . . . . . . . . . . . . . . . . . 291
Como gerar o relatório recebido não faturado. . . . . . . . . . . . . . . . . . . . . . . . . . . . . . . . . . . . . . . .292
Campos de acumuladores da tabela de fatos do pedido de compra para a geração de receitas e
despesas. . . . . . . . . . . . . . . . . . . . . . . . . . . . . . . . . . . . . . . . . . . . . . . . . . . . . . . . . . . . . . . . . 293
Guia de Compras para Profissionais de Compras
8 PUBLIC (PÚBLICO) Conteúdo
Tópicos sobre a criação e o gerenciamento de
requisições
Requisições [página 10]
Uma requisição de compra (PR) é o documento com aprovação pendente criado no SAP Ariba Buying ou
no SAP Ariba Buying and Invoicing quando você envia uma solicitação para adquirir itens.
Requisições de serviços e glossário do serviço [página 45]
Uma requisição de serviços ou requisição de compra de serviços é o documento com aprovação pendente
criado quando você envia uma solicitação para adquirir um item de serviço.
Gerenciamento de itens para sites integrados com SAP ERP [página 59]
Você pode usar a funcionalidade de gerenciamento de itens para integração ao componente de
gerenciamento de itens no SAP ERP e gerenciar os itens fixos da sua organização em várias etapas no ciclo
de vida desses itens.
Impostos, débitos e descontos em requisições [página 64]
Se estiver ativado para o seu site, você pode aplicar impostos, descontos e débitos, como entrega e
remessa especial, a itens de linha da requisição.
Adicionando informações de GST da Índia em requisições [página 80]
Com efeito a partir de 1 de julho de 2017, todos os negócios operando nos estados e nos territórios da união
da Índia devem seguir a legislação do imposto sobre mercadorias e serviços (GST) da Índia de 2016. O GST
é um imposto sobre valor agregado cobrado a mercadorias e serviços desde a fabricação ao consumo final.
Adicionando e editando itens parciais [página 83]
Se esse recurso estiver ativado, você pode selecionar vários itens parciais a partir da página de resultados
de pesquisa do catálogo e adicioná-los à sua requisição.
Trabalhando com projetos [página 87]
É frequente ocorrerem gastos no contexto de um projeto em vez de isoladamente em requisições
independentes. De fato, a criação de requisições pode ser um só aspecto de um projeto que pode exigir
também a criação de eventos de solicitação de provisão, contratos, etc.
Como enviar uma requisição [página 98]
Você pode enviar uma requisição a partir da guia Resumo.
Editando requisições e o solicitante [página 101]
Se você for um preparador, pode editar uma requisição que tenha o status Em composição ou Enviado, ou
retirar uma requisição que esteja no estado Enviado e depois editá-la.
Trabalhando com requisições importadas [página 107]
Você pode criar novas requisições, atualizar requisições existentes e cancelar ou excluir requisições,
importando os dados da requisição para a sua solução de compras.
Trabalhando com requisições criadas na compra guiada [página 124]
Se a sua organização usa o recurso de compra guiada, você pode optar por redirecionar os usuários em
determinados grupos para a compra guiada quando acessar uma requisição originada na compra guiada.
Dicas úteis para alterar e cancelar requisições [página 127]
Quando você altera, cancela ou faz edições em uma requisição, ela é afetada das seguintes formas:
Copiando requisições [página 128]
Guia de Compras para Profissionais de Compras
Tópicos sobre a criação e o gerenciamento de requisições PUBLIC (PÚBLICO) 9
Você pode copiar requisições independentemente do estado que elas estão.
Reservando itens de inventário ao criar requisições de compra para sites integrados com SAP ERP [página
130]
A maioria das organizações prefere cumprir os requisitos de compras primeiro do estoque antes de optar
por comprar externamente. No SAP Ariba Buying e no SAP Ariba Buying and Invoicing, para sites
integrados com SAP ERP, os compradores podem verificar e reservar itens do material que existem no
inventário antes de iniciarem o processo de compras externas.
Requisições
Uma requisição de compra (PR) é o documento com aprovação pendente criado no SAP Ariba Buying ou no SAP
Ariba Buying and Invoicing quando você envia uma solicitação para adquirir itens.
É atribuído um código exclusivo (como PR2394) a cada requisição de compra para identificá-la e controlá-la à
medida que ela avança no processo de requisição.
Sua solicitação de compra pode incluir itens do catálogo de sua empresa ou do catálogo Internet de um fornecedor
(também conhecido como catálogo PunchOut), e itens não catalogados (de outra origem). Se você não conseguir
encontrar o que precisa nos catálogos, crie um item não catalogado, fornecendo uma descrição do item de modo
que um agente de compra possa localizá-lo e pedi-lo para você.
Com base em requisitos específicos da sua organização, as requisições podem ser dos seguintes tipos:
● Requisições de compra: inclui itens de catálogo, itens não catalogados e itens PunchOut para solicitar a
compra de itens de mercadoria e itens de compra de serviços.
● Requisições de serviços: inclui uma solicitação de serviços (itens de serviço) que precisam ser executados por
fornecedores:
● Requisições agregadas: consolida itens de várias requisições em uma única requisição para tirar partido da
vantagem de preços em camadas em contratos.
● Requisições colaborativas: inclui itens que exigem colaboração entre compradores e fornecedores para
finalizar determinadas especificações de item e o preço antes de poder pedir esses itens.
Referências adicionais
Consulte Colaborando com fornecedores para obter maiores informações sobre itens de compra de serviços e
requisições colaborativas.
Informações relacionadas
Tópicos sobre a criação e o gerenciamento de requisições agregadas [página 137]
Requisições de serviços e glossário do serviço [página 45]
Reservando itens de inventário ao criar requisições de compra para sites integrados com SAP ERP [página 130]
Guia de Compras para Profissionais de Compras
10 PUBLIC (PÚBLICO) Tópicos sobre a criação e o gerenciamento de requisições
Sobre o fluxo de trabalho de requisições de compra
Quando você cria uma requisição de compra (PR), existe uma série de passos que devem ser seguidos antes de o
processo estar concluído.
A criação de uma requisição de compra envolve os seguintes passos:
1. Solicitar mercadorias criando uma PR e enviando a mesma para aprovação.
2. A requisição é depois encaminhada para todos os que estão identificados no fluxo de aprovação, com base em
um conjunto de regras de negócios. São enviadas automaticamente notificações a todos os aprovadores,
informando que a PR necessita de aprovação.
3. Cada pessoa identificada no fluxo de aprovação (aprovadores) aprova ou recusa a PR:
○ Se a PR for totalmente aprovada, o fornecedor será identificado para cada item e um pedido de compra
será criado para cada fornecedor. Dependendo dos itens e de como seu sistema está configurado, os
pedidos são enviados aos fornecedores via Ariba Network, ou os pedidos têm de ser enviados
manualmente
○ Se a PR for recusada, você pode retirá-la ou editá-la e reenviá-la para aprovação.
4. Os fornecedores recebem os pedidos de compra, enviam os itens, aguardam o recibo e depois solicitam o
pagamento.
5. Se o recebimento estiver ativado, cada pedido exige recibos que são controlados subsequentemente por seu
aplicativo.
6. Você recebe os itens e envia recibos quando os itens chegam. Se os itens chegarem em lotes, serão mantidos
recibos parciais e o recibo geral será mantido em aberto até todos os itens terem sido recebidos.
Nota
Se forem retidos itens em sua requisição para agregação, os pedidos de compra não serão gerados para esses
itens quando a requisição estiver totalmente aprovada. Esses itens são exibidos na tabela Itens retidos para
consolidação e você não pode editá-los ou excluí-los. Os agentes de compra gerenciam o processamento de
pedidos e o recebimento desses itens e enviam os itens a você. Para obter maiores informações sobre a
agregação da demanda, consulte Agregação da demanda e requisições agregadas [página 145].
Guia de Compras para Profissionais de Compras
Tópicos sobre a criação e o gerenciamento de requisições PUBLIC (PÚBLICO) 11
O diagrama a seguir ilustra o processo de requisição:
Informações relacionadas
Dicas úteis para criar uma requisição a partir do painel de instrumentos [página 12]
Como criar uma requisição a partir do painel de instrumentos [página 14]
Dicas úteis para criar uma requisição a partir do painel de
instrumentos
Quando você cria uma requisição a partir do painel de instrumentos, existem várias opções que você pode
selecionar para personalizar sua requisição.
● Os campos organizacionais e contábeis disponíveis para você mudam dependendo do tipo de sistema ERP que
você está usando, e não estão descritos detalhadamente neste guia. Os rótulos dos campos podem ser
diferentes, dependendo de seu sistema ERP. Por exemplo, na variante SAP, os fornecedores são referidos como
vendedores.
Guia de Compras para Profissionais de Compras
12 PUBLIC (PÚBLICO) Tópicos sobre a criação e o gerenciamento de requisições
● A página de resultados de pesquisa do catálogo exibe um ícone para itens com contratos associados.
● Você pode adicionar um item de catálogo com detalhes de preço avançado. Você pode exibir os detalhes de
preço avançado quando passa o ponteiro do mouse sobre o preço unitário do item. Para obter maiores
informações sobre detalhes de preço avançado, consulte Sobre a inserção de itens de catálogo com detalhes
de preço avançado [página 16].
● Cada vez que você adiciona itens à sua requisição, é exibido o pop-up do conteúdo do carrinho, a partir do qual
você pode optar por revisar o conteúdo de seu carrinho (clicando em Revisar o carrinho) ou avançar para a
confirmação (clicando em Prosseguir para a confirmação da compra).
● Dependendo de como sua solução de compras estiver configurada, as requisições passam por verificações de
orçamento em uma das seguintes formas:
○ Verificações de orçamento em itens de requisição em relação a dados de orçamento carregados do
sistema ERP para sua solução de compras.
○ Verificações de orçamento externas para validar itens de requisição em relação a informações de
orçamento hospedadas em um sistema ERP externo.
Para os sites que estão ativados para verificações de orçamento na sua solução de compras, a seção
Orçamento no widget Resumo do carrinho fornece um instantâneo dos valores de orçamento reservados a
partir dos orçamentos associados. O valor reservado do orçamento associado é codificado por cor da seguinte
forma:
Cor Quando...
Verde O valor reservado + o valor consumido é inferior a 70% do valor total alo
cado para esse orçamento
Âmbar O valor reservado + o valor consumido está entre 70 e 90% do valor total
alocado para esse orçamento
Vermelho O valor reservado + o valor consumido é superior a 90% do valor total alo
cado para esse orçamento
O comprimento do preenchimento de cor na barra de valores não é indicativo e depende do comprimento dos
caracteres exibidos. Por exemplo, quando o valor é 5820,00 (sete caracteres de comprimento), o
preenchimento é maior do que quando é exibido 590,00 (seis caracteres de comprimento).
● Na página Revisar o carrinho, se você alterar a quantidade de um item de kit no nível do cabeçalho, serão
somente atualizados os itens de kit que estão configurados como obrigatórios. A quantidade de itens de kit
opcionais não é atualizada. Você deve atualizar a quantidade para esses itens manualmente, se necessário.
Referências adicionais
● Gerenciando orçamentos em Soluções SAP Ariba Buying para obter informações sobre verificações de
orçamento em requisições na sua solução de compras.
● Verificação de orçamento em sistemas externos para obter informações sobre verificações de orçamento em
requisições em sistemas ERP externos.
Informações relacionadas
Como criar uma requisição a partir do painel de instrumentos [página 14]
Guia de Compras para Profissionais de Compras
Tópicos sobre a criação e o gerenciamento de requisições PUBLIC (PÚBLICO) 13
Como criar uma requisição a partir do painel de
instrumentos
Quando você cria uma requisição, você pode adicioná-la a um espaço de trabalho existente ou criar um novo
espaço de trabalho para adicioná-la.
Pré-requisitos
● Você deve ter o recurso de visibilidade de contrato ativado e pertencer ao grupo Gerente de contratos ou
Gerente de compras para exibir detalhes de preço de contrato associado. Se você for um Gerente de
contratos, você poderá exibir todos os detalhes pertencentes ao contrato selecionado. Se você for um
Gerente de compras, você poderá exibir somente o resumo do contrato e os detalhes do preço.
● (Se seu site estiver ativado para verificações de orçamento na sua solução de compras) Você deve pertencer
ao grupo Usuário de orçamentos para exibir a página Detalhes do orçamento.
Procedimento
1. No painel de instrumentos, clique em Criar Requisição .
2. Use as várias opções na página Início do catálogo para pesquisar e selecionar os itens de catálogo ou itens
não catalogados necessários.
Para obter maiores informações sobre como usar as opções de catálogo, consulte o Guia do Usuário do
Catálogo. Consulte Sobre a inserção de itens PunchOut [página 19] para obter informações sobre como
adicionar itens PunchOut à sua requisição.
3. Selecione os itens que você deseja comprar e especifique a quantidade necessária para cada um e depois
clique em Adicionar ao carrinho.
4. Clique em Prosseguir para a confirmação da compra. Você pode editar os detalhes de sua requisição a partir
daqui, adicionar mais itens, excluir linhas existentes ou enviar sua requisição para aprovação.
5. Para exibir o fluxo de aprovações e adicionar mais aprovadores, clique em Mostrar fluxo de aprovações na
página Resumo.
6. Execute uma das seguintes ações:
○ Para criar um espaço de trabalho de compras e adicionar a requisição a esse espaço de trabalho, clique
em Criar projeto no campo Projetos relacionados e depois clique em Espaço de trabalho de compras.
○ Para adicionar a requisição a um espaço de trabalho de compras existente, clique em Adicionar ao
projeto.
Para obter maiores informações sobre a criação de espaços de trabalho de compras e a inserção de
requisições em espaços de trabalho de compras, e sobre a associação de requisições a outros tipos de
projeto, consulte Trabalhando com projetos [página 87].
7. (Opcional) Clique no link do contrato na seção Detalhes do item de linha para exibir a página de contratos
aplicável.
8. (Opcional) No caso de um site integrado com SAP ERP, ativado para a funcionalidade contábil do
gerenciamento de fundos, adicione informações contábeis para os campos de atribuição de conta para um ou
Guia de Compras para Profissionais de Compras
14 PUBLIC (PÚBLICO) Tópicos sobre a criação e o gerenciamento de requisições
mais itens de linha. Para obter maiores informações sobre a inclusão de informações contábeis de
gerenciamento de fundos em uma requisição, consulte Adicionando informações contábeis de gerenciamento
de fundos em aprovações pendentes [página 171].
9. (Opcional) Execute uma das seguintes ações:
○ (Se seu site estiver ativado para verificações de orçamento na sua solução de compras) Clique em Editar
detalhes do orçamento para exibir os detalhes do orçamento para cada item de linha na requisição.
○ (Se seu site estiver ativado para verificações de orçamento em um sistema ERP externo) Clique em
Verificar para validar a requisição para orçamentos no sistema ERP. É exibida uma mensagem de êxito
para confirmar que a verificação de orçamento foi bem-sucedida.
Nota
Iniciar verificações de orçamento (clicando no botão Verificar) antes de enviar uma requisição para
aprovação é uma ação opcional. Esta ação só valida a requisição para informações de orçamento no
sistema ERP e não reserva fundos para a requisição.
10. Em caso de ativação em seu site, envie uma solicitação de provisão para os itens de linha na requisição. Para
obter maiores informações, consulte Iniciando sourcing rápido para requisições [página 37].
11. (Opcional) Se ativado em seu site, adicione ou altere o valor do subcontratado valor para o fornecedor no
campo É subcontratado. Para obter maiores informações, consulte Adicionando informações de
subcontratado para fornecedores [página 44].
12. Na página Resumo, clique em Enviar para enviar a requisição para aprovação.
Resultados
Se seu site estiver ativado para verificações de orçamento no sistema ERP externo:
● O sistema ERP executa as seguintes ações se as verificações de orçamento forem bem-sucedidas:
○ Atribui um Número de referência ERP à requisição.
○ Reserva fundos para a requisição.
○ (Para um site integrado com SAP ERP) Salva uma cópia da requisição no sistema ERP.
● A solução da SAP Ariba conclui as seguintes tarefas:
○ Envia uma notificação por e-mail ao solicitante para confirmar que os fundos foram reservados com êxito.
○ Inclui o Número de referência ERP na página Resumo da requisição.
Após o envio bem-sucedido da requisição para aprovação, o status da requisição muda de Em composição para
Enviado.
Próximas etapas
Consulte as seguintes referências para obter maiores informações sobre a verificação de orçamento em
requisições:
● Gerenciando orçamentos em Soluções SAP Ariba Buying para obter informações sobre verificações de
orçamento em requisições na sua solução de compras.
Guia de Compras para Profissionais de Compras
Tópicos sobre a criação e o gerenciamento de requisições PUBLIC (PÚBLICO) 15
● Verificação de orçamento em sistemas externos para obter informações sobre verificações de orçamento em
requisições em sistemas ERP externos.
Informações relacionadas
Adicionando itens de catálogo com detalhes de preço avançado [página 16]
Adicionando itens não catalogados [página 17]
Como especificar endereços de entrega não padrão em requisições [página 23]
Aprovando itens de linha para liquidação automática de entrada de mercadorias e faturamento automático [página
39]
Como adicionar distribuições contábeis a linhas de requisição [página 41]
Como exportar e importar informações contábeis [página 42]
Impostos, débitos e descontos em requisições [página 64]
Adicionando itens de catálogo com detalhes de preço
avançado
Existem diferentes maneiras de exibir os detalhes de preço para itens de catálogo e itens não catalogados com
detalhes de preço avançado.
Quando você adiciona um item de catálogo ou item não catalogado com detalhes de preço avançado, você vê
esses campos adicionais:
● Unidade de preço
● Quantidade da unidade de preço
● Conversão de unidade
● Descrição do preço
Quando você adiciona um item de catálogo com detalhes de preço avançado, você pode exibir os detalhes de preço
avançado ao passar o ponteiro do mouse sobre o preço unitário do item. Quando você adiciona esse item de
catálogo, você só pode exibir os valores de detalhes de preço avançado e não pode editá-los. No entanto, ao
adicionar um item não catalogado, você pode adicionar e editar valores para os detalhes de preço avançado.
Para obter maiores informações sobre os detalhes de preço avançado, consulte o Guia de Referência do Formato do
Catálogo.
A página Resumo da requisição exibe informações dos itens de linha com detalhes de preço avançado. Você pode
passar o ponteiro do mouse sobre o link Fx na coluna Valor para exibir a fórmula usada para calcular o valor do
item de linha com os detalhes de preço avançado. O valor é calculado usando a conversão de unidade como:
Valor = Quantidade * (Conversão de unidade/Quantidade de unidade de preço) * Preço unitário
Ao adicionar um item não catalogado a uma requisição, clique no link Preço adicional Detalhes para inserir
valores. Sua solução de compras valida os valores especificados nesses campos. Esses valores são exibidos no link
Fx na coluna Valor para um item de linha na página Resumo da requisição.
Quando a requisição é aprovada, o pedido de compra também exibe informações nesses campos.
Guia de Compras para Profissionais de Compras
16 PUBLIC (PÚBLICO) Tópicos sobre a criação e o gerenciamento de requisições
Nota
Os itens de linha de mercadorias, de itens de serviço ou de compra de serviços baseados no valor não precisam
de detalhes de preço avançado, como quantidade, unidade de medida, conversão de unidade e descrição do
preço.
Para obter maiores informações sobre os detalhes de preço avançado, consulte o Guia de Referência do Formato do
Catálogo.
Informações relacionadas
Adicionando itens não catalogados [página 17]
Adicionando itens não catalogados
Se você não consegue localizar os itens de que precisa no catálogo, pode criar itens não catalogados descrevendo
o que precisa, de modo que um agente de compra possa localizar e pedir os itens para você. Os pedidos não
catalogados podem levar mais tempo para serem processados do que os pedidos catalogados.
Nota
Os usuários que pertencem ao grupo Nenhum item não catalogado não podem adicionar itens não
catalogados a uma requisição. O botão Adicionar item não catalogado não está visível para esses usuários.
Entre em contato com o Suporte ao cliente SAP Ariba para receber ajuda.
Será solicitado que você insira as seguintes informações para adicionar um item não catalogado:
Para esta opção... Faça isto...
Descrição completa (todas as inte Insira uma descrição do item.
grações ERP)
Código da mercadoria Selecione um código de mercadoria a partir das opções disponíveis, ou clique em
Pesquisar mais para selecionar um código de mercadoria diferente. Dependendo de sua
integração ERP, você pode ter que inserir informações adicionais, como Tipo de conta,
Grupo de materiais (SAP) ou Código de mercadoria particionado (PeopleSoft).
Fornecedor Selecione um fornecedor a partir das opções disponíveis, ou clique em Pesquisar mais
para selecionar um fornecedor diferente.
Se disponível, selecione um fornecedor configurado como fornecedor preferencial para o
código de mercadoria selecionado. Um valor Sim na coluna Fornecedor preferencial in
dica que o fornecedor está configurado como fornecedor preferencial.
Contato O valor para esse campo é alterado dependendo do fornecedor que você escolhe.
Clique no nome do contato para ver os detalhes para essa pessoa.
Clique em selecionar para selecionar outro contato para o fornecedor que você escolhe.
Guia de Compras para Profissionais de Compras
Tópicos sobre a criação e o gerenciamento de requisições PUBLIC (PÚBLICO) 17
Para esta opção... Faça isto...
Condições de pagamento O valor para esse campo é alterado dependendo do fornecedor que você escolhe.
Clique no valor para exibir os detalhes das condições de pagamento.
Clique em selecionar para selecionar outra opção de condições de pagamento.
Número de peça do fornecedor Insira o número de peça do fornecedor para o item.
Código de peça auxiliar do Insira o código auxiliar de peça do fornecedor para o item.
fornecedor
Quantidade Insira a quantidade do novo item que você está adicionando. No caso de um item de ser
viço, você não pode inserir uma quantidade maior que um.
Unidade de medida Selecione uma unidade de medida a partir das opções disponíveis, ou clique em
Pesquisar mais para selecionar uma unidade de medida diferente.
Preço Insira o preço do item ou um preço estimado. O valor total da requisição determina os
aprovadores padrão que devem ter um preço para aprovar a solicitação.
Se você alterar o preço ou quantidade, clique em Atualizar total para atualizar o total da
requisição.
Selecione uma moeda a partir das opções disponíveis, ou clique em Outros para selecio
nar uma moeda diferente.
Valor Este é um campo somente leitura que é atualizado quando você clica em Atualizar total.
Uma requisição com itens não catalogados pode ser enviada com êxito sem especificar os detalhes do fornecedor.
A solução SAP Ariba não valida de acordo com as informações de fornecedor ausentes no momento do envio da
requisição (somente para itens não catalogados). Mas a requisição só pode ser totalmente aprovada depois de um
dos aprovadores no fluxo de trabalho de aprovação adicionar os detalhes de fornecedor ausentes aos itens não
catalogados.
A solução SAP Ariba só valida esse campo (para itens não catalogados) quando a requisição atinge o aprovador
final no fluxo de aprovação. Se, nessa fase, os detalhes do fornecedor ainda estiverem ausentes, será exibida uma
mensagem de erro solicitando ao aprovador que insira os detalhes do fornecedor.
Os itens de linha de mercadorias, itens de serviço e compra de serviços baseados no valor não precisam de
detalhes de preço avançado, como quantidade, unidade de medida, conversão de unidade e descrição do preço.
Referências adicionais
Para obter maiores informações sobre a adição de campos de itens não catalogados, consulte o Guia de Compras
para Compras Empresariais.
Informações relacionadas
Como mascarar o preço unitário e os valoes de itens de linha de fornecedores [página 43]
Guia de Compras para Profissionais de Compras
18 PUBLIC (PÚBLICO) Tópicos sobre a criação e o gerenciamento de requisições
Como adicionar itens dinâmicos
Os itens dinâmicos são itens na sua solução da SAP Ariba que são configurados de modo a que as informações
sobre preço e disponibilidade mais recentes sejam buscadas dos fornecedores em tempo real.
Procedimento
1. Utilizando as várias opções disponíveis na página Início do catálogo, procure pelos itens que você precisa.
Os resultados da pesquisa do catálogo são exibidos.
2. Você pode identificar visualmente os itens dinâmicos mediante um ícone de atualização ( ) que antecede
o preço do item.
Se o preço de um item dinâmico não estiver disponível, é exibido um link Obter preço mais recente link em vez
disso.
3. Clique no ícone de atualização ou no link Obter preço mais recente para buscar as informações de preço e
disponibilidade mais recentes do item do site do fornecedor em tempo real.
As informações de preço e disponibilidade mais recentes são também buscadas automaticamente quando
você clica no item para exibir os respectivos detalhes.
4. Clique em Adicionar ao carrinho para adicionar o item ao carrinho.
Uma mensagem é exibida para indicar que o preço do item foi alterado e se você deseja adicionar o item ao
carrinho ou não. Clique em Adicionar ao carrinho para adicionar o item ao carrinho.
5. Clique em Adicionar ao carrinho para confirmar e adicionar o item ao carrinho.
Adicionando itens PunchOut
Os itens PunchOut são itens que só estão disponíveis no site do fornecedor. Dependendo da configuração de seu
catálogo, você efetua PunchOut para o site do fornecedor para procurar por itens (PunchOut no nível de loja) ou
você procura itens em seu catálogo local e depois efetua PunchOut para o site do fornecedor para adicionar o item
ao seu pedido (PunchOut no nível do item).
Alternativamente, seu catálogo pode estar configurado para um PunchOut mais detalhado. Por exemplo, se você
procurar um determinado item no catálogo e forem encontradas correspondências em um catálogo PunchOut do
fornecedor, você pode exibir o catálogo PunchOut do fornecedor para ver resultados no nível da loja, corredor,
prateleira ou item que representam uma granularidade diferente no agrupamento de itens para pesquisa.
Um gerenciador de catálogos do cliente pode solicitar o preço mais recente e atualizações de disponibilidade de
fornecedores em intervalos frequentes para catálogos PunchOut no nível do item. Um usuário pertencente ao
grupo Gerenciador de catálogos do cliente pode configurar a frequência com que a solicitação precisa ser
enviada ao fornecedor.
Quando uma atualização de status é recebida do fornecedor, ela é exibida como texto realçado em relação ao item.
Guia de Compras para Profissionais de Compras
Tópicos sobre a criação e o gerenciamento de requisições PUBLIC (PÚBLICO) 19
Dependendo da configuração do catálogo e dos contratos comprador-fornecedor, o preço de alguns itens
PunchOut pode não ser exibido. Em relação a esses itens, é exibido um texto realçado indicando que o preço está
disponível no fornecedor.
O que você vê no site do fornecedor depende do fornecedor, mas depois de você selecionar seus itens, os
adicionar ao carrinho de compras do fornecedor e os confirmar, os itens selecionados serão mostrados na sua
solução de compras.
Dicas úteis para adicionar itens PunchOut
● Quando você efetua PunchOut para um site do fornecedor, você pode clicar em Fechar a sessão de compras
do catálogo PunchOut na parte superior direita da página para sair do site do fornecedor sem adicionar um
item à sua requisição.
● Na página de resultados de pesquisa do catálogo, você não pode adicionar vários itens PunchOut no nível do
item ao seu carrinho de compras em uma transação, selecionando vários itens e clicando no botão Adicionar
ao carrinho. No entanto, dependendo de como seu catálogo está configurado, você pode adicionar vários itens
efetuando PunchOut para o site do fornecedor, procurando por itens e adicionando-os depois ao carrinho de
compras.
Restrições do catálogo PunchOut
Existem várias restrições que se aplicam à adição de itens do catálogo PunchOut a seu pedido.
Itens com desconto e com preços especiais
Sua empresa pode receber descontos e preços especiais quando você pede itens do catálogo PunchOut de um
fornecedor. Se você deseja fazer alterações em itens PunchOut no seu pedido, deve retornar ao site do fornecedor,
uma vez que suas alterações podem afetar os descontos ou preços especiais aplicados ao pedido final. A exclusão
de itens PunchOut pode também afetar o custo final do seu pedido.
Itens adicionados anteriormente
As ações que você pode realizar em itens PunchOut adicionados anteriormente a uma solicitação dependem de
como o fornecedor configurou o catálogo PunchOut. Por exemplo, você pode retornar a um catálogo PunchOut
para editar e excluir itens se o fornecedor tiver ativado essas ações ou você pode só conseguir exibir descrições
dos itens.
Itens e solicitações copiados
Você não tem permissão para copiar itens do catálogo PunchOut de um fornecedor que você adicionou
anteriormente a uma solicitação, porque o preço ou outras informações podem ter mudado desde que você
adicionou inicialmente os itens. Se você deseja adicionar novos itens PunchOut ou modificar itens existentes,
retorne ao site do fornecedor para atualizar as informações em sua solicitação.
Você não pode copiar um item PunchOut individual para adicioná-lo a um pedido.
Se você copiar uma solicitação que contém itens PunchOut, uma cópia de sua solicitação original será criada e os
itens de linha PunchOut serão omitidos na cópia.
Guia de Compras para Profissionais de Compras
20 PUBLIC (PÚBLICO) Tópicos sobre a criação e o gerenciamento de requisições
Referências adicionais
Adicionando itens PunchOut em Guia de Compras para Compras Empresariais
Informações relacionadas
Como editar itens PunchOut [página 21]
Como excluir itens PunchOut [página 22]
Como editar itens PunchOut
Você pode editar itens PunchOut em sua requisição, mas não pode fazer alterações que afetem o custo do pedido.
Pré-requisitos
A sua empresa pode ter acordos com os fornecedores para obter descontos em itens dos catálogos dos
fornecedores. Para alterar os itens PunchOut em seu carrinho de compras ou requisição, você deve retornar ao site
do fornecedor, uma vez que as alterações podem afetar os descontos aplicados aos pedidos finais.
Restrição
Você só pode editar informações para itens PunchOut que não tenham impacto no custo do seu pedido, como
informações contábeis e de entrega no SAP Ariba Catalog. Consulte Sobre a edição de itens de linha [página
34] para obter maiores informações.
Procedimento
1. Na página Resumo da requisição, marque a caixa de seleção para o item que você deseja editar e clique em
Editar.
2. Na página de revisão de itens, clique no link Editar este item do catálogo PunchOut.
3. Faça suas alterações no site do fornecedor.
Informações relacionadas
Como excluir itens PunchOut [página 22]
Guia de Compras para Profissionais de Compras
Tópicos sobre a criação e o gerenciamento de requisições PUBLIC (PÚBLICO) 21
Como excluir itens PunchOut
Você pode excluir itens PunchOut selecionados ou todos os itens PunchOut a partir da página Resumo da
requisição.
Contexto
A exclusão de itens PunchOut pode afetar o custo de outros itens PunchOut adicionados à sua requisição. Por
exemplo, se você pedir dois itens com o acordo de que se comprar um obterá o segundo com um desconto de 50%
e depois excluir o segundo, o custo do outro item deverá ser calculado de forma diferente.
Se deseja excluir somente uma parte dos itens PunchOut de um fornecedor, você precisa fazê-lo a partir do site do
fornecedor. Se deseja excluir todos os itens de um fornecedor, pode fazê-lo a partir do SAP Ariba Catalog.
Procedimento
1. Na página Resumo da requisição, execute uma das seguintes ações:
○ Para excluir todos os itens PunchOut, marque a caixa de seleção para todos os itens desse fornecedor, em
seguida clique em Excluir.
○ Para excluir um item PunchOut selecionado, marque a caixa de seleção para o item que você deseja excluir
e clique em Excluir.
Restrição
Uma mensagem de confirmação não é emitida até os itens serem excluídos.
2. Na página Excluir item de linha, clique em uma das seguintes opções:
○ Excluir para excluir todos os itens desse fornecedor
○ Editar para efetuar PunchOut para o site do fornecedor onde você pode excluir os itens selecionados do
seu carrinho de compras
○ Cancelar para cancelar a ação e retornar ao seu carrinho de compras
Informações relacionadas
Como editar itens PunchOut [página 21]
Guia de Compras para Profissionais de Compras
22 PUBLIC (PÚBLICO) Tópicos sobre a criação e o gerenciamento de requisições
Como especificar endereços de entrega não padrão em
requisições
Os endereços não padrão são endereços não catalogados criados em sua solução de compras. Eles não existem no
sistema ERP do comprador. Podem ser as sedes dos usuários e endereços de entrega preferenciais para faturas ou
itens em uma requisição.
Contexto
Se sua solução de compras permitir que os usuários adicionem endereços de entrega não padrão e você desejar
que os itens na requisição sejam entregues em um endereço de entrega que não está na lista de endereços
disponível no sistema, você pode usar o campo Entregar a na requisição para escolher um endereço não padrão
existente ou criar um novo. O endereço de entrega não padrão que você usa pode ser específico de cada item de
linha ou pode ser aplicado a toda a requisição.
Quando você cria um endereço não padrão, ele é salvo para uso futuro. Você pode editar e desativar endereços não
padrão e criar endereços adicionais, usando a opção Gerenciar endereços não padrão no menu Preferências.
Para obter informações sobre o gerenciamento de endereços não padrão, consulte o tópico Gerenciando suas
informações do usuário.
Procedimento
1. No campo Entregar a por baixo do cabeçalho Entrega, clique em Pesquisar mais na lista.
Nota
Se você tiver vários itens de linha em sua requisição e desejar inserir um endereço de entrega não padrão
para um determinado item de linha, selecione primeiro esse item de linha e clique em Editar.
2. Na página Escolher valor para entregar a, execute umas das seguintes ações:
○ Se o endereço padrão que você deseja já existir, localize o endereço e clique em Selecionar.
○ Para criar um novo endereço não padrão, clique em Novo. A página Criar endereço de entrega não
padrão é exibida. Insira todos os detalhes de entrega necessários e clique em Salvar. O endereço é
armazenado com um código interno (um nome exclusivo) com um prefixo de ADBuyer que indica que é
um endereço criado na interface do usuário das Soluções SAP Ariba Procurement
Nota
Ao criar endereços de entrega não padrão, você deve inserir valores válidos nos campos Rua, Cidade e
País. Se você não inserir valores nesses campos, o endereço Entregar a não padrão que você está
criando não será exibido nos pedidos de compra correspondentes.
Guia de Compras para Profissionais de Compras
Tópicos sobre a criação e o gerenciamento de requisições PUBLIC (PÚBLICO) 23
Como especificar e-mails de contatos de fornecedor
adicionais para encaminhamento de pedidos
Você pode configurar seu site para encaminhar pedidos de compra para um endereço de e-mail de fornecedor
adicional para fornecedores públicos e privados no Ariba Network.
Pré-requisitos
● Cada local do fornecedor definido para seu site deve estar configurado para aceitar pedidos usando um desses
métodos de encaminhamento preferenciais: fax, e-mail, impressão ou on-line.
● Para locais do fornecedor configurados para processamento de pedidos manual, seu administrador deve ter
configurado o fluxo de aprovações para requisições para incluir um membro do grupo Agente de compra. Os
agentes de compra podem revisar os endereços de e-mail de contato de fornecedor adicionais nas requisições
enviadas e, se necessário, especificar endereços de e-mail de contato de fornecedor adicionais se essas
informações não estiverem disponíveis nessas requisições.
Contexto
Na configuração padrão, a solução de compras respeita as preferências de endereço de e-mail de
encaminhamento inseridas pelos fornecedores nas respectivas contas do Ariba Network.
Você pode configurar seu site para encaminhar pedidos de compra para um endereço de e-mail de fornecedor
adicional para fornecedores públicos e privados no Ariba Network. Os fornecedores podem ser privados (não
registrados), titulares de conta Light registrada pública ou titulares de conta de uso integral no Ariba Network. Esta
configuração permite a você especificar um endereço de e-mail adicional nos detalhes para um item de linha em
uma requisição para enviar o pedido correspondente para um representante da organização do fornecedor que
está familiarizado com os requisitos para processar seu pedido. Para ajudá-lo com essa configuração, peça ao seu
contato de suporte designado para registrar uma solicitação de serviço. Um representante do Suporte ao cliente
SAP Ariba acompanhará o processo para concluir a solicitação.
Nota
Quando você especifica um endereço de e-mail adicional para um item de linha em uma requisição, a solução
de compras aplica automaticamente o mesmo endereço de e-mail a todos os itens de linha correspondentes
ao mesmo local do fornecedor. Por isso, se uma requisição incluir vários itens de linha para o mesmo local do
fornecedor, você não pode especificar endereços de e-mail diferentes de contatos de fornecedor adicionais
para cada linha.
Procedimento
1. Na página Resumo da requisição, selecione o item de linha apropriado e clique em Ações Editar .
A página Detalhes do item de linha é exibida.
Guia de Compras para Profissionais de Compras
24 PUBLIC (PÚBLICO) Tópicos sobre a criação e o gerenciamento de requisições
2. Insira o endereço de e-mail do contato do fornecedor adicional no campo Endereço de e-mail do fornecedor
adicional.
Atenção
Verifique que você inseriu o endereço de e-mail correto para garantir que o pedido não é encaminhado para
destinatários não intencionais.
3. Clique em OK para retornar à página Resumo da requisição.
Resultados
Depois de a requisição ser totalmente aprovada, a solução de compras envia o pedido para o fornecedor no Ariba
Network e também inclui uma cópia do pedido como anexo na notificação por e-mail enviada para o contato do
fornecedor adicional.
Informações relacionadas
Sobre a padronização do comportamento nos campos Faturar para, Entregar a e Destinatário [página 25]
Sobre a padronização do comportamento nos campos
Faturar para, Entregar a e Destinatário
Os campos Faturar para, Entregar a e Destinatário, juntamente com outros campos contábeis, são geralmente
padronizados com base nos dados mestre que são carregados em sua solução de compras, para todos os usuários
e mercadorias. No entanto, você pode substituir esses valores manualmente no nível do cabeçalho e/ou da linha ao
criar uma requisição.
Sua solução de compras só padroniza inicialmente os valores de campo Faturar para, Entregar a e Destinatário. O
mecanismo de padronização não é acionado novamente se você tiver alterado manualmente os valores a qualquer
momento, durante a criação da requisição.
Em particular, os campos Entregar a e Destinatário são definidos da seguinte forma:
● Se você alterar os campos Entregar a ou Destinatário no nível do cabeçalho, Entregar a e Destinatário serão
definidos com os valores de cabeçalho em todos os itens de linha existentes na requisição, a menos que você
tenha modificado anteriormente os valores no nível da linha.
Nota
As alterações no nível de linha prevalecem sobre as alterações no nível do cabeçalho.
● Se você tiver alterado manualmente o campo Entregar a ou Destinatário no nível da linha, a partir do valor
padrão inicial, esses valores alterados manualmente não serão repadronizados e só podem ser alterados por
meio de uma ação explícita do usuário. As edições subsequentes nos itens de linha não acionarão o
mecanismo de padronização para repadronizar os campos Entregar a e Destinatário.
Guia de Compras para Profissionais de Compras
Tópicos sobre a criação e o gerenciamento de requisições PUBLIC (PÚBLICO) 25
● Os novos itens de linha adicionados à requisição depois de você ter alterado os campos Entregar a e
Destinatário no nível do cabeçalho herdarão, então, os valores alterados.
Impedindo a repadronização de campos de endereço e campos contábeis
Por vezes, os pedidos de compra permanecem em aberto durante muito tempo, durante o qual os solicitantes
associados a requisições correspondentes poderão precisar ser alterados devido a alterações organizacionais.
Nessa situação, se o fornecedor para um pedido já tiver entregue os itens (completa ou parcialmente), convém
restringir a repadronização dos campos de endereço e contábeis nas requisições para evitar erros. Para
administrar essas situações, a sua solução de compras pode ser configurada para garantir que o mecanismo de
repadronização não é acionado nos seguintes casos:
● O solicitante de uma requisição pedida é alterado enquanto uma alteração de pedido é iniciada.
● O perfil de usuário do solicitante (com base nos dados mestre carregados na solução de compras) de uma
requisição é alterado.
● Um usuário reatribuído como solicitante de uma requisição inicia uma ação de alteração de pedido.
A tabela a seguir lista os campos de endereço e os campos contábeis para os quais os valores não são alterados
quando as requisições pedidas são revisadas:
Categoria de campo SAP ERP ERP PeopleSoft ERP genérico simples
Endereço Centro Entregar a Entregar a
● Destinatário ● Destinatário ● Destinatário
● Faturar para ● Faturar para ● Faturar para
● Grupo de compras
Contabilidade ● Código da empresa ● Unidade de negócio ● Empresa
● Organização de compras ● Unidade de negócio do ● Unidade de negócio
● Centro de custo livro razão ● Centro de custo
● Conta contábil ● Local ● Conta
● Conta ● Subconta
● Departamento ● Unidade de compra
● Código de estatísticas
● Produto
Como exibir itens que você deseja pedir
Antes de você finalizar um pedido, você pode revisar informações do fornecedor, editar itens no pedido ou
adicionar mais itens à ordem.
Guia de Compras para Profissionais de Compras
26 PUBLIC (PÚBLICO) Tópicos sobre a criação e o gerenciamento de requisições
Procedimento
1. Na página Catálogo ou na página Resultados da pesquisa, execute uma das seguintes ações:
○ Clique no ícone do carrinho de compras.
○ Clique em Confirmar a compra na página Catálogo ou na página Resultados da pesquisa para exibir seus
itens na guia Resumo da requisição.
2. Revise os itens que deseja pedir:
○ Clique em Mostrar detalhes ou Ocultar detalhes para exibir ou ocultar informações detalhadas sobre os
itens de linha, como o fornecedor e o contato.
○ Se disponível, clique na seta junto ao kit de catálogo para recolher ou expandi-lo, e ocultar ou mostrar
todos os itens individuais no kit.
○ Os ícones na coluna Tipo indicam o tipo de item de linha, por exemplo, um item de catálogo.
3. Modifique as informações do item, se necessário.
○ Para editar, copiar ou excluir itens, marque a caixa de seleção para cada item e depois clique em Editar,
Copiar ou Excluir. Se você editar um item, resolva os erros antes de prosseguir, caso contrário será
alertado pelo aplicativo para a existência de erros na página.
○ Se alterar a quantidade, clique em Atualizar total. Se copiar ou excluir itens, o custo total será atualizado
automaticamente.
4. Para adicionar mais itens ao carrinho, clique em Adicionar do catálogo ou Adicionar item não catalogado.
Requisições de equipe e recebimento de equipe
Você pode marcar suas requisições como requisições de equipe para permitir aos membros da equipe definidos
em seu perfil de usuário acessarem as requisições.
Para todas as requisições de equipe para as quais você é o preparador, seus membros da equipe podem executar
qualquer ação que você também pode, por exemplo, editar, cancelar, enviar, excluir ou retirar a requisição. O
membro da equipe também pode assumir as requisições de equipe que você cria. Quando um membro da equipe
assume uma requisição, a solução de compras automaticamente atribui a função de preparador para a requisição
ao novo membro da equipe.
Essa funcionalidade fornece as seguintes vantagens:
● Permite que uma equipe de usuários em um grupo de compra central trabalhe em colaboração para processar
requisições.
● Garante a continuidade de processos de negócios quando os preparadores e solicitantes de requisições não
estão disponíveis para gerenciar as suas requisições e recibos.
Exemplo
Imagine que XYZ Inc. é uma organização que tem uma unidade de compra central para respectivas funções de
compras. A Vanessa, o Jeff e o Lee são três usuários na unidade de compra que trabalham por turnos. As suas
funções incluem preparar requisições em nome de diferentes empregados da organização para atender as suas
necessidades de compras diárias.
Guia de Compras para Profissionais de Compras
Tópicos sobre a criação e o gerenciamento de requisições PUBLIC (PÚBLICO) 27
O que se segue fornece uma visão geral do processo de requisição e de recebimento de equipe para uma
sequência de atividades envolvendo vários usuários:
1. A Vanessa, o Jeff e o Lee se adicionam uns aos outros como membros da equipe em seus perfis de usuário.
2. A Vanessa, trabalhando no primeiro turno, recebe uma solicitação de um gerenciador de oficina para pedir um
conjunto de ferramentas. A Vanessa executa as seguintes tarefas:
○ Verifica com o gerenciador de oficina se ele incluiu os membros da equipe apropriados no seu perfil de
usuário, para que ele ou um dos membros da equipe possa executar as funções de recebimento quando os
itens pedidos chegarem.
○ Prepara uma requisição em nome do gerenciador de oficina.
Nota
Como o nome do gerenciador de oficina é exibido no campo Em nome de na requisição, o gerenciador
de oficina é o solicitante para a requisição.
○ Marca a requisição como uma requisição de equipe e ativa a requisição para recebimento de equipe.
Contudo, a Vanessa requer algumas informações do gerenciador de oficina e, por isso, salva a requisição. O
status da requisição é Em composição.
3. No final do primeiro turno, o Jeff assume as responsabilidades da Vanessa. O Jeff recebe as informações
pendentes e realiza as seguintes ações:
○ Procura por requisições de equipe com a Vanessa como preparador e o gerenciador de oficina como o
solicitante.
○ Faz as alterações apropriadas para a requisição e a envia para aprovação.
4. No final do segundo turno, o Lee assume as responsabilidades do Jeff.
5. Durante a fase de aprovação, um dos aprovadores recusa a requisição. O Lee executa as seguintes ações:
○ Procura por requisições de equipe com a Vanessa como preparador e o gerenciador de oficina como o
solicitante.
○ Faz as alterações apropriadas e envia a requisição para aprovação.
6. Todos os aprovadores aprovam a requisição e é criado um pedido.
7. O fornecedor recebe o pedido e envia os itens parcialmente.
8. O gerenciador de oficina conclui as funções de recebimento e aprova o recibo.
O status da requisição é alterado para Recebimento.
9. Devido a uma alteração organizacional, a Vanessa passa para um departamento novo. O Jeff assume a
requisição da Vanessa. Além disso, o Jeff e o Lee editam os seus perfis de usuário para remover a Vanessa
como um membro da equipe.
10. O fornecedor envia os itens restantes.
11. Um dos membros da equipe do gerenciador de oficina, que é automaticamente adicionado como aprovador ao
fluxo de aprovação para o recibo, realiza as funções de recebimento e aprova o recibo.
Diferença entre requisições de equipe e modelagem de uma loja como um usuário com os
respectivos funcionários como delegados
Você tem a opção de criar delegações de usuário em sua solução de compras para delegar sua autoridade de
aprovação a vários usuários para garantir que um dos delegados pode concluir as aprovações em seu nome. Essa
funcionalidade pode ser aproveitada para modelar uma loja como um usuário e atribuir os associados da loja como
respectivos delegados. Em seguida, os delegadios podem gerenciar as tarefas de processamento de pedidos e
Guia de Compras para Profissionais de Compras
28 PUBLIC (PÚBLICO) Tópicos sobre a criação e o gerenciamento de requisições
recebimento em nome da loja. Para obter maiores informações sobre a delegação de sua autoridade de aprovação,
consulte o guia Fluxos de Aprovações.
Com base em requisitos organizacionais específicos, você pode escolher entre requisições de equipe e o uso da
funcionalidade “delegação multiusuário” para configurar uma loja como um usuário e atribuir vários associados da
loja como delegados que podem gerenciar as tarefas de processamento de pedidos e recebimento em nome da
loja. A tabela a seguir fornece uma comparação desses recursos.
Atribuindo vários usuários como dele
Requisições de equipe gados para uma loja
Documentos aplicáveis As requisições que estão marcadas Requisições e recibos.
como requisições de equipe.
Quem pode acessar documentos com Os usuários especificados como mem Os usuários que estão configurados
aprovação pendente bros da equipe no perfil de usuário do como delegados em nome de uma loja.
preparador.
Período aplicável Os membros da equipe definidos em um As delegações são somente válidas du
perfil do usuário são permanentes. A lista rante um período específico, com base
de membros da equipe definidos em um na data e hora especificadas no Ariba Ad
perfil do usuário não está configurada ministrator para definir o período de de
com base em períodos específicos. legação.
Ações que os membros da equipe ou os ● Editar as requisições de equipe do Criar requisições e recibos e gerenciar as
delegados de uma loja podem executar preparador. tarefas de processamento de pedidos e
● Executar todas essas ações em re recebimento em nome de uma loja.
quisições de equipe que o prepara
dor pode efetuar. Por exemplo, edi
tar, cancelar, enviar, excluir ou retirar
requisições.
● Se configurado para permitir o rece
bimento de equipe, um membro da
equipe pode preencher os recibos
para pedidos associados às requisi
ções de equipe do preparador.
● Assumir uma requisição da equipe
para se tornar o preparador da re
quisição.
Guia de Compras para Profissionais de Compras
Tópicos sobre a criação e o gerenciamento de requisições PUBLIC (PÚBLICO) 29
Atribuindo vários usuários como dele
Requisições de equipe gados para uma loja
Requisitos da associação de grupo Os membros da equipe devem estar as Os delegados herdam as permissões per
sociados aos grupos apropriados para mitidas por uma associação de grupo da
processar os documentos do preparador. loja para executar ações, como aprovar e
reconciliar documentos. Os administra
dores de clientes não precisam adicionar
usuários individuais aos respectivos gru
pos. Por exemplo, se uma loja estiver atri
buída ao grupo Gerente de compras, os
associados da loja, que estão configura-
dos como delegados da loja, herdam au
tomaticamente a capacidade de executar
todas essas tarefas que podem ser exe
cutadas como gerente de compras.
Situações comuns quando aplicáveis Adequadas para organizações, como or Mais adequado para organizações, como
lojas em que os usuários trabalham em
ganizações de compras centrais nas
nome de uma loja para gerenciar as tare
quais um grupo de usuários precisa tra
fas de processamento de pedidos e rece
balhar de forma colaborativa para pro bimento.
cessar requisições e recibos controlados
pela equipe.
Processo de configuração Todos os membros de uma equipe, que Os administradores de clientes podem
criam e gerenciam requisições, atualizam configurar delegações rapidamente para
o seu perfil de usuário para incluir cada um grande número de lojas (delegado
um dos seus membros de equipe e qual res) e associados da loja (delegados),
quer grupo de usuários que pode assu usando a tarefa de importação de dados
mir suas requisições. De modo seme para esse recurso.
lhante, os solicitantes configuram seu
perfil de usuário para adicionar membros
da equipe que podem gerenciar os seus
recibos.
Informações relacionadas
Como ativar requisição e recebimento de equipe [página 32]
Como assumir uma requisição de equipe [página 33]
Guia de Compras para Profissionais de Compras
30 PUBLIC (PÚBLICO) Tópicos sobre a criação e o gerenciamento de requisições
Pré-requisitos para requisições de equipe e requisições recebidas
pela equipe
● Seu site deve estar ativado para requisições de equipe e recebimento de equipe. Para ajudá-lo com essa
configuração, peça ao seu contato de suporte designado para registrar uma solicitação de serviço. Um
representante do Suporte ao cliente SAP Ariba acompanhará o processo para concluir a solicitação.
● Certifique-se de que você definiu seus membros da equipe e quaisquer grupos de usuários em seu perfil de
usuário. Além disso, todos os membros de uma equipe que criem e gerenciem requisições devem atualizar o
seu perfil de usuário para incluir cada um dos seus membros de equipe e quaisquer grupos de usuários que
podem assumir suas requisições. De modo semelhante, os solicitantes devem configurar o seu perfil de
usuário para adicionar membros da equipe que podem gerenciar os seus recibos.
Nota
Por padrão, o usuário que prepara uma requisição também é o solicitante da requisição. Os preparadores
de requisições também podem enviar uma requisição em nome de outro usuário indicado no campo Em
nome de. Nesse caso, o preparador e o solicitante para uma requisição são usuários diferentes.
Para obter maiores informações sobre a definição de membros da equipe em seu perfil de usuário, consulte
Gerenciando suas informações do usuário.
● A não ser que você esteja incluído como membro da equipe no perfil de usuário de seu membro da equipe,
você não poderá executar uma ação para assumir e recuperar uma requisição que você tenha criado. Por
exemplo, o Lavy cria uma requisição e um membro da equipe chamada Kim assume a mesma. Se o perfil de
usuário da Kim não incluir o Lavy como membro da equipe, ele não pode assumir a requisição, embora seja o
seu preparador original.
● Seu administrador deve configurar o processo de aprovação para recebimentos para que inclua os membros
da equipe dos solicitantes no fluxo de aprovação de recebimentos, se uma requisição estiver marcada para
requisição ou recebimento de equipe. Essa ação garante que os membros da equipe dos solicitantes podem
concluir ações de aprovação para recibos se os solicitantes não estiverem disponíveis para gerenciar os
recibos.
● A opção de marcar uma requisição como uma requisição de equipe e a opção de marcá-la para recebimento
de equipe são independentes uma da outra. Por isso, como preparador, se você marcar uma requisição
somente para recebimento de equipe, seus membros da equipe não poderão realizar qualquer ação na
requisição, por exemplo, editá-la, cancelá-la ou assumi-la. Nesse caso, dependendo de o processo de
aprovação para recibos estar configurado para adicionar o solicitante e os membros da equipe do solicitante
ao fluxo de aprovação de recibos, os membros da equipe do solicitante (você ou um usuário diferente cujo
nome seja exibido no campo Em nome de) podem gerenciar as funções de recebimento para recibos
associados à requisição.
● Se o recurso de controle de visibilidade estiver ativo para seu site e você for um usuário responsável por várias
unidades de compra, certifique-se de que os membros da equipe que você adiciona ao seu perfil de usuário
também estão configurados como usuários responsáveis para as mesmas unidades de compra. Isso assegura
que seus membros da equipe podem procurar por requisições de equipe associadas a essas unidades de
compra e assumir suas requisições de equipe, se necessário.
● Os membros de sua equipe devem ter a associação dos grupos dos quais você é membro para poderem
gerenciar as requisições ou os recebimentos de sua equipe.
Nota
Os usuários pertencentes ao grupo Editar aprovação pendente podem editar requisições de equipe,
mesmo que não sejam membros da equipe do preparador de uma requisição de equipe.
Guia de Compras para Profissionais de Compras
Tópicos sobre a criação e o gerenciamento de requisições PUBLIC (PÚBLICO) 31
Como ativar requisição e recebimento de equipe
Você pode ativar a requisição de equipe, o que permite aos membros de sua equipe gerenciar suas requisições, ou
o recebimento de equipe, o que permite aos membros da equipe gerenciar recibos associados a suas requisições.
Pré-requisitos
Certifique-se de que você revisou e completou os pré-requisitos listados em Requisições de equipe e recebimento
de equipe [página 27].
Procedimento
1. Realize as seguintes ações na página da requisição:
a. Marque a caixa de seleção É requisição da equipe para permitir aos membros da equipe assumir a
requisição.
b. Marque a caixa de seleção Recebido pela equipe para marcar a requisição para recebimento de equipe,
para permitir aos membros da equipe gerenciar os recibos associados a ela.
2. Faça as alterações necessárias e clique em Enviar para enviar a requisição para aprovação. Em alternativa,
clique em Sair e depois em Salvar esta solicitação para salvar suas alterações e deixar a requisição no estado
Em composição.
Informações relacionadas
Como procurar por requisições de equipe [página 32]
Como assumir uma requisição de equipe [página 33]
Como procurar por requisições de equipe
Você pode procurar por requisições de equipe que você criou ou por requisições nas quais você está adicionado
como membro da equipe.
Contexto
Quando você realiza uma pesquisa por requisições, os resultados da pesquisa incluem as seguintes requisições de
equipe:
Guia de Compras para Profissionais de Compras
32 PUBLIC (PÚBLICO) Tópicos sobre a criação e o gerenciamento de requisições
● Requisições de equipe criadas por você.
● Requisições de equipe, para as quais o perfil de usuário do preparador inclui você como membro da equipe.
Procedimento
1. Na barra de pesquisa do painel de instrumentos, clique no menu do tipo de conteúdo à esquerda do campo de
pesquisa e selecione Requisição.
2. Pressione Enter ou clique no ícone de pesquisa .
A página Pesquisar é aberta.
3. Selecione Sim junto ao filtro de pesquisa É requisição da equipe.
4. Para incluir requisições marcadas para recebimento de equipe nos resultados de sua pesquisa, selecione Sim
junto ao filtro de pesquisa Recebido pela equipe.
5. Se necessário, indique quaisquer critérios de pesquisa e clique em Pesquisar.
Os resultados de pesquisa exibem uma lista de requisições marcadas como requisições de equipe.
6. Para exibir uma requisição, clique no respectivo link nos resultados da pesquisa.
Informações relacionadas
Como assumir uma requisição de equipe [página 33]
Como assumir uma requisição de equipe
Você pode acessar todas as requisições de equipe, para as quais o perfil de usuário do preparador inclui você como
membro da equipe. Se necessário, você pode assumir uma requisição de equipe para ser atribuído
automaticamente como preparador da requisição.
Pré-requisitos
● A requisição que você deseja assumir deve ser marcada como uma requisição de equipe.
● Você deve ser incluído como um membro da equipe do preparador cuja requisição você deseja assumir.
Procedimento
1. Procure pela requisição de equipe que você deseja assumir e clique no respectivo link nos resultados da
pesquisa.
Guia de Compras para Profissionais de Compras
Tópicos sobre a criação e o gerenciamento de requisições PUBLIC (PÚBLICO) 33
Para obter maiores informações sobre a pesquisa por requisições de equipe, consulte Como procurar por
requisições de equipe [página 32].
2. Clique em Assumir na parte superior da página da requisição.
É exibida uma mensagem informando que você se tornará o preparador da requisição.
3. Clique em OK.
Resultados
● O registro do Histórico da requisição inclui um registro da ação de assunção.
● Você é atribuído à função de preparador para a requisição. Os membros da equipe definidos em seu perfil de
usuário podem realizar ações, como editar, excluir ou cancelar a requisição. Se necessário, seus membros da
equipe também podem assumir a requisição.
● O preparador anterior da requisição recebe uma notificação por e-mail indicando que você assumiu a
requisição.
Informações relacionadas
Requisições de equipe e recebimento de equipe [página 27]
Editando itens de linha em requisições
Você pode editar requisições que tenham um status de Em composição ou Enviado.
Você pode editar as seguintes informações para um item de linha em uma requisição a partir do carrinho de
compras ou da página Resumo da requisição:
● Detalhes de item de linha, como quantidade do pedido, fornecedores e descrições de item.
● Os endereços Faturar para e Entregar a e o destinatário da remessa.
● Informações contábeis.
● (No caso de requisições de serviços) Valores máximos e esperados, data inicial e data final, e detalhes de itens
derivados.
Nota
Na configuração padrão, as taxas de conversão de moeda, se revisadas pelo seu administrador de clientes, não
são aplicadas aos itens de linha quando você edita ou envia uma requisição. Para garantir que as taxas de
conversão de moeda mais recentes são aplicadas quando você edita ou envia uma requisição, peça ao seu
contato de suporte designado para registrar uma solicitação de serviço e um representante do Suporte ao
cliente SAP Ariba entrará em contato consigo para ativá-las em seu site.
Guia de Compras para Profissionais de Compras
34 PUBLIC (PÚBLICO) Tópicos sobre a criação e o gerenciamento de requisições
Informações relacionadas
Editando itens de linha da requisição em massa [página 104]
Editando preços especificados pelo usuário de itens do catálogo parciais [página 35]
Editando preços especificados pelo usuário de itens do catálogo
parciais
Você pode inserir preços para itens do catálogo parciais antes de a compra ser confirmada e adicionada à
requisição.
Na configuração padrão, você pode inserir preços base para itens do catálogo parciais em carrinhos de compras,
se esses itens não incluírem valores de preço. Contudo, depois de você confirmar a compra um item do catálogo
parcial e de adicioná-la a uma requisição, você não pode editar o preço. Para configurar seu site para permitir a
edição de preços base para itens do catálogo parciais, peça ao seu contato de suporte designado para registrar
uma solicitação de serviço. Um representante do Suporte ao cliente SAP Ariba acompanhará o processo para
concluir a solicitação.
Exemplo: Preço base e preço unitário para itens do catálogo parciais
O preço base de um item de catálogo parcial é o valor que um usuário insere para o campo Preço no carrinho de
compras durante o processo de criação de uma requisição. Os usuários executam esta ação se o item não incluir
um valor de preço.
Conceptualmente, o preço base pode ser considerado o preço inicial ou o preço mais baixo de um item antes de
serem aplicados componentes adicionais, como descontos, impostos e taxas. A solução de compras determina o
preço (preço unitário) desse item após aplicação de descontos ou condições de preço do contrato ao preço base.
Os impostos e taxas são depois aplicados com referência ao preço unitário.
Por exemplo, sendo o preço base de um item de catálogo parcial $100. Se as condições de preço do contrato
aplicáveis para o item forem 10%, o preço (ou preço unitário) do item é calculado como ($100 - 10% de $100) =
$90. Os impostos e taxas são calculados sobre o preço unitário de $90.
Nota
Depois de a compra de um item do catálogo parcial ter sido confirmada e adicionada a uma requisição, o preço
base é exibido no campo Preço base na página Detalhes do item de linha que é exibida quando você opta por
editar os detalhes para um item de linha. Além disso, a página Detalhes do item de linha inclui um campo
Price que inclui o valor do preço após aplicação automática do desconto ou das condições de preço do
contrato aplicáveis no preço base.
Guia de Compras para Profissionais de Compras
Tópicos sobre a criação e o gerenciamento de requisições PUBLIC (PÚBLICO) 35
Editando condições de pagamento
Seu site pode ser configurado para ratear pedidos, criando pedidos de compra separados para cada item de linha
no mesmo pedido.
Você pode alterar as condições de pagamento de um item de linha se for um membro dos seguintes grupos:
● Gerente de compras
● Gerenciador de compra
● Agente de compra
Seu site pode ser configurado para ratear os pedidos com base nas condições de pagamento. Com essa
configuração, e se forem aplicadas condições de pagamento diferentes a itens de linha individuais em uma
requisição, será gerado um pedido de compra separado para cada item de linha, mesmo que todos os itens de
linha sejam pedidos ao mesmo fornecedor.
Como editar itens de linha em requisições
Você pode editar o endereço de cobrança e outras informações contábeis, distribuir o custo entre vários grupos
contábeis ou editar as propriedades Entrega - por item de linha.
Procedimento
1. Marque a caixa de seleção para o item e clique em Editar.
2. Edite as propriedades em Detalhes do item de linha seguindo o mesmo procedimento que você usa quando
adiciona um item não catalogado. Para obter maiores informações, consulte Sobre a inserção de itens não
catalogados [página 17].
3. Em Contabilidade - por item de linha, edite o endereço de cobrança e outras informações contábeis. Para
cada propriedade, selecione um valor apropriado no menu ou selecione Outros; depois clique em Selecionar
para o valor que você deseja adicionar. Se seu site estiver configurado para permitir a exportação e importação
de informações contábeis, você pode também editar as informações contábeis usando uma planilha do Excel.
Para obter maiores informações, consulte Como exportar e importar informações contábeis [página 42].
4. Para distribuir os custos por vários grupos contábeis, clique em Ratear contabilidade. Para obter maiores
informações, consulte Adicionando distribuições de contabilidade [página 41].
5. Edite as propriedades Entrega - por item de linha de uma das seguintes formas:
○ Para um campo que tem valores pré-preenchidos a serem selecionados a partir de um menu, selecione um
valor apropriado a partir das escolhas disponíveis ou selecione Outros; depois clique em Selecionar para o
valor que você deseja adicionar.
○ Para um valor de campo que deve ser especificado manualmente, insira o valor no campo apropriado.
6. Adicione comentários e anexos, se necessário.
7. Clique em OK para salvar as alterações e retornar à tela anterior ou em Cancelar para retornar à tela anterior
sem salvar as alterações.
Guia de Compras para Profissionais de Compras
36 PUBLIC (PÚBLICO) Tópicos sobre a criação e o gerenciamento de requisições
Informações relacionadas
Editando preços especificados pelo usuário de itens do catálogo parciais [página 35]
Iniciando sourcing rápido para requisições
Você pode iniciar solicitações de provisão diretamente a partir de uma requisição de compra para explorar várias
opções de fornecedor no SAP Ariba Sourcing e conseguir as melhores negociações de compra antes de enviar a
requisição para aprovação.
As solicitações de provisão para requisição podem incluir itens de catálogo, itens não catalogados e itens
configurados para regras de retenção de demanda (itens de linha retidos).
Quando você envia uma solicitação de provisão para uma requisição, um agente de solicitação de provisão cria um
projeto de solicitação de provisão para a requisição no SAP Ariba Sourcing e publica o evento. Os fornecedores
fazem ofertas para o evento e quando a cotação está concluída, o evento é atribuído a um ou mais fornecedores.
Depois de receber as condições de preço para a requisição, sua solução de compras aplica as condições de preço
aos itens de linha na requisição.
Nota
Você não pode enviar solicitações de provisão para itens PunchOut, itens Spot Buy, itens do kit, itens
colaborativos e itens de serviço.
Os códigos de status a seguir indicam a fase em que uma requisição se encontra durante o processo de solicitação
de provisão:
Status Descrição
Solicitação de provisão enviada O status de uma requisição é alterado de Em composição para
Solicitação de provisão enviada depois de sua solução de
compras enviar uma solicitação de provisão para o SAP Ariba
Sourcing.
Condições de preço recebidas O status de uma requisição é alterado de Solicitação de
provisão enviada para Condições de preço recebidas depois
de um profissional de solicitações de provisão enviar as condi
ções de preço para sua solução de compras.
As seguintes diretrizes são aplicáveis quando você gerencia solicitações de provisão para requisições:
● Você só pode enviar uma solicitação de provisão para uma requisição uma vez. Por isso, se você cancelar a
solicitação de provisão para uma requisição, você não pode enviar outra solicitação de provisão para a mesma
requisição.
● Quando você cancela uma requisição que está no estado Solicitação de provisão enviada, a solicitação de
provisão para a requisição também é cancelada.
● Você não pode adicionar novos itens a uma requisição se a requisição estiver no estado Solicitação de
provisão enviada. No entanto, quando você adiciona novos itens à requisição após o recebimento das
condições de preço, os itens recém-adicionados na requisição seguem o fluxo de trabalho de compras normal
após a aprovação total da requisição.
Guia de Compras para Profissionais de Compras
Tópicos sobre a criação e o gerenciamento de requisições PUBLIC (PÚBLICO) 37
No caso de uma requisição no estado Condições de preço recebidas, você também pode adicionar itens
PunchOut, itens Spot Buy e itens do kit. Se os itens recém-adicionados estiverem configurados para regras de
retenção de demanda, sua solução de compras inclui os itens no Workbench de compras e atribui esses itens
a agentes de compra para a criação de requisições agregadas.
Informações relacionadas
Como criar uma solicitação de sourcing para uma requisição [página 38]
Como cancelar uma solicitação sourcing para uma requisição [página 39]
Tópicos sobre a criação e o gerenciamento de requisições agregadas [página 137]
Como criar uma solicitação de sourcing para uma requisição
Você pode criar uma solicitação de sourcing para os itens de linha em uma requisição antes de enviar a requisição
para aprovação. Se você for um aprovador para uma requisição, pode editar a requisição e depois enviar uma
solicitação de provisão para a requisição.
Pré-requisitos
● O seu site deve ser configurado para permitir que os usuários iniciem solicitações de sourcing diretamente a
partir de requisições. Para ajudá-lo com essa configuração, peça ao seu contato de suporte designado para
registrar uma solicitação de serviço. Um representante do Suporte ao cliente SAP Ariba acompanhará o
processo para concluir a solicitação.
● Você deve ser um membro do grupo Agente de compra ou Gerente de compras para poder enviar uma
solicitação de provisão para uma requisição.
● Todos os itens de linha em uma requisição devem usar a mesma moeda.
Procedimento
1. Execute um dos seguintes procedimentos:
○ Se você estiver criando uma requisição, adicione os itens relevantes à requisição.
○ Se você estiver aprovando uma requisição, clique em Editar para abrir a requisição.
2. Verifique os detalhes na requisição e clique em Criar solicitação de provisão.
Sua solução de compras envia uma solicitação de provisão para o SAP Ariba Sourcing. O SAP Ariba Sourcing
cria depois um projeto de solicitação de provisão para a requisição.
O status da requisição é alterado para Solicitação de provisão enviada.
Guia de Compras para Profissionais de Compras
38 PUBLIC (PÚBLICO) Tópicos sobre a criação e o gerenciamento de requisições
Informações relacionadas
Como cancelar uma solicitação sourcing para uma requisição [página 39]
Como cancelar uma solicitação sourcing para uma requisição
Depois de você enviar uma solicitação de provisão para uma requisição, você não pode editá-la até as condições de
preço terem sido recebidas ou até você cancelar a solicitação de provisão manualmente. Se você excluir essa
requisição, a solicitação de provisão será cancelada automaticamente.
Pré-requisitos
Você deve ser um membro do grupo Agente de compra ou Gerente de compras para cancelar a solicitação de
provisão para uma requisição.
Contexto
Antes de cancelar ou retirar uma requisição no estado Solicitação de provisão enviada, você precisa cancelar a
respectiva solicitação de provisão.
Procedimento
1. Abra a requisição e clique em Editar.
2. Clique em Cancelar solicitação de provisão.
Sua solução de compras envia uma solicitação de cancelamento para o SAP Ariba Sourcing. O status da
requisição é alterado para Em composição.
Aprovando itens de linha para liquidação automática de
entrada de mercadorias e faturamento automático
Você pode marcar itens de linha em requisições para liquidação automática de entrada de mercadorias (ERS) e
faturamento automático.
Esse recurso é aplicável tanto para itens de material como de serviço como se segue:
● Quando um item de linha de material é marcado para ERS, uma fatura é criada automaticamente depois de
uma entrada de mercadorias ser totalmente aprovada.
Guia de Compras para Profissionais de Compras
Tópicos sobre a criação e o gerenciamento de requisições PUBLIC (PÚBLICO) 39
● Quando um item de serviço planejado é marcado para ERS, o nível aninhado das respectivas linhas derivadas é
automaticamente qualificado para ERS e faturamento automático. Para um item de serviço não planejado em
uma requisição, os itens adicionados a folhas de registro de serviços são elegíveis para faturamento
automático, se o item de serviço estiver marcado para ERS.
Sua solução SAP Ariba Buying and Invoicing cria faturas automáticas usando as informações em pedidos de
compra, recibos de mercadorias e folhas de registro de serviços.
Referências adicionais
Consulte Criando e gerenciando folhas de registro de serviços para obter informações sobre o trabalho com folhas
de registro de serviços.
Como marcar itens de linha para liquidação automática de entrada
de mercadorias
Você pode marcar um ou mais itens de linha em uma requisição para transações baseadas em ERS.
Pré-requisitos
● O comprador e o fornecedor devem ter um acordo mútuo para usar ERS para transações de compra. Quando
os itens de linha estão marcados para transações ERS, os fornecedores no Ariba Network não podem criar
faturas para esses itens.
● O parâmetro de autosserviço para o recurso ERS está desativado por padrão. Entre em contato com o
administrador de clientes do seu site se desejar ativar este recurso em seu site de teste ou de produção.
● Certifique-se de que as tarefas de importação de dados para ativar locais de fornecedores para ERS estão
concluídas. Para obter maiores informações, consulte o Guia de Administração e Importação de Dados
Comuns.
● Você deve ser um membro do grupo Gerente de compras ou Gerente de faturas para aprovar itens de linha
para transações ERS.
● Seu administrador de clientes deve configurar os fluxos de aprovação para requisições para incluir os grupos
Gerente de compras ou Gerente de faturas, se uma requisição incluir pelo menos um item ERS.
● Certifique-se de que é mantido um código de mercadoria válido com recebimento ativado para cada item de
linha.
● Todas as informações relativas a impostos e descontos devem ser especificadas como taxa de porcentagem,
não como valor fixo.
● Inclua somente os itens nas requisições para os quais você deseja usar transações ERS. Se você tiver itens
ERS e não ERS aprovados do mesmo fornecedor, os itens não ERS serão aprovados automaticamente para
transações com base em ERS, mesmo que um item para o local do fornecedor esteja marcado para transações
ERS.
Guia de Compras para Profissionais de Compras
40 PUBLIC (PÚBLICO) Tópicos sobre a criação e o gerenciamento de requisições
Nota
Você pode configurar sua solução da SAP Ariba para criar pedidos de compra separados para itens ERS e
não ERS aprovados em uma requisição. Para ajudá-lo com esta configuração, peça ao seu contato de
suporte designado que registre uma solicitação de serviço e um representante do Suporte ao cliente SAP
Ariba entrará em contato com você.
Procedimento
1. Na seção Itens de linha, selecione a caixa de seleção para o item de linha apropriado e, em seguida, selecione
Ações Editar .
2. Na seção Detalhes do item de linha, selecione Sim para o campo ERS permitido.
3. Clique em OK.
Como adicionar distribuições contábeis a linhas de
requisição
As distribuições de contabilidade permitem a você distribuir o custo do pedido entre os diferentes departamentos,
centros de custo, contas ou projetos.
Contexto
Em muitos casos, por exemplo, em pedidos em massa para a sua organização, você pode ter que distribuir o custo
dos itens de linha por vários departamentos, centros de custo, contas ou projetos. Se seu site estiver ativado para
rateio contábil, você pode criar vários registros de rateio contábil para cada item de linha. Se seu site estiver
configurado para permitir a exportação e importação de linhas de distribuição de contabilidade, você também
pode criar e importar registros de rateio contábil, usando uma planilha do Excel para a entrada mais rápida de
distribuições de contabilidade.
Procedimento
1. Na seção Itens de linha, selecione o item de linha e clique em Editar.
2. Na seção Contabilidade - por item de linha, clique em Ratear contabilidade.
3. Clique no menu suspenso Ratear por e selecione o valor, a porcentagem ou a quantidade como método para
ratear a contabilidade.
4. Clique em Adicionar rateio, se você desejar distribuir o custo por mais de dois grupos contábeis.
5. Selecione as informações contábeis para cada grupo e insira o valor, porcentagem ou quantidade de rateio
para cada grupo contábil.
Guia de Compras para Profissionais de Compras
Tópicos sobre a criação e o gerenciamento de requisições PUBLIC (PÚBLICO) 41
6. Clique em Atualizar para assegurar que alocou o custo total.
7. Clique em OK.
Informações relacionadas
Como exportar e importar informações contábeis [página 42]
Como mascarar o preço unitário e os valoes de itens de linha de fornecedores [página 43]
Como exportar e importar informações contábeis
Seu site deve estar configurado para exportar e importar informações contábeis para editar ou criar distribuições
de contabilidade para um pedido usando um modelo de planilha do Excel.
Pré-requisitos
Seu site também pode estar configurado para preencher automaticamente os campos contábeis em branco nas
requisições importadas com os valores padrão determinados pela sua solução de compras. Quando configurada,
sua solução de compras processa os arquivos importados e atualiza todos os campos contábeis em branco da
seguinte forma:
● No caso de linhas existentes, os valores de campo originais antes da ação de exportação (mesmo que
estivessem em branco) são mantidos.
● No caso de novas linhas de rateio, os valores são padronizados a partir da primeira linha. Se os valores de
campos correspondentes na primeira linha também estiverem em branco, os campos em branco são
preenchidos com os valores determinados pelo mecanismo de padronização de informações contábeis.
Procedimento
1. Selecione os itens de linha que deseja e clique em Exportar dados contábeis. Certifique-se de que selecionou
todas as linhas que deseja incluir na exportação de distribuições de contabilidade, incluindo qualquer imposto,
entrega ou outras linhas.
2. Na página Exportar distribuições de contabilidade, se seu site usar a contabilidade por rateio, insira o
número mínimo de linhas de rateio por item de linha a serem incluídas na exportação. Para exportar somente
as distribuições de contabilidade atuais, aceite o valor padrão para Número mínimo de registros de rateio
contábil por item de linha.
3. Clique em OK.
O arquivo de exportação resultante inclui o seguinte:
○ Dependendo do valor para o número mínimo de registros de rateio contábil por item de linha, cada item de
linha incluirá pelo menos o número de linhas de contabilidade por rateio que você especificou. Se uma
Guia de Compras para Profissionais de Compras
42 PUBLIC (PÚBLICO) Tópicos sobre a criação e o gerenciamento de requisições
linha tiver menos registros de rateio contábil que o número mínimo especificado para criação durante a
exportação, serão criadas linhas modelo adicionais para a linha.
○ No caso de itens de linha que têm mais registros de rateio contábil que o número mínimo a ser criado
durante a exportação, todos os registros de rateio contábil serão exportados, mas nenhuma linha modelo
será adicionada. Se você deseja adicionar mais rateios a essas linhas, certifique-se de que preserva o
número do item que é usado como chave durante a importação para preencher os registros de rateio
contábil com as informações que você forneceu na planilha do Excel.
4. Edite a planilha para especificar distribuições de contabilidade para as linhas que você selecionou.
5. Se você estiver efetuando o rateio por porcentagem, certifique-se de que cada linha de rateio tem a
porcentagem correta e que elas totalizam 100% para cada linha. No caso de rateios por valor ou quantidade,
certifique-se de que os números de rateio que você insere somam o total da linha. Para editar linhas de rateio
ou adicionar novas linhas, faça o seguinte:
a. Clique em uma célula Tipo de rateio contábil para alterar o tipo de rateio contábil. Os valores da célula são
predefinidos para permitir que você selecione o rateio por porcentagem (_Percentage), quantidade
(_Quantity), ou valor (_Amount). Dependendo de seu tipo de rateio contábil, insira os valores de rateio nas
respectivas colunas associadas (Porcentagem, Quantidade de rateio, ou Valor do rateio). Insira as
informações contábeis para a linha.
b. Você pode adicionar novas linhas em qualquer parte da planilha. Insira o número do item, o tipo e valores
do rateio contábil e as informações contábeis.
6. Salve a planilha do Excel.
7. Para importar as informações contábeis, clique em Importar dados contábeis em sua requisição, navegue
para o local da planilha do Excel e clique em OK.
Próximas etapas
Durante a importação, as informações na planilha são validadas para assegurar que a sua solução SAP Ariba
consegue processar ou criar as linhas contábeis. Se forem encontrados erros de validação das informações
contábeis, corrija-os na planilha e importe-a novamente.
Informações relacionadas
Como mascarar o preço unitário e os valoes de itens de linha de fornecedores [página 43]
Como mascarar o preço unitário e os valoes de itens de
linha de fornecedores
Você pode mascar preços unitários e valores de itens de linha quando você está criando uma requisição ou mesmo
após a criação de uma.
Guia de Compras para Profissionais de Compras
Tópicos sobre a criação e o gerenciamento de requisições PUBLIC (PÚBLICO) 43
Pré-requisitos
Para mascarar os preços de itens não catalogados em requisições, você deve ter a associação do grupo Ocultar
preço do fornecedor ou do grupo Agente de compra.
Contexto
Em algumas situações de compra, em que você não está familiarizado com os melhores preços para adquirir
determinados itens, convém não permitir que os fornecedores saibam suas expectativas relativamente ao preço
para impedi-los de cotar preços de itens com base em suas expectativas. Em tais casos, você pode optar por
mascarar o preço unitário e os valores de itens não catalogados de fornecedores quando eles exibem seus pedidos.
Quando você mascara os preços de itens não catalogados em requisições, os preços e os valores são exibidos aos
fornecedores como Não revelado quando eles exibem os pedidos correspondentes.
Nota
Esta funcionalidade não é suportada para itens de serviço.
Procedimento
1. Se você estiver criando uma requisição, execute as seguintes ações:
a. No painel de instrumentos, clique em Criar Requisição .
b. Clique na opção apropriada para adicionar um item não catalogado na página Catálogo.
c. Na página Criar item não catalogado, selecione Ocultar preço de item do fornecedor.
2. Se você precisar mascarar o preço de um item em uma requisição existente, execute as seguintes ações:
a. Abra a requisição.
b. Selecione o item de linha apropriado e clique em Ações Editar detalhes .
c. Na seção Detalhes do item de linha, selecione Ocultar preço de item do fornecedor.
Adicionando informações de subcontratado para
fornecedores
As empresas em algumas regiões são obrigadas a categorizar os seus fornecedores como subcontratados para
garantir o faturamento pontual dos pedidos efetuados com esses fornecedores. Se ativado para seu site, as
soluções de compra da SAP Ariba fornecem o recurso para definir um campo que indica se um fornecedor é um
subcontratado.
Nota
Você pode especificar o fornecedor como subcontratado só para itens de linha de material. Você não pode
especificar esse valor para itens de linha de serviço.
Guia de Compras para Profissionais de Compras
44 PUBLIC (PÚBLICO) Tópicos sobre a criação e o gerenciamento de requisições
Quando você cria uma requisição de compra e seleciona um fornecedor para um item de linha, o campo de
subcontratado mostra o valor dos dados mestre do fornecedor. No entanto, você pode editar esse valor. Considere
os seguintes pontos ao editar o valor:
● Quando você altera o valor para um fornecedor em um item de linha, a alteração é automaticamente aplicada a
todos os itens de linha para esse fornecedor na requisição de compra.
● A alteração só se aplica a essa requisição de compra. O valor nos dados mestre do fornecedor não é
atualizado.
Você pode definir o campo É subcontratado com um dos seguintes valores
● Sim: se o fornecedor for um subcontratado
● Não: se o fornecedor não for um subcontratado
● Não especificado: se você não desejar especificar o valor do subcontratado
Esse é o valor padrão.
Depois de o campo de subcontratado ser definido na requisição, o valor também estará disponível no pedido de
compra. Você pode procurar por pedidos de compra com base no campo de subcontratado e, em seguida,
priorizar os recibos e pagamentos.
Nota
Quando você tentar modificar um pedido de compra para o qual o fornecedor é um subcontratado, uma
mensagem de aviso é exibida.
Requisições de serviços e glossário do serviço
Uma requisição de serviços ou requisição de compra de serviços é o documento com aprovação pendente criado
quando você envia uma solicitação para adquirir um item de serviço.
Requisições de serviços
Um item de serviço é geralmente um item não catalogado que representa um serviço que precisa ser executado
por um fornecedor. As linhas de serviço podem ser planejadas, ou seja, elas descrevem trabalhos específicos e têm
quantidades e valores definidos. Os fornecedores criam folhas de registro de serviços em relação às mesmas para
executar esses trabalhos. As linhas de serviço também podem ser não planejadas, ou seja, têm um valor máximo
obrigatório, mas por outro lado têm um final em aberto. Os usuários-fornecedores que executam o serviço no local
de trabalho (contratados de campo) podem criar folhas de registro de serviços em relação ao mesmo, até o valor
máximo, adicionando itens agrupados na linha de serviço não planejada para descrever o trabalho específico que
realizaram (itens de linha de serviço) e os produtos materiais que usaram (itens de linha de material).
As requisições e ordens de serviço usam uma hierarquia de dois níveis de grupos de itens (linhas de nível superior)
e itens agrupados (linhas de nível inferior).
Para obter informações sobre a criação de requisições de serviços, consulte Criando uma requisição de serviços
[página 48].
Guia de Compras para Profissionais de Compras
Tópicos sobre a criação e o gerenciamento de requisições PUBLIC (PÚBLICO) 45
Você também pode optar por configurar seu site para ativar a compra simplificada de serviços que elimina o
processo de criação e aprovação da folha de registro de serviços e simplifica e agiliza o processo de faturamento.
Para obter maiores informações, consulte Compra de serviços simplificada [página 56].
Glossário do serviço
Os termos seguintes são usados para descrever uma hierarquia do serviço:
Requisição de Uma requisição de compra de serviços ou requisição de serviços é o documento com
serviços aprovação pendente criado quando você envia uma solicitação para adquirir itens de serviço.
É atribuído um código exclusivo (por exemplo, PR2394) a cada requisição de compra de
serviços para a identificar e controlar à medida que ela avança no processo de requisição.
Pedido de compra Os pedidos de compra de serviço ou ordens de serviço fornecem um processo básico de
de serviço aquisição de itens de serviço que pode ser um trabalho planejado ou não planejado.
Hierarquia do Uma estrutura detalhada representa itens em uma ordem de serviço, confirmação do pedido,
serviço consulta de pedido, folha de registro de serviços ou fatura. Se esses documentos tiverem
itens de linha raiz (itens de estrutura) com itens derivados, existe uma hierarquia e existe um
item raiz no nível superior da hierarquia. Cada item raiz de nível superior representa uma
estrutura hierárquica diferente que pode ter um nível aninhado que consiste em vários itens
derivados.
Item raiz ou item Um item de contêiner em uma hierarquia do serviço. Um item de estrutura ou item raiz pode
de estrutura conter um nível aninhado que consiste em itens de serviço e itens de material. Quando você
confirma ou rejeita um item raiz, também confirma ou rejeita todos os seus itens derivados.
Item derivado Item aninhado embaixo de um item raiz. Também chamado de subitem.
Item de serviço Um item de linha em uma ordem de serviço que representa um serviço a ser realizado.
Item de material Um item de linha em uma ordem de serviço que representa produtos materiais.
Folha de registro Uma folha de registro de serviços é um documento que os usuários-fornecedores
de serviços (contratados de campo), que realizam um serviço, criam para descrever esse serviço. As
folhas de registro de serviços podem conter linhas de serviços e de mercadorias. Os
fornecedores podem criar uma folha de registro de serviços para uma ou mais linhas de
serviço em uma ordem de serviço associada.
Valor máximo O valor máximo permitido para um item de serviço. Os fornecedores não podem enviar uma
folha de registro de serviços em relação a um item de serviço se o valor da folha de registro
de serviços exceder o valor máximo especificado para o item de serviço na ordem de serviço
associada. Além disso, o valor esperado ou o valor total para um item de linha de serviço não
pode ser superior ao valor máximo.
Nota
Os fornecedores não podem ver valores máximos em ordens de serviço.
Valor esperado Especifica o valor estimado para adquirir um item de serviço.
Guia de Compras para Profissionais de Compras
46 PUBLIC (PÚBLICO) Tópicos sobre a criação e o gerenciamento de requisições
Engenheiro de O engenheiro de campo é um usuário na organização do comprador que observa o trabalho
campo do fornecedor e conhece detalhes sobre o trabalho realizado. Esta função corresponde ao
grupo de usuários Engenheiro de campo.
Aprovador O aprovador é um usuário na organização do comprador que aprova folhas de registro de
serviços para faturamento.
Informações relacionadas
Fluxo de trabalho para adquirir itens de serviço [página 47]
Fluxo de trabalho para adquirir itens de serviço
O fluxo de trabalho geral para comprar itens de serviço é semelhante ao fluxo de trabalho para comprar itens de
material, exceto que os itens de serviço seguem o processos da folha de registro de serviços em vez do processo
de recebimento de mercadorias.
Em seguida, é descrito um fluxo de trabalho de alto nível para adquirir um item de serviço:
1. Um comprador realiza as seguintes tarefas:
○ Cria uma requisição de serviços para itens de serviço.
○ (Para serviços planejados) Adiciona itens de catálogo ou itens não catalogados como itens derivados para
itens de linha raiz.
○ Envia a requisição para aprovação.
2. Todos os aprovadores identificados no fluxo de aprovação aprovam a requisição.
3. A solução da SAP Ariba cria um pedido de compra de serviço.
(Para serviços planejados) O pedido inclui o item raiz ou de estrutura no nível superior, e por baixo, as linhas de
produtos materiais e de serviços como itens derivados.
4. O fornecedor acessa o Ariba Network e abre o pedido de compra de serviço.
5. O fornecedor cria uma confirmação do pedido e confirma os itens de nível superior.
Todos os derivados dos itens raiz são também automaticamente confirmados quando os itens raiz são
confirmados.
6. O fornecedor conclui as seguintes ações:
○ Inicia as atividades necessárias para executar o serviço.
○ Envia folhas de registro de serviços para cada tarefa concluída para executar o serviço usando um dos
seguintes métodos:
○ Usando o assistente de folhas de registro de serviços para criar folhas de registro de serviços em
relação a ordens de serviço no Ariba Network.
○ Carregando arquivos CSV da folha de registro de serviços no Ariba Network.
7. A solução da SAP Ariba valida a folha de registro de serviços. Após a validação bem-sucedida, a folha de
registro de serviços é inserida no fluxo de aprovação.
8. Um membro do grupo Engenheiro de campo aprova a folha de registro de serviços.
9. (Se a folha de registro de serviços tiver informações contábeis inválidas) Um membro do grupo Editor da folha
de registro de serviços identificado no fluxo de aprovação da ordem de serviço edita as informações
contábeis para as linhas da folha de registro de serviços.
Guia de Compras para Profissionais de Compras
Tópicos sobre a criação e o gerenciamento de requisições PUBLIC (PÚBLICO) 47
10. Outros aprovadores no fluxo de aprovação para a folha de registro de serviços concluem as respectivas
aprovações.
11. No Ariba Network, o fornecedor fatura uma ou mais folhas de registro de serviços aprovadas.
12. A solução da SAP Ariba cria documentos de reconciliação de fatura para as faturas. Os usuários apropriados
reconciliam as exceções, editam as informações contábeis e aprovam os documentos de reconciliação de
fatura para pagamentos.
Criando uma requisição de serviços
Na configuração padrão, a opção de criar requisições de serviço está desativada. Para configurar essa opção, peça
ao seu contato de suporte designado que registre uma solicitação de serviço e um representante do Suporte ao
cliente SAP Ariba entrará em contato com você para ativá-la em seu site.
Você pode criar requisições de serviços de uma das seguintes formas:
● Marcando o campo É item de serviço nas requisições para marcar um item de linha como um item de serviço.
Esta opção está disponível para sites integrados com SAP ERP, ERP genérico ou PeopleSoft ERP.
● Usando a opção Categoria do item na página Criar item não catalogado ou a página de resumo da requisição
para marcar um item de linha em uma requisição como um item de serviço. Esta opção é aplicável somente
para sites integrados com SAP ERP.
Nota
Para sites integrados com SAP ERP, recomendamos que você escolha ativar a funcionalidade de criação de
requisições de serviços usando a opção Categoria do item.
Pré-requisitos
● Você deve ter a associação dos grupos apropriados para tarefas de compra para gerenciar requisições de
serviços e pedidos de compra de serviço no ciclo de compras.
Nota
Os usuários que pertencem ao grupo Nenhum item não catalogado não podem adicionar itens de serviço
a uma requisição.
● Os fornecedores que fornecem os serviços devem estar registrados no Ariba Network e devem possuir códigos
do Ariba Network (ANID). Para permitir que os usuários solicitem relacionamentos comerciais com
fornecedores não registrados, certifique-se de que o recurso Ativação rápida de PO está ativado. Para ajudá-lo
com esta configuração, peça ao seu contato de suporte designado que registre uma solicitação de serviço e
um representante do Suporte ao cliente SAP Ariba entrará em contato com você.
● Certifique-se de que as configurações para acesso do fornecedor, limites de tolerância de preço e alterações a
configurações de aprovação ERP externas para folhas de registro de serviços estão concluídas. Peça ao seu
contato de suporte designado para registrar uma solicitação de serviço para efetuar as configurações, e um
representante do Suporte ao cliente SAP Ariba acompanhará o processo para concluir a solicitação.
● Se você copiar um item de linha de serviço em uma requisição para criar uma nova linha de serviço, certifique-
se de que seleciona os itens de linha derivados apropriados que precisam ser adicionados à nova linha de
Guia de Compras para Profissionais de Compras
48 PUBLIC (PÚBLICO) Tópicos sobre a criação e o gerenciamento de requisições
serviço. O valor para a nova linha de serviço é recalculado automaticamente com base no valor total dos itens
de linha derivados copiados.
● Por padrão, você não pode adicionar um nível aninhado de itens derivados a um item de serviço se ele não
incluir informações do fornecedor. Você pode optar por configurar sua solução de compra para permitir que os
usuários enviem requisições para aprovação sem especificar fornecedores para itens de linha de serviço. Para
obter maiores informações, consulte Enviando requisições sem especificar fornecedores para itens de linha de
serviço [página 54].
● Se o valor esperado para um item de linha de serviço não for especificado, a moeda do item é predefinida
como a moeda preferencial do usuário. Você pode optar por configurar seu site para padronizar a moeda do
valor esperado como a moeda usada pelos itens de linha derivados em requisições de serviço. Para configurar
essa opção, peça ao seu contato de suporte designado que registre uma solicitação de serviço e um
representante do Suporte ao cliente SAP Ariba entrará em contato com você para ativá-la em seu site.
● Na configuração padrão, se as datas inicial e final para um item de serviço não forem especificadas, os
respectivos itens de linha derivados mapeados como itens de material na solução da SAP Ariba não são
exibidos como itens de serviço nos pedidos e nas faturas no Ariba Network. Para garantir que todas as linhas
derivadas associadas a um item de serviço são mapeados como itens de serviço em pedidos e faturas no Ariba
Network, peça ao seu contato de suporte designado para registrar uma solicitação de serviço para configurar
as definições e um representante do Suporte ao cliente SAP Ariba acompanhará o processo para concluir a
solicitação.
Informações relacionadas
Como criar uma requisição de serviços usando a opção É item de serviço (aplicável a todos os sistemas ERP)
[página 49]
Como criar uma requisição de serviços especificando a categoria do item (aplicável a sites integrados com SAP
ERP) [página 51]
Como criar uma requisição de serviços usando a opção É item de
serviço (aplicável a todos os sistemas ERP)
Quando você cria uma requisição de serviço em sites integrados com sistemas ERP PeopleSoft ou ERP genérico,
escolha a opção “É item de serviço” nos detalhes para um item de linha para marcar o item como um item de
serviço.
Procedimento
1. No painel de instrumentos, clique em Criar Requisição .
2. Na página Catálogo, adicione um item não catalogado. Consulte Adicionando itens não catalogados [página
17] para obter informações sobre a adição de itens não catalogados à sua requisição.
3. Insira a quantidade necessária como 1.
No caso de um item de serviço, você não pode inserir uma quantidade maior que um.
Guia de Compras para Profissionais de Compras
Tópicos sobre a criação e o gerenciamento de requisições PUBLIC (PÚBLICO) 49
4. Execute uma das seguintes ações no menu pop-up de conteúdo do carrinho:
○ Para revisar o conteúdo do seu carrinho, clique em Revisar o carrinho.
○ Para prosseguir para a confirmação da compra, clique em Prosseguir para a confirmação da compra.
5. Na página Resumo da requisição, insira um título para a requisição.
6. Na seção Itens de linha, selecione o item de linha de serviço e clique em Ações Editar detalhes .
7. Execute as seguintes ações na seção Detalhes do item de linha:
a. Clique no botão de opção Sim ao lado do campo Item de serviço.
O valor da quantidade para o item de linha de serviço é padronizado como um, mesmo que você tenha
inserido um valor superior.
b. Especifique os valores para o valor máximo e o valor esperado.
c. Insira a data inicial e a data final para o serviço.
d. Adicione impostos e débitos, conforme aplicável. Para obter maiores informações, consulte Impostos,
débitos e descontos em requisições [página 64].
e. Clique em OK.
8. Execute as seguintes ações para adicionar um item derivado a um item de linha de serviço:
a. Na seção Itens de linha, selecione o item de linha de serviço e clique em Mais Adicionar itens
inferiores .
b. Na página Catálogo, selecione um item do catálogo ou um item não catalogado, e depois execute as ações
necessárias para confirmar a compra do item no carrinho.
Nota
O fornecedor de um item derivado deve ser o mesmo que o do item de linha raiz.
c. Repita os passos para adicionar mais itens derivados ao item de linha raiz.
Os itens de linha raiz incluem um ícone de seta para a direita () do lado esquerda do número da linha para
indicar que o item pode ser expandido para mostrar os derivados. Quando o item de linha raiz é expandido,
o ícone muda para uma seta para baixo ().
9. Para exibir o fluxo de aprovações e adicionar mais aprovadores, clique em Mostrar fluxo de aprovações.
10. Realize uma das seguintes ações:
○ Clique em Salvar para salvar a requisição e enviá-la mais tarde.
○ Clique em Enviar.
Informações relacionadas
Enviando requisições sem especificar fornecedores para itens de linha de serviço [página 54]
Guia de Compras para Profissionais de Compras
50 PUBLIC (PÚBLICO) Tópicos sobre a criação e o gerenciamento de requisições
Como criar uma requisição de serviços especificando a categoria do
item (aplicável a sites integrados com SAP ERP)
Quando você criar uma requisição de serviços, especifique a categoria do item como serviço para incluir
automaticamente campos adicionais que são necessários para definir o item de serviço.
Contexto
Quando você cria uma requisição de serviços especificando a categoria do item como serviço, as seguintes
condições determinam se os valores de campo Valor máx. e Valor esperado são obrigatórios para um item de
linha de serviço em uma requisição:
O item raiz inclui um nível O valor para um item de linha raiz que é exibido na coluna Valor na página de resumo
aninhado de itens da requisição inclui o valor esperado (se inserido) e os valores dos itens derivados.
derivados. Nesse caso, a solução de compra permite que você envie a requisição mesmo que
não insira um valor máximo.
O item raiz não inclui um Os valores de campo Valor máx. e Valor esperado são obrigatórios para um item de
nível aninhado de itens linha se ele não incluir itens de linha derivados. O erro de validação para o valor
derivados. máximo ausente ocorre quando você envia a requisição para aprovação.
Nota
Os rateios contábeis configurados para uma linha de serviço se baseiam no valor esperado.
Procedimento
1. No painel de instrumentos, clique em Criar Requisição .
2. Na página Catálogo, clique em Adicionar item não catalogado.
A página Criar item não catalogado é exibida.
3. Especifique um título para o item.
4. Para marcar o item como item de serviço, selecione Serviço a partir do menu suspenso Categoria do item.
Nota
Alternativamente, depois de você confirmar a compra do item não catalogado do carrinho de compras,
selecione Serviço no menu suspenso Categoria do item da página de resumo da requisição para marcar o
item como item de serviço.
5. Insira informações para os campos do item de serviço.
A tabela a seguir descreve os campos específicos de itens de serviço na página Criar item não catalogado:
Guia de Compras para Profissionais de Compras
Tópicos sobre a criação e o gerenciamento de requisições PUBLIC (PÚBLICO) 51
Campo Descrição
Categoria do item Inclui as opções Material e Serviço. Selecione Serviço para
marcar o item como item de serviço.
Valor máx. O valor máximo permitido que pode ser lançado como des
pesa para o item. Esse valor deve ser maior que a soma dos
custos dos itens derivados e do valor especificado para o
item de linha raiz.
Valor esperado O custo estimado da aquisição do serviço.
Data inicial do serviço A data inicial esperada do serviço.
Data final do serviço A data final esperada do serviço.
6. Escolha um vendedor para o item de serviço e clique em Adicionar ao carrinho.
7. Execute uma das seguintes ações no menu pop-up de conteúdo do carrinho:
○ Para revisar o conteúdo do seu carrinho, clique em Revisar o carrinho.
○ Para prosseguir para a confirmação da compra, clique em Prosseguir para a confirmação da compra.
8. Na página Resumo da requisição, insira um título para a requisição.
9. Execute as seguintes ações se desejar adicionar um item derivado a um item de linha de serviço:
a. Na seção Itens de linha, selecione o item de linha de serviço e clique em Mais Adicionar itens
derivados .
b. Na página Catálogo, selecione um item do catálogo ou um item não catalogado, e execute as ações
necessárias para confirmar a compra do item no carrinho.
O fornecedor de um item derivado deve ser o mesmo que o do item de linha raiz.
10. Para exibir o fluxo de aprovações e adicionar mais aprovadores, clique em Mostrar fluxo de aprovações.
11. Realize uma das seguintes ações:
○ Clique em Salvar para salvar a requisição e enviá-la mais tarde.
○ Clique em Enviar.
Informações relacionadas
Enviando requisições sem especificar fornecedores para itens de linha de serviço [página 54]
Especificando ‘U’ (Desconhecida) como categoria de atribuição de
conta para itens de serviço para sites integrados com SAP
Por vezes, ao criar requisições para alguns itens de serviço, você poderá não ter a certeza da categoria de
atribuição de conta apropriada à qual os gastos de um item de linha devem ser atribuídos. Nesses casos, você
pode escolher U (Desconhecida) como o valor para o campo Atribuição de conta para itens de linha de serviço
Guia de Compras para Profissionais de Compras
52 PUBLIC (PÚBLICO) Tópicos sobre a criação e o gerenciamento de requisições
em requisições. O valor U (Desconhecida) corresponde à definição da categoria de atribuição de conta
Desconhecida no SAP ERP e no SAP S/4HANA. Os usuários podem especificar este valor só para itens de linha
com a categoria de item D (Serviços).
Se o valor para o campo Atribuição de conta para itens de linha for U (Desconhecida), a solução de compras
não efetua validações para a categoria de atribuição de conta e permite a você enviar sua requisição. A solução de
compras só aciona validações quando os usuários-compradores ou fornecedores enviam folhas de registro de
serviços para garantir que elas substituem o valor U (Desconhecida) pelos valores de categoria de atribuição de
conta apropriados. Para sites que não estão configurados para acionar validações para informações contábeis em
folhas de registro de serviços ou se o processamento de folhas de registro de serviços não for obrigatório, a
solução de compras aciona validações para os valores do campo Atribuição de conta quando os usuários enviam
faturas.
Pré-requisitos
● Na configuração padrão, a opção para especificar a categoria de atribuição de conta Desconhecida para itens
de linha em requisições está desativada. Para configurar essa opção, peça ao seu contato de suporte
designado que registre uma solicitação de serviço e um representante do Suporte ao cliente SAP Ariba entrará
em contato com você para ativá-la em seu site.
● Seu administrador deve concluir o seguinte:
○ Executar a tarefa de importação de dados Importar categorias de conta para definir a categoria de conta
desconhecida. Para obter maiores informações sobre essa tarefa, consulte o Guia de Administração e
Importação de Dados Comuns.
○ Ativar a regra de transação apropriada no Ariba Network para garantir que os fornecedores, ao enviarem
folhas de registro de serviços, substituem o valor U (Desconhecida) pelos valores de categoria de
atribuição de conta apropriados.
Se a regra estiver ativada, o Ariba Network rejeitará folhas de registro de serviços cXML que não
contenham a categoria de atribuição de conta apropriada. Por isso, os fornecedores integrados que
trabalham com organizações de compradores que não usam SAP Ariba Buying ou SAP Ariba Buying and
Invoicing como a respectiva solução de compras devem colaborar com os seus compradores para garantir
que as folhas de registro de serviços cXML enviadas para o Ariba Network contêm a categoria de
atribuição de conta apropriada.
● Por padrão, os fornecedores não têm permissão para editar informações contábeis para itens de linha em
folhas de registro de serviços no Ariba Network depois de entrarem para adicionar itens a folhas de registro de
serviços. Se você precisar que os fornecedores substituam o valor da categoria de atribuição de conta
Desconhecida pelos valores apropriados, seu site deve estar configurado para permitir aos fornecedores editar
informações contábeis para itens de linha em folhas de registro de serviços. Para obter ajuda com essa
configuração, entre em contato com o Suporte ao cliente SAP Ariba.
● Seu site deve estar configurado para permitir aos usuários-fornecedores editar campos contábeis enquanto
adicionam itens do carrinho de compras a folhas de registro de serviços durante a entrada a partir do Ariba
Network. A SAP Ariba define essa opção para você.
Referências adicionais
Consulte o Guia de Administração de Compradores do Ariba Network para obter informações sobre a ativação de
regras de transação no Ariba Network.
Guia de Compras para Profissionais de Compras
Tópicos sobre a criação e o gerenciamento de requisições PUBLIC (PÚBLICO) 53
Informações relacionadas
Como especificar a categoria de atribuição de conta Desconhecida para um item de linha de serviço em uma
requisição [página 54]
Como especificar a categoria de atribuição de conta Desconhecida para um
item de linha de serviço em uma requisição
Procedimento
1. Abra a requisição na qual você deseja especificar a categoria de atribuição de conta Desconhecida para um
item de linha de serviço.
2. Clique em Editar.
3. Selecione o item de serviço que você deseja editar e clique em Ações Editar detalhes .
A página Detalhes do item de linha é exibida.
4. Na seção Contabilidade - por item de linha, selecione U (Desconhecida) para o campo Atribuição de
conta.
5. Clique em OK.
Enviando requisições sem especificar fornecedores para itens de
linha de serviço
Na configuração padrão, se um item de serviço em uma requisição não incluir informações do fornecedor, você
não pode adicionar um nível aninhado de itens derivados ao item de serviço.
Seu site pode ser configurado para permitir que os usuários adicionem itens derivados a uma linha de serviço
superior em uma requisição, mesmo que as informações de fornecedor para a linha raiz não estejam definidas.
Isso oferece a vantagem de processamento mais rápido de requisições de serviços, mesmo que os fornecedores
adequados para um item de serviço não sejam identificados durante as fases iniciais do fluxo de trabalho de
compras. Para ajudá-lo com esta configuração, peça ao seu contato de suporte designado que registre uma
solicitação de serviço e um representante do Suporte ao cliente SAP Ariba entrará em contato com você.
Quando as linhas raiz não incluem informações de fornecedor, aplica-se uma das seguintes opções com base no
fato de você adicionar ou não itens do catálogo ou não catalogados como linhas derivadas em um item de serviço:
● Se você adicionar um item de catálogo como item derivado a uma linha raiz, as informações de fornecedor
para a linha raiz serão atualizadas automaticamente com o mesmo fornecedor que o item do catálogo. Você só
pode adicionar mais itens derivados do mesmo fornecedor. Neste caso, os aprovadores não podem alterar o
fornecedor para a linha raiz depois de a requisição ser enviada.
● Se você adicionar um item de serviço sem itens derivados ou adicionar somente itens não catalogados como
itens derivados a uma linha raiz e enviar a requisição para aprovação, um dos aprovadores para a requisição
pode especificar um fornecedor para o item de linha raiz. Em relação a itens de serviço com itens não
catalogados como itens derivados, a solução de compras copia automaticamente as informações do
Guia de Compras para Profissionais de Compras
54 PUBLIC (PÚBLICO) Tópicos sobre a criação e o gerenciamento de requisições
fornecedor da linha raiz para os itens de linha derivados depois de um aprovador adicionar um fornecedor para
a linha raiz.
Se nenhum dos aprovadores anteriores especificar um fornecedor para um item de serviço, a solução da SAP
Ariba aplica a ação de conclusão aos aprovadores finais de modo a garantir que eles incluem o fornecedor
apropriado antes de concluírem suas aprovações.
● Para um item de linha raiz com uma mistura de itens do catálogo e não catalogados aninhados como itens
derivados, as informações de fornecedor para a linha raiz e para os itens não catalogados são atualizadas com
o fornecedor para o primeiro item de catálogo que é adicionado como linha derivada. Por exemplo, permita que
um usuário adicione dois itens não catalogados como linhas derivadas a um item raiz. Suponha que nenhum
destes itens derivados tem um fornecedor especificado. Agora, se o usuário adicionar um item do catálogo do
“Fornecedor A" como item derivado, as informações de fornecedor para a linha raiz e para os itens não
catalogados serão atualizadas como "Fornecedor A".
Informações relacionadas
Como procurar por requisições de serviços [página 55]
Como procurar por requisições de serviços
Pré-requisitos
Você deve pertencer ao grupo Gerente de compras para exibir as requisições criadas por outros usuários. Para
obter maiores informações, entre em contato com seu administrador.
Procedimento
1. Escolha uma das seguintes opções:
○ Para abrir uma requisição criada por você, clique no bloco de ação Minhas requisições para ver uma lista
das suas requisições e clique no código ou título da requisição que você deseja verificar.
○ Para abrir uma requisição criada por outro usuário, na barra de pesquisa do painel de instrumentos, clique
no menu do tipo de conteúdo à esquerda do campo de pesquisa e selecione Requisição. Insira condições
de pesquisa específicas no campo de pesquisa e pressione Enter ou clique no ícone de pesquisa (). Para
procurar por todas as requisições, pressione Enter ou clique no ícone de pesquisa sem especificar
condições de pesquisa no campo de pesquisa.
2. Na página Pesquisar, selecione Sim junto ao campo Requisição de serviços.
Nota
Por padrão, a opção de pesquisa Requisição de serviços não é exibida na página Pesquisar. Para incluir
essa opção de pesquisa, selecione Requisição de pesquisa a partir do menu Opções de pesquisa.
Guia de Compras para Profissionais de Compras
Tópicos sobre a criação e o gerenciamento de requisições PUBLIC (PÚBLICO) 55
3. Opcional: Insira outros critérios de pesquisa para restringir a sua pesquisa.
4. Clique em Pesquisar.
Os Resultados da pesquisa na página Pesquisar exibem todas as requisições de serviços que correspondem
aos seus critérios de pesquisa.
Compra de serviços simplificada
Os compradores podem configurar a respectiva solução da SAP Ariba para ativar a compra simplificada de
serviços que elimina o processo de criação e aprovação da folha de registro de serviços e simplifica e agiliza o
processo de faturamento.
Para ativar esse recurso, o administrador de clientes deve ativar o parâmetro de configuração de site de
autosserviço Application.Procure.EnableSimpleServices.
Se você ativar a compra simplificada de serviços, não poderá:
● Criar pedidos de compra de serviços que requerem itens de linha derivados ou folhas de registro de serviços.
● Adicionar ou copiar itens de linha para as faturas de serviço.
● Criar requisições de compra de serviços colaborativas.
Informações relacionadas
Fluxo de trabalho para comprar itens de serviço com recurso de compra simplificado ativado [página 56]
Como criar uma requisição de serviços usando a opção É item de serviço com recurso de compra simplificado
ativado [página 57]
Como criar uma requisição de serviços especificando a categoria do item com recurso de compra simplificado
ativado [página 58]
Fluxo de trabalho para comprar itens de serviço com recurso de
compra simplificado ativado
O seguinte fluxo de trabalho de alto nível descreve as etapas para comprar um item de serviço com recurso de
compra simplificado ativado:
1. Um comprador envia uma requisição para itens do serviço. A solução da SAP Ariba notifica os aprovadores
designados de que a requisição de compra está aguardando a aprovação.
2. Os aprovadores aprovam ou recusam a requisição:
○ Se a requisição for aprovada, a sua solução da SAP Ariba cria um pedido de compra e envia o pedido ao
fornecedor.
○ Se a requisição for recusada, você poderá editá-la e reenviá-la ou retirá-la.
3. O fornecedor:
○ Acessa o Ariba Network e abre o pedido de compra de serviço.
Guia de Compras para Profissionais de Compras
56 PUBLIC (PÚBLICO) Tópicos sobre a criação e o gerenciamento de requisições
○ Cria uma confirmação do pedido e confirma os itens de serviço.
○ Conclui as atividades necessárias para executar o serviço.
4. O fornecedor ou o comprador fatura o pedido de compra.
5. A solução da SAP Ariba cria documentos de reconciliação de fatura para as faturas. Os usuários apropriados
reconciliam as exceções, editam as informações contábeis e aprovam os documentos de reconciliação de
fatura para pagamentos.
Como criar uma requisição de serviços usando a opção É item de
serviço com recurso de compra simplificado ativado
Quando você cria uma requisição de serviço em sites integrados com sistemas ERP PeopleSoft ou ERP genérico,
escolha a opção É item de serviço nos detalhes para um item de linha para marcar o item como um item de
serviço.
Procedimento
1. No painel de instrumentos, clique em Criar Requisição .
2. Na página Catálogo, adicione um item não catalogado. Para obter informações sobre a adição de itens não
catalogados à sua requisição, consulte Adicionando itens não catalogados [página 17].
3. Insira a quantidade necessária como 1.
No caso de um item de serviço, você não pode inserir uma quantidade maior que um.
4. Execute uma das seguintes ações no menu pop-up de conteúdo do carrinho:
○ Para revisar o conteúdo do seu carrinho, clique em Revisar o carrinho.
○ Para prosseguir para a confirmação da compra, clique em Prosseguir para a confirmação da compra.
5. Na página Resumo da requisição, insira um título para a requisição.
6. Na seção Itens de linha, selecione o item de linha de serviço e clique em Ações Editar detalhes .
7. Execute as seguintes ações na seção Detalhes do item de linha:
a. Clique no botão de opção Sim ao lado do campo Item de serviço.
O valor da quantidade para o item de linha de serviço é padronizado como 1, mesmo que você tenha
inserido um valor superior.
b. Especifique os valores para o valor máximo e o valor esperado.
c. Insira a data inicial e a data final para o serviço.
d. Adicione impostos e débitos, conforme aplicável. Para obter maiores informações, consulte o Guia de
Compras para Profissionais de Compras.
e. Clique em OK.
8. Para exibir o fluxo de aprovações e adicionar mais aprovadores, clique em Mostrar fluxo de aprovações.
9. Realize uma das seguintes ações:
○ Clique em Salvar para salvar a requisição e enviá-la mais tarde.
○ Clique em Enviar.
Guia de Compras para Profissionais de Compras
Tópicos sobre a criação e o gerenciamento de requisições PUBLIC (PÚBLICO) 57
Como criar uma requisição de serviços especificando a categoria do
item com recurso de compra simplificado ativado
Quando você criar uma requisição de serviços em sites integrados com o SAP ERP, especifique a categoria do item
como Serviço para incluir automaticamente mais campos que são necessários para definir o item de serviço.
Contexto
Quando você cria uma requisição de serviços especificando a categoria do item como serviço, os valores de campo
Valor máx. e Valor esperado são obrigatórios para um item de linha. O erro de validação para o valor máximo
ausente ocorre quando você envia a requisição para aprovação.
Nota
Os rateios contábeis configurados para uma linha de serviço se baseiam no valor esperado.
Procedimento
1. No painel de instrumentos, clique em Criar Requisição .
2. Na página Catálogo, clique em Adicionar item não catalogado.
A página Criar item não catalogado é exibida. Para obter informações sobre a adição de itens não catalogados
à sua requisição, consulte Adicionando itens não catalogados [página 17].
3. Especifique um título para o item.
4. Para marcar o item como item de serviço, selecione Serviço a partir do menu suspenso Categoria do item.
Nota
Alternativamente, depois de você confirmar a compra do item não catalogado do carrinho de compras,
selecione Serviço no menu suspenso Categoria do item da página de resumo da requisição para marcar o
item como item de serviço.
5. Insira informações para os campos do item de serviço.
A tabela a seguir descreve os campos específicos de itens de serviço na página Criar item não catalogado:
Campo Descrição
Categoria do item Inclui as opções Material e Serviço. Selecione Serviço para
marcar o item como item de serviço.
Guia de Compras para Profissionais de Compras
58 PUBLIC (PÚBLICO) Tópicos sobre a criação e o gerenciamento de requisições
Campo Descrição
Valor máx. O valor máximo permitido que pode ser lançado como des
pesa para o item. Esse valor deve ser maior que a soma dos
custos dos itens derivados e do valor especificado para o
item de linha raiz.
Valor esperado O custo estimado da aquisição do serviço.
Data inicial do serviço A data inicial esperada do serviço.
Data final do serviço A data final esperada do serviço.
6. Escolha um vendedor para o item de serviço e clique em Adicionar ao carrinho.
7. Execute uma das seguintes ações no menu pop-up de conteúdo do carrinho:
○ Para revisar o conteúdo do seu carrinho, clique em Revisar o carrinho.
○ Para prosseguir para a confirmação da compra, clique em Prosseguir para a confirmação da compra.
8. Na página Resumo da requisição, insira um título para a requisição.
9. Para exibir o fluxo de aprovações e adicionar mais aprovadores, clique em Mostrar fluxo de aprovações.
10. Realize uma das seguintes ações:
○ Clique em Salvar para salvar a requisição e enviá-la mais tarde.
○ Clique em Enviar.
Gerenciamento de itens para sites integrados com
SAP ERP
Você pode usar a funcionalidade de gerenciamento de itens para integração ao componente de gerenciamento de
itens no SAP ERP e gerenciar os itens fixos da sua organização em várias etapas no ciclo de vida desses itens.
Os gerenciadores de itens que aprovam requisições têm acesso ao espaço de trabalho Workbench de itens na
compra guiada, para executar as seguintes tarefas necessárias para gerenciar informações relativas ao item.
● Atribuir informações do item a itens de linha em requisições, com base nas quais os registros mestre do item
são criados.
● Ratear um item de linha em várias linhas com base na quantidade do item para garantir que cada item tem
atribuído um número próprio.
● Classificar itens com base nos tipos de linha do item (por exemplo, itens principais e subitens) para criar
grupos de itens na solução de compras. Ao agrupar itens com base em seus tipos de linha do item, os
gerenciadores de itens podem garantir que para números do item é aplicada automaticamente uma notação
comum aos itens agrupados (se configurado no sistema ERP). Isso também garante que os métodos comuns
de cálculo e anúncio da depreciação podem ser aplicados aos itens agrupados.
Depois de um gerenciador de itens aprovar uma requisição composta por linhas do item, os registros mestre do
item são criados para esses itens de linha no SAP ERP. A solução de compras atribui depois números exclusivos a
esses itens na requisição, com base nos registros mestre de itens referenciados. Além disso, quando a requisição é
totalmente aprovada, a solução de compras copia os números do item para as linhas do item nos pedidos, recibos
e faturas correspondentes.
Guia de Compras para Profissionais de Compras
Tópicos sobre a criação e o gerenciamento de requisições PUBLIC (PÚBLICO) 59
Glossário de termos
Registro Um registro mestre de itens contém dados sobre um item retido em um código da empresa. As
mestre de informações contábeis padrão para um registro mestre de itens são determinadas com base na
itens respectiva classe do item.
Classe do A classe do item se refere ao agrupamento de itens com características comuns, como vida útil,
item chave de depreciação e chave de determinação de conta. Por exemplo, independentemente das
marcas, você pode agrupar laptops sob a classe do item "Computadores".
Cada item só pode ser atribuído a uma classe do item. Além disso, as classes do item determinam
as contas contábeis apropriadas a que estão atribuídos os itens.
Tipo de linha Refere-se à classificação de itens de linha do item como itens principais e subitens.
do item
Os itens principais são itens primários que podem ter subconjuntos ou itens dependentes
(também conhecidos como subitens).
Os subitens podem ser partes ou componentes de um item principal. Por exemplo, se uma
máquina de tornos for um item principal, seu motor comprado separadamente pode ser seu
subitem.
A classificação de itens como itens principais e subitens ajuda a criar grupos de itens nos quais
um item principal é empacotado com um ou mais subitens.
Informações relacionadas
Pré-requisitos e limitações para usar a funcionalidade de gerenciamento de itens [página 60]
Como adicionar informações do item em uma requisição [página 62]
Pré-requisitos e limitações para usar a funcionalidade de
gerenciamento de itens
Para ativar o gerenciamento de itens para seu site, peça ao seu contato de suporte designado para registrar uma
solicitação de serviço. Um representante do Suporte ao cliente SAP Ariba acompanhará o processo para concluir a
solicitação.
Pré-requisitos
● Uma maior integração com o componente de gerenciamento de itens no SAP ERP pode ser alcançada usando
SAP Ariba Cloud Integration Gateway ou SAP Ariba APIs. Seu site deve estar ativado para usar um desses
métodos de integração.
● Os usuários que gerenciam as informações do item em requisições devem ter a associação do grupo
Gerenciador de itens.
Guia de Compras para Profissionais de Compras
60 PUBLIC (PÚBLICO) Tópicos sobre a criação e o gerenciamento de requisições
● Certifique-se de que seu administrador configurou o fluxo de aprovações de requisições para incluir o grupo
Gerenciador de itens.
Dica
Recomenda-se que o gerenciador de itens deve ser o último aprovador no fluxo de aprovações para
garantir que as informações do item inseridas para itens de linha em requisições não são substituídas
inadvertidamente quando outros aprovadores editarem requisições durante o processo de aprovação.
● Certifique-se de que as tarefas de importação de dados para qualificar itens como itens estão concluídas. Para
obter maiores informações, consulte a seguinte documentação:
○ Guia de Administração e Importação de Dados Comuns
○ Guia de Administração e Importação de Dados de Compras
Limitações
A funcionalidade de gerenciamento de itens tem as seguintes limitações:
● Essa funcionalidade é suportada somente para sites integrados com SAP ERP.
● Você não pode criar pedidos de alteração com base em requisições que incluem itens de linha do item.
● As requisições compostas por itens de linha do item não suportam o cálculo do imposto usando o mecanismo
avançado de cálculo do imposto ou o cálculo do imposto em sistemas de terceiros.
● Para sites ativados para contabilidade rateada, a criação de rateios contábeis para itens de linha do item em
requisições pode levar a erros.
● Quando os pedidos compostos por linhas de item são cancelados na solução de compras, os registros do item
criados no sistema ERP não são cancelados automaticamente. Certifique-se de que cancela esses registros do
item manualmente no sistema ERP.
● Essa funcionalidade não suporta requisições de serviços. A adição de itens como linhas derivadas sob itens de
serviços pode levar a erros.
Referências adicionais
Consulte o guia API de gerenciamento de itens para obter informações sobre como usar a API de gerenciamento de
itens para integrar com o componente de gerenciamento de itens no SAP ERP.
Informações relacionadas
Como adicionar informações do item em uma requisição [página 62]
Como criar grupos de itens [página 63]
Guia de Compras para Profissionais de Compras
Tópicos sobre a criação e o gerenciamento de requisições PUBLIC (PÚBLICO) 61
Como adicionar informações do item em uma requisição
Como gerenciador de itens, você pode inserir informações do item para os itens de linha do item em uma
requisição no Workbench de itens.
Pré-requisitos
● Você deve ter a associação do grupo Gerenciador de itens para poder acessar o Workbench de itens e inserir
informações do item nos itens em uma requisição.
● Se você precisar agrupar um item principal e um ou mais subitens para atribuir valores do item relacionados,
deve criar um grupo de itens no qual empacota esse itens como itens relacionados. Para obter maiores
informações sobre a criação de grupos, consulte Como criar grupos de itens [página 63].
● Se um item de linha em uma requisição tiver várias quantidades, por padrão, a solução de compras atribui o
mesmo número do item a todas as unidades desse item. Por exemplo, se um item de linha em uma requisição
for composto por 10 cadeiras, a solução de compras atribui o mesmo valor do item a todas as 10 cadeiras. Se
você precisar que cada item seja controlado como um item separado, pode optar por ratear uma linha no
número necessário de linhas para garantir que a solução de compras atribui valores do item exclusivos a cada
um desses itens.
Contexto
Depois de você terminar de adicionar informações de item em uma requisição, são criados registros do item e sua
ação de aprovação está concluída. A solução de compras atribui valores do item aos itens de linha na requisição
com base nos registros de item.
Procedimento
1. Realize uma dessas ações em seu painel de instrumentos para abrir a página Workbench de itens na compra
guiada:
○ Clique em Gerenciar Workbench de itens .
○ Clique em Aprovar em sua lista Tarefas para aprovar a requisição necessária.
A página Workbench de itens é exibida.
2. Clique em Gerenciar para a requisição apropriada.
3. Se necessário, clique em Exibição da solicitação para exibir os detalhes dos itens de linha na requisição
associada.
4. Realize uma das seguintes ações:
a. Especifique a classe do item, o tipo de linha do item e a descrição para cada item.
b. Para especificar os mesmos valores para a classe do item e o tipo de linha do item para vários itens de
linha, clique em Edição em massa e especifique os valores apropriados na visão Edição em massa.
Selecione os itens de linha apropriados aos quais os valores devem ser aplicados e clique em OK.
Guia de Compras para Profissionais de Compras
62 PUBLIC (PÚBLICO) Tópicos sobre a criação e o gerenciamento de requisições
5. Se você precisar atribuir valores do item exclusivos para cada unidade de um item de linha com várias
quantidades, realize os seguintes passos para ratear a quantidade em linhas separadas:
a. Clique no ícone de mais opções na linha para o item apropriado e depois clique em Ratear.
b. Insira um valor numérico na coluna Linhas na página Ratear para especificar o número de linhas
independentes que você deseja criar.
c. Clique em Ratear.
A linha é rateada em várias linhas com base no valor especificado.
d. Clique em Concluído para voltar à página anterior.
6. Se necessário, crie grupos de itens. Para obter maiores informações sobre a criação de grupos de itens,
consulte Como criar grupos de itens [página 63].
7. Clique em Concluir.
A solução de compras envia uma cópia da requisição para o SAP ERP e adiciona valores de item recebidos do
SAP ERP aos itens de linha na requisição.
8. Clique em Concluído para retornar à página Workbench de itens.
Resultados
● Sua ação de aprovação para a requisição está concluída.
● A requisição é movida para a guia Em andamento em seu painel de instrumentos na compra guiada. Durante
essa fase, você não pode editar, retirar ou recusar a requisição. A requisição só é movida para a guia Concluído
após os valores do item serem atribuídos com êxito aos itens de linha do item na requisição.
Informações relacionadas
Como criar grupos de itens [página 63]
Como criar grupos de itens
Você pode agrupar itens de patrimônio com base nos respectivos tipos de linha do item antes de você aprovar uma
requisição no workbench de itens.
Contexto
Um grupo de itens deve cumprir as seguintes condições:
● Um grupo de itens deve incluir somente um item principal e pelo menos um subitem.
● Todos os itens devem ter a mesma classe de item, empresa, centro de custo e informações contábeis.
Guia de Compras para Profissionais de Compras
Tópicos sobre a criação e o gerenciamento de requisições PUBLIC (PÚBLICO) 63
Procedimento
1. No painel de instrumentos, clique em Gerenciar Workbench de itens .
O Workbench de itens é exibido.
2. Clique em Gerenciar e preencha os seguintes campos:
Nome do campo Ação
Classe do item Escolha uma classe do item apropriada para o item.
Tipo de linha do item Escolha se o item é um item principal ou um subitem.
Descrição do item Digite uma descrição para o item.
3. Clique em Gerenciar grupos de itens e depois em Criar grupo.
É criado um grupo vazio.
4. Clique em Agrupamento avançado e depois selecione um item de linha do item principal e os itens
necessários com os tipos de linha do item como subitem.
5. Clique em Avançar e depois em Criar.
Os itens são adicionados ao grupo.
6. Se você desejar desfazer suas alterações, clique em Reverter.
Impostos, débitos e descontos em requisições
Se estiver ativado para o seu site, você pode aplicar impostos, descontos e débitos, como entrega e remessa
especial, a itens de linha da requisição.
Você também pode importar requisições de sistemas externos com os respectivos dados de impostos, débitos e
descontos. A inserção de impostos, débitos e descontos em requisições fornece a você uma melhor estimativa do
custo total dos itens e também permite reservas de orçamento mais precisas e conformidade com os limites de
aprovação.
Os impostos podem ser calculados para os itens de linha em requisições usando o mecanismo avançado de
cálculo de impostos ou em sistemas de cálculo de imposto de terceiros integrados com as soluções de compras
que usam SAP como sistema ERP.
Quando você copia uma requisição ou o item de linha correspondente, sua solução de compras só copia o código
do imposto no item de linha se ele estiver ativo. Se o código do imposto não estiver ativo, sula solução de compras
usa outro código do imposto como padrão, com base na pesquisa de código do imposto.
Os impostos, débitos e descontos aplicados a requisições são copiados para os pedidos de compra. Os pedidos de
compra enviados para o Ariba Network e exportados para sistemas ERP incluem os detalhes de impostos, débitos
e descontos aplicados aos itens de linha.
Guia de Compras para Profissionais de Compras
64 PUBLIC (PÚBLICO) Tópicos sobre a criação e o gerenciamento de requisições
Cálculo do imposto usando o mecanismo avançado de cálculo de impostos
Se seu site estiver configurado para usar o mecanismo avançado de cálculo de impostos, sua solução de compras
executa uma pesquisa de código do imposto para identificar o código de imposto aplicável para os itens de linha
em uma requisição, com base nos valores dos campos na requisição. As pesquisas de código de imposto permitem
a aplicação automática de códigos de imposto a requisições. Os mapas de campo de pesquisa de código do
imposto definem o mapeamento entre campos de pesquisa de código do imposto e campos de item de linha de
requisições. Sua solução de compras executa uma pesquisa de código do imposto para um item de linha cada vez
que você edita os respectivos campos Código da mercadoria comum, Entregar a, Código da mercadoria
particionado ou Unidade de compra. A pesquisa de código do imposto não é efetuada se você tiver aplicado
manualmente um código do imposto a um item de linha.
Nota
As pesquisas de código de imposto também são aplicáveis para itens PunchOut.
Cálculo de imposto em sistemas de cálculo de imposto de terceiros
Para sites integrados com SAP configurados para cálculo do imposto em sistemas de terceiros, sua solução de
compras exporta os dados em uma requisição para calcular impostos no sistema de terceiros, quando você
executa as ações que se seguem:
● Clica no botão Atualizar impostos na requisição para iniciar manualmente o cálculo de impostos para os itens
de linha.
Nota
O botão Atualizar impostos só está visível em requisições para membros dos grupos Gerente de
impostos ou Editor de impostos.
● Envia a requisição para aprovação.
● Aprova a requisição.
O sistema de cálculo de imposto de terceiros efetua uma pesquisa de código de imposto para determinar os
impostos com base em uma combinação de campos de determinação de impostos em uma requisição. Os
exemplos de campos de determinação de impostos no nível do cabeçalho de um documento incluem Código da
empresa e Data do documento. De modo semelhante, no nível da linha, os campos de determinação de impostos
incluem Código da mercadoria, Entregar a, Código da mercadoria particionado, Vendedor, e quaisquer campos
personalizados que estão configurados como campos de determinação de impostos.
Nota
Os impostos calculados em sistemas de terceiros não podem ser editados ou excluídos de requisições.
Pré-requisitos
Estes são os pré-requisitos para adicionar impostos, débitos e descontos em requisições e pedidos de compra:
Guia de Compras para Profissionais de Compras
Tópicos sobre a criação e o gerenciamento de requisições PUBLIC (PÚBLICO) 65
● Seu site deve estar configurado para suportar impostos, débitos e descontos em requisições e pedidos de
compra. Para ativar esse recurso, peça ao seu contato de suporte designado para registrar uma solicitação de
serviço e um representante do Suporte ao cliente SAP Ariba acompanhará o processo para concluir a
solicitação.
● Os dados de impostos e os tipos de débito devem estar definidos para seu site. Entre em contato com o
administrador de clientes para obter informações sobre dados de impostos.
● Você pode incluir informações relativas a condições comerciais internacionais (conhecidas como Incoterms)
em requisições e documentos de reconciliação de faturas. Para ajudá-lo com esta configuração, peça ao seu
contato de suporte designado que registre uma solicitação de serviço e um representante do Suporte ao
cliente SAP Ariba acompanhará o processo para concluir a solicitação.
● Para sites configurados para usarem o mecanismo avançado de cálculo de impostos, os usuários devem estar
atribuídos aos grupos Gerente de impostos e Editor de impostos para poderem editar impostos em
requisições.
● Os usuários devem estar atribuídos ao grupo Editor de débitos para poderem editar débitos em requisições.
● Para editar o desconto em um item de catálogo, os usuários devem ter permissão para editar o preço unitário
do item.
● Se ativado para sites configurados para usar o mecanismo avançado de cálculo de impostos, as informações
contábeis de rateio para um item de linha em uma requisição será copiado automaticamente para a linha de
imposto derivada. A solução de compras executa esta ação se o código de imposto aplicado ao item raiz tiver
um componente de imposto dedutível que não inclui informações contábeis.
Informações relacionadas
Impostos, débitos e descontos para itens do Spot Buy e itens de serviço [página 68]
gerenciando impostos em requisições usando um sistema
de cálculo de imposto de terceiros
Os passos seguintes descrevem o fluxo de trabalho para gerenciar impostos, débitos e descontos em requisições
quando sua solução da SAP Ariba está integrada com um sistema de cálculo de imposto de terceiros.
1. Um solicitante cria uma requisição para um ou mais itens e executa as seguintes ações:
○ Especifica o valor do desconto para itens não catalogados.
○ (Se o solicitante for um membro do grupo Editor de débitos) Aplica débitos aos itens de linha da
requisição e aplica impostos aos débitos.
○ Envia a requisição para aprovação.
2. A solução da SAP Ariba executa as seguintes tarefas:
○ Exporta os dados de requisição para o sistema de terceiros para o cálculo de impostos.
○ Recebe as informações sobre impostos calculadas pelo sistema de terceiros e aplica os impostos aos itens
de linha.
○ Adiciona um membro dos grupos Editor de impostos e Editor de débitos ao fluxo de aprovação, se
configurado.
A seção Itens de linha na página de resumo da requisição exibe os valores de imposto.
Guia de Compras para Profissionais de Compras
66 PUBLIC (PÚBLICO) Tópicos sobre a criação e o gerenciamento de requisições
3. O editor de débitos verifica os débitos aplicados aos itens de linha da requisição e edita os mesmos, se
necessário.
4. O editor de impostos verifica os códigos de imposto aplicados aos itens de linha da requisição e, se necessário,
clica no botão Atualizar impostos para recalcular os impostos para a requisição.
5. A solução da SAP Ariba executa as seguintes tarefas:
○ Exporta os dados de requisição para o sistema de terceiros para o cálculo de impostos.
○ Recebe as informações sobre impostos calculadas pelo sistema de terceiros e aplica quaisquer impostos
revisados aos itens de linha.
6. Todos os aprovadores aprovam a requisição.
7. A solução da SAP Ariba gera pedidos de compra para a requisição. Os impostos, débitos e descontos aplicados
aos itens de linha da requisição são copiados para os pedidos de compra.
8. A solução da SAP Ariba envia os pedidos de compra aos fornecedores no Ariba Network.
gerenciando impostos, débitos e descontos em requisições
usando o mecanismo avançado de cálculo de impostos
Os passos seguintes descrevem o fluxo de trabalho para gerenciar impostos, débitos e descontos em requisições
quando sua solução da SAP Ariba está configurada para usar o mecanismo avançado de cálculo de impostos:
1. O solicitante adiciona os itens de linha necessários em uma requisição.
2. A solução da SAP Ariba aplica códigos do imposto aos itens de linha com base na pesquisa de código do
imposto e exibe os valores do imposto na tabela Itens de linha na página de resumo da requisição.
Nota
O código do imposto não é aplicado a itens do Ariba Spot Buy. O valor do imposto para um item do Ariba
Spot Buy é atualizado automaticamente na tabela Itens de linha.
3. O solicitante edita as informações contábeis de componentes de imposto dedutíveis, se necessário.
4. O solicitante especifica o desconto para itens não catalogados. Os usuários que podem editar o preço unitário
de um item de catálogo também podem editar o respectivo desconto.
5. (Se o solicitante for um membro do grupo Editor de impostos) Altera os códigos de imposto aplicados aos
itens de linha da requisição.
6. (Se o solicitante for um membro do grupo Editor de débitos) Aplica débitos aos itens de linha da requisição e
aplica impostos aos débitos.
7. O solicitante envia a requisição.
8. A solução da SAP Ariba adiciona os grupos Editor de impostos e Editor de débitos ao fluxo de aprovação, se
configurado.
9. O editor de impostos verifica os códigos de imposto aplicados aos itens de linha da requisição e edita os
mesmos, se necessário.
10. O editor de débitos verifica os débitos aplicados aos itens de linha da requisição e edita os mesmos, se
necessário.
11. Os aprovadores aprovam a requisição.
12. A solução da SAP Ariba gera pedidos de compra para a requisição. Os impostos, débitos e descontos aplicados
aos itens de linha da requisição são copiados para os pedidos de compra.
13. A solução da SAP Ariba envia os pedidos de compra aos fornecedores por meio do Ariba Network.
Guia de Compras para Profissionais de Compras
Tópicos sobre a criação e o gerenciamento de requisições PUBLIC (PÚBLICO) 67
Informações relacionadas
gerenciando impostos em requisições usando um sistema de cálculo de imposto de terceiros [página 66]
Impostos, débitos e descontos para itens do Spot Buy e
itens de serviço
O imposto, débito e os descontos aplicados a itens do Spot Buy e itens de serviço em uma requisição são exibidos
embaixo da tabela Itens de linha .
Os detalhes de impostos, débitos e descontos de itens do Spot Buy (calculados pelo SAP Ariba Spot Buy Catalog)
são atualizados automaticamente na tabela Itens de linha e são usados durante o cálculo do valor final do item.
Você não pode editar os detalhes de impostos, débitos e descontos de itens Spot Buy em uma requisição.
Nota
Sua solução de compras não executa uma pesquisa de código do imposto para aplicar códigos de imposto para
itens do Ariba Spot Buy em uma requisição.
Os impostos para itens de serviço são calculados com base na soma de seus valores previstos e no total dos
valores para os itens derivados. Por exemplo:
● Se o valor esperado para um item de serviço for $100 e a soma dos valores para as suas linhas derivadas for
$40, o imposto calculado para o item de serviço com uma taxa de imposto de 5% será (140 × 5%) = $ 7.
● Se o valor esperado para um item raiz de serviço for $0 e a soma dos valores para as linhas derivadas for $60,
o valor do imposto calculado para a linha raiz usando uma taxa de imposto de 3% será (60 x 3%) = $1,8.
Referências adicionais
● O tópico Calculando custos de entrega e impostos para itens do spot Buy no Guia do Usuário para o Recurso
Spot Buy para obter informações sobre impostos calculados para itens do Spot Buy.
● Guia Configuração de Taxas e Impostos para obter maiores informações sobre a configuração de informações
de imposto para seu site.
Informações relacionadas
Requisições de serviços e glossário do serviço [página 45]
Como aplicar impostos aos itens de linha em uma requisição [página 69]
Como aplicar débitos aos itens de linha em uma requisição [página 70]
Como aplicar descontos aos itens de linha em uma requisição [página 75]
Guia de Compras para Profissionais de Compras
68 PUBLIC (PÚBLICO) Tópicos sobre a criação e o gerenciamento de requisições
Como aplicar impostos aos itens de linha em uma
requisição
Quando você adiciona um item a uma requisição ou edita os detalhes de um item de linha, um código do imposto é
aplicado automaticamente a esse item de linha, com base na pesquisa de código do imposto.
Pré-requisitos
● Você deve ser um membro dos grupos Editor de impostos ou Gerente de impostos para editar impostos
aplicados a itens de linha da requisição.
● Os códigos de imposto do país para o qual o item será enviado devem estar definidos em seu site.
● Um item de linha pode ter somente um código do imposto. No entanto, um código do imposto pode incluir
diferentes tipos de imposto.
● Você não pode editar os detalhes do imposto de itens do Ariba Spot Buy.
● Dependendo da configuração de seu site, se as informações contábeis para um componente de imposto
dedutível não estiverem definidas, você pode optar por copiar as informações contábeis do item de linha para
a linha de imposto.
Procedimento
1. Na guia Resumo da requisição, clique em Editar.
2. Na tabela Itens de linha, selecione o item de linha e clique em Ações Editar detalhes .
Nota
No caso de itens do kit de catálogo, os códigos de imposto precisam ser aplicados aos itens derivados
individuais.
É exibida a página Detalhes do item de linha.
3. Na seção Impostos - por item de linha, selecione o código do imposto usando o menu suspenso Código do
imposto.
Nota
O selecionador do código do imposto exibe somente os códigos de imposto que estão definidos para o país
para o qual o item de linha será enviado e os códigos de imposto que não estão definidos para um país
específico.
O código do imposto aplicável identificado pela pesquisa de código do imposto é indicado por um ícone.
O código do imposto é aplicado ao item de linha e os componentes de imposto que fazem parte do código do
imposto são exibidos na tabela Impostos.
4. Se necessário, clique em Informações contábeis para editar as informações contábeis de componentes de
imposto dedutíveis.
Guia de Compras para Profissionais de Compras
Tópicos sobre a criação e o gerenciamento de requisições PUBLIC (PÚBLICO) 69
5. Se configuradas para seu site, execute as seguintes ações para copiar informações contábeis definidas para o
item de linha para um componente de imposto dedutível, se as informações contábeis para o componente de
imposto dedutível não tiverem sido definidas:
a. Clique em Copiar contabilidade fiscal.
b. Clique em OK no pop-up Copiar confirmação contábil .
As informações contábeis para o item de linha exibido na são Contabilidade - por item de linha são
copiadas para a linha de imposto.
6. Clique em OK para salvar suas alterações.
É exibida a guia Resumo da requisição. O valor do imposto no item de linha é exibido na coluna Impostos da
tabela Itens de linha.
7. Para editar o código do imposto dessa página, clique no valor do imposto exibido na coluna Impostos.
Os detalhes do código do imposto são exibidos na caixa pop-up Detalhes do imposto.
8. Para remover o código do imposto aplicado, clique em Remover.
9. Para alterar o código do imposto aplicado, clique em Alterar.
É exibida uma lista de códigos de imposto.
10. Clique em Selecionar para selecionar um código do imposto a partir da lista ou clique em Concluído para
retornar à caixa pop-up Detalhes do imposto sem selecionar um código do imposto.
11. Clique em Concluído para aplicar o código do imposto ao item de linha.
12. Salve a requisição.
Resultados
O código do imposto selecionado é aplicado ao item de linha. A coluna Impostos na tabela Itens de linha exibe o
valor do imposto.
Como aplicar débitos aos itens de linha em uma requisição
Você pode aplicar débitos, como entrega, entrega prioritária e remessa especial, aos itens de linha em uma
requisição e aplicar impostos a esses débitos.
Pré-requisitos
● Você deve ser um membro do grupo Editor de débitos para poder editar débitos aplicados a itens de linha da
requisição.
● Os tipos de débito devem ser definidos em seu site para aplicar débitos usando tipos de débito definidos pelo
usuário.
Nota
Você não pode editar os débitos aplicados a itens do Ariba Spot Buy.
Guia de Compras para Profissionais de Compras
70 PUBLIC (PÚBLICO) Tópicos sobre a criação e o gerenciamento de requisições
Procedimento
1. Na guia Resumo da requisição, clique em Editar.
2. Na tabela Itens de linha, selecione o item de linha e clique em Ações Editar detalhes .
Nota
No caso de itens do kit de catálogo, expanda o item pai e selecione o item filho ao qual você deseja aplicar
débitos.
É exibida a página de detalhes do item de linha.
3. Na seção Débitos - por item de linha, clique em Adicionar.
É exibida a caixa pop-up Adicionar débito.
4. Selecione um tipo de débito a partir do menu suspenso Tipo de débito.
Nota
O menu suspenso Tipo de débito exibe os tipos de débito de entrega e remessa especial para uso imediato
e os tipos de débito importados pelo administrador de clientes.
5. Especifique se você deseja aplicar o débito como valor fixo ou como porcentagem do valor líquido,
selecionando a opção necessária a partir do menu suspenso Aplicar como.
Nota
Os débitos aplicados como porcentagens são salvos como valores estáticos e não são atualizados
automaticamente quando os valores subjacentes são alterados. Por exemplo, um débito de 10% em um
item de linha com o valor de $100 é salvo como $10. Esse valor do débito permanece como $10 mesmo
que o valor do item de linha seja alterado para $200. Por isso, você precisa atualizar manualmente o valor
do débito se o valor do item de linha for alterado.
6. Especifique o valor do débito ou porcentagem.
7. Para aplicar impostos a débitos, no campo Impostos sobre o débito, selecione Aplicar impostos.
8. Clique em Pesquisar para exibir uma lista dos códigos de imposto disponíveis.
São somente exibidos os códigos de imposto definidos para o país para o qual o item de linha será enviado.
9. Clique em Selecionar para selecionar um código do imposto.
Os detalhes do código do imposto são exibidos na caixa pop-up Adicionar débito.
10. Clique em Alterar para alterar o código do imposto selecionado ou clique em Aplicar para aplicar o débito e o
imposto ao item de linha.
O débito é exibido como linha nova na tabela Débitos na seção Débitos - por item de linha.
11. Para alterar ou excluir um débito, selecione o débito a partir da tabela Débitos e clique em Editar ou Excluir.
12. Clique em OK para salvar suas alterações.
É exibida a guia Resumo da requisição. O valor do débito é exibido na coluna Débitos na tabela Itens de linha.
13. Para editar os detalhes do débito da guia Resumo da requisição, clique no valor do débito exibido na coluna
Débitos.
Os detalhes dos débitos aplicados ao item de linha são exibidos na caixa de diálogo pop-up Detalhes do
débito.
Guia de Compras para Profissionais de Compras
Tópicos sobre a criação e o gerenciamento de requisições PUBLIC (PÚBLICO) 71
14. Clique em Adicionar para adicionar um débito ou selecione um débito e clique em Editar ou Excluir para editar
ou excluir esse débito.
15. Salve a requisição.
Resultados
A seção Débitos - por item de linha na página de detalhes do item de linha exibe o valor do débito e o valor do
imposto para cada tipo de débito. O valor total de débito para um item de linha da requisição, incluindo impostos
sobre débitos, é exibido na coluna Débitos na tabela Itens de linha na guia Resumo.
Informações relacionadas
Como editar a moeda para débitos de nível de linha em uma requisição [página 72]
Como editar a moeda para débitos de nível de linha em uma
requisição
A moeda para valores de débito aplicados aos itens de linha em uma requisição é baseada na moeda de usuário
padrão configurada para o preparador da requisição. Se ativado para seu site, a moeda para valores de débito de
itens de linha em requisições é editável.
Pré-requisitos
Você deve ser um membro do grupo Editor de débitos para poder editar a moeda para débitos aplicados a itens de
linha em requisições.
Contexto
Quando você escolhe uma moeda diferente para valores de débito, a moeda para outros campos monetários, como
valor de imposto, preço unitário, desconto, ou valor total não é alterada. A solução de compra recalcula o valor de
débito com base nas taxas de conversão de moeda configuradas na solução de compra.
Guia de Compras para Profissionais de Compras
72 PUBLIC (PÚBLICO) Tópicos sobre a criação e o gerenciamento de requisições
Exemplo:
Uma requisição é composta por um item de linha (quantidade 1 unidade) para o qual o valor total de débito é de 9
USD. Esse valor de débito é composto por taxas de entrega de 4 USD e taxas de remessa especial de 5 USD. Os
detalhes de preço para o item de linha são os seguintes:
Preço unitário 100 USD
Imposto 8 USD
Débitos 9 USD Detalhes de taxas:
Taxas de entrega = 4 USD
Taxas de remessa especial = 5 USD
Total 117 USD
Pressuponha que um usuário altera a moeda de taxas de entrega para Euros (EUR) e taxas de remessa especial
para dólares australianos (AUD). A solução de compra recalcula o valor de débito do item de linha e exibe o valor e
os valores de preço nas moedas apropriadas da seguinte forma:
Preço unitário 100 USD
Imposto 8 USD
Débitos 9 USD Detalhes de taxas:
Taxas de entrega = 3,54 EUR (partindo
do princípio que 1 EUR= 1,13 USD)
Taxas de remessa especial = 6,98 AUD
(partindo do princípio que 1 AUD = 0,72
USD)
Total 117 USD
Procedimento
1. Na guia Resumo da requisição, clique em Editar.
Na tabela Itens de linha, o valor do débito para um item de linha é exibido como um link na coluna Débitos.
2. Clique no link para o valor do débito.
3. Na exibição Débitos sobre o item, selecione o tipo de débito apropriado e clique em Editar.
4. Clique no código da moeda junto ao campo Valor e selecione o código da moeda necessário.
5. Clique em Aplicar.
6. Para editar a moeda para outro item de débito, repita o passo 3 a 5.
A exibição Débitos sobre o item exibe débitos baseados nas moedas que você especificou e converte os
valores de débito com base nas taxas de conversão de moeda definidas na sua solução de compras.
Nota
Para qualquer item de linha em uma requisição, a coluna Débitos na tabela Itens de linha exibe os débitos
com base na moeda que você especificou para o primeiro item de débito na exibição Débitos sobre o item.
Guia de Compras para Profissionais de Compras
Tópicos sobre a criação e o gerenciamento de requisições PUBLIC (PÚBLICO) 73
Por exemplo, se o primeiro item de débito for taxas de remessa para as quais o código de moeda é USD e o
segundo item de débito for taxas de entrega para as quais o código da moeda é EUR, a coluna Débitos
exibirá o código da moeda como USD para o valor combinado de débitos na tabela Itens de linha.
Como editar débitos para vários itens de linha em uma
requisição
Se você for um membro do grupo Editor de débitos, você poderá editar os detalhes do débito de vários itens de
linha em uma requisição.
Pré-requisitos
● Você deve ser um membro do grupo Editor de débitos.
● Os tipos de débito foram definidos em seu site.
Nota
Os detalhes de débito de itens do Ariba Spot Buy não podem ser editados.
Procedimento
1. Na guia Resumo da requisição, clique em Editar.
2. Na seção Itens de linha, selecione os itens de linha aos quais você deseja aplicar débitos e clique em Ações
Editar débitos .
Nota
No caso de um item do kit, para aplicar débitos a todos os seus itens derivados, selecione o item do kit-
matriz. Para aplicar débitos a alguns dos seus itens derivados, expanda o item do kit e selecione os itens
derivados necessários.
É exibida a caixa pop-up Editar débitos.
3. Selecione um tipo de débito usando o menu suspenso Tipo de débito.
Nota
O menu suspenso Tipo de débito exibe os tipos de débito de entrega e remessa especial para uso
imediato, bem como os tipos de débito importados pelo administrador de clientes.
4. Especifique se você deseja aplicar o débito como valor ou como porcentagem do valor líquido do item de linha,
selecionando a opção necessária a partir do menu suspenso Aplicar como.
Guia de Compras para Profissionais de Compras
74 PUBLIC (PÚBLICO) Tópicos sobre a criação e o gerenciamento de requisições
Nota
Os débitos aplicados como porcentagens são salvos como valores estáticos. Eles não são atualizados
automaticamente quando os valores subjacentes são alterados. Por exemplo, um débito de 10% em um
item de linha com o valor de $100 é salvo como $10. Esse valor do débito permanece como $10 mesmo
que o valor do item de linha seja alterado para $200. Por isso, você precisa atualizar manualmente o valor
do débito se o valor do item de linha for alterado.
5. Especifique o valor do débito ou porcentagem.
6. Se você tiver especificado o débito como valor, no campoAplicar valor:
○ Selecione Dividir entre todas as linhas para dividir o valor do débito especificado entre as linhas
selecionadas de forma pro-rata, com base no valor líquido das linhas.
○ Selecione A cada linha separadamente para aplicar o valor do débito especificado a cada linha
selecionada.
7. Para adicionar impostos a débitos, selecione Aplicar impostos.
Nota
Esta opção não é exibida se os itens de linha selecionados forem enviados para diferentes países.
8. Use os critérios de pesquisa para exibir os códigos de imposto aplicáveis.
9. Clique em Selecionar para selecionar um código do imposto e exibir os respectivos detalhes.
10. Clique em Alterar para voltar à página anterior e selecionar outro código do imposto, ou clique em Aplicar para
aplicar o código do imposto selecionado ao débito especificado.
Resultados
Os débitos e respectivos impostos associados são aplicados aos itens de linha selecionados. Se um item de linha já
tiver um tipo de débito aplicado e você aplicar novamente o mesmo tipo de débito, o valor do débito original será
substituído pelo novo valor. Você pode exibir os detalhes do débito, clicando nos valores de débito exibidos na
coluna Débitos na seção Itens de linha.
Informações relacionadas
Como editar a moeda para débitos de nível de linha em uma requisição [página 72]
Como aplicar descontos aos itens de linha em uma
requisição
Você poderá aplicar um desconto a um item de linha, se puder editar o respectivo preço unitário. Você não pode
editar os valores de desconto aplicados a itens do Ariba Spot Buy e PunchOut.
Guia de Compras para Profissionais de Compras
Tópicos sobre a criação e o gerenciamento de requisições PUBLIC (PÚBLICO) 75
Procedimento
1. Na guia Resumo da requisição, clique em Editar.
2. Na tabela Itens de linha, especifique o valor do desconto na coluna Desconto. O valor do desconto deve ser
um número negativo.
Nota
No caso de itens do kit de catálogo, expanda o item raiz para exibir os itens de linha derivados e especifique
o desconto na coluna Desconto para os itens de linha derivados.
3. Alternativamente, selecione o item de linha, clique em Editar detalhes e especifique o valor do desconto no
campo Desconto na página de detalhes do item de linha.
Nota
No caso de itens do kit de catálogo, especifique o valor do desconto na página de detalhes dos respectivos
itens de linha derivados. Os detalhes do imposto, débito e desconto não são exibidos na página de detalhes
de item de linha do item raiz do kit de catálogo.
4. Salve a requisição.
Informações relacionadas
Como editar impostos para vários itens de linha em uma requisição [página 76]
Como editar débitos para vários itens de linha em uma requisição [página 74]
Como editar descontos para vários itens de linha em uma requisição [página 78]
Como editar impostos para vários itens de linha em uma
requisição
Se seu site estiver ativado para usar o mecanismo avançado de cálculo de impostos, você pode editar os detalhes
do imposto em vários itens de linha em uma requisição.
Pré-requisitos
● Você deve ser um membro dos grupos Editor de impostos ou Gerente de impostos para editar os impostos
aplicados a itens de linha da requisição.
● Os códigos de imposto do país para o qual os itens são enviados devem estar definidos para o seu site.
Nota
Os detalhes do imposto de itens do Ariba Spot Buy não podem ser editados.
Guia de Compras para Profissionais de Compras
76 PUBLIC (PÚBLICO) Tópicos sobre a criação e o gerenciamento de requisições
Procedimento
1. Na guia Resumo da requisição, clique em Editar.
2. Na tabela Itens de linha, selecione os itens de linha cujos detalhes do imposto você deseja editar e clique em
Ações Editar impostos .
Nota
Selecione os itens de linha que são enviados para o mesmo país, pois você não pode aplicar um código do
imposto comum a itens de linha que são enviados para diferentes países.
No caso de um item do kit de catálogo, para aplicar um código do imposto a todos os itens derivados,
selecione o item do kit-matriz. Para aplicar um código do imposto a alguns dos itens derivados, expanda o
item do kit de catálogo e selecione os itens derivados necessários.
É exibida a caixa pop-up Editar impostos.
3. Use os critérios de pesquisa para exibir os códigos de imposto aplicáveis.
Nota
O selecionador do código do imposto exibe somente os códigos de imposto que estão definidos para o país
para o qual os itens de linha são enviados e os códigos de imposto que não estão definidos para um país
específico.
Um ícone de polegar é exibido ao lado do código do imposto que está identificado com base na pesquisa de
código do imposto.
4. Clique em Selecionar para selecionar um código do imposto e exibir os respectivos detalhes.
5. Clique em Alterar para retornar à página anterior e selecionar outro código do imposto, ou clique em Aplicar
para aplicar o código do imposto selecionado.
Resultados
O código do imposto selecionado é aplicado aos itens de linha selecionados. Você pode exibir os respectivos
detalhes, clicando no valor do imposto exibido na coluna Impostos na seção Itens de linha.
Informações relacionadas
Impostos, débitos e descontos em requisições [página 64]
Guia de Compras para Profissionais de Compras
Tópicos sobre a criação e o gerenciamento de requisições PUBLIC (PÚBLICO) 77
Como editar descontos para vários itens de linha em uma
requisição
Você pode aplicar descontos sob a forma de um valor ou uma porcentagem, que podem ser aplicados a cada linha
ou divididos entre linhas selecionadas.
Pré-requisitos
Para editar o desconto em um item de linha, você deve ter permissão para editar o preço unitário.
Nota
Os descontos aplicados a itens do Ariba Spot Buy e PunchOut não podem ser editados.
Procedimento
1. Na guia Resumo da requisição, clique em Editar.
2. Na seção Itens de linha, selecione os itens de linha e clique em Ações Editar desconto .
Nota
No caso de itens do kit, para aplicar o desconto a todos os itens derivados, selecione o item do kit-matriz. O
desconto aplicado ao item raiz é dividido por todos os itens derivados de forma pro-rata. Para aplicar o
desconto a alguns dos itens derivados, expanda o item do kit e selecione os itens derivados necessários.
É exibida a caixa pop-up Editar desconto.
3. No menu suspenso Aplicar como, selecione Valor para aplicar o desconto como valor, ou selecione
Porcentagem para aplicar o desconto como porcentagem do valor líquido do item de linha.
Nota
Os descontos aplicados como porcentagens são salvos como valores estáticos. Eles não são atualizados
automaticamente quando os valores subjacentes são alterados. Por exemplo, um desconto de 10% em um
item de linha com o valor de $100 é salvo como $10. Esse valor permanece como $10 mesmo que o valor
do item de linha seja alterado, por exemplo, para $200. Por isso, você precisa atualizar manualmente o
desconto se o valor do item de linha for alterado.
4. Especifique o valor do desconto ou porcentagem.
5. Se você tiver especificado o desconto como valor, no campo Aplicar valor:
○ Selecione Dividir entre todas as linhas para dividir o valor do desconto entre as linhas selecionadas de
forma pro-rata, com base no valor líquido das linhas.
○ Selecione A cada linha separadamente para aplicar o valor do desconto a cada linha selecionada.
6. Clique em Aplicar para aplicar o desconto especificado às linhas selecionadas.
Guia de Compras para Profissionais de Compras
78 PUBLIC (PÚBLICO) Tópicos sobre a criação e o gerenciamento de requisições
Resultados
O desconto é aplicado aos itens de linha selecionados. O valor do desconto é exibido na coluna Desconto na seção
Itens de linha da página de resumo da requisição e no campo Desconto da página de detalhes do item de linha.
Como excluir impostos, débitos e descontos de vários itens
de linha em uma requisição
Você pode excluir os impostos, débitos e descontos aplicados a vários itens de linha em uma requisição, usando o
mecanismo avançado de cálculo de impostos. Você não pode excluir impostos adicionados em requisições usando
sistemas de cálculo de imposto de terceiros.
Pré-requisitos
● Para excluir impostos: você deve ser um membro do grupo Editor de impostos ou Gerente de impostos.
● Para excluir débitos: você deve ser um membro do grupo Editor de débitos.
● Para excluir o desconto: você deve ter permissão para editar o preço unitário do item.
Nota
Os impostos, débitos e descontos aplicados a itens do Ariba Spot Buy não podem ser excluídos. No caso de
itens PunchOut, os valores especificados como descontos não podem ser excluídos.
Procedimento
1. Na guia Resumo da requisição, clique em Editar.
2. Na seção Itens de linha, selecione os itens de linha e clique em Ações Excluir desconto ou Ações
Excluir débitos , ou Ações Excluir impostos para excluir os descontos, débitos ou impostos aplicados
aos itens de linha selecionados.
Nota
No caso de um item do kit de catálogo, para excluir os impostos, débitos ou descontos aplicados a todos os
itens derivados, selecione o item raiz. Para excluir os impostos, débitos ou descontos aplicados a alguns
dos itens derivados, expanda o item raiz e selecione os itens derivados necessários.
É exibida uma mensagem de confirmação.
3. Clique em OK para confirmar a exclusão.
O desconto, impostos ou débitos juntamente com os impostos sobre débitos são removidos dos itens de linha
selecionados.
Guia de Compras para Profissionais de Compras
Tópicos sobre a criação e o gerenciamento de requisições PUBLIC (PÚBLICO) 79
Como editar informações contábeis para componentes de
imposto dedutíveis
Os administradores de clientes e os gerentes de impostos definem geralmente os detalhes contábeis de
componentes de imposto dedutíveis durante a sua criação, mas você também pode editar esses detalhes em sua
requisição.
Contexto
Os componentes de imposto dedutíveis podem ter detalhes contábeis diferentes dos do item de linha da
requisição. Isso permite que o departamento de contabilidade controle o reembolso de impostos e ajuste os
impostos dedutíveis em relação ao imposto futuro a pagar.
Procedimento
1. Na guia Resumo da requisição, clique em Editar.
2. Na tabela Itens de linha, selecione o item de linha e clique em Ações Editar detalhes .
É exibida a página de detalhes do item de linha. A seção Impostos - por item de linha lista os componentes de
imposto aplicados ao item de linha.
3. Na seção Impostos - por item de linha, clique no link Informações contábeis para componentes de imposto
dedutíveis.
Os detalhes contábeis são exibidos.
4. Altere as informações contábeis, se necessário, e salve a requisição.
Adicionando informações de GST da Índia em
requisições
Com efeito a partir de 1 de julho de 2017, todos os negócios operando nos estados e nos territórios da união da
Índia devem seguir a legislação do imposto sobre mercadorias e serviços (GST) da Índia de 2016. O GST é um
imposto sobre valor agregado cobrado a mercadorias e serviços desde a fabricação ao consumo final.
Ao abrigo do GST, todas as mercadorias e serviços negociados na Índia são classificados segundo o Sistema
Harmonizado da Nomenclatura (HSN) e o sistema do Código de Contabilidade de Serviços (SAC). O GST para
mercadorias e serviços é determinado com base no código HSN ou no código SAC de um item.
A solução da SAP Ariba suporta as seguintes informações de imposto para cumprir os requisitos das regras do
GST na Índia:
● Números de identificação do GST (GSTINs) de organizações do comprador e do fornecedor em requisições e
faturas
Guia de Compras para Profissionais de Compras
80 PUBLIC (PÚBLICO) Tópicos sobre a criação e o gerenciamento de requisições
● Códigos de classificação atribuídos aos itens de linha em requisições e faturas
● Números de nota fiscal em faturas
Quando as requisições são totalmente aprovadas, as informações de comprador e fornecedor nessas requisições
são copiadas para os pedidos de compra correspondentes.
Componentes do GST
Dependendo de se uma transação comercial é intra-estadual ou interestadual, os componentes do GST são
determinados da seguinte forma:
● SGST e UTGST: o GST estadual ou SGST é um imposto cobrado pelo respectivo governo estadual a
suprimentos de mercadorias e serviços dentro do estado. Os impostos estaduais anteriores, como o imposto
sobre valor agregado (ICMS), imposto sobre diversões públicas, imposto sobre bens de luxo e imposto de
entrada estão englobados no SGST.
Semelhante ao SGST, o UTGST ou GST do Território da União é um imposto cobrado pelo respectivo território
da união.
● CGST: o GST central ou CGST se refere a impostos cobrados pelo governo central a suprimentos de
mercadorias e serviços dentro de um estado. Os impostos centrais anteriores, como o imposto seletivo
central, o imposto seletivo adicional, o imposto seletivo especial, o imposto sobre vendas central e o imposto
sobre serviços estão englobados no CGST.
● IGST: o GST integrado ou IGST é o imposto cobrado ao suprimento de mercadorias e serviços nas transações
interestaduais na Índia. Os impostos cobrados ao abrigo do IGST são compartilhados pelo governo central e
pelo respectivo governo estadual com base nas taxas especificadas pelo governo central.
A imagem a seguir ilustra o modo como o SGST, o CGST e o IGST são aplicados a mercadorias e serviços.
Para obter maiores informações sobre taxas de impostos no GST e sobre as diretrizes mais recentes, consulte o
site da Direção-Geral das Alfândegas e dos Impostos Especiais sobre Consumo em: http://www.cbec.gov.in/
htdocs-cbec/gst .
Guia de Compras para Profissionais de Compras
Tópicos sobre a criação e o gerenciamento de requisições PUBLIC (PÚBLICO) 81
Pré-requisitos
● Certifique-se de que o recurso de GST da Índia está ativado para seu site. Para ajudá-lo com esta configuração,
peça ao seu contato de suporte designado que registre uma solicitação de serviço e um representante do
Suporte ao cliente SAP Ariba entrará em contato com você.
● Todas as organizações do comprador e do fornecedor com uma rotatividade anual acima de determinado
limite devem ser registrados no GST em cada estado ou território da união onde operam. O limite varia
dependendo de se um estado ou território da união está classificado como um estado de categoria especial.
Para obter maiores informações sobre os requisitos de registro, consulte o site da Direção-Geral das
Alfândegas e dos Impostos Especiais sobre Consumo: http://www.cbec.gov.in/htdocs-cbec/gst .
● As organizações do comprador e do fornecedor devem ter números de identificação do GST (GSTIN)
separados para cada estado onde registraram seu negócio. O GSTIN se refere a um código de identificação de
15 caracteres de âmbito estadual e exclusivo para contribuintes na Índia conforme o novo regime do GST. Os
primeiros dois dígitos deste código de identificação representam o código do estado. Por exemplo, "29" no
GSTIN "29BFEQB4818G1Z5” é o código do estado para o estado de Karnataka na Índia.
● Para incluir números de identificação do GST em requisições, você deve ter informações sobre o GSTIN do seu
fornecedor.
● Por padrão, os GSTINs de suas organizações do comprador e do fornecedor não são preenchidos
automaticamente em requisições em sua solução da SAP Ariba. Por isso, você deve inserir GSTINs
manualmente quando cria uma requisição.
Você pode optar por configurar sua solução da SAP Ariba para preencher automaticamente os GSTINs quando
você cria uma requisição. Entre em contato com o Suporte ao cliente SAP Ariba para obter ajuda na
personalização de sua solução da SAP Ariba para que ela preencha automaticamente os GSTINs em
requisições.
● Seu administrador deve concluir as seguintes tarefas:
○ Definir os códigos de estado e adicionar os valores do código do estado aos endereços dos centros ou
locais dos fornecedores na Índia.
○ Mapear os códigos HSN e SAC para os códigos de mercadoria definidos na sua solução da SAP Ariba.
Para obter maiores informações, consulte o guia Configuração de Taxas e Impostos .
● Se você precisar que a configuração adicional inclua os GSTINs do comprador e do fornecedor quando os
pedidos são exportados, entre em contato com o Suporte ao cliente SAP Ariba para obter ajuda com as
personalizações necessárias.
Informações relacionadas
Como adicionar informações de GST da Índia em requisições [página 82]
Como adicionar informações de GST da Índia em
requisições
Você pode atribuir códigos de classificação e inserir números de identificação do GST (GSTINs) de organizações do
comprador e do fornecedor aos itens de linha em uma requisição.
Guia de Compras para Profissionais de Compras
82 PUBLIC (PÚBLICO) Tópicos sobre a criação e o gerenciamento de requisições
Procedimento
1. Abra a requisição.
2. Selecione um item de linha e depois clique em Ações Editar detalhes .
3. Escolha um código de classificação apropriado do menu suspenso Código de classificação.
Por padrão, a solução de compras atribui um código de classificação a um item de linha com base no seu
código da mercadoria. Se um código da mercadoria para um item for mapeado para vários códigos de
classificação, você pode atribuir um código de classificação apropriado ao item.
4. Insira os GSTINs apropriados para os campos Código do GST do comprador e Código do GST do fornecedor.
5. Clique em OK para retornar à página Resumo da requisição.
Adicionando e editando itens parciais
Se esse recurso estiver ativado, você pode selecionar vários itens parciais a partir da página de resultados de
pesquisa do catálogo e adicioná-los à sua requisição.
Adicionando itens parciais
Além disso, se você não conhecer os fornecedores adequados para itens parciais no momento do envio da sua
solicitação, você pode deixar as informações do fornecedor em branco. Durante a fase de aprovação, um dos
aprovadores no fluxo de aprovação da requisição pode incluir os fornecedores apropriados para os itens parciais
antes de concluir suas ações de aprovação. Se nenhum dos aprovadores anteriores especificar um fornecedor para
os itens parciais, a solução de compras aplica a ação de conclusão ao aprovador final de modo a garantir que as
informações de fornecedores são especificadas antes de a requisição ser aprovada completamente. Para ajudá-lo
com esta configuração, peça ao seu contato de suporte designado que registre uma solicitação de serviço e um
representante do Suporte ao cliente SAP Ariba entrará em contato com você.
O seguinte exemplo demonstra como usar a seção do cabeçalho ao requisitar itens parciais.
A seção do cabeçalho para cada tipo de item lista todos os campos editáveis. Os campos do menu suspenso na
seção do cabeçalho listam todos os valores enumerados para esse tipo de item. Por exemplo, você pode selecionar
os três itens seguintes do tipo Camisa:
● Camisa de botão masculina (disponível nas cores Vermelho e Azul; tamanhos Grande e Pequeno)
● Camiseta masculina (disponível nas cores Azul e verde; tamanhos Grande e Médio)
● Camisa masculina de gola alta (disponível nas cores Azul e Laranja; tamanhos Grande, Médio e Pequeno)
Neste exemplo, a lista suspensa Cor da camisa no cabeçalho lista as quatro cores; o Tamanho da camisa lista os
três tamanhos para seleção.
Se os valores de campo de cabeçalho que você selecionou não forem válidos para determinados itens, as linhas
correspondentes serão marcadas com um símbolo de aviso e será exibida uma mensagem de aviso. Os valores que
você selecionou não serão exibidos para esses campos.
Guia de Compras para Profissionais de Compras
Tópicos sobre a criação e o gerenciamento de requisições PUBLIC (PÚBLICO) 83
Continuando com o exemplo, você pode selecionar o seguinte no nível do cabeçalho:
● A camisa tem uma gola
● Tamanho da camisa como Médio
● Cor da camisa como Verde
Só Camiseta masculina (todos os campos) e Camisa masculina de gola alta (campo de tamanho) são preenchidos
com os valores que você selecionou. Os outros campos permanecem inalterados pois os valores selecionados são
inválidos para esses campos de item.
Editando itens parciais requisitados
Você pode editar itens parciais em requisições. Se sua seleção incluir dois ou mais itens parciais, a página de
edição em massa será exibida. Você faz as edições necessárias nessa página e envia a requisição.
Para ativar o recurso de edição em massa de itens parciais requisitados, peça ao seu contato de suporte designado
que registre uma solicitação de serviço e um representante do Suporte ao cliente SAP Ariba entrará em contato
com você.
Como executar uma edição em massa de itens parciais
requisitados
Você pode executar uma edição em massa de itens parciais requisitados que pertencem ao mesmo tipo.
Procedimento
1. Na página Resultados da pesquisa do catálogo, selecione os vários itens parciais que você deseja adicionar à
requisição e clique em Adicionar ao carrinho.
A página Editar os detalhes adicionais de todos os itens é aberta.
Nota
Essa página é mostrada somente se sua requisição incluir dois ou mais itens parciais.
2. Selecione valores apropriados nos campos de cabeçalho e clique em Preencher dados para preencher os
valores de campo selecionados em todos os itens desse tipo de item.
3. Resolva os erros selecionando valores válidos individualmente para cada campo. Alternativamente, você
também pode optar por ignorar o aviso nessa fase e prosseguir clicando em OK. Na página que é exibida,
clique em Salvar. É exibida a guia Resumo.
Nota
Depois de selecionar valores de campo individuais, se você alterar novamente os valores de campo de
cabeçalho e clicar em Preencher dados, os valores de campo que você selecionou individualmente (antes
Guia de Compras para Profissionais de Compras
84 PUBLIC (PÚBLICO) Tópicos sobre a criação e o gerenciamento de requisições
de fazer alterações aos valores de campo de cabeçalho) não serão substituídos a menos que as novas
seleções sejam também valores válidos.
4. Na seção Itens de linha da guia Resumo, selecione os itens pertencentes ao mesmo tipo e clique em Editar
para executar uma edição em massa.
Nota
A opção de edição em massa na guia Resumo da requisição está somente disponível se você selecionar
dois ou mais itens do mesmo tipo.
5. Na página Editar itens que é exibida, faça as alterações necessárias e clique em Avançar.
6. A página Revisar exibe os valores antigos, assim como os valores novos (posteriores à edição em massa) de
todos os campos de item.
Se as alterações que você fez durante a edição em massa não forem aplicáveis a nenhum item na requisição,
será exibida uma mensagem de aviso.
7. Revise novamente suas seleções finais na guia Resumo antes de enviar a requisição.
8. Clique em Concluído para concluir a edição em massa e retornar à guia Resumo.
9. Clique em Enviar.
Informações relacionadas
Adicionando e editando itens parciais [página 83]
Comportamento de edição em massa na guia Resumo da
requisição
Quando você edita em massa os itens de linha em uma requisição, sua solução de compras exibe campos
específicos que você pode editar dependento do tipo de itens em sua seleção.
Selecione vários itens parciais do mesmo tipo
Na guia Resumo da requisição, se você selecionar vários itens parciais do mesmo tipo e clicar em Editar, a página
de exibição em massa que é exibida terá uma seção Detalhes do item de linha adicional. Você pode fazer as
edições necessárias em todos os campos dos itens parciais selecionados e clicar em Avançar para prosseguir.
Guia de Compras para Profissionais de Compras
Tópicos sobre a criação e o gerenciamento de requisições PUBLIC (PÚBLICO) 85
Selecione vários itens parciais de tipos diferentes
Na guia Resumo da requisição, se você selecionar vários itens parciais de tipos diferentes e clicar em Editar, sua
solução de compras exibirá somente os campos para uso imediato (para todos os itens selecionados) que são
editáveis.
Selecione itens de catálogo e itens parciais
Na guia Resumo da requisição, se você selecionar itens de catálogo e itens parciais e clicar em Editar, sua solução
de compras exibirá a página de edição em massa somente com os campos para uso imediato (aplicáveis a todos
os itens selecionados) que são editáveis.
Comportamento de edição em massa na página de
resultados de pesquisa do catálogo
Quando você adiciona itens parciais ao seu pedido, sua solução de compras exibe as páginas de padrão ou de
edição em massa com base em sua seleção.
Selecione um item parcial
Se você selecionar somente um item parcial e o adicionar ao seu carrinho, sua solução de compras exibirá a página
de edição padrão para esse item.
Especifique os valores de campo obrigatórios nessa página e clique em OK para continuar. O fluxo de trabalho
restante até o envio da requisição é o mesmo que para qualquer outro item de catálogo regular.
Selecione vários itens parciais
Se você selecionar vários itens parciais, sua solução de compras exibirá a página de edição em massa para todos
os itens parciais selecionados.
Você faz as edições necessárias nos campos de item parcial nessa página e clica em OK para continuar.
Nota
Na guia Resumo da requisição, se você selecionar dois ou mais itens parciais do mesmo tipo e clicar em Editar,
a página de edição em massa resultante exibirá a seção Detalhes do item de linha adicional na qual você pode
continuar a editar os detalhes do item parcial selecionado.
Guia de Compras para Profissionais de Compras
86 PUBLIC (PÚBLICO) Tópicos sobre a criação e o gerenciamento de requisições
Selecione itens de catálogo regulares juntamente com itens parciais
Se você selecionar itens de catálogo regulares juntamente com itens parciais, sua solução de compras exibirá uma
das seguintes páginas com base em suas seleção:
● A página de edição padrão: se você tiver selecionado só um item parcial
● A página de edição em massa: se você tiver selecionado mais do que um item parcial
Trabalhando com projetos
É frequente ocorrerem gastos no contexto de um projeto em vez de isoladamente em requisições independentes.
De fato, a criação de requisições pode ser um só aspecto de um projeto que pode exigir também a criação de
eventos de solicitação de provisão, contratos, etc.
Um repositório único, conhecido como espaço de trabalho de compras, pode ser usado para armazenar e exibir
todos os documentos relativos a um projeto, como requisições, contratos, pedidos de compra, faturas, recibos,
etc. Você também pode criar muitos tipos de documentos e eventos a partir daqui, incluindo requisições, eventos
de solicitação de provisão, espaços de trabalho de contratos de compras e vendas, projetos de gerenciamento de
desempenho do fornecedor (SPM) e pesquisas de fornecedor.
Um usuário pode criar um espaço de trabalho de compras a partir de uma requisição ou associar uma requisição a
um espaço de trabalho de compras existente e todos os documentos relativos à requisição estão visíveis e podem
ser acessados a partir do espaço de trabalho de compras.
O gasto total pedido e o gasto total faturado para um projeto pode ser exibido centralmente a partir de um espaço
de trabalho de compras.
Um espaço de trabalho de contratos de compras ou vendas ou um projeto de solicitação de provisão pode ser
também criado diretamente a partir de uma requisição, vinculando a requisição ao espaço de trabalho de
contratos ou projeto de solicitação de provisão. Você também pode vincular uma requisição a um espaço de
trabalho de contratos ou projeto de solicitação de provisão existente.
Para obter maiores informações sobre como trabalhar com projetos, consulte o guia Criando e gerenciando
projetos e o Guia de Modelos de Projeto.
Ativando o recurso de espaço de trabalho de compras [página 88]
O recurso de espaço de trabalho de compras está desativado por padrão. Para usar o recurso e os
relatórios de espaço de trabalho de compras, eles devem ser ativados a partir da SAP Ariba.
Como criar espaços de trabalho de compras de requisições [página 89]
Quando você cria um espaço de trabalho de compras, qualquer documento associado à requisição é
automaticamente adicionado a esse espaço de trabalho.
Como adicionar requisições a espaços de trabalho de compras existentes [página 90]
Você deve ser um membro do grupo Criador do projeto de compras para adicionar uma requisição a um
espaço de trabalho de compras existente.
Como procurar por espaços de trabalho de compras [página 91]
Você pode procurar por espaços de trabalho de compras usando o menu de tipo de conteúdo para
procurar por Espaço de trabalho de compras e inserir palavras-chave no campo de pesquisa para
restringir sua pesquisa.
Guia de Compras para Profissionais de Compras
Tópicos sobre a criação e o gerenciamento de requisições PUBLIC (PÚBLICO) 87
Como criar requisições a partir de espaços de trabalho de compras [página 91]
Você pode criar requisições a partir de espaços de trabalho de compras, permitindo aos compradores
gerenciar toda a atividade da requisição para um projeto a partir de um único local.
Como exibir detalhes da requisição a partir de espaços de trabalho de compras [página 92]
Você pode exibir e comparar informações no nível do resumo sobre requisições abrindo a requisição no
espaço de trabalho de compras.
Como exibir requisições associadas a documentos [página 93]
Você pode ver qual requisição está associada a cada documento na guia Documentos de um espaço de
trabalho de compras.
Como criar espaços de trabalho do contrato a partir de requisições [página 94]
Quando você cria um espaço de trabalho de contratos a partir de uma requisição, um novo espaço de
trabalho de compras é criado e tanto a requisição como o espaço de trabalho do contrato são adicionados
à guia Documentos.
Como adicionar requisições a espaços de trabalho de contratos existentes [página 95]
Quando você adiciona uma requisição a um espaço de trabalho de contratos existente, um novo espaço de
trabalho de compras é criado automaticamente, se não existia ainda nenhum para o espaço de trabalho de
contratos, e a requisição e o espaço de trabalho de contratos são adicionados à guia Documentos no
espaço de trabalho de compras.
Como criar projetos de sourcing a partir de requisições [página 96]
Quando você cria um projeto de sourcing a partir de uma requisição, um novo espaço de trabalho de
compras é criado automaticamente e tanto a requisição como o projeto de sourcing são adicionados à guia
Documentos.
Como adicionar requisições a projetos de sourcing existentes [página 97]
Quando você adiciona uma requisição a um projeto de sourcing existente, um novo espaço de trabalho de
compras é criado automaticamente, se não existisse ainda nenhum, e tanto a requisição como o projeto de
sourcing são adicionados à guia Documentos.
Ativando o recurso de espaço de trabalho de compras
O recurso de espaço de trabalho de compras está desativado por padrão. Para usar o recurso e os relatórios de
espaço de trabalho de compras, eles devem ser ativados a partir da SAP Ariba.
Para ativar esses recursos, peça ao seu contato de suporte designado para registrar uma solicitação de serviço e
um representante do Suporte ao cliente SAP Ariba acompanhará o processo para concluir a solicitação.
Para usar outros recursos de integração, as soluções seguintes devem ser ativadas:
● O SAP Ariba Sourcing deve ser ativado para integração com projetos e eventos de solicitação de provisão
● O Gerenciamento de desempenho do fornecedor deve ser ativado para integração com projetos de
gerenciamento de desempenho do fornecedor
● O SAP Ariba Contracts deve ser ativado para integração com espaços de trabalho de contratos
Para ativar esses recursos, entre em contato com seu gerenciador responsável pelo sucesso do cliente ou o
gerenciador de contas da SAP Ariba.
Guia de Compras para Profissionais de Compras
88 PUBLIC (PÚBLICO) Tópicos sobre a criação e o gerenciamento de requisições
Informações relacionadas
Como criar espaços de trabalho de compras de requisições [página 89]
Como criar espaços de trabalho de compras de requisições
Quando você cria um espaço de trabalho de compras, qualquer documento associado à requisição é
automaticamente adicionado a esse espaço de trabalho.
Pré-requisitos
Você deve ser um membro do grupo Criador do projeto de compras para criar um espaço de trabalho de compras
a partir de uma requisição.
Qualquer pedido de compra, recibo ou fatura associado à requisição é adicionado automaticamente ao espaço de
trabalho de compras.
Nota
Depois de uma requisição ser associada a um espaço de trabalho de compras, ela não pode ser excluída.
Procedimento
1. Crie uma requisição ou abra uma requisição existente.
2. Abra a guia Resumo.
3. Clique em Criar projeto no campo Projetos relacionados e, em seguida, clique em Espaço de trabalho de
compras.
4. Insira um nome para o espaço de trabalho no campo Nome.
5. (Opcional) Insira uma descrição do espaço de trabalho.
6. Selecione Não para o campo Projeto de teste.
7. Selecione o tipo de projeto a partir do menu suspenso Tipo de projeto.
8. Selecione a estrutura de preços a partir do menu suspenso Estrutura de preços.
Para obter maiores informações sobre os campos na página Criar espaço de trabalho de compras, consulte a
seção “Campos Solicitação de espaço de trabalho de compras e Descrição do espaço de trabalho de compras”
no guia Criando e gerenciando projetos.
9. Selecione o modelo que deseja usar como base para o seu espaço de trabalho.
10. Clique em Criar.
Guia de Compras para Profissionais de Compras
Tópicos sobre a criação e o gerenciamento de requisições PUBLIC (PÚBLICO) 89
Resultados
A requisição é adicionada à pasta Requisições na guia Documentos do novo espaço de trabalho de compras e um
link para o novo espaço de trabalho substitui os links Criar projeto e Adicionar a projeto na página Resumo da
requisição.
Como adicionar requisições a espaços de trabalho de
compras existentes
Você deve ser um membro do grupo Criador do projeto de compras para adicionar uma requisição a um espaço
de trabalho de compras existente.
Pré-requisitos
Qualquer pedido de compra, recibo ou fatura associado à requisição é adicionado automaticamente ao espaço de
trabalho de compras.
Nota
Depois de uma requisição ser associada a um espaço de trabalho de compras, ela não pode ser excluída.
Procedimento
1. Crie uma requisição ou abra uma requisição existente.
2. Abra a guia Resumo.
3. Clique em Adicionar ao projeto.
A página Adicionar requisição ao projeto é exibida.
4. Insira um título para a requisição no campo Título. Se você já tiver inserido um título da requisição na página
Resumo da requisição, ele será exibido aqui.
5. Selecione Outros no menu suspenso Projeto atual.
6. Selecione Espaço de trabalho de compras no menu suspenso Tipo de projeto e clique em Pesquisar.
7. Clique em Selecionar ao lado de um espaço de trabalho de compras.
8. A requisição é adicionada à guia Documentos no espaço de trabalho de compras e um link para o espaço de
trabalho é adicionado ao campo Projetos relacionados na página Resumo da requisição.
Informações relacionadas
Como procurar por espaços de trabalho de compras [página 91]
Guia de Compras para Profissionais de Compras
90 PUBLIC (PÚBLICO) Tópicos sobre a criação e o gerenciamento de requisições
Como procurar por espaços de trabalho de compras
Você pode procurar por espaços de trabalho de compras usando o menu de tipo de conteúdo para procurar por
Espaço de trabalho de compras e inserir palavras-chave no campo de pesquisa para restringir sua pesquisa.
Procedimento
1. No painel de instrumentos, clique no menu do tipo de conteúdo à esquerda do campo de pesquisa e selecione
Espaço de trabalho de compras.
2. Insira condições de pesquisa no campo de pesquisa.
3. Realize uma das seguintes ações:
○ Pressione Enter ou clique no ícone de pesquisa ( ) para iniciar a pesquisa.
○ Selecione um filtro de pesquisa ou uma pesquisa salva do menu de filtro à direita do campo de pesquisa. A
pesquisa começa imediatamente.
4. Clique no espaço de trabalho de compras na página Resultados da pesquisa e clique em Abrir.
Como criar requisições a partir de espaços de trabalho de
compras
Você pode criar requisições a partir de espaços de trabalho de compras, permitindo aos compradores gerenciar
toda a atividade da requisição para um projeto a partir de um único local.
Pré-requisitos
A capacidade de criar uma requisição a partir de um espaço de trabalho de compras permite que um comprador
gerencie toda a atividade da requisição para um projeto a partir de um único local. Depois de criar uma requisição,
o comprador pode abrir a requisição na guia Documentos do espaço de trabalho, a qualquer momento.
Nota
Quando uma requisição é associada a um espaço de trabalho de compras, ela não pode ser excluída.
Procedimento
1. Abra o espaço de trabalho de compras.
Para obter informações sobre a pesquisa de espaços de trabalho de compras, consulte Procurando por
espaços de trabalho de compras [página 91].
Guia de Compras para Profissionais de Compras
Tópicos sobre a criação e o gerenciamento de requisições PUBLIC (PÚBLICO) 91
2. Clique na guia Documentos.
3. Clique em Ações Criar requisição .
4. Se você tiver adicionado documentos ao espaço de trabalho e os tiver disponibilizado para serem usados
como conteúdo da requisição, você terá a oportunidade de adicionar um documento à requisição. Selecione
um documento e clique em OK.
Para obter informações sobre a disponibilização de documentos para uso como conteúdo da requisição,
consulte a seção “Adicionando documentos aos espaços de trabalho de compras” no guia Criando e
gerenciando projetos.
5. Procure o catálogo e crie sua requisição.
Resultados
Quando você envia a requisição, um link para o espaço de trabalho é adicionado ao campo Projetos relacionados
na página Resumo da requisição.
Informações relacionadas
Como exibir detalhes da requisição a partir de espaços de trabalho de compras [página 92]
Como exibir detalhes da requisição a partir de espaços de
trabalho de compras
Você pode exibir e comparar informações no nível do resumo sobre requisições abrindo a requisição no espaço de
trabalho de compras.
Contexto
Você pode abrir uma requisição a partir de um espaço de trabalho de compras. O status atual de cada requisição
associado a um espaço de trabalho de compras é exibido na guia Documentos do espaço de trabalho. A partir da
requisição, você pode comparar informações de nível de resumo sobre fornecedores participantes, exibir detalhes
de respostas de fornecedores, enviar mensagens a fornecedores, rejeitar propostas, aceitar propostas, etc.
Para obter maiores informações sobre a pesquisa de espaços de trabalho de compras, consulte Procurando por
espaços de trabalho de compras [página 91].
Guia de Compras para Profissionais de Compras
92 PUBLIC (PÚBLICO) Tópicos sobre a criação e o gerenciamento de requisições
Procedimento
1. Abra o espaço de trabalho de compras.
2. Clique na guia Documentos.
3. Clique na requisição na pasta Requisições e clique em Abrir.
Informações relacionadas
Como exibir requisições associadas a documentos [página 93]
Como criar espaços de trabalho do contrato a partir de requisições [página 94]
Como exibir requisições associadas a documentos
Você pode ver qual requisição está associada a cada documento na guia Documentos de um espaço de trabalho
de compras.
Contexto
Para obter informações sobre a pesquisa de espaços de trabalho de compras, consulte Procurando por espaços de
trabalho de compras [página 91].
Procedimento
1. Abra o espaço de trabalho de compras.
2. Clique na guia Documentos.
3. Clique no ícone para abrir uma pasta e depois clique em Mostrar detalhes.
Informações relacionadas
Como criar espaços de trabalho do contrato a partir de requisições [página 94]
Como adicionar requisições a espaços de trabalho de contratos existentes [página 95]
Guia de Compras para Profissionais de Compras
Tópicos sobre a criação e o gerenciamento de requisições PUBLIC (PÚBLICO) 93
Como criar espaços de trabalho do contrato a partir de
requisições
Quando você cria um espaço de trabalho de contratos a partir de uma requisição, um novo espaço de trabalho de
compras é criado e tanto a requisição como o espaço de trabalho do contrato são adicionados à guia Documentos.
Pré-requisitos
Você deve ter a capacidade de criar contratos para criar um espaço de trabalho de contratos de compras ou
vendas a partir de uma requisição. A permissão Agente de contratos é obrigatória para criar contratos de
compras e a permissão Agente de contratos de vendas é obrigatória para criar contratos de vendas.
Se um pedido de compra for emitido antes de você criar um espaço de trabalho de contratos a partir de uma
requisição e para um só fornecedor, o nome do fornecedor e o valor do pedido de compra serão transferidos da
requisição para o espaço de trabalho. Se o contrato for publicado antes de o pedido de compra ser emitido, ou se
houver um pedido de alteração após a publicação do contrato, o espaço de trabalho de contratos deve ser alterado
manualmente para adicionar o valor do pedido de compra atualizado. Se você adicionar uma requisição que
contém pedidos de compra enviados a vários fornecedores a um espaço de trabalho de contratos recém-criado, o
fornecedor e o valor do pedido de compra não serão transferidos para o espaço de trabalho de contratos. Se você
adicionar uma requisição que não contém um pedido de compra, nada será transferido para o espaço de trabalho
de contratos.
Procedimento
1. Crie uma requisição ou abra uma requisição existente.
2. Abra a guia Resumo.
3. Clique em Criar projeto no campo Projetos relacionados e depois clique em Espaço de trabalho de
contratos (compras) ou Espaço de trabalho de contratos (vendas).
4. Insira as informações obrigatórias na página Criar espaço de trabalho de contratos (compras) ou Criar
espaço de trabalho de contratos (vendas).
Nota
Se houver apenas um fornecedor na requisição e um pedido de compra tiver sido emitido para esse
fornecedor, o fornecedor será listado automaticamente no campo Fornecedor da página Criar espaço de
trabalho de contratos (compras). Se houver mais de um fornecedor em uma requisição, selecione um dos
fornecedores a partir do menu suspenso Fornecedor ao criar o espaço de trabalho de contratos.
Para obter informações sobre os campos nessa página, consulte o guia Criando e Gerenciando Projetos .
5. Clique em Criar.
Guia de Compras para Profissionais de Compras
94 PUBLIC (PÚBLICO) Tópicos sobre a criação e o gerenciamento de requisições
Resultados
Um link para o novo espaço de trabalho de contratos substitui os links Criar projeto e Adicionar ao projeto na
página Resumo da requisição.
Informações relacionadas
Como adicionar requisições a espaços de trabalho de contratos existentes [página 95]
Como adicionar requisições a espaços de trabalho de
contratos existentes
Quando você adiciona uma requisição a um espaço de trabalho de contratos existente, um novo espaço de
trabalho de compras é criado automaticamente, se não existia ainda nenhum para o espaço de trabalho de
contratos, e a requisição e o espaço de trabalho de contratos são adicionados à guia Documentos no espaço de
trabalho de compras.
Pré-requisitos
Você deve ter a capacidade de procurar e exibir contratos para adicionar uma requisição a um espaço de trabalho
de contratos de compras ou vendas que não foi publicado.
Se um pedido de compra for emitido antes de você adicionar uma requisição a um espaço de trabalho de contratos
existente e a um só fornecedor, o nome do fornecedor e o valor do pedido de compra serão transferidos da
requisição para o espaço de trabalho. Isso é verdadeiro quando o fornecedor corresponde no espaço de trabalho
de contratos e no pedido de compra ou quando o fornecedor não está especificado no espaço de trabalho de
contratos. Se o espaço de trabalho de contratos for publicado antes de o pedido de compra ser emitido, ou se
houver um pedido de alteração após a publicação do espaço de trabalho de contratos, o espaço de trabalho de
contratos deve ser alterado manualmente para adicionar o valor do pedido de compra atualizado. Se você
adicionar uma requisição que não contém um pedido de compra, nada será transferido para o espaço de trabalho
de contratos.
Para obter maiores informações sobre o uso de espaços de trabalho de contratos e o trabalho com contratos,
consulte o guia Criando e Gerenciando Projetos.
Restrição
Você não pode adicionar uma requisição que contenha pedidos de compra enviados a vários fornecedores a
um espaço de trabalho de contratos existente.
Guia de Compras para Profissionais de Compras
Tópicos sobre a criação e o gerenciamento de requisições PUBLIC (PÚBLICO) 95
Procedimento
1. Crie uma requisição ou abra uma requisição existente.
2. Abra a guia Resumo.
3. Clique em Adicionar ao projeto.
A página Adicionar requisição ao projeto é exibida.
4. Insira um título para a requisição no campo Título. Se você já tiver inserido um título da requisição na página
Resumo da requisição, ele será exibido aqui.
5. Selecione Outros no menu suspenso Projeto atual.
6. Selecione Espaço de trabalho de contratos (compras) ou Espaço de trabalho de contratos (vendas) no
menu suspenso Tipo de projeto e clique em Pesquisar.
7. Clique em Selecionar ao lado de um espaço de trabalho de contratos e clique em OK.
Resultados
A requisição é adicionada à guia Documentos no espaço de trabalho de contratos e um link para o espaço de
trabalho de contratos é adicionado ao campo Projetos relacionados na guia Resumo da requisição.
Como criar projetos de sourcing a partir de requisições
Quando você cria um projeto de sourcing a partir de uma requisição, um novo espaço de trabalho de compras é
criado automaticamente e tanto a requisição como o projeto de sourcing são adicionados à guia Documentos.
Pré-requisitos
Você deve ter a capacidade de criar projetos de sourcing para criar um projeto ou evento de sourcing a partir de
uma requisição. A permissão project.sourcing.create é obrigatória para criar projetos.
Procedimento
1. Crie uma requisição ou abra uma requisição existente.
2. Abra a guia Resumo.
3. Clique em Criar projeto no campo Projetos relacionados e depois clique em Projeto de solicitação de
provisão.
4. Insira as informações necessárias na página Criar projeto de solicitação de provisão.
5. Execute uma das seguintes ações no campo Projeto:
Guia de Compras para Profissionais de Compras
96 PUBLIC (PÚBLICO) Tópicos sobre a criação e o gerenciamento de requisições
○ Para criar um projeto de solicitação de provisão, selecione Projeto completo.
○ Para criar um evento de solicitação de provisão, selecione Projeto rápido.
6. Clique em Criar.
Para obter informações sobre os campos na página Criar projeto de solicitação de provisão e os outros
passos no processo de criação do projeto e do evento de solicitação de provisão, consulte o guia Criando e
gerenciando projetos.
Resultados
Um link para o novo projeto de solicitação de provisão substitui os links Criar projeto e Adicionar ao projeto na
guia Resumo da requisição.
Informações relacionadas
Como adicionar requisições a projetos de sourcing existentes [página 97]
Como adicionar requisições a projetos de sourcing
existentes
Quando você adiciona uma requisição a um projeto de sourcing existente, um novo espaço de trabalho de compras
é criado automaticamente, se não existisse ainda nenhum, e tanto a requisição como o projeto de sourcing são
adicionados à guia Documentos.
Pré-requisitos
Você deve ter a capacidade de procurar e exibir projetos de sourcing para adicionar uma requisição a um projeto de
sourcing existente.
Procedimento
1. Crie uma requisição ou abra uma requisição existente.
2. Abra a guia Resumo.
3. Clique em Adicionar ao projeto.
A página Adicionar requisição ao projeto é exibida.
4. Insira um título para a requisição no campo Título. Se você já tiver inserido um título da requisição na página
Resumo da requisição, ele será exibido aqui.
Guia de Compras para Profissionais de Compras
Tópicos sobre a criação e o gerenciamento de requisições PUBLIC (PÚBLICO) 97
5. Selecione Outros no menu suspenso Projeto atual.
6. Selecione Projeto de sourcing no menu suspenso Tipo de projeto e clique em Pesquisar.
7. Clique em Selecionar ao lado de um projeto de sourcing e clique em OK.
Resultados
A requisição é adicionada à guia Documentos no projeto de solicitação de provisão e um link para o projeto é
adicionado ao campo Projetos relacionados na guia Resumo da requisição.
Como enviar uma requisição
Você pode enviar uma requisição a partir da guia Resumo.
Contexto
As ações executadas enquanto uma solicitação tem o status Em composição (como a adição de aprovadores) não
são exibidas no resumo na guia Histórico. As ações são somente registradas depois de o status ser alterado para
Enviado.
Nota
Na configuração padrão, as taxas de conversão de moeda, se revisadas pelo seu administrador de clientes, não
são aplicadas aos itens de linha quando você edita ou envia uma requisição. Para garantir que as taxas de
conversão de moeda mais recentes são aplicadas quando você edita ou envia uma requisição, peça ao seu
contato de suporte designado para registrar uma solicitação de serviço e um representante do Suporte ao
cliente SAP Ariba entrará em contato consigo para ativá-las em seu site.
Procedimento
1. Forneça as seguintes informações de resumo. Podem existir campos obrigatórios adicionais dependendo de
sua integração ERP:
Para esta opção... Faça isto...
Título Insira um título para a requisição.
Guia de Compras para Profissionais de Compras
98 PUBLIC (PÚBLICO) Tópicos sobre a criação e o gerenciamento de requisições
Para esta opção... Faça isto...
Em nome de Selecione um nome a partir do menu ou clique em Pesquisar mais para selecionar um
nome diferente.
(Obrigatório se você estiver prepa
rando a requisição para outra pes Você pode enviar uma solicitação em nome de outro usuário qualquer. Quando você
soa) age como preparador e envia uma solicitação em nome de outra pessoa:
○ O solicitante é adicionado ao fluxo de aprovação como observador.
○ O perfil pessoal do solicitante é usado para determinar as informações de entrega
e de contabilidade para a solicitação.
○ São aplicadas as restrições de exibição de catálogo do solicitante.
○ As notificações sobre a solicitação são enviadas ao preparador e ao solicitante.
Valor máx. (somente para requisi Verifique o valor máximo para cada item de linha de serviço para definir um limite até o
ções de serviços) qual o custo de compra do item de serviço precisa ser restringido.
Atrasar compra até Se você precisa atrasar a compra até uma data específica, use o controle de calendá
rio para selecionar essa data. Você pode retirar e editar sua requisição até que o pe
dido de compra seja feito, mesmo que tenha sido totalmente aprovado.
Nota
(Para verificações de orçamento na sua solução de compras) A sua solução de
compras considera essa data ao executar a correspondência de orçamentos. Se
esse valor estiver em branco, a sua solução de compras considera a data atual ao
executar uma correspondência de orçamentos e associar a mesma à requisição.
Meus rótulos Adicione um ou mais rótulos ao seu documento para facilitar a respectiva localização.
Entregar a (Generic, PeopleSoft) Selecione um local a partir das opções disponíveis, ou clique em Pesquisar mais para
selecionar um local diferente.
Destinatário Digite o nome da pessoa à qual a remessa é enviada.
Nota
Esse campo no nível do cabeçalho e do item de linha na página Requisição é obri
gatório na configuração padrão. Se você não deseja que esse campo seja obriga
tório, pode entrar em contato com o Suporte ao cliente SAP Ariba para o tornar
um campo opcional.
Guia de Compras para Profissionais de Compras
Tópicos sobre a criação e o gerenciamento de requisições PUBLIC (PÚBLICO) 99
Para esta opção... Faça isto...
Data esperada de entrega Esse é um campo somente informativo. Use esse campo para documentar se precisa
dos itens na requisição até uma data específica. Use o controle de calendário para se
lecionar essa data.
Nota
(Para verificações de orçamento na sua solução de compras) Você pode persona
lizar sua solução de compras para considerar esta data ao executar uma corres
pondência de orçamentos (no lugar da data Atrasar compra até). Para configurar
esse comportamento, peça ao seu contato de suporte designado para registrar
uma solicitação de serviço e um representante do Suporte ao cliente SAP Ariba
entrará em contato com você.
Se essa data estiver em branco, a sua solução de compras considerará automati
camente a data Atrasar compra até e depois (se estiver em branco), a data atual,
nessa ordem, para uma correspondência de orçamentos.
Data inicial do serviço Este campo é somente aplicável para requisições de serviços. Especifique a data inicial
esperada para a aquisição do serviço.
Data final do serviço Este campo é somente aplicável para requisições de serviço. Insira uma data esperada
de conclusão do serviço.
2. Edite os itens de linha se necessário. Para obter informações, consulte Sobre a edição de itens de linha [página
34].
3. Revise as informações de entrega.
4. Adicione ou revise comentários e anexos:
○ Se deseja que os comentários e os anexos estejam visíveis para os fornecedores no Ariba Network, clique
em Visível para os fornecedores.
○ Insira comentários que possam ajudar os aprovadores a avaliar a solicitação.
○ Para incluir um arquivo anexo com seus comentários, clique em Adicionar anexo.
Nota
Os anexos para fornecedores que recebem pedidos via Ariba Network são encaminhados
eletronicamente se estiverem marcados como visíveis para os fornecedores. Se você for um
fornecedor que não está registrado no Ariba Network, os anexos devem ser processados manualmente
pelo agente de compra que processa seu pedido manual.
5. Clique na guia Fluxo de aprovação para revisar e editar o fluxo de aprovação, se necessário. Para obter
maiores informações, consulte o tópico Fluxos de aprovação.
6. Envie ou salve as alterações.
○ Clique em Enviar para enviar a solicitação de aprovação ou Sair para parar de trabalhar com a mesma.
Quando você envia a solicitação, ela tem um status de Enviado.
Se você sair e optar por salvar a solicitação, ela terá um status Em composição. Você pode editar a
solicitação mais tarde e depois enviá-la para aprovação.
○ Se você for um aprovador editando uma requisição, clique em Salvar para salvar suas alterações. Você
pode depois exibir uma tela de status a partir da qual você pode aprovar ou recusar a requisição.
Guia de Compras para Profissionais de Compras
100 PUBLIC (PÚBLICO) Tópicos sobre a criação e o gerenciamento de requisições
Informações relacionadas
Enviando requisições sem especificar fornecedores para itens de linha de serviço [página 54]
Editando requisições e o solicitante
Se você for um preparador, pode editar uma requisição que tenha o status Em composição ou Enviado, ou retirar
uma requisição que esteja no estado Enviado e depois editá-la.
Se você for um aprovador e tiver a associação de grupo apropriada, pode editar uma requisição durante o processo
de aprovação.
Para obter maiores informações sobre os grupos e as tarefas que os membros associados podem executar,
consulte Descrições de grupo de soluções de compras e faturamento.
Editando o solicitante
Se você editar o valor do solicitante (Em nome de) em uma requisição, as novas restrições de exibição de catálogo
serão aplicadas e o perfil pessoal do solicitante será usado para determinar as informações de entrega e de
contabilidade para a solicitação no nível do cabeçalho.
Os novos itens que você adiciona à solicitação contêm as informações contábeis associadas ao novo solicitante.
No entanto, as informações contábeis de itens adicionados anteriormente não são alteradas.
Informações relacionadas
Como editar uma requisição no estado Em composição [página 101]
Como retirar e editar uma requisição [página 102]
Como editar uma requisição durante a aprovação [página 104]
Como editar uma requisição no estado Em composição
Você pode enviar edições para uma requisição para aprovação ou você pode salvar edições, deixando a requisição
no estado Em composição.
Pré-requisitos
Você deve ser um preparador para editar uma requisição no estado Em composição.
Guia de Compras para Profissionais de Compras
Tópicos sobre a criação e o gerenciamento de requisições PUBLIC (PÚBLICO) 101
Procedimento
1. No painel de instrumentos, clique no título da requisição que você deseja editar no item de conteúdo Meus
documentos.
Alternativamente, na barra de pesquisa do painel de instrumentos, clique no menu do tipo de conteúdo à
esquerda do campo de pesquisa, selecione Requisição, e pressione Enter ou clique no ícone de pesquisa ( )
para iniciar a pesquisa. Na página Resultados da pesquisa, clique no link de requisição apropriado.
2. Clique em Detalhe para cada item de linha, para exibir os detalhes.
Nota
Ao selecionar um item de linha de cabeçalho do kit de catálogo, você seleciona automaticamente todos os
itens do kit e todas as alterações feitas são aplicadas a todos os itens no kit. Para obter maiores
informações, consulte Sobre a edição em massa de itens de linha da requisição [página 104].
3. Clique em Editar.
A página Resumo é exibida.
Nota
Se a requisição que você está editando tiver somente um item de linha, essa linha será selecionada
automaticamente para edição na página Resumo.
4. Faça as alterações desejadas.
5. Clique em Enviar para enviar a requisição para aprovação. Ou clique em Sair e depois em Salvar esta
solicitação para salvar suas alterações e deixar a requisição no estado Em composição.
Informações relacionadas
Como retirar e editar uma requisição [página 102]
Como retirar e editar uma requisição
Se você for um preparador você pode retirar e editar uma requisição em qualquer momento durante o processo de
aprovação.
Pré-requisitos
Você deve ser um preparador para retirar e editar uma requisição que está no estado Enviado.
Guia de Compras para Profissionais de Compras
102 PUBLIC (PÚBLICO) Tópicos sobre a criação e o gerenciamento de requisições
Contexto
Uma requisição retorna ao status Em composição quando é retirada. Quando uma requisição é retirada, não são
necessárias mais ações, a menos que o preparador opte por reenviar a requisição. Você só pode retirar uma
requisição aprovada se ela especificar uma data Atrasar compra até.
Uma requisição pode ser retirada das seguintes formas:
● O preparador retira manualmente a requisição, clicando em Retirar. As requisições podem ser retiradas a
qualquer momento durante o processo de aprovação. Depois de uma requisição ter sido totalmente aprovada,
ela não pode ser retirada. A exceção a essa regra é que uma requisição pode ser retirada se tiver uma data de
"retenção" e a data de retenção não tiver ainda chegado. O objetivo é permitir que os usuários retirem as
requisições e as corrijam se o pedido não tiver sido ainda enviado.
● A requisição enviada é retirada automaticamente se tiver estado inativa (ou seja, se não tiverem sido enviadas
aprovações ou alterações) durante um determinado tempo. Para obter maiores informações sobre retiradas
automáticas decorrentes de inatividade, consulte o tópico Fluxos de aprovação.
● Sua solução de compras retira sempre a versão mais recente de uma requisição porque a requisição se torna
inválida se você enviar recibos de uma versão anterior. Sua solução de compras retira automaticamente uma
alteração do pedido (requisição modificada) se você enviar recibos para os itens no pedido original e esses
recibos entrarem em conflito com a alteração do pedido.
Por exemplo, se você enviar uma requisição para 10 itens e depois efetuar uma alteração do pedido que reduza
a quantidade para 5. Agora, se você receber 7 itens no pedido original, sua solução de compras removerá todas
as aprovações da alteração do pedido, definirá o status da requisição novamente como Em composição e
retornará a mesma ao preparador.
Procedimento
1. No painel de instrumentos, página inicial, clique no título da requisição que você deseja retirar no item de
conteúdo Meus documentos.
2. Clique em Retirar.
3. Clique em Editar a solicitação retirada agora.
4. Faça as alterações desejadas.
5. Clique em Enviar para enviar a requisição para aprovação ou clique em Sair e depois em Salvar esta
solicitação para salvar suas alterações e deixar a requisição no estado Em composição.
Informações relacionadas
Como editar uma requisição durante a aprovação [página 104]
Guia de Compras para Profissionais de Compras
Tópicos sobre a criação e o gerenciamento de requisições PUBLIC (PÚBLICO) 103
Como editar uma requisição durante a aprovação
Pré-requisitos
Você pode executar essa tarefa se for um aprovador e tiver a associação de grupo apropriada.
Procedimento
1. No painel de instrumentos, clique no título da requisição enviada que você deseja editar no item de conteúdo
Tarefas, ou clique no bloco de ação Minhas tarefas para exibir uma lista de todas as suas tarefas, e clique no
título da requisição enviada aí.
2. Clique em Editar.
3. Clique em OK se a página Confirmar edição for exibida.
4. Faça as alterações desejadas.
5. Clique em Salvar.
6. Se a página Aviso for exibida, você pode revisar os avisos e, em seguida:
○ Clique em Voltar para reabrir a requisição e fazer as alterações relativas ao aviso.
○ Clique em Salvar para salvar a requisição.
Editando itens de linha da requisição em massa
A edição em massa ocorre quando você edita vários itens de linha ao mesmo tempo.
Isso é útil quando você precisa fazer a mesma alteração (como especificar um endereço de cobrança diferente ou
alterar as informações contábeis) em vários itens de linha.
Dicas úteis para a edição em massa de itens de linha da requisição
● Quando você seleciona vários itens de linha para edição em massa, os campos e os valores que são exibidos
são de um item de linha de amostra selecionado a partir da requisição. Sua solução de compras seleciona um
item de linha de amostra com base nas respectivas características restritivas. Ou seja, se a requisição tiver
uma linha PunchOut, um item de catálogo e um item de linha não catalogado, sua solução de compras
selecionará o item de linha PunchOut como amostra. Se existirem itens de linha de um só tipo (ou seja, todos
itens PunchOut ou todos itens de catálogo), o primeiro item de linha nas linhas selecionadas se torna o item de
linha de amostra.
● Quando você faz alterações nessa página, só as alterações aos campos selecionados são propagadas para os
restantes itens de linha escolhidos para edição em massa. Os valores de campo inalterados nessa página não
são propagados para os outros itens de linha.
Por exemplo, em uma requisição com quatro linhas, se você tiver selecionado três itens de linha para edição
em massa e tiver alterado os valores para os campos Faturar para, Centro de custo e Subconta, só esses
Guia de Compras para Profissionais de Compras
104 PUBLIC (PÚBLICO) Tópicos sobre a criação e o gerenciamento de requisições
valores de campo serão alterados para os valores modificados nas três linhas selecionadas. Os restantes
valores de campo em cada um dos itens de linha permanecerão inalterados.
● Se a alteração que você fez a um campo não for válida, a mensagem de erro será exibida imediatamente ao
efetuar a entrada, mas você pode continuar com a edição em massa.
● Todas as verificações de validação são efetuadas com base nos valores de campo somente no item de linha de
amostra.
Por exemplo, se você tiver feito uma alteração a um campo dependente de e/ou associado a outro campo (por
exemplo, o valor da unidade de negócio que está associado a um centro de custo específico), a verificação de
validação determinará se essa alteração é válida relativamente ao valor de centro de custo que existe somente
no item de linha de amostra. Mas essa alteração pode não ser válida para outros itens de linha selecionados.
Esses erros possíveis não são exibidos durante a fase de edição em massa.
Informações relacionadas
Como editar em massa itens de linha da requisição [página 105]
Como editar em massa itens de mercadoria que exigem colaboração [página 106]
Como editar em massa itens de linha da requisição
Você pode fazer edições em massa para selecionar itens de linha em uma requisição ou editar todos os itens de
linha de uma vez.
Pré-requisitos
Restrição
Você não pode editar em massa os detalhes dos itens de linha da requisição se sua seleção tiver uma
combinação de itens de mercadoria e serviços.
Procedimento
1. No painel de instrumentos, clique no título da requisição enviada que você deseja editar no item de conteúdo
Tarefas, ou clique no bloco de ação Minhas tarefas para exibir uma lista de todas as suas tarefas, e clique no
título da requisição enviada aí.
2. Na guia Resumo da requisição, marque as caixas de seleção para os itens de linha que você deseja editar ou
marque a caixa de seleção Selecionar tudo para selecionar todos os itens de linha.
Nota
A seleção de um item de linha de cabeçalho do kit de catálogo seleciona automaticamente todos os itens
do kit, e todas as alterações feitas são aplicadas a todos os itens no kit.
Guia de Compras para Profissionais de Compras
Tópicos sobre a criação e o gerenciamento de requisições PUBLIC (PÚBLICO) 105
3. Clique em Editar. A página de edição em massa exibe as seções Detalhes do item de linha, Contabilidade -
por item de linha e Entrega - por item de linha.
4. Clique em Avançar depois de fazer as suas alterações. A página de revisão exibe os campos alterados e os
respectivos valores.
As alterações feitas em cada campo são aplicáveis a todos os itens de linha selecionados.
5. Clique em Concluído para salvar suas alterações e retornar à guia Resumo da requisição.
Informações relacionadas
Como editar impostos para vários itens de linha em uma requisição [página 76]
Como editar débitos para vários itens de linha em uma requisição [página 74]
Como editar descontos para vários itens de linha em uma requisição [página 78]
Como editar em massa itens de mercadoria que exigem
colaboração
Você pode aplicar edições em massa a itens de mercadoria em uma requisição quando você pertence ao grupo
Usuário de colaboração dinâmica.
Pré-requisitos
Você deve pertencer ao grupo Usuário de colaboração dinâmica para que o botão de opção Colaboração seja
exibido na página de edição em massa. Para obter maiores informações sobre a colaboração dinâmica, consulte o
tópico Colaborando com fornecedores.
Quando todos os itens selecionados são itens de mercadoria, o botão de opção Colaboração é exibido na página
de edição em massa.
Procedimento
1. No painel de instrumentos, clique no título da requisição enviada que você deseja editar no item de conteúdo
Tarefas, ou clique no bloco de ação Minhas tarefas para exibir uma lista de todas as suas tarefas, e clique no
título da requisição enviada aí.
2. Na guia Resumo da requisição, marque as caixas de seleção em relação aos itens de linha de mercadoria que
você deseja editar ou marque a caixa de seleção Selecionar tudo para selecionar todos os itens de linha.
3. Clique em Editar. A página de edição em massa exibe o botão de opção Colaboração na seção Detalhes de
itens de linha.
Guia de Compras para Profissionais de Compras
106 PUBLIC (PÚBLICO) Tópicos sobre a criação e o gerenciamento de requisições
4. Selecione Sim para tornar todos os itens selecionados colaborativos ou selecione Não para tornar todos os
itens não colaborativos. A seleção é aplicada a todos os itens de linha somente se você fizer uma alteração no
botão de opção Colaboração.
5. A caixa de diálogo Fornecedores convidados é exibida se você escolher Sim. Clique em Alterar para adicionar
ou remover fornecedores. Ao clicar em Adicionar para convidar mais fornecedores, será exibida uma lista de
todos os fornecedores disponíveis no sistema.
6. Clique em Avançar depois de fazer as suas alterações. A página de revisão exibe os valores de campo
alterados. As alterações feitas em cada campo são aplicáveis a todos os itens de linha selecionados.
7. Clique em Concluído para salvar suas alterações e retornar à guia Resumo da requisição.
8. Os valores de campo editados são validados e é exibida uma mensagem de erro em relação aos itens de linha
que contêm valores inválidos. Edite cada item de linha individualmente para corrigir os erros.
Trabalhando com requisições importadas
Você pode criar novas requisições, atualizar requisições existentes e cancelar ou excluir requisições, importando
os dados da requisição para a sua solução de compras.
Você pode importar requisições (com itens de linha individuais e itens de linha de kit) com valores Números de
peça do fornecedor e Instalação, que podem ser mapeados internamente para os valores apropriados Fornecedor
e Número de peça do fornecedor, assegurando assim a correspondência de melhor preço.
Estas são as formas de importar requisições:
● Importação de dados de requisição usando canais de integração: os administradores de clientes podem
importar requisições usando arquivos CSV, serviços da Web ou anúncios cXML. Para obter maiores
informações sobre a importação de requisições usando diferentes canais de integração, consulte o Guia de
Administração e Importação de Dados de Compras.
Nota
Os sites integrados com SAP ERP usando SAP Ariba Cloud Integration Gateway podem ser ativados para a
importação assíncrona de requisições do SAP ERP usando serviços da Web. Entre em contato com o
Suporte SAP Ariba para ativar esse recurso.
● Importação de dados de requisição em pastas de trabalho do Microsoft Excel: você pode definir a estrutura de
requisições no modo off-line e, em seguida, importar o arquivo Excel para a solução de compras para criar,
atualizar ou cancelar requisições. Você também pode executar operações de importação em massa para criar,
atualizar ou cancelar vários conjuntos de requisições agrupadas como pastas de trabalho do Excel em um
formato de arquivo ZIP. Para poder importar requisições no formato Excel, você teve ter associação do grupo
Importar requisições.
As requisições importadas no formato Excel são processadas de forma assíncrona na solução de compras, o
que significa que essas tarefas são executadas em plano de fundo e podem demorar um pouco a serem
concluídas, especialmente para arquivos ZIP compostos por um número elevado de arquivos do Excel. A
solução de compras atribui um código do trabalho para cada operação de importação mediante o qual você
pode controlar o status da operação de carregamento. Você pode executar outras tarefas na solução de
compras e verificar posteriormente o andamento da operação de carregamento na tela Carregar histórico.
Nota
A importação de requisições compostas por itens de serviço não é suportada atualmente.
Guia de Compras para Profissionais de Compras
Tópicos sobre a criação e o gerenciamento de requisições PUBLIC (PÚBLICO) 107
Você pode realizar as seguintes ações ao importar requisições:
● Criar novas requisições
● Atualizar requisições existentes (importadas)
● Cancelar/excluir requisições existentes (importadas)
Nota
As requisições associadas a pedidos de compra que estão no status Em entrega ou Entregue não podem
ser atualizadas ou canceladas, usando a tarefa de importação da requisição.
Se uma requisição tiver sido importada sem erros, o respectivo status é Enviado e ela entra no processo de
aprovação.
Se uma requisição tiver sido importada com erros, o respectivo status é Em composição, e o preparador é
notificado por e-mail. Se você for o preparador neste caso, a requisição será listada em seu item de conteúdo Meus
documentos e você deve alterar a requisição manualmente e reenviá-la para aprovação.
Referências adicionais
Consulte Efetuando alterações em requisições no Guia de Compras para Compras Empresariais para obter
informações sobre como editar ou cancelar requisições.
Informações relacionadas
Importando requisições no formato Excel [página 108]
Importando requisições com contratos [página 122]
Importando contratos com requisições [página 123]
Importando requisições no formato Excel
Você pode tirar partido das funcionalidades disponíveis em pastas de trabalho do Microsoft Excel para criar ou
atualizar requisições de grande dimensão, particularmente se os itens de linha nessas requisições forem
compostos por uma mistura de diferentes combinações contábeis.
Segue-se uma visão geral de alto nível para criar ou atualizar uma requisição usando o Excel:
1. Execute um dos seguintes procedimentos
○ Faça o download de um modelo de requisição. Consulte Fazendo download de um modelo da pasta de
trabalho do Microsoft Excel para requisições [página 109].
○ Exporte uma requisição existente que foi configurada parcialmente para refletir a estrutura básica que
você deseja para um arquivo do Excel. Consulte Como exportar uma requisição no formato Excel [página
120].
2. Insira as informações necessárias na pasta de trabalho do Excel.
Guia de Compras para Profissionais de Compras
108 PUBLIC (PÚBLICO) Tópicos sobre a criação e o gerenciamento de requisições
3. Carregue o arquivo de planilha do Excel concluído. Consulte Como criar, atualizar ou cancelar requisições
importando dados em um arquivo do Microsoft Excel [página 117] para obter informações sobre como
importar requisições com base no Excel.
Fazendo download de um modelo da pasta de trabalho do Microsoft
Excel para requisições
Informações relacionadas
Como fazer o download de um modelo da pasta de trabalho do Excel para requisições do SAP Ariba Connect
[página 109]
Como fazer o download de um modelo da pasta de trabalho do Excel para requisições do SAP Help Portal [página
109]
Como fazer o download de um modelo da pasta de trabalho do Excel para
requisições do SAP Ariba Connect
Procedimento
1. Vá para http://connect.ariba.com e acesse. Se você não possuir um código de usuário e uma senha para o
SAP Ariba Connect, contate seu executivo de conta da SAP Ariba.
2. Na página inicial, clique em Informações e documentação do produto.
3. No painel direito, clique em Documentação na seção Procurement and Invoicing.
4. Expanda a lista de documentos na seção Processamento de pedidos e recebimento e faça o download dos
modelos do Excel para requisições.
Como fazer o download de um modelo da pasta de trabalho do Excel para
requisições do SAP Help Portal
Pré-requisitos
A maior parte da documentação no SAP Help Portal exige o acesso com um código de usuário S (usuário SAP).
Para mais informações sobre a obtenção de um código de usuário S, consulte tudo o que precisa saber sobre os
códigos de usuário S .
Guia de Compras para Profissionais de Compras
Tópicos sobre a criação e o gerenciamento de requisições PUBLIC (PÚBLICO) 109
Procedimento
1. Vá para o SAP Help Portal.
2. Na página inicial, clique em Plataforma de tecnologia e depois em SAP Ariba Soluções SAP Ariba
Procurement .
A página Soluções SAP Ariba Procurement é exibida.
3. Na seção Referências, faça download do modelo do Excel para requisições.
Sobre o formato da pasta de trabalho da requisição
Sua solução da SAP Ariba fornece exemplos de planilhas do Microsoft Excel específicas de variantes do ERP como
ponto de partida para criar novas requisições. Os exemplos de planilhas estão localizados juntamente com a
documentação no SAP Ariba Connect. Para obter informações sobre como fazer o download de um exemplo de
planilha, consulte Como fazer o download de um modelo da pasta de trabalho do Excel para requisições do SAP
Ariba Connect [página 109].
Uma pasta de trabalho de requisição do Excel típica inclui uma folha do cabeçalho da requisição, uma folha de
detalhes do item da requisição e uma folha de informações contábeis.
A tabela a seguir lista as folhas na pasta de trabalho da requisição.
Nome da folha Descrição
Requisition Header Define informações no nível do cabeçalho para uma requisição.
RequisitionDetail Descreve informações do item de linha.
RequisitionSplitAccounti Especifica informações contábeis para os itens de linha.
ng
Nota
Você não deve renomear as folhas em uma pasta de trabalho do Excel para assegurar que não ocorrem erros
quando você carregar o arquivo para criar ou atualizar uma requisição.
Informações relacionadas
Folha de cabeçalho da requisição [página 111]
Folha de detalhes do item de linha da requisição [página 112]
Ficha de informações contábeis [página 116]
Guia de Compras para Profissionais de Compras
110 PUBLIC (PÚBLICO) Tópicos sobre a criação e o gerenciamento de requisições
Folha de cabeçalho da requisição
Esta folha contém informações do cabeçalho da requisição. No modelo do Excel, a folha com esta informação é
denominada Requisition Header.
Coluna Descrição
Preparer O identificador interno exclusivo de um usuário que cria uma
requisição.
Requester O identificador interno exclusivo de um usuário que aparece no
campo Em nome de na requisição.
SAPPlantUniqueName (aplicável para SAP ERP) O código exclusivo do centro onde deve ser entregue um item.
ShipTo (aplicável para PeopleSoft ERP e ERP genérico) O identificador exclusivo para o endereço de entrega.
ERPRequisitionID O código atribuído a uma requisição no sistema ERP externo
do qual é importada a requisição.
HoldTillDate A data até a qual é retido o processamento de uma requisição
totalmente aprovada. Os processos pós-aprovação não come
çam enquanto não for atingida a Reter até a data especifi-
cada.
Delay_Purchase_Until A data até a qual a criação de pedidos de compra deve ser re
tida. Nessa data, os pedidos de compra são realmente envia
dos para os fornecedores e o status da requisição é alterado de
Aprovado para Pedido.
ImportedHeaderCommentStaging O comentário adicionado no nível do cabeçalho de uma requi
sição.
ImportedHeaderExternalCommentStaging Um indicador que mostra se um comentário é externo ou não.
Se definido como verdadeiro, o comentário será visível para o
fornecedor.
IsServiceRequisition Especifica se uma requisição é uma requisição de serviço.
IsShared Especifica se uma requisição é uma requisição de equipe.
IsTeamReceived Especifica se um item de linha é ativado para recebimento da
equipe.
LineItems Especifica o número de itens de linha em uma requisição.
Operation Este campo pode conter um dos seguintes valores:
● New: Especifica que deve ser criada uma nova requisição.
● Update: Especifica que uma requisição deve ser atuali
zada.
● Cancel: Especifica que uma requisição deve ser cance
lada.
Nota
Se este campo for deixado em branco, a solução de com
pras considera esta operação como uma nova importação
da requisição.
Guia de Compras para Profissionais de Compras
Tópicos sobre a criação e o gerenciamento de requisições PUBLIC (PÚBLICO) 111
Coluna Descrição
OriginatingSystem O nome do sistema externo do qual é importada uma requisi
ção. Se este campo for deixado em branco, o padrão é
Importado. Este valor pode ser usado para procurar por re
quisições na interface do usuário.
OriginatingSystemReferenceID O código do sistema externo do qual é importada uma requisi
ção.
PreparerPasswordAdapter O adaptador de senha do usuário especificado no campo
Preparador em uma requisição.
RequesterPasswordAdapter O adaptador de senha do usuário especificado no campo Em
nome de em uma requisição.
ValidityEndDate A data final da validade para um item de linha de limite em
uma requisição.
ValidityStartDate A data inicial da validade para um item de linha de limite em
uma requisição.
WorkOrderID Aplicável para requisições com base em uma ordem de ser
viço. Refere-se ao código da ordem de serviço em relação à
qual a requisição é criada.
Title O título de uma requisição.
DeliverTo O usuário ao qual um item de linha precisa ser entregue.
Need_By_Date A data esperada de entrega para um item de linha.
CompanyCode (aplicável para SAP ERP) O nome do código da empresa da SAP para o qual um usuário
está mapeado.
BusinessUnit (aplicável para PeopleSoft ERP) A unidade de negócio associada a uma requisição.
UniqueName O código exclusivo de uma requisição. Exemplo: PR123.
Folha de detalhes do item de linha da requisição
Esta folha contém informações sobre itens de linha em uma requisição. Esta informação é descrita na folha
RequisitionDetail no modelo do Excel.
Coluna Descrição
AllowUsersToEditUnitPrice Indica se os usuários podem editar o preço unitário de itens de
linha em folhas de registro de serviços. Este campo pode con
ter o valor como Sim ou Não.
Line_Number O número de série exclusivo para um item da requisição.
Quantity A quantidade para um item de linha.
DeliverTo O nome do usuário ao qual o item de linha precisa ser forne
cido.
Guia de Compras para Profissionais de Compras
112 PUBLIC (PÚBLICO) Tópicos sobre a criação e o gerenciamento de requisições
Coluna Descrição
CompanyCode (para SAP ERP) O identificador interno exclusivo para o código da empresa da
SAP.
Need_By_Date A data até a qual o item é necessário.
SplitAccountingType O tipo de contabilidade rateada, como porcentagem, quanti
dade ou valor para o item.
Account_Assignment O identificador interno exclusivo da categoria de atribuição da
conta para um item de linha.
ChargeAmount O valor total do débito para um item de linha.
ChargeType O identificador interno exclusivo para um tipo de débito apli
cado a um item de linha.
BillTo O identificador exclusivo para o endereço de cobrança.
Commodity_Code O código da mercadoria do item.
Account_Type O tipo de conta associado ao código da mercadoria de um item
de linha.
CommonCommodity_Code O código da mercadoria UNSPSC para o item de linha.
Currency A moeda aplicável para o item.
PriceUnit A unidade de medida para o preço unitário.
Unit_Of_Measure Unidade de medida para o item.
ShipTo O identificador exclusivo do local de entrega.
Supplier O nome do fornecedor.
Supplier_Location O local do fornecedor para o item de linha.
Domain O nome do domínio para o código de mercadoria do sistema.
ExpectedValue.Currency.UniqueName A moeda para o valor esperado para um item do serviço.
TaxCode O código de imposto definido no sistema ERP externo.
TaxCodeCountry O código de imposto aplicável para um país.
Item_Category (para SAP ERP) O identificador interno exclusivo para uma categoria do item
no SAP ERP. Uma categoria do item descreve as característi
cas e os atributos de um item e controla o processamento do
item. Exemplos de categorias do item incluem material (para
produtos materiais) e serviço (para serviços).
OverallLimit.Currency.UniqueName A moeda do limite geral para um item de linha.
Purchase_Group O identificador exclusivo para um grupo de compras associado
a um item de linha.
SAPPlant (para SAP ERP) O identificador exclusivo para o centro ao qual devem ser en
tregues os itens. Um centro é uma unidade operacional em um
código da empresa.
Purch_Org O identificador exclusivo para a organização de compras asso
ciada a um item de linha.
Guia de Compras para Profissionais de Compras
Tópicos sobre a criação e o gerenciamento de requisições PUBLIC (PÚBLICO) 113
Coluna Descrição
Item_Description Descrição do item de linha.
ItemPartNo Número de peça exclusivo do item de linha.
ItemAuxPartId Código auxiliar de peça exclusivo do item.
ManPartNo O número da peça do fabricante para o item.
BuyerPartNumber O número da peça do comprador para o item.
ContractId O código do contrato associado a um item de linha.
UnitConversion A taxa usada para converter a unidade pedida na unidade de
preço. O preço unitário tem por base a quantidade da unidade
de preço e a unidade de preço.
Unit_Price Preço unitário do item.
PriceUnitQuantity A quantidade correspondente ao preço unitário do item espe
cificado pelo fornecedor. O preço unitário tem por base a
quantidade da unidade de preço do item.
PriceBasisQuantity A quantidade do item na qual se baseia o preço unitário de co
tação. Por exemplo, o preço unitário pode ser 2 USD para uma
quantidade de 10 mas 3 USD para uma quantidade de cinco.
PriceBasisQuantityDesc A descrição que fornece os detalhes do preço quando o preço
unitário de um item é determinado usando o método de pre
ços com base na quantidade.
PricingDescription A descrição especificada pelo usuário para o preço com base
na quantidade. Os compradores podem usar o campo para ar
mazenar quaisquer informações sobre o cálculo da conversão
de unidade.
DiscountAmount O valor de desconto total para uma requisição. Este valor é cal
culado adicionando descontos para todos os itens de linha em
uma requisição. Os descontos são indicados por valores nega
tivos.
ERP_ITEM_NO O número da linha do item de linha correspondente na requisi
ção no sistema ERP externo.
ExpectedValue.Amount O valor que é esperado custar um serviço.
ServiceChild Indica se um item é um item derivado associado a um item su
perior de serviço.
ItemType O valor que representa a categoria do tipo de item de linha,
como normal, composto ou item.
OriginatingSystemLineNumber O número do item de linha no sistema externo do qual é impor
tada a requisição.
OriginatingSystem O código do sistema externo do qual é importada uma requisi
ção.
OverallLimit.Amount O valor máximo que é esperado custar um serviço.
OverallLimit.ApproxAmountInBaseCurrency O valor máximo aproximado que é esperado custar um serviço
na moeda base.
Guia de Compras para Profissionais de Compras
114 PUBLIC (PÚBLICO) Tópicos sobre a criação e o gerenciamento de requisições
Coluna Descrição
OverallLimit.ConversionDate A data de conversão de moeda para um item de linha de ser
viço para o qual é especificado um limite de valor geral.
ParentLineNumber O número de série exclusivo para o item de linha de serviço su
perior.
PaymentTerms O identificador exclusivo das condições de pagamento.
ExpectedAmount O valor esperado para um item de serviço.
ExpectedAmountCurrency A moeda para o valor esperado para um item de linha superior.
MaximumAmount O valor máximo para um item de serviço.
MaximumAmountCurrency A moeda para o valor máximo para um item de linha superior.
IsServiceRequisition Um código que especifica se uma requisição é marcada como
uma requisição de serviços. Este campo pode conter o valor
como Sim ou Não.
IsShared Um código que especifica se uma requisição é marcada como
uma requisição da equipe. Este campo pode conter o valor
como Sim ou Não.
IsTeamReceived Um código que especifica se uma requisição é marcada para
recebimento da equipe. Este campo pode conter o valor como
Sim ou Não.
Operation Indica se deve ser criada uma nova requisição ou se deve ser
atualizada ou excluída uma requisição existente. A coluna
Operation pode incluir um dos seguintes valores:
● Novo: Para criar uma nova requisição.
Nota
Se você não especificar um valor para este campo, a
solução de compras considera esta operação como
uma nova importação da requisição.
● Atualizar: Para editar uma requisição existente.
● Cancelar: Para cancelar ou excluir uma requisição.
RequiresServiceEntry Especifica se são necessárias folhas de registro de serviços
para registrar detalhes de serviços prestados por fornecedo
res.
ServiceEndDate A data final de um serviço.
ServiceStartDate A data inicial de um serviço.
UniqueName O código da requisição. Por exemplo, PR123.
Contact_Id O código de uma pessoa de contato no local do fornecedor
para o item.
ConversionDate A data em que foi convertida a moeda para um item de linha.
ExpectedValue.ApproxAmountInBaseCurrency O valor aproximado para um item de linha na moeda base.
Guia de Compras para Profissionais de Compras
Tópicos sobre a criação e o gerenciamento de requisições PUBLIC (PÚBLICO) 115
Coluna Descrição
Facility O local ou qualquer outra entidade lógica que ajude a manter
várias referências cruzadas para um número de peça do com
prador
ServiceChild Indica se um item de linha é uma linha derivada associada a
um item de linha superior. Este campo pode conter o valor
como Sim ou Não.
IsTaxOrDiscountLine Indica se um item de linha é um item de linha de imposto ou
desconto. Este campo pode conter o valor como Sim ou Não.
ItemType O valor que representa a categoria do tipo de item de linha.
Este campo pode conter o valor como 1 (para item normal) ou
2 (para item composto).
TaxAmount O valor de imposto para um item de linha.
ERPRequisitionID O código atribuído a uma requisição no sistema ERP externo.
Delay_Purchase_Until A data até a qual deve ser atrasada a compra de um item de
linha.
Amount O valor para um item de linha.
PreparerPasswordAdapter O adaptador de senha do preparador da requisição.
RequesterPasswordAdapter O adaptador de senha do solicitante associado à requisição.
Ficha de informações contábeis
Esta folha contém informações contábeis de rateio. No modelo do Excel, a folha com esta informação é
denominada RequisitionSplitAccounting.
Coluna Descrição
Line_Number O número de série exclusivo para um item da requisição.
SubNumber (aplicável para SAP ERP) O identificador interno exclusivo de um item de linha do item.
NumberInCollection O número da linha da contabilidade rateada. O número da linha
deve ser exclusivo para cada rateior por item de linha.
Percentage (Aplicável se o tipo de contabilidade rateada for especificado
como porcentagem) A porcentagem atribuída a um rateio.
ProcurementUnit O identificador interno exclusivo de uma unidade de compra.
Quantity (Aplicável se o tipo de contabilidade rateada for especificado
como quantidade) A quantidade de um rateio.
Amount (Aplicável se o tipo de contabilidade rateada for especificado
como valor) O valor atribuído a um rateio.
Currency A moeda para o valor especificado no campo Valor.
Business_Unit (aplicável para ERP genérico) O identificador interno exclusivo de uma unidade de negócio
para um rateio.
Guia de Compras para Profissionais de Compras
116 PUBLIC (PÚBLICO) Tópicos sobre a criação e o gerenciamento de requisições
Coluna Descrição
Company (aplicável para ERP genérico) O identificador interno exclusivo de uma empresa para um ra
teio.
Project (aplicável para ERP genérico) O identificador interno exclusivo de um projeto.
Region (aplicável para ERP genérico) O identificador interno exclusivo de uma região.
Department (aplicável para PeopleSoft ERP) O identificador interno exclusivo do departamento para um ra
teio.
GL_Business_Unit (aplicável para PeopleSoft ERP) O identificador interno exclusivo da unidade de negócio do li
vro razão para um rateio.
Location_Code (aplicável para PeopleSoft ERP) O local da unidade de negócio do livro razão para um rateio.
Product (aplicável para PeopleSoft ERP e ERP genérico) O identificador interno exclusivo do produto para um rateio.
Statistics_Code (aplicável para PeopleSoft ERP) O identificador interno exclusivo do código de estatísticas para
um rateio.
Account O identificador interno exclusivo da conta para um rateio.
Sub_Account (aplicável para PeopleSoft ERP e ERP gené O identificador interno exclusivo para a subconta aplicável para
rico) um rateio contábil.
CompanyCode (aplicável para SAP ERP) O identificador interno exclusivo do código da empresa para
um item de linha de rateio.
Network (aplicável para SAP ERP) O identificador interno exclusivo da rede para um rateio.
ActivityNumber (aplicável para SAP ERP) O identificador interno exclusivo de um número da atividade.
Asset (aplicável para SAP ERP) O identificador interno exclusivo de um item.
CostCenter (aplicável para SAP ERP) O identificador interno exclusivo do centro de custo para um
item de linha de rateio.
GeneralLedger (aplicável para SAP ERP) O identificador interno exclusivo do livro razão para um item de
linha de rateio.
InternalOrder (aplicável para SAP ERP) O identificador interno exclusivo de uma ordem interna.
Network (aplicável para SAP ERP) O identificador interno exclusivo da rede para um item de linha
de rateio.
WBSElement (aplicável para SAP ERP) O identificador interno exclusivo de um elemento EDT.
SubNumber (aplicável para SAP ERP) O identificador interno exclusivo de um item.
Como criar, atualizar ou cancelar requisições importando dados em
um arquivo do Microsoft Excel
Pré-requisitos
● Para configurar este recurso, entre em contato com seu contato de suporte designado e peça-lhe para
registrar uma solicitação de serviço. Um representante do Suporte ao cliente SAP Ariba acompanhará o
processo para configurar seu site correspondentemente.
Guia de Compras para Profissionais de Compras
Tópicos sobre a criação e o gerenciamento de requisições PUBLIC (PÚBLICO) 117
● Você deve ter a associação do grupo Importar requisições para poder importar ou exportar requisições.
● Assegure que você definiu os dados necessários no modelo da pasta de trabalho do Excel. Para obter
informações sobre os campos definidos no modelo do Excel, consulte Sobre o formato da pasta de trabalho da
requisição [página 110].
● Por padrão, o número máximo de itens de linha por requisição (incluindo linhas de rateio de contabilidade e
linhas de imposto) que pode ser importado com êxito usando uma planilha do Excel é 1.000. Para alterar esta
configuração padrão, entre em contato com o seu contato de suporte designado e peça-lhe para registrar uma
solicitação de serviço. Um representante do Suporte ao cliente SAP Ariba acompanhará o processo para
configurar seu site correspondentemente.
● Assegure que você especificou os valores apropriados para as colunas no arquivo do Excel:
○ A coluna UniqueName especificando o código de uma requisição deve estar em branco se você desejar
criar uma nova requisição. Se você desejar atualizar uma requisição, este campo deve especificar o código
da requisição.
○ A coluna Operation deve incluir um dos seguintes valores:
○ Novo: Para criar uma nova requisição.
Nota
Se você não especificar um valor para este campo, a solução de compras considera esta operação
como uma nova importação da requisição.
○ Atualizar: Para editar uma requisição existente.
○ Cancelar: Para cancelar ou excluir uma requisição.
● Lembrete
O modelo do Excel tem três planilhas denominadas Requisition Header, RequisitionDetail e
RequisitionSplitAccounting. Não renomeie as planilhas no modelo do Excel. Os modelos do Excel
com planilhas renomeadas podem causar erros durante a importação.
● Para executar operações de importação em massa para criar, atualizar ou cancelar vários conjuntos de
requisições, assegure que você define requisições em pastas de trabalho do Excel separadas e que colocas as
mesmas juntas em um formato de arquivo ZIP.
● Um arquivo ZIP composto por pastas de trabalho do Excel para várias requisições não deve incluir uma
estrutura de diretório.
● Na configuração padrão, os pedidos de alteração não são permitidos importando requisições no formato Excel.
Para ativar a funcionalidade do pedido de alteração com base em requisições importadas, entre em contato
com o seu contato de suporte designado e peça-lhe para registrar uma solicitação de serviço. Um
representante do Suporte ao cliente SAP Ariba irá contatar você para ativá-la em seu site.
● Na configuração padrão, quando uma requisição importada é editada ou alterada, a solução da SAP Ariba
substitui os valores importados pelo usuário para os campos contábeis. Caso os valores especificados pelo
usuário devam ser mantidos em requisições importadas, entre em contato com o seu contato de suporte
designado e peça-lhe para registrar uma solicitação de serviço. O Suporte ao cliente SAP Ariba executa a
tarefa programada apropriada para marcar todos os campos importados como “conjunto do usuário” de
forma a manter os valores importados originalmente quando as requisições são editadas ou alteradas.
Guia de Compras para Profissionais de Compras
118 PUBLIC (PÚBLICO) Tópicos sobre a criação e o gerenciamento de requisições
Contexto
Se você tiver uma requisição definida em uma planilha do Excel, pode carregá-la para criar uma requisição nova. A
SAP Ariba recomenda que você crie primeiro um modelo de requisição e o exporte e use como modelo para criar
os detalhes da requisição para importação.
Procedimento
1. No painel de instrumentos, clique em Criar Requisição .
2. Em O que você deseja criar?, clique em Carregar requisição.
3. Clique em Procurar para localizar o arquivo do Excel. Depois de você ter identificado o caminho para o arquivo,
clique em OK.
É criada uma requisição e os dados importados usando o arquivo do Excel são exibidos na requisição.
4. Efetue as alterações necessárias e clique em Enviar.
A solução de compras exibe um código do trabalho. Salve o código para controlar o status da operação de
carregamento.
Próximas etapas
Verifique o status da operação de carregamento no seu painel de instrumentos usando o código do trabalho. Para
obter maiores informações, consulte Como controlar o status de requisições carregadas [página 119].
Como controlar o status de requisições carregadas
Depois de você carregar um arquivo do Excel para uma única requisição ou um arquivo ZIP para várias requisições,
a solução de compras atribui um código do trabalho para a operação de carregamento. Você pode usar o código do
trabalho para saber ser a ação de carregamento foi efetuada com êxito ou não.
Contexto
O histórico para requisições carregadas exibe um dos seguintes status:
● Pendente: Indica que a operação de carregamento não está concluída.
● Em processamento: Indica que a operação de carregamento está concluída, mas a criação da requisição está
em processamento.
● Concluído: Indica que as requisições de compra foram criadas com êxito.
● Concluído com erros: Indica sucesso parcial, em que algumas requisições foram criadas com êxito e
ocorreram erros para as restantes.
Guia de Compras para Profissionais de Compras
Tópicos sobre a criação e o gerenciamento de requisições PUBLIC (PÚBLICO) 119
● Falha: Indica que não foi possível criar requisições.
Procedimento
1. No painel de instrumentos, clique em Gerenciar Carregar histórico .
2. Na janela Carregar histórico, insira o código do trabalho e clique em Pesquisar.
3. Localize a operação de carregamento apropriada correspondente ao código do trabalho e revise os detalhes.
Como exportar uma requisição no formato Excel
Você pode usar a funcionalidade de exportação para fazer download de uma requisição no formato Excel. Se
necessário, você pode editar o arquivo do Excel e importá-lo novamente para atualizar a requisição.
Procedimento
1. No item de conteúdo Meus documentos do painel de instrumentos, clique em Código para a requisição.
2. Clique em Exportar para Excel.
3. Clique em Abrir para abrir uma versão Excel da requisição no seu navegador.
Clique em Salvar para salvar a versão Excel da requisição na sua forma atual.
Informações relacionadas
Como editar ou excluir uma requisição usando a importação do Excel [página 120]
Como editar ou excluir uma requisição usando a importação do
Excel
Você pode abrir uma requisição e optar por editar ou excluir a mesma, importando dados em uma pasta de
trabalho do Excel atualizada.
Procedimento
1. Abra a requisição apropriada.
Guia de Compras para Profissionais de Compras
120 PUBLIC (PÚBLICO) Tópicos sobre a criação e o gerenciamento de requisições
2. Se necessário, exporte a requisição no formato Excel e efetue as alterações necessárias no arquivo do Excel.
Para mais informações sobre a exportação de uma requisição no formato Excel, consulte Como exportar uma
requisição no formato Excel [página 120].
○ A coluna Operation no arquivo do Excel deve incluir um dos seguintes valores:
○ Atualizar: Para editar uma requisição existente.
○ Cancelar: Para cancelar ou excluir uma requisição.
3. Clique em Importar do Excel.
4. Clique em Procurar para localizar o arquivo do Excel. Depois de você ter identificado o caminho para o arquivo,
clique em OK.
○ A solução de compras exibe um código do trabalho. Salve o código para controlar o status da operação de
carregamento.
○ Se a operação de importação for efetuada com êxito, a requisição é atualizada e os dados importados
usando o arquivo do Excel são exibidos na requisição.
Informações relacionadas
Como controlar o status de requisições carregadas [página 119]
Mensagens de erro para importação de requisição falhada
A tabela a seguir lista as mensagens de erro que são exibidas quando as requisições importadas no formato Excel
falham:
Mensagem de erro Causa
A importação de requisições de serviços usando pastas de Este recurso não suporta a importação de requisições de
trabalho do Excel não é suportada. serviços usando o Excel.
O preparador da requisição e o usuário conectado não O nome do usuário especificado como preparador no arquivo
coincidem. O preparador de uma requisição deve ser o do Excel e o usuário conectado que realmente efetua a
mesmo usuário que importa o arquivo do Excel. importação não podem ser diferentes, o que significa que
você como preparador de uma requisição não pode importar
um arquivo do Excel em nome de outro preparador.
A requisição não foi criada na solução da SAP Ariba porque a Este erro ocorre se um usuário tentar criar uma nova
requisição {Código da requisição} com requisição usando um arquivo do Excel no qual é especificado
OriginatingSystemReferenceId{Código} já existe. o código de uma existente. Para criar com êxito novas
requisições, a coluna UniqueName no arquivo do Excel deve
Nota ser deixada em branco.
OriginatingSystemReferenceId se refere ao
código do sistema externo do qual é importada uma
requisição. Este campo pode não conter um valor se uma
requisição for importada localmente.
Guia de Compras para Profissionais de Compras
Tópicos sobre a criação e o gerenciamento de requisições PUBLIC (PÚBLICO) 121
Mensagem de erro Causa
Não foi possível processar a requisição {Código da A capacidade de importar requisições depende do status de
requisição} com uma requisição existente ou dos pedidos associados. Por
OriginatingSystemReferenceId{Código} na exemplo, você não pode importar uma requisição para
solução da SAP Ariba porque o status atual da requisição ou executar uma operação de atualização, se a requisição estiver
dos pedidos associados não suporta a operação de no estado Aprovado na solução de compras e o pedido
importação. correspondente estiver no estado Processando pedido.
Não foi possível executar a operação de atualização para a A requisição existente não está associada aos pedidos de
requisição {Código da requisição} com compra apropriados.
OriginatingSystemReferenceId{Código}, pois essa
requisição está associada incorretamente a um ou mais
pedidos na solução da SAP Ariba.
{Código da requisição} Aplicável para sites ativados para a criação de alterações
(OriginatingSystemReferenceId: {ID}) tem um ou simultâneas para requisições. A operação de importação falha
mais alterações ativas associadas a ele. Não foi possível criar se existir uma ou mais alterações em processamento para
a requisição na solução da SAP Ariba. uma requisição.
Não foi possível cancelar a requisição {Requisition ID} A operação de cancelamento falha quando ocorrem erros do
com OriginatingSystemReferenceId{ID} na sistema. Entre em contato com seu administrador para obter
solução da SAP Ariba devido a erros inesperados. ajuda.
A requisição {Requisition ID} com Este erro ocorre em um dos seguintes casos:
OriginatingSystemReferenceId{Código} não pode
● O usuário que executa a operação de importação não
ser cancelada porque o usuário não tem as permissões
tem associação ao grupo apropriado para poder cancelar
necessárias ou existe uma nova versão desta requisição com
requisições.
erros gerados no sistema externo.
● Existe uma versão revisada da requisição na solução de
compras.
Importando requisições com contratos
A solução de compras processa as requisições importadas que estão associadas a contratos da seguinte forma:
Nota
Para que as requisições importadas (associadas a contratos) sejam criadas com êxito com a associação de
contrato, certifique-se de que os contratos que estão disponíveis no sistema ERP externo estão também
disponíveis em sua solução de compras.
● Se, na solução de compras, for encontrado um contrato correspondente ao contrato que está associado à
requisição criada no sistema ERP externo, esse contrato será aplicado e a requisição será criada com êxito.
● Se não for encontrado um contrato correspondente na solução de compras, a requisição será criada aplicando
a correspondência de melhor preço disponível no catálogo para cada item de linha.
● Se forem encontradas várias correspondências de contrato em sua solução de compras, o contrato com o
melhor (mais baixo) preço será associado às linhas e a requisição será criada.
Nota
O contrato com o melhor preço é associado independentemente do tipo de contrato que estava associado à
requisição no sistema ERP externo.
Guia de Compras para Profissionais de Compras
122 PUBLIC (PÚBLICO) Tópicos sobre a criação e o gerenciamento de requisições
Considere um exemplo no qual uma requisição que está associada a um contrato no nível do fornecedor é
importada. A solução de compras localiza um contrato no nível do item e do fornecedor que corresponde à linha da
requisição. Nessa situação, se o preço do contrato no nível do item for melhor que o preço do contrato no nível do
fornecedor, o contrato no nível do item será aplicado à linha da requisição (embora a requisição tenha sido
originalmente associada a um contrato no nível do fornecedor no sistema ERP externo).
Informações relacionadas
Importando contratos com requisições [página 123]
Importando contratos com requisições
Você pode especificar um código do contrato durante a importação de requisições. O contrato correspondente é
importado juntamente com a requisição e associado automaticamente à mesma.
O código do contrato deve ser especificado na nova coluna Código do contrato para o canal de arquivos. Ele deve
ser especificado usando a nova tag ContractIdStaging para cada item de linha, para o canal de serviços da web.
Para requisições importadas com contratos, o sistema seleciona automaticamente um contrato a ser associado.
Quando a funcionalidade de importação de contrato está ativada e um código do contrato está especificado, a
importação de contrato substitui a seleção automática de contratos.
Importar contratos juntamente com requisições envolve os seguintes passos:
1. O usuário especifica um código do contrato e inicia a importação de requisições usando a importação do canal
de arquivos ou serviços da Web.
2. O sistema verifica se o código do contrato especificado é válido. Se o código do contrato for válido, a
importação de requisições passa para o passo seguinte. Se o código for inválido, é gerado um erro apropriado
e a importação de requisições é revertida.
3. O sistema recupera as verificações de contrato correspondentes se o contrato estiver ativo. Se ele estiver
ativo, a importação de requisições passa para o passo seguinte. Caso contrário, é gerado um erro apropriado e
a importação de requisições é revertida.
4. O sistema verifica se o contrato corresponde ao item de linha da requisição. Se corresponder ao item de linha,
a importação de requisições passa para o passo seguinte. Caso contrário, é gerado um erro apropriado e a
importação de requisições é revertida.
5. O contrato recuperado é associado à requisição importada.
Quando esta funcionalidade for ativada, as configurações de importação de dados serão semelhantes aos
exemplos nas seções seguintes.
Canal de arquivos
Especifique o código do contrato no arquivo RequisitionDetail.csv usado para importação de requisições, na coluna
Código do Contrato, como exemplificado na amostra a seguir.
Guia de Compras para Profissionais de Compras
Tópicos sobre a criação e o gerenciamento de requisições PUBLIC (PÚBLICO) 123
Código de amostra
Cp1252
Requisition_Number,Line_Number,ParentLineNumber,OriginatingSystemLineNumber,Suppl
ier,Supplier_Location,Contact_Id,DeliverTo,Need_By_Date,CommonCommodity_Code,Doma
in,Commodity_Code,Quantity,Unit_Price,Unit_Of_Measure,Currency,Item_Description,M
anPartNo,ItemPartNo,SplitAccountingType,Region,BuyerPartNumber,Facility,UnitConve
rsion,PriceUnitQuantity,PriceUnit,PricingDescription,Account_Type,TaxCode,Discoun
tAmount,ChargeType,ChargeAmount,ContractId
"5302",1,1,1,,,,"Sample
DeliverTo","02/10/2020","51",unspsc,"","500","200","EA","USD","VGA
Cables",SampleManPartNo,SampleItemPartNo,,SE10,"EOEGeneral","Pittsburgh","1","2",
"EA","Price for 2 boxes","Expense","TC_US_ITEquipment",-10,"Handling",50,C14
Neste arquivo CSV de amostra, o código do contrato especificado é C14.
Canal de serviços da Web
Especifique o código do contrato no arquivo XML de exportação de serviços da Web para importação de
requisições, na tag <urn:ContractIdStaging></urn:ContractIdStaging> dentro da seção
<urn:LineItems></urn:LineItems>, como exemplificado na amostra a seguir:
Código de amostra
<urn:ContractIdStaging>C14</urn:ContractIdStaging>
Neste exemplo, C14 é o nome exclusivo do contrato.
Trabalhando com requisições criadas na compra
guiada
Se a sua organização usa o recurso de compra guiada, você pode optar por redirecionar os usuários em
determinados grupos para a compra guiada quando acessar uma requisição originada na compra guiada.
Dependendo da opção de configuração que sua organização escolher, os usuários são direcionados para a compra
guiada ou para a Soluções SAP Ariba Buying.
Nota
Os parâmetros RedirectGroups e NoRedirectGroups não podem ser usados em conjunto. Se existirem
valores definidos para vários parâmetros, o Application.GuidedBuy.NoRedirectGroups é ignorado.
Guia de Compras para Profissionais de Compras
124 PUBLIC (PÚBLICO) Tópicos sobre a criação e o gerenciamento de requisições
Opção de configuração Resultado
Nenhum parâmetro de redirecionamento configurado Os usuários podem acessar a compra guiada ou a Soluções
SAP Ariba Buying, desde que tenham o URL correto.
O parâmetro Determina os grupos cujos usuários são redirecionados para a
Application.GuidedBuy.RedirectGroups está compra guiada.
configurado
Os usuários que pertencem a pelo menos um grupo de redire
cionamento são redirecionados para a compra guiada quando
executam uma das seguintes ações:
● Clicar em um botão de ação de uma notificação por e-mail
de requisição
● Acessar o URL direto para compra guiada
● Acessar o URL direto para Soluções SAP Ariba Buying
Nota
Se um usuário for redirecionado para a compra gui
ada, mas não pertencer ao grupo Usuário de compra,
ele será levado diretamente para a página Aprovar
solicitações depois de acessar a compra guiada. Es
ses usuários não podem criar e enviar solicitações.
Este parâmetro está em branco por padrão, o que significa que
nenhum usuário é redirecionado para a compra guiada.
Lembrete
Você deve indicar o valor UniqueName para cada grupo
quando configura esse parâmetro. Separe cada grupo por
vírgulas, sem espaços. O redirecionamento também se
aplica a grupos derivados dos grupos configurados para o
parâmetro.
Exemplo
Seu grupo Catálogo de compra guiada EUA personali
zado está configurado para esse parâmetro.
● Os usuários nesse grupo são sempre direcionados
para a compra guiada ao acessar.
● Quem não pertencer ao grupo Catálogo de compra
guiada EUA é sempre direcionado para a Soluções
SAP Ariba Buying.
Guia de Compras para Profissionais de Compras
Tópicos sobre a criação e o gerenciamento de requisições PUBLIC (PÚBLICO) 125
Opção de configuração Resultado
O parâmetro Especifica os grupos cujos usuários não são redirecionados
Application.GuidedBuy.NoRedirectGroups está para a compra guiada.
configurado
Os usuários que não pertencem a nenhum dos grupos de redi
recionamento são redirecionados para a compras guiada
quando executam uma das seguintes ações:
● Clicar em um botão de ação de uma notificação por e-mail
de requisição
● Acessar o URL direto para compra guiada
● Acessar o URL direto para Soluções SAP Ariba Buying
Nota
Se um usuário for redirecionado para a compra gui
ada, mas não pertencer ao grupo Usuário de compra,
ele será levado diretamente para a página Aprovar
solicitações depois de acessar a compra guiada. Es
ses usuários não podem criar e enviar solicitações.
O valor padrão Todos significa que nenhum usuário é redire
cionado.
Lembrete
Você deve indicar o valor UniqueName para cada grupo
quando configura esse parâmetro. Separe cada grupo por
vírgulas, sem espaços.
Exemplo
O grupo Gerente de compras está configurado para esse
parâmetro:
● Os usuários nesse grupo são sempre direcionados
para a Soluções SAP Ariba Buying ao acessar.
● Quem não pertencer ao grupo Gerente de compras é
redirecionado para a compra guiada.
Guia de Compras para Profissionais de Compras
126 PUBLIC (PÚBLICO) Tópicos sobre a criação e o gerenciamento de requisições
Opção de configuração Resultado
O parâmetro Especifica o campo da conta padrão para usuários redireciona
Application.GuidedBuy.RedirectMatchUserAcc dos.
ountField está configurado
Valor padrão:
Accounting.ProcurementUnit.UniqueName
Você pode modificar o valor deste parâmetro para um caminho
de campo de notação pontilhado que avalia um campo no per
fil do usuário (como unidade contábil ou de compra). Em se
guida ,você pode definir o valor do parâmetro
Application.GuidedBuy.RedirectMatchUserAcc
ountValues para os valores correspondentes ao caminho
de campo definido (para os casos onde você deseja que os
usuários sejam redirecionados para a compra guiada).
O parâmetro Especifica os valores da conta padrão para usuários redirecio
Application.GuidedBuy.RedirectMatchUserAcc nados.
ountValues está configurado
Valor padrão: US100
Para atualizar esta configuração, peça ao seu contato de suporte designado para registrar uma solicitação de
serviço. Um representante do Suporte ao cliente SAP Ariba acompanhará o processo para concluir a solicitação.
Dica
Você pode saber quais requisições forem criadas na compra guiada executando um pesquisa de requisição
usando o filtro Sistema de origem. Insira Compra guiada Ariba no campo de filtro de pesquisa ao
pesquisar. Os usuários que não são redirecionados para a compra guiada quando acessam uma dessas
requisições, veem um campo Sistema de origem no cabeçalho da requisição que mostra um valor de Compra
guiada Ariba. Esse campo não é exibido para requisições de compra não guiada.
Informações relacionadas
Dicas úteis para alterar e cancelar requisições [página 127]
Copiando requisições [página 128]
Dicas úteis para alterar e cancelar requisições
Quando você altera, cancela ou faz edições em uma requisição, ela é afetada das seguintes formas:
● Se uma data Atrasar compra até tiver sido especificada para uma requisição, a requisição permanecerá no
status Aprovado até a data Atrasar compra até. Nessa data, os pedidos de compra serão realmente enviados
para os fornecedores e o status da requisição será alterado para Pedido. Se você precisar alterar uma
requisição aprovada enquanto ela está em retenção, clique em Editar quando exibir os detalhes da requisição.
Quando o status da requisição for alterado para Pedido, clique em Alterar para alterar a requisição.
Guia de Compras para Profissionais de Compras
Tópicos sobre a criação e o gerenciamento de requisições PUBLIC (PÚBLICO) 127
● Se a agregação da demanda estiver ativada em seu site e se alguns itens de linha em sua requisição forem
retidos para agregação, você não pode editar ou excluir esses itens de linha após a requisição ter sido
totalmente aprovada. Os pedidos de compra não são gerados para esses itens. Se todos os itens de linha em
sua requisição forem retidos, nenhum pedido de compra será gerado e a requisição permanecerá no estado
Aprovado. Para obter maiores informações sobre a agregação da demanda, consulte Agregação da demanda e
requisições agregadas [página 145].
● Você pode alterar ou cancelar uma requisição que esteja no estado Pedido se você for um agente de compra,
um solicitante ou o preparador, ou se essa atividade fizer parte da função de seu cargo.
● Se você alterar ou cancelar uma requisição, uma nova versão da requisição será criada, identificada por um
número de versão V2 e será enviada para aprovação. Quando uma alteração for aprovada, uma nova versão de
cada pedido afetado pela alteração será gerada e enviada aos fornecedores. Quando um cancelamento de
pedido for aprovado, o status da requisição será alterado para Cancelado e todos os pedidos associados à
requisição serão cancelados.
● Se você alterar uma requisição excluindo todos os itens de linha associados a um pedido de compra específico,
o pedido será cancelado após a nova versão da requisição ter sido totalmente aprovada. Se você excluir todos
os itens de linha na requisição, a requisição e todos os pedidos de compra associados serão cancelados após a
nova versão da requisição ter sido totalmente aprovada.
● Se você alterar uma requisição aprovada, a V2 dessa requisição será criada e estará no estado Enviado, com
aprovação pendente. Nesse momento, se você gerar o relatório detalhado da requisição, V1 e V2 da requisição
serão listadas no relatório, mas a V2 da requisição será exibida no relatório como “Não classificado” na coluna
Pedido (ou seja, V2 não é vista como associada a um pedido). Esse comportamento é transiente e permanece
somente até que V2 seja aprovada e passe para o estado Pedido.
● Se você estiver editando um item de linha de um pedido cujo status é Em entrega, Entregue ou Em
recebimento, você pode alterar qualquer campo exceto: Código da mercadoria, Descrição do item,
Fornecedor, Local do fornecedor, Código auxiliar de peça do fornecedor, Número de peça do fornecedor,
Unidade de medida e Preço unitário. Observe que embora você possa alterar a quantidade e o valor, eles não
podem ser inferiores ao que já foi entregue, recebido ou faturado.
Copiando requisições
Você pode copiar requisições independentemente do estado que elas estão.
Quando você copia uma requisição, os campos de dados na requisição copiada são avaliados por sua solução de
compra da seguinte forma:
● Atrasar compra até e Data esperada de entrega não são copiados e precisam ser inseridos antes de enviar a
requisição copiada.
● Os itens de catálogos PunchOut não são copiados. Você precisa efetuar novamente PunchOut para o site do
catálogo do fornecedor e adicionar os itens manualmente.
● Os comentários e anexos não são copiados.
● Um registro do histórico é adicionado à nova requisição copiada para indicar que essa requisição foi criada
como cópia.
● O valor do solicitante (em nome de) é copiado e validado. É exibida uma mensagem de erro se o solicitante não
estiver mais ativo no sistema.
● Os padrões de contabilidade e de endereço são definidos com base na configuração do código de mercadoria.
Se a configuração do código de mercadoria não for encontrada, os padrões serão definidos com base no perfil
de usuário atual do solicitante.
Guia de Compras para Profissionais de Compras
128 PUBLIC (PÚBLICO) Tópicos sobre a criação e o gerenciamento de requisições
● No caso de itens de serviço, os detalhes a seguir são copiados e podem ter que ser atualizados antes de você
enviar a requisição de serviços:
○ Valores esperados e máximos
○ Data inicial e data final do serviço
○ Itens derivados, incluindo os respectivos valores
● Serão aplicadas as taxas de conversão de moeda mais recentes.
● Os descontos, débitos e impostos são copiados juntamente com os itens de linha, com base nas seguintes
regras:
○ Os descontos aplicados aos itens de linha são copiados.
○ O código do imposto só é copiado se estiver ativo. Se o código do imposto não estiver ativo, será aplicado
outro código do imposto com base na pesquisa de código do imposto.
○ Os débitos só são copiados se o tipo de débito estiver ativo.
○ O código do imposto aplicado a um débito só é copiado se o código do imposto estiver ativo. Caso
contrário, só é copiado o débito.
● As restrições de exibição de catálogo são avaliadas para o solicitante ao copiar. É exibida uma mensagem de
erro para todos os itens de linha que não são válidos ou não estão disponíveis para o solicitante.
● As informações de fornecedor são validadas. É exibida uma mensagem de erro para os campos inválidos.
● Os contratos são aplicados da seguinte forma:
○ Se os itens de linha originais estavam associados a um contrato e esse contrato ainda é válido, os itens de
linha copiados são associados ao contrato.
○ Se os itens de linha originais não estavam associados a um contrato e foi criado um novo contrato após a
criação da requisição original, o novo contrato é aplicado aos itens de linha copiados.
○ Se o contrato aplicado à requisição original estiver fechado ou o contrato vencer e nenhum novo contrato
tiver sido criado, nenhum contrato será associado aos itens de linha copiados.
● Se um dos itens de linha em uma requisição for retido para consolidação, quando você copiar a requisição, os
itens de linha retidos serão também copiados e exibidos na tabela Itens de linha. Quando você enviar a cópia
da requisição, esses itens de linha serão novamente avaliados quanto à elegibilidade para agregação.
● O fluxo de aprovação para a requisição copiada é determinado com base nos requisitos de aprovação da
requisição. Por exemplo, uma alteração da taxa de câmbio pode afetar os valores locais usados para
determinar o fluxo de aprovação.
Se um item de linha em uma requisição tiver um preço padrão para o item do CDF, mesmo que esse preço seja $0,
esse preço PDF será copiado para a requisição. Se um preço padrão não estiver especificado no CDF, o preço da
requisição original será copiado para a nova requisição. A menos que seja alterado pelo comprador ao criar uma
requisição, esse preço é o que o fornecedor vê quando recebe a solicitação de colaboração.
Nota
Se você tentar copiar uma requisição que teve origem no SAP Fieldglass na página de resultados de pesquisa
da requisição, será exibida a seguinte mensagem de erro: “A aprovação pendente externa não pode ser
copiada.” Se você selecionar várias requisições para cópia e somente algumas tiverem origem no SAP
Fieldglass, os códigos das requisições SAP Fieldglass serão incluídos na mensagem de erro. Por exemplo, “A
aprovação pendente externa não pode ser copiada. Códigos PR20, PR22.” Você pode remover as requisições
identificadas da sua seleção e proceder à cópia das restantes requisições selecionadas.
Guia de Compras para Profissionais de Compras
Tópicos sobre a criação e o gerenciamento de requisições PUBLIC (PÚBLICO) 129
Referências adicionais
Copiando requisições em Guia de Compras para Compras Empresariais
Dados copiados com requisições em Guia de Compras para Compras Empresariais
Reservando itens de inventário ao criar requisições
de compra para sites integrados com SAP ERP
A maioria das organizações prefere cumprir os requisitos de compras primeiro do estoque antes de optar por
comprar externamente. No SAP Ariba Buying e no SAP Ariba Buying and Invoicing, para sites integrados com SAP
ERP, os compradores podem verificar e reservar itens do material que existem no inventário antes de iniciarem o
processo de compras externas.
Quando um comprador seleciona um item de material do catálogo para compra, o catálogo indica se o item está
disponível no inventário. O comprador pode adicionar itens do inventário e outros itens do catálogo que não
existem no inventário e, em seguida, finalizar a compra do carrinho. Na requisição de compra criada, os itens do
inventário são listados em separado na tabela Itens de linha do inventário .
Quando o comprador envia a requisição de compra, ela passa pelo processo de aprovação. Depois de todas as
aprovações configuradas serem recebidas, são criados documentos de reserva para os itens no inventário e são
criados pedidos de compra para os itens a serem adquiridos externamente.
Nota
Se o fluxo de aprovação não estiver configurado, os documentos de reserva e os pedidos de compra serão
criados imediatamente após o envio da requisição.
Os documentos de reserva são enviados para o SAP ERP para reservar os itens e confirmar a reserva. Com base na
resposta recebida do SAP ERP para cada documento de reserva, o status do documento é exibido como
Reservado ou Falhado na solução de compras da SAP Ariba.
Para obter maiores informações sobre os documentos de reserva, consulte Documentos de reserva [página 131].
Substituindo reservas de inventário
Embora os itens de material de que você necessita existam no inventário, você pode optar por os adquirir por meio
de compras externas. Você pode mover os itens de linha do inventário para a tabela que contém os itens de linha
para o pedido. Você pode executar esta ação ao criar ou editar a requisição de compra, ao enviá-la ou ao aprová-la.
Para substituir reservas de inventário, você deve pertencer ao grupo Gerente do depósito.
Nota
Você só pode substituir reservas de inventário na primeira versão da requisição de compra.
Guia de Compras para Profissionais de Compras
130 PUBLIC (PÚBLICO) Tópicos sobre a criação e o gerenciamento de requisições
Restrições
● Você não pode adicionar itens de inventário a alterações de pedidos.
● Você não pode enviar e-mail ou imprimir documentos de reserva.
● Você não pode procurar por documentos de reserva diretamente no painel de instrumentos. Você pode
procurar por uma requisição de compra e, em seguida, exibir os documentos de reserva associados.
● Você não pode usar os dados nos documentos de reserva para criar relatórios.
Documentos de reserva
Os documentos de reserva são criados para itens de inventário solicitados em uma requisição de compra.
Criando, modificando e cancelando documentos de reserva
Quando a primeira versão da requisição de compra é enviada e aprovada, um ou mais documentos de reserva são
criados. Os documentos de reserva são criados agrupando os itens de linha do inventário com base no tipo de
contabilidade e na data até a qual os itens são necessários. Subsequentemente, você não pode alterar os itens de
linha do inventário na requisição e, por isso, não pode modificar os documentos de reserva. Você só pode cancelar
os documentos de reserva depois que o estado mudar para Reservado.
Como reservar itens do inventário [página 133]
Como cancelar reservas de inventário [página 135]
Estados do documento de reserva
Os documentos de reserva passam por diferentes estados descritos na tabela a seguir:
Status do documento de re
serva Descrição
Em reserva O documento de reserva é criado e enviado para o SAP ERP após a requisição de compra ser
enviada e totalmente aprovada.
Reservado Uma notificação de reserva com êxito é recebida do SAP ERP.
Falhado Uma notificação de falha de reserva é recebida do SAP ERP.
Em cancelamento O documento de reserva é cancelado nas soluções de compras da SAP Ariba e a notificação
de cancelamento é enviada para o SAP ERP.
Cancelado Uma notificação de cancelamento com êxito é recebida do SAP ERP.
Guia de Compras para Profissionais de Compras
Tópicos sobre a criação e o gerenciamento de requisições PUBLIC (PÚBLICO) 131
Informações relacionadas
Reservando itens de inventário ao criar requisições de compra para sites integrados com SAP ERP [página 130]
Fluxo de trabalho para reserva de inventário para sites
integrados com SAP ERP
O fluxo de trabalho ponta a ponta para verificar os detalhes de itens do inventário na Soluções SAP Ariba
Procurement e reservar os mesmos inclui o fluxo de dados entre o sistema SAP ERP, SAP Ariba Cloud Integration
Gateway, Ariba Network e a solução de compras da SAP Ariba.
A verificação dos detalhes de itens do inventário na Soluções SAP Ariba Procurement e a reserva dos mesmos
envolve os passos de alto nível que se seguem:
1. Um representante do suporte ao cliente da SAP Ariba realiza as tarefas que se seguem:
○ ativa o serviço de inventário para seu site definindo uma opção de configuração do site.
○ define uma opção de configuração do site para a solução da SAP Ariba para identificar os catálogos que
contêm itens de inventário.
○ define uma opção de configuração do site para a solução da SAP Ariba para suportar a predefinição
baseada no centro.
○ cria os campos de catálogo personalizados a seguir (atributos suplementares) para permitir que as
informações relacionadas ao inventário sejam usadas e exibidas na interface de usuário do catálogo.
○ Centro
○ Local de armazenamento
○ Número do material
○ Grupo de materiais
○ Identificador do estoque
2. Um administrador configura o SAP Ariba Cloud Integration Gateway para suportar a verificação dos detalhes
do inventário.
3. O administrador configura o SAP Ariba Cloud Integration Gateway para integrar facilmente os dados de
catálogo de um sistema SAP ERP no Ariba Network.
4. Os catálogos que contêm itens de inventário são enviados do sistema SAP ERP para o Ariba Network por meio
do SAP Ariba Cloud Integration Gateway.
5. Os catálogos são descarregados para a solução da SAP Ariba quando a tarefa programada Sincronização de
assinatura completa do Ariba Network é executada.
Em seguida, eles são publicados após a validação, aprovação e ativação.
6. A tarefa programada Carregar catálogo MRO para IMS, que é executado a cada 30 minutos, carrega os
catálogos para o serviço de inventário.
7. Um trabalho programado no serviço de inventário verifica periodicamente no sistema SAP ERP (por meio do
SAP Ariba Cloud Integration Gateway, add-on for SAP ERP) os detalhes dos itens de inventário.
8. Um usuário no processo de aquisição de um item de inventário procura o catálogo.
A quantidade de estoque disponível é exibida na página de resultados de pesquisa de catálogo.
9. O usuário clica em Selecionar para visualizar os detalhes do item de inventário.
A página de detalhes do item exibe os detalhes do inventário, como Centro, Locais de armazenamento,
Número do material, Grupo de materiaise Identificador do estoque por padrão. Esses campos também
podem ser configurados para serem exibidos nas páginas de resultados de pesquisa de catálogo.
Guia de Compras para Profissionais de Compras
132 PUBLIC (PÚBLICO) Tópicos sobre a criação e o gerenciamento de requisições
10. O usuário clica em Especificar quantidade para especificar a quantidade necessária.
Um pop-up exibe os vários locais de armazenamento e a quantidade de estoque disponível neles.
11. O usuário especifica a quantidade a ser reservada de cada local de armazenamento individualmente e clica em
Adicionar ao carrinho para adicionar os itens ao carrinho.
O menu pop-up de conteúdo do carrinho exibe os itens de cada local de armazenamento como um item de
linha individual.
12. O usuário clica em Revisar carrinho para revisar os itens adicionados ao carrinho.
Os itens de inventário são exibidos na nova guia Itens de inventário.
13. O usuário envia a requisição de compra para aprovação.
14. Após a requisição de compra ter sido totalmente aprovada, um ou mais documentos de reserva são criados.
Os documentos de reserva são criados agrupando os itens de inventário com base no tipo de contabilidade e
na data até a qual os itens são necessários.
15. A solicitação de reserva para itens de inventário é enviada para o SAP ERP para confirmar a reserva.
Como reservar itens do inventário
Ao criar requisições de compra, se os itens necessários estiverem presentes no inventário, os itens podem ser
reservados e adquiridos a partir dos locais de armazenamento da organização.
Contexto
Você pode criar uma requisição de compra que contenha ambos, os itens a serem adquiridos externamente e os
itens a serem adquiridos a partir do inventário.
Procedimento
1. No painel de instrumentos, clique em Criar Requisição .
2. Para pesquisar e selecionar os itens necessários, use as várias opções na página Início do catálogo.
Para obter maiores informações sobre como usar as opções de catálogo, consulte o Guia do Usuário do
Catálogo.
3. Selecione os itens que você deseja comprar ou reservar e especifique a quantidade necessária para cada um.
Em seguida, clique em Adicionar ao carrinho.
4. Clique em Prosseguir para finalização da compra. Você pode editar os detalhes de sua requisição a partir
daqui.
5. Insira a data Exigido até e verifique a categoria da conta.
Nota
A data Exigido até e a categoria de conta são valores obrigatórios, uma vez que os documentos de reserva
são criados com base nesses valores.
Guia de Compras para Profissionais de Compras
Tópicos sobre a criação e o gerenciamento de requisições PUBLIC (PÚBLICO) 133
6. Adicione mais itens, exclua as linhas existentes ou envie sua requisição para aprovação.
Os itens na tabela Itens de linha são adquiridos externamente, fazendo pedidos de compra aos fornecedores.
Os itens na tabela Itens de linha do inventário são obtidos, efetuando reservas a partir dos locais de
armazenamento.
7. Para exibir o fluxo de aprovações e adicionar mais aprovadores, clique em Mostrar fluxo de aprovações na
página Resumo.
8. Se você pertencer ao grupo Gerente do depósito, pode optar por adquirir um item do inventário
externamente, efetuando um pedido de compra. Selecione o item na tabela Itens de linha do inventário e
clique em Pedido do fornecedor.
O item de linha do inventário é movido para a tabela Itens de linha.
Nota
Para reverter essa alteração e reservar o item de linha do inventário, você deve primeiro excluir o item da
tabela Itens de linha. Em seguida, adicione o item novamente a partir do catálogo.
9. Se a requisição de compra tiver itens a serem adquiridos externamente, conclua os passos restantes de
criação da requisição de compra. Para obter maiores informações, consulte Como criar uma requisição a partir
do painel de instrumentos no Guia de Compras para Profissionais de Compras.
10. Na página Resumo, clique em Enviar para enviar a requisição para aprovação.
11. Se um fluxo de aprovações for configurado, os aprovadores que pertencem ao grupo Gerente do depósito
podem mover os itens de inventário para a tabela Itens de linha para fazer pedidos aos fornecedores.
Selecione o item na tabela Itens de linha do inventário e clique em Pedido do fornecedor. Em seguida, aprove
a requisição.
Resultados
● Depois de a requisição ser enviada e aprovada, são criados os seguintes documentos:
○ Os documentos de reserva são criados para os itens de linha a serem obtidos a partir do inventário. Os
documentos de reserva são criados agrupando os itens de inventário com base no tipo de contabilidade e
na data até a qual os itens são necessários.
○ Os pedidos de compra são criados para os itens de linha a serem adquiridos junto a fornecedores.
● A solicitação de reserva é enviada para o SAP ERP para confirmar a reserva.
● Quando o documento de reserva é criado, seu status inicial é exibido como Em reserva. Quando uma
notificação de reserva bem-sucedida é recebida do SAP ERP, o status é alterado para Reservado. Para obter
maiores informações sobre os estados dos documentos de reserva, consulte Documentos de reserva [página
131].
Informações relacionadas
Reservando itens de inventário ao criar requisições de compra para sites integrados com SAP ERP [página 130]
Guia de Compras para Profissionais de Compras
134 PUBLIC (PÚBLICO) Tópicos sobre a criação e o gerenciamento de requisições
Como cancelar reservas de inventário
Você pode cancelar um documento de reserva criado anteriormente para uma requisição de compra. O
cancelamento de uma reserva não afeta o status ou a versão da requisição de compra.
Contexto
Você só pode cancelar um documento de reserva se ele estiver no estado Reservado. O cancelamento de
documentos de reserva é especificado na guia Histórico da requisição. Você pode cancelar um documento de
reserva em qualquer versão da requisição.
Nota
O cancelamento de uma requisição de compra não cancela os documentos de reserva associados. O status
dos documentos de reserva permanece inalterado.
Procedimento
1. Na barra de pesquisa do painel de instrumentos, clique no menu do tipo de conteúdo à esquerda do campo de
pesquisa e selecione Requisição.
2. Insira condições de pesquisa no campo de pesquisa.
3. Realize uma das seguintes ações:
○ Pressione Enter ou clique no ícone de pesquisa () para iniciar a pesquisa.
○ Selecione um filtro de pesquisa ou uma pesquisa salva do menu de filtro à direita do campo de pesquisa. A
pesquisa começa imediatamente.
4. Clique no código ou no título da requisição de compra associada à reserva que você deseja cancelar.
5. Na requisição, clique na guia Pedidos.
6. Na tabela Reservas, selecione um ou mais documentos de reserva para cancelamento.
Nota
Os documentos de reserva que você deseja cancelar devem estar no estado Reservado.
7. Clique em Cancelar Reserva.
8. Insira comentários relevantes. Em seguida, clique em OK.
Resultados
Quando o documento de reserva é cancelado, seu status inicial é exibido como Em cancelamento. Quando uma
notificação de cancelamento bem-sucedida é recebida do SAP ERP, o status é alterado para Cancelado. Para obter
maiores informações sobre os estados dos documentos de reserva, consulte Documentos de reserva [página 131].
Guia de Compras para Profissionais de Compras
Tópicos sobre a criação e o gerenciamento de requisições PUBLIC (PÚBLICO) 135
Informações relacionadas
Reservando itens de inventário ao criar requisições de compra para sites integrados com SAP ERP [página 130]
Guia de Compras para Profissionais de Compras
136 PUBLIC (PÚBLICO) Tópicos sobre a criação e o gerenciamento de requisições
Tópicos sobre a criação e o gerenciamento de
requisições agregadas
Pré-requisitos para usar a agregação da demanda [página 138]
As requisições agregadas são criadas usando o conceito de agregação da demanda em que itens de linha
de diferentes requisições são consolidados em uma única requisição.
Fluxo de trabalho de agregação da demanda [página 139]
Antes de começar a usar a agregação da demanda, seu administrador de clientes deve configurar regras
de retenção de demanda para identificar os itens de linha da requisição a serem retidos para consolidação.
O administrador de clientes deve também configurar regras de atribuição para atribuir itens de linha
retidos a agentes de compra e regras de agregação para agrupar itens de linha retidos marcados para
agregação automática.
Agregação da demanda e requisições agregadas [página 145]
A agregação da demanda permite a você consolidar itens de linha de diferentes requisições de compra em
requisições agregadas.
Como exibir itens de linha retidos no workbench de compras [página 152]
Os itens de linha retidos são exibidos no Workbench de compras depois de as respectivas requisições
originais estarem totalmente aprovadas.
Como atribuir itens de linha retidos a agentes de compra [página 153]
Você pode atribuir itens de linha retidos no Workbench de compras a você mesmo ou a outros agentes de
compra.
Como criar requisições agregadas [página 154]
Você pode criar requisições agregadas, selecionando itens de linha retidos a partir do Workbench de
compras.
Como adicionar itens de linha retidos a uma requisição agregada existente [página 155]
Você pode adicionar itens de linha retidos do Workbench de compras a requisições agregadas existentes
que você criou no estado Em composição.
Como substituir itens em uma requisição agregada [página 156]
Para a agregação efetiva, você pode substituir um item de linha em uma requisição agregada por outro
item de catálogo ou item não catalogado.
Como remover itens de linha de requisições agregadas [página 157]
Você pode remover itens de linha de requisições agregadas, retornando os mesmos para o workbench de
compras.
Como excluir uma requisição agregada [página 158]
Você p ode excluir uma requisição agregada, retornando todos os itens de linha correspondentes ao
Workbench de compras.
Como comparar detalhes de itens de linha originais e agregados [página 158]
O solicitante original de um item de linha agregado não pode editar os respectivos detalhes depois de a
requisição original ter sido totalmente aprovada, mas o agente de compra pode ainda editar o item de linha
retido depois de o adicionar a uma requisição agregada.
Como cancelar a compra de itens de linha retidos [página 159]
Guia de Compras para Profissionais de Compras
Tópicos sobre a criação e o gerenciamento de requisições agregadas PUBLIC (PÚBLICO) 137
Você pode cancelar um item de linha retido no Workbench de compras se não desejar comprá-lo. Esta
ação é útil em situações em que o solicitante original de um item de linha retido não precisa mais do item.
Como criar solicitações de sourcing para requisições agregadas [página 160]
Você pode iniciar o processo de sourcing para itens em requisições agregadas para explorar diferentes
opções de fornecedor e assegurar melhores negociações de compra.
Como cancelar uma solicitação de sourcing enviada para uma requisição agregada [página 161]
Para editar uma requisição agregada no estado Solicitação de sourcing enviada, você precisa cancelar a
respectiva solicitação de sourcing.
Como exibir solicitações de sourcing [página 162]
Você pode exibir a solicitação de sourcing enviada para uma requisição de agregação navegando até SAP
Ariba Sourcing.
Gerenciando a agregação da demanda para requisições de execução MRP em sites ativados para
funcionalidades de agregação da demanda e de verificação de orçamento externa [página 162]
Pré-requisitos para usar a agregação da demanda
As requisições agregadas são criadas usando o conceito de agregação da demanda em que itens de linha de
diferentes requisições são consolidados em uma única requisição.
A agregação da demanda permite a você tirar partido dos preços em camadas disponíveis em contratos. Ela
também ajuda a reduzir o custo e o esforço envolvidos no ciclo de compras, uma vez que são gerados menos
pedidos para os itens.
As atividades seguintes devem ser realizadas para poder criar e gerenciar requisições agregadas.
● O recurso da agregação da demanda deve estar ativado em seu site.
● Sua solução de compras deve incluir o SAP Ariba Sourcing para poder enviar solicitações de provisão para o
SAP Ariba Sourcing.
● Um administrador de clientes deve configurar regras de retenção de demanda. Os itens de linha da requisição
não são retidos para consolidação se as regras de retenção de demanda não estiverem definidas. A
configuração de regras de atribuição e regras de agregação é opcional, mas são atividades recomendadas. As
regras de atribuição são usadas para atribuir itens de linha retidos a agentes de compra enquanto as regras de
agregação são usadas para agrupar itens de linha retidos marcados para agregação automática.
● Para acessar o Workbench de compras e criar requisições agregadas, você deve ser um membro dos grupos
Agente de compra ou Gerente de compras.
● No caso de sites integrados com sistemas ERP genéricos, você deve estar atribuído como usuário responsável
pela unidade de compra para a qual você deseja exibir e agregar os itens de linha retidos.
● Se ativado no seu site, o solicitante em uma requisição agregada é substituído automaticamente pelo
solicitante na requisição original se todos os itens na requisição agregada estiverem associados com o
solicitante na requisição original.
Informações relacionadas
Fluxo de trabalho de agregação da demanda [página 139]
Guia de Compras para Profissionais de Compras
138 PUBLIC (PÚBLICO) Tópicos sobre a criação e o gerenciamento de requisições agregadas
Fluxo de trabalho de agregação da demanda
Antes de começar a usar a agregação da demanda, seu administrador de clientes deve configurar regras de
retenção de demanda para identificar os itens de linha da requisição a serem retidos para consolidação. O
administrador de clientes deve também configurar regras de atribuição para atribuir itens de linha retidos a
agentes de compra e regras de agregação para agrupar itens de linha retidos marcados para agregação
automática.
A figura a seguir fornece uma visão geral de alto nível sobre como um item de linha retido para consolidação em
uma requisição passa para o Workbench de compras, é adicionado a uma requisição agregada e passa finalmente
a fazer parte de um pedido de compra.
Imagem 1: Conceito de agregação da demanda
A figura a seguir representa o fluxo de trabalho de agregação da demanda, desde a criação de uma requisição até a
geração de um pedido de compra para a requisição agregada.
Guia de Compras para Profissionais de Compras
Tópicos sobre a criação e o gerenciamento de requisições agregadas PUBLIC (PÚBLICO) 139
Imagem 2: Fluxo de trabalho de agregação da demanda
atividades de pré-agregação [página 140]
O fluxo de trabalho para atividades de pré-agregação começa com a criação da requisição original e
termina quando a requisição é totalmente aprovada.
agregação manual [página 141]
Um agente de compra pode usar o Workbench de compras para criar manualmente uma requisição
agregada.
agregação automática [página 142]
Seu administrador do Suporte ao cliente SAP Ariba pode configurar sua solução de compras para enviar
automaticamente requisições agregadas.
atividades de pós-agregação [página 143]
Depois de a requisição agregada ser enviada, existe uma série de passos que devem ser concluídos antes
de o pagamento para a requisição ser iniciado.
provisionando uma requisição agregada [página 143]
Fluxos de status de requisições originais e agregadas [página 144]
A tabela a seguir lista os status das requisições originais nas quais todos os itens de linha estão retidos
para consolidação. Ela também lista os status de itens de linha retidos e requisições agregadas
atividades de pré-agregação
O fluxo de trabalho para atividades de pré-agregação começa com a criação da requisição original e termina
quando a requisição é totalmente aprovada.
As atividades a seguir são realizadas antes da agregação.
1. Um solicitante cria uma requisição ou um usuário importa requisições de sistemas externos.
Guia de Compras para Profissionais de Compras
140 PUBLIC (PÚBLICO) Tópicos sobre a criação e o gerenciamento de requisições agregadas
2. O solicitante ou sua solução de compras envia as requisições.
3. A solução de compras identifica os itens de linha a serem retidos para consolidação e para agregação
automática, com base em regras de retenção de demanda. A solução de compras atribui depois os itens de
linha retidos a agentes de compra, com base nas regras de atribuição.
4. Os aprovadores editam a requisição, se necessário, e aprovam a mesma.
5. A solução de compras invoca regras de retenção de demanda e regras de atribuição cada vez que a requisição
é enviada e quando a requisição é totalmente aprovada. A solução de compras gera pedidos de compra para
itens de linha que não são retidos para consolidação.
6. A solução de compras exibe os itens de linha retidos na tabela Itens retidos para consolidação na página de
resumo da requisição e no Workbench de compras.
Informações relacionadas
agregação manual [página 141]
agregação automática [página 142]
atividades de pós-agregação [página 143]
provisionando uma requisição agregada [página 143]
Fluxos de status de requisições originais e agregadas [página 144]
agregação manual
Um agente de compra pode usar o Workbench de compras para criar manualmente uma requisição agregada.
Os passos a seguir descrevem como um agente de compra pode agregar itens de linha retidos para criar uma
requisição agregada.
1. O agente de compra abre o Workbench de compras e exibe os itens de linha retidos para consolidação. Para
obter informações sobre esse passo, consulte Como exibir itens de linha retidos no workbench de compras
[página 152].
2. O agente de compra altera a atribuição de itens de linha retidos, se necessário. Se o agente de compra A
atribuir um item de linha retido ao agente de compra B, o item de linha retido não será exibido ao agente A.
Para obter informações sobre esse passo, consulte Como atribuir itens de linha retidos a agentes de compra
[página 153].
3. O agente de compra cancela um item de linha retido, se necessário. O sistema remove o item de linha retido a
partir do Workbench de compras e marca-o como Cancelado na respectiva requisição original. Para obter
informações sobre esse passo, consulte Como cancelar a compra de itens de linha retidos [página 159].
4. O agente de compra seleciona alguns itens de linha retidos a partir do Workbench de compras e adiciona-os a
uma requisição agregada, em uma das seguintes formas:
○ O agente de compra cria uma nova requisição agregada. Para obter informações sobre a criação de
requisições agregadas, consulte Como criar requisições agregadas [página 154].
○ O agente de compra adiciona os itens de linha retidos a uma requisição agregada existente. Para obter
informações sobre esse passo, consulte Como adicionar itens de linha retidos a uma requisição agregada
existente [página 155].
5. O agente de compra substitui um item de linha na requisição agregada por outro item, se necessário. Por
exemplo, se uma requisição agregada tiver quatro itens de linha do fornecedor A e um item de linha do
Guia de Compras para Profissionais de Compras
Tópicos sobre a criação e o gerenciamento de requisições agregadas PUBLIC (PÚBLICO) 141
fornecedor B, o agente de compra pode substituir o item do fornecedor B pelo item do fornecedor A para
usufruir dos preços em camadas dos contratos. Para obter informações sobre esse passo, consulte Como
substituir itens em uma requisição agregada [página 156].
6. O agente de compra edita os itens de linha na requisição agregada, se necessário.
7. O agente de compra remove um item de linha da requisição agregada, se necessário. Um agente de compra
pode desejar fazer isso se o item puder ser agregado com mais eficácia a outros itens de linha retidos no
Workbench de compras. O item de linha removido volta para o Workbench de compras e as alterações feitas
no item de linha pelo agente de compra são revertidas. Para obter informações sobre esse passo, consulte
Como remover itens de linha de requisições agregadas [página 157].
8. O agente de compra envia a requisição agregada.
Informações relacionadas
agregação automática [página 142]
atividades de pós-agregação [página 143]
provisionando uma requisição agregada [página 143]
Fluxos de status de requisições originais e agregadas [página 144]
agregação automática
Seu administrador do Suporte ao cliente SAP Ariba pode configurar sua solução de compras para enviar
automaticamente requisições agregadas.
Os passos seguintes explicam como os itens de linha retidos, marcados para agregação automática, são agregados
automaticamente:
1. A solução de compras exibe o rótulo Marcado para agregação automática no Workbench de compras para
itens de linha retidos para agregação automática. A solução de compras agrupa os itens de linha retidos,
marcados para agregação automática, com base nas regras de agregação definidas pelo administrador de
clientes.
2. Uma tarefa programada cria e envia requisições agregadas para cada grupo de itens de linha retidos criados
pela sua solução de compras. A tarefa programada é executada com base na programação configurada pelo
administrador do Suporte ao cliente SAP Ariba.
Nota
A solução de compras não agrega itens de linha retidos se eles não estiverem atribuídos a um agente de
compra.
Informações relacionadas
atividades de pós-agregação [página 143]
provisionando uma requisição agregada [página 143]
Guia de Compras para Profissionais de Compras
142 PUBLIC (PÚBLICO) Tópicos sobre a criação e o gerenciamento de requisições agregadas
Fluxos de status de requisições originais e agregadas [página 144]
atividades de pós-agregação
Depois de a requisição agregada ser enviada, existe uma série de passos que devem ser concluídos antes de o
pagamento para a requisição ser iniciado.
Os passos a seguir descrevem as atividades de pós-agregação. Este fluxo de trabalho começa quando a requisição
agregada é enviada e termina quando o pagamento é iniciado.
1. O agente de compra envia a requisição agregada ou sua solução de compras envia a requisição agregada
automaticamente.
2. A solução de compras define o preparador e o solicitante da requisição agregada como o agente de compra
que a cria. Ela também define a unidade de compra da requisição agregada como a unidade de compra dos
itens de linha retidos adicionados à mesma.
3. A solução de compras gera o gráfico de aprovação configurado para requisições agregadas.
4. Os aprovadores editam a requisição agregada se necessário, e aprovam a mesma.
5. A solução de compras gera pedidos de compra para a requisição agregada e envia esses pedidos para os
fornecedores.
6. Os fornecedores recebem os pedidos e enviam os itens da seguinte forma:
○ Se um fornecedor não suportar o envio dos itens pedidos para diferentes endereços, todos os itens serão
enviados para o endereço de entrega no nível do cabeçalho do pedido de compra.
○ Se um fornecedor suportar o envio dos itens pedidos para diferentes endereços, cada item de linha será
enviado para o respectivo endereço de entrega no nível da linha.
7. A solução de compras gera recibos para os pedidos de compra na requisição agregada. Os recibos não são
gerados para itens de linha retidos nas requisições originais.
8. O agente de compra aprova os recibos.
9. Os fornecedores enviam faturas para os pedidos de compra.
10. O gerente de faturas reconcilia as faturas e inicia o pagamento.
Informações relacionadas
provisionando uma requisição agregada [página 143]
Fluxos de status de requisições originais e agregadas [página 144]
provisionando uma requisição agregada
Os passos seguintes descrevem o fluxo de trabalho para usar o SAP Ariba Sourcing para requisições agregadas:
1. O agente de compra cria uma requisição agregada, selecionando alguns itens de linha retidos a partir do
Workbench de compras. A requisição agregada está no estado Em composição.
2. O agente de compra cria uma solicitação de provisão para a requisição agregada. A solução de compras envia
esta solicitação de provisão para o SAP Ariba Sourcing.
Guia de Compras para Profissionais de Compras
Tópicos sobre a criação e o gerenciamento de requisições agregadas PUBLIC (PÚBLICO) 143
A requisição agregada não pode ser editada até serem recebidas condições de preço para a mesma ou até o
agente de compra cancelar a solicitação de provisão: se a requisição agregada for enviada ou excluída, a
solicitação de provisão será automaticamente cancelada.
3. O profissional de solicitações de provisão cria um projeto de solicitação de provisão para a requisição agregada
no SAP Ariba Sourcing. O fluxo de trabalho da solicitação de provisão regular é acompanhado para o projeto de
solicitação de provisão e o SAP Ariba Sourcing gera condições de preço para a requisição agregada.
4. O profissional de solicitações de provisão envia as condições de preço para a solução de compras.
5. A solução de compras recebe, salva e aplica as condições de preço aos itens de linha na requisição agregada. A
solução de compras divide um item de linha se duas ou mais condições de preço forem recebidas para o
mesmo.
6. A solução de compras envia uma notificação por e-mail ao agente de compra quando as condições de preço
são recebidas para a requisição agregada.
7. O agente de compra envia a requisição agregada.
8. A solução de compras gera pedidos de compra para a requisição agregada, após a aprovação total.
9. No caso de uma situação de pedido de alteração, o agente de compra não pode enviar uma solicitação de
provisão para a segunda versão da requisição agregada se tiverem sido recebidas condições de preço para a
primeira versão.
Informações relacionadas
Fluxos de status de requisições originais e agregadas [página 144]
Requisições agregadas [página 149]
Fluxos de status de requisições originais e agregadas
A tabela a seguir lista os status das requisições originais nas quais todos os itens de linha estão retidos para
consolidação. Ela também lista os status de itens de linha retidos e requisições agregadas
As requisições originais que incluem itens de linha retidos e regulares seguem o fluxo de trabalho existente e os
respectivos status. O status dos itens de linha retidos não afeta o status da requisição. Por exemplo, se uma
requisição tiver um item de linha retido e um item de linha regular, e o item de linha regular for pedido, o status da
requisição também será alterado para Pedido.
Tabela 1: Fluxo de status de requisições originais e agregadas
Status
Item de linha retido em re
Ação Requisição original quisição original Requisição agregada
Criar uma requisição original Em composição NA NA
Enviar a requisição original Em composição até Enviado NA NA
Aprovar a requisição original Enviado até Aprovado Processamento de pedidos NA
Guia de Compras para Profissionais de Compras
144 PUBLIC (PÚBLICO) Tópicos sobre a criação e o gerenciamento de requisições agregadas
Status
Item de linha retido em re
Ação Requisição original quisição original Requisição agregada
Exibir itens de linha retidos no Aprovado Processamento de pedidos NA
Workbench de compras
Cancelar um item de linha re Aprovado Cancelado NA
tido no Workbench de
compras
Cancelar todos os itens de li Cancelado Cancelado NA
nha retidos em uma requisi
ção original, a partir do
Workbench de compras
Criar uma requisição agre Aprovado Processamento de pedidos Em composição
gada
Enviar uma solicitação de pro Aprovado Processamento de pedidos Em composição até
visão para a requisição agre Solicitação de provisão
gada enviada
Receber condições de preço Aprovado Processamento de pedidos Requisição de compra
para a requisição agregada enviada até Condições de
preço recebidas
Enviar a requisição agregada Aprovado Processamento de pedidos Condições de preço
recebidas para Enviado
Aprovar a requisição agregada Aprovado Processamento de pedidos Enviado até Aprovado até
Processamento de pedidos
Gerar pedido para a requisi Aprovado Processamento de pedidos Processamento de pedidos
ção agregada até Pedido até Pedido
Agregação da demanda e requisições agregadas
A agregação da demanda permite a você consolidar itens de linha de diferentes requisições de compra em
requisições agregadas.
Os itens de linha da requisição são retidos para consolidação com base nas regras de retenção de demanda
configuradas pelo administrador de clientes. Quando a requisição é totalmente aprovada, esses itens de linha são
exibidos no Workbench de compras. Os membros dos grupos Agente de compra e Gerente de compras exibem
os itens de linha no Workbench de compras e consolidam os mesmos em requisições agregadas.
Guia de Compras para Profissionais de Compras
Tópicos sobre a criação e o gerenciamento de requisições agregadas PUBLIC (PÚBLICO) 145
Nota
A agregação da demanda não é suportada para itens PunchOut, Spot Buy, itens de kit e de serviço. Por isso,
esses itens de linha não são retidos para consolidação. Além disso, a solução de compras não inclui itens de
linha de requisições Fieldglass para agregação da demanda.
Os agentes de compra e os gerentes de compras podem explorar as opções dos fornecedores para os itens em
uma requisição agregada, enviando uma solicitação de provisão para o SAP Ariba Sourcing. As atividades de
solicitação de provisão ocorrem no SAP Ariba Sourcing e as condições de preço resultantes são aplicadas à
requisição agregada.
A agregação da demanda funciona com base nos seguintes tipos de regras configuradas pelo administrador de
clientes:
● Regras de retenção de demanda: são usadas para identificar itens de linha da requisição a serem retidos para
agregação e agregação automática.
● Regras de atribuição: são usadas para atribuir os itens de linha retidos a agentes de compra.
● Regras de agregação: são usadas para agrupar os itens de linha retidos marcados para agregação automática.
Uma tarefa programada converte esses grupos em requisições agregadas.
Entre em contato com o administrador de clientes para obter informações sobre as regras configuradas para o seu
site.
Informações relacionadas
Itens retidos para consolidação [página 146]
Workbench de compras [página 148]
Requisições agregadas [página 149]
Agregação automática [página 151]
Itens retidos para consolidação
Quando você envia uma requisição, sua solução de compras identifica os itens de linha a serem retidos para
consolidação e agregação automática, com base nas regras de retenção de demanda configuradas pelo
administrador de clientes.
Esses itens de linha retidos são atribuídos a agentes de compra com base em regras de atribuição.
Quando a requisição está completamente aprovada, os itens de linha são exibidos na tabela Itens retidos para
consolidação na página de resumo da requisição e no Workbench de compras. Você não pode editar ou excluir
esses itens de linhas depois disso.
Guia de Compras para Profissionais de Compras
146 PUBLIC (PÚBLICO) Tópicos sobre a criação e o gerenciamento de requisições agregadas
Detalhes da agregação de itens de linha retidos
Você pode clicar no status de um item de linha retido na tabela Itens retidos para consolidação para exibir as
seguintes informações:
● O agente de compra atribuído para trabalhar nos itens de linha retidos
● O código da requisição agregada à qual o item de linha retido foi adicionado. Esse valor é exibido somente se o
item de linha retido tiver sido agregado.
● As alterações feitas pelo agente de compra no item de linha retido. As alterações são exibidas somente se o
item de linha retido tiver sido editado depois de ter sido adicionado a uma requisição agregada.
Status de itens de linha retidos
O status de um item de linha retido é atualizado com base nas atividades de agregação realizadas pelo agente de
compra. Um item de linha retido pode ter os seguintes status:
● Processamento de pedidos: este status é exibido desde o momento em que a requisição original é totalmente
aprovada até o momento em que um pedido é feito para o item de linha retido adicionado a uma requisição
agregada.
● Pedido: este status é exibido depois de ser feito um pedido para o item de linha retido adicionado a uma
requisição agregada.
● Cancelado: este status é exibido se o agente de compra cancelar a compra do item de linha retido a partir do
Workbench de compras.
Comentários e anexos em itens de linha retidos
Os comentários no nível do cabeçalho em uma requisição original são copiados como comentários no nível de linha
para os itens de linha retidos na requisição. Esses comentários são exibidos como comentários no nível de linha do
item de linha, no Workbench de compras e na requisição agregada.
Contudo, os anexos no nível do cabeçalho na requisição original não são copiados para os itens de linha retidos na
requisição. Quando um item de linha retido é adicionado a uma requisição agregada, os anexos no nível do
cabeçalho da requisição original são copiados como anexos no nível do cabeçalho para a requisição agregada. O
código da requisição original é exibido na coluna Origem na seção Anexos da requisição agregada.
Aplicação de contrato para itens de linha retidos
Quando você adiciona itens a uma requisição, os contratos aplicáveis são anexados aos itens de linha
correspondentes. Quando a requisição é enviada, os contratos anexados aos itens de linha retidos para
consolidação são removidos. Como resultado, o preço unitário desses itens de linha pode aumentar.
Nota
Se seu site estiver ativado para verificação de orçamento em um sistema ERP externo, os itens de linha da
requisição a serem retidos para consolidação são identificados quando uma verificação de orçamento é
Guia de Compras para Profissionais de Compras
Tópicos sobre a criação e o gerenciamento de requisições agregadas PUBLIC (PÚBLICO) 147
executada para a requisição. Qualquer contrato associado aos itens de linha que são retidos para consolidação
é desassociado.
Quando você adiciona itens de linha a uma requisição agregada, os contratos aplicáveis são anexados aos itens de
linha correspondentes e o fluxo de trabalho de contrato é seguido para a requisição agregada.
Informações relacionadas
Workbench de compras [página 148]
Requisições agregadas [página 149]
Agregação automática [página 151]
Workbench de compras
O Workbench de compras permite que os agentes de compra e os gerentes de compras trabalhem em itens de
linha retidos para consolidação.
Os itens de linha retidos são exibidos no Workbench de compras quando as respectivas requisições originais são
totalmente aprovadas. Para acessar o Wokbench de compras no painel de instrumentos, clique em Gerenciar
Workbench de compras .
Itens de linha retidos exibidos no workbench de compras
Você só pode exibir um item de linha retido no Workbench de compras se ele atender às seguintes condições:
● Atribuição: o item de linha retido está atribuído a você, não está atribuído ou o item está atribuído a um usuário
que é seu subordinado na hierarquia de supervisores.
● Unidade de compra: no caso de sites integrados com sistemas ERP genéricos, se tiverem sido definidos
usuários responsáveis para as unidades de compra, o item de linha retido deve pertencer a uma unidade de
compra à qual você foi atribuído como usuário responsável. No caso de sites integrados com outros sistemas
ERP, os itens de linha retidos são exibidos dependendo se tiverem sido atribuídos usuários responsáveis para
unidades de compra.
Nota
Em situações em que a quantidade pedida total de um item de linha retido é dividida por vários pedidos de
compra, o Workbench de compras não exibe o item até todos os pedidos serem cancelados.
Se ativado para seu site, os itens de linha retidos são limpos automaticamente a partir do Workbench de compras,
se os pedidos associados forem cancelados.
Guia de Compras para Profissionais de Compras
148 PUBLIC (PÚBLICO) Tópicos sobre a criação e o gerenciamento de requisições agregadas
Ações que você pode realizar no workbench de compras
O Workbench de compras permite a você efetuar o seguinte:
● Pesquisar itens de linha retidos com base em vários critérios de pesquisa
● Filtrar itens de linha retidos com base no status de atribuição e agregação
● Exibir detalhes de itens de linha retidos
● Navegar para a requisição original de um item de linha retido
● Atribuir itens de linha retidos a você mesmo ou a outros agentes de compra
● Adicionar itens de linha retidos a novas requisições agregadas
● Adicionar itens de linha retidos a requisições agregadas existentes
● Cancelar a compra de itens de linha retidos
Informações relacionadas
Requisições agregadas [página 149]
Agregação automática [página 151]
Requisições agregadas
Os agentes de compra ou gerentes de compras selecionam itens de linha retidos do Workbench de compras e
criam requisições agregadas. O usuário que cria uma requisição agregada é definido como seu preparador ou
solicitante.
Para a agregação ser válida, a requisição agregada e os respectivos itens de linha devem ter a mesma unidade de
compra, o mesmo código da empresa ou a mesma unidade de negócio, de acordo com a configuração definida por
você. Por exemplo, você não pode agregar dois itens de linha retidos que têm unidades de compra US001 e US002
ou adicionar esses itens de linha retidos a uma requisição agregada que tem a unidade de compra US003.
Ações do usuário para requisições agregadas
A tabela a seguir descreve as ações que os agentes de compras e os gerentes de compras podem executar em
requisições agregadas.
Guia de Compras para Profissionais de Compras
Tópicos sobre a criação e o gerenciamento de requisições agregadas PUBLIC (PÚBLICO) 149
Ação Objetivo Resultado
Remover item de linha Remover um item de linha que pode ser agregado O item de linha removido é retornado ao
com mais eficácia a outros itens de linha retidos Workbench de compras. As alterações efetuadas
no Workbench de compras. a esse item de linha na requisição agregada são
revertidas. Se você alterar o pedido de compra
Por exemplo, remover um item de linha para um
gerado para uma requisição agregada e se você
bloco de anotações de uma requisição agregada
remover um item de linha da nova versão da re
contendo itens de linha para laptops.
quisição agregada, o item de linha é retornado ao
Workbench de compras somente quando essa
nova versão da requisição agregada for total
mente aprovada.
Substituir item Substituir um item por outro item de catálogo ou O item original na requisição agregada é substi
não catalogado para aproveitar os benefícios de tuído pelo item de catálogo ou não catalogado se
custo oferecidos por contratos com base em itens lecionado.
ou pedidos.
Por exemplo, se uma requisição agregada conti
ver quatro itens de linha do fornecedor A e um
item de linha do fornecedor B, substitua o item do
fornecedor B com o item do fornecedor A para
usufruir dos preços em camadas dos contratos.
Editar detalhes do item Você pode editar um item de linha retido depois As alterações que você efetua em um item de li
de linha de o adicionar a uma requisição agregada. Você nha em uma requisição agregada não são copia
pode ter que efetuar isso para alterar a quanti das para o item de linha original. Se você remover
dade do item ou para aplicar impostos, taxas ou o item de linha da requisição agregada, as altera
descontos nele. ções feitas nele são descartadas.
Exibir alterações Comparar os detalhes originais de um item de li As alterações efetuadas a um item de linha retido
nha retido com seus detalhes na requisição agre são exibidas na página de detalhes da agregação.
gada. Você também pode navegar para a requisi
ção original do item de linha e para a página de
detalhes do item de linha do item de linha retido.
Editar detalhes no nível Editar os campos no nível do cabeçalho, como As alterações no nível do cabeçalho efetuadas
do cabeçalho contábil ou endereço de entrega, para fornecer nos campos Em nome de e Data esperada de
detalhes corretos. entrega, endereço de entrega e contábil não são
copiadas para os itens de linha na requisição
agregada. Os itens de linha retêm os detalhes co
piados de suas requisições originais.
Enviar solicitação de Explorar opções de fornecedor e tentar encontrar Um projeto de solicitação de provisão é criado em
provisão melhores negócios com fornecedores. Para enviar SAP Ariba Sourcing e as condições de preço re
uma solicitação de provisão, sua solução de com sultantes recebidas de SAP Ariba Sourcing são
pras deve incluir o SAP Ariba Sourcing. aplicadas na requisição agregada.
Guia de Compras para Profissionais de Compras
150 PUBLIC (PÚBLICO) Tópicos sobre a criação e o gerenciamento de requisições agregadas
Diferenças funcionais entre requisições agregadas e não agregadas
Embora as requisições agregadas tenham um fluxo de trabalho similar ao de requisições não agregadas, elas
diferem das requisições não agregadas das seguintes formas:
● Você só pode adicionar itens de linha retidos do Workbench de compras a uma requisição agregada. Você não
pode adicionar itens de catálogo ou não catalogados a ela.
● Você não pode copiar uma requisição agregada.
● Você não pode copiar ou excluir itens de linha em uma requisição agregada.
● Você pode remover itens de linha de uma requisição. Os itens de linha removidos são retornados ao
Workbench de compras.
● Você pode enviar uma solicitação de provisão para uma requisição agregada.
● Se você enviar uma solicitação de provisão para uma requisição agregada, você não pode editá-la até suas
condições de preço terem sido recebidas ou até você cancelar a solicitação de provisão manualmente. Se você
enviar ou excluir essa requisição, a solicitação de sourcing é cancelada automaticamente.
● Se você excluir uma requisição agregada, os respectivos itens de linha não são excluídos. Em vez disso, os itens
de linha são retornados ao Workbench de compras.
Informações relacionadas
Agregação automática [página 151]
Agregação automática
Você pode agregar automaticamente requisições que têm itens de linha retidos para agregação.
Em organizações de grande porte, um elevado número de itens de linha de várias requisições podem ficar retidos
para agregação. A funcionalidade de agregação automática com base em regras da agregação da demanda pode
ser usada para esses itens de linha retidos para reduzir a carga de trabalho dos agentes de compra.
Os itens de linha retidos são marcados para agregação automática com base em regras de retenção de demanda.
O rótulo Marcado para agregação automática é exibido por baixo da descrição desses itens de linha retidos no
Workbench de compras.
Durante a criação de requisições agregadas automaticamente, os itens de linha retidos marcados para agregação
automática são agrupados primeiro com base na unidade de compra, no código da empresa ou na unidade de
negócio, depois com base no agente de compra atribuído e a seguir com base nos campos especificados na regras
de agregação da demanda. A tarefa programada Agregar automaticamente itens de linha retidos cria uma
requisição agregada para cada grupo de itens de linha retidos e envia-a. O título das requisições agregadas
automaticamente segue o formato Requisição agregada <Data> <Hora>. O agente de compra atribuído para os
itens de linha retidos é definido como o preparador e solicitante da requisição agregada.
A tarefa programada Agregar automaticamente itens de linha retidos é executada cada segunda-feira às 2h
(hora do servidor) por padrão, ou com base na programação especificada pelo administrador do Suporte ao cliente
SAP Ariba.
Você pode executar as seguintes ações em itens de linha retidos para agregação automática:
Guia de Compras para Profissionais de Compras
Tópicos sobre a criação e o gerenciamento de requisições agregadas PUBLIC (PÚBLICO) 151
● Atribuir a agentes de compra: a tarefa programada Agregar automaticamente itens de linha retidos não
agrega automaticamente itens de linha retidos não atribuídos. Por isso, para ativar a agregação automática
para esses itens de linha retidos, você deve atribuí-los a um agente de compra.
● Adicionar a requisições agregadas: você pode adicionar um item de linha retido marcado para agregação
automática a uma requisição agregada. O item de linha retido não é agregado automaticamente quando a
tarefa programada é executada.
● Revisar a requisição agregada automaticamente: você pode exibir e editar requisições agregadas
automaticamente se estiver definido como preparador ou se tiver as permissões necessárias.
● Remover itens de linha de requisições agregadas automaticamente: o item de linha removido é retornado ao
Workbench de compras e é agregado automaticamente durante a execução seguinte da tarefa programada.
Informações relacionadas
Requisições agregadas [página 149]
Como atribuir itens de linha retidos a agentes de compra [página 153]
Como adicionar itens de linha retidos a uma requisição agregada existente [página 155]
Como remover itens de linha de requisições agregadas [página 157]
Como exibir itens de linha retidos no workbench de
compras
Os itens de linha retidos são exibidos no Workbench de compras depois de as respectivas requisições originais
estarem totalmente aprovadas.
Pré-requisitos
Você deve ser um membro dos grupos Agente de compra ou Gerente de compras para acessar o Workbench de
compras.
Contexto
Você pode exibir e trabalhar nos itens de linha retidos se eles estiverem atribuídos a você, ao seu subordinado ou
se não estiverem atribuídos. No caso de sites integrados com sistemas ERP genéricos, se tiverem sido definidos
usuários responsáveis para o seu site, serão somente exibidos os itens de linha retidos que pertencem às unidades
de compra às quais você foi atribuído como usuário responsável. No caso de sites integrados com outros sistemas
ERP, os itens de linha retidos são exibidos dependendo se tiverem sido atribuídos usuários responsáveis para
unidades de compra.
Guia de Compras para Profissionais de Compras
152 PUBLIC (PÚBLICO) Tópicos sobre a criação e o gerenciamento de requisições agregadas
Procedimento
1. No painel de instrumentos, clique em Gerenciar Workbench de compras
Os itens de linha retidos com agregação pendente são exibidos na tabela Itens retidos para consolidação.
2. Use o menu suspenso Exibir para filtrar os itens de linha retidos com base no respectivo status de atribuição e
agregação.
3. Use os critérios de pesquisa para filtrar adicionalmente os itens de linha retidos, com base em vários critérios.
Como atribuir itens de linha retidos a agentes de
compra
Você pode atribuir itens de linha retidos no Workbench de compras a você mesmo ou a outros agentes de compra.
Pré-requisitos
Você deve ser um membro dos grupos Agente de compra ou Gerente de compras para acessar o Workbench de
compras. Para exibir os itens de linha retidos atribuídos a outros usuários, você deve ser o supervisor.
Contexto
Esta ação distribui eficazmente as tarefas de agregação pendentes, reatribui os itens de linha retidos entre os
subordinados e atribui itens de linha retidos para agregação automática a agentes de compra, os tornando
elegíveis para agregação automática.
Procedimento
1. No painel de instrumentos, clique em Gerenciar Workbench de compras
O status de atribuição dos itens de linha retidos é exibido na coluna Atribuído a da tabela Itens retidos para
consolidação.
2. Selecione um ou mais itens de linha retidos e clique em Atribuir.
Nota
Certifique-se de que todos os itens de linha retidos selecionados pertencem à mesma unidade de compra,
código da empresa ou unidade de negócio.
Guia de Compras para Profissionais de Compras
Tópicos sobre a criação e o gerenciamento de requisições agregadas PUBLIC (PÚBLICO) 153
É exibida a caixa pop-up Selecionar agente de compra. Se tiverem sido configurados usuários responsáveis
para unidades de compra, a caixa pop-up exibirá somente os nomes dos agentes de compra que estão
atribuídos como usuários responsáveis pela unidade de compra dos itens de linha retidos selecionados.
3. Selecione o agente de compra ao qual você deseja atribuir o item de linha retido. Se deseja remover a
atribuição do item de linha retido, selecione <Sem preferência>.
Resultados
O item de linha retido é atribuído ao agente de compra selecionado. Se deseja atribuir um item de linha retido a
outro usuário, o item de linha retido será removido do seu Workbench de compras e será exibido no Workbench
de compras do usuário atribuído. Se você cancelar a atribuição de um item de linha retido, ele começará a ser
exibido no Workbench de compras de todos os agentes de compra responsáveis pela unidade compra do item de
linha retido.
Como criar requisições agregadas
Você pode criar requisições agregadas, selecionando itens de linha retidos a partir do Workbench de compras.
Pré-requisitos
Você deve ser um membro dos grupos Agente de compra ou Gerente de compras para acessar o Workbench de
compras.
Procedimento
1. No painel de instrumentos, clique em Gerenciar Workbench de compras
Os itens de linha retidos são exibidos na tabela Itens retidos para consolidação no Workbench de compras.
Clique em Mostrar detalhes para identificar itens de linha retidos que estão marcados para agregação
automática.
2. Selecione os itens de linha retidos que você deseja agregar e e clique em Agregar.
Nota
Os itens de linha retidos selecionados devem pertencer à mesma unidade de compra, código da empresa
ou unidade de negócio.
○ Os itens de linha retidos selecionados são movidos do Workbench de compras para uma nova requisição
agregada.
Guia de Compras para Profissionais de Compras
154 PUBLIC (PÚBLICO) Tópicos sobre a criação e o gerenciamento de requisições agregadas
○ Com exceção das requisições importadas de sistemas externos, os comentários associados a itens de
linha retidos em requisições originais não são incluídos na requisição agregada.
3. Edite a requisição agregada e os detalhes de itens de linha, conforme necessário.
As alterações no nível do cabeçalho efetuadas nos campos Em nome de, Entregar a e nos campos contábeis
não são copiadas para os itens de linha na requisição agregada.
4. Clique em Enviar.
Resultados
A requisição agregada é enviada. O gráfico de aprovação padrão configurado para requisições agregadas é gerado.
Esse gráfico de aprovação pode ser diferente daquele que foi gerado para requisições originais. O agente de
compra que cria uma requisição agregada é definido como seu preparador ou solicitante. A unidade de compra, o
código da empresa ou a unidade de negócio da requisição agregada é definido(a) como o(a) dos itens de linha
retidos adicionados à mesma.
Como adicionar itens de linha retidos a uma
requisição agregada existente
Você pode adicionar itens de linha retidos do Workbench de compras a requisições agregadas existentes que você
criou no estado Em composição.
Pré-requisitos
Você deve ser um membro dos grupos Agente de compra ou Gerente de compras para acessar o Workbench de
compras.
Procedimento
1. No painel de instrumentos, clique em Gerenciar Workbench de compras
Os itens de linha retidos são exibidos na tabela Itens retidos para consolidação no Workbench de compras.
2. Selecione alguns itens de linha retidos e clique em Adicionar a existentes.
Os itens de linha retidos selecionados devem pertencer à mesma unidade de compra, código da empresa ou
unidade de negócio.
É exibida a caixa de diálogo pop-up Selecionar requisição agregada. Esta caixa pop-up exibe somente as
requisições agregadas criadas por você que estão no estado Em composição.
Guia de Compras para Profissionais de Compras
Tópicos sobre a criação e o gerenciamento de requisições agregadas PUBLIC (PÚBLICO) 155
3. Selecione a requisição agregada à qual você deseja adicionar os itens de linha retidos selecionados.
Resultados
Os itens de linha retidos selecionados são movidos do Workbench de compras para a nova requisição agregada
selecionada.
Informações relacionadas
Como remover itens de linha de requisições agregadas [página 157]
Como substituir itens em uma requisição agregada
Para a agregação efetiva, você pode substituir um item de linha em uma requisição agregada por outro item de
catálogo ou item não catalogado.
Contexto
Por exemplo, se sua requisição agregada contiver quatro itens do fornecedor A e um item de linha muito
semelhante do fornecedor B, você pode substituir o item do fornecedor B pelo item do fornecedor A para usufruir
dos benefícios de custo oferecidos por contratos.
Procedimento
1. Abra a requisição agregada e clique em Editar.
2. Selecione o item de linha e clique em Substituir.
A página de catálogo é exibida.
3. Faça o seguinte para substituir o item selecionado por um item de catálogo ou item não catalogado:
○ Para substituir o item por um item de catálogo, selecione o item de catálogo pelo qual você deseja
substituir o item atual e clique em Selecionar.
○ Para substituir o item por um item não catalogado, clique no ícone de item não catalogado, especifique os
detalhes do item não catalogado e clique em Substituir.
Guia de Compras para Profissionais de Compras
156 PUBLIC (PÚBLICO) Tópicos sobre a criação e o gerenciamento de requisições agregadas
Resultados
O item de linha original é substituído pelo novo item na requisição agregada. Qualquer contrato que seja aplicável
ao novo item é automaticamente aplicado. Você pode clicar em Atualizar total para atualizar o item de linha e os
valores da requisição.
Como remover itens de linha de requisições
agregadas
Você pode remover itens de linha de requisições agregadas, retornando os mesmos para o workbench de compras.
Procedimento
1. Abra a requisição agregada e clique em Editar.
2. Selecione o item de linha e clique em Remover.
Nota
Os anexos no nível do cabeçalho copiados a partir da requisição original de um item de linha não são
removidos automaticamente quando você remove o item de linha. Para evitar anexos irrelevantes em sua
requisição agregada, identifique e remova os anexos que são somente relevantes para o item de linha
removido. Você pode fazer isso, consultando a coluna Origem na seção Anexos. Por exemplo, se você
remover um item de linha cujo código de requisição original é PR01, remova todos os anexos que foram
copiados de PR01.
Resultados
O item de linha selecionado é removido da requisição agregada e retornado ao Workbench de compras. Ele
permanece atribuído a você. Qualquer alteração feita no item de linha na requisição agregada é descartada.
Informações relacionadas
Como excluir uma requisição agregada [página 158]
Guia de Compras para Profissionais de Compras
Tópicos sobre a criação e o gerenciamento de requisições agregadas PUBLIC (PÚBLICO) 157
Como excluir uma requisição agregada
Você p ode excluir uma requisição agregada, retornando todos os itens de linha correspondentes ao Workbench de
compras.
Procedimento
1. Abra a requisição agregada.
2. Clique em Excluir.
É exibida uma mensagem de confirmação.
3. Clique em OK para confirmar a exclusão da requisição agregada.
Resultados
A requisição agregada é excluída e os itens de linha na mesma são retornados ao Workbench de compras. Esses
itens de linha permanecem atribuídos a você e você pode adicioná-los a outras requisições agregadas. Se você
excluir uma requisição agregada que está no estado Solicitação de provisão enviada, a solicitação de provisão
será cancelada. Se você alterar o pedido de compra gerado para uma requisição agregada e excluir a nova versão
da requisição agregada, somente os itens de linha retidos que foram adicionados à nova versão serão revertidos
para o Workbench de compras. Os itens de linha que fazem parte da versão anterior não serão revertidos para o
Workbench de compras.
Como comparar detalhes de itens de linha originais e
agregados
O solicitante original de um item de linha agregado não pode editar os respectivos detalhes depois de a requisição
original ter sido totalmente aprovada, mas o agente de compra pode ainda editar o item de linha retido depois de o
adicionar a uma requisição agregada.
Contexto
Essa funcionalidade permite que você compare os detalhes originais de um item de linha retido com os respectivos
detalhes na requisição agregada. Você pode acessar essas informações a partir da requisição original e da
requisição agregada.
Guia de Compras para Profissionais de Compras
158 PUBLIC (PÚBLICO) Tópicos sobre a criação e o gerenciamento de requisições agregadas
Procedimento
1. Abra a requisição original do item de linha retido ou a requisição agregada que contém o item de linha retido.
2. Execute uma das seguintes ações, dependendo se você está exibindo as alterações da requisição original ou da
requisição agregada:
○ Na requisição original, clique no status do item de linha na tabela Itens retidos para consolidação.
○ Na requisição agregada, clique em Mostrar detalhes na tabela Itens de linha e depois no link Exibir
alterações exibido junto ao valor Nº da linha na req. original.
Nota
O link Exibir alterações não é exibido se os detalhes do item de linha não tiverem sido alterados.
Resultados
Uma nova página é aberta e exibe as seguintes informações:
● Detalhes da agregação: esta seção exibe o nome do agente de compra ao qual o item de linha retido está
atribuído e o código da requisição agregada que contém o item de linha retido.
Nota
Esta seção não é exibida se você abrir esta página a partir da requisição agregada.
● Alterações: esta seção exibe os detalhes originais e alterados do item de linha retido em tabelas separadas. Se
a tabela de detalhes alterados tiver mais de uma linha, isso significa que o item de linha retido foi dividido em
vários itens de linha na requisição agregada. Isso acontece como resultado de atividades de solicitação de
provisão quando o item de linha é atribuído a vários fornecedores.
Nota
Esta seção não é exibida se os detalhes do item de linha não tiverem sido alterados após a agregação.
Como cancelar a compra de itens de linha retidos
Você pode cancelar um item de linha retido no Workbench de compras se não desejar comprá-lo. Esta ação é útil
em situações em que o solicitante original de um item de linha retido não precisa mais do item.
Pré-requisitos
Você pode cancelar itens de linha retidos do Workbench de compras, se for um membro do grupo Agente de
compra ou Gerente de compras.
Guia de Compras para Profissionais de Compras
Tópicos sobre a criação e o gerenciamento de requisições agregadas PUBLIC (PÚBLICO) 159
Procedimento
1. No painel de instrumentos, clique em Gerenciar Workbench de compras
2. Na tabela Itens retidos para consolidação, selecione um item de linha retido e clique em Cancelar.
É exibida uma mensagem de confirmação solicitando a sua confirmação para cancelar o item.
3. Clique em OK para cancelar o item.
Resultados
O item de linha retido é cancelado e removido do workbench. O status do item de linha retido é alterado para
Cancelado na requisição original e não pode mais ser processado.
Como criar solicitações de sourcing para requisições
agregadas
Você pode iniciar o processo de sourcing para itens em requisições agregadas para explorar diferentes opções de
fornecedor e assegurar melhores negociações de compra.
Pré-requisitos
● A requisição agregada deve estar no estado Em composição.
● Você deve ser um membro dos grupos Agente de compra ou Gerente de compras.
● Sua solução de compras deve incluir o SAP Ariba Sourcing e a solicitação de provisão deve estar ativada para
requisições agregadas.
Procedimento
1. Abra a requisição agregada e clique em Editar.
2. Clique em Criar solicitação de provisão.
Resultados
Uma solicitação de provisão é enviada para o SAP Ariba Sourcing onde um projeto de solicitação de provisão é
criado para a mesma. O botão Cancelar solicitação de provisão é exibido. Você não pode editar a requisição até
as condições de preço serem recebidas para a mesma ou até você cancelar a solicitação de provisão.
Guia de Compras para Profissionais de Compras
160 PUBLIC (PÚBLICO) Tópicos sobre a criação e o gerenciamento de requisições agregadas
Quando as atividades de solicitação de provisão estiverem concluídas, as condições de preço resultantes serão
enviadas de volta para sua solução de compras e aplicadas à requisição agregada. O preparador da requisição
agregada receberá um e-mail quando as condições de preço forem recebidas.
Informações relacionadas
Como cancelar uma solicitação de sourcing enviada para uma requisição agregada [página 161]
Como cancelar uma solicitação de sourcing enviada
para uma requisição agregada
Para editar uma requisição agregada no estado Solicitação de sourcing enviada, você precisa cancelar a
respectiva solicitação de sourcing.
Pré-requisitos
● Você deve ser um membro dos grupos Agente de compra ou Gerente de compras.
● A requisição agregada deve estar no estado Solicitação de provisão enviada.
Contexto
Você pode enviar uma solicitação de sourcing por requisição agregada. Por exemplo, se você cancelar a solicitação
de sourcing, você não poderá enviá-la novamente para a mesma requisição. Se você enviar ou excluir uma
requisição agregada no estado Solicitação de sourcing enviada, a solicitação de sourcing será automaticamente
cancelada.
Procedimento
1. Abra a requisição agregada.
2. Clique em Cancelar solicitação de provisão.
Guia de Compras para Profissionais de Compras
Tópicos sobre a criação e o gerenciamento de requisições agregadas PUBLIC (PÚBLICO) 161
Resultados
Uma solicitação de cancelamento é enviada para o SAP Ariba Sourcing. O status da requisição agregada é alterado
para Em composição.
Informações relacionadas
Como exibir solicitações de sourcing [página 162]
Como exibir solicitações de sourcing
Você pode exibir a solicitação de sourcing enviada para uma requisição de agregação navegando até SAP Ariba
Sourcing.
Procedimento
1. Abra a requisição agregada.
2. Clique no valor Código da solicitação de provisão.
Resultados
A página da visão geral da solicitação de provisão em SAP Ariba Sourcing é exibida. Você pode trabalhar na
solicitação de provisão se tiver as permissões necessárias.
Gerenciando a agregação da demanda para
requisições de execução MRP em sites ativados para
funcionalidades de agregação da demanda e de
verificação de orçamento externa
Na configuração padrão em sites integrados com SAP ERP que usam o SAP Ariba Cloud Integration Gateway, se os
sites estiverem ativados para as funcionalidades de agregação da demanda e de verificação de orçamento externa,
os itens de linha que se qualificam para regras de retenção de demanda (itens de linha retidos) são também
enviados para o SAP ERP quando os usuários enviam requisições para aprovação. Durante o processo de
verificação de orçamento para uma requisição enviada, os itens de linha retidos são excluídos da requisição
Guia de Compras para Profissionais de Compras
162 PUBLIC (PÚBLICO) Tópicos sobre a criação e o gerenciamento de requisições agregadas
correspondente no SAP ERP. Para requisições de execução MRP importadas do SAP ERP, o processo de execução
MRP no SAP ERP aciona uma atualização cíclica na qual várias requisições são criadas para o mesmo conjunto de
itens de linha retidos que são excluídos.
Se ativado para seu site, os itens de linha retidos em requisições de execução MRP serão excluídos do SAP ERP
somente após a criação de uma requisição agregada na solução da SAP Ariba. Isso impede a criação de várias
requisições durante o processo de execução MRP. A solução da SAP Ariba inicia verificações do orçamento na
requisição agregada depois de os itens de linha retidos para agregação de demanda serem excluídos no SAP ERP.
Para ajudá-lo com esta configuração, peça ao seu contato de suporte designado que registre uma solicitação de
serviço e um representante do Suporte ao cliente SAP Ariba entrará em contato com você.
Se o recurso estiver ativado, as requisições agregadas enviadas para aprovação exibirão um status denominado
Enviando. A solução da SAP Ariba define uma requisição agregada com esse status depois de enviar uma
solicitação ao SAP ERP para excluir itens de linha das requisições originais no SAP ERP. O status da requisição é
alterado para Enviado depois de a solução da SAP Ariba receber uma resposta de confirmação de exclusão do SAP
ERP.
Para obter maiores informações, consulte o Guia de Administração e Importação de Dados de Compras.
Guia de Compras para Profissionais de Compras
Tópicos sobre a criação e o gerenciamento de requisições agregadas PUBLIC (PÚBLICO) 163
Tópicos sobre o gerenciamento de informações
contábeis do gerenciamento de fundos
Funcionalidade de contabilidade de gerenciamento de fundos [página 164]
A funcionalidade contábil do gerenciamento de fundos permite a você incluir informações contábeis para
os campos de atribuição de conta do gerenciamento de fundos, em documentos com aprovação pendente,
para o controle de contabilidade de despesa antecipada e disponibilidade de orçamento em orçamentos
com base em fundos.
Adicionando informações contábeis de gerenciamento de fundos em requisições [página 165]
Você pode adicionar informações contábeis de gerenciamento de fundos em uma requisição antes de
enviá-la para aprovação.
Referência de campos de atribuição de conta do gerenciamento de fundos [página 166]
Sua solução de compras suporta campos FMD padrão para permitir às organizações de compradores
escolher os campos que exigem para especificar informações contábeis de gerenciamento de fundos em
documentos com aprovação pendente.
Adicionando informações contábeis de gerenciamento de fundos em aprovações pendentes [página 171]
Você pode adicionar informações contábeis de gerenciamento de fundos a uma requisição para que os
documentos com aprovação pendente associados herdem as mesmas informações contábeis.
Funcionalidade de contabilidade de gerenciamento
de fundos
A funcionalidade contábil do gerenciamento de fundos permite a você incluir informações contábeis para os
campos de atribuição de conta do gerenciamento de fundos, em documentos com aprovação pendente, para o
controle de contabilidade de despesa antecipada e disponibilidade de orçamento em orçamentos com base em
fundos.
Essa funcionalidade só é suportada se sua solução da SAP Ariba estiver integrada com SAP ERP. Quando a
funcionalidade contábil do gerenciamento de fundos for ativada, você poderá executar as seguintes tarefas:
● Incluir os campos de atribuição de conta do gerenciamento de fundos como campos padrão de dados mestre
flexíveis (FMD) em documentos com aprovação pendente, com base em modelos FMD pré-configurados.
● Derivar valores contábeis de SAP ERP para os campos de atribuição de conta do gerenciamento de fundos, em
requisições e documentos de reconciliação de fatura com base em outras informações contábeis nesses
documentos.
Quando você executa transações de compra, processos de gerenciamento de fundos são executados no SAP ERP
usando os dados enviados pela sua solução da SAP Ariba para validar as informações contábeis de gerenciamento
de fundos nos documentos com aprovação pendente.
Guia de Compras para Profissionais de Compras
164 PUBLIC (PÚBLICO) Tópicos sobre o gerenciamento de informações contábeis do gerenciamento de fundos
Informações relacionadas
Referência de campos de atribuição de conta do gerenciamento de fundos [página 166]
Adicionando informações contábeis de
gerenciamento de fundos em requisições
Você pode adicionar informações contábeis de gerenciamento de fundos em uma requisição antes de enviá-la para
aprovação.
Segue-se um fluxo de trabalho de alto nível para adicionar informações contábeis de gerenciamento de fundos em
uma requisição:
1. O comprador cria uma requisição e executa uma das seguintes ações para adicionar informações contábeis de
gerenciamento de fundos na requisição:
○ Clica em Mais Obter detalhes do gerenciamento de fundos para preencher os campos de
atribuição de conta do gerenciamento de fundos, para um ou mais itens de linha na requisição, com
informações contábeis do SAP ERP.
○ Conclui as seguintes tarefas para adicionar manualmente as informações contábeis de gerenciamento de
fundos:
1. Insere as informações contábeis para os campos de atribuição de conta do gerenciamento de fundos.
2. Clica em Mais Obter detalhes do gerenciamento de fundos para derivar e validar as
informações contábeis de gerenciamento de fundos no SAP ERP.
3. Executa as atualizações necessárias para resolver qualquer erro e, se necessário, altera qualquer valor
contábil retornado do SAP ERP.
4. Clica em Mais Obter detalhes do gerenciamento de fundos para validar as informações
contábeis de gerenciamento de fundos no SAP ERP e assegurar que não haja erros na requisição.
2. O comprador clica em Enviar para enviar a requisição para aprovação.
3. Se necessário, um aprovador edita a requisição e altera as informações contábeis para um ou mais campos de
atribuição de conta do gerenciamento de fundos, e clica em Mais Obter detalhes do gerenciamento de
fundos para verificar as informações contábeis no SAP ERP.
4. O SAP ERP executa as seguintes ações:
○ Valida as informações contábeis de gerenciamento de fundos na requisição.
○ Envia uma resposta de falha para a solução de compras se houver falha na validação.
5. Sua solução de compras exibe as condições de erro para os itens de linha na requisição que não passaram nas
verificações de validação.
6. O aprovador executa as seguintes tarefas:
○ Executa as atualizações necessárias para resolver qualquer erro e clica em Mais Obter detalhes do
gerenciamento de fundos , para assegurar que todas as condições de erro foram resolvidas.
○ Salva a requisição para salvar as alterações em relação às informações contábeis de gerenciamento de
fundos.
7. Outros aprovadores no fluxo de aprovação aprovam a requisição.
8. Sua solução de compras cria um pedido de compra.
Guia de Compras para Profissionais de Compras
Tópicos sobre o gerenciamento de informações contábeis do gerenciamento de fundos PUBLIC (PÚBLICO) 165
Referência de campos de atribuição de conta do
gerenciamento de fundos
Sua solução de compras suporta campos FMD padrão para permitir às organizações de compradores escolher os
campos que exigem para especificar informações contábeis de gerenciamento de fundos em documentos com
aprovação pendente.
Os seguintes campos padrão de dados mestre flexíveis (FMD) foram introduzidos para atender necessidades
específicas de uma organização do comprador, para gerenciar as informações contábeis de gerenciamento de
fundos:
● Data do anúncio do FM: A data do anúncio do FM determina qual o período de anúncio a ser usado para o
anúncio no gerenciamento de fundos, quando os valores do FM são controlados com base nos períodos de
anúncio.
Nota
O campo Data do anúncio do FM é associado a um cabeçalho de documento e não é um objeto de dados
mestre. Para sites ativados para a contabilidade rateada, este campo não é incluído para cada registro de
rateio contábil.
● Documento de fundos reservados: Refere-se ao documento de fundos reservados criado no gerenciamento
de fundos. Os tipos de documentos de fundos reservados incluem reservas de fundos, pré-compromissos e
compromissos.
● Nº do item de linha de fundos reservados: Refere-se ao número que identifica um documento de fundos
reservados criado no gerenciamento de fundos.
● Fundo: Refere-se a valores monetários fornecidos por uma fonte financeira, como uma organização pública,
que é gerenciada separadamente para um fim específico.
● Período do orçamento: Um período do orçamento refere-se ao período da autoridade orçamental disponível
durante o qual a organização pode antecipar fundos. O período do orçamento sempre trabalha em conjunto
com o elemento de atribuição de conta de fundo no gerenciamento de fundos.
● Centro de fundos: um centro de fundos é uma unidade organizacional, em uma área de gerenciamento de
fundos, à qual o orçamento pode ser atribuído.
● Item do compromisso: um item do compromisso representa itens de linha de receita e de gastos individuais
em uma área de gerenciamento de fundos.
● Área funcional: uma área funcional divide uma organização ou empresa pública de acordo com critérios
funcionais para atender os requisitos legais de relatórios em relação ao gerenciamento de fundos. Você pode
usar a área funcional para mapear objetivos e fins globais, como segurança pública, planejamento municipal e
os gastos de sua organização.
● Conceder: uma concessão refere-se ao instrumento legal usado para estabelecer uma relação de
financiamento entre um patrocinador (concessor) e um beneficiado, para desempenhar uma finalidade pública
de apoio ou estímulo na qual o patrocinador não espera estar muito envolvido.
● Área do FM: uma área do FM é uma unidade organizacional que planeja, controla e monitora fundos e
orçamentos do compromisso. Uma área do FM pode ser associada a vários códigos da empresa, cada código
da empresa, porém, só pode ser associado a uma área do FM.
Os campos de atribuição de conta do gerenciamento de fundos incluem uma combinação de atributos de dados
específicos que estão incluídos na estrutura de campos como subcampos para serem usados na contabilidade de
gerenciamento de fundos. Quando os campos de atribuição de conta do gerenciamento de fundos são adicionados
a documentos com aprovação pendente, todas as linhas de rateio contábil para os itens nos documentos com
Guia de Compras para Profissionais de Compras
166 PUBLIC (PÚBLICO) Tópicos sobre o gerenciamento de informações contábeis do gerenciamento de fundos
aprovação pendente também incluem esses campos adicionais de dados contábeis. As tabelas seguintes
descrevem os campos de dados que estão associados aos campos de atribuição de conta do gerenciamento de
fundos:
Tabela 2: Campos de dados para documento de fundos reservados
Campo Descrição
Fundos reservados O número que identifica um documento de fundos reservados
criado no gerenciamento de fundos. Os tipos de documentos
de fundos reservados incluem reservas de fundos, pré-com
promissos e compromissos.
Data do documento A data em que o documento original foi emitido.
Data do anúncio A data do anúncio do FM determina qual o período de anúncio
a ser usado para o anúncio no gerenciamento de fundos,
quando os valores do FM são controlados com base nos perío
dos de anúncio.
Data de entrada A data do sistema em que o documento foi publicado.
Data da última mudança A data do sistema da alteração mais recente feita no docu
mento.
Texto A descrição inserida no cabeçalho do documento.
Tabela 3: Campos de dados para nº do documento de fundos reservados
Campo Descrição
Fundos reservados O número que identifica um documento de fundos reservados
criado no gerenciamento de fundos. Os tipos de documentos
de fundos reservados incluem reservas de fundos, pré-com
promissos e compromissos.
Item Um número de linha em um documento de fundos reservados.
Texto do item Uma descrição para um item de linha no documento.
Tabela 4: Campos de dados para fundos
Campo Descrição
Área do FM Uma Área do FM é uma unidade organizacional que planeja,
controla e monitora fundos e orçamentos do compromisso.
Uma Área do FM pode ser associada a múltiplos códigos da
empresa, cada código da empresa, porém, só pode ser associ
ado a uma Área do FM.
Fundo Valores monetários fornecidos por uma fonte financeira, como
uma organização pública que é gerenciada separadamente
para um fim específico.
Guia de Compras para Profissionais de Compras
Tópicos sobre o gerenciamento de informações contábeis do gerenciamento de fundos PUBLIC (PÚBLICO) 167
Campo Descrição
Válido de A primeira data do anúncio que uma transação pode ter du
rante a publicação no fundo.
Válido até A última data do anúncio que uma transação pode ter durante
a publicação no fundo.
Nome O nome do fundo.
Descrição Uma descrição do fundo.
Tabela 5: Campos de dados para período de orçamento
Campo Descrição
Período do orçamento O tempo da autoridade orçamental disponível durante o qual a
organização pode antecipar fundos. O período do orçamento
sempre trabalha em conjunto com o elemento de atribuição de
conta de fundo no gerenciamento de fundos.
Válido de A primeira data do anúncio que uma transação pode ter du
rante a publicação no período de orçamento.
Válido até A última data do anúncio que uma transação pode ter durante
a publicação no período de orçamento.
Nome O nome do período de orçamento.
Tabela 6: Campos de dados para centro de fundos
Campo Descrição
Área do FM Uma Área do FM é uma unidade organizacional que planeja,
controla e monitora fundos e orçamentos do compromisso.
Uma Área do FM pode ser associada a múltiplos códigos da
empresa, cada código da empresa, porém, só pode ser associ
ado a uma Área do FM.
Ano fiscal O Ano fiscal associado a um Centro de fundos quando a ma
nutenção do centro de fundos dependente do ano está ativa.
Centro de fundos O Centro de Fundos é uma unidade organizacional em uma
Área do FM, à qual o orçamento pode ser atribuído.
Válido de A primeira data do anúncio que uma transação pode ter du
rante a publicação no centro de fundos.
Válido até A última data do anúncio que uma transação pode ter durante
a publicação no centro de fundos.
Nome O nome do centro de fundos.
Guia de Compras para Profissionais de Compras
168 PUBLIC (PÚBLICO) Tópicos sobre o gerenciamento de informações contábeis do gerenciamento de fundos
Campo Descrição
Descrição Uma descrição para o centro de fundos.
Tabela 7: Campos de dados para item do compromisso
Campo Descrição
Área do FM Uma Área do FM é uma unidade organizacional que planeja,
controla e monitora fundos e orçamentos do compromisso.
Uma Área do FM pode ser associada a múltiplos códigos da
empresa, cada código da empresa, porém, só pode ser associ
ado a uma Área do FM.
Ano fiscal Valores monetários fornecidos por uma fonte financeira, como
uma organização pública que é gerenciada separadamente
para um fim específico.
Item do compromisso Representa itens de linha de receita e gastos individuais em
uma área do FM.
Válido de A primeira data do anúncio que uma transação pode ter du
rante a publicação no item do compromisso.
Válido até A última data do anúncio que uma transação pode ter durante
a publicação no item de compromisso.
Nome O nome do item do compromisso.
Descrição - linha 1 A primeira linha de descrição do item do compromisso.
Descrição - linha 2 A segunda linha da descrição do item do compromisso.
Descrição - linha 3 A terceira linha da descrição do item do compromisso.
Item do compromisso superior O item do compromisso raiz que está diretamente acima do
atual item do compromisso em uma hierarquia. Se você espe
cificar um item do compromisso superior, você pode inserir o
atual item do compromisso, em uma hierarquia existente do
item do compromisso, na área de gerenciamento de fundos ou
ano fiscal. Se você não especificar um item do compromisso
superior, o atual item de compromisso é criado como um item
do compromisso individual (independente de uma hierarquia)
na área do FM ou ano fiscal.
Guia de Compras para Profissionais de Compras
Tópicos sobre o gerenciamento de informações contábeis do gerenciamento de fundos PUBLIC (PÚBLICO) 169
Tabela 8: Campos de dados para área funcional
Campo Descrição
Área funcional A Área funcional divide uma organização ou empresa pública
de acordo com critérios funcionais, para atender os requisitos
legais de relatórios em relação ao gerenciamento de fundos.
Você pode usar a Área funcional para mapear objetivos e fins
globais, como segurança pública, planejamento municipal e os
gastos de sua organização.
Válido de A primeira data do anúncio que uma transação pode ter
quando estiver usando a Área funcional.
Válido até A última data do anúncio que uma transação pode ter quando
estiver usando a Área funcional.
Nome O nome da Área funcional.
Tabela 9: Campos de dados para concessão
Campo Descrição
Concessão Instrumento legal usado para estabelecer uma relação de fi-
nanciamento entre um patrocinador (concessor) e um benefi-
ciado para desempenhar uma finalidade pública de apoio ou
estímulo na qual o patrocinador não espera estar muito envol
vido.
Válido de A primeira data do anúncio que uma transação pode ter du
rante a publicação na concessão.
Válido até A última data do anúncio que uma transação pode ter durante
a publicação na concessão.
Nome O nome da Concessão.
Descrição Uma descrição para a Concessão.
Tipo de concessão O Tipo de concessão descreve uma Concessão e controla o
seu comportamento. Você atribui intervalos de números e per
fis de status a ela através da configuração.
Descrição do tipo de concessão Uma descrição para o Tipo de Concessão.
Tipo de prêmio O Tipo de prêmio é uma classificação opcional definida pelo
usuário, usada somente para fins de relatórios de concessão.
Descrição do tipo de prêmio Uma descrição para o Tipo de prêmio.
Guia de Compras para Profissionais de Compras
170 PUBLIC (PÚBLICO) Tópicos sobre o gerenciamento de informações contábeis do gerenciamento de fundos
Tabela 10: Campos de dados para área do FM
Campo Descrição
Área do FM Uma Área do FM é uma unidade organizacional que planeja,
controla e monitora fundos e orçamentos do compromisso.
Uma Área do FM pode ser associada a múltiplos códigos da
empresa, cada código da empresa, porém, só pode ser associ
ado a uma Área do FM.
Texto da área do FM Uma descrição para a Área do FM.
Moeda da área do FM Código da moeda para a moeda usada para os valores na Área
do FM.
Adicionando informações contábeis de
gerenciamento de fundos em aprovações pendentes
Você pode adicionar informações contábeis de gerenciamento de fundos a uma requisição para que os
documentos com aprovação pendente associados herdem as mesmas informações contábeis.
Para sites integrados com SAP ERP que estão ativados para a funcionalidade contábil do gerenciamento de
fundos, os campos de atribuição de conta do gerenciamento de fundos são suportados em todos os documentos a
seguir com aprovação pendente na solução da SAP Ariba:
● Requisições de compra (inclui requisições de serviço e requisições colaborativas)
● Pedidos de compra (informações contábeis de gerenciamento de fundos são herdadas das requisições
associadas)
● Faturas
● Documentos de reconciliação de fatura
● Aviso de crédito
● Documentos de reconciliação de débitos do cartão de compras (PCCR)
● Documentos de adiantamento (herdam os valores dos pedidos associados)
● Documentos de solicitação de pagamento (herdam os valores dos documentos de reconciliação de fatura
associados)
Você pode derivar valores contábeis do SAP ERP para campos de atribuição de conta do gerenciamento de fundos
em requisições e documentos de reconciliação de fatura. Se o seu site estiver ativado para a contabilidade rateada,
você também pode derivar informações contábeis de gerenciamento de fundos para todos os registros de rateio
contábil ou para registros de rateio contábil específicos, para cada item de linha em requisições e documentos de
reconciliação de fatura.
Você pode derivar informações contábeis de gerenciamento de fundos do SAP ERP em requisições das seguintes
formas:
● Selecione manualmente as informações contábeis para os campos de atribuição de conta do gerenciamento
de fundos para cada item de linha e depois selecione Mais Obter detalhes do gerenciamento de
fundos para validar as informações contábeis.
Guia de Compras para Profissionais de Compras
Tópicos sobre o gerenciamento de informações contábeis do gerenciamento de fundos PUBLIC (PÚBLICO) 171
● Clique em Mais Obter detalhes do gerenciamento de fundos para preencher automaticamente os
campos de atribuição de conta do gerenciamento de fundos com informações contábeis do SAP ERP.
Adicionalmente, você pode editar manualmente as informações contábeis de gerenciamento de fundos que
foram recebidas do sistema ERP.
Se as funcionalidades contábeis de verificação de orçamento em um sistema ERP externo e as funcionalidades
contábeis de gerenciamento de fundos estiverem ativadas para o seu site, o SAP ERP preencherá
automaticamente as informações contábeis para os campos de atribuição de conta do gerenciamento de fundos
em uma requisição, mesmo que você não insira as informações contábeis antes de enviá-la para aprovação. A
tabela seguinte lista ações do usuário específicas e as funcionalidades que determinam se ou não o SAP ERP
adicionará automaticamente informações contábeis para os campos contábeis de gerenciamento de fundos em
requisições:
Funcionalidade ativada
Verificação de orçamento em um sis
tema ERP externo e contabilidade de Contabilidade de gerenciamento de
Ação do usuário gerenciamento de fundos fundos
Envia uma requisição para aprovação O SAP ERP preenche os campos de atri A requisição não passa por validações no
sem incluir informações contábeis para buição de conta do gerenciamento de SAP ERP e, por isso, os campos de atri
os campos de atribuição de conta do ge fundos na requisição com informações buição de conta do gerenciamento de
renciamento de fundos. contábeis relevantes, depois de as verifi- fundos não são preenchidos com infor
cações de validação no sistema ERP te mações contábeis do SAP ERP.
rem sido bem-sucedidas.
Inicia uma ação de alteração de pedido e (Se as informações contábeis de geren A nova versão da requisição retém as
envia a requisição associada para apro ciamento de fundos no SAP ERP tiverem mesmas informações contábeis para os
vação sem fazer alterações em relação sido alteradas) São indicados erros para campos de atribuição de conta do geren
às informações contábeis para os cam os campos de atribuição de conta do ge ciamento de fundos que a versão ante
pos de atribuição de conta do gerencia renciamento de fundos que não corres rior da requisição.
mento de fundos. pondem às informações contábeis rele
vantes no SAP ERP. Depois de o usuário
enviar as alterações apropriadas, a nova
versão da requisição e o pedido de com
pra revisado incluem as informações
contábeis atualizadas para os campos de
atribuição de conta do gerenciamento de
fundos.
Quando são adicionadas informações contábeis de gerenciamento de fundos em uma requisição, os documentos
com aprovação pendente associados em sua solução da SAP Ariba também herdam as mesmas informações
contábeis. Quando uma requisição é enviada para aprovação, as informações contábeis de gerenciamento de
fundos na requisição são copiadas para o pedido de compra que é criado depois de a requisição ter sido
totalmente aprovada. No entanto, se as informações contábeis de gerenciamento de fundos no sistema ERP forem
atualizadas depois de um pedido ter sido criado na solução da SAP Ariba, o pedido de compra no sistema ERP
inclui automaticamente as últimas informações contábeis no sistema ERP. Nesse caso, a requisição
correspondente e o pedido na solução da SAP Ariba não são atualizados com as informações contábeis de
gerenciamento de fundos alteradas no sistema ERP.
Guia de Compras para Profissionais de Compras
172 PUBLIC (PÚBLICO) Tópicos sobre o gerenciamento de informações contábeis do gerenciamento de fundos
Quando você executa uma alteração do pedido, a nova versão da requisição que é enviada é atualizada
automaticamente com informações contábeis relevantes no sistema ERP. Como resultado, o pedido alterado
também é atualizado com as informações contábeis atualizadas na requisição.
Referências adicionais
Consulte o tópico Verificação de orçamento em sistemas externos para obter maiores informações sobre
verificações de orçamento em transações de compra em um sistema ERP externo.
Como adicionar informações contábeis de gerenciamento de fundos em uma requisição [página 173]
Você pode adicionar informações contábeis para os campos de atribuição de conta do gerenciamento de
fundos para itens de linha em uma requisição, antes de enviá-la para aprovação.
Como resolver erros para os campos de atribuição de conta do gerenciamento de fundos em requisições
[página 174]
Quando um requisição não passa nas validações para informações contábeis de gerenciamento de fundos
no SAP ERP, os erros são exibidos no nível do cabeçalho da requisição.
Informações relacionadas
Como adicionar informações contábeis de gerenciamento de fundos em uma requisição [página 173]
Como resolver erros para os campos de atribuição de conta do gerenciamento de fundos em requisições [página
174]
Como adicionar informações contábeis de gerenciamento
de fundos em uma requisição
Você pode adicionar informações contábeis para os campos de atribuição de conta do gerenciamento de fundos
para itens de linha em uma requisição, antes de enviá-la para aprovação.
Procedimento
1. Insira as informações necessárias para os itens de linha na requisição.
2. Na seção Itens de linha da requisição, execute uma das seguintes ações para adicionar informações contábeis
de gerenciamento de fundos para um ou mais itens de linha:
○ (Se a verificação de orçamento em sistemas externos estiver ativada) Para preencher automaticamente os
campos de atribuição de conta do gerenciamento de fundos para um ou mais itens de linha com
informações contábeis do SAP ERP, selecione os itens necessários e clique em Verificar.
Guia de Compras para Profissionais de Compras
Tópicos sobre o gerenciamento de informações contábeis do gerenciamento de fundos PUBLIC (PÚBLICO) 173
Nota
Quando você clica no botão Verificar, o SAP ERP também valida todas as informações contábeis na
requisição.
○ Selecione os itens de linha necessários e depois selecione Mais Obter detalhes do gerenciamento de
fundos .
○ Para adicionar as informações contábeis de gerenciamento de fundos para um item de linha
manualmente:
1. Selecione o item de linha e clique em Editar.
2. Na seção Contabilidade - por item de linha, insira os valores contábeis para cada campo de
atribuição de conta do gerenciamento de fundos e clique em OK.
3. (Opcional) Selecione Mais Obter detalhes do gerenciamento de fundos para validar as
informações contábeis para os campos de atribuição de conta do gerenciamento de fundos.
Se forem recebidos erros do sistema ERP para os campos de atribuição de conta do gerenciamento de
fundos, faça as atualizações apropriadas e clique em Mais Obter detalhes do gerenciamento de
fundos para verificar se os erros foram resolvidos. Alternativamente, se a verificação de orçamento
em sistemas externos estiver ativada, clique em Verificar para verificar se os erros foram resolvidos.
3. Se o seu site estiver ativado para a contabilidade rateada, adicione informações contábeis de gerenciamento
de fundos para todos os registros de rateio contábil ou para os registros de rateio contábil específicos.
Para obter maiores informações sobre a configuração de rateios contábeis, consulte Como adicionar
distribuições contábeis a linhas de requisição [página 41].
4. (Se a verificação de orçamento em sistemas externos estiver ativada) Clique em Verificar para verificar se os
orçamentos para os itens de linha estão disponíveis no SAP ERP.
Sua solução de compras envia uma solicitação para o sistema ERP externo para validar as informações
contábeis na requisição e executar verificações em relação à disponibilidade de fundos.
Uma mensagem de Sucesso é exibida na página Resumo da requisição, se as validações no SAP ERP forem
bem-sucedidas.
5. Clique em Enviar para enviar a requisição para aprovação.
Informações relacionadas
Como resolver erros para os campos de atribuição de conta do gerenciamento de fundos em requisições [página
174]
Como resolver erros para os campos de atribuição de conta
do gerenciamento de fundos em requisições
Quando um requisição não passa nas validações para informações contábeis de gerenciamento de fundos no SAP
ERP, os erros são exibidos no nível do cabeçalho da requisição.
Guia de Compras para Profissionais de Compras
174 PUBLIC (PÚBLICO) Tópicos sobre o gerenciamento de informações contábeis do gerenciamento de fundos
Contexto
Os campos de atribuição de conta do gerenciamento de fundos que têm erros podem ser identificados por um
símbolo de asterisco (*) vermelho que é exibido junto a cada campo.
Procedimento
1. Revise os detalhes do erro que é exibido no nível do cabeçalho da requisição.
2. Role para baixo na página para localizar o campo de atribuição de conta do gerenciamento de fundos que
indica uma condição de erro e faça as alterações apropriadas.
3. No nível de cabeçalho da requisição, clique em Próximo para exibir o próximo erro.
4. Repita o procedimento para fazer as alterações para todos os campos de atribuição de conta do
gerenciamento de fundos que contêm erros.
5. Clique em Mais Obter detalhes do gerenciamento de fundos para verificar se todas as condições de
erro foram resolvidas.
Guia de Compras para Profissionais de Compras
Tópicos sobre o gerenciamento de informações contábeis do gerenciamento de fundos PUBLIC (PÚBLICO) 175
Tópicos sobre o gerenciamento de pedidos de
compra
Processo do pedido de compra [página 177]
Os pedidos de compra para itens de mercadorias e serviços são gerados automaticamente em sua solução
de compras quando uma requisição é totalmente aprovada.
Processo de pedido manual [página 183]
Se você criar uma requisição que contém itens de um fornecedor que não está registrado no Ariba
Network, nenhum pedido de compra para esse fornecedor deve ser tratado manualmente.
Processos de alteração e cancelamento de pedidos [página 187]
Depois de uma requisição ter sido aprovada, a solução de compras gera pedidos e envia-os aos
fornecedores. Nesse ponto do processo, você pode alterar ou cancelar pedidos, se necessário.
Alterando pedidos usando aditivos simultâneos [página 196]
Quando você tem pedidos de compra de longa duração que necessitam de alterações constantes para
atender aos requisitos flutuantes, você pode criar aditivos para ajudar a processar alterações para itens de
linha específicos.
Fechando pedidos de compra [página 210]
Os membros do grupo Administrador de compras ou Gerente de compras podem fechar os pedidos.
Você pode mais tarde clicar em Reabrir para reabrir o pedido de compra fechado.
Usando mensagens para iniciar conversações a partir de pedidos [página 214]
Você pode usar o recurso de mensagens em sua solução da SAP Ariba para iniciar conversações a partir de
pedidos de compra e faturas para interagir com fornecedores no Ariba Network.
Fechando linhas individuais em um pedido de compra [página 221]
Você pode fechar ou reabrir itens de linha individuais em um pedido de compra, se o seu site permitir. Isso
torna desnecessário efetuar um pedido de alteração quando apenas um pequeno número de itens de linha
precisa ser fechado para várias ações.
Fechamento manual e automático de pedidos de compra em massa [página 225]
Você pode escolher fechar os pedidos de compra manualmente ou automaticamente usando um dos
seguintes métodos:
Como forçar o cancelamento de um pedido ou pagamento [página 228]
Use o comando Forçar cancelamento quando você tiver usado o Ariba Network para cancelar um pedido
de compra ou transação de pagamento com um fornecedor e o processo de cancelamento tiver sido
interrompido, parando o pedido ou a transação de pagamento no sistema. Nesse caso, o status não vai
além de Em cancelamento.
Como forçar pedidos [página 229]
O comando Forçar pedidos está disponível para pedidos para os quais a ação de cancelamento foi
interrompida e ficou parada na sua solução de compras ou no Ariba Network.
Cumprimento do pedido [página 230]
Você pode exibir um resumo das alterações do status de processamento na página Exibir detalhes da
solicitação e exibir os detalhes das alterações na página Exibir detalhes do item.
Reenviando pedidos de compra aos fornecedores [página 236]
Guia de Compras para Profissionais de Compras
176 PUBLIC (PÚBLICO) Tópicos sobre o gerenciamento de pedidos de compra
Quando um fornecedor perde o pedido enviado por e-mail, você pode configurar seu site para que possa
reenviar o pedido em vez de recriá-lo.
Personalizando layouts de impressão de pedidos de compra e faturas [página 237]
Os administradores pertencentes a determinados grupos podem criar modelos personalizados para
pedidos de compra e faturas e associar modelos a uma unidade de compra específica.
Processo do pedido de compra
Os pedidos de compra para itens de mercadorias e serviços são gerados automaticamente em sua solução de
compras quando uma requisição é totalmente aprovada.
Esses pedidos são depois enviados para os fornecedores relevantes, por meio do Ariba Network ou por processo
manual, como fax ou e-mail.
Um pedido de compra acompanha este processo geral:
1. O solicitante cria uma requisição de compra (PR) e a envia para aprovação. Sua solução de compras notifica os
aprovadores designados de que uma PR está aguardando a sua aprovação.
2. Os aprovadores aprovam ou recusam a requisição de compra:
○ Se a requisição de compra for aprovada, a sua solução de compras cria um pedido de compra e envia o
pedido ao fornecedor.
○ Se a requisição de compra for recusada, você poderá editá-la e reenviá-la ou retirá-la.
3. (Para itens de mercadorias) Se o seu site estiver configurado para recebimentos, você insere os detalhes do
recibo com base nas diretrizes da empresa quando recebe os itens do fornecedor.
4. (Para itens de serviços) Você recebe do fornecedor folhas de registro de serviços para o pedido e aprova as
folhas de registro de serviços. Em alternativa, você cria folhas de registro de serviços em sua solução de
compras.
Nota
Se a agregação da demanda estiver ativada no seu site e se alguns itens de linha em uma requisição estiverem
retidos para consolidação, não são gerados pedidos de compra para esses itens de linha quando a requisição é
aprovada. Um agente de compra precisa criar uma requisição agregada para esses itens de linha. São gerados
pedidos de compra para os itens de linha quando a requisição agregada é aprovada.
Guia de Compras para Profissionais de Compras
Tópicos sobre o gerenciamento de pedidos de compra PUBLIC (PÚBLICO) 177
Diagrama do processo do pedido de compra
Informações adicionais sobre o processo do pedido de compra
● O sistema Ariba é exibido geralmente como usuário associado a um pedido de compra, indicando que o
pedido foi gerado automaticamente.
● Se ativado para seu site, os preparadores e solicitantes de requisições recebem notificações por e-mail quando
os pedidos de compra são gerados para as suas requisições para ajudá-los a localizar rapidamente
informações básicas sobre os pedidos de compra. Esse recurso é controlado pelo parâmetro
Application.Purchasing.SendMailToPreparerAndRequesterOnPurchaseOrderGeneration , que
o seu administrador pode definir no Ariba Administrator. A solução de compras só envia essas notificações por
e-mail depois do pedido de compra passar para o estado Pedido.
Nota
A solução de compras só aciona notificações por e-mail para a primeira versão de pedidos de compra. Não
é enviada nenhuma notificação por e-mail para novas versões de pedidos quando as requisições
correspondentes são revisadas e totalmente aprovadas.
Guia de Compras para Profissionais de Compras
178 PUBLIC (PÚBLICO) Tópicos sobre o gerenciamento de pedidos de compra
● Os registros e o histórico de pedidos de compra são atualizados em sua solução de compras e não envolvem
um sistema ERP externo.
● Os fornecedores que recebem pedidos por meio do Ariba Network, do e-mail ou do fax recebem os anexos
encaminhados eletronicamente. Se você usar um fornecedor que não esteja registrado, os anexos devem ser
tratados manualmente. Por exemplo, se o seu agente de compras imprimir o pedido e o enviar manualmente,
verifique se também envia algum anexo por fax.
● A guia Folhas de registro de serviços nos pedidos de compra de serviços exibe os detalhes das folhas de
registro de serviços associadas. A guia exibe uma barra de andamento para a acumulação de linhas de serviço
em relação a linhas de serviço de pedido de compra relacionadas.
● Um pedido de compra pode ser alterado ou cancelado, dependendo do respectivo status e da configuração do
seu sistema. Consulte os procedimentos de negócio da sua empresa para obter informações adicionais sobre
a alteração ou o cancelamento de pedidos.
● Você pode procurar ou exibir pedidos de compra, adicionar comentários ou imprimi-los.
Referências adicionais
Consulte o tópico Criando e gerenciando folhas de registro de serviços para mais informações sobre o processo da
folha de registro de serviços.
Informações relacionadas
Tópicos sobre a criação e o gerenciamento de requisições agregadas [página 137]
Verificando o status do pedido de compra
Quando um pedido de compra encaminha para o seu fornecedor pela SAP Ariba, você pode exibir o status atual do
pedido. (Essa informação não está disponível se um pedido tiver sido enviado manualmente.)
Cada pedido gerado por uma requisição que você criou é listado em seu item de conteúdo Meus documentos no
painel de instrumentos. Se seu pedido não tiver um status de pelo menos Pedido na coluna Status, a requisição
pode estar ainda aguardando aprovação.
Nota
Se seu pedido não chegar pontualmente, entre em contato com o fornecedor.
Os pedidos podem estar nos seguintes estados:
Status Descrição
Pedido O pedido foi enviado ao fornecedor.
Em confirmação O fornecedor forneceu as informações de processamento para parte do pedido.
Guia de Compras para Profissionais de Compras
Tópicos sobre o gerenciamento de pedidos de compra PUBLIC (PÚBLICO) 179
Status Descrição
Confirmado O fornecedor forneceu as informações de processamento para parte do pedido.
Se seu site estiver configurado para atualizar status de pedidos de compra com base
no status de processamento do pedido, o status será atualizado para Confirmado so
mente quando o fornecedor confirmar todos os itens no pedido.
Parcialmente confirmado O fornecedor confirmou um ou mais itens, mas não rejeitou nenhum item.
Esse status é exibido somente se seu site estiver configurado para atualizar status de
pedidos de compra com base no status de processamento do pedido.
Rejeitado O fornecedor rejeitou todos os itens no pedido.
Esse status é exibido somente se seu site estiver configurado para atualizar status de
pedidos de compra com base no status de processamento do pedido.
Parcialmente rejeitado O fornecedor rejeitou um ou mais itens do pedido, mas não todos.
Esse status é exibido somente se seu site estiver configurado para atualizar status de
pedidos de compra com base no status de processamento do pedido.
Em entrega O fornecedor entregou parte do pedido.
Entregue O fornecedor entregou o pedido.
Parcialmente atendido (para ordens de Pelo menos uma folha de registro de serviços foi criada e tem o status Processado .
serviço)
Atendido (para ordens de serviço) O valor total de uma ou mais folhas de registro de serviços no status de Processado
alcançou o valor máximo na ordem.
Recebendo Sua organização recebeu alguns dos itens no pedido.
Recebido Sua organização recebeu completamente a ordem.
Cancelado O pedido foi cancelado.
Informações relacionadas
Transmissão do pedido e pedidos com falha [página 180]
Criação de pedidos de compra [página 182]
Transmissão do pedido e pedidos com falha
Quando a transmissão do pedido de compra falha, existem diferentes motivos para a falha da transmissão e várias
técnicas que você pode usar para recuperar o pedido falhado.
Depois da aprovação de uma requisição e da criação do pedido de compra, o status da requisição e do pedido de
compra mostra o Processamento de pedidos, indicando que a transmissão de pedido está em andamento.
Guia de Compras para Profissionais de Compras
180 PUBLIC (PÚBLICO) Tópicos sobre o gerenciamento de pedidos de compra
Quando um pedido é transmitido com êxito, o seu status é alterado para Pedido. Depois de todos os pedidos
associados à requisição terem sido transmitidos com êxito, o status da requisição é também alterado para Pedido.
No caso de a transição de uma requisição ou de um pedido não ter sido efetuada com êxito de Processamento de
pedidos para Pedido, a sua solução de compras envia várias mensagens de notificação para indicar a natureza do
problema:
● Se uma transmissão de pedido falhar, porque as informações de contato do fornecedor não são válidas ou o
canal de comunicação não está disponível, a solicitação permanece no estado Processamento de pedidos e
sua solução de compras envia uma mensagem de notificação por e-mail.
● Se uma transmissão de pedido falhar, porque o pedido não inclui informações suficientes para iniciar a
transmissão, a sua solução de compras mantém o status de solicitação como Processamento de pedidos e
envia uma mensagem de notificação por e-mail.
Quando um pedido de compra falha na movimentação de Processamento de pedidos para Pedido, a sua solução
de compras fornece as seguintes técnicas para a recuperação do erro:
● A tarefa programada FailedOrders procura os pedidos que tenham o status Processamento de pedidos e
tenta reenviar esses pedidos. Esta tarefa simplesmente repete a operação de transmissão. Não executa
nenhuma recuperação de erros. Por vezes, só é necessário isso - por exemplo, se uma transmissão falhar
devido à falta de conexão à rede, a tarefa FailedOrders continua reenviando o pedido até ter êxito.
● Você pode processar o pedido manualmente e, em seguida, clicar em Forçar pedido, o que altera o status do
pedido de Processamento de pedidos para Pedido. Por exemplo, um gerente de compras pode efetuar uma
chamada em um pedido telefônico e, depois, mover o status do pedido para Pedido clicando em Forçar
pedido. Depois de um pedido ter sido forçado para o estado Pedido, as operações futuras nesse pedido (como
as alterações de pedido) não são suportadas. Force os pedidos somente quando você não tiver outras opções
disponíveis.
Se existir um problema com os dados do pedido, como uma informação do fornecedor inválida, ou as informações
do fornecedor estiverem em branco, a sia solução de compras não permite que a requisição seja enviada.
No entanto, em instâncias em que as informações do fornecedor eram válidas durante o envio da requisição, mas
se tornaram inativas durante o processo de aprovação do pedido de compra, o pedido permanece no status
Processamento de pedidos. A tarefa programada FailedOrders tenta processar esses pedidos (que permanecem
no estado Processamento de pedidos) por um dia (24 horas). Se, depois de tentativas repetidas, o pedido não for
processado, esses pedidos serão marcados como falhados permanentemente, e será enviada uma notificação por
e-mail para esse efeito para todos os membros do grupo Administrador de compras.
Na configuração padrão para sites ativados para o método de processamento de pedidos ERP, os pedidos de
compra associados a uma só requisição não são transmitidos de forma sequencial. Por isso, se ocorrerem erros ao
processar a resposta do ERP para esses pedidos, os pedidos de compra não passam de Processamento de
pedidos a Pedido. Você pode configurar seu site para garantir que os pedidos de compra associados a uma só
requisição são transmitidos sequencialmente ao sistema ERP. Nessa configuração, se ocorrer um erro para um
pedido de compra enquanto a resposta do ERP está sendo processada, uma tarefa programada será executada
para processar os pedidos de compra restantes de forma sequencial, para garantir que esses pedidos passam para
o estado Pedido. Para ajudá-lo com esta configuração, peça ao seu contato de suporte designado que registre uma
solicitação de serviço e um representante do Suporte ao cliente SAP Ariba entrará em contato com você.
Informações relacionadas
Criação de pedidos de compra [página 182]
Guia de Compras para Profissionais de Compras
Tópicos sobre o gerenciamento de pedidos de compra PUBLIC (PÚBLICO) 181
Criação de pedidos de compra
Quando uma requisição de compra com pelo menos um item de linha é aprovada completamente, a sua solução de
compras cria um pedido de compra que corresponda a essa requisição.
Em uma situação empresarial típica, em que uma requisição contém vários itens de linha, a sua solução de
compras cria vários pedidos de compra, se a requisição incluir:
● Itens de linha com diferentes fornecedores
● Combinação de itens do catálogo e não catalogados
● Itens de linha com diferentes endereços Entregar a
● Itens de linha com diferentes locais do fornecedor
● Itens de linha com diferentes Endereços de cobrança
Por exemplo, suponha que uma requisição PR1 contém os seguintes itens de linha:
● L1: Item do catálogo do fornecedor ABC Inc., com o endereço "Entregar a" EUA-Chicago
● L2: Item não catalogado, o fornecedor é ABC Inc., tem como padrão o endereço "Entregar a" no nível do
cabeçalho da requisição (EUA-Portland)
● L3: Item do catálogo do fornecedor Foo Corp., com o endereço "Entregar a" EUA-Nova York
● L4: Item do catálogo do fornecedor Foo Corp., com o endereço "Entregar a" EUA-Nova York
Nesta situação, quando a requisição estiver aprovada completamente, a sua solução de compras cria três pedidos
de compra:
● PO1 para L1
● PO2 para L2
● PO3 para L3 e L4 (mesmo fornecedor e endereço de entrega)
Nota
● Quando dois itens de catálogo solicitados do mesmo fornecedor têm endereços para entrega diferentes, a
sua solução de compras cria dois pedidos de compra separados.
● Se o pedido de compra ou um pedido de compra alterado contiver itens de linha com detalhes de preço
avançado, o item de linha exibe o link Fx na coluna Valor para exibir a fórmula usada para calcular o valor
do item de linha. Clique em Detalhes para exibir os valores para os detalhes de preço avançado na página
Item de linha Detalhes .
Para obter maiores informações sobre detalhes de preço avançado, consulte Sobre a inserção de itens de
catálogo com detalhes de preço avançado [página 16].
● O registro de Histórico da requisição correspondente inclui informações sobre o rateio de pedidos.
Este comportamento de divisão de pedidos de compra é aplicado quando a requisição contém itens de catálogo e
não catalogados do mesmo fornecedor.
Nota
Você pode configurar a sua solução de compras para não dividir os pedidos com base em:
● Endereços "Entregar a" diferentes
● Itens de catálogo e não catalogados do mesmo fornecedor
Para ajudá-lo com esta configuração, peça ao seu contato de suporte designado que registre uma solicitação
de serviço e um representante do Suporte ao cliente SAP Ariba entrará em contato com você.
Guia de Compras para Profissionais de Compras
182 PUBLIC (PÚBLICO) Tópicos sobre o gerenciamento de pedidos de compra
Processo de pedido manual
Se você criar uma requisição que contém itens de um fornecedor que não está registrado no Ariba Network,
nenhum pedido de compra para esse fornecedor deve ser tratado manualmente.
Um pedido de compra manual acompanha este processo geral:
1. Você cria o pedido e envia-o para aprovação.
2. O pedido é aprovado, mas como o fornecedor não está registrado no Ariba Network, o pedido permanece no
status Processamento de pedidos até que um agente de compras abra o pedido e clique em Marcar como
pedido.
3. O agente de compras deve então enviar manualmente o pedido para o fornecedor (por exemplo, via e-mail, fax
ou serviço de mensageiro).
4. Se o pedido usar um cartão de compras, as informações do cartão de compras devem ser comunicadas ao
fornecedor manualmente por um representante da sua empresa. As informações do cartão de compras não
são incluídas no pedido.
Se você cancelar um pedido manual, o Agente de compra deverá cancelar manualmente o pedido com o
fornecedor.
Quando você cria um pedido manual, é incluída a seguinte mensagem:
Esta requisição contém um pedido para um fornecedor que não é um membro do Ariba Network. Para que
esse pedido possa ser processado, deve ser enviado manualmente para o fornecedor.
Se você for um agente de compras, precisará procurar por pedidos que deverão ser enviados manualmente para
processar totalmente esses pedidos.
Pedidos de compra para fornecedores manuais usando o método de pedidos ERPCC [página 184]
Se sua solução de compras processar pedidos usando o método de pedidos ERPCC, você pode optar por
restringir os pedidos de compra associados a fornecedores manuais de modo que não sejam processados
automaticamente para o status Pedido.
Usuários com permissão para processar pedidos manuais e receber notificações por e-mail [página 184]
Sua solução de compras permite que membros de determinados grupos processem pedidos manuais.
Como processar ou cancelar um pedido manual [página 185]
Por padrão, os pedidos são impressos no idioma que está mapeado para o local do fornecedor (país onde o
fornecedor está localizado). No entanto, você pode optar por alterar esse idioma do fornecedor (para
fornecedores manuais) para um idioma baseado na localidade do fornecedor.
Como processar pedidos manuais depois de os fornecedores serem ativados no Ariba Network [página 186]
Se seu sistema contiver pedidos manuais que foram criados antes de um fornecedor ter sido ativado no
Ariba Network, você pode procurar e enviar esses pedidos manuais ao Ariba Network.
Ativação rápida na SAP Ariba [página 187]
Quando o recurso Ativação rápida estiver ativado para o seu site, sua solução de compras envia pedidos
aos fornecedores que não tiverem códigos do Ariba Network.
Guia de Compras para Profissionais de Compras
Tópicos sobre o gerenciamento de pedidos de compra PUBLIC (PÚBLICO) 183
Pedidos de compra para fornecedores manuais usando o
método de pedidos ERPCC
Se sua solução de compras processar pedidos usando o método de pedidos ERPCC, você pode optar por restringir
os pedidos de compra associados a fornecedores manuais de modo que não sejam processados automaticamente
para o status Pedido.
Para configurar esse comportamento, peça ao seu contato de suporte designado para registrar uma solicitação de
serviço e um representante do Suporte ao cliente SAP Ariba acompanhará o processo para configurar seu site de
modo correspondente.
Após esta configuração, todos os pedidos de compra para os fornecedores manuais que foram processados por
meio do método de pedidos ERPCC serão mantidos no estado Processamento de pedidos até que um usuário
pertencente a Agente de compra, Gerente de compras, Agente de compra ou Gerente de compras execute
manualmente a ação Marcar como pedido, para que esses pedidos sejam passados para o estado Pedido.
● Sua solução de compras processa todos os pedidos de compra associados a fornecedores do Ariba Network,
exceto pedidos manuais (pedidos associados a fornecedores manuais).
● Em seguida, os pedidos manuais são processados automaticamente pelo método de pedidos ERP e o status
para esses pedidos de compra passa para Pedido.
Informações relacionadas
Usuários com permissão para processar pedidos manuais e receber notificações por e-mail [página 184]
Usuários com permissão para processar pedidos manuais e
receber notificações por e-mail
Sua solução de compras permite que membros de determinados grupos processem pedidos manuais.
Na configuração padrão, só os membros dos grupos de compras seguintes têm acesso para processar pedidos
manuais e para receber notificações por e-mail relacionadas com pedidos manuais:
● Agente de compra
● Gerente de compras
● Agente de compra
● Gerente de compras
Sua solução de compras pode ser configurada para permitir que o solicitante e preparador ou membros do grupo
Processador de pedidos manuais gerenciem pedidos manuais, além dos membros dos grupos de compras, em
um determinado momento. Para configurar o seu site para ativar usuários adicionais para processar pedidos
manuais, peça ao seu contato de suporte designado para registrar uma solicitação de serviço e um representante
do Suporte ao cliente SAP Ariba acompanhará o processo para concluir a solicitação.
Guia de Compras para Profissionais de Compras
184 PUBLIC (PÚBLICO) Tópicos sobre o gerenciamento de pedidos de compra
Nota
● Os botões Marcar como pedido e Marcar como cancelado só são exibidos nos pedidos de compras aos
solicitantes, preparadores e membros do grupo Processador de pedidos manuais se eles estiverem
ativados para processar pedidos manuais no seu site.
● Os usuários que pertencem aos grupos de compras continuarão a ter acesso ao processamento de
pedidos manuais, mas não receberão mais notificações por e-mail, se outros usuários estiverem ativados
para processar pedidos manuais.
● Se ativado para seu site, os preparadores e solicitantes de requisições também recebem notificações por
e-mail depois de os pedidos manuais serem processados para o estado Pedido. Isso é válido
independentemente das configurações efetuadas para seu site que determinam quais usuários ou grupos
de usuários podem processar pedidos manuais. Esse recurso é controlado pelo parâmetro
Application.Purchasing.SendMailToPreparerAndRequesterOnPurchaseOrderGeneration ,
que o seu administrador pode definir no Ariba Administrator.
Informações relacionadas
Como processar ou cancelar um pedido manual [página 185]
Como processar pedidos manuais depois de os fornecedores serem ativados no Ariba Network [página 186]
Como processar ou cancelar um pedido manual
Por padrão, os pedidos são impressos no idioma que está mapeado para o local do fornecedor (país onde o
fornecedor está localizado). No entanto, você pode optar por alterar esse idioma do fornecedor (para fornecedores
manuais) para um idioma baseado na localidade do fornecedor.
Contexto
Entre em contato com seu administrador para alterar o idioma do fornecedor com base na localidade, durante a
impressão de pedidos de compra.
Procedimento
1. Na barra de pesquisa do painel de instrumentos, clique no menu do tipo de conteúdo à esquerda do campo de
pesquisa e selecione Pedido de compra.
2. Pressione Enter ou clique no ícone de pesquisa () para iniciar a pesquisa.
3. Na página Filtros de pesquisa, defina a opção Método do pedido como Manual e defina a opção Status como
Processamento de pedidos.
Guia de Compras para Profissionais de Compras
Tópicos sobre o gerenciamento de pedidos de compra PUBLIC (PÚBLICO) 185
4. Clique em Pesquisar.
5. Clique no título do pedido que você deseja processar ou cancelar.
6. Clique em Marcar como pedido ou Marcar como cancelado.
7. Insira seus comentários e clique em OK.
8. Clique em Imprimir e encaminhe o pedido ou o cancelamento para o fornecedor.
Informações relacionadas
Como processar pedidos manuais depois de os fornecedores serem ativados no Ariba Network [página 186]
Como processar pedidos manuais depois de os
fornecedores serem ativados no Ariba Network
Se seu sistema contiver pedidos manuais que foram criados antes de um fornecedor ter sido ativado no Ariba
Network, você pode procurar e enviar esses pedidos manuais ao Ariba Network.
Contexto
Os membros dos grupos Gerente de compras, Gerente de compras e Administrador de compras podem
procurar e enviar os pedidos manualmente.
No caso de alterações de pedido, você pode enviar a versão mais recente do pedido, mesmo que nenhuma das
versões anteriores tenha sido enviada ao Ariba Network.
Procedimento
1. No painel de instrumentos, clique em Gerenciar Pedidos de compra
2. Na página Filtros de pesquisa, defina o filtro de pesquisa Mostrar pedidos que podem ser enviados ao Ariba
Network como Sim e clique em Pesquisar.
3. Nos resultados da pesquisa, selecione os pedidos que você deseja enviar ao Ariba Network e clique em Enviar
pedidos ao Ariba Network.
Informações relacionadas
Ativação rápida na SAP Ariba [página 187]
Guia de Compras para Profissionais de Compras
186 PUBLIC (PÚBLICO) Tópicos sobre o gerenciamento de pedidos de compra
Ativação rápida na SAP Ariba
Quando o recurso Ativação rápida estiver ativado para o seu site, sua solução de compras envia pedidos aos
fornecedores que não tiverem códigos do Ariba Network.
O Ariba Network cria contas para esses fornecedores e, depois, encaminha os pedidos de acordo com o método
preferencial de processamento de pedidos de cada fornecedor, que pode ser o fax ou o e-mail.
Para os fornecedores que não têm contas do Ariba Network, a sua solução de compras gera um código particular
do Ariba Network. Os códigos particulares são exclusivos para todos os locais de fornecedor. Os administradores
podem exibir os códigos particulares para os locais de fornecedores usando a tarefa Fornecedores no espaço de
trabalho Gerenciador de fornecedores no Ariba Administrator.
Para obter informações sobre o uso do espaço de trabalho Gerenciador de fornecedores e para obter maiores
informações sobre os códigos particulares, consulte o Guia de Administração e Importação de Dados Comum.
Quando o Ariba Network encaminha um pedido para um fornecedor, inclui um convite para o acesso e para a
conclusão do processo de registro. O Ariba Network recomenda aos fornecedores que assumam o controle das
suas contas, alterando as contas para contas de fornecedor regulares.
Processos de alteração e cancelamento de pedidos
Depois de uma requisição ter sido aprovada, a solução de compras gera pedidos e envia-os aos fornecedores.
Nesse ponto do processo, você pode alterar ou cancelar pedidos, se necessário.
Você pode utilizar um dos seguintes métodos para alterar ou cancelar pedidos:
● Alterar a requisição na qual os pedidos tiveram origem.
Ao alterar a requisição, todos os pedidos relacionados são igualmente alterados.
● Cancelar a requisição na qual os pedidos tiveram origem.
Ao cancelar a requisição, todos os pedidos relacionados são igualmente cancelados.
● Alterar ou cancelar pedidos.
Quando você altera um pedido ou uma requisição, é criada uma nova versão da requisição e esta é enviada
para aprovação, com base nas regras de aprovação atuais. Se a nova versão for totalmente aprovada, uma
nova versão de cada pedido afetado pela alteração será gerada e enviada aos fornecedores.
Nota
○ A opção para alterar uma requisição a qualquer momento (no processo) está ativada em seu site por
padrão. Mas se você deseja poder alterar os pedidos quando os pedidos são faturados ou estão no
estado Recebido, deve garantir que a funcionalidade de alteração de pedido está ativada em seu site.
Para ativar esta opção, peça ao seu contato de suporte designado que registre uma solicitação de
serviço e um representante do Suporte ao cliente SAP Ariba entrará em contato com você.
○ Se a agregação da demanda estiver ativada no seu site e se alguns itens de linha na requisição
estiverem retidos para consolidação, quando você realiza um pedido de alteração, estes itens de linha
retidos são exibidos na tabela Itens retidos para consolidação na nova versão da requisição. Você não
pode editar ou excluir estes itens da requisição. Assim, você não pode cancelar completamente a
requisição.
Guia de Compras para Profissionais de Compras
Tópicos sobre o gerenciamento de pedidos de compra PUBLIC (PÚBLICO) 187
A solução de compras gera um novo código do pedido de compra (cria uma nova versão do pedido de compra) nas
seguintes circunstâncias:
● Quando você tenta adicionar um novo item da linha com um fornecedor diferente das outras linhas do pedido
de compra, é adicionado ao pedido de compra.
● Quando é adicionado um novo contrato antes da alteração do pedido de compra. Neste caso, é cancelado o
pedido de compra anterior e é gerado um novo, porque não é possível associar novos contratos aos pedidos de
compra existentes.
● Quando os campos configurados para contabilidades rateadas (por exemplo, Endereço para entrega) são
alterados para um ou mais itens de linha em uma requisição:
○ Se um pedido tiver um só item, o pedido existente será cancelado e um novo pedido será criado.
○ Se um pedido tiver vários itens, uma nova versão do pedido existente é criada para indicar a exclusão da
linha alterada. Além disso, é criado um novo pedido para a linha alterada.
Sua solução de compras envia versões revisadas de pedidos a fornecedores somente após o cancelamento dos
pedidos anteriores. Dependendo do número de itens de linha em uma requisição, o status dos pedidos anteriores e
revisados associados à requisição são alterados em uma sequência específica antes de os pedidos revisados
serem enviados aos fornecedores.
● Se uma requisição composta por um item de linha individual for alterada, o status do pedido anterior será
alterado para Em cancelamento depois de a requisição revisada ter sido aprovada totalmente e será criado
um pedido revisado.
● Se uma requisição composta por vários itens de linha for alterada, o status do pedido anterior será alterado
para Processamento de pedidos depois de a requisição revisada ter sido aprovada totalmente.
Em ambos os casos, o status da versão revisada do pedido é alterado de Aprovado para Processamento de
pedidos e depois Pedido somente após o cancelamento com êxito do pedido anterior.
Você pode alterar ou cancelar requisições cujo status é Pedido. Para alterar ou cancelar pedidos, o status
correspondente deve ser um dos seguintes:
Ação Status obrigatório
Alterar pedido ● Confirmado (só Ariba Network)
● Em confirmação (só Ariba Network)
● Pedido
● Parcialmente atendido (para ordens de serviço)
● Atendido (para ordens de serviço)
● Recebido (se configurado)
● Recebendo
● Entregue (se configurado)
● Em entrega (se configurado)
Cancelar pedido ● Confirmado (só Ariba Network)
● Em confirmação (só Ariba Network)
● Pedido
Você deve ser um membro do grupo Gerenciador de compra para:
● Alterar ou cancelar os pedidos gerados a partir de requisições enviadas por outros usuários
● Procurar por pedidos específicos para alterar ou cancelar
Guia de Compras para Profissionais de Compras
188 PUBLIC (PÚBLICO) Tópicos sobre o gerenciamento de pedidos de compra
A alteração ou o cancelamento de pedidos envolve estes passos básicos:
1. Você altera ou cancela uma requisição ou um pedido, gerando assim uma nova versão da requisição e, em
seguida, envia a nova versão para aprovação.
Quando é alterado um pedido, qualquer recibo associado ao pedido original é copiado para o novo pedido.
2. Sua solução de compras notifica os aprovadores designados de que a nova versão está aguardando a sua
aprovação.
3. Os aprovadores aprovam ou recusam a nova versão.
○ Se for aprovada e o fornecedor aceitar a alteração ou o cancelamento de pedidos, será gerado um pedido
de substituição com o mesmo código que o original.
○ Se for aprovada, mas o fornecedor não aceitar a alteração ou o cancelamento de pedidos, você deve
cancelar o pedido original (se for possível cancelar o status do pedido) e, em seguida, deve criar um novo
pedido adicionando itens à requisição existente ou criando uma nova requisição.
○ Se for recusada, você pode editar e reenviar a nova versão para aprovação ou retirar, editar e, depois,
reenviar a nova versão.
4. Receba os itens (caso a sua empresa tenha ativado o recebimento) do fornecedor e insira os detalhes do
recibo.
Diagrama do processo de alteração e cancelamento de pedidos
O diagrama a seguir demonstra o que acontece quando você necessita alterar ou cancelar um processo de pedido:
Guia de Compras para Profissionais de Compras
Tópicos sobre o gerenciamento de pedidos de compra PUBLIC (PÚBLICO) 189
Condições quando as alterações a pedidos não geram um novo código do pedido de compra
Existem determinados campos no pedido de compra que não criam uma versão nova quando são feitas alterações.
Essas alterações são consideradas internas da sua solução de compras.
Todos os campos de Contabilidade do pedido de compra são considerados internos. Se você alterar um campo
contábil de um pedido de compra, sua solução de compras criará uma nova versão do pedido. No entanto, na
configuração padrão, esta nova versão não é enviada para o fornecedor, porque é considerada interna.
Nota
Você pode configurar seu site para enviar novas versões de um pedido de compra aos fornecedores, apesar de
estes serem considerados pedidos internos pela sua solução de compras. Para configurar este
comportamento, peça ao seu contato de suporte designado para registrar uma solicitação de serviço e um
representante do Suporte ao cliente SAP Ariba acompanhará o processo para concluir a solicitação.
● Uma alteração no título do pedido de compra é também considerada interna, e não gera um novo código do
pedido de compra.
● Se a opção Visível ao fornecedor correspondente ao campo Comentários não for selecionada, qualquer
alteração realizada neste campo será também considerada interna.
Informações relacionadas
Restringindo atualizações automáticas de versão do contrato em pedidos de alteração [página 190]
Alterações de pedidos quando itens de catálogo associados são excluídos ou os contratos são encerrados [página
192]
Como alterar pedidos de compra [página 192]
Editando o preço de itens em pedidos de compra totalmente ou parcialmente recebidos [página 193]
Dicas úteis para o cancelamento de pedidos [página 194]
Como cancelar pedidos de compra [página 195]
Trabalhando com vários pedidos de uma única requisição [página 196]
Restringindo atualizações automáticas de versão do
contrato em pedidos de alteração
Existem certas alterações que acionam a vinculação automática de um pedido revisado com a versão mais recente
dos contratos.
Em organizações de compradores, é comum os catálogos e contratos associados a itens de linha em pedidos
serem revisados para incluir alterações de preços unitários, condições de preço e outros atributos enquanto os
pedidos ainda não foram recebidos. Nessas situações, uma ação de alteração do pedido aciona a referência
automática da nova versão de requisições para a versão revisada de contratos, dependendo dos contratos terem
sido aplicados manual ou automaticamente à versão anterior dessas requisições.
Para requisições criadas usando a seleção manual de contratos, não é efetuada uma atualização automática dos
itens de linha, durante a alteração de um pedido, se as alterações não influenciarem o preço. No entanto, para
Guia de Compras para Profissionais de Compras
190 PUBLIC (PÚBLICO) Tópicos sobre o gerenciamento de pedidos de compra
pedidos de compra baseados em requisições nas quais os contratos são aplicados automaticamente, a solução de
compras referencia automaticamente as requisições para a versão revisada de contratos e catálogos quando os
usuários iniciam a alteração de pedidos. Como resultado, os itens de linha são atualizados automaticamente com
base na versão mais recente dos contratos e catálogos associados aos mesmos, independentemente da natureza
das alterações.
Seguem-se algumas das alterações que acionam a vinculação automática do pedido revisado com a versão mais
recente dos contratos:
● Aumento ou redução no valor para um item pedido, devido a uma alteração do preço unitário ou da
quantidade. Por exemplo, se um usuário reduzir a quantidade de um item do contrato em um pedido, a
respectiva redução no valor para o item aciona a vinculação automática do pedido com a versão mais recente
do contrato.
● Alterações do código de mercadoria, fornecedor ou local do fornecedor para um item do contrato.
● Alterações da unidade de compra ou de valores do campo do código da empresa.
Se ativado em seu site, quando você inicia a alteração de pedidos em requisições com contratos, itens do catálogo
e do contrato selecionados automaticamente, os pedidos de compra revisados não são associados
automaticamente às versões revisadas de catálogos ou contratos, a menos que você edite atributos, como preço,
quantidade ou códigos de mercadoria, que afetem os preços do item. Para ajudá-lo com essa configuração, peça
ao seu contato de suporte designado para registrar uma solicitação de serviço. Um representante do Suporte ao
cliente SAP Ariba acompanhará o processo para concluir a solicitação.
Nota
Esse recurso não é aplicável a requisições do Fieldglass e a requisições importadas de sistemas externos.
Informações relacionadas
Alterações de pedidos quando itens de catálogo associados são excluídos ou os contratos são encerrados [página
192]
Impedindo a nova padronização de campos contábeis ao
editar preço ou quantidade de item em pedidos de
alteração
Se estiver acionada para seu site, a solução de compras não aciona novamente a seleção da entrada do mapa de
exportação de mercadorias (CEME) (padronização do tipo de conta) quando você edita os valores do preço ou da
quantidade dos itens de linha em uma requisição ao iniciar um pedido de alteração.
Isso assegura que as informações contábeis mapeadas para os códigos de mercadoria do sistema não são
novamente padronizadas em pedidos de alteração. Você pode usar esta funcionalidade para criar pedidos de
alteração para revisar o preço ou as quantidades de itens de forma a resolver exceções relacionadas ao preço ou à
quantidade em faturas, ao mesmo tempo que assegura que os valores dos campos contábeis baseados na CEME
não são novamente padronizados.
Guia de Compras para Profissionais de Compras
Tópicos sobre o gerenciamento de pedidos de compra PUBLIC (PÚBLICO) 191
Alterações de pedidos quando itens de catálogo associados
são excluídos ou os contratos são encerrados
Se ativado para seu site, você pode realizar alterações de pedidos, mesmo que os catálogos referenciando os itens
pedidos estejam desativados.
Por padrão, a solução de compras não permite alterações de pedidos quando existem as seguintes condições:
● Os contratos associados a itens de linha nos pedidos estão encerrados ou revisados
● As assinaturas de catálogo ou os itens de catálogo nos pedidos estão inativos
Você pode executar alterações de pedidos para itens baseados em contratos se os contratos associados estiverem
marcados para permitir que os usuários alterem pedidos, mesmo depois de esses contratos estarem encerrados.
Durante a execução de alterações de pedidos, você pode efetuar alterações em valores de campo, como
informações contábeis, anexos e comentários. Contudo, para itens de contrato, as alterações em determinados
campos acionam a vinculação automática do pedido revisado com a versão mais recente dos contratos. Nesses
casos em que os contratos associados estão encerrados, a solução de compras remove automaticamente as
referências a esses contratos, se você optar por enviar suas alterações.
Para ajudá-lo com essa configuração, peça ao seu contato de suporte designado para registrar uma solicitação de
serviço. Um representante do Suporte ao cliente SAP Ariba acompanhará o processo para concluir a solicitação.
Informações relacionadas
Restringindo atualizações automáticas de versão do contrato em pedidos de alteração [página 190]
Como alterar pedidos de compra [página 192]
Como alterar pedidos de compra
Contexto
Você pode alterar um pedido de compra para editar as propriedades dos itens de linha no pedido, assim como
adicionar itens ou excluir itens do pedido.
Quando você altera um pedido de compra com detalhes de preço avançado, você só pode editar a quantidade do
item na guia Resumo da requisição. No entanto, se o seu pedido de compra contiver itens não catalogados, você
pode editar os valores para os detalhes de preço avançado para esses itens, na página Detalhes do item de linha,
com as seguintes exceções:
● Os detalhes de preço avançado não podem ser editados para os pedidos de compra nos status Recebendo,
Recebido, Faturamento, Entrega ou Entregue
● Para os usuários em um SAP ERP, a moeda não pode ser alterada. Se o item for um item de serviço ou um item
de compra de serviços, não é possível alterar o item de linha da requisição.
● Para os usuários em um Oracle ERP, a moeda não pode ser alterada
Para pedidos de compra de serviços, você pode alterar um pedido nos status Parcialmente atendido ou Atendido.
Guia de Compras para Profissionais de Compras
192 PUBLIC (PÚBLICO) Tópicos sobre o gerenciamento de pedidos de compra
Em casos raros, a sua solução de compras não consegue processar uma alteração de pedido até o status
Processamento de pedidos. Como resultado, a requisição modificada permanece no status Aprovado, em vez de
ser movida para o status Processamento de pedidos. Quando isto acontece, a sua solução de compras cria
automaticamente uma nova versão da requisição, define-a como Em composição e envia uma notificação para o
preparador. O preparador pode revisar e reenviar a nova versão da requisição para aprovação. A guia Histórico da
requisição inclui detalhes sobre a nova versão da requisição.
Para itens de linha associados a adiantamentos, você não pode efetuar alterações à quantidade ou preço de um
item de linha se o valor para o item for reduzido a um valor inferior ao adiantamento total pago pelo item.
Nota
O procedimento que se segue é baseado em um pedido único gerado por uma requisição. Para obter
informações sobre como trabalhar com vários pedidos gerados por uma única requisição, consulte Sobre
como trabalhar com vários pedidos de uma única requisição [página 196].
Procedimento
1. Na barra de pesquisa do painel de instrumentos, clique no menu do tipo de conteúdo à esquerda do campo de
pesquisa e selecione Pedido de compra.
2. Insira condições de pesquisa no campo de pesquisa.
3. Realize uma das seguintes ações:
○ Pressione Enter ou clique no ícone de pesquisa () para iniciar a pesquisa.
○ Selecione um filtro de pesquisa ou uma pesquisa salva do menu de filtro à direita do campo de pesquisa. A
pesquisa começa imediatamente.
4. Clique no título do pedido de compra que deseja alterar.
5. Clique em Alterar.
6. Para editar as propriedades de um item de linha, clique na caixa de seleção para esse item e depois clique em
Editar.
7. Para excluir um item de linha, clique na caixa de seleção para esse item e depois clique em Excluir.
8. Adicione comentários e anexos, conforme necessário.
9. Clique em Enviar. Uma nova versão da requisição é enviada para aprovação.
10. Para adicionar itens ao pedido ou para editar a requisição na qual se baseia o pedido, use o link Clique aqui
para alterar a requisição diretamente, edite a requisição e, em seguida, clique em Enviar.
Editando o preço de itens em pedidos de compra
totalmente ou parcialmente recebidos
Seu site pode ser configurado para permitir que os usuários editem o preço de itens em pedidos de compra que
estão no status Recebimento ou Recebido.
Se ativado, os usuários podem editar (aumentar ou reduzir) o preço de itens de linha em pedidos de compra
parcialmente ou totalmente recebidos durante a execução de uma ação de alteração de pedido. As alterações
realizadas no preço unitário são também atualizadas em todos os recibos associados.
Guia de Compras para Profissionais de Compras
Tópicos sobre o gerenciamento de pedidos de compra PUBLIC (PÚBLICO) 193
Este recurso pode ser usado para resolver determinadas exceções de fatura. Por exemplo, considere um pedido de
compra totalmente recebido de 10 itens pelo preço de US$ 100 por item e o valor de uma fatura associada de US
$ 900. Uma exceção de fatura ocorre nesta situação, porque o valor do pedido de compra (10 × 100 = US$ 1000) e
o valor da fatura (US$ 900) não coincidem. Para resolver esta exceção, você pode executar uma alteração de
pedido e editar o preço unitário do item para US$ 90. Isso resulta no cálculo do valor do pedido de compra como
US$ 900 (10 × 90), resolvendo assim a exceção.
Você pode escolher ter seu site configurado de modo a permitir que os membros do grupo Agente de compra
editem o preço de itens em pedidos de compra que estão no status Recebimento ou Recebido. Como alternativa,
você também tem a opção de ter seu site configurado para permitir que qualquer usuário execute esta ação,
mesmo que não seja membro do grupo Agente de compra . Para configurar a opção necessária para seu site, peça
ao seu contato de suporte designado para registrar uma solicitação de serviço e um representante do Suporte ao
cliente SAP Ariba acompanhará o processo para concluir a solicitação.
Dicas úteis para o cancelamento de pedidos
Antes de você cancelar um pedido, você deve determinar em que passo está o pedido e, em seguida, reverter cada
passo que já esteja concluído, incluindo os que estão dentro ou fora da sua solução de compras.
Quando você faz um pedido, ele avança pelos seguintes passos:
1. Processamento de pedidos
2. Pedido
3. Em confirmação
4. Confirmado
5. Em entrega
6. Entregue
7. Recebendo
8. Recebido
9. Parcialmente atendido (para ordens de serviço)
10. Atendido (para ordens de serviço)
Considere os seguintes pontos ao cancelar um pedido:
● O pedido foi totalmente pedido? Se o status for Pedido (totalmente pedido), ou se você estiver usando o Ariba
Network e o status for Em confirmação ou Confirmado, você poderá cancelar o pedido em sua solução de
compras.
● O pedido foi totalmente ou parcialmente recebido, atendido ou entregue? Se o status for Em entrega
(parcialmente entregue, Entregue (totalmente entregue), Recebendo (parcialmente recebido) ou Recebido
(totalmente recebido), Parcialmente atendido ou Atendido, você não poderá mais cancelar o pedido. No
entanto, você, um agente de compras ou um usuário responsável pelas compras ou recebimento pode:
○ Adicionar uma nota explicando porque é necessário cancelar o pedido
○ Chamar o fornecedor e cancelar o pedido verbalmente
○ Escrever Cancelar em uma impressão do pedido e enviá-la ao fornecedor
○ Instruir o recebimento para devolver as mercadorias ao fornecedor
○ Adicionar uma nota ao receber itens ou adicionar notas nos documentos de impressão ao receber itens,
para explicar quem cancelou o pedido, quando e porquê.
● O pedido foi faturado ou pago? Se a resposta for Sim, os departamentos Compras ou Contas a pagar poderão:
Guia de Compras para Profissionais de Compras
194 PUBLIC (PÚBLICO) Tópicos sobre o gerenciamento de pedidos de compra
○ Cancelar ou creditar a fatura manualmente
○ Organizar um reembolso
○ Adicionar uma nota ao pedido para parar outros recibos e pagamentos.
Informações relacionadas
Como cancelar pedidos de compra [página 195]
Como cancelar pedidos de compra
Quando você cancela um pedido de compra, uma nova versão da requisição associada, identificada por um
número de versão como V2, é criada e enviada para aprovação.
Contexto
O exemplo que se segue é baseado em um pedido único gerado por uma requisição. Para obter informações sobre
como trabalhar com vários pedidos gerados por uma única requisição, consulte Sobre como trabalhar com vários
pedidos de uma única requisição [página 196].
Os pedidos cancelados são anotados na guia Histórico da nova versão; os itens excluídos são listados na seção
Linhas excluídas da guia Resumo. Se o pedido cancelado era o único ou o último pedido para a requisição
associada, o status da requisição muda para Cancelada quando é aprovado.
Quando você pode cancelar um pedido:
● Você pode cancelar pedidos cujo status seja: Em confirmação, Confirmado, Pedido; e se estiver configurado,
Em entrega e Entregue.
● Se necessário, os administradores de compras ou outros usuários autorizados podem usar o comando Forçar
cancelamento para intervir quando existem problemas ao cancelar um pedido.
● Você pode cancelar suas próprias requisições, o que cancela todos os pedidos relacionados.
Quando você não pode cancelar um pedido:
● Você não pode cancelar pedidos de compra com itens de linha associados a adiantamentos nos estados Em
pagamento ou Pago. Para cancelar esses pedidos, você deve cancelar primeiro os documentos de
adiantamento associados que estão no estado Em pagamento ou Pago.
● Você não pode cancelar um pedido, se uma ação de alteração já tiver sido iniciada na requisição associada e a
versão revisada da a requisição estiver no estado Em composição, Enviado, ou o status Aprovado .
● Você não poderá cancelar um pedido, se os aditivos para o pedido estiverem em andamento. Nesses casos, os
aditivos no estado Em composição devem ser excluídos e os aditivos enviados para aprovação devem ser
aprovados (estado Aprovado) antes de você poder cancelar o pedido.
Guia de Compras para Profissionais de Compras
Tópicos sobre o gerenciamento de pedidos de compra PUBLIC (PÚBLICO) 195
Procedimento
1. Na barra de pesquisa do painel de instrumentos, clique no menu do tipo de conteúdo à esquerda do campo de
pesquisa e selecione Pedido de compra.
2. Insira condições de pesquisa no campo de pesquisa.
3. Realize uma das seguintes ações:
○ Pressione Enter ou clique no ícone de pesquisa () para iniciar a pesquisa.
○ Selecione um filtro de pesquisa ou uma pesquisa salva do menu de filtro à direita do campo de pesquisa. A
pesquisa começa imediatamente.
4. Clique no título do pedido de compra que deseja arquivar.
5. Clique em Cancelar.
6. Insira comentário relevantes e clique em OK.
Informações relacionadas
Trabalhando com vários pedidos de uma única requisição [página 196]
Trabalhando com vários pedidos de uma única requisição
Você pode alterar ou cancelar uma requisição que gerou vários pedidos.
Quando você exibe os detalhes de um pedido de compra que contém vários pedidos gerados por uma única
requisição, tem a opção de alterar ou cancelar a requisição que gerou as ordens ou de alterar ou cancelar as
ordens individuais.
Para alterar ou cancelar a requisição que gerou as ordens, use os comandos no nível de requisição.
Para alterar ou cancelar os pedidos individuais gerados pela requisição, vá para a guia Pedidos, selecione o pedido
que você deseja alterar ou cancelar e execute a ação necessária.
Alterando pedidos usando aditivos simultâneos
Quando você tem pedidos de compra de longa duração que necessitam de alterações constantes para atender aos
requisitos flutuantes, você pode criar aditivos para ajudar a processar alterações para itens de linha específicos.
É comum ter pedidos de compra de longa duração que necessitam de alterações constantes para atender aos
requisitos flutuantes. Embora esses requisitos possam ser processados iniciando pedidos de alteração, isso
geralmente leva a ineficiências no processo de compras quando os itens de linha em grandes pedidos de compra
necessitam de revisões frequentes em simultâneo. Você pode criar aditivos para itens de linha específicos em uma
requisição solicitada para processar as alterações somente para esses itens. Um aditivo é um documento com
aprovação pendente no qual os compradores adicionam itens pedidos de uma requisição e gerenciam o processo
Guia de Compras para Profissionais de Compras
196 PUBLIC (PÚBLICO) Tópicos sobre o gerenciamento de pedidos de compra
de alteração para esses itens, independentemente da requisição principal ou de outros documentos de alteração
que estejam em processamento para outras linhas na mesma requisição. Os aditivos podem ser considerados
subconjuntos da requisição principal que referenciam sua última versão.
Uma requisição pode ter vários aditivos em processamento. Como e quando um aditivo está totalmente aprovado,
as alterações no aditivo são unificadas com a versão mais recente da requisição e os pedidos de alteração são
enviados aos fornecedores. A solução de compras efetua validações no nível da linha para assegurar que não
existem dois aditivos em processamento com o mesmo item de linha de uma requisição solicitada.
Você pode modificar os seguintes atributos de um item pedido usando aditivos:
● Preço e quantidade de itens pedidos
● Valores dos campos Data esperada de entrega, Entregar a e Destinatário
● Comentários e anexos do arquivo no nível do cabeçalho e no nível da linha
● Adição de novos itens de linha ou exclusão de itens de linha pedidos
● Informação de imposto, taxa e desconto
● Efetue todas essas alterações a campos no nível da linha permitidas durante uma ação de pedido de alteração
Glossário de termos
Requisição A primeira versão ou a versão base de uma requisição com referência à qual o primeiro pedido é
principal (ou enviado para um fornecedor.
requisição
mestre)
Aditivo Um extrato da versão mais recente de uma requisição, composta de itens pedidos para os quais
o preparador da requisição precisa efetuar uma alteração. Um aditivo permite aos usuários
alterar os atributos para itens pedidos (por exemplo, alterações ao preço, quantidade ou
informação sobre impostos), excluir itens pedidos e adicionar novos itens a serem pedidos.
Requisição Uma versão revisada da requisição principal que é criada depois de uma requisição totalmente
alterada aprovada ser unificada com a versão anterior da requisição principal. As requisições alteradas
incluem números de versão em seus códigos para indicar uma série de revisões para a
requisição principal. Por exemplo, deixar que a primeira versão de uma requisição (requisição
principal) seja PR123. Depois de um aditivo ser unificado, essa requisição é denominada
requisição alterada e seu código passa a ser PR123-V1. De modo semelhante, o código dessa
requisição muda para PR123-V2 após o aditivo seguinte ser unificado.
Informações relacionadas
Exemplo do processo de aditivos simultâneos [página 198]
Pré-requisitos para a criação e o gerenciamento de aditivos [página 199]
Como criar um aditivo para uma requisição [página 202]
Como procurar aditivos e requisições alteradas [página 205]
Trabalhando com aditivos importados [página 210]
Guia de Compras para Profissionais de Compras
Tópicos sobre o gerenciamento de pedidos de compra PUBLIC (PÚBLICO) 197
Exemplo do processo de aditivos simultâneos
A imagem seguinte exibe um exemplo de uma requisição (PR123) composta por quatro itens de linha para os quais
são processados dois aditivos simultaneamente. As alterações para o item de linha 1 e o item de linha 2 são
processadas em um aditivo (PR123-A1) um dia e o item de linha 3 e o item de linha 4 são processados em outro
aditivo (PR123-A2) no dia seguinte. Após esses aditivos serem unificados e os pedidos de alteração serem criados,
as alterações para o item de linha 1 são processadas em um terceiro aditivo em outro dia para iniciar outro pedido
de alteração.
Guia de Compras para Profissionais de Compras
198 PUBLIC (PÚBLICO) Tópicos sobre o gerenciamento de pedidos de compra
Pré-requisitos para a criação e o gerenciamento de aditivos
Você deve ser um preparador ou um aprovador para uma requisição para poder criar ou editar um aditivo
associado a essa requisição. Além disso, os membros do grupo Editar aprovação pendente podem editar um
aditivo.
● Seu site deve ser configurado para permitir que os usuários criem aditivos para processar pedidos de
alteração. Para ajudá-lo com essa configuração, peça ao seu contato de suporte designado para registrar uma
solicitação de serviço. Um representante do Suporte ao cliente SAP Ariba acompanhará o processo para
concluir a solicitação.
● Os administradores do cliente devem configurar fluxos de aprovação apropriados para os subtipos de aditivo e
requisição alterada. Para obter maiores informações, consulte o Guia de Gerenciamento do Processo de
Aprovação.
● De modo semelhante ao processo do pedido de alteração, os pedidos de compra para os quais devem ser
criados aditivos devem estar no estado Pedido. Na configuração padrão, os aditivos não podem ser criados
para pedidos de compra com o estado posterior a Pedido (por exemplo, os estados Recebendo, Recebido ou
Faturado). Para permitir a criação de aditivos para pedidos de compra estado posterior a Pedido, peça ao seu
contato de suporte designado para registrar uma solicitação de serviço. Um representante do Suporte ao
cliente SAP Ariba acompanhará o processo para concluir a solicitação.
● Por padrão, você poderá criar pedidos de alteração e aditivos, se seu site estiver ativado para suportar aditivos
simultâneos.
Se você desejar desativar o suporte para pedidos de alteração enquanto a funcionalidade de aditivos
simultâneos estiver ativada, peça ao seu contato de suporte designado para registrar uma solicitação de
serviço. Um representante do Suporte ao cliente SAP Ariba acompanhará o processo para concluir a
solicitação.
Nota
Se um pedido de alteração estiver em andamento para uma requisição, você não poderá criar um aditivo
para essa requisição. Do mesmo modo, você não poderá criar um pedido de alteração, se um aditivo em
andamento já existir para a requisição correspondente.
Pré-requisitos adicionais para editar informações de nível de cabeçalho em aditivos
● Na configuração padrão, os campos de nível de cabeçalho em aditivos não podem ser editados. Entre em
contato com o administrador de clientes do seu site para ativar este recurso em seu site de teste ou de
produção.
Nota
Esse recurso é controlado pelo parâmetro de site Application.Purchasing.EditAmendmentHeader.
● Você pode fazer alterações às seguintes informações do nível de cabeçalho em aditivos:
○ Título do aditivo
○ O solicitante especificado no campo Em nome de
○ Endereço para entrega, destinatário e data esperada de entrega
○ Comentários e anexos
Guia de Compras para Profissionais de Compras
Tópicos sobre o gerenciamento de pedidos de compra PUBLIC (PÚBLICO) 199
○ Qualquer campo personalizado padrão
○ Marcações de requisição ou recebimento de equipe em sites ativados para usar o recurso de requisição de
equipe
Lembrete
A edição de marcações de requisição ou recebimento de equipe em aditivos pode permitir aos
membros da equipe de um usuário acessar requisições anteriormente desativadas para requisição ou
recebimento de equipe. Da mesma forma, essa ação pode revogar o acesso de um membros da equipe
a uma requisição que foi anteriormente ativada para requisição de equipe. Por isso, os usuários devem
ter cuidado ao editar as marcações de requisição ou recebimento de equipe enquanto processam
aditivos.
● As alterações a determinados campos de nível de cabeçalho também podem introduzir alterações
automáticas a valores para os campos de nível de linha dependentes em requisições. Os usuários devem
verificar as alterações antes de enviarem os seus aditivos para aprovação.
Informações relacionadas
Limitações para aditivos [página 200]
Códigos de status para aditivos [página 201]
Diferença entre como as alterações para campos de nível de linha e de nível de cabeçalho em aditivos são
mescladas com requisições [página 201]
Limitações para aditivos
Existem algumas limitações relativas à criação e edição de aditivos.
● Não é possível criar aditivos para itens de serviço.
● Os aditivos não suportam processos de agregação da demanda e colaboração com fornecedores.
● Os aditivos suportam a funcionalidade de verificação de orçamento externa, mas não suportam a
funcionalidade de verificação de orçamento local onde os orçamentos são validados em relação aos dados de
orçamento carregados na solução de compras.
● Quando você opta por editar um aditivo e depois decide cancelar a ação clicando em Cancelar na mensagem
de confirmação, continua sendo criado um aditivo. Esses aditivos são exibidos no estado Em composição no
seu painel de instrumentos e também na guia Alterações da requisição correspondente. Nesse cenário, você
pode executar uma das seguintes ações nesses aditivos:
○ Manter os aditivos e processá-los mais tarde. Usando esta opção, você não precisa da criação de um novo
aditivo. Em vez disso, você pode editar um desses aditivos e enviá-los para aprovação.
○ Excluir aditivos que não são necessários.
Nota
Mesmo que os aditivos sejam excluídos, os números de versão alocados a aditivos subsequentes usam
o número seguinte na sequência. Por exemplo, se três aditivos tiverem os números de versão PR123-
A1, PR123-A2 e PR123-A3, suponha que PR123-A3 é excluído, o aditivo seguinte terá o código PR123-
A4 (não PR123-A3). Como resultado, quando os aditivos são excluídos, você poderá localizar versões
Guia de Compras para Profissionais de Compras
200 PUBLIC (PÚBLICO) Tópicos sobre o gerenciamento de pedidos de compra
ignoradas de aditivos. Além disso, a solução de compras não mantém um histórico de aditivos
excluídos.
Informações relacionadas
Códigos de status para aditivos [página 201]
Como criar um aditivo para uma requisição [página 202]
Códigos de status para aditivos
Seguem-se os códigos de status para aditivos associados:
● Em composição: indica a fase de pré-envio em que um usuário ainda está trabalhando no aditivo.
● Enviado: indica que o aditivo é enviado para aprovação. Se um usuário retirar um aditivo, o status do aditivo
muda de Enviado para Em composição.
● Aprovado: indica que o aditivo foi totalmente aprovado.
● Mesclado: indica que o aditivo foi totalmente aprovado e consolidado com a versão mais recente da requisição
principal. Para cada aditivo mesclado, a requisição associada passa por uma revisão e é criado um pedido de
alteração. Os números de versão de uma requisição e do pedido correspondente aumentam à medida que
cada aditivo é mesclado.
Informações relacionadas
Como criar um aditivo para uma requisição [página 202]
Como editar um aditivo no estado Em composição [página 204]
Como editar um aditivo durante a aprovação [página 205]
Diferença entre como as alterações para campos de nível de
linha e de nível de cabeçalho em aditivos são mescladas
com requisições
A tabela seguinte explica a diferent entre como as alterações para campos de nível do cabeçalho e de nível de linha
são processadas e como as alterações nesses aditivos são mescladas com requisições:
Fusão de campos de nível de linha Fusão de campos de nível de cabeçalho
Vários usuários podem processar alterações em simultâneo Vários usuários podem, simultaneamente, processar
para itens de linha separados em uma requisição em alterações para qualquer campo de nível de cabeçalho em
diferentes aditivos. A qualquer momento, dois aditivos não aditivos separados. Se vários aditivos incluírem alterações
Guia de Compras para Profissionais de Compras
Tópicos sobre o gerenciamento de pedidos de compra PUBLIC (PÚBLICO) 201
Fusão de campos de nível de linha Fusão de campos de nível de cabeçalho
podem incluir o mesmo item de linha de uma requisição. Por para um campo específico, as alterações do último aditivo
isso, se um usuário tiver efetuado o check out de um item de mesclado serão mantidas na requisição.
linha específico para processar um aditivo, o usuário seguinte
Por exemplo, imaginemos que existem três usuários
não poderá processar esse item em outro aditivo.
processando alterações para uma requisição em diferentes
Por exemplo, se um “Usuário A” estiver atualmente aditivos, como PR123-A1, PR-123-A2 e PR123-A3. Assuma que
processando um aditivo, por exemplo, "PR123-A1", para fazer cada usuário altera o título especificado no nível de cabeçalho
alterações para o “item de linha 1”, esse item não estará dos respectivos aditivos. Imagine que PR123-A3 é enviado e
disponível para seleção se outro usuário criar um aditivo. O mesclado com a requisição, seguido de PR123-A1 e PR123-A2.
“item de linha 1” só estará disponível para outro aditivo depois O título da requisição é alterado para o título especificado no
de o aditivo "PR123-A1” estar completamente aprovado e aditivo, PR123-A2, que é o último aditivo a ser mesclado com
mesclado com a versão mais recente da requisição associada. a requisição.
Números de linha ignorados para itens em requisições
alteradas
Os números de linha atribuídos aos itens em um aditivo são exclusivos, ou seja, dois aditivos não podem ter o
mesmo número da linha. Se um item de linha for excluído de um aditivo, sua solução de compras ignorará o
número da linha atribuído a esse item na requisição revisada depois de o aditivo ser unificado. Por exemplo,
imaginemos uma requisição composta por três itens com os números de linha 1, 2 e 3. Se você criar um aditivo
com base nessa requisição para adicionar dois novos itens, a solução de compras atribuirá os números de linha 4 e
5 aos novos itens. Suponha que você exclui o número de linha 4 do aditivo, sua solução de compras ignorará o
número de linha 4 e exibirá os números de linha 1, 2, 3 e 5 na requisição revisada depois de o aditivo ser totalmente
aprovado e unificado com a requisição.
Como criar um aditivo para uma requisição
Se o pedido associado à requisição estiver no estado Pedido, você pode criar um aditivo.
Procedimento
1. Abra a respectiva requisição no estado Pedido enviado.
2. Clique em Aditar.
É exibido um aditivo com base na requisição. Se a requisição for composta por uma mistura de itens de
material e de serviço, só os itens de linha de material estão disponíveis para seleção.
3. Clique em Adicionar linhas para alterar.
4. Na página Editar seleção de item de linha, selecione as linhas apropriadas para as quais você precisa efetuar
alterações.
Guia de Compras para Profissionais de Compras
202 PUBLIC (PÚBLICO) Tópicos sobre o gerenciamento de pedidos de compra
Dica
○ Para localizar um item de linha usando um texto específico na descrição, clique no ícone de pesquisa
(), insira o texto apropriado na caixa de texto e pressione Enter . Para fechar a caixa de texto, clique
no ícone (X).
○ Se sua requisição incluir várias linhas, clique no ícone > > para ir para a próxima página.
Alternativamente, selecione o número de página apropriado na caixa de texto Página e pressione
Enter .
5. Para exibir os detalhes de um item de linha, execute as seguintes ações:
a. Clique no botão Detalhes na linha para o item de linha.
Os detalhes da linha são exibidos na página Detalhes de requisição: Exibir item de linha.
b. Clique em OK.
6. Clique em Alterar linhas.
O número exibido no botão Alterar linhas indica o número de linhas que você selecionou para efetuar
alterações.
As linhas que você selecionou são adicionadas ao aditivo.
7. Revise as linhas que você selecionou e, se necessário, clique em Alterar seleção de linha para alterar sua
seleção de linhas na página Editar seleção de item de linha.
8. Para excluir um item de linha pedido, selecione o item e depois clique em Ações Excluir .
9. Para editar os detalhes de um item de linha, clique em Ações Editar e efetue as alterações necessárias
para o item.
10. Para adicionar novos itens de linha ao aditivo, clique em Continuar comprando e conclua as ações necessárias
para adicionar itens do catálogo e itens não catalogados.
11. Se seu site estiver ativado para verificações de orçamento externas, clique em Verificar para verificar se os
fundos estão disponíveis para o aditivo.
12. Clique em Enviar para enviar o aditivo para aprovação.
Resultados
Se ativado para verificações de orçamento externas, o aditivo passa por validações para orçamentos no sistema
ERP externo. O status do aditivo só muda para Enviado após as verificações de orçamento serem efetuadas com
êxito. Se as verificações de orçamento falharem, os erros são exibidos e o aditivo permanece no estado Em
composição.
Informações relacionadas
Como editar um aditivo no estado Em composição [página 204]
Como editar um aditivo durante a aprovação [página 205]
Como procurar aditivos e requisições alteradas [página 205]
Guia de Compras para Profissionais de Compras
Tópicos sobre o gerenciamento de pedidos de compra PUBLIC (PÚBLICO) 203
Como editar um aditivo no estado Em composição
Se você for um preparador, pode editar um aditivo que tenha o status Em composição ou Enviado, ou retirar um
aditivo com o estado Enviado e depois editá-lo.
Contexto
Se você for um aprovador e tiver a associação de grupo apropriada, pode editar um aditivo durante o processo de
aprovação.
Para obter maiores informações sobre os grupos e as tarefas que os membros associados podem executar,
consulte Descrições de grupo de soluções de compras e faturamento.
Procedimento
1. No painel de instrumentos, clique no título do aditivo que você deseja editar no item de conteúdo Meus
documentos.
Alternativamente, na barra de pesquisa do painel de instrumentos, clique no menu do tipo de conteúdo à
esquerda do campo de pesquisa, selecione Requisição, e pressione Enter ou clique no ícone de pesquisa ( )
para iniciar a pesquisa. Na página Resultados da pesquisa, clique no link de aditivo apropriado.
2. Clique em Detalhe para cada item de linha, para exibir os detalhes.
3. Clique em Editar.
A página Resumo é exibida.
Nota
Se o aditivo que você está editando tiver somente um item de linha, essa linha é selecionada
automaticamente para edição na página Resumo.
4. Faça as alterações desejadas.
5. Clique em Enviar para enviar o aditivo para aprovação ou clique em Sair e depois em Salvar esta solicitação
para salvar suas alterações e deixar o aditivo no estado Em composição.
Informações relacionadas
Como editar um aditivo durante a aprovação [página 205]
Como procurar aditivos e requisições alteradas [página 205]
Guia de Compras para Profissionais de Compras
204 PUBLIC (PÚBLICO) Tópicos sobre o gerenciamento de pedidos de compra
Como editar um aditivo durante a aprovação
Você poderá editar um aditivo durante a aprovação, se for um aprovador e tiver a associação de grupo apropriada.
Procedimento
1. No painel de instrumentos, clique no título do aditivo enviado que você deseja editar no item de conteúdo
Tarefas, ou clique no bloco de ação Minhas tarefas para exibir uma lista de todas as suas tarefas, e clique no
título do aditivo enviado aí.
2. Clique em Editar.
3. Clique em OK se a página Confirmar edição for exibida.
O aditivo passa para o estado Em composição. Além disso, se a verificação de orçamento externa para
requisições estiver ativada, os fundos reservados para o aditivo são liberados no sistema ERP.
4. Faça as alterações desejadas.
5. Clique em Salvar ou Enviar.
Informações relacionadas
Como procurar aditivos e requisições alteradas [página 205]
Como retirar um aditivo [página 206]
Como copiar aditivos [página 207]
Como procurar aditivos e requisições alteradas
Quando você procura por aditivos e requisições alteradas, os resultados da pesquisa se baseiam em aditivos.
Procedimento
1. Na barra de pesquisa do painel de instrumentos, clique no menu do tipo de conteúdo à esquerda do campo de
pesquisa e selecione Requisição.
2. Pressione Enter ou clique no ícone de pesquisa .
A página Pesquisar é aberta.
3. Selecione Sim junto ao filtro de pesquisa Aditivo para filtrar os resultados da pesquisa para exibir aditivos.
4. Se necessário para incluir requisições revisadas após fusão com aditivos, selecione Sim junto ao filtro de
pesquisa Requisição alterada.
5. Especifique outros critérios de pesquisa, se necessário, e depois clique em Pesquisar.
Guia de Compras para Profissionais de Compras
Tópicos sobre o gerenciamento de pedidos de compra PUBLIC (PÚBLICO) 205
Os resultados da pesquisa exibem uma lista de aditivos e requisições com base em aditivos.
6. Para exibir um aditivo ou uma requisição, clique no respectivo link nos resultados da pesquisa.
Informações relacionadas
Como retirar um aditivo [página 206]
Como copiar aditivos [página 207]
Como excluir um aditivo [página 208]
Como retirar um aditivo
Um aditivo de uma requisição retorna ao status Em composição quando é retirado. Depois da remoção de um
aditivo, não são necessárias mais ações, a menos que o preparador opte por reenviar o aditivo.
Pré-requisitos
Você deve ser um preparador para retirar e editar um aditivo que está no estado Enviado.
Contexto
Um aditivo pode ser retirado das seguintes formas:
● O preparador retira manualmente o aditivo, clicando em Retirar. Os aditivos podem ser retirados a qualquer
momento durante o processo de aprovação. Após um aditivo ser totalmente aprovado, ele é unificado com a
requisição e não pode ser retirado. A exceção a essa regra é que um aditivo pode ser retirado se tiver uma data
de "retenção" e a data de retenção ainda não tiver chegado. O objetivo é permitir que os usuários retirem
aditivos e os corrijam se o pedido ainda não tiver sido enviado.
● O aditivo enviado é retirado automaticamente se tiver estado inativo (ou seja, não foram enviadas aprovações
ou alterações novas) durante um determinado tempo.
Procedimento
1. No painel de instrumentos, página inicial, clique no título do aditivo que você deseja retirar no item de
conteúdo Meus documentos.
2. Clique em Retirar.
3. Clique em Editar a solicitação retirada agora.
4. Faça as alterações desejadas.
Guia de Compras para Profissionais de Compras
206 PUBLIC (PÚBLICO) Tópicos sobre o gerenciamento de pedidos de compra
5. Clique em Enviar para enviar o aditivo para aprovação ou clique em Sair e depois em Salvar esta solicitação
para salvar suas alterações e deixar o aditivo no estado Em composição.
Resultados
Se ativado para verificações de orçamento externas, os fundos reservados para o aditivo são revertidos para
disponibilidade de orçamento. O status do aditivo é depois alterado para Em composição.
Informações relacionadas
Como copiar aditivos [página 207]
Como excluir um aditivo [página 208]
Como copiar aditivos
Você pode copiar aditivos independentemente do estado que eles estão.
Contexto
Quando você copia um aditivo, os campos de dados no aditivo copiado são avaliados por sua solução de compras
da seguinte forma:
● O aditivo que você deseja copiar deve estar no estado Aprovado.
● Os valores dos campos Atrasar compra até e Data esperada de entrega não são copiados e precisam ser
inseridos antes do envio do aditivo copiado.
● Os itens de catálogos PunchOut não são copiados. Você precisa efetuar novamente PunchOut para o site do
catálogo do fornecedor e adicionar os itens manualmente.
● Os comentários e anexos não são copiados.
● Um registro do histórico é adicionado ao novo aditivo copiado para indicar que esse aditivo foi criado como
cópia.
● O valor do solicitante (em nome de) é copiado e validado. É exibida uma mensagem de erro se o solicitante não
estiver mais ativo no sistema.
● Os padrões de contabilidade e de endereço são definidos com base na configuração do código de mercadoria.
Se a configuração do código de mercadoria não for encontrada, os padrões serão definidos com base no perfil
de usuário atual do solicitante.
● Serão aplicadas as taxas de conversão de moeda mais recentes.
● As restrições de exibição de catálogo são avaliadas para o solicitante ao copiar. É exibida uma mensagem de
erro para todos os itens de linha que não são válidos ou não estão disponíveis para o solicitante.
● As informações de fornecedor são validadas. É exibida uma mensagem de erro para os campos inválidos.
Guia de Compras para Profissionais de Compras
Tópicos sobre o gerenciamento de pedidos de compra PUBLIC (PÚBLICO) 207
● Os contratos são aplicados da seguinte forma:
○ Se os itens de linha originais estavam associados a um contrato e esse contrato ainda é válido, os itens de
linha copiados são associados ao contrato.
○ Se os itens de linha originais não estavam associados a um contrato e foi criado um novo contrato após a
criação da requisição original, o novo contrato é aplicado aos itens de linha copiados.
○ Se o contrato aplicado ao aditivo original estiver fechado ou o contrato tiver vencido e nenhum novo
contrato tiver sido criado, nenhum contrato será associado aos itens de linha copiados.
● O fluxo de aprovação para o aditivo copiado é determinado com base nos requisitos de aprovação para o
aditivo. Por exemplo, uma alteração da taxa de câmbio pode afetar os valores locais usados para determinar o
fluxo de aprovação.
Procedimento
1. Abra o aditivo que você deseja copiar.
2. Clique em Copiar.
É criado um aditivo que mantém todos os itens do aditivo do qual foi copiado.
Informações relacionadas
Como excluir um aditivo [página 208]
Como desfazer as alterações a um aditivo [página 209]
Como aprovar ou recusar um aditivo [página 209]
Como excluir um aditivo
Você pode excluir aditivos que estejam no estado Em composição.
Procedimento
1. Execute uma das seguintes ações para abrir o aditivo:
○ Na página Início de seu painel de instrumentos, clique no aditivo.
○ Clique na guia Alterações na requisição associada e selecione um ou mais aditivos em processamento.
2. Clique em Excluir.
Guia de Compras para Profissionais de Compras
208 PUBLIC (PÚBLICO) Tópicos sobre o gerenciamento de pedidos de compra
Informações relacionadas
Como desfazer as alterações a um aditivo [página 209]
Como aprovar ou recusar um aditivo [página 209]
Como desfazer as alterações a um aditivo
Você pode usar a opção Desfazer para cancelar as alterações para um aditivo.
Procedimento
1. Execute uma das seguintes ações para abrir o aditivo:
○ Na página Início de seu painel de instrumentos, clique no aditivo.
○ Clique na guia Alterações na requisição associada e selecione um aditivo em processamento.
2. Clique em Desfazer alteração para desfazer as alterações para o aditivo.
Informações relacionadas
Como aprovar ou recusar um aditivo [página 209]
Como aprovar ou recusar um aditivo
Você pode recusar um aditivo se for um aprovador para o aditivo.
Procedimento
1. Na barra de pesquisa do painel de instrumentos, clique no menu do tipo de conteúdo à esquerda do campo de
pesquisa e selecione Requisição. Use a opção de pesquisa como Aditivo e insira condições de pesquisa
específicas no campo de pesquisa e pressione Enter ou clique no ícone de pesquisa ( ). Para procurar todos
os aditivos, pressione Enter ou clique no ícone de pesquisa sem especificar condições de pesquisa no campo
de pesquisa.
2. Na página Resultados da pesquisa, clique no link do código para o aditivo que você deseja aprovar.
3. Para aprovar o aditivo, clique em Aprovar.
Para recusar o aditivo, clique em Recusar.
Guia de Compras para Profissionais de Compras
Tópicos sobre o gerenciamento de pedidos de compra PUBLIC (PÚBLICO) 209
4. Adicione os comentários que deseja incluir e clique em OK.
Informações relacionadas
Como excluir um aditivo [página 208]
Trabalhando com aditivos importados
Você pode importar aditivos com base em requisições importadas e processar pedidos de alteração na solução de
compra. Usando aditivos importados, você pode adicionar novos itens de linha, editar campos no nível de
cabeçalho e de linha e excluir itens de linha da requisição associada. Para obter maiores informações sobre a
criação e o gerenciamento de aditivos importados, consulte o Guia de Administração e Importação de Dados de
Compras.
Fechando pedidos de compra
Os membros do grupo Administrador de compras ou Gerente de compras podem fechar os pedidos. Você pode
mais tarde clicar em Reabrir para reabrir o pedido de compra fechado.
Convém fechar um pedido de compra quando você:
● não deseja continuar recebendo um determinado item ou continuar aceitando folhas de registro de serviços
para um determinado item de serviço (mas ainda pode processar faturas abertas)
● deseja bloquear itens em um pedido de compra, evitando assim qualquer recebimento ou faturamento em
relação a determinados itens nesse pedido de compra.
● deseja cancelar um item.
● deseja cancelar a compra de um item de serviço.
● deseja reduzir as responsabilidades (compromissos) aumentadas de um pedido de compra para zero.
Os compromissos em um pedido de compra podem ser reduzidos para zero, se você:
○ indicar a transação comercial como fechada quando o recibo de mercadorias estiver disponível para um
item do pedido de compras.
○ concluir por completo uma tarefa de compra de serviços.
○ indicar a transação comercial como fechada quando um recibo de mercadorias estiver disponível para um
item do pedido de compras.
○ definir o indicador Entrega concluída no pedido de compra.
○ bloquear um item do pedido de compra para evitar mais recebimentos para esse item.
○ excluir um item do pedido de compra.
Guia de Compras para Profissionais de Compras
210 PUBLIC (PÚBLICO) Tópicos sobre o gerenciamento de pedidos de compra
Informações relacionadas
Enviando status de fechamento de pedidos ERP para sistemas externos [página 211]
Como fechar pedidos de compra [página 211]
Enviando status de fechamento de pedidos ERP para
sistemas externos
Seu site pode ser configurado para enviar os status de fechamento e reabertura de pedidos ERP para sistemas
externos usando os canais de comunicação de arquivos ou de serviços da Web.
Os status dos pedidos são transmitidos em tempo real se você usar serviços da Web. Se você usar o canal de
arquivos para as comunicações, deve exportar manualmente os status dos pedidos.
Seu site poderá ser configurado se sua solução de compras aguardar uma confirmação do recebimento do status
de fechamento do pedido pelo sistema externo antes de continuar o fechamento ou a reabertura dos pedidos.
Quando configurada para esse fim, a sua solução de compras fecha ou reabre os pedidos somente depois de uma
resposta de transmissão bem-sucedida do status do pedido ser recebida do sistema externo. Se os status não
forem transmitidos ao sistema externo, a sua solução de compras enviará notificações da falha aos grupos
envolvidos.
Se você estiver usando o canal de serviços da Web para comunicação, a sua solução de compras fará no máximo
cinco tentativas repetidas de transmissão, em intervalos de duas horas. A tarefa programada Reenviar status de
fechamento da PO do ERP com falha procura no banco de dados todos os status que não acessaram o sistema
externo por mais de uma hora e tenta a transmissão novamente. Ela pode repetir o mesmo status de pedido toda
vez que é executada, por um período de 10 horas. Se a transmissão falhar após o número máximo de tentativas, o
status do pedido será revertido para o status anterior e uma entrada será adicionada aos registros do histórico
indicando a falha permanente na transmissão do status do pedido ao sistema externo. A tarefa é executada a cada
duas horas.
Se o seu site não estiver configurado para aguardar uma confirmação, a sua solução de compras fechará ou
reabrirá o pedido sem aguardar uma resposta do sistema externo. O status não é alterado mesmo que a
transmissão do status de fechamento do pedido para o sistema externo falhe.
Informações relacionadas
Como fechar pedidos de compra [página 211]
Ajustando e fechando pedidos para recebimentos [página 213]
Como fechar pedidos de compra
Quando você fecha um pedido de compra, o status Fechar pedido do pedido de compra é alterado para o motivo
que especificou ao fechar esse pedido de compra.
Guia de Compras para Profissionais de Compras
Tópicos sobre o gerenciamento de pedidos de compra PUBLIC (PÚBLICO) 211
Contexto
Quando você reabre um pedido de compra, o status Fechar pedido é alterado para Abrir.
Os comentários de fechamento ou abertura aparecem na guia Histórico do pedido de compra.
Você pode fechar pedidos com status de Pedido, Recebendo.
Você pode procurar por pedidos de compra com base no respectivo estado fechado.
Procedimento
1. Na barra de pesquisa do painel de instrumentos, clique no menu do tipo de conteúdo à esquerda do campo de
pesquisa e selecione Pedido de compra.
2. Insira condições de pesquisa no campo de pesquisa.
3. Realize uma das seguintes ações:
○ Pressione Enter ou clique no ícone de pesquisa () para iniciar a pesquisa.
○ Selecione um filtro de pesquisa ou uma pesquisa salva do menu de filtro à direita do campo de pesquisa. A
pesquisa começa imediatamente.
4. Clique no título do pedido de compra que deseja fechar.
5. Clique em Fechar.
6. Selecione uma ação de fechamento de pedido:
○ Pedido encerrado para alterações indica que o pedido já não pode ser mais alterado.
○ Pedido encerrado para recebimentos indica que não podem existir mais recebimentos com relação a
este pedido de compra.
○ Pedido encerrado para faturamento indica que não podem existir mais faturamentos com relação a este
pedido de compra.
○ Pedido encerrado para todas as ações indica que não podem existir alterações, recebimentos ou
faturamentos para o pedido de compra.
○ Pedido ajustado e encerrado para recebimentos indica que os pedidos podem ser ajustados para refletir
o valor ou as quantidades recebidas e, depois, podem ser fechados para recebimentos.
7. Insira qualquer comentário relevante e clique em OK.
No caso de pedidos ERP, se o seu site estiver configurado para enviar os status de fechamento do pedido para
sistemas externos e estiver também configurado para aguardar uma confirmação do recebimento do status de
fechamento do pedido antes de continuar o fechamento ou a reabertura dos pedidos, o pedido não será
fechado até que seja recebida uma resposta. Um status intermediário, como O status de fechamento do
pedido foi enviado para o sistema externo. Aguardando confirmação, é exibido na guia Resumo e uma
entrada correspondente relevante também é adicionada à guia Histórico.
Se o seu site não estiver configurado para aguardar uma confirmação, a sua solução de compras fechará ou
reabrirá o pedido sem aguardar uma resposta do sistema externo. O status não é alterado mesmo que a
transmissão do status de fechamento do pedido para o sistema externo falhe.
Guia de Compras para Profissionais de Compras
212 PUBLIC (PÚBLICO) Tópicos sobre o gerenciamento de pedidos de compra
Informações relacionadas
Ajustando e fechando pedidos para recebimentos [página 213]
Ajustando e fechando pedidos para recebimentos
Você pode ajustar pedidos para refletir o valor ou as quantidades recebidas e, depois, fechar o pedido para
recebimentos.
Selecione Pedido ajustado e fechado para recebimentos da lista suspensa para ajustar e fechar um pedido para
recebimentos.
Você deve garantir o seguinte ao ajustar e fechar um pedido:
● O valor ou a quantidade recebida é inferior ou igual à requisição associada ao pedido
● A quantidade e o valor do pedido são reduzidos no pedido de compra
● Você está associado ao grupo apropriado para ajustar e fechar um pedido
Por exemplo, se um pedido de compra com uma quantidade de vinte for recebido parcialmente e o recibo for para
doze unidades, você pode fechar o pedido de compra para recebimentos com ajustes. A nova opção do menu
suspenso Pedido ajustado e fechado para recebimentos é adicionada à página Fechar pedido, que permite que
você feche o pedido de compra e gere a versão seguinte da requisição com um valor ou uma quantidade reduzidos.
Restrição
Se o seu site estiver configurado para o seguinte, você não poderá ajustar a quantidade ou o montante para a
requisição:
● Os fornecedores não aceitam alterações do pedido de compra
● Não são permitidas alterações do pedido de compra no estado Em entrega
Nota
Quando você seleciona Pedido ajustado e fechado para recebimentos a partir da lista suspensa, é fechado o
pedido de compra ativo atualmente, e só se a requisição for fechada e a quantidade/o valor forem ajustados é
que será criada a nova versão do pedido de compra. O status do pedido de compra é depois definido para
Pedido encerrado para recebimentos.
Se você escolher a opção para ajustar e fechar, será criada uma nova versão da requisição e do pedido de compra:
● se a quantidade do item de linha for ajustada. A quantidade da nova versão do pedido de compra (PO) é igual à
quantidade recebida no pedido antigo.
● se o valor do item de linha for ajustado. O novo valor do pedido de compra deve ser inferior ou igual ao valor
antigo do pedido de compra.
● se um item de linha estiver configurado para ter um tipo de recebimento como o "Recebimento não é
necessário", a quantidade e o valor do pedido não serão alterados.
Nota
O fluxo de trabalho para os itens de linha com o tipo de recebimento "Recebimento não é necessário" é o
mesmo que uma alteração manual no valor ou na quantidade da requisição ou do pedido de compra.
Guia de Compras para Profissionais de Compras
Tópicos sobre o gerenciamento de pedidos de compra PUBLIC (PÚBLICO) 213
● se os ajustes não são permitidos devido a restrições na requisição associada, você deve selecionar uma opção
apropriada a partir da lista suspensa Fechar pedido e enviar o pedido de compra.
Nota
Para ignorar o processo de aprovação para as requisições, se a quantidade ou o valor não aumentaram,
configure a regra de filtro Aprovação automática de requisições alteradas. Para obter maiores informações
sobre a configuração da regra de filtro, consulte o Guia de Gerenciamento do Processo de Aprovação.
Ajustando e recebendo pedidos de compra em contratos
Ao ajustar e fechar pedidos de liberação com condições de preço em camadas, a alteração de uma quantidade de
item de linha pode levar a uma alteração no preço. Se a alteração na quantidade não alterar o preço em camadas
aplicado ao item de linha, você pode prosseguir com o ajuste e fechar o pedido de compra (PO). No entanto, se a
alteração na quantidade resultar em uma alteração do preço em camadas, a sua solução de compras exibirá uma
mensagem de erro. Você não pode efetuar o ajuste e fechar o pedido de compra nessas instâncias e sua única
opção é cancelar e voltar a acessar a página do pedido de compra.
Usando mensagens para iniciar conversações a partir
de pedidos
Você pode usar o recurso de mensagens em sua solução da SAP Ariba para iniciar conversações a partir de
pedidos de compra e faturas para interagir com fornecedores no Ariba Network.
O envio de mensagens inclui mensagens instantâneas ou e-mails que podem ser usados para comunicar com
outros usuários na sua organização para processar documentos mais rapidamente. Você pode iniciar
conversações no nível do cabeçalho e da linha de um pedido para melhor organização das mensagens no
documento. Além disso, você pode fazer chamadas telefônicas para os participantes em uma conversação.
A ativação de mensagens ligadas ao contexto de pedidos fornece os seguintes benefícios:
● Interação direta e acompanhamento com as partes interessadas apropriadas na organização do comprador e
os contatos designados na organização do fornecedor processam pedidos e faturas mais rapidamente.
● Registros das conversações do usuário em pedidos e faturas, fornecendo um plano de fundo sobre o motivo
pelo qual determinadas decisões foram tomadas.
● Capacidade de conversações intraempresa e entre comprador e fornecedor para resolver problemas que
causam atrasos no processamento.
● Ciclos mais rápidos de contas a pagar que permitem um melhor gerenciamento de fluxo de caixa e melhores
relacionamentos com os fornecedores.
Guia de Compras para Profissionais de Compras
214 PUBLIC (PÚBLICO) Tópicos sobre o gerenciamento de pedidos de compra
Glossário de termos de mensagens
Conversação Uma conversação abrange um assunto e pelo menos uma mensagem destinada a usuários e
grupos de usuários. Quando você inicia uma nova conversação, você escolhe um assunto para a
conversação e insere o conteúdo que constitui o corpo da mensagem. Uma conversação inclui
uma mensagem ou uma cadeia de mensagens agrupadas por um assunto.
Mensagem Uma mensagem se refere ao conteúdo ou ao corpo de uma conversação que transmite
informações aos destinatários. As mensagens que você envia e as respostas que recebe de outros
usuários fazem parte da mesma conversação. Uma coleção de mensagens associadas a uma
conversação é denominada uma cadeia de mensagens.
Tópico Um tópico se refere ao assunto predefinido de uma conversação. A escolha de tópicos disponíveis
para iniciar conversações para um documento (pedido ou fatura) depende do número de tópicos
que seu administrador configurar para seu site.
Informações relacionadas
Pré-requisitos e limitações ao usar mensagens [página 215]
Armazenamento de dados de mensagens e política de mensagens [página 216]
Pré-requisitos e limitações ao usar mensagens
Seu site deve estar ativado para usar mensagens para comunicar com os fornecedores no Ariba Network. Para
ativar esta funcionalidade, peça ao seu contato de suporte designado para registrar uma solicitação de serviço. Um
representante do Suporte ao cliente SAP Ariba acompanhará o processo para concluir a solicitação.
Pré-requisitos ao usar mensagens
● Um membro do grupo Administrador de clientes deve concluir as seguintes tarefas:
○ Executar as tarefas de importação e exportação de dados necessárias para suportar este recurso.
○ Personalizar a configuração das mensagens para mapear documentos com aprovação pendente com os
respectivos tópicos de conversação, usuários, grupos de usuários e fornecedores.
● Dependendo de determinados navegadores e das configurações do navegador, os usuários podem ser
solicitados a especificar o local do arquivo .exe de sua aplicação de mensagens como uma atividade única ao
efetuarem uma chamada telefônica para um usuário. Recomenda-se que os usuários concluam esta ação se
precisarem fazer uma chamada telefônica para um usuário.
● Os usuários que iniciam conversações com os fornecedores devem ter a associação do grupo Gerente de
relacionamento com fornecedores.
● Todos os usuários do recurso de mensagens devem revisar os termos definidos na política de dados, política
de privacidade e política de mensagens. Para obter maiores informações, consulte Armazenamento de dados
de mensagens e política de mensagens [página 216].
Guia de Compras para Profissionais de Compras
Tópicos sobre o gerenciamento de pedidos de compra PUBLIC (PÚBLICO) 215
● Ao responder a mensagens com aplicações de mensagens não-SAP Ariba (por exemplo, Microsoft Outlook),
certifique-se de que mantém a linha do assunto das mensagens. A solução da SAP Ariba pode não enviar suas
respostas aos destinatários desejados, se as linhas do assunto para as conversações forem modificadas.
Limitações ao usar mensagens
● Personalizações, como alterar propriedades da fonte, adicionar imagens de perfil, etc., não são suportadas.
● A solução da SAP Ariba só suporta uma ordem cronológica das mensagens em uma conversação. Você não
pode escolher uma mensagem de uma cadeia de mensagens e adicionar uma resposta para iniciar uma
subcadeia de mensagens.
● A solução da SAP Ariba suporta chamadas telefônicas entre dois usuários de cada vez. As conversações
telefônicas envolvendo vários participantes (chamadas em conferência) não são suportadas.
Informações relacionadas
Armazenamento de dados de mensagens e política de mensagens [página 216]
Armazenamento de dados de mensagens e política de
mensagens
O servidor que hospeda os dados de mensagens está sediado nos Estados Unidos, embora sua organização possa
ter efetuado a inscrição para soluções na nuvem da SAP Ariba hospedadas em outros países.
Armazenamento de dados de mensagens
Certifique-se de que você revisa as seguintes políticas:
● Política de privacidade
● Política de dados
Política de mensagens
A política de mensagens descreve os termos legais relacionados ao uso do recurso de mensagens nas soluções da
SAP Ariba.
Guia de Compras para Profissionais de Compras
216 PUBLIC (PÚBLICO) Tópicos sobre o gerenciamento de pedidos de compra
Quando você responde a uma mensagem pela primeira vez via e-mail, sua solução de compras adiciona
automaticamente uma declaração de consentimento da política de mensagens à sua mensagem. Para revisar o
conteúdo da declaração de consentimento da política de mensagens, vá para:
https://service.ariba.com/w/collab-platform/common/tou/en/MessagingPolicy.html
Importante: Certifique-se de que você revisa os termos descritos na política de mensagens antes de responder à
mensagem.
Você deve manter a declaração de consentimento da política de mensagens em sua resposta de e-mail. O sistema
de mensagens envia depois um e-mail de confirmação do consentimento da política de mensagens e permite a
você receber e responder a mensagens de e-mail subsequentes. Se você não mantiver a declaração de
consentimento da política de mensagens em sua resposta de e-mail, isso significa que você não aceita os termos
descritos na política de mensagens. O Ariba Network não envia sua mensagem aos destinatários e envia a você
uma notificação por e-mail de Conteúdo ausente. Nesse caso, você pode optar por incluir a declaração de
consentimento da política de mensagens e tentar enviar novamente sua mensagem.
Como iniciar uma nova conversação
Você pode iniciar uma conversação no nível do cabeçalho ou no nível da linha de um pedido, uma fatura ou um
documento de reconciliação da fatura.
Pré-requisitos
Você só pode iniciar uma conversação a partir de sua solução da SAP Ariba. Você não pode iniciar uma
conversação por e-mail.
Procedimento
1. Na guia Resumo do documento, clique no ícone de mensagens e depois clique em Nova conversa.
Recomenda-se que você opte por iniciar uma conversação no nível do cabeçalho de um documento se a
conversação for válida para todo o documento. De modo semelhante, se uma conversação só for relevante
para um item de linha em um documento, inicie a conversação para a linha apropriada na tabela Itens de linha.
2. Na visão Enviar uma mensagem, execute as seguintes ações:
a. Clique no ícone de mensagens na linha para o destinatário apropriado.
b. Para adicionar mais destinatários à conversação, clique no sinal de mais (+) junto à caixa Para e adicione
os destinatários apropriados da caixa Adicionar destinatário.
c. Selecione o tópico apropriado para a conversação e digite sua mensagem.
d. Se necessário, carregue um arquivo como anexo de sua mensagem.
e. Clique em Enviar.
É exibida uma mensagem de confirmação indicando que a mensagem foi enviada.
Guia de Compras para Profissionais de Compras
Tópicos sobre o gerenciamento de pedidos de compra PUBLIC (PÚBLICO) 217
Informações relacionadas
Como carregar e fazer download de anexos de arquivo de uma conversação [página 219]
Como responder a uma mensagem de sua solução da SAP Ariba [página 218]
Como responder a uma mensagem de sua solução da SAP
Ariba
Quando você responde a uma mensagem em uma conversação, sua resposta é adicionada à cadeia de mensagens
na conversação. A cadeia de mensagens inclui mensagens que os usuários enviam por e-mail e de usuários que
respondem a partir de sua solução da SAP Ariba.
Pré-requisitos
Os seguintes usuários podem responder a uma mensagem na solução da SAP Ariba:
● Os usuários que fazem parte de uma conversação desde o momento em que a conversação foi iniciada.
● Os usuários com as permissões para exibir um pedido ou uma fatura na solução da SAP Ariba podem exibir e
responder às mensagens nesses documentos.
Nota
Você não pode adicionar ou excluir usuários ou grupos de usuários ao responder a uma mensagem.
Procedimento
1. Execute uma das seguintes ações para exibir uma mensagem em uma conversação
○ Na guia Mensagens do documento apropriado, selecione a respectiva conversação.
○ No painel de instrumentos, clique no ícone de notificações e escolha a conversação na qual você deseja
exibir e responder a uma mensagem.
○ Na guia Resumo do documento, clique no ícone de mensagens e clique em Exibir tudo. Na guia
Mensagens, escolha a conversação na qual você deseja exibir e responder a uma mensagem.
2. Clique no link Responder e escreva sua mensagem.
3. Se necessário, carregue um arquivo como anexo de sua mensagem.
4. Clique em Responder.
Guia de Compras para Profissionais de Compras
218 PUBLIC (PÚBLICO) Tópicos sobre o gerenciamento de pedidos de compra
Resultados
● Sua resposta é adicionada à cadeia de mensagens associada à conversação da qual você é um participante.
● Os destinatários da mensagem recebem uma notificação por e-mail sobre o recebimento da nova mensagem.
Os destinatários da mensagem podem optar por responder por e-mail ou a partir de sua solução da SAP Ariba.
Informações relacionadas
Como carregar e fazer download de anexos de arquivo de uma conversação [página 219]
Como carregar e fazer download de anexos de arquivo de
uma conversação
As conversações que incluem anexos de arquivo são exibidas com o ícone de anexo .
Pré-requisitos
As condições seguintes são válidas quando você carrega anexos de arquivo para uma conversação:
● Uma conversação pode incluir um máximo de cinco anexos de arquivo, cada arquivo não pode exceder os
10MB. Assim, se uma conversação já incluir cinco anexos, você não pode adicionar mais anexos ao responder a
uma mensagem nessa conversação.
● Os anexos com as seguintes extensões de arquivo não são
suportadas: .ade, .adp, .app, .asp, .bas, .bat, .cer, .chm, .cmd, .com, .cpl, .crt, .c
sh, .exe, .fxp, .hlp, .hta, .inf, .ins, .isp, .its, .js, .jse, .ksh, .lnk, .mad, .m
af, .mag, .maq, .mar, .mas, .mat, .mau, .mav, .maw, .mda, .mdb, .mde, .mdt, .mdw, .
mdz, .msc, .msi, .msp, .mst, .ops, .pcd, .pif, .prf, .prg, .pst, .reg, .scf, .sct,
.shs, .tmp, .url, .vb, .vbe, .vbs, .vsmacros, .vss, .vst, .vsw, .ws, .wsc, .wsf, .w
sh
● Exceto os arquivos adicionados por você como anexos de uma conversação, você não pode excluir anexos de
arquivo adicionados por outros usuários. Quando você exclui um arquivo, a conversação ainda mantém o nome
do arquivo para manter o histórico de anexos de arquivo na conversação.
Nota
A solução da SAP Ariba anexa o texto "(Excluído)" ao nome do arquivo de um anexo excluído para ajudar
você a identificar se o arquivo foi excluído de uma conversação.
Guia de Compras para Profissionais de Compras
Tópicos sobre o gerenciamento de pedidos de compra PUBLIC (PÚBLICO) 219
Procedimento
1. Clique no ícone de anexo .
2. Clique no rótulo Arrastar e soltar e navegue para o local apropriado no sistema para selecionar um ou mais
arquivos que precisam ser anexados.
3. Conclua as ações necessárias para anexar os arquivos à mensagem. Como alternativa, você pode arrastar e
soltar os arquivos para a janela da conversação.
4. Para excluir um anexo, clique no ícone de exclusão (×) junto ao anexo do arquivo.
5. Para fazer download de um anexo de uma conversação, clique no ícone de download junto a um anexo de
arquivo e conclua as ações para salvar o arquivo em um local no sistema.
Informações relacionadas
Como fazer uma chamada telefônica para um usuário [página 220]
Como abrir um documento a partir de uma mensagem de e-mail [página 221]
Como fazer uma chamada telefônica para um usuário
Você pode ligar para um usuário cujo nome é exibido na lista de mensagens em uma conversação, se o perfil desse
usuário incluir um número de contato.
Pré-requisitos
Certifique-se de que você configurou uma aplicação de chamada de voz, como Microsoft Skype, para ligar a
usuários on-line.
Contexto
● Um ícone de chamada é exibido junto ao nome de um usuário em uma conversação, se o perfil do usuário
estiver configurado com um número de telefone.
● As alterações a perfis de usuário, como adicionar um número de telefone, excluir um número de telefone ou
atualizar um número existente, não são exibidas em uma conversação em andamento. As alterações ao
número de telefone de um usuário entram automaticamente em vigor em uma conversação em andamento
em um dos seguintes casos:
○ O usuário cujo número de telefone foi alterado faz uma chamada para outro usuário usando o ícone de
chamada em uma nova conversação criada após a alteração do número de telefone do usuário.
○ Um participante em uma nova conversação, iniciada após a alteração do número de telefone do usuário,
liga para o usuário.
Guia de Compras para Profissionais de Compras
220 PUBLIC (PÚBLICO) Tópicos sobre o gerenciamento de pedidos de compra
● O histórico de conversações de um documento não armazena registros de chamadas telefônicas entre os
usuários.
Procedimento
1. Realize uma das seguintes ações:
a. Na guia Resumo do documento, clique no ícone de conversação e depois no ícone de chamada para o
usuário apropriado.
b. Na guia Mensagens do documento, clique na respectiva conversação e depois no ícone de chamada para
o usuário que você deseja contatar.
2. Conclua as ações necessárias para chamar o usuário a partir de sua aplicação de mensagens de voz.
Informações relacionadas
Como abrir um documento a partir de uma mensagem de e-mail [página 221]
Como abrir um documento a partir de uma mensagem de e-
As mensagens de e-mail que fazem parte de conversações relativas a documentos, como pedidos de compra e
faturas, incluem os códigos desses documentos. Os códigos do documento aparecem como links, que você pode
usar para exibir esses documentos em sua solução da SAP Ariba.
Procedimento
1. Abra o e-mail correspondente para exibir a mensagem relacionada a um pedido ou uma fatura.
2. Clique no código do documento na mensagem.
3. Conclua as ações necessárias para acessar sua solução da SAP Ariba e exibir o documento.
Fechando linhas individuais em um pedido de
compra
Você pode fechar ou reabrir itens de linha individuais em um pedido de compra, se o seu site permitir. Isso torna
desnecessário efetuar um pedido de alteração quando apenas um pequeno número de itens de linha precisa ser
fechado para várias ações.
Guia de Compras para Profissionais de Compras
Tópicos sobre o gerenciamento de pedidos de compra PUBLIC (PÚBLICO) 221
Você pode fechar linhas individuais em um pedido de compra para faturamento ou recebimento. Além disso, você
pode selecionar todos os itens de linha e fechá-los para ajuste e recebimento, para alteração ou para todas as
ações. Fechar todos os itens de linha para qualquer uma dessas ações tem o mesmo efeito que fechar o pedido de
compra para essa ação. Os itens de linha fechados dessa forma também podem ser reabertos da mesma forma.
Por exemplo, as linhas individuais fechadas para faturamento ou recebimento podem ser reabertas selecionando-
as. De forma semelhante, todos os itens de linha fechados para uma das outras ações podem ser reabertos
selecionando-os todos.
Quando você usa o recurso pela primeira vez após sua ativação, o status de fechamento no nível do cabeçalho dos
pedidos de compra anteriores será usado para atualizar o status de fechamento do item de linha, para torná-los
consistentes com o novo comportamento. Por exemplo, se um pedido de compra estivesse fechado para
recebimentos, esse status seria adicionado a todos os itens de linha no pedido de compra.
Este recurso é controlado por um parâmetro de configuração de site,
Application.Purchasing.AllowPurchaseOrderLineClose, que a SAP Ariba pode definir para você.
Nota
Após ativação deste recurso, a opção de fechar ou reabrir um pedido de compra a partir do cabeçalho não
estará disponível. Fechar itens de linha será a única opção disponível. Para fechar um pedido de compra, você
deve selecionar todos os itens de linha e depois selecionar Fechar.
Informações relacionadas
Fechando linhas para faturamento [página 222]
Fechando linhas para recebimento [página 223]
Fechando linhas em pedidos ERP [página 223]
Como fechar linhas individuais em um pedido de compra [página 224]
Fechando linhas para faturamento
Você pode fechar linhas individuais para faturamento somente para faturas baseadas em PO.
Quando este recurso está ativado, você não precisa fechar todo o pedido de compra para faturamento quando
somente algumas das linhas foram faturadas por completo. Quando linhas individuais estão fechadas, o pedido de
compra correspondente será mostrado na página de criação da fatura sem as linhas fechadas. É possível criar
faturas para as linhas disponíveis no pedido de compra.
Para faturas recebidas do Ariba Network, ou mediante anúncio cXML, a fatura será rejeitada se o pedido de compra
for fechado. Se este recurso estiver ativado, as linhas fechadas serão marcadas pelo seguinte tipo novo de exceção
de IR: Linha fechada para faturamento. Se uma fatura for enviada e depois a linha for fechada para faturamento, a
exceção será gerada quando a fatura for aprovada. A fatura não será rejeitada neste caso. Para faturas cXML, a
fatura inteira é rejeitada se alguma das linhas que contiver for fechada para faturamento.
Para a liquidação automática de entrada de mercadorias na criação de recibos, se uma linha estiver fechada para
faturamento, a fatura que é gerada quando o recibo é criado não terá a linha fechada. Não existe alteração no
comportamento de avisos de crédito.
Guia de Compras para Profissionais de Compras
222 PUBLIC (PÚBLICO) Tópicos sobre o gerenciamento de pedidos de compra
Informações relacionadas
Fechando linhas para recebimento [página 223]
Fechando linhas em pedidos ERP [página 223]
Como fechar linhas individuais em um pedido de compra [página 224]
Fechando linhas para recebimento
Você pode fechar linhas individuais para recebimento. Este recurso só é aplicável ao recebimento manual e
automático.
Se o recurso estiver ativado, e um item de linha estiver fechado para recebimento, o recibo correspondente no
estado Em composição não permitirá que você receba o item de linha. Você pode exibir o status de fechamento no
campo correspondente. Quando você fecha somente uma linha para recebimento, de duas ou mais linhas, o
pedido não irá para o estado Recebendo. No caso do recebimento automático, os itens de linha fechados serão
ignorados durante o recebimento e serão adicionadas entradas de registro apropriadas. Quando você clica no
botão Aceitar tudo para aceitar quantidades pendentes para todos os recibos, as linhas do pedido de compra
fechadas não serão incluídas. O botão de opção Fechar pedido não está disponível na página de recebimento, por
isso você não pode usar esta opção para fechar o pedido quando um recibo é aprovado.
Nota
Para pedidos legados criados antes de este recurso ser ativado, ao fechar um item de linha para resultados de
recebimento, o status do recibo altera de Aprovado para Processado. A reabertura do item de linha fechado
não gerará um novo recibo no status Em composição. Como resultado, o pedido em aberto já não pode ser
recebido a partir da interface de usuário do pedido de compra. Você deve abri-lo a partir da página Gerenciar
Receber pprocurando por ele usando o filtro Tudo. Depois de todos os pedidos legados terem sido criados,
isso já não será problema, pois o recibo permanece no status Em composição.
Informações relacionadas
Fechando linhas em pedidos ERP [página 223]
Fechando linhas em pedidos ERP
Você pode fechar linhas individuais em pedidos ERP. O processo de fechar linhas para pedidos ERP é semelhante
ao dos pedidos diretos.
Quando este recurso for ativado, o envio do status de fechamento do pedido para o sistema ERP externo passará
do nível de cabeçalho para o nível de linha. Como os itens de linha do pedido são fechados individualmente, o
status do nível de linha será enviado para o sistema ERP. Para ativar isso, a tarefa de exportação de dados Status
de fechamento de exportação de pedido de compra foi alterada substituindo o campo Close_State pelo campo
Guia de Compras para Profissionais de Compras
Tópicos sobre o gerenciamento de pedidos de compra PUBLIC (PÚBLICO) 223
ClosedState. Se seu site for configurado para aguardar uma confirmação de recebimento do status pelo sistema
ERP antes de prosseguir com o fechamento ou reabertura de itens de linha, será exibida uma mensagem de status
apropriada até a confirmação ser recebida. A coluna Estado fechado mostra a ação para a qual uma linha está
fechada, por exemplo, Recebimento, ou se uma linha estiver aberta, mostra Abrir. Para pedidos ERP, o status é
exibido com "Aguardando resposta" para indicar que o status de fechamento da linha foi transmitido ao sistema
ERP e se aguarda uma confirmação do mesmo. Por exemplo, ele mostrará Recebimento (aguardando resposta)
para uma linha fechada para recebimento. Isso se aplica a linhas fechadas para recebimento e faturamento. Você
não conseguirá fechar ou reabrir linhas que aguardam uma resposta.
Para pedidos fechados mediante o fechamento de todos os itens de linha, para alteração, ajuste e recebimento, ou
para todas as ações, a sua solução de compras espera até receber confirmação de transmissão com êxito para
todas as linhas antes de mover o pedido para o status fechado. Se for recebida uma resposta de êxito para
algumas linhas e uma resposta de falha para outras, o status de transmissão do pedido completo será tratado
como falha e o pedido será reaberto.
Informações relacionadas
Como fechar linhas individuais em um pedido de compra [página 224]
Fechando para recebimento e faturamento
Você pode fechar itens de linha do pedido de compra para o recebimento e o faturamento.
Você pode usar a opção Encerrar para recebimento e faturamento no menu suspenso para escolher a opção de
encerramento de item de linha para encerrar o item de linha para recebimento e faturamento.
Informações relacionadas
Aplicando o status de encerramento de pedido importado de sistemas de back-end da SAP [página 227]
Como fechar linhas individuais em um pedido de compra
Você pode fechar itens de linha em aberto ou reabrir itens de linha fechados em um pedido de compra.
Procedimento
1. Na tabela de resumo do item de linha na página de detalhes do pedido de compra, clique na caixa de seleção
para marcar o item de linha a ser fechado ou reaberto.
Guia de Compras para Profissionais de Compras
224 PUBLIC (PÚBLICO) Tópicos sobre o gerenciamento de pedidos de compra
2. A partir do menu suspenso Ações, selecione uma das seguintes opções:
○ Fechar: para itens de linha em aberto. Clicar aqui abre um pop-up com um menu suspenso para escolher
opções de fechamento no nível da linha e uma caixa de texto para inserir comentários.
○ Reabrir: para itens de linha fechados. Clicar aqui abre um pop-up com uma caixa de texto para inserir
comentários.
3. Na tabela de resumo, exiba o status do item de linha na coluna Estado fechado, que mostra a ação para a qual
a linha está fechada, por exemplo, Recebimento.
Fechamento manual e automático de pedidos de
compra em massa
Você pode escolher fechar os pedidos de compra manualmente ou automaticamente usando um dos seguintes
métodos:
Em geral, você pode escolher um dos seguintes métodos para fechamento de pedidos em massa:
● Fechamento automático de pedidos após um período específico sem atividade
● Seleção manual dos vários pedidos de compra a partir da interface do usuário e respectiva marcação para
fechamento
Todos os pedidos de compra que têm um dos seguintes status podem ser selecionados para fechamento:
● Pedido
● Recebendo
● Recebido
● Entrega
● Entregue
● Em confirmação
● Confirmado
● Em cancelamento
● Cancelado
● Fechado para recebimentos
● Fechado para faturamento
● Fechado para alterações
Nota
Não é possível fechar os pedidos de compra que se encontrem no estado Processamento de pedidos.
Fechamento automático de pedidos de compra em massa
Quando o seu site está configurado para fechar os pedidos de compra automaticamente, a sua solução de
compras seleciona pedidos de compra para fechamento com base no número de dias sem atividade (ou última
data atualizada) nesses pedidos de compra.
Guia de Compras para Profissionais de Compras
Tópicos sobre o gerenciamento de pedidos de compra PUBLIC (PÚBLICO) 225
Para configurar este número de dias sem atividade que deve ser considerado para o fechamento, peça ao seu
contato de suporte designado para registrar uma solicitação de serviço e um representante do Suporte ao cliente
SAP Ariba acompanhará o processo para concluir a solicitação.
Considere uma situação em que você tenha configurado o seu site (valor de parâmetro associado) para este
recurso com um valor de 365 dias (valor recomendado pela SAP Ariba). Isto significa que quando a tarefa
programada é executada, a sua solução de compras faz o seguinte:
● As pesquisas para todos os pedidos de compra no sistema cuja última data atualizada tenha mais de 365 dias
antes da tarefa programada ser executada.
● Seleciona os pedidos de compra e realiza o processamento para o fechamento.
Informações relacionadas
Como fechar manualmente pedidos de compra em massa [página 226]
Como fechar pedidos de compra fechado para alterações, recebimentos ou faturamentos [página 227]
Como fechar manualmente pedidos de compra em massa
Você pode fechar manualmente pedidos de compra em massa. Para qualquer pedido que você não consiga fechar,
sua solução de compras envia uma notificação por e-mail ao usuário que enviou a solicitação.
Pré-requisitos
Você deve pertencer a pelo menos um dos seguintes grupos para poder realizar essa ação:
● Gerenciador de compra
● Agente de compra
● Fechar pedido
Procedimento
1. No painel de instrumentos, clique em Gerenciar Pedidos de compra .
2. Na página Pedidos de compra, insira os valores de filtro de pesquisa apropriados e clique em Pesquisar.
3. A seção Resultados da pesquisa lista todos os pedidos de compra que correspondem aos valores do filtro de
pesquisa que você especificou.
4. Marque as caixas de seleção correspondentes aos pedidos de compra que deseja fechar e clique em Fechar
para todas as ações.
5. Na página de confirmação que é exibida, adicione os comentários apropriados, se necessário. Os comentários
que inseriu aqui se aplicam a todos os pedidos de compra selecionados para fechamento.
Guia de Compras para Profissionais de Compras
226 PUBLIC (PÚBLICO) Tópicos sobre o gerenciamento de pedidos de compra
Resultados
Nota
O status do pedido de fechamento para todos os pedidos de compra selecionados é refletido depois da
conclusão da tarefa programada.
Nota
Se a tarefa programada não conseguir processar nenhum dos pedidos selecionados para fechar com êxito, a
sua solução de compras envia uma notificação por e-mail para o usuário que enviou a solicitação para fechar o
pedido.
Informações relacionadas
Como fechar pedidos de compra fechado para alterações, recebimentos ou faturamentos [página 227]
Como fechar pedidos de compra fechado para alterações,
recebimentos ou faturamentos
Você ainda pode fechar pedidos de compra que já estejam fechados para alterações, recebimento ou faturamento
Procedimento
1. No painel de instrumentos, clique em Gerenciar Pedidos de compra
2. Na página Pedidos de compra, insira suas condições de pesquisa e clique em Pesquisar.
3. Clique no pedido que deseja fechar para todas as ações e clique em Fechar.
4. A página Fechar pedido é exibida. Quando você seleciona um pedido que já está fechado para alterações,
recebimento ou faturamento, a única opção disponível para seleção é Pedido encerrado para todas as ações.
5. Clique em OK.
Aplicando o status de encerramento de pedido importado
de sistemas de back-end da SAP
Você pode aplicar o status de encerramento de pedido importado do sistema de back end por meio do SAP Ariba
Cloud Integration Gateway em sua solução de compras da SAP Ariba
Seu site deve ser integrado com seu sistema de back-end da SAP por meio do SAP Ariba Cloud Integration
Gateway. Você pode usar a tarefa de integração de serviço da Web Importar itens de linha do pedido de ERP de
Guia de Compras para Profissionais de Compras
Tópicos sobre o gerenciamento de pedidos de compra PUBLIC (PÚBLICO) 227
acordo com o status Fechar/Reabrir para importar os status de encerramento de pedido ERP a partir do seu
sistema SAP. Ela pode ser usada para encerrar itens de linha de pedido individuais ou para alterar o status de
encerramento do item de linha de um status para outro para refletir a alteração do status em seu sistema SAP.
A solicitação do serviço da Web do sistema SAP ou do SAP Ariba Cloud Integration Gateway terá a lista de
identificadores exclusivos dos pedidos de compra a serem encerrados e, para cada pedido de compra, o número
da linha no pedido da SAP do item de linha a ser encerrado ou reaberto e o status correspondente (representado
por um código de status interno). Os itens de linha individuais em um pedido podem ser encerrados para as
seguintes ações:
● Faturamento
● Recebimento
● Recebimento e faturamento
Um pedido pode ter o seu status definido como entrega concluída ou faturamento final no sistema SAP. Nas
soluções de compras da SAP Ariba, esses status correspondem aos status encerrado para recebimento e
encerrado para faturamento, respectivamente. Se o status de um pedido for definido como entrega concluída e
faturamento final, o status encerrado para recebimento e faturamento terá que ser aplicado na solução de compras.
Nas soluções de compra da SAP Ariba , é possível encerrar um pedido para faturamento e ainda receber
mercadorias em relação a um pedido. Isso é efetuado quando um pedido é recebido e faturado parcialmente e
depois é encerrado para faturamento. Nesse caso, você pode ainda receber a parte restante do pedido. Se o pedido
estiver marcado como entrega concluída e faturamento final no sistema SAP e o status encerrar para recebimento e
faturamento for aplicado na solução de compras, você não poderá receber nem faturar em relação ao pedido
correspondente.
Pré-requisitos
Antes de usar esta opção, certifique-se do seguinte:
● A capacidade de encerrar itens de linha individuais em um pedido de compra está ativada para seu site.
● O suporte para SAP Ariba Cloud Integration Gateway está ativado em sua solução de compras.
● O suporte para eventos de integração assíncrona para o canal do serviço da Web no SAP Ariba Cloud
Integration Gateway está ativado em sua solução.
Informações relacionadas
Fechando linhas individuais em um pedido de compra [página 221]
Como forçar o cancelamento de um pedido ou
pagamento
Use o comando Forçar cancelamento quando você tiver usado o Ariba Network para cancelar um pedido de
compra ou transação de pagamento com um fornecedor e o processo de cancelamento tiver sido interrompido,
Guia de Compras para Profissionais de Compras
228 PUBLIC (PÚBLICO) Tópicos sobre o gerenciamento de pedidos de compra
parando o pedido ou a transação de pagamento no sistema. Nesse caso, o status não vai além de Em
cancelamento.
Pré-requisitos
Você deve ser um Administrador de compras para forçar o cancelamento de um pedido ou pagamento.
Contexto
Os únicos pedidos e pagamentos, cujo cancelamento você pode forçar, são os que têm um status Em
cancelamento. Quando você usa o comando Forçar cancelamento, o status do pedido ou da transação de
pagamento é alterado de Em cancelamento para Cancelado, permitindo que o processo de cancelamento
continue. Contudo, considere que somente o status é alterado: você deve executar outras ações para realmente
cancelar o pedido, como ligar ao fornecedor.
Procedimento
1. No painel de instrumentos, clique em Gerenciar Pedidos de compra ou Gerenciar Transações de
pagamento .
2. Na página resultante, insira as condições de pesquisa para o pedido de compra ou a transação de pagamento
para os quais você deseja forçar o cancelamento e clique em Pesquisar.
3. Clique no link Código para o pedido ou a transação de pagamento.
4. Clique em Forçar cancelamento.
5. Adicione os comentários que deseja incluir e clique em OK.
Como forçar pedidos
O comando Forçar pedidos está disponível para pedidos para os quais a ação de cancelamento foi interrompida e
ficou parada na sua solução de compras ou no Ariba Network.
Pré-requisitos
Você deve ser um Gerente de compras para forçar os pedidos.
Guia de Compras para Profissionais de Compras
Tópicos sobre o gerenciamento de pedidos de compra PUBLIC (PÚBLICO) 229
Contexto
Use o comando Forçar pedido para forçar manualmente um pedido de compra por meio da sua solução de
compras se tiver havido uma interrupção no processamento do pedido e não existir outra forma de recuperar do
problema. Os únicos pedidos que você pode forçar são os que tiverem um status Processamento de pedidos.
Procedimento
1. No painel de instrumentos, clique em Gerenciar Pedidos de compra .
2. Na página Pedidos de compra, insira as condições de pesquisa para o pedido de compra que você deseja
forçar e clique em Pesquisar.
3. Clique no link Código do pedido para o pedido que você deseja forçar.
4. Clique em Forçar pedido.
5. Adicione os comentários que deseja incluir e clique em OK.
Cumprimento do pedido
Você pode exibir um resumo das alterações do status de processamento na página Exibir detalhes da solicitação
e exibir os detalhes das alterações na página Exibir detalhes do item.
Ao processar um pedido, o fornecedor envia mensagens de confirmação de pedido e avisos antecipados de
entrega para confirmar as alterações no status de processamento.
Por exemplo:
● Ao receber o pedido, o fornecedor envia uma confirmação do pedido para confirmar que o pedido foi recebido,
mas não necessariamente que o pedido será concluído como você solicitou.
● Quando existe uma alteração à quantidade aceita, aceita com alterações, colocada como pendente, rejeitada
ou substituída, o fornecedor envia uma mensagem de confirmação do pedido.
● Quando uma alteração do número de itens é ignorada, o fornecedor envia um aviso antecipado de entrega.
Os usuários específicos recebem notificações por e-mail de atividades de confirmação e entrega do pedido. Por
exemplo:
● Os agentes de compra e solicitantes recebem mensagens de notificação quando um pedido é confirmado ou a
confirmação falha.
● Os agentes de compra, gerenciador de recebimentos e solicitantes recebem mensagens de notificação quando
um pedido é enviado ou o envio falha.
Nota
Estes recursos estão disponíveis, se estiverem ativados no seu site durante a configuração.
Guia de Compras para Profissionais de Compras
230 PUBLIC (PÚBLICO) Tópicos sobre o gerenciamento de pedidos de compra
Nota
Sua solução de compras atualiza os status dos pedidos (Em confirmação ou Confirmado) quando são
recebidos do Ariba Network e inclui detalhes, como os valores de imposto, os comentários ou os anexos,
somente no nível do cabeçalho do pedido e não no nível do item de linha.
Informações relacionadas
Como exibir o status de processamento do pedido [página 231]
Sobre a atualização do status do pedido com base no status de processamento do pedido [página 232]
Como exibir o status de processamento do pedido
Quando um pedido é encaminhado mediante o Ariba Network, você pode exibir o status de processamento do
pedido atual.
Contexto
Quando uma confirmação do pedido ou um aviso antecipado de entrega é recebido para todos os pedidos de
compra associados à requisição, o status de requisição é atualizado para Pedido.
Nota
Se um pedido tiver sido enviado manualmente, essa informação não está disponível.
Procedimento
1. No painel de instrumentos, clique no bloco de ação Minhas requisições para ver uma lista das suas
requisições.
2. Clique em qualquer requisição da lista para a qual o status seja Pedido.
O status de um pedido é exibido na coluna Status.
3. Clique no link Código do pedido para um pedido para ver os seus detalhes.
4. Clique em Detalhe para exibir os detalhes adicionais de processamento sobre como o pedido tem sido tratado
ou processado.
Os detalhes incluem os detalhes do item de linha, as informações contábeis, as informações de entrega e os
comentários, se existir algum.
Guia de Compras para Profissionais de Compras
Tópicos sobre o gerenciamento de pedidos de compra PUBLIC (PÚBLICO) 231
Se aplicável, você também vê:
○ Transportadora
○ Número entregues
○ Número aceitos
○ Número aceitos com alterações
○ Número pedidos pendentes
○ Número rejeitados
○ Número substituídos
Se o pedido de compra ou um pedido de compra alterado incluir itens de linha com detalhes de preço
avançado, a seção Detalhes do item de linha incluirá os detalhes de preço avançado.
Informações relacionadas
Sobre a atualização do status do pedido com base no status de processamento do pedido [página 232]
Sobre a atualização do status do pedido com base no
status de processamento do pedido
Seu site pode ser configurado para atualizar status de pedidos de compra com base nos status de processamento
de pedidos.
Depois de configurado, o status do pedido de compra é atualizado com base no status real dos itens nas
mensagens de confirmação do pedido enviadas por fornecedores. O status da confirmação do pedido associado a
cada linha é exibido no nível da linha do pedido de compra e o status geral da confirmação do pedido é exibido no
nível do cabeçalho. Você também pode especificar status de confirmação do pedido como um filtro de pesquisa ao
procurar por pedidos de compra.
Adicionalmente, o status do pedido é atualizado para Confirmado somente quando o fornecedor confirma todos
os itens no pedido. Se o fornecedor rejeitar todos os itens em um pedido, então o status do pedido é atualizado
para Rejeitado. Em todas as outras situações, o status do pedido permanece como Pedidos enviados.
Os seguintes status de confirmação do pedido são exibidos em pedidos de compra:
● Confirmado - quando todos os itens são confirmados pelo fornecedor
● Parcialmente confirmado - quando um ou mais itens são confirmados e nenhum é rejeitado pelo fornecedor
● Rejeitado - quando todos os itens são rejeitados pelo fornecedor
● Parcialmente rejeitado - quando um ou mais itens são rejeitados pelo fornecedor, mas não todos
Os seguintes status de confirmação do pedido adicionais serão exibidos em pedidos de compra, se a
funcionalidade de confirmação do pedido aprimorada estiver ativada:
● Confirmado com alterações: o fornecedor confirmou todos os itens no pedido com alterações para um ou
mais itens.
● Parcialmente confirmado com alterações: o fornecedor confirmou um ou mais itens com alterações.
Nenhum item foi rejeitado pelo fornecedor.
Guia de Compras para Profissionais de Compras
232 PUBLIC (PÚBLICO) Tópicos sobre o gerenciamento de pedidos de compra
O campo Status de confirmação do pedido no nível do cabeçalho do pedido exibe o status geral de confirmação
do pedido e a coluna Status de confirmação do pedido no nível da linha exibe os status de confirmação do pedido
relevantes de cada item de linha.
Você não pode criar faturas em relação a itens rejeitados. Para faturas recebidas do Ariba Network ou mediante
anúncios cXML em relação a itens rejeitados, ocorrem as seguintes exceções de fatura:
● Linha da PO rejeitada para faturamento - para itens rejeitados em um pedido rejeitado parcialmente.
● PO rejeitado para faturamento - para todos os itens rejeitados em um pedido rejeitado totalmente.
Informações relacionadas
Confirmações de pedidos aprimoradas [página 233]
Confirmações de pedidos aprimoradas
Você pode usar a funcionalidade de confirmação do pedido aprimorada para revisar confirmações de pedidos no
contexto de pedidos de compra e aceitar uma ou mais alterações propostas por um fornecedor para criar pedidos
de alteração com base em confirmação de pedidos.
Na configuração padrão, para revisar confirmações de pedidos com referência a pedidos de compra, você precisa
comparar manualmente detalhes do item de linha nos dois documentos para avaliar alterações propostas por
fornecedores. Você pode configurar seu site para usar a funcionalidade de confirmação do pedido aprimorada para
facilmente revisar detalhes em uma confirmação do pedido em uma guia separada no pedido de compra
correspondente e iniciar pedidos de alteração, se necessário. A funcionalidade de confirmação do pedido
aprimorada fornece os seguintes benefícios:
● Estados de confirmação de pedido adicionais para itens de linha confirmados ou parcialmente confirmados
para os quais os fornecedores propõem alterações ao confirmarem os pedidos. Estes status no nível do
cabeçalho permitem a você filtrar resultados de pesquisa para localizar pedidos que foram confirmados com
alterações. Da mesma forma, esses status no nível da linha permitem a você identificar rapidamente quais
itens de linha foram alterados.
● Texto formatado de modo diferente, como texto colorido e texto tachado em confirmações de pedidos e e-
mails associados para chamar a sua atenção para as alterações a detalhes importantes (por exemplo,
alterações a valores de preço unitário, números de peças e descrições de itens) e para comparação dos valores
novos e alterados.
Informações relacionadas
Como revisar uma confirmação do pedido (aplicável a sites ativados para a funcionalidade de confirmação do
pedido aprimorada) [página 234]
Como criar um pedido de alteração com base na confirmação do pedido (aplicável a sites ativados para a
funcionalidade de confirmação do pedido aprimorada) [página 235]
Guia de Compras para Profissionais de Compras
Tópicos sobre o gerenciamento de pedidos de compra PUBLIC (PÚBLICO) 233
Como revisar uma confirmação do pedido (aplicável a sites ativados
para a funcionalidade de confirmação do pedido aprimorada)
Você pode revisar uma confirmação do pedido antes de optar por aceitar as alterações propostas pelo fornecedor
para iniciar um pedido de alteração.
Pré-requisitos
● Você deve ser um preparador ou um solicitante associado à requisição correspondente para poder revisar uma
confirmação do pedido.
Nota
Os membros do grupo Gerente de compras também podem revisar confirmações de pedidos.
● Por padrão, as tarefas de revisão de confirmação do pedido só são exibidas na lista de tarefas de preparadores
e solicitantes das requisições correspondentes. Sua solução de compras pode ser configurada para garantir
que as tarefas de revisão de confirmação do pedido são exibidas na lista de tarefas de usuários pertencentes
ao grupo Gerente de compras ou um grupo derivado atribuído ao grupo Gerente de compras Entre em
contato com o administrador de clientes do seu site se desejar ativar este recurso em seu site de teste ou de
produção.
Procedimento
1. Execute um dos seguintes procedimentos:
○ No painel de instrumentos, clique no título da confirmação do pedido que você deseja exibir no item de
conteúdo Tarefas.
○ Abra o pedido de compra para o qual uma confirmação do pedido foi recebida e clique em Revisar
confirmação do pedido.
A página Revisar confirmação do pedido é exibida.
2. Revise a confirmação do pedido e execute uma das seguintes ações:
○ Clique em Remover das tarefas para remover a confirmação do pedido de sua lista Tarefas.
Para requisições nas quais o preparador e o solicitante são usuários diferentes, esta ação remove a
confirmação do pedido da lista Tarefas do preparador e do solicitante.
○ Clique em Voltar para voltar à página anterior.
Próximas etapas
Você pode optar por aceitar as alterações propostas pelo fornecedor na confirmação do pedido e criar um pedido
de alteração. Para obter maiores informações, consulte Como criar um pedido de alteração com base na
Guia de Compras para Profissionais de Compras
234 PUBLIC (PÚBLICO) Tópicos sobre o gerenciamento de pedidos de compra
confirmação do pedido (aplicável a sites ativados para a funcionalidade de confirmação do pedido aprimorada)
[página 235].
Como criar um pedido de alteração com base na confirmação do
pedido (aplicável a sites ativados para a funcionalidade de
confirmação do pedido aprimorada)
Depois de você revisar as alterações propostas por um fornecedor em uma confirmação do pedido, você pode
optar por aceitar essas alterações para criar um pedido de alteração.
Pré-requisitos
Você deve ser um preparador ou um solicitante associado à requisição correspondente para poder criar um pedido
de alteração com base na confirmação do pedido.
Nota
Os membros do grupo Gerente de compras também podem criar pedidos de alteração com base na
confirmação do pedido.
Procedimento
1. Abra o pedido de compra para o qual foi recebida uma confirmação do pedido.
2. Clique em Revisar confirmação do pedido e revise os detalhes fornecidos pelo fornecedor na página Revisar
confirmação do pedido.
3. Execute um dos seguintes procedimentos:
○ Para escolher linhas específicas e incluir somente essas alterações no pedido de alteração, selecione as
linhas necessárias e, em seguida, clique em Aplicar alterações Linhas selecionadas .
Nota
Se sua seleção para um item de linha incluir várias alterações para um único atributo, são exibidas
mensagens de erro quando você aplicar as alterações. Por exemplo, se você selecionar duas linhas
com diferentes valores de preço unitário para o mesmo item, é exibida uma mensagem de erro. Neste
caso, você pode selecionar somente uma dessas linhas para aplicar uma alteração ao preço unitário do
item.
○ Para aplicar automaticamente todas as alterações no pedido de alteração, clique em Aplicar alterações
Linhas selecionadas .
Uma versão revisada da requisição correspondente é exibida com as alterações atualizadas a partir das linhas
na confirmação do pedido.
Guia de Compras para Profissionais de Compras
Tópicos sobre o gerenciamento de pedidos de compra PUBLIC (PÚBLICO) 235
Lembrete
Depois de você aceitar as alterações, você não pode voltar para exibir a confirmação do pedido. Você pode
optar por anular suas alterações, clicando no botão Sair, e começar tudo de novo, se necessário.
4. Adicione novos itens, se necessário.
5. Revise as alterações que fez e clique em Enviar para enviar a requisição para aprovação.
Reenviando pedidos de compra aos fornecedores
Quando um fornecedor perde o pedido enviado por e-mail, você pode configurar seu site para que possa reenviar o
pedido em vez de recriá-lo.
Em algumas situações de compra, os fornecedores perdem inadvertidamente os pedidos enviados por e-mail ou
não recebem os pedidos devido a endereços de e-mail incorretos. Se configurado para seu site, você pode reenviar
os mesmos pedidos aos fornecedores em vez de os criar novamente.
Ao reenviar um pedido, você pode manter o endereço de e-mail para o qual o pedido foi enviado anteriormente e
opcionalmente, especificar o endereço de e-mail de um contato adicional na organização do fornecedor.
A solução de compras cria um pedido de alteração e envia uma versão revisada do pedido para o fornecedor
depois de você iniciar a ação de reenvio do pedido. O registro Histórico do pedido inclui as ações correspondentes
na seguinte sequência:
Ação Resumo
Iniciado reenvio de pedido Indica que a solução de compras iniciou uma ação de reenvio
do pedido.
Alterado Indica que um pedido de alteração foi criado.
Pedido Confirma que o pedido foi reenviado ao fornecedor.
Informações relacionadas
Como reenviar um pedido de compra a um fornecedor [página 236]
Como reenviar um pedido de compra a um fornecedor
Quando são feitas alterações a um pedido, você adicionar fornecedores adicionais e comentários ao pedido
atualizado antes de a versão revisada ser enviada.
Guia de Compras para Profissionais de Compras
236 PUBLIC (PÚBLICO) Tópicos sobre o gerenciamento de pedidos de compra
Pré-requisitos
● Você pode reenviar pedidos aos fornecedores cujo método preferencial de processamento de pedidos é on-line
ou e-mail.
● Você deve ter a associação do grupo Reenviar pedido de compra ou Agente de compra. Como alternativa,
você pode reenviar pedidos para os quais você é o solicitante na requisição associada.
● O pedido que você precisa reenviar deve estar no estado Pedido e não pode estar totalmente ou parcialmente
recebido.
Procedimento
1. Abra o pedido.
2. Clique em Reenviar ao fornecedor.
A tela Reenviar pedido de compra ao fornecedor é exibida. O campo Endereço de e-mail do fornecedor
nesta tela retém o endereço de e-mail do fornecedor para o qual o pedido foi enviado anteriormente.
Nota
Você não pode alterar o endereço de e-mail especificado no campo Endereço de e-mail do fornecedor.
3. (Opcional) Insira o endereço de e-mail de um contato do fornecedor adicional no campo Endereço de e-mail
especificado pelo usuário.
4. Adicione comentários apropriados para justificar sua ação.
5. Se deseja que os comentários sejam visíveis ao fornecedor no Ariba Network, escolha Comentários visíveis
para o fornecedor.
6. Revise os endereços de e-mail dos contatos de fornecedor para determinar a exatidão e clique em OK para
enviar o pedido.
Resultados
A solução de compras inicia uma ação de alteração de pedido e envia uma versão revisada do pedido para o
endereço de e-mail dos contatos de fornecedor.
Personalizando layouts de impressão de pedidos de
compra e faturas
Os administradores pertencentes a determinados grupos podem criar modelos personalizados para pedidos de
compra e faturas e associar modelos a uma unidade de compra específica.
Os administradores pertencentes aos grupos Administrador de clientes, Administrador de compras e
Administrador de faturas podem personalizar o layout de impressão de pedidos de compra e faturas. Eles podem
Guia de Compras para Profissionais de Compras
Tópicos sobre o gerenciamento de pedidos de compra PUBLIC (PÚBLICO) 237
adicionar, remover, renomear e reorganizar os vários campos disponíveis em cada seção do layout de impressão.
Eles também podem adicionar logotipos e assinaturas a serem exibidos no layout de impressão.
Os administradores podem criar vários modelos para pedidos de compra e faturas e os usuários podem selecionar
o modelo que desejam quando imprimirem pedidos e faturas individuais. Eles também podem selecionar a
localidade na qual desejam que o documento seja impresso.
Durante a criação de cada modelo, os administradores podem associar opcionalmente o modelo a uma unidade de
compra específica (código da empresa em variantes SAP). Somente os modelos que não estão associados a uma
unidade de compra e os que estão associados à mesma unidade de compra do documento com aprovação
pendente que está sendo impresso estão disponíveis para seleção aos usuários.
Os usuários também podem optar por fazer o download do documento de impressão em um formato PDF. Eles
também podem imprimir vários pedidos de compra ou faturas juntos, salvando os mesmos como arquivo PDF
único e imprimindo o mesmo. A SAP Ariba recomenda que os usuários não selecionem mais de 10 documentos
para serem impressos juntos.
Informações relacionadas
Como imprimir pedidos de compra ou faturas usando modelos de impressão [página 238]
Como criar um modelo de layout de impressão [página 239]
Como editar um modelo de layout de impressão [página 240]
Como personalizar o layout em um modelo de layout de impressão [página 241]
Como imprimir pedidos de compra ou faturas usando
modelos de impressão
Você pode imprimir pedidos e faturas usando modelos de layout de impressão disponíveis. Você também pode
imprimir vários pedidos de compra ou faturas juntos, salvando os mesmos como um documento PDF único.
Procedimento
1. Na barra de pesquisa do painel de instrumentos, clique no menu do tipo de conteúdo à esquerda do campo de
pesquisa e selecione Pedido de compra.
Ou selecione Fatura para procurar por faturas.
2. Clique no ícone de pesquisa () para iniciar a pesquisa.
A página de resultados da pesquisa é exibida.
3. Refine sua pesquisa usando os filtros de pesquisa se necessário, e clique em Pesquisar.
4. Selecione um ou mais pedidos de compra ou faturas que deseja imprimir e clique em Imprimir.
5. Na janela pop-up Opções de impressão, selecione o modelo de impressão necessário, a localidade de
impressão, edite o nome do arquivo PDF se necessário e clique em OK.
Guia de Compras para Profissionais de Compras
238 PUBLIC (PÚBLICO) Tópicos sobre o gerenciamento de pedidos de compra
6. Salve ou abra o arquivo PDF quando solicitado.
7. Em seguida, você pode imprimir o arquivo PDF.
Informações relacionadas
Como criar um modelo de layout de impressão [página 239]
Como editar um modelo de layout de impressão [página 240]
Como personalizar o layout em um modelo de layout de impressão [página 241]
Como criar um modelo de layout de impressão
Como administrador, você cria modelos de layout de impressão para personalizar os layouts de impressão de
pedidos de compra e faturas.
Procedimento
1. No painel de instrumentos Início, clique em Gerenciar Modelos de impressão .
2. Na página Modelos de impressão, clique em Criar novo para criar um novo modelo de impressão.
3. Forneça as seguintes informações, conforme necessário:
Para esta opção... Faça isto...
Nome do modelo Um nome de modelo padrão é exibido por padrão. Você pode editar esse nome,
conforme necessário.
Código do modelo Um código de modelo padrão é criado.
Você não pode editar o código do modelo.
Tipo de aprovação pendente Selecione o tipo de aprovação pendente ao qual você deseja que o modelo seja
aplicável.
Por exemplo, selecione Pedido de compra se deseja criar um layout de impres
são para pedidos de compra.
Unidade de compra Selecione uma unidade de compra ou código da empresa disponível ao qual de
seja que este modelo seja associado.
Código da empresa em variantes SAP.
4. Clique em OK para salvar suas alterações.
A página de layout de impressão com os campos disponíveis é exibida.
5. Você pode adicionar, remover, renomear ou reorganizar os campos em cada seção do layout de impressão.
Você também pode carregar arquivos de logotipo e de assinatura.
Guia de Compras para Profissionais de Compras
Tópicos sobre o gerenciamento de pedidos de compra PUBLIC (PÚBLICO) 239
Para obter maiores informações, consulte Como personalizar o layout em um modelo de layout de impressão
[página 241].
6. Clique em Salvar para salvar seu layout de impressão personalizado.
Um novo layout de impressão é criado e movido para o status Rascunho. Você deve publicar um modelo de
impressão para que esteja disponível para seleção durante a impressão do documento com aprovação
pendente.
7. Para publicar o modelo, clique em Ações e selecione Publicar.
Informações relacionadas
Como editar um modelo de layout de impressão [página 240]
Como personalizar o layout em um modelo de layout de impressão [página 241]
Como editar um modelo de layout de impressão
Os membros dos grupos Administrador de clientes, Administrador de compras e Administrador de faturas
podem editar modelos de layout de impressão.
Procedimento
1. No painel de instrumentos Início, clique em Gerenciar Modelos de impressão para visualizar uma lista
de modelos de impressão disponíveis.
2. Localize o modelo de impressão que deseja editar. Você pode usar as opções de pesquisa para procurar pelo
modelo que deseja editar.
Nota
Você só pode editar os modelos que estão nos status Rascunho ou Em revisão.
Para editar um modelo que está no status Publicado, clique em Ações e selecione Revisar.
3. Para editar os atributos do modelo, clique em Ações e selecione Editar atributos.
4. Faça as alterações necessárias e clique em OK para salvar suas alterações e retornar à página Modelos de
impressão.
5. Para editar o layout de impressão, localize novamente o modelo, clique em Ações e selecione Editar layout.
A página de layout de impressão é exibida.
6. Faça as alterações necessárias e clique em OK para salvar suas alterações e retornar à página Modelos de
impressão.
Para obter maiores informações sobre a edição do layout, consulte Como personalizar o layout em um modelo
de layout de impressão [página 241].
Guia de Compras para Profissionais de Compras
240 PUBLIC (PÚBLICO) Tópicos sobre o gerenciamento de pedidos de compra
Informações relacionadas
Como personalizar o layout em um modelo de layout de impressão [página 241]
Como personalizar o layout em um modelo de layout de
impressão
Você pode adicionar, remover ou reorganizar os campos em cada seção do layout de impressão.
Procedimento
1. Enquanto você estiver criando ou editando um modelo de layout de impressão, navegue para a página de
layout de impressão.
2. A tabela seguinte lista as várias ações que você pode executar na página de layout de impressão:
Para... Faça isto...
Carregar um logotipo Clique em Procurar para procurar o local do arquivo e clique em Carregar
logotipo.
Para remover um logotipo, clique em Remover.
Editar o rótulo de um campo Clique no nome do campo e selecione Editar rótulo.
Se você editar o rótulo de um campo, certifique-se de entrar em contato com o
Suporte ao cliente SAP Ariba para editar as traduções relevantes.
Nota
Você não pode editar os rótulos para campos calculados (também chamados
campos derivados). Entre em contato com o Suporte ao cliente SAP Ariba
para criar um campo personalizado com o mesmo valor que o campo calcu
lado. Remova o campo calculado do layout, adicione o campo personalizado
e, em seguida, altere o rótulo do campo personalizado.
Remover um campo Clique no nome do campo e selecione Remover deste layout.
Reorganizar o layout dos campos Clique no campo e arraste-o para o local para o qual você deseja movê-lo.
Quando você arrasta um campo, as linhas pontilhadas mostram a você para onde
pode mover o campo.
Nota
Você só pode mover campos dentro da mesma seção.
Guia de Compras para Profissionais de Compras
Tópicos sobre o gerenciamento de pedidos de compra PUBLIC (PÚBLICO) 241
Para... Faça isto...
Adicionar um campo à seção de cabe Selecione o campo que deseja adicionar a partir do menu Campos de cabeçalho
çalho e clique em Adicionar campo à seção de cabeçalho
Adicionar um campo à seção do item Selecione o campo que deseja adicionar a partir do menu Campos de item de
de linha linha e clique em Adicionar campo à seção do item de linha
Carregar uma assinatura Clique em Procurar para procurar o local do arquivo e clique em Carregar
assinatura.
Para remover uma assinatura, clique em Remover.
3. Clique em Salvar para salvar suas alterações.
Guia de Compras para Profissionais de Compras
242 PUBLIC (PÚBLICO) Tópicos sobre o gerenciamento de pedidos de compra
Tópicos sobre o recebimento
Sobre o recebimento [página 243]
Você pode receber uma ordem de forma manual ou automática ou você pode utilizar o recebimento no
nível de linha para importar dados de recibo externos depois de o recibo ser criado no sistema ERP.
Página Informações adicionais necessárias [página 268]
Dependendo da configuração de seu site, você poderá precisar adicionar dados do patrimônio quando cria
um recibo para determinados códigos de mercadoria ou números de peça.
Sobre o recebimento
Você pode receber uma ordem de forma manual ou automática ou você pode utilizar o recebimento no nível de
linha para importar dados de recibo externos depois de o recibo ser criado no sistema ERP.
Para exibir a opção Receber na interface do usuário e executar todas as funções de recebimento, você deve
pertencer a qualquer um dos seguintes grupos:
● Usuário de compra
● Agente de recebimento
● Gerenciador de recebimentos
Quando os itens de um fornecedor chegam ao destino de entrega, o processo de recebimento começa e um recibo
é criado usando um dos seguintes métodos:
● Recebimento manual: criar um recibo manualmente na sua solução de compras
● Recebimento automático: configurando sua solução de compras para criar recibos automaticamente
● Recebimento no nível de linha: importando dados de recibo externos após criar recibos no sistema ERP
Por padrão, a pessoa responsável pelo recebimento dos itens pedidos cria um recibo manual dos itens por
quantidade ou valor e envia-o para aprovação.
Os recibos também podem ser tratados para um pedido único usando uma combinação de recibos manuais e
importados.
Recebimento manual
Quando você recebe um pedido manualmente, você pode revisar o recibo para verificar se coincide com os itens
recebidos realmente ou declarar uma devolução quando os itens estão danificados.
O recebimento manual envolve estas etapas básicas:
1. Localizar o pedido associado aos itens que você recebeu.
Guia de Compras para Profissionais de Compras
Tópicos sobre o recebimento PUBLIC (PÚBLICO) 243
Nota
Você só pode receber em relação a pedidos nos estados Pedido ou Recebendo.
2. Crie um recibo que indique em que medida foi recebido o pedido. Um pedido de compra pode ter um ou mais
recibos.
Por exemplo, um pedido pode ser recebido somente parcialmente devido aos itens que se encontram em um
pedido pendente, ou você pode rejeitar alguns itens devido aos danos ocorridos durante a entrega.
Se o pedido for recebido parcialmente e permanecer aberto, você deve criar recibos adicionais quando recebe
itens de linha adicionais.
Restrição
Se sua solução de compras estiver integrada com SAP ERP, assegure que você cria recibos separados para
cada pedido de compra. Enquanto que o recebimento parcial é suportado, um recibo individual para vários
pedidos de compra não é suportado.
Nota
O status do pedido de compra é alterado de Pedido para Recebendo quando o primeiro recibo (parcial) é
criado para um pedido.
Ao receber, você pode:
○ Editar um recibo para revisar a quantidade ou o valor até que o recibo seja totalmente aprovado.
○ Revisar a quantidade ou o valor ascendente inserindo valores positivos.
○ Revisar a quantidade ou o valor para baixo inserindo valores negativos.
○ Criar recibos negativos para realizar ações corretivas em relação a um pedido que tenha sido recebido
com erros. Para obter maiores informações, consulte Como efetuar recebimento negativo para pedidos de
compra recebidos parcialmente [página 260].
○ Executar devoluções de produto. Como processo, esta ação fornece a capacidade para devolver compras a
partir da sua solução de compras. Para obter maiores informações sobre as devoluções de produto,
consulte Sobre as devoluções de produto [página 263].
Você pode também criar um novo recibo para revisar a quantidade ou o valor para um recibo que tenha
sido totalmente aprovado. Ao criar novos recibos, insira valores positivos para revisar a quantidade ou o
valor ascendente e insira valores negativos para revisar a quantidade ou o valor decrescente.
3. Enviar o recibo para aprovação.
Se o recibo for recusado, você deve resolver o problema e continuar o processo de recebimento até que todos
os itens sejam recebidos ou até que o pedido esteja fechado.
4. Fechar o pedido.
Ao fechar um pedido, o seu status é alterado de Recebendo para Recebido e o processo é concluído.
Nota
Quando é alterado um pedido, qualquer recibo associado ao pedido original é copiado para o novo pedido.
Recebimento manual: dicas úteis
● Você pode receber pedido múltiplos de uma só vez, se os pedidos não precisarem de dados adicionais. Se sua
solução de compras determinar que qualquer pedido requer o ativo ou outros dados, você será notificado para
inserir os recibos individuais para esses itens.
Guia de Compras para Profissionais de Compras
244 PUBLIC (PÚBLICO) Tópicos sobre o recebimento
● Se uma requisição contiver itens de linha que não precisam de um recibo (como configurado pelo seu
administrador no caso do recebimento automático ou quando o recurso de recebimento está desativado),
esses itens de linha têm um status de Pedidos enviados quando a requisição for totalmente aprovada.
Recebimento manual: diagrama de fluxo de trabalho
Recebimento manual: status do recibo
Um recibo é criado quando um pedido de compra está no estado Pedido. O recibo passa pelos seguintes estados,
desde a criação até a aprovação ou recusa:
Status Descrição
Em composição Quando o pedido de compra estiver no estado Pedido.
Nota
Se um pedido for recebido parcialmente (o pedido de compra passa para o estado
Recebendo), o recibo que for criado para os itens restantes passará para o estado Em
composição.
Enviado Quando existem vários aprovadores para o recibo.
Recusado Quando um dos aprovadores rejeita (recusa) o recibo.
Guia de Compras para Profissionais de Compras
Tópicos sobre o recebimento PUBLIC (PÚBLICO) 245
Status Descrição
Aprovado Quanto todos os aprovadores aceitam (aprovam) o recibo.
Recebimento automático
O recebimento automático pode eliminar o tempo gasto na entrada de dados para recibos de valores baixos e
reduzir o risco de pagamentos pendentes para faturas pequenas aguardando um recibo manual.
Os recibos podem ser criados manualmente ou automaticamente. Na configuração padrão cada número de peça é
configurado para o recebimento manual por quantidade.
Nota
Você também pode optar por alterar a quantidade ou o valor de um pedido de compra ou cancelá-lo
completamente depois de ter sido recebido automaticamente. Ou seja, você pode criar recibos negativos para
as linhas do pedido de compra recebidas automaticamente e convertê-las em linhas recebidas manualmente.
Por conseguinte, você pode optar por alterar ou cancelar esses pedidos de compra ou recebê-los manualmente
no futuro.
O seu administrador pode configurar os tipos de recebimento por número de peça ou código de mercadoria para
substituir o tipo de recebimento padrão (recebimento manual por quantidade) para pedidos e itens de linha. O
administrador também pode associar os valores limite com números de peça e códigos de mercadoria ao
configurar tipos de recebimento. (Os limites de valor determinam se um item de linha é recebido automaticamente
com base no valor monetário.)
Tipos de recebimento automático:
● Recebimento automático na data de vencimento: gera um recibo na data de vencimento do pedido.
● Recebimento automático na reconciliação de fatura: gera um recibo quando é gerado o documento de
reconciliação de fatura.
● Recebimento automático na reconciliação de débito: Para pedidos de cartão de compras, gera um recibo
quando o documento de reconciliação de débito é gerado.
● Recebimento automático na reconciliação de fatura ou de débito: gera um recibo quando um documento de
reconciliação de fatura ou um documento de reconciliação de débito é gerado.
● Recebimento automático na data do pedido: gera um recibo quando o item é pedido.
Recebimento no nível de linha
Os recibos no nível de linha permitem a você criar recibos manuais para determinados itens em um pedido e, em
seguida, importar um recibo externo para os itens restantes.
Na configuração padrão, o modo como você cria recibos para os itens em um pedido depende de como a primeira
transação de recebimento é processada para o pedido. Nesse caso, você pode criar recibos para um pedido
completo manualmente na sua solução de compras ou recebendo os itens pedidos em um sistema ERP e
importando os dados de recibo para sua solução de compras.
Se ativado para seu site, você também pode escolher criar recibos de nível de linha para um pedido criando recibos
manuais para alguns itens do pedido e importando recibos externos para os itens restantes no pedido. Por
Guia de Compras para Profissionais de Compras
246 PUBLIC (PÚBLICO) Tópicos sobre o recebimento
exemplo, um comprador efetua um pedido com um fornecedor para cabos elétricos e laptops. O fornecedor
confirma o pedido e envia os itens para diferentes armazéns da organização do comprador. O comprador pode
receber os itens das seguintes formas:
● Crie um recibo manual para os cabos elétricos na sua solução de compras.
● Importe informações de recibo do sistema ERP para processar as transações de recebimento para os laptops.
As seguintes diretrizes são aplicáveis para recebimento no nível de linha:
● Se seu site estiver ativado para recebimento no nível de linha no modo avançado, você pode criar recibos para
um item de linha individual em um pedido de várias formas. Por exemplo, considerando uma quantidade de 10
laptops chegando em várias remessas. Você pode receber a primeira remessa dos laptops mediante sua
solução de compras e, em seguida, você pode importar recibos externos para as remessas restantes dos
laptops após o recebimento no sistema ERP.
Se seu site estiver ativado para recebimento no nível de linha, sem o modo avançado, você pode criar recibos
para um item de linha individual em um pedido na solução de compras ou usando recibos importados, mas
não ambos. O método de recebimento para todas as remessas de um item de linha depende do método de
recebimento que você usa para a primeira remessa do item. Por exemplo, se um item chegar em várias
remessas, e você receber a primeira remessa mediante sua solução de compras, você não pode criar recibos
para remessas posteriores desse item usando dados de recibo importados do sistema ERP.
● Quando você reabre um pedido, os recibos associados ao pedido não são editáveis para itens de linha para os
quais as transações de recebimento foram processadas previamente usando recibos importados do sistema
ERP.
● Você pode escolher criar recibos de item de linha para itens configurados para recebimento automático. Para
um item de linha em um pedido configurado para recebimento automático, você pode somente importar os
dados do recibo do sistema ERP externo para criar um recibo na sua solução de compras. Isso só é permitido
se os recibos anteriores para o item no mesmo pedido não tiverem sido com base em recebimentos
automáticos. Quando você importa recibos para um item configurado para recebimento automático, o item já
não é qualificado para recebimento automático para outras transações de recebimento associadas ao pedido.
Informações relacionadas
Ativando e configurando o recebimento [página 247]
Recebimento incompleto e recebimento excedido [página 248]
Tolerância de recebimento no nível da unidade de compra [página 249]
Ativando e configurando o recebimento
Depois de o recurso de recebimento ser ativado, você pode configurar o recebimento para gerenciar melhor o
processo de recebimento.
Ativando o recebimento
O recurso de recebimento está disponível somente na configuração padrão de SAP Ariba Buying and Invoicing.
Você pode optar por ativar o recurso de recebimento no SAP Ariba Buying. Para ativar este recurso no SAP Ariba
Guia de Compras para Profissionais de Compras
Tópicos sobre o recebimento PUBLIC (PÚBLICO) 247
Buying, peça ao seu contato de suporte designado que registre uma solicitação de serviço e um representante do
Suporte ao cliente SAP Ariba entrará em contato com você.
Configurando o recebimento
No SAP Ariba Buying and Invoicing e no SAP Ariba Buying (quando o Recebimento está ativado), é possível
substituir o comportamento padrão de recebimento manual.
Seu administrador pode configurar qualquer um dos seguintes comportamentos de recebimento:
● Recebimento automático baseado no número de peça do fornecedor e do código de mercadoria
● Os valores limite para as mercadorias específicas e os números de peça do fornecedor, de modo que os itens
sejam recebidos automaticamente somente se a linha do pedido estiver abaixo do valor especificado
● Os tipos de recebimento baseados em campos específicos na requisição
● As configurações de tolerância para controlar pedidos de recebimento excedido e incompleto nos dois sites do
cliente em geral, assim como em níveis de unidade de compra específicos
Nota
As organizações usam geralmente o recebimento com base na quantidade para os itens de mercadoria e o
recebimento com base no valor para os itens de compras de serviços. Quando você usa os tipos de
recebimento com base no valor, todos os acumuladores de fatura e os cálculos de exceção de fatura têm como
base somente o campo Valor.
Informações relacionadas
Recebimento incompleto e recebimento excedido [página 248]
Tolerância de recebimento no nível da unidade de compra [página 249]
Recebimento incompleto e recebimento excedido
Sua solução de compras trata o recebimento incompleto e o recebimento excedido, dependendo das tolerâncias
configuradas em seu site pelo Suporte ao cliente SAP Ariba.
Geralmente, é pressuposto que as quantidades e os valores em um recibo correspondam às quantidades e aos
valores do pedido de compra. No entanto, por vezes você pode receber menos itens ou por um valor inferior ao que
está especificado no pedido de compra (recebimento incompleto), ou pode receber mais itens ou por um valor
superior ao do pedido de compra (recebimento excedido).
Se você enviar recibos para as quantidades e/ou valores que se encontram dentro dos limites de tolerância, o
pedido de compra será considerado totalmente recebido. As tolerâncias podem ser definidas com base na
quantidade absoluta, na porcentagem da quantidade ou do valor ou no valor (valor do item de linha). O seu site
pode ser configurado, de modo que as duas tolerâncias absoluta e relativa devam ser cumpridas para um recibo,
para que este seja recebido completamente, ou de modo que uma das configurações de tolerância sejam
cumpridas para que o recibo esteja concluído.
Guia de Compras para Profissionais de Compras
248 PUBLIC (PÚBLICO) Tópicos sobre o recebimento
Exemplos:
As tolerâncias para o seu site estão definidas da seguinte forma. Todos os três atributos devem ser cumpridos para
que um recibo seja recebido completamente:
● Configuração da tolerância de quantidade: 5
● Configuração da tolerância de porcentagem: 2%
● Configuração da tolerância de valor: US$ 50
Nota
Na configuração padrão, todos os três atributos devem ser cumpridos, pois o operador que é utilizado tem um
E como valor padrão. Se você desejar alterar este operador, peça ao seu contato de suporte designado que
registre uma solicitação de serviço e um representante do Suporte ao cliente SAP Ariba entrará em contato
com você.
O pedido de compra para a peça A se destina a uma quantidade de 100. O preço do item é U$ 20. O recebimento
foi configurado para o recebimento manual por quantidade:
● Exemplo A - Recebimento incompleto quando a quantidade não cumpre o limite de tolerância: Recebimento
por quantidade: 96. O pedido não é recebido completamente e permanecerá no estado Recebimento, uma vez
que não cumpre o limite de 2% (recebimento incompleto até uma quantidade de 2 para este pedido).
● Exemplo B - Recebimento incompleto quando a quantidade está abaixo do limite de tolerância: Recebimento
por quantidade: 99. Os limites de tolerância são cumpridos, o pedido é considerado totalmente recebido e é
possível fechá-lo.
O pedido de compra para a peça B se destina a uma quantidade de 200. O preço do item é US$ 15. O recebimento
para a peça B foi configurado para o recebimento manual por valor:
● Exemplo C - Recebimento excedido quando a quantidade está dentro do limite de tolerância: Recebimento por
valor: US$ 3.050. Os limites de tolerância são cumpridos para os limites de porcentagem (US$ 60) e os limites
de valor, e o pedido é considerado totalmente recebido.
● Exemplo D - Recebimento incompleto quando o valor não cumpre o limite de tolerância: Recebimento por
valor: US$ 2.940. O limite de tolerância para a porcentagem foi cumprido, mas não o limite de tolerância para o
valor, e o pedido não foi totalmente recebido. O pedido permanece no estado Recebendo.
Informações relacionadas
Tolerância de recebimento no nível da unidade de compra [página 249]
Tolerância de recebimento no nível da unidade de compra
Uma unidade de compra é um conceito da SAP Ariba que permite a você salvar conjuntos de dados distintos entre
si. Você pode tornar o objeto da unidade de compra específico de sua solução de compras ou você pode configurar
um objeto ERP para servir de unidade de compras.
As tolerâncias de recebimento configuradas para um site de cliente determinam o modo como sua solução de
compras trata o recebimento de todos os pedidos de compra gerados para uma empresa, independentemente da
subsidiária ou da unidade de compra a que estiver associado este pedido.
Guia de Compras para Profissionais de Compras
Tópicos sobre o recebimento PUBLIC (PÚBLICO) 249
Em uma situação de negócio complexa, em que uma empresa tem muitas subsidiárias que funcionam como
unidades de compra independentes, o comportamento de recebimento para essas subsidiárias pode ser diferente
do comportamento da empresa matriz, devido a diversos requisitos de negócio. Para facilitar essas diferenças no
nível da unidade de compra, você pode agora configurar as tolerâncias de recebimento de modo específico para
cada unidade de compra.
Para configurar as tolerâncias de recebimento no nível da unidade de compra, contate seu administrador.
Do mesmo modo que a configuração no nível do site do cliente, as tolerâncias podem ser definidas no nível da
unidade de compra com base na quantidade absoluta, na porcentagem da quantidade ou do valor e no valor (valor
do item de linha).
Nota
Se você optar por configurar qualquer um destes atributos de tolerância (quantidade, porcentagem ou valor)
no nível da unidade de compra, deve garantir que os outros atributos de tolerância de recebimento serão
também configurados nesse nível.
Limitações para tolerâncias de recebimento
As hierarquias de unidades de compra para as tolerâncias de recebimento não são suportadas.
Se existir uma estrutura hierárquica (relacionamento matriz-filial) entre unidades de compra, e uma unidade de
compra filial não tiver as tolerâncias de recebimento configuradas, ela não herdará automaticamente as
tolerâncias de recebimento configuradas no respectivo nível de unidade de compra matriz.
Em um caso destes, as tolerâncias de recebimento que estão configuradas no nível do seu site de cliente serão
aplicadas para essa unidade de compra.
Por exemplo, se você tiver as seguintes tolerâncias de recebimento configuradas:
● Site de cliente completo:
○ Configuração da tolerância de quantidade: 5
○ Configuração da tolerância de porcentagem: 2%
○ Configuração da tolerância de valor: $50
● PU001 (matriz):
○ Configuração da tolerância de quantidade: 7
○ Configuração da tolerância de porcentagem: 4%
○ Configuração da tolerância de valor: $ 75
● PU002 (filial): Nenhuma tolerância configurada.
Neste exemplo, a filial (PU002) não herdará automaticamente as tolerâncias de recebimento configuradas para a
matriz (PU001). Em vez disso, a unidade de compra filial herdará as tolerâncias configuradas no nível do site do
cliente.
Informações relacionadas
Criação de recibo para recebimento automático na data de vencimento [página 251]
Guia de Compras para Profissionais de Compras
250 PUBLIC (PÚBLICO) Tópicos sobre o recebimento
Criação de recibo para recebimento automático na data de
vencimento
Se o seu site estiver configurado para o recebimento automático na data de vencimento do pedido, os recibos
serão aprovados automaticamente no dia de vencimento do pedido. Contudo, os recibos aprovados não são
criados imediatamente.
Os recibos aprovados são criados na manhã seguinte, quando o processo de criação do recibo correspondente é
executado. Para obter maiores informações sobre este processo, peça ao seu contato de suporte designado que
registre uma solicitação de serviço e um representante do Suporte ao cliente SAP Ariba entrará em contato com
você.
Por exemplo, se um pedido passa para o estado Pedido na data atual, às 15:00 da hora local, o recibo para este
pedido não será criado imediatamente. Sua solução de compras gera automaticamente o recibo para este pedido
na manhã seguinte, quando o processo correspondente que gera recebimentos automáticos está configurado para
execução.
Informações relacionadas
Notificações para recibos, cálculo da data de vencimento do pedido e data esperada de entrega [página 251]
Notificações para recibos, cálculo da data de vencimento
do pedido e data esperada de entrega
Sua solução de compras envia notificações quando o recibo de um item está vencido, pela data de vencimento do
pedido ou pela data esperada de entrega.
Sua solução de compras envia notificações nas seguintes condições:
Data de atraso:
Quando o recebimento de um item passa a ser considerado vencido, solução de compras envia uma notificação
por e-mail para os aprovadores do recebimento no dia de trabalho seguinte após o vencimento do recebimento.
Guia de Compras para Profissionais de Compras
Tópicos sobre o recebimento PUBLIC (PÚBLICO) 251
Cálculo da data de vencimento do pedido:
Sua solução de compras usa a data de vencimento do pedido para acionar determinadas ações, como o envio de
notificações por e-mail e o recebimento automático por data de vencimento. O pedido ou a data de vencimento de
entrega é calculado da seguinte forma:
Para os itens do catálogo:
● "Atrasar compra até" está em branco na requisição: Data do pedido mais prazo de entrega do item de catálogo
ajustados ao próximo dia útil;
● "Atrasar compra até" não está em branco na requisição: Data Atrasar compra até mais prazo de entrega do
item de catálogo ajustados ao próximo dia útil.
Para os itens não catalogados:
A data de vencimento do pedido para os itens não catalogados é definida de modo a ser acionada imediatamente,
pois o valor do parâmetro do prazo de entrega padrão é definido como zero (0). Se você desejar o recebimento
automático ou notificações por e-mail para itens não catalogados a serem acionados mais tarde (por exemplo, dia
seguinte ou 2 dias depois), peça ao contato de suporte designado para registrar uma solicitação de serviço e um
representante do Suporte ao cliente SAP Ariba irá contatar você para configurar o prazo de entrega padrão como
necessário.
Para obter maiores informações, consulte o Guia de Referência de Notificações
Enviando notificações de recebimento com base na data esperada de entrega
Você pode configurar seu site para enviar notificações por e-mail para recebimentos, com base na Data esperada
de entrega especificada no pedido de compra. Você também pode configurar seu site para enviar notificações de
escalonamento por e-mail para o supervisor de um recebedor, caso o recebedor falhe o recebimento de um
pedido.
Esse recurso é aplicável a itens baseados no valor e itens baseados na quantidade e está disponível se seu site
estiver configurado para recebimento manual. Para configurar este recurso, peça ao seu contato de suporte
designado para registrar uma solicitação de serviço e um representante do Suporte ao cliente SAP Ariba
acompanhará o processo para concluir a solicitação.
Quando as notificações de recebimento estão configuradas para serem enviadas com base na data esperada de
entrega, o comportamento da notificação pode variar, dependendo de situações específicas:
● As notificações de recebimento estão configuradas para serem enviadas com base na data esperada de
entrega e existem vários itens de linha com diferentes datas esperadas de entrega. A notificação é enviada na
primeira data esperada de entrega para um item de linha que não foi totalmente recebido. Por exemplo, uma
requisição tem três itens de linha com datas esperadas de entrega de 1 de agosto, 2 de agosto e 3 de agosto.
Se o primeiro item de linha não for totalmente recebido, a data esperada de entrega para a geração da
notificação de recebimento será 1 de agosto. No entanto, se o primeiro item de linha for totalmente recebido e
o segundo não, a data esperada de entrega para a geração da notificação de recebimento será 2 de agosto.
● As notificações de recebimento estão configuradas para serem enviadas com base na data esperada de
entrega e uma alteração do pedido é criada, alterando a data esperada de entrega para uma data no passado.
A data esperada de entrega no passado é reconhecida e uma notificação de recebimento é enviada
imediatamente.
Guia de Compras para Profissionais de Compras
252 PUBLIC (PÚBLICO) Tópicos sobre o recebimento
● As notificações de recebimento estão configuradas para serem enviadas com base na data esperada de
entrega e existem vários itens - alguns configurados para recebimento automático e outros para recebimento
manual: a notificação de recebimento com base na data esperada de entrega é somente enviada para os itens
de linha que são configurados para recebimento manual.
● Quando a data esperada de entrega é definida no nível do cabeçalho da requisição e não para itens de linha
individuais, a data esperada de entrega para a notificação de recebimento é padronizada do cabeçalho para
itens de linha individuais.
Enviando informações do recibo para o Ariba Network
Você pode configurar sua solução de compras para enviar informações de recibo ao Ariba Network, permitindo aos
fornecedores exibir o status de aprovação de recibos e informações do recibo, como a quantidade de itens aceitos
ou rejeitados.
Na configuração padrão, quando os recibos são totalmente aprovados, os fornecedores no Ariba Network só
podem exibir o status de aprovação do recibo, por exemplo, o status Aprovado.
Com informações de recibo disponíveis no Ariba Network, os fornecedores podem criar faturas com base em
recibos reais. Isso permite um fechamento mais rápido de transações de recebimento e reduz as exceções
relativas a recibos durante a reconciliação de faturas. Para configurar esse comportamento, peça ao seu contato
de suporte designado para registrar uma solicitação de serviço e um representante do Suporte ao cliente SAP
Ariba entrará em contato com você.
Informações relacionadas
Especificação de dados do patrimônio em recibos [página 253]
Especificação de dados do patrimônio em recibos
O recebimento de patrimônio fornece uma opção para adicionar dados do patrimônio (por exemplo, número de
série e número de identificação de patrimônio) aos itens de linha do recibo que foram identificados como
patrimônio.
Um item de linha de recibo está identificado como patrimônio com base no Número de peça ou Código de
mercadoria. A ativação do recurso de dados do patrimônio ajuda a garantir que as informações em um recibo são
precisas antes de ele ser aprovado.
Se o recurso dos dados do patrimônio estiver ativado no seu site, é obrigatório adicionar detalhes do patrimônio
aos itens de linha do patrimônio correspondente no recibo antes de este ser aprovado.
Você pode adicionar dados do patrimônio de uma das seguintes formas:
● Manualmente para cada item recebido
● Importando dados do patrimônio de um modelo do Excel
Qualquer aprovador no fluxo de trabalho de aprovação do recibo pode adicionar dados do patrimônio. Geralmente,
o recebedor principal adiciona os dados do patrimônio no momento do recebimento, mas esses dados podem não
Guia de Compras para Profissionais de Compras
Tópicos sobre o recebimento PUBLIC (PÚBLICO) 253
ser sempre precisos. Para garantir que são fornecidas informações precisas, você pode adicionar usuários do
grupo Recebedor de patrimônios ao fluxo de aprovação. O recebedor de patrimônios pode depois revisar as
informações do patrimônio especificadas, alterar, se necessário, e aprovar o recibo.
Se o seu site foi configurado para receber pedidos com dados do patrimônio, então o solicitante ou qualquer um
dos aprovadores deverá garantir que os dados do patrimônio serão especificados antes dos recibos serem
totalmente aprovados.
Na configuração padrão, quando os dados do patrimônio estão ativados para o recebimento, um recebedor de
patrimônios ou o administrador de clientes é adicionado automaticamente no fim do fluxo de aprovação do recibo.
Isto garante que os dados do patrimônio serão especificados antes do recibo ser totalmente aprovado.
Se o recebedor de patrimônios tentar aprovar o recibo sem adicionar estes dados do patrimônio, será acionada
uma exceção.
Informações relacionadas
Como espeficiar dados do patrimônio manualmente para itens recebidos [página 254]
Como especificar dados do patrimônio usando um modelo do Excel [página 255]
Como espeficiar dados do patrimônio manualmente para itens
recebidos
Você pode especificar dados do patrimônio manualmente para itens recebidos.
Pré-requisitos
Para exibir a opção Receber na interface do usuário e executar todas as funções de recebimento, você deve
pertencer a qualquer um dos grupos Usuário de compra, Agente de recebimento ou Gerenciador de
recebimentos.
Procedimento
1. No painel de instrumentos, clique em Gerenciar Receber .
2. Na página Passos de recebimento, selecione Código do pedido do menu suspenso e, se você souber o código
do pedido de compra, insira-o no campo de pesquisa.
3. Selecione um dos seguintes botões de opção:
○ Recebimento necessário: selecione essa opção para recuperar somente os recibos para os quais você é o
aprovador ativo ou um dos aprovadores.
Guia de Compras para Profissionais de Compras
254 PUBLIC (PÚBLICO) Tópicos sobre o recebimento
○ Todos: Selecione esta opção para recuperar todos os recibos, incluindo aqueles dos quais você não é um
aprovador, mas um usuário responsável, associado a uma unidade de compra.
4. Clique em Pesquisar.
5. Clique no código do recibo para abri-lo.
6. Na página Resumo, clique em Editar.
7. Adicione as seguintes informações dos dados do patrimônio para cada item de linha:
○ Número de série: o número de série do item recebido.
○ Número de identificação: o número de identificação do item recebido.
○ Local: o local onde o item foi recebido.
8. Clique em Avançar para chamar o assistente de recebimento e clique em Enviar.
Informações relacionadas
Como especificar dados do patrimônio usando um modelo do Excel [página 255]
Como especificar dados do patrimônio usando um modelo do Excel
Você pode adicionar dados do patrimônio aos itens de linha do recibo importando dados de um arquivo do Excel.
Pré-requisitos
Para exibir a opção Receber na interface do usuário e executar todas as funções de recebimento, você deve
pertencer a qualquer um dos grupos Usuário de compra, Agente de recebimento ou Gerenciador de
recebimentos.
Procedimento
1. Abra o recibo no qual você quer incluir a informação do patrimônio.
2. Na página Resumo, clique em Editar.
3. Na seção Itens de linha, clique em Importar detalhes do item.
4. Na página Importar informações do item para itens recebidos, clique no link fornecido para fazer o download
de um formato Excel do modelo para importar dados do patrimônio.
5. Adicione as informações de dados do patrimônio apropriadas no modelo do Excel.
6. Na página Importar informações do item para itens recebidos, clique em Procurar e conclua as ações
necessárias para carregar o arquivo do Excel concluído onde você inseriu os dados do patrimônio.
7. Clique em Avançar para chamar o assistente de recebimento e clique em Enviar.
Guia de Compras para Profissionais de Compras
Tópicos sobre o recebimento PUBLIC (PÚBLICO) 255
Como aprovar ou recusar recibos
Quando você precisa aprovar ou recusar um recibo, você pode localizá-lo rapidamente usando a barra de pesquisa
do painel de instrumentos.
Pré-requisitos
Para exibir a opção Receber na interface do usuário e executar todas as funções de recebimento, você deve
pertencer a um dos grupos Usuário de compra, Agente de recebimento ou Gerenciador de recebimentos.
Procedimento
1. Na barra de pesquisa do painel de instrumentos, clique no menu do tipo de conteúdo à esquerda do campo de
pesquisa e selecione Recibo. Insira condições de pesquisa específicas no campo de pesquisa e pressione Enter
ou clique no ícone de pesquisa ( ). Para procurar por todos os recibos, pressione Enter ou clique no ícone de
pesquisa sem especificar condições de pesquisa no campo de pesquisa.
2. Na página Resultados de pesquisa, clique no link Código para o recibo que você deseja aprovar.
3. Para aprovar o recibo, clique em Aprovar.
Para recusar o recibo, clique em Recusar.
4. Adicione os comentários que deseja incluir e clique em OK.
Informações relacionadas
Como editar recibos [página 256]
Como editar recibos
Se um recibo não tiver ainda sido aprovado ou recusado, você pode aplicar edições ao recibo.
Pré-requisitos
Para exibir a opção Receber na interface do usuário e executar todas as funções de recebimento, você deve
pertencer a qualquer um dos grupos Usuário de compra, Agente de recebimento ou Gerenciador de
recebimentos.
Guia de Compras para Profissionais de Compras
256 PUBLIC (PÚBLICO) Tópicos sobre o recebimento
Contexto
Você pode editar um recibo antes de optar por aprovar ou recusar o mesmo. Você pode revisar a quantidade
pedida ou revisar o preço por item até que o recibo tenha sido totalmente aprovado.
Procedimento
1. Na barra de pesquisa do painel de instrumentos, clique no menu do tipo de conteúdo à esquerda do campo de
pesquisa e selecione Recibo. Insira condições de pesquisa específicas no campo de pesquisa e pressione Enter
ou clique no ícone de pesquisa (). Para procurar por todos os recibos, pressione Enter ou clique no ícone de
pesquisa sem especificar condições de pesquisa no campo de pesquisa.
2. Na página Resultados de pesquisa, clique no link Código para o recibo.
3. Clique em Editar e, em seguida, em OK confirme se você deseja editar o recibo.
Edite o recibo usando os mesmos procedimentos que usou ao criar o recibo. Consulte Como criar recibos
[página 264].
Informações relacionadas
Como alterar um pedido de compra que foi recebido automaticamente no total [página 257]
Como alterar um recibo de pedido de compra do tipo de recebimento automático para manual [página 258]
Como alterar um pedido de compra que foi recebido
automaticamente no total
Você ainda pode fazer alterações a um recibo de pedido de compra até mesmo quando ele foi recebido
automaticamente.
Pré-requisitos
Para exibir a opção Receber na interface do usuário e executar todas as funções de recebimento, você deve
pertencer a qualquer um dos grupos Usuário de compra, Agente de recebimento ou Gerenciador de
recebimentos.
Guia de Compras para Profissionais de Compras
Tópicos sobre o recebimento PUBLIC (PÚBLICO) 257
Contexto
Você pode efetuar alterações ou cancelar um pedido de compra recebido automaticamente, se as mercadorias não
tiverem sido recebidas fisicamente ou se o pedido não tiver sido recebido no total.
Em situações em que as mercadorias estão configuradas para serem recebidas automaticamente durante a
criação do pedido de compra, sua solução de compras processa automaticamente esses pedidos de compra para
serem totalmente recebidos, logo após a criação do pedido.
Se você não estiver associado a um grupo de recebimento e não tiver permissão para receber pedidos de compra e
tentar reabrir pedidos totalmente recebidos para efetuar alterações aos recibos automáticos, sua solução de
compras exibe a mensagem "Nota: este pedido está fechado para recebimentos no momento. Reabra o pedido de
compra para fazer mais recebimentos."
Você pode reabrir com êxito o pedido, mas não poderá editar os recibos. Sua solução de compras exibe a
mensagem "Você reabriu com êxito o pedido, mas não tem as permissões necessárias para editar os recibos. Um
usuário de recebimento pode agora executar as ações apropriadas nestes recibos.
Procedimento
1. No painel de instrumentos, clique em Gerenciar Receber .
2. Na página Passos de recebimento, insira o Código do pedido do pedido de compra para o qual você deseja
editar os recibos automáticos ou selecione a opção Tudo para procurar por pedidos de compra recebidos
automaticamente.
3. Selecione o pedido de compra totalmente recebido da lista resultante.
4. Na página Resumo, clique em Reabrir para editar os recibos.
Informações relacionadas
Como alterar um recibo de pedido de compra do tipo de recebimento automático para manual [página 258]
Como alterar um recibo de pedido de compra do tipo de
recebimento automático para manual
Se um pedido recebido automaticamente não corresponder ao recibo, você pode receber o pedido manualmente
e, em seguida, efetuar recebimento negativo para corrigir o pedido.
Pré-requisitos
Para exibir a opção Receber na interface do usuário e executar todas as funções de recebimento, você deve
pertencer a qualquer um dos grupos Usuário de compra, Agente de recebimento ou Gerenciador de
Guia de Compras para Profissionais de Compras
258 PUBLIC (PÚBLICO) Tópicos sobre o recebimento
recebimentos. Você deve pertencer ao grupo Recebendo para executar ações nos pedidos de compra recebidos
automaticamente depois de convertê-los para recebimento manual.
Contexto
Se as mercadorias não tiverem sido ainda recebidas fisicamente e você desejar fazer alterações ou cancelar esses
pedidos recebidos automaticamente, você pode alterar o tipo de recebimento do pedido de compra de
recebimento automático para recebimento manual. Subsequentemente, faça as alterações necessárias nos itens
de linha recebidos parcialmente (execute ações corretivas, executando um recebimento negativo ou altere as
quantidades de item, conforme necessário).
Você também pode reabrir os pedidos de compra que foram totalmente recebidos (recebimento automático) e
fazer as alterações necessárias nas linhas do recibo.
Todos os recibos automáticos são convertidos em recibos manuais quando você envia ou grava as alterações nesta
página.
Nota
Se não tiver as permissões necessárias para receber o pedido de compra (não associadas a grupos de
recebimento), sua ação (clicando em Receber manualmente) ainda converterá todos os recibos em recibos
manuais, mas você não poderá fazer alterações a esses recibos. A página Recibos é exibida com a mensagem
"Você conseguiu marcar este pedido para recebimento manual, mas não tem as permissões necessárias para
editar os recibos. Um usuário de recebimento pode agora executar as ações apropriadas nestes recibos"
Procedimento
1. No painel de instrumentos, clique em Gerenciar Receber .
2. Na página Passos de recebimento, insira o Código do pedido do pedido de compra com os recibos
automáticos que você deseja editar ou selecione a opção Tudo para procurar por pedidos de compra recebidos
automaticamente.
3. A partir dos resultados de pesquisa, clique em Código do pedido para o pedido de compra que você deseja
receber.
4. Para um pedido de compra com recibos automáticos recebidos parcialmente, é exibido o botão Receber
manualmente.
5. Clique em Receber manualmente, insira valores apropriados e efetue o recebimento negativo para realizar
uma ação corretiva. Para obter maiores informações, consulte Como efetuar recebimento negativo para
pedidos de compra recebidos parcialmente [página 260].
Informações relacionadas
Reversão do status do pedido após a reversão total dos recibos [página 260]
Guia de Compras para Profissionais de Compras
Tópicos sobre o recebimento PUBLIC (PÚBLICO) 259
Reversão do status do pedido após a reversão total dos
recibos
Se você precisar editar um pedido no estado Recebendo, você pode solicitar que sua solução de compras seja
configurada para revertê-lo para o status anterior, para que possa ser editado.
Na configuração padrão, o status de um pedido de compra recebido parcialmente não é alterado, mesmo após a
reversão total do recibo. O pedido de compra permanece no estado Recebendo mesmo quando a quantidade
aceita ou o valor de itens recebidos for revertido para zero.
Você pode optar por configurar sua solução de compras para reverter automaticamente o status do pedido de
compra de Recebendo para seu status anterior depois da reversão total da quantidade ou do valor recebido. Isto
permite que os usuários editem determinados campos de itens de linha do pedido de compra, como Preço e
Código de mercadoria, que não podem ser editados, se o pedido permanecer no estado Recebendo. Para
configurar esse comportamento, peça ao seu contato de suporte designado para registrar uma solicitação de
serviço e um representante do Suporte ao cliente SAP Ariba entrará em contato com você.
Informações relacionadas
Como executar o recebimento negativo para pedidos totalmente recebidos [página 260]
Como efetuar o recebimento negativo para pedidos de compra recebidos parcialmente [página 261]
Como executar o recebimento negativo para pedidos
totalmente recebidos
Se você precisar atualizar a quantidade de itens aceitos ou rejeitados em um pedido totalmente recebido, você
pode efetuar o recebimento negativo para corrigir o pedido.
Pré-requisitos
Para exibir a opção Receber na interface do usuário e executar todas as funções de recebimento, você deve
pertencer a qualquer um dos grupos Usuário de compra, Agente de recebimento ou Gerenciador de
recebimentos.
Procedimento
1. Na barra de pesquisa do painel de instrumentos, clique no menu do tipo de conteúdo à esquerda do campo de
pesquisa e selecione Pedido de compra.
2. Pressione Enter ou clique no ícone de pesquisa para iniciar a pesquisa.
Guia de Compras para Profissionais de Compras
260 PUBLIC (PÚBLICO) Tópicos sobre o recebimento
3. Selecione o pedido de compra totalmente recebido e na página Resumo, clique em Fechar.
4. Na página Fechar pedido, selecione Pedido encerrado para recebimentos e clique em OK.
5. Na página Resumo, clique em Reabrir.
6. Clique em Receber para fazer as correções necessárias.
7. Na página Receber, especifique os valores apropriados nos campos Aceito e Rejeitado.
Por exemplo, se você desejar aceitar 17 números de um total de 24 e rejeitar os restantes sete, insira -7 no
campo Aceito e 7 no campo Rejeitado.
Isto significa que de um total de 24 originalmente recebidos, você deseja agora aceitar somente 17 (e, por isso,
insere o valor negativo no campo Aceito).
Nota
Um valor negativo no campo aceito não significa automaticamente que esse valor foi rejeitado, a menos
que isso esteja explicitamente especificado no campo Rejeitado.
8. Insira o Número de controle da devolução de mercadorias e cliquem em Enviar.
9. Na página Informações adicionais, insira qualquer informação adicional que seja necessária e clique em
Enviar.
A página Resumo exibe a quantidade total aceita e rejeitada.
Informações relacionadas
Como efetuar o recebimento negativo para pedidos de compra recebidos parcialmente [página 261]
Como efetuar o recebimento negativo para pedidos de
compra recebidos parcialmente
O recebimento negativo permite que você execute uma ação corretiva em relação a um pedido recebido (aceito ou
rejeitado) com erros.
Pré-requisitos
Para exibir a opção Receber na interface do usuário e executar todas as funções de recebimento, você deve
pertencer a qualquer um dos grupos Usuário de compra, Agente de recebimento ou Gerenciador de
recebimentos.
Guia de Compras para Profissionais de Compras
Tópicos sobre o recebimento PUBLIC (PÚBLICO) 261
Contexto
Por exemplo, se existir um pedido que possui um item de linha com uma quantidade 10 e você tiver especificado
originalmente que só 6 foram recebidos e; mais tarde, você tiver descoberto só foram realmente recebidos 5 (não
6), você pode efetuar o recebimento negativo para corrigir esse erro.
Outro exemplo, se você desejar aceitar 17 números de um total de 24, e rejeita os restantes sete, insira -7 no campo
Aceito e 7 no campo Rejeitado. Isto significa que de um total de 24 originalmente recebidos, você só deseja aceitar
17 (e, por isso, insere o valor negativo no campo Aceito).
Um valor negativo no campo aceito não significa automaticamente que esse valor foi rejeitado, a menos que isso
esteja explicitamente especificado no campo Rejeitado.
Procedimento
1. Na barra de pesquisa do painel de instrumentos, clique no menu do tipo de conteúdo à esquerda do campo de
pesquisa e selecione Pedido de compra.
2. Pressione Enter ou clique no ícone de pesquisa ( ) para iniciar a pesquisa.
3. Selecione o pedido de compra que você recebeu originalmente (parcialmente) e, na página Resumo, clique em
Receber.
4. Para garantir que recebeu a quantidade correta, você deve especificar um valor negativo no campo Aceito.
5. Clique em Total recebido. A quantidade total recebida é atualizada com o valor correto.
6. Clique em Enviar para salvar o registro.
Informações relacionadas
Como executar o recebimento negativo para pedidos totalmente recebidos [página 260]
Como efetuar devoluções de produto
Se você estiver insatisfeito com o produto que recebeu, você pode devolvê-lo e escolher se prefere o reembolso
sob a forma de uma substituição ou de crédito.
Pré-requisitos
Para exibir a opção Receber na interface do usuário e executar todas as funções de recebimento, você deve
pertencer a um dos grupos Usuário de compra, Agente de recebimento ou Gerenciador de recebimentos.
Guia de Compras para Profissionais de Compras
262 PUBLIC (PÚBLICO) Tópicos sobre o recebimento
Procedimento
1. Na barra de pesquisa do painel de instrumentos, clique no menu do tipo de conteúdo à esquerda do campo de
pesquisa e selecione Pedido de compra.
2. Pressione Enter ou clique no ícone de pesquisa para iniciar a pesquisa.
3. Selecione o pedido de compra que você está recebendo.
4. Especifique a quantidade que você está aceitando e rejeitando nos campos Aceito e Rejeitado,
respectivamente.
5. Especifique um Número de controle da devolução de mercadorias apropriado e clique em Avançar.
6. Na página Informações adicionais, adicione um motivo para rejeitar o produto e especifique o modo de
pagamento. Você pode escolher entre Troca e Crédito.
7. Clique em Avançar para exibir a página Resumo. Se você estiver satisfeito com a ação executada, clique em
Enviar.
Informações relacionadas
Devoluções de produto [página 263]
Devoluções de produto
As devoluções de produto oferecem a você a capacidade de devolver compras a partir da sua solução de compras.
Este recurso fornece aos usuários uma pista de auditoria para os itens devolvidos, motivos para a devolução e os
requisitos de pagamento para o processo de faturamento e pagamento.
Enquanto estiver executando uma ação de devolução de produto, você pode indicar o valor dos itens que estiver
rejeitando (quantidade) no campo Rejeitado.
O valor que você indica no campo Rejeitado não afetará as despesas e receitas ou as ações de faturamento, uma
vez que estas ações só consideram o valor do campo Aceito.
Se rejeitar os itens, os campos Número de controle da devolução de mercadorias e Devolver em não serão
obrigatórios na configuração padrão. Se você desejar que estes campos sejam obrigatórios, peça ao seu contato
de suporte designado que registre uma solicitação de serviço e um representante do Suporte ao cliente SAP Ariba
entrará em contato com você para marcá-los como obrigatórios.
Na página Informações adicionais, especifique o motivo da rejeição e o modo de pagamento que deseja. Você
pode escolher a partir do seguinte:
● Troca: selecione este modo de pagamento quando desejar que a quantidade rejeitada seja substituída.
● Crédito: selecione este modo quando você desejar que o valor dos itens rejeitados seja creditado.
Guia de Compras para Profissionais de Compras
Tópicos sobre o recebimento PUBLIC (PÚBLICO) 263
Exemplo: Devolução de produto
Se existir um pedido que tenha um item de linha com uma quantidade 10 e você só tiver recebido originalmente
seis, mas mais tarde tiver rejeitado dois itens adicionais desse pedido, você poderá rejeitar esta quantidade
especificando o valor (2) no campo Rejeitado.
Informações relacionadas
Campos da página Receber [página 264]
Campos da página Receber
A lista seguinte descreve os campos que você vê quando um pedido é recebido:
Campo Descrição
Aceitos anteriormente Número de itens que foram aceitos anteriormente nesse pedido.
Rejeitados anterior Número de itens que foram rejeitados anteriormente.
mente
Total aceito Número de itens que foram aceitos no total, até a data, para esse pedido.
Total rejeitado Número de itens que foram rejeitados no total, até a data, para esse pedido.
Devolver em Se se trata de uma troca ou de um crédito.
Número de controle da Um número alfanumérico exclusivo para esse recibo. É usado para fins de identificação ao devolver
devolução de mercado os itens ao fornecedor.
rias
Total recebido Total de itens recebidos até a data (fornece a soma de todos os itens que foram aceitos e rejeitados
para esse pedido até a data).
Como criar recibos
Após a abertura de um pedido com itens que você recebeu, você cria um recibo para esses itens.
Pré-requisitos
● Para acessar a opção Receber na interface do usuário e executar todas as funções de recebimento, você deve
pertencer a um dos grupos Usuário de compra, Agente de recebimento ou Gerenciador de recebimentos.
● Você deve ser um membro do grupo Agente de recebimento para poder receber vários recibos de uma só vez.
Geralmente, esses usuários são recebedores da central no fluxo de trabalho de recebimento. Você pode
Guia de Compras para Profissionais de Compras
264 PUBLIC (PÚBLICO) Tópicos sobre o recebimento
receber vários recibos de uma só vez, se os recibos não precisarem de dados adicionais. Se sua solução de
compras determinar que qualquer item requer o patrimônio ou outros dados, você será notificado para inserir
individualmente os recibos para esses itens.
● Dependendo dos seus requisitos, os números de linha dos itens recebidos exibidos no registro Histórico de um
recibo podem ser configurados para corresponder a uma das seguintes opções:
○ Números de linha dos itens na página de resumo do recibo
○ Números de linha para esses itens no pedido correspondente
Se você precisar que o registro Histórico de recibos exiba os números de linha dos itens recebidos que
correspondem aos números de linha nos pedidos associados, entre em contato com o Suporte ao cliente SAP
Ariba para obter ajuda.
Contexto
Você cria um recibo na página Receber ou verificar itens. Dependendo do modo como o recebimento está
configurado (por quantidade ou valor), as colunas para os itens de linha são Quantidade, Aceito, Rejeitado ou
Valor, Val. Aceito, Val. Rejeitado.
Quando você cria um recibo, você pode aceitar ou rejeitar itens de várias formas:
● Clique em Aceitar tudo para aceitar o número total de itens identificados na coluna Quantidade. Se existirem
vários itens de linha distintos, esta ação aceita a quantidade total para cada item.
Se ativada para o recebimento no nível de linha, quando você clica em Aceitar tudo, a transação de
recebimento é concluída somente para os seguintes itens:
○ Itens de linha para os quais não existem recibos anteriores (automáticos ou externos)
○ Itens de linha recebidos parcialmente usando o recebimento manual na sua solução de compras
Para itens de linha recebidos no sistema ERP, você pode realizar transações de recebimento somente
importando dados de recibos do sistema ERP.
● Clique em Aceitar tudo para aceitar o valor total de itens debitado na coluna Valor. Se existirem vários itens de
linha distintos, esta ação aceita o valor total debitado para cada item.
Nota
O botão Aceitar tudo está disponível somente quando os itens de linha devem ser recebidos
manualmente. Se os itens de linha forem do tipo de recebimento automático, esse botão não é exibido.
● Insira um número na coluna Valor aceito ou Aceito de um item para aceitar um número ou valor específico
desse número (a quantidade/o valor toda/o ou parte dela/e).
Nota
Se seu pedido de compra contiver impostos, débitos ou descontos, insira o valor bruto aceito.
● Insira um número na coluna Valor rejeitado ou Rejeitado de um item para rejeitar um número ou valor
específico desse item (a quantidade/o valor toda/o ou parte dela/e).
Nota
Se seu pedido de compra contiver impostos, débitos ou descontos, insira o valor bruto rejeitado.
● Insira valores negativos para a quantidade ou o valor aceito ou rejeitado. Insira valores negativos quando
desejar fazer uma revisão decrescente de um recibo que estiver editando ou quando estiver criando um novo
Guia de Compras para Profissionais de Compras
Tópicos sobre o recebimento PUBLIC (PÚBLICO) 265
recibo para fazer uma revisão decrescente de um que já tenha sido completamente aprovado e não possa ser
editado.
Procedimento
1. Na página Receber ou verificar itens, aceite ou rejeite os itens conforme necessário.
2. (Só PeopleSoft) Selecione a unidade de negócio apropriada a partir do menu ou clique em Pesquisar para
selecionar uma unidade de negócio diferente.
3. Use o controle de calendário para selecionar a data em que você recebeu (aceitou o rejeitou) os itens.
4. Use o campo Fechar pedido para:
○ Feche o pedido em relação a recebimentos futuros mediante aprovação do recibo. Para fechar o pedido,
clique em Sim.
○ Mantenha o pedido aberto, de modo que itens adicionais possam ser recebidos. Para manter o pedido
aberto, clique em Não.
5. Adicione os comentários ou anexos que deseja incluir e clique em Avançar.
6. Se a página Informações adicionais necessárias abrir, insira qualquer informação adicional que seja
necessária e, em seguida, clique em Avançar. Consulte A página de informações adicionais necessárias
[página 268] para obter maiores informações adicionais sobre os campos nesta página.
7. Clique na guia Resumo para revisar ou alterar as informações que inseriu.
8. Clique na guia Fluxo de aprovação para revisar o fluxo de aprovação e adicionar aprovadores adicionais, se
necessário.
9. Clique em Enviar.
Resultados
É gerado um recibo para os itens que você aceitou. A guia Referência na fatura ou reconciliação de fatura exibe o
recibo vinculado. Dependendo da configuração do seu site, o registro Histórico do recibo exibe os números de
linha dos itens nos pedidos correspondentes ou os números de linha na página Resumo do recibo para o qual você
concluiu as ações de recebimento.
Próximas etapas
Se ainda existirem recibos para receber e a ordem ficou aberta, será gerado um recibo adicional quando você
aceitar os próximos itens.
Informações relacionadas
Como receber pedidos [página 267]
Guia de Compras para Profissionais de Compras
266 PUBLIC (PÚBLICO) Tópicos sobre o recebimento
Como receber pedidos
O bloco de ação Meus recibos exibe o número total de recibos e o número de recibos recusados pelos quais você é
responsável.
Pré-requisitos
Para exibir a opção Receber na interface do usuário e executar todas as funções de recebimento, você deve
pertencer a qualquer um dos grupos Usuário de compra, Agente de recebimento ou Gerenciador de
recebimentos.
Contexto
O item de conteúdo Tarefas lista até 50 recibos. Se você for responsável por mais de 50 recibos, o item de
conteúdo Tarefas exibe os recibos na seguinte ordem:
1. Os recibos que venceram para o recebimento (calculados com base no tempo pedido e prazo de entrega).
2. Os recibos para os quais você é o primeiro aprovador no fluxo de aprovação
Recursos adicionais
Procurando por um recibo no Guia de Compras para Compras Empresariais
Procedimento
1. No painel de instrumentos, clique em Gerenciar Receber .
2. Na página Passos de recebimento, selecione Código do pedido do menu suspenso e, se você souber o código
do pedido de compra, insira-o no campo de pesquisa.
3. Selecione um dos seguintes botões de opção:
○ Recebimento necessário: selecione essa opção para recuperar somente os recibos para os quais você é o
aprovador ativo ou um dos aprovadores.
○ Todos: Selecione esta opção para recuperar todos os recibos, incluindo aqueles dos quais você não é um
aprovador, mas um usuário responsável, associado a uma unidade de compra.
4. Clique em Pesquisar.
5. Clique em Código do pedido para a solicitação que você deseja receber.
Quando você seleciona uma solicitação, sua solução de compras pressupõe que deseja criar um novo recibo
em vez de editar um existente. Ele cria automaticamente um recibo no estado Em composição onde você
pode receber ou verificar itens. Se você precisar editar um recibo existente, clique em Selecionar recibo na
página Passos de recebimento para exibir a página Selecionar controlador de recibos ou de evento
importante e, em seguida, clique no Código para o recibo.
Guia de Compras para Profissionais de Compras
Tópicos sobre o recebimento PUBLIC (PÚBLICO) 267
Nota
Se existirem vários recibos para o mesmo pedido que estejam no status Em composição, sua solução de
compras exibe uma lista de todos esses recibos. Você pode depois selecionar o recibo necessário a partir
da lista.
Informações relacionadas
Como criar recibos [página 264]
Página Informações adicionais necessárias
Dependendo da configuração de seu site, você poderá precisar adicionar dados do patrimônio quando cria um
recibo para determinados códigos de mercadoria ou números de peça.
Você deve inserir os dados ao preencher um recibo para um item com esse código de mercadora ou número de
peça. As informações sobre os dados do patrimônio incluem o número de série, o número de identificação e o
local.
O recurso de dados do patrimônio está desativado na configuração padrão. Se você desejar usar o recurso de
dados do patrimônio, peça ao seu contato de suporte designado que registre uma solicitação de serviço e um
representante do Suporte ao cliente SAP Ariba entrará em contato com você para ativá-la no seu site. Seu
administrador pode depois configurar o controle de patrimônio por código de mercadora ou número de peça.
Para este campo... Faça isto...
Aceito/Valor Aceito Insira a quantidade ou o valor aceito.
Este valor tem como padrão o que você inseriu na página Receber ou verificar itens.
Rejeitado/Valor rejeitado Insira a quantidade ou o valor rejeitado.
Este valor tem como padrão o que você inseriu na página Receber ou verificar itens.
Data de recebimento Selecione a data em que você recebeu (aceitou o rejeitou) os itens.
Esta data tem como padrão o que você inseriu na página Receber ou verificar itens.
A primeira data que você pode definir é a Data do pedido, e a última data é a data na qual está
inserindo o recibo.
E-mail Selecione a caixa de seleção para Enviar e-mail para Compras, para enviar uma mensagem, in
dicando que adicionou informações adicionais ao recibo.
Motivo da rejeição Insira uma explicação sobre porque rejeitou uma quantidade ou um valor.
Guia de Compras para Profissionais de Compras
268 PUBLIC (PÚBLICO) Tópicos sobre o recebimento
Para este campo... Faça isto...
Número de série Insira o número de série para seu patrimônio. (Este campo está disponível, caso o controle de
patrimônio tenha sido configurado para o seu site).
Nota
Este campo é necessário para o patrimônio quando você está aprovando o recibo. Garanta
que o campo Número de série para o item de linha do patrimônio tem o valor apropriado
antes de aprovar o recibo.
Número de identificação Insira o número de identificação para o seu patrimônio. (Este campo está disponível, caso o con
trole de patrimônio tenha sido configurado para o seu site).
Local Insira o local do patrimônio: Faça isto o mais específico possível, de modo que possa localizar
novamente o item. (Este campo está disponível, caso o controle de patrimônio tenha sido confi-
gurado para o seu site).
Sempre acessar Selecione esta caixa de seleção para ocultar esta tela no futuro, em vez de inserir informações
diretamente a página de do recibo adicionais, como os comentários na página Resumo.
resumo
Esta preferência entra em vigor imediatamente. Você deve redefinir as preferências para exibir
novamente a página.
Guia de Compras para Profissionais de Compras
Tópicos sobre o recebimento PUBLIC (PÚBLICO) 269
Tópicos sobre o uso de cartões de compras
Processo do cartão de compras e visão geral do fluxo de trabalho [página 270]
Sua solução de compra trata de débitos de determinados tipos de cartões de compras e, em seguida,
reconcilia automaticamente o débito ou o encaminha para o usuário adequado.
Como remover o acesso dos usuários aos seus débitos do cartão de compras [página 272]
Quando um usuário não precisar mais acessar seus débitos do cartão de compras, você pode remover
esse acesso.
Como conceder aos usuários acesso aos seus débitos do cartão de compras [página 273]
Para permitir que outros usuários exibam seus débitos do cartão de compras, você deve dar-lhes acesso
aos seus débitos.
Trabalhando com débitos não atribuídos [página 274]
Quando os débitos não estão atribuídos, existem duas opções para o processamento de débitos e existe
um processo que os débitos não atribuídos seguem.
Reconciliando débitos [página 280]
O tipo de ação que você pode executar para resolver uma exceção PCCR depende do tipo de exceção.
Tipos de exceções PCCR [página 283]
O tipo de ação que você pode executar para resolver uma exceção PCCR depende do tipo de exceção.
Processo do cartão de compras e visão geral do fluxo
de trabalho
Sua solução de compra trata de débitos de determinados tipos de cartões de compras e, em seguida, reconcilia
automaticamente o débito ou o encaminha para o usuário adequado.
Guia de Compras para Profissionais de Compras
270 PUBLIC (PÚBLICO) Tópicos sobre o uso de cartões de compras
Processo do cartão de compras
Sua solução de compras trata de débitos dos seguintes tipos de cartões de compras:
Tipo de cartão Descrição
Compras Um cartão de crédito corporativo usado para comprar mercadorias em nome da sua empresa. Um
cartão de compras pode ser atribuído a uma pessoa ou pode atuar como um cartão secundário.
● Os cartões individuais são cartões físicos atribuídos a usuários. Somente o titular do cartão
pode fazer compras com esse cartão e essa pessoa é responsável pela resolução de qualquer
problema que surja.
● Os cartões secundários são atribuídos a locais de fornecedores, mas não existem cartões físi
cos (somente um número de cartão). Qualquer pedido enviado para o local de fornecedor é fa
turado para o cartão secundário.
Despesa Um cartão de crédito corporativo usado para pagar despesas de viagens e negócios realizadas em
nome da sua empresa.
Combinação Um cartão de crédito corporativo que pode ser usado como um cartão de despesas ou um cartão
de compras.
Contabilidade Este tipo de cartões de compras são definidos como cartões de compras específicos da contabili
dade associados a um departamento inteiro, uma unidade de compra (se estiver sendo usada), um
centro de custo, uma divisão, ou para qualquer combinação de contabilidade dentro da respectiva
organização, onde todos os usuários associados a esse departamento, centro de custo ou divisão
podem usar o mesmo cartão de compras para as suas compras.
Restrição
Você pode usar cartões individuais (compras) ou cartões combinados de compras e despesas
para definir os cartões de compras de contabilidade. Os cartões de compras de despesas não
devem ser usados.
Desconhecido Este tipo de cartão está destinado aos cartões que são usados fora da sua solução de compras. Se
você importar débitos associados a esse cartão para sua solução de compras, os usuários não po
dem ver ou manipular esses débitos na interface do usuário.
Visão geral do fluxo de trabalho do cartão de compras
A reconciliação de débitos envolve os seguintes passos:
1. Os débitos são:
○ Carregados para sua solução de compras.
○ Enviados do banco para o Ariba Network e depois passados para sua solução de compras.
2. Se for possível determinar um número do pedido a partir do débito, sua solução de compras tenta
corresponder o débito ao pedido e depois reconciliar o débito.
Se não for possível determinar um número do pedido a partir do débito, o débito será exibido na página
Débitos não atribuídos. Se a reconciliação de débito aprimorada para pedidos do cartão de compras estiver
ativada para seu site e um número do pedido estiver indisponível no débito, sua solução de compras localizará
o pedido do cartão de compras mais recente correspondente ao número do cartão de compras determinado a
partir do débito. O débito não é exibido na página Débitos não atribuídos e o fluxo de trabalho ignora o passo
3.
Guia de Compras para Profissionais de Compras
Tópicos sobre o uso de cartões de compras PUBLIC (PÚBLICO) 271
Se os débitos em relação a cartões inexistentes estiverem carregados, serão listados na página Débitos não
atribuídos, de modo que os usuários associados ao grupo Gerenciador de cartões de compras possam exibir
esses débitos e criar os cartões que faltam no sistema. Uma tarefa atribui esses débitos ao cartão e, depois,
reconcilia os débitos.
3. Os débitos não atribuídos são:
○ correspondidos a pedidos de compra e, depois, reconciliados automaticamente
○ reconciliados como débitos fora do pedido de compra
4. Os débitos com exceções são encaminhados para os usuários apropriados para a reconciliação.
5. Depois da reconciliação das exceções, o documento de reconciliação de débito (PCCR) insere o processo de
aprovação.
O processo de validação automático verifica para ver se a validação do débito pode ser ignorada. Sua solução de
compras ignora a validação, se o valor total do débito for inferior a um determinado valor limite configurado. Na
configuração padrão, o valor para ignorar é definido como 5, o que representa um valor na moeda padrão para seu
site.
Se você desejar alterar o valor padrão para ignorar, entre em contrato com o Suporte ao cliente SAP Ariba.
Informações relacionadas
Como conceder aos usuários acesso aos seus débitos do cartão de compras [página 273]
Como remover o acesso dos usuários aos seus débitos do cartão de compras [página 272]
Como remover o acesso dos usuários aos seus
débitos do cartão de compras
Quando um usuário não precisar mais acessar seus débitos do cartão de compras, você pode remover esse
acesso.
Procedimento
1. No canto superior direito do painel de instrumentos, clique em seu nome de usuário e selecione
Preferências Atribuir visualizadores a seus débitos .
A página Atribuir é aberta.
2. No campo Exibidores aprovados, clique no link selecionar.
É aberta uma caixa de diálogo Escolher valores
3. Na janela pop-up, em Selecionados atualmente, selecione os usuários que você deseja remover e depois
clique em Concluído.
4. Clique em Avançar.
Guia de Compras para Profissionais de Compras
272 PUBLIC (PÚBLICO) Tópicos sobre o uso de cartões de compras
5. Revise o fluxo de aprovação e adicione mais aprovadores.
6. Clique em Avançar.
7. Revise suas alterações e clique em Enviar.
Informações relacionadas
Como conceder aos usuários acesso aos seus débitos do cartão de compras [página 273]
Como conceder aos usuários acesso aos seus
débitos do cartão de compras
Para permitir que outros usuários exibam seus débitos do cartão de compras, você deve dar-lhes acesso aos seus
débitos.
Pré-requisitos
Você deve estar configurado como titular do cartão de compras (ou seja, você deve ter um cartão de compras
atribuído) de modo a ver essa opção.
Contexto
Quando você atribui um visualizador (outro usuário) a seus débitos do cartão de compras, essa pessoa pode:
● Criar relatórios de despesas em seu nome para seus débitos do cartão de compras se o visualizador já tiver
permissão para criar relatórios de despesas.
● Reconciliar débitos não atribuídos em seu nome, se o visualizador já tiver permissão para reconciliar débitos.
Procedimento
1. No canto superior direito do painel de instrumentos, clique em seu nome e selecione Preferências
Atribuir visualizadores a seus débitos .
A página Atribuir é aberta.
2. No campo Exibidores aprovados, clique no link selecionar.
A caixa de diálogo Escolher valores é aberta.
Guia de Compras para Profissionais de Compras
Tópicos sobre o uso de cartões de compras PUBLIC (PÚBLICO) 273
3. Selecione os usuários aos quais você deseja conceder acesso aos seus débitos e clique em Concluído.
4. Clique em Avançar.
5. Revise o fluxo de aprovação e adicione mais aprovadores, se necessário.
6. Clique em Avançar.
7. Revise suas alterações e clique em Enviar.
Informações relacionadas
Como remover o acesso dos usuários aos seus débitos do cartão de compras [página 272]
Referências adicionais
Para obter maiores informações sobre a edição do fluxo de aprovação, consulte o tópico Fluxos de aprovação:
editando fluxos de aprovação.
Trabalhando com débitos não atribuídos
Quando os débitos não estão atribuídos, existem duas opções para o processamento de débitos e existe um
processo que os débitos não atribuídos seguem.
Você tem duas opções com débitos não atribuídos:
● Atribuindo débitos a pedidos de compra [página 277]
● Reconciliando débitos como débitos fora do pedido de compra [página 278]
Guia de Compras para Profissionais de Compras
274 PUBLIC (PÚBLICO) Tópicos sobre o uso de cartões de compras
Diagrama do processo de débitos não atribuídos
Informações relacionadas
Associação de grupo obrigatória para funcionalidade do cartão de compras [página 276]
Critérios de pesquisa para débitos não atribuídos [página 276]
Guia de Compras para Profissionais de Compras
Tópicos sobre o uso de cartões de compras PUBLIC (PÚBLICO) 275
Associação de grupo obrigatória para funcionalidade do
cartão de compras
Os gerenciadores de cartões de compras podem exibir, atribuir e reconciliar todos os débitos que não estão
atribuídos na sua solução de compras.
Restrição
A página Pesquisar débitos não atribuídos exibe resultados somente se o gerenciador de cartões de compras
que estiver executando esta pesquisa estiver associado a qualquer uma unidade de compra e for também um
usuário responsável por essa unidade de compra.
Todos os usuários que pertencem ao grupo Debitar usuários podem exibir, atribuir e reconciliar os seus próprios
débitos não atribuídos.
Restrição
Você não pode executar uma ação com relação a débitos do cartão de despesas, débitos de cartão combinado
e débitos de cartão de compras para cartões não existentes. Estes débitos só serão listados.
Os débitos não atribuídos com os quais os gerenciadores de cartões de compras e outros usuários da sua solução
de compras podem trabalhar são:
● Débitos não associados a nenhum pedido de cartão de compras (PCO)
● Débitos carregados com relação a cartões de compras não existentes
● Débitos com relação ao cartão de despesas não associados a um usuário
● Débitos com relação a cartões de compras do tipo Combinação
Informações relacionadas
Critérios de pesquisa para débitos não atribuídos [página 276]
Como atribuir débitos a pedidos de compra [página 277]
Critérios de pesquisa para débitos não atribuídos
Os Gerenciadores de cartões de compras e outros usuários que pertencem ao grupo Debitar usuários podem
procurar por débitos não atribuídos com base em um ou mais desses critérios de pesquisa.
A tabela seguinte fornece uma lista dos critérios de pesquisa para débitos não atribuídos.
Campo Descrição
Código Código do cartão de compras exclusivo
Tipo de débito Tipo de débito (um Cartão de compras, um Cartão de despesas ou um Cartão combinado)
Guia de Compras para Profissionais de Compras
276 PUBLIC (PÚBLICO) Tópicos sobre o uso de cartões de compras
Campo Descrição
Motivo O motivo que mantém os débitos atribuídos (por exemplo, se o pedido não estiver atribuído
a um cartão de compras, não existirem usuários que estejam definidos para um determi
nado cartão de compras, etc.)
Data da transação A data em que a transação foi realizada.
Comerciante O fornecedor que está associado a um pedido de cartão de compras.
Nº do cartão de compras Número do cartão de compras que é usado no pedido de compras.
Restrição
A menos que o usuário seja também um Gerenciador de cartões de compras, o filtro
de pesquisa Número do cartão de compras recupera somente os cartões de compras
associados ao usuário. Se o usuário conectado não estiver associado a nenhum cartão
de compras, os resultados da pesquisa não exibirão nenhum cartão de compras.
Ativo Se um cartão de compras está ou não ativo.
Data da criação A data em que o débito foi criado.
Solicitante O nome do solicitante do débito.
Pedido O código do pedido
Status O status do cartão de compras, por exemplo, Carregado, Em reconciliação ou
Reconciliado.
Título Descrição do débito.
Total O valor total do débito. Você pode especificar um intervalo.
Imposto total O valor total do imposto para o débito. Você pode especificar um intervalo.
Informações relacionadas
Como atribuir débitos a pedidos de compra [página 277]
Como reconciliar débitos como débitos fora do pedido de compra. [página 278]
Como atribuir débitos a pedidos de compra
Se não for possível atribuir automaticamente um débito a um pedido de compra, deve ser atribuído manualmente.
Procedimento
1. No painel de instrumentos, clique em Gerenciar Débitos não atribuídos .
2. Na página Filtros de pesquisa, selecione o tipo de débitos para os quais deseja pesquisar:
Guia de Compras para Profissionais de Compras
Tópicos sobre o uso de cartões de compras PUBLIC (PÚBLICO) 277
○ Combinado
○ Despesas (não é possível atribuir a um pedido de compra)
○ Compra
Você pode adicionar ou remover filtros de pesquisa para a sua pesquisa.
3. Clique em Pesquisar.
4. Clique na caixa de seleção para cada débito que deseja atribuir a um pedido de compra e, em seguida, clique
em Atribuir.
5. A partir do menu Campo, selecione Código do pedido ou Título do pedido, insira uma string de pesquisa para
o pedido para o qual você deseja atribuir o débito e, em seguida, clique em Pesquisar.
Você também pode clicar em Avançado para usar os critérios de pesquisa adicional.
6. Clique no botão de opção para o pedido que você deseja e, em seguida, clique em OK.
7. Na página Confirmar atribuição, clique em OK.
Informações relacionadas
Como reconciliar débitos como débitos fora do pedido de compra. [página 278]
Como ativar e desativar débitos [página 279]
Como reconciliar débitos como débitos fora do pedido de
compra.
Se não existirem pedidos de compra aos quais você pode atribuir um débito, pode reconciliar esse débito como um
débito fora do pedido de compra.
Pré-requisitos
Ao reconciliar os débitos fora do pedido de compra com exceções de informações contábeis inválidas, sua solução
de compras terá como padrão as informações contábeis do usuário (Gerenciador de cartões de compras ou um
membro do grupo Debitar usuários) que está reconciliando esse débito.
Restrição
Se você rejeitar um débito, esse débito não pode ser novamente recuperado e será removido da sua solução de
compras permanentemente.
Guia de Compras para Profissionais de Compras
278 PUBLIC (PÚBLICO) Tópicos sobre o uso de cartões de compras
Procedimento
1. No painel de instrumentos, clique em Gerenciar Débitos não atribuídos .
2. Na página Filtros de pesquisa, selecione o tipo de débitos para os quais deseja pesquisar:
○ Combinado
○ Despesas (não é possível atribuir a um pedido de compra)
○ Compra
3. Clique em Pesquisar.
4. Clique na caixa de seleção para o débito que deseja reconciliar como um débito fora do pedido de compra e,
em seguida, clique em Reconciliar.
5. Na página Confirmar reconciliação, clique em OK.
Informações relacionadas
Como ativar e desativar débitos [página 279]
Como ativar e desativar débitos
Somente os usuário que pertencem ao grupo Excluir débitos podem executar esta ação. Se você não pertencer a
este grupo, as opções de ativação e desativação não serão exibidas na interface do usuário.
Pré-requisitos
Na página Débitos não atribuídos você pode exibir e optar por ativar/desativar débitos combinados, de despesas
e de compras.
Nota
Se você desativar um débito, esse débito não estará disponível para qualquer outro usuário pesquisá-lo ou
consumi-lo durante o processo de reconciliação.
Procedimento
1. No painel de instrumentos, clique em Gerenciar Débitos não atribuídos .
2. Na página Filtros de pesquisa, procure por débitos não atribuídos. Dependendo da ação que você deseja
executar (ativar ou desativar), pode selecionar o filtro de pesquisa apropriado para exibir esses débitos.
3. Para desativar um débito, selecione esse débito e clique em Desativar. Na página de confirmação que é
exibida, clique em OK.
Guia de Compras para Profissionais de Compras
Tópicos sobre o uso de cartões de compras PUBLIC (PÚBLICO) 279
4. Para ativar um débito, selecione esse débito e clique em Ativar.
Reconciliando débitos
O tipo de ação que você pode executar para resolver uma exceção PCCR depende do tipo de exceção.
Quando um débito inclui discrepâncias que violam os critérios de débito de sua empresa, são geradas exceções. As
exceções devem ser reconciliadas antes de enviar o débito ou você pode rejeitar a reconciliação de débito como
um todo.
Durante a reconciliação de débitos, você pode optar por exibir exceções da seguinte forma:
Selecionar... Para ...
Exceções que você tem permissão para reconciliar Exibir as exceções que você está autorizado a reconciliar e aceitar
as exceções.
Todas as exceções Exibir todas as exceções e aceitar as exceções que você está autori
zado a reconciliar.
Exceções não resolvidas Exibir todas as exceções não resolvidas e reconciliar as que você
está autorizado a aceitar.
Como rejeitar débitos
Você deve ser um membro do grupo Gerenciador de cartões de compras ou do grupo Especialista em rejeição
de débitos para rejeitar débitos.
Procedimento
1. No painel de instrumentos, clique em Gerenciar Reconciliar débitos .
2. Na página Tarefas, selecione o tipo de aprovação pendente e qualquer filtro de pesquisa, e clique em
Pesquisar, ou selecione a aprovação pendente a partir da lista Tarefas a seguir ao filtro de pesquisa.
3. A partir do menu Status, selecione Em reconciliação.
4. Na coluna Ação, clique no link Reconciliar para o débito que você deseja reconciliar.
5. Clique em Rejeitar para rejeitar o débito. Use a lista de motivos de rejeição para selecionar um dos seguintes
motivos: Discrepância resolvida off-line, Débito não autorizado ou Outros.
6. Clique em OK.
Informações relacionadas
Como reconciliar débitos [página 281]
Guia de Compras para Profissionais de Compras
280 PUBLIC (PÚBLICO) Tópicos sobre o uso de cartões de compras
Como fazer corresponder débitos a pedidos de compra [página 281]
Como reconciliar débitos
Você pode reconciliar um débito manualmente fazendo-o corresponder a um pedido de compra diferente,
balanceando o débido para o valor de débito ou aceitando as exceções de débito.
Procedimento
1. No painel de instrumentos, clique em Gerenciar Reconciliar débitos .
2. Na página Tarefas, selecione o tipo de aprovação pendente e qualquer filtro de pesquisa, e clique em
Pesquisar, ou selecione a aprovação pendente a partir da lista Tarefas a seguir ao filtro de pesquisa.
3. Na coluna Ação, clique no link Reconciliar para o débito que você deseja reconciliar.
4. Na guia Exceções, use o menu Exibir para selecionar como deseja prosseguir.
5. Dependendo da exceção que deseja reconciliar, você tem as seguintes opções:
○ Fazendo corresponder o débito a um pedido de compra diferente. A discrepância entre o débito e o valor
do pedido podem ter sido causados pela atribuição do débito a um pedido de compra incorreto
(manualmente ou automaticamente) ou o pedido de compra foi cancelado. Para obter maiores
informações, consulte Fazendo corresponder os débitos a pedidos de compra [página 281].
○ Balanceie a reconciliação de débito para o valor de débito, caso o pedido do cartão de compras tenha sido
debitado em excesso. Para obter maiores informações, consulte Como adicionar itens de linha de ajuste
[página 282].
Nota
Não existem exceções geradas para os pedidos debitados de modo insuficiente e são sempre
reconciliadas automaticamente.
○ Aceite as exceções. Consulte Aceitando as exceções da reconciliação de débito [página 284] para obter
maiores detalhes.
Como fazer corresponder débitos a pedidos de compra
Você pode reconciliar todo o débito, fazendo-o corresponder manualmente a um pedido de cartão de compras
diferente.
Procedimento
1. No nível do documento, clique em Corresponder manualmente.
Guia de Compras para Profissionais de Compras
Tópicos sobre o uso de cartões de compras PUBLIC (PÚBLICO) 281
2. Use o menu Campo para filtrar sua pesquisa para pedidos de cartão de compras por código, título ou
fornecedor e depois insira uma string de pesquisa apropriada e clique em Pesquisar.
Limitações
O resultado da pesquisa lista somente os pedidos que tiveram origem no cartão de compras associado ao
débito que você está tentando reconciliar.
3. Clique em Selecionar para o pedido de cartão de compras ao qual você deseja fazer corresponder o débito.
Você retorna à página Reconciliação de débito. O pedido de cartão de compras ao qual você fez corresponder
o débito é exibido.
4. Clique em Enviar para enviar o débito para aprovação.
Informações relacionadas
Como adicionar itens de linha de ajuste [página 282]
Como adicionar itens de linha de ajuste
Os itens de linha de ajuste podem ser adicionados para fins de contabilidade a PCCRs no estado Em reconciliação
para qualquer tipo de exceção.
Contexto
Por exemplo, se um pedido do cartão de compras tiver sido debitado em excesso, será gerada uma exceção
Variação do valor da PO que você pode justificar, balanceando a reconciliação de débito para o valor de débito.
Adicione itens de linha de ajuste e/ou modifique os itens de linha existentes para fazer corresponder a
reconciliação de débito ao valor de débito.
Nota
Essa ação não compensa a exceção. Você precisa ainda aceitar a exceção antes de enviar a reconciliação de
débito.
Se seu sistema estiver configurado para carregar débitos de nível 3, você não pode editar os detalhes de item de
linha enviados pelo banco. Você só pode balancear a reconciliação de débito para o débito, adicionando itens de
linha de ajuste com valores negativos.
Procedimento
1. Na guia Exceções, selecione Todos os itens de linha no menu Exibir. Para os débitos de nível 2, são exibidos
um valor de linha de débito e, se disponível, uma linha de imposto.
Guia de Compras para Profissionais de Compras
282 PUBLIC (PÚBLICO) Tópicos sobre o uso de cartões de compras
2. Modifique os valores do item de linha para refletir o valor do pedido e adicione um ou mais itens de linha de
ajuste para balancear a reconciliação de débito para o valor de débito. Ao adicionar os itens de linha de ajuste,
selecione uma categoria de ajuste a partir do menu suspenso Tipo de ajuste. Você pode escolher Imposto
sobre vendas ou Entrega/Remessa como tipo de ajuste.
3. Depois de concluir o ajuste da reconciliação de débito, selecione Exceções que você tem permissão para
reconciliar no menu Exibir.
4. Selecione a caixa de seleção da exceção da variação do valor da PO que você ajustou agora e clique em
Aceitar.
5. Envie a reconciliação de débito para aprovação.
Resultados
Nota
● Quando os itens de linha de ajuste são adicionados, a informação contábil configurada para cada tipo de
ajuste é copiada para o item de linha de ajuste correspondente. O tipo de informação contábil que você vê
depende do seu sistema ERP.
● Depois das exceções terem sido aceitas, você não poderá adicionar, excluir ou modificar os itens de linha
de ajuste, uma vez que todas as discrepâncias estão agora resolvidas e o débito está reconciliado.
Tipos de exceções PCCR
O tipo de ação que você pode executar para resolver uma exceção PCCR depende do tipo de exceção.
Existem quatro tipos de exceção PCCR que podem ocorrer:
Tipo de exceção Ocorre quando... . . Resolução
Exceção de PO cancelada O débito da SAP Ariba é correspondido a um Aceite a exceção selecionando um motivo apropri
pedido do cartão de compras que foi cance ado. Opte por enviar ou rejeitar o débito.
lado.
Você pode resolver esta exceção fazendo a corres
pondência manual do débito a outro pedido.
Informações contábeis O débito da sua solução de compras tem in Especifique os detalhes contábeis apropriados para
inválidas formações contábeis inválidas e, por isso, resolver a exceção.
não pode ser reconciliado.
Variação do valor da PO O valor do débito excede o valor debitável dis Adicione manualmente os itens de linha de ajuste
ponível do pedido do cartão de compras as obrigatórios, atualize os totais e compense a exce
sociado. ção.
PO sem correspondentes Um pedido de compras correspondente aos Associe manualmente o débito a um pedido do car
detalhes do débito não foi localizado na sua tão de compras apropriado.
solução de compras.
Guia de Compras para Profissionais de Compras
Tópicos sobre o uso de cartões de compras PUBLIC (PÚBLICO) 283
Informações relacionadas
Como aceitar exceções da reconciliação de débito [página 284]
Como resolver exceções que ocorrem durante a reconciliação [página 284]
Como resolver exceções de informações contábeis inválidas [página 285]
Como resolver exceções da variação do valor do pedido [página 286]
Como aceitar exceções da reconciliação de débito
Os débitos que você consegue reconciliar são exibidos na guia Exceções.
Procedimento
1. Na guia Exceções, use o menu Exibir para exibir as exceções que você pode reconciliar.
2. Selecione a caixa de seleção da exceção que você deseja aceitar e clique em Aceitar.
3. A partir do menu Motivo, selecione:
○ Débito fora da PO
○ Discrepância resolvida off-line
○ Outros
4. Clique em OK.
5. Clique em Enviar. Esta ação envia o débito para aprovação.
Informações relacionadas
Como resolver exceções que ocorrem durante a reconciliação [página 284]
Como resolver exceções de informações contábeis inválidas [página 285]
Como resolver exceções da variação do valor do pedido [página 286]
Como resolver exceções que ocorrem durante a
reconciliação
As exceções PCCR que ocorrem durante a reconciliação são exibidas na guia Exceções.
Guia de Compras para Profissionais de Compras
284 PUBLIC (PÚBLICO) Tópicos sobre o uso de cartões de compras
Procedimento
1. Na guia Exceções, use o menu Exibir para exibir todos os itens de linha que têm exceções.
2. No item de linha PCCR correspondente que deseja resolver, clique em Editar.
3. Na página Detalhes da reconciliação de débito que é exibida, resolva as exceções e clique em OK.
4. Clique em Atualizar exceções para refletir as alterações que efetuou durante a resolução das exceções PCCR.
Informações relacionadas
Como resolver exceções de informações contábeis inválidas [página 285]
Como resolver exceções da variação do valor do pedido [página 286]
Como resolver exceções de informações contábeis inválidas
As informações contábeis para qualquer débito provêm geralmente dos detalhes do pedido de compra.
Contexto
Ao reconciliar débitos que sejam de um tipo fora do pedido de compra ou de um tipo não aplicável a SAP Ariba, se
você encontrar exceções de informações contábeis inválidas, resolva estas exceções especificando os detalhes
contábeis apropriados na página Detalhes da reconciliação de débito para esse item de linha.
As exceções de informações contábeis inválidas podem ocorrer por estes motivos:
● As informações contábeis associadas ao usuário reconciliando o débito não atribuído estão incorretas.
● A combinação contábil do débito não é válida
Procedimento
1. Na guia Exceções, os débitos com exceções de informações contábeis inválidas estão listados.
2. Use o menu Exibir para exibir todos os itens de linha que tiverem exceções.
3. Na exceção do item de linha correspondente que você deseja resolver, clique em Editar.
4. Na página Detalhes da reconciliação de débito que é exibida, a seção Contabilidade - por item de linha lista
os campos contábeis que têm informações inválidas ou que não têm nenhuma informação.
5. Especifique os valores apropriados em todos os campos e clique em OK.
Guia de Compras para Profissionais de Compras
Tópicos sobre o uso de cartões de compras PUBLIC (PÚBLICO) 285
Informações relacionadas
Como resolver exceções da variação do valor do pedido [página 286]
Como resolver exceções da variação do valor do pedido
Se você encontrar uma exceção da variação do valor do pedido de compra, resolva essa exceção adicionando
linhas de ajuste apropriadas na guia Exceções para esse item de linha.
Contexto
As exceções Variação do valor da PO podem ocorrer quando o valor do débito excede o valor debitável disponível
do pedido de cartão de compra associado. Por padrão, o tipo de exceção de fatura Variação do valor da PO
compara o valor total do pedido de cartão de compras com o valor do débito do cartão de compras menos o valor
do imposto no débito do cartão de compras, ou seja, o valor TotalLIAmountLessTaxAndAdjustment.
Se o seu pedido de cartão de compras incluir impostos, débitos e descontos, para um cálculo otimizado da
variação, você pode configurar o tipo de exceção Variação do valor da PO existente para comparar o valor total do
pedido de cartão de compras com o valor total de débito do cartão de compras. Você pode fazer isso, usando o
campo - TotalLIAmountLessAdjustment que captura o valor total de débito do cartão de compras.
Procedimento
1. Na guia Exceções, os débitos com exceções da variação do valor do pedido de compra estão listados.
2. Use o menu Exibir para exibir todos os itens de linha que tiverem exceções.
3. Clique em Adicionar para adicionar um novo item de linha de ajuste.
4. Especifique os valores apropriados nas duas linhas de débito, assim como a linha de ajuste para resolver a
variação do valor.
Por exemplo, se um valor de US$100 for debitado para um pedido de US$ 21,97, resolva a exceção alterando o
valor "linha de débito" para US$ 21,97 e especifique US$78,03 como o valor da linha de ajuste.
5. Clique em Atualizar totais.
6. No menu Exibir, selecione Exceções que você tem permissão para reconciliar. As seções Exceções no nível
do cabeçalho exibem a Variação do valor do pedido de compra.
7. Selecione esta linha e clique em Aceitar. O status da exceção é alterado para Compensado.
8. Clique em Enviar para reconciliar o débito.
Guia de Compras para Profissionais de Compras
286 PUBLIC (PÚBLICO) Tópicos sobre o uso de cartões de compras
Tópicos sobre relatórios de reconhecimento de
despesas e receitas
Relatórios de reconhecimento de despesas e receitas em suas soluções de compras [página 287]
Você pode gerar dados de reconhecimento de despesas e receitas de exportação em sua solução de
compras.
Exportação de reconhecimento de despesas e receitas usando o relatório recebido e não faturado e ativando a
exportação de reconhecimento de despesas e receitas usando a tabela FATOS do pedido de compra [página
288]
O relatório predefinido recebido não faturado facilita a geração de informações sobre despesas e receitas
com base nos pedidos de compra que foram recebidos, mas ainda não foram faturados.
Relatórios de reconhecimento de despesas e receitas
em suas soluções de compras
Você pode gerar dados de reconhecimento de despesas e receitas de exportação em sua solução de compras.
Você pode gerar dados de reconhecimento de despesas e receitas de exportação usando um dos seguintes
métodos:
● Gerar reconhecimento de despesas e receitas usando o relatório predefinido recebido não faturado.
● Exportar todos os dados transacionais para sistemas ERP usando o recurso de exportação financeira.
Consulte o Guia de Administração e Importação de Dados de Compras para obter maiores informações.
● Exportar informações do histórico de reconhecimento de despesas e receitas para um formato de arquivo CSV,
usando o recurso de exportação de reconhecimento de despesas e receitas. Consulte o Guia de Administração
e Importação de Dados de Compras para obter maiores informações.
Informações relacionadas
Exportação de reconhecimento de despesas e receitas usando o relatório recebido e não faturado e ativando a
exportação de reconhecimento de despesas e receitas usando a tabela FATOS do pedido de compra [página 288]
Guia de Compras para Profissionais de Compras
Tópicos sobre relatórios de reconhecimento de despesas e receitas PUBLIC (PÚBLICO) 287
Exportação de reconhecimento de despesas e
receitas usando o relatório recebido e não faturado e
ativando a exportação de reconhecimento de
despesas e receitas usando a tabela FATOS do
pedido de compra
O relatório predefinido recebido não faturado facilita a geração de informações sobre despesas e receitas com
base nos pedidos de compra que foram recebidos, mas ainda não foram faturados.
Exportação do reconhecimento de despesas e receitas usando o relatório recebido não faturado
O relatório recebido não faturado considera todos os recibos aprovados que não foram faturados ou foram
parcialmente faturados. O cálculo padrão para o valor recebido não faturado é (Quantidade recebida - Quantidade
compensada) x Preço unitário do pedido de compra. Você pode personalizar o relatório recebido não faturado de
modo diferente com base nas necessidades de relatório da sua empresa.
Para obter maiores informações sobre a personalização de relatórios recebidos não faturados, consulte Sobre a
personalização do relatório de reconhecimento de despesas e receitas [página 291].
Nota
Cada vez que você executar este relatório, os dados do reconhecimento de despesas e receitas são gerados
para a data atual. Este recurso não fornece a flexibilidade de gerar o reconhecimento de despesas e receitas
filtradas com base em uma marca de hora.
Você pode gerar o relatório de reconhecimento de despesas e receitas a partir de SAP Ariba Sourcing com a
informação que está disponível no SAP Ariba Buying and Invoicing. Para obter maiores informações sobre como
executar este relatório, consulte Gerando o relatório recebido não faturado [página 292].
Ativando a exportação do reconhecimento de despesas e receitas usando a tabela de FATOS do
pedido de compra
O recurso de exportação do reconhecimento de despesas e receitas usando o relatório predefinido recebido não
faturado está disponível para todos os usuários na configuração padrão e não requer ações do usuário para
permiti-lo ou configurá-lo.
Este recurso não pode ser desativado.
Informações relacionadas
Limitações e acesso ao relatório recebido não faturado [página 289]
Guia de Compras para Profissionais de Compras
288 PUBLIC (PÚBLICO) Tópicos sobre relatórios de reconhecimento de despesas e receitas
Limitações e acesso ao relatório recebido não faturado
O relatório recebido não faturado (RNI) tem várias limitações que se aplicam à forma como ele é criado e a quais
usuários podem acessar o relatório.
Limitações do relatório recebido não faturado
O relatório recebido não faturado (RNI) tem as seguintes limitações:
● As faturas fora do pedido não são suportadas
Uma vez que os relatórios de reconhecimento de despesas e receitas são gerados por meio da tabela FATOS
do pedido de compra, as faturas não baseadas no pedido de compra não são suportadas para a exportação do
reconhecimento de despesas e receitas.
● Os contratos de pedido sem liberação não são suportados
Os contratos de pedido sem liberação não são suportados para os relatórios de reconhecimento de despesas e
receitas usando a tabela FATOS do pedido de compra, porque os pedidos de compra não são criados em
relação aos contratos de pedido sem liberação. Dependendo dos recursos instalados, você pode receber e
faturar diretamente em relação a eles. Consulte Gerenciando a concordância do contrato para maiores
informações sobre os contratos de pedido sem liberação.
● Os campos calculados não podem ser exportados para um arquivo do Excel
Os valores de campo calculados no relatório predefinido recebido não faturado não podem ser exportados
para um formato do Excel. Você deve inserir novamente esses campos calculados na planilha do Excel antes de
exportar para um ERP externo.
● Os filtros não podem ser aplicados nos acumuladores:
Os relatórios não podem ser gerados por meio da aplicação de filtros que abranjam dois ou mais valores de
campo. Por exemplo, você não pode aplicar um filtro que tenha um tipo Campo A > (maior que) Campo B de
uma expressão e gerar o relatório. Nesta liberação, você só pode aplicar valores de campo individuais como
filtros (por exemplo, moeda ou valor faturado, etc.).
● O valor do preço unitário não é mantido quando o relatório é exportado:
Atualmente, quando o preço unitário é adicionado ao relatório RNI, é exportado como quatro campos de
fórmula da seguinte forma:
1. Soma (quantidade do pedido de compra)
2. Soma (gastos do pedido de compra)
3. Soma (se (gastos do pedido de compra=0.0,0.0, quantidade do pedido de compra=0.0,0.0, gastos do
pedido de compra))
4. Soma (se (quantidade do pedido de compra=0.0,0.0, quantidade do pedido de compra))
Se você desejar derivar o preço unitário (uma vez que existe na planilha do Excel) destes campos de
fórmula, deve executar uma das seguintes ações:
○ Divida o primeiro campo pelo segundo [soma( quantidade do pedido de compra) / soma (gastos do
pedido de compra)]
○ Divida o terceiro campo pelo quarto [soma(se (gastos do pedido de compra=0.0,0.0,quantidade do pedido
de compra=0.0,0.0,gastos do pedido de compra)) / soma (se(quantidade do pedido de compra=0.0,0.0,
quantidade do pedido de compra))]
Guia de Compras para Profissionais de Compras
Tópicos sobre relatórios de reconhecimento de despesas e receitas PUBLIC (PÚBLICO) 289
Acessando o relatório recebido não faturado
Todos os usuários associados ao grupo Usuário do relatório ou Gerente de relatórios poderão acessar e gerar o
relatório predefinido de reconhecimento de despesas e receitas recebido não faturado. Como usuário Gerente de
relatórios, você pode programar a exibição e executar o relatório de reconhecimento de despesas e receitas.
Nota
Os usuários associados ao grupo Usuário do relatório só podem acessar os pedidos de compra que eles
criaram e gerar reconhecimentos de despesas e receitas para estes.
Entre em contato com seu administrador para ser associado a um desses grupos.
Informações relacionadas
Geração e cálculo do reconhecimento de despesas e receitas [página 290]
Geração e cálculo do reconhecimento de despesas e
receitas
A tabela de fatos do pedido de compra abrange todos os campos relevantes, incluindo os campos de
acumuladores que são necessários para os cálculos de receitas e despesas.
Antes de executar este relatório, crie o campo calculado RNI (renomeie este campo, se necessário) e especifique a
expressão para cálculos de receitas e despesas. Esta expressão de cálculo é do tipo ((campo A - campo B) x campo
C). Grave este relatório renomeando-o de modo apropriado.
Nota
Você pode adicionar mais que um campo calculado a este relatório.
Você pode também programar este relatório, de modo que seja executado automaticamente em uma determinada
data e hora, e configurar também o sistema, de modo que envie o relatório gerado como um anexo de e-mail para
um ou mais destinatários.
Cálculo do reconhecimento de despesas e receitas
Considere o exemplo a seguir para entender como os dados de reconhecimento de despesas e receitas são
calculados usando os acumuladores de FATOS do pedido de compra.
Uma linha de rateio do pedido de compra é criada e aprovada para uma quantidade de 100.
Guia de Compras para Profissionais de Compras
290 PUBLIC (PÚBLICO) Tópicos sobre relatórios de reconhecimento de despesas e receitas
São criados os três recibos seguintes:
● R1 - quantidade 50
● R2 - quantidade 30
● R3 - quantidade 10
As faturas dessa linha de rateio são recebidas da seguinte forma:
● INV1 - quantidade 40 de R1 (reconciliou a totalidade de 40)
● INV2 - quantidade 35 de R2 (reconciliou 30, contestou 5)
● INV3 - quantidade 10 de R3 (recebeu mas não reconciliou)
Neste exemplo:
● Quantidade total no rateio do pedido de compra = 100
● Quantidade total reconciliada = 70 (40+30)
● Quantidade total aceita = 90 (50+30)
● Quantidade total cobrada = 75 (igual ao número total faturado)
Usando este exemplo, os resultados dos campos calculados são:
● Os encargos são calculados como a Quantidade total no rateio do pedido de compra (100) - Total aceito (90) =
10
● Recebido não faturado (RNI) é a Quantidade total aceita (90) - Quantidade total cobrada (75) = 15
● O valor RNI é calculado como RNI x Preço unitário do pedido de compra. Neste exemplo, é 15 x Preço unitário
do pedido de compra.
Personalizando o relatório de reconhecimento de despesas
e receitas e configurando a exportação de reconhecimento
de despesas e receitas
Você pode personalizar seu relatório recebido não faturado e, em seguida, configurar o relatório antes de exportá-
lo.
Personalizando o relatório de reconhecimento de despesas e receitas
Você pode executar as seguintes personalizações em seu relatório RNI. Essas personalizações são semelhantes às
personalizações efetuadas para qualquer relatório predefinido em Relatórios do pedido de compra.
● Alterar colunas do relatório
● Personalizar o relatório existente
● Adicionar campos à tabela FATOS do pedido de compra
● Adicionar filtros
○ Filtro da unidade de compra
○ Status de fechamento do pedido de compra
● Criar seu próprio valor RNI com base em suas necessidades de negócio. Algumas opções incluem:
○ Valor RNI = Valor recebido – Valor compensado
Guia de Compras para Profissionais de Compras
Tópicos sobre relatórios de reconhecimento de despesas e receitas PUBLIC (PÚBLICO) 291
○ Valor RNI = (Quantidade recebida – Quantidade compensada) * Preço unitário da fatura
○ Valor RNI = (Quantidade aceita * Preço unitário do pedido de compra) – Valor compensado
Configurando a exportação de reconhecimento de despesas e receitas
Você pode realizar as seguintes tarefas ao definir seu relatório recebido não faturado para exportação:
● Exportar o relatório RNI para um formato do Excel.
Restrição
O arquivo do Excel conterá todas as informações, exceto os campos calculados. Você deve realizar uma
das seguintes ações no arquivo do Excel antes do carregamento dos resultados para um ERP externo:
○ Inserir cálculos RNI novamente no Excel (ou usar o modelo existente)
○ Filtrar registros com RNI igual a zero ou negativo
● Programar a execução automática do relatório de reconhecimento de despesas e receitas
Informações relacionadas
Como gerar o relatório recebido não faturado [página 292]
Campos de acumuladores da tabela de fatos do pedido de compra para a geração de receitas e despesas [página
293]
Como gerar o relatório recebido não faturado
Você pode acessar o relatório recebido não faturado no conjunto de relatórios predefinidos na sua solução de
compras.
Procedimento
1. No painel de instrumentos, clique em Gerenciar Relatórios predefinidos .
2. Clique em Relatórios do pedido de compra.
3. Clique em Recebido não faturado e selecione Abrir.
4. Na página Refinar dados, especifique os valores apropriados e clique em Exibir relatório.
5. O valor RNI é exibido como a última coluna deste relatório.
Guia de Compras para Profissionais de Compras
292 PUBLIC (PÚBLICO) Tópicos sobre relatórios de reconhecimento de despesas e receitas
Informações relacionadas
Campos de acumuladores da tabela de fatos do pedido de compra para a geração de receitas e despesas [página
293]
Campos de acumuladores da tabela de fatos do pedido de
compra para a geração de receitas e despesas
A tabela de fatos do pedido de compra é composta por campos de acumuladores necessários para gerar dados de
reconhecimento de despesas e receitas.
Campo de acumulador Descrição
Número (valor) aceito O número (valor) de mercadorias recebidas para a linha de rateio da PO.
Número (valor) cobrado O número (valor) de mercadorias para as quais foram recebidas faturas para a linha de ra
teio da PO.
Número (valor) compensado O número (valor) de mercadorias para as quais foram recebidas, reconciliadas e aprovadas
faturas para a linha de rateio da PO. Este acumulador é o número (valor) cobrado, depois da
fatura ter sido reconciliada.
Número (valor) faturado O número (valor) de mercadorias para as quais foram recebidas faturas, e não têm exce
ções que possam alterar a quantidade ou o valor indicado nas faturas.
Número (valor) reconciliado O número reconciliado (ou valor) de faturas que foram recebidas, reconciliadas e aprova
das.
Nota
O número reconciliado (valor) pode ser diferente do número (valor) cobrado original
mente.
Guia de Compras para Profissionais de Compras
Tópicos sobre relatórios de reconhecimento de despesas e receitas PUBLIC (PÚBLICO) 293
Avisos de isenção importantes em aspectos
legais
Hyperlinks
Alguns links são classificados por um ícone e/ou um texto do tipo mouseover. Esses links oferecem informações adicionais.
Informações sobre ícones:
● Links com o ícone : Você está entrando em um site não hospedado pela SAP. Ao usar esses links você concorda, salvo se expressamente especificado de outra
forma em seus contratos com a SAP, que:
● O conteúdo do site vinculado não é documentação da SAP. Você não pode apresentar quaisquer reclamações sobre produtos contra a SAP com base nessas
informações.
● A SAP não concorda nem discorda do conteúdo no site vinculado, nem garante a disponibilidade e correção do site. A SAP não se responsabiliza por qualquer
dano causado pela utilização de tal conteúdo, a menos que tais danos sejam causados por negligência ou dolo da SAP.
● Links com o ícone: Você está saindo da documentação do produto ou do serviço da SAP e está entrando em um site da Web hospedado pela SAP. Ao usar esses
links você concorda, salvo se expressamente especificado de outra forma em seus contratos com a SAP, que não pode apresentar quaisquer reclamações sobre
produtos contra a SAP com base nessas informações.
Recursos beta e outros recursos experimentais
Recursos experimentais não são parte do escopo entregue oficialmente garantido pela SAP para versões futuras. Isso significa que os recursos experimentais podem ser
alterados pela SAP a qualquer momento e por qualquer motivo sem notificação prévia. Recursos experimentais não são para uso produtivo. Não é permitido demonstrar,
testar, examinar, avaliar e de nenhuma outra forma usar os recursos experimentais em um ambiente operacional em tempo real ou com os dados que não tenham sido
devidamente armazenados em backup.
A finalidade dos recursos experimentais é obter feedback prévio, permitindo que clientes e parceiros influenciem o produto futuro de modo adequado. Ao fornecer seu
feedback, por exemplo, na SAP Community, você concorda que os direitos de propriedade intelectual das contribuições ou trabalhos derivativos continuem sendo
propriedade exclusiva da SAP.
Código de exemplo
Todas as codificações de software e/ou fragmentos de código são meros exemplos. Eles não são para uso produtivo. O código de exemplo serve apenas para explicar e
visualizar melhor as regras de sintaxe e de criação de frases. A SAP não garante a precisão e a integralidade do código de exemplo. A SAP não se responsabiliza por erros ou
danos causados pela utilização do código de exemplo, a menos que tais danos tenham sido causados por negligência ou dolo da SAP.
Termos relacionados a gênero
Tentamos não utilizar formulários e formulações com termos específicos para gêneros. Conforme apropriado para contexto e legibilidade, a SAP pode usar formulários com
termos masculinos para se referir a todos os gêneros.
Vídeos hospedados em plataformas externas
Alguns vídeos podem apontar para plataformas de hospedagem de vídeos de terceiros. A SAP não pode garantir a disponibilidade futura de vídeos armazenados nessas
plataformas. Além disso, quaisquer anúncios ou outro conteúdo hospedados nessas plataformas (por exemplo, vídeos sugeridos ou pela navegação para outros vídeos
hospedados no mesmo site) não estão sob controle ou responsabilidade da SAP.
Guia de Compras para Profissionais de Compras
294 PUBLIC (PÚBLICO) Avisos de isenção importantes em aspectos legais
Guia de Compras para Profissionais de Compras
Avisos de isenção importantes em aspectos legais PUBLIC (PÚBLICO) 295
www.ariba.com
© 2020 SAP SE ou empresa afiliada da SAP. Todos os direitos
reservados.
Nenhuma parte desta publicação pode ser reproduzida ou transmitida
de alguma forma ou com qualquer finalidade sem a autorização expressa
da SAP SE ou de uma empresa afiliada da SAP. As informações contidas
neste documento podem ser alteradas sem notificação prévia.
Alguns produtos de software comercializados pela SAP SE e por seus
distribuidores contêm componentes de software de propriedade de
outros fornecedores. As especificações nacionais dos produtos podem
variar.
Estes materiais são fornecidos pela SAP SE ou por empresas afiliadas da
SAP com propósito meramente informativo, sem declaração ou garantia
de qualquer espécie, assim a SAP ou suas empresas afiliadas não se
responsabilizam por erros ou omissões relativos aos mesmos. As únicas
garantias pelos produtos ou serviços da SAP ou das empresas afiliadas
da SAP são as explicitamente especificadas em declarações de garantia
contidas nos respectivos produtos e serviços, quando cabíveis. Seu
conteúdo não deve ser interpretado como constituição de garantia
adicional.
SAP e outros produtos e serviços da SAP aqui mencionados, bem como
seus respectivos logotipos são marcas comerciais ou registradas da SAP
SE (ou de uma empresa afiliada da SAP) na Alemanha ou em outros
países. Todos os outros nomes de produtos e serviços mencionados são
marcas registradas de suas respectivas empresas.
Consulte https://www.sap.com/brazil/about/legal/trademark.html e
veja outros avisos e informações sobre a marca registrada.
THE BEST RUN
Você também pode gostar
- Purchasing Guide ProDocumento314 páginasPurchasing Guide ProEvelin Coppini100% (1)
- Product SourcingDocumento272 páginasProduct SourcingEvelin CoppiniAinda não há avaliações
- Desbloqueando O Sucesso Na Mentoria De Tic 2023: O Guia De Dinheiro Inteligente Para O Modelo Completo De Negociação Diária De TicNo EverandDesbloqueando O Sucesso Na Mentoria De Tic 2023: O Guia De Dinheiro Inteligente Para O Modelo Completo De Negociação Diária De TicAinda não há avaliações
- Manual de Compras OneWorld XeDocumento646 páginasManual de Compras OneWorld XeLucas LimaAinda não há avaliações
- Aprenda Power BI com esse Guia CompletoDocumento7 páginasAprenda Power BI com esse Guia CompletoFacto Gestao ContábilAinda não há avaliações
- 1303 - Sap BW (08.01.2015) (3476)Documento253 páginas1303 - Sap BW (08.01.2015) (3476)José Henrique Almeida Neto100% (1)
- ab9cf61542fb4359ae1ee7a972f920d5Documento390 páginasab9cf61542fb4359ae1ee7a972f920d5Base DadosAinda não há avaliações
- Sap Acm Application Help PTDocumento328 páginasSap Acm Application Help PTThiago LimaAinda não há avaliações
- Whats New HANA PTBRDocumento120 páginasWhats New HANA PTBRLucas HypolitoAinda não há avaliações
- Fiaacustomizacao PDF FreeDocumento110 páginasFiaacustomizacao PDF FreesandroantunesbrasilAinda não há avaliações
- Tópicos De Estatística Com Foco Computacional Programado Em PythonNo EverandTópicos De Estatística Com Foco Computacional Programado Em PythonAinda não há avaliações
- Formação Faturas Sem PapelDocumento262 páginasFormação Faturas Sem PapelJanineAinda não há avaliações
- Metodologia E Engenharia De Requisitos Para Projetos De Business IntelligenceNo EverandMetodologia E Engenharia De Requisitos Para Projetos De Business IntelligenceAinda não há avaliações
- Power Query Karine LagoDocumento33 páginasPower Query Karine LagoBranca Araujo29% (7)
- Gestão Da Produção e MateriaisDocumento93 páginasGestão Da Produção e MateriaisJefferson Pinto100% (1)
- Faturas Sem Papel e Arquivo Digital As Novas Regras Da Faturaaodis8119Documento292 páginasFaturas Sem Papel e Arquivo Digital As Novas Regras Da Faturaaodis8119Maria Manuela LimaAinda não há avaliações
- Manual SQL-Web SalesDocumento74 páginasManual SQL-Web SalesPaula AlmeidaAinda não há avaliações
- Manual UsuárioDocumento110 páginasManual UsuárioAnderson LiraAinda não há avaliações
- Gestão Comercial com SAGEDocumento29 páginasGestão Comercial com SAGEMaria João Tomé67% (3)
- Sistema ZEUS Frente de Loja Formatação de RegistrosDocumento286 páginasSistema ZEUS Frente de Loja Formatação de RegistrosVictor LopesAinda não há avaliações
- ARIBA-ConʦJurDndo o Encaminhamento de DocumentosDocumento74 páginasARIBA-ConʦJurDndo o Encaminhamento de DocumentosRenata RochaAinda não há avaliações
- Manual Do Gestor de Frota - FINALDocumento30 páginasManual Do Gestor de Frota - FINALjessyprinceessAinda não há avaliações
- Trabalho Unip Ead Pim 1Documento23 páginasTrabalho Unip Ead Pim 1fabio rodriguesAinda não há avaliações
- Trabalho UNIP EaD PIM III DevidDocumento23 páginasTrabalho UNIP EaD PIM III Devidfabio rodriguesAinda não há avaliações
- Manual Sigacfg - Protheus v6Documento234 páginasManual Sigacfg - Protheus v6Marcio Borges0% (1)
- Manual de ConfiguraçãoDocumento73 páginasManual de Configuraçãosantosdeborah100% (3)
- Dissertacao Madalena SantosDocumento72 páginasDissertacao Madalena SantosRicardo VitorianoAinda não há avaliações
- O resumo do Customer Journey Mapping e do Marketing de RelacionamentoDocumento8 páginasO resumo do Customer Journey Mapping e do Marketing de RelacionamentoDiógenes WilgberAinda não há avaliações
- Guia de Operações Microsoft 365, Dynamics 365, Power Platform e Windows 365 Na Nova Experiência de Comércio No CSP (USO INTERNO)Documento160 páginasGuia de Operações Microsoft 365, Dynamics 365, Power Platform e Windows 365 Na Nova Experiência de Comércio No CSP (USO INTERNO)cdsaraujo2Ainda não há avaliações
- Controladoria como Ciência e sua estruturaDocumento16 páginasControladoria como Ciência e sua estruturafrasubrinho0% (1)
- Chat Com Node Js e Socket IoDocumento143 páginasChat Com Node Js e Socket IoPaulo DaudtAinda não há avaliações
- Sebenta de Gestão de Produção - ISMAIDocumento43 páginasSebenta de Gestão de Produção - ISMAICarlos Viegas100% (1)
- Treinamento ERP MMDocumento214 páginasTreinamento ERP MMRoberto C. S. Pedroga100% (2)
- Sistema Contábil AlterdataDocumento177 páginasSistema Contábil AlterdataTelma Barbosa100% (1)
- Apostila Estrategia EmpresarialDocumento76 páginasApostila Estrategia EmpresarialJuliana SekiAinda não há avaliações
- PBB - Product Backlog Building - Fábio Aguiar e Paulo Caroli (pt 64p)Documento64 páginasPBB - Product Backlog Building - Fábio Aguiar e Paulo Caroli (pt 64p)GiovannaElenaAinda não há avaliações
- Manual Do Fabricante - Montagem de CatalogoDocumento50 páginasManual Do Fabricante - Montagem de CatalogoAntonioli JuniorAinda não há avaliações
- Pesquisa Censo Agências 2024_ResumidoDocumento64 páginasPesquisa Censo Agências 2024_Resumidoamandaursula01Ainda não há avaliações
- Microsoft Access 2003Documento87 páginasMicrosoft Access 2003Rodrigo PeçanhaAinda não há avaliações
- estrategias_de_e_commerce_marketplace_ou_loja_onlineDocumento46 páginasestrategias_de_e_commerce_marketplace_ou_loja_onlineGildo SprangerAinda não há avaliações
- DIS - 17522 - Avaliação de EmpresasDocumento86 páginasDIS - 17522 - Avaliação de EmpresasPedro Justino Pratas100% (1)
- Tutorial de Configuração de BPsDocumento88 páginasTutorial de Configuração de BPsAlexandre Carvalho95% (20)
- Manual Treinamento ERP em Sala de Aula NEW1Documento87 páginasManual Treinamento ERP em Sala de Aula NEW1Kleber CostaAinda não há avaliações
- IOS - Apostila Gestao Empresarial Com Software ERPDocumento206 páginasIOS - Apostila Gestao Empresarial Com Software ERPFrancisco MudrikAinda não há avaliações
- Kit de Ferramentas Financeira - Seu Dinheiro, Seus ObjetivosDocumento244 páginasKit de Ferramentas Financeira - Seu Dinheiro, Seus ObjetivosAndré BellarminoAinda não há avaliações
- Treinamento completo de parametrização do MMDocumento176 páginasTreinamento completo de parametrização do MMronaldorvt100% (1)
- DocPay Manual de Usuario V1.01 (5983)Documento195 páginasDocPay Manual de Usuario V1.01 (5983)GERASUD100% (1)
- Cadastro e lançamentos fiscaisDocumento68 páginasCadastro e lançamentos fiscaisJOSE ROCHAAinda não há avaliações
- Curso Autocad Civil 3DDocumento142 páginasCurso Autocad Civil 3DtutorialcursosAinda não há avaliações
- BANESTES Layout - Cobrança - Cnab400 PDFDocumento41 páginasBANESTES Layout - Cobrança - Cnab400 PDFclovis wilAinda não há avaliações
- NotamDocumento17 páginasNotamFelipe CarvalhoAinda não há avaliações
- Estabilizador Serie-Z18-MonofasicoDocumento2 páginasEstabilizador Serie-Z18-MonofasicoMindSet MarcosAinda não há avaliações
- Reguladores de Tensão 7800 PDFDocumento14 páginasReguladores de Tensão 7800 PDFjoao0honoratoAinda não há avaliações
- Métodos ágeis em projetosDocumento17 páginasMétodos ágeis em projetosângela ferreiraAinda não há avaliações
- Pycharm: IDE para desenvolvimento em PythonDocumento23 páginasPycharm: IDE para desenvolvimento em PythonTheBlackPlay100% (1)
- Introdução HackerDocumento3 páginasIntrodução Hackeralexmaciel88Ainda não há avaliações
- Requisitos de Sistema PDM StandardDocumento2 páginasRequisitos de Sistema PDM StandardshamalaqueiteaAinda não há avaliações
- Ariane 5 - Um Erro Numerico (Overflow) Levou A Falha No Primeiro LancamentoDocumento4 páginasAriane 5 - Um Erro Numerico (Overflow) Levou A Falha No Primeiro Lancamentothinroses10Ainda não há avaliações
- Manual EmpilhadeiraDocumento20 páginasManual EmpilhadeiraKelly Ribeiro75% (4)
- Como Funciona o Sistema de RadiodifusaoDocumento4 páginasComo Funciona o Sistema de RadiodifusaoCaíqueCézarAinda não há avaliações
- Display-Max eletrônica componentesDocumento244 páginasDisplay-Max eletrônica componentesAdriano OliveiraAinda não há avaliações
- O Segredo das Mídias DigitaisDocumento42 páginasO Segredo das Mídias DigitaisRafaelAinda não há avaliações
- Base Cartográfica Contínua do Brasil ao MilionésimoDocumento25 páginasBase Cartográfica Contínua do Brasil ao MilionésimoMauriyama YamauriAinda não há avaliações
- Licenciatura em Computação (noturnoDocumento1 páginaLicenciatura em Computação (noturnoHudson CauaAinda não há avaliações
- VivoDocumento1 páginaVivoSanta Rita FuneráriaAinda não há avaliações
- Manual de SmartCatDocumento19 páginasManual de SmartCatJames RochaAinda não há avaliações
- O Que Fazer Quando o Produto Não Aparecer Nas Rotinas 220 Ou 1301Documento2 páginasO Que Fazer Quando o Produto Não Aparecer Nas Rotinas 220 Ou 1301FellipeVianaAinda não há avaliações
- Mobilidade Ticket CarDocumento18 páginasMobilidade Ticket Carw2juelyAinda não há avaliações
- Documento_1708718477204Documento3 páginasDocumento_1708718477204Izaias GomesAinda não há avaliações
- Metodologia MTMDocumento11 páginasMetodologia MTMClaudio CorreaAinda não há avaliações
- Tutorial Do Google Sketchup 8Documento5 páginasTutorial Do Google Sketchup 8JefersonmqtsAinda não há avaliações
- Manual SAJ - PassoPassoModelosDocConfAtosProcDigitalDocumento11 páginasManual SAJ - PassoPassoModelosDocConfAtosProcDigitalMiguel TadeoAinda não há avaliações
- MANUAL ACTIVE 8 20 32 GrandeDocumento116 páginasMANUAL ACTIVE 8 20 32 GrandeBruno SantosAinda não há avaliações
- Política Privacidade ClicksignDocumento11 páginasPolítica Privacidade ClicksignRenan JansenAinda não há avaliações
- Aplicações do 5G na IoTDocumento9 páginasAplicações do 5G na IoTjessica monteiroAinda não há avaliações
- Treinamento Jovem AprendizDocumento19 páginasTreinamento Jovem AprendizFernando DiasAinda não há avaliações
- Guia Canon ImageRUNNER 1435iFDocumento32 páginasGuia Canon ImageRUNNER 1435iFLuiz PereiraAinda não há avaliações
- Tutorial Autogg (1) BRDocumento30 páginasTutorial Autogg (1) BRMichel AndersonAinda não há avaliações
- Desmistificando - Usuário 666Documento17 páginasDesmistificando - Usuário 666Aldrin Philippe Santos PereiraAinda não há avaliações
- Abgf - PdtiDocumento12 páginasAbgf - PdtiTanisAinda não há avaliações
- Análise técnica de uma forma simples: Como construir e interpretar gráficos de análise técnica para melhorar a sua actividade comercial onlineNo EverandAnálise técnica de uma forma simples: Como construir e interpretar gráficos de análise técnica para melhorar a sua actividade comercial onlineNota: 4 de 5 estrelas4/5 (4)
- Como Vender Valor: O revolucionário sistema Venda+Valor para resolver os problemas dos clientes e vencerNo EverandComo Vender Valor: O revolucionário sistema Venda+Valor para resolver os problemas dos clientes e vencerNota: 3 de 5 estrelas3/5 (2)
- Instagram para Negócios: Aprenda a vender todos os dias transformando seguidores em clientesNo EverandInstagram para Negócios: Aprenda a vender todos os dias transformando seguidores em clientesNota: 4 de 5 estrelas4/5 (35)
- A Bíblia e a Gestão de Pessoas: Trabalhando Mentes e CoraçõesNo EverandA Bíblia e a Gestão de Pessoas: Trabalhando Mentes e CoraçõesNota: 5 de 5 estrelas5/5 (1)
- Gatilhos mentais: O guia completo com estratégias de negócios e comunicações provadas para você aplicarNo EverandGatilhos mentais: O guia completo com estratégias de negócios e comunicações provadas para você aplicarNota: 4 de 5 estrelas4/5 (107)
- Manual Prático do Plano de Projeto (6a. edição): utilizando o PMBOK GuideNo EverandManual Prático do Plano de Projeto (6a. edição): utilizando o PMBOK GuideNota: 5 de 5 estrelas5/5 (1)
- Trading online de uma forma simples: Como aprender o comércio em linha e descobrir as bases para uma negociação bem sucedidaNo EverandTrading online de uma forma simples: Como aprender o comércio em linha e descobrir as bases para uma negociação bem sucedidaNota: 5 de 5 estrelas5/5 (1)
- Terapia Financeira: Realize seus sonhos com Educação FinanceiraNo EverandTerapia Financeira: Realize seus sonhos com Educação FinanceiraNota: 4.5 de 5 estrelas4.5/5 (5)
- O CAPITAL - Karl Marx: Mercadoria, Valor e Mais valiaNo EverandO CAPITAL - Karl Marx: Mercadoria, Valor e Mais valiaNota: 3.5 de 5 estrelas3.5/5 (17)
- Gerenciamento da rotina do trabalho do dia-a-diaNo EverandGerenciamento da rotina do trabalho do dia-a-diaNota: 5 de 5 estrelas5/5 (2)
- Email marketing eficaz: Como conquistar e fidelizar clientes com uma newsletterNo EverandEmail marketing eficaz: Como conquistar e fidelizar clientes com uma newsletterNota: 5 de 5 estrelas5/5 (1)
- Comunicação organizacional estratégica: Aportes conceituais e aplicadosNo EverandComunicação organizacional estratégica: Aportes conceituais e aplicadosNota: 5 de 5 estrelas5/5 (1)
- Gestão do Ponto de Venda: Os papéis do franqueado de sucessoNo EverandGestão do Ponto de Venda: Os papéis do franqueado de sucessoAinda não há avaliações
- Currículo: Políticas e práticasNo EverandCurrículo: Políticas e práticasNota: 4 de 5 estrelas4/5 (1)
- Sabedoria profunda em gerenciamento: Casos reais e orientações para uma boa gestãoNo EverandSabedoria profunda em gerenciamento: Casos reais e orientações para uma boa gestãoAinda não há avaliações
- Norma de Desempenho de Edificações: Modelo de Aplicação em ConstrutorasNo EverandNorma de Desempenho de Edificações: Modelo de Aplicação em ConstrutorasAinda não há avaliações
- Metodologia de Gerenciamento de Projetos - Methodware (3a. edição)No EverandMetodologia de Gerenciamento de Projetos - Methodware (3a. edição)Ainda não há avaliações