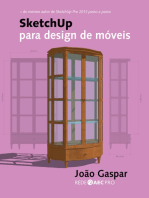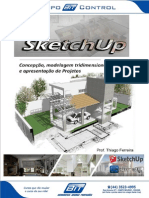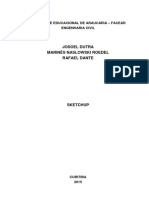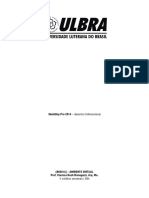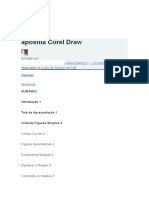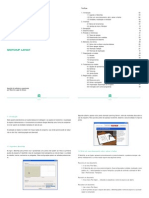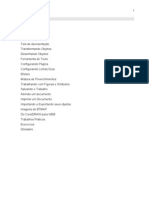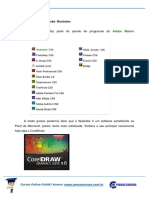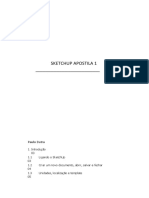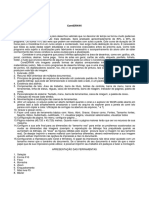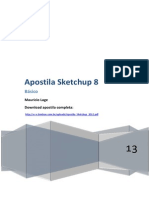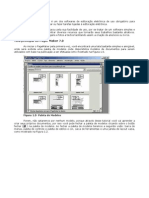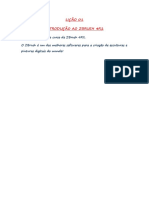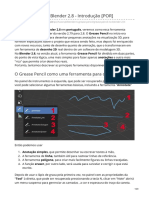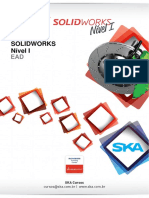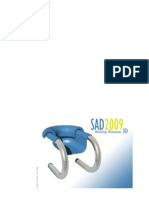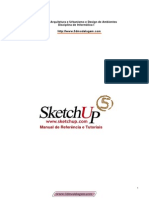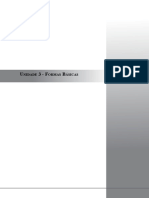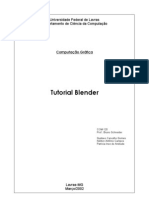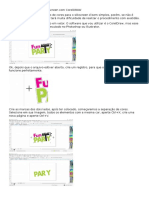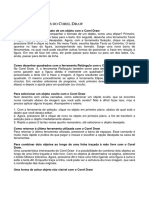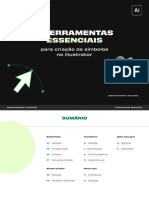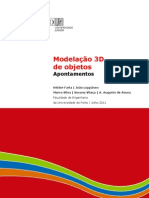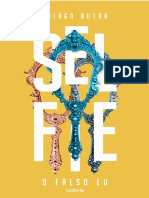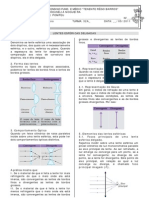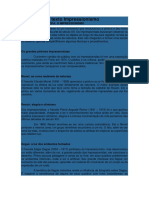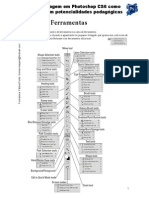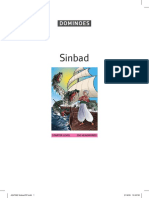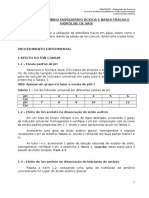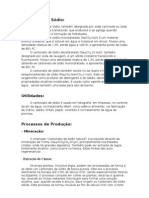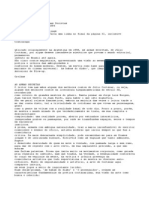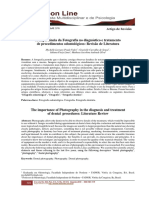Escolar Documentos
Profissional Documentos
Cultura Documentos
Tutorial Do Google Sketchup 8
Enviado por
JefersonmqtsDireitos autorais
Formatos disponíveis
Compartilhar este documento
Compartilhar ou incorporar documento
Você considera este documento útil?
Este conteúdo é inapropriado?
Denunciar este documentoDireitos autorais:
Formatos disponíveis
Tutorial Do Google Sketchup 8
Enviado por
JefersonmqtsDireitos autorais:
Formatos disponíveis
Golleo Inc - Todos os direitos reservados.
Golleo Inc - Tutoriais - Acesse: http://golleo.blogspot.com/ para mais tutoriais. Por: Gabriel Alves
Tutorial Google SketchUp 8
& Google SketchUp 8 PRO
Para comearmos vamos aprender o bsico e o inicial que so as ferramentas para criao e edio das linhas, formas, faces e muito mais. Abaixo voc v a barra de ferramentas que tem no seu Google SketchUp, sendo ele 7, 8 ou PRO, eles sempre tero estas ferramentas. Com elas voc pode criar edifcios (Engenharia), mveis (Marcenaria) e muitos outros objetos. O SketchUp muito usado em empresas, escolas, faculdades... para apresentao de projetos e 3D. Quando voc tem um projeto no s no papel, mas tambm em uma apresentao 3D, fica muito mais fcil de explicar e expressar suas ideias.
Vamos comear com as ferramentas da barra e suas funes, aprender como utilizar e alguns macetes para facilitar seu trabalho.
Ferramentas:
Esta ferramenta, a primeira da barra, chamada selecionar, ela serve para selecionar objetos, faces, linhas, que deseja editar com as outras ferramentas. Para selecionar um objeto, clique com o boto esquerdo do mouse, para deselecionar o item, basta clicar em um lugar vazio no projeto. Esta ferramenta, a segunda da barra, chamada linha, ela serve para criar linhas. Com as linhas voc pode montar faces e objetos, por exemplo: Quatro linhas com as quatro pontas ligadas formam um quadrado ou retngulo, que por sua vez pode formar parede, base, divisrias, entre outros. Para desfazer um erro cometido com as linhas basta clicar em Ctrl+Z no seu teclado. Este comando serve para qualquer outro erro que deseje desfazer no Projeto. Esta ferramenta, a terceira da barra, chamada retngulo, ela serve para criar retngulos, faces, bases... Esta uma ferramenta projetada para economizar tempo, para voc no precisar criar vrias linhas para formar um objeto, apenas clique onde o retngulo comear, e arraste at onde deseja que ele termine. Esta ferramenta, a quarta da barra, chamada circulo, ela serve para criar formas circulares. Nela voc pode escolher o raio e dimetro que deseja que o crculo tenha. Para usala clique onde ficar o centro do circulo e arraste at o dimetro que desejar. Esta ferramenta, a quinta da barra, chamada arco, ela serve para criar linhas com formato de arco. Ela muito utilizada para fazer bordas e quinas de mesas arredondadas. H muitas formas de usa-la.
Esta ferramenta, a sexta da barra, chamada criar componente, ela serve para criar componentes. Quando um projeto tem muitas informaes, objetos voc pode criar um componente em cada objeto para editar um de cada vez, e no ficarem espalhados em um componente s que seria o projeto inteiro. Voc pode acabar clicando um em objeto sem querer e modificando-o, por isso cria-se componentes, que para ser editado, voc precisa clicar rapidamente duas vezes em cima dele para abrir uma edio s para ele, apara sair da edio dele s clicar fora, em qualquer outra parte vazia do projeto. Esta ferramenta, a stima da barra, chamada borracha, ela serve para apagar linhas, faces e at objetos inteiros. Basta clicar em cima do objeto de arrastar para ir apagando. Esta ferramenta, a oitava da barra, chamada fita mtrica, ela serve para criar medir a distancia de uma linha, face ou objeto inteiro. Para fazer o uso correto, clique no inicio do local para medir arraste at o local final, para medio. Para saber o resultado da medio, antes de soltar ver que no canto esquerdo da barra de baixo do programa estar escrito: Comprimento e do lado dar a distncia em metros ou polegadas. Para escolher entre visualizao de metros ou polegadas, voc tem clicar em modelo, na primeira janela que abre no programa, e escolher, se seu projeto faz parte de, engenharia, marcenaria... e do lado estar escrito, metros ou polegadas, basta escolher qual voc quer utilizar. Esta ferramenta, a nona da barra, chamada pintura, ela serve para pintar as faces, paredes do objeto. Ao clicar nela abrir uma pequena janela, onde voc pode clicar em cores, ou outros tipos de pintura como, madeiras, pedras, grama, carpetes... para usar basta clicar na cor ou em outra pintura e clicar na face para pintar, Esta ferramenta, a dcima da barra, chamada empurrar/puxar, ela serve puxar uma face para cima ou traze-la para baixo. Para funcionar, a face que ir puxar/empurrar precisa ser reta, basta clicar e arrastar na altura ou largura que deseja. Por exemplo, use ela em um retngulo plano, e puxe para cima, criar uma caixa em 3D. Esta ferramenta, a dcima primeira da barra, chamada mover, ela serve para mover objetos de um lugar para outro dentro do projeto, mas para move-lo, voc tem que transforma-lo em um componente ou selecionar com a primeira ferramenta todo o objeto. Esta ferramenta, a dcima segunda da barra, chamada rotar, ela serve para rotacionar objetos (componente), face linha... por exemplo, um objeto est de frente para a parede e gostaria de vira-lo de costas para a parede, ou ele pode estar de cabea para baixo e de seja coloca-lo de cabea para cima. Para usar clique na parte de cima, de baixo ou dos lados, depois clique novamente e gire. Esta ferramenta, a dcima terceira da barra, chamada equidistncia, ela s pode ser utilizada em crculos e arcos. Ela usada para criar um circulo/arco dentro ou fora do circulo/arco, para us-la, quique na linha do circulo, por exemplo, e arrasta para dentro ou para fora, e criar um novo circulo proporcional ao primeiro circulo.
Esta ferramenta, a dcima quarta da barra, chamada orbitar, ela utilizada para visualizar o objeto ao seu redor. Para usa-la clique nela ou use o boto no scroll do seu mouse, e clique em qualquer lugar e arraste para todos os lados que quiser virar. Esta ferramenta, a dcima quinta da barra, chamada panormica, utilizada para mover a visualizao do projeto, mas ela no orbita, apenas muda a viso frontal, para a esquerda, direita, cima e baixo. Esta ferramenta, a dcima sexta da barra, chamada zoom, usada para dar zoom em algum lugar especfico no projeto. Esta ferramenta, a dcima stima da barra, chamada modelo centralizado, ao clicar ela expandir a visualizao da caber todo o projeto na tela e visualizar melhor as informaes. Esta ferramenta, a dcima oitava da barra, chamada adicionar localizao, ela s usada quando voc est projetando algo que fica em determinado local do mundo, como a esttua da liberdade. Voc clica e adiciona o nome do local onde o objeto fica. Esta ferramenta, a dcima nona da barra, chamada ativar/desativar o terreno, ela s pode ser utilizada em um terreno onde existam outros objetos. Com ela voc pode habilitar ou desabilitar um terreno. Esta ferramenta, a vigsima da barra, chamada adicionar novo edifcio, ela utilizada pra colocar um edifcio no seu projeto. Para isso voc precisa logar com sua conta do Google, para ele abrir o modelador de edifcios em 3D. Esta ferramenta, a vigsima primeira da barra, chamada texturas de foto, com ela voc pode abrir a visualizao de ruas do Google Maps (Street View) e colocar fotos da rua no seu projeto, ou faixadas de edifcios. Por exemplo, voc vai fazer o M.A.S.P. (Museu de Arte de So Paulo) em 3D, depois que voc constri ele, voc utiliza imagens do Street View para deixar seu projeto mais real. Esta ferramenta, a vigsima segunda da barra, chamada visualizar modelo do Google Earth, ela s pode ser utilizada se voc tambm tem o Google Earth instalado no seu computador, caso tenha voc pode usar para visualizar seu projeto, por exemplo, um edifcio no seu determinado local na cidade. Esta ferramenta, a vigsima terceira da barra, chamada obter modelos. Ela uma das mais utilizadas, voc a usa para pegar da galeria de projetos de outras pessoas online objetos, como vasos de plantas, televises, livros, para implementar seu projeto.
Esta ferramenta, a vigsima quarta da barra, chamada compartilhar modelo. Com ela voc coloca seu projeto completo na galeria, para disponibilizar para outras pessoas usarem em seus projetos. Esta ferramenta, a vigsima quinta da barra, chamada compartilhar componente. Com ela voc envia no o projeto inteiro, mas sim os componentes que quiser para a galeria online.
Utilizando o espao do projeto:
Todo o projeto ocorre entre trs linhas, que definem o padro principal: Base(cho), Parede 1, Prede 2. Veja na imagem:
A linha azul, marca o eixo central do projeto com a ligamento das linhas vermelha e verde, que definem a base (cho). Veja num exemplo melhor a utilizao do espao e as linhas:
Por: Gabriel Alves
Golleo Inc - Tutoriais - Acesse: http://golleo.blogspot.com/ para mais tutoriais.
Você também pode gostar
- Falo MagazineDocumento36 páginasFalo MagazineDiego Fernandes Barbosa38% (8)
- Manual Do InkscapeDocumento1 páginaManual Do InkscapeManoel Leopoldo100% (1)
- Apostila Arte DigitalDocumento35 páginasApostila Arte DigitalIgor SchmidtAinda não há avaliações
- Web IIDocumento26 páginasWeb IIRafael De Freitas CândidoAinda não há avaliações
- Tutorial Corel DrawDocumento40 páginasTutorial Corel DrawMarcos RibeiroAinda não há avaliações
- Apostila Sketchup Com KerkytheaDocumento65 páginasApostila Sketchup Com KerkytheaThyago FerreiraAinda não há avaliações
- Ferramentas Básicas Do Corel DrawDocumento26 páginasFerramentas Básicas Do Corel DrawBinhaAinda não há avaliações
- Manual de Ferramentas SketDocumento3 páginasManual de Ferramentas SketLuciane Possebon100% (1)
- Trabalho de Informática SketchUpDocumento11 páginasTrabalho de Informática SketchUpMarinês RoedelAinda não há avaliações
- Curso COREL12Documento38 páginasCurso COREL12lfrn2004Ainda não há avaliações
- Sketch UpDocumento47 páginasSketch UpFabiula ThomaziniAinda não há avaliações
- Apostila Corel12Documento38 páginasApostila Corel12Aldo RibeiroAinda não há avaliações
- Slides Unificados SketchupDocumento47 páginasSlides Unificados SketchupVeronica Da Silva LimaAinda não há avaliações
- Metasequoia Tutorial em PortuguêsDocumento39 páginasMetasequoia Tutorial em PortuguêspernambucsAinda não há avaliações
- 2764 Corel DrawDocumento8 páginas2764 Corel Drawfabiano30Ainda não há avaliações
- Como Usar Google SketchUp FreeDocumento7 páginasComo Usar Google SketchUp Freejeep_1967Ainda não há avaliações
- Apostila Corel Draw 1Documento50 páginasApostila Corel Draw 1JuanAinda não há avaliações
- Apostila de Corel DrawDocumento44 páginasApostila de Corel DrawMarcell SilvaAinda não há avaliações
- Ferramentas Basicas Do SketchupDocumento10 páginasFerramentas Basicas Do SketchupAna Sofia SilvaAinda não há avaliações
- Apostila Bimbon SketchupDocumento30 páginasApostila Bimbon SketchupPablo LacerdaAinda não há avaliações
- Apostila CorelDraw 12Documento144 páginasApostila CorelDraw 12Rodrigo VictórioAinda não há avaliações
- Adobe Illustrtor Aula-01Documento25 páginasAdobe Illustrtor Aula-01Rubens SouzaAinda não há avaliações
- Valve Hammer EditorDocumento59 páginasValve Hammer Editorabacabb800401Ainda não há avaliações
- Sketchup Apostila 1Documento23 páginasSketchup Apostila 1BCC2010Ainda não há avaliações
- AutoCad 4.7Documento11 páginasAutoCad 4.7Heleno RempelAinda não há avaliações
- Truques Corel Draw 6Documento5 páginasTruques Corel Draw 6Marcos L. S. MatosAinda não há avaliações
- Corel Draw 12Documento61 páginasCorel Draw 12Roeli IleorAinda não há avaliações
- Funções Do Corel DrawDocumento24 páginasFunções Do Corel DrawLilianne MaiaAinda não há avaliações
- E-Book 1 - Fazer e Vender Descansos para CoposDocumento47 páginasE-Book 1 - Fazer e Vender Descansos para Coposmarcio madrugaAinda não há avaliações
- Modelagem 3D Com BlenderDocumento36 páginasModelagem 3D Com BlenderEnzo MarquesAinda não há avaliações
- Apostila Sketchup 8 DoutorcadDocumento9 páginasApostila Sketchup 8 DoutorcadCleber Pinheiro RamosAinda não há avaliações
- Apostila Pagemaker 7.0Documento85 páginasApostila Pagemaker 7.0tonymask100% (2)
- Inventor 3DCCDocumento51 páginasInventor 3DCCseniram2Ainda não há avaliações
- ZBrushDocumento498 páginasZBrushCristiane FloresAinda não há avaliações
- Apostila SketchupDocumento65 páginasApostila SketchupClaudecir PereiraAinda não há avaliações
- Grease Pencil No Blender 28 - Introdução PORDocumento20 páginasGrease Pencil No Blender 28 - Introdução PORSid SidAinda não há avaliações
- Page Maker - 7Documento96 páginasPage Maker - 7Franklin AndradeAinda não há avaliações
- Lição 03Documento38 páginasLição 03AndreAinda não há avaliações
- Tutorial Rhino 3D - CadeiraDocumento25 páginasTutorial Rhino 3D - CadeiraimaskeAinda não há avaliações
- Apostila SketchUp 5 CompletaDocumento76 páginasApostila SketchUp 5 Completaefsantos87Ainda não há avaliações
- Rhino JoiasDocumento73 páginasRhino JoiasCarlos Brandine100% (1)
- Modulo 03 Formas Basicas1605096418Documento24 páginasModulo 03 Formas Basicas1605096418Angel SenaAinda não há avaliações
- Introdução AutocadDocumento5 páginasIntrodução AutocadLeandro Amorim SantosAinda não há avaliações
- Tutorial BlenderDocumento70 páginasTutorial BlenderEdson CoelhoAinda não há avaliações
- Separação de Cores para Silkscreen Com CorelDRAWDocumento465 páginasSeparação de Cores para Silkscreen Com CorelDRAWKátia E David LindgrenAinda não há avaliações
- Corel DrawDocumento27 páginasCorel DrawAndreia DelujarAinda não há avaliações
- Dicas e Macetes Do Corel DrawDocumento5 páginasDicas e Macetes Do Corel DrawLilianne MaiaAinda não há avaliações
- 5 Ferramentas EssenciaisDocumento18 páginas5 Ferramentas EssenciaisThawan VersanAinda não há avaliações
- FetchDocumento58 páginasFetchMartinho Gomes FigueiredoAinda não há avaliações
- DrawDocumento26 páginasDrawRodrigo NuyensAinda não há avaliações
- Apostila de VetorizaçãoDocumento10 páginasApostila de VetorizaçãoKelly Marques LimaAinda não há avaliações
- Apostlia AutoCAD Des ArquitetonicoDocumento103 páginasApostlia AutoCAD Des ArquitetonicoRogerio NovaisAinda não há avaliações
- Aula de CorewDocumento13 páginasAula de CorewVeronica RodriguesAinda não há avaliações
- Apostila Corel RaveDocumento37 páginasApostila Corel RaveSaul Matuzinhos100% (1)
- SELFIEDocumento46 páginasSELFIEAna CordeiroAinda não há avaliações
- AULA 06 LentesDocumento13 páginasAULA 06 LentesLuís Antônio MartinsAinda não há avaliações
- Adivinhas - ProfissõesDocumento16 páginasAdivinhas - ProfissõesEduardo LimaAinda não há avaliações
- Sandra Koutsoukos e Os Negros Nos Estúdios Dos FotógrafosDocumento3 páginasSandra Koutsoukos e Os Negros Nos Estúdios Dos FotógrafosCleros2100% (1)
- Oscar 2019 - Indicados & VencedoresDocumento9 páginasOscar 2019 - Indicados & VencedoresVagner CortesAinda não há avaliações
- A História Da Fotografia No BrasilDocumento25 páginasA História Da Fotografia No BrasilThaynan LimmaAinda não há avaliações
- Catalogo Exposicao-RosangelaRennoDocumento90 páginasCatalogo Exposicao-RosangelaRennoIgnez CapovillaAinda não há avaliações
- Atividade 3 AnoDocumento6 páginasAtividade 3 AnoBianca SantosAinda não há avaliações
- O Mundo Da Fotografia Digital - Outubro 2016Documento116 páginasO Mundo Da Fotografia Digital - Outubro 2016Guilherme Fonseca100% (1)
- A Caixa de Ferramentas Do PhotoshopDocumento4 páginasA Caixa de Ferramentas Do PhotoshopProf. Isabel MartinsAinda não há avaliações
- SinbadDocumento56 páginasSinbadmarco100% (1)
- AFSoft CompletoDocumento22 páginasAFSoft CompletoCleber AssisAinda não há avaliações
- Livro Tecnologia SerigráficaDocumento234 páginasLivro Tecnologia SerigráficaFelipe Martins100% (1)
- Prática 3 - Equilíbrio Envolvendo Ácidos e Bases Fracas e Hidrólise de SaisDocumento3 páginasPrática 3 - Equilíbrio Envolvendo Ácidos e Bases Fracas e Hidrólise de SaisLivia NeriAinda não há avaliações
- Lá Estava Eu Olhando Pela Janela NovamenteDocumento3 páginasLá Estava Eu Olhando Pela Janela NovamenteGabriela FrançosoAinda não há avaliações
- Carbonato de SódioDocumento3 páginasCarbonato de SódioMarcelo FerreiraAinda não há avaliações
- Prova para CinegrafistaDocumento3 páginasProva para CinegrafistaFabio De LizAinda não há avaliações
- A Arte de Fazer FantochesDocumento5 páginasA Arte de Fazer FantochesO jardim de infância100% (2)
- VGowin - Atividade Experimental de Construção de Gráfico Com Cor Da Pele Do GrupoDocumento1 páginaVGowin - Atividade Experimental de Construção de Gráfico Com Cor Da Pele Do Grupoluisbarata7621Ainda não há avaliações
- Determinação Do Número KappaDocumento13 páginasDeterminação Do Número KappaRenan Godoy0% (1)
- Planti Center UrutuDocumento37 páginasPlanti Center UrutuBranco LorenzettiAinda não há avaliações
- As Armas Secretas - Julio CortazarDocumento93 páginasAs Armas Secretas - Julio CortazarAndrezza AgraAinda não há avaliações
- Importância Da Fotografia OdontológicaDocumento10 páginasImportância Da Fotografia OdontológicaValtheir Rodrigues CardosoAinda não há avaliações
- Roteiro Recuperacao 3 Ano EF Historia 2 Etapa 2018Documento7 páginasRoteiro Recuperacao 3 Ano EF Historia 2 Etapa 2018Veronica MendesAinda não há avaliações
- Imagem Politica EstéticaDocumento214 páginasImagem Politica EstéticaelaneabreuAinda não há avaliações
- Rhipolito, ART MarianoDocumento17 páginasRhipolito, ART MarianoCacarumAinda não há avaliações
- Manual Motorolla V3 BlackDocumento150 páginasManual Motorolla V3 Blackapi-3829261100% (2)