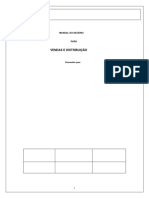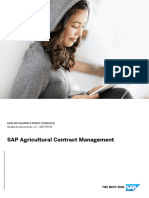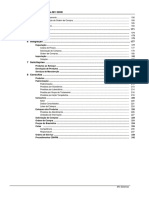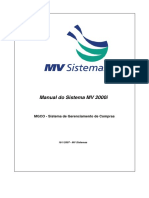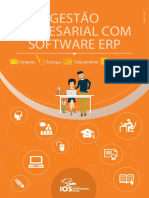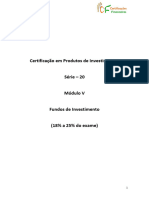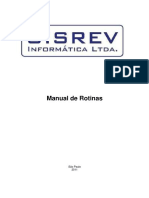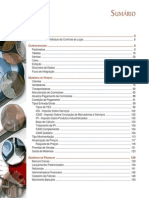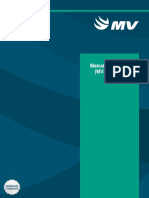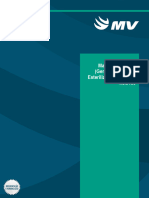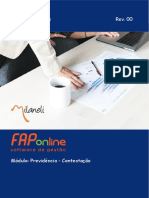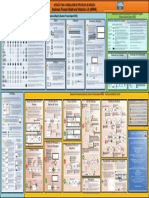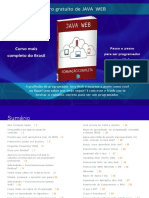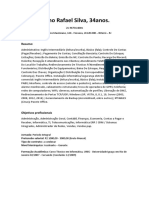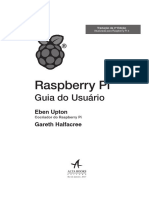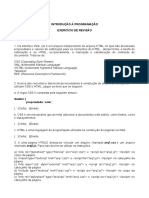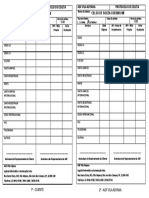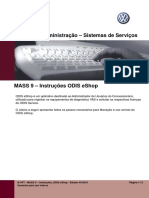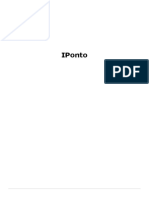Escolar Documentos
Profissional Documentos
Cultura Documentos
Guia Do Usuário Do SAP Business One, Web Client: Public (Público) 2024-02-01
Enviado por
Base DadosTítulo original
Direitos autorais
Formatos disponíveis
Compartilhar este documento
Compartilhar ou incorporar documento
Você considera este documento útil?
Este conteúdo é inapropriado?
Denunciar este documentoDireitos autorais:
Formatos disponíveis
Guia Do Usuário Do SAP Business One, Web Client: Public (Público) 2024-02-01
Enviado por
Base DadosDireitos autorais:
Formatos disponíveis
PUBLIC (PÚBLICO)
2024-02-01
Guia do usuário do SAP Business One, Web Client
© 2024 SAP SE ou empresa afiliada da SAP. Todos os direitos reservados.
THE BEST RUN
Conteúdo
1 SAP Business One, Web Client. . . . . . . . . . . . . . . . . . . . . . . . . . . . . . . . . . . . . . . . . . . . . . . . . . 5
1.1 Histórico de documento. . . . . . . . . . . . . . . . . . . . . . . . . . . . . . . . . . . . . . . . . . . . . . . . . . . . . . . . 5
Log de modificações 10.0 SP 2311. . . . . . . . . . . . . . . . . . . . . . . . . . . . . . . . . . . . . . . . . . . . . . . 5
Log de modificações 10.0 FP 2305. . . . . . . . . . . . . . . . . . . . . . . . . . . . . . . . . . . . . . . . . . . . . . 5
Log de modificações 10.0 FP 2208. . . . . . . . . . . . . . . . . . . . . . . . . . . . . . . . . . . . . . . . . . . . . . 7
Log de modificações 10.0 FP 2202. . . . . . . . . . . . . . . . . . . . . . . . . . . . . . . . . . . . . . . . . . . . . . 8
Log de modificações 10.0 FP 2111. . . . . . . . . . . . . . . . . . . . . . . . . . . . . . . . . . . . . . . . . . . . . . 10
Log de modificações 10.0 FP 2108. . . . . . . . . . . . . . . . . . . . . . . . . . . . . . . . . . . . . . . . . . . . . . 11
Log de modificações 10.0 FP 2105. . . . . . . . . . . . . . . . . . . . . . . . . . . . . . . . . . . . . . . . . . . . . . 13
Log de modificações para versões anteriores. . . . . . . . . . . . . . . . . . . . . . . . . . . . . . . . . . . . . . 15
1.2 Introdução. . . . . . . . . . . . . . . . . . . . . . . . . . . . . . . . . . . . . . . . . . . . . . . . . . . . . . . . . . . . . . . . . 18
Suporte às localizações. . . . . . . . . . . . . . . . . . . . . . . . . . . . . . . . . . . . . . . . . . . . . . . . . . . . . 18
Glossário. . . . . . . . . . . . . . . . . . . . . . . . . . . . . . . . . . . . . . . . . . . . . . . . . . . . . . . . . . . . . . . .18
Acesso e logon. . . . . . . . . . . . . . . . . . . . . . . . . . . . . . . . . . . . . . . . . . . . . . . . . . . . . . . . . . . 20
Configurações do SAP Business One. . . . . . . . . . . . . . . . . . . . . . . . . . . . . . . . . . . . . . . . . . . . 20
Página inicial. . . . . . . . . . . . . . . . . . . . . . . . . . . . . . . . . . . . . . . . . . . . . . . . . . . . . . . . . . . . . 21
Apps. . . . . . . . . . . . . . . . . . . . . . . . . . . . . . . . . . . . . . . . . . . . . . . . . . . . . . . . . . . . . . . . . . 33
Mapa de relações. . . . . . . . . . . . . . . . . . . . . . . . . . . . . . . . . . . . . . . . . . . . . . . . . . . . . . . . . . 61
1.3 Oportunidades. . . . . . . . . . . . . . . . . . . . . . . . . . . . . . . . . . . . . . . . . . . . . . . . . . . . . . . . . . . . . . 65
Administrando oportunidades. . . . . . . . . . . . . . . . . . . . . . . . . . . . . . . . . . . . . . . . . . . . . . . . 65
Trabalhando com oportunidades. . . . . . . . . . . . . . . . . . . . . . . . . . . . . . . . . . . . . . . . . . . . . . . 67
1.4 Vendas. . . . . . . . . . . . . . . . . . . . . . . . . . . . . . . . . . . . . . . . . . . . . . . . . . . . . . . . . . . . . . . . . . . .72
Cotações de vendas. . . . . . . . . . . . . . . . . . . . . . . . . . . . . . . . . . . . . . . . . . . . . . . . . . . . . . . . 72
Pedidos de venda. . . . . . . . . . . . . . . . . . . . . . . . . . . . . . . . . . . . . . . . . . . . . . . . . . . . . . . . . 80
Entregas. . . . . . . . . . . . . . . . . . . . . . . . . . . . . . . . . . . . . . . . . . . . . . . . . . . . . . . . . . . . . . . . 89
Solicitações de devolução. . . . . . . . . . . . . . . . . . . . . . . . . . . . . . . . . . . . . . . . . . . . . . . . . . . .97
Devoluções. . . . . . . . . . . . . . . . . . . . . . . . . . . . . . . . . . . . . . . . . . . . . . . . . . . . . . . . . . . . . 105
Notas fiscais de saída. . . . . . . . . . . . . . . . . . . . . . . . . . . . . . . . . . . . . . . . . . . . . . . . . . . . . . 114
Devoluções da nota fiscal de saída. . . . . . . . . . . . . . . . . . . . . . . . . . . . . . . . . . . . . . . . . . . . . 123
Notas fiscais de entrega futura. . . . . . . . . . . . . . . . . . . . . . . . . . . . . . . . . . . . . . . . . . . . . . . 132
Administração de esboços. . . . . . . . . . . . . . . . . . . . . . . . . . . . . . . . . . . . . . . . . . . . . . . . . . 140
Administrando documentos no processo de autorização. . . . . . . . . . . . . . . . . . . . . . . . . . . . . 141
Decisões de autorização. . . . . . . . . . . . . . . . . . . . . . . . . . . . . . . . . . . . . . . . . . . . . . . . . . . . 142
1.5 Compras. . . . . . . . . . . . . . . . . . . . . . . . . . . . . . . . . . . . . . . . . . . . . . . . . . . . . . . . . . . . . . . . . 143
Solicitações de compra. . . . . . . . . . . . . . . . . . . . . . . . . . . . . . . . . . . . . . . . . . . . . . . . . . . . .144
Ofertas de compra. . . . . . . . . . . . . . . . . . . . . . . . . . . . . . . . . . . . . . . . . . . . . . . . . . . . . . . . 152
PUBLIC Guia do usuário do SAP Business One, Web Client
2 PÚBLICO Conteúdo
Pedidos de compra. . . . . . . . . . . . . . . . . . . . . . . . . . . . . . . . . . . . . . . . . . . . . . . . . . . . . . . .160
Notas fiscais de recebimento futuro. . . . . . . . . . . . . . . . . . . . . . . . . . . . . . . . . . . . . . . . . . . . 168
Recebimentos de mercadorias. . . . . . . . . . . . . . . . . . . . . . . . . . . . . . . . . . . . . . . . . . . . . . . .176
Solicitações de devolução. . . . . . . . . . . . . . . . . . . . . . . . . . . . . . . . . . . . . . . . . . . . . . . . . . . 184
Devoluções de mercadorias. . . . . . . . . . . . . . . . . . . . . . . . . . . . . . . . . . . . . . . . . . . . . . . . . .193
Notas fiscais de entrada. . . . . . . . . . . . . . . . . . . . . . . . . . . . . . . . . . . . . . . . . . . . . . . . . . . . 201
Devoluções da nota fiscal de entrada. . . . . . . . . . . . . . . . . . . . . . . . . . . . . . . . . . . . . . . . . . . 210
Administração de esboços. . . . . . . . . . . . . . . . . . . . . . . . . . . . . . . . . . . . . . . . . . . . . . . . . . 218
Administrando documentos no processo de autorização. . . . . . . . . . . . . . . . . . . . . . . . . . . . . 219
Decisões de autorização. . . . . . . . . . . . . . . . . . . . . . . . . . . . . . . . . . . . . . . . . . . . . . . . . . . .220
1.6 Parceiros de negócios. . . . . . . . . . . . . . . . . . . . . . . . . . . . . . . . . . . . . . . . . . . . . . . . . . . . . . . . 221
Parceiros de negócios. . . . . . . . . . . . . . . . . . . . . . . . . . . . . . . . . . . . . . . . . . . . . . . . . . . . . 222
Atividades. . . . . . . . . . . . . . . . . . . . . . . . . . . . . . . . . . . . . . . . . . . . . . . . . . . . . . . . . . . . . .229
Administrando números de catálogo do parceiro de negócios. . . . . . . . . . . . . . . . . . . . . . . . . 234
Escaneando cartões de visita. . . . . . . . . . . . . . . . . . . . . . . . . . . . . . . . . . . . . . . . . . . . . . . . 235
1.7 Pagamentos. . . . . . . . . . . . . . . . . . . . . . . . . . . . . . . . . . . . . . . . . . . . . . . . . . . . . . . . . . . . . . . 238
Administrando pagamentos. . . . . . . . . . . . . . . . . . . . . . . . . . . . . . . . . . . . . . . . . . . . . . . . . 239
Trabalhando com pagamentos. . . . . . . . . . . . . . . . . . . . . . . . . . . . . . . . . . . . . . . . . . . . . . . .241
Administração de esboços. . . . . . . . . . . . . . . . . . . . . . . . . . . . . . . . . . . . . . . . . . . . . . . . . . 245
Administrando documentos no processo de autorização. . . . . . . . . . . . . . . . . . . . . . . . . . . . . 246
Decisões de autorização. . . . . . . . . . . . . . . . . . . . . . . . . . . . . . . . . . . . . . . . . . . . . . . . . . . . 247
1.8 Administração de itens. . . . . . . . . . . . . . . . . . . . . . . . . . . . . . . . . . . . . . . . . . . . . . . . . . . . . . . 248
Administrando itens. . . . . . . . . . . . . . . . . . . . . . . . . . . . . . . . . . . . . . . . . . . . . . . . . . . . . . .249
Trabalhando com itens. . . . . . . . . . . . . . . . . . . . . . . . . . . . . . . . . . . . . . . . . . . . . . . . . . . . . 251
Administração de itens alternativos. . . . . . . . . . . . . . . . . . . . . . . . . . . . . . . . . . . . . . . . . . . . 255
Administrando números de catálogo do parceiro de negócios. . . . . . . . . . . . . . . . . . . . . . . . . .257
1.9 Transações do inventário. . . . . . . . . . . . . . . . . . . . . . . . . . . . . . . . . . . . . . . . . . . . . . . . . . . . . . 257
Saídas de mercadorias. . . . . . . . . . . . . . . . . . . . . . . . . . . . . . . . . . . . . . . . . . . . . . . . . . . . . 258
Entradas de mercadorias. . . . . . . . . . . . . . . . . . . . . . . . . . . . . . . . . . . . . . . . . . . . . . . . . . . 262
Administração de esboços. . . . . . . . . . . . . . . . . . . . . . . . . . . . . . . . . . . . . . . . . . . . . . . . . . 267
Administrando documentos no processo de autorização. . . . . . . . . . . . . . . . . . . . . . . . . . . . . 268
Decisões de autorização. . . . . . . . . . . . . . . . . . . . . . . . . . . . . . . . . . . . . . . . . . . . . . . . . . . .269
Transações de contagem de estoque. . . . . . . . . . . . . . . . . . . . . . . . . . . . . . . . . . . . . . . . . . . 270
1.10 Produção. . . . . . . . . . . . . . . . . . . . . . . . . . . . . . . . . . . . . . . . . . . . . . . . . . . . . . . . . . . . . . . . . 282
Estruturas de produtos. . . . . . . . . . . . . . . . . . . . . . . . . . . . . . . . . . . . . . . . . . . . . . . . . . . . .282
Ordens de produção. . . . . . . . . . . . . . . . . . . . . . . . . . . . . . . . . . . . . . . . . . . . . . . . . . . . . . 288
Entradas de produção. . . . . . . . . . . . . . . . . . . . . . . . . . . . . . . . . . . . . . . . . . . . . . . . . . . . . 290
Saídas para produção. . . . . . . . . . . . . . . . . . . . . . . . . . . . . . . . . . . . . . . . . . . . . . . . . . . . . 296
1.11 Contabilidade. . . . . . . . . . . . . . . . . . . . . . . . . . . . . . . . . . . . . . . . . . . . . . . . . . . . . . . . . . . . . . 301
Lançamentos contábeis manuais. . . . . . . . . . . . . . . . . . . . . . . . . . . . . . . . . . . . . . . . . . . . . 301
Entrada de taxa de câmbio. . . . . . . . . . . . . . . . . . . . . . . . . . . . . . . . . . . . . . . . . . . . . . . . . . 306
Guia do usuário do SAP Business One, Web Client PUBLIC
Conteúdo PÚBLICO 3
1.12 Serviço. . . . . . . . . . . . . . . . . . . . . . . . . . . . . . . . . . . . . . . . . . . . . . . . . . . . . . . . . . . . . . . . . . 307
Chamados de serviço. . . . . . . . . . . . . . . . . . . . . . . . . . . . . . . . . . . . . . . . . . . . . . . . . . . . . . 307
Cartões de equipamento. . . . . . . . . . . . . . . . . . . . . . . . . . . . . . . . . . . . . . . . . . . . . . . . . . . . 314
Base de conhecimentos de soluções. . . . . . . . . . . . . . . . . . . . . . . . . . . . . . . . . . . . . . . . . . . 321
Contratos de serviço. . . . . . . . . . . . . . . . . . . . . . . . . . . . . . . . . . . . . . . . . . . . . . . . . . . . . . 326
1.13 Recursos humanos. . . . . . . . . . . . . . . . . . . . . . . . . . . . . . . . . . . . . . . . . . . . . . . . . . . . . . . . . . 332
Folhas de ponto. . . . . . . . . . . . . . . . . . . . . . . . . . . . . . . . . . . . . . . . . . . . . . . . . . . . . . . . . . 333
1.14 Análise. . . . . . . . . . . . . . . . . . . . . . . . . . . . . . . . . . . . . . . . . . . . . . . . . . . . . . . . . . . . . . . . . . 338
Designer da tela Visão geral. . . . . . . . . . . . . . . . . . . . . . . . . . . . . . . . . . . . . . . . . . . . . . . . . 340
Consultas definidas pelo usuário. . . . . . . . . . . . . . . . . . . . . . . . . . . . . . . . . . . . . . . . . . . . . . 345
Exportar e importar visões. . . . . . . . . . . . . . . . . . . . . . . . . . . . . . . . . . . . . . . . . . . . . . . . . . 356
Visão geral. . . . . . . . . . . . . . . . . . . . . . . . . . . . . . . . . . . . . . . . . . . . . . . . . . . . . . . . . . . . . 359
Visões de lista vinculada. . . . . . . . . . . . . . . . . . . . . . . . . . . . . . . . . . . . . . . . . . . . . . . . . . . . 361
1.15 Administração. . . . . . . . . . . . . . . . . . . . . . . . . . . . . . . . . . . . . . . . . . . . . . . . . . . . . . . . . . . . . 366
Configuração. . . . . . . . . . . . . . . . . . . . . . . . . . . . . . . . . . . . . . . . . . . . . . . . . . . . . . . . . . . 366
1.16 Múltiplas filiais. . . . . . . . . . . . . . . . . . . . . . . . . . . . . . . . . . . . . . . . . . . . . . . . . . . . . . . . . . . . . 367
1.17 Objetos, tabelas e campos definidos pelo usuário. . . . . . . . . . . . . . . . . . . . . . . . . . . . . . . . . . . . 368
1.18 Extensibility. . . . . . . . . . . . . . . . . . . . . . . . . . . . . . . . . . . . . . . . . . . . . . . . . . . . . . . . . . . . . . . 368
1.19 Definindo o app SAP Business One para Microsoft Teams. . . . . . . . . . . . . . . . . . . . . . . . . . . . . . . 369
Pré-requisitos. . . . . . . . . . . . . . . . . . . . . . . . . . . . . . . . . . . . . . . . . . . . . . . . . . . . . . . . . . . 369
Instalar. . . . . . . . . . . . . . . . . . . . . . . . . . . . . . . . . . . . . . . . . . . . . . . . . . . . . . . . . . . . . . . . 370
Atualizar. . . . . . . . . . . . . . . . . . . . . . . . . . . . . . . . . . . . . . . . . . . . . . . . . . . . . . . . . . . . . . . 372
Desinstalar. . . . . . . . . . . . . . . . . . . . . . . . . . . . . . . . . . . . . . . . . . . . . . . . . . . . . . . . . . . . . 373
Usar este app no Teams. . . . . . . . . . . . . . . . . . . . . . . . . . . . . . . . . . . . . . . . . . . . . . . . . . . . 374
Nomes de visão suportados. . . . . . . . . . . . . . . . . . . . . . . . . . . . . . . . . . . . . . . . . . . . . . . . . 381
1.20 Trabalhar com as melhores práticas de automação inteligente para o SAP Business One. . . . . . . . . 384
Como trabalhar com as melhores práticas para automação de processos do SAP Business
One. . . . . . . . . . . . . . . . . . . . . . . . . . . . . . . . . . . . . . . . . . . . . . . . . . . . . . . . . . . . . . . . . . 385
PUBLIC Guia do usuário do SAP Business One, Web Client
4 PÚBLICO Conteúdo
1 SAP Business One, Web Client
Este documento o orienta através dos recursos e funções disponíveis no SAP Business One, Web client.
O Web client é executado no banco de dados MS SQL Server e na tecnologia de banco de dados SAP
HANA. Ele oferece a lógica empresarial central do SAP Business One e os processos fornecidos em uma nova
experiência do usuário com base no conceito de design do SAP Fiori.
Para informações sobre instalação e configuração do componente Web client, consulte o Guia do
administrador:
• Guia do administrador do SAP Business One, versão para SAP HANA
• Guia do administrador do SAP Business One
1.1 Histórico de documento
O histórico do documento é um registro de adições e modificações importantes no Guia do usuário do Web
Client.
1.1.1 Log de modificações 10.0 SP 2311
Tópico Descrição Link para seções relacionadas
Introdução • Adicionada descrição de novos recursos na pesquisa • Enterprise Search
na empresa e no tópico revisado. • Buscador de apps
• Atualizado tópico Buscador de apps e adicionados pro- • Aparência
cedimentos.
• Adicionada descrição dos novos temas visuais Horizon
disponíveis na caixa de diálogo Configurações.
1.1.2 Log de modificações 10.0 FP 2305
Guia do usuário do SAP Business One, Web Client PUBLIC
SAP Business One, Web Client PÚBLICO 5
Tópico Descrição Link para seções relacionadas
Introdução • Descrição adicionada do modo somente leitura no tó- • Configurações do SAP Busi-
pico Acesso e logon no tópico Configurações do SAP ness One
Business One.
• Página inicial
• Atualizados os seguintes subtópicos no tópico Página
• Aparência
inicial como resultado de modificações da IU após o
• Configurações gerais
upgrade do UI5 para a versão 1.96: Notificações, Menu
de ações do usuário, Atividades recentes e utilizadas
• Ferramentas de cabeçalho
com frequência, Buscador de apps, Configurações. • Barra de ferramentas da ta-
bela
• Descrição adicionada da opção Otimizado para entrada
por toque na aba Aparência de Configurações.
• Área do cabeçalho
• Descrição adicionada da configuração Política de
• Processando registros
segurança de conteúdo para o tópico Configurações ge-
rais .
• Descrição atualizada da lista de opções Compartilhar
para visões de lista e descrição adicionada de como
agregar um KPI em um bloco no tópico Ferramentas de
cabeçalho.
• Descrição atualizada da aba Coluna da caixa de diálogo
Configurações de visão no tópico Barra de ferramentas
da tabela.
• Descrição atualizada da lista de opções de
Compartilhar de visões detalhadas no tópico Área do
cabeçalho .
• Descrição atualizada do ícone Configurações nas tabe-
las de visão detalhada no tópico Editando registros.
Vendas Foram adicionadas descrições do campo Tipo e dos cam- Trabalhando com pedidos de
pos Observações de abertura e de encerramento em todos venda
os tópicos Trabalhando com….
Compras Foram adicionadas descrições do campo Tipo e dos cam- Trabalhando com pedidos de
pos Observações de abertura e de encerramento em todos compra
os tópicos Trabalhando com….
Parceiros de negócios • Descrições atualizadas dos pré-requisitos no tópico Es- • Escaneando cartões de vi-
caneando cartões de visita e etapas no tópico Criando sita
parceiros de negócios. • Criando parceiro de negó-
• Adicionado um novo tópico Criando pessoas de con- cios
tato. • Criando pessoas de contato
Transações de estoque • Descrições atualizadas da aba Contagem no tópico Tra- • Trabalhando com transa-
balhando com transações de contagem de estoque e ções de contagem de esto-
etapas no tópico Criando transações de contagem de que
estoque. • Criando transações de con-
• Adicionado um novo tópico Contando estoque por uni- tagem do estoque
dades de medida . • Contando estoque por uni-
dades de medida
PUBLIC Guia do usuário do SAP Business One, Web Client
6 PÚBLICO SAP Business One, Web Client
Tópico Descrição Link para seções relacionadas
Funções analíticas • Descrição atualizada da lista de opções Categoria no • Criando consultas definidas
tópico Criando consultas definidas pelo usuário. pelo usuário
• Descrição adicionada para um novo campo • Trabalhando com consultas
Corresponder ID único com no tópico Trabalhando com definidas pelo usuário
consultas definidas pelo usuário. • Administrando visões
• Descrição atualizada das opções de compartilhamento • Visões de lista vinculadas
no tópico Administrando visões.
• Adicionados novos subtópicos ao tópico Visões de lista
vinculadas. Processando visões de lista vinculadas, Ad-
ministrando visões de lista vinculadas públicase Perso-
nalizando visões de lista vinculadas.
1.1.3 Log de modificações 10.0 FP 2208
Tópico Descrição Link para a seção relacionada
Geral Estrutura e conteúdo do guia do usuário modificados para
apps para gerenciamento de registros As funcionalidades
específicas do app na visão de lista estão descritas na se-
ção Gerenciando o [Nome do app], enquanto as funciona-
lidades para a visão detalhada estão descritas na seção
Trabalhando com o [nome do app]. Os conceitos gerais e as
funcionalidades genéricas relevantes em todo o Web client
estão descritos na seção Apps da Introdução.
Introdução • Adicionado um novo tópico Configurações do SAP • Configurações do SAP Busi-
Business One para Introdução. ness One
• Descrição adicionada das configurações no client do • Aparência
SAP Business One para o recurso de regras de distri- • Ferramentas de cabeçalho
buição. Área do cabeçalho
• Descrição do novo tema Horizonte adicionada ao tó-
pico Página inicial.
• Tópico Mapa de relações movido para Introdução.
• Descrições atualizadas do ícone Compartilhar nos
tópicos Trabalhando com visões de listas e Trabalhando
com visões detalhadas.
Vendas • Quatro tópicos adicionados sobre solicitações de devo- • Solicitações de devolução
lução. • Trabalhando com solicita-
• Descrições atualizadas da guia Anexos nos tópicos ções de devolução
Trabalhando com [Nome do app de vendas] e Criando • Criando solicitações de de-
[Nome do app de vendas]. volução
• Tópico Documentos de vendas adicionais removido.
Guia do usuário do SAP Business One, Web Client PUBLIC
SAP Business One, Web Client PÚBLICO 7
Tópico Descrição Link para a seção relacionada
Compras • Quatro tópicos adicionados sobre solicitações de com- • Solicitações de compra
pra. • Notas fiscais de recebi-
• Quatro tópicos adicionados sobre notas fiscais de rece- mento futuro
bimento futuro. • Solicitações de devolução
• Quatro tópicos adicionados sobre solicitações de devo- de mercadorias
lução de mercadorias.
• Descrições atualizadas da aba Anexos nos tópicos
Trabalhando com [Nome do app de compras] e Criando
[Nome do app de compras].
• Tópico Documentos de compras adicionais removido.
Parceiros de negócios Adicionadas descrições da aba Anexos nos tópicos • Trabalhando com parceiros
Trabalhando com parceiros de negócios e Criando parceiros
de negócios
de negócios.
• Criando parceiro de negó-
cios
Transações de inventário Adicionados novos tópicos sobre recebimentos de merca- • Entradas de mercadorias
dorias e contagem de estoque.
• Transações de contagem de
estoque
Produção Adicionada uma nova seção sobre a produção com 14 tópi- Produção
cos derivados:
• Quatro tópicos sobre estruturas de produtos.
• Dois tópicos sobre ordens de produção.
• Quatro tópicos sobre recibos da produção.
• Quatro tópicos sobre problemas para produção.
Contabilidade • Descrições atualizadas da aba Geral no tópico • Trabalhando com lança-
Trabalhando com lançamentos contábeis manuais. mentos contábeis manuais
• Descrições atualizadas no tópico Criando lançamentos • Criando lançamentos con-
contábeis manuais. tábeis manuais
Serviço Quatro tópicos adicionados sobre contratos de serviços. Contratos de serviço
Análise • Descrição adicionada para uma nova opção que exibe • Trabalhando com consultas
UDQs como blocos da página inicial. definidas pelo usuário
• Descrição atualizada da funcionalidade Visões de lista • Visões de lista vinculadas
vinculadas para incluir o trabalho com registros no
modo de edição ou criação.
Integração do Microsoft Apps Web client suportados atualizados. Nomes de visão suportados
Teams
1.1.4 Log de modificações 10.0 FP 2202
PUBLIC Guia do usuário do SAP Business One, Web Client
8 PÚBLICO SAP Business One, Web Client
Tópico Descrição Link para a seção relacionada
Introdução • Adicionada uma descrição do ícone Sobre na área do • Área do usuário
usuário. • Trabalhar com visões de
• Adicionado um novo tópico em Apps para gerenciar lista
registros sobre o trabalho com visões detalhadas.
Vendas • Adicionada uma descrição da aba Anexos. • Criar pedidos de venda
• Atualizado o tópico sobre a vinculação de solicita- • Vincular solicitação/faturas
ções/notas fiscais de adiantamento pagas em notas de adiantamento pagas
fiscais de saída. • Vincular solicitação/faturas
• Adicionado um novo tópico sobre a vinculação de soli- de adiantamento pagas
citações/notas fiscais de adiantamento pagas a devo-
luções da nota fiscal de saída.
Compras • Adicionado um novo tópico sobre o gerenciamento de • Devoluções de mercadorias
devoluções de mercadorias. • Devoluções de notas fiscais
• Adicionado um novo tópico sobre o gerenciamento de de entrada
devoluções da nota fiscal de entrada. • Criar pedidos de compra
• Adicionada uma descrição da aba Anexos.
• Tópico "Gerenciando documentos de compra" remo-
vido.
Esboços e processo de au- • Tópico "Administrar esboços de vendas e compras" re- • Administrar esboços
torização de documento nomeado para "Administrar esboços". • Decisões de aprovação
• Tipos de documento adicionais descritos que são su-
portados em "Administrar esboços".
• Adicionado um novo tópico sobre o app Decisões de
aprovação.
Pagamentos Tópicos sobre pagamentos atualizados. • Pagamentos
• Administrar pagamentos
• Trabalhar com pagamentos
• Criar pagamentos
Administração de esto- Adicionado um novo tópico sobre a administração de itens Administração de itens alternati-
ques alternativos. vos
Transações de inventário • Adicionado um novo tópico sobre o grupo Transações Transações de inventário
de inventário.
• Adicionados novos tópicos sobre administrar, criar e
trabalhar com saídas de mercadorias.
Contabilidade Tópicos adicionados e atualizados sobre lançamentos con- • Lançamentos contábeis
tábeis. • Administrar lançamentos
contábeis
• Trabalhar com lançamentos
contábeis
• Criar lançamento contábil
Guia do usuário do SAP Business One, Web Client PUBLIC
SAP Business One, Web Client PÚBLICO 9
Tópico Descrição Link para a seção relacionada
Serviço • Adicionado um novo tópico sobre a administração de • Cartões de equipamento
cartões de equipamento. • Administrar chamados de
• Tópicos sobre chamados de serviço atualizados. serviço
Recursos humanos Atualizados os tópicos sobre recursos humanos. Recursos Humanos
Análise • Adicionado um novo tópico sobre a exportação e a im- • Exportar e importar visões
portação de visões. • Consultas definidas pelo
• Tópicos sobre consultas definidas pelo usuário atuali- usuário
zados. • Visões de lista vinculadas
• Adicionado um novo tópico sobre o app Visões de lista
vinculadas.
Administração • Adicionado um novo tópico sobre o grupo Administração
Administração.
• Adicionado um novo tópico sobre o app Configuração.
1.1.5 Log de modificações 10.0 FP 2111
PUBLIC Guia do usuário do SAP Business One, Web Client
10 PÚBLICO SAP Business One, Web Client
Versão Data de modificação Modificar
10.0 FP 2111 03/12/2021 • Página inicial: Ao processar a página inicial ( Área do usuário
Processar página inicial ), um botão Reinicializar agora está disponível
em todos os grupos predefinidos.
• Barra de filtros Os filtros de data agora suportam fórmulas de contrapar-
tida de datas para dias específicos da semana, meses específicos e perío-
dos contábeis.
• Um novo capítulo sobre a integração do Web client com o MS Teams é
adicionado.
• Compras: Recebimentos de mercadorias e notas fiscais de entrada tam-
bém são suportados na visão detalhada, para os modos Processar e Criar.
• Parceiros de negócios:
• Agora você pode criar atividades, oportunidades, chamados de ser-
viço e documentos de marketing para o parceiro de negócios atual
clicando na nova lista de opções de Criar no canto superior direito da
visão detalhada do parceiro de negócios.
• Uma nova seção sobre escaneamento de cartões de visita é adicio-
nada.
• Visualização geral de documentos: as opções Visualização e Selecionar
layout agora estão disponíveis nas visões de lista e detalhadas para esbo-
ços de vendas e compras.
• Com a integração do SAP Business One Microsoft 365, agora você pode
executar as seguintes ações:
• Exportar documentos de vendas para o Microsoft OneDrive como ar-
quivos do Word e visualizá-los on-line clicando no menu Compartilhar
e selecionando a nova opção Exportar para Word.
• Enviar e-mails com documentos de vendas como anexos clicando no
menu Compartilhar e selecionando a nova opção Enviar por e-mail.
• Contabilidade: uma nova seção sobre a administração de lançamentos
contábeis manuais é adicionada.
• Pagamentos: uma nova seção sobre a administração de contas a receber
e contas a pagar é adicionada.
• Chamados de serviço: pequenas atualizações em Administrando chama-
dos de serviço [página 308] e Trabalhando com chamados de serviço
[página 310].
• Recursos humanos: uma nova seção sobre a administração de folhas de
ponto é adicionada.
• Funções analíticas: uma nova seção sobre a administração de consultas
definidas pelo usuário (UDQs) é adicionada.
• Vendas: notas fiscais de saída mostram detalhes do documento eletrô-
nico.
1.1.6 Log de modificações 10.0 FP 2108
Guia do usuário do SAP Business One, Web Client PUBLIC
SAP Business One, Web Client PÚBLICO 11
Versão Data de modificação Modificar
10.0 FP 2108 31/08/2021 • Página inicial:
• A configuração Preferências de mensagem agora está
disponível em Configurações na área do usuário.
• O campo de seleção Lembrar minha resposta e não
mostrar essa mensagem novamente agora é exibido
em mensagens de aviso e informações no Web Client.
• Apps:
• Trabalhando com visões de lista:
Visões (nova seção)
Ferramentas de cabeçalho (nova seção)
Barra de ferramentas da tabela (nova seção)
• Um novo seletor Visão de cartão está disponível
na barra de ferramentas da tabela na visão de
lista.
• Visualização geral de documentos A opção Selecionar
layout em Visualização agora também está disponível para
oportunidades e atividades.
• Geral:
• Se está usando o SAP Business One, Web client em
dispositivos iOS, como iPads, você agora tem a opção
de tirar uma foto com a câmera do dispositivo e usá-
-la como a imagem do PN ou do item.
• Vendas:
• Você pode copiar, fechar e cancelar devoluções na
visão de lista.
• Você pode cancelar devoluções da nota fiscal de saída
na visão de lista.
• A criação de devoluções de nota fiscal de saída não
está disponível para a localização Índia.
• A vinculação de solicitações/faturas de adiantamento
pagas não está disponível para as localizações Brasil
e Índia.
• Compras: Ofertas de compra e pedidos de compra tam-
bém são suportados na visão detalhada dos modos Pro-
cessar e Criar.
• Parceiros de negócios:
• Agora você pode visualizar Saldos de cheque no cabe-
çalho do parceiro de negócios na visão detalhada.
• Uma nova seção sobre a administração de números
do catálogo de parceiros de negócios é adicionada
• Serviço: uma nova seção sobre a administração de cha-
madas de serviço e soluções é adicionada.
PUBLIC Guia do usuário do SAP Business One, Web Client
12 PÚBLICO SAP Business One, Web Client
1.1.7 Log de modificações 10.0 FP 2105
Guia do usuário do SAP Business One, Web Client PUBLIC
SAP Business One, Web Client PÚBLICO 13
Versão Data de modificação Modificar
1,5 11/06/2021 • Visualização geral de documentos Em Visualização,
você pode utilizar a nova opção Selecionar layout
para visualizar documentos utilizando diferentes
layouts de Crystal Reports.
• Agora você pode trabalhar com a integração do SAP
Business One Microsoft 365 ao Web client.
• Página inicial: A descrição do ícone Entrar em
contato com o suporte foi adicionada.
• Apps: Os blocos de apps externos foram ajustados.
• Oportunidades: uma nova seção sobre o gerencia-
mento de oportunidades de vendas e compras foi
adicionada.
• Vendas:
• Ampliações para as funções Copiar de e Copiar
para em documentos de vendas.
• Devoluções e notas fiscais de saída são supor-
tadas nos modos Processar e Criar na visão
detalhada.
• As notas fiscais de entrega futura são supor-
tadas tanto na visão de lista quanto na visão
detalhada.
• Outros tipos de documento de contas a re-
ceber são suportados em Documentos no
processo de autorização e nos Esboços de
vendas e compras.
• A subseção Outros documentos foi removida
e as novas subseções Remessas, Devoluções,
Notas fiscais de saída, Devoluções da nota fiscal
de saída e Notas fiscais de entrega futura foram
adicionadas.
• Uma nova barra de ferramentas foi adicionada
ao mapa de relações.
• A seleção de números de série/lote e posições
no depósito está ativada.
• Itens:
• Nova aba Imposto disponível.
• Você pode optar por não duplicar códigos de
barras ao duplicar itens.
• Extensibilidade: Foi adicionada uma nova seção so-
bre extensibilidade.
• Atividades: Para uma atividade, com a nova opção
Vários destinatários na lista suspensa Atribuído a,
agora você pode atribuir a atividade a uma combi-
nação de usuários, colaboradores ou listas de desti-
natários.
PUBLIC Guia do usuário do SAP Business One, Web Client
14 PÚBLICO SAP Business One, Web Client
Versão Data de modificação Modificar
Nota
Listas de destinatários só aparecem quando
você as define no cliente SAP Business One.
• Parceiros de negócios:
• Você pode visualizar o seguinte na visão deta-
lhada do parceiro de negócios: Barra de pro-
gresso do Uso do limite de crédito, campos
Mensagem EDI, informações bancárias do par-
ceiro de negócios e informações relacionadas à
execução do assistente de pagamento.
• Você pode exibir ou ocultar pessoas de contato
inativas na aba Pessoas de contato.
• Agora você pode administrar autorizações para
a aba Dados adicionais.
• Com a nova coluna Endereço conectado na aba
Pessoas de contato, você pode agora vincular
endereços existentes do parceiro de negócios à
pessoa de contato selecionada.
• Funções analíticas:
• Novas fontes de dados estão disponíveis para
seleção no designer de cartões na tela Visão
geral.
• A seção Visão geral está reestruturada. Uma
nova seção Visões predefinidas de visão geral
foi adicionada.
1.1.8 Log de modificações para versões anteriores
Versão Data de mo- Modificar
dificação Link para PDF
1.0 11/11/2019 Primeira versão. Guia do usuário do Web Client para SAP Business
One 10.0 PL00
Guia do usuário do SAP Business One, Web Client PUBLIC
SAP Business One, Web Client PÚBLICO 15
Versão Data de mo- Modificar
dificação Link para PDF
1.1 02/01/2020 • Edição e formatação geral: Uso do Guia do usuário do Web Client para SAP Business
One 10.0 PL01
novo modelo para exibir a numeração
de capítulos e seções para facilitar a
leitura e a pesquisa
• Suporte de localização: Suporte
para estas localizações adicionais:
Argentina, Chile, China, Japão, Coreia
do Sul, México, Rússia, Cingapura,
Ucrânia
• Vendas: Modificações na terminolo-
gia e outros ajustes finos de IU reali-
zados em pedidos de venda
• Administrando documentos no pro-
cesso de autorização Suporte para
navegar no Google Maps com infor-
mações de endereço
• Outros documentos de vendas Ope-
rações ativadas para o autor geren-
ciar documentos em processo de au-
torização
• Funções analíticas: Os gráficos ana-
líticos foram ampliados para incluir
Cotações de vendas, que são supor-
tados da seguinte forma:
• Gráficos e visão geral de cabeça-
lho da cotação de vendas
• Gráficos e visão geral de deta-
lhes da cotação de vendas
• Entrada de taxa de câmbio: Agora
é possível inserir manualmente taxas
de câmbio no Web client
PUBLIC Guia do usuário do SAP Business One, Web Client
16 PÚBLICO SAP Business One, Web Client
Versão Data de mo- Modificar
dificação Link para PDF
1.2 20/04/2020 • Suporte de localização: Suporte Guia do usuário do Web Client para SAP Business
para estas localizações adicionais: Ín- One 10.0 PL02
dia, Brasil. A localização do Reino
Unido abrange a Grã-Bretanha e a Ir-
landa do Norte
• Trabalhando com visões de lista:
Ajustes na tela Visão de lista
• Outros documentos: Opção de can-
celamento para fatura e entrega
• Criando pedidos de venda: Suporte
a despesas adicionais
• Administrando documentos no pro-
cesso de autorização Suporte ao
processo de aprovação do autor
• Mapa de relações: Mapa de relações
adicionado que permite que você vi-
sualize as relações entre um objeto
de negócios de vendas e seus docu-
mentos de vendas relacionados
• Compras: Suporte inicial a documen-
tos de compras – visões de lista so-
mente leitura
• Funções analíticas: Uma nova tela de
visão geral pode conter cartões de to-
dos os cubos analíticos existentes
1.2.1 16/06/2020 • SAP Business One, Web client: Guia do usuário do Web Client para SAP Business
Como adicionar o bloco Treinamento One 10.0 PL02
à página inicial
1.3 02/08/2020 • SAP Business One, Web client: Refe- Guia do usuário do Web Client para SAP Business
rências aos guias do administrador One 10.0 FP 2008
• Estrutura da página inicial: A ordem
das subseções foi modificada
• Administrar documentos no pro-
cesso de autorização Notificações
de suporte para processo de aprova-
ção também para cotação de vendas,
entrega e nota fiscal de saída
• Mapa de relações: Etiqueta com de-
talhes de documentos base no mapa
de relações
Guia do usuário do SAP Business One, Web Client PUBLIC
SAP Business One, Web Client PÚBLICO 17
Versão Data de mo- Modificar
dificação Link para PDF
1.4 05/11/2020 Vinculando solicitação/faturas de adi- Guia do usuário do Web Client para SAP Business
antamento pagas: Vinculando solicita- One 10.0 FP 2111
ções/faturas de adiantamento pagas à
nota fiscal de saída
1.2 Introdução
Introdução contém informações gerais sobre o suporte de localização do Web client, glossário, acesso e logon,
estrutura da página inicial, aplicativos etc.
1.2.1 Suporte às localizações
No momento, são suportadas as seguintes localizações:
Argentina, Austrália, Áustria, Bélgica, Brasil, Canadá, Chile, China, Costa Rica, Chipre, República Tcheca,
Dinamarca, Egito, Finlândia, França, Alemanha, Grécia, Guatemala, Hong Kong, Hungria, Índia*, Irlanda, Israel,
Itália, Japão, Líbano, México, Países Baixos, Nova Zelândia, Noruega, Omã, Panamá, Polônia, Portugal, Porto
Rico, Catar, Rússia, Arábia Saudita, Singapura, Eslováquia, África do Sul, Coreia do Sul, Espanha, Suécia, Suíça,
Turquia, Ucrânia, Emirados Árabes Unidos, Reino Unido (Grã-Bretanha e Irlanda do Norte) e Estados Unidos da
América.
1.2.2 Glossário
Terminologia Descrição
Web client Nome abreviado para SAP Business One, Web client. Disponível da seguinte
forma:
• Na parte superior do SAP Business One 10.0, versão para SAP HANA; design
baseado no conceito SAP Fiori
• Na parte superior do SAP Business One 10.0 usando o MS SQL Server
SAP Business One Cliente SAP Business One
PUBLIC Guia do usuário do SAP Business One, Web Client
18 PÚBLICO SAP Business One, Web Client
Terminologia Descrição
Página inicial A tela que aparece assim que você efetua logon no Web client. Funciona como o
"desktop" do Web client e pode ser personalizado pelo usuário.
Bloco Um atalho que abre um app. O aspecto de um bloco depende do app que ele
representa. Por exemplo, um bloco que abre um app do tipo "Visão de lista" exibe
o número de documentos em aberto do objeto indicado e pode ser atualizado
pelo usuário a qualquer momento. Os blocos podem abrir funções do Web client
e ativos externos, como o "roadmap do produto SAP Business One". Além disso,
você também pode definir seus próprios blocos como atalhos para visões, pes-
quisas ou conteúdo analítico.
Função principal do app Ele permite a você executar uma tarefa individual ou várias tarefas relacio-
nadas a um objeto específico, ou gerar relatórios, por exemplo, criar um pedido
de venda, encerrar vários esboços e assim por diante.
Visão de lista Um app que lista registros de um objeto específico e encapsula amplas capacida-
des de filtragem, ordenação e agrupamento de registros exibidos, bem como a
aplicação de determinadas ações a vários registros, por exemplo, o fechamento
de vários pedidos de venda.
Visão Um conjunto de parâmetros de filtragem, agrupamento e ordenação aplicado
a registros em uma visão de lista. O Web client é fornecido com um conjunto
de visões predefinidas para as várias visões de lista, por exemplo, "Minhas ativi-
dades em aberto". Você pode gravar suas próprias visões com base em suas
preferências e definir essas visões como privadas ou públicas.
Visão detalhada Um formulário que exibe e permite a você criar um registro individual de determi-
nado objeto, por exemplo, um pedido de venda ou um registro de cadastro de
item.
Visão rápida Uma caixa de diálogo que é aberta quando você clica em uma seta dourada
e mostra informações resumidas relacionadas a um detalhe conectado à seta
dourada – como a "visualização de dica" no SAP Business One. Por exemplo,
clicar na seta dourada ao lado de um código do cliente exibe informações sobre o
cliente específico.
Tela Visão geral Uma tela que fornece várias diversas visões analíticas filtradas simultaneamente
de dados comerciais em que cada visão analítica é apresentada como um cartão
analítico.
Cartão analítico Um cartão que apresenta uma visão analítica. Uma tela de visão geral é com-
posta por vários cartões analíticos.
Gráfico analítico Uma tela que fornece uma apresentação em gráfico de uma visão analítica fil-
trada de dados comerciais.
Guia do usuário do SAP Business One, Web Client PUBLIC
SAP Business One, Web Client PÚBLICO 19
1.2.3 Acesso e logon
Acesse o Web client a partir do SAP Business One selecionando a opção Web Client no módulo Administração
do Menu principal ou clicando no ícone do Web client na barra de ferramentas.
Como alternativa, clique no URL fornecido a você pelo parceiro SAP Business One.
Para uma experiência de usuário otimizada, inicie o Web client em um computador desktop ou tablet,
utilizando um dos seguintes navegadores da Web:
• Google Chrome
• Mozilla Firefox
• Apple Safari (Mac e iPad)
Na tela de logon, escolha o banco de dados da empresa e insira seu nome de usuário e sua senha do SAP
Business One. Você pode efetuar logon no SAP Business One e no Web client em paralelo.
Nota
O cliente SAP Business One fornece uma entrada para o Web client. No entanto, como parte do processo
de logon no Web client, você deve escolher o banco de dados da empresa relevante na tela de logon. Se
você mudar para um banco de dados da empresa diferente no cliente SAP Business One, isso não afetará o
banco de dados da empresa no qual você efetuou logon no Web client e vice-versa.
Para informações sobre instalação, implementação e atualização do Web client, consulte o Guia do
administrador:
• Guia do administrador do SAP Business One, versão para SAP HANA
• Guia do administrador do SAP Business One
1.2.4 Configurações do SAP Business One
Esta seção descreve as funcionalidades para as quais as configurações no client do SAP Business One afetam
a funcionalidade e o comportamento do Web client.
Nota
Quando você modifica configurações em Configurações gerais, Configurações do documento, e
Autorizações no client do SAP Business One, as modificações no Web client entram em vigor após seu
próximo logon ou após a atualização do Web client.
Logon e acesso
Modo somente leitura
A caixa de seleção Iniciar cliente Web no modo somente leitura na janela Autorizações do client do
SAP Business One ( Administração Inicialização do sistema Autorizações gerais ) permite que os
PUBLIC Guia do usuário do SAP Business One, Web Client
20 PÚBLICO SAP Business One, Web Client
superusuários definam o Web client como acesso somente leitura para todos os usuários da empresa. Quando
o Web client está no modo somente leitura, os usuários podem acessar visões de lista, visões detalhadas e
apps de análise, mas não podem criar nem modificar dados. Todas as funções genéricas não relacionadas à
criação ou modificação de dados permanecem ativadas no modo somente leitura, como filtragem, gravação
de novas visões, gravação de blocos, visões de lista vinculada, opções de compartilhamento e pesquisa
empresarial (no SAP Business One, versão para SAP HANA, Web client).
Finanças
Regras de distribuição
Se o campo de seleção Utilizar multidimensões estiver marcado no client do SAP Business One (aba
Contabilidade de custos da janela Configurações gerais), a visão de lista exibirá uma coluna para cada
dimensão (Dimensão 1, Dimensão 2, Dimensão 3…). Se você não tiver ativado multidimensões no client do SAP
Business One, um campo individual, Regra de distribuição, é exibido na visão de lista relacionada à dimensão
individual.
Se você tiver ativado multidimensões no client do SAP Business One, a seleção no campo Exibir regras de
distribuição (botões de rádio Em uma coluna unificada ou Em colunas separadas) não é aplicada no Web client.
Na visão detalhada, as regras de distribuição para várias dimensões são exibidas em uma coluna.
Para mais informações sobre como trabalhar com a contabilidade de custos, consulte a ajuda on-line do SAP
Business One.
1.2.5 Página inicial
A Página inicial, a primeira página que você vê depois de acessar o Web client, exibe conjuntos de blocos
que permitem iniciar apps ou conteúdo. Você pode personalizar a página inicial adicionando, removendo ou
agrupando apps.
Os blocos são agrupados em grupos predefinidos listados na barra de navegação na parte superior da página
(Minha página inicial, Vendas, Parceiros de negócios, etc.). Se você selecionar um cabeçalho do grupo na barra
de navegação, a página será rolada para baixo até o grupo selecionado. Os mesmos cabeçalhos de grupo são
exibidos no Menu principal.
Para retornar à página inicial depois de sair da página, clique no logotipo SAP Business One no cabeçalho.
1.2.5.1 Minha página inicial
Minha página inicial é o primeiro grupo de blocos exibido na barra de navegação na página inicial. Minha página
inicial permite que você acesse rapidamente apps ou conteúdo utilizados frequentemente. Isso inclui vários
blocos padrão, como Cotações de vendas, Pedidos de compra e Parceiros de negócios, dependendo de suas
autorizações. Você pode modificar os blocos que são exibidos em Minha página inicial e a ordem deles para
refletir suas necessidades. A personalização que você faz em Minha página inicial é mantida após a realização
de um upgrade.
Guia do usuário do SAP Business One, Web Client PUBLIC
SAP Business One, Web Client PÚBLICO 21
Os blocos específicos visíveis dependem de suas autorizações. Por exemplo, se você tiver autorização
somente leitura para pedidos de venda, o bloco Criar pedido de venda não será exibido. Se as suas
autorizações forem modificadas, os blocos relevantes serão exibidos na próxima vez que você efetuar o logon.
Você pode personalizar os blocos que aparecem em Minha página inicial arrastando para reorganizar os
blocos diretamente. Você também pode utilizar o modo de edição para reorganizar grupos e adicionar
ou remover blocos, conforme necessário. Para mais informações sobre a personalização da página inicial,
consulte Processar a página inicial [página 32].
1.2.5.2 Menu principal
Um menu com uma estrutura semelhante ao Menu principal do SAP Business One é exibido no lado esquerdo
superior da página. Para abrir o menu principal, clique em Menu principal.
A estrutura do menu reflete o agrupamento predefinido de blocos na página inicial. Clicar ou expandir um item
de menu exibe uma lista de objetos relacionados ao grupo; clicar no nome do objeto inicia o app específico.
A caixa de pesquisa na parte superior do menu permite que você insira um critério de pesquisa e encontre a
entrada relevante no menu.
Para ocultar o menu, clique em Menu principal novamente.
1.2.5.3 Pesquisa empresarial
Esta função permite que você procure dados em todos os apps e objetos de negócio.
Nota
O Enterprise Search é suportado somente pela versão Web client para SAP HANA.
Procurar business objects e apps
Para exibir a barra de pesquisa, clique em Pesquisar no canto superior direito da página. Em telas maiores, a
barra de pesquisa é automaticamente exibida no centro do cabeçalho e o ícone Pesquisar é exibido na barra
de pesquisa.
Utilizando a lista de opções na barra de pesquisa, você pode indicar a categoria de dados do objeto que
deseja procurar. Por padrão, Todos é exibido no seletor de tipo, o que significa que a pesquisa é executada por
todo o banco de dados. Para restringir sua pesquisa somente a apps, selecione Apps na lista de opções. Para
restringir sua pesquisa a business object, selecione o business object na lista de opções (por exemplo, Pedido
de venda).
PUBLIC Guia do usuário do SAP Business One, Web Client
22 PÚBLICO SAP Business One, Web Client
Nota
Quando você inicia a pesquisa a partir de um app, ela é aplicada ao objeto indicado por padrão. Você pode
modificar o escopo da pesquisa manualmente, se necessário.
Insira o critério de pesquisa e clique em Pesquisar ou pressione ENTER .
Dica
Você pode utilizar operadores como um asterisco (*) para executar uma pesquisa com caractere de
preenchimento e OU para encontrar resultados que contenham um dos dois critérios de pesquisa.
Navegar na lista de resultados
Os resultados da pesquisa são exibidos em uma lista ordenada por relevância. Os apps são exibidos como
blocos que você pode iniciar diretamente. Os business objects são exibidos como resumos do objeto e incluem
o número do documento como link que leva você para a visão detalhada do objeto.
As abas na parte superior da lista de resultados permitem a você restringir a lista de resultados pela categoria
de pesquisa (business object ou apps). Você pode ver todos os resultados na aba Todos e a categoria de
pesquisa com o maior número de resultados na aba seguinte. Para visualizar os resultados de categorias de
pesquisa com menos ocorrências, selecione uma opção no menu Mais.
Nota
As abas só são exibidas no topo da lista de resultados se você tiver restringido sua pesquisa a uma
categoria específica e Mostrar filtros não estiver selecionado (em outras palavras, o painel de filtros
estiver oculto).
Se você não tiver restringido os resultados a uma categoria específica, mas Mostrar filtros estiver
selecionado, você pode restringir sua pesquisa na área Pesquisar em do painel à esquerda. Para mais
informações sobre o painel de filtros, acesse Filtrar resultados da pesquisa [página 24].
Se os resultados forem limitados a um business object específico, vários ícones são exibidos na parte superior
direita da lista de resultados e permitem trabalhar com os resultados da pesquisa:
• Clique em Exportar resultados para baixar os resultados da pesquisa (até 1.000 resultados) como um
arquivo de texto separado por vírgulas.
• Escolha se você deseja que os resultados sejam exibidos em lista ou em tabela, usando Exibir como lista
e Exibir como tabela.
• Quando Exibir como tabela está selecionado, você pode escolher quais colunas devem ser exibidas e em
qual ordem, clicando em Selecionar colunas.
Guia do usuário do SAP Business One, Web Client PUBLIC
SAP Business One, Web Client PÚBLICO 23
Filtrar resultados da pesquisa
Você pode filtrar ainda mais os resultados, clicando em Mostrar filtros na parte superior esquerda. É exibido
um painel à esquerda da lista de resultados que permite que você aplique mais critérios ao filtro para um
business object específico. Depois de limitar os resultados a um business object, você pode:
• Aplicar mais filtros na área Filtrar por do painel. Os filtros possíveis exibidos são específicos do business
object selecionado. Por exemplo, Pessoa de contato, Código do PN, Nome do PN, Status etc. são exibidos
para objetos de marketing.
• Escolha se deseja exibir os filtros como uma lista (padrão) ( Comutador de exibição de filtro, exibir como:
Lista), ou visualizar como um gráfico de barras ( Comutador de exibição de filtro, exibir como: Gráfico de
barras) ou gráfico de setores ( Comutador de exibição de filtro; exibir como: Gráfico de setores ).
• Para cada filtro, você pode clicar na opção Mostrar mais; isso abre a caixa de diálogo Configurações de
filtro, que permite que você ajuste ainda mais o filtro específico. A caixa de diálogo exibe uma lista de
todos os filtros disponíveis à esquerda e os detalhes do filtro selecionado à direita. As opções disponíveis
dependem do tipo de dados do filtro. Por exemplo, a aba Definir condições permite que você adicione
uma ou mais condições de filtro selecionando Igual a, Começa com, Termina com ou Contém e inserindo
números, letras ou palavras ou uma combinação de ambos. Para números e datas, você pode adicionar
números e intervalos de datas personalizados.
Nota
Você também pode acessar a caixa de diálogo Configurações de filtro rolando para baixo até a parte
inferior do painel de filtro e clicando no botão Mostrar todos os filtros.
Se você quiser limpar todos os filtros que selecionou para o business object, clique em Reinicializar filtros na
parte superior direita do painel de filtros.
1.2.5.4 Notificações
Para visualizar notificações, clique em Notificações no canto superior direito das páginas do Web client. Aqui
você pode visualizar uma lista de notificações da atividade, incluindo notificações do processo de autorização
ao autor e excluir as notificações irrelevantes.
Você pode optar por ordenar as notas utilizando as abas na parte superior do popover de notificações. A aba
Por data mostra as notificações agrupadas por data. A aba Por prioridade, exibe as notificações de acordo com
a prioridade: alta (vermelha) primeiro, seguida da prioridade normal (amarela) e baixa (verde).
Um clique na notificação abre a respectiva atividade.
Se você clicar em Fechar no canto superior direito da notificação, a notificação será removida. A remoção
de uma atividade remove a mesma da lista de notificações, mas a respectiva atividade ainda pode precisar ser
processada.
Além disso, se você definir lembretes para atividades, poderá visualizá-los no popover de notificação. Para
ativar ou desativar essa opção, consulte Configurações [página 28].
PUBLIC Guia do usuário do SAP Business One, Web Client
24 PÚBLICO SAP Business One, Web Client
1.2.5.5 Menu de ações do usuário
O menu de ações do usuário oferece opções relacionadas ao usuário que permitem personalizar o Web
Client de acordo com suas necessidades e preferências de negócios. Você também pode visualizar atividades
recentes e apps utilizados frequentemente, exibir informações de versão e contatar o suporte.
Para abrir o menu de ações do usuário, clique no ícone de perfil de usuário no canto superior direito do
cabeçalho. O menu permite que você acesse os seguintes recursos:
Recurso Descrição
Exibe um histórico dos apps com os quais você trabalhou
recentemente.
Nota
Atividades recentes
Se você desativou o rastreamento de atividades do usu-
ário, esse item de menu não será exibido.
Para mais informações, consulte Atividade recentes e utiliza-
das com frequência [página 26].
Exibe um histórico dos apps que você utiliza com mais fre-
quência.
Utilizado com frequência Nota
Se você desativou o rastreamento de atividades do usu-
ário, esse item de menu não será exibido.
Para mais informações, consulte Atividade recentes e utiliza-
das com frequência [página 26].
Uma ferramenta conveniente para procurar apps e adicioná-
-los à página inicial.
Para mais informações, consulte Buscador de apps [página
Buscador de apps 26].
Uma área central onde você pode visualizar e atualizar pre-
ferências e configurações pessoais.
Para mais informações, consulte Configurações [página
Configurações
28].
Permite que você acesse a página inicial no modo de proces-
samento para organizar sua página inicial de acordo com as
tarefas diárias.
Processar a página inicial
Para mais informações, consulte Processar a página inicial
[página 32].
Guia do usuário do SAP Business One, Web Client PUBLIC
SAP Business One, Web Client PÚBLICO 25
Recurso Descrição
Se você precisar reportar uma ocorrência ou procurar uma
nota SAP, use esta entrada de menu para abrir rapidamente
o SAP Support Portal.
Contatar suporte
Exibe informações sobre sua versão e pacote de recursos do
SAP Business One, versão para SAP HANA ou SAP Business
One.
Sobre
Utilize esta opção para encerrar sua sessão.
Encerrar sessão
1.2.5.5.1 Atividade recentes e utilizadas com frequência
O Web Client atualiza uma lista dinâmica dos 30 apps que você utilizou recentemente e dos 30 apps que você
utiliza com mais frequência. As listas permitem que você encontre seus apps mais utilizados ou abra um app
utilizado recentemente.
Para acessar as listas, clique em Atividade recente ou Utilizado com frequência no menu de ações do usuário.
A caixa de diálogo Acesso rápido exibe o rastreamento em duas abas. As atividades mais recentes ou os apps
exibidos com mais frequência são exibidos primeiro na lista. Você pode navegar diretamente para qualquer um
desses apps clicando na entrada.
Nota
Você pode parar de rastrear sua atividade de usuário ou limpar o histórico a qualquer momento na caixa de
diálogo Configurações.
1.2.5.5.2 Buscador de apps
Contexto
O buscador de apps é uma ferramenta conveniente para encontrar apps e adicionar novos apps à sua página
inicial. Você também pode remover apps desnecessários da página inicial e iniciar diretamente os apps menos
utilizados.
Para acessar o buscador de apps, clique em Buscador de apps no menu de ações do usuário. O buscador de
apps lista todos os apps de que você poderá necessitar no seu trabalho diário que estão disponíveis para a sua
PUBLIC Guia do usuário do SAP Business One, Web Client
26 PÚBLICO SAP Business One, Web Client
autorização de usuário. As caixas de apps com o ícone Editar atribuição já estão adicionadas pelo menos a
um grupo de sua página inicial. O ícone Adicionar bloco indica que o app não foi adicionado a um grupo.
Os apps são organizados de acordo com o agrupamento na barra de navegação e no Menu principal.
• Para localizar todos os apps, no painel à esquerda, selecione Todos.
• Para visualizar os apps por grupos, no painel esquerdo, clique no nome do grupo (por exemplo, Vendas).
Você também pode pesquisar um app inserindo manualmente o título ou uma palavra-chave na caixa de
pesquisa.
Adicionar apps à página inicial no Buscador de apps
Procedimento
1. Clique em Buscador de apps no menu de ações do usuário.
2. Encontre o app que você deseja adicionar a sua página inicial usando os grupos listados no painel
esquerdo ou usando a opção de pesquisa.
3. Clique em Editar atribuiçãoou Adicionar bloco embaixo do app.
Nota
O ícone Editar atribuição é exibido quando o app já está atribuído a um grupo. O ícone Adicionar
bloco é exibido quando o app ainda não foi adicionado a um grupo.
4. Para adicionar o app a um ou mais grupos, no popover Adicionar a grupo, selecione os campos de seleção
para os grupos a que você deseja adicionar o app.
Dica
Você também pode remover um app de um grupo, removendo a marcação do campo de seleção no
popover.
Para mover um app para outro grupo, marque o campo de seleção para o grupo desejado e desmarque
o selecionado.
Nota
Você também pode adicionar apps diretamente a partir da página inicial, selecionando Editar página
inicial no menu de ações do usuário. Para mais informações, consulte Processar a página inicial
[página 32].
Guia do usuário do SAP Business One, Web Client PUBLIC
SAP Business One, Web Client PÚBLICO 27
Criar grupos para apps no Buscador de apps
Procedimento
1. Clique em Buscador de apps no menu de ações do usuário.
2. Clique em Editar atribuição embaixo do app para o qual você deseja criar um novo grupo.
3. Na parte superior do popover Adicionar ao grupo, clique na opção Novo grupo.
4. Insira um nome de grupo e clique em OK.
Resultados
Na página inicial, o novo grupo é adicionado como o último grupo na barra de navegação. O app é exibido como
um bloco no grupo relevante.
Nota
Você também pode criar novos grupos e adicionar apps diretamente a partir da página inicial, selecionando
Editar página inicial no menu de ações do usuário. Para mais informações, consulte Processar a página
inicial [página 32].
1.2.5.5.3 Configurações
Clique em Configurações no menu de ações do usuário para abrir a caixa de diálogo Configurações, uma área
central onde você pode visualizar e administrar suas configurações para o Web client. Você pode modificar a
aparência visual da interface do usuário, como tema e exibição de conteúdo, definir várias configurações,
como exibição do idioma, acessar opções de extensibilidade e atualizar preferências de mensagem e
notificação.
Você pode encontrar as seguintes opções na caixa de diálogo Configurações:
Recurso Descrição
Visualize informações da conta, como nome, e-mail e ende-
reço do servidor.
Conta de usuário
Modifique o tema visual e as configurações de exibição.
Para mais informações, consulte Aparência [página 29].
Aparência
PUBLIC Guia do usuário do SAP Business One, Web Client
28 PÚBLICO SAP Business One, Web Client
Recurso Descrição
Escolha se deseja mostrar o conteúdo dos seus grupos de
uma só vez na página inicial ou somente um grupo de cada
vez. A configuração também se aplica a páginas de visão
Página inicial detalhada.
Para mais informações, consulte Página inicial [página 30].
Indique se atividades recentes e apps utilizados com fre-
quência devem ser rastreados.
Para mais informações, consulte Atividade recentes e utiliza-
Atividades do usuário
das com frequência [página 26].
Modifique o idioma de exibição e visualize o formato de data
e hora.
Para mais informações, consulte Idioma e região [página
Idioma e região
30].
Escolha se as visões rápidas devem ser exibidas quando
você clica em diante de um objeto. Essa aba também
permite que você defina a configuração da Política de segu-
Configurações gerais
rança de conteúdo (CSP), um padrão de segurança do na-
vegador para proteger seu sistema contra vulnerabilidades
externas.
Para mais informações, consulte Configurações gerais [pá-
gina 31].
Administre as opções de exibição e resposta das mensagens
para as quais você marcou a caixa de seleção Lembrar mi-
nha resposta e não mostrar essa mensagem novamente.
Preferências de mensagem
Para mais informações, consulte Preferências de mensagem
[página 31].
Personalize configurações relacionadas a notificações. Você
pode optar por exibir lembretes de atividade e definir o nú-
mero de dias para os quais as notificações são exibidas.
Notificações
Para mais informações, consulte Notificações [página 32].
1.2.5.5.3.1 Aparência
Você pode modificar o tema e exibir as configurações na aba Aparência da caixa de diálogo Configurações.
Na aba Tema , você pode definir o tema visual da interface do usuário. Escolha entre os padrõesBelize Deep
(tema escuro), Belize (tema claro), ou Belize High Contrast Black (tema de alto contraste). Para um tema novo
e moderno com cantos redondos, você pode escolher Morning Horizon (tema claro), Evening Horizon (tema
escuro) ou o tema Horizon em estilos preto ou branco de alto contraste.
Guia do usuário do SAP Business One, Web Client PUBLIC
SAP Business One, Web Client PÚBLICO 29
Ao usar um dispositivo híbrido que combina eventos de toque e mouse, você pode ativar a opção Otimizado
para entrada por toque na aba Configurações de exibição, o que aumenta o tamanho e o espaçamento dos
controles para ativar melhor a interação da ponta do dedo.
1.2.5.5.3.2 Página inicial
Na aba Página inicial da caixa de diálogo Configurações, você pode decidir como o conteúdo é exibido na
página inicial. A opção selecionada também afeta a navegação nas páginas de visão detalhada.
Selecione uma das seguintes opções:
• Mostrar todo o conteúdo (padrão) – Todo o conteúdo é exibido em uma única página com uma barra de
âncora na parte superior. Na página inicial, os blocos pertencentes a todos os grupos são mostrados, e os
nomes dos grupos na barra de navegação servem como âncoras que rolam você para baixo até o grupo
selecionado. Na visão detalhada, todo o registro é exibido para que você possa rolar a página ou usar as
abas como âncoras para a seção desejada.
• Mostrar um grupo por vez – O conteúdo de grupos individuais é mostrado e acessado usando uma barra
de abas. Na página inicial, cada grupo de blocos é mostrado separadamente, e os nomes dos grupos
servem como abas. Na visão detalhada, somente o conteúdo do cabeçalho e da aba atual são exibidos;
você pode acessar o conteúdo de outras abas selecionando o nome da aba.
1.2.5.5.3.3 Atividades do usuário
O Web client rastreia automaticamente a atividade recente e os apps frequentemente utilizados com base em
sua atividade. Para mais informações, consulte Atividade recentes e utilizadas com frequência [página 26].
A aba Atividades do usuário da caixa de diálogo Configurações permite que você desative essa função. Se o
rastreamento estiver desativado, as opções Atividade recente e Utilizado com frequência não serão exibidas na
área do usuário.
Você também pode limpar o histórico de utilização no Web client clicando no botão Limpar meu histórico, para
esvaziar essas listas.
1.2.5.5.3.4 Idioma e região
Na aba Idioma e região da caixa de diálogo Configurações, você pode visualizar e modificar o idioma de
exibição do Web client. Por padrão, o idioma de exibição do Web client é idêntico ao idioma de exibição no SAP
Business One. A escolha de um idioma diferente no Web client afeta o idioma de exibição no SAP Business One
e vice-versa.
O formato de data e o formato de hora exibido no Web client são retirados do SAP Business One. Se você
modifica o formato de hora ou data no SAP Business One, o formato de data ou hora no Web client é alterado
de forma correspondente. No entanto, você não pode alterar o formato de data e hora diretamente no Web
client.
PUBLIC Guia do usuário do SAP Business One, Web Client
30 PÚBLICO SAP Business One, Web Client
1.2.5.5.3.5 Configurações gerais
A aba Configurações gerais da caixa de diálogo Configurações permite atualizar as seguintes configurações:
Exibir visão
Por padrão, quando você clica em uma seta dourada ( ) na frente de um objeto na visão de
rápida
lista ou na visão detalhada, é exibida uma visão rápida contendo uma visão geral concisa dos
detalhes do objeto. A opção Exibir visão rápida permite que você ative ou desative a exibição das
visões rápidas.
Política Permite que você defina as configurações da Política de segurança de conteúdo (CSP). É
segurança utilizado um cabeçalho CSP padrão. Superusuários podem substituir o valor padrão para
conteúdo definir um cabeçalho de resposta diferente no campo.
Se você trabalha com links de bloco e extensões no Web client, deve primeiro adicionar os
links de extensão na configuração CSP, caso contrário, a extensibilidade será bloqueada. Para
mais informações sobre como definir as configurações do CSP e a solução de problemas das
extensões, consulte o guia Como desenvolver extensões do Web Client.
Nota
Esse campo não é exibido para usuários sem autorizações.
1.2.5.5.3.6 Preferências de mensagem
Ao executar um processo empresarial específico, você pode optar por evitar que determinadas mensagens
do sistema, como mensagens de aviso e informativas, sejam exibidas no futuro, marcando o campo de
seleção Lembrar minha resposta e não mostrar essa mensagem novamente. Se você marcar esse campo de
seleção, a mensagem não será exibida novamente na mesma situação e sua resposta gravada será executada
automaticamente. Como resultado, a mensagem e a resposta escolhida são listadas no formulário Preferências
de mensagem.
A aba Preferências de mensagem permite que você administre opções de exibição e resposta de mensagens
para as quais você marcou a caixa de seleção Lembrar minha resposta e não mostrar essa mensagem
novamente. Na janela Preferência de mensagem, as mensagens são classificadas de acordo com a área
funcional e o nome do app. O campo Exibir exibe se a mensagem é atualmente exibida ou não. Para modificar
a configuração de exibição de uma mensagem, utilize o comutador Sim/Não no campo Exibir. O campo
Resposta exibe a resposta gravada para a mensagem do sistema. Você pode modificar a resposta gravada
usando alista de opções no campo Resposta . Se o campo Exibir estiver definido como Sim, o campo Resposta
mostrará a opção padrão.
Se você modificar as configurações de exibição de mensagem no Web client, as configurações serão aplicadas
às mensagens correspondentes no cliente SAP Business One e vice-versa.
Exemplo
Você executa uma ação no Web client que aciona uma mensagem de aviso. Você marca o campo de
seleção Lembrar minha resposta e não mostrar essa mensagem novamente e, em seguida, seleciona
Guia do usuário do SAP Business One, Web Client PUBLIC
SAP Business One, Web Client PÚBLICO 31
o botão Sim para responder à mensagem do sistema. Como resultado, a mensagem é exibida em
Preferências de mensagem no cliente Web client e no cliente SAP Business One No Web client, o comutador
no campo Exibir é definido como Não e o campo Resposta é definido como Sim. Mais tarde, você quiser
continuar ocultando a mensagem, mas deseja que a resposta seja definida como Não, em Preferências de
mensagem, você modifica o valor no campo Resposta dessa mensagem específica para Não.
1.2.5.5.3.7 Notificações
Na aba Notificações da caixa de diálogo Configurações, você pode definir suas preferências de notificações:
• Escolha se deseja ou não exibir lembretes de atividade usando o comutador Mostrar lembretes de
atividade. Essa configuração só se aplica a atividades para as quais já estão definidos lembretes.
• Defina o número de dias para os quais as notificações são exibidas no campo Mostrar notificações para
último número de dias (o padrão é 30 dias).
Para mais informações sobre notificações, consulte Notificações [página 24].
1.2.5.5.4 Processar a página inicial
Esta função permite que você personalize a página inicial controlando a visibilidade e a localização de apps e
grupos.
Para efetuar modificações na página inicial, como mover grupos e remover blocos, você precisa alternar para
o modo de processamento. Para alternar para o modo de processamento, clique em Processar página inicial
no menu de ações do usuário.
No modo de edição, você pode fazer o seguinte
Criando grupos
Para criar um grupo, clique no botão Adicionar grupo, que é exibido entre os grupos.
Adicionando blocos a grupos
Para adicionar mais blocos a um grupo, clique em Abrir buscador de apps em um bloco vazio em um grupo
para iniciar o buscador de app. Para mais informações sobre o buscador de apps, consulte Buscador de apps
[página 26].
PUBLIC Guia do usuário do SAP Business One, Web Client
32 PÚBLICO SAP Business One, Web Client
Processando grupos
• Para ocultar um grupo, no lado superior direito do grupo relevante, clique no botão Ocultar. Você pode
optar por exibir o grupo novamente mais tarde, clicando no botão Mostrar.
• Para redefinir um grupo predefinido ao seu estado original, no lado superior direito do grupo relevante,
clique no botão Reinicializar.
• Para renomear um grupo personalizado ou predefinido, clique no nome do grupo e modifique o texto na
caixa de texto.
Nota
Se você renomear um grupo predefinido, o grupo predefinido original permanecerá visível, mas os
blocos pertencentes ao grupo predefinido serão exibidos no novo grupo. Para redefinir o grupo
predefinido, selecione o botão Reinicializar exibido no grupo predefinido original.
• Para eliminar um grupo personalizado (não predefinido), no lado superior direito do grupo relevante, clique
no botão Eliminar.
Movendo e removendo blocos
• Para mover um bloco para um grupo diferente, clique em no canto inferior direito de um bloco e, em
seguida, clique em Mover. Como alternativa, você pode arrastar os blocos da página inicial para o local
desejado.
Dica
Você pode arrastar e soltar blocos e links sem mudar para o modo de processamento.
• Para remover um bloco, clique em Remover no canto superior direito de um bloco.
Assim que você concluir seu processamento, saia do modo de processamento clicando em Fechar na parte
inferior da página ou selecionando Sair do modo de processamento no menu de ações do usuário.
Nota
Depois de adicionar novas ampliações ou atualizar o SAP Business One, as novas ampliações e apps são
exibidos como o último bloco no respectivo grupo, mesmo que você tenha personalizado sua página inicial.
1.2.6 Apps
Este tópico fornece informações sobre como acessar apps como objetos (por exemplo, Pedidos de venda)
e apps externos (por exemplo, o Guia do usuário). Além disso, as seções relacionadas descrevem como
administrar registros, trabalhar com visões de lista e criar registros. As seções a seguir são incluídas neste
tópico:
• Apps externos [página 34]
Guia do usuário do SAP Business One, Web Client PUBLIC
SAP Business One, Web Client PÚBLICO 33
• Apps para administrar registros [página 34]
• Apps para criação de registros [página 60]
• Apps analíticos [página 60]
1.2.6.1 Apps externos
A seleção de um bloco que representa um site ou um documento abre o respectivo ativo. Os seguintes blocos
estão disponíveis:
• Extensões
• Ajuda de extensão
Use o bloco Ajuda de extensão para abrir o launchpad e obter ajuda de extensão, no qual você pode
acessar a documentação sobre as melhores práticas, trabalhando com APIs que geram visões do Web
client, ajuda com APIs da camada de serviço e uma lista de reprodução de vídeo sobre extensibilidade
do Web client.
• Links úteis
• Guia do usuário
• Aumente seus conhecimentos
Use o bloco Aumente seus conhecimentos para abrir a página Aprender o SAP Business One Web
Client , onde você pode acessar vídeos e recursos atualizados.
1.2.6.2 Apps para administrar registros
Os apps para gerenciar registros são nomeados de acordo com o objeto de negócio, como Pedidos de venda e
Itens, bem como objetos definidos pelo usuário.
Os blocos para gerenciar documentos de marketing exibem conteúdo útil do app, como o número de
documentos abertos no app para o usuário atual e quando foi atualizado pela última vez. Ao lado do ícone
Atualizar, você pode ver a última vez que este KPI foi atualizado. Ao clicar no ícone Atualizar no canto
inferior esquerdo do bloco, você atualiza o conteúdo do app exibido no bloco.
Informações relacionadas
Trabalhando com visões de lista [página 34]
Trabalhando com visões detalhadas [página 54]
1.2.6.2.1 Trabalhando com visões de lista
PUBLIC Guia do usuário do SAP Business One, Web Client
34 PÚBLICO SAP Business One, Web Client
Quando você clica em um bloco de um app para administrar registros, ele exibe uma visão de lista de registros
existentes do objeto de negócios do app. Para exibir os detalhes de um registro específico, clique em Detalhes
na linha do registro relevante (ou em qualquer lugar na linha do registro).
A visão de lista é dividida nas seguintes áreas principais:
Área do • Visões
cabeçalho As visões determinam o tipo de conteúdo exibido na área da tabela. Cada visão é
composta por valores de barra de filtros salvos e valores de Configurações de visão
definidos na barra de ferramentas da tabela.
• Barra de filtros
A barra de filtros permite definir filtros a serem aplicados nos registros a serem exibidos
na área da tabela.
Área de • Barra de ferramentas da tabela
conteúdo A barra de ferramentas da tabela inclui botões de ação de tabela (para executar operações),
o ícone Configurações de visão (que permite selecionar colunas, ordenar dados, aplicar
filtros adicionais e agrupar dados na área da tabela), o ícone Exportar para Excel e
seletores de visão de tabela/gráfico/cartão.
• Área da tabela
A área da tabela exibe os registros do objeto de negócios de acordo com as configurações
na área do cabeçalho (barra de visão e de filtro) e na caixa de diálogo Configurações de
visão. Os dados são listados como uma tabela ou visualizados como gráfico ou cartão,
dependendo da visão selecionada na barra de ferramentas da tabela.
Informações relacionadas
Área do cabeçalho [página 35]
Visões [página 36]
Barra de filtros [página 36]
Ferramentas de cabeçalho [página 47]
Barra de ferramentas da tabela [página 49]
1.2.6.2.1.1 Área do cabeçalho
A área do cabeçalho na parte superior das telas de visão de lista contém os seguintes componentes:
• Visões [página 36]
• Barra de filtros [página 36]
• Ferramentas de cabeçalho [página 47]
Guia do usuário do SAP Business One, Web Client PUBLIC
SAP Business One, Web Client PÚBLICO 35
1.2.6.2.1.1.1 Visões
O menu de visões é exibido no canto superior esquerdo da área do cabeçalho, acima da barra de filtros. As
visões exibem registros na área da tabela de acordo com a configuração da barra de filtros nos parâmetros
de cabeçalho e tabela definidos em Configurações de visão. Clicar na seta drop-down abre a lista de visões
disponíveis para o objeto de negócios indicado.
Cada objeto de negócio tem várias visões predefinidas (por exemplo, Meus pedidos de venda em aberto, Todos
os pedidos de venda, Meus pedidos de venda). Você pode modificar a visão padrão exibida quando abre a
visão de lista clicando na seta drop-down ao lado do título da visão e clicando em Administrar. No diálogo
Administrar visões, selecione a visão que você gostaria de definir como a nova visão padrão. Você também
pode definir a visão como pública ou privada. As visões públicas estão disponíveis a todos os usuários que têm
acesso ao app.
Nota
As visões predefinidas fornecidas pela SAP não podem ser modificadas nem removidas.
Se você modificar os parâmetros da visão atual (por exemplo, adicionando filtros ou agrupando), a visão será
marcada com um asterisco (*) para indicar que existem modificações não gravadas nela. Para gravar a visão,
no diálogo Minhas visões, clique em Gravar como. Na caixa de diálogo Gravar visão , especifique um nome para
a visão e defina a visão como padrão ou pública, se desejar.
Você pode gravar a visão selecionada atualmente como um bloco clicando em Gravar como bloco no menu
Compartilhar. Para mais informações, consulte Ferramentas de cabeçalho [página 47].
Nota
Os dados exibidos nas visões dependem de autorizações do usuário e regras de propriedade dos dados.
Por exemplo, se você não tiver autorização para Saldo do PN, a coluna Saldo da conta não será exibida
quando você abrir a visão Clientes na visão de lista de parceiros de negócios. Ao trabalhar com pedidos de
venda, por exemplo, na visão Pedidos de venda em aberto, você só pode ver os pedidos de venda em aberto
relacionados aos clientes para os quais você tem propriedade dos dados.
1.2.6.2.1.1.2 Barra de filtros
A barra de filtro consiste em vários campos de filtro horizontais na área do cabeçalho. Esses filtros permitem
que você controle quais registros são exibidos na área da tabela.
Pesquisa básica Você pode inserir uma palavra-chave para filtrar os dados atualmente exibidos na tabela.
Campos Você pode utilizar os campos de filtro manualmente ou com a ajuda de uma caixa de diálogo de
Filtrar filtro.
• Entrada manual
No campo de filtro relevante, insira manualmente um ou mais valores válidos.
Ao inserir vários valores em um campo de filtro, você pode utilizar a seguinte sintaxe:
PUBLIC Guia do usuário do SAP Business One, Web Client
36 PÚBLICO SAP Business One, Web Client
• Para inserir alguns valores específicos, como vários códigos do cliente no campo de
filtro Código do cliente, digite o primeiro valor, pressione a tecla Enter e repita para os
códigos de cliente seguintes. Por exemplo, para filtrar pelos códigos de cliente C20000,
C30000 e C40000, digite C20000 e pressione ENTER , digite C30000 e pressione ENTER ,
digite C40000 e pressione ENTER .
• Para inserir um intervalo de valores, digite o primeiro e o último valor separados por dois
pontos. Por exemplo, para especificar um intervalo de códigos PN de C20000 a C40000,
insira C20000..C40000.
• Para inserir um intervalo de valores menor/maior ou anterior/posterior a determinado
valor, utilize os sinais < e >. Por exemplo, para definir um intervalo de datas posterior a
quarta-feira, 1 de setembro de 2021, digite >09012021.
• Ao definir datas de filtro e intervalos de datas, você pode inserir manualmente
formulações de rotina de intervalo de datas. Um intervalo de data é uma fórmula que
adiciona ou subtrai períodos da data atual do sistema para calcular a data do filtro. Se
uma visão gravada contiver filtros com um intervalo de datas, o filtro será válido sempre
que a visão for aberta. Alguns exemplos básicos de fórmulas de intervalo de datas são os
seguintes:
• Mês: Início: o primeiro dia do mês atual.
• Trimestre 3: Início: O primeiro dia do terceiro trimestre do ano atual.
• Ano: Início: o último dia do ano atual.
• +12 dias: 12 dias a partir da data de hoje.
Para mais informações, consulte Inserção manual de fórmulas de intervalo de datas
[página 39].
• Diálogo Filtrar
Clique no ícone em um campo para abrir a respectiva caixa de diálogo de filtro, onde você
pode aplicar uma condição de filtragem aos valores do campo.
• Para campos de tipo de texto, no campo de opções à direita do nome do campo, clique
em uma condição, como Igual a, No intervalo, Menor que ou Maior que, e especifique o
valor no campo seguinte.
Exemplo:
Para filtrar os dados de oportunidades em aberto com um valor potencial (MC) maior
que USD 2.500,00, na caixa de diálogo Valor potencial (MC), clique em Maior que na lista
de opções e insira 2.500,00 no campo de valor.
• Para campos de tipo de data, a condição é definida como Igual a. Clique em no campo
seguinte, e no popover Período, clique em um valor como Hoje, Últimos X dias, Este
trimestre, X anos seguintes ou Últimos X períodos contábeis. Se sua seleção incluir um
valor (“X”) ou você tiver selecionado Intervalo de datas, especifique um número inteiro
positivo ou um intervalo de datas no campo seguinte.
Exemplo:
Para filtrar os dados para entregas nos últimos 3 meses, no diálogo Data de entrega
clique em no campo ao lado de Igual a, clique em Últimos X meses no campo Período
e insira 3 no campo Mês. O resultado é exibido no campo do filtro (neste exemplo, 3
meses…hoje (8/6/2021…8/9/2021)).
Para mais informações, consulte Usar o diálogo de filtro para inserir fórmulas de intervalo
de datas [página 45].
Você pode definir condições adicionais para o campo clicando em Adicionar .
Guia do usuário do SAP Business One, Web Client PUBLIC
SAP Business One, Web Client PÚBLICO 37
Os filtros que você aplicou aos campos são exibidos na seção Itens selecionados na parte
inferior do diálogo. Para aplicar os filtros, clique em OK.
Para aplicar os filtros aos dados, na área do cabeçalho, clique em Ir.
Nota
Para se mover rapidamente de um campo de filtro para o seguinte, utilize a tecla Tab .
Adaptar Os filtros padrão exibidos na barra de filtros são um subconjunto dos campos que podem
filtros ser utilizados como campos de filtro para o objeto atual. O diálogo Adaptar filtros permite
personalizar a barra de filtros. Você pode fazer o seguinte:
• Adicionar novos filtros e ocultar filtros utilizados raramente.
• Indicar valores individuais ou múltiplos ou definir condições para qualquer um dos campos.
Ao clicar no botão Adaptar filtros na parte inferior direita do cabeçalho, a caixa de diálogo Adaptar
filtros é exibida com uma lista de todos os campos que podem ser utilizados como campos de
filtro para o objeto atual.
• Para procurar determinado campo, digite o nome do campo na barra de pesquisa na parte
superior do diálogo.
• Para adicionar ou remover campos de filtro, marque ou desmarque o campo de seleção na
coluna Mostrar na barra de filtros à direita do campo específico.
Exemplo:
Para exibir um ano e trimestre específicos de um campo de tipo de data, você pode marcar o
campo de seleção para seu campo agregado: <Date field>(Ano e trimestre).
• Para especificar valores para um campo ou aplicar condições a um campo, clique em no
campo para abrir um diálogo de filtro.
Nota
Você pode definir filtros para um campo específico sem exibir o campo na barra de filtros.
Para aplicar suas configurações, selecione Ir para.
1.2.6.2.1.1.2.1 Trabalhar com filtragem de intervalo de datas
Um intervalo de data é uma fórmula que adiciona ou subtrai períodos da data atual do sistema para calcular
a data do filtro. Você também pode especificar intervalos de datas de compensação incluindo um prefixo para
a data De e um sufixo para a data Até (por exemplo, para iniciar 1 mês antes da data atual do sistema e
terminar 3 meses após a data atual do sistema). Se uma visão salva contiver filtros com um intervalo de datas,
o resultado do filtro é atualizado de acordo com a data atual do sistema sempre que a visão for aberta.
Ao definir filtros para campos do tipo de data, você pode especificar formulações de intervalo de data
manualmente no campo do filtro ou com a ajuda do diálogo do filtro.
PUBLIC Guia do usuário do SAP Business One, Web Client
38 PÚBLICO SAP Business One, Web Client
Informações relacionadas
Inserção manual de fórmulas de intervalo de datas [página 39]
Usar o diálogo de filtro para inserir fórmulas de intervalo de datas [página 45]
1.2.6.2.1.1.2.1.1 Inserção manual de fórmulas de intervalo de
datas
Os parâmetros básicos da fórmula que podem ser inseridos manualmente em uma fórmula de intervalo de
datas são os seguintes:
• Data atual
Hoje
A data atual do sistema.
• Dia
<+/-> <X> dia
Um número inteiro positivo (diferente de zero) ("X") que representa o número de dias.
Nota
Esta frase deve ter o prefixo “+/- inteiro” para indicar se o resultado deve ir para a frente ou para trás
pelo número de dias especificado.
Exemplo
+12 dias
12 dias a partir da data de hoje.
• Segunda-feira, Terça-feira, Quarta-feira…
O nome de um dia específico da semana, como "Segunda-feira", "Terça-feira", "Quarta-feira", "Quinta-
feira". Você também pode usar a abreviatura de 3 letras ("Dom", "Seg", "Ter", "Qua", "Qui", "Sex", "Sáb").
<+/-> <Nome do dia da semana>
Nota
Essa frase deve ter o prefixo "+" ou "-" para indicar se o resultado deve ir para a frente ou para trás para
o dia da semana especificado.
Exemplo
+Terça-feira
Na próxima terça-feira.
• Semana
Um inteiro positivo (diferente de zero) (“X”) representando a semana.
Guia do usuário do SAP Business One, Web Client PUBLIC
SAP Business One, Web Client PÚBLICO 39
Nota
Se esta frase não tiver um prefixo, ela deve especificar a semana específica ("Semana X") ou ter um
parâmetro de sufixo.
Semana <X>
O mesmo dia da semana em uma semana especificada.
Exemplo
Semana 38
O mesmo dia da semana na semana 38.
Semana:Início
O primeiro dia da semana.
Exemplo
Semana:Início
o primeiro dia do mês atual.
Semana:Fim
o último dia da semana
Exemplo
Semana:Fim
o último dia da semana atual.
<+/-> <X> semana
O prefixo "+/- inteiro" indica se o resultado deve ir para a frente ou para trás com um número especificado
de semanas.
Exemplo
+12 semanas
O mesmo dia da semana na semana 12.
<+/-><X> Semana:Início
O prefixo "+/- inteiro" indica se o resultado deve ir para a frente ou para trás com um número especificado
de semanas e então para o começo daquela semana.
Exemplo
-1 Semana:Início
Voltar 1 semana para o início daquela semana. Por exemplo, se a data atual do sistema for 15 de
dezembro de 2018 e a semana começar em uma segunda-feira, o resultado do filtro é 3 de dezembro
de 2018.
<+/-> <X> Semana:Fim
PUBLIC Guia do usuário do SAP Business One, Web Client
40 PÚBLICO SAP Business One, Web Client
O prefixo "+/- inteiro" indica se o resultado deve ir para a frente ou para trás com um número especificado
de semanas e então para o fim daquela semana.
Exemplo
+2 semanas:Fim
Avançar 2 semanas e depois ir para o fim daquela semana. Por exemplo, se a data atual do sistema
for 15 de dezembro de 2018 e a semana começar em uma segunda-feira, o resultado do filtro é 30 de
dezembro de 2018.
• Mês
Um número inteiro positivo (diferente de zero) que representa meses.
Nota
Se esta frase não tiver um prefixo, ela deve indicar o mês específico ("Mês X") ou ter um parâmetro de
sufixo.
Mês <X>
O mesmo dia em um mês específico.
Exemplo
Mês:Fim
O último dia do mês atual.
Mês:Início
o primeiro dia do mês.
Exemplo
o primeiro dia do mês atual.
Mês:Fim
o último dia do mês.
Exemplo
Mês:Fim
O último dia do mês atual.
<+/-> <X> mês
O prefixo "+/- inteiro" indica se o resultado deve ir para a frente ou para trás com um número especificado
de meses.
Exemplo
+1 mês
O mesmo dia do mês no mês seguinte.
<+/-> <X> Mês:Início
Guia do usuário do SAP Business One, Web Client PUBLIC
SAP Business One, Web Client PÚBLICO 41
O prefixo "+/- inteiro" indica se o resultado deve ir para frente ou para trás por um número especificado de
meses e depois para o início daquele mês.
Exemplo
- 1 mês:Início
Voltar um mês para o início daquele mês. Por exemplo, se a data atual do sistema for 15 de dezembro
de 2018, o resultado do filtro é 1 de novembro de 2018.
<+/-> <X> Mês:Fim
O prefixo "+/- inteiro" indica se o resultado deve ir para frente ou para trás por um número especificado de
meses e depois para o fim daquele mês.
Exemplo
+2 meses:Fim
Avançar 2 meses e para o fim daquele mês. Por exemplo, se a data atual do sistema for 15 de dezembro
de 2018, o resultado do filtro é 28 de fevereiro de 2019.
• Janeiro, fevereiro, março …
O nome de um mês específico, como "janeiro", "fevereiro", "março", "abril". Você também pode usar a
abreviatura de 3 letras ("Jan", "Fev", "Mar", "Abr", "Mai", "Jun", "Jul", "Ago", "Set", "Out", "Nov", "Dec").
<+/-> <Nome do mês>
Nota
Essa frase deve ter o prefixo "+" ou "-" para indicar se o resultado deve ir para a frente ou para trás para
o dia do mês especificado.
Exemplo
+ Outubro:
Do dia atual do mês até o mesmo dia do mês de outubro próximo.
<+/-> <Nome do mês> :<Sufixo>
O parâmetro de sufixo ":início" ou ":fim" indica se o resultado deve ir para frente ou para trás para o mês
especificado e, em seguida, para o início ou fim do mês.
Exemplo
+ Outubro:Fim
Do dia atual do mês até o próximo dia 31 de outubro.
• Trimestre
Esta frase deve ter o sufixo ":início" ou ":fim" para indicar se o resultado deve ir para o início ou fim do
trimestre.
Trimestre:Início
o primeiro dia do trimestre.
Exemplo
Trimestre:Início
PUBLIC Guia do usuário do SAP Business One, Web Client
42 PÚBLICO SAP Business One, Web Client
o primeiro dia do trimestre atual. Se a data atual do sistema for 15 de dezembro de 2018, o resultado
do filtro será 1 de outubro de 2018.
Trimestre:Fim
o último dia do trimestre.
Exemplo
Trimestre:Fim
o último dia do trimestre atual. Se a data atual do sistema for 15 de dezembro de 2018, o resultado do
filtro será segunda-feira, 31 de dezembro de 2018.
<+/-> <X> Trimestre:<Sufixo>
O prefixo "+/- inteiro" indica se o resultado deve ir para a frente ou para trás com um número especificado
de trimestres.
Nota
Se esta for a primeira frase na fórmula, ela deve ter um prefixo.
Exemplo
-1 Trimestre:Fim
Um trimestre para trás até o final daquele trimestre. Por exemplo, se a data atual do sistema for 15 de
dezembro de 2018, o resultado do filtro é 30 de setembro de 2018.
• Ano
O ano civil.
Nota
Se esta frase não tiver um prefixo, ela deve ter um parâmetro de sufixo ou indicar o ano específico
("Ano X").
<Ano> <X>
O dia atual do mês e o mês atual em um ano específico.
Exemplo
Ano 2018:
O dia e mês atuais no ano de 2018.
Ano:Início
o primeiro dia do ano.
Exemplo
Ano:Início
o primeiro dia do ano atual.
Ano:Fim
Guia do usuário do SAP Business One, Web Client PUBLIC
SAP Business One, Web Client PÚBLICO 43
o último dia do ano.
Exemplo
Ano:Fim
o último dia do ano atual.
<+/-> <X> <Ano>
O prefixo "+/- inteiro" indica se o resultado deve ir para a frente ou para trás com um número especificado
de anos. Se esta não for a primeira frase na fórmula, ela deve ter um parâmetro de prefixo.
Exemplo
-2 anos
Para trás em 2 anos até o mesmo dia e mês daquele ano.
<+/-> <X> Ano:Início
O prefixo "+/- inteiro" indica se o resultado deve ir para frente ou para trás por um número especificado de
anos e depois para o início daquele ano.
Exemplo
+2 anos:Início
Avançar 2 anos e depois voltar para o início daquele ano. Por exemplo, se a data atual do sistema for 15
de dezembro de 2018, o resultado do filtro é 1 de janeiro de 2020.
<+/-> <X> Ano:Fim
O prefixo "+/- inteiro" indica se o resultado deve ir para a frente ou para trás por um ano especificado e
depois para o final daquele ano.
Exemplo
-1 Ano:Fim
Voltar 1 ano até último dia daquele ano. Por exemplo, se a data atual do sistema for 15 de dezembro de
2018, o resultado do filtro será domingo, 31 de dezembro de 2017.
• Período contábil
O período contábil definido no cliente SAP Business One (o subperíodo listado na aba Período contábil na
janela Configurações gerais).
Nota
Esta frase deve ter o sufixo ":início" ou ":fim" para indicar se o resultado deve ir para o início ou fim do
período contábil.
PeríodoContábil:Início:
o primeiro dia do período contábil.
Exemplo
PeríodoContábil:Início:
o primeiro dia do período contábil atual.
PUBLIC Guia do usuário do SAP Business One, Web Client
44 PÚBLICO SAP Business One, Web Client
PeríodoContábil:Fim:
O último dia do período contábil.
Exemplo
PeríodoContábil:Fim:
o último dia do período contábil atual.
<+/-> <X> PeríodoContábil:<Sufixo>
O prefixo "+/- inteiro" indica se o resultado deve ir para a frente ou para trás com um número especificado
de períodos contábeis.
Nota
Se esta frase não tiver um prefixo, ou se não for a primeira frase na fórmula, ela deve ter um parâmetro
de sufixo.
Exemplo
+2 PeríodoContábil:Início
Avançar 2 períodos contábeis e, em seguida, voltar para o primeiro dia desse período contábil. Por
exemplo, se a data atual do sistema for 15 de dezembro de 2018 e o período contábil atual for de 1 de
abril de 2018 a 31 de março de 2019, o resultado do filtro é 1 de abril de 2020.
Nota
Se a fórmula de intervalo de data contiver um período contábil, o Web client exibe automaticamente
o seguinte aviso abaixo do campo de entrada: "Uma configuração de período contábil inválida pode
causar resultados inesperados". Este é um lembrete para verificar se a data calculada se encontra
dentro do período contábil definido no cliente SAP Business One.
Informações relacionadas
Usar o diálogo de filtro para inserir fórmulas de intervalo de datas [página 45]
1.2.6.2.1.1.2.1.2 Usar o diálogo de filtro para inserir fórmulas
de intervalo de datas
Você pode usar o diálogo de filtro para definir facilmente um número de fórmulas de intervalo de datas
limitadas. Na caixa de diálogo de filtro para os campos de data, a condição é definida como Igual a. Selecione
no campo de valor à direita do campo de condição para definir um intervalo de datas ou período para o
intervalo de datas. No popover Período, você pode selecionar uma das seguintes opções:
• Intervalo de datas
Guia do usuário do SAP Business One, Web Client PUBLIC
SAP Business One, Web Client PÚBLICO 45
Depois de selecionar esta opção, você pode inserir a data De e Até manualmente ou usar o selecionador de
intervalo de datas.
A fórmula resultante é MM/DD/AAAA… MM/DD/AAAA.
Nota
O formato da data depende de sua definição de formato de data no cliente SAP Business One.
• Hoje
O resultado da fórmula é Hoje (data de hoje).
• Últimos X dias
Depois de selecionar esta opção, no campo Dia, insira um número inteiro positivo (diferente de zero) para o
último número de dias.
O resultado da fórmula é -X Dias…Hoje.
• X dias seguintes
Depois de selecionar esta opção, no campo Dia, insira um número inteiro positivo (diferente de zero) para o
próximo número de dias.
O resultado da fórmula é Hoje…+X dias.
• Esta semana
O resultado da fórmula é Semana: Início...semana: Fim.
• Últimas X semanas
Depois de selecionar esta opção, no campo Semana, insira um número inteiro positivo (diferente de zero)
para o último número de semanas.
O resultado da fórmula é -X Semanas…Hoje.
• X semanas seguintes
Depois de selecionar esta opção, no campo Semana, insira um número inteiro positivo (diferente de zero)
para o próximo número de semanas.
O resultado da fórmula é Hoje…+X Semanas.
• Este mês
O resultado da fórmula é Mês: Início...mês: Fim.
• Últimos X meses
O resultado da fórmula é -X Mês…Hoje.
• Este trimestre
O resultado da fórmula é Trimestre: Início... Trimestre: Fim.
• Este ano
O resultado da fórmula é Ano: Início...ano: Fim.
• Últimos X anos
Depois de selecionar esta opção, no campo Ano, insira um número inteiro positivo (diferente de zero) para
o último número de anos.
O resultado da fórmula é -X Anos…Hoje.
• X anos seguintes
O resultado da fórmula é Hoje…+X anos.
• Últimos X períodos contábeis
Depois de selecionar esta opção, no campo Período contábil, insira um número inteiro positivo (diferente
de zero) para o último número de períodos contábeis.
O resultado da fórmula é -X Período contábil:Início…hoje.
• X períodos contábeis seguintes
Depois de selecionar esta opção, no campo Período contábil, insira um número inteiro positivo (diferente
de zero) para o próximo número de períodos contábeis.
PUBLIC Guia do usuário do SAP Business One, Web Client
46 PÚBLICO SAP Business One, Web Client
O resultado da fórmula é Hoje…+X Períodos contábeis: fim.
Nota
Depois de selecionar uma opção no campo de valor, você ainda pode processar manualmente a fórmula
resultante exibida no filtro, se necessário.
Informações relacionadas
Inserção manual de fórmulas de intervalo de datas [página 39]
1.2.6.2.1.1.3 Ferramentas de cabeçalho
O menu compartilhar no canto superior direito das telas de visão de lista fornece várias opções para
compartilhar conteúdo.
• Enviar Para compartilhar o URL de uma visão de lista com um colega, no menu Compartilhar, clique
por e- em Enviar por e-mail. A opção Enviar por e-mail está disponível em todas as visões de lista,
mail incluindo objetos e tabelas definidos pelo usuário e visões de análise. O corpo do e-mail
contém um link com o URL da visão exibida e a linha do assunto indica os nomes do objeto e
da visão. Somente destinatários com autorizações relevantes podem acessar os dados.
Se a integração do Microsoft 365 não estiver configurada, o Web client usará o aplicativo de
e-mail padrão do sistema operacional.
• Escolher Existem quatro opções disponíveis na janela Opções de e-mail com base em diferentes
opção de e- condições:
mail
• E-mail com anexo do Microsoft Excel: disponível para visão de tabela e visão de gráfico.
Selecione esta opção para enviar um e-mail com um anexo do Microsoft Excel de todos
os registros. A integração do Microsoft 365 deve ser configurada.
Esta opção só é exibida para usuários com autorizações para MS-Excel em Geral na
janela Autorizações no client do SAP Business One ( Administração Inicialização do
sistema Autorizações Autorizações gerais ).
• E-mail com hyperlink no corpo do e-mail: disponível para visão de tabela, visão de
gráfico e visão de cartão. Selecione esta opção para enviar um e-mail com o URL no
corpo do e-mail apontando para a lista de registros. Isso é o mesmo que a opção Enviar
por e-mail mencionada acima.
Se a integração com o Microsoft 365 não estiver configurada, o Web client usará o
aplicativo de e-mail padrão do sistema operacional.
• E-mail com anexo em PDF: selecione esta opção para enviar um e-mail com um
anexo em PDF de seus registros selecionados. A integração do Microsoft 365 deve ser
configurada. Você pode enviar e-mails com anexos em PDF para todos os documentos
Guia do usuário do SAP Business One, Web Client PUBLIC
SAP Business One, Web Client PÚBLICO 47
de marketing e lançamentos contábeis manuais com um layout padrão do Crystal
Reports (CR).
Esta opção só é exibida para usuários com autorizações para Impressão de
documentos em Vendas na janela Autorizações no client do SAP Business One.
• Vários e-mails com anexos PDF: selecione esta opção para enviar vários e-mails, cada
um contendo um anexo em PDF para cada um dos seus registros selecionados. A
integração do Microsoft 365 deve ser configurada. Você pode enviar vários e-mails com
anexos em PDF para todos os documentos de marketing e entradas de diário com um
layout Crystal Reports (CR) padrão, para até 20 registros de documentos de marketing
e até 20 lançamentos contábeis manuais.
Esta opção só é exibida para usuários com autorizações para Impressão de
documentos em Vendas na janela Autorizações no client do SAP Business One.
Depois de enviar os e-mails para documentos de marketing, você pode verificar o log
de e-mail correspondente na janela E-mails enviados para os documentos no client do
SAP Business One.
Para que o navegador da Web crie os esboços de e-mail com êxito, adicione o URL raiz
do Web Client para permitir o envio de pop-ups e a utilização de redirecionamentos.
Verifique se o URL raiz inclui somente um endereço de servidor e um número
de porta (se houver um número de porta). Por exemplo, no Google Chrome, siga
o caminho Configurações Privacidade e segurança Configurações do site Pop-
ups e redirecionamentos Permitir o envio de pop-ups e o uso de redirecionamentos
Adicionar .
Nota
As duas opções acima estão disponíveis quando você cumpre todos os seguintes
critérios:
• Você está na visão de tabela.
• Você está na visão de lista de documentos de marketing ou de lançamentos
contábeis manuais.
• Você selecionou um ou vários registros.
• Os documentos de marketing ou lançamentos contábeis manuais têm um layout
do Crystal Reports (CR).
Nota
Para configurar a integração do Microsoft 365, consulte Como trabalhar com a
integração do SAP Business One com o Microsoft 365.
• Gravar Para salvar uma visão selecionada atualmente como um bloco na página inicial, no menu
como Compartilhar, clique em Gravar como bloco. Na caixa de diálogo Gravar como bloco, insira um
bloco nome para o bloco e selecione o grupo no qual você deseja que o bloco seja exibido. Você
também pode optar por exibir um KPI no bloco definindo o comutador KPI como Ativado e
selecionando um valor de KPI para o objeto atual na lista de opções Valor do KPI.
PUBLIC Guia do usuário do SAP Business One, Web Client
48 PÚBLICO SAP Business One, Web Client
1.2.6.2.1.2 Área da tabela
A área da tabela na visão de lista contém as seguintes funcionalidades:
• Barra de ferramentas da tabela [página 49]
• Visão de tabela [página 51]
• Visão de gráfico [página 52]
• Visão de cartão [página 53]
1.2.6.2.1.2.1 Barra de ferramentas da tabela
A barra de ferramentas da tabela contém os seguintes recursos:
• Botões de ação
Utilize os botões de ação para executar várias operações comerciais disponíveis para um determinado
objeto.
Nota
Esta seção documenta botões genéricos exibidos na barra de ferramentas da tabela do objeto de
negócios. Os botões existentes na barra de ferramentas da tabela variam dependendo do tipo de
objeto de negócios. Para ações empresariais específicas do app, consulte o tópico Administração…
para o objeto de negócios relevante.
Criar Cria um novo objeto (documento, esboço ou registro).
Copiar para Copia os dados do documento selecionado para um documento de destino. Você pode
modificar os dados no novo registro antes de adicioná-los ao banco de dados.
Fechar Define o status do registro como fechado.
Remover Remove registros selecionados da visão de lista.
Cancelar Cancela o registro selecionado.
Visualizar Exibe uma visualização dos documentos selecionados em sequência, usando o layout padrão
do Crystal Reports. Você pode imprimir os documentos a partir do navegador.
Para visualizar documentos usando um layout diferente do Crystal Reports, selecione
Selecionar layout na lista suspensa.
• Configurações de visão
Clique em Configurações de visão para abrir a caixa de diálogo Configurações de visão, que permite
personalizar a exibição de colunas, bem como ordenar, filtrar e agrupar dados.
• Colunas Mostre ou oculte colunas marcando ou desmarcando as respectivas caixas de seleção.
Para exibir apenas as colunas selecionadas na lista, clique no botão Mostrar selecionados.
Você também pode modificar a ordem de uma caixa de seleção selecionada clicando na
Guia do usuário do SAP Business One, Web Client PUBLIC
SAP Business One, Web Client PÚBLICO 49
linha e depois em Mover para cima ou Mover para baixo e Mover para o topo ou
Mover para o fim.
• Ordenar Ordene os dados de acordo com uma ou mais colunas. As colunas de ordenação podem
ser removidas ou adicionadas usando os ícones Remover critério de ordenação e
Adicionar critério de ordenação, respectivamente.
Nota
Somente colunas exibidas na tabela são exibidas na lista de ordenação.
• Filtro Filtre os dados exibidos na tabela. Você pode definir um ou mais intervalos de filtro a serem
incluídos na tabela ou excluídos dos dados na tabela.
Nota
Os filtros que você define aqui são aplicados aos dados filtrados pela barra de filtros (em
outras palavras, é um filtro secundário).
• Agrupar Agrupe as datas exibidas na tabela da seguinte maneira:
• Na lista de opções, escolha um campo pelo qual você deseja agrupar os dados.
• Clique nos ícones Remover critério de agrupamento e Adicionar critério de
agrupamento para remover ou adicionar respectivamente um campo de agrupamento.
Para aplicar suas modificações, clique em OK.
Nota
Para ver as configurações de agrupamento e filtragem aplicadas atualmente, clique no link ao lado
do contador de registros no lado esquerdo da barra de ferramentas da tabela. Um popover exibe
os campos pelos quais os dados são agrupados e filtrados.
• Exportar para Excel
Clique em Exportar para Excel para exportar todos os registros exibidos na tabela para um arquivo MS
Excel local ou para o Microsoft OneDrive como um arquivo Excel on-line. O agrupamento e a ordenação
feitos no formulário Configurações de visão serão aplicados também ao arquivo Excel.
Além disso, você pode exportar sua seleção ad-hoc de subconjuntos de dados na visão de gráfico de todas
as telas de visão de lista, a tela Visão geral e o gráfico analítico e telas de visão geral (disponível apenas na
versão para SAP HANA) para o Microsoft Excel.
Para exportar para Excel, proceda da seguinte forma:
1. Selecione um subconjunto de dados clicando em pontos de dados, usando um intervalo ou
selecionando um valor de coluna ou legenda.
2. Selecione Detalhes (<The_Number_of_Selected_Data_Entries>).
3. Selecione Exportar para Excel.
Nota
Para ativar esta função, é necessária autorização total para MS-EXCEL.
• Mudança de visão
PUBLIC Guia do usuário do SAP Business One, Web Client
50 PÚBLICO SAP Business One, Web Client
A visão de lista no Web Client fornece várias visões do mesmo conteúdo: visão de tabela, visão de gráfico
e visão de cartão. Para comutar entre visões, utilize os ícones Visão de tabela, Visão do diagrama e
Visão de cartão na barra de ferramentas da tabela.
Para mais informações sobre como trabalhar com as visões disponíveis na barra de ferramentas da tabela,
consulte os links relacionados.
Informações relacionadas
Visão de tabela [página 51]
Visão de gráfico [página 52]
Visão de cartão [página 53]
1.2.6.2.1.2.2 Visão de tabela
A visão de tabela ( ) exibe uma lista de registros para o objeto de negócios. No lado esquerdo da barra de
ferramentas da tabela acima da tabela, um contador de registros exibe o número de registros selecionados e o
número total de registros do objeto de negócios.
Os dados na visão de tabela são exibidos de acordo com os filtros definidos na barra de filtros e os parâmetros
da tabela definidos em Configurações de visão.
A visão de tabela permite a você:
• Visualizar e atuar facilmente em um grande número de registros ou pesquisar um subconjunto de
registros.
• Executar ações em registros marcando o campo de seleção ao lado de um ou mais registros. Para mais
informações sobre os botões de ação na barra de ferramentas da tabela, consulte Barra de ferramentas da
tabela [página 49].
• Exiba uma visão rápida de um objeto clicando na seta dourada de navegação ( ) ao lado de um objeto em
uma linha. O popover contém uma visão geral concisa do objeto.
• Exiba os detalhes do registro clicando na linha ou usando a seta de navegação Detalhes no final da linha.
Você pode personalizar a visão de tabela definindo opções adicionais de ordenação e agrupamento nos
cabeçalhos da coluna.
• • Para ordenar os dados em um campo de coluna em ordem crescente ou decrescente, clique no
cabeçalho da coluna e clique em Ordenação crescente ou Ordenação decrescente. O respectivo
ícone de ordenação é exibido no cabeçalho da coluna.
• Para exibir o total de uma coluna numérica, clique no cabeçalho da coluna e selecione Total. O valor
total é exibido na parte inferior da coluna com texto em negrito.
• Para agrupar os dados por uma coluna não numérica, clique no cabeçalho da coluna e escolha
Agrupar.
Guia do usuário do SAP Business One, Web Client PUBLIC
SAP Business One, Web Client PÚBLICO 51
• Para acessar um menu de contexto que permite modificar as colunas agrupadas, clique com o botão
direito do mouse em qualquer linha da coluna relevante. As seguintes opções estão disponíveis:
• Mostrar/ocultar Mostra ou oculta a coluna na saída de tabela.
• Desagrupar Remove o agrupamento na coluna relevante.. Se a coluna estiver oculta, será
exibida novamente como uma coluna separada.
• Desagrupar tudo Remove todos os agrupamentos. Todas as colunas são exibidas novamente.
• Mover para cima Move o grupo selecionado um nível acima na hierarquia de grupos.
• Mover para baixo Move o grupo selecionado um nível abaixo na hierarquia de grupos.
• Comprimir nível Comprime todos os grupos no nível de agrupamento correspondente.
• Comprimir tudo Comprime todos os grupos.
1.2.6.2.1.2.3 Visão de gráfico
Na visão de gráfico ( ), você visualiza os dados na visão de lista como gráficos. Como na visão de tabela, você
pode filtrar dados utilizando a barra de filtros no cabeçalho. Para gravar suas modificações, clique no botão
Ir para. Posteriormente, você pode gravar os filtros modificados como visualizações e vincular aos blocos da
página inicial para permitir que essas visualizações sejam abertas diretamente da página inicial.
Na visão de gráfico você pode fazer o seguinte:
• Passar o mouse sobre um elemento de dados para visualizar uma dica com informações relevantes
• Ordenar os dados no gráfico usando o ícone Ordenar.
• Alternar entre os seguintes tipos de gráfico clicando no ícone de gráfico:
• Gráfico de linhas
• Gráfico de colunas
• Gráfico de barras
• Gráfico de colunas empilhadas
• Gráfico de setores
• Gráfico de rosca
• Gráfico de mapa de calor
• Mostrar ou ocultar a legenda usando o ícone Legenda.
• Ampliar/reduzir o zoom usando a lupa.
• Visualizar informações adicionais sobre um ponto de dados específico clicando no ponto de dados. Para
selecionar vários pontos de dados, pressione a tecla Ctrl e utilize o mouse para selecionar pontos
de dados adicionais. O valor total dos pontos de dados selecionados é exibido à esquerda do ícone da
legenda. Clique em Detalhes para visualizar um popover exibindo os valores de cada ponto de dados e a
opção de exportar os dados para o Excel. Para desmarcar os pontos de dados selecionados, clique em
uma área em branco do gráfico.
PUBLIC Guia do usuário do SAP Business One, Web Client
52 PÚBLICO SAP Business One, Web Client
1.2.6.2.1.2.4 Visão de cartão
Com a visão de cartão ( ), você visualiza os dados na visão de lista como cartões. Como na visão de tabela,
você pode filtrar dados utilizando a barra de filtros no cabeçalho. Para gravar suas modificações, clique no
botão Ir para. Posteriormente, você pode gravar os filtros modificados como visualizações e vincular aos
blocos da página inicial para permitir que essas visualizações sejam abertas diretamente da página inicial.
Na visão de gráfico, você pode fazer o seguinte:
• Adicionando um cartão
Para adicionar um cartão, clique em Processar na barra de ferramentas da tabela e clique em na área da
tabela. A caixa de diálogo Adicionar cartão é exibida com uma visualização de cartão à esquerda e várias
opções de exibição à direita, como ordenação, medidas e dimensões e tipo de conteúdo.
Título e subtítulo Embora não seja obrigatório, é recomendável especificar um título e um subtítulo para
o novo cartão.
Cabeçalho do KPI O botão de comutação Cabeçalho do KPI ativa o cabeçalho do KPI. Se não estiver
ativado, nenhum valor de KPI será mostrado na parte superior do cartão.
Valor do O campo Valor de KPI tem uma lista de opções, permitindo que você escolha um único
KPI campo de medida de gráfico. O valor de KPI calculado é o valor total do campo Medida
selecionado para todos os registros filtrados pelas barras de filtro do cabeçalho.
Tipo de Dependendo do gráfico selecionado, os valores dos campos Medida e Dimensão serão os
conteúdo seguintes:
Tipo de gráfico Eixo X Eixo Y Cor Segmento
Linha Dimensão Medida Dimensão
Coluna Dimensão Medida Dimensão
Gráfico de barras Medida Dimensão Dimensão
Coluna sobre- Dimensão Medida Dimensão
posta
Barra sobreposta Medida Dimensão Dimensão
Pizza Dimensão Dimensão
Rosca Dimensão Dimensão
Mapa de calor Dimensão Dimensão Medida
Ordenar por As opções de ordenação disponíveis dependem do tipo de gráfico selecionado no campo
Tipo de conteúdo.
Guia do usuário do SAP Business One, Web Client PUBLIC
SAP Business One, Web Client PÚBLICO 53
Sequência de Escolha entre Crescente (padrão) e Decrescente.
ordenação
Nota
Se você clicar em Não ordenado para Ordenar por, a ordem de ordenação será
definida como Crescente e este campo será definido como Somente leitura.
• Processando um cartão
Clique em Processar ) no canto superior direito do cartão que você deseja modificar. A caixa de diálogo
Processar cartão é exibida, permitindo que você ajuste os recursos de exibição. Clique em Gravar para
gravar suas modificações.
• Duplicando um cartão
Após processar um cartão, clique em Salvar como para salvar as modificações como um novo cartão.
• Reordenando cartões
Arraste e solte um cartão para um novo local na tela.
• Eliminando um cartão
Clique em Remover no canto superior direito do cartão que você deseja eliminar.
1.2.6.2.2 Trabalhando com visões detalhadas
A partir da visão de lista de um app para administrar registros, você pode navegar para uma visão detalhada de
um registro específico clicando em Detalhes na linha do registro relevante ou clicando em qualquer lugar na
linha.
Por padrão, quando você abre um registro existente, ele é exibido no modo visão.
A visão detalhada é dividida nas seguintes áreas principais:
Área do • Exibe informações-chave sobre o registro empresarial
cabeçalho
• Permite que você mude para o modo de processamento ou de criação
• Permite que você execute ações empresariais utilizando a barra de ferramentas do
cabeçalho
Corpo do • Exibe o conteúdo do registro estruturado em uma série de abas de navegação
registro
• No modo de processamento ou no modo de criação, o layout da área de conteúdo
permanece o mesmo, mas você pode modificar um registro existente ou criar um novo
do zero.
Informações relacionadas
Área do cabeçalho [página 55]
Corpo do registro [página 58]
PUBLIC Guia do usuário do SAP Business One, Web Client
54 PÚBLICO SAP Business One, Web Client
1.2.6.2.2.1 Área do cabeçalho
A área do cabeçalho na visão detalhada contém os seguintes componentes:
Visualizar O cabeçalho fornece informações chave sobre o registro empresarial. Ao lado do
informações do nome do objeto de negócios e do número de registro gerado automaticamente, você
registro chave também pode encontrar dados importantes, como o status, os indicadores-chave de
desempenho (KPIs) e um indicador de progresso ou percentual.
Navegar por Você pode usar os botões de navegação Primeiro registro de dados Registro de dados
registros anterior Próximo registro de dados Último registro de dados para navegar para o registro
anterior, seguinte, primeiro ou último registro.
Comprimir o Na parte inferior central do cabeçalho, clique em Comprimir cabeçalho para
cabeçalho comprimir a área do cabeçalho e deixar mais espaço para o corpo do registro.
Execução de ações empresariais
A barra de ferramentas no lado direito do cabeçalho permite que você execute as seguintes ações genéricas:
Nota
Esta seção descreve opções genéricas exibidas na barra de ferramentas do cabeçalho de objetos de
negócios. As opções existentes na barra de ferramentas do cabeçalho variam dependendo do tipo de
objeto de negócios. Para ações empresariais específicas do app, consulte o tópico Trabalhando com…
para o objeto de negócios relevante.
Processar Muda para o modo de processamento para permitir que você faça modificações em um registro
existente. Para mais informações, consulte Processamento de registros [página 58].
Novo Abre um formulário vazio para criar um novo registro.
Copiar para Copia os dados do documento atual para um documento de destino. Você pode modificar os
dados no novo registro antes de adicioná-los ao banco de dados.
Copiar de
Nota
Este botão só é exibido no modo de criação.
Copia os dados de um documento de destino para o documento atual. Você pode modificar os
dados no novo registro antes de adicioná-los ao banco de dados.
Fechar Define o status do registro como Fechado.
Cancelar Cancela o registro atual.
Reabrir Modifica o status do registro selecionado de Fechado para Aberto.
Guia do usuário do SAP Business One, Web Client PUBLIC
SAP Business One, Web Client PÚBLICO 55
Remover Exclui o registro selecionado do banco de dados da empresa.
Duplicar Cria um registro com uma cópia dos dados do registro atual. Você pode modificar os dados no novo
registro antes de adicioná-los ao banco de dados.
Nova atividade Cria um registro de atividade para o parceiro de negócios especificado no documento atual.
Você pode modificar os dados no novo registro antes de adicioná-los ao banco de dados.
Mapa de relações Abre uma nova janela exibindo as relações entre o objeto de negócios e seus documentos
referenciados. Para mais informações, consulte Mapa de relações [página 61].
Visões Para criar um link na visão detalhada de um objeto para uma determinada visão de lista, clique em
Visões e selecione Definir novo. Na tela Visões de lista vinculadas, selecione um objeto vinculável
no painel esquerdo e, em seguida, clique em Criar novo link para definir as configurações do
link. Se existir um link para uma visão de lista, você pode clicar em Gerenciar para processar as
configurações do link ou criar um novo link. Para mais informações, consulte Criando visões de lista
vinculadas [página 361].
Compartilhar Com esta lista de opções, você pode executar as seguintes ações:
Visualização Para visualizar o registro no layout de impressão padrão, selecione
Visualização.
Nota
Somente layouts do Crystal Reports são suportados.
Escolher layouts de Para visualizar documentos usando diferentes layouts do
visualização Crystal Reports, selecione Selecionar layouts de visualização.
Exportar Depois de permitir a integração do Microsoft 365, você poderá consultar
para Excel,
as opções Exportar para Excel e Exportar para Word em Compartilhar.
Exportar
Após configurar a integração do Microsoft 365, você pode selecionar as
para Word
duas opções para exportar os documentos de vendas para o Microsoft
OneDrive como arquivos do Excel e do Word e visualizá-los on-line. Os
modelos padrão, semelhantes ao client do SAP Business One, são usados
ao exportar para Excel ou Word.
Enviar
Você pode selecionar Enviar por e-mail em Compartilhar para enviar
por e-
o seguinte para diferentes documentos. A configuração da integração do
mail
Microsoft 365 é obrigatória.
• Para documentos de vendas: envie um e-mail usando o modelo Word do
documento de vendas como anexo.
Esta opção só é exibida para usuários com autorizações para MS-
Word em Geral na janela Autorizações no client do SAP Business One
( Administração Inicialização do sistema Autorizações Autorizações
gerais ).
PUBLIC Guia do usuário do SAP Business One, Web Client
56 PÚBLICO SAP Business One, Web Client
• Para lançamentos contábeis manuais e pagamentos: envie um e-mail
contendo o URL do documento no corpo do e-mail.
Escolher
Você pode selecionar Selecionar opção de e-mail em Compartilhar para
opção de e-
enviar um e-mail com os seguintes documentos diferentes em diferentes
mail
formatos. A configuração da integração do Microsoft 365 é obrigatória. A
opção E-mail com anexo PDF só é exibida quando há um layout do Crystal
Reports (CR) para os documentos.
• Para documentos de vendas: os formatos incluem um anexo como
Microsoft Excel, Microsoft Word ou PDF ou um hyperlink no corpo do
e-mail. Depois de enviar o e-mail com um anexo, você pode verificar o
log de e-mail correspondente no client do SAP Business One. Para mais
informações sobre esse recurso, consulte a nota SAP 3142946 .
A opção E-mail com anexo Microsoft Word só é exibida para usuários com
autorizações para o MS-Word em Geral na janela Autorizações no client
do SAP Business One.
A opção E-mail com anexo Microsoft Excel só é exibida para usuários com
autorizações para o MS-Excel em Geral na janela Autorizações no client
do SAP Business One.
• Para lançamentos contábeis manuais e pagamentos: os formatos
incluem um anexo como PDF ou um hyperlink no corpo do e-mail.
A opção E-mail com anexo PDF só é exibida para usuários com autorização
para Impressão de documentos em Vendas na janela Autorizações no client
do SAP Business One.
Nota
As quatro opções acima, Exportar para Excel, Exportar para Word, Enviar por e-mail e
Escolher opção de e-mail, estão disponíveis para os seguintes documentos:
• Cotação de vendas
• Pedido de venda
• Entrega
• Devolução
• Nota fiscal de saída
• Nota fiscal de entrega futura
• Devolução da nota fiscal de saída
• Solicitação de devolução
• Lançamento contábil manual: só estão disponíveis as opções Enviar por e-mail e
Selecionar opção de e-mail.
• Entrada de pagamento: só estão disponíveis as opções Enviar por e-mail e
Selecionar opção de e-mail.
• Saída de pagamento: só estão disponíveis as opções Enviar por e-mail e Selecionar
opção de e-mail.
Guia do usuário do SAP Business One, Web Client PUBLIC
SAP Business One, Web Client PÚBLICO 57
Enviar Na visão detalhada de uma atividade, clique em Enviar solicitação de
solicitação de
reunião em Compartilhar para enviar uma solicitação de reunião
reunião
contendo o URL da atividade atual. A configuração da integração do
Microsoft 365 é obrigatória. A solicitação de reunião será enviada aos
usuários ou colaboradores Atribuídos a. Depois de enviar solicitação de
reunião, você pode verificar o log de e-mail correspondente no banco de
dados. Para mais informações, consulte a nota SAP 3317237 .
Nota
Para ativar a integração do Microsoft 365, no SAP Business OneMenu principal,
clique em Administração Inicialização do sistema Configurações gerais , e na
aba Caminho, na seção Exportar arquivo do Word e Excel para clique no botão de rádio
OneDrive.
Para configurar a integração do Microsoft 365, consulte Como trabalhar com a
integração do SAP Business One com o Microsoft 365.
Estouro Se o tamanho da tela for muito pequeno para exibir todas as opções na barra de ferramentas do
cabeçalho, um botão de estouro será exibido no lado direito da barra de ferramentas. Clique em
Mais para exibir uma lista de opções com as opções adicionais da barra de ferramentas.
Informações relacionadas
Corpo do registro [página 58]
1.2.6.2.2.2 Corpo do registro
Abas de Na visão detalhada, a área abaixo do cabeçalho é dividida em abas de navegação com
navegação e links para diferentes seções do conteúdo do registro. Ao clicar em uma aba, você navega
conteúdo do para a respectiva seção no registro. Outra possibilidade é rolar a página para baixo para
registro visualizar todo o conteúdo do registro.
Para mais informações sobre o conteúdo de cada objeto de negócios, consulte a seção
relacionada Trabalhando com… neste guia do usuário.
1.2.6.2.2.3 Processamento de registros
Depois de navegar para a visão detalhada de um registro comercial específico, você pode clicar no botão
Processar para processar o registro. O layout da área de conteúdo do registro permanece o mesmo, mas você
pode modificar os campos processáveis.
PUBLIC Guia do usuário do SAP Business One, Web Client
58 PÚBLICO SAP Business One, Web Client
Nota
Se você encontrar informações que não podem ser processadas no Web client, processe-as no client do
SAP Business One.
No modo de processamento, os campos processáveis em cada seção são destacados com quadros para a
inserção ou atualização de valores. Além dos campos com entrada manual ou listas de opções, os campos
mais complexos contêm um dos seguintes elementos:
• Se um ícone de entradas possíveis for exibido no campo, clique no ícone para abrir uma caixa de diálogo
com uma lista de valores relacionados.
• Em campos com dados do objeto (por exemplo, Moedas, Idiomas, Grupos de clientes), uma opção Definir
novo é exibida na lista de opções como o último valor. Ao selecionar Definir novo, é exibida uma tela de
definição para esse campo, na qual você pode definir e atualizar entradas para o objeto.
Nota
Somente usuários com autorização total para o objeto indicado podem atualizar os dados do objeto
selecionando a opção Definir novo.
• Para campos com dados de tabela inline, é exibida uma linha em branco na parte inferior da tabela para
adicionar uma nova entrada. Você também pode selecionar uma das seguintes opções acima da tabela:
Nota
Se o ícone existir ao lado do nome do campo de tabela, você poderá selecionar uma opção diferente
na lista de opções. Os dados da tabela são preenchidos com os campos relevantes.
Fechar Fecha as linhas de item em aberto selecionadas.
Duplicar Duplica a linha selecionada. As linhas duplicadas são adicionadas após a última linha da tabela.
Copiar, Copia linhas selecionadas e permite que você as cole no registro atual ou em um registro
Colar diferente. Você também pode copiar no Microsoft Excel e colar a partir dele.
Depois de clicar no botão Copiar, pressione Ctrl+V para colar os dados copiados.
Adicionar linha Adiciona uma linha vazia acima ou abaixo da linha existente selecionada. Se você
acima, linha abaixo selecionar mais de uma linha, a nova linha será adicionada acima da primeira linha
selecionada ou abaixo da última linha selecionada.
Mover para cima, Mover para baixo Move as linhas selecionadas uma linha para cima ou para baixo.
Excluir Excluir as linhas selecionadas da tabela.
Configurações Abre uma caixa de diálogo que permite personalizar as colunas na tabela. Para mostrar
ou ocultar colunas, marque ou desmarque as caixas de seleção das respectivas colunas.
Para exibir apenas as colunas selecionadas na lista, clique no botão Mostrar selecionados
no cabeçalho da caixa de diálogo. Você também pode modificar a ordem de uma caixa
de seleção selecionada clicando na linha e depois em Mover para cima ou Mover para
baixo e Mover para o topo ou Mover para o fim.
Guia do usuário do SAP Business One, Web Client PUBLIC
SAP Business One, Web Client PÚBLICO 59
Informações relacionadas
Apps para criação de registros [página 60]
1.2.6.3 Apps para criação de registros
Ao criar novos registros, você pode abrir diretamente o objeto de negócios no modo de criação clicando no
bloco Criar... na página inicial do respectivo grupo de aplicativos (por exemplo, Criar item, Criar nota fiscal de
saída, Criar atividade).
Nota
Para mais informações sobre a conclusão dos campos obrigatórios em vários objetos de negócios,
consulte a seção relacionada Trabalhando com… neste guia do usuário
Nota
Quando o usuário não tem autorização para todos os grupos de séries em Série de numeração na janela
Autorizações do client do SAP Business One ( Administração Inicialização do sistema Autorizações
gerais ) nem autorização para Numeração manual do documento, o bloco Criar… é oculto.
Depois de inserir todos os detalhes relevantes, escolha uma das seguintes opções na barra de ferramentas de
rodapé para adicionar o registro:
Adicionar e visualizar Grava o registro no banco de dados e o exibe na tela para revisão
Nota
As duas opções a seguir podem ser acessadas selecionando a lista de opções ao lado do botão Adicionar e
visualizar.
Adicionar e novo Salva o registro no banco de dados e exibe um formulário vazio no modo de criação para
permitir que você crie outro registro.
Adicionar e voltar Grava o registro no banco de dados e retorna à tela anterior que você estava utilizando
antes de iniciar a criação do registro.
1.2.6.4 Apps analíticos
Consulte o capítulo Análise [página 338].
PUBLIC Guia do usuário do SAP Business One, Web Client
60 PÚBLICO SAP Business One, Web Client
1.2.7 Mapa de relações
O mapa de relações é suportado em todas as localizações de acordo com os respectivos documentos de
suporte.
Essa funcionalidade é exibida como um fluxograma que fornece uma visão abrangente das conexões entre
objetos de negócios e seus documentos relevantes (base, destino e referência).
Exemplo
A exibição do mapa de relações de um objeto de entrega ilustraria a relação entre a entrega e seu
documento de pedido de venda base e, possivelmente, seus documentos de destino.
• Clique em Mapa de relações na barra de ações de um objeto de negócio para abrir a caixa de diálogo com o
mapa de relações na visão do fluxo do processo.
• Todos os documentos base, de destino e de referência são apresentados, com seus status e outras
informações relevantes.
• Para ver os documentos base de um objeto de negócios específico em uma etiqueta, clique em
localizado na própria linha de distribuição. Na etiqueta do pop-up, são exibidos os detalhes dos
documentos base, como tipo de documento, número do documento, código PN e status do documento.
• Para mostrar ou ocultar os documentos referenciados do objeto principal, clique em Documentos
referenciados.
1.2.7.1 Estrutura de layout
O fluxo do processo tem uma estrutura de layout. O layout padrão contém seções fixas que são preenchidas
com conteúdo.
Barra de Para mostrar ou ocultar os documentos referenciados do objeto principal, clique em
ferramentas Documentos referenciados.
Para ampliar ou reduzir o mapa de relações, clique em Ampliar ou Reduzir.
Para entrar no modo de tela inteira, clique em Tela inteira .
Guia do usuário do SAP Business One, Web Client PUBLIC
SAP Business One, Web Client PÚBLICO 61
Cabeçalho É exibido abaixo da barra, composto por várias etapas ou categorias, cada uma visualizada por
um ícone circundado. Cada ícone é rodeado por um gráfico circular para indicar a distribuição de
status por coluna.
Categorias sem documento não aparecem no cabeçalho de fluxo
Mapa de fluxo Fica abaixo do cabeçalho. Os elementos que pertencem a determinada etapa são alinhados
verticalmente um abaixo do outro. As setas apontam para o elemento seguinte (subsequente)
ou vários elementos.
Elemento Cada elemento representa uma seção diferente:
• Cabeçalho (obrigatório):
• descrição e número do documento, por exemplo: Pedido de venda 14
• Código e nome do parceiro de negócios, por exemplo: (C20000 - ABC)
• Status: indica por cor e ícone o estado do documento, permitindo que você decida como e quando lidar
com determinado documento:
Verde: Documento cancelado ou fechado (nada a fazer)
Natural: Documento aberto ainda não vencido (qualquer decisão pode aguardar)
Amarelo: Documento aberto com vencimento em 2 dias (lembrete pontual)
Vermelho: Documento aberto que passou a data de vencimento (considerar este primeiro!)
Exibir
Cores específicas identificam objetos no fluxo do processo, da seguinte forma:
• Documento principal: azul escuro
PUBLIC Guia do usuário do SAP Business One, Web Client
62 PÚBLICO SAP Business One, Web Client
• Todos os documentos no fluxo: cinza
• Documento referenciado: azul-claro, se existir (referencia o documento principal)
Autorização
O acesso aos detalhes do objeto a partir do fluxo do processo cumpre as regras de autorização regulares.
Exemplo
Se você tiver autorização para o objeto Pedido de venda, mas não para o objeto Entrega, ao selecionar
Mapa de relações, poderá ver apenas os detalhes do pedido de venda, mas não os detalhes do documento
de entrega com base naquele pedido de venda.
• Uma mensagem sobre o estado do objeto "Você não está autorizado a visualizar
entregas."
• Se, mesmo assim, você tentar abrir o documento, a mesma mensagem aparecerá como um alerta.
Clique em OK para retornar à visão de fluxo.
1.2.7.1.1 Zoom
O fluxo do processo reage ao tamanho do container no qual é colocado. Informações detalhadas são
adicionadas ou removidas dependendo do nível de zoom. Urilizando a roda do mouse ou clicando em
Ampliar ou Reduzir na barra de ferramentas, você pode ampliar ou reduzir o zoom para afetar a
quantidade de informações exibida no container.
Níveis de zoom:
• Nível 1: (maior) Elementos maiores fornecem mais espaço para informações textuais, no entanto, menos
elementos se encaixam na tela.
• Nível 2: Tamanho padrão – fornece a melhor combinação de informações de conteúdo e visão geral.
Guia do usuário do SAP Business One, Web Client PUBLIC
SAP Business One, Web Client PÚBLICO 63
• Nível 3: Os elementos são reduzidos a informações de cabeçalho e status para fornecer uma visão geral
melhor de grandes fluxos.
• Nível 4: O menor nível de zoom fornece uma visão geral máxima do fluxo, enquanto informações sobre
cada elemento são reduzidas a um ícone de status.
PUBLIC Guia do usuário do SAP Business One, Web Client
64 PÚBLICO SAP Business One, Web Client
1.3 Oportunidades
Apps
Ao trabalhar com oportunidades de vendas e compras, você pode encontrar os seguintes apps no grupo CRM:
• Oportunidades
• Criar oportunidade
Tarefas
Você pode executar as seguintes tarefas com estes apps:
• Pesquisar e filtrar oportunidades de compra e venda.
• Visualizar e administrar diferentes visões de listas de oportunidades.
• Visualizar, processar e criar oportunidades.
• Definir oportunidades individuais ou múltiplas como ganhos ou perdas.
• Reabrir e remover oportunidades individuais ou múltiplas.
Informações relacionadas
Administrando oportunidades [página 65]
Trabalhando com oportunidades [página 67]
Criar oportunidades [página 70]
1.3.1 Administrando oportunidades
Para abrir a visão de lista Administrar oportunidades, clique no bloco Oportunidades na página inicial.
As visões de lista no Web client permitem procurar registros de dados específicos, utilizar filtros para restringir
os registros de dados exibidos atualmente na área da tabela e executar várias ações com os registros. A visão
de lista também é seu ponto de entrada para navegar para uma visão detalhada de um registro de dados
específico. Para abrir uma visão detalhada de um registro de dados específico, clique em Detalhes na linha do
registro relevante ou clique em qualquer lugar na linha do registro. Por padrão, o registro existente é exibido no
modo de visão.
Para mais informações sobre a visão detalhada para oportunidades, consulte Trabalhando com oportunidades
[página 67].
Guia do usuário do SAP Business One, Web Client PUBLIC
SAP Business One, Web Client PÚBLICO 65
Selecionando visões
As visões de lista do Web client fornecem várias visões do conjunto de dados de registros de oportunidade. As
visões armazenam configurações de filtro e parâmetros de acordo com uma categoria relevante (por exemplo,
Todas, Minhas) para determinar quais registros são exibidos na visão de lista. Você pode selecionar uma das
visões predefinidas disponíveis no menu de visões no canto superior esquerdo da área do cabeçalho:
• Minhas oportunidades em aberto exibe uma lista de oportunidades de vendas e compras em aberto do
usuário que está conectado no momento.
Essa visão é exibida por padrão.
• Todas as oportunidades em aberto exibe todas as oportunidades com o status Em aberto.
• Todas as oportunidades exibe todas as oportunidades de compras e vendas da empresa.
• Minhas oportunidades exibe apenas as oportunidades do usuário conectado.
Por padrão, as oportunidades na tabela de cada visão predefinida são exibidas pelo número da oportunidade
em ordem decrescente. Você pode modificar a ordem de exibição clicando no respectivo cabeçalho da coluna.
Você também pode modificar os parâmetros de uma visão predefinida para criar uma visão personalizada.
Para mais informações, consulte Visões [página 36].
Configuração de filtros
Use a barra de filtros para definir filtros a serem aplicados aos registros que serão exibidos na área da tabela.
Para mais informações, consulte Barra de filtros [página 36].
Uso das ferramentas de cabeçalho
O menu Compartilhar no canto superior direito do cabeçalho permite executar várias ações, como
compartilhar uma visão de lista por e-mail (Enviar por E-mail) ou gravar visões selecionadas como blocos
na página inicial (Gravar como bloco). Para mais informações, consulte Ferramentas de cabeçalho [página 47].
Executando ações empresariais
Use os botões de ação na barra de ferramentas da tabela para executar as seguintes operações empresariais:
Nota
Esta seção documenta ações empresariais específicas do app. Para opções genéricas, consulte Barra de
ferramentas da tabela [página 49].
Definir como Selecione uma ou várias oportunidades e clique neste botão para marcá-las como Ganha e
Ganha encerrá-las quando os processos de compra ou venda forem bem-sucedidos.
PUBLIC Guia do usuário do SAP Business One, Web Client
66 PÚBLICO SAP Business One, Web Client
Definir como Selecione uma ou várias oportunidades e selecione este botão para marcar todas como
Perdida Perdida e encerrá-las quando os processos de compra ou venda falharem.
Reabrir Escolha uma ou várias oportunidades encerradas e clique neste botão para abri-las novamente e
efetuar mais atualizações.
Remover Escolha uma ou várias oportunidades e selecione esta opção para removê-las.
Oportunidades ganhas ou perdidas não podem ser removidas.
Esta opção só está disponível para usuários autorizados.
Nota
Os ícones na barra de ferramentas para a tabela permitem que você administre e personalize os dados na
tabela, como ordenar, filtrar e agrupar os dados ( Configurações de visão), exporte registros ( Exportar
para Excel) e controle como os dados são exibidos na tabela ( Visão de tabela, Visão de gráfico e
Visão de cartão). Para mais informações, consulte Área da tabela [página 49].
Informações relacionadas
Trabalhando com oportunidades [página 67]
Criar oportunidades [página 70]
1.3.2 Trabalhando com oportunidades
A visão detalhada no Web client permite que você visualize e trabalhe com todos os detalhes relevantes
para o registro em um único local. A área do cabeçalho contém informações-chave sobre o registro de
dados específico e botões de ação empresarial, enquanto a área de conteúdo exibe campos relacionados
estruturados em uma série de abas. Quando você abre um registro de dados na visão detalhada, ele é exibido
no modo de visão.
Nota
Este tópico documenta campos e outros elementos que não são autoexplicativos ou precisam de
informações adicionais.
Visualizando informações-chave do registro
Abaixo do número de registro da oportunidade, o cabeçalho exibe informações-chave sobre o registro
empresarial.
Guia do usuário do SAP Business One, Web Client PUBLIC
SAP Business One, Web Client PÚBLICO 67
Nota
Esta seção documenta ações empresariais específicas do app. Para opções genéricas, consulte Área do
cabeçalho [página 55].
Oportunidade <Número da Uma combinação de "Oportunidade" e um número sequencial definido e
oportunidade> gerado automaticamente que identifica a oportunidade.
Tipo de Se a oportunidade for criada para um cliente ou lead de vendas, o Tipo de oportunidade
oportunidade será Vendas.
Se a oportunidade for criada para um fornecedor, o Tipo de oportunidade será
Compras.
Cliente/lead ou Se o Tipo de oportunidade for Vendas, este campo exibirá o código do parceiro de negócios e
Fornecedor o nome do cliente ou lead de vendas.
Se o Tipo de oportunidade for Compras, este campo exibirá o código do parceiro de negócios
e o nome do fornecedor.
Você pode clicar no código do parceiro de negócios para visualizar algumas informações
básicas sobre o parceiro de negócios em um popover. No popover, você pode selecionar
Visualizar mais para visualizar o Cadastro do parceiro de negócios em uma nova aba ou na
aba atual do seu browser.
Vendedor ou O vendedor ou comprador atribuído ao parceiro de negócios selecionado e responsável
Comprador por esta oportunidade.
Por predefinição, este campo exibe o vendedor ou comprador definido no Cadastro de
parceiros de negócios.
Se o vendedor ou comprador padrão não estiver definido, este campo exibirá o vendedor
ou comprador definido na janela Vendedores/Compradores – Configuração.
Status Status da oportunidade.
O status padrão é Em aberto.
Para oportunidades de vendas encerradas, este campo exibe Ganha ou Perdida.
% encerramento O valor percentual entrado na aba Níveis para o último nível, indicando o progresso da
oportunidade.
Executando ações empresariais
Você pode executar as seguintes ações usando a barra de ferramentas do lado direito do cabeçalho:
Nota
Esta seção documenta ações empresariais específicas do app. Para opções genéricas, consulte Área do
cabeçalho [página 55].
PUBLIC Guia do usuário do SAP Business One, Web Client
68 PÚBLICO SAP Business One, Web Client
Remover Remove uma oportunidade em aberto. Uma oportunidade ganha ou perdida não pode ser
removida.
Esta opção só está disponível para usuários autorizados.
Nova Abre um formulário para criar uma nova atividade para o parceiro de negócios exibido
atividade na oportunidade e para vincular automaticamente a oportunidade à atividade. Você pode
encontrar a oportunidade na aba Documento vinculado na visão detalhada Atividade.
Trabalhando com o conteúdo do registro
Aba Geral
Os campos nesta aba fornecem informações básicas sobre o cliente/lead ou comprador e uma oportunidade,
e sobre a classificação da oportunidade de acordo com o canal do parceiro de negócios e outros fatores.
Aba Potencial
Os campos nesta aba fornecem o lucro potencial estimado de uma oportunidade e a duração do processo.
Aba Etapas
Os campos nesta aba mostram várias fases de uma atividade de vendas ou compras. Você pode criar uma
nova fase, se necessário.
Aba Parceiros
Os campos nesta aba fornecem informações sobre os parceiros de negócios (fornecedores e leads) com os
quais esta oportunidade está sendo processada.
Aba Concorrentes
Os campos nesta aba fornecem informações sobre qualquer concorrente desta oportunidade.
Aba Resumo
Os campos nesta aba mostram o status e os documentos relacionados dessa oportunidade.
Você pode encerrar uma oportunidade definindo-a como Ganha ou Perdida. Para atualizar quaisquer campos,
você precisa reabrir a oportunidade.
Status da oportunidade Ganha ou Perdida.
O valor do campo aqui é refletido também no campo Status na área do cabeçalho.
Mostrar Este campo só é relevante quando o Status da oportunidade for Ganha.
documentos
relacionados ao Se este campo exibir Sim, você poderá visualizar os documentos que estão vinculados
PN à oportunidade e que estão relacionados ao parceiro de negócios atual por meio dos
campos Tipo de documento e Nº de documento abaixo, se houver.
Se esse campo exibir Não, você poderá ver todos os documentos vinculados à
oportunidade de todos os parceiros de negócios, se houver.
Guia do usuário do SAP Business One, Web Client PUBLIC
SAP Business One, Web Client PÚBLICO 69
Tipo de Por predefinição, esse campo exibe automaticamente a classificação do documento
documento vinculada à última etapa de uma oportunidade.
Quando o status da oportunidade é Ganha, este campo exibe o tipo do documento que
encerrou a oportunidade.
Nº do documento Por predefinição, esse campo exibe automaticamente o número do documento vinculado
à última etapa de uma oportunidade.
Quando o status da oportunidade é Ganha, este campo exibe o número do documento que
encerrou a oportunidade.
Aba Campos definidos pelo usuário
Essa aba exibe campos definidos pelo usuário (se houver) para essa oportunidade a partir do client do SAP
Business One.
Nota
Se você precisar editar certas informações que não podem ser adicionadas pelo Web client, edite-as a
partir do client do SAP Business One.
Informações relacionadas
Administrando oportunidades [página 65]
Criar oportunidades [página 70]
1.3.2.1 Criar oportunidades
Contexto
Você pode criar uma oportunidade de vendas para um cliente ou lead de vendas ou criar uma oportunidade de
compra para um fornecedor.
Procedimento
1. Acesse a tela Oportunidade de uma das seguintes formas:
• No app Administrar oportunidades , selecione Criar.
PUBLIC Guia do usuário do SAP Business One, Web Client
70 PÚBLICO SAP Business One, Web Client
• Na Página inicial, clique em Menu principal CRM Criar oportunidade .
• Na Página inicial, clique no bloco Criar oportunidade no bloco CRM.
2. Selecione o Tipo de oportunidade.
• Para criar uma oportunidade de vendas para um cliente ou lead de vendas, clique em Vendas.
• Para criar uma oportunidade para um fornecedor, clique em Compras.
3. Especifique o Cliente/lead ou Fornecedor.
Você pode inserir um código de parceiro de negócios diretamente no campo Cliente/lead ou Fornecedor. O
Web client sugere automaticamente a melhor correspondência.
Você também pode procurar e encontrar um parceiro de negócios clicando no ícone para abrir o diálogo
Parceiros de negócios.
Assim que um parceiro de negócios for selecionado, todas as outras informações relevantes serão
preenchidas automaticamente.
4. Insira um nome descritivo no campo Nome da oportunidade.
Preencha os outros campos com as informações relacionadas.
5. Vá para a aba Potencial e insira o valor total esperado para essa oportunidade no campo Valor potencial,
por exemplo, 100.
O Valor ponderado e a moeda são preenchidos automaticamente.
O valor ponderado é igual ao valor potencial multiplicado pela porcentagem de encerramento do último
nível.
6. Se você estiver criando uma oportunidade de vendas, insira o lucro previsto da venda final no campo % de
lucro bruto.
Quando a % de lucro bruto for inserida, o Total do lucro bruto é calculado automaticamente e vice-versa.
O lucro bruto é calculado a partir do último documento de vendas vinculado.
Nota
% de lucro bruto e Total do lucro bruto são editáveis e visíveis apenas para usuários autorizados.
7. Especifique o período, em número de dias, semanas ou meses, até o encerramento previsto da
oportunidade por meio do campo Encerramento previsto em.
Preencha os outros campos com as informações relacionadas.
8. Vá para a aba Níveis e preencha as informações do primeiro nível.
• Para adicionar um novo nível para a oportunidade, por exemplo, a primeira reunião, selecione Próximo
nível.
• Para duplicar ou eliminar o último nível, selecione Duplicar último nível ou Eliminar último nível,
respectivamente.
Você pode vincular um documento a um nível específico por meio dos campos Tipo de documento e Nº do
documento.
Se você marcar o campo de seleção Mostrar documentos de PNs, somente os documentos relacionados
ao parceiro de negócios atual poderão ser selecionados e vinculados ao nível; caso contrário, todos os
documentos de todos os parceiros de negócios estarão disponíveis para seleção.
Guia do usuário do SAP Business One, Web Client PUBLIC
SAP Business One, Web Client PÚBLICO 71
O documento vinculado ao último nível da oportunidade é exibido automaticamente nos campos Tipo de
documento e Nº de documento da aba Resumo.
9. Selecione uma das seguintes opções:
• Adicionar e visualizar: adicione e visualize a oportunidade atual.
• Adicionar e novo: adicione a oportunidade atual e abra uma nova página Oportunidade.
• Adicionar e retornar: adicione a oportunidade atual e retorne à página Administrar oportunidades.
Informações relacionadas
Administrando oportunidades [página 65]
Trabalhando com oportunidades [página 67]
1.4 Vendas
Os apps no grupo Vendas abrangem todo o processo de venda, desde a criação de cotações para clientes e
partes interessadas até o faturamento, criação de esboços de documento e impressão.
O grupo Vendas inclui apps que permitem a você trabalhar com os seguintes documentos de vendas:
cotações de vendas, pedidos de venda, entregas, solicitações de devolução, devoluções, notas fiscais de saída,
devoluções da nota fiscal de saída e notas fiscais de entrega futura.
Informações relacionadas
Cotações de vendas [página 72]
Pedidos de venda [página 80]
Entregas [página 89]
Solicitações de devolução [página 97]
Devoluções [página 105]
Notas fiscais de saída [página 114]
Devoluções da nota fiscal de saída [página 123]
Notas fiscais de entrega futura [página 132]
1.4.1 Cotações de vendas
PUBLIC Guia do usuário do SAP Business One, Web Client
72 PÚBLICO SAP Business One, Web Client
Apps
Ao trabalhar com cotações de vendas, você pode encontrar os seguintes apps:
• Cotações de vendas
• Criar cotação de vendas
Tarefas
Você pode executar as seguintes tarefas com estes apps:
• Procurar e filtrar cotações de vendas.
• Visualizar e administrar diferentes visões de listas de cotações de vendas.
• Visualizar, processar e criar cotações de vendas.
• Fechar e cancelar uma ou várias cotações de vendas.
• Copiar uma ou várias cotações de vendas para um pedido de venda, uma entrega, uma nota fiscal de saída
ou uma nota fiscal de entrega futura
• Criar e processar esboços de cotações de vendas.
Informações relacionadas
Administrando cotações de venda [página 73]
Trabalhando com cotações de venda [página 75]
Criando cotações de vendas [página 79]
Mapa de relações [página 61]
Administração de esboços [página 140]
Administrando documentos no processo de autorização [página 141]
Decisões de autorização [página 142]
1.4.1.1 Administrando cotações de venda
Para abrir a visão de lista Administrar cotações de venda, clique no bloco Cotações de venda na página inicial.
As visões de lista no Web client permitem procurar registros de dados específicos, utilizar filtros para restringir
os registros de dados exibidos atualmente na área da tabela e executar várias ações com os registros. A visão
de lista também é seu ponto de entrada para navegar para uma visão detalhada de um registro de dados
específico. Para abrir uma visão detalhada de um registro de dados específico, clique em Detalhes na linha do
registro relevante ou clique em qualquer lugar na linha do registro. Por padrão, o registro existente é exibido no
modo de visão.
Para mais informações sobre a visão detalhada para cotações de venda, consulte Trabalhando com cotações
de venda [página 75].
Guia do usuário do SAP Business One, Web Client PUBLIC
SAP Business One, Web Client PÚBLICO 73
Selecionando visões
As visões de lista do Web client fornecem várias visões do conjunto de dados de registros de cotações de
venda. As visões armazenam configurações de filtro e parâmetros de acordo com uma categoria relevante
(por exemplo, Todos, Meus, Abertos) para determinar quais registros são exibidos na visão de lista. Você pode
selecionar uma das visões predefinidas disponíveis no menu de visões no canto superior esquerdo da área do
cabeçalho:
• Minhas cotações de venda em aberto exibe as cotações de venda em aberto criadas pelo usuário que está
atualmente conectado.
Essa visão é exibida por padrão.
• Todas as cotações de venda exibe todas as cotações de venda da empresa.
• Minhas cotações de venda exibe as cotações de venda criadas pelo usuário que está conectado no
momento.
• Cotações de venda em aberto exibe todas as cotações de venda em aberto da empresa.
Você também pode modificar os parâmetros de uma visão predefinida para criar uma visão personalizada.
Para mais informações, consulte Visões [página 36].
Configuração de filtros
Use a barra de filtros para definir filtros a serem aplicados aos registros que serão exibidos na área da tabela.
Para mais informações, consulte Barra de filtros [página 36].
Uso das ferramentas de cabeçalho
O menu Compartilhar no canto superior direito do cabeçalho permite executar várias ações, como
compartilhar uma visão de lista por e-mail (Enviar por E-mail) ou gravar visões selecionadas como blocos
na página inicial (Gravar como bloco). Para mais informações, consulte Ferramentas de cabeçalho [página 47].
Executando ações empresariais
Use as opções na barra de ferramentas da tabela para executar as seguintes ações:
Nota
Esta seção documenta ações empresariais específicas do app. Para opções genéricas, consulte Barra de
ferramentas da tabela [página 49].
Copiar Clique neste botão para copiar uma ou mais cotações de venda para um pedido de venda, entrega,
para nota fiscal de entrega futura ou nota fiscal de saída.
PUBLIC Guia do usuário do SAP Business One, Web Client
74 PÚBLICO SAP Business One, Web Client
O valor padrão do cadastro de parceiros de negócios relacionado é utilizado quando você copiar
um documento de vendas de vários documentos base e existir discrepância nos dados do
cabeçalho.
Ao selecionar várias cotações de venda, você só pode selecionar documentos com o mesmo
parceiro de negócios, tipo de documento (tipo de Serviço ou tipo de Item ) e modo do preço (modo
de preço Líquido ou Bruto).
Nota
Os ícones na barra de ferramentas para a tabela permitem que você administre e personalize os dados na
tabela, como ordenar, filtrar e agrupar os dados ( Configurações de visão), exporte registros ( Exportar
para Excel) e controle como os dados são exibidos na tabela ( Visão de tabela, Visão de gráfico e
Visão de cartão). Para mais informações, consulte Área da tabela [página 49].
Recursos da visão de lista de cotações de venda
Ao gerenciar registros na visão de tabela, um valor total é exibido na parte inferior da coluna em negrito para os
campos relacionados a valor. Também é possível filtrar as cotações de venda com números correspondentes.
Exemplo
Para filtrar as cotações de venda com valor total do documento real superior a 100, selecione Adaptar
filtros na barra de filtros e insira >100 no campo Total do documento.
Informações relacionadas
Trabalhando com cotações de venda [página 75]
Criando cotações de vendas [página 79]
Trabalhando com visões de lista [página 34]
1.4.1.2 Trabalhando com cotações de venda
A visão detalhada no Web client permite que você visualize e trabalhe com todos os detalhes relevantes
para o registro em um único local. A área do cabeçalho contém informações-chave sobre o registro de
dados específico e botões de ação empresarial, enquanto a área de conteúdo exibe campos relacionados
estruturados em uma série de abas. Quando você abre um registro de dados na visão detalhada, ele é exibido
no modo de visão.
Nota
Este tópico documenta campos e outros elementos que não são autoexplicativos ou precisam de
informações adicionais.
Guia do usuário do SAP Business One, Web Client PUBLIC
SAP Business One, Web Client PÚBLICO 75
Visualizando informações-chave do registro
Abaixo do número de registro de cotação de venda, o cabeçalho exibe informações-chave sobre o registro
empresarial.
Nota
Esta seção documenta ações empresariais específicas do app. Para opções genéricas, consulte Área do
cabeçalho [página 55].
Uso do limite Exibe o progresso atual do esgotamento do limite de crédito para o cliente.
de crédito
Nota
A barra de progresso só é exibida se a caixa de seleção Limite de crédito estiver marcada
na aba Administração Inicialização do sistema Configurações gerais PN no
client do SAP Business One.
Executando ações empresariais
Você pode executar as seguintes ações usando a barra de ferramentas do lado direito do cabeçalho:
Nota
Esta seção documenta ações empresariais específicas do app. Para opções genéricas, consulte Área do
cabeçalho [página 55].
Copiar para Clique neste botão para copiar a cotação de vendas atual para um pedido de venda, uma
entrega, uma nota fiscal de saída ou uma nota fiscal de entrega futura
Trabalhando com o conteúdo do registro
Aba Geral
Os campos nesta aba fornecem informações gerais sobre a cotação de vendas.
Válido até A data até a qual a cotação de vendas é válida.
Aba Conteúdo
Os campos nesta aba fornecem informações sobre os itens ou serviços a serem fornecidos.
Tipo de Exibe um dos seguintes tipos de documento:
Item/
• Item – um documento para itens definidos na Administração de itens.
Serviço
PUBLIC Guia do usuário do SAP Business One, Web Client
76 PÚBLICO SAP Business One, Web Client
• Serviço – um documento para serviços, como uma consulta ocasional, que não são
definidos como itens na Administração de itens.
A visão de tabela nesta aba é diferente para cada opção.
Nota
Não é possível incluir itens e serviços no mesmo documento. No entanto, você pode definir
os respectivos serviços como itens na Administração de itens, para que possa inserir os
itens e serviços relacionados em um documento, juntamente com os respectivos preços e
quantidades.
Detalhes A partir da lista de opções ao lado de Produto no canto esquerdo acima da tabela, você
pode selecionar uma opção diferente em Despesas adicionais, Lucro bruto e Volume e
peso, e os dados da tabela são preenchidos com os campos aplicáveis.
Produto Especifique os detalhes dos itens ou serviços.
Tipo Exponha esta coluna nas configurações da tabela para adicionar linhas
especiais de texto ou subtotal.
• Texto– permite que você insira qualquer texto livre ou predefinido
relevante.
• Subtotal– permite calcular e exibir os subtotais de linhas regulares
precedentes. Você pode modificar a descrição do tipo de linha
Subtotal e adicionar um texto mais significativo.
Despesas Você pode visualizar os custos de despesas adicionais de linhas individuais
adicionais na tabela.
Nota
Você pode adicionar despesas adicionais para linhas individuais na
tabela e despesas adicionais de cabeçalho para todo o documento logo
abaixo da tabela.
O imposto de despesas adicionais será incluído no imposto Total do nível
de cabeçalho, pois o cálculo do resumo é executado no client do SAP
Business One.
Campos relacionados a despesas adicionais só serão exibidos se
você selecionar Administrar despesas adicionais na aba Geral da
janela Configurações do documento ( Menu principal Administração
Inicialização do sistema Configurações do documento ) no client do
SAP Business One.
Lucro • Para documentos de vendas tipo de item, você pode selecionar a lista de
bruto preços a ser utilizada para o cálculo do lucro bruto no campo Preço base de
acordo com posicionado no lado esquerdo acima da tabela.
Guia do usuário do SAP Business One, Web Client PUBLIC
SAP Business One, Web Client PÚBLICO 77
• Para documentos de vendas tipo de serviço, você pode definir a taxa de
lucro bruto padrão no respectivo campo acima da tabela.
Volume e Em documentos de vendas do tipo de item, você pode visualizar os cálculos
peso de volume e peso dos itens listados.
Nota
A opção só é exibida quando você seleciona o tipo de Item.
Se você modificar as unidades de cálculo de volume e peso, será exibido
um pop-up informando que as unidades atualizadas afetarão apenas o
total do documento e não atualizarão os itens de linha existentes.
Na área da tabela, você pode inserir ou processar dados relevantes para os itens/serviços.
Para mais informações sobre como trabalhar com dados de tabela inline, consulte
Processamento de registros [página 58].
Observações de Esta janela permite incluir texto adicional relacionado ao documento atual. Você pode
abertura e de inseri-lo manualmente ou pode inserir um texto predefinido. Esse texto será exibido
encerramento no documento impresso se o layout de impressão foi projetado para mostrar texto de
comentários.
Aba Logística
Você pode visualizar os endereços de entrega e da fatura dos quais os valores padrão são preenchidos de
acordo com as configurações padrão do parceiro de negócios.
abre uma página do Google Maps com exibição do endereço.
Aba Contabilidade
Os campos nesta aba fornecem informações sobre os aspectos financeiros do documento. Você pode
visualizar ou especificar informações como as condições de pagamento, a forma de pagamento e o projeto do
parceiro de negócios.
Aba Anexos
Esta aba mostra os anexos do documento atual.
Você pode adicionar anexos depois de definir um caminho da pasta de anexos no nível da empresa. Você terá
direitos de acesso à pasta de anexos quando obtiver a autorização relevante no client do SAP Business One.
Quando uma pasta de anexos é atribuída por usuário no client do SAP Business One, os anexos são carregados
nesta pasta padrão.
Você pode selecionar o anexo carregado para exibir ou baixar o anexo.
Nota
Certifique-se de que o tamanho do anexo é inferior a 50 MB. Para arquivos com um tamanho igual ou
superior a 50 MB, você pode carregar pelo client do SAP Business One.
Os anexos são carregados para a pasta de anexos por meio da camada de serviço. Para a camada de
serviço em execução no SAP HANA no Linux, não é permitido acessar diretamente a pasta. Para mais
PUBLIC Guia do usuário do SAP Business One, Web Client
78 PÚBLICO SAP Business One, Web Client
informações sobre a configuração de uma pasta de anexos, consulte a seção Configuração de uma pasta
de anexos em Trabalhando com a camada de serviço do SAP Business One.
Aba Campos definidos pelo usuário
Esta aba mostra informações de campos definidos pelo usuário relacionados a este documento, divididos por
categorias. Para mais informações, consulte Objetos, tabelas e campos definidos pelo usuário [página 368].
Informações relacionadas
Administrando cotações de venda [página 73]
Criando cotações de vendas [página 79]
Trabalhando com visões detalhadas [página 54]
1.4.1.2.1 Criando cotações de vendas
Contexto
Você cria o documento de cotação de vendas como oferta ou proposta, que você envia a um cliente ou a um
lead.
Procedimento
1. Para criar uma cotação de vendas, clique no bloco Criar cotação de vendas.
2. Na aba Geral, especifique os campos obrigatórios: Cliente no qual você pode especificar o código de um
cliente ou lead e Válido até. O cabeçalho do documento é atualizado de acordo.
Nota
Se você precisar criar um novo cliente, clique no ícone no campo Cliente. No formulário Parceiros
de negócios, clique em Criar no canto direito da tabela, insira os dados necessários nos campos
relevantes e clique em Adicionar. Como resultado, o código do PN recém-criado é preenchido no
campo Cliente do documento.
3. Na aba Conteúdo, selecione Item ou Serviço e preencha os outros detalhes.
O campo Total no cabeçalho é atualizado de acordo com os dados inseridos na aba Conteúdo.
Se você selecionar Item, no campo Nº do item, pode selecionar um item ou criar um novo.
Guia do usuário do SAP Business One, Web Client PUBLIC
SAP Business One, Web Client PÚBLICO 79
4. Na aba Logística, você pode especificar os endereços de entrega e de cobrança e outras configurações na
seção Preferências.
1. Você pode atribuir ao documento de vendas um endereço diferente dos endereços já definidos para o
parceiro de negócios ou definir um novo endereço.
2. Ao definir um novo endereço, você pode escolher se deseja salvá-lo para o parceiro de negócios ou
aplicá-lo apenas ao documento de vendas atual.
5. Na aba Contabilidade, defina as condições de pagamento, a forma de pagamento e outros detalhes
relevantes.
6. Na aba Anexos, adicione novos anexos clicando em Adicionar ou soltando arquivos/e-mails aqui.
7. Na aba Campos definidos pelo usuário, insira os detalhes relevantes.
8. Para adicionar uma nova cotação de vendas ao banco de dados da empresa, clique em uma das seguintes
opções: Adicionar e visualizar, Adicionar e novo, Adicionar e voltar.
Nota
Quando você marcar o campo de seleção Documento do e-mail na seção Ao adicionar documento por
meio de Administração Inicialização de sistema Preferências de impressão Por documento
no cliente SAP Business One e configurar a integração do Microsoft 365, um rascunho de e-mail
aparecerá com o documento como um anexo do Microsoft Word após você adicionar um novo
documento e você poderá verificar o log do e-mail correspondente no cliente SAP Business One. Para
configurar a integração do Microsoft 365, consulte Como trabalhar com a integração do SAP Business
One com o Microsoft 365. Para mais informações sobre esse recurso, consulte a nota SAP 3143036 .
Nota
As opções Salvar como esboço e novo e Salvar como esboço e visualizar serão exibidas apenas para
usuários que têm autorização para Esboço de documento por meio de Administração Inicialização
do sistema Autorizações Autorizações gerais Vendas Esboço de documento no client do SAP
Business One.
Informações relacionadas
Administrando cotações de venda [página 73]
Trabalhando com cotações de venda [página 75]
Apps para criação de registros [página 60]
1.4.2 Pedidos de venda
PUBLIC Guia do usuário do SAP Business One, Web Client
80 PÚBLICO SAP Business One, Web Client
Apps
Ao trabalhar com pedidos de venda, você pode encontrar os seguintes apps:
• Pedidos de venda
• Criar pedido de venda
Tarefas
Você pode executar as seguintes tarefas com estes apps:
• Procurar e filtrar pedidos de venda.
• Visualizar e administrar diferentes visões de listas de pedidos de venda.
• Visualizar, processar e criar pedidos de venda.
• Encerrar e cancelar um ou vários pedidos de venda.
• Copiar um pedido de venda individual ou múltiplo para uma entrega, nota fiscal de entrega futura ou nota
fiscal de saída.
• Criar e processar esboços de pedidos de venda.
Informações relacionadas
Administrando pedidos de venda [página 81]
Trabalhando com pedidos de venda [página 83]
Criando pedidos de venda [página 87]
Mapa de relações [página 61]
Administração de esboços [página 140]
Administrando documentos no processo de autorização [página 141]
Decisões de autorização [página 142]
1.4.2.1 Administrando pedidos de venda
Para abrir a visão de lista Administrar pedidos de venda, clique no bloco Pedidos de venda na página inicial.
As visões de lista no Web client permitem procurar registros de dados específicos, utilizar filtros para restringir
os registros de dados exibidos atualmente na área da tabela e executar várias ações com os registros. A visão
de lista também é seu ponto de entrada para navegar para uma visão detalhada de um registro de dados
específico. Para abrir uma visão detalhada de um registro de dados específico, clique em Detalhes na linha do
registro relevante ou clique em qualquer lugar na linha do registro. Por padrão, o registro existente é exibido no
modo de visão.
Para mais informações sobre a visão detalhada para pedidos de venda, consulte Trabalhando com pedidos de
venda [página 83].
Guia do usuário do SAP Business One, Web Client PUBLIC
SAP Business One, Web Client PÚBLICO 81
Selecionando visões
As visões de lista do Web client fornecem várias visões do conjunto de dados de registros de pedidos de
venda. As visões armazenam configurações de filtro e parâmetros de acordo com uma categoria relevante
(por exemplo, Todos, Meus, Abertos) para determinar quais registros são exibidos na visão de lista. Você pode
selecionar uma das visões predefinidas disponíveis no menu de visões no canto superior esquerdo da área do
cabeçalho:
• Meus pedidos de venda em aberto exibe os pedidos de venda em aberto criados pelo usuário que está
atualmente conectado.
Essa visão é exibida por padrão.
• Todos os pedidos de venda exibe todos os pedidos de venda da empresa.
• Pedidos de venda em espera exibe todos os pedidos de venda em espera da empresa.
• Meus pedidos de venda exibe os pedidos de venda criados pelo usuário que está conectado no momento.
• Pedidos de venda em aberto exibe todos os pedidos de venda em aberto da empresa.
Você também pode modificar os parâmetros de uma visão predefinida para criar uma visão personalizada.
Para mais informações, consulte Visões [página 36].
Configuração de filtros
Use a barra de filtros para definir filtros a serem aplicados aos registros que serão exibidos na área da tabela.
Para mais informações, consulte Barra de filtros [página 36].
Uso das ferramentas de cabeçalho
O menu Compartilhar no canto superior direito do cabeçalho permite executar várias ações, como
compartilhar uma visão de lista por e-mail (Enviar por E-mail) ou gravar visões selecionadas como blocos
na página inicial (Gravar como bloco). Para mais informações, consulte Ferramentas de cabeçalho [página 47].
Executando ações empresariais
Use as opções na barra de ferramentas da tabela para executar as seguintes ações:
Nota
Esta seção documenta ações empresariais específicas do app. Para opções genéricas, consulte Barra de
ferramentas da tabela [página 49].
Copiar Clique neste botão para copiar um ou mais pedidos de venda para uma entrega, nota fiscal de
para entrega futura ou nota fiscal de saída.
PUBLIC Guia do usuário do SAP Business One, Web Client
82 PÚBLICO SAP Business One, Web Client
O valor padrão do cadastro de parceiros de negócios relacionado é utilizado quando você copiar
um documento de vendas de vários documentos base e existir discrepância nos dados do
cabeçalho.
Ao selecionar vários pedidos de venda, você só pode selecionar documentos com o mesmo
parceiro de negócios, tipo de documento (tipo de Serviço ou tipo de Item ) e modo do preço
(modo de preço Líquido ou Bruto).
Nota
Os ícones na barra de ferramentas para a tabela permitem que você administre e personalize os dados na
tabela, como ordenar, filtrar e agrupar os dados ( Configurações de visão), exporte registros ( Exportar
para Excel) e controle como os dados são exibidos na tabela ( Visão de tabela, Visão de gráfico e
Visão de cartão). Para mais informações, consulte Área da tabela [página 49].
Recursos da visão de lista de pedidos de venda
Ao gerenciar registros na visão de tabela, um valor total é exibido na parte inferior da coluna em negrito para os
campos relacionados a valor. Também é possível filtrar os pedidos de venda com números correspondentes.
Exemplo
Para filtrar os pedidos de venda com valor total do documento real superior a 100, selecione Adaptar filtros
na barra de filtros e insira >100 no campo Total do documento.
Informações relacionadas
Trabalhando com pedidos de venda [página 83]
Criando pedidos de venda [página 87]
Trabalhando com visões de lista [página 34]
1.4.2.2 Trabalhando com pedidos de venda
A visão detalhada no Web client permite que você visualize e trabalhe com todos os detalhes relevantes
para o registro em um único local. A área do cabeçalho contém informações-chave sobre o registro de
dados específico e botões de ação empresarial, enquanto a área de conteúdo exibe campos relacionados
estruturados em uma série de abas. Quando você abre um registro de dados na visão detalhada, ele é exibido
no modo de visão.
Nota
Este tópico documenta campos e outros elementos que não são autoexplicativos ou precisam de
informações adicionais.
Guia do usuário do SAP Business One, Web Client PUBLIC
SAP Business One, Web Client PÚBLICO 83
Visualizando informações-chave do registro
Abaixo do número de registro de pedidos de venda, o cabeçalho exibe informações-chave sobre o registro
empresarial.
Nota
Esta seção documenta ações empresariais específicas do app. Para opções genéricas, consulte Área do
cabeçalho [página 55].
Uso do limite Exibe o progresso atual do esgotamento do limite de crédito para o cliente.
de crédito
Nota
A barra de progresso só é exibida se a caixa de seleção Limite de crédito estiver marcada
na aba Administração Inicialização do sistema Configurações gerais PN no
client do SAP Business One.
Executando ações empresariais
Você pode executar as seguintes ações usando a barra de ferramentas do lado direito do cabeçalho:
Nota
Esta seção documenta ações empresariais específicas do app. Para opções genéricas, consulte Área do
cabeçalho [página 55].
Copiar para Clique neste botão para copiar o pedido de venda atual para uma entrega, uma nota fiscal de
saída ou uma nota fiscal de entrega futura
Trabalhando com o conteúdo do registro
Aba Geral
Os campos nesta aba fornecem informações gerais sobre o pedido de venda.
Data de entrega A data na qual você fornece a mercadoria ou os serviços e cria o documento de entrega.
Aba Conteúdo
Os campos nesta aba fornecem informações sobre os itens ou serviços a serem vendidos.
Tipo de Exibe um dos seguintes tipos de documento:
Item/
• Item – um documento para itens definidos na Administração de itens.
Serviço
PUBLIC Guia do usuário do SAP Business One, Web Client
84 PÚBLICO SAP Business One, Web Client
• Serviço – um documento para serviços, como uma consulta ocasional, que não são
definidos como itens na Administração de itens.
A visão de tabela nesta aba é diferente para cada opção.
Nota
Não é possível incluir itens e serviços no mesmo documento. No entanto, você pode definir
os respectivos serviços como itens na Administração de itens, para que possa inserir os
itens e serviços relacionados em um documento, juntamente com os respectivos preços e
quantidades.
Detalhes A partir da lista de opções ao lado de Produto no canto esquerdo acima da tabela, você
pode selecionar uma opção diferente em Despesas adicionais, Lucro bruto e Volume e
peso, e os dados da tabela são preenchidos com os campos aplicáveis.
Produto Especifique os detalhes dos itens ou serviços.
Tipo Exponha esta coluna nas configurações da tabela para adicionar linhas
especiais de texto ou subtotal.
• Texto– permite que você insira qualquer texto livre ou predefinido
relevante.
• Subtotal– permite calcular e exibir os subtotais de linhas regulares
precedentes. Você pode modificar a descrição do tipo de linha
Subtotal e adicionar um texto mais significativo.
Despesas Você pode visualizar os custos de despesas adicionais de linhas individuais
adicionais na tabela.
Nota
Você pode adicionar despesas adicionais para linhas individuais na
tabela e despesas adicionais de cabeçalho para todo o documento logo
abaixo da tabela.
O imposto de despesas adicionais é incluído no imposto Total do nível
de cabeçalho, pois o cálculo do resumo é executado no client do SAP
Business One.
Campos relacionados a despesas adicionais só serão exibidos se
você selecionar Administrar despesas adicionais na aba Geral da
janela Configurações do documento ( Menu principal Administração
Inicialização do sistema Configurações do documento ) no client do
SAP Business One.
Lucro • Para documentos de vendas tipo de item, você pode selecionar a lista de
bruto preços a ser utilizada para o cálculo do lucro bruto no campo Preço base de
acordo com posicionado no lado esquerdo acima da tabela.
Guia do usuário do SAP Business One, Web Client PUBLIC
SAP Business One, Web Client PÚBLICO 85
• Para documentos de vendas tipo de serviço, você pode definir a taxa de
lucro bruto padrão no respectivo campo acima da tabela.
Volume e Em documentos de vendas tipo item, você pode visualizar os cálculos de
peso volume e peso dos itens listados.
Nota
A opção só é exibida quando você seleciona tipo de Item.
Se você modificar as unidades de cálculo de volume e peso, será exibido
um pop-up informando que as unidades atualizadas afetarão apenas o
total do documento e não atualizarão os itens de linha existentes.
Na área da tabela, você pode inserir ou processar dados relevantes para os itens/serviços.
Para mais informações sobre como trabalhar com dados de tabela inline, consulte
Processamento de registros [página 58].
Observações de Esta janela permite incluir texto adicional relacionado ao documento atual. Você pode
abertura e de inseri-lo manualmente ou pode inserir um texto predefinido. Esse texto será exibido
encerramento no documento impresso se o layout de impressão foi projetado para mostrar texto de
comentários.
Aba Logística
Você pode visualizar os endereços de entrega e da fatura dos quais os valores padrão são preenchidos de
acordo com as configurações padrão do parceiro de negócios.
abre uma página do Google Maps com exibição do endereço.
Aba Contabilidade
Os campos nesta aba fornecem informações sobre os aspectos financeiros do documento. Você pode
visualizar ou especificar informações como as condições de pagamento, a forma de pagamento e o projeto do
parceiro de negócios.
Data do cancelamento Especifique a última data na qual o cliente aceita a mercadoria. O valor padrão é de
30 dias após a data da entrega.
Data necessária Especifique a data prevista para a entrega da mercadoria ao cliente. A data padrão é a data
de entrega.
Aba Anexos
Esta aba mostra os anexos do documento atual.
Você pode adicionar anexos depois de definir um caminho da pasta de anexos no nível da empresa. Você terá
direitos de acesso à pasta de anexos quando obtiver a autorização relevante no client do SAP Business One.
Quando uma pasta de anexos é atribuída por usuário no client do SAP Business One, os anexos são carregados
nesta pasta padrão.
Você pode selecionar o anexo carregado para exibir ou baixar o anexo.
PUBLIC Guia do usuário do SAP Business One, Web Client
86 PÚBLICO SAP Business One, Web Client
Nota
Certifique-se de que o tamanho do anexo é inferior a 50 MB. Para arquivos com um tamanho igual ou
superior a 50 MB, você pode carregar pelo client do SAP Business One.
Os anexos são carregados para a pasta de anexos por meio da camada de serviço. Para a camada de
serviço em execução no SAP HANA no Linux, não é permitido acessar diretamente a pasta. Para mais
informações sobre a configuração de uma pasta de anexos, consulte a seção Configuração de uma pasta
de anexos em Trabalhando com a camada de serviço do SAP Business One.
Aba Campos definidos pelo usuário
Esta aba mostra informações de campos definidos pelo usuário relacionados a este documento, divididos por
categorias. Para mais informações, consulte Objetos, tabelas e campos definidos pelo usuário [página 368].
Informações relacionadas
Administrando pedidos de venda [página 81]
Criando pedidos de venda [página 87]
Trabalhando com visões detalhadas [página 54]
1.4.2.2.1 Criando pedidos de venda
Contexto
O pedido de venda é um compromisso de um cliente ou lead para a compra de um produto ou serviço.
Procedimento
1. Para criar um pedido de venda, clique no bloco Criar pedido de venda.
2. Na aba Geral, especifique os campos obrigatórios: Cliente no qual você pode especificar o código de um
cliente ou um lead, e Data de entrega. O cabeçalho do documento é atualizado de acordo.
Depois de selecionar o parceiro de negócios, clique no botão Copiar de no canto superior direito do
cabeçalho para selecionar a partir de uma lista de todas as cotações de vendas para esse parceiro de
negócios e copiar os dados para o pedido de venda atual.
Você pode optar por manter as linhas existentes ao copiar de documentos base.
O valor padrão do cadastro de parceiros de negócios relacionado será utilizado quando você copiar um
documento de vendas de vários documentos base e existir discrepância nos dados do cabeçalho.
Guia do usuário do SAP Business One, Web Client PUBLIC
SAP Business One, Web Client PÚBLICO 87
Nota
Se você precisar criar um novo cliente, clique no ícone no campo Cliente. No formulário Parceiros
de negócios, clique em Criar no canto direito da tabela, insira os dados necessários nos campos
relevantes e clique em Adicionar. Como resultado, o código do PN recém-criado é preenchido no
campo Cliente do documento.
3. Na aba Conteúdo, selecione Item ou Serviço e preencha os outros detalhes.
O campo Total no cabeçalho é atualizado de acordo com os dados inseridos na aba Conteúdo.
Se você selecionar Item, no campo Nº do item, pode selecionar um item ou criar um novo.
4. Na aba Logística, você pode especificar os endereços de entrega e de cobrança e outras configurações na
seção Preferências.
1. Você pode atribuir ao documento de vendas um endereço diferente dos endereços já definidos para o
parceiro de negócios ou definir um novo endereço.
2. Ao definir um novo endereço, você pode escolher se deseja salvá-lo para o parceiro de negócios ou
aplicá-lo apenas ao documento de vendas atual.
5. Na aba Contabilidade, defina as condições de pagamento, a forma de pagamento e outros detalhes
relevantes.
6. Na aba Anexos, adicione novos anexos clicando em Adicionar ou soltando arquivos/e-mails aqui.
7. Na aba Campos definidos pelo usuário, insira os detalhes relevantes.
8. Para adicionar um novo pedido de venda ao banco de dados da empresa, clique em uma das seguintes
opções: Adicionar e visualizar, Adicionar e novo, Adicionar e voltar.
Nota
Quando você marcar o campo de seleção Documento do e-mail na seção Ao adicionar documento por
meio de Administração Inicialização de sistema Preferências de impressão Por documento
no cliente SAP Business One e configurar a integração do Microsoft 365, um rascunho de e-mail
aparecerá com o documento como um anexo do Microsoft Word após você adicionar um novo
documento e você poderá verificar o log do e-mail correspondente no cliente SAP Business One. Para
configurar a integração do Microsoft 365, consulte Como trabalhar com a integração do SAP Business
One com o Microsoft 365. Para mais informações sobre esse recurso, consulte a nota SAP 3143036 .
Nota
As opções Salvar como esboço e novo e Salvar como esboço e visualizar serão exibidas apenas para
usuários que têm autorização para Esboço de documento por meio de Administração Inicialização
do sistema Autorizações Autorizações gerais Vendas Esboço de documento no client do SAP
Business One.
Informações relacionadas
Administrando pedidos de venda [página 81]
Trabalhando com pedidos de venda [página 83]
PUBLIC Guia do usuário do SAP Business One, Web Client
88 PÚBLICO SAP Business One, Web Client
1.4.3 Entregas
Apps
Ao trabalhar com entregas, você pode encontrar os seguintes apps:
• Entregas
• Criar entrega
Tarefas
Você pode executar as seguintes tarefas com estes apps:
• Procurar e filtrar entregas.
• Visualizar e administrar diferentes visões de listas de entregas.
• Visualizar, processar e criar entregas.
• Fechar e cancelar uma ou várias entregas.
• Copiar uma ou várias entregas para uma solicitação de devolução, nota fiscal de saída ou devolução.
• Criar e processar esboços de entrega.
Informações relacionadas
Administrando entregas [página 89]
Trabalhando com entregas [página 92]
Criando entregas [página 96]
Mapa de relações [página 61]
Administração de esboços [página 140]
Administrando documentos no processo de autorização [página 141]
Decisões de autorização [página 142]
1.4.3.1 Administrando entregas
Para abrir a visão de lista Administrar entregas, clique no bloco Entregas na página inicial.
As visões de lista no Web client permitem procurar registros de dados específicos, utilizar filtros para restringir
os registros de dados exibidos atualmente na área da tabela e executar várias ações com os registros. A visão
de lista também é seu ponto de entrada para navegar para uma visão detalhada de um registro de dados
Guia do usuário do SAP Business One, Web Client PUBLIC
SAP Business One, Web Client PÚBLICO 89
específico. Para abrir uma visão detalhada de um registro de dados específico, clique em Detalhes na linha do
registro relevante ou clique em qualquer lugar na linha do registro. Por padrão, o registro existente é exibido no
modo de visão.
Para mais informações sobre a visão detalhada para entregas, consulte Trabalhando com entregas [página
92].
Selecionando visões
As visões de lista do Web client fornecem várias visões do conjunto de dados de registros de entregas. As
visões armazenam configurações de filtro e parâmetros de acordo com uma categoria relevante (por exemplo,
Todos, Meus, Abertos) para determinar quais registros são exibidos na visão de lista. Selecione uma das
seguintes visões predefinidas disponíveis no menu de visões:
• Minhas entregas em aberto exibe as entregas em aberto criadas pelo usuário que está atualmente
conectado.
Essa visão é exibida por padrão.
• Todas as entregas exibe todas as entregas da empresa.
• Minhas entregas exibe as entregas criadas pelo usuário que está conectado no momento.
• Entregas em aberto exibe todas as entregas em aberto da empresa.
Você também pode modificar os parâmetros de uma visão predefinida para criar uma visão personalizada.
Para mais informações, consulte Visões [página 36].
Configuração de filtros
Use a barra de filtros para definir filtros a serem aplicados aos registros que serão exibidos na área da tabela.
Para mais informações, consulte Barra de filtros [página 36].
Uso das ferramentas de cabeçalho
O menu Compartilhar no canto superior direito do cabeçalho permite executar várias ações, como
compartilhar uma visão de lista por e-mail (Enviar por E-mail) ou gravar visões selecionadas como blocos
na página inicial (Gravar como bloco). Para mais informações, consulte Ferramentas de cabeçalho [página 47].
PUBLIC Guia do usuário do SAP Business One, Web Client
90 PÚBLICO SAP Business One, Web Client
Executando ações empresariais
Use as opções na barra de ferramentas da tabela para executar as seguintes ações:
Nota
Esta seção documenta ações empresariais específicas do app. Para opções genéricas, consulte Barra de
ferramentas da tabela [página 49].
Copiar Clique neste botão para copiar uma ou mais entregas para uma nota fiscal de saída, devolução ou
para solicitação de devolução.
O valor padrão do cadastro de parceiros de negócios relacionado é utilizado quando você copiar
um documento de vendas de vários documentos base e existir discrepância nos dados do
cabeçalho.
Ao selecionar várias entregas, você só pode selecionar documentos com o mesmo parceiro de
negócios, tipo de base, tipo de documento (tipo de Serviço ou tipo de Item) e modo do preço
(modo de preço Líquido ou Bruto).
Nota
Os ícones na barra de ferramentas para a tabela permitem que você administre e personalize os dados na
tabela, como ordenar, filtrar e agrupar os dados ( Configurações de visão), exporte registros ( Exportar
para Excel) e controle como os dados são exibidos na tabela ( Visão de tabela, Visão de gráfico e
Visão de cartão). Para mais informações, consulte Área da tabela [página 49].
Recursos da visão de lista de entregas
Ao gerenciar registros na visão de tabela, um valor total é exibido na parte inferior da coluna em negrito para os
campos relacionados a valor. Também é possível filtrar as entregas com números correspondentes.
Exemplo
Para filtrar as entregas com valor total do documento real superior a 100, selecione Adaptar filtros na barra
de filtros e insira >100 no campo Total do documento.
Informações relacionadas
Trabalhando com entregas [página 92]
Criando entregas [página 96]
Trabalhando com visões de lista [página 34]
Guia do usuário do SAP Business One, Web Client PUBLIC
SAP Business One, Web Client PÚBLICO 91
1.4.3.2 Trabalhando com entregas
A visão detalhada no Web client permite que você visualize e trabalhe com todos os detalhes relevantes
para o registro em um único local. A área do cabeçalho contém informações-chave sobre o registro de
dados específico e botões de ação empresarial, enquanto a área de conteúdo exibe campos relacionados
estruturados em uma série de abas. Quando você abre um registro de dados na visão detalhada, ele é exibido
no modo de visão.
Nota
Este tópico documenta campos e outros elementos que não são autoexplicativos ou precisam de
informações adicionais.
Visualizando informações-chave do registro
Abaixo do número de registro da entrega, o cabeçalho exibe informações-chave sobre o registro empresarial.
Nota
Esta seção documenta ações empresariais específicas do app. Para opções genéricas, consulte Área do
cabeçalho [página 55].
Uso do limite Exibe o progresso atual do esgotamento do limite de crédito para o cliente.
de crédito
Nota
A barra de progresso só é exibida se a caixa de seleção Limite de crédito estiver marcada
na aba Administração Inicialização do sistema Configurações gerais PN no
client do SAP Business One.
Executando ações empresariais
Você pode executar as seguintes ações usando a barra de ferramentas do lado direito do cabeçalho:
Nota
Esta seção documenta ações empresariais específicas do app. Para opções genéricas, consulte Área do
cabeçalho [página 55].
Copiar para Clique neste botão para copiar a entrega atual para uma nota fiscal de saída, devolução ou
solicitação de devolução.
PUBLIC Guia do usuário do SAP Business One, Web Client
92 PÚBLICO SAP Business One, Web Client
Lista de Abre uma caixa de diálogo para inserir detalhes de embalagem para itens e para criar e
embalagem imprimir notas de embalagens.
Nota
O botão só está disponível para documentos de entrega e de nota fiscal de saída do tipo
de item.
Você necessita ter a autorização necessária para utilizar esta função.
Na seção Embalagens existentes você pode efetuar o seguinte:
• Adicionar linhas permite que você adicione mais de um pacote para cada entrega e
nota fiscal de saída.
• Eliminar linhas remove um pacote e o conteúdo do pacote fica novamente disponível.
Depois de selecionar as quantidades disponíveis manual ou automaticamente, na seção Itens
disponíveis, você pode utilizar a opção Limpar alocações para remover o conteúdo atual do
pacote.
As notas de embalagem não podem ser salvas como rascunhos, mas quando você salva os
documentos principais como rascunho, as notas de embalagem também são salvas com os
documentos.
Nota
Quando você copia documentos de entrega com notas de embalagem para notas fiscais
de saída, as notas de embalagem não são copiadas.
Depois de atualizar as informações relevantes, as notas de embalagem são salvas com os
documentos principais.
No modo de exibição, você pode visualizar e imprimir notas de embalagem.
Trabalhando com o conteúdo do registro
Aba Geral
Os campos nesta aba fornecem informações gerais sobre a entrega.
Data de entrega Especifique a data de entrega prevista dos itens ou serviços. Como padrão, esta é a data
atual.
Aba Conteúdo
Os campos nesta aba fornecem informações sobre os itens ou serviços a serem entregues.
Tipo de Exibe um dos seguintes tipos de documento:
Item/
• Item – um documento para itens definidos na Administração de itens.
Serviço
• Serviço – um documento para serviços, como uma consulta ocasional, que não são
definidos como itens na Administração de itens.
Guia do usuário do SAP Business One, Web Client PUBLIC
SAP Business One, Web Client PÚBLICO 93
A visão de tabela nesta aba é diferente para cada opção.
Nota
Não é possível incluir itens e serviços no mesmo documento. No entanto, você pode definir
os respectivos serviços como itens na Administração de itens, para que possa inserir os
itens e serviços relacionados em um documento, juntamente com os respectivos preços e
quantidades.
Detalhes A partir da lista de opções ao lado de Produto no canto esquerdo acima da tabela, você
pode selecionar uma opção diferente em Despesas adicionais, Lucro bruto e Volume e
peso, e os dados da tabela são preenchidos com os campos aplicáveis.
Produto Especifique os detalhes dos itens ou serviços.
Tipo Exponha esta coluna nas configurações da tabela para adicionar linhas
especiais de texto ou subtotal.
• Texto– permite que você insira qualquer texto livre ou predefinido
relevante.
• Subtotal– permite calcular e exibir os subtotais de linhas regulares
precedentes. Você pode modificar a descrição do tipo de linha
Subtotal e adicionar um texto mais significativo.
Despesas Você pode visualizar os custos de despesas adicionais de linhas individuais
adicionais na tabela.
Nota
Você pode adicionar despesas adicionais para linhas individuais na
tabela e despesas adicionais de cabeçalho para todo o documento logo
abaixo da tabela.
O imposto de despesas adicionais será incluído no imposto Total do nível
de cabeçalho, pois o cálculo do resumo é executado no client do SAP
Business One.
Campos relacionados a despesas adicionais só serão exibidos se
você selecionar Administrar despesas adicionais na aba Geral da
janela Configurações do documento ( Menu principal Administração
Inicialização do sistema Configurações do documento ) no cliente
SAP Business One.
Lucro • Para documentos de vendas tipo de item, você pode selecionar a lista de
bruto preços a ser utilizada para o cálculo do lucro bruto no campo Preço base de
acordo com posicionado no lado esquerdo acima da tabela.
• Para documentos de vendas tipo de serviço, você pode definir a taxa de
lucro bruto padrão no respectivo campo acima da tabela.
PUBLIC Guia do usuário do SAP Business One, Web Client
94 PÚBLICO SAP Business One, Web Client
Volume e Em documentos de vendas tipo item, você pode visualizar os cálculos de
peso volume e peso dos itens listados.
Nota
A opção só é exibida quando você seleciona tipo de Item.
Se você modificar as unidades de cálculo de volume e peso, será exibido
um pop-up informando que as unidades atualizadas afetarão apenas o
total do documento e não atualizarão os itens de linha existentes.
Na área da tabela, você pode inserir ou processar dados relevantes para os itens/serviços.
Para mais informações sobre como trabalhar com dados de tabela inline, consulte
Processamento de registros [página 58].
Observações de Esta janela permite incluir texto adicional relacionado ao documento atual. Você pode
abertura e de inseri-lo manualmente ou pode inserir um texto predefinido. Esse texto será exibido
encerramento no documento impresso se o layout de impressão foi projetado para mostrar texto de
comentários.
Aba Logística
Você pode visualizar os endereços de entrega e da fatura dos quais os valores padrão são preenchidos de
acordo com as configurações padrão do parceiro de negócios.
abre uma página do Google Maps com exibição do endereço.
Aba Contabilidade
Os campos nesta aba fornecem informações sobre os aspectos financeiros do documento. Você pode
visualizar ou especificar informações como as condições de pagamento, a forma de pagamento e o projeto do
parceiro de negócios.
Aba Anexos
Esta aba mostra os anexos do documento atual.
Você pode adicionar anexos depois de definir um caminho da pasta de anexos no nível da empresa. Você terá
direitos de acesso à pasta de anexos quando obtiver a autorização relevante no client do SAP Business One.
Quando uma pasta de anexos é atribuída por usuário no client do SAP Business One, os anexos são carregados
nesta pasta padrão.
Você pode selecionar o anexo carregado para exibir ou baixar o anexo.
Nota
Certifique-se de que o tamanho do anexo é inferior a 50 MB. Para arquivos com um tamanho igual ou
superior a 50 MB, você pode carregar pelo client do SAP Business One.
Os anexos são carregados para a pasta de anexos por meio da camada de serviço. Para a camada de
serviço em execução no SAP HANA no Linux, não é permitido acessar diretamente a pasta. Para mais
informações sobre a configuração de uma pasta de anexos, consulte a seção Configuração de uma pasta
de anexos em Trabalhando com a camada de serviço do SAP Business One.
Guia do usuário do SAP Business One, Web Client PUBLIC
SAP Business One, Web Client PÚBLICO 95
Aba Campos definidos pelo usuário
Esta aba mostra informações de campos definidos pelo usuário relacionados a este documento, divididos por
categorias. Para mais informações, consulte Objetos, tabelas e campos definidos pelo usuário [página 368].
Informações relacionadas
Administrando entregas [página 89]
Criando entregas [página 96]
Trabalhando com visões detalhadas [página 54]
1.4.3.2.1 Criando entregas
Contexto
A entrega é um documento juridicamente vinculativo que indica que a expedição de mercadorias ou o
fornecimento de serviços foi efetuado. Sem este documento, a mercadoria só pode ser entregue se já tiver
sido criada uma nota fiscal.
Procedimento
1. Para criar uma entrega, clique no bloco Criar entrega.
2. Na aba Geral, especifique os campos obrigatórios: Cliente e Data de entrega. O cabeçalho do documento é
atualizado de acordo.
Depois de selecionar o parceiro de negócios, clique no botão Copiar de no canto superior direito do
cabeçalho para escolher uma lista de cotações de vendas, pedidos de venda, notas fiscais de entrega
futura ou devoluções para esse parceiro de negócios e copie os dados para a entrega atual.
Você pode optar por manter as linhas existentes ao copiar de documentos base.
O valor padrão do cadastro de parceiros de negócios relacionado será utilizado quando você copiar um
documento de vendas de vários documentos base e existir discrepância nos dados do cabeçalho.
Nota
Se você precisar criar um novo cliente, clique no ícone no campo Cliente. No formulário Parceiros
de negócios, clique em Criar no canto direito da tabela, insira os dados necessários nos campos
relevantes e clique em Adicionar. Como resultado, o código do PN recém-criado é preenchido no
campo Cliente do documento.
PUBLIC Guia do usuário do SAP Business One, Web Client
96 PÚBLICO SAP Business One, Web Client
3. Na aba Conteúdo, selecione Item ou Serviço e preencha os outros detalhes.
O campo Total no cabeçalho é atualizado de acordo com os dados inseridos na aba Conteúdo.
Se você selecionar Item, no campo Nº do item, pode selecionar um item ou criar um novo.
4. Na aba Logística, você pode especificar os endereços de entrega e de cobrança e outras configurações na
seção Preferências.
1. Você pode atribuir ao documento de vendas um endereço diferente dos endereços já definidos para o
parceiro de negócios ou definir um novo endereço.
2. Ao definir um novo endereço, você pode escolher se deseja salvá-lo para o parceiro de negócios ou
aplicá-lo apenas ao documento de vendas atual.
5. Na aba Contabilidade, defina as condições de pagamento, a forma de pagamento e outros detalhes
relevantes.
6. Na aba Anexos, adicione novos anexos clicando em Adicionar ou soltando arquivos/e-mails aqui.
7. Na aba Campos definidos pelo usuário, insira os detalhes relevantes.
8. Para adicionar um novo registro de entrega ao banco de dados da empresa, clique em uma das seguintes
opções: Adicionar e visualizar, Adicionar e novo, Adicionar e voltar.
Nota
Quando você marcar o campo de seleção Documento do e-mail na seção Ao adicionar documento por
meio de Administração Inicialização de sistema Preferências de impressão Por documento
no cliente SAP Business One e configurar a integração do Microsoft 365, um rascunho de e-mail
aparecerá com o documento como um anexo do Microsoft Word após você adicionar um novo
documento e você poderá verificar o log do e-mail correspondente no cliente SAP Business One. Para
configurar a integração do Microsoft 365, consulte Como trabalhar com a integração do SAP Business
One com o Microsoft 365. Para mais informações sobre esse recurso, consulte a nota SAP 3143036 .
Nota
As opções Salvar como esboço e novo e Salvar como esboço e visualizar serão exibidas apenas para
usuários que têm autorização para Esboço de documento por meio de Administração Inicialização
do sistema Autorizações Autorizações gerais Vendas Esboço de documento no client do SAP
Business One.
Informações relacionadas
Administrando entregas [página 89]
Trabalhando com entregas [página 92]
Apps para criação de registros [página 60]
1.4.4 Solicitações de devolução
Guia do usuário do SAP Business One, Web Client PUBLIC
SAP Business One, Web Client PÚBLICO 97
Apps
Ao trabalhar com solicitações de devolução, você pode encontrar os seguintes apps:
• Solicitações de devolução
• Criar solicitação de devolução
Tarefas
Você pode executar as seguintes tarefas com estes apps:
• Procurar e filtrar solicitações de devolução.
• Visualizar e administrar diferentes visões de listas de solicitações de devolução.
• Visualizar, processar e criar solicitações de devolução.
• Encerrar e cancelar uma ou várias solicitações de devolução.
• Copiar uma ou várias solicitações de devolução em uma devolução ou uma devolução da nota fiscal de
saída.
• Criar e processar esboços de solicitação de devolução.
Informações relacionadas
Administrando solicitações de devolução [página 98]
Trabalhando com solicitações de devolução [página 100]
Criando solicitações de devolução [página 104]
Mapa de relações [página 61]
Administração de esboços [página 140]
Administrando documentos no processo de autorização [página 141]
Decisões de autorização [página 142]
1.4.4.1 Administrando solicitações de devolução
Para abrir a visão de lista Administrar solicitações de devolução, clique no bloco Solicitações de devolução na
página inicial.
As visões de lista no Web client permitem procurar registros de dados específicos, utilizar filtros para restringir
os registros de dados exibidos atualmente na área da tabela e executar várias ações com os registros. A visão
de lista também é seu ponto de entrada para navegar para uma visão detalhada de um registro de dados
específico. Para abrir uma visão detalhada de um registro de dados específico, clique em Detalhes na linha do
registro relevante ou clique em qualquer lugar na linha do registro. Por padrão, o registro existente é exibido no
modo de visão.
PUBLIC Guia do usuário do SAP Business One, Web Client
98 PÚBLICO SAP Business One, Web Client
Para mais informações sobre a visão detalhada de solicitações de devolução, consulte Trabalhando com
solicitações de devolução [página 100].
Selecionando visões
As visões de lista do Web client fornecem várias visões do conjunto de dados de registros de solicitação de
devolução. As visões armazenam configurações de filtro e parâmetros de acordo com uma categoria relevante
(por exemplo, Todos, Meus, Abertos) para determinar quais registros são exibidos na visão de lista. Selecione
uma das seguintes visões predefinidas disponíveis no menu de visões:
• Minhas solicitações de devolução em aberto exibe as solicitações de devolução em aberto criadas pelo
usuário que está conectado no momento.
Essa visão é exibida por padrão.
• Todas as solicitações de devolução exibe todas as solicitações de devolução da empresa.
• Minhas solicitações de devolução exibe as solicitações de devolução criadas pelo usuário que está
conectado no momento.
• Solicitações de devolução em aberto exibe todas as solicitações de devolução em aberto da empresa.
Você também pode modificar os parâmetros de uma visão predefinida para criar uma visão personalizada.
Para mais informações, consulte Visões [página 36].
Configuração de filtros
Use a barra de filtros para definir filtros a serem aplicados aos registros que serão exibidos na área da tabela.
Para mais informações, consulte Barra de filtros [página 36].
Uso das ferramentas de cabeçalho
O menu Compartilhar no canto superior direito do cabeçalho permite executar várias ações, como
compartilhar uma visão de lista por e-mail (Enviar por E-mail) ou gravar visões selecionadas como blocos
na página inicial (Gravar como bloco). Para mais informações, consulte Ferramentas de cabeçalho [página 47].
Executando ações empresariais
Use as opções na barra de ferramentas da tabela para executar as seguintes ações:
Nota
Esta seção documenta ações empresariais específicas do app. Para opções genéricas, consulte Barra de
ferramentas da tabela [página 49].
Guia do usuário do SAP Business One, Web Client PUBLIC
SAP Business One, Web Client PÚBLICO 99
Copiar Clique neste botão para copiar uma ou mais solicitações de devolução em uma devolução ou uma
para devolução da nota fiscal de saída.
O valor padrão do cadastro de parceiros de negócios relacionado será utilizado quando você
copiar um documento de vendas de vários documentos base e existir discrepância nos dados do
cabeçalho.
Ao selecionar várias solicitações de devolução de vendas, você só pode selecionar documentos
com o mesmo parceiro de negócios, tipo de base e modo de preço (modo de preço Líquido ou
Bruto).
Nota
Os ícones na barra de ferramentas para a tabela permitem que você administre e personalize os dados na
tabela, como ordenar, filtrar e agrupar os dados ( Configurações de visão), exporte registros ( Exportar
para Excel) e controle como os dados são exibidos na tabela ( Visão de tabela, Visão de gráfico e
Visão de cartão). Para mais informações, consulte Área da tabela [página 49].
Recursos da visão de lista de solicitações de devolução
Ao gerenciar registros na visão de tabela, um valor total é exibido na parte inferior da coluna em negrito
para os campos relacionados a valor. Também é possível filtrar as solicitações de devolução com números
correspondentes.
Exemplo
Para filtrar as solicitações de devolução com valor total do documento real superior a 100, selecione
Adaptar filtros na barra de filtros e insira >100 no campo Total do documento.
Informações relacionadas
Trabalhando com solicitações de devolução [página 100]
Criando solicitações de devolução [página 104]
Trabalhando com visões de lista [página 34]
1.4.4.2 Trabalhando com solicitações de devolução
A visão detalhada no Web client permite que você visualize e trabalhe com todos os detalhes relevantes
para o registro em um único local. A área do cabeçalho contém informações-chave sobre o registro de
dados específico e botões de ação empresarial, enquanto a área de conteúdo exibe campos relacionados
estruturados em uma série de abas. Quando você abre um registro de dados na visão detalhada, ele é exibido
no modo de visão.
PUBLIC Guia do usuário do SAP Business One, Web Client
100 PÚBLICO SAP Business One, Web Client
Nota
Este tópico documenta campos e outros elementos que não são autoexplicativos ou precisam de
informações adicionais.
Visualizando informações-chave do registro
Abaixo do número de registro da solicitação de devolução, o cabeçalho exibe informações-chave sobre o
registro empresarial.
Nota
Esta seção documenta ações empresariais específicas do app. Para opções genéricas, consulte Área do
cabeçalho [página 55].
Executando ações empresariais
Você pode executar as seguintes ações usando a barra de ferramentas do lado direito do cabeçalho:
Nota
Esta seção documenta ações empresariais específicas do app. Para opções genéricas, consulte Área do
cabeçalho [página 55].
Copiar para Clique neste botão para copiar a solicitação de devolução atual para uma devolução ou uma
devolução da nota fiscal de saída.
Trabalhando com o conteúdo do registro
Aba Geral
Os campos nesta aba fornecem informações gerais sobre a solicitação de devolução.
Data da devolução A data em que o cliente quer devolver os itens.
Aba Conteúdo
Os campos nesta aba fornecem informações sobre os itens ou serviços a serem devolvidos.
Tipo de Item/Serviço As solicitações de devolução são suportadas apenas no tipo de item dos documentos.
Guia do usuário do SAP Business One, Web Client PUBLIC
SAP Business One, Web Client PÚBLICO 101
Detalhes A partir da lista de opções ao lado de Produto no canto esquerdo acima da tabela, você
pode selecionar uma opção diferente em Despesas adicionais, Lucro bruto e Volume e
peso, e os dados da tabela são preenchidos com os campos aplicáveis.
Produto Especifique os detalhes dos itens.
Ação de Especifique quais das seguintes ações o cliente deseja realizar
devolução em relação à devolução: Devolver, Reparar, Substituir ou
outras opções definidas no client do SAP Business One. A
Devolução é exibida como valor proposto.
Motivo da devolução Especifique o motivo pelo qual o cliente deseja devolver
a mercadoria.
Sem Indica que não há movimentação de estoque envolvida, ou
lançamento seja, a solicitação de devolução não afeta a quantidade de
de estoque do item. Por padrão, esse campo de seleção não está
quantidade marcado. Após copiar a solicitação de devolução na devolução
ou nota de crédito, o campo Sem lançamento de quantidade
será desativado na solicitação base de devolução.
Para uma solicitação independente de devolução, marcar ou
não esse campo de seleção afeta o documento de destino que
poderia ser criado com base na solicitação de devolução.
Se ele for marcado, você só poderá criar uma nota de crédito
com base na solicitação de devolução. Se não for marcado,
você poderá criar uma devolução ou uma nota de crédito com
base na solicitação de devolução.
Tipo Exponha esta coluna nas configurações da tabela para adicionar linhas
especiais de texto ou subtotal.
• Texto– permite que você insira qualquer texto livre ou predefinido
relevante.
• Subtotal– permite calcular e exibir os subtotais de linhas regulares
precedentes. Você pode modificar a descrição do tipo de linha
Subtotal e adicionar um texto mais significativo.
Despesas Você pode visualizar os custos de despesas adicionais de linhas individuais
adicionais na tabela.
Nota
Você pode adicionar despesas adicionais para linhas individuais na
tabela e despesas adicionais de cabeçalho para todo o documento logo
abaixo da tabela.
O imposto de despesas adicionais será incluído no imposto Total do nível
de cabeçalho, pois o cálculo do resumo é executado no client do SAP
Business One.
PUBLIC Guia do usuário do SAP Business One, Web Client
102 PÚBLICO SAP Business One, Web Client
Campos relacionados a despesas adicionais só serão exibidos se
você selecionar Administrar despesas adicionais na aba Geral da
janela Configurações do documento ( Menu principal Administração
Inicialização do sistema Configurações do documento ) no client do
SAP Business One.
Lucro Para documentos de vendas tipo de item, você pode selecionar a lista de
bruto preços a ser utilizada para o cálculo do lucro bruto no campo Preço base de
acordo com posicionado no lado esquerdo acima da tabela.
Volume e Em documentos de vendas tipo item, você pode visualizar os cálculos de
peso volume e peso dos itens listados.
Nota
Se você modificar as unidades de cálculo de volume e peso, será exibido
um pop-up informando que as unidades atualizadas afetarão apenas o
total do documento e não atualizarão os itens de linha existentes.
Na área da tabela, você pode inserir ou processar dados relevantes para os itens/serviços.
Para mais informações sobre como trabalhar com dados de tabela inline, consulte
Processamento de registros [página 58].
Observações de Esta janela permite incluir texto adicional relacionado ao documento atual. Você pode
abertura e de inseri-lo manualmente ou pode inserir um texto predefinido. Esse texto será exibido
encerramento no documento impresso se o layout de impressão foi projetado para mostrar texto de
comentários.
Aba Logística
Você pode visualizar os endereços de entrega e da fatura dos quais os valores padrão são preenchidos de
acordo com as configurações padrão do parceiro de negócios.
abre uma página do Google Maps com exibição do endereço.
Aba Contabilidade
Os campos nesta aba fornecem informações sobre os aspectos financeiros do documento. Você pode
visualizar ou especificar informações como as condições de pagamento, a forma de pagamento e o projeto do
parceiro de negócios.
Aba Anexos
Esta aba mostra os anexos do documento atual.
Você pode adicionar anexos depois de definir um caminho da pasta de anexos no nível da empresa. Você terá
direitos de acesso à pasta de anexos quando obtiver a autorização relevante no client do SAP Business One.
Quando uma pasta de anexos é atribuída por usuário no client do SAP Business One, os anexos são carregados
nesta pasta padrão.
Você pode selecionar o anexo carregado para exibir ou baixar o anexo.
Guia do usuário do SAP Business One, Web Client PUBLIC
SAP Business One, Web Client PÚBLICO 103
Nota
Certifique-se de que o tamanho do anexo é inferior a 50 MB. Para arquivos com um tamanho igual ou
superior a 50 MB, você pode carregar pelo client do SAP Business One.
Os anexos são carregados para a pasta de anexos por meio da camada de serviço. Para a camada de
serviço em execução no SAP HANA no Linux, não é permitido acessar diretamente a pasta. Para mais
informações sobre a configuração de uma pasta de anexos, consulte a seção Configuração de uma pasta
de anexos em Trabalhando com a camada de serviço do SAP Business One.
Aba Campos definidos pelo usuário
Esta aba mostra informações de campos definidos pelo usuário relacionados a este documento, divididos por
categorias. Para mais informações, consulte Objetos, tabelas e campos definidos pelo usuário [página 368].
Informações relacionadas
Administrando solicitações de devolução [página 98]
Criando solicitações de devolução [página 104]
Trabalhando com visões detalhadas [página 54]
1.4.4.2.1 Criando solicitações de devolução
Contexto
Você cria uma solicitação de devolução como pré-requisito do documento de devolução para inserir as
quantidades estipuladas, preços e motivo de devolução antes que as mercadorias sejam devolvidas.
Procedimento
1. Para criar uma solicitação de devolução, clique no bloco Criar solicitação de devolução.
2. Na aba Geral, especifique os campos obrigatórios: Cliente e Data de devolução. O cabeçalho do documento
é atualizado de acordo.
Depois de selecionar o parceiro de negócios, clique no botão Copiar de no canto superior direito do
cabeçalho para selecionar de uma lista com todas as entregas ou notas fiscais de saída para esse parceiro
de negócios e copiar os dados para a solicitação de devolução atual.
Você pode optar por manter as linhas existentes ao copiar de documentos base.
PUBLIC Guia do usuário do SAP Business One, Web Client
104 PÚBLICO SAP Business One, Web Client
O valor padrão do cadastro de parceiros de negócios relacionado será utilizado quando você copiar um
documento de vendas de vários documentos base e existir discrepância nos dados do cabeçalho.
Nota
Se você precisar criar um novo cliente, clique no ícone no campo Cliente. No formulário Parceiros
de negócios, clique em Criar no canto direito da tabela, insira os dados necessários nos campos
relevantes e clique em Adicionar. Como resultado, o código do PN recém-criado é preenchido no
campo Cliente do documento.
3. Na aba Conteúdo, preencha os detalhes dos itens devolvidos.
O campo Total no cabeçalho é atualizado de acordo com os dados inseridos na aba Conteúdo.
No campo Nº do item, você pode selecionar um item ou criar um novo.
4. Na aba Logística, você pode especificar os endereços de entrega e de cobrança e outras configurações na
seção Preferências.
1. Você pode atribuir ao documento de vendas um endereço diferente dos endereços já definidos para o
parceiro de negócios ou definir um novo endereço.
2. Ao definir um novo endereço, você pode escolher se deseja salvá-lo para o parceiro de negócios ou
aplicá-lo apenas ao documento de vendas atual.
5. Na aba Contabilidade, defina as condições de pagamento, a forma de pagamento e outros detalhes
relevantes.
6. Na aba Anexos, adicione novos anexos clicando em Adicionar ou soltando arquivos/e-mails aqui.
7. Na aba Campos definidos pelo usuário, insira os detalhes relevantes.
8. Para adicionar uma solicitação de devolução ao banco de dados da empresa, clique em uma das seguintes
opções: Adicionar e visualizar, Adicionar e novo, Adicionar e voltar.
Nota
As opções Salvar como esboço e novo e Salvar como esboço e visualizar serão exibidas apenas para
usuários que têm autorização para Esboço de documento por meio de Administração Inicialização
do sistema Autorizações Autorizações gerais Vendas Esboço de documento no client do SAP
Business One.
Informações relacionadas
Administrando solicitações de devolução [página 98]
Trabalhando com solicitações de devolução [página 100]
Apps para criação de registros [página 60]
1.4.5 Devoluções
Guia do usuário do SAP Business One, Web Client PUBLIC
SAP Business One, Web Client PÚBLICO 105
Apps
Ao trabalhar com devoluções, você pode encontrar os seguintes apps:
• Devoluções
• Criar devolução
Tarefas
Você pode executar as seguintes tarefas com estes apps:
• Procurar e filtrar devoluções.
• Visualizar e administrar diferentes visões de listas de devolução.
• Visualizar, processar e criar devoluções.
• Fechar e cancelar devoluções individuais ou múltiplas.
• Copiar devoluções individuais ou múltiplas em uma entrega ou uma devolução da nota fiscal de saída.
• Criar e processar esboços de devolução.
Informações relacionadas
Administrando devoluções [página 106]
Trabalhando com devoluções [página 108]
Criando devoluções [página 112]
Mapa de relações [página 61]
Administração de esboços [página 140]
Administrando documentos no processo de autorização [página 141]
Decisões de autorização [página 142]
1.4.5.1 Administrando devoluções
Para abrir a visão de lista Administrar devoluções, clique no bloco Devoluções na página inicial.
As visões de lista no Web client permitem procurar registros de dados específicos, utilizar filtros para restringir
os registros de dados exibidos atualmente na área da tabela e executar várias ações com os registros. A visão
de lista também é seu ponto de entrada para navegar para uma visão detalhada de um registro de dados
específico. Para abrir uma visão detalhada de um registro de dados específico, clique em Detalhes na linha do
registro relevante ou clique em qualquer lugar na linha do registro. Por padrão, o registro existente é exibido no
modo de visão.
Para mais informações sobre a visão detalhada para devoluções de vendas, consulte Trabalhando com
devoluções [página 108].
PUBLIC Guia do usuário do SAP Business One, Web Client
106 PÚBLICO SAP Business One, Web Client
Selecionando visões
As visões de lista Web client fornecem várias visões do conjunto de dados de registros de devoluções de
vendas. As visões armazenam configurações de filtro e parâmetros de acordo com uma categoria relevante
(por exemplo, Todos, Meus, Abertos) para determinar quais registros são exibidos na visão de lista. Selecione
uma das seguintes visões predefinidas disponíveis no menu de visões:
• Minhas devoluções de vendas em aberto exibe as devoluções de vendas em aberto criadas pelo usuário
que está atualmente conectado.
Essa visão é exibida por padrão.
• Todas as devoluções de vendas exibe todas as devoluções de vendas da empresa.
• Minhas devoluções de vendas exibe as devoluções de vendas criadas pelo usuário que está conectado no
momento.
• Devoluções de vendas em aberto exibe todas as devoluções de vendas em aberto da empresa.
Você também pode modificar os parâmetros de uma visão predefinida para criar uma visão personalizada.
Para mais informações, consulte Visões [página 36].
Configuração de filtros
Use a barra de filtros para definir filtros a serem aplicados aos registros que serão exibidos na área da tabela.
Para mais informações, consulte Barra de filtros [página 36].
Uso das ferramentas de cabeçalho
O menu Compartilhar no canto superior direito do cabeçalho permite executar várias ações, como
compartilhar uma visão de lista por e-mail (Enviar por E-mail) ou gravar visões selecionadas como blocos
na página inicial (Gravar como bloco). Para mais informações, consulte Ferramentas de cabeçalho [página 47].
Executando ações empresariais
Use as opções na barra de ferramentas da tabela para executar as seguintes ações:
Nota
Esta seção documenta ações empresariais específicas do app. Para opções genéricas, consulte Barra de
ferramentas da tabela [página 49].
Copiar Você pode copiar uma ou mais devoluções de vendas para uma entrega ou devolução da nota fiscal
para de saída.
Guia do usuário do SAP Business One, Web Client PUBLIC
SAP Business One, Web Client PÚBLICO 107
O valor padrão do cadastro de parceiros de negócios relacionado é utilizado quando você copiar
um documento de vendas de vários documentos base e existir discrepância nos dados do
cabeçalho.
Ao selecionar vários registros de devolução, você só pode selecionar documentos com o mesmo
parceiro de negócios, tipo de base, tipo de documento (tipo de Serviço ou tipo de Item) e modo do
preço (modo de preço Líquido ou Bruto).
Nota
Os ícones na barra de ferramentas para a tabela permitem que você administre e personalize os dados na
tabela, como ordenar, filtrar e agrupar os dados ( Configurações de visão), exporte registros ( Exportar
para Excel) e controle como os dados são exibidos na tabela ( Visão de tabela, Visão de gráfico e
Visão de cartão). Para mais informações, consulte Área da tabela [página 49].
Recursos da visão de lista de devoluções
Ao gerenciar registros na visão de tabela, um valor total é exibido na parte inferior da coluna em negrito
para os campos relacionados a valor. Também é possível filtrar as devoluções de vendas com números
correspondentes.
Exemplo
Para filtrar as devoluções de vendas com valor total do documento real superior a 100, selecione Adaptar
filtros na barra de filtros e insira >100 no campo Total do documento.
Informações relacionadas
Trabalhando com devoluções [página 108]
Criando devoluções [página 112]
Trabalhando com visões de lista [página 34]
1.4.5.2 Trabalhando com devoluções
A visão detalhada no Web client permite que você visualize e trabalhe com todos os detalhes relevantes
para o registro em um único local. A área do cabeçalho contém informações-chave sobre o registro de
dados específico e botões de ação empresarial, enquanto a área de conteúdo exibe campos relacionados
estruturados em uma série de abas. Quando você abre um registro de dados na visão detalhada, ele é exibido
no modo de visão.
PUBLIC Guia do usuário do SAP Business One, Web Client
108 PÚBLICO SAP Business One, Web Client
Nota
Este tópico documenta campos e outros elementos que não são autoexplicativos ou precisam de
informações adicionais.
Visualizando informações-chave do registro
Abaixo do número de registro da devolução, o cabeçalho exibe informações-chave sobre o registro
empresarial.
Nota
Esta seção documenta ações empresariais específicas do app. Para opções genéricas, consulte Área do
cabeçalho [página 55].
Uso do limite Exibe o progresso atual do esgotamento do limite de crédito para o cliente.
de crédito
Nota
A barra de progresso só é exibida se a caixa de seleção Limite de crédito estiver marcada
na aba Administração Inicialização do sistema Configurações gerais PN no
client do SAP Business One.
Executando ações empresariais
Você pode executar as seguintes ações usando a barra de ferramentas do lado direito do cabeçalho:
Nota
Esta seção documenta ações empresariais específicas do app. Para opções genéricas, consulte Área do
cabeçalho [página 55].
Copiar para Clique neste botão para copiar a devolução atual para uma entrega ou uma devolução da nota
fiscal de saída.
Trabalhando com o conteúdo do registro
Aba Geral
Os campos nesta aba fornecem informações gerais sobre a devolução.
Data de vencimento Data de vencimento prevista dos itens ou serviços.
Guia do usuário do SAP Business One, Web Client PUBLIC
SAP Business One, Web Client PÚBLICO 109
Aba Conteúdo
Os campos nesta aba fornecem informações sobre os itens ou serviços a serem devolvidos.
Tipo de Exibe um dos seguintes tipos de documento:
Item/
• Item – um documento para itens definidos na Administração de itens.
Serviço
• Serviço – um documento para serviços, como uma consulta ocasional, que não são
definidos como itens na Administração de itens.
A visão de tabela nesta aba é diferente para cada opção.
Nota
Não é possível incluir itens e serviços no mesmo documento. No entanto, você pode definir
os respectivos serviços como itens na Administração de itens, para que possa inserir os
itens e serviços relacionados em um documento, juntamente com os respectivos preços e
quantidades.
Detalhes A partir da lista de opções ao lado de Produto no canto esquerdo acima da tabela, você
pode selecionar uma opção diferente em Despesas adicionais, Lucro bruto e Volume e
peso, e os dados da tabela são preenchidos com os campos aplicáveis.
Produto Especifique os detalhes dos itens ou serviços.
Ação de Especifique quais das seguintes ações o cliente deseja
devolução realizar em relação à devolução: Devolver, Reparar, Substituir
ou outras opções definidas no client do SAP Business One. A
Devolução é exibida como valor proposto.
Motivo da devolução Especifique o motivo pelo qual o cliente deseja devolver
a mercadoria.
Tipo Exponha esta coluna nas configurações da tabela para adicionar linhas
especiais de texto ou subtotal.
• Texto– permite que você insira qualquer texto livre ou predefinido
relevante.
• Subtotal– permite calcular e exibir os subtotais de linhas regulares
precedentes. Você pode modificar a descrição do tipo de linha
Subtotal e adicionar um texto mais significativo.
Despesas Você pode visualizar os custos de despesas adicionais de linhas individuais
adicionais na tabela.
Nota
Você pode adicionar despesas adicionais para linhas individuais na
tabela e despesas adicionais de cabeçalho para todo o documento logo
abaixo da tabela.
PUBLIC Guia do usuário do SAP Business One, Web Client
110 PÚBLICO SAP Business One, Web Client
O imposto de despesas adicionais será incluído no imposto Total do nível
de cabeçalho, pois o cálculo do resumo é executado no client do SAP
Business One.
Campos relacionados a despesas adicionais só serão exibidos se
você selecionar Administrar despesas adicionais na aba Geral da
janela Configurações do documento ( Menu principal Administração
Inicialização do sistema Configurações do documento ) no client do
SAP Business One.
Lucro • Para documentos de vendas tipo de item, você pode selecionar a lista de
bruto preços a ser utilizada para o cálculo do lucro bruto no campo Preço base de
acordo com posicionado no lado esquerdo acima da tabela.
• Para documentos de vendas tipo de serviço, você pode definir a taxa de
lucro bruto padrão no respectivo campo acima da tabela.
Volume e Em documentos de vendas tipo item, você pode visualizar os cálculos de
peso volume e peso dos itens listados.
Nota
A opção só é exibida quando você seleciona tipo de Item.
Se você modificar as unidades de cálculo de volume e peso, será exibido
um pop-up informando que as unidades atualizadas afetarão apenas o
total do documento e não atualizarão os itens de linha existentes.
Na área da tabela, você pode inserir ou processar dados relevantes para os itens/serviços.
Para mais informações sobre como trabalhar com dados de tabela inline, consulte
Processamento de registros [página 58].
Observações de Esta janela permite incluir texto adicional relacionado ao documento atual. Você pode
abertura e de inseri-lo manualmente ou pode inserir um texto predefinido. Esse texto será exibido
encerramento no documento impresso se o layout de impressão foi projetado para mostrar texto de
comentários.
Aba Logística
Você pode visualizar os endereços de entrega e da fatura dos quais os valores padrão são preenchidos de
acordo com as configurações padrão do parceiro de negócios.
abre uma página do Google Maps com exibição do endereço.
Aba Contabilidade
Os campos nesta aba fornecem informações sobre os aspectos financeiros do documento. Você pode
visualizar ou especificar informações como as condições de pagamento, a forma de pagamento e o projeto do
parceiro de negócios.
Aba Anexos
Esta aba mostra os anexos do documento atual.
Guia do usuário do SAP Business One, Web Client PUBLIC
SAP Business One, Web Client PÚBLICO 111
Você pode adicionar anexos depois de definir um caminho da pasta de anexos no nível da empresa. Você terá
direitos de acesso à pasta de anexos quando obtiver a autorização relevante no client do SAP Business One.
Quando uma pasta de anexos é atribuída por usuário no client do SAP Business One, os anexos são carregados
nesta pasta padrão.
Você pode selecionar o anexo carregado para exibir ou baixar o anexo.
Nota
Certifique-se de que o tamanho do anexo é inferior a 50 MB. Para arquivos com um tamanho igual ou
superior a 50 MB, você pode carregar pelo client do SAP Business One.
Os anexos são carregados para a pasta de anexos por meio da camada de serviço. Para a camada de
serviço em execução no SAP HANA no Linux, não é permitido acessar diretamente a pasta. Para mais
informações sobre a configuração de uma pasta de anexos, consulte a seção Configuração de uma pasta
de anexos em Trabalhando com a camada de serviço do SAP Business One.
Aba Campos definidos pelo usuário
Esta aba mostra informações de campos definidos pelo usuário relacionados a este documento, divididos por
categorias. Para mais informações, consulte Objetos, tabelas e campos definidos pelo usuário [página 368].
Informações relacionadas
Administrando devoluções [página 106]
Criando devoluções [página 112]
Trabalhando com visões detalhadas [página 54]
1.4.5.2.1 Criando devoluções
Contexto
Você cria um documento de devolução quando o cliente solicita a devolução de itens ou serviços.
Procedimento
1. Para criar uma devolução, clique no bloco Criar devolução.
2. Na aba Geral, especifique os campos obrigatórios: Cliente e Data de vencimento. O cabeçalho do
documento é atualizado de acordo.
PUBLIC Guia do usuário do SAP Business One, Web Client
112 PÚBLICO SAP Business One, Web Client
Depois de selecionar o parceiro de negócios, clique no botão Copiar de no canto superior direito do
cabeçalho para selecionar de uma lista com todas as entregas ou solicitações de devolução para esse
parceiro de negócios e copiar os dados para os documentos atuais.
Você pode optar por manter as linhas existentes ao copiar de documentos base.
O valor padrão do cadastro de parceiros de negócios relacionado será utilizado quando você copiar um
documento de vendas de vários documentos base e existir discrepância nos dados do cabeçalho.
Nota
Se você precisar criar um novo cliente, clique no ícone no campo Cliente. No formulário Parceiros
de negócios, clique em Criar no canto direito da tabela, insira os dados necessários nos campos
relevantes e clique em Adicionar. Como resultado, o código do PN recém-criado é preenchido no
campo Cliente do documento.
3. Na aba Conteúdo, selecione Item ou Serviço e preencha os outros detalhes.
O campo Total no cabeçalho é atualizado de acordo com os dados inseridos na aba Conteúdo.
Se você selecionar Item, no campo Nº do item, pode selecionar um item ou criar um novo.
4. Na aba Logística, você pode especificar os endereços de entrega e de cobrança e outras configurações na
seção Preferências.
1. Você pode atribuir ao documento de vendas um endereço diferente dos endereços já definidos para o
parceiro de negócios ou definir um novo endereço.
2. Ao definir um novo endereço, você pode escolher se deseja salvá-lo para o parceiro de negócios ou
aplicá-lo apenas ao documento de vendas atual.
5. Na aba Contabilidade, defina as condições de pagamento, a forma de pagamento e outros detalhes
relevantes.
6. Na aba Anexos, adicione novos anexos clicando em Adicionar ou soltando arquivos/e-mails aqui.
7. Na aba Campos definidos pelo usuário, insira os detalhes relevantes.
8. Para adicionar a nova devolução ao banco de dados da empresa, clique em uma das seguintes opções:
Adicionar e visualizar, Adicionar e novo, Adicionar e voltar.
Nota
Quando você marcar o campo de seleção Documento do e-mail na seção Ao adicionar documento por
meio de Administração Inicialização de sistema Preferências de impressão Por documento
no cliente SAP Business One e configurar a integração do Microsoft 365, um rascunho de e-mail
aparecerá com o documento como um anexo do Microsoft Word após você adicionar um novo
documento e você poderá verificar o log do e-mail correspondente no cliente SAP Business One. Para
configurar a integração do Microsoft 365, consulte Como trabalhar com a integração do SAP Business
One com o Microsoft 365. Para mais informações sobre esse recurso, consulte a nota SAP 3143036 .
Nota
As opções Salvar como esboço e novo e Salvar como esboço e visualizar serão exibidas apenas para
usuários que têm autorização para Esboço de documento por meio de Administração Inicialização
do sistema Autorizações Autorizações gerais Vendas Esboço de documento no client do SAP
Business One.
Guia do usuário do SAP Business One, Web Client PUBLIC
SAP Business One, Web Client PÚBLICO 113
Informações relacionadas
Administrando devoluções [página 106]
Trabalhando com devoluções [página 108]
1.4.6 Notas fiscais de saída
Apps
Ao trabalhar com notas fiscais de saída, você pode encontrar os seguintes apps:
• Notas fiscais de saída
• Criar nota fiscal de saída
Tarefas
Você pode executar as seguintes tarefas com estes apps:
• Procurar e filtrar notas fiscais de saída.
• Visualizar e administrar diferentes visões de listas de notas fiscais de saída.
• Visualizar, processar e criar notas fiscais de saída.
• Cancelar uma ou várias notas fiscais de saída.
• Copiar uma nota fiscal de saída para uma devolução da nota fiscal de saída.
• Criar e processar esboços de nota fiscal de saída.
Informações relacionadas
Administrando notas fiscais de saída [página 115]
Trabalhando com notas fiscais de saída [página 117]
Criando notas fiscais de saída [página 121]
Mapa de relações [página 61]
Administrando documentos no processo de autorização [página 141]
Administração de esboços [página 140]
Decisões de autorização [página 142]
Vinculando solicitação/faturas de adiantamento pagas [página 131]
PUBLIC Guia do usuário do SAP Business One, Web Client
114 PÚBLICO SAP Business One, Web Client
1.4.6.1 Administrando notas fiscais de saída
Para abrir a visão de lista Administrar notas fiscais de saída, clique no bloco Notas fiscais de saída na página
inicial.
As visões de lista no Web client permitem procurar registros de dados específicos, utilizar filtros para restringir
os registros de dados exibidos atualmente na área da tabela e executar várias ações com os registros. A visão
de lista também é seu ponto de entrada para navegar para uma visão detalhada de um registro de dados
específico. Para abrir uma visão detalhada de um registro de dados específico, clique em Detalhes na linha do
registro relevante ou clique em qualquer lugar na linha do registro. Por padrão, o registro existente é exibido no
modo de visão.
Para mais informações sobre a visão detalhada para notas fiscais de saída, consulte Trabalhando com notas
fiscais de saída [página 117].
Selecionando visões
As visões de lista do Web client fornecem várias visões do conjunto de dados de registros de notas fiscais de
saída. As visões armazenam configurações de filtro e parâmetros de acordo com uma categoria relevante (por
exemplo, Todos, Meus, Abertos) para determinar quais registros são exibidos na visão de lista. Selecione uma
das seguintes visões predefinidas disponíveis no menu de visões:
• Minhas notas fiscais de saída em aberto exibe as notas fiscais de saída em aberto criadas pelo usuário que
está atualmente conectado.
Essa visão é exibida por padrão.
• Todas as notas fiscais de saída exibe todas as notas fiscais de saída da empresa.
• Minhas notas fiscais de saída exibe as notas fiscais de saída criadas pelo usuário que está conectado no
momento.
• Notas fiscais de saída em aberto exibe todas as notas fiscais de saída em aberto da empresa.
Você também pode modificar os parâmetros de uma visão predefinida para criar uma visão personalizada.
Para mais informações, consulte Visões [página 36].
Configuração de filtros
Use a barra de filtros para definir filtros a serem aplicados aos registros que serão exibidos na área da tabela.
Para mais informações, consulte Barra de filtros [página 36].
Uso das ferramentas de cabeçalho
O menu Compartilhar no canto superior direito do cabeçalho permite executar várias ações, como
compartilhar uma visão de lista por e-mail (Enviar por E-mail) ou gravar visões selecionadas como blocos
na página inicial (Gravar como bloco). Para mais informações, consulte Ferramentas de cabeçalho [página 47].
Guia do usuário do SAP Business One, Web Client PUBLIC
SAP Business One, Web Client PÚBLICO 115
Executando ações empresariais
Use as opções na barra de ferramentas da tabela para executar as seguintes ações:
Nota
Esta seção documenta ações empresariais específicas do app. Para opções genéricas, consulte Barra de
ferramentas da tabela [página 49].
Copiar para Clique neste botão para copiar a nota fiscal de saída selecionada para uma devolução da nota
fiscal de saída.
Criar pagamento Clique neste botão para criar um pagamento para as notas fiscais selecionadas. As notas
fiscais devem ser do mesmo parceiro de negócios ou existe uma relação de consolidação
entre os parceiros de negócios.
Nota
Os ícones na barra de ferramentas para a tabela permitem que você administre e personalize os dados na
tabela, como ordenar, filtrar e agrupar os dados ( Configurações de visão), exporte registros ( Exportar
para Excel) e controle como os dados são exibidos na tabela ( Visão de tabela, Visão de gráfico e
Visão de cartão). Para mais informações, consulte Área da tabela [página 49].
Recursos da visão de lista de notas fiscais de saída
Ao gerenciar registros na visão de tabela, um valor total é exibido na parte inferior da coluna em negrito
para os campos relacionados a valor. Também é possível filtrar as notas fiscais de saída com números
correspondentes.
Exemplo
Para filtrar as notas fiscais de saída com valor total do documento real superior a 100, selecione Adaptar
filtros na barra de filtros e insira >100 no campo Total do documento.
Informações relacionadas
Trabalhando com notas fiscais de saída [página 117]
Criando notas fiscais de saída [página 121]
Trabalhando com visões de lista [página 34]
PUBLIC Guia do usuário do SAP Business One, Web Client
116 PÚBLICO SAP Business One, Web Client
1.4.6.2 Trabalhando com notas fiscais de saída
A visão detalhada no Web client permite que você visualize e trabalhe com todos os detalhes relevantes
para o registro em um único local. A área do cabeçalho contém informações-chave sobre o registro de
dados específico e botões de ação empresarial, enquanto a área de conteúdo exibe campos relacionados
estruturados em uma série de abas. Quando você abre um registro de dados na visão detalhada, ele é exibido
no modo de visão.
Nota
Este tópico documenta campos e outros elementos que não são autoexplicativos ou precisam de
informações adicionais.
Visualizando informações-chave do registro
Abaixo do número de registro da nota fiscal de saída, o cabeçalho exibe informações-chave sobre o registro
empresarial.
Nota
Esta seção documenta ações empresariais específicas do app. Para opções genéricas, consulte Área do
cabeçalho [página 55].
Uso do limite Exibe o progresso atual do esgotamento do limite de crédito para o cliente.
de crédito
Nota
A barra de progresso só é exibida se a caixa de seleção Limite de crédito estiver marcada
na aba Administração Inicialização do sistema Configurações gerais PN no
client do SAP Business One.
Executando ações empresariais
Você pode executar as seguintes ações usando a barra de ferramentas do lado direito do cabeçalho:
Nota
Esta seção documenta ações empresariais específicas do app. Para opções genéricas, consulte Área do
cabeçalho [página 55].
Copiar para Clique neste botão para copiar a nota fiscal de saída atual para uma solicitação de devolução ou
uma devolução da nota fiscal de saída.
Guia do usuário do SAP Business One, Web Client PUBLIC
SAP Business One, Web Client PÚBLICO 117
Pagamento Clique neste botão para abrir uma visão detalhada das contas a receber na qual você pode criar
uma conta a receber para a nota fiscal de saída. Para mais informações, consulte Trabalhando
com pagamentos [página 241].
Nota de Utilize esta caixa de diálogo para inserir detalhes de embalagem para itens e para criar e
embalagem imprimir notas de embalagens.
Nota
O botão só está disponível para documentos de entrega e de nota fiscal de saída do tipo
de item.
Você precisa ter a autorização necessária para utilizar esta função.
Na seção Embalagens existentes você pode efetuar o seguinte:
• Adicionar linhas permite que você adicione mais de um pacote a cada documento de
entrega e nota fiscal de saída.
• Excluir linhas remove um pacote e o conteúdo do pacote fica novamente disponível.
Depois de selecionar as quantidades disponíveis manual ou automaticamente, na seção Itens
disponíveis, você pode utilizar a opção Limpar alocações para remover o conteúdo atual do
pacote.
As notas de embalagem não podem ser salvas como esboços, mas quando você salva os
documentos principais como esboço, as notas de embalagem também são salvas com os
documentos.
Nota
Quando você copia documentos de entrega com notas de embalagem para notas fiscais
de saída, as notas de embalagem não são copiadas.
Depois de atualizar as informações relevantes, as notas de embalagem são salvas com os
documentos principais.
No modo de exibição, você pode visualizar e imprimir notas de embalagem.
Trabalhando com o conteúdo do registro
Aba Geral
Os campos nesta aba fornecem informações gerais sobre a nota fiscal de saída.
Data de Data de vencimento prevista dos itens ou serviços.
vencimento
A data padrão corresponde a 30 dias após a data de lançamento. Você pode modificar
a data manualmente ou selecionar uma condição de pagamento diferente no campo
Condições de pagamento.
PUBLIC Guia do usuário do SAP Business One, Web Client
118 PÚBLICO SAP Business One, Web Client
Nº da transação Exibe o número de registro do lançamento contábil manual relevante. Você pode clicar na
seta de ligação para ver mais detalhes.
Aba Conteúdo
Os campos nesta aba fornecem informações sobre os itens ou serviços.
Tipo de Exibe um dos seguintes tipos de documento:
Item/
• Item – um documento para itens definidos na Administração de itens.
Serviço
• Serviço – um documento para serviços, como uma consulta ocasional, que não são
definidos como itens na Administração de itens.
A visão de tabela nesta aba é diferente para cada opção.
Nota
Não é possível incluir itens e serviços no mesmo documento. No entanto, você pode definir
os respectivos serviços como itens na Administração de itens, para que possa inserir os
itens e serviços relacionados em um documento, juntamente com os respectivos preços e
quantidades.
Detalhes A partir da lista de opções ao lado de Produto no canto esquerdo acima da tabela, você
pode selecionar uma opção diferente em Despesas adicionais, Lucro bruto e Volume e
peso, e os dados da tabela são preenchidos com os campos aplicáveis.
Produto Especifique os detalhes dos itens ou serviços.
Tipo Exponha esta coluna nas configurações da tabela para adicionar linhas
especiais de texto ou subtotal.
• Texto– permite que você insira qualquer texto livre ou predefinido
relevante.
• Subtotal– permite calcular e exibir os subtotais de linhas regulares
precedentes. Você pode modificar a descrição do tipo de linha
Subtotal e adicionar um texto mais significativo.
Despesas Você pode visualizar os custos de despesas adicionais de linhas individuais
adicionais na tabela.
Nota
Você pode adicionar despesas adicionais para linhas individuais na
tabela e despesas adicionais de cabeçalho para todo o documento logo
abaixo da tabela.
O imposto de despesas adicionais será incluído no imposto Total do nível
de cabeçalho, pois o cálculo do resumo é executado no client do SAP
Business One.
Campos relacionados a despesas adicionais só serão exibidos se
você selecionar Administrar despesas adicionais na aba Geral da
Guia do usuário do SAP Business One, Web Client PUBLIC
SAP Business One, Web Client PÚBLICO 119
janela Configurações do documento ( Menu principal Administração
Inicialização do sistema Configurações do documento ) no client do
SAP Business One.
Lucro • Para documentos de vendas tipo de item, você pode selecionar a lista de
bruto preços a ser utilizada para o cálculo do lucro bruto no campo Preço base de
acordo com posicionado no lado esquerdo acima da tabela.
• Para documentos de vendas tipo de serviço, você pode definir a taxa de
lucro bruto padrão no respectivo campo acima da tabela.
Volume e Em documentos de vendas do tipo de item, você pode visualizar os cálculos
peso de volume e peso dos itens listados.
Nota
A opção só é exibida quando você seleciona o tipo de Item.
Se você modificar as unidades de cálculo de volume e peso, será exibido
um pop-up informando que as unidades atualizadas afetarão apenas o
total do documento e não atualizarão os itens de linha existentes.
Na área da tabela, você pode inserir ou processar dados relevantes para os itens/serviços.
Para mais informações sobre como trabalhar com dados de tabela inline, consulte
Processamento de registros [página 58].
Observações de Esta janela permite incluir texto adicional relacionado ao documento atual. Você pode
abertura e de inseri-lo manualmente ou pode inserir um texto predefinido. Esse texto será exibido
encerramento no documento impresso se o layout de impressão foi projetado para mostrar texto de
comentários.
Aba Logística
Você pode visualizar os endereços de entrega e da fatura dos quais os valores padrão são preenchidos de
acordo com as configurações padrão do parceiro de negócios.
abre uma página do Google Maps com exibição do endereço.
Aba Contabilidade
Os campos nesta aba fornecem informações sobre os aspectos financeiros do documento. Você pode
visualizar ou especificar informações como as condições de pagamento, a forma de pagamento e o projeto do
parceiro de negócios.
Aba Anexos
Esta aba mostra os anexos do documento atual.
Você pode adicionar anexos depois de definir um caminho da pasta de anexos no nível da empresa. Você terá
direitos de acesso à pasta de anexos quando obtiver a autorização relevante no client do SAP Business One.
Quando uma pasta de anexos é atribuída por usuário no client do SAP Business One, os anexos são carregados
nesta pasta padrão.
PUBLIC Guia do usuário do SAP Business One, Web Client
120 PÚBLICO SAP Business One, Web Client
Você pode selecionar o anexo carregado para exibir ou baixar o anexo.
Nota
Certifique-se de que o tamanho do anexo é inferior a 50 MB. Para arquivos com um tamanho igual ou
superior a 50 MB, você pode carregar pelo client do SAP Business One.
Os anexos são carregados para a pasta de anexos por meio da camada de serviço. Para a camada de
serviço em execução no SAP HANA no Linux, não é permitido acessar diretamente a pasta. Para mais
informações sobre a configuração de uma pasta de anexos, consulte a seção Configuração de uma pasta
de anexos em Trabalhando com a camada de serviço do SAP Business One.
Aba Campos definidos pelo usuário
Esta aba mostra informações de campos definidos pelo usuário relacionados a este documento, divididos por
categorias. Para mais informações, consulte Objetos, tabelas e campos definidos pelo usuário [página 368].
Informações relacionadas
Administrando notas fiscais de saída [página 115]
Criando notas fiscais de saída [página 121]
Trabalhando com visões detalhadas [página 54]
1.4.6.2.1 Criando notas fiscais de saída
Contexto
A nota fiscal é um documento juridicamente vinculativo. Quando uma nota fiscal é recebida, os lançamentos
são efetuados nas contas relacionadas do cliente no sistema de contabilidade.
Procedimento
1. Para criar uma nota fiscal de saída, clique no bloco Criar nota fiscal de saída.
2. Na aba Geral, especifique os campos obrigatórios: Cliente e Data de vencimento. O cabeçalho do
documento é atualizado de acordo.
Depois de selecionar o parceiro de negócios, clique no botão Copiar de no canto superior direito do
cabeçalho para selecionar a partir de uma lista de todas as cotações de vendas, pedidos de venda ou
entregas para esse parceiro de negócios e copie os dados para a nota fiscal de saída atual.
Você pode optar por manter as linhas existentes ao copiar de documentos base.
Guia do usuário do SAP Business One, Web Client PUBLIC
SAP Business One, Web Client PÚBLICO 121
O valor padrão do cadastro de parceiros de negócios relacionado será utilizado quando você copiar um
documento de vendas de vários documentos base e existir discrepância nos dados do cabeçalho.
Nota
Se você precisar criar um novo cliente, clique no ícone no campo Cliente. No formulário Parceiros
de negócios, clique em Criar no canto direito da tabela, insira os dados necessários nos campos
relevantes e clique em Adicionar. Como resultado, o código do PN recém-criado é preenchido no
campo Cliente do documento.
3. Na aba Conteúdo, selecione Item ou Serviço e preencha os outros detalhes.
O campo Total no cabeçalho é atualizado de acordo com os dados inseridos na aba Conteúdo.
Se você selecionar Item, no campo Nº do item, pode selecionar um item ou criar um novo.
4. Na aba Logística, você pode especificar os endereços de entrega e de cobrança e outras configurações na
seção Preferências.
1. Você pode atribuir ao documento de vendas um endereço diferente dos endereços já definidos para o
parceiro de negócios ou definir um novo endereço.
2. Ao definir um novo endereço, você pode escolher se deseja salvá-lo para o parceiro de negócios ou
aplicá-lo apenas ao documento de vendas atual.
5. Na aba Contabilidade, defina as condições de pagamento, a forma de pagamento e outros detalhes
relevantes.
6. Na aba Anexos, adicione novos anexos clicando em Adicionar ou soltando arquivos/e-mails aqui.
7. Na aba Campos definidos pelo usuário, insira os detalhes relevantes.
8. Para adicionar a nova nota fiscal de saída ao banco de dados da empresa, clique em uma das seguintes
opções: Adicionar e visualizar, Adicionar e novo, Adicionar e voltar.
Nota
Quando você marcar o campo de seleção Documento do e-mail na seção Ao adicionar documento por
meio de Administração Inicialização de sistema Preferências de impressão Por documento
no cliente SAP Business One e configurar a integração do Microsoft 365, um rascunho de e-mail
aparecerá com o documento como um anexo do Microsoft Word após você adicionar um novo
documento e você poderá verificar o log do e-mail correspondente no cliente SAP Business One. Para
configurar a integração do Microsoft 365, consulte Como trabalhar com a integração do SAP Business
One com o Microsoft 365. Para mais informações sobre esse recurso, consulte a nota SAP 3143036 .
Nota
As opções Salvar como esboço e novo e Salvar como esboço e visualizar serão exibidas apenas para
usuários que têm autorização para Esboço de documento por meio de Administração Inicialização
do sistema Autorizações Autorizações gerais Vendas Esboço de documento no client do SAP
Business One.
Informações relacionadas
Administrando notas fiscais de saída [página 115]
PUBLIC Guia do usuário do SAP Business One, Web Client
122 PÚBLICO SAP Business One, Web Client
Trabalhando com notas fiscais de saída [página 117]
1.4.6.3 Vinculando solicitação/faturas de adiantamento
pagas
Contexto
Ao criar uma nota fiscal de saída, você pode vincular solicitações/notas fiscais de adiantamento pagas.
Procedimento
1. Crie uma nota fiscal de saída e especifique os campos necessários.
2. Na aba Conteúdo, na área Resumo total, clique no campo Adiantamento total.
Na tela Adiantamentos a sacar, são apresentadas todas as solicitações/faturas de adiantamento pagas do
parceiro de negócios.
3. Na tabela Adiantamentos a sacar, selecione o adiantamento solicitado especifique valores nos campos
Valor líquido a sacar e Valor bruto a sacar.
4. Clique no botão Atualizar.
Nota
Quando você seleciona e desmarca o adiantamento, o total do documento pode estar incorreto. Como
resultado, a adição do documento pode falhar. Você precisa sair do documento e criá-lo novamente.
Para mais informações sobre adiantamentos, consulte a ajuda on-line do SAP Business One.
1.4.7 Devoluções da nota fiscal de saída
Apps
Ao trabalhar com devoluções da nota fiscal de saída, você pode encontrar os seguintes apps:
• Devoluções de notas fiscais de saída
• Criar devolução da nota fiscal de saída
Guia do usuário do SAP Business One, Web Client PUBLIC
SAP Business One, Web Client PÚBLICO 123
Tarefas
Você pode executar as seguintes tarefas com estes apps:
• Procurar e filtrar devoluções da nota fiscal de saída.
• Visualizar e administrar diferentes visões de listas de devolução da nota fiscal de saída.
• Visualizar, processar e criar devoluções da nota fiscal de saída.
• Cancelar uma ou várias devoluções da nota fiscal de saída.
• Criar e processar esboços de devolução da nota fiscal de saída.
Informações relacionadas
Administrando devoluções da nota fiscal de saída [página 124]
Trabalhando com devoluções da nota fiscal de saída [página 126]
Criando devoluções da nota fiscal de saída [página 130]
Vinculando solicitação/faturas de adiantamento pagas [página 131]
Mapa de relações [página 61]
Administração de esboços [página 140]
Administrando documentos no processo de autorização [página 141]
Decisões de autorização [página 142]
1.4.7.1 Administrando devoluções da nota fiscal de saída
Para abrir a visão de lista Administrar devoluções da nota fiscal de saída, clique no bloco Devoluções da nota
fiscal de saída na página inicial.
As visões de lista no Web client permitem procurar registros de dados específicos, utilizar filtros para restringir
os registros de dados exibidos atualmente na área da tabela e executar várias ações com os registros. A visão
de lista também é seu ponto de entrada para navegar para uma visão detalhada de um registro de dados
específico. Para abrir uma visão detalhada de um registro de dados específico, clique em Detalhes na linha do
registro relevante ou clique em qualquer lugar na linha do registro. Por padrão, o registro existente é exibido no
modo de visão.
Para mais informações sobre a visão detalhada para devoluções da nota fiscal de saída, consulte Trabalhando
com devoluções da nota fiscal de saída [página 126].
Selecionando visões
As visões de lista do Web client fornecem várias visões do conjunto de dados de registros de devoluções da
nota fiscal de saída. As visões armazenam configurações de filtro e parâmetros de acordo com uma categoria
PUBLIC Guia do usuário do SAP Business One, Web Client
124 PÚBLICO SAP Business One, Web Client
relevante (por exemplo, Todos, Meus, Abertos) para determinar quais registros são exibidos na visão de lista.
Selecione uma das seguintes visões predefinidas disponíveis no menu de visões:
• Minhas devoluções da nota fiscal de saída exibe as devoluções da nota fiscal de saída em aberto criadas
pelo usuário que está atualmente conectado.
Essa visão é exibida por padrão.
• Todas as devoluções da nota fiscal de saída exibe todas as devoluções da nota fiscal de saída da empresa.
• Minhas devoluções da nota fiscal de saída exibe todas as devoluções da nota fiscal de saída criadas pelo
usuário que está conectado no momento.
• Devoluções de nota fiscal de saída em aberto exibe todas as devoluções da nota fiscal de saída em aberto
da empresa.
Você também pode modificar os parâmetros de uma visão predefinida para criar uma visão personalizada.
Para mais informações, consulte Visões [página 36].
Configuração de filtros
Use a barra de filtros para definir filtros a serem aplicados aos registros que serão exibidos na área da tabela.
Para mais informações, consulte Barra de filtros [página 36].
Uso das ferramentas de cabeçalho
O menu Compartilhar no canto superior direito do cabeçalho permite executar várias ações, como
compartilhar uma visão de lista por e-mail (Enviar por E-mail) ou gravar visões selecionadas como blocos
na página inicial (Gravar como bloco). Para mais informações, consulte Ferramentas de cabeçalho [página 47].
Executando ações empresariais
Utilize as opções da barra de ferramentas da tabela para criar uma devolução da nota fiscal de saída, cancelar
devoluções da nota fiscal de saída existentes ou executar outras ações.
Nota
Esta seção documenta ações empresariais específicas do app. Para opções genéricas, consulte Barra de
ferramentas da tabela [página 49].
Nota
Os ícones na barra de ferramentas para a tabela permitem que você administre e personalize os dados na
tabela, como ordenar, filtrar e agrupar os dados ( Configurações de visão), exporte registros ( Exportar
para Excel) e controle como os dados são exibidos na tabela ( Visão de tabela, Visão de gráfico e
Visão de cartão). Para mais informações, consulte Área da tabela [página 49].
Guia do usuário do SAP Business One, Web Client PUBLIC
SAP Business One, Web Client PÚBLICO 125
Recursos da visão de lista de devoluções da nota fiscal de saída
Ao gerenciar registros na visão de tabela, um valor total é exibido na parte inferior da coluna em negrito para
os campos relacionados a valor. Também é possível filtrar as devoluções da nota fiscal de saída com números
correspondentes.
Exemplo
Para filtrar as devoluções da nota fiscal de saída com valor total do documento real superior a 100,
selecione Adaptar filtros na barra de filtros e insira >100 no campo Total do documento.
Informações relacionadas
Trabalhando com devoluções da nota fiscal de saída [página 126]
Criando devoluções da nota fiscal de saída [página 130]
Trabalhando com visões de lista [página 34]
1.4.7.2 Trabalhando com devoluções da nota fiscal de saída
A visão detalhada no Web client permite que você visualize e trabalhe com todos os detalhes relevantes
para o registro em um único local. A área do cabeçalho contém informações-chave sobre o registro de
dados específico e botões de ação empresarial, enquanto a área de conteúdo exibe campos relacionados
estruturados em uma série de abas. Quando você abre um registro de dados na visão detalhada, ele é exibido
no modo de visão.
Nota
Este tópico documenta campos e outros elementos que não são autoexplicativos ou precisam de
informações adicionais.
Visualizando informações-chave do registro
Abaixo do número de registro da devolução da nota fiscal de saída, o cabeçalho exibe informações-chave sobre
o registro empresarial.
Nota
Esta seção documenta ações empresariais específicas do app. Para opções genéricas, consulte Área do
cabeçalho [página 55].
PUBLIC Guia do usuário do SAP Business One, Web Client
126 PÚBLICO SAP Business One, Web Client
Uso do limite Exibe o progresso atual do esgotamento do limite de crédito para o cliente.
de crédito
Nota
A barra de progresso só é exibida se a caixa de seleção Limite de crédito estiver marcada
na aba Administração Inicialização do sistema Configurações gerais PN no
client do SAP Business One.
Executando ações empresariais
Você pode executar as seguintes ações usando a barra de ferramentas do lado direito do cabeçalho:
Nota
Esta seção documenta ações empresariais específicas do app. Para opções genéricas, consulte Área do
cabeçalho [página 55].
Pagamento Clique neste botão para abrir uma visão detalhada das contas a receber na qual você pode criar
uma conta a receber para a devolução da nota fiscal de saída. Para mais informações, consulte
Trabalhando com pagamentos [página 241].
Trabalhando com o conteúdo do registro
Aba Geral
Os campos nesta aba fornecem informações gerais sobre a devolução da nota fiscal de saída.
Data de vencimento Data de vencimento prevista dos itens ou serviços.
Nº da transação Exibe o número de registro do lançamento contábil relevante. Você pode clicar na seta de
ligação para ver mais detalhes.
Aba Conteúdo
Os campos nesta aba fornecem informações sobre os itens ou serviços.
Tipo de Exibe um dos seguintes tipos de documento:
Item/
• Item – um documento para itens definidos na Administração de itens.
Serviço
• Serviço – um documento para serviços, como uma consulta ocasional, que não são
definidos como itens na Administração de itens.
A visão de tabela nesta aba é diferente para cada opção.
Guia do usuário do SAP Business One, Web Client PUBLIC
SAP Business One, Web Client PÚBLICO 127
Nota
Não é possível incluir itens e serviços no mesmo documento. No entanto, você pode definir
os respectivos serviços como itens na Administração de itens, para que possa inserir os
itens e serviços relacionados em um documento, juntamente com os respectivos preços e
quantidades.
Detalhes A partir da lista de opções ao lado de Produto no canto esquerdo acima da tabela, você
pode selecionar uma opção diferente em Despesas adicionais, Lucro bruto e Volume e
peso, e os dados da tabela são preenchidos com os campos aplicáveis.
Produto Especifique os detalhes dos itens ou serviços.
Tipo Exponha esta coluna nas configurações da tabela para adicionar linhas
especiais de texto ou subtotal.
• Texto– permite que você insira qualquer texto livre ou predefinido
relevante.
• Subtotal– permite calcular e exibir os subtotais de linhas regulares
precedentes. Você pode modificar a descrição do tipo de linha
Subtotal e adicionar um texto mais significativo.
Despesas Você pode visualizar os custos de despesas adicionais de linhas individuais
adicionais na tabela.
Nota
Você pode adicionar despesas adicionais para linhas individuais na
tabela e despesas adicionais de cabeçalho para todo o documento logo
abaixo da tabela.
O imposto de despesas adicionais será incluído no imposto Total do nível
de cabeçalho, pois o cálculo do resumo é executado no client do SAP
Business One.
Campos relacionados a despesas adicionais só serão exibidos se
você selecionar Administrar despesas adicionais na aba Geral da
janela Configurações do documento ( Menu principal Administração
Inicialização do sistema Configurações do documento ) no client do
SAP Business One.
Lucro • Para documentos de vendas tipo de item, você pode selecionar a lista de
bruto preços a ser utilizada para o cálculo do lucro bruto no campo Preço base de
acordo com posicionado no lado esquerdo acima da tabela.
• Para documentos de vendas tipo de serviço, você pode definir a taxa de
lucro bruto padrão no respectivo campo acima da tabela.
Volume e Em documentos de vendas tipo item, você pode visualizar os cálculos de
peso volume e peso dos itens listados.
PUBLIC Guia do usuário do SAP Business One, Web Client
128 PÚBLICO SAP Business One, Web Client
Nota
A opção só é exibida quando você seleciona tipo de Item.
Se você modificar as unidades de cálculo de volume e peso, será exibido
um pop-up informando que as unidades atualizadas afetarão apenas o
total do documento e não atualizarão os itens de linha existentes.
Na área da tabela, você pode inserir ou processar dados relevantes para os itens/serviços.
Para mais informações sobre como trabalhar com dados de tabela inline, consulte
Processamento de registros [página 58].
Observações de Esta janela permite incluir texto adicional relacionado ao documento atual. Você pode
abertura e de inseri-lo manualmente ou pode inserir um texto predefinido. Esse texto será exibido
encerramento no documento impresso se o layout de impressão foi projetado para mostrar texto de
comentários.
Aba Logística
Você pode visualizar os endereços de entrega e da fatura dos quais os valores padrão são preenchidos de
acordo com as configurações padrão do parceiro de negócios.
abre uma página do Google Maps com exibição do endereço.
Aba Contabilidade
Os campos nesta aba fornecem informações sobre os aspectos financeiros do documento. Você pode
visualizar ou especificar informações como as condições de pagamento, a forma de pagamento e o projeto do
parceiro de negócios.
Aba Anexos
Esta aba mostra os anexos do documento atual.
Você pode adicionar anexos depois de definir um caminho da pasta de anexos no nível da empresa. Você terá
direitos de acesso à pasta de anexos quando obtiver a autorização relevante no client do SAP Business One.
Quando uma pasta de anexos é atribuída por usuário no client do SAP Business One, os anexos são carregados
nesta pasta padrão.
Você pode selecionar o anexo carregado para exibir ou baixar o anexo.
Nota
Certifique-se de que o tamanho do anexo é inferior a 50 MB. Para arquivos com um tamanho igual ou
superior a 50 MB, você pode carregar pelo client do SAP Business One.
Os anexos são carregados para a pasta de anexos por meio da camada de serviço. Para a camada de
serviço em execução no SAP HANA no Linux, não é permitido acessar diretamente a pasta. Para mais
informações sobre a configuração de uma pasta de anexos, consulte a seção Configuração de uma pasta
de anexos em Trabalhando com a camada de serviço do SAP Business One.
Aba Campos definidos pelo usuário
Esta aba mostra informações de campos definidos pelo usuário relacionados a este documento, divididos por
categorias. Para mais informações, consulte Objetos, tabelas e campos definidos pelo usuário [página 368].
Guia do usuário do SAP Business One, Web Client PUBLIC
SAP Business One, Web Client PÚBLICO 129
Informações relacionadas
Administrando devoluções da nota fiscal de saída [página 124]
Criando devoluções da nota fiscal de saída [página 130]
Trabalhando com visões detalhadas [página 54]
1.4.7.2.1 Criando devoluções da nota fiscal de saída
Contexto
A nota de crédito é o documento de compensação para a nota fiscal e para devoluções.
Procedimento
1. Para criar uma devolução da nota fiscal de saída, clique no bloco Criar devolução da nota fiscal de saída.
2. Na aba Geral, especifique os campos obrigatórios: Cliente e Data de vencimento. O cabeçalho do
documento é atualizado de acordo.
Depois de selecionar o parceiro de negócios, clique no botão Copiar de no canto superior direito do
cabeçalho para selecionar de uma lista todas as notas fiscais de saída, devoluções ou solicitações de
devolução para esse parceiro de negócios e copiar os dados para a devolução da nota fiscal de saída atual.
Você pode optar por manter as linhas existentes ao copiar de documentos base.
O valor padrão do cadastro de parceiros de negócios relacionado será utilizado quando você copiar um
documento de vendas de vários documentos base e existir discrepância nos dados do cabeçalho.
Nota
Se você precisar criar um novo cliente, clique no ícone no campo Cliente. No formulário Parceiros
de negócios, clique em Criar no canto direito da tabela, insira os dados necessários nos campos
relevantes e clique em Adicionar. Como resultado, o código do PN recém-criado é preenchido no
campo Cliente do documento.
3. Na aba Conteúdo, selecione Item ou Serviço e preencha os outros detalhes.
O campo Total no cabeçalho é atualizado de acordo com os dados inseridos na aba Conteúdo.
Se você selecionar Item, no campo Nº do item, pode selecionar um item ou criar um novo.
4. Na aba Logística, você pode especificar os endereços de entrega e de cobrança e outras configurações na
seção Preferências.
1. Você pode atribuir ao documento de vendas um endereço diferente dos endereços já definidos para o
parceiro de negócios ou definir um novo endereço.
PUBLIC Guia do usuário do SAP Business One, Web Client
130 PÚBLICO SAP Business One, Web Client
2. Ao definir um novo endereço, você pode escolher se deseja salvá-lo para o parceiro de negócios ou
aplicá-lo apenas ao documento de vendas atual.
5. Na aba Contabilidade, especifique os detalhes relevantes.
6. Na aba Anexos, adicione novos anexos clicando em Adicionar ou soltando arquivos/e-mails aqui.
7. Na aba Campos definidos pelo usuário, insira os detalhes relevantes.
8. Para adicionar a nova devolução da nota fiscal de saída ao banco de dados da empresa, clique em uma das
seguintes opções: Adicionar e visualizar, Adicionar e novo, Adicionar e voltar.
Nota
Quando você marcar o campo de seleção Documento do e-mail na seção Ao adicionar documento por
meio de Administração Inicialização de sistema Preferências de impressão Por documento
no cliente SAP Business One e configurar a integração do Microsoft 365, um rascunho de e-mail
aparecerá com o documento como um anexo do Microsoft Word após você adicionar um novo
documento e você poderá verificar o log do e-mail correspondente no cliente SAP Business One. Para
configurar a integração do Microsoft 365, consulte Como trabalhar com a integração do SAP Business
One com o Microsoft 365. Para mais informações sobre esse recurso, consulte a nota SAP 3143036 .
Nota
As opções Salvar como esboço e novo e Salvar como esboço e visualizar serão exibidas apenas para
usuários que têm autorização para Esboço de documento por meio de Administração Inicialização
do sistema Autorizações Autorizações gerais Vendas Esboço de documento no client do SAP
Business One.
Informações relacionadas
Administrando devoluções da nota fiscal de saída [página 124]
Trabalhando com devoluções da nota fiscal de saída [página 126]
1.4.7.3 Vinculando solicitação/faturas de adiantamento
pagas
Contexto
Ao criar uma devolução da nota fiscal de saída baseada em uma nota fiscal de saída, você pode visualizar e
processar as solicitações de adiantamento/faturas vinculadas copiadas da nota fiscal de saída.
Guia do usuário do SAP Business One, Web Client PUBLIC
SAP Business One, Web Client PÚBLICO 131
Procedimento
1. Crie uma devolução da nota fiscal de saída e especifique os campos necessários.
2. Na aba Conteúdo, na área Resumo total, clique no campo Adiantamento total.
Na tela Adiantamentos a sacar, são apresentadas todas as solicitações/faturas de adiantamento pagas do
parceiro de negócios.
3. Na tabela Adiantamentos a sacar, selecione o adiantamento solicitado e especifique valores nos campos
Valor líquido a sacar e Valor bruto a sacar.
4. Clique no botão Atualizar.
Nota
Quando você seleciona e desmarca o adiantamento, o total do documento pode estar incorreto. Como
resultado, a adição do documento pode falhar. Você precisa sair do documento e criá-lo novamente.
Para mais informações sobre adiantamentos, consulte a ajuda on-line do SAP Business One.
1.4.8 Notas fiscais de entrega futura
Apps
Ao trabalhar com notas fiscais de entrega futura, você pode encontrar os seguintes apps:
• Notas fiscais de entrega futura
• Criar nota fiscal de entrega futura
Tarefas
Você pode executar as seguintes tarefas com estes apps:
• Procurar e filtrar notas fiscais de entrega futura.
• Visualizar e administrar diferentes visões de listas de notas fiscais de entrega futura.
• Visualizar, processar e criar notas fiscais de entrega futura.
• Cancelar uma ou várias notas fiscais de entrega futura.
• Copiar uma ou várias notas fiscais de entrega futura para uma entrega; copiar uma nota fiscal de entrega
futura para uma devolução da nota fiscal de saída.
• Criar e processar esboços de nota fiscal de entrega futura.
PUBLIC Guia do usuário do SAP Business One, Web Client
132 PÚBLICO SAP Business One, Web Client
Informações relacionadas
Administrando notas fiscais de entrega futura [página 133]
Trabalhando com notas fiscais de entrega futura [página 135]
Criando notas fiscais de entrega futura [página 138]
Mapa de relações [página 61]
Administração de esboços [página 140]
Administrando documentos no processo de autorização [página 141]
Decisões de autorização [página 142]
1.4.8.1 Administrando notas fiscais de entrega futura
Para abrir a visão de lista Administrar notas fiscais de entrega futura, clique no bloco Notas fiscais de entrega
futura na página inicial.
As visões de lista no Web client permitem procurar registros de dados específicos, utilizar filtros para restringir
os registros de dados exibidos atualmente na área da tabela e executar várias ações com os registros. A visão
de lista também é seu ponto de entrada para navegar para uma visão detalhada de um registro de dados
específico. Para abrir uma visão detalhada de um registro de dados específico, clique em Detalhes na linha do
registro relevante ou clique em qualquer lugar na linha do registro. Por padrão, o registro existente é exibido no
modo de visão.
Para mais informações sobre a visão detalhada para notas fiscais de entrega futura, consulte Trabalhando com
notas fiscais de entrega futura [página 135].
Selecionando visões
As visões de lista do Web client fornecem várias visões do conjunto de dados de registros de notas fiscais
de entrega futura. As visões armazenam configurações de filtro e parâmetros de acordo com uma categoria
relevante (por exemplo, Todos, Meus, Abertos) para determinar quais registros são exibidos na visão de lista.
Selecione uma das seguintes visões predefinidas disponíveis no menu de visões:
• Minhas notas fiscais de entrega futura em aberto exibe as notas fiscais de entrega futura em aberto criadas
pelo usuário que está atualmente conectado.
Essa visão é exibida por padrão.
• Todas as notas fiscais de entrega futura exibe todas as notas fiscais de entrega futura da empresa.
• Notas fiscais de entrega futura em espera exibe todas as notas fiscais de entrega futura em espera da
empresa.
• Minhas notas fiscais de entrega futura exibe as notas fiscais de entrega futura criadas pelo usuário que está
atualmente conectado.
• Notas fiscais de entrega futura em aberto exibe todas as notas fiscais de entrega futura em aberto da
empresa.
Você também pode modificar os parâmetros de uma visão predefinida para criar uma visão personalizada.
Para mais informações, consulte Visões [página 36].
Guia do usuário do SAP Business One, Web Client PUBLIC
SAP Business One, Web Client PÚBLICO 133
Configuração de filtros
Use a barra de filtros para definir filtros a serem aplicados aos registros que serão exibidos na área da tabela.
Para mais informações, consulte Barra de filtros [página 36].
Uso das ferramentas de cabeçalho
O menu Compartilhar no canto superior direito do cabeçalho permite executar várias ações, como
compartilhar uma visão de lista por e-mail (Enviar por E-mail) ou gravar visões selecionadas como blocos
na página inicial (Gravar como bloco). Para mais informações, consulte Ferramentas de cabeçalho [página 47].
Executando ações empresariais
Use as opções na barra de ferramentas da tabela para executar as seguintes ações:
Nota
Esta seção documenta ações empresariais específicas do app. Para opções genéricas, consulte Barra de
ferramentas da tabela [página 49].
Copiar Clique neste botão para copiar uma ou mais notas fiscais de entrega futura para uma entrega ou
para copiar uma nota fiscal de entrega futura para uma devolução da nota fiscal de saída.
O valor padrão do cadastro de parceiros de negócios relacionado é utilizado quando você copiar
um documento de vendas de vários documentos base e existir discrepância nos dados do
cabeçalho.
Ao selecionar várias notas fiscais de entrega futura, você só pode selecionar documentos com o
mesmo parceiro de negócios, tipo de base e modo de preço (modo de preço Líquido ou Bruto).
Nota
Os ícones na barra de ferramentas para a tabela permitem que você administre e personalize os dados na
tabela, como ordenar, filtrar e agrupar os dados ( Configurações de visão), exporte registros ( Exportar
para Excel) e controle como os dados são exibidos na tabela ( Visão de tabela, Visão de gráfico e
Visão de cartão). Para mais informações, consulte Área da tabela [página 49].
Recursos da visão de lista Notas fiscais de entrega futura
Ao gerenciar registros na visão de tabela, um valor total é exibido na parte inferior da coluna em negrito para
os campos relacionados a valor. Também é possível filtrar as notas fiscais de entrega futura com números
correspondentes.
PUBLIC Guia do usuário do SAP Business One, Web Client
134 PÚBLICO SAP Business One, Web Client
Exemplo
Para filtrar as notas fiscais de entrega futura com valor total do documento real superior a 100, selecione
Adaptar filtros na barra de filtros e insira >100 no campo Total do documento.
Informações relacionadas
Trabalhando com notas fiscais de entrega futura [página 135]
Criando notas fiscais de entrega futura [página 138]
Trabalhando com visões de lista [página 34]
1.4.8.2 Trabalhando com notas fiscais de entrega futura
A visão detalhada no Web client permite que você visualize e trabalhe com todos os detalhes relevantes
para o registro em um único local. A área do cabeçalho contém informações-chave sobre o registro de
dados específico e botões de ação empresarial, enquanto a área de conteúdo exibe campos relacionados
estruturados em uma série de abas. Quando você abre um registro de dados na visão detalhada, ele é exibido
no modo de visão.
Nota
Este tópico documenta campos e outros elementos que não são autoexplicativos ou precisam de
informações adicionais.
Visualizando informações-chave do registro
Abaixo do número de registro da nota fiscal de entrega futura, o cabeçalho exibe informações-chave sobre o
registro empresarial.
Nota
Esta seção documenta ações empresariais específicas do app. Para opções genéricas, consulte Área do
cabeçalho [página 55].
Uso do limite Exibe o progresso atual do esgotamento do limite de crédito para o cliente.
de crédito
Nota
A barra de progresso só é exibida se a caixa de seleção Limite de crédito estiver marcada
na aba Administração Inicialização do sistema Configurações gerais PN no
client do SAP Business One.
Guia do usuário do SAP Business One, Web Client PUBLIC
SAP Business One, Web Client PÚBLICO 135
Executando ações empresariais
Você pode executar as seguintes ações usando a barra de ferramentas do lado direito do cabeçalho:
Nota
Esta seção documenta ações empresariais específicas do app. Para opções genéricas, consulte Área do
cabeçalho [página 55].
Copiar para Clique neste botão para copiar a nota fiscal de entrega futura atual para uma entrega ou uma
devolução da nota fiscal de saída.
Trabalhando com o conteúdo do registro
Aba Geral
Os campos nesta aba fornecem informações gerais sobre a nota fiscal de entrega futura.
Data de Data de vencimento prevista dos itens.
vencimento
A data padrão corresponde a 30 dias após a data de lançamento. Para modificá-la,
selecione uma condição de pagamento diferente na lista suspensa para o campo
Condições de pagamento na nota fiscal de entrega futura. Como alternativa, modifique
a data de vencimento manualmente.
Aba Conteúdo
Os campos nesta aba fornecem informações sobre os itens.
Tipo de Item/ As notas fiscais de entrega futura são suportadas apenas no tipo de item de
Serviço documentos.
Detalhes A partir da lista de opções ao lado de Produto no canto esquerdo acima da tabela, você
pode selecionar uma opção diferente em Despesas adicionais, Lucro bruto e Volume e
peso, e os dados da tabela são preenchidos com os campos aplicáveis.
Produto Especifique os detalhes dos itens.
Tipo Exponha esta coluna nas configurações da tabela para adicionar linhas
especiais de texto ou subtotal.
• Texto– permite que você insira qualquer texto livre ou predefinido
relevante.
• Subtotal– permite calcular e exibir os subtotais de linhas regulares
precedentes. Você pode modificar a descrição do tipo de linha
Subtotal e adicionar um texto mais significativo.
Despesas Você pode visualizar os custos de despesas adicionais de linhas individuais
adicionais na tabela.
PUBLIC Guia do usuário do SAP Business One, Web Client
136 PÚBLICO SAP Business One, Web Client
Nota
Você pode adicionar despesas adicionais para linhas individuais na
tabela e despesas adicionais de cabeçalho para todo o documento logo
abaixo da tabela.
O imposto de despesas adicionais será incluído no imposto Total do nível
de cabeçalho, pois o cálculo do resumo é executado no client do SAP
Business One.
Campos relacionados a despesas adicionais só serão exibidos se
você selecionar Administrar despesas adicionais na aba Geral da
janela Configurações do documento ( Menu principal Administração
Inicialização do sistema Configurações do documento ) no cliente
SAP Business One.
Lucro Para documentos de vendas tipo de item, você pode selecionar a lista de
bruto preços a ser utilizada para o cálculo do lucro bruto no campo Preço base de
acordo com posicionado no lado esquerdo acima da tabela.
Volume e Em documentos de vendas tipo item, você pode visualizar os cálculos de
peso volume e peso dos itens listados.
Nota
Se você modificar as unidades de cálculo de volume e peso, será exibido
um pop-up informando que as unidades atualizadas afetarão apenas o
total do documento e não atualizarão os itens de linha existentes.
Na área da tabela, você pode inserir ou processar dados relevantes para os itens/serviços.
Para mais informações sobre como trabalhar com dados de tabela inline, consulte
Processamento de registros [página 58].
Observações de Esta janela permite incluir texto adicional relacionado ao documento atual. Você pode
abertura e de inseri-lo manualmente ou pode inserir um texto predefinido. Esse texto será exibido
encerramento no documento impresso se o layout de impressão foi projetado para mostrar texto de
comentários.
Aba Logística
Você pode visualizar os endereços de entrega e da fatura dos quais os valores padrão são preenchidos de
acordo com as configurações padrão do parceiro de negócios.
abre uma página do Google Maps com exibição do endereço.
Aba Contabilidade
Os campos nesta aba fornecem informações sobre os aspectos financeiros do documento. Você pode
visualizar ou especificar informações como as condições de pagamento, a forma de pagamento e o projeto do
parceiro de negócios.
Guia do usuário do SAP Business One, Web Client PUBLIC
SAP Business One, Web Client PÚBLICO 137
Aba Anexos
Esta aba mostra os anexos do documento atual.
Você pode adicionar anexos depois de definir um caminho da pasta de anexos no nível da empresa. Você terá
direitos de acesso à pasta de anexos quando obtiver a autorização relevante no client do SAP Business One.
Quando uma pasta de anexos é atribuída por usuário no client do SAP Business One, os anexos são carregados
nesta pasta padrão.
Você pode selecionar o anexo carregado para exibir ou baixar o anexo.
Nota
Certifique-se de que o tamanho do anexo é inferior a 50 MB. Para arquivos com um tamanho igual ou
superior a 50 MB, você pode carregar pelo client do SAP Business One.
Os anexos são carregados para a pasta de anexos por meio da camada de serviço. Para a camada de
serviço em execução no SAP HANA no Linux, não é permitido acessar diretamente a pasta. Para mais
informações sobre a configuração de uma pasta de anexos, consulte a seção Configuração de uma pasta
de anexos em Trabalhando com a camada de serviço do SAP Business One.
Aba Campos definidos pelo usuário
Esta aba mostra informações de campos definidos pelo usuário relacionados a este documento, divididos por
categorias. Para mais informações, consulte Objetos, tabelas e campos definidos pelo usuário [página 368].
Informações relacionadas
Administrando notas fiscais de entrega futura [página 133]
Criando notas fiscais de entrega futura [página 138]
Trabalhando com visões detalhadas [página 54]
1.4.8.2.1 Criando notas fiscais de entrega futura
Contexto
A nota fiscal entrega futura permite a você emitir notas fiscais para itens do depósito sem os deduzir do
estoque.
PUBLIC Guia do usuário do SAP Business One, Web Client
138 PÚBLICO SAP Business One, Web Client
Procedimento
1. Para criar uma nota fiscal de entrega futura, clique no bloco Criar nota fiscal de entrega futura.
2. Na aba Geral, especifique os campos obrigatórios: Cliente e Data de vencimento. O cabeçalho do
documento é atualizado de acordo.
Depois de selecionar o parceiro de negócios, clique no botão Copiar de no canto superior direito do
cabeçalho para selecionar a partir de uma lista de todas as cotações de vendas ou pedidos de venda para
esse parceiro de negócios e copie os dados para a nota fiscal de entrega futura atual.
Você pode optar por manter as linhas existentes ao copiar de documentos base.
O valor padrão do cadastro de parceiros de negócios relacionado será utilizado quando você copiar um
documento de vendas de vários documentos base e existir discrepância nos dados do cabeçalho.
Nota
Se você precisar criar um novo cliente, clique no ícone no campo Cliente. No formulário Parceiros
de negócios, clique em Criar no canto direito da tabela, insira os dados necessários nos campos
relevantes e clique em Adicionar. Como resultado, o código do PN recém-criado é preenchido no
campo Cliente do documento.
3. Na aba Conteúdo, preencha os detalhes dos itens.
O campo Total no cabeçalho é atualizado de acordo com os dados inseridos na aba Conteúdo.
No campo Nº do item, você pode selecionar um item ou criar um novo.
4. Na aba Logística, você pode especificar os endereços de entrega e de cobrança e outras configurações na
seção Preferências.
1. Você pode atribuir ao documento de vendas um endereço diferente dos endereços já definidos para o
parceiro de negócios ou definir um novo endereço.
2. Ao definir um novo endereço, você pode escolher se deseja salvá-lo para o parceiro de negócios ou
aplicá-lo apenas ao documento de vendas atual.
5. Na aba Contabilidade, defina as condições de pagamento, a forma de pagamento e outros detalhes
relevantes.
6. Na aba Anexos, adicione novos anexos clicando em Adicionar ou soltando arquivos/e-mails aqui.
7. Na aba Campos definidos pelo usuário, insira os detalhes relevantes.
8. Para adicionar a nova nota fiscal de entrega futura ao banco de dados da empresa, clique em uma das
seguintes opções: Adicionar e visualizar, Adicionar e novo, Adicionar e voltar.
Nota
Quando você marcar o campo de seleção Documento do e-mail na seção Ao adicionar documento por
meio de Administração Inicialização de sistema Preferências de impressão Por documento
no cliente SAP Business One e configurar a integração do Microsoft 365, um rascunho de e-mail
aparecerá com o documento como um anexo do Microsoft Word após você adicionar um novo
documento e você poderá verificar o log do e-mail correspondente no cliente SAP Business One. Para
configurar a integração do Microsoft 365, consulte Como trabalhar com a integração do SAP Business
One com o Microsoft 365. Para mais informações sobre esse recurso, consulte a nota SAP 3143036 .
Guia do usuário do SAP Business One, Web Client PUBLIC
SAP Business One, Web Client PÚBLICO 139
Nota
As opções Salvar como esboço e novo e Salvar como esboço e visualizar serão exibidas apenas para
usuários que têm autorização para Esboço de documento por meio de Administração Inicialização
do sistema Autorizações Autorizações gerais Vendas Esboço de documento no client do SAP
Business One.
Informações relacionadas
Administrando notas fiscais de entrega futura [página 133]
Trabalhando com notas fiscais de entrega futura [página 135]
1.4.9 Administração de esboços
Você pode criar e processar documentos de esboço de documentos de vendas, documentos de compras,
documentos de pagamento e documentos de estoque.
Para criar um documento de esboço, clique no bloco Criar... do objeto relevante, por exemplo, Criar nota fiscal
de saída, Criar oferta de compra ou Criar conta a pagar para parceiro de negócios, insira todos os detalhes
relevantes e selecione uma das seguintes opções no botão de múltipla escolha:
Salvar como esboço e novo Adiciona o documento de esboço e abre uma visão detalhada do documento no
modo Criar para criação de outro documento em sequência.
Salvar como esboço e visão Adiciona o documento de esboço e exibe-o para revisão adicional.
Na visão de lista Administrar esboços de vendas e compras ou na visão de lista Administrar esboços de contas
a receber e a pagar ou na visão de lista Administrar esboços de transações de estoque, você pode executar as
seguintes tarefas para um ou vários esboços:
Remover Remove os esboços selecionados do banco de dados.
Fechar O status do esboço é Fechado.
Reabrir Abre esboços fechados e modifica o status de esboços em aberto para Fechado, como na visão de
lista.
Adicionar Adiciona os esboços como pedidos de venda oficiais.
Adicionar e remover Adiciona os esboços como pedidos de venda oficiais e remove os mesmos do banco de
dados.
Visualizar Visualize um ou mais esboços no layout padrão ou em layouts diferentes do Crystal Reports
Por padrão, a visão de lista mostra esboços criados pelo usuário atual.
PUBLIC Guia do usuário do SAP Business One, Web Client
140 PÚBLICO SAP Business One, Web Client
Para visualizar determinado esboço, selecione a respectiva linha. O cabeçalho exibe o status Esboço para
todos os esboços, abertos ou fechados. As seguintes ações estão disponíveis:
Remover Clique neste botão para eliminar um esboço.
Reabrir/fechar Modifica o status do esboço de Fechado para Aberto de esboços fechados ou de Aberto para
Fechado de esboços abertos.
Nova atividade Cria uma atividade para o parceiro de negócios exibido no esboço. O esboço é adicionado
automaticamente à seção Documento vinculado da atividade.
Atividades relacionadas Abre uma visão de lista exibindo as atividades criadas para o esboço indicado.
Visualizar Visualize o esboço no layout padrão ou em layouts diferentes do Crystal Reports
Assim como em outros documentos, quando você abre um esboço com o status Abrir, ele é exibido no modo
de visão. Você precisa selecionar Processar para mudar para o modo Criar.
Após processar o esboço, você pode gravá-lo como um pedido de venda oficial ou como um esboço. O mesmo
quando você cria um novo pedido de venda.
Nota
Os documentos de vendas são criados no SAP Business One, Web client com um tipo de geração Não
relevante visível somente na aba Documentos eletrônicos no cliente SAP Business One. Para processar
documentos criados no SAP Business One, Web client como documentos eletrônicos, você deve ajustar
manualmente o tipo de geração no cliente SAP Business One. Para mais informações sobre como trabalhar
com documentos eletrônicos, consulte a ajuda on-line do SAP Business One.
1.4.10 Administrando documentos no processo de
autorização
Ao tentar adicionar ou atualizar um documento que aciona um processo de autorização, você vê que o
documento é gravado como um esboço. Depois que os autorizadores aprovarem o rascunho na visão de lista
Administrar decisão de autorização, você pode continuar adicionando ou atualizando o esboço.
Pré-requisitos
O processo de autorização é ativado no cliente SAP Business One.
Contexto
Essa função suporta pedidos de venda, cotações de vendas, notas fiscais de entrega futura, entregas, notas
fiscais de saída, devoluções, devoluções da nota fiscal de saída, cotações de compra, pedidos de compra,
Guia do usuário do SAP Business One, Web Client PUBLIC
SAP Business One, Web Client PÚBLICO 141
notas fiscais de recebimento futuro, recebimentos de mercadorias, devoluções de mercadorias, notas fiscais
de entrada, devoluções da nota fiscal de entrada, saídas de mercadorias e contas a pagar.
Procedimento
1. Ao criar ou atualizar um documento no Web client, o usuário é notificado pelo sistema que uma
autorização é necessária.
2. Você se torna o autor do processo de autorização e um esboço é criado.
3. Os autorizadores verificam o esboço e aprovam ou rejeitam a solicitação na visão de lista Administrar
decisões de autorização.
4. O autor recebe uma notificação de que o documento foi autorizado/rejeitado pelo autorizador.
5. Para visualizar o status de aprovação e continuar com o processo, clique no bloco Docs em processo de
autorização. A visão de lista Administar docs em processo de autorização é aberta. (Como alternativa, você
também pode acessar o esboço a partir da notificação.)
Nota
Para o processo de autorização de contas a pagar, existe uma visão de lista separada: Administrar
contas a pagar em processo de autorização.
Na visão de lista, você pode:
• Filtrar, ordenar, agrupar e acessar os esboços relevantes
• Adicionar esboços autorizados
• Cancelar processos de autorização para esboços selecionados
• Restaurar processos de autorização para esboços selecionados
6. Dependendo do status da autorização, você pode gerar um documento (clique em Processar
Adicionar e visualizar ) ou atualizar o esboço (clique em Processar) para acionar um novo processo de
autorização.
Informações relacionadas
Decisões de autorização [página 142]
1.4.11 Decisões de autorização
Quando um usuário aciona um processo de autorização, como o autorizador, é possível ver todos os
documentos de esboço para autorização na visão de lista Decisões de autorização e decidir o que fazer com
essas solicitações.
PUBLIC Guia do usuário do SAP Business One, Web Client
142 PÚBLICO SAP Business One, Web Client
Pré-requisitos
O processo de autorização é ativado no cliente SAP Business One.
Contexto
Esta função suporta cotações de venda, pedidos de vendas, notas fiscais de entrega futura, entregas, notas
fiscais de saída, solicitações de devolução, devoluções, devoluções da nota fiscal de saída, solicitações
de compra, ofertas de compra, pedidos de compra, notas fiscais de recebimento futuro, solicitações de
devolução de mercadorias, recebimentos de mercadorias, devoluções de mercadorias, notas fiscais de
entrada, devoluções da nota fiscal de entrada, saídas de mercadorias e entrada de mercadorias.
Procedimento
1. Quando um usuário que está criando ou atualizando um documento aciona um processo de autorização,
você como autorizador, é notificado pelo sistema de que sua autorização é necessária.
2. Você se torna o autorizador do processo de autorização para o esboço que foi criado.
3. Para revisar as solicitações de autorização, clique no bloco Decisões de autorização. A visão de
lista Administrar decisões de autorização é aberta. São exibidas as solicitações de autorização que
correspondem à visão selecionada. A visão default é Minhas solicitações de autorização pendentes.
4. Você pode executar as seguintes ações:
• Escolher outra visão ou aplicar diferentes filtros e configurações de visão para ajustar a lista exibida
• Selecionar uma ou mais solicitações de autorização e aplicar a ação relevante. É possível optar por
aprovar ou rejeitar a solicitação.
5. O autor recebe uma notificação de que o documento foi autorizado/rejeitado pelo autorizador e pode
prosseguir com o processo. Consulte Administrando documentos no processo de autorização [página 141]
1.5 Compras
Os apps no grupo de compras abrangem todo o processo de compras, desde a solicitação de ofertas de
compra de seus fornecedores, passando pelo processamento das notas fiscais de entrada, gravação de
esboços de documentos e impressão.
O grupo Compras inclui apps que permitem a você trabalhar com os seguintes documentos de compras:
solicitações de compra, ofertas de compra, pedidos de compra, notas fiscais de recebimento futuro,
recebimentos de mercadorias, solicitações de devolução, devoluções de mercadorias, notas fiscais de entrada
e devoluções da nota fiscal de entrada.
Guia do usuário do SAP Business One, Web Client PUBLIC
SAP Business One, Web Client PÚBLICO 143
Informações relacionadas
Solicitações de compra [página 144]
Ofertas de compra [página 152]
Pedidos de compra [página 160]
Notas fiscais de recebimento futuro [página 168]
Recebimentos de mercadorias [página 176]
Solicitações de devolução [página 184]
Devoluções de mercadorias [página 193]
Notas fiscais de entrada [página 201]
Devoluções da nota fiscal de entrada [página 210]
1.5.1 Solicitações de compra
Apps
Ao trabalhar com solicitações de compra, você pode encontrar os seguintes apps:
• Solicitações de compra
• Criar solicitação de compra
Tarefas
Você pode realizar as seguintes tarefas com estes apps:
• Procurar e filtrar solicitações de compra.
• Visualizar e administrar diferentes visões de listas de solicitações de compra.
• Visualizar, processar e criar solicitações de compra.
• Encerrar e cancelar uma ou várias solicitações de compra.
• Copiar uma ou várias solicitações de compra para uma oferta de compra ou pedido de compra.
• Criar e processar esboços de solicitação de compra.
Informações relacionadas
Administrando solicitações de compra [página 145]
Trabalhando com solicitações de compra [página 146]
Criando solicitações de compra [página 150]
PUBLIC Guia do usuário do SAP Business One, Web Client
144 PÚBLICO SAP Business One, Web Client
Mapa de relações [página 61]
Administração de esboços [página 140]
Administrando documentos no processo de autorização [página 141]
Decisões de autorização [página 142]
1.5.1.1 Administrando solicitações de compra
Para abrir a visão de lista Administrar solicitações de compra, clique no bloco Solicitações de compra na página
inicial.
As visões de lista no Web client permitem procurar registros de dados específicos, utilizar filtros para restringir
os registros de dados exibidos atualmente na área da tabela e executar várias ações com os registros. A visão
de lista também é seu ponto de entrada para navegar para uma visão detalhada de um registro de dados
específico. Para abrir uma visão detalhada de um registro de dados específico, clique em Detalhes na linha do
registro relevante ou clique em qualquer lugar na linha do registro. Por padrão, o registro existente é exibido no
modo de visão.
Para mais informações sobre a visão detalhada de solicitações de compra, consulte Trabalhando com
solicitações de compra [página 146].
Selecionando visões
As visões de lista do Web client fornecem várias visões do conjunto de dados de registros de solicitação de
compra. As visões armazenam configurações de filtro e parâmetros de acordo com uma categoria relevante
(por exemplo, Todos, Meus, Abertos) para determinar quais registros são exibidos na visão de lista. Você pode
selecionar uma das visões predefinidas disponíveis no menu de visões no canto superior esquerdo da área do
cabeçalho:
• Minhas solicitações de compra em aberto exibe as solicitações de compra em aberto criadas pelo usuário
que está conectado no momento.
Essa visão é exibida por padrão.
• Todas as solicitações de compra exibe todos os registros de solicitação de compra da empresa.
• Minhas solicitações de compra exibe as solicitações de compra criadas pelo usuário que está conectado no
momento.
• Solicitações de compra em aberto exibe todas as solicitações de compra em aberto da empresa.
Você também pode modificar os parâmetros de uma visão predefinida para criar uma visão personalizada.
Para mais informações, consulte Visões [página 36].
Configuração de filtros
Use a barra de filtros para definir filtros a serem aplicados aos registros que serão exibidos na área da tabela.
Para mais informações, consulte Barra de filtros [página 36].
Guia do usuário do SAP Business One, Web Client PUBLIC
SAP Business One, Web Client PÚBLICO 145
Uso das ferramentas de cabeçalho
O menu Compartilhar no canto superior direito do cabeçalho permite executar várias ações, como
compartilhar uma visão de lista por e-mail (Enviar por E-mail) ou gravar visões selecionadas como blocos
na página inicial (Gravar como bloco). Para mais informações, consulte Ferramentas de cabeçalho [página 47].
Executando ações empresariais
Use as opções na barra de ferramentas da tabela para executar várias ações. Para mais informações, consulte
Barra de ferramentas da tabela [página 49].
Nota
Os ícones na barra de ferramentas para a tabela permitem que você administre e personalize os dados na
tabela, como ordenar, filtrar e agrupar os dados ( Configurações de visão), exporte registros ( Exportar
para Excel) e controle como os dados são exibidos na tabela ( Visão de tabela, Visão de gráfico e
Visão de cartão). Para mais informações, consulte Área da tabela [página 49].
Recursos da visão de lista de solicitações de compra
Ao gerenciar registros na visão de tabela, um valor total é exibido na parte inferior da coluna em negrito
para os campos relacionados a valor. Também é possível filtrar as solicitações de compra com números
correspondentes.
Exemplo
Para filtrar as solicitações de compra com valor total do documento real superior a 100, selecione Adaptar
filtros na barra de filtros e insira >100 no campo Total do documento.
Informações relacionadas
Trabalhando com solicitações de compra [página 146]
Criando solicitações de compra [página 150]
Trabalhando com visões de lista [página 34]
1.5.1.2 Trabalhando com solicitações de compra
A visão detalhada no Web client permite que você visualize e trabalhe com todos os detalhes relevantes
para o registro em um único local. A área do cabeçalho contém informações-chave sobre o registro de
PUBLIC Guia do usuário do SAP Business One, Web Client
146 PÚBLICO SAP Business One, Web Client
dados específico e botões de ação empresarial, enquanto a área de conteúdo exibe campos relacionados
estruturados em uma série de abas. Quando você abre um registro de dados na visão detalhada, ele é exibido
no modo de visão.
Nota
Este tópico documenta campos e outros elementos que não são autoexplicativos ou precisam de
informações adicionais.
Visualizando informações-chave do registro
Abaixo do número de registro da solicitação de compra, o cabeçalho exibe informações-chave sobre o registro
empresarial.
Nota
Esta seção documenta ações empresariais específicas do app. Para opções genéricas, consulte Área do
cabeçalho [página 55].
Total a pagar Exibe o valor total não pago do documento.
Executando ações empresariais
Você pode executar várias ações usando a barra de ferramentas do lado direito do cabeçalho. Para mais
informações, consulte Área do cabeçalho [página 55].
Trabalhando com o conteúdo do registro
Aba Geral
Os campos nesta aba fornecem informações gerais sobre a solicitação de compra.
Válido até A data até a qual a solicitação de compra é válida.
Data necessária A data na qual você pretende receber as mercadorias.
Solicitante O iniciador da solicitação. Pode ser um usuário ou um empregado na empresa.
Aba Conteúdo
Os campos nesta aba fornecem informações sobre os itens ou serviços a serem fornecidos.
Guia do usuário do SAP Business One, Web Client PUBLIC
SAP Business One, Web Client PÚBLICO 147
Tipo de Exibe um dos seguintes tipos de documento:
Item/
• Item – um documento para itens definidos na Administração de itens.
Serviço
• Serviço – um documento para serviços, como uma consulta ocasional, que não são
definidos como itens na Administração de itens.
A visão de tabela nesta aba é diferente para cada opção.
Nota
Não é possível incluir itens e serviços no mesmo documento. No entanto, você pode definir
os respectivos serviços como itens na Administração de itens, para que possa inserir os
itens e serviços relacionados em um documento, juntamente com os respectivos preços e
quantidades.
Detalhes A partir da lista de opções ao lado de Produto no canto esquerdo acima da tabela, você
pode selecionar uma opção diferente em Despesas adicionais e Volume e peso, e os dados
da tabela são preenchidos com os campos aplicáveis.
Produto Especifique os detalhes dos itens ou serviços.
Tipo Exponha esta coluna nas configurações da tabela para adicionar linhas
especiais de texto ou subtotal.
• Texto– permite que você insira qualquer texto livre ou predefinido
relevante.
• Subtotal– permite calcular e exibir os subtotais de linhas regulares
precedentes. Você pode modificar a descrição do tipo de linha
Subtotal e adicionar um texto mais significativo.
Fornecedor Se um fornecedor preferencial estiver definido para o item
específico na aba Cadastro do item Dados de compra , ele
será preenchido automaticamente.
Nota
Esse valor é apenas informativo e não será considerado
quando você copiar esta solicitação de compra em um
documento superior.
Quantidade A quantidade de mercadorias a serem supridas pelo
necessária fornecedor.
Data A data até a qual o item deve ser entregue. O valor padrão é a
necessária data necessária que consta do cabeçalho do documento.
Informação do O preço do item.
preço
PUBLIC Guia do usuário do SAP Business One, Web Client
148 PÚBLICO SAP Business One, Web Client
Nota
Esse valor é apenas informativo e não será considerado
quando você copiar esta solicitação de compra em um
documento superior.
Despesas Você pode visualizar os custos de despesas adicionais de linhas individuais
adicionais na tabela.
Nota
Você pode adicionar despesas adicionais para linhas individuais na
tabela e despesas adicionais de cabeçalho para todo o documento logo
abaixo da tabela.
O imposto de despesas adicionais será incluído no imposto Total do nível
de cabeçalho, pois o cálculo do resumo é executado no client do SAP
Business One.
Campos relacionados a despesas adicionais só serão exibidos se
você selecionar Administrar despesas adicionais na aba Geral da
janela Configurações do documento ( Menu principal Administração
Inicialização do sistema Configurações do documento ) no client do
SAP Business One.
Volume e Em documentos de compras do tipo de item, você pode visualizar os cálculos
peso de volume e peso dos itens listados.
Nota
A opção só é exibida quando você seleciona o tipo de Item.
Se você modificar as unidades de cálculo de volume e peso, será exibido
um pop-up informando que as unidades atualizadas afetarão apenas o
total do documento e não atualizarão os itens de linha existentes.
Na área da tabela, você pode inserir ou processar dados relevantes para os itens/serviços.
Para mais informações sobre como trabalhar com dados de tabela inline, consulte
Processamento de registros [página 58].
Observações de Esta janela permite incluir texto adicional relacionado ao documento atual. Você pode
abertura e de inseri-lo manualmente ou pode inserir um texto predefinido. Esse texto será exibido
encerramento no documento impresso se o layout de impressão foi projetado para mostrar texto de
comentários.
Aba Anexos
Esta aba mostra os anexos do documento atual.
Você pode adicionar anexos depois de definir um caminho da pasta de anexos no nível da empresa. Você terá
direitos de acesso à pasta de anexos quando obtiver a autorização relevante no client do SAP Business One.
Guia do usuário do SAP Business One, Web Client PUBLIC
SAP Business One, Web Client PÚBLICO 149
Quando uma pasta de anexos é atribuída por usuário no client do SAP Business One, os anexos são carregados
nesta pasta padrão.
Você pode selecionar o anexo carregado para exibir ou baixar o anexo.
Nota
Certifique-se de que o tamanho do anexo é inferior a 50 MB. Para arquivos com um tamanho igual ou
superior a 50 MB, você pode carregar pelo client do SAP Business One.
Os anexos são carregados para a pasta de anexos por meio da camada de serviço. Para a camada de
serviço em execução no SAP HANA no Linux, não é permitido acessar diretamente a pasta. Para mais
informações sobre a configuração de uma pasta de anexos, consulte a seção Configuração de uma pasta
de anexos em Trabalhando com a camada de serviço do SAP Business One.
Aba Campos definidos pelo usuário
Esta aba mostra informações de campos definidos pelo usuário relacionados a este documento, divididos por
categorias. Para mais informações, consulte Objetos, tabelas e campos definidos pelo usuário [página 368].
Informações relacionadas
Administrando solicitações de compra [página 145]
Criando solicitações de compra [página 150]
Trabalhando com visões detalhadas [página 54]
1.5.1.2.1 Criando solicitações de compra
Contexto
Você cria o documento de solicitação de compra a ser enviado a vários fornecedores para indicar seus termos
e condições, como preço ou data de entrega para o fornecimento de materiais ou a provisão de serviços.
Procedimento
1. Para criar uma nova solicitação de compra, clique no bloco Criar solicitação de compra.
2. Na aba Geral, especifique os campos obrigatórios: Data Válido até, Data necessária e Solicitante.
O solicitante pode ser um usuário ou um empregado na empresa. Por padrão, o usuário atual é exibido
nesse campo.
PUBLIC Guia do usuário do SAP Business One, Web Client
150 PÚBLICO SAP Business One, Web Client
As informações relevantes, como nome do solicitante, departamento e endereço de e-mail, são
preenchidas automaticamente.
Marque o campo de seleção Enviar e-mail quando PC ou recebimento mercadorias for adicionado para
enviar um e-mail ao solicitante assim que um pedido de compra ou um recebimento de mercadoria for
criado com base na solicitação de compra indicada. Quando esse campo de seleção é marcado, o campo
Endereço de e-mail é obrigatório.
Nota
A configuração padrão do campo de seleção é determinada pelas configurações do campo de seleção
Enviar e-mail quando PC ou recebimento mercadorias for criado em Administração Inicialização do
sistema Configurações do documento Por documento Solicitação de compra .
Você também pode adicionar outras informações relevantes.
3. Na aba Conteúdo, selecione Item ou Serviço e preencha os outros detalhes.
O campo Total a pagar no cabeçalho é atualizado de acordo com os dados inseridos na aba Conteúdo.
Se você selecionar Item, no campo Nº do item, pode selecionar um item ou criar um novo.
Você pode selecionar um fornecedor para uma linha específica. Se um fornecedor preferencial estiver
definido para o item específico na aba Cadastro do item Dados de compra , ele será preenchido
automaticamente.
Você pode inserir o preço do item na coluna Info preço.
Nota
O fornecedor e as informações de preço são apenas informativos e não serão considerados quando
você copiar esta solicitação de compra em um documento superior.
4. Na aba Anexos, adicione novos anexos clicando em Adicionar ou soltando arquivos/e-mails aqui.
5. Na aba Campos definidos pelo usuário, insira os detalhes relevantes.
6. Para adicionar uma nova solicitação de compra ao banco de dados da empresa, clique em uma das
seguintes opções: Adicionar e visualizar, Adicionar e novo, Adicionar e voltar.
Nota
As opções Salvar como esboço e novo e Salvar como esboço e visualizar serão exibidas apenas para
usuários que têm autorização para Esboço de documento por meio de Administração Inicialização
do sistema Autorizações Autorizações gerais Vendas Esboço de documento no client do SAP
Business One.
Informações relacionadas
Administrando solicitações de compra [página 145]
Trabalhando com solicitações de compra [página 146]
Apps para criação de registros [página 60]
Guia do usuário do SAP Business One, Web Client PUBLIC
SAP Business One, Web Client PÚBLICO 151
1.5.2 Ofertas de compra
Apps
Ao trabalhar com ofertas de compra, você pode encontrar os seguintes apps:
• Ofertas de compra
• Criar oferta de compra
Tarefas
Você pode realizar as seguintes tarefas com estes apps:
• Procurar e filtrar ofertas de compra.
• Visualizar e administrar diferentes visões de listas de ofertas de compra.
• Visualizar, processar e criar ofertas de compra.
• Fechar e cancelar uma ou várias ofertas de compra.
• Copiar uma ou várias ofertas de compra em um recebimento de mercadorias, nota fiscal de recebimento
futuro ou nota fiscal de entrada.
• Criar e processar esboços de ofertas de compra.
Informações relacionadas
Administrando ofertas de compra [página 152]
Trabalhando com ofertas de compra [página 155]
Criando ofertas de compra [página 159]
Mapa de relações [página 61]
Administração de esboços [página 140]
Administrando documentos no processo de autorização [página 141]
Decisões de autorização [página 142]
1.5.2.1 Administrando ofertas de compra
Para abrir a visão de lista Administrar ofertas de compra, clique no bloco Ofertas de compra na página inicial.
As visões de lista no Web client permitem procurar registros de dados específicos, utilizar filtros para restringir
os registros de dados exibidos atualmente na área da tabela e executar várias ações com os registros. A visão
PUBLIC Guia do usuário do SAP Business One, Web Client
152 PÚBLICO SAP Business One, Web Client
de lista também é seu ponto de entrada para navegar para uma visão detalhada de um registro de dados
específico. Para abrir uma visão detalhada de um registro de dados específico, clique em Detalhes na linha do
registro relevante ou clique em qualquer lugar na linha do registro. Por padrão, o registro existente é exibido no
modo de visão.
Para mais informações sobre a visão detalhada para ofertas de compra, consulte Trabalhando com ofertas de
compra [página 155].
Selecionando visões
As visões de lista do Web client fornecem várias visões do conjunto de dados de registros de ofertas de
compra. As visões armazenam configurações de filtro e parâmetros de acordo com uma categoria relevante
(por exemplo, Todos, Meus, Abertos) para determinar quais registros são exibidos na visão de lista. Você pode
selecionar uma das visões predefinidas disponíveis no menu de visões no canto superior esquerdo da área do
cabeçalho:
• Minhas ofertas de compra em aberto exibe as ofertas de compra em aberto criadas pelo usuário que está
atualmente conectado.
Essa visão é exibida por padrão.
• Todas as ofertas de compra exibe todos os registros de ofertas de compra da empresa.
• Minhas ofertas de compra exibe todas as ofertas de compra criadas pelo usuário que está conectado no
momento.
• Ofertas de compra em aberto exibe as ofertas de compra ainda em aberto da empresa.
Além das visões predefinidas, o Relatório de comparação de ofertas de compra no menu de visões permite que
você compare diferentes cotações de fornecedores e determine a melhor oferta.
Você também pode modificar os parâmetros de uma visão predefinida para criar uma visão personalizada.
Para mais informações, consulte Visões [página 36].
Configuração de filtros
Use a barra de filtros para definir filtros a serem aplicados aos registros que serão exibidos na área da tabela.
Para mais informações, consulte Barra de filtros [página 36].
Uso das ferramentas de cabeçalho
O menu Compartilhar no canto superior direito do cabeçalho permite executar várias ações, como
compartilhar uma visão de lista por e-mail (Enviar por E-mail) ou gravar visões selecionadas como blocos
na página inicial (Gravar como bloco). Para mais informações, consulte Ferramentas de cabeçalho [página 47].
Guia do usuário do SAP Business One, Web Client PUBLIC
SAP Business One, Web Client PÚBLICO 153
Executando ações empresariais
Use as opções na barra de ferramentas da tabela para executar as seguintes ações:
Nota
Esta seção documenta ações empresariais específicas do app. Para opções genéricas, consulte Barra de
ferramentas da tabela [página 49].
Copiar Clique neste botão para copiar uma ou mais ofertas de compra em um pedido de compra,
para recebimento de mercadorias, nota fiscal de entrada ou nota fiscal de recebimento futuro.
O valor padrão do cadastro de parceiros de negócios relacionado é utilizado quando você copiar
um documento de compra de vários documentos base e existir discrepância nos dados do
cabeçalho.
Ao selecionar várias ofertas de compra, você só pode selecionar documentos com o mesmo
parceiro de negócios, tipo de documento (tipo de Serviço ou tipo de Item ) e modo do preço (modo
de preço Líquido ou Bruto).
Fechar Clique neste botão para definir o status das ofertas de compra selecionadas como Fechado.
Nota
Após você confirmar a ação, você também pode optar por fechar outras ofertas de compra com
o mesmo Número de grupo.
Cancelar Clique neste botão para cancelar as ofertas de compra selecionadas.
Nota
Após você confirmar a ação, você também pode optar por cancelar outras ofertas de compra
com o mesmo Número de grupo.
Remover Clique neste botão para remover as ofertas de compra fechadas ou canceladas.
Nota
Após você confirmar a ação, você também pode optar por remover outras ofertas de compra
com o mesmo Número de grupo.
Nota
Os ícones na barra de ferramentas para a tabela permitem que você administre e personalize os dados na
tabela, como ordenar, filtrar e agrupar os dados ( Configurações de visão), exporte registros ( Exportar
para Excel) e controle como os dados são exibidos na tabela ( Visão de tabela, Visão de gráfico e
Visão de cartão). Para mais informações, consulte Área da tabela [página 49].
PUBLIC Guia do usuário do SAP Business One, Web Client
154 PÚBLICO SAP Business One, Web Client
Recursos da visão de lista Ofertas de compra
Ao gerenciar registros na visão de tabela, um valor total é exibido na parte inferior da coluna em negrito para os
campos relacionados a valor. Também é possível filtrar as ofertas de compra com números correspondentes.
Exemplo
Para filtrar as ofertas de compra com valor total do documento real superior a 100, selecione Adaptar filtros
na barra de filtros e insira >100 no campo Total do documento.
Informações relacionadas
Trabalhando com ofertas de compra [página 155]
Criando ofertas de compra [página 159]
Trabalhando com visões de lista [página 34]
1.5.2.2 Trabalhando com ofertas de compra
A visão detalhada no Web client permite que você visualize e trabalhe com todos os detalhes relevantes
para o registro em um único local. A área do cabeçalho contém informações-chave sobre o registro de
dados específico e botões de ação empresarial, enquanto a área de conteúdo exibe campos relacionados
estruturados em uma série de abas. Quando você abre um registro de dados na visão detalhada, ele é exibido
no modo de visão.
Nota
Este tópico documenta campos e outros elementos que não são autoexplicativos ou precisam de
informações adicionais.
Visualizando informações-chave do registro
Abaixo do número de registro da oferta de compra, o cabeçalho exibe informações-chave sobre o registro
empresarial.
Nota
Esta seção documenta ações empresariais específicas do app. Para opções genéricas, consulte Área do
cabeçalho [página 55].
Total a pagar Exibe o valor total não pago do documento.
Guia do usuário do SAP Business One, Web Client PUBLIC
SAP Business One, Web Client PÚBLICO 155
Executando ações empresariais
Você pode executar as seguintes ações usando a barra de ferramentas do lado direito do cabeçalho:
Nota
Esta seção documenta ações empresariais específicas do app. Para opções genéricas, consulte Área do
cabeçalho [página 55].
Copiar para Copia a oferta de compra atual em um pedido de compra, recebimento de mercadorias, nota
fiscal de entrada ou nota fiscal de recebimento futuro.
Trabalhando com o conteúdo do registro
Aba Geral
Os campos nesta aba fornecem informações gerais sobre a oferta de compra.
Nº do Este campo exibe o número do grupo para a oferta de compra. O número é gerado
grupo automaticamente com base na série de numeração definida para Grupo de ofertas de compra na
janela Numeração de documentos – Definição. Como alternativa, você pode definir um número de
grupo manual clicando na opção Manual neste campo e definindo o número de grupo.
Nota
Se você criar ofertas de compra por meio do Assistente de criação de ofertas de compra, os
documentos criados compartilharão o mesmo número do grupo. Em seguida, é possível fechar
ou cancelar todos os documentos com o mesmo número do grupo de acordo com o processo
empresarial.
Válido até A data até a qual a oferta de compra é válida.
Data necessária A data na qual você pretende receber as mercadorias. Por padrão, essa data é inserida nas
linhas dos itens na aba Conteúdo. Se necessário, pode-se modificar esta data.
Aba Conteúdo
Os campos nesta aba fornecem informações sobre os itens ou serviços a serem fornecidos.
Tipo de Exibe um dos seguintes tipos de documento:
Item/
• Item – um documento para itens definidos na Administração de itens.
Serviço
• Serviço – um documento para serviços, como uma consulta ocasional, que não são
definidos como itens na Administração de itens.
A visão de tabela nesta aba é diferente para cada opção.
PUBLIC Guia do usuário do SAP Business One, Web Client
156 PÚBLICO SAP Business One, Web Client
Nota
Não é possível incluir itens e serviços no mesmo documento. No entanto, você pode definir
os respectivos serviços como itens na Administração de itens, para que possa inserir os
itens e serviços relacionados em um documento, juntamente com os respectivos preços e
quantidades.
Detalhes A partir da lista de opções ao lado de Produto no canto esquerdo acima da tabela, você
pode selecionar uma opção diferente em Despesas adicionais e Volume e peso, e os dados
da tabela são preenchidos com os campos aplicáveis.
Produto Especifique os detalhes dos itens ou serviços.
Tipo Exponha esta coluna nas configurações da tabela para adicionar linhas
especiais de texto ou subtotal.
• Texto– permite que você insira qualquer texto livre ou predefinido
relevante.
• Subtotal– permite calcular e exibir os subtotais de linhas regulares
precedentes. Você pode modificar a descrição do tipo de linha
Subtotal e adicionar um texto mais significativo.
Data de A data em que o fornecedor declara entregar as mercadorias
entrega incluídas na oferta de compra. Esta data é normalmente
prevista preenchida quando você recebe uma resposta do seu
fornecedor detalhando as condições da oferta.
Quantidade de A quantidade de mercadorias que o fornecedor pode
entrega prevista entregar nas condições cotadas. Esta quantidade é
normalmente preenchida quando você recebe uma
resposta do seu fornecedor detalhando as condições da
oferta.
Despesas Você pode visualizar os custos de despesas adicionais de linhas individuais
adicionais na tabela.
Nota
Você pode adicionar despesas adicionais para linhas individuais na
tabela e despesas adicionais de cabeçalho para todo o documento logo
abaixo da tabela.
O imposto de despesas adicionais será incluído no imposto Total do nível
de cabeçalho, pois o cálculo do resumo é executado no client do SAP
Business One.
Campos relacionados a despesas adicionais só serão exibidos se
você selecionar Administrar despesas adicionais na aba Geral da
janela Configurações do documento ( Menu principal Administração
Guia do usuário do SAP Business One, Web Client PUBLIC
SAP Business One, Web Client PÚBLICO 157
Inicialização do sistema Configurações do documento ) no client do
SAP Business One.
Volume e Em documentos de compras do tipo de item, você pode visualizar os cálculos
peso de volume e peso dos itens listados.
Nota
A opção só é exibida quando você seleciona o tipo de Item.
Se você modificar as unidades de cálculo de volume e peso, será exibido
um pop-up informando que as unidades atualizadas afetarão apenas o
total do documento e não atualizarão os itens de linha existentes.
Na área da tabela, você pode inserir ou processar dados relevantes para os itens/serviços.
Para mais informações sobre como trabalhar com dados de tabela inline, consulte
Processamento de registros [página 58].
Observações de Esta janela permite incluir texto adicional relacionado ao documento atual. Você pode
abertura e de inseri-lo manualmente ou pode inserir um texto predefinido. Esse texto será exibido
encerramento no documento impresso se o layout de impressão foi projetado para mostrar texto de
comentários.
Aba Logística
Você pode visualizar os endereços de entrega e de pagamento dos quais os valores padrão são preenchidos de
acordo com as configurações padrão do parceiro de negócios.
abre uma página do Google Maps com exibição do endereço.
Aba Contabilidade
Os campos nesta aba fornecem informações sobre os aspectos financeiros do documento. Você pode
visualizar ou especificar informações como as condições de pagamento, a forma de pagamento e o projeto do
parceiro de negócios.
Aba Anexos
Esta aba mostra os anexos do documento atual.
Você pode adicionar anexos depois de definir um caminho da pasta de anexos no nível da empresa. Você terá
direitos de acesso à pasta de anexos quando obtiver a autorização relevante no client do SAP Business One.
Quando uma pasta de anexos é atribuída por usuário no client do SAP Business One, os anexos são carregados
nesta pasta padrão.
Você pode selecionar o anexo carregado para exibir ou baixar o anexo.
Nota
Certifique-se de que o tamanho do anexo é inferior a 50 MB. Para arquivos com um tamanho igual ou
superior a 50 MB, você pode carregar pelo client do SAP Business One.
Os anexos são carregados para a pasta de anexos por meio da camada de serviço. Para a camada de
serviço em execução no SAP HANA no Linux, não é permitido acessar diretamente a pasta. Para mais
PUBLIC Guia do usuário do SAP Business One, Web Client
158 PÚBLICO SAP Business One, Web Client
informações sobre a configuração de uma pasta de anexos, consulte a seção Configuração de uma pasta
de anexos em Trabalhando com a camada de serviço do SAP Business One.
Aba Campos definidos pelo usuário
Esta aba mostra informações de campos definidos pelo usuário relacionados a este documento, divididos por
categorias. Para mais informações, consulte Objetos, tabelas e campos definidos pelo usuário [página 368].
Informações relacionadas
Administrando ofertas de compra [página 152]
Criando ofertas de compra [página 159]
Trabalhando com visões detalhadas [página 54]
1.5.2.2.1 Criando ofertas de compra
Contexto
Você cria o documento de oferta de compra após solicitar cotações para itens ou serviços de seus
fornecedores.
Procedimento
1. Para criar uma oferta de compra, clique no bloco Criar oferta de compra.
2. Na aba Geral, especifique os campos obrigatórios: Código de Fornecedor e data Válido até. O cabeçalho do
documento é atualizado de acordo. Você também pode adicionar outras informações relevantes.
Depois de selecionar o parceiro de negócios, clique no botão Copiar de no canto superior direito do
cabeçalho para selecionar a partir de uma lista de todas as solicitações de compra para esse parceiro de
negócios e copiar os dados para a oferta de compra atual.
Você pode optar por manter as linhas existentes ao copiar de documentos base.
O valor padrão do cadastro de parceiros de negócios relacionado será utilizado quando você copiar um
documento de compra de vários documentos base e houver discrepância nos dados do cabeçalho.
Nota
Se você precisar criar um novo cadastro de fornecedores, clique no ícone no campo Fornecedor.
No formulário Parceiros de negócios, clique em Criar no canto direito da tabela, insira os dados
Guia do usuário do SAP Business One, Web Client PUBLIC
SAP Business One, Web Client PÚBLICO 159
necessários nos campos relevantes e clique em Adicionar. Como resultado, o código do PN recém-
criado é preenchido no campo Fornecedor do documento.
Esse recurso também se aplica a itens.
3. Na aba Conteúdo, selecione Item ou Serviço e preencha os outros detalhes.
O campo Total a pagar no cabeçalho é atualizado de acordo com os dados inseridos na aba Conteúdo.
Se você selecionar Item, no campo Nº do item, pode selecionar um item ou criar um novo.
4. Na aba Logística, você pode especificar os endereços de entrega e de pagamento e outras configurações
na seção Preferências.
1. Você pode atribuir ao documento de compra um endereço diferente do endereço já definido para o
parceiro de negócios ou definir um novo endereço.
2. Ao definir um novo endereço, você pode escolher se deseja salvá-lo para o parceiro de negócios ou
aplicá-lo apenas ao documento de compras atual.
5. Na aba Contabilidade, defina as condições de pagamento, a forma de pagamento e outros detalhes
relevantes.
6. Na aba Anexos, adicione novos anexos clicando em Adicionar ou soltando arquivos/e-mails aqui.
7. Na aba Campos definidos pelo usuário, insira os detalhes relevantes.
8. Para adicionar uma nova oferta de compra ao banco de dados da empresa, clique em uma das seguintes
opções: Adicionar e visualizar, Adicionar e novo, Adicionar e voltar.
Nota
As opções Salvar como esboço e novo e Salvar como esboço e visualizar serão exibidas apenas para
usuários que têm autorização para Esboço de documento por meio de Administração Inicialização
do sistema Autorizações Autorizações gerais Vendas Esboço de documento no client do SAP
Business One.
Informações relacionadas
Administrando ofertas de compra [página 152]
Trabalhando com ofertas de compra [página 155]
Apps para criação de registros [página 60]
1.5.3 Pedidos de compra
PUBLIC Guia do usuário do SAP Business One, Web Client
160 PÚBLICO SAP Business One, Web Client
Apps
Ao trabalhar com pedidos de compra, você pode encontrar os seguintes apps:
• Pedidos de compra
• Criar pedidos de compra
Tarefas
Você pode realizar as seguintes tarefas com estes apps:
• Pesquisar e filtrar pedidos de compra.
• Visualizar e administrar diferentes visões de listas de pedidos de compra.
• Visualizar, processar e criar pedidos de compra.
• Encerrar e cancelar pedidos de compra individuais ou múltiplos.
• Copiar um ou vários pedidos de compra em um recebimento de mercadorias, nota fiscal de recebimento
futuro ou nota fiscal de entrada.
• Criar e processar esboços de pedido de compra.
Informações relacionadas
Administrando pedidos de compra [página 161]
Trabalhando com pedidos de compra [página 163]
Criando pedidos de compra [página 167]
Mapa de relações [página 61]
Administração de esboços [página 140]
Administrando documentos no processo de autorização [página 141]
Decisões de autorização [página 142]
1.5.3.1 Administrando pedidos de compra
Para abrir a visão de lista Administrar pedidos de compra, clique no bloco Pedidos de compra na página inicial.
As visões de lista no Web client permitem procurar registros de dados específicos, utilizar filtros para restringir
os registros de dados exibidos atualmente na área da tabela e executar várias ações com os registros. A visão
de lista também é seu ponto de entrada para navegar para uma visão detalhada de um registro de dados
específico. Para abrir uma visão detalhada de um registro de dados específico, clique em Detalhes na linha do
registro relevante ou clique em qualquer lugar na linha do registro. Por padrão, o registro existente é exibido no
modo de visão.
Para mais informações sobre a visão detalhada para pedidos de compra, consulte Trabalhando com pedidos
de compra [página 163].
Guia do usuário do SAP Business One, Web Client PUBLIC
SAP Business One, Web Client PÚBLICO 161
Selecionando visões
As visões de lista do Web client fornecem várias visões do conjunto de dados de registros de pedidos de
compra. As visões armazenam configurações de filtro e parâmetros de acordo com uma categoria relevante
(por exemplo, Todos, Meus, Abertos) para determinar quais registros são exibidos na visão de lista. Você pode
selecionar uma das visões predefinidas disponíveis no menu de visões no canto superior esquerdo da área do
cabeçalho:
• Meus pedidos de compra em aberto exibe os pedidos de compra ainda em aberto criados pelo usuário que
está atualmente conectado.
Essa visão é exibida por padrão.
• Todos os pedidos de compra exibe todos os pedidos de compra da empresa.
• Meus pedidos de compra exibe os pedidos de compra criados pelo usuário que está conectado no
momento.
• Pedidos de compra em aberto exibe todos os pedidos de compra em aberto da empresa.
Você também pode modificar os parâmetros de uma visão predefinida para criar uma visão personalizada.
Para mais informações, consulte Visões [página 36].
Configuração de filtros
Use a barra de filtros para definir filtros a serem aplicados aos registros que serão exibidos na área da tabela.
Para mais informações, consulte Barra de filtros [página 36].
Uso das ferramentas de cabeçalho
O menu Compartilhar no canto superior direito do cabeçalho permite executar várias ações, como
compartilhar uma visão de lista por e-mail (Enviar por E-mail) ou gravar visões selecionadas como blocos
na página inicial (Gravar como bloco). Para mais informações, consulte Ferramentas de cabeçalho [página 47].
Executando ações empresariais
Use as opções na barra de ferramentas da tabela para executar as seguintes ações:
Nota
Esta seção documenta ações empresariais específicas do app. Para opções genéricas, consulte Barra de
ferramentas da tabela [página 49].
Copiar Clique neste botão para copiar um ou vários pedidos de compra em um recebimento de
para mercadorias, nota fiscal de recebimento futuro ou nota fiscal de entrada.
PUBLIC Guia do usuário do SAP Business One, Web Client
162 PÚBLICO SAP Business One, Web Client
O valor padrão do cadastro de parceiros de negócios relacionado é utilizado quando você copiar
um documento de compra de vários documentos base e existir discrepância nos dados do
cabeçalho.
Ao selecionar vários pedidos de compra, você só pode selecionar documentos com o mesmo
parceiro de negócios, tipo de documento (tipo de Serviço ou tipo de Item) e modo do preço (modo
de preço Líquido ou Bruto).
Nota
Os ícones na barra de ferramentas para a tabela permitem que você administre e personalize os dados na
tabela, como ordenar, filtrar e agrupar os dados ( Configurações de visão), exporte registros ( Exportar
para Excel) e controle como os dados são exibidos na tabela ( Visão de tabela, Visão de gráfico e
Visão de cartão). Para mais informações, consulte Área da tabela [página 49].
Recursos da visão de lista de pedidos de compra
Ao gerenciar registros na visão de tabela, um valor total é exibido na parte inferior da coluna em negrito para os
campos relacionados a valor. Também é possível filtrar os pedidos de compra com números correspondentes.
Exemplo
Para filtrar os pedidos de compra com valor total do documento real superior a 100, selecione Adaptar
filtros na barra de filtros e insira >100 no campo Total do documento.
Informações relacionadas
Trabalhando com pedidos de compra [página 163]
Criando pedidos de compra [página 167]
Trabalhando com visões de lista [página 34]
1.5.3.2 Trabalhando com pedidos de compra
A visão detalhada no Web client permite que você visualize e trabalhe com todos os detalhes relevantes
para o registro em um único local. A área do cabeçalho contém informações-chave sobre o registro de
dados específico e botões de ação empresarial, enquanto a área de conteúdo exibe campos relacionados
estruturados em uma série de abas. Quando você abre um registro de dados na visão detalhada, ele é exibido
no modo de visão.
Nota
Este tópico documenta campos e outros elementos que não são autoexplicativos ou precisam de
informações adicionais.
Guia do usuário do SAP Business One, Web Client PUBLIC
SAP Business One, Web Client PÚBLICO 163
Visualizando informações-chave do registro
Abaixo do número de registro do pedido de compra, o cabeçalho exibe informações-chave sobre o registro
empresarial.
Nota
Esta seção documenta ações empresariais específicas do app. Para opções genéricas, consulte Área do
cabeçalho [página 55].
Total a pagar Exibe o valor total não pago do documento.
Executando ações empresariais
Você pode executar as seguintes ações usando a barra de ferramentas do lado direito do cabeçalho:
Nota
Esta seção documenta ações empresariais específicas do app. Para opções genéricas, consulte Área do
cabeçalho [página 55].
Copiar para Clique neste botão para copiar o pedido de compra atual em um recebimento de mercadorias,
nota fiscal de recebimento futuro ou nota fiscal de entrada.
Trabalhando com o conteúdo do registro
Aba Geral
Os campos nesta aba fornecem informações gerais sobre o pedido de compra.
Data de entrega A data na qual você pretende receber os itens.
Aba Conteúdo
Os campos nesta aba fornecem informações sobre os itens ou serviços a serem fornecidos.
Tipo de Exibe um dos seguintes tipos de documento:
Item/
• Item – um documento para itens definidos na Administração de itens.
Serviço
• Serviço – um documento para serviços, como uma consulta ocasional, que não são
definidos como itens na Administração de itens.
A visão de tabela nesta aba é diferente para cada opção.
PUBLIC Guia do usuário do SAP Business One, Web Client
164 PÚBLICO SAP Business One, Web Client
Nota
Não é possível incluir itens e serviços no mesmo documento. No entanto, você pode definir
os respectivos serviços como itens na Administração de itens, para que possa inserir os
itens e serviços relacionados em um documento, juntamente com os respectivos preços e
quantidades.
Detalhes A partir da lista de opções ao lado de Produto no canto esquerdo acima da tabela, você
pode selecionar uma opção diferente em Despesas adicionais e Volume e peso, e os dados
da tabela são preenchidos com os campos aplicáveis.
Produto Especifique os detalhes dos itens ou serviços.
Tipo Exponha esta coluna nas configurações da tabela para adicionar linhas
especiais de texto ou subtotal.
• Texto– permite que você insira qualquer texto livre ou predefinido
relevante.
• Subtotal– permite calcular e exibir os subtotais de linhas regulares
precedentes. Você pode modificar a descrição do tipo de linha
Subtotal e adicionar um texto mais significativo.
Despesas Você pode visualizar os custos de despesas adicionais de linhas individuais
adicionais na tabela.
Nota
Você pode adicionar despesas adicionais para linhas individuais na
tabela e despesas adicionais de cabeçalho para todo o documento logo
abaixo da tabela.
O imposto de despesas adicionais será incluído no imposto Total do nível
de cabeçalho, pois o cálculo do resumo é executado no client do SAP
Business One.
Campos relacionados a despesas adicionais só serão exibidos se
você selecionar Administrar despesas adicionais na aba Geral da
janela Configurações do documento ( Menu principal Administração
Inicialização do sistema Configurações do documento ) no client do
SAP Business One.
Volume e Em documentos de compras do tipo de item, você pode visualizar os cálculos
peso de volume e peso dos itens listados.
Nota
A opção só é exibida quando você seleciona o tipo de Item.
Guia do usuário do SAP Business One, Web Client PUBLIC
SAP Business One, Web Client PÚBLICO 165
Se você modificar as unidades de cálculo de volume e peso, será exibido
um pop-up informando que as unidades atualizadas afetarão apenas o
total do documento e não atualizarão os itens de linha existentes.
Na área da tabela, você pode inserir ou processar dados relevantes para os itens/serviços.
Para mais informações sobre como trabalhar com dados de tabela inline, consulte
Processamento de registros [página 58].
Observações de Esta janela permite incluir texto adicional relacionado ao documento atual. Você pode
abertura e de inseri-lo manualmente ou pode inserir um texto predefinido. Esse texto será exibido
encerramento no documento impresso se o layout de impressão foi projetado para mostrar texto de
comentários.
Aba Logística
Você pode visualizar os endereços de entrega e de pagamento dos quais os valores padrão são preenchidos de
acordo com as configurações padrão do parceiro de negócios.
abre uma página do Google Maps com exibição do endereço.
Aba Contabilidade
Os campos nesta aba fornecem informações sobre os aspectos financeiros do documento. Você pode
visualizar ou especificar informações como as condições de pagamento, a forma de pagamento e o projeto do
parceiro de negócios.
Aba Anexos
Esta aba mostra os anexos do documento atual.
Você pode adicionar anexos depois de definir um caminho da pasta de anexos no nível da empresa. Você terá
direitos de acesso à pasta de anexos quando obtiver a autorização relevante no client do SAP Business One.
Quando uma pasta de anexos é atribuída por usuário no client do SAP Business One, os anexos são carregados
nesta pasta padrão.
Você pode selecionar o anexo carregado para exibir ou baixar o anexo.
Nota
Certifique-se de que o tamanho do anexo é inferior a 50 MB. Para arquivos com um tamanho igual ou
superior a 50 MB, você pode carregar pelo client do SAP Business One.
Os anexos são carregados para a pasta de anexos por meio da camada de serviço. Para a camada de
serviço em execução no SAP HANA no Linux, não é permitido acessar diretamente a pasta. Para mais
informações sobre a configuração de uma pasta de anexos, consulte a seção Configuração de uma pasta
de anexos em Trabalhando com a camada de serviço do SAP Business One.
Aba Campos definidos pelo usuário
Esta aba mostra informações de campos definidos pelo usuário relacionados a este documento, divididos por
categorias. Para mais informações, consulte Objetos, tabelas e campos definidos pelo usuário [página 368].
PUBLIC Guia do usuário do SAP Business One, Web Client
166 PÚBLICO SAP Business One, Web Client
Informações relacionadas
Administrando pedidos de compra [página 161]
Criando pedidos de compra [página 167]
Trabalhando com visões detalhadas [página 54]
1.5.3.2.1 Criando pedidos de compra
Contexto
Você cria um pedido de compra para solicitar itens ou serviços de um fornecedor a um preço acordado.
Procedimento
1. Para criar um pedido de compra, clique no bloco Criar pedido de compra.
2. Na aba Geral, especifique os campos obrigatórios: Código do Fornecedor e Data de entrega. O cabeçalho
do documento é atualizado de acordo.
Depois de selecionar o parceiro de negócios, clique no botão Copiar de no canto superior direito do
cabeçalho para selecionar a partir de uma lista de todas as ofertas de compra ou solicitações de compra
para esse parceiro de negócios e copiar os dados para o pedido de compra atual.
Você pode optar por manter as linhas existentes ao copiar de documentos base.
O valor padrão do cadastro de parceiros de negócios relacionado será utilizado quando você copiar um
documento de compra de vários documentos base e houver discrepância nos dados do cabeçalho.
Nota
Se você precisar criar um novo cadastro de fornecedores, clique no ícone no campo Fornecedor.
No formulário Parceiros de negócios, clique em Criar no canto direito da tabela, insira os dados
necessários nos campos relevantes e clique em Adicionar. Como resultado, o código do PN recém-
criado é preenchido no campo Fornecedor do documento.
Esse recurso também se aplica a itens.
3. Na aba Conteúdo, selecione Item ou Serviço e preencha os outros detalhes.
O campo Total a pagar no cabeçalho é atualizado de acordo com os dados inseridos na aba Conteúdo.
Se você selecionar Item, no campo Nº do item, pode selecionar um item ou criar um novo.
4. Na aba Logística, você pode especificar os endereços de entrega e de pagamento e outras configurações
na seção Preferências.
Guia do usuário do SAP Business One, Web Client PUBLIC
SAP Business One, Web Client PÚBLICO 167
1. Você pode atribuir ao documento de compra um endereço diferente do endereço já definido para o
parceiro de negócios ou definir um novo endereço.
2. Ao definir um novo endereço, você pode escolher se deseja salvá-lo para o parceiro de negócios ou
aplicá-lo apenas ao documento de compras atual.
5. Na aba Contabilidade, defina as condições de pagamento, a forma de pagamento e outros detalhes
relevantes.
6. Na aba Anexos, adicione novos anexos clicando em Adicionar ou soltando arquivos/e-mails aqui.
7. Na aba Campos definidos pelo usuário, insira os detalhes relevantes.
8. Para adicionar um novo pedido de compra ao banco de dados da empresa, clique em uma das seguintes
opções: Adicionar e visualizar, Adicionar e novo, Adicionar e voltar.
9. Você pode gravar um pedido de compra como esboço, que depois aparece no app Esboços de vendas e
compras.
Nota
As opções Salvar como esboço e novo e Salvar como esboço e visualizar serão exibidas apenas para
usuários que têm autorização para Esboço de documento por meio de Administração Inicialização
do sistema Autorizações Autorizações gerais Vendas Esboço de documento no client do SAP
Business One.
Informações relacionadas
Administrando pedidos de compra [página 161]
Trabalhando com pedidos de compra [página 163]
Apps para criação de registros [página 60]
1.5.4 Notas fiscais de recebimento futuro
Apps
Ao trabalhar com notas fiscais de recebimento futuro, você pode encontrar os seguintes apps:
• Notas fiscais de recebimento futuro
• Criar nota fiscal de recebimento futuro
Tarefas
Você pode realizar as seguintes tarefas com estes apps:
PUBLIC Guia do usuário do SAP Business One, Web Client
168 PÚBLICO SAP Business One, Web Client
• Procurar e filtrar notas fiscais de recebimento futuro.
• Visualizar e administrar diferentes visões de listas de notas fiscais de recebimento futuro.
• Visualizar, processar e criar notas fiscais de recebimento futuro.
• Cancelar uma ou várias notas fiscais de recebimento futuro.
• Copiar uma ou várias notas fiscais de recebimento futuro para um recebimento de mercadoria ou copiar
uma única nota fiscal de recebimento futuro para uma devolução da nota fiscal de saída.
• Criar e processar esboços de nota fiscal de recebimento futuro.
Informações relacionadas
Administrando notas fiscais de recebimento futuro [página 169]
Trabalhando com notas fiscais de recebimento futuro [página 171]
Criando notas fiscais de recebimento futuro [página 174]
Mapa de relações [página 61]
Administração de esboços [página 140]
Administrando documentos no processo de autorização [página 141]
Decisões de autorização [página 142]
1.5.4.1 Administrando notas fiscais de recebimento futuro
Para abrir a visão de lista Administrar notas fiscais de recebimento futuro, clique no bloco Notas fiscais de
recebimento futuro na página inicial.
As visões de lista no Web client permitem procurar registros de dados específicos, utilizar filtros para restringir
os registros de dados exibidos atualmente na área da tabela e executar várias ações com os registros. A visão
de lista também é seu ponto de entrada para navegar para uma visão detalhada de um registro de dados
específico. Para abrir uma visão detalhada de um registro de dados específico, clique em Detalhes na linha do
registro relevante ou clique em qualquer lugar na linha do registro. Por padrão, o registro existente é exibido no
modo de visão.
Para mais informações sobre a visão detalhada para notas fiscais de recebimento futuro, consulte Trabalhando
com notas fiscais de recebimento futuro [página 171].
Selecionando visões
As visões de lista do Web client fornecem várias visões do conjunto de dados de registros de notas fiscais de
recebimento futuro. As visões armazenam configurações de filtro e parâmetros de acordo com uma categoria
relevante (por exemplo, Todos, Meus, Abertos) para determinar quais registros são exibidos na visão de lista.
Guia do usuário do SAP Business One, Web Client PUBLIC
SAP Business One, Web Client PÚBLICO 169
Você pode selecionar uma das visões predefinidas disponíveis no menu de visões no canto superior esquerdo
da área do cabeçalho:
• Minhas notas fiscais de recebimento futuro em aberto exibe as notas fiscais de recebimento futuro em
aberto criadas pelo usuário que está atualmente conectado.
Essa visão é exibida por padrão.
• Todas as notas fiscais de recebimento futuro exibe todas as notas fiscais de recebimento futuro da
empresa.
• Minhas notas fiscais de recebimento futuro exibe as notas fiscais de recebimento futuro criadas pelo
usuário que está atualmente conectado.
• Notas fiscais de recebimento futuro em aberto exibe todas as notas fiscais de recebimento futuro em
aberto da empresa.
Você também pode modificar os parâmetros de uma visão predefinida para criar uma visão personalizada.
Para mais informações, consulte Visões [página 36].
Configuração de filtros
Use a barra de filtros para definir filtros a serem aplicados aos registros que serão exibidos na área da tabela.
Para mais informações, consulte Barra de filtros [página 36].
Uso das ferramentas de cabeçalho
O menu Compartilhar no canto superior direito do cabeçalho permite executar várias ações, como
compartilhar uma visão de lista por e-mail (Enviar por E-mail) ou gravar visões selecionadas como blocos
na página inicial (Gravar como bloco). Para mais informações, consulte Ferramentas de cabeçalho [página 47].
Executando ações empresariais
Use as opções na barra de ferramentas da tabela para executar as seguintes ações:
Nota
Esta seção documenta ações empresariais específicas do app. Para opções genéricas, consulte Barra de
ferramentas da tabela [página 49].
Copiar Clique neste botão para copiar uma ou mais notas fiscais de recebimento futuro para um
para recebimento de mercadorias ou copiar uma nota fiscal de recebimento futuro para uma devolução
da nota fiscal de entrada.
O valor padrão do cadastro de parceiros de negócios relacionado é utilizado quando você copiar
um documento de compra de vários documentos base e existir discrepância nos dados do
cabeçalho.
PUBLIC Guia do usuário do SAP Business One, Web Client
170 PÚBLICO SAP Business One, Web Client
Ao selecionar várias notas fiscais de recebimento futuro, você só pode selecionar documentos com
o mesmo parceiro de negócios e modo de preço (modo de preço Líquido ou Bruto).
Nota
Os ícones na barra de ferramentas para a tabela permitem que você administre e personalize os dados na
tabela, como ordenar, filtrar e agrupar os dados ( Configurações de visão), exporte registros ( Exportar
para Excel) e controle como os dados são exibidos na tabela ( Visão de tabela, Visão de gráfico e
Visão de cartão). Para mais informações, consulte Área da tabela [página 49].
Recursos da visão de lista Notas fiscais de recebimento futuro
Ao gerenciar registros na visão de tabela, um valor total é exibido na parte inferior da coluna em negrito para
os campos relacionados a valor. Também é possível filtrar as notas fiscais de recebimento futuro com números
correspondentes.
Exemplo
Para filtrar as notas fiscais de recebimento futuro com valor total do documento real superior a 100,
selecione Adaptar filtros na barra de filtros e insira >100 no campo Total do documento.
Informações relacionadas
Trabalhando com notas fiscais de recebimento futuro [página 171]
Criando notas fiscais de recebimento futuro [página 174]
Trabalhando com visões de lista [página 34]
1.5.4.2 Trabalhando com notas fiscais de recebimento
futuro
A visão detalhada no Web client permite que você visualize e trabalhe com todos os detalhes relevantes
para o registro em um único local. A área do cabeçalho contém informações-chave sobre o registro de
dados específico e botões de ação empresarial, enquanto a área de conteúdo exibe campos relacionados
estruturados em uma série de abas. Quando você abre um registro de dados na visão detalhada, ele é exibido
no modo de visão.
Nota
Este tópico documenta campos e outros elementos que não são autoexplicativos ou precisam de
informações adicionais.
Guia do usuário do SAP Business One, Web Client PUBLIC
SAP Business One, Web Client PÚBLICO 171
Visualizando informações-chave do registro
Abaixo do número de registro da nota fiscal de recebimento futuro, o cabeçalho exibe informações-chave
sobre o registro empresarial.
Nota
Esta seção documenta ações empresariais específicas do app. Para opções genéricas, consulte Área do
cabeçalho [página 55].
Total a pagar Exibe o valor total não pago do documento.
Executando ações empresariais
Você pode executar as seguintes ações usando a barra de ferramentas do lado direito do cabeçalho:
Nota
Esta seção documenta ações empresariais específicas do app. Para opções genéricas, consulte Área do
cabeçalho [página 55].
Copiar para Copia a nota fiscal de recebimento futuro atual em um recebimento de mercadoria ou uma
devolução da nota fiscal de entrada.
Trabalhando com o conteúdo do registro
Aba Geral
Os campos nesta aba fornecem informações gerais sobre a nota fiscal de recebimento futuro.
Data de vencimento A data até a qual você espera o pagamento.
Aba Conteúdo
Os campos nesta aba fornecem informações sobre os itens ou serviços a serem fornecidos.
Tipo de item/ As notas fiscais de recebimento futuro só são suportadas em documentos do tipo
serviço item.
Detalhes A partir da lista de opções ao lado de Produto no canto esquerdo acima da tabela, você
pode selecionar uma opção diferente em Despesas adicionais e Volume e peso, e os dados
da tabela são preenchidos com os campos aplicáveis.
Produto Especifique os detalhes dos itens.
PUBLIC Guia do usuário do SAP Business One, Web Client
172 PÚBLICO SAP Business One, Web Client
Tipo Exponha esta coluna nas configurações da tabela para adicionar linhas
especiais de texto ou subtotal.
• Texto– permite que você insira qualquer texto livre ou predefinido
relevante.
• Subtotal– permite calcular e exibir os subtotais de linhas regulares
precedentes. Você pode modificar a descrição do tipo de linha
Subtotal e adicionar um texto mais significativo.
Despesas Você pode visualizar os custos de despesas adicionais de linhas individuais
adicionais na tabela.
Nota
Você pode adicionar despesas adicionais para linhas individuais na
tabela e despesas adicionais de cabeçalho para todo o documento logo
abaixo da tabela.
O imposto de despesas adicionais será incluído no imposto Total do nível
de cabeçalho, pois o cálculo do resumo é executado no client do SAP
Business One.
Campos relacionados a despesas adicionais só serão exibidos se
você selecionar Administrar despesas adicionais na aba Geral da
janela Configurações do documento ( Menu principal Administração
Inicialização do sistema Configurações do documento ) no client do
SAP Business One.
Volume e Em documentos de compras do tipo de item, você pode visualizar os
peso cálculos de volume e peso dos itens listados.
Nota
Se você modificar as unidades de cálculo de volume e peso, será exibido
um pop-up informando que as unidades atualizadas afetarão apenas o
total do documento e não atualizarão os itens de linha existentes.
Na área da tabela, você pode inserir ou processar dados relevantes para os itens/serviços.
Para mais informações sobre como trabalhar com dados de tabela inline, consulte
Processamento de registros [página 58].
Observações de Esta janela permite incluir texto adicional relacionado ao documento atual. Você pode
abertura e de inseri-lo manualmente ou pode inserir um texto predefinido. Esse texto será exibido
encerramento no documento impresso se o layout de impressão foi projetado para mostrar texto de
comentários.
Aba Logística
Você pode visualizar os endereços de entrega e de pagamento dos quais os valores padrão são preenchidos de
acordo com as configurações padrão do parceiro de negócios.
Guia do usuário do SAP Business One, Web Client PUBLIC
SAP Business One, Web Client PÚBLICO 173
abre uma página do Google Maps com exibição do endereço.
Aba Contabilidade
Os campos nesta aba fornecem informações sobre os aspectos financeiros do documento. Você pode
visualizar ou especificar informações como as condições de pagamento, a forma de pagamento e o projeto do
parceiro de negócios.
Aba Anexos
Esta aba mostra os anexos do documento atual.
Você pode adicionar anexos depois de definir um caminho da pasta de anexos no nível da empresa. Você terá
direitos de acesso à pasta de anexos quando obtiver a autorização relevante no client do SAP Business One.
Quando uma pasta de anexos é atribuída por usuário no client do SAP Business One, os anexos são carregados
nesta pasta padrão.
Você pode selecionar o anexo carregado para exibir ou baixar o anexo.
Nota
Certifique-se de que o tamanho do anexo é inferior a 50 MB. Para arquivos com um tamanho igual ou
superior a 50 MB, você pode carregar pelo client do SAP Business One.
Os anexos são carregados para a pasta de anexos por meio da camada de serviço. Para a camada de
serviço em execução no SAP HANA no Linux, não é permitido acessar diretamente a pasta. Para mais
informações sobre a configuração de uma pasta de anexos, consulte a seção Configuração de uma pasta
de anexos em Trabalhando com a camada de serviço do SAP Business One.
Aba Campos definidos pelo usuário
Esta aba mostra informações de campos definidos pelo usuário relacionados a este documento, divididos por
categorias. Para mais informações, consulte Objetos, tabelas e campos definidos pelo usuário [página 368].
Informações relacionadas
Administrando notas fiscais de recebimento futuro [página 169]
Criando notas fiscais de recebimento futuro [página 174]
Trabalhando com visões detalhadas [página 54]
1.5.4.2.1 Criando notas fiscais de recebimento futuro
PUBLIC Guia do usuário do SAP Business One, Web Client
174 PÚBLICO SAP Business One, Web Client
Contexto
Você cria uma nota fiscal de recebimento futuro para documentar uma nota fiscal de entrada recebida do
fornecedor, antes de as mercadorias chegarem. Notas fiscais de recebimento futuro permitem a você criar
lançamentos relevantes apenas no sistema contábil e não afetam o estoque e os valores do estoque.
Procedimento
1. Para criar uma nota fiscal de recebimento futuro, clique no bloco Criar nota fiscal de recebimento futuro.
2. Na aba Geral, especifique os campos obrigatórios: Fornecedor e Data de vencimento. O cabeçalho do
documento é atualizado de acordo.
Depois de selecionar o parceiro de negócios, clique no botão Copiar de no canto superior direito do
cabeçalho para selecionar a partir de uma lista de todas as ofertas de compra ou pedidos de venda para
esse parceiro de negócios e copie os dados para a nota fiscal de recebimento futuro atual.
Você pode optar por manter as linhas existentes ao copiar de documentos base.
O valor padrão do cadastro de parceiros de negócios relacionado será utilizado quando você copiar um
documento de compra de vários documentos base e houver discrepância nos dados do cabeçalho.
Nota
Se você precisar criar um novo cadastro de fornecedores, clique no ícone no campo Fornecedor.
No formulário Parceiros de negócios, clique em Criar no canto direito da tabela, insira os dados
necessários nos campos relevantes e clique em Adicionar. Como resultado, o código do PN recém-
criado é preenchido no campo Fornecedor do documento.
Esse recurso também se aplica a itens.
Você também pode adicionar outras informações relevantes.
3. Na aba Geral, preencha outros detalhes.
O campo Total a pagar no cabeçalho é atualizado de acordo com os dados inseridos na aba Conteúdo.
No campo Nº do item, você pode selecionar um item ou criar um novo.
4. Na aba Logística, você pode especificar os endereços de entrega e de pagamento e outras configurações
na seção Preferências.
1. Você pode atribuir ao documento de compra um endereço diferente do endereço já definido para o
parceiro de negócios ou definir um novo endereço.
2. Ao definir um novo endereço, você pode escolher se deseja salvá-lo para o parceiro de negócios ou
aplicá-lo apenas ao documento de compras atual.
5. Na aba Contabilidade, defina as condições de pagamento, a forma de pagamento e outros detalhes
relevantes.
6. Na aba Anexos, adicione novos anexos clicando em Adicionar ou soltando arquivos/e-mails aqui.
7. Na aba Campos definidos pelo usuário, insira os detalhes relevantes.
8. Para adicionar a nova nota fiscal de recebimento futuro ao banco de dados da empresa, clique em uma das
seguintes opções: Adicionar e visualizar, Adicionar e novo, Adicionar e voltar.
Guia do usuário do SAP Business One, Web Client PUBLIC
SAP Business One, Web Client PÚBLICO 175
Nota
As opções Salvar como esboço e novo e Salvar como esboço e visualizar serão exibidas apenas para
usuários que têm autorização para Esboço de documento por meio de Administração Inicialização
do sistema Autorizações Autorizações gerais Vendas Esboço de documento no client do SAP
Business One.
Informações relacionadas
Administrando notas fiscais de recebimento futuro [página 169]
Trabalhando com notas fiscais de recebimento futuro [página 171]
Apps para criação de registros [página 60]
1.5.5 Recebimentos de mercadorias
Apps
Ao trabalhar com recebimentos de mercadorias, você pode encontrar os seguintes apps:
• Recebimentos de mercadorias
• Criar recebimento de mercadorias
Tarefas
Você pode realizar as seguintes tarefas com estes apps:
• Procurar e filtrar recebimentos de mercadorias.
• Visualizar e gerenciar diferentes visões de listas de recebimentos de mercadorias.
• Visualizar, processar e criar recebimentos de mercadorias.
• Encerrar e cancelar um ou vários recebimentos de mercadorias.
• Copiar um ou vários recebimentos de mercadorias para uma solicitação de devolução de mercadorias,
devolução de mercadorias ou nota fiscal de entrada.
• Criar e processar esboços de recebimentos de mercadorias.
PUBLIC Guia do usuário do SAP Business One, Web Client
176 PÚBLICO SAP Business One, Web Client
Informações relacionadas
Administrando recebimentos de mercadorias [página 177]
Trabalhando com recebimentos de mercadorias [página 179]
Criando recebimentos de mercadorias [página 182]
Mapa de relações [página 61]
Administração de esboços [página 140]
Administrando documentos no processo de autorização [página 141]
Decisões de autorização [página 142]
1.5.5.1 Administrando recebimentos de mercadorias
Para abrir a visão de lista Administrar recebimentos de mercadorias, clique no bloco Recebimentos de
mercadorias na página inicial.
As visões de lista no Web client permitem procurar registros de dados específicos, utilizar filtros para restringir
os registros de dados exibidos atualmente na área da tabela e executar várias ações com os registros. A visão
de lista também é seu ponto de entrada para navegar para uma visão detalhada de um registro de dados
específico. Para abrir uma visão detalhada de um registro de dados específico, clique em Detalhes na linha do
registro relevante ou clique em qualquer lugar na linha do registro. Por padrão, o registro existente é exibido no
modo de visão.
Para mais informações sobre a visão detalhada para recebimentos de mercadorias, consulte Trabalhando com
recebimentos de mercadorias [página 179].
Selecionando visões
As visões de lista do Web client fornecem várias visões do conjunto de dados de registros de recebimentos
de mercadorias. As visões armazenam configurações de filtro e parâmetros de acordo com uma categoria
relevante (por exemplo, Todos, Meus, Abertos) para determinar quais registros são exibidos na visão de lista.
Você pode selecionar uma das visões predefinidas disponíveis no menu de visões no canto superior esquerdo
da área do cabeçalho:
• Meus recebimentos de mercadorias em aberto exibe os recebimentos de mercadorias em aberto criados
pelo usuário que está atualmente conectado.
Essa visão é exibida por padrão.
• Todos os recebimentos de mercadorias exibe todos os recebimentos de mercadorias da empresa.
• Meus recebimentos de mercadorias exibe os recebimentos de mercadorias criados pelo usuário que está
atualmente conectado.
• Recebimentos de mercadorias em aberto exibe os recebimentos de mercadorias ainda em aberto da
empresa.
Você também pode modificar os parâmetros de uma visão predefinida para criar uma visão personalizada.
Para mais informações, consulte Visões [página 36].
Guia do usuário do SAP Business One, Web Client PUBLIC
SAP Business One, Web Client PÚBLICO 177
Configuração de filtros
Use a barra de filtros para definir filtros a serem aplicados aos registros que serão exibidos na área da tabela.
Para mais informações, consulte Barra de filtros [página 36].
Uso das ferramentas de cabeçalho
O menu Compartilhar no canto superior direito do cabeçalho permite executar várias ações, como
compartilhar uma visão de lista por e-mail (Enviar por E-mail) ou gravar visões selecionadas como blocos
na página inicial (Gravar como bloco). Para mais informações, consulte Ferramentas de cabeçalho [página 47].
Executando ações empresariais
Use as opções na barra de ferramentas da tabela para executar as seguintes ações:
Nota
Esta seção documenta ações empresariais específicas do app. Para opções genéricas, consulte Barra de
ferramentas da tabela [página 49].
Copiar Clique neste botão para copiar um ou mais recebimentos de mercadorias para uma solicitação de
para devolução de mercadorias, devolução de mercadorias ou nota fiscal de entrada.
O valor padrão do cadastro de parceiros de negócios relacionado é utilizado quando você copiar
um documento de compra de vários documentos base e existir discrepância nos dados do
cabeçalho.
Ao selecionar vários recebimentos de mercadorias, você só pode selecionar documentos com o
mesmo parceiro de negócios, tipo de documento (tipo de Serviço ou tipo de Item ) e modo do
preço (modo de preço Líquido ou Bruto).
Nota
Os ícones na barra de ferramentas para a tabela permitem que você administre e personalize os dados na
tabela, como ordenar, filtrar e agrupar os dados ( Configurações de visão), exporte registros ( Exportar
para Excel) e controle como os dados são exibidos na tabela ( Visão de tabela, Visão de gráfico e
Visão de cartão). Para mais informações, consulte Área da tabela [página 49].
Recursos da visão de lista de recebimentos de mercadorias
Ao gerenciar registros na visão de tabela, um valor total é exibido na parte inferior da coluna em negrito para
os campos relacionados a valor. Também é possível filtrar os recebimentos de mercadorias com números
correspondentes.
PUBLIC Guia do usuário do SAP Business One, Web Client
178 PÚBLICO SAP Business One, Web Client
Exemplo
Para filtrar os recebimentos de mercadorias com valor total do documento real superior a 100, selecione
Adaptar filtros na barra de filtros e insira >100 no campo Total do documento.
Informações relacionadas
Trabalhando com recebimentos de mercadorias [página 179]
Criando recebimentos de mercadorias [página 182]
Trabalhando com visões de lista [página 34]
1.5.5.2 Trabalhando com recebimentos de mercadorias
A visão detalhada no Web client permite que você visualize e trabalhe com todos os detalhes relevantes
para o registro em um único local. A área do cabeçalho contém informações-chave sobre o registro de
dados específico e botões de ação empresarial, enquanto a área de conteúdo exibe campos relacionados
estruturados em uma série de abas. Quando você abre um registro de dados na visão detalhada, ele é exibido
no modo de visão.
Nota
Este tópico documenta campos e outros elementos que não são autoexplicativos ou precisam de
informações adicionais.
Visualizando informações-chave do registro
Abaixo do número de registro do recebimento de mercadorias, o cabeçalho exibe informações-chave sobre o
registro empresarial.
Nota
Esta seção documenta ações empresariais específicas do app. Para opções genéricas, consulte Área do
cabeçalho [página 55].
Total a pagar Exibe o valor total não pago do documento.
Guia do usuário do SAP Business One, Web Client PUBLIC
SAP Business One, Web Client PÚBLICO 179
Executando ações empresariais
Você pode executar as seguintes ações usando a barra de ferramentas do lado direito do cabeçalho:
Nota
Esta seção documenta ações empresariais específicas do app. Para opções genéricas, consulte Área do
cabeçalho [página 55].
Copiar para Copia o recebimento de mercadorias para uma solicitação de devolução de mercadorias,
devolução de mercadorias ou nota fiscal de entrada.
Trabalhando com o conteúdo do registro
Aba Geral
Os campos nesta aba fornecem informações gerais sobre o recebimento de mercadorias.
Data de vencimento A data até a qual as mercadorias devem ser recebidas.
Para modificá-la, selecione uma opção diferente no campo Condições de pagamento, ou
insira uma data manualmente.
Nº da transação Exibe o número de registro do lançamento contábil manual relevante. Você pode clicar na
seta de ligação para ver mais detalhes.
Aba Conteúdo
Os campos nesta aba fornecem informações sobre os itens ou serviços a serem recebidas.
Tipo de Exibe um dos seguintes tipos de documento:
Item/
• Item – um documento para itens definidos na Administração de itens.
Serviço
• Serviço – um documento para serviços, como uma consulta ocasional, que não são
definidos como itens na Administração de itens.
A visão de tabela nesta aba é diferente para cada opção.
Nota
Não é possível incluir itens e serviços no mesmo documento. No entanto, você pode definir
os respectivos serviços como itens na Administração de itens, para que possa inserir os
itens e serviços relacionados em um documento, juntamente com os respectivos preços e
quantidades.
Detalhes A partir da lista de opções ao lado de Produto no canto esquerdo acima da tabela, você
pode selecionar uma opção diferente em Despesas adicionais e Volume e peso, e os dados
da tabela são preenchidos com os campos aplicáveis.
PUBLIC Guia do usuário do SAP Business One, Web Client
180 PÚBLICO SAP Business One, Web Client
Produto Especifique os detalhes dos itens ou serviços.
Tipo Exponha esta coluna nas configurações da tabela para adicionar linhas
especiais de texto ou subtotal.
• Texto– permite que você insira qualquer texto livre ou predefinido
relevante.
• Subtotal– permite calcular e exibir os subtotais de linhas regulares
precedentes. Você pode modificar a descrição do tipo de linha
Subtotal e adicionar um texto mais significativo.
Despesas Você pode visualizar os custos de despesas adicionais de linhas individuais
adicionais na tabela.
Nota
Você pode adicionar despesas adicionais para linhas individuais na
tabela e despesas adicionais de cabeçalho para todo o documento logo
abaixo da tabela.
O imposto de despesas adicionais será incluído no imposto Total do nível
de cabeçalho, pois o cálculo do resumo é executado no client do SAP
Business One.
Campos relacionados a despesas adicionais só serão exibidos se
você selecionar Administrar despesas adicionais na aba Geral da
janela Configurações do documento ( Menu principal Administração
Inicialização do sistema Configurações do documento ) no client do
SAP Business One.
Volume e Em documentos de compras do tipo de item, você pode visualizar os cálculos
peso de volume e peso dos itens listados.
Nota
A opção só é exibida quando você seleciona o tipo de Item.
Se você modificar as unidades de cálculo de volume e peso, será exibido
um pop-up informando que as unidades atualizadas afetarão apenas o
total do documento e não atualizarão os itens de linha existentes.
Na área da tabela, você pode inserir ou processar dados relevantes para os itens/serviços.
Para mais informações sobre como trabalhar com dados de tabela inline, consulte
Processamento de registros [página 58].
Observações de Esta janela permite incluir texto adicional relacionado ao documento atual. Você pode
abertura e de inseri-lo manualmente ou pode inserir um texto predefinido. Esse texto será exibido
encerramento no documento impresso se o layout de impressão foi projetado para mostrar texto de
comentários.
Guia do usuário do SAP Business One, Web Client PUBLIC
SAP Business One, Web Client PÚBLICO 181
Aba Logística
Você pode visualizar os endereços de entrega e de pagamento dos quais os valores padrão são preenchidos de
acordo com as configurações padrão do parceiro de negócios.
abre uma página do Google Maps com exibição do endereço.
Aba Contabilidade
Os campos nesta aba fornecem informações sobre os aspectos financeiros do documento. Você pode
visualizar ou especificar informações como as condições de pagamento, a forma de pagamento e o projeto do
parceiro de negócios.
Aba Anexos
Esta aba mostra os anexos do documento atual.
Você pode adicionar anexos depois de definir um caminho da pasta de anexos no nível da empresa. Você terá
direitos de acesso à pasta de anexos quando obtiver a autorização relevante no client do SAP Business One.
Quando uma pasta de anexos é atribuída por usuário no client do SAP Business One, os anexos são carregados
nesta pasta padrão.
Você pode selecionar o anexo carregado para exibir ou baixar o anexo.
Nota
Certifique-se de que o tamanho do anexo é inferior a 50 MB. Para arquivos com um tamanho igual ou
superior a 50 MB, você pode carregar pelo client do SAP Business One.
Os anexos são carregados para a pasta de anexos por meio da camada de serviço. Para a camada de
serviço em execução no SAP HANA no Linux, não é permitido acessar diretamente a pasta. Para mais
informações sobre a configuração de uma pasta de anexos, consulte a seção Configuração de uma pasta
de anexos em Trabalhando com a camada de serviço do SAP Business One.
Aba Campos definidos pelo usuário
Esta aba mostra informações de campos definidos pelo usuário relacionados a este documento, divididos por
categorias. Para mais informações, consulte Objetos, tabelas e campos definidos pelo usuário [página 368].
Informações relacionadas
Administrando recebimentos de mercadorias [página 177]
Criando recebimentos de mercadorias [página 182]
Trabalhando com visões detalhadas [página 54]
1.5.5.2.1 Criando recebimentos de mercadorias
PUBLIC Guia do usuário do SAP Business One, Web Client
182 PÚBLICO SAP Business One, Web Client
Contexto
Você cria o documento de recebimento de mercadorias ao receber mercadorias de seus fornecedores.
Procedimento
1. Para criar um novo recebimento de mercadorias, clique no bloco Criar recebimento de mercadorias.
2. Na aba Geral, preencha os campos obrigatórios: Código do Fornecedor e Data de vencimento. O cabeçalho
do documento é atualizado de acordo. Você também pode adicionar outras informações relevantes.
Depois de selecionar o parceiro de negócios, clique no botão Copiar de no canto superior direito do
cabeçalho para escolher uma lista de todas as ofertas de compra, notas fiscais de recebimento futuro,
pedidos de compra e devoluções de mercadorias para esse parceiro de negócios e copie os dados para o
recebimento de mercadorias atual.
Você pode optar por manter as linhas existentes ao copiar de documentos base.
O valor padrão do cadastro de parceiros de negócios relacionado será utilizado quando você copiar um
documento de compra de vários documentos base e houver discrepância nos dados do cabeçalho.
Nota
Se você precisar criar um novo cadastro de fornecedores, clique no ícone no campo Fornecedor.
No formulário Parceiros de negócios, clique em Criar no canto direito da tabela, insira os dados
necessários nos campos relevantes e clique em Adicionar. Como resultado, o código do PN recém-
criado é preenchido no campo Fornecedor do documento.
Esse recurso também se aplica a itens.
3. Na aba Conteúdo, selecione Item ou Serviço e preencha os outros detalhes.
O campo Total a pagar no cabeçalho é atualizado de acordo com os dados inseridos na aba Conteúdo.
Se você selecionar Item, no campo Nº do item, pode selecionar um item ou criar um novo.
4. Na aba Logística, você pode especificar os endereços de entrega e de pagamento e outras configurações
na seção Preferências.
1. Você pode atribuir ao documento de compra um endereço diferente do endereço já definido para o
parceiro de negócios ou definir um novo endereço.
2. Ao definir um novo endereço, você pode escolher se deseja salvá-lo para o parceiro de negócios ou
aplicá-lo apenas ao documento de compras atual.
5. Na aba Contabilidade, defina as condições de pagamento, a forma de pagamento e outros detalhes
relevantes.
6. Na aba Anexos, adicione novos anexos clicando em Adicionar ou soltando arquivos/e-mails aqui.
7. Na aba Campos definidos pelo usuário, insira os detalhes relevantes.
8. Para adicionar um novo recebimento de mercadorias ao banco de dados da empresa, clique em uma das
seguintes opções: Adicionar e visualizar, Adicionar e novo, Adicionar e voltar.
Nota
As opções Salvar como esboço e novo e Salvar como esboço e visualizar serão exibidas apenas para
usuários que têm autorização para Esboço de documento por meio de Administração Inicialização
Guia do usuário do SAP Business One, Web Client PUBLIC
SAP Business One, Web Client PÚBLICO 183
do sistema Autorizações Autorizações gerais Vendas Esboço de documento no client do SAP
Business One.
Informações relacionadas
Administrando recebimentos de mercadorias [página 177]
Trabalhando com recebimentos de mercadorias [página 179]
Apps para criação de registros [página 60]
1.5.6 Solicitações de devolução
Apps
Ao trabalhar com solicitações de devolução, você pode encontrar os seguintes apps:
• Solicitações de devolução
• Criar solicitação de devolução
Tarefas
Você pode realizar as seguintes tarefas com estes apps:
• Procurar e filtrar solicitação de devolução.
• Visualizar e gerenciar diferentes visões de listas de solicitação de devolução.
• Visualizar, processar e criar solicitações de devolução.
• Cancelar uma ou várias solicitações de devolução.
• Copiar uma solicitação de devolução em uma devolução ou devolução da nota fiscal de entrada.
• Criar e processar esboços de solicitação de devolução.
Informações relacionadas
Administrando solicitações de devolução de mercadorias [página 185]
Trabalhando com solicitações de devolução de mercadorias [página 187]
Criando solicitações de devolução [página 191]
Mapa de relações [página 61]
PUBLIC Guia do usuário do SAP Business One, Web Client
184 PÚBLICO SAP Business One, Web Client
Administração de esboços [página 140]
Administrando documentos no processo de autorização [página 141]
Decisões de autorização [página 142]
1.5.6.1 Administrando solicitações de devolução de
mercadorias
Para abrir a visão de lista Administrar solicitações de devolução de mercadorias, clique no bloco Solicitações de
devolução de mercadorias na página inicial.
As visões de lista no Web client permitem procurar registros de dados específicos, utilizar filtros para restringir
os registros de dados exibidos atualmente na área da tabela e executar várias ações com os registros. A visão
de lista também é seu ponto de entrada para navegar para uma visão detalhada de um registro de dados
específico. Para abrir uma visão detalhada de um registro de dados específico, clique em Detalhes na linha do
registro relevante ou clique em qualquer lugar na linha do registro. Por padrão, o registro existente é exibido no
modo de visão.
Para mais informações sobre a visão detalhada de solicitações de devolução de mercadorias, consulte
Trabalhando com solicitações de devolução de mercadorias [página 187].
Selecionando visões
As visões de lista do Web client fornecem várias visões do conjunto de dados de registros de solicitação de
devolução de mercadorias. As visões armazenam configurações de filtro e parâmetros de acordo com uma
categoria relevante (por exemplo, Todos, Meus, Abertos) para determinar quais registros são exibidos na visão
de lista. Você pode selecionar uma das visões predefinidas disponíveis no menu de visões no canto superior
esquerdo da área do cabeçalho:
• Minhas solicitações de devolução de mercadorias em aberto exibe as solicitações de devolução de
mercadorias ainda em aberto criadas pelo usuário que está conectado no momento.
Essa visão é exibida por padrão.
• Todas as solicitações de devolução de mercadorias exibe todos os registros de solicitação de devolução de
mercadorias da empresa.
• Minhas solicitações de devolução de mercadorias em aberto exibe as solicitações de devolução de
mercadorias em aberto criadas pelo usuário que está conectado no momento.
• Solicitações de devolução de mercadorias em aberto exibe todas as solicitações de devolução de
mercadorias ainda em aberto da empresa.
Você também pode modificar os parâmetros de uma visão predefinida para criar uma visão personalizada.
Para mais informações, consulte Visões [página 36].
Guia do usuário do SAP Business One, Web Client PUBLIC
SAP Business One, Web Client PÚBLICO 185
Configuração de filtros
Use a barra de filtros para definir filtros a serem aplicados aos registros que serão exibidos na área da tabela.
Para mais informações, consulte Barra de filtros [página 36].
Uso das ferramentas de cabeçalho
O menu Compartilhar no canto superior direito do cabeçalho permite executar várias ações, como
compartilhar uma visão de lista por e-mail (Enviar por E-mail) ou gravar visões selecionadas como blocos
na página inicial (Gravar como bloco). Para mais informações, consulte Ferramentas de cabeçalho [página 47].
Executando ações empresariais
Use as opções na barra de ferramentas da tabela para executar as seguintes ações:
Nota
Esta seção documenta ações empresariais específicas do app. Para opções genéricas, consulte Barra de
ferramentas da tabela [página 49].
Copiar Clique neste botão para copiar uma ou mais solicitações de devolução de mercadorias para uma
para devolução da nota fiscal de entrada ou devolução de mercadorias.
O valor padrão do cadastro de parceiros de negócios relacionado é utilizado quando você copiar
um documento de compra de vários documentos base e existir discrepância nos dados do
cabeçalho.
Ao selecionar várias solicitações de devolução de mercadorias, você só pode selecionar
documentos com o mesmo parceiro de negócios e modo de preço (modo de preço Líquido ou
Bruto).
Nota
Os ícones na barra de ferramentas para a tabela permitem que você administre e personalize os dados na
tabela, como ordenar, filtrar e agrupar os dados ( Configurações de visão), exporte registros ( Exportar
para Excel) e controle como os dados são exibidos na tabela ( Visão de tabela, Visão de gráfico e
Visão de cartão). Para mais informações, consulte Área da tabela [página 49].
Recursos da visão de lista de solicitações de devolução de mercadorias
Ao gerenciar registros na visão de tabela, um valor total é exibido na parte inferior da coluna em negrito para
os campos relacionados a valor. Também é possível filtrar as solicitações de devolução de mercadorias com
números correspondentes.
PUBLIC Guia do usuário do SAP Business One, Web Client
186 PÚBLICO SAP Business One, Web Client
Exemplo
Para filtrar as solicitações de devolução de mercadorias com valor total do documento real superior a 100,
selecione Adaptar filtros na barra de filtros e insira >100 no campo Total do documento.
Informações relacionadas
Trabalhando com solicitações de devolução de mercadorias [página 187]
Criando solicitações de devolução [página 191]
Trabalhando com visões de lista [página 34]
1.5.6.2 Trabalhando com solicitações de devolução de
mercadorias
A visão detalhada no Web client permite que você visualize e trabalhe com todos os detalhes relevantes
para o registro em um único local. A área do cabeçalho contém informações-chave sobre o registro de
dados específico e botões de ação empresarial, enquanto a área de conteúdo exibe campos relacionados
estruturados em uma série de abas. Quando você abre um registro de dados na visão detalhada, ele é exibido
no modo de visão.
Nota
Este tópico documenta campos e outros elementos que não são autoexplicativos ou precisam de
informações adicionais.
Visualizando informações-chave do registro
Abaixo do número de registro da solicitação de devolução de mercadorias, o cabeçalho exibe informações-
chave sobre o registro empresarial.
Nota
Esta seção documenta ações empresariais específicas do app. Para opções genéricas, consulte Área do
cabeçalho [página 55].
Crédito total Exibe o alor total do documento, incluindo imposto, despesas adicionais e descontos.
Guia do usuário do SAP Business One, Web Client PUBLIC
SAP Business One, Web Client PÚBLICO 187
Executando ações empresariais
Você pode executar as seguintes ações usando a barra de ferramentas do lado direito do cabeçalho:
Nota
Esta seção documenta ações empresariais específicas do app. Para opções genéricas, consulte Área do
cabeçalho [página 55].
Copiar para Copia a solicitação de devolução de mercadorias atual em uma devolução de mercadorias ou
devolução da nota fiscal de entrada.
Trabalhando com o conteúdo do registro
Aba Geral
Os campos nesta aba fornecem informações gerais sobre a solicitação de devolução de mercadorias.
Data da devolução A data da devolução prevista dos itens aos fornecedores. A data padrão é igual à data de
lançamento.
Aba Conteúdo
Os campos nesta aba fornecem informações sobre os itens ou serviços a serem fornecidos.
Tipo de item/ As solicitações de devolução de mercadorias são suportadas apenas no tipo de item
serviço dos documentos.
Detalhes A partir da lista de opções ao lado de Produto no canto esquerdo acima da tabela, você
pode selecionar uma opção diferente em Despesas adicionais e Volume e peso, e os dados
da tabela são preenchidos com os campos aplicáveis.
Produto Especifique os detalhes dos itens.
Tipo Exponha esta coluna nas configurações da tabela para adicionar linhas
especiais de texto ou subtotal.
• Texto– permite que você insira qualquer texto livre ou predefinido
relevante.
• Subtotal– permite calcular e exibir os subtotais de linhas regulares
precedentes. Você pode modificar a descrição do tipo de linha
Subtotal e adicionar um texto mais significativo.
Ação de A ação de devolução relevante da lista de ações de
devolução devolução, como definida na janela Ações da devolução –
Configuração no client do SAP Business One.
PUBLIC Guia do usuário do SAP Business One, Web Client
188 PÚBLICO SAP Business One, Web Client
Motivo da O motivo pelo qual deseja devolver as mercadorias ao
devolução fornecedor. Os motivos de devolução são definidos na janela
Motivos de devolução – Configuração no client do SAP
Business One.
Sem Indica que não há movimentação de estoque envolvida, ou
lançamento seja, a solicitação de devolução de mercadorias não afeta
de a quantidade de estoque do item. Por padrão, esse campo
quantidade de seleção não está marcado. Após copiar a solicitação de
devolução de mercadorias na devolução de mercadorias ou na
nota de crédito, o campo Sem lançamento de quantidade é
desativado na solicitação base de devolução de mercadorias.
Para solicitações independentes de devolução de mercadorias,
marcar ou não esse campo de seleção afeta o documento de
destino, que poderia ser criado com base na solicitação de
devolução de mercadorias.
Se for marcado, você poderá criar uma devolução de
mercadorias ou nota de crédito com base na solicitação de
devolução de mercadorias. Se não for marcado, você só poderá
criar uma nota de crédito com base na solicitação de devolução
de mercadorias.
Despesas Você pode visualizar os custos de despesas adicionais de linhas individuais
adicionais na tabela.
Nota
Você pode adicionar despesas adicionais para linhas individuais na
tabela e despesas adicionais de cabeçalho para todo o documento logo
abaixo da tabela.
O imposto de despesas adicionais será incluído no imposto Total do nível
de cabeçalho, pois o cálculo do resumo é executado no client do SAP
Business One.
Campos relacionados a despesas adicionais só serão exibidos se
você selecionar Administrar despesas adicionais na aba Geral da
janela Configurações do documento ( Menu principal Administração
Inicialização do sistema Configurações do documento ) no client do
SAP Business One.
Volume e Em documentos de compras do tipo de item, você pode visualizar os
peso cálculos de volume e peso dos itens listados.
Guia do usuário do SAP Business One, Web Client PUBLIC
SAP Business One, Web Client PÚBLICO 189
Nota
Se você modificar as unidades de cálculo de volume e peso, será exibido
um pop-up informando que as unidades atualizadas afetarão apenas o
total do documento e não atualizarão os itens de linha existentes.
Na área da tabela, você pode inserir ou processar dados relevantes para os itens/serviços.
Para mais informações sobre como trabalhar com dados de tabela inline, consulte
Processamento de registros [página 58].
Observações de Esta janela permite incluir texto adicional relacionado ao documento atual. Você pode
abertura e de inseri-lo manualmente ou pode inserir um texto predefinido. Esse texto será exibido
encerramento no documento impresso se o layout de impressão foi projetado para mostrar texto de
comentários.
Aba Logística
Você pode visualizar os endereços de entrega e de pagamento dos quais os valores padrão são preenchidos de
acordo com as configurações padrão do parceiro de negócios.
abre uma página do Google Maps com exibição do endereço.
Aba Contabilidade
Os campos nesta aba fornecem informações sobre os aspectos financeiros do documento. Você pode
visualizar ou especificar informações como as condições de pagamento, a forma de pagamento e o projeto do
parceiro de negócios.
Aba Anexos
Esta aba mostra os anexos do documento atual.
Você pode adicionar anexos depois de definir um caminho da pasta de anexos no nível da empresa. Você terá
direitos de acesso à pasta de anexos quando obtiver a autorização relevante no client do SAP Business One.
Quando uma pasta de anexos é atribuída por usuário no client do SAP Business One, os anexos são carregados
nesta pasta padrão.
Você pode selecionar o anexo carregado para exibir ou baixar o anexo.
Nota
Certifique-se de que o tamanho do anexo é inferior a 50 MB. Para arquivos com um tamanho igual ou
superior a 50 MB, você pode carregar pelo client do SAP Business One.
Os anexos são carregados para a pasta de anexos por meio da camada de serviço. Para a camada de
serviço em execução no SAP HANA no Linux, não é permitido acessar diretamente a pasta. Para mais
informações sobre a configuração de uma pasta de anexos, consulte a seção Configuração de uma pasta
de anexos em Trabalhando com a camada de serviço do SAP Business One.
Aba Campos definidos pelo usuário
Esta aba mostra informações de campos definidos pelo usuário relacionados a este documento, divididos por
categorias. Para mais informações, consulte Objetos, tabelas e campos definidos pelo usuário [página 368].
PUBLIC Guia do usuário do SAP Business One, Web Client
190 PÚBLICO SAP Business One, Web Client
Informações relacionadas
Administrando solicitações de devolução de mercadorias [página 185]
Criando solicitações de devolução [página 191]
Trabalhando com visões detalhadas [página 54]
1.5.6.2.1 Criando solicitações de devolução
Contexto
O contrato do material de devolução descreve um cenário onde o fornecedor de uma mercadoria ou produto
concorda que um cliente envie de volta o item em troca de reembolso ou crédito.
O objetivo de adicionar uma solicitação de devolução é habilitar a criação dos pré-requisitos para o documento
de devolução de mercadorias para inserir as quantidades estipuladas, preços e motivo de devolução antes que
as mercadorias sejam devolvidas.
Procedimento
1. Para criar uma solicitação de devolução, clique no bloco Criar solicitação de devolução.
2. Na aba Geral, especifique os campos obrigatórios: Fornecedor e Data de devolução. O cabeçalho do
documento é atualizado de acordo.
Depois de selecionar o parceiro de negócios, clique no botão Copiar de no canto superior direito do
cabeçalho para escolher uma lista de todos os recebimentos de mercadorias ou notas fiscais de entrada
para esse parceiro de negócios e copie os dados para a solicitação de devolução atual.
Você pode optar por manter as linhas existentes ao copiar de documentos base.
O valor padrão do cadastro de parceiros de negócios relacionado será utilizado quando você copiar um
documento de compra de vários documentos base e houver discrepância nos dados do cabeçalho.
Nota
Se você precisar criar um novo cadastro de fornecedores, clique no ícone no campo Fornecedor.
No formulário Parceiros de negócios, clique em Criar no canto direito da tabela, insira os dados
necessários nos campos relevantes e clique em Adicionar. Como resultado, o código do PN recém-
criado é preenchido no campo Fornecedor do documento.
Esse recurso também se aplica a itens.
Você também pode adicionar outras informações relevantes.
Guia do usuário do SAP Business One, Web Client PUBLIC
SAP Business One, Web Client PÚBLICO 191
3. Na aba Conteúdo, preencha os detalhes relevantes.
O campo Crédito total no cabeçalho é atualizado de acordo com os dados inseridos na aba Conteúdo.
No campo Nº do item, você pode selecionar um item ou criar um novo.
No campo Ação de devolução, você pode selecionar a ação de devolução relevante a partir da lista de
ações de devolução. A ação de devolução padrão é Devolver. Você pode selecionar outras ações da
lista, como: Reparar ou Substituir, de acordo com os valores definidos na janela Ações de devolução –
Configuração no cliente SAP Business One.
No campo Motivo da devolução, você pode escolher o motivo pelo qual deseja devolver as mercadorias
ao fornecedor. Você pode escolher qualquer motivo de devolução de acordo com os valores definidos na
janela Motivos de devolução – Configuração no client do SAP Business One.
Selecione o campo Sem lançamento de quantidade se não houver movimento de estoque envolvido, ou
seja, a solicitação de devolução não afeta a quantidade de estoque do item. Por padrão, esse campo de
seleção não está marcado.
Para solicitações independentes de devolução, marcar ou não esse campo de seleção afeta o documento
de destino, que poderia ser criado com base na solicitação de devolução. Se for selecionada, você
poderá criar uma devolução de mercadorias ou nota de crédito com base na solicitação de devolução
de mercadorias. Se não for selecionada, você só poderá criar uma nota de crédito com base na solicitação
de devolução de mercadorias.
4. Na aba Logística, você pode especificar os endereços de entrega e de pagamento e outras configurações
na seção Preferências.
1. Você pode atribuir ao documento de compra um endereço diferente do endereço já definido para o
parceiro de negócios ou definir um novo endereço.
2. Ao definir um novo endereço, você pode escolher se deseja salvá-lo para o parceiro de negócios ou
aplicá-lo apenas ao documento de compras atual.
5. Na aba Contabilidade, defina as condições de pagamento, a forma de pagamento e outros detalhes
relevantes.
6. Na aba Anexos, adicione novos anexos clicando em Adicionar ou soltando arquivos/e-mails aqui.
7. Na aba Campos definidos pelo usuário, insira os detalhes relevantes.
8. Para adicionar a nova solicitação de devolução ao banco de dados da empresa, clique em uma das
seguintes opções: Adicionar e visualizar, Adicionar e novo, Adicionar e voltar.
Nota
As opções Salvar como esboço e novo e Salvar como esboço e visualizar serão exibidas apenas para
usuários que têm autorização para Esboço de documento por meio de Administração Inicialização
do sistema Autorizações Autorizações gerais Vendas Esboço de documento no client do SAP
Business One.
Informações relacionadas
Administrando solicitações de devolução de mercadorias [página 185]
Trabalhando com solicitações de devolução de mercadorias [página 187]
PUBLIC Guia do usuário do SAP Business One, Web Client
192 PÚBLICO SAP Business One, Web Client
Apps para criação de registros [página 60]
1.5.7 Devoluções de mercadorias
Apps
Ao trabalhar com devoluções de mercadorias, você pode encontrar os seguintes apps:
• Devoluções de mercadorias
• Criar devolução de mercadorias
Tarefas
Você pode realizar as seguintes tarefas com estes apps:
• Procurar e filtrar devoluções de mercadorias.
• Visualizar e gerenciar diferentes visões de listas de devolução de mercadorias.
• Visualizar, processar e criar devoluções de mercadorias.
• Cancelar uma ou várias devoluções de mercadorias.
• Copiar uma ou mais devoluções de mercadorias para uma devolução de nota fiscal de entrada.
• Criar e processar esboços de devolução de mercadorias.
Informações relacionadas
Administrando devoluções de mercadorias [página 193]
Trabalhando com devoluções de mercadorias [página 196]
Criando devoluções [página 199]
Mapa de relações [página 61]
Administração de esboços [página 140]
Administrando documentos no processo de autorização [página 141]
Decisões de autorização [página 142]
1.5.7.1 Administrando devoluções de mercadorias
Para abrir a visão de lista Administrar devoluções de mercadorias, clique no bloco Devoluções de mercadorias
na página inicial.
Guia do usuário do SAP Business One, Web Client PUBLIC
SAP Business One, Web Client PÚBLICO 193
As visões de lista no Web client permitem procurar registros de dados específicos, utilizar filtros para restringir
os registros de dados exibidos atualmente na área da tabela e executar várias ações com os registros. A visão
de lista também é seu ponto de entrada para navegar para uma visão detalhada de um registro de dados
específico. Para abrir uma visão detalhada de um registro de dados específico, clique em Detalhes na linha do
registro relevante ou clique em qualquer lugar na linha do registro. Por padrão, o registro existente é exibido no
modo de visão.
Para mais informações sobre a visão detalhada para devoluções de mercadorias, consulte Trabalhando com
devoluções de mercadorias [página 196].
Selecionando visões
As visões de lista do Web client fornecem várias visões do conjunto de dados de registros de devoluções
de mercadorias. As visões armazenam configurações de filtro e parâmetros de acordo com uma categoria
relevante (por exemplo, Todos, Meus, Abertos) para determinar quais registros são exibidos na visão de lista.
Você pode selecionar uma das visões predefinidas disponíveis no menu de visões no canto superior esquerdo
da área do cabeçalho:
• Minhas devoluções de mercadorias em aberto exibe as devoluções de mercadorias ainda em aberto
criadas pelo usuário que está atualmente conectado.
Essa visão é exibida por padrão.
• Todas as devoluções de mercadorias exibe todas as devoluções de mercadorias da empresa.
• Minhas devoluções de mercadorias exibe todas as devoluções de mercadorias criadas pelo usuário que
está conectado no momento. O valor padrão do cadastro de parceiros de negócios relacionado é usado
quando você copia um documento de compra de vários documentos base e existe uma discrepância nos
dados do cabeçalho.
• Devoluções de mercadorias em aberto exibe os registros de devolução de mercadorias ainda em aberto da
empresa.
Você também pode modificar os parâmetros de uma visão predefinida para criar uma visão personalizada.
Para mais informações, consulte Visões [página 36].
Configuração de filtros
Use a barra de filtros para definir filtros a serem aplicados aos registros que serão exibidos na área da tabela.
Para mais informações, consulte Barra de filtros [página 36].
Uso das ferramentas de cabeçalho
O menu Compartilhar no canto superior direito do cabeçalho permite executar várias ações, como
compartilhar uma visão de lista por e-mail (Enviar por E-mail) ou gravar visões selecionadas como blocos
na página inicial (Gravar como bloco). Para mais informações, consulte Ferramentas de cabeçalho [página 47].
PUBLIC Guia do usuário do SAP Business One, Web Client
194 PÚBLICO SAP Business One, Web Client
Executando ações empresariais
Use as opções na barra de ferramentas do cabeçalho para executar as seguintes ações:
Nota
Esta seção documenta ações empresariais específicas do app. Para opções genéricas, consulte Barra de
ferramentas da tabela [página 49].
Copiar Clique neste botão para copiar uma ou mais devoluções de mercadorias em uma devolução da
para nota fiscal de entrada.
O valor padrão do cadastro de parceiros de negócios relacionado é utilizado quando você copiar
um documento de compra de vários documentos base e existir discrepância nos dados do
cabeçalho.
Ao selecionar várias devoluções de mercadorias, você só pode selecionar documentos com o
mesmo parceiro de negócios, tipo de documento (tipo de Serviço ou tipo de Item) e modo do preço
(modo de preço Líquido ou Bruto).
Nota
Os ícones na barra de ferramentas para a tabela permitem que você administre e personalize os dados na
tabela, como ordenar, filtrar e agrupar os dados ( Configurações de visão), exporte registros ( Exportar
para Excel) e controle como os dados são exibidos na tabela ( Visão de tabela, Visão de gráfico e
Visão de cartão). Para mais informações, consulte Área da tabela [página 49].
Recursos da visão de lista de devoluções de mercadorias
Ao gerenciar registros na visão de tabela, um valor total é exibido na parte inferior da coluna em negrito
para os campos relacionados a valor. Também é possível filtrar as devoluções de mercadorias com números
correspondentes.
Exemplo
Para filtrar as devoluções de mercadorias com valor total do documento real superior a 100, selecione
Adaptar filtros na barra de filtros e insira >100 no campo Total do documento.
Informações relacionadas
Trabalhando com devoluções de mercadorias [página 196]
Criando devoluções [página 199]
Trabalhando com visões de lista [página 34]
Guia do usuário do SAP Business One, Web Client PUBLIC
SAP Business One, Web Client PÚBLICO 195
1.5.7.2 Trabalhando com devoluções de mercadorias
A visão detalhada no Web client permite que você visualize e trabalhe com todos os detalhes relevantes
para o registro em um único local. A área do cabeçalho contém informações-chave sobre o registro de
dados específico e botões de ação empresarial, enquanto a área de conteúdo exibe campos relacionados
estruturados em uma série de abas. Quando você abre um registro de dados na visão detalhada, ele é exibido
no modo de visão.
Nota
Este tópico documenta campos e outros elementos que não são autoexplicativos ou precisam de
informações adicionais.
Visualizando informações-chave do registro
Abaixo do número de registro da devolução de mercadorias, o cabeçalho exibe informações-chave sobre o
registro empresarial.
Nota
Esta seção documenta ações empresariais específicas do app. Para opções genéricas, consulte Área do
cabeçalho [página 55].
Crédito total Exibe o alor total do documento, incluindo imposto, despesas adicionais e descontos.
Executando ações empresariais
Você pode executar as seguintes ações usando a barra de ferramentas do lado direito do cabeçalho:
Nota
Esta seção documenta ações empresariais específicas do app. Para opções genéricas, consulte Área do
cabeçalho [página 55].
Copiar para Copia uma devolução de mercadorias para uma devolução da nota fiscal de entrada
Trabalhando com o conteúdo do registro
Aba Geral
Os campos nesta aba fornecem informações gerais sobre a devolução de mercadorias.
PUBLIC Guia do usuário do SAP Business One, Web Client
196 PÚBLICO SAP Business One, Web Client
Data de vencimento A data até a qual a mercadoria deve ser devolvida.
Para modificá-la, selecione uma opção diferente no campo Condições de pagamento, ou
insira uma data manualmente.
Aba Conteúdo
Os campos nesta aba fornecem informações sobre os itens ou serviços a serem devolvidos.
Tipo de Exibe um dos seguintes tipos de documento:
Item/
• Item – um documento para itens definidos na Administração de itens.
Serviço
• Serviço – um documento para serviços, como uma consulta ocasional, que não são
definidos como itens na Administração de itens.
A visão de tabela nesta aba é diferente para cada opção.
Nota
Não é possível incluir itens e serviços no mesmo documento. No entanto, você pode definir
os respectivos serviços como itens na Administração de itens, para que possa inserir os
itens e serviços relacionados em um documento, juntamente com os respectivos preços e
quantidades.
Detalhes A partir da lista de opções ao lado de Produto no canto esquerdo acima da tabela, você
pode selecionar uma opção diferente em Despesas adicionais e Volume e peso, e os dados
da tabela são preenchidos com os campos aplicáveis.
Produto Especifique os detalhes dos itens ou serviços.
Tipo Exponha esta coluna nas configurações da tabela para adicionar linhas
especiais de texto ou subtotal.
• Texto– permite que você insira qualquer texto livre ou predefinido
relevante.
• Subtotal– permite calcular e exibir os subtotais de linhas regulares
precedentes. Você pode modificar a descrição do tipo de linha
Subtotal e adicionar um texto mais significativo.
Ação de Selecione a ação de devolução a partir da lista de ações
devolução de devolução. A ação de devolução padrão é Devolver. Você
pode selecionar outras ações da lista, como: Reparar ou
Substituir, de acordo com os valores definidos na janela Ações
de devolução – Configuração no client do SAP Business One.
Motivo da Selecione o motivo pelo qual deseja devolver as mercadorias
devolução ao fornecedor. Você pode escolher qualquer motivo da
devolução de acordo com os valores definidos na janela
Motivos de devolução – Configuração no client do SAP
Business One.
Guia do usuário do SAP Business One, Web Client PUBLIC
SAP Business One, Web Client PÚBLICO 197
Despesas Você pode visualizar os custos de despesas adicionais de linhas individuais
adicionais na tabela.
Nota
Você pode adicionar despesas adicionais para linhas individuais na
tabela e despesas adicionais de cabeçalho para todo o documento logo
abaixo da tabela.
O imposto de despesas adicionais será incluído no imposto Total do nível
de cabeçalho, pois o cálculo do resumo é executado no client do SAP
Business One.
Campos relacionados a despesas adicionais só serão exibidos se
você selecionar Administrar despesas adicionais na aba Geral da
janela Configurações do documento ( Menu principal Administração
Inicialização do sistema Configurações do documento ) no client do
SAP Business One.
Volume e Em documentos de compras do tipo de item, você pode visualizar os cálculos
peso de volume e peso dos itens listados.
Nota
A opção só é exibida quando você seleciona o tipo de Item.
Se você modificar as unidades de cálculo de volume e peso, será exibido
um pop-up informando que as unidades atualizadas afetarão apenas o
total do documento e não atualizarão os itens de linha existentes.
Na área da tabela, você pode inserir ou processar dados relevantes para os itens/serviços.
Para mais informações sobre como trabalhar com dados de tabela inline, consulte
Processamento de registros [página 58].
Observações de Esta janela permite incluir texto adicional relacionado ao documento atual. Você pode
abertura e de inseri-lo manualmente ou pode inserir um texto predefinido. Esse texto será exibido
encerramento no documento impresso se o layout de impressão foi projetado para mostrar texto de
comentários.
Aba Logística
Você pode visualizar os endereços de entrega e de pagamento dos quais os valores padrão são preenchidos de
acordo com as configurações padrão do parceiro de negócios.
abre uma página do Google Maps com exibição do endereço.
Aba Contabilidade
Os campos nesta aba fornecem informações sobre os aspectos financeiros do documento. Você pode
visualizar ou especificar informações como as condições de pagamento, a forma de pagamento e o projeto do
parceiro de negócios.
PUBLIC Guia do usuário do SAP Business One, Web Client
198 PÚBLICO SAP Business One, Web Client
Aba Anexos
Esta aba mostra os anexos do documento atual.
Você pode adicionar anexos depois de definir um caminho da pasta de anexos no nível da empresa. Você terá
direitos de acesso à pasta de anexos quando obtiver a autorização relevante no client do SAP Business One.
Quando uma pasta de anexos é atribuída por usuário no client do SAP Business One, os anexos são carregados
nesta pasta padrão.
Você pode selecionar o anexo carregado para exibir ou baixar o anexo.
Nota
Certifique-se de que o tamanho do anexo é inferior a 50 MB. Para arquivos com um tamanho igual ou
superior a 50 MB, você pode carregar pelo client do SAP Business One.
Os anexos são carregados para a pasta de anexos por meio da camada de serviço. Para a camada de
serviço em execução no SAP HANA no Linux, não é permitido acessar diretamente a pasta. Para mais
informações sobre a configuração de uma pasta de anexos, consulte a seção Configuração de uma pasta
de anexos em Trabalhando com a camada de serviço do SAP Business One.
Aba Campos definidos pelo usuário
Esta aba mostra informações de campos definidos pelo usuário relacionados a este documento, divididos por
categorias. Para mais informações, consulte Objetos, tabelas e campos definidos pelo usuário [página 368].
Nota
Atualmente, a adição e o processamento de devoluções de mercadorias (visão detalhada) não é suportada
nas localizações Brasil e Índia.
Informações relacionadas
Administrando devoluções de mercadorias [página 193]
Criando devoluções [página 199]
Trabalhando com visões detalhadas [página 54]
1.5.7.2.1 Criando devoluções
Contexto
Você cria o documento de devolução após solicitar a devolução para itens ou serviços ou criar um recebimento
de mercadorias.
Guia do usuário do SAP Business One, Web Client PUBLIC
SAP Business One, Web Client PÚBLICO 199
Procedimento
1. Para criar uma nova devolução, clique no bloco Criar devolução.
2. Na aba Geral, especifique os campos obrigatórios: Código do Fornecedor e Data de vencimento. O
cabeçalho do documento é atualizado de acordo. Você também pode adicionar outras informações
relevantes.
Depois de selecionar o parceiro de negócios, clique no botão Copiar de no canto superior direito do
cabeçalho para escolher uma lista de todos os recebimentos de mercadorias e solicitações de devolução
para esse parceiro de negócios e copie os dados para a devolução atual.
Você pode optar por manter as linhas existentes ao copiar de documentos base.
O valor padrão do cadastro de parceiros de negócios relacionado será utilizado quando você copiar um
documento de compra de vários documentos base e houver discrepância nos dados do cabeçalho.
Nota
Se você precisar criar um novo cadastro de fornecedores, clique no ícone no campo Fornecedor.
No formulário Parceiros de negócios, clique em Criar no canto direito da tabela, insira os dados
necessários nos campos relevantes e clique em Adicionar. Como resultado, o código do PN recém-
criado é preenchido no campo Fornecedor do documento.
Esse recurso também se aplica a itens.
3. Na aba Conteúdo, selecione Item ou Serviço e preencha os outros detalhes.
O campo Crédito total no cabeçalho é atualizado de acordo com os dados inseridos na aba Conteúdo.
Se você selecionar Item, no campo Nº do item, pode selecionar um item ou criar um novo.
4. Na aba Logística, você pode especificar os endereços de entrega e de pagamento e outras configurações
na seção Preferências.
1. Você pode atribuir ao documento de compra um endereço diferente do endereço já definido para o
parceiro de negócios ou definir um novo endereço.
2. Ao definir um novo endereço, você pode escolher se deseja salvá-lo para o parceiro de negócios ou
aplicá-lo apenas ao documento de compras atual.
5. Na aba Contabilidade, defina as condições de pagamento, a forma de pagamento e outros detalhes
relevantes.
6. Na aba Anexos, adicione novos anexos clicando em Adicionar ou soltando arquivos/e-mails aqui.
7. Na aba Campos definidos pelo usuário, insira os detalhes relevantes.
8. Para adicionar a nova devolução ao banco de dados da empresa, clique em uma das seguintes opções:
Adicionar e visualizar, Adicionar e novo, Adicionar e voltar.
Nota
As opções Salvar como esboço e novo e Salvar como esboço e visualizar serão exibidas apenas para
usuários que têm autorização para Esboço de documento por meio de Administração Inicialização
do sistema Autorizações Autorizações gerais Vendas Esboço de documento no client do SAP
Business One.
PUBLIC Guia do usuário do SAP Business One, Web Client
200 PÚBLICO SAP Business One, Web Client
Informações relacionadas
Administrando devoluções de mercadorias [página 193]
Trabalhando com devoluções de mercadorias [página 196]
Apps para criação de registros [página 60]
1.5.8 Notas fiscais de entrada
Apps
Ao trabalhar com notas fiscais de entrada, você pode encontrar os seguintes apps:
• Notas fiscais de entrada
• Criar notas fiscais de entrada
Tarefas
Você pode executar as seguintes tarefas com estes apps:
• Procurar e filtrar notas fiscais de entrada.
• Visualizar e administrar diferentes visões de listas de notas fiscais de entrada.
• Visualizar, processar e criar notas fiscais de entrada.
• Cancelar uma ou várias notas fiscais de entrada.
• Copiar uma nota fiscal de entrada para uma devolução da nota fiscal de entrada.
• Criar e processar esboços de nota fiscal de entrada.
Informações relacionadas
Administrando notas fiscais de entrada [página 202]
Trabalhando com notas fiscais de entrada [página 204]
Criando notas fiscais de entrada [página 207]
Mapa de relações [página 61]
Administração de esboços [página 140]
Administrando documentos no processo de autorização [página 141]
Decisões de autorização [página 142]
Vinculando solicitação/faturas de adiantamento pagas [página 209]
Guia do usuário do SAP Business One, Web Client PUBLIC
SAP Business One, Web Client PÚBLICO 201
1.5.8.1 Administrando notas fiscais de entrada
Para abrir a visão de lista Administrar notas fiscais de entrada, clique no bloco Notas fiscais de entrada na
página inicial.
As visões de lista no Web client permitem procurar registros de dados específicos, utilizar filtros para restringir
os registros de dados exibidos atualmente na área da tabela e executar várias ações com os registros. A visão
de lista também é seu ponto de entrada para navegar para uma visão detalhada de um registro de dados
específico. Para abrir uma visão detalhada de um registro de dados específico, clique em Detalhes na linha do
registro relevante ou clique em qualquer lugar na linha do registro. Por padrão, o registro existente é exibido no
modo de visão.
Para mais informações sobre a visão detalhada para notas fiscais de entrada, consulte Trabalhando com notas
fiscais de entrada [página 204].
Selecionando visões
As visões de lista do Web client fornecem várias visões do conjunto de dados de registros de notas fiscais de
entrada. As visões armazenam configurações de filtro e parâmetros de acordo com uma categoria relevante
(por exemplo, Todos, Meus, Abertos) para determinar quais registros são exibidos na visão de lista. Você pode
selecionar uma das visões predefinidas disponíveis no menu de visões no canto superior esquerdo da área do
cabeçalho:
• Minhas notas fiscais de entrada em aberto exibe as notas fiscais de entrada em aberto criadas pelo usuário
que está atualmente conectado.
Essa visão é exibida por padrão.
• Todas as notas fiscais de entrada exibe todas as notas fiscais de entrada da empresa.
• Minhas notas fiscais de entrada exibe as notas fiscais de entrada criadas pelo usuário que está conectado
no momento.
• Notas fiscais de entrada em aberto exibe as notas fiscais de entrada ainda em aberto da empresa.
Você também pode modificar os parâmetros de uma visão predefinida para criar uma visão personalizada.
Para mais informações, consulte Visões [página 36].
Configuração de filtros
Use a barra de filtros para definir filtros a serem aplicados aos registros que serão exibidos na área da tabela.
Para mais informações, consulte Barra de filtros [página 36].
PUBLIC Guia do usuário do SAP Business One, Web Client
202 PÚBLICO SAP Business One, Web Client
Uso das ferramentas de cabeçalho
O menu Compartilhar no canto superior direito do cabeçalho permite executar várias ações, como
compartilhar uma visão de lista por e-mail (Enviar por E-mail) ou gravar visões selecionadas como blocos
na página inicial (Gravar como bloco). Para mais informações, consulte Ferramentas de cabeçalho [página 47].
Executando ações empresariais
Use as opções na barra de ferramentas da tabela para executar as seguintes ações:
Nota
Esta seção documenta ações empresariais específicas do app. Para opções genéricas, consulte Barra de
ferramentas da tabela [página 49].
Copiar para Clique neste botão para copiar uma ou mais notas fiscais de entrada para uma devolução da
nota fiscal de entrada ou solicitação de devolução de mercadorias.
Criar pagamento Clique neste botão para criar um pagamento para as notas fiscais selecionadas. As notas
fiscais devem ser do mesmo parceiro de negócios ou existe uma relação de consolidação
entre os parceiros de negócios.
Nota
Os ícones na barra de ferramentas para a tabela permitem que você administre e personalize os dados na
tabela, como ordenar, filtrar e agrupar os dados ( Configurações de visão), exporte registros ( Exportar
para Excel) e controle como os dados são exibidos na tabela ( Visão de tabela, Visão de gráfico e
Visão de cartão). Para mais informações, consulte Área da tabela [página 49].
Recursos da visão de lista Notas fiscais de entrada
Ao gerenciar registros na visão de tabela, um valor total é exibido na parte inferior da coluna em negrito
para os campos relacionados a valor. Também é possível filtrar as notas fiscais de entrada com números
correspondentes.
Exemplo
Para filtrar as notas fiscais de entrada com valor total do documento real superior a 100, selecione Adaptar
filtros na barra de filtros e insira >100 no campo Total do documento.
Guia do usuário do SAP Business One, Web Client PUBLIC
SAP Business One, Web Client PÚBLICO 203
Informações relacionadas
Trabalhando com notas fiscais de entrada [página 204]
Criando notas fiscais de entrada [página 207]
Trabalhando com visões de lista [página 34]
1.5.8.2 Trabalhando com notas fiscais de entrada
A visão detalhada no Web client permite que você visualize e trabalhe com todos os detalhes relevantes
para o registro em um único local. A área do cabeçalho contém informações-chave sobre o registro de
dados específico e botões de ação empresarial, enquanto a área de conteúdo exibe campos relacionados
estruturados em uma série de abas. Quando você abre um registro de dados na visão detalhada, ele é exibido
no modo de visão.
Nota
Este tópico documenta campos e outros elementos que não são autoexplicativos ou precisam de
informações adicionais.
Visualizando informações-chave do registro
Abaixo do número de registro da nota fiscal de entrada, o cabeçalho exibe informações-chave sobre o registro
empresarial.
Nota
Esta seção documenta ações empresariais específicas do app. Para opções genéricas, consulte Área do
cabeçalho [página 55].
Total a pagar Exibe o valor total não pago do documento.
Executando ações empresariais
Você pode executar as seguintes ações usando a barra de ferramentas do lado direito do cabeçalho:
Nota
Esta seção documenta ações empresariais específicas do app. Para opções genéricas, consulte Área do
cabeçalho [página 55].
PUBLIC Guia do usuário do SAP Business One, Web Client
204 PÚBLICO SAP Business One, Web Client
Copiar para Copia a nota fiscal de entrada atual para uma devolução da nota fiscal de entrada ou uma
solicitação de devolução de mercadorias.
Pagar Abre uma visão detalhada das contas a pagar na qual você pode criar uma conta a pagar para a
devolução da nota fiscal de entrada. Para mais informações, consulte Trabalhando com pagamentos
[página 241].
Trabalhando com o conteúdo do registro
Aba Geral
Os campos nesta aba fornecem informações gerais sobre a nota fiscal de entrada.
Data de A data na qual você deve pagar ao fornecedor. Esta data é calculada de acordo com
vencimento as condições de pagamento definidas para o fornecedor ou de acordo com a data
especificada na aba Contabilidade do documento.
Você pode modificar este valor manualmente ou selecionando uma opção diferente no
campo Condições de pagamento.
Nº da transação Exibe o número de registro do lançamento contábil manual relevante. Você pode clicar na
seta de ligação para ver mais detalhes.
Aba Conteúdo
Os campos nesta aba fornecem informações sobre os itens ou serviços.
Tipo de Exibe um dos seguintes tipos de documento:
Item/
• Item – um documento para itens definidos na Administração de itens.
Serviço
• Serviço – um documento para serviços, como uma consulta ocasional, que não são
definidos como itens na Administração de itens.
A visão de tabela nesta aba é diferente para cada opção.
Nota
Não é possível incluir itens e serviços no mesmo documento. No entanto, você pode definir
os respectivos serviços como itens na Administração de itens, para que possa inserir os
itens e serviços relacionados em um documento, juntamente com os respectivos preços e
quantidades.
Detalhes A partir da lista de opções ao lado de Produto no canto esquerdo acima da tabela, você
pode selecionar uma opção diferente em Despesas adicionais e Volume e peso, e os dados
da tabela são preenchidos com os campos aplicáveis.
Produto Especifique os detalhes dos itens ou serviços.
Guia do usuário do SAP Business One, Web Client PUBLIC
SAP Business One, Web Client PÚBLICO 205
Tipo Exponha esta coluna nas configurações da tabela para adicionar linhas
especiais de texto ou subtotal.
• Texto– permite que você insira qualquer texto livre ou predefinido
relevante.
• Subtotal– permite calcular e exibir os subtotais de linhas regulares
precedentes. Você pode modificar a descrição do tipo de linha
Subtotal e adicionar um texto mais significativo.
Despesas Você pode visualizar os custos de despesas adicionais de linhas individuais
adicionais na tabela.
Nota
Você pode adicionar despesas adicionais para linhas individuais na
tabela e despesas adicionais de cabeçalho para todo o documento logo
abaixo da tabela.
O imposto de despesas adicionais será incluído no imposto Total do nível
de cabeçalho, pois o cálculo do resumo é executado no client do SAP
Business One.
Campos relacionados a despesas adicionais só serão exibidos se
você selecionar Administrar despesas adicionais na aba Geral da
janela Configurações do documento ( Menu principal Administração
Inicialização do sistema Configurações do documento ) no client do
SAP Business One.
Volume e Em documentos de compras do tipo de item, você pode visualizar os cálculos
peso de volume e peso dos itens listados.
Nota
A opção só é exibida quando você seleciona o tipo de Item.
Se você modificar as unidades de cálculo de volume e peso, será exibido
um pop-up informando que as unidades atualizadas afetarão apenas o
total do documento e não atualizarão os itens de linha existentes.
Na área da tabela, você pode inserir ou processar dados relevantes para os itens/serviços.
Para mais informações sobre como trabalhar com dados de tabela inline, consulte
Processamento de registros [página 58].
Observações de Esta janela permite incluir texto adicional relacionado ao documento atual. Você pode
abertura e de inseri-lo manualmente ou pode inserir um texto predefinido. Esse texto será exibido
encerramento no documento impresso se o layout de impressão foi projetado para mostrar texto de
comentários.
PUBLIC Guia do usuário do SAP Business One, Web Client
206 PÚBLICO SAP Business One, Web Client
Aba Logística
Você pode visualizar os endereços de entrega e de pagamento dos quais os valores padrão são preenchidos de
acordo com as configurações padrão do parceiro de negócios.
abre uma página do Google Maps com exibição do endereço.
Aba Contabilidade
Os campos nesta aba fornecem informações sobre os aspectos financeiros do documento. Você pode
visualizar ou especificar informações como as condições de pagamento, a forma de pagamento e o projeto do
parceiro de negócios.
Aba Anexos
Esta aba mostra os anexos do documento atual.
Você pode adicionar anexos depois de definir um caminho da pasta de anexos no nível da empresa. Você terá
direitos de acesso à pasta de anexos quando obtiver a autorização relevante no client do SAP Business One.
Quando uma pasta de anexos é atribuída por usuário no client do SAP Business One, os anexos são carregados
nesta pasta padrão.
Você pode selecionar o anexo carregado para exibir ou baixar o anexo.
Nota
Certifique-se de que o tamanho do anexo é inferior a 50 MB. Para arquivos com um tamanho igual ou
superior a 50 MB, você pode carregar pelo client do SAP Business One.
Os anexos são carregados para a pasta de anexos por meio da camada de serviço. Para a camada de
serviço em execução no SAP HANA no Linux, não é permitido acessar diretamente a pasta. Para mais
informações sobre a configuração de uma pasta de anexos, consulte a seção Configuração de uma pasta
de anexos em Trabalhando com a camada de serviço do SAP Business One.
Aba Campos definidos pelo usuário
Esta aba mostra informações de campos definidos pelo usuário relacionados a este documento, divididos por
categorias. Para mais informações, consulte Objetos, tabelas e campos definidos pelo usuário [página 368].
Informações relacionadas
Administrando notas fiscais de entrada [página 202]
Criando notas fiscais de entrada [página 207]
Trabalhando com visões detalhadas [página 54]
1.5.8.2.1 Criando notas fiscais de entrada
Guia do usuário do SAP Business One, Web Client PUBLIC
SAP Business One, Web Client PÚBLICO 207
Contexto
A nota fiscal é um documento juridicamente vinculativo. Quando uma nota fiscal é recebida, os lançamentos
são efetuados nas contas relacionadas do cliente no sistema de contabilidade.
Procedimento
1. Para criar uma nota fiscal de entrada, clique no bloco Criar nota fiscal de entrada.
2. Na aba Geral, especifique os campos obrigatórios: Fornecedor e Data de vencimento. O cabeçalho do
documento é atualizado de acordo.
Depois de selecionar o parceiro de negócios, clique no botão Copiar de no canto superior direito do
cabeçalho para escolher uma lista de todas as ofertas de compra, pedidos de compra e notas fiscais de
recebimento futuro, pedidos de compra e recebimentos de mercadorias para esse parceiro de negócios e
copie os dados para a nota fiscal de entrada atual.
Você pode optar por manter as linhas existentes ao copiar de documentos base.
O valor padrão do cadastro de parceiros de negócios relacionado será utilizado quando você copiar um
documento de compra de vários documentos base e houver discrepância nos dados do cabeçalho.
Nota
Se você precisar criar um novo cadastro de fornecedores, clique no ícone no campo Fornecedor.
No formulário Parceiros de negócios, clique em Criar no canto direito da tabela, insira os dados
necessários nos campos relevantes e clique em Adicionar. Como resultado, o código do PN recém-
criado é preenchido no campo Fornecedor do documento.
Esse recurso também se aplica a itens.
3. Na aba Conteúdo, selecione Item ou Serviço e preencha os outros detalhes.
O campo Total a pagar no cabeçalho é atualizado de acordo com os dados inseridos na aba Conteúdo.
Se você selecionar Item, no campo Nº do item, pode selecionar um item ou criar um novo.
4. Na aba Logística, você pode especificar os endereços de entrega e de pagamento e outras configurações
na seção Preferências.
1. Você pode atribuir ao documento de compra um endereço diferente do endereço já definido para o
parceiro de negócios ou definir um novo endereço.
2. Ao definir um novo endereço, você pode escolher se deseja salvá-lo para o parceiro de negócios ou
aplicá-lo apenas ao documento de compras atual.
5. Na aba Contabilidade, defina as condições de pagamento, a forma de pagamento e outros detalhes
relevantes.
6. Na aba Anexos, adicione novos anexos clicando em Adicionar ou soltando arquivos/e-mails aqui.
7. Na aba Campos definidos pelo usuário, insira os detalhes relevantes.
8. Para adicionar a nova nota fiscal de entrada ao banco de dados da empresa, clique em uma das seguintes
opções: Adicionar e visualizar, Adicionar e novo, Adicionar e voltar.
PUBLIC Guia do usuário do SAP Business One, Web Client
208 PÚBLICO SAP Business One, Web Client
Nota
As opções Salvar como esboço e novo e Salvar como esboço e visualizar serão exibidas apenas para
usuários que têm autorização para Esboço de documento por meio de Administração Inicialização
do sistema Autorizações Autorizações gerais Vendas Esboço de documento no client do SAP
Business One.
Informações relacionadas
Administrando notas fiscais de entrada [página 202]
Trabalhando com notas fiscais de entrada [página 204]
Apps para criação de registros [página 60]
1.5.8.3 Vinculando solicitação/faturas de adiantamento
pagas
Contexto
Ao criar uma nota fiscal de entrada, você pode vincular solicitações/notas fiscais de adiantamento pagas.
Procedimento
1. Crie uma nota fiscal de entrada e especifique os campos necessários.
2. Na aba Conteúdo, na área Resumo total, clique no campo Adiantamento total.
Na tela Adiantamentos a sacar, são apresentadas todas as solicitações/faturas de adiantamento pagas do
parceiro de negócios.
3. Na tabela Adiantamentos a sacar, selecione o adiantamento solicitado e especifique o Valor líquido a sacar
e o Valor bruto a sacar.
4. Clique no botão Atualizar.
Nota
Quando você seleciona e desmarca o adiantamento, o total do documento pode estar incorreto. Como
resultado, a adição do documento pode falhar. Você precisa sair do documento e criá-lo novamente.
Para mais informações sobre adiantamentos, consulte a ajuda on-line do SAP Business One.
Guia do usuário do SAP Business One, Web Client PUBLIC
SAP Business One, Web Client PÚBLICO 209
1.5.9 Devoluções da nota fiscal de entrada
Apps
Ao trabalhar com devoluções da nota fiscal de entrada, você pode encontrar os seguintes apps:
• Devoluções de nota fiscal de entrada
• Criar devolução da nota fiscal de entrada
Tarefas
Você pode executar as seguintes tarefas com estes apps:
• Procurar e filtrar devoluções da nota fiscal de entrada.
• Visualizar e administrar diferentes visões de listas de devolução da nota fiscal de entrada.
• Visualizar, processar e criar devoluções da nota fiscal de entrada.
• Cancelar uma ou várias devoluções da nota fiscal de entrada.
• Criar e processar esboços de devolução da nota fiscal de entrada.
Informações relacionadas
Administrando devoluções da nota fiscal de entrada [página 210]
Trabalhando com devoluções da nota fiscal de entrada [página 212]
Criando devoluções da nota fiscal de entrada [página 216]
Mapa de relações [página 61]
Administração de esboços [página 140]
Administrando documentos no processo de autorização [página 141]
Decisões de autorização [página 142]
Vinculando solicitação/faturas de adiantamento pagas [página 217]
1.5.9.1 Administrando devoluções da nota fiscal de entrada
Para abrir a visão de lista Administrar devoluções da nota fiscal de entrada, clique no bloco Devoluções da nota
fiscal de entrada na página inicial.
As visões de lista no Web client permitem procurar registros de dados específicos, utilizar filtros para restringir
os registros de dados exibidos atualmente na área da tabela e executar várias ações com os registros. A visão
PUBLIC Guia do usuário do SAP Business One, Web Client
210 PÚBLICO SAP Business One, Web Client
de lista também é seu ponto de entrada para navegar para uma visão detalhada de um registro de dados
específico. Para abrir uma visão detalhada de um registro de dados específico, clique em Detalhes na linha do
registro relevante ou clique em qualquer lugar na linha do registro. Por padrão, o registro existente é exibido no
modo de visão.
Para mais informações sobre a visão detalhada para devoluções da nota fiscal de entrada, consulte
Trabalhando com devoluções da nota fiscal de entrada [página 212].
Selecionando visões
As visões de lista do Web client fornecem várias visões do conjunto de dados de registros de devoluções
da nota fiscal de entrada. As visões armazenam configurações de filtro e parâmetros de acordo com uma
categoria relevante (por exemplo, Todos, Meus, Abertos) para determinar quais registros são exibidos na visão
de lista. Você pode selecionar uma das visões predefinidas disponíveis no menu de visões no canto superior
esquerdo da área do cabeçalho:
• Minhas devoluções da nota fiscal de entrada em aberto exibe as notas fiscais de entrada em aberto criadas
pelo usuário que está atualmente conectado.
Essa visão é exibida por padrão.
• Todas as devoluções da nota fiscal de entrada exibe as devoluções da nota fiscal de entrada da empresa.
• Minhas devoluções da nota fiscal de entrada exibe as devoluções da nota fiscal de entrada criadas pelo
usuário que está conectado no momento.
• Devoluções da nota fiscal de entrada em aberto exibe as notas de crédito de compra ainda em aberto da
empresa.
Você também pode modificar os parâmetros de uma visão predefinida para criar uma visão personalizada.
Para mais informações, consulte Visões [página 36].
Configuração de filtros
Use a barra de filtros para definir filtros a serem aplicados aos registros que serão exibidos na área da tabela.
Para mais informações, consulte Barra de filtros [página 36].
Uso das ferramentas de cabeçalho
O menu Compartilhar no canto superior direito do cabeçalho permite executar várias ações, como
compartilhar uma visão de lista por e-mail (Enviar por E-mail) ou gravar visões selecionadas como blocos
na página inicial (Gravar como bloco). Para mais informações, consulte Ferramentas de cabeçalho [página 47].
Guia do usuário do SAP Business One, Web Client PUBLIC
SAP Business One, Web Client PÚBLICO 211
Executando ações empresariais
Nota
Esta seção documenta ações empresariais específicas do app. Para opções genéricas, consulte Barra de
ferramentas da tabela [página 49].
Nota
Os ícones na barra de ferramentas para a tabela permitem que você administre e personalize os dados na
tabela, como ordenar, filtrar e agrupar os dados ( Configurações de visão), exporte registros ( Exportar
para Excel) e controle como os dados são exibidos na tabela ( Visão de tabela, Visão de gráfico e
Visão de cartão). Para mais informações, consulte Área da tabela [página 49].
Recursos da visão de lista de devoluções da nota fiscal de entrada
Ao gerenciar registros na visão de tabela, um valor total é exibido na parte inferior da coluna em negrito para os
campos relacionados a valor. Também é possível filtrar as devoluções da nota fiscal de entrada com números
correspondentes.
Exemplo
Para filtrar as devoluções da nota fiscal de entrada com valor total do documento real superior a 100,
selecione Adaptar filtros na barra de filtros e insira >100 no campo Total do documento.
Informações relacionadas
Trabalhando com devoluções da nota fiscal de entrada [página 212]
Criando devoluções da nota fiscal de entrada [página 216]
Trabalhando com visões de lista [página 34]
1.5.9.2 Trabalhando com devoluções da nota fiscal de
entrada
A visão detalhada no Web client permite que você visualize e trabalhe com todos os detalhes relevantes
para o registro em um único local. A área do cabeçalho contém informações-chave sobre o registro de
dados específico e botões de ação empresarial, enquanto a área de conteúdo exibe campos relacionados
estruturados em uma série de abas. Quando você abre um registro de dados na visão detalhada, ele é exibido
no modo de visão.
PUBLIC Guia do usuário do SAP Business One, Web Client
212 PÚBLICO SAP Business One, Web Client
Nota
Este tópico documenta campos e outros elementos que não são autoexplicativos ou precisam de
informações adicionais.
Visualizando informações-chave do registro
Abaixo do número de registro da devolução da nota fiscal de entrada, o cabeçalho exibe informações-chave
sobre o registro empresarial.
Nota
Esta seção documenta ações empresariais específicas do app. Para opções genéricas, consulte Área do
cabeçalho [página 55].
Crédito total Exibe o valor total do documento, incluindo imposto, despesas adicionais e descontos.
Executando ações empresariais
Você pode executar as seguintes ações usando a barra de ferramentas do lado direito do cabeçalho:
Nota
Esta seção documenta ações empresariais específicas do app. Para opções genéricas, consulte Área do
cabeçalho [página 55].
Pagamento Abre uma visão detalhada das contas a pagar na qual você pode criar uma conta a pagar
para a devolução da nota fiscal de entrada. Para mais informações, consulte Trabalhando com
pagamentos [página 241].
Trabalhando com o conteúdo do registro
Aba Geral
Os campos nesta aba fornecem informações gerais sobre a devolução da nota fiscal de entrada.
Data de vencimento Data de vencimento prevista dos itens ou serviços. A data de vencimento padrão é a
data do sistema (data atual). Você pode modificá-la manualmente.
Nº da transação Exibe o número de registro do lançamento contábil manual relevante. Você pode clicar na
seta de ligação para ver mais detalhes.
Guia do usuário do SAP Business One, Web Client PUBLIC
SAP Business One, Web Client PÚBLICO 213
Aba Conteúdo
Os campos nesta aba fornecem informações sobre os itens ou serviços.
Tipo de Exibe um dos seguintes tipos de documento:
Item/
• Item – um documento para itens definidos na Administração de itens.
Serviço
• Serviço – um documento para serviços, como uma consulta ocasional, que não são
definidos como itens na Administração de itens.
A visão de tabela nesta aba é diferente para cada opção.
Nota
Não é possível incluir itens e serviços no mesmo documento. No entanto, você pode definir
os respectivos serviços como itens na Administração de itens, para que possa inserir os
itens e serviços relacionados em um documento, juntamente com os respectivos preços e
quantidades.
Detalhes A partir da lista de opções ao lado de Produto no canto esquerdo acima da tabela, você
pode selecionar uma opção diferente em Despesas adicionais e Volume e peso, e os dados
da tabela são preenchidos com os campos aplicáveis.
Produto Especifique os detalhes dos itens ou serviços.
Tipo Exponha esta coluna nas configurações da tabela para adicionar linhas
especiais de texto ou subtotal.
• Texto– permite que você insira qualquer texto livre ou predefinido
relevante.
• Subtotal– permite calcular e exibir os subtotais de linhas regulares
precedentes. Você pode modificar a descrição do tipo de linha
Subtotal e adicionar um texto mais significativo.
Despesas Você pode visualizar os custos de despesas adicionais de linhas individuais
adicionais na tabela.
Nota
Você pode adicionar despesas adicionais para linhas individuais na
tabela e despesas adicionais de cabeçalho para todo o documento logo
abaixo da tabela.
O imposto de despesas adicionais será incluído no imposto Total do nível
de cabeçalho, pois o cálculo do resumo é executado no client do SAP
Business One.
Campos relacionados a despesas adicionais só serão exibidos se
você selecionar Administrar despesas adicionais na aba Geral da
janela Configurações do documento ( Menu principal Administração
Inicialização do sistema Configurações do documento ) no cliente
SAP Business One.
PUBLIC Guia do usuário do SAP Business One, Web Client
214 PÚBLICO SAP Business One, Web Client
Volume e Em documentos de compras do tipo de item, você pode visualizar os cálculos
peso de volume e peso dos itens listados.
Nota
A opção só é exibida quando você seleciona o tipo de Item.
Se você modificar as unidades de cálculo de volume e peso, será exibido
um pop-up informando que as unidades atualizadas afetarão apenas o
total do documento e não atualizarão os itens de linha existentes.
Na área da tabela, você pode inserir ou processar dados relevantes para os itens/serviços.
Para mais informações sobre como trabalhar com dados de tabela inline, consulte
Processamento de registros [página 58].
Observações de Esta janela permite incluir texto adicional relacionado ao documento atual. Você pode
abertura e de inseri-lo manualmente ou pode inserir um texto predefinido. Esse texto será exibido
encerramento no documento impresso se o layout de impressão foi projetado para mostrar texto de
comentários.
Aba Logística
Você pode visualizar os endereços de entrega e de pagamento dos quais os valores padrão são preenchidos de
acordo com as configurações padrão do parceiro de negócios.
abre uma página do Google Maps com exibição do endereço.
Aba Contabilidade
Os campos nesta aba fornecem informações sobre os aspectos financeiros do documento. Você pode
visualizar ou especificar informações como as condições de pagamento, a forma de pagamento e o projeto do
parceiro de negócios.
Aba Anexos
Esta aba mostra os anexos do documento atual.
Você pode adicionar anexos depois de definir um caminho da pasta de anexos no nível da empresa. Você terá
direitos de acesso à pasta de anexos quando obtiver a autorização relevante no client do SAP Business One.
Quando uma pasta de anexos é atribuída por usuário no client do SAP Business One, os anexos são carregados
nesta pasta padrão.
Você pode selecionar o anexo carregado para exibir ou baixar o anexo.
Nota
Certifique-se de que o tamanho do anexo é inferior a 50 MB. Para arquivos com um tamanho igual ou
superior a 50 MB, você pode carregar pelo client do SAP Business One.
Os anexos são carregados para a pasta de anexos por meio da camada de serviço. Para a camada de
serviço em execução no SAP HANA no Linux, não é permitido acessar diretamente a pasta. Para mais
informações sobre a configuração de uma pasta de anexos, consulte a seção Configuração de uma pasta
de anexos em Trabalhando com a camada de serviço do SAP Business One.
Guia do usuário do SAP Business One, Web Client PUBLIC
SAP Business One, Web Client PÚBLICO 215
Aba Campos definidos pelo usuário
Esta aba mostra informações de campos definidos pelo usuário relacionados a este documento, divididos por
categorias. Para mais informações, consulte Objetos, tabelas e campos definidos pelo usuário [página 368].
Informações relacionadas
Administrando devoluções da nota fiscal de entrada [página 210]
Criando devoluções da nota fiscal de entrada [página 216]
Trabalhando com visões detalhadas [página 54]
1.5.9.2.1 Criando devoluções da nota fiscal de entrada
Contexto
A devolução da nota fiscal de entrada é o documento de compensação para a nota fiscal de entrada.
Procedimento
1. Para criar uma devolução da nota fiscal de entrada, clique no bloco Criar devolução da nota fiscal de
entrada.
2. Na aba Geral, especifique os campos obrigatórios: Fornecedor e Data de vencimento. O cabeçalho do
documento é atualizado de acordo.
Depois de selecionar o parceiro de negócios, clique no botão Copiar de no canto superior direito do
cabeçalho para selecionar de uma lista todas as notas fiscais de entrada, devoluções e solicitações de
devolução para esse parceiro de negócios e copiar os dados para a devolução da nota fiscal de entrada
atual.
Você pode optar por manter as linhas existentes ao copiar de documentos base.
O valor padrão do cadastro de parceiros de negócios relacionado será utilizado quando você copiar um
documento de compra de vários documentos base e houver discrepância nos dados do cabeçalho.
Nota
Se você precisar criar um novo cadastro de fornecedores, clique no ícone no campo Fornecedor.
No formulário Parceiros de negócios, clique em Criar no canto direito da tabela, insira os dados
necessários nos campos relevantes e clique em Adicionar. Como resultado, o código do PN recém-
criado é preenchido no campo Fornecedor do documento.
Esse recurso também se aplica a itens.
PUBLIC Guia do usuário do SAP Business One, Web Client
216 PÚBLICO SAP Business One, Web Client
3. Na aba Conteúdo, selecione Item ou Serviço e preencha os outros detalhes.
O campo Crédito total no cabeçalho é atualizado de acordo com os dados inseridos na aba Conteúdo.
Se você selecionar Item, no campo Nº do item, pode selecionar um item ou criar um novo.
4. Na aba Logística, você pode especificar os endereços de entrega e de pagamento e outras configurações
na seção Preferências.
1. Você pode atribuir ao documento de compra um endereço diferente do endereço já definido para o
parceiro de negócios ou definir um novo endereço.
2. Ao definir um novo endereço, você pode escolher se deseja salvá-lo para o parceiro de negócios ou
aplicá-lo apenas ao documento de compras atual.
5. Na aba Contabilidade, defina as condições de pagamento, a forma de pagamento e outros detalhes
relevantes.
6. Na aba Anexos, adicione novos anexos clicando em Adicionar ou soltando arquivos/e-mails aqui.
7. Na aba Campos definidos pelo usuário, insira os detalhes relevantes.
8. Para adicionar a nova devolução da nota fiscal de entrada ao banco de dados da empresa, clique em uma
das seguintes opções: Adicionar e visualizar, Adicionar e novo, Adicionar e voltar.
Nota
As opções Salvar como esboço e novo e Salvar como esboço e visualizar serão exibidas apenas para
usuários que têm autorização para Esboço de documento por meio de Administração Inicialização
do sistema Autorizações Autorizações gerais Vendas Esboço de documento no client do SAP
Business One.
Informações relacionadas
Administrando devoluções da nota fiscal de entrada [página 210]
Trabalhando com devoluções da nota fiscal de entrada [página 212]
Apps para criação de registros [página 60]
1.5.9.3 Vinculando solicitação/faturas de adiantamento
pagas
Contexto
Ao criar uma devolução da nota fiscal de entrada baseada em uma nota fiscal de entrada, você pode visualizar
e processar as solicitações de adiantamento/notas fiscais vinculadas copiadas da nota fiscal de entrada.
Guia do usuário do SAP Business One, Web Client PUBLIC
SAP Business One, Web Client PÚBLICO 217
Procedimento
1. Crie uma devolução da nota fiscal de entrada e especifique os campos necessários.
2. Na aba Conteúdo, na área Resumo total, clique no campo Adiantamento total.
Na tela Adiantamentos a sacar, são apresentadas todas as solicitações/faturas de adiantamento pagas do
parceiro de negócios.
3. Na tabela Adiantamentos a sacar, selecione o adiantamento solicitado especifique valores nos campos
Valor líquido a sacar e Valor bruto a sacar.
4. Clique em Atualizar.
Nota
Quando você seleciona e desmarca o adiantamento, o total do documento pode estar incorreto. Como
resultado, a adição do documento pode falhar. Você precisa sair do documento e criá-lo novamente.
Para mais informações sobre adiantamentos, consulte a ajuda on-line do SAP Business One.
1.5.10 Administração de esboços
Você pode criar e processar documentos de esboço de documentos de vendas, documentos de compras,
documentos de pagamento e documentos de estoque.
Para criar um documento de esboço, clique no bloco Criar... do objeto relevante, por exemplo, Criar nota fiscal
de saída, Criar oferta de compra ou Criar conta a pagar para parceiro de negócios, insira todos os detalhes
relevantes e selecione uma das seguintes opções no botão de múltipla escolha:
Salvar como esboço e novo Adiciona o documento de esboço e abre uma visão detalhada do documento no
modo Criar para criação de outro documento em sequência.
Salvar como esboço e visão Adiciona o documento de esboço e exibe-o para revisão adicional.
Na visão de lista Administrar esboços de vendas e compras ou na visão de lista Administrar esboços de contas
a receber e a pagar ou na visão de lista Administrar esboços de transações de estoque, você pode executar as
seguintes tarefas para um ou vários esboços:
Remover Remove os esboços selecionados do banco de dados.
Fechar O status do esboço é Fechado.
Reabrir Abre esboços fechados e modifica o status de esboços em aberto para Fechado, como na visão de
lista.
Adicionar Adiciona os esboços como pedidos de venda oficiais.
Adicionar e remover Adiciona os esboços como pedidos de venda oficiais e remove os mesmos do banco de
dados.
Visualizar Visualize um ou mais esboços no layout padrão ou em layouts diferentes do Crystal Reports
PUBLIC Guia do usuário do SAP Business One, Web Client
218 PÚBLICO SAP Business One, Web Client
Por padrão, a visão de lista mostra esboços criados pelo usuário atual.
Para visualizar determinado esboço, selecione a respectiva linha. O cabeçalho exibe o status Esboço para
todos os esboços, abertos ou fechados. As seguintes ações estão disponíveis:
Remover Clique neste botão para eliminar um esboço.
Reabrir/fechar Modifica o status do esboço de Fechado para Aberto de esboços fechados ou de Aberto para
Fechado de esboços abertos.
Nova atividade Cria uma atividade para o parceiro de negócios exibido no esboço. O esboço é adicionado
automaticamente à seção Documento vinculado da atividade.
Atividades relacionadas Abre uma visão de lista exibindo as atividades criadas para o esboço indicado.
Visualizar Visualize o esboço no layout padrão ou em layouts diferentes do Crystal Reports
Assim como em outros documentos, quando você abre um esboço com o status Abrir, ele é exibido no modo
de visão. Você precisa selecionar Processar para mudar para o modo Criar.
Após processar o esboço, você pode gravá-lo como um pedido de venda oficial ou como um esboço. O mesmo
quando você cria um novo pedido de venda.
Nota
Os documentos de vendas são criados no SAP Business One, Web client com um tipo de geração Não
relevante visível somente na aba Documentos eletrônicos no cliente SAP Business One. Para processar
documentos criados no SAP Business One, Web client como documentos eletrônicos, você deve ajustar
manualmente o tipo de geração no cliente SAP Business One. Para mais informações sobre como trabalhar
com documentos eletrônicos, consulte a ajuda on-line do SAP Business One.
1.5.11 Administrando documentos no processo de
autorização
Ao tentar adicionar ou atualizar um documento que aciona um processo de autorização, você vê que o
documento é gravado como um esboço. Depois que os autorizadores aprovarem o rascunho na visão de lista
Administrar decisão de autorização, você pode continuar adicionando ou atualizando o esboço.
Pré-requisitos
O processo de autorização é ativado no cliente SAP Business One.
Contexto
Essa função suporta pedidos de venda, cotações de vendas, notas fiscais de entrega futura, entregas, notas
fiscais de saída, devoluções, devoluções da nota fiscal de saída, cotações de compra, pedidos de compra,
Guia do usuário do SAP Business One, Web Client PUBLIC
SAP Business One, Web Client PÚBLICO 219
notas fiscais de recebimento futuro, recebimentos de mercadorias, devoluções de mercadorias, notas fiscais
de entrada, devoluções da nota fiscal de entrada, saídas de mercadorias e contas a pagar.
Procedimento
1. Ao criar ou atualizar um documento no Web client, o usuário é notificado pelo sistema que uma
autorização é necessária.
2. Você se torna o autor do processo de autorização e um esboço é criado.
3. Os autorizadores verificam o esboço e aprovam ou rejeitam a solicitação na visão de lista Administrar
decisões de autorização.
4. O autor recebe uma notificação de que o documento foi autorizado/rejeitado pelo autorizador.
5. Para visualizar o status de aprovação e continuar com o processo, clique no bloco Docs em processo de
autorização. A visão de lista Administar docs em processo de autorização é aberta. (Como alternativa, você
também pode acessar o esboço a partir da notificação.)
Nota
Para o processo de autorização de contas a pagar, existe uma visão de lista separada: Administrar
contas a pagar em processo de autorização.
Na visão de lista, você pode:
• Filtrar, ordenar, agrupar e acessar os esboços relevantes
• Adicionar esboços autorizados
• Cancelar processos de autorização para esboços selecionados
• Restaurar processos de autorização para esboços selecionados
6. Dependendo do status da autorização, você pode gerar um documento (clique em Processar
Adicionar e visualizar ) ou atualizar o esboço (clique em Processar) para acionar um novo processo de
autorização.
Informações relacionadas
Decisões de autorização [página 142]
1.5.12 Decisões de autorização
Quando um usuário aciona um processo de autorização, como o autorizador, é possível ver todos os
documentos de esboço para autorização na visão de lista Decisões de autorização e decidir o que fazer com
essas solicitações.
PUBLIC Guia do usuário do SAP Business One, Web Client
220 PÚBLICO SAP Business One, Web Client
Pré-requisitos
O processo de autorização é ativado no cliente SAP Business One.
Contexto
Esta função suporta cotações de venda, pedidos de vendas, notas fiscais de entrega futura, entregas, notas
fiscais de saída, solicitações de devolução, devoluções, devoluções da nota fiscal de saída, solicitações
de compra, ofertas de compra, pedidos de compra, notas fiscais de recebimento futuro, solicitações de
devolução de mercadorias, recebimentos de mercadorias, devoluções de mercadorias, notas fiscais de
entrada, devoluções da nota fiscal de entrada, saídas de mercadorias e entrada de mercadorias.
Procedimento
1. Quando um usuário que está criando ou atualizando um documento aciona um processo de autorização,
você como autorizador, é notificado pelo sistema de que sua autorização é necessária.
2. Você se torna o autorizador do processo de autorização para o esboço que foi criado.
3. Para revisar as solicitações de autorização, clique no bloco Decisões de autorização. A visão de
lista Administrar decisões de autorização é aberta. São exibidas as solicitações de autorização que
correspondem à visão selecionada. A visão default é Minhas solicitações de autorização pendentes.
4. Você pode executar as seguintes ações:
• Escolher outra visão ou aplicar diferentes filtros e configurações de visão para ajustar a lista exibida
• Selecionar uma ou mais solicitações de autorização e aplicar a ação relevante. É possível optar por
aprovar ou rejeitar a solicitação.
5. O autor recebe uma notificação de que o documento foi autorizado/rejeitado pelo autorizador e pode
prosseguir com o processo. Consulte Administrando documentos no processo de autorização [página 141]
1.6 Parceiros de negócios
Apps
No grupo Parceiros de negócios, você pode encontrar os seguintes apps:
• Parceiros de negócios
• Criar parceiro de negócios
• Atividades
Guia do usuário do SAP Business One, Web Client PUBLIC
SAP Business One, Web Client PÚBLICO 221
• Criar atividade
• Números de catálogo de parceiros de negócios
• Escanear cartão de visita
Informações relacionadas
Parceiros de negócios [página 222]
Atividades [página 229]
Administrando números de catálogo do parceiro de negócios [página 234]
Criando parceiros de negócios [página 236]
1.6.1 Parceiros de negócios
Apps
Ao trabalhar com parceiros de negócios, você pode encontrar os seguintes apps:
• Parceiros de negócios
• Criar parceiro de negócios
Tarefas
Você pode executar as seguintes tarefas com estes apps:
• Procurar e filtrar parceiros de negócios
• Visualizar e administrar diferentes visões de listas de parceiros de negócios
• Visualizar, processar, criar e remover parceiros de negócios
Informações relacionadas
Administrando parceiros de negócios [página 223]
Trabalhando com parceiros de negócios [página 224]
Criando parceiros de negócios [página 229]
PUBLIC Guia do usuário do SAP Business One, Web Client
222 PÚBLICO SAP Business One, Web Client
1.6.1.1 Administrando parceiros de negócios
Para abrir a visão de lista Administrar parceiros de negócios, clique no bloco Parceiros de negócios na página
inicial.
As visões de lista no Web client permitem procurar registros de dados específicos, utilizar filtros para restringir
os registros de dados exibidos atualmente na área da tabela e executar várias ações com os registros. A visão
de lista também é seu ponto de entrada para navegar para uma visão detalhada de um registro de dados
específico. Para abrir uma visão detalhada de um registro de dados específico, clique em Detalhes na linha do
registro relevante ou clique em qualquer lugar na linha do registro. Por padrão, o registro existente é exibido no
modo de visão.
Para mais informações sobre a visão detalhada para parceiros de negócios, consulte Trabalhando com
parceiros de negócios [página 224].
Selecionando visões
As visões de lista do Web client fornecem várias visões do conjunto de dados de registros de parceiro de
negócios. As visões armazenam configurações de filtro e parâmetros de acordo com uma categoria relevante
(por exemplo, Todas, Abrir) para determinar quais registros são exibidos na visão de lista. Você pode selecionar
uma das visões predefinidas disponíveis no menu de visões no canto superior esquerdo da área do cabeçalho:
• Clientes exibe todos os clientes da empresa.
Essa visão é exibida por padrão.
• Todos os parceiros de negócios exibe todos os parceiros de negócios da empresa.
• Endereços de parceiro de negócios exibe todos os endereços de parceiros de negócios agrupados por
parceiros de negócios.
• Pessoas de contato do parceiro de negócios exibe todas as pessoas de contato agrupadas por parceiros de
negócios.
• Leads exibe todos os leads da empresa.
• Fornecedores exibe todos os fornecedores da empresa.
Você também pode modificar os parâmetros de uma visão predefinida para criar uma visão personalizada.
Para mais informações, consulte Visões [página 36].
Configuração de filtros
Use a barra de filtros para definir filtros a serem aplicados aos registros que serão exibidos na área da tabela.
Para mais informações, consulte Barra de filtros [página 36].
Guia do usuário do SAP Business One, Web Client PUBLIC
SAP Business One, Web Client PÚBLICO 223
Uso das ferramentas de cabeçalho
O menu Compartilhar no canto superior direito do cabeçalho permite executar várias ações, como
compartilhar uma visão de lista por e-mail (Enviar por E-mail) ou gravar visões selecionadas como blocos
na página inicial (Gravar como bloco). Para mais informações, consulte Ferramentas de cabeçalho [página 47].
Executando ações empresariais
Use os botões de ação na barra de ferramentas da tabela para executar as seguintes operações empresariais:
Nota
Esta seção documenta ações empresariais específicas do app. Para opções genéricas, consulte Barra de
ferramentas da tabela [página 49].
Remover Exclui parceiros de negócios do banco de dados da empresa, mas somente se não houver
transações em aberto e os saldos forem zero.
Nota
Os ícones na barra de ferramentas para a tabela permitem que você administre e personalize os dados na
tabela, como ordenar, filtrar e agrupar os dados ( Configurações de visão), exporte registros ( Exportar
para Excel) e controle como os dados são exibidos na tabela ( Visão de tabela, Visão de gráfico e
Visão de cartão). Para mais informações, consulte Área da tabela [página 49].
Informações relacionadas
Parceiros de negócios [página 222]
Trabalhando com parceiros de negócios [página 224]
Criando parceiros de negócios [página 229]
Trabalhando com visões de lista [página 34]
1.6.1.2 Trabalhando com parceiros de negócios
A visão detalhada no Web client permite que você visualize e trabalhe com todos os detalhes relevantes
para o registro em um único local. A área do cabeçalho contém informações-chave sobre o registro de
dados específico e botões de ação empresarial, enquanto a área de conteúdo exibe campos relacionados
estruturados em uma série de abas. Quando você abre um registro de dados na visão detalhada, ele é exibido
no modo de visão.
PUBLIC Guia do usuário do SAP Business One, Web Client
224 PÚBLICO SAP Business One, Web Client
Visualizando informações-chave do registro
Abaixo do número de registro do parceiro de negócios, o cabeçalho exibe informações-chave sobre o registro
empresarial.
Nota
Esta seção documenta ações empresariais específicas do app. Para opções genéricas, consulte Área do
cabeçalho [página 55].
Saldo da É o saldo de contabilidade da conta do cliente ou do fornecedor. O Web client atualiza o valor
conta automaticamente, sempre que um valor é lançado na conta do parceiro de negócios.
Nota
Não relevante para leads.
Entregas O valor do fornecimento pendente que ainda não foi totalmente copiado em notas fiscais de saída,
devoluções, ou fechadas. O Web client atualiza o valor automaticamente sempre que uma nova
entrega é adicionada ou o status de entregas existentes é modificado.
Nota
Relevante apenas para clientes.
Pedidos É o valor dos pedidos de venda em aberto ainda não entregues, cancelados ou fechados. O Web
client atualiza o valor sempre que um pedido de venda é criado ou se uma entrega ou uma nota
fiscal é criada com base em um pedido de venda.
Nota
Não relevante para fornecedores.
Saldo de cheques Exibe o valor dos cheques em aberto ainda não depositados, endossados ou cancelados
para o cliente.
Uso do Esta barra de progresso mostra o progresso atual do uso do limite de crédito do cliente. Só
limite de
é exibido quando a caixa de seleção Limite de crédito é marcada na aba Administração
crédito
Inicialização do sistema Configurações gerais PN no client do SAP Business One.
Nota
A barra de progresso mostra vermelho sem porcentagem quando:
• O valor Limite de crédito para este parceiro de negócios é definido como zero.
• E o valor de Saldo da conta para esse parceiro de negócios é maior que zero.
Guia do usuário do SAP Business One, Web Client PUBLIC
SAP Business One, Web Client PÚBLICO 225
Executando ações empresariais
Você pode executar as seguintes ações usando a barra de ferramentas do lado direito do cabeçalho:
Nota
Esta seção documenta ações empresariais específicas do app. Para opções genéricas, consulte Área do
cabeçalho [página 55].
Remover Exclui estes parceiros de negócios do banco de dados da empresa, mas somente se não houver
transações em aberto e os saldos forem zero.
Criar Cria atividades, oportunidades, chamados de serviço, documentos de marketing, contas a receber e
contas a pagar para o parceiro de negócios atual.
Números de catálogo do PN Abre a página Números de catálogo de parceiro de negócios filtrada por esse
parceiro de negócios.
Trabalhando com o conteúdo do registro
Aba Geral
Os campos nesta aba fornecem informações gerais sobre o parceiro de negócios.
Moeda Se você deseja definir um parceiro de negócios com várias moedas, no modo de criação ou
processamento, selecione Todas as moedas no campo Moeda. Nesse caso, você pode selecionar
o link Mostrar todas as moedas e fazer o seguinte:
• Para definir a moeda padrão, selecione o botão de rádio na coluna Padrão da moeda relevante. A
moeda padrão será definida nos novos documentos de marketing e pagamentos deste parceiro
de negócios. Se necessário, você pode modificar a moeda no próprio documento.
• Para definir quais moedas serão ocultadas para os documentos do parceiro de negócios
específico, desmarque o campo de seleção na coluna Incluir para cada moeda que você deseja
ocultar para este parceiro de negócios. Com base nessa definição, você verá nos documentos
de marketing do parceiro de negócios e nos documentos de pagamento específicos somente as
moedas incluídas.
Nota
Essas configurações só afetam o aspecto das moedas nos documentos de marketing e de
pagamento do parceiro de negócios e podem ser modificadas a qualquer momento.
Imagem
Para carregar uma imagem, no modo de criação ou processamento, selecione Carregar na seção
Imagem, por exemplo, o logotipo da empresa do parceiro de negócios. A imagem será exibida no
cabeçalho, abaixo do código do parceiro de negócios.
PUBLIC Guia do usuário do SAP Business One, Web Client
226 PÚBLICO SAP Business One, Web Client
Nota
Se estiver usando o SAP Business One, Web client em dispositivos iOS, como iPads, você terá a
opção de tirar uma foto com a câmera do dispositivo e usar como a imagem do PN.
Ativo e Inativo Para definir um intervalo de datas ativo do parceiro de negócios, no modo de criação ou de
processamento, marque os campos de seleção Ativo e Inativo.
Aba Dados adicionais
Os campos nesta aba fornecem informações adicionais.
Nota
Agora você pode administrar autorizações para a aba por meio de Administração Inicialização do
sistema Autorizações Autorizações gerais Parceiros de negócios Cadastro do parceiro de negócios
abas no Web Client para SAP Business One aba Dados adicionais no client do SAP Business One.
Projeto do Para o campo Projeto do parceiro de negócios, no modo de criação ou processamento, a
parceiro de janela Códigos de projeto exibe apenas projetos ativos do PN. Depois de escolher o projeto,
negócios o campo exibe o código e o nome do projeto.
Não é possível criar um projeto na janela Códigos do projeto.
Mensagem Os campos Mensagem EDI estão disponíveis apenas quando a caixa de seleção EDI
EDI
está marcada na aba Administração Serviço de integração Pacotes de integração
Configuração de pacotes de integração (todas a empresas) Empresa no client do SAP
Business One.
Aba Pessoas de contato
Os campos nesta aba fornecem informações sobre cada pessoa de contato.
Nota
Você pode exibir ou ocultar pessoas de contato inativas na aba Pessoas de contato marcando ou
desmarcando a caixa de seleção Exibir pessoas de contato inativas no cadastro do parceiro de negócios na
aba Administração Inicialização do sistema Configurações gerais PN no client do SAP Business
One.
Aba Endereços
Os campos nesta aba fornecem informações sobre cada endereço do PN.
Copiar no No modo de criação ou processamento, se você adicionar um novo endereço de entrega, que
endereço também seja um endereço da fatura ou vice-versa, basta clicar em Copiar no endereço da
fatura/Copiar no endereço de pagamento ou Copiar no endereço de entrega acima da tabela
relevante.
Guia do usuário do SAP Business One, Web Client PUBLIC
SAP Business One, Web Client PÚBLICO 227
Aba Condições de pagamento
Os campos nesta aba fornecem informações sobre as condições de pagamento e o banco do PN.
Aba Execução de pagamento
Os campos nesta aba fornecem informações sobre o banco da empresa e as formas de pagamento.
Aba Contabilidade
Existem três subabas: Geral, Contas e Imposto, fornecendo informações sobre consolidação de PN, contas do
Razão relevantes e imposto, respectivamente.
Aba Características
Os campos nessa aba fornecem uma lista de propriedades relacionadas às origens do parceiro de negócios e à
natureza da empresa do PN.
Aba Anexos
Esta aba exibe os anexos do parceiro de negócios atual.
Você pode adicionar anexos depois de definir um caminho da pasta de anexos no nível da empresa. Você terá
direitos de acesso à pasta de anexos quando obtiver a autorização relevante no client do SAP Business One.
Quando uma pasta de anexos é atribuída por usuário no client do SAP Business One, os anexos são carregados
nesta pasta padrão.
Você pode selecionar o anexo carregado para exibir ou baixar o anexo.
Nota
Certifique-se de que o tamanho do anexo é inferior a 50 MB. Para arquivos com um tamanho igual ou
superior a 50 MB, você pode carregar pelo client do SAP Business One.
Os anexos são carregados para a pasta de anexos por meio da camada de serviço. Para a camada de
serviço em execução no SAP HANA no Linux, não é permitido acessar diretamente a pasta. Para mais
informações sobre a configuração de uma pasta de anexos, consulte a seção Configuração de uma pasta
de anexos em Trabalhando com a camada de serviço do SAP Business One.
Aba Campos definidos pelo usuário
Os campos nesta aba fornecem informações sobre campos definidos pelo usuário relacionados a parceiros de
negócios, divididos por categorias. Para mais informações, consulte Objetos, tabelas e campos definidos pelo
usuário [página 368].
Informações relacionadas
Parceiros de negócios [página 222]
Administrando parceiros de negócios [página 223]
Criando parceiros de negócios [página 229]
Trabalhando com visões detalhadas [página 54]
PUBLIC Guia do usuário do SAP Business One, Web Client
228 PÚBLICO SAP Business One, Web Client
1.6.1.2.1 Criando parceiros de negócios
Procedimento
1. Para criar um novo parceiro de negócios, clique no bloco Criar parceiro de negócios.
2. Na aba Geral, insira todos os dados relevantes do parceiro de negócios.
Observe que Código é um campo obrigatório.
3. Na aba Pessoa de contato, insira os detalhes dos contatos e defina a pessoa de contato padrão.
4. Na aba Endereço, insira os endereços de cobrança e entrega.
5. Na aba Características, atribua características predefinidas ao parceiro de negócios.
6. Na aba Anexos, adicione novos anexos clicando em Adicionar ou soltando arquivos/e-mails aqui.
7. Na aba Campos definidos pelo usuário, insira detalhes relevantes nos campos definidos pelo usuário
(UDFs) para parceiros de negócios.
8. Para adicionar o novo parceiro de negócios ao banco de dados da empresa, clique em uma das seguintes
opções: Adicionar e visualizar, Adicionar e novo, Adicionar e voltar. Para mais informações, consulte Apps
para criação de registros [página 60].
Informações relacionadas
Parceiros de negócios [página 222]
Administrando parceiros de negócios [página 223]
Trabalhando com parceiros de negócios [página 224]
1.6.2 Atividades
Apps
Ao trabalhar com atividades, você pode encontrar os seguintes apps:
• Atividades
• Criar atividade
Guia do usuário do SAP Business One, Web Client PUBLIC
SAP Business One, Web Client PÚBLICO 229
Tarefas
Você pode executar as seguintes tarefas com estes apps:
• Procurar e filtrar atividades
• Visualizar e administrar diferentes visões de listas de atividades
• Visualizar, processar, criar, fechar, remover e reabrir atividades
Informações relacionadas
Administrando atividades [página 230]
Trabalhando com atividades [página 232]
Criando atividades [página 234]
1.6.2.1 Administrando atividades
Para abrir a visão de lista Administrar atividades, clique no bloco Atividades na página inicial.
As visões de lista no Web client permitem procurar registros de dados específicos, utilizar filtros para restringir
os registros de dados exibidos atualmente na área da tabela e executar várias ações com os registros. A visão
de lista também é seu ponto de entrada para navegar para uma visão detalhada de um registro de dados
específico. Para abrir uma visão detalhada de um registro de dados específico, clique em Detalhes na linha do
registro relevante ou clique em qualquer lugar na linha do registro. Por padrão, o registro existente é exibido no
modo de visão.
Para mais informações sobre a visão detalhada para atividades, consulte Trabalhando com atividades [página
232].
Selecionando visões
As visões de lista do Web client fornecem várias visões do conjunto de dados de registros de atividades. As
visões armazenam configurações de filtro e parâmetros de acordo com uma categoria relevante (por exemplo,
Todos, Meus, Abertos) para determinar quais registros são exibidos na visão de lista. Você pode selecionar uma
das visões predefinidas disponíveis no menu de visões no canto superior esquerdo da área do cabeçalho:
• Minhas atividades em aberto exibe todas as atividades em aberto criadas pelo usuário que está conectado
no momento.
Essa visão é exibida por padrão.
• Todas as atividades exibe todas as atividades da empresa.
• Minhas atividades exibe todas as atividades criadas pelo usuário que está conectado no momento.
• Minhas atividades encerradas exibe as atividades encerradas criadas pelo usuário que está conectado no
momento.
PUBLIC Guia do usuário do SAP Business One, Web Client
230 PÚBLICO SAP Business One, Web Client
Você também pode modificar os parâmetros de uma visão predefinida para criar uma visão personalizada.
Para mais informações, consulte Visões [página 36].
Configuração de filtros
Use a barra de filtros para definir filtros a serem aplicados aos registros que serão exibidos na área da tabela.
Para mais informações, consulte Barra de filtros [página 36].
Uso das ferramentas de cabeçalho
O menu Compartilhar no canto superior direito do cabeçalho permite executar várias ações, como
compartilhar uma visão de lista por e-mail (Enviar por E-mail) ou gravar visões selecionadas como blocos
na página inicial (Gravar como bloco). Para mais informações, consulte Ferramentas de cabeçalho [página 47].
Executando ações empresariais
Use os botões de ação na barra de ferramentas da tabela para executar as seguintes operações empresariais:
Nota
Esta seção documenta ações empresariais específicas do app. Para opções genéricas, consulte Barra de
ferramentas da tabela [página 49].
Reabrir Modifica o status de uma atividade ou de atividades selecionadas de Encerrado para Em aberto.
Nota
Os ícones na barra de ferramentas para a tabela permitem que você administre e personalize os dados na
tabela, como ordenar, filtrar e agrupar os dados ( Configurações de visão), exporte registros ( Exportar
para Excel) e controle como os dados são exibidos na tabela ( Visão de tabela, Visão de gráfico e
Visão de cartão). Para mais informações, consulte Área da tabela [página 49].
Informações relacionadas
Atividades [página 229]
Trabalhando com atividades [página 232]
Criando atividades [página 234]
Trabalhando com visões de lista [página 34]
Guia do usuário do SAP Business One, Web Client PUBLIC
SAP Business One, Web Client PÚBLICO 231
1.6.2.2 Trabalhando com atividades
A visão detalhada no Web client permite que você visualize e trabalhe com todos os detalhes relevantes
para o registro em um único local. A área do cabeçalho contém informações-chave sobre o registro de
dados específico e botões de ação empresarial, enquanto a área de conteúdo exibe campos relacionados
estruturados em uma série de abas. Quando você abre um registro de dados na visão detalhada, ele é exibido
no modo de visão.
Visualizando informações-chave do registro
Abaixo do número de registro da atividade, o cabeçalho exibe informações-chave sobre o registro empresarial.
Nota
Esta seção documenta ações empresariais específicas do app. Para opções genéricas, consulte Área do
cabeçalho [página 55].
Executando ações empresariais
Você pode executar as seguintes ações usando a barra de ferramentas do lado direito do cabeçalho:
Nota
Esta seção documenta ações empresariais específicas do app. Para opções genéricas, consulte Área do
cabeçalho [página 55].
Acompanhar Cria uma atividade subsequente para a atual.
Nota
Ela não está disponível para tarefas repetitivas.
Trabalhando com o conteúdo do registro
Aba Geral
Os campos nesta aba fornecem informações gerais sobre a atividade.
PUBLIC Guia do usuário do SAP Business One, Web Client
232 PÚBLICO SAP Business One, Web Client
Atribuído a No modo de criação ou processamento, na lista de opções Atribuído a, selecione os seguintes
que estão processando a atividade:
• Usuário
• Colaborador
• Lista de destinatários: essa opção só aparece quando você define listas de destinatários no
client do SAP Business One.
• Vários destinatários: selecione uma combinação de usuários, colaboradores ou listas de
destinatários.
Por padrão, é exibido o usuário que criou a atividade.
Nota
Colaboradores vinculados a usuários só serão exibidos como usuários na lista de usuários.
Quando todos os colaboradores estiverem vinculados a usuários ou não houver colaborador,
você poderá atribuir a atividade a apenas um usuário.
Quando um colaborador estiver vinculado a um usuário, as atividades atribuídas a ele
originalmente serão atribuídas automaticamente ao usuário em vez de serem atribuídas ao
colaborador.
Pessoal Indica se a atividade é de caráter pessoal.
Nota
Apesar de uma atividade estar definida como Pessoal, outros usuários também podem ver a
mesma.
Ocultar no calendário Oculta ou mostra esta atividade no calendário do client do SAP Business One.
Aba Programação
Os campos nesta aba fornecem informações sobre a programação da atividade.
Aba Documento vinculado
Os campos nesta aba fornecem informações sobre o documento vinculado.
Aba Campos definidos pelo usuário
Os campos nesta aba fornecem informações sobre campos definidos pelo usuário relacionados a atividades,
divididos por categorias. Para mais informações, consulte Objetos, tabelas e campos definidos pelo usuário
[página 368].
Informações relacionadas
Atividades [página 229]
Administrando atividades [página 230]
Guia do usuário do SAP Business One, Web Client PUBLIC
SAP Business One, Web Client PÚBLICO 233
Criando atividades [página 234]
Trabalhando com visões detalhadas [página 54]
1.6.2.2.1 Criando atividades
Procedimento
1. Para criar uma atividade, clique no bloco Criar atividade.
2. Na aba Programação, defina data, hora e local para a atividade:
• Na seção Hora insira data e hora e defina um lembrete, se necessário.
• No campo Local da reunião , você pode escolher o endereço do parceiro de negócios.
• Na seção Informações de recorrência, as informações ou configurações são diferentes com base em
diferentes valores de Recorrência: Nenhum, Diário, Semanal, Mensale Anual.
3. Para adicionar a nova atividade ao banco de dados da empresa, clique em uma das seguintes opções:
Adicionar e visualizar, Adicionar e novo, Adicionar e voltar. Para mais informações, consulte Apps para
criação de registros [página 60].
Informações relacionadas
Atividades [página 229]
Administrando atividades [página 230]
Trabalhando com atividades [página 232]
1.6.3 Administrando números de catálogo do parceiro de
negócios
Clique no bloco Números de catálogo de parceiros de negócios para abrir a página Números de catálogo de
parceiros de negócios no modo de visão. Os números do catálogo são agrupados por parceiros de negócios.
Aqui você pode filtrar, ordenar, expandir e comprimir os registros de número de catálogo do PN.
Para entrar no modo de processamento, acima da área da tabela à direita, clique em Processar. Aqui você pode
criar, processar e remover um número de catálogo de parceiro de negócios:
• Para criar um número de catálogo, na tabela, especifique um parceiro de negócios e um item para os quais
você deseja criar um número de catálogo e insira o número do catálogo.
• Para definir um número de catálogo padrão para um PN específico e um item específico, clique no botão
de rádio Padrão naquela linha.
PUBLIC Guia do usuário do SAP Business One, Web Client
234 PÚBLICO SAP Business One, Web Client
• Para duplicar uma linha de item, incluindo as informações de número de catálogo, selecione a linha do
item e clique em Duplicar item acima da área da tabela à direita.
• Para remover todos os números do catálogo relacionados a um parceiro de negócios específico, selecione
a linha do PN e, em seguida, clique em Remover acima da área da tabela à direita.
Nota
A remoção é irreversível após você clicar em Salvar.
• Para remover um número de catálogo relacionado a um parceiro de negócios específico e a um item
específico, selecione a linha do item no parceiro de negócios e clique em Remover acima da área da tabela
à direita.
Nota
A remoção é irreversível após você clicar em Salvar.
Para salvar todas as modificações nos números de catálogo, selecione Gravar.
1.6.4 Escaneando cartões de visita
Com o app Escanear cartão de visita, você agora pode criar um parceiro de negócios ou uma pessoa de contato
para um parceiro de negócios selecionando uma foto ou tirando uma foto de um cartão de visita com um
dispositivo IOS, por exemplo, um iPad.
O app suporta os seguintes idiomas de cartões de visita: chinês simplificado, chinês tradicional, holandês,
inglês, francês, alemão, hebraico, italiano, japonês, coreano, polonês, português, russo e espanhol.
Pré-requisitos
Você executou o seguinte no client do SAP Business One:
• Você definiu o serviço Document Information Extraction. Para mais informações, consulte a nota SAP
3021904 .
• Você definiu a pasta de anexos na aba Administração Inicialização do sistema Configurações gerais
Caminho . Essa pasta é utilizada para armazenar fotos do cartão de visita que você utilizou para criar
parceiros de negócios e pessoas de contato.
• Este app está disponível quando você tem autorização total para pelo menos uma das seguintes
autorizações na janela Autorizações por meio de Administração Inicialização do sistema
Autorizações Autorizações gerais :
• Parceiros de negócios Adicionando parc.negócios Inserir cadastro do cliente/fornecedor
• Parceiros de negócios Adicionando parc.negócios Inserir PN principal
• Cadastro do parceiro de negócios aba Pessoa de contato
• Nas localizações Chile, Guatemala e México, para criar com sucesso um parceiro de negócios com um
cartão de visita escaneado, você precisa definir o valor RUT/RFC padrão no novo campo Valor padrão
RUT/RFC para novos PNs criados por escaneamento de cartões de visita no Web Client na aba PN da janela
Configurações gerais.
Guia do usuário do SAP Business One, Web Client PUBLIC
SAP Business One, Web Client PÚBLICO 235
Informações relacionadas
Criando parceiros de negócios [página 236]
Criando pessoas de contato [página 237]
1.6.4.1 Criando parceiros de negócios
Contexto
Siga o procedimento abaixo para criar um parceiro de negócios selecionando uma foto ou tirando uma foto de
um cartão de visita com um dispositivo IOS, por exemplo, um iPad.
Nota
A opção Criar parceiro de negócios está disponível quando você tem autorização total para pelo menos
uma das seguintes autorizações na janela Autorizações por meio de Administração Inicialização do
sistema Autorizações Autorizações gerais :
• Parceiros de negócios Adicionando parc.negócios Inserir cadastro do cliente/fornecedor
• Parceiros de negócios Adicionando parc.negócios Inserir PN principal
Procedimento
1. Na seção Opções de escaneamento, clique em Criar parceiro de negócios.
2. Na lista de opções de Tipo de parceiro de negócios, selecione o tipo de parceiro de negócios que você
deseja criar.
Nota
As opções disponíveis nesta lista de opções dependem das autorizações de Adicionar cadastro de
cliente/fornecedor e Adicionar PN principal na janela Autorizações por meio de Administração
Inicialização do sistema Autorizações Autorizações gerais .
3. Na lista de opções de Série, selecione a série de numeração que você deseja utilizar para esse parceiro de
negócios.
4. No campo Código, insira um código para esse parceiro de negócios; ou o sistema usará o próximo número
de código da série selecionada.
5. Na lista de opções de Tipo de endereço, selecione para armazenar o endereço do cartão de visita como o
endereço de Destinatário ou Cobrança/Pagar a ou ambos.
PUBLIC Guia do usuário do SAP Business One, Web Client
236 PÚBLICO SAP Business One, Web Client
6. Clique em Escanear e adicionar parceiro de negócios para selecionar uma foto ou tirar uma foto de um
cartão de visita com um dispositivo IOS, por exemplo, um iPad.
Resultados
• No app Parceiro de negócios, é adicionado um parceiro de negócios.
• Na visão detalhada do parceiro de negócios, a pessoa de contato e as informações de endereço do cartão
de visita são adicionadas.
Informações relacionadas
Escaneando cartões de visita [página 235]
1.6.4.2 Criando pessoas de contato
Contexto
Siga o procedimento abaixo para criar uma pessoa de contato para um parceiro de negócios selecionando uma
foto ou tirando uma foto de um cartão de visita com um dispositivo IOS, por exemplo, um iPad.
Nota
A opção Criar pessoa de contato para parceiro de negócios existente está disponível quando você
tem autorização total para Cadastro do parceiro de negócios aba Pessoa de contato na janela
Autorizações por meio de Administração Inicialização do sistema Autorizações Autorizações
gerais .
Procedimento
1. Na seção Opções de escaneamento, clique em Criar pessoa de contato para parceiro de negócios existente.
2. Na lista de opções de Tipo de parceiro de negócios, selecione o tipo de parceiro de negócios para quem
você deseja criar a pessoa de contato.
3. No campo Código, selecione o parceiro de negócios para o qual você deseja criar a pessoa de contato.
4. Na lista de opções de Tipo de endereço, selecione para armazenar o endereço do cartão de visita como o
endereço de Destinatário ou Cobrança/Pagar a ou ambos.
Guia do usuário do SAP Business One, Web Client PUBLIC
SAP Business One, Web Client PÚBLICO 237
5. Clique em Escanear e adicionar pessoa de contato para selecionar uma foto ou tirar uma foto de um cartão
de visita com um dispositivo IOS, por exemplo, um iPad.
Resultados
Na visão detalhada do parceiro de negócios, a pessoa de contato e as informações de endereço do cartão de
visita são adicionadas.
Informações relacionadas
Escaneando cartões de visita [página 235]
1.7 Pagamentos
Apps
No grupo Pagamentos, você pode encontrar os seguintes apps:
• Contas a receber
• Criar conta a receber para parceiro de negócios
• Criar conta a receber para contas
• Contas a pagar
• Criar conta a pagar para parceiro de negócios
• Criar conta a pagar para contas
• Esboços de contas a receber e a pagar
• Contas a pagar em processo de autorização
• Decisões de autorização para contas a pagar
Tarefas
Você pode executar as seguintes tarefas com estes apps:
• Procurar e filtrar pagamentos
• Visualizar e administrar diferentes visões de listas de pagamentos
• Visualizar, processar e criar pagamentos para parceiros de negócios ou contas do razão
PUBLIC Guia do usuário do SAP Business One, Web Client
238 PÚBLICO SAP Business One, Web Client
• Cancelar um ou vários pagamentos
• Criar e processar esboços de pagamentos
Informações relacionadas
Administrando pagamentos [página 239]
Trabalhando com pagamentos [página 241]
Criação de pagamentos [página 243]
Administração de esboços [página 140]
Administrando documentos no processo de autorização [página 141]
Decisões de autorização [página 142]
1.7.1 Administrando pagamentos
Para abrir a visão de lista Administrar contas a receber ou Administrar contas a pagar, clique no bloco Contas a
receber ou Contas a pagar na página inicial.
As visões de lista no Web client permitem procurar registros de dados específicos, utilizar filtros para restringir
os registros de dados exibidos atualmente na área da tabela e executar várias ações com os registros. A visão
de lista também é seu ponto de entrada para navegar para uma visão detalhada de um registro de dados
específico. Para abrir uma visão detalhada de um registro de dados específico, clique em Detalhes na linha do
registro relevante ou clique em qualquer lugar na linha do registro. Por padrão, o registro existente é exibido no
modo de visão.
Para mais informações sobre a visão detalhada para pagamentos, consulte Trabalhando com pagamentos
[página 241].
Selecionar visões
As visões de lista do Web client fornecem várias visões do conjunto de dados de registros de pagamento. As
visões armazenam configurações de filtro e parâmetros de acordo com uma categoria relevante (por exemplo,
Todos, Meus, Abertos) para determinar quais registros são exibidos na visão de lista. Você pode selecionar uma
das visões predefinidas disponíveis no menu de visões no canto superior esquerdo da área do cabeçalho:
• Minhas contas a receber/contas a pagar exibe as contas a receber/contas a pagar criadas pelo usuário que
está atualmente conectado.
Essa visão é exibida por padrão.
• Todas as contas a receber/contas a pagar exibe todas as contas a receber/contas a pagar da empresa.
• Todas as contas a receber/contas a pagar para contas exibe todas as contas a receber/contas a pagar
criadas para contas do razão.
• Todas as contas a receber/contas a pagar para parceiros de negócios exibe todas as contas a receber/
contas a pagar criadas para parceiros de negócios.
Guia do usuário do SAP Business One, Web Client PUBLIC
SAP Business One, Web Client PÚBLICO 239
Você também pode modificar os parâmetros de uma visão predefinida para criar uma visão personalizada.
Para mais informações, consulte Visões [página 36].
Configuração de filtros
Use a barra de filtros para definir filtros a serem aplicados aos registros que serão exibidos na área da tabela.
Para mais informações, consulte Barra de filtros [página 36].
Uso das ferramentas de cabeçalho
O menu Compartilhar no canto superior direito do cabeçalho permite executar várias ações, como
compartilhar uma visão de lista por e-mail (Enviar por E-mail) ou gravar visões selecionadas como blocos
na página inicial (Gravar como bloco). Para mais informações, consulte Ferramentas de cabeçalho [página 47].
Execução de ações empresariais
Use os botões de ação na barra de ferramentas da tabela para executar as seguintes operações empresariais:
Nota
Esta seção documenta ações empresariais específicas do app. Para opções genéricas, consulte Barra de
ferramentas da tabela [página 49].
Criar Clique na lista de opções para criar pagamentos para um parceiro de negócios ou contas do razão.
Clicar diretamente no botão Criar abre a página para criar um pagamento para um parceiro de
negócios.
Cancelar Selecione os registros relevantes e clique neste botão para cancelar os pagamentos.
Nota
Este botão só aparece para usuários com autorização para Cancelar outros documentos
por meio de Administração Inicialização de sistema Autorizações Autorizações gerais
Geral Cancelar outros documentos no client do SAP Business One.
Nota
Os ícones na barra de ferramentas para a tabela permitem que você administre e personalize os dados na
tabela, como ordenar, filtrar e agrupar os dados ( Configurações de visão), exporte registros ( Exportar
para Excel) e controle como os dados são exibidos na tabela ( Visão de tabela, Visão de gráfico e
Visão de cartão). Para mais informações, consulte Área da tabela [página 49].
PUBLIC Guia do usuário do SAP Business One, Web Client
240 PÚBLICO SAP Business One, Web Client
Recursos da visão de lista de pagamentos
Ao gerenciar registros na visão de tabela, um valor total é exibido na parte inferior da coluna em negrito para
os seguintes campos relacionados aos meios de pagamento. Também é possível filtrar os pagamentos com
números correspondentes.
Exemplo
Para filtrar os pagamentos nos quais valores em dinheiro são superiores a 100, selecione Adaptar filtros na
barra de filtros e insira >100 no campo Total em dinheiro.
• Total em dinheiro
• Total da transferência
• Total em cheque
• Total em cartão de crédito
Informações relacionadas
Trabalhando com pagamentos [página 241]
Criação de pagamentos [página 243]
Pagamentos [página 238]
Trabalhando com visões de lista [página 34]
1.7.2 Trabalhando com pagamentos
A visão detalhada no Web client permite que você visualize e trabalhe com todos os detalhes relevantes
para o registro em um único local. A área do cabeçalho contém informações-chave sobre o registro de
dados específico e botões de ação empresarial, enquanto a área de conteúdo exibe campos relacionados
estruturados em uma série de abas. Quando você abre um registro de dados na visão detalhada, ele é exibido
no modo de visão.
Nota
Este tópico documenta campos e outros elementos que não são autoexplicativos ou precisam de
informações adicionais.
Visualizar informações do registro chave
Abaixo do número de registro de contas a receber/contas a pagar, o cabeçalho exibe informações-chave sobre
o registro empresarial.
Guia do usuário do SAP Business One, Web Client PUBLIC
SAP Business One, Web Client PÚBLICO 241
Nota
Esta seção documenta ações empresariais específicas do app. Para opções genéricas, consulte Área do
cabeçalho [página 55].
Pagamento As informações resumidas de pagamentos, que também estão disponíveis na respectiva aba de
meios de pagamento. Se houver vários meios de pagamento, esta seção exibe as informações
resumidas de cada meio de pagamento.
Execução de ações empresariais
Você pode executar as seguintes ações usando a barra de ferramentas do lado direito do cabeçalho:
Nota
Esta seção documenta ações empresariais específicas do app. Para opções genéricas, consulte Área do
cabeçalho [página 55].
Cancelar Cancela o pagamento.
Nota
Este botão só aparece para usuários com autorização para Cancelar outros documentos
por meio de Administração Inicialização de sistema Autorizações Autorizações gerais
Geral Cancelar outros documentos no client do SAP Business One.
Trabalhar com o conteúdo do registro
Aba Geral
Os campos nesta aba fornecem informações gerais sobre o pagamento.
Para ordem de Insira as informações sobre para quem o pagamento será efetuado.
Nota
Este campo aparece apenas em contas a pagar para clientes.
Aba Conteúdo
Os campos nesta aba fornecem informações de documento ou conta.
PUBLIC Guia do usuário do SAP Business One, Web Client
242 PÚBLICO SAP Business One, Web Client
Exibir transações Selecione para exibir transações de todas as filiais para o parceiro de negócios atual,
de todas as filiais assim você poderá pagar notas fiscais emitidas para diferentes filiais em um único
para parceiro de pagamento centralizado.
negócios
Nota
Este campo só é exibido quando as duas opções seguintes são cumpridas:
• A opção Ativar pagamento centralizado foi escolhida nas Configurações do
documento para os tipos de documento relevantes. No Menu principal do
SAP Business One, escolha a aba Administração Inicialização do sistema
Configurações do documento Por documento . A seguir, na opção Documento,
escolha Contas a receber e Contas a pagar e marque as caixas de seleção Ativar
pagamento centralizado. Clique em Atualizar para gravar suas modificações.
• Você definiu uma conta de compensação de pagamento para efetuar lançamentos
de correção. No Menu principal do SAP Business One, escolha Administração
Configuração Finanças Filiais Filial - configuração .
Aba Meio de pagamento
Os campos nesta aba fornecem informações sobre cada meio de pagamento.
Aba Referência e Resumo
Os campos nesta aba fornecem informações de referência e resumo.
Tarifas bancárias Define o montante de tarifas bancárias em pagamentos para parceiros de negócios.
Nota
Este campo não tem suporte nas localizações de Israel e Índia.
Informações relacionadas
Administrando pagamentos [página 239]
Criação de pagamentos [página 243]
Pagamentos [página 238]
Trabalhando com visões detalhadas [página 54]
1.7.2.1 Criação de pagamentos
Guia do usuário do SAP Business One, Web Client PUBLIC
SAP Business One, Web Client PÚBLICO 243
Contexto
Além do processo descrito aqui, há a possibilidade de criar pagamentos a partir das seguintes páginas:
• Na visão detalhada Parceiro de negócios, clique em Criar Contas a receber ou Criar Contas a
pagar para criar pagamentos para o parceiro de negócios atual.
• Na visão de lista Administrar notas fiscais de saída ou Administrar notas fiscais de entrada, selecione as
notas fiscais e clique em Criar pagamento para criar um pagamento para as notas fiscais selecionadas. As
notas fiscais devem ser do mesmo parceiro de negócios ou existe uma relação de consolidação entre os
parceiros de negócios.
• Na visão detalhada Nota fiscal de saída ou Nota fiscal de entrada, clique em Pagar para abrir uma visão
detalhada do pagamento com o parceiro de negócios e a nota fiscal de origem selecionados para uma
criação de pagamento rápida e simples.
Procedimento
1. Para criar um novo pagamento, clique no bloco Criar pagamento para parceiro de negócios ou Criar
pagamento para contas.
2. Na aba Geral , selecione o tipo de documento para determinar se esse pagamento é para um parceiro de
negócios ou contas do Razão.
Nota
Selecione um parceiro de negócios se você estiver criando um pagamento para parceiro de negócios.
3. Na aba Geral, insira os detalhes relevantes.
• Em um pagamento para parceiro de negócios, você pode optar por criar o pagamento para notas
fiscais específicas e com um valor independente.
• Em um pagamento para contas do Razão, selecione as contas e defina os valores.
4. Na aba Meios de pagamento, insira os detalhes do meio de pagamento.
Nota
A seção Meios de pagamento - Pagamento à vista em contas a receber só aparece para os usuários
que têm autorizações para Entrada em caixa por meio da Administração Inicialização do sistema
Autorizações Autorizações gerais Banking Contas a receber Contas a receber Entrada em
caixa no cliente SAP Business One.
5. Para adicionar o novo parceiro de negócios ao banco de dados da empresa, clique em uma das seguintes
opções: Adicionar e visualizar, Adicionar e novo, Adicionar e retornar. Para mais informações, consulte
Apps para criação de registros [página 60].
Nota
As opções Salvar como esboço e novo e Salvar como esboço e visualizar serão exibidas apenas
para usuários que têm autorização para Esboço de pagamento por meio de Administração
PUBLIC Guia do usuário do SAP Business One, Web Client
244 PÚBLICO SAP Business One, Web Client
Inicialização do sistema Autorizações Autorizações gerais Banking Contas a pagar Esboço de
pagamento no cliente SAP Business One.
Informações relacionadas
Administrando pagamentos [página 239]
Trabalhando com pagamentos [página 241]
Pagamentos [página 238]
1.7.3 Administração de esboços
Você pode criar e processar documentos de esboço de documentos de vendas, documentos de compras,
documentos de pagamento e documentos de estoque.
Para criar um documento de esboço, clique no bloco Criar... do objeto relevante, por exemplo, Criar nota fiscal
de saída, Criar oferta de compra ou Criar conta a pagar para parceiro de negócios, insira todos os detalhes
relevantes e selecione uma das seguintes opções no botão de múltipla escolha:
Salvar como esboço e novo Adiciona o documento de esboço e abre uma visão detalhada do documento no
modo Criar para criação de outro documento em sequência.
Salvar como esboço e visão Adiciona o documento de esboço e exibe-o para revisão adicional.
Na visão de lista Administrar esboços de vendas e compras ou na visão de lista Administrar esboços de contas
a receber e a pagar ou na visão de lista Administrar esboços de transações de estoque, você pode executar as
seguintes tarefas para um ou vários esboços:
Remover Remove os esboços selecionados do banco de dados.
Fechar O status do esboço é Fechado.
Reabrir Abre esboços fechados e modifica o status de esboços em aberto para Fechado, como na visão de
lista.
Adicionar Adiciona os esboços como pedidos de venda oficiais.
Adicionar e remover Adiciona os esboços como pedidos de venda oficiais e remove os mesmos do banco de
dados.
Visualizar Visualize um ou mais esboços no layout padrão ou em layouts diferentes do Crystal Reports
Por padrão, a visão de lista mostra esboços criados pelo usuário atual.
Para visualizar determinado esboço, selecione a respectiva linha. O cabeçalho exibe o status Esboço para
todos os esboços, abertos ou fechados. As seguintes ações estão disponíveis:
Remover Clique neste botão para eliminar um esboço.
Guia do usuário do SAP Business One, Web Client PUBLIC
SAP Business One, Web Client PÚBLICO 245
Reabrir/fechar Modifica o status do esboço de Fechado para Aberto de esboços fechados ou de Aberto para
Fechado de esboços abertos.
Nova atividade Cria uma atividade para o parceiro de negócios exibido no esboço. O esboço é adicionado
automaticamente à seção Documento vinculado da atividade.
Atividades relacionadas Abre uma visão de lista exibindo as atividades criadas para o esboço indicado.
Visualizar Visualize o esboço no layout padrão ou em layouts diferentes do Crystal Reports
Assim como em outros documentos, quando você abre um esboço com o status Abrir, ele é exibido no modo
de visão. Você precisa selecionar Processar para mudar para o modo Criar.
Após processar o esboço, você pode gravá-lo como um pedido de venda oficial ou como um esboço. O mesmo
quando você cria um novo pedido de venda.
Nota
Os documentos de vendas são criados no SAP Business One, Web client com um tipo de geração Não
relevante visível somente na aba Documentos eletrônicos no cliente SAP Business One. Para processar
documentos criados no SAP Business One, Web client como documentos eletrônicos, você deve ajustar
manualmente o tipo de geração no cliente SAP Business One. Para mais informações sobre como trabalhar
com documentos eletrônicos, consulte a ajuda on-line do SAP Business One.
1.7.4 Administrando documentos no processo de autorização
Ao tentar adicionar ou atualizar um documento que aciona um processo de autorização, você vê que o
documento é gravado como um esboço. Depois que os autorizadores aprovarem o rascunho na visão de lista
Administrar decisão de autorização, você pode continuar adicionando ou atualizando o esboço.
Pré-requisitos
O processo de autorização é ativado no cliente SAP Business One.
Contexto
Essa função suporta pedidos de venda, cotações de vendas, notas fiscais de entrega futura, entregas, notas
fiscais de saída, devoluções, devoluções da nota fiscal de saída, cotações de compra, pedidos de compra,
notas fiscais de recebimento futuro, recebimentos de mercadorias, devoluções de mercadorias, notas fiscais
de entrada, devoluções da nota fiscal de entrada, saídas de mercadorias e contas a pagar.
PUBLIC Guia do usuário do SAP Business One, Web Client
246 PÚBLICO SAP Business One, Web Client
Procedimento
1. Ao criar ou atualizar um documento no Web client, o usuário é notificado pelo sistema que uma
autorização é necessária.
2. Você se torna o autor do processo de autorização e um esboço é criado.
3. Os autorizadores verificam o esboço e aprovam ou rejeitam a solicitação na visão de lista Administrar
decisões de autorização.
4. O autor recebe uma notificação de que o documento foi autorizado/rejeitado pelo autorizador.
5. Para visualizar o status de aprovação e continuar com o processo, clique no bloco Docs em processo de
autorização. A visão de lista Administar docs em processo de autorização é aberta. (Como alternativa, você
também pode acessar o esboço a partir da notificação.)
Nota
Para o processo de autorização de contas a pagar, existe uma visão de lista separada: Administrar
contas a pagar em processo de autorização.
Na visão de lista, você pode:
• Filtrar, ordenar, agrupar e acessar os esboços relevantes
• Adicionar esboços autorizados
• Cancelar processos de autorização para esboços selecionados
• Restaurar processos de autorização para esboços selecionados
6. Dependendo do status da autorização, você pode gerar um documento (clique em Processar
Adicionar e visualizar ) ou atualizar o esboço (clique em Processar) para acionar um novo processo de
autorização.
Informações relacionadas
Decisões de autorização [página 142]
1.7.5 Decisões de autorização
Quando um usuário aciona um processo de autorização, como o autorizador, é possível ver todos os
documentos de esboço para autorização na visão de lista Decisões de autorização e decidir o que fazer com
essas solicitações.
Pré-requisitos
O processo de autorização é ativado no cliente SAP Business One.
Guia do usuário do SAP Business One, Web Client PUBLIC
SAP Business One, Web Client PÚBLICO 247
Contexto
Esta função suporta cotações de venda, pedidos de vendas, notas fiscais de entrega futura, entregas, notas
fiscais de saída, solicitações de devolução, devoluções, devoluções da nota fiscal de saída, solicitações
de compra, ofertas de compra, pedidos de compra, notas fiscais de recebimento futuro, solicitações de
devolução de mercadorias, recebimentos de mercadorias, devoluções de mercadorias, notas fiscais de
entrada, devoluções da nota fiscal de entrada, saídas de mercadorias e entrada de mercadorias.
Procedimento
1. Quando um usuário que está criando ou atualizando um documento aciona um processo de autorização,
você como autorizador, é notificado pelo sistema de que sua autorização é necessária.
2. Você se torna o autorizador do processo de autorização para o esboço que foi criado.
3. Para revisar as solicitações de autorização, clique no bloco Decisões de autorização. A visão de
lista Administrar decisões de autorização é aberta. São exibidas as solicitações de autorização que
correspondem à visão selecionada. A visão default é Minhas solicitações de autorização pendentes.
4. Você pode executar as seguintes ações:
• Escolher outra visão ou aplicar diferentes filtros e configurações de visão para ajustar a lista exibida
• Selecionar uma ou mais solicitações de autorização e aplicar a ação relevante. É possível optar por
aprovar ou rejeitar a solicitação.
5. O autor recebe uma notificação de que o documento foi autorizado/rejeitado pelo autorizador e pode
prosseguir com o processo. Consulte Administrando documentos no processo de autorização [página 141]
1.8 Administração de itens
Apps
No grupo Administração de itens, você pode encontrar os seguintes apps:
• Itens
• Criar item
• Itens alternativos
• Números de catálogo de parceiros de negócios
PUBLIC Guia do usuário do SAP Business One, Web Client
248 PÚBLICO SAP Business One, Web Client
Tarefas
Você pode executar as seguintes tarefas com estes apps:
• Procurar e filtrar itens.
• Visualizar e administrar diferentes visões de listas de itens.
• Visualizar, processar, criar e remover itens.
• Filtrar, ordenar, criar, processar e remover um item alternativo.
• Filtrar, ordenar, criar, processar e remover um número de catálogo de parceiro de negócios.
Informações relacionadas
Administrando itens [página 249]
Administração de itens alternativos [página 255]
Administrando números de catálogo do parceiro de negócios [página 234]
1.8.1 Administrando itens
Para abrir a visão de lista Administrar itens, clique no bloco Itens na página inicial. Como alternativa, selecione
Administração de itens Itens no Menu principal. Aqui você pode filtrar, ordenar, agrupar e acessar os
registros relevantes do cadastro do item.
As visões de lista no Web client permitem procurar registros de dados específicos, utilizar filtros para restringir
os registros de dados exibidos atualmente na área da tabela e executar várias ações com os registros. A visão
de lista também é seu ponto de entrada para navegar para uma visão detalhada de um registro de dados
específico. Para abrir uma visão detalhada de um registro de dados específico, clique em Detalhes na linha do
registro relevante ou clique em qualquer lugar na linha do registro. Por padrão, o registro existente é exibido no
modo de visão.
Para visualizar os detalhes de um item específico, clique na respectiva linha. Como alternativa, você pode
encontrá-lo utilizando a caixa de pesquisa na empresa. O registro do cadastro do item é exibido no modo
de visualização. A imagem do item (se carregada) é exibida no cabeçalho abaixo do código do item. As
quantidades disponíveis, comprometidas, solicitadas e em estoque são exibidas no cabeçalho. Além disso,
você pode navegar por diferentes itens utilizando as setas de navegação: seguinte, anterior, primeiro e último.
Para mais informações sobre a visão detalhada para itens, consulte Trabalhando com itens [página 251].
Selecionando visões
As visões de lista do Web client fornecem várias visões do conjunto de dados de registros de itens. As visões
armazenam configurações de filtro e parâmetros de acordo com uma categoria relevante (por exemplo, Todos
os itens, Itens por preço, Itens por depósito) para determinar quais registros são exibidos na visão de lista. Você
Guia do usuário do SAP Business One, Web Client PUBLIC
SAP Business One, Web Client PÚBLICO 249
pode selecionar uma das visões predefinidas disponíveis no menu de visões no canto superior esquerdo da
área do cabeçalho.
Você também pode modificar os parâmetros de uma visão predefinida para criar uma visão personalizada.
Para mais informações, consulte Visões [página 36].
Configuração de filtros
Use a barra de filtros para definir filtros a serem aplicados aos registros que serão exibidos na área da tabela.
Para mais informações, consulte Barra de filtros [página 36].
Uso das ferramentas de cabeçalho
O menu Compartilhar no canto superior direito do cabeçalho permite executar várias ações, como
compartilhar uma visão de lista por e-mail (Enviar por E-mail) ou gravar visões selecionadas como blocos
na página inicial (Gravar como bloco). Para mais informações, consulte Ferramentas de cabeçalho [página 47].
Executando ações empresariais
Use os botões de ação na barra de ferramentas da tabela para executar as seguintes operações empresariais:
Nota
Esta seção documenta ações empresariais específicas do app. Para opções genéricas, consulte Barra de
ferramentas da tabela [página 49].
Criar Clique neste botão para adicionar um novo registro de item.
Remover Selecione os registros relevantes e clique neste botão para excluir itens do banco de dados da
empresa.
Nota
Os ícones na barra de ferramentas para a tabela permitem que você administre e personalize os dados na
tabela, como ordenar, filtrar e agrupar os dados ( Configurações de visão), exporte registros ( Exportar
para Excel) e controle como os dados são exibidos na tabela ( Visão de tabela, Visão de gráfico e
Visão de cartão). Para mais informações, consulte Área da tabela [página 49].
PUBLIC Guia do usuário do SAP Business One, Web Client
250 PÚBLICO SAP Business One, Web Client
Informações relacionadas
Trabalhando com itens [página 251]
Criando itens [página 253]
Administração de itens [página 248]
Trabalhando com visões de lista [página 34]
1.8.2 Trabalhando com itens
A visão detalhada no Web client permite que você visualize e trabalhe com todos os detalhes relevantes
para o registro em um único local. A área do cabeçalho contém informações-chave sobre o registro de
dados específico e botões de ação empresarial, enquanto a área de conteúdo exibe campos relacionados
estruturados em uma série de abas. Quando você abre um registro de dados na visão detalhada, ele é exibido
no modo de visão.
Nota
Este tópico documenta campos e outros elementos que não são autoexplicativos ou precisam de
informações adicionais.
Nota
Se você precisar editar certas informações que não podem ser adicionadas pelo Web client, edite-as a
partir do client do SAP Business One.
Visualizar informações do registro chave
Abaixo do número do registro do cadastro do item, o cabeçalho exibe a imagem do item e quantidades em
estoque, confirmadas, encomendadas e disponíveis.
Executando ações empresariais
Você pode executar as seguintes ações usando a barra de ferramentas do lado direito do cabeçalho:
Nota
Esta seção documenta ações empresariais específicas do app. Para opções genéricas, consulte Área do
cabeçalho [página 55].
Remover Exclui o item do banco de dados da empresa.
Guia do usuário do SAP Business One, Web Client PUBLIC
SAP Business One, Web Client PÚBLICO 251
Nota
Somente itens sem transações podem ser removidos.
Duplicar duplica o registro de cadastro do item.
Você pode escolher não duplicar códigos de barras ao duplicar itens. Para isso, basta desmarcar
o campo de seleção Duplicar códigos de barras ao duplicar itens na aba Administração
Inicialização do sistema Configurações gerais Item de estoque do client do SAP Business One.
Ver atividades relacionadas Exibe as atividades criadas para este item.
Criar atividade Cria uma atividade para este item.
O formulário Atividade é exibido, com o fornecedor preferencial do item preenchido no
campo Parceiro de negócios, e o código do item exibido na aba Documento vinculado.
Trabalhando com o conteúdo do registro
Aba Geral
Os campos nesta aba fornecem informações gerais sobre o item: o seu número, descrição, tipo, grupo e assim
por diante.
Aba Logística
Os campos nesta aba fornecem informações de logística sobre o item.
Administrar Os métodos pelos quais você recebe e libera itens:
item por
• Nenhum (padrão) – nenhuma administração especial para este item.
• Números de série – o item é administrado por números de série.
• Lotes – o item é administrado por lotes. Esse tipo de administração monitora itens
que têm características e números específicos, porém, foram combinados em um único
grupo por exemplo, produtos farmacêuticos.
Modelo de Esta seção só é exibida quando seu item é administrado por números de série.
garantia
Se você tiver modelos de contrato predefinidos para o item na janela Modelos de contrato –
Configuração no client do SAP Business One ( Menu principal Administração Configuração
Serviço Modelos de contrato ), você pode selecionar um modelo de contrato de garantia na
lista suspensa Modelo de garantia.
Quando você cria uma nota fiscal de saída ou entrega para o item, o Web client cria
automaticamente um contrato para o cliente com o modelo que selecionou para este item. Você
não precisa definir todos os campos no contrato manualmente.
PUBLIC Guia do usuário do SAP Business One, Web Client
252 PÚBLICO SAP Business One, Web Client
Códigos de Você pode adicionar novos códigos de barras inserindo códigos de barras e suas descrições
barras para a UM selecionada. Vários códigos de barras são permitidos para cada UM individual de um
item. A aplicação define o primeiro código de barras como o código de barras padrão para a UM
correspondente. Atualizar ou excluir um código de barras não afeta as transações anteriores
nas quais o código de barras foi utilizado.
Aba Compras
Os campos nesta aba fornecem informações relacionadas a compras, como detalhes do fornecedor regular,
unidade de compra, unidade de medida e detalhes de medida.
Aba Vendas
Os campos nessa aba fornecem informações relacionadas com a venda, como unidade de medida de vendas,
unidade de embalagem de vendas e detalhes de medida.
Aba Imposto
Os campos nesta aba fornecem informações fiscais sobre o item.
Aba Estoque
Os campos nesta aba fornecem informações de estoque, como método de avaliação e detalhes do depósito.
Aba Determinação de preços
Os campos nesta aba fornecem informações de determinação de preços sobre o item.
Unidade de preço No caso de itens com um grupo de UMs diferente de Manual, você pode definir preços
para outras UMs definidas adicionando novas linhas à grade Preço.
Aba Características
Os campos nesta aba fornecem características relevantes para o item.
Informações relacionadas
Administrando itens [página 249]
Criando itens [página 253]
Administração de itens [página 248]
Trabalhando com visões detalhadas [página 54]
1.8.2.1 Criando itens
Guia do usuário do SAP Business One, Web Client PUBLIC
SAP Business One, Web Client PÚBLICO 253
Procedimento
1. Para criar um item, clique em uma das seguintes opções:
• Na visão de lista Administrar itens, clique no botão Criar.
• A partir de um item existente, clique no botão Novo.
• Clique no bloco Criar item.
• Clique na entrada Criar item no menu principal.
2. Na aba Geral, insira todos os dados relevantes:
• Observe que Nº do item é um campo obrigatório
• Clique em Efetuar upload para efetuar o upload de uma imagem de item; será exibida no cabeçalho
do item.
3. Na aba Logística , defina o método de administração de números de série ou de lote para o item e adicione
códigos de barras, se utilizados.
Quando o grupo de UMs é Manual, não há conceito de UM de estoque, então, o código de barras exibido na
tabela é o padrão do item em questão.
No caso de itens com um grupo de UMs que não seja Manual, você pode selecionar a UM e definir os
códigos de barras para as UMs.
4. Nas abas Compras e Vendas, insira as medições relevantes.
No caso de itens com um grupo de UMs diferente de Manual, essas abas exibem um formulário de tabela
para definir a UM e os Tipos de embalagem.
Você pode adicionar uma nova linha, remover linhas e definir uma UM e um tipo de embalagem padrão.
5. Na aba Imposto , você pode definir informações fiscais para o item.
6. Na aba Estoque , defina o peso, o método de avaliação e administre valores de depósitos.
7. Na aba Cálculo de preços, você pode definir um preço para o item para as unidades de medida, unidades
de preços e listas de preços relevantes.
No caso de itens com um grupo de UMs diferente de Manual, você pode definir preços para outras UMs
definidas adicionando novas linhas à grade.
8. Na aba Propriedades, marque os campos de seleção das propriedades do item que você precisa incluir no
registro de cadastro.
9. Na aba Campos definidos pelo usuário, insira valores relevantes para os UDFs listados.
10. Para adicionar o novo item ao banco de dados da empresa, clique no botão relevante: Adicionar e
visualizar, Adicionar e novoou Adicionar e voltar.
Informações relacionadas
Administrando itens [página 249]
Trabalhando com itens [página 251]
PUBLIC Guia do usuário do SAP Business One, Web Client
254 PÚBLICO SAP Business One, Web Client
1.8.3 Administração de itens alternativos
Para abrir Itens alternativos no modo de exibição, clique no bloco Itens alternativos na página inicial. Como
alternativa, selecione Administração de itens Itens alternativos no Menu principal. Os itens alternativos
são definidos por item. Aqui você pode filtrar, ordenar, expandir e comprimir os registros do item.
Para entrar no modo de processamento, acima da área da tabela à direita, clique em Processar. Aqui você pode
criar, processar e remover um item alternativo:
Criar um item alternativo
1. No modo de processamento, clique em Expandir para expandir todos os itens e ver a hierarquia dos itens
alternativos definidos.
2. Vá para o final da lista de itens e especifique o código do item para o qual você deseja criar um item
alternativo.
3. Especifique o código para um item alternativo.
É possível especificar vários itens alternativos para um só item.
4. Se necessário, entre observações e especifique o valor Fator de concordância. Quanto mais elevado for o
valor, mais apropriada será a concordância.
5. Selecione Link de reversão para criar uma relação inversa entre o item alternativo e o item original.
6. Selecione Salvar.
Atualizar um item alternativo
1. No modo de processamento, clique em Expandir para expandir todos os itens e ver a hierarquia dos itens
alternativos definidos.
2. Vá para o item original existente.
3. Adicione novas linhas de item alternativo ou especifique o campo Fator de correspondência ou
Observações de um item alternativo.
4. Selecione Salvar.
Remover um item alternativo
1. No modo de processamento, clique em Expandir para expandir todos os itens e ver a hierarquia dos itens
alternativos definidos.
2. Para remover todos os itens alternativos de um item original, selecione a linha do item original e clique em
Remover.
3. Para remover um item alternativo relacionado a um item original específico, selecione a linha do item
alternativo no item original e clique em Remover.
4. Selecione Salvar.
Guia do usuário do SAP Business One, Web Client PUBLIC
SAP Business One, Web Client PÚBLICO 255
1.8.3.1 Seleção de itens alternativos
Você pode selecionar um item alternativo para um item em falta ao criar ou editar documentos de compras e
vendas do tipo de item.
1. Em um documento de compras ou vendas, na aba Conteúdo, selecione Item no campo Tipo de item/
serviço.
2. Na seção Detalhes, na tabela Produto, insira um número de item.
3. Clique no ícone Configurações para abrir o diálogo Selecionar colunas e selecionar a coluna Itens
alternativos.
4. Na coluna Itens alternativos, clique no botão para abrir o diálogo Selecionar itens alternativos.
Depósito Selecione um depósito para visualizar as quantidades dos itens alternativos no depósito.
Para visualizar todos os itens alternativos em todos os depósitos, deixe em branco o campo
Depósito.
Em estoque Exibe a quantidade de itens alternativos no depósito. O valor é exibido para o depósito
selecionado acima. Se o campo estiver em branco, a quantidade total de itens alternativos é
exibida em todos os depósitos.
Fator de Exibe o valor para especificar o grau de concordância em pontos. Um valor elevado
correspondência representa uma concordância maior.
Exemplo
Item 1001 possui dois itens alternativos: 1002 e 1003. O fator de
correspondência definido para o item 1002 é 100 e para o item 1003 é 80. Se
não existir nenhum item 1001 no depósito, o item 1002 pode substituí-lo, uma
vez que tem o fator de correspondência mais alto.
Correspondência adicional Exibe um valor adicional para um fator de concordância.
Correspondência total Exibe o total do Fator de concordância e Concordância adicional.
Ir para Itens alternativos Selecione para exibir a janela Itens alternativos para definir itens alternativos
adicionais.
5. Selecione um item alternativo e clique no botão Selecionar.
Informações relacionadas
Administração de itens alternativos [página 255]
PUBLIC Guia do usuário do SAP Business One, Web Client
256 PÚBLICO SAP Business One, Web Client
1.8.4 Administrando números de catálogo do parceiro de
negócios
Clique no bloco Números de catálogo de parceiros de negócios para abrir a página Números de catálogo de
parceiros de negócios no modo de visão. Os números do catálogo são agrupados por parceiros de negócios.
Aqui você pode filtrar, ordenar, expandir e comprimir os registros de número de catálogo do PN.
Para entrar no modo de processamento, acima da área da tabela à direita, clique em Processar. Aqui você pode
criar, processar e remover um número de catálogo de parceiro de negócios:
• Para criar um número de catálogo, na tabela, especifique um parceiro de negócios e um item para os quais
você deseja criar um número de catálogo e insira o número do catálogo.
• Para definir um número de catálogo padrão para um PN específico e um item específico, clique no botão
de rádio Padrão naquela linha.
• Para duplicar uma linha de item, incluindo as informações de número de catálogo, selecione a linha do
item e clique em Duplicar item acima da área da tabela à direita.
• Para remover todos os números do catálogo relacionados a um parceiro de negócios específico, selecione
a linha do PN e, em seguida, clique em Remover acima da área da tabela à direita.
Nota
A remoção é irreversível após você clicar em Salvar.
• Para remover um número de catálogo relacionado a um parceiro de negócios específico e a um item
específico, selecione a linha do item no parceiro de negócios e clique em Remover acima da área da tabela
à direita.
Nota
A remoção é irreversível após você clicar em Salvar.
Para salvar todas as modificações nos números de catálogo, selecione Gravar.
1.9 Transações do inventário
Os apps no grupo Transações do inventário permitem que você otimize sua administração de inventários
e execute várias transações do inventário, incluindo saídas de mercadorias, entradas de mercadorias e
contagem de estoque. Você também pode salvar transações do inventário como esboços e administrar
documentos para autorização.
O grupo Transações do inventário inclui apps que permitem a você trabalhar com os seguintes documentos
de transação do inventário: saídas de mercadorias, entradas de mercadorias e transações de contagem de
estoque.
Guia do usuário do SAP Business One, Web Client PUBLIC
SAP Business One, Web Client PÚBLICO 257
Informações relacionadas
Saídas de mercadorias [página 258]
Entradas de mercadorias [página 262]
Transações de contagem de estoque [página 270]
1.9.1 Saídas de mercadorias
Apps
Ao trabalhar com saídas de mercadorias, você pode encontrar os seguintes apps:
• Saídas de mercadorias
• Criar saída de mercadorias
Tarefas
• Procurar e filtrar saídas de mercadorias.
• Visualizar e gerenciar diferentes visões de saídas de mercadorias.
• Visualizar, processar e criar saídas de mercadorias.
• Encerrar e cancelar uma ou várias saídas de mercadorias.
• Criar e processar esboços de saída de mercadorias.
Informações relacionadas
Administração de saída de mercadorias [página 259]
Trabalhar com saídas de mercadorias [página 260]
Criação de saída de mercadorias [página 262]
Mapa de relações [página 61]
Administração de esboços [página 140]
Administrando documentos no processo de autorização [página 141]
Decisões de autorização [página 142]
PUBLIC Guia do usuário do SAP Business One, Web Client
258 PÚBLICO SAP Business One, Web Client
1.9.1.1 Administração de saída de mercadorias
Para abrir a visão de lista Administrar saídas de mercadorias, clique no bloco Saídas de mercadorias na página
inicial. Aqui você pode filtrar, ordenar, agrupar e acessar os registros relevantes de entradas de mercadorias.
As visões de lista no Web client permitem procurar registros de dados específicos, utilizar filtros para restringir
os registros de dados exibidos atualmente na área da tabela e executar várias ações com os registros. A visão
de lista também é seu ponto de entrada para navegar para uma visão detalhada de um registro de dados
específico. Para abrir uma visão detalhada de um registro de dados específico, clique em Detalhes na linha do
registro relevante ou clique em qualquer lugar na linha do registro. Por padrão, o registro existente é exibido no
modo de visão.
Para mais informações sobre a visão detalhada para saídas de mercadorias, consulte Trabalhar com saídas de
mercadorias [página 260].
Selecionar visões
As visões de lista Web client fornecem várias visões do conjunto de dados de registros de saída de
mercadorias. As visões armazenam configurações de filtro e parâmetros de acordo com uma categoria
relevante (por exemplo, Todos, Meus, Abertos) para determinar quais registros são exibidos na visão de lista.
Selecione uma das seguintes visões predefinidas disponíveis no menu de visões:
• Minhas saídas de mercadorias em aberto exibe as saídas de mercadorias em aberto criadas pelo usuário
que está atualmente conectado.
Essa visão é exibida por padrão.
• Todas as saídas de mercadorias exibe todas as saídas de mercadorias da empresa.
• Minhas saídas de mercadorias exibe as saídas de mercadorias criadas pelo usuário que está atualmente
conectado.
• Saídas de mercadorias em aberto exibe todas as saídas de mercadorias em aberto da empresa.
Você também pode modificar os parâmetros de uma visão predefinida para criar uma visão personalizada.
Para mais informações, consulte Visões [página 36].
Configuração de filtros
Use a barra de filtros para definir filtros a serem aplicados aos registros que serão exibidos na área da tabela.
Para mais informações, consulte Barra de filtros [página 36].
Uso das ferramentas de cabeçalho
O menu Compartilhar no canto superior direito do cabeçalho permite executar várias ações, como
compartilhar uma visão de lista por e-mail (Enviar por E-mail) ou gravar visões selecionadas como blocos
na página inicial (Gravar como bloco). Para mais informações, consulte Ferramentas de cabeçalho [página 47].
Guia do usuário do SAP Business One, Web Client PUBLIC
SAP Business One, Web Client PÚBLICO 259
Execução de ações empresariais
Use as opções na barra de ferramentas da tabela para executar as seguintes ações:
Nota
Esta seção documenta ações empresariais específicas do app. Para opções genéricas, consulte Barra de
ferramentas da tabela [página 49].
Copiar para Selecione na lista de opções para copiar um ou vários documentos de saída de mercadorias
para uma entrada de mercadorias.
Nota
Os ícones na barra de ferramentas para a tabela permitem que você administre e personalize os dados na
tabela, como ordenar, filtrar e agrupar os dados ( Configurações de visão), exporte registros ( Exportar
para Excel) e controle como os dados são exibidos na tabela ( Visão de tabela, Visão de gráfico e
Visão de cartão). Para mais informações, consulte Área da tabela [página 49].
Informações relacionadas
Trabalhar com saídas de mercadorias [página 260]
Criação de saída de mercadorias [página 262]
Trabalhando com visões de lista [página 34]
1.9.1.2 Trabalhar com saídas de mercadorias
A visão detalhada no Web client permite que você visualize e trabalhe com todos os detalhes relevantes
para o registro em um único local. A área do cabeçalho contém informações-chave sobre o registro de
dados específico e botões de ação empresarial, enquanto a área de conteúdo exibe campos relacionados
estruturados em uma série de abas. Quando você abre um registro de dados na visão detalhada, ele é exibido
no modo de visão.
Nota
Este tópico documenta campos e outros elementos que não são autoexplicativos ou precisam de
informações adicionais.
PUBLIC Guia do usuário do SAP Business One, Web Client
260 PÚBLICO SAP Business One, Web Client
Visualizar informações do registro chave
Ao lado do número do registro de saída de mercadorias, você pode navegar para os registros de saída de
mercadorias. Para mais informações, consulte Área do cabeçalho [página 55].
Execução de ações empresariais
Você pode executar as seguintes ações usando a barra de ferramentas do lado direito do cabeçalho:
Nota
Esta seção documenta ações empresariais específicas do app. Para opções genéricas, consulte Área do
cabeçalho [página 55].
Copiar para Selecione na lista de opções para copiar o documento de saída de mercadorias indicado para
uma entrada de mercadorias.
Trabalhar com o conteúdo do registro
Aba Geral
Os campos nesta aba fornecem informações gerais sobre a saída de mercadorias.
Lista de preços Quando um item é inserido na saída de mercadorias, o preço padrão é retirado da lista de
preços selecionada neste campo.
Aba Conteúdo
Os campos nesta aba fornecem informações sobre os itens.
Aba Campos definidos pelo usuário
Exibe os UDFs relacionados à saída de mercadorias, divididos por categorias.
Informações relacionadas
Administração de saída de mercadorias [página 259]
Criação de saída de mercadorias [página 262]
Trabalhando com visões detalhadas [página 54]
Guia do usuário do SAP Business One, Web Client PUBLIC
SAP Business One, Web Client PÚBLICO 261
1.9.1.2.1 Criação de saída de mercadorias
Contexto
Você pode criar uma saída de mercadorias para diminuir o estoque em situação que não seja o resultado direto
da adição de um documento de vendas.
Por exemplo, quando você descobre que alguns itens foram danificados em um depósito, você pode remover
as quantidades reduzidas adicionando uma saída de mercadorias.
Procedimento
1. Para criar uma nova saída de mercadorias, clique no bloco Criar saída de mercadorias.
2. Na aba Geral, selecione a lista de preços relevante para os itens.
3. Na aba Conteúdo, insira os itens relevantes e preencha os detalhes dos itens.
4. Para adicionar uma nova saída de mercadorias ao banco de dados da empresa, clique em uma das
seguintes opções: Adicionar e visualizar, Adicionar e novo, Adicionar e voltar.
Nota
• Atualmente, a criação de saídas de mercadorias com itens de série/lote ou depósitos com posição
no depósito não é suportada.
• A adição e o processamento de saídas de mercadorias não são suportados na localização Índia.
Informações relacionadas
Administração de saída de mercadorias [página 259]
Trabalhar com saídas de mercadorias [página 260]
Apps para criação de registros [página 60]
1.9.2 Entradas de mercadorias
PUBLIC Guia do usuário do SAP Business One, Web Client
262 PÚBLICO SAP Business One, Web Client
Apps
Ao trabalhar com entradas de mercadorias, você pode encontrar os seguintes apps:
• Entradas de mercadorias
• Criar entrada de mercadorias
Tarefas
Você pode executar as seguintes tarefas com estes apps:
• Procurar e filtrar entrada de mercadorias.
• Visualizar e gerenciar diferentes visões de listas de entrada de mercadorias.
• Visualizar, processar e criar entradas de mercadorias
• Criar e processar esboços de entradas de mercadorias.
Informações relacionadas
Administrando entradas de mercadorias [página 263]
Trabalhar com entradas de mercadorias [página 265]
Criando entradas de mercadorias [página 266]
Mapa de relações [página 61]
Administração de esboços [página 140]
Administrando documentos no processo de autorização [página 141]
Decisões de autorização [página 142]
1.9.2.1 Administrando entradas de mercadorias
Para abrir a visão de lista Administrar entradas de mercadorias, clique no bloco Entradas de mercadorias
na página inicial. Aqui você pode filtrar, ordenar, agrupar e acessar os registros relevantes de entradas de
mercadorias.
As visões de lista no Web client permitem procurar registros de dados específicos, utilizar filtros para restringir
os registros de dados exibidos atualmente na área da tabela e executar várias ações com os registros. A visão
de lista também é seu ponto de entrada para navegar para uma visão detalhada de um registro de dados
específico. Para abrir uma visão detalhada de um registro de dados específico, clique em Detalhes na linha do
registro relevante ou clique em qualquer lugar na linha do registro. Por padrão, o registro existente é exibido no
modo de visão.
Para mais informações sobre a visão detalhada para entradas de mercadorias, consulte Trabalhar com
entradas de mercadorias [página 265].
Guia do usuário do SAP Business One, Web Client PUBLIC
SAP Business One, Web Client PÚBLICO 263
Selecionando visões
As visões de lista do Web client fornecem várias visões do conjunto de dados de registros de entradas
de mercadorias. As visões armazenam configurações de filtro e parâmetros de acordo com uma categoria
relevante (por exemplo, Todas, Minhas) para determinar quais registros são exibidos na visão de lista. Você
pode selecionar uma das visões predefinidas disponíveis no menu de visões no canto superior esquerdo da
área do cabeçalho:
• Minhas entradas de mercadorias em aberto exibe as entradas de mercadorias em aberto criadas pelo
usuário que está atualmente conectado.
Essa visão é exibida por padrão.
• Todas as entradas de mercadorias exibe todas as entradas de mercadorias da empresa.
• Entradas de mercadorias em aberto exibe somente entradas de mercadorias que estão total ou
parcialmente em aberto.
• Minhas entradas de mercadorias exibe as entradas de mercadorias criadas pelo usuário que está
atualmente conectado.
Para todas as visões predefinidas, os documentos de entrada de mercadorias são exibidos por Número do
documento em ordem decrescente.
Você também pode modificar os parâmetros de uma visão predefinida para criar uma visão personalizada.
Para mais informações, consulte Visões [página 36].
Configuração de filtros
Use a barra de filtros para definir filtros a serem aplicados aos registros que serão exibidos na área da tabela.
Para mais informações, consulte Barra de filtros [página 36].
Uso das ferramentas de cabeçalho
O menu Compartilhar no canto superior direito do cabeçalho permite executar várias ações, como
compartilhar uma visão de lista por e-mail (Enviar por E-mail) ou gravar visões selecionadas como blocos
na página inicial (Gravar como bloco). Para mais informações, consulte Ferramentas de cabeçalho [página 47].
Executando ações empresariais
Você pode executar várias ações usando as opções na barra de ferramentas da tabela. Para opções genéricas,
consulte Barra de ferramentas da tabela [página 49].
Nota
Os ícones na barra de ferramentas para a tabela permitem que você administre e personalize os dados na
tabela, como ordenar, filtrar e agrupar os dados ( Configurações de visão), exporte registros ( Exportar
PUBLIC Guia do usuário do SAP Business One, Web Client
264 PÚBLICO SAP Business One, Web Client
para Excel) e controle como os dados são exibidos na tabela ( Visão de tabela, Visão de gráfico e
Visão de cartão). Para mais informações, consulte Área da tabela [página 49].
Informações relacionadas
Trabalhar com entradas de mercadorias [página 265]
Criando entradas de mercadorias [página 266]
Trabalhando com visões de lista [página 34]
1.9.2.2 Trabalhar com entradas de mercadorias
A visão detalhada no Web client permite que você visualize e trabalhe com todos os detalhes relevantes
para o registro em um único local. A área do cabeçalho contém informações-chave sobre o registro de
dados específico e botões de ação empresarial, enquanto a área de conteúdo exibe campos relacionados
estruturados em uma série de abas. Quando você abre um registro de dados na visão detalhada, ele é exibido
no modo de visão.
Nota
Este tópico documenta campos e outros elementos que não são auto explicativos ou precisam de
informações adicionais.
Visualizar informações do registro chave
Ao lado do número do registro da entrada de mercadorias, você pode navegar para os registros de entrada de
mercadorias. Para mais informações, consulte Área do cabeçalho [página 55].
Execução de ações empresariais
Nota
Esta seção documenta ações empresariais específicas do app. Para opções genéricas, consulte Área do
cabeçalho [página 55].
Você pode executar as seguintes ações usando a barra de ferramentas do lado direito do cabeçalho:
Copiar de Alterna para o modo de criação para permitir que você copie saídas de mercadorias para uma
entrada de mercadorias.
Guia do usuário do SAP Business One, Web Client PUBLIC
SAP Business One, Web Client PÚBLICO 265
Trabalhar com o conteúdo do registro
Aba Geral
Os campos nesta aba fornecem informações gerais sobre a entrada de mercadorias.
Lista de preços Quando um item é inserido na entrada de mercadorias, a lista de preços padrão é retirada da
lista de preços selecionada neste campo.
Aba Conteúdo
Os campos nesta aba fornecem informações sobre os itens.
Aba Campos definidos pelo usuário
Essa aba exibe as UDFs relacionadas à entrada de mercadorias, divididos por categorias.
Informações relacionadas
Administrando entradas de mercadorias [página 263]
Criando entradas de mercadorias [página 266]
Trabalhando com visões detalhadas [página 54]
1.9.2.2.1 Criando entradas de mercadorias
Contexto
Você pode criar uma entrada de mercadorias para aumentar o estoque em situação que não seja o resultado
direto da adição de um documento de compras.
Por exemplo, quando você descobre que, durante uma contagem de estoque, alguns itens foram ignorados,
você pode inserir as quantidades perdidas adicionando uma entrada de mercadorias.
Procedimento
1. Para criar uma nova entrada de mercadorias, clique no bloco Criar entrada de mercadorias.
2. Na aba Geral, selecione a lista de preços relevante para os itens.
3. Na aba Conteúdo, insira os itens relevantes e preencha os detalhes dos itens.
4. Para adicionar uma nova entrada de mercadorias ao banco de dados da empresa, clique em uma das
seguintes opções: Adicionar e visualizar, Adicionar e novo, Adicionar e voltar.
PUBLIC Guia do usuário do SAP Business One, Web Client
266 PÚBLICO SAP Business One, Web Client
Nota
• Atualmente, a criação de entradas de mercadorias com itens de série/lote ou depósitos com
posição no depósito não é suportada.
• A adição e o processamento de entradas de mercadorias não são suportados nas localizações
Índia e China.
Informações relacionadas
Administrando entradas de mercadorias [página 263]
Trabalhar com entradas de mercadorias [página 265]
Apps para criação de registros [página 60]
1.9.3 Administração de esboços
Você pode criar e processar documentos de esboço de documentos de vendas, documentos de compras,
documentos de pagamento e documentos de estoque.
Para criar um documento de esboço, clique no bloco Criar... do objeto relevante, por exemplo, Criar nota fiscal
de saída, Criar oferta de compra ou Criar conta a pagar para parceiro de negócios, insira todos os detalhes
relevantes e selecione uma das seguintes opções no botão de múltipla escolha:
Salvar como esboço e novo Adiciona o documento de esboço e abre uma visão detalhada do documento no
modo Criar para criação de outro documento em sequência.
Salvar como esboço e visão Adiciona o documento de esboço e exibe-o para revisão adicional.
Na visão de lista Administrar esboços de vendas e compras ou na visão de lista Administrar esboços de contas
a receber e a pagar ou na visão de lista Administrar esboços de transações de estoque, você pode executar as
seguintes tarefas para um ou vários esboços:
Remover Remove os esboços selecionados do banco de dados.
Fechar O status do esboço é Fechado.
Reabrir Abre esboços fechados e modifica o status de esboços em aberto para Fechado, como na visão de
lista.
Adicionar Adiciona os esboços como pedidos de venda oficiais.
Adicionar e remover Adiciona os esboços como pedidos de venda oficiais e remove os mesmos do banco de
dados.
Visualizar Visualize um ou mais esboços no layout padrão ou em layouts diferentes do Crystal Reports
Por padrão, a visão de lista mostra esboços criados pelo usuário atual.
Guia do usuário do SAP Business One, Web Client PUBLIC
SAP Business One, Web Client PÚBLICO 267
Para visualizar determinado esboço, selecione a respectiva linha. O cabeçalho exibe o status Esboço para
todos os esboços, abertos ou fechados. As seguintes ações estão disponíveis:
Remover Clique neste botão para eliminar um esboço.
Reabrir/fechar Modifica o status do esboço de Fechado para Aberto de esboços fechados ou de Aberto para
Fechado de esboços abertos.
Nova atividade Cria uma atividade para o parceiro de negócios exibido no esboço. O esboço é adicionado
automaticamente à seção Documento vinculado da atividade.
Atividades relacionadas Abre uma visão de lista exibindo as atividades criadas para o esboço indicado.
Visualizar Visualize o esboço no layout padrão ou em layouts diferentes do Crystal Reports
Assim como em outros documentos, quando você abre um esboço com o status Abrir, ele é exibido no modo
de visão. Você precisa selecionar Processar para mudar para o modo Criar.
Após processar o esboço, você pode gravá-lo como um pedido de venda oficial ou como um esboço. O mesmo
quando você cria um novo pedido de venda.
Nota
Os documentos de vendas são criados no SAP Business One, Web client com um tipo de geração Não
relevante visível somente na aba Documentos eletrônicos no cliente SAP Business One. Para processar
documentos criados no SAP Business One, Web client como documentos eletrônicos, você deve ajustar
manualmente o tipo de geração no cliente SAP Business One. Para mais informações sobre como trabalhar
com documentos eletrônicos, consulte a ajuda on-line do SAP Business One.
1.9.4 Administrando documentos no processo de autorização
Ao tentar adicionar ou atualizar um documento que aciona um processo de autorização, você vê que o
documento é gravado como um esboço. Depois que os autorizadores aprovarem o rascunho na visão de lista
Administrar decisão de autorização, você pode continuar adicionando ou atualizando o esboço.
Pré-requisitos
O processo de autorização é ativado no cliente SAP Business One.
Contexto
Essa função suporta pedidos de venda, cotações de vendas, notas fiscais de entrega futura, entregas, notas
fiscais de saída, devoluções, devoluções da nota fiscal de saída, cotações de compra, pedidos de compra,
notas fiscais de recebimento futuro, recebimentos de mercadorias, devoluções de mercadorias, notas fiscais
de entrada, devoluções da nota fiscal de entrada, saídas de mercadorias e contas a pagar.
PUBLIC Guia do usuário do SAP Business One, Web Client
268 PÚBLICO SAP Business One, Web Client
Procedimento
1. Ao criar ou atualizar um documento no Web client, o usuário é notificado pelo sistema que uma
autorização é necessária.
2. Você se torna o autor do processo de autorização e um esboço é criado.
3. Os autorizadores verificam o esboço e aprovam ou rejeitam a solicitação na visão de lista Administrar
decisões de autorização.
4. O autor recebe uma notificação de que o documento foi autorizado/rejeitado pelo autorizador.
5. Para visualizar o status de aprovação e continuar com o processo, clique no bloco Docs em processo de
autorização. A visão de lista Administar docs em processo de autorização é aberta. (Como alternativa, você
também pode acessar o esboço a partir da notificação.)
Nota
Para o processo de autorização de contas a pagar, existe uma visão de lista separada: Administrar
contas a pagar em processo de autorização.
Na visão de lista, você pode:
• Filtrar, ordenar, agrupar e acessar os esboços relevantes
• Adicionar esboços autorizados
• Cancelar processos de autorização para esboços selecionados
• Restaurar processos de autorização para esboços selecionados
6. Dependendo do status da autorização, você pode gerar um documento (clique em Processar
Adicionar e visualizar ) ou atualizar o esboço (clique em Processar) para acionar um novo processo de
autorização.
Informações relacionadas
Decisões de autorização [página 142]
1.9.5 Decisões de autorização
Quando um usuário aciona um processo de autorização, como o autorizador, é possível ver todos os
documentos de esboço para autorização na visão de lista Decisões de autorização e decidir o que fazer com
essas solicitações.
Pré-requisitos
O processo de autorização é ativado no cliente SAP Business One.
Guia do usuário do SAP Business One, Web Client PUBLIC
SAP Business One, Web Client PÚBLICO 269
Contexto
Esta função suporta cotações de venda, pedidos de vendas, notas fiscais de entrega futura, entregas, notas
fiscais de saída, solicitações de devolução, devoluções, devoluções da nota fiscal de saída, solicitações
de compra, ofertas de compra, pedidos de compra, notas fiscais de recebimento futuro, solicitações de
devolução de mercadorias, recebimentos de mercadorias, devoluções de mercadorias, notas fiscais de
entrada, devoluções da nota fiscal de entrada, saídas de mercadorias e entrada de mercadorias.
Procedimento
1. Quando um usuário que está criando ou atualizando um documento aciona um processo de autorização,
você como autorizador, é notificado pelo sistema de que sua autorização é necessária.
2. Você se torna o autorizador do processo de autorização para o esboço que foi criado.
3. Para revisar as solicitações de autorização, clique no bloco Decisões de autorização. A visão de
lista Administrar decisões de autorização é aberta. São exibidas as solicitações de autorização que
correspondem à visão selecionada. A visão default é Minhas solicitações de autorização pendentes.
4. Você pode executar as seguintes ações:
• Escolher outra visão ou aplicar diferentes filtros e configurações de visão para ajustar a lista exibida
• Selecionar uma ou mais solicitações de autorização e aplicar a ação relevante. É possível optar por
aprovar ou rejeitar a solicitação.
5. O autor recebe uma notificação de que o documento foi autorizado/rejeitado pelo autorizador e pode
prosseguir com o processo. Consulte Administrando documentos no processo de autorização [página 141]
1.9.6 Transações de contagem de estoque
Apps
Ao trabalhar com transações de contagem de estoque, você pode encontrar os seguintes apps:
• Transações de contagem de estoque
• Criar contagem do estoque
Tarefas
Você pode executar as seguintes tarefas com estes apps:
• Procurar e filtrar documentos de contagem de estoque.
PUBLIC Guia do usuário do SAP Business One, Web Client
270 PÚBLICO SAP Business One, Web Client
• Visualizar e gerenciar as diferentes visões dos documentos de contagem de estoque.
• Visualizar, processar e criar contagem de estoque.
• Encerrar e cancelar um ou vários documentos de contagem de estoque.
Informações relacionadas
Administrar transações de contagem do estoque [página 271]
Trabalhando com transações de contagem de estoque [página 273]
Criando transações de contagem do estoque [página 279]
Contagem de estoque por unidades de medida [página 281]
1.9.6.1 Administrar transações de contagem do estoque
Para abrir a visão de lista Administrar transações de contagem do estoque, clique no bloco Transações de
contagem do estoque na página inicial. Aqui você pode filtrar, ordenar, agrupar e acessar os registros de
contagem de estoque relevantes.
As visões de lista no Web client permitem procurar registros de dados específicos, utilizar filtros para restringir
os registros de dados exibidos atualmente na área da tabela e executar várias ações com os registros. A visão
de lista também é seu ponto de entrada para navegar para uma visão detalhada de um registro de dados
específico. Para abrir uma visão detalhada de um registro de dados específico, clique em Detalhes na linha do
registro relevante ou clique em qualquer lugar na linha do registro. Por padrão, o registro existente é exibido no
modo de visão.
Para mais informações sobre a visão detalhada de transações de contagem do estoque, consulte Trabalhando
com transações de contagem de estoque [página 273].
Selecionar visões
As visões de lista Web client fornecem várias visões do conjunto de dados de registros de contagem do
estoque. As visões armazenam configurações de filtro e parâmetros de acordo com uma categoria relevante
(por exemplo, Todos, Meus, Abertos) para determinar quais registros são exibidos na visão de lista. Você pode
selecionar uma das visões predefinidas disponíveis no menu de visões no canto superior esquerdo da área do
cabeçalho:
• Transações de contagem de estoque em aberto por documentos exibe todos os documentos de contagem
de estoque em aberto agrupados pelo campo Número do documento.
Essa visão é exibida por padrão.
• Todas as transações de contagem de estoque exibe todos os documentos de contagem de estoque da
empresa.
• Transações de contagem de estoque em aberto por itens exibe todos os documentos de contagem de
estoque em aberto agrupados pelo campo Nº do item.
Guia do usuário do SAP Business One, Web Client PUBLIC
SAP Business One, Web Client PÚBLICO 271
Para todas as visões predefinidas, os documentos de contagem de estoque são ordenados por Número do
documento em ordem decrescente.
Você também pode modificar os parâmetros de uma visão predefinida para criar uma visão personalizada.
Para mais informações, consulte Visões [página 36].
Configuração de filtros
Use a barra de filtros para definir filtros a serem aplicados aos registros que serão exibidos na área da tabela.
Para mais informações, consulte Barra de filtros [página 36].
Uso das ferramentas de cabeçalho
O menu Compartilhar no canto superior direito do cabeçalho permite executar várias ações, como
compartilhar uma visão de lista por e-mail (Enviar por E-mail) ou gravar visões selecionadas como blocos
na página inicial (Gravar como bloco). Para mais informações, consulte Ferramentas de cabeçalho [página 47].
Execução de ações empresariais
Você pode executar várias ações usando as opções na barra de ferramentas da tabela. Para opções genéricas,
consulte Barra de ferramentas da tabela [página 49].
Fechar Defina o status das linhas dos documentos de contagem como Fechado.
linhas
Nota
O documento só será fechado quando todas as linhas de um documento de contagem
estiverem fechadas.
Nota
Os ícones na barra de ferramentas para a tabela permitem que você administre e personalize os dados na
tabela, como ordenar, filtrar e agrupar os dados ( Configurações de visão), exporte registros ( Exportar
para Excel) e controle como os dados são exibidos na tabela ( Visão de tabela, Visão de gráfico e
Visão de cartão). Para mais informações, consulte Área da tabela [página 49].
Informações relacionadas
Trabalhando com transações de contagem de estoque [página 273]
Criando transações de contagem do estoque [página 279]
PUBLIC Guia do usuário do SAP Business One, Web Client
272 PÚBLICO SAP Business One, Web Client
Trabalhando com visões de lista [página 34]
1.9.6.2 Trabalhando com transações de contagem de
estoque
A visão detalhada no Web client permite que você visualize e trabalhe com todos os detalhes relevantes
para o registro em um único local. A área do cabeçalho contém informações-chave sobre o registro de
dados específico e botões de ação empresarial, enquanto a área de conteúdo exibe campos relacionados
estruturados em uma série de abas. Quando você abre um registro de dados na visão detalhada, ele é exibido
no modo de visão.
Nota
Este tópico documenta campos e outros elementos que não são autoexplicativos ou precisam de
informações adicionais.
Visualizando informações-chave do registro
Abaixo do número de contagem de estoque, a área do cabeçalho exibe informações-chave sobre o registro
empresarial.
Nota
Esta seção documenta ações empresariais específicas do app. Para opções genéricas, consulte Área do
cabeçalho [página 55].
Hora Este campo é exibido somente quando a Quantidade em estoque na data da contagem é calculada por
data de criação das transações.
Tipo de contagem Exibe um dos dois seguintes tipos de contagem: Contador único ou Contadores múltiplos.
Contador do estoque Exibe o nome do contador. Este campo é exibido somente quando o tipo de contagem
é Contador único.
Status Exibe o status da transação, Aberto em fonte verde e Fechado em fonte branca.
Executando ações empresariais
Nota
Esta seção documenta ações empresariais específicas do app. Para opções genéricas, consulte Área do
cabeçalho [página 55].
Guia do usuário do SAP Business One, Web Client PUBLIC
SAP Business One, Web Client PÚBLICO 273
Trabalhando com o conteúdo do registro
Aba Geral
Os campos nesta aba fornecem informações gerais sobre a contagem de estoque.
É possível modificar os seguintes campos no modo de processamento nesta aba:
Tipo de No Web client é possível selecionar os seguintes cenários de contagem:
contagem
• Contador individual
• Contadores múltiplos
• Contagem individual, onde contadores individuais realizam a contagem independente
de item em um depósito
• Contagem da equipe, na qual os resultados da contagem de um grupo de contadores
referente a um item no depósito são somados à quantidade total desse item
• Combinação da contagem individual com a contagem da equipe
No modo de processamento, você tem duas formas de alternar os tipos de contagem. No
entanto, se o documento for copiado para lançamento de estoque, este campo será desativado.
• De Contador individual para Contadores múltiplos
A configuração Ao mudar de Contador individual para Contadores múltiplos, definir
contador selecionado como no client do SAP Business One é considerada em
Administração Inicialização do sistema Configurações do documento Por
documento Contagem de estoque .
• Quando o botão de rádio Contador individual é selecionado, o primeiro contador
individual é atualizado com o nome do contador e as quantidades contadas pelo
contador individual.
• Quando o botão de rádio Contadores da equipe é selecionado, o primeiro contador da
equipe é atualizado com o nome do contador e as quantidades contadas pelo contador
individual.
• De Contadores múltiplos para Contador individual
Uma caixa de diálogo é exibida e solicita que você selecione, em uma lista de opções, qual
contagem deseja manter. Neste caso, você só pode salvar uma contagem do estoque. As
seguintes regras se aplicam:
• Quando há apenas contadores individuais, todos os contadores individuais são
exibidos na lista de opções na ordem das seleções na tabela de contadores individuais.
Se você selecionar uma das contagens de contadores individuais, o Nome do contador
e a Quantidade contada do contador individual serão atualizados.
Exemplo
Você usou dois contadores individuais para contar um produto. O Contador
individual 1 A contou 200, enquanto o Contador individual 2 B contou 300. Se você
mudar para Contador individual e optar por manter os resultados da contagem do
primeiro contador individual A, o Nome do contador e a Quantidade contada serão
atualizados para A e 200, respectivamente.
• Quando há apenas contadores da equipe, a lista de opções exibe duas opções:
Quantidade contada pela equipe e Limpar todas as contagens. Se você selecionar a
PUBLIC Guia do usuário do SAP Business One, Web Client
274 PÚBLICO SAP Business One, Web Client
Quantidade contada da equipe, a quantidade total contada da equipe será mantida e
o Nome do contador será atualizado para o nome do usuário que está conectado no
momento.
• Quando há contadores individuais e contadores da equipe, a lista de opções exibe
todos os contadores individuais, junto com a Quantidade contada da equipe.
Em todos os cenários, quando você seleciona Limpar todas as contagens, as quantidades
contadas são desmarcadas, o campo de seleção Contado é desmarcado e o Nome do contador
é atualizado para o nome do usuário que está conectado no momento.
As primeiras opções em cada um desses cenários são as seleções padrão.
Mostrar contadores No modo de exibição, clique no link para exibir ou ocultar detalhes dos contadores
individuais e Ocultar individuais.
contadores individuais
No modo de processamento, você só pode adicionar até cinco contadores individuais.
A eliminação de linhas da tabela apaga os dados de contagem dos contadores e
recalcula os desvios máximos e as diferenças entre os contadores.
Mostrar contadores No modo de exibição, clique no link para exibir ou ocultar detalhes dos contadores
da equipe e Ocultar da equipe.
contadores da equipe
No modo de processamento, você só pode adicionar até dez contadores da equipe.
A eliminação de linhas da tabela apaga os dados de contagem dos contadores e
recalcula as quantidades contadas pela equipe e os desvios máximos.
Aba Contagem
Os campos nesta aba fornecem informações sobre os itens.
Quando você trabalha com uma combinação de contadores individuais e da equipe, na lista de opções no
canto esquerdo acima da tabela, você pode alternar entre dois segmentos: Individual para contagem individual
e Equipe para contagem de equipe.
Você pode executar as seguintes ações nesta aba:
Adicionar Abre uma caixa de diálogo onde você pode filtrar itens que deseja adicionar ao documento de
itens contagem de acordo com os critérios de seleção. Duas categorias estão disponíveis: as abas
Itens e Depósitos.
Quando os itens já estão incluídos no documento atual ou em outro documento de contagem de
estoque em aberto, eles não podem ser adicionados.
Se você não quiser adicionar itens com quantidade em estoque zero na data e hora de contagem
em depósitos e posições no depósito, marque as caixas de seleção Excluir depósitos para itens
com quantidade zero e Excluir posições no depósito para itens com quantidade zero na aba
Depósitos.
Nota
Os critérios de seleção de posição no depósito só serão exibidos quando pelo menos um
depósito da empresa for administrado por posições no depósito.
Guia do usuário do SAP Business One, Web Client PUBLIC
SAP Business One, Web Client PÚBLICO 275
Se quiser adicionar itens inativos, marque a caixa de seleção Permitir inclusão de itens inativos
no documento no client do SAP Business One (em Administração Inicialização do sistema
Configurações do documento Por documento Contagem de estoque ). Caso contrário,
desmarque o campo de seleção.
Definir como não contado Desmarca o campo de seleção Contado.
Copiar quantidade no depósito na data da Copia valores neste campo para colar no campo
contagem Quantidade contada.
Eliminar Clique no ícone da lixeira para eliminar as linhas selecionadas do documento de contagem de
estoque.
Nota
O ícone Eliminar estará disponível quando uma das seguintes condições for atendida:
• As linhas selecionadas não forem copiadas para documentos de lançamento de estoque.
• As linhas estiverem abertas.
Você pode processar os campos a seguir na tabela:
Nº do item Além de exibir os números dos itens, esta coluna também permite que você ordene os itens em
ordem crescente ou decrescente. Ele também permite que você filtre determinados itens.
Congelar Permite o bloqueio de qualquer transação de estoque (exceto lançamento de estoque) de itens que
afetem as quantidades em depósito nos depósitos ou posições no depósito selecionados.
Por padrão, o campo de seleção Congelar está desmarcado. Para congelar itens, marque o campo
de seleção e adicione o documento de contagem de estoque.
Para descongelar itens, você pode efetuar uma das seguintes ações:
• Desmarque os campos de seleção nas linhas relevantes e selecione Atualizar.
• Adicione os resultados da contagem ao lançamento de estoque.
Para uma operação em massa, você pode clicar no cabeçalho da coluna Congelar para exibir as
duas opções seguintes:
• A opção Selecionar todos marca os campos de seleção Congelar em linhas selecionadas ou
filtradas.
• A opção Limpar desmarca os campos de seleção Congelar em linhas selecionadas ou filtradas.
Nota
Você precisará de autorização para utilizar a função congelar na contagem de estoque.
Quantidade no Exibe as quantidades em depósito de um item no depósito ou na posição no depósito
depósito na data selecionado na data da contagem.
da contagem
PUBLIC Guia do usuário do SAP Business One, Web Client
276 PÚBLICO SAP Business One, Web Client
Nota
Este campo está sujeito ao método de cálculo, com base nas datas de criação das
transações ou nas datas de lançamento das transações no client do SAP Business
One (em Administração Inicialização do sistema Configurações do documento
Por documento Contagem de estoque ).
A data de criação (data do sistema do banco de dados) não é visível na interface do
usuário; ela é registrada no banco de dados.
Com base no método de cálculo, as quantidades no depósito na data da contagem
são diferentes. Essa configuração é aplicável tanto à contagem de estoque quanto ao
lançamento de estoque.
Contado O campo de seleção Contado define os itens como contados. Por padrão, ele está desmarcado. Se
você inserir um valor nos campos Quantidade contada ou Quantidade contada em UM, o campo de
seleção será marcado automaticamente. No entanto, quando você desmarca o campo de seleção,
o valor na Quantidade contada não é removido.
No tipo Contadores múltiplos,
• Se você trabalhar com contadores individuais, o campo de seleção será marcado
automaticamente somente quando todos os contadores individuais tiverem inserido suas
quantidades de contagem.
• Se você trabalhar com contadores da equipe, quando um dos contadores da equipe tiver
inserido as quantidades de contagem, o campo de seleção será marcado automaticamente.
• Se você trabalhar com contadores individuais e da equipe, quando um dos contadores
da equipe tiver inserido as quantidades de contagem, o campo de seleção será marcado
automaticamente.
Quantidade Exibe as quantidades contadas dos itens que você preenche. Se você marcar primeiro o
contada campo de seleção Contado sem inserir um valor em Quantidade contada, a quantidade
considerada será zero.
No tipo Contadores múltiplos, esse campo é exibido por contador e nomeado como <Nome do
usuário/colaborador> - Quantidade contada.
Para itens administrados por UM, clicar no ícone de entradas possíveis nesta coluna abre a
caixa de diálogo Contagem de estoque por UM, onde você pode inserir os detalhes da UM de
estoque dos itens.
Código Exibe os códigos da UM pelos quais você conta o estoque.
da UM
O Web client permite contar itens por uma única ou várias UMs. Em Cadastro do item, se o código
de uma UM for definido para o item, por padrão, esse código UM será exibido no documento de
contagem de estoque quando você adicionar o item.
No modo de processamento,
• Para uma única UM, você pode modificar o código e inserir as quantidades contadas
diretamente na tabela de contagem. Como alternativa, você pode clicar no ícone de entradas
Guia do usuário do SAP Business One, Web Client PUBLIC
SAP Business One, Web Client PÚBLICO 277
possíveis no campo Quantidade contada , especificar um código UM e inserir os resultados
contados na caixa de diálogo Contagem de estoque por UM.
• Para várias UMs, você só pode modificar os códigos clicando no ícone de entradas
possíveis no campo Quantidade contada.
Quantidade Exibe as quantidades contadas por UM de itens. Para itens com uma única UM, se você
contada da inserir um valor nesse campo, o campo de seleção Contado será marcado automaticamente
UM e a Quantidade contada será calculada automaticamente de acordo com Itens por unidade.
Para itens com várias UMs, depois que você terminar de adicionar detalhes na caixa
de diálogo Contagem de estoque por UM, o campo Quantidade contada será atualizado
adequadamente.
No tipo Contadores múltiplos, esse campo é exibido por contador e modificado para <Nome
do usuário/colaborador – Quantidade contada por UM>.
Nota
O campo Quantidade contada na UM só poderá ser editado para itens com uma única UM
quando um código de UM for selecionado.
A partir do SAP Business One 10.0 FP2305, a contagem de estoque por números de série
ou lote, ou seja, números de série e lotes selecionados durante a contagem, é somente
leitura.
Desvio Exibe o desvio máximo entre a Quantidade no depósito na data da contagem e a Quantidade
máximo contada dos contadores, considerando também a Quantidade contada total da equipe dos
contadores da equipe.
Se o desvio de contadores for superior à porcentagem definida, esse campo e o campo
Porcentagem máxima de desvio estarão destacados em amarelo.
Nota
Você pode definir as porcentagens de variação no client do SAP Business One em
Administração Inicialização do sistema Configurações do documento Por documento
Contagem de estoque .
Nota
Quando há apenas contagem individual e contadores de equipe de contagem múltipla, este
campo é chamado de Desvio e destacado no caso de porcentagens de desvio superiores às
definidas.
Diferença de Exibe a diferença máxima entre as quantidades contadas dos contadores, considerando
contadores também as quantidades contadas totais dos contadores da equipe.
Quando a diferença do contador é superior à porcentagem definida, esse campo e o campo
Porcentagem de diferença do contador são destacados em amarelo.
PUBLIC Guia do usuário do SAP Business One, Web Client
278 PÚBLICO SAP Business One, Web Client
Nota
Você pode definir as porcentagens de variação no client do SAP Business One
em Administração Inicialização do sistema Configurações do documento Por
documento Contagem de estoque .
Nota
Quando há apenas contadores da equipe, este campo não é exibido.
Quantidade Exibe as quantidades agregadas de todos os contadores da equipe. Esse valor é copiado do
contada total da segmento Equipe para o segmento Individual. Por isso, ele está visível nos dois segmentos,
equipe mas não é editável.
Para itens gerenciados por UM, se você trabalha com contadores de equipe em várias
contagens, clicar no ícone de entradas possíveis nesta coluna abrirá a caixa de diálogo
Contagem de estoque por UM, onde você poderá inserir os detalhes da UM de estoque dos
itens.
Aba Campos definidos pelo usuário
Exibe os UDFs relacionados à contagem de estoque, divididos por categorias.
Informações relacionadas
Administrar transações de contagem do estoque [página 271]
Criando transações de contagem do estoque [página 279]
Trabalhando com visões detalhadas [página 54]
1.9.6.2.1 Criando transações de contagem do estoque
Contexto
Você cria uma contagem de estoque para associar o estoque real às quantidades salvas no banco de dados.
Guia do usuário do SAP Business One, Web Client PUBLIC
SAP Business One, Web Client PÚBLICO 279
Procedimento
1. Para criar uma transação de contagem de estoque, clique no bloco Criar contagem de estoque.
2. Na aba Geral, especifique o Tipo de contagem.
• Se você selecionar Contador único, selecione Contador de estoque.
• Se você selecionar Contadores múltiplos, selecione até 5 contadores individuais e 10 contadores da
equipe.
3. Na aba Contagem, insira os itens relevantes e preencha os detalhes dos itens de acordo com a contagem.
Quando você trabalha com contadores múltiplos, a Lista de opções no canto esquerdo acima da
tabela permite que você alterne entre dois segmentos: Individual para contagem individual e Equipe para
contagem de equipe.
Se você contar por UM, clique no ícone de entradas possíveis no campo Quantidade contada. A caixa de
diálogo Contagem de estoque por UM será exibida para você especificar os detalhes da UM. Se existirem
contadores da equipe, o ícone de entradas possíveis também estará disponível no campo Quantidade total
contada da equipe.
Após a contagem, insira as quantidades contadas por UM e as quantidades contadas são calculadas
multiplicando as quantidades contadas por UM por itens por unidade.
Nota
• Se você selecionar uma única UM, poderá adicionar os detalhes da UM diretamente na matriz de
contagem ou na caixa de diálogo Contagem de estoque por UM.
• Se você selecionar várias UMs, só poderá adicionar os detalhes da UM na caixa de diálogo
Contagem de estoque por UM.
Nota
No tipo de contadores múltiplos, os campos Quantidade contada na UM e Quantidade contada são
exibidos por contador e exibidos como <Nome do usuário/empregado> – Quantidade contada na UM e
<Nome do usuário/empregado> – Quantidade contada, respectivamente.
4. Para adicionar uma nova contagem do estoque ao banco de dados da empresa, clique em uma das
seguintes opções: Adicionar e visualizar, Adicionar e novo, Adicionar e voltar.
Nota
Atualmente, a contagem por números de série e lotes não é suportada no Web client.
Informações relacionadas
Administrar transações de contagem do estoque [página 271]
Trabalhando com transações de contagem de estoque [página 273]
Apps para criação de registros [página 60]
PUBLIC Guia do usuário do SAP Business One, Web Client
280 PÚBLICO SAP Business One, Web Client
1.9.6.3 Contagem de estoque por unidades de medida
Ao adicionar um documento de contagem de estoque, você pode contar o estoque em uma ou várias UMs.
Pré-requisitos
O estoque que você está contando é administrado por UM.
Procedimento
1. Clique no ícone de entradas possíveis no campo Quantidade contada na tabela de contagem para abrir a
caixa de diálogo Contagem de estoque por UM.
Nota
Se você trabalha com contadores de equipe, também pode localizar o ícone de entradas possíveis no
campo Quantidade contada total da equipe.
2. Especifique uma ou várias UMs pelas quais você deseja contar o estoque. Os códigos de barras não são
necessários atualmente.
3. Insira as quantidades contadas da UM. A coluna Quantidade contada e as quantidades totais contadas no
rodapé são atualizadas automaticamente. O campo Quantidade contada permite ajustar as diferenças de
arredondamento e seu valor é refletido na tabela, na aba Contagem.
Nota
Se você trabalha com contadores múltiplos, os campos Quantidade contada na UM e Quantidade
contada são exibidos por contador.
Quando você seleciona contadores individuais e contadores de equipe, pode usar a lista de opções no
canto superior esquerdo para alternar entre o segmento Individual e o segmento Equipe. Dependendo do
segmento em que você se encontra quando abre a caixa de diálogo na tabela de contagem, o segmento
relevante será exibido automaticamente.
4. Clique em OK para fechar a caixa de diálogo.
Informações relacionadas
Administrar transações de contagem do estoque [página 271]
Trabalhando com transações de contagem de estoque [página 273]
Criando transações de contagem do estoque [página 279]
Guia do usuário do SAP Business One, Web Client PUBLIC
SAP Business One, Web Client PÚBLICO 281
1.10 Produção
Os apps no grupo Produção dão acesso rápido e fácil ao processo de produção, desde a criação e manutenção
de estruturas de produtos até a visualização de ordens de produção somente leitura, a emissão de materiais
para produção e o recebimento de entregas da produção.
Um produto final poderá ser o resultado de um processo de produção inteiro ou uma coleção de itens que são
vendidos como unidade, mas que não são a saída de um processo de produção ou montagem.
O grupo Produção inclui apps que permitem a você trabalhar com ou visualizar os seguintes documentos de
produção: estruturas de produtos, ordens de produção, entradas da produção e saídas para produção.
Informações relacionadas
Estruturas de produtos [página 282]
Ordens de produção [página 288]
Entradas de produção [página 290]
Saídas para produção [página 296]
1.10.1 Estruturas de produtos
Apps
Ao trabalhar com estruturas de produtos, você pode encontrar os seguintes apps:
• Estruturas de produtos
• Criar estrutura de produtos
Tarefas
Você pode executar as seguintes tarefas com estes apps:
• Procurar e filtrar estruturas de produtos.
• Visualizar e gerenciar diferentes visões de estruturas de produtos.
• Criar e processar estruturas de produtos.
• Visualizar estruturas de produtos em mapas de relação.
PUBLIC Guia do usuário do SAP Business One, Web Client
282 PÚBLICO SAP Business One, Web Client
Informações relacionadas
Administrando estruturas de produtos [página 283]
Trabalhando com estruturas de produtos [página 284]
Criando estruturas de produtos [página 286]
1.10.1.1 Administrando estruturas de produtos
Para abrir a visão de lista Administrar estruturas de produto, clique no bloco Estruturas de produtos na página
inicial.
As visões de lista no Web client permitem procurar registros de dados específicos, utilizar filtros para restringir
os registros de dados exibidos atualmente na área da tabela e executar várias ações com os registros. A visão
de lista também é seu ponto de entrada para navegar para uma visão detalhada de um registro de dados
específico. Para abrir uma visão detalhada de um registro de dados específico, clique em Detalhes na linha do
registro relevante ou clique em qualquer lugar na linha do registro. Por padrão, o registro existente é exibido no
modo de visão.
Para mais informações sobre a visão detalhada para estruturas de produtos, consulte Trabalhando com
estruturas de produtos [página 284].
Selecionando visões
As visões de lista do Web client fornecem várias visões do conjunto de dados de registros de estruturas
de produtos. As visões armazenam configurações de filtro e parâmetros de acordo com uma categoria
relevante para determinar quais registros são exibidos na visão de lista. Você pode selecionar uma das visões
predefinidas disponíveis no menu de visões no canto superior esquerdo da área do cabeçalho:
• Todas as estruturas de produtos exibe uma lista de todas as estruturas de produtos de uma empresa. Por
padrão, as estruturas de produtos são ordenadas primeiro por número do produto e, em seguida, por
número do componente (Número (linhas)), ambos em ordem crescente.
Essa visão é exibida por padrão.
• Estruturas de produtos agrupadas agrupa e exibe todas as estruturas de produtos de uma empresa por
número de produto. Por padrão, as estruturas de produtos sob cada número do produto são ordenadas
por número do componente (Número (linhas)) em ordem crescente.
• A Lista de utilização agrupa e exibe todas as estruturas de produtos de uma empresa por número de
componente, mostrando em quais estruturas de produtos um componente é usado. Por padrão, as
estruturas de produtos em cada número de componente são ordenadas por número do produto em ordem
crescente.
Você também pode modificar os parâmetros de uma visão predefinida para criar uma visão personalizada.
Para mais informações, consulte Visões [página 36].
Guia do usuário do SAP Business One, Web Client PUBLIC
SAP Business One, Web Client PÚBLICO 283
Configuração de filtros
Use a barra de filtros para definir filtros a serem aplicados aos registros que serão exibidos na área da tabela.
Para mais informações, consulte Barra de filtros [página 36].
Uso das ferramentas de cabeçalho
O menu Compartilhar no canto superior direito do cabeçalho permite executar várias ações, como
compartilhar uma visão de lista por e-mail (Enviar por E-mail) ou gravar visões selecionadas como blocos
na página inicial (Gravar como bloco). Para mais informações, consulte Ferramentas de cabeçalho [página 47].
Executando ações empresariais
Use os botões de ação na barra de ferramentas da tabela para executar operações comerciais. As opções
disponíveis podem variar de acordo com suas autorizações.
Nota
Esta seção documenta ações empresariais específicas do app. Para opções genéricas, consulte Barra de
ferramentas da tabela [página 49].
Nota
Os ícones na barra de ferramentas para a tabela permitem que você administre e personalize os dados na
tabela, como ordenar, filtrar e agrupar os dados ( Configurações de visão), exporte registros ( Exportar
para Excel) e controle como os dados são exibidos na tabela ( Visão de tabela, Visão de gráfico e
Visão de cartão). Para mais informações, consulte Área da tabela [página 49].
Informações relacionadas
Trabalhando com estruturas de produtos [página 284]
Criando estruturas de produtos [página 286]
1.10.1.2 Trabalhando com estruturas de produtos
A visão detalhada no Web client permite que você visualize e trabalhe com todos os detalhes relevantes
para o registro em um único local. A área do cabeçalho contém informações-chave sobre o registro de
dados específico e botões de ação empresarial, enquanto a área de conteúdo exibe campos relacionados
PUBLIC Guia do usuário do SAP Business One, Web Client
284 PÚBLICO SAP Business One, Web Client
estruturados em uma série de abas. Quando você abre um registro de dados na visão detalhada, ele é exibido
no modo de visão.
Nota
Este tópico documenta campos e outros elementos que não são autoexplicativos ou precisam de
informações adicionais.
Visualizando informações-chave do registro
O cabeçalho exibe informações-chave sobre o registro empresarial.
Nota
Esta seção documenta ações empresariais específicas do app. Para opções genéricas, consulte Área do
cabeçalho [página 55].
Estrutura de produtos Uma combinação do tipo de documento Estrutura de produtos e o número de
<Número do produto> um produto acabado (item superior) ou subconjunto.
Grupo O grupo ao qual o item superior pertence, que é definido no campo Grupo de itens no Cadastro do
item.
Preço do O preço unitário do item superior.
produto
Você pode inserir o preço do produto manualmente ou automaticamente clicando no botão
Definir preço. Se você selecionar Definir preço, o preço do produto é calculado dividindo o
preço total de todos os itens inferiores pela quantidade de produto.
Executando ações empresariais
Você pode executar as seguintes ações usando a barra de ferramentas do lado direito do cabeçalho:
Nota
Esta seção documenta ações empresariais específicas do app. Para opções genéricas, consulte Área do
cabeçalho [página 55].
Duplicar Cria uma nova estrutura de produtos com uma cópia dos dados do registro atual, exceto que:
• Os campos Número do produto e Descrição do produto ficam em branco.
• O campo Preço do produto fica em branco.
• O valor do campo Quantidade do produto se torna 1.
Você pode modificar os dados no novo registro antes de adicioná-los ao banco de dados.
Guia do usuário do SAP Business One, Web Client PUBLIC
SAP Business One, Web Client PÚBLICO 285
Trabalhando com o conteúdo do registro
Aba Geral
Os campos nesta aba fornecem informações básicas sobre a estrutura de produtos.
Aba Conteúdo
Os campos nesta aba fornecem informações sobre os componentes de uma estrutura de produtos.
Grupo O grupo ao qual um componente pertence.
O grupo de um item é definido no campo Grupo de itens no Cadastro do item associado.
Etapa de itinerários Este campo exibe um código da etapa de itinerários se o tipo de componente for etapa
de itinerários.
Descrição da etapa de itinerário A descrição para uma etapa de itinerários.
Aba Campos definidos pelo usuário
Esta aba mostra informações de campos definidos pelo usuário relacionados a este documento, divididos por
categorias. Para mais informações, consulte Objetos, tabelas e campos definidos pelo usuário [página 368].
Informações relacionadas
Administrando chamados de serviço [página 308]
Criar oportunidades [página 70]
1.10.1.2.1 Criando estruturas de produtos
Procedimento
1. Entre na tela Estrutura de produtos de uma das seguintes formas:
• No app Administrar estrutura de produtos, selecione Criar.
• Na Página inicial, clique em Menu principal Serviço Criar estrutura de produtos .
• Na Página inicial, clique no bloco Criar estrutura de produtos no grupo Produção.
2. No campo Número do produto, especifique um número do produto e selecione o item que você deseja
definir como superior.
Você pode inserir o número do produto de um item diretamente no campo Número do produto. O Web
client sugere automaticamente os registros do item com a melhor correspondência.
PUBLIC Guia do usuário do SAP Business One, Web Client
286 PÚBLICO SAP Business One, Web Client
Você também pode procurar e encontrar o número do produto clicando no ícone para abrir o diálogo
Itens.
Se o item superior já tiver uma BOM, seus componentes são exibidos. No entanto, ainda será possível criar
uma nova BOM para esse item superior.
3. Especifique um tipo de estrutura de produtos.
• Produção:
A estrutura de produtos representa um produto final (superior) composto por diferentes componentes
do estoque (inferiores). Durante o processo de produção, os componentes são transformados no
produto final. Selecione a BOM de produção para incluir o produto na execução do MRP e para
processar ordens de produção padrão.
Os componentes da BOM de produção podem ser itens físicos, por exemplo, um parafuso, uma tábua,
uma quantidade medida de lubrificante ou de tinta, ou objetos virtuais, como uma hora de trabalho.
• Vendas e montagem:
A estrutura de produtos de vendas e a estrutura de produtos de montagem representam um produto
final montado na fase de vendas, ou seja, o produto final é composto pelos seus itens de componentes
apenas quando o produto superior é vendido de fato. Os itens de componentes são armazenados e
acompanhados individualmente no depósito.
Para a BOM de vendas e para a BOM de montagem, você não precisa um produto superior como item
de estoque, mas sim como item de vendas. Os componentes também podem ser itens de vendas e de
estoque. Quando você cria a entrega para distribuir o pedido de cliente, os componentes são emitidos
via baixa por explosão do estoque.
Nota
Os componentes para a BOM de vendas e para a BOM de montagem têm de ser itens de venda.
• Utilize uma BOM de vendas onde houver uma combinação fixa de componentes e as necessidades
do cliente precisarem confirmação para cada item. Os itens de componentes não podem ser
modificados nem removidos de um pedido de venda. Outros itens não podem ser inseridos entre
os itens superiores e os de componentes no pedido de venda. Porém, as quantidades dos itens de
componentes podem ser modificadas.
• Utilize a BOM de montagem quando for provável que o cliente não verifique todos os componentes
do pedido, como um conjunto de anéis de vedação.
Exemplo
A Sharon's Garden Ltd. vende ferramentas de jardinagem e mobília de exterior. Um dos seus
produtos com mais êxito é o conjunto de mesa de metal. Este conjunto é composto por uma
mesa de metal e vidro, por seis cadeiras de metal e um guarda-sol.
Se esta empresa selecionar a estrutura de produtos de vendas, a mesa, as seis cadeiras,
o guarda-sol e o conjunto mesa de metal aparecem no pedido de venda. Pode vender este
conjunto com apenas quatro cadeiras, mas não pode introduzir no pedido de venda um
banquinho para os pés como parte deste conjunto.
Se esta empresa selecionar a BOM de montagem, apenas o conjunto de mesa de metal (o
produto superior) está listado no pedido de venda.
Em ambos os casos, cada um dos itens de componentes é acompanhado individualmente no
estoque. Quando você cria a entrega para distribuir o pedido de cliente, os componentes são
automaticamente emitidos do depósito.
Guia do usuário do SAP Business One, Web Client PUBLIC
SAP Business One, Web Client PÚBLICO 287
• Modelo:
A estrutura de produtos modelo é um lote de itens em que o produto superior é o primeiro item da
lista. Não funciona como uma BOM quando é adicionada no documento de vendas, mas sim como
uma lista de itens reunidos ao mesmo tempo. É possível atualizar a quantidade desses itens, trocar
itens ou eliminá-los da BOM ou do pedido de venda. Os componentes aparecem abaixo do superior
como uma lista de itens num documento de vendas ou compras. Use a estrutura de produtos modelo
quando você precisa flexibilidade na seleção de componentes para um produto.
Exemplo
Os computadores podem ser vendidos como uma unidade padrão; neste caso, a BOM de produção
ou vendas é apropriada. Porém, para personalizar um pedido de venda, utilize a BOM de modelo
para permitir gravadores de DVDs, colunas, teclados ergonômicos, etc.
4. Insira outros dados para o produto final e para seus componentes.
Nota
Se a estrutura de produtos contiver mais de um componente com os mesmos itens de série ou de lote,
combine os itens num único componente e aumente a quantidade de forma adequada para impedir
possíveis erros nas quantidades de lote ou de série.
5. Selecione uma das seguintes opções:
• Adicionar e exibir: adicione e visualize a estrutura de produtos.
• Adicionar e novo: adicione a estrutura de produtos e abra uma nova página Estrutura de produtos.
• Adicionar e voltar: adicione a estrutura de produtos e volte para a página Administrar estrutura de
produtos.
Informações relacionadas
Administrando estruturas de produtos [página 283]
Trabalhando com estruturas de produtos [página 284]
1.10.2 Ordens de produção
Apps
Ao trabalhar com ordens de produção, você pode encontrar o app Ordens de produção.
PUBLIC Guia do usuário do SAP Business One, Web Client
288 PÚBLICO SAP Business One, Web Client
Tarefas
Você pode procurar, filtrar e visualizar ordens de produção somente leitura com este app.
Informações relacionadas
Administrando ordens de produção [página 289]
1.10.2.1 Administrando ordens de produção
Para abrir a visão de lista Administrar ordens de produção, clique no bloco Ordens de produção na página
inicial.
As visões de lista no Web client permitem procurar registros de dados específicos, utilizar filtros para restringir
os registros de dados exibidos atualmente na área da tabela e executar várias ações com os registros. A visão
de lista também é seu ponto de entrada para navegar para uma visão detalhada de um registro de dados
específico. Para abrir uma visão detalhada de um registro de dados específico, clique em Detalhes na linha do
registro relevante ou clique em qualquer lugar na linha do registro. Por padrão, o registro existente é exibido no
modo de visão.
Você também pode modificar os parâmetros de uma visão predefinida para criar uma visão personalizada.
Para mais informações, consulte Visões [página 36].
Administrando visões
As visões de lista do Web client fornecem várias visões do conjunto de dados de registros de chamadas de
serviço. As visões armazenam configurações de filtro e parâmetros de acordo com uma categoria relevante
para determinar quais registros são exibidos na visão de lista.
A visão predefinida Padrão exibe uma lista de todas as ordens de produção da empresa.
Você também pode modificar os parâmetros de uma visão predefinida para criar uma visão personalizada.
Para mais informações, consulte Visões [página 36].
Configuração de filtros
Use a barra de filtros para definir filtros a serem aplicados aos registros que serão exibidos na área da tabela.
Para mais informações, consulte Barra de filtros [página 36].
Guia do usuário do SAP Business One, Web Client PUBLIC
SAP Business One, Web Client PÚBLICO 289
Uso das ferramentas de cabeçalho
O menu Compartilhar no canto superior direito do cabeçalho permite executar várias ações, como
compartilhar uma visão de lista por e-mail (Enviar por E-mail) ou gravar visões selecionadas como blocos
na página inicial (Gravar como bloco). Para mais informações, consulte Ferramentas de cabeçalho [página 47].
Personalizando a exibição de dados
Os ícones na barra de ferramentas para a tabela permitem que você administre e personalize os dados na
tabela, como ordenar, filtrar e agrupar os dados ( Configurações de visão), exporte registros ( Exportar para
Excel) e controle como os dados são exibidos na tabela ( Visão de tabela, Visão de gráfico e Visão de
cartão). Para mais informações, consulte Área da tabela [página 49].
1.10.3 Entradas de produção
Apps
Ao trabalhar com entradas de produção, você pode encontrar os seguintes apps:
• Entradas de produção
• Criar entrada de produção
Tarefas
Você pode executar as seguintes tarefas com estes apps:
• Procurar e filtrar entradas de produção.
• Visualizar e administrar diferentes visões de entradas de produção.
• Criar e processar entradas de produção.
Informações relacionadas
Administrando entradas de produção [página 291]
Trabalhando com entradas da produção [página 292]
Criando entradas de produção [página 294]
PUBLIC Guia do usuário do SAP Business One, Web Client
290 PÚBLICO SAP Business One, Web Client
1.10.3.1 Administrando entradas de produção
Para abrir a visão de lista Administrar entradas de produção, clique no bloco Entradas de produção na página
inicial.
As visões de lista no Web client permitem procurar registros de dados específicos, utilizar filtros para restringir
os registros de dados exibidos atualmente na área da tabela e executar várias ações com os registros. A visão
de lista também é seu ponto de entrada para navegar para uma visão detalhada de um registro de dados
específico. Para abrir uma visão detalhada de um registro de dados específico, clique em Detalhes na linha do
registro relevante ou clique em qualquer lugar na linha do registro. Por padrão, o registro existente é exibido no
modo de visão.
Para mais informações sobre a visão detalhada para entradas de produção, consulte Trabalhando com
entradas da produção [página 292].
Administrando visões
As visões de lista do Web client fornecem várias visões do conjunto de dados de entradas de registros de
produção. As visões armazenam configurações de filtro e parâmetros de acordo com uma categoria relevante
para determinar quais registros são exibidos na visão de lista.
A visão predefinida Todas as entradas de produção exibe uma lista de todas as entradas de produção da
empresa.
Você também pode modificar os parâmetros de uma visão predefinida para criar uma visão personalizada.
Para mais informações, consulte Visões [página 36].
Configuração de filtros
Use a barra de filtros para definir filtros a serem aplicados aos registros que serão exibidos na área da tabela.
Para mais informações, consulte Barra de filtros [página 36].
Uso das ferramentas de cabeçalho
O menu Compartilhar no canto superior direito do cabeçalho permite executar várias ações, como
compartilhar uma visão de lista por e-mail (Enviar por E-mail) ou gravar visões selecionadas como blocos
na página inicial (Gravar como bloco). Para mais informações, consulte Ferramentas de cabeçalho [página 47].
Guia do usuário do SAP Business One, Web Client PUBLIC
SAP Business One, Web Client PÚBLICO 291
Executando ações empresariais
Use os botões de ação na barra de ferramentas da tabela para executar operações comerciais. As opções
disponíveis podem variar de acordo com suas autorizações.
Nota
Esta seção documenta ações empresariais específicas do app. Para opções genéricas, consulte Barra de
ferramentas da tabela [página 49].
Nota
Os ícones na barra de ferramentas para a tabela permitem que você administre e personalize os dados na
tabela, como ordenar, filtrar e agrupar os dados ( Configurações de visão), exporte registros ( Exportar
para Excel) e controle como os dados são exibidos na tabela ( Visão de tabela, Visão de gráfico e
Visão de cartão). Para mais informações, consulte Área da tabela [página 49].
Informações relacionadas
Trabalhando com entradas da produção [página 292]
Criando entradas de produção [página 294]
1.10.3.2 Trabalhando com entradas da produção
A visão detalhada no Web client permite que você visualize e trabalhe com todos os detalhes relevantes
para o registro em um único local. A área do cabeçalho contém informações-chave sobre o registro de
dados específico e botões de ação empresarial, enquanto a área de conteúdo exibe campos relacionados
estruturados em uma série de abas. Quando você abre um registro de dados na visão detalhada, ele é exibido
no modo de visão.
Nota
Este tópico documenta campos e outros elementos que não são autoexplicativos ou precisam de
informações adicionais.
Visualizando informações-chave do registro
O cabeçalho exibe informações-chave sobre o registro empresarial.
PUBLIC Guia do usuário do SAP Business One, Web Client
292 PÚBLICO SAP Business One, Web Client
Nota
Esta seção documenta ações empresariais específicas do app. Para opções genéricas, consulte Área do
cabeçalho [página 55].
Entradas da produção Uma combinação do tipo de documento Entrada da produção e um número de
<Número> transação sequencial.
Executando ações empresariais
Você pode executar ações usando a barra de ferramentas do lado direito do cabeçalho:
Nota
Esta seção documenta ações empresariais específicas do app. Para opções genéricas, consulte Área do
cabeçalho [página 55].
Trabalhando com o conteúdo do registro
Aba Geral
Os campos nesta aba fornecem informações gerais sobre entradas da produção.
Observação do Uma observação para o lançamento contábil criado para registrar a conclusão de
diário produtos quando um recibo da produção é criado.
Você pode clicar no link anexado à observação para abrir o lançamento contábil manual
vinculado.
Aba Conteúdo
Os campos nesta aba fornecem informações sobre os componentes de uma estrutura de produtos.
Grupo de itens O grupo ao qual o produto (item superior) pertence, que é definido no campo Grupo de itens
no Cadastro do item.
Aba Campos definidos pelo usuário
Esta aba mostra informações de campos definidos pelo usuário relacionados a este documento, divididos por
categorias. Para mais informações, consulte Objetos, tabelas e campos definidos pelo usuário [página 368].
Informações relacionadas
Administrando entradas de produção [página 291]
Guia do usuário do SAP Business One, Web Client PUBLIC
SAP Business One, Web Client PÚBLICO 293
Criando entradas de produção [página 294]
Trabalhar com lançamentos contábeis [página 304]
1.10.3.2.1 Criando entradas de produção
Contexto
Este tópico orientará você sobre como relatar a conclusão de produtos e componentes após a liberação de
uma ordem de produção.
Para as ordens de produção Padrão e Especial, produtos acabados são lançados no estoque.
Para ordens de produção de Desmontagem, os componentes são lançados no estoque.
Procedimento
1. Acesse a tela Entradas de produção de uma das seguintes formas:
• No app Administrar entradas de produção, clique em Criar.
• Na Página inicial, clique em Menu principal Serviço Criar entrada de produção .
• Na Página inicial, clique no bloco Criar entrada de produção no grupo Produção.
2. No campo Série / Nº, selecione uma série para a entrada de produção. Ao lado da série, um número
sequencial já está preenchido automaticamente.
3. No campo Data de lançamento, especifique a data de lançamento da transação. A data atual é exibida
como padrão.
4. No campo Observação do diário, insira sua observação para o lançamento contábil manual criado para
registrar a conclusão de produtos quando a entrada de produção for criada.
Depois que você criar a entrada de produção, a observação inserida será exibida no campo Observação do
diário com o prefixo "Entrada de produção". Você pode clicar no link associado ao campo Observação do
diário para abrir o lançamento contábil manual vinculado.
• Para as empresas sem administração de estoque permanente, a observação é exibida no campo
Observações no arquivo do histórico da transação.
• Para empresas que utilizam estoque permanente, o a observação é exibida no campo Observações no
Razão e no arquivo de histórico da transação.
5. Vá para a seção Conteúdo.
• No campo Nº da ordem de produção, especifique as ordens de produção das quais você deseja
receber itens.
Você pode inserir um número de ordem de produção diretamente no campo Nº da ordem de produção.
O Web client sugere automaticamente a melhor correspondência.
Você também pode procurar e selecionar uma ordem de produção clicando no ícone para abrir o
diálogo Ordens de produção.
PUBLIC Guia do usuário do SAP Business One, Web Client
294 PÚBLICO SAP Business One, Web Client
Para selecionar várias ordens de produção de uma só vez, clique no botão Ordem de produção à direita
do cabeçalho da página.
• No campo Quantidade, especifique a quantidade de itens concluídos ou rejeitados. A quantidade
pendente é exibida como padrão; porém, esse valor pode ser atualizado.
Nota
• Você não pode atualizar esse campo para subprodutos que têm o método de emissão de baixa
por explosão. No entanto, se você atualizar a quantidade do item superior, a quantidade do
subproduto é atualizada proporcionalmente.
• Você pode atualizar esse campo manualmente para subprodutos que têm o método de
emissão manual. A atualização da quantidade do item superior não afeta a quantidade
recebida de tais subprodutos.
• No campo Tipo de transação, selecione um dos seguintes tipos de transação para a ordem de
produção:
• Concluir: para comunicar a conclusão da quantidade do produto.
• Rejeitar - para comunicar a rejeição da quantidade do produto.
• Processe outras informações conforme necessário.
6. Selecione uma das seguintes opções:
• Adicionar e exibir: adicione e visualize a estrutura de produtos.
• Adicionar e novo: adicione a estrutura de produtos e abra uma nova página Estrutura de produtos.
• Adicionar e voltar: adicione a estrutura de produtos e volte para a página Administrar estrutura de
produtos.
Resultados
Os números indicados de produtos ou componentes de desmontagem são adicionados ao estoque. Você pode
ver os números do estoque aumentado na aba Dados do estoque no Cadastro do item associado.
Se o método de saída para os componentes dos produtos for baixa por explosão, o número correspondente de
componentes é removido do estoque automaticamente.
Instruções de publicação
Volte para a ordem de produção e modifique o status para concluído.
Se você deseja devolver itens liberados manualmente ao estoque como estoque disponível, por exemplo,
quando uma ordem de produção é cancelada ou quando você tem itens específicos em uma ordem de
produção que não foram usados na produção, você pode clicar no botão Devolver componentes à direita do
cabeçalho da página.
Informações relacionadas
Administrando entradas de produção [página 291]
Guia do usuário do SAP Business One, Web Client PUBLIC
SAP Business One, Web Client PÚBLICO 295
Trabalhando com entradas da produção [página 292]
1.10.4 Saídas para produção
Apps
Ao trabalhar com saídas para produção, você pode encontrar os seguintes apps:
• Saídas para produção
• Criar saída para produção
Tarefas
Você pode executar as seguintes tarefas com estes apps:
• Procurar e filtrar saídas para produção.
• Visualizar e administrar diferentes visões de saídas para produção.
• Criar e processar saídas para produção.
Informações relacionadas
Administrando saídas para produção [página 296]
Trabalhando com saídas para produção [página 298]
Criando saídas para produção [página 299]
1.10.4.1 Administrando saídas para produção
Para abrir a visão de lista Administrar saídas para produção, clique no bloco Saídas para produção na página
inicial.
As visões de lista no Web client permitem procurar registros de dados específicos, utilizar filtros para restringir
os registros de dados exibidos atualmente na área da tabela e executar várias ações com os registros. A visão
de lista também é seu ponto de entrada para navegar para uma visão detalhada de um registro de dados
específico. Para abrir uma visão detalhada de um registro de dados específico, clique em Detalhes na linha do
registro relevante ou clique em qualquer lugar na linha do registro. Por padrão, o registro existente é exibido no
modo de visão.
PUBLIC Guia do usuário do SAP Business One, Web Client
296 PÚBLICO SAP Business One, Web Client
Para mais informações sobre a visão detalhada para saídas para produção, consulte Trabalhando com saídas
para produção [página 298].
Administrando visões
As visões de lista do Web client fornecem várias visões do conjunto de dados de entradas de registros de
produção. As visões armazenam configurações de filtro e parâmetros de acordo com uma categoria relevante
para determinar quais registros são exibidos na visão de lista.
A visão predefinida Todas as saídas para produção exibe uma lista de todas as saídas para produção da
empresa.
Você também pode modificar os parâmetros de uma visão predefinida para criar uma visão personalizada.
Para mais informações, consulte Visões [página 36].
Configuração de filtros
Use a barra de filtros para definir filtros a serem aplicados aos registros que serão exibidos na área da tabela.
Para mais informações, consulte Barra de filtros [página 36].
Uso das ferramentas de cabeçalho
O menu Compartilhar no canto superior direito do cabeçalho permite executar várias ações, como
compartilhar uma visão de lista por e-mail (Enviar por E-mail) ou gravar visões selecionadas como blocos
na página inicial (Gravar como bloco). Para mais informações, consulte Ferramentas de cabeçalho [página 47].
Executando ações empresariais
Use os botões de ação na barra de ferramentas da tabela para executar operações comerciais. As opções
disponíveis podem variar de acordo com suas autorizações.
Nota
Esta seção documenta ações empresariais específicas do app. Para opções genéricas, consulte Barra de
ferramentas da tabela [página 49].
Nota
Os ícones na barra de ferramentas para a tabela permitem que você administre e personalize os dados na
tabela, como ordenar, filtrar e agrupar os dados ( Configurações de visão), exporte registros ( Exportar
para Excel) e controle como os dados são exibidos na tabela ( Visão de tabela, Visão de gráfico e
Visão de cartão). Para mais informações, consulte Área da tabela [página 49].
Guia do usuário do SAP Business One, Web Client PUBLIC
SAP Business One, Web Client PÚBLICO 297
Informações relacionadas
Trabalhando com saídas para produção [página 298]
Criando saídas para produção [página 299]
1.10.4.2 Trabalhando com saídas para produção
A visão detalhada no Web client permite que você visualize e trabalhe com todos os detalhes relevantes
para o registro em um único local. A área do cabeçalho contém informações-chave sobre o registro de
dados específico e botões de ação empresarial, enquanto a área de conteúdo exibe campos relacionados
estruturados em uma série de abas. Quando você abre um registro de dados na visão detalhada, ele é exibido
no modo de visão.
Nota
Este tópico documenta campos e outros elementos que não são autoexplicativos ou precisam de
informações adicionais.
Visualizando informações-chave do registro
O cabeçalho exibe informações-chave sobre o registro empresarial.
Nota
Esta seção documenta ações empresariais específicas do app. Para opções genéricas, consulte Área do
cabeçalho [página 55].
Saída para produção Uma combinação do tipo de documento Saída para produção e um número de
<Número> transação sequencial.
Executando ações empresariais
Você pode executar ações usando a barra de ferramentas do lado direito do cabeçalho:
Nota
Esta seção documenta ações empresariais específicas do app. Para opções genéricas, consulte Área do
cabeçalho [página 55].
PUBLIC Guia do usuário do SAP Business One, Web Client
298 PÚBLICO SAP Business One, Web Client
Trabalhando com o conteúdo do registro
Aba Geral
Os campos nesta aba fornecem informações gerais sobre a saída para produção.
Observação do Observação para o lançamento contábil manual criado para registrar a saída de material
diário direto para produção quando um documento de saída para produção é criado.
Você pode clicar no link anexado à observação para abrir o lançamento contábil manual
vinculado.
Aba Conteúdo
Os campos nesta aba fornecem informações sobre itens manuais que são emitidos para ordens de produção.
Grupo O grupo ao qual um item ou recurso pertence.
O grupo de um item é definido no campo Grupo de itens no Cadastro do item.
Aba Campos definidos pelo usuário
Esta aba mostra informações de campos definidos pelo usuário relacionados a este documento, divididos por
categorias. Para mais informações, consulte Objetos, tabelas e campos definidos pelo usuário [página 368].
Informações relacionadas
Administrando saídas para produção [página 296]
Criando saídas para produção [página 299]
Trabalhar com lançamentos contábeis [página 304]
1.10.4.2.1 Criando saídas para produção
Contexto
Você cria um documento de saída para produção ao emitir itens manuais para ordens de produção e ao
informar a conclusão de ordens de desmontagem.
Os componentes de baixa por explosão são emitidos automaticamente.
Guia do usuário do SAP Business One, Web Client PUBLIC
SAP Business One, Web Client PÚBLICO 299
Procedimento
1. Acesse a tela Saída para produção de uma das seguintes formas:
• No app Administrar saídas para produção, clique em Criar.
• Na Página inicial, clique em Menu principal Produção Criar saída para produção .
• Na Página inicial, clique no bloco Criar saída para produção no grupo Produção.
2. No campo Série/Nº, selecione uma série para a emissão para produção. Ao lado da série, um número
sequencial já está preenchido automaticamente.
3. No campo Data de lançamento, especifique a data de lançamento da transação. A data atual é exibida
como padrão.
4. No campo Observação do diário, insira sua observação para o lançamento contábil manual criado para
registrar a saída de material direto para produção quando um documento de saída para produção é criado.
Depois que você criar a saída para produção, a observação que você inserir será exibida no campo
Observação do diário com o prefixo "Saída para produção". Você pode clicar no link associado ao campo
Observação do diário para abrir o lançamento contábil manual vinculado.
• Para as empresas sem administração de estoque permanente, a observação é exibida no campo
Observações no arquivo do histórico da transação.
• Para empresas que utilizam estoque permanente, o a observação é exibida no campo Observações no
Razão e no arquivo de histórico da transação.
5. Vá para a seção Conteúdo.
• No campo Nº da ordem de produção, especifique as ordens de produção das quais você deseja emitir
itens do estoque.
Você pode inserir um número de ordem de produção diretamente no campo Nº da ordem de produção.
O Web client sugere automaticamente a melhor correspondência.
Você também pode procurar e selecionar uma ordem de produção clicando no ícone para abrir o
diálogo Ordens de produção.
Para selecionar várias ordens de produção e itens de uma só vez, clique no botão Ordem de produção à
direita do cabeçalho da página.
• No campo Nº da linha da ordem de produção, especifique o número da linha da ordem de produção
para reportar a quantidade emitida para essa linha.
• No campo Quantidade, especifique a quantidade de itens emitidos. A quantidade pendente é exibida
como padrão; porém, esse valor pode ser atualizado.
• Edite outras informações conforme necessário.
6. Selecione uma das seguintes opções:
• Adicionar e visualizar: adicione e visualize a saída de produção.
• Adicionar e novo: adicione a saída à produção e abra uma nova página Saída de produção.
• Adicionar e voltar: adicione a saída para produção e volte para a página Administrar saídas de
produção.
Resultados
Os números especificados de itens são emitidos para produção e removidos do estoque. Você pode ver os
números do estoque reduzido na aba Dados do estoque no Cadastro do item associado.
PUBLIC Guia do usuário do SAP Business One, Web Client
300 PÚBLICO SAP Business One, Web Client
Informações relacionadas
Administrando estruturas de produtos [página 283]
Trabalhando com estruturas de produtos [página 284]
1.11 Contabilidade
Apps
No grupo Contábil, você pode encontrar os seguintes apps:
• Lançamentos contábeis
• Criar lançamento contábil
Informações relacionadas
Lançamentos contábeis manuais [página 301]
1.11.1 Lançamentos contábeis manuais
Apps
Ao trabalhar com lançamentos contábeis manuais, você pode encontrar os seguintes apps:
• Lançamentos contábeis manuais
• Criar lançamento contábil manual
Tarefas
Você pode executar as seguintes tarefas com estes apps:
• Procurar e filtrar lançamentos contábeis
Guia do usuário do SAP Business One, Web Client PUBLIC
SAP Business One, Web Client PÚBLICO 301
• Visualizar e administrar diferentes visões de listas de lançamento contábil
• Visualizar, processar e criar lançamentos contábeis
• Cancelar um ou vários lançamentos contábeis
• Estornar um ou vários lançamentos contábeis
Informações relacionadas
Administrando lançamentos contábeis manuais [página 302]
Trabalhar com lançamentos contábeis [página 304]
Criação de lançamentos contábeis [página 305]
1.11.1.1 Administrando lançamentos contábeis manuais
Para abrir a visão de lista Administrar documentos contábeis, clique no bloco Lançamentos contábeis na página
inicial.
As visões de lista no Web client permitem procurar registros de dados específicos, utilizar filtros para restringir
os registros de dados exibidos atualmente na área da tabela e executar várias ações com os registros. A visão
de lista também é seu ponto de entrada para navegar para uma visão detalhada de um registro de dados
específico. Para abrir uma visão detalhada de um registro de dados específico, clique em Detalhes na linha do
registro relevante ou clique em qualquer lugar na linha do registro. Por padrão, o registro existente é exibido no
modo de visão.
Para mais informações sobre a visão detalhada para lançamentos contábeis, consulte Trabalhar com
lançamentos contábeis [página 304].
Selecionar visões
As visões de lista do Web client fornecem várias visões do conjunto de dados de registros de lançamento
contábil. As visões armazenam configurações de filtro e parâmetros de acordo com uma categoria relevante
(por exemplo, Todos, Meus, Abertos) para determinar quais registros são exibidos na visão de lista. Você pode
selecionar uma das visões predefinidas disponíveis no menu de visões no canto superior esquerdo da área do
cabeçalho:
• Meus lançamentos contábeis exibe os lançamentos contábeis criados pelo usuário que está conectado no
momento.
Essa visão é exibida por padrão.
• Todos os lançamentos contábeis exibe todos os lançamentos contábeis da empresa.
• Estornar lançamentos contábeis exibe os lançamentos contábeis manuais para os quais você definiu Sim
na lista de opções Estornar e cuja data de estorno foi definida como a data atual do sistema.
Você também pode modificar os parâmetros de uma visão predefinida para criar uma visão personalizada.
Para mais informações, consulte Visões [página 36].
PUBLIC Guia do usuário do SAP Business One, Web Client
302 PÚBLICO SAP Business One, Web Client
Configuração de filtros
Use a barra de filtros para definir filtros a serem aplicados aos registros que serão exibidos na área da tabela.
Para mais informações, consulte Barra de filtros [página 36].
Uso das ferramentas de cabeçalho
O menu Compartilhar no canto superior direito do cabeçalho permite executar várias ações, como
compartilhar uma visão de lista por e-mail (Enviar por E-mail) ou gravar visões selecionadas como blocos
na página inicial (Gravar como bloco). Para mais informações, consulte Ferramentas de cabeçalho [página 47].
Execução de ações empresariais
Use os botões de ação na barra de ferramentas da tabela para executar as seguintes operações empresariais:
Nota
Esta seção documenta ações empresariais específicas do app. Para opções genéricas, consulte Barra de
ferramentas da tabela [página 49].
Cancelar Selecione vários lançamentos contábeis manuais para os quais você definiu Não na lista de opções
Estornar e clique neste botão para cancelá-los.
Estornar Selecione vários lançamentos contábeis manuais para os quais você definiu Sim na lista de opções
Estornar e cuja data de estorno foi definida como a data atual do sistema, e clique neste botão
para estorná-los. Você também pode usar a visão Estornar lançamentos contábeis para localizar
rapidamente esses lançamentos contábeis.
Nota
Os ícones na barra de ferramentas para a tabela permitem que você administre e personalize os dados na
tabela, como ordenar, filtrar e agrupar os dados ( Configurações de visão), exporte registros ( Exportar
para Excel) e controle como os dados são exibidos na tabela ( Visão de tabela, Visão de gráfico e
Visão de cartão). Para mais informações, consulte Área da tabela [página 49].
Informações relacionadas
Lançamentos contábeis manuais [página 301]
Trabalhar com lançamentos contábeis [página 304]
Criação de lançamentos contábeis [página 305]
Trabalhando com visões de lista [página 34]
Guia do usuário do SAP Business One, Web Client PUBLIC
SAP Business One, Web Client PÚBLICO 303
1.11.1.2 Trabalhar com lançamentos contábeis
A visão detalhada no Web client permite que você visualize e trabalhe com todos os detalhes relevantes
para o registro em um único local. A área do cabeçalho contém informações-chave sobre o registro de
dados específico e botões de ação empresarial, enquanto a área de conteúdo exibe campos relacionados
estruturados em uma série de abas. Quando você abre um registro de dados na visão detalhada, ele é exibido
no modo de visão.
Visualizar informações do registro chave
Abaixo do número de registro de lançamento contábil, o cabeçalho exibe informações-chave sobre o registro
empresarial.
Nota
Esta seção documenta ações empresariais específicas do app. Para opções genéricas, consulte Área do
cabeçalho [página 55].
Execução de ações empresariais
Você pode executar as seguintes ações usando a barra de ferramentas do lado direito do cabeçalho:
Nota
Esta seção documenta ações empresariais específicas do app. Para opções genéricas, consulte Área do
cabeçalho [página 55].
Novo Abre um formulário vazio para criar um novo lançamento contábil manual.
Cancelar Cancela o lançamento contábil. O botão Cancelar aparece apenas para lançamentos contábeis
manuais para os quais você definiu Não na lista de opções Estornar.
Trabalhar com o conteúdo do registro
Aba Geral
Os campos nesta aba fornecem informações gerais sobre o lançamento contábil.
Nº Quando você cria lançamentos contábeis manuais, a lista de opções de Nº inclui a série de numeração
que atende aos seguintes critérios:
• Você tem autorização para o grupo de séries que inclui a série.
PUBLIC Guia do usuário do SAP Business One, Web Client
304 PÚBLICO SAP Business One, Web Client
• As séries não são bloqueadas.
Se nenhum indicador do período estiver definido para nenhuma série na lista de opções, a lista de opções
de Nº exibirá as primeiras séries desbloqueadas e autorizadas.
Se indicadores de período forem definidos para série na lista de opções, a lista de opções de Nº
exibirá a série de numeração que corresponde à data do lançamento contábil manual de acordo com
a configuração do indicador de período no client do SAP Business One. Ou seja, quando a data de
lançamento cai em determinado período contábil que tem um indicador do período, a lista de opções de
Nº exibe a série de numeração com o mesmo indicador do período.
Imposto Ao criar lançamentos contábeis manuais, você pode processar a lista de opções de Imposto
automático autom. . Se Sim for selecionado quando você selecionar uma conta contábil e as informações
fiscais forem especificadas em uma linha do lançamento contábil manual, uma linha para a
transação fiscal será criada automaticamente. Depois que o lançamento contábil manual é
adicionado, o valor não pode mais ser editado.
O valor padrão será Sim se a opção Utilizar imposto automático em Administração
Inicialização do sistema Configurações do documento Por documento Lançamento
contábil manual no client do SAP Business One for selecionado e o valor padrão será Não se
a opção for desmarcada.
Nota
O campo Gerenciar imposto diferido não está disponível nas seguintes localizações: Finlândia, Noruega,
Panamá, Suécia, Países Baixos.
Aba Conteúdo
Os campos nesta aba fornecem informações sobre cada linha de lançamento contábil.
Informações relacionadas
Lançamentos contábeis manuais [página 301]
Administrando lançamentos contábeis manuais [página 302]
Criação de lançamentos contábeis [página 305]
Trabalhando com visões detalhadas [página 54]
1.11.1.2.1 Criação de lançamentos contábeis
Guia do usuário do SAP Business One, Web Client PUBLIC
SAP Business One, Web Client PÚBLICO 305
Procedimento
1. Para criar um novo lançamento contábil manual, clique no bloco Criar lançamento contábil manual.
2. Na aba Geral, insira as informações relevantes sobre a transação, como número de referência, datas etc.
3. Na aba Conteúdos, insira os detalhes contábeis relevantes.
As linhas sem valores serão salvas no banco de dados se os seguintes critérios forem cumpridos:
• Sim estiver selecionado na mensagem perguntando se você deseja continuar quando existirem linhas
sem valores no lançamento contábil manual.
• Permitir linha de valor zero estiver selecionado para Lançamento contábil manual na aba Por
documento da janela Configurações do documento no client do SAP Business One.
4. Para adicionar o novo lançamento contábil ao banco de dados da empresa, clique em uma das seguintes
opções: Adicionar e visualizar, Adicionar e novo, Adicionar e voltar. Para mais informações, consulte Apps
para criação de registros [página 60].
Informações relacionadas
Lançamentos contábeis manuais [página 301]
Administrando lançamentos contábeis manuais [página 302]
Trabalhar com lançamentos contábeis [página 304]
1.11.2 Entrada de taxa de câmbio
Ao criar um documento no SAP Business One, Web client, você pode agora inserir taxas de câmbio
diretamente no Web client, utilizando a caixa de diálogo Inserir taxa de câmbio.
As entradas de taxa de câmbio no Web client são atualizadas no back-end do SAP Business One.
Os seguintes cenários exibem a caixa de diálogo Inserir taxa de câmbio , permitindo que você insira a taxa de
câmbio:
• Cenário 1: você está criando um documento no Web client e a moeda do sistema (MS) é diferente da
moeda corrente (MC).
• Cenário 2: você está criando ou processando um documento no Web client e a taxa de câmbio está em
falta para a moeda do parceiro de negócios. Você seleciona o parceiro de negócios.
• Cenário 3: a taxa para a moeda do parceiro de negócios está em falta para o lançamento selecionado.
Da mesma forma, você modifica a data de lançamento e a nova data de lançamento não tem uma taxa de
câmbio.
• Cenário 4: você processa a moeda em um item do documento (por exemplo, a moeda do preço unitário de
uma linha do pedido de venda) e a taxa de câmbio relacionada está em falta.
PUBLIC Guia do usuário do SAP Business One, Web Client
306 PÚBLICO SAP Business One, Web Client
1.12 Serviço
Se a sua empresa oferecer serviços de suporte aos clientes, ou receber serviços de suporte de seus
fornecedores, será possível gerenciar todas as atividades relacionadas a esses serviços usando os apps no
grupo Serviço.
O grupo Serviço inclui apps que permitem a você trabalhar com os seguintes documentos de serviço:
chamados de serviço, soluções, cartões de equipamento e contratos de serviço.
Informações relacionadas
Chamados de serviço [página 307]
Cartões de equipamento [página 314]
Base de conhecimentos de soluções [página 321]
Contratos de serviço [página 326]
1.12.1 Chamados de serviço
Apps
Ao trabalhar com chamados de serviço, você pode encontrar os seguintes apps:
• Chamados de serviço
• Criar chamado de serviço
Tarefas
Você pode executar as seguintes tarefas com estes apps:
• Procurar e filtrar chamados de serviço.
• Visualizar e administrar diferentes visões de listas de chamados de serviço.
• Exibir, processar e criar chamados de serviço.
• Fechar e reabrir chamados de serviço individuais ou múltiplos.
• Visualizar um chamado de serviço em um mapa de relações.
Guia do usuário do SAP Business One, Web Client PUBLIC
SAP Business One, Web Client PÚBLICO 307
Informações relacionadas
Administrando chamados de serviço [página 308]
Trabalhando com chamados de serviço [página 310]
Criando chamados de serviço [página 313]
1.12.1.1 Administrando chamados de serviço
Para abrir a visão de lista Administrar chamados de serviço, clique no bloco Chamados de serviço na página
inicial.
As visões de lista no Web client permitem procurar registros de dados específicos, utilizar filtros para restringir
os registros de dados exibidos atualmente na área da tabela e executar várias ações com os registros. A visão
de lista também é seu ponto de entrada para navegar para uma visão detalhada de um registro de dados
específico. Para abrir uma visão detalhada de um registro de dados específico, clique em Detalhes na linha do
registro relevante ou clique em qualquer lugar na linha do registro. Por padrão, o registro existente é exibido no
modo de visão.
Para mais informações sobre a visão detalhada para chamados de serviço, consulte Trabalhando com
chamados de serviço [página 310].
Selecionando visões
As visões de lista do Web client fornecem várias visões do conjunto de dados de registros de chamadas de
serviço. As visões armazenam configurações de filtro e parâmetros de acordo com uma categoria relevante
(por exemplo, Todas, Minhas) para determinar quais registros são exibidos na visão de lista. Você pode
selecionar uma das visões predefinidas disponíveis no menu de visões no canto superior esquerdo da área do
cabeçalho:
• Meus chamados de serviço exibe uma lista dos chamados de serviço com status diferentes de Encerrado
do usuário que está conectado no momento.
Essa visão é exibida por padrão.
• Todos os chamados de serviço exibe todos os chamados de serviço da empresa, independentemente do
status.
• Todos os chamados de serviço não resolvidos exibe todos os chamados de serviço da empresa com status
diferentes de Fechado.
Meus chamados de serviço exibe apenas os chamados de serviço do usuário conectado,
independentemente do status.
Por padrão, os chamados de serviço na lista de cada visão predefinida são exibidos pelo Nº do chamado em
ordem decrescente. Você pode modificar a ordem de exibição clicando no cabeçalho da coluna.
Você também pode modificar os parâmetros de uma visão predefinida para criar uma visão personalizada.
Para mais informações, consulte Visões [página 36].
PUBLIC Guia do usuário do SAP Business One, Web Client
308 PÚBLICO SAP Business One, Web Client
Configuração de filtros
Use a barra de filtros para definir filtros a serem aplicados aos registros que serão exibidos na área da tabela.
Para mais informações, consulte Barra de filtros [página 36].
Uso das ferramentas de cabeçalho
O menu Compartilhar no canto superior direito do cabeçalho permite executar várias ações, como
compartilhar uma visão de lista por e-mail (Enviar por E-mail) ou gravar visões selecionadas como blocos
na página inicial (Gravar como bloco). Para mais informações, consulte Ferramentas de cabeçalho [página 47].
Executando ações empresariais
Use os botões de ação na barra de ferramentas da tabela para executar as seguintes operações empresariais.
As opções disponíveis podem variar de acordo com suas autorizações.
Nota
Esta seção documenta ações empresariais específicas do app. Para opções genéricas, consulte Barra de
ferramentas da tabela [página 49].
Definir como Selecione um ou vários chamados de serviço em qualquer status diferente de
encerrado Encerrado e clique neste botão para encerrar todos eles.
Reabrir Selecione um ou vários chamados de serviço encerrados e clique neste botão para abri-los
novamente e efetuar mais atualizações.
Nota
Os ícones na barra de ferramentas para a tabela permitem que você administre e personalize os dados na
tabela, como ordenar, filtrar e agrupar os dados ( Configurações de visão), exporte registros ( Exportar
para Excel) e controle como os dados são exibidos na tabela ( Visão de tabela, Visão de gráfico e
Visão de cartão). Para mais informações, consulte Área da tabela [página 49].
Informações relacionadas
Trabalhando com chamados de serviço [página 310]
Criando chamados de serviço [página 313]
Guia do usuário do SAP Business One, Web Client PUBLIC
SAP Business One, Web Client PÚBLICO 309
1.12.1.2 Trabalhando com chamados de serviço
A visão detalhada no Web client permite que você visualize e trabalhe com todos os detalhes relevantes
para o registro em um único local. A área do cabeçalho contém informações-chave sobre o registro de
dados específico e botões de ação empresarial, enquanto a área de conteúdo exibe campos relacionados
estruturados em uma série de abas. Quando você abre um registro de dados na visão detalhada, ele é exibido
no modo de visão.
Nota
Este tópico documenta campos e outros elementos que não são autoexplicativos ou precisam de
informações adicionais.
Visualizando informações-chave do registro
Abaixo do número de registro do chamado de serviço, o cabeçalho exibe informações-chave sobre o registro
empresarial.
Nota
Esta seção documenta ações empresariais específicas do app. Para opções genéricas, consulte Área do
cabeçalho [página 55].
Chamado de serviço <Nº do Uma combinação de "Chamado de serviço" e um número sequencial definido
chamado> e gerado automaticamente que identifica o chamado de serviço.
Tipo O tipo de venda indica se o serviço é oferecido a seu cliente.
O tipo de compra indica se o serviço é oferecido por seu fornecedor.
Cliente ou Se o Tipo for Vendas, este campo exibirá o código do parceiro de negócios e o nome do
Fornecedor cliente.
Se o Tipo for Compras, este campo exibirá o código do parceiro de negócios e o nome do
fornecedor.
Você pode clicar no código do parceiro de negócios para visualizar algumas informações
básicas sobre o parceiro de negócios em um popover. No popover, você pode selecionar
Visualizar mais para visualizar o Cadastro do parceiro de negócios em uma nova aba ou na
aba atual do seu browser.
Item Exibe o número do item e a descrição do item se o serviço for fornecido para um item.
Clique no número do item para ver algumas informações básicas sobre o item em um popover. No
popover, selecione Visualizar mais para visualizar o Cadastro do item em uma nova aba ou na aba atual
do seu navegador.
Status Status do chamado de serviço. Aberto, Pendentee Fechado.
PUBLIC Guia do usuário do SAP Business One, Web Client
310 PÚBLICO SAP Business One, Web Client
Assunto Um breve resumo do que é o chamado de serviço.
Executando ações empresariais
Você pode executar as seguintes ações usando a barra de ferramentas do lado direito do cabeçalho:
Nota
Esta seção documenta ações empresariais específicas do app. Para opções genéricas, consulte Área do
cabeçalho [página 55].
Nova Abre um formulário a fim de criar uma nova atividade para o parceiro de negócios exibido
atividade no chamado de serviço e para vincular automaticamente o chamado de serviço à atividade.
Você pode encontrar o chamado de serviço na aba Documento vinculado na visão detalhada
Atividade.
Atividades Abre a tela Administrar atividades, na qual é exibida uma lista de atividades
relacionadas relacionadas ao chamado de serviço atual.
Trabalhando com o conteúdo do registro
Aba Geral
Os campos nesta aba fornecem informações básicas sobre o parceiro de negócios, o chamado de serviço e
resposta e resolução.
• Detalhes do chamado de serviço
Criado Data e hora em que o chamado de serviço foi criado ou fechado. Se você reabrir um
em / chamado de serviço, data e hora de fechamento serão eliminadas.
Fechado
Para processar os campos Criado em e Fechado em , é necessária Autorização total.
em
Para definir autorizações, no client do SAP Business One, clique em Administração
Autorizações de inicialização do sistema . Na área Autorizações gerais, expanda Serviço
Autorização de chamado de serviço especial Processar Criado em/Fechado em .
A data e hora no campo Criado em precisa ser anterior a Fechado em.
• Resposta e resolução
Atribuição Exibe o usuário ou fila responsável pelo processamento do chamado de serviço.
Quando um chamado de serviço é criado, essa opção é selecionada por padrão e é o usuário
que cria o chamado de serviço.
Aba Parceiro de negócios
Os campos nessa aba fornecem todos os detalhes do parceiro de negócios necessários para atender ao
chamado de serviço.
Guia do usuário do SAP Business One, Web Client PUBLIC
SAP Business One, Web Client PÚBLICO 311
Detalhes
Pessoa de contato, Tel 1, Tel 2, Os detalhes de comunicação do parceiro de negócios.
Celular, Fax, E-mail Além de selecionar uma pessoa de contato existente na aba Geral, você
pode inserir manualmente uma pessoa de contato aqui.
Aba Soluções e resolução
Os campos nesta aba fornecem informações sobre as soluções e a resolução do problema.
Soluções
Adicionado em A data em que uma solução é adicionada ao chamado de serviço.
Aba Documentos relacionados
Os campos nessa aba fornecem informações sobre documentos relacionados ao chamado de serviço, como
notas fiscais para peças (itens), horas de trabalho (mão de obra) e horas de viagem.
Tipo de documento A classificação do documento vinculado ao chamado de serviço.
Mostrar Se este campo de seleção estiver marcado, você poderá ver o Tipo de documento e o
documentos Nº do documento dos documentos vinculados ao chamado de serviço e relacionados ao
relacionados ao PN parceiro de negócios atual, se houver.
Se este campo estiver desmarcado, você poderá ver todos os documentos vinculados ao
chamada de serviço de todos os parceiros de negócios, se houver.
Nº do documento O número do documento vinculado ao chamado de serviço.
Data A data em que o documento foi criado.
Aba Histórico
Os campos nesta aba fornecem informações sobre todas as ações relacionadas ao chamado de serviço. Todas
as atualizações e modificações aparecem com a respectiva data e hora.
Aba Programação
Os campos nesta aba fornecem informações sobre tickets de serviço individuais ou múltiplos programados
para o chamado de serviço.
Os elementos exibidos nesta aba dependem da seleção ou não da opção Permitir programação de vários
tickets na aba Configurações do documento Por documento no SAP Business One.
Observe que depois de ativada, esta opção não pode ser desativada.
Informações relacionadas
Administrando chamados de serviço [página 308]
Criar oportunidades [página 70]
PUBLIC Guia do usuário do SAP Business One, Web Client
312 PÚBLICO SAP Business One, Web Client
1.12.1.2.1 Criando chamados de serviço
Contexto
Você pode criar um chamado de serviço para um cliente se o serviço for fornecido ao seu cliente ou para um
fornecedor se o serviço for recebido de seu fornecedor.
Esta visita guiada orientará você por um exemplo de como criar um chamado de serviço para um cliente.
Procedimento
1. Acesse a tela Chamado de serviço de uma das seguintes formas:
• No app Administrar chamados de serviço, clique em Criar.
• Na Página inicial, clique em Menu principal Serviço Criar chamado de serviço .
• Na Página inicial, clique no bloco Criar chamado de serviço no grupo Serviço .
2. Selecione Vendas na lista de opções Tipo.
3. Especifique um cliente.
Você pode inserir o código do cliente diretamente no campo Cliente. O Web client sugere automaticamente
a melhor correspondência.
Você também pode procurar e encontrar um cliente clicando no ícone o para abrir o diálogo Parceiros de
negócios.
Assim que um cliente é selecionado, todas as outras informações relevantes são preenchidas
automaticamente.
4. Insira uma descrição breve no campo Assunto.
5. Especifique um item e um número de série.
Você pode inserir o número de série de um item diretamente no campo Número de série. O Web client
sugere automaticamente a melhor correspondência.
Você também pode procurar e encontrar um item administrado por números de série, clicando no ícone
para abrir o diálogo Cartão de equipamento do cliente.
O campo Nº do contrato exibe o número do contrato de serviço vinculado ao número de série selecionado
do cliente selecionado. Se houver pelo menos dois contratos válidos para o cliente selecionado, será
exibido um aviso até você selecionar manualmente um contrato válido.
6. Especifique um responsável pelo processamento do chamado de serviço.
Quando um chamado de serviço é criado, o usuário que criou o chamado de serviço é selecionado como
Usuário padrão na seção Atribuição .
Você pode selecionar um usuário diferente, por exemplo, se for necessário encaminhar o chamado de
serviço para processamento avançado. O novo responsável recebe um alerta relativo ao chamado de
serviço encaminhado através do sistema de mensagens interno.
Guia do usuário do SAP Business One, Web Client PUBLIC
SAP Business One, Web Client PÚBLICO 313
Quando você cria um novo chamado de serviço, também pode selecionar uma fila. Quando você atualiza
um chamado de serviço, deve alocá-lo a um responsável específico.
7. Vá para a aba Soluções e resolução , insira um ID da solução diretamente neste campo ou clique no ícone
para acessar e a tela Soluções de chamado de serviço e selecionar uma solução existente que resolva os
problemas do chamado de serviço.
Depois de especificar uma solução, clique em Detalhes para verificar os detalhes da solução em uma
visão dividida responsiva.
8. Vá para a aba Programação e programe uma visita técnica para o chamado de serviço.
Para programar mais de uma visita técnica para o mesmo chamado de serviço ou uma visita para mais
de um técnico, selecione a opção Permitir programação de vários tickets na aba Configurações do
documento Por documento no client do SAP Business One.
Observe que a ativação é irreversível devido a uma modificação na estrutura de banco de dados que ocorre
durante a ativação.
Assim que você habilitar essa opção, o campo Técnico será movido da aba Geral para a aba Programação.
Você pode selecionar um técnico para uma visita específica. O técnico receberá uma notificação na Central
de notificações.
Você pode utilizar o campo Processado por para especificar quem processa essa chamado de serviço. A
pessoa também receberá uma notificação na Central de notificações.
9. Clique em uma das seguintes opções:
• Adicionar e visualizar: adicione e visualize o chamado de serviço.
• Adicionar e novo: adicione o chamado de serviço e abra uma nova página Chamado de serviço.
• Adicionar e retornar: adicione o chamado de serviço e retorne à página Administrar chamados de
serviço.
Informações relacionadas
Administrando chamados de serviço [página 308]
Trabalhando com chamados de serviço [página 310]
1.12.2 Cartões de equipamento
Apps
Ao trabalhar com cartões de equipamento, você pode encontrar os seguintes apps:
• Cartões de equipamento
• Criar cartão de equipamento
PUBLIC Guia do usuário do SAP Business One, Web Client
314 PÚBLICO SAP Business One, Web Client
Tarefas
Você pode executar as seguintes tarefas com estes apps:
• Exibir e atualizar os detalhes e o histórico de itens vendidos ou comprados com números de série que têm
direito a receber serviços.
• Visualizar chamados de serviço relacionados e criar chamados de serviço a partir de cartões de
equipamento existentes.
• Criar cartões de equipamento.
• Remover cartões de equipamento.
Informações relacionadas
Administrar cartões de equipamento [página 315]
O trabalho com cartões de equipamento [página 317]
Criação de cartões de equipamento [página 320]
1.12.2.1 Administrar cartões de equipamento
Para abrir a visão de lista Administrar cartões de equipamento, clique no bloco Cartões de equipamento na
página inicial.
As visões de lista no Web client permitem procurar registros de dados específicos, utilizar filtros para restringir
os registros de dados exibidos atualmente na área da tabela e executar várias ações com os registros. A visão
de lista também é seu ponto de entrada para navegar para uma visão detalhada de um registro de dados
específico. Para abrir uma visão detalhada de um registro de dados específico, clique em Detalhes na linha do
registro relevante ou clique em qualquer lugar na linha do registro. Por padrão, o registro existente é exibido no
modo de visão.
Para mais informações sobre a visão detalhada para cartões de equipamento, consulte O trabalho com cartões
de equipamento [página 317].
Selecionar visões
As visões de lista do Web client fornecem várias visões do conjunto de dados de registros de cartão de
equipamento. As visões armazenam configurações de filtro e parâmetros de acordo com uma categoria
relevante para determinar quais registros são exibidos na visão de lista. Você pode selecionar uma das visões
predefinidas disponíveis no menu de visões no canto superior esquerdo da área do cabeçalho:
• Cartões de equipamento ativos exibe os cartões de equipamento com o status Ativo, no qual os itens foram
enviados.
Essa visão é exibida por padrão.
Guia do usuário do SAP Business One, Web Client PUBLIC
SAP Business One, Web Client PÚBLICO 315
• Todos os cartões de equipamento exibe todos os cartões de equipamento da empresa.
Você também pode modificar os parâmetros de uma visão predefinida para criar uma visão personalizada.
Para mais informações, consulte Visões [página 36].
Configuração de filtros
Use a barra de filtros para definir filtros a serem aplicados aos registros que serão exibidos na área da tabela.
Para mais informações, consulte Barra de filtros [página 36].
Uso das ferramentas de cabeçalho
O menu Compartilhar no canto superior direito do cabeçalho permite executar várias ações, como
compartilhar uma visão de lista por e-mail (Enviar por E-mail) ou gravar visões selecionadas como blocos
na página inicial (Gravar como bloco). Para mais informações, consulte Ferramentas de cabeçalho [página 47].
Execução de ações empresariais
Use os botões de ação na barra de ferramentas da tabela para executar as seguintes operações empresariais:
Nota
Esta seção documenta ações empresariais específicas do app. Para opções genéricas, consulte Barra de
ferramentas da tabela [página 49].
Remover Escolha um ou vários cartões de equipamento e clique neste botão para removê-los.
Não é possível remover cartões de equipamento com chamadas de serviço em aberto ou contratos
de serviço válidos.
Nota
Os ícones na barra de ferramentas para a tabela permitem que você administre e personalize os dados na
tabela, como ordenar, filtrar e agrupar os dados ( Configurações de visão), exporte registros ( Exportar
para Excel) e controle como os dados são exibidos na tabela ( Visão de tabela, Visão de gráfico e
Visão de cartão). Para mais informações, consulte Área da tabela [página 49].
Informações relacionadas
Administrar cartões de equipamento [página 315]
PUBLIC Guia do usuário do SAP Business One, Web Client
316 PÚBLICO SAP Business One, Web Client
Criação de cartões de equipamento [página 320]
1.12.2.2 O trabalho com cartões de equipamento
A visão detalhada no Web client permite que você visualize e trabalhe com todos os detalhes relevantes
para o registro em um único local. A área do cabeçalho contém informações-chave sobre o registro de
dados específico e botões de ação empresarial, enquanto a área de conteúdo exibe campos relacionados
estruturados em uma série de abas. Quando você abre um registro de dados na visão detalhada, ele é exibido
no modo de visão.
Nota
Este tópico documenta campos e outros elementos que não são autoexplicativos ou precisam de
informações adicionais.
Visualizar informações do registro chave
Abaixo do número de cartão de equipamento, o cabeçalho exibe informações-chave sobre o registro
empresarial.
Nota
Esta seção documenta ações empresariais específicas do app. Para opções genéricas, consulte Área do
cabeçalho [página 55].
Tipo
• O tipo Vendas indica se o serviço é oferecido a seu cliente.
• O tipo Compra indica se o serviço é oferecido por seu fornecedor.
• O tipo Vendas e compras indica que você fornece o serviço a seus clientes e seus fornecedores
fornecem a você serviços para o mesmo item. Você pode escolher esse tipo se for um terceiro a
seus clientes e fornecedores.
Para ativar o tipo Vendas e compras e, ao mesmo tempo, ativar a adição de mais de um parceiro
de negócios ao mesmo cartão de equipamento do tipo Vendas e do tipo Compras, selecione
Adicionar vários parceiros de negócios a um cartão de equipamento para cartões de equipamento
em Configurações do documento Por documento no client do SAP Business One.
Número de O número de identificação único do item vendido ou comprado.
série
Este campo é obrigatório quando o Número de série é selecionado para o campo Números de
série únicos por na aba Configurações gerais Estoque no client do SAP Business One.
Número de série O ID único do fabricante do item vendido ou comprado.
do fabricante
Guia do usuário do SAP Business One, Web Client PUBLIC
SAP Business One, Web Client PÚBLICO 317
Este campo é obrigatório quando Número de série do fabricante é selecionado para o
campo Números de série únicos por na aba Configurações gerais Estoque no client
do SAP Business One.
Status • Ativo
O item foi enviado.
• Devolvido
O item foi devolvido ao depósito.
• Cancelado
O item não está sendo utilizado e, portanto, não é elegível para serviço. Um cartão de
equipamento do cliente definido como Cancelado não pode ser adicionado a um contrato de
serviço nem a um chamado de serviço.
• Emprestado
O item é emprestado ao parceiro de negócios. Esse status pode ser usado se você precisar
reparar um item para o parceiro de negócios e emprestar a ele um item semelhante até que
o item original tenha sido reparado. Especifique o número de série de um item emprestado no
campo Número de série anterior.
• Em reparação
O item retornou para reparo. Se o parceiro de negócios tiver recebido uma substituição
temporária, esta é exibida no campo Novo número de série. O item não pode ser enviado a
outro parceiro de negócios.
Execução de ações empresariais
Você pode executar as seguintes ações usando a barra de ferramentas do lado direito do cabeçalho:
Nota
Esta seção documenta ações empresariais específicas do app. Para opções genéricas, consulte Área do
cabeçalho [página 55].
Duplicar Abre uma nova página Cartão de equipamento para criar um novo cartão de equipamento para o
item atual.
O tipo de cartão de equipamento original e os detalhes do item serão copiados para o novo cartão
de equipamento. O status do novo cartão de equipamento é Ativo.
Dependendo das configurações de sua empresa para o campo Números de série únicos por na
aba Configurações gerais Estoque , você precisa inserir um novo Número de série ou um novo
Número de série do fabricante antes de adicionar o cartão de equipamento, a menos que o cartão
de equipamento original seja encerrado.
Criar chamado de Abre a página Chamado de serviço para criar um chamado de serviço que inclui os
serviço detalhes do serviço do cartão de equipamento atual.
Remover Remove o cartão de equipamento atual.
PUBLIC Guia do usuário do SAP Business One, Web Client
318 PÚBLICO SAP Business One, Web Client
Não é possível remover cartões de equipamento com chamadas de serviço em aberto ou contratos
de serviço válidos.
Chamados de Abre uma visão de lista Administrar chamados de serviço, que é filtrada pelo código do
serviço parceiro de negócios do cartão de equipamento atual.
relacionados
Se a opção Adicionar vários parceiros de negócios a um cartão de equipamento
estiver selecionada para cartões de equipamento na aba Configuração do documento
Por documento no client do SAP Business One, essa opção Chamados de serviço
relacionados abre uma visão de lista Administrar chamados de serviço que é filtrada pelo
código do parceiro de negócios padrão.
Trabalhar com o conteúdo do registro
Aba Geral
Os campos nesta aba fornecem informações gerais sobre o item.
Aba Endereço
Os campos nesta aba fornecem informações sobre a localização do item.
Aba Chamados de serviço
Os campos nessa aba fornecem informações sobre todos os chamados de serviço associados ao item com
número de série.
Aba Contratos de serviço
Os campos nesta aba fornecem informações sobre contratos de prestação de serviços registrados para este
parceiro de negócios sobre o item com número de série.
Aba Dados de vendas/Dados de compras
Os campos nesta aba fornecem informações de vendas ou compras relacionadas ao item.
Aba Transações
Os campos nessa aba fornecem informações sobre todas as transações de estoque associadas ao item com
número de série.
Aba Campos definidos pelo usuário
Esta aba exibe os campos definidos pelo usuário de todos os usuários, caso existam.
Informações relacionadas
Administrar cartões de equipamento [página 315]
Criação de cartões de equipamento [página 320]
Guia do usuário do SAP Business One, Web Client PUBLIC
SAP Business One, Web Client PÚBLICO 319
1.12.2.2.1 Criação de cartões de equipamento
Pré-requisitos
As seguintes opções são selecionadas no client do SAP Business One:
• As opções Adicionar vários parceiros de negócios a um cartão de equipamento e Adicionar
automaticamente parceiros de negócios de novos documentos a cartões de equipamento existentes para
cartões de equipamento na aba Configurações do documento Por documento .
• A opção Número de série para o campo Números de série únicos por na aba Configurações gerais
Inventário .
Contexto
Orientaremos você por um exemplo de como criar um cartão de equipamento para controlar um item com
número de série que você comprou de um fornecedor e, em seguida, vendeu a um cliente ao longo de seu
período de serviço ponta a ponta.
Primeiro, criamos um cartão de equipamento com as informações do fornecedor. Em seguida, mostraremos
como um cliente é adicionado automaticamente ao cartão de equipamento existente.
Procedimento
1. No client do SAP Business One, crie uma nota fiscal de entrada para um item de compra gerenciado por
números de série.
2. Para criar um cartão de equipamento, clique em uma das seguintes opções:
• Na visão de lista Administrar cartões de equipamento, clique em Criar na barra de ferramentas da
tabela.
• A partir de um cartão de equipamento existente, clique em Novo no cabeçalho do registro.
• Na Página inicial, clique no bloco Criar cartão de equipamento no grupo de Serviços.
3. Na página Cartão de equipamento, abra a lista de opções Tipo de equipamento e selecione Vendas e
compras.
4. No campo Código do item, insira o código do item para o item de compra diretamente neste campo ou
clique no ícone para entrar na tela Itens e selecionar o item.
5. Insira o Número de série do item de compra.
6. Na seção Detalhes do parceiro de negócios clique no ícone .
Na coluna Código do parceiro de negócios insira o código do fornecedor de quem você comprou o item ou
clique no ícone para entrar na tela Parceiros de negócios e selecionar o fornecedor.
PUBLIC Guia do usuário do SAP Business One, Web Client
320 PÚBLICO SAP Business One, Web Client
7. Selecione Adicionar e visualizar para salvar o cartão de equipamento e visualizar os respectivos detalhes.
8. Selecione o ícone Página inicial para ir à Página inicial.
9. Na Página inicial, clique no bloco Criar entrega no grupo Vendas.
10. No campo Cliente na página Entrega, insira o código do parceiro de negócios do cliente para o qual você
deseja vender e entregar o item de compra, ou selecione o ícone para entrar na tela Parceiros de
negócios e selecionar o cliente.
11. Na coluna Nº do item na aba Conteúdos, insira o número do item para o item a ser entregue ou clique no
ícone para entrar na tela Itens e selecionar o item.
12. Se a coluna Números de série/lote estiver oculta, selecione o ícone Configurações para abrir o diálogo
Selecionar colunas para selecionar e exibir a coluna.
Na coluna Números de série/lote insira o número de série para o item ou clique no ícone para entrar na
tela Selecionar números de série e selecionar o número de série.
13. Selecione Adicionar e voltar para adicionar a entrega e volte para a Página inicial.
14. Na Página inicial, selecione o bloco Cartões de equipamento no grupo Serviços para entrar na tela
Gerenciar cartões de equipamento.
15. Na tela Administrar cartões de equipamento, selecione e abra o cartão de equipamento que você criou
anteriormente.
16. Na seção Detalhes do parceiro de negócios da visão detalhada do seu cartão de equipamento, o cliente é
adicionado automaticamente.
Você pode ver as informações do fornecedor e do cliente.
Informações relacionadas
Administrar cartões de equipamento [página 315]
O trabalho com cartões de equipamento [página 317]
1.12.3 Base de conhecimentos de soluções
Apps
Ao trabalhar com soluções de chamados de serviço, você pode encontrar os seguintes apps:
• Base de conhecimentos de soluções
• Criar solução
Guia do usuário do SAP Business One, Web Client PUBLIC
SAP Business One, Web Client PÚBLICO 321
Tarefas
Você pode executar as seguintes tarefas com estes apps:
• Procurar e filtrar soluções.
• Visualizar e administrar diferentes visões de listas de soluções.
• Visualizar, processar e criar soluções.
• Remover soluções individuais ou múltiplas.
Informações relacionadas
Administrando a base de conhecimentos de soluções [página 322]
Trabalhando com soluções [página 324]
Criando soluções [página 325]
1.12.3.1 Administrando a base de conhecimentos de soluções
Para abrir a visão de lista Administrar base de conhecimento de soluções, clique no bloco Base de
conhecimento de soluções na página inicial.
As visões de lista no Web client permitem procurar registros de dados específicos, utilizar filtros para restringir
os registros de dados exibidos atualmente na área da tabela e executar várias ações com os registros. A visão
de lista também é seu ponto de entrada para navegar para uma visão detalhada de um registro de dados
específico. Para abrir uma visão detalhada de um registro de dados específico, clique em Detalhes na linha do
registro relevante ou clique em qualquer lugar na linha do registro. Por padrão, o registro existente é exibido no
modo de visão.
Para mais informações sobre a visão detalhada para soluções, consulte Trabalhando com soluções [página
324].
Selecionando visões
As visões de lista do Web client fornecem várias visões do conjunto de dados de soluções. As visões
armazenam configurações de filtro e parâmetros de acordo com uma categoria relevante para determinar
quais registros são exibidos na visão de lista. Você pode selecionar uma das visões predefinidas disponíveis no
menu de visões no canto superior esquerdo da área do cabeçalho:
• Soluções publicadas exibe uma lista de soluções com o status Publicado. As soluções existentes oferecem
a você informações sobre como lidar com problemas reportados em chamados de serviço anteriores.
Essa visão é exibida por padrão.
• A visão Todas as soluções exibe soluções com todos os status: Em revisão, Interno, Publicado ou outros.
PUBLIC Guia do usuário do SAP Business One, Web Client
322 PÚBLICO SAP Business One, Web Client
Por padrão, as soluções na visão de lista são exibidas por Nº em ordem decrescente. Você pode modificar a
ordem de exibição clicando no cabeçalho da coluna.
Você também pode modificar os parâmetros de uma visão predefinida para criar uma visão personalizada.
Para mais informações, consulte Visões [página 36].
Configuração de filtros
Use a barra de filtros para definir filtros a serem aplicados aos registros que serão exibidos na área da tabela.
Para mais informações, consulte Barra de filtros [página 36].
Uso das ferramentas de cabeçalho
O menu Compartilhar no canto superior direito do cabeçalho permite executar várias ações, como
compartilhar uma visão de lista por e-mail (Enviar por E-mail) ou gravar visões selecionadas como blocos
na página inicial (Gravar como bloco). Para mais informações, consulte Ferramentas de cabeçalho [página 47].
Executando ações empresariais
Use os botões de ação na barra de ferramentas da tabela para executar as seguintes operações empresariais:
Nota
Esta seção documenta ações empresariais específicas do app. Para opções genéricas, consulte Barra de
ferramentas da tabela [página 49].
Remover Escolha uma ou várias soluções e clique neste botão para removê-las.
Quando uma solução é removida, ela não pode ser restaurada.
Nota
Os ícones na barra de ferramentas para a tabela permitem que você administre e personalize os dados na
tabela, como ordenar, filtrar e agrupar os dados ( Configurações de visão), exporte registros ( Exportar
para Excel) e controle como os dados são exibidos na tabela ( Visão de tabela, Visão de gráfico e
Visão de cartão). Para mais informações, consulte Área da tabela [página 49].
Informações relacionadas
Trabalhando com soluções [página 324]
Guia do usuário do SAP Business One, Web Client PUBLIC
SAP Business One, Web Client PÚBLICO 323
Criando soluções [página 325]
1.12.3.2 Trabalhando com soluções
A visão detalhada no Web client permite que você visualize e trabalhe com todos os detalhes relevantes
para o registro em um único local. A área do cabeçalho contém informações-chave sobre o registro de
dados específico e botões de ação empresarial, enquanto a área de conteúdo exibe campos relacionados
estruturados em uma série de abas. Quando você abre um registro de dados na visão detalhada, ele é exibido
no modo de visão.
Nota
Este tópico documenta campos e outros elementos que não são autoexplicativos ou precisam de
informações adicionais.
Visualizando informações-chave do registro
Abaixo do número de registro da solução, o cabeçalho exibe informações-chave sobre o registro empresarial.
Nota
Esta seção documenta ações empresariais específicas do app. Para opções genéricas, consulte Área do
cabeçalho [página 55].
Base de conhecimentos de soluções Uma combinação de "Base de conhecimentos de soluções" e um
<Número da solução> número sequencial definido e gerado automaticamente que identifica
a solução.
Item Exibe o número de item do assunto da solução.
Clique no número do item para ver algumas informações básicas sobre o item em um popover. No
popover, selecione Visualizar mais para visualizar o Cadastro do item em uma nova aba ou na aba atual
do seu navegador.
Proprietário O usuário que cria a solução.
Status O status da solução: Interno, Publicado, Revisar, ou outro.
Solução Uma descrição da solução do problema.
PUBLIC Guia do usuário do SAP Business One, Web Client
324 PÚBLICO SAP Business One, Web Client
Executando ações empresariais
Você pode executar as seguintes ações usando a barra de ferramentas do lado direito do cabeçalho:
Nota
Esta seção documenta ações empresariais específicas do app. Para opções genéricas, consulte Área do
cabeçalho [página 55].
Remover Remove a solução atual.
Quando uma solução é removida, ela não pode ser restaurada.
Trabalhando com o conteúdo do registro
Aba Geral
Os campos nesta aba fornecem informações sobre soluções para problemas reportados em chamados de
serviço anteriores.
Informações relacionadas
Administrando a base de conhecimentos de soluções [página 322]
Criando soluções [página 325]
1.12.3.2.1 Criando soluções
Contexto
Você pode criar e atualizar soluções comuns para os problemas e dúvidas do cliente.
Procedimento
1. Acesse a tela Base de conhecimentos de soluções de uma das seguintes formas:
• No app Administrar base de conhecimentos de soluções, clique em Criar.
Guia do usuário do SAP Business One, Web Client PUBLIC
SAP Business One, Web Client PÚBLICO 325
• Na Página inicial, clique em Menu principal Serviço Criar solução .
• Na Página inicial, clique no bloco Criar solução no grupo Serviço.
2. Especifique o item do assunto.
Você pode inserir o código do item diretamente no campo Item. O Web client sugere automaticamente a
melhor correspondência.
Você também pode procurar e encontrar um item clicando no ícone para abrir o diálogo Itens.
3. Clique em um dos seguintes status na lista de opções Status:
• Em revisão
• Interno
• Publicado
4. Insira uma descrição da solução do problema no campo Solução.
5. Insira o sintoma, a causa do problema e uma descrição detalhada da solução.
6. Clique em uma das seguintes opções:
• Adicionar e visualizar: adicione e visualize a solução.
• Adicionar e novo: adicione a solução e abra uma nova página Base de conhecimentos de soluções.
• Adicionar e retornar:adicione a solução e retorne à página Administrar a base de conhecimentos de
soluções.
Informações relacionadas
Administrando a base de conhecimentos de soluções [página 322]
Trabalhando com soluções [página 324]
1.12.4 Contratos de serviço
Apps
Ao trabalhar com contratos de serviço, você pode encontrar os seguintes apps:
• Contratos de serviço
• Criar contrato de serviço
PUBLIC Guia do usuário do SAP Business One, Web Client
326 PÚBLICO SAP Business One, Web Client
Tarefas
Você pode executar as seguintes tarefas com estes apps:
• Visualizar, filtrar e administrar contratos de prestação de serviços entre parceiros de negócios e sua
empresa.
• Aprovar contratos de serviço individuais ou múltiplos.
• Visualizar e abrir chamados de serviço relacionados.
• Criar contratos de prestação de serviços manualmente ou a partir de modelos de contrato predefinidos.
Informações relacionadas
Administrando contratos de serviço [página 327]
Trabalhando com contratos de serviço [página 329]
Criando automaticamente contratos de serviço [página 331]
1.12.4.1 Administrando contratos de serviço
Para abrir a visão de lista Administrar contratos de serviço, clique no bloco Contratos de serviço na página
inicial.
As visões de lista no Web client permitem procurar registros de dados específicos, utilizar filtros para restringir
os registros de dados exibidos atualmente na área da tabela e executar várias ações com os registros. A visão
de lista também é seu ponto de entrada para navegar para uma visão detalhada de um registro de dados
específico. Para abrir uma visão detalhada de um registro de dados específico, clique em Detalhes na linha do
registro relevante ou clique em qualquer lugar na linha do registro. Por padrão, o registro existente é exibido no
modo de visão.
Para mais informações sobre a visão detalhada para contratos de serviço, consulte Trabalhando com contratos
de serviço [página 329].
Selecionando visões
As visões de lista do Web client fornecem várias visões do conjunto de dados de registros de contrato de
serviço. As visões armazenam configurações de filtro e parâmetros de acordo com uma categoria relevante
(por exemplo, Todas, Minhas) para determinar quais registros são exibidos na visão de lista. Você pode
selecionar uma das visões predefinidas disponíveis no menu de visões no canto superior esquerdo da área do
cabeçalho:
• Todos os contratos de serviço válidos exibem todos os contratos de serviço que não atingiram a respectiva
Data de rescisão e dos quais a Data de término é posterior à data atual do sistema.
Essa visão é exibida por padrão.
Guia do usuário do SAP Business One, Web Client PUBLIC
SAP Business One, Web Client PÚBLICO 327
• Todos os contratos de serviço exibe todos os contratos de serviço da empresa, independentemente da
validade.
• Meus contratos de serviço exibe todos os contratos de serviço do usuário que está conectado atualmente,
independentemente da validade.
Por padrão, os contratos de serviço na lista de cada visão predefinida são exibidos pelo Nº do contrato em
ordem decrescente. Você pode modificar a ordem de exibição clicando no respectivo cabeçalho da coluna.
Você também pode modificar os parâmetros de uma visão predefinida para criar uma visão personalizada.
Para mais informações, consulte Visões [página 36].
Configuração de filtros
Use a barra de filtros para definir filtros a serem aplicados aos registros que serão exibidos na área da tabela.
Para mais informações, consulte Barra de filtros [página 36].
Uso das ferramentas de cabeçalho
O menu Compartilhar no canto superior direito do cabeçalho permite executar várias ações, como
compartilhar uma visão de lista por e-mail (Enviar por E-mail) ou gravar visões selecionadas como blocos
na página inicial (Gravar como bloco). Para mais informações, consulte Ferramentas de cabeçalho [página 47].
Executando ações empresariais
Use os botões de ação na barra de ferramentas da tabela para executar as seguintes operações empresariais:
Nota
Esta seção documenta ações empresariais específicas do app. Para opções genéricas, consulte Barra de
ferramentas da tabela [página 49].
Aprovar Selecione um ou vários contratos de serviço e clique neste botão para aprovar todos.
Contratos de serviço já aprovados não podem ser aprovados novamente.
Nota
Os ícones na barra de ferramentas para a tabela permitem que você administre e personalize os dados na
tabela, como ordenar, filtrar e agrupar os dados ( Configurações de visão), exporte registros ( Exportar
para Excel) e controle como os dados são exibidos na tabela ( Visão de tabela, Visão de gráfico e
Visão de cartão). Para mais informações, consulte Área da tabela [página 49].
PUBLIC Guia do usuário do SAP Business One, Web Client
328 PÚBLICO SAP Business One, Web Client
Informações relacionadas
Trabalhando com contratos de serviço [página 329]
Criando automaticamente contratos de serviço [página 331]
1.12.4.2 Trabalhando com contratos de serviço
A visão detalhada no Web client permite que você visualize e trabalhe com todos os detalhes relevantes
para o registro em um único local. A área do cabeçalho contém informações-chave sobre o registro de
dados específico e botões de ação empresarial, enquanto a área de conteúdo exibe campos relacionados
estruturados em uma série de abas. Quando você abre um registro de dados na visão detalhada, ele é exibido
no modo de visão.
Nota
Este tópico documenta campos e outros elementos que não são autoexplicativos ou precisam de
informações adicionais.
Visualizando informações-chave do registro
Abaixo do número do contrato de serviço, o cabeçalho exibe informações-chave sobre o registro empresarial.
Nota
Esta seção documenta ações empresariais específicas do app. Para opções genéricas, consulte Área do
cabeçalho [página 55].
Executando ações empresariais
Você pode executar as seguintes ações usando a barra de ferramentas do lado direito do cabeçalho:
Nota
Esta seção documenta ações empresariais específicas do app. Para opções genéricas, consulte Área do
cabeçalho [página 55].
Duplicar Abre uma nova página Contrato de serviço, na qual todas as informações no contrato atual são
preenchidas automaticamente.
Guia do usuário do SAP Business One, Web Client PUBLIC
SAP Business One, Web Client PÚBLICO 329
O Status do contrato se torna Esboço. A Data de início para o contrato de serviço e os itens é
modificada para a data atual do sistema. A Data de término e a Data de rescisão para o contrato de
serviço e os itens são limpas.
Esta opção está desativada quando você está criando ou processando um contrato de serviço.
Trabalhando com o conteúdo do registro
Aba Geral
Os campos nesta aba fornecem informações gerais sobre o contrato de serviço para um parceiro de negócios
específico.
Preferências de contrato de serviço
Tipo de Um contrato de serviços pode ser fornecido para dois tipos de serviço.
serviço
• Um contrato normal só pode ser criado manualmente.
• Um contrato de garantia pode ser criado automaticamente para um item administrado por
números de série quando você adiciona uma nota fiscal de saída ou uma entrega ao seu
cliente, com a condição de que você selecione um modelo de contrato para o item na lista
suspensa Modelo de garantia na seção Atributos de serviço na aba Logística em Cadastro do
item.
Para mais informações sobre a opção Modelo de garantia, consulte Trabalhando com itens
[página 251].
Tipo de contrato Um contrato de serviços pode ter um dos seguintes tipos de cobertura:
• Número de série
Para itens com número de série específico (especifique o número de série na aba Itens)
• Parceiro de negócios
Cobre todos os itens que você vende ou compra do parceiro de negócios.
• Grupo de itens
Cobre itens de um grupo de itens específico (especifique o grupo de itens na aba Itens)
Aba Itens
Os campos nesta aba fornecem informações sobre os detalhes do item do contrato.
Aba Cobertura
Os campos nesta aba fornecem informações sobre as horas durante as quais o parceiro de negócios tem
direito a receber o serviço.
Aba Anexos
Esta aba exibe anexos relacionados ao contrato.
Aba Chamados de serviço
Os campos nesta aba fornecem informações sobre todos os chamados de serviço relacionados aos itens do
contrato de serviço.
PUBLIC Guia do usuário do SAP Business One, Web Client
330 PÚBLICO SAP Business One, Web Client
Aba Transações recorrentes
Os campos nesta aba fornecem informações sobre todas as transações recorrentes relacionadas ao contrato
de serviço.
Aba Campos definidos pelo usuário
Esta aba mostra informações de campos definidos pelo usuário relacionados a este documento, divididos por
categorias. Para mais informações, consulte Objetos, tabelas e campos definidos pelo usuário [página 368].
Informações relacionadas
Administrando contratos de serviço [página 327]
Criando automaticamente contratos de serviço [página 331]
1.12.4.2.1 Criando automaticamente contratos de serviço
Pré-requisitos
• O item é administrado por números de série.
• No cliente SAP Business One, determinados modelos de contrato foram predefinidos para o item na
janela Modelos de contrato – Configuração ( Menu principal Administração Configuração Serviço
Modelos de contrato .
Contexto
Se o item for administrado por números de série, quando você cria uma nota fiscal de saída ou uma entrega
que inclua esse item para seu cliente, o Web client criará automaticamente um contrato de serviço com o
modelo de contrato que você selecionou para esse item. Você não precisa definir todas as informações no
contrato manualmente.
Este tópico mostrará um exemplo de como um contrato de serviço é criado automaticamente para seu cliente
quando você cria uma nota fiscal de saída para o item.
Procedimento
1. Clique em Menu principal. No menu principal, clique em Administração de itens Itens para inserir
a visão de lista Administrar itens.
Guia do usuário do SAP Business One, Web Client PUBLIC
SAP Business One, Web Client PÚBLICO 331
2. Na visão de lista Administrar itens, localize seu item administrado por números de série e clique para abrir
a visão detalhada Cadastro do item.
3. Na página Cadastro do item, vá para a aba Logística, encontre a seção Atributos do serviço e a lista de
opções de Modelo de garantia e selecione um modelo de contrato de garantia para o item.
4. Clique em Menu principal. No menu principal, clique em Vendas Criar nota fiscal de saída para
abrir uma página Nota fiscal de saída em branco.
5. Na página Nota fiscal de saída, especifique as informações gerais para seu cliente.
Vá para a aba Conteúdo , especifique o número do item e os números de série para o item. Preencha outras
informações necessárias e crie uma nota fiscal de saída.
Depois de criar a nota fiscal de saída com sucesso, um contrato de serviços é criado automaticamente
com o modelo que você seleciona.
6. Clique em Menu principal. No menu principal, clique em Serviço Contratos de serviço para inserir
a visão de lista Administrar contratos de serviço.
7. Na visão de lista Administrar contratos de serviços, encontre o contrato de serviço que acabou de ser
criado automaticamente para seu cliente e item e clique para abrir a exibição detalhada do Contrato de
serviço para verificar mais detalhes.
Informações relacionadas
Administrando contratos de serviço [página 327]
Trabalhando com contratos de serviço [página 329]
1.13 Recursos humanos
Apps
No grupo Recursos humanos, você pode encontrar os seguintes apps:
• Folhas de ponto
• Criar folha de ponto
Informações relacionadas
Folhas de ponto [página 333]
PUBLIC Guia do usuário do SAP Business One, Web Client
332 PÚBLICO SAP Business One, Web Client
1.13.1 Folhas de ponto
Apps
No grupo Recursos humanos, você pode encontrar os seguintes apps:
• Folhas de ponto
• Criar folha de ponto
Tarefas
Você pode executar as seguintes tarefas com estes apps:
• Procurar e filtrar folhas de ponto.
• Visualizar e administrar diferentes visões de folhas de ponto.
• Exibir, processar e criar folhas de ponto.
• Remover uma ou múltiplas folhas de ponto.
Informações relacionadas
Administrando folhas de ponto [página 333]
Trabalhar com folhas de ponto [página 335]
Criando novas folhas de ponto [página 337]
1.13.1.1 Administrando folhas de ponto
Para abrir a visão de lista Administrar folhas de ponto, clique no bloco Folhas de ponto na página inicial.
Alternativamente, selecione Recursos Humanos Folhas de tempo no Menu principal. Aqui você pode
filtrar, ordenar, agrupar e acessar os registros relevantes de folha de ponto.
As visões de lista no Web client permitem procurar registros de dados específicos, utilizar filtros para restringir
os registros de dados exibidos atualmente na área da tabela e executar várias ações com os registros. A visão
de lista também é seu ponto de entrada para navegar para uma visão detalhada de um registro de dados
específico. Para abrir uma visão detalhada de um registro de dados específico, clique em Detalhes na linha do
registro relevante ou clique em qualquer lugar na linha do registro. Por padrão, o registro existente é exibido no
modo de visão.
Para mais informações sobre a visão detalhada para folhas de ponto, consulte Trabalhar com folhas de ponto
[página 335].
Guia do usuário do SAP Business One, Web Client PUBLIC
SAP Business One, Web Client PÚBLICO 333
Selecionar visões
As visões de lista Web client fornecem várias visões do conjunto de dados de registros de folha de ponto. As
visões armazenam configurações de filtro e parâmetros de acordo com uma categoria relevante (por exemplo,
Todas, Minhas) para determinar quais registros são exibidos na visão de lista. Você pode selecionar uma das
visões predefinidas disponíveis no menu de visões no canto superior esquerdo da área do cabeçalho:
• Minhas folhas de tempo exibe as folhas de tempo criadas pelo usuário que está conectado no momento.
Essa visão é exibida por padrão.
• Todas as folhas de ponto exibe todas as folhas de ponto da empresa.
Você também pode modificar os parâmetros de uma visão predefinida para criar uma visão personalizada.
Para mais informações, consulte Visões [página 36].
Configuração de filtros
Use a barra de filtros para definir filtros a serem aplicados aos registros que serão exibidos na área da tabela.
Para mais informações, consulte Barra de filtros [página 36].
Uso das ferramentas de cabeçalho
O menu Compartilhar no canto superior direito do cabeçalho permite executar várias ações, como
compartilhar uma visão de lista por e-mail (Enviar por E-mail) ou gravar visões selecionadas como blocos
na página inicial (Gravar como bloco). Para mais informações, consulte Ferramentas de cabeçalho [página 47].
Execução de ações empresariais
Use os botões de ação na barra de ferramentas da tabela para executar as seguintes operações empresariais:
Nota
Esta seção documenta ações empresariais específicas do app. Para opções genéricas, consulte Barra de
ferramentas da tabela [página 49].
Criar Clique neste botão para criar folhas de ponto.
Remover Selecione os registros relevantes e clique neste botão para excluir folhas de ponto existentes.
PUBLIC Guia do usuário do SAP Business One, Web Client
334 PÚBLICO SAP Business One, Web Client
Nota
Esse botão é exibido apenas para usuários que têm autorização para Remover por
Administração Inicialização do sistema Autorizações Autorizações gerais Recursos
Humanos Cadastro do empregado Folha de ponto no client do SAP Business One.
Nota
Os ícones na barra de ferramentas para a tabela permitem que você administre e personalize os dados na
tabela, como ordenar, filtrar e agrupar os dados ( Configurações de visão), exporte registros ( Exportar
para Excel) e controle como os dados são exibidos na tabela ( Visão de tabela, Visão de gráfico e
Visão de cartão). Para mais informações, consulte Área da tabela [página 49].
Recursos da visão de lista de folhas de ponto
Ao gerenciar registros na visão de tabela, um valor total é exibido na parte inferior da coluna em negrito para os
seguintes campos relacionados a tempos.
• Horário de intervalo
• Horários de trabalho não faturáveis
• Tempo real
• Horário líquido faturável
Também é possível filtrar as folhas de ponto com números correspondentes.
Exemplo
Para filtrar as folhas de ponto cuja hora real é superior a 6, selecione Adaptar filtros na barra de filtros e
insira >6 no campo Tempo real.
Informações relacionadas
Trabalhar com folhas de ponto [página 335]
Criando novas folhas de ponto [página 337]
Trabalhando com visões de lista [página 34]
1.13.1.2 Trabalhar com folhas de ponto
A visão detalhada no Web client permite que você visualize e trabalhe com todos os detalhes relevantes
para o registro em um único local. A área do cabeçalho contém informações-chave sobre o registro de
Guia do usuário do SAP Business One, Web Client PUBLIC
SAP Business One, Web Client PÚBLICO 335
dados específico e botões de ação empresarial, enquanto a área de conteúdo exibe campos relacionados
estruturados em uma série de abas. Quando você abre um registro de dados na visão detalhada, ele é exibido
no modo de visão.
Nota
Este tópico documenta campos e outros elementos que não são autoexplicativos ou precisam de
informações adicionais.
Visualizar informações do registro chave
Abaixo do número de registro de folha de ponto, o cabeçalho exibe informações-chave sobre o registro
empresarial.
Nota
Esta seção documenta ações empresariais específicas do app. Para opções genéricas, consulte Área do
cabeçalho [página 55].
Tipo O tipo de pessoa para a qual a folha de ponto é criada:
• Colaborador (definido na janela Cadastro de colaboradores, de Recursos humanos Cadastro de
colaboradores do client do SAP Business One)
• Usuário (definido na janela Usuários – Definição de Administração Definição Usuários do
client do SAP Business One)
• Pessoal externo
Execução de ações empresariais
Você pode executar as seguintes ações usando a barra de ferramentas do lado direito do cabeçalho:
Nota
Esta seção documenta ações empresariais específicas do app. Para opções genéricas, consulte Área do
cabeçalho [página 55].
Novo Abre um formulário vazio para criar uma nova folha de ponto.
Remover Exclui a folha de ponto.
PUBLIC Guia do usuário do SAP Business One, Web Client
336 PÚBLICO SAP Business One, Web Client
Nota
Esse botão é exibido apenas para usuários que têm autorização para Remover por
Administração Inicialização do sistema Autorizações Autorizações gerais Recursos
Humanos Cadastro do empregado Folha de ponto no client do SAP Business One.
Trabalhar com o conteúdo do registro
Aba Geral
Os campos nesta aba fornecem informações gerais sobre a folha de ponto.
Aba Conteúdo
Os campos nesta aba fornecem informações de registro de tempos.
Nota
Se você precisar editar certas informações que não podem ser adicionadas pelo Web client, edite-as a
partir do client do SAP Business One.
Informações relacionadas
Administrando folhas de ponto [página 333]
Criando novas folhas de ponto [página 337]
Trabalhando com visões detalhadas [página 54]
1.13.1.2.1 Criando novas folhas de ponto
Contexto
Você pode criar uma folha de ponto para registrar a quantidade de tempo que um trabalhador despendeu no
trabalho.
Guia do usuário do SAP Business One, Web Client PUBLIC
SAP Business One, Web Client PÚBLICO 337
Procedimento
1. Para criar uma nova folha de ponto, clique em uma das seguintes opções:
• Na visão de lista Administrar folhas de ponto, clique em Criar na barra de ferramentas da tabela.
• A partir de uma folha de ponto existente, clique em Novo no cabeçalho do registro.
• Na página inicial, clique no bloco Criar folha de ponto no grupo de Recursos humanos.
2. Na aba Geral, selecione o tipo de pessoa que registra as horas da folha de ponto do colaborador, usuário e
pessoa externa e especifique as datas de início e término de sua folha de ponto.
Quando uma pessoa é selecionada, todas as outras informações relevantes são preenchidas
automaticamente.
Nota
O sistema recuperará as informações de ausência de um colaborador do intervalo de datas que
você definiu na área geral e as preenche automaticamente na tabela Registro de tempos. Você não
pode modificar as informações de ausência na janela Folha de ponto. Você atualiza as informações
de ausência de um colaborador do cliente SAP Business One, utilizando o botão Ausência na aba
Administração da janela Cadastro de colaboradores.
3. Na aba Geral, insira os detalhes relevantes.
• O horário de trabalho faturável será calculado automaticamente com base no horário de início,
término, intervalo e horário não faturável inserido, pelo qual você deverá pagar.
• O Horário de trabalho faturável total, Hora de efetividade total e Registro de horas concluído serão
calculados automaticamente e exibidos na área do cabeçalho.
4. Para adicionar uma nova folha de ponto ao banco de dados da empresa, clique em uma das seguintes
opções: Adicionar e visualizar, Adicionar e novo, Adicionar e voltar.
Nota
Se você precisar adicionar informações específicas que não podem ser incluídas por meio do Web
client, adicione-as a partir do cliente SAP Business One.
Informações relacionadas
Administrando folhas de ponto [página 333]
Trabalhar com folhas de ponto [página 335]
1.14 Análise
O SAP Business One, Web client fornece recursos analíticos integrados e conteúdo.
Se você estiver trabalhando com SAP Business One, os seguintes apps estarão disponíveis no grupo Análise:
PUBLIC Guia do usuário do SAP Business One, Web Client
338 PÚBLICO SAP Business One, Web Client
• Consultas definidas pelo usuário
• Exportar e importar visões
• Síntese geral
• Visões de lista vinculadas
Se você estiver trabalhando com o SAP Business One, versão para SAP HANA, há blocos Visão geral e Gráfico
específicos do SAP HANA disponíveis.
Ao clicar em um bloco Visão geral,você abre uma visão que exibe cartões analíticos (relatórios) adicionados
como parte das suas atividades de análise.
Você pode processar a Visão geral e os cartões exibidos e configurar um conjunto diferente de filtros para
produzir um conjunto diferente de dados no Designer de tela Visão geral. Cada Visão geral ou visão respectiva
pode ser adicionada como um bloco à sua página inicial para servir como um ponto de entrada potencial para
análises extras.
Autorizações gerais
O acesso do usuário aos apps Consultas definidas pelo usuário, Exportar e importar visões e Visões de lista
vinculadas é concedido na janela Autorizações gerais no client do SAP Business One.
O acesso do usuário a documentos comerciais e objetos definidos no client do SAP Business One é aplicado
automaticamente à acessibilidade dos dados no app Visão geral no Web client.
Se você estiver trabalhando com o SAP Business One, versão para SAP HANA, com as funções analíticas do
SAP Business One ativadas, o acesso do usuário às camadas semânticas predefinidas e configuradas no client
do SAP Business One será aplicada automaticamente à acessibilidade dos seguintes dados analíticos no Web
client:
• Dados no app Visão geral que usam essas camadas semânticas como fontes de dados.
• Dados nas visões específicas do SAP HANA Visão geral e Gráfico e respectivas visões.
Aqui está uma lista das camadas semânticas predefinidas disponíveis para o Web client:
• Análise de rentabilidade
• Análise de vendas por documento
• Comparação entre saldos pendentes de cliente e limite de crédito
• Análise de compras
• Análise de compra por documento
• Consulta de análise de saldo de fornecedor
• Status do inventário
• Documentos de transação de estoque
• Análise financeira
• Cabeçalho da cotação de vendas
• Detalhes das cotações de vendas
Para mais informações, consulte os guias Como definir autorizações no SAP Business One 10.0, Guia do
usuário – SAP Business One analytics 1.2 suportado pelo SAP HANA, e Como trabalhar com camadas
semânticas no SAP Business One 9.2, versão para SAP HANA.
Guia do usuário do SAP Business One, Web Client PUBLIC
SAP Business One, Web Client PÚBLICO 339
Autorizações de propriedade de dados
Autorizações de propriedade de dados definidas para documentos comerciais e objetos por meio de funções
e usuários no client do SAP Business One são aplicadas automaticamente à acessibilidade dos dados no app
Visão geral do Web client.
No entanto, como a função de autorizações de propriedade de dados não está disponível para camadas
semânticas, se estiver trabalhando com o SAP Business One, versão para SAP HANA, você não poderá definir
autorizações de propriedade de dados para controlar a acessibilidade de dados segmentados por meio de
funções e usuários de visões específicas do SAP HANA Visão geral e Gráfico ou as respectivas visões no Web
client. Se os cartões no app Visão geral usarem camadas semânticas do SAP HANA ou consultas definidas
pelo usuário como fontes de dados em um ambiente SAP HANA ou Microsoft SQL, você também não poderá
definir autorizações de propriedade dos dados.
Para mais informações, consulte a ajuda on-line de Propriedade de dados, o Guia do usuário – SAP Business
One analytics 1.2 powered by SAP HANA e o guia Como trabalhar com camadas semânticas no SAP Business
One 9.2, versão para SAP HANA.
Informações relacionadas
Designer da tela Visão geral [página 340]
Consultas definidas pelo usuário [página 345]
Exportar e importar visões [página 356]
Visão geral [página 359]
Criando visões de lista vinculadas [página 361]
1.14.1 Designer da tela Visão geral
O designer da tela Visão geral fornece um ambiente flexível e configurável pelo usuário no qual você pode criar
várias telas relevantes do dashboard.
Você pode fazer o seguinte na tela Visão geral:
• Executar uma análise aprofundada de uma única área de dados.
• Utilizar a filtragem de tela global para modificar filtros no momento da execução (manualmente ou
selecionando nas visões pré-gravadas) que se aplicam a todos os cartões exibidos na tela Visão geral
simultaneamente.
• Gravar os filtros modificados como visões e vinculá-los a blocos da página inicial para permitir que essas
visões sejam abertas diretamente na página inicial.
Você pode clicar em uma tela de Visão geral para abrir o designer a fim de processar os cartões e adaptar
filtros para exibir os dados necessários nesses cartões.
Clique em Processar para executar as operações a seguir. O rótulo do botão muda para Finalizar edição e
permite que você retorne à tela Visão geral depois de concluir a edição.
PUBLIC Guia do usuário do SAP Business One, Web Client
340 PÚBLICO SAP Business One, Web Client
Adicionando um cartão
Selecione o cartão em branco que exibe o sinal + no meio. O editor de cartões é aberto como uma caixa
de diálogo com uma visualização de cartão à esquerda e opções de exibição, como ordenação, medidas e
dimensões, tipo de conteúdo, etc., à direita.
Título e subtítulo Embora os campos Título e Subtítulo não sejam obrigatórios, é altamente recomendável
atribuir um título ao novo cartão.
Cabeçalho do KPI O botão de alternância Cabeçalho do KPI ativa o cabeçalho do KPI. Se não estiver ativado,
nenhum valor de KPI será mostrado na parte superior do cartão.
Valor do O campo Valor de KPI tem uma caixa de listagem suspensa, permitindo que você escolha um
KPI único campo de Medida do gráfico. O valor de KPI calculado é o valor total do campo Medida
selecionado para todos os registros filtrados pelos filtros da tela Visão geral .
Tipo de Dependendo do gráfico selecionado, os campos Medida e Dimensão terão os seguintes
conteúdo valores:
Tipo de gráfico Eixo X Eixo Y Cor Segmento
Linha Dimensão Medida Dimensão
Guia do usuário do SAP Business One, Web Client PUBLIC
SAP Business One, Web Client PÚBLICO 341
Tipo de gráfico Eixo X Eixo Y Cor Segmento
Coluna Dimensão Medida Dimensão
Gráfico de barras Medida Dimensão Dimensão
Coluna sobreposta Dimensão Medida Dimensão
Barra sobreposta Medida Dimensão Dimensão
Pizza Dimensão Dimensão
Rosca Dimensão Dimensão
Mapa de calor Dimensão Dimensão Medida
Ordenar por As opções de ordenação selecionáveis dependem do tipo de gráfico selecionado no campo Tipo
de conteúdo.
Sequência de Escolha entre Crescente (padrão) e Decrescente.
ordenação
Se você clicar em Não ordenado para Ordenar por, a ordem de ordenação será definida
como Crescente e este campo será definido como Somente leitura.
Insira todas as especificações necessárias e clique em Adicionar.
Processando um cartão
Clique em Processar ) no canto superior direito do cartão que você deseja modificar. O editor de cartões é
aberto, permitindo que você ajuste os recursos de exibição.
• O cartão Visualizar no modo de processamento tem todos os recursos de um cartão de trabalho completo.
• Clique em Gravar para gravar suas modificações.
Duplicando um cartão
Após processar um cartão, clique em Salvar como para salvar as modificações como um novo cartão.
Reordenando cartões na tela Visão geral
Arraste e solte um cartão para um novo local na tela.
PUBLIC Guia do usuário do SAP Business One, Web Client
342 PÚBLICO SAP Business One, Web Client
Removendo um cartão
Clique no ícone Remover no canto superior direito do cartão. O cartão é removido.
Informações relacionadas
Barra de filtros [página 36]
Barra de ferramentas da tabela [página 49]
Adaptando filtros [página 343]
Exemplo: Tela Visão geral da análise de vendas por linhas [página 344]
1.14.1.1 Adaptando filtros
O modo de filtragem permite que você crie e adapte filtros para os tipos de dados a serem exibidos nos cartões
analíticos.
No lado direito da barra de filtros, clique no botão Adaptar filtros.
No formulário Adaptar filtros exibido, você pode:
• Inserir a condição necessária para qualquer novo filtro e marcar o respectivo campo de seleção para
exibi-lo na barra de filtros. A seleção do ícone no lado direito de cada filtro abre um novo formulário que
permite a você refinar a condição.
• Remover as condições de qualquer filtro que você não queira mais utilizar e desmarcar o respectivo campo
de seleção para que ele não seja exibido na barra de filtros.
• Depois de concluir a adaptação dos filtros, clique em Ir para para retornar à página Visão geral.
• Clique em Cancelar para fechar o formulário sem gravar as modificações.
Depois de concluir o processamento, clique no botão Concluir processamento para sair do modo Processar:
• Todas as modificações de cartão atualmente ativas são gravadas ao gravar uma visão ou ao gravar como
um bloco.
• Quando o cabeçalho do cartão é selecionado, a tela Gráfico correspondente é aberta com os mesmos
filtros e tipo de gráfico, medida, dimensão ou seleções de ordenação do cartão atual.
Nota
O botão Concluir processamento só afeta e finaliza os cartões, não tem conexão com a definição de filtros.
Os filtros são definidos na tela Adaptar filtros quando você seleciona o botão Adaptar filtros.
Quando você grava uma visão, na tela Visão geral ou como um bloco, a configuração do cartão e os filtros
são gravados como uma visão (ou como um bloco).
Guia do usuário do SAP Business One, Web Client PUBLIC
SAP Business One, Web Client PÚBLICO 343
Informações relacionadas
Barra de filtros [página 36]
Barra de ferramentas da tabela [página 49]
Exemplo: Tela Visão geral da análise de vendas por linhas [página 344]
1.14.1.2 Exemplo: Tela Visão geral da análise de vendas por
linhas
Para demonstrar alguns recursos do Designer de visão geral, usaremos esta tela, disponível ao clicar no bloco
Visão geral da análise de vendas por linhas no grupo Minha página inicial.
Assim como todas as páginas de visão geral, a página Visão geral da análise de vendas por linhas é composta
por uma barra de filtros e cartões analíticos.
Cada cartão representa um relatório de vendas diferente. Os dados em todos os cartões são determinados
pelos filtros criados na barra de filtros. Os filtros podem ser removidos, adicionados e/ou modificados para
exibir os dados que você precisa ver.
Quando você adapta os filtros de acordo com suas preferências, os dados em todos os cartões são atualizados
de acordo.
Como nas visões de lista, você pode:
• Definir e gravar suas próprias visões para a página Visão geral da análise de vendas por linhas
• Ampliar um gráfico específico selecionando o cabeçalho do cartão
Por exemplo, para abrir o gráfico Valor das vendas por trimestre, por grupo de clientes, selecione o cabeçalho
do cartão.
PUBLIC Guia do usuário do SAP Business One, Web Client
344 PÚBLICO SAP Business One, Web Client
O relatório detalhado é exibido:
Você pode fazer o seguinte:
• Clicar em uma ou mais categorias na legenda para exibir informações específicas.
• Selecionar uma ou mais categorias no gráfico e clicar em Detalhes para exibir informações detalhadas em
um formulário de sobreposição.
• Alternar entre vários tipos de gráfico no lado superior direito do gráfico.
• Adaptar os filtros e clicar em Ir para atualizar o gráfico.
• Nas opções de gráfico, escolha a medida do gráfico e, em seguida, as dimensões para os eixos X e Y e os
elementos de dados, respectivamente.
• Utilizar os ícones de lupa (ou Ctrl + ação de rolagem) para ampliar e reduzir.
• Clicar no ícone Abrir tela inteirapara maximizar a exibição do gráfico.
• Definir e gravar suas próprias visões para o relatório específico como na tela Visão geral da análise de
vendas por linhas
Informações relacionadas
Barra de filtros [página 36]
Barra de ferramentas da tabela [página 49]
Adaptando filtros [página 343]
1.14.2 Consultas definidas pelo usuário
Guia do usuário do SAP Business One, Web Client PUBLIC
SAP Business One, Web Client PÚBLICO 345
Você pode criar suas próprias consultas para atender com flexibilidade suas necessidades analíticas
específicas.
No client desktop do SAP Business One, consultas definidas pelo usuário (UDQs) são geradas no Gerador de
consultas e administradas no Gerenciador de consultas. No Web client, você pode administrar UDQs no app
Consultas definidas pelo usuário no grupo Análise na Página inicial.
Com esse app, você pode executar as seguintes tarefas:
• Criar, processar, remover e copiar UDQs.
Essas UDQs também estarão disponíveis no client de desktop do SAP Business One.
• Atualizar UDQs existentes criadas no client desktop do SAP Business One que não incluírem parâmetros
ou expressões de tempo de execução que modificam rótulos de campo.
• Apresentar UDQs recém-criadas e existentes nas visões de lista padrão e utilizar todas as funções padrão
da tela Visão de lista.
No app Visões de lista vinculadas, você pode associar campos de filtro de Dados mestre e Objetos de
documento a visões de lista criadas a partir de UDQs.
No app Visão geral, você pode criar cartões baseados em visões de lista criadas a partir de UDQs. Você pode
selecionar uma UDQ como fonte de dados para cartões.
Para permitir o acesso a este app, verifique se Autorização total está selecionado para App Consultas definidas
pelo usuário no Web Client na janela Autorizações gerais no client desktop do SAP Business One.
Informações relacionadas
Criando visões de lista vinculadas [página 361]
Visão geral [página 359]
Administrando consultas definidas pelo usuário [página 346]
Trabalhando com consultas definidas pelo usuário [página 347]
Criando consultas definidas pelo usuário [página 352]
1.14.2.1 Administrando consultas definidas pelo usuário
Para abrir a visão Administrar consultas definidas pelo usuário, clique no bloco Consultas definidas pelo usuário
na página inicial. Como alternativa, selecione Análise Consultas definidas pelo usuário no Menu principal.
Aqui você pode visualizar e administrar consultas relevantes às quais você tem acesso.
As UDQs que podem ser administradas no Web client, incluindo o seguinte:
• UDQs criadas no Web client.
• UDQs criadas no client desktop do SAP Business One que não incluem parâmetros de tempo de execução
ou expressões que alteram etiquetas de campo, como #[948.28].
PUBLIC Guia do usuário do SAP Business One, Web Client
346 PÚBLICO SAP Business One, Web Client
Pesquisando registros
Você pode usar a barra de pesquisa para pesquisar por um registro de consulta específico.
Executando ações empresariais
Use as opções na barra de ferramentas da tabela para executar as seguintes ações:
Criar Clique neste botão para criar uma UDQ.
Após uma UDQ ser criada, ela também estará acessível a partir do Gerenciador de consultas no client
desktop do SAP Business One.
Ativo Escolha uma ou várias UDQs e clique neste botão para ativá-las.
Quando uma UDQ está ativa, ela está disponível para uso. Por exemplo, ela é exibida e selecionável no
campo Fonte de dados para cartões na tela Síntese geral e como uma visão de lista no app Visões de
lista vinculadas.
Inativo Selecione uma ou várias UDQs e clique neste botão para desativá-las.
Quando uma UDQ está inativa, ela não pode ser usada.
Expandir Clique neste botão para expandir todas as UDQs em todas as categorias.
Comprimir Clique neste botão para comprimir todas as UDQs em todas as categorias.
Para abrir uma visão detalhada de uma UDQ específica e processar a UDQ, clique em Detalhes na linha do
registro relevante. Por padrão, o registro existente é exibido no modo de visão.
Para mais informações sobre a visão detalhada para UDQs, consulte Trabalhando com consultas definidas pelo
usuário [página 347].
Informações relacionadas
Trabalhando com consultas definidas pelo usuário [página 347]
Criando consultas definidas pelo usuário [página 352]
1.14.2.1.1 Trabalhando com consultas definidas pelo usuário
A visão Consulta definida pelo usuário é dividida em duas partes: cabeçalho e corpo. A área do cabeçalho
contém o nome UDQ e botões de ação empresarial, enquanto a área de conteúdo exibe campos relacionados
ao pagamento estruturados em uma série de abas.
Guia do usuário do SAP Business One, Web Client PUBLIC
SAP Business One, Web Client PÚBLICO 347
Nota
Este tópico documenta campos e outros elementos que não são autoexplicativos ou precisam de
informações adicionais.
Executando ações empresariais
Você pode executar as seguintes ações usando a barra de ferramentas do lado direito do cabeçalho:
Duplicar Duplica a UDQ atual.
Depois de você clicar neste botão, uma cópia da UDQ atual é exibida no modo Criar.
Quando você duplica uma UDQ, os seguintes atributos são copiados com ela:
• A própria consulta SQL.
• A categoria associada.
• Todos os metadados.
• Todas as visões de variante gravadas a partir da respectiva visão de lista associada.
Remover Remove a UDQ atual.
Quando você remove uma UDQ apresentada como blocos da página inicial, os blocos também
serão removidos.
A UDQ não pode ser removida, pois está sendo utilizada no Web client. Por exemplo, ela é utilizada
como uma fonte de dados para cartões na tela Síntese geral ou está vinculada ao cadastro ou
outras visões de lista.
Abrir na visão de lista Apresenta a UDQ atual em uma visão de lista padrão e utilizar todas as funções padrão
na tela de visão de lista.
Trabalhando com o conteúdo do registro
Aba Geral
Os campos nesta aba fornecem informações gerais sobre a UDQ.
Nome Um nome descritivo da consulta atual.
Categoria O grupo pelo qual a consulta atual é classificada.
Instrução SQL A instrução Structured Query Language (SQL) utilizada para consultar o banco de dados do
SAP Business One em busca de dados ou informações.
PUBLIC Guia do usuário do SAP Business One, Web Client
348 PÚBLICO SAP Business One, Web Client
Ativo • Sim: a UDQ está ativada e disponível para uso. Por exemplo, ela é exibida e selecionável no campo
Fonte de dados para cartões na tela Síntese geral e como uma visão de lista no app Visões de lista
vinculadas.
• Não: a UDQ está desativada. Ela pode ser exibida, mas não pode ser usada. Por exemplo, ela está
oculto no campo Fonte de dados para cartões na tela Síntese geral e a partir da lista de visões de
lista disponíveis no app Visões de lista vinculadas.
Você não pode desativar uma UDQ quando ela está sendo utilizada no Web client. Por exemplo, ela é
utilizado em cartões Síntese geral ou está vinculada a outras visões de lista.
Exibir como bloco na Quando o comutador estiver ativado, a UDQ é exibida como um bloco de atalhos no
página inicial grupo Análise na página Inicial.
Somente UDQs ativas podem ser exibidas como blocos.
Aba Colunas
A tabela nesta aba lista todos os nomes de campo indicados na instrução SQL e seus metadados associados
em linhas.
Você pode clicar no ícone Configurações para abrir a caixa de diálogo Definir características da coluna para
selecionar os nomes de coluna que você quer exibir e utilizar.
Se você remover uma coluna de uma UDQ, os seguintes objetos também serão removidos:
• Visões de cartão e visões de gráfico que usam a UDQ como fonte de dados.
• Visões de lista vinculadas que usam ou exibem diretamente a coluna.
• Visões de lista definidas pelo usuário e blocos da página inicial criados a partir da consulta.
Nome O nome do campo como especificado na instrução SQL.
Este campo não é editável.
Descrição Texto descritivo para o nome do campo.
Quando você abre a consulta na visão de lista, todos os campos na consulta são exibidos como
elementos de IU, como cabeçalhos de coluna da visão de tabela, palavras-chave de filtro e
dimensões ou medidas na visão de gráfico. A Descrição determina o texto exibido dos campos.
Por padrão, Descrição exibe a descrição do nome do campo recuperada do banco de dados do
SAP Business One. Você pode editar o texto, se necessário.
Tipo O tipo de um campo não numérico é Dimensão e não é editável.
O tipo de um campo numérico pode ser Medida ou Dimensão. O tipo padrão é Medida. Os campos
dimensionais contêm valores qualitativos, como nomes ou datas. Os campos medidos contêm valores
quantitativos que você pode medir.
Quando você reverte o tipo de uma coluna para Medida, os valores de Agregação e Casas decimais são
revertidos para os anteriores.
Quando você abre a consulta na visão de lista, o tipo de um campo determina se o campo é exibido no
grupo Medida ou no grupo Dimensão na visão de lista, visão de gráfico e visão de cartão.
Guia do usuário do SAP Business One, Web Client PUBLIC
SAP Business One, Web Client PÚBLICO 349
Agregação O total de um campo numérico. Quando você abrir a consulta na visão de lista, ela será exibida.
O método de agregação está definido como Nenhum para todos os campos não numéricos e não
é editável.
Os campos numéricos podem ser agregados pelos seguintes métodos:
• Nenhum
Os valores numéricos não são agregados. Essa é a configuração padrão.
• Total
Uma soma dos valores numéricos será calculada e exibida.
• Média
Uma média dos valores numéricos será calculada e exibida.
• Contagem
O número de valores numéricos será calculado e exibido.
Quando você modifica o método de agregação para um campo para Contagem ou de
Contagem para outros, o campo Descrição é modificado de modo correspondente.
• Mín.
O valor mínimo dos valores de campo será exibido.
• Máx.
O valor máximo dos valores do campo será exibido.
Casas Se esse campo exibir Nenhum, significa que os valores de campo não são arredondados.
decimais
No SAP Business One, os valores de campo podem ser arredondados para as seguintes casas
decimais:
• Valores
Os valores do campo são arredondados para as casas decimais definidas para o campo
Valores na janela Configurações gerais no client desktop do SAP Business One.
• Preços
Os valores do campo são arredondados para as casas decimais definidas para o campo
Preços na janela Configurações gerais no client desktop do SAP Business One.
• Taxas
Os valores do campo são arredondados para as casas decimais definidas para o campo
Taxas na janela Configurações gerais no client desktop do SAP Business One.
• Quantidades
Os valores do campo são arredondados para as casas decimais definidas para o campo
Quantidades na janela Configurações gerais no client desktop do SAP Business One.
• Porcentagem
Os valores do campo são arredondados para as casas decimais definidas para o campo
Porcentagem na janela Configurações gerais no client desktop do SAP Business One.
• Unidades
Os valores do campo são arredondados para as casas decimais definidas para o campo
Unidades na janela Configurações gerais no client desktop do SAP Business One.
• 0
Os valores do campo são arredondados para zero casas decimais.
• 0,0
Os valores do campo são arredondados para 1 casa decimal.
PUBLIC Guia do usuário do SAP Business One, Web Client
350 PÚBLICO SAP Business One, Web Client
• 0,00
Os valores do campo são arredondados para 2 casas decimais.
• 0,000
Os valores do campo são arredondados para 3 casas decimais.
• 0,0000
Os valores do campo são arredondados para 4 casas decimais.
• 0,00000
Os valores do campo são arredondados para 5 casas decimais.
• 0,000000
Os valores do campo são arredondados para 6 casas decimais.
Link Você pode usar a lista de opções Link para para criar links em campos identificados de uma tabela de
para banco de dados para outra.
No SAP Business One, muitos objetos de negócio são representados por mais de uma tabela de banco
de dados. Por exemplo, o documento do pedido de venda utiliza tabelas diferentes para cabeçalho e
linhas do documento – a tabela ORDR armazena dados do cabeçalho e a tabela RDR1 armazena as
linhas do documento.
Ao selecionar uma tabela de banco de dados na lista de opções Link para para um campo identificado,
você cria um link no campo identificado no objeto de negócio existente para o objeto de negócio de
destino associado à tabela de banco de dados de destino. Quando você abre a consulta em uma visão
de lista, os valores do campo são exibidos como textos vinculados. Você pode clicar nos valores de
campo vinculados para acessar rapidamente o objeto de negócios associado com valores de campo
idênticos.
Por exemplo, se você vincular um campo Código do PN que contém o código do parceiro de negócios
A00001 de tabelas de pedido de venda à tabela OCRD – Parceiros de negócios ao abrir a consulta
em uma visão de lista, você poderá clicar no código do parceiro de negócios vinculado A00001 na
coluna Código do PN para abrir a visão rápida Parceiros de negócios através da qual será possível abrir
o cadastro do parceiro de negócios associado A00001 em uma visão detalhada.
Corresponder ID Se sua consulta contiver campos identificados sobrepostos com dados relacionados
único com a várias tabelas de banco de dados de origem, você poderá usar a lista de
opçõesCorresponder ID único com, juntamente com a lista de opções Link para, a fim
de criar links condicionais em campos identificados que correspondam às suas diferentes
tabelas de origem.
Por exemplo, sua consulta recupera resultados que contêm dois campos, Tipo de
documento e Nº do documento, de um conjunto de dados de cotações de vendas e pedidos
de venda. Como as cotações de vendas e os pedidos de venda podem ter números de
documento idênticos, um valor do campo Nº do documento pode ser combinando com
dois valores de Tipo de documento diferentes.
Na lista de opções Link para do campo Nº do documento, selecione Tipo de documento.
Como resultado, a lista de opções Corresponder ID único com associada é ativada. Deixe o
campo Corresponder ID único com em branco para usar o Nº do documento como opção
padrão, ou clique em Nº do documento na lista de opções.
Guia do usuário do SAP Business One, Web Client PUBLIC
SAP Business One, Web Client PÚBLICO 351
Ao fazer isso, links únicos de números de documento de origem para diferentes tipos
de objetos de negócios com números de documento idênticos são criados mediante a
correspondência de números de documento de origem com valores de tipo de documento,
IDs únicos de objetos de negócios dos mesmos tipos e, eventualmente, números de
documento de destino.
Ao abrir a consulta na visão de lista, você pode clicar em um número de documento
vinculado na coluna Nº do documento para abrir a visão rápida da cotação de vendas ou
do pedido de venda correspondente com um número de documento idêntico. Por meio da
visão rápida, você pode abrir a cotação de vendas ou o pedido de venda associado em uma
visão detalhada.
Original A tabela original do banco de dados SAP Business Onea partir da qual um campo é recuperado.
Aba Visualização
Esta aba mostra os primeiros 1000 resultados de consulta retornados das tabelas de banco de dados às quais
os metadados definidos na aba Colunas acima são aplicados.
Informações relacionadas
Administrando consultas definidas pelo usuário [página 346]
Criando consultas definidas pelo usuário [página 352]
1.14.2.1.2 Criando consultas definidas pelo usuário
Contexto
Você pode criar uma UDQ no Web client. Ela estará acessível no Web client e no desktop client do Web client.
Procedimento
1. Acesse a tela Consulta definida pelo usuário de uma das seguintes formas:
• No app Administrar consultas definidas pelo usuário, clique em Criar.
• Na Página inicial clique em Menu principal Análise Consultas definidas pelo usuário Criar .
2. Na aba Geral, insira um Nome descritivo para sua consulta.
3. Selecione uma categoria para sua consulta na lista de opções Categoria.
PUBLIC Guia do usuário do SAP Business One, Web Client
352 PÚBLICO SAP Business One, Web Client
Você pode modificar a categoria selecionada depois de gravar a consulta. Se você modificar a categoria e
gravar a consulta novamente, atualize a página da Web antes de sair para evitar erros.
As categorias disponíveis na lista de opções são criadas e administradas no client do SAP Business One.
Agora você pode modificar a categoria de uma consulta definida pelo usuário no Web client. Você não pode
modificar a categoria no client do SAP Business One.
4. Insira uma Instrução SQL para solicitar dados comerciais das tabelas de banco de dados.
Todos os nomes de campo especificados na instrução SQL e seus metadados associados serão exibidos
em linhas na seção Colunas abaixo.
5. Alterne o botão Ativo para Sim ou Não.
• Sim: a UDQ está ativada e disponível para uso. Por exemplo, ela é exibida e selecionável no campo
Fonte de dados para cartões na tela Síntese geral e como uma visão de lista no app Visões de lista
vinculadas.
• Não: a UDQ está desativada. Ela pode ser exibida, mas não pode ser usada. Por exemplo, ela está
oculto no campo Fonte de dados para cartões na tela Síntese geral e a partir da lista de visões de lista
disponíveis no app Visões de lista vinculadas.
6. Quando o comutador Ativo está ativado, a opção Exibir como bloco na página inicial está disponível.
Se você ativar essa opção, quando a UDQ for criada, a consulta será exibida como um bloco de atalho no
grupo Análise na Página inicial.
Se você abrir o bloco, a consulta será apresentada em uma visão de lista.
Se já existir um bloco com o mesmo nome na Página inicial, o bloco existente será substituído.
Se você desativar Exibir como bloco na página inicial para uma consulta que já tenha um bloco associado, o
bloco será excluído.
7. Vá para a aba Colunas. Processe os metadados.
Nome O nome do campo como especificado na instrução SQL.
Este campo não é editável.
Descrição Texto descritivo para o nome do campo.
Quando você abre a consulta na visão de lista, todos os campos na consulta são exibidos
como elementos de IU, como cabeçalhos de coluna da visão de tabela, palavras-chave de
filtro e dimensões ou medidas na visão de gráfico. A Descrição determina o texto exibido dos
campos.
Por padrão, Descrição exibe a descrição do nome do campo recuperada do banco de dados
do SAP Business One. Você pode editar o texto, se necessário.
Tipo O tipo de um campo não numérico é Dimensão e não é editável.
O tipo de um campo numérico pode ser Medida ou Dimensão. O tipo padrão é Medida. Os campos
dimensionais contêm valores qualitativos, como nomes ou datas. Os campos medidos contêm
valores quantitativos que você pode medir.
Quando você reverte o tipo de uma coluna para Medida, os valores de Agregação e Casas decimais
são revertidos para os anteriores.
Guia do usuário do SAP Business One, Web Client PUBLIC
SAP Business One, Web Client PÚBLICO 353
Quando você abre a consulta na visão de lista, o tipo de um campo determina se o campo é exibido
no grupo Medida ou no grupo Dimensão na visão de lista, visão de gráfico e visão de cartão.
Agregação O total de um campo numérico. Quando você abrir a consulta na visão de lista, ela será
exibida.
O método de agregação está definido como Nenhum para todos os campos não numéricos e
não é editável.
Os campos numéricos podem ser agregados pelos seguintes métodos:
• Nenhum
Os valores numéricos não são agregados. Essa é a configuração padrão.
• Total
Uma soma dos valores numéricos será calculada e exibida.
• Média
Uma média dos valores numéricos será calculada e exibida.
• Contagem
O número de valores numéricos será calculado e exibido.
Quando você modifica o método de agregação para um campo para Contagem ou de
Contagem para outros, o campo Descrição é modificado de modo correspondente.
• Mín.
O valor mínimo dos valores de campo será exibido.
• Máx.
O valor máximo dos valores do campo será exibido.
Casas Se esse campo exibir Nenhum, significa que os valores de campo não são arredondados.
decimais
No SAP Business One, os valores de campo podem ser arredondados para as seguintes
casas decimais:
• Valores
Os valores do campo são arredondados para as casas decimais definidas para o campo
Valores na janela Configurações gerais no client desktop do SAP Business One.
• Preços
Os valores do campo são arredondados para as casas decimais definidas para o campo
Preços na janela Configurações gerais no client desktop do SAP Business One.
• Taxas
Os valores do campo são arredondados para as casas decimais definidas para o campo
Taxas na janela Configurações gerais no client desktop do SAP Business One.
• Quantidades
Os valores do campo são arredondados para as casas decimais definidas para o campo
Quantidades na janela Configurações gerais no client desktop do SAP Business One.
• Porcentagem
Os valores do campo são arredondados para as casas decimais definidas para o campo
Porcentagem na janela Configurações gerais no client desktop do SAP Business One.
• Unidades
Os valores do campo são arredondados para as casas decimais definidas para o campo
Unidades na janela Configurações gerais no client desktop do SAP Business One.
PUBLIC Guia do usuário do SAP Business One, Web Client
354 PÚBLICO SAP Business One, Web Client
• 0
Os valores do campo são arredondados para zero casas decimais.
• 0,0
Os valores do campo são arredondados para 1 casa decimal.
• 0,00
Os valores do campo são arredondados para 2 casas decimais.
• 0,000
Os valores do campo são arredondados para 3 casas decimais.
• 0,0000
Os valores do campo são arredondados para 4 casas decimais.
• 0,00000
Os valores do campo são arredondados para 5 casas decimais.
• 0,000000
Os valores do campo são arredondados para 6 casas decimais.
Link Você pode usar a lista de opções Link para para criar links em campos identificados de uma tabela
para de banco de dados para outra.
No SAP Business One, muitos objetos de negócio são representados por mais de uma tabela de
banco de dados. Por exemplo, o documento do pedido de venda utiliza tabelas diferentes para
cabeçalho e linhas do documento – a tabela ORDR armazena dados do cabeçalho e a tabela RDR1
armazena as linhas do documento.
Ao selecionar uma tabela de banco de dados na lista de opções Link para para um campo
identificado, você cria um link no campo identificado no objeto de negócio existente para o objeto
de negócio de destino associado à tabela de banco de dados de destino. Quando você abre a
consulta em uma visão de lista, os valores do campo são exibidos como textos vinculados. Você
pode clicar nos valores de campo vinculados para acessar rapidamente o objeto de negócios
associado com valores de campo idênticos.
Por exemplo, se você vincular um campo Código do PN que contém o código do parceiro de
negócios A00001 de tabelas de pedido de venda à tabela OCRD – Parceiros de negócios ao
abrir a consulta em uma visão de lista, você poderá clicar no código do parceiro de negócios
vinculado A00001 na coluna Código do PN para abrir a visão rápida Parceiros de negócios através
da qual será possível abrir o cadastro do parceiro de negócios associado A00001 em uma visão
detalhada.
Corresponder ID Se sua consulta contiver campos identificados sobrepostos com dados relacionados
único com a várias tabelas de banco de dados de origem, você poderá usar a lista de
opçõesCorresponder ID único com, juntamente com a lista de opções Link para, a
fim de criar links condicionais em campos identificados que correspondam às suas
diferentes tabelas de origem.
Por exemplo, sua consulta recupera resultados que contêm dois campos, Tipo de
documento e Nº do documento, de um conjunto de dados de cotações de vendas e
pedidos de venda. Como as cotações de vendas e os pedidos de venda podem ter
números de documento idênticos, um valor do campo Nº do documento pode ser
combinando com dois valores de Tipo de documento diferentes.
Guia do usuário do SAP Business One, Web Client PUBLIC
SAP Business One, Web Client PÚBLICO 355
Na lista de opções Link para do campo Nº do documento, selecione Tipo de documento.
Como resultado, a lista de opções Corresponder ID único com associada é ativada.
Deixe o campo Corresponder ID único com em branco para usar o Nº do documento
como opção padrão, ou clique em Nº do documento na lista de opções.
Ao fazer isso, links únicos de números de documento de origem para diferentes tipos
de objetos de negócios com números de documento idênticos são criados mediante
a correspondência de números de documento de origem com valores de tipo de
documento, IDs únicos de objetos de negócios dos mesmos tipos e, eventualmente,
números de documento de destino.
Ao abrir a consulta na visão de lista, você pode clicar em um número de documento
vinculado na coluna Nº do documento para abrir a visão rápida da cotação de vendas
ou do pedido de venda correspondente com um número de documento idêntico. Por
meio da visão rápida, você pode abrir a cotação de vendas ou o pedido de venda
associado em uma visão detalhada.
Original A tabela original do banco de dados SAP Business Onea partir da qual um campo é recuperado.
8. Vá para a aba Visualização. Clique em Visualizar 1.000 principais linhas para ver os primeiros 1.000
resultados de consulta retornados das tabelas de banco de dados às quais os metadados definidos na
seção Colunas acima são aplicados.
9. Clique em uma das seguintes opções:
• Adicionar e visualizar: adicione e visualize a consulta atual. Clique em Abrir na visão de lista para
apresentar a UDQ atual em uma visão de lista padrão e utilizar todas as funções padrão na tela da
visão de lista.
• Adicionar e novo: adicione a consulta atual e abra uma nova página Consulta definida pelo usuário.
• Adicionar e voltar: adicione a consulta atual e retorne à página Administrar consultas definidas pelo
usuário.
Informações relacionadas
Administrando consultas definidas pelo usuário [página 346]
Trabalhando com consultas definidas pelo usuário [página 347]
1.14.3 Exportar e importar visões
Apps
Ao trabalhar com visões, você pode encontrar o app Exportar e importar visões.
PUBLIC Guia do usuário do SAP Business One, Web Client
356 PÚBLICO SAP Business One, Web Client
Tarefas
Com este app é possível exportar e importar os seguintes dados de uma empresa para outra:
• Visões criadas em visões de lista integradas, visões de lista definidas pelo usuário, visões de lista UDT,
visões de lista de UDO e o app Visão geral.
• Links para visões em visões de lista integradas, visões de lista definidas pelo usuário, visões de lista UDT,
visões de lista de UDO e o app Visão geral.
• Consultas definidas pelo usuário que atuam como base para visões de lista definidas pelo usuário.
Informações relacionadas
Administrar visões [página 357]
1.14.3.1 Administrar visões
Para abrir a página Administrar visões, clique no bloco Exportar e importar visões na página inicial.
Alternativamente, selecione Análise Exportar e importar visões no Menu principal.
Com este app, você pode exportar e importar os seguintes dados:
• Todos os dados em visões criadas em visões de lista integradas, visões de lista definidas pelo usuário,
visões de lista UDT, visões de lista de UDO e o app Visão geral.
• Links para visões em visões de lista integradas, visões de lista definidas pelo usuário, visões de lista UDT,
visões de lista de UDO e o app Visão geral.
• Consultas definidas pelo usuário que atuam como base para visões de lista definidas pelo usuário.
Pré-requisitos
• Você tem autorização para todos os dados e objetos de negócios relevantes.
• A importação ocorre entre duas versões idênticas de SAP Business One, ou de uma versão inferior para
uma versão superior.
• Se você importar dados de um ambiente do SAP HANA para um ambiente do Microsoft SQL, verifique se
os dados exportados não incluem objetos de dados específicos do SAP HANA, por exemplo, cartões no
app Visão geral criados em visões de cálculo do SAP HANA. Caso contrário, objetos de dados específicos
do SAP HANA não funcionarão corretamente no ambiente Microsoft SQL. Você precisa eliminá-los
manualmente e os respectivos objetos derivativos no Web client.
Guia do usuário do SAP Business One, Web Client PUBLIC
SAP Business One, Web Client PÚBLICO 357
Pesquisa de registros
Você pode usar a barra de pesquisa para procurar um registro de visão específico.
Executar ações
Use as opções na barra de ferramentas da tabela para executar as seguintes ações:
Exportar Selecione as visões relevantes e clique neste botão para exportar dados de visões para um
selecionados arquivo.
Você pode marcar o campo de seleção Exportar links para exportar links para visões em
visões de lista integradas, visões de lista definidas pelo usuário, visões de lista UDT, visões
de lista de UDO e no app Visão geral. Os links são criados no app Visões de lista vinculada.
Importar Clique neste botão para abrir a caixa de diálogo Importar visões para importar dados de visão de
outra empresa para sua empresa atual.
No diálogo Importar visões, clique em Navegar para selecionar um arquivo exportado que contenha
os dados de visão que você deseja importar.
Selecione uma das seguintes opções de compartilhamento:
• Manter status existente:
Mantenha o status de compartilhamento de visões e links para visões inalterados.
• Importar todas as visões como públicas
importa todas as visões do arquivo exportado e as torna acessíveis a todos os usuários na
empresa atual.
Os status de compartilhamento de links para visões permanecem inalterados.
• Importar todas as visões como privadas
importa todas as visões do arquivo exportado e as torna acessíveis somente ao usuário atual.
Os status de compartilhamento de links para visões permanecem inalterados.
Expandir Clique neste botão para abrir todas as entradas.
Comprimir Clique neste botão para fechar todas as entradas.
Exibir visões predefinidas Clique neste botão para exibir visões integradas e ocultar todas as outras visões.
Informações relacionadas
Visões [página 36]
Criando visões de lista vinculadas [página 361]
PUBLIC Guia do usuário do SAP Business One, Web Client
358 PÚBLICO SAP Business One, Web Client
1.14.4 Visão geral
O bloco Visão geral abre a tela Visão geral , que pode conter cartões de qualquer um dos cubos analíticos
existentes.
A funcionalidade desta tela é semelhante às telas de visão geral individuais. No entanto, ao contrário dessas
telas de visão geral, a Visão geral não contém campos de filtro no cabeçalho. Como cada cartão vem de um
cubo analítico diferente, ele contém o próprio conjunto independente de consultas (filtros locais). Um filtro
global para todos os cubos não seria significativo.
Informações relacionadas
Visões predefinidas da Visão geral [página 359]
Trabalho com Visão geral [página 360]
1.14.4.1 Visões predefinidas da Visão geral
A tela Visão geral apresenta dois conjuntos de visões analíticas predefinidas: a visão Padrão e a visão Últimos
4 trimestres do calendário concluídos. Você pode utilizá-las como modelos e adaptá-las de acordo com suas
necessidades analíticas específicas.
A visão Padrão é exibida por padrão. Ela consiste em modelos de cartão com dados analíticos e análises que
podem ser adaptadas ao seu negócio.
Clique em Padrão e o popover Minhas visões é exibido, no qual você pode mudar para a visão Últimos 4
trimestres de calendário concluídos.
A visão Últimos 4 trimestres do calendário concluídos é composta por modelos de cartão agrupados por
trimestre do calendário. Cada grupo de dados analíticos é dividido em 4 trimestres e é apresentado com 4
cartões separados. O número no título do cartão indica o trimestre: -1 (menos um) significa o último trimestre,
-2 significa o penúltimo trimestre, -3 significa o antepenúltimo trimestre e -4 significa o pré-antepenúltimo
trimestre.
Informações relacionadas
Barra de ferramentas da tabela [página 49]
Trabalho com Visão geral [página 360]
Guia do usuário do SAP Business One, Web Client PUBLIC
SAP Business One, Web Client PÚBLICO 359
1.14.4.2 Trabalho com Visão geral
Selecione Processar no canto superior direito da tela Visão geral para acessar a visão Designer.
Para cada cartão de análise individual nesta tela, você pode clicar em Processar para fazer o seguinte nas
abas Configuração e Adaptar filtros na visão Processar cartão:
• Configure os elementos para o cartão que você está criando.
A aba Configuração contém todos os campos atualmente visíveis na visão Processar cartão.
A lista de opções Fonte de dados na parte superior da aba permite que você selecione a fonte de dados na
qual esse cartão se baseia.
A lista de opções consiste nas seguintes categorias de fontes diferentes:
• Exibições de lista individual no Web client.
• Objetos definidos pelo usuário e Tabelas definidas pelo usuário.
• (Disponível somente na versão para SAP HANA) Todos os gráficos de análise atualmente suportados
pelo sistema:
• Análise de vendas por linhas
• Análise de vendas por documento
• Análise de compras por linhas
• Análise de compra por documento
• Saldos de cliente
• Saldos de fornecedor
• Status do inventário
• Transações do inventário
• Análise financeira
• Cabeçalho da cotação de vendas
• Detalhes da cotação de vendas
Se você selecionar uma fonte de dados diferente, todas as configurações exibidas nas duas abas serão
substituídas pelas configurações padrão da nova fonte de dados.
Se você modificar a fonte de dados após efetuar modificações em qualquer uma das abas, o seguinte
diálogo de confirmação será exibido: As modificações efetuadas serão perdidas. Continuar?
• Sim: todas as modificações são perdidas e a nova fonte de dados é selecionada
• Não: as modificações permanecem e a fonte de dados antiga permanece selecionada
Certifique-se de que você tem autorizações para as fontes de dados que deseja selecionar. Se você não
tiver autorização para uma fonte de dados específica, não pode processar cartões com a fonte de dados.
• Defina filtros locais relevantes para o cartão que você está projetando.
A aba Adaptar filtros é utilizada para a configuração do filtro. Ela contém todos os campos relacionados à
consulta que você selecionou na primeira aba e exibe os campos de filtro em 2 colunas.
Você pode fazer o seguinte na aba Adaptar filtros:
• Definir filtros para cada campo.
• Associar todas funcionalidades relacionadas à seleção de vários intervalos de filtro.
• Procurar filtros.
PUBLIC Guia do usuário do SAP Business One, Web Client
360 PÚBLICO SAP Business One, Web Client
Informações relacionadas
Designer da tela Visão geral [página 340]
Visões predefinidas da Visão geral [página 359]
1.14.5 Visões de lista vinculada
O app Visões de lista vinculadas permite a você criar um link na visão detalhada de um objeto de negócios para
uma especificada visão de lista. Ao trabalhar com um registro de negócios na visão detalhada de um objeto,
clicar no link abrirá a visão de lista de um objeto de negócios que pode ser filtrado por um ou mais valores de
campo do registro. Por exemplo, se você estiver na visão detalhada de um registro de parceiro de negócios,
poderá querer ver todos os pedidos de venda em aberto para esse parceiro de negócios. Depois de definir
as configurações de link para este cenário no app Visões de lista vinculadas, clicar no link em um registro de
parceiro de negócios abre a visão de lista Administrar pedidos de venda na visão Pedidos de venda em aberto,
filtrada pelo código do parceiro de negócios do registro atual do parceiro de negócios.
Além das exibições de lista baseadas no sistema, você também pode criar links para a tela Síntese geral, além
de visões de lista para objetos definidos pelo usuário (UDOs), tabelas definidas pelo usuário (UDTs) e consultas
definidas pelo usuário (UDQs).
A funcionalidade Visões de lista vinculadas também está disponível ao trabalhar com registros de cadastro ou
registros de documentos no modo de edição e de criação. Ao abrir um link para uma visão de lista no modo de
processamento ou de criação, a visão de lista vinculada é exibida em uma nova aba do navegador.
Informações relacionadas
Criando visões de lista vinculadas [página 361]
Processando links de visão de lista [página 364]
Administrando visões de lista vinculadas públicas [página 364]
Personalizando visões de lista vinculada [página 365]
1.14.5.1 Criando visões de lista vinculadas
Pré-requisitos
• Você tem autorização para a visão detalhada do objeto para o qual você quer criar um link para uma visão
de lista.
Guia do usuário do SAP Business One, Web Client PUBLIC
SAP Business One, Web Client PÚBLICO 361
Contexto
Ao trabalhar com um registro de negócios na visão detalhada de um objeto, deseja-se abrir uma visão de lista
de um objeto de negócios filtrada por um ou mais valores de campo do registro. Por exemplo, se você estiver
na visão detalhada de um registro de parceiro de negócios, poderá querer ver todos os pedidos de venda em
aberto para esse parceiro de negócios.
Este procedimento descreve como criar um link para uma visão de lista utilizando o app Visões de lista
vinculadas.
Procedimento
1. Na Página Inicial, clique no bloco Visões de lista vinculadas no grupo Análise.
Nota
Você também pode abrir a página Visões de lista vinculadas a partir da visão detalhada do objeto de
negócios para o qual você deseja criar um link. Clique no menu Visões na barra de ferramentas do
cabeçalho e escolha a opção Definir novo. Você navegará diretamente para a tela Configuração para o
objeto de negócios de destino.
2. No painel esquerdo da página Visões de lista vinculadas selecione o objeto de negócios de destino da
lista na área Objetos vinculáveis. A lista contém todos os dados mestre e documentos em Web client que
permitem links de configuração para a visão detalhada.
3. Clique no botão Criar novo link na parte inferior do painel esquerdo. É exibida a tela Configuração na qual
você pode indicar as configurações de link.
4. No campo Nome do link, insira uma descrição para o link ser exibido na visão detalhada.
5. No campo de opções Visão de lista, selecione a visão de lista de destino à qual você quer vincular. O campo
Visão de lista contém uma lista de todas as visões de lista baseadas no sistema, a tela Síntese geral, bem
como as visões de lista para UDOs, UDTs e UDQs.
6. No campo de opções Visão, selecione a visão relevante na visão de lista de destino. O campo Visão exibe
uma lista de todas as visões relacionadas à visão de lista selecionada.
7. Se você especificou uma visão pública para a visão de lista (por exemplo, uma visão predefinida fornecida
pela SAP ou uma visão personalizada salva como pública), você pode definir a visão de lista vinculada
como status público definindo o comutador no campo Público como Sim. Se a visão que você especificou
for uma visão privada e personalizada, o link para a visão de lista vinculada não poderá ser modificado para
o status Público e só será exibido no menu Visões para o usuário atual que cria a visão de lista vinculada.
Para mais informações sobre a administração do status de visões, consulte Visões [página 36].
8. Se você selecionou a tela Síntese geral como visão de lista na etapa 5, vá para a etapa 9. Para todas as
outras visões de lista, conclua as seguintes etapas:
a. Em uma linha vazia na coluna Campos de filtro de visão de lista, selecione um campo de visão de lista
pelo qual você deseja filtrar os registros. A lista de opções exibe todos os campos que podem ser
filtrados na visão de lista de destino.
b. Na coluna Campos de objeto, selecione um campo relevante do objeto de negócios. A lista de opções
exibe todos os campos relacionados ao objeto de negócios.
PUBLIC Guia do usuário do SAP Business One, Web Client
362 PÚBLICO SAP Business One, Web Client
Tanto os campos de filtro de visão de lista como os campos de objeto exibem o nome do campo
seguido pelo nome do campo do banco de dados entre parênteses. Por exemplo, Código do cliente
(CardCode).
c. Opcional: Clique em Adicionar para adicionar outras entradas de filtro.
9. Se você selecionou a tela Síntese geral como visão de lista na etapa 5, conclua as seguintes etapas:
a. Em uma linha vazia na coluna Cartões, selecione um cartão da lista de cartões relacionados à visão
selecionada.
b. No campo Campos de filtro de cartão, selecione um campo de cartão pelo qual você quer filtrar o
cartão. A lista de opções exibe todos os campos que podem ser filtrados no cartão selecionado.
c. Na coluna Campos de objeto, selecione um campo relevante do objeto de negócios. A lista de opções
exibe todos os campos relacionados ao objeto de negócios.
Os campos de filtro de cartão e os campos de objeto exibem o nome do campo seguido pelo nome do
campo do banco de dados entre parênteses. Por exemplo, Código do cliente/fornecedor (CardCode).
d. Opcional: Clique em Adicionar para adicionar outras entradas de filtro.
10. Se o objeto de negócios para o link for um documento de marketing, a seção Aplicar a documentos
adicionais é exibida na parte inferior da tela Configuração. O campo Documentos adicionais nesta
seção permite que você adicione simultaneamente o link que você está criando a objetos de marketing
adicionais. Na lista de opções no campo Documentos adicionais, marque os campos de seleção dos
objetos de negócios adicionais aos quais você deseja aplicar o mesmo link
Se você aplicar o link aos objetos de negócios adicionais, a lista de opções Campos de objeto será
atualizada com os campos adicionais relacionados aos objetos de negócios selecionados.
11. Clique no botão Gravar na parte inferior da tela Configuração.
Resultados
Assim que você definir um link para uma visão de lista, o link será exibido automaticamente no menu Visões
disponível na barra de ferramentas do cabeçalho da visão detalhada do objeto de negócios. Ao clicar no link,
você navega diretamente do registro para a visão de lista vinculada. Se você aplicou o link a documentos de
marketing adicionais, o link também estará disponível na visão detalhada dos documentos adicionais.
Para links criados para visões de lista baseadas no sistema e visões de lista para UDOs, UDTs e UDQs, a visão
de lista é aberta com os campos filtrados pelo campo de objeto da visão detalhada de origem e os campos
de filtro da visão de lista selecionados nas configurações do link. Para links criados para a tela Síntese geral,
a visão de lista é aberta com os cartões filtrados pelos campos de objeto relevantes da visão detalhada de
origem e os campos de filtro de cartão para os cartões selecionados nas configurações do link.
Informações relacionadas
Processando links de visão de lista [página 364]
Administrando visões de lista vinculadas públicas [página 364]
Personalizando visões de lista vinculada [página 365]
Guia do usuário do SAP Business One, Web Client PUBLIC
SAP Business One, Web Client PÚBLICO 363
1.14.5.2 Processando links de visão de lista
Contexto
Você pode processar a configuração do link para visões de lista vinculadas existentes que você criou no app
Visões de lista vinculadas.
Procedimento
1. Abra a tela Visão de lista vinculada e navegue para a visão de lista vinculada que você deseja processar.
Como alternativa, na visão detalhada do objeto de negócios relevante, clique na opção Administrar no
menu Visões, navegue diretamente para a tela Configuração para o objeto de negócios de destino.
2. Na tela Configuração para o link relevante, efetue as modificações e clique no botão Atualizar.
1.14.5.3 Administrando visões de lista vinculadas públicas
Pré-requisitos
• Você tem autorização para Gerenciar visões de lista vinculada pública no Web client ( Administração
Inicialização do sistema Autorizações Autorizações gerais Ferramentas de personalização ) no
client SAP Business One client.
• Na tela Configurações do link do app Visões de lista vinculadas, a visão especificada para a visão de lista é
uma visão pública (por exemplo, uma visão predefinida fornecida pela SAP, como a visão Todas as notas
fiscais de saída para a visão de lista Administrar notas fiscais de saída) ou uma visão personalizada gravada
como Pública.
Contexto
Usuários autorizados podem definir o status de visões de lista vinculadas como públicas e processar ou
eliminar visões de lista vinculadas em status público. Este procedimento descreve como definir o status de
uma visão de lista vinculada existente como público.
PUBLIC Guia do usuário do SAP Business One, Web Client
364 PÚBLICO SAP Business One, Web Client
Procedimento
1. Na Página Inicial, clique no bloco Visões de lista vinculadas no grupo Análise.
Nota
Você também pode abrir a página Visões de lista vinculadas a partir da visão detalhada do objeto de
negócios que contenha o link existente. Clique no menu Visões na barra de ferramentas do cabeçalho
e escolha a opção Administrar. Você navegará diretamente para a tela Configuração para o objeto de
negócios que contenha o link que você deseja definir como público.
2. No painel esquerdo da página Visões de lista vinculadas, selecione o objeto de negócios que contenha o
link que você deseja definir como público e, em seguida, selecione a visão de lista vinculada relevante.
3. Na tela Configurações de link, utilize o comutador no campo Público para definir o status como Sim.
Resultados
A visão de lista vinculada é modificada para status público e exibida no menu Visões do objeto de negócios
respectivo para todos os usuários.
1.14.5.4 Personalizando visões de lista vinculada
Ao trabalhar com o aplicativo Visões de lista vinculada, você pode personalizar quais visões de lista vinculada
serão exibidas na visão detalhada de um objeto e escolher a ordem de exibição dos links.
Ativando e desativando links
Por padrão, as visões de lista vinculada recém-criadas ficam ativas e são exibidas no menu Visões da visão
detalhada do objeto. Para desativar um link de modo que ele fique oculto no menu Visões, no painel esquerdo
da página Visões de lista vinculada, clique em Desativar link, ao lado do nome do link. Você pode ativar o link
novamente a qualquer momento clicando em Ativar link, ao lado do nome do link.
Adaptando a ordem dos links
Você pode personalizar a ordem na qual as visões de lista vinculada de um objeto são exibidas no menu Visões.
Para modificar a ordenação de um link, selecione um ou mais campos de seleção ao lado do nome do link e
clique em Deslocar para cima ou Deslocar para baixo.
Guia do usuário do SAP Business One, Web Client PUBLIC
SAP Business One, Web Client PÚBLICO 365
1.15 Administração
Apps
No grupo Administração, você pode encontrar os seguintes apps:
• Configuração
Tarefas
Você pode executar as seguintes tarefas com este app:
• Telas de definição de visão para dados do objeto
• Defina e atualize entradas para campos com os dados do objeto.
Informações relacionadas
Configuração [página 366]
1.15.1 Configuração
O app Configuração permite que você defina e atualize entradas para campos com os dados de objeto que são
usados em todo o Web client. Para cada grupo de apps em Web client, você pode acessar telas de definição
para os objetos relacionados ao grupo de apps. Você pode processar entradas existentes ou adicionar novas
entradas para o objeto. Você também pode acessar a tela de definição para um determinado campo com
dados do objeto ao trabalhar na visão detalhada de um registro. Na lista de opções do campo, selecione a
opção Definir novo no final da lista para abrir a tela de definição.
Pré-requisitos
Você tem autorização total definida no client do SAP Business One para o objeto no qual você deseja definir
novos valores.
PUBLIC Guia do usuário do SAP Business One, Web Client
366 PÚBLICO SAP Business One, Web Client
Contexto
Você deve processar entradas existentes ou adicionar novas entradas para um objeto com uma tela de
definição. Por exemplo, você quer modificar o desconto efetivo para um determinado grupo de clientes/
fornecedores em Grupos de clientes ou Grupos de fornecedores.
Procedimento
1. No grupo Administração, clique no bloco Configuração. Como alternativa, clique em Administração
Configuração no Menu principal.
2. No painel esquerdo da tela Configuração, selecione a categoria ou grupo de aplicativos relevante.
Você também pode inserir o nome do objeto no campo de pesquisa. Nesse caso, o Web client leva você
diretamente para a tela de definição do objeto.
3. Os objetos relacionados à categoria ou grupo de aplicativos selecionados são exibidos. Clique no link do
objeto que você deseja modificar.
4. Na tela de definição do objeto, clique no botão Processar.
5. Na tabela processável, você pode fazer o seguinte:
• Para adicionar uma nova entrada, especifique os valores para cada campo na última linha.
• Para atualizar valores existentes na tabela, modifique qualquer um dos campos processáveis.
• Para remover uma entrada, marque o campo de seleção para a entrada relevante e clique no botão
Remover.
Você também pode utilizar as barras de filtros no cabeçalho da tela para aplicar campos de filtro às
entradas na tabela.
6. Clique no botão Gravar.
1.16 Múltiplas filiais
Se você ativou múltiplas filiais no SAP Business One, o recurso de múltiplas filiais estará visível e funcional no
Web client.
A opção de múltiplas filiais permite que as empresas que operam filiais ou várias unidades de negócios
registrem a atividade das várias unidades em um banco de dados e gerem relatórios por unidade/filial. Isso
evita a necessidade de manter vários bancos de dados, simplifica a geração de relatórios e possibilita a
consistência dos dados. Por exemplo:
• Uma loja de departamentos pode manter unidades separadas para móveis, utensílios domésticos, roupas,
livros, cosméticos etc.
• Uma marca de joalheria exclusiva opera apenas quatro lojas; a atividade das quatro filiais é registrada em
um banco de dados enquanto cada transação é referenciada para a respectiva filial.
Guia do usuário do SAP Business One, Web Client PUBLIC
SAP Business One, Web Client PÚBLICO 367
No momento, a função de múltiplas filiais está disponível para as seguintes utilizações:
• Atribuição de uma filial ao criar documentos de vendas
• Análises por filial
• Filtragem em uma visão de lista de documentos de marketing
• Administração da propriedade dos dados por filial
Nota
A propriedade de dados por filiais só é ativada quando a empresa administra a propriedade dos dados por
filiais (como o comportamento no SAP Business One).
A documentação completa sobre o recurso de múltiplas filiais está disponível
na ajuda on-line em: https://help.sap.com/viewer/68a2e87fb29941b5bf959a184d9c6727/10.0/en-US/
50b1c1bc2752475c8fe052c33d15c28f.html
1.17 Objetos, tabelas e campos definidos pelo usuário
Os objetos definidos pelo usuário (UDOs) e as tabelas definidas pelo usuário (UDTs) criadas no SAP Business
One aparecem nos grupos Objetos definidos pelo usuário e Tabelas definidas pelo usuário no Web client.
Os campos definidos pelo usuário (UDFs) para cabeçalhos de documentos e cadastro podem ser exibidos
como colunas na área da tabela das respectivas visões de lista e podem ser utilizados como filtros. Na visão
detalhada, os UDFs são exibidos na aba Campos definidos pelo usuário. Os campos definidos pelo usuário para
o nível de linha são exibidos nas grades da respectiva visão detalhada.
Nesse fase, não é possível criar novos UDFs, UDTs e UDOs a partir do Web client, mas se você adicionar esses
elementos no SAP Business One, eles ficarão visíveis e funcionais no Web client.
1.18 Extensibility
Web client supports Tile Links and Extensions using various technologies (for example, Fiori/SAPUI5, React,
Vue and Angular), manage the applications in a unified life cycle management, and interact with the Web client
API and the Service Layer in a straightforward and intuitive manner.
These extensions will appear as new tiles in the Web client Fiori Launch Pad, and blend seamlessly with the
existing UI.
For more information, see:
• How to Develop Web Client Extensions
• Service Layer API Reference
• Web Client Extensibility Videos
PUBLIC Guia do usuário do SAP Business One, Web Client
368 PÚBLICO SAP Business One, Web Client
1.19 Definindo o app SAP Business One para Microsoft
Teams
Na função de administrador de sistema, você pode definir o app SAP Business One no Microsoft Teams
para sua organização, para tornar o SAP Business One, Web client acessível diretamente aos membros da
organização no Microsoft Teams.
Os membros da organização podem utilizar todas as funções suportadas do Web client por meio do Microsoft
Teams. Eles podem colaborar por meio de chats e administrar seu trabalho de forma fácil e eficiente
sem modificar os sistemas, aumentando a produtividade e o desempenho, especialmente ao trabalhar
remotamente. Aproveitando a plataforma popular de colaboração empresarial baseada em chat, este app
pode facilitar os processos empresariais e a comunicação.
A IU Web client está no estilo SAP Fiori, permitindo que as tarefas empresariais sejam executadas de forma
responsiva, interativa e colaborativa.
Este app só está disponível quando o SAP Business One é implementado on-premise com a versão de 10.0 FP
2111 ou superior.
Pré-requisitos [página 369]
Instalar [página 370]
Atualizar [página 372]
Desinstalar [página 373]
Usar este app no Teams [página 374]
Nomes de visão suportados [página 381]
1.19.1 Pré-requisitos
Antes de definir o app SAP Business One, certifique-se de ter o seguinte:
• Uma conta de administrador do Microsoft Teams
Essa conta é necessária para que você faça o upload, instale, atualize e desinstale o aplicativo para sua
organização.
• SAP Business One, Web client
O Web client é apresentado em abas no Microsoft Teams. Devido aos requisitos de segurança, verifique se
o certificado do Web client é confiável no ambiente da organização.
• Service Layer do SAP Business One
O Service Layer funciona principalmente como um serviço de dados de back-end. Por questões de
segurança, certifique-se de que o certificado seja confiável no ambiente de sua organização.
• System Landscape Directory (SLD) do SAP Business One
Como o SLD está envolvido no processo de logon, certifique-se de que o certificado seja confiável no
ambiente de sua organização.
Guia do usuário do SAP Business One, Web Client PUBLIC
SAP Business One, Web Client PÚBLICO 369
1.19.2 Instalar
Contexto
O app SAP Business One para Microsoft Teams é entregue com os produtos do SAP Business One. É um
pacote leve em formato zip, composto por um arquivo de manifesto e vários arquivos de imagem.
Como este aplicativo foi projetado para empresas, ele não foi publicado na loja de aplicativos do Teams devido
a requisitos empresariais e técnicos. Somente administradores de TI ou outras funções com as mesmas
autorizações em uma empresa podem efetuar o upload e instalar este app. Para mais detalhes sobre a
distribuição do app, confira a orientação da Microsoft.
Como administrador de TI, você já instalou o pacote de produtos do SAP Business One. Vamos seguir as
etapas para instalar o app.
Procedimento
1. Chame o pacote de aplicativos e descompacte-o.
Navegue até a seguinte pasta no pacote de produtos do SAP Business One:
Pacotes.x64\MS Teams Integração\
Encontre o arquivo do pacote de apps SAPBusinessOne.zip e descompacte-o. Você pode encontrar o
arquivo manifest.json e os outros dois arquivos de imagem conforme abaixo:
SAPBusinessOne
• color.png
• manifest.json
• outline.png
2. Atualize o arquivo de manifesto.
Supondo que você já tenha um Web client funcional e o domínio é abc.def.com, abra manifest.json e
encontre o campo <validDomains>. Adicione o domínio do seu Web client, como segue:
Código de amostra
"validDomains": [
"b1teamsapp.cfapps.sap.hana.ondemand.com",
"abc.def.com"
]
Nota
• b1teams sapp.cfapps.sap.hana.ondemand.com é o domínio do serviço de configuração do
app SAP Business One para Microsoft Teams. Não o modifique.
PUBLIC Guia do usuário do SAP Business One, Web Client
370 PÚBLICO SAP Business One, Web Client
• Você também pode utilizar curingas em seu domínio, por exemplo, *.def.com, que é uma
representação mais genérica de seus domínios organizacionais. Para mais detalhes sobre como
especificar um domínio válido, confira a orientação da Microsoft.
3. Efetue upload do pacote de apps para o Microsoft Teams.
Na pasta SAPBusinessOne , comprima os três arquivos acima em um novo arquivo zip.
Efetue logon no Microsoft Teams como administrador da organização.
Navegue até Apps na barra lateral. No canto inferior esquerdo, procure Efetuar upload de um app
personalizado e clique nele.
Uma lista pop-up exibe duas opções: Efetuar upload para mim ou minhas equipes e Efetuar upload para
minha org.
Clique em Efetuar upload para minha org e efetue upload o pacote de aplicativos atualizado.
Se o upload for bem-sucedido, o app será exibido como abaixo com nome, logotipo e introdução. Agora os
membros da sua organização podem utilizar este app.
Guia do usuário do SAP Business One, Web Client PUBLIC
SAP Business One, Web Client PÚBLICO 371
1.19.3 Atualizar
Contexto
Uma vez que este aplicativo é entregue com o SAP Business One, sua versão é atualizada de acordo com a
versão do SAP Business One. Se a instalação do SAP Business One for atualizada, os administradores de TI
terão de atualizar o app manualmente na loja de apps.
Procedimento
Para atualizar o app, proceda da seguinte forma:
1. Procure o app SAP Business One na loja de apps. Passe o ponteiro do mouse sobre o app. Você encontrará
um ícone de reticências no canto superior direito.
2. Clique no ícone e em Atualizar.
PUBLIC Guia do usuário do SAP Business One, Web Client
372 PÚBLICO SAP Business One, Web Client
3. Um diálogo é exibida como abaixo. Selecione o pacote de apps para concluir o upgrade.
1.19.4 Desinstalar
Contexto
O procedimento de desinstalação é semelhante ao de upgrade.
Guia do usuário do SAP Business One, Web Client PUBLIC
SAP Business One, Web Client PÚBLICO 373
Procedimento
Para desinstalar o app, proceda da seguinte forma:
1. Procure o app SAP Business One na loja de apps. Passe o ponteiro do mouse sobre o app. Você encontrará
um ícone de reticências no canto superior direito.
2. Clique no ícone e depois em Eliminar.
1.19.5 Usar este app no Teams
Contexto
O app SAP Business One para Microsoft Teams apresenta visões de lista do Web client, visões detalhadas
e visões analíticas nas abas do Teams. Cada membro da organização tem acesso a esse app. Esta seção
orientará você sobre como definir, atualizar e remover uma aba para um chat de equipe ou grupo.
1.19.5.1 Configurar uma aba
Procedimento
1. Na loja de apps, clique no app SAP Business One para iniciá-lo. A página de detalhes do app é exibida
como abaixo.
PUBLIC Guia do usuário do SAP Business One, Web Client
374 PÚBLICO SAP Business One, Web Client
2. No canto superior esquerdo, existe uma lista de opções com duas opções: Adicionar a uma equipe e
Adicionar a um chat.
Para adicionar este app a uma equipe existente, selecione Adicionar a uma equipe.
Para adicionar este app a um chat de grupo, selecione Adicionar a um chat.
3. Insira o nome da sua equipe ou do canal e, em seguida, clique em Definir uma aba e vá para a página de
configuração.
Guia do usuário do SAP Business One, Web Client PUBLIC
SAP Business One, Web Client PÚBLICO 375
4. Defina as configurações para a aba Equipes.
PUBLIC Guia do usuário do SAP Business One, Web Client
376 PÚBLICO SAP Business One, Web Client
• URL do Web client
Especifique o caminho raiz do URL do Web client. Verifique se o URL raiz só inclui um endereço de
servidor e um número de porta (se houver). Por exemplo, abc.def.com:8443.
• Visão incorporada
Você pode incorporar os seguintes três tipos de visões:
• Visão de lista
Para incorporar uma visão de lista, selecione um nome de visão na lista de opções.
Para incorporar uma UDT/UDO, você precisa digitar manualmente o nome da visão. O nome da
visão precisa começar com o símbolo @. Por exemplo, @OUDO é um nome de UDO válido.
• Visão detalhada
É semelhante à visão Lista, com a exceção de que você precisa especificar uma chave do
documento ou uma chave do objeto de negócio.
• Visão de análise
Guia do usuário do SAP Business One, Web Client PUBLIC
SAP Business One, Web Client PÚBLICO 377
Este tipo de visão é somente leitura e é utilizada para exibir estatísticas de agregação. Basta
selecionar uma visão na lista de opções.
• Nome da aba do Microsoft Teams
Insira um nome de aba para a visão selecionada. Se você deixar o campo em branco, o nome padrão
será Minha tab1.
Nesta etapa, suponha que a visão de lista selecionada seja Pedidos de venda e o nome da aba desta visão
seja PedidoVenda.
Após a conclusão da configuração, clique em Gravar para continuar.
Nota
Para listas de nomes de visões com suporte, consulte Nomes de visão suportados [página 381].
Se você visualizar a mensagem de erro Não foi possível gravar as configurações da aba.
Tente novamente, verifique se:
• o Web client está acessível.
• o certificado do Web client é confiável.
• o domínio do Web client está na lista de domínios válidos.
5. Após a configuração, a aba PedidoVenda é exibida juntamente com a página de logon do Web client.
Insira suas credenciais de logon no Web client.
6. A página Administrar pedidos de cliente no Web client é exibida.
PUBLIC Guia do usuário do SAP Business One, Web Client
378 PÚBLICO SAP Business One, Web Client
7. No canto superior direito em Equipes, clique no ícone de chat e uma caixa de chat é exibida. Você pode
ver uma mensagem informando que a aba PedidoVenda foi adicionada. Você pode mencionar (“@”) um
membro em sua organização e colaborar em suas tarefas empresariais.
Guia do usuário do SAP Business One, Web Client PUBLIC
SAP Business One, Web Client PÚBLICO 379
1.19.5.2 Reconfigurar, renomear e remover uma aba
Procedimento
Você pode reconfigurar, renomear e remover uma aba existente clicando na seta drop-down ao lado dela.
PUBLIC Guia do usuário do SAP Business One, Web Client
380 PÚBLICO SAP Business One, Web Client
• Para reconfigurar a aba, clique em Configurações e a página de configuração é exibida de modo
correspondente.
• Para renomear a aba, clique em Renomear.
• Para remover a aba, clique em Remover.
1.19.6 Nomes de visão suportados
Visões de lista suportadas
Aqui estão os nomes das visões de lista com suporte no app SAP Business One para Microsoft Teams.
• Devoluções da nota fiscal de entrada
• Notas fiscais de entrada
• Notas fiscais de recebimento futuro
• Devoluções da nota fiscal de saída
• Notas fiscais de saída
• Notas fiscais de entrega futura
• Atividades
• Parceiros de negócios
• Entregas
• Colaboradores
• Recebimentos de mercadorias
• Solicitações de devolução de mercadorias
• Devoluções de mercadorias
• Itens
• Contagem de estoque
• Oportunidades
• Ofertas de compra
• Solicitações de compra
Guia do usuário do SAP Business One, Web Client PUBLIC
SAP Business One, Web Client PÚBLICO 381
• Pedidos de compra
• Solicitações de devolução
• Devoluções
• Pedidos de venda
• Esboços de vendas e compras
• Cotações de vendas
• Consultas definidas pelo usuário (UDQs)
• Notas fiscais de entrada
• Contas a receber
• Contas a pagar
• Lançamentos contábeis manuais
• Folhas de ponto
• Ofertas de compra
• Pedidos de compra
• Chamados de serviço
• Base de conhecimentos de soluções
• Números de catálogo de PN
• Saídas de mercadorias
• Cartões de equipamento
• Itens alternativos
• Decisões de autorização
• Estruturas de produtos
• Entradas de produção
• Saídas para produção
• Contratos de serviço
Visões detalhadas suportadas
Aqui estão os nomes das visões detalhadas com suporte no app SAP Business One para Microsoft Teams.
• Devolução da nota fiscal de entrada
• Nota fiscal de entrada
• Nota fiscal de recebimento futuro
• Devolução da nota fiscal de saída
• Nota fiscal de saída
• Nota fiscal de entrega futura
• Atividade
• Parceiro de negócios
• Entrega
• Colaborador
• Recebimento de mercadorias
PUBLIC Guia do usuário do SAP Business One, Web Client
382 PÚBLICO SAP Business One, Web Client
• Devolução de mercadorias
• Solicitação de devolução de mercadorias
• Item
• Contagem de estoque
• Oportunidade
• Oferta de compra
• Solicitação de compra
• Pedido de compra
• Solicitação de devolução
• Devolução
• Pedido de venda
• Esboço de vendas e compras
• Cotação de vendas
• Consulta definida pelo usuário (UDQ)
• Nota fiscal de entrada
• Contas a receber
• Contas a pagar
• Lançamento contábil manual
• Folha de ponto
• Oferta de compra
• Pedido de compra
• Chamado de serviço
• Solução
• Número do catálogo PN
• Saída de mercadorias
• Cartão de equipamento
• Item alternativo
• Decisão de autorização
• Estrutura de produtos
• Entrada da produção
• Saída para produção
• Contrato de serviço
Visões de análise suportadas
Aqui estão os nomes das visões de análise suportadas no app SAP Business One para Microsoft Teams.
• Visão geral
• Visão geral da análise de vendas por linhas
• Análise de vendas por gráfico de linhas
• Visão geral da análise de vendas por documento
Guia do usuário do SAP Business One, Web Client PUBLIC
SAP Business One, Web Client PÚBLICO 383
• Análise de vendas por gráfico de documento
• Visão geral de saldos do cliente
• Gráfico de saldo do cliente
• Visão geral da análise de compras por linhas
• Análise de compras por gráfico de linhas
• Visão geral da análise de compras por documento
• Análise de compra por gráfico de documento
• Visão geral de saldos do fornecedor
• Gráfico de saldos de fornecedor
• Visão geral do status do estoque
• Gráfico de status de inventário
• Visão geral das transações de estoque
• Gráfico de transações de estoque
• Visão geral da análise financeira
• Gráfico de análise financeira
• Visão geral do cabeçalho da cotação de vendas
• Gráfico do cabeçalho da cotação de vendas
• Visão geral do detalhe da cotação de vendas
• Gráfico do detalhe da cotação de vendas
1.20 Trabalhar com as melhores práticas de automação
inteligente para o SAP Business One
As melhores práticas de automação inteligente para o SAP Business One são um conjunto de modelos de
melhores práticas para soluções de automação de processos empresariais e serviços de inteligência artificial
(AI) que permitem aos usuários automatizar a maioria de suas tarefas repetitivas e demoradas. O objetivo das
ofertas de automação inteligente é permitir que os colaboradores se concentrem mais em tarefas avançadas,
enquanto tarefas mais básicas ou repetitivas podem ser cumpridas automaticamente pelos respectivos bots.
Principais benefícios
• Reduza atividades manuais demoradas usando bots e processos de automação prontos para uso que
suportam tarefas escaláveis sem erros e ajudam os usuários a se concentrarem em processos de alto valor
agregado.
• Traga um novo nível de velocidade operacional e eficiência para responder proativamente às necessidades
dos clientes e aumentar os recursos para lidar com tarefas de maior valor agregado.
• Otimize os processos de negócios e workflows para obter o máximo de eficiência e aproveite as
automações inteligentes para tomar as melhores decisões.
Para mais informações sobre o SAP Build Process Automation, consulte O que é o SAP Build Process
Automation? na ajuda on-line do SAP Business One.
PUBLIC Guia do usuário do SAP Business One, Web Client
384 PÚBLICO SAP Business One, Web Client
Informações relacionadas
Como trabalhar com as melhores práticas para automação de processos do SAP Business One [página 385]
1.20.1 Como trabalhar com as melhores práticas para
automação de processos do SAP Business One
Na rotina diária de trabalho, os usuários precisam lidar com várias tarefas administrativas pequenas e
monótonas que consomem muito tempo. Documentos como faturas, pedidos de compra e comprovantes
de recebimento de remessa são enviados para a Caixa de entrada. Em seguida, o usuário precisa abrir o
documento, lê-lo e inserir manualmente os dados no sistema ERP.
Mas e se os usuários não precisarem concluir todas essas tarefas por conta própria? As melhores práticas
para automação de processos do SAP Business One viabilizam o acesso a bots de software e automações de
processo desenvolvidos para imitar humanos, substituindo cliques manuais, interpretando comunicações com
conteúdo pesado e automatizando outros processos empresariais tediosos. Você pode usar as automações
prontas para uso ou adaptá-las às suas necessidades.
Para mais informações sobre a definição das melhores práticas para automação de processo, consulte os
seguintes tópicos na ajuda on-line do SAP Business One:
• Definindo credenciais genéricas do Windows
• Configurando e orquestrando o SAP Build Process Automation
1.20.1.1 Activity Creation for Business Partners
Este bot cria atividades para novos clientes potenciais de parceiro de negócios e programa automaticamente
um lembrete para a atividade subsequente de novos clientes potenciais no calendário Outlook do usuário.
Você pode encontrar o modelo de projeto do Activity Creation for Business Partners na SAP Intelligent RPA
Store.
1.20.1.1.1 Business Case
Problema
Os representantes da empresa se encontram com novos clientes potenciais em eventos ou durante seu
trabalho diário. Com base em suas reuniões, os usuários empresariais criam clientes potenciais de parceiro de
Guia do usuário do SAP Business One, Web Client PUBLIC
SAP Business One, Web Client PÚBLICO 385
negócios no SAP Business One e programam manualmente as atividades para acompanhá-los. Este processo
manual é demorado e também é frequentemente propenso a erros.
Solução
O bot Activity Creation for Business Partners, desenvolvido para ser executado em modo não assistido,
cria automaticamente atividades para novos clientes potenciais de parceiro de negócios. O bot programa
automaticamente um lembrete para a atividade subsequente com novos clientes potenciais no calendário
Outlook do usuário. Os usuários podem programar esse bot para ser executado conforme seus requisitos
específicos.
Benefícios empresariais
• Reduz o esforço do usuário
• Reduz o risco de erros manuais
• Melhora a eficiência do trabalho
1.20.1.1.2 Especificação técnica
Conteúdo e intenção estratégica
O acompanhamento de novos clientes potenciais de parceiro de negócios é uma atividade demorada que é
propensa a erros quando executada manualmente. O bot Activity Creation for Business Partners automatiza
esse processo criando atividades para novos clientes potenciais de parceiros de negócios e programando
automaticamente um lembrete para a atividade subsequente de novos clientes potenciais no calendário
Outlook do usuário.
Assista a este vídeo sobre a configuração e o uso do bot Activity Creation for Business Partners.
Detalhes técnicos
Síntese
Este bot pode ser configurado em modo não assistido usando o SAP Process Automation.
PUBLIC Guia do usuário do SAP Business One, Web Client
386 PÚBLICO SAP Business One, Web Client
Assistido Não assistido Extração de tela
Não Sim Sim
Para obter informações sobre a configuração do bot no SAP Process Automation, consulte Como configurar as
melhores práticas de automação de processo para o SAP Business One na ajuda on-line do SAP Business One.
Entrada/saída
Como pré-requisito para executar este bot, você executou os seguintes procedimentos:
• No client do SAP Business One, em Parceiros de negócios Atividade , você definiu uma nova
atividade Assunto (por exemplo, “Criado pelo bot SPA”) (uma atividade Assunto no SAP Business One
corresponde a uma atividade Subcategoria no Web client). O bot exige uma subcategoria de atividade
única para evitar duplicações nas atividades. Os códigos do assunto da atividade que são criados
automaticamente pelo sistema para o assunto da atividade correspondem aos valores inseridos na coluna
“Activity Subcategory Code” do arquivo de configuração.
• No SAP Business One, Web client, em Análise Consultas definidas pelo usuário , você criou uma
consulta definida pelo usuário com “Parceiro de negócios” como Categoria e “Novo cliente potencial”
como Nome. Exemplos de consultas SQL e SAP HANA são fornecidos no arquivo de configuração, na
planilha “DB Query”. Para criar um bloco para a consulta definida pelo usuário na página inicial, defina o
comutador Default Tile como Yes.
Antes de executar o bot, você criou uma pasta raiz local que será usada pelo bot para criar uma pasta de log
onde os arquivos de log serão armazenados.
Você baixou o arquivo Excel de configuração disponível na seção Documents do modelo do projeto e colocou
esse arquivo na pasta raiz local. No arquivo de configuração, você especificou os valores "Business Object"
("BP Activity") e Company Code". "Company Code" pode ser um valor arbitrário (composto por números,
letras ou ambos) para identificar a empresa ou o número de identificação da filial, caso esteja usando filiais
para a empresa do SAP Business One. Na coluna “Activity Subcategory Code”, você inseriu os códigos de
Subject de atividade do SAP Business One. Os códigos de assunto de atividade são valores de chave primária
que você pode encontrar na tabela OCLS.
As colunas restantes no arquivo de configuração contêm as regras para a criação de atividades e notificações
na conta Outlook do usuário.
No Application Development, o nome do arquivo de configuração deve ser especificado como a variável
“WorkSheetName”.
Depois de executar o bot, você pode encontrar os arquivos de log para o bot na pasta “Logs”. Se o arquivo
de configuração estiver definido para enviar um lembrete para a conta Outlook do usuário, serão criados
lembretes no calendário Outlook do usuário especificado.
Restrições
Este bot só funciona com o sistema operacional Microsoft Windows.
Segurança
Protegendo as credenciais do usuário
Guia do usuário do SAP Business One, Web Client PUBLIC
SAP Business One, Web Client PÚBLICO 387
Em determinados cenários de configuração, é necessário um usuário técnico. Nesses casos, cada pessoa física
precisa de um usuário técnico separado (por exemplo, um acordo de comunicação separado). O usuário não
deve compartilhar suas credenciais com nenhuma outra pessoa física.
Lembrete
Algumas das melhores práticas para automação de processos do SAP Business One usam OData na
conexão back-end com o SAP Business One. Esses serviços usam a autenticação padrão (nome de usuário
e senha). Desenvolvemos nossos bots de modelo para usar o Gerenciador de Credenciais do Windows
no armazenamento de usuários e senhas dos bots (independentemente de o bot estar usando o front
end ou o back-end); no entanto, você pode adaptar o bot para usar outros sistemas de armazenamento
seguro semelhantes. Além disso, independentemente de o bot ser projetado para usar a IU front end ou os
serviços back-end, recomendamos que você crie usuários técnicos individuais (acordo de comunicação)
para cada par de "bot + usuário empresarial/cenário empresarial". Isso permite que você diferencie se a
ação foi executada por um usuário empresarial físico ou por um robô e para alcançar a rastreabilidade total
dos bots e das ações humanas individualmente. De acordo com outras melhores práticas, o usuário não
deve compartilhar suas credenciais de bot com mais ninguém.
Para obter informações relevantes de segurança que se aplicam ao SAP Process Automation, consulte
Security na ajuda de aplicativo do SAP Process Automation (somente em inglês).
Mais informações
Para mais informações, consulte a Especificação técnica disponível na loja do Intelligent RPA.
PUBLIC Guia do usuário do SAP Business One, Web Client
388 PÚBLICO SAP Business One, Web Client
Avisos de isenção importantes em aspectos
legais
Hyperlinks
Alguns links são classificados por um ícone e/ou um texto do tipo mouseover. Esses links oferecem informações adicionais.
Informações sobre ícones:
• Links com o ícone : Você está entrando em um site não hospedado pela SAP. Ao usar esses links você concorda, salvo se expressamente especificado de
outra forma em seus contratos com a SAP, que:
• O conteúdo do site vinculado não é documentação da SAP. Você não pode apresentar quaisquer reclamações sobre produtos contra a SAP com base
nessas informações.
• A SAP não concorda nem discorda do conteúdo no site vinculado, nem garante a disponibilidade e correção do site. A SAP não se responsabiliza por
qualquer dano causado pela utilização de tal conteúdo, a menos que tais danos sejam causados por negligência ou dolo da SAP.
• Links com o ícone: Você está saindo da documentação do produto ou do serviço da SAP e está entrando em um site da Web hospedado pela SAP. Ao usar
esses links você concorda, salvo se expressamente especificado de outra forma em seus contratos com a SAP, que não pode apresentar quaisquer reclamações
sobre produtos contra a SAP com base nessas informações.
Vídeos hospedados em plataformas externas
Alguns vídeos podem apontar para plataformas de hospedagem de vídeos de terceiros. A SAP não pode garantir a disponibilidade futura de vídeos armazenados
nessas plataformas. Além disso, quaisquer anúncios ou outro conteúdo hospedados nessas plataformas (por exemplo, vídeos sugeridos ou pela navegação para
outros vídeos hospedados no mesmo site) não estão sob controle ou responsabilidade da SAP.
Recursos beta e outros recursos experimentais
Recursos experimentais não são parte do escopo entregue oficialmente garantido pela SAP para versões futuras. Isso significa que os recursos experimentais podem
ser alterados pela SAP a qualquer momento e por qualquer motivo sem notificação prévia. Recursos experimentais não são para uso produtivo. Não é permitido
demonstrar, testar, examinar, avaliar e de nenhuma outra forma usar os recursos experimentais em um ambiente operacional em tempo real ou com os dados que não
tenham sido devidamente armazenados em backup.
A finalidade dos recursos experimentais é obter feedback prévio, permitindo que clientes e parceiros influenciem o produto futuro de modo adequado. Ao fornecer
seu feedback, por exemplo, na SAP Community, você concorda que os direitos de propriedade intelectual das contribuições ou trabalhos derivativos continuem sendo
propriedade exclusiva da SAP.
Código de exemplo
Todas as codificações de software e/ou fragmentos de código são meros exemplos. Eles não são para uso produtivo. O código de exemplo serve apenas para explicar
e visualizar melhor as regras de sintaxe e de criação de frases. A SAP não garante a precisão e a integralidade do código de exemplo. A SAP não se responsabiliza por
erros ou danos causados pela utilização do código de exemplo, a menos que tais danos tenham sido causados por negligência ou dolo da SAP.
Linguagem isenta de preconceitos
A SAP apoia uma cultura de diversidade e inclusão. Sempre que possível, usamos linguagem isenta de preconceitos na nossa documentação para nos referirmos a
pessoas de todas as culturas, etnias, gêneros e habilidades.
Guia do usuário do SAP Business One, Web Client PUBLIC
Avisos de isenção importantes em aspectos legais PÚBLICO 389
www.sap.com/contactsap
© 2024 SAP SE ou empresa afiliada da SAP. Todos os direitos
reservados.
Nenhuma parte desta publicação pode ser reproduzida ou transmitida
de alguma forma ou com qualquer finalidade sem a autorização expressa
da SAP SE ou de uma empresa afiliada da SAP. As informações contidas
neste documento podem ser alteradas sem notificação prévia.
Alguns produtos de software comercializados pela SAP SE e por seus
distribuidores contêm componentes de software de propriedade de
outros fornecedores. As especificações nacionais dos produtos podem
variar.
Estes materiais são fornecidos pela SAP SE ou por empresas afiliadas da
SAP com propósito meramente informativo, sem declaração ou garantia
de qualquer espécie, assim a SAP ou suas empresas afiliadas não
se responsabilizam por erros ou omissões relativos aos mesmos. As
únicas garantias pelos produtos ou serviços da SAP ou das empresas
afiliadas da SAP são as explicitamente especificadas em declarações de
garantia contidas nos respectivos produtos e serviços, quando cabíveis.
Seu conteúdo não deve ser interpretado como constituição de garantia
adicional.
SAP e outros produtos e serviços da SAP aqui mencionados, bem como
seus respectivos logotipos são marcas comerciais ou registradas da SAP
SE (ou de uma empresa afiliada da SAP) na Alemanha ou em outros
países. Todos os outros nomes de produtos e serviços mencionados são
marcas registradas de suas respectivas empresas.
Consulte https://www.sap.com/brazil/about/legal/trademark.html e
veja outros avisos e informações sobre a marca registrada.
THE BEST RUN
Você também pode gostar
- Manual Usuario Sap SD em PortuguesDocumento286 páginasManual Usuario Sap SD em PortuguesFrancisco Coutinho Junior100% (2)
- DocPay Manual de Usuario V1.01 (5983)Documento195 páginasDocPay Manual de Usuario V1.01 (5983)GERASUD100% (1)
- Sap Acm Application Help PTDocumento328 páginasSap Acm Application Help PTThiago LimaAinda não há avaliações
- Manual Sigacfg - Protheus v6Documento234 páginasManual Sigacfg - Protheus v6Marcio Borges0% (1)
- OK Gerenciamento de ComprasDocumento646 páginasOK Gerenciamento de ComprasLucas LimaAinda não há avaliações
- Manual Do Controle Financeiro (Cta A Pagar, Cta A Receber, Bancos) - Versão 1.0.292Documento374 páginasManual Do Controle Financeiro (Cta A Pagar, Cta A Receber, Bancos) - Versão 1.0.292Gabriela AlmeidaAinda não há avaliações
- Manual Mega RepasseDocumento81 páginasManual Mega RepassePriscila BonacuoreAinda não há avaliações
- Swap PDFDocumento301 páginasSwap PDFMarceleza 77Ainda não há avaliações
- Manual Contabilidade (Não Gerencial) - V6Documento225 páginasManual Contabilidade (Não Gerencial) - V6Marcio BorgesAinda não há avaliações
- Out 3Documento3 páginasOut 3umbertoAinda não há avaliações
- Manual PontualDocumento97 páginasManual PontualCarol SobralAinda não há avaliações
- Sistema ZEUS Frente de Loja Formatação de RegistrosDocumento286 páginasSistema ZEUS Frente de Loja Formatação de RegistrosVictor LopesAinda não há avaliações
- Out 4Documento3 páginasOut 4umbertoAinda não há avaliações
- Manual Afs Colheita1Documento176 páginasManual Afs Colheita1VDF100% (1)
- Purchasing Guide ProDocumento314 páginasPurchasing Guide ProEvelin Coppini100% (1)
- Manual MV SOULDocumento430 páginasManual MV SOULFabio Rogerio CunhaAinda não há avaliações
- Manual Do Gestor de Frota - FINALDocumento30 páginasManual Do Gestor de Frota - FINALjessyprinceessAinda não há avaliações
- Atividades Bancarias Administrativas ModuloVIIIDocumento154 páginasAtividades Bancarias Administrativas ModuloVIIIRenato CastroAinda não há avaliações
- Manual Do Sistema MV 2000iDocumento248 páginasManual Do Sistema MV 2000iInayara Brience100% (2)
- Manual de Leiautes RTM - Integração R2C3 - V2.2.0Documento67 páginasManual de Leiautes RTM - Integração R2C3 - V2.2.0Wesley CamposAinda não há avaliações
- Out 1Documento3 páginasOut 1umbertoAinda não há avaliações
- Siga Est CompressDocumento533 páginasSiga Est CompressIsis MatosAinda não há avaliações
- Out 2Documento3 páginasOut 2umbertoAinda não há avaliações
- IOS - Apostila Gestao Empresarial Com Software ERPDocumento206 páginasIOS - Apostila Gestao Empresarial Com Software ERPFrancisco MudrikAinda não há avaliações
- Modulo V Novo Material - CPA 20Documento49 páginasModulo V Novo Material - CPA 20lucas camargoAinda não há avaliações
- Apostila Tre PR Informatica Sergio SpoladorDocumento328 páginasApostila Tre PR Informatica Sergio SpoladorfabricioferroviaAinda não há avaliações
- Purchasing Guide ProDocumento296 páginasPurchasing Guide ProMichelli FabriAinda não há avaliações
- Manual TrydDocumento275 páginasManual TrydmarisaAinda não há avaliações
- Manual Gerenciamento Estoque v4.9.f004Documento660 páginasManual Gerenciamento Estoque v4.9.f004juniorstacasa100% (4)
- Umário: NtroduçãoDocumento395 páginasUmário: Ntroduçãofes2liAinda não há avaliações
- Manual Prontuario Eletronico Paciente Vsma-Pep.02.060Documento699 páginasManual Prontuario Eletronico Paciente Vsma-Pep.02.060Edgar Rodrigues80% (10)
- Manual UsuárioDocumento110 páginasManual UsuárioAnderson LiraAinda não há avaliações
- Manual Operador Colhedora Case Ih AfsDocumento177 páginasManual Operador Colhedora Case Ih AfspaulaoAinda não há avaliações
- Sigal OjaDocumento594 páginasSigal OjaHenrique SantanaAinda não há avaliações
- SECTION 01-04 (Controls and Operations) p1Documento210 páginasSECTION 01-04 (Controls and Operations) p1Márcio AlmeidaAinda não há avaliações
- PCMIX6100Documento105 páginasPCMIX6100Lucas Geovani Silva QueirozAinda não há avaliações
- ) Dwxudphqwr) Dwxudphqwr) Dwxudphqwr) DwxudphqwrDocumento456 páginas) Dwxudphqwr) Dwxudphqwr) Dwxudphqwr) DwxudphqwrSebastiaoAinda não há avaliações
- Manual Compras v1.0Documento164 páginasManual Compras v1.0Katiusia SantosAinda não há avaliações
- DA.0314-2 - Apostila Avançado - V.1.3 PDFDocumento314 páginasDA.0314-2 - Apostila Avançado - V.1.3 PDFRafael Cruz50% (2)
- Manual BI PDFDocumento288 páginasManual BI PDFCauehRebelloAinda não há avaliações
- Winthor AvançadoDocumento322 páginasWinthor AvançadoRafael Luiz Nunes Vieira100% (4)
- Manual Tiss 3.02 mv2000 v4.8.j150Documento259 páginasManual Tiss 3.02 mv2000 v4.8.j150Júnior Nonato Araujo100% (1)
- Apostila Edgar AbreuDocumento154 páginasApostila Edgar AbreumarinaninaaAinda não há avaliações
- Manual Do Processo de ControladoriaDocumento181 páginasManual Do Processo de ControladoriaKatiusia SantosAinda não há avaliações
- BI LogixDocumento288 páginasBI LogixSamuel PerezAinda não há avaliações
- MU Da Impressora 351 - Rev. 00-01-09 PDFDocumento28 páginasMU Da Impressora 351 - Rev. 00-01-09 PDFr0drigosantos4477Ainda não há avaliações
- Interact Manager 1.7 v1Documento182 páginasInteract Manager 1.7 v1Fauzi FakhouriAinda não há avaliações
- FaleWEB PDFDocumento107 páginasFaleWEB PDFFauzi FakhouriAinda não há avaliações
- Manual Gerenciamento Esterilizacao v4.8.j150Documento244 páginasManual Gerenciamento Esterilizacao v4.8.j150zenoAinda não há avaliações
- User Manual - Other Modules - DUEXP - 5.0Documento172 páginasUser Manual - Other Modules - DUEXP - 5.0Vanusa Souza Batista ReisAinda não há avaliações
- ARTSOFTDocumento136 páginasARTSOFTCarla100% (2)
- MCCDocumento213 páginasMCCBruno MartinsAinda não há avaliações
- Manual Commercial Playlist PDFDocumento53 páginasManual Commercial Playlist PDFatbp123Ainda não há avaliações
- Curso de Funil de Vendas PipedriveDocumento51 páginasCurso de Funil de Vendas PipedrivejorgeAinda não há avaliações
- (Planilha) Controle de Ponto e Horas ExtrasDocumento8 páginas(Planilha) Controle de Ponto e Horas ExtrasRosiane O. SantosAinda não há avaliações
- Manual FAPonline - Previdência - ContestaçãoDocumento31 páginasManual FAPonline - Previdência - ContestaçãoFabrício MoraisAinda não há avaliações
- DDS InstrumentaçãoDocumento18 páginasDDS InstrumentaçãoWashington NéiaAinda não há avaliações
- Transparencia Aula-1-Icc 2015-Introd SoftwareDocumento16 páginasTransparencia Aula-1-Icc 2015-Introd SoftwareFernanda MarquesAinda não há avaliações
- Procedimento - Primeiros Passos AutomationEdge - AgostoDocumento15 páginasProcedimento - Primeiros Passos AutomationEdge - AgostoEuclides MarquesAinda não há avaliações
- BPMN - Poster 2.0 v49Documento1 páginaBPMN - Poster 2.0 v49RogerioAinda não há avaliações
- Domínio AuditoriaDocumento39 páginasDomínio AuditoriaENDRIO LAZARO DE FREITAS NASCIMENTOAinda não há avaliações
- Formacao Completa Java Web Alex Fernando EgidioDocumento57 páginasFormacao Completa Java Web Alex Fernando EgidioRodrigo RibeiroAinda não há avaliações
- Power Point Folha de CalculoDocumento9 páginasPower Point Folha de CalculoRita MeteloAinda não há avaliações
- Iso Iec 12207 (2008)Documento54 páginasIso Iec 12207 (2008)Marcelo SchillingAinda não há avaliações
- 5 - FIAP On - Diagramas de Caso de Uso - RevFinal - 20200608 - 0924Documento44 páginas5 - FIAP On - Diagramas de Caso de Uso - RevFinal - 20200608 - 0924julia13102007Ainda não há avaliações
- Como Testar A Velocidade Da Internet Usando o Terminal No Linux - SempreUpdateDocumento3 páginasComo Testar A Velocidade Da Internet Usando o Terminal No Linux - SempreUpdateMuryllo Siqueyros Lupus SanteAinda não há avaliações
- Curriculo Bruno Rafael 2022 VendasDocumento3 páginasCurriculo Bruno Rafael 2022 VendasBruniAinda não há avaliações
- Raspberry Pi Guia Do UsuárioDocumento20 páginasRaspberry Pi Guia Do UsuáriosnwsjAinda não há avaliações
- Atividade Prática - Geometria EspecialDocumento9 páginasAtividade Prática - Geometria EspecialCavalini Assessoria AcadêmicaAinda não há avaliações
- Módulo 5 11l-MicrocontroladoresDocumento62 páginasMódulo 5 11l-MicrocontroladoresMargarida PaixãoAinda não há avaliações
- Re Tic8 8ano Teste Diagnostico Tic 7ano Enlset22Documento5 páginasRe Tic8 8ano Teste Diagnostico Tic 7ano Enlset22J. miDenSAinda não há avaliações
- Introd Lógica (Python) - Aula02 - (2023.1) v1.0Documento27 páginasIntrod Lógica (Python) - Aula02 - (2023.1) v1.0Edgar GomesAinda não há avaliações
- Resumos Informática InssDocumento4 páginasResumos Informática InssBruno ConceicaoAinda não há avaliações
- Exercício de HTML e CSS - Questões de ConcursoDocumento6 páginasExercício de HTML e CSS - Questões de Concursokmilarossihotmail.comAinda não há avaliações
- Ufcd 0757 - Teste Diagnostico Folhas de CalculoDocumento3 páginasUfcd 0757 - Teste Diagnostico Folhas de CalculoRui Gil0% (1)
- Aprender É Praticar Apostila de Operação Do Centro de Usinagem EMCO Concept Mill 55 Unidades Móveis Laboratórios Completos Que Podem Ser Levados para Qualquer Parte Do BrasilDocumento1 páginaAprender É Praticar Apostila de Operação Do Centro de Usinagem EMCO Concept Mill 55 Unidades Móveis Laboratórios Completos Que Podem Ser Levados para Qualquer Parte Do BrasilJhonathan DanielAinda não há avaliações
- Protocolo de ColetasDocumento1 páginaProtocolo de ColetasalessandraAinda não há avaliações
- Aulas SQLDocumento51 páginasAulas SQLjoca2008Ainda não há avaliações
- Documento 1700914549491Documento3 páginasDocumento 170091454949106alandearaujoAinda não há avaliações
- 1 - SATisptv 42pg PDFDocumento42 páginas1 - SATisptv 42pg PDFkent AlmeidaAinda não há avaliações
- Deskbee Calendar MicrosoftDocumento20 páginasDeskbee Calendar MicrosoftLéo ConradoAinda não há avaliações
- IT - MASS 9 - Instrucoes - ODIS EshopDocumento12 páginasIT - MASS 9 - Instrucoes - ODIS EshopFelipe MoraesAinda não há avaliações
- Guia para A Pirataria Na InternetDocumento10 páginasGuia para A Pirataria Na InternetA Nascimento SatatanaAinda não há avaliações
- Manual de Instrucoes IpontoDocumento131 páginasManual de Instrucoes IpontoJJUNIOR100% (1)