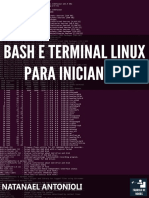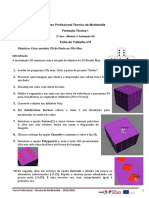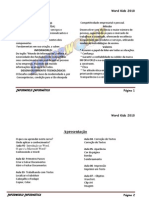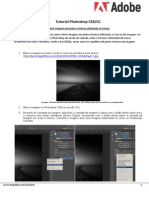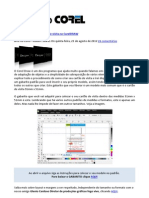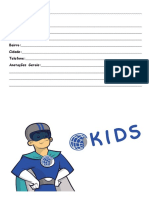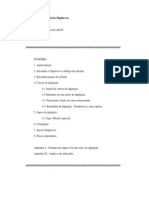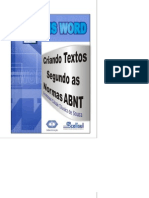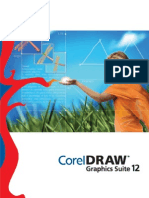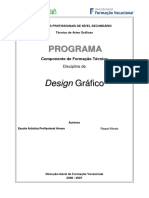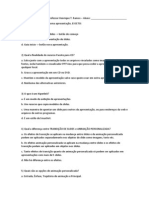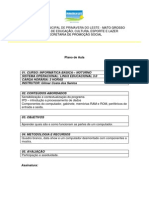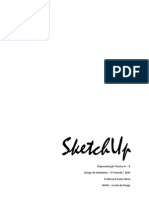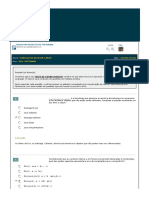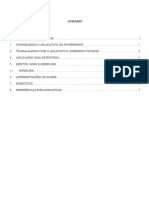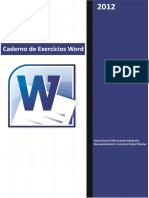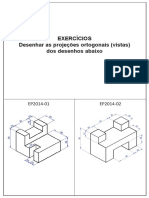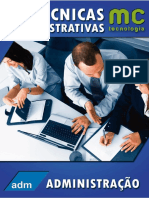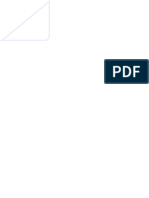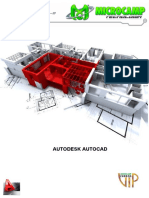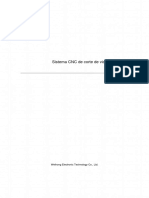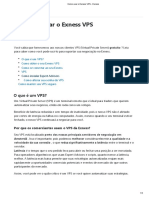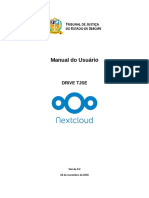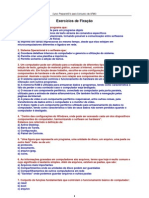Escolar Documentos
Profissional Documentos
Cultura Documentos
Apostila CorelDRAW Graphics Suite 2020
Enviado por
Denise J CamargoDireitos autorais
Formatos disponíveis
Compartilhar este documento
Compartilhar ou incorporar documento
Você considera este documento útil?
Este conteúdo é inapropriado?
Denunciar este documentoDireitos autorais:
Formatos disponíveis
Apostila CorelDRAW Graphics Suite 2020
Enviado por
Denise J CamargoDireitos autorais:
Formatos disponíveis
CorelDRAW Graphics Suite 2020
A CorelDRAW Graphics Suite® 2020 oferece aplicativos totalmente integrados — CorelDRAW® 2020, Corel PHOTO-PAINT™ 2020 e Corel Font Manager™ 2020
— e plug-ins complementares que cobrem tudo, desde ilustrações vetoriais e layout de páginas até edição de fotos, traçado bitmap a vetor, gráficos para a Web
e gerenciamento de fontes.
Área de trabalho do CorelDRAW 2020
Barra de título: Exibe o título do Réguas: Linhas calibradas com marcadores Barra de ferramentas padrão: Uma barra destacável contendo os atalhos para o
documento aberto. utilizadas para determinar o tamanho e a posição menu e outros comandos, como abrir, salvar e imprimir.
dos objetos em um desenho.
Barra de menus: A área contendo opções Barra de propriedades: Uma barra
e comandos suspensos. destacável com comandos relacionados à
ferramenta ou ao objeto ativo.
Caixa de ferramentas: Contém Janela de encaixe: Uma janela que contém
ferramentas para criar e modificar objetos comandos e configurações relevantes a
no desenho. uma determinada ferramenta ou tarefa.
Janela de desenho: A área circundada Paleta de cores: Uma barra de encaixe que
por barras de rolagem e controles do contém amostras de cores.
aplicativo. Ela inclui a página de desenho
e a área circundante, também conhecida
como área de trabalho ou desktop.
Página de desenho: A área retangular Navegador: Um botão que abre uma
dentro da janela de desenho. Trata-se da pequena exibição para ajudá-lo a se mover
área que pode ser impressa do seu em um desenho.
projeto.
Barra de status: Contém informações
Navegador de documentos: Uma área sobre propriedades do objeto como tipo,
que contém controles para mover entre tamanho, cor, preenchimento e resolução.
as páginas e adicionar páginas. A barra de status também mostra a posição
atual do cursor.
Paleta de documentos: Uma barra de
encaixe que contém amostras de cores
para o documento atual.
Guia de Início Rápido [ 1 ]
Com a tela de Boas-vindas, você pode iniciar ou abrir rapidamente um documento, escolher uma área de trabalho que atenda às suas necessidades, acessar
vídeos online e outros recursos de aprendizagem, além de se inspirar em uma galeria de arte gráfica original criada com o CorelDRAW Graphics Suite. Além disso,
a descoberta de arquivos pode ajudá-lo a iniciar rapidamente com o CorelDRAW e o Corel PHOTO-PAINT.
Seleção de área de trabalho Para escolher uma área de trabalho, clique em Janela 🞂 Área de trabalho ou
escolha uma das áreas de trabalho disponíveis na tela de Boas-vindas.
A coleção de áreas de trabalho especializadas foi projetada para ajudá-lo a Para adicionar ferramentas ou controles na área de trabalho ativa, clique no
aumentar sua produtividade tornando as ferramentas que você usa com botão Personalização rápida .
frequência em fluxos de trabalho e tarefas específicos mais acessíveis. As
áreas de trabalho disponíveis incluem Padrão, Toque, Lite, Ilustração, Layout
da Página e Adobe® Illustrator®.
Guia de Início Rápido [ 2 ]
Caixa de ferramentas do CorelDRAW 2020
Muitas das ferramentas na caixa de ferramentas do CorelDRAW são organizadas em menus desdobráveis. Para acessar essas ferramentas, clique na pequena seta
localizada no canto inferior direito de um botão. A ilustração abaixo mostra a caixa de ferramentas e os menus desdobráveis disponíveis na área de trabalho
padrão , e pode ajudá-lo a encontrar ferramentas com facilidade. Se ainda assim não conseguir localizar a ferramenta que está procurando, clique no botão
Personalização rápida na parte inferior da caixa de ferramentas. Com a ajuda do botão de Personalização rápida, você também pode ocultar ferramentas
que não utiliza com frequência.
Guia de Início Rápido [ 3 ]
Modelos As ferramentas Bézier e Caneta permitem desenhar linhas, um
segmento por vez, posicionando cada nó com precisão e controlando a
Com a caixa de diálogo Novo do modelo (Arquivo 🞂 Novo do modelo), é
forma de cada segmento curvo. A ferramenta B-Spline permite criar
possível navegar e pesquisar modelos novos e modernos para iniciar projetos
curvas suaves com menos nós do que em curvas desenhadas com caminhos
de design como logos, brochuras, produtos de papelaria e mais.
à mão livre.
A ferramenta LiveSketch™ oferece a simplicidade e a velocidade do
esboço à mão livre combinado com o ajuste inteligente do curso e o desenho
do vetor. Conforme você esboça, o CorelDRAW analisa seus traços, os ajusta
e os converte em curvas de Bézier.
Linhas
As ferramentas de desenho do menu desdobrável Curva permitem desenhar
linhas curvas e retas, além de linhas contendo segmentos curvos e retos. Os
segmentos de linha são conectados por nós, que são indicados como
Formas
pequenos quadrados. O CorelDRAW oferece uma ampla variedade de ferramentas para desenhar
formas.
As ferramentas Mão livre e Polilinha permitem a você desenhar linhas
à mão livre como se estivesse fazendo um esboço em um rascunho.
Guia de Início Rápido [ 4 ]
Retângulos
Ao desenhar na diagonal com a ferramenta Retângulo , é possível
desenhar um retângulo ou quadrado (pressionando Ctrl). A ferramenta
Retângulo com 3 pontos permite desenhar rapidamente retângulos em
ângulo.
Formas predefinidas
Com a ferramenta Formas Comuns do menu desdobrável Objeto, também é
possível desenhar formas básicas, setas, formas de fluxograma, banners e
formas de balão de diálogo. Selecione uma forma predefinida na barra de
Elipses
propriedades e arraste a alça em formato de diamante (glifo) para modificar a
Você pode desenhar uma elipse desenhando na diagonal com a ferramenta aparência de algumas formas.
Elipse . Mantenha pressionada a tecla Ctrl para restringir a forma a um
círculo. A ferramenta Elipse com 3 pontos permite desenhar rapidamente
uma elipse em ângulo.
Desenho simétrico
Com o CorelDRAW, você cria objetos simétricos e projetos em tempo real.
Para desenhar um arco ou uma forma de pizza, você pode clicar no botão Você pode incluir objetos de vetor e bitmap em seus projetos simétricos.
Arco ou Pizza na barra de propriedades e, em seguida, arrastar.
Formas complexas
Você pode usar as ferramentas do menu desdobrável Objeto para desenhar
polígonos, grades, espirais e dois tipos de estrela: perfeita e complexa. Use a
barra de propriedades para alterar o número de lados do polígono, os pontos
da estrela, as colunas da grade ou as voltas da espiral.
Guia de Início Rápido [ 5 ]
Para desenhar linhas paralelas, clique em uma ferramenta de curvas em
seguida, clique no botão Desenho Paralelo na barra de propriedades. Na
barra de ferramentas Desenho Paralelo, clique no botão Linhas paralelas e
desenhe na janela de desenho.
Texto
Há dois tipos de texto que podem ser adicionados a desenhos: texto de
parágrafo (1) e texto artístico (2). Também é possível importar texto existente
Para criar um projeto simétrico, selecione ou desenhe uma curva ou forma,
clique nela com o botão direito e clique em Objeto 🞂 Simetria 🞂 Criar nova de um arquivo externo ou colar texto a partir da área de transferência.
simetria. Adicione mais objetos e edite os objetos conforme necessário. Para
adicionar mais linhas de simetria, digite um número na caixa Espelhar linhas,
na barra de ferramentas flutuante. Clique em Objeto 🞂 Simetria 🞂 Concluir
edição de simetria.
O texto de parágrafo pode ser usado para corpos maiores de texto que têm
maiores requisitos de formatação. Antes de adicionar texto de parágrafo,
você deve arrastar com a ferramenta Texto para criar um quadro de texto.
Para inserir o texto de marcador, clique na moldura de texto vazia com a
ferramenta Texto e clique em Texto 🞂 Moldura de texto de parágrafo 🞂
Inserir texto do marcador. O texto de marcador facilita a avaliação da
aparência do seu documento antes de finalizar o conteúdo.
Desenho Paralelo É possível utilizar texto artístico para linhas curtas às quais pode ser aplicada
uma grande variedade de efeitos, como sombreado ou contorno. Você pode
O CorelDRAW permite desenhar simultaneamente várias adicionar texto artístico a um caminho aberto ou fechado.
curvas paralelas enquanto controla a distância entre elas.
Você também pode adicionar linhas paralelas a uma linha
existente.
Guia de Início Rápido [ 6 ]
Ajustar o texto a um caminho Aproveite a flexibilidade das fontes
variáveis OpenType, que permitem ajustar
Para ajustar o texto a um caminho, selecione o texto e interativamente a aparência de uma
clique em Texto 🞂 Ajustar o texto ao caminho. Mova o fonte. Você pode alterar uma fonte
ponteiro sobre um caminho e use a visualização dinâmica variável ao longo de um ou mais eixos de
para posicionar o texto. Clique para unir o texto ao variação, como largura, peso e inclinação;
caminho. ou ao longo de eixos personalizados
Para digitar o texto em um caminho, clique na ferramenta Texto especificados pelo designer da fonte.
e aponte para um caminho. Quando o ponteiro for alterado
para um ponteiro Ajustar ao Caminho, clique para adicionar o Para ajustar as propriedades da fonte variável, selecione o texto que usa uma
fonte variável utilizando a ferramenta Texto . Clique no botão Fontes
texto.
variáveis na barra de propriedades e ajuste as propriedades de fonte
disponíveis.
Encontrar fontes
Com a caixa Lista de fontes no CorelDRAW e no Corel PHOTO-PAINT, é
Janela de encaixe Glifos
possível visualizar, filtrar e encontrar fontes com facilidade. Filtre fontes com A janela de encaixe Glifos (Texto 🞂 Glifos) apresenta
base na espessura, largura, scripts com suporte e muito mais; use palavras- todos os caracteres, símbolos e glifos associados a uma
chave para procurar fontes; e baixe pacotes de fontes com facilidade. fonte selecionada, facilitando a localização e inserção de
caracteres em seus documentos.
Recursos OpenType e fontes variáveis
Recursos OpenType permitem escolher
aparências alternativas para caracteres
Layout de página
individuais (glifos), desde que a fonte e os A barra de propriedades Página permite ajustar as configurações da página,
caracteres selecionados tenham suporte a como tamanho da página, dimensões, orientação, unidades de medida,
recursos OpenType. Recursos OpenType distância de deslocamento e distância duplicada.
incluem frações, ligaduras, números ordinais,
Para acessar a barra de propriedades Página, clique na ferramenta Seleção
ornamentos, letras minúsculas, caracteres e clique em um espaço em branco na janela de desenho.
ornamentais e mais. As fontes OpenType são
Clique com o botão direito em uma guia da página no navegador do
baseadas em Unicode, o que as torna ideal para o trabalho de design entre documento para abrir um menu de contexto que permite renomear, excluir ou
plataformas e em diversos idiomas. Além disso, o CorelDRAW irá sugerir duplicar a página atual ou inserir novas páginas.
recursos OpenType compatíveis que podem ser aplicados ao texto.
Guia de Início Rápido [ 7 ]
Ferramentas Layout de página
É possível exibir as réguas, grades e linhas-guia para ajudar a organizar e
posicionar objetos.
Para visualizar ou ocultar grades, linhas-guia e réguas, clique no menu
Visualizar e escolha os itens que deseja exibir.
Escolha um tamanho de página predefinido na caixa de listagem Tamanho da
página na barra de propriedades.
Camadas
Especifique largura e altura de página personalizadas nas caixas Dimensões da
página. Todo o conteúdo é colocado em camadas. O
Configure a orientação da página para Paisagem ou Retrato. conteúdo que se aplica a uma página específica é
Clique no botão Página atual para aplicar o tamanho da página apenas à página colocado em uma camada local. O conteúdo que se
atual. aplica a todas as páginas de um documento pode
Escolha uma unidade de medida na caixa de listagem Unidades. ser colocado em uma camada global denominada
camada principal. As camadas principais são
Para navegar pelas páginas em um documento, use o navegador do
armazenadas em uma página virtual denominada
documento no canto inferior esquerdo da janela do aplicativo.
Página principal.
1 2 3 4 6
visível editável
Vá para a primeira página.
nome da camada imprimível
Vá para a página anterior.
Abra a caixa de diálogo Ir para a página.
Vá para a próxima página. Camadas principais
Vá para a última página. Com uma opção de ímpar, par e camadas principais de toda a página, é fácil
Adicione uma nova página. criar designs específicos para documentos de diversas páginas, como
Clique em qualquer guia da página para folhetos de 16 ou 32 páginas. Por exemplo, você pode desejar que um design
acessá-la.
Para inserir números de página, clique em Layout 🞂 Configurações de
número da página e escolha as configurações desejadas.
Guia de Início Rápido [ 8 ]
de cabeçalho ou rodapé diferente apareça em páginas com numeração par e mover, girar, bloquear ou excluir uma linha-guia e alterar sua cor ou padrão
em páginas com numeração ímpar. de linha tracejada.
Página 1 Página 2 Página 3 Página 4
Escala de desenho
Você pode escolher uma escala de desenho predefinida ou personalizada Para adicionar uma linha-guia, arraste a partir da régua vertical ou horizontal
para que as distâncias do desenho sejam proporcionais às distâncias reais. na janela de desenho ou clique em Layout 🞂 Layout da página e escolha
Linhas-guia no painel esquerdo da caixa de diálogo.
Por exemplo, é possível especificar que 1 cm no desenho corresponda a um
metro no mundo real. Alinhar
Para configurar a escala do desenho, clique duas vezes em uma régua para Ao mover ou arrastar um objeto, você pode alinhá-lo a outros objetos em um
exibir a caixa de diálogo Opções de documento. Clique em Editar escala e
escolha uma escala de desenho predefinida ou personalizada. Se as réguas desenho, a elementos da página (como o centro da página), à grade do
não estiverem exibidas, clique em Exibir 🞂 Réguas. documento, à grade de pixels, à grade de linha de base ou às linhas-guia.
Quando um objeto for movido para perto de um ponto de alinhamento, ele é
Grade e grade de linha de base bloqueado nesse ponto.
A grade consiste em uma série de pontos ou linhas tracejadas em interseção Para ativar ou desativar o alinhamento, clique em Alinhar a na barra de
que você pode usar para alinhar e posicionar objetos com precisão na janela ferramentas padrão e ative ou desative o alinhamento para os elementos da
página que você deseja.
de desenho. A grade de linha de base consiste em linhas que seguem o
padrão de uma folha pautada, ajudando a alinhar as linhas de base do texto. Para desativar temporariamente todas as opções de alinhamento selecionadas,
clique em Exibir 🞂 Desativar alinhamento. Para restaurar as opções de
Para definir a grade e a grade da linha de base, clique em Layout 🞂 Layout de alinhamento selecionadas, clique em Exibir 🞂 Desativar alinhamento mais
página e escolha Grade no painel esquerdo da caixa de diálogo. uma vez.
Linhas-guia Guias de alinhamento
As linhas-guia são linhas que podem ser colocadas em qualquer lugar da As guias de alinhamento ajudam a posicionar objetos mais rapidamente.
janela de desenho para ajudar a posicionar os objetos. Você pode selecionar, Essas linhas-guia temporárias aparecem quando você cria, redimensiona ou
move objetos em relação ao centro ou bordas de objetos próximos.
Guia de Início Rápido [ 9 ]
Para exibir as guias de alinhamento, clique em Exibir 🞂 Guias de alinhamento. Quando você agrupa dois ou mais objetos, eles são tratados como uma
Para modificar as configurações de guia de alinhamento, clique em Janela 🞂 unidade. Agrupar permite aplicar a mesma formatação a todos os objetos no
Janelas de encaixe 🞂 Guias ao vivo e escolha as opções desejadas.
grupo.
Para agrupar ou desagrupar objetos selecionados, clique em Objeto 🞂 Grupo
e escolha a opção desejada.
Objetos em um desenho existem em uma ordem de empilhamento,
normalmente a ordem em que eles foram criados ou importados.
Para alterar a ordem de objetos selecionados, clique em Objeto 🞂 Ordem e
escolha uma opção do menu.
Trabalhar com objetos
Trabalhar com objetos é parte essencial da criação de desenhos.
Selecione um objeto com a ferramenta Seleção para
ativar as alças de seleção. Arraste uma alça do canto para
alterar as dimensões do objeto proporcionalmente.
Arraste uma alça do meio para alterar as dimensões do
objeto não proporcionalmente.
Para selecionar vários objetos, pressione Shift e, em seguida, clique em cada
um deles.
Para mover um objeto selecionado, aponte para seu centro e, em seguida,
arraste-o para um novo local. Pressione as teclas de Seta para deslocar objetos Para selecionar objetos na ordem em que eles foram criados, pressione a tecla
em uma distância predefinida. Para deslocar em uma fração da distância Tab.
predefinida, pressione Ctrl e pressione uma tecla de Seta. Para deslocar em Para apagar partes indesejadas de bitmaps e objetos de vetor, use a
um múltiplo da distância predefinida, pressione Shift e pressione uma tecla de ferramenta Borracha . Se você deseja apagar somente partes de um objeto
Seta. específico, selecione-o. Quando nenhum objeto é selecionado, a ferramenta
Borracha remove qualquer parte do desenho sobre a qual você a arrasta.
Clique duas vezes em um objeto para ativar as alças de rotação.
Arraste uma alça do canto para girar o objeto em sentido horário
ou anti-horário. Arraste uma alça do meio para separar um objeto
interativamente. Arraste o centro para configurar o centro relativo
de um objeto.
Guia de Início Rápido [ 10 ]
Para ajustar objetos ao longo de um caminho, Retângulos
selecione-os usando a ferramenta Seleção. Mantenha
pressionada a tecla Shift, clique no caminho e clique Você pode arrastar qualquer canto de um retângulo com a ferramenta Forma
em Objeto 🞂 Ajustar objetos ao caminho. Na janela
de encaixe Ajustar objetos ao caminho, escolha para arredondar todos os cantos. Também é possível criar cantos
configurações desejadas e clique em Aplicar. chanfrados, recortados ou arredondados na barra de propriedades ao clicar
na ferramenta Retângulo .
Janela de encaixe Propriedades
A janela de encaixe Propriedades (Janela 🞂
Janelas de encaixe 🞂 Propriedades) apresenta
opções e propriedades de formatação que
dependem do objeto.
Por exemplo, se você criar um retângulo, a janela Elipses
de encaixe Propriedades apresentará Para criar uma forma de pizza a partir de uma elipse, arraste o nó da elipse
automaticamente as opções de contorno,
com a ferramenta Forma , mantendo o ponteiro dentro da elipse.
preenchimento e transparência, bem como as
propriedades do retângulo. Se você criar uma
moldura de texto, a janela de encaixe exibirá
instantaneamente as opções de formatação de
caractere, parágrafo e moldura, bem como as
propriedades da moldura do texto.
Modelar objetos
Para criar um arco a partir de uma elipse, arraste o nó, mantendo o ponteiro
É possível alterar a forma de um objeto usando a ferramenta Forma . fora da elipse.
Tipos diferentes de objetos podem ser moldados de formas diferentes.
Guia de Início Rápido [ 11 ]
Polígonos e estrelas Nó final
Nó inicial (indica direção curva)
Para remodelar um polígono ou estrela, clique na ferramenta Forma ,e
arraste um nó em qualquer direção desejada. Para criar uma estrela a partir Nó
de um polígono, arraste um nó na direção do centro.
Alça de controle
Ponto de controle
Para adicionar um nó, clique duas vezes no caminho ou clique no caminho e,
em seguida, clique no botão Adicionar nós na barra de propriedades.
Converter objetos em curvas Para excluir um nó, clique duas vezes no nó ou selecione o nó e, em seguida,
clique no botão Excluir nós na barra de propriedades.
Objetos criados com ferramentas de modelagem, como as ferramentas Para reduzir o número de nós, faça uma marca de seleção em torno deles com
Retângulo e Elipse devem ser convertidos em curvas (Objeto 🞂 a ferramenta Forma e clique em Reduzir Nós na barra de propriedades.
Converter em curvas ou Ctrl + Q) antes que possa editar nós individuais.
Uma exceção a essa regra são objetos criados com a ferramenta Polígono
Preenchimentos e contornos
.
Você pode adicionar preenchimentos à parte interna dos objetos ou a outras
Modelar linhas e curvas áreas fechadas, além de alterar a cor dos contornos de objetos.
É possível modelar objetos de curva e linha manipulando seus nós e Tipos de preenchimento
segmentos com a ferramenta Forma e adicionando e excluindo nós.
É possível preencher objetos com preenchimentos uniforme, de gradação, de
padrão, de textura, PostScript e de malha. Preenchimentos de gradação têm
uma progressão suave de duas ou mais cores.
Guia de Início Rápido [ 12 ]
Também é possível preencher objetos com gráficos vetoriais (preenchimentos
de padrão vetorial) ou imagens bitmap (preenchimentos de padrão bitmap).
Preenchimentos texturizados podem simular a
Escolher cores
aparência de materiais naturais, como água, nuvens
e pedra. Preenchimentos PostScript são Uma paleta de cores é uma coleção de amostras de
preenchimentos de textura complexos criados na cores. Você pode escolher as cores do
linguagem PostScript. preenchimento e do contorno usando a paleta de
cores padrão. As cores de preenchimento e contorno
selecionadas aparecem nas amostras de cor na barra
Preenchimentos de malha criam uma transição de status.
de cor suave para dar aos objetos volume e
Para preencher um objeto com uma cor sólida
efeitos tridimensionais realistas. (uniforme), clique em uma amostra de cor na paleta de cores ou arraste uma
cor até o objeto.
Para alterar a cor do contorno, clique com o botão em uma amostra de cor na
Para preencher um objeto selecionado, clique na ferramenta Preenchimento paleta de cores ou arraste uma cor até o contorno do objeto.
interativo na barra de ferramentas, escolha o tipo de preenchimento que
Para misturar cores, selecione um objeto colorido, pressione Ctrl e clique em
deseja na barra de propriedades, abra o seletor Preenchimento e clique duas
outra cor na paleta de cores.
vezes em um preenchimento. Para aplicar um preenchimento de malha, use a
ferramenta Preenchimento de malha . Para escolher entre diferentes tonalidades de uma cor, clique e segure uma
amostra de cores.
Também é possível escolher cores de preenchimento e contorno nas caixas de
diálogo de cores clicando duas vezes no botão Preenchimento ou
Contorno na barra de status.
Guia de Início Rápido [ 13 ]
Estilos e harmonizações de cores Gerenciamento de cores
A janela de encaixe Estilos de cor permite adicionar O gerenciamento de cores assegura uma representação mais precisa das
as cores usadas em um documento como estilos de cores quando um documento é exibido, modificado, compartilhado,
cor. Para criar um estilo de cor a partir de um objeto, exportado em outro formato ou impresso. Você pode usar configurações de
basta arrastar o objeto para a janela de encaixe
Estilos de cor. A qualquer momento que você gerenciamento de cores padrão ou específicas para o documento para
atualizar um estilo de cores, você também atualizará configurar perfis de cores, políticas e renderizar recuos. Configurações
todos os objetos que usam esse estilo de cores. Uma específicas para o documento substituem as configurações de aplicação
harmonização de cores é um grupo de estilos de cor
padrão enquanto você estiver trabalhando nesse arquivo.
correspondentes que são vinculados para produzir
um esquema de cores. É possível aplicar uma regra a Para acessar as configurações de gerenciamento de cores padrão ou
uma harmonização de cores para dividir todas as específicas de um documento, clique em Ferramentas 🞂 Gerenciamento de
cores juntas e criar esquemas de cores alternados. cores.
Ferramenta Conta-gotas
Efeitos
Quando você faz uma amostra de cor com a ferramenta Conta-gotas ,a Crie a ilusão de profundidade tridimensional em objetos adicionando efeitos
ferramenta automaticamente alterna para o modo Aplicar Cor para que você de contorno, sombreamento, sombras de bloqueio ou chanfradura.
possa imediatamente aplicar a cor amostrada. Para ativar a ferramenta Surpreenda em seus projetos com efeitos de impacto, ou transforme-os em
Conta-gotas de cor rapidamente, pressione Ctrl + Shift + E. mosaicos. Aproveite os efeitos não destrutivos de bitmaps para aperfeiçoar a
aparência de objetos sem alterá-los permanentemente.
Uma ferramenta de conta gotas também pode ser convenientemente
localizada em várias caixas de diálogo de cores para permitir que você
Contorno
amostre e combine cores em um documento sem fechar a caixa de diálogo.
É possível contornar um objeto para criar uma série de linhas concêntricas
Mais paletas de cores que avançam para dentro ou fora do objeto.
A janela de encaixe Paletas (Janela 🞂 Janelas de encaixe 🞂 Paletas) facilita a
criação e organização e exibe ou oculta as paletas de cores padrão e
personalizada. É possível criar paletas RGB específicas para a web ou paletas
CMYK específicas para impressão e adicionar paletas de cores de terceiros. A
janela de encaixe Paletas inclui perfis PANTONE®, como o sistema
PANTONE® Goe™ e a paleta Fashion+Home.
Guia de Início Rápido [ 14 ]
Sombra de bloqueio
Diferentemente de sombras projetadas e extrusões, as sombras de bloqueio
consistem em linhas simples, o que as torna ideais para serigrafia e criação de
sinais. Você pode ajustar a profundidade e a direção de uma sombra de
bloqueio e alterar sua cor. Uma sombra de bloqueio pode conter furos, mas
você pode removê-los para criar um objeto de curva sólida.
Para aplicar um contorno, selecione um objeto e clique na ferramenta
Contorno . Clique em um alça de início em direção ao centro para criar um
contorno interno ou afaste a alça de início do centro para criar um contorno
externo.
Para aplicar uma sombra de bloqueio, clique na ferramenta Sombra de
bloqueio , clique no objeto e arraste-o na direção que desejar até que a
Sombreamento e sombra interna sombra de bloqueio fique do tamanho pretendido.
Sombreamentos e sombras internas
Efeito Chanfradura
simulam a luz que cai nos objetos,
adicionando profundidade 3D para Um efeito de chanfradura (Efeitos 🞂 Chanfradura) adiciona profundidade 3D
uma aparência mais realista. a um objeto gráfico ou textual fazendo com que suas bordas pareçam
Sombreamentos aparecem atrás ou inclinadas. Os efeitos de chanfradura podem conter cores exatas e compostas
abaixo dos objetos; sombras internas (CMYK), sendo ideais para impressão.
aparecem dentro dos objetos. Você pode ajustar atributos como cor,
opacidade, deslocamento e difusão.
Para aplicar sombreamento, selecione um objeto, clique na ferramenta
Sombra , e na barra de propriedades, clique na ferramenta Sombreamento
. Arraste do centro do objeto para uma sombra plana ou da borda do
objeto para uma sombra em perspectiva. Especifique quaisquer atributos na
barra de propriedades.
Mosaicos
Para aplicar uma sombra interna, selecione um objeto, clique na ferramenta Com o efeito Pointillizer, (Efeitos 🞂 Pointillizer), você cria mosaicos vetoriais
Sombra , e na barra de propriedades, clique na ferramenta Sombra interna de alta qualidade a partir de qualquer quantidade de objetos vetoriais ou
. Arraste do centro do objeto até a sombra interna ter o tamanho desejado.
bitmaps selecionados. Desde padrões de meio-tom precisos ou efeitos
Você pode aplicar sombras projetadas e sombras internas predefinidas na artísticos que se assemelhem à arte do pontilhismo, este efeito fornece as
barra de propriedades.
ferramentas necessárias para criar designs incríveis.
Guia de Início Rápido [ 15 ]
Códigos QR
Popular em anúncios e pacotes para consumidores,
códigos Quick Response (QR) dão aos usuários de
smartphone acesso rápido a um site da marca que pode
oferecer informações adicionais do produto. É possível
escolher quais informações incluir no código QR, como
URL, endereço de e-mail, número de telefone, SMS,
contato, evento de calendário ou localização geográfica.
Para inserir um código QR, cliquei em Objeto 🞂 Inserir 🞂 Código QR. Na área
Código QR da janela de encaixe Propriedades, escolha uma opção na caixa
Efeitos bitmap de listagem Tipo de código QR.
Efeitos bitmap, baseados em pixel e não destrutivos, podem ser aplicados aos
objetos de vetor e bitmap. Os efeitos bitmap estão relacionado na parte
superior do menu de Efeitos no CorelDRAW. Você pode usar a guia FX no
Importar arquivos
inspetor Propriedades (Janela 🞂 Janelas de encaixe 🞂 Propriedades) para O CorelDRAW permite importar arquivos (Arquivo 🞂 Importar, ou Ctrl + I)
mostrar, ocultar e editar efeitos, aplicar efeitos adicionais e muito mais. criados em outros aplicativos para usar em seus projetos. Por exemplo, você
pode importar um arquivo Portable Document Format (PDF), JPEG ou
Adobe® Illustrator® (AI). É possível classificar os tipos de arquivos por mais
recente, extensão, texto ou descrição.
Você pode importar um arquivo e colocá-lo na janela ativa do aplicativo
como um objeto. Você pode também redimensionar e centralizar um arquivo
ao importá-lo .
Guia de Início Rápido [ 16 ]
Visualização em pixels
A visualização em pixels exibe uma versão baseada
em pixels do desenho que permite ampliar uma área
e alinhar os objetos com mais precisão. Ela também
fornece uma representação mais precisa de como um
design aparecerá na web.
Para ativar a visualização em Pixels, clique em Visualizar 🞂 Pixels. Na caixa de
listagem Níveis de zoom na barra de propriedades, escolha 800%.
Colaborar Editar fotos
Usando o CorelDRAW em conjunto com o CorelDRAW.app, você pode
O CorelDRAW Graphics Suite oferece um grande número de recursos para
colaborar em projetos de design com outras pessoas, em qualquer
editar de forma efetiva e eficiente fotos e outros bitmaps. Alguns desses
dispositivo. A janela de encaixe Comentários (Janelas 🞂 Janelas de encaixe
recursos estão disponíveis apenas no Corel PHOTO-PAINT.
🞂 Comentários) no CorelDRAW permite exibir e direcionar quaisquer
comentários adicionados a um documento no contexto e fornecer feedback Arquivos de câmera RAW
no contexto. Você pode marcar um documento com ícones de anotações,
setas, retângulos, elipses, linhas e formas livres e adicionar comentários Ao importar arquivos de câmera Local RAW, é possível visualizar informações
sobre propriedades de arquivos e configurações de câmera, ajustar a cor e
associados à marcação. Além disso, a ferramenta Texto colaborativo
tom e melhorar a qualidade da imagem. Você também pode fazer download
pode ajudar a envolver colaboradores e clientes na coautoria e coedição do
do Corel® AfterShot™ 3 HDR sem custo extra pelo CorelDRAW e Corel
texto.
PHOTO-PAINT para corrigir e melhorar fotos em RAW ou JPEG com
facilidade, depois aplicar os ajustes a um ou milhares de fotos de uma só vez
com as ferramentas de processamento em lote. Além disso, você pode criar
imagens HDR (high dynamic range) com o módulo HDR, incluído no
AfterShot 3 HDR.
Guia de Início Rápido [ 17 ]
Remover áreas indesejáveis de fotos e corrigir Para acessar o Lab de Ajuste de Imagem, clique em Efeitos 🞂 Ajustar 🞂 Lab de
Ajuste de Imagem (CorelDRAW) ou Ajustar 🞂 Lab de Ajuste de Imagem
imperfeições (Corel PHOTO-PAINT).
O Cutout Lab no Corel PHOTO-PAINT (Imagem 🞂 Cutout Lab) permite cortar Efeitos especiais
áreas de imagem do fundo à volta. Esse recurso permite isolar áreas de
imagem e preservar detalhes de borda, como bordas desfocadas ou fios. Efeitos de câmera, como Desfocamento Bokeh, Colorir, Tonificação Sépia e
Máquina do Tempo, dão a suas fotos aparência visual única e ajudam a recriar
A ferramenta Clone de restauração remove estilos fotográficos históricos. Além disso, você pode transformar imagens
discretamente as manchas e imperfeições para simular desenhos, pinturas, gravuras ou arte abstrata. Efeitos especiais
indesejáveis de uma imagem pintando com textura podem ser acessados no menu Efeitos no CorelDRAW ou no Corel PHOTO-
de amostragem e combinando-a com a cor da área PAINT.
que você está retocando.
Lab. de ajuste de imagem
O Lab de ajuste de imagem consiste em controles automáticos e manuais
organizados logicamente para a correção de imagens, começando do canto
superior direito. O ideal é cortar e retocar as áreas da imagem antes de
começar as correções de cor e tom. O Corel PHOTO-PAINT permite aplicar efeitos de forma destrutiva e não
destrutiva. Quando você aplica um efeito destrutivamente, as alterações são
permanentes. Quando você aplica um efeito de forma não destrutiva, a
imagem original não é afetada; portanto, você pode editar, remover, mostrar
ou ocultar os efeitos e reverter para o objeto ou imagem original a qualquer
momento.
Para aplicar um efeito de forma destrutiva, use o menu Efeitos.
Para adicionar um efeito não destrutivo, use a janela de encaixe inspetor
Efeitos (Janela 🞂 Janelas de encaixe 🞂 Efeitos) ou o botão Adicionar efeitos
na janela de ajuste de inspetor Objetos (Janela 🞂 Janelas de encaixe 🞂
Objetos).
Guia de Início Rápido [ 18 ]
Janela de encaixe Objetos Seletor de pincel
A janela de encaixe Objetos no Corel PHOTO-PAINT (Janela 🞂 Janelas de O seletor Pincel no Corel PHOTO-PAINT ajuda você a
encaixe 🞂 Objetos) permite visualizar e gerenciar os objetos em sua imagem. encontrar pincéis combinando todas as categorias e
Por exemplo, é possível ocultar, exibir, renomear ou alterar a ordem de tipos de pincéis em um local. Disponível na barra de
empilhamento de objetos. Também é possível escolher um modo de propriedades para as ferramentas de Pintura , Efeito
mesclagem, que determina a forma como um objeto é misturado com
, e Clone , o seletor de Pincel fornece
objetos subjacentes.
visualizações de ponta e pincelada e armazena as
Tamanho e resolução de imagem configurações dos últimos cinco pincéis que você usou.
O tamanho e a resolução de uma imagem afetam sua qualidade de Transparência
impressão. Você pode usar a caixa de diálogo Reamostrar (Imagem 🞂
Você pode alterar a transparência de um objeto
Reamostrar) para escolher dimensões e resolução que combinam o uso
para revelar os elementos da imagem abaixo. Você
pretendido de sua arte gráfica. As opções de reamostragem com inteligência
pode aplicar transparências uniformes, de fonte,
artificial, como ilustração e fotorrealismo, ajudam a ampliar as imagens sem
textura ou padrão de bitmap.
perder detalhes, além de oferecer melhor upscaling de imagem e
rastreamento de bitmap aprimorado. Usando modelos aprendidos por
Para aplicar transparência no Corel PHOTO-PAINT,
máquina, essas adições preservam bordas limpas, nitidez e detalhes finos em clique na ferramenta Transparência do objeto e use os controles na barra
arquivos redimensionados. de propriedades ou use o controle Opacidade na janela de encaixe do
inspetor Objetos .
Para aplicar transparência no CorelDRAW, clique em Objeto 🞂 Propriedades,
e use os controle na área de Transparência da janela de encaixe inspetor
Propriedades .
Rastrear bitmaps
Você pode rastrear bitmaps e transformá-los em gráficos vetoriais em uma
única etapa, usando o comando Rastreamento rápido ou os controles
PowerTRACE para visualizar e ajustar os resultados rastreados. Novos
recursos assistidos por IA acessíveis na página Ajustes no Corel PowerTRACE
ainda oferecem os melhores resultados de rastreamento de bitmap para
Guia de Início Rápido [ 19 ]
vetor. Agora você pode usar as opções avançadas de otimização de imagem O suporte nativo para dispositivos de rolagem,
que ajudam a melhorar a qualidade de um bitmap à medida que o rastreia. como Microsoft Surface Dial, ajuda a adicionar
outras ferramentas à caixa de ferramentas
Para rastrear um bitmap, selecione o bitmap no CorelDRAW, clique em
Rastrear bitmap na barra de propriedades e escolha um método de criativa. Você pode transitar facilmente entre
rastreamento. ferramentas e tarefas, usando sua mão não
dominante enquanto estiver esboçando ou
projetando com sua caneta.
Dispositivos de caneta, toque e
rolagem Exportar arquivos
É possível exportar (Arquivo 🞂 Exportar, ou Ctrl + E) e salvar imagens em
Aproveite ao máximo sua caneta para
vários formatos que podem ser utilizados em outros aplicativos. É possível,
controlar suas pinceladas. No CorelDRAW, o
por exemplo, exportar um arquivo para o formato Adobe Illustrator (AI), PDF
modo Expressão da ferramenta Mídia
ou JPEG. Alguns formatos de arquivo talvez não tenham suporte para todos
artística e a ferramenta Borracha reagem à
os recursos de um arquivo CorelDRAW (CDR), sendo assim seria
pressão, inclinação e orientação da caneta. E
recomendável salvar o arquivo original como um arquivo CDR antes de
no Corel PHOTO-PAINT, a ferramenta Borracha, a ferramenta Pintura e
exportá-lo.
outras ferramentas de pincel suportam pressão, inclinação, rolamento e
rotação da caneta. A caixa de diálogo Exportar pra a Web (Arquivo 🞂 Exportar para 🞂 Web)
fornece controles de exportação comuns e permite visualizar os resultados de
A CorelDRAW Graphics Suite oferece suporte a toque gestual, um espaço de
várias configurações de filtro antes de exportar o arquivo. Além disso, é
trabalho Toque (Janela 🞂 Área de trabalho 🞂 Toque) e alternância
possível especificar transparências e cores mate de objetos para bordas com
automática da área de trabalho para ajudá-lo a aproveitar ao máximo seu
suavização do serrilhado, tudo com visualização em tempo real.
dispositivo habilitado para toque.
Você também pode exportar seus projetos para imagens de bitmap
adequadas para WordPress e, depois, carregá-las em sua conta WordPress
(Arquivo 🞂 Exportar Para 🞂 WordPress).
Atalhos de teclado
Para visualizar todos os atalhos de teclado, clique em Ferramentas 🞂 Opções
🞂 Personalização. Na lista de categorias Personalização, clique em
Guia de Início Rápido [ 20 ]
Comandos, clique na guia Teclas de atalho e em Visualizar todos. Para fazer
o download de uma lista de atalhos de teclado, acesse product.corel.com.
Você pode usar atalhos de teclado de alinhamento para posicionar
rapidamente objetos na página. Selecione os objetos que deseja alinhar e
pressione uma tecla de atalho.
T - Topo C - Centro
L - Esquerda R - Direita
E - Igual
B - Final
Para que você comece, o Corel fornece conteúdo local armazenado em sua
Localizar e gerenciar conteúdo pasta Documents\Corel\Corel Content\Images Se você quiser ampliar sua
coleção de imagens, pode fazer download de pacotes de imagens adicionais
É possível localizar e gerenciar clipart e fotos facilmente que estejam a partir da caixa de diálogo Obter mais.
armazenados em seu computador e dispositivos portáteis ou em pastas de
redes. A janela de encaixe CONNECT Content (Janela 🞂 Janelas de encaixe 🞂
CONNECTContent) fornece um local central para pesquisar e navegar o
conteúdo disponível. Depois de encontrar o clipart ou Bitmap necessário, é
possível adicioná-lo ao seu projeto.
Guia de Início Rápido [ 21 ]
Corel Font Manager™
O Corel Font Manager™ permite que você gerencie, organize e explore com
facilidade o seu tipo de letra e as coleções de fontes. Você pode encontrar e
instalar fontes para seus projetos, criar coleções de fontes para facilitar o
acesso às suas fontes favoritas, gerenciar fontes desnecessárias, baixar fontes
e pacotes de fontes, e muito mais.
Guia de Início Rápido [ 22 ]
Você também pode gostar
- Introdução Ao MATLAB para EngenheirosDocumento574 páginasIntrodução Ao MATLAB para EngenheirosLucas Amaral CostaAinda não há avaliações
- Curso Photoshop CS5.1 passo-a-passoDocumento6 páginasCurso Photoshop CS5.1 passo-a-passoIsaac RiMsAinda não há avaliações
- Congresso Virtual sobre Informática e AdministraçãoDocumento7 páginasCongresso Virtual sobre Informática e AdministraçãomaruzabarbozaAinda não há avaliações
- Introdução ao terminal Linux: comandos básicosDocumento20 páginasIntrodução ao terminal Linux: comandos básicosdjotaAinda não há avaliações
- A 01 - Introdução À Análise de Dados Da MicrosoftDocumento19 páginasA 01 - Introdução À Análise de Dados Da MicrosoftfelipeandradetiAinda não há avaliações
- Diagramação de livros em 40 passosDocumento3 páginasDiagramação de livros em 40 passosEdson BragaAinda não há avaliações
- Modelagem Eletrônica Material DidáticoDocumento27 páginasModelagem Eletrônica Material DidáticonathanSNAinda não há avaliações
- Apostila WordDocumento9 páginasApostila WordTalles FelipeAinda não há avaliações
- Apostila Do Curso de Informatica BasicaDocumento28 páginasApostila Do Curso de Informatica BasicaMarcia Santos CoelhoAinda não há avaliações
- Exercicios Sobre Photoshop Ze CaetanoDocumento3 páginasExercicios Sobre Photoshop Ze Caetanomarezende1Ainda não há avaliações
- Princípios básicos do design visualDocumento30 páginasPrincípios básicos do design visualWazir Armando Oraibo OraiboAinda não há avaliações
- Ficha 3Ds Max DadoDocumento2 páginasFicha 3Ds Max Dadoelizabete_semedo822Ainda não há avaliações
- Dicas Úteis Utilizando o CorelDRAW X5! Teclas de Atalho Arte No CorelDocumento8 páginasDicas Úteis Utilizando o CorelDRAW X5! Teclas de Atalho Arte No CorelHotorã JaguareteAinda não há avaliações
- Lista de Exercícios Ferramentas GoogleDocumento6 páginasLista de Exercícios Ferramentas GoogleGracilda HeiseAinda não há avaliações
- Introdução à Informática para ConcursosDocumento104 páginasIntrodução à Informática para ConcursosEmerson OliveiraAinda não há avaliações
- Apostila HTML para ImprimirDocumento28 páginasApostila HTML para ImprimirwselletoAinda não há avaliações
- Curso Word Kids 2010Documento42 páginasCurso Word Kids 2010Rafael Inforworld100% (1)
- Lista Exercícios ExcelDocumento7 páginasLista Exercícios ExcelEduardo Moura MacedoAinda não há avaliações
- Tutorial Corel Criando FormasDocumento16 páginasTutorial Corel Criando FormasAlexandre Silva OliveiraAinda não há avaliações
- Tutorial - Photoshop CS6-CC - Colorir Imagem Preto e Branco Utilizando As CurvasDocumento4 páginasTutorial - Photoshop CS6-CC - Colorir Imagem Preto e Branco Utilizando As Curvas248341Ainda não há avaliações
- Informática - Exercícios 06Documento19 páginasInformática - Exercícios 06Informa100% (1)
- Visão Geral do Processo Unificado RUPDocumento6 páginasVisão Geral do Processo Unificado RUPVagner Santos AraújoAinda não há avaliações
- GIMP Apostila - Dicas e MacetesDocumento24 páginasGIMP Apostila - Dicas e MacetesPauloAmorimFFB100% (1)
- Como Criar Um Cartão de Visita No CorelDRAWDocumento5 páginasComo Criar Um Cartão de Visita No CorelDRAWSales JuniorAinda não há avaliações
- Informática Kids V4Documento135 páginasInformática Kids V4Dimitry RodriguesAinda não há avaliações
- Sistemas de Informação na Escola Superior de Ciências NáuticasDocumento131 páginasSistemas de Informação na Escola Superior de Ciências NáuticaschitofinhoAinda não há avaliações
- Apostila IllustratorDocumento53 páginasApostila IllustratorLeonidas LeandroAinda não há avaliações
- Curso de Informática Básica Aula 2 o Ambiente Windows PDFDocumento49 páginasCurso de Informática Básica Aula 2 o Ambiente Windows PDFAndré Luiz Cabral da SilvaAinda não há avaliações
- Windows Manipulação ArquivosDocumento6 páginasWindows Manipulação ArquivosPaulo RobertoAinda não há avaliações
- Apostilado de Informática Básica - 4 EdiçãoDocumento20 páginasApostilado de Informática Básica - 4 EdiçãoOtavio AraujoAinda não há avaliações
- Digitavox - Manual do Curso de DigitaçãoDocumento24 páginasDigitavox - Manual do Curso de DigitaçãoMatheus SimoesAinda não há avaliações
- Configurando textos acadêmicos segundo ABNT em WordDocumento47 páginasConfigurando textos acadêmicos segundo ABNT em Wordalanginanni571Ainda não há avaliações
- Apostila MS Word - Guia CompletoDocumento77 páginasApostila MS Word - Guia CompletoSandra Lúcia MendonçaAinda não há avaliações
- Criando Uma Animação No Blender Com ArmatureDocumento31 páginasCriando Uma Animação No Blender Com ArmaturepsorelizioAinda não há avaliações
- Gestão de Projetos - Gantt Project PDFDocumento4 páginasGestão de Projetos - Gantt Project PDFAlexandre HugenAinda não há avaliações
- Guia Do Usuário Da Suite de Aplicativos Gráficos Coreldraw 12Documento639 páginasGuia Do Usuário Da Suite de Aplicativos Gráficos Coreldraw 12api-3855481100% (2)
- Tutorial - Criando Materiais de Vidro Blender TotalDocumento12 páginasTutorial - Criando Materiais de Vidro Blender TotalAntonio José Fernandes FernandesAinda não há avaliações
- Apostila Windows 10 PDFDocumento41 páginasApostila Windows 10 PDFKaneda ShotaroAinda não há avaliações
- Atalhos do BlenderDocumento4 páginasAtalhos do BlenderMarcio Gonzaga de SouzaAinda não há avaliações
- 177 Design Grafico PDFDocumento34 páginas177 Design Grafico PDFAnderson AntunesAinda não há avaliações
- Prova PowerPoint Professor HenriqueDocumento3 páginasProva PowerPoint Professor HenriqueHenrique Tadeu RamosAinda não há avaliações
- Curso Linux ensina componentesDocumento26 páginasCurso Linux ensina componentesGilmar SantosAinda não há avaliações
- Computacao - Analise e Projeto de Sistemas PDFDocumento111 páginasComputacao - Analise e Projeto de Sistemas PDFJosue RosarioAinda não há avaliações
- Fase 04Documento24 páginasFase 04ana claudia silvaAinda não há avaliações
- Apostila Sketchup 2010Documento19 páginasApostila Sketchup 2010Jéssica FariaAinda não há avaliações
- Apostila de PowerPoint CSUDocumento54 páginasApostila de PowerPoint CSUMil PrimeAinda não há avaliações
- Teste Aula 01Documento9 páginasTeste Aula 01Marcelo CaramAinda não há avaliações
- Principais Funcionalidades de Processadores de TextoDocumento2 páginasPrincipais Funcionalidades de Processadores de TextoJairon RibeiroAinda não há avaliações
- FreecadDocumento35 páginasFreecadseniram2Ainda não há avaliações
- DG - Computação Gráfica - Imagens e Vetores (2023)Documento85 páginasDG - Computação Gráfica - Imagens e Vetores (2023)João Vitor AlmeidaAinda não há avaliações
- Informática - Apostila de Informática - Básico InternetDocumento33 páginasInformática - Apostila de Informática - Básico InternetExcelly100% (11)
- Checklist de usabilidade webDocumento2 páginasChecklist de usabilidade webMarcosAinda não há avaliações
- Plano de Ensino Informática Instrumental - Prof. Dr. Rogerio P. C. Do NascimentoDocumento4 páginasPlano de Ensino Informática Instrumental - Prof. Dr. Rogerio P. C. Do NascimentoRogerio P C do NascimentoAinda não há avaliações
- Apostila PowerPoint 2019 POAD 3Documento8 páginasApostila PowerPoint 2019 POAD 3venomvAinda não há avaliações
- PowerPoint 2010 - Layout, Design, Transição e AnimaçãoDocumento24 páginasPowerPoint 2010 - Layout, Design, Transição e AnimaçãoPatrick Luiz100% (1)
- Grelha de Avaliação de SitesDocumento2 páginasGrelha de Avaliação de SitesisadinisAinda não há avaliações
- Apostila Curso Photoshop Módulo 2 PDFDocumento92 páginasApostila Curso Photoshop Módulo 2 PDFpaulolinderAinda não há avaliações
- Iot Para Medir Dinamômetro Com Esp32 Programado Em ArduinoNo EverandIot Para Medir Dinamômetro Com Esp32 Programado Em ArduinoAinda não há avaliações
- Microsoft Office: Suíte de aplicativos para escritório líder de mercadoDocumento29 páginasMicrosoft Office: Suíte de aplicativos para escritório líder de mercadoDenise J CamargoAinda não há avaliações
- Desenhar vistas e projeções de exercícios de engenharia mecânicaDocumento5 páginasDesenhar vistas e projeções de exercícios de engenharia mecânicaDenise J CamargoAinda não há avaliações
- Desenho Técnico MecânicoDocumento128 páginasDesenho Técnico MecânicoDenise J CamargoAinda não há avaliações
- Introdução à Internet: Noções de Design e FuncionamentoDocumento23 páginasIntrodução à Internet: Noções de Design e FuncionamentoDenise J CamargoAinda não há avaliações
- Curso Básico de AutoCAD 2015Documento73 páginasCurso Básico de AutoCAD 2015Denise J CamargoAinda não há avaliações
- Guia completo sobre leitura e interpretação de desenho técnicoDocumento49 páginasGuia completo sobre leitura e interpretação de desenho técnicoDenise J CamargoAinda não há avaliações
- Gestão Estratégica de Recursos Humanos na Era GlobalDocumento129 páginasGestão Estratégica de Recursos Humanos na Era GlobalDenise J CamargoAinda não há avaliações
- Apostila de Windows Live Livro 03Documento348 páginasApostila de Windows Live Livro 03Denise J CamargoAinda não há avaliações
- Introdução à Internet e seus recursosDocumento70 páginasIntrodução à Internet e seus recursosDenise J CamargoAinda não há avaliações
- Apostila de Exercícios Autocad 2D+3D NovaDocumento16 páginasApostila de Exercícios Autocad 2D+3D NovaDenise J CamargoAinda não há avaliações
- Apostila de Windows 8.1 Livro 01Documento221 páginasApostila de Windows 8.1 Livro 01Denise J Camargo100% (1)
- AutoCAD 2015/2016 CursoDocumento68 páginasAutoCAD 2015/2016 CursoDenise J CamargoAinda não há avaliações
- Documentação Tecnica Do Windons para Desenvolvedores e Profissionais de TiDocumento31 páginasDocumentação Tecnica Do Windons para Desenvolvedores e Profissionais de Tiangelo vieira lopesAinda não há avaliações
- Manual de Instalação do SafeID para ANDROIDDocumento39 páginasManual de Instalação do SafeID para ANDROIDGustavo LopesAinda não há avaliações
- Aula 05 - Introdução Ao Illustrator - Interface e Vetorização de ImagemDocumento20 páginasAula 05 - Introdução Ao Illustrator - Interface e Vetorização de ImagemJefferson AguiarAinda não há avaliações
- Manual Vidro PT-BRDocumento99 páginasManual Vidro PT-BRFagner Senna Fagner SennaAinda não há avaliações
- Dicas Windows 10 e Conceitos BásicosDocumento46 páginasDicas Windows 10 e Conceitos BásicosStudio MKSAinda não há avaliações
- Power BI and SAP BW PDFDocumento61 páginasPower BI and SAP BW PDFSérvulo CostaAinda não há avaliações
- Guia Oficial Do Usuário Mint LinuxDocumento68 páginasGuia Oficial Do Usuário Mint LinuxBoris BirkoviAinda não há avaliações
- Mechanical Desktop - Modelamento de SólidosDocumento93 páginasMechanical Desktop - Modelamento de SólidosDaniel BorgesAinda não há avaliações
- Como Usar o Exness VPS - ExnessDocumento5 páginasComo Usar o Exness VPS - ExnessEmerson SantosAinda não há avaliações
- Professor - de Atendimento Educacional Especializado - DocxokokoDocumento12 páginasProfessor - de Atendimento Educacional Especializado - DocxokokoRaquel AndradeAinda não há avaliações
- Manual do Usuário do Drive TJSEDocumento18 páginasManual do Usuário do Drive TJSERenan NevesAinda não há avaliações
- 07 Nocoes de InformaticaDocumento294 páginas07 Nocoes de InformaticaWanderson Cunha100% (1)
- Metasys - Solução para Educação Baseado Nos Intel® Classmate PCDocumento53 páginasMetasys - Solução para Educação Baseado Nos Intel® Classmate PCMetasys0% (1)
- Viena Manual Sobrevivencia2Documento110 páginasViena Manual Sobrevivencia2Luis Felicio Machado TellesAinda não há avaliações
- Sistema Operacional Windows PDFDocumento12 páginasSistema Operacional Windows PDFrenanAinda não há avaliações
- TERMO DE REFERENCIA - ANEXO I - Ass.2Documento53 páginasTERMO DE REFERENCIA - ANEXO I - Ass.2Cleórbete SantosAinda não há avaliações
- UntitledDocumento68 páginasUntitledAna SeixasAinda não há avaliações
- Windows 10: Aula sobre o sistema operacionalDocumento128 páginasWindows 10: Aula sobre o sistema operacionalwilson netto100% (1)
- Power BIDocumento217 páginasPower BIAdilson FranciscoAinda não há avaliações
- Concurso Público de Professor de Artes em Venâncio Aires RSDocumento12 páginasConcurso Público de Professor de Artes em Venâncio Aires RSPedro FerreiraAinda não há avaliações
- Laboratorio de Sistemas OperacionaisDocumento3 páginasLaboratorio de Sistemas OperacionaisDeyvid CarnielliAinda não há avaliações
- Atalhos WindowsDocumento9 páginasAtalhos WindowsEduardo Moreira100% (1)
- User's Guide PTB PDFDocumento54 páginasUser's Guide PTB PDFvalmirAinda não há avaliações
- Windows Sistema OperacionalDocumento8 páginasWindows Sistema OperacionalfabiosantospfAinda não há avaliações
- Exercícios de FixaçãoDocumento7 páginasExercícios de FixaçãoCursoPreparatorio100% (1)
- Folha de Consulta Capturas de TelaDocumento3 páginasFolha de Consulta Capturas de TelaCauan RicardoAinda não há avaliações
- Manual Do EDI7 Itau PDFDocumento31 páginasManual Do EDI7 Itau PDFMarco Aurelio KruegerAinda não há avaliações