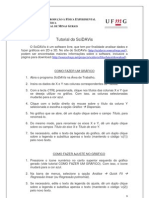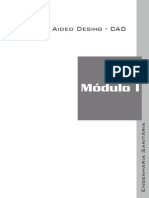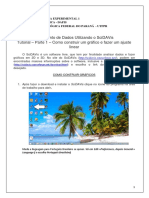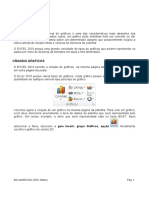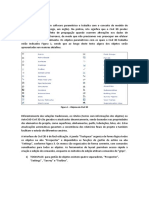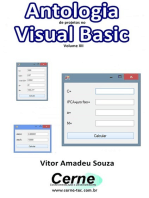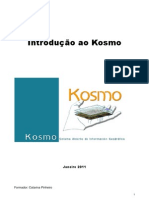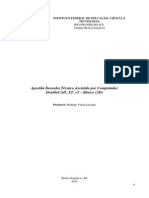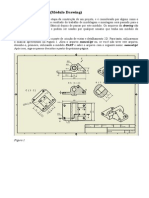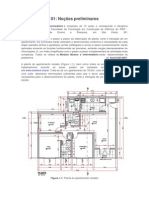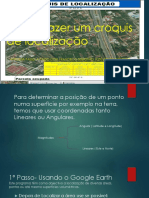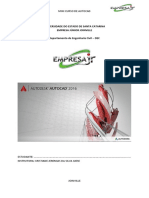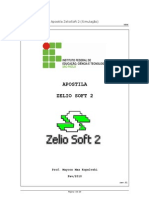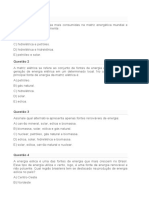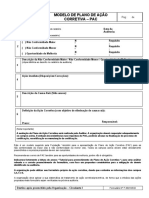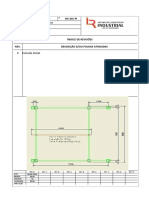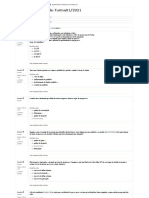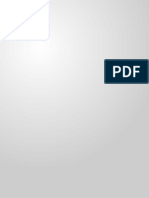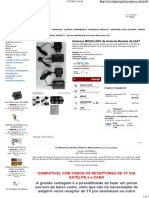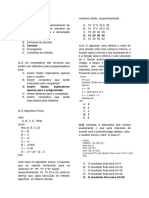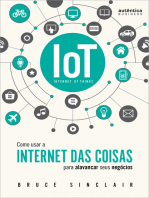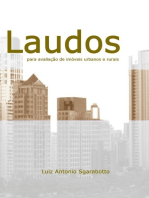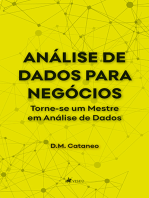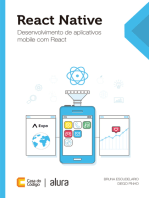Escolar Documentos
Profissional Documentos
Cultura Documentos
Ficha Excel 5 Gráficos
Enviado por
tic ipeTítulo original
Direitos autorais
Formatos disponíveis
Compartilhar este documento
Compartilhar ou incorporar documento
Você considera este documento útil?
Este conteúdo é inapropriado?
Denunciar este documentoDireitos autorais:
Formatos disponíveis
Ficha Excel 5 Gráficos
Enviado por
tic ipeDireitos autorais:
Formatos disponíveis
Ficha Elaborar gráficos 50 min
Objectivos:
Criar gráficos
Formatar gráficos
1. Criar Gráficos
1.1. Abra o programa Microsoft Excel ([Iniciar] → [Todos os
Programas] → [Microsoft Office] → [Microsoft Office Excel 2010])
e crie a folha de cálculo da Figura 1.
Figura 1
1.2. Crie um gráfico de colunas, demonstrativo das temperaturas médias mensais. Para isso:
1.2.1. selecione as células [B2:C14] (faça clique em B2 e arraste até C14 para selecionar a área onde
se encontra a informação);
1.2.2. clique no separador [Inserir], grupo [Gráficos], menu [Coluna], secção [Colunas 2D], comando
[Colunas Agrupadas];
1.2.3. Nas [Ferramentas de Gráficos], use o separador [Esquema], grupo [Rótulos] para definir os
seguintes elementos:
Título do gráfico: Temperatura Média]
Eixo dos XX (categorias): Meses
Eixo dos YY (valores): Graus centígrados
Figura 2
2. Formatar Gráficos
2.1. Selecione a legenda e prima a tecla [Delete].
Tecnologias de Informação e Comunicação - Excel 1
2.2. Clique com o botão direito do rato sobre a área do gráfico e escolha a opção [Formatar Área do
Gráfico…] e siga os seguintes passos:
2.3. em [Preenchimento] escolha a opção
[Preenchimento com a imagem ou
textura];
2.4. clique no botão [Ficheiro] e na caixa de
diálogo aberta procure uma imagem
para fundo do gráfico;
2.5. prima o botão [Inserir] e o botão
[Fechar] nas outras janelas até
regressar ao gráfico.
2.6. Efectue clique com o botão direito do rato sobre a área de desenho e opte por [Formatar Área de
Desenho…]. Peça sem preenchimento.
2.7. Faça clique com o botão direito do rato sobre qualquer coluna e opte por [Formatar Série de Dados…].
Na caixa de diálogo aberta peça [Preenchimento], opção [Preenchimento Sólido], cor à sua escolha que
contraste com a imagem e clique em [Fechar].
2.8. Para escolher uma cor diferente para cada coluna, por exemplo a coluna que representa a maior
temperatura, efetue um clique sobre a barra maior, efetue um segundo clique e opte por [Formatar Ponto
de Dados…] (efetue os dois cliques com uns segundos de diferença para não serem interpretados como
se fosse um duplo clique). Selecione uma cor e prima o botão [Fechar].
Tecnologias de Informação e Comunicação - Excel 2
Figura 3
O Excel pode traçar uma linha de tendência que permita ter uma ideia sobre a evolução da grandeza
representada. A linha de tendência deve ser calculada de acordo com o tipo de evolução natural da grandeza.
2.9. Trace uma linha de tendência. Para isso efetue os seguintes passos:
2.9.1. efetue clique com o botão direito do rato sobre uma coluna e opte por [Adicionar Linha de
Tendência…];
2.9.2. opte pela linha de tendência [Linear], defina, igualmente, a espessura e a cor da linha, na caixa
de diálogo aberta – [Formatar Linha de Tendência].
Figura 4
2.10. Adicione dados ao gráfico de forma a apresentar também os valores da pluviosidade média. Para tal
proceda da seguinte forma:
Tecnologias de Informação e Comunicação - Excel 3
2.10.1. escreva os valores da pluviosidade
média como na Figura 5;
2.10.2. selecione o bloco de células [D2:D14] e
peça [Copiar] no separador [Base], grupo
[Área de Transferência];
2.10.3. selecione o gráfico e peça no separador
[Base], grupo [Área de Transferência] o
comando [Colar].
Figura 5
Figura 6
Para apagar uma série do gráfico, basta efetuar um clique sobre uma qualquer das suas colunas e prima a tecla
[Delete].
2.11. Altere a série pluviosidade para aparecer como gráfico de linhas, Figura 7. Para isso siga os seguintes
passos:
Tecnologias de Informação e Comunicação - Excel 4
2.11.1. selecione uma qualquer coluna
da série Pluviosidade, prima o
botão direito do rato e opte por
[Alterar Tipo de Gráfico de
Série…]. Na janela aberta,
[Alterar Tipo de Gráfico] peça
[Tipo de gráfico]: Linha e
[Subtipo de gráfico]: Linha.
Figura 7
2.11.2. selecione a linha com um clique do botão direito do rato e opte por [Formatar Série de Dados…]
e na caixa de diálogo [Formatar Série de Dados], em [Opções de Série] peça para [Desenhar
Série No] [Eixo Secundário] e peça [Fechar].
2.12. Adicione a legenda na parte inferior do gráfico.
Figura 8
Tecnologias de Informação e Comunicação - Excel 5
Você também pode gostar
- Tutorial SciDAVis FimDocumento3 páginasTutorial SciDAVis FimvicassiodsvAinda não há avaliações
- Apostila – Introdução Às Planilhas EletrônicasNo EverandApostila – Introdução Às Planilhas EletrônicasAinda não há avaliações
- Apostila VectorWorksDocumento39 páginasApostila VectorWorksKarol SiqueiraAinda não há avaliações
- Lição 3 - Desenhos 2D Extraídos Automaticamente A Partir Do Modelo 3DDocumento7 páginasLição 3 - Desenhos 2D Extraídos Automaticamente A Partir Do Modelo 3DPaulo Fernando AmaralAinda não há avaliações
- Tutorial SciDaVisDocumento8 páginasTutorial SciDaVisCezzar PaesAinda não há avaliações
- Comando Solview e SoldrawDocumento19 páginasComando Solview e SoldrawMauro SilvaAinda não há avaliações
- Apostila Completa Oficina Monet Com DescriçãoDocumento34 páginasApostila Completa Oficina Monet Com DescriçãodanielesiqueiraverasAinda não há avaliações
- Tutorial SciDAVis BugDocumento3 páginasTutorial SciDAVis Bugeletroufs2022.1Ainda não há avaliações
- Grafico de Gantt No ExcelDocumento4 páginasGrafico de Gantt No ExcelJose100% (1)
- Aula 05 GraficosDocumento9 páginasAula 05 GraficosLeila JuviakAinda não há avaliações
- Apostila Civil 3DDocumento40 páginasApostila Civil 3DFabricio Eduardo CalgaroAinda não há avaliações
- Exercício - Gráfico de RoscaDocumento10 páginasExercício - Gráfico de RoscaClarice MoreiraAinda não há avaliações
- Guia para Cálculo de Volume, Mapa de Declividade e Área de InundaçãoDocumento11 páginasGuia para Cálculo de Volume, Mapa de Declividade e Área de InundaçãomarciodnegriAinda não há avaliações
- Lição 4 Tecnometal - PorDocumento10 páginasLição 4 Tecnometal - PorPaulo Fernando AmaralAinda não há avaliações
- DS 18 Table Editor 06052021Documento11 páginasDS 18 Table Editor 06052021Raphael Henrique SoaresAinda não há avaliações
- Construindo Um Gráfico De Evolução Demográfica Com O Visual C#No EverandConstruindo Um Gráfico De Evolução Demográfica Com O Visual C#Ainda não há avaliações
- Material Escrito 1Documento20 páginasMaterial Escrito 1Louwiz Khalifah NegroAinda não há avaliações
- 1.2 Apresentacao Da Workspace e Do Software AutoCADDocumento18 páginas1.2 Apresentacao Da Workspace e Do Software AutoCADThiago AzevedoAinda não há avaliações
- Apostila de NX7.5 3Documento118 páginasApostila de NX7.5 3Jefferson PorfírioAinda não há avaliações
- Manual KosmoDocumento7 páginasManual KosmoPriscila PereiraAinda não há avaliações
- Amostra - Como Criar Dashboards No Excel - Vol IIDocumento12 páginasAmostra - Como Criar Dashboards No Excel - Vol IIsendaistudio100% (2)
- Material CompletoDocumento87 páginasMaterial CompletoMarcia Aparecida Pazete Casado AguiarAinda não há avaliações
- Breve Introducao Ao Scidavis-V0 1Documento9 páginasBreve Introducao Ao Scidavis-V0 1c0870321Ainda não há avaliações
- Como Criar Gráficos Interativos Dinâmicos No ExcelDocumento13 páginasComo Criar Gráficos Interativos Dinâmicos No Exceltiagolmota5603Ainda não há avaliações
- Tutorial - Civil 2015 PDFDocumento77 páginasTutorial - Civil 2015 PDFJavier PerezAinda não há avaliações
- NX Prático PDFDocumento118 páginasNX Prático PDFRicardoAinda não há avaliações
- Autocad 2012 E Autocad LT 2012: EssencialDocumento11 páginasAutocad 2012 E Autocad LT 2012: EssencialtefoneAinda não há avaliações
- Apostila DoubleCad - Luciano Julho 2014 - FinalDocumento14 páginasApostila DoubleCad - Luciano Julho 2014 - FinalRodrigo Vieira LucianoAinda não há avaliações
- Exercício InventorDocumento20 páginasExercício InventorElton TeixeiraAinda não há avaliações
- Aulas CADDocumento141 páginasAulas CADIlcimar Andrade da SilvaAinda não há avaliações
- Microsoft Excel 2000 User SpecialistDocumento29 páginasMicrosoft Excel 2000 User SpecialistAdelmo CornelioAinda não há avaliações
- 2 - Ferramentas de Visualização, Seleção e Precisão PDFDocumento10 páginas2 - Ferramentas de Visualização, Seleção e Precisão PDFTalles JustinoAinda não há avaliações
- Como Fazer Um Croquis de Localização PDFDocumento10 páginasComo Fazer Um Croquis de Localização PDFjaime kangaAinda não há avaliações
- Apostila AutoCAD 2016 (Udesc)Documento108 páginasApostila AutoCAD 2016 (Udesc)Caroline SilvaAinda não há avaliações
- Tutorial HEC-RAS Fractal EngenhariaDocumento22 páginasTutorial HEC-RAS Fractal EngenhariaSuelen MeloAinda não há avaliações
- Organização e Tratamento de Dados - TicDocumento8 páginasOrganização e Tratamento de Dados - TicPedro GomesAinda não há avaliações
- Graficos ExcelDocumento7 páginasGraficos ExcelLaura RosanaAinda não há avaliações
- CAM ApostilaDocumento35 páginasCAM ApostilaElton SantosAinda não há avaliações
- Passos para Desenhar Um Mapa Com o SurferDocumento14 páginasPassos para Desenhar Um Mapa Com o SurferIsrael Casimiro CasimiroAinda não há avaliações
- Apostila Inventor Tutoriais - INICIALDocumento155 páginasApostila Inventor Tutoriais - INICIALEdinho Américo0% (1)
- 3 DmaxDocumento70 páginas3 DmaxMonicaAinda não há avaliações
- APOSTILA AutoCAD - 2D - Angelica PDFDocumento37 páginasAPOSTILA AutoCAD - 2D - Angelica PDFLidy Borges100% (1)
- Apostila de Solidworks (Português)Documento46 páginasApostila de Solidworks (Português)morph_euAinda não há avaliações
- Apostila Civil 3DDocumento38 páginasApostila Civil 3DFelipe Pontes ModestoAinda não há avaliações
- Apostila Zelio Soft 2Documento20 páginasApostila Zelio Soft 2Marco VillelaAinda não há avaliações
- Artcam Módulo 1Documento10 páginasArtcam Módulo 1Jaime ArbietoAinda não há avaliações
- AutoCAD Civil 3D 2011 - Treinamento Hands-OnDocumento128 páginasAutoCAD Civil 3D 2011 - Treinamento Hands-OnericfgAinda não há avaliações
- Lei 9418 2019 Vitoria Es Inspeção PredialDocumento6 páginasLei 9418 2019 Vitoria Es Inspeção PredialJosemar FilhoAinda não há avaliações
- Atividades Com RespostasDocumento6 páginasAtividades Com RespostasMônica MariaAinda não há avaliações
- F.0023.09 - Modelo de Plano de Ação Corretiva - PacDocumento4 páginasF.0023.09 - Modelo de Plano de Ação Corretiva - PacSatya Franquilin Dos SantosAinda não há avaliações
- Pesquisa de Campo para TCCDocumento2 páginasPesquisa de Campo para TCCbrunotaciano8628Ainda não há avaliações
- Apostila Sigmatron - FordDocumento44 páginasApostila Sigmatron - FordArg Dosmil100% (2)
- Rocketseat Explorer - Nível 01Documento4 páginasRocketseat Explorer - Nível 01naturally videosAinda não há avaliações
- Manual Instalação Elétrica Expert Online PDFDocumento7 páginasManual Instalação Elétrica Expert Online PDFCarlosAinda não há avaliações
- MEMÓRIA DE CÁLCULO Ponte RolanteDocumento12 páginasMEMÓRIA DE CÁLCULO Ponte RolanteBruno Guedes0% (1)
- Piratas Do Vale Do Silício - RespostasDocumento4 páginasPiratas Do Vale Do Silício - RespostasAndréTenórioAinda não há avaliações
- Programmig Esp8266-Based Wireless Syste in MicroPython - En.ptDocumento51 páginasProgrammig Esp8266-Based Wireless Syste in MicroPython - En.ptEriton NevesAinda não há avaliações
- Coagril 2010 PulvDocumento78 páginasCoagril 2010 PulvEduardo Portezan PimentelAinda não há avaliações
- San 03-05Documento1 páginaSan 03-05Elen rossoAinda não há avaliações
- Catalago Torno NardiniDocumento81 páginasCatalago Torno NardiniStefanio89% (9)
- Emily Saucedo Pires - (Prática 02) Medida de Perfil de Velocidade Por Tubo de PitotDocumento7 páginasEmily Saucedo Pires - (Prática 02) Medida de Perfil de Velocidade Por Tubo de PitotEmily SaucedoAinda não há avaliações
- Questionário Avaliativo Do Módulo IVDocumento4 páginasQuestionário Avaliativo Do Módulo IVmacedoAinda não há avaliações
- Atividade 3 Modulo BDocumento5 páginasAtividade 3 Modulo BIgor Silva goulart100% (1)
- Checklist Comissionamento 1Documento14 páginasChecklist Comissionamento 1fbs1984Ainda não há avaliações
- Exercicios de Blocos LogicosDocumento5 páginasExercicios de Blocos LogicosMarcos CampeloAinda não há avaliações
- Manual de Uso Do Tablet ISCEDDocumento72 páginasManual de Uso Do Tablet ISCEDP Orriba Jessy CleuAinda não há avaliações
- Contrato de Associação - Pedro - One PDFDocumento4 páginasContrato de Associação - Pedro - One PDFFernanda LimaAinda não há avaliações
- Aula 10 - Calibração de PosicionadorDocumento14 páginasAula 10 - Calibração de PosicionadorRafael Porcelles BonilhaAinda não há avaliações
- Planilha de Venda de EquipamentosDocumento5 páginasPlanilha de Venda de EquipamentosRoger AlvesAinda não há avaliações
- Cores Terciárias 8 AnoDocumento2 páginasCores Terciárias 8 AnoAndrea Amaral50% (2)
- Telemarketing & TeleatendimentoDocumento2 páginasTelemarketing & TeleatendimentoMoises DuarteAinda não há avaliações
- Extensor MODULADO de Controle Remoto ALLSAT - FUTURASEGDocumento4 páginasExtensor MODULADO de Controle Remoto ALLSAT - FUTURASEGEddie TechAinda não há avaliações
- 1.2 Lista de Exercícios Com GabaritoDocumento3 páginas1.2 Lista de Exercícios Com GabaritoYuri BispoAinda não há avaliações
- Gefip SefipDocumento25 páginasGefip SefipDemetrius ViniciusAinda não há avaliações
- UFCD 608 - Tecnicas de MarketingDocumento16 páginasUFCD 608 - Tecnicas de MarketingJoana BorieAinda não há avaliações
- Segunda Via Fatura 164008561502Documento3 páginasSegunda Via Fatura 164008561502Vitor PatrickAinda não há avaliações
- Aula 2 - Conceitos de MKTDocumento40 páginasAula 2 - Conceitos de MKTalessandroAinda não há avaliações
- Liberdade digital: O mais completo manual para empreender na internet e ter resultadosNo EverandLiberdade digital: O mais completo manual para empreender na internet e ter resultadosNota: 5 de 5 estrelas5/5 (10)
- Inteligência artificial: Como aprendizado de máquina, robótica e automação moldaram nossa sociedadeNo EverandInteligência artificial: Como aprendizado de máquina, robótica e automação moldaram nossa sociedadeNota: 5 de 5 estrelas5/5 (3)
- Inteligência artificial: O guia completo para iniciantes sobre o futuro da IANo EverandInteligência artificial: O guia completo para iniciantes sobre o futuro da IANota: 5 de 5 estrelas5/5 (6)
- Quero ser empreendedor, e agora?: Guia prático para criar sua primeira startupNo EverandQuero ser empreendedor, e agora?: Guia prático para criar sua primeira startupNota: 5 de 5 estrelas5/5 (26)
- 365 Ideias De Posts Para Ter Um Instagram De Sucesso!No Everand365 Ideias De Posts Para Ter Um Instagram De Sucesso!Ainda não há avaliações
- Análise técnica de uma forma simples: Como construir e interpretar gráficos de análise técnica para melhorar a sua actividade comercial onlineNo EverandAnálise técnica de uma forma simples: Como construir e interpretar gráficos de análise técnica para melhorar a sua actividade comercial onlineNota: 4 de 5 estrelas4/5 (4)
- Consultoria Especializada e Estratégias De Trade De ForexNo EverandConsultoria Especializada e Estratégias De Trade De ForexAinda não há avaliações
- IoT: Como Usar a "Internet Das Coisas" Para Alavancar Seus NegóciosNo EverandIoT: Como Usar a "Internet Das Coisas" Para Alavancar Seus NegóciosNota: 4 de 5 estrelas4/5 (2)
- Eletricista Residencial E PredialNo EverandEletricista Residencial E PredialNota: 3 de 5 estrelas3/5 (1)
- Gerenciamento da rotina do trabalho do dia-a-diaNo EverandGerenciamento da rotina do trabalho do dia-a-diaNota: 5 de 5 estrelas5/5 (2)
- Segurança Da Informação DescomplicadaNo EverandSegurança Da Informação DescomplicadaAinda não há avaliações
- 37 Regras para um Negócio Online de Sucesso: Como Desistir do Seu Emprego, Mudar Para o Paraíso e Ganhar Dinheiro Enquanto DormeNo Everand37 Regras para um Negócio Online de Sucesso: Como Desistir do Seu Emprego, Mudar Para o Paraíso e Ganhar Dinheiro Enquanto DormeNota: 1.5 de 5 estrelas1.5/5 (2)
- Modelos De Laudos Para Avaliação De Imóveis Urbanos E RuraisNo EverandModelos De Laudos Para Avaliação De Imóveis Urbanos E RuraisAinda não há avaliações
- Análise de Dados para Negócios: Torne-se um Mestre em Análise de DadosNo EverandAnálise de Dados para Negócios: Torne-se um Mestre em Análise de DadosAinda não há avaliações
- React Native: Desenvolvimento de aplicativos mobile com ReactNo EverandReact Native: Desenvolvimento de aplicativos mobile com ReactNota: 5 de 5 estrelas5/5 (1)
- A lógica do jogo: Recriando clássicos da história dos videogamesNo EverandA lógica do jogo: Recriando clássicos da história dos videogamesAinda não há avaliações