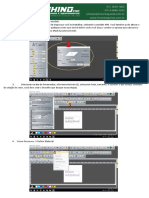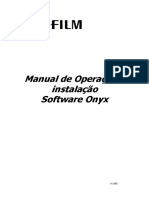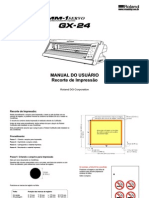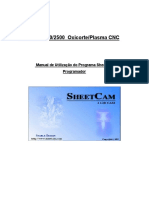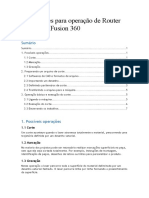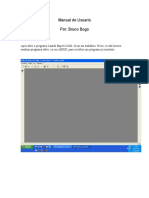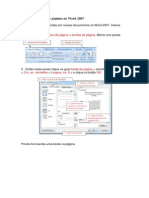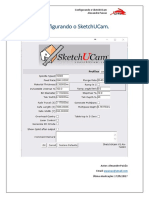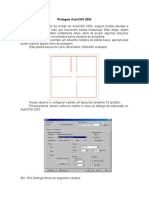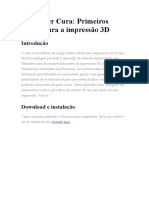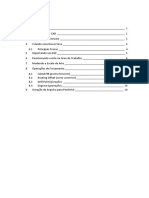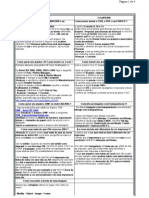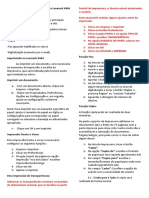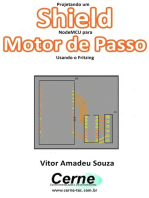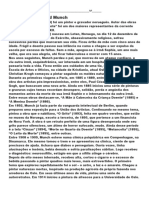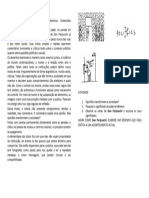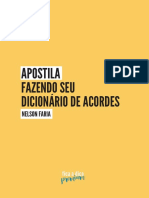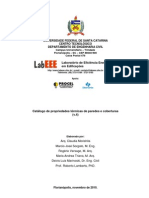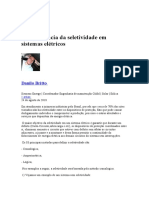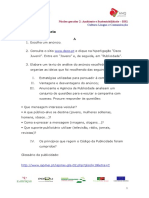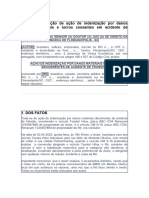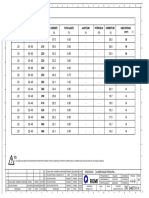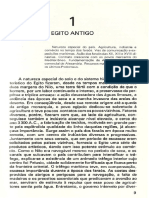Escolar Documentos
Profissional Documentos
Cultura Documentos
Guia Silhouette Cameo2
Enviado por
MARTA SUELY ANSANELODescrição original:
Título original
Direitos autorais
Formatos disponíveis
Compartilhar este documento
Compartilhar ou incorporar documento
Você considera este documento útil?
Este conteúdo é inapropriado?
Denunciar este documentoDireitos autorais:
Formatos disponíveis
Guia Silhouette Cameo2
Enviado por
MARTA SUELY ANSANELODireitos autorais:
Formatos disponíveis
Manual
Silhouette Cameo
- Instalação
- Corte Simples
- Corte com registro
31 3279 1050 - www.tmt.net.br
Instalação
Silhouette Studio
Crie sua arte no CorelDraw ou Illustrator, utilizando contorno preto, espessura mínima e em curvas.
Exporte seu arquivo espelhado no formato DXF.
02 - Selecione o arquivo exportado, em seguida clique em abrir.
03 - Em CONFIGURAÇÕES DA PAGINA, defina o tamanho conforme o material que sera cortado,
ajuste e dimensione seu desenho conforme queira cortar, respeitando a margem vermelha (area útil).
Área útil de corte.
04 - Clique na opção CONFIGURAÇÕES DE CORTE,
em tipo de mídia, selecione Vinil Silhouette, em seguida defina a Velocidade,
Espessura* e tamanho da lamina, conforme o material que sera cortado.
Para os lmes de corte TMT MagiCut,
utilize as denições de corte abaixo.
Lembrando que elas serão alteradas conforme
a vida útil de sua lamina.
Defina a posição de sua lâmina
conforme o material que sera cortado
premium
Posição da lamina: 1 Posição da lamina: 3
Velocidade: 10 Velocidade: 7
Espessura: 10 Espessura: 18
05 - No painel da Cameo, selecione a opção:
- Carregar base de corte: Selecione quando utilizar a base de corte para cortar algo.
- Carregar mídia: Selecione quando NÃO estiver utilizando a base de corte.
- Base de Corte.
*DICA: antes do primeiro corte, clique no botão ‘‘Corte de Teste’’.
Sera feito um corte na parte superior esquerda no formato ao lafo:
Ao remover o quadrado, o triangulo tem de estar intacto,
e não deve ser removido junto, caso contrario, aumente um ou dois números na opção de ESPESSURA.
06 - Após conferir o corte, clique em ‘‘Enviar para Silhouette’’ para cortar seu desenho.
TRABALHO CONCLUÍDO
Após concluir o trabalho, toque em descarregar para soltar sua folha.
Descarregar
01 - A área útil para a impressão no corte com registro é de 19x25cm.
Como base, crie um retângulo neste mesmo tamanho e centralize-o na página.
02 - Crie sua arte, monte como quiser dentro da área útil.
03 - Crie uma segunda página, sendo que nesta, ficará somente a linha de corte,
em espessura mínima, somente com a borda na cor preta.
Centralize na página.
04 - Na primeira página, crie a sangria, aumente o fundo ou contorno de sua arte,
sendo que por mais preciso que seja o corte, pode haver um pequeno desalinhamento.
A sangria ira evitar que apareça qualquer contorno branco em sua arte.
Sangria
Dica: Faça a sangria
na cor da camisa a
ser aplicada.
05 - Na primeira página,
selecione todo o arquivo (inclusive a área útil) e exporte em JPG - JPEG Bitmaps
06 - Selecione todo o arquivo da segunda página e também exporte,
só que desta vez, em DXF - Autocad.
07 - Agora temos os 2 arquivos exportados, um com a imagem a ser impressa,
no formato JPG, e outro com o arquivo de corte, no formato DXF.
JPG DXF
08 - Abra o Silhouette Studio, clique em ‘‘Abrir’’.
09 - Clique no arquivo JPEG, e clique em OK.
10 - Vá à pasta onde exportou os arquivos,
clique e arraste o arquivo DXF para a mesma pagina do Silhouette Studio.
11 - Agora que temos os dois arquivos exportados abertos, iremos prepara-los para impressão,
no menu lateral ‘‘CONFIGURAÇÕES DE PAGINA’’, coloque o tamanho da página em A4, orientação retrato,
e habilite a base de corte 12x12.
12 - Selecione o arquivo de imagem (JPEG), clique no menu ‘‘Objeto’’, ‘‘Alinhar’’,
em seguida clique em ‘‘Cincerir to Page’’, em seguida faça o mesmo com o arquivo de corte (DXF).
Os arquivos ficarão centralizados na pagina.
13 - Clique na opção ‘‘MARCA DE REGISTRO’’,
na opção ‘‘Estilo’’ selecione a opção ‘‘Tipo 1 (CAMEO, Portrait).
14 - No mesmo menu, agora iremos configurar as marcas de registro.
Na opção ‘‘Comprimento’’ coloque 13.0, e ‘‘Grossa’’ 1.0,
Em ‘‘Posição’’ ajuste os quatro quadros para 10.0.
‘
15 - Clique na opção ‘‘Imprimir’’, selecione a impressora,
clique em preferências para configurar origem e gramatura do papel.
Em seguida clique em OK e Imprimir.
16 - Alinhe a base de corte como no modelo abaixo:
Alinhe sua folha com
as duas setas de marcação
do lado esquerdo.
Ajuste o rolete branco
da direita para a
penúltima marcação.
17 - Após alinhar, clique na opção ‘‘Carregar base de corte’’ no painel de sua Cameo.
CARREGAR
Carregar base
de corte
Carregar mídia
Descarregar
17 - Clique na opção CONFIGURAÇÕES DE CORTE,
em Tipo de material, selecione Vinil Silhouette, em seguida defina a Velocidade,
Espessura e tamanho da lamina, conforme o material que sera cortado.
*DICA: antes do primeiro corte,
clique na opção ‘‘Corte de Teste’’.
Sera feito um corte na parte superior esquerda
no formato abaixo:
Ao remover o quadrado, o triangulo tem de estar intacto,
e não deve ser removido junto, caso contrario, aumente um ou dois números
na opção de ESPESSURA.
Para os papéis OBM 5.6, OBM 5.3 e Vinil laser, utilize as denições de corte abaixo.
Lembrando que elas serão alteradas conforme a vida útil de sua lamina.
OBM 5.6 Vinil Laser
Defina a posição de sua lâmina
conforme o material que sera cortado OBM 5.3 CL*Media
Posição da lamina: 1 Posição da lamina: 1
Velocidade: 7 Velocidade: 10
Espessura: 7 Espessura: 8
19 - Clique em ENVIAR PARA SILHOUETTE, quando o Status indicar Pronto, clique em ‘‘Iniciar’’.
Ao concluir a leitura, automaticamente sua Cameo ira realizar o corte de seu arquivo.
Clique em ‘‘Descarregar’’
para retirar sua folha.
TRABALHO CONCLUÍDO
Descarregar
Você também pode gostar
- Manual de Operação Do Software Easysign-V1.2Documento26 páginasManual de Operação Do Software Easysign-V1.2Ricardo LimaAinda não há avaliações
- Manual Operação SheetcamDocumento27 páginasManual Operação SheetcamErick PiresAinda não há avaliações
- Manual Operacao TuboflexDocumento18 páginasManual Operacao TuboflexErick PiresAinda não há avaliações
- Manual de Operação ArtCam + Mach3Documento6 páginasManual de Operação ArtCam + Mach3rurounikenshinAinda não há avaliações
- Manual Instalação Plotter A3Documento8 páginasManual Instalação Plotter A3Perdigão MarcioAinda não há avaliações
- Tutorial Solid ArtCAMDocumento9 páginasTutorial Solid ArtCAMpelizanAinda não há avaliações
- (PaperzoneVN - Com) - Shih Tzu ManualDocumento9 páginas(PaperzoneVN - Com) - Shih Tzu ManualRomashka 9876Ainda não há avaliações
- Como Configurar e Montar A Prancha Perfeita Do Seu Projeto No AutoCAD-CEPr-CEPf PDFDocumento55 páginasComo Configurar e Montar A Prancha Perfeita Do Seu Projeto No AutoCAD-CEPr-CEPf PDFLeandro Willian FreitasAinda não há avaliações
- Intruções de Impressao Do AutoCADDocumento7 páginasIntruções de Impressao Do AutoCADmatheus bresolinAinda não há avaliações
- Manual Silhouette CalibracaoDocumento4 páginasManual Silhouette CalibracaotopografialimaAinda não há avaliações
- Manual de Operação Do Software Onix-V1.03Documento32 páginasManual de Operação Do Software Onix-V1.03Ricardo LimaAinda não há avaliações
- Aula Cad 4Documento23 páginasAula Cad 4Emília Catarina PassosAinda não há avaliações
- Maquinagem Contornos 2d PowermillDocumento13 páginasMaquinagem Contornos 2d Powermilllaro76Ainda não há avaliações
- 3D Impressão de ObjetosDocumento11 páginas3D Impressão de Objetosnovastecnologias.colegioccgAinda não há avaliações
- Tutorial Soldas - SolidWorksDocumento6 páginasTutorial Soldas - SolidWorksMárcioSchneiderdeCastroAinda não há avaliações
- GX-24 Utilizacao SensorDocumento5 páginasGX-24 Utilizacao SensorPaulo MelloAinda não há avaliações
- Biblioteca de Desenhos 2D e 3D Da SMCDocumento28 páginasBiblioteca de Desenhos 2D e 3D Da SMCValmir NetoAinda não há avaliações
- Lição 07Documento32 páginasLição 07Bruno LujanAinda não há avaliações
- 02 - Manual Prático Do SheetCam - Parte ProgramadorDocumento9 páginas02 - Manual Prático Do SheetCam - Parte ProgramadorclenilsoAinda não há avaliações
- Corte A LaserDocumento7 páginasCorte A LaserDennison SiqueiraAinda não há avaliações
- Lição 06 PDFDocumento28 páginasLição 06 PDFPablo WesleyAinda não há avaliações
- Como Plotar Desenhos Utilizando o TopographDocumento11 páginasComo Plotar Desenhos Utilizando o TopographRafael BettaAinda não há avaliações
- Manual CNC LaserDocumento10 páginasManual CNC LasermacloadAinda não há avaliações
- Manual Do Usuario LantekDocumento16 páginasManual Do Usuario LantekunipaccontagemAinda não há avaliações
- Instrucoes Illustrator Instrucoes para Adesivos e RotulosDocumento8 páginasInstrucoes Illustrator Instrucoes para Adesivos e RotulosIgor AiroidesAinda não há avaliações
- Procedimento para Corte A LaserDocumento5 páginasProcedimento para Corte A LaserMarcelo DuarteAinda não há avaliações
- Trabalhando Com BordasDocumento31 páginasTrabalhando Com BordasNanda CameloAinda não há avaliações
- Biblioteca de Desenhos 2D e 3D Da SMCDocumento28 páginasBiblioteca de Desenhos 2D e 3D Da SMCValmir NetoAinda não há avaliações
- Lição 13Documento27 páginasLição 13Pablo WesleyAinda não há avaliações
- Skectch UCamDocumento4 páginasSkectch UCamAlexandre Silva da Paixão100% (1)
- EaD SolidCAM - Fresamento Básico - 1Documento26 páginasEaD SolidCAM - Fresamento Básico - 1JefersondeSouzaAinda não há avaliações
- Corte de Contorno JaguarIIIDocumento7 páginasCorte de Contorno JaguarIIIGetulio VivianAinda não há avaliações
- Imp 09-62-B-Linha Gráfica de Apoio Pedagógico1Documento20 páginasImp 09-62-B-Linha Gráfica de Apoio Pedagógico1lealsaraAinda não há avaliações
- Macho t2Documento95 páginasMacho t2tonySearaAinda não há avaliações
- S16 - 6 CopiasDocumento24 páginasS16 - 6 CopiasAmérico CostaAinda não há avaliações
- CRIAÇÃO DE ARQUIVO PARCIAL NO dBMAESTRODocumento6 páginasCRIAÇÃO DE ARQUIVO PARCIAL NO dBMAESTROAndré Luis GasparotiAinda não há avaliações
- Solid-Edge-Cap4 A 6Documento28 páginasSolid-Edge-Cap4 A 6Fernando ReversiAinda não há avaliações
- Impressao Cad2002Documento7 páginasImpressao Cad2002Rennie Dourado PlateroAinda não há avaliações
- Ultimaker Cura: Primeiros Passos para A Impressão 3DDocumento16 páginasUltimaker Cura: Primeiros Passos para A Impressão 3DvenomvAinda não há avaliações
- 03 Pdfcoffee - Com Advance Steel 2021 PDF Free (199 278) .En - PTDocumento80 páginas03 Pdfcoffee - Com Advance Steel 2021 PDF Free (199 278) .En - PTAilton SouzaAinda não há avaliações
- E-Book SAP2000 - MDX EngenhariaDocumento25 páginasE-Book SAP2000 - MDX EngenhariaLeandro Baptista de OliveiraAinda não há avaliações
- Manual NovacutDocumento15 páginasManual NovacutBrenda OliveiraAinda não há avaliações
- Edgecam 2017 R2 - Preparar e FacearDocumento32 páginasEdgecam 2017 R2 - Preparar e FacearHenrique Timm da SilvaAinda não há avaliações
- P-Cad Apostila Parte 2 PCBDocumento62 páginasP-Cad Apostila Parte 2 PCBrsmsjc100% (2)
- Manual EnrouteDocumento21 páginasManual EnrouteJefferson Luis Correa0% (1)
- E-Book InfraWorks - Dispositivo de Retorno em DesnivelDocumento23 páginasE-Book InfraWorks - Dispositivo de Retorno em Desnivelcauecarromeu100% (3)
- Como Fazer PDF - AutocadDocumento12 páginasComo Fazer PDF - Autocad240900Ainda não há avaliações
- Dicas (AutoCad)Documento4 páginasDicas (AutoCad)Leandro AlbuquerqueAinda não há avaliações
- Configuração de Penas, Layers e CTBDocumento9 páginasConfiguração de Penas, Layers e CTBvinicius alberto silvaAinda não há avaliações
- Gerar o G-CodeDocumento6 páginasGerar o G-CodeMiguel LeveAinda não há avaliações
- Manual de Utilização Da Impressora Lexmark X464Documento2 páginasManual de Utilização Da Impressora Lexmark X464amandhaf08Ainda não há avaliações
- SigmaPlot CourseDocumento63 páginasSigmaPlot CourseLucas CavalcanteAinda não há avaliações
- Manual de Apresentação de Peças Graficas 16-03-2020Documento9 páginasManual de Apresentação de Peças Graficas 16-03-2020Luis Gustavo Zerbato SanchezAinda não há avaliações
- GUIA PARA FECHAMENTO DE ARQUIVOS Rev02Documento18 páginasGUIA PARA FECHAMENTO DE ARQUIVOS Rev02mixvibenativaAinda não há avaliações
- DMG SPRINT - Tutorial para Criação Do Programa CNCDocumento32 páginasDMG SPRINT - Tutorial para Criação Do Programa CNCricardoAinda não há avaliações
- Instalação Do Driver Da Plotter GCC Lynx - Ultra - Bobcat - Sable - XPDocumento14 páginasInstalação Do Driver Da Plotter GCC Lynx - Ultra - Bobcat - Sable - XPDouglas CustodioAinda não há avaliações
- Manual Silhouette CameoDocumento24 páginasManual Silhouette Cameomielinke1812Ainda não há avaliações
- Projetando Um Shield Nodemcu Para Motor De Passo Usando O FritzingNo EverandProjetando Um Shield Nodemcu Para Motor De Passo Usando O FritzingAinda não há avaliações
- Projetando Um Shield Raspberry Pi Zero Para Motor De Passo Usando O FritzingNo EverandProjetando Um Shield Raspberry Pi Zero Para Motor De Passo Usando O FritzingAinda não há avaliações
- Projetando Um Shield Raspberry Pi Zero Para Conectar Display De 7 Segmentos Usando O FritzingNo EverandProjetando Um Shield Raspberry Pi Zero Para Conectar Display De 7 Segmentos Usando O FritzingAinda não há avaliações
- Biografia de ArtistasDocumento9 páginasBiografia de ArtistasMARTA SUELY ANSANELOAinda não há avaliações
- Dan PerjovschiDocumento1 páginaDan PerjovschiMARTA SUELY ANSANELOAinda não há avaliações
- Hélio Oitcica - Atv I 1no 4 BimDocumento1 páginaHélio Oitcica - Atv I 1no 4 BimMARTA SUELY ANSANELOAinda não há avaliações
- Teste Completo EneagramaDocumento11 páginasTeste Completo EneagramaWalter Clarke100% (1)
- Em PR 02 Vol4 LinguagensDocumento98 páginasEm PR 02 Vol4 LinguagensMARTA SUELY ANSANELOAinda não há avaliações
- Provao 2aDocumento5 páginasProvao 2aMARTA SUELY ANSANELOAinda não há avaliações
- PROVAO 1aDocumento6 páginasPROVAO 1aMARTA SUELY ANSANELOAinda não há avaliações
- Master BIM - IPOGDocumento20 páginasMaster BIM - IPOGGrover FmzAinda não há avaliações
- Quest Biolcel Prova 1Documento6 páginasQuest Biolcel Prova 1oidualc20110% (1)
- Plano de Ensino PDFDocumento3 páginasPlano de Ensino PDFIdna AlencarAinda não há avaliações
- Exercicios - 2 - AlgoritmosDocumento3 páginasExercicios - 2 - AlgoritmosPedro CândidoAinda não há avaliações
- UNEB 2019 Caderno 2 Medicina Modelo 1Documento17 páginasUNEB 2019 Caderno 2 Medicina Modelo 1Clara AmorimAinda não há avaliações
- Bambozzi Talha Eletrica Manual de Instrucao 439850Documento34 páginasBambozzi Talha Eletrica Manual de Instrucao 439850MárcioHenriqueAinda não há avaliações
- Apostila Fazendo Seu Dicionario de AcordesDocumento8 páginasApostila Fazendo Seu Dicionario de AcordesNelson PedonAinda não há avaliações
- Metaforas LibrasDocumento29 páginasMetaforas LibrasRobertAinda não há avaliações
- Vaesen (101-155) en PTDocumento55 páginasVaesen (101-155) en PT- Th3K1ngAinda não há avaliações
- DestilacaoDocumento6 páginasDestilacaoMartinõ MarcellAinda não há avaliações
- Gabarito Ae1 História 8º AnoDocumento9 páginasGabarito Ae1 História 8º AnoAntonio Correia100% (3)
- Modelos de LaudosDocumento6 páginasModelos de Laudoswillams AlvesAinda não há avaliações
- NBR 5858 - 1983Documento15 páginasNBR 5858 - 1983telnet837Ainda não há avaliações
- Brinquedos PedagogicosDocumento40 páginasBrinquedos PedagogicosCleonice OliveiraAinda não há avaliações
- AzevedoDocumento14 páginasAzevedoDinheirama.comAinda não há avaliações
- Boletim Técnico Textura DesignerDocumento3 páginasBoletim Técnico Textura DesignerGabriel AvelinoAinda não há avaliações
- Catalogo de Propriedades Termicas de Paredes e CoberturasDocumento13 páginasCatalogo de Propriedades Termicas de Paredes e CoberturasIsrael BrazAinda não há avaliações
- Resolucaotjoe 1 2017 AnexosconsolidadosDocumento283 páginasResolucaotjoe 1 2017 AnexosconsolidadosPaholaAinda não há avaliações
- Manual KGD Válvulas Guilhotina de Lama Clarkson BP PT BR 5193474Documento16 páginasManual KGD Válvulas Guilhotina de Lama Clarkson BP PT BR 5193474JrbritoAinda não há avaliações
- A Importância Da SeletividadeDocumento5 páginasA Importância Da SeletividadeSergio Ricardo NobreAinda não há avaliações
- Fichas: Texto PublicitárioDocumento3 páginasFichas: Texto Publicitárioanon_1271374050% (1)
- Modelo de Petição de Ação de Indenização Por Danos MateriaisDocumento5 páginasModelo de Petição de Ação de Indenização Por Danos Materiaisgraciele AlkmimAinda não há avaliações
- BIKEFIT v6.0Documento1 páginaBIKEFIT v6.0airtonpaulo2Ainda não há avaliações
- Ebook Estratégias Que Eu Usei para Faturar Mais de 10k Por MêsDocumento61 páginasEbook Estratégias Que Eu Usei para Faturar Mais de 10k Por Mêsju.balanAinda não há avaliações
- Manual Aspirador Electronia BST-803 Calipso - 3117828Documento16 páginasManual Aspirador Electronia BST-803 Calipso - 3117828Selenita VoshinAinda não há avaliações
- MÁQUINA: D560 / D760: Corrente Tensão Corrente Qm1 Fator Ajuste Ajuste Qm1 Potência M1 Corrente M1 Potência Cabo EntradaDocumento162 páginasMÁQUINA: D560 / D760: Corrente Tensão Corrente Qm1 Fator Ajuste Ajuste Qm1 Potência M1 Corrente M1 Potência Cabo EntradaRoger RochaAinda não há avaliações
- 1 Lista de Exercicios - Poo - Lucas Zuque - 2268710Documento7 páginas1 Lista de Exercicios - Poo - Lucas Zuque - 2268710Lucas ZuqueAinda não há avaliações
- Como Reproduzir Orquídeas Facilmente em Casa - Keikis, Estacas e BulbosDocumento12 páginasComo Reproduzir Orquídeas Facilmente em Casa - Keikis, Estacas e BulbosfegenoliAinda não há avaliações
- Apostila de ExerciciosDocumento119 páginasApostila de ExerciciosHeitor Berger100% (1)
- Egito AntigoDocumento3 páginasEgito AntigoMarcio Martins de SouzaAinda não há avaliações