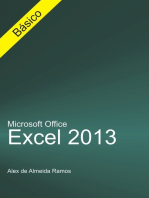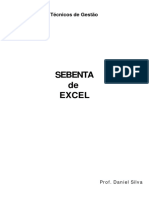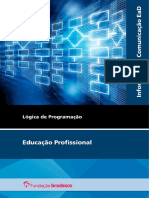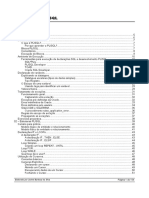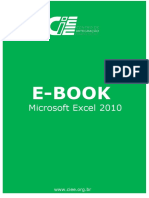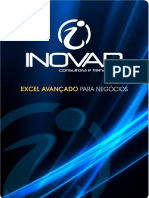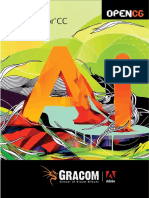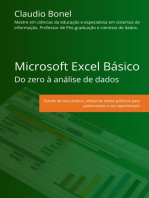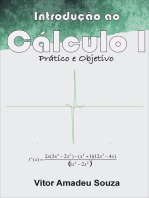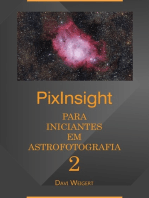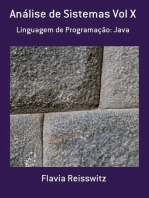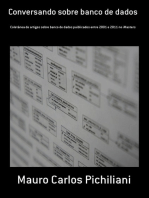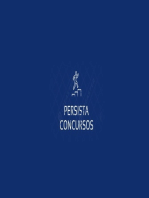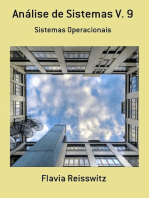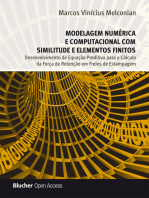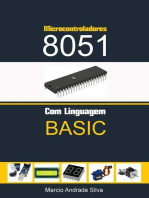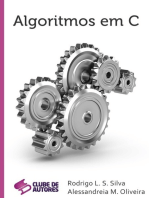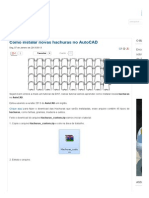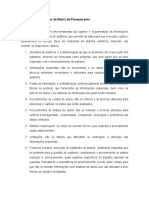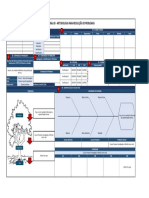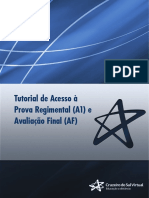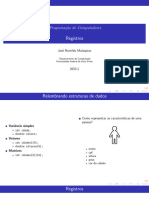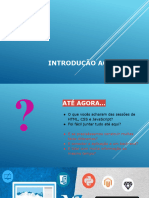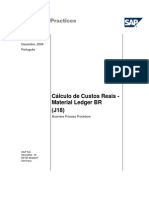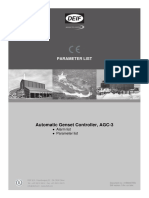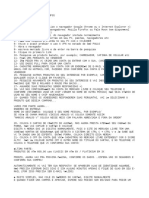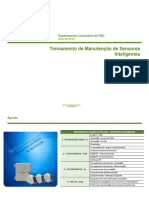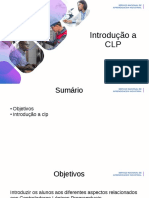Escolar Documentos
Profissional Documentos
Cultura Documentos
Curso Excel Completo Básico Avançado
Enviado por
Jorge Almeida LimaDescrição original:
Título original
Direitos autorais
Formatos disponíveis
Compartilhar este documento
Compartilhar ou incorporar documento
Você considera este documento útil?
Este conteúdo é inapropriado?
Denunciar este documentoDireitos autorais:
Formatos disponíveis
Curso Excel Completo Básico Avançado
Enviado por
Jorge Almeida LimaDireitos autorais:
Formatos disponíveis
Curso de Excel - Do Básico ao Avançado
Índice
Capitulo 01- Definição do Microsoft Excel............................................................................. 5
História .......................................................................................................................5
Versões.......................................................................................................................7
Navegação pela área de trabalho da planilha ....................................................................9
Dados, tipos de dados e banco de dados .........................................................................9
Capítulo 02 - O que são fórmulas e funções ....................................................................... 14
Fórmulas ................................................................................................................... 14
Funções .................................................................................................................... 14
Operadores matemáticos e lógicos no Excel: .................................................................. 15
Matemáticas básicas Funções ...................................................................................... 16
Grupos de funções matemáticas .................................................................................. 16
Funções muito utilizadas no excel ................................................................................. 17
Orçamento familiar: Criação de Planilha ........................................................................ 20
Planilha de orçamento................................................................................................. 23
Capítulo 03 - Funções de data e hora ................................................................................. 24
O que são funções data e hora no Excel? .................................................................... 24
Qual a sintaxe das funções data e hora no Excel? ........................................................ 24
Funções data e hora no Excel - Exemplo .................................................................... 24
Aplicar ou remover bordas de célula em uma planilha ..................................................... 26
Excel Aplicado - Centro Cultural Brasil Estados Unidos - Pag: 1
Curso de Excel - Do Básico ao Avançado
Capítulo 04 - Recursos simples do Microsoft Excel ............................................................ 33
Formatação condicional - Definição ............................................................................... 33
Proteção de dados. ..................................................................................................... 35
Formatação condicional ............................................................................................... 36
Inserir imagens, objetos e símbolos ............................................................................. 37
Quando devo usar um elemento gráfico SmartArt e quando devo usar um gráfico? ............. 40
Capítulo 05 - Trabalhando com intervalos e funções lógicas. ............................................. 43
Nomear Intervalos...................................................................................................... 43
Funções Lógicas ......................................................................................................... 43
FUNÇÃO SE ............................................................................................................... 44
SE ANINHADO. .......................................................................................................... 45
FUNÇÃO E/ OU/ NÃO ................................................................................................. 45
FUNÇÃO SEERRO ....................................................................................................... 46
Comentários .............................................................................................................. 47
Capítulo 06 - Funções estatísticas ..................................................................................... 48
Funções cont.núm, cont.valores, cont.se, cont.ses. ......................................................... 48
FUNÇÃO CONT.NÚM .................................................................................................... 48
FUNÇÃO CONT.VALORES ............................................................................................. 49
FUNÇÃO CONT.SE ....................................................................................................... 50
FUNÇÃO CONT.SES ..................................................................................................... 52
Pag: 2 -Centro Cultural Brasil Estados Unidos - Excel Aplicado
Curso de Excel - Do Básico ao Avançado
Capítulo 07 - Funções de procura ....................................................................................... 55
Funções Proc e ProcV .................................................................................................. 55
FUNÇÃO Proc ............................................................................................................. 55
FUNÇÃO ProcV ........................................................................................................... 57
Capítulo 08 - Gráficos ......................................................................................................... 62
O que são Gráficos ..................................................................................................... 62
Elementos do Gráfico: ................................................................................................ 62
Títulos em Dashboards ................................................................................................ 64
Capítulo 09 - Gráficos Pt. II ................................................................................................. 69
Gráfico de dispersão ................................................................................................... 69
Passo a passo de como fazer um gráfico de dispersão XY em EXCEL .................................. 72
Tipos de Gráficos........................................................................................................ 73
Capítulo 10 - Funções de referência ................................................................................... 76
Funções desloc, endereço, procurar, exato ..................................................................... 76
FUNÇÃO Desloc .......................................................................................................... 76
Exemplo - Desloc ....................................................................................................... 78
FUNÇÃO ENDEREÇO ................................................................................................... 78
FUNÇÃO PROCURAR ................................................................................................... 79
Capítulo 11 - Painel Desenvolvedor .................................................................................... 81
O que é a guia desenvolvedor ..................................................................................... 81
Como habilitar o Painel desenvolvedor .......................................................................... 81
Excel Aplicado - Centro Cultural Brasil Estados Unidos - Pag: 3
Curso de Excel - Do Básico ao Avançado
Botões de opção......................................................................................................... 82
Inserir um grupo de botões de opção em um modelo de novo formulário em branco............ 84
Formatando um controle ............................................................................................. 86
Capítulo 12- Funções Índice e Corresp & Tabelas .............................................................. 89
Definição das Funções ................................................................................................. 89
Índice ....................................................................................................................... 89
Exemplos do uso da função Índice ................................................................................ 90
Corresp..................................................................................................................... 91
Exemplos do uso da função Corresp .............................................................................. 92
Criar uma tabela ........................................................................................................ 95
Capítulo 13 - Funçãoes maior, menor e ordem ................................................................... 97
Significado de Ranqueamento ...................................................................................... 97
Função ordem ............................................................................................................ 97
Ranqueamento de dados com uma condicional no Excel.................................................. 98
Função Maior e Menor ............................................................................................... 100
Capítulo 14 - Recursos de Aplicações no Excel............................................................... 104
Subtotal .................................................................................................................. 104
Criando Subtotais ..................................................................................................... 104
CRIANDO SUBTOTAIS .............................................................................................. 105
Removendo subtotais................................................................................................ 106
CRIAR RELATÓRIO DE TABELA DINÂMICA - PARTE 1 ..................................................... 106
Pag: 4 -Centro Cultural Brasil Estados Unidos - Excel Aplicado
Curso de Excel - Do Básico ao Avançado
IMPORTAÇÃO DE DADOS ........................................................................................... 108
Criação de Cenários .................................................................................................. 109
CRIANDO CENÁRIOS ............................................................................................... 110
Capítulo 15 - Solucionando Problemas ............................................................................. 112
Problemas com uma variável ..................................................................................... 112
Solver ..................................................................................................................... 113
APLICANDO O SOLVER ............................................................................................. 114
FUNÇÃO INT( ) ........................................................................................................ 116
FUNÇÕES E BANCOS DE DADOS................................................................................. 117
FUNÇÃO BDMÉDIA ................................................................................................... 118
VALORES DE ERRO ................................................................................................... 118
FUNÇÃO SENÃODISP( ) ............................................................................................. 119
Capítulo 16 - Macros ......................................................................................................... 122
O que são macros? ................................................................................................... 122
Como gravar macros................................................................................................. 122
Por quê usar macros? ............................................................................................... 122
Criando uma tela de boas vindas nas planilhas do Excel ................................................ 123
Referências bibliográficas .......................................................................................... 133
Excel Aplicado - Centro Cultural Brasil Estados Unidos - Pag: 5
Curso de Excel - Do Básico ao Avançado
Apresentação - Visão geral do excel
O que é o Microsoft Excel ?
O Microsoft Office Excel é um editor de planilhas produzido pela Microsoft para computadores que
utilizam o sistema operacional Microsoft Windows, além de computadores Macintosh da Apple Inc. e
dispositivos móveis como o Windows Phone, Android ou o iOS.
Seus recursos incluem uma interface intuitiva e capacitadas ferramentas de cálculo e de construção
de gráficos que, juntamente com marketing agressivo, tornaram o Excel um dos mais populares apli-
cativos de computador até hoje.
É, com grande vantagem, o aplicativo de planilha electrónica dominante, disponível para essas pla-
taformas e o tem sido desde a versão 5 em 1993 e sua inclusão como parte do Microsoft Office.
O que é ter ou conhecer Excel Avançado?
Para dizer que possui Excel Avançado, a frase "Excel Avançado" é suficiente, você terá chances de
explicar em Entrevistas e até provar através de testes teóricos e práticos.
A palavra "noção" realmente não é usada, porque denota que você sabe o que é Excel, mas não ne-
cessariamente sabe abrí-lo e criar uma planilha.
O nível de conhecimento de Excel é baixo no mercado de trabalho, sendo assim se você sabe
formatar uma planilha, fazer somas, médias, tabelas dinâmicas e procv's você já pode se considerar
avançado.
Agora o que se pode considerar verdadeiramente avançado / expert - coisa que eu raras vezes vejo
por aí (sei avaliar por ter estes conhecimentos).
• Domínio de Fórmulas e Recursos do Excel (Se, Procv, Proch, Éerros, E, OU e etc;
• Gráficos - Manipulação Dinâmica de DataSeries e DataPoints;
• Exibição de Eixos em Milhares,Milhões e etc, formatação, manipulação de Horas e gráficos mul-
ti-escopo;
• VBA - Manipulação de Texto (Mid, Left, Right, Len, Chr e etc);
• VBA - Loops (For, While, Do);
• VBA - Seletores de Código (Select Case, If, Elseif, On Errors);
• Retrieve de informações da Internet via AJAX (HTTP.Response.Send);
• Integração com Aplicativos do Office - Envio de E-mails, gerenciamento de Apresentações;
• Leitura de Recordsets;
Pag: 6 -Centro Cultural Brasil Estados Unidos - Excel Aplicado
Curso de Excel - Do Básico ao Avançado
• Manipulação de SGBD's via ADO, DAO ou ODBC (Access, SQL Server, Oracle);
• Integração com aplicativos com API (ex: Avaya CMS, ferramentas SAP);
• Leitura de TXT's em batch e manipulação de arquivos usando Windows Script Runtime.
Ih.... A lista é grande.
Mas não espere que quando alguém te fale que tem Excel Avançado, a pessoa tenha esses conheci-
mentos.
O nosso curso tem o objetivo de mudar essa visão, onde o aluno aprenderá esses recursos e outros
e quando terminar, terá possibilidades de criar planilhas complexas e até criar programas simples. Es-
peramos que aproveite bem o curso, este material e os exercícios propostos.
Se praticar ao menos 10 minutos por dia, seu aprendizado será maior. Também indicamos a leitura
dos capítulos do livro, pois cada aula é baseada neles, assim você já vem preparado para a aula com o
conteúdo já visto previamente.
Jorge Almeida Lima,
Professor de Excel Avançado, Artes Digitais e Pedagogo.
Excel Aplicado - Centro Cultural Brasil Estados Unidos - Pag: 7
Curso de Excel - Do Básico ao Avançado
• Definição
• Historia do Excel
• Dados
Pag: 8 -Centro Cultural Brasil Estados Unidos - Excel Aplicado
Curso de Excel - Do Básico ao Avançado
Capítulo 01 - Definição do Microsoft Excel
História
Excel Aplicado - Centro Cultural Brasil Estados Unidos - Pag: 5
Curso de Excel - Do Básico ao Avançado
Pag: 6 -Centro Cultural Brasil Estados Unidos - Excel Aplicado
Curso de Excel - Do Básico ao Avançado
Versões
Microsoft Windows 1999: Excel 9.0 (Office 2000)
1987: Excel 2.0 para Windows 2001: Excel 10.0 (Office XP)
1990: Excel 3.022. 2003: Excel 11.0 (Office 2003)
1992: Excel 4.0 2007: Excel 12.0 (Office 2007)
1993: Excel 5.0 (Office 4.2 e 4.3, também uma 2010: Excel 14.0 (Office 2010)
versão de 32 bits para o Windows NT somente) 2013: Excel 15.0 (Office 2013)
1995: Excel 7.0 (Office 95) 2016: Excel 16.0 (Office 2016)
1997: Excel 8.0 (Office 97)
Não há Excel 1.0 com versões para o Windows, e nem 6.0, porque ele foi lançado com o Word 7. Todos os pro-
dutos do Office 95 têm capacidades de OLE 2 - para mover dados automaticamente de vários programas - e o
nome Excel 7 deveria mostrar que ele é compatível com essa tecnologia.
Macintosh OS 2003: Excel 11.0 (Office 2004)
1985: Excel 1.0 2008: Excel 12.0 (Office 2008)
1988: Excel 1.5 2011: Excel 14.0 (Office 2011)
1989: Excel 2.2 2016: Excel 14.0 (Office 365)
1990: Excel 3.0 OS/2 Warp
1992: Excel 4.0 1988: Excel 2.2
1993: Excel 5.0 1991: Excel 3.0
1998: Excel 8.0 (Office 98)
2000: Excel 9.0 (Office 2001)
Excel Aplicado - Centro Cultural Brasil Estados Unidos - Pag: 7
Curso de Excel - Do Básico ao Avançado
Pag: 8 -Centro Cultural Brasil Estados Unidos - Excel Aplicado
Curso de Excel - Do Básico ao Avançado
Navegação pela área de trabalho da planilha
Planilha é um conjunto de linhas
e colunas . As letras correspondem
as colunas dda planilha, os
números correspondem as linhas
e o “encontro” de uma linha com
uma coluna, teremos a célula, No
exemplo acima temos habilitado
a célula “B2”, onde a coluna
selecionada é a “B” e a linha é a
“2”.
Nota: o endereço da célula sempre
é mostrado em primeiro a coluna e
depois a linha (B2) nunca aparecerá
uma coluna 2B.
Dados, tipos de dados e banco de dados
Excel Aplicado - Centro Cultural Brasil Estados Unidos - Pag: 9
Curso de Excel - Do Básico ao Avançado
Formatando números
O quadro “Número” na aba “Início”, é composto por uma série de formata-
ções distintas de números, tendo como as 11 mais usadas as que se apre-
sentam ao se abrir a caixa de formato.
Onde:
Geral:
É o formato padrão. Exibe os números como foram digitados;
Número:
Permite que seja especificado o número de casas decimais, se será utilizado
separador de milhar, e como os números negativos serão utilizados;
Moeda:
Permite especificar o número de casas decimais, escolher o símbolo de moeda
a ser utilizado, e como serão exibidos valores negativos. Este formato usa o
separador de milhar e o símbolo de moeda fica posicionado ao lado esquerdo
do valor;
Contábil:
Difere-se do formato Moeda no sentido que os símbolos se posicionam sempre
no canto esquerdo da célula, independentemente do número de caracteres
do valor;
Data: Permite que você escolha entre uma variedade de formatos, e o local (país);
Hora: Permite que você escolha um dos formatos de número disponíveis;
Percentual: Permite que você escolha o número de casas decimais. Esta opção sempre exibe o
símbolo de porcentagem;
Fração: Permite que você escolha um dos nove formatos de fração disponíveis;
Cientifico: Exibe os números em um formato de notação exponencial (com um E): 2.00E+05 =
200.000. Você pode escolher o número de casas decimais;
Texto: Esta opção faz com que o Excel interprete qualquer valor inserido na célula como um texto;
Especial: Contém alguns formatos adicionais de números pré-definidos que variam de acordo com
a localização (país) selecionada. Por exemplo, para o português brasileiro temos o CEP (0000-000),
temos os números de telefone (00)0000-0000, e a carteira de identidade;
Personalizado: Permite que você defina o formato que deseja aplicar usando os recursos
apresentados na seção que explica como criar formatos personalizados.
Como formatar/personalizar células e números no Excel
Pag: 10 -Centro Cultural Brasil Estados Unidos - Excel Aplicado
Curso de Excel - Do Básico ao Avançado
Excel Aplicado - Centro Cultural Brasil Estados Unidos - Pag: 11
Curso de Excel - Do Básico ao Avançado
Pag: 12 -Centro Cultural Brasil Estados Unidos - Excel Aplicado
Curso de Excel - Do Básico ao Avançado
Quadro 1. Exemplo de tabelas em um SGBD relacional
Excel Aplicado - Centro Cultural Brasil Estados Unidos - Pag: 13
Curso de Excel - Do Básico ao Avançado
• Fórmulas;
• Funções;
• Matemática básica;
• Grupo de funções matemáticas;
• Orçamento familar;
Pag: 14 -Centro Cultural Brasil Estados Unidos - Excel Aplicado
Curso de Excel - Do Básico ao Avançado
Capítulo 02 - O que são fórmulas e funções
Fórmulas
Funções
Pag: 14 -Centro Cultural Brasil Estados Unidos - Excel Aplicado
Curso de Excel - Do Básico ao Avançado
Operadores matemáticos e lógicos no Excel:
Excel Aplicado - Centro Cultural Brasil Estados Unidos - Pag: 15
Curso de Excel - Do Básico ao Avançado
Matemáticas básicas Funções
Grupos de funções matemáticas
Pag: 16 -Centro Cultural Brasil Estados Unidos - Excel Aplicado
Curso de Excel - Do Básico ao Avançado
Funções muito utilizadas no excel
Excel Aplicado - Centro Cultural Brasil Estados Unidos - Pag: 17
Curso de Excel - Do Básico ao Avançado
Pag: 18 -Centro Cultural Brasil Estados Unidos - Excel Aplicado
Curso de Excel - Do Básico ao Avançado
Excel Aplicado - Centro Cultural Brasil Estados Unidos - Pag: 19
Curso de Excel - Do Básico ao Avançado
Orçamento familiar: Criação de Planilha
Pag: 20 -Centro Cultural Brasil Estados Unidos - Excel Aplicado
Curso de Excel - Do Básico ao Avançado
Excel Aplicado - Centro Cultural Brasil Estados Unidos - Pag: 21
Curso de Excel - Do Básico ao Avançado
Pag: 22 -Centro Cultural Brasil Estados Unidos - Excel Aplicado
Curso de Excel - Do Básico ao Avançado
Planilha de orçamento
Excel Aplicado - Centro Cultural Brasil Estados Unidos - Pag: 23
Curso de Excel - Do Básico ao Avançado
• Funções de data e hora;
• Bordas e Sombreamento
• Formatação e alinhamento de textos;
• Classificação de dados.
Pag: 24 -Centro Cultural Brasil Estados Unidos - Excel Aplicado
Curso de Excel - Do Básico ao Avançado
Capítulo 03 - Funções de data e hora
No dia a dia, estamos muito acostumados a falar de data e de hora o tempo todo, não é mesmo?
Mas e ao fazer algum tipo de análise que precisa utilizar dados relacionados ao tempo, como a data e/
ou ao horário? Você sabe como fazer isto? Se respondeu não para essa pergunta, não se preocupe, vou te
explicar exatamente o que é isso e como fazer.
O que são funções data e hora no Excel?
As funções de data e de hora, como o próprio nome já diz, são as funções já prontas no Excel que
buscam o horário e a data atual automaticamente dentro da sua planilha de Excel. Você deve estar se
perguntando quais são as principais funções de data e de hora, certo? As principais são as funções de
horas, minutos e segundos, função agora, função hoje, além de dia, mês e ano.
Qual a sintaxe das funções data e hora no Excel?
Todas as funções temporais apresentam a mesma sintaxe. Basta selecionar a função e colocar como
argumento a célula da qual se deseja retirar a informação. Deve ficar claro que, além disso, também
podemos usar uma operação matemática de duas ou mais células. A grande aplicabilidade dessas funções
é na extração de informações sobre um número geral. Tendo esse número geral, fica fácil realizar uma
operação de multiplicação por valor monetário para o cálculo de horas extras, por exemplo. É possível
extrair várias informações diferentes dentro de uma célula com formato de data. Vejamos no exemplo a
seguir onde em uma coluna foi utilizada a função Dia e nas demais as funções Mês e Ano. Dessa forma
podemos separar rapidamente as informações, facilitando assim algumas análises.
Imagine que você queira encontrar o somatório de faturamento de um determinado mês, e a sua
base de dados esteja com as datas no formato 02/10/2015 você não conseguirá realizar essa operação, a
princípio.
Portanto, um recurso muito utilizado é criar uma coluna “auxiliar” com a função MÊS () para extrair
essa informação da sua data e em seguida fazer um CONT.SE ou SOMASE com o critério de mês.
Funções data e hora no Excel - Exemplo
Presentear os aniversariantes em seu dia contribui para o aumento da satisfação destes colaboradores,
mesmo que seja apenas com um presente simbólico ou apenas um desejo de “felicidades”. O departamento
de recursos humanos de uma empresa faz o controle das datas dos aniversariantes e desejamos evidenciar
o funcionário aniversariante. Para fazer isso, primeiramente vamos conhecer duas funções: HOJE() e
Pag: 24 -Centro Cultural Brasil Estados Unidos - Excel Aplicado
Curso de Excel - Do Básico ao Avançado
AGORA().
Estas funções não apresentam argumento dentro dos parênteses. Elas retornam a data atual e a hora
agora, ou seja, a hora atual. Essas informações são semelhantes ao calendário e relógio de seu computador,
respectivamente. Vamos selecionar duas células e
digitar essas duas funções, como mostrado a seguir.
Vamos utilizar uma formatação condicional para colorir a célula com o nome do aniversariante. Isso
tem que ser feito quando o dia e o mês do aniversário do colaborador forem iguais ao dia e o mês de hoje,
certo? Antes, vamos extrair as informações. Para isso, vamos utilizar a função DIA() para retornar a data
inicial na célula selecionada e a função MÊS() para retornar o número correspondente ao mês da célula em
questão.
Agora, temos que criar uma formatação condicional que confere se os dias e os meses são os mesmos,
identificando se o colaborador é aniversariante ou não. O estilo de formatação fica a critério de cada um.
Mas abaixo segue um exemplo para evidenciar a ideia. O resultado esperado é que o funcionário José da
Silva será destacado no dia 20 de fevereiro.
Excel Aplicado - Centro Cultural Brasil Estados Unidos - Pag: 25
Curso de Excel - Do Básico ao Avançado
Aplicar ou remover bordas de célula em uma planilha
Usando estilos de borda predefinidos, você pode adicionar rapidamente uma borda em torno de células
ou intervalos de células. Se as bordas de célula predefinidas não atenderem às suas necessidades, você
poderá criar uma borda personalizada.
Observação: As bordas de célula que você aplica aparecem em páginas impressas. Se você não usar
bordas de célula, mas quiser que as bordas das linhas de grade da planilha fiquem visíveis nas páginas im-
pressas, você pode exibir as linhas de grade. Para obter mais informações, consulte Imprimir com ou sem
linhas de grade da célula.
Aplicar uma borda de célula predefinida - passo a passo
• Em uma planilha, Selecione a célula ou o intervalo de células ao qual você deseja adicionar uma
borda, alterar o estilo da borda ou remover uma borda.
• Na guia Página Inicial, no grupo Fonte, siga um destes procedimentos:
• Para aplicar um estilo de borda novo ou diferente, clique na seta ao lado de bordas Imagem do botão
e, em seguida, clique em um estilo de borda.
• Dica: Para aplicar um estilo de borda personalizado ou uma borda diagonal, clique em mais bordas.
Na caixa de diálogo Formatar células , na guia borda , em linha e cor, clique no estilo e na cor de linha
desejados. Em predefinições e borda, clique em um ou mais botões para indicar o posicionamento da
borda. Dois botões de borda diagonal Imagem do botão Imagem do botão estão disponíveis em Border.
• Para remover bordas de célula, clique na seta ao lado de bordas Imagem do botão e, em seguida,
clique em sem borda Imagem do botão.
• O botão bordas exibe o estilo de borda usado mais recentemente. Você pode clicar no botão bordas
(não na seta) para aplicar esse estilo.
• Se você aplicar uma borda a uma célula selecionada, a borda também será aplicada às células
adjacentes que compartilham um limite de células com borda. Por exemplo, se você aplicar uma borda de
caixa para colocar o intervalo B1: C5, as células D1: D5 adquirem uma borda esquerda.
• Se você aplicar dois tipos diferentes de bordas a um limite de células compartilhada, a borda aplicada
mais recentemente será exibida.
• Um intervalo de células selecionado é formatado como um único bloco de células. Se você aplicar uma
borda direita ao intervalo de células B1: C5, a borda será exibida somente na borda direita das células C1:
C5.
• Se você quiser imprimir a mesma borda nas células separadas por uma quebra de página, mas a
borda aparecer em apenas uma página, você poderá aplicar uma borda interna. Dessa forma, você pode
imprimir uma borda na parte inferior da última linha de uma página e usar a mesma borda na parte
Pag: 26 -Centro Cultural Brasil Estados Unidos - Excel Aplicado
Curso de Excel - Do Básico ao Avançado
superior da primeira linha na página seguinte. Siga este procedimento:
• Selecione as linhas em ambos os lados da quebra de página.
• Clique na seta ao lado de bordas Imagem do botão e, em seguida, clique em mais bordas.
• Em predefinições, clique no botão interno Imagem do botão .
• Em borda, no diagrama de visualização, remova a borda vertical clicando nela.
Tipos de borda no Excel
Excel Aplicado - Centro Cultural Brasil Estados Unidos - Pag: 27
Curso de Excel - Do Básico ao Avançado
Definir a orientação e a posição do texto numa célula do Excel
As caixas de texto, células e a maioria das formas podem incluir texto. O texto pode ser posicionado na
horizontal ou vertical e pode ser apresentado numa linha ou moldado em múltiplas linhas.
Pode alterar a orientação do texto e também pode alterar as margens das caixas de texto e formas
para obter o espaçamento ideal ou redimensionar as formas para um melhor ajuste do texto. As linhas e
conectores são formas que não podem ter texto.
Formatos de número disponíveis no Excel
Excel para Office 365 Excel para a Web Excel 2019 Excel 2016 Excel 2013 Mais...
WindowsWeb
No Excel, você pode formatar números nas células, como moeda, porcentagens, decimais, datas,
números de telefone ou números de seguro social.
Pag: 28 -Centro Cultural Brasil Estados Unidos - Excel Aplicado
Curso de Excel - Do Básico ao Avançado
Selecione uma célula ou um intervalo de células.
Na guia Início, selecione Número na lista suspensa.
Ou você pode escolher uma destas opções: Pressione CTRL + L e selecione número.
Clique com botão direito do mouse na célula ou no intervalo de células, selecione Formatar células... e
Número.
Selecione o iniciador de caixa de diálogo Configurações de alinhamento ao lado de número Inicializador
de caixa de diálogo e, em seguida, selecione número. Selecione a formatação desejada.
Formatos de número
Para ver todos os formatos de número disponíveis, clique no Iniciador de Caixa de Diálogo ao lado de
Número na guia Página Inicial, no grupo Número.
Excel Aplicado - Centro Cultural Brasil Estados Unidos - Pag: 29
Curso de Excel - Do Básico ao Avançado
Formatos de números no excel
Geral: O formato de número padrão que o Excel aplica quando você digita um número. Na maioria das
vezes, os números no formato Geral são exibidos na forma em que são inseridos. No entanto, se a célula
não tiver a largura suficiente para mostrar o número inteiro, o formato Geral arredondará os números com
decimais. O formato de número Geral também usa notação (exponencial) científica para números grandes
(de 12 ou mais dígitos).
Número: Usado para a exibição geral de números. Você pode especificar o número de casas decimais a
serem usadas, se deseja usar um separador de milhar e como deseja exibir números negativos.
Moeda: Usado para valores monetários em geral e exibe o símbolo da moeda padrão com os números.
Você pode especificar o número de casas decimais a serem usadas, se deseja usar um separador de milhar
e como deseja exibir números negativos.
Contábil: Também usado para valores monetários, mas alinha os símbolos de moeda e a vírgula decimal
dos números em uma coluna.
Data: Exibe números de série de data e hora como valores de data, de acordo com o tipo e o local (a
localidade) especificados por você. Os formatos de data que começam com um asterisco (*) reagem a
alterações nas configurações regionais de data e hora especificadas no Painel de Controle do Windows. Os
formatos sem um asterisco não são afetados pelas configurações do Painel de Controle.
Hora: Exibe números de série de data e hora como valores de hora, de acordo com o tipo e o local (a
localidade) especificados por você. Os formatos de hora que começam com um asterisco (*) reagem a
alterações nas configurações regionais de data e hora especificadas no Painel de Controle do Windows. Os
formatos sem um asterisco não são afetados pelas configurações do Painel de Controle.
Porcentagem: Multiplica o valor da célula por 100 e exibe o resultado com um símbolo de porcentagem
(%). Você pode especificar o número de casas decimais a serem usadas.
Fração: Exibe um número como uma fração, de acordo com o tipo de fração especificado por você.
Científico: Exibe um número em notação exponencial, substituindo parte do número por E+n, em que E
(que significa Expoente) multiplica o número precedente por 10 elevado à potência n. Por exemplo, um
formato Científico com dois decimais exibe 12345678901 como 1,23E+10, que é igual a 1,23 vezes 10
elevado à décima potência. Você pode especificar o número de casas decimais a serem usadas.
Texto: Trata o conteúdo de uma célula como texto e exibe esse conteúdo exatamente como digitado,
mesmo quando são digitados números.
Especial: Exibe um número como um código postal (CEP), número de telefone ou CPF.
Personalizado: Permite modificar uma cópia de um código de formato de número existente. Use esse
formato para criar um formato de número personalizado que é adicionado à lista de códigos de formatos
de números. Você pode adicionar entre 200 e 250 formatos de números personalizados, dependendo da
versão de idioma do Excel instalada no seu computador.
Pag: 30 -Centro Cultural Brasil Estados Unidos - Excel Aplicado
Curso de Excel - Do Básico ao Avançado
Classificar dados em um intervalo ou tabela
A classificação de dados é uma parte integral da análise de dados. Você também pode organizar uma
lista de nomes em ordem alfabética, compilar uma lista dos níveis de estoque de produto do maior para o
menor, ou organizar linhas por cores ou ícones. A classificação de dados ajuda a visualizar e a compreender
os dados de modo mais rápido e melhor, organizar e localizar dados desejados e, por fim, tomar decisões
mais efetivas.
Você pode classificar dados por texto (A a Z ou Z a A), números (dos menores para os maiores ou dos
maiores para os menores) e datas e horas (da mais antiga para o mais nova e da mais nova para o mais
antiga) em uma ou mais colunas. Também é possível classificar de acordo com uma lista personalizada
criada por você (como Grande, Médio e Pequeno) ou por formato, incluindo cor da célula, cor da fonte ou
conjunto de ícones.
Observações: Para localizar os valores superiores ou inferiores em um intervalo de células ou em uma
tabela, como as 10 primeiras notas ou os 5 valores de venda mais baixos, use o Filtro Automático ou a
formatação condicional.
Classificar texto
Selecione uma célula na coluna que você deseja classificar.
Na guia Dados, no grupo Classificar e Filtrar, siga um destes
procedimentos:
Para classificar rapidamente em ordem crescente, clique em
Comando A a Z no Excel que classifica de A a Z ou do menor ao maior
número (Classificar de A a Z).
Para classificar rapidamente em ordem decrescente, clique em
Comando Z a A no Excel que classifica do Z ao A ou do maior número ao
menor (Classificar de Z a A).
Observações: Possíveis problemas- Verifique se todos os dados estão armazenados como texto Se a
coluna que deseja classificar contiver números armazenados como números e como texto, será necessário
formatar todos como números ou texto. Se você não aplicar esse formato, os números armazenados como
números serão classificados antes que sejam armazenados como texto. Para formatar todos os dados
selecionados como texto, pressione Ctrl+1 para iniciar a caixa de diálogo Formatar Células, clique na guia
Número e, em Categoria, clique em Geral, Número ou Texto.
Remova os espaços à esquerda Em alguns casos, os dados importados de outro aplicativo podem
apresentar espaços à esquerda, inseridos antes dos dados. Remova os espaços à esquerda antes de
classificar os dados. Você pode fazer isso manualmente ou pode usar a função ARRUMAR.
Excel Aplicado - Centro Cultural Brasil Estados Unidos - Pag: 31
Curso de Excel - Do Básico ao Avançado
• Recursos Simples do Excel;
• Formatação Condicional;
• Imagens;
• Objetos;
• Símbolos;
• Gráficos Smart Art.
Pag: 32 -Centro Cultural Brasil Estados Unidos - Excel Aplicado
Curso de Excel - Do Básico ao Avançado
Capítulo 04 - Recursos simples do Microsoft Excel
Formatação condicional - Definição
Planilha sem formatação. Planilha com formatação.
Excel Aplicado - Centro Cultural Brasil Estados Unidos - Pag: 33
Curso de Excel - Do Básico ao Avançado
• Barras de Dados;
• Escalas de Cor;
• Conjuntos de Ícones.
Janela de diálogo “Nova Regras” Janela de diálogo “gerenciador de Regras”
Pag: 34 -Centro Cultural Brasil Estados Unidos - Excel Aplicado
Curso de Excel - Do Básico ao Avançado
Proteção de dados.
Observação: Se você tentar essas etapas em uma pasta de trabalho ou planilha que não protegeu, verá
que as células já estão bloqueadas. Isso significa que as células estão prontas para serem bloqueadas
quando você proteger a planilha ou pasta.
Dica: A melhor prática é desbloquear quaisquer células que você deseja alterar antes de proteger a
planilha ou pasta de trabalho, mas você pode desbloqueá-las depois de aplicar a proteção. Para remover a
proteção, basta remover a senha.
Obs: ao marcar estas duas opções, se bloqueia e deixa oculta as fórmulas das células marcadas.
Excel Aplicado - Centro Cultural Brasil Estados Unidos - Pag: 35
Curso de Excel - Do Básico ao Avançado
Formatação condicional
Planilha travada na linha (campo da base de dados)
Pag: 36 -Centro Cultural Brasil Estados Unidos - Excel Aplicado
Curso de Excel - Do Básico ao Avançado
Observação: Se a guia Exibir não estiver visível,
é provável que você esteja usando o Excel
Starter. Nem todos os recursos são compatíveis
com o Excel Starter.
Inserir imagens, objetos e símbolos
Obs: As imagens a ser inseridas no excel podem estar em uma
pasta no computador ou podem ser baixadas da internet ou da
rede.
Excel Aplicado - Centro Cultural Brasil Estados Unidos - Pag: 37
Curso de Excel - Do Básico ao Avançado
Dica: Você pode adicionar formas individuais a um gráfico ou
adicionar formas na parte superior de um Elemento gráfico
SmartArt para personalizar o gráfico ou o elemento gráfico.
Pag: 38 -Centro Cultural Brasil Estados Unidos - Excel Aplicado
Curso de Excel - Do Básico ao Avançado
1- Botão Símbolos
Excel Aplicado - Centro Cultural Brasil Estados Unidos - Pag: 39
Curso de Excel - Do Básico ao Avançado
Quando devo usar um elemento gráfico SmartArt e quando devo usar
um gráfico?
Um elemento gráfico SmartArt
é uma representação visual de
informações e ideias, enquanto que
um gráfico é uma ilustração visual
de dados ou valores numéricos.
Basicamente, os elementos
gráficos SmartArt são criados para
texto e os gráficos são criados para
números.
Pag: 40 -Centro Cultural Brasil Estados Unidos - Excel Aplicado
Curso de Excel - Do Básico ao Avançado
Agora, para melhor aproveitar o aprendizado, baixe as planilhas enviados ao seu e-mail e faça os
exercícios propostos. Bons estudos.
Excel Aplicado - Centro Cultural Brasil Estados Unidos - Pag: 41
Curso de Excel - Do Básico ao Avançado
• Funções Lógicas;
• Função Se;
• Função Se Aninhada
• Função E/ Ou
• Função SEERRO;
• Inserindo comentários nas células.
Pag: 42 -Centro Cultural Brasil Estados Unidos - Excel Aplicado
Curso de Excel - Do Básico ao Avançado
Capítulo 05 - Trabalhando com intervalos e funções lógicas.
Nomear Intervalos
Funções Lógicas
Definição de lógica: Lógica é um substantivo feminino com origem no termo grego logiké, relacionado
com o logos, razão, palavra ou discurso, que significa a ciência do raciocínio.
Excel Aplicado - Centro Cultural Brasil Estados Unidos - Pag: 43
Curso de Excel - Do Básico ao Avançado
FUNÇÃO SE
Pag: 44 -Centro Cultural Brasil Estados Unidos - Excel Aplicado
Curso de Excel - Do Básico ao Avançado
SE ANINHADO.
Para criar uma fórmula SE aninhada que reflete
essa lógica, podemos começar testando para ver se
a pontuação é inferior a 30. Se for VERDADEIRO, a
fórmula exibirá a letra F.
Se o argumento for FALSO, passaremos para a
próxima função SE. Faremos isso até conhecer a
letra A, ou seja, vamos aplicar mais 4 fórmulas
aninhadas à primeira Função.
FUNÇÃO E/ OU/ NÃO
Excel Aplicado - Centro Cultural Brasil Estados Unidos - Pag: 45
Curso de Excel - Do Básico ao Avançado
FUNÇÃO SEERRO
Pag: 46 -Centro Cultural Brasil Estados Unidos - Excel Aplicado
Curso de Excel - Do Básico ao Avançado
COMENTÁRIOS
Excel Aplicado - Centro Cultural Brasil Estados Unidos - Pag: 47
Curso de Excel - Do Básico ao Avançado
• Funções estatísticas;
• Cont.núm;
• Cont.se;
• Cont.ses;
• Cont.valores.
Pag: 48 -Centro Cultural Brasil Estados Unidos - Excel Aplicado
Curso de Excel - Do Básico ao Avançado
Capítulo 06 - Funções estatísticas
Funções cont.núm, cont.valores, cont.se, cont.ses.
FUNÇÃO CONT.NÚM
Para usar estes exemplos no Excel, copie os
dadosos na célula A1 de uma nova planilha e use os
métodos abaixo para entender as funcionalidades
da função “cont.num”.
Pag: 48 -Centro Cultural Brasil Estados Unidos - Excel Aplicado
Curso de Excel - Do Básico ao Avançado
FUNÇÃO CONT.VALORES
Para usar estes exemplos no Excel, copie os
dados na célula A1 de uma nova planilha e use os
métodos abaixo para entender as funcionalidades
da função “cont.valores”.
Excel Aplicado - Centro Cultural Brasil Estados Unidos - Pag: 49
Curso de Excel - Do Básico ao Avançado
FUNÇÃO CONT.SE
Para usar estes exemplos no Excel, copie os dadosos na
célula A1 de uma nova planilha e use os métodos abaixo
para entender as funcionalidades doa função “cont.se”.
Pag: 50 -Centro Cultural Brasil Estados Unidos - Excel Aplicado
Curso de Excel - Do Básico ao Avançado
Observação: A função CONT.SE não contará as células com base na cor da fonte ou do plano de fundo
da célula. No entanto, o Excel oferece suporte a Funções Definidas pelo Usuário (UDF) usando operações do
Visual Basic for Applications (VBA) da Microsoft em células com base na cor do plano de fundo ou da fonte.
Este é um exemplo de como você pode Contar o número de células com uma cor de célula específica
usando o VBA.
Excel Aplicado - Centro Cultural Brasil Estados Unidos - Pag: 51
Curso de Excel - Do Básico ao Avançado
FUNÇÃO CONT.SES
Importante: Cada intervalo adicional deve ter o mesmo número de linhas e colunas que o argumento
intervalo_critérios1: Os intervalos não precisam ser adjacentes entre si.
Pag: 52 -Centro Cultural Brasil Estados Unidos - Excel Aplicado
Curso de Excel - Do Básico ao Avançado
Para usar estes exemplos no Excel, copie os dadosos na célula A1 de uma nova planilha e use
os métodos abaixo para entender as funcionalidades doa função “cont.ses”.
Excel Aplicado - Centro Cultural Brasil Estados Unidos - Pag: 53
Curso de Excel - Do Básico ao Avançado
• Proc;
• Procv.
Pag: 54 -Centro Cultural Brasil Estados Unidos - Excel Aplicado
Curso de Excel - Do Básico ao Avançado
Capítulo 07 - Funções de procura
Funções Proc e ProcV
FUNÇÃO PROC
Excel Aplicado - Centro Cultural Brasil Estados Unidos - Pag: 55
Curso de Excel - Do Básico ao Avançado
Importante: Os valores em vetor_proc devem ser colocados em ordem crescente: ..., -2, -1, 0, 1, 2, ...,
A-Z, FALSO, VERDADEIRO; caso contrário, PROC poderá não retornar o valor correto. Textos em maiúsculas
e minúsculas são equivalentes.
Para usar estes exemplos no Excel, copie
os dadosos na célula A1 de uma nova planilha
e use os métodos abaixo para entender as
funcionalidades da função “Proc”.
Pag: 56 -Centro Cultural Brasil Estados Unidos - Excel Aplicado
Curso de Excel - Do Básico ao Avançado
FUNÇÃO PROCV
Dica: O segredo para PROCV é organizar seus dados de modo que o valor que você procura esteja à
esquerda do valor de retorno que você deseja localizar.
Excel Aplicado - Centro Cultural Brasil Estados Unidos - Pag: 57
Curso de Excel - Do Básico ao Avançado
Para usar estes exemplos no Excel, copie os dadosos na célula A1 de uma nova planilha e
use os métodos abaixo para entender as funcionalidades da função “Procv”.
A função PROCV procura uma correspondência exata (0) do sobrenome B3 (101, valor procurado) no
intervalo de B2:F9, da 2ª coluna (C), e retorna "Lima"
Pag: 58 -Centro Cultural Brasil Estados Unidos - Excel Aplicado
Curso de Excel - Do Básico ao Avançado
Excel Aplicado - Centro Cultural Brasil Estados Unidos - Pag: 59
Curso de Excel - Do Básico ao Avançado
Pag: 60 -Centro Cultural Brasil Estados Unidos - Excel Aplicado
Curso de Excel - Do Básico ao Avançado
• Gráficos;
• Elementos dos Gráficos.
Excel Aplicado - Centro Cultural Brasil Estados Unidos - Pag: 61
Curso de Excel - Do Básico ao Avançado
Capítulo 08 - Gráficos
O que são Gráficos
Elementos do Gráfico:
A Importância de Títulos, Eixos, Legendas, Rótulos e Linhas
Pag: 62 -Centro Cultural Brasil Estados Unidos - Excel Aplicado
Curso de Excel - Do Básico ao Avançado
1-Título do gráfico;
2-Legenda;
3-Rótulos dos eixos e de dados;
4-Linhas de grade;
5-Títulos dos eixos de valores (vertical) e de categorias (horizontal).
Excel Aplicado - Centro Cultural Brasil Estados Unidos - Pag: 63
Curso de Excel - Do Básico ao Avançado
Títulos em Dashboards
Pag: 64 -Centro Cultural Brasil Estados Unidos - Excel Aplicado
Curso de Excel - Do Básico ao Avançado
Excel Aplicado - Centro Cultural Brasil Estados Unidos - Pag: 65
Curso de Excel - Do Básico ao Avançado
Pag: 66 -Centro Cultural Brasil Estados Unidos - Excel Aplicado
Curso de Excel - Do Básico ao Avançado
Para usar estes exemplos no Excel, copie os dadosos na célula A1 de uma nova planilha e
use os métodos abaixo para entender as funcionalidades dos gráficos.
Excel Aplicado - Centro Cultural Brasil Estados Unidos - Pag: 67
Curso de Excel - Do Básico ao Avançado
• Gráficos de dispersão;
• Outros tipos de gráficos.
Pag: 68 -Centro Cultural Brasil Estados Unidos - Excel Aplicado
Curso de Excel - Do Básico ao Avançado
Capítulo 09 - Gráficos Pt. II
Gráfico de dispersão
Exemplo de gráfico de dispersão
O primeiro gráfico de dispersão mostra
que a variável Y e a variável X discordam
entre si, pois uma é o inverso da outra.
O segundo gráfico mostra o exposto no
parágrafo anterior e o terceiro mostra va-
riáveis independentes.
Excel Aplicado - Centro Cultural Brasil Estados Unidos - Pag: 69
Curso de Excel - Do Básico ao Avançado
O gráfico de dispersão
demonstra uma relação
negativa entre as duas
variáveis, renda bruta e
porcentagem da renda gasta
com saúde.
O gráfico demonstra uma
relação positiva entre as duas
variáveis, tempo de serviço e
número de clientes.
X1,X2 ,...,Xk
k
k k
X_i X_j
Pag: 70 -Centro Cultural Brasil Estados Unidos - Excel Aplicado
Curso de Excel - Do Básico ao Avançado
Visualização dos dados em três dimensões juntamente com a matriz de gráficos de dispersão.
1º PASSO: antes de tudo é preciso você determinar e coletar quais serão os dados que vão ser analisado, para
a verificação da relação entre eles.
2º PASSO: neste passo você já começa a pôr a “mão na massa”. É necessário construir os eixos vertical e
horizontal do gráfico, sendo a variável causa na horizontal e na vertical a variável efeito.
3º PASSO: é voltado para deixar o gráfico mais completo. Isto é, colocar os dados complementares, como o
nome dessas variáveis, o período da coleta, etc.
4º PASSO: com esses dados, e com o gráfico criado, está na hora de passar juntar o “útil ao agradável”. Ou
seja, colocar esses dados do diagrama.
5º PASSO: chegamos ao último passo, ele se dá com a análise desses dados, como eles se relacionaram, pro-
curando sempre a causa raiz do problema.
É uma importante ferramenta, porém é preciso ter alguns cuidados! Você viu ao longo desse capítulo sobre a
importância do uso do Diagrama de Dispersão no meio produtivo. Pois ele visa relacionar e analisar as variáveis
de causa e efeito, sempre procurando enxergar o que está de errado com o meio produt vo. Porém é importante
lembrar que essa ferramenta é um método estatístico complexo, e para utilizá-la é preciso ter um nível mínimo
de conhecimento. Com isso, exige uma habilidade para conseguir de fato implementar essa ferramenta e abs-
trair dela os resultados que são julgados como satisfatórios para as pretensões da empresa.
Excel Aplicado - Centro Cultural Brasil Estados Unidos - Pag: 71
Curso de Excel - Do Básico ao Avançado
Para usar estes exemplos no Excel, copie os dadosos na planilhas de uma nova planilha e use
os métodos abaixo para criar os gráficos de dispersão.
Passo a passo de como fazer um gráfico de dispersão XY em EXCEL
Pag: 72 -Centro Cultural Brasil Estados Unidos - Excel Aplicado
Curso de Excel - Do Básico ao Avançado
Tipos de Gráficos
Excel Aplicado - Centro Cultural Brasil Estados Unidos - Pag: 73
Curso de Excel - Do Básico ao Avançado
Pag: 74 -Centro Cultural Brasil Estados Unidos - Excel Aplicado
Curso de Excel - Do Básico ao Avançado
• Função desloc;
• Função exato;
• Função endereço;
• Função procurar.
Excel Aplicado - Centro Cultural Brasil Estados Unidos - Pag: 75
Curso de Excel - Do Básico ao Avançado
Capítulo 10 - Funções de referência
Funções desloc, endereço, procurar, exato
FUNÇÃO DESLOC
Pag: 76 -Centro Cultural Brasil Estados Unidos - Excel Aplicado
Curso de Excel - Do Básico ao Avançado
Excel Aplicado - Centro Cultural Brasil Estados Unidos - Pag: 77
Curso de Excel - Do Básico ao Avançado
Exemplo - Desloc
Copie os dados de exemplo
da tabela a seguir e cole-os na
célula A1 de uma nova planilha
do Excel.
FUNÇÃO ENDEREÇO
Dica: a função ENDEREÇO não é útil para ser usada isoladamente, mas se você estiver programando no
Excel a função facilitará seu trabalho.
Pag: 78 -Centro Cultural Brasil Estados Unidos - Excel Aplicado
Curso de Excel - Do Básico ao Avançado
FUNÇÃO PROCURAR
Importante: Essas funções podem não estar disponíveis em todos os idiomas. A função PROCURAR é para
ser usada com idiomas que utilizam o SBCS (conjunto de caracteres de um byte), ao passo que a função
PROCURARB é para ser usada com idiomas que utilizam o DBCS (conjunto de caracteres de dois bytes).
• A função PROCURAR sempre conta cada caractere, tanto de um byte como de dois bytes, como 1, não
importa qual seja a configuração padrão do idioma.
• Quando você ativou a edição de um idioma que suporta DBCS e o configurou como idioma padrão, a
função PROCURARB conta cada caractere de dois bytes como 2. Caso contrário, a função PROCURARB
conta cada caractere como 1.
• texto_procurado Obrigatório. O texto que você deseja procurar.
• no_texto Obrigatório. O texto contendo o texto que você deseja procurar.
• Núm_inicial Opcional. Especifica o caractere no qual iniciar a pesquisa. O primeiro caractere em
no_texto é o caractere número 1. Se núm_inicial for omitido, o valor 1 será utilizado.
Excel Aplicado - Centro Cultural Brasil Estados Unidos - Pag: 79
Curso de Excel - Do Básico ao Avançado
• Se texto_procurado for “” (texto vazio), PROCURAR fará a correspondência do primeiro caractere na
cadeia de caracteres de pesquisa (isto é, o caractere com o núm_inicial ou 1).
• Texto_procurado não pode conter caracteres curinga.
• Se texto_procurado não aparecer em no_texto, procurar e PROCURARB retorne o #VALUE! como
valor de erro.
• Se núm_inicial não for maior que zero, procurar e PROCURARB retornarão o #VALUE! como valor de
erro.
• Se núm_inicial for maior que o comprimento de no_texto, procurar e PROCURARB retornarão o
#VALUE! como valor de erro.
• Use núm_inicial para ignorar um número de caracteres especificado. Usando PROCURAR como
exemplo, suponha que você esteja trabalhando com a cadeia de texto “ARF0093.RoupasDeHomensJovens”.
Para encontrar o número do primeiro “R” na parte descritiva da cadeia de texto, defina núm_inicial como 8
para que a parte do número de série do texto não seja pesquisada. PROCURAR começa com o caractere
8, encontra texto_procurado no caractere seguinte e retorna o número 9. PROCURAR sempre retorna o
número de caracteres do início de no_texto, contando os caracteres ignorados se núm_inicial for maior que
1.
Copie os dados de exemplo da tabela a seguir e cole-os na célula B3 de uma nova planilha do
Excel. Para as fórmulas mostrarem resultados, selecione-as, pressione F2 e pressione Enter. Se
precisar, você poderá ajustar as larguras das colunas para ver todos os dados.
Pag: 80 -Centro Cultural Brasil Estados Unidos - Excel Aplicado
Curso de Excel - Do Básico ao Avançado
• Texto1: Obrigatório. A primeira cadeia de texto.
• Texto2: Obrigatório. A segunda cadeia de texto.
Copie os dados de exemplo da tabela a seguir em uma nova planilha do Excel. Para as fórmulas
mostrarem resultados, selecione-as, pressione F2 e pressione Enter. Se precisar, você poderá
ajustar as larguras das colunas para ver todos os dados.
Excel Aplicado - Centro Cultural Brasil Estados Unidos - Pag: 81
Curso de Excel - Do Básico ao Avançado
• Painel desenvolvedor;
• Botões de Opção;
• Modo formulário;
• Formatando um controle.
Pag: 82 -Centro Cultural Brasil Estados Unidos - Excel Aplicado
Curso de Excel - Do Básico ao Avançado
Capítulo 11 - Painel Desenvolvedor
O que é a guia desenvolvedor
Como habilitar o Painel desenvolvedor
1. Clique em Arquivo-> Opções, ou no símbolo do Office, conforme a sua versão do Excel.
2. Clique em Opções e na aba Geral marque a opção Mostrar guia desenvolvedor na Faixa de Opções.
Excel Aplicado - Centro Cultural Brasil Estados Unidos - Pag: 81
Curso de Excel - Do Básico ao Avançado
1. Código: local no painel desenvolver para exibir o ambiente VBA, a criação de macros e a edição de
códigos para criar rotinas automatizadas;
2. suplementos: são programas instalados no Excel para facilitar o uso no dia-a-dia com o Excel.
3. Controles: são diversos botões para facilitar a inserção de dados;
4. XML: é um agregado de códigos que podem ser aplicados a dados ou textos para serem lidos por
computadores ou pessoas. Por exemplo, o HTML é uma linguagem de marcação para organizar e formatar
um website, já o XML tem o mesmo conceito, mas para padronizar uma sequência de dados com o objetivo
de organizar, separar o conteúdo e integrá-lo com outras linguagens.
Botões de opção
Pag: 82 -Centro Cultural Brasil Estados Unidos - Excel Aplicado
Curso de Excel - Do Básico ao Avançado
• Caixa de seleção Como um botão de opção, uma caixa de seleção suporta opções de ativar ou
desativar. A diferença é que você normalmente usar caixas de seleção para Sim / Não decisões ou opções
não exclusiva.
• Caixa de listagem Como um grupo de botões de opção, uma caixa de listagem permite aos usuários
selecionar várias opções no formulário. No entanto, com caixas de listagem, os usuários fazem sua escolha,
clicando em um item na lista, em vez de clicando em um pequeno círculo.
Inserir um grupo de botões de opção
Excel Aplicado - Centro Cultural Brasil Estados Unidos - Pag: 83
Curso de Excel - Do Básico ao Avançado
Inserir um grupo de botões de opção em um modelo de novo
formulário em branco
1. No modelo de formulário, coloque o cursor onde você deseja inserir o controle.
2. Se o painel de tarefas Controles não estiver visível, clique em Mais Controles no menu Inserir, ou
pressione ALT+I, C.
3. Em Inserir controles, clique em Botão de opção.
4. Na caixa de diálogo Inserir botões de opção, insira o número de botões que você deseja inserir e
clique em Ok.
5. Para alterar o valor armazenado na fonte de dados quando um botão de opção é clicado, clique duas
vezes no botão de opção cujo valor você deseja alterar, clique na guia dados e, em seguida, insira o valor
desejado na caixa valor quando selecionado.
Observação: Por padrão, o primeiro botão de opção no grupo salva o valor 1 quando clicado, o segundo
salva o valor 2 e assim por diante.
6. No modelo de formulário, substitua o texto de espaço reservado para cada rótulo de botão de opção
com texto de sua preferência.
Pag: 84 -Centro Cultural Brasil Estados Unidos - Excel Aplicado
Curso de Excel - Do Básico ao Avançado
• No modelo de formulário, coloque o cursor onde você deseja inserir o controle.
• Se o painel de tarefas Controles não estiver visível, clique em Mais Controles no menu Inserir, ou
pressione ALT+I, C.
• Em Inserir controles, clique em Botão de opção.
• Na caixa de diálogo Vinculação de botão de opção, selecione o campo no qual você deseja armazenar
os dados de botão de opção e clique em Ok.
Observação: Se você estiver vinculando os botões de opção a um campo de repetição, os botões de opção
devem ser dentro de um controle de repetição, como uma tabela de repetição ou seção de repetição.
• Na caixa número de botões de opção para inserir, na caixa de diálogo Inserir botões de opção,
insira o número de opções que você deseja inserir e clique em Ok.
• Para alterar o valor armazenado na fonte de dados quando um botão de opção é clicado, clique duas
vezes no botão de opção cujo valor você deseja alterar, clique na guia dados e, em seguida, insira o valor
desejado na caixa valor quando selecionado.
Observação: Por padrão, o primeiro botão de opção no grupo salva o valor 1 quando clicado, o segundo
salva o valor 2 e assim por diante. Os valores aceitáveis dependem do tipo de dados do campo ao qual os
botões de opção são vinculados.
• O InfoPath usa o nome do campo como o rótulo para cada botão de opção no grupo. No modelo de
formulário, substitua o texto de espaço reservado para cada rótulo de botão de opção com texto de sua
preferência.
Dica: Você também pode usar o painel de tarefas Fonte de dados para inserir controles. No painel de
tarefas Fonte de dados, clique com botão direito no campo que você deseja vincular os botões de opção
para e clique em Botão de opção no menu de atalho.
Excel Aplicado - Centro Cultural Brasil Estados Unidos - Pag: 85
Curso de Excel - Do Básico ao Avançado
1. Para adicionar uma caixa de seleção, clique na guia Desenvolvedor, clique em Inserir e, em Controles
de Formulário, clique em Imagem do botão .
2. Clique na célula para onde deseja adi- cionar o controle de caixa de seleção ou de botão de op-
ção.
Dica: Você pode adicionar apenas uma caixa de seleção ou um botão de opções de cada vez. Para acelerar
o processo, após adicionar o primeiro controle, clique com o botão direito do mouse sobre ele e escolha
Copiar > Colar
Se você não conseguir ver o texto inteiro, clique e arraste uma das alças de controle até conseguir ler
tudo. O tamanho do controle e sua distância do texto não podem ser editados.
Formatando um controle
Observação: O tamanho do botão de opção dentro do controle e sua distância do texto associado não
podem ser ajustados.
1. Para formatar um controle, clique com o botão direito do mouse no controle e, em seguida, clique em
Formatar controle.
Pag: 86 -Centro Cultural Brasil Estados Unidos - Excel Aplicado
Curso de Excel - Do Básico ao Avançado
• Marcado: Exibe um botão de opção que está marcado.
• Desmarcada: Exibe um botão de opção que está desmarcado.
• Na caixa Vínculo da célula, insira uma referência de célula que contenha o estado atual do botão de
opção.
Excel Aplicado - Centro Cultural Brasil Estados Unidos - Pag: 87
Curso de Excel - Do Básico ao Avançado
• Definição de funções;
• Função Índice;
• Corresp;
• Criar uma tabela.
Pag: 88 -Centro Cultural Brasil Estados Unidos - Excel Aplicado
Curso de Excel - Do Básico ao Avançado
Capítulo 12- Funções Índice e Corresp & Tabelas
Definição das Funções
Índice
A função índice retorna o valor que se encontra em determinada linha e coluna de uma matriz de dados como por
exemplo:
• matriz: Obrigatório. Um intervalo de células ou uma constante de matriz.
Se a matriz contiver apenas uma linha ou coluna, o argumento núm_linha ou núm_coluna correspondente é
opcional.
Se a matriz tiver mais de uma linha e mais de uma coluna e somente núm_linha ou núm_coluna forem usados,
índice retornará uma matriz de toda a linha ou coluna na matriz.
• núm_linha: Obrigatório. Seleciona a linha na matriz a partir da qual um valor deverá ser retornado. Se
núm_linha for omitido, núm_coluna será necessário.
• núm_coluna: Opcional. Seleciona a coluna na matriz a partir da qual um valor deverá ser retornado.
Se núm_coluna for omitido, núm_linha será necessário.
Excel Aplicado - Centro Cultural Brasil Estados Unidos - Pag: 89
Curso de Excel - Do Básico ao Avançado
Se os argumentos núm_linha e núm_coluna forem usados, índice retornará o valor na célula na interseção de
núm_linha e núm_coluna.
núm_linha e núm_coluna devem apontar para uma célula dentro de uma matriz; caso contrário, índice retornará
um #REF! erro.
Se você definir núm_linha ou núm_coluna como 0 (zero), índice retornará a matriz de valores para a coluna ou
linha inteira, respectivamente. Para usar valores retornados como uma matriz, insira a função índice como uma
fórmula de matriz.
Observação: Se você tiver uma versão atual do Office 365, poderá inserir a fórmula na parte superior
esquerda do intervalo de saída e, em seguida, pressionar Enter para confirmar a fórmula como uma
fórmula de matriz dinâmica. Caso contrário, a fórmula deve ser inserida como uma fórmula de matriz
herdada primeiro selecionando o intervalo de saída, inserindo a fórmula na célula superior esquerda do
intervalo de saída e, em seguida, pressione Ctrl + Shift + Enter para confirmá-la. O Excel insere chaves
no início e no final da fórmula para você. Para obter mais informações sobre fórmulas de matriz, confira
Diretrizes e exemplos de fórmulas de matriz.
Exemplos do uso da função Índice
Pag: 90 -Centro Cultural Brasil Estados Unidos - Excel Aplicado
Curso de Excel - Do Básico ao Avançado
Corresp
• valor_procurado: Obrigatório. O valor que você deseja corresponder em matriz_procurada. Por
exemplo, quando você procura o número de alguém na lista telefônica, está usando o nome da pessoa
como valor de pesquisa, mas o número do telefone é o valor desejado.
O argumento valor_procurado pode ser um valor (número, texto ou valor lógico) ou uma referência de
célula para um número, texto ou valor lógico.
• matriz_procurada: Obrigatório. O intervalo de células que estão sendo pesquisadas.
• tipo_correspondência: Opcional. O número -1, 0 ou 1. O argumento tipo_correspondência especifica
como o Excel faz a correspondência de valor_procurado a valores na matriz_procurada. O valor padrão
para este argumento é 1.
• CORRESP retorna a posição do valor correspondente dentro da matriz_procurada, e não o valor em si.
Por exemplo, CORRESP(“b”,{“a”,”b”,”c”},0) retorna 2, que é a posição relativa de “b” dentro de uma matriz
{“a”,”b”,”c”}.
• CORRESP não faz distinção entre letras maiúsculas e minúsculas ao fazer a correspondência entre
valores de texto.
• Se CORRESP não conseguir localizar um valor coincidente, ele retornará o valor de erro #N/D.
• Se tipo_correspondência for 0 e valor_procurado for uma cadeia de texto, você poderá usar os
caracteres curinga – o ponto de interrogação (?) e o asterisco (*) – no argumento valor_procurado. Um
ponto de interrogação corresponde a qualquer caractere simples, enquanto um asterisco corresponde a
qualquer cadeia de caracteres. Se você quiser localizar um ponto de interrogação ou asterisco real, digite
um til (~) antes do caractere.
Excel Aplicado - Centro Cultural Brasil Estados Unidos - Pag: 91
Curso de Excel - Do Básico ao Avançado
Exemplos do uso da função Corresp
Para usar estes exemplos no Excel, copie os dadosos em uma nova planilha e use os métodos abaixo para
entender as funcionalidades doa função “Corresp”.
Para usar estes exemplos no Excel, baixe as planilhas que foram enviadas ao seu e-mail e pratique com
os exercicios propostos.
Pag: 92 -Centro Cultural Brasil Estados Unidos - Excel Aplicado
Curso de Excel - Do Básico ao Avançado
1. - Devem conter todas as informações para uma completa compreensão do texto, dispensando outras
consultas, apresentados de maneira simples e objetiva e de preferência em uma página;
2. - Quando são apresentadas intercaladas no texto, devem estar próximas e logo após o trecho em que
são citadas;
Observações:
As tabelas do Excel não devem ser confundidas com as tabelas de dados que fazem parte de um conjunto
de comandos de teste de hipóteses.
Não é possível criar ou inserir tabelas em uma pasta de trabalho compartilhada.
Excel Aplicado - Centro Cultural Brasil Estados Unidos - Pag: 93
Curso de Excel - Do Básico ao Avançado
Pag: 94 -Centro Cultural Brasil Estados Unidos - Excel Aplicado
Curso de Excel - Do Básico ao Avançado
Criar uma tabela
1. Selecione a célula ou o intervalo nos dados.
2. Selecione Página Inicial > Formatar como Tabela.
3. Escolha um estilo de tabela.
1. Clique em qualquer lugar na tabela e, em seguida, vá para ferramentas de tabela > design na faixa de
opções.
2. No grupo ferramentas , clique em converter em intervalo.
3. Clique com o botão direito do mouse na tabela e, em seguida, no menu de atalho, clique em tabela >
converter em intervalo.
Observação: Recursos de tabela não estarão mais disponíveis depois que você converter a tabela de volta
a um intervalo. Por exemplo, os cabeçalhos de linha não incluem mais as setas de classificação e filtro, e
as referências estruturadas (referências que usam nomes de tabelas) que foram usadas em fórmulas se
transformam em referências de célula comuns.
Excel Aplicado - Centro Cultural Brasil Estados Unidos - Pag: 95
Curso de Excel - Do Básico ao Avançado
• Maior e Menor;
• Ranqueamento;
Pag: 96 -Centro Cultural Brasil Estados Unidos - Excel Aplicado
Curso de Excel - Do Básico ao Avançado
Capítulo 13 - Funçãoes maior, menor e ordem
Significado de Ranqueamento
Função ordem
Excel Aplicado - Centro Cultural Brasil Estados Unidos - Pag: 97
Curso de Excel - Do Básico ao Avançado
Ranqueamento
Ranqueamento de dados com uma condicional no Excel
Ordem e somar produto
Pag: 98 -Centro Cultural Brasil Estados Unidos - Excel Aplicado
Curso de Excel - Do Básico ao Avançado
Excel Aplicado - Centro Cultural Brasil Estados Unidos - Pag: 99
Curso de Excel - Do Básico ao Avançado
Para usar estes exemplos no Excel, baixe as planilhas que foram enviadas ao seu e-mail e
pratique com os exercicios propostos.
Função Maior e Menor
Pag: 100 -Centro Cultural Brasil Estados Unidos - Excel Aplicado
Curso de Excel - Do Básico ao Avançado
• Matriz: Obrigatório. A matriz ou intervalo de dados cujo maior valor k-ésimo você deseja determinar.
• K: Obrigatório. A posição (do maior) na matriz ou intervalo de célula de dados a ser fornecida.
Observações:
Se matriz estiver vazia, maior retornará o #NUM! valor de erro.
Se k ≤ 0 ou se k for maior que o número de pontos de dados, maior retornará o #NUM! valor de erro.
Se n for o número de pontos de dados em um intervalo, MAIOR(matriz;1) retornará o maior valor e
MAIOR(matriz;n) retornará o menor valor.
Para usar estas funções no Excel, baixe as planilhas que foram enviadas ao seu e-mail e pratique
com os exercicios propostos.
Excel Aplicado - Centro Cultural Brasil Estados Unidos - Pag: 101
Curso de Excel - Do Básico ao Avançado
• Subtotais;
• Tabela dinâmica;
• Importação de Dados;
• Cenários.
Excel Aplicado - Centro Cultural Brasil Estados Unidos - Pag: 103
Curso de Excel - Do Básico ao Avançado
Capítulo 14 - Recursos de Aplicações no Excel
Subtotal
Criando Subtotais
Pag: 104 -Centro Cultural Brasil Estados Unidos - Excel Aplicado
Curso de Excel - Do Básico ao Avançado
CRIANDO SUBTOTAIS
Excel Aplicado - Centro Cultural Brasil Estados Unidos - Pag: 105
Curso de Excel - Do Básico ao Avançado
Removendo subtotais
CRIAR RELATÓRIO DE TABELA DINÂMICA - PARTE 1
Pag: 106 -Centro Cultural Brasil Estados Unidos - Excel Aplicado
Curso de Excel - Do Básico ao Avançado
Excel Aplicado - Centro Cultural Brasil Estados Unidos - Pag: 107
Curso de Excel - Do Básico ao Avançado
IMPORTAÇÃO DE DADOS
Você pode importar até 1.048.576 linhas e 16.384 colunas.
Pag: 108 -Centro Cultural Brasil Estados Unidos - Excel Aplicado
Curso de Excel - Do Básico ao Avançado
Se desejar, realize o download do arquivo zip encaminahdo ao seu e-mail. Sugerimos salvá-lo no seu
computador ou em um pen-drive.
Criação de Cenários
Excel Aplicado - Centro Cultural Brasil Estados Unidos - Pag: 109
Curso de Excel - Do Básico ao Avançado
CRIANDO CENÁRIOS
Pag: 110 -Centro Cultural Brasil Estados Unidos - Excel Aplicado
Curso de Excel - Do Básico ao Avançado
• Problemas e variáveis;
• Solver;
• Funções com banco de dados;
• Valores de erro.
Excel Aplicado - Centro Cultural Brasil Estados Unidos - Pag: 111
Curso de Excel - Do Básico ao Avançado
Capítulo 15 - Solucionando Problemas
Definição: Um problema é uma determinada questão ou um determinado assunto que requer
uma solução. Chama-se problema didático ao exercício de raciocínio que se pode resolver com a
aplicação da matemática e da lógica. Desta forma, um problema deste tipo deve contar com três elementos
básicos: os dados necessários para resolvê-lo (sempre explícitos), o método ou a relação entre os dados
(que é aquilo que o estudante deve averiguar) e o resultado procurado (ao qual se chega depois de seguir
certas regras de raciocínio e hipóteses/suposições que surgem dos dados).
Problemas com uma variável
1. Na pasta de trabalho Aula_Pratica_13.xlsx, selecione a planilha 11. ATINGIR META.
2. Na guia Dados, no grupo Ferramentas de Dados, clique em Teste de Hipóteses e em Atingir meta.
Pag: 112 -Centro Cultural Brasil Estados Unidos - Excel Aplicado
Curso de Excel - Do Básico ao Avançado
3. Na janela Atingir Meta, com a caixa Definir
célula já selecionada, insira a referência para a
célula que contém a fórmula que você deseja
resolver. Em nosso exemplo, clique na célula F2.
Na caixa Para valor, digite o resultado desejado. Em
nosso exemplo, esse valor é 650. Não pressione
ENTER.
4. a caixa Alternando célula, insira a referência da
célula que deverá ser ajustada. Em nosso exemplo,
essa é a célula D2. Em seguida, clique em OK. A
caixa de diálogo Status do comando atingir meta
informará se houve ou não alteração.
5. Clique em OK.
6. Veja que o valor de F2 foi atingido e a
porcentagem definida.
7. Salve a pasta de trabalho.
Solver
Excel Aplicado - Centro Cultural Brasil Estados Unidos - Pag: 113
Curso de Excel - Do Básico ao Avançado
1. Clique na guia Arquivo e em Opções. Na janela Opções do Excel, clique em Suplementos.
2. Na caixa Gerenciar, selecione Suplementos do Excel e, em seguida, clique no botão Ir.
3. Na caixa Suplementos, marque a caixa de seleção Solver e clique em OK. Após carregar o Solver, o
botão Solver torna-se disponível no grupo Análise, na guia Dados.
APLICANDO O SOLVER
Pag: 114 -Centro Cultural Brasil Estados Unidos - Excel Aplicado
Curso de Excel - Do Básico ao Avançado
1. Selecione a opção Valor de e digite 500000.
Não pressione ENTER.
2. É necessário definir quais são as células
variáveis. Elas são as células que serão modificadas
para gerar o valor definido para a célula de destino,
que, nesse caso, são as Unidades C2:C5. Selecione
o intervalo C2:C5.
3. Em seguida, devemos especificar as restrições,
ou seja, colocar as condições para as células
variáveis, clique no botão Adicionar.
4. Na caixa Adicionar Restrição, nossa primeira
restrição será especificar que o número de cada
produto deve ser inteiro. Selecione o intervalo C2:C5.
5. Em seguida, selecione o operador lógico int.
6. Clique em Adicionar.
7. Selecione a opção Valor de e digite 500000.
Não pressione ENTER.
8. É necessário definir quais são as células
variáveis. Elas são as células que serão modificadas
para gerar o valor definido para a célula de destino,
que, nesse caso, são as Unidades C2:C5. Selecione
o intervalo C2:C5.
9. Em seguida, devemos especificar as restrições,
ou seja, colocar as condições para as células
variáveis, clique no botão Adicionar.
10. Na caixa Adicionar Restrição, nossa primeira
restrição será especificar que o número de cada
produto deve ser inteiro. Selecione o intervalo C2:C5.
11. Em seguida, selecione o operador lógico int.
12. Clique em Adicionar.
Excel Aplicado - Centro Cultural Brasil Estados Unidos - Pag: 115
Curso de Excel - Do Básico ao Avançado
13. Selecione a opção Manter Solução do Solver e
clique em OK.
14. Observe o resultado do Solver.
FUNÇÃO INT( )
Pag: 116 -Centro Cultural Brasil Estados Unidos - Excel Aplicado
Curso de Excel - Do Básico ao Avançado
FUNÇÕES E BANCOS DE DADOS
Excel Aplicado - Centro Cultural Brasil Estados Unidos - Pag: 117
Curso de Excel - Do Básico ao Avançado
FUNÇÃO BDMÉDIA
VALORES DE ERRO
Pag: 118 -Centro Cultural Brasil Estados Unidos - Excel Aplicado
Curso de Excel - Do Básico ao Avançado
FUNÇÃO SENÃODISP( )
Excel Aplicado - Centro Cultural Brasil Estados Unidos - Pag: 119
Curso de Excel - Do Básico ao Avançado
• Macros;
• Assostente de macros;
• Teste de Hipóteses;
• Valores de erro.
Pag: 120 -Centro Cultural Brasil Estados Unidos - Excel Aplicado
Curso de Excel - Do Básico ao Avançado
Capítulo 16 - Macros
O que são macros?
Imagine que você tem que fazer, diariamente um processo de 30 etapas. Após você gravar
sua macro você só precisará apertar um botão e estas 30 etapas serão feitas automaticamente
em questão de segundos.
Como gravar macros.
Por quê usar macros?
Pag: 122 -Centro Cultural Brasil Estados Unidos - Excel Aplicado
Curso de Excel - Do Básico ao Avançado
Criando uma tela de boas vindas nas planilhas do Excel
Excel Aplicado - Centro Cultural Brasil Estados Unidos - Pag: 123
Curso de Excel - Do Básico ao Avançado
Pag: 124 -Centro Cultural Brasil Estados Unidos - Excel Aplicado
Curso de Excel - Do Básico ao Avançado
Excel Aplicado - Centro Cultural Brasil Estados Unidos - Pag: 125
Curso de Excel - Do Básico ao Avançado
Pag: 126 -Centro Cultural Brasil Estados Unidos - Excel Aplicado
Curso de Excel - Do Básico ao Avançado
Excel Aplicado - Centro Cultural Brasil Estados Unidos - Pag: 127
Curso de Excel - Do Básico ao Avançado
Private Sub Workbook_Open()
UserForm1.Show
End Sub
Private Sub UserForm_Activate()
WebBrowser1.Navigate "ENDEREÇO COMPLETO DA IMAGEM QUE SERÁ EXIBIDA"
Application.OnTime Now + TimeValue("00:00:02"), "FechaForm"
'Repare que aquele 2 corresponde aos segundos que o form ficará aberto
End Sub
Pag: 128 -Centro Cultural Brasil Estados Unidos - Excel Aplicado
Curso de Excel - Do Básico ao Avançado
Private Sub Workbook_Open()
UserForm1.Show
End Sub
Excel Aplicado - Centro Cultural Brasil Estados Unidos - Pag: 129
Curso de Excel - Do Básico ao Avançado
Sub FechaForm()
unload UserForm1
End Sub
Pag: 130 -Centro Cultural Brasil Estados Unidos - Excel Aplicado
Curso de Excel - Do Básico ao Avançado
Excel Aplicado - Centro Cultural Brasil Estados Unidos - Pag: 131
Curso de Excel - Do Básico ao Avançado
Referências bibliográficas
KORTH, H.F. e SILBERSCHATZ, A.; Sistemas de Bancos de Dados, Makron Books, 2a. edição
revisada, 1994.
DATE, C.J.; Int. a Sistemas de Bancos de Dados, tradução da 4a.edição norte-americana,
Editora Campus, 1991.
https://www.voitto.com.br/blog/artigo/funcoes-data-e-hora-no-excel
https://www.voitto.com.br/blog/artigo/funcoes-data-e-hora-no-excel
https:// support.off ice.com/pt-pt /article/definir-a-ori enta%C3%A7%C3%A3o-e-a-
posi%C3%A7%C3%A3o-do-texto-numa-forma-ou-caixa-de-texto-64d887b8-91b2-4293-8104-
9d4a92a10fc8
https://support.office.com/pt-br/article/classificar-dados-em-um-intervalo-ou-tabela-62d0b95d-
2a90-4610-a6ae-2e545c4a4654
https://blog.luz.vc/excel/formatacao-condicional-excel/
https://support.office.com/pt-br/article/bloquear-c%C3%A9lulas-para-proteg%C3%AA-las-
cb7835f6-9c37-4161-bb53-d1c410acaf21
https://www.tecmundo.com.br/excel/1923-excel-como-adicionar-simbolos-e-caracteres-
especiais.htm
https://peltiertech.com/
Pag: 132 -Centro Cultural Brasil Estados Unidos - Excel Aplicado
Curso de Excel - Do Básico ao Avançado
Visualizations that have been created with VisIt at wci.llnl.gov. Last updated: November 8, 2007.
«Scatter Plot». National Institute of Standards and Technology. Consultado em 12 de junho de
2017
Bussab & Morettin 2010, p. 450.
«Interpretação do Coeficiente de Correlação». Universidade Federal do Paraná (UFPR).
Consultado em 12 de junho de 2017
Visualizations that have been created with VisIt at wci.llnl.gov. Last updated: November 8, 2007.
Michael, Friendly; Denis, Daniel (2005). «The Early Origins and Development of the Scatterplot»
(PDF). Journal of the History of the Behavioral Sciences. 41 (2): 103 – 130
https://www.voitto.com.br/blog/artigo/diagrama-de-dispersao
h ttps:/ /sup po rt. office.c om/p t-br/ art ic le/ fu n% C3% A 7% C3%B 5es -de-pesqu isa -e-
refer%C3%AAncia-refer%C3%AAncia-8aa21a3a-b56a-4055-8257-3ec89df2b23e
https://support.office.com/pt-br/article/procurar-procurarb-fun%C3%A7%C3%B5es-procurar-
procurarb-c7912941-af2a-4bdf-a553-d0d89b0a0628
https://support.office.com/pt-br/article/fun%C3%A7%C3%A3o-exato-d3087698-fc15-4a15-
9631-12575cf29926
Excel Aplicado - Centro Cultural Brasil Estados Unidos - Pag: 133
Curso de Excel - Do Básico ao Avançado
h ttps:/ /s up port. o ff ic e.c om /pt-b r/ art icle / inserir-um -gru po-de-bo t %C3 %B5 es-de-
op%C3%A7%C3%A3o-8e09112c-fb08-47d3-8943-341b754db9f8
h ttps:/ /s up port. o ff ic e.c om /pt-b r/ art icle / inserir-um -gru po-de-bo t %C3 %B5 es-de-
op%C3%A7%C3%A3o-8e09112c-fb08-47d3-8943-341b754db9f8
https://support.office.com/pt-br/article/adicionar-uma-caixa-de-sele%C3%A7%C3%A3o-ou-
um-bot%C3%A3o-de-op%C3%A7%C3%A3o-controles-de-formul%C3%A1rio-9f201e46-8f6b-
4a9d-a320-f44b28088cb0
https://support.office.com/pt-br/article/converter-uma-tabela-excel-em-um-intervalo-de-dados-
0b326ff1-1764-4ebe-84ea-786265d41c77
https://support.office.com/pt-br/article/vis%C3%A3o-geral-de-tabelas-do-excel-7ab0bb7d-
3a9e-4b56-a3c9-6c94334e492c
https://support.office.com/pt-br/article/adicionar-uma-caixa-de-sele%C3%A7%C3%A3o-ou-
um-bot%C3%A3o-de-op%C3%A7%C3%A3o-controles-de-formul%C3%A1rio-9f201e46-8f6b-
4a9d-a320-f44b28088cb0
https://support.office.com/pt-br/article/corresp-fun%C3%A7%C3%A3o-corresp-e8dffd45-c762-
47d6-bf89-533f4a37673a
https://www.funcaoexcel.com.br/ranqueamento-simples-e-com-condicional/
https://www.aprenderexcel.com.br/2015/tutoriais/funcao=maior-e=menor
Pag: 134 -Centro Cultural Brasil Estados Unidos - Excel Aplicado
Você também pode gostar
- Guia completo para dominar o ExcelDocumento79 páginasGuia completo para dominar o ExcelLoreley ChavesAinda não há avaliações
- Excel do Zero ao AvançadoDocumento239 páginasExcel do Zero ao AvançadoPaulo Dala100% (3)
- ExcelDocumento72 páginasExcelAlexandre RodriguesAinda não há avaliações
- MATLABNotesForProfessionals-1Documento182 páginasMATLABNotesForProfessionals-1Gabriel CarvalhoAinda não há avaliações
- Introdução ao Excel básicoDocumento80 páginasIntrodução ao Excel básicomarioAinda não há avaliações
- Aprenda Excel do Zero ao Avançado em 114 PáginasDocumento216 páginasAprenda Excel do Zero ao Avançado em 114 Páginaszshvdsh akaAinda não há avaliações
- Sistemas Operacionais - ApostilaDocumento63 páginasSistemas Operacionais - ApostilaGiovani Nazareno de Souza SantosAinda não há avaliações
- Manual SolidDocumento245 páginasManual SolidFabricio Costa100% (1)
- fx-300ESPLUS ENDocumento65 páginasfx-300ESPLUS ENRodger SenaAinda não há avaliações
- Manual Prático de ExcelDocumento72 páginasManual Prático de ExcelGustavo FernandesAinda não há avaliações
- Seb ExcelDocumento75 páginasSeb ExcelDaniela PereiraAinda não há avaliações
- Curso Excel: Fórmulas e Funções EssenciaisDocumento193 páginasCurso Excel: Fórmulas e Funções EssenciaisTelma GaloAinda não há avaliações
- Curso Excel 2005/2006Documento133 páginasCurso Excel 2005/2006eaguAinda não há avaliações
- Curso completo de Joomla - ApostilaDocumento99 páginasCurso completo de Joomla - ApostilaLeonardo RoxoAinda não há avaliações
- Excel - Macros e Visual BasicDocumento122 páginasExcel - Macros e Visual BasicExcelly100% (7)
- Sistemas Operacionais de RedeDocumento104 páginasSistemas Operacionais de RedeFelipe M100% (1)
- Aulas de Excel com funções e fórmulasDocumento95 páginasAulas de Excel com funções e fórmulasuchiiha_camiAinda não há avaliações
- Apostila PLSQL3Documento103 páginasApostila PLSQL3Rina RondonAinda não há avaliações
- Introdução à Lógica de Programação e AlgoritmosDocumento103 páginasIntrodução à Lógica de Programação e AlgoritmosandersonAinda não há avaliações
- Apostila Excel BásicoDocumento117 páginasApostila Excel BásicoBerdasfreitadaAinda não há avaliações
- Treinamento PLSQL - DBDocumento154 páginasTreinamento PLSQL - DBElbinho Xeroxx100% (1)
- Apostila de Excel PlenoDocumento64 páginasApostila de Excel PlenoVickson BezerraAinda não há avaliações
- E BOOK Microsoft Excel 2010Documento77 páginasE BOOK Microsoft Excel 2010Julio RodriguesAinda não há avaliações
- Manual Apoio InformáticaDocumento104 páginasManual Apoio InformáticaNetfixe LolAinda não há avaliações
- Novidades: Solidworks 2022Documento189 páginasNovidades: Solidworks 2022Marcos José da SilvaAinda não há avaliações
- Pi Datalink 2013 Guia Do UsuarioDocumento146 páginasPi Datalink 2013 Guia Do UsuarioRamonAinda não há avaliações
- Manual Do Formando - TIC B3 BDocumento135 páginasManual Do Formando - TIC B3 BHugo Neiva50% (2)
- Aprendendo SQL: Um título conciso e otimizado paraDocumento7 páginasAprendendo SQL: Um título conciso e otimizado paraCelso O Dwyer25% (4)
- Excel Avançado para Negócios PDFDocumento103 páginasExcel Avançado para Negócios PDFClayton Xavier100% (1)
- Illustrator PDFDocumento87 páginasIllustrator PDFMarketing ACIJ JalesAinda não há avaliações
- Microsoft Word - Apostila Excel VBA Completa PORTUGUEDocumento122 páginasMicrosoft Word - Apostila Excel VBA Completa PORTUGUEfabiohmAinda não há avaliações
- Apostila AutoCAD Plant 3D - BásicoDocumento215 páginasApostila AutoCAD Plant 3D - Básicophilip_cad100% (4)
- Excel do Zero ao AvançadoDocumento200 páginasExcel do Zero ao AvançadoHenrique JuniorAinda não há avaliações
- Apostila - Excel AvançadoDocumento182 páginasApostila - Excel Avançadoelismaga100% (5)
- Vba ExcelDocumento111 páginasVba ExcelGilberto Laranja90% (20)
- Curso Linguagem C Para Microcontroladores PicNo EverandCurso Linguagem C Para Microcontroladores PicNota: 3 de 5 estrelas3/5 (2)
- Modelagem Numérica e Computacional com Similitude e Elementos Finitos: Desenvolvimento de Equação Preditiva para o Cálculo da Força de Retenção em Freios de EstampagemNo EverandModelagem Numérica e Computacional com Similitude e Elementos Finitos: Desenvolvimento de Equação Preditiva para o Cálculo da Força de Retenção em Freios de EstampagemAinda não há avaliações
- Lógica De Programação: PseudocódigoNo EverandLógica De Programação: PseudocódigoAinda não há avaliações
- Algoritmos Em CNo EverandAlgoritmos Em CAinda não há avaliações
- Desbloqueando O Sucesso Na Mentoria De Tic 2023: O Guia De Dinheiro Inteligente Para O Modelo Completo De Negociação Diária De TicNo EverandDesbloqueando O Sucesso Na Mentoria De Tic 2023: O Guia De Dinheiro Inteligente Para O Modelo Completo De Negociação Diária De TicAinda não há avaliações
- LivrocompletoDocumento189 páginasLivrocompletoJorge Almeida LimaAinda não há avaliações
- Capitulo 5Documento7 páginasCapitulo 5Jorge Almeida Lima100% (1)
- Apostila. HISTÓRIA DA FILOSOFIA ANTIGADocumento45 páginasApostila. HISTÓRIA DA FILOSOFIA ANTIGAJorge Almeida LimaAinda não há avaliações
- APOSTILA GPP - Módulo 3Documento13 páginasAPOSTILA GPP - Módulo 3Jorge Almeida LimaAinda não há avaliações
- Evolução Dos ComputadoresDocumento17 páginasEvolução Dos ComputadoresCristina de SousaAinda não há avaliações
- Como Instalar Novas Hachuras No AutoCADDocumento8 páginasComo Instalar Novas Hachuras No AutoCADIrineia Pontes de CarvalhoAinda não há avaliações
- Dispositivos E/SDocumento30 páginasDispositivos E/SLaisAinda não há avaliações
- Science Mapping com R e bases internacionaisDocumento76 páginasScience Mapping com R e bases internacionaisPatrick SouzaAinda não há avaliações
- Banco OleDocumento58 páginasBanco OleDirceu SilvaAinda não há avaliações
- Pilula Do Conhecimento - Cabo e Acesso Serial para Interface Console Do Router Ericsson 6000 SeriesDocumento5 páginasPilula Do Conhecimento - Cabo e Acesso Serial para Interface Console Do Router Ericsson 6000 SeriesRafael SilvaAinda não há avaliações
- Cartilha SQLDocumento3 páginasCartilha SQLCatulo Kruuse HansenAinda não há avaliações
- Apêndice G - Matriz de Planejamento Auditoria de RegularidadeDocumento2 páginasApêndice G - Matriz de Planejamento Auditoria de RegularidadeRAF-ScribdAinda não há avaliações
- Metodologia 8D para resolução de problemas de qualidadeDocumento1 páginaMetodologia 8D para resolução de problemas de qualidadeRoberto Junior100% (1)
- Acesso Provas Regimental e FinalDocumento14 páginasAcesso Provas Regimental e Finalsales correiaAinda não há avaliações
- bcc702.2023 1.aula 03 RegistrosDocumento11 páginasbcc702.2023 1.aula 03 RegistrosGuilherme CarolinoAinda não há avaliações
- Um PorDocumento228 páginasUm PorRoger RogelioAinda não há avaliações
- Introdução Ao Angular e TypescriptDocumento31 páginasIntrodução Ao Angular e TypescriptRenata Rabelo de Castro PedreschiAinda não há avaliações
- Como plotar com o AutoCADDocumento24 páginasComo plotar com o AutoCADUeiglas VanderleiAinda não há avaliações
- Aula 09 - Inform - Ática - Aula 02 - Parte 01Documento73 páginasAula 09 - Inform - Ática - Aula 02 - Parte 01moisesoutoAinda não há avaliações
- CKMLCPDocumento47 páginasCKMLCPleanando13Ainda não há avaliações
- AGC-3 Parameter List 4189340705 UK - 2012.09.10Documento168 páginasAGC-3 Parameter List 4189340705 UK - 2012.09.10Ricardo Nunes Pereira JuniorAinda não há avaliações
- Apostila de Identificação Veicular - Pronasci - 2011Documento100 páginasApostila de Identificação Veicular - Pronasci - 2011vvalterv100% (1)
- Java Básico: Classes, Interfaces e ExceçõesDocumento30 páginasJava Básico: Classes, Interfaces e ExceçõesLikadeu SahiAinda não há avaliações
- Esquema ML 2019 Raposo TramposDocumento2 páginasEsquema ML 2019 Raposo Tramposbrasilia vendas100% (1)
- Manual do Portal do Aluno NuboDocumento8 páginasManual do Portal do Aluno NuboKaio FigueiredoAinda não há avaliações
- Controle de Velocidade Motor DCDocumento8 páginasControle de Velocidade Motor DCFelipe AlvesAinda não há avaliações
- Windows 7 Aplicativos e Gadgets: O Que É o Windows e Por Que Você o Está Usando?Documento56 páginasWindows 7 Aplicativos e Gadgets: O Que É o Windows e Por Que Você o Está Usando?Daniele SantosAinda não há avaliações
- Invenzi - W-Access Integrated Hardware - v6 - PTDocumento9 páginasInvenzi - W-Access Integrated Hardware - v6 - PTSouPremium Web ServicesAinda não há avaliações
- Treinamento Equipes Especiais - Manutenção de Sensores Inteligentes - Rev4Documento61 páginasTreinamento Equipes Especiais - Manutenção de Sensores Inteligentes - Rev4Ítalo SilvaAinda não há avaliações
- Injeções INJEPRO gerenciam motores de 1 a 12 cilindrosDocumento12 páginasInjeções INJEPRO gerenciam motores de 1 a 12 cilindrosPedro EncisoAinda não há avaliações
- Mineracao Dados GridDocumento7 páginasMineracao Dados Gridceliodg1996Ainda não há avaliações
- CLP introduçãoDocumento29 páginasCLP introduçãoeu mesmoAinda não há avaliações
- Revista Guia Do Hardware - Especial Redes - Volume 06Documento104 páginasRevista Guia Do Hardware - Especial Redes - Volume 06NandoAinda não há avaliações
- Roteiro SCPA cadastro acesso SI-PNIDocumento12 páginasRoteiro SCPA cadastro acesso SI-PNIEnfermeiros O. MaiaAinda não há avaliações