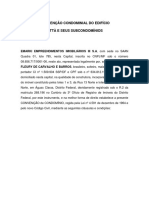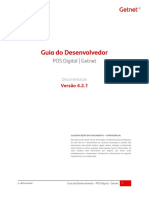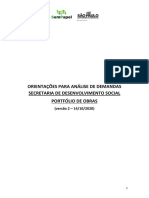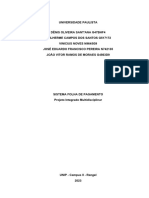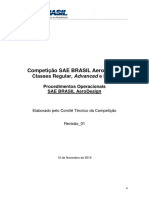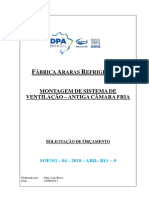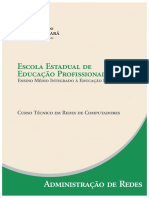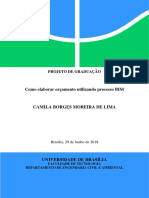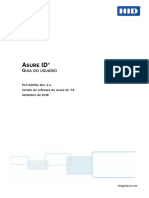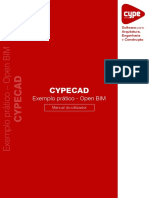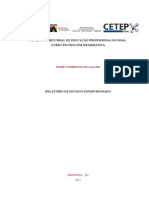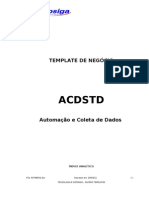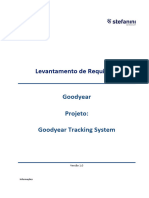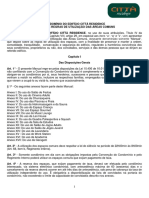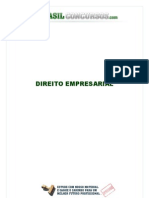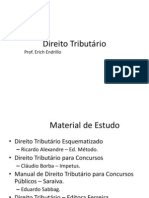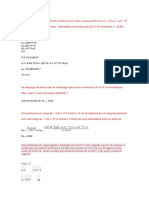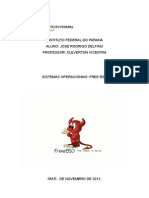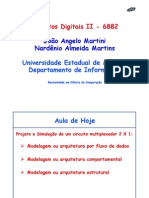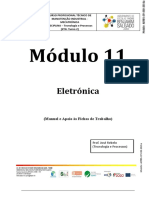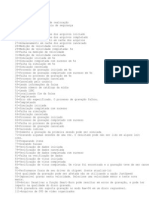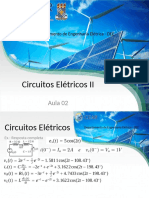Escolar Documentos
Profissional Documentos
Cultura Documentos
Banco Ole
Enviado por
Dirceu SilvaDescrição original:
Título original
Direitos autorais
Formatos disponíveis
Compartilhar este documento
Compartilhar ou incorporar documento
Você considera este documento útil?
Este conteúdo é inapropriado?
Denunciar este documentoDireitos autorais:
Formatos disponíveis
Banco Ole
Enviado por
Dirceu SilvaDireitos autorais:
Formatos disponíveis
DIGITAÇÃO
DE PROPOSTAS DE
EMPRÉSTIMO
PELO ANDROID
(APP)
SISTEMA DE
ORIGINAÇÃO DE
PROPOSTAS
Criação: 29/09/2017 | Atualização: 29/09/2017 1
Sumário
1. DIGITAÇÃO NO SISTEMA DE ORIGINAÇÃO DE PROPOSTAS ............................................................... 3
2. ACOMPANHAMENTO DE PROPOSTAS ........................................................................................... 28
1.1. ACOMPANHAR APÓS FINALIZAR UMA DIGITAÇÃO ................................................................. 28
1.2. ACOMPANHAMENTO AO ACESSAR O APLICATIVO .................................................................. 37
3. REPROVAÇÃO DE PROPOSTAS ....................................................................................................... 43
4. ANEXAR DOCUMENTOS PENDENTES ............................................................................................. 46
Criação: 29/09/2017 | Atualização: 29/09/2017 2
1. DIGITAÇÃO NO SISTEMA DE ORIGINAÇÃO DE PROPOSTAS
1º passo: Acesse o playstore utilizando seu celular e baixe o aplicativo Olé – Sistema
de Originação.
Digitar o usuário e senha do Sistema Web de Digitação de Propostas (Função) e clicar
em Acessar;
2º passo: Selecionar a opção SIMULAR AGORA
Criação: 29/09/2017 | Atualização: 29/09/2017 3
3º passo: Preencher o CPF do cliente na tela e clicar em PROSSEGUIR;
Para os casos em que a digitação já tenha sido iniciada anteriormente, é possível
selecionar uma proposta para continuar.
Criação: 29/09/2017 | Atualização: 29/09/2017 4
4º passo: Para uma nova simulação clicar em FAZER NOVA SIMULAÇÃO;
5º passo: Informar o convênio, os dados do cliente e a margem disponível (valor da
parcela) e clicar em SIMULAR
Criação: 29/09/2017 | Atualização: 29/09/2017 5
6º passo: Para selecionar um Produto, acesse a opção PERSONALIZAR PRODUTO
Criação: 29/09/2017 | Atualização: 29/09/2017 6
6º passo: Conferir as condições do Produto e clicar em ESCOLHER ESTE PRODUTO
Criação: 29/09/2017 | Atualização: 29/09/2017 7
A escolha do produto é que determinará se a venda é padrão ou digital.
Para venda padrão, o produto escolhido não deve ter a especificação “VD” antes do
nome do mesmo.
Para venda digital, o produto escolhido deve ter a especificação “VD” antes do nome
do mesmo.
7º passo: Clicar em CONTRATAR
Criação: 29/09/2017 | Atualização: 29/09/2017 8
8º passo: Preencher na tela Dados do Cliente os dados pessoais e endereço do cliente
Criação: 29/09/2017 | Atualização: 29/09/2017 9
Clicar em PROSSEGUIR
Criação: 29/09/2017 | Atualização: 29/09/2017 10
9º passo: No campo DADOS A OPERAÇÃO, preencher os dados de averbação de acordo
com a especificação da Instrução Operacional de cada convênio.
No campo LIBERAÇÃO DE CRÉDITO, informar os dados bancários do cliente.
Criação: 29/09/2017 | Atualização: 29/09/2017 11
Clicar em PROSSEGUIR.
10º passo: O sistema emitirá um alerta para ANEXAR DOCUMENTAÇÃO, clicar em NÃO
PULAR
Criação: 29/09/2017 | Atualização: 29/09/2017 12
11º passo: Clicar em PROSSEGUIR
12º passo: Siga as orientações para tirar boas fotos dos documentos e clique em
PROSSEGUIR.
Criação: 29/09/2017 | Atualização: 29/09/2017 13
13º passo: Para cada documento necessário o sistema emitirá uma mensagem
especificando o tipo de documento, clicar em TIRAR FOTO
Anexar RG ou CNH (FRENTE)
Clicar em TIRAR FOTO
Clicar na Câmera.
Criação: 29/09/2017 | Atualização: 29/09/2017 14
Clicar em SALVAR.
TELA ANDROID
Criação: 29/09/2017 | Atualização: 29/09/2017 15
TELA IOS
Anexar RG ou CNH (VERSO)
Clicar em TIRAR FOTO
Criação: 29/09/2017 | Atualização: 29/09/2017 16
Clicar na Câmera.
Clicar em SALVAR.
TELA ANDROID
Criação: 29/09/2017 | Atualização: 29/09/2017 17
TELA IOS
Anexar Comprovante de endereço
Clicar em TIRAR FOTO
Criação: 29/09/2017 | Atualização: 29/09/2017 18
Clicar na Câmera.
Clicar em SALVAR.
TELA ANDROID
TELA IOS
Criação: 29/09/2017 | Atualização: 29/09/2017 19
Anexar Último contracheque
Clicar em TIRAR FOTO
Criação: 29/09/2017 | Atualização: 29/09/2017 20
Clicar na Câmera.
Clicar em SALVAR.
TELA ANDROID
Criação: 29/09/2017 | Atualização: 29/09/2017 21
TELA IOS
Anexar Foto do rosto do cliente
Clicar em TIRAR FOTO
Criação: 29/09/2017 | Atualização: 29/09/2017 22
Clicar na Câmera.
TELA ANDROID
TELA IOS
Criação: 29/09/2017 | Atualização: 29/09/2017 23
Clicar em SALVAR.
TELA ANDROID
TELA IOS
Criação: 29/09/2017 | Atualização: 29/09/2017 24
O sistema emitirá um alerta informando que os documentos foram anexados corretamente.
Clicar em OK.
14º passo: O sistema exibirá o RESUMO DA CONTRATAÇÃO, conferir os dados e clicar
em CADASTRAR PROPOSTA.
Criação: 29/09/2017 | Atualização: 29/09/2017 25
Criação: 29/09/2017 | Atualização: 29/09/2017 26
15º passo: O sistema exibirá um alerta sobre o envio do SMS ao cliente. Clicar em
CADASTRAR
Criação: 29/09/2017 | Atualização: 29/09/2017 27
16º passo: O sistema exibirá o número da proposta gerada.
2. ACOMPANHAMENTO DE PROPOSTAS
Após finalizar uma digitação já é possível acompanhar o andamento desta proposta ou
consultar outras propostas
1.1. ACOMPANHAR APÓS FINALIZAR UMA DIGITAÇÃO
Após finalizar uma digitação já é possível acompanhar o andamento desta proposta ou
consultar outras propostas.
1º passo: Clicar em ACOMPANHAR PROPOSTA
Criação: 29/09/2017 | Atualização: 29/09/2017 28
O sistema exibirá as 10 propostas mais antigas para acompanhamento.
Criação: 29/09/2017 | Atualização: 29/09/2017 29
2º passo: É possível selecionar uma das propostas para verificar o RESUMO DA
PROPOSTA e atuar na mesma.
Clicar no número da proposta
Criação: 29/09/2017 | Atualização: 29/09/2017 30
Criação: 29/09/2017 | Atualização: 29/09/2017 31
Criação: 29/09/2017 | Atualização: 29/09/2017 32
3º passo: Também é possível utilizar o filtro para localizar a proposta
Criação: 29/09/2017 | Atualização: 29/09/2017 33
4º passo: Preencher um dos campos e clicar em APLICAR FILTRO
Observação: Ao clicar no status é possível atuar na proposta ou identificar os casos de
erro.
STATUS : Erro
Criação: 29/09/2017 | Atualização: 29/09/2017 34
STATUS: Anexar documento agora
Criação: 29/09/2017 | Atualização: 29/09/2017 35
No campo HISTÓRICO DE OBSERVAÇÕES, clicar em VER HISTÓRICO para identificar
as fases e observações da proposta na esteira.
Criação: 29/09/2017 | Atualização: 29/09/2017 36
1.2. ACOMPANHAMENTO AO ACESSAR O APLICATIVO
1º passo: Ao acessar o aplicativo, clicar em CONSULTAR PROPOSTAS
Criação: 29/09/2017 | Atualização: 29/09/2017 37
O sistema exibirá as 10 propostas mais antigas para acompanhamento.
2º passo: É possível selecionar uma das propostas para verificar o RESUMO DA
PROPOSTA e atuar na mesma.
Clicar no número da proposta
Criação: 29/09/2017 | Atualização: 29/09/2017 38
Criação: 29/09/2017 | Atualização: 29/09/2017 39
Criação: 29/09/2017 | Atualização: 29/09/2017 40
3º passo: Também é possível utilizar o filtro para localizar a proposta
Observação: Ao clicar no status para atuar na proposta ou identificar os casos de erro
Criação: 29/09/2017 | Atualização: 29/09/2017 41
4º passo: Preencher um dos campos e clicar em APLICAR FILTRO
No campo HISTÓRICO DE OBSERVAÇÕES, clicar em VER HISTÓRICO para identificar
as fases e observações da proposta na esteira.
Criação: 29/09/2017 | Atualização: 29/09/2017 42
3. REPROVAÇÃO DE PROPOSTAS
1º passo: Para reprovar uma proposta, acessar o RESUMO DA PROPOSTA e clicar no
botão REPROVAR
Criação: 29/09/2017 | Atualização: 29/09/2017 43
2º passo: Ao selecionar REPROVAR, informe o motivo para reprovar a proposta e clique
em REPROVAR PROPOSTA.
3º passo: Conferir o número da proposta e clicar em REPROVAR
Criação: 29/09/2017 | Atualização: 29/09/2017 44
O status será atualizado para REPROVADA
Criação: 29/09/2017 | Atualização: 29/09/2017 45
4. ANEXAR DOCUMENTOS PENDENTES
É possível anexar documentos pendentes, através do resumo da proposta (no final da
página) ou também ao selecionar o status ANEXAR DOCUMENTO AGORA
No item Detalhe do Status, constará qual é o documento pendente ou mensagem
emitida pelo analista responsável e no item Fase constará a fase.
Criação: 29/09/2017 | Atualização: 29/09/2017 46
1º passo: Para anexar documentos pendentes, clicar em ANEXAR DOCS .
2º passo: O sistema emitirá um alerta informando os documentos necessários, clicar em
PROSSEGUIR
Criação: 29/09/2017 | Atualização: 29/09/2017 47
3º passo: Para cada documento necessário o sistema emitirá uma mensagem
especificando o tipo de documento, clicar em TIRAR FOTO
Anexar RG ou CNH (FRENTE)
Clicar em TIRAR FOTO
Clicar na Câmera.
Criação: 29/09/2017 | Atualização: 29/09/2017 48
Clicar em SALVAR.
TELA ANDROID
TELA IOS
Criação: 29/09/2017 | Atualização: 29/09/2017 49
Anexar RG ou CNH (VERSO)
Clicar em TIRAR FOTO
Clicar na Câmera.
Criação: 29/09/2017 | Atualização: 29/09/2017 50
Clicar em SALVAR.
TELA ANDROID
TELA IOS
Criação: 29/09/2017 | Atualização: 29/09/2017 51
Anexar Comprovante de endereço
Clicar em TIRAR FOTO
Clicar na Câmera.
Criação: 29/09/2017 | Atualização: 29/09/2017 52
Clicar em SALVAR.
TELA ANDROID
TELA IOS
Criação: 29/09/2017 | Atualização: 29/09/2017 53
Anexar Último contracheque
Clicar em TIRAR FOTO
Clicar na Câmera.
Criação: 29/09/2017 | Atualização: 29/09/2017 54
Clicar em SALVAR.
TELA ANDROID
TELA IOS
Criação: 29/09/2017 | Atualização: 29/09/2017 55
Anexar Foto do rosto do cliente
Clicar em TIRAR FOTO
Clicar na Câmera.
TELA ANDROID
Criação: 29/09/2017 | Atualização: 29/09/2017 56
TELA IOS
Clicar em SALVAR.
TELA ANDROID
Criação: 29/09/2017 | Atualização: 29/09/2017 57
TELA IOS
O sistema emitirá um alerta informando que os documentos foram anexados corretamente.
Clicar em OK.
Criação: 29/09/2017 | Atualização: 29/09/2017 58
Você também pode gostar
- Apostila Cursos Edgar Abreu Cpa 20 Fevereiro 2023Documento254 páginasApostila Cursos Edgar Abreu Cpa 20 Fevereiro 2023matheus0% (1)
- Convenção Citta ResidenceDocumento115 páginasConvenção Citta ResidenceDirceu Silva100% (1)
- Aumento Produtividade Pipe-ShopDocumento131 páginasAumento Produtividade Pipe-ShopWellington De Oliveira DuarteAinda não há avaliações
- Revit para Engenharia: Introdução ao BIM e ao software RevitDocumento82 páginasRevit para Engenharia: Introdução ao BIM e ao software RevitLauroAinda não há avaliações
- CPA 20 Certificacoes Edgar AbreuDocumento252 páginasCPA 20 Certificacoes Edgar AbreuTiago Diniz de Almeida100% (1)
- SISPAT - Manual Empresa Contratada SISPATDocumento56 páginasSISPAT - Manual Empresa Contratada SISPATGleberton RodriguesAinda não há avaliações
- Guia Do Desenvolvedor 4.2.1Documento22 páginasGuia Do Desenvolvedor 4.2.1App HGFPAYAinda não há avaliações
- Taticas de Conversa para Deixala LoucaDocumento3 páginasTaticas de Conversa para Deixala LoucaRobson Oliveira67% (6)
- Diagnóstico VeicularDocumento54 páginasDiagnóstico VeicularPablo Silva100% (2)
- Esquema elétrico imobilizador GM CorsaDocumento9 páginasEsquema elétrico imobilizador GM Corsaskppp100% (1)
- Transformadores de Potencial: Características e AplicaçõesDocumento19 páginasTransformadores de Potencial: Características e AplicaçõesVanio Ferreira100% (1)
- Manual SiTef Express (Interface de Relatórios) v1.1Documento172 páginasManual SiTef Express (Interface de Relatórios) v1.1Ronilson Da Silva Oliveira CrizanteAinda não há avaliações
- Guia rápido para reporte de acidentesDocumento38 páginasGuia rápido para reporte de acidentesMatheus CastroAinda não há avaliações
- Sistemas de Autenticação na Universidade LicungoDocumento22 páginasSistemas de Autenticação na Universidade LicungoÁlvaro António SortaneAinda não há avaliações
- Manual Instalador PIMS Server v3 - PIMS CS - TDNDocumento7 páginasManual Instalador PIMS Server v3 - PIMS CS - TDNrafael.bfaguiarAinda não há avaliações
- Manual SP Sem Papel Serviço Demandas Orientações SEDS OBRAS Versão2 14122020Documento59 páginasManual SP Sem Papel Serviço Demandas Orientações SEDS OBRAS Versão2 14122020Leandro Gomes de LimaAinda não há avaliações
- Tutorial Assinatura Com Certificado Digital 18062021Documento13 páginasTutorial Assinatura Com Certificado Digital 18062021Marcos Linhares OficialAinda não há avaliações
- PIM_IV_docDocumento34 páginasPIM_IV_docDênis VlogsAinda não há avaliações
- DPC AcsafewebDocumento74 páginasDPC AcsafewebAlexsander soares menezesAinda não há avaliações
- PIM3SEMESTREDocumento34 páginasPIM3SEMESTREDênis VlogsAinda não há avaliações
- Desenvolvimento de Sistema de Gestão VeterinárioDocumento45 páginasDesenvolvimento de Sistema de Gestão VeterinárioCauê AraujoAinda não há avaliações
- Apostila Curso Prático MS Project 2016 - BásicoDocumento32 páginasApostila Curso Prático MS Project 2016 - BásicocecattomsAinda não há avaliações
- NW - Espec - Integração CPJ X SAP - 4.0Documento32 páginasNW - Espec - Integração CPJ X SAP - 4.0Rafael Knevels100% (1)
- SAE AeroDesign Procedimentos Operacionais Rev01Documento62 páginasSAE AeroDesign Procedimentos Operacionais Rev01Luis CostaAinda não há avaliações
- Manual de Orientação para Emissão Da NFCe - v.4 - 07 19Documento14 páginasManual de Orientação para Emissão Da NFCe - v.4 - 07 19gilvanAinda não há avaliações
- Montagem de Sistema de Ventilação Antiga Câmara FriaDocumento19 páginasMontagem de Sistema de Ventilação Antiga Câmara Friadouglas mazzonAinda não há avaliações
- Manual do STR - Envio de PlanilhasDocumento67 páginasManual do STR - Envio de PlanilhasÉrikaAinda não há avaliações
- CYPECAD ExePrat - Open BIMDocumento153 páginasCYPECAD ExePrat - Open BIMJeffersonMedeirosAinda não há avaliações
- DmCard - Guia de InstalaçãoDocumento21 páginasDmCard - Guia de InstalaçãoJohnatas Ferreira PereiraAinda não há avaliações
- Manual Inscricao Aporte A-4 2022Documento36 páginasManual Inscricao Aporte A-4 2022egsavioAinda não há avaliações
- Administracao de Redes - Manual Do AlunoDocumento320 páginasAdministracao de Redes - Manual Do AlunoJosé VidalAinda não há avaliações
- Cadastro de usuário PART WEB e fluxo do processoDocumento42 páginasCadastro de usuário PART WEB e fluxo do processoJosi MirandaAinda não há avaliações
- Gestão de Documentos ENELDocumento21 páginasGestão de Documentos ENELHedlund ErikAinda não há avaliações
- Instalação de refrigeração por amôniaDocumento22 páginasInstalação de refrigeração por amôniaDanilo Magalhães100% (2)
- Como Elaborar Orçamento Utilizando Processo BimDocumento171 páginasComo Elaborar Orçamento Utilizando Processo BimEmersonAinda não há avaliações
- Plt-02056 2.4 - Asure Id User Guide PTDocumento96 páginasPlt-02056 2.4 - Asure Id User Guide PTjaderdoprado_7953988Ainda não há avaliações
- MANUAL MIE - PORTUGUÊS - Versão Julho 2020 PDFDocumento78 páginasMANUAL MIE - PORTUGUÊS - Versão Julho 2020 PDFChristian Segundo Llontop FloresAinda não há avaliações
- CYPECAD Exemplo Pratico Modelacao OpenBIMDocumento150 páginasCYPECAD Exemplo Pratico Modelacao OpenBIMValclei PereiraAinda não há avaliações
- Treinamento SCADA - Sistema Digital de Supervisão e ControleDocumento37 páginasTreinamento SCADA - Sistema Digital de Supervisão e ControleMCQ EletroserviceAinda não há avaliações
- Manual Portal Do Transportador MAGNUM - LINCRONSDocumento75 páginasManual Portal Do Transportador MAGNUM - LINCRONSMayara Martins100% (1)
- Manual Prático Untis 2017Documento117 páginasManual Prático Untis 2017Inforários Software Lda100% (1)
- 9 - Relatório Final de EstágioDocumento14 páginas9 - Relatório Final de EstágioRafael costaAinda não há avaliações
- CEA Certificacoes Edgar AbreuDocumento352 páginasCEA Certificacoes Edgar Abreubym89yzjksAinda não há avaliações
- GUIA DE REFERÊNCIA_BLOCOS DE CONCRETO_BIM_R01Documento31 páginasGUIA DE REFERÊNCIA_BLOCOS DE CONCRETO_BIM_R01Thalysson19Ainda não há avaliações
- Santos_Vinicius_Bohrer_dos_2023_TCC (1)Documento36 páginasSantos_Vinicius_Bohrer_dos_2023_TCC (1)bscelestino.cicAinda não há avaliações
- Passo A Passo - Drawback Isencao Novo - 16122016Documento42 páginasPasso A Passo - Drawback Isencao Novo - 16122016Marcelo Maciel da SilvaAinda não há avaliações
- Projeto Integrado Multidisciplinar VDocumento23 páginasProjeto Integrado Multidisciplinar VFenix GamerAinda não há avaliações
- Manual Usuario PontolocDocumento13 páginasManual Usuario PontolocHenrique Marcelo Silveira GuimarãesAinda não há avaliações
- Redes de Computadores - CLOUD COMPUTING COMO ESTRATÉGIA PARA ALTA DISPONIBILIDADEDocumento60 páginasRedes de Computadores - CLOUD COMPUTING COMO ESTRATÉGIA PARA ALTA DISPONIBILIDADELuiz AlmeidaAinda não há avaliações
- API de Pagamento 4.3.2Documento56 páginasAPI de Pagamento 4.3.2App HGFPAYAinda não há avaliações
- TecbusDocumento20 páginasTecbusDiego Elisangela KunhaAinda não há avaliações
- Passo A Passo TreinamentoDocumento18 páginasPasso A Passo TreinamentoFlavio.bocaAinda não há avaliações
- 204.0341.04 - DM4770 - Guia de InstalacaoDocumento41 páginas204.0341.04 - DM4770 - Guia de InstalacaoEduardo Dal MolinAinda não há avaliações
- Curso Superior de Tecnologia em Ánalise e Desenvolvimento deDocumento7 páginasCurso Superior de Tecnologia em Ánalise e Desenvolvimento desoaresfilipe926Ainda não há avaliações
- Passo A Passo EcoolDocumento65 páginasPasso A Passo EcoolAltamirscribdAinda não há avaliações
- Automação e Coleta de Dados Template ACDSTDDocumento78 páginasAutomação e Coleta de Dados Template ACDSTDDavidson ClaytonAinda não há avaliações
- PT Pcdmis 2022.2 CMM ManualDocumento477 páginasPT Pcdmis 2022.2 CMM ManualMarcelo Lourenço DiasAinda não há avaliações
- Monografia Wilson MenezesDocumento56 páginasMonografia Wilson MenezesHider CordeiroAinda não há avaliações
- meu-trabalho-492fe230-3934-4eb9-a7ee-82da31a99e13Documento29 páginasmeu-trabalho-492fe230-3934-4eb9-a7ee-82da31a99e13Tundra FundarAinda não há avaliações
- Sistema de Portarias: Assuntos e EmissãoDocumento76 páginasSistema de Portarias: Assuntos e EmissãoMarcelo ManneAinda não há avaliações
- Sistema de Custeio Baseado em Actividades (ABC)Documento31 páginasSistema de Custeio Baseado em Actividades (ABC)Sergio Alfredo MacoreAinda não há avaliações
- Guia Multiprodutos ManualDocumento49 páginasGuia Multiprodutos ManualMiguel GouveiaAinda não há avaliações
- As Levantamento Requisitos SAF V1.0 24Documento14 páginasAs Levantamento Requisitos SAF V1.0 24Lilia Ramos CarneiroAinda não há avaliações
- 478 ArquivoDocumento12 páginas478 ArquivoDirceu SilvaAinda não há avaliações
- Curso Qualificação Transportadores CargasDocumento414 páginasCurso Qualificação Transportadores CargasDirceu SilvaAinda não há avaliações
- Manual de Normas de Utilização Das Áreas Comuns - Rev - SindicoDocumento14 páginasManual de Normas de Utilização Das Áreas Comuns - Rev - SindicoDirceu SilvaAinda não há avaliações
- Apostila para Certificacao de Agentes de CreditoDocumento145 páginasApostila para Certificacao de Agentes de CreditoDirceu SilvaAinda não há avaliações
- Apostilas Direito EmpresarialDocumento139 páginasApostilas Direito EmpresarialAna Carolina CarvalhoAinda não há avaliações
- Direito Tributario 01 12 2010 20101201154136Documento443 páginasDireito Tributario 01 12 2010 20101201154136Luiz Eneas Costa JuniorAinda não há avaliações
- Aula0 Gestao Publica Reg TE GESTAO ANAC2015 90230Documento28 páginasAula0 Gestao Publica Reg TE GESTAO ANAC2015 90230Rodrigo MoreiraAinda não há avaliações
- Economia Com CaminhãoDocumento2 páginasEconomia Com CaminhãoDirceu SilvaAinda não há avaliações
- Manual CNAE 2-0Documento47 páginasManual CNAE 2-0Nelmarcio100% (1)
- Mu Prix 4050600Documento66 páginasMu Prix 4050600Dirceu SilvaAinda não há avaliações
- Administração de MateriaisDocumento74 páginasAdministração de MateriaisMarkes Salomon97% (31)
- Apresentação - CAPACITAÇÃO - BLOCO K Revisada 24-06-2015Documento98 páginasApresentação - CAPACITAÇÃO - BLOCO K Revisada 24-06-2015Dirceu SilvaAinda não há avaliações
- Montando roleta eletrônica - guia passo a passoDocumento13 páginasMontando roleta eletrônica - guia passo a passoJohn HolmesAinda não há avaliações
- Mod Cim 3297 LD2250 LD3250 LD4120 Rev00Documento10 páginasMod Cim 3297 LD2250 LD3250 LD4120 Rev00Luduvico ClaudioAinda não há avaliações
- Cyclone IIDocumento36 páginasCyclone IILuiz JuniorAinda não há avaliações
- Automação de SubestaçõesDocumento26 páginasAutomação de SubestaçõesFernando Henrique MariottoAinda não há avaliações
- Controle DigitalDocumento42 páginasControle DigitalThiago WerneckAinda não há avaliações
- Audi OBD-II códigos de problemaDocumento10 páginasAudi OBD-II códigos de problemaTruckParts100% (1)
- Força eletrostática entre cargas pontuaisDocumento8 páginasForça eletrostática entre cargas pontuaisCelorsAinda não há avaliações
- Tutorial Retificador Da CBX 200 Na Kansas 150ccDocumento2 páginasTutorial Retificador Da CBX 200 Na Kansas 150cczoom europaAinda não há avaliações
- BSI Pegeout 206Documento53 páginasBSI Pegeout 206Regulo Alexander100% (3)
- FreebsdDocumento153 páginasFreebsdRodrigo DelfinoAinda não há avaliações
- Decodificador BCD para 7 SegmentosDocumento3 páginasDecodificador BCD para 7 SegmentosarturvilaresAinda não há avaliações
- Aula 1 - Comunicações Ópticas (Introdução Às Comunicações Ópticas)Documento22 páginasAula 1 - Comunicações Ópticas (Introdução Às Comunicações Ópticas)Fadiny FreireAinda não há avaliações
- Circuitos Digitais II - MUX 2x1Documento36 páginasCircuitos Digitais II - MUX 2x1NardenioMartinsAinda não há avaliações
- Semicondutores IntroduçãoDocumento41 páginasSemicondutores IntroduçãoPedro SousaAinda não há avaliações
- SENSORES FOTOELÉTRICOS compactosDocumento174 páginasSENSORES FOTOELÉTRICOS compactosJeh13Ainda não há avaliações
- Processos de gravação e statusDocumento18 páginasProcessos de gravação e statusrafaelrdssAinda não há avaliações
- Exercícios de Física - Eletrodinâmica - 2 - CEAP - 2020Documento8 páginasExercícios de Física - Eletrodinâmica - 2 - CEAP - 2020Aulas Particulares CeapAinda não há avaliações
- Exercicio Avaliativo 01 - Introducao Aos SODocumento5 páginasExercicio Avaliativo 01 - Introducao Aos SOAdriel Braga100% (1)
- 10T8S4L000Documento1 página10T8S4L000José CabelloAinda não há avaliações
- Partida Direta de Motor TrifásicoDocumento5 páginasPartida Direta de Motor TrifásicoJOÃO PAULOAinda não há avaliações
- Estrutura Atômica e Tubos de RaiosDocumento23 páginasEstrutura Atômica e Tubos de RaiosCesar Franco100% (1)
- Fechadura - Digital - Ydf - 30 - RL - Manual - Yale - SiteDocumento33 páginasFechadura - Digital - Ydf - 30 - RL - Manual - Yale - SiteEmerson ZanettiAinda não há avaliações
- Circuitos de polarização e amplificação com transistoresDocumento12 páginasCircuitos de polarização e amplificação com transistoresBianca FariasAinda não há avaliações
- IGB: Os Metais da MoedaDocumento16 páginasIGB: Os Metais da MoedaAlberto UbisseAinda não há avaliações
- Slides 02 03 PDFDocumento93 páginasSlides 02 03 PDFThamires CarneiroAinda não há avaliações
- Introdução A AutomaçãoDocumento215 páginasIntrodução A AutomaçãodgbezerraAinda não há avaliações
- Guia de freio de estacionamento e acionamentoDocumento18 páginasGuia de freio de estacionamento e acionamentoJean TiepoAinda não há avaliações