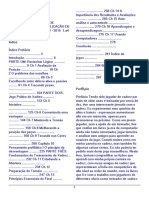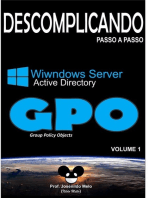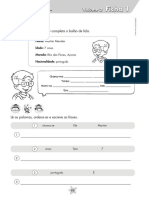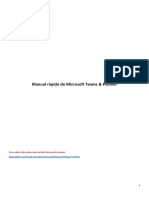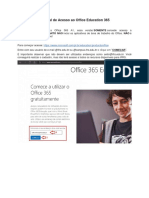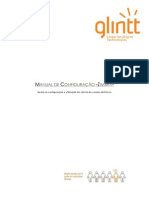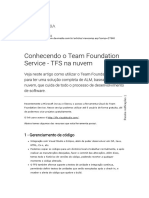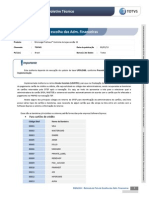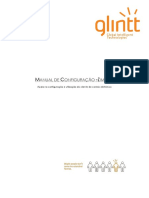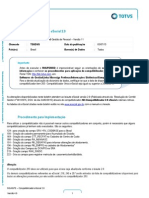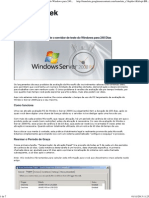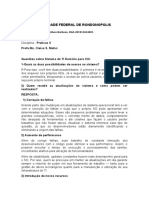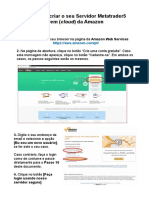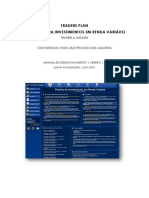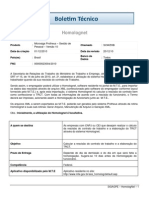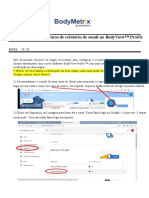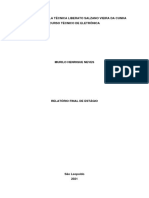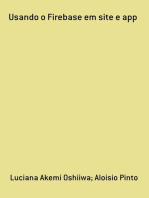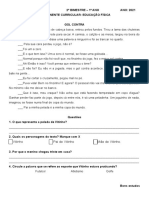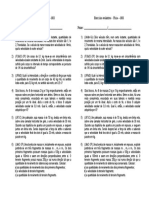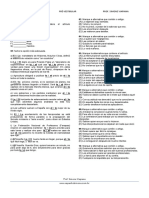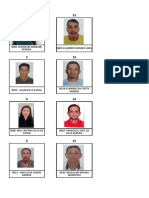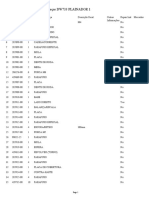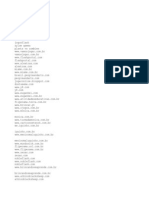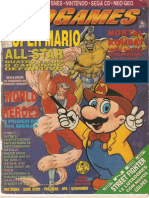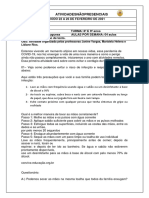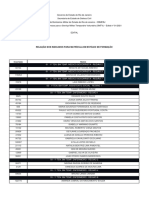Escolar Documentos
Profissional Documentos
Cultura Documentos
Integração Com o Teams
Enviado por
Caio BurityTítulo original
Direitos autorais
Formatos disponíveis
Compartilhar este documento
Compartilhar ou incorporar documento
Você considera este documento útil?
Este conteúdo é inapropriado?
Denunciar este documentoDireitos autorais:
Formatos disponíveis
Integração Com o Teams
Enviado por
Caio BurityDireitos autorais:
Formatos disponíveis
Como configuro o Teams Connector para minha organização?
Copie esta resposta
Permita que os usuários façam e recebam chamadas no Microsoft Teams usando seu sistema
GoToConnect.
Antes de começar:
Restrição: esta integração é paga. Entre em contato pelo e-mail sales@goto.com obter mais
informações.
Para configurar o Teams Connector, você precisará do seguinte:
O administrador Global do Office 365 da sua organização precisa concluir o processo
de configuração.
Você precisa ter permissões de super admin no Portal de Administração.
Os usuários do Teams Connector devem ter chamada segura desativada.
Complementos de licença do sistema de telefonia da Microsoft (ou licenças E5) para
usuários.
Uma ou duas licenças de usuário do Office 365, como Business Essentials/Premium ou
E1/E3/E5, por algumas horas durante a configuração inicial. Um usuário adicional será
criado automaticamente durante a configuração e será excluído quando a configuração
for concluída.
Criar uma conta do Teams Connector
1. Efetue login no painel de integrações em https://my.jive.com/integrations/ .
2. Se você tiver acesso a vários sistemas, clique em Geral na barra lateral esquerda e
escolha o PBX desejado no menu suspenso. Os PBX adicionais precisarão ser
adicionados manualmente.
3. Clique em GoToConnect Teams Connector na barra lateral esquerda.
4. Em #1, insira o nome, sobrenome e endereço de e-mail do usuário que gerenciará a
conta do Teams Connector. Geralmente, é um super admin que também é Administrador
Global do Office 365.
5. Clique em Enviar convite.
6. Clique no link do e-mail ou acesse https://admin.goto.team.com para abrir o painel do
Teams Connector.
Nota: administradores adicionais podem ser adicionados em Account
(Conta) > Invite Administrative User (Convidar usuário administrativo).
Ativar a sincronização do Microsoft Teams
1. Em GoToConnect Teams Connector no painel de integrações , clique em Abrir
painel em #3.
2. No painel do Teams Connector , clique em Services (Serviços) na barra de
ferramentas.
3. Em Services (Serviços), clique em Teams.
4. Ative Enable Sync (Ativar Sincronização) e clique em Enable Service (Ativar
serviço).
5. Nas novas janelas, efetue login usando suas credenciais de Administrador Global do
Office 365 e ative as permissões solicitadas.
Resultado: a sincronização inicial pode levar até 15 minutos para ser
concluída. Após a conclusão, haverá um sinal de confirmação verde ao lado
de Sync Now (Sincronizar agora).
6. Após finalizar a sincronização, acesse o painel de integrações e clique em Verificar a
conexão em #4.
Sincronize os usuários do Microsoft Teams e do GoToConnect
1. Em GoToConnect Teams Connector no painel de integrações , escolha como
deseja sincronizar seus usuários em #5.
Processo de sincronização automática: selecione esta opção se os
usuários tiverem endereços de e-mail iguais no Microsoft Teams e no
GoToConnect.
Processo de sincronização manual: selecione esta opção se os usuários
não tiverem endereços de e-mail iguais no Microsoft Teams e no GoToConnect.
Se estiver usando o Processo de sincronização manual, baixe o modelo
CSV, preencha as informações dos usuários e carregue o arquivo.
2. Clique em Começar a sincronizar para sincronizar automaticamente todos
os usuários aguardando conexão.
Opção Descrição
Licenças disponíveis Número de licenças disponíveis para novos usuários.
Total de licenças Número total de licenças disponíveis e em uso.
Novos e-mails correspondentes a Número de usuários cujos e-mails do Teams e GoToConnect são iguais (ou
serem sincronizados correspondem às configurações de sincronização manual).
Número de usuários cujos e-mails do Teams e do GoToConnect não são
Usuários sem e-mails a serem
iguais. Use o processo de sincronização manual para adicionar esses
removidos
usuários.
Total de usuários após a
O número total de usuários do Teams Connector após a sincronização.
sincronização
3. As falhas nas sincronizações podem ser diagnosticadas no portal do GoToConnect
Teams Connector. Entre em contato com seu gerente de conta ou de projetos para obter
assistência na resolução de falha na sincronização.
4. Clique em Abrir painel em #6 para abrir o painel do Teams Connector .
5. Clique em Sincronizar agora e faça a autenticação usando as permissões de
Administrador Global do Office 365.
Resultado: quando o indicador de registro ficar verde, você terá
conectado com êxito o Microsoft Teams e o GoToConnect.
Próximo passo: abra o Microsoft Teams para verificar se o aplicativo Microsoft Teams Calls foi
adicionado à sua conta e se o número de telefone correto está atribuído a você.
Você também pode gostar
- Ramesh - Xadrez FundamentalDocumento238 páginasRamesh - Xadrez FundamentalErasmoMárcioFalcãoAinda não há avaliações
- Cepe BCPR Guiaprofv2 FichasDocumento30 páginasCepe BCPR Guiaprofv2 FichasfloresandraAinda não há avaliações
- Manual Teams e PlannerDocumento27 páginasManual Teams e PlannerAlexandre Santos100% (1)
- 245 - Manual Meta Trader - V12Documento25 páginas245 - Manual Meta Trader - V12Paulo de TassoAinda não há avaliações
- ManualDocumento52 páginasManualotonineto100% (1)
- Guia para Configuração de Templates - InventorDocumento7 páginasGuia para Configuração de Templates - Inventoremerson rodriguesAinda não há avaliações
- Plano de Direção - Atividades de AcademiaDocumento3 páginasPlano de Direção - Atividades de AcademiaFatima Diogenes100% (1)
- Guia Rápido para Utilização Do Microsoft TeamsDocumento10 páginasGuia Rápido para Utilização Do Microsoft TeamsIron SousaAinda não há avaliações
- Tutorial de Acesso Ao Office Education 365 e MS TEAMSDocumento14 páginasTutorial de Acesso Ao Office Education 365 e MS TEAMSPablo OliveiraAinda não há avaliações
- 01 Ahreas ConfiguracoesDocumento5 páginas01 Ahreas ConfiguracoesGabriel CordeiroAinda não há avaliações
- Google Apps - 4. Configurar E-Mail - Ajuda Do Google AppsDocumento52 páginasGoogle Apps - 4. Configurar E-Mail - Ajuda Do Google AppsCintia TerraAinda não há avaliações
- Teams AlunosDocumento6 páginasTeams AlunosAna TavaresAinda não há avaliações
- Treinamento OutlookDocumento3 páginasTreinamento OutlookRafaela MarinsAinda não há avaliações
- Manual Integracao Teclado Local v1.9.2Documento8 páginasManual Integracao Teclado Local v1.9.2David Souza LimaAinda não há avaliações
- Manual ZimbraDocumento22 páginasManual ZimbraPaola CostaAinda não há avaliações
- Guia de TI para Usuários de Teletrabalho Do TCE-CE-1Documento11 páginasGuia de TI para Usuários de Teletrabalho Do TCE-CE-1mbernardineAinda não há avaliações
- Tms BT Manifesto Eletronico THHNRKDocumento31 páginasTms BT Manifesto Eletronico THHNRKpoliesterAinda não há avaliações
- Configuração Do Email Institucional Da UFS No GMail. Configuração Do Email Institucional Da UFS No GMail... 02Documento13 páginasConfiguração Do Email Institucional Da UFS No GMail. Configuração Do Email Institucional Da UFS No GMail... 02Anonymous ah2rFZAAinda não há avaliações
- Configurar Outlook - HotmailDocumento9 páginasConfigurar Outlook - HotmailRaquel PuertasAinda não há avaliações
- Planos & Regras de UtilizaçãoDocumento4 páginasPlanos & Regras de UtilizaçãoadrianaAinda não há avaliações
- Procedimento - Primeiros Passos AutomationEdge - AgostoDocumento15 páginasProcedimento - Primeiros Passos AutomationEdge - AgostoEuclides MarquesAinda não há avaliações
- Conhecendo o Team Foundation Service - TFS Na NuvemDocumento12 páginasConhecendo o Team Foundation Service - TFS Na NuvemMarcos Paulo da SilvaAinda não há avaliações
- LOJA - BT - Retirada Da Tela de Escolha Das Adm Financeiras - TGCIH1Documento6 páginasLOJA - BT - Retirada Da Tela de Escolha Das Adm Financeiras - TGCIH1AlanAinda não há avaliações
- Manual de Instalação Do Logmein No ClienteDocumento12 páginasManual de Instalação Do Logmein No Clientecassio.vlmAinda não há avaliações
- Definições Do Motor 4w SeniorDocumento8 páginasDefinições Do Motor 4w SeniorLuis VianaAinda não há avaliações
- MANUAL DE CONFIGURAÇÃO - ZIMBRA - Ajuda Na Configuração e Utilização Do Cliente de Correio Eletrónico PDFDocumento22 páginasMANUAL DE CONFIGURAÇÃO - ZIMBRA - Ajuda Na Configuração e Utilização Do Cliente de Correio Eletrónico PDFGleison NascimentoAinda não há avaliações
- Tuturial Teams EstudantesDocumento8 páginasTuturial Teams EstudantesEmannuel FernandesAinda não há avaliações
- Campatibilizador GPEDocumento186 páginasCampatibilizador GPEGeison Amboni LuizAinda não há avaliações
- Exportação de Produtos para SystaxDocumento13 páginasExportação de Produtos para SystaxAlison AlvesAinda não há avaliações
- Instalador Relatórios AvançadosDocumento4 páginasInstalador Relatórios Avançadosjo9182joAinda não há avaliações
- Como Estender Perfeitamente o Servidor de Teste Do Windows para 240 Dias PDFDocumento7 páginasComo Estender Perfeitamente o Servidor de Teste Do Windows para 240 Dias PDFsena1901@gmail.comAinda não há avaliações
- Configuração Caixa de E-Mail Office365 Via Auth0Documento5 páginasConfiguração Caixa de E-Mail Office365 Via Auth0Anderson DavidAinda não há avaliações
- MANUAL Utilizacao TeamsDocumento45 páginasMANUAL Utilizacao TeamsWESLEY GERALDO SAMPAIO DA NOBREGAAinda não há avaliações
- CPU Disco 100% Fix MicrosoftCompatibilityDocumento2 páginasCPU Disco 100% Fix MicrosoftCompatibilityJosuel MarquesAinda não há avaliações
- Dos Itens RespondidasDocumento11 páginasDos Itens RespondidasCarmem Maria Do CarmoAinda não há avaliações
- Como Aceder Ao Microsoft Teams para VideoconferênciaDocumento10 páginasComo Aceder Ao Microsoft Teams para Videoconferênciaelvio.menesesAinda não há avaliações
- Ferramentas GCS 1Documento12 páginasFerramentas GCS 1Heverton SouzaAinda não há avaliações
- GoTo - Manual GoToAdminDocumento32 páginasGoTo - Manual GoToAdminNelson NetoAinda não há avaliações
- Aplicativo ZOOM TUTORIALDocumento28 páginasAplicativo ZOOM TUTORIALMárcio KörnerAinda não há avaliações
- Microsoft Teams: Professor Fabio AugustoDocumento28 páginasMicrosoft Teams: Professor Fabio Augustoaline.maia.cartasAinda não há avaliações
- Roteiro Cloud AmazonDocumento18 páginasRoteiro Cloud AmazonVicsAinda não há avaliações
- Manual+da+planilha 1.7Documento35 páginasManual+da+planilha 1.7Edu TechAinda não há avaliações
- Homolognet RubricasDocumento53 páginasHomolognet RubricasWagner FerreiraAinda não há avaliações
- COM - BT - Importacao de Arquivos XML Pelo TOTVS Colaboracao - TFUAFU PDFDocumento27 páginasCOM - BT - Importacao de Arquivos XML Pelo TOTVS Colaboracao - TFUAFU PDFKandice WhiteAinda não há avaliações
- Windows - Como Configurar o Recurso de Relatório de Email No BodyView ProFitNewDocumento6 páginasWindows - Como Configurar o Recurso de Relatório de Email No BodyView ProFitNewFilipe AssunçãoAinda não há avaliações
- Importação NFe Via Totvs Colaboração-113614-Pt - BRDocumento19 páginasImportação NFe Via Totvs Colaboração-113614-Pt - BRrodolfocarvalhomAinda não há avaliações
- Relatório de Estágio - NevesDocumento17 páginasRelatório de Estágio - Nevesmatheus seidlerAinda não há avaliações
- BITRIX24Documento39 páginasBITRIX24marceloAinda não há avaliações
- UntitledDocumento22 páginasUntitledJuliana NevesAinda não há avaliações
- VB A Access CollectionDocumento22 páginasVB A Access CollectionanderleybegotAinda não há avaliações
- Conciliador SITEFDocumento17 páginasConciliador SITEFManoel Roberto Medeiros100% (1)
- Aula 6Documento16 páginasAula 6Hugo VideresAinda não há avaliações
- Tutorial Google WorkspaceDocumento7 páginasTutorial Google WorkspaceLuís MarceloAinda não há avaliações
- WorkflowDocumento78 páginasWorkflowbruno_pdsnkAinda não há avaliações
- Manual de Topograph Bentley 2016 PDFDocumento139 páginasManual de Topograph Bentley 2016 PDFdjTOPO100% (3)
- Usando O Firebase Em Site E AppNo EverandUsando O Firebase Em Site E AppAinda não há avaliações
- Calculando A Quantidade De Calorias Na Nutrição Programado No LazarusNo EverandCalculando A Quantidade De Calorias Na Nutrição Programado No LazarusAinda não há avaliações
- Conversor Base 10 Para Sistema Numérico Tupi Programado No LazarusNo EverandConversor Base 10 Para Sistema Numérico Tupi Programado No LazarusAinda não há avaliações
- Conversor Base 10 Para Sistema Numérico Grego Programado No LazarusNo EverandConversor Base 10 Para Sistema Numérico Grego Programado No LazarusAinda não há avaliações
- Conversor Base 10 Para Sistema Numérico Maia Programado No LazarusNo EverandConversor Base 10 Para Sistema Numérico Maia Programado No LazarusAinda não há avaliações
- Calculando A Taxa De Crescimento Vegetativo Programado No LazarusNo EverandCalculando A Taxa De Crescimento Vegetativo Programado No LazarusAinda não há avaliações
- Calculando O Fluxo De Calor Transferido Por Convecção Com Base No LazarusNo EverandCalculando O Fluxo De Calor Transferido Por Convecção Com Base No LazarusAinda não há avaliações
- 1 Ano - Ed. FísicaDocumento2 páginas1 Ano - Ed. FísicaMoy SantosAinda não há avaliações
- Exercícios Avaliativos - Fis - 1003Documento1 páginaExercícios Avaliativos - Fis - 1003Mário LucasAinda não há avaliações
- Calendário Escolar Da Escola de Música Do Orfeão de Leiria PDFDocumento2 páginasCalendário Escolar Da Escola de Música Do Orfeão de Leiria PDFNelson CardosoAinda não há avaliações
- Artículos 2Documento2 páginasArtículos 2Simone ViapianaAinda não há avaliações
- Como Verificar Se o Sistema Está Enviando o Email Com o XML para o ClienteDocumento1 páginaComo Verificar Se o Sistema Está Enviando o Email Com o XML para o ClienteCarlos LopesAinda não há avaliações
- Solicitaçoes CrachasDocumento9 páginasSolicitaçoes CrachasCriisAinda não há avaliações
- Listadepeças DW733 PLAINADOR 1Documento5 páginasListadepeças DW733 PLAINADOR 1Moises Martins RochaAinda não há avaliações
- Perfect - Cross ReferenceDocumento80 páginasPerfect - Cross ReferenceAlex BritoAinda não há avaliações
- Índice: FiatDocumento13 páginasÍndice: FiatDiego FelixAinda não há avaliações
- Estudo de Caso Pubalgia PDFDocumento6 páginasEstudo de Caso Pubalgia PDFJessé GonçalvesAinda não há avaliações
- Jogos 3Documento8 páginasJogos 3Sandro SachserAinda não há avaliações
- ProGames Nº03Documento46 páginasProGames Nº03Daniel Paes CuterAinda não há avaliações
- Cesaer 2010Documento70 páginasCesaer 2010Julane AmancioAinda não há avaliações
- Dominus - ChavesDocumento2 páginasDominus - ChavesCanal do TucanoAinda não há avaliações
- Build Espião AgressivoDocumento6 páginasBuild Espião AgressivoIsaac DravenAinda não há avaliações
- Instalação Do GLPI 10Documento24 páginasInstalação Do GLPI 10Natália Lambert NivaldoAinda não há avaliações
- Racismo No EsporteDocumento9 páginasRacismo No EsporteDayan LeiteAinda não há avaliações
- 9 Ano Semana 1 Periodo de 22 A 26 de FevereiroDocumento16 páginas9 Ano Semana 1 Periodo de 22 A 26 de Fevereirowuilson mauro cavalcante dos santosAinda não há avaliações
- Soros Gale 1Documento4 páginasSoros Gale 1Leandro Jose LopezAinda não há avaliações
- Indicados para MatrA Cula Final SiteDocumento30 páginasIndicados para MatrA Cula Final SiteWillian NonatoAinda não há avaliações
- 4° Texto A Importã Ncia Do Aquecimento e Futebol para CegosDocumento4 páginas4° Texto A Importã Ncia Do Aquecimento e Futebol para CegosJose PereiraAinda não há avaliações
- Folder DRIVEWAY Lancamentos WEB 5362 PDFDocumento20 páginasFolder DRIVEWAY Lancamentos WEB 5362 PDFFelipe FonsecaAinda não há avaliações
- HardwaresDocumento50 páginasHardwaresRodrigo MoraesAinda não há avaliações
- Diagramacao Hype Ok MesmoDocumento78 páginasDiagramacao Hype Ok MesmoFernando CarvalhoAinda não há avaliações
- COHAB Antártica: Horários, Paradas e Mapa Da Linha de Ônibus 1760-10Documento4 páginasCOHAB Antártica: Horários, Paradas e Mapa Da Linha de Ônibus 1760-10lindafloralcantara89Ainda não há avaliações
- Caio Bottura - Planilha 1 - Abr17Documento4 páginasCaio Bottura - Planilha 1 - Abr17Joabe CarvalhoAinda não há avaliações