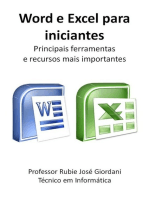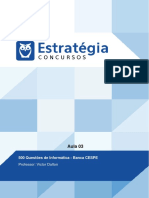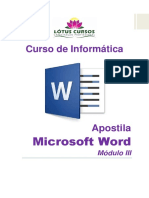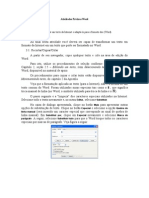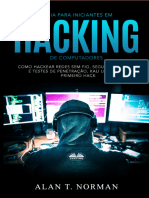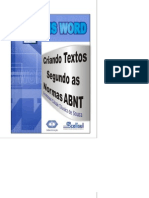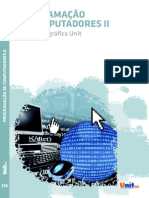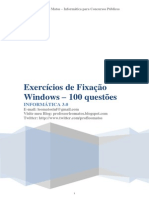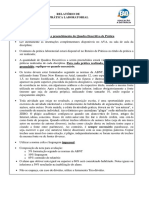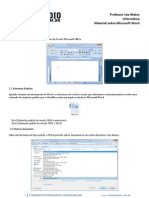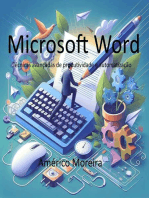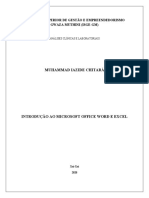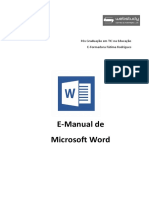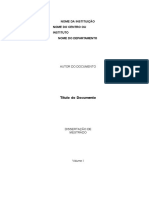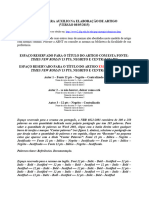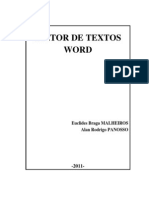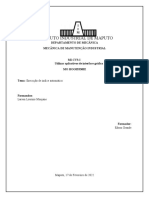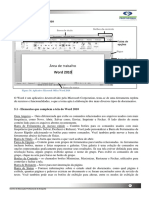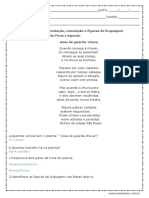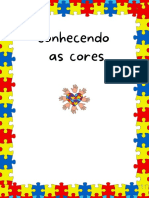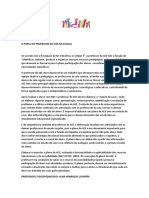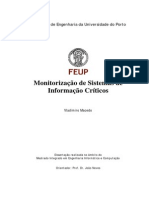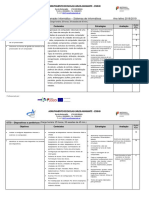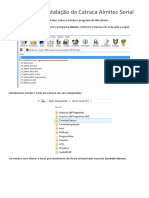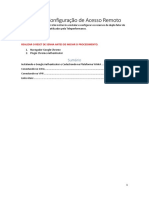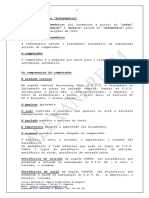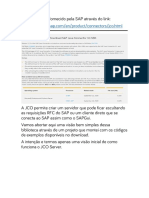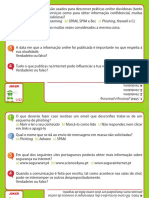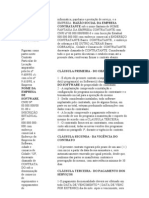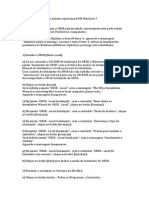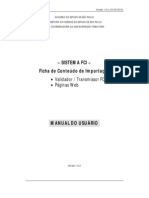Escolar Documentos
Profissional Documentos
Cultura Documentos
Suma Suma
Enviado por
KEILA TAVARES GOMES0 notas0% acharam este documento útil (0 voto)
6 visualizações12 páginasTítulo original
suma suma
Direitos autorais
© © All Rights Reserved
Formatos disponíveis
PDF, TXT ou leia online no Scribd
Compartilhar este documento
Compartilhar ou incorporar documento
Você considera este documento útil?
Este conteúdo é inapropriado?
Denunciar este documentoDireitos autorais:
© All Rights Reserved
Formatos disponíveis
Baixe no formato PDF, TXT ou leia online no Scribd
0 notas0% acharam este documento útil (0 voto)
6 visualizações12 páginasSuma Suma
Enviado por
KEILA TAVARES GOMESDireitos autorais:
© All Rights Reserved
Formatos disponíveis
Baixe no formato PDF, TXT ou leia online no Scribd
Você está na página 1de 12
Curso: Informática Avançada
Tema: Sumário automático
Docente Conteudista: Raimundo Martins
Olá Estudante, como vai?
Nesta aula, vamos estudar como usar os Estilos
nas Referências Cruzadas para criar um Sumário no
Word. Os Estilos são recursos avançado para a
elaboração de documentos, pois eles facilitam a
criação de textos formatados e a alteração dessas
formatações, fazendo com que você economize
tempo e trabalho.
Estilos
Você pode ir na guia Inicial, no grupo Estilo, clicar no estilo desejado
para ser aplicado no texto ou título pré-selecionado. Isto é importante
para futuramente aplicar um sumário, índices, legendas e outros. E
além de isto tudo temos a possibilidade de navegar com maior
agilidade no documento digital pois o mesmo cria automaticamente o
hiperlink.
1) Selecione o título principal do documento;
2) Na guia Página Inicial, no grupo Estilo, escolha o estilo Título 1;
Estilos
Se o documento tiver um subtema, então o subtítulo receberá o estilo
Título 2 e caso este subtema tiver um outro subtema, então o próximo
subtítulo receberá o estilo Título 3. E assim, sucessivamente, aplique
os estilos Título 1, Título 2, Título 3 ou Título 4 em todos os títulos e
subtítulos que encontrar no documento.
Sumário
O Microsoft Word permite que você crie sumários de modo
automático, sem necessidade de ir em página por página anotar o
número de cada título. Mas para isso, primeiramente deve aplicar os
estilos de título – Título 1, Título 2 e Título 3, por exemplo – ao texto
que você deseja incluir no sumário.
Sumário
Os sumários no Word se baseiam nos títulos do documento.
Com os estilos aplicados, o Word encontrará esses títulos e os usará
para criar o sumário, podendo atualizá-lo a qualquer momento que
você mudar o texto do título, a sequência ou o nível.
1) Após aplicado os estilos, vá para página do Sumário e posicione o
cursor logo após o SUMÁRIO do documento;
2) Na guia Referências, clique em Sumário e escolha um dos
Sumários Automáticos na galeria dos sumários.
Sumário
Dica: Você também pode optar pelo botão, Personalizar
Sumário. Nesta janela, você personaliza o sumário como
desejar, podendo exibir a numeração de página, escolher o
tipo de tabulação da numeração, como também, o formato e
O o nível do sumário.
Sumário
Observação: Caso faça alguma
alteração no documento, precisará
atualizar o sumário. Para isso, vá na
guia Referências e clique no botão
Atualizar Sumário.
Saiba mais
Com o objetivo de fornecer mais uma fonte de
conhecimento sobre a criação de um sumário no Word.
Assista o vídeo explicativo, clicando no link abaixo.
Clique no link abaixo:
https://www.microsoft.com/pt-br/videoplayer/embed/RE2h1yU?pid=ocpVideo1-innerdiv-oneplayer&postJsllMsg=true&maskLevel=20&reporting=true&market=pt-br
Olá, estudante!
Nesta aula você aprendeu como criar um
sumário automático no word.
Referências
Cox, J., & Lambert, J. (2014). Microsoft Word 2013 Passo a Passo.
Bookman. Manzano, A. L. (2013). Estudo Dirigido de Microsoft Word 2013. Érica.
Dário, André Luiz (2015). Word 2013 Avançado. Editora Viena-SP.
Você também pode gostar
- Microsoft Word 2013 Passo A Passo (Bonatti, Denilson)Documento287 páginasMicrosoft Word 2013 Passo A Passo (Bonatti, Denilson)Instalação Industrial100% (1)
- Info - 500 Questões - Cespe - Aula-03Documento77 páginasInfo - 500 Questões - Cespe - Aula-03Parceiros TV100% (3)
- Minha Apostila WordDocumento58 páginasMinha Apostila WordJackson MartinsAinda não há avaliações
- Formatação de texto no WordDocumento27 páginasFormatação de texto no WordRonne SelesAinda não há avaliações
- Guia para Iniciantes em Hacking de Computadores Como Hackear Redes Sem Fio Segurança Basica 0 Testes de Penetraçao KaliDocumento152 páginasGuia para Iniciantes em Hacking de Computadores Como Hackear Redes Sem Fio Segurança Basica 0 Testes de Penetraçao Kalidriaregina4232Ainda não há avaliações
- Manual Formador Processador de TextoDocumento22 páginasManual Formador Processador de Textopedro silvaAinda não há avaliações
- Manual Word Avançado 2007 IEFPDocumento22 páginasManual Word Avançado 2007 IEFPBruno CostaAinda não há avaliações
- Configurando textos acadêmicos segundo ABNT em WordDocumento47 páginasConfigurando textos acadêmicos segundo ABNT em Wordalanginanni571Ainda não há avaliações
- Exemplo Trabalho ABNTDocumento17 páginasExemplo Trabalho ABNTgabii_0% (1)
- Apost Word10 Avanc PDFDocumento79 páginasApost Word10 Avanc PDFGirllene CruzAinda não há avaliações
- Fundamentos de Sistemas de Informação: Aula 1Documento120 páginasFundamentos de Sistemas de Informação: Aula 1Alessandra IlecioAinda não há avaliações
- Programação de Computadores IIDocumento154 páginasProgramação de Computadores IIMarcio100% (1)
- A01 Modelos e AssistentesDocumento3 páginasA01 Modelos e Assistentessoina26Ainda não há avaliações
- Medidas de ComprimentoDocumento2 páginasMedidas de ComprimentoJussara Bezerra SilvaAinda não há avaliações
- Questões Windows 7 - 01Documento12 páginasQuestões Windows 7 - 01hillner100% (1)
- Relatório de prática laboratorial no WordDocumento15 páginasRelatório de prática laboratorial no WordSergio SousaAinda não há avaliações
- Editores de texto: resumo sobre Word 2010Documento23 páginasEditores de texto: resumo sobre Word 2010John HobsonAinda não há avaliações
- INDICE AutomáticoDocumento14 páginasINDICE AutomáticoAntonio Fernando SilvaAinda não há avaliações
- Aula 2 - Informática BásicaDocumento8 páginasAula 2 - Informática BásicaFelipe SantosAinda não há avaliações
- Curso de Word BasicoDocumento29 páginasCurso de Word BasicoYasmin KkakjAinda não há avaliações
- Guia de boas práticas para documentos acessíveis no MS WordDocumento7 páginasGuia de boas práticas para documentos acessíveis no MS WordAngel Bsb VendinhasAinda não há avaliações
- Manual 0755Documento11 páginasManual 0755Telma CardosoAinda não há avaliações
- Tutorial Do WordDocumento37 páginasTutorial Do WordMundo_da_QuimicaAinda não há avaliações
- Revisão Geral Da Unidade 1Documento13 páginasRevisão Geral Da Unidade 1beatrizsouzaaluna199Ainda não há avaliações
- Apostila. Informática. WordDocumento19 páginasApostila. Informática. WordRafaela MouzinhoAinda não há avaliações
- Memorex WordDocumento16 páginasMemorex WordMONICA ABREUAinda não há avaliações
- m 03 01 Manual 0755 Processador de Texto Funcionalidades AvancadasDocumento16 páginasm 03 01 Manual 0755 Processador de Texto Funcionalidades Avancadasandreia.viana.iefpAinda não há avaliações
- Como Fazer Um Sumário (Normas Da ABNT) - Toda MatériaDocumento12 páginasComo Fazer Um Sumário (Normas Da ABNT) - Toda MatériajambajungoAinda não há avaliações
- Microsoft Word Técnicas avançadas de produtividade e automatizaçãoNo EverandMicrosoft Word Técnicas avançadas de produtividade e automatizaçãoAinda não há avaliações
- Introdução ao Word e ExcelDocumento14 páginasIntrodução ao Word e ExcelMoma LizzyAinda não há avaliações
- Manual - WordBasicoDocumento27 páginasManual - WordBasicosergiokruz34Ainda não há avaliações
- Modelo Artigo AESADocumento21 páginasModelo Artigo AESAFernanda MeloAinda não há avaliações
- Manual WordDocumento19 páginasManual WordotramadaAinda não há avaliações
- Manual TCC 40Documento10 páginasManual TCC 40Wellington OliveiraAinda não há avaliações
- Aula 4.1. Introdução Ao Microsoft Word 2013 - Ficha de PDFDocumento30 páginasAula 4.1. Introdução Ao Microsoft Word 2013 - Ficha de PDFluangavelasco003Ainda não há avaliações
- Template - Padrão ABNT para Trabalhos AcadêmicosDocumento21 páginasTemplate - Padrão ABNT para Trabalhos AcadêmicosNixusAinda não há avaliações
- Modelo Elaboracao Artigo-02Documento8 páginasModelo Elaboracao Artigo-02Marcia ConceiçãoAinda não há avaliações
- Cabeçalhos, Rodapés e SímbolosDocumento40 páginasCabeçalhos, Rodapés e SímbolosGustavo pereira lapaAinda não há avaliações
- Aula 02Documento14 páginasAula 02GustavoSilvaAinda não há avaliações
- Microsoft Office WordDocumento61 páginasMicrosoft Office WordSylvio NetoAinda não há avaliações
- Manual Do Estudante Projeto ExperienciarevNDocumento15 páginasManual Do Estudante Projeto ExperienciarevNRoselene de Paula MartinsAinda não há avaliações
- Criação de citações, bibliografias e legendas no WordDocumento12 páginasCriação de citações, bibliografias e legendas no WordBrando GoetheAinda não há avaliações
- Instruções TCC Integra 2020Documento12 páginasInstruções TCC Integra 2020Victor HugoAinda não há avaliações
- Passo a passo para criar um sumário no LibreOffice WriterDocumento9 páginasPasso a passo para criar um sumário no LibreOffice WriterThaynara Faleiro MaltaAinda não há avaliações
- Microsoft WordDocumento12 páginasMicrosoft WordSaide IussufoAinda não há avaliações
- Informática - Edição de DocumentosDocumento12 páginasInformática - Edição de DocumentosMária CalmeiroAinda não há avaliações
- Aula 01 InformaticaDocumento105 páginasAula 01 InformaticaReginaldo LopesAinda não há avaliações
- Informática Básica - WordDocumento23 páginasInformática Básica - WordMateus GomesAinda não há avaliações
- 456ac9b0d15a8b7f1e71073221059886Documento11 páginas456ac9b0d15a8b7f1e71073221059886Flávio Reis0% (1)
- ResumoDocumento12 páginasResumoSaide IussufoAinda não há avaliações
- Regras Gerais Estilo Formatação Trabalhos EscritosDocumento11 páginasRegras Gerais Estilo Formatação Trabalhos EscritosLara CostaAinda não há avaliações
- Info WsoDocumento287 páginasInfo WsoWagner Santana de OliveiraAinda não há avaliações
- Aula 081674513083Documento24 páginasAula 081674513083isa.23immAinda não há avaliações
- Formatação no Word e Excel: aprenda dicas para trabalhos e planilhasDocumento34 páginasFormatação no Word e Excel: aprenda dicas para trabalhos e planilhasnickwp22 nickAinda não há avaliações
- Word Agenda CompletaDocumento211 páginasWord Agenda CompletajhonataswagnerAinda não há avaliações
- Editor de textos Word - Introdução e primeiros exercíciosDocumento69 páginasEditor de textos Word - Introdução e primeiros exercíciosChristian Güdde BeutnerAinda não há avaliações
- ATIVIDADEDocumento14 páginasATIVIDADEgilssivanialirasantosAinda não há avaliações
- ProjectoDocumento22 páginasProjectoLarsen MondlaneAinda não há avaliações
- Word 2010: Elementos e FuncionalidadesDocumento19 páginasWord 2010: Elementos e FuncionalidadesFrancisco Telmo Silva MatosAinda não há avaliações
- Manual Proc Texto 07Documento30 páginasManual Proc Texto 07Rita FittasAinda não há avaliações
- Apostila Powerpoint 2010Documento23 páginasApostila Powerpoint 2010Daniele SilvaAinda não há avaliações
- Plano de Estudo Tutorado de Informática AplicadaDocumento9 páginasPlano de Estudo Tutorado de Informática AplicadaAdriana SilvaAinda não há avaliações
- FigurascomrespostaDocumento4 páginasFigurascomrespostaSilasRodriguesAinda não há avaliações
- Conhecendo As CoresDocumento18 páginasConhecendo As CoresKEILA TAVARES GOMESAinda não há avaliações
- O papel do professor de AEEDocumento1 páginaO papel do professor de AEEKEILA TAVARES GOMESAinda não há avaliações
- Apostila de Matemática Só Problemas 3º Ao 5º AnoDocumento13 páginasApostila de Matemática Só Problemas 3º Ao 5º AnoKEILA TAVARES GOMESAinda não há avaliações
- 000149170Documento175 páginas000149170joaqjsAinda não há avaliações
- O que é o SAP BWDocumento5 páginasO que é o SAP BWValdevy PiresAinda não há avaliações
- Catálogo Dascom DL-820Documento2 páginasCatálogo Dascom DL-820carlosAinda não há avaliações
- Studio One Reference Manual - En.ptDocumento258 páginasStudio One Reference Manual - En.ptSérgioAinda não há avaliações
- Diagramacao-De Processos A3Documento36 páginasDiagramacao-De Processos A3Roberto Fabiano FernandesAinda não há avaliações
- Planificação SI TPI 18-19Documento4 páginasPlanificação SI TPI 18-19jdoceAinda não há avaliações
- AlmitecDocumento7 páginasAlmitecTiago DutraAinda não há avaliações
- Processos e Threads 2Documento75 páginasProcessos e Threads 2Almir MalheirosAinda não há avaliações
- Configuração de Acesso RemotoDocumento17 páginasConfiguração de Acesso RemotoJoseildo FelesAinda não há avaliações
- Curso de InformaticaDocumento50 páginasCurso de InformaticaEstêvão ManuelAinda não há avaliações
- 270 - Informática - Aplicada - Editores de TextosDocumento13 páginas270 - Informática - Aplicada - Editores de TextosJP Cestas de AlimentosAinda não há avaliações
- Tutorial JCO SAP RFC PDFDocumento12 páginasTutorial JCO SAP RFC PDFRafael Figueiredo ValimAinda não há avaliações
- TRT 0 - 15 Região... Edital de Abertura N 01 2018Documento76 páginasTRT 0 - 15 Região... Edital de Abertura N 01 2018domjuandemarco_7Ainda não há avaliações
- Quiz4you Seguranet PDFDocumento53 páginasQuiz4you Seguranet PDFMariaAinda não há avaliações
- Administração Do PostgreSQLDocumento84 páginasAdministração Do PostgreSQLAlsizio SiabalaAinda não há avaliações
- Contrato de softwareDocumento4 páginasContrato de softwareAlan Ignacio NogueiraAinda não há avaliações
- Apostila de NodeJS 100% Gratuita - Reativa TecnologiaDocumento169 páginasApostila de NodeJS 100% Gratuita - Reativa Tecnologiadixifi5467Ainda não há avaliações
- Configurando o OwnCloud para criar sua nuvem privadaDocumento21 páginasConfigurando o OwnCloud para criar sua nuvem privadaWilliam FerreiraAinda não há avaliações
- Introdução ao ADDocumento17 páginasIntrodução ao ADMilia PereiraAinda não há avaliações
- Manual Do Usuario TerraViewDocumento102 páginasManual Do Usuario TerraViewrichardsonpmmgAinda não há avaliações
- Manual Do Usuario Sms Power View ClientDocumento20 páginasManual Do Usuario Sms Power View ClientEmerson Francisco de AraujoAinda não há avaliações
- Manual Integração Software ATDocumento32 páginasManual Integração Software ATrdc02271Ainda não há avaliações
- Instalação Do ORSE No Sistema Operacional MS Windows 7Documento4 páginasInstalação Do ORSE No Sistema Operacional MS Windows 7Vagner DiasAinda não há avaliações
- Guia do Usuário: Tudo sobre seu novo computador portátilDocumento28 páginasGuia do Usuário: Tudo sobre seu novo computador portátilzorothosAinda não há avaliações
- Manual FCI 1.0.2Documento91 páginasManual FCI 1.0.2Fabio Cesar MagalhãesAinda não há avaliações
- Apostila de Msdos Prof Andrea GarciaDocumento20 páginasApostila de Msdos Prof Andrea GarciaIsrael PazAinda não há avaliações