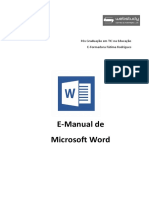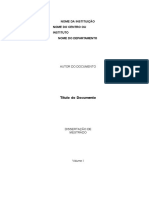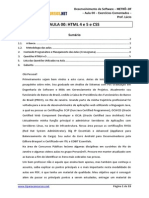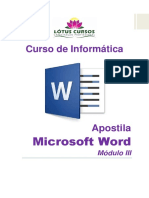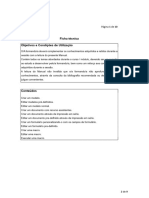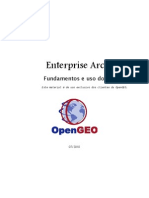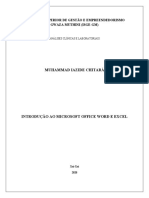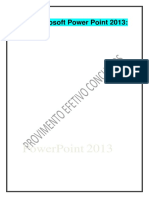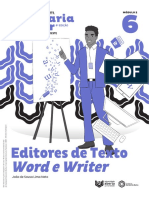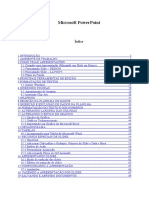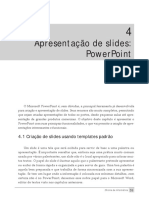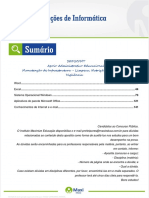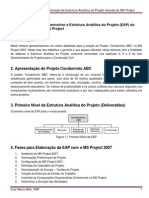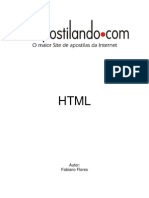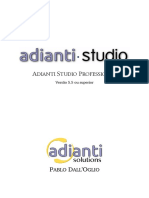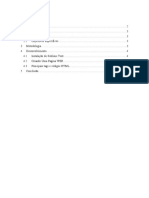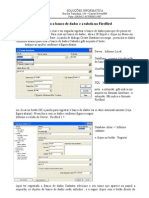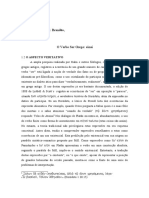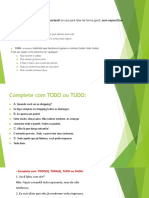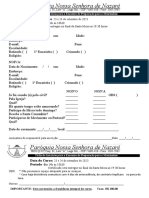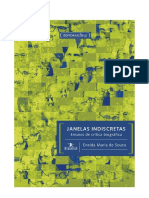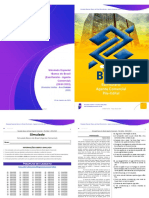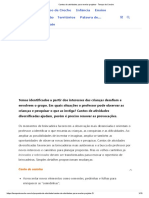Escolar Documentos
Profissional Documentos
Cultura Documentos
Manual 0755
Enviado por
Telma CardosoTítulo original
Direitos autorais
Formatos disponíveis
Compartilhar este documento
Compartilhar ou incorporar documento
Você considera este documento útil?
Este conteúdo é inapropriado?
Denunciar este documentoDireitos autorais:
Formatos disponíveis
Manual 0755
Enviado por
Telma CardosoDireitos autorais:
Formatos disponíveis
UFCD 0755
Processador de texto
- funcionalidades avançadas
Manual de Apoio à Formação
Formadora: Telma Cardoso
Processador de Texto - Funcionalidades Avançadas Página 1 de 11
Índice
Índice ....................................................................................................................................2
Conteúdos Programáticos ....................................................................................................3
Objetivos Gerais da UFCD ...................................................................................................3
Objetivos Específicos ............................................................................................................3
Parâmetros de Avaliação ......................................................................................................3
Momentos de Avaliação Formal ............................................................................................4
Calendarização .....................................................................................................................4
Funcionalidades Avançadas - Separador Base ....................................................................5
• Estilos ............................................................................................................................................5
Funcionalidades Avançadas - Separador Inserir ..................................................................6
• Grupo Páginas...............................................................................................................................6
• Hiperligações .................................................................................................................................6
Funcionalidades Avançadas - Separador Esquema de Página ............................................8
• Configurar página ..........................................................................................................................8
• Margens.........................................................................................................................................8
• Colunas .........................................................................................................................................8
• Quebras .........................................................................................................................................8
Separador Programador .......................................................................................................9
• Macros ...........................................................................................................................................9
• Mostrar separador Programador .....................................................................................................9
• Gravar macros ................................................................................................................................9
Formulários .........................................................................................................................10
• Criar um formulário ......................................................................................................................10
Processador de Texto - Funcionalidades Avançadas Página 2 de 11
Conteúdos Programáticos
A UFCD (Unidade de Formação de Curta Duração) de Processador de Texto - Funcionalidades
Avançadas tem como objetivo explorar de forma avançada as operações disponibilizadas pelo
Microsoft Word. Nesse sentido, o trabalho realizado pelos formandos neste módulo é bem mais
autónomo, com o objetivo que estes aprendam a fazer elaborando. Desta forma, os conteúdos
apresentados no presente manual são os seguintes:
1. Modelos e assistentes;
2. Impressão em série;
3. Formulários;
4. Macros;
5. Funcionalidades avançadas dos vários separadores do friso.
Objetivos Gerais da UFCD
Os objetivos gerais do módulo Marketing - Principais Variáveis são os seguintes:
• Reconhecer as principais variáveis do Marketing;
• Aplicar um Plano Estratégico utilizando o Mix de Marketing e a teoria dos 4P’s.
Objetivos Específicos
No final do módulo, os formandos deverão ser capazes de:
• Automatizar tarefas de edição e elaboração de documentos.
• Efectuar impressões em série.
• Elaborar e utilizar macros e formulários.
Parâmetros de Avaliação
A avaliação da UFCD é composta por duas partes:
• Avaliação Prática ou Sumativa - 60%
• Avaliação Contínua - 40%
Processador de Texto - Funcionalidades Avançadas Página 3 de 11
A Avaliação Contínua é distribuída da seguinte forma:
• Participação - 10%
• Trabalho em Equipa - 10%
• Comportamento Relacional - 10%
• Assiduidade e Pontualidade - 10%
10% + 10% + 10% + 10% = 40% (Avaliação Contínua)
Momentos de Avaliação Formal
A Avaliação Prática ou Sumativa é distribuída da seguinte forma:
• Trabalho de prático de elaboração de um documento longo em Microsoft Word - 60%
Calendarização
Este módulo vai distribuir-se da seguinte forma, em relação a datas formais de avaliações e inícios
e términos da UFCD:
• Início da UFCD: _____/_____/_____
• Fim da UFCD: _____/_____/_____
• Entrega do Trabalho Prático: _____/_____/_____
• Apresentação do Trabalho Prático: _____/_____/_____
Processador de Texto - Funcionalidades Avançadas Página 4 de 11
Funcionalidades Avançadas - Separador Base
• Estilos
Um estilo corresponde à combinação de um conjunto de características de formatação de texto,
como por exemplo, o tipo e tamanho de letra, o espaçamento entre linhas e parágrafos, o
alinhamento do texto, entre outras. A este conjunto de características é atribuído um nome próprio
ao estilo.
Ao aplicar-se um determinado estilo a uma área de texto, todas as características definidas nesse
estilo são aplicadas, em simultâneo, a essa mesma área.
Existem estilos já pré-definidos, no entanto, é possível criar os próprios estilos desejados.
Procedimentos para aplicar um estilo:
1. Selecione texto ao qual pretende aplicar um estilo.
Por exemplo, poderá selecionar texto que pretende transformar num título. Se pretender
alterar o estilo de um parágrafo inteiro, clique em qualquer local no parágrafo.
2. No separador Base, no grupo Estilos, clique no estilo que pretende. Se não for apresentado o
estilo que pretende, clique no botão "Mais” para expandir a galeria Estilos Rápidos.
Por exemplo, se selecionar texto ao qual pretende aplicar um estilo de título, clique no estilo com o
nome Título na galeria de Estilos Rápidos.
Nota - Pode ver o aspeto que o texto selecionado terá com um determinado estilo, colocando o
ponteiro sobre o estilo que pretende pré-visualizar.
Processador de Texto - Funcionalidades Avançadas Página 5 de 11
Funcionalidades Avançadas - Separador Inserir
• Grupo Páginas
Neste grupo “Páginas” é possível executar operações como: inserir uma Folha de Rosto num
documento, uma Página em Branco e Quebra de Página.
Clicando na Folha de Rosto, aparece-lhe uma variedade de modelos que pode inserir no seu
documento. É possível também criar a sua própria folha de Rosto. Para isso, deverá criar primeiro
o modelo folha de rosto que pretende, seleciona o de Folhas de Rosto, do Grupo Paginas, do
Separador Base e fica com a sua folha de rosto guardada para utilizar em próximos documentos
que venha a criar.
Clicando em Página em Branco, do grupo Páginas, do Separador Inserir insere uma página em
branco no seu documento.
Clicando em Quebra de Página, do grupo Páginas, do Separador Inserir, insere uma quebra de
página no seu documento
• Hiperligações
O Word cria uma hiperligação quando prime ENTER ou a BARRA DE ESPAÇOS depois de
escrever o endereço de uma página Web existente, como, por exemplo, www.dominio.com.
Criar uma hiperligação personalizada a um documento, ficheiro ou página Web:
1. Selecione o texto ou a imagem que pretende apresentar como a hiperligação.
2. No separador Inserir, no grupo Ligações, clique em Hiperligação .
Também pode clicar com o botão direito do rato no texto ou na imagem e, em seguida, clicar
em Hiperligação no menu de atalho.
3. Efetue um dos seguintes procedimentos:
4. Para ligar a um ficheiro ou página Web existente, clique em Ficheiro ou Página Web.
5. Existente em Ligar a e, em seguida, escreva o endereço a que pretende ligar na caixa
Endereço. Se não souber o endereço a um ficheiro, clique na seta na lista Procurar em e, em
seguida, navegue para o ficheiro que pretende.
6. Para ligar a um ficheiro que ainda não criou, clique em Criar Novo Documento em Ligar a,
escreva o nome do novo ficheiro na caixa Nome do novo documento e, em seguida, em
Quando editar, clique em Editar o novo documento mais tarde ou em Editar o novo documento
agora.
Processador de Texto - Funcionalidades Avançadas Página 6 de 11
NOTA: Para personalizar a Descrição que aparece quando coloca o ponteiro sobre a hiperligação,
clique em Descrição e, em seguida, escreva o texto pretendido. Se não especificar uma descrição,
o Word utiliza o caminho ou endereço do ficheiro como descrição.
Criar uma hiperligação a uma mensagem de correio eletrónico em branco:
1. Selecione o texto ou a imagem que pretende apresentar como a hiperligação.
2. No separador Inserir, no grupo Ligações, clique em Hiperligação.
3. Também pode clicar com o botão direito do rato no texto ou na imagem e, em seguida, clicar
em Hiperligação no menu de atalho.
4. Em Ligar a, clique em Endereço de Correio Eletrónico.
5. Escreva o endereço de correio eletrónico que pretende na caixa Endereço de correio
eletrónico ou selecione um endereço de correio eletrónico na lista Endereços de correio
eletrónico utilizado recentemente.
6. Na caixa Assunto, escreva o assunto da mensagem de correio eletrónico.
Criar uma hiperligação a uma localização no documento ou página Web atual:
Para ligar a uma localização num documento ou página Web que criou no Word, deve marcar a
localização ou o destino da hiperligação e, em seguida, adicionar-lhes a ligação.
Processador de Texto - Funcionalidades Avançadas Página 7 de 11
Funcionalidades Avançadas - Separador Esquema de Página
• Configurar página
No grupo Configurar Página pode definir as Margens da páginas, Orientação da página, Tamanho
da página, colocar texto em colunas, inserir Quebras (e.g quebras de colunas, quebras de
páginas), inserir o número de Linhas do documento e configurar a Hifenização.
• Margens
As margens da página consistem no espaço em branco à volta dos limites da página. Geralmente,
insere-se texto e gráficos na área que pode ser impressa dentro das margens. No entanto, podem
posicionar alguns itens nas margens - por exemplo, cabeçalhos, rodapés e números de página.
Ao clicar no tipo de margem pretendido, o documento altera-se totalmente e de modo automático
para o tipo de margem selecionado. É igualmente possível especificar definições de margens
próprias. Em Margens, clique em Personalizar Margens e, em seguida, nas caixas Superior,
Inferior, Esquerda e Direita, introduza os novos valores para as margens.
• Colunas
Divide o texto em colunas, pode escolher umas das opções pré-definidas ou definir a sua própria
divisão do texto em colunas na Caixa de Diálogo Colunas que pode ser acedida em Mais colunas,
do comando Colunas, do grupo Configurar Página, do Separador Esquema de Páginas.
• Quebras
Pode inserir uma quebra de página em qualquer parte do documento, ou pode especificar onde é
que o Word posiciona quebras automáticas de página.
Se inserir quebras de página manualmente em documentos que tenham várias páginas de
extensão, poderá ter se refazer as quebras de página várias vezes ao editar o documento. Para
evitar a dificuldade de ter de refazer várias vezes as quebras de página, poderá definir opções
para controlar o local onde o Word posiciona quebras automáticas de página.
Processador de Texto - Funcionalidades Avançadas Página 8 de 11
Separador Programador
• Macros
Pode automatizar tarefas utilizadas com frequência através da criação de macros. Uma macro é
uma série de comandos e instruções agrupadas como um único comando para realizar
automaticamente uma tarefa.
As utilizações típicas das macros são:
• Aumentar a velocidade da formatação e edição de rotina
• Combinar múltiplos comandos; por exemplo, inserir uma tabela com um tamanho e limites
específicos e com um número específico de linhas e colunas
• Tornar uma opção de uma caixa de diálogo mais acessível
• Automatizar uma série de tarefas complexas
Pode utilizar a gravação de macro para gravar uma sequência de ações ou pode criar uma macro
de raiz, introduzindo o código Visual Basic for Applications no Visual Basic Editor. Para trabalhar
com macros no Word, é necessário mostrar o separador Programador.
• Mostrar separador Programador
Procedimentos para mostrar o separador Programador:
1. Clique no Botão Microsoft Office e, em seguida, clique em Opções do Word.
2. Clique em Popular.
3. Em Opções principais para trabalhar com o Word, selecione a caixa de verificação Mostrar
separador Programador no Friso.
• Gravar macros
1. No separador Programador, no grupo Código, clique em Gravar Macro.
2. Na caixa Nome da macro, escreva um nome para a macro.
3. Na caixa Descrição, escreva a descrição da macro.
4. Efetue um dos seguintes procedimentos:
• Para iniciar a gravação da macro sem atribuir a macro a um botão na Barra de Ferramentas
de Acesso Rápido ou a uma tecla de atalho, clique em OK.
Processador de Texto - Funcionalidades Avançadas Página 9 de 11
Formulários
Partindo de um modelo, é possível adicionar controlos de conteúdo e texto informativo no Word de
modo a criar rápida e facilmente um formulário que possa ser enviado a outras pessoas para ser
preenchido utilizando o Word no seu computador. Num cenário mais avançado, quaisquer
controlos de conteúdo que adicione a um formulário podem ser ligados a dados.
É também possível criar um formulário partindo de um modelo de exemplo.
• Criar um formulário
Passo 1: Configurar o Word para criar formulários
1. Clique no Botão Microsoft Office e, em seguida, clique em Opções do Word.
2. Clique em Popular.
3. Selecione a caixa de verificação Mostrar separador Programador no Friso e, em seguida,
clique em OK.
Passo 2: Abrir um modelo ou um documento em que o formulário será baseado:
1. Clique no Botão Microsoft Office e, em seguida, clique em Novo.
2. Em Modelos, clique em Os Meus Modelos.
3. Faça duplo clique em Normal e, em seguida, clique em Modelo ou Documento em Criar Novo.
4. Clique no Botão Microsoft Office e, em seguida, clique em Guardar Como.
5. Na caixa de diálogo Guardar Como, atribua um nome de ficheiro ao novo modelo ou
documento e clique Guardar.
Passo 3: Adicionar controlos de conteúdo ao formulário
Estruture o formulário esboçando primeiro um esquema ou utilize um formulário existente como
guia. No formulário, pode adicionar controlos de conteúdo, tabelas e outros elementos de gráficos.
No separador Programador, no grupo Controlos, clique em Modo de Estruturação e, em seguida,
clique onde pretende inserir um controlo.
Passo 4: Adicionar texto informativo ao formulário
Texto informativo pode melhorar o uso do formulário que criar e distribuir. Pode alterar o texto
informativo predefinido nos controlos de conteúdo.
Para personalizar o texto informativo predefinido para os utilizadores do formulário, efetue o
seguinte procedimento:
Processador de Texto - Funcionalidades Avançadas Página 10 de 11
1. No separador Programador, no grupo Controlos, clique em Modo de Estruturação.
2. Clique no controlo de conteúdo em que pretende rever o texto informativo do marcador de
posição.
3. Edite o texto do marcador de posição e formate-o da maneira pretendida.
4. Se pretender que o controlo de conteúdo desapareça quando alguém escrever conteúdo
próprio de modo a substituir as instruções num controlo de Texto Formatado ou de Texto,
clique em Propriedades no grupo Controlos e, em seguida, selecione a caixa de verificação
Remover controlos de conteúdo quando for editado conteúdo.
5. No separador Programador, no grupo Controlos, clique em Modo de Estruturação para
desativar a funcionalidade de estruturação e guardar o texto informativo.
Processador de Texto - Funcionalidades Avançadas Página 11 de 11
Você também pode gostar
- Manual Exercicios DreamweaverDocumento12 páginasManual Exercicios Dreamweaverfrances-asalgueiroAinda não há avaliações
- Processador de Texto Funcionalidades AvançadasDocumento25 páginasProcessador de Texto Funcionalidades AvançadasClaudio MatosAinda não há avaliações
- Word BásicoDocumento28 páginasWord BásicoLucas Borges100% (1)
- Processamento de Texto - Funcionalidades Avançadas 2013Documento15 páginasProcessamento de Texto - Funcionalidades Avançadas 2013olibar3278100% (3)
- m 03 01 Manual 0755 Processador de Texto Funcionalidades AvancadasDocumento16 páginasm 03 01 Manual 0755 Processador de Texto Funcionalidades Avancadasandreia.viana.iefpAinda não há avaliações
- Manual Formador Processador de TextoDocumento22 páginasManual Formador Processador de Textopedro silvaAinda não há avaliações
- Manual WordDocumento19 páginasManual WordotramadaAinda não há avaliações
- Manual Word Avançado 2007 IEFPDocumento22 páginasManual Word Avançado 2007 IEFPBruno CostaAinda não há avaliações
- Template - Padrão ABNT para Trabalhos AcadêmicosDocumento21 páginasTemplate - Padrão ABNT para Trabalhos AcadêmicosNixusAinda não há avaliações
- Processador de texto - Funcionalidades avançadasDocumento22 páginasProcessador de texto - Funcionalidades avançadasrapc987Ainda não há avaliações
- Microsoft Word Técnicas avançadas de produtividade e automatizaçãoNo EverandMicrosoft Word Técnicas avançadas de produtividade e automatizaçãoAinda não há avaliações
- Manual PedagógicoDocumento24 páginasManual PedagógicoFátima RitaAinda não há avaliações
- 12-Modelo, Folha de Rosto e HiperlinkDocumento6 páginas12-Modelo, Folha de Rosto e HiperlinkBrando GoetheAinda não há avaliações
- Apostila Powerpoint 2010Documento23 páginasApostila Powerpoint 2010Daniele SilvaAinda não há avaliações
- 0755 - Processador de Texto - Funcionalidades AvançadasDocumento17 páginas0755 - Processador de Texto - Funcionalidades AvançadasjoseAinda não há avaliações
- Curso de Word BasicoDocumento29 páginasCurso de Word BasicoYasmin KkakjAinda não há avaliações
- HTML5 e CSS: Novidades e Principais ElementosDocumento33 páginasHTML5 e CSS: Novidades e Principais Elementossaulogabriel2010Ainda não há avaliações
- Minha Apostila WordDocumento58 páginasMinha Apostila WordJackson MartinsAinda não há avaliações
- manual 2-4Documento3 páginasmanual 2-4Hisw AbrantesAinda não há avaliações
- JavaScript Organizando Seu Projeto de Vida Com Matematica Aplicada - Aula1 - ALUNODocumento14 páginasJavaScript Organizando Seu Projeto de Vida Com Matematica Aplicada - Aula1 - ALUNOandreia.olegarioAinda não há avaliações
- Informática (PowerPoint) 3°grupoDocumento7 páginasInformática (PowerPoint) 3°grupoCarlosAinda não há avaliações
- Curso de Front Page 2000Documento14 páginasCurso de Front Page 2000Casa DuplexAinda não há avaliações
- EA Fundamentos UsoDocumento76 páginasEA Fundamentos UsoSergio StulzerAinda não há avaliações
- Formatação no Word e Excel: aprenda dicas para trabalhos e planilhasDocumento34 páginasFormatação no Word e Excel: aprenda dicas para trabalhos e planilhasnickwp22 nickAinda não há avaliações
- Apostila 4 - Informática Básica - 051634Documento45 páginasApostila 4 - Informática Básica - 051634Gabriela AleatoriaAinda não há avaliações
- Apostila de Sap2000 PDFDocumento71 páginasApostila de Sap2000 PDFRaquelAinda não há avaliações
- A01 Modelos e AssistentesDocumento3 páginasA01 Modelos e Assistentessoina26Ainda não há avaliações
- Criar documentos em série com mailingsDocumento18 páginasCriar documentos em série com mailingspaulaspferreira100% (2)
- Introdução ao Word e ExcelDocumento14 páginasIntrodução ao Word e ExcelMoma LizzyAinda não há avaliações
- Manual TCC 2022Documento11 páginasManual TCC 2022pauloAinda não há avaliações
- Manual PowerPoint 2018 PDFDocumento22 páginasManual PowerPoint 2018 PDFkikodogAinda não há avaliações
- Power Point 2013Documento54 páginasPower Point 2013berico liraAinda não há avaliações
- Fascículo 06 SecretariaDocumento48 páginasFascículo 06 Secretariajozeneide JoziAinda não há avaliações
- Criando apresentações no Microsoft PowerPointDocumento79 páginasCriando apresentações no Microsoft PowerPointVendas 3 Vip DigitalAinda não há avaliações
- Inclusão Por Meio de Textos AcessíveisDocumento2 páginasInclusão Por Meio de Textos AcessíveisCriseida Rowena Zambotto De LimaAinda não há avaliações
- IFMS Câmpus Nova Andradina TCC InformáticaDocumento35 páginasIFMS Câmpus Nova Andradina TCC InformáticaWilliam Santos RochaAinda não há avaliações
- Aula 04Documento15 páginasAula 04GustavoSilvaAinda não há avaliações
- Suma SumaDocumento12 páginasSuma SumaKEILA TAVARES GOMESAinda não há avaliações
- BPM Intermediate ConteúdoDocumento24 páginasBPM Intermediate ConteúdoJESSICA100% (1)
- Microsoft Word (Trabalho de Tic's) AfrásiaDocumento10 páginasMicrosoft Word (Trabalho de Tic's) AfrásiaIsac Fernando Arnaldo100% (4)
- Guia de boas práticas para documentos acessíveis no MS WordDocumento7 páginasGuia de boas práticas para documentos acessíveis no MS WordAngel Bsb VendinhasAinda não há avaliações
- Guia para Elaborar Um TrabalhoDocumento7 páginasGuia para Elaborar Um TrabalhoMariana RevezAinda não há avaliações
- Word TeoriaDocumento82 páginasWord TeoriaconquistarcursopreparatorioAinda não há avaliações
- Funcionalidades avançadas do processador de textoDocumento20 páginasFuncionalidades avançadas do processador de textoAriana PereiraAinda não há avaliações
- Instruções TCC Integra 2020Documento12 páginasInstruções TCC Integra 2020Victor HugoAinda não há avaliações
- Editores de texto: resumo sobre Word 2010Documento23 páginasEditores de texto: resumo sobre Word 2010John HobsonAinda não há avaliações
- Apoio Administrativo Educacional no WordDocumento160 páginasApoio Administrativo Educacional no WordfrancieleamaralAinda não há avaliações
- Curso Excel BásicoDocumento130 páginasCurso Excel Básicodavi.suporteti20Ainda não há avaliações
- MC001 Estrutura Analítica Do Projeto - Condomínio ABCDocumento26 páginasMC001 Estrutura Analítica Do Projeto - Condomínio ABCLaércio FerreiraAinda não há avaliações
- Aprender A Criar Uma Pgaina HTML PDFDocumento53 páginasAprender A Criar Uma Pgaina HTML PDFanon_102091771Ainda não há avaliações
- Manual Do Estudante Projeto ExperienciarevNDocumento15 páginasManual Do Estudante Projeto ExperienciarevNRoselene de Paula MartinsAinda não há avaliações
- Criação de projetos com Adianti StudioDocumento110 páginasCriação de projetos com Adianti StudioPerizinan ISR Ditjen SDPPI100% (1)
- E-Book Front-End ExploradoDocumento69 páginasE-Book Front-End ExploradoJohn KennedyAinda não há avaliações
- Instalar Sublime Text e criar site básico HTMLDocumento8 páginasInstalar Sublime Text e criar site básico HTMLJudson FranklinAinda não há avaliações
- Relatório sobre programas de escritórioDocumento11 páginasRelatório sobre programas de escritórioLucas ViniciusAinda não há avaliações
- Trabalho Sobre WordDocumento15 páginasTrabalho Sobre WordKanú Mário JoséAinda não há avaliações
- Aprenda os fundamentos do Word e ExcelDocumento38 páginasAprenda os fundamentos do Word e ExcelMarcelo CostaAinda não há avaliações
- PowerPoint Básico PDFDocumento59 páginasPowerPoint Básico PDFIsrael Bricio FelixAinda não há avaliações
- Desenvolvimento Web De iniciante a Profissional remunerado, 2No EverandDesenvolvimento Web De iniciante a Profissional remunerado, 2Ainda não há avaliações
- Resumo para A Prova de PortuguêsDocumento2 páginasResumo para A Prova de PortuguêsmilpaulaAinda não há avaliações
- O pensamento xamanístico de Kopenawa em La chute du cielDocumento8 páginasO pensamento xamanístico de Kopenawa em La chute du cielLuciano De Mello SilvaAinda não há avaliações
- Manual ACS 800 CraneDriveDocumento280 páginasManual ACS 800 CraneDriveJonatasPrustAinda não há avaliações
- Aproximação de funções usando redes neurais no MATLABDocumento28 páginasAproximação de funções usando redes neurais no MATLABWilson AraújoAinda não há avaliações
- Algoritmos e Programação I - Aula 01Documento60 páginasAlgoritmos e Programação I - Aula 01Thiago NobreAinda não há avaliações
- Ficha Informativa Registos de LinguaDocumento2 páginasFicha Informativa Registos de LinguaCristina MaiaAinda não há avaliações
- Exercicio C ++ AtualizadoDocumento8 páginasExercicio C ++ AtualizadoWarley CostaAinda não há avaliações
- Manu PortuguesDocumento44 páginasManu PortuguesAdilson MonteiroAinda não há avaliações
- Pensamento Cientifico Do IslamismoDocumento83 páginasPensamento Cientifico Do IslamismoFlavio Silvano IdealAinda não há avaliações
- Criando o Banco de Dados e A Tabela No FireBirdDocumento4 páginasCriando o Banco de Dados e A Tabela No FireBirdAllyson OrnelasAinda não há avaliações
- O Verbo Ser Grego EinaiDocumento10 páginasO Verbo Ser Grego EinaiPedro MorgadoAinda não há avaliações
- PUC-SP Literatura Curso Voz FiguraçõesDocumento1 páginaPUC-SP Literatura Curso Voz FiguraçõesRenata DornelesAinda não há avaliações
- Três dias e três noites na BíbliaDocumento12 páginasTrês dias e três noites na BíbliaEduilio Oliveira SilvaAinda não há avaliações
- Atividedes Ensino Religioso Respeito e HumildadeDocumento1 páginaAtividedes Ensino Religioso Respeito e HumildadeCláudia Rodrigues88% (8)
- Tempo CompostoDocumento20 páginasTempo CompostoLeonardo Condori MamaniAinda não há avaliações
- Alves, Rubem - Chapeuzinho VermelhoDocumento2 páginasAlves, Rubem - Chapeuzinho VermelhoLucianny AraujoAinda não há avaliações
- Ficha Curso de Noivos - AtualizadoDocumento1 páginaFicha Curso de Noivos - AtualizadoLorena FreitasAinda não há avaliações
- Janelas Indiscretas - Cap 01 - A Critica BiograficaDocumento8 páginasJanelas Indiscretas - Cap 01 - A Critica BiograficaRebeca VasconcelosAinda não há avaliações
- 2002 Winckler Pimenta Eri 2002 Cap3 LibreDocumento54 páginas2002 Winckler Pimenta Eri 2002 Cap3 LibreVivian Regina OliveiraAinda não há avaliações
- Simulado BB Agente Comercial 29/01Documento11 páginasSimulado BB Agente Comercial 29/01Maycom Rodrigues100% (1)
- O narrador Prudencinhano em 'AntiperipléiaDocumento8 páginasO narrador Prudencinhano em 'AntiperipléiaFernando PauloAinda não há avaliações
- Cantos de Atividades para Revelar Projetos - Tempo de CrecheDocumento10 páginasCantos de Atividades para Revelar Projetos - Tempo de CrecheThalita Melo De Souza MedeirosAinda não há avaliações
- Rude CruzDocumento1 páginaRude CruzLeonardo da RochaAinda não há avaliações
- Ficha 1 - Formativa - AbrilDocumento3 páginasFicha 1 - Formativa - AbrilPaula Alexandra Jordão Fernandes Angelo 300Ainda não há avaliações
- A mulher à frente de seu tempo: o caso de Ana PlácidoDocumento7 páginasA mulher à frente de seu tempo: o caso de Ana PlácidoBernardo Cruz MorenoAinda não há avaliações
- Homilética Na PráticaDocumento30 páginasHomilética Na PráticaachareiAinda não há avaliações
- Queda e Redenção do HomemDocumento2 páginasQueda e Redenção do HomemAnderson S SantosAinda não há avaliações
- Crescendo em TudoDocumento4 páginasCrescendo em TudoMoacyr Maynard100% (1)
- Comunicação IntraempresarialDocumento153 páginasComunicação IntraempresarialRamon RamonzitoAinda não há avaliações
- LP CIE 5 ProfDocumento31 páginasLP CIE 5 ProfAna Paula AmaralAinda não há avaliações