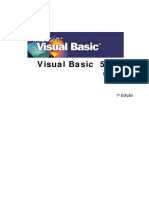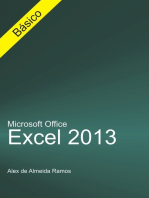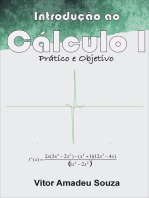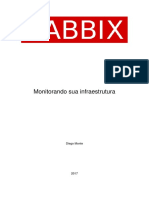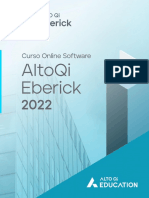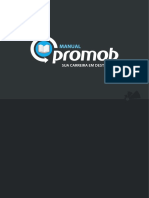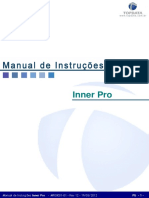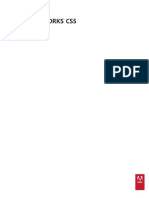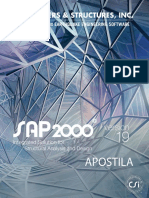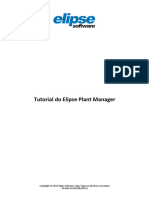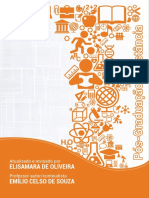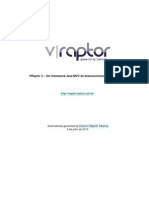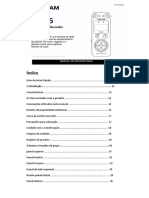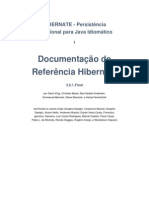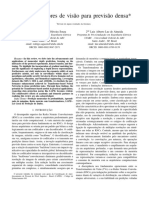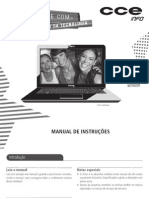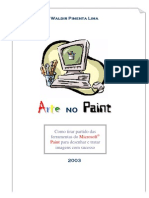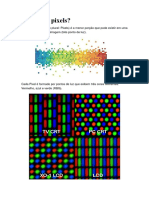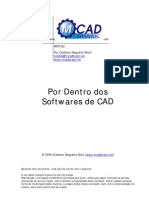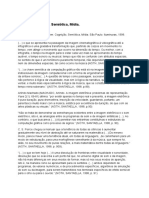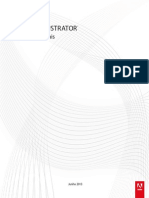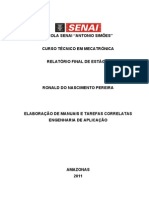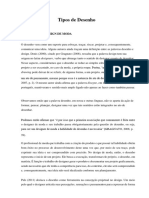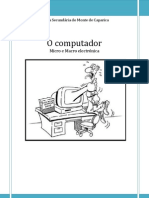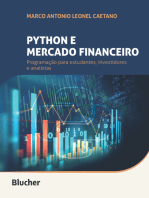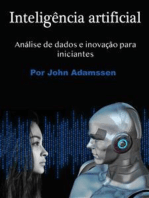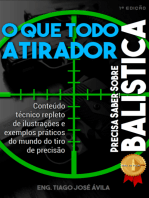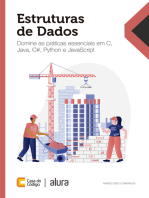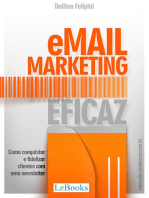Escolar Documentos
Profissional Documentos
Cultura Documentos
LITTLE TOWN - Tutorial Guide V1.4-Páginas-1.en - Pt-Mesclado
Enviado por
murilo3761Título original
Direitos autorais
Formatos disponíveis
Compartilhar este documento
Compartilhar ou incorporar documento
Você considera este documento útil?
Este conteúdo é inapropriado?
Denunciar este documentoDireitos autorais:
Formatos disponíveis
LITTLE TOWN - Tutorial Guide V1.4-Páginas-1.en - Pt-Mesclado
Enviado por
murilo3761Direitos autorais:
Formatos disponíveis
Traduzido do Inglês para o Português - www.onlinedoctranslator.
com
Um tutorial do GameMaker Studio 2™
GameMaker Studio 2™ é uma marca comercial da YoYo Games Ltd. © YoYo Games Ltd. 2021
Pequena cidade–Guia do instrutor v1.4 1
Índice
1 Sobre este tutorial.................................................................................................. 7
2 Como usar este tutorial .......................................................................................... 8
2.1 Configuração e componentes incluídos ........................................................................... 8
2.2 Baixando os ativos de arte............................................................................. 9
2.3 Baixando os ativos de som do AudioHero.................................................. 9
3 Tópicos abordados .................................................................................................11
4 Sessão 1 ......................................................................................................................12
4.1 Primeiros passos ......................................................................................................12
4.2 Criando nosso primeiro objeto ..............................................................................13
4.3 Sobre Sprite Strips .......................................................................................16
4.3.1 Convertendo uma Sprite Strip manualmente.............................................................17
4.4 Alterando a velocidade e a origem de um Sprite.............................................................18
4.5 Aplicando um Sprite a um Objeto.............................................................................20
4.6 Configurando uma Sala .......................................................................................20
4.7 Executando o jogo.............................................................................................22
4.8 Fazendo as coisas acontecerem com Eventos.............................................................................23
4.9 Escrevendo nosso primeiro código GameMaker Language (GML) .....................................25
4.10 Usando eventos do teclado para mover para a direita..............................................................26
4.11 Controlando nosso player com um Step Event .......................................................26
4.12 Movendo nosso objeto do player para a esquerda .......................................................................29
4.13 Adicionando movimento vertical..............................................................................30
4.14 Mudando todos os nossos eventos de movimento para código ..........................................................32
4.15 Mudando os Sprites do nosso player.............................................................................34
4.16 Preparando Conjuntos de Ladrilhos ..............................................................................................37
4.17 Desenhar a nossa cidade .......................................................................................39
4.18 Colocação de Ladrilhos ..............................................................................................41
4.19 Uma sala com vista ......................................................................................42
4.20 Adicionando Objetos à nossa cidade .......................................................................45
4.21 Classificação de profundidade simples .......................................................................................47
4.22 Parenting de objetos para fácil edição..................................................................47
Pequena cidade–Guia do instrutor v1.4 2
4.23 Fim da Sessão 1.............................................................................................49
5 Sessão 2 .......................................................................................................................50
5.1 Criando Objetos Sólidos com Colisões ......................................................................50
5.2 Máscaras de colisão.............................................................................................................51
5.3 Criando os outros detalhes do ambiente..............................................................53
5.3.1 Uma nota sobre obj_fountain01 ...........................................................................57
5.4 Preenchendo o município ........................................................................................57
5.4.1 Dimensionando e invertendo Instâncias posicionadas ..............................................................59
5.4.2 Ajustando Ladrilhos .......................................................................................60
5.5 Mantendo o jogador dentro dos limites..................................................................63
5.6 Criando o personagem Baker ......................................................................66
5.7 Editando animações de Sprite ......................................................................................67
5.8 Pensando no futuro com objetos pai .......................................................68
5.9 Definições de variáveis .......................................................................................................70
5.10 Controlando a animação com Alarmes .......................................................................71
5.11 Nosso primeiro Alarme.............................................................................................72
5.11.1 Uma nota rápida sobre os passos e a velocidade do jogo .......................................................72
5.11.2 De volta ao nosso alarme .......................................................................................73
5.12 Usando essas definições de variáveis ..............................................................................74
5.13 Povoar a cidade ......................................................................................................76
5.14 Detectando os NPCs .......................................................................................81
5.15 Usando mensagens de depuração ..............................................................................84
5.16 Atualizando nossas Máscaras de Colisão NPC .......................................................85
5.16.1 Uma nota sobre eventos de colisão .......................................................................87
5.17 Som e música ......................................................................................................89
5.18 Usando objetos de controle..............................................................................91
5.19 Diga olá com som .......................................................................................95
5.20 Usando variáveis para manter o controle .......................................................97
5.21 Áudio posicional 3D ......................................................................................98
5.22 Movendo o ouvinte de áudio com o reprodutor ..........................................................99
5.23 Adicionando um Emissor de Áudio ......................................................................................100
5.24 Fim da Sessão 2..............................................................................................104
6 Sessão 3 .......................................................................................................105
Pequena cidade–Guia do instrutor v1.4 3
6.1 Configurando nossa caixa de texto .......................................................................................105
6.2 Desenhando coisas manualmente .......................................................................................106
6.3 Trabalhando com fontes.............................................................................................108
6.4 Uma caixa de texto mais avançada ......................................................................................111
6.5 Chamando uma caixa de texto quando precisamos de uma..............................................................113
6.6 Conversando com nossos NPCs.............................................................................................115
6.7 Dando voz própria aos nossos NPCs.............................................................116
6.8 Tirando o controle do jogador .......................................................................122
6.9 Fechando nossa caixa de texto ......................................................................................123
6.10 Adicionando efeitos à nossa caixa de texto..............................................................................125
6.11 Adicionando um efeito sonoro à caixa de texto ......................................................................129
6.12 Adicionando um prompt visual ..............................................................................129
6.13 Criando nossas próprias funções dentro de Script Assets..............................................131
6.14 Escrevendo uma função personalizada..............................................................................133
6.14.1 Como as funções funcionam..............................................................................133
6.15 Retornando o valor de uma função.............................................................................134
6.16 Usando a função scr_showPrompt.............................................................134
6.17 Adicionando efeitos ao ícone de prompt..............................................................137
6.18 Fazendo com que o prompt desapareça ......................................................................................141
6.19 Bônus: animando o prompt .......................................................................143
6.20 Fim da Sessão 3.............................................................................................144
7 Sessão 4 .......................................................................................................... 146
7.1 Fazendo um item básico Objeto ......................................................................................146
7.2 Criar nosso primeiro item ..............................................................................................146
7.3 Reconhecendo os itens.............................................................................................149
7.4 Estados e enumerações ..............................................................................................153
7.5 Configurando nossos estados de jogador ......................................................................154
7.6 Criando uma matriz simples..............................................................................157
7.7 Usando um array para alterar Sprites ..............................................................161
7.8 Aplicando estados aos itens .......................................................................................161
7.9 Pegando um item..............................................................................................162
7.10 Retornando resultados de funções.............................................................................169
7.11 Colocando o item de volta no chão .......................................................................174
Pequena cidade–Guia do instrutor v1.4 4
7.12 Limitando quando um prompt de item pode ser exibido ......................................................178
7.13 Afetando a velocidade do jogador ......................................................................................178
7.14 Criando os outros itens.............................................................................................179
7.15 Adicionando a capacidade de executar .......................................................................................182
7.16 Adicionando um efeito de nuvem de poeira.............................................................................184
7.17 Fazendo o efeito de nuvem de poeira funcionar ......................................................................186
7.18 Fim da Sessão 4.............................................................................................189
8 Sessão 5 .......................................................................................................190
8.1 Preparando nossos recursos Sequence ..............................................................190
8.2 Preparando nossos novos ativos Baker ..............................................................................193
8.3 Iniciando nossa primeira Sequência..............................................................................195
8.4 Configurando a Tela de Sequência.............................................................................196
8.5 Adicionando nossa primeira faixa ..............................................................................................197
8.6 Desativando quadros-chave automáticos ...........................................................................198
8.7 Editando a primeira faixa ..............................................................................................199
8.8 Adicionando faixas de parâmetros e quadros-chave..................................................200
8.9 Adicionando um plano de fundo à nossa Sequência ...........................................................203
8.10 Estendendo nossa Sequência.............................................................................................206
8.11 Trazendo nosso padeiro ..............................................................................................206
8.12 Fazendo nosso padeiro dançar ......................................................................................211
8.13 Completando a Sequência de Confecção...............................................................................216
8.14 Copiando e colando elementos para edição rápida .......................................218
8.15 Adicionando música à nossa Sequência ..............................................................................221
8.16 Mensagens de transmissão ..............................................................................................222
8.17 Criando nossa sequência “sad Baker” ......................................................................223
8.18 Crie as Sequências para o Professor .......................................................................225
8.19 Crie as Sequências para o Merceeiro..............................................................227
8.20 Preparando-se para controlar uma Sequência..............................................................230
8.21 Expandindo o objeto de controle com Sequências ..........................................230
8.22 Testando nossa Sequência.............................................................................................232
8.23 Usando Mensagens de Broadcast para ouvir Sequências..............................234
8.24 Usando estados para controlar sequências..............................................................237
8.25 Controlando o áudio da cidade quando as Sequências estão sendo reproduzidas ..............................239
Pequena cidade–Guia do instrutor v1.4 5
8.26 Ajustando o áudio posicional 3D quando uma Sequência está sendo reproduzida ......................242
8.27 Notas de Fim de Sessão ..............................................................................245
9 Sessão 6 ..........................................................................................................246
9.1 Adicionando nosso loop de jogo principal..................................................................246
9.2 Mudando o que os NPCs dizem .......................................................................246
9.2.1 Atualizando o Baker ...........................................................................................248
9.2.2 Atualizando o Professor .......................................................................................249
9.2.3 Atualizando a mercearia.............................................................................................250
9.3 Verificando qual item o Jogador possui ..........................................................251
9.4 Reproduzindo uma sequência por meio do objeto caixa de texto ..........................................................254
9.5 Dizendo ao Textbox qual Sequência tocar ..........................................................256
9.6 Alinhando Emissores de Sequência .......................................................................................258
9.7 Removendo Objetos “corretos” uma vez fornecidos .......................................................259
9.8 Configurando os estados do NPC.............................................................................................260
9.9 Marcando um NPC como “concluído”..............................................................................261
9.10 Mudando o estado de nossos NPCs ..............................................................................263
9.11 Configurando os Sprites “concluídos” dos NPCs ..............................................................264
9.12 Mudando a interação quando um NPC está “concluído”..............................................267
9.13 Removendo o evento de teste da tecla “S” ..............................................................268
9.14 Projetando uma Sequência de “Fim de Jogo” ......................................................................269
9.15 Configurando a Sequência de “Fim de Jogo” .......................................................272
9.16 Criando uma função para reproduzir Sequências..............................................275
9.17 Reproduzindo a Sequência “Game Over” atual .......................................................278
9.18 Usando Moments para chamar a função em Sequences .......................................................280
9.19 Criando uma tela de título .......................................................................................281
9.20 Definindo a ordem da sala ........................................................................ 284
9.21 Criando um logotipo de título..............................................................................................287
9.22 Criando uma Sequência de Prompt ...........................................................................287
9.23 Adicionando controle à tela de título .......................................................................292
9.24 Notas de fim de sessão..............................................................................................297
10 Sessão Bônus .......................................................................................................298
10.1 Bônus 1: Adicionar sombras ao player .......................................................................298
10.2 Desafio 1: adicionar uma sombra aos NPCs.............................................300
Pequena cidade–Guia do instrutor v1.4 6
10.3 Bônus: adicione animações de pegar e largar..............................................301
10.4 Desafio 2: redesenhar os Sprites do prompt e da caixa de texto ..............................304
10.5 Desafio 3: projetar e adicionar mais itens ao jogo .......................................304
10.6 Desafio 4: tornar o jogo mais desafiador ......................................................305
10.7 Exporte seu jogo .......................................................................................305
10.8 Fim da Sessão.................................................................................................305
1 Sobre este tutorial
Pequena cidadeé um tutorial destinado a ensinar a funcionalidade principal do GameMaker Studio 2 de maneira
natural e divertida. Tem três objetivos principais:
1. Ensine os fundamentos do GameMaker Studio 2 para fornecer uma excelente base para criar
jogos incríveis
2. Incentive a aprendizagem e a experimentação autodirigidas
3. Permitir participação síncrona e assíncrona para aprendizado presencial e remoto
Isso é ideal para começar com cursos de desenvolvimento de jogos ou aprender sobre a arte do jogo. Ele
abrange vários recursos principais do GameMaker Studio 2 de maneira holística e destina-se a conduzi-lo
por fluxos de trabalho comuns para prepará-los para criar seus próprios jogos.
Você não precisa saber programação de antemão, mas a programação é um componente central deste tutorial.
As sessões aqui contidas ensinam a própria linguagem do GameMaker Studio 2 (GML) juntamente com seus
recursos mais orientados visualmente.
EmPequena cidade, os jogadores controlam uma criança em uma pequena cidade idílica. Eles devem dar aos três personagens
da cidade - o padeiro, o professor e o dono da mercearia - o item que cada um deles mais deseja.
Como jogador, você deve encontrar os itens corretos e trazê-los para a pessoa certa. Como desenvolvedor, você
pode escolher onde ocultar cada item e escrever suas próprias dicas e diálogos. Eles também são incentivados
(consulte a sessão de bônus) a fornecer seus próprios recursos de arte e música posteriormente para transformar
Pequena cidadeem sua própria criação.
Pequena cidade–Guia do instrutor v1.4 7
2 Como usar este tutorial
O conteúdo dePequena cidadesão organizados em seis Sessões e divididos em múltiplas Seçõespor
sessão. Cada seção deste documento é rotulada e numerada (por exemplo, “4.6 Configurando uma
sala”) para fácil referência.
As versões em vídeo deste tutorial são rotuladas de acordo com os números das seções deste
documento;o conteúdo deste documento e os vídeos são os mesmos.
2.1 Configuração e componentes incluídos
Este tutorial vem com os seguintes componentes:
● 137 vídeos tutoriais (organizados em seis Sessões, rotuladas por seção)
● Pacote de recursos de arte YoYo Games
● Pacote de ativos de som AudioHero
● Exemplo de arquivo de projeto final do GameMaker Studio 2 (.YYZ) com código anotado
● Arquivos de projeto do GameMaker Studio 2 em andamento (.YYZ) para as sessões 2–6
Antes de iniciar este curso, o instrutor deve:
• Familiarize-se com o conteúdo do curso
• Organize os recursos de arte necessários (consulteBaixando os ativos de arte , abaixo) para entrega
a você em uma pasta chamadaSprites
• Forneça as instruções de resgate do AudioHero (consulteBaixando os ativos de som do
AudioHero , abaixo)
• Faça os vídeos tutoriais conforme necessário (por exemplo, sessão por sessão)
Antes de iniciar este curso, você deve:
● Baixe a versão mais recente do GameMaker Studio 2 e instale-a
● Abra o GameMaker Studio 2 pelo menos uma vez para fazer login com a conta YoYo e fazer as
atualizações necessárias
● Crie uma pasta de projeto em seu disco rígido (por exemplo, “Little Town Tutorial”)
● Baixe e descompacte o pacote de recursos de arte fornecido na pasta do projeto (consulte
Baixando os ativos de arte , abaixo)
● Inscreva-se em uma conta AudioHero e baixe os ativos de som (consulteBaixe os ativos de
som do AudioHero , abaixo)
Pequena cidade–Guia do instrutor v1.4 8
2.2 Baixando os ativos de arte
Você precisará receber os recursos de arte que acompanham este documento pelo instrutor junto com os
tutoriais em vídeo. Os ativos vêm como uma pasta chamadaSprites,e inclua quatro pastas preenchidas com
arquivos de imagem:
Os ativos de arte incluídos
2.3 Baixando os recursos de som do AudioHero
Você também precisará baixar os ativos de som necessários de AudioHero.com para este tutorial.
Link de resgate e inscrição: https://yoyogames.audiohero.com/signup.php?
forward=https%3A%2F%2Fyoyogames.audioher o.com
1.Você precisa clicar no link de resgate acima e preencher o cadastro (nome, e-mail e
senha)
a.Se eles já tiverem uma conta do Audio Hero, eles podem clicar em “Log In” e fazer
login)
2.Clique em “Inscrever-se” e, em seguida, você será solicitado por e-mail para confirmar sua conta
3.Então, depois de confirmar sua conta por e-mail, eles devem clicar no link de resgate
novamente e fazer login com seus dados
4.eles terão acesso total a uma lista de ativos de som para este tutorial, que podem ser baixados
gratuitamente
5.Você deve baixar todos os recursos de som fornecidos (15 no total) para o disco rígido
a. Se solicitado a escolher um formato de arquivo, você deve escolher “Download WAV”
b.Eles devem criar uma pasta chamadaSonse coloque todos os ativos de som nesta
pasta
c.Eles devem mover oSonspasta no mesmo local em seu disco rígido que oSprites
pasta (conforme descrito emBaixando os ativos de arte )
Pequena cidade–Guia do instrutor v1.4 9
Os ativos de som completos após serem baixados do AudioHero
Se você precisar baixar novamente os ativos de som depois de criar uma conta, eles podem fazer isso acessando
https://yoyogames.audiohero.com/
Pequena cidade–Guia do instrutor v1.4 10
3 tópicos abordados
Pequena cidadedestina-se a orientá-lo pelas funções mais utilizadas do GameMaker Studio 2 de forma
prática, simulando um projeto real e profissional. Por favor, note que este tutorial usa o tipo de projeto
GML do GameMaker Studio 2, então você aprenderá a codificar. Ao longo do tutorial, você aprenderá os
seguintes recursos:
● Características gerais:
○ Ambiente de desenvolvimento integrado (IDE) e interface de usuário (UI) do GameMaker
Studio 2
○ Criação e edição de Objetos, Sprites e Sons
○ Codificação do movimento do jogador
○ Usando alarmes para cronometrar ações
○ Usando Draw e Draw GUI para animar e exibir gráficos
○ Criação e edição de salas
○ Projetando níveis com blocos, sprites e objetos
○ Criação e edição de câmeras e viewports
○ Reprodução de efeitos sonoros e música
○ Criação de áudio 3D com emissores e ouvintes
○ Rastreamento de colisão entre objetos
● Especificações de codificação (GML):
○ Variáveis, variáveis globais e booleanas
○ Arrays simples para armazenar dados
○ For loops, instruções switch e instruções with
○ Funções e ativos de script
○ Estados e enumerações
● Sequências
○ Visão geral da interface do usuário e da funcionalidade
○ Uso criativo da linha do tempo
○ Usando mensagens de transmissão para se comunicar com outros ativos no jogo
○ Usando um objeto de controle para ouvir e afetar sequências
Pequena cidade–Guia do instrutor v1.4 11
4 Sessão 1
Bem-vindo ao curso! Nesta sessão, veremos os fundamentos da interface do GameMaker
Studio 2 e começaremos a criar nosso jogo.
Pequena cidadeé um jogo 2D simples ambientado em uma pequena cidade pitoresca que você pode projetar. O jogador
pode encontrar e trazer itens para os três personagens em nossa cidade e ver as reações humorísticas desses personagens
como resultado.
Alguns termos gerais que podemos usar:
● NPC: um “personagem não-jogador” é apenas isso; um personagem em nosso jogo que não é controlável
pelo jogador. EmPequena cidade, este é o Padeiro, Professor e Merceeiro
● IDE: o “ambiente de desenvolvimento integrado” ou interface do GameMaker Studio 2
● GML: “GameMaker Language”, a linguagem de programação usada no GameMaker Studio 2
● Sprite: uma imagem ou gráfico bidimensional usado em um jogo. Pode ser uma imagem estática de uma árvore ou
uma série de quadros animados para mostrar que o jogador está andando
4.1 Começando
Com o GameMaker Studio 2 aberto, você verá a tela de boas-vindas. Clique em “New Project” e clique em
“GameMaker Language” para criar nosso projeto. Você será solicitado a salvar seu projeto imediatamente,
então navegue até a pasta do seu projeto e nomeie-oTutorial de Pequena Cidade.
Clique em “Salvar” e, assim, você estará na interface principal do GameMaker Studio 2, também conhecida
comoInterface de Desenvolvimento Integrado, ouIDE. Aqui é onde a mágica acontece.
Essa grande área que você vê é chamada deÁrea de trabalho; é como uma grande mesa na qual você verá os
ativos nos quais está trabalhando. Essa grande coluna à direita é o seuNavegador de ativos; é aqui que você
organizará todos os seus Sprites, Sons, Objetos e outros recursos.
Pequena cidade–Guia do instrutor v1.4 12
O ambiente de desenvolvimento integrado (IDE) do GameMaker Studio 2. A área em branco é o
Workspace e a lista à direita é o Asset Browser.
Você pode ver por padrão que seu Navegador de recursos tem vários ícones de pasta com rótulos. Essas pastas
são chamadasGrupos, e eles existem para ajudá-lo a organizar recursos comumente usados (Sprites, Sons,
Objetos, etc.). Você também pode adicionar novos grupos conforme necessário ou remover aqueles que não são
necessários (mas veremos isso mais adiante).
4.2 Fazendo nosso primeiro Objeto
Os objetos são o coração do GameMaker Studio 2. Eles podem ser jogadores, inimigos, itens,
obstáculos, mas também podem ser barras de saúde, caixas de texto, telas de título e até coisas
invisíveis que acompanham nosso jogo nos bastidores. Em suma, se algo devefazeralguma coisa,
provavelmente será um objeto.
Então, vamos fazer o nosso primeiro!
Clique com o botão direito do mouse noObjetosgrupo no Navegador de recursos e escolhaCriar > Objeto. (Se você não
tiver um grupo de Objetos, clique com o botão direito do mouse no Navegador de ativos e escolhaCriar grupo.)
Pequena cidade–Guia do instrutor v1.4 13
Vamos nomear issoobj_player.Lembre-se de que os nomes dos recursos não podem conter espaços ou caracteres
especiais; para o nosso projeto, usaremos esta convenção de nomenclatura (prefixo do ativo – sublinhado – nome)
para que todos os nossos ativos fiquem organizados.
Você verá que nosso novo objeto de jogador apareceu no espaço de trabalho e agora podemos editá-lo. A
interface que vemos quando abrimos um Objeto é chamada deEditor de objetos.
Nosso novo Objeto obj_player no Editor de Objetos
Para continuar, vamos colocar alguns ativos Sprite em nosso projeto. Aspriteé uma imagem bidimensional
que representa um personagem, inimigo, item e assim por diante. Eles podem ser estáticos ou animados.
Então, clique com o botão direito do mouse noSpritesgrupo no Navegador de recursos e escolhaCriar > Sprite.
Você criará um novo Sprite, que abrirá automaticamente noEditor de sprites.
Pequena cidade–Guia do instrutor v1.4 14
Nosso novíssimo Sprite no Sprite Editor
Clique no canto superior esquerdo, onde diz “Nome:"e renomeie este Spritespr_player_idle_down.
A seguir, clique noImportarbotão. Na caixa de diálogo que aparece, navegue até a pasta Ativos
que você baixou para este curso. Abra oSpritespasta e depois oPersonagens e itens pasta.
Escolha a imagem chamadaspr_player_idle_down_strip04e clique em "Abrir" para selecionar esse Sprite. O que
você provavelmente verá é isto:
Pequena cidade–Guia do instrutor v1.4 15
O Sprite do primeiro jogador, convertido de Sprite Strip para animação
A imagem que importamos é chamada deFaixa de Sprite. Ele contém vários quadros de animação em um único
arquivo de imagem. E devido a alguma inteligência em nome do GameMaker Studio 2, esse arquivo de imagem
deveria ter sido convertido automaticamente em uma animação!
4.3 Sobre Faixas de Sprite
Então, como o GameMaker Studio 2 sabe converter a imagem que acabamos de importar em quadros
separados de animação? Bem, ele usa dois critérios:
• O arquivo de imagem tem um _stripXXsufixo? (ondeXXé um número)
• A largura de pixel do arquivo de imagem pode ser dividida uniformemente por qualquer número que esteja
no _stripXXsufixo?
Por exemplo, a imagem que acabamos de importar tem 1012 pixels de largura e o nome do arquivo diz _
strip04. GameMakerStudio 2 verifica se 1012 ÷ 4 = um número inteiro (o que acontece: 253).
Pequena cidade–Guia do instrutor v1.4 16
4.3.1 Convertendo uma Sprite Strip manualmente
Se uma imagem que você importou não foi convertida em quadros de animação corretamente, veja o que você pode fazer
para corrigir isso.
Dica:Se o Sprite Editor exibir que você já tem quatro quadros em
seu Sprite, você pode pular paraAlterando a velocidade e a
origem de um Sprite .
No Sprite Editor, clique no botãoEditar imagembotão. Você será levado a uma versão grande do seu
Sprite com várias ferramentas de desenho e seleção.
Observe que fazer isso abriu uma nova guia na parte superior do IDE. Você pode clicar noxnesta guia para fechá-la
a qualquer momento, ou você pode clicar na guia “Espaço de trabalho” para voltar para onde estávamos.
Na barra de menus na parte superior do IDE, clique emImagem > Converter em molduras.Esta nova janela nos
permitirá “cortar” nosso Sprite em quadros individuais.
Para fazer isso, altere os valores assim:
Pequena cidade–Guia do instrutor v1.4 17
A janela Converter em quadros, com os valores corretos inseridos
- Número de quadros: 4
- Molduras por Fila: 4
- Largura do quadro: 253
- Altura do quadro: 328
CliqueConverterpara fechar esta janela. Se vir uma caixa de diálogo avisando que você está prestes a fazer
alterações, clique emOK.Você verá que nosso jogador Sprite agora foi dividido em quatro quadros.
Clique noxnospr_player_idle_downguia na parte superior do IDE para fechar este Sprite.
4.4 Mudando a velocidade e origem de um Sprite
Olhe para aspr_player_idle_downsprite novamente em seu espaço de trabalho. Se você não o vir, encontre este Sprite em
seu navegador de recursos e clique duas vezes nele para abri-lo novamente.
Observe a linha de quadros de animação na parte inferior do Sprite Editor.
Pequena cidade–Guia do instrutor v1.4 18
Você pode clicar em cada quadro para visualizá-lo ou clicar noJogarbotão acima da linha de quadros
para reproduzir a animação.
Dica:Se a velocidade da animação do Sprite parecer ruim (provavelmente
será muito rápida), tente alterar o valor na parte superior da janela que
dizFPS (para quadros por segundo) e clique emJogarde novo.
Recomendamos definir o FPS para 10.
Agora, só precisamos fazer uma última coisa: viu como nosso player Sprite tem um pequeno alvo cinza no canto
superior esquerdo? este é o seuorigem—o ponto a partir do qual estaremos verificando os objetos e rastreando a
posição do jogador.
Por enquanto, basta clicar e arrastar o ponto de origem para algum lugar entre os pés do jogador.
O sprite do primeiro jogador, corretamente dividido em quadros, com seu ponto de origem movido
Com isso completo, você pode fechar o Sprite clicando no botãoxno canto superior direito da janela do Sprite Editor.
(Observe que o GameMaker Studio 2 salva automaticamente seus ativos conforme você trabalha neles.)
Se você ainda não o fez, clique em nosso novospr_player_idle_downSprite no Asset Browser e
arraste-o para oSpritesgrupo para manter as coisas organizadas.
Pequena cidade–Guia do instrutor v1.4 19
4.5 Aplicando um Sprite a um Objeto
Volte para o objeto do seu jogador (obj_player);se ainda não estiver aberto em seu espaço de trabalho, basta
clicar duas vezes no navegador de ativos. Você verá que tem uma caixa branca genérica para uma imagem e um
menu suspenso que diz: "Sem Sprite". Clique neste menu e escolha o novo spr_player_idle_downSprite que
acabamos de fazer.
Voilá!Nosso jogador agora tem um Sprite anexado a ele. (Caso contrário, seria apenas um nada invisível e isso
não é divertido.)
Dica:se você quiser limpar seu espaço de trabalho a qualquer momento,
clique com o botão direito do mouse em um espaço em branco no espaço de
trabalho e escolhaJanelas > Fechar tudo.Você sempre pode reabrir um ativo
clicando duas vezes nele no Navegador de ativos.
4.6 Configurando uma Sala
Agora que temos um objeto de jogador que podemos ver, vamos colocá-lo em uma Sala! Felizmente, já
temos um para usar porque o GameMaker Studio 2 sempre cria um Room para nós por padrão.
No Navegador de ativos, abra a pasta chamadaquartose clique duas vezesSala 1.Vai abrir nossa
primeira Sala, que é, admito, bem chata.
ASalano GameMaker Studio 2 é como um nível ou cena em seu jogo. Mas é mais do que isso; uma Sala pode ser
uma tela de título, uma tela de carregamento, uma tela de créditos ou quase qualquer outra coisa. Mas como o
nome indica, é umlugar onde as coisas acontecem.
No momento, porém, nada de interessante está acontecendo. Então, vamos mudar algumas coisas. À esquerda
está o seu Room Editor, que tem todo tipo de coisas importantes. De cima para baixo, você verá:
● Camadas da sala:é aqui que colocaremos objetos, imagens de fundo e muito mais
● Propriedades da Camada:isso permite que você altere todos os tipos de coisas para uma camada específica
● Configurações da sala:aqui podemos alterar o tamanho da sala e editarCâmeras, o que faremos mais
tarde
Pequena cidade–Guia do instrutor v1.4 20
O editor de salas e nossa sala chata e vazia
Por enquanto, clique noFundocamada e olhar para o seuPropriedadesna seção no canto inferior esquerdo.
(Se as coisas parecerem espremidas ou fora do caminho, você pode ajustar o tamanho das diferentes seções
aqui.) Clique naquele vazio preto ao ladoCore escolha a cor que quiser. Uau! Algo interessante!
Agora, clique noInstânciascamada na seção Camadas. Em seguida, olhe para o seu Asset Browser (ele
ainda deve estar à direita do IDE). Encontre nossoobj_playerObjeto e arraste-o para a sala para colocá-
lo.
Dica:Se você receber um erro ao tentar arrastarobj_playerna
sala, certifique-se de ter oInstânciascamada selecionada.
Embora tenhamos criado um jogadorObjeto, ao arrastá-lo para nossa Sala, criamos uminstânciadesse
Objeto na Sala. É por isso que o nome padrão da camada éInstâncias.Você pode renomear esta
camada como quiser, mas para este tutorial, vamos deixá-la como está.
Pequena cidade–Guia do instrutor v1.4 21
Além disso, você notou o ícone de círculo duplo na camada à esquerda de seu nome? Isso mostra
rapidamente o quetipode camada é. Diferentes tipos de camada suportam diferentes tipos de ativos, então
isso é importante.
(Você pode ver abaixo os ícones da lista de camadas que representam outros tipos de camadas.)
Uma última coisa antes de continuarmos; devemos renomear nossa sala para facilitar o rastreamento mais tarde. No Navegador
de ativos, clique com o botão direito do mouse emSala 1 (ou qualquer que seja o nome do seu quarto solitário) e escolha
Renomear.Digarm_gameMain.
4.7 Executando o jogo
Ok, vamos executar nosso jogo pela primeira vez e ver o que é o quê.
(Primeiro, se você ainda não o fez, certifique-se de salvar seu projeto enquanto trabalha neste curso. Vá
paraArquivo > Salvar projetona barra de menus ou use o atalho de teclado apropriado para sua
plataforma.)
Clique noCorrer botão na parte superior do IDE e veja como nosso “jogo” ganha vida! Você deve
veja nosso jogador fazendo suas coisas na Sala. Observe que a velocidade com que ela anima agora é baseada
nessaFPSopção naquele primeiro Sprite que importamos.
Incrível. Assim que sua mandíbula estiver de volta no lugar, feche a janela do jogo e volte para o GameMaker
Studio 2.
Pequena cidade–Guia do instrutor v1.4 22
Nosso “jogo” rodando pela primeira vez.
4.8 Fazendo as coisas acontecerem com Eventos
Ok, agora precisamos fazer nosso jogadorfazeralgo. Vá para o seu espaço de trabalho novamente (lembre-se, você
pode ver as guias na parte superior do IDE; uma deve se chamarEspaço de trabalho 1ou algo semelhante).
Se ainda não estiver aberto, localizeobj_playernovamente no Navegador de recursos e clique duas vezes nele para abri-
lo.
À esquerda do editor de objetos, você verá algumas opções principais e à direita você veráEventos, que
atualmente está vazio. (Se você não vêEventos,basta clicar noEventosbotão à esquerda.)
Tudo no GameMaker Studio 2 acontece em um Evento; por exemplo, quando um jogador pressiona uma tecla
ou clica no botão do mouse, isso é um evento. Existem Eventos especiais para todos os tipos de coisas, muitas
das quais vamos jogar neste curso.
Vamos adicionar nosso primeiro Evento aobj_playerclicando noAdicionar Eventobotão. Você verá uma grande lista de
eventos diferentes e até mesmo alguns em sub-listas. Por enquanto, basta escolherCriar.
Pequena cidade–Guia do instrutor v1.4 23
Nosso novo Evento Criar. Observe que você pode alterar a descrição para rotular o evento.
OCriarO evento acontece quando um Objeto é “criado” dentro do jogo — em outras palavras, quando ele
aparece pela primeira vez. Pense em um atirador espacial onde apertar um botão atira pequenas balas; cada
um desses marcadores é um objeto e assim que eles aparecem, cada um executa seuCriar Evento.
Como colocamos uma instância deobj_playerem nosso primeiro quarto, esteCriarO evento
acontecerá assim que o objeto aparecer na sala - ou seja, assim que virmos a sala em nosso
jogo.
Dica:No topo de cada Evento há uma linha marcada /// @descrição.
Você pode adicionar algo depois disso, como “Código para este evento”
para criar títulos. Esses títulos aparecem à esquerda na lista de Eventos
desse Objeto e podem ajudá-lo a se manter organizado.
Pequena cidade–Guia do instrutor v1.4 24
4.9 Escrevendo nosso primeiro código GameMaker Language (GML)
O GameMaker Studio 2 usa sua própria linguagem de programação chamadaLinguagem GameMaker, ou
GML. Este curso não abordará todos os detalhes do GML, mas ensinará o que você precisa saber à medida
que avançamos.
Importante:Isso éaltamente recomendadoque você leia as entradas do
manual do GameMaker Studio 2 para o código que usamos se quiser
mais informações sobre o que estamos fazendo ao longo do curso. Você
pode acessar o manual a qualquer momento escolhendoAjuda > Abrir
manualna barra de menu na parte superior do IDE.
Por enquanto, vamos inserir nosso primeiro código emobj_player'é novoCriarEvento, abaixo do
@descriçãolinha:
// Variáveis
velocidade de caminhada = 16;
vx = 0;
vi = 0;
diretório = 3;
moverDireita = 0;
moverEsquerda = 0;
moveCima = 0;
mover para baixo = 0;
Estes são todosvariáveis. Uma variável é uma maneira de armazenar informações, chamada devalor. O GameMaker Studio 2
tem variáveis embutidas (ou seja, coisas que sempre existem), mas também podemos criar nossas próprias, como mágica.
Aqui, estamos criando diversas variáveis e atribuindo valores a elas para uso posterior.
Podemos atribuir diferentes tipos de valores às nossas variáveis, incluindo números (16, 0,2, etc.), cordas(por
exemplomeuNome = “Jimmy”;)e muito mais, mas, por enquanto, essas variáveis simples servirão.
Dica:Uma linha que começa com 2 ou mais barras (como //Isto é um
comentário)é "comentado", o que significa que não é o código que será
executado. Você verá muito isso neste curso; use-o para fazer anotações
para você mesmo, se necessário, enquanto trabalha.
Pequena cidade–Guia do instrutor v1.4 25
4.10 Usando eventos do teclado para mover para a direita
A primeira coisa que queremos fazer é poder mover nosso objeto de jogador usando o teclado, então vamos
adicionar outro evento. Comobj_playerabra no Editor de objetos, clique emAdicionar Eventoe escolhaTecla
para baixo > direita.
Você notará que existem váriosChaveeventos. Eles funcionam assim:
Evento O que significa
tecla para baixo Ocorre se essa tecla estiver sendo pressionada
Tecla pressionada Ocorre apenas quando essa tecla é pressionada pela primeira vez
Tecla para cima Ocorre quando essa tecla é liberada
no novoTecla para Baixo - DireitaEvento, escreva o seguinte código:
moverDireita = 1;
Como você pode ver, estamos mudando ovalorda variávelmover para a direitapara1.
No Object Editor, clique em “Add Event” novamente e escolha Key Up > Right.
neste novoChave para Cima - DireitaEvent, adicione esta linha de código:
moverDireita = 0;
Então aqui estamos redefinindomover para a direitade volta a0quando soltamos a tecla de seta para a direita. Bastante
simples, certo? No entanto, agora tudo o que estamos fazendo é definir o valormover para a direita —é o que fazemos a
seguir que realmente permitirá que nosso jogador se mova.
4.11 Controlando nosso player com um Step Event
Vamos adicionar mais um Evento ao nosso Objeto de jogador — oEtapaEvento. No Editor de objetos, clique em
Adicionar Eventoe escolhaPasso > Passo.Observe que existemmúltiploEtapaEventos, mas queremos aquele que acabou
de ser chamadoEtapa.
Pequena cidade–Guia do instrutor v1.4 26
OEtapaEvento acontececada quadrodo jogo, então devemos usá-lo com sabedoria. Se nosso jogo for 60 FPS,
então nosso Objeto de jogador executará qualquer código que esteja aqui 60 vezes a cada segundo.
Neste novo evento, adicione o seguinte código:
// Calcula o movimento
vx = (moveRight * walkSpeed);
// Se ocioso
se (vx == 0) {
// não fazer nada por enquanto }
// Se mover
if (vx != 0) {
x += vx;
}
Você notará nos segundos dois blocos que estamos fazendo algumas perguntas aqui sobre o valor devx. Se
você quiser verificar o valor de uma variável, você pode fazer assim:
if ([variável] == [valor]) {
// faça alguma coisa
}
Isso é chamado dese declaração. Em GML, == significa “é igual a?” e != significa “énãoigual a?"
Só para ficar claro, vamos dividir isso:
Código Notas
// Calcula o movimento Estamos calculando o valor devxcom base em dois outros valores:mover
vx = (moveRight * walkSpeed); para a direitaevelocidade de caminhada:
- Montamosmover para a direitapara1quando estamos
segurando a tecla de seta para a direita (noTecla para
Baixo - DireitaEvento)
- Foram definidosmover para a direitapara0quando soltamos a tecla
de seta para a direita (noChave para Cima - DireitaEvento)
- Emobj_player'sCriarEvento, nós definimos velocidade de
caminhadapara16
Portanto,vxpode ser qualquer um16 (1 x 16)ou0 (0 x 16)
Pequena cidade–Guia do instrutor v1.4 27
// Se ocioso Sevxé igual a0,faça alguma coisa. (No momento, não estamos
se (vx == 0) { fazendo nada em particular, então temos apenas um comentário
// não fazer nada por enquanto } aqui)
// Se mover Sevxnão é igual a0,entãoadicionaro valor devxpara
if (vx != 0) { obj_player'sxposição.
x += vx;
} (Em GML, += significa “adicionar a”. Não inesperadamente, -=
significa “subtrair de”.)
Vamos testar nosso jogo novamente para você ver o que está acontecendo: clique no botãoCorrerbotão na parte superior do
IDE.
Quando a janela do jogo abrir, pressione a tecla de seta para a direita; o jogador deve se mover para a direita. Solte
a tecla de seta para a direita e o jogador deve parar de se mover.
O objeto do jogador se move para a direita
Feche o jogo e retorne ao GameMaker Studio 2. Agora que entendemos os fundamentos do movimento
usando Eventos, podemos adicionar as outras direções.
Pequena cidade–Guia do instrutor v1.4 28
4.12 Movendo nosso objeto de jogador para a esquerda
Primeiro, certifique-seobj_playerestá aberto. No Editor de objetos, clique emAdicionar Eventoe escolhaTecla para baixo >
Esquerda.
Neste novo evento, adicione este código:
moverEsquerda = 1;
Em seguida, adicione outro evento e escolhaTecla Cima > Esquerda.
Neste novo evento, adicione este código:
moverEsquerda = 0;
(Isto é o mesmo que fizemos para a tecla de seta para a direita.)
Finalmente, abraobj_player'sEtapaEvento novamente e atualize o //Calcular movimentobloco de
código assim (alterações que fizemos sãonegrito azul).
// Calcula o movimento
v x = ((mover para a direita - mover para a esquerda)*velocidade de caminhada);
Se você está se perguntando como essa matemática funciona para fazer o objeto do jogador se mover para a esquerda, considere:
vx = ((mover para a direita-Mova para a esquerda) *velocidade de caminhada);
((1–0) *16) =16 (se pressionar a tecla de seta para a direita)
((0–1) *16) =-16 (se pressionar a tecla de seta para a esquerda)
E como no evento Step usamos este código para realmente mover o objeto do jogador:
// Se mover
if (vx != 0) {
x += vx;
}
estamos adicionandovxparaobj_player'sx.Se o Objeto do jogador começar em0,por exemplo, e mantivermos
pressionada a tecla de seta para a direita, seuxvai ser16,então32,então48e assim por diante. Se segurarmos a tecla de
seta para a esquerda quando o objeto do jogador começar em0,isso éxseria -16, -32, -48e assim por diante.
Pequena cidade–Guia do instrutor v1.4 29
Execute o jogo novamente e use as setas direita e esquerda; você poderá mover o Objeto do jogador para
frente e para trás, horizontalmente.
Quando terminar de se divertir, feche a janela do jogo em execução e retorne ao GameMaker Studio 2.
4.13 Adicionando movimento vertical
Agora que temos esses princípios em vigor, podemos fazer nosso objeto de jogador se mover para cima e para baixo também.
Comobj_playeraberto, use oAdicionar Eventopara adicionar os seguintes Eventos e digite o código
mostrado aqui para cada um:
Evento Código para digitar
Tecla para baixo - para baixo mover para baixo = 1;
Tecla Cima - Baixo mover para baixo = 0;
Tecla para baixo - para cima moveCima = 1;
Chave para cima - para cima moveCima = 0;
Pequena cidade–Guia do instrutor v1.4 30
Machine Translated by Google
Nosso objeto de jogador fará todos os quatro eventos principais, nas variantes para baixo e para cima. Observe como adicionar uma
Descrição à linha superior de cada evento nos permite ler a lista de Eventos com mais facilidade.
Quando você tiver esses eventos no lugar, abra o evento Step novamente e edite os três blocos de código
que escrevemos da seguinte forma:
// Calcula o movimento
vx = ((moveRight - moveLeft) * walkSpeed);
vy = ((moveDown - moveUp) * walkSpeed);
// Se ocioso
if (vx == 0 && vy == 0) {
// não fazer nada por enquanto
}
// Se mover
if (vx != 0 || vy != 0) {
x += vx;
y += vy;
}
Você pode ver que adicionamos movimento vertical ao nosso player com essas adições. Também
adicionamos verificações de vy no segundo e terceiro blocos.
Com isso feito, execute o jogo novamente e tente todas as quatro teclas de seta. Você deve ser capaz de mover
o Objeto do jogador em todas as quatro direções!
Little Town – Guia do Instrutor v1.4 31
Machine Translated by Google
4.14 Mudando todos os nossos eventos de movimento para código
É importante entender como os Eventos do GameMaker Studio 2 funcionam e entender o que são os Eventos
Key Down e Key Up. Mas e se eu dissesse que poderíamos substituir todos os oito eventos que acabamos de
criar com apenas quatro linhas de código?
Se ainda não estiver aberto em seu espaço de trabalho, abra obj_player e seu evento Step. Insira o seguinte
novo código acima do bloco de código // Calcular movimento:
// Verifica as chaves quanto ao movimento
moveRight = keyboard_check(vk_right);
moveUp = keyboard_check(vk_up);
moveLeft = keyboard_check(vk_left);
moveDown = keyboard_check(vk_down);
Agora, no Object Editor, vamos deletar todos os oito Key Events, porque não precisamos mais deles.
Você pode clicar com o botão direito em cada evento Key Down e Key Up e escolher Delete Event. Você também pode clicar
com a tecla Shift pressionada em um grupo de Eventos de uma só vez e usar o mesmo menu do botão direito para excluí-los
todos de uma vez.
Você receberá um aviso quando fizer isso (e sim, você pode desfazer se errar).
Agora que temos nosso novo código de movimento, podemos excluir todos esses oito eventos
Little Town – Guia do Instrutor v1.4 32
Machine Translated by Google
Depois de excluir esses eventos, execute o jogo novamente e tente usar as setas do teclado. Nosso objeto de
jogador deve estar se movendo como antes!
Quando estiver pronto, feche o jogo em execução e retorne ao GameMaker Studio 2.
Então, como isso funciona? Vamos pegar a primeira linha do nosso novo código como exemplo:
moveRight = keyboard_check(vk_right);
O que está à direita do sinal = (keyboard_check(vk_right);) é chamado de função — um elemento-chave da programação
em GML e é como realizaremos a maioria das tarefas. As funções geralmente funcionam assim:
functionNome(argumento);
A função keyboard_check() requer um único argumento — um detalhe que ela precisa para fazer seu trabalho; neste caso, a
chave que queremos que nosso jogo verifique. Aqui, estamos verificando a tecla de seta para a direita (chamada vk_right em
GML).
E, como se vê, a função keyboard_check() faz exatamente a mesma coisa que os Key Down Events que usamos no
início! Portanto, keyboard_check(vk_right) é o mesmo que criar um evento Key Down – Right.
Agora, a novidade aqui é que à esquerda do sinal =, estamos armazenando o resultado dessa função na variável moveRight,
assim:
mover para a direita = teclado_check(vk_right)
Atualize a variável moveRight... … com o resultado que obtemos verificando se o jogador está
pressionando a tecla de seta para a direita
E como esse código está no Step Event, 60 vezes por segundo, o obj_player está perguntando: “Você pressionou a tecla
de seta para a direita?”
Dica: se o usuário estiver pressionando a tecla de seta para a
direita, moveRight = 1. Se não estiver, moveRight = 0. Pense em “1” como
“sim” ou “verdadeiro” e “0” como “não” ou “falso”.
Little Town – Guia do Instrutor v1.4 33
Machine Translated by Google
Agora que temos esse código de movimento atualizado, estamos prontos para fazer muito mais. Certifique-se
de salvar seu projeto e vamos em frente.
4.15 Mudando os Sprites do nosso jogador
Agora vamos fazer duas coisas:
1. Altere o Sprite do objeto do jogador com base em se ele está ocioso (parado) ou andando
2. Faça isso com base em sua direção (cima, baixo, esquerda, direita)
Primeiro, vamos preparar todos os nossos outros recursos. Usando o File Explorer (Windows) ou o
Finder (Mac), navegue até a pasta Ativos fornecida com este curso. Abra a pasta Sprites > Personagens e itens
e arraste esses Sprites para o grupo Sprite no Navegador de recursos do GameMaker Studio 2:
• sprPlayer_idle_up_strip04
• sprPlayer_idle_right_strip04
• sprPlayer_idle_left_strip04
• sprPlayer_walk_up_strip04
• sprPlayer_walk_right_strip04
• sprPlayer_walk_down_strip04
• sprPlayer_walk_left_strip04
Dica: você pode organizar o Asset Browser como quiser.
Por exemplo, você pode criar um Grupo em Sprites chamado Player
e colocar todos esses recursos específicos do jogador lá. Para criar
um grupo, basta clicar com o botão direito do mouse no Asset
Browser e escolher Create Group.
Abra cada Sprite e siga os mesmos passos que seguimos em Convertendo uma Faixa de Sprite manualmente para
transformar essas faixas em Sprites com animação correta (se eles não tiverem sido convertidos automaticamente
para você).
Uma vez que cada novo Sprite Strip foi convertido corretamente em um Sprite com quadros, você pode
remover seu sufixo _stripXX.
Certifique-se de que o ponto de origem para cada um desses novos Sprites seja o mesmo que o que mais as
coisas vão ficar estranhas. Você pode ver os valores x e y de origem do primeiro Sprite (spr_player_idle_down)
clicando duas vezes no Sprite no Navegador de recursos; no canto superior direito da janela Sprite Editor estão
dois campos Origin.
Little Town – Guia do Instrutor v1.4 34
Machine Translated by Google
Ajuste o valor de FPS de cada Sprite para corresponder.
Aqui, convertemos um dos Sprites do novo jogador em quadros; defina seu FPS para 10 para corresponder ao sprite
original; mudou sua origem para corresponder também; e organizou esses recursos Sprite do novo jogador dentro do recurso
Navegador
Depois de lidar com todos os novos Sprites, abra obj_player e seu Step Event novamente.
Atualize o // Se mover o bloco de código da seguinte forma:
// Se movendo
if (vx != 0 || vy != 0) {
x += vx;
y += vy;
// Muda o Sprite de caminhada com base na direção
if (vx > 0)
{ sprite_index = spr_player_walk_right;
diretório
= 0; } if (vx < 0)
{ sprite_index = spr_player_walk_left;
diretório
= 2; } if (vy > 0)
{ sprite_index = spr_player_walk_down;
Little Town – Guia do Instrutor v1.4 35
Machine Translated by Google
diretório = 3;
}
if (vy < 0) {
sprite_index = spr_player_walk_up;
diretório = 1;
}
}
Como já estamos usando vx e vy para movimento, podemos verificar aqui com várias instruções if. Não é
a maneira mais eficiente de fazer isso, mas funciona totalmente. Também definimos dir com um valor
diferente em cada caso, para que possamos usá-lo no próximo bit.
(Se você verificar o Create Event de obj_player, verá que inicializamos a variável dir em Escrevendo nosso
primeiro código GameMaker Language (GML).)
Execute seu jogo e experimente! Você deve ver seu jogador se movendo em todas as quatro direções, com os
Sprites corretos para cada direção. (Lembre-se, se o Sprite parecer “pular” conforme você muda de direção,
talvez seja necessário verificar o ponto de origem de cada Sprite.)
Nosso Objeto de jogador agora parece estar caminhando em todas as quatro direções.
Você deve ter notado um problema, no entanto; uma vez que paramos de nos mover, nosso jogador Object
continua andando, o que não é o que queremos. Vamos fechar a janela do jogo, retornar ao GameMaker Studio
2 e corrigir isso.
Little Town – Guia do Instrutor v1.4 36
Machine Translated by Google
De volta ao Step Event do obj_player, vamos substituir o bloco “If idle” pelo novo código:
// Se ocioso
if (vx == 0 && vy == 0) {
// Muda Sprite ocioso com base na última direção
alternar diretório {
caso 0: sprite_index = spr_player_idle_right; quebrar;
caso 1: sprite_index = spr_player_idle_up; quebrar;
caso 2: sprite_index = spr_player_idle_left; quebrar;
caso 3: sprite_index = spr_player_idle_down; quebrar;
}
}
Este novo código é chamado de função switch. É uma maneira prática de combinar várias instruções if em algo
mais fácil de ler. (Você pode ler mais sobre como isso funciona no manual do GameMaker Studio 2.)
Aqui, estamos verificando a variável dir (que definimos sempre que nos movemos) e aplicando o Sprite ocioso
correto para a última direção em que o obj_player estava se movendo.
Execute o jogo novamente e veja a diferença; agora nosso jogador se move e para corretamente!
4.16 Preparando conjuntos de peças
Ok, agora é hora de construir a pequena cidade do nosso jogo. Vamos abordar muitas funcionalidades
relacionadas às Salas, então vamos começar.
Usando o File Explorer (Windows) ou o Finder (Mac), navegue até a pasta Ativos fornecida com este curso. Vá
para Sprites > Backgrounds e arraste os arquivos para o Asset Browser. Como mencionado anteriormente,
você pode organizar esses recursos se quiser (por exemplo, colocando-os em um grupo de Plano de fundo da
cidade dentro do grupo Sprites).
Little Town – Guia do Instrutor v1.4 37
Machine Translated by Google
Nossos ativos recém-importados da cidade. Organizamos esses novos recursos em um grupo chamado
"Cidade de fundo".
Você verá um monte de Sprites para coisas como árvores e arbustos e uma grande imagem
chamada spr_townTiles. Abra esta imagem no Navegador de ativos.
A maioria dos jogos constrói níveis e áreas com ativos reutilizáveis que os designers podem colocar e cutucar
para criar uma cena. No GameMaker Studio 2, podemos usar Tiles para fazer isso. Eles são exatamente como o
nome sugere; gráficos lado a lado que podemos usar repetidamente. Este arquivo (spr_townTiles) nos permitirá
projetar uma cidade criando um Tile Set.
Os Tile Sets precisam de duas peças: um recurso Tile Set e um Sprite anexado a esse recurso. Já temos o Sprite
(spr_townTiles) então só precisamos criar o ativo.
No Navegador de recursos, você verá um grupo pré-existente chamado Tile Sets. Você pode clicar com o botão
direito do mouse e escolher Criar > Conjunto de blocos. (Se você não vir este Grupo, você mesmo pode criar um.)
No editor Tile Set que aparece, nomeie este tiles_town,
Clique no menu Selecionar Sprite para escolher o Sprite que você acabou de importar (spr_townTiles). Você verá
que seu Tile Set agora tem uma grade e provavelmente não faz muito sentido.
Essa grade é a grade de ladrilhos e, como você pode ver, é muito pequena. Portanto, no lado direito do editor
Tile Set, altere Tile Width e Tile Height para 400. Agora a grade deve parecer correta e você verá um espaço
em branco no canto superior esquerdo.
Little Town – Guia do Instrutor v1.4 38
Machine Translated by Google
(Para mais detalhes sobre o editor Tile Set, você pode conferir o manual do GameMaker Studio 2.)
Nosso conjunto de ladrilhos com sprite anexado e conjunto de largura e altura do ladrilho.
4.17 Desenhar a nossa cidade
Abra nossa sala única (rm_gameMain) e verifique se você pode ver o Editor de sala (a guia que nos mostra camadas
como Instâncias e Plano de fundo. Na parte inferior desta guia estão os botões de camada que mencionamos; clique
em Criar nova camada de bloco ( ) botão.
Isso criará uma nova camada chamada Tiles_1. Clique com o botão direito na nova camada e escolha Renomear;
renomeie-o para TilesMain.
Arraste a camada para colocá-la entre Instances e Background.
Selecione TilesMain na seção Layers para que possamos editá-lo. Abaixo, em Propriedades da camada, você verá
um menu que diz "Nenhum conjunto de ladrilhos". Clique aqui e escolha o Tile Set de TilesTown que acabamos de
criar.
Você verá uma nova guia aberta chamada Room Editor e mostrará nosso novo Tile Set. Se parecer enorme ou você
não conseguir vê-lo corretamente, poderá usar as pequenas ferramentas de lupa para aumentar e diminuir o zoom.
Little Town – Guia do Instrutor v1.4 39
Machine Translated by Google
A sala rm_gameMain com o TileTown Tile Set, pronto para colocação
Você deve ter notado que nossa pequena Sala é muito pequena para fazer muito, então vamos mudar isso. Na
guia Propriedades (por padrão, no canto inferior esquerdo do IDE), você verá algumas subseções que pode mostrar
e ocultar.
A primeira são as configurações da sala; se estiver oculto, clique na pequena seta para mostrar seu conteúdo e
altere estes valores:
Largura: 4000
Altura: 2400
Agora temos um espaço para brincar! Na visualização principal da Sala, você pode usar as ferramentas de lupa na
parte superior para aumentar e diminuir o zoom e pode segurar a barra de espaço enquanto clica e arrasta com o
mouse para se deslocar. Certifique-se de que você pode ver toda a sala.
Little Town – Guia do Instrutor v1.4 40
Machine Translated by Google
4.18 Colocação de Ladrilhos
Você notará uma grade na Sala que corresponde ao tamanho da Tile Width e Tile Height do nosso Tile Set (neste caso, 400).
Se você clicar no ícone Grade no canto superior direito da guia Sala,
você pode ativar e desativar a grade e verificar o tamanho da grade.
A barra de ferramentas Sala. L–R: opções de grade; Reduzir o zoom; redefinir o zoom; mais Zoom; ajuste central; mostrar visualizações;
jogar animação; selecione de qualquer camada
Por enquanto, comece a colocar Azulejos na sua Sala! Você pode “carimbá-los” um por um clicando em um ladrilho na guia Room
Editor, ou pode clicar e arrastar no conjunto de ladrilhos para selecionar e carimbar uma série de ladrilhos de uma só vez.
(Se você deseja remover um bloco, pode passar o cursor sobre ele e clicar com o botão direito do mouse.)
Projete a base para sua cidade como quiser. Preencha todos os espaços de ladrilhos da Sala e divirta-se!
Uma implementação simples do nosso Tile Set
Little Town – Guia do Instrutor v1.4 41
Machine Translated by Google
4.19 Um quarto com vista
Antes de continuarmos povoando nossa adorável cidade, precisamos fazer um rápido desvio para falar sobre
câmeras e viewports. (Você pode ler tudo sobre isso no manual do GameMaker Studio 2.)
Não vamos mostrar a cidade inteira de uma vez na janela do jogo, porque ela é grande. Pense em um jogo clássico de
plataforma ou RPG, onde você explora um grande mundo ou nível e o jogo “rola” conforme você joga.
Para recriar esse efeito, precisamos configurar um Viewport que seguirá o objeto do jogador conforme ele se
move pela cidade.
Com rm_gameMain ainda aberto, procure a seção Room Properties na guia Room Editor (onde alteramos o tamanho
da Room).
Você verá uma seção que pode ser expandida chamada Viewports and Cameras. Clique nele para expandir seu
conteúdo e alterar suas propriedades da seguinte forma:
1) Marque “Ativar viewports”.
Little Town – Guia do Instrutor v1.4 42
Machine Translated by Google
2) Expanda “Viewport 0.” Estas são Viewports
predefinidas, mas precisamos apenas de uma.
3) Marque “Visible” para ativar esta viewport.
Assim que fizer isso, você verá uma borda
branca aparecer em sua Sala; isso é o que
você verá quando jogar o jogo agora (em vez
de toda a Sala).
4) Altere a largura e a altura das propriedades da
câmera e da viewport para 1920 (largura) e
1080
(altura). Se estiver trabalhando em um laptop com
resolução mais baixa ou em um computador
desktop com monitor de alta resolução, você
pode alterar isso.
Observe que esses números precisam ser os
mesmos para Câmera e Viewport. Caso
contrário, seu jogo pode parecer esticado ou distorcido.
Depois de tornar o Viewport 0 visível, você o verá representado no Room Editor como uma caixa branca.
Little Town – Guia do Instrutor v1.4 43
Machine Translated by Google
5) Em “Objeto seguinte”, clique em “Nenhum” e
escolha o objeto do seu jogador
(obj_player). Desta forma, quando você se
movimentar na Sala, a Câmera seguirá este Objeto.
Se você deixar como "nenhum", a câmera
permanecerá onde está e você poderá se esconder,
6) Por fim, precisamos alterar “Borda horizontal”
e “Borda vertical”. Pense nisso como um buffer
ao redor da borda da tela quando o jogo é executado.
Quando o objeto que a câmera está seguindo
(obj_player no nosso caso) atingir esse
buffer, a câmera começará a se mover para segui-lo.
Fazendo a Borda Horizontal 960 e a Borda Vertical
540, o buffer está no ponto morto (já que fizemos
nossas Propriedades da Câmera/Viewport
1920x1080). Isso significa que, assim que o objeto
do jogador se mover, a câmera o seguirá.
Tudo bem! Agora, vamos clicar no botão Executar para testar nosso jogo novamente. Devemos ver a janela do
jogo aparecer em um tamanho de 1920x1080 e devemos ser capazes de nos mover em nossa grande cidade
recém-ladrilhada com a câmera acompanhando como fazemos.
Little Town – Guia do Instrutor v1.4 44
Machine Translated by Google
Podemos nos mover pela nossa cidade agora, e a câmera seguirá!
4.20 Adicionando objetos à nossa cidade
Com nossa cidade parcialmente planejada, vamos criar um Objeto usando alguns dos outros ativos que
importamos.
Feche a janela do jogo e retorne ao GameMaker Studio 2. Volte ao seu Workspace e no Asset Browser, encontre
o grupo de Sprites de fundo da cidade que importamos. Clique duas vezes em spr_barrel01 para abri-lo no
Sprite Editor.
Na verdade, você pode colocar apenas Sprites antigos em uma camada em uma sala, mas isso significa que nosso
objeto de jogador não poderá interagir com eles. Então, vamos transformar cada um desses detalhes do ambiente
em Objetos.
Primeiro, vamos pegar esse ponto de origem em nosso barril Sprite e movê-lo para o centro inferior do
Sprite, de modo que ele se alinhe com o meio da base do barril.
Agora, no Navegador de ativos, clique com o botão direito do mouse e escolha Criar > Objeto. Nomeie este
novo Objeto obj_barrel01. Clique no menu que diz “No Sprite” e escolha spr_barrel01.
Por enquanto está tudo bem. Abra nossa grande sala (rm_gameMain) novamente e clique em Instances
camada para certificar-se de que está selecionado.
Little Town – Guia do Instrutor v1.4 45
Machine Translated by Google
No navegador de recursos, encontre nosso novo obj_barrel01 e arraste-o para a sala. (Se você não consegue
ver seu Navegador de recursos, procure a guia Ativos; ela pode estar emparelhada com outra coisa ou a guia Editor
de ambiente ainda pode estar em foco.)
Dica: Arrastar um objeto para uma sala cria uma instância desse objeto,
para que você possa colocar quantos quiser. Se você atualizar um
Objeto, todas as suas instâncias também serão atualizadas
automaticamente.
Vá em frente e arraste mais um ou dois barris para a sala e posicione-os onde quiser.
Várias instâncias de obj_barrel01 em nossa sala
Quando estiver satisfeito com a colocação do barril, execute o jogo novamente e caminhe. Notou algo estranho?
Você deve ter observado que:
• Os barris parecem “planos” — parece que não nos movemos na frente ou atrás deles corretamente
• Podemos apenas caminhar pelos barris
Little Town – Guia do Instrutor v1.4 46
Machine Translated by Google
Resolveremos o primeiro problema agora e retornaremos ao segundo problema na próxima sessão.
4.21 Classificação de profundidade simples
Todos os objetos em uma sala no GameMaker Studio 2 têm uma profundidade atribuída a eles. Você também notará, se clicar nas várias
camadas no Editor de ambiente, que essas camadas também têm profundidades. Você pode ler mais sobre profundidade no manual do
GameMaker Studio 2, mas aqui está uma coisa fácil de lembrar: quanto menor o número de profundidade, mais próximo o
objeto/camada/o que quer que esteja da câmera do seu jogo.
Assim, um objeto com profundidade de 10 está mais próximo (e, portanto, “na frente de”) de um objeto com profundidade de 20.
As profundidades podem variar de 16000 (totalmente para trás) a -16000 (totalmente para a frente).
Mas nosso jogo não pode determinar magicamente quais objetos devem estar na frente ou atrás de outros e quando. Precisamos dizer
isso. Então, vamos aplicar um truque rápido que chamamos de classificação por profundidade.
Abra obj_player e seu Step Event. Crie uma nova linha após os outros blocos de código (na parte inferior do evento) e adicione este
novo código:
// Classificação de profundidade
profundidade =-y;
Isso pega o valor y atual de obj_player no Room (por exemplo, 500 pixels a partir do topo) e o reverte para atribuir uma nova
profundidade a cada passo. Assim, conforme o jogador se move para baixo na Sala, sua profundidade mudará (-500, -501, -502, etc.). À
medida que sobe, muda ao contrário (-500, -499, -
498, etc). Esse truque simples funciona bem porque nosso jogo tem uma visão de cima para baixo.
No entanto, isso só funciona se aplicarmos a mesma linha de código a todos os outros objetos em nossa sala para os quais queremos
ter classificação de profundidade correta. No nosso caso agora, esses são os nossos barris.
4.22 Parenting de objetos para facilitar a edição
Portanto, devemos adicionar o mesmo código de classificação de profundidade que acabamos de escrever para
obj_player ao nosso obj_barrel01, certo? Bem, não exatamente.
Veja, também queremos adicionar outros objetos com base nos ativos Sprite que importamos - como cercas, prédios de lojas, árvores
e assim por diante. Ainda nem fizemos esses Objetos, mas sabemos que teremos que lidar com eles mais cedo ou mais tarde.
Little Town – Guia do Instrutor v1.4 47
Machine Translated by Google
Então, por que não tornar a vida mais fácil para nós e usar um dos melhores recursos do GameMaker Studio
2: criação de objetos. Com isso, podemos fazer um objeto “pai” e fazer nossos barris, árvores, cercas e outros
enfeites seus “filhos”.
Quaisquer eventos e códigos que criamos para nosso pai são herdados pelos filhos automaticamente
(a menos que digamos o contrário). Esta é uma ótima maneira de organizar Objetos que devem se comportar
da mesma maneira e lidar com eles todos de uma vez.
No Navegador de ativos, clique com o botão direito do mouse no grupo Objetos e escolha Criar > Objeto.
Vamos nomear este novo objeto obj_par_environment.
No Object Editor, adicione um Step Event. Altere a descrição para algo que seja útil para você e adicione o
mesmo código de classificação de profundidade que escrevemos acima:
// Classificação de profundidade
profundidade =-y;
Agora, abra obj_barrel01 novamente.
Observe que no Object Editor há um botão que diz Parent. Clique aqui e depois em No Object e escolha o
obj_par_environment que acabamos de criar.
Aqui, obj_barrel01 tem obj_par_environment selecionado como pai e herdou o evento Step do objeto pai
Little Town – Guia do Instrutor v1.4 48
Machine Translated by Google
Você notará que na lista de eventos para nosso objeto barril, um evento de etapa apareceu, mas está acinzentado.
Este é o evento de etapa herdado de obj_par_environment. Podemos substituir isso se quisermos, mas, por enquanto,
apenas deixe como está.
Dica: Observe como não escolhemos um Sprite para nosso objeto
pai? Isso porque sabemos que faremos isso para todos os seus filhos
(como obj_barrel01).
Agora, execute o jogo novamente e contorne os barris que colocamos. Voilá! O jogador deve aparecer corretamente
na frente ou atrás dos barris, dependendo de sua posição vertical. Agora que
parece correto!
Agora o Objeto do jogador deve aparecer corretamente atrás ou na frente de cada barril conforme ele se move
4.23 Fim da Sessão 1
É isso para esta sessão. No próximo, vamos lidar com colisões (então não podemos simplesmente passar por
nossos barris) e muito mais. Certifique-se de salvar seu projeto!
Little Town – Guia do Instrutor v1.4 49
Machine Translated by Google
5 Sessão 2
Bem vindo de volta! Nesta sessão, vamos fazer com que os objetos colidam entre si corretamente, criar
nossos habitantes, aplicar efeitos sonoros e música, controlar o tempo e os eventos com alarmes e muito mais!
5.1 Criando objetos sólidos com colisões
Se você se lembra, ainda podemos atravessar nossos barris, o que não é o comportamento que queremos.
Para que um objeto reconheça outro, precisamos lidar com colisões.
Há muitas maneiras de fazer verificações de colisão no GMS2; vamos explorar alguns deles ao longo
deste tutorial, mas você pode ler sobre as outras maneiras procurando “Colisões” no manual oficial. Para
começar, porém, usaremos uma verificação simples: ponto_de_colisão.
Abra obj_player e abra seu Create Event.
Abra obj_player e abra seu Step Event. Vamos editar a primeira parte do // Se mover o código
bloco, que atualmente se parece com isso:
x += vx;
y += vy;
Substitua essas duas linhas por este novo par de instruções if:
if !collision_point(x+vx,y,obj_par_environment,true,true) {
x += vx;
}
if !collision_point(x,y+vy,obj_par_environment,true,true) {
y += vy;
}
Collision_point verifica um ponto x e y específico para o objeto em questão. Nesse caso, estamos olhando
adiante (usando as mesmas variáveis vx e vy que configuramos na Sessão 1) em cada eixo para
obj_par_environment. Como obj_barrel01 é um objeto filho de obj_par_environment, ele também será verificado.
Little Town – Guia do Instrutor v1.4 50
Machine Translated by Google
Dica: Um “!” é uma maneira de dizer “não é” em GML (e em muitos
outros idiomas). Ao colocar um “!” antes do ponto_de_colisão
função aqui, estamos afirmando: “se não for esse o caso, faça alguma
coisa”.
5.2 Máscaras de colisão
Quando os Objetos verificam a colisão entre si, eles estão usando o que chamamos de máscaras de colisão.
Estes são “pontos quentes” invisíveis em cada Sprite no jogo.
Vejamos um exemplo simples. Abra spr_barrel01 no Navegador de ativos. À esquerda do Sprite Editor, você verá
uma seção chamada Collision Mask. Clique na seta ao lado para abrir esta seção.
O spr_barrel01 Sprite com sua máscara de colisão padrão
Você notará que o Sprite agora tem uma caixa cinza escura ao seu redor. Esta é (como o nome sugere) a
máscara de colisão para o quadro atual do Sprite. Quando o objeto do nosso jogador está verificando
obj_par_envrionment, isso é o que determina se foi encontrado algo ou não. Se a colisão
Little Town – Guia do Instrutor v1.4 51
Machine Translated by Google
máscara do quadro atual do Sprite atual para um objeto ambiental é aquele ponto preciso que o obj_player
está verificando, então a colisão é verdadeira.
Cada Sprite pode ter sua própria máscara de colisão e cada quadro de um Sprite também pode ter o seu!
Mas vamos manter isso simples. No momento, a máscara de colisão do Sprite abrange toda a imagem, mas
não é isso que queremos.
Em vez disso, queremos apenas que a máscara de colisão de nosso cano esteja em sua base. Como o jogador
pode andar na frente e atrás do cano, não faz sentido visualmente para o jogador colidir com ele se seus pés,
digamos, estiverem tocando o topo do cano.
Então, no Editor, clique ao lado de “Modo” e escolha Manual. Ao lado de "Tipo", escolha Elipse (Lento).
Você notará que a Collision Mask cinza escuro mudou de um retângulo para uma elipse. Se você clicar nesta
forma, poderá ajustá-la. (Você também pode inserir números para os quatro vértices da Collision Mask na
parte inferior esquerda do Sprite Editor.)
Ajuste a máscara para obter uma forma no fundo do barril, assim:
A Collision Mask agora está corretamente ao redor do fundo do barril. Tudo bem se a máscara se estender
além do cano assim.
Little Town – Guia do Instrutor v1.4 52
Machine Translated by Google
Depois de editar corretamente a máscara do barril, você pode fechar o sprite.
Execute o jogo novamente para testar a alteração. O jogador deve parar corretamente ao se mover
contra um barril, de qualquer direção.
Quando estiver pronto, feche a janela do jogo e retorne ao GMS2.
Dica: As máscaras de colisão em forma de elipse (entre
outras) são marcadas como “lentas” porque exigem mais
precisão para rastrear e, portanto, mais poder computacional.
Uma boa regra é, se você não precisa da precisão, não a use.
Mas como este projeto é tão pequeno, está perfeitamente bem.
5.3 Criando os outros detalhes ambientais
Agora que temos um objeto pai para nossos detalhes ambientais (obj_par_environment) e que nosso
objeto jogador pode rastrear colisões corretamente com ele, é hora de criar a variedade de objetos que
precisaremos para projetar nossa cidade adequadamente.
Já criamos nosso objeto barril, mas agora vamos criar objetos para utilizar o restante desses Sprite de
ambiente que importamos na Sessão 1.
Crie um novo objeto e nomeie-o como obj_tree01. No Object Editor, clique em “Parent” e escolha
obj_par_environment como o objeto pai.
Little Town – Guia do Instrutor v1.4 53
Machine Translated by Google
Em seguida, clique ao lado da visualização “Sprite” no Object Editor, onde diz “none” e escolha
spr_tree01 para anexar este Sprite ao nosso novo objeto.
A configuração correta para cada um dos nossos novos objetos de ambiente: com obj_par_environment
selecionado como pai e com o Sprite correto anexado.
Você também vai querer abrir o Sprite spr_tree01 e ajustar sua origem e máscara de colisão, como
fizemos com spr_barrel01.
No Sprite Editor, faça a origem na base do tronco da árvore. Abra a seção “Collision Mask” à
esquerda do editor e altere o modo de máscara para Manual; para Tipo, escolha Elipse (lento).
Little Town – Guia do Instrutor v1.4 54
Machine Translated by Google
Assim como você fez com spr_barrel01, ajuste a máscara de colisão elíptica para spr_tree01 para caber
na parte inferior do sprite.
Nosso spr_tree01 Sprite com máscara de colisão elíptica correta.
Repita as etapas acima para fazer os seguintes objetos:
Nome do objeto Sprite para anexar Tipo de máscara de colisão a ser usado
obj_bush01 spr_bush01 Retângulo
obj_fence01 spr_fence01 Retângulo
obj_rock01 spr_rock01 Elipse (lenta)
obj_store01 spr_store01 Retângulo
obj_fountain01 spr_fountain_strip05 Elipse (lenta)
(veja abaixo para mais
instrução)
• Para cada um desses objetos, certifique-se de:
• Selecione obj_par_environment como o objeto pai
• Anexe o Sprite correto
• Ajuste a máscara de colisão do Sprite
Little Town – Guia do Instrutor v1.4 55
Machine Translated by Google
• Ajuste a Origem do Sprite
Consulte estas capturas de tela para obter detalhes sobre as recomendações de máscara de colisão e origem:
Little Town – Guia do Instrutor v1.4 56
Machine Translated by Google
5.3.1 Uma observação sobre obj_fountain01
Ao criar os cinco objetos de cidade de que precisamos, você notará que spr_fountain01 é uma Sprite Strip, como as
usadas para nosso objeto de jogador.
(Se esta Faixa de Sprite não tiver sido importada corretamente com vários quadros de animação, siga as etapas em
Convertendo uma Faixa de Sprite manualmente para convertê-la.)
Certifique-se também de ajustar a configuração de FPS para spr_fountain01 (recomendamos 10).
Quando terminar, certifique-se de organizar seus novos Objetos em um grupo no Navegador de recursos para
manter as coisas organizadas. (Clique com o botão direito do mouse no Navegador de recursos e escolha Criar grupo
e, em seguida, renomeie-o para algo como Detalhes da cidade.)
5.4 Preenchendo a cidade
Temos uma variedade de objetos agora, então é hora de usá-los para projetar ainda mais nossa cidade e dar-lhe
alguma personalidade.
Little Town – Guia do Instrutor v1.4 57
Machine Translated by Google
Abra rm_gameMain e verifique se a camada Instances está selecionada.
Arraste quantos desses novos objetos quiser para projetar sua cidade. (No entanto, recomendamos que
você coloque apenas três instâncias de obj_store01 e uma instância de obj_fountain.)
Se precisar, fique à vontade para reorganizar ou deletar os barris originais que você colocou na Sala (para
deletar uma Instância de uma Sala, clique nela e aperte Delete no seu teclado). Você também pode mover o
obj_player.
Dica: conforme você move as instâncias pela sua sala, você notará
que elas estão se encaixando na grade na sala (a menos que você
tenha desativado isso). Se você quiser mover uma Instância sem que
ela se encaixe, segure Alt (Windows) ou Option (Mac) enquanto a arrasta.
Little Town – Guia do Instrutor v1.4 58
Machine Translated by Google
5.4.1 Dimensionando e invertendo instâncias posicionadas
Usando “Flip X” em uma instância de obj_rock01. Observe como “Escala X” agora é -1.
Se você quiser alguma variedade, pode ajustar uma instância individual de um objeto dentro de uma sala.
Clique duas vezes em qualquer Instância (por exemplo, obj_rock01) e você verá as Propriedades dessa
Instância.
Há muitas opções aqui nas quais não entraremos agora, mas observe a chamada "Flip X". Se você marcar isso,
essa Instância específica será invertida horizontalmente.
Você também notará que, se marcar Flip X, a opção abaixo dela, Scale X, muda de 1 para -1.
Se a configuração Scale X ou Scale Y de uma instância for um número negativo, significa que ela foi invertida.
Little Town – Guia do Instrutor v1.4 59
Machine Translated by Google
Você pode inserir números aqui para alterar manualmente a escala de uma Instância, ou pode clicar e arrastar nas
laterais ou cantos de uma Instância dentro de uma Sala para dimensioná-la. Se você segurar a tecla Shift enquanto
faz isso, poderá dimensionar a instância proporcionalmente.
Um objeto de rocha bastante enorme. Você pode ver a escala exata da Instância em suas Propriedades
(clique duas vezes na Instância para abri-la)
No entanto, embora seja recomendável inverter uma Instância para variar, dimensionar Instâncias dessa maneira não
é. (Mas ei, é a sua cidade!) Se quiser redefinir a escala de uma Instância, você pode alterar suas configurações de
Escala X e Escala Y de volta para 1.
5.4.2 Ajustando Ladrilhos
Se você deseja ajustar os ladrilhos que colocou, selecione a camada TilesMain e clique na guia Room Editor para
ver o conjunto de ladrilhos que usamos novamente. Você pode remover ou alterar os blocos conforme necessário.
Little Town – Guia do Instrutor v1.4 60
Machine Translated by Google
Dica: conforme você move as instâncias pela sua sala, você notará que
elas estão se encaixando na grade na sala (a menos que você tenha
desativado isso). Se você quiser mover uma Instância sem que ela se
encaixe, segure Alt (Windows) ou Option (Mac) enquanto a arrasta.
Nossa cidade projetada com três instâncias de obj_store01 e uma instância de obj_fountain. Observe como algumas
instâncias não parecem se sobrepor corretamente; esta certo.
Você pode perceber, ao colocar instâncias em sua sala e movê-las, que seus objetos se sobrepõem de maneiras
estranhas.
Se você quiser ajustar isso: certifique-se de que a camada Instances esteja selecionada no Room Editor; na seção
Instance Layer Properties, você verá todas as instâncias que colocou na Room. Você pode clicar e arrastá-los para
cima e para baixo para alterar sua classificação.
No entanto, lembre-se: já escrevemos esse código de classificação de profundidade para obj_par_environment
(de volta à classificação de profundidade simples). Se os objetos da sua cidade tiverem obj_par_environment
selecionado corretamente como seu objeto pai, eles aparecerão corretamente quando você executar o jogo.
Little Town – Guia do Instrutor v1.4 61
Machine Translated by Google
A ordem da instância para todos esses objetos. Você pode arrastar Instâncias para cima e para baixo na lista para classificá-las, mas
isso não é realmente necessário.
Depois de deixar sua cidade do jeito que você quer, execute o jogo novamente e caminhe por aí.
Agora é mais assim!
Little Town – Guia do Instrutor v1.4 62
Machine Translated by Google
Caminhando pela nossa cidade recém-projetada. Observe como os objetos são classificados corretamente para profundidade.
5.5 Manter o jogador dentro dos limites
Outra coisa que você deve ter notado enquanto caminhava pela sua cidade é que nosso Objeto de jogador ainda pode
sair do mapa, o que não queremos.
Existem muitas maneiras de lidar com isso, mas vamos fazer algo simples e visual.
Usando o File Explorer (Windows) ou o Finder (Mac), navegue até a pasta Assets fornecida com este curso e abra a
pasta Sprites > User Interface.
Arraste a imagem magenta spr_block para o grupo Sprites no navegador de recursos do GameMaker Studio 2.
No Asset Browser, crie um novo Object e nomeie-o como obj_block. No Object Editor, anexe o Sprite magenta spr_block
que acabamos de importar.
Vamos usar este objeto como uma maneira rápida e fácil de bloquear áreas que não queremos que o jogador acesse.
Para fazer isso, faça duas coisas:
• No Object Editor, clique em Parent e escolha obj_par_environment
• Desmarque a caixa Visível
Little Town – Guia do Instrutor v1.4 63
Machine Translated by Google
Configurando obj_block. Sua opção “Visível” está desmarcada e seu pai é obj_par_environment
Abra rm_gameMain novamente e olhe para o painel Room Editor, na seção Layers. Vamos colocar
instâncias de obj_block como limites invisíveis, mas queremos fazer isso em outra camada. Por que?
Bem, isso apenas nos ajuda a nos manter organizados se precisarmos ajustar nosso quarto mais tarde.
No painel “Camadas”, clique em Criar nova camada de instância (cria ) e renomeie a camada
blocos. Você pode clicar e arrastar uma camada para alterar sua ordem (e, portanto, sua profundidade);
verifique se a camada Blocos está acima da camada Instâncias.
Little Town – Guia do Instrutor v1.4 64
Machine Translated by Google
Adicionando a camada de Blocos e colocando-a no topo
Em seguida, verifique se a camada Blocos está selecionada. Em seguida, arraste quatro instâncias de obj_block do
Navegador de recursos para a Sala.
No Room Editor, dimensione as quatro instâncias obj_block e reposicione-as dentro da Room para criar quatro
“paredes” bloqueando as laterais (veja a captura de tela abaixo).
Redimensionando as quatro instâncias obj_block para criar “paredes” invisíveis
Little Town – Guia do Instrutor v1.4 65
Machine Translated by Google
Execute o jogo novamente e teste. O jogador agora deve ficar dentro dos limites da Sala. Uma vez que
tornamos obj_block um objeto filho de obj_par_environment, ele respeita o código de colisão que escrevemos
para nosso objeto player.
Feche a janela do jogo e retorne ao Game Maker Studio 2 quando estiver pronto. Se você precisar ajustar
alguma instância ou bloco em rm_gameMain, sinta-se à vontade para fazê-lo agora.
5.6 Criando o personagem Baker
Com nossa cidade projetada, agora podemos voltar nossa atenção para os outros personagens que irão
povoá-la.
Esses personagens são conhecidos como NPCs — personagens não jogáveis — e nosso jogo terá três
deles: o padeiro, o professor e o dono da mercearia. Vamos começar com o padeiro.
No Navegador de recursos, crie um novo grupo e nomeie-o como NPCs. Arraste este novo grupo para o
grupo Sprites.
Em seguida, usando o File Explorer (Windows) ou o Finder (Mac), navegue até a pasta Assets fornecida com
este curso e abra a pasta Sprites > Characters and Items. Arraste o seguinte Sprite para o novo grupo de
NPCs que você criou no navegador de ativos:
• spr_baker_idle_down_strip04
Este é outro Sprite Strip, e deve ter sido importado para que tenha quatro quadros de animação.
Caso contrário, siga as etapas em Convertendo uma Faixa de Sprite manualmente para convertê-la. (Você
pode usar as dimensões na captura de tela abaixo para a largura e a altura do quadro.
Little Town – Guia do Instrutor v1.4 66
Machine Translated by Google
O Sprite Strip ocioso do Baker é importado e bem organizado no Asset Browser.
5.7 Editando animações de Sprite
Agora, vamos fazer uma novidade: editar um Sprite dentro do próprio GameMaker Studio 2. Se você clicar no botão Play no Sprite Editor,
verá que nosso Baker está apenas saltando para cima e para baixo infinitamente com uma longa piscada no meio, o que não é
muito interessante.
Então, vamos usar o Sprite Editor para adicionar quadros, movê-los e criar um tipo diferente de animação ociosa.
Coloque o cursor na linha entre os quadros, ele se transforma em uma seta dupla; você pode clicar e arrastar para tornar os quadros mais
longos ou mais curtos. Isso não altera o conteúdo dos quadros, apenas sua duração.
Você também pode clicar com o botão direito do mouse em qualquer quadro (ou clicar em vários quadros com a tecla Shift pressionada e clicar com o botão
direito do mouse) para copiá-los; então você pode clicar com o botão direito do mouse novamente e escolher Colar para colar os quadros na linha do tempo.
Com essas técnicas, altere o Sprite ocioso do Baker para ficar um pouco mais interessante. Certifique-se de que o último quadro seja um
pouco mais longo para criar uma pausa.
Assim como fizemos com os Player Sprites na última sessão, certifique-se de:
1. Defina o ponto de origem entre os pés do padeiro
2. Altere a configuração do FPS para se adequar à sua animação editada (no nosso exemplo, abaixo, o FPS
configuração é 8)
Little Town – Guia do Instrutor v1.4 67
Machine Translated by Google
Quando terminar, você pode alterar o nome do Sprite para apenas spr_baker_idle_down para manter as
coisas simples (isso não afetará a animação que você acabou de editar).
Nosso Sprite ocioso Baker revisado. Observe a configuração “FPS” e o posicionamento da Origem.
5.8 Pensando no futuro com objetos pai
Feito isso, você pode fechar todos os seus Sprites e quaisquer outros ativos (lembre-se, quando estiver em um
espaço de trabalho, você pode clicar com o botão direito do mouse no plano de fundo e escolher Windows
> Fechar tudo para limpá-lo). Precisamos criar nosso Baker Object para continuar, mas espere um momento —
precisamos criar três personagens, certo?
Embora esses três personagens sejam diferentes, eles são o mesmo tipo de Objeto: NPCs. E como sabemos
que todos os três serão o mesmo tipo de Objeto, podemos pensar adiante aqui e fazer a mesma coisa que
fizemos na Sessão 1: criar um Objeto pai primeiro.
Então, vamos criar o objeto pai para todos os NPCs e, a partir dele, criar nossos três personagens. Isso
significará, assim como aconteceu com os objetos ambientais em nossa cidade, que podemos fazer mais
com menos e nos manter organizados.
Little Town – Guia do Instrutor v1.4 68
Machine Translated by Google
No Asset Browser do GameMaker Studio 2, clique com o botão direito do mouse no grupo Objects e crie um novo
Object. Nomeie-o como obj_par_npc. Por agora. Não precisamos aplicar um Sprite ou criar nenhum Evento; nós só
precisamos que ele exista.
Agora crie outro objeto e nomeie-o como obj_npc_baker. No Object Editor, clique em “No Sprite” e escolha nosso
spr_baker_idle_down para aplicá-lo. Por fim, clique em Parent e escolha nosso novo obj_par_npc como objeto pai.
Com isso, nosso Baker NPC agora é um Object filho se obj_par_npc, o que significa que podemos fazer alterações
no pai e o Baker herdará essas alterações.
Abra rm_gameMain e coloque uma instância do Baker na Sala, em frente a uma das lojas. Execute o jogo e observe-
o fazer suas coisas.
Colocando o Objeto Baker ao lado de uma das lojas da nossa Sala. Observe como organizamos os
objetos NPC no Asset Browser.
Você notará algumas coisas:
• Sua animação sempre faz um loop exatamente na mesma velocidade
• Ele não responde corretamente à profundidade (como os objetos do ambiente fazem)
Então, a seguir, vamos usar o relacionamento pai-filho entre objetos para tornar nossos NPCs mais únicos e vivos e
para corrigir esse problema de profundidade.
Little Town – Guia do Instrutor v1.4 69
Machine Translated by Google
5.9 Definições de Variáveis
Abra nosso objeto obj_par_npc novamente e clique no botão denominado Variable Definitions.
As Definições de Variáveis nos permitem configurar variáveis predefinidas de vários tipos e nos permitem alterar o
valor dessas variáveis em Objetos filhos, ou mesmo em Instâncias desses Objetos filhos colocados em uma Sala.
Com esse recurso, podemos configurar as coisas necessárias (como velocidade de animação ou sequências
de texto) para facilitar o acesso. É um recurso poderoso que nos permite acompanhar as coisas visualmente.
Vamos adicionar algumas novas variáveis aqui clicando no botão Adicionar. Insira o nome da variável como
loopRange01 e altere o Padrão para 30.
Você notará que há um menu suspenso denominado Tipo; aqui você altera o tipo de valor que deseja inserir para
cada variável (como números reais, inteiros, strings e assim por diante). Se você rolar o “?” ícone de dica de
ferramenta ao lado de cada tipo, você pode aprender mais. Por enquanto, porém, mantenha o Tipo definido como
Real (já que estamos inserindo números).
Adicione uma segunda variável chamada loopRange02 e defina seu padrão como 240.
Adicionando definições de variáveis no Editor de objetos
Little Town – Guia do Instrutor v1.4 70
Machine Translated by Google
5.10 Controlando animação com Alarmes
Vamos usar uma combinação de Criar Evento, nossas Definições de Variáveis e um novo tipo de Evento chamado
Alarmes para tornar as animações ociosas de nossos NPCs um pouco mais interessantes.
Então, em obj_par_npc, vamos adicionar um Step Event. No Editor de objeto, clique em Adicionar evento e
escolha Etapa > Etapa.
Neste Step Event, adicione o seguinte código:
// Tempo de loop aleatório
if (imagem_velocidade > 0) {
if (image_index == image_number) {
velocidade_imagem = 0;
alarme[0] = irandom_range(loopRange01,loopRange02);
}
}
// Classificação de profundidade
profundidade =-y;
Você já sabe o que o bloco de código // Depth sorting faz; é o mesmo que escrevemos para nossos objetos
de ambiente. Isso garantirá que nossos NPCs apareçam corretamente atrás e na frente de outros objetos na cidade.
Mas acima disso, no bloco de código // Random loop timing, está a parte divertida. Vamos decompô-lo:
Image_speed é uma variável interna que
// Tempo de loop aleatório multiplica a configuração “FPS” para um Sprite.
if (imagem_velocidade > 0) { Portanto, uma image_speed de 1 daria a você
1x de velocidade, 0,5 daria a metade e assim por diante.
Aqui, estamos verificando se o quadro atual em
if (image_index == image_number-1) { nosso Sprite (image_index) é o último
(image_number-1 sendo o total).
E se assim for, vamos definir o image_speed para 0 (para
velocidade_imagem = 0;
que não seja mais animado)
alarme[0] =
irandom_range(loopRange01,loopRange02); E então, vamos definir um alarme com um número
} inteiro aleatório (mais sobre isso abaixo)
}
Little Town – Guia do Instrutor v1.4 71
Machine Translated by Google
Observe como no código acima, estamos usando loopRange01 e loopRange02 — essas são as definições de variáveis que
configuramos em nosso objeto pai. Neste código, estamos definindo um Alarme para um valor aleatório entre esses dois
números (que, por padrão, definimos como 30 e 240, respectivamente).
5.11 Nosso primeiro Alarme
Então, o que um Alarme faz afinal? Bem, como o nome sugere, é um evento que você pode definir (e redefinir) a qualquer
momento; toda vez que um Alarme “toca”, ele executa qualquer código que você tenha escrito ali.
O número para o qual você define um alarme é uma contagem regressiva em etapas - portanto, definir um alarme para 60
significa que, após 60 etapas, ele "desligará".
5.11.1 Uma nota rápida sobre etapas e velocidade do jogo
Seu jogo possui diversas opções associadas a ele para diversas plataformas, além de um conjunto geral.
Você pode encontrar isso acessando o Navegador de ativos e expandindo o Acesso rápido.
Aqui, você verá as opções disponíveis para você (dependendo de quais módulos de plataforma aos quais você tem acesso).
Clique em Principal para abrir as Opções do Jogo – Janela principal:
Little Town – Guia do Instrutor v1.4 72
Machine Translated by Google
A janela principal de opções do jogo, com uma configuração de quadros por segundo de 60.
Nessas opções está o Frames do jogo por segundo, que por padrão é definido como 60. Essa é a taxa
de quadros que seu jogo tenta manter durante a reprodução — neste caso, 60 quadros por segundo, ou
FPS . Então, um passo em nosso jogo é um desses quadros por segundo.
Este não é um valor em tempo real per se; se o seu jogo ficar atolado com muitos objetos ou código
mal otimizado, ele pode ficar lento. Lembre-se disso ao configurar os alarmes.
5.11.2 De volta ao nosso alarme
Agora, vamos fazer um alarme simples que randomiza a animação ociosa de nossos NPCs para dar a
eles um pouco mais de personalidade.
Em obj_par_npc, adicione um Evento e escolha Alarmes > Alarme 0. (O GameMaker Studio 2 oferece
doze Alarmes possíveis por Objeto — 0 a 11 — então vamos escolher apenas o primeiro.)
Little Town – Guia do Instrutor v1.4 73
Machine Translated by Google
No Alarme 0, escreva o seguinte código:
// Reseta a animação
índice_imagem = 0;
velocidade_imagem = 1;
Isso redefinirá a animação de volta para o primeiro quadro (quadro 0) e o multiplicador de imagem_velocidade de volta
para 1, para que a animação seja reproduzida novamente.
Criando nosso primeiro Alarme.
Execute o jogo novamente e preste atenção: agora a animação inativa do Baker será reiniciada em intervalos diferentes,
dando a ele um pouco mais de vida. E conforme o objeto do jogador se move ao redor dele, você verá que ele aparece
corretamente na frente e atrás do nosso padeiro saltitante.
Dica: você pode adicionar mais randomização ao objeto pai do NPC. Por
exemplo, o que acontece se no Alarme 0 você alterar image_speed
para um número aleatório?
5.12 Usando essas definições de variáveis
Definimos definições de variáveis em obj_par_npc para duas variáveis, mas como as usamos e o que elas fazem?
Little Town – Guia do Instrutor v1.4 74
Machine Translated by Google
Abra obj_npc_baker novamente e clique em “Definições de variáveis”. Você verá as Definições
herdadas do pai do Objeto (neste caso, obj_par_npc). Se eles não forem alterados em relação ao objeto
pai, eles aparecerão esmaecidos.
Clique no ícone de lápis ao lado de loopRange01 para alterar seu valor; tente alterá-lo para 60. Faça o mesmo
para loopRange02 e altere o valor padrão para 320.
Editando as definições de variáveis herdadas em obj_npc_baker. Observe como uma Definição que editamos aqui
aparece diferente de uma que ainda não editamos.
Execute o jogo novamente e preste atenção no Baker; você notará que a pausa no final de sua animação
ociosa ainda é aleatória, mas a pausa é mais longa.
Feche a janela do jogo e retorne ao GameMaker Studio 2. Sinta-se à vontade para retornar
ao obj_npc_baker e alterar ainda mais esses valores ou clique no botão menos ao lado de uma Definição para
restaurá-la ao padrão do Objeto pai.
Dica: As Definições de Variáveis podem ser alteradas em uma
Instância de um Objeto assim que ele for colocado em uma
Sala. Você pode colocar três Objetos Baker na mesma Sala e
cada um deles pode ter valores diferentes para loopRange01 e
loopRange02. Para fazer isso, clique duas vezes em uma instância
em uma Room para abrir suas propriedades; em seguida, clique em Variáveis e
Little Town – Guia do Instrutor v1.4 75
Machine Translated by Google
em seguida, altere os valores aqui. Os valores em uma instância
substituem os valores em um objeto filho, que substitui os valores
de seu objeto pai.
5.13 Povoar a cidade
Agora que temos um pai NPC básico configurado, podemos criar nossos outros dois personagens, o
professor e o dono da mercearia.
Usando o File Explorer (Windows) ou o Finder (Mac), navegue até a pasta Assets fornecida com este curso e
abra Sprites > Characters and Items. Arraste os seguintes recursos para o grupo Sprites > NPCs no
Navegador de recursos do GameMaker Studio 2.
• spr_teacher_idle_down_strip02
• spr_grocer_idle_down_strip02
Abra cada Sprite e:
• Defina sua origem como antes (para baixo, entre os pés do personagem). Lembre-se, você sempre pode
ajustá-lo mais tarde, se não parecer certo
• Altere o FPS para 10
• Remova o sufixo _stripXX de cada nome de ativo
• Verifique se a Sprite Strip foi convertida corretamente em quadros de animação. Caso contrário, siga as
etapas em Convertendo uma Sprite Strip em quadros de animação para fazer isso
Little Town – Guia do Instrutor v1.4 76
Machine Translated by Google
O Sprite ocioso do professor de dois quadros, convertido automaticamente em quadros de animação.
Clique com o botão direito do mouse no Navegador de recursos e crie um novo Objeto. Nomeie-o como
obj_npc_teacher e anexe o sprite spr_teacher_idle_down a ele.
No Editor de objeto, clique em Pai e escolha obj_par_npc para tornar o Professor um objeto filho.
Para nosso Objeto Professor, vamos fazer duas coisas:
1. Edite seu Sprite ocioso da mesma forma que fizemos com o Baker
2. Altere os valores de suas Definições de Variáveis
Primeiro, abra spr_teacher_idle_down novamente e edite a animação como fizemos com o Baker.
No momento, o Sprite é apenas dois quadros de animação. Brinque aqui como quiser adicionar uma cadência diferente à
animação do professor e certifique-se de esticar o quadro final para que haja uma pausa.
Little Town – Guia do Instrutor v1.4 77
Machine Translated by Google
O Professor Sprite novamente, editado para ter mais quadros de animação.
Em seguida, abra obj_npc_teacher e clique em Variable Definitions. Altere os valores de
loopRange01 e loopRange02 para algo diferente dos padrões.
Little Town – Guia do Instrutor v1.4 78
Machine Translated by Google
Editando as definições de variáveis para obj_npc_teacher
Crie outro objeto e nomeie-o como obj_npc_grocer. Anexe o sprite spr_grocer_idle_down a ele. Assim como acima,
torne o objeto Grocer um filho de obj_par_npc.
No Editor de objetos, clique em Definições de variáveis e altere os padrões aqui para valores diferentes (eles não
precisam ser iguais aos valores que você escolheu para o Objeto do professor).
Editando o Grocer: escolhemos obj_par_npc como pai e editamos a variável herdada
Definições
Em seguida, abra spr_grocer_idle_down novamente e repita as etapas que demos acima para o Sprite do professor
para aprimorar a animação ociosa do Grocer; novamente, certifique-se de que o último quadro da animação tenha
uma pausa.
Little Town – Guia do Instrutor v1.4 79
Machine Translated by Google
Editando spr_grocer_idle_down para ter mais quadros de animação e temporização diferente
Depois de ter o professor e o dono da mercearia prontos, vá para rm_gameMain novamente.
Certifique-se de ter a camada Instâncias selecionada e arraste uma única Instância de cada
obj_npc_teacher e obj_npc_grocer para a Sala.
Posicione os dois NPCs na frente das duas lojas desocupadas; agora nossa cidade está povoada!
Little Town – Guia do Instrutor v1.4 80
Machine Translated by Google
Colocando o merceeiro e o professor em nossa sala da cidade.
5.14 Detectando os NPCs
Estamos no caminho certo para ter uma cidade agradável e animada. Mas vamos precisar de mais algumas peças
para fazer tudo funcionar.
Para começar, nossos três NPCs estão parados agora, sem fazer muita coisa; vamos querer interagir com eles.
Mas para fazer isso, nosso objeto jogador primeiro precisa ser capaz de perceber que eles estão lá.
Felizmente, já temos uma ideia de como fazer isso; aprendemos como verificar um objeto de outro em Criando objetos
sólidos com colisões.
Abra obj_player e seu Create Event. Adicione estas linhas ao código já existente:
NPC próximo = ninguém;
Intervalo de Visualização = 30;
Agora, abra o Step Event do obj_player. Localize ou crie uma nova linha na parte inferior, logo acima do bloco de
código // Depth sorting. Adicione o seguinte novo bloco de código:
// Verifica colisão com NPCs
NPC próximo = colisão_rectangle(x-lookRange,y
lookRange,x+lookRange,y+lookRange,obj_par_npc,false,true);
Little Town – Guia do Instrutor v1.4 81
Machine Translated by Google
se NPC próximo {
// faça alguma coisa
}
se !próximo NPC {
// fazer outra coisa
}
Adicione o novo bloco de código a obj_player. (A janela Event aqui é estreita, então o código continua do lado
direito.)
Vamos ver o que estamos fazendo aqui:
No Create Event, declaramos a nova variável nearNPC e a definimos como noone, que é um valor
embutido no GameMaker Studio 2 que significa exatamente o que diz. Também criamos uma nova
variável chamada lookRange.
No Step Event (lembre-se, cada quadro único do jogo), estamos usando uma verificação de colisão para
procurar um objeto (obj_par_npc).
Esta verificação de colisão é diferente da verificação de colision_point() que usamos antes, pois não verifica
um ponto específico, mas sim uma área retangular.
A área que estamos verificando é um retângulo que usa lookRange para determinar seu tamanho.
Faça lookRange um número maior ou menor e o alcance que nosso objeto de jogador verifica para NPCs
aumenta ou diminui.
Little Town – Guia do Instrutor v1.4 82
Machine Translated by Google
Com colision_rectangle(), estamos verificando uma área ao redor das posições x e y do objeto do jogador. A
área é definida pelo valor lookRange
(Se você quiser saber mais sobre a função colision_rectangle, consulte o manual do GameMaker Studio 2.)
Dica: Se você vir uma linha de código que diz algo como
someVariable = fancyFunction(), significa que estamos usando uma
função (fancyFunction) e armazenando seu resultado
imediatamente em uma variável (someVariable). É apenas uma maneira
prática de combinar duas etapas em uma.
Abaixo da verificação de colisão do NPC próximo, você verá duas declarações if:
se NPC próximo {
// faça alguma coisa
}
se !próximo NPC {
// fazer outra coisa
}
Little Town – Guia do Instrutor v1.4 83
Machine Translated by Google
Como passamos o resultado de nossa função de colisão imediatamente para a variável NPC próximo, podemos
verificar rapidamente se ele encontrou algo (se NPC próximo) ou não (se !NPC próximo).
Mas como podemos confirmar que isso funciona? Bem, é aí que entram as mensagens de depuração .
5.15 Usando mensagens de depuração
Às vezes, a maneira mais fácil de testar algo é fazer com que seu jogo exiba uma mensagem de depuração, para
que você possa saber se algo funciona antes de dedicar mais tempo. Isso é o que vamos fazer aqui.
No Step Event do obj_player, atualize o bloco de código // Verificar colisão com NPCs que acabamos de escrever:
// Verifica colisão com NPCs
NPC próximo = colisão_rectangle(x-lookRange,y
lookRange,x+lookRange,y+lookRange,obj_par_npc,false,true);
se NPC próximo {
// faça alguma coisa
show_debug_message("obj_player encontrou um NPC!");
}
se !próximo NPC {
// fazer outra coisa
show_debug_message("obj_player não encontrou nada");
}
Agora, execute seu jogo e faça com que seu objeto de jogador ande por aí. Preste atenção na janela Output
na parte inferior do GameMaker Studio 2 IDE. Se o seu jogador não estiver em contato com um NPC, ele
continuará exibindo “obj_player não encontrou nada!” uma e outra vez. Assim que chegar perto do Baker, Teacher
ou Grocer, a mensagem com change.
Little Town – Guia do Instrutor v1.4 84
Machine Translated by Google
A janela Output (parte inferior) no GameMaker Studio 2 pode exibir mensagens de depuração, que podemos usar para verificar
rapidamente as coisas.
Assim como com o código que escrevemos para verificar obj_par_environment, este código
colision_rectangle() está verificando obj_par_npc. Como obj_npc_baker, obj_npc_teacher e obj_npc_grocer são todos
filhos de obj_par_npc, a verificação ainda é válida.
Quando terminar, feche a janela do jogo e retorne ao GameMaker Studio 2.
5.16 Atualizando nossas máscaras de colisão NPC
Como você deve ter notado ao testar o novo código de colisão do objeto do jogador, atualmente temos que nos aproximar muito de
um NPC para que o nosso objeto do jogador o reconheça.
Isso ocorre por causa das máscaras de colisão que cada Sprite possui (exatamente como discutimos nas máscaras de colisão).
Lembre-se, sempre que qualquer verificação de colisão estiver sendo feita, a máscara de colisão de um Sprite é o fator
determinante.
Então, vamos primeiro editar a máscara de colisão para o nosso Sprite ocioso do Baker, para ter certeza de que está como queremos.
Abra spr_baker_idle_down no Sprite Editor. À esquerda do editor, clique em Collision Mask para revelar a máscara para este
Sprite.
Little Town – Guia do Instrutor v1.4 85
Machine Translated by Google
A máscara de colisão padrão para spr_baker_idle_down. Definitivamente não é o que precisamos.
Você verá que a máscara de colisão aqui é um problema. Primeiro, cobre a maior parte do Sprite, o
que não faz sentido. Dada a perspectiva de cima para baixo do nosso jogo, queremos apenas que o Objeto
do jogador detecte o Padeiro quando ele se aproximar. Com a máscara de colisão como está, o
Objeto do jogador pode “colidir” com o Padeiro, mesmo que esteja atrás e acima dele.
Pensando nisso, procure ao lado de “Modo” e clique em Automático (ou na seta ao lado). Em vez disso,
escolha Manual e edite a máscara de colisão para abranger apenas a área ao redor dos pés do Baker, assim:
Little Town – Guia do Instrutor v1.4 86
Machine Translated by Google
A máscara de colisão editada para spr_baker_idle_down. Observe que a máscara de colisão é generosa e
que se estende além do próprio Sprite.
5.16.1 Uma nota sobre eventos de colisão
Por que não estamos editando os Sprites para obj_player também? Isso ocorre
porque a verificação de colisão_rectangle() que escrevemos em Detectando os NPCs é muito
específica (como demonstrado no diagrama nessa seção) e não está usando Sprites do obj_player para
detectar colisão.
Se você quiser fazer uma verificação de colisão simples, também pode usar um evento de colisão. Não os
usaremos para este tutorial, mas para fazê-lo:
- Abra o objeto no navegador de ativos
- No Editor de objetos, clique em Adicionar evento e escolha Colisão > Objetos > [objeto]
Little Town – Guia do Instrutor v1.4 87
Machine Translated by Google
Um exemplo de um evento de colisão simples. Não os usaremos para este tutorial em particular.
De volta ao assunto em questão: quando você tiver editado a máscara de colisão para spr_baker_idle_down,
execute o jogo novamente e faça com que o objeto do jogador caminhe até o padeiro. Os pontos em que o Objeto
do jogador reconhece o Padeiro devem fazer muito mais sentido.
Se você acha que a colisão não está correta (ou seja, você deve chegar muito perto, ou funciona se você estiver
muito longe), você também pode editar o valor de lookRange no Create Event do obj_player.
(Não se esqueça, procure na janela Saída na parte inferior do IDE as mensagens de depuração que escrevemos.)
Little Town – Guia do Instrutor v1.4 88
Machine Translated by Google
Agora, o alcance no qual o Objeto do jogador detecta o Padeiro faz mais sentido.
Quando estiver satisfeito com a Collision Mask for the Baker, repita essas etapas para:
• spr_teacher_idle_down
• spr_grocer_idle_down
Editando as máscaras de colisão para os sprites ociosos do professor e da mercearia.
5.17 Som e música
Agora que nosso jogo está bonito, é hora de fazer com que pareça bom também. Vamos aplicar alguns efeitos
sonoros e música e experimentar o áudio 3D.
Usando o File Explorer (Windows) ou o Finder (Mac), navegue até a pasta Assets fornecida com este curso e
abra a pasta Sounds.
Dica: Se você não tiver certeza de onde estão seus recursos de som,
consulte as instruções em Baixando os recursos de som do AudioHero
Arraste esses arquivos para o Asset Browser do GameMaker Studio 2, dentro do grupo Sounds (se você
tiver um). Se você não tiver um grupo de sons, crie um e coloque esses novos ativos de som lá.
Little Town – Guia do Instrutor v1.4 89
Machine Translated by Google
Nossos recursos de som importados, organizados em um grupo no Navegador de recursos.
Abra o ativo chamado snd_townBGM (“BGM” significa “música de fundo”, caso você esteja se
perguntando). No Editor de Som, você verá algumas opções simples:
Little Town – Guia do Instrutor v1.4 90
Machine Translated by Google
O estado padrão de snd_townBGM enquanto aberto no Sound Editor.
O Editor de som nos permite alterar o volume base de um recurso de som, a velocidade de reprodução,
lidar com a compactação e outras opções. (Para obter detalhes sobre todos os recursos do Sound Editor,
consulte o manual do GameMaker Studio 2.)
Por enquanto, porém, só precisamos mudar uma coisa. Abaixo da opção de destino “Saída”, clique no menu
suspenso (provavelmente será Mono por padrão) e escolha Estéreo. Queremos garantir que nossa bela música
de fundo seja ouvida corretamente.
5.18 Usando objetos de controle
Feche o Sound Editor e clique com o botão direito do mouse no grupo Objects no Asset Browser para criar um
novo Object. Nomeie-o como obj_control. Este objeto será um “objeto de controle” invisível —
pense nisso como o diretor de uma peça, certificando-se de que certas coisas corram bem nos bastidores.
Abra obj_control e no Object Editor e desmarque a caixa que diz “visible”.
Little Town – Guia do Instrutor v1.4 91
Machine Translated by Google
Em seguida, clique em Adicionar evento. Escolha Outro > Início da sala. Este é um evento especial que ocorre
(como você deve ter adivinhado) apenas quando entramos em uma sala pela primeira vez. É diferente do
Create Event, que ocorre quando um objeto aparece pela primeira vez.
Neste novo Room Start Event, escreva o seguinte código:
// Reproduzir música com base na sala
sala de interruptor {
case rm_gameMain: {
audio_play_sound(snd_townBGM,1,1);
}; quebrar;
}
Esta é outra função de troca (que abordamos primeiro em Alterar os sprites do jogador). Neste caso,
estamos verificando qual Room acabou de começar e, como só temos um Room, há apenas um
caso.
Nosso novo obj_control com seu evento Room Start.
Você pode ler mais sobre esta função básica de áudio (audio_play_sound()) no GameMaker
Manual do Studio 2, mas aqui está uma análise rápida:
audio_play_sound( snd_townBGM, 1, 1 );
qual recurso de som Prioridade (um número 1 = fará um loop
reproduzir arbitrário; quanto maior 0 = jogar uma vez
o número, maior a (você também pode usar
prioridade) verdadeiro ou falso)
Little Town – Guia do Instrutor v1.4 92
Machine Translated by Google
Abra rm_gameMain no Room Editor e arraste nosso novo obj_control para as Instances
camada. Não importa onde você o coloca, já que é invisível, mas eu recomendo que você o coloque do lado de fora da
Sala no canto superior esquerdo, para que possa encontrá-lo facilmente mais tarde.
Dica: Objetos sem Sprites anexados a eles aparecerão como um “(?)”
cinza no Editor de Sala. Muitas vezes, é útil criar seus próprios
Sprites para esses objetos invisíveis para que você possa acompanhá-
los no GameMaker Studio 2. Se você desmarcar a caixa “visível” no
Editor de objetos, o jogador nunca verá esses objetos enquanto o
jogo estiver em execução.
Com nosso novo objeto de controle no lugar, execute o jogo novamente e deleite seus ouvidos - música!
Quando terminar de curtir as músicas, feche a janela do jogo e volte ao GameMaker Studio
2.
No grupo Sons do Navegador de ativos, abra snd_townAmbience. Assim como fizemos com snd_townBGM,
queremos fazer uma alteração neste ativo.
No Sound Editor, clique no menu em “Output” e mude para Stereo (assim como fizemos com a música de
fundo).
Em seguida, abra obj_control novamente e retorne ao Room Start Event.
Atualize o // Reproduzir música com base no bloco de código da sala da seguinte forma:
// Reproduzir música com base na sala
sala de interruptor {
case rm_gameMain: {
audio_play_sound(snd_townBGM,1,1);
audio_play_sound(snd_townAmbience,1,1);
}; quebrar;
}
Isso reproduzirá a adorável música de fundo e o agradável ambiente campestre ao mesmo tempo.
Para testar isso, execute o jogo novamente. Você notará que a música agora parece um pouco alta
em comparação com o loop ambiente.
Quando estiver pronto, feche a janela do jogo e retorne ao GameMaker Studio 2.
Little Town – Guia do Instrutor v1.4 93
Machine Translated by Google
Abra snd_townBGM novamente no Navegador de ativos. No Editor de som, preste atenção aos controles de reprodução
(abaixo de onde diz “Volume”).
Você pode clicar no botão de reprodução aqui para visualizar um recurso de som. Você também pode ajustar seu
volume movendo o primeiro controle deslizante triangular em “Volume” ou alterando manualmente o valor do
número ao lado dele.
Abaixe o volume de snd_townBGM até que pareça certo para você.
Alterando o volume de snd_townBGM dentro do Sound Editor.
Quando terminar, execute o jogo novamente e ouça os resultados. Se a mixagem ainda não estiver correta, ajuste
o volume de snd_townBGM até ficar satisfeito.
Little Town – Guia do Instrutor v1.4 94
Machine Translated by Google
5.19 Diga olá com som
Tudo bem, vamos adicionar mais som ao nosso jogo. Faremos com que o objeto do nosso jogador diga
algo sempre que encontrar outro personagem.
Também vamos utilizar o restante dos ativos de som que importamos no restante do curso. Para nos
poupar algum tempo mais tarde, vamos fazer uma alteração rápida em vários ativos de som.
Abra os seguintes recursos de som no navegador de recursos e altere sua configuração de saída para
Estéreo:
• snd_gameOver
• snd_greeting01
• snd_itemPickup
• snd_itemPutDown
• snd_pop01
• snd_pop02
• snd_seq_bad01_BGM
• snd_seq_bad02_BGM
• snd_seq_bad03_BGM
• snd_seq_good01_BGM
• snd_seq_good02_BGM
• snd_seq_good03_BGM
Little Town – Guia do Instrutor v1.4 95
Machine Translated by Google
Editando ativos de som para torná-los reproduzidos em estéreo
Abra obj_player e seu Step Event. Vá para o bloco de código // Verificar colisão com NPCs e atualize-o da seguinte
forma:
// Verifica colisão com NPCs
NPC próximo = colisão_rectangle(x-lookRange,y
lookRange,x+lookRange,y+lookRange,obj_par_npc,false,true);
se NPC próximo {
// Reproduzir som de saudação
audio_play_sound(snd_greeting01,1,0);
show_debug_message("obj_player encontrou um NPC!");
}
se !próximo NPC {
// fazer outra coisa
show_debug_message("obj_player não encontrou nada");
}
Estamos incluindo exatamente a mesma função de áudio que usamos para reproduzir a música de fundo, exceto
que o último valor é 0, o que significa que este não fará um loop.
No entanto, há algo que você deveria ver (ou melhor, ouvir). Execute o jogo novamente e mova o jogador para
que ele colida com um dos personagens, depois fique parado.
Little Town – Guia do Instrutor v1.4 96
Machine Translated by Google
Oh garoto, isso não é bom! Mesmo que a função de áudio esteja configurada para não repetir, você pode ouvir que nosso
player está cumprimentando o NPC repetidas vezes. Isso ocorre porque na etapa do objeto do jogador
Evento, estamos usando aquela linha NPC próxima para verificar se há um NPC. E se isso for verdade, o jogo tocará
nosso som de saudação.
No entanto, queremos que nosso jogador diga sua saudação apenas uma vez cada vez que colidir com outro
personagem, então como podemos consertar isso? Como se vê, muito simplesmente.
5.20 Usando variáveis para manter o controle
Muitas vezes, quando precisamos ser específicos sobre quando ou como algo acontece, podemos usar uma variável e
alterar seu valor como uma técnica de controle simples.
Abra o Create Event do obj_player e adicione uma nova linha:
cumprimentou = false;
Agora volte para o Step Event do obj_player e vamos editar o código do NPC mais uma vez:
// Verifica colisão com NPCs (v1)
NPC próximo = colisão_rectangle(x-lookRange,y
lookRange,x+lookRange,y+lookRange,obj_par_npc,false,true);
se NPC próximo {
// Reproduzir som de saudação
if (cumprimentou == false) {
audio_play_sound(snd_greeting01,1,0);
cumprimentou = verdadeiro;
}
show_debug_message("obj_player encontrou um NPC!");
}
se !próximo NPC {
// Reinicia saudação
if (cumprimentou == verdadeiro) {
cumprimentou = false;
}
show_debug_message("obj_player não encontrou nada");
}
O que fizemos foi usar essa nova variável, hasGreeted, para determinar se nosso jogador já disse “olá”. Quando o
jogador colide com um NPC, ele verifica essa variável e se for falso, tocamos o efeito sonoro de saudação. Em seguida,
definimos hasGreeted como true, para que o som não seja reproduzido novamente.
Little Town – Guia do Instrutor v1.4 97
Machine Translated by Google
Finalmente, quando o jogador não está colidindo com um NPC, ele verifica se hasGreeted foi definido como 1 e
redefine-o como falso, para que da próxima vez que abordarmos um de nossos personagens, nosso jogador diga
“olá” novamente (apenas uma vez).
Execute o jogo e veja nosso jogador muito mais educado em ação. Isso é melhor!
Vamos fazer uma última coisa aqui. Às vezes, você realmente deseja controlar quando um som é reproduzido e
não permitir a sobreposição ou duplicação de sons. Então, no Step Event do obj_player, vamos fazer uma última
edição no código do NPC próximo:
// Reproduzir som de saudação
if (cumprimentou == false) {
se !(audio_is_playing(snd_greeting01)) {
audio_play_sound(snd_greeting01,1,0);
cumprimentou = verdadeiro;
}
}
Tudo o que adicionamos aqui é mais uma verificação: para ver se o som de saudação (não) já está tocando e,
em seguida, reproduza o som.
Execute o jogo novamente e experimente. Mesmo que você caminhe rapidamente até um personagem repetidas
vezes, o Objeto do jogador não tocará seu som de saudação até que termine de fazê-lo. Pode não parecer fazer
muita diferença, já que snd_greeting01 é tão curto, mas essa mudança ainda ajudará nossa paisagem
sonora a parecer um pouco mais natural.
5.21 Áudio posicional 3D
Ok, agora vamos realmente ficar chiques. Temos música de fundo, temos um exemplo simples de efeito
sonoro padrão, mas e o áudio 3D?
O que vamos fazer é pegar aquela grande fonte que temos em algum lugar da nossa cidade e fazer com que ela
reproduza um efeito sonoro em loop. A diferença aqui será que será posicional, de modo que conforme o Objeto
do jogador se move pela cidade, poderemos ouvir onde está o som da fonte, em relação à posição do jogador.
Para usar o áudio 3D, precisamos de dois componentes: pelo menos um Emissor e um Ouvinte.
Um Emissor faz exatamente o que o nome sugere; ele emite (ou reproduz) um recurso de som. Um Ouvinte
pode ouvir os Sons que um Emissor toca, e é a relação entre esses dois que cria o efeito posicional.
Little Town – Guia do Instrutor v1.4 98
Machine Translated by Google
5.22 Movendo o ouvinte de áudio com o player
Primeiro, vamos garantir que temos um Ouvinte configurado. Normalmente, definimos o Ouvinte em um jogo
como nosso Objeto do jogador. Então, abra obj_player e abra seu Create Event.
No Create Event, adicione alguns espaços abaixo das variáveis que escrevemos anteriormente e adicione estas
linhas de código:
// Cria o ouvinte e define a orientação
audio_listener_set_position(0,x,y,0);
audio_listener_set_orientation(0,0,1,0,0,0,1);
Você pode ler mais detalhes técnicos sobre essa segunda linha no manual do GameMaker Studio 2, mas o que
você precisa saber aqui é simples: a primeira linha define a posição do Audio Listener do jogo para os valores x e
y do jogador e a segunda linha define corretamente dentro do espaço 3D.
Adicionando o novo código de configuração do ouvinte de áudio no evento de criação do obj_player.
Em seguida, abra o Step Event do obj_player e encontre o bloco de código // If Moving. Atualize esse bloco de
código assim, para adicionar estas novas linhas:
// Se mover
if (vx != 0 || vy != 0) {
if !collision_point(x+vx,y,obj_par_environment,true,true) {
x += vx;
}
if !collision_point(x,y+vy,obj_par_environment,true,true) {
y += vy;
Little Town – Guia do Instrutor v1.4 99
Machine Translated by Google
// Muda o Sprite de caminhada com base na direção if
(vx > 0)
{ sprite_index = spr_player_walk_right; diretório
= 0; } if
(vx < 0)
{ sprite_index = spr_player_walk_left; diretório
= 2; } if
(vy > 0)
{ sprite_index = spr_player_walk_down;
diretório
= 3; } if (vy < 0)
{ sprite_index = spr_player_walk_up;
diretório
= 1; }
// Mova o ouvinte de áudio comigo
audio_listener_set_position(0,x,y,0); }
Este é o mesmo código que está no Create Event. Nós o incluímos aqui para que, à medida que o jogador
se mova, ele atualize a posição do Ouvinte de áudio para a sua. (Não há necessidade de continuar fazendo isso
se o jogador estiver parado, e é por isso que estamos colocando apenas dentro do bloco de código de movimento.)
Execute o jogo e observe que até agora, tudo o que fizemos com o áudio é o mesmo. É somente quando
adicionamos emissores que as coisas ficam interessantes.
Quando estiver pronto, feche a janela do jogo e retorne ao Game Maker Studio 2.
5.23 Adicionando um Emissor de Áudio
Queremos que nosso Objeto fonte emita um efeito sonoro em loop que o Ouvinte do jogo captará no espaço 3D,
então precisamos criar um Emissor e reproduzir seu áudio por meio dele.
Como a fonte é filha de um Objeto pai (obj_par_environment), no entanto, faz mais sentido adicionar essa
funcionalidade ao Objeto pai e permitir que qualquer um de nossos Objetos ambientais o use.
Então, abra obj_par_environment e vamos fazer duas coisas:
Little Town – Guia do Instrutor v1.4 100
Machine Translated by Google
Primeiro, clique em Variable Definitions e clique no botão Add.
Dê a esta nova definição de variável use o nome useSound. Faça seu Type Asset e digite noone
por seu padrão.
Escolher o tipo de variável Asset nos permite restringir as escolhas aqui para tipos específicos de assets
(Sprites, Sounds, etc.). Clique no ícone de engrenagem ( ) em Opções e escolha Sons na janela Opções que
se abre.
Para concluir esta etapa, clique no menu suspenso em Padrão e escolha Nenhum. Você verá esse valor, noone, na
coluna Padrão.
Em seguida, adicione mais duas definições de variáveis com as seguintes propriedades:
Nome Padrão Tipo
outonoInício 500 Real
maxDist 4000 Real
(Abordaremos o que eles fazem em um momento.)
Adicionando as três novas definições de variável a obj_par_environment.
Em seguida, adicione um evento a obj_par_environment: clique em Adicionar evento e escolha Criar evento.
Neste novo Create Event, escreva o seguinte código:
Little Town – Guia do Instrutor v1.4 101
Machine Translated by Google
// Variáveis do emissor
meuEmissor = 0;
// Cria emissor
if (useSound != noone) {
if !audio_is_playing(useSound) {
meuEmissor = audio_emitter_create();
audio_emitter_position(meuEmissor,x,y,0);
audio_falloff_set_model(audio_falloff_exponent_distance);
audio_emitter_falloff(meuEmissor,fallStart,maxDist,1);
audio_play_sound_on(myEmitter,useSound,1,1);
}
}
Aqui, estamos criando um Audio Emitter, armazenando seu ID na variável myEmitter e, em seguida, definindo várias
opções sobre como o som é tratado. As três principais coisas que você precisa prestar atenção são:
outonoInício Esta definição de variável que definimos determina
quando o áudio que está sendo reproduzido pelo
Emissor começa a “cair” (ficar mais quieto)
distância máxima Esta definição de variável que definimos determina a
distância máxima em que o ouvinte (nosso objeto player)
pode ouvir o áudio
audio_play_sound_on(meuEmissor,useSoun Observe que isso é semelhante à função de áudio que
d,1,1); usamos antes, mas está sendo tocada em um
Emissor (aquele que acabamos de criar)
A próxima coisa que precisamos fazer para que isso funcione é escolher um som para obj_fountain tocar.
Abra obj_fountain e clique em Variable Definitions no Object Editor. Clique no ícone de lápis para desbloquear a
variável useSound que nossa fonte herdou de seu pai e, em seguida, clique no menu suspenso em Padrão. Escolha
snd_fountain.
A última coisa que precisamos fazer é garantir que nosso som de fonte seja compatível com a configuração de
áudio posicional 3D que criamos.
Abra snd_fountain no Navegador de recursos. No Sound Editor, em “Target Options”, certifique-se de definir a
“Output” para 3D.
Little Town – Guia do Instrutor v1.4 102
Machine Translated by Google
Alterando a configuração de saída de snd_fountain para 3D
Feito tudo isso, execute o jogo novamente e dê uma volta pela cidade; você deve ouvir aquela fonte
gloriosa borbulhando em um espaço 3D realista.
(Se você achar que a fonte está muito silenciosa quando estiver mais longe, você pode abrir obj_fountain e
editar as definições de variáveis para fallStart e maxDistance.)
Dica: Você notará que configuramos nosso Emitter
no Create Event de obj_par_environment, mas ele verifica uma
variável (useSound) que configuramos apenas na janela
Variable Definitions. Isso ocorre porque qualquer coisa declarada
em Definições de variável é executada antes do evento de criação desse objeto.
Little Town – Guia do Instrutor v1.4 103
Machine Translated by Google
5.24 Fim da Sessão 2
Agora temos uma cidade florescente com três personagens, áudio 3D e um personagem principal tagarela.
Na próxima sessão, vamos lidar com caixas de texto e criar objetos em tempo real. Não se esqueça de
salvar seu projeto!
Little Town – Guia do Instrutor v1.4 104
Machine Translated by Google
6 Sessão 3
Nesta sessão, colocaremos nossos três personagens (o padeiro, o professor e a mercearia) conversando
com caixas de texto e introduziremos alguns elementos da interface do usuário (IU) em nosso jogo.
6.1 Configurando nossa caixa de texto
Usando o File Explorer (Windows) ou o Finder (Mac), navegue até a pasta Ativos fornecida com este curso.
Encontre a pasta chamada User Interface e arraste esses Sprites para o GameMaker Studio 2:
• spr_gui_prompt
• spr_gui_textbox
No Asset Browser, crie um novo grupo no grupo Sprites chamado User Interface.
Arraste esses novos recursos para Sprites > Interface do usuário.
Crie um novo objeto e nomeie-o como obj_textbox. No Object Editor, anexe o Sprite spr_gui_textbox
que acabamos de importar.
Em seguida, clique em Adicionar evento e adicione Criar evento. Neste novo evento, vamos inserir uma variável básica
para começar:
// Variáveis de caixa de texto
textToShow = "Coloque o texto que quiser nesta string!"
Este é o texto que teremos em nossa caixa de texto. Escreva o que quiser aqui, mas não demore muito.
Little Town – Guia do Instrutor v1.4 105
Machine Translated by Google
Nosso novo obj_textbox com seu Sprite anexado e um evento Create.
Dica: Se você vir um ícone em uma linha de código como esta, isso
significa que você criou uma variável que não usou em nenhum outro
lugar. Isso é normal neste momento.
6.2 Desenhar coisas manualmente
Agora vamos fazer algo novo: fazer com que nossa caixa de texto exiba algumas coisas de uma só vez usando
o que chamamos de Draw Event.
No Object Editor para obj_textbox, clique em Add Event e passe o mouse sobre Draw — você notará várias
opções aqui, mas, por enquanto, apenas escolha aquela simplesmente chamada Draw.
Clique neste novo evento no Object Editor e escreva o seguinte:
// Desenha caixa de texto
desenhe_self();
// Desenha o Texto
draw_text(x,y,textToShow);
Little Town – Guia do Instrutor v1.4 106
Machine Translated by Google
Então, o que está acontecendo aqui?
Quando você anexa um Sprite a um Objeto, esse Objeto o desenha automaticamente, mesmo sem um Evento Desenhar. Adicionar um
Draw Event substitui esse comportamento automático, então agora devemos dizer ao GameMaker Studio 2 que ainda
queremos que nosso objeto de caixa de texto desenhe o Sprite que anexamos.
Aqui, draw_self() faz exatamente isso. Podemos ficar muito mais sofisticados ao desenhar Sprites, mas, por enquanto, isso basta.
Em seguida, draw_text também faz o que diz: desenha uma string de texto (que pode ser uma letra, um número, uma palavra,
uma frase etc.) e o faz em uma coordenada x e y específica. (Lembre-se: apenas colocar x e y significa: “desenhe isso na minha
posição x e y”.)
Ok, vamos ver o que fizemos até agora. Abra rm_gameMain e certifique-se de clicar na camada Instances. Arraste uma instância
de obj_textbox para a Sala, onde quiser.
Execute o jogo novamente e observe o que está acontecendo:
Nosso novo obj_textbox, posicionado dentro da cidade do jogo. Não é bem isso que queremos.
Little Town – Guia do Instrutor v1.4 107
Machine Translated by Google
Você notará que isso não é exatamente o que esperávamos. No entanto, embora o texto possa ser muito difícil de ler (e pode parecer
diferente dependendo do seu sistema), nosso objeto de caixa de texto é
desenhando corretamente tanto a caixa de texto Sprite quanto o texto que escrevemos, então isso é uma vantagem.
Quando estiver pronto, feche a janela do jogo e retorne ao GameMaker Studio 2.
6.3 Trabalhando com fontes
Para fazer com que nossa caixa de texto se comporte da maneira que deveria, precisamos ser mais específicos sobre como
queremos que nosso texto apareça e o que acontece com ele.
No Navegador de recursos, clique com o botão direito do mouse no grupo Fontes e escolha Criar > Fonte. O editor de fontes do GameMaker
Studio 2 será aberto com algum texto de aparência padrão.
Nomeie nossa nova fonte font_textbox.
Clique ao lado de Select Font e escolha qualquer fonte disponível em seu sistema que você goste.
Criando nossa primeira fonte e alterando sua fonte e tamanho.
Não precisamos nos preocupar com a maioria das opções aqui, mas certifique-se de que “Anti-aliasing” esteja ativado; isso garantirá que
sua fonte seja suavizada corretamente e tenha uma boa aparência, independentemente do tamanho. Apontar para um tamanho de fonte
em torno de 24 (mas fique à vontade para brincar).
Little Town – Guia do Instrutor v1.4 108
Machine Translated by Google
Dica: se você criar uma fonte a partir de um tipo de letra que pode ser
removido do seu sistema, isso poderá causar problemas posteriormente. É
uma boa ideia instalar fontes especiais que você planeja usar ou usar um
software de gerenciamento de fontes para garantir que elas sejam
ativadas quando você estiver trabalhando em seu projeto.
Quando estiver satisfeito com sua nova fonte, abra obj_textbox novamente e seu Draw Event. Vamos enfeitar esse texto.
Atualize o bloco de código // Draw Text da seguinte forma:
// Desenha o Texto
draw_set_font(font_textbox);
draw_set_color(c_black);
draw_set_halign(fa_center);
draw_set_valign(fa_middle);
draw_text(x,y,textToShow);
Nesta ordem, somos:
• Definindo a fonte com a qual desenhar o texto
• Definir a cor (c_black é uma variável integrada para preto)
• Definindo um alinhamento horizontal para o texto
• Definindo um alinhamento vertical •
Desenhando o texto real
Dica: Os Draw Events do GameMaker Studio 2, como em todos os outros
Events, executam seu código em ordem linear. Além disso, tudo o que for
desenhado aqui será feito "de baixo para cima" - o que significa que
Sprites ou texto que você declarar primeiro aparecerá abaixo dos elementos
que você desenhar em segundo, terceiro e assim por diante.
Uma última coisa: abra spr_gui_textbox novamente no Asset Browser e certifique-se de que a Origem para este Sprite esteja no
meio. Uma maneira fácil de fazer isso no Sprite Editor é clicar no menu suspenso na parte superior da janela ao lado de
Origin e escolher Middle Center.
Little Town – Guia do Instrutor v1.4 109
Machine Translated by Google
Alterando a Origem de spr_gui_textbox para Centralizar no Sprite Editor.
Quando terminar, abra rm_gameMain novamente e certifique-se de que a caixa de texto Object esteja posicionada para que
você possa vê-la claramente.
Em seguida, execute o jogo novamente e dê uma olhada em nossa caixa de texto atualizada. Embora ainda não esteja certo,
deve ficar melhor com texto preto que você pode ler sobre a caixa de texto Sprite:
Little Town – Guia do Instrutor v1.4 110
Machine Translated by Google
O obj_textbox atualizado, com texto preto centralizado na fonte de nossa escolha.
6.4 Uma caixa de texto mais avançada
Dependendo do texto que você colocou na variável textToShow, seu texto pode ter saído da caixa de texto (como o
nosso). Isso porque a função simples que estamos usando (draw_text()) não tem muitas opções e não leva em
consideração detalhes como largura máxima.
Mas o GameMaker Studio 2 possui várias funções de desenho de texto; então, vamos substituir nosso código
draw_text simples por algo um pouco mais flexível.
Primeiro, abra obj_textbox e seu evento Create. Atualize o // bloco de código de variáveis de caixa de texto da
seguinte forma:
// Variáveis de caixa de texto
textToShow = "Coloque o texto que quiser nesta string!"
largura do texto = 450;
alturalinha = 28;
Em seguida, abra o evento Draw de obj_textbox. Atualize o bloco de código de texto // Draw novamente, assim:
// Desenha o Texto
draw_set_font(font_textbox);
draw_set_halign(fa_center);
Little Town – Guia do Instrutor v1.4 111
Machine Translated by Google
draw_set_valign(fa_middle);
draw_text_ext_color(x,y,textToShow,lineHeight,textWidth,c_black,c_black,c_black,c_
preto,1);
Você notará que não temos mais a linha de código que define a cor. Essa nova função
draw_text_ext_color() nos permite fazer várias coisas em uma linha, incluindo definir a cor do texto que
estamos desenhando. (Podemos definir quatro cores aqui, então fique à vontade para brincar e ver o que
acontece!)
Dica: Existem várias cores integradas no GameMaker Studio 2 que
você pode acessar digitando c_ e escolhendo uma das opções
sugeridas automaticamente (como c_white, c_blue, etc.). Para criar
suas próprias cores, consulte o manual do GameMaker Studio 2 em
make_colour_rgb().
Você pode ler mais detalhes sobre o que a função draw_text_ext_color() faz no manual do
GameMaker Studio 2, mas os três novos argumentos que você vê aqui (lineHeight e textWidth, que
definimos no Create Event, e o 1 no final) são para entrelinhas (espaço entre as linhas), largura máxima
(para manter o texto dentro do nosso Sprite) e alpha (transparência ) , respectivamente .
Execute o jogo novamente para ver como a caixa de texto está agora. Se não estiver certo, você pode
ajustar as variáveis que definimos no Create Event do obj_textbox. Você também pode alterar o
valor de textToShow para testar um bloco maior de texto.
Little Town – Guia do Instrutor v1.4 112
Machine Translated by Google
Nosso objeto textbox com mais texto e com entrelinhas (espaço entre linhas) e uma largura máxima aplicada.
6.5 Chamando uma caixa de texto quando precisamos de uma
Nossa caixa de texto parece organizada, mas deixá-la parada na cidade não é muito útil. Além do mais, dependendo de
onde você o colocou na Sala, ele pode estar atrás de alguns Objetos, o que não é o que queremos.
Então, vamos aprender como podemos criar uma caixa de texto quando precisamos dela (por exemplo, quando nos
aproximamos de um NPC) e como podemos alterar o texto que ela exibe.
Primeiro, volte para rm_gameMain e exclua a instância da caixa de texto que você arrastou para a cidade; não vamos mais
precisar disso aqui.
Em seguida, abra obj_player. Codificamos todos os tipos de funcionalidade no Step do nosso player
Evento até agora, mas vamos tentar algo novo.
Clique em Adicionar evento e escolha Pressionar tecla > Espaço. Este é um evento especificamente para quando a tecla
de espaço é pressionada pela primeira vez.
Little Town – Guia do Instrutor v1.4 113
Machine Translated by Google
Dica: GameMaker Studio 2 possui Eventos para pressionar uma tecla
(Key Pressed), manter uma tecla pressionada (Key Down) e soltar
uma tecla (Key Up). Basta prestar atenção em qual deles você precisa
para obter os resultados desejados.
Neste novo Key Press – Space Event, escreva o seguinte código:
// Cria uma caixa de texto
if (!instance_exists(obj_textbox)) {
instance_create_depth(x,y,-10000,obj_textbox);
}
Adicionando um pressionamento de tecla – evento de espaço a obj_player, com código para criar uma caixa de texto
O que isso fará é:
• Certifique-se de que um objeto de caixa de texto ainda não exista
• Crie um novo na posição x e y do jogador
Observe que a função aqui é instance_create_depth, o que significa que estamos criando uma instância de Object em
uma determinada profundidade. Também podemos criar instâncias em camadas específicas em uma Room (com
instance_create_layer), desde que essa camada exista.
Little Town – Guia do Instrutor v1.4 114
Machine Translated by Google
Dica: lembre-se de que a profundidade no GameMaker Studio 2 vai de
16.000 (totalmente para trás) a -16.000 (totalmente para a frente). Estamos
apenas escolhendo um número muito baixo aqui (-10000) para garantir
que a caixa de texto apareça acima de tudo na Sala.
Feito isso, execute o jogo novamente e pressione a tecla de espaço para ver o que acontece. Voilá!
caixa de texto no comando.
Pressionar a barra de espaço agora deve criar uma caixa de texto.
6.6 Conversando com nossos NPCs
Então, e se quisermos criar uma caixa de texto apenas quando estivermos perto do Padeiro, Professor ou Merceeiro?
Bem, abra obj_player e olhe em seu Step Event. Já temos uma maneira de verificar isso, não temos? É aquela variável
que criamos chamada nearNPC, dentro do bloco de código // Verificar colisão com NPCs.
Então, abra o Key Press - Space Event do obj_player e atualize o // Create a textbox
bloco de código assim:
Little Town – Guia do Instrutor v1.4 115
Machine Translated by Google
// Cria uma caixa de texto se o NPC estiver próximo
if (próximo NPC) {
if (!instance_exists(obj_textbox)) {
instance_create_depth(x,y,-10000,obj_textbox);
}
}
Agora execute o jogo novamente e teste-o; você não deve conseguir criar uma caixa de texto com a tecla
Espaço, a menos que esteja perto de um dos três caracteres.
A criação de uma caixa de texto agora só pode ocorrer quando o Objeto do jogador detecta um NPC.
Feche a janela do jogo e retorne ao GameMaker Studio 2. Queremos que cada um de nossos três
personagens diga algo diferente quando o jogador se aproximar deles; para fazer isso, vamos usar as
definições de variáveis novamente e apresentar um novo recurso do GameMaker Studio 2.
6.7 Dando voz própria aos nossos NPCs
Primeiro, abra obj_par_npc e clique em Variable Definitions novamente. Atualmente, temos apenas as
variáveis loopRange01 e loopRange02 aqui.
Clique em Adicionar e adicione uma nova definição. Nomeie-o como myText, defina seu Type como
String e digite "Ora, olá!" em Default (com aspas).
Little Town – Guia do Instrutor v1.4 116
Machine Translated by Google
Adicionando uma nova variável myText às definições de variável de obj_par_npc.
Dica: Uma string é, essencialmente, apenas texto. Você pode
combinar strings para criar outras strings e executar código para fazer
coisas que são adicionadas a strings, mas o resultado é sempre “apenas texto”.
Abra mais uma vez o objeto obj_player e abra seu Key Press - Space Event. Aqui, escrevemos o código para criar uma
instância de obj_textbox. Agora, porém, vamos fazer algo um pouco mais.
No topo do Event, antes do // Create a textbox if NPC is near near code block, adicione esta linha:
var _texto;
(Aqui, estamos criando uma nova variável, _text, mas não atribuindo nenhum valor a ela ainda. Faremos isso de
maneiras diferentes ao longo desta sessão, então só queremos tê-la pronta agora.)
Little Town – Guia do Instrutor v1.4 117
Machine Translated by Google
Em seguida, atualize o bloco de código // Criar uma caixa de texto se o NPC estiver próximo da seguinte forma:
// Cria uma caixa de texto se o NPC estiver próximo
if (próximo NPC) {
_texto = NPC próximo.meuTexto;
if (!instance_exists(obj_textbox)) {
iii = instance_create_depth(nearbyNPC.x,nearbyNPC.y-400,-10000,obj_textbox);
iii.textToShow = _text;
}
}
Atualizando o evento Key Press – Space para obj_player para informar a uma caixa de texto qual texto exibir.
Dica: Lembre-se, sempre que você vir someVariable =
fancyFunction(), significa apenas que o resultado de qualquer
função à direita está sendo armazenado na variável à
esquerda.
Você pode ver que fizemos algo com essa nova variável _text:
Little Town – Guia do Instrutor v1.4 118
Machine Translated by Google
_texto = NPC próximo.meuTexto;
Você pode ler esta linha como: “pegue o valor de myText no NPC próximo (que é o personagem ao lado do qual
estamos) e armazene-o em _text.
A próxima linha de código atualizada que temos diz:
iii = instance_create_depth(nearbyNPC.x,nearbyNPC.y-400,-10000,obj_textbox);
Nesta linha de código atualizada, estamos armazenando o ID da instância da caixa de texto que estamos criando
na variável iii. Então, na nova linha abaixo dela, estamos fazendo algo legal: passando uma variável de uma
instância para outra!
iii.textToShow = _text;
Estamos dizendo: “naquela nova caixa de texto que acabamos de criar (iii), defina o valor da variável
textToShow para ser o mesmo que tudo o que armazenamos aqui em _text”.
Dica: Por que estamos dando o passo extra para
armazenar o NPC.myText nas proximidades em _text, apenas para
passar _text para um novo objeto de caixa de texto? Isso ocorre
porque, à medida que avançamos nessas sessões, criaremos caixas de
texto por diferentes motivos e desejaremos que elas tenham conteúdos
de texto diferentes. Isso nos poupa muito trabalho depois.
Feito isso, execute o jogo novamente e caminhe até um dos três NPCs. Pressione a tecla de espaço e esse NPC
deve dizer "Ora, olá!" em vez do que disse antes.
Little Town – Guia do Instrutor v1.4 119
Machine Translated by Google
Agora nossa caixa de texto exibe corretamente o texto que foi passado para ela.
Finalmente, vamos garantir que cada um de nossos três personagens diga algo diferente. Feche
a janela do jogo e retorne ao GameMaker Studio 2.
Para obj_npc_baker, obj_npc_teacher e obj_npc_baker, faça o seguinte:
1. Abra o objeto no Navegador de recursos 2.
Clique em Definições de variáveis no Editor de objetos 3.
Na linha que diz myText, clique no botão Editar 4. Altere
a sequência de texto em Padrão para algo exclusivo para esse caractere
Little Town – Guia do Instrutor v1.4 120
Machine Translated by Google
Valores de myText atualizados para Baker, Teacher e Grocer.
Little Town – Guia do Instrutor v1.4 121
Machine Translated by Google
6.8 Tirando o controle do jogador
Todos os nossos três NPCs têm seus próprios diálogos agora, o que é ótimo. No entanto, há mais algumas coisas que
precisamos fazer para que a caixa de texto faça sentido:
• Quando uma caixa de texto está ativa, o jogador não pode se mover (isso seria grosseiro)
• A caixa de texto deve desaparecer quando o jogador pressionar a tecla de espaço novamente
Vamos abordar a primeira parte agora.
Uma maneira fácil de permitir e proibir o controle do jogador em situações é a mesma que fizemos com o controle quando
nosso jogador diz “olá”: crie uma variável e defina-a como verdadeira quando quiser que o jogador tenha controle e defina-a
como falsa quando não quiser.
Abra obj_control e no Object Editor, clique em Add Event. Escolha Outro > Início do jogo.
Este é um evento especial que (como você deve ter adivinhado) ocorre quando o jogo começa. Um Objeto que usa este
Evento deve ser colocado na primeira Sala do seu jogo e o Objeto deve ser colocado no Editor de Sala.
No novo evento de início do jogo, adicione este novo bloco de código ao final do evento:
// Variáveis do jogo
global.playerControl = verdadeiro;
Isso é chamado de variável global . Funciona da mesma forma que qualquer outra variável, exceto que cada Objeto no jogo
pode procurá-la e alterá-la.
Agora abra obj_player e seu Step Event e edite o // Check keys for motion code block para que fique assim:
// Verifica as chaves quanto ao movimento
if (global.playerControl == true) {
moveRight = keyboard_check(vk_right);
moveUp = keyboard_check(vk_up);
moveLeft = keyboard_check(vk_left);
moveDown = keyboard_check(vk_down);
}
if (global.playerControl == false) {
moverDireita = 0;
moveCima = 0;
moverEsquerda = 0;
mover para baixo = 0;
}
Little Town – Guia do Instrutor v1.4 122
Machine Translated by Google
Estamos apenas implementando a nova variável global.playerControl. Se for verdade, o jogador pode se mover
normalmente. Se não for, tiramos o controle.
Em seguida, vá para Key Press - Space Event de obj_player e edite // Create a textbox if
O NPC está próximo do bloco de código da seguinte forma:
// Cria uma caixa de texto se o NPC estiver próximo
if (próximo NPC && global.playerControl == true) {
_texto = NPC próximo.meuTexto;
if (!instance_exists(obj_textbox)) {
iii = instance_create_depth(nearbyNPC.x,nearbyNPC.y-400,-10000,obj_textbox);
iii.textToShow = _text;
}
}
O que fizemos foi alterar a primeira instrução if para incluir uma verificação de
global.playerControl. Faz sentido, certo? Se não pudermos nos mover quando o controle do jogador for retirado,
também não poderemos pressionar a barra de espaço para fazer as coisas.
Finalmente, abra obj_textbox novamente. Em seu Create Event, adicione esta linha ao bloco de código //
Textbox variables:
global.playerControl = false;
Toda vez que criamos um objeto de caixa de texto, tiramos o controle do jogador; isso resolve nosso primeiro
problema. Mas o que fazemos para recuperá-lo?
6.9 Fechando nossa caixa de texto
Vamos resolver nosso segundo problema; para fechar a caixa de texto quando o jogador pressionar espaço
novamente e permitir que o jogador se mova mais uma vez.
Certifique-se de ter obj_textbox aberto e clique em Add Event no Object Editor. Adicione um evento Key Press -
Space e escreva o seguinte código neste evento:
// Fila minha destruição
alarme[0] = 2;
Em seguida, adicione outro Evento: Alarme > Alarme 0. Neste novo Evento de Alarme, escreva o seguinte:
// Destrua-me
Little Town – Guia do Instrutor v1.4 123
Machine Translated by Google
global.playerControl = verdadeiro;
instância_destroy();
Instance_destroy() é uma função poderosa que, por padrão, destrói a instância que a chama
(você também pode segmentar outras instâncias em uma sala). E embora o código escrito em um evento após
instance_destroy() é usado ainda pode ser executado tecnicamente, é uma boa ideia não fazê-lo. (Você pode ler mais
no manual do GameMaker Studio 2.)
Dica: Se você precisar acessar outra instância dentro de um Objeto, você
deve sempre usar if
(instance_exists(name_of_object)) primeiro. Caso contrário, seu jogo
travará se essa instância for destruída enquanto algo estiver
procurando por ela.
Portanto, com esta configuração, estamos acionando o Alarme 0 apenas 2 etapas após pressionarmos a tecla de
espaço. Por que estamos usando um alarme para fazer isso? Não deveríamos ser capazes de fechar a caixa de texto
dentro do próprio Key Press - Space Event?
Bem, você pensaria assim, mas esta é uma daquelas peculiaridades da programação. Veja bem, pressionar a
tecla de espaço quando o jogador tem o controle (no obj_player) e pressioná-la quando o jogador não tem o controle (no
obj_textbox) pode acontecer ao mesmo tempo! Então, só para garantir, estamos fazendo dessa maneira.
Atualizando obj_textbox com um pressionamento de tecla – evento de espaço e evento de alarme 0.
De qualquer forma, depois de fazer tudo isso, execute o jogo novamente e fale com cada um dos três
personagens. Você deve observar que:
Little Town – Guia do Instrutor v1.4 124
Machine Translated by Google
• Todos os três NPCs dizem suas próprias frases
• O jogador não pode se mover quando existe uma caixa de texto
• Você pode pressionar Espaço para descartar uma caixa de texto assim que ela estiver aberta
Testando nossa caixa de texto atualizada, que agora removerá o controle do player e pode ser fechada
pressionando a barra de espaço.
Depois de verificar tudo, feche a janela do jogo e retorne ao GameMaker Studio. Certifique-se de salvar seu projeto
e vamos seguir em frente!
6.10 Adicionando efeitos à nossa caixa de texto
No momento, nossa caixa de texto apenas aparece e desaparece quando a invocamos, o que é um pouco monótono. Que
tal animá-lo um pouco e fazer com que apareça e desapareça?
Abra obj_textbox novamente e seu Create Event. Adicione estas novas linhas ao bloco de código // Textbox variables:
fadeMe = 0;
fadeSpeed = 0,1;
imagem_alfa = 0;
Little Town – Guia do Instrutor v1.4 125
Machine Translated by Google
Vamos usar essas variáveis para controlar como a caixa aparece e desaparece gradualmente. Observe que
image_alpha é uma variável interna para definir a transparência (0 é completamente transparente e 1 é
completamente opaco). Ao definir isso aqui como 0, iniciamos a caixa de texto como invisível, para que possamos
esmagá-la gradualmente.
Em seguida, no Object Editor, clique em Add Event e adicione um Step Event regular. Neste evento, adicione todo este
bloco de código, que contém uma instrução switch:
// Efeitos de fade
alternar fadeMe {
// Aparecimento gradual
caso 0: {
if (imagem_alfa < 1) {
image_alpha += fadeSpeed;
}
if (image_alpha == 1) {
fadeMe = 1;
}
}; quebrar;
// Desaparecer
caso 2: {
if (imagem_alfa > 0) {
image_alpha -= fadeSpeed;
}
if (image_alpha == 0) {
fadeMe = 3;
// Coloca na fila destrói
alarme[0] = 2;
}
}; quebrar;
}
Vamos detalhar algumas coisas aqui: já escrevemos instruções switch antes e esta não é diferente. Então, aqui
estamos dizendo, "se fadeMe for 0 e meu image_alpha for menor que 1, aumente meu image_alpha em uma quantidade
específica a cada passo" (usando fadeSpeed, que definimos no Create
Evento). Em seguida, “quando image_alpha atingir 1, defina fadeMe como 1 para parar”.
O próximo caso, 2, faz o oposto. Ele também define o Alarme que criamos antes — aquele que destrói a caixa de
texto. Então, como definimos fadeMe como 2 para que este caso seja executado?
Little Town – Guia do Instrutor v1.4 126
Machine Translated by Google
Adicionando a instrução switch fadeMe no evento Step de obj_textbox.
Abra o Key Press de obj_textbox - Evento Espacial. Aqui, definimos anteriormente o Alarme 0 se
pressionássemos a barra de espaço. Mas não precisamos mais disso, pois o Step Event cuida disso.
Então, vamos substituir todo o bloco de código // Fila minha destruição por isto:
// Começa a desaparecer
if (fadeMe == 1) {
fadeMe = 2;
}
/*
//// Código antigo
// Fila minha destruição
alarme[0] = 2;
*/
Dica: Qualquer código entre /* e */ será comentado. Isso é mais fácil
do que usar // comentários em várias linhas.
Aqui, estamos comentando nosso código antigo, mas mantendo-o
para referência. (Você fará muito isso enquanto experimenta e aprende.)
Little Town – Guia do Instrutor v1.4 127
Machine Translated by Google
Em vez de destruir imediatamente o objeto textbox, estamos configurando o efeito “fade out” que acabamos de
escrever no Step Event. Perfeito!
Uma última coisa: abra o evento Draw de obj_textbox e faça uma pequena edição na linha
draw_text_ext_color() no bloco // Draw text code:
// Desenha o Texto
draw_set_font(font_textbox);
draw_set_halign(fa_center);
draw_set_valign(fa_middle);
draw_text_ext_color(x,y,textToShow,lineHeight,textWidth,c_black,c_black,c_black,c_
preto, imagem_alfa);
Tudo o que você está fazendo aqui é alterar o último valor, 1, para image_alpha. Isso é feito para que o texto também
respeite o efeito de fade que acabamos de codificar.
Execute o jogo novamente e caminhe até qualquer NPC e pressione a tecla de espaço. Meu Deus, é lindo!
O objeto de caixa de texto agora aparece e desaparece quando aparece e desaparece.
Little Town – Guia do Instrutor v1.4 128
Machine Translated by Google
Dica: se você quiser alterar a velocidade com que a caixa de texto aparece
e desaparece, basta alterar o valor de fadeSpeed.
6.11 Adicionando um efeito sonoro à caixa de texto
Para completar nossa caixa de texto, vamos garantir que ela reproduza um efeito sonoro quando for aberta.
Abra obj_textbox novamente e retorne ao Create Event.
Adicione o seguinte após o bloco de código // Textbox variables:
// Toca o som da interface do usuário
audio_play_sound(snd_pop01,1,0);
Esta é a mesma função de som que usamos em obj_control para reproduzir nossa música de fundo e ambiente. A única
diferença aqui é o último número (0), que é para o argumento do loop.
Ao definir isso como 0, o som será reproduzido apenas uma vez.
Execute o jogo novamente para testar a caixa de texto mais uma vez; quando ele aparecer, você deve ouvi-lo
estourar!
6.12 Adicionando um prompt visual
Normalmente em um jogo, se um jogador pode realizar uma ação (como falar com um NPC), existe algum tipo de elemento
de interface do usuário (UI) que permite que eles saibam de antemão.
Então, em nosso jogo, teremos uma pequena bolha aparecendo quando estivermos dentro do alcance de nossos NPCs que
nos permite saber que podemos falar com eles.
Já importamos o Sprite para este novo elemento, então vamos abri-lo agora no Asset Browser: chama-se spr_gui_prompt.
Faça o ponto de origem para este Sprite Middle Center e então feche o Sprite Editor.
Little Town – Guia do Instrutor v1.4 129
Machine Translated by Google
Configurando a Origem para spr_gui_prompt
No Navegador de ativos, crie um novo Objeto e chame-o de obj_prompt.
No Object Editor, anexe spr_gui_prompt e feche o Object. (Faremos mais com este objeto mais tarde,
mas, por enquanto, só precisamos que ele exista e tenha um Sprite.)
Dica: Lembrete contínuo de que é uma boa ideia organizar todos os
ativos perdidos que você tiver em seu Navegador de
ativos. Recomendamos criar um Grupo chamado UI dentro dos Objetos
Grupo para manter Objetos como obj_textbox e obj_prompt.
Little Town – Guia do Instrutor v1.4 130
Machine Translated by Google
O novo obj_prompt ainda não precisa de nenhum evento; ele só precisa existir.
6.13 Criando nossas próprias funções dentro de Script Assets
Às vezes, no GameMaker Studio 2, você deseja escrever código para fazer exatamente a mesma coisa em
momentos diferentes ou por motivos diferentes (como exibir um prompt para informar ao jogador que há
algo interessante à sua frente).
Em vez de sempre escrever um bloco de código e copiá-lo e colá-lo onde for necessário, podemos criar nossas
próprias funções e armazená-las em Script Assets.
Esses Script Assets tornam-se parte do próprio projeto e as funções que eles contêm se comportam exatamente
como as funções incorporadas ao GameMaker Studio 2.
Vamos criar um Script Asset para algumas novas funções — a primeira será para exibir aquele objeto de
prompt que acabamos de criar. À medida que continuamos no curso, você verá que o reutilizaremos em alguns
lugares diferentes.
No Navegador de ativos, clique com o botão direito do mouse e escolha Criar > Script. Nomeie este novo
Script como scr_promptControl e arraste-o para o Grupo de Scripts para proteção.
Little Town – Guia do Instrutor v1.4 131
Machine Translated by Google
Você verá que o GameMaker Studio 2 abriu o Script, que incluirá isso por padrão:
função scr_promptControl(){
Isso pode parecer um pouco confuso no início, mas o GameMaker Studio 2 criou um Script
Asset e uma função dentro desse Script Asset com o mesmo nome.
Por padrão, o GameMaker Studio 2 cria uma função dentro de um novo recurso Script com o mesmo nome.
No entanto, queremos que nossa primeira função tenha um nome diferente, então atualize o bloco de código da seguinte forma:
função scr_showPrompt(){
Little Town – Guia do Instrutor v1.4 132
Machine Translated by Google
6.14 Escrevendo uma função personalizada
Você está pronto para se sentir um desenvolvedor superpoderoso? Porque vamos escrever nossa primeira função!
(Spoiler: é bem fácil.)
Já tivemos muita experiência com funções — especificamente, funções de tempo de execução, que são as funções
integradas que o GameMaker Studio 2 já possui, como instance_create_depth().
E assim como essas, podemos criar uma função bem simples ou com muitas opções.
Por enquanto, edite a função scr_showPrompt() que acabamos de criar assim:
function scr_showPrompt(_object,_x,_y) {
if (instance_exists(_object)) {
if (!instance_exists(obj_textbox) && !instance_exists(obj_prompt)) {
iii = instance_create_depth(_x,_y,-10000,obj_prompt);
retornar iii;
}
}
}
Este é principalmente o código que escrevemos antes: aqui, estamos nos certificando de que uma caixa de texto não
exista e que uma instância do prompt Object que desejamos exibir ainda não exista.
Se ambas as coisas forem verdadeiras, estamos criando uma instância do prompt em um determinado ponto e em uma
profundidade que o colocará próximo à câmera. (Isto é exatamente como o código que escrevemos em Dando voz
própria aos nossos NPCs.)
6.14.1 Como funcionam as funções
No entanto, parece que há uma nova reviravolta. O que são _object, _x e _y? Conforme abordamos em Alterando todos
os nossos eventos de movimento para o código, eles são chamados de argumentos — parâmetros que uma função precisa
para funcionar.
É como pedir o almoço: você pode pedir um sanduíche, mas seu garçom vai perguntar qual sanduíche, que tipo de pão
você quer e se quer picles nele?
Se esta transação de exemplo fosse uma função, ela poderia se parecer com isto:
scr_orderSandwich(_whatKind,_whichBread,_pickles);
Little Town – Guia do Instrutor v1.4 133
Machine Translated by Google
Se não dermos todas essas informações ao servidor, eles não poderão processar nosso pedido e não receberemos nosso
sanduíche.
Para nossa função scr_showPrompt(), estamos fazendo três perguntas; para qual objeto nosso jogador está olhando
(_object), em qual posição x (_x) e posição y (_y) devemos criar um objeto de prompt?
6.15 Retornando o valor de uma função
Você também pode ver que estamos usando outra linha iii = algo aqui. É assim que armazenamos o ID de instância exclusivo
do objeto de prompt que criamos para uso posterior. Mas abaixo disso você verá algo novo:
retornar iii;
Em uma função, você pode, digamos, fazer um monte de matemática e retornar o resultado de toda essa matemática no final.
Isso permite que qualquer objeto que tenha executado a função em primeiro lugar pegue esse resultado e faça
algo com ele.
Aqui estamos retornando o ID de instância exclusivo do obj_prompt que criamos. Se não fizermos isso, nosso Objeto
jogador não terá ideia do que seja (mesmo que vá executar a função).
Dica: uma função termina com uma linha de retorno. Qualquer código após
essa linha não será executado.
6.16 Usando a função scr_showPrompt
Vamos implementar essa nova função para entendermos como tudo funciona.
Abra o obj_player e seu Create Event; precisamos adicionar uma nova variável, então adicione uma nova linha ao bloco de
código // Variables:
npcPrompt = ninguém;
Little Town – Guia do Instrutor v1.4 134
Machine Translated by Google
Agora abra o Step Event do obj_player.
Atualize o bloco de código // Verificar colisão com NPCs da seguinte forma:
// Verifica colisão com NPCs próximosNPC
= colision_rectangle(x-lookRange,y
lookRange,x+lookRange,y+lookRange,obj_par_npc,false,true); se NPC
próximo { //
Reproduzir som de saudação
if (hasGreeted == false) { if !
(audio_is_playing(snd_greeting01))
{ audio_play_sound(snd_greeting01,1,0);
cumprimentou =
verdadeiro; }
}
// Prompt pop-up if
(npcPrompt == noone || npcPrompt == indefinido) {
npcPrompt = scr_showPrompt(próximo NPC,próximoNPC.x,próximoNPC.y-450); }
show_debug_message("obj_player encontrou um NPC!"); } if !
nearbyNPC { //
Redefinir saudação if
(hasGreeted == true)
{ hasGreeted = false; }
show_debug_message("obj_player não encontrou nada"); }
Esperançosamente, isso faz mais sentido agora: queremos criar uma instância de obj_prompt em
uma posição x e y específica, mas queremos fazê-lo com base em um NPC ao lado do qual estamos.
Dica: estamos verificando aqui se npcPrompt é noone ou se é
indefinido apenas para ser completo. Você pode ler mais sobre
valores indefinidos no manual.
Mas há uma ruga final aqui; vamos explicar esta linha:
npcPrompt = scr_showPrompt(próximo NPC,próximoNPC.x,próximoNPC.y-450);
Com este diagrama:
Little Town – Guia do Instrutor v1.4 135
Machine Translated by Google
Quando uma função retorna um resultado, esse resultado pode ser armazenado em uma variável
usando o mesmo someVariable = fancyFunction(); técnica que mencionamos antes.
Execute o jogo e caminhe até um dos três personagens. Ao chegar dentro do alcance, você deve ver nosso
prompt aparecer. Viva!
Little Town – Guia do Instrutor v1.4 136
Machine Translated by Google
Testando para confirmar que obj_prompt aparece acima de nossos NPCs quando o objeto do jogador está próximo.
6.17 Adicionando efeitos ao ícone de prompt
Claro, você pode notar que nosso prompt tem alguns problemas. Ainda precisamos:
• Adicione efeitos de fade como fizemos com a caixa de texto
• Adicione um efeito sonoro quando o prompt aparecer
• Faça desaparecer se nos afastarmos do NPC
• Faça-o desaparecer se uma caixa de texto aparecer
Vamos resolver os dois primeiros problemas. Vamos editar obj_prompt para ter um sistema de fade semelhante ao
obj_textbox e dar a ele um efeito sonoro simples.
Abra obj_prompt no Editor de objetos. Clique em Adicionar evento e adicione Criar evento. Neste novo evento, escreva o
seguinte para começar:
// Variáveis de prompt
fadeMe = "fadeIn";
fadeSpeed = 0,1;
imagem_alfa = 0;
Como você pode ver, estamos usando algumas variáveis simples aqui da mesma forma que fizemos em obj_textbox.
Mas o que há com essa variável fadeMe? Vamos explicar isso momentaneamente.
Little Town – Guia do Instrutor v1.4 137
Machine Translated by Google
Em seguida, adicione o seguinte após o bloco de código // Prompt variables:
// Toca o som da
interface do usuário audio_play_sound(snd_pop02,1,0);
Assim como fizemos com a caixa de texto, agora adicionamos um efeito sonoro simples ao prompt.
Agora, no Object Editor, clique em Add Event novamente e adicione um Step Event. Nele, adicione o seguinte
bloco de código:
// Interruptor de
efeitos de fade fadeMe {
// Fade in
case "fadeIn": { if
(image_alpha < 1)
{ image_alpha += fadeSpeed; }
if (imagem_alfa >= 1) {
fadeMe = "fadeVisible"; } };
quebrar;
// Fade out
case "fadeOut": { if
(image_alpha > 0)
{ image_alpha -= fadeSpeed; }
if (image_alpha <= 0) { fadeMe
= "fadeDone"; alarme[0] =
2; // Colocar na fila destruir } }; quebrar;
Este é essencialmente o mesmo código que estava em obj_textbox. No entanto, há uma diferença importante:
aqui, em vez de usar números como valores para nossa variável fadeMe, usamos texto (uma string, lembre-se).
Little Town – Guia do Instrutor v1.4 138
Machine Translated by Google
Adicionando a instrução switch fadeMe no Step Event de obj_prompt.
Portanto, em vez de 0, 1 e 2, temos rótulos fáceis de ler, como fadeIn, fadeVisible e fadeOut.
Por que fizemos isso e não usamos números como fizemos com obj_textbox?
Não há nenhum truque secreto aqui: isso é apenas para demonstrar a flexibilidade que você tem com as
variáveis e seus valores. No que diz respeito ao GameMaker Studio 2, qualquer solução é boa, então
experimente o que faz sentido para você.
Dica: usar strings de texto para valores como esse facilita a leitura,
mas também pode facilitar erros. Se você digitar incorretamente um
valor para fadeMe ao verificar ou configurá-lo, seu código não
funcionará, então tome cuidado!
Para completar nosso efeito fade, precisamos adicionar um Alarm, assim como fizemos com obj_textbox;
você pode ver no código que acabamos de escrever no Step Event que o Alarm 0 está sendo
chamado no caso fadeOut. Vamos tentar algo novo para fazer isso rapidamente!
Abra obj_textbox e veja a lista de eventos para o objeto.
Clique com o botão direito do mouse em Alarm 0 e escolha Copy Event.
Little Town – Guia do Instrutor v1.4 139
Machine Translated by Google
Abra obj_prompt novamente e no Object Editor, clique com o botão direito do mouse em um espaço em
branco na janela Events. Escolha Colar evento e pronto! — você pode facilmente copiar e colar
eventos em objetos.
Abra este novo Evento de Alarme 0 e exclua esta linha:
global.playerControl = verdadeiro;
Não precisamos disso no obj_prompt, pois não é para remover o controle do player.
Depois de colar o evento Alarm 0 em obj_prompt, removemos uma linha de código.
Feito isso, execute o jogo novamente e caminhe até um dos personagens. Você deve ver o prompt Object
desaparecer quando você se aproximar.
Little Town – Guia do Instrutor v1.4 140
Machine Translated by Google
Testando nosso prompt novamente; agora deve desaparecer bem em vez de aparecer repentinamente.
Quando terminar, feche a janela do jogo e retorne ao GameMaker Studio 2.
6.18 Fazendo o prompt desaparecer
As coisas estão ótimas agora, mas ainda precisamos resolver o segundo e o terceiro problemas e garantir que nosso
prompt desapareça quando nos afastarmos de um personagem ou quando uma caixa de texto aparecer.
Vamos lidar com isso com outra função dentro desse recurso de script scr_promptControl, portanto, sempre
que quisermos nos livrar de obj_prompt, podemos.
Abra scr_promptControl e adicione o seguinte bloco de código de função abaixo da função
scr_showPrompt() que já escrevemos:
função scr_dismissPrompt(){
Vamos editar esta função para que fique assim:
Little Town – Guia do Instrutor v1.4 141
Machine Translated by Google
function scr_dismissPrompt(_whichPrompt,_toReset) {
if (_whichPrompt != indefinido) {
if (instance_exists(_whichPrompt)) {
// Diz ao prompt Object para desaparecer
com (_whichPrompt) {
fadeMe = "fadeOut";
}
// Redefine a variável de prompt apropriada
if (instance_exists(obj_player)) {
com (obj_player) {
alterne _paraRedefinir {
// Reinicializa npcPrompt
caso 0: npcPrompt = ninguém; quebrar;
}
}
}
}
}
}
Dica: A instrução “with” é um recurso poderoso do
GameMaker Studio 2. Ela permite que uma instância se abaixe
temporariamente em outra para executar o código. Nesse caso,
essa função executará o código dentro do obj_prompt e definirá seu fadeMe
variável para o valor desejado. Também vai redefinir a variável
npcPrompt que acabamos de criar em obj_player.
Esta função tem dois argumentos: _whichPrompt e _toReset. O segundo argumento pode parecer
redundante agora, mas vamos precisar dele na próxima sessão. Você verá que temos uma instrução switch
dentro da função, embora ela tenha apenas um caso. Vamos expandir isso mais tarde.
Agora, vamos usar nossa nova função para resolver nosso segundo e terceiro problemas. Abra obj_player
e seu Step Event. Procure no bloco de código // Verificar colisão com NPCs o
Bloco de código !nearbyNPC e atualize-o assim:
se !próximo NPC {
// Reinicia saudação
if (cumprimentou == verdadeiro) {
cumprimentou = false;
}
// Livra-se do prompt
scr_dismissPrompt(npcPrompt,0);
Little Town – Guia do Instrutor v1.4 142
Machine Translated by Google
show_debug_message("obj_player não encontrou nada");
}
Você pode ver que estamos usando a variável npcPrompt que obtemos de nosso scr_showPrompt()
função; é assim que direcionamos a instância exata do objeto prompt que criamos lá.
Em seguida, abra obj_textbox e seu Create Event. Após o bloco de código // Textbox variables, adicione este código:
// Ignora quaisquer prompts visíveis
scr_dismissPrompt(obj_prompt,0);
(Observe que aqui não estamos visando nenhuma instância específica de obj_prompt, mas qualquer uma que esteja aberta, pois
obj_textbox não sabe o que nosso player está fazendo.)
Execute o jogo novamente, caminhe até um dos personagens e afaste-se. O prompt deve aparecer corretamente quando você
estiver por perto e desaparecer quando não estiver.
Teste novamente pressionando a barra de espaço para abrir uma caixa de texto; ele deve desaparecer quando a caixa de
texto aparecer e reaparecer quando você pressionar Espaço para fechar a caixa de texto.
Agora, graças à nossa pequena função, podemos nos livrar desse prompt a qualquer momento, com apenas uma linha de código!
6.19 Bônus: animando o prompt
Vamos fazer uma última coisa antes de terminar esta sessão. Apenas para adicionar um pouco de entusiasmo ao nosso
objeto de prompt, vamos torná-lo animado. Vamos fazê-lo balançar para cima e para baixo para realmente chamar a
atenção do jogador.
Abra obj_prompt e seu Create Event. Adicione as seguintes linhas de código após o bloco de código // Play UI sound:
// Configura o efeito de balanço
deslocamento = 1;
alarme[1] = 10;
Em seguida, no Object Editor, clique em Add Event e escolha Alarm > Alarm 1. Neste novo evento, adicione este bloco de código:
// Muda a direção do bob
deslocamento = -deslocamento;
Little Town – Guia do Instrutor v1.4 143
Machine Translated by Google
alarme[1] = 10;
Finalmente, abra o Step Event do obj_prompt e adicione este código no topo do Event, antes do //
Bloco de código de efeitos de fade:
// Bob para cima e para baixo
y += deslocamento;
Esta é outra maneira de usar Alarmes para fazer algo divertido. A cada 10 passos, o Alarme 1 dispara, invertendo
o valor do shift (de 1 para -1, de volta para 1 e assim por diante). O obj_prompt estará constantemente
ajustando seu valor y por qualquer deslocamento, então ele se moverá para baixo, depois para cima, depois para baixo
e assim por diante, criando um efeito de oscilação simples.
Execute o jogo novamente e aproxime-se de um NPC. Agora, quando o prompt aparece, ele sobe e desce. Sinta-se à
vontade para brincar com os valores de mudança e alarme 1 para ver o que acontece.
O prompt Object agora deve subir e descer quando aparecer.
6.20 Fim da Sessão 3
É isso para esta sessão. No próximo, vamos fazer itens que podemos levar e muito mais.
Não se esqueça de salvar seu projeto!
Little Town – Guia do Instrutor v1.4 144
Machine Translated by Google
Little Town – Guia do Instrutor v1.4 145
Machine Translated by Google
7 Sessão 4
Nesta sessão, vamos fazer Objetos que podemos pegar e trazer para nossos três personagens.
Faremos com que o objeto do jogador saiba qual item está carregando e nos permita derrubar um item que não queremos.
Também vamos adicionar a capacidade de nosso jogador correr e fazer com que o peso de cada objeto afete sua velocidade.
Ao fazer isso, também aprenderemos sobre novas estruturas de dados e técnicas para manter nosso código gerenciável.
7.1 Fazendo um objeto de item básico
Teremos seis itens diferentes em nossa cidade para o jogador pegar, com seus próprios Sprites, nomes e valores. Portanto,
vamos desenvolver o que fizemos em Object parenting para facilitar a edição e criar um Object pai.
No Navegador de ativos, clique com o botão direito do mouse e escolha Criar > Objeto. Nomeie este novo Objeto
obj_par_item.
Abra obj_par_item se ainda não estiver aberto e clique em "Adicionar evento" e crie uma etapa regular
Evento. Como fizemos algumas vezes antes, basta adicionar uma linha de código para lidar com a classificação em profundidade:
// Classificação de profundidade
profundidade =-y;
Vamos adicionar algumas definições de variáveis ao nosso item pai que usaremos um pouco mais tarde na sessão.
No Editor de objetos, clique em Definições de variáveis e depois em Adicionar.
Nomeie esta primeira variável como itemName, mude seu Type para String e digite “nothing” (com
aspas) como seu valor padrão.
Adicione uma segunda variável; nomeie-o itemWeight, certifique-se de que seu Tipo seja Real e altere seu valor Padrão
para 2.
7.2 Crie nosso primeiro item
Usando o File Explorer (Windows) ou o Finder (Mac), navegue até a pasta Assets fornecida com este curso e abra a pasta
Sprites > Characters and Items. Você verá seis itens Sprites nomeados:
Little Town – Guia do Instrutor v1.4 146
Machine Translated by Google
• spr_item01
• spr_item02
• spr_item03
• spr_item04
• spr_item05
• spr_item06
Arraste todos os seis desses Sprites para o navegador de recursos do GameMaker Studio 2. Para manter as coisas
organizadas, clique com o botão direito do mouse no Navegador de ativos e escolha Criar grupo; crie um novo grupo para
esses Sprites (chamados de Itens) e arraste esse grupo para dentro do grupo de Sprites pré-existente.
Importando nossos itens Sprites e organizando-os no Asset Browser.
Como fizemos antes, abra cada um desses seis novos Sprites e ajuste seus pontos de origem e
máscaras de colisão, assim:
Little Town – Guia do Instrutor v1.4 147
Machine Translated by Google
Não há problema em tornar as máscaras de colisão um pouco generosas.
Quando terminar, clique com o botão direito do mouse no Navegador de recursos novamente e crie um novo Objeto. Chame-
o de obj_item01.
No Editor de objeto para este novo objeto, clique em Pai e clique no menu suspenso que diz "nenhum". Escolha o objeto que
acabamos de criar, obj_par_item, para que nosso novo objeto objeto se torne seu filho.
Anexe o sprite spr_item01 (o rolo) a este novo objeto.
Little Town – Guia do Instrutor v1.4 148
Machine Translated by Google
Clique em Definições de variáveis e, em seguida, no botão de edição ao lado da variável itemName.
Substitua o valor padrão por “Rolling Pin”. (Você pode deixar a variável itemWeight como está por enquanto.)
Por fim, abra rm_gameMain e verifique se a camada Instances está selecionada no Room Editor.
Arraste uma instância de obj_item01 para o Room.
Execute seu jogo e faça com que seu jogador caminhe sobre o item para garantir que ele se comporte corretamente
em termos de profundidade. Caso contrário, pode ser necessário abrir seu Sprite novamente para ajustar seu ponto de
origem.
O novo obj_item01, colocado na cidade.
7.3 Reconhecendo os itens
O que queremos fazer a seguir é permitir que o Objeto do jogador reconheça quando está parado ao lado de um item e
mostre um pequeno aviso. Felizmente, já fizemos isso com nossos NPCs (em Collisions), então deve ser fácil.
Primeiro, abra obj_player e seu Create Event. Adicione as seguintes linhas ao bloco de código // Variables para criar
algumas variáveis que vamos precisar:
hasItem = ninguém;
Little Town – Guia do Instrutor v1.4 149
Machine Translated by Google
temItemX = x;
hasItemY = y;
nearItem = ninguém;
itemPrompt = ninguém;
carryLimit = 0;
Nosso objeto de jogador tem uma grande coleção de variáveis em seu evento Create.
Em seguida, abra o evento Step do obj_player. Encontre todo // Verifique se há colisão com NPCs
bloco de código; vamos escrever uma quase duplicata desse bloco, mas alterá-lo para procurar
nosso novo item Objetos.
Você pode copiar e colar este bloco e editá-lo para corresponder ou pode escrevê-lo manualmente.
De qualquer forma, crie um novo bloco de código abaixo do bloco de código // Verificar colisão com
NPCs, assim:
// Verifica se há colisão com itens
nearItem = colision_rectangle(x-lookRange,y
lookRange,x+lookRange,y+lookRange,obj_par_item,false,false);
if (item próximo) {
// pop-up prompt
if (itemPrompt == noone || itemPrompt == indefinido) {
show_debug_message("obj_player encontrou um item!");
itemPrompt = scr_showPrompt(nearbyItem,nearbyItem.x,nearbyItem.y-300);
}
Little Town – Guia do Instrutor v1.4 150
Traduzido do Inglês para o Português - www.onlinedoctranslator.com
Dica:A "!" é uma maneira de dizer “não é” em GML (e em muitos
outros idiomas). Ao colocar um “!” antes de oponto_de_colisão
função aqui, estamos afirmando, "se estenão é o caso, então faça
algo."
5.2 Máscaras de colisão
Quando os objetos verificam a colisão uns dos outros, eles estão usando o que é chamadomáscaras de
colisão. Estes são “pontos quentes” invisíveis em cada Sprite no jogo.
Vejamos um exemplo simples. Abrirspr_barrel01do Navegador de ativos. À esquerda do Sprite
Editor, você verá uma seção chamadaMáscara de colisão.Clique na seta ao lado para abrir esta
seção.
O spr_barrel01 Sprite com sua máscara de colisão padrão
Você notará que o Sprite agora tem uma caixa cinza escura ao seu redor. Este é (como o nome sugere)
omáscara de colisãopara o quadro atual do Sprite. Quando o objeto do nosso jogador está verificando
obj_par_envrionment,é isso que determina se encontrou algo ou não. Se a colisão
Pequena cidade–Guia do instrutor v1.4 51
máscara do quadro atual do Sprite atual para um Objeto ambiental é aquele ponto preciso que
obj_playerestá verificando, então a colisão é verdadeira.
Cada Sprite pode ter sua própria máscara de colisão e cadaquadrode um Sprite também pode ter o seu! Mas
vamos manter isso simples. No momento, a máscara de colisão do Sprite abrange toda a imagem, mas não é
isso que queremos.
Em vez disso, queremos apenas que a máscara de colisão de nosso cano esteja em sua base. Como o jogador pode
andar na frente e atrás do cano, não faz sentido visualmente para o jogador colidir com ele se seus pés, digamos,
estiverem tocando o topo do cano.
Então, no Editor, clique ao lado de “Modo” e escolhaManual.Ao lado de "Tipo", escolhaElipse
(lenta).
Você notará que a Collision Mask cinza escuro mudou de um retângulo para uma elipse. Se você clicar nesta
forma, poderá ajustá-la. (Você também pode inserir números para os quatro vértices da Collision Mask na
parte inferior esquerda do Sprite Editor.)
Ajuste a máscara para obter uma forma no fundo do barril, assim:
A Collision Mask agora está corretamente ao redor do fundo do barril. Tudo bem se a máscara se estender além do
cano assim.
Pequena cidade–Guia do instrutor v1.4 52
Depois de editar corretamente a máscara do barril, você pode fechar o sprite.
Execute o jogo novamente para testar a alteração. O jogador deve parar corretamente ao se mover
contra um barril, de qualquer direção.
Quando estiver pronto, feche a janela do jogo e retorne ao GMS2.
Dica:As máscaras de colisão em forma de elipse (entre outras)
são marcadas como “lentas” porque exigem mais precisão para
rastrear e, portanto, mais poder computacional. Uma boa regra é,
se você não precisa da precisão, não a use. Mas como este
projeto é tão pequeno, está perfeitamente bem.
5.3 Criando os outros detalhes ambientais
Agora que temos um objeto pai para nossos detalhes ambientais (obj_par_environment)e que nosso Objeto de
jogador possa rastrear corretamente as colisões com ele, é hora de criar a variedade de Objetos que
precisaremos para projetar adequadamente nossa cidade.
Já criamos nosso objeto barril, mas agora vamos criar objetos para utilizar o restante desses Sprite de
ambiente que importamos na Sessão 1.
Crie um novo objeto e nomeie-oobj_tree01.No Object Editor, clique em “Parent” e escolha
obj_par_environmentcomo o objeto pai.
Pequena cidade–Guia do instrutor v1.4 53
Em seguida, clique ao lado da visualização “Sprite” no Object Editor, onde diz “none” e escolha
spr_tree01para anexar este Sprite ao nosso novo objeto.
A configuração correta para cada um dos nossos novos objetos de ambiente: com obj_par_environment selecionado
como pai e com o Sprite correto anexado.
Você também vai querer abrir ospr_tree01Sprite e ajuste sua origem e máscara de colisão, como
fizemos comspr_barrel01.
No Sprite Editor, faça a origem na base do tronco da árvore. Abra a seção “Collision Mask”
à esquerda do editor e altere o modo de máscara paraManual;para Tipo escolha Elipse
(lenta).
Pequena cidade–Guia do instrutor v1.4 54
Assim como você fez com ospr_barrel01,ajuste a máscara de colisão elíptica paraspr_tree01para caber na
parte inferior do sprite.
Nosso spr_tree01 Sprite com máscara de colisão elíptica correta.
Repita as etapas acima para fazer os seguintes objetos:
Nome do objeto Sprite para anexar Tipo de máscara de colisão a ser usado
obj_bush01 spr_bush01 Retângulo
obj_fence01 spr_fence01 Retângulo
obj_rock01 spr_rock01 Elipse (lenta)
obj_store01 spr_store01 Retângulo
obj_fountain01 spr_fountain_strip05 Elipse (lenta)
(veja abaixo para mais
instrução)
● Para cada um desses objetos, certifique-se de:
● Selecioneobj_par_environmentcomo o objeto pai
● Anexe o Sprite correto
● Ajuste a máscara de colisão do Sprite
Pequena cidade–Guia do instrutor v1.4 55
● Ajuste a Origem do Sprite
Consulte estas capturas de tela para obter detalhes sobre as recomendações de máscara de colisão e origem:
Pequena cidade–Guia do instrutor v1.4 56
5.3.1 Uma observação sobre obj_fountain01
Ao criar os cinco objetos de cidade de que precisamos, você notará quespr_fountain01é um Sprite Strip, como
os usados para o nosso objeto de jogador.
(Se esta Sprite Strip não foi importada corretamente com vários quadros de animação, siga as etapas em
Convertendo um Sprite Strip manualmente para convertê-lo.)
Certifique-se de ajustar também oFPSconfiguração paraspr_fountain01 (recomendamos 10).
Quando terminar, certifique-se de organizar seus novos Objetos em um grupo no Navegador de recursos para manter as
coisas organizadas. (Clique com o botão direito do mouse no Navegador de ativos e escolhaCriar grupo, em seguida,
renomeie-o para algo comoDetalhes da cidade.)
5.4 Preenchendo a cidade
Temos uma variedade de objetos agora, então é hora de usá-los para projetar ainda mais nossa cidade e dar-lhe
alguma personalidade.
Pequena cidade–Guia do instrutor v1.4 57
Abrirrm_gameMaine certifique-se deInstânciascamada é selecionada.
Arraste quantos desses novos objetos quiser para projetar sua cidade. (Recomendamos que você
coloque apenas três instâncias deobj_store01e uma instância deobj_fountain,no entanto.)
Se precisar, fique à vontade para reorganizar ou deletar os barris originais que você colocou na Sala (para
deletar uma Instância de uma Sala, clique nela e aperte Delete no seu teclado). Você também pode mover
obj_playerao redor também.
Dica:À medida que você move as instâncias pela sua sala, você notará que
elas estão se ajustando à grade na sala (a menos que você tenha
desativado isso). Se você quiser mover uma Instância sem que ela se
encaixe, segure Alt (Windows) ou Option (Mac) enquanto a arrasta.
Pequena cidade–Guia do instrutor v1.4 58
5.4.1 Dimensionando e invertendo instâncias posicionadas
Usando “Flip X” em uma instância de obj_rock01. Observe como “Escala X” agora é -1.
Se você quiser alguma variedade, pode ajustar uma instância individual de um objeto dentro de uma sala.
Clique duas vezes em qualquer Instância (por exemplo,obj_rock01)e você verá as Propriedades dessa Instância.
Há muitas opções aqui nas quais não entraremos agora, mas observe a chamada "Flip X". Se você
marcar isso, essa Instância específica será invertida horizontalmente.
Você também notará que, se verificarVirar X,a opção abaixo dela,Escala X,muda de1para -1. Se uma
InstânciaEscala XouEscala Yconfiguração é um número negativo, significa que foi invertido.
Pequena cidade–Guia do instrutor v1.4 59
Você pode inserir números aqui para alterar manualmente a escala de uma Instância, ou pode clicar e arrastar nas
laterais ou cantos de uma Instância dentro de uma Sala para dimensioná-la. Se você segurar a tecla Shift enquanto
faz isso, poderá dimensionar a instância proporcionalmente.
Um objeto de rocha bastante enorme. Você pode ver a escala exata da Instância em suas Propriedades (clique duas
vezes na Instância para abrir)
No entanto, embora seja recomendável inverter uma Instância para variar, dimensionar Instâncias dessa maneira
não é. (Mas ei, é a sua cidade!) Se quiser redefinir a escala de uma Instância, você pode alterar suaEscala XeEscala Y
configurações de volta para 1.
5.4.2 Ajustando Ladrilhos
Se você quiser ajustar as telhas que você colocou, selecione oLadrilhos Principalcamada e clique na guia Room Editor
para ver o Tile Set que usamos novamente. Você pode remover ou alterar os blocos conforme necessário.
Pequena cidade–Guia do instrutor v1.4 60
Machine Translated by Google
Depois de obter todos os seis objetos, abra rm_gameMain. Certifique-se de que a camada Instances esteja
selecionada no Room Editor e arraste uma instância de cada item para o Room. Coloque os itens onde
quiser por enquanto; para o jogo final, você vai querer esconder um pouco os itens, para que os jogadores
tenham que procurá-los.
Colocando todos os seis itens dentro de nossa cidade.
Execute o jogo novamente e caminhe pela cidade. Pegue cada item e carregue-o e solte-o novamente.
Observe como os diferentes valores de peso do item que você definiu afetam a lentidão com que o jogador
se move enquanto os carrega. Sinta-se à vontade para ajustá-los, se necessário!
Little Town – Guia do Instrutor v1.4 181
Machine Translated by Google
7.15 Adicionando a capacidade de executar
Nosso objeto de jogador está ficando bastante ativo agora, mas vamos dar um passo adiante. Abra obj_player
e seu Create Event e adicione as seguintes linhas ao bloco de código // Variables:
runSpeed = 0;
runMax = 12;
correndo = falso;
Agora, abra o Step Event do obj_player e adicione o seguinte entre os // Check keys for motion e // Calculate motion code
blocks:
// Executa com a tecla Shift
executando = keyboard_check(vk_shift);
Dica: usar keyboard_check() no Evento Step de um Objeto é a mesma coisa
que adicionar um Evento Key Down para aquela tecla no Objeto!
Como estamos verificando a tecla Shift em Step e passando o resultado (true ou false) para a variável running, agora
temos uma maneira prática de detectar se nosso personagem está executando ou não.
Mas o que fazemos com isso? Por que, acelere o jogador, é claro!
Abaixo deste novo bloco de código // Executar com a tecla Shift, vamos adicionar um novo bloco para lidar com a
velocidade de execução do nosso player:
// Acelera se estiver rodando
if (em execução == verdadeiro) {
// Construir
if (runSpeed < runMax) {
velocidade de execução += 2;
}
}
// Desacelera se não estiver mais rodando
if (em execução == falso) {
// Desaceleração
if (velocidade de execução > 0) {
velocidade de execução -= 1;
Little Town – Guia do Instrutor v1.4 182
Machine Translated by Google
Em vez de alterar a velocidade imediatamente, estamos aumentando e diminuindo para fornecer uma sensação
de movimento mais realista.
Em seguida, devemos aplicar a velocidade ao objeto do jogador. Bem ali no Step Event do obj_player está o
bloco // Calculate motion que escrevemos e atualizamos antes. Vamos fazer mais uma alteração neste bloco,
assim:
// Calcula o movimento
vx = ((moveRight - moveLeft) * (walkSpeed+runSpeed) * (1-carryLimit));
vy = ((moveDown - moveUp) * (walkSpeed+runSpeed) * (1-carryLimit));
Adicionando o novo código de execução e atualizando o bloco de código // Calcular movimento, na etapa do obj_player
Evento
Mais uma vez, execute o jogo e mova o objeto do jogador. Tente manter pressionada a tecla Shift para observar o
jogador decolar e solte-a para vê-lo desacelerar novamente. Observe que você também pode correr carregando
um item, mas o peso de cada item continuará a afetar a velocidade do jogador.
Quando terminar de se divertir, feche a janela do jogo e retorne ao GameMaker Studio 2.
Little Town – Guia do Instrutor v1.4 183
Machine Translated by Google
Dica: Brinque com os valores de runSpeed e runMax e veja o que acontece!
7.16 Adicionando um efeito de nuvem de poeira
Vamos adicionar um recurso final para esta sessão para tornar a travessia de nosso jogador pela cidade completa:
um efeito de nuvem de poeira de desenho animado que se arrasta atrás deles quando eles correm.
Primeiro, use o Explorer no Windows ou o Finder no Mac e navegue até a pasta Asset que acompanha este curso. Em
Characters and Items, você encontrará o arquivo de imagem spr_dust. Arraste-o para o navegador de recursos do
GameMaker Studio 2. (Recomendamos inseri-lo em Sprites > Player
Grupo.)
Abra spr_dust e clique no menu suspenso Origin no canto superior direito do Sprite Editor para definir a origem como
Middle Center. (Você não precisa se preocupar com a máscara de colisão para este ativo.)
Ajuste a origem para nosso novo Spr_dust Sprite e coloque o recurso no grupo Sprites > Player.
Em seguida, precisamos criar o Objeto de poeira; clique com o botão direito do mouse no Navegador de ativos e escolha
Criar > Objeto. Nomeie este novo objeto obj_dust.
Little Town – Guia do Instrutor v1.4 184
Machine Translated by Google
Abra obj_dust no Editor de objetos. Clique em No Sprite e anexe o novo ativo spr_dust que acabamos de importar.
Em seguida, adicione um Create Event. Neste evento, adicione o seguinte bloco de código:
// Variáveis de poeira
image_xscale = random_range(0.8,1.2);
image_yscale = image_xscale;
rotSpeed = random_range(0.5,2);
fadeSpeed = random_range(0.025,0.05);
driftSpeed = random_range(1,5);
Ter todas as nuvens de poeira aparecendo exatamente do mesmo tamanho e fazendo exatamente a mesma coisa
não é realista. Para realmente vender o efeito, queremos dar a cada nuvem alguma variação de tamanho, velocidade
de rotação e muito mais.
Para alterar o tamanho, estamos definindo primeiro a image_xscale do objeto. Essa variável interna é, como você pode
imaginar, a escala de um Sprite em seu eixo x. Para manter a largura e a altura da nuvem de poeira proporcionais, estamos
definindo image_yscale para ser qualquer image_xscale.
Dica: Se você quiser permitir nuvens que não são proporcionais, então você
pode dar a image_yscale seu próprio intervalo aleatório.
As outras variáveis aqui também têm intervalos aleatórios para permitir variedade. Você pode alterar os números
nesses intervalos mais tarde para ver como isso afeta as coisas, mas, por enquanto, deixe-os assim.
Adicionando variáveis no Create Event do nosso novo dust Object.
Little Town – Guia do Instrutor v1.4 185
Machine Translated by Google
Em seguida, adicione um Step Event ao nosso obj_dust no Object Editor. Dentro deste Step Event, escreva o seguinte:
// Gira a nuvem
image_angle += rotSpeed;
y -= driftSpeed;
// Desaparecer
if (imagem_alfa > 0) {
image_alpha -= fadeSpeed;
}
if (image_alpha <= 0) {
instância_destroy();
}
A variável incorporada image_angle nos permite definir a rotação do Sprite, mas como estamos constantemente
adicionando um valor (rotSpeed) a ele, ele continuará girando, criando um efeito giratório.
Da mesma forma, ao subtrair constantemente driftSpeed do valor y de obj_dust, ele continuará a se mover para cima,
criando um efeito crescente.
Finalmente, estamos fazendo a mesma coisa aqui com image_alpha que fizemos antes em seções como Adicionar efeitos à
nossa caixa de texto. Quando nosso image_alpha chega a 0, destruímos a nuvem de poeira. Como o fadeSpeed é
aleatório, cada nuvem se comportará de maneira um pouco diferente, dando-nos a variedade de que precisamos.
Dica: se você quiser que as nuvens de poeira girem no sentido horário em
vez de anti-horário, altere a linha “Rotate cloud” para image_angle -=
rotSpeed;
7.17 Fazendo o efeito nuvem de poeira funcionar
Com nosso objeto de nuvem de poeira configurado, vamos colocá-lo em ação!
Para fazer isso, abra obj_player e seu Create Event novamente. Adicione uma nova variável ao bloco de código //
Variables:
startDust = 0;
Little Town – Guia do Instrutor v1.4 186
Machine Translated by Google
Em seguida, no Object Editor, clique em Add e escolha Alarm > Alarm 0 para criar um novo Alarm Event. Será
neste Alarme que geraremos nossas nuvens de poeira.
No Alarme 0, insira o seguinte bloco de código:
// Cria nuvem de poeira
var _dustX, _dustY;
_dustX = obj_player.x-(vx*4);
_dustY = irandom_range(obj_player.y-10,obj_player.y+10);
if (em execução == verdadeiro) {
// Cria nuvens de poeira apenas se estiver em movimento
if (vx != 0 || vy != 0) {
instance_create_depth(_dustX,_dustY,depth+2,obj_dust);
}
// Reiniciar Alarme
alarme[0] = 8 + (1+carryLimit);
}
Aqui, estamos criando variáveis temporárias para as posições x e y nas quais criar nosso Objeto de nuvem de
poeira cada vez que o Alarme dispara. Estamos nos certificando de que o jogador ainda esteja correndo e que esteja
realmente se movendo (verificando vx e vy). Se tudo isso der certo, criamos uma instância da nuvem de poeira.
Na parte inferior, você verá que redefinimos o Alarme de dentro do próprio Alarme. Estamos configurando para 8 etapas
(você pode alterar isso para ver o que acontece) e usar a variável carryLimit para desacelerar isso, assim como
carregar um item pesado desacelera o jogador.
Adicionando o código para criar instâncias da nuvem de poeira enquanto o player está em execução.
Feito isso, só precisamos fazer mais duas coisas para que a nuvem de poeira se comporte como esperado:
1. iniciar o processo de criação das nuvens de poeira quando o player começar a rodar; e
2. Interrompa o processo quando o player não estiver mais em execução.
Little Town – Guia do Instrutor v1.4 187
Machine Translated by Google
Vamos cuidar do nº 1 primeiro: abra o Step Event do obj_player e encontre os blocos de código // Acelerar
se estiver executando e // Desacelerar se não estiver executando. Atualize esses dois blocos assim:
// Acelera se estiver rodando
if (running == true) {
// Acelere if
(runSpeed < runMax)
{ runSpeed +=
2; }
// Começa a criar poeira if
(startDust == 0) { alarm[0]
= 2; startDust
= 1; }
}
// Desacelerar se não estiver mais em
execução if (running == false) {
// Desaceleração
if (runSpeed > 0)
{ runSpeed -=
1; } startDust =
0; }
Você verá que estamos usando essa nova variável, startDust, como uma verificação para garantir que
começamos a acionar o alarme 0 do obj_player quando o jogador começar a correr.
Execute o jogo novamente e tente caminhar e correr. Quando você corre, nuvens de poeira devem
aparecer nos pés do jogador e girar suavemente e flutuar para longe.
Little Town – Guia do Instrutor v1.4 188
Machine Translated by Google
Correndo pela nossa cidade com nuvens de poeira subindo aos pés do jogador.
7.18 Fim da Sessão 4
É isso para esta sessão. No próximo, vamos usar outro recurso do GameMaker Studio 2, Sequências, para
criar animações divertidas que tocam quando o jogador dá esses itens para nossos três personagens.
Não se esqueça de salvar seu projeto!
Little Town – Guia do Instrutor v1.4 189
Machine Translated by Google
8 Sessão 5
Nesta sessão, vamos mergulhar fundo nas Sequências para criar várias cenas animadas.
Em seguida, aprenderemos como verificar os itens que criamos e exibir a sequência correta,
entre muitas outras coisas.
Carregue seu projeto e vamos começar!
8.1 Preparando nossos ativos de Sequência
No Asset Browser, clique com o botão direito do mouse no grupo Sprites e crie um novo grupo
chamado Sequences.
Usando o File Explorer (Windows) ou o Finder (Mac), navegue até a pasta Assets fornecida com
este curso e abra a pasta Sequences. Arraste todos os Sprites aqui para o novo subgrupo
Sequences no Asset Browser:
• spr_seq_bg_effect01
• spr_seq_bg_effect02
• spr_seq_bg_effect03
• spr_emote_exclamation_strip03
• spr_emote_flustered_strip05
• spr_emote_grumble_strip03
• spr_emote_shockLines_strip04
• spr_emote_sweatBubble_strip05
• spr_solidWhite
Abra cada um dos três Sprites bg_effect no Sprite Editor. Para cada um:
• Defina o valor do FPS para 10 (ou outro, se preferir)
• Defina a origem como centro central
Little Town – Guia do Instrutor v1.4 190
Machine Translated by Google
Definir o FPS de uma das imagens de fundo da sequência para 10.
Abra cada um dos cinco spr_emote Sprites no Sprite Editor e faça o seguinte:
• Certifique-se de que cada Sprite Strip foi convertido corretamente em quadros; se não, siga o
etapas que usamos antes em Convertendo uma Sprite Strip manualmente para fazer isso
• Defina o valor de FPS para cada um em 10
• Defina a origem de cada um como centro central
• Remova o sufixo _stripXX do ativo
Little Town – Guia do Instrutor v1.4 191
Machine Translated by Google
Em seguida, abra spr_solidWhite e no Sprite Editor, defina sua Origin para Middle Center.
Little Town – Guia do Instrutor v1.4 192
Machine Translated by Google
Editando o ativo spr_solidWhite.
Depois de importar e limpar todos os recursos, clique com o botão direito do mouse em Sprites Group no
Asset Browser e escolha Create Group novamente. Nomeie esse novo subgrupo como "Sequências" e
arraste esses novos recursos para dentro.
8.2 Preparando nossos novos ativos Baker
Em seguida, precisamos importar várias novas animações do Baker para usar em nossa sequência. Isso
pode ficar pesado se não planejarmos agora, então: Se você ainda não o fez, organize seus recursos
Sprite no Navegador de recursos. Dentro do grupo Sprites, crie um grupo NPC, e um novo grupo para cada
um dos três personagens, assim:
Little Town – Guia do Instrutor v1.4 193
Machine Translated by Google
Criando subgrupos para os ativos Sprite para cada um dos nossos três personagens.
Usando o File Explorer (Windows) ou o Finder (Mac), navegue até a pasta Ativos fornecida com este
curso e abra a pasta Caracteres e Itens. Arraste toda a lista de Sprites aqui para o novo subgrupo
Sprites > NPCs > Baker no Navegador de recursos:
• spr_baker_angry_strip04
• spr_baker_happy_strip04
• spr_baker_sad_strip04
• spr_baker_walk_down_strip04
• spr_baker_walk_left_strip04
• spr_baker_walk_right_strip04
• spr_baker_walk_up_strip04
Como acabamos de fazer com os Sprites emote, abra cada um desses novos Baker Sprites no Sprite
Editor e faça o
seguinte: • Certifique-se de que cada Sprite Strip foi convertido corretamente em quadros; se não, siga o
etapas que usamos antes em Convertendo uma Sprite Strip manualmente para fazer isso
• Defina o valor do FPS para 10
• Defina a origem de cada um entre os pés do padeiro
• Remova o sufixo _stripXX do ativo
Little Town – Guia do Instrutor v1.4 194
Machine Translated by Google
Editando os novos Baker Sprites para ter uma configuração correta de FPS e Origem. Observe como
removemos o sufixo _stripXX de cada Sprite e os colocamos no subgrupo Baker que criamos anteriormente
no Asset Browser.
Depois de lidar com todos esses novos recursos, é hora de criar nossa primeira sequência.
8.3 Iniciando nossa primeira Sequência
Clique com o botão direito do mouse no grupo Sequências do Navegador de ativos e escolha Criar > Sequência;
nomeie este novo ativo como seq_baker_happy.
Você se encontrará no Editor de Sequências. Os detalhes de todas as funções principais do Sequence Editor
podem ser encontrados no manual do GameMaker Studio 2, portanto, veremos o que precisamos enquanto
trabalhamos.
Little Town – Guia do Instrutor v1.4 195
Machine Translated by Google
O editor de sequência do GameMaker Studio 2.
As sequências e o Editor de sequências podem parecer familiares se você já usou um programa de edição de vídeo antes. No
topo você tem a visualização Canvas, no canto inferior esquerdo você tem o Track Panel e no canto inferior direito você tem o Dope
Sheet (sua linha do tempo).
Uma Sequência é como uma animação de linha do tempo, mas podemos fazer outras coisas como chamar Scripts e enviar mensagens
para torná-los dinâmicos em nosso jogo. E, como muitas outras ferramentas semelhantes, as sequências usam quadros-chave
para permitir que você edite vários parâmetros dos ativos que você coloca neles.
8.4 Configurando a Tela de Sequência
Primeiro, olhe para a Caixa de Ferramentas da Tela (a barra de ferramentas horizontal no canto superior direito da exibição da Tela).
Clique na seta suspensa na ferramenta mais à direita para acessar as configurações da tela. Alterar a largura
para 1920 e a altura para 1080 (o mesmo que a câmera do nosso jogo, se você se lembra). Certifique-se de que Origin X e Y estejam
ambos definidos como 0.
Little Town – Guia do Instrutor v1.4 196
Machine Translated by Google
Editando a largura e a altura de nossa tela de Sequência com a Caixa de Ferramentas de Tela.
Em seguida, vamos começar a projetar algo! Esta será a Sequência “feliz” para nosso NPC Baker
— será aquela que será reproduzida quando dermos a ele o item que ele mais deseja.
8.5 Adicionando nossa primeira faixa
No Asset Browser, arraste spr_solidWhite Sprite para a planilha Dope da Sequência.
Uma nova trilha será criada com o nome do recurso e sua duração (relativa ao comprimento de sua
Sequência) será representada por uma nova chave de recurso na linha de tempo do Dope
Sheet (o bloco colorido).
Você também deve ver spr_solidWhite (um quadrado branco) na tela Sequence. Caso contrário,
certifique-se de mover o playhead amarelo na Dope Sheet para um ponto na linha do tempo onde o
sólido fica.
Little Town – Guia do Instrutor v1.4 197
Machine Translated by Google
Arrastar nosso primeiro ativo (spr_solidWhite) cria uma nova trilha no Sequence Editor e uma nova chave
de ativo na Dope Sheet.
Se sua faixa spr_solidWhite parece estar em algum lugar no meio da linha do tempo, você pode clicar e arrastá-la
totalmente para a esquerda para colocá-la no início da Sequência. A borda esquerda (com o canto diagonal) deve se
alinhar com 0f (que é o primeiro quadro).
Agora, precisamos fazer três coisas com nosso sólido branco:
• Redimensione-o para cobrir toda a tela
• Aumente sua duração para que dure mais tempo na Sequência
• Criar um efeito de "fade in"
8.6 Desativando quadros-chave automáticos
Antes de fazermos qualquer coisa, porém, aqui está uma observação importante: olhe acima do Track Panel para ver
uma série de ícones em forma de diamante. (Você pode passar o mouse sobre eles para ver o que eles fazem.)
Little Town – Guia do Instrutor v1.4 198
Machine Translated by Google
O ícone mais à direita ( ) nos permite criar quadros-chave automaticamente apenas fazendo alterações nos
ativos na Tela. Isso é fantástico em muitas situações, mas para o que precisamos fazer agora, é melhor
desligarmos isso. Então, clique nele para garantir que não esteja destacado, assim:
Desativar a opção de criar quadros-chave automaticamente clicando no ícone mais à direita acima do Painel de
controle (conforme indicado pela seta aqui).
8.7 Editando a primeira faixa
Com isso feito, clique no sólido branco atualmente flutuando em sua tela. Você verá nós familiares de
redimensionamento e rotação ao fazer isso. Usando-os, redimensione o sólido branco para cobrir toda a
Tela. (Tudo bem se ultrapassar os limites do Canvas.)
Esticando o sólido branco para cobrir toda a Tela.
Little Town – Guia do Instrutor v1.4 199
Machine Translated by Google
Em seguida, precisamos estender a chave do ativo para a trilha spr_solidWhite, para que o sólido
não desapareça após alguns quadros.
Passar o mouse sobre a borda direita da tecla de ativo revelará uma seta dupla; clique e arraste a
chave do ativo para esticá-la. (Definimos para 18 quadros, mas fique à vontade para brincar.)
Redimensionar a chave do ativo para que a duração do sólido branco seja maior.
8.8 Adicionando faixas de parâmetros e quadros-chave
Agora que nosso sólido dura mais do que alguns quadros e cobre todo o Canvas, precisamos
criar um efeito de fade. Para fazer isso, vamos fazer nossa transição sólida de transparente para
opaco.
No Painel da trilha, clique na seta à esquerda do nome da trilha (spr_solidWhite). Uma série de linhas
se abrirá; estes são chamados de faixas de parâmetros.
Como o nome sugere, para cada parâmetro de um recurso que você edita (como posição,
escala, opacidade/cor e mais), uma nova trilha de parâmetro é criada no Painel de trilhas.
Você pode ver que as duas faixas de parâmetros existentes, Posição e Escala, têm valores
que refletem as alterações que fizemos quando esticamos manualmente nosso sólido branco na Tela.
O que precisamos fazer é criar uma nova faixa de parâmetro para que possamos criar nosso efeito
de fade. Para fazer isso, clique no botão Add parameter track no Track Panel e escolha Color Multiply
no menu que aparece.
Little Town – Guia do Instrutor v1.4 200
Machine Translated by Google
Clicando no botão “Add parameter track” para adicionar uma trilha Color Multiply.
Isso criará uma nova faixa de parâmetro para Color Multiply. Agora, não queremos apenas tornar o sólido branco
transparente o tempo todo; queremos que ele mude de transparente para opaco - e para isso, precisamos usar quadros-
chave.
Um quadro-chave é apenas isso; um momento no tempo em que algo acontece. Como ferramentas de edição
semelhantes, o Sequences Editor faz a transição automaticamente entre os parâmetros que você define nos quadros-chave —
que é como obtemos fades, rotações, dimensionamento e animação.
Então, vamos criar nosso primeiro quadro-chave. Certifique-se de mover o playhead amarelo para o início do Dope
Sheet, pois queremos que nosso sólido comece completamente transparente.
Em seguida, clique no losango azul oco à esquerda de Color Multiply para criar um novo quadro-chave, assim:
Criando um novo quadro-chave em um ponto específico na linha do tempo.
Little Town – Guia do Instrutor v1.4 201
Machine Translated by Google
Em seguida, precisamos alterar o valor de Color Multiply naquele quadro-chave específico. Aqui é onde
você precisa ter cuidado: certifique-se de clicar no novo quadro-chave que você criou na linha do tempo,
para que fique destacado em azul.
Em seguida, clique na pequena amostra branca na faixa de parâmetros Color Multiply para abrir um seletor
de cores.
Defina o canal Alfa totalmente para 0 (alterando seu valor ou arrastando o controle deslizante triangular).
Quando terminar, clique em OK.
Alterar o canal Alpha na faixa de parâmetro Color Multiply para um quadro-chave específico.
Agora seu sólido branco desapareceu da tela (que é o que queríamos)! Para finalizar o efeito fade, precisamos
criar e editar outro quadro-chave.
Mova o playhead amarelo para o final da chave de ativo spr_solidWhite na Dope Sheet.
Clique no losango azul oco à esquerda de Color Multiply para criar um segundo quadro-chave.
Exatamente como acabamos de fazer, certifique-se de selecionar o novo quadro-chave e, em seguida, clique
na pequena amostra na faixa de parâmetros Color Multiply. Desta vez, mude o canal Alpha de volta para opaco
(255).
Little Town – Guia do Instrutor v1.4 202
Machine Translated by Google
Alterando o valor Alpha para o segundo quadro-chave.
Feito isso, sinta-se à vontade para mover o indicador de reprodução amarelo para frente e para trás (também conhecido
como esfregar) para testar a transição. O sólido agora deve desaparecer de transparente para branco opaco.
Dica: você pode mover um quadro-chave a qualquer momento clicando e
arrastando-o ao longo da linha do tempo. Você também pode clicar e arrastar
uma seleção para selecionar vários quadros-chave de uma só vez. Você
também pode remover qualquer quadro-chave selecionado pressionando a
tecla Delete.
8.9 Adicionando um fundo à nossa Sequência
Com esse fade inicial completo, vamos adicionar um plano de fundo à sequência e editá-lo também.
Little Town – Guia do Instrutor v1.4 203
Machine Translated by Google
No Asset Browser, arraste spr_seq_bgEffect02 para o Track Panel no Sequences Editor. (Se esta nova trilha aparecer
abaixo da trilha spr_solidWhite, arraste-a para cima no Track Panel.)
Clique e arraste a chave de ativo para spr_seq_bgEffect02 para que comece um pouco antes do final do sólido branco,
assim:
Adicionar um recurso de plano de fundo à Sequência e posicioná-lo na linha do tempo.
Em seguida, adicionaremos o mesmo efeito de desvanecimento a esse ativo de fundo que fizemos com o sólido branco.
Usando as mesmas etapas que acabamos de seguir em Adicionar faixas de parâmetro e quadros-chave, adicione um efeito
de fade à faixa de fundo, da seguinte forma:
Little Town – Guia do Instrutor v1.4 204
Machine Translated by Google
Adicionando o mesmo efeito de fade à nossa nova faixa de fundo.
Observe a posição dos quadros-chave; isso dá à faixa spr_seq_bgEffect02 um fade in mais rápido.
Você pode precisar estender a chave de ativo para spr_solidWhite, ou então, conforme spr_seq_bgEffect02 aparece
gradualmente, não haverá nada abaixo dela, o que parecerá estranho.
Quando estiver pronto, pressione o botão Reproduzir para visualizar a Sequência. Você verá que nosso sólido
desaparece em branco e, em seguida, o plano de fundo animado desaparece rapidamente em cima disso.
Dica: se você apenas mover uma chave de ativo ao longo da linha do
tempo, seus quadros-chave não serão movidos automaticamente com
ela. Você também terá que selecioná-los e mover tudo como uma
unidade, ou clicar em Alt (no PC) ou clicar em Option (no Mac) para selecionar tudo.
Little Town – Guia do Instrutor v1.4 205
Machine Translated by Google
8.10 Estendendo nossa Sequência
Você notará que nossa Sequência é bem curta. Vamos torná-lo mais longo para que possamos continuar a adicionar a
ele.
No canto superior direito da Dope Sheet, você verá um número (60). Este é o número total de quadros em nossa
sequência. Altere esse número para 240 para obtermos uma sequência de quatro segundos.
Em seguida, clique e arraste o lado direito da chave de ativo spr_seq_bgEffect02 até o final da sequência. Como esse
recurso é um Sprite animado, ele continuará em loop até o final da linha do tempo.
Estendendo o comprimento da Sequência e a duração do ativo em segundo plano.
8.11 Trazendo nosso padeiro
É hora de colocar nosso padeiro em ação. No Asset Browser, arraste o Spr_baker_walk_left
Sprite para a Sequence Canvas. Posicione-o fora do Canvas e à direita.
Isso criará uma trilha para o Sprite; certifique-se de que esta faixa esteja acima das outras duas.
Little Town – Guia do Instrutor v1.4 206
Machine Translated by Google
Dica: Se precisar de mais espaço para se mover enquanto trabalha na
Dope Sheet, você pode pressionar CTRL+ e CTRL+menos para aumentar
e diminuir o zoom (CMD no Mac).
A posição do indicador de reprodução amarelo quando você arrastou o Sprite para o editor de sequência determina
onde na linha do tempo essa nova faixa começará. Mova a chave de ativo para o sprite Baker para que comece em
torno de onde o plano de fundo completa seu esmaecimento.
Posicionando o sprite Baker fora do Canvas e sua chave de ativo logo após o fundo desaparecer na
planilha Dope.
Certifique-se de que o indicador de reprodução esteja no início da chave de ativo de spr_baker_walk_left e que a chave
de ativo esteja selecionada.
Clique no botão Gravar uma nova chave ) na parte superior do Track Panel para criar um novo
( quadro-chave. Em seguida, clique no botão “Gravar alterações automaticamente” ( ) para acompanhar o que faremos a seguir.
Mova o cursor de reprodução para frente cerca de 15 quadros ou mais na Dope Sheet. Em seguida, no Canvas, clique e
arraste o Baker Sprite para a esquerda, para que ele apareça no centro da cena.
Little Town – Guia do Instrutor v1.4 207
Machine Translated by Google
Dica: Segurar Shift enquanto move um ativo na Tela irá bloqueá-
lo para movimento horizontal ou vertical.
Ao registrar automaticamente nossas ações, podemos mover a reprodução para um ponto na linha do
tempo, mover nosso ativo Baker na tela e o Editor de sequências criará o quadro-chave e a faixa de
parâmetro corretos.
Se você clicar na seta à esquerda da trilha spr_baker_walk_left no Painel de trilhas, poderá ver todas as trilhas
de parâmetros desse ativo. Você notará que já existem dois quadros-chave para a faixa de parâmetro Position
porque movemos o sprite Baker.
Vamos fazer uma última coisa antes de prosseguir; dependendo de quanto tempo leva para o Baker Sprite
chegar ao centro da tela, pode parecer que ele está andando muito devagar ou muito rápido.
Portanto, para garantir que pareça correto, vamos usar uma combinação de duas técnicas.
Little Town – Guia do Instrutor v1.4 208
Machine Translated by Google
Primeiro, certifique-se de clicar no botão “Gravar alterações automaticamente” na parte superior do painel Faixa para desativar
esse recurso. Vamos precisar fazer algum trabalho manual.
Em seguida, estenda a chave de ativo para o Padeiro ao longo da linha do tempo se seu movimento parecer muito abrupto.
Certifique-se de arrastar o segundo quadro-chave na faixa do parâmetro Position para aumentar a duração dessa
animação.
Estendendo a chave de ativo para o Baker Sprite e movendo seu quadro-chave de Posição para criar uma animação
mais longa.
Em seguida, clique no botão Add parameter track na trilha spr_baker_walk_left no Track Panel e escolha Image Speed.
A velocidade da imagem, se você se lembra, é uma variável interna para controlar a velocidade de animação dos Sprites. É
um multiplicador para a configuração de FPS no Sprite Editor. Por padrão, é definido como 100% (ou FPS x 1).
Ao alterar isso aqui, podemos ajustar manualmente a velocidade da animação de qualquer Sprite que colocarmos em uma
Sequência. Então, vamos ajustar um pouco a velocidade de animação do nosso Baker com isso.
Little Town – Guia do Instrutor v1.4 209
Machine Translated by Google
Adicionando a faixa de parâmetro Image Speed ao Baker Sprite.
Mova o indicador de reprodução para o início da chave de recurso spr_baker_walk_left.
Clique no losango azul oco à esquerda da trilha do parâmetro Image Speed para gravar um quadro-
chave para esse parâmetro.
Clique no quadro-chave na Dope Sheet para selecioná-lo e, em seguida, altere o valor da velocidade da
imagem para um número diferente (escolhemos 200%). Como você tem apenas um quadro-chave aqui, esse
valor persistirá pela duração da chave do recurso.
Alterando o valor da trilha do parâmetro Image Speed.
Reproduza a sequência e observe a mudança no tempo e na velocidade da animação. Se não parece certo
para você, vá em frente e ajuste ainda mais o valor da velocidade da imagem, ou ajuste a animação
dentro do Dope Sheet.
Quando estiver satisfeito com os resultados, certifique-se de salvar seu projeto e vamos para a próxima
etapa!
Little Town – Guia do Instrutor v1.4 210
Machine Translated by Google
8.12 Fazendo nosso padeiro dançar
Em seguida, vamos mostrar as habilidades de dança do nosso Baker. Certifique-se de que o botão Gravar
alterações automaticamente esteja desativado. Em seguida, no Asset Browser, arraste o spr_baker_happy
Sprite na Tela.
Posicione o Sprite dançante para corresponder onde seu padeiro ambulante termina no meio da cena e certifique-
se de que a chave do ativo para a faixa spr_baker_happy comece onde o ambulante
A faixa Baker termina, assim:
Posicione a nova faixa dançante de Baker.
Se você tocar a Sequência (ou esfregar o indicador de reprodução), verá que o Padeiro segue seu ritmo, para frente
e para trás. Agora, no entanto, ele está se movendo um pouco rápido demais.
Então, clique na faixa spr_baker_happy no Track Panel e adicione um Image Speed
faixa de parâmetros.
Little Town – Guia do Instrutor v1.4 211
Machine Translated by Google
Posicione o playhead onde a chave do recurso spr_baker_happy começa e clique no losango azul oco à esquerda
de Image Speed para criar um quadro-chave para este parâmetro.
Selecione o novo quadro-chave e altere o valor de Image Speed para 75%; isso deve lhe dar um resultado melhor.
Adicionando a faixa de parâmetro Image Speed para o Baker Sprite dançante e alterando seu valor com um
quadro-chave.
Em seguida, queremos adicionar um efeito divertido em que o padeiro dobra de tamanho cada vez que faz um loop
em sua animação de dança, para criar um drama divertido.
Adicione mais duas faixas de parâmetros à faixa spr_baker_happy: Scale e Position.
Mova o indicador de reprodução para o quadro na linha do tempo onde a chave do recurso Baker aparece pela
primeira vez. Grave um quadro-chave para as faixas Position e Scale, assim:
Little Town – Guia do Instrutor v1.4 212
Machine Translated by Google
Gravação de quadros-chave para as novas faixas de parâmetros de posição e escala.
Em seguida, mova o indicador de reprodução cerca de 30 quadros para baixo na linha do tempo. Se sua chave de recurso
spr_baker_happy não for longa o suficiente, apenas estique-a.
Queremos fazer com que o Baker se encaixe repentinamente em 300% de seu tamanho. No entanto, por padrão, adicionar
quadros-chave para uma faixa de parâmetro (como Escala) e alterar seus valores causará automaticamente a interpolação entre os
quadros-chave.
Em outras palavras, se apenas adicionarmos um segundo quadro-chave e alterarmos a escala do padeiro para 300%, ele
aumentará gradualmente de 100% para o tamanho maior, o que não é o que queremos. Então, para facilitar nossa vida, vamos
desativar a interpolação.
Clique com o botão direito na trilha do parâmetro Scale para a trilha spr_baker_happy (no Painel da trilha) e escolha Interpolation >
Off, assim:
Little Town – Guia do Instrutor v1.4 213
Machine Translated by Google
Desativando a interpolação para a faixa de parâmetro Scale.
Em seguida, grave outro quadro-chave para a faixa de parâmetro Scale.
Selecione este novo quadro-chave e altere os valores de Escala no Painel de controle para 300%, 300%. Agora temos
um bom e grande Padeiro. Se você deslizar o indicador de reprodução para frente e para trás, verá que o Baker
não muda de tamanho gradualmente, mas se ajusta ao seu novo tamanho sempre que colocamos o novo quadro-chave.
Criando uma mudança repentina de escala com a faixa de dança Baker
Little Town – Guia do Instrutor v1.4 214
Machine Translated by Google
Você notará que seu padeiro provavelmente está muito alto na tela. Vamos corrigir a posição do Padeiro
para mantê-lo enquadrado.
Como acabamos de fazer para a trilha do parâmetro Scale, clique com o botão direito na trilha do parâmetro
Position no Track Panel e escolha Interpolation > Off.
Com a reprodução no mesmo quadro que o novo quadro-chave Escala, clique no botão Gravar alterações
automaticamente novamente para ativá-lo.
Em seguida, clique e arraste o recurso Baker na tela para baixo para que ele fique mais centralizado na
tela. Você pode segurar a tecla Shift para restringir o movimento e tornar isso mais fácil ou usar o
Transform Gizmo (as setas vermelha e azul) para mover o recurso de maneiras específicas.
Um novo quadro-chave para a trilha Position será gravado automaticamente. Você pode clicar no botão
“Gravar alterações automaticamente” novamente para desativá-lo mais uma vez.
Usando o recurso “Registrar alterações automaticamente” para reposicionar o agora grande ativo Baker.
Repita os passos acima para “saltar” o tamanho do Baker mais duas vezes (de 300%, que você tem, para 450%
e depois de volta para 100%). A captura de tela a seguir mostra a configuração do quadro-chave que usamos
como referência:
Little Town – Guia do Instrutor v1.4 215
Machine Translated by Google
Criando um efeito onde o Baker “salta” de tamanho e depois volta ao normal.
8.13 Completando a Sequência Baker
Para terminar esta animação, vamos fazer mais duas coisas: fazer o Padeiro sair da Tela e, em seguida, criar
outro fade para nos ajudar na transição de volta para a jogabilidade da cidade.
Primeiro, certifique-se de que a chave do ativo para a trilha spr_baker_happy termine um ou dois quadros
após o par final de quadros-chave de Posição e Escala.
Em seguida, clique no recurso de chave spr_baker_walk_left no Dope Sheet e copie-o (CTRL-C no Windows,
CMD-C no Mac). Vamos fazer com que nosso Baker continue a andar depois que sua rotina de dança terminar.
Mova o indicador de reprodução amarelo para o quadro onde spr_baker_happy termina (você não deve ver o
padeiro dançante na tela neste quadro).
Cole (CTRL-V no Windows, CMD-V no Mac) e você deverá ver outra chave de recurso
spr_baker_walk_left a partir deste ponto no Dope Sheet, assim:
Little Town – Guia do Instrutor v1.4 216
Machine Translated by Google
Colando uma segunda chave de ativo na mesma trilha spr_baker_walk_left.
Ao fazer isso, podemos editar várias chaves de ativos para a mesma faixa - isso nos permite criar
Sequências que não ficam confusas com muitas faixas duplicadas.
Você notará que nosso padeiro ambulante está exatamente onde o deixamos antes de começar a dançar.
Se você clicar na seta à esquerda da trilha spr_baker_walk_left, verá que os quadros-chave para as
várias trilhas de parâmetro ainda estão no lugar.
Com a reprodução no primeiro quadro da segunda chave de ativo spr_baker_walk_left, registre um
novo quadro-chave para o parâmetro Position.
Gravando um quadro-chave de Posição para a segunda chave de ativo Baker ambulante.
Little Town – Guia do Instrutor v1.4 217
Machine Translated by Google
Em seguida, usando o botão Gravar alterações automaticamente ou criando um quadro-chave manual e
editando seu valor, altere o parâmetro Position do spr_baker_walk_left
track e faça com que o Baker ande pela esquerda da Canvas, assim:
Editando nosso Baker para que ele possa fazer sua saída.
Agora que nosso padeiro faz sua saída graciosa, precisamos desse efeito de fade final para completar a
sequência.
8.14 Copiar e colar elementos para edição rápida
À medida que você se familiarizar com as ferramentas de Sequências, descobrirá que pode copiar, colar e
editar faixas, quadros-chave e muito mais para tornar seu trabalho mais rápido.
Vamos tentar isso agora duplicando primeiro uma faixa inteira. Clique na trilha spr_solidWhite original no Painel de
trilhas. Você pode pressionar CTRL-D no Windows (CMD-D no Mac) ou clicar no botão Duplicar Faixa ( ) na
parte inferior do Painel da Faixa para fazer uma cópia.
Little Town – Guia do Instrutor v1.4 218
Machine Translated by Google
Duplicando a trilha spr_solidWhite no Track Panel.
Arraste esta trilha duplicada para o topo do Track Panel. Mova sua chave de ativo ao longo da linha do
tempo para que ela comece logo antes do Baker sair da Tela. (Lembre-se, você precisa selecionar
a chave do ativo e seus quadros-chave para mover tudo junto.
Movendo a chave de ativo spr_solidWhite duplicada e seus quadros-chave.
Neste momento, nosso spr_solidWhite duplicado faz a mesma coisa que a faixa original; seu canal
Alpha transita de 0 a 255. Isso é o que queremos, mas também precisamos adicionar um efeito de fade-
out reverso.
No Dope Sheet, estenda o comprimento da chave do ativo spr_solidWhite para ter mais espaço para
trabalhar.
Little Town – Guia do Instrutor v1.4 219
Machine Translated by Google
Em seguida, selecione o quadro-chave mais à direita na faixa de parâmetros Color Multiply. Pressione CTRL-C (CMD-C no Mac)
para copiar este quadro-chave.
Mova o indicador de reprodução alguns quadros para a direita e cole o quadro-chave que você copiou. Isso permitirá uma breve
pausa antes de esmaecermos o sólido branco novamente.
Em seguida, copie o primeiro quadro-chave na faixa de parâmetro Color Multiply para este segundo spr_solidWhite.
Mova a reprodução novamente um pouco mais para baixo na linha do tempo e cole o quadro-chave na nova posição na
faixa de parâmetro Color Multiply. Como esse quadro-chave copiado tem o canal Alpha definido como 0 (transparente), ele
criará um efeito de fade-out.
Uma última coisa: queremos que esse sólido branco apareça gradualmente para cobrir toda a Sequência. Em seguida,
queremos que ele desapareça para revelar a jogabilidade (cidade) novamente. Isso significa que quaisquer outras faixas na
sequência não podem ser visíveis quando o sólido branco desaparece gradualmente.
Certifique-se de que o recurso chave para a faixa spr_seq_bgEffect02 termine antes que o sólido branco desapareça, da
seguinte forma:
Copiar quadros-chave para facilitar a edição de faixas de parâmetros. Observe como o recurso de chave spr_seq_bgEffect02
termina no ponto na linha do tempo para que não esteja presente quando o segundo sólido branco desaparecer novamente.
Feito isso, sinta-se à vontade para visualizar sua Sequência novamente com o botão Reproduzir. Ajuste todos os principais
recursos ou quadros-chave para tornar suas transições mais curtas ou mais longas e ao seu gosto.
Dica: Se você definir o modo de reprodução de uma Sequência para loop
(pressionando botão na área Ferramentas de sequência acima
a Dope Sheet), ela será reiniciada automaticamente no final da Sequência. Não
queremos que nossas cenas fiquem em loop, então certifique-se de não ter
feito isso.
E com isso, a animação da nossa primeira Sequência está completa!
Little Town – Guia do Instrutor v1.4 220
Machine Translated by Google
8.15 Adicionando música à nossa Sequência
Com a animação pronta, é hora de adicionar algum som.
Quando importamos nossos recursos de som (de volta a Som e música), incluímos seis peças de música
especificamente para nossas Sequências. Esses são os arquivos que começam com snd_seq (como
snd_seq_bad01, snd_seq_good01 e assim por diante).
Escolha um dos arquivos snd_seq_good para usar em nossa Baker Sequence. (Você pode clicar duas vezes em
um som no Navegador de recursos para abri-lo no Editor de som e visualizá-lo.)
Arraste o ativo musical que você escolheu para o Painel de trilhas no Editor de sequências.
Você pode posicionar a chave de ativo para esta nova faixa como quiser; em nosso exemplo, colocamos logo no
início da Sequência.
Adicionando snd_seq_good01_BGM como uma faixa de música na Baker Sequence.
As faixas de ativos de som têm faixas de parâmetros exclusivas para elas (Pitch e Volume).
Clique no botão Adicionar faixa de parâmetro e adicione uma faixa de parâmetro de volume à música.
Em seguida, crie um quadro-chave nesta nova faixa de parâmetro de volume próximo ou na posição em que o
padeiro caminha para a esquerda da cena.
Little Town – Guia do Instrutor v1.4 221
Machine Translated by Google
Crie um segundo quadro-chave na faixa do parâmetro Volume no final da sequência, onde a segunda faixa
spr_solidWhite desapareceu.
Destaque este quadro-chave e altere o valor na faixa do parâmetro Volume para 0. Se você deslizar o indicador de
reprodução amarelo pela linha do tempo, verá que o volume do snd_seq_good01_BGM
faixa agora desaparece de 100 para 0.
Reduzindo gradualmente o volume da faixa de música usando quadros-chave na faixa de parâmetro de volume.
Se você escolheu iniciar sua faixa de música em um ponto diferente, ou deseja fazer fade in no início da Sequência (bem
como fazer fade out no final), você pode fazê-lo agora.
Basta repetir as etapas acima para adicionar mais dois quadros-chave à faixa de parâmetro da música e alterar o
Volume de 0 a 100.
Você pode visualizar sua Sequência pressionando o botão Reproduzir. Quando estiver satisfeito com a aparência e o
som da sua Sequência, é hora de seguir em frente.
8.16 Mensagens de Transmissão
Para completar a Sequência “feliz” do nosso Padeiro, precisamos adicionar algo novo: um par de Mensagens de
Transmissão.
As Mensagens de Transmissão são uma maneira das Sequências dentro do GameMaker Studio 2 se comunicarem com
o restante do jogo, fazendo exatamente o que o nome sugere: enviando uma mensagem.
Vamos adicionar nossa primeira mensagem de transmissão. Posicione o playhead amarelo no primeiro quadro da
Sequência.
Em seguida, clique no botão Add Broadcast Messages ( ) na parte superior da Dope Sheet. Digite esta mensagem
como sequenceStart.
Little Town – Guia do Instrutor v1.4 222
Machine Translated by Google
Adicionando a mensagem sequenceStart Broadcast à nossa Sequence.
Como tudo mais na Dope Sheet, esta Mensagem de Transmissão será enviada quando a Sequência for reproduzida
e atingir sua posição na linha do tempo. Se precisar ajustar a posição da mensagem de transmissão, basta clicar e
arrastá-la. Se precisar editá-lo, clique duas vezes nele.
Em seguida, mova o indicador de reprodução para o final de sua Sequência, um ou dois quadros após
a faixa superior spr_solidWhite desaparecer, mas antes do quadro final (em nosso caso, o quadro 240). Se você
precisar ajustar a chave do ativo spr_solidWhite para abrir espaço, faça isso.
Adicione outra mensagem de transmissão aqui e insira-a como sequenceEnd.
Dica: Tudo bem se sua Sequência for um pouco além de onde a faixa
spr_solidWhite desaparece gradualmente. Você pode cortar a
Sequência se quiser, no entanto, alterando o número no canto superior
direito da Folha Dope (que definimos anteriormente como 240).
Por si só, essas Mensagens de Transmissão não “fazem” nada — mas, como veremos em breve, elas se tornarão
uma ferramenta poderosa para nos permitir controlar e monitorar nossas pequenas e divertidas animações.
8.17 Criando nossa sequência “sad Baker”
Depois de terminar a sequência “feliz” do padeiro, é hora de fazer uma segunda. Usaremos para quando o jogador lhe
der um item sobre o qual ele não está muito entusiasmado.
No Navegador de ativos, clique com o botão direito do mouse em seq_baker_happy e escolha Duplicar. Renomeie
a Sequência duplicada seq_baker_sad.
Abra esta nova Sequência no Editor de Sequência. Precisamos substituir a animação que criamos aqui por uma
totalmente nova usando ativos diferentes. Mas como já definimos alguns parâmetros (como
Little Town – Guia do Instrutor v1.4 223
Machine Translated by Google
o FPS, comprimento e adicionando as duas mensagens de transmissão), trabalhar com essa duplicata nos poupará algum tempo.
Mantenha as faixas spr_solidWhite que você usou para criar as transições fade in e fade out.
Clique em cada uma das outras faixas para os vários Baker Sprites e emotes que você usou para criar sua sequência “feliz” e
pressione Excluir (ou clique com o botão direito do mouse e escolha Excluir) para removê-los.
Desenhe uma nova Sequência para mostrar o Padeiro chateado, usando o seguinte do Recurso
Navegador:
• spr_baker_sad ou spr_baker_angry (ou ambos!)
• qualquer Sprite emote que você considere apropriado (spr_emote_XX)
• um dos outros Spr_seq_bgEffect Sprites
• um dos ativos de som snd_seq_bad
Se você alterar o comprimento desta nova Sequência, lembre-se de mover a mensagem de transmissão final da sequência para
corresponder. Você pode clicar na mensagem de transmissão na parte superior da folha de informações e arrastá-la para a
esquerda e para a direita.
Não se esqueça de mudar a música aqui também; posicione qualquer recurso de som snd_seq_bad que você escolheu como
quiser e pressione o botão Reproduzir para visualizar sua Sequência.
Lembre-se de atenuar essa nova música “ruim” no final da Sequência (como acabamos de fazer em Adicionando música
à nossa Sequência).
Para remover a música “boa” original, clique na faixa do recurso Som e pressione a tecla Excluir (ou clique com o botão direito do
mouse e escolha Excluir).
Little Town – Guia do Instrutor v1.4 224
Machine Translated by Google
Criando uma segunda sequência de Baker usando um fundo diferente, Baker Sprite e outros efeitos visuais.
Quando estiver satisfeito com esta segunda sequência, é hora de passar para os outros dois personagens.
8.18 Crie as sequências para o professor
Agora que o Padeiro tem suas duas Sequências dramáticas completas, precisamos fazer a mesma coisa para o
Professor.
Para ajudá-lo com isso, existem ativos específicos para professores. Usando o File Explorer
(Windows) ou o Finder (Mac), navegue até a pasta Ativos fornecida com este curso. Abra a pasta
Sprites > Characters and Items e arraste esses Sprites para o Asset Browser no GameMaker Studio 2:
• spr_teacher_angry_strip04
• spr_teacher_happy_strip03
• spr_teacher_sad_strip04
• spr_teacher_walk_down_strip04
Little Town – Guia do Instrutor v1.4 225
Machine Translated by Google
• spr_teacher_walk_left_strip04
• spr_teacher_walk_right_strip04
• spr_teacher_walk_up_strip04
Como acabamos de fazer com os Baker Sprites, abra cada um deles no Sprite Editor e faça o seguinte: •
Verifique
se cada Sprite Strip foi convertido corretamente em quadros; se não, siga o
etapas que usamos antes em Convertendo uma Sprite Strip manualmente para fazer isso
• Defina o valor do FPS para 10
• Defina a origem de cada um entre os pés do professor (você pode usar
spr_teacher_idle_down, que configuramos anteriormente, como referência)
• Remova o sufixo _stripXX do ativo
• Organize os recursos no grupo Sprites > NPCs > Professores
Editando os novos Sprites do Professor e organizando-os no Navegador de Recursos.
Depois de organizar os ativos do Professor, é hora de retornar ao Editor de Sequência. Usando tudo o que você
aprendeu nesta Sessão, crie mais duas Sequências para o Professor:
• seq_teacher_happy
• seq_teacher_sad
Novamente, o conteúdo, a animação, a duração, o tempo e a escolha da música dependem totalmente de você; tente
ser criativo e explore as possibilidades do Sequence Editor!
Importante: certifique-se de que suas duas sequências do professor tenham as mensagens de
transmissão sequenceStart e sequenceEnd!
Little Town – Guia do Instrutor v1.4 226
Machine Translated by Google
Dica: lembre-se de que você pode duplicar as
sequências do Baker e editar as duplicatas em vez de
começar do zero.
Criando Sequências para o nosso Professor.
8.19 Crie as Sequências para o Merceeiro
Com o Baker e o Teacher completos, podemos adicionar as duas Sequences para o Grocer
também.
Little Town – Guia do Instrutor v1.4 227
Machine Translated by Google
Como antes, existem ativos para você usar aqui. Usando o File Explorer (Windows) ou o Finder (Mac),
navegue até a pasta Ativos fornecida com este curso. Abra a pasta Sprites > Characters and Items e
arraste esses Sprites para o Asset Browser no GameMaker Studio 2:
• spr_grocer_angry_strip04
• spr_grocer_happy_strip04
• spr_grocer_sad_strip04
• spr_grocer_walk_down_strip04
• spr_grocer_walk_left_strip04
• spr_grocer_walk_right_strip04
• spr_grocer_walk_up_strip04
E mais uma vez, abra cada um desses Sprites no Sprite Editor e faça o seguinte:
• Certifique-se de que cada Sprite Strip foi convertido corretamente em quadros; se não, siga o
etapas que usamos antes em Convertendo uma Sprite Strip manualmente para fazer isso
• Defina o valor do FPS para 10
• Defina a origem de cada um entre os pés do Grocer (você pode usar
spr_grocer_idle_down, que configuramos anteriormente, como referência)
• Remova o sufixo _stripXX do ativo
• Organize os ativos no grupo Sprites > NPCs > Grocer
Editando os novos Sprites da mercearia e organizando-os no Navegador de recursos.
Depois de organizar os ativos do Grocer, é hora de retornar ao Editor de Sequência. Usando tudo o
que você aprendeu nesta Sessão, crie mais duas Sequências para o Merceeiro:
Little Town – Guia do Instrutor v1.4 228
Machine Translated by Google
• seq_grocer_happy
• seq_grocer_sad
Mais uma vez, o conteúdo, a animação, a duração, a escolha da música e o tempo dependem totalmente
de você; tente ser criativo e explore as possibilidades do Sequence Editor!
Importante: certifique-se de que suas duas Sequências do Grocer tenham o sequenceStart e sequenceEnd
Mensagens de transmissão!
Dica: Lembre-se de que você pode duplicar as sequências Baker
ou Teacher e editar as duplicatas em vez de começar do
zero.
Criando Sequências para o Merceeiro.
Little Town – Guia do Instrutor v1.4 229
Machine Translated by Google
8.20 Preparando para controlar uma Sequência
No momento, as duas sequências que acabamos de criar não aparecem em nosso jogo, então precisamos
implementá-las.
Para esta próxima etapa, faremos o seguinte:
• Permitir que o jogador comece a tocar uma Sequência (primeiro com um simples toque de tecla)
• Monitorar quando uma Sequência está tocando e quando ela termina de tocar
• Remova o controle do player quando uma Sequência estiver tocando (assim como fizemos quando uma
caixa de texto está ativa)
• Restaure o controle para o player assim que uma Sequência terminar de tocar
Parece muito, mas começaremos do início e faremos isso passo a passo.
8.21 Expandindo o objeto de controle com Sequências
Nossas Sequências são, na verdade, animações lineares. Para rastrear o que está acontecendo com eles e lidar com
algumas das funcionalidades listadas acima, vamos usar um Objeto para prestar atenção nas coisas e agir.
Felizmente, já temos um: obj_control. Portanto, clique duas vezes em obj_control no Navegador de recursos
para abri-lo. Em seguida, abra o evento de início do jogo.
No evento de início do jogo, adicione o seguinte código após o bloco de código // Item states:
// estados da sequência
enum seqState {
Não jogar,
esperando,
jogando,
finalizado,
}
// Variáveis de sequência
sequenceState = seqState.notPlaying;
curSeqLayer = ninguém;
curSeq = ninguém;
Você deve reconhecer esse primeiro lote; é outro enum, desta vez para rastrear o estado de nossas sequências.
Como só reproduziremos uma dessas animações de sequência por vez, podemos nos virar com esse conjunto simples.
Little Town – Guia do Instrutor v1.4 230
Machine Translated by Google
Abaixo disso, você pode ver que estamos definindo sequenceState como seqState.notPlaying e inicializando mais duas
variáveis que usaremos em breve.
Em seguida, abra o Room Start Event de obj_control, que usamos antes para tocar música na cidade.
Adicione o seguinte bloco de código após o bloco de código // Play music based on Room:
// Camada de Marcação de Sequências
if (layer_exists("Cutscenes")) {
curSeqLayer = "Cutscenes";
}
outro {
curSeqLayer = "Instâncias";
}
Como você verá em breve, precisaremos prestar atenção em qual camada de Room nossas Sequences existem e onde elas
devem ser criadas (assim como fazemos quando criamos instâncias).
Há uma ruga, no entanto. Precisamos ter certeza de que essa camada (Cutscenes) existe em nossa sala da cidade. Então,
abra rm_gameMain no Asset Browser e veja o Room Editor.
Na parte inferior do painel Room Editor, você verá ícones para criar diferentes tipos de camadas.
Clique no botão Criar nova camada de ativo ( ) para criar uma nova camada de ativos.
Quando a nova camada aparecer no painel Camadas, clique com o botão direito do mouse e escolha Renomear para
nomeá-la Cutscenes. Arraste a nova camada para o topo da pilha.
Little Town – Guia do Instrutor v1.4 231
Machine Translated by Google
Criando uma nova Asset Layer (“Cutscenes”) em nossa sala da cidade.
Não colocaremos nada nesta camada, mas iremos direcioná-la ao exibir nossas Sequências.
8.22 Testando nossa Sequência
Antes de continuarmos, vamos garantir que tudo o que configuramos até agora está funcionando e visualizar
nossa Sequência dentro do próprio jogo.
Abra obj_control novamente e no Object Editor, clique em Add Event. Escolha Pressionar tecla >
Letras > S.
Abra este novo evento e insira o seguinte bloco de código:
// Definir sequência para o centro da visualização
da câmera
var _camX = camera_get_view_x(view_camera[0])+floor(camera_get_view_width(view_camera[0])*0.5)
; var _camY
= camera_get_view_y(view_camera[0])+floor(camera_get_view_height(view_camera[0])*0.5 );
// Cria Sequência na camada apropriada if !
(layer_sequence_exists(curSeqLayer,seq_baker_happy)) {
if (layer_exists(curSeqLayer)) {
layer_sequence_create(curSeqLayer,_camX,_camY,seq_baker_happy);
// Certifique-se de que a camada Cutscenes esteja acima da
ação layer_depth(curSeqLayer,-10000); }
Little Town – Guia do Instrutor v1.4 232
Machine Translated by Google
Adicionando um evento Key Press – S para obj_control.
Observe as variáveis _camX e _camY que configuramos aqui. Quando criamos nossa
sequência seq_baker_happy (e todas as outras), garantimos que a Origem X e a Origem Y
foram ambos 0. Mas isso realmente corresponde ao meio-centro da tela Sequence (e não ao canto superior
esquerdo, como você poderia esperar).
O cálculo _camX encontra a posição x da câmera do nosso jogo e adiciona metade da largura da câmera, que
seria o ponto médio horizontal de nossa visão da câmera, como vemos ao jogar o jogo.
O cálculo _camY faz a mesma coisa, mas para a altura. Mas, calculando ambos, obtemos o ponto central da
visão da câmera do nosso jogo e garantimos que nossa sequência se alinhe com ele quando for criada.
Dica: Existem funções em GML para arredondar números para
cima ou para baixo para números inteiros. Aqui, floor() é usado para
arredondar o resultado de camera_get_view_height(view_camera[0])*0,5
para o inteiro mais próximo. Se usássemos round() em vez disso,
seria arredondado para um valor 0,5 ou maior.
Criar uma Sequência aqui é como criar uma Instância; estamos direcionando uma camada, valores x e y e
escolhendo em qual Sequência aparecer.
Little Town – Guia do Instrutor v1.4 233
Machine Translated by Google
A função final aqui (layer_depth()) é um pouco de limpeza. Só precisamos garantir que nossa camada de ativos Cutscenes esteja
sempre abaixo (mais perto da câmera) do que o resto da ação, para que nossas Sequências apareçam acima de tudo. (Fizemos a
mesma coisa para nosso objeto textbox.)
Mas lembre-se de que nosso obj_player, NPCs e itens de cidade usam esse código de classificação de profundidade
(profundidade =-y), o que significa que não podemos ter 100% de certeza de qual profundidade é a “mais próxima” o tempo todo.
Portanto, estamos definindo manualmente um valor muito baixo aqui apenas para jogar pelo seguro. (Armazenamos Cutscenes
neste curSeqLayer no Room Start Event de obj_control.)
Ok, com este evento de teste em vigor, salve seu projeto. Execute o jogo e pressione a tecla “S” do seu teclado assim que estiver
rodando. Você deve ver sua linda Sequência de Baker aparecer e tocar por cima de tudo!
Testando nossa Baker Sequence em nosso jogo pressionando a tecla “S”.
8.23 Usando mensagens de transmissão para ouvir sequências
Agora que sabemos que nossa Sequência funciona e já praticamos a criação de uma instância de uma Sequência, é hora de
começar a configurar a funcionalidade real do nosso jogo.
Quando criamos as sequências seq_baker_happy e seq_baker_sad, adicionamos duas mensagens de transmissão
(sequenceStart e sequenceEnd). Agora é hora de colocá-los em uso.
Little Town – Guia do Instrutor v1.4 234
Machine Translated by Google
Sempre que, digamos, a sequência seq_baker_happy for reproduzida em nosso jogo, ela enviará
essas mensagens de transmissão à medida que a animação atingir os pontos apropriados em sua linha do
tempo. Então, no início, ele grita silenciosamente “sequenceStart” e, quando chega ao fim, grita “sequenceEnd”.
O que precisamos fazer é dizer ao obj_control para ouvir essas mensagens e fazer algo quando as ouvir.
Abra obj_control novamente no Editor de Objeto. Clique em Adicionar evento e escolha Outro >
Mensagem de transmissão.
Neste novo Evento de Mensagens de Broadcast, insira o seguinte bloco de código:
// Ouvir mensagens de transmissão
switch (event_data[? "mensagem"]) {
case "sequenceStart": {
// Define nosso estado
sequenceState = seqState.playing;
// Descubra qual Sequence acabou de transmitir esta mensagem e marque-a
if (layer_get_element_type(event_data[? "element_id"]) ==
layerelementtype_sequence) {
curSeq = event_data[? "id_elemento"];
show_debug_message("obj_control ouviu essa Sequência "+string(curSeq)+"
está jogando");
}
}; quebrar;
case "sequenceEnd": {
// Define nosso estado
sequenceState = seqState.finished;
show_debug_message("obj_control ouviu que a sequência "+string(curSeq)+" terminou");
}; quebrar;
}
Isso pode parecer complexo, mas é basicamente um código que usamos antes. Estamos usando
um acessador event_data especial para procurar mensagens de transmissão (que o GameMaker
Studio 2 entende como “mensagem”) e estamos fazendo isso em uma função de troca.
Little Town – Guia do Instrutor v1.4 235
Machine Translated by Google
Criando um novo evento de mensagens de transmissão em obj_control.
Existem dois casos nesta função de comutação; uma para cada uma das Mensagens de Transmissão que
incluímos em nossas Sequências Baker.
Para sequenceStart, estamos fazendo duas coisas:
1. Alterando o sequenceState (usando aqueles enums que acabamos de criar no Game Start Event do
obj_control)
2. Marcar qual Sequência está tocando e armazenar na variável curSeq, para que possamos
use-o mais tarde
Para sequenceEnd, estamos fazendo uma coisa:
1. Alterando o sequenceState novamente
Incluímos duas mensagens de depuração aqui para que possamos testar se está funcionando. Execute o jogo
novamente e pressione a tecla “S” para iniciar a Sequência como antes.
Preste atenção na janela Output no GameMaker Studio 2. (Caso não a veja, você pode ir em Windows > Output
na barra de ferramentas para abri-la novamente). Você deve ver as mensagens de depuração que incluímos
aqui, mesmo que nada de novo esteja acontecendo visualmente em nosso jogo. (A Sequência será indicada por
um número de identificação e não por um nome.)
Little Town – Guia do Instrutor v1.4 236
Machine Translated by Google
Revendo a janela de saída e encontrando as duas mensagens de depuração que confirmam que nossos novos eventos
obj_control estão funcionando.
Quando estiver satisfeito, retorne ao GameMaker Studio 2 e vamos continuar.
8.24 Usando estados para controlar sequências
Agora que obj_control está ouvindo corretamente o que nossa sequência está dizendo, podemos executar algum
controle.
Abra obj_control se ainda não estiver aberto e clique em Add Event. Escolha Etapa > Etapa.
Abra este novo Step Event e insira o seguinte bloco de código:
// Sequências de controle
switch sequenceState {
case seqState.playing:
{ global.playerControl = false; };
quebrar;
caso seqState.concluído: {
// Remove Sequência
if (layer_sequence_exists(curSeqLayer,curSeq)) {
layer_sequence_destroy(curSeq); }
// Restaura o controle para o jogador, redefinir
global.playerControl = true;
sequenceState = seqState.notPlaying; curSeq
= ninguém; };
quebrar;
}
Esta é mais uma função de switch, com casos para os dois estados que estávamos configurando no
evento Broadcast Messages.
Little Town – Guia do Instrutor v1.4 237
Machine Translated by Google
Para seqState.playing, estamos simplesmente removendo o controle do jogador, para que ele não possa se
mover ou fazer qualquer coisa enquanto a cena do Baker é reproduzida.
Para seqState.finished, estamos fazendo quatro coisas:
1. Destruir a instância da Sequência que criamos. É por isso que armazenamos o ID da Sequência que criamos
em curSeq no evento Broadcast Messages do obj_control. Por padrão, uma Sequência criada não será
destruída automaticamente, então temos que fazer isso para evitar problemas de memória ou desempenho
no futuro.
2. Devolvendo o controle ao player
3. Redefinindo o estado Sequence para seqState.notPlaying
4. Redefinindo curSeq para noone
Adicionando um evento de etapa a obj_control.
Salve seu projeto e execute o jogo novamente.
Pressione “S” no teclado para testar a sequência e, em seguida, sinta-se à vontade para apertar as setas do teclado
para mover o objeto do jogador. Você não deve ser capaz de se mover ou fazer qualquer outra coisa até que a
sequência seja reproduzida e destruída.
E com isso, realizamos tudo o que nos propusemos no início de Preparando para controlar uma Sequência.
Little Town – Guia do Instrutor v1.4 238
Machine Translated by Google
8.25 Controlando o áudio da cidade durante a reprodução de sequências
Com o obj_control rastreando corretamente quando as sequências estão sendo reproduzidas, podemos
resolver outro problema que você pode ter notado. Atualmente, mesmo que uma Sequência seja reproduzida, ainda
podemos ouvir o outro áudio em nosso jogo (a música da cidade, seu ambiente e até a fonte).
Se uma Sequência estiver sendo reproduzida, queremos apenas ouvir o áudio dessa Sequência, mas, a menos
que especifiquemos o que fazer nessas situações, nosso jogo não saberá disso automaticamente.
Então, abra obj_control e seu evento de início de jogo.
Adicione duas novas linhas ao bloco de código // Game variables, assim:
// Variáveis do jogo
global.playerControl = verdadeiro;
global.gameOver = false;
global.gameStart = false;
cidadeBGMvolume = audio_sound_get_gain(snd_townBGM);
townAmbienceVolume = audio_sound_get_gain(snd_townAmbience);
Essas duas novas linhas vão nos ajudar a acompanhar os volumes iniciais (conhecidos no GameMaker
Studio 2 como ganho) tanto para a música quanto para o loop de som ambiente.
Como você pode ter ajustado o volume (ganho) desses ativos de som no Editor de som, primeiro queremos capturar o
que é esse ajuste. Usamos audio_sound_get_gain() para fazer isso.
Little Town – Guia do Instrutor v1.4 239
Machine Translated by Google
Usando audio_sound_get_gain() para capturar o volume de um recurso de som, conforme definido no Editor de som.
Em seguida, abra o Step Event de obj_control.
Na instrução switch sequenceState sob o bloco de código // Control Sequences, atualize o caso seqState.playing
da seguinte forma:
// Sequências de controle
switch sequenceState {
case seqState.playing: { // Fade
out da música da cidade if
(audio_is_playing(snd_townBGM)) {
audio_sound_gain(snd_townBGM,0,60); }
// Fade out do ambiente da
cidade if (audio_is_playing(snd_townAmbience)) {
audio_sound_gain(snd_townAmbience,0,60); }
global.playerControl = false; }; quebrar;
Aqui estamos usando outra função, audio_sound_gain, para definir o volume de nossos dois ativos de som
para 0.
Little Town – Guia do Instrutor v1.4 240
Machine Translated by Google
O terceiro argumento (60) nessas funções é o número de etapas que queremos usar para fazer essa alteração. Se o
número for 0, a mudança de volume acontecerá instantaneamente; se for mais alto, o GameMakerStudio 2
mudará gradualmente o volume do recurso Sound, criando um efeito de fade.
Você pode alterar esse número para fazer com que o som desapareça mais rapidamente ou mais lentamente.
Em seguida, atualize o caso seqState.finished com o novo código, assim:
// Sequências de controle
alterne o estado da sequência {
case seqState.playing: {
// Fade out da música da cidade
if (audio_is_playing(snd_townBGM)) {
audio_sound_gain(snd_townBGM,0,60);
}
// Fade out do ambiente da cidade
if (audio_is_playing(snd_townAmbience)) {
audio_sound_gain(snd_townAmbience,0,60);
}
global.playerControl = false;
}; quebrar;
caso seqState.concluído: {
// Remove Sequência
if (layer_sequence_exists(curSeqLayer,curSeq)) {
layer_sequence_destroy(curSeq);
}
// Restaura o controle para o jogador, reseta
global.playerControl = verdadeiro;
sequenceState = seqState.notPlaying;
curSeq = ninguém;
// Restaura a música da cidade
if (audio_is_playing(snd_townBGM) && audio_sound_get_gain(snd_townBGM) <
cidadeBGMvolume) {
audio_sound_gain(snd_townBGM,townBGMvolume,60);
}
// Restaura o ambiente da cidade
if (audio_is_playing(snd_townAmbience) &&
audio_sound_get_gain(snd_townAmbience) <townAmbienceVolume) {
audio_sound_gain(snd_townAmbience,townAmbienceVolume,60);
}
}; quebrar;
}
Aqui, estamos usando as novas variáveis que declaramos no evento de início do jogo de obj_control para restaurar
o volume (ganho) da música e dos ativos de som do ambiente depois que uma sequência é marcada como concluída.
Little Town – Guia do Instrutor v1.4 241
Machine Translated by Google
Usamos audio_sound_gain novamente para aumentar o volume em 60 passos (ou um segundo).
Alterando o volume do áudio no Step Event atualizado para obj_control.
Execute seu jogo novamente e teste-o, mas dando um item para um dos três NPCs. Você ouvirá o áudio da sequência com
clareza cristalina, e a música e o ambiente da cidade desaparecerão naturalmente. Quando você retornar ao jogo, o áudio
da cidade voltará a desaparecer.
Quando estiver pronto, feche a janela do jogo e retorne ao GameMaker Studio 2.
8.26 Ajustando o áudio posicional 3D quando uma Sequência está sendo reproduzida
Você deve ter notado ao testar seu jogo que o áudio posicional 3D da fonte borbulhante da cidade ainda pode ser ouvido
enquanto uma Sequência está sendo reproduzida.
Usando uma técnica semelhante à que acabamos de fazer, vamos também garantir que quaisquer sons ambientais sejam
silenciados corretamente quando uma Sequência estiver sendo reproduzida.
Abra obj_par_environment e seu Create Event.
Atualize o bloco de código // Create emissor da seguinte forma:
// Variáveis do emissor
Little Town – Guia do Instrutor v1.4 242
Machine Translated by Google
meuEmissor = 0;
volInit = 1;
Estamos adicionando uma variável inicial que usaremos na próxima etapa.
Também no Create Event, atualize o bloco de código // Create emissor da seguinte forma:
// Cria emissor if
(useSound != noone) { if !
audio_is_playing(useSound) { myEmitter
= audio_emitter_create();
audio_emitter_position(meuEmissor,x,y,0);
audio_falloff_set_model(audio_falloff_exponent_distance);
audio_emitter_falloff(meuEmissor,fallStart,maxDistance,1); volInit =
audio_sound_get_gain(useSound);
audio_play_sound_on(myEmitter,useSound,1,1); }
Aqui, estamos definindo essa nova variável, volInit, novamente, mas obtendo o volume (ganho) de qualquer som
que um objeto ambiental tenha sido definido para reproduzir.
Em seguida, abra o evento Step de obj_par_envrionment.
Abaixo do bloco de código // Depth sorting code, adicione um novo bloco de código:
// Gerenciar o som do emissor para sequências
if (myEmitter != -1 && useSound != noone && audio_is_playing(useSound)) { if
(instance_exists(obj_control)) {
// Abaixa meu som se uma Sequência estiver
tocando if (obj_control.sequenceState == seqState.playing) {
// Define o volume máximo (ganho) para
0 audio_emitter_gain(myEmitter,0); }
// Restaura o volume inicial (ganho) se uma Sequência não estiver tocando
else { if
(audio_emitter_get_gain(myEmitter) < volInit) {
// Redefina o volume máximo (ganho) de volta para volInit
audio_emitter_gain(myEmitter,volInit); }
}
}
}
Little Town – Guia do Instrutor v1.4 243
Machine Translated by Google
Se você ler o código, verá que estamos usando os estados do obj_control para verificar se uma Sequência está
tocando ou foi finalizada e, em seguida, ajustando o volume (ganho) do nosso som ambiente de acordo.
O problema aqui, porém, é que, como o som 3D é sempre reproduzido por meio de um Emissor (como abordamos
em Adicionando um Emissor de Áudio), usamos audio_emitter_gain(). Isso não nos permite fazer a
transição do volume de um som ao longo do tempo, como audio_sound_gain() faz — porque um emissor já faz isso!
Em vez disso, audio_emitter_gain() define o volume máximo que um som 3D pode ter; se for 0, você nunca o
ouvirá, mesmo que o ouvinte (nosso objeto do jogador) esteja ao lado do objeto que possui aquele emissor.
Estamos fazendo isso no Step Event de obj_par_environment, e não em obj_control por um simples motivo: você
pode ter vários objetos ambientais com seu próprio áudio 3D, então faz sentido que cada um cuide de si mesmo.
Alterar o volume máximo de um som ambiente 3D dependendo se uma Sequência está sendo
reproduzida.
Execute o jogo novamente e teste nossa nova funcionalidade pressionando a tecla “S”. Desta vez, a música
da cidade, o ambiente e a fonte devem desaparecer, e você deve ouvir apenas o áudio da Sequência que toca.
Quando a Sequência terminar, todos os três sons devem voltar.
Quando estiver satisfeito, feche a janela do jogo e retorne ao GameMaker Studio 2.
Little Town – Guia do Instrutor v1.4 244
Machine Translated by Google
8.27 Notas de fim de sessão
Isso vai bastar para esta sessão. Aprendemos como projetar Sequências, como
implementá-las em nosso jogo e como lidar com o controle de áudio. Como sempre, certifique-
se de salvar seu projeto!
Little Town – Guia do Instrutor v1.4 245
Machine Translated by Google
9 Sessão 6
Em nossa sessão final, vamos colocar essas Sequências para valer. Aprenderemos a verificar qual item nosso
jogador está carregando ao se aproximar de cada personagem e jogar a Sequência correta.
Em seguida, rastrearemos se o jogador deu corretamente aos três NPCs os itens que eles desejam e, em caso
afirmativo, marcaremos que eles concluíram o jogo.
Vamos começar!
9.1 Adicionando nosso loop de jogo principal
Agora que podemos criar uma Sequence, monitorá-la com Broadcast Messages e usar alguns estados habilitados
para enum para controlar algumas coisas, estamos prontos para ser um pouco mais ambiciosos.
O que queremos fazer é o seguinte:
• Fale com um NPC enquanto segura um item
• Faça com que o NPC verifique qual item estamos carregando
• Abra uma caixa de texto (o que já fazemos) e altere o texto dependendo do item
• Toque a Sequência correta dependendo do item
• Se o item que estamos dando ao NPC for o que ele está procurando, remova o item do
jogador
• Se dermos o item correto ao NPC, marque o NPC como "concluído" para acompanhar o progresso
Pode parecer muito, mas se seguirmos passo a passo, você verá que já construímos a maioria das ferramentas de
que precisamos!
9.2 Mudando o que os NPCs dizem
Primeiro, vamos garantir que nossos NPCs digam coisas diferentes para o jogador, dependendo se o jogador
está carregando um item e se é o certo.
Para fazer isso, primeiro abra obj_par_npc e clique em Variable Definitions no Object Editor.
Precisamos adicionar várias novas definições de variáveis. Para cada um, clique no botão Adicionar e edite cada
coluna para corresponder ao que você vê aqui:
Little Town – Guia do Instrutor v1.4 246
Machine Translated by Google
Nome Padrão Tipo Para que serve?
meuitem ninguém Ativo Item correto que o NPC está procurando
(Objeto)
itemTextoFeliz “Texto para o item Corda Texto a ser exibido quando o
certo.” jogador der o item correto ao NPC
itemTextSad “Texto para o item Corda Texto a ser exibido quando o
errado.” jogador der ao NPC qualquer outro item
itemTextoFeito “Mensagem de agradecimento.” Corda Texto a ser exibido após o NPC ter
sido marcado como “concluído”
sequênciafeliz ninguém Ativo Sequência a ser reproduzida quando o
(Seqüência) jogador der o item correto ao NPC
sequênciatriste ninguém Ativo Sequência a ser reproduzida quando o
(Seqüência) jogador der ao NPC qualquer outro item
Lembre-se que se você tornar uma Definição de Variável um Ativo, o GameMaker Studio 2 permitirá que você escolha
qualquer Ativo por padrão. Se você quiser restringir esta escolha a um determinado tipo de Ativo (Objeto, Sequência,
etc.), você precisa clicar no ícone de engrenagem para essa Definição de Variável e especificar o tipo de Ativo.
Adicionando novas definições de variáveis a obj_par_npc.
Little Town – Guia do Instrutor v1.4 247
Machine Translated by Google
Dica: Se quiser reordenar uma definição de variável, você pode clicar
no pequeno ícone à esquerda da coluna Nome e arrastá-lo para cima ou
para baixo.
Agora que temos essas predefinições, você pode personalizar o conteúdo de cada um dos três NPCs.
9.2.1 Atualizando o Padeiro
Primeiro, abra obj_npc_baker. No Editor de objetos, clique em “Definições de variáveis”.
Clique no ícone Editar ao lado de cada uma das novas definições de variáveis que acabamos de adicionar e altere os
valores padrão. Você também pode revisar o que o Baker diz quando o jogador fala com ele pela primeira vez
(myText), para fornecer uma dica sobre o item que ele deseja.
Aqui estão algumas sugestões para o Baker:
Nome Padrão
meuTexto “Eu certamente gostaria de ter algo para me ajudar a assar essas tortas.”
meuitem obj_item01 (o rolo)
itemTextoFeliz "Oh meu Deus... É isso que eu acho que é!?"
itemTextSad "Hmmm, o que é isso que você tem aí?"
itemTextoFeito "Obrigado! Agora posso assar tortas o dia todo!”
sequênciafeliz seq_baker_happy
sequênciatriste seq_baker_sad
Little Town – Guia do Instrutor v1.4 248
Machine Translated by Google
Adicionando valores personalizados para novas definições de variáveis NPC para o padeiro.
9.2.2 Atualização do Professor
Quando estiver satisfeito com o Baker, abra obj_npc_teacher e faça a mesma coisa: edite cada uma das novas Variable
Definitions.
Certifique-se de escolher um objeto diferente para myItem. Aqui estão algumas recomendações:
Nome Padrão
meuTexto "Eu gostaria de ter algo para comer antes de dar esta aula."
meuitem obj_item02 (a maçã)
itemTextoFeliz "Isso é uma maçã!? Que consideração da sua parte!"
itemTextSad "Oh, hum, o que você tem aí?"
itemTextoFeito "Graças a você, eu poderia ensinar o dia todo!"
sequênciafeliz seq_teacher_happy
sequênciatriste seq_teacher_sad
Little Town – Guia do Instrutor v1.4 249
Machine Translated by Google
Editando o professor com definições de variáveis atualizadas.
9.2.3 Atualizando a mercearia
Assim que o Professor estiver completo, vamos passar para o Grocer. Abra obj_npc_grocer e edite suas
definições de variável.
Mais uma vez, escolha um objeto diferente para myItem. Aqui estão as nossas recomendações:
Nome Padrão
meuTexto "Como vou manter esses vegetais frescos?"
meuitem obj_item06 (o regador)
itemTextoFeliz "Oh, um regador! Claro, isso é perfeito!"
itemTextSad "O que é isso que você tem aí?"
itemTextoFeito "Com esse regador, agora meus vegetais ficarão perfeitos!"
sequênciafeliz seq_grocer_happy
sequênciatriste seq_grocer_sad
Little Town – Guia do Instrutor v1.4 250
Machine Translated by Google
Editando as definições de variáveis do Grocer.
Quando todos os três objetos NPC forem atualizados, estaremos prontos para seguir em frente.
Dica: Não faça nenhum dos três NPCs ter o mesmo item desejado.
Caso contrário, você não conseguirá terminar o jogo!
9.3 Verificando qual item o Jogador possui
Se apenas jogarmos nosso jogo novamente agora, nada terá mudado. Isso ocorre porque precisamos adicionar a
capacidade de verificar qual item o jogador está carregando (se estiver carregando alguma coisa) e, em seguida,
exibir o texto correto.
Felizmente, pensamos no início de Pegando um item e adicionamos uma instrução if no Key Press - Space
Event do obj_player. Esta instrução if garantiu que uma caixa de texto apareceria se nos aproximássemos de um
NPC e pressionássemos a barra de espaço, mas apenas se não estivéssemos carregando um item.
Esse código estava dentro do // Se o jogador tiver bloco de código de controle, assim:
Little Town – Guia do Instrutor v1.4 251
Machine Translated by Google
Revisando o código da caixa de texto no pressionamento de tecla do obj_player - evento espacial.
Isso nos dá a capacidade de adicionar outra instrução if — uma para quando o jogador estiver carregando um item.
Portanto, atualize o // Se próximo a um bloco de código NPC (que está dentro do // Se o jogador tiver bloco de
código de controle) da seguinte forma:
// Se perto de um NPC
if (próximo NPC) {
// Se o jogador não tiver um item if (hasItem ==
noone || hasItem == undefined) {
_texto = NPC próximo.meuTexto; if
(!instance_exists(obj_textbox)) {
iii = instance_create_depth(nearbyNPC.x,nearbyNPC.y-400,-
10000,obj_textbox);
iii.textToShow = _text; }
}
// Se o jogador tiver um item (e ele ainda existir) if (hasItem !
= noone && instance_exists(hasItem)) {
// Se o jogador tiver o item correto if
(hasItem.object_index == nas proximidadesNPC.myItem) { _text
= nas proximidadesNPC.itemTextHappy; }
// Ou se o jogador tiver um item incorreto else
{ _text
= nearNPC.itemTextSad; }
// Cria caixa de texto if
(!instance_exists(obj_textbox)) {
Little Town – Guia do Instrutor v1.4 252
Machine Translated by Google
iii = instance_create_depth(nearbyNPC.x,nearbyNPC.y-400,-
10000,obj_textbox);
iii.textToShow = _text;
}
}
}
Se você revisar o código, verá que somos:
• Verificar se o jogador possui um item (e se esse objeto ainda existe)
• Em seguida, verificamos se esse item é o correto (verificando o valor de myItem
dentro do NPC ao lado do qual estamos (próximo ao NPC)
• Se for esse o caso, estamos definindo a variável _text para ser o que escrevemos para a
definição de variável itemTextHappy
• Se não for , estamos definindo _text para ser o que escrevemos para a variável itemTextSad
Definição
• Em ambos os casos, criamos uma instância de caixa de texto e a preenchemos com qualquer valor de
_texto é
Dica: Você notará que estamos usando uma nova variável
interna: object_index. Isso ocorre porque o valor armazenado em
hasItem é, na verdade, o ID da instância específica desse
objeto . Ao verificar o object_index de hasItem, não estamos olhando
para o ID da instância específica, mas para o ID geral do Objeto
(neste caso do Baker, seria obj_item01).
Salve seu projeto e execute seu jogo. Você deve ser capaz de fazer três coisas:
1. Fale com qualquer um dos três NPCs sem carregar um Objeto; eles devem dizer o que você colocar
na Definição de Variável myText
2. Fale com um NPC enquanto carrega o objeto que você definiu para ele na Variável myItem
Definição; eles devem dizer o que você definir como definição de variável itemTextHappy
3. Fale com um NPC enquanto carrega qualquer objeto que não seja o objeto myItem; eles devem
dizer o que você definir como definição de variável itemTextSad
Little Town – Guia do Instrutor v1.4 253
Machine Translated by Google
Pressionar a barra de espaço ao lado do Baker agora deve nos dar um texto diferente se não estivermos carregando um
item, se estivermos carregando o item correto e se estivermos carregando um item incorreto.
9.4 Reproduzindo uma sequência por meio do objeto Textbox
Nossos NPCs agora podem dizer se estamos carregando um item e qual. Agora é hora de garantir que o jogo
execute a Sequência correta, dependendo do item.
Atualmente podemos tocar a Sequência “feliz” do nosso Baker (seq_baker_happy) pressionando a tecla “S”. No
entanto, o que queremos que aconteça é o seguinte:
1. O jogador traz um item para um NPC
2. Dependendo se temos o item correto ou não, o NPC nos cumprimentará com seu diálogo itemTextHappy ou
itemTextSad, respectivamente
3. Depois que o jogador pressionar a barra de espaço para fechar a caixa de texto, a Sequência apropriada
será reproduzida (novamente, dependendo do item)
4. Após o término da Sequência, voltamos ao gameplay e podemos controlar o Objeto do jogador
de novo
Então, como queremos reproduzir nossas sequências depois de abrir uma caixa de texto, vamos usar a própria
caixa de texto para fazer o trabalho pesado.
Primeiro, abra obj_textbox. Em seu Create Event, adicione esta linha à lista de variáveis no bloco de código //
Textbox variables:
sequênciaToShow = ninguém;
Little Town – Guia do Instrutor v1.4 254
Machine Translated by Google
Em seguida, abra o evento Alarm 0 de obj_textbox e encontre o bloco de código // Destroy me que escrevemos
antes:
// Destrua-me
global.playerControl = 1;
instância_destroy();
Exclua todo o bloco de código e substitua-o por este novo:
// Retorna o controle ao jogador se não houver Sequência para
carregar if (sequenceToShow ==
noone) { global.playerControl =
true; }
// Cria Sequência se apropriado if
(sequenceToShow != noone) {
// Definir sequência para o centro da visualização da
câmera var _camX =
camera_get_view_x(view_camera[0])+andar(camera_get_view_width(view_camera[0])*0.5)
;
var _camY =
camera_get_view_y(view_camera[0])+floor(camera_get_view_height(view_camera[0])*0.5 );
// Certifique-se de que nossa sequência já não existe if
(instance_exists(obj_control) &&
!layer_sequence_exists(obj_control.curSeqLayer,sequenceToShow)) { if
(layer_exists(obj_control.curSeqLayer)) {
// Criar (reproduzir) a Sequência
layer_sequence_create(obj_control.curSeqLayer,_camX,_camY,sequenceToShow); //
Certifique-se de que a camada Cutscenes esteja acima da
ação layer_depth(obj_control.curSeqLayer,-10000); }
}
}
// Destrua-me
instance_destroy();
Você notará que estamos realizando uma verificação para ver se a nova variável que acabamos
de adicionar (sequenceToShow) é algo diferente de seu valor padrão. Se não for, continuamos como de costume.
Little Town – Guia do Instrutor v1.4 255
Machine Translated by Google
Porém, se sequenceToShow tiver um valor diferente, estamos fazendo algo com o qual já deveríamos estar
familiarizados: é exatamente o mesmo código que escrevemos em Testing our Sequence. Só que agora, em vez
de pressionar uma tecla para lançar uma Sequência, estamos fazendo isso através do objeto de caixa de texto.
Por fim, no final deste bloco de código está a mesma função instance_destroy() de antes, para que possamos
nos livrar da caixa de texto quando não precisarmos mais dela.
Atualizando o Alarme 0 de obj_textbox para agora criar a Sequência apropriada antes que ela se destrua.
9.5 Dizendo ao Textbox qual Sequência tocar
Agora que obj_textbox pode começar a reproduzir uma sequência, precisamos acionar esse comportamento
real e informar à caixa de texto qual sequência reproduzir. Para fazer isso, precisamos voltar ao nosso Objeto
do jogador.
Abra obj_player mais uma vez e abra seu Key Press - Space Event.
Edite a linha que diz:
var _texto;
E altere para:
var _texto, _seq;
(Tudo o que estamos fazendo aqui é inicializar outra variável (_seq) sem nenhum valor na mesma linha de antes.)
Little Town – Guia do Instrutor v1.4 256
Machine Translated by Google
Em seguida, precisamos atualizar o // Se próximo a um bloco de código NPC novamente para nos permitir dizer a uma
caixa de texto qual sequência reproduzir quando terminar. Edite este bloco de código assim:
// Se perto de um NPC
if (próximo NPC) {
// Se o jogador não tiver um item if (hasItem
== noone || hasItem == undefined) {
_texto = NPC próximo.meuTexto;
if (!instance_exists(obj_textbox)) {
iii = instance_create_depth(nearbyNPC.x,nearbyNPC.y-400,-
10000,obj_textbox);
iii.textToShow = _text; }
}
// Se o jogador tiver um item (e ele ainda existir) if
(hasItem != noone && instance_exists(hasItem)) {
// Se o jogador tiver o item correto if
(hasItem.object_index == nas proximidadesNPC.myItem)
{ _text = nas proximidadesNPC.itemTextHappy;
_seq = NPC próximo.sequenceHappy; }
// Ou se o jogador tiver um item incorreto
else
{ _text = nearNPC.itemTextSad; _seq
= NPC próximo.sequenceSad; }
// Cria caixa de texto
if (!instance_exists(obj_textbox)) {
iii = instance_create_depth(nearbyNPC.x,nearbyNPC.y-400,-
10000,obj_textbox);
iii.textToShow = _text;
iii.sequenceToShow = _seq; }
}
}
Como você pode ver, estamos simplesmente adicionando a nova variável temporária _seq e atribuindo a ela um valor que
depende do item que o jogador está carregando. Então, se o jogador estiver carregando um item, passamos o valor de
_seq para obj_textbox por meio da nova variável sequenceToShow que acabamos de criar.
A maneira mais fácil de entender isso é vê-lo em ação. Então, mais uma vez, salve seu projeto e execute seu jogo. Você
deve ser capaz de fazer as três coisas a seguir:
1. Fale com qualquer um dos três NPCs sem carregar um Objeto; eles devem dizer tudo o que você
colocar na definição de variável myText, como antes
Little Town – Guia do Instrutor v1.4 257
Machine Translated by Google
2. Fale com o mesmo NPC enquanto carrega o objeto que você definiu para eles no myItem
Definição de Variável; eles devem dizer o que você definir como definição de variável itemTextHappy e,
em seguida, a sequência "feliz" deles deve ser reproduzida
3. Fale com o mesmo NPC novamente enquanto carrega qualquer objeto que não seja o objeto myItem;
eles devem dizer o que você definir como definição de variável itemTextSad e, em seguida, a
sequência "triste" deles deve ser reproduzida
Em todos os três casos, o jogador deve ser capaz de continuar se movendo (ou carregando um item)
após interagir com o NPC.
9.6 Alinhando Emissores de Sequência
Você deve ter notado algo estranho ao testar nossas sequências agora. Dependendo de qual personagem
você dá um item, você pode notar que a música para sua Sequência soou baixa, ou distante, ou fora de uma
direção particular.
O que está acontecendo aqui?
Bem, como se vê, uma Sequência também é um Emissor - assim como nossa fonte borbulhante. Portanto,
dependendo de onde o jogador está na sala quando a Sequência é reproduzida, você pode ouvir o áudio
da Sequência de forma diferente.
Quando usamos a tecla “S” para testar nossa Sequência (voltando a Testando nossa Sequência), a Sequência
estava sempre alinhada com o Objeto do jogador, o que significava que seu Emissor estava bem em cima do
Ouvinte do jogador — então tudo parecia correto.
Mas agora com nossos NPCs esse não é o caso, então precisamos fazer uma pequena adição ao
obj_player para corrigir isso.
Abra o obj_player e vá para o Step Event.
No bloco de código // If Moving, localize a linha // Move audio listener with me, que deve ficar assim:
// Mova o ouvinte de áudio comigo
audio_listener_set_position(0,x,y,0);
Precisamos atualizar isso para verificar as sequências e, se houver uma, ajustar o ouvinte do jogador para
que ele se alinhe com a sequência.
Substitua o bloco de código // Move audio listener with me por este:
Little Town – Guia do Instrutor v1.4 258
Machine Translated by Google
// Define meu ouvinte se a Sequência estiver tocando
if (instance_exists(obj_control) && obj_control.sequenceState == seqState.playing) {
var _camX =
camera_get_view_x(view_camera[0])+andar(camera_get_view_width(view_camera[0])*0.5)
;
var _camY =
camera_get_view_y(view_camera[0])+andar(camera_get_view_height(view_camera[0])*0,5
);
audio_listener_set_position(0,_camX,_camY,0);
}
outro {
// Caso contrário, mova o ouvinte de áudio comigo
audio_listener_set_position(0,x,y,0);
}
}
Neste código atualizado, estamos verificando a variável sequenceState de obj_control, para ver se ela foi definida
como a constante enum seqState.playing (o que significa que uma sequência está sendo reproduzida no
momento).
Se isso for verdade, usamos o mesmo código de verificação de câmera que usamos antes no evento de alarme
0 de obj_textbox e o usamos para definir temporariamente a posição do ouvinte do objeto do jogador.
Se uma Sequência não estiver tocando, mantemos esse Ouvinte alinhado com o jogador, como fizemos antes.
Execute o jogo novamente e dê um item para um dos NPCs. Agora você deve ouvir que o áudio da
Sequência está corretamente “centralizado” e não soa como se estivesse sendo reproduzido fora da tela em
algum lugar.
9.7 Removendo Objetos “corretos” uma vez fornecidos
Em seguida, precisamos tornar nosso loop de jogo de fornecimento de itens um pouco mais realista. Quando você
traz o item correto para um NPC, esse item deve desaparecer e o jogador não deve mais carregá-lo, já que você
devolveu o item ao NPC.
(Isso não acontecerá com outros itens, já que o NPC não os quer e você pode precisar entregá-los a outra pessoa.)
Como sabemos qual é o item correto para cada personagem? Bem, atualmente, cada NPC tem uma Definição de
Variável definida no Editor de Objetos. Por exemplo, definimos a variável myItem do padeiro como obj_item01 em
Alterando o que os NPCs dizem.
Little Town – Guia do Instrutor v1.4 259
Machine Translated by Google
Mas agora também precisamos criar outra variável para nos ajudar a rastrear o status de um NPC, para que
possamos alterá-lo quando eles receberem o item correto. E como temos um objeto pai para todos os NPCs
(obj_par_npc), isso pode ser feito facilmente.
9.8 Configurando estados NPC
Assim como fizemos para nosso jogador e nossos itens, vamos criar um enum para nossos NPCs.
Abra obj_control e seu evento de início de jogo. Abaixo do bloco de código // Sequence variables, adicione
este novo bloco de código:
// estados do NPC
enum npcState {
normal,
feito,
}
Em seguida, abra obj_par_npc no Navegador de ativos. No Editor de Objetos, clique em “Definições de
Variáveis” para abrir aquela lista cada vez maior de variáveis para nossos personagens.
Na parte inferior da janela Variable Definitions, clique em Add e crie duas novas variáveis com as seguintes
propriedades:
Nome Padrão Tipo
meu estado npcState.normal Expressão
feito Sprite ninguém Recurso (Sprite)
Little Town – Guia do Instrutor v1.4 260
Machine Translated by Google
Adicionando as definições de variáveis myState e doneSprite a obj_par_npc.
Usaremos esta variável (myState) para marcar quando o NPC para o qual você deu um item recebeu o item correto.
Depois que um NPC tiver o item que deseja, você não poderá mais tentar dar itens a ele, pois eles estão "prontos".
E, como você verá, usaremos a nova variável doneSprite para informar visualmente ao jogador que o NPC recebeu o
item desejado.
Dica: O tipo “Expression” permite que você insira o código como um
valor. Como queremos usar um enum aqui
(npcState.normal), escolhemos Expressão.
9.9 Marcando um NPC como “concluído”
Para manter as coisas simples, vamos usar um Alarme no Objeto do jogador para mudar o estado dos NPCs
próximos para “concluído” e remover o item correto da posse do jogador.
Abra obj_player no navegador de recursos. No Editor de objetos, clique em Adicionar evento e escolha Alarmes >
Alarme 1.
Neste novo evento de alarme, adicione o seguinte bloco de código:
// Remove Objeto
Little Town – Guia do Instrutor v1.4 261
Machine Translated by Google
if (hasItem != ninguém && instance_exists(hasItem)) {
// destrói o item
com (temItem) {
instância_destroy();
}
// Redefine minhas variáveis de item
hasItem = ninguém;
carryLimit = 0;
}
// Marca o NPC como concluído
if (próximo NPC != ninguém && instance_exists(próximo NPC)) {
// Define o NPC como pronto
com (NPC próximo) {
meuEstado = npcState.done;
}
}
Você verá que não há nada de novo aqui, em termos de código. No bloco de código // Remove Object,
estamos dizendo ao objeto que o jogador está segurando (hasItem) para se destruir. No bloco de código //
Mark NPC as done, estamos usando a nova enumeração npcState para definir essa nova variável
(myState) no NPC próximo.
Adicionando o novo Alarme 1 ao obj_player para lidar com itens e marcar os NPCs como "concluídos".
Agora que temos esse Alarme, precisamos acioná-lo no momento certo. Abra o Key Press do obj_player
- Evento Espacial.
Little Town – Guia do Instrutor v1.4 262
Machine Translated by Google
Encontre o // Se o jogador tiver o bloco de código de item correto (que está aninhado no // Se o jogador tiver o bloco de
código de controle) e atualize-o da seguinte forma:
// Se o jogador tiver o item correto if
(hasItem.object_index == nas proximidadesNPC.myItem)
{ _text = nas
proximidadesNPC.itemTextHappy; _seq
= NPC próximo.sequenceHappy; // Verifica se
devemos
remover o item, marque NPC alarm[1] = 10; }
Como já codificamos uma instrução if aqui para verificar se nosso jogador está carregando o objeto correto, podemos usar
esse local para acionar o alarme 1.
9.10 Mudando o estado de nossos NPCs
Agora podemos usar esse novo enum npcState para controlar um pouco mais nossos NPCs. Para fazer isso, precisamos adicionar
algum código que mudará a aparência de nossos NPCs, dependendo do estado deles.
Então, abra obj_par_npc e seu Step Event.
Substitua todo o // bloco de código de temporização de loop aleatório da seguinte forma:
// Altere a aparência com a chave de
estado myState
{ case npcState.normal: { //
Tempo de loop aleatório
if (image_speed > 0) { if
(image_index >= image_number-1)
{ image_speed =
0; alarme[0] = irandom_range(loopRange01,loopRange02); }
} }; quebrar;
case npcState.done: {
if (doneSprite != noone && sprite_index != doneSprite) { sprite_index =
doneSprite; } }; quebrar;
Little Town – Guia do Instrutor v1.4 263
Machine Translated by Google
Adicionamos uma instrução switch aqui; o caso npcState.normal se comporta exatamente como antes.
No caso npcState.done, no entanto, estamos simplesmente alterando o sprite do NPC para o valor de doneSprite.
Editando o Step Event de obj_par_npc para contabilizar nossos novos estados.
9.11 Configurando os Sprites “concluídos” dos NPCs
Agora que nossos NPCs podem mudar seu próprio Sprite quando forem marcados como “concluídos”,
precisamos especificar o que esse Sprite será para cada um deles.
Primeiro, abra obj_npc_baker e suas definições de variáveis.
Clique no botão Edit para a definição da variável doneSprite e escolha spr_baker_happy Sprite.
Little Town – Guia do Instrutor v1.4 264
Machine Translated by Google
Escolhendo o Sprite “pronto” correto para o Padeiro.
Em seguida, abra obj_npc_teacher e faça a mesma coisa: clique em Variable Definitions, edite
a linha doneSprite e escolha spr_teacher_happy.
Escolhendo um Sprite “pronto” para o professor.
Por fim, abra obj_npc_grocer e repita o processo. Escolha spr_grocer_happy como seu valor
doneSprite.
Little Town – Guia do Instrutor v1.4 265
Machine Translated by Google
Escolhendo o Sprite “pronto” para o Grocer.
Com tudo isso feito, salve seu projeto e execute seu jogo novamente para testá-lo. Tente isto:
1. Pegue um item que não seja o item correto para um NPC
2. Leve o item até o NPC e pressione Espaço para falar com ele
3. Após a Sequência “triste” jogar, observe que o jogador ainda tem o item em mãos
4. Afaste-se do NPC e coloque o item no chão
5. Pegue o item correto e leve-o ao NPC
6. Pressione Espaço para falar com o
NPC 7. Observe que o item desaparece da posse do jogador
8. Veja que o NPC agora faz sua dança feliz
Dica: Você notará que seu player retorna corretamente ao seu
estado “normal” depois que a Sequência “feliz” é reproduzida e o
item desaparece. Isso não é automático; é por causa de como
codificamos obj_player!
Little Town – Guia do Instrutor v1.4 266
Machine Translated by Google
9.12 Mudando a interação quando um NPC está “pronto”
Há mais um passo para completar nosso ciclo de jogo principal. Quando o jogador fala com um NPC
depois que o NPC já possui o item desejado, o NPC deve dizer algo diferente — aquela string
itemTextDone que adicionamos como uma Definição de Variável a obj_par_npc.
Felizmente, já configuramos tudo o que precisamos para fazer isso: criamos um texto para esta
situação para cada um de nossos NPCs e agora marcamos um NPC como “pronto” quando o Objeto
do jogador dá a ele o item correto.
Tudo o que resta é verificar se um NPC está “pronto” antes de abrir a caixa de texto usual.
Para fazer isso, abra o obj_player mais uma vez e seu Key Press – Space Event.
Precisamos fazer uma alteração adicional no grande // Se próximo a um bloco de código NPC, atualize-o
assim:
// Se estiver perto de
um NPC if
(nearbyNPC) { // Se o NPC ainda
estiver disponível if (nearbyNPC.myState ==
npcState.normal) { // Se o jogador não tiver
um item if (hasItem == noone) {
_texto = NPC próximo.meuTexto;
if (!instance_exists(obj_textbox)) {
iii = instance_create_depth(nearbyNPC.x,nearbyNPC.y-400,-
10000,obj_textbox);
iii.textToShow = _text; }
}
// Se o jogador tiver um item (e ele ainda existir) if
(hasItem != noone && instance_exists(hasItem)) {
// Se o jogador tiver o item correto if
(hasItem.object_index == nas proximidadesNPC.myItem)
{ _text = nas proximidadesNPC.itemTextHappy;
_seq = NPC próximo.sequenceHappy; //
Verifica se devemos remover o item, marque NPC
alarm[1] = 10; }
// Ou se o jogador tiver um item incorreto
else
{ _text = nearNPC.itemTextSad; _seq
= NPC próximo.sequenceSad; }
// Cria caixa de texto
Little Town – Guia do Instrutor v1.4 267
Machine Translated by Google
if (!instance_exists(obj_textbox)) {
iii = instance_create_depth(nearbyNPC.x,nearbyNPC.y-400,-
10000,obj_textbox);
iii.textToShow = _text;
iii.sequenceToShow = _seq;
}
}
}
// Se o NPC estiver "pronto"
if (nearbyNPC.myState == npcState.done) {
_text = nearNPC.itemTextDone;
if (!instance_exists(obj_textbox)) {
iii = instance_create_depth(nearbyNPC.x,nearbyNPC.y-400,-
10000,obj_textbox);
iii.textToShow = _text;
}
}
}
O que fizemos aqui foi adicionar outra instrução if para verificar se o NPC próximo teve sua variável myState definida como
npcState.done ou não. Se não, fazemos tudo o que fazíamos antes. Nesse caso, no entanto, o NPC agora dirá apenas o
texto armazenado em sua definição de variável itemTextDone.
Dica: Veja o botão na borda esquerda do seu código?
Clicar nele permite "dobrar" regiões do código para que você possa se concentrar.
Depois que uma região é dobrada, esse botão se transforma em . Clique
novamente para “desdobrar” a região e vê-la novamente.
9.13 Removendo o evento de teste da tecla “S”
Uma última limpeza antes de continuarmos: de volta ao Testing our Sequence , adicionamos um Key Press – S Event ao
obj_control para que pudéssemos testar nossa Sequence.
Não precisamos mais disso, então vamos removê-lo.
Abra obj_control e revise os Eventos no Editor de Objeto.
Clique com o botão direito do mouse em Key Press – S Event e escolha Delete Event. Agora o jogador não poderá acionar
acidentalmente nosso teste.
Little Town – Guia do Instrutor v1.4 268
Machine Translated by Google
Excluindo o evento Key Press – S de obj_control.
9.14 Projetando uma Sequência de “Fim de Jogo”
Nosso ciclo de jogo principal agora está intacto. Mas o que realmente precisamos é de um final para o nosso jogo. Como
podemos marcar nossos NPCs como “prontos”, temos uma maneira de acompanhar o progresso do jogador.
O que queremos fazer agora é verificar se todos os três NPCs estão “prontos” e, em seguida, jogar uma
sequência especial de “game over” antes de reiniciar o jogo.
Primeiramente, vamos criar a Sequence que mostraremos ao final.
Usando o File Explorer (Windows) ou o Finder (Mac), navegue até a pasta Ativos fornecida com este curso. Vá
para Sprites > User Interface e arraste os seguintes arquivos para o Asset Browser.
• spr_title_youDidIt
• spr_title_thankYou
Little Town – Guia do Instrutor v1.4 269
Machine Translated by Google
No GameMaker Studio 2, abra ambos os novos Sprites e defina sua Origem como Centro Central.
Organize os Ativos no Navegador de Ativos se você estiver fazendo isso.
Definindo a origem de um dos novos Sprites do título. Observe como os organizamos no Asset
Browser.
Em seguida, clique com o botão direito do mouse no grupo Sequências no Navegador de ativos e escolha
Criar > Sequência. Nomeie esta nova Sequência seq_gameOver.
Abra seq_gameOver; no Sequence Editor, clique no botão Canvas frame settings na barra de ferramentas Canvas
(no canto superior direito).
Altere a largura da tela para 1920 e sua altura para 1080.
Little Town – Guia do Instrutor v1.4 270
Machine Translated by Google
Alterando o tamanho da tela da nova sequência seq_gameOver.
Agora que o Canvas está pronto, desenhe uma Sequência usando os seguintes elementos:
• Sprite spr_title_youDidIt • Sprite
spr_title_thankYou • Um plano de fundo de
algum tipo • Quaisquer outros elementos
visuais que você deseja incluir
Certifique-se de que sua Sequência tenha os seguintes recursos:
• Tem um fundo/cor que preenche o Canvas • Dura em torno de 4
segundos (240 quadros) • Usa o recurso snd_gameOver
Sound • Ao final da Sequência, faz a transição para
preto (pode ser através de um fade ou qualquer outro
efeito)
• Há uma mensagem de transmissão no início da sequência chamada sequenceStart
Se você precisar de uma atualização sobre o uso de faixas de parâmetro ou mensagens de transmissão, consulte Iniciando
nossa primeira sequência.
Aqui está o nosso exemplo:
Little Town – Guia do Instrutor v1.4 271
Machine Translated by Google
Em nosso exemplo de sequência Game Over, com ativos de título, fades e uma faixa de música
Quando estiver satisfeito com o design da sua Sequência, vamos começar a fazê-la funcionar!
9.15 Configurando a Sequência de “Fim de Jogo”
Para começar o final do nosso jogo, primeiro precisamos rastrear se o jogador atingiu seu objetivo (dar os
itens corretos aos três NPCs).
Como já temos uma maneira de denotar isso (definimos o estado de cada NPC como
npcState.done), podemos usar algumas instruções if simples para verificar!
Abra obj_control e seu evento de início de jogo. Adicione a seguinte linha ao bloco de código //
Game variables:
// Variáveis do jogo
global.playerControl = verdadeiro;
cidadeBGMvolume = audio_sound_get_gain(snd_townBGM);
townAmbienceVolume = audio_sound_get_gain(snd_townAmbience);
global.gameOver = false;
Usaremos essa nova variável global para controlar quando terminamos o jogo.
Little Town – Guia do Instrutor v1.4 272
Machine Translated by Google
Em seguida, abra o Step Event de obj_control. Edite o bloco de código // Control Sequences da seguinte forma:
// Sequências de controle
switch sequenceState {
case seqState.playing: { // Fade
out da música da cidade if
(audio_is_playing(snd_townBGM)) {
audio_sound_gain(snd_townBGM,0,60); }
// Fade out do ambiente da
cidade if (audio_is_playing(snd_townAmbience)) {
audio_sound_gain(snd_townAmbience,0,60); }
global.playerControl = false; }; quebrar;
case
seqState.finished: { // Remove
Sequência if
(layer_sequence_exists(curSeqLayer,curSeq)) {
layer_sequence_destroy(curSeq); }
// Restaura o controle para o jogador, redefinir
global.playerControl = true;
sequenceState = seqState.notPlaying; curSeq
= ninguém;
// Restaura a música da
cidade if (audio_is_playing(snd_townBGM) && audio_sound_get_gain(snd_townBGM) <
townBGMvolume)
{ audio_sound_gain(snd_townBGM,townBGMvolume,60); }
// Restaura o ambiente da
cidade if (audio_is_playing(snd_townAmbience) &&
audio_sound_get_gain(snd_townAmbience) < townAmbienceVolume) {
audio_sound_gain(snd_townAmbience,townAmbienceVolume,60); }
// Verifica se os NPCs estão
"prontos" if (global.gameOver == false) {
if (instance_exists(obj_npc_baker) && instance_exists(obj_npc_teacher) &&
instance_exists(obj_npc_grocer)) {
if (obj_npc_baker.myState == npcState.done && obj_npc_teacher.myState ==
npcState.done && obj_npc_grocer.myState == npcState.done) { //
Colocar na fila a sequência "game
over" global.playerControl = false;
alarme[0] = 60; //
Marca o jogo como
ganho global.gameOver = true;
Little Town – Guia do Instrutor v1.4 273
Machine Translated by Google
}
}
}
}; quebrar;
}
Este novo bloco de código // Verificar se os NPCs estão “concluídos” será colocado na fila no final do nosso jogo. Isso
pode parecer um pouco pesado, mas há apenas duas declarações if aqui:
• Um para garantir que nossos três objetos NPC estejam lá (só para garantir)
• Outro para perguntar, em uma linha, se cada um deles foi definido como "concluído"
Se ambas as declarações forem satisfeitas, removemos o controle do player, definimos um Alarme e definimos
global.gameOver como verdadeiro.
Verificando no Step Event do obj_control se podemos terminar o jogo.
Neste Step Event, definimos o alarme 0, mas ainda não o adicionamos. Vamos fazer isso agora.
Ainda em obj_control, clique em Add Event e escolha Alarms > Alarm 0.
Neste novo Evento de Alarme, queremos criar uma instância da Sequência “game over”. Agora, podemos apenas
copiar e colar o código que usamos em obj_textbox em Reproduzindo uma sequência por meio do objeto Textbox.
Little Town – Guia do Instrutor v1.4 274
Machine Translated by Google
No entanto, como mencionamos em Criando nossas próprias funções dentro de Script Assets, se
vamos reutilizar os mesmos bits de código repetidamente, é melhor transformar esse código em uma função.
Então, antes de continuarmos, vamos cuidar disso.
9.16 Criando uma função para tocar Sequências
Abra obj_textbox e seu evento de alarme 0.
Copie ou corte este código que está dentro do bloco de código // Create Sequence if apropriado:
// Define a sequência para o centro da visualização da câmera
var _camX =
camera_get_view_x(view_camera[0])+andar(camera_get_view_width(view_camera[0])*0.5)
;
var _camY =
camera_get_view_y(view_camera[0])+andar(camera_get_view_height(view_camera[0])*0,5
);
// Certifique-se de que nossa sequência já não existe
if (instance_exists(obj_control) &&
!layer_sequence_exists(obj_control.curSeqLayer,sequenceToShow)) {
if (layer_exists(obj_control.curSeqLayer)) {
// Cria (toca) a Sequência
layer_sequence_create(obj_control.curSeqLayer,_camX,_camY,sequenceToShow);
// Certifique-se de que a camada Cutscenes esteja acima da ação
layer_depth(obj_control.curSeqLayer,-10000);
}
}
Little Town – Guia do Instrutor v1.4 275
Machine Translated by Google
Selecionando o código de criação de Sequência para cortar.
Em seguida, clique com o botão direito do mouse no grupo Scripts no Navegador de recursos e escolha Criar > Script.
Nomeie este novo recurso de script como scr_sequenceControl.
Renomeie a função criada automaticamente em scr_sequenceControl da seguinte forma:
function scr_playSequence(){
Cole o código de obj_textbox dentro desta nova função scr_playSequence(), assim:
function scr_playSequence(){
// Definir sequência para o centro da visualização da
câmera var _camX =
camera_get_view_x(view_camera[0])+andar(camera_get_view_width(view_camera[0])*0.5)
;
var _camY =
camera_get_view_y(view_camera[0])+floor(camera_get_view_height(view_camera[0])*0.5 );
// Certifique-se de que nossa sequência já não existe if
(instance_exists(obj_control) &&
!layer_sequence_exists(obj_control.curSeqLayer,sequenceToShow)) { if
(layer_exists(obj_control.curSeqLayer)) {
// Criar (reproduzir) a Sequência
layer_sequence_create(obj_control.curSeqLayer,_camX,_camY,sequenceToShow); //
Certifique-se de que a camada Cutscenes esteja acima
da ação layer_depth(obj_control.curSeqLayer,-10000); }
}
}
Em seguida, edite a função para incluir um argumento chamado _seqToPlay. Em seguida, substitua qualquer instância
de sequenceToShow por _seqToPlay, assim:
function scr_playSequence(_seqToPlay){
// Definir sequência para o centro da visualização da
câmera var _camX =
camera_get_view_x(view_camera[0])+andar(camera_get_view_width(view_camera[0])*0.5)
;
Little Town – Guia do Instrutor v1.4 276
Machine Translated by Google
var _camY =
camera_get_view_y(view_camera[0])+floor(camera_get_view_height(view_camera[0])*0.5 );
// Certifique-se de que nossa sequência já não existe if
(instance_exists(obj_control) &&
!layer_sequence_exists(obj_control.curSeqLayer,_seqToPlay)) { if
(layer_exists(obj_control.curSeqLayer)) {
// Cria (reproduz) a Sequência
layer_sequence_create(obj_control.curSeqLayer,_camX,_camY,_seqToPlay); //
Certifique-se de que a camada Cutscenes esteja acima da
ação layer_depth(obj_control.curSeqLayer,-10000); }
}
}
Revise a captura de tela abaixo se precisar de esclarecimentos.
A função scr_playSequence final dentro do recurso de script scr_sequenceControl.
Feito isso, você pode fechar o Ativo de Script scr_sequenceControl.
Abra obj_textbox novamente e seu evento de alarme 0 mais uma vez.
Substitua todo o bloco de código // Create Sequence if apropriado por esta versão mais simples:
// Cria Sequência se apropriado
Little Town – Guia do Instrutor v1.4 277
Machine Translated by Google
if (sequenceToShow != ninguém) {
// Reproduzir Sequência de NPC
scr_playSequence(sequenceToShow);
}
No que diz respeito ao seu jogo, nada mudou. Acabamos de pegar aquele grande bloco de código deste evento e
transformá-lo em uma função reutilizável.
Nosso obj_textbox Alarm 0 atualizado. É mais simples porque usa a nova função scr_playSequence, mas faz a mesma coisa
de antes.
9.17 Jogando a sequência “Game Over” real
Agora que transformamos a capacidade de reproduzir uma sequência em uma função simples e reutilizável,
podemos adicionar essa funcionalidade a obj_control.
Abra obj_control novamente. Configuramos a capacidade do obj_control para saber quando é hora de acionar a
sequência “game over”, mas agora temos que fazer isso.
Abra o Evento de Alarme 0 que fizemos em Configurando a Sequência "Game Over". Estará em branco; adicione
o seguinte bloco de código:
// Joga a sequência "game over"
scr_playSequence(seq_gameOver);
Aqui, estamos usando a nova função e dizendo a ela para reproduzir a sequência seq_gameOver que acabamos
de projetar.
Little Town – Guia do Instrutor v1.4 278
Machine Translated by Google
Usando a nova função scr_playSequence para jogar a sequência “game over” de obj_control.
Feito isso, rode seu jogo e teste-o. Traga a cada um dos três NPCs seus itens desejados; depois de entregar
o terceiro item correto, sua Sequência de “game over” deve começar automaticamente.
Nossa sequência de “game over” sendo reproduzida em nosso jogo.
Você vai notar uma coisa, porém: uma vez que sua Sequência termina, nada mais acontece.
O que precisamos fazer é incluir a peça final do quebra-cabeça: uma maneira de seu jogo
reiniciar automaticamente.
Little Town – Guia do Instrutor v1.4 279
Machine Translated by Google
9.18 Usando Momentos para chamar funções em Sequências
Até agora, usamos Mensagens de Transmissão de nossas Sequências para dizer a outros Objetos no jogo para fazer certas coisas.
Mas podemos dar um passo adiante e realmente executar o código de dentro de uma própria Sequence!
Então, vamos criar uma nova função que terminará nosso jogo para nós e a chamaremos de dentro de nossa sequência
seq_gameOver.
Primeiro, clique com o botão direito do mouse no grupo Scripts no Navegador de recursos e escolha Criar > Script. Chame esse novo
recurso de script de scr_gameControl.
Abra scr_gameControl e edite a função criada automaticamente para ser scr_gameOver(),
igual a:
function scr_gameOver(){
final_jogo();
}
Como você deve ter adivinhado, esta função simples e integrada sai imediatamente do jogo e fecha sua janela.
Abra seq_gameOver novamente e mova o playhead amarelo para um ponto logo após o fim da animação, mas antes do quadro
final da sequência. (Se você precisar ajustar algumas chaves de ativos para ter espaço, vá em frente.)
No topo da Dope Sheet, clique no botão Add Moment (aparece. ); uma pequena janela “Momento” aparecerá
No campo desta janela, digite scr_gameOver — o nome completo da sua função provavelmente será preenchido automaticamente
enquanto você digita.
Depois de digitar (ou selecionar), clique em OK. Você verá que uma pequena marca amarela foi adicionada à linha do tempo:
Little Town – Guia do Instrutor v1.4 280
Machine Translated by Google
Adicionando um momento à nossa sequência de “game over”. A função scr_gameOver() será chamada neste
momento.
Este é um momento; um ponto na linha do tempo em que podemos chamar uma função de dentro de
uma sequência.
Agora, quando nossa sequência “game over” for reproduzida, ela chamará a função scr_gameOver() que acabamos
de escrever, que encerrará nosso jogo imediatamente.
Execute seu jogo novamente e teste; dê o item correto para cada um dos três NPCs. Depois de dar ao
terceiro NPC seu item correto e sua Sequência “feliz” ser reproduzida, o seq_gameOver
A sequência será reproduzida automaticamente e agora fará com que o jogo termine.
9.19 Criando uma tela de título
Com o loop principal do jogo completo, precisaremos de uma introdução adequada ao nosso jogo — e
isso significa uma tela de título!
Usando o File Explorer (Windows) ou o Finder (Mac), navegue até a pasta Ativos fornecida com este curso.
Vá para Sprites > User Interface e arraste os arquivos para o Asset Browser:
• spr_bg_mainTitle
• spr_title_mainLogo
• spr_title_pressEnter
Little Town – Guia do Instrutor v1.4 281
Machine Translated by Google
(Como sempre, recomendamos mantê-los organizados no Asset Browser — por exemplo, em um grupo Sprites >
User Interface.)
Abra spr_title_mainLogo e spr_title_pressEnter Sprites. Defina a Origem de ambos como Centro Central.
Editando spr_title_mainLogo para alterar sua Origem.
Em seguida, precisamos criar uma nova sala para usar como tela de título.
No Navegador de recursos, clique com o botão direito do mouse no grupo Salas e escolha Criar > Sala. Nomeie
esta nova sala rm_mainTitle.
Abra rm_mainTitle se ainda não estiver aberto; usando o painel Room Editor, altere as seguintes propriedades:
• Defina a largura para 1920 e a altura para 1080
• Ativar janelas de visualização
• Tornar a janela de visualização 0 visível
• Defina a largura da câmera para 1920 e sua altura para 1080
• Defina a largura da viewport para 1920 e sua altura para 1080
Little Town – Guia do Instrutor v1.4 282
Machine Translated by Google
Editando nossa nova tela de título Room. As propriedades que precisamos alterar estão todas visíveis à esquerda.
Em seguida, na seção Propriedades da camada de fundo, há um menu suspenso que atualmente diz "Sem Sprite".
Clique aqui e escolha o Spr_bg_mainTitle Sprite que acabamos de importar. Você notará que é uma imagem
quadrada, posicionada no canto superior esquerdo da sala.
O que queremos fazer é ladrilhar a imagem. Então, na seção Background Layer Properties, faça o seguinte:
• Verifique lado a lado horizontal
• Verificar lado a lado vertical
• Altere a velocidade horizontal para 2
• Altere a velocidade vertical para 2
Little Town – Guia do Instrutor v1.4 283
Machine Translated by Google
Colocando lado a lado um plano de fundo no Editor de sala.
9.20 Definindo a ordem da sala
Devemos testar nosso novo Room para ver o que fizemos até agora em ação. No entanto, se executarmos o
jogo novamente agora, não o veremos.
Isso é por causa da ordem atual do nosso jogo. Você pode perguntar: se nosso jogo tem várias Salas,
como o GameMaker Studio 2 sabe qual carregar primeiro?
Procure no Navegador de ativos; você verá uma seção especial chamada Acesso rápido. Abra-o e você verá
outra subseção chamada Room Order.
Little Town – Guia do Instrutor v1.4 284
Machine Translated by Google
A ordem da sala permite que você saiba qual sala em seu jogo será carregada primeiro.
Nesta lista de Ordem das Salas, você verá todas as Salas do seu jogo. (No momento só temos dois.)
Você notará que rm_gameMain tem um pequeno ícone inicial próximo a ele; isso indica que rm_gameMain
será a primeira Sala mostrada ao jogador quando nosso jogo for carregado.
Para alterar isso, arraste rm_titleScreen acima de rm_gameMain. Se rm_titleScreen tiver o ícone inicial ao
lado, você sabe que será a “primeira” Sala do jogo.
Little Town – Guia do Instrutor v1.4 285
Machine Translated by Google
Configurando rm_titleScreen para ser a primeira Sala que o jogador vê. Observe que, se você clicar no ícone inicial ao lado
de uma sala, poderá acessar o Gerenciador de salas.
Feito isso, execute o jogo novamente para testá-lo. Você deve ver nossa nova sala da tela de título e a
imagem de fundo lado a lado rolando na diagonal.
A tela de título tem um plano de fundo com padrão de rolagem suave.
Dica: Para alterar a direção e a velocidade do fundo em
movimento, altere as configurações de Velocidade horizontal e
Velocidade vertical no Editor de sala para a tela de título Sala.
Little Town – Guia do Instrutor v1.4 286
Machine Translated by Google
9.21 Fazendo um logotipo de título
Agora que temos nossa tela de título Room configurada, precisamos preenchê-la com duas coisas: um logotipo e um prompt
para o jogador começar a jogar.
Vamos começar com o logotipo.
Abra rm_titleScreen novamente. Na seção Layers do Room Editor, crie uma nova Asset Layer.
Renomeie esta camada Logo.
Com essa nova camada selecionada, arraste o Spr_title_mainLogo Sprite do Asset Browser para a Room. Posicione-o como quiser.
Adicionando o logotipo Sprite à tela de título Room.
9.22 Criando uma sequência de prompt
Em seguida, vamos criar um prompt animado para incentivar os jogadores a pressionar uma tecla para iniciar o jogo. E
felizmente, temos a ferramenta perfeita para fazer isso: Sequências!
Little Town – Guia do Instrutor v1.4 287
Machine Translated by Google
Clique com o botão direito do mouse no grupo Sequências no Navegador de ativos e escolha Criar > Sequência.
Renomeie esta nova Sequência seq_mainTitle.
Esta Sequence não precisa ter um Canvas grande como os anteriores, então vamos fazer algumas configurações.
No Editor de sequências, faça as seguintes alterações:
• Altere a largura da Tela para 500 e a altura para 200
• Faça a duração da Sequência 35 quadros
Editando o tamanho e a duração de seq_mainTitle.
(Falando tecnicamente, não precisamos realmente redimensionar a tela, mas estamos fazendo isso apenas para manter as
coisas organizadas.)
Em seguida, arraste o Spr_title_pressEnter Sprite do Asset Browser para a Tela (posicione-o no centro).
Na Dope Sheet, certifique-se de que a chave do ativo para a trilha spr_title_pressEnter abrange toda a Sequência.
Little Town – Guia do Instrutor v1.4 288
Machine Translated by Google
Configurando o recurso spr_title_pressEnter no Canvas e no Dope Sheet.
Em seguida, queremos criar um efeito de fade simples.
Mova o indicador de reprodução amarelo um pouco para dentro da sequência (digamos, em torno do quadro 5 ou mais).
Selecione a chave do ativo e clique no botão "Adicionar trilha de parâmetro" no Painel de trilha. Escolha adicionar uma faixa de
parâmetro Color Multiply.
Adicionando uma faixa de parâmetro Color Multiply ao nosso recurso solitário.
Em seguida, grave um quadro-chave nesta posição.
Little Town – Guia do Instrutor v1.4 289
Machine Translated by Google
Selecione o novo quadro-chave e clique na amostra de cor na faixa de parâmetro Color Multiply (se você não vir esse detalhe,
clique na seta à esquerda de spr_title_pressEnter no Painel de controle para revelá-lo).
No seletor de cores que aparece, defina o canal alfa para 0. Clique em “OK” quando terminar.
Tornamos o recurso "Pressione Enter para reproduzir" transparente.
Em seguida, mova o indicador de reprodução para perto do final da linha do tempo, mas não para o último quadro. Sugerimos
em torno do quadro 30.
Repita o processo nesta nova posição:
• Grave um quadro-chave aqui
• Selecione o quadro-chave e clique na amostra de cor no parâmetro Color Multiply
acompanhar
• No seletor de cores, defina o Alfa de volta para 255
Se você percorrer a Sequência ou pressionar o botão Reproduzir para reproduzi-la, deverá ver o recurso de texto passar de
transparente para opaco.
Criando o efeito fade em nossa Sequence.
Agora que temos um efeito de fade linear simples, podemos fazer algo novo com ele.
O que realmente queremos é que esse recurso apareça e desapareça repetidamente, enquanto o jogador permanecer na tela
de título do nosso jogo.
Little Town – Guia do Instrutor v1.4 290
Machine Translated by Google
Para fazer isso, clique no botão Alterar modo de reprodução ( ) várias vezes para alternar entre as três
opções de reprodução: reproduzir uma vez, repetir e “pingue-pongue”.
Escolha a opção “ping-pong” ( ).
Clique no botão Reproduzir para visualizar sua Sequência novamente e você verá que agora ela avança até
atingir o final da linha do tempo, ponto em que ela é reproduzida para trás e depois repetida.
A Sequência seq_mainTitle finalizada, com opção de reprodução “ping-pong”.
Com esta Sequência completa, volte para rm_titleScreen.
Selecione a Logo Asset Layer que criamos anteriormente. Arraste seq_mainTitle do Asset Browser para a
Room, na camada Logo.
Posicione o prompt onde quiser na Sala.
Dica: como a Sequência começa com um recurso transparente,
você não verá o texto “Pressione Enter para reproduzir” ao arrastá-lo
para a Sala. Se estiver achando difícil encontrar ou selecionar a
Sequência dentro da própria Sala, você pode clicar em seq_mainTitle
na seção “Propriedades da Camada” para destacá-la.
Little Town – Guia do Instrutor v1.4 291
Machine Translated by Google
Quando estiver satisfeito com o layout da tela de título, execute o jogo para testá-lo. Você deve ver o prompt
“Press Enter to Play” aparecendo e desaparecendo, enquanto o plano de fundo lado a lado rola indefinidamente.
A tela de título com fundo animado e prompt.
9.23 Adicionando controle à tela de título
Nossa nova tela de título está linda, mas ainda precisamos adicionar funcionalidades a ela.
Em vez de criar novos objetos, vamos usar um que já temos: obj_control.
Atualmente, no entanto, obj_control existe apenas em rm_gameMain (nós o colocamos lá em Using control
Objects). Precisamos mudar isso.
Abra rm_gameMain e selecione a camada Instances.
Na seção Instances Layer Properties, você encontrará uma longa lista de todas as instâncias que foram
colocadas nessa camada. Se você percorrer a lista, encontrará a instância de obj_control que
colocamos antes.
Little Town – Guia do Instrutor v1.4 292
Machine Translated by Google
Selecione esta instância na lista e pressione Excluir para removê-la da Sala.
Dica: Você também pode simplesmente selecionar a instância de
obj_control dentro da própria Room e excluí-la.
Excluindo obj_control de rm_gameMain.
Abra rm_titleScreen novamente e selecione a camada Instances.
Arraste obj_control do Asset Browser para a sala e coloque-o onde quiser.
Little Town – Guia do Instrutor v1.4 293
Machine Translated by Google
Colocando obj_control em rm_mainTitle. (Aqui, estamos colocando-o “fora” da Sala, mas não importa
onde esteja.)
Em seguida, abra obj_control no Navegador de ativos.
No Editor de Objetos, existem opções como Visível, Sólido, etc. Uma dessas opções é Persistente.
Normalmente, um Objeto só existe dentro da Sala em que foi criado (ou colocado). Se você mudar
de Sala, qualquer Objeto da Sala anterior deixa de existir, no que diz respeito ao seu jogo.
No entanto, um objeto persistente permanece no jogo depois de criado (ou quando o jogo carrega uma
sala que o contém). Um Objeto persistente viaja entre as Salas automaticamente.
Como movemos o obj_control de rm_gameMain para rm_mainTitle, precisamos torná-lo persistente
para que ele seja transferido para o jogo principal e continue a fazer todas as coisas que escrevemos
para ele fazer.
Então, marque Persistente no Editor de Objetos.
Little Town – Guia do Instrutor v1.4 294
Machine Translated by Google
Fazendo obj_control um objeto persistente.
Em seguida, vamos fazer com que o obj_control verifique se o jogador pressiona a tecla “Enter” enquanto
está na tela de título — se o fizer, seguirá para o jogo principal.
Abra o Game Start Event de obj_control e atualize o bloco de código // Game variables da seguinte forma:
// Variáveis do jogo
global.playerControl = true;
cidadeBGMvolume = audio_sound_get_gain(snd_townBGM);
townAmbienceVolume = audio_sound_get_gain(snd_townAmbience);
global.gameOver = false;
global.gameStart = false;
Em seguida, clique em Add Event no Object Editor e escolha Key Pressed > Enter.
Neste novo Key Press – Enter Event, adicione o seguinte bloco de código:
// Pressione Enter para jogar
if (room == rm_mainTitle) { if
(global.gameStart == false) { audio_stop_all();
Little Town – Guia do Instrutor v1.4 295
Machine Translated by Google
global.gameStart = verdadeiro;
room_goto(rm_gameMain);
}
}
Neste evento, estamos verificando se estamos na tela de título e, se estiver, interrompemos todo o áudio que possa estar sendo
reproduzido e, em seguida, vamos diretamente para a sala de jogo principal.
Adicionando a capacidade de pressionar a tecla Enter para prosseguir para o jogo.
Uma última coisa: vamos adicionar um pouco de música a esta tela de título!
Já tocamos música antes, dependendo da sala em que estamos, então vamos expandir essa funcionalidade.
Abra o evento de início da sala do obj_control.
Atualize a instrução switch no bloco de código // Play music based on Room da seguinte forma:
// Reproduzir música com base na sala
sala de interruptor {
case rm_mainTitle: {
audio_play_sound(snd_seq_good01_BGM,1,1);
}; quebrar;
case rm_gameMain: {
audio_play_sound(snd_townBGM,1,1);
audio_play_sound(snd_townAmbience,1,1);
}; quebrar;
}
Little Town – Guia do Instrutor v1.4 296
Machine Translated by Google
Isso reproduzirá uma das faixas de música Sequence como um tema de título enquanto você estiver na tela de título.
(Sinta-se à vontade para escolher um recurso de som diferente, se preferir.)
Execute o jogo novamente para testá-lo novamente. Na tela de título, você deve ouvir sua música em loop e o recurso
“Press Enter to Play” piscará suavemente para dentro e para fora.
Pressione a tecla Enter - você deve fazer a transição imediatamente para a sala de jogo, onde poderá começar o jogo como
antes.
Progredindo para o jogo a partir da tela de título.
E com esta adição, você de fato completou sua pequena cidade! Como sempre, certifique-se de salvar seu projeto.
9.24 Notas de fim de sessão
Com a conclusão dessas seis sessões, você aprendeu muito sobre o GameMaker Studio 2. Desde a criação de Salas,
até a criação de Objetos de jogador, controle de animação e até mesmo o design de Sequências.
Mas com cada ferramenta de design, sempre há muito mais para aprender e novas maneiras de criar. Na Sessão Bônus
incluída neste curso, você encontrará alguns truques e sugestões adicionais para continuar melhorando sua pequena
cidade.
Little Town – Guia do Instrutor v1.4 297
Machine Translated by Google
10 Sessão Bônus
Nesta sessão, você encontrará algumas dicas opcionais para melhorar sua cidade, bem como alguns desafios que
o ajudarão a aprender mais.
10.1 Bônus 1: Adicione sombras ao jogador
Usando o File Explorer (Windows) ou o Finder (Mac), navegue até a pasta Ativos fornecida com este curso. Vá para
Sprites > Characters and Items e arraste esses dois arquivos para o Asset Browser:
• spr_shadow_npc
• spr_shadow_player
Você pode organizar esses ativos se quiser dentro do Grupos.
Abra ambos os Sprites e defina suas Origens para o centro do meio.
Definindo a origem para ambos os sprites de sombra e organizando cada um no navegador de recursos.
Em seguida, abra obj_player. No Editor de objeto, clique em Adicionar evento e escolha Desenhar > Desenhar.
Little Town – Guia do Instrutor v1.4 298
Machine Translated by Google
De volta a Desenhando as coisas manualmente, usamos um evento Draw para fazer nosso objeto de caixa de texto
desenhar o sprite da caixa de texto e o texto que se encaixa nele.
Faremos a mesma coisa aqui para o nosso jogador; ele atrairá tanto os Sprites do jogador (como já está fazendo agora)
quanto o novo Sprite das sombras.
Abra o novo Draw Event e insira o seguinte bloco de código:
// Desenha a sombra
draw_sprite_ext(spr_shadow_player,0,x,y,1,1,0,c_white,0.3);
draw_set_alpha(1);
// Desenha o jogador
desenhe_self();
Desenhando uma sombra embaixo do nosso player.
Observe que na função draw_sprite_ext(), estamos definindo a posição do Sprite da sombra para ser a mesma do jogador
(para que fique alinhado com os pés do jogador). Também estamos definindo o último argumento nesta função como 0,3
para tornar o sprite translúcido.
E como fizemos antes com o objeto de caixa de texto, estamos usando draw_self() para não precisarmos nos preocupar
com nenhum código de desenho complexo. O Objeto do jogador continuará a desenhar corretamente suas várias
animações.
Dica: Lembre-se, a ordem na qual você desenha os elementos em um Draw
Event determina a ordem na qual eles aparecem no jogo (do mais distante
da câmera para o mais próximo).
Desenhamos a sombra primeiro e depois o sprite do jogador, para que a
sombra sempre apareça sob o jogador.
Little Town – Guia do Instrutor v1.4 299
Machine Translated by Google
Quando estiver pronto, execute o jogo e confira aquela nova sombra chique!
Correndo pela cidade com uma sombra translúcida abaixo do jogador.
10.2 Desafio 1: adicionar uma sombra aos NPCs
Usando o que você acabou de aprender, você pode usar aquele novo Spr_shadow_npc Sprite para adicionar uma
sombra aos NPCs? Lembre-se, você pode editar obj_par_npc para fazer uma alteração que afete todos os
três caracteres automaticamente.
Little Town – Guia do Instrutor v1.4 300
Machine Translated by Google
The Baker com sombra translúcida igual a do jogador.
10.3 Bônus: adicionar animações de pegar e largar
Atualmente, os itens do jogo saltam para os braços do jogador e caem sem cerimônia quando você os
pega e os coloca no chão. Mas com um pouco de código extra, podemos animar esses itens no
tempo com as próprias animações do jogador.
Abra obj_par_item e seu Create Event.
Adicione estas duas linhas ao bloco de código // Set my state (a lista de variáveis que criamos):
putDownSp = 17;
pickUpSp = 17;
Em seguida, abra o Step Event (ou End Step Event, se você o alterou) e edite os casos
itemState.taken e itemState.puttingBack dentro do // Depth, bloco de código de animação, assim:
Little Town – Guia do Instrutor v1.4 301
Machine Translated by Google
// Profundidade,
alternância de
animação myState { // Se o item estiver no
chão caso itemState.idle:
{ profundidade
=-y; };
quebrar; // Se o item foi obtido
case itemState.taken: { //
Mantém o item alinhado com o jogador var
_result = scr_itemPosition(); x =
_resultado[0];
profundidade =
_resultado[2]; if (instance_exists(obj_player))
{ // Anima o item sendo pego if
(obj_player.myState == playerState.pickingUp) { // Espera
até o terceiro quadro da animação if
(obj_player.image_index >= 2) { if (y >
_result[1]) { y -=
pickUpSp; }
}
}
// Posiciona o item enquanto está sendo
carregado else { y =
_result[1]; }
} }; quebrar;
caso itemState.puttingBack: {
// Animar item sendo colocado if
(instance_exists(obj_player) && obj_player.myState ==
playerState.puttingDown) { if (y
< putDownY) { y +=
putDownSp; }
// Redefine o estado do item após ser colocado
if (y >= putDownY)
{ myState = itemState.idle; }
} }; quebrar;
}
Essas novas variáveis que declaramos no evento de criação de obj_par_item são apenas para velocidade (e você
pode modificá-las se as coisas não parecerem corretas para você).
Little Town – Guia do Instrutor v1.4 302
Machine Translated by Google
No caso de troca em // Se o item foi levado, estamos simplesmente verificando se o objeto do jogador
está em seu estado “pegando”. Nesse caso, ajustamos a posição y do item até atingir o y
valor retornado por nossa função scr_itemPosition(). (Volte a Retornar resultados de funções.)
Se o jogador terminou seu estado de "pegar", mantemos a posição y do item sob controle, como fizemos
antes.
Abaixo disso, no próximo caso, substituímos o código anteriormente simples por um novo // item do
Animate sendo colocado no bloco de código.
Neste bloco de código, também estamos verificando o estado do objeto do jogador e, se estiver
"colocando no chão", ajustamos a posição y do item no chão. (Definimos putDownY em Key Press –
Space Event de obj_player, em Colocando o item de volta no chão.)
Atualizando obj_par_item para animar itens sendo pegos e colocados
Com essa atualização feita, rode seu jogo novamente. Tente pegar e colocar itens e observe como eles
se animam suavemente!
Little Town – Guia do Instrutor v1.4 303
Machine Translated by Google
10.4 Desafio 2: redesenhar os Sprites de prompt e caixa de texto
Os Sprites para o prompt e a caixa de texto são bem simples; você pode projetar novos e implementá-los?
Você pode imaginar novos Sprites para o prompt e a caixa de texto?
Se precisar de um lembrete, consulte Configurando nossa caixa de texto. E não se esqueça, esses Sprites podem ser
animados!
10.5 Desafio 3: desenhe e adicione mais itens ao jogo
Atualmente, nossa Little Town tem seis itens. Você notará que os itens podem parecer relevantes para mais de um
personagem (por exemplo: quem apreciaria mais uma maçã? O Professor ou o Merceeiro?).
Isso torna divertido escrever um texto de dica (como fizemos em Mudando o que os NPCs dizem) e nos dá uma maneira
de fazer nosso jogador pensar.
Que outros itens você poderia adicionar ao jogo para desafiar o jogador?
Que outros itens você poderia adicionar ao jogo?
Little Town – Guia do Instrutor v1.4 304
Machine Translated by Google
10.6 Desafio 4: tornar o jogo mais desafiador
Você pode alterar o que cada um dos três NPCs diz para sua definição de variável myText para dar dicas mais
claras ou mais difíceis sobre qual item eles desejam. Você também pode esconder os seis itens em locais mais
tortuosos ou projetar sua cidade para torná-los mais difíceis de detectar. De que outra forma você pode
desafiar seus jogadores?
10.7 Exporte seu jogo
Não superamos a exportação do seu jogo para dar a outros devido a algumas diferenças dependendo das
plataformas. No entanto, para obter detalhes sobre isso:
1. Vá para Ajuda > Abrir Manual
2. No manual do GameMaker Studio 2, procure por “Creating A Final Executable Package”
10.8 Fim da Sessão
Como sempre, salve seu projeto e faça o que fizer — continue criando jogos incríveis do GameMaker Studio
2!
Little Town – Guia do Instrutor v1.4 305
Você também pode gostar
- Jquery A Biblioteca Do Programador Javascript PDFDocumento424 páginasJquery A Biblioteca Do Programador Javascript PDFJones carlos Ferreira100% (1)
- Visual Basic 5Documento281 páginasVisual Basic 5ajtrennepohlAinda não há avaliações
- Criando e editando desenhos 2D no AutoCADDocumento132 páginasCriando e editando desenhos 2D no AutoCADHerbert Lopes FilhoAinda não há avaliações
- Tutorial Do Elipse Power HMIDocumento52 páginasTutorial Do Elipse Power HMIluciana.costaAinda não há avaliações
- Apostila de Apoio PHPDocumento102 páginasApostila de Apoio PHPJosé Oliveira Jr.Ainda não há avaliações
- Impressora Zebra Manual Portugues de Programação EPLDocumento67 páginasImpressora Zebra Manual Portugues de Programação EPLLacy RochaAinda não há avaliações
- Abordagem PraticaDocumento326 páginasAbordagem PraticaJose Miguel MaloAinda não há avaliações
- Apostila ZabbixDocumento67 páginasApostila ZabbixEudes100% (1)
- Livro de Visual Basic 5Documento339 páginasLivro de Visual Basic 5Prudenciano FilhoAinda não há avaliações
- Guia Do ENVI e TeledeteccionDocumento317 páginasGuia Do ENVI e Teledetecciongeoespacialgis100% (2)
- Apostila Eberick 2022Documento481 páginasApostila Eberick 2022rlfeltrinAinda não há avaliações
- Manual Treinamento PromobDocumento578 páginasManual Treinamento PromobPaulo Munhoz86% (7)
- Inner Pro ManualDocumento107 páginasInner Pro ManualBruno CostaAinda não há avaliações
- Apostila Auto CAD2005Documento400 páginasApostila Auto CAD2005Emanuele DalbertoAinda não há avaliações
- Apostila Microlog Português PDFDocumento54 páginasApostila Microlog Português PDFCarlos EduardoAinda não há avaliações
- Apostila Completa Eberick 2020Documento467 páginasApostila Completa Eberick 2020liriane francisca100% (1)
- Garantia de funcionamento para câmeras Luxvision AHDDocumento55 páginasGarantia de funcionamento para câmeras Luxvision AHDifgodoyAinda não há avaliações
- Manual PS2014 PDFDocumento349 páginasManual PS2014 PDFJuniorRodrigues100% (1)
- Apostila EberickDocumento480 páginasApostila EberickMatheus CardosoAinda não há avaliações
- Fireworks Cs5Documento314 páginasFireworks Cs5Silvestre LinharesAinda não há avaliações
- Trad-Sebastian Buczyński - Implementing the Clean Architecture-Sebastian Buczyński (2020)_compressedDocumento239 páginasTrad-Sebastian Buczyński - Implementing the Clean Architecture-Sebastian Buczyński (2020)_compressedSidinei tomasAinda não há avaliações
- Catalogo - Tecnico - 2009 CILINDROS GRAFICOS PDFDocumento62 páginasCatalogo - Tecnico - 2009 CILINDROS GRAFICOS PDFgilson soaresAinda não há avaliações
- Apostila de Windows 10 - OficialDocumento126 páginasApostila de Windows 10 - OficialJoao Ribeiro de Souza100% (5)
- Guia passo-a-passo do SAP2000 para análises estruturaisDocumento220 páginasGuia passo-a-passo do SAP2000 para análises estruturaisBrenno Corrêa100% (1)
- Cut Plus 2018 ApostilaDocumento268 páginasCut Plus 2018 ApostilaEvandro BeraAinda não há avaliações
- Novidades: Solidworks 2022Documento189 páginasNovidades: Solidworks 2022Marcos José da SilvaAinda não há avaliações
- Epmtutorial PTBDocumento96 páginasEpmtutorial PTBinexaurivelAinda não há avaliações
- Lexmark MX41x MX51x UsersGuide PTDocumento321 páginasLexmark MX41x MX51x UsersGuide PTjeovanefsa100% (1)
- Introdução à Expressões RegularesDocumento39 páginasIntrodução à Expressões RegularesflwenderAinda não há avaliações
- JJAWDocumento130 páginasJJAWZé de LucasAinda não há avaliações
- VRaptor 3 - Um rápido guia Java MVCDocumento77 páginasVRaptor 3 - Um rápido guia Java MVCAndré Lima SantosAinda não há avaliações
- Hibernate ReferenceDocumento414 páginasHibernate ReferencedanielxxeAinda não há avaliações
- Manual do TopAcesso - Configurações, Funcionalidades e SegurançaDocumento287 páginasManual do TopAcesso - Configurações, Funcionalidades e Segurançarogeriomachado_rsAinda não há avaliações
- Manual do Usuário do Registrador de Dados TBP 5.0Documento46 páginasManual do Usuário do Registrador de Dados TBP 5.0Hudson CostaAinda não há avaliações
- Implantando o WPE Versão 12Documento101 páginasImplantando o WPE Versão 12Robert Alexandre GamaAinda não há avaliações
- Apostila GoDocumento84 páginasApostila GoFelipe Santos100% (2)
- Manual Tascam Dr-05.Documento81 páginasManual Tascam Dr-05.Dinuel Fernandes de CamposAinda não há avaliações
- Aprenda Excel do Zero ao Avançado em 114 PáginasDocumento216 páginasAprenda Excel do Zero ao Avançado em 114 Páginaszshvdsh akaAinda não há avaliações
- 07 PV01 FTViewSE PT Rev5 PDFDocumento257 páginas07 PV01 FTViewSE PT Rev5 PDFAllan PatricAinda não há avaliações
- Hibernate ReferenceDocumento414 páginasHibernate ReferencenicolascarmelloAinda não há avaliações
- Manual DVR Intelbras DV 3116Documento124 páginasManual DVR Intelbras DV 3116alanginanni571Ainda não há avaliações
- Apostila de Informática BásicaDocumento145 páginasApostila de Informática BásicaDaniel MatosAinda não há avaliações
- Manual Do Usuario N6440-N8440Documento26 páginasManual Do Usuario N6440-N8440adrianotjrAinda não há avaliações
- Curso Eberick - 15 AulasDocumento14 páginasCurso Eberick - 15 AulashonzefariasAinda não há avaliações
- Elipse - Tutorial Do E3 para Iniciantes PDFDocumento138 páginasElipse - Tutorial Do E3 para Iniciantes PDFRodrigo SudarioAinda não há avaliações
- Vraptor 3Documento90 páginasVraptor 3Jonatas GonçalvesAinda não há avaliações
- Livro Digital Apresentações ImpressionadorasDocumento266 páginasLivro Digital Apresentações ImpressionadorasWalace Martins Da SilvaAinda não há avaliações
- Manual HabilDocumento470 páginasManual HabilDivanil Marins100% (1)
- As3 Devguide PDFDocumento1.200 páginasAs3 Devguide PDFGianinni AraujoAinda não há avaliações
- Moho 13 Users Manual-TraduzidoDocumento410 páginasMoho 13 Users Manual-TraduzidoMarcos Andre Gargamel100% (1)
- EasyBuilder8000 ManualDocumento100 páginasEasyBuilder8000 ManualSilas AraujoAinda não há avaliações
- Curso de PowerPoint XPDocumento115 páginasCurso de PowerPoint XPAntónio dos Santos DiogoAinda não há avaliações
- PDF Curso On-Line de Edição de Fotografia - BEPRO - Módulo 2Documento38 páginasPDF Curso On-Line de Edição de Fotografia - BEPRO - Módulo 2Yasmin Vicentini PugliaAinda não há avaliações
- Classes visuais do AdvPLDocumento246 páginasClasses visuais do AdvPLEdson BorgesAinda não há avaliações
- Manual do MegaNetbookDocumento23 páginasManual do MegaNetbookjancab3750% (2)
- INDUSCON 2023 Transformadores de Visão para Previsão DensaDocumento8 páginasINDUSCON 2023 Transformadores de Visão para Previsão Densarsagaseta.unipAinda não há avaliações
- Cce I7 Onyx 746le+Documento20 páginasCce I7 Onyx 746le+Roberto William BragaAinda não há avaliações
- Aula 5 - Noções de Programação - Exemplos Com Manipulação de Imagens DigitaisDocumento85 páginasAula 5 - Noções de Programação - Exemplos Com Manipulação de Imagens DigitaisVictor CamposAinda não há avaliações
- Arte No PaintDocumento19 páginasArte No PaintWaldir Pimenta100% (39)
- Determinação da aceleração da gravidade g em plano inclinadoDocumento9 páginasDeterminação da aceleração da gravidade g em plano inclinadoMariana FerreiraAinda não há avaliações
- Fotografias Com Dispositivos MóveisDocumento9 páginasFotografias Com Dispositivos Móveiscontaparatestegratis001Ainda não há avaliações
- HR-V 2016 - MultimídiaDocumento233 páginasHR-V 2016 - MultimídiaWalmoresBarbosaJrAinda não há avaliações
- Apostila - ManutençãoDocumento46 páginasApostila - ManutençãoHorlando Sousa100% (5)
- Pixels, Megapixels, Ppi, 4k, 8k, Etc...Documento7 páginasPixels, Megapixels, Ppi, 4k, 8k, Etc...AngeloAinda não há avaliações
- História Do CAD.Documento10 páginasHistória Do CAD.Renata Eduardo RdksAinda não há avaliações
- Web Apps Responsivas - Apostila 47Documento149 páginasWeb Apps Responsivas - Apostila 47Flávia RosendoAinda não há avaliações
- Sistema de Visão CV-X: Treinamento TeóricoDocumento27 páginasSistema de Visão CV-X: Treinamento TeóricoRudimarAinda não há avaliações
- Imagem Cognição, Semiótica, Mídia.Documento13 páginasImagem Cognição, Semiótica, Mídia.Gabriela HenkemeierAinda não há avaliações
- Illustrator ReferenceDocumento503 páginasIllustrator ReferenceAlessandro Ricardo da SilvaAinda não há avaliações
- Livro Introdução A Visão Computacional Com Python e OpenCVDocumento46 páginasLivro Introdução A Visão Computacional Com Python e OpenCVIsabela LopesAinda não há avaliações
- Relatório de estágio na Motobel com manuais e desenhos mecânicosDocumento28 páginasRelatório de estágio na Motobel com manuais e desenhos mecânicosSafira AzevedoAinda não há avaliações
- Entendendo A Camera Do CelularDocumento10 páginasEntendendo A Camera Do CelularMharkosAinda não há avaliações
- Radiologia DigitalDocumento12 páginasRadiologia DigitalClarival Galdino D. Santos JúniorAinda não há avaliações
- Tipos de DesenhoDocumento17 páginasTipos de Desenhojoaquim pereiraAinda não há avaliações
- IMPressao OffSetDocumento74 páginasIMPressao OffSetJosué RodriguesAinda não há avaliações
- Avaliação da técnica GLCM para análise de texturas em imagens digitaisDocumento73 páginasAvaliação da técnica GLCM para análise de texturas em imagens digitaisAdelitonOliveiraAinda não há avaliações
- Lista de Exercicios para EntregaDocumento2 páginasLista de Exercicios para Entregagui_ansanteAinda não há avaliações
- Impacto Computador SociedadeDocumento15 páginasImpacto Computador SociedadexaraboomAinda não há avaliações
- E2050s SNDocumento59 páginasE2050s SNBaldurAinda não há avaliações
- Aspectos Tecnicos em TCDocumento17 páginasAspectos Tecnicos em TCAudiseaBarbosaAinda não há avaliações
- Avaliação da Usabilidade em Sistemas de InformaçãoDocumento22 páginasAvaliação da Usabilidade em Sistemas de InformaçãondominguinhosAinda não há avaliações
- 6 erros de portfólio que você precisa corrigir imediatamenteDocumento34 páginas6 erros de portfólio que você precisa corrigir imediatamenteketherin carolineAinda não há avaliações
- Eletricista Residencial E PredialNo EverandEletricista Residencial E PredialNota: 3 de 5 estrelas3/5 (1)
- Inteligência artificial: O guia completo para iniciantes sobre o futuro da IANo EverandInteligência artificial: O guia completo para iniciantes sobre o futuro da IANota: 5 de 5 estrelas5/5 (6)
- Inteligência artificial: Como aprendizado de máquina, robótica e automação moldaram nossa sociedadeNo EverandInteligência artificial: Como aprendizado de máquina, robótica e automação moldaram nossa sociedadeNota: 5 de 5 estrelas5/5 (3)
- Introdução a Data Science: Algoritmos de Machine Learning e métodos de análiseNo EverandIntrodução a Data Science: Algoritmos de Machine Learning e métodos de análiseAinda não há avaliações
- Dimensionamento e Planejamento de Máquinas e Implementos AgrícolasNo EverandDimensionamento e Planejamento de Máquinas e Implementos AgrícolasNota: 1 de 5 estrelas1/5 (2)
- Análise técnica de uma forma simples: Como construir e interpretar gráficos de análise técnica para melhorar a sua actividade comercial onlineNo EverandAnálise técnica de uma forma simples: Como construir e interpretar gráficos de análise técnica para melhorar a sua actividade comercial onlineNota: 4 de 5 estrelas4/5 (4)
- Motores automotivos: evolução, manutenção e tendênciasNo EverandMotores automotivos: evolução, manutenção e tendênciasNota: 5 de 5 estrelas5/5 (1)
- Python e mercado financeiro: Programação para estudantes, investidores e analistasNo EverandPython e mercado financeiro: Programação para estudantes, investidores e analistasNota: 5 de 5 estrelas5/5 (3)
- Quero ser empreendedor, e agora?: Guia prático para criar sua primeira startupNo EverandQuero ser empreendedor, e agora?: Guia prático para criar sua primeira startupNota: 5 de 5 estrelas5/5 (25)
- Inteligência artificial: Análise de dados e inovação para iniciantesNo EverandInteligência artificial: Análise de dados e inovação para iniciantesAinda não há avaliações
- Liberdade digital: O mais completo manual para empreender na internet e ter resultadosNo EverandLiberdade digital: O mais completo manual para empreender na internet e ter resultadosNota: 5 de 5 estrelas5/5 (10)
- O Que Todo Atirador Precisa Saber Sobre BalísticaNo EverandO Que Todo Atirador Precisa Saber Sobre BalísticaNota: 5 de 5 estrelas5/5 (1)
- Gerenciamento da rotina do trabalho do dia-a-diaNo EverandGerenciamento da rotina do trabalho do dia-a-diaNota: 5 de 5 estrelas5/5 (2)
- Estruturas de Dados: Domine as práticas essenciais em C, Java, C#, Python e JavaScriptNo EverandEstruturas de Dados: Domine as práticas essenciais em C, Java, C#, Python e JavaScriptAinda não há avaliações
- Manual Prático do Plano de Projeto (6a. edição): utilizando o PMBOK GuideNo EverandManual Prático do Plano de Projeto (6a. edição): utilizando o PMBOK GuideNota: 5 de 5 estrelas5/5 (1)
- Manual Do Proprietário - Para Operação, Uso E Manutenção Das Edificações Residenciais.No EverandManual Do Proprietário - Para Operação, Uso E Manutenção Das Edificações Residenciais.Nota: 5 de 5 estrelas5/5 (1)
- Email marketing eficaz: Como conquistar e fidelizar clientes com uma newsletterNo EverandEmail marketing eficaz: Como conquistar e fidelizar clientes com uma newsletterNota: 5 de 5 estrelas5/5 (1)