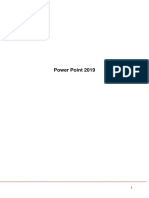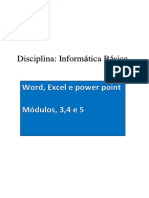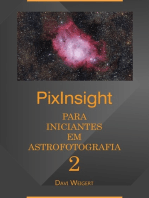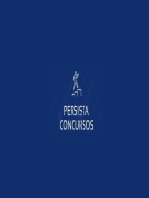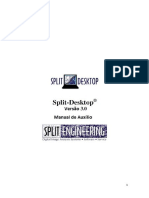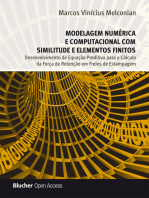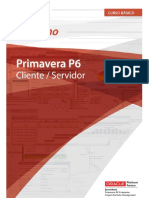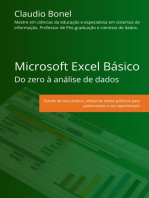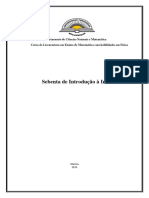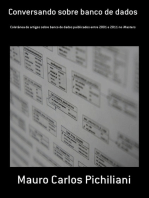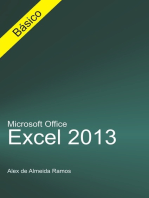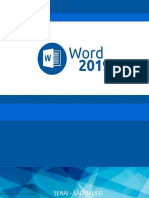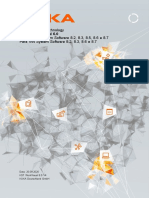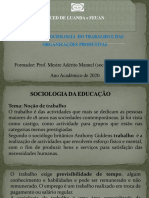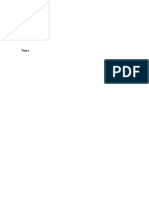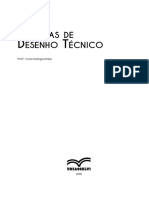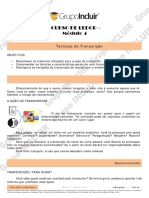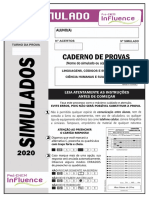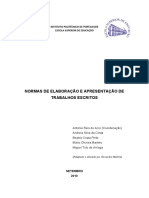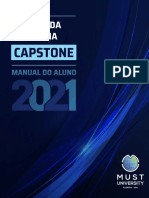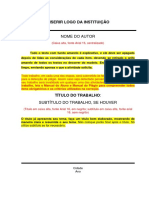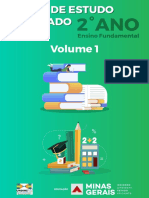Escolar Documentos
Profissional Documentos
Cultura Documentos
Curso de PowerPoint XP
Enviado por
António dos Santos DiogoDireitos autorais
Formatos disponíveis
Compartilhar este documento
Compartilhar ou incorporar documento
Você considera este documento útil?
Este conteúdo é inapropriado?
Denunciar este documentoDireitos autorais:
Formatos disponíveis
Curso de PowerPoint XP
Enviado por
António dos Santos DiogoDireitos autorais:
Formatos disponíveis
PowerPoint XP Curso de PowerPoint XP Autor: ROBERTO PINHEIRO
CURSO
POWERPOINT XP
Elaborado por ROBERTO PINHEIRO
AcervoSaber Sua fonte de trabalhos escolares na NET http://www.acervosaber.com.br
PowerPoint XP Curso de PowerPoint XP Autor: ROBERTO PINHEIRO
1
Sumário
INTRODUÇÃO................................................................................................................................ 1
AULA 1 - INFORMAÇÕES INICIAIS ............................................................................................... 1
1.1. A tela do PowerPoint XP ...................................................................................................... 1
1.2. Barra de ferramentas ........................................................................................................... 2
1.3. Modos de exibição do PowerPoint ....................................................................................... 3
1.4. O Painel de Tarefas ............................................................................................................. 4
1.5. Caixas de diálogo................................................................................................................. 4
1.6. Objetos................................................................................................................................. 5
AULA 2 - CRIANDO APRESENTAÇÕES ....................................................................................... 6
2.1. A partir de uma apresentação em branco............................................................................. 6
2.2. Com base em um modelo de design .................................................................................... 7
2.3. Com base no assistente de AutoConteúdo .......................................................................... 7
AULA 3 - MANIPULANDO SLIDES............................................................................................... 10
3.1. Movendo-se de um slide para outro ................................................................................... 10
3.2. Inserindo um novo slide ..................................................................................................... 10
3.3. Apagando um slide ............................................................................................................ 10
3.4. Reorganizando os slides .................................................................................................... 11
3.5. Inserindo texto no rodapé dos slides .................................................................................. 11
3.6. Mudando o design da apresentação .................................................................................. 11
3.7. Mudando as cores do modelo ............................................................................................ 12
AULA 4 - TRABALHANDO COM SLIDES NO PAINEL ESTRUTURA DE TÓPICOS.................... 13
4.1. Elevando e rebaixando tópicos .......................................................................................... 13
4.2. Reorganizando a ordem dos itens de um slide................................................................... 13
4.3. Expandindo ou recolhendo um slide................................................................................... 14
4.4. Expandindo ou recolhendo tudo......................................................................................... 14
4.5. Slide de resumo ................................................................................................................. 14
AULA 5 - FORMATAÇÕES DE TEXTO E PLANO DE FUNDO..................................................... 15
5.1. Formatando fontes ............................................................................................................. 15
5.2. Copiando a aparência e o estilo do texto............................................................................ 16
5.3. Formatando maiúsculas e minúsculas ............................................................................... 16
5.4. Formatando o espaçamento entre linhas ........................................................................... 17
5.5. Formatando marcadores e numeração .............................................................................. 17
5.6. Formatando o plano de fundo ............................................................................................ 19
5.7. Formatando o espaço reservado........................................................................................ 20
AULA 6 - OBJETOS: OPERAÇÕES E FORMATAÇÕES.............................................................. 21
6.1. Inserindo objetos................................................................................................................ 21
6.2. Seleção de objetos............................................................................................................. 22
6.3. Movimentação de objetos .................................................................................................. 22
6.4. Cópia de objetos ................................................................................................................ 22
6.5. Alinhamento de objetos...................................................................................................... 23
6.6. Alterando o tamanho do objeto .......................................................................................... 27
6.7. Girando o objeto................................................................................................................. 27
6.8. Alterando a cor de preenchimento do objeto ...................................................................... 28
6.9. Alterando o estilo do contorno do objeto ............................................................................ 28
6.10. Aplicando efeito degradê no objeto .................................................................................. 29
6.11. Outros efeitos de preenchimento...................................................................................... 29
6.12. Aplicando transparência no objeto ................................................................................... 29
6.13. Inserindo uma caixa de texto no objeto ............................................................................ 30
6.14. Aplicando sombreado no objeto ....................................................................................... 30
6.15. Aplicando efeitos 3D no objeto......................................................................................... 31
6.16. Recuo e avanço de objetos .............................................................................................. 31
AcervoSaber Sua fonte de trabalhos escolares na NET http://www.acervosaber.com.br
PowerPoint XP Curso de PowerPoint XP Autor: ROBERTO PINHEIRO
2
AULA 7 - INSERINDO DESENHOS.............................................................................................. 33
8.1. Inserindo retângulos e quadrados ...................................................................................... 33
8.2. Inserindo elipses e círculos ................................................................................................ 34
8.3. Inserindo caixas de texto.................................................................................................... 34
8.4. Inserindo linhas .................................................................................................................. 34
7.5. Inserindo setas................................................................................................................... 35
7.6. Inserindo AutoFormas ........................................................................................................ 35
AULA 8 - INSERINDO FÓRMULAS MATEMÁTICAS ................................................................... 39
8.1. O Equation Editor............................................................................................................... 39
8.2. Como inserir uma equação no slide ................................................................................... 39
8.3. Exemplo da inserção de uma fórmula matemática no slide ................................................ 41
8.4. Editando a fórmula criada .................................................................................................. 42
8.5. Inserindo texto em uma equação ....................................................................................... 43
8.6. Observações gerais ........................................................................................................... 44
AULA 9 - INSERINDO IMAGENS ................................................................................................. 45
9.1. Clip-art ............................................................................................................................... 45
9.2. Fotos e Álbum de fotografias.............................................................................................. 50
AULA 10 - MESTRES ................................................................................................................... 53
10.1. O slide mestre .................................................................................................................. 53
10.2. Alterando o plano de fundo de todos os slides ................................................................. 54
10.3. Alterando a formatação de texto nos espaços reservados ............................................... 54
10.4. Inserindo um logotipo em todos os slides......................................................................... 56
10.5. Inserindo um texto padrão em todos os slides.................................................................. 57
10.6. Título Mestre - Mudando o aspecto visual do slide de título ............................................. 58
AULA 11 - INSERINDO ORGANOGRAMAS E DIAGRAMAS ....................................................... 60
11.1. Inserindo um organograma .............................................................................................. 60
11.2. Inserindo um Diagrama de Venn ...................................................................................... 65
AULA 12 - INSERINDO TABELAS................................................................................................ 67
12.1. Inserindo uma tabela........................................................................................................ 67
12.2. Formatando a tabela ........................................................................................................ 67
12.3. Mesclando células............................................................................................................ 71
12.4. Inserindo e excluindo linhas e colunas ............................................................................. 72
12.5. Tabelas dinâmicas ........................................................................................................... 72
AULA 13 - INSERINDO GRÁFICOS ............................................................................................. 75
13.1. Inserindo um gráfico......................................................................................................... 75
13.2. Opções de gráfico ............................................................................................................ 76
13.3. Alterando o tipo de gráfico................................................................................................ 77
AULA 14 - INSERINDO ANIMAÇÕES .......................................................................................... 78
14.1. Criando uma animação no slide ....................................................................................... 78
14.2. Animando um diagrama de ciclo ...................................................................................... 79
AULA 15 - INSERINDO SOM........................................................................................................ 82
15.1. Inserindo um som do Media Gallery ................................................................................. 82
15.2. Inserindo um som existente em seu computador ............................................................. 84
15.3. Inserindo sons de um CD de áudio .................................................................................. 84
15.4. Definindo durante quantos slides o som tocará ................................................................ 87
15.5. Gravando um som para inserí-lo no slide ......................................................................... 87
15.6. Associando um som a um objeto...................................................................................... 88
AULA 16 - INSERINDO UM FILME OU GIF ANIMADO A UM SLIDE ........................................... 90
16.1. Inserindo um gif animado do Media Gallery ..................................................................... 90
16.2. Inserindo um gif animado existente em seu computador.................................................. 91
16.3. Inserindo filme.................................................................................................................. 91
AcervoSaber Sua fonte de trabalhos escolares na NET http://www.acervosaber.com.br
PowerPoint XP Curso de PowerPoint XP Autor: ROBERTO PINHEIRO
3
AULA 17 - A APRESENTAÇÃO DOS SLIDES.............................................................................. 93
17.1. Como iniciar uma apresentação....................................................................................... 93
17.2. O modo de anotações do apresentador ........................................................................... 94
17.3. O menu de atalho do Modo de Apresentação de Slides................................................... 94
17.4. Inserindo efeitos na apresentação.................................................................................... 96
17.5. Definindo os intervalos de uma apresentação contínua ................................................... 98
17.6. Ocultando e exibindo slides............................................................................................ 100
17.7. Configurando a apresentação ........................................................................................ 100
AULA 18 - DISTRIBUIÇÃO DA APRESENTAÇÃO ..................................................................... 102
18.1. Personalizando a apresentação ..................................................................................... 102
18.2. Executando a apresentação em outro computador ........................................................ 105
18.3. Imprimindo a apresentação ............................................................................................ 110
AcervoSaber Sua fonte de trabalhos escolares na NET http://www.acervosaber.com.br
PowerPoint XP Curso de PowerPoint XP Autor: ROBERTO PINHEIRO
1
INTRODUÇÃO
O PowerPoint é o programa de apresentações da suíte de aplicativos
Microsoft Office. Com ele podemos criar apresentações de slides com textos,
imagens, gráficos, sons e vídeos.
Procuro explicar passo-a-passo, de uma forma bem simples, porém
detalhada, os principais recursos deste aplicativo. Este curso é indicado tanto
para leigos como para os que já tem alguma familiaridade com o programa, pois
traz muitas dicas interessantes para a realização de belas apresentações. Não
vamos mais perder tempo. Mãos à obra!
AULA 1 - INFORMAÇÕES INICIAIS
Esta primeira aula é um pouco chata, porque traz uma série de
informações sobre a localização e a função dos principais blocos constituintes do
PowerPoint e conceitos básicos para uso deste aplicativo, mas ela deve ser bem
compreendida para que não surjam dúvidas nas aulas posteriores.
1.1. A TELA DO POWERPOINT XP
AcervoSaber Sua fonte de trabalhos escolares na NET http://www.acervosaber.com.br
PowerPoint XP Curso de PowerPoint XP Autor: ROBERTO PINHEIRO
2
Barra de título: Exibe o nome do arquivo em uso, além de apresentar
botões que permitem Minimizar, Restaurar ou Fechar a janela principal.
Barra de menus: Exibe as opções: Arquivo, Editar, Exibir, Inserir,
Formatar, Ferramentas, Apresentações, Janela e Ajuda. Cada uma dessas opções
ao ser clicada exibe uma lista com diversos tipos de comandos que podem ser
executados.
Barra de ferramenta Padrão: Oferece ícones descritivos que permitem
executar rapidamente comandos que normalmente são utilizados com maior
freqüência, como: Abrir, Salvar, Imprimir, Copiar, Colar, etc.
Barra de ferramenta Formatação: Oferece ícones descritivos que
permitem executar rapidamente comandos de formatação de texto.
Barra de status: Informa o número do slide ativo e a quantidade de slides
da apresentação. Indica também o nome do design em uso.
Modos de exibição: apresenta botões que permitem alternar entre as
diferentes visualizações da área de trabalho.
Painel de tarefas: Apresenta opções de acordo com a tarefa que está
sendo executada.
Painel estrutura de tópicos: Apresenta as guias: Slide e Tópicos, que
facilitam diversos tipos de trabalhos com os slides.
1.2. BARRA DE FERRAMENTAS
Um menu exibe uma lista de comandos. Uma barra de ferramenta
apresenta um grupo de imagens (em forma de ícones) para que você possa
executar comandos mais rapidamente, sem precisar abrir menus.
Existem diversas barras de ferramentas, porém como padrão são
apresentadas apenas a barra Padrão e a barra Formatação. Nada impede porém
que você personalize a área de trabalho do PowerPoint com as barras de
ferramentas que desejar. Para isso clique em Ferramentas > Personalizar (na
barra de menus). Na janela que será aberta, clique na aba Barra de
Ferramentas e defina as barras a serem exibidas na área de trabalho.
Você também pode inserir uma barra de ferramentas clicando em Exibir >
Barra de Ferramentas (na barra de menus) e marcando a barra de ferramentas
que deseja visualizar.
É possível inserir comandos específicos na barra de ferramentas. Para isso
clique em Ferramentas > Personalizar (na barra de menus). Na janela que
será aberta, clique na aba Comandos e arraste o comando escolhido para a
barra de ferramentas. Para excluí-lo, arraste-o para fora da barra de ferramentas.
AcervoSaber Sua fonte de trabalhos escolares na NET http://www.acervosaber.com.br
PowerPoint XP Curso de PowerPoint XP Autor: ROBERTO PINHEIRO
3
Por padrão, as barras de ferramentas Padrão e Formatação compartilham
uma mesma linha. Isso economiza espaço, mas esconde outros botões
disponíveis. Para acessá-los basta um clique na seta para baixo, no canto inferior
direito da barra.
Caso deseje trabalhar com as barras Padrão e Formatação em duas linhas,
clique em Ferramentas > Personalizar (na barra de menus). Na janela que
será aberta, clique na aba Opções e marque a caixa Mostrar barras de
ferramentas Padrão e Formatação em duas linhas.
1.3. MODOS DE EXIBIÇÃO DO POWERPOINT
O Microsoft PowerPoint oferece diferentes modos de exibição para ajudá-lo
enquanto você cria uma apresentação. Os dois modos de exibição principais que
você usa no PowerPoint são o modo normal e o modo de classificação de slides.
Para alternar facilmente entre os modos de exibição, clique nos botões na parte
inferior esquerda da janela do PowerPoint.
1.3.1. Modo normal
É o modo de exibição padrão, mostrado quando o programa é executado.
Ele contém três painéis:
• o painel de estrutura de tópicos;
• o painel de slides (mostra uma exibição ampla do slide atual);
• o painel de anotações (espaço reservado para as observações do
orador).
Esses painéis permitem que você trabalhe em todos os aspectos da
apresentação em um único local. Você pode ajustar o tamanho dos diferentes
painéis, arrastando suas bordas.
AcervoSaber Sua fonte de trabalhos escolares na NET http://www.acervosaber.com.br
PowerPoint XP Curso de PowerPoint XP Autor: ROBERTO PINHEIRO
4
O painel de estrutura de tópicos oferece duas opções de visualização:
• Guia Slides: Exibe miniaturas dos slides na ordem de apresentação.
• Guia Tópicos: Exibe os textos principais de cada slide.
Um clique no X fecha o painel. Para reabri-lo, clique em Exibir > Normal
(na barra de menus).
1.3.2. Modo de classificação de slides
O modo de exibição de classificação de slides é um modo exclusivo que
exibe todos os slides da apresentação na tela ao mesmo tempo, exibidos em
miniatura. Isso facilita a adição, exclusão e movimentação dos slides, adição de
intervalos e a visualização dos efeitos de animação e transição.
1.3.3. Modo de apresentação de slides
O modo de exibição de apresentação de slides utiliza a tela inteira do
compu-tador, como uma apresentação de slides verdadeira. Nesse modo de
exibição de tela inteira, você vê a apresentação da mesma maneira que o publico
verá. Você pode visualizar a aparência dos elementos gráficos, intervalos, filmes,
elementos animados e efeitos de transição na apresentação real.
1.4. O PAINEL DE TAREFAS
O painel de tarefas, que aparece do lado direito da tela, oferece diversos
recursos para construir a apresentação, dispensando o caminho dos menus. As
opções aparecem de acordo com a tarefa em execução. O Microsoft PowerPoint
2002 inclui vários painéis de tarefas como:
Painel de tarefas Para exibi-lo, vá até a barra de menus e clique em:
Nova apresentação Arquivo > Novo
Área de transferência Editar > Área de transferência do Office
Pesquisa básica Arquivo > Pesquisar
Layout do slide Formatar > Layout do slide
Design do slide Formatar > Design do slide
Personalizar animação Apresentações > Personalizar
Transição de slides Apresentações > Transição de slides
1.5. CAIXAS DE DIÁLOGO
Quando se utiliza um comando, possivelmente ele vai levá-lo a uma Caixa
de Diálogo. Uma Caixa de Diálogo nada mais é do que um conjunto de opções
dispostas numa mesma tela. A maioria delas vem com os botões OK e Cancelar.
AcervoSaber Sua fonte de trabalhos escolares na NET http://www.acervosaber.com.br
PowerPoint XP Curso de PowerPoint XP Autor: ROBERTO PINHEIRO
5
1.6. OBJETOS
Qualquer elemento inserido na área do slide é considerado um "objeto".
Temos os objetos de texto, as imagens e também os objetos gráficos.
Na próxima aula veremos as opções que o PowerPoint oferece para a
criação de uma apresentação.
AcervoSaber Sua fonte de trabalhos escolares na NET http://www.acervosaber.com.br
PowerPoint XP Curso de PowerPoint XP Autor: ROBERTO PINHEIRO
6
AULA 2 - CRIANDO APRESENTAÇÕES
O PowerPoint oferece três opções para se criar uma nova apresentação.
Permite criar uma apresentação:
1) A partir de uma apresentação em branco.
2) Com base em um modelo de design: O PowerPoint possui diversos
modelos que já possuem design, fontes e esquema de cores;
3) Com base no assistente de AutoConteúdo: São apresentados
modelos agrupados por temas. Estes modelos apresentam sugestão para o texto
de seus slides.
As opções acima são apresentadas no Painel de Tarefas. Se ele estiver
fechado, clique em Arquivo > Novo (na barra de menus) e selecione uma das
três opções.
2.1. A PARTIR DE UMA APRESENTAÇÃO EM BRANCO
Apesar do PowerPoint disponibilizar uma grande variedade de modelos de
apresentações, com os mais diferentes estilos de slides, algumas vezes você pode
desejar criar uma apresentação totalmente original. Nesse caso escolha a opção
Apresentação em branco que inicia com um slide em branco.
2.1.1. Layout do slide
Ao clicar nesse item, o painel de tarefas exibe a lista de layouts disponíveis
separados nas seguintes categorias:
• Texto
• Conteúdo
• Texto e conteúdo
• Outros layouts
No painel de tarefas, passe o cursor sobre o layout Título e texto
(primeira coluna, segunda linha de "Layouts de texto"). Repare que ao fazer
isso, surge uma seta para baixo no lado direito do mesmo. Clique nela e selecione
a opção Aplicar aos slides selecionados. Insira mais quatro slides (clicando em
Inserir > Novo slide, na barra de menus).
Alterando o layout de slides selecionados: Vamos alterar o layout dos slides
2, 4 e 5 para Título e conteúdo. Faça o seguinte: no Painel de estrutura, clique
na aba Slide.
AcervoSaber Sua fonte de trabalhos escolares na NET http://www.acervosaber.com.br
PowerPoint XP Curso de PowerPoint XP Autor: ROBERTO PINHEIRO
7
Para selecionar os slides 2, 4 e 5, clique no slide 2 e com a tecla <Ctrl>
pressionada clique nos slides 4 e 5. No painel de tarefas, clique na seta para
baixo do layout Título e conteúdo (primeira coluna, segunda linha de "Layouts
de conteúdo") e selecione a opção Aplicar aos slides selecionados.
Finalmente clique em Arquivo > Fechar (na barra de menus). Aparecerá
uma tela perguntando se você deseja salvar as alterações feitas na apresentação.
Clique no botão "Não".
2.2. COM BASE EM UM MODELO DE DESIGN
Ao clicar nessa opção, surgirá uma tela exibindo miniaturas de vários
modelos de design. Ao passar o cursor sobre o modelo desejado, surge uma seta
para baixo no lado direito do mesmo. Clique nela e verifique as opções
apresentadas. É possível aplicar o modelo a todos os slides ou apenas aos slides
selecionados.
2.3. COM BASE NO ASSISTENTE DE AUTOCONTEÚDO
1) Na tela que se abre clique em Avançar.
2) Selecione um dos temas e clique num dos tipos apresentados. No nosso
caso, selecione o tema Geral e clique no tipo Treinamento. Em seguida clique
em Avançar.
AcervoSaber Sua fonte de trabalhos escolares na NET http://www.acervosaber.com.br
PowerPoint XP Curso de PowerPoint XP Autor: ROBERTO PINHEIRO
8
3) Na próxima tela informe o tipo de material que deseja usar e em
seguida clique no botão Avançar.
4) Digite o título da apresentação e o texto a ser apresentado no rodapé.
Para incluir o número do slide e a data da última atualização, marque as caixas
correspondentes.
AcervoSaber Sua fonte de trabalhos escolares na NET http://www.acervosaber.com.br
PowerPoint XP Curso de PowerPoint XP Autor: ROBERTO PINHEIRO
9
5) Na próxima tela que aparecer clique no botão Concluir. O primeiro slide
aparece no centro da tela.
Será exibido uma apresentação com nove slides. O primeiro slide contém o
título e o subtítulo da apresentação, os demais contém os títulos especificados
abaixo, com sugestões de texto para cada um deles.
• Slide 2: Introdução
• Slide 3: Programação
• Slide 4: Visão Geral
• Slide 5: Vocabulário
• Slide 6: Tópico 1
• Slide 7: Tópico 2
• Slide 8: Resumo
• Slide 9: Onde obter mais informações
6) Agora basta substituir na apresentação as sugestões de texto pelo texto
desejado e, em seguida, fazer as alterações necessárias, como por exemplo:
adição ou exclusão de slides, adição dos elementos de arte ou efeitos de
animação e a inserção de cabeçalhos e rodapés.
7) Faça o download da apresentação “Treinamento 2007 - Fase 1” (o
arquivo está compactado. Para descompactá-lo utilize o Winzip):
http://www.acervosaber.com.br/downloads/Curso_PowerPoint/Fase1.zip.
Nesta apresentação foram feitas algumas alterações no modelo original
como modificação dos textos sugeridos, adição e exclusão de slides, modificações
nos cabeçalhos e rodapés.
8) Para ver como ficou a apresentação, clique em Apresentações >
Exibir apresentação (na barra de menus). Tecle a barra de espaços para mudar
para o slide seguinte. Para interromper a apresentação, tecle <Esc>.
Na próxima aula aprenderemos a manipular os slides.
AcervoSaber Sua fonte de trabalhos escolares na NET http://www.acervosaber.com.br
PowerPoint XP Curso de PowerPoint XP Autor: ROBERTO PINHEIRO
10
AULA 3 - MANIPULANDO SLIDES
- Abra a apresentação "Treinamento 2007 - Fase 1" (caso ainda não
tenha baixado essa apresentação, volte para a aula anterior e faça o download).
3.1. MOVENDO-SE DE UM SLIDE PARA OUTRO
• Para avançar para o próximo slide pressione a tecla <Page Down>
• Para retroceder para o slide anterior pressione a tecla <Page Up>
• Para ir para o último slide pressione a combinação de teclas <Ctrl + End>
• Para ir para o primeiro slide pressione a combinação de teclas <Ctrl + Home>
- Agora visualize os slides no modo de classificação de slides.
3.2. INSERINDO UM NOVO SLIDE
Há várias formas para se adicionar slides. Podemos:
• clicar em Inserir > Novo slide (na barra de menus);
• clicar no botão Novo slide da barra de ferramentas
Formatação;
• teclar a combinação de teclas <Ctrl + M>.
Exemplo: Para inserir um novo slide na posição 8, selecione primeiro o
slide 7 e em seguida clique no botão Novo slide localizado na barra de
ferramentas Formatação. O novo slide segue o mesmo padrão de formatação do
anterior.
Botão "Novo slide"
3.3. APAGANDO UM SLIDE
Para apagar um slide, basta selecioná-lo e pressionar a tecla <Delete>.
Exemplo: Selecione o slide 8 (inserido anteriormente) e tecle <Delete>. O
referido slide é apagado e a seqüência ganha nova numeração automaticamente.
AcervoSaber Sua fonte de trabalhos escolares na NET http://www.acervosaber.com.br
PowerPoint XP Curso de PowerPoint XP Autor: ROBERTO PINHEIRO
11
3.4. REORGANIZANDO OS SLIDES
A ordem dos slides pode ser mudada. Por exemplo, para colocar o slide 5
no lugar do 8, clique sobre o slide 5 e com o botão esquerdo do mouse, segure e
arraste-o para o espaço entre os slides 7 e 8 e finalmente solte-o.
Verifique o resultado e em seguida desfaça essa ação clicando no botão
Desfazer localizado na barra de ferramentas Padrão ou tecle a combinação de
teclas <Ctrl+Z>.
Botão "Desfazer"
3.5. INSERINDO TEXTO NO RODAPÉ DOS SLIDES
É possível inserir no rodapé dos slides:
• data e hora (no lado inferior esquerdo do slide)
• um texto qualquer (na parte inferior central do slide)
• número do slide (no lado inferior direito do slide)
Para isso clique em Exibir > Cabeçalho e rodapé (na barra de menus) e
na aba Slide marque as caixas correspondentes e selecione ou entre com a
informação desejada. Para deixar livre o slide inicial, marque a caixa Não
mostrar no slide de título. Finalmente clique no botão Aplicar ou Aplicar a
todos.
3.6. MUDANDO O DESIGN DA APRESENTAÇÃO
Quando se cria uma apresentação com o assistente de AutoConteúdo, o
tema vem acompanhado de um fundo e um estilo que podem ser mudados.
À título de exemplo, clique no botão Design na barra de ferramentas
Formatação. Na opção Modelos de Design, localize o modelo Eclipse (1ª
coluna, 4ª linha) e passe o mouse sobre ele. Clique na seta para baixo que irá
aparecer do lado direito deste botão. Selecione e clique na opção Aplicar a
todos os slides. Verifique a mudança no design da apresentação.
Botão "Design"
AcervoSaber Sua fonte de trabalhos escolares na NET http://www.acervosaber.com.br
PowerPoint XP Curso de PowerPoint XP Autor: ROBERTO PINHEIRO
12
3.7. MUDANDO AS CORES DO MODELO
É possível alterar as cores do novo modelo aplicado. Para ver como isso
funciona, clique no botão Design na barra de ferramentas Formatação. No
painel de tarefas que se abre, clique na opção Esquema de cores. Agora escolha
a combinação de cores que desejar e clique na opção Aplicar a todos os slides.
Se nenhuma das opções de combinação de cores apresentada lhe agrada,
é possível criar uma especial. Para isso clique em Editar esquemas de cores
(na parte inferior do painel de tarefas). Na caixa de diálogo que se abre, selecione
a aba Personalizado. Observe que há uma lista de itens personalizáveis. Clique
na cor do Plano de fundo e, depois, no botão Alterar cor. A caixa Cor de
plano de fundo será aberta.
Na aba Padrão é possível selecionar uma cor padrão. Se desejar criar uma
cor personalizada, clique na aba Personalizar e utilize a barra deslizante para
selecionar um tom mais claro ou mais escuro para a cor selecionada. Anote os
valores indicados de: vermelho, verde e azul. Isto é importante no caso de se
desejar repetir a cor criada em algum outro trabalho. Usando o procedimento
acima, é possível mudar a cor de outros itens como por exemplo o do texto dos
slides.
Finalmente feche a apresentação, sem salvar (gravar) as alterações
realizadas.
Na próxima aula aprenderemos a trabalhar com slides no painel Estrutura
de Tópicos.
AcervoSaber Sua fonte de trabalhos escolares na NET http://www.acervosaber.com.br
PowerPoint XP Curso de PowerPoint XP Autor: ROBERTO PINHEIRO
13
AULA 4 - TRABALHANDO COM SLIDES NO
PAINEL ESTRUTURA DE TÓPICOS
- Abra a apresentação "Treinamento 2007 - Fase 1". Certifique-se de
estar trabalhando no modo de exibição normal.
- No painel de estrutura de tópicos clique na aba Tópicos.
- Na barra de menus, clique em Exibir > Barra de ferramentas e
marque a caixa Estrutura de tópicos. A barra de ferramentas abaixo aparece no
lado esquerdo do painel de estrutura de tópicos.
4.1. ELEVANDO E REBAIXANDO TÓPICOS
Rebaixar um tópico é o mesmo que movê-lo um nível abaixo na estrutura
de tópicos. Por exemplo, posicionando o cursor num local qualquer de um título,
ao se clicar no botão Rebaixar tópicos, ele se transforma num item.
4.2. REORGANIZANDO A ORDEM DOS ITENS DE UM SLIDE
Ao passar o ponteiro do mouse sobre o marcador de um item ele assume o
formato de uma cruz de quatro pontas. Quando isso ocorrer dê um clique no
referido marcador para selecionar todo o item a ser movido.
AcervoSaber Sua fonte de trabalhos escolares na NET http://www.acervosaber.com.br
PowerPoint XP Curso de PowerPoint XP Autor: ROBERTO PINHEIRO
14
Clique no botão Mover tópicos para cima para movê-lo uma posição
para cima ou clique no botão Mover tópicos para baixo para movê-lo uma
posição para baixo.
4.3. EXPANDINDO OU RECOLHENDO UM SLIDE
Para exibir apenas o título de um determinado slide, posicione o cursor
numa posição qualquer do slide e clique no botão Recolher tópicos. Para fazer
com que o mesmo volte apresentar os itens, clique no botão Expandir tópicos.
4.4. EXPANDINDO OU RECOLHENDO TUDO
Se sua apresentação tem muitos slides, pode ser difícil examinar toda a
sua estrutura, mesmo no modo de Tópicos. Nesse caso clique no botão Recolher
tudo para que apenas os títulos dos slides sejam exibidos.
Para restaurar os itens dos slides, clique no botão Expandir tudo.
4.5. SLIDE DE RESUMO
O slide de resumo exibe com marcadores os títulos de cada um dos slides
da apresentação ou apenas os títulos de slides selecionados (selecione-os na aba
Slide do Painel de estrutura de tópicos).
Para criar um slide de resumo clique no botão Slide de resumo.
O slide de resumo criado é inserido na posição imediatamente acima do
slide selecionado.
Na próxima aula veremos como formatar textos e o plano de fundo dos
slides.
AcervoSaber Sua fonte de trabalhos escolares na NET http://www.acervosaber.com.br
PowerPoint XP Curso de PowerPoint XP Autor: ROBERTO PINHEIRO
15
AULA 5 - FORMATAÇÕES DE TEXTO E PLANO DE
FUNDO
5.1. FORMATANDO FONTES
Selecione o texto que será modificado e clique no menu Formatar >
Fonte (na barra de menus). A caixa de diálogo Fonte irá se abrir. Através dela é
possível alterar:
• a fonte
• o estilo da fonte
• o tamanho da fonte
• a cor da fonte
• efeitos (sublinhado, sombra, em relevo, sobrescrito, subscrito)
5.1.1. A barra de ferramentas Formatação
De forma simples e rápida, atributos mais comuns, como o alinhamento do
texto, o tamanho, a cor e o estilo da fonte, podem ser alterados sem a
necessidade da abertura de uma caixa de diálogo. Isso é feito através da barra de
ferramentas Formatação.
a) Estilo da fonte: Para mudar o estilo da fonte, selecione o texto e clique
num dos botões abaixo:
Estilo da fonte
• negrito (Ctrl+N)
• itálico (Ctrl+I)
• sublinhado (Ctrl + S)
• sombreado
b) Alinhamento de texto: O parágrafo selecionado pode ser alinhado à
esquerda, à direita ou pode ser centralizado.
Alinhamento de texto
AcervoSaber Sua fonte de trabalhos escolares na NET http://www.acervosaber.com.br
PowerPoint XP Curso de PowerPoint XP Autor: ROBERTO PINHEIRO
16
c) Cor da fonte: Para mudar a cor da fonte, selecione o texto e clique na
seta à direita do botão Cor da fonte. Selecione a cor desejada e faça a alteração.
Cor da fonte
d) Tamanho da fonte: O tamanho das fontes pode ser modificado sem a
necessidade de selecionar um tamanho específico. Basta, com o texto
selecionado, dar cliques nos botões Aumentar fonte ou Diminuir fonte.
Tamanho da fonte
Também é possível selecionar a fonte e seu tamanho nas respectivas
caixas de listagem que aparecem no lado esquerdo da barra de ferramentas
Formatação.
Recuos: A distância do parágrafo em relação à borda do slide é controlada
pelos botões Aumentar recuo e Diminuir recuo. Esse recurso é indicado para a
criação de subitens.
Botões de recuo
5.2. COPIANDO A APARÊNCIA E O ESTILO DO TEXTO
A mesma formatação utilizada num determinado texto pode ser aplicada a
outras palavras com o Pincel. Para isso, selecione o texto formatado e em seguida
dê um clique no ícone do Pincel na barra de ferramentas. O cursor toma a forma
de um pincel. Ao selecionar o novo grupo de palavras, a formatação é aplicada.
"botão pincel"
5.3. FORMATANDO MAIÚSCULAS E MINÚSCULAS
Palavras ou frases podem ter suas letras alteradas para maiúsculas e
minúsculas. Para isso selecione o texto e clique em Formatar > Maiúsculas e
minúsculas (na barra de menus). A caixa de diálogo abaixo será exibida.
Selecione a opção desejada e clique no botão OK.
AcervoSaber Sua fonte de trabalhos escolares na NET http://www.acervosaber.com.br
PowerPoint XP Curso de PowerPoint XP Autor: ROBERTO PINHEIRO
17
Caixa de diálogo "Maiúsculas e minúsculas"
5.4. FORMATANDO O ESPAÇAMENTO ENTRE LINHAS
É possível alterar o espaçamento entre linhas de um texto. Para isso clique
em Formatar > Espaçamento entre linhas (na barra de menus) e faça as
alterações desejadas. Existem outras duas possibilidades na caixa de
configuração do espaçamento entre linhas. A opção Antes do parágrafo
aumenta ou diminui o espaço acima do parágrafo selecionado. A opção Depois
do parágrafo aumenta ou diminui o espaço abaixo do parágrafo selecionado.
5.5. FORMATANDO MARCADORES E NUMERAÇÃO
Marcadores e numeração: Em uma lista de tópicos, é comum fazer uso
de um elemento chamado marcador. Além dos marcadores convencionais, existe
a possibilidade de se utilizar marcadores numerados e figuras ou caracteres como
marcadores. É possível alterar o tamanho, a cor e a posição do marcador.
Exemplo: No Painel de tarefas clique em Novo > Apresentação em
branco. Em Layout do slide, clique Título e texto. Na caixa Título do slide,
digite: Sintomas de pobreza e no campo de texto digite:
• Tomar cerveja em copo de requeijão
• Esquentar a ponta da caneta para ver se ela volta a escrever
• Colar dinheiro com durex ou fita isolante
• Correr atrás do guarda-sol, gritando "pega, pega!"
• Usar pregador de roupa para manter fechado saco de açúcar, arroz,
farinha, etc.
O marcador-padrão (circulo preto), pode ser trocado por outros tipos de
marcadores. No slide criado, selecione o texto digitado (clique com o botão do
mouse sobre o início da lista de tópicos e mantendo o botão pressionado arraste-
o até o final do texto). Em seguida, clique em Formatar > Marcadores e
numeração (na barra de menus). Será apresentada a seguinte caixa de diálogo:
AcervoSaber Sua fonte de trabalhos escolares na NET http://www.acervosaber.com.br
PowerPoint XP Curso de PowerPoint XP Autor: ROBERTO PINHEIRO
18
- Para utilizar marcadores convencionais, escolha uma das opções
apresentadas na aba Com marcadores ou na aba Numerado(a).
- Para utilizar uma figura como marcador, clique no botão Figura... Será
aberta uma caixa de diálogo com várias opções de marcador de figura. Selecione
um deles e em seguida clique no botão OK. Você também pode inserir uma figura
(obviamente pequena) que porventura tenha em seu computador. Veremos como
fazer isso mais adiante.
- No nosso caso vamos utilizar um símbolo especial do PowerPoint. Clique
no botão Personalizar e na caixa de diálogo que se abre, dê um clique na seta
que fica à direita na caixa de listagem Fonte para abri-la. Em seguida selecione a
fonte Wingdings. Clique no símbolo da "bomba-relógio" e em seguida no botão
OK. Você voltará novamente a Caixa de diálogo Símbolo. Perceba que nessa
caixa de diálogo é possível alterar a cor e/ou o tamanho do marcador. Altere a
cor para "azul" e finalmente clique no botão OK. Seu slide ficará com a seguinte
aparência:
AcervoSaber Sua fonte de trabalhos escolares na NET http://www.acervosaber.com.br
PowerPoint XP Curso de PowerPoint XP Autor: ROBERTO PINHEIRO
19
5.6. FORMATANDO O PLANO DE FUNDO
O plano de fundo dos slides (segundo plano) pode ter sua cor alterada.
Para isso clique em Formatar > Plano de fundo (na barra de menus). Na caixa
de diálogo que se abre, clique na seta da caixa de seleção de cor e escolha a cor
desejada.
Se nenhuma das cores apresentadas lhe agrada, clique na opção Mais
cores ou na opção Efeitos de preenchimento. - Clicando na opção Mais cores,
uma caixa de diálogo será aberta. Na aba Padrão selecione uma cor e na aba
Personalizar, utilize a barra deslizante para selecionar um tom mais claro ou
mais escuro para a cor selecionada. Anote os valores indicados de: vermelho,
verde e azul. Isto é importante no caso de se desejar repetir a cor criada em
algum outro trabalho.
- Clicando na opção Efeitos de preenchimento, uma caixa de diálogo
será aberta e permitirá que você aplique um dos seguintes efeitos de
preenchimento:
• Gradiente: Gera um efeito degradê. Na aba Gradiente, podemos
configurar gradientes com uma cor, duas cores ou seguindo um modelo
pré-definido.
• Textura: A aba Textura oferece imitações de madeira, tecido e mármore.
• Padrão: Na aba Padrão há diversas configurações que aparecem como
pontos, traços e formas geométricas com cores que podem ser
mescladas através de um primeiro plano e de um plano de fundo.
• Figura: Pela aba Figura, há a possibilidade de inserir uma imagem como
plano de fundo.
AcervoSaber Sua fonte de trabalhos escolares na NET http://www.acervosaber.com.br
PowerPoint XP Curso de PowerPoint XP Autor: ROBERTO PINHEIRO
20
5.7. FORMATANDO O ESPAÇO RESERVADO
O espaço reservado não se limita a conter textos. Dependendo do layout
escolhido, o slide pode conter vários espaços reservados: um para o título, outro
para os tópicos de conteúdo e outro para receber um objeto gráfico ou uma foto,
por exemplo. O espaço reservado é representado por uma moldura delimitadora.
5.7.1. Movendo o espaço reservado
- Clique sobre um determinado espaço reservado.
- Posicione o ponteiro do mouse sobre a linha delimitadora do espaço
reservado. Ele assumirá a forma de uma seta quadrilateral.
- Pressione e segure o botão do mouse, arrastando o espaço para o local
desejado.
5.7.2. Alterando o tamanho do espaço reservado
- De um clique dentro do espaço reservado.
- A caixa delimitadora do espaço reservado será exibida com alças no
formato de pequenas bolinhas. Arrastando-a, o tamanho do espaço reservado
pode ser alterado.
5.7.3. Formatando o espaço reservado
- Clique no interior do espaço reservado a ser formatado. Clique em
Formatar > Espaço reservado (na barra de menus). Através da caixa de
diálogo que se abre é possível:
• alterar tamanho, posição e cor de fundo do espaço reservado
• inserir uma linha na caixa delimitadora do espaço reservado
• alterar a posição do texto digitado dentro do espaço reservado (superior,
inferior, centralizado)
Na próxima aula veremos as principais operações que podem ser feitas
com os objetos e como formatá-los.
AcervoSaber Sua fonte de trabalhos escolares na NET http://www.acervosaber.com.br
PowerPoint XP Curso de PowerPoint XP Autor: ROBERTO PINHEIRO
21
AULA 6 - OBJETOS: OPERAÇÕES E FORMATAÇÕES
Qualquer elemento que se insira no PowerPoint é considerado um objeto
(textos, desenhos, imagens, arquivos de som, vídeos, etc).
Os objetos podem ser classificados da seguinte forma:
Objetos de texto: São os mais comuns. São objetos que contém texto.
Objetos de forma: Contém formas, como retângulos, círculos e pontas de
setas e podem conter texto.
Objetos de linha: São linhas e desenhos de forma livre compostos por
segmentos lineares. Esses objetos não contêm texto.
Objetos incorporados: Elementos criados num outro programa. Podem ser
cliparts, organogramas, som, filmes, tabelas, gráficos ou planilhas (criadas com o
Word ou Excel), etc.
6.1. INSERINDO OBJETOS
Para iniciar crie um slide em branco e verifique se a barra de ferramentas
Desenho está ativada. Se não estiver ative-a clicando em Exibir > Barra de
Ferramentas > Desenho (na barra de menus).
Barra de ferramentas "Desenho"
- Clique na ferramenta Retângulo. Observe que o cursor adquire o
formato de cruz. Mova-o até a área de trabalho (interior do slide), clique no botão
esquerdo do mouse e sem soltá-lo, arraste-o até formar o retângulo desejado,
quando isto ocorrer solte o botão. Finalmente dê um clique em qualquer parte do
slide fora da área do objeto, para desmarcá-lo.
AcervoSaber Sua fonte de trabalhos escolares na NET http://www.acervosaber.com.br
PowerPoint XP Curso de PowerPoint XP Autor: ROBERTO PINHEIRO
22
- Insira mais 6 retângulos no slide, para testarmos algumas operações de
seleção e movimentação de objetos.
6.2. SELEÇÃO DE OBJETOS
Para selecionar um objeto em específico, basta clicar sobre o mesmo.
6.2.1. Seleção contínua de objetos
Para efetuar a seleção de um ou mais objetos pode-se utilizar o recurso de
"arrastar e soltar" o mouse cobrindo a área que se deseja selecionar. Para
selecionar todos os objetos, uma outra opção seria clicar em Editar >
Selecionar Tudo (na barra de menus).
6.2.2. Seleção composta de objetos
Para selecionar mais de um objeto, porém de uma forma alternada, faça o
seguinte:
- Clique em um dos objetos que deseja selecionar.
- Em seguida, com a tecla <SHIFT> pressionada, clique nos demais
objetos que deseja selecionar.
6.3. MOVIMENTAÇÃO DE OBJETOS
Para mudar a posição de um objeto, faça o seguinte:
- Clique no objeto para selecioná-lo e sem soltar o botão do mouse, mova-
o para a posição desejada. Feito isso solte o botão do mouse.
- Para mover o objeto com o teclado, clique no objeto a ser movido e em
seguida utilize as setas de direção para posicioná-lo onde desejar. Para fazer um
movimento menor (mais preciso) pressione a combinação de teclas <Ctrl> +
<Seta>.
6.4. CÓPIA DE OBJETOS
Para copiar um objeto, selecione-o e clique em Editar > Copiar e em
seguida em Editar Colar (na barra de menus).
AcervoSaber Sua fonte de trabalhos escolares na NET http://www.acervosaber.com.br
PowerPoint XP Curso de PowerPoint XP Autor: ROBERTO PINHEIRO
23
Outra maneira mais simples ainda é selecionar o objeto a ser copiado e
clicar em Editar > Duplicar (na barra de menus). Cada vez que executar esse
comando uma nova cópia idêntica será criada. Depois basta posicionar os objetos
da maneira que achar mais conveniente no slide.
6.5. ALINHAMENTO DE OBJETOS
O PowerPoint permite alinhar objetos contidos num slide de diversas
formas.
- Crie um slide em branco e insira 5 retângulos, deixando-os posicionados
conforme indicado à seguir.
Obs: Acima os retângulos estão coloridos para facilitar a compreensão do
que ocorrerá ao se fazer o alinhamento desses objetos.
6.5.1. Alinhamento horizontal
Você pode alinhar objetos horizontalmente em relação à margem superior,
inferior ou ao centro dos objetos.
- Na barra de menus, clique em Editar > Selecionar Tudo para selecionar
os 5 retângulos que estão no slide.
- Clique na ferramenta de desenho Desenhar e selecione Alinhar ou
distribuir. No submenu que será aberto dê um clique na caixa de seleção
Proporcional ao slide para marcá-la e em seguida clique na opção Distribuir
na horizontal.
AcervoSaber Sua fonte de trabalhos escolares na NET http://www.acervosaber.com.br
PowerPoint XP Curso de PowerPoint XP Autor: ROBERTO PINHEIRO
24
Você deverá ter obter algo semelhante ao indicado a seguir:
Observe que no alinhamento horizontal os objetos são distribuídos da
esquerda para à direita.
- Ainda com todos objetos selecionados, clique na ferramenta de desenho
Desenhar e selecione Alinhar ou distribuir > Alinhar parte superior. Você
obterá:
AcervoSaber Sua fonte de trabalhos escolares na NET http://www.acervosaber.com.br
PowerPoint XP Curso de PowerPoint XP Autor: ROBERTO PINHEIRO
25
- Também é possível alinhar os objetos no centro (Alinhar ou distribuir >
Alinhar meio) ou na parte inferior do slide (Alinhar ou distribuir > Alinhar
parte inferior). Faça os testes e confira...
6.5.2. Alinhamento vertical
Você também pode alinhar objetos verticalmente em relação às
extremidades esquerda, direita ou ao centro.
- Clique duas vezes no botão Desfazer ação para voltar à situação inicial
(situação antes de realizar o alinhamento horizontal).
- Selecione todos os objetos do slide clicando em Editar > Selecionar
tudo (na barra de menus).
- Clique na ferramenta de desenho Desenhar e selecione Alinhar ou
distribuir > Distribuir na vertical. Você deverá ter obter algo semelhante ao
indicado a seguir:
Observe que no alinhamento vertical os objetos são distribuídos de cima
para baixo.
AcervoSaber Sua fonte de trabalhos escolares na NET http://www.acervosaber.com.br
PowerPoint XP Curso de PowerPoint XP Autor: ROBERTO PINHEIRO
26
- Ainda com todos objetos selecionados, clique na ferramenta de desenho
Desenhar e selecione Alinhar ou distribuir > Centralizar. Você deverá ter
obter algo semelhante ao indicado a seguir:
- Também é possível alinhar os objetos á esquerda (Alinhar ou distribuir
> Alinhar à esquerda) ou à direita (Alinhar ou distribuir > Alinhar à
direita). Faça os testes e confira.
6.5.3. Grades e Guias
O PowerPoint também oferece a opção de exibir grades e guias no slide.
Tomando como base essas grades e guias podemos mover os objetos de forma
que fiquem alinhados da maneira que julgarmos melhor.
- Na barra de menus, clique em Exibir > Grades e Guias. A seguinte
caixa de diálogo será apresentada:
- Para que as grades sejam exibidas, dê um clique na caixa de seleção
Exibir grade na tela para marcá-la. Observe que a caixa Espaçamento permite
definir o número de grades por cm.
- Para que as guias sejam exibidas, dê um clique na caixa de seleção
Exibir guias de desenho na tela para marcá-la.
AcervoSaber Sua fonte de trabalhos escolares na NET http://www.acervosaber.com.br
PowerPoint XP Curso de PowerPoint XP Autor: ROBERTO PINHEIRO
27
- Atenção: Agora deixe apenas um retângulo na área de trabalho do slide
(apague todos os demais).
6.6. ALTERANDO O TAMANHO DO OBJETO
- Clique no retângulo para selecioná-lo. Note que ao fazer isso o mesmo
aparece com vários pontos brancos em sua borda e um ponto verde na parte
superior.
Os pontos brancos permitem redimensionar o objeto. Ao se posicionar o
mouse sobre um desses pontos o cursor irá adquirir o formato de uma seta dupla.
Quando isso ocorrer basta mover o mouse para fazer o redimensionamento do
objeto. Os pontos brancos que se localizam no centro das bordas permitem
aumentar ou diminuir o objeto para cima, para baixo, para esquerda ou para a
direita.
Os pontos brancos que se localizam nos extremos do objeto também
permitem redimensioná-lo, porém de uma maneira uniforme (ou seja: todas as
arestas do quadrado irão aumentar ou diminuir igualmente).
6.7. GIRANDO O OBJETO
O ponto verde que se localiza acima do objeto, permite girá-lo. Ao
posicionar o mouse sobre este ponto, o cursor irá adquirir o seguinte formato:
Quando isso ocorrer, dê um clique no botão esquerdo do mouse e sem
soltá-lo, arraste-o para girar o objeto até a posição desejada. Finalmente solte o
botão do mouse. Dê um clique em qualquer parte do slide fora da área do objeto,
para desmarcá-lo.
- Agora dê um clique no botão Desfazer ação ou pressione a combinação
de teclas <Ctrl> + <Z> para fazer o objeto voltar à posição anterior.
AcervoSaber Sua fonte de trabalhos escolares na NET http://www.acervosaber.com.br
PowerPoint XP Curso de PowerPoint XP Autor: ROBERTO PINHEIRO
28
6.8. ALTERANDO A COR DE PREENCHIMENTO DO OBJETO
- Vamos alterar a cor de preenchimento do objeto criado anteriormente.
Para isso clique na seta que fica do lado direito da ferramenta Cor de
preenchimento. Selecione a opção Mais cores de preenchimento...
Na aba Personalizada, clique no campo de cores e mova o mouse até
chegar próximo da cor que deseja. O "ajuste fino" da cor pode ser feito
utilizando-se a barra deslizante que fica do lado direito deste campo de cores.
Também é possível entrar com os valores RGB para definir a cor de
preenchimento. Como exemplo, digite os seguintes valores:
• Vermelho: 222
• Verde: 218
• Azul: 250
6.9. ALTERANDO O ESTILO DO CONTORNO DO OBJETO
Esse recurso possibilita uma formatação mais sofisticada do objeto.
Suponha que você deseje que a borda do retângulo seja azul e não preta. Nesse
caso faça o seguinte:
- Clique no retângulo para selecioná-lo.
- Clique na seta que fica do lado direito da ferramenta Cor da linha.
Selecione a opção Mais cores de linha...
Na aba Personalizada, digite os seguintes valores RGB:
• Vermelho: 0
• Verde: 0
• Azul: 254
AcervoSaber Sua fonte de trabalhos escolares na NET http://www.acervosaber.com.br
PowerPoint XP Curso de PowerPoint XP Autor: ROBERTO PINHEIRO
29
6.10. APLICANDO EFEITO DEGRADÊ NO OBJETO
Clique na seta que fica do lado direito da ferramenta Cor de
preenchimento. Selecione a opção Efeitos de preenchimento... Na aba
Gradiente da caixa de diálogo que se abre, podemos configurar o efeito
gradiente a ser aplicado no objeto. Como exemplo no campo Cores, selecione
Duas cores e no campo Sombreamento, selecione a opção Diagonal para
cima. No campo Variações, clique na terceira opção (a que fica na posição
inferior esquerda). Finalmente clique no botão OK.
- Agora dê um clique no botão Desfazer ação ou pressione a combinação
de teclas <Ctrl> + < Z> para fazer o objeto voltar à condição anterior (sem o
degradê).
6.11. OUTROS EFEITOS DE PREENCHIMENTO
• Textura: A aba Textura oferece imitações de madeira, tecido e mármore, pouco
adequadas para tabelas.
• Padrão: Na aba Padrão há diversas configurações que aparecem como pontos,
traços e formas geométricas com cores que podem ser mescladas através de um
primeiro plano e de um plano de fundo.
• Figura: Pela aba Figura, há a possibilidade de inserir uma imagem como
preenchimento.
6.12. APLICANDO TRANSPARÊNCIA NO OBJETO
Este recurso é interessante pois os objetos que ficam abaixo do objeto
transparente, podem ser visualizados.
- Clique na seta que fica do lado direito da ferramenta Cor de
preenchimento. Selecione a opção Mais cores de preenchimento... Na parte
inferior da aba Personalizada, há um cursor deslizante que permite alterar a
transparência do objeto. Mova-o até deixar a transparência em 60%. Finalmente
de um clique no botão OK.
- Agora dê um clique no botão Desfazer ação ou pressione a combinação
de teclas <Ctrl> + <Z> para fazer o objeto voltar à condição anterior (sem
transparência).
AcervoSaber Sua fonte de trabalhos escolares na NET http://www.acervosaber.com.br
PowerPoint XP Curso de PowerPoint XP Autor: ROBERTO PINHEIRO
30
6.13. INSERINDO UMA CAIXA DE TEXTO NO OBJETO
- Clique na ferramenta Caixa de texto.
- Mova o cursor até o interior do objeto (na posição em que deseja iniciar o
texto) e dê um clique no botão esquerdo do mouse. Digite o texto: "PowerPoint
XP". Selecione todo o texto e formate-o para ficar com Fonte: Arial, Tamanho da
fonte: 24, Estilo: Negrito. Posicione a caixa de texto para que ela fique
centralizada no retângulo. Finalmente dê um clique em qualquer parte do slide
fora da área do objeto, para desmarcá-lo.
6.14. APLICANDO SOMBREADO NO OBJETO
- Podemos aplicar sombras nos desenhos do PowerPoint. Para ver como
isso funciona, dê um clique no retângulo criado anteriormente para selecioná-lo.
Agora clique na ferramenta Estilo da sombra. No menu que se abre selecione
Estilo de sombra 2.
- As configurações da sombra também podem ser alteradas. Selecione o
objeto criado anteriormente e clique novamente na ferramenta Estilo da
sombra. No menu que se abre clique em Definições da sombra.
- A caixa de diálogo acima será aberta. Perceba que nela temos opções
para deslocar a sombra (para cima, para baixo, para a esquerda ou para a
direita) e também de alterar a cor da sombra. Altere a cor da sombra para azul.
Dê um clique em qualquer parte do slide fora da área do objeto, para desmarcá-
lo.
- Agora clique duas vezes no botão Desfazer ação ou pressione duas
vezes a combinação de teclas <Ctrl> + <Z> para fazer o objeto voltar à condição
anterior (sem sombreado).
AcervoSaber Sua fonte de trabalhos escolares na NET http://www.acervosaber.com.br
PowerPoint XP Curso de PowerPoint XP Autor: ROBERTO PINHEIRO
31
6.15. APLICANDO EFEITOS 3D NO OBJETO
Em vez de sombreados, podemos dar ao objeto um aspecto tridimensional.
Para ver como isso funciona, dê um clique no retângulo para selecioná-lo. Agora
clique na ferramenta Estilo 3D. No menu que se abre selecione Estilo 3D 1.
- Agora dê um clique no botão Desfazer ação ou pressione a combinação
de teclas <Ctrl> + <Z> para fazer o objeto voltar à condição anterior (sem efeito
3D).
6.16. RECUO E AVANÇO DE OBJETOS
É possível determinar a ordem (posicionamento) que os objetos terão uns
em relação aos outros. Os que estão abaixo podem ficar sobre os que estão
acima e vice-versa.
- Crie um slide em branco e insira um retângulo, um círculo e um losango
(nesse caso através da ferramenta de desenho AutoFormas > Formas básicas
> Losango), conforme indicado abaixo.
- Mova o círculo sobre o losango. Observe que ao soltar o botão do mouse
o círculo desaparece. Isso ocorre porque ele ficou abaixo do losango.
- Dê um clique com o botão direito do mouse sobre o losango e no menu
que se abre selecione a opção Ordem > Enviar para trás. Ao fazer isso você
obterá a seguinte imagem:
Agora mova o retângulo sobre a figura acima. A mesma deixará de ser
visualizada porque o retângulo ficou por cima.
AcervoSaber Sua fonte de trabalhos escolares na NET http://www.acervosaber.com.br
PowerPoint XP Curso de PowerPoint XP Autor: ROBERTO PINHEIRO
32
Para resolver esse problema, clique novamente com o botão direito do
mouse sobre o retângulo e no menu que se abre selecione a opção Ordem >
Enviar para trás. Ao fazer isso você obterá a seguinte imagem:
Para entender melhor, faça outros testes marcando um dos objetos e
posicionando-o acima ou abaixo dos demais.
Na próxima aula vamos conhecer as principais ferramentas de desenho do
PowerPoint.
AcervoSaber Sua fonte de trabalhos escolares na NET http://www.acervosaber.com.br
PowerPoint XP Curso de PowerPoint XP Autor: ROBERTO PINHEIRO
33
AULA 7 - INSERINDO DESENHOS
O PowerPoint possui algumas ferramentas de desenho muito úteis na
criação de formas simples e por criarem gráficos vetoriais, o redimensionamento
do desenho não causa perda de qualidade. Embora estas ferramentas não sejam
tão sofisticadas como as de um programa como o CorelDRAW, elas permitem a
elaboração de belas ilustrações.
Para iniciar crie um slide em branco e verifique se a barra de ferramentas
Desenho está ativada. Se não estiver ative-a clicando em Exibir > Barra de
Ferramentas > Desenho (na barra de menus).
Barra de ferramentas "Desenho"
8.1. INSERINDO RETÂNGULOS E QUADRADOS
- Clique na ferramenta Retângulo. Observe que o cursor adquire o
formato de cruz.
- Mova o mouse até a área de trabalho (interior do slide), clique em seu
botão esquerdo e sem soltá-lo, arraste-o até formar o retângulo desejado,
quando isto ocorrer solte o botão.
- Para criar um quadrado o procedimento é similar ao descrito no item
anterior, a única diferença é que ao arrastar o mouse, deve-se manter a tecla
<SHIFT> pressionada.
AcervoSaber Sua fonte de trabalhos escolares na NET http://www.acervosaber.com.br
PowerPoint XP Curso de PowerPoint XP Autor: ROBERTO PINHEIRO
34
8.2. INSERINDO ELIPSES E CÍRCULOS
- Clique na ferramenta Elipse.
- Mova o mouse até a área de trabalho (interior do slide), clique em seu
botão esquerdo e sem soltá-lo, arraste-o até formar a elipse desejada, quando
isto ocorrer solte o botão.
- Para criar um círculo o procedimento é similar ao descrito no item
anterior, a única diferença é que ao arrastar o mouse, deve-se manter a tecla
<SHIFT> pressionada.
8.3. INSERINDO CAIXAS DE TEXTO
- Clique na ferramenta Caixa de texto.
- Mova o mouse até a área de trabalho (interior do slide), clique em seu
botão esquerdo e sem soltá-lo, arraste-o até formar a largura da caixa de texto
desejada, quando isto ocorrer solte o botão.
- Insira o texto dentro da caixa de texto criada.
8.4. INSERINDO LINHAS
- Clique na ferramenta Linha.
- Mova o mouse até a área de trabalho (interior do slide), clique em seu
botão esquerdo e sem soltá-lo, arraste-o até formar a linha desejada, quando isto
ocorrer solte o botão.
AcervoSaber Sua fonte de trabalhos escolares na NET http://www.acervosaber.com.br
PowerPoint XP Curso de PowerPoint XP Autor: ROBERTO PINHEIRO
35
- Para alterar a espessura da linha ou o seu estilo, dê um clique na linha
para selecioná-la e em seguida clique na ferramenta Estilo da Linha. No menu
que se abre selecione uma das opções oferecidas (vamos escolher a espessura de
3 pt).
- Para deixar a linha tracejada, dê um clique na linha para selecioná-la e
em seguida clique na ferramenta Estilo do tracejado. No menu que se abre
selecione uma das opções oferecidas (vamos escolher a opção "tracejado longo").
7.5. INSERINDO SETAS
- Clique na ferramenta Seta.
- Mova o cursor até a área de trabalho (interior do slide), clique no botão
esquerdo do mouse e sem soltá-lo, arraste-o até formar a seta desejada, quando
isto ocorrer solte o botão.
- Para alterar o estilo da seta, clique na seta para selecioná-la e em
seguida dê um clique na ferramenta "Estilo da seta". No menu que se abre
selecione uma das opções oferecidas (vamos escolher a opção "Estilo de seta 7")
7.6. INSERINDO AUTOFORMAS
Há uma grande variedade de AutoFormas que podem ser inseridas. Vamos
abordar apenas os polígonos, cilindros e conectores, porém o procedimento para
inserir outras autoformas é similar.
7.6.1. Polígonos
Polígonos são formas geométricas fechadas. Para criar um polígono faça o
seguinte:
- Clique na ferramenta AutoFormas.
- No menu que irá se abrir, escolha a opção Linhas e nas opções que se
apresentam clique em Forma livre.
AcervoSaber Sua fonte de trabalhos escolares na NET http://www.acervosaber.com.br
PowerPoint XP Curso de PowerPoint XP Autor: ROBERTO PINHEIRO
36
- Mova o cursor para a área de trabalho e de um clique com o botão
esquerdo do mouse num primeiro ponto, depois mova o cursor para uma outra
posição e dê novo clique para definir o segundo ponto do polígono.
- Cada novo clique irá definir uma nova aresta do polígono. Repita esta
operação até definir todos os demais pontos do polígono. Finalmente para fechá-
lo clique em seu ponto inicial.
- OBS.: Se ao invés de ângulos retos, desejar uma forma livre, mantenha
pressionada a tecla <SHIFT> ao mover o mouse.
7.6.2. Cilindros
- Clique na ferramenta AutoFormas.
- No menu que irá se abrir, escolha a opção Formas básicas e nas opções
que se apresentam clique em Cilindro
- Mova o cursor até a área de trabalho (interior do slide), clique no botão
esquerdo do mouse e sem soltá-lo, arraste-o até formar o cilindro desejado,
quando isto ocorrer solte o botão.
Algumas autoformas possuem um ponto de ajuste na forma de um
quadrado amarelo. Esse ponto permite alterar o formato da figura.
AcervoSaber Sua fonte de trabalhos escolares na NET http://www.acervosaber.com.br
PowerPoint XP Curso de PowerPoint XP Autor: ROBERTO PINHEIRO
37
- Dê um clique no cilindro, para selecioná-lo. Aumente um pouco a largura
do mesmo e em seguida arraste o ponto amarelo do cilindro para baixo, até ele
irá virar uma pastilha.
7.6.3. Inserindo conectores
Os conectores são usados quando se deseja efetuar a ligação de dois ou
mais objetos por meio do desenho de uma linha ou seta, de forma que essa linha
ou seta acompanhe a possível mudança de posição de algum dos objetos. Há três
tipos de conectores:
• Conectores retos
• Conectores angulados
• Conectores curvos
- Crie uma nova apresentação com slide em branco e em seguida insira
dois círculos no slide. Usando "caixas de texto" numere estes dois círculos com o
número 1 e 2, respectivamente, conforme a figura abaixo.
AcervoSaber Sua fonte de trabalhos escolares na NET http://www.acervosaber.com.br
PowerPoint XP Curso de PowerPoint XP Autor: ROBERTO PINHEIRO
38
- Clique na ferramenta AutoFormas.
- No menu que irá se abrir, escolha a opção Conectores e nas opções que
se apresentam clique em Conector de seta reta.
- Mova o cursor até a área de trabalho (interior do slide). Observe que ao
posicionar o mouse sobre o círculo 1, surgem diversos pontos azuis na borda do
referido círculo (veja a figura a seguir). Estes pontos aparecem para que você
possa definir qual deles será o ponto inicial (ponto de partida) do conector a ser
inserido.
- Posicione o cursor sobre o ponto indicado acima e de um clique no
mouse. Mova o cursor até o círculo 2 e posicione-o sobre o ponto em que deseja
que seja o ponto final do conector.
- Para completar a operação, basta somente dar um clique sobre este
ponto escolhido.
- Agora mova o círculo 2 para cima e observe que o conector (a seta
inserida) acompanha essa mudança de posição.
Na próxima aula veremos como inserir fórmulas matemáticas em slides.
AcervoSaber Sua fonte de trabalhos escolares na NET http://www.acervosaber.com.br
PowerPoint XP Curso de PowerPoint XP Autor: ROBERTO PINHEIRO
39
AULA 8 - INSERINDO FÓRMULAS MATEMÁTICAS
8.1. O EQUATION EDITOR
É possível inserir fórmulas matemáticas nos slides. O PowerPoint reservou
o Equation Editor para este propósito. O Equation Editor é uma versão especial de
um programa matemático sofisticado chamado MathType, da Design Science.
O Equation Editor usado no PowerPoint é o mesmo que é usado no
Microsoft Word. Você não precisa saber nada de matemática para usá-lo, basta
apenas digitar a fórmula matemática a ser inserida.
Usando o Equation Editor, você pode criar equações complexas através da
seleção de símbolos em uma barra de ferramentas e da digitação de variáveis e
números. À medida que você cria uma equação, o Equation Editor ajusta
automaticamente os tamanhos de fonte, o espaçamento e a formatação de
acordo com as convenções de tipo matemáticas. Você também pode ajustar a
formatação enquanto trabalha e redefinir os estilos automáticos.
8.2. COMO INSERIR UMA EQUAÇÃO NO SLIDE
- Crie uma nova apresentação com slide em branco.
- Na barra de menus, clique em Inserir > Objeto. Será apresentada a
caixa de diálogo Inserir objeto.
- No campo Tipo de objeto selecione a opção Microsoft Equation 3.0, e
em seguida clique no botão OK.
AcervoSaber Sua fonte de trabalhos escolares na NET http://www.acervosaber.com.br
PowerPoint XP Curso de PowerPoint XP Autor: ROBERTO PINHEIRO
40
- O Equation Editor se inicializa em sua própria janela:
- Agora basta digitar a equação, levando em consideração as observações
feitas a seguir.
8.2.1. Como inserir símbolos na equação
A primeira linha da barra de ferramentas do Equation Editor permite a
inserção de mais de 150 símbolos matemáticos, muitos dos quais não estão
disponíveis na fonte Symbol padrão. Símbolos são caracteres únicos como
símbolos lógicos, símbolos da teoria dos conjuntos e letras gregas. Cada botão
desta barra de ferramentas gera um menu de símbolos.
Para inserir um símbolo usando o mouse, faça o seguinte:
1) Clique em um dos botões de símbolo na barra de ferramentas do
Equation Editor. Uma paleta de símbolos será exibida abaixo do botão.
2) Clique no símbolo a ser adicionado à equação.
AcervoSaber Sua fonte de trabalhos escolares na NET http://www.acervosaber.com.br
PowerPoint XP Curso de PowerPoint XP Autor: ROBERTO PINHEIRO
41
8.2.2. Como inserir modelos na equação
A segunda linha da barra de ferramentas do Equation Editor apresenta os
botões para inserção de modelos ou estruturas.
Existem aproximadamente 120 modelos, agrupados em paletas. A maioria
dos modelos inclui um símbolo (como frações, radicais, somatórios, integrais,
produtos, matrizes, diversos tipos de delimitadores) e um ou mais espaços
(lacunas) onde você digita o texto ou insere outros símbolos. Um modelo permite
a criação de símbolos sobrepostos.
Para inserir um modelo usando o mouse, faça o seguinte:
1) Clique em um dos botões de modelos na barra de ferramentas do
Equation Editor. Uma paleta de modelos será exibida abaixo do botão.
2) Clique no modelo a ser adicionado à equação.
3) Preencha as lacunas digitando o texto ou inserindo outros símbolos.
8.2.3. Finalizando a equação
Quando terminar de digitar a equação, clique no menu Arquivo > Sair do
Equation Editor ou clique em qualquer ponto fora dessa janela para voltar ao
seu documento. Dessa forma a equação será incluída no slide e você poderá
mudar a sua posição no slide ou alterar o seu tamanho.
8.3. EXEMPLO DA INSERÇÃO DE UMA FÓRMULA
MATEMÁTICA NO SLIDE
A título de exemplo vamos inserir no slide a fórmula para resolução de uma
equação do 2º grau.
Não é necessário digitar a barra de espaços, mesmo porque o Equation
Editor desabilita essa tecla, já que na maioria dos casos, ele próprio ajusta
automaticamente o espaçamento entre números, símbolos e variáveis enquanto
você cria uma equação.
a) Digite x= .
b) Insira um modelo de fração
AcervoSaber Sua fonte de trabalhos escolares na NET http://www.acervosaber.com.br
PowerPoint XP Curso de PowerPoint XP Autor: ROBERTO PINHEIRO
42
c) No numerador (parte superior da fração) digite -b. Em seguida insira o
símbolo ± (localizado na barra de ferramentas superior no menu Símbolo de
operadores) e depois insira um radical simples.
d) Na lacuna que se abre dentro do radical digite b e na barra de
ferramentas inferior clique em Modelos de subscrito e sobrescrito e selecione
a primeira opção.
e) Na lacuna que se abre digite 2 como expoente. Para sair do expoente,
pressione em seu teclado a seta à direita.
f) Digite -4ac. para finalizar o conteúdo do numerador.
g) Clique com o mouse no denominador (parte inferior da fração) e digite
2a
h) A fórmula está pronta. Clique no menu Arquivo > Sair do Equation
Editor para que a fórmula seja inserida no slide.
i) Agora basta redimensionar o objeto e movê-lo para a posição desejada
dentro do slide.
8.4. EDITANDO A FÓRMULA CRIADA
Suponha que você deseje editar a fórmula criada anteriormente para
complementá-la conforme indicado abaixo:
- Para isso faça o seguinte:
a) Dê um duplo clique na equação. Isso irá inicializar o Equation Editor.
AcervoSaber Sua fonte de trabalhos escolares na NET http://www.acervosaber.com.br
PowerPoint XP Curso de PowerPoint XP Autor: ROBERTO PINHEIRO
43
b) Digite o sinal = e em seguida insira um modelo de fração.
c) No numerador (parte superior da fração) digite -b. Em seguida insira o
símbolo ± (localizado na barra de ferramentas superior no menu Símbolo de
operadores) e depois insira um radical simples.
d) Na lacuna que se abre dentro do radical insira o símbolo Delta
(localizado na barra de ferramentas superior em Caracteres gregos maiúsculos)
e) Clique com o mouse no denominador (parte inferior da fração) e digite
2a
h) Para finalizar, clique no menu Arquivo > Sair do Equation Editor.
8.5. INSERINDO TEXTO EM UMA EQUAÇÃO
Normalmente o Equation Editor opera no Modo Matemático. Dessa forma
se você inserir um texto como por exemplo senado, ele vai achar que você
pretende calcular o seno do produto das variáveis a, d e o.
Para que ele entenda que você está digitando um texto dentro da equação,
é necessário que você passe do Estilo matemático para o Estilo Texto. Para fazer
isso clique no menu Estilo > Texto do Equation Editor e digite o texto desejado.
Depois que fizer isso volte novamente para o Estilo Matemático para prosseguir
na equação.
Exemplo: Use o modo de Estilo Texto para gravar uma breve sentença
não matemática, como Para todo, em uma expressão como:
AcervoSaber Sua fonte de trabalhos escolares na NET http://www.acervosaber.com.br
PowerPoint XP Curso de PowerPoint XP Autor: ROBERTO PINHEIRO
44
No modo Texto, os caracteres alfabéticos são formatados como texto
simples e você pode usar a BARRA DE ESPAÇOS para adicionar espaços entre as
palavras.
• Digite normalmente a expressão matemática até chegar na vírgula.
• Quando isso ocorrer, clique no menu Estilo > Texto do Equation Editor.
• Digite o texto " para todo ".
• Retorne ao Estilo Matemático, clicando no menu Estilo > Matemático
do Equation Editor e complete com a expressão.
8.6. OBSERVAÇÕES GERAIS
1) Ás vezes, depois de se fazer grandes alterações de formatação, o
Equation Editor deixa algumas marcas na equação que prejudicam a sua
visualização. Se isso acontecer clique no menu Exibir > Redesenhar do
Equation Editor para eliminar esse problema.
2) Apesar de normalmente o Equation Editor ajustar automaticamente o
espaçamento entre números, símbolos e variáveis enquanto você cria uma
equação, é possível inserir um ou mais espaços entre os elementos da equação,
pressionando-se a combinação de teclas <Ctrl> + <Barra de espaços>.
3) À medida que você digita, pressione a tecla <Enter> somente quando
quiser criar uma nova lacuna diretamente abaixo da lacuna atual - por exemplo,
para criar duas linhas de texto ou para empilhar equações. No entanto, para
organizar a maioria dos itens, insira um modelo com lacunas nas posições
adequadas.
4) Informações detalhadas sobre o uso do Equation Editor podem ser
obtidas em seu Help. Para isso clique no menu Ajuda > Tópicos da Ajuda do
Equation Editor.
Na próxima aula, veremos como inserir cliparts e fotografias no slide e
aprenderemos a trabalhar com eles.
AcervoSaber Sua fonte de trabalhos escolares na NET http://www.acervosaber.com.br
PowerPoint XP Curso de PowerPoint XP Autor: ROBERTO PINHEIRO
45
AULA 9 - INSERINDO IMAGENS
O PowerPoint permite incluir imagens como desenhos de clip-art e fotos.
9.1. CLIP-ART
9.1.1. Inserindo um clip-art do Media Gallery
Na barra de menus, clique em Arquivo > Novo > Apresentação em
branco. Escolha o layout Titulo e conteúdo. Digite um texto qualquer para o
título. Para inserir um clip-art clique em Inserir > Figura > Clip-art (na barra
de menus). Será aberto o painel de tarefas Inserir clip-art.
Clique em Media Gallery... (na parte inferior do painel). Será aberta a
caixa de diálogo Microsoft Media Gallery.
AcervoSaber Sua fonte de trabalhos escolares na NET http://www.acervosaber.com.br
PowerPoint XP Curso de PowerPoint XP Autor: ROBERTO PINHEIRO
46
Clique no sinal + da opção Coleções do Office para expandir a seleção de
tópicos. Serão apresentadas diversas categorias de clip-arts. Se a categoria que
deseja consultar tiver um sinal + do lado esquerdo, clique nele para verificar as
subcategorias.
Clique sobre o clip-art que deseja inserir e pressionando o botão esquerdo
do mouse arraste-o para o interior do slide. Outra opção é passar o ponteiro do
mouse sobre a imagem que deseja inserir. Surgirá uma seta no seu lado direito.
Clique nela para abrir o menu de opções e clique na opção Copiar. Agora basta
clicar em Editar > Colar (na barra de menus).
AcervoSaber Sua fonte de trabalhos escolares na NET http://www.acervosaber.com.br
PowerPoint XP Curso de PowerPoint XP Autor: ROBERTO PINHEIRO
47
9.1.2. Como incluir suas próprias figuras no Media Gallery
Você pode inserir no Media Gallery, figuras que estão armazenadas em seu
computador para depois poder usá-las em suas apresentações. Para fazer isso,
clique novamente em Media Gallery (na parte inferior do painel). No quadro de
diálogo que se abre clique no menu Arquivo > Adicionar clipes ao Media
Gallery > Por minha conta. Informe o caminho onde se encontra a figura a ser
incluída, selecione-a e em seguida clique no botão Adicionar.
9.1.3. Localizando um clip-art
No campo Pesquisar texto, digite uma palavra referente à ilustração que
deseja encontrar (por exemplo: reunião) e clique no botão Pesquisar. Ao
passar o ponteiro do mouse sobre a imagem escolhida surge uma seta no seu
lado direito. Clique nela para abrir o menu de opções e clique na opção Inserir.
9.1.4. Clip-art on-line
Se não encontrar o clip-art que deseja, outra possibilidade é a opção Clip-
arts on-line que o levará a uma página da Microsoft com uma vasta opção de
figuras. Para isso é necessário que você esteja conectado à Internet.
9.1.5. Inserindo um clip-art que não pertence ao Media
Gallery
O PowerPoint também aceita que você insira figuras diretamente no seu
documento sem usar o Media Gallery. Para isso faça o seguinte:
• Selecione o slide no qual a clip-art deve ser inserida.
• Clique em Inserir > Figura (na barra de menus).
• Na caixa de diálogo que se abre, indique a localização da figura.
• De um clique na mesma para selecioná-la e em seguida clique no botão
OK.
AcervoSaber Sua fonte de trabalhos escolares na NET http://www.acervosaber.com.br
PowerPoint XP Curso de PowerPoint XP Autor: ROBERTO PINHEIRO
48
9.1.6. Ajuste do tamanho da figura
Observe o clip-art Reunião que foi anteriormente inserido no slide. Ao
selecioná-lo ele apresenta diversos pontos de ajuste branco em torno da figura e
um ponto de ajuste verde acima da mesma.
- Posicione o ponteiro do mouse sobre um dos pontos de ajuste branco.
Observe que o cursor toma a forma de uma seta. Pressione o botão esquerdo do
mouse, e sem soltá-lo, arraste-o para fazer o ajuste do tamanho da figura.
Depois de feito o ajuste, solte o botão do mouse. Se for necessário, repita a
operação com outros pontos de ajuste.
9.1.7. Girando a figura
O ponto verde-claro acima da figura permite fazer o ajuste de rotação da
figura. Clique nele e arraste-o para girar a figura.
9.1.8. Trabalhando com a barra de ferramentas "Figura"
Na barra de menus, clique em Exibir > Barra de ferramentas e marque
a caixa Figura.
Cor: Por esse menu podemos trocar as cores originais por:
• Escala de cinza
• Preto e branco
• Desbotado (indicada para criar marcas d'água e imagens de fundo de
tela)
Contraste e brilho: Também podem ser alterados clicando-se nos botões
correspondentes.
Cortando a imagem: Para cortar uma imagem de clipart, clique no botão
Cortar. Repare que os pontos de ajuste tomam a forma de traços. Basta arrastá-
los para dentro da imagem para recortá-la.
AcervoSaber Sua fonte de trabalhos escolares na NET http://www.acervosaber.com.br
PowerPoint XP Curso de PowerPoint XP Autor: ROBERTO PINHEIRO
49
Estilo da linha: Podemos desenhar um quadro em torno da figura. Para
isso clique no botão Estilo da linha e escolha a linha desejada.
Girando a figura para a esquerda: A figura pode sofrer rotações de 90º
para a esquerda, todas as vezes que esse botão for clicado.
Recolorir figura: Para trocar as cores da figura, clique no botão
Recolorir. Na caixa de diálogo que se abre marque a cor original que deseja
alterar e escolha uma nova no menu do lado direito. Definida a troca clique no
botão OK.
Formatar figura: Para especificar diversos ajustes, como: tamanho,
posição da figura, cores, linhas, brilho e contraste, clique no botão Formatar
figura e faça as alterações que desejar.
Definir cor transparente: Para clip-art do tipo bitmap, é possível aplicar
transparência em uma cor sólida da figura. Clique neste botão, posicione o
ponteiro do mouse no local desejado e de um clique no mouse.
Redefinir imagem: Clique neste botão para que a figura retorne às suas
características originais.
9.1.9. Desagrupando e agrupando um clip-art
É interessante desagrupar um objeto para poder alterar diversos detalhes.
como por exemplo: a cor, o tamanho e a posição deste detalhe no clip-art. Vamos
fazer isso com o clip-art Reunião:
• Na barra de menus, clique em Exibir > Barra de ferramentas e
marque a caixa Desenho.
• Dê um clique no clip-art Reunião para selecioná-lo.
• Na Barra de ferramentas Desenho clique na ferramenta Desenhar e no
menu que se abre clique em Desagrupar. Ao fazer isso será exibida a
seguinte mensagem:
- Para converter a figura em desenho do PowerPoint para que seja possível
editá-la, clique no botão Sim.
- Na Barra de ferramentas Desenho clique novamente na ferramenta
Desenhar e no menu que se abre clique novamente em Desagrupar. Ao fazer
isso a figura será exibida com diversos círculos brancos. Não se assuste!
AcervoSaber Sua fonte de trabalhos escolares na NET http://www.acervosaber.com.br
PowerPoint XP Curso de PowerPoint XP Autor: ROBERTO PINHEIRO
50
- Dê um clique fora do clip-art, para poder visualizar normalmente a
imagem desagrupada (sem essa infinidade de pontos).
- Selecione o detalhe a ser alterado dando um clique com o mouse sobre o
mesmo. Agora já é possível movê-lo ou redimensioná-lo usando o mouse. Você
também pode inserir novos detalhes na figura.
- Dando um duplo clique no detalhe selecionado, uma caixa de diálogo se
abre e permite que você faça alterações, como por exemplo: mudança da cor do
detalhe e inserção de uma linha colorida de contorno.
Como exemplo altere a cor do tampo da mesa de reunião de marrom para
verde claro. A imagem deverá ficar semelhante à indicada abaixo.
- Depois que você fizer todas as alterações que desejar nos detalhes do
clip-art, não esqueça de reagrupar os objetos. Para fazer isso clique na
ferramenta Desenhar da Barra de ferramentas Desenho e selecione a opção
Reagrupar.
9.2. FOTOS E ÁLBUM DE FOTOGRAFIAS
9.2.1. Inserindo uma foto
Na barra de menus, clique em Arquivo > Novo > Apresentação em
branco. Escolha o layout Titulo e conteúdo. Digite um texto qualquer para o
título. Para inserir uma foto, clique em Inserir figura no quadro de ícones que
surge no campo conteúdo ou selecione o campo conteúdo e clique em Inserir >
Figura > Do arquivo (na barra de menus). Indique o caminho onde se encontra
a foto, selecione-a e clique no botão Inserir.
AcervoSaber Sua fonte de trabalhos escolares na NET http://www.acervosaber.com.br
PowerPoint XP Curso de PowerPoint XP Autor: ROBERTO PINHEIRO
51
9.2.2. Inserindo um álbum de fotografias
Na barra de menus, clique em Inserir > Figura > Novo álbum de
fotografias. A caixa de diálogo Álbum de fotografias será aberta.
- Clique no botão Arquivo/disco. Selecione a primeira imagem a ser
incluída no álbum e clique no botão Inserir. Repita esta operação até incluir
todas as imagens que deseja.
Ordem em que as fotos serão apresentadas: Os nomes dos arquivos
aparecem na caixa de listagem Fotografias no álbum. Para definir a ordem em
que a foto deve ser apresentada use os dois botões de seta para mudar a
posição.
Rotação das imagens: Os dois botões apresentados abaixo permitem
rotacionar a imagem 90º para à esquerda ou para à direita.
Contraste e brilho: É possível também alterar o contraste e o brilho da foto
selecionada através dos botões indicados abaixo.
AcervoSaber Sua fonte de trabalhos escolares na NET http://www.acervosaber.com.br
PowerPoint XP Curso de PowerPoint XP Autor: ROBERTO PINHEIRO
52
Número de fotos por slide: Para definir o número de fotos que irá aparecer
em cada slide, abra a lista Layout da fotografia (na área Layout do álbum) e
indique o número de figuras (por exemplo: 1 figura). Na lista Formato da
moldura, selecione o formato desejado, por exemplo: Retângulo.
Fotos com legendas: As fotos podem estar acompanhadas de legendas.
Para acrescentá-las, marque a opção Legendas abaixo das fotografias. Por
padrão, o PowerPoint assume os nomes dos arquivos como legendas. Assim, se
os nomes forem explicativos, as legendas estarão prontas.
Se você deseja que as imagens ocupem toda a tela com uma legenda
diferente do nome de arquivo, faça o seguinte: abra a lista Layout da fotografia e
selecione a opção Ajustar ao slide. Não marque a opção Legendas. Crie o
álbum e posteriormente selecione a primeira imagem e insira uma caixa de texto.
Digite o texto desejado e repita a operação para os demais slides. Finalmente
salve o álbum.
Na próxima aula, você verá o que é o Slide Mestre e aprenderá como
utilizá-lo.
AcervoSaber Sua fonte de trabalhos escolares na NET http://www.acervosaber.com.br
PowerPoint XP Curso de PowerPoint XP Autor: ROBERTO PINHEIRO
53
AULA 10 - MESTRES
Quando você deseja fazer uma alteração global na aparência dos slides,
não tem de alterar cada slide individualmente. Basta fazer a alteração uma vez
no slide mestre e o PowerPoint atualiza automaticamente os slides existentes e
aplica as alterações a qualquer slide que for adicionado.
Os mestres controlam de uma forma global todos os detalhes relacionados
ao aspecto visual dos slides: a cor do plano de fundo, os objetos, a formatação de
texto e muitos outros elementos.
O PowerPoint tem quatro tipos diferentes de mestres:
• Slide Mestre: Controla o formato dos slides. É o mestre mais usado
quando se quer dar uma aparência uniforme a apresentação.
• Título Mestre: Determina o layout do slide de título da apresentação.
Esse mestre permite dar aos slides de título um aspecto visual diferente
dos demais slides da apresentação.
• Folheto Mestre: Controla o aspecto visual dos folhetos impressos.
• Anotações Mestras: Determina as características das anotações
impressas do apresentador.
Nessa aula veremos como trabalhar com o slide mestre e o título mestre.
10.1. O SLIDE MESTRE
- Vamos fazer testes com o slide mestre. Antes de começar a fazer isso,
abra a apresentação “Treinamento 2007 - Fase 1”. Se você ainda não dispõe
deste arquivo, faça o download clicando no link abaixo (o arquivo está
compactado. Para descompactá-lo utilize o Winzip):
http://www.acervosaber.com.br/downloads/Curso_PowerPoint/Fase1.zip.
- No Painel de slides dê um clique no segundo slide para selecioná-lo. Em
seguida clique em Exibir > Mestre > Slide mestre (na barra de menus). Será
apresentado o slide mestre e a barra de ferramentas Modo de exibição de slide
mestre.
AcervoSaber Sua fonte de trabalhos escolares na NET http://www.acervosaber.com.br
PowerPoint XP Curso de PowerPoint XP Autor: ROBERTO PINHEIRO
54
10.2. ALTERANDO O PLANO DE FUNDO DE TODOS OS
SLIDES
Com o slide mestre sendo exibido, clique em Formatar > Plano de fundo
(na barra de menus). A caixa de diálogo Plano de fundo será exibida.
Clique na caixa de seleção existente na caixa de diálogo e selecione a
opção Efeitos de Preenchimento. Clique na aba Textura e selecione a textura
Papel de seda azul (a textura da 3ª linha e 1ª coluna) e em seguida clique no
botão OK. Você voltará a caixa de diálogo Plano de Fundo. Para concluir clique
no botão Aplicar a tudo.
Na barra de ferramentas Modo de exibição de slide mestre, clique no
botão Fechar modo de exibição mestre ou em Modos de exibição clique no
botão Modo normal. Verifique que o plano de fundo foi alterado em todos os
slides.
10.3. ALTERANDO A FORMATAÇÃO DE TEXTO NOS
ESPAÇOS RESERVADOS
- Selecione novamente o segundo slide no Painel de slides e na barra de
menus, clique em Exibir > Mestre > Slide mestre (na barra de menus) para
voltar a exibir o slide mestre.
AcervoSaber Sua fonte de trabalhos escolares na NET http://www.acervosaber.com.br
PowerPoint XP Curso de PowerPoint XP Autor: ROBERTO PINHEIRO
55
- Clique no espaço reservado para editar o estilo do Título mestre (não é
necessário selecionar todo o parágrafo antes de aplicar um formato; basta dar um
clique em qualquer local desse parágrafo).
- Clique em Formatar > Fonte (na barra de menus). Na caixa de diálogo
que será aberta, altere a fonte de texto para Verdana, o tamanho da fonte para
32, o estilo da fonte para itálico e a cor da fonte para azul.
Repare que o espaço reservado para texto contém parágrafos para cinco
níveis de estrutura de tópicos formatados com tamanhos de pontos, recuos e
estilos de marcadores que variam de um nível para outro.
- Clique no texto do primeiro nível e em seguida altere a fonte de texto
para Verdana, o tamanho da fonte para 24, o estilo da fonte para itálico e a cor
da fonte para preto. Em seguida clique no menu Formatar > Marcadores e
numeração. Selecione o marcador tipo seta e altere sua cor para vermelho.
- Ainda no Modo de exibição de slide mestre, clique nos campos do
rodapé (área rodapé, área de data e área de nº de página) e altere a fonte
de texto dos três campos para Verdana, o estilo da fonte para negrito e a cor da
fonte para marrom.
- Na barra de ferramentas Modo de exibição de slide mestre, clique no
botão Fechar modo de exibição mestre. Você terá algo como indicado a
seguir:
AcervoSaber Sua fonte de trabalhos escolares na NET http://www.acervosaber.com.br
PowerPoint XP Curso de PowerPoint XP Autor: ROBERTO PINHEIRO
56
- Clique em Exibir > Cabeçalho e rodapé (na barra de menus). A caixa
de diálogo Cabeçalho e rodapé será aberta.
Na aba Slide, marque a caixa Não mostrar no slide de título.
- Para concluir clique no botão Aplicar a todos.
10.4. INSERINDO UM LOGOTIPO EM TODOS OS SLIDES
Para que a arte ou o texto - por exemplo, o nome ou o logotipo de uma
empresa - apareça em todos os slides, basta inseri-lo no slide mestre, no local
em que deseja que apareça em todos os slides.
- Na barra de menus, clique em Exibir > Mestre > Slide mestre para
voltar a exibir o slide mestre.
- Na barra de menus, clique em Inserir > Figura > Clip-art. Será aberto
o Painel de tarefas Inserir clip-art. Clique em Media Gallery (na parte inferior).
Será aberta a caixa de diálogo Microsoft Media Gallery.
- Clique no sinal + que fica ao lado direito de Coleções do Office, para
expandi-lo.
- Selecione a categoria Educação e insira no slide mestre o clip-art
conceitos; conhecimento... (em caso de dúvidas, consulte a aula 9)
- Diminua as dimensões do clip-art e coloque-o no canto inferior esquerdo
do slide mestre.
AcervoSaber Sua fonte de trabalhos escolares na NET http://www.acervosaber.com.br
PowerPoint XP Curso de PowerPoint XP Autor: ROBERTO PINHEIRO
57
- Na barra de ferramentas Modo de exibição de slide mestre, clique no
botão Fechar modo de exibição mestre para retornar para o Modo normal de
exibição.
Observe que o clip-art inserido no slide mestre aparece em todos os slides
da apresentação
10.5. INSERINDO UM TEXTO PADRÃO EM TODOS OS
SLIDES
Suponha que você queira inserir seu nome, um número de telefone para
contato ou qualquer outro texto, em todos os slides.
- Para fazer isso clique no botão Caixa de texto da barra de ferramentas
Desenho e insira uma caixa de texto no slide mestre. Em seguida digite dentro
desta caixa o texto que deseja que apareça em todos os slides. (Nunca digite o
texto diretamente no slide mestre, pois isso não irá funcionar).
- Por exemplo, insira uma caixa de texto na parte inferior direita do slide
Mestre e digite: Curso de PowerPoint XP elaborado por Roberto Pinheiro.
Selecione o texto digitado e altere a fonte de texto para Verdana, o estilo da
fonte para negrito, o tamanho da fonte para 9 e a cor da fonte para azul.
AcervoSaber Sua fonte de trabalhos escolares na NET http://www.acervosaber.com.br
PowerPoint XP Curso de PowerPoint XP Autor: ROBERTO PINHEIRO
58
- Na barra de ferramentas Modo de exibição de slide mestre, clique no
botão Fechar modo de exibição mestre para retornar para o Modo normal de
exibição.
Observe que o texto será apresentado em todos os slides da apresentação.
10.6. TÍTULO MESTRE - MUDANDO O ASPECTO VISUAL DO
SLIDE DE TÍTULO
O Título mestre determina o layout do slide de título da apresentação. Esse
mestre permite dar aos slides de título um aspecto visual diferente dos demais
slides da apresentação.
- No Painel de Slides dê um clique no primeiro slide para selecioná-lo. Em
seguida clique em Exibir > Mestre > Slide mestre (na barra de menus).
Clique em Formatar > Plano de fundo (na barra de menus). Na caixa de
diálogo que será aberta, selecione a opção Efeitos de Preenchimento. Clique
na aba Textura e selecione a textura Mármore branco (a textura da 2ª linha e
2ª coluna) e em seguida clique no botão OK. Você voltará a caixa de diálogo
Plano de Fundo. Para concluir clique no botão Aplicar.
AcervoSaber Sua fonte de trabalhos escolares na NET http://www.acervosaber.com.br
PowerPoint XP Curso de PowerPoint XP Autor: ROBERTO PINHEIRO
59
- Dê um clique na área de título e altere a formatação de texto para fonte:
Verdana, tamanho da fonte: 44, estilo da fonte: negrito, cor da fonte: azul
marinho.
- Dê um clique na área de subtítulo e altere a formatação de texto para
fonte: Verdana, tamanho da fonte: 32, estilo da fonte: negrito, cor da fonte:
preto.
- Na barra de ferramentas Modo de exibição de slide mestre, clique no
botão Fechar modo de exibição mestre para retornar para o Modo normal de
exibição.
Observe que o slide de Título aparece formatado de uma forma diferente
dos demais slides.
- Salve a apresentação como o nome de "Treinamento 2007 - Fase 2".
Pressione a tecla F5 para ver a apresentação dos slides.
Na próxima aula, aprenderemos a inserir e trabalhar com organogramas e
diagramas em nossas apresentações.
AcervoSaber Sua fonte de trabalhos escolares na NET http://www.acervosaber.com.br
PowerPoint XP Curso de PowerPoint XP Autor: ROBERTO PINHEIRO
60
AULA 11 - INSERINDO ORGANOGRAMAS E DIAGRAMAS
Você pode adicionar um diagrama num slide. Há seis tipos de diagramas
diferentes que podem ser inseridos:
• Organograma: usado para apresentar relações hierárquicas.
• Ciclo: usado para mostrar um processo como um ciclo contínuo.
• Radial: usado para mostrar as relações de um elemento principal.
• Pirâmide: usado para mostrar as relações entre a base e o topo da pirâmide.
• Venn: usado para mostrar áreas de sobreposição entre elementos.
• Destino: usado para mostrar as etapas para atingir uma meta.
Esses diagramas servem para ilustrar vários materiais conceituais e animar
documentos e apresentações.
11.1. INSERINDO UM ORGANOGRAMA
Na barra de menus, clique em Arquivo > Novo > Apresentação em
branco. Escolha o layout Titulo e conteúdo. Digite um texto qualquer para o
título. Para inserir um organograma, clique em Inserir diagrama ou
organograma no quadro de ícones que surge no campo conteúdo ou clique em
Inserir > Diagrama na barra de menus. A caixa de diálogo Galeria de
diagramas será aberta.
Selecione a opção Organograma e clique no botão OK. Surgirá a barra de
ferramentas Organograma e um organograma padrão, como indicado à seguir,
para que você entre com o texto nos blocos.
AcervoSaber Sua fonte de trabalhos escolares na NET http://www.acervosaber.com.br
PowerPoint XP Curso de PowerPoint XP Autor: ROBERTO PINHEIRO
61
11.1.1. A barra de ferramentas Organograma
Inserir forma: O organograma é personalizável. Para criar subdivisões,
selecione o bloco de origem, clique em Inserir forma e escolha a opção
desejada (Assistente, Colaborador ou Subordinado).
Layout: O desenho do organograma pode tomar outra forma. Para isso
selecione o bloco principal (bloco do alto) e acione a seta do botão Layout. Há 3
possibilidades de alterações:
• Deslocamento
• Deslocamento à esquerda
• Deslocamento à direita
A opção Dimensionar organograma permite aumentar ou diminuir o
tamanho do organograma.
AutoFormatação: esta opção permite alterar o estilo do diagrama (para
contorno duplo, contorno espesso, cores primárias, sombreado, etc.)
11.1.2. Exemplo da criação de um organograma
Na caixa Título digite Organograma, e em cada um dos blocos digite o
texto indicado abaixo. Para dividir o texto em duas linhas tecle <Shift> +
<Enter>.
AcervoSaber Sua fonte de trabalhos escolares na NET http://www.acervosaber.com.br
PowerPoint XP Curso de PowerPoint XP Autor: ROBERTO PINHEIRO
62
11.1.3. Níveis hierárquicos do organograma
Podem ser adicionados vários blocos (ou formas) ao organograma,
levando-se em conta que existem três níveis hierárquicos:
• Colaborador: Posiciona a nova forma ao lado da forma selecionada e
faz a conexão com a mesma forma inserida acima.
• Subordinado: Posiciona a nova forma abaixo da forma selecionada,
conectando-a a ela.
• Assistente: Posiciona a nova forma abaixo da forma selecionada com
um conector angulado.
Para adicionar uma forma, selecione a forma abaixo ou ao lado da qual
você deseja adicionar. Clique na seta ao lado de Inserir forma na barra de
ferramentas Organograma e em seguida selecione uma das três opções
indicadas acima.
Se você deseja excluir uma forma, selecione-a e pressione a tecla
<Delete>.
a) Criando colaborador
Suponha que você deseja incluir no organograma o cargo de Diretoria de
Administrativa do lado direito de Diretoria Financeira. Nesse caso faça o
seguinte:
- Clique na caixa Diretoria Financeira para selecioná-la. Na barra de
ferramentas Organograma, clique na seta existente do lado direito de Inserir
forma e selecione a opção Colaborador. Na nova caixa que acaba de ser
inserida digite o texto Diretoria Administrativa.
b) Criando Subordinado
- Clique na caixa Diretoria Financeira para selecioná-la. Na barra de
ferramentas Organograma, clique na seta existente do lado direito de Inserir
forma e selecione a opção Subordinado.
- Na nova caixa que acaba de ser inserida digite o texto Gerência de
Finanças e Controle.
AcervoSaber Sua fonte de trabalhos escolares na NET http://www.acervosaber.com.br
PowerPoint XP Curso de PowerPoint XP Autor: ROBERTO PINHEIRO
63
- Agora clique na caixa Gerência de Finanças e Controle para selecioná-
la e inclua a partir dela mais 4 subordinados.
• Tesouraria
• Contas à pagar
• Faturamento
• Patrimônio
Procedendo da mesma maneira descrita anteriormente crie os seguintes
subordinados:
Diretoria Administrativa Diretoria de Marketing Diretoria Técnica
Gerência de RH Gerência de Vendas Gerência Industrial
- Recrutamento - Publicidade - Engenharia
- Treinamento - Exportação - Projetos
O organograma ficará semelhante ao indicado à seguir:
AcervoSaber Sua fonte de trabalhos escolares na NET http://www.acervosaber.com.br
PowerPoint XP Curso de PowerPoint XP Autor: ROBERTO PINHEIRO
64
c) Criando Assistente
O assistente pode ser atribuído ao organograma como um elemento de
apoio, que não necessariamente faça parte da equipe. Suponha que esse
elemento seja uma auditoria externa. Para criá-lo faça o seguinte:
- Clique na caixa Diretoria Financeira para selecioná-la. Na barra de
ferramentas Organograma, clique na seta existente do lado direito de Inserir
forma e selecione a opção Assistente.
11.1.4. Alterando o estilo do organograma
- Na barra de ferramentas Organograma, clique no botão
AutoFormatação. Será aberta a caixa de diálogo Galeria de estilos de
organogramas.
AcervoSaber Sua fonte de trabalhos escolares na NET http://www.acervosaber.com.br
PowerPoint XP Curso de PowerPoint XP Autor: ROBERTO PINHEIRO
65
11.2. INSERINDO UM DIAGRAMA DE VENN
Na barra de menus, clique em Arquivo > Novo > Apresentação em
branco. Escolha o layout Titulo e conteúdo. Digite um texto qualquer para o
título. Para inserir o diagrama, clique em Inserir diagrama ou organograma
no quadro de ícones que surge no campo conteúdo ou clique em Inserir >
Diagrama na barra de menus. Selecione a opção Diagrama de Venn e clique no
botão OK. Surgirá a barra de ferramentas Diagrama.
O diagrama de Venn padrão possui três círculos sobrepostos sem texto.
- Clique em cada um dos campos de texto e digite os textos a seguir.
AcervoSaber Sua fonte de trabalhos escolares na NET http://www.acervosaber.com.br
PowerPoint XP Curso de PowerPoint XP Autor: ROBERTO PINHEIRO
66
11.1.1. A barra de ferramentas Diagrama
Inserir forma: Para acrescentar mais círculos, basta clicar no botão
Inserir forma, na barra Diagrama. Cada clique acrescenta um círculo.
Mover para trás ou Mover para frente: A ordem dos círculos e dos
respectivos textos pode ser alterada. Para isso selecione um dos círculos e na
barra Diagrama clique em Mover para trás ou Mover para frente.
Layout: A opção Dimensionar o diagrama deste item, permite aumentar
ou diminuir o tamanho do diagrama. Ao clicar nesta opção são apresentados
pontos de ajuste. Ao passar o ponteiro do mouse sobre eles, o cursor se
transforma numa seta. Quando isso ocorrer arraste o mouse para alterar o
tamanho do diagrama.
AutoFormatação: esta opção permite alterar o estilo do diagrama (para
contorno duplo, contorno espesso, cores primárias, sombreado, etc.)
Alterar para: O diagrama de Venn pode se transformar num outro tipo de
diagrama. Para isso clique na seta do botão Alterar para e escolha o tipo de
diagrama desejado.
Na próxima aula, veremos como inserir tabelas comuns e dinâmicas no
slide e aprenderemos a formatá-las.
AcervoSaber Sua fonte de trabalhos escolares na NET http://www.acervosaber.com.br
PowerPoint XP Curso de PowerPoint XP Autor: ROBERTO PINHEIRO
67
AULA 12 - INSERINDO TABELAS
12.1. INSERINDO UMA TABELA
Na barra de menus, clique em Arquivo > Novo > Apresentação em
branco. Escolha o layout Titulo e conteúdo. Como título digite: Câmbio - em
R$ / US$. Para inserir uma tabela, clique em Inserir tabela no quadro de ícones
que surge no campo conteúdo ou selecione o campo conteúdo e clique em
Inserir > Tabela (na barra de menus). Será aberta a caixa de diálogo Inserir
tabela.
Altere para 4 colunas e 4 linhas e preencha as células conforme indicado
abaixo.
12.2. FORMATANDO A TABELA
Dê um clique com o botão direito do mouse sobre a tabela. No menu de
contexto que se abre clique na opção Selecionar tabela. A barra de ferramentas
Tabelas e bordas será apresentada.
AcervoSaber Sua fonte de trabalhos escolares na NET http://www.acervosaber.com.br
PowerPoint XP Curso de PowerPoint XP Autor: ROBERTO PINHEIRO
68
Clique na caixa de listagem Tabela (canto inferior esquerdo da barra de
ferramentas) e escolha a opção Bordas e Preenchimento. Será aberta a caixa
de diálogo Formatar tabela.
12.2.1. Bordas
Na aba Bordas, podemos configurar o estilo de borda para a tabela, sua
cor e espessura. Os botões do lado direito definem os lados em que as
modificações serão aplicadas.
- No campo Cor, altere a cor da borda para azul; no campo Largura altere
a largura da borda para 2 1/4 pt. No diagrama do lado direito dê um clique sobre
cada um dos lados até marcar todos eles, conforme indicado abaixo.
12.2.2. Preenchimento
Selecione a aba Preenchimento e clique sobre a caixa Cor de
preenchimento para marcá-la. Clique sobre a caixa de cores e selecione a opção
Mais cores. Entre com os seguintes os valores RGB:
• Vermelho: 222
• Verde: 218
• Azul: 250
- Clique no botão OK para confirmar a mudança de cor. Você retornará
para a aba Preenchimento da caixa de diálogo Formatar tabela. Dê um clique
sobre a caixa Semitransparente para aplicar transparência às células e finalmente
clique no botão OK.
- A sua tabela deverá ficar com a seguinte aparência:
AcervoSaber Sua fonte de trabalhos escolares na NET http://www.acervosaber.com.br
PowerPoint XP Curso de PowerPoint XP Autor: ROBERTO PINHEIRO
69
12.2.3. Efeitos de preenchimento
Há outras opções de preenchimento das células da tabela:
• Gradiente: Gera um efeito degradê. Na aba Gradiente, podemos
configurar gradientes com uma cor, duas cores ou seguindo um modelo
pré-definido.
• Textura: A aba Textura oferece imitações de madeira, tecido e
mármore, pouco adequadas para tabelas.
• Padrão: Na aba Padrão há diversas configurações que aparecem como
pontos, traços e formas geométricas com cores que podem ser
mescladas através de um primeiro plano e de um plano de fundo.
• Figura: Pela aba Figura, há a possibilidade de inserir uma imagem como
preenchimento.
Com exemplo vamos aplicar um efeito de preenchimento degradê nas
células da tabela.
- Selecione toda a tabela. Na barra de ferramentas Tabelas e bordas
clique na caixa de listagem Tabela e escolha a opção Bordas e Preenchimento.
Será aberta a caixa de diálogo Formatar tabela. Selecione a aba
Preenchimento.
- Clique sobre a caixa de cores e selecione a opção Efeitos de
preenchimento.
- Na caixa de diálogo que se abre selecione a aba Gradiente.
- No campo Cores selecione a opção 2 cores e em Cor2 escolha a cor
branco.
- No campo Sombreamento, selecione a opção Diagonal p/cima e no
campo Variações clique na opção que fica no canto inferior esquerdo.
AcervoSaber Sua fonte de trabalhos escolares na NET http://www.acervosaber.com.br
PowerPoint XP Curso de PowerPoint XP Autor: ROBERTO PINHEIRO
70
- Clique no botão OK para confirmar este efeito de preenchimento. Você
retornará a caixa de diálogo Formatar tabela. Finalmente clique no botão OK
para concluir a operação. Sua tabela deverá ficar com a seguinte aparência:
12.2.4. Alinhamento de texto e margens das células
Na aba Caixa de texto da caixa de diálogo Formatar tabela é possível
configurar o alinhamento do texto e as margens das células. O texto pode ficar na
posição superior, inferior ou no centro das células. Uma boa opção é centralizar o
texto no centro das células.
- Na barra de ferramentas Tabelas e bordas, clique na caixa de listagem
Tabela (canto inferior esquerdo da barra de ferramentas) e escolha a opção
Bordas e Preenchimento. Será aberta a caixa de diálogo Formatar tabela.
- Selecione a aba Caixa de texto e no campo alinhamento do texto,
selecione a opção Centralizado ao meio. Em seguida clique no botão OK.
AcervoSaber Sua fonte de trabalhos escolares na NET http://www.acervosaber.com.br
PowerPoint XP Curso de PowerPoint XP Autor: ROBERTO PINHEIRO
71
- Sua tabela deverá ficar com a seguinte aparência:
12.3. MESCLANDO CÉLULAS
- Selecione com o mouse as três células que contém a data 19/Abr.
- Na barra de ferramentas Tabelas e bordas, clique no botão Mesclar
células.
As células serão mescladas. Agora basta deixar apenas um texto 19/Abr
(apague os dois outros).
Sua tabela ficará com a seguinte aparência:
AcervoSaber Sua fonte de trabalhos escolares na NET http://www.acervosaber.com.br
PowerPoint XP Curso de PowerPoint XP Autor: ROBERTO PINHEIRO
72
12.4. INSERINDO E EXCLUINDO LINHAS E COLUNAS
Linhas e colunas podem ser acrescentadas à tabela. Para acrescentar uma
linha, clique numa célula acima ou abaixo do local onde deseja inseri-la.
Na barra de ferramentas Tabelas e bordas, clique na caixa de listagem
Tabela e selecione a opção Inserir linhas acima ou Inserir linhas abaixo.
Para acrescentar uma coluna, clique numa célula à direita ou à esquerda do
local onde deseja inseri-la.
Na barra de ferramentas Tabelas e bordas, clique na caixa de listagem
Tabela e selecione a opção Inserir colunas à esquerda ou Inserir colunas à
direita.
12.5. TABELAS DINÂMICAS
As tabelas do PowerPoint podem receber dados atualizados durante a
apresentação. Esse processo se baseia na criação de vínculos entre a fonte de
dados, uma planilha do Excel, e a tabela do PowerPoint.
Primeiro, busque na Internet o endereço que oferece a tabela dinâmica
(Por exemplo: http://www.dinheirovivo.com.br/publique/cgi/cgilua.exe/sys/start.htm).
Selecione-a e com o botão direito do mouse, clique em Copiar, no menu de
atalho.
No Excel, selecione a primeira célula da planilha. Clique com o botão direito
sobre a célula e escolha Colar. No canto inferior direito da tabela aparece a
marca inteligente com Opções de Colagem. Clique na marca e, no menu, escolha
Criar consulta à web atualizável.
AcervoSaber Sua fonte de trabalhos escolares na NET http://www.acervosaber.com.br
PowerPoint XP Curso de PowerPoint XP Autor: ROBERTO PINHEIRO
73
Ainda no Excel, abre-se a caixa Nova Consulta à web. Note que, no
campo Endereço, o programa já preencheu o endereço do site. Acione o botão
Ir. Aparecem setas amarelas na tabela.
Clique nas setas que indicam as partes que queremos copiar. As setas
mudam para uma marca verde.
AcervoSaber Sua fonte de trabalhos escolares na NET http://www.acervosaber.com.br
PowerPoint XP Curso de PowerPoint XP Autor: ROBERTO PINHEIRO
74
No canto superior direito da caixa Nova consulta à web, clique no item
Opções. Na caixa Opções, selecione Formatação HTML completa e clique em
OK. Volte à Nova consulta e acione o botão Importar. O Excel vai localizar os
dados selecionados no site. Salve a planilha.
Ainda no Excel, selecione a tabela, clique nela com o botão direito do
mouse e escolha a opção Copiar. Agora, no PowerPoint, clique no slide que
receberá a tabela e no menu Editar, clique em Colar especial.
Na caixa Colar especial, mantenha selecionada a opção Objeto Planilha
do Microsoft Excel e marque Colar vínculo. Dessa forma, sempre que os dados
forem atualizados na Internet, serão alterados também na planilha e na
apresentação.
Na próxima aula, veremos como inserir e trabalhar com gráficos no
PowerPoint.
AcervoSaber Sua fonte de trabalhos escolares na NET http://www.acervosaber.com.br
PowerPoint XP Curso de PowerPoint XP Autor: ROBERTO PINHEIRO
75
AULA 13 - INSERINDO GRÁFICOS
13.1. INSERINDO UM GRÁFICO
Clique em Arquivo > Novo > Apresentação em branco (na barra de
menus). Escolha o layout "Titulo e conteúdo". Como texto do título, digite:
Ocorrência de acidentes. Para inserir o gráfico, clique em Inserir gráfico no
quadro de ícones que surge no campo conteúdo ou clique em Inserir > Gráfico
(na barra de menus).
O PowerPoint acrescenta um gráfico ao slide e simultaneamente abre uma
planilha com dados de exemplo. Substitua esses dados pelos dados abaixo. Mude
também os títulos das colunas e das linhas. Para excluir linhas ou colunas, clique
com o botão direito do mouse sobre a mesma e ao aparecer o menu de contexto
clique em Excluir. Finalmente dê um clique fora do gráfico e veja o resultado.
AcervoSaber Sua fonte de trabalhos escolares na NET http://www.acervosaber.com.br
PowerPoint XP Curso de PowerPoint XP Autor: ROBERTO PINHEIRO
76
Para alterar o tamanho do gráfico, dê um clique no mesmo para ativar os
pontos de ajuste. Clique num dos pontos e arraste até encontrar a dimensão
apropriada.
Para alterar os dados, dê um duplo clique sobre o gráfico. A planilha de
dados reaparece.
13.2. OPÇÕES DE GRÁFICO
Dê um clique no botão direito do mouse dentro do retângulo mas fora do
gráfico. Será apresentado o seguinte menu de contexto:
No menu de contexto que é apresentado, clique em Opções de gráfico.
No quadro de diálogo que se abre é possível configurar vários itens do gráfico.
- Na aba Título, em Título do gráfico, digite: Acidentes ocorridos em
2001
- Na aba Linhas de grade, marque as caixas: Linhas de grade principais
no Eixo das categorias (X) e Linhas de grade principais no Eixo das
categorias (Z).
- Na aba Legenda, deixe a caixa Mostrar legenda marcada e indique
Posicionamento: Abaixo.
Títulos e legendas podem ser movidos, para isso basta selecioná-los e
arrastá-los com o mouse para a posição desejada.
AcervoSaber Sua fonte de trabalhos escolares na NET http://www.acervosaber.com.br
PowerPoint XP Curso de PowerPoint XP Autor: ROBERTO PINHEIRO
77
13.3. ALTERANDO O TIPO DE GRÁFICO
Dê um clique no botão direito do mouse dentro do retângulo mas fora do
gráfico. No menu de contexto que é apresentado, clique em Tipo de gráfico.
Na caixa de diálogos que se abre, em Tipo de gráfico clique em Linhas e
em Subtipo de gráfico clique também em Linhas.
Selecione novamente Opções de gráfico.
- Na aba Linhas de grade, desmarque a opção Linhas de grade
principais no Eixo das categorias (Z)
- Na aba Rótulo de dados, marque a caixa Valor.
Finalmente salve o gráfico com o nome "Acidentes 2001".
Na próxima aula, veremos como inserir animações nos slides.
AcervoSaber Sua fonte de trabalhos escolares na NET http://www.acervosaber.com.br
PowerPoint XP Curso de PowerPoint XP Autor: ROBERTO PINHEIRO
78
AULA 14 - INSERINDO ANIMAÇÕES
14.1. CRIANDO UMA ANIMAÇÃO NO SLIDE
Clique em Arquivo > Novo > Apresentação em branco (na barra de
menus). Escolha o layout "Titulo e texto". Como título, digite: Sintomas de
pobreza. Digite a seguinte lista de tópicos:
• Tomar cerveja em copo de requeijão
• Esquentar a ponta da caneta para ver se ela volta a escrever
• Colar dinheiro com durex ou fita isolante deixando aquela faixa
• Correr atrás do guarda-sol, gritando "pega, pega!"
• Entrar em loja perguntando os preços e dizer pro vendedor: "só estou
dando uma olhadinha, qualquer coisa volto mais tarde"
• Pedir para o marido ir para o supermercado, comprar pouca coisa e
mandar ele trazer sacola plástica para botar lixo
• Usar pregador de roupa para manter fechado saco de açúcar, arroz,
farinha, etc.
Clique em Apresentações > Esquemas de animação (na barra de
menus). O painel Design do slide será aberto.
AcervoSaber Sua fonte de trabalhos escolares na NET http://www.acervosaber.com.br
PowerPoint XP Curso de PowerPoint XP Autor: ROBERTO PINHEIRO
79
Inicialmente, marque a caixa de seleção AutoVisualização.
As animações estão divididas em: Sutil, Moderado e Empolgante. No
grupo Sutil, selecione a opção Aparecer (gradual) - fila.
Teste outras animações e verifique os seus efeitos. Observe que ao passar
o mouse na caixa de listagem, sobre uma determinada animação, surge a
informação se ela se aplica somente ao título, ou ao título e ao corpo do slide.
Para aplicar o mesmo esquema a toda a apresentação, clique no botão
Aplicar a todos os slides.
No modo de classificação é possível visualizar o efeito de animação de um
slide clicando na estrela que acompanha o mesmo.
14.2. ANIMANDO UM DIAGRAMA DE CICLO
Os efeitos de animação também podem ser aplicados a objetos do
PowerPoint. Num diagrama de ciclo, por exemplo, é possível mostrar uma seta de
cada vez.
Clique em Arquivo > Novo > Apresentação em branco (na barra de
menus). Escolha o layout "Titulo e conteúdo". Para título, digite o texto: Ciclo
do produto.
Clique em Inserir diagrama ou organograma no quadro de ícones que
surge no campo conteúdo ou clique em Inserir > Diagrama na barra de menus;
escolha a opção Diagrama de ciclo e clique no botão OK.
Como nome dos ciclos Insira os textos:
Produção, Estoque e Vendas.
AcervoSaber Sua fonte de trabalhos escolares na NET http://www.acervosaber.com.br
PowerPoint XP Curso de PowerPoint XP Autor: ROBERTO PINHEIRO
80
Selecione o diagrama e clique em Apresentações > Personalizar
animação (na barra de menus).
No painel de tarefas, dê um clique na seta do botão Adicionar efeito para
abrir o menu. Aponte para Entrada e escolha a opção Volante.
Ainda no painel de tarefas, abra o menu do item Diagrama 2 e clique em
Opções do efeito.
Na caixa de diálogo Volante, ative a aba Animação de diagrama. Abra a
lista Diagrama de grupo, escolha a opção Sentido horário e clique no botão
OK. Agora as setas aparecem uma de cada vez.
AcervoSaber Sua fonte de trabalhos escolares na NET http://www.acervosaber.com.br
PowerPoint XP Curso de PowerPoint XP Autor: ROBERTO PINHEIRO
81
Selecione o título e clique em Apresentações > Personalizar Animação
(na barra de menus). Acione a seta do botão Adicionar efeito. Aponte para
Entrada e selecione o efeito Deslizar.
Como a animação do título foi feita depois da animação do diagrama, ao
iniciar a apresentação, a animação do diagrama aparece no slide em primeiro
lugar. Para mudar a ordem das animações, faça o seguinte: no painel de tarefas,
selecione o item Título e clique na seta para cima da opção Reordenar.
Na próxima aula, veremos como inserir sons nos slides.
AcervoSaber Sua fonte de trabalhos escolares na NET http://www.acervosaber.com.br
PowerPoint XP Curso de PowerPoint XP Autor: ROBERTO PINHEIRO
82
AULA 15 - INSERINDO SOM
15.1. INSERINDO UM SOM DO MEDIA GALLERY
Clique em Arquivo > Novo > Apresentação em branco (na barra de
menus). Insira um slide em branco.
Na barra de menus, clique em Inserir > Filmes e sons > Som do Media
Gallery. O PowerPoint abre o painel Clip-art e exibe uma lista de clipes de áudio.
Ao posicionar o mouse sobre cada um dos clipes, aparece á sua direita uma
seta para baixo. Clique nela para abrir o menu de opções. Para ouvir o som antes
de inseri-lo no slide, clique na opção Visualizar/propriedades. Uma caixa de
diálogo irá se abrir, executando o som. Para ouvi-lo de novo, clique no botão
Executar.
AcervoSaber Sua fonte de trabalhos escolares na NET http://www.acervosaber.com.br
PowerPoint XP Curso de PowerPoint XP Autor: ROBERTO PINHEIRO
83
Feche a caixa de diálogo Visualizar/propriedades.
Para inserir no slide o clipe de áudio Aplausos, dê um clique com o mouse
sobre o mesmo, ou abra novamente o menu de opções e escolha a opção
Inserir. Um quadro será aberto perguntando se você deseja executá-lo
automaticamente ou só depois de clicado. Clique no botão Sim para que o som
seja executado automaticamente na apresentação de slides.
Depois de informar sua escolha, um ícone de alto-falante como o indicado
a seguir irá aparecer no slide
Caso você deseje executar o som automaticamente ao abrir o slide, não é
necessário que o referido ícone fique visível no slide. Para que isso aconteça,
arraste-o para fora do slide.
AcervoSaber Sua fonte de trabalhos escolares na NET http://www.acervosaber.com.br
PowerPoint XP Curso de PowerPoint XP Autor: ROBERTO PINHEIRO
84
Clique no botão F5 do seu teclado para ouvir o som na apresentação do
slide.
15.2. INSERINDO UM SOM EXISTENTE EM SEU COMPUTADOR
O PowerPoint admite a reprodução de arquivos de som WAV, WMA, AU,
AIFF, MIDI ou MP3 que você tenha instalado em seu computador. Para
acrescentá-los ao slide, clique em Inserir > Filmes e sons > Som do arquivo
(na barra de menus). Indique o caminho do arquivo e clique no botão OK.
À título de exemplo, se você usa o Windows 98, na caixa Examinar,
indique o caminho: C:\Windows\Media e insira o arquivo de som Canyon.mid
conforme indicado à seguir:
Você também pode acessar em nosso site a seção de MIDIS nacionais e
fazer o download do arquivo Caetano_Veloso_-_Sozinho.mid (ou qualquer
outro) e inserí-lo em um slide em branco.
Finalmente clique no botão F5 do seu teclado para ouvir o som na
apresentação do slide.
15.3. INSERINDO SONS DE UM CD DE ÁUDIO
Trechos de uma música podem sair direto do CD de áudio para a
apresentação. Com o CD no drive do micro, clique em Inserir > Filmes e sons
> Tocar faixa de áudio de CD (na barra de menus). Será aberta a caixa de
diálogo Opções de filme e som.
AcervoSaber Sua fonte de trabalhos escolares na NET http://www.acervosaber.com.br
PowerPoint XP Curso de PowerPoint XP Autor: ROBERTO PINHEIRO
85
Defina a faixa do CD e a fração de tempo do início e do término do trecho.
Se desejar marque a caixa Reproduzir até parar. Finalmente clique no botão
OK. O quadro seguinte pergunta se você deseja executar o som
automaticamente. Responda Sim.
Depois de informar sua escolha, um ícone de alto-falante como o indicado
a seguir irá aparecer no slide.
Caso você deseje executar o som automaticamente ao abrir o slide, não é
necessário que o referido ícone fique visível no slide. Para que isso aconteça,
arraste-o para fora do slide.
A execução automática pode ser ajustada para atrasar um pouco. Para isso
clique com o botão direito sobre o ícone do CD, e no menu de contexto, escolha a
opção Personalizar animação. Abre-se o painel Personalizar animação. O
som está ajustado para disparar após o evento anterior. Para criar um atraso faça
o seguinte:
Clique com o botão esquerdo do mouse na seta à direita de Mídia 1 e
selecione a opção Intervalo.
AcervoSaber Sua fonte de trabalhos escolares na NET http://www.acervosaber.com.br
PowerPoint XP Curso de PowerPoint XP Autor: ROBERTO PINHEIRO
86
Será aberta a caixa de diálogo Executar som. Clique na aba Intervalo.
No campo Demora, defina o tempo de atraso em segundos (por exemplo: 3
segundos) e clique no botão OK.
AcervoSaber Sua fonte de trabalhos escolares na NET http://www.acervosaber.com.br
PowerPoint XP Curso de PowerPoint XP Autor: ROBERTO PINHEIRO
87
15.4. DEFININDO DURANTE QUANTOS SLIDES O SOM TOCARÁ
Por padrão, o som inserido toca apenas no slide selecionado. Para tocá-lo
durante toda a apresentação ou para tocá-lo em um número maior de slides
clique com o botão direito no ícone do CD e escolha Personalizar animação.
No painel de tarefas Personalizar animação, abra o menu do nome da
mídia e escolha Opções do efeito. A caixa de diálogo Executar som irá se abrir.
Clique na aba Efeito.
No campo Parar a execução, informe depois de quantos slides o som
deve parar. Para tocá-lo durante toda a apresentação digite 999.
15.5. GRAVANDO UM SOM PARA INSERÍ-LO NO SLIDE
Caso disponha de um microfone, você também pode gravar um som (como
uma mensagem falada ou qualquer outro) e em seguida inseri-lo num slide. Para
isso faça o seguinte:
AcervoSaber Sua fonte de trabalhos escolares na NET http://www.acervosaber.com.br
PowerPoint XP Curso de PowerPoint XP Autor: ROBERTO PINHEIRO
88
Clique em Arquivo > Novo > Apresentação em branco. Insira um slide
em branco.
Na barra de menus, clique em Inserir > Filmes e sons > Gravar som. O
PowerPoint abre a caixa de diálogo Gravar som, conforme indicado abaixo:
No campo Nome, substitua o texto Som gravado por um texto que se
relacione com o som a ser gravado (por exemplo: Mensagem de otimismo)
Clique no botão Gravar (o botão com a circunferência vermelha) e fale no
microfone a mensagem de otimismo a ser gravada. No final da mensagem clique
no botão Parar gravação (o botão com o retângulo preto). Para conferir como
ficou a gravação clique no botão Reproduzir gravação (o botão com a seta para
a direita). Para finalmente inserir o som gravado no slide, clique no botão OK.
Um ícone como o indicado a seguir irá aparecer no slide:
Finalmente clique no botão F5 do seu teclado e ao se iniciar a apresentação
clique no ícone de som para ouvir a mensagem gravada.
15.6. ASSOCIANDO UM SOM A UM OBJETO
Um som pode ser associado a um objeto, de forma que o som toque
quando alguém clicar no objeto.
Clique em Arquivo > Novo > Apresentação em branco (na barra de
menus). Insira dois retângulos de mesmo tamanho. No primeiro insira o texto
APROVADO e no segundo o texto REPROVADO conforme indicado abaixo:
Clique com o botão direito do mouse sobre o retângulo com o texto
APROVADO e no menu de contexto que se abre, escolha a opção Configurar
ação. Na caixa de diálogo que se abre clique na aba Selecionar com o mouse e
marque a caixa Tocar som. Dentre as opções apresentadas selecione a opção
Aplausos e em seguida clique no botão OK.
AcervoSaber Sua fonte de trabalhos escolares na NET http://www.acervosaber.com.br
PowerPoint XP Curso de PowerPoint XP Autor: ROBERTO PINHEIRO
89
Agora repita a operação anterior para o retângulo com o texto
REPROVADO, porém dessa vez associe-o ao som de Bomba.
Clique no botão F5 do seu teclado para exibir a apresentação. Agora, ao
clicar com o mouse sobre o retângulo com o texto APROVADO você ouvirá o som
de aplausos e ao clicar sobre o retângulo com o texto REPROVADO você ouvirá o
som de bomba.
Você pode associar o objeto à qualquer arquivo de som existente em seu
computador. Basta clicar em Outro som... na caixa de seleção e indicar o caminho
do arquivo de som.
Na próxima aula, veremos como inserir filmes e gifs animados nos slides.
AcervoSaber Sua fonte de trabalhos escolares na NET http://www.acervosaber.com.br
PowerPoint XP Curso de PowerPoint XP Autor: ROBERTO PINHEIRO
90
AULA 16 - INSERINDO UM FILME OU GIF
ANIMADO A UM SLIDE
16.1. INSERINDO UM GIF ANIMADO DO MEDIA GALLERY
Um arquivo GIF animado sempre tem uma extensão .gif.
Clique em Arquivo > Novo > Apresentação em branco (na barra de
menus). Insira um slide em branco.
Na barra de menus, clique em Inserir > Filmes e sons > Filme do
Media Gallery. O PowerPoint irá abrir o painel de tarefas abaixo:
Dê um clique sobre um dos gifs animados apresentados para incluí-lo no
slide e em seguida pressione a tecla F5 para visualizar o efeito.
AcervoSaber Sua fonte de trabalhos escolares na NET http://www.acervosaber.com.br
PowerPoint XP Curso de PowerPoint XP Autor: ROBERTO PINHEIRO
91
16.2. INSERINDO UM GIF ANIMADO EXISTENTE EM SEU
COMPUTADOR
Clique em Arquivo > Novo > Apresentação em branco (na barra de
menus). Insira um slide em branco.
Para acrescentar um gif animado existente em seu computador, clique em
Inserir > Filmes e sons > Filme do arquivo, na barra de menus. Indique o
caminho do arquivo e clique no botão OK. Caso não tenha em seu computador
nenhum gif animado, faça o download do gif animado “Dino” (o arquivo está
compactado. Para descompactá-lo utilize o Winzip):
http://www.acervosaber.com.br/downloads/Curso_PowerPoint/Dino.zip.
Depois de inserir o gif animado no slide pressione F5 para visualizar o
efeito.
16.3. INSERINDO FILME
O PowerPoint reproduz vídeos em vários formatos, como AVI, WMV e
MPEG. Mas desde que o micro onde será feita a exibição possua o codec para o
formato escolhido. A opção mais segura é usar vídeos codificados em MPEG-1.
Micros com Windows 98, Me, 2000 ou XP possuem codec para esse formato.
Á título de exemplo, faça o download do filme “Alongamento” (o arquivo
está compactado. Para descompactá-lo utilize o Winzip):
http://www.acervosaber.com.br/downloads/Curso_PowerPoint/Alongamento.zip.
Na barra de menus, clique em Inserir > Filmes e sons > Filme do
arquivo. Na caixa de diálogo que se abre indique a localização do filme e em
seguida clique no botão OK. A seguinte mensagem será apresentada:
• Para executar o filme automaticamente quando você for para o slide,
clique em Sim.
• Para executar o filme somente quando você clicar nele, clique em Não.
Depois de inserir o filme no slide pressione F5 para vê-lo em execução.
Embora façam parte do show, os arquivos de som e vídeo não são
embutidos no arquivo da apresentação. Por isso, guarde todos arquivos
AcervoSaber Sua fonte de trabalhos escolares na NET http://www.acervosaber.com.br
PowerPoint XP Curso de PowerPoint XP Autor: ROBERTO PINHEIRO
92
multimídia no mesmo diretório da apresentação. Isso evita que você se esqueça
de juntá-los numa troca de computador.
Na próxima aula, veremos como fazer a apresentação dos slides.
AcervoSaber Sua fonte de trabalhos escolares na NET http://www.acervosaber.com.br
PowerPoint XP Curso de PowerPoint XP Autor: ROBERTO PINHEIRO
93
AULA 17 - A APRESENTAÇÃO DOS SLIDES
17.1. COMO INICIAR UMA APRESENTAÇÃO
Veremos agora como exibir os slides de uma apresentação.
A exposição sequencial dos slides faz com que a apresentação tenha um
efeito semelhante ao conseguido com um projetor de slides convencional. Além
desse efeito o PowerPoint pode, opcionalmente, aplicar efeitos de transição de
slide e composições de texto.
Abra a apresentação "Treinamento 2007 - Fase 2". Se você ainda não
dispõe deste arquivo, faça o download clicando no link abaixo (o arquivo está
compactado. Para descompactá-lo utilize o Winzip):
http://www.acervosaber.com.br/downloads/Curso_PowerPoint/Fase2.zip.
Para exibir a apresentação existem 3 possibilidades:
1) Clicar no botão "Modo de Apresentação de Slides" na parte inferior
esquerda da tela do PowerPoint, conforme indicado na figura abaixo.
2) Clicar no menu Apresentações > Exibir apresentação.
3) Ou pressionar a tecla F5.
Para avançar na apresentação slide por slide, o padrão é o avanço manual,
ou seja, para que a sua apresentação avance de slide em slide, você pode clicar
no mouse, pressionar uma tecla ou a barra de espaços.
Você também pode fazer com que sua apresentação seja executada
automaticamente. Nesse caso você deverá definir o tempo de exibição de cada
slide. Para terminar a exibição da apresentação basta pressionar a tecla "Esc".
AcervoSaber Sua fonte de trabalhos escolares na NET http://www.acervosaber.com.br
PowerPoint XP Curso de PowerPoint XP Autor: ROBERTO PINHEIRO
94
17.2. O MODO DE ANOTAÇÕES DO APRESENTADOR
O Modo de Anotações do apresentador é um componente bastante útil
em uma apresentação de slides do PowerPoint. Usando o Modo de Anotações
você pode digitar suas próprias anotações detalhadas ou resumidas para usá-las
como um guia durante sua exposição.
Cada slide da apresentação contém um campo onde você pode fazer suas
anotações. A principal vantagem desse recurso é que só você as vê. Ou seja, elas
não são apresentadas nos slides.
Anotações do apresentador
17.3. O MENU DE ATALHO DO MODO DE APRESENTAÇÃO
DE SLIDES
O menu de atalho do Modo de Apresentação de Slides pode ser exibido
clicando-se no botão Slide que aparece na parte inferior esquerda da tela quando
movimentamos o mouse ou pressionando-se o botão direito do mouse em
qualquer parte da tela. O menu de atalho possui opções interessantes e muito
úteis, que podem ser utilizadas pelo apresentador durante a execução de sua
apresentação.
AcervoSaber Sua fonte de trabalhos escolares na NET http://www.acervosaber.com.br
PowerPoint XP Curso de PowerPoint XP Autor: ROBERTO PINHEIRO
95
As principais opções são as seguintes:
1) Ir para
Imagine que você está no meio de uma apresentação e que por qualquer
motivo deseje abrir um slide fora da ordem. Nesse caso clique nessa opção e em
seguida no título do slide que deseja acessar.
Para não perder a sequência e voltar ao slide anterior, acione novamente o
botão Slide e no menu que se abre selecione a opção Ir para > Slide exibido
anteriormente.
2) Opções de ponteiro
Ocultar sempre: Oculta a apresentação do cursor em toda a apresentação.
Seta: Esta opção retorna à apresentação da seta, ao invés da caneta.
Caneta: É possível que um orador risque, grife ou circule uma palavra para
destacá-la durante uma apresentação. Para isso basta selecionar esta opção e
arrastar o mouse pela tela. Não se preocupe com o slide, esses riscos não serão
assumidos no slide.
Cor da Caneta: Permite modificar a cor da caneta a ser usada.
3) Tela
Pausar: Durante uma apresentação contínua, você pode Pausar ou
Reiniciar uma apresentação. A tecla P tem o mesmo efeito.
Escurecer Tela: Ás vezes precisamos interromper uma apresentação para
mostrar um objeto. Para concentrar a atenção da platéia no objeto e não na tela
podemos escurecer a tela. Para isso utilize essa opção ou pressione a tecla ponto
(.) para obter o mesmo efeito. Para retornar basta pressionar novamente a tecla
ponto (.).
Apagador: Elimina todos os riscos feitos com a caneta. Pode-se pressionar
a tecla A para executar o processo mais rapidamente.
4) Terminar Apresentação
Finaliza a apresentação de slides. Pode-se pressionar a tecla Esc pois ela
tem o mesmo efeito que esta opção.
AcervoSaber Sua fonte de trabalhos escolares na NET http://www.acervosaber.com.br
PowerPoint XP Curso de PowerPoint XP Autor: ROBERTO PINHEIRO
96
17.4. INSERINDO EFEITOS NA APRESENTAÇÃO
17.4.1. Efeitos nos textos dos slides
- Abra a apresentação "Treinamento 2007 - Fase 2". Se você ainda não
dispõe deste arquivo, faça o download clicando no link abaixo (o arquivo está
compactado. Para descompactá-lo utilize o Winzip):
http://www.acervosaber.com.br/downloads/Curso_PowerPoint/Fase2.zip.
- O primeiro slide da apresentação já possui uma animação.
- No Painel de slides, dê um clique com o mouse no segundo slide, em
seguida clique em Exibir > Mestre > Slide Mestre (na barra de menus).
- Dê um clique no espaço reservado para o título e em seguida clique em
Apresentações > Personalizar animação ( na barra de menus).
- No painel de tarefas que se abre, clique no botão Adicionar efeito e
selecione a opção Entrada. Em seguida clique na opção Mais efeitos... A caixa
de diálogo Adicionar efeito de entrada será aberta. Vá até a categoria
Empolgante e selecione o efeito Elástico.
AcervoSaber Sua fonte de trabalhos escolares na NET http://www.acervosaber.com.br
PowerPoint XP Curso de PowerPoint XP Autor: ROBERTO PINHEIRO
97
- Ao retornar ao Painel de tarefas Personalizar animação, vá até o
campo Velocidade e selecione a opção Média.
- Ainda no Modo de exibição de slide mestre, dê um clique com o
mouse no campo de texto do primeiro nível.
- Clique no botão Adicionar efeito e selecione a opção Entrada >
Deslizar. Caso a opção Deslizar não apareça no menu, clique na opção Mais
efeitos... para visualizá-la e em seguida selecioná-la.
- No campo Direção do Painel de tarefas Personalizar animação,
selecione a opção De cima.
- No campo Velocidade do Painel de tarefas Personalizar animação,
selecione a opção Lenta.
- Na barra de ferramentas Modo de exibição de slide mestre, clique no
botão Fechar modo de exibição mestre.
- Salve a apresentação como o nome de "Treinamento 2007 - Fase 3".
- Pressione a tecla F5 para executar a apresentação e observar os efeitos
de texto.
17.4.2. Efeitos de transição de slides
Transição é o modo como o PowerPoint passa de um slide para outro
durante uma apresentação na tela. O método mais comum é pular para o
próximo slide, porém o PowerPoint tem diversos efeitos especiais que você pode
utilizar.
Por exemplo, você pode fazer um slide sobrepor-se sobre o atual a partir
de qualquer ponto ou deslizar para fora da tela para revelar o próximo slide, ou
fazer dois slides se sobreporem e o anterior dissolver-se de várias formas,
produzindo efeitos semelhantes a um tabuleiro de xadrez ou a uma persiana.
- Abra a apresentação "Treinamento 2007 - Fase 3". Se você ainda não
dispõe deste arquivo, faça o download clicando no link abaixo (o arquivo está
compactado. Para descompactá-lo utilize o Winzip):
http://www.acervosaber.com.br/downloads/Curso_PowerPoint/Fase3.zip.
- No Painel de slides, dê um clique com o mouse no segundo slide, em
seguida clique no menu Apresentações > Transições de slides. No painel
Transição de slides que se abre, observe que no campo Aplicar aos slides
selecionados está marcada a opção Quadriculado na horizontal. Altere esta
opção para Cobrir para a direita e para cima.
- No Painel Transição de slides, vá até o campo Modificar transição, e
altere Velocidade para Média e em Som Selecione a opção Câmera.
AcervoSaber Sua fonte de trabalhos escolares na NET http://www.acervosaber.com.br
PowerPoint XP Curso de PowerPoint XP Autor: ROBERTO PINHEIRO
98
- Para fazer com que essa transição seja aplicada a todos os slides da
apresentação finalmente clique no botão Aplicar a todos os slides.
- Salve a apresentação como o nome de "Treinamento 2007 - Fase 4".
- Finalmente pressione F5 para visualizar a apresentação.
17.5. DEFININDO OS INTERVALOS DE UMA
APRESENTAÇÃO CONTÍNUA
Muitas vezes a apresentação é exibida por um orador, porém nada impede
que ela fique disponível no monitor, rodando continuamente sem permitir que
ninguém a altere. Nesse caso é necessário definir o tempo de exibição de cada
slide.
- Abra a apresentação "Treinamento 2007 - Fase 4". Se você ainda não
dispõe deste arquivo, faça o download clicando no link abaixo (o arquivo está
compactado. Para descompactá-lo utilize o Winzip):
http://www.acervosaber.com.br/downloads/Curso_PowerPoint/Fase4.zip.
- Clique em Apresentações > Testar intervalos (na barra de menus).
- O programa começa a exibir a apresentação e o cronômetro existente na
barra Ensaio é acionado.
AcervoSaber Sua fonte de trabalhos escolares na NET http://www.acervosaber.com.br
PowerPoint XP Curso de PowerPoint XP Autor: ROBERTO PINHEIRO
99
Utilizando a barra de espaços vá avançando slide a slide de forma que cada
texto possa ser lido com calma, para dar tempo ao expectador de ler tudo.
Se por algum motivo precisar interromper o ensaio, dê um clique no botão
Pausar da barra Ensaio. Para retomar o ensaio clique no botão Próximo.
Ao final do ensaio, o PowerPoint informa o tempo total e pergunta se
queremos manter os tempos. Clique no botão Sim para confirmar.
O modo de exibição de Classificação de slides é um modo exclusivo que
exibe todos os slides da apresentação na tela ao mesmo tempo. Nesse modo de
exibição você pode visualizar os efeitos de animação e transição de cada slide da
apresentação.
AcervoSaber Sua fonte de trabalhos escolares na NET http://www.acervosaber.com.br
PowerPoint XP Curso de PowerPoint XP Autor: ROBERTO PINHEIRO
100
Para visualizar os efeitos de texto e de transição de um determinado slide,
basta selecioná-lo e em seguida clicar na estrela que aparece abaixo do slide (no
lado esquerdo).
Para alterar o tempo de exibição de um determinado slide, basta selecioná-
lo e no Painel de tarefas Transição de slides, ir até o campo Avançar slide e
modificar o tempo.
- Salve a apresentação como o nome de "Treinamento 2007 - Fase 5".
- Finalmente pressione F5 para visualizar a apresentação automática.
17.6. OCULTANDO E EXIBINDO SLIDES
Se por algum motivo você desejar ocultar um ou mais slides na
apresentação, faça o seguinte:
Entre no modo de exibição Classificação de slides e selecione o slide ou
os slides a serem ocultados. Em seguida clique no menu Apresentações >
Ocultar slide. Para exibi-los novamente, basta selecioná-los e clicar novamente
no menu Apresentações > Ocultar slide.
17.7. CONFIGURANDO A APRESENTAÇÃO
Para configurar a apresentação, clique em Apresentações > Configurar
apresentação (na barra de menus). A caixa de diálogo a seguir será aberta:
AcervoSaber Sua fonte de trabalhos escolares na NET http://www.acervosaber.com.br
PowerPoint XP Curso de PowerPoint XP Autor: ROBERTO PINHEIRO
101
Não necessariamente você precisa exibir todos os slides da apresentação.
O campo Mostrar slides permite definir os slides a serem apresentados. O
padrão é a opção Todos, o que significa que todos os slides da apresentação
serão exibidos a partir do primeiro; porém você pode especificar um intervalo
qualquer, como por exemplo do slide 4 até o slide 9.
Se pretende rodar continuamente a apresentação sem permitir que
ninguém a altere, inicialmente defina o tempo de exibição de cada slide
(conforme explicado no item anterior), em seguida, no campo Tipo de
apresentação, marque a opção Apresentada em um quiosque (tela inteira).
No campo Avançar slides marque a opção Usar intervalos, se houver e
finalmente no campo Opções da apresentação marque a caixa de seleção
Repetir até "Esc" ser pressionada.
Quando o computador possui acelerador gráfico, o PowerPoint pode utilizá-
lo na apresentação. Para isso no campo Desempenho marque a caixa de seleção
Usar aceleração de elementos gráficos do hardware.
Na próxima aula, veremos como personalizar, distribuir e imprimir a
apresentação.
AcervoSaber Sua fonte de trabalhos escolares na NET http://www.acervosaber.com.br
PowerPoint XP Curso de PowerPoint XP Autor: ROBERTO PINHEIRO
102
AULA 18 - DISTRIBUIÇÃO DA APRESENTAÇÃO
18.1. PERSONALIZANDO A APRESENTAÇÃO
18.1.1. Criando uma nova apresentação mais compacta
É possível criar uma nova apresentação dentro de uma já existente, que
contenha apenas alguns slides da apresentação completa. Vamos ver como isso
funciona.
- Abra a apresentação "Treinamento 2007 - Fase 5". Se você ainda não
dispõe deste arquivo, faça o download clicando no link abaixo (o arquivo está
compactado. Para descompactá-lo utilize o Winzip):
http://www.acervosaber.com.br/downloads/Curso_PowerPoint/Fase5.zip.
Clique em Apresentações > Personalizar Apresentações (na barra de
menus). Será aberta a caixa de diálogo Apresentações personalizadas.
- Clique no botão Nova. Será aberto a caixa de diálogo Definir
apresentação personalizada.
AcervoSaber Sua fonte de trabalhos escolares na NET http://www.acervosaber.com.br
PowerPoint XP Curso de PowerPoint XP Autor: ROBERTO PINHEIRO
103
- Como nome da apresentação de slides, digite Treinamento PowerPoint
XP.
- No campo Slides na apresentação, com a tecla <Ctrl> pressionada,
clique nos slides que farão parte da nova apresentação. No nosso caso vamos
marcar os slides 2, 4, 6, 7 e 8 (como indicado abaixo). Em seguida clique no
botão Adicionar >>.
- Se desejar, você pode mudar a ordem dos slides na nova apresentação.
Para isso, selecione o slide que deseja mudar de posição e acione as setas
laterais para cima ou para baixo.
- Agora clique no botão OK. Você voltará para a caixa de diálogo
Apresentações personalizadas. Nela, clique no botão Mostrar e observe como
ficou a nova apresentação que foi criada.
- Clique no botão Fechar e salve o arquivo com o nome Treinamento
2007 - Fase 6.
AcervoSaber Sua fonte de trabalhos escolares na NET http://www.acervosaber.com.br
PowerPoint XP Curso de PowerPoint XP Autor: ROBERTO PINHEIRO
104
18.1.2. Ocultando slides
Também é possível criar uma versão nova da apresentação apenas
ocultando slides. Vamos ver como isso funciona.
- Abra a apresentação "Treinamento 2007 - Fase 5". Se você ainda não
dispõe deste arquivo, faça o download clicando no link abaixo (o arquivo está
compactado. Para descompactá-lo utilize o Winzip):
http://www.acervosaber.com.br/downloads/Curso_PowerPoint/Fase5.zip.
- Com a tecla <Ctrl> pressionada, clique nos slides que iremos ocultar
(slides 1, 3, 5 e 9).
- Agora clique em Apresentações > Ocultar slide (na barra de menus).
Para verificar como ficou a nova apresentação pressione a tecla <F5>.
- Depois da exibição da nova apresentação, vamos recuperar a versão
original. Para isso, na barra de menus, inicialmente clique em Editar >
Selecionar tudo e em seguida em Editar > Desfazer Ocultar Slide.
18.1.3. Slide de Resumo
Podemos criar um slide com os títulos dos tópicos que resumem a
apresentação.
- Abra a apresentação "Treinamento 2007 - Fase 6". Se você ainda não
dispõe deste arquivo, faça o download clicando no link abaixo (o arquivo está
compactado. Para descompactá-lo utilize o Winzip):
http://www.acervosaber.com.br/downloads/Curso_PowerPoint/Fase6.zip.
- Acione o modo de exibição Classificação de slides e com a tecla
<Ctrl> pressionada clique nos slides que resumem a apresentação (no nosso
caso, nos slides 2, 4, 6, 7, 8 e 9).
- Na barra Classificação de slides, clique no botão Slide de resumo. O
PowerPoint irá criar o slide de resumo, antes do primeiro slide marcado.
Barra de ferramentas Classificação de slides" - Botão "Slide de resumo"
- Clique no slide de resumo para selecioná-lo e em seguida em
Apresentações > Transição de slides (na barra de menus). No painel de
tarefas que se abrirá, localize o campo Avançar slide e clique na caixa
Automaticamente após. Selecione o tempo de 16 segundos (00:16).
AcervoSaber Sua fonte de trabalhos escolares na NET http://www.acervosaber.com.br
PowerPoint XP Curso de PowerPoint XP Autor: ROBERTO PINHEIRO
105
- Dê um duplo clique nesse novo slide para voltar para o Modo de
exibição normal e altere o título deste slide para Treinamento PowerPoint
XP.
- Finalmente salve o arquivo com o nome Treinamento 2007 - Fase 7.
18.2. EXECUTANDO A APRESENTAÇÃO EM OUTRO
COMPUTADOR
Quando você desejar executar sua apresentação em outro computador,
pode usar o Assistente para viagem (no Office 2002) ou o Pacote para CD (no
Office 2003).
Com esses assistentes você pode empacotar toda a apresentação (arquivo
PPT, arquivos de sons, imagens, vídeos e também as fontes utilizadas na
apresentação), para que a mesma possa ser exibida em outro computador.
Se não souber se o computador que vai executar sua apresentação tem o
Power Point instalado, você pode optar por colocar junto com a apresentação o
PowerPoint Viewer (Visualizador do PowerPoint). Desta maneira a apresentação
funcionará sem problemas em qualquer computador.
18.2.1. Assistente para viagem (Office XP 2002)
- Abra a apresentação "Treinamento 2007 - Fase 7". Se você ainda não
dispõe deste arquivo, faça o download clicando no link abaixo (o arquivo está
compactado. Para descompactá-lo utilize o Winzip):
http://www.acervosaber.com.br/downloads/Curso_PowerPoint/Fase7.zip.
- Clique em Arquivo > Assistente para viagem (na barra de menus).
AcervoSaber Sua fonte de trabalhos escolares na NET http://www.acervosaber.com.br
PowerPoint XP Curso de PowerPoint XP Autor: ROBERTO PINHEIRO
106
- Clique no botão Avançar.
- Além da apresentação ativa (apresentação que está aberta) você também
pode empacotar junto uma outra ou várias outras apresentações. Para isto, basta
marcar a caixa de seleção Outra(s) apresentação(ões), em seguida clicar no
botão Procurar e indicar o caminho em que se encontra(m) esta(s)
apresentação(ões).
- No nosso caso deixaremos marcada apenas a caixa de seleção
Apresentação ativa.
- Agora clique no botão Avançar.
- Podemos especificar a unidade de disco na qual desejamos armazenar o
pacote a ser criado. Você pode optar por empacotar a apresentação em
disquetes, no disco rígido ou diretamente em outro computador na rede.
AcervoSaber Sua fonte de trabalhos escolares na NET http://www.acervosaber.com.br
PowerPoint XP Curso de PowerPoint XP Autor: ROBERTO PINHEIRO
107
Como exemplo vamos salvar a nossa apresentação em um disquete.
Portanto insira um disquete no drive A:, marque a caixa de seleção Unidade A: e
em seguida clique no botão Avançar.
- Deixe sempre marcada a caixa de seleção Incluir arquivos vinculados
e se não tiver certeza que as fontes usadas na apresentação existem no
computador de destino é recomendável também deixar marcada a caixa de
seleção Incorporar fontes True Type.
- Clique no botão Avançar.
- Se a opção Visualizador do Microsoft Windows estiver disponível,
selecione-a e prossiga com o assistente.
AcervoSaber Sua fonte de trabalhos escolares na NET http://www.acervosaber.com.br
PowerPoint XP Curso de PowerPoint XP Autor: ROBERTO PINHEIRO
108
- Se a opção não estiver disponível, será necessário instalar o visualizador.
Na mesma tela, clique em Fazer download do visualizador para conectar-se
com o site da Web Microsoft Office e instalar o visualizador. Siga as instruções
para concluir o download. Quando terminar, feche a janela do navegador e, no
assistente, selecione a opção Visualizador do Microsoft Windows e prossiga com o
assistente.
- Na última tela, clique no botão Concluir e aguarde a gravação do pacote
no disquete. Serão gravados os seguintes arquivos: PNGSETUP.EXE e PRES0.PPZ.
18.2.2. Instalando a apresentação em outro computador
- No computador de destino, crie uma pasta com um nome qualquer para
você armazenar a apresentação (por exemplo: Treinamento).
- Para iniciar a instalação, insira o disquete no drive e em seguida dê dois
cliques no arquivo PNGSETUP.EXE.
- Será aberta a janela Instalação do Assistente para Viagem onde você
deve informar a pasta em que a apresentação deverá ser instalada. Selecione a
pasta criada anteriormente (C:\Treinamento) e em seguida clique no botão OK.
- Finalmente clique no botão Sim. A apresentação será exibida.
OBS.: Também podemos clicar no botão Não e executar a apresentação
posteriormente. Neste caso, devemos abrir a pasta que contém a cópia da
apresentação e o visualizador e darmos um duplo clique sobre o arquivo
Ppview32.exe que é o programa de visualização do PowerPoint.
18.2.2. Pacote para CD (Office XP 2003)
No Microsoft Office PowerPoint 2003, o Assistente para viagem foi
aperfeiçoado e renomeado como Pacote para CD.
Agora, quando você copia rapidamente sua apresentação junto com
quaisquer arquivos de suporte em um disco ou local de rede, o Visualizador do
Microsoft Office PowerPoint é incluído por padrão (dessa forma, o Visualizador do
PowerPoint ficará disponível para executar as apresentações feitas em outro
computador, mesmo que o PowerPoint não esteja instalado). Ou, se estiver
usando o Microsoft Windows XP ou posterior e tiver um programa de gravação de
CD, você poderá copiar a apresentação e os arquivos de suporte em um CD.
AcervoSaber Sua fonte de trabalhos escolares na NET http://www.acervosaber.com.br
PowerPoint XP Curso de PowerPoint XP Autor: ROBERTO PINHEIRO
109
- Abra a apresentação "Treinamento 2007 - Fase 7". Se você ainda não
dispõe deste arquivo, faça o download clicando no link abaixo (o arquivo está
compactado. Para descompactá-lo utilize o Winzip):
http://www.acervosaber.com.br/downloads/Curso_PowerPoint/Fase7.zip.
- Clique em Arquivo > Pacote para CD (na barra de menus). Na caixa de
diálogo que se abrirá, digite um nome para o pacote de apresentação (por
exemplo: Treinamento PowerPoint XP).
- Clique no botão Opções.
- Para que a exibição possa ser feita em micros sem PowerPoint instalado,
deixe marcada a opção Visualizador do PowerPoint.
- Ainda na caixa Opções, escolha no menu de execução, a opção para a
apresentação começar automaticamente. Marque a opção Arquivos vinculados
e clique no botão OK.
AcervoSaber Sua fonte de trabalhos escolares na NET http://www.acervosaber.com.br
PowerPoint XP Curso de PowerPoint XP Autor: ROBERTO PINHEIRO
110
- De volta à caixa de diálogo Pacote para CD, insira um CD virgem no
drive e clique no botão Copiar CD para iniciar a gravação. Para usar essa função,
é necessário que seu computador tenha o Windows XP instalado e é claro, um
gravador de CD.
Podemos também gravar a apresentação em um outro tipo de mídia. Para
isso, basta clicar no botão Copiar para Pasta e especificar a mídia onde deve ser
feita a gravação.
18.3. IMPRIMINDO A APRESENTAÇÃO
- Abra a apresentação "Treinamento 2007 - Fase 7". Se você ainda não
dispõe deste arquivo, faça o download clicando no link abaixo (o arquivo está
compactado. Para descompactá-lo utilize o Winzip):
http://www.acervosaber.com.br/downloads/Curso_PowerPoint/Fase7.zip.
- Clique em Arquivo > Imprimir (na barra de menus). Será aberta a
caixa de diálogo Imprimir.
- Para imprimir toda a apresentação, no campo Intervalo de impressão,
marque a opção Tudo.
- No campo Imprimir, clique na seta à direita e selecione a opção
Folhetos.
AcervoSaber Sua fonte de trabalhos escolares na NET http://www.acervosaber.com.br
PowerPoint XP Curso de PowerPoint XP Autor: ROBERTO PINHEIRO
111
- No campo Folhetos, altere a opção Slides por página para 2. Isso irá
garantir uma boa visualização dos detalhes.
- No campo Cor/Escala de cinza, selecione Cor.
OBS.: Se desejar economizar tinta e papel, no campo Cor selecione
Preto-e-branco puro e no campo Folhetos, em Slides por página, selecione
6.
- Clique no botão Visualizar para verificar como sairá a impressão. Use as
teclas <Page Down> e <Page Up> para conferir todas as páginas do folheto.
Depois clique no botão Fechar. Você retornará para a caixa de diálogo Imprimir.
- Finalmente clique no botão OK para iniciar a impressão.
Visite o site AcervoSaber
http://www.acervosaber.com.br
Um dos maiores acervos de material didático da NET
(milhares de trabalhos escolares, apostilas, apresentações, audios e vídeos)
E adquira já o seu CD ou DVD
Vale a pena conferir!
AcervoSaber Sua fonte de trabalhos escolares na NET http://www.acervosaber.com.br
Você também pode gostar
- Power Point 2019: Guia CompletoDocumento104 páginasPower Point 2019: Guia CompletoPaolla CristinaAinda não há avaliações
- Disciplina Informática Basica Módulo 3,4 e 5Documento284 páginasDisciplina Informática Basica Módulo 3,4 e 5Jaime Perez Fernández100% (1)
- Apostila Power Point1601483854Documento55 páginasApostila Power Point1601483854Altiere LopesAinda não há avaliações
- PowerPoint 2019: Guia CompletoDocumento60 páginasPowerPoint 2019: Guia Completoholguim100% (1)
- PowerPoint 2019: Guia CompletoDocumento60 páginasPowerPoint 2019: Guia CompletoJesse VieiraAinda não há avaliações
- PowerPoint 2019: Guia CompletoDocumento60 páginasPowerPoint 2019: Guia CompletoholguimAinda não há avaliações
- WORD Intermediario PDFDocumento92 páginasWORD Intermediario PDFusielmorenoAinda não há avaliações
- Aprenda Excel do Zero ao Avançado em 114 PáginasDocumento216 páginasAprenda Excel do Zero ao Avançado em 114 Páginaszshvdsh akaAinda não há avaliações
- LITTLE TOWN - Tutorial Guide V1.4-Páginas-1.en - Pt-MescladoDocumento285 páginasLITTLE TOWN - Tutorial Guide V1.4-Páginas-1.en - Pt-Mescladomurilo3761Ainda não há avaliações
- Curso Eberick - 15 AulasDocumento14 páginasCurso Eberick - 15 AulashonzefariasAinda não há avaliações
- Apostila de Inventor 2020.1Documento167 páginasApostila de Inventor 2020.1airto pereiraAinda não há avaliações
- NetProject - Manual PDFDocumento101 páginasNetProject - Manual PDFLeonardo CarvalhoAinda não há avaliações
- Novidades: Solidworks 2022Documento189 páginasNovidades: Solidworks 2022Marcos José da SilvaAinda não há avaliações
- Split-Desktop 3.0 TraduçãoDocumento122 páginasSplit-Desktop 3.0 TraduçãoBryan RomeroAinda não há avaliações
- Modelagem Numérica e Computacional com Similitude e Elementos Finitos: Desenvolvimento de Equação Preditiva para o Cálculo da Força de Retenção em Freios de EstampagemNo EverandModelagem Numérica e Computacional com Similitude e Elementos Finitos: Desenvolvimento de Equação Preditiva para o Cálculo da Força de Retenção em Freios de EstampagemAinda não há avaliações
- Primavera P6 EPPM R16 Basico Cliente-Servidor Portugues V2Documento225 páginasPrimavera P6 EPPM R16 Basico Cliente-Servidor Portugues V2Henrique N. de MacedoAinda não há avaliações
- Apostila Curso PrimaveraDocumento105 páginasApostila Curso PrimaveraJuciane SouzaAinda não há avaliações
- Jquery A Biblioteca Do Programador Javascript PDFDocumento424 páginasJquery A Biblioteca Do Programador Javascript PDFJones carlos Ferreira100% (1)
- Redes Industriais e Supervisorio - TutorialDocumento133 páginasRedes Industriais e Supervisorio - TutorialLuciano SantosAinda não há avaliações
- Sebenta de InformaticaDocumento93 páginasSebenta de InformaticaSérgio Sebastião JaimeAinda não há avaliações
- AppInventor Apostil 375665Documento95 páginasAppInventor Apostil 375665Marcelo QueirozAinda não há avaliações
- Apostila Eberick 2022Documento481 páginasApostila Eberick 2022rlfeltrinAinda não há avaliações
- Introdução ao desenho técnico: normas, geometria, projeção e cortesDocumento185 páginasIntrodução ao desenho técnico: normas, geometria, projeção e cortesLuis HenriqueAinda não há avaliações
- Excel do Zero ao AvançadoDocumento239 páginasExcel do Zero ao AvançadoPaulo Dala100% (3)
- Recursos Avançados - Excel 16 110 PAG PDFDocumento110 páginasRecursos Avançados - Excel 16 110 PAG PDFJoão HipólitoAinda não há avaliações
- Apostila CompletaDocumento314 páginasApostila CompletaYago Castelo Branco de Carvalho0% (1)
- Apostila Completa Eberick 2020Documento467 páginasApostila Completa Eberick 2020liriane francisca100% (1)
- Apostila PHPDocumento187 páginasApostila PHPFenix Phoenix100% (1)
- Introdução ao PHP orientado a objetosDocumento95 páginasIntrodução ao PHP orientado a objetosFenix PhoenixAinda não há avaliações
- Apostila EberickDocumento480 páginasApostila EberickMatheus CardosoAinda não há avaliações
- Apostila - Curso Basico Cabeamento Estruturado - Completa PDFDocumento109 páginasApostila - Curso Basico Cabeamento Estruturado - Completa PDFDora CasadoAinda não há avaliações
- Apostila Completa Qieletrico 2020Documento610 páginasApostila Completa Qieletrico 2020Felipe pradera100% (1)
- Apostila Word 2019 PDFDocumento117 páginasApostila Word 2019 PDFNeemias FariasAinda não há avaliações
- Relatório de Estágio em Sistema de AvaliaçãoDocumento25 páginasRelatório de Estágio em Sistema de AvaliaçãoLuis Henrique SiqueiraAinda não há avaliações
- Dossier Geografica 7º AnoDocumento391 páginasDossier Geografica 7º AnoJoana Teixeira100% (13)
- Desenvolvendo Um Bloqueador De Ônibus Didático Via Bluetooth Programado No Arduino E App InventorNo EverandDesenvolvendo Um Bloqueador De Ônibus Didático Via Bluetooth Programado No Arduino E App InventorAinda não há avaliações
- Roteiro De Processo De Exportação Do Perfume Eua De Parfum - Natura Essencial Excluvivo Da Empresa Natura Para ItáliaNo EverandRoteiro De Processo De Exportação Do Perfume Eua De Parfum - Natura Essencial Excluvivo Da Empresa Natura Para ItáliaAinda não há avaliações
- Apostila Tre PR Informatica Sergio SpoladorDocumento328 páginasApostila Tre PR Informatica Sergio SpoladorfabricioferroviaAinda não há avaliações
- Desenvolvendo Um Bloqueador De Caminhão Didático Via Bluetooth Programado No Arduino E App InventorNo EverandDesenvolvendo Um Bloqueador De Caminhão Didático Via Bluetooth Programado No Arduino E App InventorAinda não há avaliações
- Como criar um filme de animaçãoDocumento68 páginasComo criar um filme de animaçãoA Design100% (1)
- Excel do Zero ao AvançadoDocumento200 páginasExcel do Zero ao AvançadoHenrique JuniorAinda não há avaliações
- Apostila - ArcGIS - Desktop (CeFET Do ES)Documento156 páginasApostila - ArcGIS - Desktop (CeFET Do ES)JulianaPaula100% (1)
- Manual Visual Kit 5 (V6042)Documento285 páginasManual Visual Kit 5 (V6042)FspipoAinda não há avaliações
- Manual PS2014 PDFDocumento349 páginasManual PS2014 PDFJuniorRodrigues100% (1)
- Amazon Quicksight UserDocumento825 páginasAmazon Quicksight UserLoreda Azevedo0% (1)
- KST Workvisual 60 PTDocumento280 páginasKST Workvisual 60 PTLeandro RadamesAinda não há avaliações
- Caderno RQ1-Teoria-dos-Conjuntos PDFDocumento58 páginasCaderno RQ1-Teoria-dos-Conjuntos PDFeng_william_schulzAinda não há avaliações
- Sociologiado Trabalho 3Documento4 páginasSociologiado Trabalho 3António dos Santos DiogoAinda não há avaliações
- Guia PNL para VendedoresDocumento111 páginasGuia PNL para VendedoresBryan DillonAinda não há avaliações
- Sociologiado Trabalho 1Documento12 páginasSociologiado Trabalho 1António dos Santos DiogoAinda não há avaliações
- Identidades profissionais e ética no trabalhoDocumento18 páginasIdentidades profissionais e ética no trabalhoAntónio dos Santos DiogoAinda não há avaliações
- Trabalho de EticaDocumento5 páginasTrabalho de EticaAntónio dos Santos DiogoAinda não há avaliações
- Trabalho de MetodologiaDocumento3 páginasTrabalho de MetodologiaAntónio dos Santos DiogoAinda não há avaliações
- Trabalho de MiceDocumento6 páginasTrabalho de MiceAntónio dos Santos DiogoAinda não há avaliações
- Manual de redação para atos oficiaisDocumento137 páginasManual de redação para atos oficiaisMarcos CabralAinda não há avaliações
- ANPET Formato Trabalhos ÚltimoDocumento14 páginasANPET Formato Trabalhos ÚltimoRicardo DornellesAinda não há avaliações
- Manual para Elaboracao Trabalho Conclusao Curso PDFDocumento128 páginasManual para Elaboracao Trabalho Conclusao Curso PDFLeonardo MeloniAinda não há avaliações
- Praticas de Desenho Tecnico UniasselviDocumento194 páginasPraticas de Desenho Tecnico UniasselviRicardo Ribeiro Moura100% (1)
- Front UpDocumento229 páginasFront Upcd5491311Ainda não há avaliações
- ATIVIDADE DE REVISÃO P INÍCIO DAS AULAS 3º e 4º AnosDocumento9 páginasATIVIDADE DE REVISÃO P INÍCIO DAS AULAS 3º e 4º AnosGiovanaAinda não há avaliações
- Apostila Módulo 4Documento13 páginasApostila Módulo 4Jonatham Siqueira100% (1)
- Técnicas de Transcrição para LedoresDocumento8 páginasTécnicas de Transcrição para LedoresYuri GoiaAinda não há avaliações
- Simulado - 22-03-2020Documento28 páginasSimulado - 22-03-2020Joy SarmentoAinda não há avaliações
- Modelo de Artigo de TCCDocumento6 páginasModelo de Artigo de TCCCarlos Danilo LuzAinda não há avaliações
- A lição do camundongo e do leãoDocumento4 páginasA lição do camundongo e do leãoDIOGENESAinda não há avaliações
- Retomadas F1 N2 Lingua Portuguesa GP WEBDocumento52 páginasRetomadas F1 N2 Lingua Portuguesa GP WEBDonato PersonalizadosAinda não há avaliações
- Teoria de Tecnica LegislativaDocumento137 páginasTeoria de Tecnica LegislativaJúlia TupinambáAinda não há avaliações
- Normas de Elaboração e Apresentao de TrabalhosDocumento51 páginasNormas de Elaboração e Apresentao de TrabalhosAdriano BailadeiraAinda não há avaliações
- Aula 12 - Redação Oficial: Língua Portuguesa P/ PRF Prof. José Maria C. TorresDocumento53 páginasAula 12 - Redação Oficial: Língua Portuguesa P/ PRF Prof. José Maria C. TorresLeandro BarbosaAinda não há avaliações
- Boneco de neve quer viajar para o AlgarveDocumento18 páginasBoneco de neve quer viajar para o AlgarvepetercostaAinda não há avaliações
- Manual da disciplina Capstone orienta elaboração TCF MestradosDocumento11 páginasManual da disciplina Capstone orienta elaboração TCF MestradoswandersonTeixeiraAinda não há avaliações
- Modelo TCCDocumento38 páginasModelo TCCGladison PerosiniAinda não há avaliações
- Normas para elaboração de artigos científicosDocumento2 páginasNormas para elaboração de artigos científicosLuiz Felipe Oliveira CaldasAinda não há avaliações
- Manual Catalogacao Produtos CatmatDocumento60 páginasManual Catalogacao Produtos CatmatalbertinoAinda não há avaliações
- Apostila 5º Bimestre para ImpressãoDocumento66 páginasApostila 5º Bimestre para ImpressãoEleir Maria Da Silva SouzaAinda não há avaliações
- Psicomotricidade PDFDocumento59 páginasPsicomotricidade PDFVera Melo100% (3)
- Manual de normalização UFTDocumento73 páginasManual de normalização UFTAdriana MouraAinda não há avaliações
- Regulamento TFC UniPiagetDocumento59 páginasRegulamento TFC UniPiagetAmutahnibabac Leunametamorfese67% (3)
- 2 - Ano Ensino Fundamental Regular PDFDocumento28 páginas2 - Ano Ensino Fundamental Regular PDFkleniobandAinda não há avaliações
- Sequência didática de linguagem artística para 3o anoDocumento5 páginasSequência didática de linguagem artística para 3o anoAndréa Priscilla MAinda não há avaliações
- Cronograma TCCDocumento16 páginasCronograma TCCPatrícia De Paula SilveiraAinda não há avaliações
- Manual de Normalização de Trabalhos Acadêmicos Do Senac/SCDocumento44 páginasManual de Normalização de Trabalhos Acadêmicos Do Senac/SCGilvan Amorim da Silva100% (1)
- Conquista Port f1 v3Documento132 páginasConquista Port f1 v3Márcia Cristina AguiarAinda não há avaliações
- O Prefácio de Eça de Queirós para AzulejosDocumento249 páginasO Prefácio de Eça de Queirós para AzulejosNaelza WanderleyAinda não há avaliações