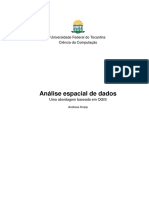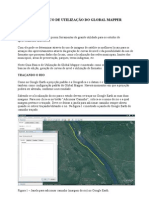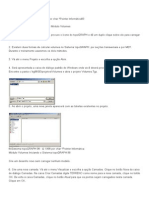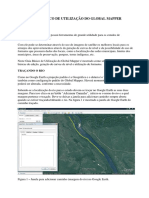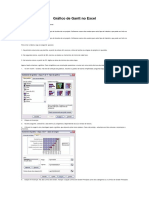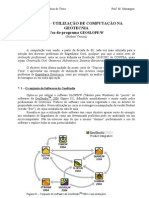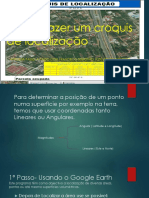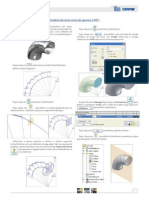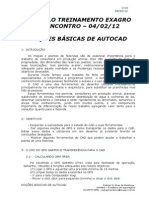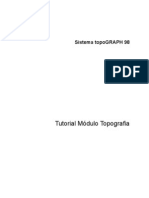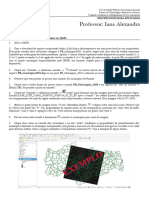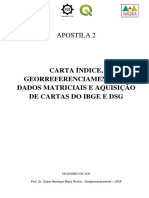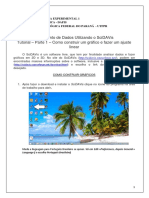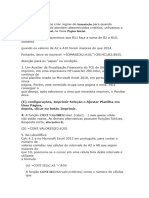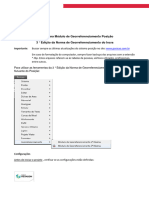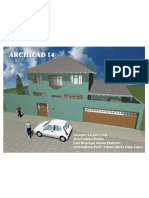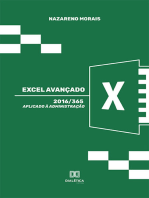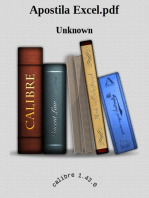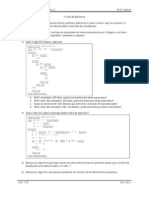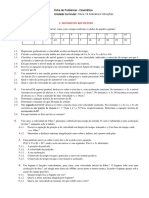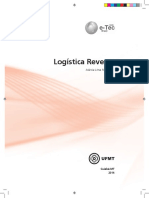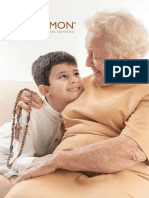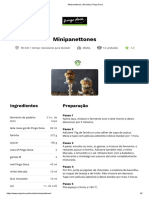Escolar Documentos
Profissional Documentos
Cultura Documentos
QGIS - Mapa - de - Localização
Enviado por
MARCELO LEOCALDI COUTINHOTítulo original
Direitos autorais
Formatos disponíveis
Compartilhar este documento
Compartilhar ou incorporar documento
Você considera este documento útil?
Este conteúdo é inapropriado?
Denunciar este documentoDireitos autorais:
Formatos disponíveis
QGIS - Mapa - de - Localização
Enviado por
MARCELO LEOCALDI COUTINHODireitos autorais:
Formatos disponíveis
Mapa de Localização no QGIS
1. Base:
1.1. Brasil IBGE – Base cartográfica contínua 1:250.000
https://geoftp.ibge.gov.br/cartas_e_mapas/bases_cartograficas_continuas/bc250/
2. Organizar o Projeto
2.1. Criar uma pasta MAPA_LOCALIZACAO na pasta onde guarda seus projetos, raiz do HD (Drive C ou
D) .Nunca usar desktop ou meus documentos
2.2. Dentro dessa pasta crie uma pasta DADOS, coloque as camadas, se necessário, descompacte
organizando os dados em pastas
2.3. Abrir o QGIS, criar um projeto novo e, do geopackage bc250_2019-10-29.gpkg, adicionar as camadas
lml_area_densamente_edificada_a; lml_pais_a; lml_unidade_federacao_a:
a. Para adicionar, tem mais de um modo. Use o I ou o II
I. Basta arrastar o arquivo bc250_2019-10-29.gpkg para a janela do QGIS, depois selecionar as
camadas de interesse e então clicar em Ok
II. Ou usar o navegador encontrar e selecionar as camadas de interesse e então arrasta-las para a
aba camadas
b. A ordem das camadas deve ficar como no quadro a seguir (para alterar, apenas arraste e solte)
c. Clique com o botão direito em uma das camadas e em Renomear Camada. Altere os nomes das
camadas de acordo com o quadro
LABGEO - UTFPR/CM - Dr José Hilário Delconte Ferreira jferreira@professores.utfpr.edu.br
QGIS- Mapa_de_Localização - Página 1 de 11
Ordem CAMADASlml_area_densamente_edificada_a Novo nome
1 lml_area_densamente_edificada_a Área Urbana
2 lml_municipio_a Municípios
3 lml_unidade_federacao_a Estados
4 lml_pais_a Países
d. Clique em Projeto => Salvar como, navegue até a pasta MAPA_LOCALIZACAO e salve o projeto
nela o projeto com o nome Mapa_Localiza
e. Depois clique em Projetos => Propriedades do projeto
f. Vá até a aba SRC
g. Escolha a opção SIRGAS 2000 (EPSG 4674)
h. Clique em OK e em Projeto => Salvar
3. Visualização:
3.1. Desmarque todas as camadas, deixe marcada apenas a camada que estiver editando simbologia
(comece por Países)
3.2. Um duplo clique na camada Brasil vai abrir a janela propriedades
a. Clique em Simbologia mude de Simbolo simples para Baseado em Regra
b. De um clique duplo na regra que aparece como padrão (sem filtro)
c. Na janela propriedades da regra faça:
I. Rótulo: Países
II. Em Símbolo, clique em preenchimento simples
➢ Mude a cor de preenchimento para Branco (#ffffff) e a largura do traço para 0.1
➢ Clique em ok, mas não feche a janela (pode dar Apply se quiser)
d. Ainda na janela propriedades da camada clique no botão adicionar regra
LABGEO - UTFPR/CM - Dr José Hilário Delconte Ferreira jferreira@professores.utfpr.edu.br
QGIS- Mapa_de_Localização - Página 2 de 11
e. Em Rótulo escreva BR e em Filtro clique no botão ε e em Campos e Valores de um duplo clique
no campo nome depois no botão de = e clique em Unico, depois de um clique duplo em BRASIL
(no campo Valores pode ser preenchido parte do nome para facilitar a busca)
f. Clique em OK e em Preenchimento Simples
g. Mude a Cor do preenchimento para Cinza claro (pode usar #bfbbac), e largura do traço de 0.2 e
clique em OK
h. Clique em Ok na janela Propriedades da camada e confira o resultado
LABGEO - UTFPR/CM - Dr José Hilário Delconte Ferreira jferreira@professores.utfpr.edu.br
QGIS- Mapa_de_Localização - Página 3 de 11
3.3. Repita o procedimento para a camada Estados para destacar o Paraná
3.4. Para destacar o município, use a camada Municípios, onde o campo a ser selecionado também é e de
um duplo clique no nome do seu Município (no exemplo Campo Mourão), na dúvida, pois pode ter mais
de um município (em estados diferentes) com o mesmo nome, diferencie-os pelo geocódigo, na tabela de
atributos (os dois primeiros digitos do geocódigo referem-se ao estado – EX. PR=41)
3.5. Para destacar a área urbana, precisamos encontrá-la manualmente, na camada. Deixe a camada
Municípios ativada e de zoom para a área do município.
a. Selecione e ative a camada Área Urbana, de modo que a área urbana fique aparente sobre o
município
b. Selecione a ferramenta Pegue a ferramenta Selecionar feição por área e clique simples e selecione
a área urbana (deve ficar destacada em amarelo)
c. Clique com o borão direito do mouse na camada Área urbana e em Abrir tabela de atributos
LABGEO - UTFPR/CM - Dr José Hilário Delconte Ferreira jferreira@professores.utfpr.edu.br
QGIS- Mapa_de_Localização - Página 4 de 11
d. Na tabela de atributos, clique no botão Mover seleção para o topo e anote o valor id da feição
selecionada(no EX. 371) e desmarque a seleção clicando no botão desmarque todas as feições
, e feche a tabela de atributos.
3.6. Agora vamos alterar a simbologia da camada. Dê um duplo clique na camada Área Urbana, vai abrir a
janela propriedades
a. Clique em Simbologia mude de Simbolo simples para Baseado em Regra
b. De um clique duplo na regra que aparece como padrão (sem filtro)
c. Na janela propriedades da regra, em Símbolo, faça:
I. Clique em preenchimento simples:
➢ Mude o Estilo do preenchimento para Sem pincel
➢ Mude o Estilo do traço para Sem caneta
➢ Clique em ok, mas não feche a janela (pode dar Apply se quiser)
d. Ainda na janela propriedades da camada clique no botão adicionar regra
e. ε
Em Rótulo escreva Área Urbana e em Filtro clique no botão e em Campos e Valores de um
duplo clique no campo id depois no botão de = e clique em valores digite o valor que encontrou
anteriormente (no ex 371), clique em Único, deve aparecer uma lista com o número que digitou, dê
um duplo clique no correto (na lista pode ter também 1371, 3371, etc, certifique-se de clicar no
número encontrado no passo anterior).
f. Clique em OK e em Preenchimento Simples
g. Mude a Cor do preenchimento para uma cor de destaque (Ex vermelho - #ff0000), e largura do
traço de 0.1 e clique em OK
3.7. No menu clique em Projeto => Salvar
LABGEO - UTFPR/CM - Dr José Hilário Delconte Ferreira jferreira@professores.utfpr.edu.br
QGIS- Mapa_de_Localização - Página 5 de 11
4. Pré-definição
4.1. Desmarque todas as camadas, clique na camada Países e aproxime para a camada de modo a vê-la por
inteiro na tela. Clique no botão Gerenciar temas de mapas e em Adicionar Tema. Salve como 1-
AS
4.2. Desmarque Países e marque a camada Estados e aproxime para a camada de modo a vê-la por inteiro
na tela. Clique no botão Gerenciar temas de mapas e em Adicionar Tema. Salve como 2-BR
4.3. Deixe a camada estados visível, e desmarque a legenda do seu estado (Paraná), depois visualize a
camada municípios, com apenas a legenda do seu município ligada, aproxime o zoom para visualizar o
estado por inteiro. Clique no botão Gerenciar temas de mapas e em Adicionar Tema. Salve como
3-PR
4.4. Desmarque a camada Estados, e marque as camadas Municípios (com todas as legendas ligadas) e
área urbana. Na camada Municípios, desmarque apenas a classe que se refere aos Municípios e
marque a camada Com o nome do seu município. Aproxime o zoom para visualizar o município por
inteiro. Clique no botão Gerenciar temas de mapas e em Adicionar Tema. Salve como 4-Mun
4.5. Salve o projeto
5. Criando o Layout
5.1. Clique em Projeto e em Novo Layout de Impressão e dê um nome para o compositor (sem espaço,
acento ou qualquer caractere especial)e clique em OK (Ex: Localiza)
5.2. Configurando a Fonte padrão:
a. Clique em Opções => Opções de Layout e defina a fonte padrão para o seu Layout (Ex: Arial ou
Times New Roman)
b. Clique em OK
5.3. Clique com o botão direito no centro da página em branco do compositor e em Propriedades da página
a. Tamanho No exemplo considero que o papel onde mapa será inserido tem tamanho A4 (210 x 297
mm) com margens laterais de 30 e 20 mm
I. Tamanho: Personalizar
II. Largura: 160
III. Altura: 150
(O objetivo é que o mapa fique do tamanho certo para ocupar meia página do seu trabalho ou artigo
sem precisar ser reduzido ou alterado).
6. Criando o Layout
6.1. Observações:
a. Para facilitar o trabalho, recomendo que, antes de cada mapa inserido, mude para a tela do projeto e
visualize lá o tema que será inserido
b. Os valores que coloco a seguir são uma sugestão, e podem variar de acordo com a necessidade
6.2. Inserindo os mapas:
a. América do Sul
I. Clique no botão Adicionar Novo mapa e insira uma Camada, à partir da margem
esquerda, com dimensões em torno de 50 mm de largura por 70 mm de altura, na parte inferior
do papel. É possível, na aba Propriedades, em Posição e Tamanho, ajustar esses valores
LABGEO - UTFPR/CM - Dr José Hilário Delconte Ferreira jferreira@professores.utfpr.edu.br
QGIS- Mapa_de_Localização - Página 6 de 11
II. Clique no botão Mover item do conteúdo e arraste o mapa da América do Sul dentro
da caixa do mapa para uma melhor visualização. Na aba à direita, em Propriedades
Principais, pode ser alterado a escala (escala deve ficar em torno de 1: 90000000 ).
III. No item camadas, em seguir modelo do mapa, escolha o tema 1-AS.
IV. É possível inserir escala, grade, legenda entre outros elementos para este mapa. Mas, no
exemplo, faremos um mapa de localização mais limpo, para ser utilizado em textos
acadêmcios
b. Brasil
I. Clique no botão Adicionar Novo mapa e insira uma Camada logo acima do mapa da América
do Sul, à partir da margem esquerda 50 mm de largura por 70 mm de altura.
II. Clique no botão Mover item do conteúdo e arraste o mapa dentro da caixa para uma melhor
visualização (centralizando-o). Em Propriedades Principais pode ser alterado a escala
(escala deve ficar em torno de 1: 75000000).
III. No item camadas, em seguir modelo do mapa, escolha o tema 2-BR.
c. Paraná
I. Clique no botão Adicionar Novo mapa e insira uma Camada ao lado do Brasil (85 mm de
lado por 55 mm de altura).
II. Clique no botão Mover item do conteúdo e arraste o mapa dentro da caixa para uma melhor
visualização (centralizando-o). Em Propriedades Principais pode ser alterado a escala
(escala deve ficar em torno de 1: 6500000).
III. No item camadas, em seguir modelo do mapa, escolha o tema 3-PR.
d. Município
I. Clique no botão Adicionar Novo mapa e insira uma Camada abaixo do Paraná (95 mm de
lado por 70 mm de altura).
II. Na aba Propriedades do Item clique no botão Definir lista de Camadas [...] e escolha a
opção Mun
III. Clique no botão Mover item do conteúdo e arraste o mapa dentro da caixa para uma melhor
visualização. Se for o caso, na aba Propriedades pode ser alterado a escala (escala deve
variar de cordo com o tamanho do município, mas deve ser algo entre 1: 80000 e 1: 300000).
Também pode ser alterada a rotação, se for necessário.
6.3. Escala
a. Selecione o último mapa gerado (Município) e, no menu clique em Adicionar item e Adicionar Barra
de Escala e desenhe uma caixa logo abaixo do mapa. Com a escala selecionada, altere as opções
de Estilo, Segmentos, Espessura, Altura, Fonte entre outros de modo a garantir uma boa estética ao
mapa
6.4. Norte
a. Selecione o último mapa gerado (Município) e, no menu clique em Adicionar item e Adicionar seta
norte ao compositor, ou no notão , desenhe um retângulo em uma área livre do mapa (perto
do mapa principal). Caso tenha rotacionado sua área de estudo, será aplicado ao norte a mesma
rotação
6.5. Textos
a. Utilize o botão Adicionar rótulo para Adicionar nomes aos mapas.
b. A fonte deve ser de acordo com as normas para onde será publicado (normalmente entre 10 e 12)
c. Pode ser acrescentado também, um texto, abaixo da área de estudo, com Projeção e Datum
6.6. Grade
a. Selecione o Mapa principal, em propriedades clique na opção Grade e no botão +.
b. Selecione a Grade 1 e clique em Modificar Grade
c. Aparência:
I. Tipo de Grade: Se rotacionou o mapa, use sólida, se não, use Apenas Molduras...
LABGEO - UTFPR/CM - Dr José Hilário Delconte Ferreira jferreira@professores.utfpr.edu.br
QGIS- Mapa_de_Localização - Página 7 de 11
II. SRC: Epsg 4674 (Para coordenadas em GMS)
III. Em intervalo coloque valores compatíveis com a extensão do mapa. Recomendo usar valores
múltiplos de 0,25 (0,25 – 0,5 – 0,75 – 1,0)
d. Moldura:
I. Estilo da Moldura: Linhas Interiores
II. Características da linha da borda: altere como for necessário
e. Marque Desenhar Coordenadas
I. Formato: Grau, minuto alinhado ou Grau, minuto, segundo alinhado conforme o caso
II. Esquerda: Mostrar tudo (se tiver feito rotação, pode ser necessário mostrar apenas latitude ou
apenas longitude, conforme o caso), Vertical ascendente
III. Direita: Desabilitado
IV. Topo: Mostrar tudo (se tiver feito rotação, pode ser necessário mostrar apenas latitude ou
apenas longitude, conforme o caso)
V. Base: Desabilitado
VI. Fonte: Clique em fonte e escolha um tamanho de fonte de acordo com as normas (no ex 8)
VII. Precisão da coordenada: 0
6.7. Legenda
a. Selecione o último mapa gerado (Mapa principal), clique no botão Adicionar legenda e
desenhe uma caixa uma área livre na carta
b. Na barra de Propriedades do item desmarque Atualização Automática
c. Título: Legenda
d. Pode ser inseridos ou retirados itens
I. Se marcar a opção Mostrar apenas itens dentro do mapa lincado facilita a organização
II. Mantenha apenas o necessário para o mapa principal. Selecione o item da legenda que não
aparece no mapa e clique no botão Pode remover um grupo todo ou elementos individuais
dentro do grupo.
e. É possível alterar o texto, selecionando o elemento e clicando no botão . Subgrupos não podem
ser alterados, mas podem ser renomeados para um espaço em branco.
f. Em fontes e formatação do texto altere a fonte dos diversos elementos da legenda (deixe a fonte do
título como 12 ou 10, a do rótulo do item como 10 ou 8 e as que não aparecem na legenda como 1)
g. Em espaçamento altere o espaço abaixo/acima dos itens de modo a ajustar melhor as informações)
h. Esse é o básico, mas várias outras alterações podem ser realizadas na legenda,
6.8. Linhas de Localização
a. Seu mapa pode não ter linhas de localização (Veja no final da rotina o Mapa 1)
b. Se quiser usar uma seta indicando os mapas, pode apenas inserir, no menu Adicionar Item e em
Adicionar seta. Clique com o botão esquerdo do mouse onde irar começar a seta e com o mesmo
botão onde irá terminar, depois clique com o botão direito para finalizar. Com a seta selecionada é
possível alterar cor,espessura, etc. (Veja no final da rotina o Mapa 2)
c. Também pode utilizar uma figura como indicador, clicando no botão Adicionar Imagem desenhe
um retângulo entre dois mapas (pode ser movimentado depois). Com a caixa de imagem
selecionada clique, na aba da esquerda em arrows e escolha uma seta. Em Parâmetros SVG
defina o preenchimento e cor. Em rotação da imagem escolha um ângulo adequado. Depois pode
copiar e colar essa caixa entre outros mapas e alterar a rotação (Veja no final da rotina o Mapa 3).
d. É possível ainda utilizar uma figura externa como indicador, clicando no botão Adicionar Imagem
desenhe um retângulo entre dois mapas. Com a caixa de imagem selecionada clique, na aba da
esquerda em Imagem Raster, e navegue até a pasta onde tenha uma figura adequada. Em rotação
da imagem escolha um ângulo adequado. Depois pode copiar e colar essa caixa entre outros
mapas e alterar a rotação (Veja no final da rotina o Mapa 4).
7. Exportar
7.1. Depois de pronto, clique em Layout e em Exportar como Imagem para salvar seu mapa de localização
como figura para ser inserida no editor de texto.
a. Resolução de exportação: no mínimo 300 dpi (veja as normas de onde vai utilizar o mapa)
b. Cortar para o conteúdo: se marcar, o QGIS irá cortar, automaticamente as bordas em branco da
página (pode ser deixado uma margem)
7.2. Abra o editor de texto e insira seu mapa e verifique se está ok
LABGEO - UTFPR/CM - Dr José Hilário Delconte Ferreira jferreira@professores.utfpr.edu.br
QGIS- Mapa_de_Localização - Página 8 de 11
Mapa 1: Localização do município de Campo Mourão
Mapa 2: Localização do município de Campo Mourão com localização por linhas de seta
LABGEO - UTFPR/CM - Dr José Hilário Delconte Ferreira jferreira@professores.utfpr.edu.br
QGIS- Mapa_de_Localização - Página 9 de 11
Mapa 3: Localização do município de Campo Mourão com localização por linhas projetadas
Mapa 4: Localização do município de Campo Mourão com localização por figuras de seta do QGiS
LABGEO - UTFPR/CM - Dr José Hilário Delconte Ferreira jferreira@professores.utfpr.edu.br
QGIS- Mapa_de_Localização - Página 10 de 11
Mapa 5: Localização do município de Campo Mourão com localização por figuras de seta externa
LABGEO - UTFPR/CM - Dr José Hilário Delconte Ferreira jferreira@professores.utfpr.edu.br
QGIS- Mapa_de_Localização - Página 11 de 11
Você também pode gostar
- Guiao Aulas1+2Documento13 páginasGuiao Aulas1+2arlindoramalhoAinda não há avaliações
- Aula 3Documento26 páginasAula 3Edileusa Vieira dos Santos AbreuAinda não há avaliações
- Exercícios TransCADDocumento31 páginasExercícios TransCADmarkpxoto100% (1)
- QGIS3.28 - Lab08 - RevisadoDocumento5 páginasQGIS3.28 - Lab08 - RevisadoVitória MacêdoAinda não há avaliações
- Tutorial para Produção de Mapas Geológicos No ArcGisDocumento17 páginasTutorial para Produção de Mapas Geológicos No ArcGisIolandaMariaAguiarAinda não há avaliações
- Codigo - Aula - GEE e TutorialDocumento41 páginasCodigo - Aula - GEE e TutorialWallaceAinda não há avaliações
- Apostila Qgis by Monitor GeotecDocumento16 páginasApostila Qgis by Monitor Geotecchsc3Ainda não há avaliações
- Aula 1 No Quantum Gis 3.28Documento12 páginasAula 1 No Quantum Gis 3.28Guilherme AnjosAinda não há avaliações
- Como Fazer Mapas Temáticos No Quantum GISDocumento15 páginasComo Fazer Mapas Temáticos No Quantum GISEfrero RochyAinda não há avaliações
- Tutorial GisDocumento21 páginasTutorial GisZachariah TripolyAinda não há avaliações
- Guia Básico Do Global Mapper 1Documento13 páginasGuia Básico Do Global Mapper 1edujubaAinda não há avaliações
- Config EtiquetasDocumento18 páginasConfig EtiquetasguilhermeAinda não há avaliações
- 01 Tutorial TopoGRAPH SE 98 VolumeDocumento6 páginas01 Tutorial TopoGRAPH SE 98 VolumeIgamezisAinda não há avaliações
- Guia Basico Global Mapper PDFDocumento13 páginasGuia Basico Global Mapper PDFRobson100% (1)
- Guia para Cálculo de Volume, Mapa de Declividade e Área de InundaçãoDocumento11 páginasGuia para Cálculo de Volume, Mapa de Declividade e Área de InundaçãomarciodnegriAinda não há avaliações
- Grafico de Gantt No ExcelDocumento4 páginasGrafico de Gantt No ExcelJose100% (1)
- Questões Word e PowerPointDocumento5 páginasQuestões Word e PowerPointProordem SantosAinda não há avaliações
- PRD - REDUC-38 - ADP - Usuário - para DRAFT PDFDocumento6 páginasPRD - REDUC-38 - ADP - Usuário - para DRAFT PDFReinaldoFragaAinda não há avaliações
- Importando Layers de Outros Projetos No QGISDocumento57 páginasImportando Layers de Outros Projetos No QGISAnonymous IG8XvyZXAinda não há avaliações
- Geo SlopeDocumento8 páginasGeo SlopeThiago Cunha MoreiraAinda não há avaliações
- Aula 6Documento16 páginasAula 6Edileusa Vieira dos Santos AbreuAinda não há avaliações
- Nocões Basicas Criacao Mapas ArcmapDocumento35 páginasNocões Basicas Criacao Mapas ArcmapMoura OliveiraAinda não há avaliações
- Como Fazer Um Croquis de Localização PDFDocumento10 páginasComo Fazer Um Croquis de Localização PDFjaime kangaAinda não há avaliações
- CENFIM - CaldeirariaDocumento7 páginasCENFIM - CaldeirariaCarla Rodrigues100% (1)
- Volume - TopographDocumento17 páginasVolume - TopographJohny MouraAinda não há avaliações
- Geogebra Pequeno Manual Com AtividadesDocumento8 páginasGeogebra Pequeno Manual Com AtividadesCristiano BarbosaAinda não há avaliações
- 1 Encontro AUTOCAD Conhecimentos Fundamentais IIICT EXAGRODocumento13 páginas1 Encontro AUTOCAD Conhecimentos Fundamentais IIICT EXAGROjeancarlosmacedogomesAinda não há avaliações
- Exercício Bacias Hidrográficas - Qgis - v4 14-03-2018Documento14 páginasExercício Bacias Hidrográficas - Qgis - v4 14-03-2018Rodrigo SantolinAinda não há avaliações
- Apostila TopographDocumento54 páginasApostila Topographdollarbr100% (1)
- Mapas em Excel PDFDocumento6 páginasMapas em Excel PDFSuelly PinheiroAinda não há avaliações
- QGIS3.28 - Lab10 - Revisado UFCGDocumento5 páginasQGIS3.28 - Lab10 - Revisado UFCGVitória MacêdoAinda não há avaliações
- Manual Civil 3dDocumento8 páginasManual Civil 3dFabricio Eduardo CalgaroAinda não há avaliações
- Manual WinplotDocumento14 páginasManual WinplotMarcos VilaçaAinda não há avaliações
- Apostila 2 - Carta Indice - Georreferenciamento - Aquisicao Cartas Matriciais e Vetoriais Do Ibge e DSG - Prof Cezar H. Barra Rocha - UfjfDocumento33 páginasApostila 2 - Carta Indice - Georreferenciamento - Aquisicao Cartas Matriciais e Vetoriais Do Ibge e DSG - Prof Cezar H. Barra Rocha - UfjfRicardo ÁvilaAinda não há avaliações
- Tutorial MapaDocumento24 páginasTutorial MapaIvan BlandeAinda não há avaliações
- MOCK UP DIGITAL - PhotoshopDocumento14 páginasMOCK UP DIGITAL - PhotoshopPamelaMertensAinda não há avaliações
- Tutorial SciDaVisDocumento8 páginasTutorial SciDaVisCezzar PaesAinda não há avaliações
- Roteiro - Projeto RodoviaDocumento28 páginasRoteiro - Projeto RodoviaEverton AndradeAinda não há avaliações
- Excel ExerciciosDocumento5 páginasExcel ExerciciosDENISE ALEXANDREAinda não há avaliações
- Tutorial GeobahiaDocumento28 páginasTutorial GeobahiaEdson NascimentoAinda não há avaliações
- Projeto 4Documento14 páginasProjeto 4Melissa QueirogaAinda não há avaliações
- Aula 02 Tutorial Iniciacao QGIS 3.xDocumento13 páginasAula 02 Tutorial Iniciacao QGIS 3.xFernanda Vucinic TelesAinda não há avaliações
- NX Prático PDFDocumento118 páginasNX Prático PDFRicardoAinda não há avaliações
- Exercício Prático Final - Criar Um Relatório No Power BI DesktopDocumento6 páginasExercício Prático Final - Criar Um Relatório No Power BI DesktopalunoscmmsapcermiAinda não há avaliações
- Manual IPDocumento8 páginasManual IPMaurício MatosAinda não há avaliações
- Apostila Civil 3DDocumento68 páginasApostila Civil 3DJorge Prado Vieira LeiteAinda não há avaliações
- Tutorial para Modulo de Georreferenciamento 3 NormativaDocumento27 páginasTutorial para Modulo de Georreferenciamento 3 NormativamarlisonbrandaoAinda não há avaliações
- ArcGIS - Tabulate AreaDocumento5 páginasArcGIS - Tabulate AreaDouglas AugustoAinda não há avaliações
- Adobe Illustrator Aula-06Documento16 páginasAdobe Illustrator Aula-06Rubens SouzaAinda não há avaliações
- Cálculo de Volumes de Concreto No ArchiCAD PDFDocumento5 páginasCálculo de Volumes de Concreto No ArchiCAD PDFericfgAinda não há avaliações
- Active 3 D TutorialDocumento68 páginasActive 3 D Tutorialmraramis007Ainda não há avaliações
- TP 3-2022Documento2 páginasTP 3-2022Gullyt MendesAinda não há avaliações
- Metricas de Paisagens Utilizando ArcGIS PDFDocumento9 páginasMetricas de Paisagens Utilizando ArcGIS PDFSara EspinozaAinda não há avaliações
- Apostila ArchiCAD 14Documento20 páginasApostila ArchiCAD 14Roberta Dantas0% (1)
- Apostila – Introdução Às Planilhas EletrônicasNo EverandApostila – Introdução Às Planilhas EletrônicasAinda não há avaliações
- Aula 9 - FibromialgiaDocumento19 páginasAula 9 - Fibromialgiajulliagabriela2009Ainda não há avaliações
- 3ds Max Modulo1Documento50 páginas3ds Max Modulo1João Diego FeitosaAinda não há avaliações
- Amor À Ciência José Eli Da VeigaDocumento145 páginasAmor À Ciência José Eli Da VeigaSkátos DietmannAinda não há avaliações
- Topicos Protecao Radiologica Profa Dra Maria Ines Calil Cury GuimaraesDocumento132 páginasTopicos Protecao Radiologica Profa Dra Maria Ines Calil Cury GuimaraesGerson Santos AlmeidaAinda não há avaliações
- Atividades Complementares de PA e PGDocumento17 páginasAtividades Complementares de PA e PGReginaldo CoelhoAinda não há avaliações
- Lista 0Documento4 páginasLista 0Gilberto SilvaAinda não há avaliações
- Franco - Coordenação Pedagógica - Uma Práxis em Busca de Sua IdentidadeDocumento15 páginasFranco - Coordenação Pedagógica - Uma Práxis em Busca de Sua IdentidadeBeatriz Gomes Nadal100% (1)
- Prova PB Ciencias 2ano Manha 2bim PDFDocumento4 páginasProva PB Ciencias 2ano Manha 2bim PDFDucarmo Flor100% (7)
- POP.02 - Fluxo de ReceitasDocumento6 páginasPOP.02 - Fluxo de Receitaslidiane trindadeAinda não há avaliações
- Ficha de M&VibraçõesDocumento8 páginasFicha de M&VibraçõesJoelson CorreiaAinda não há avaliações
- Tdah e As Funções ExecutivasDocumento25 páginasTdah e As Funções ExecutivasAlice FrançaAinda não há avaliações
- ValorizaçãoDocumento16 páginasValorizaçãoDercioAinda não há avaliações
- Callista Roy 1Documento6 páginasCallista Roy 1catarinabqueirosAinda não há avaliações
- Livoltek GT1-3K-S GT1-6K-D (Wi-Fi Incluso)Documento1 páginaLivoltek GT1-3K-S GT1-6K-D (Wi-Fi Incluso)Edson Feitosa LealAinda não há avaliações
- Português - 6ano - Um Fio de FumoDocumento3 páginasPortuguês - 6ano - Um Fio de FumoMartoca' SAinda não há avaliações
- 7 Razões para Participar Da Santa Ceia Do SenhorDocumento1 página7 Razões para Participar Da Santa Ceia Do SenhorRicardoAlexandrePereiraAinda não há avaliações
- Karla Exercício de UAN - OrganogramaDocumento3 páginasKarla Exercício de UAN - OrganogramaCristianeAinda não há avaliações
- Deus Quer Falar Contigo: Princípios para Uma Maior Intimidade Com DeusDocumento20 páginasDeus Quer Falar Contigo: Princípios para Uma Maior Intimidade Com DeusLoja Virtual Canção NovaAinda não há avaliações
- The Good, The Bad and The Ugly - WikipédiaDocumento14 páginasThe Good, The Bad and The Ugly - WikipédiafredmacedocadastrosAinda não há avaliações
- Logistica ReversaDocumento52 páginasLogistica Reversairlanzex100% (1)
- 3 - Etapa - EJA MOJU PDFDocumento31 páginas3 - Etapa - EJA MOJU PDFmarcos figueiredoAinda não há avaliações
- Guia de OndaDocumento70 páginasGuia de OndaEmília Targa Nunes GalvãoAinda não há avaliações
- Tratado Completo de Prestidigitação e Ilusionismo by J. PeixotoDocumento462 páginasTratado Completo de Prestidigitação e Ilusionismo by J. PeixotoRodrigo FontanelliAinda não há avaliações
- A Raposa Gulosa O Passarito: O Bolo de PêssegoDocumento2 páginasA Raposa Gulosa O Passarito: O Bolo de PêssegoVera VinhasAinda não há avaliações
- Catálogo Completo CNPJ - Com Preços - AtualizadoDocumento214 páginasCatálogo Completo CNPJ - Com Preços - Atualizadohilton.elodefidelidadeAinda não há avaliações
- Ebook 8 Habilidades Que Decretam o SucessoDocumento61 páginasEbook 8 Habilidades Que Decretam o SucessomarciozenniAinda não há avaliações
- 028 - DEFENDER 2002 MY - Diagrama ElétricoDocumento120 páginas028 - DEFENDER 2002 MY - Diagrama ElétricoAndré Luporini Dessimoni100% (2)
- Rad SolosDocumento10 páginasRad SolosCarmen Regina CorreiaAinda não há avaliações
- Minipanettones - Receitas - Pingo DoceDocumento2 páginasMinipanettones - Receitas - Pingo DoceqwertyujAinda não há avaliações
- Bula Sulfametoxazol+trimetropimaDocumento2 páginasBula Sulfametoxazol+trimetropimagabinhasmoAinda não há avaliações