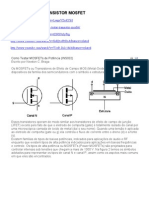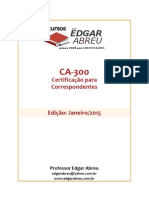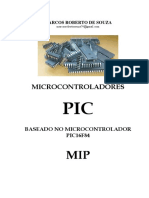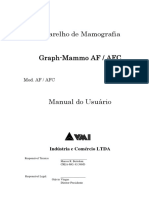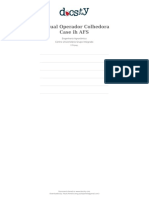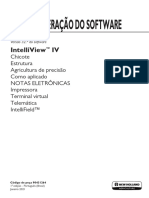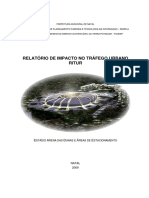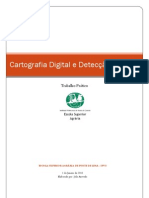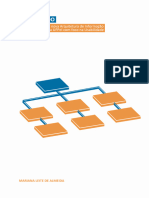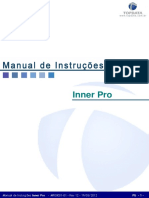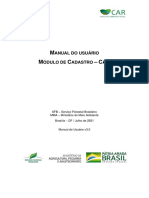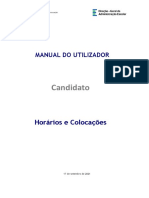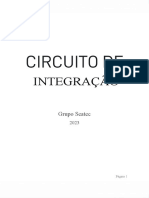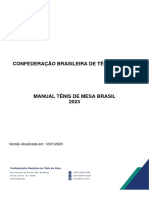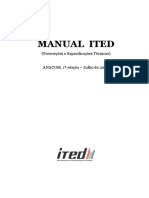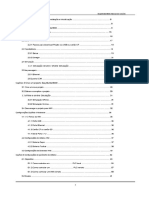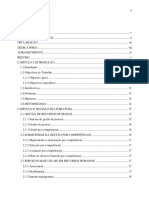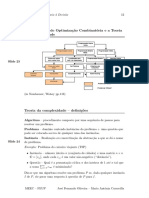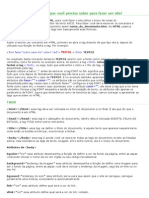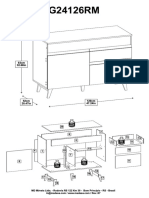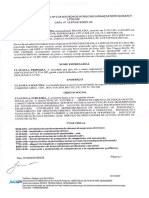Escolar Documentos
Profissional Documentos
Cultura Documentos
Manual Cadastro PA
Enviado por
José Dantas LacerdaDireitos autorais
Formatos disponíveis
Compartilhar este documento
Compartilhar ou incorporar documento
Você considera este documento útil?
Este conteúdo é inapropriado?
Denunciar este documentoDireitos autorais:
Formatos disponíveis
Manual Cadastro PA
Enviado por
José Dantas LacerdaDireitos autorais:
Formatos disponíveis
CAR
CADASTRO AMBIENTAL RURAL DO PARÁ
MÓDULO
DE CADASTRO
MANUAL DO USUÁRIO
Secretaria de Meio Ambiente e Sustentabilidade
Governo do Pará
SUMÁRIO
1. INTRODUÇÃO .......................................................................................... 6
2. SISTEMA DE CADASTRO AMBIENTAL RURAL .................................... 7
3. ACESSO AO SISTEMA ............................................................................ 8
4. FERRAMENTAS DE APOIO AO USUÁRIO ........................................... 10
4.1 LEGISLAÇÃO............................................................................................... 11
4.2 BAIXAR MANUAL ........................................................................................ 15
4.3 SOBRE ......................................................................................................... 17
4.4 ATUALIZAÇÃO ............................................................................................ 19
4.5 AJUDA .......................................................................................................... 22
5. MENU PRINCIPAL .................................................................................. 25
5.1 BAIXAR IMAGENS ....................................................................................... 25
5.2 CADASTRAR ............................................................................................... 40
5.2.1 PESQUISAR ............................................................................................. 44
5.2.2 CADASTRAR NOVO IMÓVEL ................................................................. 49
5.2.2.1 IMÓVEL RURAL ................................................................................. 52
Manual Cadastro Ambiental Rural - CAR Página 2 de 107
LISTA DE FIGURAS
Figura 1 – Tela inicial do módulo de cadastro do sistema CAR (Cadastro Ambiental Rural) ...... 8
Figura 2 – Em destaque, o Logotipo CAR, o menu principal e as ferramentas de apoio ............. 9
Figura 3 – Em destaque, a opção “Legislação” .......................................................................... 11
Figura 4 – Tela da seção “Legislação” ........................................................................................ 12
Figura 5 – Em destaque, a opção “Ver” ...................................................................................... 13
Figura 6 – Visualização da LEI, com a pesquisa pelo termo “vegetação” .................................. 14
Figura 7 – Em destaque, a opção “Baixar Manual”..................................................................... 15
Figura 8 – Caixa de mensagem informando o local onde o manual do sistema foi salvo .......... 16
Figura 9 – Em destaque, a opção “Sobre” .................................................................................. 17
Figura 10 – Tela de informações básicas sobre o sistema “CAR” .............................................. 18
Figura 11 – Em destaque, a opção “Atualização” do sistema .................................................... 19
Figura 12 – Aviso do sistema atualizado .................................................................................... 20
Figura 13 – Caixa de mensagem exibida ao usuário para confirmação da atualização ............ 21
Figura 14 – Em destaque, as opções de ajuda do CAR ............................................................. 22
Figura 15 – Caixa de mensagem contendo as instruções sobre a tela em questão .................. 23
Figura 16 – Caixa de mensagem contendo as instruções sobre o campo em questão ............. 24
Figura 17 – Em destaque, a opção "BAIXAR IMAGENS"........................................................... 25
Figura 18 – Tela referente à opção "BAIXAR IMAGENS" .......................................................... 26
Figura 19 – Seleção da opção de origem de imagem “Da Internet” ........................................... 27
Figura 20 – Em destaque, a opção "Baixar Município" ............................................................... 28
Figura 21 – Progresso de download da imagem do município ................................................... 29
Figura 22 – Em destaque, a opção "Remover", utilizada para cancelamento do download da
imagem ........................................................................................................................................ 30
Figura 23 – Mensagem informando a conclusão do download da imagem do município. ......... 31
Figura 24 – Tabela de municípios já baixados ............................................................................ 32
Figura 25 – Em destaque, seleção da opção de origem de imagem “De um disco” .................. 33
Figura 26 – Em destaque, o botão “Selecione um arquivo em seu computador” ....................... 34
Figura 27 – Tabela de municípios disponíveis ............................................................................ 35
Figura 28 – Em destaque, o botão para copiar as imagens para o sistema .............................. 36
Figura 29 – Mensagem de sucesso da operação de cópia das imagens dos municípios para o
sistema ........................................................................................................................................ 37
Figura 30 – Em destaque, a listagem das imagens dos municípios copiados para o sistema .. 38
Figura 31 - Mensagem de insucesso da operação de cópia das imagens dos municípios para o
sistema ........................................................................................................................................ 39
Figura 32 – Em destaque, a opção "CADASTRAR" no menu de acesso rápido ....................... 40
Figura 33 – Em destaque, a opção "CADASTRAR" no menu principal ...................................... 41
Manual Cadastro Ambiental Rural - CAR Página 3 de 107
Figura 34 – Em destaque, o alerta ao usuário ............................................................................ 42
Figura 35 – Tela de imóveis cadastrados ................................................................................... 43
Figura 36 – Em destaque, os campos para pesquisa de imóveis cadastrados .......................... 44
Figura 37 – Resultado de uma pesquisa por imóvel já cadastrado ............................................ 45
Figura 38 – Em destaque, a coluna "Ações" na tabela de imóveis cadastrados ........................ 46
Figura 39 – Confirmação de remoção do cadastro ..................................................................... 47
Figura 40 – Exemplo de visualização de cadastro...................................................................... 48
Figura 41 – Em destaque, a opção "Cadastrar Novo Imóvel" .................................................... 49
Figura 42 – Tela de cadastro "Novo Imóvel Rural" ..................................................................... 50
Figura 43 – Caixa de mensagem para confirmação de retorno à tela inicial .............................. 51
Figura 44 – Opções para selecionar um novo imóvel rural ........................................................ 52
Figura 45 – Em destaque, as opções de cadastro desta seção ................................................. 53
Figura 46 – Em destaque, a opção de cadastro "IMOVEL RURAL" ........................................... 54
Figura 47 – Etapa “Cadastrante” ................................................................................................. 55
Figura 48 – Abas de acesso rápido às etapas de preenchimento do cadastro .......................... 56
Figura 49 – Em destaque, a opção "Data de Nascimento" ......................................................... 57
Figura 50 – Em destaque, as opções para escolher o Representante ....................................... 58
Figura 51 – Em destaque, o campo “Informe o E-mail do proprietário / possuidor” ................... 59
Figura 52 – Em destaque, o campo “CPF/CNPJ do Representante” ......................................... 60
Figura 53 – Em destaque, a opção "Próximo" ............................................................................ 61
Figura 54 – Etapa "Imóvel" .......................................................................................................... 62
Figura 55 – Em destaque, a opção "Próximo" ............................................................................ 63
Figura 56 – Etapa "Domínio" ....................................................................................................... 64
Figura 57 – Em destaque, a lista de “Representantes Legais Adicionados” .............................. 65
Figura 58 – Em destaque, a opção "Adicionar” .......................................................................... 66
Figura 59 – Em destaque, a opção "Selecione um arquivo .CSV em seu computador" ............ 67
Figura 60 – Em destaque, o registro de proprietário/possuidor adicionado ............................... 68
Figura 61 – Em destaque, a opção "Próximo" ............................................................................ 69
Figura 62 – Etapa "Documentação" ............................................................................................ 70
Figura 63 – Em destaque, os campos sobre Reserva Legal ...................................................... 71
Figura 64 – Em destaque, a opção "Adicionar" documento ....................................................... 72
Figura 65 – Em destaque, o registro do documento de propriedade adicionado ....................... 73
Figura 66 – Em destaque, a opção "Adicionar" documento ....................................................... 74
Figura 67 – Em destaque, o registro do documento de posse adicionado ................................. 75
Figura 68 – Em destaque, a opção "Próximo" ............................................................................ 76
Figura 69 – Etapa "Geo" ............................................................................................................. 77
Figura 70 – Em destaque, a linha que define os limites municipais ........................................... 79
Manual Cadastro Ambiental Rural - CAR Página 4 de 107
Figura 71 – Em destaque, o nome do município no ponto selecionado ..................................... 80
Figura 72 – Em destaque, os botões para aumentar e diminuir o nível de zoom no mapa ....... 81
Figura 73 – Em destaque, a localização do botão de expansão do mapa na tela ..................... 82
Figura 74 – Mapa exibido em modo expandido (Tela Cheia) ..................................................... 83
Figura 75 – Em destaque, o botão para sair do modo mapa expandido .................................... 84
Figura 76 – Em destaque, as miniaturas de mapas que indicam os passos para demarcação do
imóvel .......................................................................................................................................... 85
Figura 77 – Passos para georreferenciamento do imóvel .......................................................... 86
Figura 78 – Em destaque, as barras de ferramentas vertical e horizontal. ................................ 88
Figura 79 – Barra de ferramentas vertical ................................................................................... 89
Figura 80 – Ferramenta “Desenhar Polígono” e um polígono adicionado .................................. 91
Figura 81 – Barra de ferramentas horizontal .............................................................................. 93
Figura 82 – Exibição da distância entres os pontos de medição ................................................ 94
Figura 83 – Janela para preenchimento das coordenadas que serão centralizadas no mapa .. 95
Figura 84 – Janela utilizada para informar a UF e município a ser localizado ........................... 96
Figura 85 – Quadro analíticos das geometrias (formas) adicionadas ........................................ 97
Figura 86 – Janela contendo as informações sobre os módulos fiscais calculados sobre a área
do imóvel ..................................................................................................................................... 98
Figura 87 – Em destaque, a opção "Próximo" ............................................................................ 99
Figura 88 – Etapa "Informações" .............................................................................................. 101
Figura 89 – Exemplo de respostas para as questões desta etapa ........................................... 103
Figura 90 – Em destaque, o botão finalizar .............................................................................. 104
Figura 91 – Caixa de mensagem para confirmação da finalização do cadastro ...................... 105
Figura 92 – Resumo dos dados cadastrais do imóvel .............................................................. 106
Manual Cadastro Ambiental Rural - CAR Página 5 de 107
1. INTRODUÇÃO
Este documento apresenta um guia para a utilização do sistema CAR – Cadastro
Ambiental Rural, apresentando ao usuário todas as funcionalidades e fluxos, além de
explicar claramente os passos que devem ser seguidos para completar cada fluxo, a
fim de esclarecer qualquer dúvida sobre a utilização do sistema. Visando dar
assistência aos usuários do sistema, os autores deste guia utilizam uma linguagem
clara e simples de modo a chegarem à maior quantidade possível de receptores.
Manual Cadastro Ambiental Rural - CAR Página 6 de 107
2. SISTEMA DE CADASTRO AMBIENTAL RURAL
O Cadastro Ambiental Rural (CAR) é um importante instrumento para gerar e
integrar as informações ambientais das propriedades e posses rurais, compondo base
de dados para controle, monitoramento, planejamento ambiental e econômico e
combate ao desmatamento. Foi instituído pela Lei nº 12.651, de 25 de maio de 2012, e
regulamentado pelo Decreto nº 7.830/2012, sendo obrigatório para todos os imóveis
rurais do território nacional, que representam cerca de 5,5 milhões de imóveis rurais.
O CAR consiste no georreferenciamento do perímetro do imóvel, os
remanescentes de vegetação nativa, as áreas de preservação permanente, as áreas
de uso restrito, as áreas consolidadas e a reserva legal.
O Cadastro será feito via internet, preferencialmente nos órgãos ambientais dos
Estados ou Distrito Federal. Consiste no registro público eletrônico de informações
georreferenciadas do imóvel rural junto a Secretarias de Meio Ambiente dos Estados e
Municípios.
O proprietário ou possuidor rural identificará o perímetro, as áreas destinadas às
reservas legais, a preservação permanente além de remanescentes de vegetação
nativa.
Após a validação das informações inseridas, é gerado um relatório da situação
ambiental do imóvel, podendo considerá-lo regular em relação às áreas de interesse
ambiental ou, caso possuam algum passivo, serão consideradas pendentes de
regularização.
Estando pendente de regularização, o proprietário ou possuidor rural poderá
aderir ao Programa de Regularização Ambiental (PRA) para se adequar a legislação
ambiental.
Manual Cadastro Ambiental Rural - CAR Página 7 de 107
3. ACESSO AO SISTEMA
A Figura 1 apresenta a tela inicial do sistema CAR (Cadastro Ambiental Rural),
módulo de cadastro.
Figura 1 – Tela inicial do módulo de cadastro do sistema CAR (Cadastro Ambiental
Rural)
Nesta tela podemos observar, conforme a Figura 2, o logotipo do sistema
(Destaque 1), o menu principal (com as opções “Baixar Imagens”, “Cadastrar”, “Gravar
para Envio”, “Enviar” e “Retificar” – Destaque 2) e quatro opções de apoio ao usuário,
sendo elas, “Legislação”, “Baixar Manual”, “Sobre” e “Atualização”, respectivamente
(Destaque 3).
Manual Cadastro Ambiental Rural - CAR Página 8 de 107
Figura 2 – Em destaque, o Logotipo CAR, o menu principal e as ferramentas de apoio
Logo abaixo, estão presentes as opções do menu principal do sistema, que são:
Baixar Imagens: permite obter as imagens de satélite de um determinado
município;
Cadastrar: permite o cadastro de imóveis e visualização dos mesmos;
Gravar para Envio: permite gravar os cadastros de imóveis gerando os
arquivos (.car) para envio e também visualizar os cadastros que já foram
gravados;
Enviar: permite enviar os arquivos (.car) de imóveis cadastrados e
gravados.
Retificar: permite realizar a alteração de um cadastro de imóvel já
finalizado.
Nos tópicos seguintes, será apresentado detalhadamente o funcionamento das
ferramentas de apoio ao usuário e as opções do menu principal.
Manual Cadastro Ambiental Rural - CAR Página 9 de 107
4. FERRAMENTAS DE APOIO AO USUÁRIO
Este capítulo mostra as funcionalidades que servem de apoio ao usuário na
utilização do sistema. Através destas funcionalidades é possível consultar as
legislações necessárias na opção “Legislação” para realizar o cadastro de imóveis,
baixar manual do usuário em “Baixar Manual” para orientar o fluxo do processo de
cadastro, tirar algumas dúvidas frequentes na opção “Sobre” e também atualizar o
Módulo de Cadastro caso haja necessidade na opção “Atualização”.
Manual Cadastro Ambiental Rural - CAR Página 10 de 107
4.1 LEGISLAÇÃO
O acesso a esta seção permite ao usuário consultar as leis e medidas que tem
relação com o cadastro ambiental rural. Para acessar esta seção usuário deverá a
opção destacada na Figura 3.
Figura 3 – Em destaque, a opção “Legislação”
Após a seleção da opção destacada, o sistema exibirá a tela contendo as
informações desta seção, conforme a Figura 4.
Manual Cadastro Ambiental Rural - CAR Página 11 de 107
Figura 4 – Tela da seção “Legislação”
O campo “Pesquisar”, Figura 4 realiza uma consulta por termos presentes nas
leis. Para utilizá-la, o usuário deve digitar o termo desejado para busca e em seguida
acessar a opção “Pesquisar” .
A opção “Ver” (destacada na Figura 5), acessa as informações detalhadas da lei
selecionada em questão.
Manual Cadastro Ambiental Rural - CAR Página 12 de 107
Figura 5 – Em destaque, a opção “Ver”
A Figura 6 apresenta detalhadamente a “LEI Nº 12.651, DE 25 DE MAIO DE
2012” acessada a partir da funcionalidade “Ver” (destacada na Figura 5). O campo
“Pesquisar” realiza uma consulta por termos presentes nas leis. Para utilizá-la, o
usuário deve digitar o termo desejado e em seguida utilizar a tecla “Enter” ou clicar em
“Pesquisar”. Caso deseja navegar sobre os termos encontrados basta realizar o
mesmo procedimento.
Manual Cadastro Ambiental Rural - CAR Página 13 de 107
Figura 6 – Visualização da LEI, com a pesquisa pelo termo “vegetação”
Note que os termos encontrados na pesquisa ficam selecionados e destacados
por uma coloração azul.
Manual Cadastro Ambiental Rural - CAR Página 14 de 107
4.2 BAIXAR MANUAL
O usuário do sistema poderá obter a qualquer momento o manual de operação
do sistema, que descreverá os passos para executar as funcionalidades desse
sistema. Para acessá-lo, o usuário deverá selecionar a opção “Baixar Manual”,
destaca na Figura 7.
Figura 7 – Em destaque, a opção “Baixar Manual”
Após a seleção da opção destacada, o sistema disponibilizará o download do
manual. Nesse momento, será exibida uma caixa de mensagem na tela informando o
local que o manual será salvo no computador do usuário. A Figura 8 apresenta essa
mensagem.
Manual Cadastro Ambiental Rural - CAR Página 15 de 107
Figura 8 – Caixa de mensagem informando o local onde o manual do sistema foi salvo
O usuário deverá selecionar o botão “OK” e em seguida acessar o local onde o
manual foi salvo para visualizá-lo.
Manual Cadastro Ambiental Rural - CAR Página 16 de 107
4.3 SOBRE
Para visualizar informações básicas sobre o “CAR”, o usuário poderá acessar a
opção “Sobre”, destacada na Figura 9.
Figura 9 – Em destaque, a opção “Sobre”
Após acessar essa opção, o sistema exibirá uma tela contendo uma breve
descrição sobre o sistema e informações relevantes sobre o mesmo, além de
referências das tecnologias de softwares utilizadas na concepção desse sistema. A
Figura 10 apresenta essa tela.
Manual Cadastro Ambiental Rural - CAR Página 17 de 107
Figura 10 – Tela de informações básicas sobre o sistema “CAR”
Manual Cadastro Ambiental Rural - CAR Página 18 de 107
4.4 ATUALIZAÇÃO
Para verificar se o sistema está atualizado ou se o mesmo necessita de
atualização, o usuário deverá selecionar a opção destacada na Figura 11.
Figura 11 – Em destaque, a opção “Atualização” do sistema
Caso o sistema já esteja atualizado, será exibido um aviso contendo a seguinte
informação “O sistema já está atualizado”, conforme mostra a Figura 12.
Manual Cadastro Ambiental Rural - CAR Página 19 de 107
Figura 12 – Aviso do sistema atualizado
Caso essa mensagem não seja exibida, significa que o sistema está
desatualizado e a atualização poderá ser executada.
Nesse momento o sistema irá apresentar uma caixa de mensagem na tela para
que o usuário confirme se deseja ou não atualizar o sistema, conforme exibido na
Figura 13.
Manual Cadastro Ambiental Rural - CAR Página 20 de 107
Figura 13 – Caixa de mensagem exibida ao usuário para confirmação da atualização
Para confirmar, o usuário deve selecionar a opção “Sim” para a pergunta “Deseja
atualizar o sistema? ”. Caso contrário, deve selecionar a opção “Não” para descartar a
atualização.
Ao acessar a opção “Sim”, o sistema irá exibir uma janela para que o usuário
selecione o local em que deseja salvar o arquivo de atualização. Após baixá-lo, o
usuário deve clicar duas vezes sobre o arquivo para iniciar a atualização do sistema.
Manual Cadastro Ambiental Rural - CAR Página 21 de 107
4.5 AJUDA
O sistema disponibiliza ao usuário duas formas de ajuda, indicadas na figura
abaixo:
Figura 14 – Em destaque, as opções de ajuda do CAR
Logo abaixo estão definidos os dois tipos de ajuda presentes no sistema,
indicados na Figura 14:
Destaque 1: Ajuda referente a tela em que o sistema se encontra
tratando suas funcionalidades e seu comportamento, conforme exibido na
Figura 15. Esta opção poderá ser acessada pelo usuário em qualquer
Manual Cadastro Ambiental Rural - CAR Página 22 de 107
momento que ele desejar.
Figura 15 – Caixa de mensagem contendo as instruções sobre a tela em questão
Destaque 2: Ajuda referente a um campo específico: Alguns campos do
sistema contém uma ajuda específica para instruir o usuário quanto a seu
preenchimento. Ao acessá-la, o sistema irá exibir uma caixa de
mensagem disponibilizando tais informações, conforme exibido na Figura
16.
Manual Cadastro Ambiental Rural - CAR Página 23 de 107
Figura 16 – Caixa de mensagem contendo as instruções sobre o campo em questão
Manual Cadastro Ambiental Rural - CAR Página 24 de 107
5. MENU PRINCIPAL
5.1 BAIXAR IMAGENS
Para acessar esta opção o usuário deve clicar na imagem referente à opção
“BAIXAR IMAGENS”, conforme destaque na Figura 17. Nesta opção o usuário deverá
baixar a(s) imagem(ns) de satélite do(s) município(s) que está localizado o imóvel que
deseja cadastrar.
Figura 17 – Em destaque, a opção "BAIXAR IMAGENS"
Após acessar a opção “BAIXAR IMAGENS” o sistema exibirá a tela apresentada
na Figura 18.
Manual Cadastro Ambiental Rural - CAR Página 25 de 107
Figura 18 – Tela referente à opção "BAIXAR IMAGENS"
Antes de descrever o funcionamento dessa opção, note que no topo desta tela
há um menu de acesso rápido, onde o usuário poderá ir direto para qualquer uma das
cinco opções já citadas (“BAIXAR IMAGENS”, “CADASTRAR”, “GRAVAR PARA
ENVIO”, “ENVIAR” e “RETIFICAR”). Esse menu rápido estará disponível para seleção
em todas as telas do sistema, a fim de facilitar a navegação do usuário. Para acessar
a opção desejada, basta clicar sobre a imagem da opção e confirmar.
Voltando à funcionalidade “BAIXAR IMAGENS”, nesta tela o usuário
primeiramente deve escolher de onde irá baixar as imagens (origem), podendo ser
diretamente da internet ou de um disco que contenha as imagens necessárias.
Caso o usuário selecione a opção “Da Internet”, conforme exibido na Figura 19,
ele deverá, primeiramente, informar o estado no campo “UF” e em seguida o município
no campo “Município”, referente ao local do imóvel.
Manual Cadastro Ambiental Rural - CAR Página 26 de 107
Figura 19 – Seleção da opção de origem de imagem “Da Internet”
Em seguida, para baixar a imagem do município desejado, o usuário deve clicar
na opção , destacado na Figura 20.
Manual Cadastro Ambiental Rural - CAR Página 27 de 107
Figura 20 – Em destaque, a opção "Baixar Município"
Após acessar a opção destacada na figura acima, o sistema irá mostrar na
tabela “Municípios na fila para serem baixados”, o progresso do download da imagem
em questão, conforme a Figura 21.
Manual Cadastro Ambiental Rural - CAR Página 28 de 107
Figura 21 – Progresso de download da imagem do município
Mesmo após o início do download da imagem do município selecionado, o
usuário tem a opção de cancelar esse download acessando a opção remover,
conforme destaque na Figura 22.
Manual Cadastro Ambiental Rural - CAR Página 29 de 107
Figura 22 – Em destaque, a opção "Remover", utilizada para cancelamento do download
da imagem
Após o término do download, o sistema irá apresentar uma caixa de mensagem
na tela, informando o sucesso da operação, conforme mostra a Figura 23.
Manual Cadastro Ambiental Rural - CAR Página 30 de 107
Figura 23 – Mensagem informando a conclusão do download da imagem do município.
Também neste momento, a imagem em questão irá para a tabela “Municípios já
baixados” juntamente com outras imagens que por ventura já tenham sido baixadas
anteriormente, conforme destaque na Figura 24.
Manual Cadastro Ambiental Rural - CAR Página 31 de 107
Figura 24 – Tabela de municípios já baixados
Caso não tenha acesso a internet, o usuário poderá baixar as imagens
diretamente de um disco, selecionando a opção “De um disco”, conforme destaque na
Figura 25.
Manual Cadastro Ambiental Rural - CAR Página 32 de 107
Figura 25 – Em destaque, seleção da opção de origem de imagem “De um disco”
Após selecionar esta opção, o usuário deverá acessa o botão “Selecione um
arquivo em seu computador”, mostrado em destaque na Figura 26.
Manual Cadastro Ambiental Rural - CAR Página 33 de 107
Figura 26 – Em destaque, o botão “Selecione um arquivo em seu computador”
Ao acessá-lo, o sistema irá exibir uma janela para que o usuário selecione o
local de onde deseja baixar o arquivo.
Após a escolha do local de onde o arquivo será baixado, o sistema irá carregar
as cidades na tabela “Municípios Disponíveis”, possibilitando ao usuário desmarcar os
municípios que não deseja obter as imagens, conforme destaque na Figura 27.
Manual Cadastro Ambiental Rural - CAR Página 34 de 107
Figura 27 – Tabela de municípios disponíveis
Após a seleção das imagens dos municípios desejados, o usuário deverá
selecionar o botão , destacado na Figura 28.
Manual Cadastro Ambiental Rural - CAR Página 35 de 107
Figura 28 – Em destaque, o botão para copiar as imagens para o sistema
Nesse momento, a cópia das imagens selecionadas será iniciada. Ao término,
uma mensagem de confirmação será exibida na tela, conforme mostra a Figura 29,
informando que a cópia das imagens para o sistema ocorreu com sucesso.
Manual Cadastro Ambiental Rural - CAR Página 36 de 107
Figura 29 – Mensagem de sucesso da operação de cópia das imagens dos municípios
para o sistema
O usuário deverá selecionar o botão “OK” para fechar a caixa de mensagem. Em
seguida poderá observar que as imagens copiadas serão listadas na tabela
“Municípios já baixados”, conforme mostra em destaque a Figura 30.
Manual Cadastro Ambiental Rural - CAR Página 37 de 107
Figura 30 – Em destaque, a listagem das imagens dos municípios copiados para o
sistema
Caso ocorra algum problema para concluir o download das imagens, o sistema
irá exibir uma mensagem informando o motivo que causou este problema, conforme
mostrado na Figura 31.
Manual Cadastro Ambiental Rural - CAR Página 38 de 107
Figura 31 - Mensagem de insucesso da operação de cópia das imagens dos municípios
para o sistema
Após a conclusão do download ou cópia das imagens para o sistema, o usuário
estará apto a realizar o cadastro de imóvel nos municípios cujas imagens foram
baixadas/copiadas.
Nesse momento o usuário deverá acessar a opção “CADASTRAR”, em destaque
na Figura 32, para que seja iniciado o cadastro de imóvel do usuário.
Manual Cadastro Ambiental Rural - CAR Página 39 de 107
Figura 32 – Em destaque, a opção "CADASTRAR" no menu de acesso rápido
Outra forma de acessar a opção de cadastro é acessar a página inicial do
sistema, (clicando sobre o logotipo do sistema CAR), e então selecionar a opção
“CADASTRAR”. Essa forma de seleção está exemplificada no próximo item deste
manual.
5.2 CADASTRAR
Esta opção permite ao usuário cadastrar imóveis no sistema. Para acessar esta
opção o usuário deve clicar na imagem referente à opção “CADASTRAR”, conforme
destaque na Figura 33.
Manual Cadastro Ambiental Rural - CAR Página 40 de 107
Figura 33 – Em destaque, a opção "CADASTRAR" no menu principal
Após acessar a opção “CADASTRAR” o sistema irá apresentar a tela exibida na
Figura 35.
Manual Cadastro Ambiental Rural - CAR Página 41 de 107
Figura 34 – Em destaque, o alerta ao usuário
Em destaque, o alerta exibido ao usuário indica que caso não tenha baixado
nenhuma imagem de município, é necessário que o usuário siga para opção “BAIXAR
IMAGENS” para baixá-las.
Caso já tenha baixado as imagens de município, ao acessar a opção
“CADASTRAR”, o sistema irá apresentar a tela exibida na Figura 35.
Manual Cadastro Ambiental Rural - CAR Página 42 de 107
Figura 35 – Tela de imóveis cadastrados
Nesta tela o usuário pode pesquisar por imóveis já cadastrados ou cadastrar um
novo imóvel. Logo abaixo dos campos para pesquisa está uma tabela com todos os
imóveis cadastrados.
Manual Cadastro Ambiental Rural - CAR Página 43 de 107
5.2.1 PESQUISAR
Para pesquisar, basta informar o nome do imóvel no campo “Pesquisar” e/ou
selecionar sua situação no campo “Situação”, conforme destaque na Figura 36.
Figura 36 – Em destaque, os campos para pesquisa de imóveis cadastrados
No campo “Situação” o usuário possui as seguintes opções:
“Em Andamento”: refere-se a um cadastro ainda não finalizado;
“Cadastrado": refere-se a um cadastro finalizado, porém ainda não foi
gravado, ou seja, ainda não foi gerado o arquivo para envio;
“Gravado”: refere-se a um cadastro finalizado e que já foi gerado o
arquivo para envio.
Após o usuário informar algum dos campos para pesquisa, o sistema
automaticamente irá buscar por resultados e mostrá-los na tabela abaixo dos campos.
Manual Cadastro Ambiental Rural - CAR Página 44 de 107
Segue abaixo (Figura 37) um exemplo de pesquisa feito com o nome “Jardim” e
a localização do imóvel “Fazenda Jardim das Acácias”.
Figura 37 – Resultado de uma pesquisa por imóvel já cadastrado
Nota-se que esta tabela possui uma coluna “Ações”, conforme destaque na
Figura 38.
Manual Cadastro Ambiental Rural - CAR Página 45 de 107
Figura 38 – Em destaque, a coluna "Ações" na tabela de imóveis cadastrados
As possíveis ações são:
“Editar”: esta ação permite ao usuário continuar um cadastro ainda
não gravado (Situação “Em Andamento” ou “Cadastrado”). Após acessar
esta ação, o sistema é direcionado para tela de cadastro, a fim de que o
usuário possa continuar seu cadastro ou alterar algum dado já informado.
Após a gravação de um cadastro, essa ação deixa de ser disponibilizada
para seleção.
“Remover”: esta ação permite ao usuário remover um determinado
cadastro de imóvel efetuado anteriormente. Ao excluir esse cadastro, o
mesmo não poderá mais ser recuperado. Ao acessar esta ação o sistema
irá mostrar uma janela para confirmação da remoção, conforme a Figura
39;
Manual Cadastro Ambiental Rural - CAR Página 46 de 107
Figura 39 – Confirmação de remoção do cadastro
“Gerar Protocolo”: esta ação permite o usuário baixar um arquivo, em
formato PDF, o protocolo preenchimento do CAR, exibido na Figura 40.
“Visualizar Cadastro”: esta ação permite ao usuário visualizar o
cadastro do imóvel que já foi cadastrado ou gravado. Ao acessar esta
ação o sistema irá exibir uma tela contendo as informações do cadastro
em questão. A Figura 40 apresenta um exemplo da tela de informações
do cadastro.
Manual Cadastro Ambiental Rural - CAR Página 47 de 107
Figura 40 – Exemplo de visualização de cadastro
Manual Cadastro Ambiental Rural - CAR Página 48 de 107
5.2.2 CADASTRAR NOVO IMÓVEL
Para cadastrar um novo imóvel, o usuário deve acessar a opção “Cadastrar
Novo Imóvel”, conforme destaque na Figura 41.
Figura 41 – Em destaque, a opção "Cadastrar Novo Imóvel"
Após acessar a opção “Cadastrar Novo Imóvel”, o sistema irá apresentar a
seguinte tela, conforme Figura 42.
Manual Cadastro Ambiental Rural - CAR Página 49 de 107
Figura 42 – Tela de cadastro "Novo Imóvel Rural"
Nesta tela o usuário tem as seguintes opções:
“Imóvel Rural”: Esta opção disponível é para as pessoas que possuem
propriedades em zonas rurais;
“Imóvel Rural de Povos e Comunidades Tradicionais”: Esta opção
indisponível é para os grupos que usam e ocupam de forma permanente
ou temporário, territórios tradicionais e recursos naturais como condição
para sua reprodução cultural, social, religiosa, ancestral e econômica.
Entre os povos de comunidades tradicionais, estão os indígenas,
quilombolas, comunidades de terreiro, extrativistas, ribeirinhos, caboclos,
pescadores artesanais, pomeranos, dentre outros;
“Imóvel Rural de Assentamentos da Reforma Agrária”: Esta opção
indisponível é para o usuário que irá cadastrar um imóvel pertencente
aos assentamentos instituídos por órgãos federais, estaduais e
municipais.
Manual Cadastro Ambiental Rural - CAR Página 50 de 107
Após a escolha da opção “Imóvel Rural” e do início do cadastro, o usuário pode
clicar no logotipo do sistema CAR (Cadastro Ambiental Rural) para voltar à tela inicial
quando desejar (Destaque 1 da Figura 2). Após clicar, uma caixa de mensagem para
confirmação da saída irá aparecer com as opções “Não” e “Sim”, conforme apresenta
a Figura 43.
Figura 43 – Caixa de mensagem para confirmação de retorno à tela inicial
Manual Cadastro Ambiental Rural - CAR Página 51 de 107
5.2.2.1 IMÓVEL RURAL
Ao iniciar o cadastro, após clicar na opção “CADASTRAR”, é exibida a seguinte
tela, conforme destaque na Figura 44.
Figura 44 – Opções para selecionar um novo imóvel rural
Conforme em destaque na Figura 45, a opção “Imóvel Rural” são será utilizada
para apresentar o funcionamento do sistema nesta seção.
O acesso a opção “Imóvel Rural de Povos e Comunidades Tradicionais” ficará
disponível apenas para as entidades responsáveis pelo cadastramento de povos e
comunidades tradicionais.
Manual Cadastro Ambiental Rural - CAR Página 52 de 107
Figura 45 – Em destaque, as opções de cadastro desta seção
Para acessar esta opção de cadastro o usuário deve clicar na imagem referente
à opção “IMÓVEL RURAL”, conforme destaque na Figura 46.
Manual Cadastro Ambiental Rural - CAR Página 53 de 107
Figura 46 – Em destaque, a opção de cadastro "IMOVEL RURAL"
Após acessar a opção “IMÓVEL RURAL” o sistema irá apresentar a primeira
etapa de cadastro, conforme mostra a Figura 47.
Manual Cadastro Ambiental Rural - CAR Página 54 de 107
5.2.2.1.1 ETAPA CADASTRANTE
Figura 47 – Etapa “Cadastrante”
Manual Cadastro Ambiental Rural - CAR Página 55 de 107
Note que no topo desta tela há um menu de acesso rápido, onde o usuário
poderá ir direto para qualquer uma das cinco opções (“BAIXAR IMAGENS”,
“CADASTRAR”, “GRAVAR PARA ENVIO”, “ENVIAR” ou “RETIFICAR”). Basta clicar
sobre a imagem da opção desejada e confirmar.
O usuário poderá ir diretamente ou voltar a uma determinada etapa do cadastro
em qualquer momento, apenas clicando em sua respectiva aba, conforme destaque na
Figura 48.
Figura 48 – Abas de acesso rápido às etapas de preenchimento do cadastro
Para realização do cadastro completo, considerando todas as etapas, o usuário
Manual Cadastro Ambiental Rural - CAR Página 56 de 107
deve informar, obrigatoriamente, os campos que possuem asterisco, e os demais
campos que achar necessário.
Nesta etapa em específico, o usuário deve informar os dados do cadastrante e
os dados do representante. Para informar a data de nascimento o usuário deve clicar
no calendário localizado ao lado do campo e então selecionar a data, conforme
destaque na Figura 49.
Figura 49 – Em destaque, a opção "Data de Nascimento"
Para informar os “Dados do Representante”, ou seja, a pessoa física que estará
habilitada pelo proprietário/possuidor a representá-lo em todas etapas do CAR do
Manual Cadastro Ambiental Rural - CAR Página 57 de 107
imóvel, proprietário/possuidor poderá escolher entre as opções “Não possuo
representante”, “Possuo representante, e ele é o cadastrante” e “Possuo
representante, mas ele não é o cadastrante”, conforme destaque na Figura 50.
Figura 50 – Em destaque, as opções para escolher o Representante
Para a opção “Não possuo representante”, o usuário deverá informar o “E-mail
do proprietário / possuidor”, conforme destaque na Figura 51.
Manual Cadastro Ambiental Rural - CAR Página 58 de 107
Figura 51 – Em destaque, o campo “Informe o E-mail do proprietário / possuidor”
Para a opção “Possuo representante, mas ele não é o cadastrante”, o usuário
deverá informar o “CPF/CNPJ do Representante”, conforme destaque na Figura 52.
Manual Cadastro Ambiental Rural - CAR Página 59 de 107
Figura 52 – Em destaque, o campo “CPF/CNPJ do Representante”
Após informar os campos, o usuário deve acessar a opção “Próximo”, conforme
destaque na Figura 53, para avançar à etapa seguinte de preenchimento ou ir
diretamente a próxima etapa do cadastro, apenas clicando em sua respectiva aba,
conforme destaque na Figura 48.
Manual Cadastro Ambiental Rural - CAR Página 60 de 107
Figura 53 – Em destaque, a opção "Próximo"
Após acessar a opção “Próximo”, o sistema irá exibir a etapa “Imóvel” e exibirá
os campos referentes à esta etapa, conforme mostra a Figura 54.
Manual Cadastro Ambiental Rural - CAR Página 61 de 107
5.2.2.1.2 ETAPA IMÓVEL
Figura 54 – Etapa "Imóvel"
Nesta etapa o usuário deverá identificar o imóvel em questão. Deverá preencher,
obrigatoriamente, os campos que possuem asterisco, e os demais campos
complementares que julgar necessário. Após o preenchimento, o usuário deve acessar
a opção “Próximo”, conforme destaque na Figura 55, para avançar à etapa seguinte de
preenchimento.
Manual Cadastro Ambiental Rural - CAR Página 62 de 107
Figura 55 – Em destaque, a opção "Próximo"
Após acessar a opção “Próximo”, o sistema irá exibir a etapa “Domínio” e exibirá
os campos referentes a esta etapa, conforme mostra a Figura 56.
Manual Cadastro Ambiental Rural - CAR Página 63 de 107
5.2.2.1.3 ETAPA DOMÍNIO
Figura 56 – Etapa "Domínio"
Nesta etapa o usuário deverá cadastrar o(s) proprietário(s)/possuidor(es) do
imóvel em questão. Para isso, primeiramente o usuário deve escolher no campo
“Proprietário ou Possuidor” entre as opções “Pessoa Física” ou “Pessoa Jurídica”.
Para pessoa física, deverá ser informado seu CPF, Data de Nascimento, Nome e
Nome da Mãe. Já para pessoa jurídica deverá ser informado o CNPJ da
Empresa/Instituição, Nome da Empresa/Instituição e, opcionalmente, o seu Nome
Fantasia. Deverá informar também no caso de pessoa jurídica, os “Dados Pessoais do
Representante Legal”, como, seu CPF, Data de Nascimento, Nome, Nome da Mãe, E-
mail, Telefone Residencial, Logradouro, Número, Complemento, Bairro, CEP, UF e
Município.
Após a seleção do botão “Adicionar Informações do Representante Legal”, o
registro do representante legal salvo será adicionado e listado na tabela
“Representantes Legais Adicionados”, conforme destaque na Figura 57.
Manual Cadastro Ambiental Rural - CAR Página 64 de 107
Figura 57 – Em destaque, a lista de “Representantes Legais Adicionados”
Caso o usuário escolha no campo “Proprietário ou Possuidor” a opção “Pessoa
Física”, deverá em seguida escolher no campo “Escolha uma forma de incluir
proprietários”, uma das opções “Preencher os dados” ou “Importar arquivo de dados”.
Dependendo da escolha realizada, o sistema exibirá conteúdos diferentes para essa
etapa de preenchimento.
Após informar esses dados, deverá então acessar a opção “Adicionar” para
adicionar um proprietário, conforme destaque na Figura 58.
Manual Cadastro Ambiental Rural - CAR Página 65 de 107
Figura 58 – Em destaque, a opção "Adicionar”
Já para o caso em que o usuário escolheu no campo “Escolha uma forma de
incluir proprietários” a opção “Importar arquivo de dados”, o sistema irá mostrar um
campo para envio do arquivo CSV. Para isso o usuário deve acessar a opção
“Selecione um arquivo .CSV em seu computador”, conforme destaque na Figura 59.
Manual Cadastro Ambiental Rural - CAR Página 66 de 107
Figura 59 – Em destaque, a opção "Selecione um arquivo .CSV em seu computador"
Após acessar a opção “Selecione um arquivo .CSV em seu computador” o
sistema irá abrir uma janela para que o usuário possa escolher o arquivo a ser
enviado. Ao término do carregamento desse arquivo, os dados do proprietário serão
adicionados.
A cada adição de um proprietário, o mesmo será listado na tabela
“Proprietários/Possuidores Adicionados”, localizada logo abaixo dos campos de
preenchimento, conforme mostra a Figura 60.
Manual Cadastro Ambiental Rural - CAR Página 67 de 107
Figura 60 – Em destaque, o registro de proprietário/possuidor adicionado
Para cada registro de proprietário/possuidor nessa tabela cujo registro não é o
mesmo informado na opção “CADASTRANTE”, é disponibilizada a opção de seleção
da ação “Editar Cadastro”. Esta ação permite ao usuário editar um
proprietário/possuidor que foi adicionado.
Para cada registro de proprietário/possuidor nessa tabela, é disponibilizada a
opção de seleção da ação “Remover”. Esta ação permite ao usuário remover um
proprietário/possuidor que foi adicionado.
Após o término da adição dos proprietários/possuidores, o usuário deverá
acessar a opção “Próximo”, conforme destaque na Figura 61, para avançar à etapa
seguinte de preenchimento.
Manual Cadastro Ambiental Rural - CAR Página 68 de 107
Figura 61 – Em destaque, a opção "Próximo"
Após acessar a opção “Próximo” o sistema irá exibir a etapa “Documentação” e
exibirá os campos referentes a esta etapa, conforme mostra a Figura 48.
Manual Cadastro Ambiental Rural - CAR Página 69 de 107
5.2.2.1.4 ETAPA DOCUMENTAÇÃO
Figura 62 – Etapa "Documentação"
Nesta etapa o usuário deverá informar os documentos que comprovem a
propriedade do imóvel. Primeiramente o usuário deve escolher no campo “Propriedade
ou Posse” a opção desejada.
5.2.2.1.4.1 OPÇÃO “PROPRIEDADE”
Caso o usuário escolha a opção “Propriedade”, deverá informar,
obrigatoriamente, os campos que possuem asterisco, e os demais campos
complementares que julgar necessário.
Manual Cadastro Ambiental Rural - CAR Página 70 de 107
Para o campo “Possui Reserva Legal Averbada e/ou Reserva Legal Aprovada e
não Averbada”, o usuário irá informar se o documento ao qual ele está registrando,
possui reserva legal. Caso a resposta seja “Sim”, o sistema exibirá novos conteúdos
para essa etapa de preenchimento.
O usuário deverá informar o “Número da averbação/documento”, a “Data de
Averbação/Aprovação”, a “Área da Averbação/Aprovação (ha) ”, responder as
perguntas se a reserva legal está dentro do imóvel e se a área de reserva legal, ou
parte dela, se destina à compensação de reserva legal de outro imóvel, conforme
destaque na Figura 63.
Figura 63 – Em destaque, os campos sobre Reserva Legal
No quadro “Adicionar Proprietários”, uma listagem de pessoas será exibida. O
usuário deve selecionar aquela(s) que deseja associar à documentação do imóvel a
Manual Cadastro Ambiental Rural - CAR Página 71 de 107
ser cadastrada. Para isso basta marcar a caixa de seleção das pessoas desejadas. O
usuário ainda poderá realizar uma busca por uma pessoa específica, utilizando a
qualquer momento o campo “Filtrar”.
Ao término do preenchimento dos dados do documento e da seleção das
pessoas associadas a ele, o usuário deverá selecionar o botão “Adicionar”, conforme
mostra a Figura 64, para salvar o registro do documento em questão.
Figura 64 – Em destaque, a opção "Adicionar" documento
Após a seleção do botão “Adicionar”, o registro do documento salvo será
adicionado e listado na tabela “Documentos Adicionados”, conforme destaque da
Figura 65.
Deve-se ressaltar que o usuário poderá adicionar mais de um documento
comprobatório de propriedade para o imóvel em questão, dependendo da situação do
mesmo. Nesse caso deverá ser realizado o preenchimento dos dados e seleção das
pessoas para cada um dos documentos a serem incluídos.
Manual Cadastro Ambiental Rural - CAR Página 72 de 107
Figura 65 – Em destaque, o registro do documento de propriedade adicionado
Após a adição do documento, o usuário deverá observar que em frente ao nome
de cada um dos registros adicionados haverá a possibilidade de seleção de duas
ações: “Editar” ou “Remover”.
“Editar Cadastro”: esta ação permite ao usuário alterar os dados do
documento adicionado. Após o usuário acessar esta ação, o sistema irá
carregar os dados do documento no formulário, onde deve ocorrer as
alterações desejadas.
“Remover”: esta ação permite ao usuário remover um documento
adicionado.
Manual Cadastro Ambiental Rural - CAR Página 73 de 107
5.2.2.1.4.2 OPÇÃO “POSSE”
Para o caso em que o usuário escolheu no campo “Propriedade ou Posse” a
opção “Posse”, deverá informar, obrigatoriamente, os campos que possuem asterisco,
e os demais campos complementares que julgar necessário.
No quadro “Adicionar Posseiros”, uma listagem de pessoas será exibida. O
usuário deve selecionar aquela(s) que deseja associar à documentação do imóvel a
ser cadastrada. Para isso basta marcar a caixa de seleção das pessoas desejadas. O
usuário ainda poderá realizar uma busca por uma pessoa específica, utilizando a
qualquer momento o campo “Filtrar”.
Ao término do preenchimento dos dados do documento e da seleção das
pessoas associadas a ele, o usuário deverá selecionar o botão “Adicionar”, conforme
mostra a Figura 66, para salvar o registro do documento em questão.
Figura 66 – Em destaque, a opção "Adicionar" documento
Manual Cadastro Ambiental Rural - CAR Página 74 de 107
Após a seleção do botão “Adicionar”, o registro do documento salvo será
adicionado e listado na tabela “Documentos Adicionados”, conforme destaque da
Figura 67.
Deve-se ressaltar que o usuário poderá adicionar mais de um documento
comprobatório de posse para o imóvel em questão, dependendo da situação do
mesmo. Nesse caso deverá ser realizado o preenchimento dos dados e seleção das
pessoas para cada um dos documentos a serem incluídos.
Figura 67 – Em destaque, o registro do documento de posse adicionado
Após a adição do documento, o usuário deverá observar que em frente ao nome
de cada um dos registros adicionados haverá a possibilidade de seleção de duas
ações: “Editar” ou “Remover”.
“Editar”: esta ação permite ao usuário alterar os dados do documento
adicionado. Após o usuário acessar esta ação, o sistema irá carregar os
dados do documento no formulário, onde deverá ocorrer as alterações
desejadas.
Manual Cadastro Ambiental Rural - CAR Página 75 de 107
“Remover”: esta ação permite ao usuário remover um documento
adicionado.
Ao término da adição de todos os documentos que comprovem a
propriedade/posse do imóvel, o usuário deve acessar a opção “Próximo”, conforme
destaque na Figura 68, para avançar à próxima etapa de preenchimento.
Figura 68 – Em destaque, a opção "Próximo"
Após acessar a opção “Próximo”, o sistema irá exibir a etapa “Geo” e exibirá a
tela para demarcação e caracterização, via mapa, do imóvel a ser cadastrado.
Manual Cadastro Ambiental Rural - CAR Página 76 de 107
5.2.2.1.5 ETAPA GEO
A Figura 69 apresenta a tela inicial da etapa “Geo”.
Figura 69 – Etapa "Geo"
Essa etapa será utilizada pelo usuário para realizar a demarcação da área do
imóvel e das características físicas do mesmo. Essa demarcação será realizada por
meio de um georreferenciamento, ou seja, pela demarcação do imóvel em um mapa.
O georreferenciamento do imóvel é composto por 5 (cinco) passos a serem
executados pelo usuário. Para cada um desses passos é realizada a demarcação de
características físicas específicas do imóvel. Além disso, para cada passo, o sistema
disponibiliza um conjunto de ferramentas para que o usuário realize a demarcação da
característica em questão.
Antes de iniciar o georreferenciamento, o usuário deverá certificar-se que a
imagem do município onde se localiza o imóvel a ser cadastrado tenha sido baixada
anteriormente. Caso contrário, o mapa desse município não será exibido, sendo
Manual Cadastro Ambiental Rural - CAR Página 77 de 107
necessário ao usuário baixá-lo primeiro. Para baixar o mapa, consulte o item 5.1 deste
manual.
Abaixo, serão apresentas algumas informações básicas para a correta utilização
dessa etapa. Logo em seguida serão abordados os passos e as ferramentas utilizadas
em cada um deles para o georreferenciamento do imóvel.
5.2.2.1.5.1 INFORMAÇÕES BÁSICAS
De início, o usuário deverá notar pelo mapa exibido na tela que os limites e
divisas municipais são definidos por uma linha branca. Cada município é circundado
totalmente por essa linha branca, tendo a área total desse município uma forma
semelhante a um polígono irregular. Essa linha divisória está destacada na Figura 70.
Manual Cadastro Ambiental Rural - CAR Página 78 de 107
Figura 70 – Em destaque, a linha que define os limites municipais
Outra informação importante é que o município selecionado na etapa de
identificação do imóvel automaticamente será centralizado e focalizado no mapa ao
acessar essa etapa “Geo”.
Um marcador identificará a sede municipal do município em questão. Caso o
usuário fique em dúvida quanto ao município que está focalizado no mapa, deverá
efetuar um clique sobre o mesmo. Nesse momento um balão contendo o nome desse
município será mostrado sobre o mapa, conforme mostra a Figura 71.
Manual Cadastro Ambiental Rural - CAR Página 79 de 107
Figura 71 – Em destaque, o nome do município no ponto selecionado
Após a correta identificação do município do imóvel a ser cadastrado, o usuário
poderá utilizar os botões zoom + e zoom -, para aumentar e diminuir, respectivamente,
o nível de zoom sobre o mapa, o zoom por seleção, onde o usuário escolhe uma área
para que o zoom seja aplicado ou ainda utilizar o botão “Selecionar camadas de
referências” para visualizar as camadas caso existam. Essas funções visam facilitar a
localização exata do imóvel. A Figura 72 apresenta esses 4 botões.
Manual Cadastro Ambiental Rural - CAR Página 80 de 107
Figura 72 – Em destaque, os botões para aumentar e diminuir o nível de zoom no mapa
O usuário também poderá utilizar o botão “Tela cheia” para expandir a área de
visualização do mapa na tela e assim facilitar a localização exata da área do imóvel e
sua demarcação. A Figura 73 apresenta em destaque a localização deste botão.
Manual Cadastro Ambiental Rural - CAR Página 81 de 107
Figura 73 – Em destaque, a localização do botão de expansão do mapa na tela
Após a seleção deste botão, o mapa expandido é exibido ao usuário conforme
mostrada a Figura 74.
Manual Cadastro Ambiental Rural - CAR Página 82 de 107
Figura 74 – Mapa exibido em modo expandido (Tela Cheia)
Nesse modo de visualização o mapa ocupa toda a extensão da tela do
computador. Para sair desse modo, basta selecionar o botão destacado na Figura 75.
O mapa então voltará a ser exibido no tamanho normal.
Manual Cadastro Ambiental Rural - CAR Página 83 de 107
Figura 75 – Em destaque, o botão para sair do modo mapa expandido
Após a correta localização do imóvel no mapa, o usuário estará apto a iniciar o
processo de desenho (demarcação) da área e das características do mesmo. A seguir,
a descrição detalhada dos passos a serem executados para essa demarcação.
5.2.2.1.5.2 PASSOS
O usuário deverá notar que acima do mapa maior exibido na tela, há algumas
miniaturas de mapas, que são os passos a serem seguidos para execução do
georreferenciamento do imóvel. Conforme citado anteriormente, são 5 (cinco) passos
no total. A Figura 76 apresenta em destaque esses passos.
Manual Cadastro Ambiental Rural - CAR Página 84 de 107
Figura 76 – Em destaque, as miniaturas de mapas que indicam os passos para
demarcação do imóvel
Observe que apenas o primeiro passo vem habilitado para seleção antes de
iniciar a demarcação do imóvel. Isso implica que o usuário deverá obrigatoriamente
selecionar esse passo para iniciar o georreferenciamento do imóvel. Os passos
restantes serão habilitados após a conclusão desse primeiro.
Observe também que o nome de cada um dos passos é mostrado logo abaixo
de sua miniatura. Abaixo será descrito detalhadamente o que cada um destes passos
representa. Em seguida serão detalhadas as ferramentas de navegação e marcação
no mapa.
A Figura 77 apresenta em destaque os passos para o georreferenciamento do
Manual Cadastro Ambiental Rural - CAR Página 85 de 107
imóvel e suas propriedades.
Figura 77 – Passos para georreferenciamento do imóvel
1 – Área do Imóvel: Este passo é obrigatório no cadastro ambiental
rural. Corresponde à área total do imóvel que está sendo cadastrado. É
considerada como sendo o conjunto de propriedades ou posses
distribuídas de forma contínua, pertencentes a um ou mais proprietários
ou possuidores rurais. Eventualmente a área declarada constante nos
documentos podem não corresponder com o desenho elaborado, já que
algumas áreas foram obtidas com instrumentos sem precisão, o que não
impede a conclusão do registro no CAR. No entanto, deve ser evitado o
desenho sobre áreas de outros imóveis rurais, evitando sobreposições, já
que as declarações no CAR não geram benefício fundiário e no processo
de análise o registro poderá ser suspenso. Neste passo, ainda é
obrigatório a indicação da “Sede ou Ponto de Referência do Imóvel”;
2 – Cobertura do Solo: São áreas no interior do imóvel rural, que são
constituídas por “Área de Pousio, “Área Consolidada” e “Remanescente
de Vegetação Nativa”;
3 – Servidão Administrativa: Corresponde às áreas ocupadas por
estradas, outras obras públicas que recortam o interior do imóvel rural. A
descrição destas áreas é fundamental para que se obtenha o cálculo da
área líquida do imóvel rural, o que dará condições de projetar a área
necessária a ser mantida como dispositivo da Reserva Legal. O
georreferenciamento pode ser classificado como “Infraestrutura Pública”,
“Utilidade Pública” ou “Reservatório para Abastecimento ou Geração de
Energia”;
4 – APP/Uso Restrito: As APP’s são áreas definidas no Código Florestal
como sendo aquelas destinadas à proteção da diversidade biológica
associadas aos mananciais hídricos, ao relevo e às áreas especiais de
grande relevância ambiental. As APP’s são definidas por parâmetros
Manual Cadastro Ambiental Rural - CAR Página 86 de 107
dimensionais que devem ser respeitados no desenho individual de cada
APP’s existente no interior do imóvel. O georreferenciamento pode ser
classificado como Uso restrito ou Área de Preservação Permanente;
5 – Reserva Legal: São áreas no interior do imóvel rural que serão
instituídas voluntariamente, temporária ou perpetuamente, para
conservação dos recursos naturais. O georreferenciamento neste passo
pode ser classificado como “Reserva Legal Proposta”, “Reserva Legal
Averbada”, “Reserva Legal Aprovada e não Averbada” e “Reserva Legal
vinculada à compensação de outro imóvel”.
Manual Cadastro Ambiental Rural - CAR Página 87 de 107
5.2.2.1.5.3 FERRAMENTAS
Para realizar o georreferenciamento do imóvel no mapa, o usuário deverá
utilizar-se das ferramentas disponibilizadas pelo sistema ao usuário.
As ferramentas disponibilizadas estão separadas em duas barras distintas: uma
barra na vertical (1), localizada na parte esquerda do mapa e que será utilizada para
a escolha do modo de desenho; e outra barra na horizontal (2), localizada na parte
inferior do mapa, utilizada para apoio no desenho. A Figura 78 apresenta em destaque
a localização destas duas barras.
Figura 78 – Em destaque, as barras de ferramentas vertical e horizontal.
A barra vertical apresenta as ferramentas para definição da geometria a ser
Manual Cadastro Ambiental Rural - CAR Página 88 de 107
desenhada no mapa (polígono, linha, ponto, importação de arquivo e remoção de uma
geometria), além das opções de navegação no mapa (arrastar o mapa e zoom). A
Figura 79 apresenta esta barra.
Figura 79 – Barra de ferramentas vertical
Note pela figura acima que cada uma das ferramentas contidas nesta barra está
enumerada. A seguir descreveremos o funcionamento de cada uma delas. Antes, vale
ressaltar que dependendo do passo de georreferenciamento selecionado, algumas
delas não são disponibilizadas para seleção e ficam inativadas para aquele passo. As
ferramentas inativadas adquirem uma coloração cinza-claro.
1 – Arrastar o Mapa: Esta ferramenta permite ao usuário mover o mapa
a fim de identificar a localização exata do imóvel a ser cadastrado. Pode
ser usada também para sair do modo de alguma ferramenta de desenho
ou exclusão.
2 – Importar um arquivo shapefile, kml ou gpx: Esta ferramenta
permite ao usuário realizar a importação um arquivo externo, em formato
compatível com o sistema (shp, kml ou gpx), que contenha a geometria
do imóvel a ser cadastrado. Para tal, é necessário acessar a opção
Manual Cadastro Ambiental Rural - CAR Página 89 de 107
“Importar um arquivo shapefile, kml ou gpx” e em seguida selecionar o
arquivo desejado. Nesse momento a área contida dentro arquivo
selecionado é plotada no mapa.
3 – Inserir vértices de polígono manualmente: Esta ferramenta permite
inserir vértices de polígono no mapa através da inserção manual de
coordenadas e azimutes para o mesmo ou da importação de um arquivo
contendo estas coordenadas.
4 – Desenhar um Ponto: Esta ferramenta permite ao usuário criar
pontos no mapa. O ponto é adicionado a partir de um clique simples em
uma determinada região.
5 – Desenhar Polígono: Esta ferramenta permite ao usuário criar
polígonos no mapa. O polígono é adicionado ao mapa utilizando os
seguintes passos:
Clique simples: adiciona um nó inicial e nós intermediários ao
polígono;
Clique duplo: adiciona o nó final e fecha o polígono, se pelo
menos dois nós tiverem sido inseridos.
A Figura 80 apresenta a ferramenta “Desenhar polígono” em destaque e um
polígono adicionado;
Manual Cadastro Ambiental Rural - CAR Página 90 de 107
Figura 80 – Ferramenta “Desenhar Polígono” e um polígono adicionado
6 – Desenhar Linhas: Esta ferramenta permite ao usuário criar linhas no
mapa. A linha é adicionada ao mapa utilizando os seguintes passos:
Clique simples: adiciona um nó inicial e nós intermediários da
linha;
Clique duplo: adiciona o nó final e finaliza a linha, se pelo menos
um nó tivesse sido inserido.
Após concluir a criação da linha, com clique duplo, o sistema apresentará uma
janela pop-up para que o usuário informe a largura em metros. O usuário deve
informar o valor e em seguida acessar a opção “Ok”. Caso deseje descartar o
desenho, deve acessar a opção “Cancelar”.
Manual Cadastro Ambiental Rural - CAR Página 91 de 107
7 – Clonar objetos de outra categoria: Esta ferramenta permite ao
usuário clonar polígonos vetorizados de uma categoria para uma outra
categoria.
8 – Remover um objeto do desenho: Esta ferramenta permite ao
usuário excluir uma geometria adicionada. A geometria é excluída do
mapa utilizando os seguintes passos:
Selecionar a ferramenta de remoção de objeto;
Clicar sobre a geometria a ser excluída;
Confirmar a exclusão, acessando a opção “Sim” na mensagem de
alerta exibida com a pergunta “Deseja realmente apagar este
objeto? ”
Caso o usuário deseje descartar a exclusão, ele deve acessar a
opção “Não”, no pop-up exibido com a pergunta “Deseja realmente
apagar este objeto? ”;
9 – Zoom + : Esta ferramenta permite ao usuário aumentar o zoom do
mapa (ampliar visualização);
10 – Zoom - : Esta ferramenta permite ao usuário diminuir o zoom do
mapa (reduzir visualização);
11 – Zoom seleção: Esta ferramenta permite ao usuário definir um nível
de zoom que abranja uma determinada área definida. Para utilizá-la, o
usuário deve acessar a opção “Zoom seleção”, clicar e segurar em uma
determinada região do mapa e arrastar até que a área esteja
completamente selecionada;
12 – Selecionar Camadas de Referência: Esta ferramenta permite
visualizar as camadas de referência importadas no módulo de cadastro;
Já a barra horizontal fornece ferramentas de apoio ao usuário para desenho no
mapa (Régua de distância, Zoom na propriedade, Zoom em coordenada e Pesquisa
de município), além de visualização de coordenadas e listagem das áreas desenhadas
e módulos fiscais. A Figura 81 apresenta esta barra.
Manual Cadastro Ambiental Rural - CAR Página 92 de 107
Figura 81 – Barra de ferramentas horizontal
Note pela figura acima que cada uma das ferramentas contidas nesta barra está
enumerada. A seguir descreveremos o funcionamento de cada uma delas.
1 – Importar Camadas de Referência: Esta ferramenta permite ao
usuário importar camadas de referência no formato CRE. Para utilizá-la,
o usuário deve selecionar a opção “Importar” e localizar a camada de
referência desejada.
2 – Medir uma distância: Esta ferramenta permite ao usuário medir uma
distância no mapa. Para utilizá-la, o usuário deve acessar a ferramenta
“Medir uma distância” e seguir os seguintes passos:
Primeiro clique simples: indica o ponto inicial da medição;
Clique simples: indica os pontos intermediários da medição;
Clique duplo: indica o término da medição.
Ao término da medição, a distância será exibida na tela, conforme exemplo da
Figura 82.
Manual Cadastro Ambiental Rural - CAR Página 93 de 107
Figura 82 – Exibição da distância entres os pontos de medição
3 – Zoom Imóvel: Esta ferramenta permite ao usuário centralizar o
imóvel no mapa. Esta ferramenta funcionará apenas se o usuário já
estiver desenhado o imóvel ou parte dele;
4 – Inserir coordenada de referência: Esta ferramenta permite ao
usuário centralizar o ponto informado, a partir da inserção de
coordenadas, no mapa. Para utilizá-la, o usuário deve acessar a opção
“Inserir coordenada de referência”, preencher os campos referentes às
coordenadas e acessar a opção “Centralizar”. A Figura 83 apresenta a
janela para inserção das coordenadas que serão focalizadas.
Manual Cadastro Ambiental Rural - CAR Página 94 de 107
Figura 83 – Janela para preenchimento das coordenadas que serão centralizadas no
mapa
5 – Pesquisar por município: Esta ferramenta permite ao usuário
procurar por algum município no mapa. Para utilizá-la, o usuário deve
acessar a opção “Pesquisar por município”, selecionar o campo “UF”,
selecionar o campo “Municípios” e acessar a opção “Procurar”. Após
acessar a opção “Procurar”, o sistema irá centralizar no mapa o munícipio
pesquisado. A Figura 84 apresenta a janela para seleção destas
informações.
Manual Cadastro Ambiental Rural - CAR Página 95 de 107
Figura 84 – Janela utilizada para informar a UF e município a ser localizado
6 – Longitude e Latitude: Esta ferramenta permite ao usuário a
visualização das coordenadas latitude e longitude a partir da localização
do mouse no mapa.
7 – Quadro de áreas: Esta ferramenta permite ao usuário a visualização
detalhada e analítica de todas as geometrias adicionadas ao mapa. Essa
ferramenta também permite controlar o nível de transparência de cada
uma destas geometrias. A transparência é manipulada a partir de um
clique pressionado (movimentando para direita ou esquerda) na barra
presente na coluna “Controle” para cada tipo de geometria. A seleção
informa a exibição (selecionada) ou não da geometria. A Figura 85
Manual Cadastro Ambiental Rural - CAR Página 96 de 107
apresenta esse quadro.
Figura 85 – Quadro analíticos das geometrias (formas) adicionadas
8– Módulos Fiscais: Esta ferramenta permite ao usuário visualizar os
módulos fiscais calculados a partir da demarcação da área do imóvel. A
Figura 86 apresenta a janela exibida após a seleção desta ferramenta.
A opção “Imóvel Rural de Povos e Comunidades Tradicionais”, possui uma
especificidade no cálculo da Área de Preservação Permanente, onde a regra de
cálculo independe do tamanho do imóvel.
Manual Cadastro Ambiental Rural - CAR Página 97 de 107
Figura 86 – Janela contendo as informações sobre os módulos fiscais calculados sobre
a área do imóvel
5.2.2.1.5.4 GEORREFERENCIAMENTO
Para georreferenciar o imóvel e suas características físicas, o usuário deve:
Selecionar o passo desejado (ver seção 5.2.2.1.5.2);
Selecionar uma das opções disponibilizadas ao acessar o passo
escolhido, caso exista;
Selecionar alguma ferramenta de desenho (ver seção 5.2.2.1.5.3),
lembrando-se que nem todas ferramentas de desenho são
disponibilizadas para determinada seleção;
Desenhar a geometria sobre o mapa (ver seção 5.2.2.1.5.3);
Após terminar de georreferenciar a área total do imóvel e suas características
físicas, o usuário deverá acessar a opção “Próximo”, conforme destaque na Figura 87,
para avançar à etapa seguinte de preenchimento.
Manual Cadastro Ambiental Rural - CAR Página 98 de 107
Figura 87 – Em destaque, a opção "Próximo"
Após acessar a opção “Próximo”, o sistema irá exibir a etapa “Informações” e
exibirá os campos referentes a esta etapa, conforme mostra a Figura 88.
Manual Cadastro Ambiental Rural - CAR Página 99 de 107
5.2.2.1.6 ETAPA INFORMAÇÕES
Manual Cadastro Ambiental Rural - CAR Página 100 de 107
Figura 88 – Etapa "Informações"
Esta etapa apresenta um questionário ao usuário para que sejam fornecidas
algumas informações específicas sobre o imóvel. O usuário deverá responder cada
uma das perguntas exibidas nesse questionário selecionado as opções “Sim” ou
“Não”. Em algumas perguntas, caso a opção de resposta selecionada tenha sido
“Sim”, o sistema irá apresentar novos campos complementares que deverão ser
preenchidos pelo usuário.
A Figura 89 apresenta um exemplo de respostas para esta etapa.
Manual Cadastro Ambiental Rural - CAR Página 101 de 107
Manual Cadastro Ambiental Rural - CAR Página 102 de 107
Figura 89 – Exemplo de respostas para as questões desta etapa
Manual Cadastro Ambiental Rural - CAR Página 103 de 107
Após responder todo o questionário, o usuário deve acessar a opção “Finalizar”,
conforme destaque na Figura 90 para finalizar o cadastro.
Figura 90 – Em destaque, o botão finalizar
Acessando essa opção, o sistema exibirá uma caixa de mensagem indagando
ao usuário se realmente deseja a finalização do cadastro, como mostra a Figura 91.
Manual Cadastro Ambiental Rural - CAR Página 104 de 107
Figura 91 – Caixa de mensagem para confirmação da finalização do cadastro
Caso não deseje finalizar o cadastro no momento, basta selecionar a opção
“Não”. Já para confirmar a finalização, deverá selecionar a opção “Sim”. Nesse
momento o imóvel em questão passará a ser listado na tabela “Imóveis Cadastrados”,
mostrada no item 5.2.1.
Também ao término desse cadastro, o sistema exibirá uma nova tela contendo
os dados resumidos do imóvel que foi cadastrado, conforme mostra a Figura 92.
Manual Cadastro Ambiental Rural - CAR Página 105 de 107
Figura 92 – Resumo dos dados cadastrais do imóvel
Manual Cadastro Ambiental Rural - CAR Página 106 de 107
Manual Cadastro Ambiental Rural - CAR Página 107 de 107
Você também pode gostar
- Curso Linguagem C Para Microcontroladores PicNo EverandCurso Linguagem C Para Microcontroladores PicNota: 3 de 5 estrelas3/5 (2)
- Jim Kwik, especialista em aprendizagemDocumento9 páginasJim Kwik, especialista em aprendizagemElder Da Silva Andrade100% (2)
- Teste MOSFET menosDocumento7 páginasTeste MOSFET menosejmelchiorsAinda não há avaliações
- Certificação CA-300Documento114 páginasCertificação CA-300Lucas Ayalla100% (1)
- NR 30 - Plano de Controle de EmergenciaDocumento92 páginasNR 30 - Plano de Controle de EmergenciaCPSST100% (2)
- Apostila GE - Gestão EmpresarialDocumento153 páginasApostila GE - Gestão EmpresarialMichelgrandao100% (3)
- Caderno CESPEDocumento219 páginasCaderno CESPEMaria Joselita De Sousa100% (3)
- SI e Alinhamento EstratégicoDocumento77 páginasSI e Alinhamento EstratégicodiogoAinda não há avaliações
- AppInventor Apostil 375665Documento95 páginasAppInventor Apostil 375665Marcelo QueirozAinda não há avaliações
- CA-300 GratuitoDocumento114 páginasCA-300 GratuitoMarlonViniciusAinda não há avaliações
- Gestão Da Comunicação Entrega FinalDocumento148 páginasGestão Da Comunicação Entrega Finalbeatriz100% (1)
- Apostila - Módulo 2 - Bootcamp Analista de Processos de NegóciosDocumento62 páginasApostila - Módulo 2 - Bootcamp Analista de Processos de NegóciosMaycon Teixeira MinucelliAinda não há avaliações
- AULA - 01.3 - Apostila Objetos BIM - Democratizando o BIM - ABDIDocumento153 páginasAULA - 01.3 - Apostila Objetos BIM - Democratizando o BIM - ABDIFrancisco Junior100% (1)
- Apostila Sobre o PIC16F84ADocumento80 páginasApostila Sobre o PIC16F84AMarcos Roberto de Souza100% (2)
- Aparelho de Mamografia Graph-Mammo AF/AFC Manual do UsuárioDocumento44 páginasAparelho de Mamografia Graph-Mammo AF/AFC Manual do UsuárioRenata AraujoAinda não há avaliações
- Manual Operador Colhedora Case Ih AfsDocumento177 páginasManual Operador Colhedora Case Ih AfspaulaoAinda não há avaliações
- Guia de Software Intelliview 32Documento468 páginasGuia de Software Intelliview 32Cleyton Farago100% (3)
- Manual FreedomDocumento38 páginasManual FreedomIcaro DiasAinda não há avaliações
- Manual Afs Colheita1Documento176 páginasManual Afs Colheita1VDF100% (1)
- Gerada em 22/11/2022 11:04:54: GRRF - Guia de Recolhimento Rescisório Do FGTSDocumento1 páginaGerada em 22/11/2022 11:04:54: GRRF - Guia de Recolhimento Rescisório Do FGTSProfessora Andreia Marqueto100% (1)
- Conceitos Básicos MultimédiaDocumento26 páginasConceitos Básicos MultimédiabescasAinda não há avaliações
- Ritur Arena Das DunasDocumento82 páginasRitur Arena Das DunasMarcelo VasconcelosAinda não há avaliações
- Cartografia Digital e Detecção RemotaDocumento75 páginasCartografia Digital e Detecção RemotaJoão AzevedoAinda não há avaliações
- Romexis UmDocumento230 páginasRomexis UmNecko VejzaAinda não há avaliações
- Manual do Usuário CARDocumento213 páginasManual do Usuário CARdjdeniroAinda não há avaliações
- Manual Cadastro Ambiental RuralDocumento220 páginasManual Cadastro Ambiental RuralMarco ChavesAinda não há avaliações
- Manual do SISCOAF: orientações sobre registro de comunicações e consultasDocumento77 páginasManual do SISCOAF: orientações sobre registro de comunicações e consultasValtemirAinda não há avaliações
- Manual Usuário ISION IPDocumento61 páginasManual Usuário ISION IPmeusite0% (1)
- Manual Usuario LeucotronDocumento51 páginasManual Usuario LeucotronLuis Cesar Zanuzzo100% (4)
- Manual do Usuário LDI Automatizado Módulo MunicipalDocumento49 páginasManual do Usuário LDI Automatizado Módulo MunicipalLuiz MacedoAinda não há avaliações
- Manual Sicar MG Parte 1Documento35 páginasManual Sicar MG Parte 1Pedro NelsonAinda não há avaliações
- 256M22R5 - Manual Do Usuário Ision IPDocumento63 páginas256M22R5 - Manual Do Usuário Ision IPRafael CezarioAinda não há avaliações
- Mariana AlmeidaDocumento109 páginasMariana AlmeidaAdham SáAinda não há avaliações
- Manual do Usuário SISCAD Módulo ExternoDocumento149 páginasManual do Usuário SISCAD Módulo ExternoErivertonAinda não há avaliações
- Apostila PICMInas PDFDocumento118 páginasApostila PICMInas PDFIOZEF1Ainda não há avaliações
- Manual de Manutenção de DireitosDocumento126 páginasManual de Manutenção de DireitosCristiane MaiaAinda não há avaliações
- Inner Pro ManualDocumento107 páginasInner Pro ManualBruno CostaAinda não há avaliações
- Sergipe Parque Tecnológico Estudo ViabilidadeDocumento179 páginasSergipe Parque Tecnológico Estudo ViabilidadeSérgio GusmãoAinda não há avaliações
- Convocação para Oficiais Técnicos Temporários da 8a RMDocumento112 páginasConvocação para Oficiais Técnicos Temporários da 8a RMTatiana CraveiroAinda não há avaliações
- Curso completo de cartografia básica e GPSDocumento115 páginasCurso completo de cartografia básica e GPSmarciodnegriAinda não há avaliações
- Configurar e emitir NF-eDocumento66 páginasConfigurar e emitir NF-eLucas BorgesAinda não há avaliações
- Aires LangaDocumento53 páginasAires Langatheexdc_409877503Ainda não há avaliações
- Manual de Cadastro Ambiental Rural - CARDocumento145 páginasManual de Cadastro Ambiental Rural - CARrailsonarrudaAinda não há avaliações
- Guia rápida SISLADocumento33 páginasGuia rápida SISLAVandro CamyAinda não há avaliações
- Protocolo Planejamento ReprodutivoDocumento109 páginasProtocolo Planejamento ReprodutivomariaAinda não há avaliações
- SCE Relatorio PDFDocumento54 páginasSCE Relatorio PDFangelodelamareAinda não há avaliações
- Manual Candidato Horários ColocaçõesDocumento31 páginasManual Candidato Horários Colocaçõessofia3015Ainda não há avaliações
- Manual SGG Out 23 Versao3Documento893 páginasManual SGG Out 23 Versao3alessandra.silva.adss54Ainda não há avaliações
- Circuito Integração Agente CorrespondenteDocumento64 páginasCircuito Integração Agente CorrespondenteSupervisor ComercialAinda não há avaliações
- Cálculo Diferencial e Integral: Notas de aula para o Curso de Tecnologia em MecatrônicaDocumento166 páginasCálculo Diferencial e Integral: Notas de aula para o Curso de Tecnologia em MecatrônicaThamiles Santos NunesAinda não há avaliações
- Confederação Brasileira de Tênis de Mesa: Versão Atualizada Em: 12/01/2023Documento177 páginasConfederação Brasileira de Tênis de Mesa: Versão Atualizada Em: 12/01/2023wesleygomespinto231Ainda não há avaliações
- Manual Navegacao PortalDocumento61 páginasManual Navegacao PortalOzias RamosAinda não há avaliações
- Aplicativo Cobrança Caixa: Menu, Cadastros e FuncionalidadesDocumento35 páginasAplicativo Cobrança Caixa: Menu, Cadastros e FuncionalidadesBruno Férrer100% (2)
- MONOGRAFIA DefinitivaDocumento73 páginasMONOGRAFIA DefinitivaMarcos Paulo MilagresAinda não há avaliações
- TCC AutoMecânicaDocumento42 páginasTCC AutoMecânicaGabriel Souza MotaAinda não há avaliações
- Roteiro para Cadastramento e Licenciamento Terrenas 15-03-21 v2Documento43 páginasRoteiro para Cadastramento e Licenciamento Terrenas 15-03-21 v2Eduardo Ronald DetmeringAinda não há avaliações
- Manual Jul HoDocumento134 páginasManual Jul Hofrancisco1fernand-11Ainda não há avaliações
- EasyBuilder8000 ManualDocumento100 páginasEasyBuilder8000 ManualSilas AraujoAinda não há avaliações
- Opapelderecursoshumanosnafuncaopublica 151109064244 Lva1 App6891Documento56 páginasOpapelderecursoshumanosnafuncaopublica 151109064244 Lva1 App6891nilton ClitonAinda não há avaliações
- Fatores de fadiga em pescadores e segurança na pescaDocumento46 páginasFatores de fadiga em pescadores e segurança na pescaMicelio UbisseAinda não há avaliações
- Banco de Dados RelacionalDocumento55 páginasBanco de Dados RelacionalRogério JamasAinda não há avaliações
- 130M13R0 - Manual Do Usuário - IPComDocumento59 páginas130M13R0 - Manual Do Usuário - IPComJayme Ferreira da Costa FilhoAinda não há avaliações
- DPS proteção contra surtosDocumento2 páginasDPS proteção contra surtosDave OliveiraAinda não há avaliações
- Previdia Max - Manual de Configuração, Colocação em Serviço e Manutenção - 150Documento20 páginasPrevidia Max - Manual de Configuração, Colocação em Serviço e Manutenção - 150Tiago SantosAinda não há avaliações
- Apresentação TambasaDocumento31 páginasApresentação TambasaamandafidelipAinda não há avaliações
- Introdução - Estudo e Análise de Desempenho de Algoritmos para Elevadores InteligentesDocumento4 páginasIntrodução - Estudo e Análise de Desempenho de Algoritmos para Elevadores Inteligentesthatazinha86Ainda não há avaliações
- Metodologias de Apoio à Decisão e Problemas de Optimização CombinatóriaDocumento20 páginasMetodologias de Apoio à Decisão e Problemas de Optimização CombinatóriaRegis GomesAinda não há avaliações
- 01 - Apostila HTMLDocumento13 páginas01 - Apostila HTMLRoger CorreaAinda não há avaliações
- Parametros Therma Controlador Da Pressão Da FornalhaDocumento5 páginasParametros Therma Controlador Da Pressão Da FornalhaEzequias RoquimAinda não há avaliações
- Arranjos, Fatorial e PermutaçõesDocumento8 páginasArranjos, Fatorial e PermutaçõesLilian Gomes da SilvaAinda não há avaliações
- AP Sistemas de Informao Gerencial Nota 100Documento8 páginasAP Sistemas de Informao Gerencial Nota 100SilvanoAinda não há avaliações
- Eletrônica Embarcada - Atividade 9Documento6 páginasEletrônica Embarcada - Atividade 9gabrielAinda não há avaliações
- Relógio Digital Síncrono de 12 HorasDocumento9 páginasRelógio Digital Síncrono de 12 HorasLuiz Paulo OliveiraAinda não há avaliações
- DM2100-Link BackUpDocumento1 páginaDM2100-Link BackUpGuilherme SilveiraAinda não há avaliações
- Gestão Da Manutenção - Fabiano Souza de OliveiraDocumento4 páginasGestão Da Manutenção - Fabiano Souza de Oliveiraartefatos de borrachaAinda não há avaliações
- G24126RMDocumento23 páginasG24126RMElvisRodriguesAinda não há avaliações
- Atividades de Ortografia Com As Letras LH e LiDocumento36 páginasAtividades de Ortografia Com As Letras LH e Liludimilla.reisAinda não há avaliações
- Manual de PadroesDocumento402 páginasManual de PadroesLuiz Carlos100% (1)
- Reta Final PC AM Noções de Administração Prof Stefan FantiniDocumento126 páginasReta Final PC AM Noções de Administração Prof Stefan FantinimayklucaAinda não há avaliações
- Ficha BarbaraDocumento2 páginasFicha BarbaraDigg oooAinda não há avaliações
- Processo de Design de Engenharia - Engineering Design ProcessDocumento5 páginasProcesso de Design de Engenharia - Engineering Design ProcessEneida GonzalezAinda não há avaliações
- Reconfigurando impressora na rede após alteraçõesDocumento7 páginasReconfigurando impressora na rede após alteraçõesKellio Passos StorchAinda não há avaliações
- CESAR School NEXT 2022.1 - Material CompletoDocumento34 páginasCESAR School NEXT 2022.1 - Material CompletoManoel GeraldoAinda não há avaliações
- Manual 60.03.02.251-r1 Color - A4Documento40 páginasManual 60.03.02.251-r1 Color - A4Reni Rodrigo de CastroAinda não há avaliações
- Registro Empresa WORLD TECNOLOGIADocumento5 páginasRegistro Empresa WORLD TECNOLOGIAjaimeAinda não há avaliações
- Tutorial Notbook ItautecDocumento7 páginasTutorial Notbook Itautecanelia nevesAinda não há avaliações
- Assistente Administrativo FICDocumento15 páginasAssistente Administrativo FICDrCarlos CunhaAinda não há avaliações