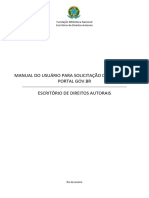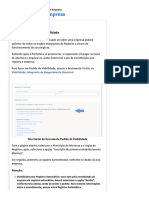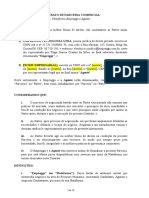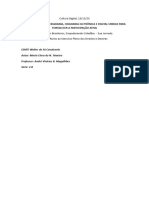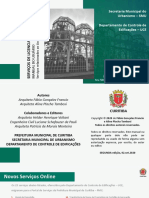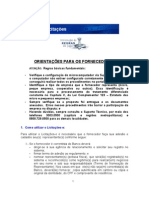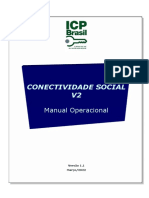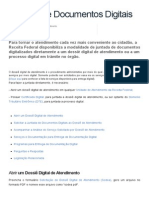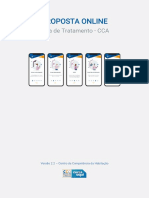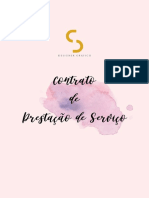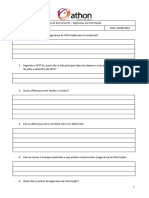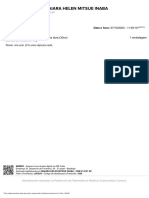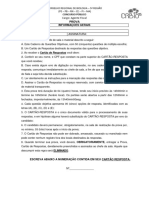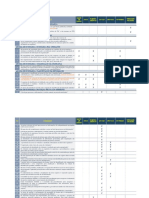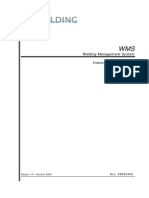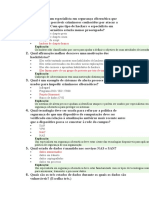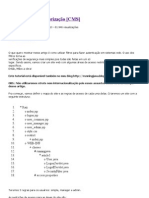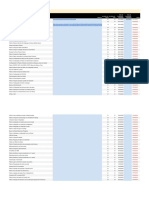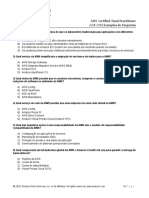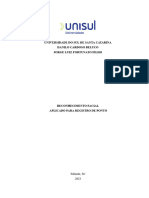Escolar Documentos
Profissional Documentos
Cultura Documentos
Manual de Utilizacao Da Plataforma de Urbanismo Digital
Enviado por
conanemcuecasTítulo original
Direitos autorais
Formatos disponíveis
Compartilhar este documento
Compartilhar ou incorporar documento
Você considera este documento útil?
Este conteúdo é inapropriado?
Denunciar este documentoDireitos autorais:
Formatos disponíveis
Manual de Utilizacao Da Plataforma de Urbanismo Digital
Enviado por
conanemcuecasDireitos autorais:
Formatos disponíveis
VERSÃO 3
19 DE NOVEMBRO DE 2020
Índice
1. O que é o Urbanismo Digital? 2
2. Que tipo de operações urbanísticas abrange o Urbanismo Digital? 2
3. O que posso fazer na plataforma do Urbanismo Digital? 2
4. Como aceder à plataforma do Urbanismo Digital? 3
5. O que são representantes? 3
6. Como nomear representantes em meu nome ou da minha entidade? 5
7. Como obter permissões para representar uma entidade? 6
8. Como nomear um representante para submissão de um pedido específico? 7
9. Como submeter um novo pedido? 7
9.1. Preparar o pedido 7
9.2. Escolher o tipo de pedido pretendido 7
9.3. Selecionar o local 8
9.4. Preencher o requerimento 9
9.5. Assinar digitalmente o requerimento e adicionar elementos 10
9.6. Submeter o pedido 11
10. Como submeter um pedido em representação de uma entidade? 11
11. Como consultar um pedido efetuado? 12
12. Como consultar e retomar um pedido em edição? 12
13. Como adicionar elementos a um pedido? 13
14. Como submeter um pedido associado/anexo 13
15. Como consultar mensagens recebidas? 14
16. Como obter ajuda? 14
17. Como assinar digitalmente um documento com a aplicação Autenticação Gov? 14
1. O que é o Urbanismo Digital?
A Câmara Municipal de Lisboa lançou em 2020 a plataforma de Urbanismo Digital
com a missão de eliminar o papel de todas as interações no âmbito da Gestão
Urbanística da cidade de Lisboa, proporcionando uma melhor experiência ao
Munícipe e uma análise dos processos urbanísticos mais célere e eficiente.
A plataforma permite, assim:
Facilitar o acesso e acompanhamento do processo a todo o tempo e em
todas as fases de forma fiável, segura, rápida e completa, reduzindo
deslocações e tempos de espera;
Promover a celeridade e controlo na tramitação de processos, aumentar a
produtividade e reduzir prazos de apreciação;
Reduzir o consumo de papel e consumíveis de impressão.
2. Que tipo de operações urbanísticas
abrange o Urbanismo Digital?
A plataforma do Urbanismo Digital entrou em funcionamento a 22 de abril de 2020.
A entrada em funcionamento da plataforma será realizada de forma faseada, sendo
disponibilizados conjuntos de serviços gradualmente ao longo do ano de 2020.
Poderá encontrar no site da Câmara Municipal de Lisboa a listagem de pedidos
disponíveis em cada fase (aceda aqui).
Pedidos que tenham sido iniciados em papel ou por e-mail não são ainda submetidos
para acompanhamento na plataforma, mantendo-se a sua tramitação por e-mail.
3. O que posso fazer na
plataforma do Urbanismo Digital?
Na plataforma pode realizar as seguintes ações:
Criar um novo pedido
Obter e consultar os dados de pagamento das taxas
Consultar o estado de pedido submetido
Complementar/adicionar elementos a um pedido submetido
Consultar mensagens/notificações recebidas
Gerir representantes
MANUAL DO URBANISMO DIGITAL | CÂMARA MUNICIPAL DE LISBOA | 2
4. Como aceder à plataforma
do Urbanismo Digital?
Para aceder à plataforma deve utilizar um dos seguintes navegadores de internet
(evitando o uso do Internet Explorer):
Google Chrome
Microsoft Edge
Safari
Mozilla Firefox
A entrada é feita através da Loja Online Lisboa.
Se ainda não se registou na Loja, aceda ao seguinte endereço e preencha o conjunto
de dados de identificação e contacto solicitados:
https://www.lojalisboa.pt/RegistoEntidade
Após a submissão dos dados de registo, receberá no seu e-mail um link de
confirmação onde consta o nome de utilizador e um código de controlo. Ao seguir
essa ligação, poderá registar a palavra-chave pretendida. A partir desse momento
poderá aceder à sua área reservada.
Se já tem um registo, aceda ao seguinte link e faça a sua autenticação através do
nome de utilizador e password ou via cartão do cidadão/chave móvel digital:
https://www.lojalisboa.pt
Veja aqui o vídeo.
5. O que são representantes?
De forma a facilitar a submissão de pedidos em nome de entidades individuais ou
coletivas, a plataforma do Urbanismo Digital permite que sejam definidos
representantes para cada entidade.
ALERTA
Note que esta representação consiste apenas numa autorização administrativa para
a utilização desta plataforma em nome do requerente representado. Toda a
documentação produzida / preenchida em nome deste Requerente deve ser
assinada pelo próprio ou por um mandatário legalmente autorizado a representá-lo,
isto é, por via de existência de uma procuração legal que confira poderes de
representação a tal pessoa.
MANUAL DO URBANISMO DIGITAL | CÂMARA MUNICIPAL DE LISBOA | 3
Exemplo 1:
O Proprietário “A”, o requerente, contratou o Arquiteto “B” para tratar do
licenciamento de uma obra no seu apartamento, tendo-lhe indicado que estava
disponível para assinar os documentos necessários, mas que o Arquiteto deveria
tratar da submissão do pedido na plataforma.
Neste caso, para que o Arquiteto “B” possa fazer a submissão digital do pedido de
licenciamento, o Proprietário “A” deve nomeá-lo como Representante na
plataforma de urbanismo da CML. Depois dessa nomeação, o Arquiteto “B” apenas
tem de submeter a documentação assinada pelo requerente e outros técnicos
envolvidos.
Exemplo 2:
O Proprietário “X”, o requerente, contratou o Arquiteto “Y” para tratar do
licenciamento de uma obra no seu apartamento, tendo-lhe indicado que estaria fora
do país sem disponibilidade para preencher documentos ou submeter o pedido na
plataforma.
Neste caso, para além da nomeação como Representante na plataforma de
urbanismo da CML (como aconteceu no exemplo 1), é necessário que o Arquiteto
“Y” entregue conjuntamente com o pedido também uma procuração que lhe confira
poderes especiais para assinar em representação legal do requerente (como por
exemplo o formulário do requerimento).
Na plataforma, um utilizador poderá:
Nomear representantes para atuarem administrativamente na plataforma
em seu nome (individual ou coletivo);
Receber e aprovar pedidos de representação de outras entidades
(individuais ou coletivas) que lhe sejam atribuídos.
Na página de entrada, carregue no seu nome de utilizador, localizado no canto
superior direito. Será redirecionado para uma página que lhe permite:
Consultar os dados pessoais associados ao seu utilizador (transferidos
diretamente da Loja Lisboa Online);
Nomear representantes e consultar os que já nomeou;
Consultar representações que já lhe foram atribuídas e aprovação de
convites de representação recebidos.
MANUAL DO URBANISMO DIGITAL | CÂMARA MUNICIPAL DE LISBOA | 4
6. Como nomear representantes em meu nome
individual ou coletivo?
Para nomear um representante, na página de entrada, carregue no seu nome de
utilizador, localizado no canto superior direito, e aceda à opção “Os meus
representantes”. Será redirecionado para uma página que lista os representantes já
nomeados por si, se existentes.
Poderá utilizar a opção de pesquisa para consultar os representantes ativos, com
acesso revogado, a aguardar aprovação, etc.
Escolha a opção “Nomear um representante”, que o redirecionará para uma nova
página, na qual deve introduzir os dados pedidos.
Carregue no botão “Gravar” para avançar. Será redirecionado para uma nova página
que lhe permitirá selecionar o tipo de permissões a atribuir ao representante:
Apenas permissões para os pedidos nomeados (detalhado na secção Como
nomear um representante para submissão de um pedido específico? Deste
Manual)
Conceder permissão a todos os formulários;
Especificar permissões formulário a formulário, de acordo com a seguinte
hierarquia:
o Tipo de serviço
Sub-serviço
• Pedido
Selecione o(s) formulário(s), carregue no ícone “seta” para o(s) adicionar à
lista de formulários permitidos. Poderá repetir esta ação para diferentes
tipos de serviços ou categorias. Terminada a seleção, carregue no botão
“Gravar” para avançar. Será redirecionado para a lista de nomeações que
definiu.
Poderá a qualquer momento revogar uma nomeação, carregando no botão “...”
junto ao nome da entidade que nomeou e selecionado a opção “Revogar”:
Outro utilizador poderá também auto propor-se como representante de uma
entidade. Neste caso, receberá uma mensagem com pedido para aprovar.
Veja aqui o vídeo.
MANUAL DO URBANISMO DIGITAL | CÂMARA MUNICIPAL DE LISBOA | 5
7. Como obter permissões para representar uma
entidade individual ou coletiva?
Poderá ser nomeado por um outro utilizador ou auto propor-se para representar
uma entidade.
Na página de entrada, carregue no seu nome de utilizador, localizado no canto
superior direito, e aceda à opção “Entidades representadas”.
Para se auto-propor
Carregue no botão “Pretendo representar” e preencha os dados pedidos na nova
página que é aberta:
Carregue no botão “Gravar” para avançar. Será redirecionado para uma página que
lhe permitirá selecionar o tipo de permissões a que se propõe receber:
a) Apenas permissões para os pedidos nomeados
b) Conceder permissão a todos os formulários;
c) Especificar permissões formulário a formulário, de acordo com a seguinte
hierarquia;
o Tipo de serviço
Sub-serviço
• Pedido
Depois de selecionar o(s) formulário(s), carregue no ícone “seta” para o(s)
adicionar à lista de formulários permitidos. Poderá repetir esta ação para
diferentes tipos de serviços ou categorias. Terminada a seleção, carregue no
botão “Gravar” para avançar. Será redirecionado para a lista de nomeações
que definiu.
Veja aqui o vídeo.
Para aprovar uma nomeação recebida
Carregue no botão “...” junto ao nome da entidade que o nomeou e carregue na
opção “Aprovar”. Poderá revogar esta nomeação mais tarde, voltando a carregar
neste botão e escolhendo a opção “Revogar”.
Poderá consultar o detalhe das nomeações recebidas, carregando no botão “...”
junto ao nome da entidade que o nomeou e selecionado a opção “Detalhes”. Na
zona inferior da página, serão apresentados três separadores. O primeiro lista o
tipo de permissões que lhe foram atribuídas (para qualquer serviço/sub-
serviço/pedido ou para serviços/sub-serviços/pedidos específicos).
MANUAL DO URBANISMO DIGITAL | CÂMARA MUNICIPAL DE LISBOA | 6
8. Como nomear um representante para submissão
de um pedido específico?
Na página de entrada, selecione o pedido a submeter, de acordo com as instruções
detalhadas na secção Como submeter um novo pedido? deste Manual.
Na nova página que se abrirá, no canto superior direito, carregue em “Pesquisar
representantes”.
Pesquise pela entidade e carregue no nome pretendido. O nome e NIF da entidade
que será nomeada como representante deste pedido, passará a estar exibido na
página de início do pedido.
Veja aqui o vídeo.
9. Como submeter um novo pedido?
9.1. Preparar o pedido
A submissão de pedido deve incluir:
Um requerimento (realizado através do preenchimento de um formulário
disponibilizado pela CML);
Elementos obrigatórios (termos de responsabilidade, peças desenhadas,
informação técnica, entre outros).
Antes de submeter um pedido, é importante saber qual a documentação necessária
e prepará-la de antemão. Para conhecer o que deve constar de um determinado
pedido, bem como a legislação aplicável, taxas associadas e outros detalhes, pode
consultar o site da Câmara Municipal de Lisboa (aceda aqui).
9.2. Escolher o tipo de pedido pretendido
Entre na plataforma Urbanismo Digital e execute os seguintes passos:
a) Na secção “Novo pedido” escolha o tipo de serviço pretendido:
Pedido de informação prévia
Comunicação prévia
Licenciamento
Parecer prévio
Autorização de utilização
Ocupação de via pública
Legalização
MANUAL DO URBANISMO DIGITAL | CÂMARA MUNICIPAL DE LISBOA | 7
Outros pedidos
b) Será redirecionado para uma nova página, onde deverá escolher
o sub-serviço pretendido
c) Escolha agora o tipo de pedido a realizar
Depois de selecionado o pedido, será redirecionado para uma página que apresenta
a documentação a incluir na submissão, se aplicável.
Os documentos constantes na secção “Geral” são de submissão obrigatória para o
pedido selecionado.
As restantes secções apresentam documentos que podem ser obrigatórios ou não,
consoante a realidade em causa.
Alguns documentos surgem marcados a verde e com um link associado, o que
significa que devem obrigatoriamente seguir um modelo definido pela Câmara
Municipal de Lisboa (que poderá ser descarregado, carregando no respetivo link).
Os restantes documentos poderão seguir qualquer modelo definido pelo próprio
requerente.
Exemplo: O meu pedido diz respeito a uma obra num prédio detido por uma empresa.
Neste caso, o requerente deve incluir na documentação a Certidão da conservatória
do registo comercial e os Estatutos.
Em certas secções existirá a possibilidade de anexar documentos adicionais à
escolha do Requerente, para além daqueles que estão listados.
Carregue no botão “Preencher o pedido” para avançar.
9.3. Selecionar o local
Para identificar o local da cidade ao qual diz respeito o pedido, é apresentado um
mapa digital da cidade, no qual deverá encontrar a edificação associada ao pedido.
O navegador de internet poderá solicitar autorização para utilizar a sua localização
atual. Caso aceite, o mapa apresentará a zona da cidade em que se encontra.
Caso não aceite ou esta autorização não lhe seja solicitada, deverá navegar no mapa
com o rato até encontrar o local pretendido e posteriormente seguir os seguintes
passos:
a) Carregue em “Carregue aqui para identificar local”;
b) Carregue no edifício em questão no mapa;
c) Surgirá uma janela com a identificação do local. Caso seja o local correto e
pretenda especificar uma ou mais frações, carregue em “Frações”, escolha
MANUAL DO URBANISMO DIGITAL | CÂMARA MUNICIPAL DE LISBOA | 8
a(s) pretendida(s) no menu apresentado à esquerda e carregue em
“Submeter”.
Se não necessitar de especificar uma ou mais frações, carregue de imediato
em “Identificar o local” e depois no menu apresentado à esquerda em
“Submeter”1;
d) Será redirecionado para uma nova página que sintetiza a(s) morada(s)
selecionada(s). Se a informação estiver correta, carregue em “Continuar”.
Para voltar a selecionar novo local, carregue em “Voltar”.
Veja aqui o vídeo.
Terminada a seleção do(s) local(ais), será redirecionado para uma nova página,
onde, automaticamente, será descarregado para o seu computador o formulário do
requerimento em formato PDF.
9.4. Preencher o requerimento
O formulário do requerimento deve ser:
Preenchido digitalmente através da utilização de uma aplicação que
permita o preenchimento e submissão de formulários PDF, como por
exemplo o Adobe Acrobat Reader.
Assinado digitalmente utilizando uma aplicação de assinatura digital de
documentos. Neste Manual, na secção “Como assinar digitalmente um
documento?” encontrará instruções para realizar
a assinatura digital utilizando a aplicação do Governo Português,
“Autenticação Gov”.
Depois de alcançada a página que apresenta as três etapas da submissão do pedido:
1. Preenchimento;
2. Adicionar elementos;
3. Conclusão;
é automaticamente descarregado para o seu computador o formulário do
requerimento em formato PDF, que vem pré-preenchido com dados de identificação
do Requerente e, em certos casos, com a descrição do pedido. Depois, deverá seguir
os seguintes passos:
a) Preencha os restantes campos (exceto o da assinatura digital), quando
aplicáveis;
1Caso pretenda eliminar o local selecionado e selecionar outro, carregue no ícone “Lixo” e repita o
processo a partir da alínea a). Poderá adicionar mais do que um local, bastando para tal também
repetir o processo a partir da alínea a).
MANUAL DO URBANISMO DIGITAL | CÂMARA MUNICIPAL DE LISBOA | 9
b) Carregue no botão “Submeter”, o que permitirá a submissão automática
do formulário na plataforma.
A assinatura digital não é feita nesta etapa ainda, apenas na etapa seguinte
(conforme detalhado na secção Adicionar elementos deste documento). Submeta
assim o documento sem o assinar.
O formulário deve ser aberto utilizando o programa Adobe Acrobat Reader (ou outra
similar). Em certos computadores, ao abrir o ficheiro descarregado, ele é exibido no
navegador de internet, onde, apesar de ser possível preencher os diversos campos,
não é possível fazer a submissão do formulário para a plataforma (uma vez que o
botão “Submeter” não funciona nesta situação).
Depois de submetido e carregado na plataforma, regresse ao seu navegador de
internet, onde será redirecionado para a segunda etapa: “Adicionar elementos”.
• Caso prefira submeter o formulário mais tarde, guarde o ficheiro no seu
computador. Para saber como o submeter mais tarde, consulte neste
Manual a secção Como consultar e retomar um pedido em edição?.
9.5. Assinar digitalmente o requerimento e
adicionar elementos
Na segunda fase da submissão, “Adicionar Elementos”, é feita:
a) a assinatura digital do requerimento
b) o carregamento de documentos adicionais que se necessite de anexar ao
pedido (por exemplo: memórias descritivas, termos de responsabilidade,
etc.).
Note que o requerimento deve ser assinado pelo próprio Requerente ou por alguém
legalmente autorizado a representá-lo, isto é, por via de existência de uma
procuração que confira poderes de representação a tal pessoa. Se este for o caso,
deve submeter com os restantes elementos a respetiva Procuração.
a) ASSINATURA DIGITAL DO REQUERIMENTO
Comece por assinar digitalmente o requerimento. Na secção “Assinatura Digital”,
carregue no botão imediatamente à esquerda de “Procurar” para descarregar o
ficheiro. Assine-o digitalmente com o seu programa de eleição para a assinatura
digital de documentos e volte a carregá-lo neste campo, carregando em “Procurar”
para localizar o documento e depois em “Selecionar/Abrir”.
Uma vez assinado o requerimento, poderá avançar para o carregamento de
documentos adicionais.
b) CARREGAMENTO DE DOCUMENTOS ADICIONAIS
MANUAL DO URBANISMO DIGITAL | CÂMARA MUNICIPAL DE LISBOA | 10
Navegue até à secção “Adicionar documentos”, onde encontrará os diversos tipos
de documentos passíveis de serem submetidos. É apresentado um asterisco, “*”,
junto a cada documento cuja submissão é obrigatória.
Para carregar um documento, carregue no botão “Procurar” junto ao respetivo
nome, localize o ficheiro no seu computador e carregue em “Selecionar/Abrir”.
Garanta que inclui todos os documentos necessários ao pedido. Caso não o faça, a
plataforma exibirá um aviso, não o/a deixando avançar para a etapa seguinte.
Para submeter documentos que não estejam categorizados na lista de elementos
(como, por exemplo, uma procuração), utilize os campos com a seguinte designação
“Documento (1)”, “Documento (2)”, etc.
Depois de carregados todos os documentos, carregue em “Gravar e Concluir” para
avançar ou em “Gravar” para retomar a submissão mais tarde. Para saber como o
fazer, consulte neste Manual a secção Como consultar e retomar um pedido em
edição?.
Nota sobre a assinatura digital de documentos: se algum dos documentos que
submeteu estiver assinado digitalmente, garanta que o mesmo não é alterado
depois de a assinatura ter sido realizada, uma vez que poderá torná-la inválida.
9.6. Submeter o pedido
Depois de adicionados os elementos, será apresentada uma janela com indicação
das taxas associadas (se aplicáveis). Carregue em “Continuar” para avançar. Caso
não o pretenda fazer, carregue em “Cancelar”.
Será depois redirecionado para a terceira etapa, “Concluir o pedido”, onde será
apresentada uma síntese do pedido, bem como os dados de pagamento da taxa.
Veja aqui o vídeo.
10. Como submeter um pedido em representação de
uma entidade individual ou coletiva?
Poderá iniciar de raiz um pedido em nome de uma entidade individual ou coletiva
que represente ou retomar um pedido já iniciado para o qual tenha permissão de
representação.
Submeter um pedido de raiz
MANUAL DO URBANISMO DIGITAL | CÂMARA MUNICIPAL DE LISBOA | 11
Na página de entrada, selecione o pedido a submeter, de acordo com as
instruções detalhadas na secção Como submeter um novo pedido? deste Manual.
Na nova página que se abrirá, no canto superior direito, carregue em “Pesquisar
requerente”. Pesquise pelo requerente e carregue no nome pretendido. O nome e
NIF da entidade que será associada como requerente ao pedido, passará a estar
exibido na página de início do pedido.
Veja aqui o vídeo.
Retomar a submissão de um pedido já iniciado
Na página de entrada, carregue no seu nome de utilizador, localizado no canto
superior direito, e aceda à opção “Entidades representadas”.
Carregue no botão “...” junto ao nome da entidade que o nomeou e selecione a
opção “Detalhes”. Na zona inferior da página, serão apresentados três
separadores. O segundo lista pedidos em edição aos quais tenha permissão para
aceder e submeter, enquanto o terceiro lista os pedidos já submetidos.
Para retomar a submissão de um pedido, carregue no botão “...” junto ao nome
pedido e selecione a opção “Continuar”. Retome o preenchimento do pedido, de
acordo com as instruções detalhadas na secção Como submeter um novo pedido?
deste Manual.
Veja aqui o vídeo.
11. Como consultar um pedido efetuado?
Na página de entrada, carregue em “Pedidos efetuados”. Será redirecionado para
uma nova página que lista todos os pedidos já submetidos.
Ao carregar no botão “...” que surge junto a cada pedido, poderá aceder ao detalhe
do mesmo, adicionar pedidos anexos (detalhado na secção Como submeter um
pedido anexo deste manual) ou consultar as mensagens associadas (detalhado na
secção Como consultar mensagens/notificações recebidas? deste manual).
Veja aqui o vídeo.
12. Como consultar e retomar
um pedido em edição?
Caso tenha guardado um pedido para o submeter mais tarde, poderá encontrá-lo
através da opção “Pedidos em edição” na página de entrada. Será redirecionado
para uma nova página que lista todos os pedidos em edição.
MANUAL DO URBANISMO DIGITAL | CÂMARA MUNICIPAL DE LISBOA | 12
Ao carregar no botão “...” que surge junto a cada pedido, poderá dar continuidade
à submissão do mesmo (“Continuar”) ou remover o pedido (“Remover”),
eliminando-o da plataforma.
Caso tenha deixado o pedido pendente na primeira fase, “Preenchimento”, não
tendo ainda submetido o formulário, será redirecionado para a página de descarga
do formulário. Caso anteriormente já tivesse descarregado e preenchido o
formulário, volte a abri-lo no seu computador e carregar no botão “Submeter”. Caso
contrário, abra o ficheiro foi agora descarregado para o seu computador e prossiga
conforme os passos detalhados neste Manual na secção Preencher o requerimento.
Se tiver deixado o pedido pendente na segunda fase, “Adicionar elementos”, será
redirecionado para a página correspondente a esta fase, bastando então fazer o
carregamento dos documentos necessários.
Um pedido fica no estado em edição durante 30 dias. Terminado este prazo, deixa
de poder ser editado.
Veja aqui o vídeo.
13. Como adicionar elementos a um pedido?
Para tal, deverá aceder à opção “Pedidos efetuados” na página de entrada. Será
redirecionado para uma nova página que lista todos os pedidos submetidos.
Ao carregar no botão “...” que surge junto a cada pedido, deverá selecionar a opção
“Adicionar pedido anexo”. Será redirecionado para uma página que lista todos os
pedidos disponíveis para anexo de acordo com a tipologia do pedido anteriormente
submetido.
Deverá escolher o pedido “Junção de elementos”, seguindo novamente as
instruções detalhadas na secção Como submeter um novo pedido? deste manual.
14. Como submeter um pedido associado/anexo
Na sequência da submissão de um pedido poderá ser necessário submeter um novo
pedido associado/anexo (por exemplo: pedido de prorrogação de prazo do alvará na
sequência de uma obra de edificação).
Para tal, deverá aceder à opção “Pedidos efetuados” na página de entrada. Será
redirecionado para uma nova página que lista todos os pedidos submetidos.
Ao carregar no botão “...” que surge junto a cada pedido, deverá selecionar a opção
“Adicionar pedido anexo”. Será redirecionado para uma página que lista todos os
MANUAL DO URBANISMO DIGITAL | CÂMARA MUNICIPAL DE LISBOA | 13
pedidos disponíveis para anexo de acordo com a tipologia do pedido
anteriormente submetido.
Deverá escolher o tipo de pedido pretendido, seguindo depois as instruções
detalhadas na secção Como submeter um novo pedido? deste manual.
Veja aqui o vídeo.
15. Como consultar mensagens recebidas?
Na página de entrada, carregue em “Mensagens”. Será redirecionado para uma
página que lista todas as mensagens recebidas.
As mensagens cujo título se encontra marcado a “Negrito” estão por ler. Poderá
consultá-las, clicando no título.
O ícone “envelope” localizado à direita de cada linha, permite marcar uma
mensagem como lida ou não lida sem a abrir.
16. Como obter ajuda?
Para qualquer esclarecimento poderá contactar a Câmara Municipal de Lisboa
telefonicamente através do número 808 203 232 / 218 170 552 , dias úteis entre
as 8h00 e as 20h00, por e-mail municipe@cm-lisboa.pt ou por chat.
A CML possibilita a realização de reuniões de atendimento técnico (presenciais ou
remotas) mediante agendamento a realizar pelos canais de contacto acima
mencionados.
17. Como assinar digitalmente um documento com a
aplicação Autenticação Gov?
O Governo Português disponibiliza gratuitamente uma aplicação, “Autenticação
Gov”, para assinar digitalmente documentos com o Cartão de Cidadão ou a Chave
Móvel Digital.
Poderá descarregá-la no seguinte site:
https://www.autenticacao.gov.pt/cc-aplicacao
Depois de instalada, para assinar um documento, abra a aplicação, carregue em
“Assinatura” e depois em “Assinatura simples”.
MANUAL DO URBANISMO DIGITAL | CÂMARA MUNICIPAL DE LISBOA | 14
Arraste para a zona assinalada o ficheiro a assinar ou clique para o procurar no
computador.
O documento selecionado será exibido e deverá depois selecionar o local na folha
onde pretende introduzir a assinatura (se o documento tiver mais do que uma
página, navegue para aquela pretendida), arrastando para tal a caixa da assinatura
com o rato.
Carregue no botão “Assinar com Cartão de Cidadão” ou “Assinar com Chave Móvel
Digital”, conforme o meio que pretenda utilizar.
Será apresentada uma janela para escolher a localização no seu computador para
guardar o documento e posteriormente ser-lhe-á pedida a autenticação associada
ao meio de assinatura escolhida (no caso do Cartão de Cidadão, o PIN de assinatura;
no caso da Chave Móvel Digital, o login de autenticação e o PIN de assinatura).
Depois de assinar um documento digitalmente, não efetue quaisquer alterações
adicionais, sob pena de a assinatura perder a sua validade.
Veja aqui o vídeo.
MANUAL DO URBANISMO DIGITAL | CÂMARA MUNICIPAL DE LISBOA | 15
Você também pode gostar
- Manual Do Usuario para Solicitacoes de Servico Via Portal Gov BR 1Documento21 páginasManual Do Usuario para Solicitacoes de Servico Via Portal Gov BR 1Bernardo JoaoAinda não há avaliações
- Cartilha Protocolo Digital DnocsDocumento16 páginasCartilha Protocolo Digital DnocsMaria Carolina MatiasAinda não há avaliações
- Constituição de Empresa - Portal Juceb - Junta Comercial Do Estado Da BahiaDocumento6 páginasConstituição de Empresa - Portal Juceb - Junta Comercial Do Estado Da BahiaEdnilson CostaAinda não há avaliações
- Manual Com Passo A Passo para Certificacao de Entidades e Tecnicos Cet Versao 3 0Documento29 páginasManual Com Passo A Passo para Certificacao de Entidades e Tecnicos Cet Versao 3 0marcelloscabio12Ainda não há avaliações
- Contrato de Parceria - Empregga e AgenteDocumento20 páginasContrato de Parceria - Empregga e AgenteLynda Evy PagottoAinda não há avaliações
- Cartilha Digital Protocolo FUNAI REVISADA 032Documento21 páginasCartilha Digital Protocolo FUNAI REVISADA 032Guilherme GnipperAinda não há avaliações
- 454 - Passo A Passo DigitalDocumento23 páginas454 - Passo A Passo DigitalGLAYNERAinda não há avaliações
- Manual GESTOREWEBDocumento27 páginasManual GESTOREWEBdaniloAinda não há avaliações
- Passo A Passo Contratacao Das Solucoes Dos CorreiosDocumento10 páginasPasso A Passo Contratacao Das Solucoes Dos CorreiosGabriel SouzaAinda não há avaliações
- M04 ManualdomoduloDocumento57 páginasM04 ManualdomoduloReginaldo GomesAinda não há avaliações
- E CidadaniaDocumento8 páginasE CidadaniaclaraparararaAinda não há avaliações
- Aula 23 LicitaçõesDocumento31 páginasAula 23 LicitaçõesJenifer RodriguesAinda não há avaliações
- Entrega de Documentos DigitaisDocumento6 páginasEntrega de Documentos DigitaisMarcello Aires RomãoAinda não há avaliações
- Fluxo PrincipalDocumento4 páginasFluxo PrincipalBruna PassosAinda não há avaliações
- 3 ManualInternamentos 221 UtilizadoresECDocumento68 páginas3 ManualInternamentos 221 UtilizadoresECCleanic PortageAinda não há avaliações
- Manual Do Usuário - Processo EletrônicoDocumento23 páginasManual Do Usuário - Processo EletrônicoLourivalDiasMachadoAinda não há avaliações
- Manual Digital de Registro de ImoveisDocumento38 páginasManual Digital de Registro de ImoveisEloá BessaAinda não há avaliações
- Cartilha Instrução PortabilidadeDocumento33 páginasCartilha Instrução PortabilidadeJesler ParodiaAinda não há avaliações
- Contrato PRESTAÇÃO DE SERVIÇOS DE GESTÃO DE MÍDIA POR 3 MESESDocumento10 páginasContrato PRESTAÇÃO DE SERVIÇOS DE GESTÃO DE MÍDIA POR 3 MESESThiago Lima MartinsAinda não há avaliações
- Prospecta Obras - Manual Da PlataformaDocumento28 páginasProspecta Obras - Manual Da PlataformaLuiz MoraesAinda não há avaliações
- 2.0 Como Criar Uma Fintech Sem SegredosDocumento13 páginas2.0 Como Criar Uma Fintech Sem SegredosWilliamAinda não há avaliações
- Contrato Gestao de TrafegoDocumento6 páginasContrato Gestao de TrafegoFernando KauãAinda não há avaliações
- Cartilha Fornecedor BBDocumento30 páginasCartilha Fornecedor BBCarioca LindinhaAinda não há avaliações
- MANUAL OPERACIONAL CNS ICP V2 v1 1Documento63 páginasMANUAL OPERACIONAL CNS ICP V2 v1 1Thiago PresaAinda não há avaliações
- Manual de Orientações e AgeatDocumento25 páginasManual de Orientações e AgeatLays DeboraAinda não há avaliações
- Manual SLC PDFDocumento13 páginasManual SLC PDFgilsonnjrAinda não há avaliações
- Proposta Site Vereador Léo AlencarDocumento7 páginasProposta Site Vereador Léo AlencarlaerciogonsalvesAinda não há avaliações
- Módulo 1 SICONV 2 CONVENENTESDocumento21 páginasMódulo 1 SICONV 2 CONVENENTESjoovi cosmeticosAinda não há avaliações
- Obter Solução Digital de Consulta de Dados Do Cadastro Nacional de Pessoas Jurídicas (CNPJ)Documento12 páginasObter Solução Digital de Consulta de Dados Do Cadastro Nacional de Pessoas Jurídicas (CNPJ)brunoffccAinda não há avaliações
- 27 Licenciamento No Município de São PauloDocumento48 páginas27 Licenciamento No Município de São PauloWilliam MArquesAinda não há avaliações
- Entrega de Documentos Digitais - Secretaria Da Receita Federal Do Brasil PDFDocumento15 páginasEntrega de Documentos Digitais - Secretaria Da Receita Federal Do Brasil PDFmarceloestimuloAinda não há avaliações
- Cartilha App Habitacao Rede ParceiraDocumento17 páginasCartilha App Habitacao Rede ParceiraFernando LopesAinda não há avaliações
- Manual Operacional CNS ICP V2Documento36 páginasManual Operacional CNS ICP V2Robson crisóstomoAinda não há avaliações
- Manual Fundo-SsaocialDocumento38 páginasManual Fundo-SsaocialAlisson LimaAinda não há avaliações
- Manual Do Parcelamento Do Simples NacionalDocumento13 páginasManual Do Parcelamento Do Simples Nacionaloficial.jorgedossantosAinda não há avaliações
- Manual Do Utilizador - Plataforma Integrada Do Comercio Externo - PICEDocumento11 páginasManual Do Utilizador - Plataforma Integrada Do Comercio Externo - PICEpedroAinda não há avaliações
- Realizar A Assinatura Eletrônica de DocumentosDocumento2 páginasRealizar A Assinatura Eletrônica de DocumentosRodrigo SantiagoAinda não há avaliações
- 01-Manual Do Usuário - Portal Cidadão - Nova SolicitaçãoDocumento11 páginas01-Manual Do Usuário - Portal Cidadão - Nova SolicitaçãoJapa JkAinda não há avaliações
- AAAAAA Manual Do e Processo 2022 02Documento73 páginasAAAAAA Manual Do e Processo 2022 02PEDRO ROBERTO SARANAinda não há avaliações
- Manual Formalização Digital BBF CorbanDocumento26 páginasManual Formalização Digital BBF CorbanAdaildo MattosAinda não há avaliações
- 1 - Visão Geral Sirauto IrnDocumento109 páginas1 - Visão Geral Sirauto IrnRaquel Dias MarcelinoAinda não há avaliações
- Manual de Treinamento - Portal ServiceNow - Cel Nao Revenda - UsuáriosDocumento89 páginasManual de Treinamento - Portal ServiceNow - Cel Nao Revenda - UsuáriosWillian cardosoAinda não há avaliações
- Orientações para Assinatura Digital de Formulário de Solicitação de AcessoDocumento15 páginasOrientações para Assinatura Digital de Formulário de Solicitação de AcessoDevanir de Oliveira GoncalvesAinda não há avaliações
- CNS Icp Guia Orientacao Usuario V 2 1Documento90 páginasCNS Icp Guia Orientacao Usuario V 2 1Bot LolAinda não há avaliações
- Manual Do Contratado - Novas FuncionalidadesDocumento28 páginasManual Do Contratado - Novas FuncionalidadesMagna RobertoAinda não há avaliações
- Cartilha Cliente Versão 005Documento28 páginasCartilha Cliente Versão 005aescaldasAinda não há avaliações
- Vouchers Startups DadosDocumento4 páginasVouchers Startups DadosTamiresAinda não há avaliações
- Manual INPIDocumento53 páginasManual INPIRenato Brasil100% (1)
- Ficha+técnica+informativa SpoDocumento2 páginasFicha+técnica+informativa SpoSalomão AlbinoAinda não há avaliações
- Manual - Cadastro OnlineDocumento11 páginasManual - Cadastro OnlineDeyvison JoséAinda não há avaliações
- Manual de Usuário Externo - Módulo Usuário ExternoDocumento12 páginasManual de Usuário Externo - Módulo Usuário ExternoLeandro MaiaAinda não há avaliações
- Manual Cliente E-NotDocumento9 páginasManual Cliente E-NotkupijpAinda não há avaliações
- Ceduc. Passo A Passo para Solicitacao de LC. 13-04-2023Documento6 páginasCeduc. Passo A Passo para Solicitacao de LC. 13-04-2023shishinhaAinda não há avaliações
- Rec From Ged 8901506Documento55 páginasRec From Ged 8901506Lucas de MedeirosAinda não há avaliações
- Manual Obter CreditoDocumento98 páginasManual Obter CreditoRonaldo DiasAinda não há avaliações
- Contrato Prestação deDocumento9 páginasContrato Prestação deYarithicia SalesAinda não há avaliações
- 1 ManualContratos 221 UtilizadoresECDocumento37 páginas1 ManualContratos 221 UtilizadoresECCleanic PortageAinda não há avaliações
- Orientação Técnica ACESSO EXTERNO SEI BAHIA HABILITAÇÃO FORNECEDOR 0Documento12 páginasOrientação Técnica ACESSO EXTERNO SEI BAHIA HABILITAÇÃO FORNECEDOR 0patpiresAinda não há avaliações
- Userguide Kde Sp2 BOMDocumento388 páginasUserguide Kde Sp2 BOMPablo VerlyAinda não há avaliações
- Guia RG SilvioDocumento1 páginaGuia RG SilvioGilmar LemosAinda não há avaliações
- Squid Com Autenticação e ACLs Apartir Do Grupos Do Active DiretoryDocumento7 páginasSquid Com Autenticação e ACLs Apartir Do Grupos Do Active DiretoryAnonymous ATi7LDDo4gAinda não há avaliações
- 7 Edicao Julho 31 07 2012Documento61 páginas7 Edicao Julho 31 07 2012George XavierAinda não há avaliações
- Samba4 Integrado Com Samba - Winbind e PAMDocumento10 páginasSamba4 Integrado Com Samba - Winbind e PAMAnderson MendesAinda não há avaliações
- Segurança Da Informação - Aula 03 - Lista de Exercícios 01Documento5 páginasSegurança Da Informação - Aula 03 - Lista de Exercícios 01emilydamaziosocialAinda não há avaliações
- Guia Do Token VirtualDocumento12 páginasGuia Do Token VirtualRaphael santosAinda não há avaliações
- Https:/servicos DPF Gov Br/sinpa/solicitarpassaporte DoDocumento3 páginasHttps:/servicos DPF Gov Br/sinpa/solicitarpassaporte DoRodrigo SilvaAinda não há avaliações
- Dra Maiara Helen Mitsue Inaba: CRM 214121-SPDocumento3 páginasDra Maiara Helen Mitsue Inaba: CRM 214121-SPPamela VitoriaAinda não há avaliações
- Apostila Curso NfeDocumento21 páginasApostila Curso Nfeisrael pereiraAinda não há avaliações
- Rodada 01 Info InssDocumento78 páginasRodada 01 Info InssFelipe RosaAinda não há avaliações
- Caderno de Prova 20231204160837Documento22 páginasCaderno de Prova 20231204160837jessikakellyaneAinda não há avaliações
- Livro Digital - Princípios de Banco de DadosDocumento27 páginasLivro Digital - Princípios de Banco de DadosCleudiney Theodoro BrandaoAinda não há avaliações
- Fazer Teste - QUESTIONÁRIO UNIDADE I - ESTUDOS ..Documento2 páginasFazer Teste - QUESTIONÁRIO UNIDADE I - ESTUDOS ..Evelyn Ribeiro50% (2)
- Tutorial ImpressoraDocumento13 páginasTutorial ImpressoraJosé LuísAinda não há avaliações
- Scpi Efd ReinfDocumento24 páginasScpi Efd ReinfAndré Luiz RosaAinda não há avaliações
- Planilha Controles LGPDDocumento18 páginasPlanilha Controles LGPDAlexsander Carvalho100% (3)
- Caderno de Orientacao 7.1 SCDP 2023Documento84 páginasCaderno de Orientacao 7.1 SCDP 2023Daniele Finotelli de SouzaAinda não há avaliações
- Manual 293a PDocumento134 páginasManual 293a PWanderson AlvesAinda não há avaliações
- Edital de Licitação SabespDocumento290 páginasEdital de Licitação Sabesprubya.cagepaAinda não há avaliações
- Final CiscoDocumento23 páginasFinal CiscoKelson Almeida100% (4)
- Autenticação e Autorização (CMS) - Java FreeDocumento6 páginasAutenticação e Autorização (CMS) - Java FreeMatusalém CassimAinda não há avaliações
- Programação Focado No EstudoDocumento2 páginasProgramação Focado No EstudoRogerioAinda não há avaliações
- Concurso Banrisul Escriturario Edital de Convocacao n03Documento8 páginasConcurso Banrisul Escriturario Edital de Convocacao n03Ismael GuerinAinda não há avaliações
- Conjunto ProbatórioDocumento5 páginasConjunto ProbatórioOSIAS LeandroAinda não há avaliações
- Edital+cgcitab Dgcitab Reitifflu+n°+1,+de+3+de+dezembro+de+2022Documento6 páginasEdital+cgcitab Dgcitab Reitifflu+n°+1,+de+3+de+dezembro+de+2022maycon oliveiraAinda não há avaliações
- Ed 00597 - 22Documento328 páginasEd 00597 - 22MONIQUE SOUZAAinda não há avaliações
- AWS Certified Cloud Practitioner - Sample QuestionsDocumento3 páginasAWS Certified Cloud Practitioner - Sample QuestionsVanessa DouradoAinda não há avaliações
- PROJETO 2023 01 - Modulo Front-EndDocumento3 páginasPROJETO 2023 01 - Modulo Front-EndBruno GuerreiroAinda não há avaliações
- Reconhecimento Facial Aplicado para Registro de PontoDocumento58 páginasReconhecimento Facial Aplicado para Registro de PontoRonaldo BastosAinda não há avaliações