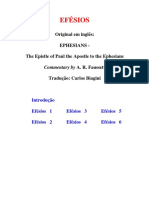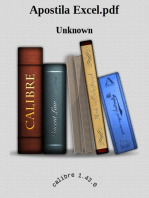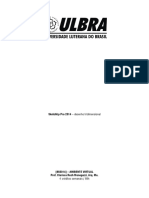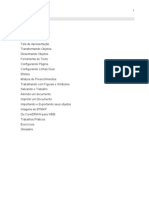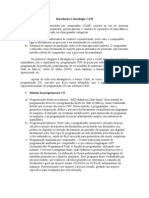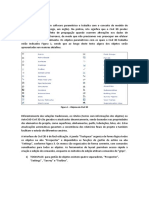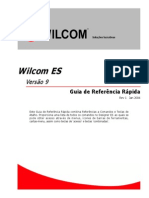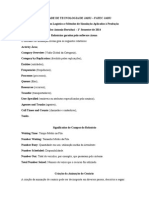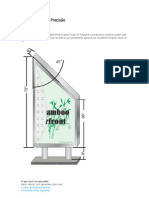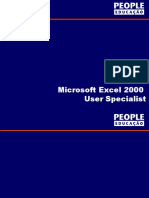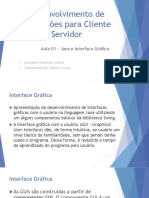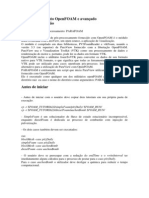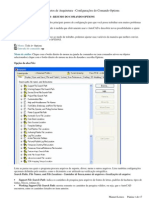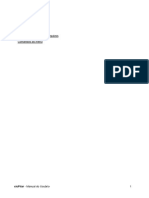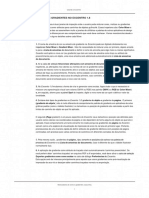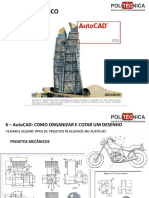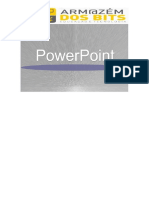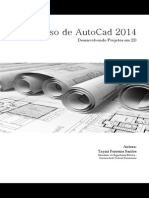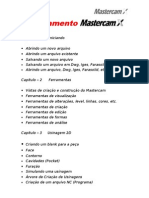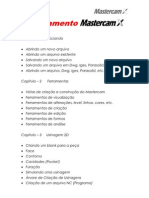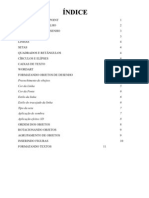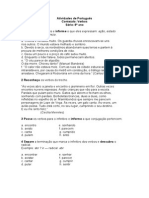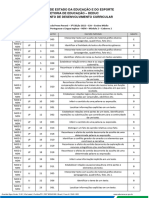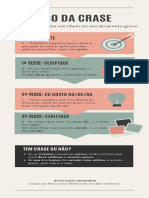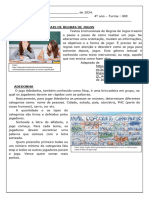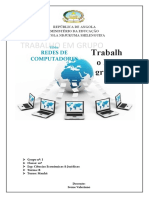Escolar Documentos
Profissional Documentos
Cultura Documentos
CLC Graf
Enviado por
curotto1953Descrição original:
Título original
Direitos autorais
Formatos disponíveis
Compartilhar este documento
Compartilhar ou incorporar documento
Você considera este documento útil?
Este conteúdo é inapropriado?
Denunciar este documentoDireitos autorais:
Formatos disponíveis
CLC Graf
Enviado por
curotto1953Direitos autorais:
Formatos disponíveis
clcGraf
Introdução
Novidades
Definições
Comandos do Menu
clcGraf - Manual do Usuário 1
Introdução
Este programa é software livre; você pode redistribuí-lo e/ou modificá-lo sob os termos da Licença
Pública Geral GNU, conforme publicada pela Free Software Foundation; tanto a versão 2 da
Licença como (a seu critério) qualquer versão mais nova.
Este programa é distribuído na expectativa de ser útil, mas SEM QUALQUER GARANTIA; sem
mesmo a garantia implícita de COMERCIALIZAÇÃO ou de ADEQUAÇÃO A QUALQUER
PROPÓSITO EM PARTICULAR. Consulte a Licença Pública Geral GNU para obter mais detalhes.
Você deve ter recebido uma cópia da Licença Pública Geral GNU junto com este programa; se
não, escreva para a Free Software Foundation, Inc., 59 Temple Place, Suite 330, Boston, MA
02111-1307, USA.
O clcGraf é um editor gráfico interativo que permite a edição de desenhos bidimensionais, que são
armazenados em arquivos gráficos. Suas características o tornam uma ferramenta ideal para o
uso em desenho técnico. Entre essas características, algumas são destacadas a seguir.
Os arquivos gráficos são composto por entidades gráficas, selecionadas a partir de um conjunto
básico (linhas, círculos, polígonos, textos, etc.). Uma entidade especial: a célula, pode ser definida
a partir de entidades básicas e de células pré definidas.
Cada entidade possui um conjunto de atributos (cor, tipo de linha, etc.).
As entidades são criadas a partir de atributos pré definidos, reduzindo a quantidade de dados
necessários para gerar o arquivo gráfico.
As entidades podem ser agrupadas em um conjunto de entidades, sobre o qual podem ser
realizadas operações de modificação de atributos e de propriedades das mesmas.
A definição de níveis para as entidades gráficas permite através de sua ativação e desativação,
visualizar seletivamente partes específicas do arquivo gráfico.
Podem ser utilizadas até quatro janelas de visualização, que permitem diferentes visões do
arquivo gráfico, oferecendo grande flexibilidade nas operações de edição.
clcGraf - Manual do Usuário 2
Definições
-A-
Ângulo ativo Arco
Ativa ou desativa janela Atributos
-C-
Célula Centro de Visão Círculo
Conjunto de entidades Cor
-E-
Elipse Entidades Entrar ponto
Entrar ponto duplo Entrar ponto tentativa Espaçamento da grade
Espessura Estilo
-F-
Fator de ampliação Fatores de escala Fonte
-G-
Gerenciador de fontes Grade
-J-
Janela Janela ponto
-L-
Linha Lista de fontes
-M-
Máscara de níveis Menu de comandos Menu de cores
Menu de botões Menu gráfico
-N-
Níveis
-P-
Parâmetros Polígono Polilinha
Ponto
-R-
Retângulo
-S-
Seleção de entidades Seleção por Entidades Seleção por área
Seleção de todasSelecionar janela Selecionar operação
Sistema de coordenadas
-T-
Tamanho de ponto Terminar operação Texto
Tipo de linha
-U-
Unidade de comprimento
-V-
Visão Volume
Ângulo ativo
O ângulo de inclinação ativo é um valor real (variável de 0 a 360º) que afeta a execução de várias
operações.
clcGraf - Manual do Usuário 3
Arco
A entidade arco circular é definida por
Coordenadas do centro do arco
Raio
Ângulo Inicial
Ângulo Final
Seus atributos são:
cor tipo de linha nível
Ativa ou desativa janela
Operação que ativa a janela que estiver desativada ou desativa a janela que estiver ativada.
A janela será ativada no tamanho, posição e conteúdo anteriores. Se a janela estiver sendo
ativada pela primeira vez ela terá um tamanho, posição e conteúdo padronizados.
» Selecionar operação
Atributos
Cada entidade possui um conjunto de atributos. Os atributos que podem ser definidos são os
seguintes:
nível cor tipo de linha
volume fonte
Célula
A entidade célula é definida por
Nome
Coordenadas da origem
Número de entidades que a compõem
Seus atributos são os atributos das entidades que a compõem.
Centro de visão
Ponto central de uma visão.
Círculo
A entidade círculo é definida por
Coordenadas do centro
Raio
Seus atributos são:
cor tipo de linha nível
clcGraf - Manual do Usuário 4
Conjunto de entidades
As entidades devem ser agrupadas em um conjunto, sobre o qual podem ser realizadas
operações de modificação de atributos e de propriedades das mesmas.
Esse conjunto pode ser formado através da seleção de entidades desejadas.
Cor
Uma cor corresponde a número inteiro de 0 a 255. Estes números formam uma tabela de cores .
que é inicializada pelo clcGraf, podendo ser modificada pelo usuário.
Elipse
A entidade elipse é definida por
Centro da elipse
Raio do eixo principal
Raio do eixo secundário
Seus atributos são:
cor tipo de linha nível
Entidades
Entidades são os elementos básicos que formam um arquivo gráfico. Atualmente podem ser
utilizadas as seguintes entidades:
ponto linha círculo
arco elípse polilinha
polígono texto célula
Entrar ponto
A entrada de pontos em uma janela correspondente à uma visão do arquivo gráfico pode ser
realizada através de uma das seguintes formas:
» Colocar o cursor com o mouse no ponto desejado.
» Pressionar o botão esquerdo do mouse.
» Selecionar uma janela de visão.
» Utilizar a janela Ponto para entrar com as coordenadas X e Y desejadas.
» Se a janela ponto não estiver ativada, ativar através da opção do menu: Janela/Ponto.
clcGraf - Manual do Usuário 5
Entrar ponto duplo
A entrada de um ponto duplo corresponde ao pressionamento do botão esquerdo do mouse duas
vezes, consecutiva e rapidamente. A velocidade desta operação pode ser modificada através do
painel de controle do WINDOWS.
Entrar ponto tentativa
A entrada de pontos tentativa, para localizar pontos de entidades, em uma janela correspondente
à uma visão do arquivo gráfico pode ser realizada somente com o mouse:
» Colocar o cursor com o mouse no ponto desejado.
» Pressionar o botão do meio do mouse ou pressionar a tecla ALT simultaneamente com o
botão esquerdo.
Espaçamento da grade
Espaçamento entre os pontos acessíveis para entrada de pontos da grade mostrada nas janelas
desejadas para auxílio no posicionamento de pontos com precisão.
Espessura
A espessura é um inteiro que varia de 0 a 15 e se refere a largura com a qual serão traçadas as
linhas de determinadas entidades.
Estilo
O estilo se refere a forma (Sólido, Pontilhado, Tracejado) como serão traçadas as linhas de
determinadas entidades.
Fator de ampliação
Fator utilizado nas operações de ampliação ou redução de visão.
Fator de escala
Fatores de escala são utilizados nas operações de Inserir célula e arquivo. Um fator de escala
maior do que 1 ocasiona a redução do tamanho do conjunto de entidades selecionadas para
escalamento e um valor menor do que 1 produz um aumento de tamanho. Assim um arquivo
inserido com as escalas x e y igual a 100, sofrerá uma redução de 100 vezes no seu tamanho.
Fonte
Índice da Lista de Fontes, e se refere à forma com que o texto será desenhado.
Gerenciador de fontes
Cria, renomeia, troca e remove fontes das Lista de Fontes.
clcGraf - Manual do Usuário 6
Grade
Um reticulado na janela de visão para auxílio no posicionamento de pontos com precisão.
Janela
Uma janela que contém uma visão. Até quatro janelas diferentes podem ser ativadas para esta
finalidade. As alterações que eventualmente são realizadas no arquivo gráfico através de uma
janela não são automaticamente visualizadas em todas janelas ativas.
Janela ponto
Janela de diálogo de entrada de dados de coordenadas de pontos.
Opções do diálogo
X
Digite o valor da coordenada X.
Y
Digite o valor da coordenada Y.
Relativas
Selecione relativas para coordenadas relativas ao último ponto, que pode ser um ponto
tentativa.
Entra Ponto
Pressione para entrar com o ponto correspondente
Linha
A entidade linha é definida por
Coordenadas do ponto inicial
Coordenadas do ponto final
Seus atributos são:
cor tipo de linha nível
Lista de fontes
Criada a partir das fontes padrões do WINDOWS, permite que se personifique a lista de fontes do
arquivo gráfico. Ao alterar uma fonte que é utilizada por alguma entidade texto, todo o arquivo
gráfico será alterado para refletir a mudança.
Máscara de níveis
É um conjunto de níveis , associado a uma janela. É uma forma de selecionar a parte visível do
arquivo gráfico: somente as entidades associadas com um nível pertencente à máscara de níveis
serão apresentadas na tela.
clcGraf - Manual do Usuário 7
Menu de comandos
Parte da janela principal do clcGraf, situada abaixo do título da aplicação. Contem todos os
comandos do clcGraf. Cada comando do menu pode conter subcomandos que são visíveis através
de duas formas:
» Pressionar o botão esquerdo do mouse sobre o comando desejado.
» Pressionar ALT n, onde n é a letra sublinhada do nome do comando do menu. Por
exemplo ALT A mostra os subcomandos do comando Arquivos.
Menu de cores
Janela que contém as primeiras 9 cores da tabela de cores. Possibilita a mudança da cor ativa do
sistema e alteração das cores das entidades do conjunto de entidades definido.
» Pressionar o botão esquerdo do mouse sobre a cor desejada.
Ao se entrar ponto duplo sobre uma cor da janela será ativado o diálogo de cor.
Barra de ferramentas de entidades
Contém as operações de inserção, edição e seleção de entidades, tornando-as mais acessíveis.
Ao pressionar um dos ícones do menu a função ativa se torna aquela representada pelo ícone
pressionado e as mensagens da área de mensagem irá direcionar os procedimentos necessário à
execução da função escolhida.
Ao se entrar ponto duplo sobre determinados botões são abertos diálogos para alteração de
parâmetros relativos ao comando representado pelo botão.
» Pressionar o botão esquerdo do mouse sobre a operação desejada.
Barra de ferramentas geral
Contém operações com janelas, visões e algumas sobre alterações de parâmetros. Permite
acelerar a seleção de operações mais comuns.
» Pressionar o botão esquerdo do mouse sobre a operação desejada.
Nível
Os níveis são números inteiros que podem variar de 1 a 63, podendo ser associados a um nome.
Nível é uma forma de selecionar a parte visível do arquivo gráfico. Criando entidades gráficas em
níveis diferentes é possível visualizar apenas partes específicas do arquivo gráfico.
clcGraf - Manual do Usuário 8
Parâmetros
Os parâmetros são variáveis globais que afetam a execução de várias operações do clcGraf.
Quando um arquivo gráfico novo é criado estes parâmetros possuem valores padrões que podem
ser alterados quando necessário. Quando o arquivo gráfico é gravado os parâmetros são
gravados com os valores atuais.
Polilinha
A entidade polilinha é definida por
Número de pontos
Coordenadas dos pontos
Seus atributos são:
cor tipo de linha nível
Polígono
A entidade polígono é definida por
Número de pontos
Coordenadas dos pontos
Seus atributos são:
cor tipo de linha nível
Ponto
A entidade ponto é formada por duas linhas em cruz (horizontal e vertical), sendo definida por:
Coordenadas do centro
Tamanho de cada linha
Seus atributos são:
cor tipo de linha nível
Retângulo
A entidade retângulo é definida por
Coordenadas de dois vértices opostos (em diagonal)
Seus atributos são:
cor tipo de linha nível
clcGraf - Manual do Usuário 9
Selecionar Operação
A seleção de operação pode ser realizada através das seguintes formas:
Menu de comandos
» Selecione a operação no menu de comandos
» Selecione a operação em um botão de uma barra de ferramentas
Seleção de entidades
A entidades podem ser selecionadas de três maneiras diferentes: individualmente, por entidade;
por área; ou todas.
Seleção por entidades
Uma entidade isolada pode ser selecionada através do seguinte procedimento:
» Selecionar operação
» Entrar ponto próximo da entidade desejada.
Para que a entidade selecionada seja adicionada ao conjunto de entidades já definido, a tecla
SHIFT deve ser mantida pressionada durante a entrada de ponto.
Seleção por área
Entidades contidas dentro de uma determinada área podem ser selecionadas através do seguinte
procedimento:
» Selecionar operação
» Entrar ponto correspondente a um canto da área desejada.
» Entrar Ponto correspondente ao canto oposto da área desejada.
Para que as entidades selecionadas sejam adicionadas ao conjunto de entidades já definido, a
tecla SHIFT deve ser mantida pressionada durante a entrada de ponto.
Seleção de todas
Todas as entidades do arquivo gráfico em edição podem ser selecionadas através desta função.
» Selecionar operação
Selecionar janela
Para selecionar uma janela, deve simplesmente ser pressionado o botão esquerdo do mouse em
qualquer ponto da janela desejada.
clcGraf - Manual do Usuário 10
Sistema de coordenadas
Um sistema de coordenadas cartesianas bidimensionais é usado para localizar pontos em um
desenho e posicionar entidades. O eixo horizontal é representado por X e o eixo vertical, por Y.
Desta forma um ponto é determinado por um par de coordenadas (X,Y).
O clcGraf trabalha com valores adimensionais. Assim pode ser escolhido qualquer nome para a
unidade utilizada no arquivo gráfico, que pode ser mm, cm, m, Km, etc.
O nome da unidade de comprimento pode ser alterado através do menu de Parâmetros.
Tamanho de ponto
Define o tamanho da entidade ponto. Número real positivo.
Terminar operação
Pressionar o botão direito do mouse.
Texto
A entidade texto é definida por
Origem do texto
Largura do texto
Altura do texto
Ângulo do eixo do texto
Ângulo dos caracteres do texto
Fonte do texto
Alinhamento de bytes
Caracteres do texto
Seus atributos são:
cor nível fonte
Tipo de linha
Tipo de linha é definido pela espessura da linha e por seu estilo.
Unidade de comprimento
O clcGraf utiliza valores adimensionais para as coordenadas, sendo assim o nome da unidade de
comprimento fornecida será utilizada somente para efeito de comentários.
Visão
Visão é a representação de uma determinada área retangular do arquivo gráfico. Esta área deve
ser definida de acordo com as necessidades de edição.
clcGraf - Manual do Usuário 11
Volume
Atributo das entidades geométricas fechadas (círculo, elipse, retângulo, polígono). Indica se a
entidade será vazia ou sólida.
clcGraf - Manual do Usuário 12
Comandos de menu
Arquivo
Editar
Visão
Parâmetros
Entidade
PontosEntidades
Ferramentas
Opções
Janela
?
clcGraf - Manual do Usuário 13
Arquivo
O comando Arquivo fornece um conjunto de operações de manipulação de arquivos em disco,
para que se possa armazenar, recuperar e plotar arquivos gráficos..
Abrir
Fechar
Compactar
Salvar
Salvar como
Imprimir
Configurar impressão
Sair
Abrir arquivo
Através de um diálogo, permite escolher um novo arquivo para edição. Arquivos inexistentes
poderão ou não ser criados , à critério do usuário.
Aceleradores
CTRL+A
Opções do diálogo
Nome
Digite ou selecione o nome do arquivo desejado. Esta lista mostra os arquivos com a
extensão desejada. Para modificar a extensão, digite *. e a nova extensão. A extensão
também pode ser modificada pela alteração do Tipo de arquivo.
Tipo
Selecione o tipo de arquivo a ser aberto:
arquivos clcGraf (*.hgr)
Mostra os arquivos do diretório atual com a extensão .hgr. Espera que o arquivo a ser
aberto seja um arquivo clcGraf.
arquivos Autocad (*.dxf)
Mostra os arquivos do diretório atual com a extensão .dxf. Espera que o arquivo a ser
aberto seja um arquivo Autocad DXF.
Disco
Selecione o disco do arquivo desejado.
Diretório
Selecione o diretório do arquivo desejado.
Fechar arquivo
Fechar o arquivo aberto.
Compactar arquivo
As operações de remoção de entidade apenas marcam as mesmas como inativas, deixando
buracos no meio do arquivo gráfico. A operação de compactação de arquivo elimina estes
buracos. Também desfaz o conjunto que estiver definido.
Aceleradores
clcGraf - Manual do Usuário 14
CTRL+T
Salvar arquivo
Salvar as alterações realizadas no arquivo gráfico em edição.
Aceleradores
CTRL+S
Salvar como
Através de um diálogo, permite salvar o arquivo em edição com outro nome. Arquivos existentes
poderão ou não ser substituídos, à critério do usuário.
Aceleradores
CTRL+M
Opções do diálogo
Nome
Digite ou selecione o nome do arquivo desejado. Esta lista mostra os arquivos com a
extensão desejada. Para modificar a extensão, digite *. e a nova extensão. A extensão
também pode ser modificada pela alteração do Tipo de arquivo.
Tipo
Selecione o tipo do novo arquivo:
arquivos clcGraf (*.hgr)
Mostra os arquivos do diretório atual com a extensão .hgr. Espera que o arquivo a ser
aberto seja um arquivo clcGraf.
Disco
Selecione o disco do arquivo desejado.
Diretório
Selecione o diretório do arquivo desejado.
Imprimir
Através de um diálogo permite imprimir partes selecionadas de um arquivo gráfico.
Aceleradores
CTRL+P
Opções do diálogo
Margens
Digite os valores das margens do papel selecionado.
Área útil
Mostra a área útil do papel selecionado (área total menos as margens). A área total, ou
tamanho do papel pode ser modificado através da opção Impressora, ou através do
painel de controle do WINDOWS.
Escala
clcGraf - Manual do Usuário 15
Digite o valor da escala desejada
Selecione Utiliza escala para utilizar o valor digitado. Quando o valor da escala for
alterado, deve ser verificado se o tamanho do desenho não será maior que a área útil
disponível do papel utilizado.
Selecione Ajusta na área útil, para encontrar o fator de escala adequado para ajustar o
desenho desejado na área útil disponível.
Desenho
Mostra a área utilizada para reproduzir o desenho no papel escolhido, de acordo com o
fator de escala e margens escolhidos.
Conteúdo
Selecione Arquivo, para selecionar o arquivo completo
Selecione Conjunto, para selecionar somente as entidades do conjunto ativo
Impressora
Ativa o diálogo para alteração de configuração da impressora selecionada (tamanho do
papel, posição do papel, etc.).
Configurar impressão
Através de um diálogo permite configurar a impressora selecionada. Uma nova impressora
somente poderá ser selecionada através do painel de controle do WINDOWS.
Sair
Termina a execução do programa.
clcGraf - Manual do Usuário 16
Editar
O comando Editar fornece um conjunto de operações de seleção e manipulação das entidades
gráficas.
Selecionar
Manipular
Montar célula
Desfazer célula
Atualizar referência
Visualizar referência
Selecionar
As operações de edição somente são executadas sobre um conjunto de entidades, que será
formado através da seleção das entidades que pode ser realizada pelas seguintes maneiras:
Entidade
Área
Todos
Nenhum
Entidade
Seleção por entidades isoladas
Área
Seleção por área
Todos
Seleção de todas entidades
Nenhum
Retira todas as entidades selecionada do conjunto definido.
» Selecionar operação
clcGraf - Manual do Usuário 17
Manipular
Operações realizadas sobre o conjunto de entidades definido.
Remover
Duplicar
Mover
Remover
Remove o conjunto de entidades definido.
» Definir conjunto de entidades
» Selecionar operação
Aceleradores
DEL
Duplicar
Move e duplica o conjunto de entidades definido. Dois pontos definem o vetor de deslocamento
que será aplicado às entidades do conjunto.
» Definir conjunto de entidades
» Selecionar operação
» Entrar ponto correspondente ao início do vetor de deslocamento.
» Entrar ponto correspondente ao fim do vetor de deslocamento.
Mover
Move o conjunto de entidades definido. Dois pontos definem o vetor de deslocamento que será
aplicado às entidades do conjunto.
» Definir conjunto de entidades
» Selecionar operação
» Entrar ponto correspondente ao início do vetor de deslocamento.
» Entrar ponto correspondente ao fim do vetor de deslocamento.
Montar Célula
Monta uma célula com as entidade do conjunto de entidades definido.
» Definir conjunto de entidades.
» Selecionar operação
» Utilizar o diálogo para completar a operação.
Opções do diálogo
Nome
Digite o nome desejado. Depende do tipo selecionado. Para célula tipo ferro pode ser
qualquer nome.
Tipo
Selecione o tipo desejado.
Dado1
clcGraf - Manual do Usuário 18
Selecione a categoria do aço. Utilizado para o tipo ferro. Para os demais tipos será
ignorado.
Dado2
Digite o valor desejado. Não utilizado atualmente.
Copia entidades
Selecione se desejar que a célula seja criada a partir de uma cópia das entidades
selecionadas.
Desfazer célula
Desfaz as células contidas no conjunto de entidades definido, individualizando suas entidades.
» Definir conjunto de entidades que deve conter as células desejadas.
» Selecionar operação
Atualizar referência
Atualiza os dados das referências de objetos contidas no conjunto de entidades definido.
» Definir conjunto de entidades que deve conter os objetos desejados.
» Selecionar operação
Aceleradores
F9
Visualizar referência
Visualiza o primeiro objeto selecionado do conjunto de entidades definido.
» Definir conjunto de entidades que deve conter o objeto desejado.
» Selecionar operação
clcGraf - Manual do Usuário 19
Visão
Operações de manipulação e definição da visão de uma janela.
Ampliar
Reduzir
Centralizar
Definir área
Ajustar
Regenerar
Níveis
Exibir contorno texto
Exibir contorno célula
Exibir contorno objeto
Ampliar
Amplia a visão definindo um novo centro de visão. Será obtida uma sensação de afastamento do
desenho (ZoomOut).
A janela é regenerada mostrando a visão anterior ampliada de um fator de ampliação.
» Selecionar operação.
» Entrar ponto de centro de visão na janela desejada.
Reduzir
Reduz a visão definindo um novo centro de visão. Será obtida uma sensação de aproximação do
desenho (ZoomIn).
A janela é regenerada mostrando a visão anterior reduzida de um fator de ampliação.
» Selecionar operação
» Entrar ponto de centro de visão na janela desejada.
Centralizar visão
Modifica o centro de visão da região do desenho mostrada em uma janela. Será obtida uma
sensação de caminhamento ao longo do desenho.
A janela modificada será regenerada.
» Selecionar operação
» Entrar ponto correspondente ao centro de visão desejado.
» Selecionar janela
Definir visão
Define a área de desenho que será mostrada em uma janela.
» Selecionar operação
» Entrar ponto correspondente a um canto da área desejada.
» Entrar Ponto correspondente ao canto oposto da área desejada.
» Selecionar janela
clcGraf - Manual do Usuário 20
Ajustar visão
Mostra todas as entidades do arquivo gráfico. A janela será regenerada mostrando a área total
ocupada pelo desenho.
» Selecionar operação
» Selecionar janela
Regenerar visão
A janela é regenerada atualizando a visão. Por opção para um melhor desempenho as janelas
mostradas não são automaticamente atualizadas a cada modificação feita no desenho através de
uma determinada janela.
» Selecionar operação
» Selecionar janela
Máscara de níveis
Modifica a Máscara de Níveis da janela ativa.
» Selecionar janela
» Selecionar operação
» Escolher no diálogo apresentado os níveis que formarão a nova máscara.
Exibir contorno texto
Ativa ou desativa a opção de visualizar textos ou o contorno dos mesmos da janela ativa, para
uma melhor performance nas operações de regeneração de tela.
» Selecionar operação
Exibir contorno célula
Ativa ou desativa a opção de visualizar todo o conteúdo da célula ou somente o seu contorno da
janela ativa, para uma melhor performance nas operações de regeneração de tela.
» Selecionar operação
Exibir contorno objeto
Ativa ou desativa a opção de visualizar todo o conteúdo de objetos inseridos no arquivo gráfico
(como referências de outros arquivos) ou somente o seu contorno da janela ativa, para uma
melhor performance nas operações de regeneração de tela.
» Selecionar operação
clcGraf - Manual do Usuário 21
Parâmetros
O comando Parâmetros fornece um conjunto de operações de manipulação e definição dos
parâmetros do arquivo gráfico.
Nível
Cor
Tipo linha
Volume
Penas
Fonte ativa
Fontes
Ângulo
Escala
Tamanho ponto
Tamanho cursor
Unidades
Amplia/Reduz
Grade
Nível
Muda o nível ativo e opera sobre o conjunto de entidades definido, que terá suas entidades com o
nível alterado para o nível ativo.
» Executar uma das seguintes operações:
+ Definir conjunto de entidades
+ Desfazer o conjunto de entidades definido
» Selecionar operação
» Escolher na lista de níveis os níveis ativos.
Cor
Muda a cor ativa e opera sobre o conjunto de entidades definido, que terá suas entidades com a
cor alterada para a cor ativa.
» Executar uma das seguintes operações:
+ Definir conjunto de entidades
+ Desfazer o conjunto de entidades definido
» Escolher no menu de cores a cor ativa.
Menu de comandos
» Selecionar `comando Parâmetros/Cor no menu de comandos
» Escolher no diálogo apresentado a cor ativa.
Opções do diálogo
Cor
Digite o número da cor.
Cores cBUILD
Inicializa a tabela de cores com os padrões utilizados pelos sistemas cBUILD.
clcGraf - Manual do Usuário 22
Cores Placa
Inicializa a tabela de cores de acordo com as cores disponíveis na placa de vídeo
configurada pelo WINDOWS.
Expande
Aumenta a tabela de cores para 256 cores.
Contrai
Diminui a tabela de cores para 16 cores.
Altera
Permite alteração de uma cor selecionada, através do diálogo Altera cor.
Altera cor
Permite alteração uma cor de acordo com as quantidades de vermelho, verde e azul que
compõem a cor (padrão RGB).
Opções do diálogo
Vermelho
Digite a quantidade de vermelho da cor ou altere através das setas.
Verde
Digite a quantidade de verde da cor ou altere através das setas.
Azul
Digite a quantidade de azul da cor ou altere através das setas.
Tipo linha
Muda o estilo ativo e a espessura ativa e opera sobre o conjunto de entidades definido, que terá
suas entidades com o estilo e a espessura alterados para o estilo e a espessura ativos.
» Executar uma das seguintes operações:
+ Definir conjunto de entidades
+ Desfazer o conjunto de entidades definido
» Selecionar operação
» Escolher no diálogo apresentado o estilo e a espessura ativa.
Volume
Ativa ou desativa o atributo de volume ativo e opera sobre o conjunto de entidades
definido, que terá as suas entidades com o atributo de volume alterado para o atributo de volume
ativo.
» Executar uma das seguintes operações:
+ Definir conjunto de entidades
+ Desfazer o conjunto de entidades definido
» Selecionar operação
clcGraf - Manual do Usuário 23
Penas
Faz alterações na lista de penas, muda a simbologia (cor, estilo e espessura ativos) e opera sobre
o conjunto de entidades definido, que terá suas entidades com a simbologia alterada para a
simbologia ativa.
» Executar uma das seguintes operações:
+ Definir conjunto de entidades
+ Desfazer o conjunto de entidades definido
» Selecionar operação
» Modificar através do diálogo apresentado a lista de penas.
Fonte ativa
Muda a fonte ativa e opera sobre o conjunto de entidades definido, que terá suas entidades com a
fonte alterada para a fonte ativa. Textos contidos dentro de células não serão alterados.
» Executar uma das seguintes operações:
+ Definir conjunto de entidades
+ Desfazer o conjunto de entidades definido
» Ativar o diálogo de fonte ativa com um dos seguintes procedimentos:
+ Selecionar operação
+ Entrar ponto duplo no botão correspondente à operação inserir texto.
» Escolher no diálogo apresentado a fonte ativa.
Fontes
Faz alterações na Lista de Fontes. Muda a fonte ativa e opera sobre o conjunto de entidades
definido, que terá suas entidades com a fonte alterada para a fonte ativa. Textos contidos dentro
de células não serão alterados.
» Executar uma das seguintes operações:
+ Definir conjunto de entidades
+ Desfazer o conjunto de entidades definido
» Selecionar operação
» Modificar através do diálogo apresentado a lista de fontes.
clcGraf - Manual do Usuário 24
Ângulo
Muda ângulo ativo.
» Selecionar operação
» Digitar no diálogo apresentado o valor do ângulo ativo.
Escala
Muda fatores de escala.
» Selecionar operação
» Digitar no diálogo os valores dos fatores de escala.
Tamanho ponto
Muda tamanho de ponto.
» Selecionar operação
» Digitar no diálogo apresentado o valor do tamanho de ponto.
Tamanho cursor
Muda tamanho de cursor.
» Selecionar operação
» Selecionar no diálogo apresentado o tamanho do cursor desejado.
Unidades
Muda unidade de comprimento.
» Selecionar operação
» Digitar no diálogo apresentado o nome da unidade.
Amplia/Reduz
Muda fator de ampliação.
» Selecionar operação
» Digitar no diálogo apresentado o valor do fator de ampliação.
Grade
Muda espaçamento da grade.
» Selecionar operação
» Digitar no diálogo apresentado os valores do espaçamento da grade.
clcGraf - Manual do Usuário 25
Entidade
O comando Entidade permite inserir as seguintes entidades:
Arquivo
Ponto
Linha
Polilinha
Polígono
Retângulo
Elipse por Dois Pontos
Arco pelo Centro
Arco por Três Pontos
Círculo pelo Centro
Círculo por Três Pontos
Texto
Página
Insere arquivo
Através de um diálogo, permite escolher um arquivo para ser inserido no arquivo em edição.
Arquivos inseridos são transformados em células com o nome do arquivo ou são inseridos como
referência dependendo do estado de Opções/Insere referência de arquivo. Desta forma a
operação pode ser revertida facilmente.
Aceleradores
CTRL+I
Opções do diálogo
Nome
Digite ou selecione o nome do arquivo desejado. Esta lista mostra os arquivos com a
extensão desejada. Para modificar a extensão, digite *. e a nova extensão. A extensão
também pode ser modificada pela alteração do Tipo de arquivo.
Tipo
Selecione o tipo de arquivo a ser inserido:
arquivos clcGraf (*.hgr)
Mostra os arquivos do diretório atual com a extensão .hgr. Espera que o arquivo a ser
inserido seja um arquivo clcGraf.
arquivos Autocad (*.dxf)
Mostra os arquivos do diretório atual com a extensão .dxf. Espera que o arquivo a ser
inserido seja um arquivo Autocad DXF.
Disco
Selecione o disco do arquivo desejado.
Diretório
Selecione o diretório do arquivo desejado.
clcGraf - Manual do Usuário 26
Inserir ponto
Insere um ponto definido pela sua posição no arquivo gráfico.
» Selecionar operação
» Entrar ponto correspondente à sua posição no arquivo gráfico.
Inserir linha
Insere uma linha definida por dois pontos: ponto inicial correspondente ao começo da linha e
ponto final correspondente ao fim da linha.
» Selecionar operação
» Entrar ponto correspondente ao ponto inicial.
» Entrar ponto correspondente ao ponto final.
Inserir polilinha
Insere uma polilinha definida pelos seus vértices. Podem ser definidos no máximo 101 vértices.
» Selecionar operação
» Entrar ponto correspondente ao ponto inicial.
» Entrar pontos correspondentes aos vértices adjacentes da polilinha.
» Terminar operação quando todos os vértices forem fornecidos.
Inserir polígono
Insere um polígono definido pelos seus vértices. Podem ser definidos no máximo 100 vértices.
» Selecionar operação
» Entrar ponto correspondente ao primeiro vértice do polígono.
» Entrar pontos correspondentes aos vértices adjacentes da polígono.
» Terminar operação quando todos os vértices forem fornecidos.
Inserir retângulo
Insere um retângulo definido por dois pontos: ponto inicial correspondente à um vértice do
retângulo ponto final correspondente ao vértice oposto do retângulo.
» Selecionar operação.
» Entrar ponto correspondente ao ponto inicial.
» Entrar ponto correspondentes ao ponto final.
clcGraf - Manual do Usuário 27
Inserir elipse por dois pontos
Insere uma elipse definida por dois pontos: ponto central e ponto que define os eixos primário e
secundário
» Selecionar operação.
» Entrar ponto correspondente ao ponto central.
» Entrar ponto que define os eixos primário e secundário (coordenada X define eixo
horizontal e coordenada Y define eixo vertical).
Inserir arco pelo centro
Insere um arco circular definido pelo centro e mais dois pontos: ponto inicial e um ponto que
define o ângulo de abertura.
» Selecionar operação.
» Entrar ponto correspondente ao centro do arco.
» Entrar ponto correspondente ao início do arco.
» Entrar ponto para definir o ângulo de abertura do arco.
Inserir arco por três pontos
Insere um arco circular definido por três pontos do perímetro: ponto inicial, ponto intermediário e
ponto final. O arco é gerado partindo do início, passando pelo ponto intermediário e terminando
no ponto final.
» Selecionar operação.
» Entrar ponto correspondente ao começo do arco.
» Entrar ponto em um ponto intermediário do arco.
» Entrar ponto correspondente ao fim do arco.
Inserir círculo pelo centro
A operação insere um círculo definido por dois pontos: ponto central e um ponto da circunferência
do círculo.
» Selecionar operação.
» Entrar ponto correspondente ao centro do círculo
» Entrar ponto sobre a circunferência do círculo.
Inserir círculo por três pontos
Insere um círculo definido por três pontos de sua circunferência.
» Selecionar operação.
» Entrar ponto no primeiro ponto da circunferência do círculo.
» Entrar ponto no segundo ponto da circunferência do círculo.
» Entrar ponto no terceiro ponto da circunferência do círculo.
clcGraf - Manual do Usuário 28
Inserir texto
Insere um texto definido pela seqüência de caracteres que define o texto e pelo ponto do início do
texto, utilizando a fonte ativa..
» Selecionar operação.
» Digitar na barra de mensagens o texto.
» Entrar ponto correspondente ao início do texto.
Inserir página
Insere dois retângulos que representam o limite e as margens da página com as dimensões
desejadas.
» Selecionar operação.
» Através do diálogo apresentado fornecer os dados necessários para a geração dos
retângulos.
Opções do diálogo
Margens
Digite os valores das margens desejadas. Se os valores das margens forem nulos
somente um retângulo será inserido.
Papel
Selecione na lista o tamanho do papel. Esta seleção serve apenas para alterar os valores
dos campos de largura e altura, que poderão ser modificados.
Posição
Selecione a posição da página no papel escolhido. Esta seleção apenas troca os valores
de largura e altura.
Escala
Digite um valor inteiro correspondente ao fator de escala. Por exemplo para uma escala
desejada de 1:100, deve ser digitado o número 100. Desta forma será gerada uma
página 100 vezes maior para que a mesma seja impressa posteriormente na escala
1:100.
Unidades
Nome da unidade em que devem ser fornecidos os dados.
clcGraf - Manual do Usuário 29
Pontos Entidades
Selecionar modo de localização de pontos em entidades: ponto chave, ponto médio, ponto centro
e interseção.
Chave
Médio
Centro
Interseção
Ponto chave
» Selecionar operação
» Entrar ponto tentativa no lugar e entidade desejados
Localiza o ponto chave mais próximo da entidade selecionada:
. ponto ponto de inserção
. linha pontos extremos
. polilinha vértices
. polígono vértices
. retângulo vértices
. elipse centro
. arco centro
. circulo centro
. texto ponto de inserção
Ponto médio
» Selecionar operação
» Entrar ponto tentativa no lugar e entidade desejados
Localiza o ponto médio mais próximo da entidade selecionada:
. ponto pontos de inserção
. linha ponto médio
. polilinha ponto médio do lado selecionado
. polígono ponto médio do lado selecionado
. retângulo ponto médio do lado selecionado
. elipse centro
. arco centro
. circulo centro
. texto ponto de inserção
clcGraf - Manual do Usuário 30
Ponto centro
» Selecionar operação
» Entrar ponto tentativa no lugar e entidade desejados
Localiza o ponto de centro da entidade selecionada:
. ponto ponto de inserção
. linha ponto médio
. polilinha não atua
. polígono não atua
. retângulo centro de gravidade
. elipse centro
. arco centro
. circulo centro
. texto ponto de inserção
Ponto interseção entre duas entidades
» Selecionar operação
» Entrar ponto tentativa na primeira entidade
» Entrar ponto tentativa na segunda entidade
Localiza o ponto de interseção entre as duas entidades selecionadas, funciona entre entidades
que possuem segmentos de reta e arcos ou círculos. Não funciona entre entidades curvas. Não
funciona com elipses, pontos ou textos.
clcGraf - Manual do Usuário 31
Opções
O comando Opções oferece um conjunto de operações que permitem alterar as opções de
configuração. Estes dados são armazenados automaticamente no arquivo GRAF.INI.
Deslocamento XY
Grade
Seleciona elemento de célula
Insere referência de arquivo
Exibir descrições
Senha
Inicializar
Salvar
Além destes dados configurados explicitamente, são dados configuráveis automaticamente:
posição dos diálogos
posição e tamanho das janelas
nome do arquivo gráfico em edição
Mostra grade
Ativa ou Desativa a grade da janela ativa.
A janela será regenerada e apresentará ou não a grade de acordo com a opção escolhida.
» Selecionar janela
» Selecionar operação
Deslocamento XY
Seleciona alternativamente as opções de deslocamento X , Y e XY , que afeta as
operações de geração e edição de entidades. A opção Deslocamento X possibilita somente
movimentos horizontais. A opção Deslocamento Y permite somente deslocamentos verticais e a
última opção possibilita deslocamentos em qualquer direção.
» Selecionar operação
Grade
Ativa ou desativa o posicionamento de pontos somente em pontos definidos por uma
grade cujo espaçamento pode ser definido através do comando Parâmetros/Grade.
» Selecionar operação
Seleciona elemento de célula
Ativa ou desativa a seleção independente de elemento de célula para determinadas operações de
edição.
» Selecionar operação
clcGraf - Manual do Usuário 32
Insere referência de arquivo
Ativa ou desativa a inserção de referências de arquivo para o comando Entidade/Arquivo.
» Selecionar operação
Exibir descrições
Ativa ou desativa a exibição da descrição dos botões de ferramentas.
Senha
Edição dos dados para utilização de uma senha de acesso ao programa.
Opções do diálogo
Senha
Senha de acesso.
Nova senha
Nova senha de acesso, utilizada para trocar a senha em uso.
Troca
Troca a senha de acesso.
Verifica senha de acesso
Quando ativada a senha é verificada cada vez que o programa é acionado. Quanto
desativada a senha não será verificada.
Inicializar
Permite utilizar a configuração padrão do sistema.
Salvar
Permite salvar a configuração do sistema.
clcGraf - Manual do Usuário 33
Janela
1
2
3
4
Todas
Exibir grade
Ponto
Ativa ou desativa a janela 1.
Ativa ou desativa a janela 2.
Ativa ou desativa a janela 3.
Ativa ou desativa a janela 4.
Todas
A área de trabalho do clcGraf será dividida em 4 partes iguais, cada uma correspondendo a uma
das janelas.
» Selecionar operação
clcGraf - Manual do Usuário 34
?
Acesso a documentação do clcGraf:
Conteúdo
clcGraf
Conteúdo
Acesso ao índice de conteúdo do arquivo de documentação do clcGraf.
clcGraf
Mostra diálogo de informação do clcGraf.
clcGraf - Manual do Usuário 35
Você também pode gostar
- Éfesios - Comentário BíblicoDocumento90 páginasÉfesios - Comentário BíblicoFilipe VeigaAinda não há avaliações
- Manual Do InkscapeDocumento1 páginaManual Do InkscapeManoel Leopoldo100% (1)
- Novo TestamentoDocumento41 páginasNovo TestamentoMarcio RochaAinda não há avaliações
- Sketch UpDocumento47 páginasSketch UpFabiula ThomaziniAinda não há avaliações
- Viscosidade - TabelaDocumento1 páginaViscosidade - TabelaFrancisco CarvalhoAinda não há avaliações
- Evangelhos Sinoticos e AtosDocumento245 páginasEvangelhos Sinoticos e AtosAngelo LeiteAinda não há avaliações
- Apostila de AutoCadDocumento43 páginasApostila de AutoCadNani GfAinda não há avaliações
- Hinario 5 CCB em Ingles PDF 34 PDFDocumento4 páginasHinario 5 CCB em Ingles PDF 34 PDFIsac V. V. Messias67% (3)
- 8 - Introdução Ao Sistema BIMDocumento22 páginas8 - Introdução Ao Sistema BIMCibeli Botega Sales TeixeiraAinda não há avaliações
- Exercícios de Gramática - 12ºDocumento10 páginasExercícios de Gramática - 12ºLara FernandesAinda não há avaliações
- Apostila CorelDraw 12Documento144 páginasApostila CorelDraw 12Rodrigo VictórioAinda não há avaliações
- CAM ApostilaDocumento35 páginasCAM ApostilaElton SantosAinda não há avaliações
- Comandos AutocadDocumento8 páginasComandos AutocadELISANGELAGUILARAinda não há avaliações
- Apostila Civil 3DDocumento40 páginasApostila Civil 3DFabricio Eduardo CalgaroAinda não há avaliações
- Manual DBDesignerDocumento21 páginasManual DBDesignerReal EcuadorAinda não há avaliações
- Aula de Unreal Engine - Introdução Aos BlueprintsDocumento94 páginasAula de Unreal Engine - Introdução Aos BlueprintsThiago MalheirosAinda não há avaliações
- Manual Blender 3DDocumento31 páginasManual Blender 3DMárioCalhauAinda não há avaliações
- Textos para Ditado - Ortografia - Atividades PedagógicasDocumento1 páginaTextos para Ditado - Ortografia - Atividades PedagógicasLar BouroAinda não há avaliações
- MANUAL DO PASTOR - Seminario - Quadrangular - IMPRESSAODocumento12 páginasMANUAL DO PASTOR - Seminario - Quadrangular - IMPRESSAOJorgeribeiro RibeiroAinda não há avaliações
- WilcomDocumento21 páginasWilcomOrlando Silva100% (1)
- Aula1 Autocad NavalDocumento57 páginasAula1 Autocad NavalLeticiaAinda não há avaliações
- Apostila de Simulação Com o ArenaDocumento6 páginasApostila de Simulação Com o ArenaAlexandro SouzaAinda não há avaliações
- Projetando para Precisão CorelDocumento103 páginasProjetando para Precisão CorelPatrícia De Oliveira SilvaAinda não há avaliações
- CorelDRAW Graphics Suite X7Documento12 páginasCorelDRAW Graphics Suite X7weberdpAinda não há avaliações
- Supervisório Elipse E3Documento25 páginasSupervisório Elipse E3Renan EustáquioAinda não há avaliações
- Page Maker 2 PDFDocumento45 páginasPage Maker 2 PDFGROUPCORTEZAinda não há avaliações
- AULA 5 - Ferramentas de EdiçãoDocumento7 páginasAULA 5 - Ferramentas de EdiçãoWelington Volpatto MoraisAinda não há avaliações
- Minicurso Matlab OctaveDocumento33 páginasMinicurso Matlab OctaveLopesbarbosaAinda não há avaliações
- Introducao Ao Zelio PDFDocumento6 páginasIntroducao Ao Zelio PDFMarcos ViniciusAinda não há avaliações
- Microsoft Excel 2000 User SpecialistDocumento29 páginasMicrosoft Excel 2000 User SpecialistAdelmo CornelioAinda não há avaliações
- Apresentação de Negócios Plano de Negócios Geométrico Corporativo Preto LaranjaDocumento62 páginasApresentação de Negócios Plano de Negócios Geométrico Corporativo Preto LaranjaElenice MatosAinda não há avaliações
- Guia Passo A Passo FlashDocumento38 páginasGuia Passo A Passo FlashEliel BentesAinda não há avaliações
- Aula 1 - Manhã e TardeDocumento30 páginasAula 1 - Manhã e TardePedro Licerio ViegasAinda não há avaliações
- Exercícios Do Visual BasicDocumento12 páginasExercícios Do Visual BasicemsengAinda não há avaliações
- Apostila LabviewDocumento25 páginasApostila LabviewVinicios FerrazAinda não há avaliações
- Cores, Layers e Modo de Exibição de Cor SolidWorksDocumento9 páginasCores, Layers e Modo de Exibição de Cor SolidWorksMoreiraAinda não há avaliações
- Aplicações Cliente Servidor - Aula 01Documento30 páginasAplicações Cliente Servidor - Aula 01Fernando ferdinandizAinda não há avaliações
- Pós-Processamento OpenFOAM e Avançado Opcoes de ExecucaoDocumento15 páginasPós-Processamento OpenFOAM e Avançado Opcoes de ExecucaoLhendhel0% (1)
- Configurando o AutoCAD Resumo Do Comando OptionsDocumento17 páginasConfigurando o AutoCAD Resumo Do Comando OptionsJose Roberto TorquatoAinda não há avaliações
- Relatorios Usando A Rotina 800 No WinthorDocumento8 páginasRelatorios Usando A Rotina 800 No WinthorDenner BergaminiAinda não há avaliações
- CLC PilarDocumento34 páginasCLC Pilarcurotto1953Ainda não há avaliações
- Delphi Básico - Capítulo 4Documento17 páginasDelphi Básico - Capítulo 4Elton Conz100% (3)
- ColorAndGradientMixers TraducaoDocumento5 páginasColorAndGradientMixers TraducaoThiago GoulartAinda não há avaliações
- DraftSight TutorialCompletoDocumento436 páginasDraftSight TutorialCompletobregames50% (2)
- Menu Do Visualg AutalizadoDocumento2 páginasMenu Do Visualg AutalizadoDaniela IamashitaAinda não há avaliações
- Aula 06 - Como Cotar e Organizar Um DesenhoDocumento20 páginasAula 06 - Como Cotar e Organizar Um DesenhoHebert WallysonAinda não há avaliações
- Tutorial Indusoft 2013Documento25 páginasTutorial Indusoft 2013Suzane Cavalcanti100% (1)
- Treinamento MasterCam XDocumento26 páginasTreinamento MasterCam XEdson SawadaAinda não há avaliações
- Como Calcular Poligonais e IrradiaçõesDocumento30 páginasComo Calcular Poligonais e IrradiaçõesMarco SimonAinda não há avaliações
- Cad TutorialDocumento11 páginasCad TutorialAmandaFellisbinoAinda não há avaliações
- powerPOINT - ARMAZEM DOS BITSDocumento32 páginaspowerPOINT - ARMAZEM DOS BITSO CrocanteAinda não há avaliações
- AutoCad 2014 Desenvolvendo Projetos em 2D PDFDocumento46 páginasAutoCad 2014 Desenvolvendo Projetos em 2D PDFHelly PabloAinda não há avaliações
- Treinamento MasterCam X 2DDocumento26 páginasTreinamento MasterCam X 2Dsanthiago1Ainda não há avaliações
- Fireworks CS6Documento82 páginasFireworks CS6Railson VianaAinda não há avaliações
- CX Supervisor TutorialDocumento11 páginasCX Supervisor TutorialluisjeAinda não há avaliações
- Apostila de Page Maker 65Documento31 páginasApostila de Page Maker 65Jesse CangussuAinda não há avaliações
- M9 - Matéria - Programação e Sistemas de InformaçãoDocumento10 páginasM9 - Matéria - Programação e Sistemas de InformaçãoSusana SantosAinda não há avaliações
- Master CamDocumento26 páginasMaster CamMadisson OliveiraAinda não há avaliações
- CLP LogoDocumento22 páginasCLP LogoGustavo da SilvaAinda não há avaliações
- Introdução Ao Power PointDocumento42 páginasIntrodução Ao Power PointChristiane SeabraAinda não há avaliações
- Apostila Prática Access 2003Documento34 páginasApostila Prática Access 2003July De Almeida ReisAinda não há avaliações
- Modelo Declaração IASD SabadoDocumento1 páginaModelo Declaração IASD SabadoJosane SenaAinda não há avaliações
- Simbologia HidraulicaDocumento35 páginasSimbologia HidraulicaOseas BimAinda não há avaliações
- Glossario de TIDocumento15 páginasGlossario de TIDébora Souza SantosAinda não há avaliações
- Anglo Resolve Mackenzie - 01 Português Inglês Química FísicaDocumento31 páginasAnglo Resolve Mackenzie - 01 Português Inglês Química FísicaConcurso VestibularAinda não há avaliações
- Tese Doutorado A Liberdade e o Perdão A Partir Do Pensamento de Paul RicoeurDocumento283 páginasTese Doutorado A Liberdade e o Perdão A Partir Do Pensamento de Paul RicoeurConceicao Maria SousaAinda não há avaliações
- Atividades Sobre Verbos 8º Ano 3º Trimestre 2012Documento7 páginasAtividades Sobre Verbos 8º Ano 3º Trimestre 2012Andrea HulewiczAinda não há avaliações
- Gabarito Prova Parana 3edicao2022 Eja em Modulo2 Caderno2Documento2 páginasGabarito Prova Parana 3edicao2022 Eja em Modulo2 Caderno2monalisa.fernandesAinda não há avaliações
- 2 Samuel 3 - Dr. Richard Phillips - Exposição - PortDocumento19 páginas2 Samuel 3 - Dr. Richard Phillips - Exposição - PortRicardo SouzaAinda não há avaliações
- Ficha Gramatica 14Documento3 páginasFicha Gramatica 14Maria NovaisAinda não há avaliações
- O Canto Na Sequência Da CelebraçãoDocumento13 páginasO Canto Na Sequência Da CelebraçãoTatiana SantosAinda não há avaliações
- 70 PromessasDocumento4 páginas70 PromessasMalaika Nikus100% (1)
- Hugo de São Vitor-Opúsculo Sobre o Modo de Aprender e MeditarDocumento2 páginasHugo de São Vitor-Opúsculo Sobre o Modo de Aprender e Meditarkassia mendesAinda não há avaliações
- Matriz Escada PDFDocumento41 páginasMatriz Escada PDFDouglas BarbosaAinda não há avaliações
- Estudo 01 - Mateus - O Evangelho Do Reino 1Documento20 páginasEstudo 01 - Mateus - O Evangelho Do Reino 1Reginaldo LimaAinda não há avaliações
- Uso Da Crase - Acento GraveDocumento2 páginasUso Da Crase - Acento GraveLetícia MedeirosAinda não há avaliações
- Parte1 Língua Portuguesa Diogo Arrais1Documento25 páginasParte1 Língua Portuguesa Diogo Arrais1Julio CezarAinda não há avaliações
- Atividade 4º Ano - Texto InstrucionalDocumento7 páginasAtividade 4º Ano - Texto InstrucionalAlineAinda não há avaliações
- Trabalho em Grupo de InformáticaDocumento10 páginasTrabalho em Grupo de InformáticaMike SevenAinda não há avaliações
- 15 Devocional Teen - 09 A 13 de Maio de 2022Documento2 páginas15 Devocional Teen - 09 A 13 de Maio de 2022Caroline CoutoAinda não há avaliações
- EM1D A01 Por Tarefas PDFDocumento68 páginasEM1D A01 Por Tarefas PDFMarilene ShirasuAinda não há avaliações
- 001 Sistemas-de-Recomendac-a-o-em-PythonDocumento11 páginas001 Sistemas-de-Recomendac-a-o-em-PythonJonathas Silva de PaulaAinda não há avaliações