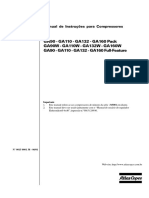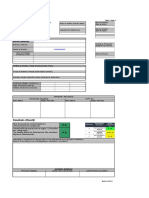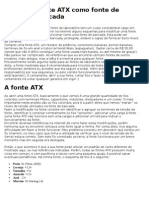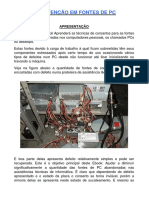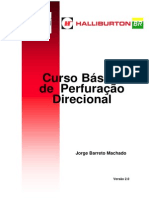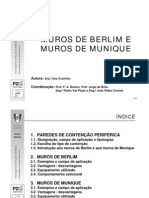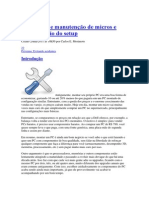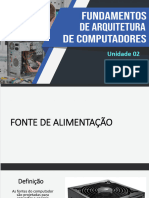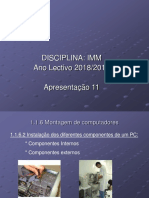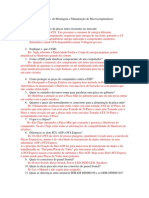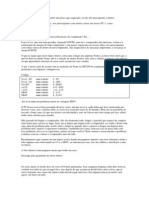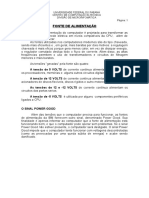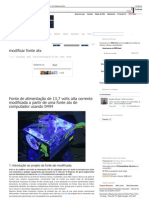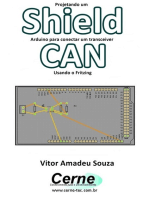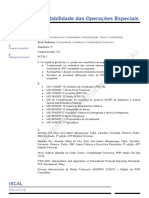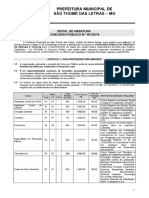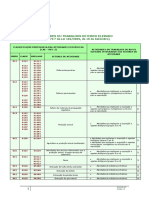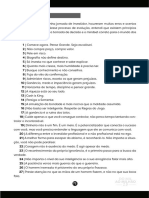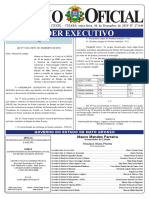Escolar Documentos
Profissional Documentos
Cultura Documentos
Aula 10 Potencia e Refrigeracao1673389043
Enviado por
Fernando NguinamauTítulo original
Direitos autorais
Formatos disponíveis
Compartilhar este documento
Compartilhar ou incorporar documento
Você considera este documento útil?
Este conteúdo é inapropriado?
Denunciar este documentoDireitos autorais:
Formatos disponíveis
Aula 10 Potencia e Refrigeracao1673389043
Enviado por
Fernando NguinamauDireitos autorais:
Formatos disponíveis
Potência / Eficiência = Energia total consumida pela fonte
Com isso, podemos concluir que quanto mais eficiente é a fonte, menos
energia ela consome para entregar determinada potência. Caso você esteja
buscando uma fonte nova, escolher uma com alta eficiência é muito importante,
visto que isso significa economia de energia, redução de temperatura dos
componentes e garantia de um produto de alta qualidade.
Proteções
Quando se trabalha com energia elétrica, toda proteção é pouca. E
considerando que num mesmo PC é possível ter produtos de alta e baixa qualidade
simultaneamente, uma fonte que possa evitar danos aos componentes (e para ela)
é importantíssima. Veja algumas das principais proteções:
• OCP (Over Current Protection): a proteção contra sobrecarga de
corrente desliga a fonte quando uma das saídas tenta fornecer uma corrente maior
do que aquela com que fonte está programada;
• OPP (Over Power Protection): a proteção contra sobrecarga de
potência desliga a fonte caso a corrente que esteja sendo puxada da rede elétrica
seja maior do que um valor específico (o qual está diretamente ligado com a
corrente necessária para fonte produzir a potência especificada);
• OVP (Over Voltage Protection): a proteção contra a sobretensão
serve para desligar a fonte quando determinada linha de tensão (seja a de +12 V,
+5 V ou +3,3 V) fornece uma voltagem acima do regulamentado;
• OTP (Over Temperature Protection): a proteção contra
superaquecimento serve para desligar a fonte quando os componentes estão
trabalhando em temperatura elevada. Alguns componentes monitoram a
temperatura e caso o valor determinado pela fabricante seja ultrapassado, a fonte
será desligada para evitar danos;
• UVP (Under Voltage Protection): a proteção contra subtensão
funciona de modo inverso a OVP. Ela desliga a fonte quando a tensão em uma das
linhas está abaixo do que é estabelecido pela especificação ATX12V. Ao contrário
da OVP, essa proteção não é obrigatória;
Cursos Online Grátis? Acesse: www.pensarcursos.com.br
• SCP (Short-Circuit Protection): a proteção contra curto-circuito
desliga a fonte quando algum componente do computador estraga ou em situações
em que alguma saída da fonte entra em curto-circuito.
Conectores
Devido à gama de componentes existentes, foram criados padrões de
conectores para a conexão dos dispositivos. Desse modo, um HD possui um
conector diferente do que é usado para placas de vídeos. Enfim, ocorre que
atualmente existem diferentes pinos para cada produto. Abaixo listamos os tipos de
conectores presentes nas fontes mais modernas. Confira:
Conector ATX12V 2.x de 24 pinos: fornece energia para a placa mãe. Vale
salientar que fontes antigas possuem apenas o conector de 20 pinos, pois as
placas mãe da época não requisitavam os 4 novos pinos. Os modelos mais
recentes de fonte muitas vezes trazem o conector de 20 pinos e outro de 4 pinos
para garantir a retrocompatibilidade;
Conector 12V de 4 pinos (também conhecido como P4): essencial para que
o processador funcione. Esse conector geralmente deve ser plugado próximo da
CPU. Alguns processadores utilizam um conector de 8 pinos;
Cursos Online Grátis? Acesse: www.pensarcursos.com.br
Conector SATA: como o próprio nome sugere, esse tipo de conector é
necessário para que HDs e drives do tipo SATA sejam alimentados
apropriadamente;
Conector Molex: utilizado principalmente por HDs e drives mais antigos,
esse conector também é utilizado por coolers e outros dispositivos;
Conector Berg: extinto nas fontes atuais, esse conector foi o responsável
por alimentar os drives de disquete no passado;
Cursos Online Grátis? Acesse: www.pensarcursos.com.br
Conector PCI Express: esse conector é essencial para a alimentação das
placas de vídeo mais modernas. Algumas placas requisitam até dois ou mais
conectores desse tipo. No entanto, nem todas as fontes trazem múltiplos
conectores do tipo PCI Express. Existem conectores PCI Express com 6 e 8 pinos;
Modular ou não modular?
Quem já está pesquisando para comprar uma fonte nova deve ter reparado
que existem modelos modulares e outros não modulares. A grande diferença entre
esses modelos é que uma fonte modular traz apenas os encaixes paras os cabos,
de modo que é possível conectar apenas os cabos que serão utilizados.
Já as fontes não modulares trazem os cabos embutidos, os quais ficam
sobrando dentro do gabinete. Optar por uma fonte modular é o interessante, ainda
mais que ela fornece grandes benefícios quanto à ventilação. Todavia, se você não
tiver dinheiro sobrando, adquirir uma fonte não modular não mudará em nada o
fornecimento de energia.
Cursos Online Grátis? Acesse: www.pensarcursos.com.br
Refrigeração
A última informação importante que temos a acrescentar tem relação direta
com a temperatura. A refrigeração de uma fonte está basicamente condicionada ao
cooler que ela traz para realizar a ventilação dos componentes internos. Ao adquirir
uma fonte, é importante observar o tamanho do cooler, o nível de ruído e a
quantidade de rotações por minuto.
Fontes mais modernas trazem coolers com mais de 10 cm, os quais giram a
aproximadamente 2000 RPM — existem fontes com ventoinhas menores e com
rotações acima e abaixo de 2000 RPM. Os níveis de ruído estão cada vez mais
baixos, possibilitando que o usuário desfrute do alto desempenho da máquina com
uma fonte silenciosa.
Optar por uma fonte bem refrigerada com certeza é uma excelente ideia.
Contudo, caso seu orçamento seja limitado, escolher uma fonte mais simples não é
a pior atitude que existe ao montar um PC. Vale lembrar, no entanto, que ―mais
simples não quer dizer genérica. É sempre importante verificar se o modelo
escolhido oferece proteções e alto nível de eficiência.
Fontes com potência Real x Nominal
Cursos Online Grátis? Acesse: www.pensarcursos.com.br
Potência real de uma fonte é o valor descrito na etiqueta de identificação do
produto, que pode variar no Máximo 2% da indicação. Por exemplo, se você tem
em mãos uma fonte de 500 w ela pode apresentar uma potência máxima de 510 w
para mais e 490 w para menos.
Além da potência real outra diferença entre as fontes é a dissipação de
calor do dispositivo que no real é muito eficiente, ajudando assim no resfriamento
do micro por completo, e a qualidade dos componentes que foram usados em sua
fabricação, isto garante mais estabilidade no fornecimento de energia aos demais
componentes do micro ajudando a aumentar a vida útil do seu computador e
consumir menos energia, que nos dias de hoje é acaba se tronando algo muito
interessante.
Já em uma fonte nominal é muito diferente disso, uma fonte que tem
potência de 500 w nominal apresenta na verdade 225 w a 250 w de potência real,
ou seja, o valor apresentado na fonte é apenas uma medida de pico máximo, pois
ela não consegue manter estes valores durante o tempo necessário, causando
superaquecimento e desligamento repentino do computador, isto em um caso onde
o micro exija mais que os 225 w que a fonte consiga manter. Este cenário pode
causar a queima de peças internas como placas de vídeo, HD, memórias entre
outros.
Em relação ao preço uma fonte de potência real é bem mais cara que uma
fonte nominal, em média uma fonte nominal custa entre R$ 45 e R$ 60 reais
enquanto os de potência real podem encontrar a partir de R$ 90,00, mas vale
lembrar que tudo depende da potência da fonte. Mas a vantagem de um produto
Cursos Online Grátis? Acesse: www.pensarcursos.com.br
em relação ao outro justifica sua escolha pela fonte real, uma vez que a vida útil de
uma fonte real é muito maior que a nominal.
Testando a Fonte de alimentação
Você tentou ligar o computador e nada. Calma, não se desespere. A
primeira coisa a se fazer é verificar os cabos de força que são ligados ao
computador. Eles estão encaixados de maneira firme nas tomadas? Por via das
dúvidas, retire-os e coloque-os novamente e tente ligar o computador outra vez.
Nada aconteceu? Vá para a parte de trás do computador. Alguns modelos
possuem uma espécie de chave de liga/desliga na parte traseira. Tente ligar o PC
com a chave nas duas posições. Se a sua máquina não der nenhum sinal de vida
após esses testes, aí sim é que vamos pensar em abri-la.
Primeiramente, desconecte o computador da energia elétrica. Em seguida,
com uma chave de fenda adequada, abra a tampa lateral do computador. Para
isso, solte os três parafusos que ficam na parte de trás do gabinete.
Na sequência, remova os cabos de alimentação que estão ligados aos
componentes do computador, como discos rígidos e drives de DVD e Blu-ray.
Depois disso, remova por completo a fonte, soltando os seus parafusos, para evitar
que algum cabo entre em contato com componentes internos.
Com a fonte livre, desconectada da tomada e de todas as partes do
computador, localize o cabo de alimentação da placa mãe. Ele é o maior de todos e
pode ter 20 ou 24 pinos.
Pegue um clipe de papel e dobre-o de forma que as duas pontas fiquem
paralelas para baixo. Com a ponta do cabo em mãos, localize o fio verde e insira
uma das pontas no conector. Ao lado dele haverá um fio preto, e é nele que você
deve inserir a outra ponta do clipe de papel.
Se você fez tudo certo até aqui, chegou a hora do teste. Ligue o cabo de
alimentação na tomada e depois na fonte. Se as ventoinhas começarem a girar, é
sinal de que a sua fonte está funcionando normalmente e a razão de o computador
não estar ligando é outra. Caso não funcione, você acabou de descobrir o provável
problema.
Cursos Online Grátis? Acesse: www.pensarcursos.com.br
Identificando problemas
O computador não liga
Existem muitas maneiras de identificar que o PC está estragado. A mais
óbvia é quando o PC não liga. Para esse tipo de situação, você deve seguir alguns
passos para identificar qual é o problema.
Cursos Online Grátis? Acesse: www.pensarcursos.com.br
• Tenha em mente que todos os componentes são suspeitos. Apesar
de parecer bobo, recomendamos que você dê uma olhada se o cabo está
conectado à tomada. Vale conferir se o filtro e o estabilizador estão ligados;
• Depois, veja se a chave da fonte está na posição ligada e se ela está
configurada para a tensão correta;
• Será necessário abrir o gabinete, portanto, pegue a chave adequada
e retire a tampa. Caso sua placa mãe tenha um LED de energia, observe se ele
está aceso;
• Agora, verifique se os cabos internos de energia estão devidamente
conectados à placa mãe. Vale consultar o manual para descobrir o posicionamento
correto deles;
• Repare se as memórias estão devidamente encaixadas. Para acabar
com dúvidas, remova os módulos e recoloque-os
Cursos Online Grátis? Acesse: www.pensarcursos.com.br
• Confira se, após uma queda de energia, nenhum componente
queimou (observando se não há um chamuscado em alguma delas);
• Caso você tenha placas conectadas aos slots, retire-as para verificar
se nenhuma está com defeito;
• Desconecte o HD e drives de DVD;
• Se sua placa mãe suportar inicializar sem os módulos de memória,
tente ligar o PC;
• Nada funcionou? O problema possivelmente está na CPU, na fonte ou
na própria placa mãe. É bom lembrar que fontes com proteção não permitem ligar o
computador quando algo está em curto-circuito;
Barulho (apito) ao ligar o computador
• Há formas de identificar qual componente está estragado apenas
ouvindo o apito da placa mãe. Veja como você pode identificar o problema;
• Tenha em mente que, neste tipo de situação, algum componente está
mal encaixado ou com defeito;
• Primeiro, confira o manual da placa mãe para saber o que o barulho
significa. Apitos com intervalo podem indicar problema de memória.
Um apito prolongado pode sugerir algum problema com energia.
Lista dos Bips
O código de bips varia de acordo com a marca do BIOS (Award ou AMI por
exemplo) podendo também haver pequenas mudanças de uma placa mãe para
outra. Geralmente, o manual da placa mãe traz uma tabela com as sequências de
bips usadas. As instruções a seguir lhe servirão como referência caso não tenha
em mãos o manual da placa mãe:
1 Bip Curto: Post Executado com sucesso: Este é um Bip feliz emitido pelo
BIOS quando o POST é executado com sucesso. Caso o seu sistema esteja
inicializando normalmente e você não esteja ouvindo este Bip, verifique se o
speaker está ligado à placa mãe corretamente.
Cursos Online Grátis? Acesse: www.pensarcursos.com.br
1 Bip longo: Falha no Refresh (refresh Failure). O circuito de refresh da
placa mãe está com problemas, isto pode ser causado por danos na placa mãe ou
falhas nos módulos de memória RAM.
1 Bip longo e 2 bips curtos; 1 Bip longo e 3 bips curtos: Falha no
Vídeo: Problemas com o BIOS da placa de vídeo. Tente retirar a placa, passar
borracha de vinil em seus contatos e recolocá-la, talvez em outro slot. Na maioria
das vezes este problema é causado por mau contato.
2 Bips curtos: Falha Geral: Não foi possível iniciar o computador. Este
problema é causado por uma falha grave em algum componente, que o BIOS não
foi capaz de identificar. Em geral o problema é na placa mãe ou nos módulos de
memória.
2 Bips longos: Erro de paridade. Durante o POST, foi detectado um
erro de paridade na memória RAM. Este problema pode ser tanto nos módulos de
memória quanto nos próprios circuitos de paridade. Para determinar a causa do
problema, basta fazer um teste com outros pentes de memória. Caso esteja
utilizando pentes de memória sem o Bit de paridade você deve desativar a opção
― Parity Check encontrada no Setup.
3 Bips longos: Falha nos primeiros 64 KB da memória RAM (Base 64k
memory failure) > foi detectado um problema grave nos primeiros 64 KB da
memória RAM. Isto pode ser causado por um defeito nas memórias ou na própria
placa mãe. Outra possibilidade é o problema estar sendo causado por um simples
mal contato. Experimente antes de mais nada retirar os pentes de memória, limpar
seus contatos usando uma borracha de vinil (aquelas borrachas plásticas de
escola) e recoloca-los com cuidado.
4 Bips Longos: Timer não operacional: O Timer 1 não está operacional
ou não está conseguindo encontrar a memória RAM. O problema pode estar na
placa mãe (mais provável) ou nos módulos de memória. 5 Bips: Erro no
processador: O processador está danificado, ou mal encaixado. Verifique se o
processador está bem encaixado, e se por descuido você não esqueceu de baixar
a alavanca do soquete Zif (acontece nas melhores famílias).
6 Bips: Falha no Gate 20 (8042 - Gate A20 failure): O gate 20 é um
sinal gerado pelo chip 8042, responsável por colocar o processador em modo
Cursos Online Grátis? Acesse: www.pensarcursos.com.br
protegido. Neste caso, o problema poderia ser algum dano no processador ou
mesmo problemas relacionados com o chip 8042 localizado na placa mãe.
7 Bips: Processor exception (interrupt error): O processador gerou uma
interrupção de exceção. Significa que o processador está apresentando um
comportamento errático. Isso acontece às vezes no caso de um overclock mal-
sucedido. Se o problema for persistente, experimente baixar a frequência de
operação do processador. Caso não dê certo, considere uma troca.
8 Bips: Erro na memória da placa de vídeo (display memory error):
Problemas com a placa de vídeo, que podem estar sendo causados também por
mal contato. Experimente, como no caso das memórias, retirar a placa de vídeo,
passar borracha em seus contatos e recolocar cuidadosamente no slot. Caso não
resolva, provavelmente a placa de vídeo está danificada.
9 Bips: Erro na memória ROM (rom checksum error): Problemas com a
memória Flash, onde está gravado o BIOS. Isto pode ser causado por um dano
físico no chip do BIOS, por um upgrade de BIOS malsucedido ou mesmo pela ação
de um vírus da linhagem do Chernobil.
10 Bips: Falha no CMOS shutdown register (CMOS shutdown register
error): O chamado de shutdown register enviado pelo CMOS apresentou erro. Este
problema é causado por algum defeito no CMOS. Nesse caso será um problema
físico do chip, não restando outra opção senão trocar a placa mãe.
11 Bips: Problemas com a memória cache (cache memory bad): Foi
detectado um erro na memória cache. Geralmente quando isso acontece, o BIOS
consegue inicializar o sistema normalmente, desabilitando a memória cache. Mas,
claro, isso não é desejável, pois deteriora muito o desempenho do sistema. Uma
coisa a ser tentada é entrar no Setup e aumentar os tempos de espera da memória
cache. Muitas vezes com esse ―refresco conseguimos que ela volte a funcionar
normalmente.
Travamento sem tela azul (tela congelada)
Algumas vezes, o PC está funcionando normalmente, mas, de repente, o
sistema congela e só resta a alternativa de reiniciar a máquina
Cursos Online Grátis? Acesse: www.pensarcursos.com.br
▪ Primeiro, ouça o barulho do HD. Se houver algum ruído bizarro, será
necessário fazer um teste de HD fora do sistema. Ainda que você não ouça sons
diferentes, vale um teste para averiguar se não há a presença de bad blocks. Neste
caso pode-se usar programas para diagnosticar possíveis problemas no HD, como
por exemplo o Scan Disk e o HDD Regenerator
▪ Caso o erro persista, abra a máquina e verifique os cabos conectados ao
HD estão conectados de forma correta e caso estejam afrouxados reforce o
encaixe dos cabos
Travamento com tela azul
Outros erros podem ser constatados quando o Windows apresenta a famosa
tela azul da morte. Veja o que fazer para solucionar o problema:
▪ Verifique a temperatura da CPU na BIOS da placa mãe. Navegue pelos
menus para encontrar tal detalhe. Compare com o valor máximo relatado pelo
fabricante;
▪ Caso não resolva abra o gabinete e remova as placas adicionais. Se o PC
está ligando, tudo indica que nenhuma está com curto-circuito, portanto, você pode
remover cada uma separadamente para descobrir qual delas está com problema;
▪ Removeu todas as placas e o problema persiste? O erro pode estar no
chipset da placa mãe. Neste caso, tente atualizar os drivers, baixando a versão
mais recente do site da fabricante;
▪ Se nenhuma solução surtiu efeitos, talvez uma formatação seja necessária.
Cursos Online Grátis? Acesse: www.pensarcursos.com.br
Você também pode gostar
- E-Book - Como Calcular Estruturas Metálicas - 04.2021Documento58 páginasE-Book - Como Calcular Estruturas Metálicas - 04.2021Luis Carlos Martins AmaroAinda não há avaliações
- Ebook Pasteis Lucrativos Edvaldo BônusDocumento46 páginasEbook Pasteis Lucrativos Edvaldo BônusPaola Ferreira100% (2)
- Manual de Instruc3a7c3b5es Ga90 - 160 PDFDocumento52 páginasManual de Instruc3a7c3b5es Ga90 - 160 PDFVinicius Noronha83% (12)
- Fontes de Alimentação AtxDocumento18 páginasFontes de Alimentação AtxRaimundo Bomfim100% (1)
- Consertos de fontes de PC: aprenda a diagnosticar e reparar defeitosDocumento40 páginasConsertos de fontes de PC: aprenda a diagnosticar e reparar defeitosEdy Espindola75% (4)
- Cibercrime e Computacao ForenseDocumento96 páginasCibercrime e Computacao ForenseTati LaraAinda não há avaliações
- CheckList EmpilhadeiraDocumento1 páginaCheckList EmpilhadeiraClaudio FreitasAinda não há avaliações
- Avaliações de Segurança em ObraDocumento45 páginasAvaliações de Segurança em ObraBruno JesusAinda não há avaliações
- Fontes de alimentação para PCsDocumento32 páginasFontes de alimentação para PCsCarlos Acos50% (2)
- Conserto de Fontes Exclusivo JotaJota - 2000!PDFDocumento33 páginasConserto de Fontes Exclusivo JotaJota - 2000!PDFFilipe Marques Macedo100% (5)
- Auditoria de Processo - Fornecedores VDA 6.3Documento52 páginasAuditoria de Processo - Fornecedores VDA 6.3alyanka0% (1)
- Fonte Atx-At Como Fonte de BancadaDocumento5 páginasFonte Atx-At Como Fonte de Bancadadeiglas67% (3)
- Curso Conserto de Fonte de Computador PDFDocumento51 páginasCurso Conserto de Fonte de Computador PDFRaul GonzalezAinda não há avaliações
- Manutenção em fontes de PC: conserte defeitos comuns e aprenda sobre seu funcionamentoDocumento51 páginasManutenção em fontes de PC: conserte defeitos comuns e aprenda sobre seu funcionamento19489197Ainda não há avaliações
- Curso de Perfuração Direcional HalliburtonDocumento64 páginasCurso de Perfuração Direcional HalliburtonJuan Jose Montes GalarzaAinda não há avaliações
- Resto Ingesta: Entendendo as sobras e cálculosDocumento2 páginasResto Ingesta: Entendendo as sobras e cálculosLuiza BruschiAinda não há avaliações
- Curso Preparatorio Cga Resumo 2022Documento48 páginasCurso Preparatorio Cga Resumo 2022Miguel Fontanive0% (1)
- Matemática e Matemática Financeira - Marcelo LeiteDocumento24 páginasMatemática e Matemática Financeira - Marcelo LeiteRony WelryAinda não há avaliações
- Orçamento Mão de Obra - Shop. Pop. PenhaDocumento1 páginaOrçamento Mão de Obra - Shop. Pop. PenhaFabio DantasAinda não há avaliações
- Componentes Da Placa Mãe e Reguladores de TensãoDocumento53 páginasComponentes Da Placa Mãe e Reguladores de TensãocarlricksAinda não há avaliações
- (TUTORIAL) Fontes de Alimentação (Atualizado) - Fórum UOL TecnologiaDocumento11 páginas(TUTORIAL) Fontes de Alimentação (Atualizado) - Fórum UOL Tecnologiaperionda99Ainda não há avaliações
- # 24 - Manual Do Técnico de InformáticaDocumento136 páginas# 24 - Manual Do Técnico de InformáticaJB Dias100% (3)
- Reflexão Da Ufcd - Gastos de ProduçaoDocumento3 páginasReflexão Da Ufcd - Gastos de Produçaomelo_manuela_meloAinda não há avaliações
- MUROS DE CONTENÇÃO PERIFÉRICADocumento63 páginasMUROS DE CONTENÇÃO PERIFÉRICAEuclides RodriguesAinda não há avaliações
- Tipos de Fontes de AlimentaçãoDocumento15 páginasTipos de Fontes de AlimentaçãoWesley EspindulaAinda não há avaliações
- Aula 09 Potencia Eficiencia e Conectores1673388981Documento12 páginasAula 09 Potencia Eficiencia e Conectores1673388981Fernando NguinamauAinda não há avaliações
- Montagem e Manutenção de Micros e Configuração Do SetupDocumento115 páginasMontagem e Manutenção de Micros e Configuração Do SetupMarcos TomiyamaAinda não há avaliações
- Componentes Internos Do ComputadorDocumento165 páginasComponentes Internos Do ComputadorAlmir JúniorAinda não há avaliações
- Slide FAC - Unid 02 - Aula 05 - FontesDocumento29 páginasSlide FAC - Unid 02 - Aula 05 - FontesvinyciuspssilvaAinda não há avaliações
- Fonte de energiaDocumento15 páginasFonte de energiaMenandro SilvaAinda não há avaliações
- (Emerson Alecrim) Fonte de Alimentação - at e ATXDocumento6 páginas(Emerson Alecrim) Fonte de Alimentação - at e ATXNarendra SadhanaAinda não há avaliações
- Trabalho de Fonte de AlimentaçãoDocumento3 páginasTrabalho de Fonte de AlimentaçãoJunior OliveiraAinda não há avaliações
- Montagem de computadoresDocumento43 páginasMontagem de computadoresbenitez leonel borinelliAinda não há avaliações
- Testes de Fonte ATX Com PIC PDFDocumento5 páginasTestes de Fonte ATX Com PIC PDFRobson Dorival CordeiroAinda não há avaliações
- Correntes Elétricas e Fontes de AlimentaçãoDocumento11 páginasCorrentes Elétricas e Fontes de AlimentaçãoHeitor AlvesAinda não há avaliações
- Eletrônicos e Equipamentos MédicosDocumento5 páginasEletrônicos e Equipamentos MédicosDuzão Agnusrock Lembke BassAinda não há avaliações
- Como Funciona A Fonte de Alimentação de Um ComputadorDocumento9 páginasComo Funciona A Fonte de Alimentação de Um ComputadorRogério De OliveiraAinda não há avaliações
- Potência Real Ou NominalDocumento4 páginasPotência Real Ou NominalNícholas MedeirosAinda não há avaliações
- Guia completo sobre as fontes de alimentação AT, ATX e ATX12VDocumento6 páginasGuia completo sobre as fontes de alimentação AT, ATX e ATX12VAnonymous ZcFl9tAinda não há avaliações
- Entendendo o Funcionamento Do ProcessadorDocumento11 páginasEntendendo o Funcionamento Do ProcessadorVeronica RodriguesAinda não há avaliações
- Material de Estudo para ConcursoDocumento330 páginasMaterial de Estudo para ConcursoFlavia PegoraroAinda não há avaliações
- Fontes de Alimentação at e ATXDocumento19 páginasFontes de Alimentação at e ATXIvan Emilio MuapaveleAinda não há avaliações
- Apresentação 11 Montagem de ComputadoresDocumento15 páginasApresentação 11 Montagem de ComputadoresAmélia Costa PereiraAinda não há avaliações
- Carregador de Bateria A Partir de Fonte de PCDocumento9 páginasCarregador de Bateria A Partir de Fonte de PCfilipeagtAinda não há avaliações
- Fonte ATX x Fonte ATDocumento6 páginasFonte ATX x Fonte ATErnesto GomesAinda não há avaliações
- Fontes de AlimentaçãoDocumento6 páginasFontes de Alimentaçãoisabel gomesAinda não há avaliações
- Fonte Alimentação ATX Visão GeralDocumento10 páginasFonte Alimentação ATX Visão GeralRubens ReisAinda não há avaliações
- Componentes da placa-mãeDocumento15 páginasComponentes da placa-mãeRaquel Fonseca GonçalvesAinda não há avaliações
- Apostila de Montagem e Configuração de MicroDocumento55 páginasApostila de Montagem e Configuração de MicroPedro SouzaAinda não há avaliações
- Placas-mãe: introduçãoDocumento5 páginasPlacas-mãe: introduçãolucas sousaAinda não há avaliações
- (Eletrônica Org) Fonte de Alimentação ATX - Uma Visão GeralDocumento12 páginas(Eletrônica Org) Fonte de Alimentação ATX - Uma Visão GeralNarendra SadhanaAinda não há avaliações
- Fonte Alimentação Transforma Tensão Alternada ContínuaDocumento11 páginasFonte Alimentação Transforma Tensão Alternada ContínuaHássani Américo AssubaAinda não há avaliações
- Questionário Montagem Manutenção MicroDocumento2 páginasQuestionário Montagem Manutenção MicroRubem de Mesquita100% (2)
- Capitulo 01Documento33 páginasCapitulo 01Larissa SantosAinda não há avaliações
- Questionário Hardware para InformáticaDocumento3 páginasQuestionário Hardware para InformáticaLisandra Dejair PriebeAinda não há avaliações
- Aula 2 (Hardwere)Documento22 páginasAula 2 (Hardwere)Viviane VivickaAinda não há avaliações
- 03 Apostila Versao Digital Nocoes de Informatica 977.062.721!68!1705807958Documento187 páginas03 Apostila Versao Digital Nocoes de Informatica 977.062.721!68!1705807958cleberferreiradasilva902Ainda não há avaliações
- Dicas Sobre Fonte ATXDocumento12 páginasDicas Sobre Fonte ATXLuiz CarlosAinda não há avaliações
- Placas Eletrônicas Interface e PotênciaDocumento9 páginasPlacas Eletrônicas Interface e PotênciaPaulo O da Silva SilvaAinda não há avaliações
- Apostila Sobre HardwareDocumento48 páginasApostila Sobre Hardwarekatharo1100% (1)
- Arquitetura de ComputadoresDocumento57 páginasArquitetura de ComputadoresEverton Rodrigo Santos QueridoAinda não há avaliações
- Modificar Fonte Atx PDFDocumento13 páginasModificar Fonte Atx PDFWil Nelson100% (1)
- Capitulo 2 CiscoDocumento11 páginasCapitulo 2 CiscoVinicius NicetoAinda não há avaliações
- A Correção Do Fator de Potência PFC Na EletrônicaDocumento6 páginasA Correção Do Fator de Potência PFC Na EletrônicafabiobonadiaAinda não há avaliações
- Hardware FontesDocumento2 páginasHardware FontesManu Yhanne Pereira ManskeAinda não há avaliações
- Implementando Um Conversor Tensão Para Corrente Programado No ArduinoNo EverandImplementando Um Conversor Tensão Para Corrente Programado No ArduinoAinda não há avaliações
- Projetando Um Shield Nodemcu Para Conectar Lcd Usando O FritzingNo EverandProjetando Um Shield Nodemcu Para Conectar Lcd Usando O FritzingAinda não há avaliações
- Projetando Um Shield Arduino Para Motor De Passo Bipolar Usando O FritzingNo EverandProjetando Um Shield Arduino Para Motor De Passo Bipolar Usando O FritzingAinda não há avaliações
- Projetando Um Shield Arduino Para Conectar Um Shift Register Usando O FritzingNo EverandProjetando Um Shield Arduino Para Conectar Um Shift Register Usando O FritzingAinda não há avaliações
- Projetando Um Shield Arduino Para Acionamento De Relé Usando O FritzingNo EverandProjetando Um Shield Arduino Para Acionamento De Relé Usando O FritzingAinda não há avaliações
- Projetando Um Shield Arduino Para Conectar Um Transceiver Can Usando O FritzingNo EverandProjetando Um Shield Arduino Para Conectar Um Transceiver Can Usando O FritzingAinda não há avaliações
- Projetando Um Shield Raspberry Pi Para Conectar Um Gps Usando O FritzingNo EverandProjetando Um Shield Raspberry Pi Para Conectar Um Gps Usando O FritzingAinda não há avaliações
- Projetando Um Shield Arduino Uno Para Comunicação Rs232 Usando O FritzingNo EverandProjetando Um Shield Arduino Uno Para Comunicação Rs232 Usando O FritzingAinda não há avaliações
- Contabilidade Operações Especiais IFRS NCRFDocumento2 páginasContabilidade Operações Especiais IFRS NCRFsaraAinda não há avaliações
- Marchetaria PDF FinalDocumento3 páginasMarchetaria PDF FinalPaulo Sergio Marin de Oliveira100% (1)
- Afrodescendentoleo (Politicamente Correto)Documento4 páginasAfrodescendentoleo (Politicamente Correto)Nilson JoséAinda não há avaliações
- Procurador de Municipio MGDocumento31 páginasProcurador de Municipio MGmini amigo aventurasAinda não há avaliações
- Oferta e demanda no setor alimentício durante a pandemiaDocumento3 páginasOferta e demanda no setor alimentício durante a pandemiaLeticia VitalAinda não há avaliações
- Forum 2Documento16 páginasForum 2Antonio RodriguesAinda não há avaliações
- Formando propagandistasDocumento24 páginasFormando propagandistasBruna Santos MarubayashiAinda não há avaliações
- Atividades de Risco Elevado CAEDocumento7 páginasAtividades de Risco Elevado CAESerralheiroAinda não há avaliações
- 14 - UP40005-X-6NP00015 - Rev - 01 - Montagem - Paineis - Eletricos - CDocumento6 páginas14 - UP40005-X-6NP00015 - Rev - 01 - Montagem - Paineis - Eletricos - CMauro CostaAinda não há avaliações
- Logica Digital EletropneumaticaDocumento47 páginasLogica Digital EletropneumaticapatriciapedrosoAinda não há avaliações
- Manual de Instalação Do Driver GC420tDocumento11 páginasManual de Instalação Do Driver GC420tgioo93Ainda não há avaliações
- LIVE+10 - Conteu Dos+Do+Mil+Ao+Milha O+2Documento2 páginasLIVE+10 - Conteu Dos+Do+Mil+Ao+Milha O+2ThiagoPaganiAinda não há avaliações
- JDocumento5 páginasJLEONARDO RAMBO TAGLIETTIAinda não há avaliações
- Laudo de Avaliação Deutsche BankDocumento81 páginasLaudo de Avaliação Deutsche BankSuelen Silva NascimentoAinda não há avaliações
- L.E 3172Documento3 páginasL.E 3172resampaioAinda não há avaliações
- TJMT cria cargos em Núcleo de Recuperação JudicialDocumento268 páginasTJMT cria cargos em Núcleo de Recuperação JudicialJildonei LazzarettiAinda não há avaliações