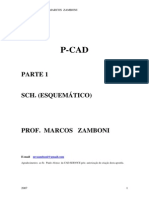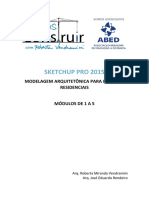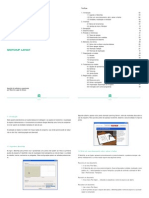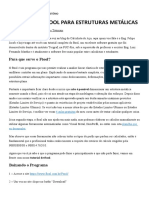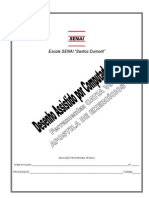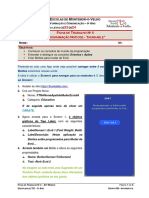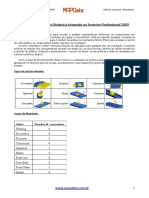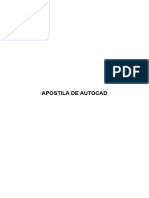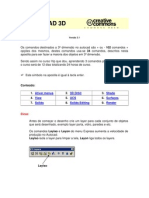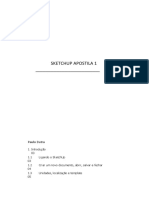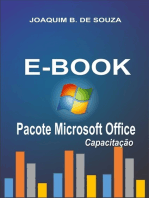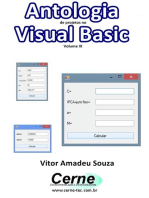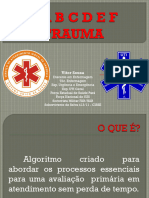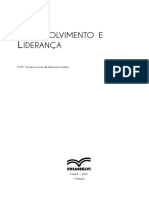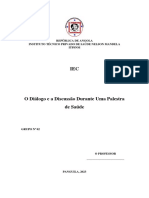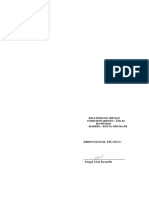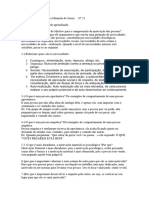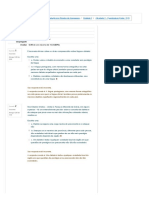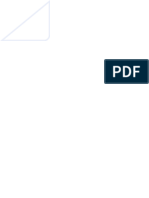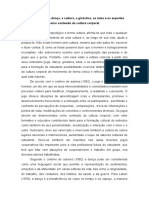Escolar Documentos
Profissional Documentos
Cultura Documentos
23-08-23 - Instruções para Utilizar o FormIt
Enviado por
Cibele Eller RodriguesDescrição original:
Título original
Direitos autorais
Formatos disponíveis
Compartilhar este documento
Compartilhar ou incorporar documento
Você considera este documento útil?
Este conteúdo é inapropriado?
Denunciar este documentoDireitos autorais:
Formatos disponíveis
23-08-23 - Instruções para Utilizar o FormIt
Enviado por
Cibele Eller RodriguesDireitos autorais:
Formatos disponíveis
Instruções para utilizar o FormIt
Profa. Ma. Cibele Eller
Instalando o Formit
- Baixe a versão educacional do Formit Pro em
https://www.autodesk.com.br/education/edu-software/overview?sorting=featured&filters=
individual
- Para isso, é necessário ter uma conta educacional ativa na Autodesk
- Se você ainda não possui, basta seguir os passos do site e enviar qualquer documento
que mostre sua ligação com a instituição, incluindo boletos de mensalidades.
- Instale o programa de acordo com a orientações do instalador
Familiarizando-se com o Formit
- O Formit vem em inglês, mas você pode mudar a língua. Basta abrir o programa e na
aba superior entrar em Settings > Language > Brazilian Portuguese. Fechar e abrir
de novo.
- Além disso, é importante mudar as unidades do programa, que estão no sistema
imperial. Para isso vá na aba superior em Editar > Preferências > Unidades +
precisão e mude para Métrico (metros)
- As ferramentas do Formit são muito intuitivas e se assemelham ao SketchUp
- Explore o programa e tente usar cada item
Processo de trabalho no Formit
- O primeiro passo é configurar a localização do projeto em
- Digite Engenheiro Coelho e arraste este ícone até o prédio de aulas do UNASP-EC
- Centralize a edificação e importe a imagem de satélite com o terreno
- Outra funcionalidade da localização é entender o clima próximo. Para isso,
diminua o zoom e clique no primeiro ícone de clima que aparecer
- No canto direito, veja as camadas que agora estão no seu projeto. Habilite e
desabilite o Terreno e crie uma nova camada em
- Ajuste a vista para topo para facilitar o desenho
- Ajuste os eixos para facilitar o desenho em Editar > Definir eixos. Clique em um vértice
e mova a linha vermelha. Quando estiver no local desejado, aperte Enter e clique fora
da imagem para configurar.
- Faça o contorno simplificado da edificação com a ferramenta de linha
- Selecione a face e clique no centro dela para extrudar a superfície (equivalente ao
Push/Pull do SketchUp) em 7 metros (basta digitar 7)
- Após terminar de modelar a edificação, retorne os eixos para a posição inicial em Editar
> Redefinir Eixos
- Crie três novos níveis (0.0, 3.5, 7.0) na lateral esquerda, no ícone: >
- Selecione todo o sólido (fica azul) e em Propriedades escolha
Usar Níveis
- Trabalhe com as ferramentas de Sol + Sombras e Análise Solar
- Agora com a ferramenta Análise de Energia
- Gerar Insight. Para funcionar, você precisa ter a camada ligada apenas da edificação
que deseja analisar. Se tiver entorno, edificações, pessoas, etc. coloque tudo em outras
camadas e deixe-as desligadas nesta hora. Sua edificação também precisa ser um
sólido completo e ter níveis aplicados a ela.
- Se a única opção habilitada for “cancelar Insight”, significa que o programa está
produzindo o modelo de energia na nuvem, ou seja, está tudo certo. Aguarde até que a
opção “visualizar Insight” esteja habilitada.
- Escolha essa opção e você será direcionado para o site do Insight.
Para praticar:
- A partir do gráfico de temperaturas mensais e de ventos anual que o FormIt
disponibiliza, descreva o clima da região próxima ao UNASP-EC.
- A partir da análise solar:
- Especifique qual superfície seria mais propícia para instalação de energia
fotovoltaica (coberturas, fachada norte, oeste?).
- Especifique quais fachadas precisam de mais sombreamento nos diferentes
meses do ano. Para simplificar, pode-se comparar extremos como julho e
janeiro.
- A partir da análise de sombras:
- Gere pelo menos duas imagens mostrando épocas do ano diferentes e compare.
Bom trabalho!
Você também pode gostar
- Aula - Geostudio - BásicoDocumento40 páginasAula - Geostudio - Básicoosmar.portela8926Ainda não há avaliações
- Aula 01 - Iniciando o AutoCADDocumento29 páginasAula 01 - Iniciando o AutoCADMayara LealAinda não há avaliações
- Introducaoao Solid Worksa 201299Documento19 páginasIntroducaoao Solid Worksa 201299Guilherme LopesAinda não há avaliações
- Tutorial 13Documento7 páginasTutorial 13Heloísa SouzaAinda não há avaliações
- Como Criar Isometria ViewportDocumento7 páginasComo Criar Isometria ViewportLuiz SilvaAinda não há avaliações
- Apostila AutoCAD Projetos EletricosDocumento38 páginasApostila AutoCAD Projetos EletricosCaio C Garbelotto100% (2)
- ECV4202 Apostila OpenStudio PDFDocumento20 páginasECV4202 Apostila OpenStudio PDFDiego TimoteoAinda não há avaliações
- Tutorial Analysis Sol Ar PDFDocumento22 páginasTutorial Analysis Sol Ar PDFKaoan Doca50% (2)
- P-Cad Apostila Parte1 - SCHDocumento33 páginasP-Cad Apostila Parte1 - SCHrsmsjc100% (1)
- Apostila LUMINE RAMIRODocumento34 páginasApostila LUMINE RAMIROIngridy Patrícia Carvalho SantanaAinda não há avaliações
- Apostila Sketchup 8 DoutorcadDocumento9 páginasApostila Sketchup 8 DoutorcadCleber Pinheiro RamosAinda não há avaliações
- Tutorial SolidWorks PDFDocumento47 páginasTutorial SolidWorks PDFthiagosp3Ainda não há avaliações
- Sketchup2015 Módulo 1 Até Página 16Documento16 páginasSketchup2015 Módulo 1 Até Página 16Dione PrestesAinda não há avaliações
- Apostila Tutorial Inventor - Parte 2 PDFDocumento21 páginasApostila Tutorial Inventor - Parte 2 PDFLucas LaraAinda não há avaliações
- Kerkythea TutorialDocumento24 páginasKerkythea Tutoriallealtudo100% (1)
- Exercicio RevitDocumento33 páginasExercicio RevitFernando GomesAinda não há avaliações
- Guia de Utilização - Lumisoft 2010Documento12 páginasGuia de Utilização - Lumisoft 2010ferdoapAinda não há avaliações
- Apostila SolidWorks 2006Documento92 páginasApostila SolidWorks 2006Daniel Augusto DemarchiAinda não há avaliações
- Liçao 01 Nivel II - OkDocumento31 páginasLiçao 01 Nivel II - OkCristiano DuarteAinda não há avaliações
- Mapas em Excel PDFDocumento6 páginasMapas em Excel PDFSuelly PinheiroAinda não há avaliações
- Apostila - Autocad 3d - UnipDocumento88 páginasApostila - Autocad 3d - UnipThiago MedeirosAinda não há avaliações
- Apostila Bimbon SketchupDocumento30 páginasApostila Bimbon SketchupPablo LacerdaAinda não há avaliações
- Apostila SpringDocumento36 páginasApostila SpringLídia SilvaAinda não há avaliações
- Tutorial de Modelação de TerrenosDocumento13 páginasTutorial de Modelação de TerrenosMaurício BuenoAinda não há avaliações
- Apostila Sketchup 8 Essencial - MUITO BOADocumento70 páginasApostila Sketchup 8 Essencial - MUITO BOAGentil Neto92% (25)
- O Calculista de AçoDocumento52 páginasO Calculista de AçoAlinne LiraAinda não há avaliações
- Apostila - Tekla 18Documento82 páginasApostila - Tekla 18Domingos Ferreira100% (1)
- Civil 3d - Criar Perfis TransversaisDocumento66 páginasCivil 3d - Criar Perfis Transversaisraazle100% (4)
- Apostila Auto Cad Civil 3D-FinalDocumento46 páginasApostila Auto Cad Civil 3D-FinalLuiz Meireles50% (2)
- Aprenda AutocadDocumento78 páginasAprenda AutocadvighettoAinda não há avaliações
- Apostila Exercicios Catia - Senai 2006Documento90 páginasApostila Exercicios Catia - Senai 2006carloslino73Ainda não há avaliações
- Ficha de Trabalho #4 - APP MÓVEIS - 9º AnoDocumento6 páginasFicha de Trabalho #4 - APP MÓVEIS - 9º AnoVirgínia CouceiroAinda não há avaliações
- Apostila Dynamic Simulation 2009Documento59 páginasApostila Dynamic Simulation 2009royston1958Ainda não há avaliações
- Apostila de AutocadDocumento45 páginasApostila de AutocadClarise AlbuquerqueAinda não há avaliações
- Free CadDocumento30 páginasFree CadMírian Magalhães100% (2)
- Apostila Autocad 3D - Versão 2.1Documento16 páginasApostila Autocad 3D - Versão 2.1Ivan SantosAinda não há avaliações
- Sketchup Apostila 1Documento23 páginasSketchup Apostila 1BCC2010Ainda não há avaliações
- Apostilaeexerciciosautocadmecanica 160726113703Documento77 páginasApostilaeexerciciosautocadmecanica 160726113703Gustavo C. FerreiraAinda não há avaliações
- Estudando E Plotando Uma Função De Gauss Programado Em Visual C#No EverandEstudando E Plotando Uma Função De Gauss Programado Em Visual C#Ainda não há avaliações
- Plotando Um Gráfico Para Medição De Energia Em Kwh Com O Visual BasicNo EverandPlotando Um Gráfico Para Medição De Energia Em Kwh Com O Visual BasicAinda não há avaliações
- Plotando Um Gráfico De Exposição Ao Ozônio Com O Visual BasicNo EverandPlotando Um Gráfico De Exposição Ao Ozônio Com O Visual BasicAinda não há avaliações
- Plotando Um Gráfico Para Medição De Wattímetro Com O Visual BasicNo EverandPlotando Um Gráfico Para Medição De Wattímetro Com O Visual BasicAinda não há avaliações
- 5º Ano - Avaliação de RECUPERAÇÃO SEMESTRAL 2 DE CIÊNCIASDocumento6 páginas5º Ano - Avaliação de RECUPERAÇÃO SEMESTRAL 2 DE CIÊNCIASRocha MarcelaAinda não há avaliações
- ABS Pecplan Leite Zebu 2013Documento44 páginasABS Pecplan Leite Zebu 2013Luis Alfredo Diaz OrtegaAinda não há avaliações
- Paif MG Ano 2022Documento57 páginasPaif MG Ano 2022Washington OliveiraAinda não há avaliações
- Avaliação Diagnóstica para o 6º AnoDocumento7 páginasAvaliação Diagnóstica para o 6º AnoWellington Campos VieiraAinda não há avaliações
- Vitor SousaDocumento25 páginasVitor Sousaeltonandre2016Ainda não há avaliações
- Desenvolvimento e LiderançaDocumento181 páginasDesenvolvimento e LiderançaThiago Laurindo 2Ainda não há avaliações
- O ComercianteDocumento74 páginasO ComercianteBacar ManéAinda não há avaliações
- Atividade de Março e AbrilDocumento9 páginasAtividade de Março e AbrilSara Pinkoski LuzzardiAinda não há avaliações
- Experimento 1 - Medidas e ErrosDocumento11 páginasExperimento 1 - Medidas e ErrosMateus Freitas PaivaAinda não há avaliações
- Uso e Funcionamento Da InternetDocumento13 páginasUso e Funcionamento Da InternetJosemar TchapópiaAinda não há avaliações
- Aula 11 Polias e CorreiasDocumento25 páginasAula 11 Polias e CorreiasGilmar Junior100% (1)
- BRQG 72Documento1 páginaBRQG 72William PazzottiAinda não há avaliações
- MS0915-21 - Madero PDocumento35 páginasMS0915-21 - Madero PMarco A PasinatoAinda não há avaliações
- HELENISMODocumento2 páginasHELENISMOmoamoAinda não há avaliações
- PT Permissão de TrabalhoDocumento1 páginaPT Permissão de TrabalhoBianca Campanharo Rodrigues0% (2)
- Trabalho II de TELP-Oscar Manuel-1 Ano-Curso de Historia-Turma BDocumento27 páginasTrabalho II de TELP-Oscar Manuel-1 Ano-Curso de Historia-Turma B�scar Manuel MagaissaAinda não há avaliações
- Pedagogia CriticaDocumento9 páginasPedagogia CriticaAline Mírian Custódio Teixeira SampaioAinda não há avaliações
- Apoio 3 PDFDocumento91 páginasApoio 3 PDFIssis VillafanAinda não há avaliações
- Directional Control Valves (CDS and EAS) Technical Information ManualDocumento26 páginasDirectional Control Valves (CDS and EAS) Technical Information ManualFabricio LucioAinda não há avaliações
- Maslon TrabalhoDocumento3 páginasMaslon TrabalhoSST DOCAinda não há avaliações
- Atividade 2 (A2) Libras Fmu (1 2021) - Passei DiretoDocumento10 páginasAtividade 2 (A2) Libras Fmu (1 2021) - Passei DiretoGustavo Fontes JosicAinda não há avaliações
- Atividade 3 - Questionário (Valor - 10,0) - Revisão Da TentativaDocumento4 páginasAtividade 3 - Questionário (Valor - 10,0) - Revisão Da TentativaSierra tagAinda não há avaliações
- Serviço Social Integrado - DiscursivasDocumento2 páginasServiço Social Integrado - Discursivasfabricio2alvesAinda não há avaliações
- Suma Vol. 1 - 8. Etnofarmacologia de Algumas Tribos Brasileiras (Elaine Elisabetsky 1986)Documento16 páginasSuma Vol. 1 - 8. Etnofarmacologia de Algumas Tribos Brasileiras (Elaine Elisabetsky 1986)Gabriele LandimAinda não há avaliações
- Tema 01 O Jogo, A Dança, A Cultura, A Ginástica, As Lutas e Os EsportesDocumento3 páginasTema 01 O Jogo, A Dança, A Cultura, A Ginástica, As Lutas e Os EsportesNilton Santos Da Silva JuniorAinda não há avaliações
- Livro Verde Defesa e Meio AmbienteDocumento27 páginasLivro Verde Defesa e Meio AmbientealegalmeidaAinda não há avaliações
- Gestao e Manut Infraest FerroviariaDocumento143 páginasGestao e Manut Infraest Ferroviariajoaonunes.4054430% (1)
- 19 - 09 - 2019 - Seção IIDocumento54 páginas19 - 09 - 2019 - Seção IIarmaderradeiramkiiAinda não há avaliações
- Algoritmo Suporte Avançado de Vida 20151 - 6497Documento1 páginaAlgoritmo Suporte Avançado de Vida 20151 - 6497Rui100% (1)
- Trabalho Pronto Engenharia Construção de Um Salão de Festas para o Condomínio Vivendas Do LagoDocumento7 páginasTrabalho Pronto Engenharia Construção de Um Salão de Festas para o Condomínio Vivendas Do Lagoeddwed vtrevrttrAinda não há avaliações