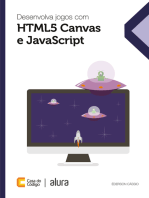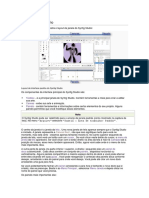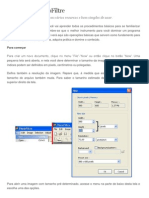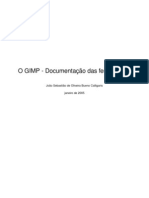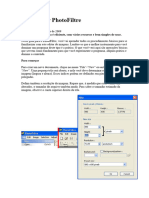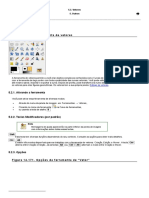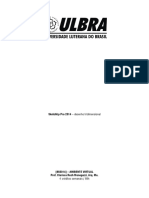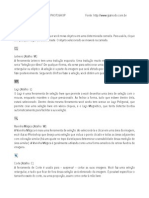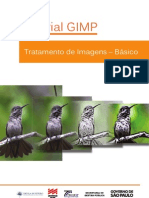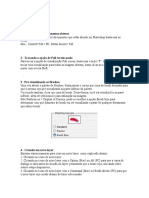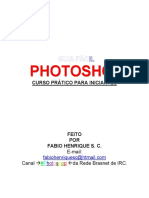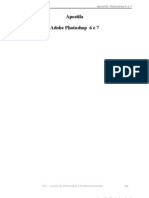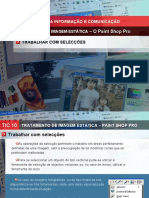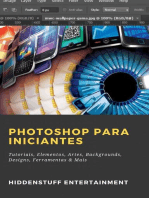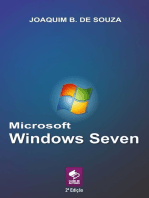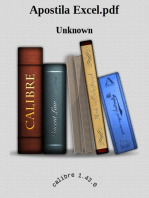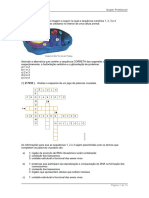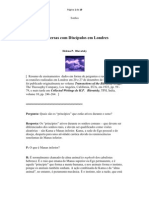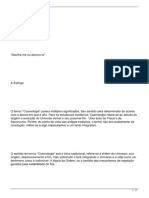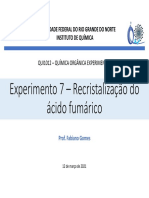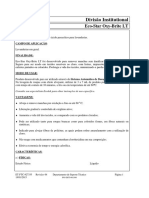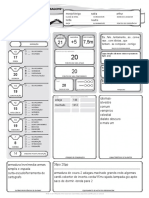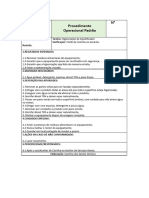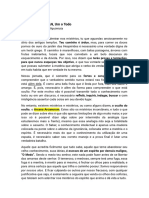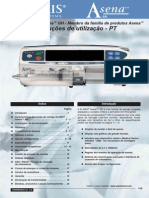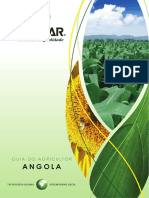Escolar Documentos
Profissional Documentos
Cultura Documentos
Web Designer: Aula 5 - Software de Edição de Imagem (GIMP)
Enviado por
paracontaseafins002Título original
Direitos autorais
Formatos disponíveis
Compartilhar este documento
Compartilhar ou incorporar documento
Você considera este documento útil?
Este conteúdo é inapropriado?
Denunciar este documentoDireitos autorais:
Formatos disponíveis
Web Designer: Aula 5 - Software de Edição de Imagem (GIMP)
Enviado por
paracontaseafins002Direitos autorais:
Formatos disponíveis
Web Designer
Aula 5 – Software de edição
de imagem (GIMP)
Prof. Esp. Ray Fran Pires
Aula 5 – Software de edição
de imagem (GIMP)
Objetivos
Conhecer o software GIMP.
Aprender a utilizar as principais ferramentas do GIMP.
No decorrer desta aula utilizaremos um programa de código aberto, o GIMP
(GNU Image Manipulation Program). Você poderá fazer o download gratui-
tamente do GIMP, no site http://www.gimp.org/. Ou, se preferir, poderá
fazer o download no formato portátil, caso não queria instalar o programa
no computador que utiliza para estudar.
Figura 5.1: Wilber, mascote oficial do GIMP
Fonte: GIMP v.2.6.11, 2011
O GIMP é um software para criação e edição de imagens de bitmap e também
suporta formatos vetoriais. Na primeira vez que o GIMP for aberto, você será
levado ao ambiente de trabalho padrão. Esse ambiente poderá ser customizado.
Aula 5 – Software de edição de imagem (GIMP) 73 e-Tec Brasil
Figura 5.2: Área de trabalho do GIMP
Fonte: GIMP v.2.6.11, 2011
Conforme pode ser visto na Figura 5.3, ao iniciar o GIMP você verá uma cai-
xa de ferramentas, camadas e os menus de acesso a operações como salvar
arquivo, editar, exibir janelas, etc.
5.1 Abas e janelas
O GIMP já vem com o recurso de abas ativo. Assim como as abas, as janelas
funcionam como caixas de diálogo que nos permitem selecionar opções e
fazer uso dos seus recursos.
5.2 Caixa de ferramentas
Na caixa de ferramentas estão disponíveis as ferramentas necessárias para
trabalhar com o GIMP. Observe que em todas as ferramentas, o diálogo
“opções de ferramentas” exibe as opções da ferramenta selecionada, que
permite customizá-la.
e-Tec Brasil 74 Fundamentos do Desenvolvimento Web
Figura 5.3: Caixa de ferramentas do GIMP
Fonte: GIMP v.2.6.11, 2011
Aula 5 – Software de edição de imagem (GIMP) 75 e-Tec Brasil
5.2.1 Ferramentas de seleção
As ferramentas a seguir são destinadas à seleção, não fazem qualquer alte-
ração na imagem:
Figura 5.4: Ferramentas de seleção
Fonte: GIMP v.2.6.11, 2011
Quadro 5.1: Descrição das ferramentas de seleção do GIMP
Ferramenta Função
Para utilizar a ferramenta seleção retangular, basta selecioná-la na caixa de
ferramentas, em seguida clicar na janela da imagem arrastando o mouse (com
o botão pressionado), criando uma seleção, que é indicada por um contorno
tracejado intermitente.
Na caixa de diálogo “opções de ferramentas” temos as opções de “modo”
que indicam como a seleção que está sendo criada poderá ser combinada com
alguma outra. As opções para esse modo são:
Substituir a seleção atual: o retângulo criado na imagem se torna uma
Seleção retangular nova seleção, e a seleção que existia anteriormente é descartada.
Adicionar à seleção: um novo retângulo passa a fazer parte da seleção já
existente, adicionando-se a ela.
Subtrair da seleção: faz com que o retângulo desenhado seja excluído da
seleção. Só tem efeito se já existir uma seleção,
Intersecção com a seleção atual: faz com que apenas as áreas previa-
mente selecionadas que estavam dentro do retângulo desenhado permaneçam
selecionadas, mas só tem efeito se já existir uma seleção anterior.
Esta ferramenta de seleção usa as mesmas opções que a ferramenta de seleção
Seleção elíptica
retangular, só que desenha uma elipse.
Essa ferramenta permite uma seleção mais refinada, traçando-se diretamente
Seleção livre
com o mouse os contornos da seleção.
A seleção contígua, também é chamada de ‘varinha mágica’. Com ela é possí-
vel selecionar todas as cores similares à cor da região em que foi clicada.
Ainda podemos usar a opção de menu “Seleção->Inverter” para ter os objetos,
Seleção contígua
em vez do fundo, selecionados.
A opção mais importante para esta ferramenta é o “limite” – ela indica o
quanto as cores similares têm que ser próximas da cor original.
Continua
e-Tec Brasil 76 Fundamentos do Desenvolvimento Web
Funciona de forma bem similar à seleção de regiões contíguas, selecionando
Seleção de cor
simultaneamente cores similares em toda a imagem.
Esta ferramenta também serve para seleções em torno de objetos; nesse caso,
Tesoura a ferramenta tesoura tenta adivinhar o contorno do objeto que se quer recortar.
Mantém as mesmas opções que a ferramenta de seleção retangular.
Também utilizada como ferramenta de seleção, clicando nos pontos de controle
desejados – o GIMP unirá esses pontos de controle com segmentos de reta.
Podemos ainda clicar em cada segmento e arrastá-los em forma de curva para
ter o contorno desejado.
Nessa ferramenta temos os seguintes modos de edição:
Vetores
Criação: modo padrão.
Editar: quando se clica no ponto inicial de um componente do vetor, aquele
componente é fechado, podendo ser convertido para uma seleção, ou simples-
mente iniciar outro componente do vetor.
Mover: move o vetor selecionado, mantendo-se todo o restante da imagem.
Seleciona a cor da região escolhida, exibindo seus valores e colocando-a como
Seleção de cores
cor ativa do GIMP.
Permite a visualização na tela em escala diferente. Um arquivo aberto não faz
Zoom
qualquer alteração na imagem.
Informa a distância entre dois pontos na imagem, e o ângulo formado entre
Medidas a linha que une esses dois pontos e a horizontal. Esta ferramenta não faz
nenhuma alteração na imagem.
Esta ferramenta permite que uma parte da imagem, ou uma camada, seja ar-
rastada com o mouse para qualquer outro ponto do espaço da imagem. Ao ser
Mover
usado sobre uma seleção ativa, deve-se clicar e arrastar o mouse. O conteúdo
da seleção é movido para outra parte da imagem.
Com esta ferramenta você pode alinhar ou arranjar camadas e outros objetos.
Nas opções da ferramenta, você pode optar por alinhar: primeiro item, imagem,
Alinhamento seleção, camada ativa, vetor ativo ou canal ativo, e os alinhamentos podem ser:
à esquerda, à direita ou centralizado, além de distribuir em cima, embaixo ou
no meio do objeto.
Sua utilização é bem simples: basta traçar-se um retângulo na imagem e em
seguida apertar a tecla Enter para confirmar a ação.
Nas suas opções podemos optar por cortar somente na camada atual, ou seja,
Corte o corte será efetuado somente na camada ativa, e não na imagem toda.
Poderemos também utilizar a ferramenta para permitir o aumento, fazendo com
que a ferramenta de “cortar” também possa adicionar espaço para que sejam inse-
ridas mais informações na imagem, além dos limites da imagem ou camada atuais.
Conclusão
Fonte: Adaptado de Calligaris, 2005
Aula 5 – Software de edição de imagem (GIMP) 77 e-Tec Brasil
5.2.2 Ferramentas de transformação
As ferramentas a seguir partilham opções em comum e de fato causam al-
terações na imagem.
Figura 5.5: Ferramentas de transformação
Quadro 5.2: Descrição das ferramentas de transformação do GIMP
Ferramenta Função
Permite rotacionar livremente, ao redor de um centro arbitrário, uma camada ou seleção. Ao
clicar na imagem, automaticamente a camada que tem o primeiro pixel visível na região clicada
Rotacionar
é selecionada para rotação. Uma caixa de dialogo é aberta em seguida e pode-se digitar a
angulação em que se deseja rotacionar a imagem.
Permite que se redimensionem partes ou detalhes de uma imagem. Uma caixa de diálogo é
Redimensionar
aberta em seguida e pode-se digitar as medidas em que se deseja redimensionara imagem.
Essa ferramenta permite distorcer um objeto para obtenção de um efeito. Uma caixa de diálogo
Inclinar
é aberta em seguida e pode-se digitar as medidas em que se deseja inclinar a imagem.
Permite que se posicione, de forma independente, os quatro pontos dos cantos do retângulo a
ser transformado, de forma que a imagem final se ajuste nesses quatro pontos Esta ferramenta
Perspectiva
pode também ser utilizada para rotação, espelhamento, redimensionamento, inclinação – bas-
tando-se posicionar os quatro cantos do objeto a ser transformado de acordo com o desejado.
Espelhar Esta ferramenta espelha na horizontal ou na vertical os conteúdos da seleção.
Esta ferramenta cria ou edita camadas de texto. Para usá-la, basta clicar-se na imagem; em
Texto seguida, abrir-se-á uma caixa de diálogo, onde se poderá digitar o texto desejado. No menu de
opções é possível escolher a fonte desejada, tamanho e cor da fonte.
Fonte: Adaptado de Calligaris, 2005
5.2.3 Ferramentas de pintura
A seguir apresentam-se as ferramentas de pintura.
Figura 5.6: Ferramentas de pintura
e-Tec Brasil 78 Fundamentos do Desenvolvimento Web
Quadro 5.3: Descrição das ferramentas de pintura do GIMP
Ferramenta Função
O uso desta ferramenta permite que uma área da imagem seja preenchida com
uma cor sólida ou com uma textura. Basta clicar no ponto da imagem em que se
Preenchimento deseja iniciar o preenchimento, e este acontecerá, na camada ativa, e selecionar
nas opções da ferramenta o tipo do preenchimento: cor de frente, cor de fundo
ou textura. Ainda selecionar em quais áreas será aplicado o preenchimento.
Ou preenchimento com degradê. Para usar a ferramenta, basta clicar na imagem,
segurar o botão do mouse pressionado, e arrastar o cursor até um ponto mais
ou menos distante. O degradê recobrirá a imagem de forma que a primeira cor
Mistura
seja atribuída ao ponto de origem, e esta cor vá variando até que a última cor do
degradê coincida com o ponto onde o botão foi liberado. A forma e variação das
cores do degradê vai depender das opções selecionadas para a ferramenta.
Fonte: Adaptado de Calligaris, 2005
5.2.4 Ferramentas de desenho
Figura 5.7: Ferramentas de desenho
Fonte: Adaptado de Calligaris (2005)
5.3 Para abrir uma nova imagem
Para abrir uma nova imagem basta clicar em Arquivo > Novo.
Figura 5.9: Abrir uma nova imagem
Fonte: GIMP v.2.6.11, 2011
Aula 5 – Software de edição de imagem (GIMP) 79 e-Tec Brasil
Observe que será aberta uma caixa de diálogo “Criar uma nova imagem”.
Você poderá alterar aspectos básicos, como tamanho, formato de paisagem
ou retrato, entre outros.
Figura 5.10: Criar uma nova imagem
Fonte: GIMP v.2.6.11, 2011
No menu de opções avançadas podemos alterar a resolução, sistema de co-
res e inserir comentários que poderão ser lidos como uma assinatura digital.
Figura 5.11: Menu Opções Avançadas
Fonte: GIMP v.2.6.11, 2011
e-Tec Brasil 80 Fundamentos do Desenvolvimento Web
Porém se quiser abrir uma imagem já existente então:
1. Clique em “Arquivo” navegue até a opção “Abrir” e clique nela.
2. Aparecerá um menu no qual você deverá navegar pelos diretórios até en-
contrar a imagem desejada. Quando a encontrar, basta clicar em “OK”.
5.4 Recortando uma imagem
Para recortar partes da imagem, é necessário realize os seguintes passos:
1. Localize na caixa de ferramentas a ferramenta corte.
Figura 5.12: Ferramenta Corte
Fonte: GIMP v.2.6.11, 2011
2. Agora, clique e arraste sobre a área que será mantida.
Figura 5.13: Caixa de ferramentas do GIMP – Área de corte
Fonte: GIMP v.2.6.11, 2011
Aula 5 – Software de edição de imagem (GIMP) 81 e-Tec Brasil
3. Utilize as alças laterais para ajustar o tamanho e formato do corte. Para
desfazer a seleção da área, pressione a tecla Esc.
Figura 5.14: Caixa de ferramentas do GIMP
Fonte: GIMP v.2.6.11, 2011
4. Pressione a tecla Enter para recortar.
Figura 5.15: Imagem recortada
Fonte: GIMP v.2.6.11, 2011
e-Tec Brasil 82 Fundamentos do Desenvolvimento Web
5.5 Removendo o fundo da imagem
A ferramenta ideal para esse trabalho é a Seleção Contígua. Com ela você
pode selecionar pixels com tom ou cores semelhantes. Veja como remover
as cores de fundo de uma imagem.
1. Na caixa de ferramenta, selecione a ferramenta Seleção Contígua.
Figura 5.16: Ferramenta Contígua
Fonte: GIMP v.2.6.11, 2011
2. Clique na área desejada. Serão selecionados os pixels com cor e tons
semelhantes.
Figura 5.17: Fundo selecionado
Fonte: GIMP v.2.6.11, 2011
Aula 5 – Software de edição de imagem (GIMP) 83 e-Tec Brasil
3. Determine o grau de tolerância no campo “Limite” da paleta opções.
Figura 5.18: Diferença de cor
Fonte: GIMP v.2.6.11, 2011
4. Para selecionar várias áreas da imagem, mantenha a tecla Shift pressio-
nada enquanto clica sobre as áreas.
5. Pressione a tecla Delete para retirar o fundo da imagem.
Figura 5.19: Imagem com fundo retirado
Fonte: GIMP v.2.6.11, 2011
e-Tec Brasil 84 Fundamentos do Desenvolvimento Web
Agora é sua vez de tentar. Que tal escolher uma imagem do seu arquivo e
seguir os passos descritos para praticar a remoção de fundo de imagens? E
que tal inserir um texto nessa imagem? Vamos lá, boa sorte!
5.6 Captura de tela
Você também capturar uma imagem da sua área de trabalho ou de uma
janela específica:
1. Com menu aberto, clique em “Arquivos” até a opção “Capturar”.
Figura 5.20: Captura de janela
Fonte: GIMP v.2.6.11, 2011
2. Depois clique em “Capturar tela”, e em seguida escolha uma das opções:
Capturar em uma única janela ou Capturar tela inteira, conforme a
Figura 5.21ª seguir.
Figura 5.21: Captura de tela inteira
Fonte: GIMP v.2.6.11, 2011
Aula 5 – Software de edição de imagem (GIMP) 85 e-Tec Brasil
3. Clique em capturar
Figura 5.22: Tela capturada
Fonte: GIMP v.2.6.11, 2011
5.7 Camadas
As camadas também são conhecidas como layers. Com elas podemos dividir
um trabalho, dando tratamento diferente em cada layer.
5.7.1 Efeitos de camadas
Para trabalhar com as camadas, devemos abrir um arquivo e realizar os
seguintes passos:
1. Clique em Arquivo e em seguida em Abrir. Essa camada passará a ser a
camada oficial.
2. Em seguida abra uma nova imagem, clique em Abrir como camadas.
Figura 5.23: Abrir como camadas
Fonte: GIMP v.2.6.11, 2011
e-Tec Brasil 86 Fundamentos do Desenvolvimento Web
3. Ative a caixa de diálogo, clicando em Janelas, em seguida em diálogos de
encaixes e depois em camadas.
Figura 5.24: Diálogos de encaixes
Fonte: GIMP v.2.6.11, 2011
4. A caixa de diálogo Camada se abrirá e você poderá explorar as suas
muitas possibilidades.
Figura 5.25: Camadas sobrepor
Fonte: GIMP v.2.6.11, 2011
Resumo
Nesta aula você conheceu o GIMP, que é um software de código aberto, ou
seja, livre e de download gratuito. O GIMP é software que tem diversas ferra-
mentas que permitem criar e editar imagens bitmaps e também suporta ve-
tores. Com esse software você viu que é possível também recortar uma ima-
gem, remover o fundo de uma figura, trabalhar com camadas, dentre outras
funcionalidades. Na próxima aula, você conhecerá o Adobe Flash CS3, um
software utilizado para produção de animações, entre outras possibilidades,
que você poderá praticar durante o andamento da disciplina.
Aula 5 – Software de edição de imagem (GIMP) 87 e-Tec Brasil
Até a próxima desenvolvedor!
Você também pode gostar
- mx5 PF Aval ResolucoesDocumento8 páginasmx5 PF Aval ResolucoesAndreia Martins100% (1)
- Syfing StudioDocumento261 páginasSyfing StudioWENDERSON CANDIDOAinda não há avaliações
- PDS - OpitiTexDocumento107 páginasPDS - OpitiTexSandro Aragão100% (2)
- Illustrator ApostilaDocumento33 páginasIllustrator ApostilaVinicius VozniekAinda não há avaliações
- VertisDocumento212 páginasVertisLeonardo VieiraAinda não há avaliações
- Guia de Trabalho - GIMPDocumento16 páginasGuia de Trabalho - GIMPFelismina Maria Caliço Martins Faustino Felismina FaustinoAinda não há avaliações
- Apostila GimpDocumento33 páginasApostila GimpRoni M MatosAinda não há avaliações
- Ficha 1-PhotoshopDocumento3 páginasFicha 1-PhotoshopJosé PradaAinda não há avaliações
- GimpDocumento27 páginasGimpjequimAinda não há avaliações
- Uncl2807 Ebook Edicao de ImageDocumento34 páginasUncl2807 Ebook Edicao de ImageRoni AmaralAinda não há avaliações
- Como Usar PhotoFiltreDocumento12 páginasComo Usar PhotoFiltrejujacarneiroAinda não há avaliações
- Apostila Completa de Gimp (81 Páginas)Documento81 páginasApostila Completa de Gimp (81 Páginas)logkgdf100% (1)
- Como Usar PhotoFiltreDocumento14 páginasComo Usar PhotoFiltrejorge juniorAinda não há avaliações
- 5.2. VetoresDocumento3 páginas5.2. VetoresaurelianodAinda não há avaliações
- Adobe Photoshop BásicoDocumento24 páginasAdobe Photoshop BásicoAbraão BatistaAinda não há avaliações
- FreecadDocumento35 páginasFreecadseniram2Ainda não há avaliações
- P C - Photoshop - ConceptDocumento9 páginasP C - Photoshop - Concepth7503hAinda não há avaliações
- Tutorial ArtCamDocumento98 páginasTutorial ArtCamCarlosAinda não há avaliações
- Exercicios Sobre Photoshop Ze CaetanoDocumento3 páginasExercicios Sobre Photoshop Ze Caetanomarezende1Ainda não há avaliações
- Sketch UpDocumento47 páginasSketch UpFabiula ThomaziniAinda não há avaliações
- Photoshop e Suas FerramentasDocumento9 páginasPhotoshop e Suas FerramentasdenispalmeidaAinda não há avaliações
- Principais Ferramentas PhotoshopDocumento3 páginasPrincipais Ferramentas PhotoshoprafablanchpiresAinda não há avaliações
- Tutorial GimpDocumento22 páginasTutorial Gimpguima.ricardoAinda não há avaliações
- ZBrushDocumento498 páginasZBrushCristiane FloresAinda não há avaliações
- A001 Maya IntroduçãoDocumento38 páginasA001 Maya IntroduçãoTais BorgesAinda não há avaliações
- Dicas 1 A 20Documento5 páginasDicas 1 A 20Marcos FlintAinda não há avaliações
- Conhecendo o ZmodelerDocumento115 páginasConhecendo o ZmodelerJoel Fernandes VieiraAinda não há avaliações
- Apostila PhotoshopDocumento57 páginasApostila PhotoshopArTeLuricoAinda não há avaliações
- Apostila Ferramentas Básicas para PhotoshopDocumento36 páginasApostila Ferramentas Básicas para PhotoshopOliveira JMAinda não há avaliações
- Adobe Photoshop - Curso Prático para IniciantesDocumento30 páginasAdobe Photoshop - Curso Prático para IniciantesIsney LuchtAinda não há avaliações
- Corel Draw 12Documento61 páginasCorel Draw 12Roeli IleorAinda não há avaliações
- Apostila Adobe Photoshop 6Documento71 páginasApostila Adobe Photoshop 6Picard47Ainda não há avaliações
- Apostila Completa Oficina Monet Com DescriçãoDocumento34 páginasApostila Completa Oficina Monet Com DescriçãodanielesiqueiraverasAinda não há avaliações
- Apostila Photoshop IniciantesDocumento30 páginasApostila Photoshop IniciantesVitor Mateus H. TeixeiraAinda não há avaliações
- MK Apostila Edicao de VideoDocumento70 páginasMK Apostila Edicao de Videolucianolisboa100% (1)
- Manual Digital - Audaces Moldes Vs10 PDFDocumento217 páginasManual Digital - Audaces Moldes Vs10 PDFBruno RochaAinda não há avaliações
- Slides Unificados SketchupDocumento47 páginasSlides Unificados SketchupVeronica Da Silva LimaAinda não há avaliações
- Apostila Inkscape E-JovemDocumento17 páginasApostila Inkscape E-JovemPauloAmorimFFBAinda não há avaliações
- Photoshop 7 ApostilaDocumento71 páginasPhotoshop 7 Apostilagil_mvAinda não há avaliações
- powerPOINT - ARMAZEM DOS BITSDocumento32 páginaspowerPOINT - ARMAZEM DOS BITSO CrocanteAinda não há avaliações
- Adobe Illustrtor Aula-01Documento25 páginasAdobe Illustrtor Aula-01Rubens SouzaAinda não há avaliações
- #1 - Apresentação Do Illustrator (Material Complementar)Documento8 páginas#1 - Apresentação Do Illustrator (Material Complementar)Mayana LopesAinda não há avaliações
- Ferramentas Basicas Do SketchupDocumento10 páginasFerramentas Basicas Do SketchupAna Sofia SilvaAinda não há avaliações
- Capítulo 1 - LIvro Aprendendo Matemática Com o GeoGebraDocumento18 páginasCapítulo 1 - LIvro Aprendendo Matemática Com o GeoGebraLuis Cláudio LA100% (3)
- Imagem Estatica 03Documento7 páginasImagem Estatica 03Ana Cláudia de Loureiro e NogueiraAinda não há avaliações
- Aula 6 IlustraçãoDocumento11 páginasAula 6 IlustraçãoWygor BispoAinda não há avaliações
- Apostila – Introdução Às Planilhas EletrônicasNo EverandApostila – Introdução Às Planilhas EletrônicasAinda não há avaliações
- ColheitaMeca RSZDocumento11 páginasColheitaMeca RSZcraiddyAinda não há avaliações
- Ficha de Aferição Da LeituraDocumento4 páginasFicha de Aferição Da LeituraDavid Carpinteiro100% (2)
- Fundamentos Éticos Do Trabalho SocioeducativoDocumento50 páginasFundamentos Éticos Do Trabalho SocioeducativoWadson Barcellos RibeiroAinda não há avaliações
- Os CavaleirosDocumento8 páginasOs CavaleirosLucas VieiraAinda não há avaliações
- QuestoesDocumento15 páginasQuestoesjordany.silvaAinda não há avaliações
- Sonhos - Helena Petrovna BlavatskyDocumento19 páginasSonhos - Helena Petrovna Blavatsky777AprendizAinda não há avaliações
- Dark Souls RPGDocumento18 páginasDark Souls RPGIZANAGI YTAinda não há avaliações
- Astrologia e Mitologia - Ariel Guttman e Kenneth JohnsonDocumento13 páginasAstrologia e Mitologia - Ariel Guttman e Kenneth JohnsonAlmir Campos Pimenta50% (2)
- Recristalização Do Acido FumarioDocumento13 páginasRecristalização Do Acido FumarioBruna FeitosaAinda não há avaliações
- Atividades de Ocupação Terapêutica - Intervenções de Enfermagem Estruturadas em Reabilitação Psicossocial PDFDocumento9 páginasAtividades de Ocupação Terapêutica - Intervenções de Enfermagem Estruturadas em Reabilitação Psicossocial PDFInêsAinda não há avaliações
- Português - Exercícios ConjunçõesDocumento3 páginasPortuguês - Exercícios ConjunçõesThaís Bombassaro0% (1)
- Perfil Técnico Eco-Star Oxy-Brite LT - 19-01-2015 PDFDocumento3 páginasPerfil Técnico Eco-Star Oxy-Brite LT - 19-01-2015 PDFMaykon AbreuAinda não há avaliações
- Dom Placido de Oliveira: ComposiçõesDocumento20 páginasDom Placido de Oliveira: ComposiçõesFernando LacerdaAinda não há avaliações
- Catálogo KazDocumento68 páginasCatálogo KazClaudia LeaoAinda não há avaliações
- Ficha Alternativa D&D 5E - PT-BR (Editável)Documento3 páginasFicha Alternativa D&D 5E - PT-BR (Editável)arthur seabraAinda não há avaliações
- Procedimento Operacional Padrão (UAN)Documento16 páginasProcedimento Operacional Padrão (UAN)Juninho Ferreira TjsAinda não há avaliações
- O Livre ArbítrioDocumento4 páginasO Livre ArbítriopcfiuzalimaAinda não há avaliações
- AttachmentDocumento5 páginasAttachmentLuana GonçalvesAinda não há avaliações
- 2.26 Versao Finalizada-Transporte Distribuicao 29-04-15Documento60 páginas2.26 Versao Finalizada-Transporte Distribuicao 29-04-15nuncafalhaAinda não há avaliações
- Slides Aula04 PDFDocumento7 páginasSlides Aula04 PDFRonaldoAinda não há avaliações
- Manual Usuario Asena GHDocumento20 páginasManual Usuario Asena GHJosiel MarlosAinda não há avaliações
- 1 Capitulo Guia DigitalDocumento16 páginas1 Capitulo Guia Digitaljoao paulo100% (1)
- O Anatomista (Revista) PDFDocumento81 páginasO Anatomista (Revista) PDFRhiannonDangelo100% (1)
- EFAI 1ano 1sem Prof LER-EMAI WebDocumento228 páginasEFAI 1ano 1sem Prof LER-EMAI WebJoão Alessandro0% (1)
- Poesia Acustica LetraDocumento4 páginasPoesia Acustica LetraSaraAinda não há avaliações
- Mapa Der RodoviarioDocumento1 páginaMapa Der RodoviarioghutenthagAinda não há avaliações
- Pannar MIlhoDocumento4 páginasPannar MIlhoZidilson NeloAinda não há avaliações
- Plano de Aula 3Documento4 páginasPlano de Aula 3Ana Luiza GolinAinda não há avaliações