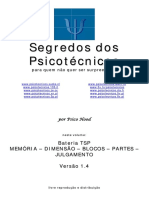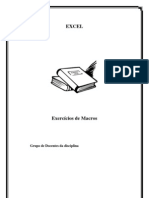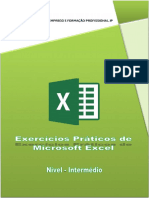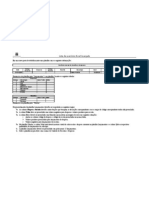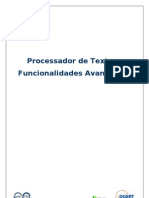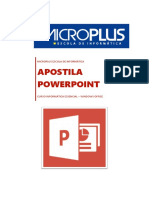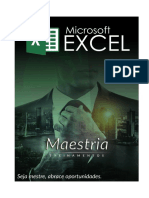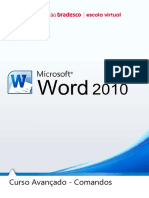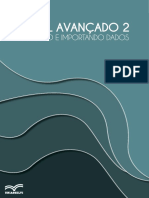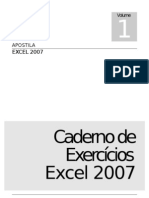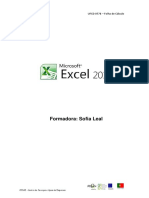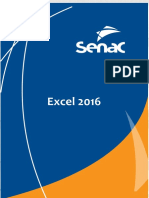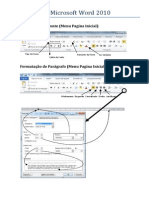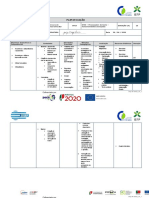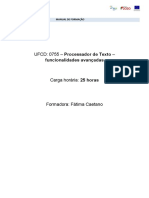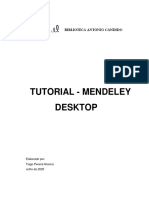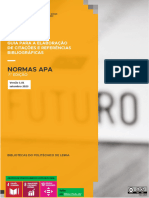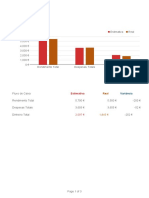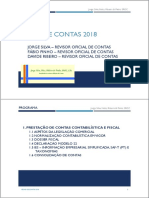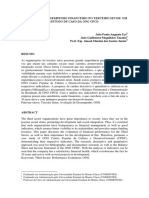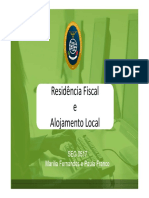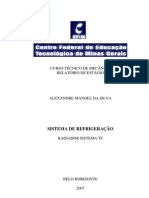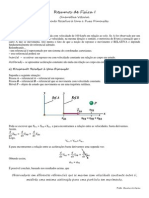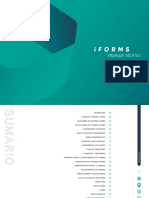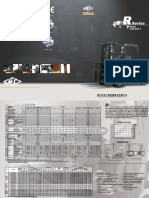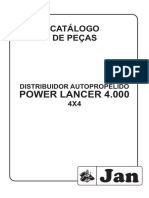Escolar Documentos
Profissional Documentos
Cultura Documentos
Manual Word Avançado
Enviado por
António FerreiraDireitos autorais
Formatos disponíveis
Compartilhar este documento
Compartilhar ou incorporar documento
Você considera este documento útil?
Este conteúdo é inapropriado?
Denunciar este documentoDireitos autorais:
Formatos disponíveis
Manual Word Avançado
Enviado por
António FerreiraDireitos autorais:
Formatos disponíveis
Novembro de 2009
CINDOR
MANUAL DO PROCESSADOR DE TEXTO AVANADO
Word 2007 | Antnio Albertino Martins Ferreira
Manual do Processador de Texto Avanado
ndice
1 Separador Referncias ...................................................... 4
2 Mailings................................................................................. 12
2.1 2.2 Criar Impresso em Srie 12 13
1.1 ndice 4 Notas de Rodap 6 1.2 Citaes e Bibliografia 6 1.3 1.3.1 Inserir Citao ........................................................................................................ 6 1.3.2 Gerir Fontes ............................................................................................................ 7 1.3.3 Criar uma bibliografia ........................................................................................... 8 Legendas 8 1.4 1.4.1 Inserir Legenda ...................................................................................................... 9 1.4.2 Inserir ndice de Ilustraes ............................................................................... 9 1.4.3 Referncia Cruzada ............................................................................................. 10 1.4.4 ndice Remissivo .................................................................................................. 10
3 Separador Rever ................................................................ 17 4 Separador Ver .................................................................... 18 5 Macros ................................................................................... 19 6 Formulrios ......................................................................... 21
6.1 6.2 Criar um formulrio Adicionar proteco ao formulrio 21 24 5.1 5.2 Mostrar o separador Programador Utilizar a gravao de macro 19 19
Antnio Albertino Ferreira |
Manual do Processador de Texto Avanado
ndice Figuras
Figura Figura Figura Figura Figura Figura Figura Figura Figura Figura Figura Figura Figura Figura Figura Figura Figura Figura Figura 1 Separador Referncias .................................................................... 4 2: Grupo Estilos ................................................................................... 4 3 Inserir ndice ................................................................................. 5 4 Grupo Notas de Rodap................................................................... 6 5 Grupo Citaes e Bibliografia ........................................................... 6 6 Grupo Legendas ............................................................................. 8 7 Caixa de Dilogo Legenda................................................................ 9 8 Caixa de Dilogo ndice de Ilustraes .............................................. 9 9 Caixa de Dilogo Marcar entrada de ndice remissivo ......................... 10 10 Caixa de dilogo ndice remissivo ..................................................11 11 Separador Mailings ......................................................................12 12 Caixa de Dilogo Envelopes e etiquetas ..........................................12 13 Caixa de dilogo Etiquetas ............................................................ 12 14: Exemplo de marcadores de posio substituidos pelo nomes ..............14 15: Da base de dados para o documento Word .......................................15 16 Separador Rever..........................................................................17 17 Separador Ver .............................................................................18 18: Grupo Controlos ............................................................................22 19: Proteger documento ......................................................................25
Antnio Albertino Ferreira |
1 Separador Referncias
Manual do Processador de Texto Avanado
O separador Referncias constitudo pelos grupos: ndice, Notas de Rodap, Citaes e Bibliografia, Legendas e ndice Remissivo.
Figura 1 Separador Referncias
1.1 ndice
Os ndices so criados escolhendo os estilos dos ttulos - por exemplo, Ttulo 1, Ttulo 2 e Ttulo 3 - que pretende incluir no ndice. O Word procura os ttulos que correspondem ao estilo escolhido, formata e avana a entrada de texto de acordo com o estilo de ttulo e, em seguida, insere o ndice no documento. O Word 2007 fornece uma galeria com vrios estilos de ndice que pode seleccionar. Marque as entradas de ndice e, em seguida, clique no estilo de ndice que pretende na galeria de opes. O Word 2007 cria automaticamente o ndice a partir dos ttulos que marcou.
Marcar entradas utilizando estilos de ttulo incorporados
1. Seleccione o ttulo o que pretende aplicar um estilo de ttulo. 2. No separador Base, no grupo Estilos, clique no estilo que pretende.
Figura 2: Grupo Estilos
Por exemplo, se tiver seleccionado texto ao qual pretende aplicar um estilo de ttulo principal, clique no estilo com o nome Ttulo 1 na galeria de Estilos Rpidos.
Antnio Albertino Ferreira |
NOTAS: >
>
Manual do Processador de Texto Avanado
Se no for apresentado o estilo que pretende, clique na seta para expandir a galeria de Estilos Rpidos.
Se o estilo que pretende no for apresentado na galeria de Estilos Rpidos, prima CTRL+SHIFT+S para abrir o painel de tarefas Aplicar Estilos. Em Estilo, clique no estilo que pretende.
Criar um ndice
Depois de marcar as entradas para o ndice, est pronto a cri-lo. Utilize este procedimento se tiver criado um documento utilizando estilos de ttulo. 1. Clique no local em que pretende inserir o ndice, normalmente no incio de um documento. 2. No separador Referncias, no grupo ndice, clique em ndice e, em seguida, clique no estilo de ndice pretendido.
Figura 3 Inserir ndice
NOTA: Para mais opes, clique em Inserir ndice para abrir a caixa de dilogo ndice.
Actualizar o ndice
Se tiver adicionado ou removido ttulos ou outras entradas do ndice no documento, pode actualizar rapidamente o ndice. 1. No separador Referncias, no grupo ndice, clique em Actualizar ndice. 2. Clique em Actualizar s os nmeros de pgina ou em Actualizar todo o ndice.
Antnio Albertino Ferreira |
Eliminar um ndice
Manual do Processador de Texto Avanado
1. No separador Referncias, no grupo ndice, clique em ndice. 2. Clique em Remover ndice.
1.2 Notas de Rodap
Este grupo permite-lhe adicionar notas de rodap ao documento. As notas de rodap so renumeradas automaticamente medida que move o texto no documento.
Figura 4 Grupo Notas de Rodap
1.3 Citaes e Bibliografia
Uma bibliografia uma lista de fontes, normalmente colocada no fim de um documento, que consultou ou citou na criao de um documento. No Word 2007, possvel gerar automaticamente uma bibliografia com base nas informaes das fontes que forneceu para o documento. Sempre que cria uma nova fonte, as respectivas informaes so guardadas no computador, para que possa localizar e utilizar qualquer fonte que tenha criado.
Figura 5 Grupo Citaes e Bibliografia
1.3.1 Inserir Citao
Quando adiciona uma nova citao a um documento, cria tambm uma nova fonte que aparecer na bibliografia. 1. No separador Referncias, no grupo Citaes e Bibliografia, clique na seta junto a Estilo. 2. Clique no estilo que pretende utilizar para a citao e fonte.
Antnio Albertino Ferreira |
3. Por exemplo, normalmente, os documentos de cincias sociais utilizam os estilos MLA ou APA para citaes e fontes. 4. Clique no final de uma frase ou expresso que pretende citar. 5. No separador Referncias, do grupo Citaes e Bibliografia, clique em Inserir Citao. 6. Execute um dos seguintes procedimentos: > > Para adicionar as informaes da fonte, clique em Adicionar Nova Fonte. Para adicionar um marcador de posio, de forma a poder criar uma citao e preencher as informaes da fonte posteriormente, clique em Adicionar novo marcador de posio. Aparece um ponto de interrogao junto s fontes com marcador de posio no Gestor de Fontes. 7. Comece a preencher as informaes da fonte clicando na seta junto a Tipo de fonte. 8. Por exemplo, a fonte poder ser um livro, um relatrio ou um Web site. 9. Preencha as informaes da bibliografia para a fonte. 10.Para adicionar mais informaes sobre uma fonte, clique na caixa de verificao Mostrar Todos os Campos de Bibliografia.
Manual do Processador de Texto Avanado
1.3.2 Gerir Fontes
A lista de fontes consultadas ou citadas pode tornar-se bastante extensa. Por vezes, necessrio procurar uma fonte citada noutro documento utilizando o comando Gerir Fontes. 1. No separador Referncias, no grupo Citaes e Bibliografia, clique em Gerir Fontes. Se abrir um novo documento que ainda contm citaes, todas as fontes que utilizou em documentos anteriores aparecem em Lista Principal. Se abrir um documento que inclui citaes, as fontes dessas citaes aparecem em Lista Actual e todas as fontes que citou, em documentos anteriores ou no documento actual, aparecem em Lista Principal.
Antnio Albertino Ferreira |
2. Para localizar uma fonte especfica, execute um dos seguintes procedimentos: > Na caixa de ordenao, ordene por autor, ttulo, nome do identificador da citao ou por ano e, em seguida, procure na lista de resultados a fonte que pretende localizar. > Na caixa Procurar, escreva o ttulo ou autor da fonte que pretende localizar. A lista limitada dinamicamente para corresponder ao termo da procura.
Manual do Processador de Texto Avanado
1.3.3 Criar uma bibliografia
Pode criar uma bibliografia em qualquer momento depois de inserir uma ou mais fontes num documento. Se no tiver todas as informaes de que necessita sobre a fonte para criar uma citao completa, pode utilizar uma citao do marcador de posio e, em seguida, preencher as informaes da fonte posteriormente. NOTA: As citaes de marcador de posio no aparecem na bibliografia. 1. Clique no local em que pretende inserir uma bibliografia, normalmente no fim de um documento. 2. No separador Referncias, no grupo Citaes e Bibliografia, clique em Bibliografia. 3. Clique num formato de bibliografia pr-criado para inserir a bibliografia no documento.
1.4 Legendas
O grupo Legendas, do Separador Referncias, permite inserir Legendas figuras, tabelas, equaes, etc. Permite tambm inserir o ndice de Ilustraes e inserir referncias cruzadas.
Figura 6 Grupo Legendas Antnio Albertino Ferreira |
1.4.1 Inserir Legenda
Manual do Processador de Texto Avanado
Adiciona uma legenda a um objecto. Uma legenda uma linha de texto que aparece por baixo de um objecto para o descrever. Aps inserir legendas nos diversos objectos que tem no seu documento, pode gerar o ndice das mesmas de forma automtica, atravs do Inserir ndice de Ilustraes, do Grupo Legendas, do Separador Referncias. Procedimentos: 1. Selecciona o objecto a legendar 2. Clica em Inserir Legenda Na caixa de dilogo Legenda selecciona o tipo de Legenda (e.g Ilustrao), se no existir o nome de legenda que pretende, pode criar o mesmo clicando em Novo nome.
Figura 7 Caixa de Dilogo Legenda
1.4.2 Inserir ndice de Ilustraes
Insere um ndice de ilustraes no documento, o mesmo inclu uma lista com todas as ilustraes, tabelas ou equaes no documento.
Figura 8 Caixa de Dilogo ndice de Ilustraes Antnio Albertino Ferreira |
10
Manual do Processador de Texto Avanado
1.4.3 Referncia Cruzada
Permite fazer referncia a itens como ttulos, nmeros e tabelas inserindo uma referncia cruzada. As referncias cruzadas so automaticamente actualizadas se o contedo for movido para outra localizao. Por defeito, as referncias cruzadas so inseridas como hiperligaes.
1.4.4 ndice Remissivo
O ndice remissivo consiste numa listagem alfabtica de palavras/expresses existentes no documento e da indicao do nmero(s) de pgina(s) em que constam. Este tipo de ndice , habitualmente, colocado no final do documento. Para construir um ndice remissivo, necessrio seleccionar, previamente, as expresses que se pretende incluir no mesmo. Para tal, necessrio aceder ao comando Marcar Entrada, do Grupo ndice Remissivo, do separador Referncia. Essa aco far surgir a caixa de dilogo da figura seguinte. As expresses colocadas em Entrada principal, podem ser consideradas como as entradas de Ttulo1, ou primeiro nvel, existentes nos ndices de contedos. As palavras colocadas em Entrada secundria correspondem, em termos de nvel no ndice, a um nvel de tipo Titulo2.
Figura 9 Caixa de Dilogo Marcar entrada de ndice remissivo
Antnio Albertino Ferreira |
11
Para inserir o ndice remissivo, acede ao comando Inserir ndice Remissivo, do grupo ndice Remissivo, do separador Referncias e surge-lhe a caixa de dilogo da figura 62.
Manual do Processador de Texto Avanado
Figura 10 Caixa de dilogo ndice remissivo
Antnio Albertino Ferreira |
12
2 Mailings
Manual do Processador de Texto Avanado
O separador Mailings constitudo pelos grupos: Criar, Iniciar Impresso em Srie, Escrever e Inserir Campos, Pr-visualizar Resultados e Concluir.
Figura 11 Separador Mailings
2.1 Criar
No grupo criar possvel criar envelopes e Etiquetas, conforme se pode ver nas figuras 12 e 13.
Figura 12 Caixa de Dilogo Envelopes e etiquetas
Figura 13 Caixa de dilogo Etiquetas
Antnio Albertino Ferreira |
13
2.2 Impresso em Srie
Manual do Processador de Texto Avanado
Impresso em srie criar um documento que contm as informaes iguais em cada cpia e adicionar alguns marcadores de posio para as informaes que so exclusivas de cada cpia. A utilidade quando se pretende enviar uma carta ou e-mail para um conjunto de clientes, amigos, alunos, funcionrios, entre outros, com uma mensagem que igual (standard) para todos
Elementos de uma impresso em srie
Documento principal com o qual comea
Informaes, tais como nomes e endereos, que pretende intercalar no documento principal para criar um conjunto de documentos (informaes numa base de
exclusivos armazenadas dados)
conjunto
concludo
de
documentos
Antnio Albertino Ferreira |
14
Documento principal
Manual do Processador de Texto Avanado
Marcadores
de
posio
para
informaes exclusivas. (e.g. bloco de endereos e nome)
Informaes que so idnticas em cada cpia, tal como o corpo do texto principal
Informaes exclusivas
Quando se efectua a intercalao, criado um novo documento para cada conjunto de informaes exclusivas. As informaes exclusivas substituem os marcadores de posio que foi adicionado ao documento principal
Figura 14: Exemplo de marcadores de posio substituidos pelo nomes Antnio Albertino Ferreira |
15
Ficheiro de dados
Manual do Processador de Texto Avanado
Quando as informaes exclusivas esto organizadas num ficheiro de dados (e.g. base de dados), pode-se controlar o stio onde partes especficas de informaes iro aparecer num documento de impresso em srie
Figura 15: Da base de dados para o documento Word
Iniciar impresso em srie 1. Antes de iniciar a impresso em srie, trate de formatar o documento em que pretente utilizar a impresso em srie ao seu gosto e de uma forma definitiva; 2. Agora temos duas opes: ou j possumos uma lista com os dados que pretendemos incluir no documento, ou temos de criar uma nova. Comecemos pela segunda hiptese; 3. Criar uma lista de dados nova: 3.1. 3.2. 3.3. 3.4. 3.5. 3.6. 3.7. Clique no separador Mailings; Clique no boto Iniciar impresso em srie Escolha Assistente de Impresso em srie Na zona onde est escrito Passo 1 de 6 clique em cima de Escolha A partir de documento existente Clique em seguinte; Clique em Escrever uma nova lista
Antnio Albertino Ferreira |
Iniciar o documento
16
3.8. 3.9.
Manual do Processador de Texto Avanado
Clique em criar Se deseja aquelas colunas, comece a digitar os dados; No entanto se pretende outras colunas (ttulos) clique em
3.10.
Personalizar colunas e escolhas as que necessita, podendo ainda acrescentar outras; 3.11. Clique em OK e comece a introduzir dados, e no fim clique sempre OK 4. Encontrar a lista de dados existentes: 4.1. Escolha Seleccionar destinatrios e procure essa lista no seu computador; 5. Depois de criado ou encontrado a lista de dados, s tem de posicionar o cursor no ponto onde quer inserir os dados e clicar Inserir campo de impresso em srie, no separador Mailings 6. No fim e para verificar se est correcto, clique em pr-visualizar resultados e percorra os diferentes dados com as setas.
Antnio Albertino Ferreira |
17
Manual do Processador de Texto Avanado
3 Separador Rever
O separador Rever constitudo pelos grupos: Verificao, Comentrios, Registo de Alteraes, Alteraes, Comparar, Proteger.
Figura 16 Separador Rever
Este separador tem comandos tais como: verificar a Ortografia e Gramtica no documento, colocar comentrios ao longo do documento, registar alteraes efectuadas no documento, comparar dois documentos semelhantes e verificar quais a diferenas e permitir proteger o documento.
Antnio Albertino Ferreira |
18
Manual do Processador de Texto Avanado
4 Separador Ver
O separador Ver constitudo pelos grupos: Vista de Documento, Mostrar/Ocultar, Zoom, Janela e Macros.
Figura 17 Separador Ver
O separador ver permite alterar os modos de visualizao do documento (Vistas de Documento), colocar rgua no modo de visualizao do documento, alterar o zoom de visualizao do documento, alterar o modo de disposio das janelas e criar Macros.
Antnio Albertino Ferreira |
19
Manual do Processador de Texto Avanado
5 Macros
Pode automatizar tarefas utilizadas com frequncia atravs da criao de macros. Uma macro uma srie de comandos e instrues agrupadas como um nico comando para realizar automaticamente uma tarefa. As utilizaes tpicas das macros so: > > Aumentar a velocidade da formatao e edio de rotina Combinar mltiplos comandos; por exemplo, inserir uma tabela com um tamanho e limites especficos e com um nmero especfico de linhas e colunas > > Tornar uma opo de uma caixa de dilogo mais acessvel Automatizar uma srie de tarefas complexas
Pode utilizar a gravao de macro para gravar uma sequncia de aces ou pode criar uma macro de raiz, introduzindo o cdigo Visual Basic for Applications no Visual Basic Editor. Para trabalhar com macros no Office Word 2007, necessrio mostrar o separador Programador.
5.1 Mostrar o separador Programador
Procedimentos para mostrar o separador Programador: 1. Clique no Boto Microsoft Office Opes do Word. 2. Clique em Popular. 3. Em Opes principais para trabalhar com o Word, seleccione a caixa de verificao Mostrar separadora Programador no Friso. e, em seguida, clique em
5.2 Utilizar a gravao de macro
Procedimentos para a gravao de uma macro:
Antnio Albertino Ferreira |
20
1. No separador Programador, no grupo Cdigo, clique em Gravar Macro. 2. Na caixa Nome da macro, escreva um nome para a macro. 3. Na caixa Descrio, escreva a descrio da macro. 4. Efectue um dos seguintes procedimentos: > Para iniciar a gravao da macro sem atribuir a macro a um boto na Barra de Ferramentas de Acesso Rpido ou a uma tecla de atalho, clique em OK. > Para atribuir a macro Barra de Ferramentas de Acesso Rpido, efectue o seguinte procedimento: o o Clique em Boto. Em Personalizar Barra de Ferramentas de Acesso Rpido, seleccione o documento (ou todos os documentos) para o qual pretende adicionar a macro Barra de Ferramentas de Acesso Rpido. o Em Escolher comandos de, clique na macro que est a gravar e, em seguida, clique em Adicionar. o > Clique em OK para iniciar a gravao da macro. Para atribuir a macro a um atalho de teclado, efectue o seguinte procedimento: o o o Clique em Teclado. Na caixa Comandos, clique na macro que est a gravar. Na caixa Nova tecla de atalho, escreva a sequncia de teclas que pretende e, em seguida, clique em Atribuir. o o Clique em Fechar para iniciar a gravao da macro. Execute as aces que pretende incluir na macro.
Manual do Processador de Texto Avanado
5. Execute as aces que pretende incluir na macro. 6. Para parar de gravar as aces, clique em Terminar a Gravao no grupo Cdigo.
Antnio Albertino Ferreira |
21
6 Formulrios
Manual do Processador de Texto Avanado
Partindo de um modelo, possvel adicionar controlos de contedo e texto informativo no Word de modo a criar rpida e facilmente um formulrio que possa ser enviado a outras pessoas para ser preenchido utilizando o Word no seu computador. Num cenrio mais avanado, quaisquer controlos de contedo que adicione a um formulrio podem ser ligados a dados. tambm possvel criar um formulrio partindo de um modelo de exemplo. NOTA: possvel imprimir um formulrio utilizando os controlos de contedo no Word, mas as caixas em torno dos contedos de controlo no sero impressas.
6.1 Criar um formulrio
Passo 1: Configurar o Word para criar formulrios
1. Clique no Boto Microsoft Office Opes do Word. 2. Clique em Popular. 3. Seleccione a caixa de verificao Mostrar separador Programador no Friso e, em seguida, clique em OK. e, em seguida, clique em
Passo 2: Abrir um modelo ou um documento em que o formulrio ser baseado
1. Clique no Boto Microsoft Office Novo. 2. Em Modelos, clique em Os Meus Modelos. 3. Faa duplo clique em Normal e, em seguida, clique em Modelo ou Documento em Criar Novo. 4. Clique no Boto Microsoft Office Guardar Como. 5. Na caixa de dilogo Guardar Como, atribua um nome de ficheiro ao novo modelo ou documento e clique Guardar.
Antnio Albertino Ferreira |
e, em seguida, clique em
e, em seguida, clique em
22
Manual do Processador de Texto Avanado
Passo 3: Adicionar controlos de contedo ao formulrio
Estruture o formulrio esboando primeiro um esquema ou utilize um formulrio existente como guia. No formulrio, pode adicionar controlos de contedo, tabelas e outros elementos de grficos. No separador Programador, no grupo Controlos, clique em Modo de Estruturao e, em seguida, clique onde pretende inserir um controlo.
Figura 18: Grupo Controlos
Efectue um dos seguintes procedimentos:
Inserir um controlo de texto onde os utilizadores podem introduzir texto
> No separador Programador, no grupo Controlos, clique no controlo Rich Text (RTF) ou no controlo Texto .
Inserir uma lista pendente que limite as opes disponveis s especificadas.
> No separador Programador, no grupo Controlos, clique no controlo Lista Pendente. > > > > Seleccione o controlo de contedo e, em seguida, no separador Programador, no grupo Controlos, clique em Propriedades. Para criar uma lista de escolhas, em Propriedades de Lista Pendente, clique em Adicionar. Escreva uma escolha na caixa Nome a apresentar, como Sim, No ou Talvez. Repita este passo at que todas as escolhas estejam na lista pendente.
Passo 4: Definir ou alterar propriedades para controlos de contedo
Antnio Albertino Ferreira |
23
Cada controlo de contedo possui propriedades que pode definir ou alterar. Por exemplo, o controlo Seleccionador de data oferece opes para o formato em que pretende apresentar a data. > > Clique com o boto direito do rato no controlo de contedo que pretende alterar. Clique em Propriedades e, em seguida, altere as propriedades pretendidas.
Manual do Processador de Texto Avanado
Passo 5: Adicionar texto informativo ao formulrio Texto informativo pode melhorar o uso do formulrio que criar e distribuir. Pode alterar o texto informativo predefinido nos controlos de contedo. Para personalizar o texto informativo predefinido para os utilizadores do formulrio, efectue o seguinte procedimento: 1. No separador Programador, no grupo Controlos, clique em Modo de Estruturao. 2. Clique no controlo de contedo em que pretende rever o texto informativo do marcador de posio. 3. Edite o texto do marcador de posio e formate-o da maneira pretendida. 4. Se pretender que o controlo de contedo desaparea quando algum escrever contedo prprio de modo a substituir as instrues num controlo de Texto Formatado ou de Texto, clique em Propriedades no grupo Controlos e, em seguida, seleccione a caixa de verificao Remover controlos de contedo quando for editado contedo. 5. No separador Programador, no grupo Controlos, clique em Modo de Estruturao para desactivar a funcionalidade de estruturao e guardar o texto informativo. NOTA: No seleccione a caixa de verificao No possvel editar
contedos se pretender que os utilizadores do formulrio substituam o texto informativo pelo seu prprio texto.
Antnio Albertino Ferreira |
24
Manual do Processador de Texto Avanado
6.2 Adicionar proteco ao formulrio
possvel proteger controlos de contedo individualmente num modelo para ajudar a evitar que um controlo de contedo ou um grupo de controlos em particular seja alterado ou editado ou possvel ajudar a proteger todos os contedos do modelo com uma palavra-passe.
Proteger partes de um formulrio
1. Abra o formulrio que pretende proteger. 2. Seleccione o controlo de contedo ou o grupo de controlos a que pretende restringir as alteraes. 3. Para agrupar vrios controlos, seleccione os controlos premindo SHIFT e clicando em cada controlo que pretende agrupar. No separador Programador, no grupo Controlos, clique em Agrupar e, em seguida, clique em Agrupar. 4. No separador Programador, no grupo Controlos, clique em Propriedades. 5. Na caixa de dilogo Propriedades de Controlo de Contedo, em Bloqueio, efectue um dos seguintes procedimentos: a. Seleccione a caixa de verificao O controlo de contedo no pode ser eliminado, que permite que o contedo do controlo seja editado mas no permite que o controlo em si seja eliminado do modelo ou de um documento que se baseie no modelo. b. Seleccione a caixa de verificao No possvel editar contedos, que permite eliminar o controlo mas no permite que o contedo no controlo seja editado.
NOTA: Esta opo no est disponvel para todos os controlos.
Antnio Albertino Ferreira |
25
Manual do Processador de Texto Avanado
Proteger todos os contedos num formulrio
1. Abra o formulrio que pretende ajudar a proteger. 2. No separador Programador, no grupo Proteger, clique em Proteger Documento e, em seguida, clique em Restringir Formao e Edio.
Figura 19: Proteger documento
3. No painel de tarefas Proteger documento, em Restries de edio, seleccione a caixa de verificao Permitir apenas este tipo de edio no documento. 4. Na lista de restries de edio, seleccione Preenchimento de formulrios. 5. Em Iniciar imposio, clique Sim, impor proteco. 6. Para atribuir uma palavra-passe ao documento de modo a que apenas revisores que saibam a palavra-passe possam remover a proteco, escreva uma palavra-passe na caixa Introduzir nova palavra-passe (opcional) e, em seguida, confirme a palavrapasse.
Antnio Albertino Ferreira |
Você também pode gostar
- Ebook - Introdução À Ciência de Dados PDFDocumento435 páginasEbook - Introdução À Ciência de Dados PDFAntónio Ferreira50% (2)
- Reboke 25000 Inox PDFDocumento189 páginasReboke 25000 Inox PDFFabio Meinerz50% (2)
- Apol 1 - Fisica Mecanica UninterDocumento4 páginasApol 1 - Fisica Mecanica UninterCarlosMonteiro201850% (2)
- Apostila Word 2019Documento115 páginasApostila Word 2019Fabio Santos de Brito100% (8)
- Exercícios de Microsoft WordDocumento21 páginasExercícios de Microsoft WordJoao Sousa33% (3)
- Testes PsicotécnicosDocumento41 páginasTestes PsicotécnicosAntónio Ferreira100% (9)
- Unid IDocumento26 páginasUnid IThiago Rodrigues100% (1)
- Manual Regime Fiscal Das Mais e Menos-Valias (IRE e IRC) PDFDocumento303 páginasManual Regime Fiscal Das Mais e Menos-Valias (IRE e IRC) PDFAntónio Ferreira100% (2)
- Folha de Exercícios - Excel - IEFP - N2Documento78 páginasFolha de Exercícios - Excel - IEFP - N2Joao SousaAinda não há avaliações
- Lista de Exercícios Excel (Intermediário e Avançado)Documento21 páginasLista de Exercícios Excel (Intermediário e Avançado)Anderson Vieira100% (4)
- Manual Excel AvancadoDocumento62 páginasManual Excel AvancadoAntonio Arnaut Duarte100% (10)
- Exercicios Excel MacrosDocumento3 páginasExercicios Excel MacrospperesalmeidaAinda não há avaliações
- Exercício Excel-Funcionalidades AvançadasDocumento21 páginasExercício Excel-Funcionalidades AvançadasNuno ParrinhaAinda não há avaliações
- Exercícios Práticos de Microsoft Excel - Nível IntermédioDocumento88 páginasExercícios Práticos de Microsoft Excel - Nível IntermédioJoao Sousa100% (1)
- 0757 - Folha de Cálculo - Funcionalidades AvançadasDocumento1 página0757 - Folha de Cálculo - Funcionalidades AvançadasCinha Jardim Hardcore0% (1)
- ACCESS BasicoDocumento204 páginasACCESS Basicoadamartins100% (2)
- Lista de Exercicios Excel AvançadoDocumento1 páginaLista de Exercicios Excel AvançadoValdinei Jacques67% (3)
- Exercicios Excel Formatacao CondicionalDocumento2 páginasExercicios Excel Formatacao CondicionalpperesalmeidaAinda não há avaliações
- Procedimento ExpropriativoDocumento14 páginasProcedimento ExpropriativoAntónio Ferreira100% (1)
- Manual Word - Funcionalidades Avançadas ScribdDocumento18 páginasManual Word - Funcionalidades Avançadas Scribdpaulaspferreira100% (2)
- Apostila PowerPointDocumento89 páginasApostila PowerPointEdson De Jesus CarbonaroAinda não há avaliações
- Folha de Cálculo - Funcionalidades AvançadasDocumento87 páginasFolha de Cálculo - Funcionalidades AvançadasD1nart3100% (1)
- Apostila Excel FormulasDocumento9 páginasApostila Excel FormulasExcelly100% (10)
- Excel Avançado (Luiz Couto)Documento47 páginasExcel Avançado (Luiz Couto)api-3730432100% (12)
- Caderno de Exercícios - Excel AvançadoDocumento14 páginasCaderno de Exercícios - Excel Avançadodafnecristine80Ainda não há avaliações
- Apostila Excel Avançado 2019Documento104 páginasApostila Excel Avançado 2019Antonio100% (1)
- Excel AvançadoDocumento78 páginasExcel AvançadoBruno Vilas Boas100% (5)
- Excel BásicoDocumento83 páginasExcel Básicofrancoshot2Ainda não há avaliações
- Excel Do Básico Ao AvançadoDocumento55 páginasExcel Do Básico Ao AvançadoJulio Gonçalves100% (1)
- Excel AvançadoDocumento20 páginasExcel AvançadoJhonny147Ainda não há avaliações
- Amostra - Como Criar Dashboards No ExcelDocumento9 páginasAmostra - Como Criar Dashboards No Excelsendaistudio100% (6)
- Domine o Excel (R) (3 em 1) - Ex - Luiz Felipe Araujo-1Documento181 páginasDomine o Excel (R) (3 em 1) - Ex - Luiz Felipe Araujo-1Carla Almeida100% (3)
- Apost Word10 Avanc PDFDocumento79 páginasApost Word10 Avanc PDFGirllene CruzAinda não há avaliações
- Excel Avancado 2 - Filtrando eDocumento22 páginasExcel Avancado 2 - Filtrando eIulyCamilaAinda não há avaliações
- Manual Excel 2007 Avancado BookDocumento368 páginasManual Excel 2007 Avancado BookCiber Vaz100% (1)
- Caderno de Exercicios Excel 2007Documento12 páginasCaderno de Exercicios Excel 2007Paulo Jose de Lima100% (2)
- Instituto Eidos Ebook Excel para Iniciantes PDFDocumento54 páginasInstituto Eidos Ebook Excel para Iniciantes PDFJean FrançaAinda não há avaliações
- Folha de Cálculo UFCD 0695Documento20 páginasFolha de Cálculo UFCD 0695Susana RainhoAinda não há avaliações
- Exercicios ExcelDocumento24 páginasExercicios ExcelPintainhasAinda não há avaliações
- Exercicio Word AvançadoDocumento24 páginasExercicio Word AvançadoEducadoras EICAinda não há avaliações
- ExcelDocumento73 páginasExcelRui Costa100% (1)
- 161 - Excel 2019Documento224 páginas161 - Excel 2019Máximo Sucesso100% (4)
- WordDocumento124 páginasWordCintia KariniAinda não há avaliações
- Excel Básico, Intermediário e Avançado. Qual A Diferença Realmente?Documento11 páginasExcel Básico, Intermediário e Avançado. Qual A Diferença Realmente?Cursos de Excel OnlineAinda não há avaliações
- Exercícios de WordDocumento22 páginasExercícios de Wordpaesleme100% (1)
- Apostila Excel 2016Documento49 páginasApostila Excel 2016Joaquim Jaime JoséAinda não há avaliações
- Lista de Exercícios de ExcelDocumento6 páginasLista de Exercícios de ExcelGisela MonteiroAinda não há avaliações
- Exercicios Word 2010Documento13 páginasExercicios Word 2010linkmartins100% (1)
- Ficha de Exercícios de Tic5Documento9 páginasFicha de Exercícios de Tic5fmsnico100% (1)
- Planificação 0755 - 2020Documento2 páginasPlanificação 0755 - 2020jtpvisAinda não há avaliações
- Microsoft Access 2010 Controle De Contratos E ConvêniosNo EverandMicrosoft Access 2010 Controle De Contratos E ConvêniosAinda não há avaliações
- UFCD: 0755 - Processador de Texto - : Funcionalidades AvançadasDocumento23 páginasUFCD: 0755 - Processador de Texto - : Funcionalidades AvançadasRui CoelhoAinda não há avaliações
- Proc Texto AvancadoDocumento18 páginasProc Texto AvancadoRicardo MendesAinda não há avaliações
- Manual Formando UFCD 0755Documento20 páginasManual Formando UFCD 0755Ivan CoutinhoAinda não há avaliações
- TUTORIAL MENDELEY v1 20200709Documento48 páginasTUTORIAL MENDELEY v1 20200709ianacgoncalves1Ainda não há avaliações
- 16 - Citações, Biografias, Legendas e ReferênciasDocumento12 páginas16 - Citações, Biografias, Legendas e ReferênciasBrando GoetheAinda não há avaliações
- Citavi GuiaDocumento70 páginasCitavi GuiaJunior Lopes de LimaAinda não há avaliações
- Livro StudioDocumento110 páginasLivro StudioPerizinan ISR Ditjen SDPPI100% (1)
- Guião TrabalhosDocumento11 páginasGuião TrabalhosLara CostaAinda não há avaliações
- 0755 - Processador de Texto - Funcionalidades AvançadasDocumento17 páginas0755 - Processador de Texto - Funcionalidades AvançadasjoseAinda não há avaliações
- Manual 0755Documento11 páginasManual 0755Telma CardosoAinda não há avaliações
- Guia APA 7 Ed v092023Documento43 páginasGuia APA 7 Ed v092023M.Elena CastoreAinda não há avaliações
- Manul de Apoio para TCCDocumento56 páginasManul de Apoio para TCCMarcondes Pinto NascimentoAinda não há avaliações
- Criação de Gráficos GanttDocumento4 páginasCriação de Gráficos GanttAntónio FerreiraAinda não há avaliações
- Apresentacao Excel (Janeiro 2021)Documento44 páginasApresentacao Excel (Janeiro 2021)António FerreiraAinda não há avaliações
- Sebenta Dis0109Documento75 páginasSebenta Dis0109António FerreiraAinda não há avaliações
- Reforma Registo PredialDocumento14 páginasReforma Registo PredialAntónio FerreiraAinda não há avaliações
- 1517934722ebook - Atalhos ExcelDocumento19 páginas1517934722ebook - Atalhos ExcelKleber Dios BendigaAinda não há avaliações
- Orçamento FamiliarDocumento3 páginasOrçamento FamiliarAntónio FerreiraAinda não há avaliações
- Trabalho de Fecho de Contas 2018Documento223 páginasTrabalho de Fecho de Contas 2018António FerreiraAinda não há avaliações
- O Profissional Da Contabilidade Pública PDFDocumento27 páginasO Profissional Da Contabilidade Pública PDFAntónio FerreiraAinda não há avaliações
- Análise Dos Bens Do Domínio Público Municipio de SetubalDocumento22 páginasAnálise Dos Bens Do Domínio Público Municipio de SetubalAntónio FerreiraAinda não há avaliações
- Teorema Do Limite CentralDocumento4 páginasTeorema Do Limite CentralAntónio FerreiraAinda não há avaliações
- Elaboração Do Plano de NegóciosDocumento211 páginasElaboração Do Plano de NegóciosAntónio FerreiraAinda não há avaliações
- Custo de Empréstimos ObtidosDocumento147 páginasCusto de Empréstimos ObtidosAntónio FerreiraAinda não há avaliações
- Avaliacao - de - Desempenho - Financeiro - No - Terceiro Setor PDFDocumento12 páginasAvaliacao - de - Desempenho - Financeiro - No - Terceiro Setor PDFAntónio FerreiraAinda não há avaliações
- ApSeg0517-Residência FIscal e Alojamento Local - Final PDFDocumento131 páginasApSeg0517-Residência FIscal e Alojamento Local - Final PDFAntónio FerreiraAinda não há avaliações
- PP - Forças - Causas de MovimentoDocumento81 páginasPP - Forças - Causas de MovimentoprofdanielcostaAinda não há avaliações
- Relatório Estagio CefetDocumento29 páginasRelatório Estagio CefetAlexandre ManoelAinda não há avaliações
- Movimento RelativoDocumento5 páginasMovimento RelativoClaudia AbreuAinda não há avaliações
- Tabela de FiltrosDocumento1 páginaTabela de FiltrosCasa CanteriAinda não há avaliações
- CGE-2313 2312 SG Manual EqualizadorDocumento22 páginasCGE-2313 2312 SG Manual EqualizadorRaphael VicenteAinda não há avaliações
- Pe 32 2Documento285 páginasPe 32 2Junior Ventura Rocha100% (1)
- Manual Kit Motor Bicimoto 49cc 4 TemposDocumento32 páginasManual Kit Motor Bicimoto 49cc 4 TemposrenatoAinda não há avaliações
- Catalogo BrotherDocumento11 páginasCatalogo BrothercarloscostacvAinda não há avaliações
- Guia Madeira S Brasileira SDocumento21 páginasGuia Madeira S Brasileira SMarcelo van der Westen100% (1)
- Analise de Subsidência Na Bacia Do NamibeDocumento8 páginasAnalise de Subsidência Na Bacia Do NamibeNelson DireitoAinda não há avaliações
- Pse-De-71 - Rosqueadeira Manual (Tarraxa) - Rev. 01Documento5 páginasPse-De-71 - Rosqueadeira Manual (Tarraxa) - Rev. 01Welerson AngeloAinda não há avaliações
- Manual Técnico IForms 2021 PDFDocumento37 páginasManual Técnico IForms 2021 PDFMarcusAinda não há avaliações
- 13 - Cacb-1-1Documento22 páginas13 - Cacb-1-1viniciusoliveira0% (1)
- 2 Lista de Exercícios - 5HICU - 2019.1Documento2 páginas2 Lista de Exercícios - 5HICU - 2019.1Mauricio Oliveira da SilvaAinda não há avaliações
- Relatorio - Ensaios - Solos 1Documento16 páginasRelatorio - Ensaios - Solos 1Leandro RibeiroAinda não há avaliações
- EXEMPLO - Plano de Gerenciamento Do EscopoDocumento4 páginasEXEMPLO - Plano de Gerenciamento Do EscopoAngelo Jose Albino BragaAinda não há avaliações
- JushiDocumento61 páginasJushiThiago MazzocatoAinda não há avaliações
- Ficha TécnicaDocumento2 páginasFicha Técnicaailson alvesAinda não há avaliações
- Pow Lancr 4000 JanDocumento239 páginasPow Lancr 4000 JanLuis AndersonAinda não há avaliações
- Noções de S Ortografia OficialDocumento3 páginasNoções de S Ortografia Oficialapi-3711517100% (16)
- Aços de Alta ResistênciaDocumento35 páginasAços de Alta ResistênciaWelly DiasAinda não há avaliações
- Carreta Agricola Graneleira: Modelo - 30.000 Grain em Aço CarbonoDocumento103 páginasCarreta Agricola Graneleira: Modelo - 30.000 Grain em Aço CarbonoJosé Ricardo Barros100% (1)
- 08 - Cabeçote DivisorDocumento22 páginas08 - Cabeçote DivisorrenanventuraAinda não há avaliações
- Lista I-IIDocumento6 páginasLista I-IIIan Matheus Amaral SaraivaAinda não há avaliações
- Aula 14 - EntalpiaDocumento11 páginasAula 14 - EntalpiaCreeper Droid20Ainda não há avaliações
- Megabloc Manual ServicoDocumento11 páginasMegabloc Manual ServicoLeonardo Silveira100% (1)
- Rios Córregos Recuperação PDFDocumento42 páginasRios Córregos Recuperação PDFEduardo MacielAinda não há avaliações