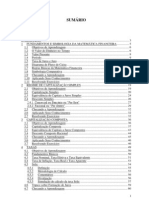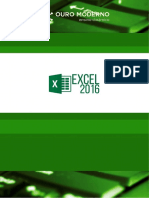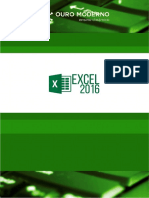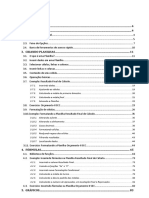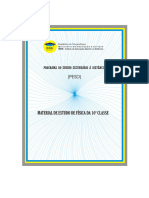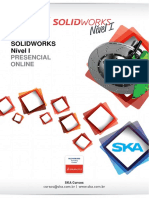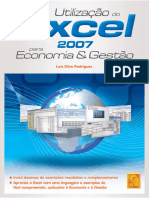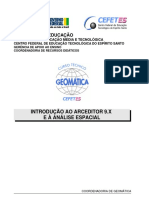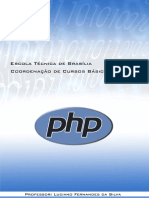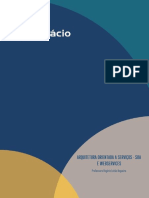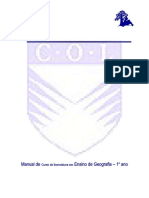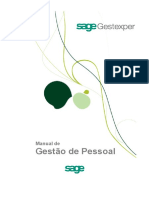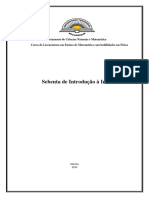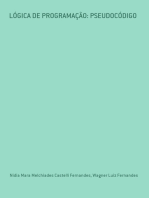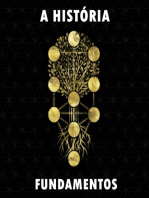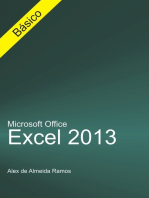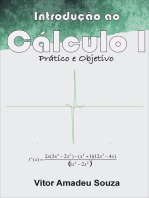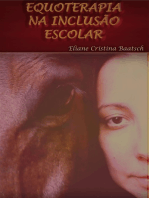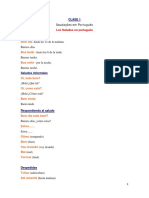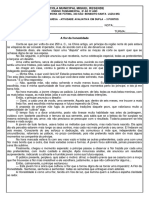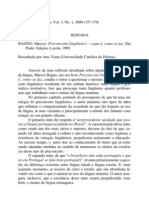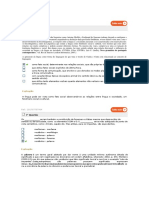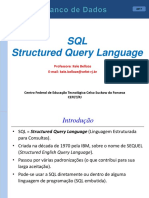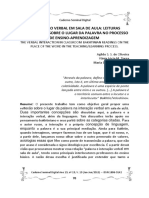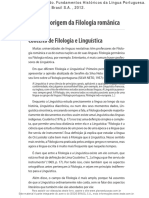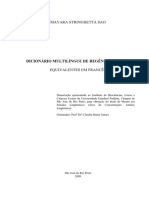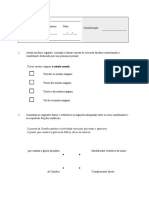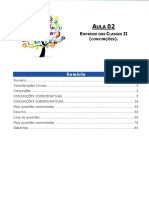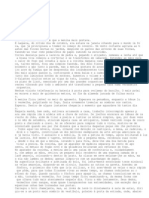Escolar Documentos
Profissional Documentos
Cultura Documentos
Tabelas dinâmicas, macros e funções financeiras em Excel
Enviado por
Infe RednetoraTítulo original
Direitos autorais
Formatos disponíveis
Compartilhar este documento
Compartilhar ou incorporar documento
Você considera este documento útil?
Este conteúdo é inapropriado?
Denunciar este documentoDireitos autorais:
Formatos disponíveis
Tabelas dinâmicas, macros e funções financeiras em Excel
Enviado por
Infe RednetoraDireitos autorais:
Formatos disponíveis
1
ndice
Aula 1.............................................................................................4 Introduo .................................................................................................................................4 Formataes de tabela .....................................................................................................5 Funo HOJE .............................................................................................................................7 Funo SE....................................................................................................................................7 Exerccios ....................................................................................................................................8 Exerccio de Fixao ........................................................................................................ 15 Aula 2...........................................................................................16 Vnculos de Clulas........................................................................................................... 16 Planilhas ................................................................................................................................... 16 Funo PROCV ...................................................................................................................... 17 Exerccios ................................................................................................................................. 19 Exerccio de fixao ......................................................................................................... 34 Aula 3...........................................................................................35 Tabelas Dinmicas ............................................................................................................ 35 Criando uma tabela Dinmica .................................................................................. 36 Adicionando Filtros........................................................................................................... 40 Exerccios ................................................................................................................................. 42 Exerccios de Fixao...................................................................................................... 44 Aula 4...........................................................................................50 Macros ........................................................................................................................................ 50 Macros de programao ............................................................................................... 50 Macros de aplicao ......................................................................................................... 50 Criando uma Macro........................................................................................................... 52 Segurana das Macros ................................................................................................... 53 Locais Confiveis ................................................................................................................ 54 Exerccios ................................................................................................................................. 55 Exerccios de Fixao...................................................................................................... 67 Aula 5...........................................................................................68 Funes Financeiras ........................................................................................................ 68 Funo VF ....................................................................................68 Funo Nper ........................................................................................................................... 69 Funo Taxa ........................................................................................................................... 70 Funo Pgto............................................................................................................................ 71 Exerccios ................................................................................................................................. 72 Exerccios de Fixao...................................................................................................... 79 Aula 6...........................................................................................80 Mala Direta .............................................................................................................................. 80 Criando uma Mala Direta passo a passo .......................................................... 81 Exerccios ................................................................................................................................. 85 Exerccios de Fixao. .................................................................................................... 97 Aula 7...........................................................................................98 Grficos Dinmicos ........................................................................................................... 98 Inserindo um grfico dinmico ............................................................................... 98 Exerccios .............................................................................................................................. 101 Exerccios de Fixao................................................................................................... 104
Aula 8.........................................................................................105 Grficos................................................................................................................................... 105 Tipos de Grficos ............................................................................................................. 105 Colunas ................................................................................................................................... 105 Pizza .......................................................................................................................................... 106 Barras....................................................................................................................................... 107 Disperso (XY) .................................................................................................................. 109 Rosca ........................................................................................................................................ 110 rea ........................................................................................................................................... 111 Linhas ....................................................................................................................................... 112 Aes ........................................................................................................................................ 114 Superfcie .............................................................................................................................. 115 Bolhas ...................................................................................................................................... 115 Radar ........................................................................................................................................ 116 Exerccios .............................................................................................................................. 117 Exerccios de Fixao................................................................................................... 120 Aula 9.........................................................................................121 Formulrios Personalizados Parte 1 ........................................................... 121 Criando um formulrio passa a passo- Parte 1 ....................................... 121 Caixa de Combinao ................................................................................................... 123 Exerccios .............................................................................................................................. 126 Exerccios de Fixao................................................................................................... 140 Aula 10.......................................................................................142 Formulrios Personalizados Parte 2 ........................................................... 142 Boto de Opo ................................................................................................................ 142 Aparncia do Formulrio........................................................................................... 144 Exerccios .............................................................................................................................. 146 Exerccios de Fixao................................................................................................... 163 Aula 11.......................................................................................164 Grficos de Gantt ............................................................................................................ 164 Inserindo um grfico de Gantt ............................................................................. 165 Exerccios .............................................................................................................................. 166 Exerccios de Fixao................................................................................................... 171 Aulas 12 e 13 .............................................................................172 Projeto Final ....................................................................................................................... 172 Tela de Abertura .............................................................................................................. 173 Planilha Locar .................................................................................................................... 174 Planilha Clientes .............................................................................................................. 174 Planilha Filmes .................................................................................................................. 175 Exerccios .............................................................................................................................. 177 Exerccio de Fixao ..................................................................................................... 256
Aula 1 Introduo O Microsoft Excel (popularmente conhecido somente como Excel) um programa de planilha eletrnica de clculo escrito e produzido pela Microsoft para computadores que utilizam o sistema operacional Microsoft Windows e tambm computadores Macintosh da Apple. Seus recursos incluem uma interface intuitiva, alm de capacitadas ferramentas de clculo e de construo de grficos que, juntamente com o Marketing agressivo, tornaram do Excel um programa muito utilizado nos computadores de todo o mundo. com grande vantagem que o aplicativo de planilha eletrnica tornou-se dominante. Especificamente, voc pode usar o Excel para acompanhar dados, criar modelos de anlise de dados, criar frmulas para fazer clculos desses dados, organizar dinamicamente os dados de vrias maneiras e apresent-los em diversos tipos de grficos profissionais. Cenrios comuns de uso do Excel incluem: Contabilidade - Voc pode usar os poderosos recursos de clculo do Excel em vrios demonstrativos de contabilidade financeira; por exemplo, de fluxo de caixa, de rendimentos ou de lucros e perdas. Oramento - Independentemente de as suas necessidades serem pessoais ou relacionadas a negcios, voc pode criar qualquer tipo de oramento no Excel; por exemplo, um plano de oramento de marketing, um oramento de evento ou de aposentadoria. Cobrana e vendas - O Excel tambm til para gerenciar dados de cobrana e vendas, voc pode criar facilmente os formulrios de que precisa; por exemplo, notas fiscais de vendas, guias de remessa ou pedidos de compra. Relatrios - Voc pode criar muitos tipos de relatrios no Excel que reflitam uma anlise ou um resumo de dados; por exemplo, relatrios que medem desempenho de projeto, mostram variao entre resultados reais e projetados, ou ainda relatrios que voc pode usar para previso de dados. Planejamento - O Excel uma tima ferramenta para criar planos profissionais ou planejadores teis; por exemplo, um plano de aula semanal, de pesquisa de marketing, de impostos para o final do ano, ou ainda planejadores que ajudam a organizar refeies semanais, festas ou frias. Acompanhamento - Voc pode usar o Excel para acompanhamento de dados de uma folha de ponto ou de uma lista; por exemplo, uma folha de ponto para acompanhar o trabalho, ou uma lista de estoque que mantm o controle de equipamentos. Usando calendrios - Por causa de seu espao de trabalho semelhante a grades, o Excel ideal para criar qualquer tipo de calendrio; por exemplo, um calendrio acadmico para controlar atividades durante o ano escolar, um calendrio de ano fiscal para acompanhar eventos e etapas comerciais.
Formataes de tabela A primeira atitude que devemos ter ao trabalhar com o Excel definir qual o tipo de formatao vamos utilizar. Podemos digitar um texto inserindo-o dentro de uma clula. Logo aps podemos fazer o processo de formatao desejado.
No campo 1 encontramos uma formatao tpica para o texto, que escolher o tipo de fonte e tambm o tamanho da mesma. Existem fontes que podemos considerar padres para o desenvolvimento de qualquer arquivo em qualquer editor. Dentre elas se destacam a Times New Roman, Arial, Verdana, Cambria, dentre muitas outras. No campo 2 podemos definir alguns estilos para a fonte que escolhemos, da seguinte forma: Negrito um estilo de formatao que consegue deixar uma palavra, linha ou texto em total evidencia dentro do documento. Exemplo.: Excel Avanado.
Itlico nos permite deixar a fonte inclinada, como se fosse a torre de Pisa, localiza na Itlia. Exemplo.: Excel Avanado.
Sublinhado nos permite dar um visual mais moderno para a palavra, tem por principal funo traar uma linha abaixo da palavra. Exemplo.: Excel Avanado. No campo 3 encontramos uma das formataes mais utilizadas dentro do Excel, a formatao de Bordas de uma tabela. Podemos definir uma gama de estilos e tipo de Bordas, porm no podemos abusar delas, por que geralmente os projetos feitos dentro do Excel contm um padro, onde no podemos ultrapassar esses limites. Assim como nas fontes, as bordas tambm contm padres de uso, onde existem alguns tipos principais, como colocar bordas em toda a tabela, colocar somente uma borda para dar um contorno na tabela, ou quem sabe colocar somente uma borda para sublinhar a tabela. Enfim, existem inmeras possibilidades e formas de aplicar as bordas dentro da tabela.
No campo 4 podemos encontrar as cores de preenchimento da tabela, ou seja, podemos definir uma cor de preenchimento tanto para a fonte quanto para a tabela. Cores de preenchimento Cores da Fonte
No campo 5 j possvel escolher o estilo de alinhamento desejado, ou seja, podemos colocar um texto, nmero ou imagem em diferente formas de alinhameto. Alinhando o texto esquerda podemos alinhar o texto para que ele se inicie na margem esquerda do documento, como ilustra a figura. Alinhando o texto ao centro podemos alinhar de uma maneira em que ele fique totalmente focado ao centro do documeto, como ilustra a figura. Alinhando o texto direita podemos fazer o oposto de alinha-lo esquerda, ou seja, ao invs dele comear na margem esquerda ele ir comear na margem direita do documento, como ilustra a figura. No campo 6 podemos encontrar um estilo muito parecido com o do campo 5, porm ele alinha ao tamanho da pagina e no ao do texto. Podemos alinhar o texto acima, no centro e abaixo da pgina, conforme for nossa necessidade. No campo 7 podemos encontrar uma funo muito utilizada no Excel, que Mesclar as Clulas que voc no estiver usando, ou seja, voc pode adicionar a tabela um ttulo, nmero ou qualquer outro caractere, fazendo isso voc poder selecionar o nmero de clulas desejado e ativar a opo, com isso todas as clulas selecionadas iro ficar somente a cargo do ttulo ou caractere que voc escolheu.
O Excel nos disponibiliza inmeras opes de funes para o uso. Na aula 1 relembramos para voc duas das principais funes, que a funo HOJE e a funo SE.
Funo HOJE responsvel por devolver o nmero de srie da data atual. O nmero de srie o cdigo de data-hora utilizado pelo Excel para clculos de datas e horas. Se o formato das clulas correspondia a Geral antes da introduo da frmula, o Excel altera o formato da clula para Data. Se pretender visualizar o nmero de srie, ter de alterar o formato da clula para Geral ou Nmero. A funo HOJE til quando precisamos apresentar a data atual numa folha de clculo, independentemente de quando abrir o livro. Esta funo tambm til para calcular intervalos. Por exemplo, se conhecer algum que tenha nascido em 1963, poder utilizar a frmula para calcular a idade dessa pessoa no respectivo aniversrio no ano atual.
Funo SE A funo SE retornar um valor se uma condio que voc especificou for avaliada como verdadeiro e outro valor se essa condio for avaliada como falso. Por exemplo, a frmula =SE(A1>10,"Mais que 10","10 ou menos") retornar "Mais que 10" se A1 for maior que 10 e "10 ou menos" se A1 for menor que ou igual a 10. Sua estrutura composta pelos seguintes fatores: - Teste Lgico - Obrigatrio. Qualquer valor ou expresso que possa ser avaliado como verdadeiro ou falso. Por exemplo, A10=100 uma expresso lgica, se o valor da clula A10 for igual a 100, a expresso ser considerada VERDADEIRO. Caso contrrio, a expresso ser considerada como Falso. - Valor se for verdadeiro - opcional. O valor que voc deseja que seja retornado se o argumento for considerado verdadeiro. Por exemplo, se o valor desse argumento for "Dentro do oramento" e o argumento for considerado verdadeiro, a funo SE retornar o texto "Dentro do oramento". - Valor se for falso - opcional. O valor que voc deseja que seja retornado se o argumento for considerado falso. Por exemplo, se o valor desse argumento for "Acima do oramento" e o argumento for considerado falso, a funo SE retornar o texto "Acima do oramento".
Exerccios 1) Clique em Iniciar. 2) Clique em Todos os programas. 3) Clique sobre o Microsoft Excel.
4) Crie uma tabela
5) Aps este procedimento, selecione toda a tabela, clique sobre o boto borda escolha a opo Todas as Bordas imagem abaixo.
, para que sua tabela fique similar a
6) Selecione a tabela novamente e clique sobre formatar clulas, que se localiza na seta que fica no canto inferior direito do submenu alinhamento.
7) Clique sobre a guia Fonte e escolha a fonte Impact.
8) Clique sobre a guia Bordas e defina um contorno com a linha grossa Contorno e finalmente em Ok.
, depois em
10
9) Em seguida, selecione a primeira clula da coluna Data da Aprovao.
10) Clique sobre o quadro de funes
11) Procure a funo HOJE e selecione-a.
11
12) Clique em OK. Na caixa argumentos da funo que se abrir, clique em OK.
13) Aps este processo, selecione a primeira clula da coluna Aprovao.
14) Clique novamente sobre o quadro de funes e insira a funo SE.
12
15) Preencha os valores da funo da mesma forma demonstrada abaixo.
Obs: Voc pode ver que caso a Mdia seja maior que 7, o aluno ser aprovado, e caso sua Mdia seja menor que 7, o mesmo ser reprovado. 16) Feito isso, clique em OK e voc ter o resultado abaixo.
17) Utilize o Lao para transpor o teste e a data para os demais itens da tabela.
13
18) Voc ter um resultado similar ao exibido abaixo.
14
Exerccio de Fixao Crie uma tabela com base em matrculas de alunos, use como referncia a idade do cliente, ou seja, se o aluno for menor de idade, no poder completar a matrcula sem a mediao dos pais. Utilize a funo SE para fazer este teste lgico. Aplique a data em que o cliente foi fazer a matrcula.
Dica: Vale a pena lembrar que alm da funo SE que ser utilizada para o desenvolvimento do exerccio, voc deve se habituar ao uso da funo HOJE da mesma forma, pois ela pode lhe poupar muito tempo de digitao, assim agilizando seu trabalho.
15
Aula 2 Vnculos de Clulas O Excel nos d a possibilidade de vincular clulas do mesmo arquivo e tambm de pastas diferentes, para que isto ocorra, devemos nos adaptar com as seguintes funes. A primeira delas uma forma manual de vincularmos as clulas de determinadas tabelas.
Entre colchetes ([]) devemos sempre colocar o nome do arquivo. Devemos salvar este arquivo em uma pasta dentro do computador, lembrando que o arquivo deve estar na extenso .xls. Aps isso, devemos informar o nmero correspondente planilha onde o arquivo est localizado. Depois disso devemos colocar o smbolo do Cifro ($) que nos permite copiar para todas as clulas selecionadas o mesmo valor. Ele no faz somas, divises, multiplicaes ou subtraes, ele apenas copia um valor e distribui o mesmo para as clulas selecionadas. Planilhas Planilha eletrnica, ou folha de clculo, um tipo de programa de computador que utiliza tabelas para realizao de clculos ou apresentao de dados. Cada tabela formada por uma grade composta de linhas e colunas. O nome eletrnica se deve sua implementao por meio de programas de computador. No Brasil, estas tabelas tambm so chamadas de planilhas. Em Portugal so chamadas de folhas de clculo. Para identificarmos uma clula, normalmente utilizamos o nome da coluna seguido do nome da linha. Por exemplo, se tomarmos a coluna de nome A e a linha de nmero 10, neste cruzamento teremos a clula A10. Como padro, o Excel nos disponibiliza trs planilhas, seus nomes so denominados como Plan, seguindo de seu nmero. Plan 1, Plan 2, Plan 3.
Podemos tambm renomear o nome destas planilhas, para isto basta clicar duas vezes sobre a planilha que desejamos renomear. Depois disto basta digitar o novo nome e pressionar a tecla Enter. Dando um duplo clique na planilha
0
Com o nome alterado
16
Funo PROCV Localiza um valor na primeira coluna esquerda de uma tabela e retorna um valor na mesma linha de uma coluna especificada na tabela. Sintaxe da frmula: PROCV(valor_procurado;matriz_tabela;nm_ndice_coluna) - Valor procurado - O valor a ser localizado na primeira coluna da matriz da tabela. O Valor procurado pode ser um valor ou uma referncia. Se o valor procurado for menor do que o menor valor na primeira coluna de matriz tabela, o PROCV fornecer o valor de erro #N/D. - Matriz tabela - Duas ou mais colunas de dados. Use uma referncia a um intervalo ou nome de intervalo. Os valores na primeira coluna da matriz tabela so aqueles procurados pelo valor procurado. Esses valores podem ser textos, nmeros ou valores lgicos. Textos em maisculas e minsculas so equivalentes. - nm_ndice_coluna - o nmero da coluna na tabela matriz a partir do qual o valor correspondente deve ser retornado. Um nmero ndice coluna de 1 retornar o valor na primeira coluna na tabela matriz. Um nmero ndice coluna de 2 retornar o valor na segunda coluna na tabela matriz, e assim por diante. Se nmero ndice coluna for: Menor do que 1, PROCV retornar o valor de erro #VALOR!. Maior que o nmero de colunas em matriz tabela, PROCV fornecer o valor de erro #REF!. - Procurar intervalo - Um valor lgico que especifica se voc deseja que o PROCV localize uma correspondncia exata ou aproximada. Se for verdadeiro, uma correspondncia aproximada ser retornada. Se uma correspondncia exata no for encontrada, o valor maior mais prximo que menor que o valor procurado ser retornado. Os valores na primeira coluna de matriz tabela devem ser colocados em ordem de classificao crescente, caso contrrio, o PROCV poder no fornecer o valor correto. Voc pode colocar os valores em ordem ascendente escolhendo o comando Classificar no menu Dados e selecionando Crescente. Para obter mais informaes, consulte Ordens de classificao padro. Se falso, o PROCV somente localizar uma correspondncia exata. Nesse caso, os valores na primeira coluna de tabela matriz no precisam ser classificados. Se houver dois ou mais valores na primeira coluna da tabela matriz que corresponderem ao valor procurado, o primeiro valor encontrado ser usado. Se uma correspondncia exata no for encontrada, o valor de erro #N/D ser retornado.
17
Tambm podemos, ao invs de digitarmos a funo, procura-la no quadro de funes.
No campo 1 encontramos o valor a ser procurado, ou seja, o valor que ir ser vinculado. Podemos digitar o valor como tambm podemos selecionar a clula onde est localizado este valor. No campo 2 encontramos a tabela Matriz, ou seja, onde devemos colocar o intervalo referente tabela que contm os valores. No campo 3 encontramos o nmero do ndice, ou seja, onde devemos colocar o nmero da coluna que ir conter o ndice do resultado. No campo 4 contm uma opo que somente vlida quando precisamos testar alguma condio. muito utilizado quando queremos vincular alguns caracteres na tabela.
18
Exerccios Exerccio 1 1) Abra o Editor do Excel. 2) Dentro dele, crie uma tabela dupla, porm simples, assim como exemplifica a imagem.
3) Como voc pode notar, na segunda tabela existem clulas em branco. nelas em que vamos vincular os valores da primeira parte da tabela. 4) Em Glria Souza, clique na clula em branco referente Janeiro.
5) Insira o sinal de igualdade.
19
6) Na primeira parte da tabela, clique sobre a clula que corresponde ao ms de Janeiro da vendedora Glria Souza.
7) Pressione a tecla Enter e veja o resultado.
8) Faa o mesmo processo com Jos Augusto, vincule suas vendas de maro tabela 2.
20
9) Voc ter o resultado abaixo.
10) Salve o arquivo e feche o editor.
21
Exerccio 2 1) Crie duas tabelas, porm em duas planilhas. Utilize um demonstrativo, como exemplifica a imagem abaixo. Na plan1 crie a seguinte tabela.
2) Agora na plan2, crie a mesma tabela, porm, preencha os campos em branco com alguns valores.
22
3) Retorne a planilha 1 e clique sobre a clula em branco que representa as compras da empresa Baterias Souza.
4) digite o sinal de igualdade (=).
5) V at a plan2 e clique sobre a clula que corresponde ao valor das compras da empresa Baterias Souza.
23
6) Pressione a tecla Enter e veja o resultado na Plan1.
7) Faa este mesmo processo com os outros campos em branco na tabela.
24
Exerccio 3: 1) Crie uma tabela similar demonstrada abaixo.
2) Clique em no campo Curso da tabela de Pesquisa.
3) Clique no boto de Funes
4) Digite PROCV e clique em Ir como indicado abaixo.
25
5) Clique agora em OK.
6) Voc Visualizar a tela de Argumentos de funo. Clique no local indicado para que possamos determinar o Valor_procurado.
7) Selecione agora a clula H3, pois exatamente o campo que utilizaremos para digitar o nome do aluno.
26
8) Pronto, como voc pode ver a coordena da clula j aparece no interior de nosso argumento, clique novamente no boto indicado abaixo.
9) Clique agora em Matriz_tabela.
10) Aqui iremos determinar a rea que abranger nossa pesquisa, que vai de B4 E17, portanto, digite B4:E17 como na imagem abaixo.
27
11) Clique agora em Nm_ndice_coluna.
12) Como queremos determinar o curso ao qual o aluno est matriculado, digite o nmero 2, que referente segunda coluna de nossa tabela.
13) Agora clique em Procurar_intervalo.
28
14) Como nossa primeira coluna est fora de ordem, vamos determinar esse valor como falso. Digite 0 e clique em OK.
15) Voc pode achar estranha a mensagem que ficou no interior de nossa clula, mas isso porque solicitamos que fosse feita nenhuma busca.
16) Clique agora na clula referente ao campo de Ms de Incio.
17) Clique no boto de Funes
29
18) Digite PROCV e clique em Ir como indicado abaixo.
19) Clique agora em OK.
20) Preencha os Argumentos de funo da mesma forma demonstrada na imagem abaixo e clique em OK.
30
21) Clique agora na clula referente ao campo de Ms Final.
22) Clique no boto de Funes
23) Digite PROCV e clique em Ir como indicado abaixo.
24) Clique agora em OK.
31
25) Preencha os Argumentos de funo da mesma forma demonstrada na imagem abaixo e clique em OK.
26) Agora vamos fazer um teste, clique no campo referente pesquisa de nome de aluno.
32
27) Digite Thomas Silva.
28) Agora pressione Enter e verifique se seu resultado ficou semelhante ao demonstrado na imagem abaixo.
29) Salve seu arquivo com o nome de Relatrio de Alunos.
33
Exerccio de fixao Utilize o PROCV para procurar os dados de representante e quantidade de visitas, tendo como base o nome de sua empresa.
Clique sobre a primeira seta e insira a funo PROCV, j na segunda seta, insira a mesma funo, tendo somente o cuidado com a coluna referente s quantidades.
34
Aula 3 Tabelas Dinmicas As tabelas Dinmicas so tabelas interativas que resumem elevadas quantidades de dados, usando estruturas e mtodos de clculos especializados. Trata-se de uma abordagem simples de um conjunto de ferramentas de anlises muito utilizado atualmente, denominadas genericamente de OLAP (On line Analytical Processing), que, dentre outras caractersticas permite uma anlise multidimensional dos dados. As tabelas Dinmicas permitem organizar dados e calcular informaes resumidas utilizando categorias (campos) e funes resumo (soma, mdia, dentre outros).
No campo 1 podemos encontrar uma parte destinada aos relatrios, ou seja, todos os comandos executados dentro da tabela Dinmica sero visveis no centro da tela em formas de grficos. No campo 2 so as opes sobre a tabela Dinmica, ou seja, todas as ferramentas que precisamos para corrigir e formatar possveis erros. No campo 3 ficam disponveis os rtulos, ou seja, formas de visualizao dentro do relatrio. Voc poder incluir todos os rtulos dentro do relatrio, ou simplesmente os que voc desejar. No campo 4 podemos encontrar os filtros, ou seja, formas de visualizao dos dados dentro do relatrio. Voc poder alterar os filtros apenas clicando e arrastando at o filtro desejado. A partir daqui vamos lhe mostrar como montar uma tabela dinmica passo a passo.
35
Criando uma tabela Dinmica O primeiro passo abrir o arquivo com a tabela que voc deseja transformar em tabela dinmica.
Selecione todos os campos com o Mouse.
Agora, clique na guia Inserir e depois em Tabela Dinmica. Ento surgir uma nova janela em sua tela. Nela, voc poder alterar os campos que faro parte de sua nova tabela e tambm voc poder definir o local onde ela ser criada.
36
Alm dos campos em sua prpria planilha, possvel tambm selecionar fontes externas. Para isso, clique em Usar fontes de dados externa e ento escolha a fonte de dados de sua nova tabela Dinmica. Depois disso, clique em OK.
Sua tabela dinmica est pronta. A partir de agora, para acessar os valores e dados, clique sobre a tabela e ento selecione tudo o que deseja analisar.
Com este tipo de tabela, voc poder comparar os dados facilmente, como no exemplo abaixo, onde foram selecionados os dados de apenas trs pessoas.
37
38
Ainda na barra do lado direito, voc poder mover os dados entre os campos filtros de relatrios, rtulos de coluna, rtulos de linhas e Valores.
Acessando as opes da Tabela Dinmica (Tabela Dinmica> Opes> Opes), voc poder alterar algumas configuraes de sua planilha, como impresso, definies de exibio, layout, filtros e dados.
39
Adicionando Filtros Para melhor analisar os dados, voc pode adicionar filtros para poder reduzir a visualizao de dados ou algum contedo mais especfico. Para isto, clique sobre a guia Rtulos de Linha para que seja aberto o seu menu dropdown, depois v em Filtros e Valores e escolha o tipo de filtro que deseja aplicar.
Veja um exemplo com o filtro.
Outros tipos de filtros so os Filtros de Rtulos, estes relativos aos rtulos da sua tabela. No nosso exemplo, os rtulos so os meses. Esta funo tambm ser bem til no caso de tabelas com um grande nmero de dados e informaes. Voc pode ainda utilizar seus prprios dados como filtros para comparao na tabela. Por exemplo, arraste qualquer um dos dados da aba direita para o campo Filtro de Relatrio e ento ele aparecer em cima da sua tabela.
40
Clique para abrir sua guia e ento selecione o valor que deseja utilizar como referncia. Desta forma, voc poder selecionar um ou vrios itens (no caso de nosso exemplo, meses) para filtrar e comparar com os demais dados informados na tabela.
41
Exerccios 1) Abra o Excel. 2) Crie um tabela de oramentos no Excel.
3) Selecione a tabela e logo em seguida clique em Inserir.
4) Clique em Tabela Dinmica.
5) Na opo Escolha onde deseja que o relatrio dinmica seja colocado clique em OK.
42
6) Visualize e adicione os rtulos, de maneira que a tabela fique de uma forma mais legvel.
7) Desfaa a tabela dinmica criada anteriormente, isto , delete a tabela dinmica.
43
Exerccios de Fixao 1) Crie uma tabela no Excel. Utilize como base algumas mdias escolares assim como na imagem abaixo.
2) Transforme sua tabela em uma tabela dinmica e visualize todos os rtulos.
44
3)
Desfaa agora sua tabela dinmica para que ela volte ao formato anterior.
4) Selecione toda a coluna Mdia.
5) Clique na aba Dados.
6) Clique em Validao de Dados.
45
7) Clique agora no menu DropDown de Permitir.
8) Selecione a opo Numero Inteiro.
9) Selecione agora o menu dropdown de Dados e escolha a opo igual ou maior a.
46
10) Em Mnimo digite 7 e Clique em Alerta de erro.
11) Clique em Ttulo e digite Mdia Insuficiente.
12) Agora clique em Mensagem de Erro e digite A nota est abaixo do ndice de aprovao!
47
13) Clique em OK.
14) Vamos agora testar nossa validao, clique na clula D6.
15) Digite 6.
48
16) Pressione agora a tecla Enter e voc receber a mensagem abaixo. Clique em Cancelar.
17) Pronto, nossa validao est completa, mas voc deve estar se perguntando o porque de as notas com mdia abaixo de 7 que estavam previamente determinadas na tabela ainda esto no interior da mesma. Isso muito simples de entender, elas foram adicionadas antes da criao de nossa validao, sendo assim, seus dados permanecem, apenas o que for acrescentado daquele momento em diante ser validado.
49
Aula 4 Macros O nome pode at parecer estranho, mas muita gente usa sem se dar conta do que se trata. Macros so definidas na programao como um padro de entrada que substitudo por um novo padro de sada. Podem ser aplicadas como recurso de linguagem em programao ou para converter entradas perifricas em comandos e aes dentro do sistema operacional. A essa altura o usurio pode estar ainda mais confuso, mas o que dizer do comando Control + C (atalho do teclado para copiar)? Na verdade, este um timo exemplo de uma entrada simples convertida em um comando elaborado, ou seja, uma macro. O mesmo ocorre para todos os demais atalhos para programas que convertem uma sequncia do teclado ou mouse em uma ao. Em outras palavras seria uma sub-rotina, que uma sequncia de comandos e funes armazenados no VBA (Visual Basic for Application) que podem ser criadas, por exemplo, para automatizar uma tarefa que seria executada vrias vezes no Excel. O que ajuda voc a ganhar tempo e diminuir os erros que poderia cometer ao executar as mesmas tarefas repetidas vezes, j que o sistema fica encarregado de executar essa sequncia de tarefas sempre na ordem correta e sem pular nenhuma etapa. claro que devemos ter muito cuidado ao criar uma Macro para ter certeza que esta contempla todas as etapas do processo. Isso quer dizer que a integridade das informaes geradas depende principalmente do planejamento que o usurio faz antes de gravar a Macro, para certificar-se que todas as etapas foram contempladas. A Macro pode ser gravada etapa a etapa para realizar uma tarefa, mas antes de grav-la, devemos planejar as etapas e os comandos que devem ser executados. Cometendo-se erros durante a gravao, as correes que tambm forem efetuadas no momento sero gravadas em sequncia. Ento, lembre-se que muito importante o planejamento da macro antes de grav-la. Podemos tambm executar uma Macro atravs do caminho Exibio -> Macros -> Exibir Macros, atravs de um boto especfico, de uma combinao de teclas, de um boto de uma barra de ferramentas, a partir de um atalho no teclado, de um objeto grfico em uma planilha etc. Porm com exceo da primeira opo, que j existe na Barra de Menu do Excel, todas as outras dependem de programao VBA. Vejamos abaixo dois dos principais tipos de macros. Macros de programao Linguagens como C e Assembly possuem sistemas simples de macro implementados como pr-processadores no complicador ou montador, respectivamente. No caso do C, as macros funcionam pela simples busca textual pelo cdigo fonte. Dialetos da linguagem LISP, tais como Common LISP e Scheme, possuem sistemas mais elaborados de macros. Macros de aplicao Aplicaes podem usar sistemas anlogos de macros, que permitem ao usurio definir uma srie de aes em um novo procedimento. As macros so geralmente gravadas ao executar a sequncia uma vez, permitindo aplicao lembrar-se de tais aes. Usurios avanados podem tambm fazer uso de uma linguagem de programao de macros embutida, que possui acesso direto s funcionalidades da aplicao.
50
Uma linguagem de macro uma linguagem de programao na qual toda a computao feita pela expanso (instanciao) de macros. Geralmente, no so usadas para a programao geral, mas so comuns em aplicaes de processamento de texto.
51
Criando uma Macro Primeiramente devemos abrir uma nova pasta de trabalho no Excel. Aps isso, selecione uma clula (de preferncia) a A1. V em Exibio>Macros>Gravar Macro. Ser aberta a seguinte janela.
No campo 1 podemos encontrar o nome da Macro. Como exemplo, utilizamos o nome mostrado, mas voc poder utilizar o nome desejado. Lembre-se, voc no poder usar espaamento entre os caracteres, utilizar caracteres especiais e tambm no poder comear o nome da Macro com um nmero. No campo 2 podemos definir uma tecla de atalho para poder abrir a macro criada. Esta tecla de atalho dada em conjunto com as teclas Ctrl e Shift. No campo 3 podemos selecionar em que pasta vamos armazenar a macro. Podemos armazenar em todas as pastas de trabalho, pasta de trabalho atual e tambm a pasta 1.
No campo 4 devemos colocar uma descrio para a macro. Muitos programadores que a utilizam, colocam sempre em descrio a sua funcionalidade, ou seja, se a macro criada para abrir um arquivo, pode ser posto em descrio o exemplo Abrir um arquivo. Os botes para inicializao da macro e para parar a macro so os seguintes.
Boto Iniciar Macro
Boto parar Macro
52
Segurana das Macros Ainda no contexto de Macros, podemos tambm definir uma segurana para as mesmas. Com o padro j temos a disposio quatro tipos de segurana de Macro.
1 - Desativar todas as Macros sem notificao Ative essa funo somente se voc no confia nos macros existentes. Todos os macros e todos os alertas de segurana sobre os macros sero desabilitados. Contendo macros confiveis, voc poder salv-las em outro local de sua total confiana. Fazendo isso voc poder abrir o arquivo sem precisar passar pela central de confiabilidade. 2 - Desabilitar todas as macros com notificao Essa a configurao padro. Clicando nessa opo voc faz com que suas macros sejam desabilitadas. Entretanto, se voc ativar essa opo ir receber alertas de segurana se houver macros presentes. Dessa maneira, possvel escolher quando habilitar essas macros de acordo com cada caso. 3 - Excluir todas as macros, exceto as digitalmente assinadas. Equivale praticamente opo Desabilitar todas as macros com notificao, exceto pelo fato de que, ela poder ser executada se for digitalmente assinada (confivel). Se voc no tiver total confiana sobre macro, receber uma notificao. Todas as macros no confiveis so desabilitados sem notificao. 4 - Habilitar todas as macros uma opo no recomendada, pois macros confiveis e no confiveis sero executadas. Isso Faz com que seu computador execute cdigos vulnerveis e muitas vezes de extremo perigo.
53
Locais Confiveis Locais confiveis so locais onde no h existncia de riscos para a Macro, como perda de dados, vrus, dentre outros. Seja uma pasta, diretrio ou apenas um endereo. Basta cri-lo e coloc-lo dentro do Excel como um arquivo confivel. Para Adicionar novos locais, faa o seguinte: Clique em Adicionar novo local. Ser aberta a seguinte tela.
Para procurar um novo arquivo, basta voc clicar em Procurar. Fazendo isso voc ter um novo local confivel, onde voc poder armazenar as suas novas Macros.
54
Exerccios 1) Abra o Excel. 2) Veja se a aba Desenvolvedor est ativada.
3) Como voc pode notar no exemplo acima, ela no est em nossa barra atual, vamos ativ-la, clique em Arquivo.
4) Agora clique em Opes.
5) Clique em personalizar faixa de opes.
55
6) Ative a aba Desenvolvedor, clicando no local indicado abaixo e clique em OK.
7) Crie uma tabela tendo como base um ranking de mdias escolares.
8) Selecione a tabela de acordo com a imagem abaixo.
56
9) Clique sobre a aba Desenvolvedor.
10) Agora selecione a opo Gravar Macro.
57
11) Defina o nome como ordenarmacro e clique em OK.
13) Com a macro ainda em execuo, selecione a tabela da mesma forma demonstrada abaixo.
58
14) Clique na aba Dados.
15)Agora clique em Classificar.
59
16)Dentro da janela de Classificar na opo Classificar Por escolha Mdia Terceiro Trimestre.
17)O campo de Classificar em continuar sendo Valores assim como demonstrado no campo azul da imagem abaixo. Em Ordem, escolha a opo Do Maior para o Menor assim como destacado em vermelho abaixo e clique em OK.
60
18) Como voc pode ver, nossa classificao j foi aplicada. Clique na aba Desenvolvedor.
19) Pare a gravao da Macro clicando no local indicado abaixo.
61
20) Clique na clula H2.
21) Clique agora na opo Inserir da aba Desenvolvedor.
62
22) Escolha a opo Boto.
23) Agora clique novamente na clula H2.
63
24) Na janela que ser aberta, selecione a macro ordenarmacro e clique em OK.
25) Se tudo ocorrer certo, um boto ser criado, assim como na imagem abaixo.
64
26) Agora modifique os valores do Terceiro Trimestre.
27) Clique agora no boto criado anteriormente.
65
28) Se tudo ocorrer como o esperado, voc ter o resultado abaixo.
29) Salve seu arquivo tendo como tipo Pasta de Trabalho Habilitada Para Macro de Excel.
66
Exerccios de Fixao Crie a tabela representada pela Imagem 1, logo aps, grave uma macro tendo classificado na aba Dados a Quantidade de Visitas como Do Maior Para o Menor. Logo aps isso, crie um boto e atribua a macro criada a ele, depois disso determine 600 visitas para Xsolues. Ento clique no boto para gerar um ranking de visitas. Voc ter um resultado similar ao da Imagem 2. Imagem 1
Imagem 2
67
Aula 5 Funes Financeiras Funes financeiras do Excel equivalem praticamente calculadora cientfica de bolso Hp 12c. O Excel um editor que no nos possibilita o trabalho com juros simples, mas sim, juros compostos. Para isso que foram desenvolvidas as funes financeiras do Excel, ou seja, funes de auxlio para empresas que, por exemplo, devem cuidar de quarenta funcionrios ao mesmo tempo. Dentre tantas funes financeiras existentes, vamos falar apenas das principais, ou seja, aquelas funes que so usadas diariamente por empresas e afins. Funo VF Retorna o valor futuro de um investimento de acordo com os pagamentos peridicos e constantes e com uma taxa de juros constante.
No campo 1 decidimos a taxa da tabela, ou seja, a taxa de Juros por perodo solicitado. No campo 2 decidimos o Nper da tabela, ou seja, o nmero total de perodos de pagamento em uma anuidade. No campo 3 decidimos o Pgto da tabela, ou seja, o pagamento feito a cada perodo, no podendo mudar durante a vigncia da anuidade. Geralmente, pgto contm o capital e os juros e no contm nenhuma outra tarifa ou taxas. Se pgto for omitido, voc dever incluir o argumento vp. No campo 4 podemos decidir o Vp, ou seja, o valor presente ou a soma total correspondente ao valor presente de uma srie de pagamentos futuros. Se vp for omitido, ser considerado 0 (zero) e a incluso do argumento pgto ser obrigatria. No campo 5 decidimos o tipo da tabela, ou seja, se o nmero 0 ou 1 indicar as datas de vencimento dos pagamentos. Se tipo for omitido, ser considerado 0. J no campo 6, podemos encontrar apenas uma breve descrio sobre a funcionalidade do campo selecionado.
68
Agora, para calcular o nmero de parcelas para efetuar o pagamento, podemos utilizar outra funo, que a Nper. Funo Nper A partir de agora voc poder notar uma grande semelhana entre as funes, mas lembrese, cada funo citada designada para cada parte da tabela.
Assim como na funo VF, no campo 1 podemos decidir as Taxas, ou seja, a taxa de juros por perodo. No campo 2 definimos o Pgto, ou seja, o pagamento feito em cada perodo, no podendo mudar durante a vigncia da anuidade. Geralmente, pgto contm o capital e os juros, mas nenhuma outra tarifa ou taxas. No campo 3 definimos o Vp da tabela, ou seja, o valor presente ou atual de uma srie de pagamentos futuros. No campo 4 podemos definir o Vf da tabela, ou seja, o valor futuro, ou o saldo, que voc deseja obter depois do ltimo pagamento. Se vf for omitido, ser considerado 0 (o valor futuro de um emprstimo, por exemplo, 0). No campo 5 definimos o Tipo da tabela, ou seja, o nmero 0 ou 1 e indica as datas de vencimento. Assim como na funo Vf, podemos tambm ver uma breve descrio do que significa cada campo, no qual bem semelhante coma funo Vf. A partir daqui vamos ter um breve conhecimento sobre outra funo, que a funo Taxa.
69
Funo Taxa Ela Retorna a taxa de juros por perodo de uma anuidade. Taxa calculada por iterao e pode ter zero ou mais solues. Se os resultados sucessivos de TAXA no convergirem para 0,0000001 depois de 20 iteraes, TAXA retornar o valor de erro #NM!.
No campo 1 definimos o Nper, ou seja, o nmero total de perodos de pagamento em uma anuidade. No campo 2 podemos decidir o Pgto, ou seja, o pagamento feito em cada perodo e no pode mudar durante a vigncia da anuidade. Geralmente, pgto inclui o principal e os juros e nenhuma outra taxa ou tributo. Se pgto for omitido, voc dever incluir o argumento vf. No campo 3 definimos o Vp, ou seja, o valor presente. O valor total correspondente ao valor atual de uma srie de pagamentos futuros. No campo 4 podemos definir o Vf, ou seja, o valor futuro, ou o saldo, que voc deseja obter depois do ltimo pagamento. Se vf for omitido, ser considerado 0 (o valor futuro de um emprstimo, por exemplo, 0). No campo 5 definimos o Tipo, ou seja, o nmero 0 ou 1 e indica as datas de vencimento.
70
Funo Pgto Retorna o pagamento peridico de uma anuidade de acordo com pagamentos constantes e com uma taxa de juros constante.
No campo 1 podemos encontrar a Taxa, ou seja, a taxa de juros por perodo. No campo 2 encontramos as taxas de Nper, ou seja, o nmero total de pagamentos pelo emprstimo. No campo 3 encontramos o Vp, ou seja, valor presente. O valor total presente de uma srie de pagamentos futuros. No campo 4 encontramos o Vf, ou seja, o valor futuro, ou o saldo de caixa, que voc deseja obter depois do ltimo pagamento. Se vf for omitido, ser considerado 0 (o valor futuro de determinado emprstimo, por exemplo, 0). No campo 5 encontramos o Tipo, ou seja, o nmero 0 ou 1 e indica as datas de vencimento.
71
Exerccios 1) Abra o Excel. 2) Crie uma tabela onde simule uma empresa de emprstimos.
3) Selecione a clula que corresponde ao total de pagamentos de Ivo Souza.
72
4) Clique sobre o boto de Inserir Funo OK.
e procure a funo VF, selecione-a e clique em
5) Vamos definir primeiramente o valor da Taxa de Ivo Souza, clique sobre a clula D4, que corresponde aos 5% da taxa de Ivo Souza.
73
9) Clique agora em Nper, vamos definir o Nmero de Parcelas, para isso clique sobre a clula E4, que corresponde ao nmero de parcelas do pagamento de Ivo Souza.
10) Clique agora em Pgto. Vamos definir agora o valor do emprstimo, clique sobre a clula C4, que corresponde ao total do valor a ser pago por Ivo Souza.
11) Clique em VP. Como no teremos um valor presente para a tabela, em VP digite 0 e clique em OK.
74
12) Clique em OK e veja o resultado.
13) Agora faa o mesmo com os demais funcionrios.
14) Clique agora no campo Taxa referente a Ivo Souza.
75
15) Clique sobre o boto de Inserir Funo clique em OK.
e procure a funo TAXA, selecione-a e
16) Na janela de Argumentos da funo preencha os dados de acordo com a imagem abaixo, onde Nper referente ao nmero de parcelas localizado em E4, Pgto referente ao valor do emprstimo localizado em C4, Vp que referente a valor presente 0 pois o mesmo no existe e VF que referente ao Total de Pagamentos localizado em C18. Logo em seguida clique em OK.
17) Se tudo ocorrer corretamente, voc ter o mesmo resultado abaixo. Efetue o mesmo procedimento para os demais funcionrios.
76
18) Clique agora na clula referente ao nmero de parcelas de Ivo Souza, essa seria a clula E18.
19) Clique sobre o boto de Inserir Funo clique em OK.
e procure a funo Nper, selecione-a e
77
20) Na janela Argumentos da funo, preencha os campos da mesma forma demonstrada abaixo, sendo Taxa a taxa de juros aplicada na clula D4, Pgto o valor do emprstimo localizado na clula C4, Vp o valor presente que zero e Vf o valor final que representado pela clula C18. Em seguida clique em OK.
21) Se tudo ocorrer corretamente, voc ter o mesmo resultado abaixo. Efetue o mesmo procedimento para os demais funcionrios.
22) Salve seu arquivo.
78
Exerccios de Fixao Crie duas tabelas tomando por base os exemplos abaixo. Logo aps, aplique na tabela Clculo de Emprstimos - 1 Semestre as funes aprendidas em aula para calcular o Pagamento (Pgto), Taxa (Taxa) e Nmero de Parcelas (Nper).
79
Aula 6 Mala Direta Vamos seguir como exemplo a seguinte analogia: Voc deseja mandar convites para 20 pessoas, querendo colocar o nome de cada pessoa no respectivo convite. Voc dever criar um modelo e uma tabela com os 20 nomes. Logo aps voc dever criar uma Mala Direta no Word. A Mala Direta nos permite criar etiquetas ou rtulos para facilitar o trabalho no vnculo do Excel entre o Word. Em outras palavras Mala Direta significa Mailing (abreviao de Mailing List, em ingls), banco de dados onde se armazenam dados de consumidores (nome, endereos, caractersticas do consumidor, entre outros) para serem utilizados em marketing direto, tais como telemarketing e correio eletrnico. Lembre-se que antes devemos salvar a tabela criada na extenso .xls. Com isso, vamos poder import-la para o Word sem maiores problemas. Seu objetivo criar a estrutura do banco de dados que ser utilizado para a convocao dos recm aprovados no concurso pblico da nossa Instituio. Ao iniciar a Mala direta voc ver as seguintes opes:
No campo 1 podemos encontrar a opo Cartas, ou seja, a opo que simula uma ocorrncia de carta, podendo ser colocada em um envelope com o seu destino. No campo 2 encontramos a opo Envelopes, que ao contrrio da opo cartas, faz um envelope onde podemos rotular como destinatrio e remetente. No campo 3 encontramos a opo Diretrio, ou seja, o assistente nos cria um diretrio para que possamos trabalhar melhor com as extenses. No campo 4 podemos selecionar um Documento Normal do Word, ou seja, com a extenso .doc. No campo 5 podemos selecionar um documento de Etiquetas, ou seja, apenas criar um rtulo para o documento j criado dentro do Excel. No campo 6 podemos encontrar as Mensagens de E-mail, ou seja, mensagens que podemos enviar pelo correio eletrnico com o destinatrio de e-mail, cpias, dentre outros. No campo 7 esteja talvez a opo mais utilizada no Mala Direta, que o Assistente passo a passo para conseguirmos montar uma Mala Direta explicando passo por passo.
80
Criando uma Mala Direta passo a passo Para criar sua mala direta, v at a guia Correspondncias e clique no boto Iniciar Mala Direta.
Em seguida clique em Assistente de Mala Direta Passo a Passo....
Ento o painel do assistente da mala direta se abrir direta do Word 2010, seleciona a opo Cartas e clique em Prximo passo.
81
No prximo passo voc dever escolher uma forma para criar o contedo do texto da mala direta. Existem trs opes: Usar documento atual (para criar seu prprio texto), Iniciar com base em um modelo (utilizar os modelos personalizados) e Iniciar com base em documento. Seguiremos com a opo Iniciar com base em um modelo, logo voc dever escolher um modelo previamente personalizado que atenda suas necessidades e seguir para o prximo passo.
No passo seguinte voc definir como os destinatrios sero utilizados na mala direta. Existem trs opes: Usar uma lista existente, Selecionar nos contatos do Outlook e Digitar uma nova lista. Para criar sua prpria lista de destinatrios selecione a opo Digitar uma nova lista e siga os procedimentos.
82
Depois de criar a lista de destinatrios da mala direta, voc dever salv-la em uma pasta segura.
Salvando a lista de destinatrio.
83
No prximo passo voc j poder incluir os campos de mesclagem posicionando o mouse no local desejado e clicando em Inserir campo de Mesclagem no documento da mala direta. E por fim clique em Visualizar Resultados para que os campos mostrem as informaes cadastradas na lista de destinatrio:
84
Exerccios 1) Abra o Excel. 2) Crie uma tabela no similar a exemplificada abaixo.
3) Clique em Arquivo.
85
4) Clique em Salvar como.
5) Nomeie o arquivo como Word.xls e clique em Salvar.
6) Abra o Word.
86
7) Crie um documento dentro do Word contendo os respectivos campos demonstrados na imagem abaixo para vincularmos o documento tabela criada no Excel.
8) Clique agora na aba Correspondncias.
9) Clique em Mala Direta.
87
10) Selecione a opo Assistente de Mala Direta Passo a Passo....
11) Escolha primeiramente a opo Cartas e clique em Prxima: Documento Inicial.
12) Selecione agora a opo Usar o documento atual e clique em Prxima: Selecione os destinatrios.
88
13) Clique agora em Usar uma lista existente e logo em seguida em Procurar...
14) Procure agora o arquivo Word.xls e clique em Abrir.
89
15) Selecione a Plan1 e Clique em OK.
16) Desmarque as caixas Cronograma Para Envio de Convites Festa e Convidados , depois disso clique em OK.
90
17) Clique agora em Prximo: Escreva a carta.
18) Clique em Mais itens...
91
19) Clique agora em Inserir.
20) Agora clique em Fechar.
21) Agora clique em Local.
92
22) Clique em Mais itens...
23) Selecione F2 e clique em Inserir.
24) Agora clique em Fechar.
93
25) Clique agora em Dia da Semana:
26) Clique em Mais itens...
94
27) Selecione F3 e clique em Inserir.
28) Agora clique em Fechar.
95
28) Clique agora em Prxima: Visualize as cartas.
29) Se tudo ocorrer como o esperado, voc ter o resultado abaixo.
30) Para finalizar, salve seu arquivo.
96
Exerccios de Fixao. Crie uma tabela simples dentro do Excel (como mostra a figura abaixo).
Em seguida crie dentro do Word os ttulos, que iro receber cada informao cadastrada dentro da tabela feita no Excel. Aplique o uso de Mala Direta neste exemplo.
97
Aula 7 Grficos Dinmicos A criao de tabelas dinmicas um excelente recurso para movimentar dinamicamente as informaes de linhas e colunas dentro de uma tabela, permitindo a exibio de campos selecionados, o cruzamento de dados, a aplicao de filtros e a realizao de clculos matemticos e estatsticos, como por exemplo, a soma, o produto ou o desvio padro em campos previamente determinados. Alm de todas essas opes disponveis, quando criamos um relatrio de tabela dinmica tambm podemos gerar grficos dinmicos, que seguem a mesma lgica da tabela, podendo ser dinamicamente alterados de acordo com as necessidades do usurio. Um grfico dinmico um grfico que pode ser usado dinamicamente, de acordo com os parmetros que o usurio estipulou para o mesmo. Inserindo um grfico dinmico Para criar um grfico dinmico devemos primeiramente criar ou importar uma tabela dinmica para dentro do Excel. A partir da tabela dinmica vamos poder ter o acesso a todas as configuraes necessrias para o grfico dinmico. Crie uma tabela dinmica dentro do Excel.
98
Em seguida, voc dever aplicar todos os rtulos (ttulos) para dentro da tabela assim como efetuado em aula.
Voc poder inserir qualquer tipo de grfico que desejar par a tabela. Cada tipo de grfico pode ser utilizado para cada tipo de tabela especfica. Isso vamos ver na aula 8, que um aula somente sobre grficos.
99
Aps inserir o tipo de grfico, voc poder visualiza-lo dinamicamente.
Voc poder mover o grfico de uma planilha para a outra, ou como bem preferir. Para isso, abra o menu rpido do grfico e escolha a opo Mover Grfico. Assim que voc clicar na opo Mover Grfico ir abrir a seguinte janela de dilogo.
No campo 1 voc poder selecionar uma nova planilha para abrir o grfico. No campo 2 voc poder selecionar um planilha que j esteja em uso para poder utiliza-la.
100
Exerccios 1 Crie uma tabela dentro do Excel.
2 Selecione todas as clulas.
3 Clique na aba Inserir.
101
4) Clique agora na opo Tabela Dinmica.
5) Clique agora em OK para criar a Tabela Dinmica.
6) Agora insira todos os rtulos.
102
7) Clique agora em Grfico Dinmico.
8) Selecione o tipo de grfico Colunas Agrupadas e clique em OK.
9) Posicione a tabela como na imagem abaixo.
10) Agora salve o seu documento para ele possa ser usado como objeto de estudos posteriores.
103
Exerccios de Fixao Crie uma tabela dinmica simulando o faturamento anual de uma empresa. Em seguida selecione-a e insira o grfico de Colunas 3D Agrupadas.
104
Aula 8 Grficos Grficos so a tentativa de se expressar visualmente dados ou valores numricos, de maneiras diferentes, assim facilitando a compreenso dos mesmos. Existem vrios tipos de grficos e os mais utilizados so os de colunas, os de linhas e os circulares. Os principais elementos so: nmeros, ttulo, fonte, nota e chamada. Em outras palavras, grfico seria a maneira de transmitir informaes atravs de ndices para que o mesmo nos mostre um resultado. Tipos de Grficos Quantas vezes voc j ficou na dvida sobre qual grfico usar para os seus trabalhos e apresentaes? No fique preocupado, isso acontece com muita frequncia. Afinal, o Excel 2010 possui vrias opes de grficos para voc criar. Porm nem todos os grficos podem ser aplicados mesma situao. Antes de comearmos, voc precisa saber sobre trs conceitos importantes que constituem os grficos no Excel 2010. O primeiro deles o ponto de dados. Este elemento representado pela combinao de dados obtidos de sua tabela e o resultado tambm dos valores obtidos nos eixos X e Y. O segundo deles a srie de dados. Uma srie de dados composta por uma tabela de valores listados em colunas ou linhas. Cada coluna ou linha com valores chamada de Srie. O ltimo conceito o marcador de dados. Os marcadores de dados so elementos grficos utilizados para representar os pontos de dados. Sabendo dessas informaes, vamos aos tipos de grficos. Colunas Sem dvidas um dos grficos mais utilizados no Excel desde as suas primeiras verses. Este grfico bastante simples, afinal, compara valores em diferentes sries. Isto , cruza as informaes de acordo com a quantia presente em determinada categoria. Se voc precisa informar seus recursos para a realizao de uma tarefa durante a reunio para a liberao de verbas da sua empresa, este grfico pode ajudar bastante. Sua funo separar em colunas verticais a quantidades de acordo com a categoria que foi atribuda ao valor. Este tipo de grfico torna a coluna mista. Isto significa que os valores de cada categoria podem ficar no mesmo elemento grfico. O que os diferencia a cor da legenda, que sempre ir destacar um elemento do outro para que no haja confuses. Nem sempre os elementos grficos sero colunas retangulares inseridas verticalmente, muitas vezes podem ser cones, cilindros e pirmides seguindo o mesmo esquema do modelo original.
105
Pizza Na segunda posio dos grficos mais utilizados pelos usurios vm os grficos de Pizzas. O nome j bastante explicativo, mas para aqueles que nunca tiveram contato com este tipo de grfico, vamos explica-lo brevemente. preciso de duas ou mais categorias e um valor correspondente para cada uma delas. Nesta nova edio do Excel, o grfico de Pizza ganhou uma novidade, sendo ela a opo Pizza de pizza e Barra de pizza. Quando j um grande valor secundrio, este passa a ser exibido em uma barra ou pizza logo ao lado da principal, de maneira que o lado complemente a primeira demonstrao.
Este modelo de grfico torna mais fcil visualizao dos dados, afinal ele consegue dividir bem cada pedao para uma determinada proporo. Assim, qualquer pessoa consegue dimensionar as quantidades referentes s categorias inseridas na tabela origem. Os grficos de pizza ainda permitem que voc enfatize alguma frao, porm s possvel fazer em grficos pizza 3D.
106
Os grficos secundrios pizza de pizza e barra de pizza so resultado da extrao de dados da primeira pizza e tm a finalidade de destac-los. Normalmente a primeira pizza apresentar grupos bem distintos, sendo que um deles ser destacado normalmente, o que possui o maior nmero dentro da sequncia de dados. A especificao dos valores que compem a fatia maior da pizza primria estar na barra ou na pizza secundria. Barras Os grficos de barra assim como os de coluna e pizza so os mais utilizados. Isso porque os trs possuem uma disposio que facilita muito na compreenso dos dados ali representados. O funcionamento deste tipo de grfico pouco difere do grfico em colunas. Isto porque os dois trabalham com informaes lineares que podem ser compreendidas horizontalmente no caso dos grficos em barras. O uso deste tipo de grfico aconselhado quando preciso trabalhar com rtulos muito longos ou ento os eixos utilizados esto relacionados ao tempo de durao de alguma experincia. O grfico em barras bastante utilizado em apresentaes de pesquisa de inteno de votos ou opinio pelas redes de televiso.
107
Este tipo de grfico tambm possui subtipos, que, so os mesmos do grfico em colunas. Os subtipos so: Barras agrupadas e barras agrupadas em 3D: exibem trs categorias colocadas no eixo vertical e os valores no eixo horizontal muito til para comparao rpida de valores. Barras empilhadas e barras empilhadas em 3D: renem os valores das categorias em uma s barra que ilustra muito bem a viso total de um determinado item. As cores de cada legenda so separadas de maneira bem evidente. Barras 100% empilhadas e barras 100% empilhadas em 3D: os grficos exibidos desta maneira compreendem a contribuio de cada valor para a soma de todos eles dentro de uma categoria. Cone, cilindro, pirmide horizontais: so apenas formatos de barras diferentes que podem ajudar a diferenciar um tpico representado de outro em um relatrio ou estudo. Estas formas tambm podem ser apresentadas em 3D, agrupadas, empilhadas e 100% empilhadas.
108
Disperso (XY) Os grficos de disperso XY, como se pode entender diretamente do nome, trabalham com eixos especficos e pontuam quando os dados numricos se cruzam. Este grfico especfico para a representao de vrias sries de dados. interessante us-lo em situaes em que preciso mostrar como determinadas sequncias (ou sries) podem ser parecidas e por isso, agrupadas, fazer uma comparao de dados sem preocupaes com o eixo de tempo (caso exista um), alterar a escala do eixo horizontal ou torn-lo uma escala logartmica. importante lembrar que o grfico de disperso (XY) precisa de pares de valores para trabalhar. Se no houver valores em par, impossvel determinar um ponto.
109
Assim como todos os outros grficos do Excel 2007, o de disperso (XY) possui subtipos de grficos que consistem nos grficos de disperso com linhas suaves com marcadores e disperso com linhas suaves que servem para evidenciar a ligao entre os pontos determinados na rea de marcao do grfico. A diferena entre o primeiro subtipo e o segundo est nos cones exibidos ao longo da linha traada. No primeiro existe a marcao do ponto original seguido de linha. No segundo subtipo existe apenas a linha seguindo o trajeto descrito pelos pontos (agora invisveis).
Ainda existem outros dois subtipos de grficos de disperso: o de disperso com linhas retas e o de disperso com linhas retas e marcadores. Os dois tm a mesma funo dos subtipos anteriores, porm as linhas deste modelo so mais fortes e destacadas. Assim, a ligao entre os pontos fica mais evidente a partir da conexo das linhas angulosas e retas. Rosca Grficos de rosca no so fceis de ler. Muitas vezes, os dados podem parecer confusos principalmente quando se usa mais de uma srie (ou sequncia) para produzi-lo. Sempre que houver mais de uma sequncia no grfico de rosca, as subsequentes ficaro na parte interna do anel principal ou primeira sequncia. por esta razo que o grfico torna-se confuso, quanto mais sries na parte interior, mais difcil fica organizar a leitura dos dados. O funcionamento dele muito semelhante ao do grfico pizza, uma vez que existem fatias para relacionar todas as partes do inteiro.
110
importante lembrar que cada anel fecha o valor de 100%, caso voc opte por exibir as porcentagens junto aos rtulos de cada valor e categoria. O anel vai se dividir de acordo com o nmero de categorias que voc inserir na sua tabela de origem. O grfico de rosca tambm possui um subtipo que o Rosca destacada. Assim como o pizza, ele permite enfatizar determinados valores dentro do crculo de maneira manual, ou seja, clicar e arrastar.
rea Os grficos em rea so timos para destacar mudanas e oscilaes de uma categoria de acordo com o tempo, por exemplo. Se voc precisa demonstrar a evoluo das vendas de um produto ou ento o tempo de desenvolvimento de um projeto, este modelo pode representar melhor as suas informaes. Por mais que parea impossvel, este grfico tem um ponto em comum com o de pizza e o de rosca os trs representam partes de um todo.
Assim como as demais opes de grfico, este tipo tambm conta com diversos subtipos em duas ou trs dimenses, empilhados e 100% empilhados. Porm se voc for trabalhar com um grfico de apenas uma srie, pode ser mais adequado utilizar o grfico de linhas para que todas as informaes apaream sem interferncia de outras categorias. Este problema j no ocorre com os grficos de rea empilhada e 100% empilhada em 2D ou 3D. Assim como as barras e as colunas que podem ser empilhadas, o grfico de rea exibir as sries ou categorias umas sobre as outras em que uma fique oculta.
111
Linhas Os grficos de linha so aqueles que aprendemos a fazer no colgio e costumamos ver em filmes, desenhos e at revistas em quadrinhos. Isto porque eles so timos para representar sequncias de dados em uma escala de tempo dividida em perodos iguais. Normalmente, no eixo horizontal temos a diviso do tempo em dias, meses ou qualquer unidade de tempo (em casos em que se est trabalhando com assuntos que envolvam tempo) e no eixo vertical os valores.
112
As linhas deste grfico so ideais para representar vrias sries, porm se voc estiver trabalhando com apenas uma, prefira usar um grfico que exiba as categorias com mais exatido como barras ou colunas. Os rtulos so bem evidentes neste tipo de grfico quando a quantidade deles inferior a dez. Caso voc tenha um nmero superior a este, prefira grficos de disperso, assim seus pontos podero ser vistos sem interferncias.
Este tipo de grfico tambm conta com subtipos que podem ajudar na exibio de dados individuais, tendncias temporais, categorias e outros elementos. No caso dos dados individuais ou pontos, as linhas ajudam muito para guiar o observador pelo trajeto que os pontos descrevem, caso sejam muitos. Assim, pode-se escolher entre os subtipos linha empilhada e linha empilhada com marcadores, linha 100% empilhada e linha 100% empilhada com marcadores. Todos eles compartilham da mesma finalidade do grfico de linhas normal. Ainda existe o grfico de linha em 3D. Este grfico trabalha com trs eixos (vertical, horizontal e profundidade) que podem ser alterados manualmente.
113
Aes J os grficos de aes so especficos para o controle e movimentao deste tipo de flutuao de valores. Entretanto, ele no restringe seu funcionamento apenas para questes financeiras e mercadolgicas. possvel utilizar o grfico de aes para detalhamentos cientficos. Para isso, as informaes que voc deseja representar devem estar na ordem correta, ou seja, atendendo sequncia: Alta-Baixa-Fechamento ou os dados necessrios para completar as variveis dos outros subtipos deste modelo de grfico.
importantssimo saber que se os dados no forem inseridos em colunas nomeadas corretamente, o grfico no poder ser feito. Assim, voc deve colocar os dados em sequncia de cima para baixo em cada tpico como no exemplo abaixo.
Os subtipos de grfico de aes so os seguintes: Alta-baixa-fechamento: Representa trs sries contendo as variaes de preo das aes. Os dados devem obedecer ordem correta como vista no nome do grfico. Abertura-alta-baixa-fechamento: Funciona da mesma maneira que o subtipo acima porm com quatro sries. Este modelo tambm pede que os dados sigam a ordem correta. Volume-alta-baixa-fechamento: Tambm requer quatro sries preenchidas de maneira correta seguindo a ordem dos dados. Volume-abertura-alta-baixa-fechamento: O mais completo dos subtipos de grficos de aes, este modelo trabalha com cinco sries e assim como os outros, deve conter valores que sigam a ordem correta.
114
Superfcie Se voc precisa encontrar quais combinaes valem mais a pena os grficos de superfcie so os mais recomendveis. O aspecto visual dele se assemelha muito a um mapa topogrfico com diferentes nveis, cores e texturas para identificar quais valores pertencem ao mesmo grupo de informaes ou intervalo numrico. O uso deste tipo de grfico pede uma situao em que ambas as categorias e sries de dados so nmeros. Assim, fica fcil encontrar seus pontos em comum.
Os subtipos de grficos de superfcie so quatro: Superfcie 3D: A curva exibida por este subtipo de grfico contm a tendncia desses nmeros enquanto as cores representam as diferenas entre os valores determinados por voc. perfeito para as situaes em que o volume de dados muito grande e qualquer outra opo de grfico dificultaria a visualizao das informaes. Superfcie 3D delineada: esqueleto do modelo anterior. Por isso muito difcil compreender as linhas acabam se confundindo como se fosse a armao de metal de um edifcio. Contorno: Este modelo lembra muito um mapa topogrfico porque as faixas de cor representam os pontos que tem valores iguais, de maneira que fiquem dispostos em formas concntricas. Contorno delineado: Assim como o modelo anterior, este subtipo de grfico lembra mapas topogrficos. Porm, o subtipo contorno delineado tem muito a ver com a superfcie 3D delineada, j que mostra o que h por trs do contorno. E assim como o outro grfico delineado, este tambm de leitura complicada.
Bolhas O grfico de bolhas um tipo de grfico que consegue determinar bem os valores determinados pelo usurio. Isso porque ele, assim como o grfico de aes, exige uma ordem de insero de dados. Na primeira coluna devem estar os dados que estaro no eixo X, enquanto os dados do eixo Y devem estar na segunda coluna e o tamanho da bolha (normalmente representa a porcentagem) na terceira. Este tipo de grfico possui apenas uma variante ou subtipo que o de bolhas 3D. A nica diferena visual, porque o grfico continua trabalhando com conjuntos triplos de valores.
115
Radar Os grficos radares adquirem a sua forma de acordo com a quantidade de categorias que voc enumera. Cinco categorias resultaro em um pentgono, trs, em um tringulo e assim por diante. Este tipo de grfico ficou conhecido entre os jovens a partir de jogos de RPG (Role Playing Games) e do famoso game Winning Eleven. Pois bem, este grfico cabe tanto para os jogos quanto para a vida profissional. Isso porque ele capaz de comparar vrias sries de dados ao mesmo tempo. Quanto mais prxima a linha fica do vrtice, maior o valor do dado que o usurio inseriu. Nos jogos, o usurio est acostumado a ver a forma geomtrica (geralmente um pentgono), porm nos grficos do Excel possvel inserir quantas categorias (vrtices) for necessrio. As linhas tambm so normalmente apenas o traado simples, porm no editor de planilhas e grficos possvel preench-las e inclusive posicionar marcadores ao longo das linhas.
Agora voc j sabe todos os tipos de grficos existentes no Excel. Voc poder usar cada um de acordo com a sua necessidade.
116
Exerccios 1) Abra o Excel. 2) Crie de mdias similar a imagem abaixo.
3) Selecione toda a tabela e clique em Inserir.
117
4) Clique no menu boto para Criar Grfico.
4) Ser aberta a janela Inserir Grfico, selecione o grfico Colunas 3D Agrupadas e clique em OK.
118
7) Pressione agora a tecla F11 para visualizar o grfico em Tela Cheia.
8) Salve seu arquivo.
119
Exerccios de Fixao Crie uma tabela similar a Figura 1, utilize ela para criar um grfico em Colunas Agrupadas, similar ao da Figura 2, para visualizar o crescimento da empresa. Figura 1
Figura 2
120
Aula 9 Formulrios Personalizados Parte 1 Ao trabalhar em um software, constantemente nos deparamos com caixas de dilogo para enviar informaes ao computador, configurando as opes desejadas e, quando as confirmamos, os dados so processados conforme nossa escolha. Um exemplo claro a guia Exibir da caixa de Opes, que pode ser acessada escolhendo Ferramentas/Opes. Ela possui caixas de seleo na parte superior e inferior, como em opes de janela, contendo, dentre outras, as caixas Quebra de pginas e Frmulas, que so controles dependentes apenas deles, ou seja, se voc marcar a caixa, para desmarcar preciso clicar nela mesmo. Tambm nessa caixa, h outros controles como o grupo de opes de objetos, cujas opes so dependentes umas das outras. Por exemplo, se escolher Ocultar tudo, os outros botes ficaro desmarcados, assim como se escolher outro boto, os demais ficaro desmarcados, pois em um grupo de opes somente uma delas poder ser escolhida. Existem tambm outros controles, como as caixas de seleo, tambm chamadas de caixas de verificao, como a barra de frmulas, que depende somente dela para estar ou no selecionada, caixas de combinao, como aquela em que voc escolhe a fonte de uma clula, dentre outros. Um desafio para os desenvolvedores de planilhas tornar fcil e interativo o acesso aos dados, de forma que o usurio no se perca. Imagine algum que ir consultar dados em uma planilha, mas no sabe onde eles esto nem como fazer operaes com eles. Para situaes como esta podemos usar ferramentas que permitem criar uma tela em que o usurio no precise conhecer os comandos do Excel para operar, apenas clicando em botes, tornando o acesso aos dados interativo. Criando um formulrio passa a passo- Parte 1 Essa foi a tabela criada em aula.
Dividimos essa rea de trabalho para duas planilhas: Export e Consulta.
121
Selecione a planilha consulta, pois nela ser criado o formulrio, e siga estes passos para inserir o primeiro controle da planilha.
Na barra de ferramentas Formulrio, clique no boto Caixa de combinao. Note que o mouse se transformou em uma cruz preta. Posicione o mouse em qualquer clula da planilha, arraste e solte para desenhar um objeto. Ferramentas do Formulrio Boto criado na planilha Consulta
Boto Caixa de combinao Agora vamos ver algumas tcnicas que nos possibilitam editar os controles. Voc criou uma caixa de combinao, que um objeto sobrepondo as clulas. Antes de conhecer as funcionalidades dessa caixa, voc deve algumas tcnicas para editar o objeto, que tambm serviro para o demais e para outros objetos que voc inserir na planilha, inclusive figuras e clip-arts. Para editar um objeto, necessrio que ele esteja selecionado. Enquanto o objeto estiver selecionado, surgem oito alas de redimensionamento, nos quatro lados e nos quatro cantos. Se surgirem somente seis, devido ao tamanho do objeto. Como este um boto de formulrio no qual podem ser inseridos itens, ao posicionar o mouse sobre ele, este se transforma em uma mo. Quando clicar, por se tratar de uma caixa de combinao, ser aberta uma lista com os dados de origem do objeto, que no momento no existem.
122
Alas de redimensionamento Vamos comear a elaborar o formulrio, nosso primeiro passo ser alterar o nome dos intervalos, ou seja, vamos selecionar os trs intervalos para alterar seus respectivos nomes.
Aqui podemos alterar os intervalos, para isto voc deve selecionar o intervalo desejado, logo aps basta voc cadastrar um novo nome. Voc poder inserir comentrios a este novo nome, com tambm poder alterar o intervalo. No se esquea de selecionar a planilha a qual este intervalo pertence.
Caixa de Combinao A caixa de combinao que inserimos na planilha um controle que tem como objetivo exibir os valores de uma lista, permitindo ao usurio escolher um deles. O nosso objetivo listar os nomes dos pases do intervalo nomeado como Pases. Para isso preciso abrir a caixa Formatar controle do objeto. Para exibir essa caixa, com o objeto selecionado, siga um destes mtodos, cujas tcnicas servem tambm para os demais controles do formulrio. Para acessar as propriedades do boto, clique com o boto direito sobre ele e escolha a opo Formatar.
123
No campo 1 encontramos o Intervalo de entrada, ou seja, essa caixa deve conter a origem dos dados a serem listados pelo controle. Como o nosso objetivo listar os pases, vamos preench-lo como Pases, que o intervalo renomeado na planilha Export. No campo 2 encontramos o Sombreamento 3D, ou seja, se voc deseja que seu boto tenha uma aparncia tridimensional, ative-o. No campo 3 encontramos as Linhas suspensas, ou seja, o nmero de itens a serem exibidos ao clicar no boto. Se a lista tiver mais itens do que o especificado, surgir uma barra de rolagem. E no campo 4 encontramos o Vnculo da clula, ou seja, uma clula, que tambm pode ser de outra planilha, que conter o nmero da posio do item escolhido na lista. Essa clula de fundamental importncia, pois ser a base de todas as frmulas a serem criadas de acordo com o item escolhido. Feito isso, tire a seleo da caixa de combinao, clicando em uma clula qualquer, e clique novamente nela. Ser exibida a lista dos cinco primeiros pases. Como h mais, surgir uma barra de rolagem que lhe permite exibir os demais.
Barra de Rolagem
124
Agora devemos inserir os valores referentes a cada pas. Devemos inserir uma frmula que retorne o valor das exportaes do pas escolhido. Este valor est no intervalo nomeado como Total. Para obter este valor vamos utilizar a funo ndice, que retorna o valor de uma clula segundo a posio que a clula ocupa na matriz.
Funo ndice Agora para consultar o valor de outro pas, escolha na lista.
125
Exerccios
1) Abra o Excel.
2) Crie uma tabela tendo como exemplo a imagem abaixo e salve com o nome de Pasta1.
3) Renomeie a planilha 1 para Totais e a segunda para Formulrio.
126
4) Selecione a planilha Formulrio.
5) Clique na aba Desenvolvedor.
6) Clique em Inserir.
127
7) Clique agora em Caixa de Combinao.
8) Clique na clula D2 e arraste at a clula F2.
128
9) Volte agora planilha Totais.
10) Selecione a coluna Estilos Musicais.
129
11) Selecione a aba Frmulas.
12) Clique agora em Definir Nome.
13) Determine o nome como Estilos e clique em OK.
130
14) Selecione agora todos os valores de Julho Dezembro.
15) Clique agora em Definir Nome.
131
16) Determine o nome como Valores e clique em OK.
17) Selecione agora os totais.
132
18) Clique agora em Definir Nome.
19) Determine o nome como Totais e clique em OK.
20) Agora clique na planilha Formulrios.
133
21) Clique agora na aba Desenvolvedor.
22) Clique em Propriedades.
134
23) Determinaremos primeiro o Intervalo de Entrada que ser a coluna Estilos da planilha Totais, para isso, clique no boto destacado abaixo.
24) Clique agora na planilha Totais.
135
25) Agora clique na clula B4 e arraste at a clula B13.
26) Clique agora no boto indicado.
136
27) Agora para Vnculo de clula digite J2.
28) Para Linhas suspensas, determine o valor de 5 e clique em OK.
29) Clique agora na clula B4.
137
30) Digite Total. 31) Clique agora na clula C4.
32) Agora digite =INDICE(Pasta1!Totais;J2) e pressione a tecla Enter.
33) Agora clique no menu Drop Down indicado abaixo.
138
34) Selecione a opo Pop.
14) Veja o resultado, o total de vendas do estilo Pop foi exibido em nosso campo Total.
15) Salve o projeto.
139
Exerccios de Fixao Para dar incio ao nosso formulrio personalizado, vamos criar apenas uma parte da tabela, pois a concluso da mesma ser feita na prxima aula. Crie uma tabela similar a representada abaixo e salve com o nome de Pasta1.
Com a ajuda da aba Frmulas, adicione nomes para os Modelos como Modelos, as quantidades em estoque no decorrer dos meses como Estoque e os Totais como Totais, de vital importncia para o correto funcionamento do formulrio que voc adicione esses nomes, pois a partir deles nossa frmula ir se desenvolver. Em seguida renomeie a Plan2 para Total e crie um caixa de combinao. Com a ajuda da opo Propriedades, defina o Intervalo de Entrada, Vinculo de Clula e Linhas Suspensas.
140
Em seguida selecione uma clula qualquer e nomeie-a como Total de Camisas Vendidas. Em seguida insira a frmula =NDICE(Pasta1!Totais;J2), em seguida selecione o modelo Social pelo menu Drop Down e observe o total de camisas sociais em estoque.
141
Aula 10 Formulrios Personalizados Parte 2 Vamos dar continuidade aula anterior, onde estvamos falando sobre algumas tcnicas para edio e criao de um formulrio personalizado. Boto de Opo Vamos conhecer a funcionalidade de outro controle, que o boto de Opo. Na barra de ferramentas do formulrio, clique no boto de opo e depois arraste o mouse sobre as clulas que voc deseja desenhar o boto. Aps soltar o mouse, surgir um objeto com o rtulo de boto de opo seguido de um nmero, que no tem a menor importncia qual for.
Boto de Opo
Boto de Opes
O processo deve ser o mesmo para os demais meses do primeiro semestre do ano, ou seja, vamos criar um boto para rotular Janeiro, Fevereiro, Maro, Abril, Maio e Junho. Aps isto vamos renome-los para o devido nome do ms.
142
Em um grupo, apenas um boto poder estar selecionado. Lembre-se, assim como antes, formatamos este controle e vinculamos a ele a clula G2, ou seja, a clula G2 ser a clula que ir executar o retorno da funo. Na planilha Export, o intervalo nomeado como valores contm o valor de cada ms. Agora o objetivo inserir uma frmula que retorne o valor referente ao pas escolhido na caixa de combinao no ms escolhido no grupo de opes.
143
Est frmula tambm foi elaborada com a funo ndice. A matriz Valores, que o intervalo contendo o valor de todos os meses. Como a matriz possui oito linhas e seis colunas, necessrio definir o nmero da linha e da coluna. O segundo argumento, nmero da linha, definido pela escolha do Pas na caixa de combinao. Ento, como essa caixa est vinculada clula G1, esta ser a referncia. Como h vrios meses na lista, quando clicar no boto de opo do ms a consultar , o nmero do boto ser inserido em G2, que o valor do segundo argumento da funo, nmero da coluna. Ento, a escolha do Pas define o nmero da linha e do ms.
Aparncia do Formulrio Podemos utilizar os recursos de formatao do Excel para que os dados sejam facilmente interpretados, inclusive inserindo figuras, clip-arts, utilizando a barra de ferramentas chamada Desenho, dentre outras formas. Neste formulrio, vamos inserir cores e bordas que so consideradas tpicas de um formulrio, ou seja, vamos lhe mostrar as opes mais simples, porm mais utilizadas dentro de um formulrio. Bordas Externas o tipo de borda mais utilizado em formulrio. Ao contrrio das outras bordas, as bordas externas tm como funo dar um contorno tabela, ou seja, ela no cria bordas dentro da tabela, mas sim d um contorno para ela se diferenciar do resto da planilha do Excel.
144
Em respeito as cores, vai do gosto de cada programador, mas a cor mais utilizada para este processo uma variao do tom de cinza, como descreve a figura abaixo.
Variao de Cinza No podemos nos esquecer tambm de por um ttulo no formulrio. O ttulo de extrema importncia, pois com ele que podemos localizar e saber diferenciar um formulrio do outro.
145
Exerccios
1) Abra o arquivo referente ao exerccio da apostila aula passada.
2) Como voc pode ver, voc est na planilha Formulrios. Vamos criar agora um boto de opo referente ao ms de Julho, portanto, clique na aba Desenvolvedor.
146
3) Selecione agora a opo Inserir.
4) Clique agora em Boto de Opo.
5) Agora clique na clula E5 e arraste at F5.
147
6) Como voc pode ver, foi criado nosso boto, vamos agora modificar seu nome, de um duplo clique no boto.
7) Renomeie o boto para Julho.
148
8) Faa este mesmo processo com mais cinco botes de Opes, que sero intitulados como Agosto, Setembro, Outubro, Novembro e Dezembro.
149
9) Agora clique com o boto direito sobre o ms de Julho e selecione a opo Formatar Controle.
10) Para vnculo, determine a clula J1 e clique em OK.
11) Crie um outro ttulo na clula B5, e o nomeie como Valor Mensal.
150
12) Vamos agora renomear o intervalo de meses de nossa planilha Totais, para isso clique em Totais.
13) Clique agora na aba Frmulas.
14) Selecione agora todo o intervalo de clulas referente aos meses, portanto, selecione a clula C4 e arraste at H13.
151
15) Clique agora em Definir Nome.
16) Defina o nome do intervalo para Meses e clique em OK.
17) Agora volte planilha Formulrios clicando no local indicado abaixo.
152
18) Clique agora na clula C5.
19) Digite agora =NDICE(Totais!Meses;J2;J1) e pressione Enter.
20) Como voc pode ver, foi atribudo o valor de Julho do estilo Pop. Clique duas vezes agora sobre a Plan3.
153
21) Digite Dados e pressione Enter.
22) Clique agora na planilha Totais.
154
23) Clique agora na clula B2 e arraste at I13.
24) Clique agora com boto direito sobre a seleo e clique em Copiar.
25) Agora clique sobre a planilha Dados.
155
26) Clique agora na clula B2 e arraste at I13.
27) Agora clique com o boto direito na seleo e escolha a opo de colagem destacada abaixo.
28) Clique agora sobre a clula C4 e arraste at a clula H13.
156
29) Agora clique em Definir Nome.
30) Coloque o nome como Mesesd, pois estamos calculando o controle de vendas da tabela Dados e clique em OK.
31) Agora clique na clula I3 e arraste at I14.
157
32) Clique agora em Definir Nome.
33) Coloque seu nome agora como Totald e clique em OK.
34) Agora clique na planilha Formulrios.
158
35) Agora ative a aba Desenvolvedor.
36) Agora clique em Inserir.
37) Selecione a opo Caixa de Grupo.
159
38) Agora clique entre as clulas E4 e E5 e arraste at a clula F10.
39) Agora de um duplo clique sobre o nome da caixa.
40) Renomeie a caixa para Ms e pressione a tecla Enter.
160
41) Selecione toda a Formulrios e insira o ttulo Formulrio a ela, aplique logo em seguida a formatao exemplificada abaixo.
42) Agora clique na clula C5.
43) Digite agora =NDICE('Dados!Mesesd;J2;J1) e pressione Enter para tomarmos como base agora a planilha Dados.
161
44) Agora clique na clula C4 e digite =NDICE(Dados!Totald;J2), logo em seguida pressione a tecla Enter.
45) Agora vamos efetuar alguns teste, clique sobre o menu drop down e selecione o estilo Rock.
46) Como voc pode ver, os valores mudaram, agora vamos verificar o valor do ms de Setembro, para isso, clique em Setembro.
47) Salve seu arquivo.
162
Exerccios de Fixao Abra o arquivo que foi criado no exerccio de fixao da aula anterior. Botes de opo para todos os meses dentro da planilha Formulrio. Em seguida crie uma caixa de Grupo e insira ao redor dos botes de opes renomeando a mesma para Ms. Em insira o layout abaixo.
163
Aula 11 Grficos de Gantt O diagrama de Gantt (ou mapa de Gantt) um grfico usado para ilustrar o avano das diferentes etapas de um projeto. Os intervalos de tempo representando o incio e fim de cada fase aparece como barras coloridas sobre o eixo horizontal do grfico. Desenvolvido em 1917 pelo engenheiro social Henry Gantt, esse grfico utilizado como uma ferramenta de controle de produo. Nele podem ser visualizadas as tarefas de cada membro de uma equipe, bem como o tempo utilizado para cumpri-la. Assim, pode-se analisar o empenho de cada membro no grupo, desde que os mesmos sejam associados, tarefa, como um recurso necessrio ao desempenho da mesma. Associado a esta ideia, est o fato de esta forma de representao grfica, das atividades de um projeto, permitir, ainda, avaliar os seus custos, resultante do consumo de recursos necessrios concluso de cada uma das tarefas do mesmo. A forma de balizar o desempenho do projeto, por medio relativa entre o tempo decorrido, e o grau atual de concluso da tarefa, perante o previsto, e a partir do diagrama de Gantt, permite tirar concluses sobre o seu desempenho em termos de custo e prazo. Uma das tcnicas de balizamento, mais frequentes, e utilizadas para aquele efeito, chamado de EVM (Earned Value Management).
164
Inserindo um grfico de Gantt Na primeira coluna de sua planilha, a partir da clula A2, escreva a lista de tarefas ou etapas do projeto em questo. Na segunda coluna, a partir de B2, escreva as datas ou momentos de incio de cada fase. Na terceira coluna, a partir de C2, digite as datas de trmino de cada etapa. Na primeira linha da planilha, a partir de D1, escreva a sequncia de datas ou intervalos (horas, meses, anos) a serem ocupados por todo o projeto. Logo aps insira um grfico de barras. Formate-o para que fique dentro do padro de Gantt.
165
Exerccios 1) Crie uma tabela tendo como base a imagem abaixo.
2) Clique agora em B4 e arraste at I13.
3) Selecione agora a aba Inserir.
166
4) Clique em Grfico de Barras.
5) Selecione agora o grfico de barras empilhado.
6) Posicione o grfico ao lado da tabela.
167
7) Selecione agora uma das barras azuis.
8) Clique com o boto direito agora em alguma das barras azuis e selecione a opo Formatar Serie de Dados.
9) Selecione agora a aba Preenchimento.
168
10) Selecione a opo Sem preenchimento e clique em Fechar.
11) Clique agora nas legendas.
169
12) Pressione agora a tecla Delete e visualize o grfico criado.
170
Exerccios de Fixao Tome como base este grfico. Monte uma tabela para que voc tenha o resultado semelhante ao do grfico.
171
Aulas 12 e 13 Projeto Final Tendo em vista alguns dos principais aspectos mostrados na aula, preparamos para voc uma aula em que voc poder criar seu prprio projeto atravs dos conhecimentos adquiridos em aula. Para comear qualquer formulrio, voc tem que ter bem em mente do quo longe voc quer chegar, ou seja, voc tem que ter bem claro em sua mente qual o tipo de formulrio que voc deseja desenvolver. Basicamente um formulrio subdividido em trs aspectos: Esboo Dentro do esboo voc poder definir alguns parmetros de layout para a apresentao do formulrio. Nele voc dever deixar bem claro alguns aspectos como cores, fontes, bordas, alinhamentos, nmero, reais, dentre outros. Desenvolvimento Dentro do desenvolvimento voc ter de colocar frmulas e funes para que seu formulrio possa executar as aes propostas pelo usurio. De tal modo, o desenvolvimento a parte em que voc tira as suas ideias do papel e passa a program-las dentro do Excel. Concluso A concluso talvez seja a parte mais importante dentro do formulrio, pois nela que vamos testar tudo o que fizemos anteriormente dentro do formulrio. Aps criar o layout, passar todo o desenvolvimento de contedo, funes e frmulas, preciso confirmar que tudo est realmente funcionando dentro do formulrio. Tendo isto como base, podemos desenvolver qualquer tipo de formulrio. Do mais simples ao mais complexo, dentre outros. Durante a execuo da aula, seguimos como base alguns passos para que se tornasse mais fcil utilizao das ferramentas dentro do formulrio. Como exemplificado em aula, utilizamos como base de exemplo um formulrio sobre o controle interno de uma locadora de vdeo.
172
Antes de voc comear a se preocupar com funes e frmulas, preocupe-se em ter um layout bem definido, para que possa facilitar o seu trabalho e tambm para que fique mais fcil a utilizao de funes e afins. Dentro do projeto utilizamos seis planilhas diferentes, onde quatro delas usamos para fins do prprio projeto e as outras duas utilizamos como banco de dados, para que pudessem receber os cadastros de filmes e clientes. Tela de Abertura Dentro dela gravamos trs macros para executar as trs tarefas que estavam descritas nos botes. Uma macro foi designada para abrir a planilha Locar, que era o centro do formulrio, onde poderamos gerar o filme locado pelo cliente e concluir o processo de locao. A segunda macro foi designada para abrir o cadastro de clientes, ou seja, todos os clientes novos teriam que ter um cadastro dentro de nossa locadora, para isso bastvamos inserir o seu nome e telefone. Feito este processo o cliente estava apto para locar os vdeos na locadora. A terceira e ltima macro, foi designada para que pudssemos cadastrar os novos filmes dentro da locadora, ou seja, todo e qualquer filme teria que ter um cadastro especfico, para que o nosso cliente pudesse loc-lo para assisti-lo em casa.
173
Planilha Locar Desenvolvemos a planilha Locar com o nico intuito de que ela fosse a planilha principal dentro do projeto. A planilha Locar ser a responsvel por todo o processo de locao dos Filmes, desde a escolha do cliente at a concluso da locao. Dentro dela utilizamos algumas Macros, para que depois pudssemos atribu-las aos botes e tambm utilizamos a funo PROCV. Utilizamos a funo para que pudssemos encontrar o valor e o gnero de cada filme, tendo como base uma coluna com o cadastro das mesmas.
Planilha Clientes Esta planilha criamos para que ela seja somente a responsvel pelo cadastro dos novos clientes, para que os mesmos possam locar filmes dentro da nossa Vdeo locadora. Para fazer o cadastro dos novos clientes, utilizamos a Macro para vincular o cadastro ao banco de dados, assim tambm como utilizamos a Macro para vincular ao boto de Incluir. Inserimos tambm um campo designado ao telefone do cliente. Assim como fizemos com o nome do cliente (onde tivemos que gravar uma macro para que depois pudssemos vinculala ao banco de dados), fizemos com o campo Telefone do cliente.
174
Planilha Filmes Esta planilha foi desenvolvida com o mesmo intuito da planilha Clientes, porm a sua nica diferena ser que esta planilha ficar direcionada aos filmes e no aos clientes. Dentro desta planilha poderemos cadastrar os filmes pelo seu nome e gnero.
175
E por fim, criamos duas planilhas para servirem de banco de dados aos filmes e clientes, ou seja, tudo o que cadastrarmos na planilha Filmes e Clientes iro cair dentro do banco de dados.
176
Exerccio 1 Criao de Layout 1) Crie um documento do Excel e dentro dele crie 5 planilhas: Inicial, Principal, Clientes, Livros, BD_Clientes, BD_Livros como demonstrado abaixo.
2) Primeiramente, criaremos um layout para a planilha Inicial, para isso, clique no local indicado abaixo.
177
3) Agora clique em Cor de Preenchimento.
4) Selecione a cor destacada abaixo.
5) Agora iremos inserir alguns botes e imagens. Clique na aba Inserir.
178
6) Agora clique em Imagem.
7) Vamos utilizar como exemplo essa bela imagem de um livro, mas voc pode utilizar qualquer imagem que desejar ao desenvolver o seu projeto. Clique sobre a imagem Livro.png e clique em Inserir.
179
8) Agora arraste um pouco nossa imagem, clicando no primeiro ponto e arrastando at o segundo, como demonstrado abaixo.
9) Vamos colocar um efeito nessa imagem, clique na opo destacada abaixo.
10) Agora vamos voltar a aba Inserir para criarmos alguns botes. Clique em Inserir.
180
11) Clique em Formas.
12) Selecione agora a opo Retngulo de Cantos Arredondados.
13) Agora vamos desenhar nosso retngulo, clique no primeiro ponto da arraste at o segundo ponto como na imagem abaixo.
181
14) Como voc pode ver, nosso boto foi criado, vamos edit-lo um pouco, clique em Preenchimento da Forma.
15) Selecione a cor destacada abaixo.
16) Agora vamos modificar o contorno de nosso boto, para isso, clique em Contorno da Forma.
182
17) Selecione agora a cor preta em destaque.
18) Como voc pode ver, nosso boto est com um visual muito interessante. O que faremos agora ser criar duas cpias deste boto, para isso clique com o boto direito do mouse sobre ele.
19) Selecione a opo Copiar.
183
20) Agora clique com o boto direito em qualquer lugar da tabela e selecione a opo Copiar e Manter a Formatao Original, para colarmos nosso novo Boto.
21) Clique agora no primeiro ponto e arraste at o segundo ponto para colocarmos nosso boto no local correto.
22) Vamos criar mais uma cpia de nosso boto mas como voc j conhece esse processo, vamos fazer isso para voc, observe abaixo.
184
23) Agora vamos renomear nosso primeiro boto, para isso clique com o boto direito do mouse sobre o primeiro boto.
24) Selecione a opo Editar Texto.
185
25) Clique duas vezes no boto Aumentar Tamanho da Fonte, para que ela fique com o tamanho de 14.
26) Digite agora Livros.
186
27) Clique agora em Alinhar no Meio.
28) Clique agora em Centralizar.
187
29) Agora vamos efetuar o mesmo processo para os demais botes, mas como voc j est familiarizado com isso, vamos fazer isso para voc, observe na imagem abaixo. Para o segundo boto, determinamos o nome de Cadastro de Clientes e para o terceiro boto, determinamos o nome de Cadastro de Livro.
30) Assim terminamos os passos para a criao do layout de nossa planilha Inicial. Vamos dar inicio a criao do layout de nossa planilha Principal, para isso, clique no local indicado abaixo.
188
31) Vamos primeiramente modificar seu fundo, para isso, clique no local indicado abaixo.
32) Clique agora em Cor de Preenchimento.
33) Selecione a cor cinza indicada.
189
34) Agora clique na aba Inserir.
35) Clique em Imagem.
36) Selecione agora a imagem Livro2.png e clique em Inserir.
190
37) Agora vamos posicionar nossa imagem para outro lugar. Clique no primeiro ponto e arraste at o segundo, como indicado na imagem abaixo.
38) Vamos agora algumas formataes em nossa tabela. Clique sobre a clula C14.
191
39) Digite agora Nome do Cliente e clique na clula D14 e arraste at a J14.
40) Clique agora em Tipos de Borda e selecione a opo Borda Inferior.
41) Agora clique na clula F16.
192
42) Digite agora Livros e aumente a fonte para 18.
43) Agora vamos aplicar um sombreamento a nosso Logo. Clique no logo, isto , na imagem que importamos anteriormente.
44) Clique agora em Formatar.
193
45) Selecione a opo Retngulo com Sombra Projetada.
46) Agora selecione a clula C18 e digite Nome do Livro.
48) Agora voc deve efetuar o mesmo procedimento para a criao do campo logo ao lado de Nome do Livro, como voc j est familiarizado com o procedimento, vamos faze-lo e demonstrar abaixo para voc.
194
49) Clique agora sobre a clula C19 e digite Gnero.
50) Clique agora sobre a clula G19 e digite Valor.
51) Agora voc deve efetuar o mesmo procedimento para a criao dos campos logo ao lado de Gnero e Valor, como voc j est familiarizado com o procedimento, vamos faze-lo e demonstrar abaixo para voc.
195
52) Como voc j est familiarizado com o processo de edio de layout, vamos efetuar mais algumas modificaes para voc, observe abaixo que criamos os campos Data, Livros, Valor e Valor Total, modificamos tambm sua cor de preenchimento naquela rea para um cinza mais claro.
53) Agora iremos criar um boto chamado Incluir, como voc j est familiarizado com o processo de criao de boto, ns iremos cria-lo para voc.
54) Terminamos o desenvolvimento do layout da tabela Principal, agora vamos editar a tabela Clientes, para isso, clique em Clientes.
196
55) Primeiramente vamos modificar o fundo da planilha, colocaremos um preenchimento nele, observe a imagem abaixo.
56) Vamos agora inserir uma imagem, para inserir uma imagem, primeiro voc deve habilitar a guia Inserir, j fizemos isso para voc, portanto, clique em Imagem.
57) Selecione agora a imagem Livro2.png e clique em Inserir.
197
58) Posicione a imagem no mesmo local destacado abaixo.
59) Selecione agora a opo Retngulo com Sobra Projetada.
60) Agora clique na clula C15 e digite Nome do Cliente.
198
61) Agora clique na clula C17 e digite Telefone do Cliente.
62) Agora voc deve criar o preenchimento na parte inferior dos campos de Nome do Cliente e Telefone do Cliente, ns iremos efetuar esse procedimento para voc, confira abaixo.
63) Agora voc dever criar um boto com o nome de Salvar j efetuamos esse procedimento para voc, confira abaixo.
199
64) Terminamos assim o layout da planilha Clientes, agora vamos editar o layout da planilha Livros, para isso, clique em Livros.
65) Primeiro modifique a cor de fundo da planilha, como demonstrado abaixo.
66) Agora adicione uma imagem de sua preferncia ao centro da planilha e aplique o efeito Retngulo com Sobra Projetada.
200
67) Agora selecione clula C15 e digite Nome do Livro.
68) Clique agora na clula C17 e digite Gnero.
69) Crie agora um boto chamado Salvar, similar ao boto abaixo.
201
70) O Layout dos dois bancos de dados, que sero referente aos Clientes e Livros, podero ser mais simples, pois no vamos execut-los no projeto. Clique em BD_Clientes.
71) Edite a tabela para que ela fique similar a do exemplo abaixo.
72) Clique agora na planilha BD_Livros.
202
73) Crie uma tabela similar a exibida abaixo.
75) Salve seu arquivo pois usaremos esses layouts como base para o desenvolvimento do projeto de nosso prximo exerccio.
203
Exerccio 2 Criando Gerenciador de Livraria 1) Abra o arquivo desenvolvido no exerccio anterior.
2) Vamos iniciar o desenvolvimento das funes. Para isso, clique em Desenvolvedor.
3) Clique agora em Gravar Macro.
204
4) Coloque o nome de nossa macro como Principal e clique em OK.
5) Clique agora sobre a planilha Principal.
6) Clique agora em Parar gravao.
205
7) Volte agora a planilha Inicial clicando no local indicado abaixo.
8) Agora clique com o boto direito do mouse sobre o boto Livros e selecione a opo Atribuir macro...
9) Selecione a macro Principal e clique em OK.
206
10) Clique novamente em Gravar Macro.
11) Coloque seu nome como CadClientes e clique em OK.
12) Agora clique sobre a planilha Clientes.
207
13) Agora clique em Parar Gravao.
14) Volte agora a planilha Inicial clicando no local indicado.
15) Clique agora com o boto direito sobre o boto Cadastro de Clientes para que se abra o menu rpido e selecione a opo Atribuir macro....
208
16) Selecione a macro CadClientes e clique em OK.
17) Clique agora em Gravar Macro.
209
18) Defina seu nome como CadLivros e clique em OK.
19) Clique agora sobre a planilha Livros.
210
20) Clique agora em Parar gravao.
21) Clique agora sobre a planilha Inicial.
22) Clique agora com o boto direito sobre o boto Cadastro de Livros para que se abra o menu rpido e selecione a opo Atribuir macro....
211
23) Selecione a macro CadLivros e clique em OK.
24) Pronto criamos todos os botes referentes a nossa planilha Inicial. Agora clique sobre a planilha Principal.
25) Selecione agora todo o campo de Nome do Cliente.
212
26) Clique agora na aba Pgina Inicial.
27) Agora clique em Mesclar e Centralizar.
28) Agora clique sobre a aba Dados.
213
29) Clique sobre o boto de Validao de Dados.
30) Ser aberta a janela de validao de dados, no menu dropdown de Permitir, selecione a opo Lista.
31) Agora clique no boto logo ao lado do campo Fonte.
214
32) Clique agora sobre a planilha BD_Clientes.
33) Agora selecione todo o intervalo de clulas referentes a Nome, isto , de B3 B24.
34) Clique agora no boto ao lado do campo Fonte.
215
35) Clique agora em OK.
36) Agora selecione todo o campo referente a Nome do Livro.
216
37) Voc deve primeiramente mesclar as clulas como fez na validao anterior, voc j est familiarizado com o procedimento (Aba Pgina Inicial > Mesclar e Centralizar) sendo assim, j adiantamos esse processo para voc, com as clulas mescladas, clique em Validao de Dados.
38) Selecione a validao em Lista e logo em seguida clique boto referente a Fonte.
39) Clique agora em BD_Livros.
217
40) Selecione agora todo o campo referente ao nome dos livros. Isto , de C4 C26.
41) Clique agora no boto referente a Fonte.
42) Clique em OK para finalizar a validao.
218
43) Clique agora no campo ao lado de Gnero.
44) Mescle as clulas referentes a esse campo, logo em seguida clique no boto de Funes.
45) Procure a funo PROCV e clique em OK.
219
46) Em Valor_procurado, devemos determinar o valor que servir como base de nossa procura, nesse caso, ser o Nome do Livro, que se encontra na clula D18. Digite D18.
47) Em Matriz_tabela, devemos determinar o intervalo referente ao banco de dados dos livros, portanto, clique no boto destacado abaixo.
48) Agora clique em BD_Livros.
220
49) Selecione desde C4 a E26.
221
50) Clique novamente no boto indicado.
51) Em Num_ndice_coluna devemos determinar o numero da coluna referente aos gneros, nesse caso, digite 2.
52) Em Procurar_intervalo, digite FALSO e clique em OK.
222
53) Agora selecione todo o campo referente a Valor e mescle suas clulas, aps isso clique no boto de funes.
54) Procure a funo PROCV e clique em OK.
55) Para Valor_procurado, escreva D18.
223
56) Em Matriz_tabela, devemos determinar o intervalo referente ao banco de dados dos livros, portanto, clique no boto destacado abaixo.
57) Selecione agora a tabela BD_Livros.
58) Selecione toda a tabela, isto , desde C4 a E26.
224
59)Clique novamente no boto indicado abaixo.
60) Para Num_ndice_coluna vamos determinar o valor 3, pois a coluna valor a terceira de nosso banco de livros. Digite 3.
61) Em Procurar_intervalo digite FALSO e clique em OK.
225
62) Agora clique no boto Formato de Nmero de Contabilizao.
63) Selecione agora a opo R$ Portugus (Brasil) para que nossos valores sejam exibidos de forma contbil.
64) Vamos modificar um pouco o layout de nossa planilha Clientes. Clique em Clientes.
226
65) Selecione a clula D15.
66) Agora clique em Bordas e selecione a opo Todas as Bordas.
227
67) Efetue exatamente o mesmo procedimento com o campo Telefone.
68) Agora vamos iniciar a gravao de uma nova macro, mas dessa vez utilizaremos um atalho que se encontra no rodap da pgina. Clique no local indicado abaixo.
228
69) Digite InsereCad1 e clique em OK.
70) Clique agora na clula D15 com o boto direito para abrir o menu rpido. Clique em Copiar.
71) Agora selecione a planilha BD_Clientes.
229
72) Agora clique com o boto direito na clula B4 e selecione a opo Inserir clulas copiadas.
73) Selecione a opo Deslocar clulas para baixo e clique em OK.
230
74) Agora clique novamente na planilha Clientes.
75) Clique agora com o boto direito no campo Telefone e selecione a opo Copiar.
231
76) Agora clique na planilha BD_Clientes.
77) Clique agora com o boto direito sobre a clula C4 e selecione a opo Inserir clulas copiadas.
232
78) Selecione a opo Deslocar clulas para baixo e clique em OK.
79) Clique agora na planilha Clientes
. 80) Agora clique em Parar gravao.
233
81) Clique agora com o boto direito no boto Salvar e selecione a opo Atribuir Macro...
82) Selecione a InsereCad1 e clique em OK.
234
83) Clique agora na planilha Livros.
84) Clique agora sobre a clula D15.
85) Agora selecione a opo Borda de Preenchimento e escolha o tipo Bordas Externas.
235
86) Efetue o mesmo procedimento para o campo Gnero e logo abaixo crie um campo chamado Valor.
87) Clique agora no boto referente a Gravao de Macro.
88) Clique agora em InsereCad1 e logo em seguida clique em OK.
236
89) Clique agora com o boto direito do mouse sobre a clula D15.
90) Clique agora sobre a planilha BD_Livros.
91) Clique agora com o boto direito sobre a clula C4 e selecione a opo Inserir clulas copiadas.
237
92) Clique agora em Deslocar clulas para baixo e clique em OK.
93) Agora clique sobre a planilha Livros novamente.
94) Agora clique com o boto direito sobre a clula D17 e clique sobre a opo Copiar.
238
95) Clique agora sobre a planilha BD_Livros.
96) Clique agora com o boto direito sobre a clula D4 e selecione a opo Inserir clulas copiadas.
97)Clique agora sobre a opo Deslocar clulas para baixo e clique em OK.
239
98) Clique novamente sobre a planilha Livros.
99) Clique agora com o boto direito sobre a clula D19 e selecione a opo Copiar.
100) Clique agora sobre a planilha BD_Livros.
240
101) Clique agora com o boto direito sobre a clula E4 e selecione a opo Inserir clulas copiadas.
102) Clique agora sobre a opo Deslocar clulas para baixo e clique em OK.
103) Clique novamente sobre a planilha Livros.
241
104) Agora clique em Parar gravao.
105) Clique agora com o boto direito sobre o boto Salvar e selecione a opo Atribuir macro...
106) Clique agora em InsereCad1 e logo em seguida clique em OK.
242
107) Clique agora sobre a planilha Principal.
108) No iremos precisar de todas as linhas de cadastro que criamos anteriormente, elas foram criadas apenas para que voc tenha uma boa noo de como seu cadastro deve ficar, nesse caso selecione da clula C23 J25.
109) Agora clique com o boto direito do mouse sobre a seleo e escolha a opo Excluir.
243
110) Selecione a opo Deslocar clulas para cima e clique em OK.
112) Agora clique na clula J23.
113) Agora clique no boto referente s formulas OK.
, procure a funo SOMA e clique em
244
114) Clique agora na clula C21 e arraste at C22.
115) Agora clique em OK.
116) Voc receber uma mensagem de aviso do Excel, clique em OK.
245
117) Agora iremos criar uma macro, para isso, clique no boto de atalho para criao de macro.
118) Coloque seu nome como InsereCad3 e clique em OK.
246
119) Agora clique com o boto direito sobre a clula D18 e selecione a opo Copiar.
120) Agora clique com o boto direito do mouse sobre a clula D22 e selecione a opo Colar Valores.
247
121) Agora clique com o boto direito sobre a clula H19 e clique em Copiar.
122) Agora clique com o boto direito sobre a clula J22 e selecione a opo Colar Valores.
248
123) Agora clique sobre a clula C22.
124) Agora clique no boto referente s formulas OK.
, procure a funo HOJE e clique em
249
125) Voc ver uma tela de Argumentos de funo, clique em OK.
126) Agora selecione as clulas de C22 J22.
127) Agora clique com o boto direito sobre a seleo e selecione a opo Inserir.
250
128)Selecione a opo Linha inteira e clique em OK.
129) Clique agora em Parar gravao.
130) Agora selecione a clula C23 e arraste at a J23.
251
131) Clique com o boto direito na seleo e escolha a opo Excluir.
132) Selecione a opo Deslocar clulas para cima e clique em OK.
133) Voc receber uma mensagem do Excel, clique em OK.
252
134) Agora vamos atribuir o a macro que criamos ao nosso boto Incluir. Clique com o boto direito sobre o boto Incluir e selecione a opo Atribuir macro...
135) Selecione a macro InsereCad3 e clique em OK.
253
134) Agora selecione as clulas de J21 J23.
135) Selecione agora o boto Formato de Nmero de Contabilizao.
254
136) Selecione a opo R$ Portugus (Brasil).
137) Salve seu arquivo. 138) Agora voc pode utilizar a planilha Clientes para cadastrar novos clientes, a planilha Livros para cadastrar os livros e a planilha Principal para efetuar o relatrio de locao dos livros.
255
Exerccio de Fixao Para finalizar estas aulas, crie um projeto semelhante ao mostrado durantes as ultimas duas aulas e nos exerccios da apostila, porm utilize a ideia de uma locadora de filmes.
256
Você também pode gostar
- Apostila Excel AvançadoDocumento258 páginasApostila Excel AvançadoLuciana FalcãoAinda não há avaliações
- APOSTILAMATFINV5Documento139 páginasAPOSTILAMATFINV5Isa SalesAinda não há avaliações
- Apostila Excel 2016Documento293 páginasApostila Excel 2016Fabricio Marques100% (1)
- Apostila de Aula - Photoshop Cs2Documento120 páginasApostila de Aula - Photoshop Cs2Rodrigo S. de QuadrosAinda não há avaliações
- Illustrator CS6 PDFDocumento410 páginasIllustrator CS6 PDFVitor MacedoAinda não há avaliações
- IPMIL - Apostíla Matemática - Com GabaritoDocumento170 páginasIPMIL - Apostíla Matemática - Com Gabaritonivas.pintoAinda não há avaliações
- Aprenda Excel do Zero ao Avançado em 114 PáginasDocumento216 páginasAprenda Excel do Zero ao Avançado em 114 Páginaszshvdsh akaAinda não há avaliações
- Guia Basico Excel Selecao Engenharia 02Documento127 páginasGuia Basico Excel Selecao Engenharia 02Weder DavidAinda não há avaliações
- Editor de planilha Excel: guia completoDocumento326 páginasEditor de planilha Excel: guia completoMarçal FerreiraAinda não há avaliações
- Apostila - Photoshop CS6Documento101 páginasApostila - Photoshop CS6Evifran ramosAinda não há avaliações
- ExcelDocumento128 páginasExcelCláudia MariaAinda não há avaliações
- DinSisitemasVol01 PDFDocumento129 páginasDinSisitemasVol01 PDFPaulo Eduardo MacedoAinda não há avaliações
- FisicaDocumento97 páginasFisicaCentral CumbaAinda não há avaliações
- TCC Restaurante de Pequeno PorteDocumento35 páginasTCC Restaurante de Pequeno Porteeduarda fernandesAinda não há avaliações
- Estatística Básica para AuditoriaDocumento95 páginasEstatística Básica para AuditoriaTatiana Araujo100% (1)
- Apostila - Modelagem de Dados EstaciodesaDocumento235 páginasApostila - Modelagem de Dados EstaciodesadejalmafrAinda não há avaliações
- Uso da Engenharia de Usabilidade na UFMGDocumento193 páginasUso da Engenharia de Usabilidade na UFMGKátia BarrosAinda não há avaliações
- Personalizando o ExcelDocumento53 páginasPersonalizando o Excellightlucas8866Ainda não há avaliações
- Manualdo ModuloDocumento154 páginasManualdo ModuloEgidio MarcosAinda não há avaliações
- DinSist LIVRO 2021Documento147 páginasDinSist LIVRO 2021Ricardo Ferreira de MoraisAinda não há avaliações
- Módulo 1 de Matemática Da 11 e 12 Classe em PDFDocumento111 páginasMódulo 1 de Matemática Da 11 e 12 Classe em PDFcapossa83% (12)
- SW - Treinamento Nível IDocumento479 páginasSW - Treinamento Nível IRoberto FeitosaAinda não há avaliações
- Tutorial Do Elipse Power HMIDocumento52 páginasTutorial Do Elipse Power HMIluciana.costaAinda não há avaliações
- Cut Plus 2018 ApostilaDocumento268 páginasCut Plus 2018 ApostilaEvandro BeraAinda não há avaliações
- Fundamentos de Geometria Espacial-Sergio-02 PDFDocumento120 páginasFundamentos de Geometria Espacial-Sergio-02 PDFjeangoya1100% (1)
- Excel 2007 (1º Edição - Livro Incompleto)Documento13 páginasExcel 2007 (1º Edição - Livro Incompleto)alimenteospombos666Ainda não há avaliações
- 3aSERIE (FRENTEEVERSO) 2011Documento50 páginas3aSERIE (FRENTEEVERSO) 2011Danuza loeblein damianiAinda não há avaliações
- Material de Estudo de Física 10a ClasseDocumento94 páginasMaterial de Estudo de Física 10a ClasseJuvêncio Chigona100% (8)
- Geologia Geral ModuloDocumento195 páginasGeologia Geral ModuloFaruque Feliciano Firmino100% (1)
- Apostila Matemática Básica Coleção Fundamental Volume 1 8Documento28 páginasApostila Matemática Básica Coleção Fundamental Volume 1 8Matemática Mathclassy100% (2)
- Como EscreverDocumento16 páginasComo EscreverCamila Benatti0% (1)
- Apostila - ArcGIS - Desktop (CeFET Do ES)Documento156 páginasApostila - ArcGIS - Desktop (CeFET Do ES)JulianaPaula100% (1)
- Ensaio C.P.M. BachDocumento20 páginasEnsaio C.P.M. Bachtharciso33% (3)
- Introdução à programação web com PHPDocumento56 páginasIntrodução à programação web com PHPEude Soares de Lacerda100% (3)
- 14785589987745587Documento186 páginas14785589987745587Jhonatta SantosAinda não há avaliações
- Geologia Geral ModuloDocumento198 páginasGeologia Geral ModuloRajabo Omar0% (1)
- Apostila Adobe Dreamweaver CS3Documento99 páginasApostila Adobe Dreamweaver CS3daniellopes22Ainda não há avaliações
- Manualdo TCCINEDocumento66 páginasManualdo TCCINEMylena CorreaAinda não há avaliações
- Manual GepDocumento100 páginasManual GepAntónio FigueiraAinda não há avaliações
- (MODULOS) - Manutenção de Ativos P10 PDFDocumento123 páginas(MODULOS) - Manutenção de Ativos P10 PDFmsilverioAinda não há avaliações
- Apostila SigamntDocumento122 páginasApostila SigamntAnonymous Gm2hgR8bVAinda não há avaliações
- Sebenta de InformaticaDocumento93 páginasSebenta de InformaticaSérgio Sebastião JaimeAinda não há avaliações
- Guia completo sobre cortes de cabelo, penteados e tratamentos capilaresDocumento60 páginasGuia completo sobre cortes de cabelo, penteados e tratamentos capilaresLigia MouraAinda não há avaliações
- Lógica De Programação: PseudocódigoNo EverandLógica De Programação: PseudocódigoAinda não há avaliações
- Contabilidade Comercial DescomplicadaNo EverandContabilidade Comercial DescomplicadaAinda não há avaliações
- Clases de Portugues 1Documento87 páginasClases de Portugues 1carlos rios rengifoAinda não há avaliações
- Atividade - A Flor Da HonestidadeDocumento2 páginasAtividade - A Flor Da HonestidadeMirianAinda não há avaliações
- Exercícios de RevisãoDocumento4 páginasExercícios de Revisãodourado.mAinda não há avaliações
- Resenha de livro sobre preconceito linguísticoDocumento24 páginasResenha de livro sobre preconceito linguísticoComercio Do TocantinsAinda não há avaliações
- Oito jóias no anel da reconciliaçãoDocumento4 páginasOito jóias no anel da reconciliaçãoDouglas X Welika50% (2)
- Morfologia 4Documento4 páginasMorfologia 4Rosiene Santafé100% (1)
- SQL Structured Query Language: Professora: Kele Belloze E-Mail: Kele - Belloze@Documento49 páginasSQL Structured Query Language: Professora: Kele Belloze E-Mail: Kele - Belloze@Wesley Santos FerreiraAinda não há avaliações
- A Interação Verbal em Sala de AulaDocumento21 páginasA Interação Verbal em Sala de AulaAntonio JúniorAinda não há avaliações
- Origem e conceito da Filologia RomânicaDocumento191 páginasOrigem e conceito da Filologia RomânicaPatricia NunesAinda não há avaliações
- Dicionário de regência verbal francês-portuguêsDocumento313 páginasDicionário de regência verbal francês-portuguêsMarcos ViniciusAinda não há avaliações
- Terapia EspiritualistaDocumento30 páginasTerapia EspiritualistaLaryssa Luna100% (1)
- Fale em público sem medo com dicas práticasDocumento38 páginasFale em público sem medo com dicas práticasNalva SouzaAinda não há avaliações
- Texto Épico 2 (Teste Sem Correção)Documento3 páginasTexto Épico 2 (Teste Sem Correção)Mónica MartinsAinda não há avaliações
- Resultados da escola em Língua PortuguesaDocumento71 páginasResultados da escola em Língua PortuguesaJean Carlos CarlosAinda não há avaliações
- Aula 4 PluraisDocumento12 páginasAula 4 PluraisGio LoAinda não há avaliações
- A Historia Começa Na Sumeria - Samuel Noah KramerDocumento548 páginasA Historia Começa Na Sumeria - Samuel Noah KramerCleônis Dutra Lima100% (1)
- 2º ESCOLA DE LÍDERES - FORMANDO UM LÍDER DE ÊXITO ModuloDocumento41 páginas2º ESCOLA DE LÍDERES - FORMANDO UM LÍDER DE ÊXITO ModuloFranklin Justniano Vaca79% (33)
- Anagramas, permutações e combinações em questões de probabilidade e estatísticaDocumento9 páginasAnagramas, permutações e combinações em questões de probabilidade e estatísticazullizulliAinda não há avaliações
- Portugues MétodoDocumento33 páginasPortugues MétodoBLACK MUSICAinda não há avaliações
- Aula sobre conjunçõesDocumento82 páginasAula sobre conjunçõesManoel MoraisAinda não há avaliações
- Menina do Fim da Rua Comemora Aniversário sozinhaDocumento90 páginasMenina do Fim da Rua Comemora Aniversário sozinhaDouglas FonsecaAinda não há avaliações
- Aspectos Neuropsicológicos Da AprendizagemDocumento47 páginasAspectos Neuropsicológicos Da AprendizagemCláudia dos Santos0% (1)
- Plano de Aula - SescDocumento5 páginasPlano de Aula - SescLourdes Raquel Serafim Moreira da silvaAinda não há avaliações
- Avaliação 1 Apg - Modulo DSPDocumento4 páginasAvaliação 1 Apg - Modulo DSPPr. Haroldo AguiarAinda não há avaliações
- Os Pecados Da TriboDocumento18 páginasOs Pecados Da TriboLuana NogueiraAinda não há avaliações
- Música Hebraica antiga e sinagogasDocumento10 páginasMúsica Hebraica antiga e sinagogasFactima El SamraAinda não há avaliações
- Vou Preparar Lugar SOPRANODocumento2 páginasVou Preparar Lugar SOPRANORomildo Alves Dos Santos100% (1)
- Instalação e funcionamento controlador solar CS-10Documento52 páginasInstalação e funcionamento controlador solar CS-10FgrdAinda não há avaliações
- Provalp 1 Bi 8 AnoDocumento12 páginasProvalp 1 Bi 8 AnoConceiçãoOlímpioAinda não há avaliações
- Lição 1 - Como Aprender Qualquer Idioma Sozinho em Casa - DGBDocumento14 páginasLição 1 - Como Aprender Qualquer Idioma Sozinho em Casa - DGBMarcellus DarioAinda não há avaliações