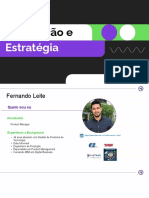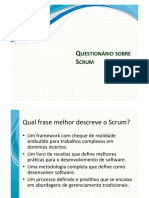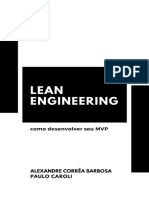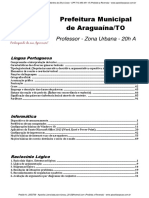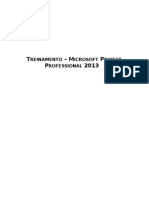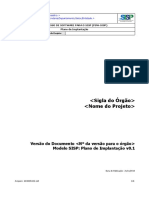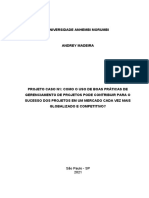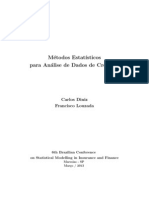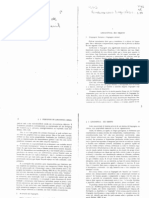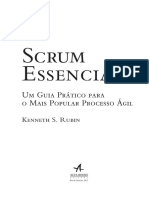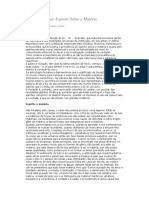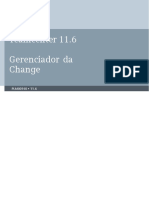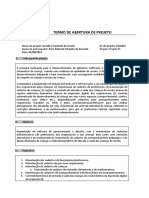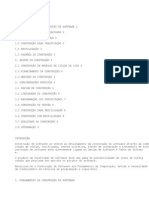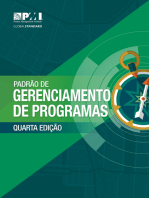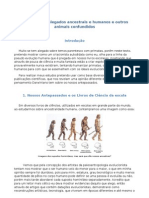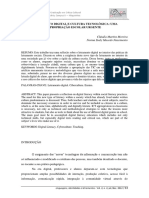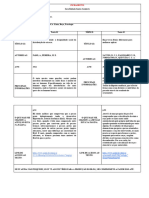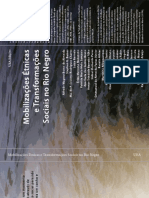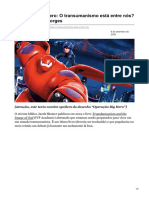Escolar Documentos
Profissional Documentos
Cultura Documentos
Manual MS Project
Enviado por
Carlos MelloTítulo original
Direitos autorais
Formatos disponíveis
Compartilhar este documento
Compartilhar ou incorporar documento
Você considera este documento útil?
Este conteúdo é inapropriado?
Denunciar este documentoDireitos autorais:
Formatos disponíveis
Manual MS Project
Enviado por
Carlos MelloDireitos autorais:
Formatos disponíveis
Microsoft Project
Manual de apoio
Lus Paulo
Manual de Microsoft Project Licena de utilizao
LICENA DE UTILIZAO DESTE MANUAL
Este trabalho est licenciado sob uma Licena Creative Commons Atribuio / Uso NoComercial / No a Obras Derivadas 2.5 Portugal. Para ver uma cpia desta licena, visite http://creativecommons.org/licenses/by-nc-nd/2.5/pt/ ou envie uma carta para: Creative Commons, 171 Second Street, Suite 300, San Francisco, California 94105, USA.
-i-
Manual de Microsoft Project Contedos Programticos
CONTEDOS PROGRAMTICOS
Introduo ao Microsoft Project ............................................................................................1 Introduo ............................................................................................................................ 1 Caractersticas bsicas do Microsoft Project ........................................................................ 1 Interface grfica do Microsoft Project ................................................................................. 2 Fases do projecto .................................................................................................................. 3 Termos mais utilizados .......................................................................................................... 4 Planeamento das actividades do Projecto ................................................................................5 Criao do projecto ............................................................................................................... 5 Formas de visualizao...................................................................................................... 5 Informaes do projecto .................................................................................................... 6 Definio do calendrio......................................................................................................... 8 Criao de calendrio base .................................................................................................... 8 Introduo de actividades ..................................................................................................... 9 Adicionar tarefas ............................................................................................................... 9 Inserir Milestones (tarefas importantes) .......................................................................... 12 Eliminar tarefas ............................................................................................................... 13 Constrangimentos nas tarefas ............................................................................................. 13 Relacionar as tarefas de um projecto .................................................................................. 15 Inserir relaes entre tarefas na tabela Entry................................................................... 15 Inserir relaes entre tarefas no Mapa de Gantt .............................................................. 17 Caminho crtico ................................................................................................................... 18 Planeamento dos recursos do Projecto .................................................................................. 19 Definir recursos................................................................................................................... 19 Associar recursos a tarefas .................................................................................................. 20 Controlo do projecto .............................................................................................................. 21 Visualizao dos custos do projecto .................................................................................... 21 Insero de um custo fixo.................................................................................................... 21 Inserir custos fixos em tarefas ......................................................................................... 21 Inserir custo fixo no projecto............................................................................................ 22 Baselines ............................................................................................................................. 22 Gravar uma Baseline ....................................................................................................... 23 Visualizar uma Baseline ................................................................................................... 23 Eliminar uma Baseline ..................................................................................................... 23
- ii -
Manual de Microsoft Project Contedos Programticos Personalizao do documento do MS Project ........................................................................ 24 Personalizao do documento ............................................................................................ 24 Impresso de relatrios....................................................................................................... 24 Gesto de vrios Projectos ..................................................................................................... 26 ndice de figuras ..................................................................................................................... 27 Referncias Bibliogrficas ...................................................................................................... 28
- iii -
Manual de Microsoft Project Introduo ao Microsoft Project
INTRODUO AO MICROSOFT PROJECT
INTRODUO O Microsoft Project um software da Microsoft, desenvolvido para a gesto de projectos. A sua primeira verso foi lanada em 1985. Desde ento, alm de contar com uma interface grfica simples de usar, tem vindo a sofrer bastantes melhorias e dispondo de novos e poderosos recursos.
CARACTERSTICAS BSICAS DO MICROSOFT PROJECT Dentre os diversos recursos disponveis, destacam-se os seguintes: Utiliza tabelas no processo de entrada de dados. Existe um conjunto padro de tabelas e o utilizador pode criar as suas prprias tabelas. gerado automaticamente um Mapa de Gantt, auxiliando o processo de entrada de dados; Aceita relaes de precedncias entre tarefas (Finish-to-Start, Start-to-Start, Finish-toFinish, e Start-to-Finish); Permite tarefas recorrentes (ocorrem de forma repetitiva). Por exemplo, num projecto pode-se planear a realizao de reunies todas as segundas-feiras; Permite estabelecer nveis hierrquicos atravs de tarefas de resumo. Este aspecto muito til na criao da Estrutura de Decomposio do Trabalho; Permite a utilizao de subprojectos; Possui recursos para agrupar, filtrar e classificar tarefas; Possui um conjunto padro de relatrios e o utilizador pode criar os seus prprios relatrios; Permite a incluso de campos do utilizador, que aceitam diversos tipos de operao; Permite a definio de semana de trabalho, expediente e feriados; O clculo da rede pode ser feito do incio para o fim ou do fim para o incio; Permite o uso de datas programadas para as tarefas; Os recursos so ligados directamente s tarefas; Permite a redistribuio de recursos (ou nivelamento de recursos) manual ou automaticamente. Os custos so ligados directamente s tarefas na forma de custos fixos ou de custos em termos de valor/hora.
-1-
Manual de Microsoft Project Introduo ao Microsoft Project INTERFACE GRFICA DO MICROSOFT PROJECT O Microsoft Project tem uma interface grfica em tudo idntica s restantes aplicaes que fazem parte do Microsoft Office.
Figura 1 Aspecto geral do Microsoft Project
Figura 2 Tabela Entry do Microsoft Project
-2-
Manual de Microsoft Project Introduo ao Microsoft Project
Figura 3 Visualizao do Mapa de Gantt no Microsoft Project
FASES DO PROJECTO A vida de um projecto compreende vrias fases, a saber: definio, planeamento, implementao e concluso. A que corresponde cada uma delas? Definio: Na fase de definio estabelecido o projecto que vai ser desenvolvido. Por exemplo: a construo de um hotel, a remodelao de uma piscina, a elaborao de um manual de apoio a uma aco de formao. Planeamento: Nesta fase so elaborados documentos que servem de suporte implementao e concluso do projecto. Nestes documentos so definidas as datas de inicio / fim do projecto, as tarefas do projecto, os recursos (humanos ou materiais) essenciais para a execuo das tarefas, os custos do projecto (em termos de salrios e custos de materiais), e as dependncias entre tarefas; Ao iniciar a planificao de um projecto devemos ter em mente que vamos ter de responder, pelo menos, s seguintes perguntas: - Qual a data de inicio do projecto? - Quais as tarefas a executar? - Quais as datas de inicio e trmino das tarefas? - Quem vai executar o trabalho? - Como gerir os custos?
-3-
Manual de Microsoft Project Introduo ao Microsoft Project Implementao: A fase de implementao fase em que se coloca em prtica todo o planeamento efectuado do projecto. Na fase de implementao podem-se ir controlando os custos do projecto, o estado das tarefas, a alocao de recursos; Concluso: Fase onde so analisados todos os resultados e comparados com o planeamento inicial.
TERMOS MAIS UTILIZADOS No Microsoft Project existe um conjunto de termos bastante utilizados. A maioria deles tem o mesmo significado no nosso dia-a-dia. No entanto, importante que estejam sempre presentes pois so termos associados aos conceitos mais importantes a reter quando se trabalha com uma ferramenta de gesto de projectos. So eles os seguintes: Project: projecto que se pretende implementar; Task: tarefa a executar no projecto; Resource: recurso (humano ou material) a usar em determinada tarefa; Cost: custo associado a determinado recurso (salrio ou preo de material); Entry: entrada de tarefas; Schedule: calendarizao do projecto; Summary: sumrio do projecto; Report: relatrio elaborado de acordo com dados do projecto; Gantt Chart: Diagrama de Gantt representativo do projecto e tarefas associadas, com indicao de duraes e recursos alocados.
-4-
Manual de Microsoft Project Planeamento das actividades do projecto
PLANEAMENTO DAS ACTIVIDADES DO PROJECTO
CRIAO DO PROJECTO Para planear as actividades de um projecto, comeamos por definir o nome do projecto. Para tal, recorremos ao menu File -> Save As. Desta forma definimos o nome do nosso documento do Project que servir de planeamento das nossas actividades. Antes de iniciarmos qualquer planeamento vamos ver as vrias formas de visualizao do Microsoft Project.
FORMAS DE VISUALIZAO O Microsoft Project disponibiliza diversas formas de insero e visualizao dos dados do projecto. Esta diversidade de formatos permite, conforme o tipo de informao, ter uma viso mais abrangente do estado do projecto. Por defeito, a informao visualizada graficamente atravs de um Mapa de Gantt (Gantt Chart). Mas podemos ver toda a informao de outras formas. Para alterar a forma de visualizao. Basta seleccionar no menu View a opo pretendida: Calendar: visualizado um calendrio mensal com as tarefas previstas e respectivas duraes; Gantt Chart: As tarefas e respectivas duraes so visualizadas graficamente com o decorrer do tempo; Network Diagram: visualizado um diagrama de rede com todas as tarefas e eventuais dependncias; Task Usage: Visualizao das tarefas e todos os recursos afectos; Tracking Gantt: Forma de visualizao que permite comparar o agendado inicialmente com a situao real; Resource Graph: Permite visualizar toda a informao de um ou mais recursos com o decorrer do tempo; Resource Sheet: Visualizao dos recursos e informaes relacionados. Esta forma permite tambm introduzir informaes em forma de tabela; Resource Usage: visualizada a lista de recursos com todas as tarefas agrupadas. Esta forma de visualizao adequada quando pretendemos saber, por exemplo, os custos associados a cada recurso num determinado perodo. Existem mais algumas vistas que no aparecem no menu View, mas se acedermos a ele e escolhermos a opo More Views temos acesso a uma caixa com todas as opes.
-5-
Manual de Microsoft Project Planeamento das actividades do projecto Podemos tambm escolher duas vistas em simultneo. Para isso, escolhemos a primeira forma de visualizao (como explicado) e carrega-se na tecla Shift. Sem largar a tecla, volta-se ao menu View e escolhe-se outra vista. Consegue-se assim ter duas vistas na mesma janela (por exemplo a vista com o Mapa de Gantt e com o Grfico de Recursos).
INFORMAES DO PROJECTO Depois de criar o projecto, editam-se algumas das suas propriedades. Para tal, temos no menu Project -> Project Information preenchemos os campos necessrios: Current date: Primeiro campo a ser preenchido. Onde definida a data actual; Schedule from: Prximo campo a ser preenchido. Indica se o projecto ser calendarizado tendo como base a data de trmino ou a data de inicio de projecto. Se for escolhida a opo Project Start Date, quando uma nova tarefa inserida, por defeito ir comear o mais cedo possvel, ou seja, no incio do projecto. Se for escolhida a opo Project Finish Date, quando uma nova tarefa inserida, por defeito ir comear o mais tarde possvel, ou seja, acaba no final do projecto; Start date: Data de inicio do projecto (definida se no campo Schedule from foi escolhida a opo Project Start Date); Finish date: Data de fim do projecto (definida se no campo Schedule from foi escolhida a opo Project Finish Date); Status date: Data na qual algumas ferramentas de controlo se devem basear; Calendar: Define-se o tipo de calendrio que se pretende usar - standard 8h por dia; - nocturno - 24h dirias
-6-
Manual de Microsoft Project Planeamento das actividades do projecto
Figura 4 Menu de acesso s propriedades do Projecto
Figura 5 Janela de edio das propriedades do Projecto
-7-
Manual de Microsoft Project Planeamento das actividades do projecto DEFINIO DO CALENDRIO O passo seguinte ser definir o nosso calendrio de trabalho. aqui que vamos definir o horrio de trabalho, o inicio da semana e do ano fiscal. Definimos tambm outros valores, tais como, o nmero de horas semanais, o nmero de horas por dia e o nmero de dias por ms. Por defeito, o Project considera um calendrio Standard estando desde logo previstos os dias teis, os fins-de-semana e tambm o nmero de horas de trabalho dirias. Contudo, possvel alterar estas especificaes. Assim, por exemplo, podemos definir um horrio de trabalho em que as tarefas sero realizadas apenas de manh ou tarde ou em qualquer outro horrio CRIAO DE CALENDRIO BASE No caso de no querermos usar um dos calendrios predefinidos do Microsoft Project temos a possibilidade de criar o nosso prprio calendrio. Para tal, devemos aceder ao menu Tools > Change Working Time e de seguida carregamos no boto Create New Calendar. Damos um nome ao nosso calendrio e escolhemos se queremos que esse calendrio seja uma cpia de um dos pr-definidos do Project ou se queremos que seja um calendrio de base novo. De seguida, vamos definir quais so os dias de trabalho do nosso novo calendrio, os dias excepcionais em que no se trabalha e possveis horrios diferentes para determinados dias. Para executar estas tarefas temos dois separadores como se ilustra na figura da pgina seguinte:
Figura 6 Definio de calendrio criado pelo utilizador
-8-
Manual de Microsoft Project Planeamento das actividades do projecto INTRODUO DE ACTIVIDADES Depois de todas estas configuraes estamos prontos para iniciar a introduo das tarefas que compem o projecto. Uma tarefa representa um trabalho a ser realizado ao qual podemos associar um ou mais recursos (humanos e/ou materiais) e custos. O modo de visualizao mais adequado para a insero/edio de tarefas o Mapa de Gantt
ADICIONAR TAREFAS Na tabela Entry vamos adicionar uma nova coluna: % Complete. Para tal, com o boto direito do rato clicamos em cima de uma das colunas existentes e escolhemos Insert Column e procuramos a tabela pretendida. Carregamos em Ok e a mesma aparecer na tabela Entry. Para introduzir actividades basta faz-lo na tabela Entry. No campo Task Name introduzimos o nome que pretendemos dar nossa tarefa. Para iniciar a nossa introduo de tarefas basta preenchermos este campo apenas. Todos os outros vo sendo preenchidos ao longo da nossa definio do projecto. de salientar que, por norma, a primeira tarefa corresponde ao projecto em si, como por exemplo, remodelar uma casa, construir um hotel, restaurar um quadro. Um exemplo da introduo das tarefas o seguinte:
Figura 7 Introduo de tarefas
Como se pode constatar na figura anterior temos uma tarefa chamada Remodelar a casa que o objectivo do projecto definido. Temos de seguida trs outras tarefas que so as grandes tarefas deste projecto. Se com o rato seleccionarmos as tarefas 2,3 e 4 e de seguida carregarmos no boto assinalado com uma circunferncia na imagem anterior obtemos o seguinte resultado:
-9-
Manual de Microsoft Project Planeamento das actividades do projecto
Figura 8 Hierarquizao das tarefas
O que quer isto dizer. Quer dizer que a grande tarefa Remodelar a casa subdivide-se em trs outras tarefas e que esta grande tarefa est concluda quando as outras trs o estiverem tambm. Temos ento aqui uma hierarquia de tarefas. Podemos ter tambm tarefas recorrentes. Neste caso acedemos ao menu Insert -> Recurring task que nos apresenta uma quadro idntico ao da figura seguinte onde podemos definir a tarefa e respectiva recorrncia.
Figura 9 Adio de uma tarefa recorrente
Neste caso foi definida uma tarefa denominada Reunio de estado de Projecto com uma durao de duas horas executada segunda-feira, de duas em duas semanas. O resultado da adio dessa tarefa o seguinte:
- 10 -
Manual de Microsoft Project Planeamento das actividades do projecto
Figura 10 Resultado da adio de uma tarefa recorrente
De seguida vamos definir a durao de cada tarefa. Como conseguimos isto? Na tabela Entry existe uma coluna com o ttulo Duration. Nesta coluna vamos definir a durao de cada tarefa. Essa durao pode ser expressa em minutos (minutes), horas (hours), dias (days), semanas (weeks) ou meses (months). Temos a seguir a coluna start. Esta coluna usada para indicar a data de inicio de uma determinada tarefa. apenas usada caso a tarefa em questo no dependa de nenhuma outra. Caso contrrio, os valores para esta coluna so calculados automaticamente. Por exemplo, se a tarefa x apenas se inicializar aps a concluso da tarefa y, ento a data de inicio da tarefa x calculada automaticamente e tomar o valor do dia seguinte ao fim da tarefa y. Falaremos deste tema mais frente quando falarmos da relao entre tarefas. Para j falta-nos verificar apenas a coluna Finish. Esta coluna serve para indicar a data de fim de cada tarefa. No necessrio preench-la pois o seu valor calculado automaticamente tendo como base a data de inicio de uma tarefa e a respectiva durao. Completemos ento o nosso exemplo com todas as tarefas e suas duraes. O resultado dever ser idntico ao seguinte:
- 11 -
Manual de Microsoft Project Planeamento das actividades do projecto
Figura 11 Exemplo de tarefas de um projecto com suas duraes
INSERIR MILESTONES (TAREFAS I MPORTANTES) Durante o desenvolvimento de um projecto existem momentos que importa realar, nomeadamente, o trmino de uma fase importante, a concretizao de um evento, etc. No Microsoft Project podemos especificar cada um destes momentos como tarefas normais, com uma descrio, e com uma durao de 0 (zero) dias. A estas tarefas d-se o nome de milestone.
- 12 -
Manual de Microsoft Project Planeamento das actividades do projecto ELIMINAR TAREFAS Para eliminar tarefas os passos a seguir so os seguintes: 1. Seleccionar a linha correspondente tarefa a eliminar; 2. Premir a tecla delete OU premir o boto direito do rato e, no menu de acesso rpido que nos surge seleccionar a opo Delete Task OU aceder ao menu Edit e seleccionar a opo Delete Task Nota: Quando a tarefa a ser eliminada corresponde a uma tarefa sumrio, todas as suas subtarefas so eliminadas tambm.
CONSTRANGIMENTOS NAS TAREFAS Depois de definidas tarefas, podem ser associados constrangimentos a casa uma delas. Para isso, clicamos com o boto direito do rato na tarefa que pretendemos associar um constrangimento e escolhemos Task Information. No quadro que nos aparece, seleccionamos o separador Advanced o qual tem um campo denominado Constraint Type. Esse campo tem vrias opes divididas por duas categorias: Constrangimentos Flexveis e Constrangimentos Absolutos.
Constrangimentos Flexveis indicam datas a partir das quais as tarefas podem comear ou devem terminar: - As Soon As Possible a tarefa deve comear o mais cedo possvel; - As Late As Possible a tarefa deve comear o mais tarde possvel; - Start No Earlier Than a tarefa deve iniciar-se depois de uma data especfica; - Finish No Earlier Than a tarefa deve terminar depois de uma data especfica; - Start No Later Than a tarefa deve iniciar-se antes de uma data especfica; - Finish No Later Than a tarefa deve terminar antes de uma data especfica. Constrangimentos Absolutos obrigam as tarefas a comear ou a terminar numa data especfica: - Must Start On Obrigatoriamente, a tarefa deve comear antes da data indicada; - Must Finish On Obrigatoriamente, a tarefa deve terminar antes da data indicada.
Dadas estas descries, escolhemos o constrangimento de acordo com o comportamento pretendido para a tarefa em causa. Ao definir constrangimentos paras as tarefas aparece-nos um cone junto s tarefas na nossa vista. Esse cone, como se pode ver na figura seguinte, pode tomar duas cores: vermelho (indicao de que o constrangimento absoluto) ou azul (indicao de que o constrangimento flexvel). - 13 -
Manual de Microsoft Project Planeamento das actividades do projecto
Figura 12 Constrangimentos absolutos e flexveis
Os constrangimentos especificados nas tarefas so sempre respeitados, a menos que se d a indicao de no obrigatoriedade. Para tal, selecciona-se o menu Tools -> Options, de seguida selecciona-se o separador Schedule. Desmarcamos ento a opo Tasks will always honor their constraint dates (As tarefas respeitam sempre as datas de constrangimento).
Figura 13 Desmarcar obrigatoriedade das tarefas respeitarem os seus constrangimentos
- 14 -
Manual de Microsoft Project Planeamento das actividades do projecto RELACIONAR AS TAREFAS DE UM PROJECTO Em praticamente todos os projectos, as tarefas no so iniciadas todas ao mesmo tempo. Salvo raras excepes, as tarefas que compem um projecto so executadas numa determinada ordem, ou relacionadas com outras tarefas. No Microsoft Project podemos definir esse relacionamento entre tarefas. Essa definio pode ser feita de duas formas: Directamente na tabela Entry; Directamente no Mapa de Gantt.
INSERIR RELAES ENTRE TAREFAS NA TABELA ENTRY Cada tarefa tem associado um valor na primeira coluna (esse valor o identificador da tarefa) Quando uma tarefa x tem como precedncia a tarefa y, ento na coluna Predecessors da tarefa x vamos colocar o valor (identificador) da tarefa y. Vejamos um exemplo prtico:
Figura 14 Insero de relaes de precedncia em tarefas
Como se pode verificar neste exemplo a tarefa Retirar canos velhos tem como precedncia a tarefa 4 Retirar azulejos velhos, da estar assinalada com o valor 4 no campo da coluna Predecessors. Significa isto que a tarefa Retirar canos velhos comear a ser executada apenas quando a tarefa Retirar azulejos velhos terminar. Mas, as relaes entre tarefas no se ficam por aqui. Neste exemplo foi apresentada uma relao do tipo Finish-to-Start em que o fim de uma tarefa d origem ao inicio de outra. Que tipos de relaes existem? Existem 4 tipos de relaes entre tarefas: - 15 -
Manual de Microsoft Project Planeamento das actividades do projecto Finish-to-Start uma determinada tarefa no se pode iniciar sem que outra esteja concluda; Start-to-Start uma tarefa no se pode iniciar sem que outra o tenha sido. Esta situao ocorre quando se pretende que duas tarefas ocorram em simultneo (pelo menos, durante algum tempo); Finish-to-Finish uma tarefa no pode ser concluda iniciar sem que outra o tenha sido tambm; Start-to-Finish uma tarefa s pode ser concluda depois de outra ter sido iniciada.
Os passos explicados, algumas linhas acima, para a criao de uma precedncia entre tarefas apenas cria precedncias do tipo Finish-to-Start. Para definir qualquer um dos outros dois tipos de relaes, basta clicar como boto direito do rato em cima da tarefa que pretendemos atribuir um dos outros tipos de relaes e escolher a opo Task Information como se pode ver na figura seguinte.
Figura 15 Menu de alterao do tipo de relao entre tarefas
- 16 -
Manual de Microsoft Project Planeamento das actividades do projecto Depois de escolhida a opo, surge-nos um quadro com vrios separadores, um dos quais intitulado Predecessors onde nos aparece a relao definida com o tipo Finish-to-Start. De seguida basta apenas clicar na clula onde temos esse tipo escrito e escolher qualquer um dos outros trs tipos, como se poder analisar na figura seguinte.
Figura 16 Janela de alterao do tipo de relao entre tarefas
INSERIR RELAES ENTRE TAREFAS NO MAPA DE GANTT Para inserir relaes entre tarefas directamente no Mapa de Gantt, basta clicar com o rato na tarefa de origem e arrastar para a tarefa de destino. Este mtodo vai criar por defeito uma relao do tipo Finish-to-Start. Para alterar o tipo da relao procede-se da mesma forma que no caso de inserir as relaes directamente na tabela Entry.
- 17 -
Manual de Microsoft Project Planeamento das actividades do projecto CAMINHO CRTICO O caminho crtico constitudo por uma ou mais tarefas que devem ser concludas atempadamente para que o projecto no sofra atrasos, ou seja, para que possa ser concludo dentro do prazo previsto. As tarefas que constituem o caminho crtico denominam-se tarefas crticas e, normalmente, um atraso na sua concluso implica o atraso de todo o projecto. Uma tarefa deixa de ser crtica quando est marcada como concluda pois, nesta situao, j no pode afectar a concluso de tarefas sucessoras ou a data de concluso do projecto. Para visualizar o caminho crtico do projecto acedemos ao menu View e opo More Views. Seleccionamos a opo Detail Gantt e carregamos em Apply. As tarefas crticas passam a ser visualizadas a vermelho e as no crticas a azul. As tarefas no crticas tm uma folga que est representada a verde e com o nmero de dias possvel. Os dias de folga correspondem aos dias que uma tarefa se pode atrasar sem que tal tenha implicaes no trmino do projecto. Existem dois tipos de folga: Free Slack (folga livre) tempo que uma tarefa pode ser demorada (atrasada) sem que tal comprometa a data de inicio da tarefa seguinte; Total Slack (folga total) tempo que uma tarefa pode ser demorada (atrasada) sem comprometer a data de fim do projecto.
Para visualizar estes dois tipos de folgas das tarefas, temos de ter seleccionado a vista Detail Gantt como explicado atrs. De seguida, no menu View, seleccionamos a opo Table:Delay e escolhemos Schedule (Agenda). Nesta tabela podemos verificar a existncia de duas colunas que correspondem exactamente a estes dois tipos de folga.
- 18 -
Manual de Microsoft Project Planeamento dos recursos do projecto
PLANEAMENTO DOS RECURSOS DO PROJECTO
Qualquer projecto necessita de recursos. Recursos esses que podem ser recursos humanos, recursos materiais, ou at mesmo recursos monetrios. No Microsoft Project temos a possibilidade de definir recursos e afect-los a tarefas. Vamos ento ver, passo a passo, como se definem os recursos e como se afectam s tarefas que temos definidas.
DEFINIR RECURSOS Para definir os recursos que teremos disponveis, apontamos o rato para o menu View e escolhemos Resource Sheet. Aparece-nos uma folha do gnero da seguinte, onde podemos definir o nome do recurso, o tipo, as unidades, os custos e o calendrio atribudo a esse recurso (se for recurso humano).
Figura 17 Janela de edio de dados dos recursos do Projecto
Existem alguns aspectos a ter em conta quando estamos a definir os recursos. Se estivermos a definir os recursos humanos e os definirmos pela sua categoria (por exemplo, ladrilhador) ento o valor total do nmero de ladrilhadores definido no campo Max Units. Por exemplo, se tivermos 4 ladrilhadores, no vamos colocar 4 entradas para ladrilhador, mas sim no campo Max Units colocamos 400%. Se os recursos humanos forem definidos no pela categoria mas pelo seu nome, ento criaremos 4 entradas para os 4 ladrilhadores, mas em que definimos os seus nomes no campo Resource Name. No campo Type escolhemos o tipo de recurso: Work Recurso humano; Material Recurso Material; Cost Recurso Monetrio.
- 19 -
Manual de Microsoft Project Planeamento dos recursos do projecto No campo Std. Rate define-se o valor hora de cada recurso. Devemos tomar especial ateno ao seguinte: se tivermos 3 ladrilhadores e cada um deles auferir diferentes valores hora ento no podemos definir apenas um ladrilhador e colocar o seu Max Units a 300% , porque, de seguida, ao definir o seu Std. Rate, este ficaria definido com o mesmo valor para os trs ladrilhadores. Neste caso, devem-se criar trs campos com trs ladrilhadores diferentes, como por exemplo, ladrilhador 1, ladrilhador 2 e ladrilhador 3. Estas definies seriam feitas na mesma com a sua categoria e no com o seu nome porque todos os outros recursos foram definidos por categoria, e ento os dados do projecto no ficariam consistentes uns com os outros. Ao definir recursos, ou so todos definido com os nomes ou todos definidos com categorias (mesmo que tenhamos de os separar depois por diversos motivos, como por exemplo, terem ordenados diferentes). O campo Ovt. Rate utilizado para se definir o valor de cada hora extra. Ao preencher este campo, se o valor for diferente no caso de termos definido os recursos por categoria, para recursos da mesma categoria, vai-se aplicar a regra explicada anteriormente. O campo Cost/Use usa-se quando um recurso no pago hora, mas sim quando pago por um trabalho completo a ser executado. Ao preencher este campo, se o valor for diferente no caso de termos definido os recursos por categoria, para recursos da mesma categoria, vaise aplicar tambm a regra explicada anteriormente. O passo seguinte associar os nossos recursos s tarefas previamente introduzidas.
ASSOCIAR RECURSOS A TAREFAS Para associar os recursos s tarefas temos de voltar vista anterior ( View -> Gantt Chart). Os recursos so introduzidos na coluna Resource Names e so separados por ; no caso de haver mais de um recurso associado a determinada tarefa.
- 20 -
Manual de Microsoft Project Controlo do Projecto
CONTROLO DO PROJECTO
VISUALIZAO DOS CUSTOS DO PROJECTO Para visualizar os custos de um projecto acedemos janela que anteriormente usmos para editar as propriedades do projecto (Figura 5) e, desta vez, carregamos no boto Statistics.
Figura 18 Janela de visualizao dos custos do Projecto
Nesta janela podemos visualizar o custo, durao e horas de trabalhado que derivam do planeamento do projecto, bem como visualizar os mesmos dados actuais (desde o inicio do projecto at data em que estamos a visualizar esta informao).
INSERO DE UM CUSTO F IXO Ao utilizar o Microsoft Project podemos definir custos fixos para as tarefas e para o prprio projecto. Essa definio poder ser feita de duas formas:
INSERIR CUSTOS FIXOS EM TAREFAS Para inserir custos fixos nas tarefas os passos a seguir so os seguintes: No menu View, clique em Gantt Chart. No menu View, apontar o rato para a opo Table e clicar em Cost. Selecciona-se de seguida a tarefa para a qual se deseja inserir um e, no campo Fixed Cost, digita-se o valor de custo fixo pretendido.
- 21 -
Manual de Microsoft Project Controlo do Projecto INSERIR CUSTO FIXO NO PROJECTO No caso de se pretender inserir um custo fixo para todo o projecto (por exemplo, se estiver interessado apenas nos custos gerais do projecto, e no nos custos ao nvel das tarefas, ou se quiser adicionar os custos com despesas gerais do projecto), vamos ao menu Tools, depois escolhemos Options e clicamos no separador View. Em Outline Options marque a caixa de seleco Show project summary task e clique em OK. De seguida selecciona-se a tarefa que representa todo o projecto (tarefa de resumo do projecto acabada de adicionar) e, no campo Fixed Cost, digita-se o valor de custo fixo pretendido.
Figura 19 Janela de adio de tarefa de resumo do Projecto
BASELINES Aps a definio do projecto ou quando este se encontra numa fase em que se deseja fixar o seu estado, podemos criar o chamado Plano de Base ou Baseline. Esta funcionalidade permite que, a qualquer momento, possamos comparar a situao do plano de base com a situao actual.
- 22 -
Manual de Microsoft Project Controlo do Projecto GRAVAR UMA BASELINE Para gravar um plano de base acedemos ao menu Tools -> Tracking e escolhemos a opo Set Baseline. No quadro que nos aparece decidimos se queremos guardar uma Baseline ou se queremos gravar um plano provisrio (em que se gravam apenas as datas de incio e de fim das tarefas). Depois de escolhida a nossa opo, indicamos se pretendemos gravar os dados de todo o projecto ou apenas para as tarefas seleccionadas.
VISUALIZAR UMA BASELINE Em qualquer momento podemos visualizar um plano de base anteriormente definido. Para tal, acedemos ao menu View -> Tracking Gantt. De seguida acedemos a View -> Table -> More Tables . No quadro que nos aparece, seleccionamos a opo Baseline e carregamos em Apply.
Figura 20 Janela de escolha de tabelas a visualizar
ELIMINAR UMA BASELINE Para eliminar um plano de base acedemos ao menu Tools -> Tracking e escolhemos a opo Clear Baseline. No quadro que nos aparece seleccionamos o plano de base a eliminar e carregamos em OK.
- 23 -
Manual de Microsoft Project Personalizao do documento do Microsoft Project
PERSONALIZAO DO DOCUMENTO DO MS PROJECT
PERSONALIZAO DO DOCUMENTO Podemos personalizar o documento do projecto em diversos aspectos. Podemos definir como vai ficar numa pgina depois de impresso o documento, e podemos definir tambm toda a informao inicial e de suporte ao projecto. Para o primeiro, os passos a seguir so exactamente os mesmos que executamos em qualquer aplicao do Microsoft Office: acedemos ao menu File -> Page Setup. No ecr que nos surge podemos definir desde a orientao do documento, escala com que ser impresso, tamanho do papel onde ser impresso, tamanho das margens, cabealhos e rodaps, legendas, at mesmo pr-visualizar a impresso do documento. Para o segundo, existem variados items a personalizar como por exemplo a vista que aparece por defeito quando abrimos ou criamos um projecto, o tipo de calendrio a usar, definio da moeda a usar, bem como outras opes. Para acedermos a estas opes, acedemos ao menu Collaborate -> Collaboration Options
IMPRESSO DE RELATRI OS Depois de planeado o projecto, podemos imprimir variados relatrios/mapas pr-definidos. Para os visualizar/imprimir acedemos ao menu Report -> Reports (no Microsoft Project 2007) ou View -> Reports (no Microsoft Project 2003), seleccionamos o tipo de relatrio pretendido e carregamos em Select.
Figura 21 Janela de escolha de relatrios
- 24 -
Manual de Microsoft Project Personalizao do documento do Microsoft Project Apresenta-se de seguida uma breve descrio de cada um dos tipos de relatrios disponveis: Overview (Descrio Geral) Fornecem uma viso geral do projecto; Current Activities (Actividades Actuais) Fornecem informao sobre o que est a acontecer no projecto; Costs (Custos) Fornecem informao sobre o progresso do projecto em termos de custos; Assignement (Atribuies) Fornecem informao sobre a afectao de recursos s tarefas; Worload (Carga de Trabalho) Fornecem informao sobre o esforo necessrio para executar as tarefas; Custom (Personalizar) Acesso a um conjunto de relatrios que podem ser personalizados. A partir desta opo podem tambm ser criados relatrios novos.
- 25 -
Manual de Microsoft Project Gesto de vrios projectos
GESTO DE VRIOS PROJECTOS
O Microsoft Project permite-nos gerir vrios projectos em simultneo. Essa gesto feita definindo um projecto e vrios sub-projectos inseridos nesse mesmo projecto. Esta gesto permite-nos tambm gerir recursos de vrios projectos. Para termos acesso a esta funcionalidade, acedemos ao menu Insert -> Project e seleccionamos o ficheiro que tem o projecto que vamos tornar como sub-projecto do projecto actual. Ao inserir esse projecto estamos j a partilhar os seus recursos. Podemos inserir a quantidade de projectos que bem enterdermos, tornando-se todos sub-projectos do projecto actual. Podemos efectuar alteraes nos projectos em cada um dos seus ficheiros (e as suas alteraes repercutem-se no projecto que os contm como sub-projectos) bem como trabalhar no ficheiro onde os inserimos como sub-projectos (e as suas alteraes repercutirem-se pelos seus ficheiros individuais). O resultado de adicionar um sub-projecto encontra-se na figura seguinte. A imagem esquerda na linha 34 indica-nos que ali foi adicionado um ficheiro (Project1) com um projecto (Remodelao de Restaurante).
Figura 22 Projecto e sub-projecto
A partir deste ponto temos os recursos dos dois projectos partilhados entre si.
- 26 -
Manual de Microsoft Project ndice de Figuras
NDICE DE FIGURAS
Figura 1 Aspecto geral do Microsoft Project ......................................................................... 2 Figura 2 Tabela Entry do Microsoft Project ........................................................................ 2 Figura 3 Visualizao do Mapa de Gantt no Microsoft Project .............................................. 3 Figura 4 Menu de acesso s propriedades do Projecto ........................................................... 7 Figura 5 Janela de edio das propriedades do Projecto ......................................................... 7 Figura 6 Definio de calendrio criado pelo utilizador ........................................................... 8 Figura 7 Introduo de tarefas ............................................................................................... 9 Figura 8 Hierarquizao das tarefas...................................................................................... 10 Figura 9 Adio de uma tarefa recorrente ............................................................................ 10 Figura 10 Resultado da adio de uma tarefa recorrente...................................................... 11 Figura 11 Exemplo de tarefas de um projecto com suas duraes ........................................ 12 Figura 12 Constrangimentos absolutos e flexveis................................................................. 14 Figura 13 Desmarcar obrigatoriedade das tarefas respeitarem os seus constrangimentos .... 14 Figura 14 Insero de relaes de precedncia em tarefas ................................................... 15 Figura 15 Menu de alterao do tipo de relao entre tarefas .............................................. 16 Figura 16 Janela de alterao do tipo de relao entre tarefas ............................................. 17 Figura 17 Janela de edio de dados dos recursos do Projecto ............................................. 19 Figura 18 Janela de visualizao dos custos do Projecto ....................................................... 21 Figura 19 Janela de adio de tarefa de resumo do Projecto ................................................ 22 Figura 20 Janela de escolha de tabelas a visualizar ............................................................... 23 Figura 21 Janela de escolha de relatrios ............................................................................. 24 Figura 22 Projecto e sub-projecto ........................................................................................ 26
- 27 -
Manual de Microsoft Project Referncias Bibliogrficas
REFERNCIAS BIBLIOGRFICAS
[1] Introduction to Project Management, Erik Goodman, ECE 480 [2] Microsoft Project Made Simple, Mike Bailey, Oregon State University [3] WebSite da cadeira de Projecto de Sistemas de Informao, do Departamento de Informtica, da Faculdade de Cincias da Universidade de Lisboa (http://si.di.fc.ul.pt/psi) [4] Software Engineering: A Practitioner's Approach, Roger S. Pressman, McGraw-Hill, captulo 7, 5 edio, 2001, ISBN 0073655783. [5] Guias Prticos Informtica Microsoft Project, Porto Editora, 2007, ISBN: 978-972-006678-7
- 28 -
Você também pode gostar
- Apostila Gerentes Epm 2013Documento71 páginasApostila Gerentes Epm 2013Ricardo RodriguesAinda não há avaliações
- DAS2014Documento107 páginasDAS2014Jones100% (1)
- MS ProjectDocumento15 páginasMS ProjectMárcio Daliel Bentes BatistaAinda não há avaliações
- Alimentação AYURVEDADocumento37 páginasAlimentação AYURVEDAgames brasil pt br100% (3)
- Aula 02 - Engenharia de SoftwareDocumento31 páginasAula 02 - Engenharia de SoftwareMister ChronoAinda não há avaliações
- Curso de Gestão de ProjetosDocumento27 páginasCurso de Gestão de ProjetosJuliana SouzaAinda não há avaliações
- Curso de Power Platform - InformaçõesDocumento6 páginasCurso de Power Platform - InformaçõescmtonioloAinda não há avaliações
- PM Módulo 6 - Priorização e EstratégiaDocumento44 páginasPM Módulo 6 - Priorização e EstratégiaAndressa Camilo100% (1)
- Banner BPMN Rev01Documento1 páginaBanner BPMN Rev01sauloarvelos581Ainda não há avaliações
- Project Model Canvas - Editável em PortuguêsDocumento1 páginaProject Model Canvas - Editável em PortuguêsHaniel PradoAinda não há avaliações
- Questionario ScrumDocumento57 páginasQuestionario ScrumWellington100% (1)
- Noes Gerais Sobre Direitos HumanosDocumento23 páginasNoes Gerais Sobre Direitos HumanosTaci BeatrizAinda não há avaliações
- Lean EngineeringDocumento41 páginasLean EngineeringsabadiAinda não há avaliações
- Conceitos Básicos - PMBOKDocumento26 páginasConceitos Básicos - PMBOKAlessanderson AlmeidaAinda não há avaliações
- Jornada Cloud Native: do zero ao avançado somando conceitos e práticasNo EverandJornada Cloud Native: do zero ao avançado somando conceitos e práticasAinda não há avaliações
- Apostila - Módulo 2 - Bootcamp Analista de Processos de NegóciosDocumento62 páginasApostila - Módulo 2 - Bootcamp Analista de Processos de NegóciosMaycon Teixeira MinucelliAinda não há avaliações
- Manual Operação SmartPrint Rev.04Documento121 páginasManual Operação SmartPrint Rev.04Anderson da SilvaAinda não há avaliações
- Jornada de Inclusão: Um guia de transformação cultural para construir organizações inclusivas, inovadoras, humanizadas e sustentáveisNo EverandJornada de Inclusão: Um guia de transformação cultural para construir organizações inclusivas, inovadoras, humanizadas e sustentáveisAinda não há avaliações
- Padrões de ProjetoDocumento56 páginasPadrões de ProjetoDaniel VecchiatoAinda não há avaliações
- Apostila Gerenciando Projetos Com MS Project PDFDocumento74 páginasApostila Gerenciando Projetos Com MS Project PDFVictor Hugo QuinelatoAinda não há avaliações
- Jornada da Transição para Agilidade: somando conceitos e experiências brasileiras para colaborar com Scrum Masters protagonistasNo EverandJornada da Transição para Agilidade: somando conceitos e experiências brasileiras para colaborar com Scrum Masters protagonistasAinda não há avaliações
- 9643 Ed - Artistica Expressão Dramática TeatroDocumento44 páginas9643 Ed - Artistica Expressão Dramática TeatroSusana CastroAinda não há avaliações
- Ementa XP - HackerDocumento16 páginasEmenta XP - HackerLuaré Rodante100% (1)
- Menos Stress, Mais Resultado: descubra os 3 Cs da liderança para ajudar mais pessoas e ter mais impacto (sem deixar de curtir sua vida)No EverandMenos Stress, Mais Resultado: descubra os 3 Cs da liderança para ajudar mais pessoas e ter mais impacto (sem deixar de curtir sua vida)Ainda não há avaliações
- A) Texto - Tipos de Higiene - 8º AnoDocumento3 páginasA) Texto - Tipos de Higiene - 8º Anoedson100% (10)
- Gerenciamento Agil de ProjetosDocumento54 páginasGerenciamento Agil de ProjetosLuzia LucasAinda não há avaliações
- Apostila Concurso PDFDocumento366 páginasApostila Concurso PDFAntonio Silva100% (2)
- SCRUM - Alexandre Magno PDFDocumento40 páginasSCRUM - Alexandre Magno PDFwillivmmAinda não há avaliações
- Apostila Project Professional 2013Documento121 páginasApostila Project Professional 2013tiagocieloAinda não há avaliações
- Slides PMBOKDocumento82 páginasSlides PMBOKRodrigo Miranda Nascimento100% (1)
- Palestra Gestão de Mudanças - HUCMI - Vicente GoncalvesDocumento38 páginasPalestra Gestão de Mudanças - HUCMI - Vicente GoncalvesMarcelo CostaAinda não há avaliações
- 2016 Scrum Guide Portuguese Brazilian PDFDocumento18 páginas2016 Scrum Guide Portuguese Brazilian PDFywambr-1Ainda não há avaliações
- Apostila Esf e Ab PDFDocumento59 páginasApostila Esf e Ab PDFJunior GomesAinda não há avaliações
- Modulo 06 PDFDocumento44 páginasModulo 06 PDFMichele Cristiane Schefer0% (1)
- Plano de Implantação TIDocumento6 páginasPlano de Implantação TIMarcel LeonardoAinda não há avaliações
- Trabalho n1 - Boa Pratica (Andrey)Documento8 páginasTrabalho n1 - Boa Pratica (Andrey)andreyAinda não há avaliações
- Metodos Estatısticos para Análise de Dados de CreditoDocumento129 páginasMetodos Estatısticos para Análise de Dados de CreditoRaúl Ojeda VarasAinda não há avaliações
- Rita de Cassia Falleiro SalgadoDocumento15 páginasRita de Cassia Falleiro SalgadoRCSalgadoAinda não há avaliações
- Mattoso Câmara - Princípios de Lingüística GeralDocumento17 páginasMattoso Câmara - Princípios de Lingüística Geralneffer10% (1)
- Como Usar o MS Excel para Ralizar A Simulao Monte CarloDocumento6 páginasComo Usar o MS Excel para Ralizar A Simulao Monte CarloVinicius Alex Genaro100% (1)
- Capitulo Amostra Scrum-EssencialDocumento20 páginasCapitulo Amostra Scrum-EssencialDecassiahAinda não há avaliações
- A Prevalência Do Espírito Sobre A MatériaDocumento5 páginasA Prevalência Do Espírito Sobre A MatériaFabio100% (2)
- UCE - Caderno Pedagógico - Inovação e Sustentabilidade - UnlockedDocumento116 páginasUCE - Caderno Pedagógico - Inovação e Sustentabilidade - UnlockedMorgana SouzaAinda não há avaliações
- Programa de Curso-BlueEdTechDocumento14 páginasPrograma de Curso-BlueEdTechGlauco RodriguesAinda não há avaliações
- Template Gratuito de Plano de Ação - Como Usar o 5W2H para Acelerar Sua ProdutividadeDocumento5 páginasTemplate Gratuito de Plano de Ação - Como Usar o 5W2H para Acelerar Sua ProdutividadejdonetoAinda não há avaliações
- PMBOK ProcessosDocumento15 páginasPMBOK Processostomage100% (1)
- Change ManagerDocumento284 páginasChange ManagerJeferson Gevinski100% (1)
- Aula3 SoaDocumento61 páginasAula3 SoaArmando100% (1)
- PSM - MATERIAL - COMPLETO - PARTICIPANTES - 2021 - v2Documento170 páginasPSM - MATERIAL - COMPLETO - PARTICIPANTES - 2021 - v2rogertegAinda não há avaliações
- A História Do Lean - FM2SDocumento14 páginasA História Do Lean - FM2SUfgeiroAinda não há avaliações
- E-Book RetrospectivasDocumento42 páginasE-Book RetrospectivasLaura F. VianaAinda não há avaliações
- A Pirâmide de Teste PráticoDocumento58 páginasA Pirâmide de Teste PráticoNylce Duval GarciaAinda não há avaliações
- Práticas Devops - Desenvolvimento e Operação (PDDO)Documento346 páginasPráticas Devops - Desenvolvimento e Operação (PDDO)Diego RodriguesAinda não há avaliações
- Tap Preenchido SenacDocumento5 páginasTap Preenchido SenactpfloridoAinda não há avaliações
- Manual Macros ScriptcaseDocumento40 páginasManual Macros ScriptcaseJuliano CardosoAinda não há avaliações
- Especificação Do Escopo Do ProjetoDocumento9 páginasEspecificação Do Escopo Do ProjetoLeonardo Rodrigues PessoaAinda não há avaliações
- Trabalho - Metodologia Agil CrystalDocumento9 páginasTrabalho - Metodologia Agil CrystalRafael BritoAinda não há avaliações
- Engenharia de Software: Izabelly Soares de MoraisDocumento22 páginasEngenharia de Software: Izabelly Soares de MoraisJeferson AraujoAinda não há avaliações
- Ferramenta Dev OpsDocumento11 páginasFerramenta Dev OpsFernando Anselmo100% (1)
- Automacao Testes BDD e ATDDDocumento54 páginasAutomacao Testes BDD e ATDDRegina RodriguesAinda não há avaliações
- Resumo - Contrução de Software - SWEBOKDocumento4 páginasResumo - Contrução de Software - SWEBOKHenrique do NascimentoAinda não há avaliações
- Texto Explicacao-TDDDocumento14 páginasTexto Explicacao-TDDCamila Rachel ToninAinda não há avaliações
- Programando em Java - Daniela Barreiro Claro e João Bosco Mangueira SobralDocumento89 páginasProgramando em Java - Daniela Barreiro Claro e João Bosco Mangueira SobralVinicius Lucas MartinsAinda não há avaliações
- The Standard for Program Management - Fourth Edition (BRAZILIAN PORTUGUESE)No EverandThe Standard for Program Management - Fourth Edition (BRAZILIAN PORTUGUESE)Ainda não há avaliações
- Ensaio Filosofico - EstruturaDocumento7 páginasEnsaio Filosofico - EstruturaJoão RodriguesAinda não há avaliações
- Tese Iluminismo e Música Colonial PDFDocumento470 páginasTese Iluminismo e Música Colonial PDFÉriko Bitencourt MestrinariAinda não há avaliações
- Prova Unemat 2015.2Documento29 páginasProva Unemat 2015.2Gabriel HenriqueAinda não há avaliações
- Os Micos Dos Alegados Ancestrais e Humanos e Outros Animais Con Fun Didos (Beta)Documento5 páginasOs Micos Dos Alegados Ancestrais e Humanos e Outros Animais Con Fun Didos (Beta)Leonardo Martins de QueirozAinda não há avaliações
- 7.letramento Digital e Cultura Revistaponti Vol2 n2Documento14 páginas7.letramento Digital e Cultura Revistaponti Vol2 n2tonia kelleyAinda não há avaliações
- Fichamento SaraDocumento2 páginasFichamento Sarageovannasantacruz01Ainda não há avaliações
- Pensando A Aula de ArteDocumento8 páginasPensando A Aula de ArteTiago RibeiroAinda não há avaliações
- Rubem Alves e Suas Contribuições para A Educação1 PDFDocumento8 páginasRubem Alves e Suas Contribuições para A Educação1 PDFNayanaPacíficoAinda não há avaliações
- Atração Inter PessoalDocumento4 páginasAtração Inter PessoalHarley PachecoAinda não há avaliações
- Plano de Ensino Da Aula Cultura e SociedadeDocumento4 páginasPlano de Ensino Da Aula Cultura e SociedadeRute FerreiraAinda não há avaliações
- PROLIND - Emiliano - Torquato - JuniorDocumento9 páginasPROLIND - Emiliano - Torquato - JuniorLucas Gonçalves Dias100% (1)
- Darwinismo Social - Beatriz F. e Bruna F.Documento6 páginasDarwinismo Social - Beatriz F. e Bruna F.guilherme pradoAinda não há avaliações
- Mobilizacoes Etnicas e Transformacoes SoDocumento473 páginasMobilizacoes Etnicas e Transformacoes SoDanielEKrausAinda não há avaliações
- A-Apostila-Legislação PM - Mod (1) - IiDocumento48 páginasA-Apostila-Legislação PM - Mod (1) - IiRoberto NascimentoAinda não há avaliações
- 7772-Texto Do Artigo-21381-1-10-20200701Documento13 páginas7772-Texto Do Artigo-21381-1-10-20200701Verônica DominguesAinda não há avaliações
- A Interação Social em Paulo Freire e VygotskyDocumento10 páginasA Interação Social em Paulo Freire e VygotskyJoselia PraxedesAinda não há avaliações
- Antonello GerbiDocumento2 páginasAntonello GerbisherondarkAinda não há avaliações
- Operação Big Hero O Transumanismo Está Entre Nós Luiz Adriano BorgesDocumento9 páginasOperação Big Hero O Transumanismo Está Entre Nós Luiz Adriano BorgesDiego StalloneAinda não há avaliações
- Apostila UniasseviDocumento308 páginasApostila UniasseviInstituto SentidosAinda não há avaliações