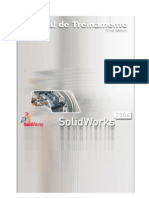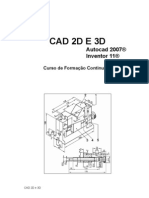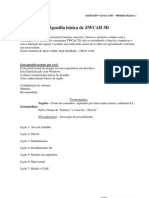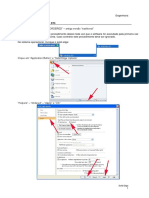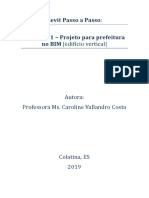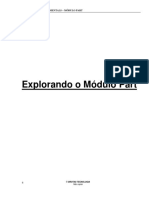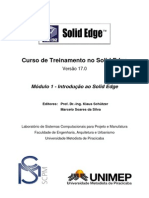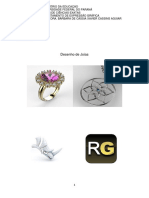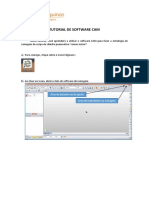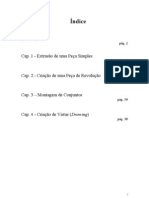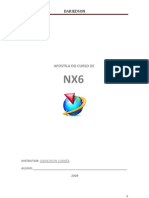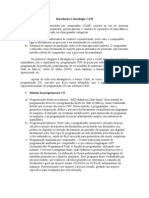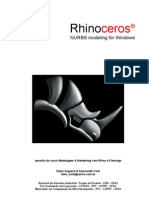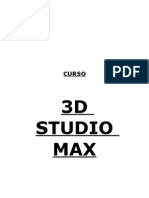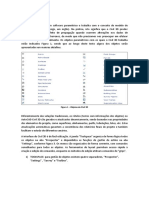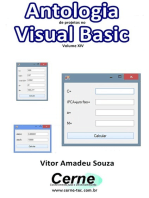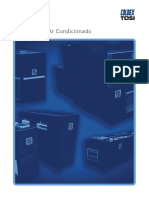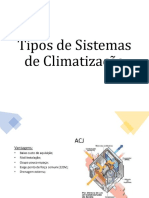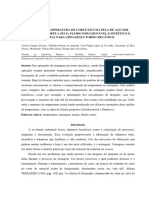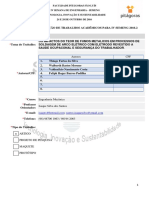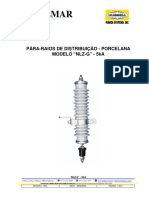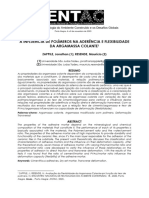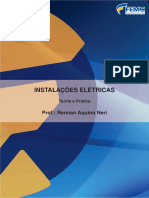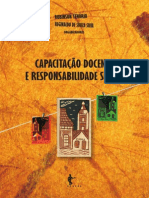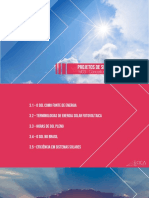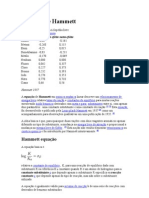Escolar Documentos
Profissional Documentos
Cultura Documentos
Apostila Solid Edge 2d
Apostila Solid Edge 2d
Enviado por
Ramon RochaDireitos autorais
Formatos disponíveis
Compartilhar este documento
Compartilhar ou incorporar documento
Você considera este documento útil?
Este conteúdo é inapropriado?
Denunciar este documentoDireitos autorais:
Formatos disponíveis
Apostila Solid Edge 2d
Apostila Solid Edge 2d
Enviado por
Ramon RochaDireitos autorais:
Formatos disponíveis
Apostila de CAD Solid Edge V20 Prof.
Samuel Dias
1
Apostila de CAD Solid Edge V20
Prof.: Samuel Dias
1) Ambientes do Solid Edge.
- Solid Part: utilizado para a criao de peas individuais, possui extenso *.prt;
- Sheet Metal:
ambiente para criao de chapas individuais, possui extenso *.psm;
- Weldment: ambiente de montagem com soldas entre peas, possui extenso *.pwd;
- Assembly: ambiente prprio de montagem, possui extenso *.asm;
- Drawing: ambiente 2D do solid edge, onde uma pea pode ser gerada a partir de
uma modelagem 3D ou um desenho 2D pode ser construdo diretamente, possui
extenso *.DFT;
2) O Ambiente Solid Part.
Como foi mencionado anteriormente, este o ambiente onde poderemos
modelar peas. Consiste em desenharmos um slido base, como por exemplo, um
retngulo ou cilindro, e sair aplicando comandos de edio para chegarmos a uma pea
desejada.
Apostila de CAD Solid Edge V20 Prof. Samuel Dias
2
Exemplo:
- Foi desenhado um slido cbico com
arestas de 80mm.
Passo a passo: protusion
> plano XY
> desenhando quadrado 80 x 80 mm >
horizontal/vertical
> distance 80 mm
de altura > clique do mouse acima do
plano XY > clicar em finish ou pressionar
enter.
- A partir do desenho anterior,
construmos a esfera a cima.
Passo a passo: revolved cutout
>
desenhar semi crculo de dimetro 80 mm
no centro do cubo > definir eixo de
revoluo axis of revolution
> clicar
na rea de trabalho de forma que a seta
aponte para fora > clicar em finish ou
pressionar enter.
Ateno:
No decorrer da apostila ser utilizada a abreviao PAP para representar a
seqncia de aes, passo a passo.
Viso Geral do Ambiente Solid Part:
rea de Trabalho
Barra Dinmica
Barra Features.
(Especfica para cada ambiente)
Barra Principal
Barra Status
Barra Menu
Apostila de CAD Solid Edge V20 Prof. Samuel Dias
3
Barra de Menu: Segue o padro Windows, contm todos os Menus do Solid Edge.
Barra Principal:
Possibilita um acesso rpido a comandos utilizados com mais
freqncia, por exemplo, salvar ou abrir arquivos, comandos de renderizao e
visualizao.
Barra Dinmica:
Exibe diferentes opes de acordo com o comando selecionado, nesta
barra o usurio pode visualizar quantas etapas faltam para terminar um comando
acionado.
Barra de Status:
Muito til a todos os usurios por ser uma barra que mostra
informaes sobre qual procedimento o usurio deve fazer para finalizar um programa.
Quem est tendo um primeiro contato com o Solid Egde (SE), est barra ser de grande
importncia.
Barra de Features:
Esta barra possibilita a criao de modelagens, montagens e criao
de desenhos. Possui cones que variam de acordo com o ambiente escolhido. Por
exemplo, se usurio quiser modelar uma pea em chapa poder escolher o ambiente
Solid Part. Porm, se o mesmo escolher o ambiente Sheet Metal Part a barra de features
ser especfica a modelagem de chapas, o que tornar a execuo deste trabalho bem
fcil, pois este ltimo ambiente possui comandos especficos para tal fim.
Meus amigos Solid Edge!
rea de Trabalho:
Local destinado a manipulao de uma pea, onde o usurio pode
visualizar o projeto de qualquer ngulo, bastando apenas rotacionar a pea.
Vixe professor, eu no sei como se faz a rotao de uma pea! Ainda no o momento,
mas por enquanto basta sabermos que esta funcionalidade necessita de um computador
de no mnimo 1GB de RAM e placa de vdeo off-board 128MB.
Comandos de Enquadramento:
- Pan (Pressiona e arrasta)
- Fit (Enquadrar)
- Zoom (aumenta e diminui)
- Zoom rea (Aumenta uma rea delimitada)
Apostila de CAD Solid Edge V20 Prof. Samuel Dias
4
Pan:
Consiste em pressionarmos com o boto esquerdo (BE) do mouse na tela e
arrastar na tela de modo a enquadrarmos o detalhe requerido. Para sair do comando
pressionamos esc ou clica-se a ferramenta de seleo (Select Tool) .
Fit:
Traduzindo seria enquadrar. O comando enquadra todo o projeto de tal formar
que o mesmo possa ser observado como um todo na rea de trabalho.
Zoom:
Possibilita a ampliao ou reduo da visualizao de uma pea. Pode ser
realizado de duas formas:
- Pressionado o BE na rea de trabalho pode-se ampliar ou reduzir o projeto.
- Para os mouses que possuem um disco no centro, no lugar do boto central. O
zoom pode ser realizado movimentando este disco para frente ou para trs.
Zoom rea:
feito atravs do processo de enquadramento de uma regio especifica
do projeto. Pode-se ter sua regio ampliada o quanto o usurio necessitar.
Geralmente, para redimensionar o desenho na rea de trabalho usa-se o comando fit,
conforme visto anteriormente.
Comandos de Visualizao:
Rotate:
Rotaciona a pea em qualquer direo e pode realizar o movimento em mais
de um eixo ao mesmo tempo. o comando mais utilizado para promover a
visualizao de uma pea.
Spin About:
Deve selecionar a face de uma pea e em seguida escolhe-se um dos
dois eixos sugeridos. Observe que podemos realizar movimento apenas em torno
deste eixo escolhido.
Look at Face: utilizado para visualizar uma face selecionada.
Common Views:
pode mostrar as faces de uma pea, promove rotaes de 30 em 30
graus e mostra a vista em perspectiva isomtrica.
Agora aprendi a visualizar uma pea. Que legal!
- Rotate (rotaciona a pea em qualquer eixo).
- Spin About (pode rotacionar a pea em dois
eixos pr-selecionados).
- Look at Face (visualiza uma face selecionada).
- Common Views (visualiza a pea de 30 em 30
graus).
Apostila de CAD Solid Edge V20 Prof. Samuel Dias
5
Existem atalhos especficos na visualizao de peas, veja a tabela abaixo:
Ctrl + i (isomtrica) Vista em perspectiva isomtrica
Ctrl + t (top, cima, superior) Vista superior
Ctrl + b (base, baixo, inferior) Vista inferior ou da base
Ctrl + r (right, direita) Vista lateral direita
Ctrl + l (left, esquerda) Vista lateral esquerda
Ctrl + f (front, frente) Vista frontal ou da frente
Poxa e se eu no me lembrar destes atalhos no conseguirei visualizar estas vistas?
Poxa, o Solid Edge pode me ajudar? claro que sim!
Named Views:
com esta opo podemos visualizar vistas especficas da pea, sem
precisar saber dos atalhos. Mas com o tempo e uso, os atalhos mencionados
anteriormente sero totalmente aprendidos, pois o mesmo viabiliza agilidade na
execuo de um projeto.
**********************************************************************
Comandos de Renderizao:
>> J que estamos falando em tirar ou no tirar cores de peas, vamos aproveitar e
aprender o caminho, caso queiramos alterar as cores padro do Solid Edge, por
exemplo, cor da pea, rea de trabalho, das arestas. Ento quer dizer que posso deixar
Named Views:
- Superior.
- Frontal.
- Lateral Direita.
- Isomtrica.
- Dimtrica.
- Trimtrica.
- Visible Edges (Mostra apenas arestas visveis).
- Visible and Hidden Edges (Mostra as arestas visveis e escondidas).
- Shaded (Renderiza a pea sem as arestas).
- Shaded with visibles edges (Renderiza a pea com as arestas visveis).
- Drop Shadow (Mostra a sombra da pea).
Apostila de CAD Solid Edge V20 Prof. Samuel Dias
6
o Solid Edge da cara que eu quiser? Com certeza. Verdade? Estamos trabalho com o
mesmo software que a Chevrolet (GM) usa para construir seus carros. Que legal!
Controlando as Cores:
PAP: Na barra de MENU clique em Format, conforme abaixo:
View:
ao clicar em visualizao abre-se uma janela para as configuraes gerais de
cores, conforme abaixo:
Formato:
- Visualizao Geral.
- Cores de Peas.
- Estilo.
Apostila de CAD Solid Edge V20 Prof. Samuel Dias
7
Part Painter:
ao clicar nesta opo, a barra dinmica alterada, possibilitando a escolha
de um estilo de cor para a pea (style) e bem como a forma de seleo (select).
Style:
Esta opo mostra os tipos de estilo, como por exemplo, estilo de dimenso e
faces. A figura a seguir mostra a funo Style:
De um modo geral, as opes de cores devem permanecer como padro (default). Ok?
Encerrando o estudo sobre configuraes do Solid Edge:
PAP: clique na Barra de Menu em Tools (Ferramentas), depois em Options (opes)
que ser mostrado na rea de trabalho a seguinte caixinha:
Estilo de Cores
Forma de Seleo
Apostila de CAD Solid Edge V20 Prof. Samuel Dias
8
Apostila de CAD Solid Edge V20 Prof. Samuel Dias
9
Professor, qual o objetivo de ter colocado na apostila essas vrias telas anteriores?
Vamos supor que o Solid Edge esteja se comportando de uma maneira estranha, tipo
uma cor alterada, botes muito grandes. Tool > Options ser a sua primeira opo
para tentar resolver este problema. As telas anteriores mostram as configuraes
padres (default) do Solid Edge. Ah sim, agora entendi a idia. Se eu estiver com
qualquer problema de configurao no software, tenho essas telas para conferir se tem
algo alterado em relao ao padro. Que legal!
Iniciando o Estudo sobre Modelagem de Slidos:
Por definio, modelagem o processo de construo de peas, ou seja,
constri-se uma pea base e em seguida adiciona-se ou retira-se material. Por exemplo:
Apostila de CAD Solid Edge V20 Prof. Samuel Dias
10
A essncia do Solid Edge consiste na modelagem de slidos a partir de
planos de referncia e faces de peas.
Tipos de Planos de Referncia:
Coincidente Plane: Plano coincidente; seleciona-se diretamente o plano com o mouse.
Parallel Plane:
Plano paralelo; seleciona-se com o mouse um plano base e em seguida
determina-se a distncia do plano paralelo ao plano base.
Planos de Referncia
Orientao dos Planos
Apostila de CAD Solid Edge V20 Prof. Samuel Dias
11
Angled Plane:
Plano angular; seleciona-se dois planos base e em seguida determina-se
um ngulo para ser encontrado o plano angular.
Perpendicular Plane:
Plano perpendicular; seleciona-se um plano base e em seguida
seleciona-se o plano angular a este plano.
Coincident Plane by Axis:
Plano coincidente a um eixo; Se selecionarmos diretamente
um plano de referncia, este j se torna o referido plano. Mas se quisermos ter um eixo
sobre a pea, devemos selecionar duas faces adjacentes da pea.
Plane Normal To Curve:
Plano normal a uma curva; geralmente seleciona-se uma aresta
de uma pea que servir de guia do referido plano.
Plane by 3 points:
Plano a partir de 3 pontos; como o prprio nome diz, um plano
definido a partir da seleo de trs pontos na rea de trabalho.
Tangent Plane:
Plano tangente; para encontrarmos este plano, devemos ter na pea
alguma circunferncia que fornecer a opo de tangncia.
Features Plane:
Plano da feature; Fornece-nos um plano a partir de uma feature. No
comum sua utilizao.
Last Plane: ltimo plano; Podemos acessar o ultimo plano definido pelo usurio.
**********************************************************************
Introduo ao Ambiente Perfil:
Sketch (Rascunho).
Pode-se acessar o ambiente de rascunho (sketch) clicando no cone
na
barra de feature. Aps o clique do cone deve se selecionar um dos planos de
referncia ou uma face planar da pea. O plano de trabalho rotacionado de tal forma
que o plano selecionado coincida com o plano de trabalho da rea de trabalho. Surgem
ento duas novas barras para a construo do rascunho, a barra draw (desenho) e a
barra features and relationships (relaes).
Apostila de CAD Solid Edge V20 Prof. Samuel Dias
12
Barra Draw:
- Select Tool (Ferramenta de Seleo): utilizada quando se quer sair de um
comando e pode ser tambm acessada utilizando a tecla ESC.
- Dividido em line
(linha) utilizado para a construo de linhas,
point
(ponto) para a construo de pontos (no muito utilizado) e freesketch
(rascunho livre) para desenho de formas aleatrias (no muito utilizado).
Exerccios:
01)
02)
03)
Na construo desses desenhos, utilizamos alm do comando line
o
comando de cotagem SmartDimension
(para cotagem de elementos inteiros, por
exemplo linhas e crculos, Distance Between
(para cotagem de distncia entre
elementos, por exemplo distncia entre duas linhas, dois centros de circunferncia) e
angle between (para cotagem de ngulos entre elementos).
Apostila de CAD Solid Edge V20 Prof. Samuel Dias
13
- Dividido em curve (curva) para a construo de qualquer curva
e convert to curve (converte para curva) como o prprio nome diz, transforma qualquer
elemento em uma curva.
- Dividido em tangent arc (arco tangente) para a construo de
um arco, arc by 3 points (arco a partir de 3 pontos) para construo tambm de arcos.
No existe uma diferena significativa entre este comando e o comando anterior. E por
fim, temos o arc by Center (arco pelo centro) onde definimos primeiramente o centro
do arco, depois o raio do mesmo e em seguida o comprimento deste.
Ateno:
Podemos alternar entre o comando line e o comando arc da seguinte forma.
Veja:
Primeiramente desenha-se a linha 01 com o comando line e em seguida
digita-se no teclado do computador a letra a, sendo um atalho ao comando arc,
criando dessa forma o arco 01. Aps a construo dessa arco, o SE j ativa
automaticamente o comando line e dessa forma podemos desenhar a linha 02.
pressiona-se novamente a tecla a e fecha-se o perfil mostrado acima atravs da
construo do arco 02.
Professor, achei muito interessante essa dica, pois posso alternar rapidamente entre
esses dois comandos, line e arc, que so muitos utilizados quando desenhamos perfis.
Linha 01
Arco 01
Linha 02
Arco 02
Apostila de CAD Solid Edge V20 Prof. Samuel Dias
14
- Dividido em circle by Center (circulo pelo centro): a
maneira mais de comum de se desenhar uma circunferncia. Defini-se um ponto inicial
na rea de trabalho como centro da mesma e em seguida estipula-se o valor do raio,
onde este valor pode ser fornecido diretamente digitando seu valor no teclado ou
clicando em uma posio correspondente na tela. Temos o circle by 3 points (crculo a
partir de 3 pontos): defini-se trs pontos na rea de trabalho que serviro de base para a
construo da circunferncia; observe que os pontos fazem parte do perfil da mesma.
Temos o tangent circle (crculo tangente): pode-se criar uma circunferncia tangente a
um determinado elemento, por exemplo, a uma linha. Temos o ellipse by 3 points
(elipse a partir de 3 pontos): podemos criar uma elipse definindo-se trs pontos na rea
de trabalho. Os dois primeiros pontos definem um dos eixos da elipse e o terceiro ponto
define o segundo eixo da elipse. Note que, aps definido o primeiro eixo, ao
movimentarmos o mouse sobre a rea de trabalho o comprimento do segundo eixo
alterado dinamicamente e de forma simtrica em funo do primeiro. E finalmente
temos o ellipse by center (elipse pelo centro): bem parecido com o comando anterior
ellipse by 3 points. Primeiramente seleciona-se um ponto como sendo o centro da
elipse, em seguida, dinamicamente, defini-se o comprimento e a posio do primeiro
eixo clicando no segundo ponto. Aps esta etapa, defini-se o terceiro ponto para marcar
finalmente o segundo eixo.
Exerccios:
a)
Apostila de CAD Solid Edge V20 Prof. Samuel Dias
15
b)
c)
d)
Apostila de CAD Solid Edge V20 Prof. Samuel Dias
16
**********************************************************************
- Com o comando rectangle (retngulo) possvel construirmos diretamente uma
entidade retangular. Existem dois modos para se construir um retngulo: - clicando em
trs pontos, sendo os dois primeiros para construir sua base e ultimo para definir a
altura. O outro mtodo, que considero mais prtico, consiste em clicar e arrastar sobre
um determinado ponto da rea de trabalho e construir ao algo equivalente a uma
diagonal. Neste caso o SE, constri o retngulo baseando-se nos pontos extremos desta
diagonal.
- Dividido em fillet (filete ou arredondamento de canto): consiste em
arredondarmos um canto vivo com raio especificado pelo usurio. Existe tambm a
possibilidade, mas no comum, de deixarmos o canto original no local onde houve o
arredondamento, habilitando o comando fillet no trim . Observe
no exemplo abaixo o fillet de 10mm, mas manteve-se o canto vivo original do
retngulo.
O comando fillet pode ser executado de duas formas: - clicando nas arestas
que possuem o canto em comum ou clicando-se diretamente sobre o canto vivo. No
precisa lembrar que devemos especificar o raio para o arredondamento.
- Finalmente temos o comando chamfer (chamfro): consiste em chamfrar
um canto vivo. Da mesma forma que acontece com o fillet, podemos execut-lo
clicando diretamente sobre o canto vivo ou clicando nas arestas que possuem o canto
em comum. Veja a figura aps selecionarmos um canto do retngulo:
Apostila de CAD Solid Edge V20 Prof. Samuel Dias
17
Antes de finalizarmos o comando chamfer, podemos visualizar que o SE
mostra ao usurio um chamfro virtual de forma que este possa ter idia de como o
chanfro ficar no perfil desenhado. Por padro o SE, fornece um chanfro de 45 que
resulta em comprimentos de A e B iguais.
Caros alunos, antes que perguntem, j posso afirmar que no SE podemos editar os
parmetros do ngulo e comprimentos A e B. Professor incrvel o poder deste
software! Meus amigos Solid Edge!
- Dividido em offset (deslocamento): a partir de um elemento
(retngulo, linha, circunferncia) pode-se promover um deslocamento baseado neste
perfil. valido ser lembrado que tal deslocamento determinado pelo usurio. O
comando offset pode ser feito tambm atravs de um efeito cadeia, conforme figura
abaixo:
Apostila de CAD Solid Edge V20 Prof. Samuel Dias
18
Temos tambm o symmetric offset (deslocamento simtrico) que a partir de
um elemento promove-se um deslocamento simtrico em torno de uma entidade, veja
figura abaixo onde foi feito um deslocamento simtrico em funo do perfil em L:
Exerccio:
Apostila de CAD Solid Edge V20 Prof. Samuel Dias
19
Apostila de CAD Solid Edge V20 Prof. Samuel Dias
20
Apostila de CAD Solid Edge V20 Prof. Samuel Dias
21
Apostila de CAD Solid Edge V20 Prof. Samuel Dias
22
Apostila de CAD Solid Edge V20 Prof. Samuel Dias
23
Apostila de CAD Solid Edge V20 Prof. Samuel Dias
24
- comando fill (hachura): utilizado quando se quer realar uma determinada regio
fechada de uma entidade, por exemplo, um quadrado. Podemos especificar o tipo de
hachura (normal, dash, grid, mesh) , seu ngulo
e bem
como o espaamento entre elas . Veja a figura:
- Comando SmartDimension: muito utilizado quando trabalhamos com o SE, pois
ao ser executado, possibilita ao usurio a funo de cotar elementos.
- Dividido em
distance between (distncia entre): este
comando possibilita que o usurio cote a distncia entre dois elementos, por exemplo, a
distncia entre duas linhas ou a distncia entre os centros de duas circunferncias. Veja
abaixo:
Neste exemplo cotamos a distncia entre duas linhas e dois centros de
circunferncia. valido ser lembrado que para determinarmos o centro das
circunferncias devemos passar o mouse sobre sua periferia e em seguida ir ao centro,
nesta ordem.
Temos tambm o comando angle between (ngulo entre): utilizado quando
queremos estipular o ngulo entre dois exemplos. Veja:
Apostila de CAD Solid Edge V20 Prof. Samuel Dias
25
Os comandos
coordinate dimension,
angular coordinate
dimension,
symmetric diameter e
dimensiona xis so comandos no muito
utilizados no SE, tendo em vista que distance e angle between substituem todos estes.
- comando include (incluir): como o prprio nome diz, este comando utilizado
quando queremos incluir, por exemplo, em uma protusion ou cutout sobre o perfil feito
em um sketch. Neste caso podemos selecionar todo o rascunho ou parte dele. Veja
exemplo a seguir:
a)
b)
PAP: Primeiramente selecionamos o comando sketch
(rascunho) e em seguida o
plano xz. Utilizando o comando rectangle desenhamos o retngulo externo, em seguida
efetuamos o alinhamento desse retngulo nos eixos de trabalho atravs do comando
horizontal/vertical, usando o comando line criamos o losango; observe que as
extremidades do mesmo no tocam nas linhas do retngulo e distam de 1mm. Nesta
etapa foi utilizado o comando de enquadramento zoom rea e fit para facilitar a cota da
distncia descrita anteriormente alm do comando distance between para defini-la, e
finalmente usando o comando circle desenhamos a circunferncia interna, como
mostrada no perfil. Foi utilizado tambm o comando smartdimension para cotar o
retngulo e o dimetro da circunferncia. Aps a etapa de rascunho foi feita uma
protusion e um cutout, conforme podemos observar anteriormente em b.
Apostila de CAD Solid Edge V20 Prof. Samuel Dias
26
**********************************************************************
- comando construction: utilizado quando temos entidades diferentes, por
exemplo, linha e arco e se quer juntar estes elementos mantendo suas relaes.
Veja:
Foi desenhada uma linha e em seguida um arco conforme figura abaixo:
PAP: Seleciona-se o comando construction e em seguida clica-se sobre a linha e o
arco. Observe que aps esta ao estes elementos ficam tracejados o que indica que o
referido comando foi executado. Note que quando selecionamos uma da entidades sobre
seus graus, podemos alterar as dimenses do perfil mas mantendo os elementos. Veja:
- comando trim (aparar): este comando possibilita que parte de um determinado
perfil seja cortado. Quando selecionado, pode ser executado de duas formas: a
primeira consiste em clicarmos diretamente sobre os elementos que queremos
apagar e a segunda consiste em clicarmos e arrastar o mouse sobre a rea de
trabalho de tal forma que seja criada uma linha virtual temporria que passe
sobre os elementos que sero cortados. Veja um exemplo de aplicao do
comando:
- comando trim corner (aparar canto): sua funo a mesma do comando trim,
porm com a diferena de que neste caso o usurio clica sobre os elementos que
Elementos a serem
cortados
Apostila de CAD Solid Edge V20 Prof. Samuel Dias
27
se quer deixar no perfil, definindo-se assim um canto. Veja novamente a figura
anterior, mas agora utilizando o trim corner.
- comando extend to next (estender at a prxima): utilizado quando se quer
estender uma determinada entidade at outra. Veja exemplo:
- comando split (dividir ou quebrar): utilizado quando queremos dividir uma
entidade, por exemplo uma linha, em vrias partes. Veja exemplo:
- comando move (mover): utilizado quando se quer mover um determinado
elemento na rea de trabalho de um ponto a outro. Um recurso do comando
move o move copy , onde a entidade original no deslocada e podemos
criar indefinidas cpias a partir da original. Exemplo:
a)
b)
Observando o exemplo a cima, utilizamos o comando move para deslocar a
circunferncia para a extremidade da linha conforme constatamos de a) para b).
Linha a ser estendida Linha estendida
Linha
Linha dividida
em 3 partes.
Apostila de CAD Solid Edge V20 Prof. Samuel Dias
28
- comando rotate (rotacionar): utilizado quando queremos rotacionar um
elemento em torno de um ponto central definido pelo usurio. Da mesma forma
que acontece com o comando move, possui o recurso rotacionar copiando
mantendo a posio original do elemento a ser rotacionado. Exemplo de rotate:
Na figura notamos que o objeto em que est sendo feita a rotao fica
marcado em amarelo, note a presena do ponto de rotao e do eixo de rotao.
- comando mirror (espelhar): utilizado quando se quer efetuar um processo de
espelhamento em funo de um eixo definido pelo usurio. O raciocnio
anlogo ao ficarmos de frente para um espelho. Exemplo:
Observamos que o tringulo em azul espelhado em funo do eixo,
marcado em vermelho. Surge um tringulo virtual em amarelo espelhado do original e
neste momento, basta o usurio clicar sobre a rea de trabalho para criar a figura
espelhada.
- comando scale (escala): como o prprio nome do comando diz, utilizado para
aumentar ou diminuir a escala de um desenho original, bastando que o usurio
clique em um ponto qualquer sobre a rea de trabalho e movimente o mouse,
neste momento o mesmo pode observar que gerada uma figura virtual em
Eixo de Rotao
Ponto de Rotao
Apostila de CAD Solid Edge V20 Prof. Samuel Dias
29
amarelo que aumenta ou diminui o seu tamanho de acordo com a posio do
mouse. Para encerrar o comando, basta que o usurio clique sobre a rea de
trabalho quando estiver com o tamanho desejado. Exemplo:
- comando stretch (extenso): no muito utilizado, parece com o comando move
quando selecionamos todo um desenho, porm quando selecionamos apenas
parte do desenho, a mesma movimentada mantendo as relaes com a parte do
desenho que no foi deslocada. Exemplo:
Note que no tringulo original, em azul, foram selecionados apenas as duas
arestas superiores com o comando stretch. Notamos que essas arestas so deslocadas a
critrio do usurio, porm mantida a relao original com a aresta da base.
Exerccios:
1) Baseado no desenho definido em a), construir o desenho final b):
a)
b)
Apostila de CAD Solid Edge V20 Prof. Samuel Dias
30
2) Desenhe:
a)
b)
c)
**********************************************************************
IntelliSketch
Voc j deve ter notado que ao fazer alguns desenhos, surgem alguns
smbolos ao lado do cursor do mouse. Pois estes smbolos indicam que naquele ponto da
rea de trabalho existe uma relao entre elementos, por exemplo, final de linha, ponto
mdio, centro de uma circunferncia etc. Ah sim, ento o SE me ajuda at nisso? Mas
claro! Localize o chamado Intellisketch. PAP: selecione sketch
na barra de
features e em seguida selecione um dos trs planos de trabalho de referncia. V na
barra de MENU em Tools e em seguida clique em Intellisketch. Abrir uma janela
flutuante na rea de trabalho:
Apostila de CAD Solid Edge V20 Prof. Samuel Dias
31
Tela 01
Tela 02
Tela 03
- Na tela 01, podemos habilitar ou desabilitar a criao de elementos (linhas,
circunferncias) com cotas automticas. No muito interessante deixar essa opo
habilitada, pois todas as entidades desenhadas sero cotadas o que polura a imagem
do desenho e tambm podem ocasionar problemas com excesso de cotas. Professor, no
entendi o que o senhor quer dizer com problemas com excesso de cotas. OK! Veja o
exemplo a seguir:
PAP: Deixar habilitado a criao de cotas automticas na Tela 01, clicar em line
e
em seguida desenhar a figura abaixo a partir do ponto 1 e ir no sentido horrio.
Provavelmente a linha de baixo no foi cotada. Vixe professor, porque essa linha no
foi cotada j que est habilitado o processo de cotas automticas? simples, basta
interpretar o desenho.
Apostila de CAD Solid Edge V20 Prof. Samuel Dias
32
Professor e se eu no notar essa situao e mesmo assim quiser cotar essa
linha? Sem problemas, o SE lhe alerta deixando essa cota em azul, conforme figura.
Que legal!
- A Tela 02 mostra todas as relaes disponveis no SE, ento saber relacionar um
smbolo e seu significado de fundamental importncia.
- E por fim, temos a Tela 03 que mostra opes de configurao do tamanho do cursor
do mouse. interessante deixar sempre as configuraes default (padro).
Apostila de CAD Solid Edge V20 Prof. Samuel Dias
33
Exerccio:
1)
Apostila de CAD Solid Edge V20 Prof. Samuel Dias
34
Apostila de CAD Solid Edge V20 Prof. Samuel Dias
35
Apostila de CAD Solid Edge V20 Prof. Samuel Dias
36
Apostila de CAD Solid Edge V20 Prof. Samuel Dias
37
Apostila de CAD Solid Edge V20 Prof. Samuel Dias
38
Apostila de CAD Solid Edge V20 Prof. Samuel Dias
39
Apostila de CAD Solid Edge V20 Prof. Samuel Dias
40
Apostila de CAD Solid Edge V20 Prof. Samuel Dias
41
Apostila de CAD Solid Edge V20 Prof. Samuel Dias
42
Apostila de CAD Solid Edge V20 Prof. Samuel Dias
43
A = 15 D = 95
Apostila de CAD Solid Edge V20 Prof. Samuel Dias
44
Apostila de CAD Solid Edge V20 Prof. Samuel Dias
45
2)
Apostila de CAD Solid Edge V20 Prof. Samuel Dias
46
Apostila de CAD Solid Edge V20 Prof. Samuel Dias
47
Apostila de CAD Solid Edge V20 Prof. Samuel Dias
48
35 25
Apostila de CAD Solid Edge V20 Prof. Samuel Dias
49
Apostila de CAD Solid Edge V20 Prof. Samuel Dias
50
Apostila de CAD Solid Edge V20 Prof. Samuel Dias
51
Apostila de CAD Solid Edge V20 Prof. Samuel Dias
52
Apostila de CAD Solid Edge V20 Prof. Samuel Dias
53
Apostila de CAD Solid Edge V20 Prof. Samuel Dias
54
Apostila de CAD Solid Edge V20 Prof. Samuel Dias
55
Apostila de CAD Solid Edge V20 Prof. Samuel Dias
56
Apostila de CAD Solid Edge V20 Prof. Samuel Dias
57
Apostila de CAD Solid Edge V20 Prof. Samuel Dias
58
Apostila de CAD Solid Edge V20 Prof. Samuel Dias
59
Apostila de CAD Solid Edge V20 Prof. Samuel Dias
60
Apostila de CAD Solid Edge V20 Prof. Samuel Dias
61
Apostila de CAD Solid Edge V20 Prof. Samuel Dias
62
Barra Features and Relationships:
- Comando hole circle (furo circular): utilizado para, habilitado inicialmente o
comando hole na barra de features, retornar ao comando de furo caso este tenha
sido desabilitado.
Apostila de CAD Solid Edge V20 Prof. Samuel Dias
63
- Comando axis of revolution (eixo de revoluo): utilizado para definir um
eixo de revoluo, por exemplo, em uma protusion revolved ou um cutout
revolved. Veja exemplo:
**********************************************************************
- Comando rectangular pattern e
- Comando circular pattern: utilizados
quando queremos criar um padro retangular e circular de uma feature,
respectivamente. A idia de padro a partir de uma feature, por exemplo, um
furo ou um dente de engrenagem, construir outros elementos iguais sem,
contudo ter que desenh-lo um a um. Muito til na construo de vrios
elementos iguais em um objeto. Veja exemplos:
a)
b)
Apostila de CAD Solid Edge V20 Prof. Samuel Dias
64
- comando connect (conectar): como o prprio nome diz, utilizado para conectar
dois elementos. Muito utilizado quando trabalhamos no SE e principalmente
quando temos mensagens de erro informando que um perfil est em aberto. Veja
exemplo:
- comando concentric (cocntrico): quando desenhamos duas ou mais
circunferncias que no possuem o centro em comum, podemos utilizar este comando
para efetuarmos uma concentricidade entre elas. Veja exemplo:
- comando horizontal / vertical: este comando j foi muito utilizado desde os
nossos primeiros dias de aula. Logo, no precisamos nem mencionar sobre sua
importncia quando desenhamos no SE, pois serve para alinhar dois pontos em
relao a uma vertical ou a uma horizontal. Veja exemplo:
Linha 01
Linha 02
Ponto de Conexo
Alinhamento na
Vertical
Alinhamento na
Horizontal
Apostila de CAD Solid Edge V20 Prof. Samuel Dias
65
- comando collinear (colinear): no muito utilizado. Faz com que pontos em
linhas distintas fiquem em uma mesma linha.
- comando parallel relationship (relao de paralelismo): como o prprio nome
do comando diz, coloca, geralmente duas linhas, em paralelo. Veja exemplo:
Neste exemplo, foi utilizado o referido comando para colocar a linha 02 em
paralelo com a linha 01. Podemos observar que aps a execuo deste comando, a linha
02 diminuiu seu tamanho devido mesma no estar cotada. Ateno nestes casos, ok?
- comando perpendicular: este comando coloca dois elementos de forma
perpendicular. Veja exemplo:
- comando tangent (tangente): como o prprio nome diz, coloca dois elementos
em relao de tangncia. Veja exemplo:
- comando equal (igual): torna duas entidades (linhas ou circunferncias, por
exemplo) iguais.
Linha 01
Linha 02
Linha 01
Linha 02
Apostila de CAD Solid Edge V20 Prof. Samuel Dias
66
**********************************************************************
Barra de Features:
Protusion:
este comando j foi bem comentado desde nossos primeiros dias de
aula. Tenho certeza que ningum tem dvidas nele, rs. Resumindo, baseando-se
em um perfil fechado, por exemplo, um rascunho, podemos construir a partir
deste um corpo slido. Seria, por exemplo, baseando-se em uma planta de um
retngulo atribuirmos uma altura. Veja exemplo:
Exerccio:
01)
Apostila de CAD Solid Edge V20 Prof. Samuel Dias
67
Apostila de CAD Solid Edge V20 Prof. Samuel Dias
68
Apostila de CAD Solid Edge V20 Prof. Samuel Dias
69
Apostila de CAD Solid Edge V20 Prof. Samuel Dias
70
Apostila de CAD Solid Edge V20 Prof. Samuel Dias
71
Apostila de CAD Solid Edge V20 Prof. Samuel Dias
72
Apostila de CAD Solid Edge V20 Prof. Samuel Dias
73
Apostila de CAD Solid Edge V20 Prof. Samuel Dias
74
Revolved Protusion:
como o prprio nome diz, significa protuso revolucionada, ou
seja, a partir de um perfil e definindo-se um eixo de revoluo, podemos criar um slido
3D. Veja exemplos:
Apostila de CAD Solid Edge V20 Prof. Samuel Dias
75
Exerccio:
01)
Apostila de CAD Solid Edge V20 Prof. Samuel Dias
76
Apostila de CAD Solid Edge V20 Prof. Samuel Dias
77
Apostila de CAD Solid Edge V20 Prof. Samuel Dias
78
Apostila de CAD Solid Edge V20 Prof. Samuel Dias
79
Swept Protusion (Protuso por Varredura):
este comando utilizado quando
queremos que um determinado perfil deslize sobre uma curva gerando um
slido. Primeiramente devemos selecionar a curva e em seguida o perfil que
sofrer a varredura. Veja exemplo:
Observe que quando executamos este comando surge uma caixa flutuante,
conforme observamos abaixo.
Caros alunos tentem observar a diferena entre cada opo. Fica como tarefa de casa.
o novo, rs!
Lofted protusion (protuso por seo):
Este comando utilizado para fazer,
como o prprio nome diz, uma protuso por seo, ou seja, defini-se dois perfis
fechados e constri-se em seguida uma protuso que liga os dois perfis. Veja
exemplo:
Apostila de CAD Solid Edge V20 Prof. Samuel Dias
80
Helical Protusion (Protuso Helicoidal):
utilizado quando queremos fazer uma
protuso revolucionada, porm definindo uma distncia entre cada volta. O exemplo
clssico desse comando seria a construo de uma estrutura em mola. Veja exemplo:
Cutout (Recorte):
Utilizado quando queremos retirar material de um slido
baseado em um perfil fechado qualquer. Veja exemplo:
Neste exemplo, primeiramente desenhamos o cubo com arestas de 80mm.
Apostila de CAD Solid Edge V20 Prof. Samuel Dias
81
Exerccios:
01)
Apostila de CAD Solid Edge V20 Prof. Samuel Dias
82
Apostila de CAD Solid Edge V20 Prof. Samuel Dias
83
Apostila de CAD Solid Edge V20 Prof. Samuel Dias
84
Apostila de CAD Solid Edge V20 Prof. Samuel Dias
85
Apostila de CAD Solid Edge V20 Prof. Samuel Dias
86
Apostila de CAD Solid Edge V20 Prof. Samuel Dias
87
Apostila de CAD Solid Edge V20 Prof. Samuel Dias
88
Apostila de CAD Solid Edge V20 Prof. Samuel Dias
89
Apostila de CAD Solid Edge V20 Prof. Samuel Dias
90
Apostila de CAD Solid Edge V20 Prof. Samuel Dias
91
Apostila de CAD Solid Edge V20 Prof. Samuel Dias
92
Apostila de CAD Solid Edge V20 Prof. Samuel Dias
93
Apostila de CAD Solid Edge V20 Prof. Samuel Dias
94
Apostila de CAD Solid Edge V20 Prof. Samuel Dias
95
Apostila de CAD Solid Edge V20 Prof. Samuel Dias
96
Apostila de CAD Solid Edge V20 Prof. Samuel Dias
97
Apostila de CAD Solid Edge V20 Prof. Samuel Dias
98
Na barra de ferramentas Desenhar, selecione o comando distncia Entre e insira cotas,
como mostrado. Edite os valores das cotas para os valores mostrados abaixo.
Apostila de CAD Solid Edge V20 Prof. Samuel Dias
99
Apostila de CAD Solid Edge V20 Prof. Samuel Dias
100
Apostila de CAD Solid Edge V20 Prof. Samuel Dias
101
**********************************************************************
Revolved Cutout (recorte revolucionado):
utilizado quando queremos efetuar,
baseado em um perfil fechado, um recorte em torno de um eixo de revoluo, onde o
usurio pode determinar qual o ngulo do recorte, geralmente em torno de 360. Veja
exemplo:
Swept cutout (recorte por varredura):
trata-se de efetuarmos um recorte de um
perfil fechado baseando-se em uma curva. Veja exemplo:
Lofted cutout (recorte por seo):
trata-se de efetuarmos um recorte baseando-se
em sees. Veja exemplo:
Apostila de CAD Solid Edge V20 Prof. Samuel Dias
102
Helical cutout (recorte helicoidal):
trata-se de uma evoluo ao recorte
revolucionado, onde neste caso definimos um passo para cada volta. Veja
exemplo:
Exerccio:
Apostila de CAD Solid Edge V20 Prof. Samuel Dias
103
Apostila de CAD Solid Edge V20 Prof. Samuel Dias
104
Apostila de CAD Solid Edge V20 Prof. Samuel Dias
105
Apostila de CAD Solid Edge V20 Prof. Samuel Dias
106
Apostila de CAD Solid Edge V20 Prof. Samuel Dias
107
hole (furo): primeiramente no devemos confundir furo (hole) com recorte (cutout).
No primeiro s podemos retirar material apenas de formar circular e no segundo caso,
podemos retirar material a partir de qualquer perfil fechado, inclusive a partir de uma
circunferncia.
Muita ateno nesses dois casos, pois a prtica mostra que os alunos confundem esses
dois comandos. Ok?
Segue abaixo uma janela de configurao dos tipos de furos:
Apostila de CAD Solid Edge V20 Prof. Samuel Dias
108
Nesta janela podemos especificar os parmetros do furo (dimetro, extenso
e tipo de furo). Neste ltimo caso, podemos ter furos simples (simple), threaded
(roscado), tapered (cnico), counterbore (rebaixado reto) e countersink (rebaixado
cnico).
Professor, impressionante o poder deste software na rea de modelagem!
Add draft (adicionar inclinao):
este comando utilizando quando a partir de
um objeto protusado, podemos adicionar inclinao em suas paredes. Veja
exemplo onde foi adicionado uma inclinao as paredes do cubo de 80mm:
round (arredondar):
consiste em arredondar uma aresta, onde o usurio pode
definir o raio de arredondamento.
Apostila de CAD Solid Edge V20 Prof. Samuel Dias
109
chamfer (chanfrar): consiste em aliviar um canto vivo atravs do recorte de uma
aresta.
Veja um exemplo de aplicao destes dois ltimos comandos:
pattern along curve (padro ao longo de uma curva):
vimos em aulas anteriores
como efetuamos um padro retangular e um padro circular. Este comando em
pauta, utilizado quando quisermos efetuar o padro em uma curva qualquer.
Veja exemplo, onde um furo foi reproduzido ao longo sobre uma curva:
Apostila de CAD Solid Edge V20 Prof. Samuel Dias
110
Exerccios:
1)
Apostila de CAD Solid Edge V20 Prof. Samuel Dias
111
Apostila de CAD Solid Edge V20 Prof. Samuel Dias
112
Apostila de CAD Solid Edge V20 Prof. Samuel Dias
113
Apostila de CAD Solid Edge V20 Prof. Samuel Dias
114
Apostila de CAD Solid Edge V20 Prof. Samuel Dias
115
Apostila de CAD Solid Edge V20 Prof. Samuel Dias
116
Apostila de CAD Solid Edge V20 Prof. Samuel Dias
117
Apostila de CAD Solid Edge V20 Prof. Samuel Dias
118
Apostila de CAD Solid Edge V20 Prof. Samuel Dias
119
Apostila de CAD Solid Edge V20 Prof. Samuel Dias
120
Apostila de CAD Solid Edge V20 Prof. Samuel Dias
121
Apostila de CAD Solid Edge V20 Prof. Samuel Dias
122
2)
Apostila de CAD Solid Edge V20 Prof. Samuel Dias
123
Apostila de CAD Solid Edge V20 Prof. Samuel Dias
124
Apostila de CAD Solid Edge V20 Prof. Samuel Dias
125
Apostila de CAD Solid Edge V20 Prof. Samuel Dias
126
Apostila de CAD Solid Edge V20 Prof. Samuel Dias
127
Apostila de CAD Solid Edge V20 Prof. Samuel Dias
128
Apostila de CAD Solid Edge V20 Prof. Samuel Dias
129
Apostila de CAD Solid Edge V20 Prof. Samuel Dias
130
Apostila de CAD Solid Edge V20 Prof. Samuel Dias
131
Apostila de CAD Solid Edge V20 Prof. Samuel Dias
132
Apostila de CAD Solid Edge V20 Prof. Samuel Dias
133
Apostila de CAD Solid Edge V20 Prof. Samuel Dias
134
Apostila de CAD Solid Edge V20 Prof. Samuel Dias
135
Apostila de CAD Solid Edge V20 Prof. Samuel Dias
136
Apostila de CAD Solid Edge V20 Prof. Samuel Dias
137
Apostila de CAD Solid Edge V20 Prof. Samuel Dias
138
Apostila de CAD Solid Edge V20 Prof. Samuel Dias
139
Apostila de CAD Solid Edge V20 Prof. Samuel Dias
140
Apostila de CAD Solid Edge V20 Prof. Samuel Dias
141
Apostila de CAD Solid Edge V20 Prof. Samuel Dias
142
3)
Apostila de CAD Solid Edge V20 Prof. Samuel Dias
143
Apostila de CAD Solid Edge V20 Prof. Samuel Dias
144
Apostila de CAD Solid Edge V20 Prof. Samuel Dias
145
Apostila de CAD Solid Edge V20 Prof. Samuel Dias
146
Apostila de CAD Solid Edge V20 Prof. Samuel Dias
147
Apostila de CAD Solid Edge V20 Prof. Samuel Dias
148
Apostila de CAD Solid Edge V20 Prof. Samuel Dias
149
Apostila de CAD Solid Edge V20 Prof. Samuel Dias
150
Apostila de CAD Solid Edge V20 Prof. Samuel Dias
151
Apostila de CAD Solid Edge V20 Prof. Samuel Dias
152
Apostila de CAD Solid Edge V20 Prof. Samuel Dias
153
Apostila de CAD Solid Edge V20 Prof. Samuel Dias
154
Apostila de CAD Solid Edge V20 Prof. Samuel Dias
155
Apostila de CAD Solid Edge V20 Prof. Samuel Dias
156
Apostila de CAD Solid Edge V20 Prof. Samuel Dias
157
Apostila de CAD Solid Edge V20 Prof. Samuel Dias
158
Apostila de CAD Solid Edge V20 Prof. Samuel Dias
159
Apostila de CAD Solid Edge V20 Prof. Samuel Dias
160
Apostila de CAD Solid Edge V20 Prof. Samuel Dias
161
Apostila de CAD Solid Edge V20 Prof. Samuel Dias
162
Apostila de CAD Solid Edge V20 Prof. Samuel Dias
163
Apostila de CAD Solid Edge V20 Prof. Samuel Dias
164
Apostila de CAD Solid Edge V20 Prof. Samuel Dias
165
Apostila de CAD Solid Edge V20 Prof. Samuel Dias
166
Apostila de CAD Solid Edge V20 Prof. Samuel Dias
167
Apostila de CAD Solid Edge V20 Prof. Samuel Dias
168
Apostila de CAD Solid Edge V20 Prof. Samuel Dias
169
Apostila de CAD Solid Edge V20 Prof. Samuel Dias
170
Apostila de CAD Solid Edge V20 Prof. Samuel Dias
171
Apostila de CAD Solid Edge V20 Prof. Samuel Dias
172
Apostila de CAD Solid Edge V20 Prof. Samuel Dias
173
Apostila de CAD Solid Edge V20 Prof. Samuel Dias
174
Apostila de CAD Solid Edge V20 Prof. Samuel Dias
175
Apostila de CAD Solid Edge V20 Prof. Samuel Dias
176
Apostila de CAD Solid Edge V20 Prof. Samuel Dias
177
3) Sheet Metal Part
4) Assembly
5) Drawing
This document was created with Win2PDF available at http://www.win2pdf.com.
The unregistered version of Win2PDF is for evaluation or non-commercial use only.
This page will not be added after purchasing Win2PDF.
Você também pode gostar
- Syfing StudioDocumento261 páginasSyfing StudioWENDERSON CANDIDOAinda não há avaliações
- Memorial Descritivo HvacDocumento14 páginasMemorial Descritivo Hvacisaquesantos100% (1)
- Apostila de Inglês - 1 Série Ensino Medio - 2011Documento37 páginasApostila de Inglês - 1 Série Ensino Medio - 2011Maria Ximendes50% (2)
- LIVRO - U1 Hidrologia e DrenagemDocumento56 páginasLIVRO - U1 Hidrologia e DrenagemJéssica FreitasAinda não há avaliações
- 2º Dia Prova 1 Cesmac Medicina 2016.11 PDFDocumento13 páginas2º Dia Prova 1 Cesmac Medicina 2016.11 PDFEfraim Nobre SoaresAinda não há avaliações
- Apostila de CAD - Solid Edge V20 - Prof. Samuel Dias PDFDocumento273 páginasApostila de CAD - Solid Edge V20 - Prof. Samuel Dias PDFPhilipeSoares100% (1)
- Manual de Solid WorksDocumento53 páginasManual de Solid WorksLalala55100% (2)
- Apostila Do Solid EdgeDocumento18 páginasApostila Do Solid EdgesartoricaAinda não há avaliações
- SolidWorks 1 Parte Material de ApoioDocumento16 páginasSolidWorks 1 Parte Material de ApoioWanderley XavierAinda não há avaliações
- Apostila Cad 2d e 3dDocumento223 páginasApostila Cad 2d e 3dne_guanaes0% (1)
- Apostila ZWCAD3D Basica - 30HDocumento208 páginasApostila ZWCAD3D Basica - 30HJoel Carlos Zukowski JuniorAinda não há avaliações
- Apostila - Autocad 3d - UnipDocumento88 páginasApostila - Autocad 3d - UnipThiago MedeirosAinda não há avaliações
- Invertor 7 - GeralDocumento136 páginasInvertor 7 - GeralKeiti DemarchiAinda não há avaliações
- Apostila Solid Edge ST3 UNIPDocumento87 páginasApostila Solid Edge ST3 UNIPSergio SaitoAinda não há avaliações
- Apostila Revit - Edifício VerticalDocumento68 páginasApostila Revit - Edifício VerticalCarolineAinda não há avaliações
- Solid Edge ST - Volume 1Documento114 páginasSolid Edge ST - Volume 1JonasAinda não há avaliações
- Licao 02Documento26 páginasLicao 02CAD CAMAinda não há avaliações
- Apostila AutoCAD 2DDocumento73 páginasApostila AutoCAD 2DFranceir Alves Ferreira JuniorAinda não há avaliações
- Tutorial SolidWorks PDFDocumento47 páginasTutorial SolidWorks PDFthiagosp3Ainda não há avaliações
- Solid-Edge-Cap4 A 6Documento28 páginasSolid-Edge-Cap4 A 6Fernando ReversiAinda não há avaliações
- Apostila Solid Edge V17 - Modulo 01Documento50 páginasApostila Solid Edge V17 - Modulo 01Henrique AlbertiAinda não há avaliações
- Edgecam Operações 2014-R1Documento144 páginasEdgecam Operações 2014-R1cnccepAinda não há avaliações
- Desenho para TorneamentoDocumento23 páginasDesenho para TorneamentoAlessandro Chaves BorbaAinda não há avaliações
- Apostila EdgeCAMDocumento38 páginasApostila EdgeCAMManolo GipielaAinda não há avaliações
- Desenho de Máquinas 2010 - CADDocumento102 páginasDesenho de Máquinas 2010 - CADNadine Eufrásio0% (1)
- Apostila de AutocadDocumento45 páginasApostila de AutocadClarise AlbuquerqueAinda não há avaliações
- Biblioteca de Desenhos 2D e 3D Da SMCDocumento28 páginasBiblioteca de Desenhos 2D e 3D Da SMCValmir NetoAinda não há avaliações
- ProgeCAD BasicoDocumento37 páginasProgeCAD Basicokarlab1Ainda não há avaliações
- DAC I - Aula 2Documento34 páginasDAC I - Aula 2Jaime João ManuelAinda não há avaliações
- Comandos 3d StudioDocumento10 páginasComandos 3d StudioCatia GomesAinda não há avaliações
- Aula 01 - Iniciando o AutoCADDocumento29 páginasAula 01 - Iniciando o AutoCADMayara LealAinda não há avaliações
- Biblioteca de Desenhos 2D e 3D Da SMCDocumento28 páginasBiblioteca de Desenhos 2D e 3D Da SMCValmir NetoAinda não há avaliações
- Rhino JoiasDocumento73 páginasRhino JoiasCarlos Brandine100% (1)
- PTF GR Enun-36Documento17 páginasPTF GR Enun-36Aparecida ArtesAinda não há avaliações
- Simplify3d TutorialDocumento13 páginasSimplify3d TutorialAnanda OliveiraAinda não há avaliações
- Apostila de Solidworks (Português)Documento46 páginasApostila de Solidworks (Português)morph_euAinda não há avaliações
- Apostila NX 6Documento115 páginasApostila NX 6Lucas MalaquiasAinda não há avaliações
- Edgecam Fresamento e Torneamento 2013 R1Documento137 páginasEdgecam Fresamento e Torneamento 2013 R1Davi CardozoAinda não há avaliações
- CAM ApostilaDocumento35 páginasCAM ApostilaElton SantosAinda não há avaliações
- Manual Blender 3DDocumento31 páginasManual Blender 3DMárioCalhauAinda não há avaliações
- Apostila nx6-01Documento115 páginasApostila nx6-01Silas MendesAinda não há avaliações
- Comandos AutocadDocumento8 páginasComandos AutocadELISANGELAGUILARAinda não há avaliações
- Resumo Computação Grafica 2DDocumento11 páginasResumo Computação Grafica 2DNery Edson SilvaAinda não há avaliações
- Apostila de NX7.5 3Documento118 páginasApostila de NX7.5 3Jefferson PorfírioAinda não há avaliações
- Apostila Basica Portugues RhinocerosDocumento34 páginasApostila Basica Portugues RhinocerosTatiana Oliveira100% (2)
- Apostila Nx6 Cad CamDocumento111 páginasApostila Nx6 Cad CamadenilsonboeiraAinda não há avaliações
- Apostila - InventorDocumento191 páginasApostila - Inventorfujiwara_keiti0% (1)
- Apostila SolidworksDocumento35 páginasApostila SolidworksItalo RiccelliAinda não há avaliações
- Apostlia AutoCAD Des ArquitetonicoDocumento103 páginasApostlia AutoCAD Des ArquitetonicoRogerio NovaisAinda não há avaliações
- AutoCAD 2D - Módulo I RevisadoDocumento29 páginasAutoCAD 2D - Módulo I RevisadoGabriel Seixas100% (2)
- Apostila AutoCAD 2DDocumento74 páginasApostila AutoCAD 2Dbim4qualityAinda não há avaliações
- Curso 3d Studio MaxDocumento42 páginasCurso 3d Studio MaxCaires Pezzoni100% (2)
- MoldesDocumento20 páginasMoldesEmerson Santos100% (3)
- Apostila Civil 3DDocumento40 páginasApostila Civil 3DFabricio Eduardo CalgaroAinda não há avaliações
- Lição 06 - Desbaste 2016 R2Documento11 páginasLição 06 - Desbaste 2016 R2CAD CAMAinda não há avaliações
- Introdução Ao Solid WorksDocumento47 páginasIntrodução Ao Solid WorksAnderson FerreiraAinda não há avaliações
- Catalogo FCTP Fan Coil Tosi Precisao1Documento207 páginasCatalogo FCTP Fan Coil Tosi Precisao1isaquesantos100% (1)
- Tipos de Sistemas de Climatização de Expansão DiretaDocumento10 páginasTipos de Sistemas de Climatização de Expansão DiretaisaquesantosAinda não há avaliações
- Fluido de Corte de Origem VegetalDocumento2 páginasFluido de Corte de Origem VegetalisaquesantosAinda não há avaliações
- Análise Da Temperatura de Corte em Uma Peça de Aço 1020, Utilizando Corte A Seco e Fluido Emulsionável, Sintético e Vegetal para Usinagem e Torno Mecânico. (Em Finalização)Documento5 páginasAnálise Da Temperatura de Corte em Uma Peça de Aço 1020, Utilizando Corte A Seco e Fluido Emulsionável, Sintético e Vegetal para Usinagem e Torno Mecânico. (Em Finalização)isaquesantosAinda não há avaliações
- Conforto Térmico de AmbientesDocumento42 páginasConforto Térmico de Ambientesisaquesantos100% (2)
- Os Impactos Do Teor de Fumos Metálicos em Processos de Soldagem de Arco Elétrico Com Eletrodo Revestido A Saude Ocupaconal e Segurança Do Trabalhador PDFDocumento2 páginasOs Impactos Do Teor de Fumos Metálicos em Processos de Soldagem de Arco Elétrico Com Eletrodo Revestido A Saude Ocupaconal e Segurança Do Trabalhador PDFisaquesantosAinda não há avaliações
- Lista de ExerciciosDocumento11 páginasLista de ExerciciosisaquesantosAinda não há avaliações
- Artigo-Creem-2017 Correção Da Aplicação de Graxa em Mancais de RolamentosDocumento4 páginasArtigo-Creem-2017 Correção Da Aplicação de Graxa em Mancais de RolamentosisaquesantosAinda não há avaliações
- Apostila Transportador de CorreiasDocumento45 páginasApostila Transportador de CorreiasisaquesantosAinda não há avaliações
- Banner Semeng PitagorasDocumento1 páginaBanner Semeng PitagorasisaquesantosAinda não há avaliações
- Manual Mini HG 98 - 231258Documento20 páginasManual Mini HG 98 - 231258isaquesantosAinda não há avaliações
- Catalogo Transportadoras Mercurio BRDocumento6 páginasCatalogo Transportadoras Mercurio BRisaquesantos0% (1)
- Conf Termico COIMBRADocumento19 páginasConf Termico COIMBRAmrbuzanelloAinda não há avaliações
- Redes Industriais DEVICENET PDFDocumento10 páginasRedes Industriais DEVICENET PDFkelsonsaraiva100% (1)
- Simulado Ensino Medio Educação FisicaDocumento10 páginasSimulado Ensino Medio Educação FisicaDiego Ricardy100% (1)
- Dale Carnegie Resumo - Como Evitar Preocupações e Começar A ViverDocumento3 páginasDale Carnegie Resumo - Como Evitar Preocupações e Começar A Viverf_eliel100% (1)
- Pararrayos de Porcelana NLZ-G 5kaDocumento4 páginasPararrayos de Porcelana NLZ-G 5kaH Colque GarcíaAinda não há avaliações
- 8410501Documento26 páginas8410501Gustavo Mendez MartinezAinda não há avaliações
- Carneiro HidráulicoDocumento8 páginasCarneiro Hidráulicoapi-370411175% (4)
- Manual Cts500e FDocumento8 páginasManual Cts500e Fedivaldo tecnicoAinda não há avaliações
- Tutorial Sobre Phased ArrayDocumento69 páginasTutorial Sobre Phased ArrayDouglas VieiraAinda não há avaliações
- 395 A Influncia de Polmeros Na Aderncia e Flexibilidade Da Argamassa Colante 331Documento8 páginas395 A Influncia de Polmeros Na Aderncia e Flexibilidade Da Argamassa Colante 331robervalsoaresAinda não há avaliações
- 4a Aula LOGARITMO em 28.03.2015 PDFDocumento6 páginas4a Aula LOGARITMO em 28.03.2015 PDFGabrielaAinda não há avaliações
- Apostila Instalações EletricasDocumento64 páginasApostila Instalações EletricasAllison Vitor Amarante100% (1)
- A Magia Da Matemática Matemática Por Toda Parte PDFDocumento54 páginasA Magia Da Matemática Matemática Por Toda Parte PDFfsinternet100% (2)
- Irmãos BullywugDocumento3 páginasIrmãos BullywugGustavo MuradAinda não há avaliações
- Anilhas Nord LockDocumento1 páginaAnilhas Nord LockNuno CamarinhoAinda não há avaliações
- Revisão Anual de Matemática 7ºanoDocumento8 páginasRevisão Anual de Matemática 7ºanoKátia Renê100% (1)
- Capacitacao DocenteDocumento330 páginasCapacitacao DocenteWagner VinhasAinda não há avaliações
- Módulo 03Documento31 páginasMódulo 03Gabriel NeivaAinda não há avaliações
- FREIOSDocumento3 páginasFREIOSJordan DutraAinda não há avaliações
- Definição Básica de Uma SubestaçãoDocumento8 páginasDefinição Básica de Uma SubestaçãoGustavo Carvalho SilvaAinda não há avaliações
- 05 - Ensaios de EstampabilidadeDocumento21 páginas05 - Ensaios de EstampabilidadegilapaAinda não há avaliações
- 5 DimensãoDocumento18 páginas5 DimensãoaleteriaAinda não há avaliações
- Cevianas Lista ADocumento3 páginasCevianas Lista Agustavo santosAinda não há avaliações
- Trabalho Sobre TornoDocumento38 páginasTrabalho Sobre TornoGuilherme Bender CoswigAinda não há avaliações
- Pronasci Geral PadrãoDocumento291 páginasPronasci Geral PadrãoAlex Couto100% (1)
- Aços para Construção MecânicaDocumento1 páginaAços para Construção MecânicaSebastiao AdrianoAinda não há avaliações
- Equação de HammettDocumento15 páginasEquação de HammettTaysa Silva100% (1)