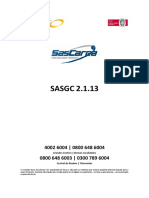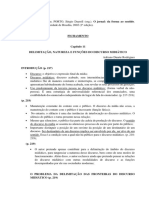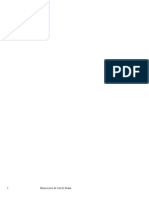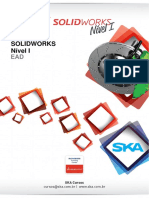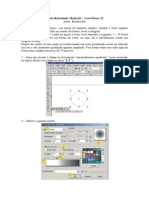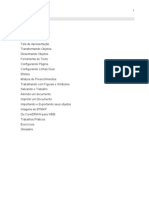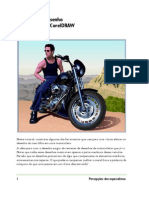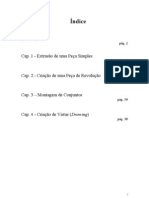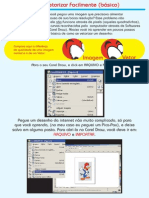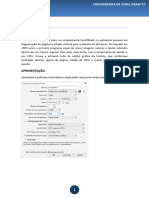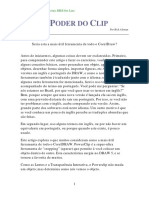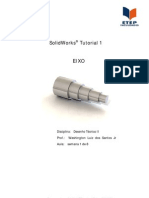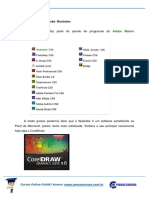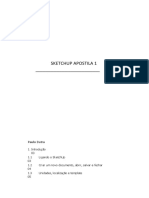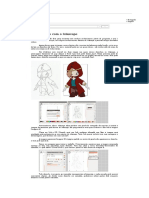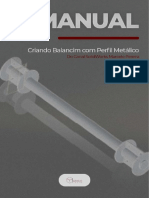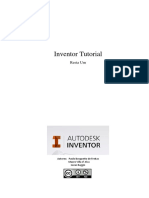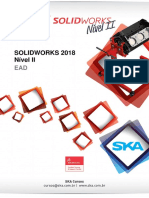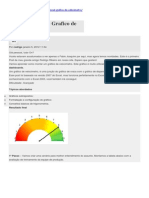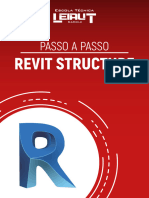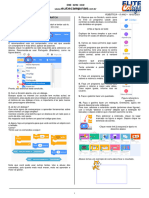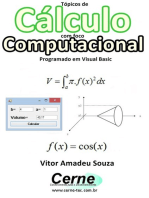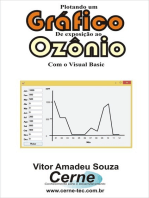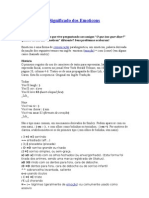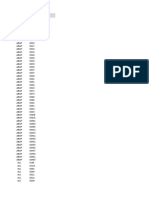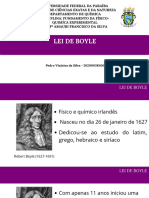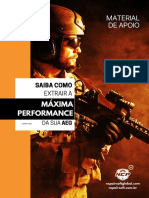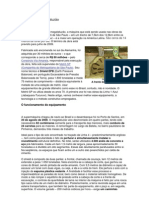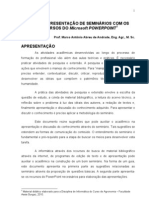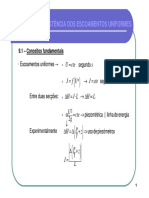Escolar Documentos
Profissional Documentos
Cultura Documentos
Apostila de Corel Draw
Apostila de Corel Draw
Enviado por
Leonardo CostaDireitos autorais
Formatos disponíveis
Compartilhar este documento
Compartilhar ou incorporar documento
Você considera este documento útil?
Este conteúdo é inapropriado?
Denunciar este documentoDireitos autorais:
Formatos disponíveis
Apostila de Corel Draw
Apostila de Corel Draw
Enviado por
Leonardo CostaDireitos autorais:
Formatos disponíveis
Apostila de CorelDRAW
APRESENTAO DO PROGRAMA 3
ABRINDO O CORELDRAW 3
OS PRIMEIROS PASSOS. 4
PREPARANDO A REA DE TRABALHO 4
CAIXA E ESTRELA COMBINADA. 5
SALVANDO E IMPRIMINDO ARQUIVOS DO CORELDRAW 8
EDITANDO A FIGURA 8
CONVERTENDO EM CURVAS 8
USANDO OUTRAS FERRAMENTAS PARA EDITAR A FIGURA 8
GROUP E UNGROUP 8
WELD 9
TRIM 9
INTERSEC 9
FRONT MINUS BACK 9
BACK MINUS FRONT 9
EFEITOS INTERESSANTES 10
REPETIO 10
CONTORNO 10
DISTORO 10
ENVELOPE 10
ESTRUSO 10
SOMBRA 10
TRANSPARNCIAS 10
PERSPECTIVA 11
BRINCANDO UM POUCO COM 3D 11
CRIANDO ARQUIVOS COM EFEITO 3D 11
VETORIZANDO UM BITMAP 13
REDESENHO 13
REFORO 14
Apostila de CorelDRAW
Criada por Alan Cleber Borim alan.borim@poli.usp.br
2
Apresentao do programa
O Aplicativo CorelDRAW um dos maiores softwares de
diagramao e vetorizao encontrados no mercado, muitas
empresas utilizam este aplicativo para suas edies como
Agncias de Publicidade, Designers, entre outros, nesta
apostila irei mostrar apenas uma apresentao bsica do
CorelDRAW 11 com algumas funcionalidades bastante
interessantes que iro auxili-lo em seu aprendizado no
futuro.
Abrindo o CorelDRAW
Como qualquer outro programa, que executado no Microsoft
Windows, para iniciar o aplicativo basta seguir os seguintes
passos:
1. Clique no Menu Iniciar e ento clique em Programas;
2. Aps isso clique em Corel Graphics Suite 11 e ento
clique em CorelDRAW 11, como mostrado na figura ao
lado.
Nesta apostila todos os itens sero mostrados de forma
objetiva para o aprendizado do aplicativo e a facilidade de
consultas futuras.
Ao iniciarmos o aplicativo CorelDRAW mostrado uma
tela onde indica vrias opes para iniciao do
programa onde cada figura indica uma ao diferente:
New Graphic: Abre uma nova folha em branco;
Open Last Edited: Abre o ltimo arquivo em que o usurio estava
trabalhando;
Open Graphic: Abre a caixa de dilogo Abrir para que o usurio
busque o arquivo desejado para edio;
Template: So exemplos prdefinidos do Corel;
CorelTUTOR: um tutorial para os uturios do aplicativo;
Whats New?: Como em qualquer atualizao de software a sesso
Whats New? vem para mostrar as difernas entre o software
antigo e o mais recente.
Na utilizao desta apostila somente sero utilizadas as
opes, New Graphic, Open Last Edited e Open Graphic.
Apostila de CorelDRAW
Criada por Alan Cleber Borim alan.borim@poli.usp.br
3
Os Primeiros Passos.
Preparando a rea de trabalho
Vamos iniciar nosso trabalho, clique em New Graphic.
O que voc ver a rea de trabalho, o CorelDRAW um aplicativo muito simples de ser utilizado, pois
praticamente, todas as suas ferramentas esto em forma de botes localizados na tela do aplicativo,
como mostrado na figura abaixo, no nosso trabalho o padro deste aplicativo ao iniciar , folha A4
medido em milmetros.
Folha A4 em
milmetros
No entraremos muito em detalhes da rea de trabalho para no confundirmos o nosso trabalho, mesmo
porque outras opes de configurao e utilizao da rea de trabalho sero mostrados mais para
frente.
Neste primeiro passo iremos configurar nossa rea de trabalho mantendo o tamanho da folha padro A4
porm mudaremos a posio da folha para paisagem e sua medio ser em centmetros, para isso faa
o seguinte:
1. Do lago esquerdo das unidades de medida da folha no CorelDRAW exite dois botes indicando a
posio da folha, selecione paisagem, como mostrado na figura abaixo;
2. Aps a folha mudar de posio mude a unidade de medida, que
atualmente est em milmetros, e passe para centmetros, como
mostrado na figura ao lado.
Apostila de CorelDRAW
Criada por Alan Cleber Borim alan.borim@poli.usp.br
4
Caixa e estrela combinada.
Neste primeiro exemplo, n iremos criar uma estrela e uma caixa e aps isso
iremos combin-los para que fique igual ao exemplo ao lado.
Se olharmos bem para essa imagem, veremos que a estrela na caixa vasada, para
demonstrarmos essa transposio utilizamos esse cculo que se encontra atrs da
caixa.
Para criarmos uma imagem parecida com a mostrada acima faremos o seguinte:
1. Com a ferramenta retngolo selecionada faremos uma caixa de 5 x 5
cm, como mostrado na imagem ao lado;
2. Aps criarmos a caixa na medida especificada iremos preenche-la com
as cores azul e branca no modo degrad radial, como mostrado na
seqncia a baixo.
a)Selecione a ferramenta balde e degrad;
b)Na caixa de dilogo que aparecer selecione o tipo de degrad radial e na escala de cores
selecione as cores azul primeiro e depois branco;
Aps essa configurao a caixa ficar assim:
A partir desta parte iremos criar a estrela que transpassar a caixa, como o exemplo mostrado.
Para criarmos a estrela siga os passos.
1. Selecione a ferramenta polgono, como mostrado na figura ao lado;A
2. o selecionar essa ferramenta possvel configurar com quantos ns o
polgono ficar, coloque o valor 5 como mostrado na figura abaixo;
3. Clique e arraste at formar uma imagem igual a imagem abaixo com as dimenses de 4 x 4 cm;
Apostila de CorelDRAW
Criada por Alan Cleber Borim alan.borim@poli.usp.br
5
Ns de edio
4. Ao criar essa figura voc ver que a figura ter dez ns de edio, como
mostrado na figura acima, esses ns so os responsveis por facilitar a
criao da estrela que usaremos para a imagem final, pois bem, agora
iremos clicar em um desses pontos e arrastar para dentro formando, assim,
nossa estrela, igual a figura ao lado;
5. Aps estar com a caixa e com a estrela prontos preciso colocar um sobre o outro, para isso
usamos a ferramenta Alinhar presente na barra de ferramentas do CorelDRAW.
6. Clique e arras
7. Aps colocar a estrela sobre a caixa, devemos selecionar os dois objetos. Com os objetos
te a estrela at ficar sobre a caixa, como mostrado na figura abaixo;
selecionados utilizaremos o alinhamento do CorelDRAW que est presente na barra de
ferramentas como mostrado na figura abaixo;
Ferramenta
Verifique que a estrela no est centralizada em relao a caixa, voc pode tentar
centraliz-la por conta prpria, por sorte pode at conseguir rpidamente, mas nossos
olhos enganam e no teremos certeza se a centralizao est correta.
A imagem est neste formato, com duas linhas, pois o indicativo de como ficar a imagem ao
soltarmos o mouse, e vai ai uma dica. Pelo fato de que manipular esse tipo de ferramenta requer muito
autocontrole e muita coordenao motora o erro inevitvel, para no ficarmos refazendo diversas
vezes o mesmo movimento at chegar ao ponto desejado basta mantermos pressionado a tecla Ctrl,
essa tecla impossibilita o movimento livre e por isso a estrela que estamos fazendo fica perfeita.
Alenhamento
8. Clicando nesta ferramenta aparecer a caixa de dilogo mostrada abaixo;
Essa te , ao lado, indica o alinhamento dos objetos centralizados na vertical,
9. Com os objetos selecionados e centralizados faremos com que o CorelDRAW
faa a combinao destes objetos fazendo com que aparea um buraco em
la
na horizontal e centralizado na pgina, ao clicarmos em Apply os objetos
estaro centralizados como mostrado na figura abaixo;
Apostila de CorelDRAW
Criada por Alan Cleber Borim alan.borim@poli.usp.br
6
forma de estrela na caixa. Para essa funo ser executada basta clicar no con
localizado na barra de ferramentas, como na figura mostrada ao lado, o result
vazada na caixa;
!
e
ado
Pronto
xa e estrela combinada est pronta, se quizer ter certeza de que esse ob
iar qualquer outro objeto e coloclo atrs do objeto criado.
riando uma elipse.
menta elipse encontrada na barra de ferramentas do aplicativo,
como mostrado na figura ao lado;
2. rculo de 5 x 5 cm, da mesma forma que fizemos a imagem
anterior, ao terminar a imagem selecione a borda com 18 pontos, como mostrado na figura
combine
a estrela
jeto est correto basta Nossa cai
cr
Vamos criar uma elipse e coloc-la atrs da caixa para ver como fica e aprender como trabalhar com a
ordenao dos objetos no CorelDRAW.
C
1. Selecione a ferra
Com essa ferramenta faremos um c
abaixo;
3. Aps o crculo pronto, selecionado, e seu tamanho ajustado, iremos preench-lo
com alguma cor, para isso basta selecionar uma cor desejada na paleta de cores
epostos e selecione o objeto que
quer colocar atrs da caixa, para ordenar basta clicar com o
ronto!
meiro grfico criado no CorelDRAW est pronto veremos como salva-lo e imprimi-lo para
ntinuarmos com os outroscapitulos.
localizada a esquerda do aplicativo, a imagem ficar parecida com a mostrada
ao lado, neste caso selecionamos a cor laranja;
ps todos esses passos concludos basta sobrepor um
4. Coloque os dois objetos sobr
estrela, como mostrado a seguir;
A objeto sobre o
outro e organiza-lo para que fique o crculo atrs da caixa com a
boto direito e selecionar a ordem desejada, como a imagem
mostrada ao lado;
P
Nosso pri
co
Apostila de CorelDRAW
Criada por Alan Cleber Borim alan.borim@poli.usp.br
7
Salvando e Imprimindo arquivos do
CorelDRAW
Salvando
O mtodo para salvar um arquivo do CorelDRAW o
mesmo mtodo utilizado para qualquer outro aplicativo
que execute no Windows, a diferena est na opo de
salvar o seu documento nas verses anteriores do
CorelDRAW, como mostrado na figura ao lado.
Imprimindo
Do mesmo modo a impresso dos arquivos do CorelDRAW igual ao arquivos de qualquer aplicativo do
Windows, ressalvando algumas diferenas mais especficas de cada tipo de impressora.
Editando a Figura
Convertendo em curvas
Agora que temos uma figura pronta poderemos edita-la para entendermos melhor outras ferramentas do
CorelDRAW, para isso vamos utilizar nossa figura criada anteriormente, e vamos selecionar a caixa com
estrela, esse objeto padro geomtrico de objetos do CorelDRAW, mas se quisermos edita-lo ponto-a-
ponto precisamos transforma-lo em curvas e para isso devemos fazer o seguinte:
1. Com a figura selecionada, devemos transform-la em curvas, e para isso clique
no cone mostrado ao lado;
2. Ao selecionar esse cone uma outra ferramenta ser habilitada ao uso, a
ferramenta forma ( ), que capaz de modificar a forma do objeto a partir da
manipulao dos ns de edio do objeto, como mostrado na figura ao lado;
Ao utilizar a ferramenta forma os ns de edio tambm podem ser manipulados por o
edio localizados nas extremidades do objeto, como mostrado na figura anterior;
utros pontos de
Usando outras ferramentas para editar a figura
Group e Ungroup ( )
Quando estamos trabalhando com diversos objetos podemos unir, ou agrupar, esses objetos de modo
que, se precisarmos move-lo para outra posio da folha no precisaremos manipular objeto por objeto
e sim um nico objeto agrupado.
Apostila de CorelDRAW
Criada por Alan Cleber Borim alan.borim@poli.usp.br
8
Weld ( )
Com a ferramenta soldar pode-se criar formas diferenciadas a partir de dois objetos distintos, para isso
devemos efetuar trs passos bsicos respectivamente mostrados na figura abaixo, primeiro criar as
formas, segundo selecion-las sobrepostas e terceiro solda-las clicando no cone mostrado acima;
Trim ( )
A ferramenta cortar, como o prprio nome diz recorta a imagem selecionada tomando como referncia a
primeira das duas imagens selecionadas, como mostrado na figura abaixo;
Intersec ( )
Com a ferramenta interseo possvel criar um terceiro objeto baseado na posio dos doisprimeiros
objetos selecionados, ou seja, cria baseado na interseo dos objetos, como mostrado na figura abaixo;
Front minus back ( )
Conforme o prprio nome j diz recorta a imagem de baixo referente imagem de cima conforme o
exemplo abaixo;
Back minus Front ( )
Da mesma forma que a ferramenta mostrada no exemplo acima essa ferramenta recorta a figura de
baixo referente a imagem de cima, conforme a figura abaixo;
Apostila de CorelDRAW
Criada por Alan Cleber Borim alan.borim@poli.usp.br
9
Efeitos interessantes
Todos os efeitos que eu mostrarei nesta parte da apostila referem-se apenas a uma pequena amostra do
que o CorelDRAW capaz de executar.
Repetio ( )
A ferramenta repetio cria um efeito de imagens repetidas fazendo a
transformao entre dois objetos, ou seja, essa ferramenta somente
funciona se for feito para duas formas conforme a figura ao lado;
Contorno ( )
Conforme o prprio nome j indica o seu efeito feito no contorno do
objeto, ou seja, ao executar essa funo o contorno da imagem ser
repetido diversas vezes dependendo da configurao feita para essa
ferramenta, como o exemplo ao lado;
Distoro ( )
Essa ferramenta distorce todos os ns de edio baseados no ponto
em que a imagem selecionada e na direo em que o mouse
arrastado, como na figura ao lado;
Envelope ( )
A ferramenta envelope pode ser considerada, tambm, como uma
ferramenta de molde pois com ela capaz de moldar seu objeto a partir
de pontos de edio especiais adicionados por esta ferramenta,
conforme exemplo ao lado;
Estruso ( )
Como possvel ver no cone desta ferramenta, ela capaz de criar a
aparecia de imagens 3D nas figuras selecionadas, conforme o exemplo
ao lado;
Sombra ( )
Essa ferramenta a responsvel por criar sombras nos objetos
selecionados, tambm baseando-se nas configuraes e posio de mouse
referenciado pelo usurio, conforme figura ao lado;
Transparncias ( )
O efeito de transparncia utiliza um padro de cores chamado cores alpha que
so capazes de ficar transparentes como mostrado na figura ao lado;
Apostila de CorelDRAW
Criada por Alan Cleber Borim alan.borim@poli.usp.br
10
Perspectiva ( )
ferramenta perspectiva, tambm, capaz de criar um efeito 3D para os objetos que voc criar, porm A
mais um efeito de posio, conforme o exemplo abaixo;
Brincando um pouco com 3D
Criando arquivos com efeito 3D
CorelDRAW uma poderosa ferramenta de layout de imagens vetorizadas, e porque no capaz de
caso que mostrarei como criar um plano e uma esfera com efeito 3D, para isso siga os seguintes
1. Selecione a ferramenta Mo livre (
O
criar layout com efeitos 3D?
O
passos;
) e faa duas linhas uma na horizontal e uma na vertical
2. Aps essas imagens criadas utilize a ferramenta repetio e clique e arraste da imagem que est
conforme a imagem abaixo;
Para
usar a ferramenta mo livre em conjunto com a tecla Ctrl do teclado,
para isso basta clicar no ponto de incio da reta, manter o Ctrl
pressionado e clicar no final da reta, fazendo isso o prprio
CorelDRAW deixa seu objeto totalmente reto.
criar essas linhas retas, conforme o exemplo ao lado, deve-se
na horizontal para a imagem que est na vertical, conforme exemplo abaixo;
Apostila de CorelDRAW
Criada por Alan Cleber Borim alan.borim@poli.usp.br
11
3. Crie um crculo e preencha-o com um degrade no formato radial com as cores que voc desejar,
conforme no exemplo abaixo;
4. Edite o degrade com a ferramenta preenchimento interativo () para manipular o preenchimento
do crculo e transforma-lo em uma esfera conforme o exemplo abaixo;
5. Aps todos esses passos concludos retire o contorno da esfera, para isso selecione a esfera e
clique com o boto direito sobre o cone (
nosso pla
) que se encontra na paleta de cores do CorelDRAW,
e aps isso posicionar a esfera no local desejado sobre o plano criado, conforme o exemplo
abaixo;
Pronto no com esfera 3D esto prontos, se preferir criar outros efeitos 3D o que foi passado o
bsico para essa funo o resto parte de sua criatividade.
Agora faremos a esfera, a esfera 3D do CorelDRAW nada mais do que um crculo com degrad no formato
radial, esse efeito ser mostrado nos passos a seguir;
Apostila de CorelDRAW
Criada por Alan Cleber Borim alan.borim@poli.usp.br
12
Vetorizando um bitmap
Redesenho
Neste tpico irei mostrar como redesenhar uma imagem bitmap para o CorelDRAW, ou seja, vetorizar
uma imagem comum, neste caso iremos vetorizar a imagem abaixo;
partir de agora iremos redesenhar a imagem, para isso poderemos fazer com a ferramenta ao livre
para deixar a imagem, o mais prximo possvel da original, ou se preferirmos deixa-la mais estilizada e
ta elipse;
o nosso caso, por motivos de velocidade, mostrarei o redesenho usando a ferramenta elipse, para isso
siga os seguintes passos;
1. Selecione a fer
deve ser importada e para isso basta selecionar, no menu, Arquivo a opo,
Importar, e ento procure a imagem desejada e clique em OK sua imagem ser
inserida na rea de trabalho do CorelDRA
claro que essa imagem no pode ser simplesmente aberta no CorelDRAW, portanto
W.
A
geomtrica, utilizaremos a ferramen
N
ramenta elipse ( ) e ento faa crculos aproximadamente do mesmo tamanho
has do ratinho, conforme o exemplo abaixo; que as orel
2. Aps criar essas elipses no formato do rato, selecione todas as elipses criadas e clique no cone
soldar ( ). Com is
tiliz
so voc ter um nico objeto no formato do rato desejado, aps soldar as
elipses u e a ferramenta forma ( ) para manipular os pontos de edio e deixar o objeto
conforme a figura abaixo;
Apostila de CorelDRAW
Criada por Alan Cleber Borim alan.borim@poli.usp.br
13
Apostila de CorelDRAW
Criada por Alan Cleber Borim alan.borim@poli.usp.br
14
3.
, e tambm usando a modificao de contorno, conforme foi mostrado
anteriormente at que as linhas do rato redesenhado fique aproximadamente da mesma
espessura do rato original, at que fique igual ao exemplo abaixo;
Com esses passos concludos vamos finalizar o redesenho criando o nariz e os olhos do rato,
usando a ferramenta elipse
Pronto! Temos o nosso primeiro redesenho.
Re
Par nesta
apo que o melhor estudo o
prprio teste.
foro
a reforarmos o nosso aprendizado vamos efetuar novamente todos os pontos destacados
stila desde os primeiros passos at o redesenho, lembrando sempre
Você também pode gostar
- Manual Sascar - Gerenciador de CargasDocumento152 páginasManual Sascar - Gerenciador de Cargasalessandro_csb50% (8)
- Apostila LayoutDocumento56 páginasApostila LayoutEnelis Aquino Roldam AndradeAinda não há avaliações
- Meia Hora Nas Congregações PDFDocumento2 páginasMeia Hora Nas Congregações PDFlinomarrocheli100% (1)
- Sistema de Sinalização e IluminaçãoDocumento114 páginasSistema de Sinalização e IluminaçãoCristian Balsanelli100% (2)
- Free CadDocumento30 páginasFree CadMírian Magalhães100% (2)
- Resumo Zen e A Arte Da Manutenção de MotocicletasDocumento15 páginasResumo Zen e A Arte Da Manutenção de MotocicletascasilnAinda não há avaliações
- Fso4305 PDFDocumento112 páginasFso4305 PDFsondrak1234100% (1)
- Cartilha Re 2015 PDFDocumento41 páginasCartilha Re 2015 PDFRicardo Alexandre Cândido100% (1)
- RODRIGUES - Delimitação, Natureza e Funções Do Discurso MidiáticoDocumento6 páginasRODRIGUES - Delimitação, Natureza e Funções Do Discurso MidiáticoMoaAinda não há avaliações
- Coreldraw - CestDocumento16 páginasCoreldraw - CestMórula Cursos e CapacitaçõesAinda não há avaliações
- Apostila de CorelDrawDocumento60 páginasApostila de CorelDrawapi-3802258100% (3)
- Exercicios CorelDocumento64 páginasExercicios CorelFelipe KnorstAinda não há avaliações
- Truques Corel Draw 6Documento5 páginasTruques Corel Draw 6Marcos L. S. MatosAinda não há avaliações
- Lição 12 - SolidWorksDocumento48 páginasLição 12 - SolidWorksRenato MendesAinda não há avaliações
- Lição 03Documento38 páginasLição 03AndreAinda não há avaliações
- Apostila CorelDocumento48 páginasApostila CorelCristiano Mailson100% (1)
- Projetos Com Programação Utilizando A Criatividade Através Dos Códigos - Aula 4 - PROFESSORDocumento29 páginasProjetos Com Programação Utilizando A Criatividade Através Dos Códigos - Aula 4 - PROFESSORBeatriz OlivieriAinda não há avaliações
- Efeito Reticulado - CDR12Documento7 páginasEfeito Reticulado - CDR12Anna SmithAinda não há avaliações
- Lição 02 PDFDocumento46 páginasLição 02 PDFPablo WesleyAinda não há avaliações
- Apostila CorelDraw 12Documento144 páginasApostila CorelDraw 12Rodrigo VictórioAinda não há avaliações
- Criando Um PinballDocumento21 páginasCriando Um PinballLuciana MarquesAinda não há avaliações
- Apostila Corel RaveDocumento37 páginasApostila Corel RaveSaul Matuzinhos100% (1)
- Produzir Desenho Realista CorelDocumento14 páginasProduzir Desenho Realista CorelAlex Sandro Heleno da SilvaAinda não há avaliações
- Apostila de Exercícios de FireworksDocumento25 páginasApostila de Exercícios de FireworksAnderson BrunheraAinda não há avaliações
- Apostila de Solidworks (Português)Documento46 páginasApostila de Solidworks (Português)morph_euAinda não há avaliações
- Projeção Ortogonal. É Considerada Uma Vista Superior Ou Planta, Uma VistaDocumento8 páginasProjeção Ortogonal. É Considerada Uma Vista Superior Ou Planta, Uma VistaRennie Dourado PlateroAinda não há avaliações
- Liçao 01 Nivel II - OkDocumento31 páginasLiçao 01 Nivel II - OkCristiano DuarteAinda não há avaliações
- Modelagem de Uma Chave de FendaDocumento10 páginasModelagem de Uma Chave de FendaMaurijones J. de Albuquerque100% (1)
- Apostila Camaleao Tresdeebook SnowmanDocumento36 páginasApostila Camaleao Tresdeebook SnowmanLeandro Lima RamaldesAinda não há avaliações
- Como Vetorizar FacilmenteDocumento6 páginasComo Vetorizar FacilmenteRogerio AlmeidaAinda não há avaliações
- Cronograma de Corel Draw X7Documento9 páginasCronograma de Corel Draw X7evandrovieiramafortAinda não há avaliações
- Tutorial Corel Criando FormasDocumento16 páginasTutorial Corel Criando FormasAlexandre Silva OliveiraAinda não há avaliações
- Poder Do ClipDocumento13 páginasPoder Do ClipGuitar PlayAinda não há avaliações
- Atividades Complementares - Corel Draw PDFDocumento16 páginasAtividades Complementares - Corel Draw PDFInacio WanderleyAinda não há avaliações
- Apostila de Solid Works Eixo Ja ImprimidoDocumento20 páginasApostila de Solid Works Eixo Ja ImprimidoRoney Emerson SilvaAinda não há avaliações
- Adobe Illustrtor Aula-01Documento25 páginasAdobe Illustrtor Aula-01Rubens SouzaAinda não há avaliações
- Sketchup Apostila 1Documento23 páginasSketchup Apostila 1BCC2010Ainda não há avaliações
- Ferramentas Básicas Do Corel DrawDocumento26 páginasFerramentas Básicas Do Corel DrawBinhaAinda não há avaliações
- Dicas e Macetes Do Corel DrawDocumento5 páginasDicas e Macetes Do Corel DrawLilianne MaiaAinda não há avaliações
- Ebook Passo A Passo para Iniciar Seus Projetos No LayOut - Projetar ExpressDocumento37 páginasEbook Passo A Passo para Iniciar Seus Projetos No LayOut - Projetar ExpressKarina LinoAinda não há avaliações
- Apostila de VetorizaçãoDocumento10 páginasApostila de VetorizaçãoKelly Marques LimaAinda não há avaliações
- Apostila Civil 3DDocumento38 páginasApostila Civil 3DFelipe Pontes ModestoAinda não há avaliações
- Construindo Um "Olhal" em 3D No SolidWorksDocumento10 páginasConstruindo Um "Olhal" em 3D No SolidWorksalencarlaurenceAinda não há avaliações
- Adobe Illustrator Aula-06Documento16 páginasAdobe Illustrator Aula-06Rubens SouzaAinda não há avaliações
- Desenhar No InkscapeDocumento6 páginasDesenhar No InkscapeFamil FacundesAinda não há avaliações
- Criando Balancim I Marcelo PereiraDocumento18 páginasCriando Balancim I Marcelo PereiraMarcelo PereiraAinda não há avaliações
- Inventor 3DCCDocumento51 páginasInventor 3DCCseniram2Ainda não há avaliações
- Construct PlataformaDocumento39 páginasConstruct Plataformaleoncio.junior17Ainda não há avaliações
- Liçao 02 Nivel II - OkDocumento27 páginasLiçao 02 Nivel II - OkCristiano DuarteAinda não há avaliações
- Apostila Corel Draw 1Documento50 páginasApostila Corel Draw 1JuanAinda não há avaliações
- APOSTILA ScketchupDocumento26 páginasAPOSTILA ScketchupKamilla Dutra100% (2)
- Tutorial Solid Edge GarrafaDocumento10 páginasTutorial Solid Edge GarrafaTeste TrouzaAinda não há avaliações
- Tutorial Sprites InkscapeDocumento9 páginasTutorial Sprites InkscapeCaike SantosAinda não há avaliações
- Grafico VelocimetroDocumento13 páginasGrafico VelocimetromedeiroszengaAinda não há avaliações
- E-Book Revit Structure LinkDocumento56 páginasE-Book Revit Structure Linkprivacidade420Ainda não há avaliações
- Aula 03 e 04 - Exercícios - 6 AnoDocumento4 páginasAula 03 e 04 - Exercícios - 6 AnoJose Antonio dos ReisAinda não há avaliações
- Toom Boom ManualDocumento57 páginasToom Boom Manualratmans2Ainda não há avaliações
- Detalhamento 2DDocumento34 páginasDetalhamento 2DwillianAinda não há avaliações
- Tutorial Básico Studio SilhouetteDocumento34 páginasTutorial Básico Studio Silhouettem6qcprqvp6Ainda não há avaliações
- E-Book Revit StructureDocumento56 páginasE-Book Revit StructureFelipe FerreiraAinda não há avaliações
- Calculando A Energia Através Da Equação De Bernoulli Programado Em Visual BasicNo EverandCalculando A Energia Através Da Equação De Bernoulli Programado Em Visual BasicAinda não há avaliações
- Tópicos De Cálculo Com Foco Computacional Programado Em Visual BasicNo EverandTópicos De Cálculo Com Foco Computacional Programado Em Visual BasicAinda não há avaliações
- Plotando Um Gráfico De Exposição Ao Ozônio Com O Visual BasicNo EverandPlotando Um Gráfico De Exposição Ao Ozônio Com O Visual BasicAinda não há avaliações
- Significado Dos EmoticonsDocumento9 páginasSignificado Dos EmoticonsFernando Marques de SáAinda não há avaliações
- Diagr - Elet.batteryless 3455Documento1 páginaDiagr - Elet.batteryless 3455mantenimiento foza1Ainda não há avaliações
- Aula 4 - Metodologia para Estudos de Problemas PatolAgicosDocumento54 páginasAula 4 - Metodologia para Estudos de Problemas PatolAgicosValmir Siqueira JuniorAinda não há avaliações
- Catálogo Baixa Tensão Chint e CKWDocumento12 páginasCatálogo Baixa Tensão Chint e CKWDiogo GonçalvesAinda não há avaliações
- Tutorial Instalar Windows 8 No Vaio Vpcsb25fbDocumento4 páginasTutorial Instalar Windows 8 No Vaio Vpcsb25fbd_andrade72Ainda não há avaliações
- Transações e TabelasDocumento25 páginasTransações e TabelasLeandro NatisAinda não há avaliações
- História Das Placas GraficasDocumento6 páginasHistória Das Placas GraficasSidney Roberto100% (1)
- Lei de BoyleDocumento13 páginasLei de BoylePedro Vinicius LiraAinda não há avaliações
- Material de Apoio: Máxima PerformanceDocumento15 páginasMaterial de Apoio: Máxima PerformancevictorAinda não há avaliações
- Como Funciona o TatuzãoDocumento3 páginasComo Funciona o TatuzãoÉdipo LacerdaAinda não há avaliações
- Orientação - Atualização de SW - 3975Documento2 páginasOrientação - Atualização de SW - 3975Tiaguinho Jr SilvaAinda não há avaliações
- Seminários PowerpointDocumento27 páginasSeminários PowerpointwcastroAinda não há avaliações
- Selos Mecânicos GranpacDocumento57 páginasSelos Mecânicos GranpacRicardoDoPrado100% (2)
- Tutorial Speed Touch 510 V6Documento7 páginasTutorial Speed Touch 510 V6KM KamisariaAinda não há avaliações
- Catálogo de Trocadores de Calor A Placas Gaxetado - BERMO PDFDocumento24 páginasCatálogo de Trocadores de Calor A Placas Gaxetado - BERMO PDFCelio CostaAinda não há avaliações
- Novo Sistema Elétroeletrônico MF 32: Matias Schuenemann Olvídio KunzlerDocumento43 páginasNovo Sistema Elétroeletrônico MF 32: Matias Schuenemann Olvídio KunzlerEdinaldo Guimaraes100% (2)
- Ficha Tecnica HRDocumento2 páginasFicha Tecnica HRVNMarocco100% (1)
- LaserCom - Curso - 77 - OTDR ANRITSU MT9083B2-063 MT9085B-063 SM MM e Máquina-MAIO 2020Documento122 páginasLaserCom - Curso - 77 - OTDR ANRITSU MT9083B2-063 MT9085B-063 SM MM e Máquina-MAIO 2020sauloAinda não há avaliações
- Resolução Conjunta SEMAD-IGAM Nº 1.964, 04-12-2013Documento12 páginasResolução Conjunta SEMAD-IGAM Nº 1.964, 04-12-2013Sacro FoleAinda não há avaliações
- Metodologia Científica - UNIDADE 02 - Resumo, Resenha e ArtigoDocumento30 páginasMetodologia Científica - UNIDADE 02 - Resumo, Resenha e ArtigoCayo Gustavo100% (1)
- Graca5 1Documento30 páginasGraca5 1faizal0% (1)
- Perfil de Metadados Geoespaciais Do Brasil - CONCARDocumento197 páginasPerfil de Metadados Geoespaciais Do Brasil - CONCARLaysson AlbuquerqueAinda não há avaliações
- Av. Adobe Photoshop Avancado 02Documento13 páginasAv. Adobe Photoshop Avancado 02Alexsandro LimaAinda não há avaliações