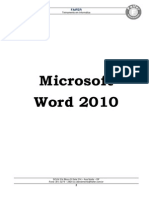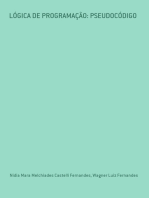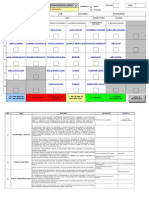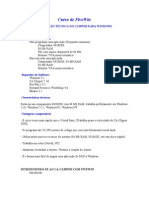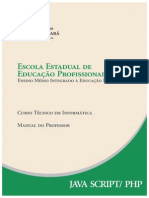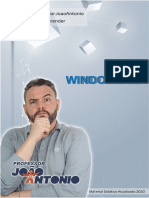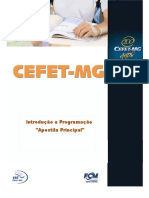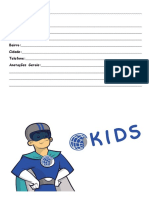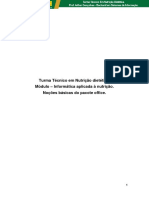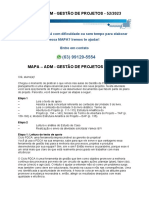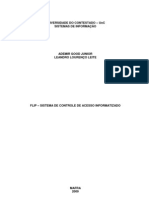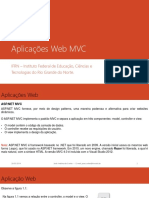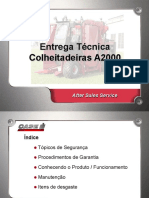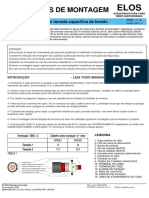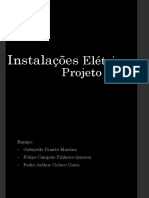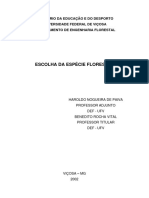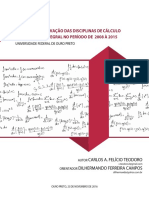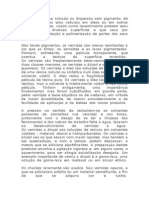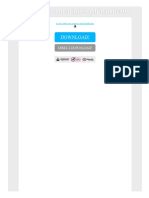Escolar Documentos
Profissional Documentos
Cultura Documentos
Apostila MS Excel CSU
Apostila MS Excel CSU
Enviado por
Luan SilvaDireitos autorais
Formatos disponíveis
Compartilhar este documento
Compartilhar ou incorporar documento
Você considera este documento útil?
Este conteúdo é inapropriado?
Denunciar este documentoDireitos autorais:
Formatos disponíveis
Apostila MS Excel CSU
Apostila MS Excel CSU
Enviado por
Luan SilvaDireitos autorais:
Formatos disponíveis
Apostila e
Caderno de Exerccios:
Microsoft Excel
I n s t i t u t o C S U
I nstituto CSU
Apostila MS Excel 3
Caro Aluno( a) :
Este material complementar foi desenvolvido pelos profis-
sionais do Instituto CSU, com o intuito de oferecer a voc ativi-
dades prticas que possibilitaro o uso de todo o contedo mi-
nistrado em sala de aula.
Para que ele possa estar sempre sua disposio, siga as
orientaes a seguir:
No amasse ou rasure o material;
Ao manuse-lo procure estar com as mos limpas;
No retire as folhas da apostila e ao final da aula entregue-a
ao Instrutor;
Qualquer irregularidade comunique imediatamente ao Instru-
tor.
O Instituto CSU deseja que seu aprendizado possa ser enri-
quecedor, eficaz, dinmico e repleto de novas oportunidades
que contribuiro para seu crescimento profissional.
Boa Sorte!!!
I nstituto CSU
4 Apostila MS Excel
I nstituto CSU
Apostila MS Excel 5
ndice:
O que o MS Excel: ............................................................................................... 7
Iniciando o MS Excel: ............................................................................................. 7
Iniciando um novo documento: ................................................................................ 7
Dimenses de uma planilha .................................................................................... 7
Entendendo uma planilha: ...................................................................................... 8
Barra de ferramentas: ............................................................................................ 8
Barra de ferramentas Padro: .................................................................................. 9
Barra de Formatao: ............................................................................................ 10
Barra de Status: ................................................................................................... 10
Barra de Frmulas:................................................................................................. 11
Barra de Desenho: ................................................................................................ 11
Voc sabia? Selecionando clula e caractere ##### .................................................. 12
Barra de rolagem: .................................................................................................. 13
Formatao de Linhas, Colunas e Planilha ................................................................. 13
Voc sabia? Organizar planilhas e selecionar toda planilha......................................... 14
Primeiros passos do MS Excel................................................................................... 15
Abrindo uma planilha existente ................................................................................ 15
Salvando uma planilha: .......................................................................................... 15
Inserindo planilhas ................................................................................................. 15
Voc sabia? Tecla F5 e selecionando diversas clulas .................................................. 16
Entendendo clculos no MS Excel: ........................................................................... 17
Formatao de clulas ........................................................................................... 17
Passo a passo: Formatando clulas........................................................................... 18
Passo a Passo: Classificao de dados ...................................................................... 19
O que so frmulas ................................................................................................ 19
Voc sabia? Tecla F2 e Estilo de porcentagem ............................................................ 20
Trabalhando com Porcentagem ................................................................................ 21
Erros de frmulas e funes..................................................................................... 21
Voc sabia? Ocultar e Limpar formatao .................................................................. 22
O que so funes? ............................................................................................... 23
Funes: SOMA, MDIA, MXIMO, MNIMO, HOJE e AGORA ......................................... 23
Funes: MAISCULA, MINSCULA, PRI.MAISCULA e ROMANO................................... 23
Funes: ABS, ARRED, ARREDONDAR.PARA.CIMA e ARREDONDAR.PARA.BAIXO ............. 23
Voc sabia? Navegar pelas planilhas atravs do teclado e Auto Preenchimento ............... 24
Funes SE, CONT.SE, CONT.VALORES .................................................................... 25
Funes SE(OU) E SE(E) ........................................................................................ 25
Funo PROCV ...................................................................................................... 25
Voc sabia? AutoFormatao e Inserir Comentrios .................................................... 26
Formatao Condicional .......................................................................................... 27
Adicionar, alterar ou remover formatos condicionais.................................................... 27
Adicionar um formato condicional ............................................................................. 27
Alterar ou remover um formato condicional................................................................ 29
Voc sabia? Selecionar linhas ou colunas e ferramenta Zoom ....................................... 30
Referncia Relativa, Mista e Absoluta ....................................................................... 31
Cabealho e Rodap .............................................................................................. 31
Criando Grficos: ................................................................................................... 32
Passo a passo: Criao e modificao de um grfico.................................................... 32
Voc sabia? Botes: Autosoma, Classificao e Proteger planilha................................... 35
Funo SE composta: ............................................................................................ 36
Funo MAIOR, MENOR E SOMASE ........................................................................... 36
Visualizar impresso: ............................................................................................. 37
Configurar pgina: ................................................................................................ 37
Voc sabia? Atalhos para ocultar linhas e colunas ....................................................... 38
Voc sabia? Botes Aumentar ou diminuir casas decimais ........................................... 38
I nstituto CSU
6 Apostila MS Excel
Remover linhas de grade......................................................................................... 39
Voc sabia? Colar especial ....................................................................................... 40
Dicas para clculos................................................................................................. 40
Opes de Janela .................................................................................................. 41
Dividir painis........................................................................................................ 41
Congelar painis .................................................................................................... 41
Sobre a obteno de ajuda enquanto trabalha............................................................ 42
Tabela dinmica..................................................................................................... 43
Teclas de atalho Microsoft Excel .............................................................................. 46
Caderno de Atividades Prticas ................................................................................ 47
Atividade 1 Classificao ...................................................................................... 49
Atividade 1 Desenvolvida Classificao .................................................................. 50
Atividade 2 Frmulas (Operaes Matemticas) ...................................................... 51
Atividade 2 Desenvolvida Frmulas (Operaes Matemticas) ................................... 52
Atividade 3 Frmulas e Funo SOMA .................................................................... 53
Atividade 3 Desenvolvida - Frmulas e Funo SOMA ................................................. 54
Atividade 4 - Frmulas e Funo SOMA ..................................................................... 55
Atividade 4 Desenvolvida - Frmulas e Funo SOMA ................................................. 56
Atividade 5 Frmula da Porcentagem e Fixar clulas ................................................ 57
Atividade 5 Desenvolvida - Frmula da Porcentagem e Fixar clulas ............................. 58
Atividade 6 Funes: SOMA, MNIMO, MXIMO, MDIA e HOJE ................................. 59
Atividade 6 Desenvolvida - Funes: SOMA, MNIMO, MXIMO, MDIA e HOJE .............. 60
Atividade 7 Frmula da porcentagem e Fixar clulas ................................................ 61
Atividade 7 Desenvolvida - Frmula da porcentagem e Fixar clulas ............................. 62
Atividade 8 Frmula da porcentagem e Fixar clulas ................................................. 63
Atividade 8 Desenvolvida - Frmula da porcentagem e Fixar clulas ............................. 64
Atividade 9 Frmulas e Funes: SOMA, MNIMO, MXIMO, MDIA e SE .................... 65
Atividade 9 Desenvolvida - Frmulas e Funes: SOMA, MNIMO, MXIMO, MDIA e SE... 66
Atividade 10 Funo SE(OU) e SE(E) ..................................................................... 67
Atividade 10 Desenvolvida - Funo SE(OU) e SE(E) .................................................. 68
Atividade 11 Funo SE(OU) ................................................................................ 69
Atividade 11 Desenvolvida - Funo SE(OU) .............................................................. 70
Atividade 12 Formatao Condicional, CONT.SE e SE ............................................... 71
Atividade 12 Desenvolvida - Formatao Condicional, CONT.SE e SE ............................ 72
Atividade 13 Funo SE Composta, CONT.VALORES e CONT.SE ................................. 73
Atividade 13 Desenvolvida - Funo SE Composta, CONT.VALORES e CONT.SE .............. 74
Atividade 14 Funo SE Composta ........................................................................ 75
Atividade 14 Desenvolvida - Funo SE Composta ...................................................... 76
Atividade 15 Funes CONT.VALORES, MDIA, SE(E) e CONT.SE ............................... 77
Atividade 15 Desenvolvida - Funes CONT.VALORES, MDIA, SE(E) e CONT.SE ............ 78
Atividade 16 Funo SE e CONT.SE ....................................................................... 79
Atividade 16 Desenvolvida - Funo SE e CONT.SE .................................................... 80
Atividade 17 Funo PROCV e proteger planilha ....................................................... 81
Atividade 17 Desenvolvida - Funo PROCV .............................................................. 82
Atividade 18 - Funo PROCV................................................................................... 83
Atividade 18 Desenvolvida - Funo PROCV .............................................................. 84
Atividade 19 Funo SOMASE, MED, MAIOR, MENOR e Funes Aninhadas .................. 85
Atividade 19 Desenvolvida - SOMASE, MED, MAIOR, MENOR e Funes Aninhadas .......... 86
Atividade 20 Grfico (Tipo Linha) .......................................................................... 87
Atividade 20 Desenvolvida - Grfico (Tipo Linha) ....................................................... 88
Atividade 21 - Grfico (Tipo Pizza) ........................................................................... 89
Atividade 21 Desenvolvida - Grfico (Tipo Pizza) ........................................................ 90
Atividade 22 - Grfico (Tipo Coluna) ......................................................................... 91
Atividade 22 Desenvolvida - Grfico (Tipo Coluna) ..................................................... 92
Atividade 23 Reviso Funes, Frmulas e Fixar clulas ........................................... 93
Atividade 23 Desenvolvida - Reviso Funes, Frmulas e Fixar clulas ......................... 94
I nstituto CSU
Apostila MS Excel 7
O que o MS Excel:
O MS Excel, uma planilha eletrnica feita para facilitar a au-
tomao de processos de clculos, criao de grficos e a manipula-
o de dados.
I niciando o MS Excel:
Para i ni ci ar o MS Excel , estando no WINDOWS, cl i que em:
INICIAR PROGRAMAS MICROSOFT OFFICE MICROSOFT EXCEL
ou
INICIAR EXECUTAR DIGITE: EXCEL E CLIQUE OK
I niciando um novo documento:
Quando o MS EXCEL iniciado, ele apresenta uma planilha em bran-
co. Sendo que necessitando de um novo documento, devemos clicar em:
Menu Arquivo Novo e escolher o tipo de documento desejado.
Dimenses de uma planilha:
Uma planilha Excel (verses: 95, 97, 200, XP e 2003) possui as seguintes
dimenses:
Colunas: 256 representadas por letras
Linhas: 65.536 representadas por nmeros
Clulas: 16.777.216
Alm disso, um arquivo Pasta do Excel comporta 255 planilhas.
I nstituto CSU
8 Apostila MS Excel
Entendendo uma planilha:
A planilha do MS EXCEL composta por linhas (horizontal) e colu-
nas (vertical). O encontro entre linhas e colunas formam as clulas. Cada
clula tem um endereo de referncia composto do cdigo da coluna (le-
tra) e o cdigo da linha (nmero). Estes endereos so a chave para o
uso do MS EXCEL.
Barra de ferramentas:
A barra de ferramentas do
MS EXCEL, nos di sponi bi l i za,
atal hos de acesso rpi do
aos pri nci pai s recursos.
Para vi sual i zar ou ocul tar as
barras de ferramentas, cl i -
que no menu
Exi bi r
Barras de ferramentas
Uma l i sta de i tens apare-
cer, sel eci one cl i cando
na barra que queremos
exi bi r.
Clula
Linhas
Colunas
Planilhas
I nstituto CSU
Apostila MS Excel 9
Barra de ferramentas padro:
Boto Nome Descrio
Novo Iniciar uma nova planilha
Abrir Abre uma planilha j existente
Salvar Salva a planilha ativa
Permisso
Permite ou no que o arquivo seja utilizado na rede si-
multaneamente
E-mail
Abre o Microsoft Outlook para que a apresentao seja
enviada como anexo
Imprimir
Imprime o documento ativo usando as configuraes
atuais na impressora
Visualizar
impresso
Mostra como vai ficar a impresso quando a planilha for
impressa
Ortografia e
gramtica
Verifica a ortografia de toda planilha
Pesquisar Faz uma busca dentro dos programas do Office
Recortar
Transfere o contedo selecionado para a rea de transfe-
rncia
Copiar
Faz a cpia do contedo selecionado e envia para a rea
de transferncia
Colar
Insere o contedo da rea de transferncia no local que
estiver posicionado o cursor ou uma seleo do docu-
mento atual
Pincel
Copia o formato da clula selecionada para outra que
desejamos que possua a mesma formatao
Desfazer
Volta a ltima ao executada na digitao ou na maioria
dos comandos (timo para quando comete um erro)
Refazer
Se desfizermos alguma ao e quisermos refaz-la, bas-
ta clicar neste boto. S estar disponvel se j foi des-
feita alguma ao anteriormente
Inserir
Hiperlink
Insere um Hiperlink (um atalho) na planilha ativa
AutoSoma
Insere a funo SOMA e as funes utilizadas recente-
mente
Classificao
crescente
Classifica o item selecionado em ordem crescente
Classificao
decrescente
Classifica o item selecionado em ordem decrescente
Assistente de
grfico
Inicia o Assistente de grfico que permite a criao de
grficos
Desenho Exibe e oculta a barra de ferramentas desenho
Zoom
Escolha a proporo em que sua planilha apresentada
na tela
Ajuda do
MS Office Excel
Ativa a pesquisa dos tutorias do Microsoft Office Excel
I nstituto CSU
10 Apostila MS Excel
Barra de Formatao:
Nesta barra de atalhos para formatao, o usurio encontrar op-
es de formatao de fontes, clulas, planilhas, alinhamento, at formato
numrico, data e monetrio.
Boto Nome Descrio
Caixa de
fonte
Altera a fonte do texto selecionado
Tamanho da
fonte
Altera o tamanho da fonte da clula selecionada
Negrito Aplica o estilo Negrito na fonte
Itlico Aplica o estilo Itlico na fonte
Sublinhado Aplica o estilo sublinhado na fonte
Alinhar
esquerda
Alinha o texto esquerda na clula
Centralizar Centraliza texto na clula
Alinhar
direita
Alinha o texto direita na clula
Mesclar e
centralizar
Mescla as clulas selecionadas em uma nica c-
lula
Estilo de
moeda
Aplica o estilo da moeda configurado em Configu-
raes regionais
Estilo de
porcentagem
Aplica o estilo de porcentagem
Separador de
milhares
Aplica o separador de milhares
Aumentar casas
decimais
Aumenta o nmero de dgitos aps a vrgula deci-
mal
Diminuir casas
decimais
Diminui o nmero de dgitos aps a vrgula decimal
Diminuir
recuo
Diminui o recuo da linha
Aumentar recuo Aumenta o recuo da linha
Bordas Permite selecionar a borda e o tipo
Cor de
preenchimento
Permite alterar a cor de fundo de uma clula
Cor da fonte Permite alterar a cor da fonte
Barra de Status:
Esta barra encontra-se na parte inferior do MS EXCEL e fornecer
algumas informaes importantes:
Soma do contedo das clulas selecionadas
NUM LOCK, CAPS LOCK e SCROLL LOCK.
I nstituto CSU
Apostila MS Excel 11
Barra de Frmulas:
Localizada na parte superior da janela do Excel usada para inserir ou
editar ou frmulas em clulas ou grficos. Exibe o valor constante ou a
frmula armazenada na clula ativa
Barra de Desenho:
O MS EXCEL, fornece aos usurios a opo da barra de desenhos. Ne-
la o usurio consegue desenhar figuras simples e criar formas geomtricas
bsicas, alm, de itens existentes na biblioteca.
Boto Nome Descrio
Desenhar
Oferece opes para o desenho como: girar, inver-
ter, ordenar, etc.
Seleciona Objeto Aciona a seta para seleo de objetos j inseridos
AutoFormas
Oferece figuras, faixas, setas e outras formas pron-
tas para inserir na planilha
Linhas Desenhar linhas
Setas Desenhar setas
Retngulo Desenhar retngulos
Elipse Desenhar elipses e crculos
Caixa de Texto Colocar uma caixa que podemos digitar textos
WordArt Colocar uma autoforma que podemos digitar textos
Inserir diagrama
ou organograma
Inserir diversos tipos de diagramas ou organogra-
mas na planilha
Inserir Clip-art Inserir um Clip-art no slide
Inserir imagem do
arquivo
Inserir uma imagem ou foto na planilha
Cor do
preenchimento
Alterar a cor de preenchimento das autoformas ou
WordArt
Cor da linha Alterar a cor da linha
Cor da fonte Alterar a cor da fonte
Estilo da linha Alterar o estilo e espessura da linha
Estilo do
tracejado
Alterar o estilo do traado de uma linha, seta ou
autoforma
Estilo da seta Alterar o tipo de seta
Estilo de sombra Aplicar o efeito sombra
Estilo 3D Aplicar o efeito tri-dimensional
I nstituto CSU
12 Apostila MS Excel
V Vo oc c s sa ab bi i a a? ?
Na coluna e na linha da clula selecionada, os cabealhos
das mesmas ficam em alto relevo.
Caso um nmero seja maior do que a largura da coluna, o n-
mero mantido, mas a clula ser preenchida com o caractere
#######, indicando que naquela clula se encontra um valor
maior do que possvel exibir. Basta ento, aumentar para a
direita o tamanho da coluna.
I nstituto CSU
Apostila MS Excel 13
Barra de rolagem:
MS EXCEL, possui duas barras de Rolagem, uma para movimentao
horizontal e uma para movimentao vertical. Para utiliz-las basta clicar
na seta referente direo desejada.
Formatao de Linhas, Colunas e Planilha:
No MS EXCEL, podemos formatar as clulas atravs do menu Forma-
tar:
Linhas
Ajustar altura
Ocultar linha
Auto ajustar ao contedo
Colunas
Ajustar largura
Ocultar coluna
Auto ajustar ao contedo
Planilha
A formatao de planilha consiste em determinar alguns atributos,
como por exemplo:
Nome
Ocultar
Colocar em segundo plano
I nstituto CSU
14 Apostila MS Excel
V Vo oc c s sa ab bi i a a? ?
Clicando no nome da planilha e arrastando para os lados
podemos organiz-las de maneira rpida.
Clicando no retngulo localizado na interseco entre o cabea-
lho de colunas e linhas, selecionamos toda planilha.
I nstituto CSU
Apostila MS Excel 15
Primeiros passos do MS Excel
Abrindo uma planilha existente:
1. Clique no menu Arquivo Abri r...
2. Na caixa de dilogo escolha na pasta
Meus documentos o arquivo desejado
3. Aponte e clique no arquivo e depois clique
no boto Abrir
ou
Pressione CTRL + A
Salvando uma planilha:
1. Clique no menu Arquivo
2. Opo Salvar
3. Na caixa Nome do arquivo: digite o no-
me com que deseja salvar o seu arquivo
ou mantenha a sugesto do ttulo
4. Do lado direito da caixa de dilogo clique
no boto Salvar
ou para substituir os passos 1 e 2
Pressione CTRL + B
Inserindo planilhas:
Na parte inferior da planilha do MS EXCEL, acima da Barra de Sta-
tus, encontra-se as planilhas existentes na pasta de trabalho. Para acres-
centar uma nova planilha a esta pasta, clique no nome de qualquer plani-
lha com o boto direito do mouse, e escolha a opo inserir. Como na fi-
gura abaixo ou utilize o atalho SHIFT + F11:
I nstituto CSU
16 Apostila MS Excel
V Vo oc c s sa ab bi i a a? ?
Para movimentar o cursor rapidamente para uma clula,
pressione a tecla F5. Aparecer uma caixa de dilogo
perguntando em qual clula ou planilha voc quer ir. Di-
gite a clula desejada e pressione ENTER.
Mantendo a tecla CTRL pressionada podemos selecionar diver-
sas clulas intercaladas
(usando o mouse).
I nstituto CSU
Apostila MS Excel 17
Entendendo clculos no MS Excel:
Para fazermos clculos no MS EXCEL, teremos que deixar de pensar
apenas em nmeros, e sim, em endereos (clulas).
Selecionamos primeiramente o endereo que queremos o resultado.
Atravs do sinal de = (igual) definimos que neste endereo teremos
um clculo.
Clique no endereo A1.
Tecle + (adio)
Clique no endereo B1.
Este clculo construdo denominamos Frmula, onde qualquer nmero
digitado na A1 ou B1 ser somado e apresentado o resultado na C1.
Formatao de clulas:
Para alterar as propriedades das clulas no MS EXCEL, devemos clicar
no menu Formatar submenu Clulas ou utilizar o atalho CTRL + 1. Sur-
gir uma caixa de dialogo com as seguintes guias:
Nmero Define que formato de valor dever ser utilizado como pa-
dro nas clulas selecionadas.
Alinhamento Define os alinhamentos, horizontal, vertical, alm da
orientao de texto.
Fonte Define todas as propriedades das fontes, tais como, cor, estilo
e tamanho.
Borda Neste item, podemos definir estilo, cor e espessura da borda.
Padres Define o sombreamento das clulas e at os padres de c-
lulas ou planilhas.
Proteo Bloqueia ou oculta as clulas quando a planilha for protegi-
da.
I nstituto CSU
18 Apostila MS Excel
Passo a Passo:
Formatando clulas
Selecione as clulas que deseja formatar;
1. Clique no menu Formatar
2. Clique no submenu Clulas...
3. Aparecer uma caixa de dilogo com 6 guias:
Nmero: Escolhemos o formato em que o nmero deve-
r aparecer, as mais utilizadas so: Contbil, Data, Geral,
Nmero.
Alinhamento: Nesta Guia escolhemos a forma em que o
texto se comportar em relao clula. Podemos esco-
lher a inclinao, a posio e como se comportar quando
o valor digitado maior que o espao disponvel.
Fonte: Escolheremos qual ser a aparncia do nosso tex-
to (FONTE), temos as seguintes opes como: Fonte, es-
tilo, tamanho, sublinhado e cor.
Borda: Na guia Borda escolhemos a cor e seu estilo, a-
lm de colocar borda apenas em uma parte da rea sele-
cionada.
Padres: Nesta guia, iremos escolhemos a cor de fundo
das clulas selecionadas.
Proteo: Definimos as opes de proteo, para des-
travar uma clula desmarcando a opo Bloqueadas e a
opo oculta. Depois s clicar no menu Ferramentas
Submenu Proteger Proteger Planilha... e clique OK
I nstituto CSU
Apostila MS Excel 19
Passo a Passo:
Classificao de Dados:
1. Selecione os dados na tabela
2. Clique em Menu Dados
3. Submenu Classificar...
4. Classificar por Selecione a pri-
meira coluna
5. Em seguida por Selecione a
segunda coluna
6. E depois por Selecione a tercei-
ra coluna
7. Meu intervalo de dados tem
Linha de cabealho
8. Clique no boto OK
O que so frmulas:
Frmulas so expresses lgicas ou matemticas criados pelo usurio utilizando
as 4 operaes matemticas mais a exponenciao.
Adio +
Subtrao -
Multiplicao *
Diviso /
Exponenciao ^
Os nveis de prioridade dos clculos so:
Prioridade 1 Exponenciao e Radiciao
Prioridade 2 Multiplicao e Diviso
Prioridade 3 Adio e Subtrao
Exemplo:
2 + 3 * 5 = 17
(2 + 3) * 5 = 25
Passo 6
Passo 5
Passo 4
Passo 7
I nstituto CSU
20 Apostila MS Excel
V Vo oc c s sa ab bi i a a? ?
Pressionando a tecla F2 com a clula selecionada, consigo
visualizar e alterar a frmula.
O boto Estilo de porcentagem na barra de Formatao
no insere apenas o smbolo da porcentagem, mas faz a
converso do formato numrico para o percentual.
Pressionando F2, temos:
I nstituto CSU
Apostila MS Excel 21
Trabalhando com Porcentagem
Na compra de uma cala de 70 reais o vendedor me ofereceu um desconto de
5%, como fao o clculo?
Valor da Cala Desconto Valor do Desconto Valor ser pago
70 5% 70 * 5% 70 70 * 5%
70 - 70 * 5%
70 - 3,5
66,50
No caso de Acrscimo, repetimos o mesmo processo porm, utilizamos a soma
no lugar da subtrao para fazer o clculo:
Valor da Cala Desconto Valor do Desconto Valor ser pago
70 5% 70 * 5% 70 + 70 * 5%
70 + 70 * 5%
70 + 3,5
73,50
Erros de frmulas e funes
Valor do Erro Significado
#DIV/0! A funo ou frmula da clula est efetuando uma diviso por 0
(zero), que no correta
#N/DN No existe valor disponvel (os valores que a frmula utilizar no
foram encontrados na planilha)
#NOME? O Microsoft Excel no reconhece um dos itens da frmula, podendo
ter vrias causas, dentre elas:
Funo digitada incorretamente;
Incluso do texto sem aspas;
Omisso de pontos que especifiquem intervalos de valores e
outros
#NULO! Interseo de valores que no se referenciam
#NM! Algum nmero da frmula est incorreto
#REF! Referncia invlida na frmula
#VALOR! Argumento inserido de forma errada na frmula ou funo
I nstituto CSU
22 Apostila MS Excel
V Vo oc c s sa ab bi i a a? ?
Conseguimos ocultar uma coluna ou linha simplesmente
clicando no cabealho desejado. Clique com o boto di-
reito e aponte a opo Ocultar.
Caso queira limpar as formataes de um conjunto de clulas,
basta selecionar o local e clicar no menu Editar submenu
Limpar, Formatos.
I nstituto CSU
Apostila MS Excel 23
O que so funes?
Funes so recursos disponibilizados pelo Excel para maximizar a produtividade
no uso do mesmo.
=SOMA(__:__)
Executa uma adio do intervalo de clulas indicadas entre parnteses.
=MDIA(__:__)
Executa o clculo de mdia aritmtica do intervalo de clulas indicadas entre pa-
rnteses.
=MXIMO(__:__)
Retorna o maior valor do intervalo de clulas indicadas entre parnteses.
=MNIMO(__:__)
Retorna o menor valor do intervalo de clulas indicadas entre parnteses.
=HOJE()
Retorna a data atual, sendo atualizada cada vez que abrir o Excel.
=AGORA()
Retorna a data e hora atual, sendo atualizada cada vez que abrir o Excel.
=MAISCULA(texto)
Converte a sequncia de caracteres de texto em maisculas
=MINSCULA(texto)
Converte todas as letras em uma seqncia de caracteres de texto em minscu-
las
=PRI.MAISCULA(texto)
Converte uma sequncia de caracteres de texto no formato apropriado; a primei-
ra letra de cada palavra em maiscula e as demais letras em minsculas.
=ROMANO(nmero)
Converte algarismo arbico em romano
=ABS(nmero)
Retorna o valor absoluto de um nmero. O valor absoluto de um nmero o
prprio nmero sem o respectivo sinal.
=ARRED(nmero;nmero_dgitos)
Arredonda um nmero at uma quantidade especificada de dgitos.
=ARREDONDAR.PARA.CIMA(nmero;nmero_dgitos)
Arredonda um nmero para cima afastando-o de zero.
=ARREDONDAR.PARA.BAIXO(nmero;nmero_dgitos)
Arredonda um nmero para baixo at zero.
I nstituto CSU
24 Apostila MS Excel
V Vo oc c s sa ab bi i a a? ?
Mantendo pressionada a tecla CTRL e digitando Page Up e
Page Down possvel navegar pelas planilhas.
Clicando na rea de Auto Preenchimento da clula possvel
copiar o contedo e criar listas ordenadas.
CTRL + Page Up
Planilha da Esquerda
CTRL + Page Up
Planilha da Esquerda
+
+
+
I nstituto CSU
Apostila MS Excel 25
Funes SE( ) , CONT.SE( ) , CONT.VALORES( ) :
=SE( Teste Lgico ; Afirmativo ; Alternativo )
Retorna resposta predefinida pelo usurio sempre verificando o teste lgico
(pergunta).
=CONT.SE( __ : __ ; Critrio )
Retorna quantidade de clulas que respeitam o critrio definido em um interva-
lo de clulas.
=CONT.VALORES(__:__)
Retorna o total de clulas preenchidas.
=CONT.NUM(__:__)
Retorna o total de clulas preenchidas com nmeros.
=CONTAR.VAZIO(__:__)
Retorna o total de clulas no preenchidas.
Funes SE( OU) e SE( E) :
=SE( Ou ( teste1 ; teste2 ) ; Afirmativo ; Alternativo )
Verifica se um dos testes verdadeiro. Se verdadeiro retorna o AFIRMATIVO, se
falso, retorna o ALTERNATIVO.
=SE( E ( teste1 ; teste2 ) ; Afirmativo ; Alternativo )
Verifica se os dois testes so verdadeiros. Se verdadeiro retorna o AFIRMATIVO,
se falso, retorna o ALTERNATIVO.
Funo PROCV:
=PROCV( O que Procurar ; Onde Procurar ; O que mostrar )
Executa uma busca no banco de dados e retorna o dado solicitado.
I nstituto CSU
26 Apostila MS Excel
V Vo oc c s sa ab bi i a a? ?
Selecionando a planilha e clicando no menu Formatar
submenu AutoFormatao..., possvel escolher um en-
tre vrios exemplos e em seguida, clicar no boto OK.
Podemos acrescentar comentrios, lembretes e informaes
importantes nas clulas. Para isso basta selecionar a clula que
deseja incluir o comentrio, clicar no menu Inserir submenu
Comentrio.
Autoformatao Excel 2003
Autoformatao Excel 97
I nstituto CSU
Apostila MS Excel 27
Formatao Condicional
Formato condicional: um formato, como sombreamento de clula e cor de fonte,
que o Microsoft Excel aplica automaticamente a clulas se uma condio especifi-
cada for verdadeira.
Adicionar, alterar ou remover formatos condicionais
Selecione as clulas em que desejamos adicionar, alterar ou remover formatao
condicional.
No menu Formatar, clique em Formatao condicional.
Siga um destes procedimentos:
Adicionar um formato adicional
Siga um destes procedimentos:
Para usar valores nas clulas selecionadas como os critrios de formatao, cli-
que em O valor da clula , selecione a frase de comparao e digite um valor
constante ou frmula. Se inserirmos uma frmula, devemos preced-la de um
sinal de igual (=).
Para usar uma frmula como critrios de formatao (para avaliar dados ou uma
condio diferente dos valores nas clulas selecionadas), clique em A frmula e
insira a frmula que avalia para um valor lgico VERDADEIRO ou FALSO.
Vamos definir que o valor da clula igual a letra F. Basta selecionar na caixa
de lista suspensa a opo: igual a.
I nstituto CSU
28 Apostila MS Excel
Digite na caixa de texto direita a letra ou palavra desejada. Neste caso a letra
F. Em seguida clique no boto Formatar...
Acessando a caixa de dilogo Formatar clulas, na guia Fonte escolha o Estilo
da fonte e a Cor. Na guia Padres escolha a cor para o Sombreamento da
clula.
Clique OK e temos a visualizao da formatao escolhida. Para criar mais uma
condio basta clicar no boto Adicionar. Podemos definir at trs condies
(Office 97 at 2003)
Copiar formatos para outras clulas
Selecione as clulas que tm os formatos condicionais que voc deseja copiar.
Na barra de ferramentas Formatao, clique em Pincel e selecione as clulas
que voc deseja formatar.
Escolha na opo Cor: vermelho Escolha na opo Cor: amarelo
I nstituto CSU
Apostila MS Excel 29
Alterar ou remover um formato condicional
Siga um ou mais destes procedimentos:
Para alterar os formatos, clique em Formatar para a condio que desejamos
modificar.
Para selecionar outra vez formatos na guia atual da caixa de dilogo Formatar
Clulas, clique em Limpar e selecione novos formatos.
Para remover uma ou mais condies, clique em Excluir e, em seguida, mar-
que a caixa de seleo das condies que desejamos excluir. Clique OK.
Dica
Para remover todos formatos condicionais alm de todos os outros formatos de
clula para as clulas selecionadas, aponte para Limpar no menu Editar e clique
em Formatos.
I nstituto CSU
30 Apostila MS Excel
V Vo oc c s sa ab bi i a a? ?
Podemos selecionar toda a linha ou coluna apenas cli-
cando no cabealho desejado.
A ferramenta Zoom permite que a planilha seja visualizada em
diferentes dimenses.
I nstituto CSU
Apostila MS Excel 31
Referncia Relativa, Mista e Absoluta
Referncia Relativa:
=A1+B1
Todas as clulas sem trava.
Referncia Mista:
=$A1+$B1
Apenas uma das partes da clula com trava.
Referncia Absoluta:
=$A$1+$B$1
Todas as partes das clulas com trava
Para fixar as clulas utilize a tecla F4
Cabealho e Rodap:
Utilizado para inserir nome, logotipo da empresa, data e outras informaes na
planilha. Acesse o menu Exibir Cabealho e Rodap
Digite o texto
que deseja
inserir no
cabealho ou
rodap
I nstituto CSU
32 Apostila MS Excel
Criando Grficos:
1. Digite sua planilha
2. Selecione os dados que deseja em seu Grfico
Importante! Selecione exatamente os dados que so necessrios para o
grfico ao invs da planilha inteira.
3. Clique no menu Inserir ou no boto Assistente de grfico
4. Clique em GRAFICO
Etapa 1 de 4 Escolha o tipo de grfico (Coluna, Linha, Barra, Pizza, etc) -
Clique Avanar
Etapa 2 de 4 Escolha entre linhas e colunas Clique Avanar
Etapa 3 de 4 Configure o seu Grfico (Ttulo, Legenda e Rtulo de dados
Clique Avanar
Etapa 4 de 4 Escolha o Local do seu Grfico (Objeto ou Nova planilha)
Clique Avanar
5. Clique no boto Concluir
Passo a passo:
Criao e modificao de um grfico
Com a planilha selecionada clique no boto assistente de grfico.
Etapa 1 de 4 - Tipo do grfico
Escolha o tipo Pizza com subtipo: Pizza com efeito 3D.
Etapa 2 de 4 - Dados de origem
Visualize a srie em Linhas ou em Colunas e veja qual delas apresenta uma me-
lhor visualizao dos dados. Neste exemplo escolhemos Srie em: Colunas
I nstituto CSU
Apostila MS Excel 33
Srie em: Colunas Srie em: Linhas
Etapa 3 de 4 Opes de grfico
Na guia Ttulo digite o nome que ficar
na parte superior da rea do grfico.
Neste grfico ficou como ttulo: Ven-
das semestrais Total bruto
Na guia Legenda posicione a mesma
em qualquer um dos lados do grfico.
Posicionamos a legenda Abaixo do gr-
fico.
Na guia Rtulo de dados marque
para exibir nmeros em valores ou
porcentagem. Neste exemplo mar-
camos a opo Porcentagem.
I nstituto CSU
34 Apostila MS Excel
Selecione o grfico dando um clique na
parte interna. Observe que todas as fatias
do grfico foram selecionadas.
Etapa 4 de 4 Local do grfico Clicando em Como nova planilha:
o grfico criado em uma nova pla-
nilha.
Em Como objeto em: posiciona-
do ao lado da planilha para uma
melhor visualizao dos dados.
Com a escolha de Como objeto
em: ficar semelhante imagem
abaixo.
Para posicionar o grfico ao
lado da planilha basta clicar na
rea do grfico e arrastar para
o local desejado.
Observe que um contorno
mostrar onde ser posiciona-
do antes de soltar o boto do
mouse.
Nas prximas imagens vere-
mos como o grfico ter uma
fatia destacada e alterada a
cor da mesma.
Clique apenas sobre uma das fatias e obser-
ve que somente ela est selecionada.
Clique segure e arraste para fora, veja como
a fatia se destaca do grfico.
Para modificar a cor clique no boto Cor de preen-
chimento e na paleta de cores escolha a cor Lima.
I nstituto CSU
Apostila MS Excel 35
V Vo oc c s sa ab bi i a a? ?
Podemos executar uma adio sem digitar a funo so-
ma. Para isso, basta selecionar e clicar no boto
AutoSoma.
Podemos organizar uma tabela com apenas alguns cliques. Para
isso basta selecionar os dados e clicar em um dos botes de
classificao.
Podemos proteger nossas planilhas clicando no menu Ferra-
mentas Proteger Proteger planilha.
Decrescente
Classificao
Crescente
Na caixa de dilogo que surgir pode-
mos ou no atribuir senha proteger e
desproteger.
Obs: Se desejar que algumas clulas
sejam editadas necessrio que an-
tes de ativar a proteo essas sejam
selecionadas e desbloqueadas no me-
nu Formatar Clulas Guia Prote-
o e desmarcar Bloqueadas
I nstituto CSU
36 Apostila MS Excel
Funo SE composta:
=SE(teste1); afirmativo; SE(teste 1; Afirmativo; Alternativo)
Verifica cada um dos testes e retorna uma das alternativas definidas
Funo MAI OR( ) , MENOR( ) e SOMASE( ) :
=MAIOR(__:__;1)
Retorna o primeiro maior nmero na ordem de grandeza escolhida.
=MAIOR(__:__;2)
Retorna o primeiro maior nmero na ordem de grandeza escolhida.
=MENOR(__:__;1)
Retorna o segundo menor nmero na ordem de grandeza escolhida.
=MENOR(__:__;2)
Retorna o segundo menor nmero na ordem de grandeza escolhida.
=SOMASE(intervalo a ser contado; intervalo do critrio; critrio)
Retorna a soma dos nmeros respeitando os critrios escolhidos.
I nstituto CSU
Apostila MS Excel 37
Visualizar impresso:
Para visualizar a planilha antes de imprimir, clique no menu Arquivo submenu
Visualizar impresso ou clique no boto situado na barra de ferramentas pa-
dro.
Configurar pgina:
Permite ajustar as margens do impresso, a orientao do papel: retrato ou pai-
sagem, tamanho do papel, etc.
Clique no menu Arquivo Configurar pgina...
I nstituto CSU
38 Apostila MS Excel
V Vo oc c s sa ab bi i a a? ?
Para ocultar uma coluna utilizar o atalho CTRL + 0 (zero),
e para ocultar uma linha utilizar o atalho CTRL + 9.
Podemos aumentar ou diminuir as casas decimais usando esses
botes da barra de ferramentas de Formatao:
Podemos avanar ou retroceder nas planilhas atravs dos bo-
tes de rolagem de guias.
Aumentar casas
decimais
Diminuir casas
decimais
I nstituto CSU
Apostila MS Excel 39
Remover linhas de grade:
Para remover as linhas de grade basta clicar no menu Ferramentas Opes
Guia Exibir desmarque em Opes de janela o quadro Linhas de grade.
Com linhas de grade Sem linhas de grade
I nstituto CSU
40 Apostila MS Excel
V Vo oc c s sa ab bi i a a? ?
Recortando ou copiando os dados de uma planilha pode-
mos colar apenas a formatao, valor, frmula, etc, sem
utilizar todo o contedo da rea de transferncia.
Selecione o local que deseja colar e clique no menu Edi-
tar Colar especial...
Na caixa de dilogo escolha o contedo que deseja colar.
Dicas para clculos:
Multiplicar um nmero por 10:
Basta deslocar a vrgula 1 casa decimal
para direita
Ex.:
15,76 X 10 = 157,6
Dividir um nmero por 10:
Basta deslocar a vrgula 1 casa decimal
para esquerda
Ex.:
157,6 / 10 = 15,76
I nstituto CSU
Apostila MS Excel 41
Opes de J anela
Dividir painis
Na parte superior da barra de rolagem vertical ou na extremidade direita da bar-
ra de rolagem horizontal, aponte para a caixa de diviso.
Quando o ponteiro se tornar um ponteiro de diviso , arraste a caixa de divi-
so abaixo ou esquerda para a posio desejada.
Congelar painis
Permite selecionar dados que permanecem visveis quando rolamos em uma pla-
nilha. Por exemplo, mantendo rtulos de linha e coluna visveis enquanto rola-
mos a tela.
Para congelar um painel, siga um destes procedimentos:
O painel horizontal superior Selecione a linha abaixo do local onde deseja-
mos que aparea a diviso.
O painel vertical esquerdo Selecione a coluna direita do local onde dese-
jamos que aparea a diviso.
Os painis superior e esquerdo Clique na clula abaixo e direita do local
onde desejamos que aparea a diviso.
No menu Janela, clique em Congelar painis.
Obs.: painel uma parte da janela do documento ligada e separada de outras
partes por barras verticais ou horizontais.
I nstituto CSU
42 Apostila MS Excel
Sobre a obteno de aj uda enquanto trabalha
Se precisar de ajuda enquanto trabalha, podemos usar estes recursos:
Caixa: Digite uma pergunta
Para acessar rapidamente a Ajuda, use a caixa Digite uma pergunta na barra de
menus. Podemos digitar perguntas nessa caixa para localizar as respostas neces-
srias rapidamente. Por exemplo, digite como criar uma marca inteligente para
aprender sobre marcas inteligentes. O contedo retornado mostrado em ordem
de relevncia, onde a resposta mais provvel para sua pergunta aparece primei-
ro.
O painel de tarefas: Ajuda do Excel
Podemos clicar em Ajuda do Microsoft no menu Ajuda para exibir o painel de
tarefas Ajuda do Excel, um recurso que oferece diversas opes de ajuda. Po-
demos digitar palavras especficas ou frases na caixa Pesquisar para obter uma
lista de respostas possveis (em ordem de relevncia com a resposta mais prov-
vel para a pergunta no incio), ou pode clicar no link Sumrio para procurar a
ajuda necessria. Quando estivermos conectados Internet, as informaes dis-
ponveis do painel de tarefas Ajuda do <Nome do Programa> incluiro todos
os tpicos da Ajuda atualizados e os modelos de respostas mais provveis para
suas perguntas, bem como links diretos para cursos de treinamento, atualizaes
de produtos, clip-arts e mais itens do Microsoft Office Online.
Digite uma palavra re-
lacionada ao tema que
deseja pesquisar
I nstituto CSU
Apostila MS Excel 43
Tabela Dinmica
Basicamente a tabela dinmica permite comparar e analisar grandes volumes de
dados. Por exemplo, na tabela abaixo temos que analisar a quantidade de ven-
das de cada vendedor em seus respectivos produtos e dias.
Para criar uma tabela dinmica clique no menu Dados Relatrio de tabela e
grficos dinmicos...
Surgir o assistente da para criao da Tabela Dinmica e Grfico Dinmico
Etapa 1 de 3
Mantenha selecionado a opo
do Banco de dados ou lista do
Microsoft Office Excel
Em Que tipo de relatrio voc
deseja criar? mantenha sele-
cionado Tabela dinmica.
Etapa 2 de 3
Selecione o intervalo de da-
dos da planilha. Neste exem-
plo da A3 at E17 e clique
Avanar >.
I nstituto CSU
44 Apostila MS Excel
Em uma nova planilha teremos o Layout da tabela dinmica.
Na caixa de dilogo Lista de campos da tabela dinmica clique, segure e arras-
te o campo Vendedores para campos de linha, Produto para campos de
pgina e itens de dados e Data venda para campos de coluna.
Observe que a tabela dinmica est exibindo uma relao dos vendedores, as
datas de venda, a quantidade vendida por cada vendedor nesses dias e um total
geral de vendas.
Etapa 3 de 3
Selecione o local onde dese-
ja colocar o relatrio da ta-
bela dinmica. Em uma no-
va planilha ou em uma pla-
nilha j existente. Neste
exemplo, marque Na nova
planilha e clique Concluir.
I nstituto CSU
Apostila MS Excel 45
Vamos filtrar a tabela dinmica para visualizar os produtos foram vendidos nas
respectivas datas e por quais vendedores. Devemos clicar em Produto no cam-
po da pgina (parte superior da tabela dinmica) e escolher um produto para
visualizar os dados.
Neste exemplo selecionamos TV de plasma e clicamos OK.
Veja que a tabela dinmica filtrou os dados mostrando apenas os vendedores e
as datas que essas vendas foram efetuadas deste produto.
Barra de ferramentas Tabela dinmica
Formatar
relatrio
Assistente
de Grfico
Ocultar
detalhe
Mostrar
detalhe
Atualizar
dados
Sempre
exibir itens
Configuraes
de campo
Ocultar listas
de campo
Opes
da tabela
dinmica
I nstituto CSU
46 Apostila MS Excel
Teclas de Atalho Microsoft Excel
Combinao Tarefa
Ctrl +O Novo
Ctrl +A Abrir
Ctrl +B Salvar
Ctrl +D Repete o valor da clula abaixo
Ctrl +L Localizar
Ctrl +P Imprimir
Ctrl +T Seleciona a planilha
Ctrl +U Substituir
Ctrl +N Negrito
Ctrl +I Itlico
Ctrl +S Sublinhado
Ctrl +1 Caixa de formatao de clulas
Ctrl +2 Insere hora do sistema
Ctrl +Home Incio da planilha
Ctrl +End Final da planilha
Ctrl +Page Up Navega nas planilhas para esquerda
Ctrl +Page Down Navega nas planilhas para direita
Ctrl +barra de espao Seleciona a coluna inteira
Ctrl +; Insere data do sistema
Shift +F2 Inserir comentrio
Shift +F3 Inserir funo
Shift +F10 Acesso ao menu rpido
Shift +F11 Insere uma nova planilha
Ctrl +F5 Restaura a janela da planilha
Ctrl +F6 Alterna entre as pastas de trabalho rapidamente
Ctrl +F9 Minimiza a janela da planilha
Ctrl +F10 Maximiza a janela da planilha
Ctrl +F11 Insere uma planilha de macro
Ctrl +hfen Exclui as clulas selecionadas
Ctrl +Shift +7 Insere contorno
Ctrl +Shift += Exibe caixa de dilogo de Inserir clulas
Ctrl +Shift +P Altera o tamanho da fonte na barra de formatao
Ctrl +Shift +F Altera o tipo da fonte na barra de formatao
Ctrl +Shift +L Criar lista
Ctrl +Shift +1 (!) Insere o formato Nmero
Ctrl +Shift +3 (#) Insere o formato Data
Ctrl +Shift +4 ($) Aplica o formato de moeda
Ctrl +Shift +F10 Exibe propriedades das barras de ferramentas
Alt +S Estilo da clula
Alt += Funo SOMA
F1 Ajuda
F2 Renomear o contedo de uma clula ou frmula
F4 Fixar clula
F5 Ir para
F7 Correo ortogrfica e gramatical
F10 Ativar Menus na barra de ferramentas
F11 Criar grfico e posiciona-lo como planilha
F12 Salvar como
Você também pode gostar
- DS - Programação para Dispositivos Móveis (2022) - RegularDocumento137 páginasDS - Programação para Dispositivos Móveis (2022) - Regularninho nickAinda não há avaliações
- Aula 1 - IntroduçãoDocumento31 páginasAula 1 - IntroduçãoGabriel Gomes100% (1)
- Manual Excel - Avançado PDFDocumento76 páginasManual Excel - Avançado PDFSandra GasparAinda não há avaliações
- Excel (R) - Modulo Avancado - Araujo, Luiz FelipeDocumento110 páginasExcel (R) - Modulo Avancado - Araujo, Luiz FelipeWanderlei FerreiraAinda não há avaliações
- DS - Edição e Processamento de Imagens (2022)Documento63 páginasDS - Edição e Processamento de Imagens (2022)ninho nickAinda não há avaliações
- Microsoft Word 2010 ExercicioDocumento23 páginasMicrosoft Word 2010 ExercicioDiego Flávio RodriguesAinda não há avaliações
- Livro Proprietário-Informática Aplicada À EducaçãoDocumento112 páginasLivro Proprietário-Informática Aplicada À EducaçãoLaís RomâniaAinda não há avaliações
- FreecadDocumento35 páginasFreecadseniram2Ainda não há avaliações
- Lógica De Programação: PseudocódigoNo EverandLógica De Programação: PseudocódigoAinda não há avaliações
- Apostila WordDocumento9 páginasApostila WordTalles FelipeAinda não há avaliações
- ESAB Bantam 145iDocumento28 páginasESAB Bantam 145iPietroGazzeraMinucci100% (1)
- Gestao ReportDocumento14 páginasGestao ReportdavidrodrigoAinda não há avaliações
- CURSOADocumento43 páginasCURSOAnicanor_cardoso9703Ainda não há avaliações
- Manual Professor Informatica Javascript PHPDocumento128 páginasManual Professor Informatica Javascript PHPpzinha2Ainda não há avaliações
- Exercicios DEexcelDocumento7 páginasExercicios DEexcelEduardo Moura MacedoAinda não há avaliações
- Introducao InformaticaDocumento35 páginasIntroducao Informaticajoberth1Ainda não há avaliações
- Modelo+de+Laudo+ +Caldeira+Flamotubular+2Documento16 páginasModelo+de+Laudo+ +Caldeira+Flamotubular+2GustavoAinda não há avaliações
- Apostila e Caderno de Exercicios MS Word CSUDocumento80 páginasApostila e Caderno de Exercicios MS Word CSUJose Carlos Ferreira De SáAinda não há avaliações
- Curso SQL ApostilaDocumento100 páginasCurso SQL Apostilaezy lucyAinda não há avaliações
- Apostila e Caderno de Exercicios MS Word CSUDocumento77 páginasApostila e Caderno de Exercicios MS Word CSUGilmara LopesAinda não há avaliações
- Apostila e Caderno de Exercícios - Microsoft WordDocumento77 páginasApostila e Caderno de Exercícios - Microsoft WordSandra Lúcia MendonçaAinda não há avaliações
- Apostila HTML para ImprimirDocumento28 páginasApostila HTML para ImprimirwselletoAinda não há avaliações
- 2 C 961 BDocumento32 páginas2 C 961 BBora tomar umaAinda não há avaliações
- 05 Windows 10Documento136 páginas05 Windows 10Edmilson Silva Imperio Junior100% (1)
- Apostila de PowerPoint - Aplicações PráticasDocumento35 páginasApostila de PowerPoint - Aplicações Práticasizoneideleite001Ainda não há avaliações
- EAD Intr Programação PDFDocumento285 páginasEAD Intr Programação PDFmjpaal6641Ainda não há avaliações
- ApI11 - M1 - ExercPratico2Documento2 páginasApI11 - M1 - ExercPratico2Gabriel Gustavo Ramos OliveiraAinda não há avaliações
- Apostila Word 2016 - Projeto Educa Ifes MorobáDocumento77 páginasApostila Word 2016 - Projeto Educa Ifes MorobáFelipe PereiraAinda não há avaliações
- 3ds Max Modulo1Documento50 páginas3ds Max Modulo1João Diego FeitosaAinda não há avaliações
- Informática Básica (Power Point, Excel e Internet)Documento67 páginasInformática Básica (Power Point, Excel e Internet)Karine OliveiraAinda não há avaliações
- Informática Kids V4Documento135 páginasInformática Kids V4Dimitry RodriguesAinda não há avaliações
- Heurísticas de Nielsen - Dalila e SandyDocumento24 páginasHeurísticas de Nielsen - Dalila e SandySandy QueirozAinda não há avaliações
- 4 - Word 2016 KidsDocumento92 páginas4 - Word 2016 KidsRodrigo AlvesAinda não há avaliações
- Exercicio MS Word - EstilosDocumento1 páginaExercicio MS Word - EstilosRute100% (1)
- Manual Do FatherDocumento367 páginasManual Do FatherAntonio FedatoAinda não há avaliações
- Pacote Office - Word 1Documento20 páginasPacote Office - Word 1Risandra OliveiraAinda não há avaliações
- Barragens, Vertedouros e Comportas - SlideDocumento44 páginasBarragens, Vertedouros e Comportas - SlideGabriela Galvão100% (2)
- 10 Heurísticas de NielsenDocumento2 páginas10 Heurísticas de NielsenhenryqueAinda não há avaliações
- 2020.2B - Av2 - Estruturas PDFDocumento8 páginas2020.2B - Av2 - Estruturas PDFKlayton Lima0% (1)
- Lista Exercicios AMPOP Resolvido PDFDocumento17 páginasLista Exercicios AMPOP Resolvido PDFJorge Silva100% (2)
- Apostila de Adobe Flash Profissional CS6 (Reparado)Documento99 páginasApostila de Adobe Flash Profissional CS6 (Reparado)JORGE ALEXANDRE0% (1)
- Apostila - Algoritmos e Programação em Linguagem C para EngenhariaDocumento68 páginasApostila - Algoritmos e Programação em Linguagem C para EngenhariamontolinAinda não há avaliações
- Curso Python PDFDocumento83 páginasCurso Python PDFAbelardo AlvesAinda não há avaliações
- Digitação MicroplusDocumento57 páginasDigitação MicroplusMicroplus Educação ProfissionalAinda não há avaliações
- Word KidsDocumento42 páginasWord KidsRafael Inforworld100% (1)
- Aula de Microsoft Word - Danilo GiacoboDocumento211 páginasAula de Microsoft Word - Danilo GiacobojhonataswagnerAinda não há avaliações
- MS Word 2013 - Avançado PDFDocumento1 páginaMS Word 2013 - Avançado PDFDarthWil0% (1)
- Livros Programando Aspnet-Mvc Capitulo9788575222836Documento31 páginasLivros Programando Aspnet-Mvc Capitulo9788575222836Nilton de AraújoAinda não há avaliações
- Teoria de DesignDocumento30 páginasTeoria de DesignWazir Armando Oraibo OraiboAinda não há avaliações
- Mapa - Adm - Gestão de Projetos - 52/2023Documento2 páginasMapa - Adm - Gestão de Projetos - 52/2023Azul Assessoria AcadêmicaAinda não há avaliações
- Midias DigitaisDocumento47 páginasMidias DigitaisRodrigo Souza AlvesAinda não há avaliações
- Apostila de Produção de DocumentosDocumento120 páginasApostila de Produção de DocumentosProfessor Jhow100% (2)
- 18 Segredos, Truques e Dicas Do Windows 10 Que Deve ConhecerDocumento16 páginas18 Segredos, Truques e Dicas Do Windows 10 Que Deve ConhecerHelmuth SouzaAinda não há avaliações
- HTML CSSDocumento80 páginasHTML CSSMegaCenter TurilândiaAinda não há avaliações
- Apostila de HTML (Microcamp)Documento31 páginasApostila de HTML (Microcamp)Maykon RodriguesAinda não há avaliações
- Arquitetura de ComputadoresDocumento126 páginasArquitetura de ComputadoresAndre DosciatiAinda não há avaliações
- Apostila de Apresentação Multimidia Publicidade e Propaganda PDFDocumento90 páginasApostila de Apresentação Multimidia Publicidade e Propaganda PDFHálisson Brito Mendes FerreiraAinda não há avaliações
- HTML AvançadoDocumento28 páginasHTML AvançadoJacknietAinda não há avaliações
- Trabalho Escrito "Sistema de Controle de Acesso Informatizado"Documento64 páginasTrabalho Escrito "Sistema de Controle de Acesso Informatizado"Leandro Lourenço LeiteAinda não há avaliações
- Atividade Prática: Design GráficoDocumento4 páginasAtividade Prática: Design GráficoFabiola MeiraAinda não há avaliações
- Aplicacoes Web MVCDocumento32 páginasAplicacoes Web MVCIgorAinda não há avaliações
- Exercícios de Algoritmos Resolvidos Estrutura de DecisãoDocumento9 páginasExercícios de Algoritmos Resolvidos Estrutura de DecisãoAnderson Marques NetoAinda não há avaliações
- Aplicação De S.g.b.d. Firebird Para Construção De Banco De DadosNo EverandAplicação De S.g.b.d. Firebird Para Construção De Banco De DadosAinda não há avaliações
- Manual - Alcatel mf100Documento22 páginasManual - Alcatel mf100henriqueadvAinda não há avaliações
- 1512317408trabalho em Altura Guia Tecnico HerculesDocumento24 páginas1512317408trabalho em Altura Guia Tecnico HerculesVinicius AmorimAinda não há avaliações
- Entrega Técnica Colheitadeiras A2000: After Sales ServiceDocumento83 páginasEntrega Técnica Colheitadeiras A2000: After Sales ServiceJORCY DE CARVALHO ALVES - SDAinda não há avaliações
- Manutencao Produtiva Total (TPM) - Final PDFDocumento96 páginasManutencao Produtiva Total (TPM) - Final PDFMarco Aurelio SantosAinda não há avaliações
- DM-1000 Multímetro Digital Manual de InstruçõesDocumento19 páginasDM-1000 Multímetro Digital Manual de InstruçõesKelliany LimaAinda não há avaliações
- Funcionalidades TOTVS PDVDocumento19 páginasFuncionalidades TOTVS PDVGuilherme SampaioAinda não há avaliações
- Segurança Com Andaimes PDFDocumento26 páginasSegurança Com Andaimes PDFLeuri MoraesAinda não há avaliações
- Atividade Avaliativa Especial - Prova 2 - FTDocumento5 páginasAtividade Avaliativa Especial - Prova 2 - FTEliakim Rozendo SeleguimAinda não há avaliações
- Manual Tdec-CapacitivaDocumento4 páginasManual Tdec-CapacitivaMagidiel AraujoAinda não há avaliações
- TCC Patologias em Esquadrias de AlumínioDocumento11 páginasTCC Patologias em Esquadrias de AlumínioPaulo RicardoAinda não há avaliações
- Catalogo Completo CorrentesDocumento322 páginasCatalogo Completo CorrentesjairreisnerAinda não há avaliações
- Relatorio CREA KISS PDFDocumento31 páginasRelatorio CREA KISS PDFMaico FonteneleAinda não há avaliações
- Capacitores e Indutores FinalizadoDocumento3 páginasCapacitores e Indutores FinalizadoAllanRodrigoAinda não há avaliações
- Transmitância e Absortância TérmicaDocumento5 páginasTransmitância e Absortância Térmicamdc2014Ainda não há avaliações
- Lantek Flex3d Tubes 1p (PT)Documento2 páginasLantek Flex3d Tubes 1p (PT)LantekAinda não há avaliações
- 2021 10 28T14 - 21 - 59.772Z 3eb02dcae63ab304ea91Documento11 páginas2021 10 28T14 - 21 - 59.772Z 3eb02dcae63ab304ea91TwAinda não há avaliações
- Aula 8 - 6º CN - Transformações QuímicasDocumento10 páginasAula 8 - 6º CN - Transformações QuímicasAlirio GaiaAinda não há avaliações
- ESCOLHA DA ESPÉCIE - LivroDocumento41 páginasESCOLHA DA ESPÉCIE - LivroMaria Eduarda FialhoAinda não há avaliações
- Indices Reprovação UFOPDocumento14 páginasIndices Reprovação UFOPAnonymous UIkBIkFHAinda não há avaliações
- Pilha e FilaDocumento10 páginasPilha e Filapedro100% (1)
- Resistência EletricaDocumento12 páginasResistência EletricaHenrique CésarAinda não há avaliações
- Um Verniz É Uma Solução Ou Dispersão Sem PigmentoDocumento21 páginasUm Verniz É Uma Solução Ou Dispersão Sem PigmentoArtur BarbosaAinda não há avaliações
- Como Abrir Um Arquivo PDF DanificadoDocumento2 páginasComo Abrir Um Arquivo PDF DanificadoTerriAinda não há avaliações
- BiorreatoresDocumento33 páginasBiorreatoresAdrielle RodriguezAinda não há avaliações