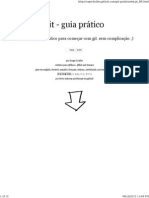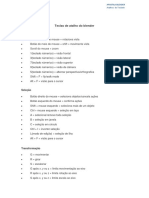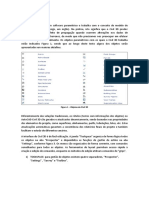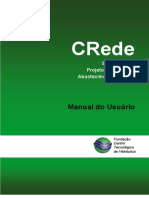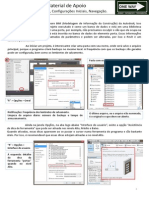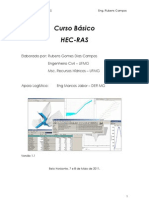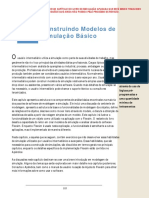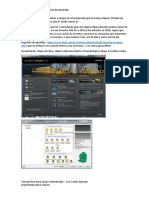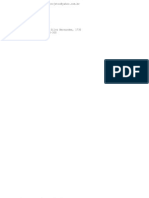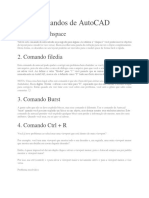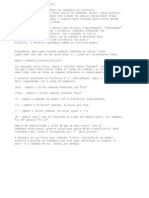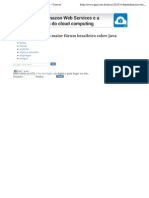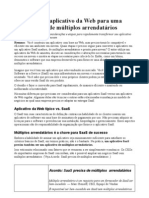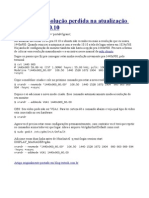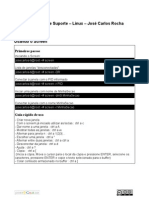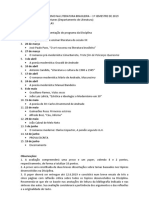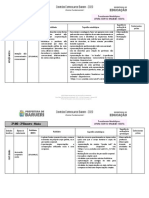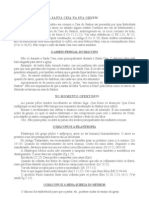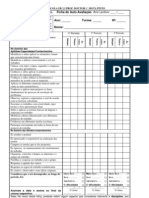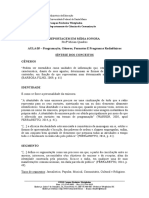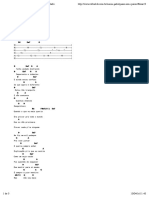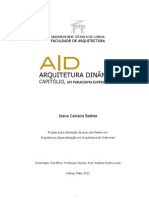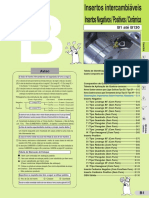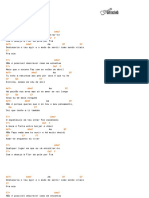Escolar Documentos
Profissional Documentos
Cultura Documentos
QCAD
Enviado por
jcr0ch4Direitos autorais
Formatos disponíveis
Compartilhar este documento
Compartilhar ou incorporar documento
Você considera este documento útil?
Este conteúdo é inapropriado?
Denunciar este documentoDireitos autorais:
Formatos disponíveis
QCAD
Enviado por
jcr0ch4Direitos autorais:
Formatos disponíveis
Introduo
O Qcad um programa voltado a CAD, Computer Aided Design, que significa Desenho Auxiliado por Computador . Grosso modo, ele um software para desenho arquitetnico e mecnico ou qualquer outro que exija preciso. Apesar de disponibilizar o cdigo-fonte da verso 2.0.5 o Qcad 2.2 (mais atual) pago e custa 24.00, algo em torno de R$ 68,00. Esse tutorial cobe a verso disponbilizada aberta e gratuitamente para o Linux, ela suficiente para se criar desenhos com todas as caractersticas que voc encontra em um projeto feito no AutoCAD, por exemplo. Ento relaxe e go... digo, curta o tutorial :D
Plano de trabalho
Nosso objetivo desenhar a seguinte planta baixa:
Conceitos iniciais, brincando com os comandos bsicos
Desenhando linhas
Antes de desenhar a plantinha a qual foi proposta nesse tutorial vamos estudar um pouco os comandos bsicos do Qcad, dessa forma nos interaremos do seu
funcionamento e nos familiarizaremos com os comandos bsicos. Na verdade, um desenho nada mais do que a utilizao de inmeras tcnicas simples. Com linhas, cortes e esticamentos dessas mesma linhas que ns criaremos a nossa planta baixa. Quanto mais familiarizado voc estiver com os cones e ferramentas, mais fcil e rpido ser confeccionar um desenho, independente de seu nvel de complexidade. Outra boa notcia o fato de que aprendendo o Qcad voc estar aprendendo tambm o conceito de funcionamento da maioria dos programas CAD do mercado . Seu estudo na pior das hipteses no ser em vo. Para comear, vamos dar uma olhada na interface do Qcad.
Para quem est mais familiarizado com programao, o Qcad 2.05 usa a biblioteca Qt 3. Baixei a verso 2.2 e atestei que esto utilizando a Qt 4, est linda, mas isso no vem ao caso. Vamos falar do funcionamento do programa.
Para no sobrecarregar voc meu nobre leitor, vou limitar a explicao o mximo possvel. Veja que ao abrir o Qcad aparecem dois grupos de cones bem distintos na parte esquerda. Um na parte superior agrupa os tipos de pontos e linhas e o outro mais abaixo agrupa os outros elementos de desenho e edio como textos, cotas, medidas e modificao de objetos. A cruz vermelha ao centro representa a coordenada 0,0 do plano cartesiano. Isso mesmo, o Qcad trabalha apenas com desenhos bidimensionais. Quer 3D? Use o Blender :D (existe um tutorial para iniciantes disponibilizado nesse site) Note que os cones so autoexplicativos, com o tempo voc vai bater os olhos e prontamente entender para que servem. Que tal brincarmos um pouco com linhas?
Clique no cone Lines na parte superior esquerda da rea de trabalho do Qcad.
Perceba que as duas caixas de cones foram substitudas por uma, com mais elmentos. Como o grupo de ferramentas foi o Lines, ele abre as opes de linhas.
Assim que voc clicar a caixa de cones das linhas substituda por uma de insero. Logo o cursor tomado por duas linhas tracejadas no sentido vertical e horizontal, isso significa que hora de desenharmos a linha.
Agora, como vamos inserir a linha? Bem, por padro, o tipo de insero o Free positioning, ou seja, posicionamento livre. Isso significa que voc poder clicar em qualquer parte da rea de trabalho que o programa aceitar como pontos de insero.
Clique em duas partes diferentes da rea de trabalho para traar uma linha, como aparece na imagem acima. Perceba que o cursos ainda prende a linha ao centro da interseo.
Assim que voc criar a linha desejada basta pressionar ESC. Pronto! Seu primeiro elemento est criado no Qcad, parabns!
Aproveite e v treinando um pouco. Assim, encha a tela de traos como aparece na imagem acima, isso vai lhe ajudar a familiarizar-se com o programa. Tome nota, o Qcad trabalha progressivamente: 1. Voc escolhe o grupo de ferramenta (Linha) 2. Escolhe o tipo da ferramenta (Linha com dois pontos) 3. Escolhe a forma de insero (Posicionamento livre)
Zoom e pan, modo rpido
Quando trabalhamos com um desenho arquitetnico, no podemos nos limitar a uma tela com dimenses reduzidas como a parte preta na qual traamos as linhas do primeiro exemplo. por esse motivo que a rea disponvel para trabalho no Qcad bem maior do que aparece quando abrimos ele. Para gerenciarmos a visualizao dessa rea temos a nosso servio as ferramentas de zoom, onde voc pode aproximar, afastar e deslocar o desenho, de modo a ter uma viso geral do que se est fazendo ou mesmo trabalhar em um local especfico, seja ele pequeno ou grande.
Tomemos como exemplo o desenho feito anteriormente. Para dar menos (-) zoom, mova a seta do mouse na rea de trabalho (parte preta) e rode a rodinha do mouse para baixo.
Faa o mesmo procedimento rodando a rodinha do mouse para cima. Isso ativar o mais (+) zoom.
Agora, supunha que voc deseja apenas deslocar a rea de trabalho sem dar nem mais (+) nem menos (-) zoom.
Apenas fazer a imagem deslocar-se, como aparece acima. Muito simples.
1. Mova a seta do mouse mais ou menos ao ponto inicial de deslocamento e
clique no boto do centro do mouse sem soltar. 2. Arraste at o ponto desejado e solte. A esse recurso damos o nome de Pan Zoom.
Apagando objetos
Sei que foi maravilhoso fazer esse desenho, mas ele est longe de ser algo bonito, no mesmo? Ento que tal apag-lo?
Perceba que na parte superior direita existe um cone em forma de seta apontando para a esquerda, o Back to main menu, que volta para o menu anterior. Clique nela.
Ao clicar no cone ele retorna ao menu anterior, mas ainda no o principal. Clique novamente.
Agora sim! Uma vez que estamos no menu principal, clique em Show menu "Edit", como aparece na imagem.
Est percebendo o conceito de progresso do Qcad? 1. Primeiro clicamos no cone de edio. 2. Agora vamos clicar em Delete.
3. Selecionar o tipo de seleo de objetos. Nesse caso o Qcad, por padro, a exemplo da linha, ativa uma das opes, nesse caso o (De)-Select entity que nada mais do que uma forma de clicar sobre o objeto selecionando-o e se clicar de novo o desselecionar.
Selecione um por um dos elementos, at que fique tudo vermelhinho :D Se tem uma forma de fazer isso mais rpido? Claro que tem, mas voc est na etapa inicial da aprendizagem, o importante aqui se familiarizar no fazer com rapidez ;) Em seguida, clique em Continue action.
Ave Lola! Apagou! :D Perceba que oi menu lateral voltou para o estgio anterior. Isso parece um tanto confuso no incio, mas com o tempo voc vai se acostumar e far todo o sentido.
Criando uma planta baixa, parte 1
Agora que voc teve um contato incial nada doloroso com o Qcad hora de colocarmos a mo na massa. Iremos desenhar uma planta baixa. Decidi no explanar os outros conceitos e comandos que compe a planta para evitar um tutorial extenso e pouco didtico. Algo que importante saber ao se desenhar plantas baixa a tcnica ninja de ver caminhos entre linhas. Como ela funciona? Bem, simples. O bom desenhista sabe bem o que deseja fazer, ele desenha a planta na mente antes de faz-la no computador. Uma vez que ele tenha bem definido o que pretende fazer, ele vai traando conjuntos de linhas que num primeiro momento parecem dispersos, mas que aos poucos, com as devidas modificaes convertem-se no elemento que estava encerrado dentro das suas idias: a planta baixa. Para que a explicao seja mais natural possvel, vou colocar a planta a mostra e ir passando as tcnicas.
O que tenho at agora apenas esse desenho. Veja que a parte horizontal dele tem a Cozinha (2.20m), a Sala de Estar/Jantar (3.3m), o Hall (1.50m), o Dormitrio (3.30m) e por fim a juno de todas as paredes (0.85m), o que totaliza 11.15m, o comprimento da casa. Se no entendeu o que quis dizer, relaxe, apenas siga o tutorial que no final das contas tudo se encaixar.
Vamos clicar em Lines.
Em seguida uma novidade, clique em Horizontal lines.
Preste ateno! Vamos fazer duas coisas aqui, isso por que estou de saco cheio de tirar screenshot e ficar detalhando coisinha por coisinha :D 1. Depois de clicarmos em Horizontal line o Qcad muda as caixas de cones e logo acima aparece um campo pedindo o Length, ou seja, o comprimento da linha. O comprimento 11.15m lembra? Ento, seguindo o exemplo da imagem acima, coloque ele no campo de insero. 2. Para o desenho ficar coerente com o grid (pontinhos brancos da rea de trabalho), vamos travar a insero da linha neles. Para fazer isso clique no cone Snap to grid. Esse passo no obrigatrio e em nada mudar a preciso da planta, apenas vai fazer ela ficar mais caprichada, so as boa prticas de desenho. 3. Clique em alguma parte da rea de trabalho.
Hum... est pequeno, no? Mas fica "frau", voc no fez nada errada, apenas o zoom da rea de trabalho est configurado em uma posio que faz 11.15m parecerem pequenos. Para resolver isso podemos dar um zoom usando a rodinha do mouse, como explicado anteriormente.
Para no dizerem que no falei das flores, vai aqui um guia rpido para dar mais zoom: 1. V na parte superior da interface e clique em Window zoom (caso no tenha certeza se esse de fato o cone, deixe a seta do mouse em cima dele por um momento que o nome desponta na tela). 2. Clique num ponto prximo a linha, no solte o boto do mouse! 3. Arraste o mouse at formar um retngulo que margeia a rea que voc deseja ampliar. Quando chegar no ponto desejado solte o boto do mouse.
Pronto, nosso desenho est centralizado. Agora vamos diversificar um pouco aprendendo novas ferramentas. Vou apresentar para voc o Parallels with distance.
Como estamos no grupo de cones de insero de linha, vamos voltar para o anterior clicando em Back to main menu.
Uma vez que voltamos um grupo de cones, clique em Parallels with distance (Linha paralela com distncia). Antes de pularmos para o prximo quadro, vamos calcular a largura da casa. Olhe novamente o desenho :
Temos o quarto que mede 4.20m e as paredes que medem 0.20 (divisa) + 0.15, somadas do um total de 4.55m.
1. Assim que voc clicar e Parallels with distance se abrir na parte superior da interface um campo de insero de valores, onde voc colocar 4.55. 2. Assim que colocar o valor, mova a seta do mouse para uma posio abaixo da linha horizontal que criamos anteriormente.
Perceba que ao fazer isso aparece uma linha na cor ciano logo abaixo. a deixa, clique no boto esquerdo do mouse.
Temos as duas linhas que representam o comprimento da planta. Agora vamos fech-las em um retngulo.
Clique em Line with two points.
Criando uma planta baixa, parte 2
Ok, temos a ferramenta de linha, e a que selecionamos criar uma com dois pontos. Mas no podem ser em qualquer lugar, esses pontos devem estar precisamente no comeo ou no final das linhas que criamos. Para que isso acontea, selecionamos um tipo de insero que atenda esses quesitos, no caso o Snap to Endpoints.
Note que o cursor ser puxado para os finais da linha. Siga os pontos descritos no desenho acima e crie a primeira linha, em seguida pressione ESC. Caso contrrio ele criar uma linha transversal entre um canto e outro.
Faa a mesma coisa, mas depois de criar a linha do outro lado, clique em ESC duas vezes, assim a ferramenta Line with two points ser desselecionada.
Temos a base da planta baixa, agora vamos fazer as paredes externas.
Clique em Parallels with distance, altere a Distance para 0.20 e crie inicialmente as trs paredes das divisas.
Por fim, altere o Distance para 0.15 (no necessrio clicar no cone de novo) e crie a ltima parede externa. S tem um probleminhas com essas paredes, as linhas nos extremos esto de cruzando, o que deixa o desenho com um aspecto poludo, vamos resolver isso.
Clique no Back to main menu, aquela seta que aponta para a esquerda, na parte superior do grupo de cones, at aparecer o Show menu "Edit".
Clique em Trim / Extend two.
Dei um + zoom para evidenciar onde ser clicado. Note que ser no canto superior esquerdo e nas linhas internas.
Voil! Olha que acabamento bonito!
Repita a operao nas outras extremidades.
Agora sim! Temos as paredes devidamente acabadas. Podemos partir para as divises externas.
Clique em Back to main menu, em seguida em Show menu "Lines" e por fim em Pallalels with distance. Isso j foi explicado, caso se veja em dificuldades, volte e releia o texto at se familiarizar com os comandos.
Crie uma linha paralela no sentido vertical com a Distance de 2.20
Agora uma outra com a Distance de 0.15. E criamos a nossa Cozinha.
Agora, com a Distance de 3.30.
Distance de 0.15 e nossa Sala de Estar / Jantar est fechada.
Distance de 1.50 e 0.15 e temos o Wc e o Quarto delimitados. Mas falta o Hall.
Crie uma linha horizontal com a Distance de 1.00.
A exemplo das paredes anteriores, crie uma com a Distance de 0.15.
Clique em Back to main menu, em seguida em Show menu "Lines" e por fim em Trim / Extend two. Isso j foi explicado, caso se veja em dificuldades, volte e releia o texto at se familiarizar com os comandos. Clique nas posies que aparecem na imagem acima. Ou seja, as linhas mais acima e mais a direita, onde a parede far uma quina.
Se tudo der certo sua planta ficar com o aspecto da imagem acima. A parede ficar com a quina extrema acabada. Vamos fazer isso na parte interna agora.
Clique nos pontos que aparecem na imagem acima.
Quina acabada, hora de cortar o excesso de parede que est
adentrando o quarto.
1. Clique em Trim / Extend (sem o two). 2. Em seguida clique na linha que limitar o corte do excesso. Essa linha, como aparece acima ficar verde musgo.
Em seguida clique nas linhas que voc deseja cortar, no lado que
permanecer inteiro.
Prontinho, agora vamos fazer o acabamento das paredes.
Clique no cone Divide.
Em seguida na linha que ser dividida.
Depois no ponto de corte.
O que ns fizemos foi dividir a linha, aqui representamos o menor pedao em amarelo.
Agora s clicar em Trim / Extend two e em seguida nas partes indicadas na imagem acima.
Resultado.
Repita a operao aqui.
Aqui.
Aqui, na parte inferior.
Aqui... estamos quase...
E aqui!
Paredes limpas, vamos para as aberturas!
Clique em Back to main menu, em seguida em Show menu "Lines" e por fim em Parallels with distance. Vamos comecar com as aberturas das portas, primeiro 0.10...
Em seguida 0.80.
Clique em Back to main menu, em seguida em Show menu "Edit" e por fim em Trim / Extend. Selecione a linha que aparece na imagem.
Em seguida clique nos pontos mostrados acima. Isso far com que a linha seja estendida at a parte inferior da planta.
Clique novamente em Trim / Extend e em seguida na linha a qual limitaremos o corte da abertura da porta
Ateno! Perceba na ampliao onde sero feitos os cliques, abaixo da linha selecionada como limite de corte.
Voc j viu como funciona a ferramenta Divide, ative ela e corte onde aparece na imagem.
Repita a operao e corte na parte inferior. Esses cortes nos permitiro usar o Trim / Extend.
Use a rodinha do mouse e clique sobre ela para dar + Zoom e centrlaizar o desenho com o Pan zoom, mais ou menos como fiz na imagem acima. Em seguida clique em Trim / Extend e depois clique na linha que limitaremos
o corte.
Clique nas duas linhas que sero cortadas.
Temos a nossa primeira abertura.
Ao darmos - Zoom temos uma idia melhor do resultado.
Crie as outras aberturas de portas, como aparece no desenho.
Eu falei de flores, mas nem tudo so flores. Isso significa que a sua vez de se esofrar um pouco e se virar para fazer as janelas. Parece difcil, mas as ferramentas usadas para confecicon-las foram explanadas aqui. Vou dar uma colher de ch e passar as medidas para facilitar a sua vida.
Se tudo correr bem esse ser o resultado final. Caso voc? no tenha compreendido muito bem o processo, talvez lhe falte noes de desenho
arquitetnico. Minha dica que aprenda ele antes de aprender desenhar em CAD. Sem conhecimento tcnico de antemo em desneho arquitetnico, aprender o Qcad no adianta muita coisa. Feita a planta, ainda que de forma muito precria, vamos dar vida a ela usando outro programa opensource, o Inkscape. Na verdade o tutorial em si acaba aqui, o que tratarei no prximo tpico apenas um roteiro de como fazer a humanizao da planta.
Você também pode gostar
- Guia para o GithubDocumento12 páginasGuia para o GithubРатлїк ТэяяэшаттэAinda não há avaliações
- Iot Para Medir Dinamômetro Com Esp32 Programado Em ArduinoNo EverandIot Para Medir Dinamômetro Com Esp32 Programado Em ArduinoAinda não há avaliações
- Momento Fletor Abaqus PDFDocumento23 páginasMomento Fletor Abaqus PDFconcretejungleAinda não há avaliações
- 40 Atalhos de Teclado No DraftSightDocumento2 páginas40 Atalhos de Teclado No DraftSightpcmen8506Ainda não há avaliações
- Java - Swing Com Netbeans GUJDocumento8 páginasJava - Swing Com Netbeans GUJxpgiraldoAinda não há avaliações
- HEC-RAS2D - Manual Do UsuárioDocumento55 páginasHEC-RAS2D - Manual Do UsuárioJordana FurmanAinda não há avaliações
- Software Gerador de Malhas Triangulares para Análise Com o Método Dos Elementos Finitos.Documento67 páginasSoftware Gerador de Malhas Triangulares para Análise Com o Método Dos Elementos Finitos.Magno AlmeidaAinda não há avaliações
- Teclas de Atalho Do BlenderDocumento4 páginasTeclas de Atalho Do BlenderMarcio Gonzaga de SouzaAinda não há avaliações
- Tutorial - Civil 2015 PDFDocumento77 páginasTutorial - Civil 2015 PDFJavier PerezAinda não há avaliações
- Biblia Do AutoCADDocumento2.030 páginasBiblia Do AutoCADElcilaine PitzerAinda não há avaliações
- Apostila Civil 3DDocumento40 páginasApostila Civil 3DFabricio Eduardo CalgaroAinda não há avaliações
- BIM - Building Information Modeling: Introdução A Modelagem de Andaimes 1/2Documento34 páginasBIM - Building Information Modeling: Introdução A Modelagem de Andaimes 1/2Kevin PiresAinda não há avaliações
- Vizualização de Dados Fundamentos e Técnicas Aula 1Documento76 páginasVizualização de Dados Fundamentos e Técnicas Aula 1Celso PaqueteAinda não há avaliações
- Freecad - Aula 04Documento4 páginasFreecad - Aula 04Leonardo RafaelAinda não há avaliações
- SketchUp - Primeiros PassosDocumento2 páginasSketchUp - Primeiros PassosAlexandre DiasAinda não há avaliações
- Modelagem Hidráulica OpenFOAM PDFDocumento38 páginasModelagem Hidráulica OpenFOAM PDFJoão AugustoAinda não há avaliações
- SketchUcam - COMO Alterar o Plotter de Código G Padrão - 2021Documento2 páginasSketchUcam - COMO Alterar o Plotter de Código G Padrão - 2021Nilson BottiAinda não há avaliações
- Engenheiro Garlipp - Prospecad - Civil 3D e Infraworks - Conversão de Topografia Local X UTMDocumento4 páginasEngenheiro Garlipp - Prospecad - Civil 3D e Infraworks - Conversão de Topografia Local X UTMhru5775lcsAinda não há avaliações
- Estudo Numérico Da Resistência Ao Colapso de Tubos de Revestimento Na Presença de Imperfeições GeométricasDocumento147 páginasEstudo Numérico Da Resistência Ao Colapso de Tubos de Revestimento Na Presença de Imperfeições GeométricasMarcos CecilianoAinda não há avaliações
- Exercícios de ModelagemDocumento12 páginasExercícios de Modelagemcharlesfp1Ainda não há avaliações
- EAM301 Roteiro ExtraDocumento11 páginasEAM301 Roteiro ExtraAna LuísaAinda não há avaliações
- Texto CompletoDocumento174 páginasTexto CompletoRobson Santos100% (1)
- Geração de Grafico Curva SDocumento1 páginaGeração de Grafico Curva SBed ZedAinda não há avaliações
- Curso Autocad CompletoDocumento4 páginasCurso Autocad CompletoGabriel HubertAinda não há avaliações
- Geo SlopeDocumento8 páginasGeo SlopeThiago Cunha MoreiraAinda não há avaliações
- AutoCad 2006 BasicoDocumento57 páginasAutoCad 2006 BasicoPedro HenriqueAinda não há avaliações
- Ebook Java Avancado Config Ambiente PDFDocumento42 páginasEbook Java Avancado Config Ambiente PDFClaudioFerreiraAinda não há avaliações
- Autocad 2015 - (Novo) PT PDFDocumento8 páginasAutocad 2015 - (Novo) PT PDFgondomarAinda não há avaliações
- Fundamentos de Banco de Dados PDFDocumento102 páginasFundamentos de Banco de Dados PDFRanildo LopesAinda não há avaliações
- Curso Básico de SAP 2000Documento45 páginasCurso Básico de SAP 2000faelbritosAinda não há avaliações
- MancredeDocumento89 páginasMancredeGlendel WillamyAinda não há avaliações
- CURSO SWAT 2019 - PontalDocumento60 páginasCURSO SWAT 2019 - PontalHector HarrisAinda não há avaliações
- Apostila - Algoritmos e Programação em Linguagem C para EngenhariaDocumento68 páginasApostila - Algoritmos e Programação em Linguagem C para EngenhariamontolinAinda não há avaliações
- Algoritmos I PDFDocumento46 páginasAlgoritmos I PDFrlffortesAinda não há avaliações
- Apresentação Revit Aula 1Documento4 páginasApresentação Revit Aula 1Rodrigo BastosAinda não há avaliações
- Cadista 161226142135Documento106 páginasCadista 161226142135Luiz Meireles100% (1)
- Tutorial ARCGIS PRODocumento1 páginaTutorial ARCGIS PRODanielBarretoAinda não há avaliações
- Apostila Curso HEC-RASDocumento58 páginasApostila Curso HEC-RAScopinxa100% (1)
- ApostilaDocumento113 páginasApostilaKellen RamosAinda não há avaliações
- Apostila AutoCAD 2016 (Udesc)Documento108 páginasApostila AutoCAD 2016 (Udesc)Caroline SilvaAinda não há avaliações
- Trabalho Terraplenagem Autocad Civil 3DDocumento4 páginasTrabalho Terraplenagem Autocad Civil 3DArnaldoAzevedoAinda não há avaliações
- Ligaçao Automatica de Pontos No Civil 3dDocumento9 páginasLigaçao Automatica de Pontos No Civil 3dClaudio PereiraAinda não há avaliações
- Capitulo 6 Português Simulação FlexSIMDocumento41 páginasCapitulo 6 Português Simulação FlexSIMrodrigoAinda não há avaliações
- Data Cad PDFDocumento7 páginasData Cad PDFnaldo0102Ainda não há avaliações
- AUTOCADDocumento13 páginasAUTOCADluaannnAinda não há avaliações
- AutoCAD Básico - Aula 01Documento4 páginasAutoCAD Básico - Aula 01GuyLapoubleAinda não há avaliações
- Autodesk Inventor 2013Documento25 páginasAutodesk Inventor 2013Vicente De Paulo AlvesAinda não há avaliações
- Apostila AutoCAD 2008Documento26 páginasApostila AutoCAD 2008Luiz Gustavo VolpatoAinda não há avaliações
- Apostlia AutoCAD Des ArquitetonicoDocumento103 páginasApostlia AutoCAD Des ArquitetonicoRogerio NovaisAinda não há avaliações
- Medidas No AutoCadDocumento5 páginasMedidas No AutoCadjasdesignerAinda não há avaliações
- 2 Aula de AutoCAD 2DDocumento41 páginas2 Aula de AutoCAD 2DrederAinda não há avaliações
- Dmpcad - Apostila Plotagem FácilDocumento17 páginasDmpcad - Apostila Plotagem FácilGlaucia TeixeiraAinda não há avaliações
- Apostila AutoCAD 2008Documento24 páginasApostila AutoCAD 2008alm_jda88% (8)
- Apostila Sketchup 8 Essencial - MUITO BOADocumento70 páginasApostila Sketchup 8 Essencial - MUITO BOAGentil Neto92% (25)
- Tutorial Sprites InkscapeDocumento9 páginasTutorial Sprites InkscapeCaike SantosAinda não há avaliações
- 1.2 Apresentacao Da Workspace e Do Software AutoCADDocumento18 páginas1.2 Apresentacao Da Workspace e Do Software AutoCADThiago AzevedoAinda não há avaliações
- Apostila de Comandos Basicos AutoCad 2016 2DDocumento42 páginasApostila de Comandos Basicos AutoCad 2016 2DClaudio LopesAinda não há avaliações
- ACV Vidro PDFDocumento7 páginasACV Vidro PDFjcr0ch4Ainda não há avaliações
- Menos de 24 Horas Depois Do Lançamento No Brasil, Pokémon Go Já Causa Acidentes - Nacional - Estado de MinasDocumento5 páginasMenos de 24 Horas Depois Do Lançamento No Brasil, Pokémon Go Já Causa Acidentes - Nacional - Estado de Minasjcr0ch4Ainda não há avaliações
- Mapa de EmpatiaDocumento15 páginasMapa de Empatiajcr0ch4Ainda não há avaliações
- Labbig Programa Do CursoDocumento5 páginasLabbig Programa Do Cursojcr0ch4Ainda não há avaliações
- Raid No Linux - OdtDocumento6 páginasRaid No Linux - Odtjcr0ch4Ainda não há avaliações
- Roteador Motorola Razor IDocumento2 páginasRoteador Motorola Razor Ijcr0ch4Ainda não há avaliações
- Comandos Samba4Documento20 páginasComandos Samba4jcr0ch4100% (1)
- Manutencao de Disco Com Tune2fsDocumento2 páginasManutencao de Disco Com Tune2fsjcr0ch4Ainda não há avaliações
- Manutencao de Disco Com Tune2fsDocumento2 páginasManutencao de Disco Com Tune2fsjcr0ch4Ainda não há avaliações
- Dicas Certificações Linux JUNIORDocumento5 páginasDicas Certificações Linux JUNIORjcr0ch4Ainda não há avaliações
- Preparatorio LPI-C1-15 de Dezembro 2012Documento6 páginasPreparatorio LPI-C1-15 de Dezembro 2012jcr0ch4Ainda não há avaliações
- Comando SDocumento1 páginaComando Sjcr0ch4Ainda não há avaliações
- Arquivo AjudaDocumento4 páginasArquivo Ajudajcr0ch4Ainda não há avaliações
- Desenvolvimento-SAAS E Java Com ZKDocumento40 páginasDesenvolvimento-SAAS E Java Com ZKjcr0ch4Ainda não há avaliações
- Acertando Resolucao Ubuntu 10 10Documento1 páginaAcertando Resolucao Ubuntu 10 10jcr0ch4Ainda não há avaliações
- Apostila de EstruturaDocumento4 páginasApostila de Estruturajcr0ch4Ainda não há avaliações
- Instalando Json para PHP No CENTOS e REDHATDocumento3 páginasInstalando Json para PHP No CENTOS e REDHATjcr0ch4Ainda não há avaliações
- Dicas ScreemDocumento1 páginaDicas Screemjcr0ch4Ainda não há avaliações
- O Modernismo Na Literatura BrasileiraDocumento2 páginasO Modernismo Na Literatura BrasileiraFernanda Lopes SousaAinda não há avaliações
- Planificacao Anual P7Documento13 páginasPlanificacao Anual P7Fernanda0% (1)
- Fichamento de Bardin Análise de ConteúdoDocumento3 páginasFichamento de Bardin Análise de ConteúdoEveraldo PereiraAinda não há avaliações
- 04 Diferenças Entre Oralidade e EscritaDocumento22 páginas04 Diferenças Entre Oralidade e EscritaEveli Sena100% (1)
- Vida e Obra Do Infante DDocumento10 páginasVida e Obra Do Infante DAna Martins100% (1)
- Deuses Do EgitoDocumento2 páginasDeuses Do Egitowilson100% (1)
- A Sombra Na ArteterapiaDocumento33 páginasA Sombra Na ArteterapiaLu27OliveiraAinda não há avaliações
- Complete o DiálogoDocumento2 páginasComplete o DiálogoKamila Diaz NavarroAinda não há avaliações
- Frederico Lopes, Cinema em Português, Jornada 3Documento131 páginasFrederico Lopes, Cinema em Português, Jornada 3omanuel1980Ainda não há avaliações
- Jennifer Souza - Conteudo Curricular 2020 MÚSICA 3ano 3biDocumento2 páginasJennifer Souza - Conteudo Curricular 2020 MÚSICA 3ano 3biJennifer SouzaAinda não há avaliações
- A Criação Do Figurino Teatral - Entre A Teoria e A Prática - Madeira & EpifanioDocumento14 páginasA Criação Do Figurino Teatral - Entre A Teoria e A Prática - Madeira & EpifanioCamilla BarbosaAinda não há avaliações
- Aprendizagem e Ludopedagogia PDFDocumento50 páginasAprendizagem e Ludopedagogia PDFRobson Sanches Fernandes LopesAinda não há avaliações
- Apro, Flávio - COnsiderações Sobre A SarabandaDocumento23 páginasApro, Flávio - COnsiderações Sobre A Sarabandaluciusp45Ainda não há avaliações
- Cronica BibliografiaDocumento12 páginasCronica BibliografiaruedesilesAinda não há avaliações
- Apostilha para DiaconatoDocumento1 páginaApostilha para DiaconatoLuiz Carlos JanuarioAinda não há avaliações
- Mod 1 - Introdução À Fotografia, Cinema e DesignDocumento77 páginasMod 1 - Introdução À Fotografia, Cinema e DesignSancho MesquitaAinda não há avaliações
- Ficha Autoavaliação EVT.Documento2 páginasFicha Autoavaliação EVT.Agostinho Neves da Silva100% (5)
- Catalogo Novedades Cevisama 2012Documento47 páginasCatalogo Novedades Cevisama 2012med_mtmAinda não há avaliações
- 2018ListaDeEspera AmplaConcorrenciaDocumento1.603 páginas2018ListaDeEspera AmplaConcorrenciaKhachaturianAinda não há avaliações
- MAria Fátima Lambert - Texto Porto. 2016Documento15 páginasMAria Fátima Lambert - Texto Porto. 2016Maria De Fátima LambertAinda não há avaliações
- Avaliação Diagnósticade Matemática EnsinomédioDocumento12 páginasAvaliação Diagnósticade Matemática EnsinomédioOtoni Caribé Neves da CunhaAinda não há avaliações
- Gêneros e Formatos RadiofônicosDocumento4 páginasGêneros e Formatos RadiofônicosMirian QuadrosAinda não há avaliações
- Design Ecra - InterativoDocumento13 páginasDesign Ecra - InterativoCatia Gomes100% (1)
- Samba de Gafieira - A História Da Dança de Salão Brasileira - PreviewDocumento21 páginasSamba de Gafieira - A História Da Dança de Salão Brasileira - PreviewMarco Antonio Perna75% (4)
- 12 - HERMENÊUTICA 4 (Com Questionário)Documento6 páginas12 - HERMENÊUTICA 4 (Com Questionário)Junior MarquesAinda não há avaliações
- Cifra Club - QUASE SEM QUERER - Maria GadúDocumento3 páginasCifra Club - QUASE SEM QUERER - Maria GadúZiza PadilhaAinda não há avaliações
- Ad Arquitetura DinâmicaDocumento105 páginasAd Arquitetura DinâmicaDominique BarrosAinda não há avaliações
- Catalogo Do InsertoDocumento130 páginasCatalogo Do InsertoThiago SilvaAinda não há avaliações
- Parousia - Vol 5 - PerfeccionismoDocumento106 páginasParousia - Vol 5 - PerfeccionismoGelvane FonsecaAinda não há avaliações
- Cifra Club - Djavan - Encontrar-TeDocumento2 páginasCifra Club - Djavan - Encontrar-TeAndre MachadoAinda não há avaliações