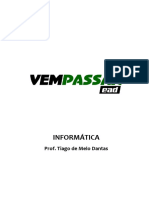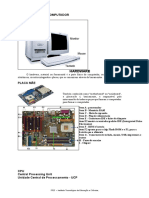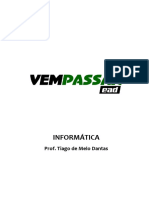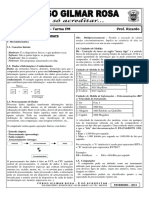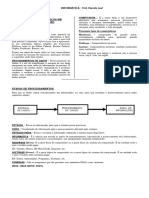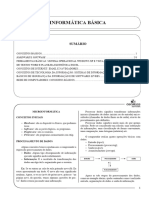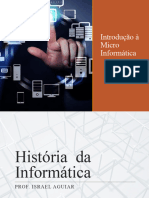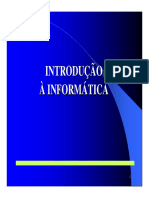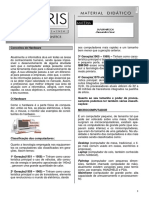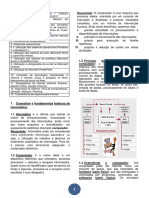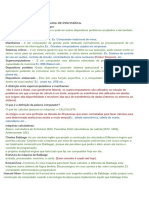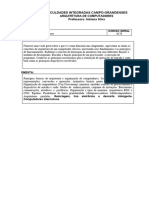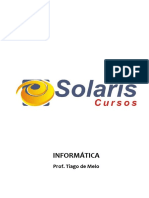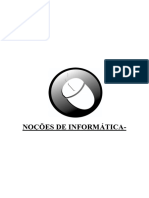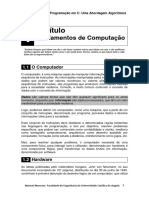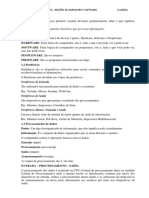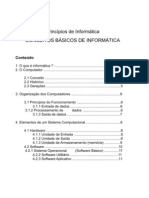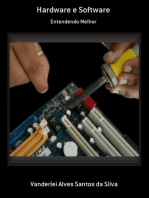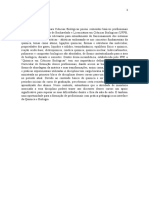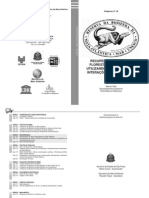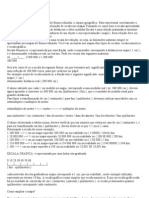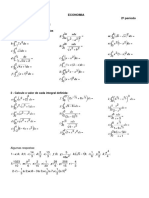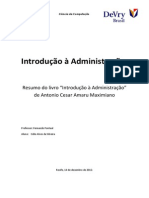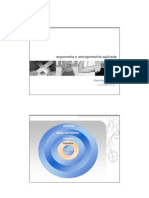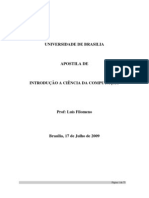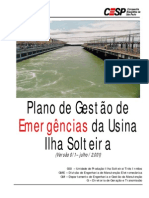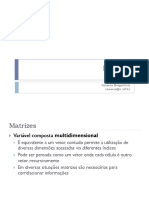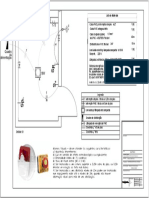Escolar Documentos
Profissional Documentos
Cultura Documentos
Apostila - Informática - Itep PDF
Apostila - Informática - Itep PDF
Enviado por
Patrício MacksonTítulo original
Direitos autorais
Formatos disponíveis
Compartilhar este documento
Compartilhar ou incorporar documento
Você considera este documento útil?
Este conteúdo é inapropriado?
Denunciar este documentoDireitos autorais:
Formatos disponíveis
Apostila - Informática - Itep PDF
Apostila - Informática - Itep PDF
Enviado por
Patrício MacksonDireitos autorais:
Formatos disponíveis
INFORMÁTICA – ITEP/RN
Prof. Tiago de Melo Dantas
INFORMÁTICA – ITEP/RN
muito grande, que superam os grandes computadores
- HARDWARE - de 10 ou 20 anos atrás.
CONCEITOS INICIAIS
Hardware: É os dispositivos físicos, o que podemos tocar.
Software: São as partes lógicas, os programas.
Peopleware: São os usuários.
Firmware: São programas armazenados em chip.
O COMPUTADOR
Tipos de Computadores
Os computadores podem ser classificados quanto a sua
capacidade de processamento (porte) em:
Grande Porte (Mainframes)
São destinados para um grande volume de dados, têm Lembre-se:
NÃO é CPU
grandes dimensões, requerendo uma grande variedade e SIM Gabinete.
de pessoal especializado para a sua operação. Esses
equipamentos estão distribuídos em uma ampla sala,
com possibilidade de instalação de terminais em
ambientes remotos.
NOÇÕES BÁSICAS DE HARDWARE
Os Principais Componentes...
(O Cray-1 foi um dos mais famosos supercomputadores
inventados por Seymour Cray).
Médio Porte (Minicomputadores)
CPU (Unidade Central de Processamento): Se trata do
Computadores destinados a empresas que tenham um
Principal CHIP do computador, responsável por
volume médio de processamento de dados. São usados
processar TODAS as informações.
em controle de processos, comunicações e sistemas de
informações. Possuem uma capacidade de memória e
velocidade de processamentos inferiores aos de grande
porte. Hoje já estão em desuso e sendo substituídos
pelos microcomputadores.
Pequeno Porte (Microcomputadores)
Os computadores de pequeno porte apresentam-se em
diversos formatos e com diversas características. Os
microcomputadores são computadores pessoais (PC),
monousuários, destinados ao uso de empresas que
tenham um pequeno, mas variado tipo de
processamento de dados. Atualmente, existem
microcomputadores com capacidade de processamento
INFORMÁTICA SUPER FÁCIL - (84) 99864.1785 whats | www.facebook.com/professortiagomelo 2
INFORMÁTICA – ITEP/RN
Memória Principal: É a memória que armazena todas as Em poucas palavras, é a contagem no número de “fios”
informações que são processadas pela CPU. que formam sua estrutura.
Um barramento de 4 bits é formado por 4 fios em sua
estrutura.
OBS: O barramento é um caminho compartilhado.
Memórias Auxiliares: São memórias responsáveis por
guardar por tempo indeterminado as informações do
usuário;
Funcionamento Básico...
Dispositivos E/S: São responsáveis pela entrada e saída
de informações nem um computador.
1. ENTRADA (acontece a Entrada): A informações
entra no computador. OBS: entra por algum
dispositivo de entrada (periférico de entrada).
2. PROCESSAMENTO (vai pra CPU): A informações é
enviada diretamente para a CPU onde a mesma será
processada.
3. ARMAZENAMENTO (vai para a memória Principal):
A informações é armazenada na memória Principal
(RAM).
4. SAÍDA (chega ao usuário): A informações é enviada
ao usuário por algum dispositivo de saída
(periférico de saída).
Entendo as informações...
Barramentos: São vias (fios) que transportam as Não importa qual seja a informação que o usuário envie
informações dentro de um computador. Quanto maior a para a CPU (texto, números, som, imagem, e etc...). A
largura do barramento, mais informações poderão ser informação será entendida pelo Computador em
transportadas. formatos de ZEROS e UNS (bits).
A Largura de um barramento é a medida de quantos bits
(sinais elétricos) ele consegue transferir de uma só vez.
INFORMÁTICA SUPER FÁCIL - (84) 99864.1785 whats | www.facebook.com/professortiagomelo 3
INFORMÁTICA – ITEP/RN
Bit é a menor unidade de informação que um
computador pode manipular;
1 Byte é a quantidade de informação necessária para
armazenar um caractere da nossa linguagem (letra,
número, espaço, pontuação, etc.)
C = 01000011
A = 01000001
S = 01010011
A = 01000001
Existem dois tipos de computadores no mercado: o Código ASCII
digital e o analógico.
O Código ASCII define como cada caractere (da nossa
Os computadores digitais representam os seus dados língua) será representado na forma binária. É ele que
através de dígitos, ou seja, com dois valores distintos e determina que cada letra ocupará um Bytes. É o código
invariáveis o 0 (Zero) e o 1 (Um), que estudaremos a ASCII, por exemplo, que determina que a letra A =
seguir. 01000001
Os computadores analógicos utilizam dados de forma Múltiplos do Bytes...
variável como, por exemplo, o mercúrio e o termômetro
para medir uma tarefa em andamento. São muito 1 Kilobyte (KB) = 1024 B
utilizados em laboratórios científicos e comercias, ou 1 Megabyte (MB) = 1024 KB
seja, bombas de gasolina computadorizadas. Temos 1 Gigabyte (GB) = 1024 MB
como outro exemplo o som da natureza, que é 1 Terabyte (TB) = 1024 GB
distribuída pelo ar de forma variável e dissipável ao longo 1 Petabyte (PB) = 1024 TB
do percurso até o seu destino.
PB
TB
GB
MB
KB
BYTE
BIT
Finalizando Sistema Binário...
0 e 1 representam as variações de energia elétrica com Medimos o tamanho das informações com que
que um equipamento digital pode lidar; trabalhamos em Bytes.
Cada 0 ou 1 é chamado de bit (dígito binário); Medimos a capacidade de armazenamento das
memórias do computador em Bytes.
Cada conjunto de 8 bits (como em 01010001) é chamado
de Byte (termo binário); Também medimos as velocidades de transmissão de
informações em bits por segundo (bps) ou Bytes por
Para que serve os Bits e Bytes??? segundo (B/s)
Bits e Bytes são usados como unidades de medida de Convertendo números Decimais para Binário...
informação digital;
1º Passo: Dividir a número decimal por 2, pois a conversão
Todo equipamento eletrônico digital lida com está sendo feita de decimal para binário, por isso,
informações que podem ser representadas como bits e devemos dividir 10/2.
Bytes;
INFORMÁTICA SUPER FÁCIL - (84) 99864.1785 whats | www.facebook.com/professortiagomelo 4
INFORMÁTICA – ITEP/RN
2º Passo: O resultado da 1ª divisão será dividido
novamente até não poder ser mais dividido, ou seja, não
podendo obter um resultado aproximado (decimal).
3º Passo: Para sabermos qual será o número binário é só
pegarmos o último resultado com os restos no sentido
de baixo para cima.
Exemplo:
Número 13.
13 2
(1) 6 2 DISCO FLEXÍVEL (DISQUETE)
(0) 3 2
(1) (1) É um dispositivo de armazenamento magnético,
portanto, muito sensível e muito frágil, sendo
considerado hoje em dia um dispositivo obsoleto.
Portanto, o código binário do número 13 é: 1101
1. Conexão via Drive de Floppy Disk.
Para fazer o processo contrário (converter um número 2. Capacidade: 1,44 MB (outras).
binário para decimal), o processo é o seguinte: o usuário
também usa os números de traz para a frente, vejamos o
código binário 1101:
1 x 20 = 1
1
0 x 2 = 0
1 x 22 = 4
3
1 x 2 = 8 +
13
DISPOSITIVOS DE ARMAZENAMENTO ZIP DISK – DISQUETE ZIP
São responsáveis por armazenar informações para uso Armazenamento Magnético dos dados. É um tipo de
posterior. Isso porque não perdem informações, quando Disquete, que foi muito utilizado no início da década de
o computador é desligado (não-voláteis) e podem ser 90, hoje em dia é um equipamento obsoleto.
alteradas.
1. Conexão via Drive ZIP.
ESTRUTURA DAS UNIDADES (HD , DISQUETE E CD)... 2. Capacidade: 100, 250 e até 750 MB.
Antes da utilização de um disco magnético ou óptico, o
mesmo deve passar por um processo denominador
formatação. Esse processo é necessário porque tipos de
sistemas operacionais diferentes armazenam dados de
forma diferente.
A unidade é composta de trilhas e setores, onde serão
armazenados os dados quando o usuário instalar um
programa ou gravar um arquivo. Temos também, o
cluster, que é um “pequeno pedaço” do arquivo gravado
dentro de um setor.
INFORMÁTICA SUPER FÁCIL - (84) 99864.1785 whats | www.facebook.com/professortiagomelo 5
INFORMÁTICA – ITEP/RN
FITAS MAGNÉTICA (FITA PARA BACKUP) Tipos de CDs:
Armazenamento de dados; Altas Capacidades: até 400 CD-A: é o CD de áudio que compramos nas lojas para
GB, acesso Sequência. escutarmos em um aparelho de som.
CD-ROM: é o CD de dados utilizados no computador.
CD-R (CD Gravável): é o CD virgem que compramos para
gravarmos no computador.
CD-RW (CD Regravável): esse modelo é possível gravar e
regravar.
DISCO RÍGIDO – HD OU WINCHESTER
É o mais importante meio de armazenamento de dados,
pois o mesmo armazena o sistema operacional,
aplicativos, utilitários e os arquivos em geral dos
usuários.
O funcionamento do disco é feito através dos cabeçotes
magnéticos de leitura/gravação, ou seja, o mesmo grava
e lê na forma magnética. DIGITAL VERSALITE DISK (DVD)
Possui uma velocidade de 7200 rpm (rotações por É um modelo de CD que apresenta uma capacidade bem
minuto), contendo também, duas ou mais lâminas superior ao CD tradicional (aumento da densidade de
verticalmente empilhadas com seus respectivos gravação e utilização de dados compactos).
cabeçotes de leitura/gravação.
1. Conexão via Drive de DVD-ROM.
Atualmente, podemos encontrar no mercado discos 2. Capacidade: 4,7 GB (Camada Simples), 8,5 GB (Camada
rígidos com capacidade de 80, 100, 160 GB até mais. Dupla).
OBS: Quando a memória RAM está preenchida em sua Tipos de DVDs:
totalidade por informações, será criada a memória virtual
no disco rígido e a mesma terá um percentual de DVD-ROM: é o DVD que já gravado de fábrica, não
capacidade de armazenamento de dados definido pelo podendo ser gravado, só lido pelo computador.
sistema operacional ou pelo o usuário.
DVD-R: permite gravar, mas não regravar.
DVD+RW: permite gravar e regravar e possui capacidade
de 4,7 GB e pode ser lido por praticamente todas as
unidades de DVD. É o mais utilizado.
COMPACT DISK (CD)
O CD é o dispositivo de armazenamento auxiliar mais
usado atualmente, a capacidade atualmente chega a 700
MB, podendo encontrar alguns de quantidade até maior,
existem vários tipos de CDs:
1. Conexão via Drive de CD-ROM.
2. Capacidade: 700 MB (valor padrão).
INFORMÁTICA SUPER FÁCIL - (84) 99864.1785 whats | www.facebook.com/professortiagomelo 6
INFORMÁTICA – ITEP/RN
BLU-RAY DISC (DISCO BLU-RAY)
Armazenamento óptico;
Entre 25 GB (camada simples) a 50 GB (camada
dupla);
Tipos de BD:
BD-ROM: Um disco que é só de leitura;
BD-R: Disco gravável; CARTÕES DE MEMÓRIAS
BD-RE: Disco regravável.
Utilizam Memória Flash (FEPROM). Muito utilizado em
câmeras fotográficas, celulares e etc...
1. Conexão via Card Bus ou Leitor de Cartão.
2. Capacidade: 32, 64, 128, 256, 512 MB, 1 GB e até mais.
MEMÓRIA FLASH USB (PENDRIVE)
SSD (DISCO DE ESTADO SÓLIDO)
Memória Flash Portátil utilizada para transferência de
dados de média e baixa capacidade ou backup. Suas
Um SSD é um "HD" que utiliza chips de memória Flash no
características principais são:
lugar de discos magnéticos. Eles são projetados para
substituírem diretamente o HD, sendo conectados a uma
1. Conexão via USB.
porta SATA ou IDE.
2. Capacidade: 32, 64, 128, 256, 512MB, 1 GB e até 3 ou 4
Giga, ou até mais.
1. Utiliza Memória Flash (mesma dos pendrives);
3. Durabilidade de retenção de dados acima de 10 anos.
2. Capacidades: 32, 64, 128 GB;
3. Serão os substitutos dos HDs, especialmente em
Laptops.
MP4 ou IPOD
Uma Memória baseada constituída de uma memória
Flash Portátil utilizada para transferência de dados de
média e baixa capacidade ou backup. Suas características
principais são:
PERIFÉRICOS
1. Conexão via USB.
2. Capacidade: 32, 64, 128, 256, 512 MB, 1 GB e até 3 ou 4 São aqueles hardwares que tem a função de fazer a
Giga, ou até mais. entrada de informações ou a saída de informações ou a
Entrada/Saída das informações.
INFORMÁTICA SUPER FÁCIL - (84) 99864.1785 whats | www.facebook.com/professortiagomelo 7
INFORMÁTICA – ITEP/RN
PERIFÉRICOS DE ENTRADA... Leitor Óptico: Muito utilizado em supermercados,
serve para ler os códigos de barras dos produtos e
São Capazes de fazer a entrada das informações, são enviar para o computador.
eles:
Keyboard (teclado): É composto por teclas, que
quando pressionadas uma informação é enviada
para o computador. Existem tipos diferentes de
teclados, antigamente aqui no Brasil era usado o
teclado ABNT (aquele teclado que não possuía o ç),
atualmente é usado no Brasil o teclado ABNT 2 (este
já possuí a tecla ç, º, ª, e etc...).
Webcam: Dispositivo que tem por objetivo capturar
imagens em movimento para a memória do
computador.
Mouse: Existem vários tipos de mouse: mouse Track
Ball, Touch Pad (usado em notebooks) e etc.. é a
nossa ”mãozinha“ dentro do computador.
Drive de CD-ROM: Dispositivo que tem por objetivo
ler os CDs e transferir as informações para o
computador.
Scanner: É um capturador de imagens gráficas e
textuais, o scanner digitaliza as informações
impressas em papéis e transfere para arquivos
armazenáveis no computador.
Drive de DVD-ROM: Dispositivo que tem por objetivo
ler os DVDs e transferir as informações para o
computador.
Microfone: Captura sons em seu alcance enviando
em forma de dados para a máquina.
PERIFÉRICOS DE SAÍDA...
São Capazes de fazer a saída de informações, são eles:
INFORMÁTICA SUPER FÁCIL - (84) 99864.1785 whats | www.facebook.com/professortiagomelo 8
INFORMÁTICA – ITEP/RN
Monitor: É o principal periférico de saída, existem CGA (Color Graphic Adapter): considerado de baixa
basicamente dois tipos de monitor, Monitor CRT – resolução são monitores que representam até 200.000
Tubos de Raios Catódicos (o ”gordinho“ que está pixels.
sendo mostrado primeiro na imagem abaixo) e o
Monitor LCD – Display de Cristal Líquido (o ”fininho“ VGA – 640 X 480 (Vídeo Graphic Adapter): considerado
que está sendo por segundo na imagem abaixo). de média resolução são monitores que representam
entre 200.000 e 400.000 pixels.
SVGA (Super VGA) – 800 X 600: considerado de alta
resolução são monitores que representam entre 400.000
e 800.000 pixels.
XGA – 1024 X 768 (Extended Graphics Array):
considerado de altíssima resolução são monitores que
representam acima de 800.000 pixels.
A função do monitor é interpretar os impulsos binários Impressoras: São dispositivos exclusivos de saída de
convertendo-os em sinais gráficos. dados, existindo vários tipos de impressoras que
podem variar de velocidade e qualidade de
Os monitores possuem três cores primárias, são elas: impressão.
RGB (Vermelho, Verde e Azul), também conhecidos,
como TRÍADES. Cada ponto da tela consegue Todas as impressoras possuem 4 cores primárias, são
representar somente uma cor a cada instante elas: CMYK (Ciano, Magenta, Amarelo e Preto). Estas
cores independem de a impressora ser monocromática
ou colorida.
A qualidade da impressão é definida em DPI (Pontos por
Polegada), pois as mesmas passam a informação do
computador para o papel em polegadas.
Esta é a resolução da impressão, ou seja, quanto maior
for o DPI, melhor será a qualidade da impressão.
Outra característica importante dos monitores é o DOT
PITCH. Que é a distância entre dois pontos da mesma
As Impressoras são divididas em dois grupos, são eles:
cor. Quanto menor esta distância melhor a imagem.
Impressoras de Impacto e de Não Impacto.
Impacto: Precisam ter o contato com o papel, ex:
Matricial, Margarida.
OBS: O Dot Pitch é medido em milímetros. Para uma
imagem com qualidade, o mínimo recomendado é o uso de
monitores com Dot Pitch igual ou menor que 0,28 mm.
A resolução dos monitores é feita através dos PIXELS,
que é formada pela varredura do canhão sobre as linhas
com pontos na horizontal e vertical do vídeo. Não Impacto: Não necessita ter contato com o papel, ex:
Caso a resolução seja de 800x600, por exemplo, significa Jato de Tinta, Cera, Laser, Plotter ou Plotadora.
que a tela possui 800 linhas na vertical e 600 linhas na
horizontal, ou seja é um monitor SVGA.
Tipos de Resoluções (Monitor)
Veremos abaixo algumas resoluções destacadas nos
concursos públicos:
INFORMÁTICA SUPER FÁCIL - (84) 99864.1785 whats | www.facebook.com/professortiagomelo 9
INFORMÁTICA – ITEP/RN
Modem: A partir dele podemos nos conectar a
Internet, o modem modula/demodula as
informações, existem vários tipos de modens:
Modem ADSL, Fax-Modem, e etc.
Placa de Fax/Modem: A partir dela podemos
Caixas de Som: Informações em áudio ”saem“ pelas conectar um computador a Internet pelo sistema
caixinhas de som. Dial-up (discado), é necessário ter uma linha
telefônica.
Placa de Rede: A partir dela podemos conectar um
Notivision ou Data Show (Projetor de Imagem): computador a outro, formando assim uma rede. E
Amplia (Projeta) a imagem em uma parede, por ela faz a entrada e saída das informações.
exemplo.
Impressora Multifuncional: Esta impressora realiza a
entrada e a saída das informações, entrada porque
PERIFÉRICOS DE ENTRADA/SAÍDA...
ela possui um scanner embutido nela, e saída porque
imprimi as informações.
São Capazes de fazer a entrada e saída de informações
são eles:
Monitor Touch Screen: Monitor sensível ao Toque,
periférico de entrada e saída, pois o usuário utiliza
seu ”dedo“ para servir como o mouse, pode ser
constituído de um monitor CRT ou LCD.
Drive de CD-RW: Popularmente chamado de
Gravadora, consegue ler as informações contidas em
um CD, e consegue gravar em um CD as informações
contidas por ex: no computador.
INFORMÁTICA SUPER FÁCIL - (84) 99864.1785 whats | www.facebook.com/professortiagomelo 10
INFORMÁTICA – ITEP/RN
CHIPSET
É o conjunto de circuitos eletrônicos, que controla todo
funcionamento da placa mãe. Todos os dados que
trafegam pela placa-mãe passam pelo Chipset. Existem
na verdade dois Chipsets o Chipset Ponte Norte –
NORTHBRIDGE é o chip maior, responsável pela maioria
Drive de DVD-RW: Lê e grava CD, Lê e Grava DVD. das funções: comunicação do processador com a
memória RAM, barramento AGP, etc... e o Chipset Ponte
Sul – SOUTHBRIDGE é o chip menor, encarregado de
funções “menos essenciais”, como controlar as
interfaces IDE e os barramentos PCI e ISA da placa mãe,
assim como as portas seriais, paralela, USB, teclado,
etc...
Drive de Disquete: Lê as informações contidas em
um disquete e ”traz“ pro computador, e consegue
armazenar no disquete arquivos que por ventura
estejam no computador ou em outro dispositivo de
armazenamento.
SLOTS
São fendas na placa-mãe, que tem como função receber
PLACA-MÃE (MOTHERBOARD) as demais placas, ex: Placa de Vídeo, Placa de Rede, e
etc...
É a Placa de Circuitos principal de um computador; Nela OBS: Muito se fala de Slot usando termo de Barramento,
são encaixados o processador e os demais componentes isso não está errado, tendo em vista que o Slot é a
do computador; A placa-mãe deve ser compatível com o ”Terminação“ de um Barramento.
processador e os dispositivos a serem adquiridos para o
micro. BARRAMENTOS
O papel da placa mãe é fornecer uma maneira de os São as vias de comunicação e que permitem que os
dispositivos periféricos do computador terem contato diversos componentes do computador se comuniquem.
com o processador, que o local onde a CPU está. A placa A ideia do barramento é simplesmente reduzir a
mãe é, simplesmente, o local onde todos os quantidade de interconexões em um computador.
equipamentos se encaixam.
Dentre muitos dispositivos que uma placa possui,
podemos destacar alguns que são cobrados bastantes
em questões de concursos públicos, são eles:
SOCKET
Local de encaixe do processador existe diversos tipos
(tamanho) de Sockets como: Socket A, Socket 462,
Socket 754, Socket 939 e etc... (mais esse conhecimento
de Tipo/Tamanho de Socket ainda não é cobrado em
concursos públicos).
INFORMÁTICA SUPER FÁCIL - (84) 99864.1785 whats | www.facebook.com/professortiagomelo 11
INFORMÁTICA – ITEP/RN
TIPOS DE PLACA MÃE... MICROPROCESSADOR (CPU)
Existem dois tipos de Placa Mãe:
Placa Mãe On-Board: Ela contém as demais placas em
seu interior, ex.: Placa de Vídeo, Áudio, Rede, e etc...
Todo computador tem um (alguns computadores têm
mais de um); É o circuito eletrônico que processa
(calcula) todas as informações que passam pelo
computador; As instruções dos programas são
executadas pelo microprocessador; Ou seja, o
Microprocessador é o “cérebro” do computador. O
Microprocessador, assim como os demais componentes
do computador, é encaixado na Placa-mãe.
Ciclo de instrução realizada na CPU
Placa Mãe Off-Board: Ela ”não“ contém as demais placas
em seu interior, e possui um número maior de SLOTS: a) Realizar a operação de leitura, ou seja, buscar uma
instrução em memória.
b) Interpretar a operação da instrução.
c) Buscar dados para a CPU processar.
d) Realizar a operação com o dado, guardando o
resultado no local pela instrução.
Todo processador (CPU) possui alguns componentes
que fazem com que o mesmo possa funcionar
OBS: Hoje em dia uma Placa Mãe Off-Board, possui várias corretamente, abaixo segue uma lista dos componentes
placas, como: Rede, Áudio, Portas: Paralela, Serial, Ps2, mais interessantes e importantes e com certeza os mais
USB. (só não tem a placa de Vídeo). cobrados em provas de concursos públicos.
INFORMÁTICA SUPER FÁCIL - (84) 99864.1785 whats | www.facebook.com/professortiagomelo 12
INFORMÁTICA – ITEP/RN
1. ULA (Unidade Lógica e Aritmética) Norte), o Clock Externo é o Clock que o processador
utiliza para “falar” com os demais componentes, em
É o principal componente da CPU e, junto com os geral é um clock baixo, seguem mais algumas
registradores, realiza a função de processamento. informações importantes sobre Clock Externo:
2. UC (Unidade de Controle) Determina quantos ciclos por segundo (Hz) serão
efetuados no barramento que liga a Placa-mãe ao
É o elemento da CPU que possui a lógica necessária Processador (esse é o Barramento Frontal – FSB);
movimentação de dados e instruções da CPU e para CPU
(responsável por controlar tudo o que ocorre na CPU). Clocks externos maiores determinam maior taxa de
transferência de dados entre o processador e os outros
3. Registradores (Register) componentes do computador;
É o componente da CPU responsável por armazenar os Atualmente: 200 Mhz, 333 Mhz, 800 MHz, ou até mais;
dados que serão enviados para ULA e as informações
geradas por operações de lógica ou aritméticas Clock Interno
realizadas na ULA.
É o clock realizado dentro do processador, o Clock
Interno é o clock que o processador utiliza para
“pensar”, portanto é o mais importante, em geral é um
clock bem mais alto do que o clock externo, (lógico não
é? Todos nós pensamos mais rápidos do que falamos).
Nos dias atuais, os microcomputadores já ultrapassaram
a casa dos MHz, alcançando a casa dos GHz. Portanto, é
possível encontrar no mercado processadores com
frequências variadas, ex: Pentium IV 1,5 GHZ, Athlon 1,3
GHZ, e etc... Abaixo seguem mais algumas informações
importantes sobre o Clock Interno.
4. Clock (onda)
Determina quantos ciclos por segundo (Hz) serão
É o componente da CPU responsável por gerar pulsos,
efetuados dentro do processador. Esse clock é
cuja duração é chamada de ciclo. Os sinais de controle
diretamente proporcional à quantidade de operações
emitidos pela UC ocorrem em vários instantes durante o
por segundo que um processador é capaz de executar;
período de realização de um ciclo de instrução e, de
modo geral, todos possuem uma duração fixa e igual,
O Clock chega atualmente à casa dos GHz (Bilhões de
originada no Clock. A unidade de medida é o Hz (Hertz –
Ciclos por Segundo);
1 ciclo por segundo).
Aumento da Frequência – Overclocking
O mais interessante é lembrar que todo processador
possui 2 clocks: Clock Interno e o Clock Externo vejamos:
Quando um processador é comprado, ele vem da fábrica,
com sua frequência definida. Contudo, é possível alterar
o Clock de um processador através de um processo
técnico (não recomendado) chamado Overclocking.
Esse processo consegue, com segurança, aumentos de
até 20% na frequência original de fábrica, em média. Mais
que isso pode fazer o processador trabalhar a uma
temperatura muito superior aos limites dele, fazendo-o
travar constantemente e inviabilizando o uso do
computador.
Para realizar um overclocking, é necessário ter acesso ao
programa básico que controla a placa mão (SETUP) e,
Clock Externo em alguns casos, até abrir o gabinete para fazer
mudanças físicas nos componentes da placa mãe.
É o clock realizado fora do processador, mais
precisamente na barramento que o processador utiliza
para se comunicar com o Chipset Northbridge (Ponte
INFORMÁTICA SUPER FÁCIL - (84) 99864.1785 whats | www.facebook.com/professortiagomelo 13
INFORMÁTICA – ITEP/RN
5. MEMÓRIA CACHE Isso significa que um processador, hoje em dia, pode
funcionar como se fosse dois em paralelo.
A partir dos processadores 386DX, houve uma grande
necessidade de aumento de velocidade no Já há processadores com 4 núcleos!
processamento dos dados, surgindo assim à
denominação cache de memória, ou seja, a utilização da
memória estática dentro do processador.
Essa memória é utilizada pela CPU para requisitar as
últimas informações que o processador acessou na
memória RAM, ou seja, se o usuário abrir pela 2ª vez (o
mesmo arquivo, programa ou pasta), o processador irá
buscar as informações na memória CACHE não
precisando localizá-las na memória RAM, obtendo assim
o aumento da velocidade do processamento.
Esse tipo de memória possui uma capacidade de
Modelos de Processadores
armazenamento temporário de 512 KB, mas é mais
rápida que a memória RAM que tem uma maior
Atualmente existem duas empresas que se destacam no
capacidade 256 MB de armazenamento temporário.
mercado mundial na criação e na comercialização de
Processadores, são elas: INTEL e AMD.
Quando o processador busca uma informação na CACHE
e a mesma é localizada, dizemos que houve um acerto
(hit) denominado CACHE HIT. INTEL
Se o processador buscar uma informação na CACHE e a A intel desenvolve processadores e diversos outros
mesma não for localizada na memória, dizemos que componentes e tecnologias para Computadores;
houve um erro (miss) denominado CACHE MISS, pois o
processador terá que trazer a informação da memória Também fabrica placas-mãe e chipsets.
RAM.
Arquitetura baseada em FSB (Barramento Frontal) – que
Níveis de Cache liga o processador ao Chipset e Memória. Com isso toda
vez que o processador precisa buscar uma informação
que se encontre na memória RAM, e isso acontece em
CACHE L1 (Cache Interna): é localizada dentro do
todo momento que estamos utilizando o nosso
processador fazendo o desempenho do micro aumentar
computador, o processador dependerá do Chipset para
bastante.
realizar tal busca.
CACHE L2 (Cache Interna): tem a mesma finalidade do
cache L1 que é antecipar as informações que o
processador solicita. Atualmente, os processadores
possuem a cache L2 interna, enquanto que antigamente
o cache L2 era externo, isto é, localizado na placa-mãe.
CACHE L3 (Cache Externa): Alguns processadores,
geralmente processadores para equipar servidores,
utilizam mais um nível de Cache, esse nível se chama
Cache L3.
6. Quantidade de Núcleos Processadores da Intel...
Um núcleo nada mais é do que a “parte central” de um • Para Desktops (PCs): Celeron D, Pentium 4, Pentium D,
processador. É nesse local onde realmente as Core 2 Duo, Core 2 Quad.
informações são processadas, então, digamos que seja
de fato aqui o cérebro do processador, é isso mesmo, • Para Notebooks (portáteis): Celeron M, Pentium M,
sempre costumo dizer que o processador é a cabeça, e o Core Duo, Core 2 Duo.
núcleo que tem dentro dele é o cérebro.
Alguns processadores atuais já estão sendo fabricados • Para Servidores: Xeon, Itanium.
com dois Núcleos de Execução (dual core).
INFORMÁTICA SUPER FÁCIL - (84) 99864.1785 whats | www.facebook.com/professortiagomelo 14
INFORMÁTICA – ITEP/RN
CERELON D CORE 2 DUO
Nova “filosofia” de fabricação: Arquitetura Core. Possui
Processador de núcleo único. Usado em Desktops e
dois núcleos de execução (Dual Core). Muito melhor que
Laptops maiores. É o mais “simples” da família Intel.
o Pentium D.
PENTIUM 4
CORE 2 QUAD
Primeiro processador a possuir quatro núcleos de
execução (Quad Core).
É um processador mais rápido que o Celeron, podendo
ser usado em diversos segmentos. Dotado da tecnologia
ATOM
HT (Hyper Threading);
PENTIUM D (Intel Core Duo)
Processador da Intel para netbooks;
É uma evolução temporária da família Pentium. Possui
dois núcleos de execução (Dual Core). A nova Família da Intel...
Lembre-se:
São 2 Pentium 4
no mesmo chip!
Ambos são DUAL CORE;
INFORMÁTICA SUPER FÁCIL - (84) 99864.1785 whats | www.facebook.com/professortiagomelo 15
INFORMÁTICA – ITEP/RN
CORE I7 É o processador “mais básico” da AMD, recomendado
para o uso em tarefas simples do dia a dia.
ATHLON 64
Atualmente o MELHOR PROCESSADOR da Intel (QUAD
CORE);
É o processador que concorre diretamente com o
AMD Pentium 4 da Intel;
A AMD é uma empresa “concorrente” da Intel, e vem ao ATHLON 64 X2
longo dos anos em crescimento árduo, possui
processadores de 64 bits (e ainda compatíveis com com É o processador de núcleo duplo da AMD;
x86 – 32 bits). E trabalha com uma arquitetura baseada
em:
Controlador de Memória integrado ao processador;
Conexão Hyper Transport;
ATHLON 64 FX
Processadores da AMD...
• Para Desktops (PCs): Sempron, Athlon 64, Athlon 64
É o processador da AMD de alta performance. Alguns
X2, Athlon 64 FX, Phenom;
possuem 2 núcleos, mais há também de 4 núcleos.
• Para Notebooks (portáteis): Turion;
TURION
• Para Servidores: Opteron;
SEMPROM
É o processador da AMD de baixo consumo para
notebooks.
INFORMÁTICA SUPER FÁCIL - (84) 99864.1785 whats | www.facebook.com/professortiagomelo 16
INFORMÁTICA – ITEP/RN
PHENOM maioria dos computadores, a memória principal está
localizada na mesma placa da CPU, podendo inclusive ser
ampliada por extensão que aumenta sua capacidade de
armazenamento. As informações nela contidas são
referentes ao funcionamento básico do computador.
A Memória Principal é o sistema de memória ao qual a
Unidade Central de Processamento tem acesso direto e
instantâneo. Em outras palavras, a CPU pode a qualquer
momento, chamar qualquer informação primária, dando
o seu endereço, e obterá a informação desejada
É uma nova “família” de processadores da AMD, existe o instantaneamente.
Phenom X2, Phenom X3 e Phenom X4.
Funções da Memória Principal
7. BARRAMENTOS DO SISTEMA
1. Armazenar os dados de entrada até que sejam
Via que interliga os principais componentes do solicitados para o processamento.
computador, como a CPU, os dispositivos de Entrada e 2. Armazenar os dados intermediários do
Saída e a Memória Principal; processamento e servir como área de trabalho.
3. Armazenar os dados de saída que são produtos do
Barramento de Dados processamento.
Transfere os Dados e Instruções dos programas que 4. Armazenar o conjunto de instruções a ser
estão sendo executados (cujas instruções ficam executado, ou seja, o programa.
armazenadas na memória principal); Sua largura
determina a Palavra de um processador (32 ou 64 bits); A Memória Principal é dividida em duas: RAM e
ROM.
Barramento de Endereços
Transfere os endereços das posições de memória que MEMÓRIA RAM (Random Access Memory)
serão acessadas pela CPU; Sua largura determina a
capacidade máxima de memória principal que um
processador é capaz de suportar;
Barramento de Controle
Transfere os sinais de controle e sincronia enviados pela
UC da CPU para os demais componentes do
Computador. A CPU também recebe sinais de controle
vindos dos demais componentes do micro. Sua largura é
desprezível. A memória RAM ou memória de acesso aleatório é
considerada provisória. Esse tipo de memória é a que se
pode “ler e escrever” em qualquer de suas posições. O
acesso a uma determinada posição de memória é feito
aleatoriamente, isto é, pode ser acessada qualquer
informação que estiver em um determinado endereço de
memória. As informações que estão sendo utilizadas
pela CPU são guardadas neste tipo de memória.
Características:
Memória Elétrica: armazena informações na forma
de pulsos elétricos;
MEMÓRIAS
Memória de Acesso Aleatório. Memória Volátil.
O local onde fica armazenado (guardadas) nossas
informações é que chamamos de memória. Unidade de Medida: MB, hoje em dia GB.
MAIN MEMORY (Memória Principal) Atualmente: 128, 256, 512 e 1024 MB (1 GB), 2048 MB
(2 GB), e etc...
Esse tipo de memória é que chamamos “memória do
computador” (Interna, Primária ou Main Memory). Na
INFORMÁTICA SUPER FÁCIL - (84) 99864.1785 whats | www.facebook.com/professortiagomelo 17
INFORMÁTICA – ITEP/RN
TIPOS DE MEMÓRIA RAM EEPROM – É o tipo de memória ROM programável e
reprogramável por impulsos elétricos.
DRAM – É o tipo de memória RAM Dinâmica, que tem
alto consumo de energia e que precisa de reforços FEPROM – É o tipo de memória ROM programável e
elétricos (refresh). Esta memória é lenta, o seu custo reprogramável, utilizada bastante nos dias atuais, em
menor, quando comparada a SRAM. É o tipo mais pendrives, MP4, Cartões de créditos, CPF e etc...
utilizado de Memória RAM.
PROGRAMAS DA MEMÓRIA ROM (FIRMWARES)
SRAM – É o tipo de memória RAM Estática, que tem
baixo consumo de energia e é extremamente rápida. Há basicamente três programas dentro da memória
ROM que são conhecidos pela denominação firmware.
VRAM – É o tipo de memória RAM utilizada em placas de
vídeo. SETUP: Através do Setup é possível configurar o
funcionamento da memória RAM, do Disco Rígido, dos
barramentos, dos principais periféricos, etc. As
RAM alterações feitas por meio do programa SETUP ficam
guardadas numa memória RAM chamada CMOS, na
DRAM VRAM SRAM placa-mãe.
SDRAM
DDR
DDR2
MEMÓRIA ROM (Read-Only Memory)
A memória ROM ou memória apenas de leitura é
considerada basicamente como uma memória
permanente, pois não se pode alterar os dados nela
contidos (os dados são gravados no momento de sua
fabricação). Feita a gravação da memória ROM é
utilizada para armazenar instruções e programas que BIOS: Basic Input/Output System (Sistema Básico de
executam operações básicas do computador. Entrada e Saída) é um programa que tem por finalidade
Características: iniciar os “trabalhos” em um computador.
Informações técnicas (programas, instruções e O BIOS é responsável por “acordar” o micro e
dados de controle do computador). reconhecer os componentes básicos ligados a ele (o
Gravada de fábrica. BIOS faz isso lendo o conteúdo do CMOS).
O BIOS está gravado num chip de memória ROM
Usuários não possuem fácil acesso ás informações
localizado na placa-mãe (junto com o SETUP).
nela contidas.
Memória não-volátil (seu conteúdo não é apagado
O CMOS...
ao se desligar a máquina).
Alto custo, Muito velozes.
É um pequeno CHIP de memória volátil (RAM) localizado
na placa-mãe do computador. O CMOS armazena os
Embora a Memória ROM seja apenas de leitura, existem
dados alterados por meio do SETUP.
tipos diferentes de memória não-volátil.
O CMOS é alimentado por uma pequena bateria quando
ROM – É o tipo de memória ROM que já tem seu
o micro é desligado (essa pilha fica na placa-mãe). Os
conteúdo gravado de fábrica. Não podendo ser alterada.
dados no CMOS são consultados pelo programa BIOS
sempre que o micro é iniciado.
PROM – É o tipo de memória ROM programável, mais
uma vez programada ela se torna uma MROM.
EPROM – É o tipo de memória ROM programável e
reprogramável por raios ultravioletas.
INFORMÁTICA SUPER FÁCIL - (84) 99864.1785 whats | www.facebook.com/professortiagomelo 18
INFORMÁTICA – ITEP/RN
BARRAMENTOS
São caminhos secundários que ligam o chipset aos
componentes periféricos do computador. Os
Barramentos podem ser divididos em 2 tipos:
Barramentos do Sistema e Barramentos de Expansão.
BARRAMENTOS DO SISTEMA
Via que interliga os principais componentes do
computador, como a CPU, os dispositivos de Entrada e
Saída e a Memória Principal;
POST (Autoteste ao Ligar): há um teste de memória
sempre que o micro é ligado. Você já deve ter reparado
que, quando ligamos o computador, o mesmo visualiza a
numeração da capacidade da memória RAM, disco
rígido, etc.
Etapas do POST
Quando ligamos o computador, ele realiza as seguintes
etapas:
1. Identifica a configuração instalada;
2. Inicializa o CHIPSET da placamãe;
3. Inicializa o vídeo; Barramento de Dados
4. Testa a memória;
5. Testa o teclado; Transfere os Dados e Instruções dos programas que
6. Carrega o sistema operacional para a memória estão sendo executados (cujas instruções ficam
principal; armazenadas na memória principal); Sua largura
7. Entrega o controle do microprocessador ao sistema determina a Palavra de um processador (32 ou 64 bits);
operacional.
Barramento de Endereços
MEMÓRIA VIRTUAL
Transfere os endereços das posições de memória que
A memória RAM é de extrema importância para os serão acessadas pela CPU; Sua largura determina a
computadores, porque é uma memória de execução. capacidade máxima de memória principal que um
processador é capaz de suportar;
Alguns programas necessitam de mais memória RAM do
que o tamanho já existente. Nesse caso, os Barramento de Controle
computadores criam uma extensão de RAM no
Winchester (HD), o que é chamado de Memória Virtual. Transfere os sinais de controle e sincronia enviados pela
UC da CPU para os demais componentes do
OBS: Essa memória não existe fisicamente, é apenas uma Computador. A CPU também recebe sinais de controle
simulação do real. vindos dos demais componentes do micro. Sua largura é
desprezível.
BARRAMENTOS DE EXPANSÃO
Barramentos Internos:
Ligam os periféricos que ficam dentro do gabinete do
computador.
Barramento ISA: Usado para placas de expansão
(Modem, Rede, Som e Vídeo); Barramento antigo e
atualmente sem uso; Taxa: 16 MB/s. Largura: 16 bits.
INFORMÁTICA SUPER FÁCIL - (84) 99864.1785 whats | www.facebook.com/professortiagomelo 19
INFORMÁTICA – ITEP/RN
Barramento PCI: Usado para placas de expansão
(Modem, Rede, Som e Vídeo); Substituto do antigo
barramento ISA, Atualmente utilizado; Taxa: 133 MB/s; Barramento SERIAL ATA (SATA): Usado para Unidades
Largura: 32 bits; É Plug and Play. de Disco Rígido; Taxa: 150 MB/s ou 300 MB/s (SATA 2);
Largura: 1 bit (Serial) Está se tornando comum nas placas
mãe atuais.
Barramento SCSI: Usado para Unidades de Disco (HD,
Barramento AGP: Usado para Placas de Vídeo
CD, DVD); Scanners e Impressoras também! Taxa: até 320
(somente); Taxa: 266 MB/s (AGP 1X); Pode chegar a AGP
MB/s; Não é comum em computadores pessoais, mas em
8x, com taxa de 2,1 GB/s; Largura: 32 bits; É Plug and Play.
servidores de rede. Usa-se, normalmente, uma Placa
Controladora separada.
Barramento PCI EXPRESS: Substituto do PCI e do AGP;
Vai do PCI Express x1 (que é serial) ao PCI Express x16 Barramentos Externos:
(com 16 linhas seriais simultâneas), Existem: x1, x4, x8 e
x16 (os mais usados são x1 e x16). Ligam os periféricos que ficam fora do Gabinete. São
eles:
Barramento Serial (RS-232): Usado para conectar
equipamentos de baixas velocidades (mouse, teclado);
Taxa de transferência: 115 Kbps (14,4 KB/s); Transfere
dados de forma serial (bit a bit). Barramento Antigo e em
desuso.
Barramento IDE: Usado para Unidades de Disco (HD, CD,
DVD); Taxa: até 133 MB/s (o mais comum é 100 MB/s);
Largura: 32 bits Normalmente há dois deles em uma
Placa-Mãe (IDE Primário e IDE Secundário).
INFORMÁTICA SUPER FÁCIL - (84) 99864.1785 whats | www.facebook.com/professortiagomelo 20
INFORMÁTICA – ITEP/RN
- SOFTWARE -
ESTRUTURA DOS DISCOS
Barramento PS/2: Usado para conectar mouse e teclado,
Substituto do antigo barramento serial (RS-232),
Transfere dados de forma serial (bit a bit). Todo HD é formado fisicamente por várias partes, são
elas:
Trilhas: Contém vários setores;
Setores: A informação é efetivamente guardada nos
setores;
Barramento Paralelo: Usado para conectar * Todos os setores têm o mesmo tamanho (nos
equipamentos que exigem maior velocidade, como disquetes e HDS, esse tamanho é 512 Bytes);
impressoras e scanners; Taxa de transferência: 9,6 Mbps
(1,2 MB/s); Barramento antigo. * Nos CDs e DVDs, os setores têm 2048 Bytes (2KB);
Cluster: é um conjunto de setores contíguos;
Clusters Maiores: Maior desperdício de espaço em disco;
menor número de clusters para serem gerenciados
(maior desempenho);
Clusters Menores: Menor desperdício de espaço em
disco; maior número de clusters na partição (mais
dificuldade e lentidão para gerenciá-los).
Barramento USB: Usado para conectar qualquer tipo de
equipamento externo, Transfere dados de forma serial
(bit a bit), Permite a conexão de até 127 equipamentos
ao computador Barramento “Hot plug and play”; USB 1:
12 Mbps (1,5 MB/s) USB 2: 480 Mbps (60 MB/s)
SISTEMA DE ARQUIVOS
É o conjunto de regras que determina como os dados
serão escritos em um disco (ou partição);
Sistema de Arquivos de S.O. Microsoft:
FAT 16: Usado nos antigos DOS e Windows 95;
FAT 32: Usado por todas as versões do Windows a partir
do Win98;
NTFS: Usado pelos Windows Corporativos, apenas (NT,
2000 e XP);
INFORMÁTICA SUPER FÁCIL - (84) 99864.1785 whats | www.facebook.com/professortiagomelo 21
INFORMÁTICA – ITEP/RN
CDFS: Antigo, usado em CDs; TIPOS DE SOFTWARE (quanto à Licença)...
ISO 9660: Usado em CD (mais usado atualmente); Freeware: Programa que é distribuído gratuitamente
pelo seu dono.
Joliet: Evolução e melhoria do ISSO;
Shareware: Programa distribuído gratuitamente, mais
UDF: Usado em DVDs; com limitações de recurso, É uma “amostra grátis” para
despertar o “desejo” pelo programa e incentivar a
PARTICIONAMENTO DO HD... compra da versão comercial.
Um Disco Rígido pode ser dividido em vários “pedaços” Comercial: Exige-se pagamento para a utilização do
chamados partições; programa (licença de uso).
Cada partição é vista, pelo Sistema Operacional, como Livre: Software que não exige pagamento de licença de
uma unidade separada (como se fosse um disco rígido uso e ainda oferece alguns “direitos” especiais aos
diferente); usuários.
É necessário haver pelo menos uma partição (o disco só SOFTWARE LIVRE
pode ser usado se for criada uma partição nele).
Em contrapartida ao apelo financeiro dos softwares da
atualidade, alguns programadores criaram a ideia de
Software Livre.
Software Livre é um termo que designa os programas de
computador que oferecem 4 direitos especiais a seus
usuários, são eles:
1. Direito de usar o software para qualquer
finalidade.
2. Direito de copiar e distribuir o software sem a
Software é o termo que designa a parte lógica da necessidade de pagamento de licença – Não existe
estrutura computacional; Esse termo refere-se a todos pirataria no mundo do software livre.
os programas que utilizamos, como: Windows, Word,
Excel, e etc... 3. Direito de estudar o software completamente (é
necessário ter o Código-Fonte).
Há diversos tipos de Softwares diferentes.
4. Direito de modificar o software a sua vontade (é
TIPOS DE SOFTWARES (quanto ao uso)... necessário ter o Código-Fonte).
Sistema Operacional: Programa para controlar o * Claro que esses dois (3 e 4) direitos só interessam a
computador e todo o seu funcionamento (é necessário). quem sabe programar.
Aplicativo: Programa criado para resolver problemas do Portanto, para um software ser livre mesmo, é
usuário (como digitar textos, planilhas, desenhos, e necessário que seu programador o disponibilize (sem
etc...). pagamento de licença) e também disponibilize o seu
Código-Fonte.
Utilitário: Programa criado para resolver problemas do
computador (como detectar e excluir vírus, CÓDIGO-FONTE...
desfragmentar discos, corrigir erros de gravação, e
etc...). O Programador cria o seu programa, escrevendo-o em
uma linguagem de programação compreensível (para
Driver: Programa para “falar” a língua de um ele) – Esse é o Código-Fonte do programa, a sua “receita
equipamento de hardware e permitir que o sistema de bolo”.
operacional possa usá-lo.
Firmware: É um programa que está gravado em uma Depois disso, o programador realiza uma operação para
memória ROM. Normalmente, os equipamentos de transformar aquele código em um conjunto de
hardware guardam suas diretrizes básicas em memória instruções compreensível pelo computador (linguagem
ROM. de máquina) – Essa tradução é chamada de Compilação.
INFORMÁTICA SUPER FÁCIL - (84) 99864.1785 whats | www.facebook.com/professortiagomelo 22
INFORMÁTICA – ITEP/RN
Depois de compilado, surge um arquivo com as
Arquivo no formato PDF, que só pode
instruções escritas na forma como o processador
ser lido pelo programa Adobe Acrobat
entende. Esse arquivo é chamado de Arquivo Executável
Reader (esse tipo de arquivo é muito
(ou arquivo binário, ou arquivo em código de máquina).
comum na internet).
Teoricamente, não é possível alterar o programa tendo
Páginas da Web (documento que
somente o arquivo executável (não dá pra mudar o bolo
formam os sites da Internet).
depois de assado, não é?).
Arquivo ZIPADO (compactado pelo
Para alterar o programa, deve-se alterar o código-fonte
programa Winzip). Seu conteúdo é, na
e, depois, compilá-lo para obter um novo Arquivo
realidade, um ou mais arquivos
Executável.
“prensados” para ocupar um número
menor de bytes.
ARQUIVOS
Arquivo compactado pelo programa
São os dados guardados em unidades de Winrar. Seu conteúdo é, na realidade,
armazenamentos. Existem vários tipos de arquivos, eles um ou mais arquivos “prensados” para
possuem Nome, Data de Criação, Dono e outros ocupar um número menor de bytes.
atributos. Esses atributos (incluindo o nome) se
encontram no diretório onde o arquivo está registrado. Arquivo de bancos de dados feito pelo
programa Microsoft Access.
Extensão dos Arquivos
Arquivo de texto que aceita
Uma coisa de que poucos se dão conta é a existência das formatação de caracteres, como
extensões nos arquivos. Uma extensão é um conjunto de Negrito, Itálico, e etc... (é “quase” um
três caracteres (normalmente) que identificam o tipo de documento do Word).
um arquivo.
Arquivo de Imagem, geralmente uma
Que atribui a extensão ao arquivo é o próprio programa foto.
que o cria, como o Word e o Excel, por exemplo.
Arquivo de Imagem, mais simples do
Normalmente, no Windows, as extensões estão ocultas que um JPEG.
ao usuário, mas é possível solicitar ao programa que as
mostre, verifique alguns arquivos abaixo com extensões
diversas. Arquivo de Imagem Móvel, uma
imagem que se “meche”. Já imaginou
Arquivo O que é... uma foto onde a pessoa da foto se
meche? Que loucura heim? rsrsrs.
Arquivo de texto feito pelo Microsoft
Word. Arquivo gerado pelo programa Power
Point.
Modelo de documento do Microsoft
Word. Apresentação do Power Point.
Arquivo de áudio, (geralmente uma
Pasta de trabalho do Microsoft Excel. música).
Arquivo “Backupeado” pelo programa
de Backup do Windows.
Arquivo Executável (um programa).
Arquivo de texto simples (feito pelo
DIRETÓRIOS
Bloco de Notas).
São objetos que contêm listas de outros objetos
(arquivos e diretórios). Diretórios podem ser
organizados em árvores (formando ramificações) – ou
seja, um diretório dentro do outro. Toda unidade de
INFORMÁTICA SUPER FÁCIL - (84) 99864.1785 whats | www.facebook.com/professortiagomelo 23
INFORMÁTICA – ITEP/RN
armazenamento possui um diretório principal, do qual
todos os demais diretórios “nascem”: o Diretório Raiz.
- WINDOWS XP -
INTRODUÇÃO
O Microsoft Windows XP traz maior estabilidade e
segurança com um sistema operacional que aposentar
de vez o velho MS-DOS.
Esta nova versão herda do Windows NT algumas
qualidades que fazem do XP a melhor escolha tanto para
o uso doméstico como para uso em empresas.
O XP quer dizer eXPeriência, pois o usuário terá uma
nova experiência ao utilizar o sistema operacional,
ficando livre de travamentos, erros fatais ou operações
ilegais, além de contar como uma interface mais bonita.
Com uma melhoria no visual o sistema conta com
novidades e alguns aprimoramentos nos recursos já
existentes.
O Windows XP Home Edition é a versão doméstica é
mais leve, exigindo menos poder de processamento e
memória, criado para substituir o Windows ME na tarefa
de funcionar em computadores domésticos, por outro
lado, alguns recursos somente são encontrados na
versão Windows XP Professional que veio substituir o
Windows 2000 Professional.
Entre os recursos exclusivos da versão Professional se
destacam: Área de trabalho remoto suporte a mais de
um monitor, criptografia de arquivos e sistema, trabalhar
com dois processadores, conexão em um domínio,
discos dinâmicos entre outros.
INICIALIZANDO O WINDOWS XP
Para carregar o sistema operacional.
1. Ligue o computador.
2. Após alguns segundos o Windows XP estará
completamente carregado e pronto para ser
utilizado.
ÁREA DE TRABALHO (DESKTOP)
É tela principal do Windows, ela é “dividia” em três
partes, que são elas:
INFORMÁTICA SUPER FÁCIL - (84) 99864.1785 whats | www.facebook.com/professortiagomelo 24
INFORMÁTICA – ITEP/RN
PAPEL DE PAREDE ou PLANO DE FUNDO BOTÃO INICIAR
É a imagem que fica no fundo do desktop (área de
trabalho), no caso da imagem acima, temos uma foto do
Morro do Careca, praia de Ponta Negra (Natal-RN), O
usuário pode colocar qualquer arquivo para ficar como No canto inferior esquerdo, se encontra o botão Iniciar,
papel de parede, desde que esse arquivo seja um JPG, principal meio de locomoção e navegação do Windows.
BMP, GIF ou HTML. Através do botão “Iniciar” é possível abrir novas opções
de navegação do Windows.
ÍCONES
BARA DE INICIALIZAÇÃO RÁPIDA
São os objetos que ficam “estacionados” na área de
trabalho (desktop), os ícones que possuem uma seta no
canto inferior esquerdo são chamados de ícone de
atalho, sendo assim ao excluir um ícone de atalho o
programa relacionado ao ícone continuará funcionando
É uma parte da barra de tarefas do Windows que serve
perfeitamente no computador, só não haverá mais o
pra inicializar os programas mais rapidamente. Sendo
ícone de atalho na área de trabalho.
necessário apenas um clique simples em cima do ícone
do programa que o usuário desejar abrir. Para adicionar
BARRA DE TAREFAS
um ícone de um programa que estiver na área de
trabalho na barra de inicialização rápida o usuário só
Trata-se da barra que geralmente fica na parte inferior
precisa arrastar o ícone do referido programa pra dentro
do desktop. A barra de tarefas pode ser movida para
da barra de inicialização rápida.
qualquer local conveniente, basta arrastá-la para os
lados, para cima ou para baixo na tela.
INFORMÁTICA SUPER FÁCIL - (84) 99864.1785 whats | www.facebook.com/professortiagomelo 25
INFORMÁTICA – ITEP/RN
MEIO DA BARRA O Menu Iniciar pode ser ativo através da tecla WIN,
ou do atalho CTRL + ESC.
DESLIGAR O COMPUTADOR
O meio da barra de tarefas mostra botões referentes as
janelas que por ventura estejam abertas no Windows, o Essa opção teve algumas modificações em relação as do
usuário poderá organizar as janelas por meio de um Windows 98, lá no Windows 98 as opções eram: Desligar
clique inverso (botão direito) em uma área livre da barra o Computador, Reiniciar o Computador, Colocar o
de tarefas e solicitar a organização desejada. Computador em Modo de Espera, Reiniciar o
Computador em Modo de MD-DOS.
Agora no Windows XP, nessa opção encontramos: Em
espera /Hibernar, Desativar e Reiniciar.
ÁREA DE NOTIFICAÇÃO
Em espera: Coloca o computador em um estado de baixa
A Área de Notificação é o local da barra de tarefas onde
energia de modo que seja possível continuar
se encontra ícones de programas que estão sendo
rapidamente a sessão do Windows.
executados em segundo plano. Um exemplo muito
simples disso é o relógio que mostra à hora e a data.
Hibernar: Salva o estado da área de trabalho atual no
disco rígido para que o usuário possa retomar o trabalho
MENU INICIAR
e desliga o computador.
Desativar: Fecha todos os programas e desliga o
computador.
Reiniciar: Desliga o Windows, reinicia o computador e
Liga o Windows novamente.
FAZER LOGOFF
Nessa opção o usuário dispõe de duas ferramentas do
Windows, a de Trocar de usuário (alterna a conta que
está sendo usada no Windows) e fazer Logoff (Fecha a
conta que estiver em aberto, e mostra a tela onde o
usuário poderá escolher outra conta de usuário que
deseja usar).
A palavra Menu vem do Francês (Mêni) que quer dizer
opções, e é exatamente o que nele encontramos. No
Menu Iniciar encontramos as opções de trabalho do
Windows, o menu iniciar do Windows XP foi remodelado
e agora é apresentado em uma janela contendo duas
colunas, diferente do Windows 98 que era apresentado
em apenas uma coluna.
INFORMÁTICA SUPER FÁCIL - (84) 99864.1785 whats | www.facebook.com/professortiagomelo 26
INFORMÁTICA – ITEP/RN
EXECUTAR
Executa algo (Abre um programa, uma pasta, um
documento ou um site da Web). Atalho: + R.
OBS: Experimente digitar nessa caixa o texto CALC, o
sistema automaticamente abrirá a calculadora do
Windows XP. Ou se desejar digite um endereço de um
site qualquer, você irá perceber que o Windows abrirá o
navegador que estiver configurado como Browser
(Navegador) padrão exatamente na página do link que
você digitou.
DEFINIR ACESSO E PADRÕES DO PROGRAMA
A partir dessa opção o usuário poderá definir qual
programa será o “titular” para executar alguma tarefa. O
usuário poderá ainda permitir ou não o acesso a
determinado programa instalado no computador.
PESQUISAR
Abre uma janela onde você pode selecionar opções de
pesquisa e trabalhar com resultados de pesquisa. Atalho:
F3 ou + F.
Ex: Um usuário salvou um arquivo de Texto na semana
passada, mais ele não lembra onde salvou este arquivo,
basta utilizar o utilitário Pesquisar, e seguir os passos que
o Windows irá procurar e mostrar o arquivo desejado.
MEU COMPUTADOR
Através dessa opção o usuário poderá ter informações
sobre as unidades do computador, bem como os
dispositivos conectados ao PC, como um pendrive, um
scanner e etc...
As unidades do computador são identificadas, cada uma
com um letra específica, abaixo temos as unidades mais
usadas e cobradas em questões de concursos públicos:
a: => é o disquete representado pela seguinte ícone
abaixo (no Windows).
AJUDA E SUPORTE
b: => é o disquete, mas só será representado pelo
Abre um local central com tópicos da “ajuda”, tutoriais,
computador, caso o usuário instale ao mesmo uma
soluções de problema e outros serviços de suporte.
segunda unidade de disquete.
Atalho: F1.
INFORMÁTICA SUPER FÁCIL - (84) 99864.1785 whats | www.facebook.com/professortiagomelo 27
INFORMÁTICA – ITEP/RN
c: => é o disco rígido representado pelo seguinte ícone MINHAS IMAGENS
abaixo (no Windows).
É a pasta padrão onde o usuário poderá salvar as suas
fotos, figuras, e etc...
d: => é a unidade “camaleão”, ou seja, dependendo de
qual drive tenhamos instalado no computador essa
unidade poderá ser: um CD-ROM, DVD-ROM, CD-RW,
DVD-RW ou uma parte do disco rígido (o disco estando
particionado).
OBS: Em questões de concursos públicos não se deve
cobrar as unidades correspondente as letras e:, f:, g:, e
etc... Pois essas podem ser qualquer equipamento
conectado ao computador. Em questões de concursos
públicos deve-se cobrar aquilo que é padrão, e o que é MEUS DOCUMENTOS RECENTES
padrão está listado na tabela acima.
Armazena os últimos 15 arquivos que foram acessados
pelo usuário independente do seu tipo. É um ótimo
atalho para abertura de um arquivo.
OBS: Desde do Windows 98 existe esse item no menu
iniciar, sendo que no Windows 98 o nome dessa opção era
tão somente Documentos, e exibia os últimos 15 arquivos
por ordem de abertura, no Windows XP os arquivos são
listados por ordem alfabética.
MINHAS MUSICAS
É a pasta padrão onde o usuário poderá salvar as suas
musicas, CDs, e etc...
MEUS DOCUMENTOS
É a pasta padrão que armazena todos os arquivos
criados pelo usuário. Se usuário abrir qualquer programa
e salvar o arquivo (em trabalho no momento),
automaticamente o Windows XP salva esse arquivo
nesta pasta, se o usuário desejar poderá criar subpastas,
para assim organizar de sua forma seus arquivos.
INFORMÁTICA SUPER FÁCIL - (84) 99864.1785 whats | www.facebook.com/professortiagomelo 28
INFORMÁTICA – ITEP/RN
PROGRAMAS + UTILIZADOS
No lado esquerdo do Menu iniciar estão listados os 6
programas + usados pelo usuário, se o usuário quiser
poderá alterar esse número para até no máximo 30
programas, ou se preferir limpar a lista. Para alterar a
Lista, basta utilizar a janela Propriedades da Barra de
Tarefas e do Menu iniciar que pode ser acessada ou pelo
Painel de controle, ou por um clique inverso (botão
direito) no meio da barra de tarefas e em seguida
selecionando a opção Propriedades.
INFORMÁTICA SUPER FÁCIL - (84) 99864.1785 whats | www.facebook.com/professortiagomelo 29
INFORMÁTICA – ITEP/RN
PAINEL DE CONTROLE O Painel de controle do Windows XP agrupa itens de
configuração de dispositivos e opções em utilização
O painel de controle é um programa do Windows que como vídeo, resolução, som, data e hora, entre outros.
permite configurar o sistema. Estas opções podem ser controladas e alteradas pelo
usuário, daí o nome Painel de controle. Para acessar o
Ele é capaz de alterar todas as características do sistema Painel de controle
operacional Windows XP e até negar acesso aos usuários
ao próprio painel de controle. 1. Clique em Iniciar/ Painel de controle.
Estão listadas abaixo as opções mais cobradas em
Concursos Públicos:
1. Adicionar Hardware:
Auxilia o usuário na instalação de um novo equipamento
de hardware. O que este ícone faz é, na verdade,
localizar o novo hardware conectado ao computador e
instalar seu driver (programa que fará o sistema
operacional entendê-lo).
INFORMÁTICA SUPER FÁCIL - (84) 99864.1785 whats | www.facebook.com/professortiagomelo 30
INFORMÁTICA – ITEP/RN
2. Adicionar e Remover Programas: 4. Contas de Usuário:
Permite Instalar ou desinstalar programas no Permite criar, alterar e excluir contas de usuário. O
computador (jogos, aplicativos, e etc...); Permite instalar Windows XP Professional disponibiliza a criação de
e desinstalar componentes do Sistema Operacional contas de usuário, uma conta de usuário pode ser do
Windows, como também definir qual programa será o Tipo Administrador (acesso total a todas as
“titular” para executar alguma tarefa, e etc... funcionalidades do sistema) ou Limitado (acesso restrito
as funcionalidades do sistema).
3. Barra de Tarefas e Menu Iniciar
5. Data e Hora:
Permite configurar a barra de tarefas como: Bloquear a
barra de tarefas, Ocultar automaticamente a barra de
tarefas e etc... E configurar o Menu Iniciar como: Alternar
entre o modo de menu iniciar clássico, limpar a lista dos
Permite alterar a data e a hora atuais do computador;
últimos programas bem como os últimos 15 arquivos e
Permite alterar o fuso-horário do computador; Permite
etc...
indicar se o computador vai entrar em horário de verão
automaticamente ou não; No Windows XP, é possível
escolher se o nosso computador vai sincronizar a hora do
seu relógio com um servidor de horários na Internet.
INFORMÁTICA SUPER FÁCIL - (84) 99864.1785 whats | www.facebook.com/professortiagomelo 31
INFORMÁTICA – ITEP/RN
6. Firewall do Windows: 8. Impressoras e aparelhos de fax:
Permite ativar ou desativar o Firewall do Sistema; Adiciona impressoras ao Windows; Exclui Impressoras;
permite configurar o Firewall como: adicionar Configura as impressoras existentes; Define a impressora
programas, portas e etc... O Firewall do Windows é o padrão; Gerencia tarefas de impressão inacabadas ou
sistema de defesa do mesmo, ele protege o computador que ainda não iniciaram.
do ataque de possíveis ameaças como Cracks que por
ventura queiram invadir o sistema.
9. Mouse:
7. Fontes: Define a velocidade do ponteiro (setinha) pela tela;
Define a função dos botões (posição para destros e
canhotos); Altera a velocidade do clique duplo,
personaliza o ponteiro do mouse, e etc...
Adiciona, exclui, gerencia, organiza as fontes (tipos de
letras) que o nosso computador utiliza, o usuário poderá
adicionar novas fontes no computador por essa opção
do painel de controle.
INFORMÁTICA SUPER FÁCIL - (84) 99864.1785 whats | www.facebook.com/professortiagomelo 32
INFORMÁTICA – ITEP/RN
10. Opções da Internet:
Configura as opções a respeito da navegação nas
páginas da Internet; Esta opção pode ser encontrada
dentro do Internet Explorer, em Ferramentas / Opções
da Internet.
12. Sistema:
Apresenta um recurso das propriedades de todo o
computador, como Modelo do Processador, freqüência,
a quantidade da Memória RAM, e etc... Pode ser aberto
pelo atalho + Break Pause.
11. Opções Regionais e de Idioma:
Define quais os formatos das informações a respeito do
país em que o Windows está funcionando; Define o
formato da moeda (símbolo, casas decimais, e etc...);
Define o formato da data e hora (abreviadas, por
extenso, e etc...); Define o formato do número (pontos,
vírgulas, casas decimais, escrita dos valores negativos, e
etc...).
13. Vídeo:
Permite mudar o papel de parede; permite configurar a
proteção de tela; Permite configurar a resolução e a
INFORMÁTICA SUPER FÁCIL - (84) 99864.1785 whats | www.facebook.com/professortiagomelo 33
INFORMÁTICA – ITEP/RN
quantidade de cores que o Windows pode apresentar;
Permite corrigir problemas na placa de vídeo; e etc...
Calculadora (calculadora do Windows):
Executa tarefas aritméticas básicas, a calculadora do
Windows é disponibilizada tanto como padrão como
Científica.
ACESSÓRIOS DO WINDOWS XP
O Windows XP dispõe de vários programas para
realização de diversas tarefas, para esses programas dá-
se o nome de acessórios, são eles:
WORPAD (simples editor de textos):
É parecido com o Microsoft Word e salva os arquivos no
formato RTF.
Bloco de Notas (simples editor de texto):
Cria e edita arquivos de texto usando formatação de
texto básica, o bloco de notas gera arquivos TXT.
Paint (editor de desenhos):
Cria e edita desenhos, além de exibir e editar fotos
digitalizadas, o Paint salva os desenhos feitos no formato
BMP, mais se o usuário preferir poderá salvar em outras
extensões como: JPG, GIF, TIF, PNG.
INFORMÁTICA SUPER FÁCIL - (84) 99864.1785 whats | www.facebook.com/professortiagomelo 34
INFORMÁTICA – ITEP/RN
WINDOWS EXPLORER Criar, Renomear, Excluir, Restaurar, Copiar, Mover e
procurar por arquivos e pastas.
O Windows Explorer é o programa de gerenciamento de OBS: Para se abrir o Windows Explorer basta seguir os
arquivos e pastas do Windows ele exibe a estrutura seguintes passos: Botão Iniciar / Todos os Programas /
hierárquica de arquivos, pastas e unidades no Acessórios / Windows Explorer.
computador. Ele também mostra as unidades de rede Ou tão somente abrir o programa por intermédio do
que foram mapeadas para letras de unidades do atalho: + E.
computador. Usando o Windows Explorer, você pode
BOTÕES
Modos de Exibe os modos de
Exibição exibição.
Botão Nome Atalho Função
Exclui o objeto
Retorna para a Excluir DELETE
Voltar ALT + selecionado.
pasta anterior. Desfaz as últimas
Desfazer CTRL + Z
ações.
Avança para a
Avançar ALT + Recorta o objeto
pasta posterior.
selecionado,
Mostra o nível Recortar CTRL + X enviando para a
Acima
acima. área de
Abre no lado transferência.
F3 ou
esquerdo o Copia o objeto
CTRL + E
Pesquisar assistente de selecionado.
ou
pesquisa de Copiar CTRL + C Enviando para a
CTRL + F
arquivos e pastas. área de
Exibe as pastas, transferência.
Pastas unidades e Cola o objeto que
diretórios. Colar CTRL + V está na área de
transferência.
INFORMÁTICA SUPER FÁCIL - (84) 99864.1785 whats | www.facebook.com/professortiagomelo 35
INFORMÁTICA – ITEP/RN
Move o objeto
Mover selecionado para a
para... pasta que o
usuário definir.
Copia o objeto
Copiar selecionado para a
para... pasta que o
usuário definir.
CRIAR NOVA PASTA OU NOVO ARQUIVO (OBJETO)
1. Menu Arquivo.
2. Selecione a opção novo.
Regras de nomes de arquivos e pastas
O Sistema Operacional Windows não aceita alguns
caracteres especiais, e há limites de quantidades do
mesmo. Vejamos quais são:
Um nome de arquivo ou pasta deve ter até 255
caracteres.
Não podem ser usados os seguintes caracteres:
3. e escolha se é pasta ou arquivo.
4. Digite um nome para a nova pasta ou novo arquivo e * / \ | : ? “ ><
pressione a tecla Enter.
Não pode haver dois arquivos com o mesmo nome e
tipo no mesmo diretório (pasta) ou unidade.
OBS: É possível renomear vários objetos (arquivos ou
pastas) de uma vez só, basta selecionar os objetos
Outra forma de se criar um novo objeto no Windows é desejados e efetuar qualquer uma das 4 formas de
dando um clive inverso (botão direito) no painel do renomear um objeto, o Windows aplicará juntamente com
conteúdo escolhendo a opção Novo e definir qual objeto o nome que o usuário atribuir ao objeto uma numeração.
criará.
EXCLUIR UM OBJETO
RENOMEAR UM OBJETO
Através do Windows Explorer é possível excluir um
Existem basicamente 4 formas de se renomear um objeto, de dois modos.
objeto. São elas:
1) Modo temporário (o objeto será enviado para um
1. Menu Arquivo/Renomear. diretório chamado lixeira).
2. Pressionando a tecla F2.
3. Efetuar um clique inverso sobre o objeto e 2) Modo Definitivo (o objeto será excluído
selecionar a opção Renomear. definitivamente, não será enviado para a lixeira).
4. Ou efetuando um clique simples no nome do objeto.
Digitar o novo nome e teclar ENTER. Modo Temporário
OBS: para efetuar a ação de renomear um objeto, o 1) Menu Arquivo/Excluir
mesmo já deve está previamente selecionado. 2) Pressionar a tecla DELETE, no teclado.
3) Pressionar o botão localizado na barra de
ferramentas padrão.
4) Ou efetuar um clique inverso em cima do objeto e
selecionar a opção Excluir.
INFORMÁTICA SUPER FÁCIL - (84) 99864.1785 whats | www.facebook.com/professortiagomelo 36
INFORMÁTICA – ITEP/RN
5) Arrastar o objeto para o ícone da lixeira.
Modo Definitivo
Para excluir um objeto de forma definitiva, basta
pressionar a tecla SHIFT e efetuar qualquer opção do
modo temporário.
Forma “Indireta”
1. Menu Editar/Copiar.
2. CTRL + C.
3. Clique inverso sobre o objeto e selecionar a opção
Copiar.
RESTAURAR UM OBJETO
4. Pressionar o botão na barra de Ferramentas
Se um objeto tiver sido excluído na Forma Temporária, Padrão.
poderá ser restaurado, para isso basta o usuário abrir a
lixeira e restaurar o objeto. No Windows Explorer do Uma cópia do objeto será enviado para a área de
Windows XP o usuário dispõe de três formas de transferência, e poderá ser colado na pasta de destino.
restaurar um objeto.
COLAR
1) Arquivo/Restaurar.
2) Clique inverso/Restaurar. Para colar objetos que por ventura estejam na área de
3) Propriedades/Restaurar. transferência, o usuário dispõe de 4 opções:
1. Menu Editar/Colar.
2. CTRL + V.
3. Clique inverso no painel do conteúdo e selecionar a
opção Colar.
4. Pressiona o botão localizado na barra de
ferramentas padrão.
COPIAR UM OBJETO (EM UMA MESMA UNIDADE)
Para realizar cópias de objetos em uma mesma unidade o
usuário dispõe de duas formas de cópia: Forma Direta e
Forma Indireta.
Forma “Direta”
Pressionar CTRL e arrastar o objeto para a pasta de
destino, ou utilizar o botão Copiar para localizado
na barra de ferramentas padrão.
INFORMÁTICA SUPER FÁCIL - (84) 99864.1785 whats | www.facebook.com/professortiagomelo 37
INFORMÁTICA – ITEP/RN
MOVER UM OBJETO (EM UMA MESMA UNIDADE)
Para Mover objetos em uma mesma unidade o usuário
dispõe de duas formas: Forma Direta e Forma Indireta.
Forma “Direta”
Pressionar SHIFT e arrastar o objeto para a pasta de
destino, ou tão somente arrastar, ou utilizar o botão
Mover para localizado na barra de ferramentas
padrão.
Forma “Indireta”
A qualquer momento, o usuário poderá “excluir” a
1. Menu Editar/Recortar.
unidade mapeada se não a quiser mais. Esse processo é
2. CTRL + X.
chamado Desconectar Unidade de Rede e seu comando
3. Clique inverso sobre o objeto e selecionar a opção
está localizado também no menu Ferramentas do
Recortar.
Windows Explorer.
4. Pressionar o botão na barra de Ferramentas OPÇÕES DE PASTA
Padrão.
Nesta janela do Windows Explorer usuário poderá
O objeto será enviado para a área de transferência, e configurar diversas funções do Windows Explorer assim
poderá ser colado na pasta de destino. também como pastas, como: Configurar para se clicar
somente uma vez e abrir os itens (programas, arquivos, e
COPIAR E MOVER OBJETOS (EM UNIDADE etc...), na guia Modo de Exibição, configurar para exibir o
DIFERENTE) caminho completo das pastas na barra de Título, ocultar
arquivos protegidos do sistema operacional, assim
Exemplo: de A: (disquete) para C: (HD) também como arquivos ocultos e etc...
Forma “Direta”
Copiar
Pressionar CTRL e arrastar o objeto para a pasta de
destino, ou tão somente arrastar.
Mover
Pressionar SHIFT e arrastar o objeto para a pasta de
destino.
MAPEANDO UM UNIDADE DE REDE
Mapear uma unidade é selecionar um compartilhamento
qualquer de outra máquina da rede e transformá-la em
uma “unidade de disco” virtual em nosso computador. OBS: Amigo concurseiro, a prática é a alma do negócio,
para se dar bem em questões de Windows Explorer (não
Para mapear uma unidade, basta acionar só do Windows Explorer, mais em todo conteúdo de
Ferramentas/Mapear Unidade de Rede. Dentro da caixa informática) deve-se praticar bastante, recomendável 1
de diálogo que se abrirá, deve-se informar a letra que a hora por dia, Dedique 1 hora por dia para estudar
unidade usará (X:, Z:, qualquer uma) e a que informática, acompanhado de um Computador, irás ver
compartilhamento ela fará ligação. que informática é muito mais simples do que você imagina.
Boa Prática e Bons Resultados...
INFORMÁTICA SUPER FÁCIL - (84) 99864.1785 whats | www.facebook.com/professortiagomelo 38
INFORMÁTICA – ITEP/RN
FERRAMENTAS DO SISTEMA
Dá-se o nome de Ferramentas de Sistema a um conjunto
de programas utilitários que vem junto com o Windows.
Esses programas visam “consertar” certos problemas do
computador, melhorando seu desempenho. Vamos a
eles:
LIMPEZA DE DISCO
É um utilitário que vasculha as unidades do computador
á procura de arquivos que possam ser apagados pelo
usuário para liberar mais espaço. Caso o Scandisk encontre um setor defeituoso que não
possa ser corrigido, ele marca o referido local como
O utilitário de Limpeza de Disco sugere que podem ser Setor Intermediário (chamamos de Bad Block) e o setor
apagados os arquivos que estão na lixeira (que já não será mais usado pelo sistema operacional.
deveriam ter sido apagados pelo usuário), os arquivos
temporários da internet (fotos, páginas, vídeos e tudo o DESFRAGMENTADOR DE DISCO
mais que se adquire navegando na web) e os arquivos
temporários que o sistema operacional Windows não Quando nós salvamos algum arquivo em um disco de
apagou. Alguns outros arquivos que o programa julga armazenamento como o HD, esse arquivo ele é
desnecessários são apresentados na lista abaixo: fragmentado (quebrado em pedaços) pelo sistema. O
Desfragmentador une os pedaços dos arquivos de forma
a que os blocos do arquivo fiquem em seqüência, para
facilitar a leitura por parte do dispositivo mecânico que
guia o braço da cabeça de leitura/gravação da unidade.
Depois de desfragmentar uma unidade de disco rígido,
será perceptível a melhoria no desempenho da mesma.
Outra coisa que o programa desfragmentador faz é
organizar o espaço livre na unidade, separando-a da área
onde há espaço ocupado. Durante o uso normal dos
discos, há intercalações entre blocos usados e blocos
livres em sua superfície, devido aos diversos processos
com arquivos (apagar, criar, mover, copiar, e etc...), e o
desfragmentador separa os blocos usados (que
organizadamente vão para um “lado” do disco) e os
blocos livres (que vão parar em outra área do mesmo).
SCANDISK
A principal função do Scandisk é procurar e corrigir
(quando possível) erros na superfície de gravação das
unidades de disco magnéticas.
Esses erros podem ser falhas na gravação das
informações ou até mesmo defeitos estruturais na Arquivo fragmentado no disco
superfície de um determinado setor. O Scandisk deve
alertar ao Windows sobre a existência dos erros e corrigi-
los quando for possível.
No Windows XP, este programa mudou de nome e
chama-se Verificação de Disco (na verdade, apenas uma
tradução do original).
Arquivo já desfragmentado
INFORMÁTICA SUPER FÁCIL - (84) 99864.1785 whats | www.facebook.com/professortiagomelo 39
INFORMÁTICA – ITEP/RN
ATALHOS WINDOWS XP - WINDOWS 7 (SEVEN) -
Atalho Ação... Sistema Operacional multitarefa e múltiplos usuários. O
CTRL + ESC Abre o Menu Iniciar novo sistema operacional da Microsoft trouxe, além dos
Abre a opção Executar recursos do Windows Seven, muitos recursos que
+R
tornam a utilização do computador mais amigável.
+E Abre o Windows Explorer
Minimiza todas as janelas O que é o Windows 7?
+M abertas
+F Pesquisar Sistema Operacional Gráfico:
+ Pause Propriedades do Sistema O Sistema Operacional MS-DOS é um exemplo de
Break sistema operacional não-gráfico. A característica visual,
+D Mostra o Desktop ou interface não é nada amigável. Tem apenas uma tela
Abre a tela de abertura do escura e uma linha de comando. Quando desejávamos
Windows, permitindo assim acessar algum arquivo, pasta ou programa, digitamos
+L que outro usuário abra a sua seu endereço no computador e vale lembrar que um
conta. ponto a mais ou a menos é o suficiente para não abri-lo.
F3 Pesquisar
O Linux também não é um sistema operacional gráfico,
F1 Ajuda
porém utiliza um ambiente gráfico para tornar mais
ALT + F4 Fechar janela amigável sua utilização como, por exemplo, GNOME e
Print Screen Captura imagem na Tela KDE.
ALT + Print Captura a janela que estiver em
Screen primeiro plano. Ambientes visuais como o Windows 3.11 facilitavam
CTRL + ALT + Gerenciador de tarefas do muito, mas são duas coisas distintas, a parte operacional
Delete Windows (MS-DOS) e parte visual (Windows 3.11). A partir do
Windows 95 temos, então, as duas coisas juntas, a parte
ALT + TAB Alterna entre as janelas abertas
operacional e gráfica, logo, um Sistema Operacional
ALT + ESC Alterna p/ última janela Gráfico.
F5 Atualizar
CTRL + A Selecionar tudo (objetos) Na nova versão do Windows Seven a aparência e
características visuais mudaram em relação ao Vista e,
muito mais, em relação ao XP.
Multitarefa
Mais uma característica do Windows Seven. Um sistema
operacional multitarefa permite trabalhar com diversos
programas ao mesmo tempo (Word e Excel abertos ao
mesmo tempo).
Multiusuário
Capacidade de criar diversos perfis de usuários. No caso,
o Windows Seven tem duas opções de contas de
usuários: Administrador (root) e o Usuário padrão
(limitado). O administrador pode instalar de desinstalar
impressoras, alterar as configurações do sistema,
modificar a conta dos outros usuários entre outras
configurações. Já, o usuário padrão poderá apenas usar
o computador, não poderá, por exemplo, alterar a hora
do Sistema.
INFORMÁTICA SUPER FÁCIL - (84) 99864.1785 whats | www.facebook.com/professortiagomelo 40
INFORMÁTICA – ITEP/RN
Novidades do Windows 7
Vamos falar sobre as diferenças básicas entre as edições,
quais os recursos estão presentes e quais não estão
presentes em cada edição e para qual/quais casos cada
edição é mais indicada. Em seguida, iremos abordar as
novidades do Windows 7: sua interface aprimorada, bem
como as suas principais características.
As versões do Windows 7
O Windows 7 da Microsoft se apresenta distribuído em 5
versões, são elas:
Lembre-se que tanto os administradores quanto os
limitados podem colocar senhas de acesso, alterar papel
de parede, terão as pastas Documentos, Imagens, entre
outras pastas, diferentes. O Histórico e Favoritos do
Internet Explorer, os Cookies são diferentes para cada
conta de usuário criada.
Plug And Play (PnP)
Instalação automática dos itens de hardware. Sem a
necessidade de desligar o computador para iniciar suas
instalação. O Windows possui dezenas de Drivers
(pequenos arquivos de configuração e reconhecimento Windows Starter
que permitem o correto funcionamento do item de
hardware, ou seja, ensinam ao Windows como utilizar o A versão mais básica do Windows não é encontrada à
hardware). Quando plugado o Windows inicia a tentativa venda no varejo, mas sim é distribuída já pré-instalada
de instalação procurando nos Drivers, já existentes, que em computadores de baixo desempenho, como
condizem com o hardware plugado. netbooks e desktops com pouca memória instalada.
Descobrimos que esta versão, segundo a Microsoft, só é
Centro de Boas-Vindas vendida em países subdesenvolvidos. Bastante limitada
em relação a recursos, ela não traz o Modo Windows XP,
efeitos Aero, gravador de DVD e mais uma lista enorme,
inclusive não permitindo nem a troca do papel de
parede. Desenvolvida apenas para dar um "gostinho" do
Windows, traz apenas o necessário para navegar na
internet e editar seus textos.
Windows Home Basic
Embora ainda bastante limitada em relação aos recursos,
a versão Home Basic já é um grande avanço em relação a
Starter, sendo considerada por muitos como a primeira
versão "utilizável" do Windows. Nessa versão é possível
A medida que as pessoas começam a utilizar o (pasmem), trocar o papel de parede, mas ainda não é
computador pela primeira vez, normalmente completam possível ativar a galeria de fotos, assim como outros
um conjunto de tarefas que têm como objetivo otimizar recursos como a ferramenta de captura e a visualização
o computador para as suas necessidades. Essas tarefas dinâmica, que também não são liberadas.
incluem a ligação à Internet, adicionar contas de
utilizadores e a transferência de arquivos e Como é possível observar, os recursos liberados são
configurações a partir de outro computador. muito mais voltados para a experiência do usuário, mas
não acrescentam nenhum recurso que melhore de fato a
O Centro de Boas-Vindas aparece quando o computador utilização do sistema.
é ligado pela primeira vez, mas também pode aparecer
sempre que se queira. Windows Home Premium
A versão Home Premium pode ser considerada a
primeira versão realmente voltada para o usuário
INFORMÁTICA SUPER FÁCIL - (84) 99864.1785 whats | www.facebook.com/professortiagomelo 41
INFORMÁTICA – ITEP/RN
doméstico, com todos os recursos que ele precisa no seu 12 NOVIDADES LEGAIS DO WINDOWS 7
uso diário. Contando com todos os efeitos do Windows
Aero (Glass, Shake e Peek), fundo de tela interativo e 1. Monitor de Recursos
suporte a diferentes temas, dá ao usuário pleno controle
sobre o visual de seu sistema. O Windows 7 Home Embora seja possível conseguir informações similares no
Premium é o equivalente ao Windows XP Home Edition Gerenciador de Tarefas do Windows, o Monitor de
em recursos e funcionalidades. Recursos exibe esses dados com uma riqueza muito
maior de detalhes, o que inclui gráficos para você
Windows Professional visualizar quais processos estão consumindo mais
memória ou pesando mais no carregamento do
A versão Professional e Ultimate do Windows trazem os processador (também há informações a respeito de uso
recursos que usuários mais experientes necessitam em do disco rígido e da rede).
seu sistema, com ferramentas de gerenciamento mais
avançadas e um melhor suporte à rede. A versão
Professional conta com suporte a conexão remota,
modo de compatibilidade do Windows XP, impressão
com reconhecimento facial, gravador de DVD embutido,
Windows Media Center, ferramentas de domínio, de
backup, criptografia do sistema de arquivos e Jogos
Premium.
Todas as ferramentas encontradas na versão
Professional, com exceção os Jogos Premium, são
voltados para administradores de sistema e profissionais
da área de tecnologia da informação, o que justifica a
grande diferença de preço entre ela e a Home Premium.
2. Monitor de Confiabilidade
Windows Ultimate
Existe algum problema que você vem encontrando com
Ao olharmos a quantidade de versões que a Microsoft frequência e não sabe ao certo qual a razão de ele
oferece do Windows, fica a impressão de que ela ocorrer? Ao abrir o Menu Iniciar e digitar “Exibir histórico
acrescenta alguns recursos em determinadas versões, ou de confiabilidade”, é possível conferir uma lista completa
até que são sistemas diferentes, desenvolvidos do zero, de todos os erros encontrados pelo Windows. A partir
mas o que acontece é exatamente o contrário. Todas as dela, você pode tentar encontrar um padrão para os
versões listadas são na verdade o mesmo sistema, mas erros que estão incomodando e, possivelmente, pensar
cada uma delas possui recursos limitados - segundo a em uma solução adequada.
fabricante - para públicos diferentes, e para serem
vendidas por um preço menor. 3. Controle de Conta de Usuário
A única versão oficial do Windows é a Ultimate, que é a Com certeza uma das maiores irritações possivelmente
mãe de todas as outras e a única projetada pela enfrentadas por usuários de Windows XP e Vista eram as
Microsoft. Incluindo todos os recursos oficialmente frequentes mensagens de aviso exibidas pelo Controle
pensados para o Windows 7, traz o AppLocker, de Conta de Usuário. Desabilitá-lo ou amenizar seu
BranchCache, DirectAccess, BitLocker, Notas inconveniente era algo muito complicado e exigia
autoadesivas e é a única versão onde é possível instalar configurações um tanto complexas no sistema. No
vários pacotes de idiomas. Windows 7 isso mudou: agora, basta digitar “uac” no
campo de pesquisa do Menu Iniciar e arrastar a barra
Todos esses recursos são voltados para os usuários que para baixo que nenhuma notificação será exibida
necessitam ter pleno controle do que o sistema deve ou novamente.
não fazer, inclusive atribuindo permissões para executar
softwares, política de acesso à Internet e controle de
acesso ao Windows Explorer.
É importante lembrar que todas as edições, como
exceção da Starter, possuem tanto versões 32 bits
quanto 64 bits, mas a escolha da entre uma e outra não
altera seu preço.
INFORMÁTICA SUPER FÁCIL - (84) 99864.1785 whats | www.facebook.com/professortiagomelo 42
INFORMÁTICA – ITEP/RN
7. Voltando ao modelo antigo da Barra de tarefas
A transformação na aparência do XP e do Vista para o
Windows 7 foi um pouco radical, requerendo alguns dias
de uso contínuo para você se acostumar. Contudo, se
você nunca conseguiu se adequar às alterações, existe a
possibilidade de acessar as configurações da Barra de
tarefas (Superbar) e mandar sua aparência voltar a
seguir o modelo antigo, similar ao do Vista. Existe,
inclusive, a chance de recriar a Inicialização Rápida do
Windows.
4. Bibliotecas
Esta novidade do sistema operacional, em comparação
aos seus antecessores, ajuda bastante com a
organização de arquivos, uma vez que os separa de
acordo com os seus formatos. Em vez de separar todas
as suas músicas, imagens, vídeos e documentos em
centenas de pastas e subpastas,
5. Grupo Doméstico
Quem possui mais de um computador em casa
provavelmente acha necessário trocar arquivos entre
eles com frequência. Para não perder tempo
transferindo-os via pendrive, você pode criar um grupo
doméstico, escolhendo quais livrarias do computador
deseja compartilhar pela rede que conecta os diferentes
PCs da sua residência.
8. Jump Lists
Este é um dos recursos que acabam se tornando
indisponíveis caso você volte à interface antiga do
Windows, o que é uma grande pena. Clicando com o
botão direito sobre qualquer ícone da Superbar, aparece
uma lista com as principais opções daquele programa,
possibilitando que você a acesse com apenas dois
cliques, sem a necessidade de abrir a janela do software
e explorar os seus menus para encontrá-la.
9. Mais opções em "Enviar para"
Ao abrir o menu de contexto de um arquivo, o campo
“Enviar para” exibe apenas algumas funções
6. Agendador de Tarefas relacionadas a programas e às unidades do sistema, o
que é muito pouco. Contudo, se você segurar a tecla
A melhor maneira de fazer você não se esquecer de Shift antes de clicar com o botão direito, é possível
realizar certas tarefas é tornando-as automáticas. A visualizar uma lista muito maior, contando com as pastas
função do Agendador de Tarefas é justamente essa, pois mais utilizadas do sistema operacional.
você consegue agendar com precisão e marcar
recorrência de tarefas que envolvam a execução de Se mesmo assim o diretório para o qual você deseja
programas, o envio de emails e a exibição de mensagens; enviar arquivos ainda não estiver disponível, é possível
por exemplo, se você precisa sair em determinado abrir uma nova janela do Windows Explorer e digitar
horário, pode fazer um alerta ser exibido para lembrar a shell:sendto. Nessa tela, basta arrastar atalhos para as
respeito. pastas que você quiser acessar mais facilmente e eles
aparecerão como opções no menu de contexto.
INFORMÁTICA SUPER FÁCIL - (84) 99864.1785 whats | www.facebook.com/professortiagomelo 43
INFORMÁTICA – ITEP/RN
Diferente do XP e do Vista, o Windows 7 apresenta uma
maneira muito simples de configurar o papel de parede
exibido na Área de trabalho. Não apenas isso, mas
também é possível definir uma lista com várias imagens e
escolher a frequência com a qual elas devem ser
trocadas, poupando você do trabalho de ficar decidindo
o que usar como plano de fundo o tempo inteiro.
10. Rodar arquivos como usuário diferente
Sabe quando você clica com o botão direito sobre um
arquivo e vê a opção “Executar como administrador”?
Pois existe outra de cunho similar, a qual aparece 12. Restauração de Sistema
disponível apenas quando você segura a tecla Shift antes
de clicar com o botão direito: é a “Executar como Se você já sabia como restaurar o sistema desde o
usuário diferente”. Windows XP, é muito difícil que tenha se esquecido da
função. Porém, ainda há quem não a conheça: quando
Ela permite que você use o programa como se ele você instala um programa que gera algum problema no
estivesse sido instalado recentemente, com suas computador, muitas vezes tornando-o inutilizável, não é
configurações-padrão ainda ativas. Ou seja, caso o preciso chamar um técnico para consertar nada.
software aberto não permita a criação de diferentes Restaurando o sistema, você consegue voltar o PC a um
perfis de uso, basta usar essa opção para não perder ponto anterior no tempo, desfazendo as alterações que
tempo trocando configurações o tempo inteiro. o prejudicaram.
11. Troca automática de papel de parede Área de Trabalho (Desktop)
INFORMÁTICA SUPER FÁCIL - (84) 99864.1785 whats | www.facebook.com/professortiagomelo 44
INFORMÁTICA – ITEP/RN
Ícones
Representação gráfica de um arquivo, pasta ou
programa. Você pode adicionar ícones na área de
trabalho, assim como pode excluir. Alguns ícones são
padrões do Windows: Computador, Painel de Controle,
Rede, Lixeira e a Pasta do usuário.
Os ícones de atalho são identificados pela pequena seta
no canto inferior esquerdo da imagem. Eles permitem
que você acesse programas, arquivos, pastas, unidades
de disco, páginas da web, impressoras e outros
computadores.
A barra de tarefas pode conter ícones e atalhos e
Os ícones de atalho oferecem links para os programas ou também como uma ferramenta do Windows. Desocupa
arquivos que eles representam. Você pode adicioná-los e memória RAM, quando as janelas são minimizadas.
excluí-los sem afetar os programas ou arquivos atuais.
Para selecionar ícones aleatórios, pressione a tecla CTRL A barra de tarefas também possui o menu Iniciar, barra
e clique nos ícones desejados. de inicialização rápida e a área de notificação, onde você
verá o relógio. Outros ícones na área de notificação
podem ser exibidos temporariamente, mostrando o
status das atividades em andamento. Por exemplo, o
ícone da impressora é exibido quando um arquivo é
enviado para a impressora e desaparece quando a
impressão termina. Você também verá um lembrete na
área de notificação quando novas atualizações do
Windows estiverem disponíveis para download no site
da Microsoft.
O Windows Seven mantém a barra de tarefas organizada
consolidando os botões quando há muitos acumulados.
Por exemplo, os botões que representam arquivos de
Barra de tarefas um mesmo programa são agrupados automaticamente
em um único botão. Clicar no botão permite que você
A barra de tarefas mostra quais as janelas estão abertas selecione um determinado arquivo do programa.
neste momento, mesmo que algumas estejam
minimizadas ou ocultas sob outra janela, permitindo Outra característica muito interessante é a pré-
assim, alternar entre estas janelas ou entre programas visualização das janelas ao passar a seta do mouse sobre
com rapidez e facilidade. os botões na barra de tarefas.
Podemos alternar entre as janelas abertas com a
sequência de teclas ALT+TAB (FLIP) permitindo escolher
qual janela, ou programa deseja manipular, ALT+ESC que
alterna entre as janelas abertas sequencialmente e Tecla
Windows (WINKEY) + TAB (AERO FLIP 3D) também
acessível pelo botão.
É possível adicionar novos gadgets à Área de trabalho.
INFORMÁTICA SUPER FÁCIL - (84) 99864.1785 whats | www.facebook.com/professortiagomelo 45
INFORMÁTICA – ITEP/RN
e qualquer outro arquivo do usuário. Basta digitar e os
resultados vão aparecendo na coluna da esquerda.
Desligamento: O novo conjunto de comandos permite
Desligar o computador, Bloquear o computador, Fazer
Logoff, Trocar Usuário, Reiniciar, Suspender ou Hibernar.
Botão Iniciar
O botão Iniciar é o principal elemento da Barra de
Tarefas. Ele dá acesso ao Menu Iniciar, de onde se
podem acessar outros menus que, por sua vez, acionam
programas do Windows. Ao ser acionado, o botão Iniciar
mostra um menu vertical com várias opções. Alguns
comandos do menu Iniciar têm uma seta para a direita,
significando que há opções adicionais disponíveis em um
menu secundário. Se você posicionar o ponteiro sobre Suspender: O Windows salva seu trabalho, não há
um item com uma seta, será exibido outro menu. necessidade de fechar os programas e arquivos antes de
colocar o computador em suspensão. Na próxima vez
O botão Iniciar é a maneira mais fácil de iniciar um que você ligar o computador (e inserir sua senha, se
programa que estiver instalado no computador, ou fazer necessário), a aparência da tela será exatamente igual a
alterações nas configurações do computador, localizar quando você suspendeu o computador.
um arquivo, abrir um documento. É apresentado em
duas colunas. A coluna da esquerda (2) apresenta Para acordar o computador, pressione qualquer tecla.
atalhos para os programas, (3) programas mais utilizados Como você não tem de esperar o Windows iniciar, o
e (4) caixa de pesquisa instantânea. A coluna da direita computador acorda em segundos e você pode voltar ao
(1) o menu personalizado apresentam atalhos para as trabalho quase imediatamente.
principais pastas do usuário como Documentos,
Imagens, Músicas e Jogos. A sequência de teclas para Observação: Enquanto está em suspensão, o
ativar o Botão Iniciar é CTRL+ESC ou a Tecla do Windows computador usa uma quantidade muito pequena de
(WINKEY). energia para manter seu trabalho na memória. Se você
estiver usando um computador móvel, não se preocupe
— a bateria não será descarregada. Se o computador
ficar muitas horas em suspensão ou se a bateria estiver
acabando, seu trabalho será salvo no disco rígido e o
computador será desligado de vez, sem consumir
energia.
É possível solicitar o desligamento do computador
pressionando as teclas ALT+F4 na área de trabalho,
exibindo a janela de desligamento com as seguintes
opções:
Busca Instantânea: Com este recurso fica muito fácil
localizar os arquivos, programas, sites favoritos, músicas
INFORMÁTICA SUPER FÁCIL - (84) 99864.1785 whats | www.facebook.com/professortiagomelo 46
INFORMÁTICA – ITEP/RN
Executar: Executar programas, arquivos, pasta, acessar Localizado no canto superior esquerdo. Neste menu
páginas da internet, entre outras utilidades. podemos ativar os seguintes comandos:
Dicas: Para ativar este menu usando o teclado tecle ALT+
Alguns comandos mais populares são: ESPAÇO.
explorer (abre o Windows Explorer); msconfig (abre o Um duplo clique neste menu fecha (sair) do programa.
programa de configuração da Inicialização do Windows,
permitindo escolher qual programa deve ou não ser Barra de Título: As informações que podem ser obtidas
carregado com o Windows); regedit (abre o programa de nesta barra são: Nome do Arquivo e Nome do Aplicativo.
Controle de Registros do Windows); calc (abre a Podemos mover a Janela a partir desta barra (clicar com
Calculadora); notepad (abre o Bloco de Notas); cmd o botão esquerdo do mouse, manter pressionado o
(abre o Prompt de Comando do Windows); control (abre clique e mover, ou arrastar).
o Painel de Controle); fonts (abre a pasta das Fontes);
iexplore (abre o Internet Explorer); excel (abre o
Microsoft Excel); mspaint (abre o Paint). Dicas: Quando a Janela estiver Maximizada, ou seja,
quando estiver ocupando toda a área de trabalho a
Elementos da Janela janela não pode ser movimentada. Arrastando a barra de
título para o lado direito ou esquerdo da área de
As janelas, quadros na área de trabalho, exibem o trabalho (até que o cursor encoste no extremo direito ou
conteúdo dos arquivos e programas. esquerdo) o modo de organização das janela “LADO a
LADO” é sugerido.
Se o conteúdo do arquivo não couber na janela, surgirá a
barra de rolagem você pode visualizar o restante do
conteúdo pelo quadro de rolagem ou clique nos botões
de rolagem ao lado e/ou na parte inferior da janela para
mover o conteúdo para cima, para baixo ou para os
lados.
Para alterar o tamanho da janela, clique na borda da
janela e arraste-a até o tamanho desejado.
E caso você “agite” a janela, as janelas em segundo
plano serão minimizadas.
Um duplo clique nesta barra, ativa o botão que
estiver entre o botão (Minimizar) e o botão
(Fechar).
Botão Minimizar: Ao clicar neste botão a janela irá
reduzir. O programa permanece aberto, porém, em
Menu Suspenso de Controle ou Menu de Controle: forma de botão na barra de tarefas.
Botão Maximizar: Ao clicar neste botão a janela
atingira seu tamanho máximo, geralmente ocupando
toda a área de trabalho.
INFORMÁTICA SUPER FÁCIL - (84) 99864.1785 whats | www.facebook.com/professortiagomelo 47
INFORMÁTICA – ITEP/RN
Este botão apresenta-se quando a janela esta em seu
tamanho restaurado. A janela pode ser movimentada.
Botão Restaurar: Ao clicar neste botão a janela
retornará ao seu tamanho anterior, antes de ser
maximizada. Caso a janela já inicie maximizado o
tamanho será igual ao de qualquer outro não mantendo
um padrão.
Este botão aparece quando a janela está maximizada,
não podendo mover esta janela.
Botão Fechar: Fecha a janela, encerrando o Os elementos chave dos Exploradores do Windows
aplicativo. Seven são:
Busca Instantânea, que está sempre disponível.
Área de Navegação, que contém tanto as novas Pastas
Barra de Menus: Nesta barra é apresentada a lista de de Busca e as pastas tradicionais.
menus disponíveis no aplicativo.
Barra de Comandos, que lhe mostra as tarefas
Dicas: Para ativar qualquer menu pode-se utilizar a
apropriadas para os arquivos que estão sendo exibidos.
seguinte sequência de teclas: ALT+Letra sublinhada.
Live Icons, que lhe mostram uma pré-visualização em
No Windows Seven os menus não aparecem. Para
miniatura (Thumbnail), do conteúdo de cada pasta.
visualizar os menus deve ser pressionada a tecla ALT e
então, escolher o menu pela letra que aparecer
Área de Visualização, que lhe mostra informações
sublinhada.
adicionais sobre os arquivos.
Área de Leitura, que permite aos utilizadores ver uma
antevisão do conteúdo nas aplicações que suportem
Barra de Rolagem: A barra de rolagem é constituída por:
esta função.
(1) setas de rolagem que permitem visualizar uma parte
do documento que não é visualizada por ser maior que a
janela e (2) quadro ou caixa de rolagem que permite ter Barras de Endereço, Barras de Título e recursos
uma idéia de qual parte do documento está sendo melhorados.
visualizado.
Busca Instantânea
Windows Explorer
No Windows, os Exploradores são as ferramentas
principais para procurar, visualizar e gerenciar Cada janela do Explorador no Windows Seven contém
informação e recursos – documentos, fotos, aplicações, um campo de busca integrado no qual pode ser
dispositivos e conteúdos da Internet. Dando uma introduzida parte de uma palavra, uma palavra ou frase.
experiência visual e funcional consistente, os novos O sistema de Busca Instantânea procura imediatamente
Exploradores do Windows Seven permitem-lhe gerenciar nomes de arquivos, propriedades dos arquivos
a sua informação com flexibilidade e controle. Isto foi (metadados) e o texto contido nos arquivos e mostra-lhe
conseguido pela inclusão dos menus, barras de os resultados imediatamente.
ferramentas, áreas de navegação e antevisão numa única
interface que é consistente em todo o sistema.
Ao abrir o Windows Explorer o novo sistema de
BIBLIOTECAS permite acesso rápido as principais pastas
do usuário.
INFORMÁTICA SUPER FÁCIL - (84) 99864.1785 whats | www.facebook.com/professortiagomelo 48
INFORMÁTICA – ITEP/RN
O exemplo mostrado na ilustração introduzindo a - incluindo as primeiras páginas dos seus documentos, as
palavra Informática no campo de Busca Instantânea suas fotos e mesmo as capas dos álbuns das músicas que
resulta na apresentação de um número de arquivos têm gravadas no computador sem ter que abrir qualquer
relacionados com o nome – arquivos cujo a palavra é desses arquivos.
mencionada tanto no nome como no conteúdo do
arquivo.
Barra de Ferramentas (Comandos)
Organizar
O comando Organizar exibe uma série de comandos
como, por exemplo, recortar, copiar, colar, desfazer,
refazer, selecionar tudo, Layout do Explorador (Barra de
menus, Painel de Detalhes, Painel de Visualização e
Painel de Navegação), Opções de pasta e pesquisa,
excluir, renomear, remover propriedades, propriedades
e fechar.
A barra de comandos muda conforme o tipo de arquivo
escolhido na pasta.
A nova Barra de Comandos mostra-lhe as tarefas que são
mais apropriadas aos arquivos que estão a sendo
exibidos no Explorador. O conteúdo da Barra de
Comandos é baseado no conteúdo da janela. Por
exemplo, a Barra de Comandos do Explorador de
Documentos contém tarefas apropriadas para trabalhar
com documentos enquanto que a mesma barra no
Explorador de Fotos contém tarefas apropriadas para
trabalhar com imagens.
Existem os seguintes modos de exibição: Conteúdo,
Ao contrário do Windows XP e Exploradores anteriores,
Lado a Lado, Lista, Detalhes, Ícones Pequenos, Ícones
tanto a Barra de Comandos como a Área de Navegação
Médios, Ícones Grandes e Ícones Extra grandes.
estão disponíveis simultaneamente, assim as tarefas na
Painel de Navegação e Bibliotecas
Barra de Comandos estão sempre disponíveis para que
não tenha que andar a alternar entre a Área de
Navegação e a Barra de Comandos.
Pasta Documentos
Pasta Imagens
Pasta Músicas e Vídeos
Live Icons (Modos de Exibição)
Os ícones “ao vivo” no Windows Seven são um grande
melhoramento em relação aos ícones tradicionais. Nas
aplicações que tenham esta funcionalidade disponível, os O painel de Navegação em cada Explorador foi
Live Icons fornecem-lhe uma pré-visualização em redesenhada para simplificar a navegação pelo conteúdo
miniatura do conteúdo de cada arquivo, em vez de uma do seu computador e assim descobrir rapidamente
representação genérica da aplicação que está associada aquilo que procura. A visualização do Painel de
ao arquivo. Conseguirá ver pré-visualização dos arquivos Navegação é composta por uma série de atalhos rápidos
INFORMÁTICA SUPER FÁCIL - (84) 99864.1785 whats | www.facebook.com/professortiagomelo 49
INFORMÁTICA – ITEP/RN
(Links Favoritos) que o transportam para o Explorador
de Documentos, Explorador de Fotos ou para o
Explorador de Música.
Painel de detalhes
Com a Área de Antevisão já não tem que clicar com o
botão direito do mouse em um arquivo para abrir a caixa
das propriedades. Em vez disso, uma descrição completa Lixeira do Windows
das propriedades do arquivo está sempre visível no
Painel de detalhes. Aqui também é possível adicionar ou É uma pasta que armazena temporariamente arquivos
editar propriedades de um ou mais arquivos. excluídos. Podemos restaurar arquivos excluídos.
Painel de Visualização Dicas: O tamanho padrão é personalizado (podemos
alterar o tamanho da lixeira acessando as propriedades
De forma a oferecer-lhe uma maneira ainda mais da lixeira);
completa de pré-visualizar os conteúdos dos
documentos sem ter que os abrir, os Exploradores como
o Explorador de Documentos, Explorador de Música e o
Explorador de Imagens oferecem-lhe um Painel de
Visualização opcional. Nas aplicações que disponibilizem
esta funcionalidade poderá navegar por pré-
visualizações legíveis de vários documentos ou antever
alguns segundos do conteúdo de arquivos de mídia.
Não podemos manipular arquivos que estão na lixeira.
(no caso das imagens podemos ativar o modo de
exibição para visualizar quais imagens foram excluídas);
Barra de Endereços
A Lixeira do Windows possui dois ícones.
A Barra de Endereços melhorada contém menus que
percorrem todas as etapas de navegação, permitindo-lhe Lixeira vazia / Lixeira com itens
andar para trás ou para frente em qualquer ponto de
navegação.
Para esvaziar a lixeira podemos seguir os seguintes
procedimentos:
INFORMÁTICA SUPER FÁCIL - (84) 99864.1785 whats | www.facebook.com/professortiagomelo 50
INFORMÁTICA – ITEP/RN
Clicar com o botão direito do mouse sobre o ícone da
lixeira, no menu de contexto ativar o comando Esvaziar a
lixeira. Na janela que aparece em decorrência desta ação
ativar o comando Sim.
Abrir a pasta Lixeira, clicar no comando Esvaziar lixeira
na Barra de comandos. Na janela que aparece em
decorrência desta ação ativar o botão Sim.
Para recuperar arquivo(s) excluído(s): Paint
Abrir a pasta Lixeira, selecionar o(s) arquivo(s) Editor simples de imagens do Windows. A extensão
desejado(s), clicar no comando Restaurar este item, da padrão é a BMP. Permite manipular arquivos de imagens
barra de comandos. com as extensões: JPG ou JPEG, GIF, TIFF, PNG, ICO
entre outras.
Abrir a pasta Lixeira, selecionar o(s) arquivo(s)
desejado(s), clicar o botão direito do mouse e, no menu
de contexto, ativar o comando Restaurar.
Acessórios do Windows
O Windows XP inclui muitos programas e acessórios
úteis. São ferramentas para edição de texto, criação de
imagens, jogos, ferramentas para melhorar a
performance do computador, calculadora e etc.
Se fôssemos analisar cada acessório que temos,
encontraríamos várias aplicações, mas vamos citar as Calculadora
mais usadas e importantes.
Pode ser exibida de duas maneiras: padrão, científica,
A pasta Acessórios é acessível dando−se um clique no programador e estatística.
botão Iniciar na Barra de tarefas, escolhendo a opção
Todos os Programas e no submenu, que aparece,
escolha Acessórios.
Bloco de Notas
Editor simples de texto utilizado para gerar programas,
retirar a formatação de um texto e etc.
Sua extensão de arquivo padrão é TXT. A formatação
escolhida será aplicada em todo texto.
Windows Live Movie Maker
Editor de vídeos. Permite a criação e edição de vídeos.
Word Pad Permite inserir narrações, músicas, legendas, etc...
Possui vários efeitos de transição para unir cortes ou
Editor de texto com formatação do Windows. Pode cenas do vídeo. A extensão padrão gerada pelo Movie
conter imagens, tabelas e outros objetos. A formatação Maker é a MSWMM se desejar salvar o projeto ou WMV
é limitada se comparado com o Word. A extensão se desejar salvar o vídeo.
padrão gerada pelo Word Pad é a RTF. Lembre-se que
por meio do programa Word Pad podemos salvar um
arquivo com a extensão DOC entre outras.
INFORMÁTICA SUPER FÁCIL - (84) 99864.1785 whats | www.facebook.com/professortiagomelo 51
INFORMÁTICA – ITEP/RN
Varre a unidade em busca de erros, defeitos ou arquivos
corrompidos e caso o usuário deseje e tenta corrigi-los
automaticamente.
FERRAMENTAS DO SISTEMA
As principais ferramentas do sistema são:
Limpeza de disco Desfragmentador de Disco
Permite apagar arquivos e programas (temporários, da É um utilitário que reorganiza os dados em seu disco
lixeira, que são pouco usados) para liberação do espaço rígido, de modo que cada arquivo seja armazenado em
no HD. blocos contíguos, ao invés de serem dispersos em
diferentes áreas do disco e elimina os espaços em
branco.
Backup (cópia de segurança)
Permite transferir arquivos do HD para outras unidades
de armazenamento. As cópias realizadas podem seguir
um padrão de intervalos entre um backup e outro.
Verificador de Erros
INFORMÁTICA SUPER FÁCIL - (84) 99864.1785 whats | www.facebook.com/professortiagomelo 52
INFORMÁTICA – ITEP/RN
Os principais tipos de backup são: Windows Update
Normal: limpa os marcadores. Faz o backup de arquivos
e pastas selecionados. Agiliza o processo de restauração,
pois somente um backup será restaurado.
Cópia: não limpa os marcadores. Faz o backup de
arquivos e pastas selecionados.
Diferencial: não limpa os marcadores. Faz o backup
somente de arquivos e pastas selecionados que foram
alterados após o último backup.
Incremental: limpa os marcadores. Faz o backup
somente de arquivos e pastas selecionados que foram
alterados após o último backup.
Diário: não limpa os marcadores. Faz o backup de Outra funcionalidade importante do Windows Seven é o
arquivos e pastas selecionados que foram alterados Windows Update, que ajuda a manter o seu computador
durante o dia. atualizado oferecendo a opção de baixar e instalar
automaticamente as últimas atualizações de segurança e
Ferramentas de Segurança funcionalidade. O processo de atualização foi
desenvolvido para ser simples – a atualização ocorre em
Recursos como o Firewall do Windows e o Windows segundo plano e se for preciso reiniciar o computador,
Defender podem ajudar a manter a segurança do poderá ser feito em qualquer outro momento.
computador. A Central de Segurança do Windows tem
links para verificar o status do firewall, do software Windows Defender
antivírus e da atualização do computador. O UAC
(Controle de Conta de Usuário) pode ajudar a impedir O Windows Defender (anteriormente conhecido por
alterações não autorizadas no computador solicitando Windows AntiSpyware) é uma funcionalidade do
permissão antes de executar ações capazes de afetar Windows Seven que ajuda a proteger o seu computador
potencialmente a operação do computador ou que fazendo análises regulares ao disco rígido do seu
alteram configurações que afetam outros usuários. computador e oferecendo-se para remover qualquer
spyware ou outro software potencialmente indesejado
Firewall do Windows que encontrar. Também oferece uma proteção que está
sempre ativa e que vigia locais do sistema, procurando
Um firewall é uma primeira linha de defesa contra muitos alterações que assinalem a presença de spyware e
tipos de malware (programa malicioso). Configurada comparando qualquer arquivo inserido com uma base de
como deve ser, pode parar muitos tipos de malware dados do spyware conhecido que é constantemente
antes que possam infectar o seu computador ou outros atualizada.
computadores na sua rede. O Windows Firewall, que
vem com o Windows Seven, está ligado por omissão e
começa a proteger o seu PC assim que o Windows é
iniciado. Foi criado para ser fácil de usar, com poucas
opções de configuração e uma interface simples.
Mais eficiente que o Firewall nas versões anteriores do
Windows, a firewall do Windows Seven ajuda-o a
proteger-se restringindo outros recursos do sistema
operacional se comportarem de maneira inesperada –
um indicador comum da presença de malware.
INFORMÁTICA SUPER FÁCIL - (84) 99864.1785 whats | www.facebook.com/professortiagomelo 53
INFORMÁTICA – ITEP/RN
Teclas de atalho gerais Usar as teclas de seta para
CTRL + Windows
percorrer programas na barra
tecla de logotipo
Atalho O que faz... de tarefas usando o Flip 3-D do
do + TAB
Windows
F1 Exibir a Ajuda
Percorrer os itens na ordem em
CTRL + C Copiar o item selecionado ALT + ESC
que foram abertos
CTRL + X Recortar o item selecionado Percorrer os elementos da tela
F6 em uma janela ou na área de
CTRL + V Colar o item selecionado
trabalho
CTRL + Z Desfazer uma ação Exibir a lista da Barra de
CTRL + Y Refazer uma ação F4 endereços no Windows
Explorer
Excluir o item selecionado e
DELETE Exibir o menu de atalho para o
movê-lo para a Lixeira SHIFT + F10
item selecionado
Excluir o item selecionado sem
SHIFT + DELETE CTRL + ESC Abrir o menu Iniciar
movê-lo para a Lixeira primeiro
F2 Renomear o item selecionado ALT + letra
Exibir o menu correspondente
sublinhada
CTRL + seta para a Mover o cursor para o início da
Executar o comando do menu
direita próxima palavra ALT + letra
(ou outro comando
CTRL + seta para a Mover o cursor para o início da sublinhada
sublinhado)
esquerda palavra anterior
CTRL + seta para Mover o cursor para o início do Ativar a barra de menus no
F10
baixo próximo parágrafo programa ativo
CTRL + seta para Mover o cursor para o início do
Abrir o próximo menu à direita
cima parágrafo anterior seta para a direita
ou abrir um submenu
CTRL + SHIFT com
Selecionar um bloco de texto
uma tecla de seta Abrir o próximo menu à
Selecionar mais de um item em seta para a
SHIFT com esquerda ou fechar um
uma janela ou na área de esquerda
qualquer tecla de submenu
trabalho ou selecionar o texto
seta
dentro de um documento F5 Atualizar a janela ativa
CTRL com qualquer
Selecionar vários itens
tecla de seta +
individuais em uma janela ou na ALT + seta para Exibir a pasta um nível acima
BARRA DE
área de trabalho cima no Windows Explorer
ESPAÇOS
Selecionar todos os itens de um
CTRL + A ESC Cancelar a tarefa atual
documento ou janela
Procurar um arquivo ou uma
F3 CTRL + SHIFT + ESC Abrir o Gerenciador de Tarefas
pasta
Exibir as propriedades do item
ALT + ENTER
selecionado SHIFT quando Evitar que o CD seja executado
Fechar o item ativo ou sair do inserir um CD automaticamente
ALT + F4
programa ativo
ALT + barra de Abrir o menu de atalho para a
Atalhos com tecla do Windows (Winkey)
espaços janela ativa
Fechar o documento ativo (em Atalho O que faz...
programas que permitem
CTRL + F4 Abrir ou fechar o menu Iniciar
vários documentos abertos
simultaneamente) Exibir a caixa de diálogo
+ PAUSE
ALT + TAB Alternar entre itens abertos Propriedades do Sistema
Exibir a área de trabalho
Usar as teclas de seta para +D
CTRL + ALT + TAB
alternar entre itens abertos Minimizar todas as janelas
+M
Percorrer programas na barra
Windows tecla de Restaurar janelas minimizadas
de tarefas usando o Flip 3-D do + SHIFT + M
logotipo + TAB na área de trabalho
Windows
INFORMÁTICA SUPER FÁCIL - (84) 99864.1785 whats | www.facebook.com/professortiagomelo 54
INFORMÁTICA – ITEP/RN
Abrir computador Pressione a tecla que deseja usar no teclado em
+E combinação com CTRL+ALT (atalhos de teclado iniciam
Procurar um arquivo ou uma automaticamente com CTRL+ALT) e clique em OK.
+F
pasta
Procurar computadores (se Agora você já pode usar esse atalho de teclado para abrir
CTRL + +F
você estiver em uma rede) o programa quando estiver usando a área de trabalho. O
Bloquear o computador ou atalho também funcionará enquanto você estiver
+L usando alguns programas, embora possa não funcionar
alternar usuários
Abrir a caixa de diálogo com alguns programas que tenham seus próprios
+R atalhos de teclado.
Executar
Percorrer programas na barra
+T Observações
de tarefas
Percorrer programas na barra A caixa Tecla de atalho exibirá Nenhum até a tecla ser
+ TAB
de tarefas usando o Flip 3-D do selecionada. Depois, a caixa exibirá CTRL+ALT seguido
Windows pela tecla selecionada.
Usar as teclas de seta para
CTRL + + TAB
percorrer programas na barra Você não pode usar as teclas ESC, ENTER, TAB, BARRA
de tarefas usando o Flip 3-D do DE ESPAÇOS, PRINT SCREEN, SHIFT ou BACKSPACE para
Windows criar um atalho de teclado.
Aero Peek;
+ barra de
espaços
Percorrer gadgets da Barra
+G
Lateral
Abrir a Central de Facilidade
+U
de Acesso
Abrir a Central de Mobilidade
+X
do Windows
Abrir o atalho de Início Rápido
com qualquer
que estiver na posição
tecla numérica
correspondente ao número.
Por exemplo, use a Windows
tecla de logotipo + 1 para
iniciar o primeiro atalho no
menu Início Rápido
Criar atalhos de teclado para abrir programas
É possível criar atalhos de teclado para abrir programas,
o que pode ser mais simples que abrir programas usando
o mouse ou outro dispositivo apontador. Antes de
concluir estas etapas, verifique se já foi criado um atalho
para o programa ao qual deseja atribuir um atalho de
teclado. Se nenhum atalho tiver sido criado, vá até a
pasta que contém o programa, clique com o botão
direito do mouse no arquivo do programa e clique em
Criar Atalho para criar um atalho.
Localize o atalho para o programa para o qual deseja
criar um atalho de teclado.
Clique com o botão direito do mouse no atalho e clique
em Propriedades.
Na caixa de diálogo Propriedades do Atalho, clique na
guia Atalho e na caixa Tecla de atalho.
INFORMÁTICA SUPER FÁCIL - (84) 99864.1785 whats | www.facebook.com/professortiagomelo 55
INFORMÁTICA – ITEP/RN
Califórnia. A grande maioria dos cursos de computação
- LINUX - das universidades do mundo utiliza o UNIX em seus
servidores, por isso o estudo de Torvalds se baseava
INTRODUÇÃO nesse ambiente.
Um Sistema Operacional é um programa que tem por Até os dias de hoje, o aprendizado e a utilização do UNIX
função controlar os recursos do computador e servir de é privilégio de alguns poucos mortais que se aprofundam
interface entre ele e o usuário. Essa definição é no estudo da computação e têm acesso a computadores
mostrada em qualquer livro que fale a respeito desse de grande porte, onde esse sistema pode ser instalado.
tipo de software. Um sistema operacional, é, portanto, Mas o Linux trouxe essa utilização para níveis mais
um programa que tem a obrigação de controlar a cotidianos, permitindo que qualquer um que possua um
máquina, permitindo-nos comandá-la através de ordens PC comum possa ter acesso ao universo dos sistemas
pré-definidas. Sem um sistema operacional, por UNIX-Like (termo que significa “semelhantes ao UNIX”).
exemplo, não seria possível usar uma planilha eletrônica,
um editor de textos ou mesmo acessar à Internet.
Quando pensamos em sistema operacional, nos vem à
mente, imediatamente, o Microsoft® Windows®,
utilizado na grande maioria dos computadores pessoais
do planeta. Não há como contestar a presença
hegemônica da gigante de Bill Gates em nossas vidas
computacionais, mas é bom que se saiba que o Windows
não é o único sistema operacional que podemos utilizar
nos nossos micros.
Linus havia criado um sistema parecido com o UNIX e
concorrente do MINIX (um outro sistema UNIX-Like,
criado por um conhecido professor americano e autor de
diversos livros: Andrew Tanenbaum), mas que só
funcionava na máquina dele, em casa (afinal, ele o havia
projetado com base no processador e na arquitetura de
seu micro caseiro).
Linus escreveu uma mensagem numa lista de discussão
na Internet (que, na época, não havia sido descoberta
comercialmente em muitos países, incluindo o Brasil)
encorajando os outros programadores e usuários do
O Advento de um novo sistema há alguns anos tem UNIX a ajudá-lo na tarefa de criar um sistema operacional
tirado o sono dos executivos da Microsoft, não somente semelhante para micros domésticos que superasse, em
por mostrar-se, em muitos aspectos, melhor que seu muitos aspectos, o MINIX (até então, uma das
concorrente, como bem mais barato! Esse novo sistema pouquíssimas opções de sistema UNIX-Like para PCs).
chama-se Linux.
Para pôr em prática seu desejo de ter um sistema
SURGIMENTO DO LINUX semelhante ao UNIX que funcione nos PCs, Linus enviou,
aos interessados, o código-fonte do seu sistema, para
Em 1991, segundo reza a lenda, o então estudante que os outros programadores pudessem entender e
finlandês Linus Torvalds resolveu desenvolver um modificar o seu projeto.
sistema operacional que se assemelhasse ao UNIX (que
ele usava na universidade de Helsinque) porque esse Em tempo: Código-Fonte é o nome dado ao conjunto de
sistema não era compatível com o seu PC doméstico. E instruções escritas pelo programador em uma linguagem
nesse esforço, surgiu o Linux, que, naquela época, ainda compreensível para ele (e, normalmente, para mais
não tinha esse nome. ninguém!). O projeto de Linus foi escrito na linguagem C,
que é bastante poderosa e versátil, sendo a preferida
Explicando: O UNIX é um sistema operacional muito pelos programadores que desenvolvem softwares
robusto, usado em computadores de grande porte nas básicos (aqueles que falam diretamente com a máquina).
empresas e universidades. O UNIX foi desenvolvido,
inicialmente, em 1969, na Universidade de Berkeley, na
INFORMÁTICA SUPER FÁCIL - (84) 99864.1785 whats | www.facebook.com/professortiagomelo 56
INFORMÁTICA – ITEP/RN
O código-fonte não é o programa pronto para ser comprar o Windows em uma loja e resolver instalá-lo em
executado, em vez disso, é a “receita” de como o mais de um computador, estará cometendo crime de
programa foi criado e do que ele vai fazer. Para que o pirataria de software, ou desrespeito às leis de copyright
código-fonte se transforme no arquivo que será que regem os programas comerciais como o Windows.
executado pelo computador, é necessário um processo
de tradução que reescreva o programa na linguagem que No Linux, a coisa muda de figura radicalmente. Os
o computador entende, também chamada de linguagem desenvolvedores do Linux, incluindo seu criador, Linus
de máquina, esse processo de tradução é chamado Torvalds, classificaram o Linux numa licença chamada
compilação. GPL (General Public License – Licença Pública Geral), da
FSF (Free Software Foundation – Fundação do Software
Pois é, quando Linus Torvalds distribuiu o código-fonte Livre).
de seu programa, ele tornou possível para outros
programadores fazer alterações em seu sistema, A FSF é uma instituição supostamente sem fins lucrativos
permitindo que muitos se tornassem os co- que desenvolveu uma “legislação específica” para todos
desenvolvedores do Linux, nome, aliás, que só seria dado os programadores que quisessem que seus projetos
ao sistema alguns anos depois, em homenagem ao seu fizessem parte do mundo dos programas sem rigidez de
pai original. copyright.
O Linux original possuía poucos recursos visuais e de Como Assim? Simples: Se você é um programador e criou
aplicativos, mas era o suficiente para Linus entender que um software que deseja vender para explorar seu valor
ele poderia melhorar e atingir níveis de usabilidade altos. financeiro, exigindo pagamento da licença a todos os
Ou seja, o negócio ainda não prestava, mas ia melhorar e usuários, vá em frente, não é com a FSF! Mas, se você
um dia prestaria para alguma coisa! desenvolveu um programa para ser distribuído por aí,
para quem quiser usar, abrindo mão da licença de uso, a
Só para você ter uma ideia do que Linus criou e o que ele FSF criou a GPL para você!
fazia na época, segue uma foto. O Linux era um sistema
basicamente textual, como o DOS, e cujos comandos Na GPL, 4 direitos são garantidos aos usuários dos
eram semelhantes aos comandos do UNIX (claro, por ser programas regidos por ela (os chamados Softwares
UNIX-like). Livres):
OS DIREITOS SOBRE O LINUX 1. Um Software Livre poderá ser usado para qualquer
finalidade;
O Linux é um sistema operacional, como já foi dito, e, por
isso, tem a função de controlar o computador e permitir 2. Um Software Livre poderá ser estudado plenamente
que o usuário dê comandos a ele. Isso não é privilégio do (para isso, é necessário possuir o código-fonte do
Linux, visto que outros programas fazem exatamente o programa);
mesmo, como o conhecido Windows, da Microsoft.
3. Um Software Livre poderá ser alterado em sua
Entre outras características diferentes entre eles, totalidade (para isso, é necessário possuir o código-
podemos citar uma que tornou o Linux algo muito fonte do programa);
interessante e digno de atenção: o Linux é um software
livre. Isso significa que aqueles que adquirem o Linux 4. Um Software Livre poderá ser distribuído (copiado)
têm certos direitos em relação a ele que os usuários do livremente, sem a exigência de pagamento de
Windows não possuem em relação ao sistema da licença de uso em nenhum dos casos...
Microsoft.
Para os desenvolvedores (programadores) é muito
Mas, o que é ser “software livre”? interessante que a GPL determine que o código-fonte do
programa seja liberado (ou aberto, como chamamos). O
Para explicar esse termo, recorremos ao conceito de um Linux e os demais programas regidos pela GPL são Open-
software comercial como o Windows: para usar o Source (código aberto – ou seja, têm seu código-fonte
Windows em um computador, o usuário tem que ter necessariamente acessível a todos).
pago uma taxa a título de “direito autoral” pelo
programa, chamada de licença de uso. A licença de uso Para nós, usuários comuns, a característica mais
do Windows é paga por cada computador onde o importante dos programas regidos pela GPL é o seu
programa esteja instalado na empresa. custo, que, devido a não obrigação de pagamento de
licença (atrelada à ideia de copyright), torna a
Além disso, não será permitida a cópia do CD original do implantação do Linux e de outros softwares livres nas
programa para a instalação em outro computador sem o empresas algo financeiramente convidativo.
pagamento de uma nova licença. Então, se um usuário
INFORMÁTICA SUPER FÁCIL - (84) 99864.1785 whats | www.facebook.com/professortiagomelo 57
INFORMÁTICA – ITEP/RN
Então, que se saiba: O Linux é um Software Livre! O objetivo da Comunidade não é somente criar coisas
novas (embora faça isso também), mas, também,
Então, entenda que, devido às diversas vantagens que modificar constantemente o centro do sistema Linux, o
um software livre tem em relação aos tradicionais seu Kernel.
programas pagos (como custos, possibilidade de
modificação do programa), a mudança de ares na O KERNEL – A Alma do Sistema
informática de empresas públicas e privadas, saindo do
quase onipresente Windows para o onisciente Linux, é Todo sistema operacional é complexo e formado por
inevitável. diversos programas menores, responsáveis por funções
distintas e bem específicas. O Kernel é o centro do
Cada vez mais, e isso é sensível, os até então clientes da sistema operacional, que entra em contato direto com a
Microsoft estão se entregando aos prazeres (e desafios) CPU e os demais componentes de hardware do
de utilizar o sistema do pingüin (alusão ao Linux porque computador, sendo, portanto, a parte mais importante
seu “mascote” ou “logomarca” é um simpático do sistema.
exemplar desta ave, chamado Tux).
Se o Kernel é mal feito, o sistema operacional nunca
A COMUNIDADE LINUX – CRIADORES DE funcionará direito, travando constantemente, e
PINGÜIN executando operações que ele mesmo não permitiria
(lembra de algum exemplo?). Mas, se o Kernel é bem
Lembra dos programadores com quem Linus Torvalds construído, existem garantias de que o sistema se
entrou em contato para ajudá-lo na tarefa de alimentar o comportará sempre da melhor maneira, tornando
Linux de conteúdo e funcionalidade a fim de fazê-lo travamentos e desafetos com o usuário coisas raras (o
crescer? Linux é muito bom nesse critério, é muito difícil vê-lo
travar e comprometer a estabilidade de um
Pois é, eles também cresceram em número! computador).
Atualmente, cerca de 10.000 pessoas no mundo todo O Kernel é um conjunto de subprogramas, revistos e
dão sua contribuição valiosa para a manutenção e alterados pela Comunidade Linux o tempo todo, ou seja,
evolução do Linux, seja criando novos aplicativos e existem milhares de pessoas no mundo todo, nesse
drivers, seja melhorando o funcionamento do próprio momento, alterando alguma característica do Kernel do
sistema (que é trabalho dos programadores) ou até Linux no intuito de melhorá-lo.
mesmo traduzindo as interfaces para que o Linux se
apresente disponível nos mais variados idiomas Mas o que garante que, sendo o Kernel alterado por
(portanto, qualquer poliglota pode fazer parte desse tantas mãos, ele não se torne uma “colcha de retalhos”
grupo, não precisa conhecer a linguagem C). de códigos que gerem incompatibilidades e problemas?
Ou seja, o que o faz tão estável e robusto se é “filho de
Esta, leitor, é a Comunidade Linux, que é formada pelos tantos pais”? Ou ainda: o que garante que alguém,
mais diversos profissionais que desejam, simplesmente, dentre esses milhares, não colocaria algo prejudicial no
em seus tempos livres, colocar mais um tijolo no já muito código do Linux para fazê-lo intencionalmente perigoso?
firme alicerce do ambiente Linux, a fim, talvez, de que
um dia o sistema de Linus (e de todos eles) possa Simples: A comunidade tem direito de alterar o Kernel do
desbancar o Windows. Linux, mas todas as alterações são analisadas e julgadas
pertinentes ou não por alguns “gurus”, os
Agora vamos às comparações (é inevitável também): No Mantenedores do Kernel ou Guardiães do Kernel.
sistema Windows, qualquer mudança é feita pela
detentora do código-fonte, a Microsoft, que disponibiliza Entre os poucos guardiães do Kernel, podemos citar três
a atualização em seu site “Windows Update”. Quanto ao loucos (no sentido carinhoso da palavra), são eles: Linus
Linux, qualquer usuário conhecedor de C pode mudar Torvalds, não por acaso; Marcelo Tosati (um brasileiro
alguma coisa que não ache satisfatória no sistema, escolhido pelo próprio Linus); e Jon “MadDog” Hall, um
permitindo melhorias imediatas sem a dependência de dos criadores e principais defensores da idéia de
uma suposta fabricante. Isso, é claro, porque o usuário é Software Livre. São eles (e mais alguns) que ditam as
o detentor do código-fonte! regras quanto ao que será adicionado ou retirado da
próxima versão do Kernel do Linux.
Certas mudanças ficam restritas ao computador do
usuário que as fez, mas algumas são enviadas à “Sim, mas como funciona esse negócio de versão do
comunidade, que avalia a relevância da mudança e julga Kernel?”
se ela pode ser ou não adicionada na próxima versão do
Linux. Novamente, é simples: De tempos em tempos (não há
uma exatidão), é lançada uma nova versão do Kernel do
INFORMÁTICA SUPER FÁCIL - (84) 99864.1785 whats | www.facebook.com/professortiagomelo 58
INFORMÁTICA – ITEP/RN
Linux, seu “centro nervoso”. Esse lançamento é Ótima pergunta! Às vezes, a versão original do Kernel
realizado pelos gurus, que analisaram todas as propostas (2.6, por exemplo) apresenta certos probleminhas com
de alteração enviadas pela comunidade e, aceitando alguns modelos de dispositivos, ou falhas de
algumas e rejeitando outras, decidem que a nova versão programação, ou qualquer outra chatice. Quando esses
está pronta. inconvenientes são detectados por alguém da
comunidade, este avisa aos mantenedores que lançam
Atualmente, encontramo-nos na versão 2.6 do Kernel do uma “nova versão 2.6” com as correções devidas. Ou
Linux (a versão estável mais recente do sistema). seja, a versão 2.6.11 é mais recente que a 2.6.10 e,
Normalmente, as versões do Kernel são batizadas com provavelmente, traz correções para os bugs (defeitos de
três ou quatro níveis de números, que identificam sua programação) da anterior.
geração.
O Kernel é, para que se entenda de forma simples, o
Há algum tempo, tínhamos a versão 2.4 e todas as “mini- Sistema Operacional em si. Quer dizer, o Linux é seu
versões” dentro dela, como 2.4.1, 2.4.15, 2.4.29, etc. Hoje, Kernel (o restante do Linux são programas extras,
a versão mais difundida já é a versão 2.6 e toda a sua desenvolvidos por diversos programadores da
família (2.6.3, 2.6.11, etc.). comunidade, como aplicativos e jogos).
A mudança da versão 2.4 para a 2.6 trouxe muitas Pergunta, novamente: “Quer dizer que, basta eu ter o
novidades, especialmente no tocante às tecnologias que Kernel do Linux e eu posso usar esse sistema em meu
o Kernel novo é capaz de suportar (redes sem fio, computador sem problemas? Basta o Kernel do Linux
bluetooth, novos dispositivos, etc.). Essa “mudança da para o meu micro ser utilizável?”
água para o vinho” também deverá ocorrer quando os
gurus lançarem a versão 2.8 e, da 2.8 para a 2.10... Mas, Não! Nem só de Kernel vive o sistema operacional! O
com certeza deverá ser muito mais significativa quando Kernel do Linux em si é muito pequeno e não tem muita
sairmos da versão 2 para a 3 (não sei quando isso coisa, mas claro que tem o mais importante, já que ele é
ocorrerá). o sistema em si! Porém, para que o Linux seja utilizável, é
necessário que existam, também, outros programas que,
É fácil perceber que a mudança do primeiro nível (o 2) é junto com o Kernel, fazem o sistema completo e
muito mais demorada (claro!), até mesmo porque deve amigável para um usuário qualquer.
haver muitas mudanças cruciais no sistema para que se
justifique a saída da “geração 2” para a entrada da 3! A É aí que entram os Shell (ambientes onde o usuário pode
mudança do segundo nível demora um certo tempo comandar o sistema através de comandos de texto), as
também, mas as mudanças no terceiro e quarto níveis interfaces gráficas (ambientes que apresentam ícones e
são bem mais frequentes. janelas, como o Windows), os aplicativos (para digitar
textos, construir planilhas, desenhar e acessar a Internet,
Aí, você pergunta: “ notei que a mudança do segundo por exemplo) e outros mais.
nível da versão acontece apenas com números pares
(2.4, 2.6, 2.8, etc.)... Por quê?” Muitas empresas e programadores obtêm o Kernel do
Linux e juntam a ele outros programas que julgam
Os mantenedores preferiram criar as versões X.Y, importantes, como aplicativos de escritório e desenho e
fazendo o Y ímpar quando querem indicar que essa até mesmo jogos. Cada uma dessas mesmas pessoas ou
versão não está estável, ou seja, que existe alguma instituições relança o Linux com seu próprio nome, ou
tecnologia nova que está sendo testada nessa versão. É com algum “pseudônimo”. Esses variados “sabores” de
assim: a versão 2.3 trazia novas tecnologias Linux são as Distribuições Linux.
(instavelmente, ainda) que, quando foram devidamente
testadas e aprovadas, deram origem à versão 2.4. A 2.5 DISTRIBUIÇÕES DO LINUX
também é precursora da atual 2.6 e, claro, já se está
trabalhando na versão 2.7 (a comunidade já iniciou seu Como foi dito, o Linux é basicamente seu Kernel. mas
desenvolvimento para que, quando as novidades aquilo que nós, usuários, utilizamos no Linux é mais que
estiverem perfeitamente funcionais no Kernel, este isso, com certeza!
possa ser batizado de 2.8 e lançado para o público em
geral). Como vimos ainda, o Kernel e os demais programas que
formam o Linux são livres e, na maioria dos casos, open-
Aí, você pergunta, de novo: “Certo, entendi! Mas, e por source (sim, nem todos os softwares livres são open-
que existem os outros níveis de mudanças? Por exemplo, source) e, por causa disso, podem ser adquiridos e
porque existe a versão 2.6.11 se as novas tecnologias só modificados da maneira como os distribuidores querem.
estarão disponíveis na 2.8?”
Um distribuidor é uma pessoa ou instituição que pega o
Kernel do Linux, une esse programa a outros, criados por
INFORMÁTICA SUPER FÁCIL - (84) 99864.1785 whats | www.facebook.com/professortiagomelo 59
INFORMÁTICA – ITEP/RN
ele ou por outrem, e “encaixota” o resultado, dando-lhe adaptação. O Gentoo Linux pode ser utilizado como
nome e oferecendo suporte a ele (ou seja, servidor, como estação de trabalho, um sistema desktop,
responsabilizando-se pela obra), criando uma nova um sistema de jogos, um sistema embarcado ou
Distribuição do Linux. qualquer outra utilização que o usuário necessite. Seu
maior diferencial são seus pacotes que não são pré-
Note que diversas distribuições são semelhantes entre si, compilados, ou seja, todo e qualquer programa precisa
afinal, têm o mesmo centro, e, muitas vezes, os mesmos ser compilado no sistema.
programas auxiliares, como aplicativos de escritório e
jogos, portanto, a escolha por essa ou aquela Até mesmo os usuários avançados da comunidade do
distribuição é um processo pessoal e vai mais pelo gosto Gentoo expressam as vezes os seus raros momentos de
do usuário (eu mesmo uso duas: o Conectiva Linux 10 e o apuros para instalá-lo ou configurá-lo, no entanto o
Slackware 10.1). Gentoo Linux é considerado o sistema perfeito para
quem deseja conhecer e aprender a fundo o
Seguem algumas das principais distribuições do Linux funcionamento interno de um sistema operacional Linux.
(mas lembre-se: são basicamente a mesma coisa, porque O Público alvo do Gentoo são os usuários avançados que
têm se baseiam num único centro: o Kernel): já sabem qual caminho seguir no mundo Linux.
Debian
O Debian além de legal é um sistema extremamente
estável, tornando-se ideal para servidores. Seu público-
alvo não são os usuários novatos, mas sim os usuários
mais avançados e administradores de sistemas. Por ser
um S.O extremamente estável e confiável foi o
inspirador para o desenvolvimento de várias outras
distribuições (por exemplo, Ubuntu, Kali, etc). O Debian
é a mãe de uma série de distribuições Linux e possuindo
mais de 37.500 pacotes. Seu diferencial foi ser o pioneiro
na utilização dos maravilhoso apt/aptitude para instalar e
atualizar softwares e aplicações com facilidade. Por ser
um sistema totalmente livre o Debian conta com alguns Ubuntu
métodos diferenciados de outras distros, por exemplo o
Iceweasel que é um browser para a Internet de código Ubuntu tornou-se a distro Linux mais conhecida nos
aberto. O Iceweasel é idêntico ao Mozilla Firefox e para últimos anos. Derivado do Debian este é o sistema
seguir a ideologia do projeto Debian, o navegador operacional livre mais popular e um dos mais indicados
Mozilla Firefox não pode ser distribuído juntamente com para os iniciantes. Com sua popularidade e aceitação o
a distro Debian. O motivo é que o navegador Mozilla Ubuntu Linux agregou novas tecnologias com o tempo,
Firefox e seu ícone da raposa são marcas registradas e por exemplo a computação em nuvem e a possibilidade
patenteadas pela Fundação Mozilla, uma vez que todo o de ser utilizado em dispositivos móveis. Sendo um
conteúdo distribuído juntamente com o Debian deve ser derivado do Debian GNU/Linux a maioria de seus
totalmente livre, por isso existe o Iceweasel que na processos e aparência permanecem fiéis ao Debian,
verdade é o próprio Firefox mas com outro nome e assim como o gerenciamento de pacotes apt/aptitude. O
logomarca. Ubunto é altamente recomendado para aqueles que na
vida nunca utilizaram um sistema Linux.
Gentoo
O Gentoo não é somente uma distribuição Linux e sim
uma "metadistribuição" devido a sua flexibilidade de
INFORMÁTICA SUPER FÁCIL - (84) 99864.1785 whats | www.facebook.com/professortiagomelo 60
INFORMÁTICA – ITEP/RN
Damn Vulnerable Linux (DVL) cursos como o RHCSA/RHCE. A distro Red Hat fornece
aplicações muito, muito estáveis e atualizadas para
Talvez você nunca tenha ouvido falar da distribuição aqueles que adquirem um dos diversos planos de
Damn Vulnerable Linux – traduzindo ao pé da letra seu suporte da empresa. Utiliza o YUM para gerenciamento
nome significa mais ou menos algo como "Maldito Linux de pacotes.
Vulnerável". Claro que a maioria de vocês nunca ouviram
falar de uma distro com este nome, e ainda perguntam o
que ela está fazendo neste artigo? O que há de tão
importante nela que denigre a imagem do Linux?
O Damn Vulnerable Linux ou Maldito Linux Vulnerável
realmente faz jus ao nome que leva. Sim! O Vulnerable
Linux (DVL) é tudo o que uma boa distribuição Linux não
é. Ele vem empacotado intencionalmente com softwares
quebrados, mal-configurados, desatualizados e com
diversas falhas exploráveis que o torna um sistema Linux
vulnerável a ataques de todos os lados.
Acredita-se que o nome Red Hat foi escolhido por seu
criador Marc Ewin, que na época havia perdido um lindo
chapéu vermelho, presente de aniversário dado por seu
avô.
CentOS
CentOS também é uma distro "Enterprise Linux" ou seja,
seu foco também são as empresas só que direcionado à
comunidade livre. Seu diferencial é que a mesma foi
reconstruida utilizando blocos de códigos livres vindos
Pode parecer irônico, mas seu objetivo é formar ótimos do Red Hat Enterprise Linux. A diferença entre o CentOS
Administradores Linux. Qual é o melhor método para e RHEL é a remoção do logotipo da empresa Red Hat e
resolver problemas com pacotes desatualizados, uma ligeira mudança em pacotes binários. Aqueles que
problemas com Apache, MySQL corrompido, links PHP querem um gostinho do Red Hat Enterprise Linux sem
quebrados, FTP e SSH liberados p/ root, drivers pagar uma quantia considerável de dinheiro, devem dar
problemáticos e tudo aquilo que fode de ruim que pode uma oportunidade ao CentOS. Além disso o CentOS
acontecer na vida de um administrador Linux? parece idêntico ao próprio RHEL e também utiliza o YUM
para gerenciamento de pacotes.
Seu público alvo são os administradores Linux em
formação, pois utilizando o Damn Vulnerable Linux (DVL)
como um laboratório de treinamento, ele torna-se a
distribuição Linux perfeita para quem deseja torna-se um
ótimo profissional.
A idéia é pegar uma distro extremamente instável e
tentar consertá-la, transformando em uma distro Linux
segura, estável e livre de erros. – ou será que você
pretende aprender a resolver um novo problema
somente quando o seu servidor em produção parar?
Red Hat Enterprise Linux
O RHEL foi a primeira distro Linux direcionada somente
ao mercado comercial. Foi lançada em várias versões
para uma série de arquiteturas de processadores. A Red
Hat abre possibilidades para ps administradores Linux de
sua distro comercial, tirarem certificação por meio de
INFORMÁTICA SUPER FÁCIL - (84) 99864.1785 whats | www.facebook.com/professortiagomelo 61
INFORMÁTICA – ITEP/RN
Fedora Arch Linux
O pequeno Fedora é a distro Linux para aqueles que Arch Linux é uma distribuição Linux independente,
querem provar as novidades da tecnologia de ponta minimalista, versátil e otimizada para processadores i686
antes de todos. Na verdade o Fedora é quase uma Pentium Pro, II, etc. e alguns AMD compatíveis. Um de
plataforma de testes da Red Hat e tem uma forte seus diferenciais é ser um Linux do tipo rolling release,
contribuição da comunidade. Novidades, avanços e ou seja, todo o sistema é atualizado continuamente, o
atualizações primeiramente são disponibilizadas através que significa que você terá acesso às novas versões da
do Fedora até que se tornem estáveis, para distro simplesmente mantendo o sistema atualizado
posteriormente seguir para o RHEL e CentOS. através do Pacman, o seu gerenciador de pacotes. O
Arch Linux é super configurável e instalável a partir de
O Fedora é uma distro Linux muito boa, possui grandes um CD ou USB. – com ela os usuários podem criar
usuários no mundo todo e uma gama enorme de pacotes facilmente seus próprios pacotes compatíveis com o
em seus repositórios. O Fedora também utiliza YUM para Package manager ou Pacman que usufrui de ferramentas
gerenciamento de pacotes. como o "Arch Build System", sistema que faz dela a
distribuição Linux preferidas dos geeks e curiosos.
Kali Linux
Kali Linux é uma outra distro derivada do Debian. O Kali é
destinado para testes de penetração em avaliar a
segurança de um sistema de computador ou de uma OpenSuse
rede, simulando assim um ataque de uma fonte
maliciosa. É uma distribuição Linux extremamente nova, OpenSuse é uma ótima distro Linux nascida na
não possui nem 2 meses desde sua data de lançamento. Alemanha, mas por diversos motivos de um mundo
É o sucessor do finado Backtrack. Todos os pacotes capitalista tornou-se Americana.
binários destinados ao Debian podem ser instalados no
Kali Linux sem problema algum. Além disso, os usuários O OpenSuse é uma distro Linux totalmente livre. Caso
do Debian recomendam fortemente a utilização do Kali você queira utilizá-la em ambientes corporativos ou
Linux, pois junto com esta nova distro vem uma série de comerciais existem também as suas distribuições
ferramentas para testes de penetração (Wifi, banco de variantes para este nicho, como o SLES (Suse Linux
dados etc.) e muitos outros recursos exclusivos para a Entreprise Server) e SLED (Suse Linux Entreprise
segurança da informação. Utiliza o apt/aptitude para Desktop).
gerenciamento de pacotes sendo o sistema ideal para
testar toda e qualquer segurança dentro ou fora de uma Assim como o RedHat possui suas distribuições com
rede. foco para empresas e a comunidade, o SuSE Linux é
tratato de forma semelhante pela… (ainda Novell?). Na
teoria o verdadeiro concorrente amigável do OpenSUSE
é o Fedora+CentOS, da versão SLES é o RHEL.
Infelizmente não há uma distro SuSE específica para
servidores apoiada pela comunidade como no caso do
CentOS.
INFORMÁTICA SUPER FÁCIL - (84) 99864.1785 whats | www.facebook.com/professortiagomelo 62
INFORMÁTICA – ITEP/RN
considerado um “programa extra” porque o Linux,
naturalmente, não apresenta a “cara bonita” que esses
programas criam. Uma distribuição do Linux pode conter
diversos Ambientes Gráficos diferentes, mas os dois mais
famosos são, sem dúvida, o KDE (K Desktop
Environment) e o Gnome. A escolha entre um e outro vai
simplesmente de decisão pessoal porque ambos são
excelentes e a maioria (para não dizer todos) dos
programas que funcionam em um também funcionam no
outro.
Na figura abaixo é mostrado o ambiente Gnome.
Voltando a falar do OpenSuse, ele utiliza o fenomenal
gerenciador de pacotes Yast, que torna fácil gerenciar os
aplicativos no sistema. Além disso caso você queira
utilizar o OpenSuSe como servidor o Yast irá ajudá-lo de
uma forma que você não irá acreditar. – podemos
configurar um servidor de correios, LDAP, servidor de
arquivos com samba, servidor Web e muito mais sem
qualquer problema indevido ou confusão. Ele vem com
um sistema snapper o que torna possível realizar um roll-
back ou usar a versão mais antiga de algum arquivo,
atualização ou configuração. Além do Yast o OpenSuse
também utiliza um outro gerenciador de pacotes muito
bom para quem adora utilizar o terminal, o zypper. –
muito semelhante ao apt-get /aptitude das distros
"debianas".
O OpenSUSE Linux está cada vez mais famoso entre os Como o Linux Entende as Unidades de Disco
admins por causa da disponibilidade do Yast e qualquer
outra aplicação que automatiza a tarefa dos Bom, em primeiro lugar, se você espera ter, no Linux,
administradores de sistema. – este é o recurso que ícones que ajudem-no a acessar a Unidade C:, D:, E: e
facilita o gerenciamento rápido de tarefas simples que outras afins, tire isso da cabeça! Aqui, a nomenclatura
algumas distros ainda não possuem. para as unidades de armazenamento é diferente do
Windows. E isso, confie em mim, pode gerar problemas
Resumindo… sérios!
Das diversidades de distribuições disponibilizadas pelo Veja, na figura a seguir, uma janela aberta do ícone
mundo, apresentamos aqui 10 distros Linux destinadas “Computador”, que é comum nos ambientes gráficos
ao seu tipo de público alvo. Como vimos, existem atuais que funciona como o manjado “Meu
distribuições sérias, difíceis, fáceis e divertidas. -claro que Computador” existente no Windows. Note que não
nada impede você de utilizar qualquer distribuição Linux existem as unidades C: ou D: e que há alguns
para qualquer fim, o Linux é Livre! componentes meio estranhos (como o famigerado
“Sistema de Arquivo”).
E para terminar, relembro de um professor que no
passado me disse a seguinte frase:
Aprenda tudo sobre as distribuições Linux mais diferentes
entre si e jamais fique preso somente a uma determinada
distribuição. Se ficar, você estará aprendendo a utilizar a
distribuição e não o Linux!
AMBIENTES GRÁFICOS
Rodam sobre o Shell, portanto, precisam deste. É um
programa que permite que o Linux se apresente de
forma amigável, como o Windows, através de janelas,
ícones, menus, e botões. Um ambiente gráfico é
INFORMÁTICA SUPER FÁCIL - (84) 99864.1785 whats | www.facebook.com/professortiagomelo 63
INFORMÁTICA – ITEP/RN
Deixe-me tentar explicar em poucas palavras: a forma de Note bem, na figura seguinte, uma foto do Konqueror
nomenclatura dos discos por parte do Linux não se (um programa semelhante ao Windows Explorer).
parece, em nada, com a do Windows. Enquanto que no Verifique, também, que, na árvore de pastas (diretórios),
Windows, a estrutura de diretórios (pastas) começa em o diretório raiz (/) é chamado de pasta raiz.
cada unidade de disco devidamente nomeada (C:, D:, E:,
etc.), no Linux, todos os diretórios são subordinados a
um grande diretório pai de todos: o diretório (ou pasta)
raiz, ou sistema de arquivo (nessas novas distribuições,
essa nomenclatura também tem sido usada).
É como se o diretório raiz representasse, simplesmente,
o “universo” dentro do sistema Linux. Os demais
diretórios estão dentro do sistema de arquivo. Para os
mais tradicionalistas e para os comandos usados no
sistema Linux, é comum ainda fazer referência a esse
diretório principal como / (barra), simplesmente.
Então fica simples: o Linux não tem unidade C:, nem D:,
nem E:... Mas tem um único e grande repositório de
informações que armazena todos os arquivos e
diretórios contidos nas unidades de disco (Cds,
disquetes, DVDs ainda vão continuar existindo, mas, no Então, como você pode perceber, copiar e mover
Linux, não ganham letras seguidas de dois pontos). Em arquivos e pastas, organizar o conteúdo do seu
outras palavras, o diretório raiz, ou sistema de arquivo, computador (seus arquivos de documentos e músicas
ou ainda / (barra) é o “início” de tudo o que está mp3, por exemplo) não será uma tarefa tão difícil, não
armazenado no computador e a que o Linux tem acesso: acha?
tudo, no computador, está dentro do diretório raiz!
Usar o Linux, do ponto de vista de usuário leigo, se
tornou muito mais fácil, porque, hoje em dia tudo está
visualmente agradável. A prova disso é que todos os
principais recursos e telas que mostramos parecem
muito com as janelas no Windows, e isso é graças a
programas conhecidos como Ambientes Gráficos.
ESTRUTURA DE DIRETÓRIOS
No Linux não há referências às unidades como no
Windows Tudo começa do diretório raiz (chamada /).
Todas os demais diretórios do Linux estão abaixo de /
(incluindo as unidades como CDs ou disquetes).
Note o nome descrito na barra de endereços da janela Diretórios No Linux
(/), que é o nome oficial do diretório raiz.
O diretório raiz (/)
Todas as demais pastas ficam dentro de /, até aquelas Todos os arquivos e diretórios do sistema Linux instalado
que representam discos rígidos diferentes! Sim, os discos no computador partem de uma única origem: o diretório
rígidos diversos que um micro pode ter são raiz. Mesmo que estejam armazenados em outros
representados por pastas dentro do sistema de arquivo. dispositivos físicos, é a partir do diretório raiz –
Veremos essas pastas daqui a pouco. representado pela barra (/) – que você poderá acessá-
los.
Só como um exemplo mais fácil de entender, quando se
vai salvar algo no Linux, não se define aquele manjado Também vale lembrar que o único usuário do sistema
endereço de “C:\pasta\arquivo” (é assim que salvamos capaz de criar ou mover arquivos do diretório raiz é o
no Windows, não é?). OK, no Linux a gente salva um root, ou seja, o usuário-administrador. Isso evita que
arquivo em /pasta/arquivo (porque tudo, no micro, está usuários comuns cometam erros e acabem
localizado dentro de “/” - que, no endereço, é a primeira comprometendo a integridade de todo o sistema de
barra, antes do nome da pasta). arquivos.
INFORMÁTICA SUPER FÁCIL - (84) 99864.1785 whats | www.facebook.com/professortiagomelo 64
INFORMÁTICA – ITEP/RN
Binários executáveis: /bin Volumes e mídias: /mnt e /media
No diretório /bin estão localizados os binários Para acessar os arquivos de um CD, pendrive ou disco
executáveis que podem ser utilizados por qualquer rígido presente em outra máquina da rede, é necessário
usuário do sistema. São comandos essenciais, usados "montar" esse conteúdo no sistema de arquivos local,
para trabalhar com arquivos, textos e alguns recursos isso é, torná-lo acessível como se fosse apenas mais um
básicos de rede, como o cp, mv, ping e grep. diretório no sistema.
Binários do sistema: /sbin Em /media ficam montadas todas as mídias removíveis,
Assim como o /bin, este diretório armazena executáveis, como dispositivos USB e DVDs de dados. Já o diretório
mas com um diferencial: são aplicativos utilizados por /mnt fica reservado aos administradores que precisam
administradores de sistema com o propósito de realizar montar temporariamente um sistema de arquivos
funções de manutenção e outras tarefas semelhantes. externo.
Entre os comandos disponíveis estão o ifconfig, para
configurar e controlar interfaces de rede TCP/IP, e o Serviços: /srv
fdisk, que permite particionar discos rígidos, por Dados de servidores e serviços em execução no
exemplo. computador ficam armazenados dentro desse diretório.
Programas diversos: /usr Arquivos de dispositivos: /dev
Se você não encontrar um comando no diretório /bin ou No Linux, tudo é apresentado na forma de arquivos. Ao
/sbin, ele certamente está aqui. O /usr reúne executáveis, plugar um pendrive no computador, por exemplo, um
bibliotecas e até documentação de softwares usados arquivo será criado dentro do diretório /dev e ele servirá
pelos usuários ou administradores do sistema. Além como interface para acessar ou gerenciar o drive USB.
disso, sempre que você compilar e instalar um programa Nesse diretório, você encontra caminhos semelhantes
a partir do código-fonte, ele será instalado nesse para acessar terminais e qualquer dispositivo conectado
diretório. ao computador, como o mouse e até modems.
Configurações do sistema: /etc Arquivos variáveis: /var
No diretório /etc ficam arquivos de configuração que Todo arquivo que aumenta de tamanho ao longo do
podem ser usados por todos os softwares, além de tempo está no diretório de arquivos variáveis. Um bom
scripts especiais para iniciar ou interromper módulos e exemplo são os logs do sistema, ou seja, registros em
programas diversos. É no /etc que se encontra, por forma de texto de atividades realizadas no Linux, como
exemplo, o arquivo resolv.conf, com uma relação de os logins feitos ao longo dos meses.
servidores DNS que podem ser acessados pelo sistema,
com os parâmetros necessários para isso. Processos do sistema: /proc
Lembra da história de que tudo funciona como um
Bibliotecas: /lib arquivo no Linux? Pois o /proc é a prova disso. Nesse
Neste ponto do sistema de arquivos ficam localizadas as diretório são encontrados arquivos que revelam
bibliotecas usadas pelos comandos presentes em /bin e informações sobre os recursos e processos em execução
/sbin. Normalmente, os arquivos de bibliotecas começam no sistema. Quer um exemplo? Para saber há quanto
com os prefixos ld ou lib e possuem "extensão" so. tempo o Linux está sendo usado desde a última vez em
que foi iniciado, basta ler o arquivo /proc/uptime.
Opcionais: /opt
Aplicativos adicionais, que não são essenciais para o Arquivos temporários: /tmp
sistema, terminam neste diretório. Arquivos e diretórios criados temporariamente tanto
pelo sistema quanto pelos usuários devem ficar nesse
Arquivos pessoais: /home diretório. Boa parte deles é apagada sempre que o
No diretório /home ficam os arquivos pessoais, como computador é reiniciado. Como fica fácil perceber, os
documentos e fotografias, sempre dentro de pastas que nomes dos diretórios dão dicas do que pode ser
levam o nome de cada usuário. Vale notar que o diretório encontrado em seu interior e, com alguns meses de uso,
pessoal do administrador não fica no mesmo local, e sim você estará navegando por eles com facilidade.
em /root.
Aparência do Shell
Inicialização: /boot
Arquivos relacionados à inicialização do sistema, ou seja, O Shell nos solicita comandos através de um prompt
o processo de boot do Linux, quando o computador é [usuario@computador pasta]$
ligado, ficam em /boot.
- Usuário: nome do usuário logado
- Computador: nome da Máquina
INFORMÁTICA SUPER FÁCIL - (84) 99864.1785 whats | www.facebook.com/professortiagomelo 65
INFORMÁTICA – ITEP/RN
- Pasta: informa o diretório atual em que se está cp
trabalhando Copia arquivos – o famoso CTRL+C + CTRL+V. Exemplo:
$ cp Exemplo.doc /home/baixaki/Trabalho/EXEMPLO.doc
O Último simbolo do prompt indica: - O arquivo EXEMPLO.doc foi copiado para a pasta
/home/baixaki/Trabalho com o mesmo nome.
- $: indica que o usuário em questão é um usuário comum
- #: indica que o usuário em questão é o root mv
(superusuário) O comando "mv" tem a função de mover arquivos. A
utilização dele é praticamente igual a do comando cp.
NOMENCLATURA DOS ARQUIVOS NO LINUX
Exemplo:
Uma grande diferença entre o Windows e o Linux é o $ mv MV.txt /home/baixaki/Trabalho/MV.txt - O arquivo
jeito como cada um trata os seus arquivos no que se MV.txt foi movido para a pasta /home/baixaki/Trabalho
refere às regras de nomenclatura deles em cada sistema. com o mesmo nome.
Ou seja, nem sempre o que aprendemos e usamos para
salvar arquivos no Windows pode ser usado no Linux e $ mv MV.txt VM.txt – O arquivo MV.txt continuou onde
vice versa. estava, porém, agora possui o nome de VM.txt.
No Linux há diferença entre maiúsculas e minúsculas nos rm
nomes de arquivos. Portanto sala.txt, SALA.txt são O "rm" tem a função de remover arquivos. Tome
diferentes. O único caractere que não é aceito pelo linux cuidado ao utilizá-lo, pois caso você remova algum
é a / (barra). Os nomes dos arquivos podem utilizar até arquivo por engano, o erro será irreversível.
255 caracteres
Exemplo: rm /home/baixaki/Arquivo.txt – O arquivo
* Tipos de Arquivos Arquivo.txt localizado na pasta /home/baixaki foi
deletado.
Arquivos de Textos
Arquivos Binários: Arquivos compilados, ou seja, rmdir
escritos em linguagem de máquina Este comando tem a função de remover diretórios
Diretórios (Pastas) vazios. Exemplo: rmdir TESTE – Neste exemplo, o
Links: Arquivos que apontam para outro arquivo diretório vazio TESTE foi removido do local onde o
Pacotes: Arquivos que possuem dentro de si, usuário se encontrava.
diversos outros arquivos
Também é possível remover diretórios através de uma
COMANDOS BÁSICOS DO LINUX variação do comando rm: rm -r. Neste caso, o comando
rm -r TESTE realizaria a mesma tarefa, porém, o diretório
Manipulação de Arquivos e Diretórios não precisa estar vazio.
cd mkdir
O comando “cd” serve para acessar e mudar de diretório Enquanto o rmdir remove, este comando cria diretórios.
corrente. Ele é utilizado para a navegação entre as
pastas do computador. Exemplo: mkdir DIRETORIO – A pasta DIRETORIO foi
criada no local onde o usuário se encontrava.
Exemplo: cd /home/baixaki/Desktop – Acessa a pasta
correspondente à área de trabalho do usuário baixaki. Outros Comandos
pwd cat
Exibe a pasta atual na qual o usuário se encontra. O "cat" exibe o que há dentro de determinado arquivo.
Ele é útil quando deseja ler ou exibir um arquivo de
Exemplo: Se o usuário baixaki digitar cd ~/ e em seguida texto.
digitar pwd, o retorno será /home/baixaki . Exemplo: cat TEXTO.txt – Exibe o conteúdo do arquivo
TEXTO.txt
ls
Exibe os arquivos que estão dentro da pasta na qual o file
usuário está no momento. Este comando informa qual é o tipo de arquivo que foi
Para usá-lo basta digitar ls. Existem variações, tais como digitado como parâmetro.
ls -l, com a qual é possível obter informações mais Exemplo: file TEXTO.txt – Retorna a informação que é
detalhadas sobre os arquivos, como permissões e um arquivo de texto.
tamanho.
INFORMÁTICA SUPER FÁCIL - (84) 99864.1785 whats | www.facebook.com/professortiagomelo 66
INFORMÁTICA – ITEP/RN
clear Exemplo: o usuário root pertence a um grupo chamado,
O "clear" serve para limpar a tela do terminal. O mesmo adivinha... root. Os demais usuários, como joao, ana,
ocorre quando se pressiona CTRL+L. pedro, paula podem pertencer a outros diversos grupos,
como financeiro, rh, e assim por diante. Quando se
man estipulam, para um grupo, privilégios de acesso a um
O comando "man" exibe a função de determinado determinado recurso, todos os usuários daquele grupo
comando. Ele é muito útil quando não se sabe o que um automaticamente receberão aqueles direitos sobre o
comando faz, ou quando se pretende aprender mais recurso.
sobre a sua utilização.
Quando se cadastra uma nova conta de usuário no Linux,
Chmod: Muda as permissões de um arquivo ou diretório é possível definir em que grupos aquele usuário vai ser
Grupo de Usuários: Usuário Dono (U), Grupo (G), Outros inserido (Sim, um usuário pode pertencer a mais de um
Usuários (O) grupo simultaneamente).
Tipos de Permissões: Escrever (W), Ler (R) e Executar (X)
Permissões dos Arquivos
Exemplo:
Entre os vários recursos que tornam o Linux um sistema
seguro está a rigidez dele no tocante às permissões que
um usuário tem de utilizar um determinado arquivo. Os
sistemas Windows domésticos (95, 98, ME e XP Home)
não chegam nem perto do que o Linux pode fazer para
- Primeiro caractere: Se for um "d", indica um diretório... proteger os arquivos de um usuário.
Se for um "l", indica um atalho (link), se for um "-"
(traço), indica que é um arquivo (isso não tem nada com
as permissões, é apenas um indicativo do tipo do
objeto).
rw- (primeiro conjunto de três caracteres): permissões
dadas ao USUÁRIO DONO do arquivo.
rw- (segundo grupo de três caracteres): permissões
dadas ao GRUPO DONO do arquivo.
r-- (terceiro grupo de três caracteres): permissões dadas
aos OUTROS USUÁRIOS do sistema.
Cada um dos grupos de três caracteres pode ter rwx,
onde, claro, r indica read, w indica write e x indica
execute. O Traço (-) indica que aquela permissão não
está dada (ou seja, não se tem permissão de realizar
aquela operação). Portanto, rw- significa direito de ler e
modificar (escrever) um arquivo, mas não o direito de
executá-lo
Useradd: Cria uma nova conta de usuário no sistema
Man: Acessa a página dos manuais dos comandos do
Linux
Note logo que há 3 níveis de permissões: um para o
Tar: Programa que empacota vários arquivos em um só
Dono, um para o Grupo e um para Outros, mas o que é
Su: Permite que um usuário qualquer se torne,
isso?
momentaneamente, o root.
• Dono do Arquivo: é, normalmente, como o nome já
GRUPOS DE USUÁRIOS
diz, o usuário que criou o arquivo. Note que o dono do
arquivo é o usuário kurumin, como se pode ver na parte
Um Grupo de Usuários, ou somente grupo, é, como o
inferior da figura acima.
nome já diz, um conjunto de usuários. Um grupo é
bom para reunir vários usuários e atribuir a ele (o grupo)
• Grupo: descreve o grupo de usuários ao qual o dono
certos privilégios de acesso. Quem estiver dentro do
do arquivo pertence. O arquivo mostrado na figura
grupo vai ter acesso aos recursos que o forem fornecidos
pertence ao usuário kurumin, que está cadastrado no
ao grupo todo.
grupo kurumin.
INFORMÁTICA SUPER FÁCIL - (84) 99864.1785 whats | www.facebook.com/professortiagomelo 67
INFORMÁTICA – ITEP/RN
• Outros: descreve os privilégios de acesso dos outros
usuários do computador (aqueles que não pertencem ao
grupo kurumin).
Note também que há permissões para 3 tipos de
operações: Escrever, Ler e Executar.
• Escrever: esse privilégio permite, ao seu detentor,
modificar o conteúdo de um arquivo (salvá-lo).
Normalmente, esse direito está atrelado ao direito de ler
o arquivo (porque, na maioria dos casos, modificar o
arquivo requer que se abra ele primeiro).
No caso da figura acima, apenas o dono do arquivo
(kurumin) poderá alterar seu conteúdo.
• Ler: permite que o detentor desse privilégio possa
apenas ler o conteúdo de um arquivo, sem poder alterá-
lo (salvar). Nem vem! Se você não tiver acesso a um
arquivo para modificá-lo, nada feito, o Linux não deixa
mesmo! O grupo kurumin foi agraciado com o direito de
ler o arquivo Apostila.odt, segundo as informações
mostradas na figura acima.
• Executar: define que o arquivo em questão poderá ser
executado como um programa qualquer pelo usuário.
Como já vimos, no Linux, vários arquivos são
considerados executáveis, como os binários e os shell
scripts. Para que o sistema os possa executar quando o
usuário pedir, é necessário que este (o usuário) tenha
privilégio para executar o arquivo. O arquivo
Apostila.odt, na figura acima, não é executável!!!
Note que, aos usuários que não pertencem ao grupo do
usuário kurumin (grupo kurumin), não foi dada
nenhuma permissão ao arquivo mostrado na figura
acima, ou seja, com o arquivo Apostila.odt, os demais
usuários do computador não podem fazer nada (nem
ler)!
Essas permissões podem ser alteradas nesta mesma
janela, bem como através de comandos do sistema.
INFORMÁTICA SUPER FÁCIL - (84) 99864.1785 whats | www.facebook.com/professortiagomelo 68
INFORMÁTICA – ITEP/RN
- MICROSOFT WORD 2013 -
Uma ótima versão do editor de texto do pacote de
programas Office da Microsoft. No item Abrir, carrega uma janela que permite localizar e
abrir/criar um arquivo existente. A pasta sugerida para
iniciar a busca do arquivo é a pasta Meus Documentos e
O Menu permite acessar comando como os arquivos exibidos são os arquivos compatíveis com o
abrir, salvar, salvar como, fechar, sair entre outros. Word, este tipo de filtro facilita a tentativa de localização
Observe na figura abaixo: do arquivo desejado.
O comando fechar fecha o documento atual/ativo e o
comando sair fecha todos os documentos abertos e
encerra o programa.
O comando Informações dá detalhes sobre o arquivo –
estatísticas – e acesso rápido às opções de
compartilhamento, proteção e compatibilidade – em
relação às versões anteriores.
A partir do botão arquivo é possível abrir/criar um
documento em branco e imprimir o documento em
edição. O comando imprimir abre ao mesmo tempo as
opções de configurações da impressão e visualizar
O comando Salvar (CTRL+B) permite salvar as alterações impressão, tornando-o mais eficiente.
feitas em um arquivo existente. Caso seja a primeira vez
que o arquivo esteja sendo salvo ou estiver sendo O comando recente exibe uma lista dos arquivos
visualizado no modo somente de leitura, abrirá a caixa executados pelo programa. Imediatamente à esquerda
de diálogo salvar como. temos a lista de itens recentes que por padrão oferece
uma lista dos 25 últimos arquivos abertos (configurável
O comando Salvar como permite criar o novo arquivo em no comando opções). Temos a possibilidade de fixar (
edição, ou seja, dar um nome para o arquivo, escolher o ) qualquer um dos arquivos para sempre ser exibido na
local que será salvo e o formato. Por padrão o Word 2010
sugere DOCX, porém pode ser salvo nos formatos PDF, lista de Documentos recentes ( ).
DOC e ODT (LibreOffice Writer) entre outros formatos.
INFORMÁTICA SUPER FÁCIL - (84) 99864.1785 whats | www.facebook.com/professortiagomelo 69
INFORMÁTICA – ITEP/RN
No item Novo temos acesso a uma nova janela que Os novos programas baseados na Faixa de Opções
permite abrir um Documento em branco, escolher entre incluem dois recursos adicionais que ajudarão você a
os modelos de arquivos oferecidos pelo Microsoft Word realizar seu trabalho de maneira rápida e fácil.
2013.
A Barra de Ferramentas de Acesso Rápido está
situada acima da Faixa de Opções e contém os
comandos que você deseja ter sempre à mão. Por
padrão, a Barra de Ferramentas de Acesso Rápido
contém os comandos Salvar, Desfazer e Repetir (ou
Refazer), mas você pode personalizá-la com os
comandos que desejar.
Guia PÁGINA INICIAL
Grupo Área de Transferência:
Ao abrir um documento no Microsoft Office Word 2013
criados no Microsoft Office Word 2003, no Word 2002 ou
no Word 2000, o Modo de compatibilidade é ativado e
você vê Modo de compatibilidade na barra de título da
janela do documento. O Modo de compatibilidade
garante que nenhum recurso novo ou aperfeiçoado no
Office Word 2007 esteja disponível quando estiver
trabalhando com um documento, de modo que os
usuários que estiverem usando versões mais antigas do
Word tenham recursos de edição completos.
Recortar (CTRL+X): Move o conteúdo selecionado para a
Área de Transferência. O termo excluir, retirar ou apagar
A Faixa de Opções no Word. Cada programa tem uma
pode ser utilizado para representar a ação do recortar.
Faixa de Opções diferente, mas os seus elementos são os
mesmos: guias, grupos e comandos.
Copiar (CTRL+C): Duplica a seleção para a Área de
Transferência.
Existem três elementos principais na Faixa de Opções:
Colar (CTRL+V): Insere o último item enviado para a Área
As guias situam-se na parte superior da Faixa de
de transferência no local onde estiver o cursor, ou ponto
Opções. Cada uma delas representa uma área de
de inserção.
atividade.
Colar Especial (CTRL+ALT+V): Permite colar um texto ou
Os grupos são conjuntos de comandos relacionados
objeto, já enviado para a Área de transferência, sem
exibidos juntos nas guias. Os grupos reúnem todos
formatação, ou no formato RTF e até mesmo no formato
os comandos de que você provavelmente precisará
HTML.
para um tipo de tarefa.
Os comandos são organizados em grupos. Um
comando pode ser um botão, um menu ou uma
caixa na qual você digita informações.
A Faixa de Opções se adaptará de acordo com o que
você está fazendo, para mostrar os comandos de que
provavelmente precisará para a tarefa em questão. Por
exemplo, se você estiver trabalhando com um gráfico no
Excel, a Faixa de Opções mostrará os comandos de que
você precisa para trabalhar com gráficos. De outro
modo, esses comandos não serão visíveis. Pincel (CTRL+SHIFT+C – copia e CTRL+SHIFT+V - cola):
Dois outros recursos que tornam os programas baseados Copia a formatação de um texto ou objeto selecionado e
na Faixa de Opções fáceis de usar são o Botão Arquivo e o aplica a um texto ou objeto clicado. Para manter este
a Barra de Ferramentas de Acesso Rápido. comando ativado devemos dar um clique duplo e para
desativar este recurso podemos pressionar a tecla ESC
ou clicar novamente no botão Pincel.
INFORMÁTICA SUPER FÁCIL - (84) 99864.1785 whats | www.facebook.com/professortiagomelo 70
INFORMÁTICA – ITEP/RN
Área de transferência do Office (CTRL+CC) : Exibe o Subscrito (CTRL+=): Permite aplicar o efeito de texto
painel de tarefa “Área de transferência”. Mantém até 24 subscrito, criando letras pequenas abaixo da linha de base
itens recortados e/ou copiados. do texto. Ex. H2O.
Grupo Fonte Sobrescrito (CTRL+SHIFT++): Permite aplicar o efeito de
texto sobrescrito, criando letras pequenas acima da linha
de base do texto. Ex. Citação1. (Para criar uma nota de
rodapé, clique em Inserir Nota de Rodapé na Guia
Referência).
Efeito de texto: Permite aplicar efeitos no texto como
sobra, brilho ou reflexo.
Realce: Este efeito de texto permite fazer como se o texto
Tipo de Fonte: Permite alterar o tipo de fonte. Uma das
tivesse sido marcado com um marca-texto.
novidades da versão 2010 é que as mudanças ocorrem
simultaneamente, permitindo a escolha da fonte sem
Cor de Fonte: Permite alterar a cor de fonte do texto
aplicar o efeito.
selecionado.
Tamanho de Fonte: Permite aumentar ou diminuir o
tamanho da fonte no padrão oferecido. Utilizando as Fonte (CTRL+D) : Permite alterar a formatação do
teclas de atalho CTRL+SHIFT+< e CTRL+ SHIFT+> é possível, texto selecionado. Observe as figuras abaixo:
respectivamente, diminuir e aumentar o tamanho da fonte
obedecendo ao padrão oferecido. Já, a combinação de
teclas CTRL+[ e CTRL+] permitem, respectivamente,
diminuir e aumentar o tamanho da fonte ponto a ponto.
Permitem, respectivamente, aumentar e diminuir o
tamanho da fonte ponto a ponto.
Permitem, respectivamente, aumentar e diminuir o
tamanho da fonte.
Maiúsculas e Minúsculas (SHIFT+F3): Permite alternar
entre os recursos: Primeira letra da sentença em
maiúsculas, Todas em maiúsculas, Todas em Minúsculas, A
primeira letra de cada palavra em maiúscula e Inverter
(Maius/Minus).
Limpar Formatação: Limpa toda formatação do texto ou
objeto selecionado, deixando o texto ou objeto na
formatação padrão.
Negrito (CTRL+N ou CTRL+SHIFT+N): Aplica o efeito de
texto negrito ao texto selecionado. Dica: Não é necessário
selecionar texto para aplicar formatação, o cursor, ou
ponto de inserção deve estar localizado entre a palavra.
Itálico (CTRL+I ou CTRL+SHIFT+I): Aplica o efeito de texto
itálico ao texto selecionado.
Sublinhado (CTRL+S ou CTRL+SHIFT+S): Aplica o efeito
de texto sublinhado. Podemos alterar o tipo e a cor do
sublinhado clicando na pequena seta ao lado do botão.
Tachado: Aplica o efeito de texto tachado no texto
selecionado. Ex. Palavras de um texto.
INFORMÁTICA SUPER FÁCIL - (84) 99864.1785 whats | www.facebook.com/professortiagomelo 71
INFORMÁTICA – ITEP/RN
Diminuir Recuo: Diminui o recuo deslocando o parágrafo à
esquerda.
Aumentar Recuo: Aumenta o recuo deslocando o
parágrafo à direita.
Classificação Crescente: Permite ordenar parágrafo e
linhas de uma tabela em ordem crescente.
Mostrar tudo (CTRL+SHIFT+*): Exibe caracteres não-
imprimíveis, tais como, marcas de texto, marcas de
parágrafo, marcas de tabulação e texto oculto.
Alinhamento à esquerda (CTRL+Q ou CTRL+F): Alinha o
parágrafo à esquerda.
Alinhamento centralizado (CTRL+E): Centraliza o
parágrafo.
Alinhamento à direta: Alinha o parágrafo à direita.
Alinhamento justificado (CTRL+J): Justifica o texto.
OBS: Caso deseje alterar a formatação padrão do Word
2010, altere para a formatação da fonte desejada e clique Espaçamento entre linhas: Aumenta ou diminui o espaço
no botão “Definir como Padrão...”, localizado no canto existente entre as linhas de um parágrafo. Espaçamento
inferior da janela. O Padrão é Fonte: Calibri, Tamanho: 11. padrão entre linhas é o múltiplo ou 1,15.
Grupo Parágrafo Sombreamento: altera o plano de fundo do texto ou
parágrafo selecionado. Semelhante ao Realce.
Bordas: Permite preencher as bordas de um parágrafo.
Lembrando que um parágrafo compara-se a uma célula de
uma tabela.
Parágrafo : Permite alterar a formatação do parágrafo
selecionado. Observe as figuras abaixo:
Marcadores: Permite inserir marcas aos parágrafos ou a
uma lista.
Numeração: Permite numerar os parágrafos e criar
subníveis. Observem no texto abaixo alguns dos efeitos
oferecidos:
Ex.
Formatar marcadores e numeração: Permite alterar a
maneira como os parágrafos serão numerados ou
marcados.
INFORMÁTICA SUPER FÁCIL - (84) 99864.1785 whats | www.facebook.com/professortiagomelo 72
INFORMÁTICA – ITEP/RN
Substituir (CTRL+U);
OBS: Caso deseje alterar a formatação padrão do Word Ir para (CTRL+ALT+G).
2010, altere para a formatação do parágrafo desejada e
clique no botão “Padrão...”, localizado no canto inferior da
janela.
Grupo Estilo
Estilos: Oferece estilos de formatação pré-definidos para
padronização de formatação de um arquivo. Facilita,
também, a utilização de outros recursos do Word como,
por exemplo, a criação de um sumário ou índice analítico.
Grupo Edição
Localizar (CTRL+L (caso o painel de navegação esteja
aberta exibe a caixa de pesquisa));
INFORMÁTICA SUPER FÁCIL - (84) 99864.1785 whats | www.facebook.com/professortiagomelo 73
INFORMÁTICA – ITEP/RN
Guia INSERIR Imagens Online: Permite encontrar e inserir imagens de
várias fontes online.
Grupo Páginas
Folha Rosto: Fornece uma folha rosto (capa) totalmente Formas: Permite inserir formas no documento em
formatada com alguns campos como, autor, título e outras
edição. Observem as figuras abaixo:
informações para serem preenchidas.
Página em Branco: Insere uma página em branco no local
onde estiver o cursor, ou ponto de inserção.
Quebra de Página (CTRL+ENTER): Semelhante à Página
em Branco. Inicia uma nova página em branco.
Grupo Tabelas
Tabela: Permite inserir uma tabela. Sugere uma tabela de
10 colunas com 8 linhas. É possível, através deste comando,
converter um texto em tabela ou tabela em texto. O
recurso permite também a inserção de uma planilha do SmartArt: É uma representação visual de suas informações
Excel, além de fornecer algumas tabelas já formatas. que você pode criar com rapidez e facilidade, escolhendo
entre vários layouts diferentes, para comunicar suas
Grupo Ilustrações mensagens ou ideias com eficiência.
Imagens: Permite inserir, no documento em edição, uma
imagem ou foto do arquivo. Abre uma caixa de diálogo que
exibe a pasta Minhas imagens.
Gráfico: Permite inserir um gráfico a partir de uma
planilha do Excel incorporada no documento Word. Se o
INFORMÁTICA SUPER FÁCIL - (84) 99864.1785 whats | www.facebook.com/professortiagomelo 74
INFORMÁTICA – ITEP/RN
documento estiver no modo de compatibilidade o gráfico Grupo Mídia
será gerado pela ferramenta Microsoft Graph. No caso de
um gráfico que esteja vinculado a uma pasta de trabalho à Vídeo Online: Localize e insira vídeos de uma variedade de
qual você tem acesso, é possível especificar que ele fontes online.
verifique automaticamente se há alterações na pasta de
trabalho vinculada sempre que o gráfico for aberto.
Exemplo de um vídeo localizado e inserido diretamente do
Youtube:
Instantâneo: Permite recortar imagens capturadas de tela.
Grupo Suplementos
Grupo Links
Loja: Explorar os aplicativos na Office Store
Hiperlink: Permite inserir um hiperlink (ponteiro ou
ancôra) no documento em edição. Um hiperlink permite
abrir páginas da Internet, endereços de e-mails, direcionar
para programas e outros arquivos do computador, além de
direcionar para qualquer parte do documento.
Trabalhando com o recurso Indicador fica fácil criar links
que, ao serem executados, direcionam para a parte do
Meus Aplicativos: O usuário poderá inserir um aplicativo documento indicada.
em seu documento e usar a web para aprimorar seu
trabalho.
INFORMÁTICA SUPER FÁCIL - (84) 99864.1785 whats | www.facebook.com/professortiagomelo 75
INFORMÁTICA – ITEP/RN
Grupo Texto
Indicador: Utilizado para marcar pontos no documento
que ao serem referenciadas em um hiperlink o usuário é
direcionado para o ponto indicado.
Caixa de Texto: Permite inserir uma caixa de texto, pré-
formatadas, no documento em edição.
Referência Cruzada: Permite criar hiperlink que
direcionam para um objeto ou tabela específica. Ex. Vá
Partes Rápidas: Os blocos de construção são partes
para a página X para visualizar o gráfico Y. Ao clicar nesta
reutilizáveis de conteúdo ou outras partes de um
referência o usuário é direcionado para a página X e
documento que são armazenadas em galerias. É possível
visualizar o Gráfico Y.
acessar e reutilizar esses blocos a qualquer momento.
Também é possível salvá-los e distribuí-los com modelos. É
Grupo Comentários possível usar Auto Texto, um tipo de bloco de construção,
para armazenar texto ou gráficos que o usuário deseja usar
novamente, como uma cláusula padrão de contrato ou
uma longa lista de distribuição. Cada seleção de texto ou
gráfico é armazenada como uma entrada de Auto Texto no
Organizador de Blocos de Construção e recebe um nome
exclusivo para facilitar a localização do conteúdo quando o
usuário desejar utilizá-lo.
Comentário: Adicione uma anotação sobre alguma parte
do texto. WordArt: Permite inserir um texto decorativo a partir de
formatações e estilos pré-definidos.
Grupo Cabeçalho e Rodapé
Letra Capitular: Efeito de texto que cria uma letra
maiúscula grande no início do parágrafo. Ex.
Linha de Assinatura: Insere uma linha que especifique a
pessoa que deve assinar.
Data e Hora: Permite inserir Data e Hora no local onde
estiver o cursor. Oferece alguns formatos de datas e horas
pré-definidas.
Cabeçalho: Permite atribuir ao documento em edição um
cabeçalho oferecendo uma distribuição das informações. Objetos: Permite inserir um objeto no documento em
edição. Gráficos, Imagens, Slides, Documentos, Arquivos
Rodapé: Permite atribuir ao documento em edição um em geral entre outros.
rodapé oferecendo uma distribuição das informações.
Número de Página: Permite além de inserir uma
numeração para as páginas, formatar a numeração. É
possível também inserir a numeração as margens do
documento.
INFORMÁTICA SUPER FÁCIL - (84) 99864.1785 whats | www.facebook.com/professortiagomelo 76
INFORMÁTICA – ITEP/RN
Grupo Símbolos Guia DESIGN
Grupo Formatação do Documento
Temas: Permite definir um tema para o Documento,
mudando formatações de cores, fontes, efeitos e etc. Para
Equação: Abre o editor de equações. Permite inserir alterar apenas efeitos individuais poderá optar pelos
matemáticas ou desenvolver suas próprias equações recursos do Grupo. Por exemplo: Se desejar mudar apenas
usando uma biblioteca de símbolos matemáticos. as cores da fonte basta escolher a opção Cores do Grupo
Temas.
Conjunto de Estilos: Os Conjuntos de estilos definem as
propriedades de fontes e de parágrafo do documento
inteiro.
Cores: Alterar rapidamente todas as cores usadas no
documento selecionando uma paleta de cores diferente.
Fontes: Alterar rapidamente o texto do documento inteiro
escolhendo um novo conjunto de fontes.
Espaçamento entre Parágrafos: Alterar rapidamente o
espaçamento de linha e de parágrafo do documento.
Efeitos: Alterar rapidamente a aparência geral dos objetos
do documento.
Definir como Padrão: Salve suas configurações atuais para
que sempre que você criar um documento em branco, ele
seja formatado exatamente da maneira desejada.
Grupo Plano de Fundo da Página
Símbolo: Insere símbolos que não constam no teclado,
como símbolos de copyright, símbolo de marca registrada,
marcas de parágrafo e caracteres Unicode.
Marca D’água: Permite Inserir uma marca d’água no
documento em edição, seja com imagem ou texto.
Observe a figura abaixo:
INFORMÁTICA SUPER FÁCIL - (84) 99864.1785 whats | www.facebook.com/professortiagomelo 77
INFORMÁTICA – ITEP/RN
Hifenização: Permite fazer a separação de sílabas
automaticamente. Não é necessário selecionar o texto e o
recurso pode ser ativado a qualquer momento. Para fazer
uma hifenização manual clique no comando Manual. Com
este recurso ativado, para cada situação possível de
hifenização surge a caixa de diálogo hifenização e você
poderá escolher entre hifenizar ou não a palavra.
Cor da Página: Permite definir uma cor para as páginas do
documento.
Grupo Parágrafo
Bordas de Página: Abre a caixa de diálogo Bordas e
Sombreamento com a guia Bordas da Página ativada.
Permite definir uma margem para as páginas do
documento em edição.
Guia LAYOUT DE PÁGINA
Recuar: Permite alterar o recuo em relação às margens.
Grupo Configurar Página Uma margem negativa ultrapassa a linha de margem.
Espaçamento: Permite alterar o espaçamento do
parágrafo selecionado em relação com o parágrafo
anterior e posterior. O espaçamento padrão Antes é 0 pt e
espaçamento padrão Depois é 10pt.
Parágrafo : Permite alterar a formatação do parágrafo
Margens: Este é um bom recurso para não alterar as selecionado.
margens de maneira manual. Temos as opções de
manter/voltar as margens no tamanho padrão, Margens Grupo Organizar
estreitas, Moderada, Larga, Espelhada (espaço reservado
para encadernação), e personalizada.
Orientação: Oferece acesso rápido para mudar o modo de
orientação do Documento: Retrato ou Paisagem.
Tamanho: Permite alterar o tamanho da folha para
impressão. Entre as sugestões temos o tamanho: Carta, Posição: Permite alterar a maneira como a imagem ficará
Ofício, A3, A4 e etc. alinhada no documento. Permite alterar se acompanhará a
quebra de texto e posição da figura em relação ao texto.
Colunas: Permite separar em colunas o documento em
edição ou um bloco de texto selecionado (inserir Trazer para frente: Permite organizar o objeto
automaticamente quebra de seção contínua). selecionado trazendo-o para frente do texto.
Quebras: Permite realizar quebras de página Enviar para trás: Permite organizar o objeto selecionado
(CTRL+ENTER), quebra de coluna (CTRL+SHIFT+ENTER), enviando-o para trás do texto, como se fosse um plano de
quebra de texto ou linha (SHIFT+ENTER), permite também fundo do parágrafo.
quebras de seção contínua, próxima página e páginas Quebra automática de Texto: Permite escolher como
pares e impares. ficará o texto em relação à figura.
Números de Linha: Permite exibir número de linhas Alinhar: Permite alinhar o objeto selecionado em relação
continuamente, com intervalos, iniciar a contagem a cada às margens esquerda, direita, superior e inferior.
página ou seção entre outras configurações possíveis.
INFORMÁTICA SUPER FÁCIL - (84) 99864.1785 whats | www.facebook.com/professortiagomelo 78
INFORMÁTICA – ITEP/RN
Agrupar: Permite agrupar vários objetos para que possam Grupo Notas de Rodapé
receber formatação em conjunto ou até mesmo
movimentá-los ao mesmo tempo. Após as definições serem
realizadas ao grupo de objetos é possível desagrupá-los.
Girar: Permite girar o objeto selecionado.
Guia REFERÊNCIAS
Grupo Sumário
Inserir Nota de Rodapé: Permite inserir uma nota de
Rodapé no documento. Coloque o cursor após a palavra ou
texto que deseje acrescentar na Nota de Rodapé. Este
recurso coloca o comentário/nota no final da página
corrente.
Inserir Nota de Fim: Permite inserir uma nota de fim no
documento. Coloque o cursor após a palavra ou texto que
deseje acrescentar na Nota de fim. Este recurso coloca o
comentário/nota no final do documento.
Próxima Nota de Rodapé: Permite navegar entre as notas
Sumário: Permite criar e configurar um sumário para o
de rodapé no documento.
documento em edição. Observando as configurações já
pré-definidas pelo usuário com o recurso Estilos e
Mostrar Notas: Exibe as Notas já inseridas no documento
Formatação.
em edição.
Grupo Citações e Bibliografia
Inserir Citação: Ao adicionar um nova citação a um
documento, também é possível criar uma nova fonte
bibliográfica que irá aparecer na bibliografia. Para localizar
fontes bibliográficas adicionais, ou informações adicionais
sobre as fontes bibliográficas que você está citando, clique
em Inserir citações e clique em Pesquisar bibliotecas. Por
exemplo, é possível pesquisar um banco de dados de
bibliotecas em busca de toda correspondência de um
tópico específico na coleção dessa biblioteca. Em seguida,
com um único clique, é possível inserir a citação no
documento ou adicionar as informações sobre a fonte na
lista atual de fontes bibliográficas para usar
Adicionar Texto: Este recurso permite acrescentar ao posteriormente.
Sumário um novo item e seu nível hierárquico.
Gerenciar Fontes Bibliográficas: É possível clicar no botão
Atualizar Sumário: Após modificar o arquivo acrescentado Procurar no Gerenciador de fontes bibliográficas para
e diminuindo itens atualize o sumário para que as novas selecionar outra lista mestra a partir da qual você poderá
mudanças sejam exibidas. importar novas fontes bibliográficas ao documento. Por
exemplo, é possível se conectar a um arquivo em um
compartilhamento, no computador ou servidor de um
INFORMÁTICA SUPER FÁCIL - (84) 99864.1785 whats | www.facebook.com/professortiagomelo 79
INFORMÁTICA – ITEP/RN
colega de pesquisa, ou em um site hospedado por uma Grupo Índice
universidade ou instituição de pesquisa.
Estilo: Permite escolher o estilo de Bibliografia. Se você
escolher um estilo GOST ou ISO 690 para suas fontes e uma
citação não for exclusiva, anexe um caractere alfabético ao
ano. Por exemplo, uma citação aparecia como [Pasteur,
1848a]. Documentos de ciências sociais normalmente usam
estilos MLA ou APA para citações e fontes bibliográfica. Se
escolher ISO 690 - Ordem Numérica e você adicione
citações ao seu documento, você deve clicar no estilo ISO
690 novamente para ordenar corretamente as citações.
Bibliografia: Permite adicionar uma Bibliografia baseado Marcar Entrada (ALT+SHIFT+X): Inclui o texto
em algum modelo sugerido. selecionado no Índice do Documento.
Inserir Índice: Inseri um no documento. Um índice é um
conjunto de palavras-chave encontradas no documento,
juntamente com os números das páginas em que as
palavras aparecem.
Atualizar Índice: Atualizar o índice afim que todas as
entradas indiquem o número de página correto.
Guia CORRESPONDÊNCIAS
Grupo Criar
Grupo Legendas
Envelopes: Permite criar e imprimir Envelopes. Para
imprimir o envelope, insira um envelope na impressora
como mostrado na caixa Alimentação na guia Opções de
Impressão na caixa de diálogo Opções do Envelope, clique
em Adicionar ao Documento e, em seguida, clique em
Inserir Legenda: Permite inserir uma legenda para uma
Imprimir. Se você quiser imprimir o envelope sem imprimir
imagem. Uma legenda é uma linha de informações exibida
abaixo da imagem como, por exemplo: “Figura 1. o resto do documento, digite Página 1 na caixa de diálogo
Imprimir. Na seção Intervalo de páginas da caixa de diálogo
Representa o grupo legendas”.
Imprimir, clique em Páginas e, em seguida, digite 1 na caixa
Inserir Índice de Ilustrações: Permite criar um índice para Páginas.
as legendas do documento.
Etiquetas: Permite criar e imprimir Etiquetas
Atualizar Tabela: Após inserir novas legendas atualize a
tabela para que as novas mudanças sejam exibidas.
Referência Cruzada: Referir-se a itens como legendas,
títulos, ilustrações e tabelas inserindo uma referência
cruzada como “consulte a tabela 8” ou “vá para a página
10”.
INFORMÁTICA SUPER FÁCIL - (84) 99864.1785 whats | www.facebook.com/professortiagomelo 80
INFORMÁTICA – ITEP/RN
Selecionar Destinatários: Escolher a lista de pessoa pelo
qual o usuário pretende enviar a carta. Podemos digitar
nossa própria lista, usar os contatos do Outlook ou
conectar-se a um banco de dados.
Editar Lista de Destinatários: Permite alterar a lista de
destinatários e decidir quem receberá esta carta. Também
é possível classificar, filtrar, localizar, remover duplicatas
ou validar os endereços da lista.
Grupo Gravar e Inserir Campos
Realçar Campos de Mesclagem: Permite realçar os
campos inseridos no documento. Este recurso facilita a
identificação da parte da carta-modelo que será
substituída pelas informações da lista de destinatários
escolhida.
Bloco de Endereço: Adiciona um endereço a carta. O
usuário deve especificar a formatação e o local, e o Word
substituirá essas informações pelos endereços reais da lista
de destinatários.
Linha de Saudação: Permite adicionar uma linha de
saudação, como: “Prezado(a) <<Nome>>” ao documento.
Grupo iniciar Mala Direta Inserir Campo de Mesclagem: Permite adicionar qualquer
campo da lista de destinatários ao documento, como
sobrenome, telefone residencial e etc.
Regras: Permite especificar regras para a tomada de
decisão do recurso mala direta.
Grupo Visualizar Resultados
Iniciar Mala Direta: Permite usar a mala direta quando
deseja criar um conjunto de documentos, como uma carta
modelo que é enviada a muitos clientes ou uma folha de
etiquetas de endereço. Cada carta ou etiqueta tem o
mesmo tipo de informações, no entanto o conteúdo é
exclusivo. Por exemplo, nas cartas ao seus clientes, cada
carta pode ser personalizada para abordar cada cliente
pelo nome. As informações exclusivas em cada carta ou Visualizar Resultados: Permite visualizar como ficou a
etiqueta provêm de entradas em uma fonte de dados. O carta com os dados dos destinatários da mensagem. Afim
processo de mala direta inclui as seguintes etapas gerais: de visualizar a aparência da carta.
Navegação: Permite navegar entre os
registros/destinatários.
Localizar Destinatário: Utiliza-se este campo para localizar
uma entrada específica.
INFORMÁTICA SUPER FÁCIL - (84) 99864.1785 whats | www.facebook.com/professortiagomelo 81
INFORMÁTICA – ITEP/RN
Verificação Automática de Erros: Permite especificar Grupo Idioma
como tratar dos erros que ocorrem após a conclusão da
mala direta. É possível simular um envio de mala direta
para verificar se surgirá algum erro.
Grupo Concluir
Traduzir: Traduz o texto selecionado em outro idioma.
Idiomas: Permite definir outro idioma para a palavra afim
de que seja possível fazer a verificação ortográfica e
gramatical do texto selecionado.
Concluir e Mesclar: Finaliza e prepara o envio da mala
direta para impressão ou por e-mail. Grupo Comentários
Guia REVISÃO
Grupo Revisão de Texto
Novo Comentário: Adiciona um comentário no texto ou
objeto selecionado.
Excluir: Permite excluir o comentário inserido.
Ortografia e Gramática (F7): Inicia a verificação Anterior: Permite navegar entre os comentários
ortográfica e gramatical do documento em edição. anteriores.
Pesquisar (ALT+CLIQUE): Abre o painel de tarefas Próximo: Permite navegar entre os próximos comentários.
Pesquisar para fazer uma pesquisa em materiais de
referências como dicionários, enciclopédias e serviços de Mostrar Comentários: Ver todos os comentários ao lado
traduções. do documento.
Dicionário de Sinônimos: Sugere outras palavras com Grupo Controle
significado semelhante ao da palavra selecionada.
Contar Palavras: Saber o número de palavras, caracteres,
parágrafos e linhas do documento.
Controle de Alterações (CTRL+SHIFT+E): Permite
controlar todas as alterações feitas no documento,
incluindo inserções, exclusões e alterações de formatação.
Balões: Permite escolher a forma de mostrar as revisões
feitas no documento. É possível exibir em pequeno balões
na margem direita ou no próprio documento.
INFORMÁTICA SUPER FÁCIL - (84) 99864.1785 whats | www.facebook.com/professortiagomelo 82
INFORMÁTICA – ITEP/RN
Marcação na exibição final: Permite escolher a forma de Grupo Proteger
exibir as alterações propostas no documento. Final: Exibe
o documento com todas as alterações propostas. Original:
Exibe o documento sem as alterações propostas.
Mostrar marcadores: Permite escolher o tipo de marcação
a ser exibido no documento. O usuário pode mostrar ou
ocultar comentários, inserções e exclusões, alterações de
formatação e outros tipos de marcações.
Painel de Revisão: Exibe as marcações em uma janela
separada.
Grupo Alterações Bloquear Autores: Permite Bloquear um autor ao acesso
ao documento.
Restringir Edição: Permite restringir a maneira como os
usuários possam acessar o documento. É possível restringir
formatação e edição.
Guia EXIBIÇÃO
Grupo Modos de Exibição de Documento
Aceitar: Permite aceitar todas as alterações sugeridas no
arquivo.
Rejeitar: Rejeita a alteração atual sugerida e passa para a
próxima alteração.
Anterior: Permite navegar até a modificação anterior Layout de Impressão (padrão): Exibe o documento do
realizada no documento. modo como ficará na página impressa.
Próximo: Permite navegar até a próxima modificação Layout em Tela Inteira: Maximiza o painel de visualização
realizada no documento. do documento aumentando o espaço disponível para a
leitura ou inserção de comentários.
Grupo Comparar
Layout da Web: Exibe o documento do modo como uma
página da Web.
Estrutura de Tópicos: Exibe o documento por tópicos e
ferramentas correspondentes.
Rascunho: O mesmo que o modo normal. Certos
elementos da tela não serão exibidos, como Cabeçalhos e
Rodapés.
Grupo Mostrar
Comparar: Comparar ou combinar várias versões do
arquivo.
INFORMÁTICA SUPER FÁCIL - (84) 99864.1785 whats | www.facebook.com/professortiagomelo 83
INFORMÁTICA – ITEP/RN
Régua: Exibe a régua superior e esquerda do documento. Redefinir Posição da Janela: Permite redefinir a posição
da janela dos documentos que estão sendo comparados
Linhas de Grade: Exibe linhas de grade para uma lado a lado de modo que dividam a tela igualmente.
organização e alinhamento dos elementos ou objetos do
documento. Alternar Janelas: Passa para a outra janela aberta no
momento.
Painel de Navegação: Abre um painel de tarefa que
permite navegar entre uma estrutura de tópicos do Grupo Macros
documento.
Grupo Zoom
Macros (mini-programas): É uma sequência de ações ou
comando resumidos em um botão ou tecla de atalho.
Zoom: Abre a caixa de diálogo Zoom para especificar o
nível de Zoom no documento. É possível ajustar os níveis Exibir macros (ALT+F8): Exibe a lista de macros na qual o
de Zoom pela barra de status. usuário pode executar, criar e/ou excluir uma macro.
100%: Altera o Zoom para 100% no formato padrão original
do documento.
Teclas de atalho:
Uma Página: Altera o Zoom do documento de modo que a Principais teclas de atalho separado por grupos:
página inteira caiba na janela.
Botão do Office
Duas Páginas: Altera o Zoom do documento de modo que
duas páginas caibam na janela.
Largura da Página: Ajusta o Zoom de modo que a largura
da página corresponda a largura da janela.
Grupo Janela
Acesso rápido:
Nova Janela: Abre uma nova janela com a exibição do
documento atual.
Organizar Tudo: Coloca todas as janelas abertas no Guia Início
programa lado a lado na tela.
Grupo: Área de transferência
Dividir: Divide o documento em dois painéis. Permite
visualizar duas partes diferentes do mesmo documento.
Exibir Lado a Lado: Permite exibir dois documentos lado a
lado para poder comparar os respectivos conteúdos.
Rolagem Sincronizada: Permite sincronizar a rolagem de
dois documentos, de modo que rolem juntos na tela.
INFORMÁTICA SUPER FÁCIL - (84) 99864.1785 whats | www.facebook.com/professortiagomelo 84
INFORMÁTICA – ITEP/RN
Grupo: Fonte
10 novidades no Office 2013
1. Interface Modern
Por conta da interface Modern (anteriormente chamada
de "Metro") que você vai terá no Windows 8, o Novo
Office recebeu um novo visual. Os vários tons de cores
que decoravam a antiga interface se foram, bem como
as sombras e sombreamento que sugeriam três
dimensões.
Em vez disso, você encontrará uma interface minimalista,
Grupo Parágrafo lisa, e de acordo com os “azulejos” da tela inicial do OS.
A ideia é que o novo visual ajude você a se concentrar em
seu trabalho e não se distrair com os objetos que
decoram sua tela. Se o redesenho vai atingir esse
objetivo ou não, somente o tempo irá dizer. Eu
certamente gostei dessa aparência mais nítida.
2. Telas de início
Cada aplicativo possui uma cor específica - azul para o
Word 2013, verde para o Excel 2013, laranja para o
Grupo Edição PowerPoint 2013, verde para o Publisher 2013. Do mesmo
modo que as telas iniciais de outros aplicativos, a do
Word 2013 exibe uma lista de documentos recentes.
Embora a criação de um documento em branco seja a
opção padrão, você também pode selecionar um modelo
alternativo, ou pesquisar modelos online, ou ainda clicar
em “Abrir Outros Documentos” para procurar um
documento no disco ou em uma pasta no Onedrive.
Outras teclas de atalho Essas telas ajudarão novos usuários a encontrar o que
desejam com mais facilidade, e os usuários experientes
vão gostar de ter todas as opções em um só lugar na
inicialização. O canto superior direito da tela exibe
detalhes da conta do Onedrive a qual você está
conectado.
3. Integração Onedrive
O Novo Office é projetado para integrar o serviço em
nuvem - com o Onedrive e o SharePoint, em particular.
Essa é uma boa notícia, se você preferir salvar o seu
INFORMÁTICA SUPER FÁCIL - (84) 99864.1785 whats | www.facebook.com/professortiagomelo 85
INFORMÁTICA – ITEP/RN
trabalho online para acessar de qualquer lugar - embora como arquivos DOCX ou PDF. Quando aberto no Word, o
a maior parte das pequenas empresas e indivíduos ainda arquivo mantém a estrutura do PDF, mesmo para
salvem arquivos localmente. elementos como tabelas. Este avanço vai ser uma grande
vantagem para muitos usuários, que podem
Se você já é usuário do Onedrive, os detalhes da conta simplesmente abrir um PDF e ir direto para o trabalho.
aparecerão no canto superior esquerdo de todas as telas
de aplicativos, bem como em suas telas iniciais. Clique 7. Formatação imagens no PowerPoint
em “detalhes da conta” para alternar entre contas e
gerenciá-las. Quando você salvar um documento, Formatar imagens, formas e outros objetos no
planilha ou apresentação, o aplicativo terá por padrão PowerPoint 2013 é agora mais intuitivo. Com o clique
salvar o arquivo na sua conta do Onedrive, mas você direito do mouse sobre uma imagem, escolha “Formatar
pode salvar em seu disco local, se desejar. imagem” para abrir o painel de tarefas, que mostrará as
opções de formatação disponíveis para esse objeto.
4. Sincronização entre dispositivos Clique em outro objeto, e as opções no painel de tarefas
mudarão para mostrar apenas as opções disponíveis
Quando você salva seus documentos no Office 365, eles para aquele objeto. Você pode deixar o painel aberto
estarão disponíveis para você (e outros) em qualquer enquanto trabalha, sem que te atrapalhe.
dispositivo, em qualquer momento, via Novo Office, em
um PC ou tablet, ou por meio do Web Apps. A Microsoft 8. Gráficos facilitados
já atualizou os Web Apps para Word, Excel, OneNote,
PowerPoint, deixando-os com a aparência do Modern e Para os usuários confusos com a infinidade de opções de
com as tradicionais cores dos aplicativos. gráficos das versões anteriores do Excel 2013, o novo
recurso “Gráficos Recomendados” é muito útil.
Além disso, Word 2013, Excel 2013, PowerPoint 2013 irão Selecione os dados para traçar o gráfico e clique em
salvar o último local onde você estava trabalhando antes Inserir > Gráfico Recomendado para ver opções como
de salvar o arquivo - seja documento, planilha, ou barra, linha e gráficos em pizza que o programa
imagem. Esta característica faz com que seja mais fácil recomenda. Clique em cada gráfico para visualizar como
de continuar do ponto onde você parou, mesmo que ficará a aparência do gráfico. Depois de selecionar e
você abra o arquivo em um dispositivo diferente do criar, pequenos ícones aparecerão no canto superior
último utilizado. direito do gráfico, ao selecioná-lo, permitindo que o
usuário trabalhe com elementos, estilos e cores, e com
5. Touchscreen os dados do gráfico em si.
Alguns recursos novos do Novo Office são projetadas 9. Mais opções gráficas
para facilitar o trabalho com a tela sensível ao toque. O
novo Modo de Leitura do Word 2013 abre um No Word 2013, PowerPoint 2013, Excel 2013, Publisher
documento de modo que permite percorrer o arquivo 2013, e até mesmo no Outlook, novos ícones na guia
deslizando horizontalmente com o dedo. Em um desktop "Inserir" da barra de ferramentas permite que o usuário
com monitor touchscreen, você pode alterar esse coloque imagens do seu PC ou a partir de várias fontes
comportamento para o modo tradicional da página de online. As opções online incluem a inserção de imagens
navegação, se desejar. dentro da coleção online do Clipart, por meio de uma
busca no Bing, ou pelo Onedrive ou Flickr. (Para acessar
Além destas alterações úteis, no entanto, a integração sua conta do Flickr, você deve primeiro autorizar o Office
com o toque no Office é um pouco irregular. Você pode para se conectar a ele).
usar gestos, como tocar, pinçar, esticar, e alternar entre
outras características. Mas em um monitor touchscreen 10. Conta Login
de 24 polegadas, infelizmente, os ícones de formatação
de texto ficaram muito pequenos para utilizá-los com O modo de exibição Backstage nas aplicações do Novo
precisão. Então, agora, embora a suíte seja útil em um Office (acessado pela guia "Arquivo") inclui uma nova
dispositivo sensível ao toque, ele ainda está longe de ser guia chamada "Conta" (ou "Conta do Office", no
amigável. Outlook). Aqui você pode logar com o Onedrive ou
alternar entre contas. Você também pode ver uma lista
6. Edição de PDF de serviços relacionados, tais como Twitter e Facebook,
e adicionar serviços como LinkedIn e Onedrive. As
Anteriormente você poderia salvar um documento do atualizações do Novo Office informam sobre o status de
Word 2013 como um arquivo PDF, mas não podia editar todos os updates disponíveis. Clique em “Opções
documentos PDF no aplicativo, sem que antes precisasse Atualizar” (Update Options, em inglês) para desativar ou
convertê-los em DOC ou DOCX - até agora. O Word 2013 ativar as atualizações e ver o histórico de updates do
pode abrir arquivos PDF, editá-los e, então, salvá-los Novo Office.
INFORMÁTICA SUPER FÁCIL - (84) 99864.1785 whats | www.facebook.com/professortiagomelo 86
INFORMÁTICA – ITEP/RN
/ (barra) representa a divisão.
- MS Excel 2013 - + adição
- subtração
^ (acento circunflexo) exponenciação
Conhecimentos Gerais (teoria)
Operadores de lógica:
Arquivo: Pasta de Trabalho
Extensão: .xlsx > maior
Planilhas: 1 (padrão). < menor
Coluna: 16.384 representadas por letras. A até XFD (inclui
>= maior ou igual que
as letras K,W e Y)
<= menor ou igual que
Linhas: 1.048.576 representadas por números.
<> diferente
(A interseção de uma coluna e uma linha é uma célula).
Operador de texto:
Cada célula pode conter até 32.767caracteres.
& concatenação de sequências.
Início (começando a entender) Operadores de função:
No Excel os operadores são representados da seguinte : (dois-pontos ou intervalo;
maneira: ponto)
; (ponto e vírgula). e
Operadores aritméticos:
* (asterisco) representa a multiplicação.
Faixa de Opções
INFORMÁTICA SUPER FÁCIL - (84) 99864.1785 whats | www.facebook.com/professortiagomelo 87
INFORMÁTICA – ITEP/RN
A Faixa de Opções no Word. Cada programa tem uma
Faixa de Opções diferente, mas os seus elementos são os
mesmos: guias, grupos e comandos.
Existem três elementos principais na Faixa de Opções:
As guias situam-se na parte superior da Faixa de
Opções. Cada uma delas representa uma área de
atividade.
Os grupos são conjuntos de comandos relacionados
exibidos juntos nas guias. Os grupos reúnem todos os Recortar (CTRL+X): Move o conteúdo selecionado para a
comandos de que você provavelmente precisará para Área de Transferência.
um tipo de tarefa.
Copiar (CTRL+C): Duplica a seleção para a Área de
Transferência.
Os comandos são organizados em grupos. Um
comando pode ser um botão, um menu ou uma caixa
Colar (CTRL+V): Insere o último item enviado para a Área
na qual você digita informações.
de transferência na célula ativa (selecionada).
A Faixa de Opções se adaptará de acordo com o que
Colar Especial (CTRL+ALT+V): Permite colar um texto ou
você está fazendo, para mostrar os comandos de que
objeto, já enviado para a Área de transferência, sem
provavelmente precisará para a tarefa em questão. Por
formatação, no formato RTF, no formato HTML e até
exemplo, se você estiver trabalhando com um gráfico no
mesmo imagens.
Excel, a Faixa de Opções mostrará os comandos de que
você precisa para trabalhar com gráficos. De outro
Pincel (CTRL+SHIFT+C – copia e CTRL+SHIFT+V - cola):
modo, esses comandos não serão visíveis.
Copia a formatação de uma célula selecionada e a aplica a
uma célula clicada. Para manter este comando ativado
Dois outros recursos que tornam os programas baseados
devemos dar um clique duplo e para desativar este recurso
na Faixa de Opções fáceis de usar são o Botão Microsoft
podemos pressionar a tecla ESC ou clicar novamente no
Office e a Barra de Ferramentas de Acesso Rápido.
botão Pincel.
Os novos programas baseados na Faixa de Opções
incluem dois recursos adicionais que ajudarão você a Área de transferência do Office (CTRL+CC) : Exibe o
realizar seu trabalho de maneira rápida e fácil. painel de tarefa “Área de transferência”. Mantém até 24
itens recortados e/ou copiados.
O Botão Microsoft Office substituiu o menu Arquivo e é
onde você encontrará os mesmos comandos básicos Grupo Fonte
que antes para abrir, salvar e imprimir seus
documentos — bem como para configurar opções de
programa, editar propriedades de arquivos, entre
outros.
A Barra de Ferramentas de Acesso Rápido está situada
acima da Faixa de Opções e contém os comandos que
você deseja ter sempre à mão. Por padrão, a Barra de
Ferramentas de Acesso Rápido contém os comandos
Salvar, Desfazer e Repetir (ou Refazer), mas você pode
personalizá-la com os comandos que desejar.
Tipo de Fonte: Permite alterar o tipo de fonte. Uma das
novidades da versão 2007 é que as mudanças ocorrem
Botões (apenas os principais): simultaneamente, permitindo a escolha da fonte sem
aplicar o efeito.
Grupo Área de Transferência:
Tamanho de Fonte: Permite aumentar ou diminuir o
tamanho da fonte no padrão oferecido.
Permitem, respectivamente, aumentar e diminuir
o tamanho da fonte.
INFORMÁTICA SUPER FÁCIL - (84) 99864.1785 whats | www.facebook.com/professortiagomelo 88
INFORMÁTICA – ITEP/RN
Negrito (CTRL+N ou CTRL+SHIFT+N): Aplica o efeito de
texto negrito ao texto selecionado. Dica: Não é necessário Alinhar à esquerda, Centralizado e à
selecionar texto para aplicar formatação, o cursor, ou direita: Permitem alinhar o conteúdo dentro da célula
ponto de inserção deve estar localizado entre a palavra. sugerindo um alinhamento horizontal.
Itálico (CTRL+I ou CTRL+SHIFT+I): Aplica o efeito de texto
itálico ao texto selecionado. Orientação: Gira o texto em ângulo diagonal ou em
uma orientação vertical. Este recurso é geralmente usado
Sublinhado (CTRL+S ou CTRL+SHIFT+S): Aplica o efeito para rotular colunas estreitas. Para voltar à orientação
de texto sublinhado. Podemos alterar o tipo e a cor do normal, clique novamente neste botão.
sublinhado clicando na pequena seta ao lado do botão.
Quebra de texto automaticamente: Tornar todo o
Bordas: Permite desenhar as bordas da célula. Podemos,
conteúdo visível em uma célula, exibindo-o em várias
por intermédio deste botão, formatar a cor e estilo da
linhas.
linha da borda da célula.
Cor de Preenchimento: Permite alterar a cor do plano de
fundo das células selecionadas. Mesclar e centralizar: Torna duas ou mais células
selecionadas em uma, centralizando o conteúdo da célula.
Cor de Fonte: Permite alterar a cor de fonte do texto
selecionado.
Mesclar através: Torna duas ou mais células
selecionadas em linha.
Fonte (CTRL+SHIFT+F) : Exibe a caixa de diálogo
“Formatar Célula” com a guia (aba) Fonte selecionada.
Mesclar células: Torna duas ou mais células
selecionadas em uma.
Desfazer mesclagem das células: Desfaz a
mesclagem das células.
Observações finais: Se as células que serão mescladas
estiverem preenchidas com valores de dados, o dado
preservado será o da célula que estiver no canto superior-
esquerdo.
Alinhamento : Exibe a caixa de diálogo “Formatar
Célula” com a guia (aba) Alinhamento selecionada.
Grupo Número
Grupo Alinhamento
Formato de Número: Permite escolher como os valores de
uma célula serão exibidos: como percentual, moeda, data,
Alinhar em cima, alinhar no meio e hora etc...
alinhar embaixo: Permitem alinhar o conteúdo dentro da
célula sugerindo um alinhamento vertical.
INFORMÁTICA SUPER FÁCIL - (84) 99864.1785 whats | www.facebook.com/professortiagomelo 89
INFORMÁTICA – ITEP/RN
Estilo de moeda: Aplica o formato da moeda passará de 4,5 para 4 (lembre que neste caso não
brasileira, no caso o real, nas células selecionadas. arredondará para mais pois o valor real ou original era 4 e
não 5. 5 é o resultado do arredondamento.
Exemplos: se selecionarmos uma célula e o conteúdo da
célula for 10, ao clicar no botão Estilo de Moeda o valor
será formatado para R$ 10,00. Agora, se o valor for 0 Observações finais sobre os botões e :
(zero) será formatado para R$ - e se o valor for negativo
como, por exemplo, -10 o valor será formatado para R$ Se o valor for 4,5 na célula selecionada e clicarmos
(10,00). Lembre-se que valores fracionados serão
arredondados como, por exemplo, 4,567 retornará o valor primeiramente no botão o valor passa para 4,50.
R$ 4,57.
Agora, se clicarmos no botão , volta para 4,5 e mais
= Porcentagem (aplica o estilo de porcentagem as
uma vez no botão passa para 5. Se clicarmos no
células selecionadas) procedimentos de utilização do
botão o valor voltará para 4,5. (Não ficará 5,0, pois
: Clicar na célula desejada e clicar em ,
que o valor real ou original continua sendo 4,5).
multiplicara o valor por 100 x. Outra maneira é: clicar na
célula e após no e na célula digitar o valor desejado, AutoSoma
surgirá então o valor seguido de %.
Lembrete: A preferência de resolução dos cálculos é da
coluna.
= Aumentar casas decimais (aumenta as casas
decimais em células com números). Procedimentos:
Exemplos: se selecionarmos uma célula que tenha o valor
1. Selecionar o intervalo de células e clicar no .
200 e clicarmos no botão o valor passa de 200 para
200,0 (detalhes: um (1) zero (0) de cada vez). Se Neste exemplo selecionamos o intervalo de células B1 até
selecionarmos uma célula que tenha o valor 4,5 e clicarmos B4 e clicamos no botão Autosoma.
no botão o valor passará de 4,5 para 4,50.
= Diminuir casas decimais (diminui as casas
decimais em células com números).
Exemplos: se selecionarmos uma célula que tenha o valor
200 e clicarmos no botão o valor será preservado, ou
seja, permanecerá 200, pois que o botão para
diminuir as casas decimais no número inteiro. Agora, se o
valor da célula for 4,5 e clicarmos no botão o valor
passa de 4,5 para 5. Observe que o valor foi arredondado.
Lembre-se que na regra para arredondamentos se o valor
for maior ou igual a 5 (cinco) o arredondamento será para
mais.
Neste exemplo selecionamos o intervalo de células A2 até
D2 e clicamos no botão Autosoma.
Exemplos: se selecionarmos uma célula que tenha o valor
4,486 e clicarmos no botão o valor passa de 4,486
para 4,49 (o número 6 é maior que 5, por esta razão
emprestou um para o número 8). Continuando o
arredondamento clicaremos mais uma vez no botão
e o valor passará de 4,49 para 4,5. E mais uma vez no botão
INFORMÁTICA SUPER FÁCIL - (84) 99864.1785 whats | www.facebook.com/professortiagomelo 90
INFORMÁTICA – ITEP/RN
3. Clicar no local da resposta e clicar no ,
selecionar as células desejadas e pressionar a tecla
Enter ou clicar no botão
Neste exemplo selecionamos o intervalo de células B2 até Neste exemplo selecionamos a célula E5, clicamos no botão
C3 e clicamos no botão Autosoma. Autosoma e selecionamos o intervalo de células A1 até D4
com o auxílio do mouse. Para efetivar o cálculo devemos
pressionar a tecla ENTER ou clicar novamente no botão
Autosoma. (Para realizar esta seleção de células
poderíamos utilizar a tecla SHIFT, clicando na célula A1.
Pressionar e manter pressionado a tecla SHIFT e clicar na
célula D4.)
Neste exemplo selecionamos a célula E5, clicamos no botão
Autosoma e selecionamos aleatoriamente as células A1, B2,
C3 e D4 com o auxílio da tecla CTRL e do mouse. Para
efetivar o cálculo devemos pressionar a tecla ENTER ou
clicar novamente no botão Autosoma.
2. Clicar no local da resposta, clicar no e
pressionar a tecla Enter ou clicar no botão .
Neste exemplo selecionamos a célula E2 e clicamos no
botão Autosoma. Para efetivar o cálculo devemos
pressionar a tecla ENTER ou clicar novamente no botão
Autosoma. Agora, pratique os exemplos e realize outros testes para
familiarizar-se com o botão.
Observações finais: Pelos recursos do botão Auto soma
podemos acessar todas as funções do Excel. Basta clicar na
pequena seta localizada à direta do botão Autosoma e
ativar o comando “Mais funções...”.
= Inserir Função (Exibe uma lista de funções e
Neste exemplo selecionamos a célula C5 e clicamos no
seus formatos e permite que você defina valores para
botão Autosoma. Para efetivar o cálculo devemos
os argumentos).
pressionar a tecla ENTER ou clicar novamente no botão
Autosoma.
INFORMÁTICA SUPER FÁCIL - (84) 99864.1785 whats | www.facebook.com/professortiagomelo 91
INFORMÁTICA – ITEP/RN
Teclas de atalhos SHIFT+ ENTER Seleciona a célula acima
TAB Seleciona a célula à direita
Tecla O que faz... SHIFT+ TAB Seleciona a célula à esquerda
HOME Início da linha
CTRL+ HOME Seleciona a célula A1
CTRL+ END Seleciona a última célula preenchida
ENTER Seleciona a célula abaixo
Cálculos Iniciais: Se desejarmos aumentar 15% ao valor da célula E2
1) Selecionar uma célula vazia qualquer e digitar: =E2+(E2*15%)
=115
=B2*B3 e pressionar a tecla “enter”.
Como resolver o cálculo: Se desejarmos diminuir 15% ao valor da célula E2
=B2*B3
=3*5 =E2-(E2*15%)
=15 =85
2) =C1+C2*C3+C4
3) =D2+D4/A3 Lembre-se também que:
4) =C1^C2
5) =C1*C2^C3 As palavras VERDADEIRO e FALSO possuem os valores
numéricos 1 e 0 respectivamente.
Gabarito:
Por exemplo:
1) 15
2) 14 =VERDADEIRO+4
3) 7 =5
4) 16
5) 32 ou
Cálculo com porcentagem =SOMA(VERDADEIRO;4)
Se desejarmos saber quanto é 15% de E2 =5
=E2*15% Agora se na célula A1 tivermos a palavra VERDADEIRO e
=15 criarmos a função =SOMA(A1;4), a resposta será 4. Já,
INFORMÁTICA SUPER FÁCIL - (84) 99864.1785 whats | www.facebook.com/professortiagomelo 92
INFORMÁTICA – ITEP/RN
no cálculo simples como =A1+4 seria resolvido e MÍNIMO
teríamos a resposta 5. (menor valor dos valores apresentadas)
Funções: =MÍNIMO(A1:C3)
=(4;3;2;1;3;5;2;4;2)
SOMA =1
(somar os valores apresentados)
MÁXIMO
=SOMA(A1:A4) (maior valor dos valores apresentadas)
=(A1+A2+A3+A4)
=(4+3+2+1) =MÁXIMO(B2:D4)
=(10) =(3;5;7;4;2;4;4;5;6)
=7
OBS: O operador : (dois pontos) representa um intervalo
na planilha. MENOR
(matriz;k) matriz = intervalo de células e k = é a posição
=SOMA(A1;A4) (do menor) na matriz ou intervalo de célula de dados a ser
=(A1+A4) fornecida (segundo menor).
=(4+1)
=(5) =MENOR(A1:D4;2) (Buscará o segundo menor valor)
=(4;3;2;1;1;3;5;7;2;4;2;4;3;4;5;6)
OBS: O operador ; (ponto e vírgula) representa valores =1 (Observe que o número 1 é exibido 2 vezes)
específicos de uma planilha. =MENOR(A1:D4;3) (Buscará o terceiro menor valor)
=(4;3;2;1;1;3;5;7;2;4;2;4;3;4;5;6)
Prática: =2 (observe que neste caso o número 2 é o terceiro
menor valor depois dos dois números 1)
1) =SOMA(A3:D3)
2) =SOMA(B2:C3) MAIOR
3) =SOMA(A1:A4;A1:D1;B3) (matriz;k) matriz = intervalo de células e k = é a posição
4) =SOMA(E1:E5) (texto e células vazias na função são (do maior) na matriz ou intervalo de célula de dados a ser
ignoradas) fornecida (segundo maior).
Gabarito:
=MAIOR(A1:D4;2) (Buscará o segundo maior valor)
1) 14 =(4;3;2;1;1;3;5;7;2;4;2;4;3;4;5;6)
2) 14 =6 (Observe que o número 7 é exibido 1 vezes, sendo o
3) 25 maior e o 6 é o segundo maior)
4) 300 =MAIOR(A1:D4;3) (Buscará o terceiro maior valor)
=(4;3;2;1;1;3;5;7;2;4;2;4;3;4;5;6)
MÉDIA =5
(somar os valores e dividir pela quantidade de valores)
MULT
=MÉDIA(C1:C4) (multiplicar os valores apresentados)
=(C1+C2+C3+C4)
=(2+4+2+4)/4 =MULT(A1:A3)
=(12)/4 =(A1*A2*A3)
=(3) =4*3*2
=24
Prática:
Prática:
1) =MÉDIA(A3;B3:C4)
2) =MÉDIA(E1:E5) (texto e células vazias na função são 1) =MULT(D1:D3;B4)
ignoradas) 2) =MULT(B3;C3:D4)
Gabarito:
Gabarito: 1) 420
2) 1200
1) 4
2) 100
INFORMÁTICA SUPER FÁCIL - (84) 99864.1785 whats | www.facebook.com/professortiagomelo 93
INFORMÁTICA – ITEP/RN
SOMAQUAD =(3)
(elevar ao quadrado cada um dos valores apresentados e
somar) =MODO(A1:B4)
=(A1;B1;A2;B2;A3;B3;A4;B4)
=SOMAQUAD(A1:A3;B2) =(4;1;3;3;2;5;1;7) (neste caso temos dois valores que
=(4+3+2+3) mais repetem, o 1 e 3, no caso do excel a resposta final e
=(16+9+4+9) sempre o 1° que aparece)
=38 =(1)
Prática: Prática:
1) =SOMAQUAD(D1:D3;B4) 1) =MODO(C1:D4)
2) =SOMAQUAD(C1:C3;D1:D3) 2) =MODO(A2:D3)
3) =MODO(B1:D2)
Gabarito: 4) =MODO(A1:D1;A4:D4)
1) 99 Gabarito:
2) 74
1) 4
MED 2) 3
(Mediana da estatística: O valor central de uma lista 3) 3
ordenada) 4) 4
=MED(B4:D4) MOD
=(7;4;6) (número;divisor) (resto da divisão)
=(4;6;7)
=(6) =MOD(D4;D3) (6 dividido por 5)
=1
=MED(B1:C2)
=(1;3;2;4) OBS: Onde D4 representa o número e D3 o divisor. Se o
=(1;2;3;4) (Como temos dois valores centrais, devemos número do divisor for igual a 0 a resposta será #DIV/0
fazer a média dos dois valores)
=(2+3)/2 SE
=(5)/2 (=SE(teste_lógico;se_verdadeiro;se_falso))
=(2,5)
A função SE é composta por três argumentos (partes).
Prática: A primeira parte é um teste lógico que deve ser avaliado
como verdadeiro ou falso.
1) =MED(A3:C3)
2) =MED(B1:D3) O segundo argumento, após o ; (ponto e vírgula)
3) =MED(B3:C4) representa o valor se verdadeiro, ou seja, o valor
contido no segundo argumento é a resposta final da
Gabarito: função caso o teste lógico seja verdadeiro. O terceiro
argumento representa o valor se falso, ou seja, o valor
1) 2 contido no terceiro argumento é a resposta final da
2) 3 função caso o teste lógico seja falso.
3) 4,5
=SE(A1>A2;”oi”;”tchau”)
MODO =4>3 (verdadeiro: buscar o valor que se encontra no
(moda da estatística: o valor que mais se repete dos se_verdadeiro)
valores apresentados) =oi
Lembrete: Na resolução desta função devemos =SE(A3<A4;50;250)
observar a preferência da “linha” e não da “coluna” =2<1 (falso: buscar o valor que se encontra no se_falso)
como nas funções anteriores. =250
=MODO(A1:B2) Prática:
=(A1;B1;A2;B2)
=(4;1;3;3) 1) =SE(MÉDIA(A4:D4)>=5;”aprovado”;”reprovado”)
INFORMÁTICA SUPER FÁCIL - (84) 99864.1785 whats | www.facebook.com/professortiagomelo 94
INFORMÁTICA – ITEP/RN
2) =SE(SOMA(A1:A4)<>SOMA(A1:D1);10;”sim”) CONT.VALORES
3) =SE(A1<=B1+B2;A1+1;A1+2) (contar às células que contém valores sejam números ou
letras)
Gabarito:
=CONT.VALORES(E1:E5)
1) reprovado =(Casa;100;0;200) (contar a quantidade de valores)
2) sim =4
3) 5
CONT.NÚM
Lembrete: Observem que as palavras devem ser (conta apenas às células que contém números)
apresentadas entre aspas. Tudo que estiver entre aspas é
texto. Na questão 3 caso desejássemos que a resposta não =CONT.NÚM(E1:E5)
fosse 5 e sim A1+1 deveríamos colocar as aspas ficando =(100;0;200)
desta maneira a questão =3
=SE(A1<=B1+B2;”A1+1”;A1+2). A1+1 deixa de ser um
cálculo e passa a ser texto pois esta entre aspas. CONTAR.VAZIO
(conta o número de células que estão vazias)
SOMASE
(os valores que somados são apenas os que se adaptam a =CONTAR.VAZIO(E1:E5)
condição de resolução) =(E3)
=1
=SOMASE(A1:B4;”>=4”)
=(4+3+2+1+1+3+5+7) (somar apenas os que forem >= a 4) CONT.SE
=(4+5+7) (conta o número de células de acordo com a condição de
=(16) resolução)
Prática: =CONT.SE(A1:A4;”>=4”)
=(A1) célula com valor maior ou igual a 4
1) =SOMASE(C1:D4;”<>4”) =1
Gabarito: INT
(retorna o número inteiro obedecendo às regras de
1) 18 arredondamento)
Outros exemplos úteis. =INT(10,466)
=10
=INT(10,657)
=11
Prática:
1) =INT(4,567)
2) =INT(6,489)
3) =INT(3,965)
Gabarito:
1) 5
2) 6
3) 4
ARRED
(número;número_de_dígitos) retorna o valor com a
quantidade de casas decimais descrita no segundo
argumento.
=ARRED(2,15;1)
=2,2
Neste caso, ele irá somar apenas os valores que se =ARRED(2,149;1)
adaptarem a condição (critério) de resolução. =2,1
INFORMÁTICA SUPER FÁCIL - (84) 99864.1785 whats | www.facebook.com/professortiagomelo 95
INFORMÁTICA – ITEP/RN
=ARRED(-1,475;2) =Plan2!A1
=-1,48
Onde =Plan2! corresponde ao nome da planilha e A1 o
OBS: obedece a regra de arredondamento. nome da célula que você deseja buscar o valor.
TRUNCAR Estilo de Referência para outra Pasta de Trabalho
(retorna apenas o número inteiro. Não arredonda apenas
retira a parte fracionada) =[PASTA1]Plan2!A1
Onde =[Pasta1] refere-se ao nome do arquivo, Plan2!
=TRUNCAR(8,942) refere-se a planilha e A1 a célula que você deseja buscar
=8 o valor.
=TRUNCAR(-4,56)
=-4 Estilo de Referência A1
=TRUNCAR(PI())
=3 Por padrão, o Excel usa o estilo de referência A1, que se
refere a colunas com letras (A até IV, para um total de
Podemos também especificar quantas casas decimais 256 colunas) e se refere a linhas com números (1 até
ele irá manter. Por exemplo, =TRUNCAR(4,567;2) a 65.536). Essas letras e números são chamados de
resposta será 4,56. cabeçalhos de linha e coluna. Para referir-se a uma
célula, insira a letra da coluna seguida do número da
HOJE linha. Por exemplo, B2 se refere à célula na interseção
(data atual do computador) da coluna B com a linha 2.
=HOJE() Para se referir a... Use...
=13/10/2006 A célula na coluna A e linha 10 A10
O intervalo de células na coluna A e linhas 10 a 20 A10:A20
É importante lembrar que não acrescentamos nada O intervalo de células na linha 15 e colunas B até E B15:E15
entre os parênteses. Todas as células na linha 5 5:5
Todas as células nas linhas 5 a 10 5:10
AGORA Todas as células na coluna H H:H
Todas as células nas colunas H a J H:J
(data e hora atual do computador)
O intervalo de células nas colunas A a E e linhas 10 A10:E20
a 20
=AGORA()
=13/10/2006 23:00
Estilo de referência L1C1
É importante lembrar que não acrescentamos nada
Você também pode usar um estilo de referência em que
entre os parênteses.
as linhas e as colunas na planilha sejam numeradas. O
estilo de referência L1C1 é útil para calcular as posições
DATA.VALOR(“data_desejada”)
de linha e coluna nas macros. No estilo L1C1, o Excel
Retorna o número de dias que se passaram do dia 1
indica o local de uma célula com um "L" seguido de um
Janeiro de 1900 (Data inicial compreendida pelo Excel)
número de linha e um "C" seguido de um número de
coluna.
=DATA.VALOR(“13/10/2008”) (Lembrem-se das “aspas”)
=39734
Referência... Significado...
L[-2]C Uma referência relativa à célula duas linhas
REFERÊNCIAS acima e na mesma coluna;
L[2]C[2] Uma referência relativa à célula duas linhas
Uma referência identifica uma célula ou um intervalo de abaixo e duas colunas à direita;
células em uma planilha e informa ao Microsoft Excel L2C2 Uma referência absoluta à célula na
onde procurar pelos valores ou dados a serem usados segunda linha e na segunda coluna; 7
em uma fórmula. Com referências, você pode usar L[-1] Uma referência relativa a toda a linha
dados contidos em partes diferentes de uma planilha acima da célula ativa;
em uma fórmula ou usar o valor de uma célula em várias L Uma referência absoluta à linha atual.
fórmulas. Você também pode se referir a células de
outras planilhas na mesma pasta de trabalho e a outras Relativas
pastas de trabalho. Referências às células de outras
pastas de trabalho são chamadas vínculos. A fórmula muda podendo mudar o resultado.
Estilo de Referência para outras Planilhas
INFORMÁTICA SUPER FÁCIL - (84) 99864.1785 whats | www.facebook.com/professortiagomelo 96
INFORMÁTICA – ITEP/RN
Se copiarmos o conteúdo da célula e colarmos na célula A parte fixa é o número, se copiarmos o conteúdo da
ao lado a referência copiada passa de =D4 para =E4. célula central e colarmos na célula ao lado a referência
copiada passa de =D$4 para =E$4.
Observe:
Observe:
Quando mudamos de coluna a mudança que irá ocorrer
será na letra (obedecendo a ordem alfabética). Agora se copiarmos o conteúdo da célula central e
colarmos na célula acima observe que não haverá
Se copiarmos o conteúdo da célula central e colarmos mudanças, pois que a letra não sofrerá alterações pois,
na célula acima a referência copiada passa de =D4 para permanece na mesma coluna, já o número não muda
=D3. por ser absoluto.
Observe: Observe:
Exemplo 2:
Quando mudamos de linha a mudança que irá ocorrer
será no número (obedecendo a ordem numérica).
Absolutas
A fórmula não muda, não alterando o resultado.
A parte fixa é a letra, se copiarmos o conteúdo da célula
central e colarmos na célula ao lado observe que não
haverá mudanças, pois a letra é a parte absoluta.
Observe:
Se copiarmos o conteúdo da célula central e colarmos
na célula ao lado a referência copiada não sofrerá
mudanças.
Agora, se copiarmos o conteúdo da célula central e
Observe:
colarmos na célula acima a referência copiada passa de
=$D4 para =$D3.
Observe:
O mesmo vale se copiarmos o conteúdo da célula e
colarmos em qualquer outra célula da planilha.
Mistas
A parte absoluta é a parte logo a direita do $
Exemplo 1:
INFORMÁTICA SUPER FÁCIL - (84) 99864.1785 whats | www.facebook.com/professortiagomelo 97
INFORMÁTICA – ITEP/RN
Estilo de Referência 3D
Se você quiser analisar dados na mesma célula ou
intervalo de células em várias planilhas dentro da pasta
de trabalho, use a referência 3D. Uma referência 3D
inclui a referência de célula ou intervalo, precedida por
um intervalo de nomes de planilhas. O Excel usa
qualquer planilha armazenada entre os nomes iniciais e
finais da referência. Por exemplo,
=SOMA(Planilha2:Planilha13!B5) soma todos os valores
contidos na célula B5 em todas as planilhas do intervalo Se o conteúdo for TEXTO e NÚMERO:
incluindo a Planilha 2 e Planilha 13.
Estilo de Referência Circular
Quando uma fórmula (fórmula: uma sequência de
valores, referências de células, nomes, funções ou
operadores em uma célula que juntos produzem um
Se os conteúdos forem NÚMEROS SEQUÊNCIAIS:
novo valor. A fórmula sempre começa com um sinal de
igual (=).) volta a fazer referência à sua própria célula,
tanto direta como indiretamente, este processo chama-
se referência circular. O Microsoft Excel não pode
calcular automaticamente todas as pastas de trabalho
abertas quando uma delas contém uma referência
circular.
Lembre-se: A barra de status exibe a palavra "Circular",
seguida de uma referência a uma das células contidas na
referência circular. Se a palavra "Circular" aparecer sem
uma referência de célula, a planilha ativa não contém a
referência circular.
ALÇA DE PREENCHIMENTO
Duplo clique na alça de preenchimento:
A alça de preenchimento corresponde ao pequeno
quadrado localizado no canto inferior direito da(s) Antes:
célula(s) selecionada(s). Ao clicar sobre esta alça e
manter pressionado arrastando para as células vizinhas
temos os seguintes resultados:
Se o conteúdo da célula for TEXTO:
Depois:
Se o conteúdo da célula for NÚMERO:
Se o conteúdo for DATA:
Duplo clique irá preencher as células em uma sequência.
13
INFORMÁTICA SUPER FÁCIL - (84) 99864.1785 whats | www.facebook.com/professortiagomelo 98
INFORMÁTICA – ITEP/RN
INTRODUÇÃO será aberto automaticamente, sem que sua origem seja
questionada.
O LibreOffice é um aplicativo Office, ou seja, conjunto
de aplicativos para escritório que contem editor de O LibO é um conjunto de aplicativos que pode instalado
texto, planilha eletrônica, apresentação de slide, criador a partir de um CD-ROM ou download do seguinte site:
de banco de dados, aplicativo para desenho vetorial e www.libreoffice.org.br/download e lá você sempre
criador de fórmulas matemáticas. encontrará a versão mais recente.
Este aplicativo é baseado em software livre (que pode Aceita arquivos gerados em programas similares, tais
ser copiado, modificado, estudado e distribuída as como o MSOffice, Lotus Smart Office, StarOffice.Org,
alterações), portanto não tem problemas com licenças. Google Docs, OpenOffice.Org, Zoho Docs, Koffice, entre
outros.
O aplicativo é o segundo mais utilizado no Brasil, entre
as suítes de escritório, contando com aproximadamente LibO Writer: Editor de textos muito semelhante ao MS
25% dos usuários, principalmente entre grandes Word. Ele é dotado de recursos, tais como a inserção de
empresas como o Metrô de São Paulo, CELEPAR, Itaipu, gráficos, figuras, tabelas, etc.
Conab e INPI.
LibO Calc: Editor de planilhas eletrônicas muito
O PACOTE LIBREOFFICE semelhante ao MS Excel, destinando-se a criação de
planilhas de contas, cálculos, relatórios, gráficos,
Uma confusão muito comum entre os leigos é associar macros, etc.
Software Livre com o sistema operacional Linux. Pensa-
se erroneamente, que todos os programas baseados em LibO Impress: Editor de apresentações, destina-se à
Software Livre são exclusivos apenas para esta criação de apresentações, relatórios, etc, sendo muito
plataforma. semelhante ao MS Power Point.
O LibreOffice, a partir de agora será denominado LibO, LibO Draw: Destina-se a criação de desenhos de
é Software Livre e é multiplataforma. Funcionando em razoável complexidade que podem ser bi ou
Linux, Windows, Mac OS X e FreeBSD. tridimensionais.
Outra confusão costumeira é acreditar ser impossível LibO Base: Destina-se a criação de banco de dados de
transferir os arquivos criados do LibO para o MSOffice. média complexidade, superior ao seu concorrente MS
Ao contrário deste pacote, que ignora outra Access e trabalha muito bem com os principais banco de
plataformas, o LibO não somente reconhece, como dados do mercado.
também permite gravar arquivos com suas extensões
típicas (.docx, .xlsx, .pptx, etc). Portanto, você pode LibO Math: Destina-se a trabalhos com fórmulas
gerar, gravar com a extensão adequada e transferir um matemáticas sendo capaz de criar fórmulas para
arquivo LibO para alguém cujo computador ainda não funções algébricas, logarítmicas, trigonométricas,
disponha o LibO. Ele poderá acessar esse nosso arquivo estatísticas, etc. Você, estudante, engenheiro ou
tanto através do MSOffice como de qualquer outro matemático, vai achar sensacional utilizar este editor
programa compatível (é claro que nosso arquivo teve para chegar a seus resultados.
um custo bem menor do que os arquivos que seu amigo
pode gerar no computador dele). A situação inversa FORMATOS DE ARQUIVOS
também é verdadeira: o LibO será capaz de ler e
trabalhar com qualquer arquivo proveniente de outro Na tabela a seguir, veremos as extensões geradas pelos
pacote, mas neste caso, com maior facilidade. O arquivo aplicativos existentes no LibreOffice
INFORMÁTICA SUPER FÁCIL - (84) 99864.1785 whats | www.facebook.com/professortiagomelo 99
INFORMÁTICA – ITEP/RN
imprimir uma simples carta, até tarefas mais complexas
- LIBREOFFICE WRITER - como a criação de documentos mais sofisticados, como
este manual, nele elaborado. O Writer faz parte de um
O que é o LibreOffice Writer? pacote de softwares denominado LibreOffice, no qual
se destacam, além dele, a planilha eletrônica Calc e o
O LibreOffice Writer é um software editor de textos, software para apresentações de slides eletrônicos,
sendo portanto uma ferramenta para a criação e edição denominado Impress.
de documentos de texto no microcomputador. Com ele,
podemos realizar desde tarefas simples, como digitar e
PRINCIPAIS COMANDOS pelos concursos públicos, pois alguns dos mesmos são
utilizados com grande frequência nas provas que
Veremos os principais comandos dos Menus e Botões relacionam o Word.
das Barras de Ferramentas que podem ser solicitados
INFORMÁTICA SUPER FÁCIL - (84) 99864.1785 whats | www.facebook.com/professortiagomelo 100
INFORMÁTICA – ITEP/RN
Para abrir um modelo basta seguir os seguintes
MENU ARQUIVO passos:
(apenas os principais)
Menu Arquivo;
Opção Novo;
COMANDO NOVO
Permite a abertura de um novo documento em branco
ou uma planilha do Calc em branco ou até mesmo uma
apresentação do Impress em braço, e etc...
É meu amigo concurseiro, uma das grandes diferenças
em relação ao Word e o Writer é essa, pelo comando
novo do Writer o usuário poderá criar uma nova pasta de
trabalho contendo várias planilhas do Calc, por exemplo,
interessante lembrar é que irá abrir o programa Calc, e
assim acontece com os outros tipos de novos
documentos.
Clicar na opção Modelos (apresentará a caixa de
diálogo Modelos);
Tecla de Atalho
CTRL + N News – novo em inglês
Modelos
São documentos que possuem uma estrutura de Caixa de diálogo Gerenciador de modelos
formatação pré-definida para utilizarmos os mesmos
como um “documento padrão”. Selecionar o Modelo que você criou anteriormente;
Botão Abrir.
Para criarmos um modelo é necessário seguir os
seguintes procedimentos: COMANDO ABRIR
Construir a estrutura do arquivo (caso o usuário
deseje);
Menu Arquivo;
Opção Salvar Como;
Clicar na seta da caixa de diálogo onde possui a
opção Salvar como tipo;
Selecionar a opção Modelo de texto do
OpenDocument.
OBS: quando criamos um modelo o mesmo recebe a
extensão .OTT
INFORMÁTICA SUPER FÁCIL - (84) 99864.1785 whats | www.facebook.com/professortiagomelo 101
INFORMÁTICA – ITEP/RN
Tecla de Atalho o encerramento do LibreOffice.Org. Caso o arquivo
CTRL + O Open – abrir em inglês contenha alterações que ainda não foram salvas, ele
emitirá uma mensagem de alerta que permitirá que o
Permite a abertura de arquivos (apresentando uma caixa usuário salve as alterações (ou descarte) antes do
de diálogo) para selecionarmos o mesmo e o deixarmos fechamento do arquivo.
aberto.
OBS: o Writer consegue abrir arquivos no formato .DOCX /
.DOC (arquivos feitos pelo Word) mais não abre arquivos
no formato .PDF.
COMANDO DOCUMENTOS RECENTES
Tecla de Atalho
CTRL + F4 ou ALT + F4
COMANDO ASSISTENTES
Assistentes são rotinas (scripts) que facilitam a criação
de documentos baseados em modelos, tais como cartas,
Armazena o nome dos últimos documentos que foram fax, páginas WEB e outros documentos que possuam um
abertos pelo usuário. Ao clicar sobre o nome de um dos padrão de formatação. O LibreOffice.Org já traz uma
documentos ele será automaticamente aberto para grande quantidade de modelos para agilizar o trabalho
edição. de criação de documentos, mas você poderá também
criar novos modelos a partir do sub-menu Modelos que
COMANDO FECHAR veremos posteriormente ainda dentro do Menu Arquivo.
COMANDO MODELOS
Esta opção possibilita o fechamento do arquivo que está
sendo editado no momento sem que se torne necessário
INFORMÁTICA SUPER FÁCIL - (84) 99864.1785 whats | www.facebook.com/professortiagomelo 102
INFORMÁTICA – ITEP/RN
Modelos são documentos que contém estilos de O Salvar Como solicita a unidade e/ou pasta para o
formatação específicos, figuras, tabelas, objetos e outras usuário guardar o arquivo e também o seu nome.
informações, que podem ser utilizados como base para Podemos através desse comando duplicar um arquivo
criar outros documentos. Por exemplo, você pode definir com o mesmo nome, mas em uma unidade diferente (ou
os estilos de parágrafo e caractere em um documento, com o nome diferente na mesma unidade, ou qualquer
salvá-lo como um modelo e, em seguida, utilizar este outra).
modelo para criar um novo documento com os mesmos
estilos. Esta facilidade visa agilizar a criação de Tecla de Atalho
documentos padronizados e permite ainda que seja CTRL + SHIFT + S
associado um modelo ao Catálogo de Endereços do
usuário. COMANDO SALVAR TUDO
Esta opção permite gerenciar os diversos modelos
definidos pelo usuário e aqueles que já acompanham o
Writer.
COMANDO SALVAR
Esta opção permite que todos os arquivos que estiverem
sendo editados possam ser salvos de uma só vez
evitando que o usuário tenha de salvar um a um.
COMANDO RECARREGAR
Esta opção permite que o usuário reabra um arquivo que
já estava sendo editado, sem que as alterações
efetuadas sejam salvas.
Esse comando salva o documento que ainda não foi
salvo ou tão somente, salva as alterações de um arquivo COMANDO VERSÕES
já existente, ou seja, que já foi salvo anteriormente,
sendo gravadas apenas as alterações do mesmo.
Esse recurso permite a criação de arquivos com a
extensão padrão do Writer .ODT ou nas extensões que o
mesmo é capaz de abrir como por exemplo .DOC.
O LibreOffice.Org possui um mecanismo de controle de
Tecla de Atalho
versão que lhe permite manter diversas versões de um
CTRL + S mesmo documento sem ter que salvá-lo com nomes
diferentes.
COMANDO SALVAR COMO
Ao ser selecionado esta opção será apresentada uma
Caixa de Diálogo para que seja salva uma nova versão do
documento que estava sendo editado, conforme a figura
abaixo.
INFORMÁTICA SUPER FÁCIL - (84) 99864.1785 whats | www.facebook.com/professortiagomelo 103
INFORMÁTICA – ITEP/RN
COMANDO EXPORTAR Esse comando exibe seu documento como se fosse uma
página da Internet, inclusive no próprio navegador
(browser) que estiver instalado no seu computador.
COMANDO VISUALIZAR IMPRESSÃO
Esta opção permite que o arquivo seja exportado no
formato .PDF (®Adobe Acrobat) ou no formato .XHTML.
Como veremos a seguir, tendo em vista a popularização
do formato PDF, a próxima opção também permitirá que
o arquivo seja exportado neste formato, de uma forma Esta opção permite que o usuário veja a forma exata
mais rápida. Assim veremos neste item apenas a opção como seria impresso seu documento.
de exportar o arquivo no formato XHTML.
COMANDO IMPRIMIR
COMANDO EXPORTAR COMO PDF
Esta opção permite a impressão do documento que está
Esta opção permite que o arquivo em edição seja salvo
sendo editado, em qualquer impressora associada ao
no formato .PDF, padronizado pela ADOBE e largamente
micro. Como na maioria dos Editores de Texto, pode-se
utilizado por Empresas, Universidades e profissionais de
selecionar a quantidade de páginas que será impressa, a
uma maneira em geral para distribuição de cartas,
impressora onde será feita a impressão, a quantidade de
memorandos, documentos internos, relatórios e outros
cópias, etc.
documentos já que ele possui uma melhor segurança
contra alteração desses documentos que aquela
apresentada por outros Editores de Texto
comercialmente disponíveis.
O formato PDF pode ser visualizado com a utilização do
®Adobe Acrobat Reader que é distribuído gratuitamente
pela empresa Adobe Systems Incorporated.
Ao ser selecionada esta opção será apresentada a
mesma Caixa de Diálogo apresentada na opção anterior
já com a opção PDF selecionada para o Formato de
Arquivo.
Tecla de Atalho
Ao pressionar a tecla Salvar, será apresentada uma janela
CTRL + P
com as opções para salvamento do arquivo no formato
PDF.
COMANDO CONFIGURAÇÕES DA IMPRESSORA
COMANDO VISUALIAR NO NAVEGADOR WEB
INFORMÁTICA SUPER FÁCIL - (84) 99864.1785 whats | www.facebook.com/professortiagomelo 104
INFORMÁTICA – ITEP/RN
Esta opção permite que a(s) impressora(s) conectada(s) COMANDO ASSINATURAS DIGITAIS
à máquina do usuário seja(m) configurada(s) de acordo
com a necessidade da impressão que será efetuada.
Esta opção permite que seja incluída no documento em
edição uma ou mais assinaturas digitais. Ao ser
selecionada será apresentada a seguinte janela de
opções:
COMANDO PROPRIEDADES
Esta opção exibe as Propriedades do documento que
está sendo editado, tais como Estatísticas (número de
páginas, de palavras, de figuras, etc) e propriedades
gerais dos arquivos (nome, tamanho, etc), permitindo
ainda que o usuário possa fazer uma descrição do COMANDO SAIR DO LIBREOFFICE
Documento como forma de orientar futuros usuários
sobre a sua utilidade, forma de apresentação do assunto,
etc.
Esta versão trouxe ainda a possibilidade de se assinar
digitalmente um documento bastando pressionar o
Esta opção permite que o LibreOffice.Org seja encerrado
botão Assinatura Digital que é apresentado na figura
e também todos os arquivos que estavam sendo
abaixo.
editados no momento. Caso algum dos arquivos possua
alteração que ainda não foi salva, o LibreOffice.Org
apresentará uma janela permitindo que o usuário opte
por efetuar o salvamento ou despreze as alterações que
já haviam sido feitas.
Tecla de Atalho
CTRL + Q
MENU EDITAR
(apenas os principais)
Veremos nesse Menu os comandos mais utilizados nas
provas de concursos, por isso não estudaremos todos os
itens do mesmo, muito deles são exatamente idênticos
aos do Word.
INFORMÁTICA SUPER FÁCIL - (84) 99864.1785 whats | www.facebook.com/professortiagomelo 105
INFORMÁTICA – ITEP/RN
COMANDO DESFAZER COMANDO SELECIONAR TUDO
Esta opção permite que seja selecionado todo o texto do
documento que está sendo editado.
Esta opção permite que sejam desfeitas alterações Tecla de Atalho
realizadas no texto antes que ele seja salvo, restaurando CTRL + A
o documento a um estado anterior à alteração
indesejada. COMANDO LOCALIZAR E SUBSTITUIR
Tecla de Atalho
CTRL + Z
COMANDO REFAZER
Esta opção permite que o usuário localize, dentro do
texto que está sendo utilizado, uma palavra ou frase e,
opcionalmente, substitua essa palavra por outra ou por
um outro grupo de palavras.
Ao ser apresentada a Caixa de Diálogos:
Esta opção permite que sejam refeitas as operações que a) clique no campo Localizar e digite a palavra (ou frase)
anteriormente foram desfeitas pelo usuário. que deseja encontrar;
Tecla de Atalho b) caso deseje fazer substituição, clique no campo
CTRL + Y Substituir e digite a palavra (ou frase) que irá substituir a
palavra original;
COMANDO REPETIR
c) clique no Botão Localizar se desejar encontrar palavra
a palavra no texto e, caso conclua que ela deva ser
substituída, clique no Botão Substituir e assim por diante
até o final do texto;
d) Caso deseje fazer uma busca completa clique no
Botão Localizar Tudo ou, caso deseje fazer uma
substituição automática (completa) clique no Botão
Substituir Tudo.
Esta opção permite que o usuário possa repetir Tecla de Atalho
indefinidamente o seu último comando até que seja CTRL + F
alcançada a situação mais atual do documento, anterior
às alterações indesejadas.
Tecla de Atalho
CTRL + SHIFT + Y
INFORMÁTICA SUPER FÁCIL - (84) 99864.1785 whats | www.facebook.com/professortiagomelo 106
INFORMÁTICA – ITEP/RN
MODO DE EXIBIÇÃO LAYOUT DA WEB
O texto que será apresentado para o usuário no formato
de uma página Web.
COMANDO RÉGUA
COMANDO LOCALIZAR
Esta opção permite ocultar ou apresentar a Régua
horizontal que é utilizada para ajustar margens de
páginas, marcas de tabulação, recuos, bordas, células da
tabela, etc...
COMANDO LIMITES DO TEXTO
Este é um recurso proporcionado pelo LibreOffice.Org
que permite que o usuário possa acessar rapidamente
diferentes partes do documento e inserir elementos do
documento que está sendo editado ou de outros
documentos abertos.
Tecla de Atalho
F5
Esta opção permite ocultar ou apresentar os limites da
área da página que serão impressos. Esses limites
aparecem como uma moldura ao redor do texto,
MENU EXIBIR delimitando a área que será impressa. As linhas de limite
(apenas os principais) não são impressas.
MODO DE EXIBIÇÃO TELA INTEIRA
MODO DE EXIBIÇÃO LAYOUT DE IMPRESSÃO
A forma de apresentação do documento que está sendo
editado é normalmente controlada pelas duas primeiras
Permite que o usuário possa ver o texto exatamente opções desse Menu. Esta opção permite que o
como ficará quando for impresso evitando assim a documento seja editado em tela cheia, desaparecendo
impressão desnecessária de páginas. todos os Menus, Barras, etc., restando apenas a Régua.
Tecla de Atalho
CTRL + SHIFT + J
INFORMÁTICA SUPER FÁCIL - (84) 99864.1785 whats | www.facebook.com/professortiagomelo 107
INFORMÁTICA – ITEP/RN
MODO DE EXIBIÇÃO ZOOM
MENU INSERIR
(apenas os principais)
COMANDO QUEBRA MANUAL
Permite ampliar e reduzir o tamanho da página apenas
na tela do computador. Não tem efeito para a impressão.
Durante a edição normal de um texto as quebras (de
Esse recurso também pode ser encontrado na barra de
linha, de página, de coluna) são inseridas de forma
ferramentas padrão através do seguinte elemento:
automática, sem que o usuário o perceba. Esta opção
permite que o usuário inclua no texto uma quebra no
meio do texto, em local por ele determinado. Ao ser
selecionada esta opção será apresentado uma Caixa de
Diálogo com as opções de quebra a serem inseridas:
Zoom
O zoom do Writer permite um número mínimo de 20%
sendo o seu máximo de 600% para ampliação/redução da
página (apenas na tela).
COMANDO CAMPOS
O LibreOffice.Org possui um conjunto pré-definido de
Campos que são mostrados nessa opção e que podem
ser inseridos no texto para apresentar informações
existentes no Sistema. Além do conjunto mostrado
vários outros tipos de Campos podem ser inseridos.
Esta opção permite que esses campos sejam
selecionados e inseridos no texto no local onde estiver
posicionado o cursor. Ao ser selecionada esta opção
apresentará os Campos existentes:
INFORMÁTICA SUPER FÁCIL - (84) 99864.1785 whats | www.facebook.com/professortiagomelo 108
INFORMÁTICA – ITEP/RN
Ressalte-se que o hyperlink será inserido em uma parte
do texto previamente selecionado e o texto poderá ser
diferente do link inserido.
COMANDO CARACTERE ESPECIAL
Podemos utilizar esse comando através do botão
Hyperlink que está localizado na barra de ferramentas
padrão.
MENU FORMATAR
(apenas os principais)
Esta opção permite que sejam incluídos no texto COMANDO CARACTERE
caracteres especiais que normalmente não são
encontrados em teclados. Ao ser selecionada esta opção
será apresentada uma Caixa de Diálogo contendo
diversos conjuntos de caracteres especiais e os
caracteres incluídos em cada um desses conjuntos, como
a seguir:
Esta opção permite que seja alterado o Fonte dos
caracteres, a cor, o tipo, efeitos a serem utilizados, etc.
Ao ser selecionada esta opção será apresentada uma
Caixa de Diálogo para seleção da formatação.
COMANDO HYPERLINK
Esta opção permite que sejam incluídos no texto
hyperlinks (hiperligações) que possibilitam a ligação
entre dois pontos do documento ou a uma página
existentes na Internet/Intranet, tornando um recurso Podemos utilizar alguns recursos desse comando através
muito útil para navegação dentro do documento e muito da barra de ferramentas formatação onde são
utilizado para a confecção de Sumários, etc. encontrados os botões:
INFORMÁTICA SUPER FÁCIL - (84) 99864.1785 whats | www.facebook.com/professortiagomelo 109
INFORMÁTICA – ITEP/RN
COMANDO PARÁGRAFO
Esta opção permite que sejam alteradas configurações
do Parágrafo tais como alinhamento, recuo, tabulações,
cor do Plano de Fundo, etc. Ao ser selecionada esta
opção será apresentada uma Caixa de Diálogo com as
opções para seleção.
A ferramenta Numeração e Marcador são acessíveis
através dos botões abaixo que são encontrados na barra
de ferramentas formatação.
Botão Numeração
Botão Marcador
COMANDO PÁGINA
Existem alguns itens desse comando na barra de
ferramenta formatação, são eles:
Esta opção possibilita que o usuário formate a página de
seu texto de forma a adequar ao tipo de documento que
será impresso tais como folhetos, livros, brochuras,
manuais, etc. Ao ser selecionada esta opção será
COMANDO MARCADORES E NUMERAÇÕES apresentada uma Caixa de Diálogo para seleção:
Esta opção permite que o usuário selecione o tipo de
Marcador e de Numeração a ser utilizado no texto. Ao
ser selecionada esta opção será apresentada uma Caixa
de Diálogo para seleção:
INFORMÁTICA SUPER FÁCIL - (84) 99864.1785 whats | www.facebook.com/professortiagomelo 110
INFORMÁTICA – ITEP/RN
COMANDO COLUNAS
Esta opção permite que sejam formatadas colunas para
o texto que está sendo editado tais como quantidade de
colunas na página, posicionamento dessas colunas, etc.
Ao ser selecionado esta opção será apresentada uma
Caixa de Diálogo para seleção das propriedades
desejadas.
Se você não quiser utilizar o recurso de inserção de
tabela através do menu Tabela é possível inserir a
mesma pelo Menu Inserir ou pelo botão tabela, que está
localizado na barra de ferramentas padrão.
MENU TABELA Tecla de Atalho
(apenas os principais)
CTRL + F12
COMANDO INSERIR TABELA
MENU FERRAMENTAS
(apenas os principais)
COMENDO ORTOGRÁFIA E GRAMÁTICA
Permite inserir uma linha, coluna, célula e tabela em um
documento (os três primeiros itens são utilizados em
uma tabela já existente).
Esta opção permite que o usuário verifique se há erros
de grafia no documento ou em parte do documento que
stá selecionado. Ao ser feita a verificação, a começar do
ponto onde se encontra o cursor no momento, serão
incluídos os cabeçalhos, rodapés, entradas de índice e
notas de rodapé.
INFORMÁTICA SUPER FÁCIL - (84) 99864.1785 whats | www.facebook.com/professortiagomelo 111
INFORMÁTICA – ITEP/RN
Tecla de Atalho
F7
COMANDO CONTAGEM DE PALAVRAS
RESUMÃO DOS COMANDOS
COMANDO MENU ATALHO BOTÃO
Novo Arquivo CTRL + N
Esta opção permite que o usuário possa contar a Cria um documento novo em branco para trabalharmos.
quantidade de palavras existente em seu documento e, Um documento novo vos será dado para que comece um
novo trabalho, lembrando que podemos criar outros
caso exista, no texto selecionado.
tipos de “documentos” novos, como uma pasta de
trabalho do Calc ou até mesmo uma apresentação do
Impress.
Abrir Arquivo CTRL + O
Abre um arquivo previamente gravado. Por exemplo, se
ontem você salvou um arquivo e quer reaver hoje, é só
abri-lo para trabalhar novamente.
Salvar Arquivo CTRL + S
Grava o trabalho que você está realizando em alguma
unidade de disco, transformando-o num arquivo. O
COMANDO NUMAREÇÃO DE LINHAS Writer solicitará um nome para o arquivo e a pasta onde
deseja salvar. OBS: pode ser usado também para salvar as
Esta opção permite que seja adicionada ou removida a alterações feitas em um arquivo previamente já salvo.
numeração das linhas do documento que está sendo Exportar
diretamente Arquivo
editado, permitindo ainda que esta numeração seja
como PDF
formatada. Ao ser selecionada esta opção será mostrada
Exporta diretamente o arquivo ou documento no
uma Caixa de Diálogo para seleção. formato PDF, será aberta a caixa de diálogo Exportar,
onde o usuário deverá solicitar a pasta e indicar um nome
para o arquivo PDF.
Imprimir Arquivo CTRL + P
Permite mandar para a impressora o conteúdo do
documento em questão.
Visualizar CTRL +
Arquivo
Impressão SHIFT + O
Permite que o usuário veja exatamente com o documento
será impresso.
INFORMÁTICA SUPER FÁCIL - (84) 99864.1785 whats | www.facebook.com/professortiagomelo 112
INFORMÁTICA – ITEP/RN
Ortográfica e Ferramenta Formatar /
F7 Negrito CTRL + B
Gramática s Caractere
Ativa/Desativa a formatação de Negrito.
Abre a caixa Verificar Ortografia, que verifica
automaticamente os erros ortográficos do texto. Formatar /
Itálico CTRL + I
Caractere
Recortar Editar CTRL + X
Ativa/Desativa a formatação de Itálico.
Retira o trecho selecionado do documento enviando-o
para a área de transferência, de onde poderá ser colado Formatar /
Sublinhado CTRL + U
diversas vezes. Caractere
Ativa/Desativa a formatação Sublinhado.
Copiar Editar CTRL + C
Esquerda Formatar CTRL + L
Copia o trecho selecionado do documento enviando-o
para a área de transferência, de onde poderá ser colado
Alinha o Parágrafo à Esquerda.
diversas vezes.
Centralizado Formatar CTRL + E
Colar Editar CTRL + V
Alinha o Parágrafo de forma Centralizada.
Cola o conteúdo da área de transferência onde o ponto de
inserção (cursor) se encontra. Direita Formatar CTRL + R
Clonar Alinha o Parágrafo à Direita.
Formatação
Justificado Formatar CTRL + J
Copia a formatação de uma palavra ou parágrafo para
outro. Basta selecionar ou simplesmente posicionar o Alinha o Parágrafo tanto a Esquerda como a direita.
cursor no trecho que possui a formatação desejada, clicar (Justifica).
no pincel e, finalmente, clicar ou selecionar o trecho que
receberá a formatação. Numeração Formatar
Ative ou desativa a numeração ou numerações no
Desfazer Editar CTRL + Z
parágrafo ou parágrafos selecionados.
Permite desfazer as últimas ações realizadas. Marcadores Formatar
Refazer Editar CTRL + Y Ativa ou desativa o marcador ou marcadores no
parágrafo ou parágrafos selecionados.
Permite refazer as ações desfeitas pelo comando
desfazer. Diminuir
Formatar
Recuo
Hiperlink Inserir
Diminui o recuo do parágrafo selecionado.
Cria um vínculo (link) entre o texto selecionado e um Aumentar
recurso (arquivo, página, documento da web, e-mail, e Formatar
Recuo
etc...) qualquer dentro do computador ou na internet.
Inserir ou Aumenta o recuo do parágrafo selecionado.
Tabela CTRL + F12
Tabela Formatar /
Cor da Fonte
Cria uma tabela, no ponto de inserção, com a quantidade Caractere
de linhas e colunas indicadas pelo usuário. Aplica cor num texto selecionado.
Mostrar
Funções de Exibir Formatar /
Realçar
Desenho Caractere
Permite exibir ou ocultar a barra de ferramentas Realça o texto selecionado. Funciona como se fosse um
Desenho, que normalmente fica na parte inferior da marcador de texto que usamos quando estamos lendo
janela do Writer. um livro, e encontramos uma frase especial.
Localizar e
Editar CTRL + F
Substituir MEIOS DE SELEÇÃO
Permite localizar ou substituir um trecho qualquer dentro
do documento atual Há algumas maneiras de selecionar um texto com o
Caracteres mouse, entre elas podemos destacar as seguintes:
não- Exibir CTRL + F10
imprimíveis O que? Onde? O que faz?
Mostra ou Oculta a exibição dos caracteres que Duplo Clique No meio do texto Seleciona a palavra
normalmente não são vistos na tela (Enter, espaço, Triplo Clique No meio do texto Seleciona a frase
quebra de linhas e de página, Tabulações, e etc...)
Seleciona o
Quatro Cliques No meio do Texto
parágrafo
INFORMÁTICA SUPER FÁCIL - (84) 99864.1785 whats | www.facebook.com/professortiagomelo 113
INFORMÁTICA – ITEP/RN
e manipulação de diversos tipos de planilhas, permite
- LIBREOFFICE CALC - também o uso de figuras, fórmulas e funções, gráficos.
O LibreOffice Calc é um poderoso processador de TELA DO LIBREOFFICE CALC
planilhas eletrônicas integrante do pacote de aplicativos
para escritórios LibreOffice. Ele permite a criação, edição
CONCEITOS IMPORTANTES Cálculos: =A1+B1, =SOMA(A1:E8), e etc...
Célula: BOTÕES (apenas os principais)
É a menor parte de uma Planilha (Tabela). Botão Nome Função
Intersecção de uma coluna por uma linha. Classificar Classifica textos ou
Endereço de uma informação em uma Planilha. em ordem números em ordem
crescente crescente.
Planilha:
Classificar Classifica textos ou
em ordem números em ordem
É a área de trabalho do Calc. decrescente decrescente.
Abre o assistente de
Pasta:
gráficos para que
Gráfico
possamos criar um
É o arquivo do Calc. gráfico.
O nome de uma pasta (Arquivo) pode ter 218 Mesclar e Agrupa as células
caracteres. Centralizar selecionadas em uma
Cada Planilha pode ter 1024 colunas e 1.048.576 Células única célula.
linhas.
Converte o conteúdo
Formatar
de uma célula (número)
ENTRADA DE DADOS como moeda
em Real.
Converte o conteúdo
O Calc por ser um programa criado para criação e Formar como
de uma célula em
execução de planilhas eletrônicas, ele entende três tipos porcentagem
forma de porcentagem.
de dados.
Formatar Converte o conteúdo
como de uma célula em
Número: 15, 65954, 12,7 e etc...
número forma de número.
Texto: Tiago, Cursos, e etc...
INFORMÁTICA SUPER FÁCIL - (84) 99864.1785 whats | www.facebook.com/professortiagomelo 114
INFORMÁTICA – ITEP/RN
Converte o conteúdo
Formatar
de uma célula em
como data
forma de data.
Adicionar Adiciona uma casa
casa decimal decimal (zero).
Na situação acima a alça de preenchimento foi arrastada
Excluir casa Exclui uma casa na horizontal (sentido Para direita).
decimal decimal.
Exceções:
Soma o conteúdo das
Soma
células (números). Quando o texto se tratar de palavras que já estejam
predefinidas como participantes de sequências, quando
o usuário arrastar a alça de preenchimento, o Calc
ALÇA DE PREENCHIMENTO
reconhecerá a palavra como pertencente de uma
sequência e dará continuidade a sequência.
A alça de preenchimento é muito importante e utilizada
Exemplos:
no Calc, pois existem regras que devem ser
memorizadas, para não ser surpreendido em questões
em um concurso, abaixo estão listadas todas as regras.
Na situação acima a alça de preenchimento foi arrastada
na vertical (sentido para baixo) e o Calc não copiou a
palavra e sim, deu continuidade à sequência.
TEXTO (TIAGO, SEG, JAN, CURSOS)
Quando em uma célula a entrada de dados for um Texto,
se o usuário arrastar a alça de preenchimento nos
sentidos: Vertical (para ambas as direções), Horizontal
(para ambas as direções), o Calc Copia entrada de dados.
Exemplo:
Na situação acima a alça de preenchimento foi arrastada
na horizontal (sentido para direita) e o Calc não copiou a
palavra e sim, deu continuidade a sequência.
NÚMEROS (18, 19, 2563, R$3,00 , 12,7)
Quando em uma célula a entrada de dados for um
número, se o usuário arrastar a alça de preenchimento
nos sentidos: Vertical (para ambas as direções),
Na situação acima a alça de preenchimento foi Horizontal (para ambas direções), o Calc irá dar
arrastada na vertical (sentido para baixo). continuidade a sequência, o Calc só não entende PG
(progressão geométrica), mais entende todo tipo de PA
(progressão aritmética).
INFORMÁTICA SUPER FÁCIL - (84) 99864.1785 whats | www.facebook.com/professortiagomelo 115
INFORMÁTICA – ITEP/RN
Exemplo:
Na situação acima a alça de preenchimento foi arrastada
na vertical (sentido para baixo) e o Calc copiou o cálculo
que estava na célula C1 e atualizou para as demais
Na situação acima a alça de preenchimento foi arrastada células, resultando assim no aparecimento da soma dos
na vertical (sentido para baixo) e o Calc deu valores da coluna A com os da coluna B.
continuidade a uma PA cuja razão é 2.
CÁLCULOS
FÓRMULAS
A estrutura de uma fórmula é a seguinte:
Na situação acima a alça de preenchimento foi arrastada
na horizontal (sentido para direita) e o Calc deu
continuidade a uma PA cuja a razão é -4.
OBS: se não houver o sinal de igual, mais o de + ou o de – o
CÁLCULOS ( =A1+B1, =SOMA(A1:E8) ) Calc entende que é uma fórmula, porém automaticamente
coloca o símbolo de igual antes do cálculo. EX: +A1+B1, O
Calc automaticamente irá colocar o símbolo de igual e
Quando em uma célula a entrada de dados for um
ficará dessa forma: =+A1+B1. da mesma forma acontece
Cálculo, se o usuário arrastar a alça de preenchimento
com o símbolo de -
nos sentidos: Vertical (para ambas as direções),
Horizontal (para ambas as direções), o Calc Copia o
Soma: +
Cálculo e Atualiza-o.
Subtração: -
Exemplo: Multiplicação: *
Divisão: /
Potenciação: ^
Porcentagem: %
OBS: o Calc não possui símbolo para radiciação.
Exemplos de Fórmulas:
=a1+b1 =b2*c8 =a1+b1^d1
Note que o verdadeiro valor da célula C1 não é um
É muito comum utilizar Parênteses ( ) em Fórmulas, os
número, e sim um cálculo (observe na barra de
Parênteses no Calc tem a mesma função que na
fórmulas).
matemática, a função de acabar com prioridades.
Na Matemática a multiplicação e a Divisão têm
prioridades em cima da Soma e Subtração, o uso de
parênteses vem acabar com essa prioridade.
INFORMÁTICA SUPER FÁCIL - (84) 99864.1785 whats | www.facebook.com/professortiagomelo 116
INFORMÁTICA – ITEP/RN
Exemplo: O resultado do cálculo será 20, pois se resolve primeiro o
que está dentro dos parênteses no caso 3 + 2 que
resultará em 5 e depois se realiza a multiplicação 5 * 4 =
20.
FUNÇÕES
A estrutura de uma função é a seguinte:
O resultado do cálculo será 11, pois se resolve primeiro a
multiplicação no caso 4 x 2 que resultará em 8 e depois
se realiza a soma 8 + 3 = 11.
Se fizermos o uso dos parênteses o cálculo será outro.
Exemplo:
O Calc dispõe de muitas funções, para concurso não será
necessário a memorização de mais de 12 funções, pois
são as mais cobradas em concursos, abaixo segue listada
as funções:
CÁLCULOS INICIAIS: 5) =C1*C2^C3
Gabarito:
1) Selecionar uma célula vazia qualquer e digitar: 1) 15
2) 14
=B2*B3 e pressionar a tecla “enter”. 3) 7
Como resolver o cálculo: 4) 16
=B2*B3 5) 32
=3*5
=15 Cálculo com porcentagem
2) =C1+C2*C3+C4
3) =D2+D4/A3 Se desejarmos saber quanto é 15% de E2
4) =C1^C2
INFORMÁTICA SUPER FÁCIL - (84) 99864.1785 whats | www.facebook.com/professortiagomelo 117
INFORMÁTICA – ITEP/RN
=E2*15% 4) =SOMA(E1:E5) (texto e células vazias na função são
=15 ignoradas)
Gabarito:
Se desejarmos aumentar 15% ao valor da célula E2
1) 14
=E2+(E2*15%) 2) 14
=115 3) 25
4) 300
Se desejarmos diminuir 15% ao valor da célula E2
MÉDIA
=E2-(E2*15%) (somar os valores e dividir pela quantidade de valores)
=85
=MÉDIA(C1:C4)
Lembre-se também que: =(C1+C2+C3+C4)
=(2+4+2+4)/4
As palavras VERDADEIRO e FALSO possuem os valores =(12)/4
numéricos 1 e 0 respectivamente. =(3)
Por exemplo: Prática:
=VERDADEIRO+4 1) =MÉDIA(A3;B3:C4)
=5 2) =MÉDIA(E1:E5) (texto e células vazias na função são
ignoradas)
ou
Gabarito:
=SOMA(VERDADEIRO;4)
=5 1) 4
2) 100
Agora se na célula A1 tivermos a palavra VERDADEIRO e
criarmos a função =SOMA(A1;4), a resposta será 4. Já, no MÍNIMO
cálculo simples como =A1+4 seria resolvido e teríamos a (menor valor dos valores apresentadas)
resposta 5.
=MÍNIMO(A1:C3)
FUNÇÕES: =(4;3;2;1;3;5;2;4;2)
=1
SOMA
(somar os valores apresentados) MÁXIMO
(maior valor dos valores apresentadas)
=SOMA(A1:A4)
=(A1+A2+A3+A4) =MÁXIMO(B2:D4)
=(4+3+2+1) =(3;5;7;4;2;4;4;5;6)
=(10) =7
OBS: O operador : (dois pontos) representa um intervalo MENOR
na planilha. (matriz;k) matriz = intervalo de células e k = é a posição
(do menor) na matriz ou intervalo de célula de dados a ser
=SOMA(A1;A4) fornecida (segundo menor).
=(A1+A4)
=(4+1) =MENOR(A1:D4;2) (Buscará o segundo menor valor)
=(5) =(4;3;2;1;1;3;5;7;2;4;2;4;3;4;5;6)
OBS: O operador ; (ponto e vírgula) representa valores =1 (Observe que o número 1 é exibido 2 vezes)
específicos de uma planilha. =MENOR(A1:D4;3) (Buscará o terceiro menor valor)
=(4;3;2;1;1;3;5;7;2;4;2;4;3;4;5;6)
Prática: =2 (observe que neste caso o número 2 é o terceiro
menor valor depois dos dois números 1)
1) =SOMA(A3:D3)
2) =SOMA(B2:C3)
3) =SOMA(A1:A4;A1:D1;B3)
INFORMÁTICA SUPER FÁCIL - (84) 99864.1785 whats | www.facebook.com/professortiagomelo 118
INFORMÁTICA – ITEP/RN
MAIOR =(1;2;3;4) (Como temos dois valores centrais, devemos
(matriz;k) matriz = intervalo de células e k = é a posição fazer a média dos dois valores)
(do maior) na matriz ou intervalo de célula de dados a ser =(2+3)/2
fornecida (segundo maior). =(5)/2
=(2,5)
=MAIOR(A1:D4;2) (Buscará o segundo maior valor)
=(4;3;2;1;1;3;5;7;2;4;2;4;3;4;5;6) Prática:
=6 (Observe que o número 7 é exibido 1 vezes, sendo o
maior e o 6 é o segundo maior) 1) =MED(A3:C3)
=MAIOR(A1:D4;3) (Buscará o terceiro maior valor) 2) =MED(B1:D3)
=(4;3;2;1;1;3;5;7;2;4;2;4;3;4;5;6) 3) =MED(B3:C4)
=5 Gabarito:
MULT 1) 2
(multiplicar os valores apresentados) 2) 3
3) 4,5
=MULT(A1:A3)
=(A1*A2*A3) MODO
=4*3*2 (moda da estatística: o valor que mais se repete dos
=24 valores apresentados)
Prática: Lembrete: Na resolução desta função devemos observar
a preferência da “linha” e não da “coluna” como nas
1) =MULT(D1:D3;B4) funções anteriores.
2) =MULT(B3;C3:D4)
Gabarito: =MODO(A1:B2)
1) 420 =(A1;B1;A2;B2)
2) 1200 =(4;1;3;3)
=(3)
SOMAQUAD
(elevar ao quadrado cada um dos valores apresentados e =MODO(A1:B4)
somar) =(A1;B1;A2;B2;A3;B3;A4;B4)
=(4;1;3;3;2;5;1;7) (neste caso temos dois valores que mais
=SOMAQUAD(A1:A3;B2) repetem, o 1 e 3, no caso do excel a resposta final e
=(4+3+2+3) sempre o 1° que aparece)
=(16+9+4+9) =(1)
=38 Prática:
Prática: 1) =MODO(C1:D4)
2) =MODO(A2:D3)
1) =SOMAQUAD(D1:D3;B4) 3) =MODO(B1:D2)
2) =SOMAQUAD(C1:C3;D1:D3) 4) =MODO(A1:D1;A4:D4)
Gabarito: Gabarito:
1) 99 1) 4
2) 74 2) 3
3) 3
MED 4) 4
(Mediana da estatística: O valor central de uma lista
ordenada) MOD
=MED(B4:D4) (número;divisor) (resto da divisão)
=(7;4;6)
=(4;6;7) =MOD(D4;D3) (6 dividido por 5)
=(6) =1
=MED(B1:C2) OBS: Onde D4 representa o número e D3 o divisor. Se o
=(1;3;2;4) número do divisor for igual a 0 a resposta será #DIV/0
INFORMÁTICA SUPER FÁCIL - (84) 99864.1785 whats | www.facebook.com/professortiagomelo 119
INFORMÁTICA – ITEP/RN
SE
(=SE(teste_lógico;se_verdadeiro;se_falso)) Outros exemplos úteis.
A função SE é composta por três argumentos (partes). A
primeira parte é um teste lógico que deve ser avaliado
como verdadeiro ou falso.
O segundo argumento, após o ; (ponto e vírgula)
representa o valor se verdadeiro, ou seja, o valor contido
no segundo argumento é a resposta final da função caso
o teste lógico seja verdadeiro. O terceiro argumento
representa o valor se falso, ou seja, o valor contido no
terceiro argumento é a resposta final da função caso o
teste lógico seja falso.
=SE(A1>A2;”oi”;”tchau”)
=4>3 (verdadeiro: buscar o valor que se encontra no
se_verdadeiro)
=oi
=SE(A3<A4;50;250)
=2<1 (falso: buscar o valor que se encontra no se_falso)
=250
Neste caso, ele irá somar apenas os valores que se
Prática:
adaptarem a condição (critério) de resolução.
1) =SE(MÉDIA(A4:D4)>=5;”aprovado”;”reprovado”)
CONT.VALORES
2) =SE(SOMA(A1:A4)<>SOMA(A1:D1);10;”sim”)
(contar às células que contém valores sejam números ou
3) =SE(A1<=B1+B2;A1+1;A1+2)
letras)
Gabarito:
=CONT.VALORES(E1:E5)
=(Casa;100;0;200) (contar a quantidade de valores)
1) reprovado
=4
2) sim
3) 5
CONT.NÚM
(conta apenas às células que contém números)
Lembrete: Observem que as palavras devem ser
apresentadas entre aspas. Tudo que estiver entre aspas é
=CONT.NÚM(E1:E5)
texto. Na questão 3 caso desejássemos que a resposta não
=(100;0;200)
fosse 5 e sim A1+1 deveríamos colocar as aspas ficando
=3
desta maneira a questão
=SE(A1<=B1+B2;”A1+1”;A1+2). A1+1 deixa de ser um
CONTAR.VAZIO
cálculo e passa a ser texto pois esta entre aspas.
(conta o número de células que estão vazias)
=CONTAR.VAZIO(E1:E5)
SOMASE
=(E3)
(os valores que somados são apenas os que se adaptam a
=1
condição de resolução)
CONT.SE
=SOMASE(A1:B4;”>=4”)
(conta o número de células de acordo com a condição de
=(4+3+2+1+1+3+5+7) (somar apenas os que forem >= a 4)
resolução)
=(4+5+7)
=(16)
=CONT.SE(A1:A4;”>=4”)
Prática:
=(A1) célula com valor maior ou igual a 4
=1
1) =SOMASE(C1:D4;”<>4”)
Gabarito:
1) 18
INFORMÁTICA SUPER FÁCIL - (84) 99864.1785 whats | www.facebook.com/professortiagomelo 120
INFORMÁTICA – ITEP/RN
INT AGORA
(retorna o número inteiro obedecendo às regras de (data e hora atual do computador)
arredondamento) =AGORA()
=13/10/2006 23:00
=INT(10,466)
=10 É importante lembrar que não acrescentamos nada entre
=INT(10,657) os parênteses.
=11
Prática:
1) =INT(4,567) DATA.VALOR(“data_desejada”)
2) =INT(6,489) Retorna o número de dias que se passaram do dia 1
3) =INT(3,965) Janeiro de 1900 (Data inicial compreendida pelo Excel)
Gabarito: =DATA.VALOR(“13/10/2008”) (Lembrem-se das “aspas”)
=39734
1) 5
2) 6 REFERÊNCIA ABSOLUTA
3) 4
Referências = Nome, Toda referência já nasce por
ARRED natureza de forma RELATIVA (isso significa dizer que
(número;número_de_dígitos) retorna o valor com a pode sofrer atualização), para transformar uma
quantidade de casas decimais descrita no segundo referência relativa em absoluta temos que utilizar o
argumento. símbolo de $ (cifrão), aí teremos uma referência
ABSOLUTA.
=ARRED(2,15;1) O $ (cifrão), “amarra/fixa” o que vem DEPOIS dele.
=2,2 Exemplos:
=ARRED(2,149;1)
=2,1 =$A1 + B1
=ARRED(-1,475;2) (neste primeiro exemplo o Calc irá “fixar” a coluna A)
=-1,48
=A$1 + B1
OBS: obedece a regra de arredondamento. (neste segundo exemplo o Calc irá “fixar” a linha 1)
=$A$1 + B1
TRUNCAR (neste terceiro exemplo o Calc irá “fixar” tanto a coluna
(retorna apenas o número inteiro. Não arredonda apenas A quanto a linha 1)
retira a parte fracionada)
#### ERROS ####
=TRUNCAR(8,942)
=8 ###### – Quando o tamanho da célula não suporta a
=TRUNCAR(-4,56) entrada de dados (número).
=-4
=TRUNCAR(PI()) #VALOR! – Quando não há possibilidades de ter valor
=3 numérico no resultado.
Podemos também especificar quantas casas decimais ele #NOME? – Quando em algum momento digitamos o
irá manter. Por exemplo, =TRUNCAR(4,567;2) a resposta nome de uma função errado.
será 4,56.
#REF! – Quando não há referência de células.
HOJE
(data atual do computador) #DIV/0! – Quando em algum momento solicitamos que o
Calc realize uma divisão por ZERO.
=HOJE()
=13/10/2006 #NÚM! – Quando não há possibilidade de cálculo. Ex: A1
É importante lembrar que não acrescentamos nada entre = 234, B1 = 2345, na célula C1 o usuário digita o seguinte
os parênteses. cálculo: =A1^B1.
INFORMÁTICA SUPER FÁCIL - (84) 99864.1785 whats | www.facebook.com/professortiagomelo 121
INFORMÁTICA – ITEP/RN
GRÁFICOS
Primeiramente devemos atentar para as seguintes
observações abaixo antes de elaborar um gráfico no
Calc:
OBS 1: não podemos ter uma linha em branco em relação
aos títulos e seus respectivos conteúdos abaixo dos
mesmos;
OBS 2: o Calc não é capaz de criar um gráfico apenas de
uma célula, linha ou coluna;
OBS 3: temos que selecionar no mínimo duas ou mais
Basta selecionar o intervalo de células para gerar o gráfico
colunas e/ou linhas (cujos conteúdos sejam textos e
números) para criarmos o gráfico.
Após ter selecionado os dados desejados siga os
seguintes passos:
Para criarmos o gráfico, basta o usuário selecionar os
dados desejados (satisfazendo todos os “pré-requisitos”
Menu Inserir;
visto anteriormente) para ser gerado o mesmo.
Gráfico, ou
Clicar no botão Assistente de Gráfico.
O Calc irá exibir a caixa de diálogo Assistente de Gráfico
para a construção do mesmo, basta seguir as etapas de
criação que são 4.
Tipo de gráfico: o usuário poderá escolher entre Elementos do gráfico: permite definir adicionar
Colunas, Pizza, Linha, etc. Título ao gráfico, alterar legendas e etc...
Intervalo de dados: o usuário define onde estão os
dados na planilha (séries);
Série de dados: nessa etapa, o usuário poderá
informar ao Calc como o mesmo deverá lê-los, ou
seja, linhas (horizontalmente) ou Colunas
(verticalmente);
INFORMÁTICA SUPER FÁCIL - (84) 99864.1785 whats | www.facebook.com/professortiagomelo 122
INFORMÁTICA – ITEP/RN
Após a criação do gráfico podemos alterar as
formatações do mesmo com um clique duplo sobre a
- REDES DE COMPUTADORES -
área do gráfico (item do gráfico desejado).
No mínimo DOIS ou mais computadores conectados-
Se você alterar os dados (os conteúdos) das células que interligados, mediante uma placa de rede, com o
foram utilizadas para gerar o gráfico, o mesmo será objetivo de compartilhar recursos, como memória
atualizado automaticamente. secundária, banco de dados, arquivos, programas e
impressoras.
Grupo de computadores e outros dispositivos, como
impressoras e scanners, conectados por um vínculo de
comunicações, permitindo que todos os dispositivos
interajam. As redes podem ser pequenas ou grandes,
conectadas permanentemente por fios ou cabos, ou
conectadas temporariamente através de linhas
telefônicas ou transmissões sem fio. A maior rede é a
Internet, que é um grupo mundial de redes.
FINALIDADE:
Uma rede de computadores tem por finalidade distribuir
meios de acesso, em que os usuários, em uma localidade
qualquer, possam acessar outros que se encontrem na
mesma localidade ou em localidades diferentes.
TIPOS DE REDES
As redes de computadores, em função das várias
possibilidades, são divididas em diversos tipos, são eles:
PAN (Rede Pessoal): Dispositivos ligados para um
único usuário.
LAN (Local Área Network): Rede de curta distância,
conceito que define as interligações de
computadores que se encontram em um mesmo
prédio, por exemplo. Tecnologia utilizada: Ethernet.
MAN (Rede Metropolitana): com a extensão de uma
cidade.
WAN (Wide Área Network): Rede de Longa
distância – alcança milhões de quilômetros, conceito
que define as interligações de redes locais (LANs)
INFORMÁTICA SUPER FÁCIL - (84) 99864.1785 whats | www.facebook.com/professortiagomelo 123
INFORMÁTICA – ITEP/RN
que se encontrem em cidades, estados ou países Endereço MAC...
diferentes. Normalmente, a conexão é feita por fibra
óptica, rádio digital, satélite ou linhas dedicadas de Todas as placas de rede devem ter endereços diferentes
dados. (e têm!). Cada placa de rede tem um único endereço
chamado endereço MAC.
Outros tipos...
O endereço é representado por 6 duplas de caracteres
Ponto-a-ponto (Homogênea): todos os computadores Hexadecimais, separados por “:” (dois-pontos). Ex.:
são igualmente importantes. Todos pedem e todos
fornecem dados; B6:00:A4:F1:18:C3
Cliente/Servidor: um (ou alguns) dos computadores Lembre-se: é imutável e cada placa de rede tem um
centralizam as informações e só as fornecem endereço único!
(servidores); outros só as requisitam (clientes);
HUB
EQUIPAMENTOS DE REDES
O Hub é um equipamento que possibilita a concentração
Existem vários equipamentos que podem ser utilizados de diversos cabos de rede ligando assim diversos
em uma rede de Computadores, vejamos: computadores em uma Rede Local. Hubs não
conseguem selecionar os destinatários dos sinais que
Placa de Rede; passam por eles, apenas “jogam as informações” na
Repetidor; rede, realizam o BROADCAST (difusão).
Cabos de Rede;
Hub;
Switch;
Access Point;
Roteador;
Gatway;
PLACA DE REDE OU ADAPTADOR DE REDE Funcionamento do Hub...
Equipamento que possibilita que computadores
comuniquem-se através de uma Rede, também
conhecido por Interface de Rede ou Adaptador de Rede.
O importante é lembrar que existem 2 tipos de placa de
rede, a Placa de Rede via cabo, e a placa de rede
Wireless.
SWITCH
Placa de Rede via Cabo Um switch é um dispositivo que externamente é muito
semelhante a um Hub (várias portas), mas não “joga a
informação” para todos os PCs, ele direciona a
“informação” apenas para o PC de destino.
Placa de Rede Wireless
INFORMÁTICA SUPER FÁCIL - (84) 99864.1785 whats | www.facebook.com/professortiagomelo 124
INFORMÁTICA – ITEP/RN
Funcionamento do Switch... Modo Ad-Hoc: as estações estão interligadas
diretamente, sem a presença de um concentrador
HOTSPOT
Ponto público para o acesso a redes Wi-Fi. Normalmente
é uma rede aberta (sem criptografia). Normalmente
ligado à Internet. É comum encontrá-los em
restaurantes, hotéis, aeroportos, centros de convenções,
shopping centers etc.
WI-MAX (WIRELESS MAN)...
Arquitetura para interligar computadores numa rede
metropolitana (MAN) sem fio. Ainda não totalmente
homologado, mas com alguns padrões bem definidos; É
padronizado pela norma IEEE 802.16.
ACCESS POINT (PONTO DE ACESSO)
802.16 (original): especifica faixa de frequência de 10 a
Dispositivo que interliga computadores em uma rede Wi- 66 GHz, com linha de visada (os equipamentos precisam
Fi em modo infraestrutura. se ver); até 34Mbps;
802.16a: especifica frequências de 2 a 11 GHZ, sem linha
de visada. Taxa de transferência de até 75Mbps.
ROTEADOR
Componentes mais “inteligentes”, pois conseguem
interligar redes distintas. Cada porta do roteador está
ligada a uma rede diferente;
Roteadores são usados para criar estruturas formadas
por várias redes de computadores distintas, chamadas
de inter-redes (ou inter-net).
REDE WIRELESS, WI-FI (802.11) A Internet que conhecemos hoje é, na verdade, uma
estrutura enorme ligada por roteadores.
Essa é a arquitetura de rede local sem-fio (WLAN) mais
usada atualmente.
GATWAY...
Não é um equipamento em si, mas uma função
WI-FI (802.11) desempenhada por um equipamento na rede.
Modo Infraestrutura: as estações estão interligadas por Gateway significa “o portão da rede”, ou seja, o ponto
meio de um concentrador (o Ponto de Acesso – Access único de entrada e saída dos dados na/da rede.
Point);
INFORMÁTICA SUPER FÁCIL - (84) 99864.1785 whats | www.facebook.com/professortiagomelo 125
INFORMÁTICA – ITEP/RN
Normalmente, é o Roteador, mas pode ser realizado por ENDEREÇOS DA INTERNET
outros equipamentos.
BACKBONE...
HOST => máquina conectada à Internet.
É a estrutura lógica usada para descrever o ENDEREÇO LÓGICO – ENDEREÇO IP
funcionamento da Internet. (endereço binário de 32 bits separados em 4 octetos)
Indica a Rede e o Host
INTERNET 11001000.11111111.00010010.00000101
HISTÓRIA
Surgiu nos EUA na época da Guerra Fria. Representado na forma decimal
200.255.18.5
1969/70 => ARPANET => rede de pesquisa e troca de
informações militares. PROTOCOLOS
1980 => ARPANET é dividida em ARPANET (pesquisa) São “idiomas” usados pelas redes de computadores para
e MILNET (Rede Militar). Além disso, surge a a comunicação. São, na verdade, conjuntos de regras de
arquitetura para interligar redes, chamada TCP/IP. comunicação seguidas por todos os computadores de
uma rede. Se dois computadores não “falam” o mesmo
1986 => outras redes universitárias, de pesquisa e de protocolo, não há comunicação. Foram Criados ao longo
transferência de arquivos são interligadas a do tempo tantos protocolos que eles hoje são
ARPANET e á MILNET através da arquitetura TCP/IP. “organizados” em CAMADAS:
Com isso o nome muda para INTERNET (INTER =>
Interconectadas e NET => Rede).
Hoje, há cerca de 2,5 Bilhões de computadores
conectados à Internet.
DEFINIÇÃO
Rede Mundial para comunicação de dados.
Redes Interconectadas através da arquitetura TCP/IP
para comunicação mundial de dados.
TAXA DE TRANSMISSÃO
Também pode ser resumidas em 4 camadas...
É a quantidade de dados que são transmitidos em um
determinado espaço de tempo. A taxa de transmissão é
medida em bps – bits por segundo.
Unidades derivadas do bps
Kbps = 1000 bps
Mbps = 1000 Kbps
Gbps = 1000 Mbps
Tbps = 1000 Gbps
INFORMÁTICA SUPER FÁCIL - (84) 99864.1785 whats | www.facebook.com/professortiagomelo 126
INFORMÁTICA – ITEP/RN
PROTOCOLOS DE REDES
PROTOCOLO IP...
Internet Protocol (Protocolo de Inter-Redes): Apesar de
ser binário (formado por zeros e uns), é apresentado
como 4 números decimais, separados por pontos, que
podem assumir qualquer valor entre 0 (zero) e 255.
200.213.45.178
11001000.11010101.00101101.10110010
Independentemente de se usar 4 ou 5 camadas, uma
coisa é certa: o Modelo TCP/IP só se preocupa com as
três camadas superiores;
O Modelo TCP/IP é a base de descrição dos protocolos
do conjunto TCP/IP, e, por isso, só descreve os
componentes das camadas de Inter-Redes, Transporte e
Aplicação;
Um computador pode receber seu endereço IP (e outros
parâmetros) de duas maneiras:
Fixo: é configurado diretamente no computador como
sendo seu endereço IP. Esta configuração é bastante
comum em servidores;
Dinâmico: é configurado para ser recebido
automaticamente por um computador quando este se
conecta à rede. É assim que recebemos nossos
PROTOCOLOS DE TRANSPORTE endereços IP quando nos conectamos à Internet a partir
do micro de casa.
PROTOCOLO TCP x UDP...
Computadores servidores (aqueles que prestam serviços
TCP: Garante a entrega dos dados (é orientado à na Internet) utilizam endereços IP fixos (nunca mudam);
conexão), porém, perde tempo para tal.
Computadores clientes (usuários) usam endereços IP
UDP: Não garante a entrega dos dados (não orientado à dinâmicos, configurados automaticamente quando estes
conexão), mas, é extremamente rápido. se conectam à Rede.
Em quase todos os serviços úteis (web, e-mail, Endereços IP dinâmicos podem mudar a cada conexão;
transferência de arquivos), usamos TCP (foi determinado
assim). PROTOCOLO ICMP...
Em alguns casos menos úteis, onde se exige mais Internet Message Control Protocol (Protocolo de
velocidade (como vídeo e música), usa-se o UDP como Controle de Mensagens na Internet); Serve para trocar
protocolo de transporte (por isso, às vezes, faltam mensagens entre os dispositivos da rede para a
“pedaços” da música ou do vídeo). manutenção do funcionamento da rede; Os dispositivos
compartilham dados de status (como bom
funcionamento ou falha) e mensagens de erro.
Alguns comandos (no prompt de comando – ou DOS, se
preferir) que usam o protocolo ICMP:
INFORMÁTICA SUPER FÁCIL - (84) 99864.1785 whats | www.facebook.com/professortiagomelo 127
INFORMÁTICA – ITEP/RN
PING: testar o tempo de resposta de uma máquina; PROTOCOLO RARP...
TRACERT: traçar a rota até uma máquina de destino Reverse Address Resolution Protocol (Protocolo de
(todos os roteadores até lá responderão as requisições); Resolução Reversa de Endereços); Serve para descobrir
o endereço IP de uma conexão, partindo-se do endereço
PROTOCOLO ARP... MAC da placa de rede equivalente; Não é tão usado
atualmente, pois foi substituído pelo protocolo DHCP;
Address Resolution Protocol (Protocolo de Resolução de
Endereços); Serve para descobrir o endereço MAC de PROTOCOLOS DE APLICAÇÃO
uma placa de rede, partindo-se do endereço IP
equivalente; Quando um computador precisa se Apresentam uma função definida. Estão relacionados a
comunicar numa única estrutura de rede, não usa o IP, um determinado serviço da rede. Cada protocolo de
usa o endereço MAC. Aplicação está relacionado a:
Quando um micro possui o endereço IP do destinatário e - Uma tarefa (serviço);
este está na mesma rede que ele, é necessário saber seu - Uma Porta (um número).
MAC. O micro de origem “grita” (em broadcast) para os
demais, perguntando qual deles é o “dono” do endereço DNS (SISTEMA DE NOME DE DOMÍNIO)...
IP perguntado. O micro que possui aquele IP responderá
com seu MAC. No início da Internet as informações eram dispostas em
páginas ou sites que eram localizados e acessados por
endereços numéricos chamados endereços IP. Para
facilitar o acesso às informações, foi criada uma
representação alfanumérica para os mesmos, chamada
Endereço URL. A correspondência entre a representação
e o endereço IP era armazenada inicialmente em um
único arquivo, o que estava disponível para todos os
HOSTS. Com o crescimento exagerado e rápido dos
HOTS que estavam conectados á Internet, esse sistema
de localização foi substituído pelo Sistema de Nomes de
Domínio – DNS.
Esse sistema adota uma estrutura hierárquica.
País (br, pt)
Tipo de Domínio (com, org, gov)
Nome do Domínio
ENDEREÇO URL
ESTRUTURA:
PROTOCOLO://REDE.DOMÍNIO.TIP.PAIS
Exemplo: http://WWW.CENTROOESTE.COM.BR
Exemplo: http://WWW.GLOBO.COM
Neste caso o pais não aparece pois o domínio é
internacional.
Exemplo: http://WWW.CESPE.UNB.BR
Neste caso o tipo não aparece, pois é de uma instituição
educacional.
INFORMÁTICA SUPER FÁCIL - (84) 99864.1785 whats | www.facebook.com/professortiagomelo 128
INFORMÁTICA – ITEP/RN
PRINCIPAIS TIPOS DE DOMÍNIO POP (Post Office Protocol – Protocolo de Agência de
Correio) é usado para o recebimento de e-mails.
AGR.BR Empresas agrícolas, fazendas.
AM.BR Empresas de radiodifusão sonora. IMAP é uma opção em relação ao POP, pois permite
ART.BR Artes. acesso direto e irrestrito à caixa postal do usuário no
EDU.BR Entidades do Ensino Superior. servidor sem trazer as mensagens para o computador do
COM.BR Comércio em geral. usuário. (usado em Webmails).
COOP.B Cooperativas.
R MEIOS DE ACESSO
ESP.BR Esporte em geral.
FAR.BR Farmácias e drogarias. COMO SE CONECTAR À INTERNET?
FM.BR Empresas de radiodifusão sonora.
Cada usuário (doméstico ou corporativo) deve conectar-
G12.BR Entidades de ensino de primeiro e
se à Internet por meio de algum “intermediário” que já
segundo grau.
esteja ligado a ela. Esse intermediário normalmente é um
GOV.BR Entidades do Governo.
empresa intitulada Provedor de Acesso, ou
IMB.BR Imobiliárias.
simplesmente Provedor;
IND.BR Industrias.
Provedor = Empresa;
INF.BR Meios de informação (jornais,
Servidor = Computador;
bibliotecas, etc...).
MIL.BR Forças Armadas Brasileiras.
NET.BR Detentores de autorização para serviço
de Rede e Circuito Especializado de um
Sistema Autônomo conectado a internet.
ORG.BR Entidades não governamentais sem fins
lucrativos.
PSI.BR Provedores de serviço á Internet.
REC.BR Atividades de entretenimento, diversão,
jogos, etc.
SRV.BR Empresas prestadoras de serviço.
TMP.BR Eventos temporários, como feiras e
exposições.
O MODEM
TV.BR Empresas de radiodifusão de sons e
imagens.
A palavra MODEM vem do inglês Modulator –
ETC.BR Entidades que não se enquadram nas Demodulator: possibilita que computadores
outras categorias. comuniquem-se através da Internet, usando linhas
telefônicas.
PROTOCOLO HTTP...
Os computadores lidam com números binários, as longas
Hyper Text Transfer Protocol (Protocolo de sequências de zeros e uns, enquanto a linha telefônica
Transferência de Hipertexto). Usado para transferir as transmite ondas sonoras. Ao enviarmos dados, o modem
páginas na Internet para nossos computadores (www). converte os bits do computador para a forma de onda,
Existe o HTTPS também, que transfere dados para que possam ser transmitidos pela linha telefônica,
criptografados (“seguros”) por meio do algoritmo SSL ou seja, ele - modula os dados, transforma os sinais
ou TLS. (HTTPS = HTTP + SSL). digitais em analógicos e vice-versa. Quando estamos
recebendo uma transmissão, o modem converte a forma
PROTOCOLO FTP... de ondas que chega, em bits para que o computador
possa entender a mensagem – demodula os dados.
File Transfer Protocol (Protocolo de Transferência de
Arquivos). Permite a transferência de arquivos de O modem pode ser Interno ou Externo.
qualquer natureza do servidor para o cliente e do cliente
para o servidor; Interno: o modem interno é uma placa ligada a um dos
slots de expansão. Possui dois conectores, com saída
PROTOCOLOS SMTP, POP e IMAP... para a linha telefônica e aparelho telefônico. Hoje em
dia, os computadores já vêm de fábrica cm a placa de
SMTP (Simple Mail Transfer Protocol – Protocolo de fax/modem.
Transferência de Correio Simples) é usado para o envio
de e-mails.
INFORMÁTICA SUPER FÁCIL - (84) 99864.1785 whats | www.facebook.com/professortiagomelo 129
INFORMÁTICA – ITEP/RN
Externo: o modem externo é um aparelho separado,
mais funciona da mesma forma que um modem interno.
Além de ser conectado à linha e ao aparelho telefônico,
Internet através da LAN
também precisa ser ligado ao computador. Essa ligação é
feita através das portas USB do computador ou pela
Os usuários de uma LAN são conectados a um
placa de rede. O modem externo também precisa ser
computador que tem acesso à Internet. Por esse
conectado a uma fonte de alimentação elétrica que, em
computador (que, no caso, será servidor de acesso)
geral, vem junto com o equipamento. No caso do
passarão todos os dados provenientes dos
Modem interno, a alimentação elétrica vem direto da
computadores dos usuários. Quanto mais usuários
própria fonte de alimentação do computador.
ligados à LAN, menos velocidade será destinada a cada
um deles (conexão compartilhada ou dividida).
COMO SE CONECTAR AO PROVEDOR?
Equipamento usado: Placa de Rede.
Linha Telefônica (Dial Up);
ADSL;
Cabo (TV a Cabo);
LAN (Rede Local) – Usado em empresas e
condomínios;
Linha Telefônica (Dial Up)
Transferência de dados de Internet pela linha telefônica
convencional. Taxa de transferência máxima: 56Kbps.
Utiliza Modem Telefônico (Modem convencional). A
linha telefônica fica ocupada e os pulsos telefônicos são
tarifados normalmente. SERVIÇOS DA INTERNET
ADSL 1. WWW (Web);
2. E-mail (Correio Eletrônico);
Transferência de dados de Internet pela estrutura física 3. Chat (Bate Papo);
da linha telefônica, mas sem atrapalhar os dados da 4. FTP;
linha. Taxas: de 64 Kbps a 6.144 Kbps. Normalmente 5. VPN;
comercializadas: 256 Kbps a 1024 Kbps. Usa um Modem WWW - Web
ADSL.
A Web é o repositório de informações na forma de
páginas multimídia. A Web é a “biblioteca” da Internet.
As páginas são reunidas em locais chamados sites e
estão fisicamente armazenadas em computadores
chamados servidores de páginas ou servidores Web.
CONCEITOS IMPORTANTES
Página: documento visível que pode conter textos,
Internet a Cabo
imagens, sons, vídeos e é disponibilizado na Web.
Transferência de dados de Internet pela estrutura física
Site (ou Sítio) da Web: é o local (uma pasta em algum
das TVs a Cabo, Taxas: de 64 Kbps a 25 Mbps.
computador) onde as páginas são armazenadas.
Normalmente comercializadas: 128 Kbps, 256 Kbps, 512
Kbps e 1024 Kbps. Usa um Modem a Cabo (Cable
Modem) que é similar ao Modem ADSL.
INFORMÁTICA SUPER FÁCIL - (84) 99864.1785 whats | www.facebook.com/professortiagomelo 130
INFORMÁTICA – ITEP/RN
URL: endereço que localiza qualquer recurso localizado aplicações por meio da internet com a mesma facilidade
na Internet (páginas, sites, e-mails, impressoras, etc.) de tê-las instaladas em computadores locais.
Ex:
http://www.professortiago.com.br Mas o que exatamente isso quer dizer? Por que o
http://www.premiumconcursos.com conceito é tão importante nos dias de hoje? Quais os
seus benefícios? Há riscos associados? Com linguagem
Browser (Navegador): é o programa utilizado para simples e abordagem introdutória, este texto responde
visualizar as páginas da Web em nosso computador. Os essas e outras perguntas relacionadas.
mais usados são: Internet Explorer, Netscape Navigator,
Mozilla Firefox (eu uso esse), Opera, entre outros. Entendendo a cloud computing (computação nas
nuvens)
HTML: linguagem utilizada para criar as páginas da WEB.
Estamos habituados a armazenar arquivos e dados dos
Hyperlink (link): é uma área especial da página que está mais variados tipos e a utilizar aplicações de maneira on
vinculada ao endereço (URL) de outro documento. Um premise, isto é, instaladas em nossos próprios
link é, em suma, um ATALHO. (é justamente onde o computadores ou dispositivos. Em ambientes
mouse vira uma “mãozinha”). corporativos, esse cenário muda um pouco: é
relativamente comum empresas utilizarem aplicações
Cookie: pequeno arquivo de texto simples criado no disponíveis em servidores que podem ser acessadas por
computador do usuário por uma das páginas que este qualquer terminal autorizado.
havia acessado. Um cookie serve para identificar o
usuário e suas preferências num próximo acesso A principal vantagem do on premise está no fato de ser
realizado àquela mesma página. possível, pelo menos na maioria das vezes, utilizar as
aplicações mesmo sem acesso à internet ou à rede local.
Intranet: É um site restrito para acesso dos funcionários Em outras palavras, é possível usar esses recursos de
de uma instituição. Uma intranet é como uma imitação maneira off-line.
da Internet em nível organizacional. É uma “internet em
miniatura” que serve apenas aos funcionários da Por outro lado, no modelo on premise, todos os dados
empresa. gerados ficam restritos a um único equipamento, exceto
quando há compartilhamento em rede, coisa que não é
Extranet: É um site restrito para acesso dos parceiros de muito comum no ambiente doméstico. Mesmo no
negócios de uma determinada instituição (como ambiente corporativo, essa prática pode gerar algumas
fornecedores, distribuidores, franquias, filiais, etc.) limitações, como a necessidade de se ter uma licença de
determinado software para cada computador, por
INTRANET exemplo.
É uma rede privada criada em uma empresa por motivos A evolução constante da tecnologia computacional e das
de segurança e para agilizar o processo de comunicação telecomunicações está fazendo com que o acesso à
de dados. Essa rede utiliza a arquitetura TCP/IP, assim internet se torne cada vez mais amplo e rápido. Esse
como os mesmos programas da Internet. cenário cria a condição perfeita para a popularização da
Obs: cada host da Intranet terá que possuir um endereço cloud computing, pois faz com que o conceito se
IP válido na Intranet. A Intranet pode permitir o Acesso dissemine no mundo todo.
Remoto e o Acesso à Internet, dependendo da política Com a cloud computing, muitos aplicativos, assim como
de segurança da Empresa. arquivos e outros dados relacionados, não precisam mais
estar instalados ou armazenados no computador do
CLOUD COMPUTING usuário ou em um servidor próximo. Esse conteúdo
passa a ficar disponível nas nuvens, isto é, na internet.
(computação nas nuvens)
Ao fornecedor da aplicação cabe todas as tarefas de
Introdução desenvolvimento, armazenamento, manutenção,
atualização, backup, escalonamento, etc. O usuário não
A expressão cloud computing começou a ganhar força precisa se preocupar com nenhum desses aspectos,
em 2008, mas, conceitualmente, as ideias por trás da apenas em acessar e utilizar.
denominação existem há muito mais tempo. Também
conhecida no Brasil como computação nas nuvens ou
computação em nuvem, a cloud computing se refere,
essencialmente, à noção de utilizarmos, em qualquer
lugar e independente de plataforma, as mais variadas
INFORMÁTICA SUPER FÁCIL - (84) 99864.1785 whats | www.facebook.com/professortiagomelo 131
INFORMÁTICA – ITEP/RN
necessário, portanto, pagar por uma licença integral de
uso, tal como é feito no modelo tradicional de
fornecimento de software;
- Dependendo da aplicação, o usuário pode precisar
instalar um programa cliente em seu computador ou
dispositivo móvel. Mas, nesses casos, todo ou a maior
parte do processamento (e até mesmo do
armazenamento de dados) fica por conta das "nuvens".
Note que, independente da aplicação, com a cloud
computing o usuário não necessita conhecer toda a
estrutura que há por trás, ou seja, ele não precisa saber
quantos servidores executam determinada ferramenta,
quais as configurações de hardware utilizadas, como o
escalonamento é feito, onde está a localização física do
Nuvens representam uma abstração de recursos data center, enfim. O que importa é saber que a
computacionais na internet - Imagem por OpenClipart aplicação está disponível nas nuvens.
Um exemplo prático dessa nova realidade é o Office Software as a Service (SaaS)
Online, da Microsoft, serviço que dá acesso a recursos
básicos de edição de textos, apresentações de slides, Intimamente ligado à cloud computing está o conceito
entre outras funcionalidades, de maneira de Software as a Service (SaaS) ou, em bom português,
completamente on-line. Tudo o que o usuário precisa Software como Serviço. Em sua essência, trata-se de
fazer é criar uma conta e utilizar um navegador de uma forma de trabalho em que o software é oferecido
internet compatível, o que é o caso da maioria dos como serviço, assim, o usuário não precisa adquirir
browsers da atualidade. licenças de uso para instalação ou mesmo comprar
computadores ou servidores para executá-lo. Nessa
Algumas características da cloud computing modalidade, no máximo, paga-se um valor periódico -
como se fosse uma assinatura - somente pelos recursos
Tal como já informado, uma das vantagens da cloud utilizados e/ou pelo tempo de uso.
computing é o acesso a aplicações a partir da internet,
sem que estas estejam instaladas em computadores ou Para entender melhor os benefícios do SaaS, suponha
dispositivos específicos. Mas, há outros benefícios que uma empresa que tem 20 funcionários necessita de
significativos: um software para gerar folha de pagamento. Há várias
soluções prontas para isso no mercado, no entanto, a
- Na maioria dos casos, o usuário pode acessar as empresa terá que comprar licenças de uso do software
aplicações independente do seu sistema operacional ou escolhido e, dependendo do caso, até mesmo hardware
do equipamento usado; para executá-lo. Muitas vezes, o preço da licença ou
mesmo dos equipamentos pode resultar em custo alto e
- O usuário não precisa se preocupar com a estrutura não compatível com a condição de porte pequeno da
para executar a aplicação - hardware, procedimentos de empresa.
backup, controle de segurança, manutenção, entre
outros;
- Compartilhamento de informações e trabalho
colaborativo se tornam mais fáceis, pois todos os
usuários acessam as aplicações e os dados do mesmo
lugar: a nuvem;
- Dependendo do fornecedor, o usuário pode contar com
alta disponibilidade: se um servidor parar de funcionar,
por exemplo, os demais que fazem parte da estrutura
continuam a oferecer o serviço;
- O usuário pode contar com melhor controle de gastos.
Muitas aplicações em cloud computing são gratuitas e,
quando é necessário pagar, o usuário só o faz em relação Cloud computing - computação nas nuvens
aos recursos que usar ou ao tempo de utilização. Não é
INFORMÁTICA SUPER FÁCIL - (84) 99864.1785 whats | www.facebook.com/professortiagomelo 132
INFORMÁTICA – ITEP/RN
Se, por outro lado, a companhia encontrar um simulando o comportamento destes em nível de
fornecedor de software para folha de pagamento que execução.
trabalha com o modelo SaaS, a situação pode ficar mais
fácil: essa empresa poderá, por exemplo, oferecer esse Exemplos de aplicações em cloud computing
serviço por meio de cloud computing e cobrar apenas
pelo número de funcionários e/ou pelo tempo de uso. Os termos cloud computing e computação nas nuvens
Com isso, o contratante paga um valor baixo pelo uso da são relativamente recentes, como você já sabe, mas se
aplicação. Além disso, hardware, instalação, atualização, analisarmos bem, veremos que a ideia não é,
manutenção, entre outros, são tarefas que ficam por necessariamente, nova. Serviços de e-mail, como Gmail e
conta do fornecedor. Yahoo! Mail; "discos virtuais" na internet, como Dropbox
ou OneDrive; sites de armazenamento e
Também é importante levar em conta que o intervalo compartilhamento de fotos ou vídeos, como Flickr e
entre a contratação do serviço e o início de sua utilização YouTube. Todos são exemplos de recursos que, de certa
é extremamente baixo, o que não aconteceria se o forma, estão dentro do conceito de computação nas
software tivesse que ser instalado nos computadores do nuvens.
cliente - este só precisa se preocupar com o acesso ao
serviço (no caso, uma conexão à internet) ou, se Note que todos os serviços mencionados não são
necessário, com a simples instalação de algum recurso executados no computador do usuário, mas este pode
mínimo, como um plugin no navegador de internet de acessá-los de qualquer lugar, muitas vezes sem pagar
suas máquinas. licenças de software. No máximo, paga-se um valor
periódico pelo uso do serviço ou pela contratação de
Oracle e HP são dois exemplos de companhias que recursos adicionais, como maior capacidade de
oferecerem soluções em SaaS: HP SaaS; Oracle SaaS. armazenamento de dados, por exemplo.
PaaS, DaaS, IaaS e TaaS Abaixo há uma breve lista de serviços que incorporam
claramente o conceito de cloud computing:
No mercado também há conceitos derivados do SaaS
que são utilizados por algumas companhias para - Google Apps: este é um pacote de serviços que o
diferenciar os seus serviços. São eles: Google oferece que conta com aplicativos de edição de
texto, planilhas e apresentações, ferramenta de agenda,
- Platform as a Service (PaaS): Plataforma como Serviço. comunicador instantâneo integrado, e-mail com o
Trata-se de um tipo de solução mais amplo para domínio próprio (por exemplo,
determinadas aplicações, incluindo todos (ou quase contato@infowester.com), entre outros. Todos os
todos) os recursos necessários à operação, como recursos são processados pelo Google. O cliente precisa
armazenamento, banco de dados, escalabilidade apenas criar as contas dos usuários e efetuar algumas
(aumento automático da capacidade de armazenamento configurações. O Google Apps oferece pacotes pagos
ou processamento), suporte a linguagens de cujos valores variam de acordo com o número de
programação, segurança e assim por diante; usuários;
- Database as a Service (DaaS): Banco de Dados como - Amazon: a Amazon é um dos maiores serviços de
Serviço. O nome já deixa claro que essa modalidade é comércio eletrônico do mundo. Para suportar o volume
direcionada ao fornecimento de serviços para de vendas no período de Natal, a empresa montou uma
armazenamento e acesso de volumes de dados. A gigantesca estrutura de processamento e
vantagem aqui é que o detentor da aplicação conta com armazenamento de dados que acabava ficando ociosa na
maior flexibilidade para expandir o banco de dados, maior parte do ano. Foi a partir daí que a companhia teve
compartilhar as informações com outros sistemas, a ideia de "alugar" esses recursos, iniciativa que resultou
facilitar o acesso remoto por usuários autorizados, entre em serviços como Simple Storage Solution (S3) para
outros; armazenamento de dados e Elastic Compute Cloud (EC2)
para uso de máquinas virtuais;
- Infrastructure as a Service (IaaS): Infraestrutura como
Serviço. Parecido com o conceito de PaaS, mas aqui o - Netflix: serviço que dá acesso a filmes, seriados e
foco é a estrutura de hardware ou de máquinas virtuais, documentários a partir de um pequeno valor por mês.
com o usuário tendo inclusive acesso a recursos do Não é necessário efetuar download das produções, tudo
sistema operacional; é feito por streaming. Além disso, o usuário pode assistir
cada item do acervo quantas vezes quiser e, caso
- Testing as a Service (TaaS): Ensaio como Serviço. interrompa a reprodução do vídeo, pode continuar mais
Oferece um ambiente apropriado para que o usuário tarde de onde parou;
possa testar aplicações e sistemas de maneira remota,
INFORMÁTICA SUPER FÁCIL - (84) 99864.1785 whats | www.facebook.com/professortiagomelo 133
INFORMÁTICA – ITEP/RN
- Aprex: brasileiro, o Aprex oferece um conjunto de uma empresa pode ter dados críticos por demais para
ferramentas para uso profissional, como calendário, permitir que outra companhia responda pela proteção e
gerenciador de contatos, lista de tarefas, disponibilização de suas informações. Ou, então, a
armazenamento de arquivos, blog, serviço de e-mail proteção oferecida pode simplesmente não ser
marketing, apresentações, entre outros. Tudo é feito suficiente. Em situações como essas é que o uso de uma
pela Web e, no caso de empresas, é possível até mesmo nuvem privada se mostra adequado.
inserir logotipo e alterar o padrão de cores das páginas;
Uma nuvem privada também pode oferecer a vantagem
- Evernote: serviço para criação e armazenamento de de ser "moldada" com precisão às necessidades da
notas e informações variadas que funciona como um companhia, especialmente em relação a empresas de
abrangente banco de dados. Inclui ferramentas para grande porte. Isso porque o acesso à nuvem pode ser
compartilhamento, edição, organização e localização de melhor controlado, assim como a disponibilização de
dados. Há opções de contas gratuitas e pagas. recursos pode ser direcionada de maneira mais eficiente,
aspecto capaz de impactar positivamente a rotina
corporativa.
Empresas como Microsoft, IBM e HP oferecem soluções
para nuvens privadas. As organizações interessadas
devem, todavia, contar com profissionais ou mesmo
consultoria especializada na criação e manutenção da
nuvem, afinal, uma implementação mal executada pode
interferir negativamente no negócio.
Os custos de equipamentos, sistemas e profissionais da
nuvem privada poderão ser elevados no início. Por outro
lado, os benefícios obtidos a médio e longo prazo, como
Evernote no Android - Imagem: divulgação ampla disponibilidade, agilidade de processos e os já
mencionados aspectos de segurança compensarão os
Nuvem privada (private cloud) gastos, especialmente se a implementação for otimizada
com virtualização, padronização de serviços e afins.
Até agora, tratamos a computação nas nuvens como um
sistema composto de duas partes: o provedor da solução Nuvem híbrida (hybrid cloud)
e o utilizador, que pode ser uma pessoa, uma empresa
ou qualquer outra organização. Podemos entender esse
Para a flexibilização de operações e até mesmo para
contexto como um esquema de nuvem pública. No
maior controle sobre os custos, as organizações podem
entanto, especialmente no que diz respeito ao segmento
optar também pela adoção de nuvens híbridas. Nelas,
corporativo, é possível também o uso do que se conhece
determinadas aplicações são direcionadas às nuvens
como nuvem privada.
públicas, enquanto outras, normalmente mais críticas,
permanecem sob responsabilidade de sua nuvem
Do ponto de vista do usuário, a nuvem privada (private
privada. Pode haver também recursos que funcionam em
cloud) oferece praticamente os mesmos benefícios da
sistemas locais (on premise), complementando o que
nuvem pública. A diferença está, essencialmente, nos
está nas nuvens.
"bastidores": os equipamentos e sistemas utilizados para
constituir a nuvem ficam dentro da infraestrutura da
Perceba que nuvens públicas e privadas não são modelos
própria corporação.
incompatíveis entre si. Não é preciso abrir mão de um
tipo para usufruir do outro. Pode-se aproveitar o
Em outras palavras, a empresa faz uso de uma nuvem
"melhor dos dois mundos", razão pela qual as nuvens
particular, construída e mantida dentro de seus
híbridas (hybrid cloud) são uma tendência muito forte
domínios. Mas o conceito vai mais além: a nuvem privada
nas corporações.
também considera a cultura corporativa, de forma que
políticas, objetivos e outros aspectos inerentes às
A implementação de uma nuvem híbrida pode ser feita
atividades da companhia sejam respeitados.
tanto para atender a uma demanda contínua quanto
para dar conta de uma necessidade temporária. Por
A necessidade de segurança e privacidade é um dos
exemplo, uma instituição financeira pode integrar à sua
motivos que levam uma organização a adotar uma
nuvem privada um serviço público capaz de atender a
nuvem privada. Em serviços de terceiros, cláusulas
uma nova exigência tributária. Ou então, uma rede de
contratuais e sistemas de proteção são os recursos
lojas pode adotar uma solução híbrida por um curto
oferecidos para evitar acesso não autorizado ou
período para atender ao aumento das vendas em uma
compartilhamento indevido de dados. Mesmo assim,
época festiva.
INFORMÁTICA SUPER FÁCIL - (84) 99864.1785 whats | www.facebook.com/professortiagomelo 134
INFORMÁTICA – ITEP/RN
É claro que a eficácia de uma nuvem híbrida depende da disponibilizada no mercado. Essa característica faz com
qualidade da sua implementação. É necessário que seja difícil identificar com precisão a sua origem. Mas
considerar aspectos de segurança, monitoramento, há alguns indícios bastante interessantes.
comunicação, treinamento, entre outros.
Um deles remete ao trabalho desenvolvido por John
Esse planejamento é importante para avaliar inclusive se McCarthy. Falecido em outubro de 2011, o pesquisador
a solução híbrida vale a pena. Quando o tempo foi um dos principais nomes por trás da criação do que
necessário para a implementação é muito grande ou conhecemos como inteligência artificial, com destaque
quando há grandes volumes de dados a serem para a linguagem Lisp, até hoje aplicada em projetos que
transferidos para os recursos públicos, por exemplo, seu utilizam tal conceito.
uso pode não ser viável.
Cuidados para evitar problemas
Há uma quantidade imensa de serviços nas nuvens. No
meio corporativo, há opções que atendem de pequenas
empresas a companhias que figuram entre as mais
valiosas do mundo. Tamanha diversidade exige cuidados
para evitar que as vantagens se transformem em
prejuízo ou desperdício de recursos.
Uma dessas medidas é a avaliação precisa de
necessidades, do contrário, uma organização pode
contratar serviços cuja capacidade está acima do
John McCarthy - Imagem por Wikipedia
necessário, gerando custos indevidos.
Além desse trabalho, John McCarthy tratou de uma ideia
Outra é a desativação de recursos contratados no tempo
bastante importante no início da década de 1960:
certo. Se uma empresa utiliza serviços que cobram por
computação por tempo compartilhado (time sharing),
hora, por exemplo, é importante desativar a ferramenta
onde um computador pode ser utilizado
durante períodos em que não há demanda (como em
simultaneamente por dois ou mais usuários para a
feriados).
realização de determinadas tarefas, aproveitando
especialmente o intervalo de tempo ocioso entre cada
Nesse sentido, se uma companhia possui uma nuvem
processo.
privada, precisa monitorar o consumo de recursos para
identificar as situações em que a capacidade da estrutura
Perceba que, dessa forma, é possível aproveitar melhor
pode ser diminuída. Se o não fizer, haverá equipamentos
o computador (na época, um dispositivo muito caro) e
consumindo recursos como energia e largura de banda
diminuir gastos, pois o usuário paga somente pelo
desnecessariamente.
tempo de uso do equipamento, por exemplo. É, de certa
A contratação de serviços também deve ser bem
forma, uma ideia presente na computação nas nuvens.
analisada. Nem sempre a solução mais barata é a melhor.
Se os usuários necessitarem de um longo tempo de
Quase que na mesma época, o físico Joseph Carl Robnett
treinamento ou o serviço exigir migração para um plano
Licklider entrou para a história ao ser um dos pioneiros
de acesso à internet com mais capacidade, por exemplo,
da internet. Isso porque, ao fazer parte da ARPA
os custos adicionais podem acabar extrapolando o
(Advanced Research Projects Agency), lidou com a tarefa
orçamento.
de encontrar outras utilidades para o computador que
não fosse apenas a de ser uma "poderosa calculadora".
Esses são apenas alguns dos cuidados necessários.
Dependendo do que se espera do modelo de cloud
Nessa missão, Licklider acabou sendo um dos primeiros a
computing, outras medidas podem ser mandatórias. Em
entender que os computadores poderiam ser usados de
alguns casos, pode ser conveniente até mesmo a
maneira conectada, de forma a permitir comunicação de
contratação de uma empresa especializada para
maneira global e, consequentemente, o
assessorar a escolha e a implementação de uma solução.
compartilhamento de dados. Seu trabalho foi
determinante para a criação da Intergalactic Computer
Um pouco sobre a história da cloud computing Network, que posteriormente deu origem à ARPANET,
que por sua vez "abriu as portas" para a internet.
Computação nas nuvens não é um conceito claramente
definido. Não estamos tratando de uma tecnologia Embora possamos associar várias tecnologias, conceitos
pronta que saiu dos laboratórios pelas mãos de um e pesquisadores ao assunto, ao juntarmos os trabalhos
grupo de pesquisadores e posteriormente foi
INFORMÁTICA SUPER FÁCIL - (84) 99864.1785 whats | www.facebook.com/professortiagomelo 135
INFORMÁTICA – ITEP/RN
de John McCarthy e J.C.R. Licklider podemos ter uma - SEGURANÇA DAS INFORMAÇÕES -
grande ajuda na tarefa de compreender a origem e a
evolução da cloud computing.
O QUE É SEGURANÇA DA INFORMAÇÃO?
Por que uma nuvem? A informação é um ativo que, como qualquer outro ativo
importante, tem um valor para a organização e,
Ao consultar livros de redes, telecomunicações e afins, consequentemente, necessita ser adequadamente
repare bem: é provável que você encontre desenhos de protegido. A segurança da informação protege a
nuvens usados para fins de abstração. Nesse sentido, a informação de diversos tipos de ameaças garantindo a
ilustração representa uma rede de algum tipo cuja continuidade dos negócios, minimizando os danos e
estrutura não precisa ser conhecida, pelo menos não maximizando o retorno dos investimentos e das
naquele momento. oportunidades.
Se a intenção em determinado capítulo é explicar como Na sociedade da informação, ao mesmo tempo em que
funciona uma tecnologia de comunicação que interliga as informações são consideradas os principais
duas redes de computadores, por exemplo, não é patrimônios de uma organização, estão também sob
necessário detalhar as características de cada uma delas. constante risco, como nunca estiveram antes. Com isso,
Assim, o autor pode utilizar uma nuvem - a abstração - a segurança da informação tornou-se ponto crucial para
para indicar que há redes ali. a sobrevivência das organizações. Na época em que as
informações eram armazenadas em papel, a segurança
A computação nas nuvens simplesmente absorveu essa era relativamente simples. Com as mudanças
ideia, até porque o desenho de uma nuvem, no mesmo tecnológicas, a estrutura de segurança ficou mais
contexto de abstração, passou também a representar a sofisticadas, possuindo controles centralizados. Com a
internet. chegada dos computadores pessoais e das redes que
conectam o mundo inteiro, os aspectos de segurança
Finalizando atingiram tamanha complexidade, que há necessidade
do desenvolvimento de equipes cada vez mais
Qualquer tentativa de definir o que é cloud computing especializadas para sua implementação e
pode não ser 100% precisa. As ideias por trás da noção de gerenciamento.
computação nas nuvens são muito novas e as opiniões
de especialistas em computação ainda divergem. Mas a Atualmente, as informações contidas em sistemas
noção básica é a que foi exposta no texto. informatizados são consideradas recursos críticos para
concretização de negócios e tomada de decisões. O que
É claro que ainda há muito trabalho a ser feito. Por pode acontecer se as informações de sua organização
exemplo, a simples ideia de determinadas informações caírem nas mãos da concorrência (perda da
ficarem armazenadas em computadores de terceiros (no confidencialidade), se forem corrompidas/apagadas(
caso, os fornecedores de serviço), mesmo com perda da integridade) ou não puderem ser acessadas
documentos garantindo a privacidade e o sigilo, para o fechamento de um grande negócio( perda da
preocupam pessoas e, principalmente, empresas, razão disponibilidade)? Hoje em dia, é muito fácil atacar os
qual esse aspecto precisa ser melhor estudado. sistemas informatizados, visto que os sistemas de
informação estão conectados em redes externas.
De qualquer forma, a cloud computing é um caminho
sem volta. A constante ampliação dos serviços de acesso Base da Segurança da Informação agrega quatro
à internet e o advento dos dispositivos móveis componentes, que resultam na sigla CIDA:
(smartphones, tablets, smartwatches e semelhantes)
abrem cada vez mais espaço para as aplicações nas Confidencialidade: Garantir que os dados (informações)
nuvens - um conceito depende do outro para gerar valor sejam acessados apenas por quem realmente merece
a usuários e organizações. (pessoas autorizadas). Confidencial é isso, não é? Nada
muito fora do Aurélio...
Integridade: Garantir que os dados (informações) não
tenham sido alterados indevidamente desde a sua
criação. Ou seja, que as informações permaneçam
íntegras em todo o tempo em que forem
usadas/requeridas. (Também não foge muito ao sentido
semântico da palavra, não é?)
Disponibilidade: Garantir que a informação esteja
sempre disponível (ou seja, se você tenta acessar um
INFORMÁTICA SUPER FÁCIL - (84) 99864.1785 whats | www.facebook.com/professortiagomelo 136
INFORMÁTICA – ITEP/RN
site, seria garantir que esse site nunca esteja fora do ar). entram em atividade em alguma data específica como na
Esse conceito está mais ligado ao sistema que mantém a sexta-feira, dia 13.
informação em si, como o servidor ou servidores que a
disponibilizam. Não seria muito “agradável” se você Alguns tipos de vírus comuns são:
tentasse acessar o site do seu Banco na tentativa de
transferir um dinheiro urgente para outra conta e se • Vírus de programa: Infectam arquivos de programa.
deparasse com uma mensagem do tipo: “A página não Esses arquivos normalmente têm extensões como .COM,
pode ser exibida”... .EXE, .VBS, .PIF;
Autenticidade: Garantir a identidade das pessoas que • Vírus de Boot: Infectam o setor de Boot de um disco
acessam as informações do sistema. Ou seja, isso é rígido ou disquete - ou seja, o registro de inicialização em
básico para um sistema que se diz “seguro”... A tentativa disquetes e discos rígidos. Os vírus de boot se copiam
de garantir essa autenticidade se faz presente nos para esta parte do disco e são ativados quando o usuário
momentos em que o sistema pede nome e senha aos tenta iniciar o sistema operacional a partir do disco
usuários. infectado.
PROBLEMAS USUAIS (VÍRUS) • Vírus de Macro: Infectam os arquivos dos programas
Microsoft Office (Word, Excel, PowerPoint e Access).
VÍRUS Esses vírus são normalmente criados com a linguagem
de programação VBA (Visual Basic para Aplicações) e
Vírus de computador são programas capazes de se afetam apenas os programas que usam essa linguagem
reproduzir. O ato de se reproduzir, no caso destes Vírus, (o Office, por exemplo);
é a capacidade do mesmo de se copiar de um
computador a outro utilizando-se de diversos meios: • Vírus Stealth: Este tipo de vírus é programado para se
através dos disquetes, embutindo-se em documentos de esconder e enganar o antí-vírus durante uma varredura
texto ou planilhas de cálculo e distribuindo-se por e-mail. deste programa.
Como o computador é infectado por um Vírus? • Vírus Polimórficos: Vírus que “mudam de forma”. A
cada nova infecção, esses vírus geram uma nova
Seu computador pode ser infectado de diversas seqüência de bytes em seu código, para que o Antivírus
maneiras: se “confunda” na hora de executar a varredura e “não
reconheça” o invasor.
- Através de um disquete esquecido no drive A: quando o
micro é ligado; • Worms: São programas parecidos com vírus, mas que
- Executando um programa desconhecido que esteja em na verdade apenas se copiam (não infectam outros
um disquete ou, até mesmo, em um CD-ROM; arquivos, eles mesmos são os arquivos). Esses
- Instalando programas de procedência duvidosa; programas normalmente usam as redes de comunicação
- Abrindo arquivos do Word, Excel, etc; para infectar outros computadores (E-mails, Web, FTP,
- Em alguns casos, abrindo arquivos anexados aos e- Redes das empresas, etc.)
mails.
CAVALOS DE TRÓIA OU TROJAN
É claro que novas maneiras do computador ser infectado
por um Vírus podem ser criadas. Neste caso é sempre Conta a mitologia grega, que há muito tempo atrás,
bom manter-se informado através de jornais, revistas e houve uma guerra entre as cidades de Atenas e de Tróia.
dos sites dos fabricantes de Anti-Vírus. Como Tróia era extremamente fortificada, os militares
gregos a consideravam inexpugnável. Para dominá-la os
O que os Vírus podem fazer no computador? gregos construíram uma enorme estátua de madeira na
forma de um cavalo e deram de presente para os
Infelizmente os Vírus podem fazer de tudo, desde troianos que a aceitaram de bom grado. O problema é
mostrar uma mensagem de feliz Aniversário. Até destruir que o cavalo foi recheado com centenas de soldados
irremediavelmente os programas e arquivos de seu que, durante a noite, abriram os portões da cidade
computador. Praticamente o vírus passa a ter controle possibilitando a entrada dos soldados gregos e a
total sobre o computador. dominação de Tróia. Daí surgiram os termos Presente de
O computador pode ser infectado por um Vírus sem que Grego e Cavalo de Tróia.
se perceba?
Sim, sempre. A ideia do Vírus é permanecer escondido Em tempos modernos o cavalo virou um programa e a
(encubado) reproduzindo-se e infectando outros micros cidade o seu computador. Conhecidos como Cavalos de
até um evento qualquer acordá-lo. Geralmente os Vírus Tróia ou Trojan Horses estes programas são construídos
de tal maneira que, uma vez instalados nos
INFORMÁTICA SUPER FÁCIL - (84) 99864.1785 whats | www.facebook.com/professortiagomelo 137
INFORMÁTICA – ITEP/RN
computadores, abrem portas em seus micros, tornando SPYWARE
possível o roubo de informações (arquivos, senhas etc.).
Spyware consiste num programa automático de
O que um Cavalo de Tróia pode fazer em meu computador, que recolhe informações sobre o usuário,
computador? sobre os seus costumes na Internet e transmite essa
informação a uma entidade externa na Internet, sem o
O Cavalo de Tróia, na maioria das vezes, vai possibilitar seu conhecimento nem o seu consentimento.
aos crackers o controle total da sua máquina. Ele poderá
ver e copiar todos os seus arquivos, descobrir todas as PHINSHING
senhas que você digitar, formatar seu disco rígido, ver a
sua tela e até mesmo ouvir sua voz se o computador Em computação é uma forma de fraude eletrônica,
tiver um microfone instalado. Este processo é chamado caracterizada por tentativas de adquirir informações
de invasão. sensíveis, tais como senha e números de cartão de
credito, Ao se fazer passar uma pessoa confiável ou um
O computador pode ser infectado por um Cavalo de empresa enviando uma comunicação eletrônica oficial.
Tróia sem que se perceba? Como um correio ou uma mensagem instantânea. O
termo phinshing surge cada vez mais sofisticadas
Sim, com certeza! Essa é a ideia do Cavalo de Tróia, artimanhas para pescar informações sensíveis do
entrar em silêncio para que você não perceba e quando usuário. Phinshing termo em Inglês (PEIXE).
você descobrir ser tarde demais.
PHARMING
Como posso saber se o computador está infectado?
O Pharming é uma técnica que utiliza o sequestro ou a
Os programas anti-vírus normalmente detectam os “contaminação” do DNS (Domain Name Server) para
programas Cavalos de Tróia e tratam de eliminá-los como levar os usuários a um site falso, alterando o DNS do site
se fossem Vírus. As atualizações dos Anti-Vírus de destino.
possibilitam a detecção dos Cavalos de Tróia mais
recentes. ADWARE
Como proteger o computador dos Cavalos de Tróia? Muitas vezes usa-se de forma genérica o termo spyware
para os malware e adwares, que são programas
A maioria dos bons programas de anti-vírus são capazes indesejáveis. Costuma-se incluir os adwares no estudo
de detectar e eliminar estes programas. Mesmo assim a dos spywares, pois assemelham-se na sua forma de
proteção é parcial, uma vez que os Cavalos de Tróia mais infecção e na sua forma de desinstalação. Seriam como
novos poderão passar despercebidos. O ideal é nunca se fossem um sub-grupo dos spywares.
abrir documentos anexados aos e-mails, vindos de
desconhecidos. Existem ainda programas de Firewall Os adwares são conhecidos por trazerem para a tela do
pessoal que podem ser utilizados para barrar as usuário algum tipo de propaganda.
conexões dos hackers com os Cavalos de Tróia que
possam estar instalados em seu computador. Tais Como geralmente são firmas comerciais que os
programas não eliminam os Cavalos de Tróia, mas desenvolvem, é comum os adwares virem embutidos em
bloqueiam seu funcionamento. diversos programas de livre download (freeware), com a
autorização de seus autores.
SPAM
HOAX
Muitos de nós já devem ter recebido pelo menos um
SPAM. Estas são as famosas mensagens de e-mails não Nada menos que um e-mail apelativo cujo objetivo é
solicitadas e que entulham nossas caixas-postais de espalhar boatos, lendas ou golpes.
baboseiras. O SPAM não é oficialmente proibido, mas
considera-se, na Internet, uma falta de ética descabida. RANSOMWARE
Existem organizações não governamentais que mantém
listas de domínios neste contexto (domínios são os Ransomware é um malware especializado em ataques,
nomes que aparecem depois do @ no endereço de e- cuja intenção é invadir o computador da vítima,
mail) que sempre são origem de SPAM. Seu provedor sequestrar os arquivos e fazer dos dados reféns até que
pode, ou não, dependendo da política adotada, ela pague o resgate. Ele funciona da seguinte forma: ele
configurar o sistema de recebimento de e-mails para procura por diversos tipos diferentes de arquivos no HD
bloquear os e-mails vindos dos domínios destas listas. do computador atacado e os comprime num arquivo
protegido por senha. A partir daí, a vítima é pressionada
a depositar quantias em contas do tipo e-gold (contas
INFORMÁTICA SUPER FÁCIL - (84) 99864.1785 whats | www.facebook.com/professortiagomelo 138
INFORMÁTICA – ITEP/RN
virtuais que utilizam uma unidade monetária específica e Criptografia Simétrica: utiliza apenas uma chave para
que podem ser abertas por qualquer um na rede sem encriptar e decriptar as mensagens (exemplo anterior).
grandes complicações). Uma vez pagos, os criminosos
fornecem a senha necessária para que os dados voltem a Criptografia Assimétrica (criptografia de chave pública):
ser acessados pela vítima. utiliza duas chaves diferentes, uma pública (que pode ser
distribuída) e uma privada (pessoal e intransferível).
CRIPTOGRAFIA
CRIPTOGRAFIA SIMÉTRICA
Processo matemático utilizado para reescrever uma
mensagem (ou arquivo qualquer) de forma Também conhecida como Criptografia Convencional (ou
embaralhada. Para que não seja possível (ou seja muito criptografia de chave secreta), esse tipo de criptografia
difícil) a sua leitura por pessoas que não possuam a usa apenas uma chave para encriptar e decriptar a
chave (código que “desembaralha” a mensagem). mensagem.
TERMOS DA CRIPTOGRAFIA A chave tem que ser compartilhada (emissor e receptor
devem conhecê-la).
Mensagem Original: é a mensagem em si, escrita em
linguagem compreensível
Cifrar (encriptar, criptografar): é o processo de
embaralhar a mensagem original transformando-a em
mensagem cifrada.
Algoritmo de Criptografia: é o programa (sequencia
definida de passos) usado para realizar a encriptação e a
CRIPTOGRAFIA ASSIMÉTRICA
decriptação.
Conhecida como “Criptografia de Chave Pública”.
Mensagem cifrada (ou encriptada): é a mensagem
embaralhada, incompreensível, que passou pelo
Cada usuário possui duas chaves distintas:
processo de encriptação.
Chave Pública: conhecida por todos, é usada para
Decifrar (decriptar): é o processo de transformar a
encriptar as mensagens que se deseja mandar para o
mensagem cifrada de volta em mensagem original.
usuário.
Chave: é um número (binário) que é usado para para
Chave Privada (ou secreta): é conhecida apenas pelo seu
cifrar e/ou decifrar a mensagem. É o código que o
proprietário (o usuário). É usada para decriptar as
programa deve conhecer para embaralhar ou
mensagens enviadas a ele.
desembaralhar a mensagem.
Tamanho da Chave: é a medida (em bits) do tamanho do
número usado como chave. Quanto maior for a chave,
mais complexa ela será para ser descoberta (mais
segura).
EXEMPLO
Mensagem: 10348
Algoritmo: divida a mensagem pelo primeiro algarismo
da chave e depois some o resultado ao segundo
algarismo da chave;
Chave: 29 OBJETIVO DA CRIPTOGRAFIA?
Processo: 10348/2=5174; 5174+9=5183 Confidencialidade (Sigilo): garantir que a mensagem não
Mensagem Cifrada: 5183 seja visualizada por pessoas não autorizadas (ou seja,
não detentoras das chaves necessárias para abrir a
TIPOS DE CRIPTOGRAFIA mensagem).
INFORMÁTICA SUPER FÁCIL - (84) 99864.1785 whats | www.facebook.com/professortiagomelo 139
INFORMÁTICA – ITEP/RN
HASH (RESUMO DA MENSAGEM) Não há sigilo pois, teoricamente, todos possuem a chave
pública do remetente.
Hash é uma função matemática que recebe uma
mensagem de entrada e gera como resultado um
número finito de caracteres (“dígitos verificadores”)
É uma função unidirecional (não é possível reconstituir a
mensagem a partir do Hash).
Chamado de Message Digest
É bastante improvável (matematicamente) que duas ASSINATURA DIGITAL (NA PRÁTICA)
mensagens diferentes forneçam o mesmo Hash
Se a mensagem de e-mail for muito grande (contiver
É sensível a qualquer alteração na mensagem (até anexos, por exemplo), usar a chave privada do
mesmo um “espaço entre palavras”). Qualquer caractere remetente para criptografar a mensagem toda
alterado na mensagem gerará, necessariamente, um demoraria muito!
Hash diferente.
Hoje, a Assinatura Digital é feita mediante o cálculo do
Hash da mensagem e a conseguinte criptografia apenas
desse Hash com o uso da Chave Privada do remetente.
Como o Hash é pequeno, a assinatura digital não demora
para ser realizada.
OBJETIVO DA ASSINATURA DIGITAL
Autenticidade: garantir a identidade do remetente.
OBJETIVO DO HASH Parte-se do pressuposto que o destinatário sabe que
aquela assinatura digital pertence àquela pessoa
Integridade: garantir que a mensagem de email não foi especificamente!
alterada ou que o arquivo baixado não foi danificado (foi
baixado corretamente). Integridade: como usa Hash como uma de suas etapas, a
Assinatura digital dá garantias de sabermos se a
Na verdade, o Hash garante que se possa saber caso a mensagem foi, ou não, alterada.
mensagem seja alterada. Hash não evita que ela seja
alterada, mas garante que o destinatário saiba se ela foi CERTIFICADOS DIGITAIS
ou não.
Documentos eletrônicos que normalmente identificam
ASSINATURA DIGITAL pessoas, empresas ou servidores (computadores).
É o recurso que associação da mensagem ao seu Contêm informações relevantes para a identificação
remetente; “real” da entidade a que visam certificar (CPF, CNPJ,
Endereço, Nome, etc.) e informações relevantes para a
Utiliza Chaves públicas e privadas para isso (Criptografia aplicação a que se destinam.
assimétrica), mas de um jeito diferente do convencional.
A chave pública do titular do certificado está contida no
Remetente: usa sua chave privada para realizar um próprio certificado.
processo matemático com a mensagem, gerando
caracteres de assinatura (chamamos aqui de “assinar a O Certificado Digital é emitido, autenticado e validado
mensagem”). por um “terceiro de confiança”, normalmente conhecido
como CA (ou AC – Autoridade Certificadora).
Destinatário: usa a chave pública do remetente para
realizar um cálculo para conferir a mensagem (similar ao Possuem data e hora de validade (eles expiram);
hash). Se o resultado “bater”, a mensagem realmente foi Podem ser renovados;
enviada pelo remetente! Podem ser revogados;
Depois de revogados ou expirados, nunca mais
podem ser usados.
INFORMÁTICA SUPER FÁCIL - (84) 99864.1785 whats | www.facebook.com/professortiagomelo 140
INFORMÁTICA – ITEP/RN
CERTIFICADO DIGITAL
PKI (PUBLIC KEY INFRAESTRUCTURE)
Em português: ICP – Infraestrutura de Chaves Públicas
É um conjunto de técnicas, práticas e processos que
servem de base para a implantação e operação de um
sistema criptográfico de chaves públicas usadas em
certificados.
É um “ambiente de confiança” – um “universo” cujos
“componentes” confiam uns nos outros porque seguem
as mesmas regras de segurança.
Componentes da PKI
AC Raiz (Autoridade Certificadora Raiz): Instituição que
Certifica os demais componentes da PKI; A AC Raiz é
auto-certificada (ela mesma certifica-se).
AC: conhecida como AC Intermediária. Recebe
autorização da AC Raiz para emitir certificados aos
usuários finais;
AR: “Ponto de atendimento” das ACs. O pedido de
emissão do certificado é feito nas AR.
ICP-BRASIL
PKI aceita pelos órgão do Governo Federal;
A AC Raiz da ICP-Brasil é o ITI (Instituto Nacional de
Tecnologia da Informação).
A ICP-Brasil é gerenciada (normatizada) pelo Comitê
Gestor da ICP-Brasil.
Instituída na Medida Provisória 2200/01.
INFORMÁTICA SUPER FÁCIL - (84) 99864.1785 whats | www.facebook.com/professortiagomelo 141
Você também pode gostar
- Pra 3935 - 816Documento4 páginasPra 3935 - 816Maria Joao Valfreixo MarquesAinda não há avaliações
- Estrutura Basica Do ComputadorDocumento32 páginasEstrutura Basica Do ComputadorPietro Ferro33% (3)
- Kepler Oliveira e Saraiva - Astronomia e Astrofisica WWW - Therebels.com - BR by ElionizioDocumento740 páginasKepler Oliveira e Saraiva - Astronomia e Astrofisica WWW - Therebels.com - BR by ElionizioRowse FigueirêdoAinda não há avaliações
- Estudo de CasoDocumento4 páginasEstudo de Casobianca_reisAinda não há avaliações
- APOSTILA - INFORMÁTICA (Saúde-JP) PDFDocumento120 páginasAPOSTILA - INFORMÁTICA (Saúde-JP) PDFsaulodasilvaAinda não há avaliações
- Apostila Informática (Itep-Rn)Documento138 páginasApostila Informática (Itep-Rn)Frediano LucasAinda não há avaliações
- Apostila de Informática - Prof. Tiago de Melo - ItepDocumento125 páginasApostila de Informática - Prof. Tiago de Melo - ItepMickael GomesAinda não há avaliações
- Apostila de Uso de Tecnologia Na Educação e Informática BásicaDocumento113 páginasApostila de Uso de Tecnologia Na Educação e Informática Básicagilmar oliveiraAinda não há avaliações
- Apostila - Informática (Ufcg)Documento128 páginasApostila - Informática (Ufcg)Jailma FernandesAinda não há avaliações
- 09 Introduacao Informatica Caso Tenho Curso Com Certificado Favor Desconsiderar e Enviar o CertificadoDocumento48 páginas09 Introduacao Informatica Caso Tenho Curso Com Certificado Favor Desconsiderar e Enviar o CertificadoEvans MagalhãesAinda não há avaliações
- Apostila - Informática (Pc-Pe)Documento119 páginasApostila - Informática (Pc-Pe)Nielza Macedo LimaAinda não há avaliações
- Apostila - Informática - Tiago MeloDocumento98 páginasApostila - Informática - Tiago MeloFatima SouzaAinda não há avaliações
- Apostila - InformáticaDocumento82 páginasApostila - InformáticaEduardo MamedeAinda não há avaliações
- Apostila de Arquitetura de ComputadoresDocumento32 páginasApostila de Arquitetura de Computadoreswagner.pires1Ainda não há avaliações
- Fundamentos de InformaticaDocumento9 páginasFundamentos de InformaticaiobtesteseprovasAinda não há avaliações
- Introdução A InformáticaDocumento48 páginasIntrodução A Informáticaprofessor Péricles Junior100% (3)
- Apostila Informática (Tiago Melo)Documento96 páginasApostila Informática (Tiago Melo)Emerson RibeiroAinda não há avaliações
- Componentes de Um Sistema de Computação PDFDocumento48 páginasComponentes de Um Sistema de Computação PDFCleiton GonzagaAinda não há avaliações
- Conceitos Básicos de InformáticaDocumento12 páginasConceitos Básicos de InformáticaLucas SosnitzkiAinda não há avaliações
- Informatica GRANCURSODocumento112 páginasInformatica GRANCURSOleandro79rjAinda não há avaliações
- Fundamentos de HardwareDocumento32 páginasFundamentos de HardwareDilcimar AraujoAinda não há avaliações
- Informatica Retificada AlbaDocumento120 páginasInformatica Retificada Albacarvalhogleyciane17Ainda não há avaliações
- Aula ImiDocumento66 páginasAula ImiIsrael AguiarAinda não há avaliações
- Aula1 Introdução Aos Sistemas Computacionais-1Documento52 páginasAula1 Introdução Aos Sistemas Computacionais-1Márcio FariaAinda não há avaliações
- Tipos ComputadoresDocumento33 páginasTipos ComputadoresRomeu Rafael NgarineAinda não há avaliações
- Ficha2 Estrutura e Funcionamento de Um Computador DigitalDocumento13 páginasFicha2 Estrutura e Funcionamento de Um Computador Digitalapi-576136368Ainda não há avaliações
- Informática Básica para Concursos PúblicosDocumento30 páginasInformática Básica para Concursos PúblicosDelma Medeiros100% (1)
- Ficha de Apontamentos 11 ClasseDocumento10 páginasFicha de Apontamentos 11 Classeemersonzefanias01Ainda não há avaliações
- Aula Infomatica AvançadaDocumento60 páginasAula Infomatica AvançadaAntonio SilvaAinda não há avaliações
- Resumo Noçoes InformáticaDocumento16 páginasResumo Noçoes InformáticaLeny MariaAinda não há avaliações
- Apostila Informática AtualDocumento91 páginasApostila Informática AtualRaylson MarquesAinda não há avaliações
- Aula 02 Informatica MassoterapiaDocumento7 páginasAula 02 Informatica MassoterapiaDaniel Oliveira100% (1)
- Apostila Informática Concurso Agente PenitenciárioDocumento142 páginasApostila Informática Concurso Agente PenitenciárioAntônioSouzaAinda não há avaliações
- Introducao A Programao OnlineDocumento102 páginasIntroducao A Programao OnlineSofia GilóAinda não há avaliações
- Informática. - Documentos GoogleDocumento6 páginasInformática. - Documentos GoogleTales DallapriaAinda não há avaliações
- Prefeitura Municipal de Novo Hamburgo.Documento37 páginasPrefeitura Municipal de Novo Hamburgo.Gadson Matos CanutoAinda não há avaliações
- Computador Adao de Melo NetoDocumento35 páginasComputador Adao de Melo NetoXavier JoaquimAinda não há avaliações
- Curso - Operador de MicroDocumento35 páginasCurso - Operador de Microfilipe007Ainda não há avaliações
- Computador 122756Documento23 páginasComputador 122756Ricardo Jorge Dos santos QuiosaAinda não há avaliações
- Material para As 04 Aulas Da Unidade 01 - Tpicos Especiais de Informtica - MSIDocumento7 páginasMaterial para As 04 Aulas Da Unidade 01 - Tpicos Especiais de Informtica - MSIGeraldo de RiveaAinda não há avaliações
- 01 - Informática Báscia, Hardware Material Complementar Parte 1Documento7 páginas01 - Informática Báscia, Hardware Material Complementar Parte 1Rafael PoreliAinda não há avaliações
- Informática BásicaDocumento26 páginasInformática BásicaC23810 73N0510Ainda não há avaliações
- Cópia de Informatica - INSS - 111 PagsDocumento111 páginasCópia de Informatica - INSS - 111 Pagsinfotecgalvao100% (6)
- Informática DigitalDocumento58 páginasInformática DigitalTharlyssonBrenoAinda não há avaliações
- Resumo Aulas ArquiteturaDocumento17 páginasResumo Aulas ArquiteturaTaufique Quimo CassimoAinda não há avaliações
- Apostila Hardware - JhonathanDocumento17 páginasApostila Hardware - JhonathanIgor FernandoAinda não há avaliações
- Apostila Informática - (IFPB - 2015)Documento90 páginasApostila Informática - (IFPB - 2015)ThalitaRibeiro1989Ainda não há avaliações
- 1° Periodo Arquitetura e Organização de ComputadoresDocumento8 páginas1° Periodo Arquitetura e Organização de ComputadoresCurso OpsAinda não há avaliações
- Informatica DataprevDocumento144 páginasInformatica Dataprevleandro79rjAinda não há avaliações
- O ComputadorDocumento18 páginasO ComputadorpontesorAinda não há avaliações
- InformaticaDocumento40 páginasInformaticaOtávio VieiraAinda não há avaliações
- Capitulo 03-Introdução À ComputaçãoDocumento11 páginasCapitulo 03-Introdução À Computação8mvq5h4nrrAinda não há avaliações
- 01 - Apostila Informatica BasicaDocumento30 páginas01 - Apostila Informatica BasicaEron BarbosaAinda não há avaliações
- HardwaresDocumento50 páginasHardwaresRodrigo MoraesAinda não há avaliações
- Apostila Informática BásicaDocumento34 páginasApostila Informática Básicasandromatheus86Ainda não há avaliações
- Apostila Fundamentos e Arquitetura de ComputadoresDocumento54 páginasApostila Fundamentos e Arquitetura de ComputadoresAlan FigueiredoAinda não há avaliações
- TecnologiasdeinformacaoecomunicacaoDocumento38 páginasTecnologiasdeinformacaoecomunicacaoapi-3696124Ainda não há avaliações
- 7 - Noções de Hardware e Software - Reino EducacionalDocumento6 páginas7 - Noções de Hardware e Software - Reino EducacionalRaimundo LisboaAinda não há avaliações
- Apostila de Introdução A InformaticaDocumento11 páginasApostila de Introdução A Informaticarobson_cunhaAinda não há avaliações
- Relatorio MonitoriaDocumento5 páginasRelatorio MonitoriaRowse FigueirêdoAinda não há avaliações
- Motivação e AprendizagemDocumento20 páginasMotivação e AprendizagemRowse FigueirêdoAinda não há avaliações
- Artigo FisiologiaDocumento10 páginasArtigo FisiologiaPaulo Henrique Haß FilhoAinda não há avaliações
- CARTILHA de SucessãoDocumento23 páginasCARTILHA de SucessãoThiago CostaAinda não há avaliações
- Escala CartográficaDocumento3 páginasEscala Cartográficarijr2006Ainda não há avaliações
- POP 001 - Substituicao de Ribbon Dascom 7206Documento6 páginasPOP 001 - Substituicao de Ribbon Dascom 7206Ricardo Henrique BaldisseraAinda não há avaliações
- 1 Arquitetura de ComputadoresDocumento43 páginas1 Arquitetura de ComputadoresRogério FernandesAinda não há avaliações
- Listas 3 e 4 - Integrais Definidas - ÁreasDocumento2 páginasListas 3 e 4 - Integrais Definidas - ÁreasFlavio SantosAinda não há avaliações
- Display LCD Hd44780 Lm016lDocumento3 páginasDisplay LCD Hd44780 Lm016l212313100% (1)
- Informática - Coletânea de Exercícios PDFDocumento74 páginasInformática - Coletânea de Exercícios PDFBeatriz CardosoAinda não há avaliações
- Resumo Do Livro Introdução À AdministraçãoDocumento15 páginasResumo Do Livro Introdução À AdministraçãoCelio AlvesAinda não há avaliações
- Tms Cce Carta Correcao THZXDJDocumento2 páginasTms Cce Carta Correcao THZXDJluisclaudioAinda não há avaliações
- PDF - Curso PRINCE2 - Foundation - OnlineDocumento2 páginasPDF - Curso PRINCE2 - Foundation - Onlinereinaldopf2012Ainda não há avaliações
- Caderno Do Dialogo de Seguranca - Maio 2016 PDFDocumento7 páginasCaderno Do Dialogo de Seguranca - Maio 2016 PDFTST 007Ainda não há avaliações
- 364 1249 1 PB PDFDocumento7 páginas364 1249 1 PB PDFCarlos Roberto de Paula SoaresAinda não há avaliações
- Lista de Exercícios AEC1Documento3 páginasLista de Exercícios AEC1Gustavo ChagasAinda não há avaliações
- Scrum - Slide AulaDocumento30 páginasScrum - Slide AulaRaphael Filemom de CorreaAinda não há avaliações
- Imobilisador OpCom PTDocumento15 páginasImobilisador OpCom PTGilberto Peliteiro DiasAinda não há avaliações
- FEUP 06antropometriaDocumento44 páginasFEUP 06antropometriaruissantos0% (1)
- VBN MVCDocumento4 páginasVBN MVCCarloscbaduete Bessa Azevedo DueteAinda não há avaliações
- Apostila ICC Filomeno FinalDocumento75 páginasApostila ICC Filomeno FinalJean MachadoAinda não há avaliações
- Plano de Gestão de Da Usina Ilha Solteira: EmergênciasDocumento134 páginasPlano de Gestão de Da Usina Ilha Solteira: Emergênciasantonio_takeshi789Ainda não há avaliações
- Teoria de Computacao 2 2Documento3 páginasTeoria de Computacao 2 2Edson LeonelAinda não há avaliações
- Complex 07Documento11 páginasComplex 07ricardo zurcseripAinda não há avaliações
- 07 MatrizesDocumento28 páginas07 MatrizesmarcosfreyervinnorskAinda não há avaliações
- Como Ativar e Usar o Visualizador de Fotos Antigo No Windows 10Documento5 páginasComo Ativar e Usar o Visualizador de Fotos Antigo No Windows 10Villar ElevadoresAinda não há avaliações
- Aula 18 - Modulação PWMDocumento42 páginasAula 18 - Modulação PWMEverton DoradoAinda não há avaliações
- Focus-Concursos-INFORMÁTICA - Navegador Google Chrome PDFDocumento3 páginasFocus-Concursos-INFORMÁTICA - Navegador Google Chrome PDFYvsro 1Ainda não há avaliações
- Aula02 ClassesAbstratas Interfaces e PolimorfismoDocumento45 páginasAula02 ClassesAbstratas Interfaces e PolimorfismoJoao Carlos PinheiroAinda não há avaliações
- Projeto ElétricoDocumento1 páginaProjeto ElétricodiegocarvalhosilveirAinda não há avaliações
- Elementos Da Comunicacao-4Documento10 páginasElementos Da Comunicacao-4Elvistheking1100% (4)
- Apostila MatlabDocumento42 páginasApostila MatlabElson JúniorAinda não há avaliações