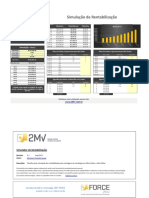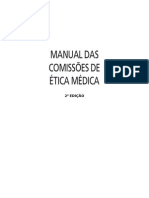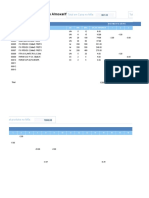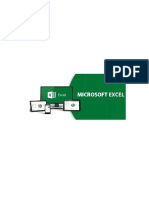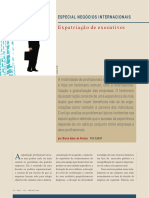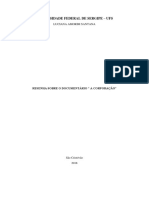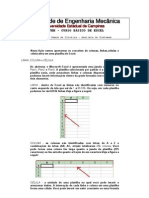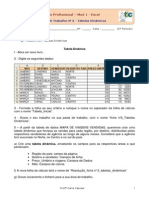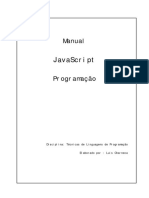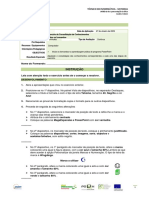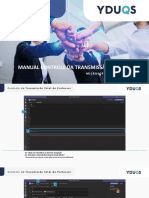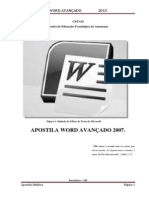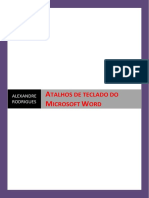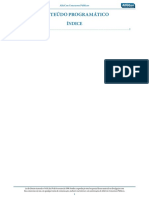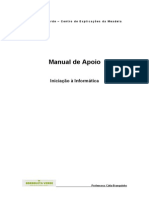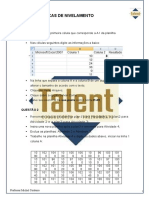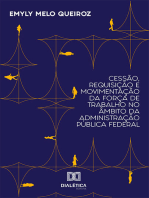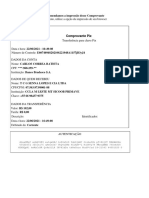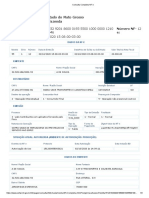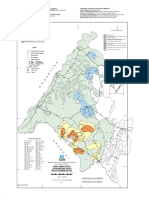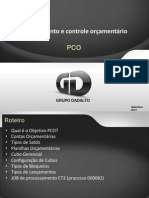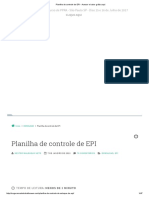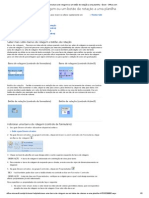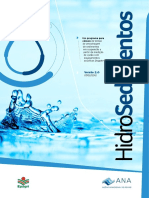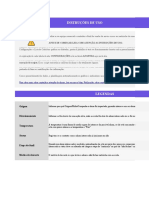Escolar Documentos
Profissional Documentos
Cultura Documentos
Apostila Básica - Excel - 2013 - Toque de Gestão
Apostila Básica - Excel - 2013 - Toque de Gestão
Enviado por
VINITítulo original
Direitos autorais
Formatos disponíveis
Compartilhar este documento
Compartilhar ou incorporar documento
Você considera este documento útil?
Este conteúdo é inapropriado?
Denunciar este documentoDireitos autorais:
Formatos disponíveis
Apostila Básica - Excel - 2013 - Toque de Gestão
Apostila Básica - Excel - 2013 - Toque de Gestão
Enviado por
VINIDireitos autorais:
Formatos disponíveis
Toque de Gestão - Treinamentos
Excel 2013
Introdução
Toque de Gestão - Treinamentos
O Excel 2013 é um software (programa) capaz de elaborar planilhas de cálculos com
fórmulas complexas, bem como representar as informações inseridas através de
gráficos, proporcionando uma visão mais ampla dos valores contidos na planilha.
É muito utilizado nos dias atuais, pois é um aplicativo que pode ser utilizado por todos
os funcionários de uma empresa, independente do setor de trabalho. Um funcionário
do estoque de uma loja, por exemplo, pode perfeitamente utilizar o Excel para controlar
a entrada e saída dos produtos de um estoque.
Até mesmo dentro de nossas casas podemos tirar proveito dos recursos do Excel,
sendo possível controlar nossas despesas do dia-dia, elaborando um orçamento
doméstico ou até um simples controle de conta corrente.
AJUSTADO POR: UELITON S. COSTA 2
Toque de Gestão - Treinamentos
Vamos Iniciar o Excel 2013 para conhecermos suas atividades e principais
características do software.
Para iniciar o Excel, clique no Botão Iniciar, posicione o mouse ou clique sobre a
opção Todos os Programas, clique em Microsoft Office 2013 e por fim selecione
Excel 2013.
Em alguns instantes, a janela do Excel 2013 será aberta.
AJUSTADO POR: UELITON S. COSTA 3
Toque de Gestão - Treinamentos
Dê um clique em Pasta de trabalho em branco.
Vamos conhecer um pouco a área de trabalho do Excel e algumas funções de suas
guias
Botão de Arquivo: Através do botão Arquivo é possível criar um novo documento,
abrir, salvar, imprimir, compartilhar e ainda opções gerais de trabalho do Excel.
AJUSTADO POR: UELITON S. COSTA 4
Toque de Gestão - Treinamentos
Barra de ferramentas de acesso Rápido: Possui por padrão alguns comandos
executados com frequência, como Salvar, Desfazer e Refazer.
Você pode adicionar ou retirar comandos se Barra de Ferramentas de Acesso
Rápido, observe a imagem abaixo explicando como fazer.
Barra de Título: Mostra o nome do arquivo que está sendo utilizado seguido pelo
nome do programa.
AJUSTADO POR: UELITON S. COSTA 5
Toque de Gestão - Treinamentos
A faixa de Opções é composta por três componentes básicos:
1 - Guias: Cada guia apresenta uma Faixa De Opções.
2 - Grupos: As Faixas de Opções possuem grupos com as ferramentas de acesso
rápido aos comandos e operações do programa.
3 - Comandos: Um comando é um botão, uma caixa para inserir informações ou um
menu. Para acessar o menu de opções de cada grupo, basta clicar na seta na parte
inferior deles.
Barra de Fórmulas: nela podemos inserir fórmulas para realização de cálculos.
Área de Trabalho: através desta área, podemos elaborar nossas planilhas de cálculo,
inserir gráficos e figuras.
AJUSTADO POR: UELITON S. COSTA 6
Toque de Gestão - Treinamentos
Barra de Zoom: pode-se arrastar
o controle deslizante ou clicar nos
botões Ampliar, para modo a ter
uma melhor visualização, ou
Reduzir o tamanho do conteúdo na
folha de cálculo, de modo a
visualizar mais conteúdo.
Selecione a célula A1 e digite Orçamento Doméstico.
Observe que enquanto você digita o texto, a Barra de Fórmulas vai exibindo o
conteúdo da célula A1.
Texto digitado na célula A1.
Selecione a célula A3. Com a célula selecionada, digite Renda Familiar e pressione ENTER.
AJUSTADO POR: UELITON S. COSTA 7
Toque de Gestão - Treinamentos
Digite os dados da coluna A, como mostra a imagem abaixo.
Continuando.
Quando uma nova planilha é iniciada no Excel todas as colunas possuem a mesma
largura.
Observe que o texto da célula A1 chega até a coluna B1.
AJUSTADO POR: UELITON S. COSTA 8
Toque de Gestão - Treinamentos
Posicione a seta do mouse entre as colunas A e B, Quando surgir duas setas, clique
e segure o clique arrastando para o lado que desejar.
Para completar a planilha, continue digitando os dados como mostra a figura a
seguir.
Salve o arquivo com Nome de Orçamento Doméstico.
AJUSTADO POR: UELITON S. COSTA 9
Toque de Gestão - Treinamentos
Após salvar a planilha, o Excel exibe na Barra de Título o nome da pasta de trabalho.
Apenas na primeira vez que a pasta de trabalho está sendo salva é necessário esse
procedimento, a partir de agora basta clicar em Salvar da Barra de Ferramentas de Acesso
Rápido ou pressionando as teclas CTRL + B.
AJUSTADO POR: UELITON S. COSTA 10
Toque de Gestão - Treinamentos
Vamos somar a Renda Familiar, e isso requer uma fórmula que utilize os valores do
Salário, 13° Salário e Outro, conforme mostra figura abaixo.
Não podemos esquecer que toda e qualquer fórmula inserida no Excel deverá ser
iniciada pelo sinal de igual "=".
Selecione a célula B7 e digite a seguinte fórmula =B4+B5+B6.
Para finalizar pressione ENTER.
Observe como irá ficar sua planilha após inserir a fórmula.
AJUSTADO POR: UELITON S. COSTA 11
Toque de Gestão - Treinamentos
Agora teríamos que fazer o mesmo cálculo para os outros meses. Existe outra
maneira de fazer isso que é copiando a fórmula para as outras células. É um
processo mais rápido, além de evitaria o risco de digitação errada da fórmula.
Ao copiar as fórmulas, o próprio Excel faz o ajuste necessário das mesmas. Se
estivermos copiando uma linha para baixo, todas as linhas que aparecem na fórmula
também serão ajustadas, o mesmo ocorre para colunas.
Agora clique e segure no quadrado verde ao lado da célula e puxe ate a célula D7.
Para calcular o total de um jeito mais fácil, utilizaremos uma formula, vamos aprender
a utilizar o botão AutoSoma.
Ative a célula B21, agora vá ate a guia FÓRMULAS e botão AutoSoma.
AJUSTADO POR: UELITON S. COSTA 12
Toque de Gestão - Treinamentos
Pressiona agora a tecla ENTER.
Faça a mesma coisa para as células C21 e D21.
Vamos colocar os valores das células B25 e B26, Rendimentos e Gastos.
Selecione a célula B25 e digite =b7 seguido de ENTER.
AJUSTADO POR: UELITON S. COSTA 13
Toque de Gestão - Treinamentos
Agora selecione a célula B26 e digite =b21 seguido de Enter.
Selecione a célula b27 e digite a fórmula mostrada seguida da tecla ENTER. =B25-
B26
Copie a formula para as demais células c25, d25, c26, d26, c27 e d27.
AJUSTADO POR: UELITON S. COSTA 14
Toque de Gestão - Treinamentos
Deixei a planilha como abaixo:
Na célula B28 digite: =B27
Célula C28: =C27+B28 Célula D28:
=D27+C28
AJUSTADO POR: UELITON S. COSTA 15
Toque de Gestão - Treinamentos
Com auxílio da tecla CTRL, selecione o intervalo de células como mostra a imagem a seguir.
Com o intervalo de célula selecionado clique na setinha do botão Formato de
Número da guia Página Inicial, do grupo número.
AJUSTADO POR: UELITON S. COSTA 16
Toque de Gestão - Treinamentos
Em seguida, clique na opção Moeda.
Observe que o formato moeda foi aplicado aos valores da planilha.
Com o Excel também é capaz de alterar a aparência dos textos inseridos em uma
planilha através de ferramentas, para formatação do estilo de fonte, tamanho da
fonte, negrito, itálico, sublinhado, entre outros.
AJUSTADO POR: UELITON S. COSTA 17
Toque de Gestão - Treinamentos
Selecione a célula A1.
Em seguida, selecione o tamanho 18.
AJUSTADO POR: UELITON S. COSTA 18
Toque de Gestão - Treinamentos
Selecione o título e segure a tecla CTRL, e em seguida selecione o intervalo de
células B2:D2.
Texto com o estilo Negrito.
AJUSTADO POR: UELITON S. COSTA 19
Toque de Gestão - Treinamentos
Selecione as células que estão em destaque na imagem a seguir e coloque o estilo
Negrito. Não esqueça de utilizar a tecla CTRL durante a seleção.
AJUSTADO POR: UELITON S. COSTA 20
Toque de Gestão - Treinamentos
Planilha com nova aparência.
Selecione o intervalo de células B2:D2, cujo conteúdo são os meses do ano. Depois,
dê um clique no botão Centralizar da guia Página Inicial, do grupo Alinhamento
para que o texto fique no centro da coluna.
AJUSTADO POR: UELITON S. COSTA 21
Toque de Gestão - Treinamentos
Observe como ficarão as células centralizadas.
Sabemos que é possível centralizar o conteúdo de uma célula dentro de uma coluna.
Vamos ver agora com centralizar um texto em relação à várias colunas.
Com a guia Página Inicial ativada, No grupo alinhamento clique na opção Mesclar e
Centralizar.
AJUSTADO POR: UELITON S. COSTA 22
Toque de Gestão - Treinamentos
Com o auxilio da tecla CTRL, selecione os seguintes intervalos de células: B2:D2 e
A3:D21, como mostra a imagem a seguir.
Com o intervalo de células selecionado, na guia Página Inicial, no grupo Fonte,
clique na seta do botão Bordas. Nas opções que surgirem, escolha Todas as
bordas.
AJUSTADO POR: UELITON S. COSTA 23
Toque de Gestão - Treinamentos
Clique em qualquer lugar para retirar a seleção e observe a planilha com as bordas.
Aplique todas as bordas no intervalo de A24:D28, e Centralize o intervalo B24:D24.
Para destacar uma parte da planilha podemos alterar a cor de fundo das células.
Este recurso além de deixar a planilha mais atraente, melhora a organização dos
dados resultando em uma melhor visualização.
AJUSTADO POR: UELITON S. COSTA 24
Toque de Gestão - Treinamentos
Selecione o intervalo de células B2:D2. Na guia Página Inicial, no grupo Fonte,
clique no botão drop-down da opção Cor de Preenchimento e escolha a cor
Azul,Ênfase 1.
Altere também a cor da fonte para branco, Observe as mudanças.
AJUSTADO POR: UELITON S. COSTA 25
Toque de Gestão - Treinamentos
Deixe sua planilha de orçamento conforme mostra a seguir. Obs: Aplique o negrito
no intervalo B25:D28.
AJUSTADO POR: UELITON S. COSTA 26
Toque de Gestão - Treinamentos
Para exibir os dados na planilha de forma ideal, talvez seja necessário reposicionar
o texto em uma célula. Além de alterar o alinhamento do conteúdo da célula, pode-
se exibir os dados em um ângulo diferente, girandoos.
Após todas as formatações, sua planilha de orçamento doméstico deve estar com a
seguinte aparência:
O diferencial de utilizar o Excel são as fórmulas. Fórmula no Excel é uma
expressão que utiliza as operações e funções do Excel para calcular um resultado.
AJUSTADO POR: UELITON S. COSTA 27
Toque de Gestão - Treinamentos
De acordo com a documentação da Microsoft fórmulas também podem ser definidas
como "equações que efetuam cálculos sobre valores na planilha". As fórmulas no
Excel são sempre iniciadas com sinal de igual (=). Por exemplo: =25+32.
Com o arquivo Orçamento aberto observe que as planilhas são identificadas por
guias localizadas na parte inferior da tela do
Excel.
Podemos criar novas planilha na mesma pasta de trabalho.
AJUSTADO POR: UELITON S. COSTA 28
Toque de Gestão - Treinamentos
No Excel podemos trabalhar com mais de uma planilha dentro de uma única pasta
de trabalho. Mas imagine que em uma pasta de trabalho temos 20 planilhas. Ficaria
difícil identificar cada uma delas, levando-se em conta que o Excel padroniza os
nomes das guias (Plan1, Plan2, Plan3, etc).
Planilha após as alterações.
Para que uma planilha fique com uma aparência mais atraente, Vamos utilizar um
recurso muito interessante: a inserção de imagens.
Um exemplo de uma situação onde podemos utilizar esse recurso é quando uma
determinada empresa resolve utilizar seu logotipo nas planilhas de orçamento
emitidas aos seus clientes.
Selecione a célula A2 da planilha referente aos meses de Janeiro à Março.
Em seguida, na guia Inserir clique em Imagens Online.
AJUSTADO POR: UELITON S. COSTA 29
Toque de Gestão - Treinamentos
Na janela que surgir, digite "dinheiro" na caixa do Clip-art e pressione ENTER.
Escolha a imagem que desejar e clique duas vezes sobre
ela.
Diminua sua imagem até ocupar o espaço mostrado a seguir.
AJUSTADO POR: UELITON S. COSTA 30
Toque de Gestão - Treinamentos
Vamos aprender agora com criar um gráfico, forma fácil de representar as
informações e dados contidos em uma planilha. É um recurso muito funcional e
proporciona uma melhor visualização da informações inseridas.
O primeiro passo para criação de um gráfico e a seleção das informações que serão
representadas e a escolha do gráfico é feita através da guia Inserir, grupo Gráficos.
Nesta guia temos diversos tipos de gráficos.
O primeiro passo para inserir gráfico é selecionar os dados, então selecione o
intervalo como mostra abaixo.
Uma novidade do Excel 2013 é a opção "Gráficos Recomendados". Ela mostra para
você os melhores gráficos para os dados selecionados.
Clique na opção "Gráficos Recomendados" .
AJUSTADO POR: UELITON S. COSTA 31
Toque de Gestão - Treinamentos
Escolha a terceira opção "Colunas Agrupadas" e clique no botão OK.
De acordo com a informação selecionada o gráfico será gerado e temos como
elementos o eixos Y que representa a faixa de valores, o eixo X com a representação
dos nomes referente a cada valor, a Legenda e o título do gráfico.
Vamos alterar nossa legenda, para isso, Clique com botão direto do mouse sobre a
legenda do gráfico e em seguida "Selecionar Dados".
Irá surgir uma janela para alterarmos os nomes da legenda.
Em "Nome de série" digite "Janeiro" e pressione OK.
Agora selecione "Serie 2" e Clique em Editar, digite "Fevereiro" e depois OK. Para
"Serie 3" digite "Março" e pressione OK.
Para finalizar clique em OK.
AJUSTADO POR: UELITON S. COSTA 32
Toque de Gestão - Treinamentos
Vamos alterar o título do gráfico, para isso clique duas vezes sobre o "Titulo do
Gráfico" para que possamos editá-lo, agora digite "Gráfico de Orçamento
Doméstico".
Formulas são equações que executam cálculos considerando-se valores de planilha.
Todas as formulas se inicia com o igual (=).
Funções são fórmulas predefinidas que efetuam cálculos usando valores
específicos, denominados Argumentos, em uma determinada ordem.
Existe fórmulas de cálculos simples ou complexos. Funções de cálculos
matemáticos, financeiros e estatísticos.
Por exemplo, na função: =SOMA(A1:A10) a função soma todos os valores que estão
entre A1 até A10.
Crie um novo arquivo no Excel.
A função =HOJE() retornara o dia de hoje.
A função AGORA retorna a data e hora atual do sistema.
AJUSTADO POR: UELITON S. COSTA 33
Toque de Gestão - Treinamentos
Selecione a célula A3.
A função DIA retorna apenas o dia de uma data especificada.
Selecione a célula C1 e digite 16/06/2014.
Na célula C3 digite.
AJUSTADO POR: UELITON S. COSTA 34
Toque de Gestão - Treinamentos
Na célula C1, apague a data digitada. E digite 05/08/2016.
Observe que onde inserimos as funções DIA, MÊS e ANO são alterados
automaticamente.
Fecha o documento.
AJUSTADO POR: UELITON S. COSTA 35
Toque de Gestão - Treinamentos
Faremos primeiro o cálculo do total de bilheterias por semana utilizando a função
SOMA.
Ative a guia FÓRMULAS, botão AUTOSOMA.
AJUSTADO POR: UELITON S. COSTA 36
Toque de Gestão - Treinamentos
Repita a SOMA para a Semana 2, Semana 3.
Faremos agora passo para encontrar a média, se encontra no mesmo botão
AUTOSOMA, encontrou a função MÉDIA.
Repita a MÉDIA para a Semana 2 e Semana 3.
Salve seu arquivo.
AJUSTADO POR: UELITON S. COSTA 37
Toque de Gestão - Treinamentos
Função SE, iremos analisar a situação das bilheteiras, se a meta foi alcançada ou não.
A função SE retorna um valor se uma condição que foi especificada avaliar como
verdadeiro e outro valor se for avaliado como falso. Usa-se para efetuar testes
condicionais com valores e fórmulas.
Irá surgir a caixa de diálogo "Argumentos da função".
Preencha como a imagem abaixo.
A formatação condicional, trata-se de um formato como cor, estilo da fonte, borda
ou preenchimento da célula, que o Excel aplica automaticamente, as células
se a condição por verdadeira.
AJUSTADO POR: UELITON S. COSTA 38
Toque de Gestão - Treinamentos
Na guia Página Inicial, clique no botão Formatação Condicional.
Salve o seu arquivo.
AJUSTADO POR: UELITON S. COSTA 39
Toque de Gestão - Treinamentos
Abra um novo arquivo do Excel.
Insira os dados na planilha (Plan1), como a imagem abaixo. De dois cliques na
Plan1 e altere para "Vendas".
Crie uma nova planilha, clicando no botão "Nova planilha".
AJUSTADO POR: UELITON S. COSTA 40
Toque de Gestão - Treinamentos
Renomeia a planilha para "Comissão".
A palavra Comissão foi digitada na célula A3. Depois foi feita a mesclagem de células
no intervalo A3:A10.
Na guia Comissão, definimos uma tabela de valores que servirá para pesquisar as
porcentagens de comissão a serem pagas de acordo com os valores vendidos.
Como precisaremos pesquisar valores em outra pasta de trabalho, utilizamos a função
PROCV, que efetua pesquisas de valores em tabelas verticais.
AJUSTADO POR: UELITON S. COSTA 41
Toque de Gestão - Treinamentos
Ative a planilha Vendas.
Ative a guia FÓRMULAS, depois clique no botão Inserir Função.
AJUSTADO POR: UELITON S. COSTA 42
Toque de Gestão - Treinamentos
Digite os dados na janela de Argumentos da Função e deixe como a imagem abaixo.
Clique no botão OK.
Olhe na imagem abaixo como deve ficar sua planilha.
AJUSTADO POR: UELITON S. COSTA 43
Toque de Gestão - Treinamentos
Agora copie a formula para as demais células até a D15.
Utilize o botão AutoSoma para realizar a SOMA dos valores vendidos.
AJUSTADO POR: UELITON S. COSTA 44
Toque de Gestão - Treinamentos
Faça as funções MÉDIA para calcular a célula C23, MÍNIMO para calcular a célula
C24 e MÁXIMO para calcular a célula C25. Todas as funções utilizam como referência
o intervalo C6:C20.
Ative a guia FÓRMULAS, e clique no botão
AutoSoma.
Copie as formulas para a coluna D calcule o Total, Média, Mínimo e Máximo.
Formate também a coluna D com formatação de porcentagem.
AJUSTADO POR: UELITON S. COSTA 45
Toque de Gestão - Treinamentos
Deixe sua planilha com abaixo.
Agora vamos criar um arquivo utilizando algumas funções do Excel.
Para isso, crie um novo arquivo.
AJUSTADO POR: UELITON S. COSTA 46
Toque de Gestão - Treinamentos
Digite os dados com as formatações necessárias, como mostra na imagem a seguir.
Obs. As células em destaque são as que foram mescladas. A mesclagem das células
foi feita linha por linha.
Para ajustar a largura das colunas das disciplinas (coluna B, C, D, E e F) e deixar todas
do mesmo tamanho, como por exemplo: Largura: 12,00, faça como mostra na
ilustração a seguir.
AJUSTADO POR: UELITON S. COSTA 47
Toque de Gestão - Treinamentos
Salve o arquivo na Sua Pasta com o nome de Boletim.
Agora vamso acrescentar na planilha estilos, bordas e cor de fundo para melhorar sua
aparência.
Utilizando os recursos aprendidos durante o curso e dicas,deixe sua planilha como a
imagem a
seguir.
AJUSTADO POR: UELITON S. COSTA 48
Toque de Gestão - Treinamentos
Dicas para formatação da planilha:
Na célula B6 onde se encontra o nome do aluno, além do estilo Negrito, foi alterado
o tamanho para 12 e a cor da fonte para Vermelho.
Título da planilha: Guia Página Inicial, grupo Estilo, em Estilos de Célula opção
Ênfase5. Cor da fonte Branco.
Cores de preenchimento utilizadas na planilha:
AJUSTADO POR: UELITON S. COSTA 49
Toque de Gestão - Treinamentos
Nas áreas em destaque foram utilizada a Borda superior espessa.
Salve as alterações do arquivo.
O arquivo que acabamos de criar é um boletim escolar e terá o objetivo de mostra o
quadro de avaliação do aluno, indicando se ele estará aprovado ou reprovado na
respectiva matéria.
Vamos iniciar os cálculos da planilha.
Faremos o cálculo do total de pontos por matéria, que será encontrado com a soma
dos pontos de cada uma, em todos os meses, de março a novembro. Utilizaremos a
função SOMA(Num1;Num2;...), a qual retorna a soma de todos os números na lista
de argumentos. Essa função já foi utilizada em exercícios anteriores.
Na célula B18, digite: =SOMA(B9:B16). Poderíamos também utilizar o botão
AutoSoma.
Utilize o recurso de cópia para copiar a fórmula para as demais células.
O próximo passo será encontrar a média de pontos de cada matéria, ara isso, dividimos
o total de pontos por matéria pela quantidade de meses.
Utilizaremos a função MÉDIA(Num1;Num2;...). A média é calculada através da soma
de um grupo de números e da divisão pela quantidade desses números.
AJUSTADO POR: UELITON S. COSTA 50
Toque de Gestão - Treinamentos
Selecione a célula B20. Na guia Fórmulas, no grupoBiblioteca de Funções, clique
no botão drop-down ao lado de AutoSoma e escolha a opção Média. Depois selecione
o intervalo B9:B16, em seguida, pressione a tecla <Enter>.
Realize o cálculo da média conforme a ilustração a seguir.
Não esqueça de utilizar o recurso de cópia para copiar a fórmula para as demais
células.
Através da função SE, iremos analisar a situação do aluno. Somente é aprovado o
aluno que obtiver a média maior ou igual a 7, caso contrário, estará de exame.
A função SE retorna um valor se uma condição que foi especificada avaliar como
verdadeiro e outro valor se for avaliado como falso. Usa-se para efetuar testes
condicionais com valores e fórmulas.
Sintaxe: SE(teste_lógico;valor_se_verdadeiro;valor_se_falso)
Teste_lógico: é qualquer valor ou expressão que possa ser avaliado como verdadeiro
ou falso.
Valor_se_verdadeiro: é o valor retornado se o teste lógico for verdadeiro.
Valor_se_falso: é o valor retornado se teste lógico for falso.
Selecione a célula B22 e na guia Fórmulas, no grupo Biblioteca de Funções, clique
no botão Lógica e escolha a opção SE.
AJUSTADO POR: UELITON S. COSTA 51
Toque de Gestão - Treinamentos
Após o clique, será aberta a caixa de diálogo Argumentos da função. No campo SE,
em Teste_lógico digite: B20>=7. Em Valor_se_verdadeiro digite a palavra
APROVADO e em Valor_se_falso digite EXAME. Depois clique no botão OK. Ao
terminar, utilize o recurso da cópia para encontrar a Situação deste aluno também nas
outras disciplinas.
Para que entenda melhor, informamos que o valor da média (B20) deverá ser maior
ou igual a 7 para que o aluno seja aprovado, do contrário, estará de exame.
Não se preocupe se os seus resultados referente à Média estão com mais casas
decimais do que os mostrados no curso.
Centralize o intervalo da célula B22 até F22, onde é exibida a situação do aluno. Caso
os valores da Média estajam com mais de duas casas decimais, altere o estilo dos
números para o formato de Número. Depois salve as alterações do arquivo.
AJUSTADO POR: UELITON S. COSTA 52
Toque de Gestão - Treinamentos
Sua planilha deve estar com a seguinte aparência após as alterações:
Além da formatação utilizada nos exercícios anteriores, o Excel disponibiliza da
Formatação Condicional, oou seja, trata-se de um formato como cor, estilo da fonte,
borda ou preenchimento da célula, que o Excel aplica automaticamente às células, se
uma condição especificada for verdadeira.
Vamos utilizar esse tipo d formatação para diferenciar as notas do aluno.
Selecione o intervalo de células B9:F16.
AJUSTADO POR: UELITON S. COSTA 53
Toque de Gestão - Treinamentos
Na guia Página Inicial, no grupo Estilo, clique no botão Formatação Condicional.
Em Regras de Primeiros/Últimos, escolha a opção Abaixo da Média...
Selecionando a opção Abaixo da Média, o Excel vai localizar valores abaixo da média
no intervalo de células selecionados.
AJUSTADO POR: UELITON S. COSTA 54
Toque de Gestão - Treinamentos
Na caixa de diálogo Abaixo da Média, vamos escolher um formato pré-definido pelo
Excel para o intervalo selecionado. Então escolha a opção Preenchimento Vermelho
Claro e Texto Vermelho Escuro. Em seguida, clique no botão OK.
Observe que todos os valores menores que 7, ou seja, abaixo da média, foram
formatados.
Agora vamos utilizar uma formatação mais avançada.
Selecione o intervalo B22:F22.
Na guia Página Inicial, no grupo Estilo, clique no botão drop-down ao lado de
Formatação Condicional e, em seguida, clique em Gerenciar Regras...
AJUSTADO POR: UELITON S. COSTA 55
Toque de Gestão - Treinamentos
Logo após, será exibida a caixa de diálogo Gerenciador de Regras de Formatação
Condicional.
Deixe selecionada a opção Seleção Atual na caixa de listagem Mostrar regras de
formatação para e clique na opção Nova Regra.
Será exibida a caixa de diálogo Nova Regra de Formatação, na qual criaremos todas
as formatações.
AJUSTADO POR: UELITON S. COSTA 56
Toque de Gestão - Treinamentos
Agora vamos criar o formato condicional.
Em Selecione um Tipo de Regra, clique em Formatar apenas células que
contenham.
Em Edite a Descrição da Regra, na caixa de listagem Formatar apenas células com,
selecione as opções Texto Específico e contém, respectivamente e, em seguida,
digite Exame. Depois, clique no botão Formatar.
AJUSTADO POR: UELITON S. COSTA 57
Toque de Gestão - Treinamentos
Será exibida a caixa de diálogo Formatar Células.
Na guia Fonte, selecione em Estilo da fonte a opção Negrito e aplique a cor
vermelha, selecionando a opção Vermelho da caixa Cor.
AJUSTADO POR: UELITON S. COSTA 58
Toque de Gestão - Treinamentos
Ative a guia Preenchimento e clique sobre a cor de plano de fundo Amarelo.
Confirme as alterações, clique sobre o botão OK dacaixa de diálogo Formatar
Células.
Observe o formato que acabamos de criar na caixa de Visualização. As células que
contém a palavra Exame ficarão com o preenchimento amarelo, o estilo em negrito e
a cor da fonte vermelha.
AJUSTADO POR: UELITON S. COSTA 59
Toque de Gestão - Treinamentos
Agora, clique também sobre o botão OK da caixa de diálogo Editar Regra de
Formatação para finalizar o processo de formatação.
Após clicar no botão OK, é exibida a caixa de diálogo Gerenciador de Regras de
Formatação Condicional. Observe que além da opção Nova Regra, é exibida agora
a opção Editar Regra e Excluir Regra.
Pode-se criar mais um formato para o mesmo intervalo selecionado. Através das
opções Editar Regra e Excluir Regra podemos alterar ou excluir o formato criado,
respectivamente.
Para finalizar a formtação condicional, clique no botão OK da caixa de diálogo
Gerenciador de Regras de Formatação Condicional.
AJUSTADO POR: UELITON S. COSTA 60
Toque de Gestão - Treinamentos
Planilha após a Formatação Condicional.
Para excluir a Formatação Condicional, na guia Página Inicial, no grupo Estilos,
clique no botão drop-down ao lado de Formatação Condicional e, em seguida,
escolha uma das opções em Limpar Regras. E no menu, basta escolher a opção
desejada.
AJUSTADO POR: UELITON S. COSTA 61
Toque de Gestão - Treinamentos
Qualquer dúvida, solicite a presença do seu orientador.
Salve as alterações do arquivo e feche-o em seguida.
Uma das grandes características do Excel é permitir a construção de planilhas que
têm a capacidade de tomar decisões dentro de parâmetros preestabelecidos,
tornando uma planilha “inteligente” através do uso das funções =SE e =PROCV.
Crie um novo arquivo.
Insira os dados na planilha (Plan1) deixando-a como mostra a imagem a seguir. Altere
o noe da guia da planilha para Vendas.
Logo embaixo da planilha digite o seguinte:
Salve o arquivo com o nome de Folha dentro da Sua Pasta.
AJUSTADO POR: UELITON S. COSTA 62
Toque de Gestão - Treinamentos
Agora insira os dados na Plan2,como mostra a imagem a seguir. Deixe os valores da
coluna D no formato Estilo de Porcentagem. Altere o nome da guia da planilha para
Comissão.
O nome da guia alterado.
Só falta inserir os dados na Plan3. Então digite-os como mostra a seguir. Altere a guia
da planilha para Folha.
Salve as alterações do arquivo.
AJUSTADO POR: UELITON S. COSTA 63
Toque de Gestão - Treinamentos
Ative a guia Vendas. Vamos completar a planilha com os cálculos.
Começaremos pela tabela porcentagem de comissão do funcionário. Vamos efetuar o
cálculo de procentagem de comissão de cada vendedor com base no valor vendido.
Na guia Comissão, definimos uma tabela de valores que servirá para pesquisar as
porcentagens de comissão a serem pagas de acordo com os valores vendidos.
Como precisaremos pesquisar valores em outra pasta de trabalho, utilizaremos a
função PROCV, que efetua pesquisas de valores em tabelas verticais. Sua sintaxe é
a seguinte:
PROCV
(valor_procurado;matriz_tabela;num_índice_coluna;procurar_intervalo)
Valor_procurado: é o valor a ser localizado na primeira coluna da matriz. Este valor
pode ser um valor, uma referência ou um intervalo.
Matriz_tabela: é a tabela de informações onde os dados são procurados.
Num_índice_coluna: é o número da coluna em matriz_tabela, a partir do qual valor
correspondente deve ser retornado. Um num_índice_coluna de 1 retornará o valor na
“primeira coluna” em matriz_tabela, 2 retornará o valor na “segunda coluna” em
matriz_tabela e assim sucessivamente.
Procurar_intervalo: é um valor lógico que especifica se você que que PROCV
encontre a correspondência exata ou uma correspondência aproximada.
Selecione a célula D6 e na guia Fórmulas, clique sobre o botão Inserir Função.
AJUSTADO POR: UELITON S. COSTA 64
Toque de Gestão - Treinamentos
Na caixa Inserir Função que é exibida, selecione a categoria Pesquisa e Referência.
Utilizando a Barra de Rolagem, localize a função PROCV e clique sobre o botão OK.
Após o clique, será aberta a caixa de Argumentos da função, para que possamos
fornecer os valores a serem utilizados.
Na caixa Valor_procurado, digite o endereço de célula C6, que corresponde ao valor
vendido.
AJUSTADO POR: UELITON S. COSTA 65
Toque de Gestão - Treinamentos
Você pode ainda clicar sobre a célula C6, ao invés de digitar.
Alterne para a caixa Matriz_tabela, ou seja, posicione o cursor do mouse dentro da
caixa Matriz_tabela e ative a gui de planilha Comissão.
Apague o texto Comissão! Inserido automaticamente na caixa Matriz_tabela, após
alternar de planilha, para que não ocorra duplicidade de dados.
Em seguida, clique no botão do lado direito da caixa Matriz_tabela. Caso a janela
Argumentos da função fique na frente dos dados da planilha, arraste-a para baixo.
Depois selecione o intervalo de células C4:D10 e pressione a tecla de função <F4>
para fixar o endereço da busca. Clique no botão Recolher Caixa de Diálogo ou
pressione a tecla <Enter> para que a janela volte ao tamanho normal. Clique na caixa
Num_índice_coluna e digite o número 2.
O número 2 foi informado porque desejamos buscar a porcentagem da comissão e ela
se encontra na segunda coluna da área selecionada.
Clique no botão OK para aplicar a função.
AJUSTADO POR: UELITON S. COSTA 66
Toque de Gestão - Treinamentos
Função aplicada.
Copie a fórmula para as demais células. Não se esqueça de mudar os valores dessa
coluna para o formato Estilo de Porcentagem.
Para calcular a comissão do vendedor, na célula E6 digite =C6*D6. Depois copie a
fórmula para as demais células.
AJUSTADO POR: UELITON S. COSTA 67
Toque de Gestão - Treinamentos
Após calcular o valo da comissão, sua planilha deve estar com a seguinte aparência:
A fórmula =C6*D6 está calculando o Valor Vendido x Comissão.
Uma das características mais importantes é o fato de um programa de planilha
eletrônica poder tomar algumas decisões sobre uma determinada condição ou
situação.
Nessa planilha temos a coluna Bônus, que deverá exibir uma das seguintes
mensagens: “resultado do cálculo do bônus” ou “R$ 0,00”, dependendo das vendas
efetuadas por um vendedor em relação à previsão de vendas.
Para que o vendedor possa ganhar um bônus extra de 12% a mais sobre o valor
vendido, ele tem que vender acima de R$ 1.800,00 e o valor total das vendas do mês
tem que ser superior a R$ 15.000,00.
Em nosso caso, vai existir uma situação onde estarão sendo analisadas mais de uma
condição. Para tanto, será abordada a utilização da função SE juntamente com a
função E.
Função E retorna verdadeiro se todos os argumentos forem verdadeiros; retorna falso
se um ou mais argumentos forem falsos.
Sintaxe: E(lógico1;lógico2;...)
Lógico1;Lógico2;...: são de 1 a 255 condições que você deseja testar e que podem
ser verdadeiro ou falso.
Antes de calcular o bônus, precisamos saber o total das vendas.
AJUSTADO POR: UELITON S. COSTA 68
Toque de Gestão - Treinamentos
Na célula C23, utilize o botão AutoSoma para saber o total do valor vendido.
Vamos fazer o cálculo do bônus, digite na célula F6 a fórmula a seguir. Depois
pressione a tecla <Enter>.
=SE(E(C6>$B$3;$C$23>15000);C6*12%;”R$0,00”)
Observe que na célula F6 foi retornado o texto R$ 0,00, e isto se deu pelo fato da
condição não ser verdadeira, pois só receberá bônus o vendedor que possuir vendas
superiores a R$ 1.800,00 que não é o caso deste, apesar do total das vendas estar
acima de R$ 15.000,00.
Quando o argumento da função SE for verdadeiro, será retornado um número e
quando for falso será retornado caracteres de texto, os quais devem ser colocados
entre aspas duplas para que o Excel o reconheça.
AJUSTADO POR: UELITON S. COSTA 69
Toque de Gestão - Treinamentos
Poderíamos ter colocado o valor 0 (zero) como retorno da condição falsa, mas
colocamos dessa maneira na fórmula porque depois no cálculo da função Média,
precisaremos calcular a média somente das células que contenha os valores dos
bônus.
Efetue a cópia da função para as outras células da coluna, observando que quando
as duas condições são verdadeiras, o valor do bônus é calculado.
A coluna do bônus está no formato Moeda e com alinhameto à direita.
Às vezes é dificil compreender como uma fórmula aninhada calcula o resultado final,
porque há vários cálculos intermediários e testes lógicos.
Entretanto, utilizando a caixa de diálogo Avaliar Fórmula, podemos avaliar a fórmula
na ordem em que ela é calculada.
AJUSTADO POR: UELITON S. COSTA 70
Toque de Gestão - Treinamentos
Selecione a célula F6 e na guia Fórmulas, no grupo Auditoria de Fórmulas, clique
em Avaliar Fórmula.
Será exibida a caixa de diálogo Avaliar fórmula.
Clique no botão Avaliar para examinar o valor da referência sublinhada. O resultado
da avaliação é exibido em itálico. Caso queira ver a avaliação novamente, basta clicar
no botão Reiniciar.
Ao término da avaliação, clique no botão Fechar.
AJUSTADO POR: UELITON S. COSTA 71
Toque de Gestão - Treinamentos
Explicando as etapas do cálculo.
Qualquer dúvida, solicite a presença do seu orientador.
Utilize as funções: MÉDIA para calcular a célula C24, MÍNIMO para calcular a célula
C25 e MÁXIMO para calcular a célula C26. Todas as funções utilizam como
referênciao intervalo C6:C21.
AJUSTADO POR: UELITON S. COSTA 72
Toque de Gestão - Treinamentos
Faça a cópia da fórmula para as outras células, nas colunas D, E e F. Não esqueça de
formatar os valores. Deixe sua planilha como mostra a imagem a seguir.
Agora é possível saver qual é a medida, o menor e o maior valor de vendas, comissão
e bônus.
Observação: Note que o menor valor mostrado é o de R$ 252,00 e não R$ 0,00 como
deveria ser, pois na fórmula que criamos há alguns instantes, no momento em
que definimos as condições
=SE(E(C6>$B$3;$C$23>15000);C6*12%;”R$0,00”), ela retorna R$ 0,00 em formato
de texto, pois o mesmo está entre aspas.
Portanto, como as funções: MÉDIA, MÍNIMO E MÁXIMO só reconhecem caracteres
numéricos, o valor R$ 0,00 que está em formato de texto, não será mostrado. Porém,
se o mesmo for alterado apor qualquer outro caracter numérico, passará a ser exibido.
Peça para seu orientador avaliar seu exercício e esclarecer possíveis dúvidas.
Salve o arquivo.
Abra o arquivo Folha caso o mesmo tenha sido fechado e ative a guia Folha para
terminamos os cálculos que estão faltando.
Vamos começar pela comissão do vendedor. O cálculo já foi feito, basta apenas
buscarmos os valores na planilha Vendas.
Selecione a célula E4 na guia Fórmulas, clique sobre o botão Inserir Função.
AJUSTADO POR: UELITON S. COSTA 73
Toque de Gestão - Treinamentos
Na caixa Inserir Função que é exibida, selecione a categoria Pesquisa e Referência.
Utilizando a Barra de Rolagem, localize a função PROCV e clique sobre o botão OK.
Após o clique, será aberta a caixa Argumentos da função, para que possamos
fornecer os valores a serem utilizados.
Na caixa Valor_procurado, digite o endereço de célula A4, que corresponde ao código
do vendedor.
Posicione o cursor do mouse dentro da caixa Matriz_tabela e ative a guia de planilha
Vendas.
Apague o texto Vendas! Inserido automaticamente na caixa Matriz_tabela, após
alternar planilha, para que não ocorra duplicidade de dados.
Em seguida, selecione o intervalo de células A6:F21 e pressione a tecla de função
<F4> para fixar o endereço da busca.
AJUSTADO POR: UELITON S. COSTA 74
Toque de Gestão - Treinamentos
Clique na caixa Num_índice_coluna e digite o número 5.
O número 5 foi informado porque desejamos buscar o valor da comissão do vendedor
e ele se encontra na quinta coluna da área selecionada.
Clique no botão OK para aplicação da função.
Planilha com o vaor da comissão do vendedor.
AJUSTADO POR: UELITON S. COSTA 75
Toque de Gestão - Treinamentos
Copie a fórmula para as demais células da coluna. Não se esqueça de formatar os
valores para o estilo Moeda.
Agora vamos buscar o valor do bônus na planilha Vendas. Vamos utilizar a mesma
função do valor da comissão. A única alteração será na caixa Num_índice_coluna
que iremos digitar o número 6.
AJUSTADO POR: UELITON S. COSTA 76
Toque de Gestão - Treinamentos
Copie a fórmula para as outras células. Coloque o alinhamento à direita e formate com
o estilo Moeda.
Sua planilha deve estar com a seguinte aparência:
Somam-se o Salário base + Comissão + Bônus para encontrar o valor do Salário
Bruto.
Digite na célula G4 a seguinte fórmula: =D4+E4+F4 e depois copie a fórmula para as
demias células.
AJUSTADO POR: UELITON S. COSTA 77
Toque de Gestão - Treinamentos
Salário Bruto calculado.
Salve as alterações da planilha.
O desconto do INSS é o produto entre o salário bruto e a alíquota.
A alíquota é determinada por três faixas de valores. Como cada faixa é determinada
por uma condição, podemos usar a função SE.
Como essa função tem apenas duas saídas, para obter os três resultados possíveis,
serão necessárias duas funções SE aninhadas. Então vamos criar três faixas da
função SE e depois fazemos a junção das mesmas.
Primeira faixa: caso o salário bruto seja menor ou igual a R$ 868,29, a alíquota será
de 8%.
SE(G4<=868,29;8%);
Segunda faixa: o salário bruto que não se enquadrar na condição anterior deve ser
atestado. Inclui-se, então, uma nova função SE: caso o salário bruto seja menor ou
igual a R$ 1.447,14, a alíquota será de 9%.
SE(G4<=868,29;8%;SE(G4<=1447,14;9%);
Terceira-faixa: o salário bruto que não se enquadra nas condições anteriores terá
alíquota de 11%.
AJUSTADO POR: UELITON S. COSTA 78
Toque de Gestão - Treinamentos
SE(G4<=868,29;8%;SE(G4<=1447,14;9%;11%))
Montamos a função para calcular a alíquota. Agora vamos multiplicar o valor do salário
bruto pela função que calcula a alíquota.
Na célula H4, digite a seguinte fórmula para encontrar o valor do INSS.
=G4*SE(G4<=868,29;8%;SE(G4<=1447,14;9%;11%))
Não esqueça de copiar a fórmula para as demais células.
Sua planilha após o cálculo do INSS.
As alíquotas e faixa salarial citadas nesta planilha são exemplos, os valores e
porcentagens são atualizadas constantemente.
Para calcular o valor referente às faltas do funcionário, será dividido o Salário Base
por 30 (total de dias no mês) para encontrar o valor recebido por dia, em seguida, é
multiplicado esse resultado pela quantidade de dias em que o funcionário faltou.
AJUSTADO POR: UELITON S. COSTA 79
Toque de Gestão - Treinamentos
Na célula I4 digit a seguinte fórmula: =(D4/30)*C4.
Depois copie a fórmula para as outras células da coluna e formate-as com estilo
Moeda.
Para completar o cálculo da nossa planilha, só falta calacular o Salário Líquido, o qual
será igual ao Salário Bruto menos o valor de desconto do INSS e o valor das faltas
do funcionário.
AJUSTADO POR: UELITON S. COSTA 80
Toque de Gestão - Treinamentos
Na célula J4 digite: =G4-H4-I4.
Em seguida, copie a fórmula para as demais células.
AJUSTADO POR: UELITON S. COSTA 81
Toque de Gestão - Treinamentos
Caso queira visualizar o total e a média dos salários, sem efetuar nenhum cálculo.
Basta personalizar a Barra de Status. Para isso, clique com o botão direito do mouse
sobre a Barra de Status e no menu que aparece, selecione as opções Média e Soma.
AJUSTADO POR: UELITON S. COSTA 82
Toque de Gestão - Treinamentos
Em seguida, selecione o intervalo de células J4:J19 que são referentes aos salários
dos funcionários e observe que na Barra de Status é exibida a média e a soma dos
salários.
Qualquer dúvida, solicite a presença do seu orientador.
Salve as alterações do arquivo e feche-o em seguida.
Exist uma variedade de fuções financeiras disponíveis no Excel. Veremos algumas
delas.
Vamos criar uma planilha para calcular um investimento a longo prazo.
AJUSTADO POR: UELITON S. COSTA 83
Toque de Gestão - Treinamentos
Crie um novo arquivo e digite os dados mostra na imagem a seguir. Faça as
formatações necessárias na planilha.
Na célula D5, D13, D14 e D15 formate em Formato Moeda, a célula D6 Formato
Porcentagem e a célula D7 e D12 Formato Geral.
Salve o arquivo com o nome de Investimento dentro da Sua Pasta.
AJUSTADO POR: UELITON S. COSTA 84
Toque de Gestão - Treinamentos
Portanto, a primeira célula da planilha a ser calculada é a correspondente ao número
de pagamentos, a qual vai informar quantos pagamentos mensais você vai fazer no
período indicado.
A fórmula vai calcular onúmero de períodos, em anos, multiplicado por “12” (quantidade
de meses no ano).
Então selecione a célula D12 e digite: =D7*D12.
Vamos calcular os juros acumulados, o qual corresponde ao montante acumulado no
período, menos o valor investido. Montante é o valor investido, mais os juros.
A fórmula correspondente ao total acumulado menos o total investido.
Na célula D13 digite: =D15-D14.
AJUSTADO POR: UELITON S. COSTA 85
Toque de Gestão - Treinamentos
Agora vamos calcular o total investido, o qual será a soma de todos os pagamentos
mensais.
Então, a fórmula vai calcular o valor mensal multiplicado pelo número de pagamentos.
Na célula D14 digite: =D5*D12.
Para o total acumulado, vamos utilizar a função VP (Valor Presente), a qual retorna o
valor presente de um investimento.
O valor presente éo valor total correspondente ao valor atual de uma série de
pagamentos futuros. Por exemplo, quando você toma emprestada uma quantia de
dinheiro, a quantia do empréstimo é o valor presente para o concessor do empréstimo.
Sintaxe da função: VP(taxa,per,pgto,vf,tipo) Taxa: é a
taxa de juros por período.
Per: pé o número total de períodos de pagamentos em uma anuidade.
Pgto: é o pagamento feito em cada período e não pode mudar durante a vigência da
anuidade. Geralmente, pgto contém o capital e os juros e nenhuma outra taxa ou tarifa.
Se pgto for omitido, você deverá incluir o argumento vf.
Vf: é o valor futuro, ou seja, o saldo que você deseja obter depois do último pagamento.
Se vf for omitido, será considerado 0 (zero) e você deverá incluir o argumento pgto.
Tipo: é o número 0 (fim do período) ou 1 (início do período) e indica as datas de
vencimento dos pagamentos.
A função VP deve ser usada na forma negativa, ou seja, deve ser procedida de um
sinal menos. A taxa de juros também deve ser precedida de um sinal de menos.
AJUSTADO POR: UELITON S. COSTA 86
Toque de Gestão - Treinamentos
Selecione a célula D15 e, em seguida, clique no botão Inserir Função.
Serpa exibida a caixa de diálogo Inserir Função. Clique no botão drop-down de Ou
selecione uma categoria e escolha a opção Financeira. Em Selecione uma função,
escolha a opção VP. Em seguida clique OK.
AJUSTADO POR: UELITON S. COSTA 87
Toque de Gestão - Treinamentos
Abrirá a caixa de diálogo Argumentos da função. Observe que são exibidos três
campos com seus nomes em negrito. São esses campos que você precisa preencher
para montar a fórmula.
Clique no botão à direita do campo Taxa. A janela se reduz deixando que seja vista a
planilha. Clique na célula da taxa de juros (D6) e clique outra vez no botão da janela
Argumentos da Função.
A janela Argumentos da Função retorna ao tamanho normal. Vamos entrar com o
valor do número de pagamentos. Clique no botão à direita do campo Per e selecione
a célula D12. Clique novamente no botão da janela Argumentos da Função.
Agora, clique no botão à direita do campo Pgto e selecione a célula D5, que é a célula
referente ao valor a ser investido. Clique no botão da janela Argumentos da Função
para exibir a janela no tamanho normal.
Conclua a montage da fórmula clicando no botão OK.
Falta fazermos um pequeno ajuste na fórmula. Então vamos alterá-la. Selecione a
célula D15 e depois dê um clique dentro da Barra de Fórmulas.
Inclua um sinal de menos antes de VP e outro antes da taxa de juros (D6). Depois
clique no botão Inserir.
AJUSTADO POR: UELITON S. COSTA 88
Toque de Gestão - Treinamentos
Caso tenha alguma dúvida, solicite a ajuda do seu orientador.
A planilha está pronta. Então vamos fazer um teste. Suponha que você deseje investir
mensalmente R$ 200,00 a uma taxa mensal de 1%, em um período de 7 anos.
Digite os valores 200, 1 e 7 nas células D5, D6 e D7, respectivamente. E para o número
de pagamentos digite 84 na célula D12. Se necessário, aumente a largura da coluna
D.
Formate a célula D15 colocando o estilo Negrito; e na célula D6, diminua as casas
decimais clicando duas vezes no botão Diminuir Casas Decimais.
Qualquer dúvida solicite a presença do seu orientador.
AJUSTADO POR: UELITON S. COSTA 89
Toque de Gestão - Treinamentos
Salve e depois feche o arquivo.
Vamos criar uma planilha para calcular juros de financiamentos.
Crie um novo arquivo e digite os dados a seguir. Faça as formatações necessárias na
planilha.
Salve o arquivo com o nome de Financiamento dentro da Sua Pasta.
AJUSTADO POR: UELITON S. COSTA 90
Toque de Gestão - Treinamentos
Criamos células na planilha para entrada do valor à vista, do valor da entrada, do
número de parcelas e da taxa de juros.
Vamos definir o funcionamento dessa planilha. Os quatro primeiros valores, citados
anteriormente, são digitados pelo usuário.
Portanto, a primeira célula da planilha a ser calculada é a correspondente ao valor das
parcelas.
Utilizaremos para o cálculo a função PGTO, a qual retorna o pagamento periódico de
uma anuidade de acordo com pagamentos constantes e com uma taxa de juros
constante.
Sintaxe: PGTO (taxa;nper;vp;vf;tipo) Taxa: é a
taxa de juros por período.
Nper: é o número total de pagamentos pelo empréstimo.
Vp: é o valor presente, ou seja, o valor total presente de uma série de pagamentos
futuros.
Vf: é o valor futuro, ou seja, o saldo que você deseja obter depois do último pagamento.
Se vf for omitido, será considerado 0 (zero).
Tipo: é o número 0 ou 1 e indica as datas de vencimento.
Então selecione a célula C10 e insira a função PGTO. Depois clique no botão OK.
Campos da caixa de diálogo Argumentos da função.
Taxa: selecione a célula C8, que corresponde a taxa de juros.
AJUSTADO POR: UELITON S. COSTA 91
Toque de Gestão - Treinamentos
Nper: selecione a célula C7, que corresponde ao número de pagamentos de um
empréstimo.
Vp: selecione a célula C4, digite o sinal de menos e, em seguida, selecione a célula
C6.
Vp: é a quantia financiada, que em nosso caso, é o valor de compra à vista menos o
que foi pago como entrada.
Utilizando os recursos vistos, deixe a caixa de diálogo Argumentos da função como
mostra a imagem a seguir. Depois clique no botão OK.
Ao invés de utilizar o mouse para selecionar as células, digite o mouse da célula nos
respectivos campos da caixa de diálogo Argumentos da função.
A fórmula está pronta. Antes de informarmos qualquer valor, a sua planilha deve estar
com a seguinte aparência.
AJUSTADO POR: UELITON S. COSTA 92
Toque de Gestão - Treinamentos
A função PGTO trabalha com um valor constante para o pagamento e para a taxa de
juros. Então o valor da parcela fixa.
Vamos fazer um teste. Digite 5400, 400, 4 e 3 para a entrada dos dados: À Vista,
Entrada, Parcelas e Juros, respectivamente. Formate as células com os estilos
necessários e deixe como a imagem abaixo.
Após digitar esses valores, observe que o valor da parcela aparece negativo.
Para corrigir isso, selecione a célula C10 e na Barra de Fórmulas introduza um sinal
de menos antes de PGTO.
AJUSTADO POR: UELITON S. COSTA 93
Toque de Gestão - Treinamentos
Agora vamos calcular o total financiado que corresponde ao número de parcelas
multiplicado pelo valor da parcela. Vamos calcular também o total da compra que é a
soma da entrada como o total financiado.
Na célula C13 digite: =C7*C10 e na célula C14 digite: =C6+C13.
Sua planilha deve estar com a seguinte aparência:
Caso for utilizar essa planilha em uma loja, por exemplo, não é necessário digitar a
taxa de juros com frequência, desde que se crie uma constante para a taxa de juros.
AJUSTADO POR: UELITON S. COSTA 94
Toque de Gestão - Treinamentos
Selecione a célula C8 e na guia Fórmulas, no grupo Nomes Definidos, clique em
Definir Nome.
Será exibida a caixa de diálogo Novo Nome, na caixa Nome, digite Juros. Os nomes
podem ter até 255 caracteres.
Na caixa de listagem Escopo, deixe selecionada a opção Pasta de Trabalho.
Na caixa Refere-se a, digite =3%. Pode-se digitar uma constante ou uma fórmula, em
nosso caso estamos entrando com o valor de uma constante.
Para concluir e retornar à planilha, clique em OK.
Ainda com a célula C8 seleciona, digite =Juros.
Observe que foi criada uma constante chamada Juros, cujo o valor é de 3%.
AJUSTADO POR: UELITON S. COSTA 95
Toque de Gestão - Treinamentos
Agora não precisamos mais digitar o valor da taxa de juros. Se o valor for alterado,
basta atualizá-lo. Utilizamos esta solução quando na nossa planilha não tem muitos
cálculos com taxas de juros diferentes.
Para atualizar o valor constante, selecione a guia Fórmulas, no grupo Nomes
Definidos, clique em Gerenciador de Nomes ou pressione as teclas <Ctrl>+<F3>.
Em seguida, selecione a constante criada e clique no botão Editar para realizar a
alteração.
Podemos aperfeiçoar nossa planilha. Que tal se o usuário só puder digitar nas células
que precisam informar valores? Para isso, vamos proteger algumas partes da planilha
para que o usuário não possa alterá-la.
Clique no botão Selecionar Tudo para selecionar toda a planilha.
AJUSTADO POR: UELITON S. COSTA 96
Toque de Gestão - Treinamentos
Na guia Página Inicial, no grupo Células, clique em Formatar e, em seguida, clique
em Formatar Células... Ou pressione as teclas <Ctrl> + <1>.
Será aberta a caixa de diálogo Formatar Células. Ative a guia Proteção, marque as
caixas de seleção Bloqueadas e Ocultas e clique no botão OK.
AJUSTADO POR: UELITON S. COSTA 97
Toque de Gestão - Treinamentos
As opções Bloqueadas tem a função de bloquear a célula contra alterações e a opção
Oculta, tem a função de ocultar (esconder) a fórmula na planilha.
Agora vamos selecionar as células que ficarão desbloqueadas. Seriam quatro células
se tivesse que digitar a taxa de juros, como não vamos digitar, são três células
desbloqueadas (valor à vista, valor da entrada e número de parcelas).
Com o auxílio da tecla <Ctrl> selecione as células C4, C6 e C7. Abra novamente a
caixa de diálogo Formatar Células. Selecione a guia Proteção, desmarque a opção
Bloqueadas e clique no botão OK.
Bloquear células e ocultar fórmulas não tem nenhum efeito se a planilha não estiver
protegida. Então vamos protegê-la.
Para proteger a planilha, na guia Página Inicial, no grupo Células, clique em Formatar
e, em seguida, escolha a opção Proteger Planilha...
AJUSTADO POR: UELITON S. COSTA 98
Toque de Gestão - Treinamentos
Na caixa de diálogo Proteger planilha, no campo Senha para desbloquear a
planilha, deixe-o em branco. Vamos configurar a senha em branco, pois se digitarmos
algo e esquecermos, não conseguiremos desbloquear a planilha.
Dentre as opções disponíveis no campo Permitir que todos os usuários desta
planilha possam, deixe selecionadas as opções como mostra na imagem a seguir, as
quais têm as seguintes funcionalidades:
Selecionar células bloqueadas – Desmarcando esta opção, o usuário só poderá
navegar nas células que tiverem nas suas propriedades a opção Bloqueada
desmarcada.
Selecionar células desbloqueadas – Desmarcando esta opção, o usuário estará
incapacitado de navegar pela planilha.
Clique no botão OK.
A senha é opcional. Contudo, se você não forneceu uma senha, qualquer usuário
poderá desproteger a planilha e alterar os elementos protegidos. Quando for montar
alguma planilha e protegê-la, certifique-se de escolher uma senha da qual consiga
lembrar, pois, caso perca, você não poderá acessar os elementos protegidos na
planilha.
Após proteger a planilha, você não consegue digitar nela, a não ser nas células em
que deixou desbloqueada. Não consegue também visualizar as fórmulas nas células
em que foram digitadas.
AJUSTADO POR: UELITON S. COSTA 99
Toque de Gestão - Treinamentos
Tente alterar qualquer célula bloqueada. Surgirá uma mensagem informando que a
célula está protegida.
Para desproteger a planilha, basta clicar novamente na opção Formatar, após proteger
a planilha, aparece a opção Desproteger planilha...
Pressione a tecla Tab várias vezes e observe que o cursor só se movimenta nas
células desbloqueadas.
AJUSTADO POR: UELITON S. COSTA 100
Toque de Gestão - Treinamentos
Altere o valor da entrada para R$ 1.400,00 e observe a modificação nos valores da
planilha.
Qualquer dúvida solicite a presença do seu orientador.
Salve e feche seu arquivo.
Nesta lição vamos fazer a impressão do conteúdo de uma planilha.
Abra o arquivo Conta_Corrente que está gravado em sua pasta.
AJUSTADO POR: UELITON S. COSTA 101
Toque de Gestão - Treinamentos
Com a planilha aberta, clique na guia Arquivo e na opção Imprimir, e já verá as
opções de impressão.
Propriedades de impressão.
AJUSTADO POR: UELITON S. COSTA 102
Toque de Gestão - Treinamentos
1 - Botão Imprimir: deve ser pressionado para concluir as configurações e enviar a
impressão.
2 – Cópias: permite selecionar o número de cópias da impressão.
3 – Impressora: usado para selecionar a impressora disponível e suas propriedades.
4 – Configurações: podemos selecionar qual planilha queremos imprimir, ou seja, a
planilha ativa, todas as pastas de trabalho ou definir uma área de impressão.
É possível definir qual página será impressa ou intervalo de páginas, a orientação da
impressão (Paisagem/horizontal ou Retrato/vertical); o tamanho do papel, margens e
alinhamento da planilha.
Vamos manter as configurações padrão, confirme com seu orientador sobre a
impressora disponível e pressione o botão Imprimir.
Solicite sua impressão ao orientador e caso tenha alguma dúvida, aproveite para
esclarecê-las.
Feche o arquivo da sua planilha.
Cenários fazem parte de um conjunto de comandos, algumas vezes chamados de
ferramentas de análises hipotéticas. Um cenário é um conjunto de valores que o
Excel salva e pode substituir automaticamente na sua planilha. Você pode usar
cenários para prever o resultado de um modelo de planilha. Você pode criar e salvar
diferentes grupos de valores em uma planilha e alternar para qualquer um desses
novos cenários para exibir resultados diferentes.
Análise hipotética: um processo de alteração dos valores em células para saber como
essas alterações afetam o resultado das fórmulas na planilha. Por exemplo, variar a
taxa de juros usada em uma tabela de amortização para determinar o valor dos
pagamentos.
No dia-a-dia, utilizamos o Excel para registrar fatos concretos, por exemplo, folha de
pagamento, despesas domésticas, contas a pagar e receber, entre outros. Porém,
vamos utilizar o Excel para trabalhar com hipóteses. É possível simular situações,
alterando os valores de determinadas células e alcançando resultados diferentes na
mesma planilha.
AJUSTADO POR: UELITON S. COSTA 103
Toque de Gestão - Treinamentos
Digite os dados como mostra a imagem a seguir e faça as formatações necessárias na
planilha.
Digite na célula C4 a seguinte fórmula: =$C$1*B4 e na célula D4: =$C$1+C4. Aplique
a fórmula para as demais células.
Utilize para formatar os valores a opção Formato Moeda e para coluna porcentagem
utilize a opção Estilo de Porcentagem.
Salve o arquivo com o nome de Cenários dentro da Sua Pasta.
O ponto inicial da planilha é o resultado das vendas de produtos no mês de Julho: R$
200.000,00. Com base neste dado real, podemos trabalhar com diferentes percentuais
de vendas e visualizar diferentes cenários. Nesta 1ª simulação, espera-se que as
AJUSTADO POR: UELITON S. COSTA 104
Toque de Gestão - Treinamentos
vendas em Dezembro sejam 40% maiores do que as de Julho, ou seja, vamos utilizar
os valores atuais da planilha para criar o cenário.
Na coluna B, é registrado o possível crescimento (em relação a Julho) das vendas
durante o 2º semestre de 2008.
A coluna C exibe o resultado em moeda.
A coluna D exibe o total das vendas: o valor inicial (Julho) mais o crescimento.
Este é o cenário definido como mais provável para a empresa. Através do qual,
podemos trabalhar com hipóteses (otimistas e pessimistas), com diferentes
resultados utilizando a mesma planilha e trabalhando com o mesmo intervalo de
células.
Na guia Dados, no grupo Ferramentas de Dados, clique em Teste de Hipóteses e,
em seguida, escolha a opção Gerenciador de Cenários.
A caixa de diálogo Gerenciador de cenários será exibida. Primeiro, devemos criar um
cenário com os dados originais da planilha. Clique, então, no botão Adicionar.
Na caixa de diálogo Adicionar cenário, digite Original no campo Nome do cenário,
o qual é o nome para identificar os dados atuais da planilha.
AJUSTADO POR: UELITON S. COSTA 105
Toque de Gestão - Treinamentos
Na caixa Células variáveis, vamos indicar quais células poderão variar-nos diversos
cenários que serão criados. Então, selecionaremos o intervalo B4:B8, para isso clique
no botão dessa caixa, como mostra na imagem a seguir.
A caixa de diálogo Adicionar cenário – Células variáveis ficarão, temporariamente,
oculta. Selecione, então, as células do intervalo B4:B8.
Em seguida, clique no botão que se encontra na parte inferior direita da janela
Adicionar cenário – Células variáveis para aumentar a caixa de diálogo.
AJUSTADO POR: UELITON S. COSTA 106
Toque de Gestão - Treinamentos
Com o nome do cenário e as células variáveis definidas, clique no botão OK.
Em Valores de cenário, foi criada uma caixa para hipotéticos, simulando diferentes
situações. Como estamos criando um cenário para os dados originais, não altere os
valores. Clique no botão Adicionar.
A caixa de diálogo Adicionar cenário é exibida novamente.
AJUSTADO POR: UELITON S. COSTA 107
Toque de Gestão - Treinamentos
O próximo passo será criar os cenários Otimistas e Pessimistas para a empresa.
Na caixa Nome do cenário, digite o nome Pessimista para outro cenário. Observe a
caixa Células variáveis, o Excel preserva o intervalo de células selecionado
anteriormente. Então clique no botão OK.
Estes são os valores informados para o cenário Original.
Vamos trabalhar com a pior hipótese. As vendas no período Agosto até Dezembro
ficarão estagnadas. Todos os meses apresentarão o mesmo crescimento (5%) em
relação a Julho. Ou seja, as vendas em Agosto crescerão 5% em relação a Julho,
Setembro também e assim por diante.
Agora, informe os novos valores para a simulação Pessimista, defina todos os valores
0,05. Clique no botão Adicionar para criar o 3º e o último cenário para esta planilha.
AJUSTADO POR: UELITON S. COSTA 108
Toque de Gestão - Treinamentos
Neste último cenário vamos trabalhar com a melhor hipótese para empresa. Espera-
se que as vendas em Dezembro sejam 100% maiores do que as de Julho.
Digite Otimista para o cenário e clique no botão OK.
Digite os valores para as Células variáveis, como mostra a imagem a seguir e clique
no botão OK.
O Gerenciador de cenários é ativado com os 3 cenários criados.
AJUSTADO POR: UELITON S. COSTA 109
Toque de Gestão - Treinamentos
Neste momento, a planilha exibe os dados originais.
Vamos alterar entre os cenários que criamos. Para visualizar o pior cenário para as
vendas da empresa, selecione a opção Pessimista e clique em Mostrar.
As células variáveis são alteradas e, consequentemente, as colunas Crescimento e
Total. Todos os meses apresentarão o mesmo resultado: 5% de crescimento em
relação a Julho.
Selecione o cenário Otimista e clique no botão Mostrar.
Feche a caixa de diálogo e salve a planilha.
AJUSTADO POR: UELITON S. COSTA 110
Toque de Gestão - Treinamentos
Suponha que no cenário Otimista seja bem melhor. Vamos então alterar os valores
desse cenário. Na guia Dados, no grupo Ferramentas de Dados, clique em Teste de
Hipóteses e, em seguida, escolha a opção Gerenciador de Cenários.
No Gerenciados de cenários, na caixa Comentário é exibida a data de criação e se
for alterado o cenário a data de alteração do item selecionado.
Então, selecione o cenário Otimista e clique no botão Editar.
AJUSTADO POR: UELITON S. COSTA 111
Toque de Gestão - Treinamentos
Na caixa de diálogo Editar cenário, clique no botão OK. Inicialmente, são exibidos os
valores atuais do cenário selecionado.
Altere-os para 1, 2, 3, 4 e 5, respectivamente, clique no botão OK.
No Gerenciador de cenários, observe que aparece a data de alteração do cenário.
Então clique em Mostrar.
Feche o Gerenciador de cenários.
Planilha com os dados atualizados.
AJUSTADO POR: UELITON S. COSTA 112
Toque de Gestão - Treinamentos
Vamos aprender a criar um relatório de resumo do cenário. Na guia Dados, clique em
Teste de Hipóteses e, em seguida, escolha a opção Gerenciador de Cenários. Na
caixa de diálogo cliquem em Resumir.
Será exibida a caixa de diálogo Resumo do cenário. No campo Tipo de relatório,
temos duas opções:
Resumo do cenário: cria um relatório que lista os seus cenários com seus valores de
entrada e células de resultado. Utilize este tipo de relatório apenas quando o seu
modelo tiver um conjunto de células variáveis fornecidos por um único usuário.
Tabela dinâmica de cenário: cria um relatório que fornece uma análise hipotética das
variáveis dos seus cenários. Utilize este tipo de relatório quando o seu modelo tiver
vários conjuntos de células.
Na janela Resumo do cenário, marque a opção Resumo do cenário. Na caixa
Células de resultado, insira as referências para as células que fazem referência as
células cujos valores são alterados pelos cenários. Para isso, selecione o intervalo
A3:B8 e depois clique no botão OK.
AJUSTADO POR: UELITON S. COSTA 113
Toque de Gestão - Treinamentos
Observe que é criada uma nova guia de planilha com o nome de Resumo do cenário
e é exibido um relatório resumido dos cenários.
Qualquer dúvida solicite a presença do seu orientador.
Salve seu arquivo e feche-o.
Criando Gráficos
Suponhamos que você trabalhe em um departamento de finanças e precise analisar o
desempenho da empresa quanto ao crescimento da produção durante os últimos seis
meses.
Abra um novo documento e digite os dados a seguir. Formate a planilha.
AJUSTADO POR: UELITON S. COSTA 114
Toque de Gestão - Treinamentos
Iremos utilizar os conhecimentos anteriores para aperfeiçoar a análise dessa planilha.
Na célula D6 digite Índice de Meta.
Altere cor do preenchimento, a cor da fonte e coloque negrito de acordo com a
imagem a seguir.
Imagine que a empresa determinou que a produção devesse ter um crescimento
mensal de 15%, baseando-se nos valores do ano anterior.
E que, na análise, deveria ser exposto se a meta de crescimento foi ou não atingida,
para tanto utilizaremos a função SE.
Esse tipo de avaliação é comum em qualquer empresa, mesmo sem a utilização do
gráfico.
Na célula D6 digite: =SE(C4>=B4+B4*15%;”J”;”L”)
AJUSTADO POR: UELITON S. COSTA 115
Toque de Gestão - Treinamentos
Ainda com a célula D6 selecionada, formate a fonte para Wingdings e tamanho 24.
Utilize o alinhamento centralizado para a célula.
,
As metas estarão representadas na planilha da seguinte maneira: observe que a letra
J transformou-se em um Rostinho feliz. Isso significa que a empresa conseguiu atingir
a meta. Caso contrário, Rostinho infeliz, representada pela letra L.
Copie a fórmula para as demais células desta linha. Altere a cor da fonte para
Vermelho do Rostinho Feliz. Deixe a planilha como mostra na imagem a seguir.
Salve esta pasta de trabalho com o nome de Meta dentro da Sua Pasta.
Antes de inserirmos o gráfico, precisaremos adicionar mais alguns dados.
Na célula E3, digite Metas/Valores e na célula E4 digite a seguinte fórmula:
=B4*15%+B4.
AJUSTADO POR: UELITON S. COSTA 116
Toque de Gestão - Treinamentos
Em seguida, copie-a para as demais células.
Vamos criar um gráfico para a representação dos dados da planilha. Para isto,
selecione os intervalos B4:C9 e E4:E9.
Utilize a tecla <Ctrl> para selecionar os intervalos.
Na guia Inserir no grupo Gráficos, clique no botão Criar gráfico.
AJUSTADO POR: UELITON S. COSTA 117
Toque de Gestão - Treinamentos
Será exibida a caixa de diálogo Inserir Gráfico.
AJUSTADO POR: UELITON S. COSTA 118
Toque de Gestão - Treinamentos
Escolha o tipo e o subtipo de gráfico Coluna, como mostra a imagem a seguir. Depois
clique no botão OK.
Gráfico inserido na planilha.
Clique sobre a área do gráfico e arraste o gráfico abaixo dos dados da planilha.
Vamos formatar o gráfico criado anteriormente com recursos mais avançado,
deixando-o com melhor apresentação e muito mais personalizado.
Clique sobre o gráfico para selecioná-lo ao qual vamos adicionar um título. Ao
selecionar o gráfico são exibidas as Ferramentas de Gráfico, adicionando as guias
Design, Layout e Formatar.
AJUSTADO POR: UELITON S. COSTA 119
Toque de Gestão - Treinamentos
Na guia Layout, no grupo Títulos de gráfico, clique em Adicionar Elemento Gráfico
em seguida, escolha a opção Título do Gráfico, e por fim Acima do Gráfico.
Em seguida, clique com o botão direito do mouse sobre o titulo do gráfico e escolha a
opção Editar Texto.
Logo após, digite Análise Semestral, depois clique fora da área do gráfico em
qualquer célula da planilha para retirar a seleção do gráfico.
AJUSTADO POR: UELITON S. COSTA 120
Toque de Gestão - Treinamentos
Clique sobre a legenda do gráfico para selecioná-lo e na guia Design, no grupo Dados,
clique em Selecionar Dados.
Será exibida a caixa de diálogo Selecionar Fonte de Dados.
AJUSTADO POR: UELITON S. COSTA 121
Toque de Gestão - Treinamentos
1 – Intervalo dos dados do gráfico: exibe o intervalo dos dados da planilha
plotada no gráfico.
2 – Entradas de Legenda (Série): lista os nomes das séries de dados existentes.
Você pode inserir, editar e remover séries de dados do gráfico sem afetar os dados da
planilha através das seguintes opções:
• Adicionar: adiciona uma nova série de dados ao gráfico.
• Editar: altera a série de dados selecionada.
• Remover: remove a série de dados selecionada.
3 – Rótulos do Eixo Horizontal (Categorias): lista os rótulos do eixo horizontal
existentes.
• Editar: modifica os rótulos horizontais.
Na caixa Entradas de Legenda (Série), selecione a Série1, em seguida, clique no
botão Editar.
Será aberta a caixa de diálogo Editar Série, com o cursor posicionado na caixa Nome
de Série. Vamos definir um nome para série que será Produção 2007. Então clique
na célula B3, em seguida, clique no botão OK.
AJUSTADO POR: UELITON S. COSTA 122
Toque de Gestão - Treinamentos
Altere a Série2 e a Série3 para Produção 2013 e Meta/Valores, respectivamente.
Após alterar as entradas da legenda, a caixa Entradas de Legenda (Série) deve estar
como a aparência abaixo. Observe que a legenda do gráfico já foi alterada.
Acabamos de alterar a legenda e vamos então aproveitar para alterar os rótulos do
eixo horizontal.
*Eixo: uma linha que a área de plotagem do gráfico usada como um quadro de
referência de medida. Em geral, o eixo y é o eixo vertical e contém dados; o eixo y é
o eixo vertical e contém categorias.
Clique no botão Editar da caixa Rótulos do Eixo Horizontal (Categorias).
AJUSTADO POR: UELITON S. COSTA 123
Toque de Gestão - Treinamentos
Será exibida a caixa de diálogo Rótulos do Eixo. Clique no botão da caixa Intervalo
do rótulo do eixo.
Se for necessário, arraste a caixa de diálogo. Em seguida, selecione o intervalo B3:G3.
Depois na caixa de diálogo Rótulos do Eixo minimizada, clique no botão Recolher
Caixa de Diálogo para que a janela volte ao tamanho normal. Para finalizar clique no
botão OK.
Agora clique no botão OK da caixa de diálogo Selecionar Fonte de Dados.
Vamos adicionar no gráfico uma Linha de tendência, que é uma representação gráfica
de tendências em séries de dados, como uma linha inclinada para cima para
representar um aumento da produção em um período de meses.
AJUSTADO POR: UELITON S. COSTA 124
Toque de Gestão - Treinamentos
Selecione a área do gráfico. Na guia Design, clique em Adicionar Elemento Gráfico,
em seguida, em Linha de Tendência e selecione a opção Mais Opções de Linha
Tendência.
Na caixa de diálogo Adicionar Linha de Tendência, selecione a opção Meta/Valores
e depois clique no botão OK.
AJUSTADO POR: UELITON S. COSTA 125
Toque de Gestão - Treinamentos
Logo após, será aberta a caixa de diálogo Formatar Linha de Tendência.
Nessa caixa deixe selecionada a opção Opções de Linha de Tendência.
Em Tipo de Tendência/Regresso, selecione a opção Polinomial, a qual aplica uma
linha curva para exibir os valores de dados flutuantes, em seguida, insira o número 3
na caixa Ordem para determinar a quantidade de curvas na linha curva.
AJUSTADO POR: UELITON S. COSTA 126
Toque de Gestão - Treinamentos
Agora selecione a opção Cor da Linha da caixa de diálogo Formatar Linha de
Tendência. Em seguida, em Cor da Linha, escolha Linha sólida e a cor Roxo.
Para finalizar, clique no botão Fechar da caixa de diálogo.
AJUSTADO POR: UELITON S. COSTA 127
Toque de Gestão - Treinamentos
Linha de tendência adicionada ao gráfico.
Selecione o gráfico, clique com o botão direito do mouse sobre o Eixo Vertical (Valor)
e, em seguida, escolha a opção Formatar eixo.
AJUSTADO POR: UELITON S. COSTA 128
Toque de Gestão - Treinamentos
Em seguida, é exibida a caixa de diálogo Formatar Eixo.
Na caixa de diálogo Formatar Eixo, deixe selecionada a opção Opções de Eixo, pois
vamos definir novos valores para o eixo vertical do gráfico. Em seguida, faça as
alterações nas seguintes opções:
- Mínimo: selecione a opção Fixo e digite 0. Essa opção determina o número em
que o eixo de valor começa.
- Máximo: selecione a opção Fixo e digite 60000. Essa opção determina o
número em que o eixo de valor termina.
- Unidade principal: selecione a opção Fixo e digite 10000. Essa opção
determina o intervalo das linhas de grade do gráfico para a unidade principal.
- Unidade secundária: selecione a opção Fixo e digite 2000. Essa opção
determina o intervalo das linhas de grade do gráfico para a unidade secundária.
AJUSTADO POR: UELITON S. COSTA 129
Toque de Gestão - Treinamentos
Agora selecione a opção Número da caixa de diálogo Formatar Eixo. Em Categorias,
selecione também a opção Número. Em seguida, clique no botão Fechar.
O gráfico com eixo vertical formatado.
Caso queira excluir algo no gráfico, basta clicar com o botão direito do mouse e
escolher a opção Excluir.
AJUSTADO POR: UELITON S. COSTA 130
Toque de Gestão - Treinamentos
Clique com o botão direito do mouse em uma parte livre da área do gráfico e selecione
a opção Formatar área do gráfico.
Será exibida a caixa de diálogo Formatar Área do Gráfico.
AJUSTADO POR: UELITON S. COSTA 131
Toque de Gestão - Treinamentos
Na caixa de diálogo Formatar Área do Gráfico, selecione a opção Preenchimento e
o Preenchimento gradiente com a cor predefinida Médio gradiente – Ênfase 3.
Escolha o tipo Linear e o ângulo 90º. Deixe as opções como mostra a imagem a seguir.
Clique no botão Fechar da caixa de diálogo.
AJUSTADO POR: UELITON S. COSTA 132
Toque de Gestão - Treinamentos
Seu gráfico deve estar com a seguinte aparência.
Clique com o botão direito do mouse sobre a legenda e escolha a opção Formatar
Legenda.
AJUSTADO POR: UELITON S. COSTA 133
Toque de Gestão - Treinamentos
Na caixa de diálogo Formatar Legenda, escolha a opção Preenchimento e o
Preenchimento Sólido com a cor Branco.
Clique no botão Fechar da caixa de diálogo.
Clique com o botão direito do mouse sobre a legenda e escolha a opção Fonte.
AJUSTADO POR: UELITON S. COSTA 134
Toque de Gestão - Treinamentos
Surgirá a caixa de diálogo Fonte. Com a guia Fonte ativa, escolha a fonte Arial, com
Negrito e Itálico e tamanho 9. Em seguida, clique no botão OK.
Gráfico após formatar a legenda.
AJUSTADO POR: UELITON S. COSTA 135
Toque de Gestão - Treinamentos
Vamos formatar as colunas do gráfico. Dê um clique na primeira coluna do gráfico.
Em seguida, dê um clique com o botão direito do mouse sobre a coluna e selecione a
opção Formatar Série de Dados.
Na caixa de diálogo Formatar Série de Dados, selecione a opção Preenchimento e
o Preenchimento sólido Amarelo.
Ainda com a caixa de diálogo Formatar Série de Dados aberta, clique sobre a
segunda coluna e escolha Preenchimento sólido com a cor Laranja, Ênfase 6, Mais
Escuro 50%.
Para terceira coluna, selecione Preenchimento sólido com a cor Laranja, Ênfase 6,
Mais Escuro 25%.
AJUSTADO POR: UELITON S. COSTA 136
Toque de Gestão - Treinamentos
Em seguida feche a caixa de diálogo Formatar Série de Dados.
O gráfico ficará com a seguinte aparência:
Qualquer dúvida solicite a presença do seu orientador.
Salve o arquivo e feche-o.
Crie um novo arquivo e digite os dados a seguir.
AJUSTADO POR: UELITON S. COSTA 137
Toque de Gestão - Treinamentos
Vamos fazer algumas formatações na tabela. Selecione o intervalo A3:D9 e na guia
Início, no grupo Estilo, clique em Formatar como Tabela, em seguida, escolha a
opção Estilo de Tabela Média 15.
Na caixa de diálogo Formatar como Tabela clique no botão OK.
AJUSTADO POR: UELITON S. COSTA 138
Toque de Gestão - Treinamentos
Formate o título do gráfico. Selecione a célula A1, coloque o estilo Negrito e altere o
tamanho da fonte para 18.
Planilha após as formatações.
Vamos terminar a planilha digitando a fórmula. Antes de digitar a fórmula, formate o
intervalo D4:D9 para o Estilo de Porcentagem.
Na célula D4 digite: =C4 / B4, deixando sua planilha como mostra a imagem a seguir.
AJUSTADO POR: UELITON S. COSTA 139
Toque de Gestão - Treinamentos
Copie a fórmula para as demais células. Salve a pasta de trabalho com o nome de
Produção dentro da Sua Pasta.
Agora que já sabemos qual foi a porcentagem da colheita por estados. Vamos
visualizar essa representação no gráfico que vamos criar.
Com o auxílio da tecla <Ctrl>, selecione o intervalo A3:A9 e D3:D9 da planilha. Em
seguida, crie um gráfico de Pizza 3D. Depois de criar o gráfico, posicione-o abaixo dos
dados da planilha.
Vamos adicionar rótulos aos dados do gráfico.
Clique com o botão direito do mouse sobre qualquer fatia do gráfico, em seguida, no
Menu de Opções que surge, escolha a opção Adicionar Rótulos de Dados.
AJUSTADO POR: UELITON S. COSTA 140
Toque de Gestão - Treinamentos
Agora vamos formatar o rótulo que acabamos de adicionar. Clique com o botão direito
do mouse sobre o rótulo e escolha a opção Fonte.
Na caixa de diálogo Fonte, escolha o estilo da fonte Negrito e a cor da fonte Branca.
Depois clique no botão OK.
Formate também a legenda com o estilo da fonte Negrito e a cor da fonte Branca.
Escolha a cor da fonte Branca para o título do gráfico.
Formate também a área do gráfico. Clique com o botão direito do mouse sobre a área
do gráfico e selecione a opção Formatar Área do Gráfico.
AJUSTADO POR: UELITON S. COSTA 141
Toque de Gestão - Treinamentos
Escolha o Preenchimento sólido com a cor Preto e depois feche a caixa de diálogo.
Selecione o gráfico e na guia Formatar, no grupo Estilos de Forma, clique no botão
drop-down de Contorno da Forma, em seguida, cliquem em Bordas Suaves e
escolha a opção 5 pt.
AJUSTADO POR: UELITON S. COSTA 142
Toque de Gestão - Treinamentos
Seu arquivo após as alterações.
Salve seu arquivo e feche-o em seguida.
Tabela Dinâmica
Tabela Dinâmica é uma ferramenta poderosa do Excel que consiste em uma análise
completa por parte dos dados inseridos. A tabela dinâmica do Excel é conhecida
como: Relatório de Tabela Dinâmica. Esse relatório visto de todos os ângulos, ajuda
na tomada de decisão.
Crie um novo arquivo e digite os dados a seguir, e formate-os em seguida.
Salve o arquivo com o nome de Vendas dentro da Sua Pasta.
AJUSTADO POR: UELITON S. COSTA 143
Toque de Gestão - Treinamentos
Vamos montar uma tabela dinâmica com base numa planilha de vendas. A planilha
contém: nome do cliente, data, valor da venda e prazo de pagamento. Cada linha
representa uma operação de venda. Portanto, há clientes que se repetem porque
fizeram várias compras.
Com esses registros de vendas podemos fazer as seguintes perguntas: Qual cliente
comprou mais? Em quais datas ocorreram os maiores volumes de vendas? As tabelas
dinâmicas podem responder essas perguntas. Então vamos criar essas tabelas.
Selecionaremos as células em que vamos analisar, de modo que todos os valores
sejam analisados.
Selecione o intervalo de células A4:D19. Na guia Inserir, no grupo Tabelas, clique no
botão Tabela Dinâmica.
Na caixa de diálogo Criar Tabela Dinâmica, a opção Selecionar uma tabela ou
intervalo já esta selecionada. A caixa Tabela/Intervalo mostra o intervalo dos dados
selecionados. A opção Nova Planilha também está selecionada.
Você pode clicar em Planilha Existente se não quiser colocar o relatório em uma nova
planilha.
Deixe a caixa de diálogo Criar Tabela Dinâmica como mostra a imagem a seguir e
clique no botão OK.
AJUSTADO POR: UELITON S. COSTA 144
Toque de Gestão - Treinamentos
Observe que foi criada uma guia de planilha (Plan2).
No lado esquerdo da janela está a Área de layout pronta para receber o relatório da
tabela dinâmica, e no outro lado está a Lista de campos da tabela dinâmica. Essa
lista mostra os títulos da coluna dos dados de origem. Cada título é um campo: Nome,
Data, Valor e Prazo.
Se você clicar fora da área de layout do relatório da tabela dinâmica, a lista desaparece.
Para ter a lista de campos de volta, clique dentro da área de layout ou do relatório da
tabela dinâmica.
Você cria um relatório de tabela dinâmica, movendo qualquer um dos campos para a
área de layout do relatório da tabela dinâmica. É possível fazer isso marcando a caixa
de seleção ao lado do nome do campo, ou clicando com o botão direito do mouse em
um nome de campo e selecionando uma das opções para mover o campo (rótulo).
AJUSTADO POR: UELITON S. COSTA 145
Toque de Gestão - Treinamentos
Vamos agora criar uma tabela dinâmica com o resumo dos valores comprados por
clientes e por datas.
Sendo assim, marque a caixa de seleção na Lista de campos da tabela dinâmica ao
lado do campo Nome, para que o Excel monte, imediatamente, uma coluna com todos
os nomes dos clientes da tabela original. Mas cada nome só aparece uma única vez.
Precisamos saber além do nome dos clientes, a data da compra. Então clique com o
botão direito do mouse sobre o campo Data e selecione a opção Adicionar aos
Rótulos de Coluna.
AJUSTADO POR: UELITON S. COSTA 146
Toque de Gestão - Treinamentos
O Excel cria uma linha com o resumo das datas de vendas, sem repetições.
Agora vamos adicionar os valores ao relatório. Então clique com o botão direito do
mouse sobre o campo Valor e selecione a opção Adicionar aos Valores.
A tabela dinâmica exibe um resumo das vendas com os totais por clientes e por datas.
Como a tabela é pequena, já visualizamos quais são os clientes que fizeram as
maiores compras.
Salve seu arquivo e feche-o
AJUSTADO POR: UELITON S. COSTA 147
Toque de Gestão - Treinamentos
Macros
Macro é uma ação ou um conjunto de ações que você pode usar para automatizar
tarefas.
As macros são gravadas na linguagem de programação Visual Basic for
Applications através do Editor do Visual Basic (grava e edita uma macro anexada
a uma pasta de trabalho do Microsoft Office Excel).
Com o uso de Macros temos um ganho de produtividade considerável, ao evitar que
tenhamos que executar manualmente os diversos passos de uma tarefa.
Podemos encontrar a opção Macros na guia Exibição, no grupo Macros, no botão
Macros.
Agora vamos criar uma macro usando o Gravador de Macros. Crie um novo arquivo
e digite os dados abaixo.
AJUSTADO POR: UELITON S. COSTA 148
Toque de Gestão - Treinamentos
Agora vamos gravar a macro, clique em Exibição - Macro - Gravar – Macro.
Será aberta a caixa de diálogo Gravar Macro, preencha como mostra a figura a seguir.
Após clique em OK. Tudo que você fizer daí em diante estará gravando na sua Macro.
Formate a célula A3 com:
Negrito
Cor da Fonte Vermelha
Borda Superior Espessa
Cor do Preenchimento Azul, Ênfase1
AJUSTADO POR: UELITON S. COSTA 149
Toque de Gestão - Treinamentos
Sua planilha deve esta assim até agora.
Cliquem em Macro – Parar Gravação.
Agora vamos usar o atalho que colocamos na Macro para fazer a mesma formatação
nas outras células.
Selecione a célula A5 e digite o atalho Ctrl + M.
AJUSTADO POR: UELITON S. COSTA 150
Toque de Gestão - Treinamentos
Faça isso em todas as células.
Salve na Sua Pasta com o nome de Macro, e feche-o em seguida.
O recurso Configurar Página possibilita alterar as características da página, margens,
cabeçalho e rodapé, a própria planilha, no momento da impressão, permitindo uma
personalização do documento.
Podemos ainda definir áreas de impressão para que sejam impressos apenas alguns
dados contidos numa planilha.
Abra o arquivo com o nome de folha e ative a guia de planilha Folha.
Visualize o documento clicando em Visualização de Impressão, na barra de
Ferramentas de Acesso Rápido ou pressionando as teclas <Ctrl> + <F2>.
Você também encontra o Visualização de Impressão dentro do botão Office na
opção Imprimir.
AJUSTADO POR: UELITON S. COSTA 151
Toque de Gestão - Treinamentos
Documento sendo visualizado.
Depois clique no botão Voltar.
AJUSTADO POR: UELITON S. COSTA 152
Toque de Gestão - Treinamentos
Veja que apareceu uma linha vertical pontilhada. Isso significa que será impresso
apenas o que estiver ao lado esquerdo da linha e o restante à direita saíra em outra
página.
Vamos configurar o documento para que ele seja impresso em apenas uma página.
Na guia Layout da Página, cliquem em Configurar Página.
Será aberta a caixa de diálogo Configurar Página.
AJUSTADO POR: UELITON S. COSTA 153
Toque de Gestão - Treinamentos
A caixa Configurar Página, possui guias respectivamente: Página, Margens,
Cabeçalho/Rodapé e Planilha. Veja características de cada uma:
- Página: orienta a posição e as dimensões da planilha no papel, o formato do papel
e também a qualidade da impressão.
- Margens: orienta as dimensões das margens, cabeçalho, rodapé e centralização da
planilha.
- Cabeçalho/Rodapé: personaliza o cabeçalho e/ou rodapé.
- Planilha: possibilita configurar alguns itens da planilha, para impressão.
Na guia Página, no campo Orientação, escolha opção Retrato. No campo
Dimensionar, selecione a opção Ajustar para e altere para 65%. Essa opção reduzirá
35% do tamanho do arquivo. Verifique se o tamanho do papel é A4.
A linha pontilhada está em uma nova posição no documento, sendo possível a
impressão de todos os dados.
Agora vamos configurar as margens.
Abra novamente a caixa de diálogo Configurar Página, ative a guia Margens e faça
as seguintes alterações:
- Superior: 3,0
- Cabeçalho: 1,5
- Esquerda: 2,0
AJUSTADO POR: UELITON S. COSTA 154
Toque de Gestão - Treinamentos
- Direita: 2,0
- Inferior: 2,5
- Rodapé: 1,5
No campo Centralizar na página, selecione a opção Horizontal.
Finalize clicando em Visualizar impressão, para visualizar as alterações.
Documento visualizado.
Salve o documento e feche.
AJUSTADO POR: UELITON S. COSTA 155
Toque de Gestão - Treinamentos
Parabéns! Você concluiu
o curso de Excel.
Contato: ueliton@toquedegestao.com.br
AJUSTADO POR: UELITON S. COSTA 156
Você também pode gostar
- Al Brooks Reading Price Charts Bar by Bar Traduzido PDFDocumento2 páginasAl Brooks Reading Price Charts Bar by Bar Traduzido PDFEmerson Rodrigues da Silva25% (4)
- Exercicios Formula SE ProntoDocumento15 páginasExercicios Formula SE ProntoDebora Fernandes DA SilvaAinda não há avaliações
- Eixo Traseiro MT 50 168Documento117 páginasEixo Traseiro MT 50 168Linio Calixto De JesusAinda não há avaliações
- Formação Introdução Ao PHC - Texto de Apoio PDFDocumento6 páginasFormação Introdução Ao PHC - Texto de Apoio PDFDavid FerreiraAinda não há avaliações
- Art07 37eDocumento14 páginasArt07 37eRodrigo SilveiraAinda não há avaliações
- POCE ManualDocumento86 páginasPOCE ManualPaula PereiraAinda não há avaliações
- Manual Das Comissões de Ética Médica - CREMESP - 2005Documento104 páginasManual Das Comissões de Ética Médica - CREMESP - 2005croceara100% (1)
- Exercicio MS Word - EstilosDocumento1 páginaExercicio MS Word - EstilosRute100% (1)
- Introdução À Folha de CálculoDocumento34 páginasIntrodução À Folha de CálculoJoanaFer100% (1)
- Cópia de Planilha Almoxarifado Contaazul RDocumento120 páginasCópia de Planilha Almoxarifado Contaazul Rcoriolano_filgueirasAinda não há avaliações
- CondominioDocumento32 páginasCondominioRosana MarquesAinda não há avaliações
- Manual 6516 - Informática Na Óptica Do Utilizador - Folha de Cálculo e IntranetDocumento37 páginasManual 6516 - Informática Na Óptica Do Utilizador - Folha de Cálculo e IntranetMarylise Moreira50% (4)
- Material Complementar (Apostila Excel)Documento49 páginasMaterial Complementar (Apostila Excel)Pesquisa InvestteAinda não há avaliações
- Apostila Excel (Teoria e Exercicio)Documento19 páginasApostila Excel (Teoria e Exercicio)Francisca LopesAinda não há avaliações
- ExpatriaçãoDocumento5 páginasExpatriaçãoGabriela MartinsAinda não há avaliações
- Ambiente de TrabalhoDocumento13 páginasAmbiente de TrabalhoSamuel Carlos Jone bongue100% (1)
- Direitos Humanos - 10 - 12 - 2020Documento64 páginasDireitos Humanos - 10 - 12 - 2020Vera JesusAinda não há avaliações
- Apostila Matemática CompletaDocumento90 páginasApostila Matemática CompletaNádia Melo Braz AyresAinda não há avaliações
- Diagrama de DispersãoDocumento6 páginasDiagrama de DispersãoDaniel OliveiraAinda não há avaliações
- 01.06 PowerPoint de Técnicas Administrativas - 01 - 2020 - v2Documento148 páginas01.06 PowerPoint de Técnicas Administrativas - 01 - 2020 - v2Centro de Formação SanganoAinda não há avaliações
- Resenha A CorporaçãoDocumento3 páginasResenha A CorporaçãoLuciana AmorimAinda não há avaliações
- Manual de ExcelDocumento46 páginasManual de ExcelMaria SilvaAinda não há avaliações
- Apostila Word NovaDocumento38 páginasApostila Word NovaUnetesc Barra Do SulAinda não há avaliações
- Apostila - Excel Basico UnicampDocumento45 páginasApostila - Excel Basico UnicampClaudio Gimenes100% (1)
- Aula 05 - 1 - EditorTextoWordDocumento44 páginasAula 05 - 1 - EditorTextoWordFlávio SantosAinda não há avaliações
- Introdução Ao Excel PDFDocumento25 páginasIntrodução Ao Excel PDFb_sxAinda não há avaliações
- Jean Camargo - Slides Aula Migração InternacionalDocumento21 páginasJean Camargo - Slides Aula Migração InternacionalDe Oliveira SergioAinda não há avaliações
- EXCEL 2 Ficha Tabelas DinâmicasDocumento2 páginasEXCEL 2 Ficha Tabelas DinâmicasNathan Petreli Ad'aAinda não há avaliações
- Manual Javascript-ProgramacaoDocumento28 páginasManual Javascript-ProgramacaoHugo RosasAinda não há avaliações
- Sebenta de Exercicios Excel BasicoDocumento15 páginasSebenta de Exercicios Excel BasicoPedro BargadoAinda não há avaliações
- Apostila Produtividade Office2010Documento52 páginasApostila Produtividade Office2010Eduardo Taka100% (1)
- Exercícios Módulo5 ExcelDocumento20 páginasExercícios Módulo5 ExcelTânia Carreira0% (1)
- Apostila Word 2010Documento39 páginasApostila Word 2010loctzAinda não há avaliações
- Caderno de Exercícios 2019Documento69 páginasCaderno de Exercícios 2019Josiele BragaAinda não há avaliações
- Aula - Exercício PPT N.º 3Documento2 páginasAula - Exercício PPT N.º 3Games4 AliensAinda não há avaliações
- Eproc - Consulta Processual - Detalhes Do ProcessoDocumento1 páginaEproc - Consulta Processual - Detalhes Do ProcessoJoão Wanderley MartinsAinda não há avaliações
- Microsoft Excel 2013 Apostila para IniciantesDocumento40 páginasMicrosoft Excel 2013 Apostila para IniciantesFabricius GamayevAinda não há avaliações
- Ufcd 10526 - Apresentaao Grafica1Documento101 páginasUfcd 10526 - Apresentaao Grafica1Rui SousaAinda não há avaliações
- Exercicio ExcelDocumento1 páginaExercicio ExcelAmauriR.OliveiraAinda não há avaliações
- Projeto de Inclusão Digital Crianças e Jovens Das Comunidades em Torno Da UEPB Campus I PDFDocumento10 páginasProjeto de Inclusão Digital Crianças e Jovens Das Comunidades em Torno Da UEPB Campus I PDFCarolinaRamosAinda não há avaliações
- Ms Word 2016Documento96 páginasMs Word 2016José Rivaldo CamiloAinda não há avaliações
- 01 - Excel BásicoDocumento315 páginas01 - Excel BásicoVictor NascimentoAinda não há avaliações
- Excel AvançadoDocumento22 páginasExcel Avançadocieso saudeAinda não há avaliações
- Curso de Digitação RemingtonDocumento55 páginasCurso de Digitação RemingtonRafael100% (7)
- Manual Microsoft Teams Controle Da Transmissão Total Do Professor PDFDocumento9 páginasManual Microsoft Teams Controle Da Transmissão Total Do Professor PDFMauro CarvalhoAinda não há avaliações
- 0589 - Matemática Financeira - Matemática Financeira e OrçamentáriaDocumento104 páginas0589 - Matemática Financeira - Matemática Financeira e OrçamentáriaMandiia MoreiraAinda não há avaliações
- Direito TributárioDocumento12 páginasDireito TributárioMarcelo Ladeira de AzevedoAinda não há avaliações
- Apostila Word Avançado CetamDocumento21 páginasApostila Word Avançado CetamJúlio MarquesAinda não há avaliações
- Manual S.O. e Utilitários Complementares (Amostra)Documento3 páginasManual S.O. e Utilitários Complementares (Amostra)Adriano Rodrigues100% (2)
- Lista Exercicios Redacao Oficial-2Documento29 páginasLista Exercicios Redacao Oficial-2palmas007100% (1)
- Utilizar A Impressão em Série para Criar e Imprimir Cartas e Outros DocumentosDocumento18 páginasUtilizar A Impressão em Série para Criar e Imprimir Cartas e Outros DocumentosduskinhaAinda não há avaliações
- Apostila Excel - Office para ConcursoDocumento16 páginasApostila Excel - Office para ConcursoJuliano S CostaAinda não há avaliações
- Manual Atalhos WordDocumento26 páginasManual Atalhos WordAlexandre RodriguesAinda não há avaliações
- Literacia DigitalDocumento21 páginasLiteracia DigitalTiago Alves100% (1)
- AlfaCon Microsoft Office Excel 2016 PDFDocumento5 páginasAlfaCon Microsoft Office Excel 2016 PDFRonaldo CarvalhoAinda não há avaliações
- Informaticaaula10excel Exercicios 140512192248 Phpapp01Documento16 páginasInformaticaaula10excel Exercicios 140512192248 Phpapp01Claiver GotardoAinda não há avaliações
- Manual de Iniciação À InformáticaDocumento23 páginasManual de Iniciação À InformáticaAna BranquinhoAinda não há avaliações
- Apostila Word 2018Documento54 páginasApostila Word 2018Fabricius GamayevAinda não há avaliações
- Atividades de Excel Michel CordeiroDocumento18 páginasAtividades de Excel Michel CordeiroMilton MagnoAinda não há avaliações
- Cessão, Requisição e Movimentação da Força de Trabalho no Âmbito da Administração Pública FederalNo EverandCessão, Requisição e Movimentação da Força de Trabalho no Âmbito da Administração Pública FederalAinda não há avaliações
- Apostila Excel 2013 - NUCEDocumento46 páginasApostila Excel 2013 - NUCEMarco GuimarãesAinda não há avaliações
- Apostila Excel Basico 2012 - GeorgiaDocumento15 páginasApostila Excel Basico 2012 - GeorgiaGeorgia AraujoAinda não há avaliações
- 5db30 Plainas Niveladoras GtsDocumento10 páginas5db30 Plainas Niveladoras GtsLinio Calixto De JesusAinda não há avaliações
- Para Billy Quem Acreditou Nesse Livro Quando Era Apenas Fantasia NFDocumento358 páginasPara Billy Quem Acreditou Nesse Livro Quando Era Apenas Fantasia NFLinio Calixto De JesusAinda não há avaliações
- 2º Simulado PC MT - Cargos Escrivão de Polícia e Investigador de Polícia - Pós-Edital - 05/02/2022Documento18 páginas2º Simulado PC MT - Cargos Escrivão de Polícia e Investigador de Polícia - Pós-Edital - 05/02/2022Linio Calixto De JesusAinda não há avaliações
- 1 5186186289958879891Documento2 páginas1 5186186289958879891Linio Calixto De JesusAinda não há avaliações
- Recomendamos A Impressão Desse ComprovanteDocumento1 páginaRecomendamos A Impressão Desse ComprovanteLinio Calixto De JesusAinda não há avaliações
- Governo Do Estado Do Mato Grosso Secretaria de FazendaDocumento3 páginasGoverno Do Estado Do Mato Grosso Secretaria de FazendaLinio Calixto De JesusAinda não há avaliações
- Mapa Gemológico Da Fronteira Oeste Do Rio Grande Do Sul - Porto Alegre RSDocumento1 páginaMapa Gemológico Da Fronteira Oeste Do Rio Grande Do Sul - Porto Alegre RSLinio Calixto De JesusAinda não há avaliações
- Cronograma Excel Básico: Carga HoráriaDocumento5 páginasCronograma Excel Básico: Carga HoráriaHelen CarolinaAinda não há avaliações
- Comparação hysysXAspenDocumento65 páginasComparação hysysXAspenpriscilla_nunes_27Ainda não há avaliações
- 410 - TutorialDocumento20 páginas410 - TutorialTardelly CavalcanteAinda não há avaliações
- Testeteorico Excel Setembro 2017Documento3 páginasTesteteorico Excel Setembro 2017Jaime MartinsAinda não há avaliações
- Apostila Curso ExcelDocumento56 páginasApostila Curso ExcelRodrigo S. de QuadrosAinda não há avaliações
- Tabela Periodica ExcelDocumento1 páginaTabela Periodica Excelvinicius roberto100% (1)
- PCODocumento16 páginasPCOsopropaganda0% (1)
- Planilhas Excel para LotofácilDocumento5 páginasPlanilhas Excel para LotofácilAndre Padilha100% (4)
- Planilha de Controle de EPI - Acesse e Baixe Grátis AquiDocumento47 páginasPlanilha de Controle de EPI - Acesse e Baixe Grátis AquiJenai Sousa0% (1)
- Prova 05 PDFDocumento11 páginasProva 05 PDFmarcosmendesengAinda não há avaliações
- Adicionar Uma Barra de Rolagem Ou Um Botão de RotaçãoDocumento5 páginasAdicionar Uma Barra de Rolagem Ou Um Botão de RotaçãoWagner DieringsAinda não há avaliações
- Apostila Do Excel Básico Intermediário E AvançadoDocumento45 páginasApostila Do Excel Básico Intermediário E Avançadorank75Ainda não há avaliações
- Tarefas PendentesDocumento7 páginasTarefas PendentesDiogo Felipe SilvaAinda não há avaliações
- Especificação Técnica - TOTVS Gestão Bibliotecária 12.1.4Documento16 páginasEspecificação Técnica - TOTVS Gestão Bibliotecária 12.1.4Camila MarcelinoAinda não há avaliações
- ManualHidroSedimentos PDFDocumento72 páginasManualHidroSedimentos PDFgaboAinda não há avaliações
- Planilha Folha de PagamentoDocumento54 páginasPlanilha Folha de PagamentoRodrigo Abreu Graizicki100% (1)
- Tarefa Excel-Proporcionalidade DiretaDocumento5 páginasTarefa Excel-Proporcionalidade DiretafmfariaAinda não há avaliações
- Manual Acms 2018Documento36 páginasManual Acms 2018Kime TsoAinda não há avaliações
- Cap 03 - Aula 06 - Vínculo Entre NomesDocumento4 páginasCap 03 - Aula 06 - Vínculo Entre Nomesdsdad dasdAinda não há avaliações
- Apostila Excel 2013 - NUCEDocumento46 páginasApostila Excel 2013 - NUCEMarco GuimarãesAinda não há avaliações
- Manual Do UsuarioDocumento37 páginasManual Do UsuarioMatheus RibeiroAinda não há avaliações
- VFM - Planilha de Precificação de Peças v02Documento43 páginasVFM - Planilha de Precificação de Peças v02Edna Cristina MatiasAinda não há avaliações
- Plano Aula4 2020Documento8 páginasPlano Aula4 2020Elvio BritoAinda não há avaliações
- Manual Do VenturoDocumento9 páginasManual Do VenturoMarcus ViniciusAinda não há avaliações
- Apostila Completa - Excel Total PDFDocumento218 páginasApostila Completa - Excel Total PDFLgSalgado0% (1)
- Cópia de (SPONTE) Controle de Alunos InteressadosDocumento42 páginasCópia de (SPONTE) Controle de Alunos InteressadosDary SouzaAinda não há avaliações