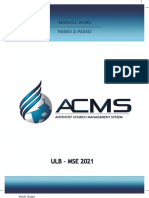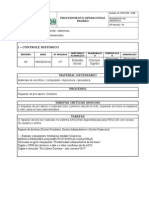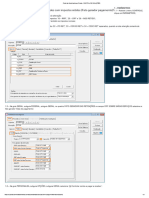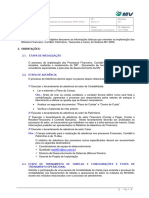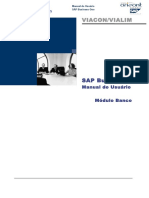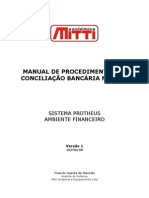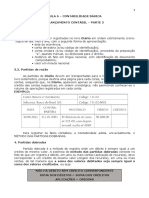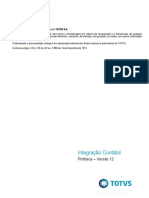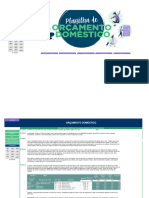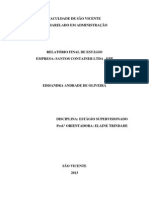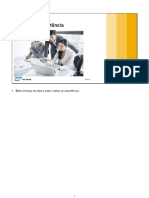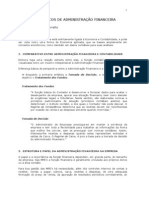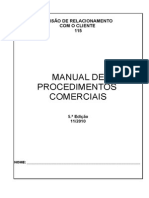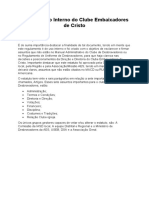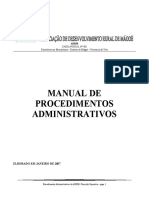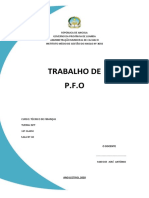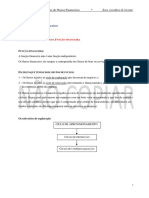Escolar Documentos
Profissional Documentos
Cultura Documentos
Manual Acms 2018
Enviado por
Kime TsoTítulo original
Direitos autorais
Formatos disponíveis
Compartilhar este documento
Compartilhar ou incorporar documento
Você considera este documento útil?
Este conteúdo é inapropriado?
Denunciar este documentoDireitos autorais:
Formatos disponíveis
Manual Acms 2018
Enviado por
Kime TsoDireitos autorais:
Formatos disponíveis
MANUAL ACMS PASSO A PASSO APLAC 2018.
indd 1 03/12/18 22:49
MANUAL ACMS PASSO A PASSO APLAC 2018.indd 2 03/12/18 22:49
Conteúdo
1. MANUAL PASSO A PASSO DO SISTEMA ACMS 04
1.1. Digitação de Dízimos e Ofertas 04
1.2. Digitação de despesas 06
1.3. Finalização da remessa 08
1.4. Procedimento depois de fazer o depósito 08
1.5. Estorno de despesas 09
1.6. Estorno de recibos 10
1.7. Registro de adiantamento 10
1.8. Devolução de adiantamento 11
1.9. Criar departamentos 12
1.10. Transferência de saldo entre departamentos 12
1.11. Orçamento 13
1.12. Registrar depósito não identificado 14
1.13. Vincular depósito não identificado 14
1.14. Fechamento de caixa 15
1.15. Abertura de requisição de serviços 17
1.16. Vincular dízimos e ofertas Avulsos/Anônimos ao doador 21
2. PRINCIPAIS RELATÓRIOS DO SISTEMA ACMS 23
2.1. Movimento financeiro 23
2.2. Balancete de departamento 23
2.3. Extrato de departamento 24
2.4. Dízimo o Ofertas 25
2.5. Remessa 26
2.6. Extrato do dizimista e ofertante 26
2.7. Resumo mensal 27
2.8. Etiquetas de doadores 28
2.9. Relatório anual de dizimistas e ofertantes 28
2.10. Despesa 29
2.11. Diagnóstico Espiritual 30
MANUAL ACMS PASSO A PASSO APLAC 2018.indd 3 03/12/18 22:49
1. MANUAL PASSO A
PASSO DO
SISTEMA ACMS
APLAC
Versão ACMS 1.32.8 agosto/2017
1º - Internet - Servidor: Google Chrome
2º - Acessar o site: www.acmsnet.org
3º - Digitar o Usuário e Senha - Clique em
1.1. DIGITAÇÃO DE DÍZIMOS E OFERTAS
1º Passo - Menu (Pagina Inicial).
2º Passo - Clicar em Tesouraria – Dízimos e Ofertas.
3º Passo - Clicar em
4º Passo - Colocar data (Sempre será data de Sábado).
Obs: O Programa exige que cada semana tenha um pacote aberto com a data de Sábado; ou seja:
- As Igrejas, devem ter e fechar, uma remessa por semana, sendo os pacotes de cada uma delas com a data do
Sábado referente as doações que estão em mãos.
5º Passo - O campo “Moeda”, é a moeda corrente do País (já vem automaticamente).
6º Passo - Descrição (Histórico- Nome do pacote), Exemplos: 1º Sábado, 1ª Semana (já vem automaticamente).
7º Passo - Clicar em
8º Passo - Repare que na frente do pacote aparecem alguns “Desenhos”, estes são os ícones:
9º Passo - Clicar no ícone “Dízimos e Ofertas”:
10º Passo - Logo após de clicar no ícone Incluir Dízimos e Ofertas, abrirá outra tela já dando a opção de digitar o nome do Doador.
MANUAL ACMS PASSO A PASSO APLAC 2018.indd 4 03/12/18 22:49
11º Passo - Digitar o começo do nome do doador e esperar aparecer o nome completo embaixo do campo que está sendo
digitado.
12º Passo - Clicar no nome completo.
Obs: Se ao digitar o nome do doador não aparecer o nome completo abaixo, significa que:
O nome está incorreto; ou o doador não é membro batizado; ou é membro batizado, porém ainda não foi feito o seu
cadastro na secretaria local.
*Se for membro batizado não registrado na secretaria pesquisar o código de membro.
*Se não for membro, clicar no quadradinho avulso/anônimo e inserir o nome do doador.
13º Passo - No campo “Verba ACMS”, colocar o número da verba a que se refere a doação.
14º Passo - No campo “Valor”, colocar o valor da doação.
15º Passo - No campo “Observações”, não há necessidade de escrever nada.
16º Passo - Clicar em
17º Passo - Após o lançamento das doações para suas respectivas verbas, clicar
Obs: Se houver doação para mais de uma verba no recibo de um único doador, deve-se lançar todas as verbas
e valores antes de salvar o recibo.
18º Passo - Na necessidade de alterar algum dos recibos, clicar no ícone “Editar”.
19º Passo - Quando clicado no ícone “Editar”, se for necessário excluir uma verba do recibo que está sendo alterado,
deve-se digitar a verba a ser excluída, e no campo “valor” digitar 00 (Zero),
depois disto, gravar item e gravar recibo.
20º Passo - Para sair do campo da digitação dos comprovantes, clicar em pacotes no lado esquerdo da tela. Com isso,
voltará à tela do pacote e sua digitação estará completada.
21º Passo - Caso tenha esquecido algum comprovante sem ser lançado, seguir o 9º Passo em diante.
Obs: Se o pacote estiver fechado não há a possibilidade de acrescentar mais nenhum comprovante naquele pacote,
só é possível criando um novo pacote e digitando nele.
22º Passo - Depois de digitados todos os comprovantes, deve-se fazer a conferência.
23º Passo - Clicar no ícone “Conferência”.
“É INDISPENSÁVEL À CONFERÊNCIA... FAVOR CONFERIR ANTES DE FECHAR O PACOTE”
24º Passo - Depois de feita a conferencia, deve-se fechar o pacote.
25º Passo - Clicar no ícone “Fechar Pacote”.
MANUAL ACMS PASSO A PASSO APLAC 2018.indd 5 03/12/18 22:49
26º Passo - Confirmar Fechamento do Pacote, Clicar em OK.
27º Passo - Repare, na frente do pacote aparecem quatro novos “Desenhos”, estes são os ícones:
28º Passo - Clicar no ícone “Organizador de recibo”.
29º Passo - Imprimir os organizadores em folha carta.
30º Passo - Trocar as folhas da impressora! Colocar as folhas pontilhadas para a impressão dos recibos.
31º Passo - Clicar no ícone “Imprimir Recibos”.
32º Passo - Colar os comprovantes de acordo com o lançamento nos organizadores.
1.2. DIGITAÇÃO DE DESPESAS
1º Passo - Menu (Pagina Inicial).
2º Passo - Clicar em Movimento Financeiro - despesa
3º Passo - Clicar em
Obs: O lançamento de despesas é dividido em duas partes; Despesa e Pagamento
- DESPESA: É a parte em que devem ser lançadas as informações sobre as despesas
- PAGAMENTO: É a parte que informa como foi paga aquela despesa, se foi caixa fixo (dinheiro)
ou banco (feitos da conta bancária da igreja)
DESPESA
4º Passo - Selecionar Departamento.
5º Passo - Selecionar verba.
6º Passo - Digitar data (Deve ser a data da Nota ou Cupom Fiscal).
7º Passo - Digitar o valor.
8º Passo - Selecionar o tipo da despesa (Cupom Fiscal, Nota Fiscal, Nota Fiscal Eletrônica, Fatura ou Recibo).
MANUAL ACMS PASSO A PASSO APLAC 2018.indd 6 03/12/18 22:49
9º Passo - Digitar o número do documento (No caso das faturas de energia elétrica e de água, colocar o número da unida-
de consumidora ou da matrícula).
10º Passo - Digitar a empresa que foi comprado o material ou serviço.
11º Passo - Digitar a descrição. Exemplo: Canetas; Cola; Tesoura; Porta; Janela; Tinta, etc. No caso da compra de vários
itens utilizar a descrição “Materiais Diversos”.
12º Passo - Clicar em
13º Passo - Clicar em
Obs: Sugerimos o lançamento das despesas que seja feita “uma por uma”, facilitando assim na visualização dos
movimentos e futuro estorno.
As despesas cujo as formas de pagamento foram feitas via banco deverão ser digitadas separadamente, ou seja,
uma de cada vez.
PAGAMENTO
14º Passo - Na parte de Pagamento, o sistema disponibilizará um resumo das despesas digitadas anteriormente. Este
resumo conterá a forma de pagamento, data, valor e histórico. Clique no seguinte ícone:
15º Passo - Selecionar forma de pagamento (Caixa Fixo ou Banco).
16º Passo - Clique em
17º Passo - Lançar as despesas dos outros departamentos e outros meses e informar qual a forma de pagamento de todas
elas (3º Passo á 16º Passo).
MANUAL ACMS PASSO A PASSO APLAC 2018.indd 7 03/12/18 22:49
1.3. FINALIZAÇÃO DA REMESSA
1º Passo - Certificar que todos os recibos e despesas foram lançados.
2º Passo - Menu (Pagina Inicial)
3º Passo - Clicar em Tesouraria - Dízimos e Ofertas
4º Passo - Clicar em
5º Passo - Irá abrir esta tela:
6º Passo - Clicar em
7º Passo - Depois de gerada a remessa é necessário imprimir a guia de remessa.
8º Passo - Clicar em
9º Passo - Imprimir em folha carta.
10º Passo - Colocar as despesas em ordem (de acordo com o lançamento da guia de remessa).
11º Passo - Colar as despesas em folha carta e anexar a guia de remessa com um clips.
12º Passo - Colocar as folhas dos organizadores em ordem.
13º Passo - Colocar tudo dentro do envelope.
14º Passo - Entregar no Bradesco (Malote) ou postar no correio (Carta Resposta).
1.4. PROCEDIMENTO DEPOIS DE FAZER O DEPÓSITO
1º Passo - Menu (Pagina Inicial)
2º Passo - Clicar em Movimento Financeiro - Transferência entre contas
3º Passo – Clicar em
4º Passo - Irá abrir esta tela:
MANUAL ACMS PASSO A PASSO APLAC 2018.indd 8 03/12/18 22:49
5º Passo - No campo “Da Conta” selecionar Caixa Fixo
6º Passo - No campo “Valor” digitar o valor do depósito
7º Passo - No campo “Para a Conta” selecionar Bradesco
8º Passo - No campo “Data” selecionar a data que foi feito o depósito
9º Passo - No campo “Histórico” digitar a descrição referente a este depósito:
- Exemplos: Depósito feito no dia 03/11/2018 no valor de R$ 1.500,00, basta digitar:
“Deposito 03/11/2018”.
10º Passo - Clicar em
11º Passo - Feito do 1º ao 9º Passo; está concluído o lançamento do depósito
“LANÇAR OS DEPÓSITOS INDIVIDUALMENTE, CONFORME HISTÓRICO QUE ESTÁ NO EXTRATO BANCÁRIO”
1.5. ESTORNO DE DESPESAS
1º Passo - Menu (Pagina Inicial)
2º Passo - Clicar em Movimento Financeiro – Despesa
3º Passo - Na aba de “Pesquisa”, selecionar o período em que a despesa que será estornada foi digitada.
4º Passo - Clicar no botão Editar que estará à frente das informações da despesa.
5º Passo - Automaticamente as informações da despesa serão enviadas para a aba “Despesa”.
6º Passo - Clicar no botão “Excluir todas Despesas e Pagamentos”.
MANUAL ACMS PASSO A PASSO APLAC 2018.indd 9 03/12/18 22:49
1.6. ESTORNO DE RECIBOS
1º Passo - Menu (Pagina Inicial)
2º Passo - Clicar em Tesouraria – Estorno de Dízimos e Ofertas.
3º Passo - Irá abrir esta tela:
4º Passo - Informar qual o período que foi digitado o recibo que será estornado.
5º Passo - Clicar em
Obs: Quanto mais informações forem preenchidas, mais rápido será o retorno da pesquisa. Porém, não é necessário
preencher todas as informações, sendo “Ano” e “Mês” suficientes.
6º Passo - Ao localizar o recibo que será estornado, selecionar.
7º Passo - Clicar em
Obs: Será criado um pacote na parte “Dízimos e Ofertas” com os valores negativos do recibo estornado.
Esses valores serão descontados das doações digitadas posteriormente.
1.7. REGISTRO DE ADIANTAMENTO
1º Passo - Menu (Pagina Inicial)
2º Passo - Clicar em Movimento Financeiro - Adiantamento
3º Passo - Clicar em . Irá aparecer a tela:
4º Passo - Selecionar de qual conta está sendo retirado o adiantamento (Caixa Fixo ou Banco).
5º Passo - Selecionar o departamento.
6º Passo - Digitar o valor.
7º Passo - Digitar a data
10
MANUAL ACMS PASSO A PASSO APLAC 2018.indd 10 03/12/18 22:49
8º Passo - Digitar o nome do membro que está solicitando o adiantamento.
9º Passo - Digitar a descrição (qual o motivo para a realização do adiantamento).
10º Passo - Clicar em
Obs: Ao fazer o adiantamento para algum membro ou líder da igreja, lembra-lo de que ele estará responsável
por trazer um documento fiscal válido (Nota Fiscal, Nota Fiscal Eletrônica ou Cupom Fiscal) após a compra ou
prestação de serviço para que se faça a devolução do adiantamento e o lançamento da despesa.
1.8. DEVOLUÇÃO DE ADIANTAMENTO
1º Passo - Menu (Pagina Inicial)
2º Passo - Clicar em Movimento Financeiro - Adiantamento
3º Passo - Clicar em Pesquisar no canto superior esquerdo
4º Passo - Irá abrir esta tela:
5º Passo - Preencher ano/mês e departamento.
6º Passo - Selecionar “somente pendentes”.
7º Passo - Clicar em
8º Passo - Localizar o adiantamento e clicar em
9º Passo - Selecionar a conta da devolução (caixa ou banco).
10º Passo - Digitar a data da devolução do adiantamento.
11º Passo - Digitar o valor da devolução do adiantamento.
12º Passo - Digitar o nome do membro que solicitou o adiantamento.
13º Passo - Digitar a descrição.
14º Passo - Clicar em
Obs: Aceite como devolução de adiantamento somente um documento fiscal válido (Nota Fiscal, Nota Fiscal
Eletrônica ou Cupom Fiscal) e lembre de digitar a despesa.
11
MANUAL ACMS PASSO A PASSO APLAC 2018.indd 11 03/12/18 22:49
1.9. CRIAR DEPARTAMENTOS
1º Passo - Menu (Pagina Inicial)
2º Passo - Clicar em Departamentos – Departamento Tesouraria
3º Passo - Clicar em
4º Passo - Irá abrir esta tela:
5º Passo - Selecionar um departamento (o sistema vai apresentar uma lista com os departamentos pré-existentes).
6º Passo - Confirmar ou mudar (caso seja da sua opção) o nome do departamento.
7º Passo - Clicar em
Obs: Após a gravação, é preciso entrar em contato com o Departamento de Tesouraria de Igrejas e solicitar a
aprovação do departamento.
8º Passo - Após a aprovação, ir novamente à opção Departamentos e depois selecionar a opção
Orçamento.
9º Passo - Irá abrir esta tela:
10º Passo - Ao localizar o departamento cadastrado, selecionar.
11º Passo - Clicar em
1.10. TRANSFERÊNCIA DE SALDO ENTRE DEPARTAMENTOS
1º Passo - Menu (Pagina Inicial)
2º Passo - Clicar em Movimento Financeiro - Transferência entre Departamento
3º Passo - Irá abrir esta tela:
12
MANUAL ACMS PASSO A PASSO APLAC 2018.indd 12 03/12/18 22:49
4º Passo - No campo “Do Departamento” selecionar o departamento da saída do saldo.
5º Passo - No campo “Valor” selecionar o valor da transferência.
6º Passo - No campo “Para o Departamento” selecionar o departamento que irá receber o saldo.
7º Passo - No campo “Data” selecionar a data da transferência.
8º Passo - No campo “Histórico” digitar a o motivo da transferência de saldo, como por exemplo
“Ajuste de Saldo”, “Ajuste Despesa”, “Campanhas”, “Acerto votado Comissão”.
9º Passo - Clicar em
1.11. ORÇAMENTO
1º Passo - Menu (Pagina Inicial)
2º Passo - Clicar em Departamentos - Orçamento
3º Passo - Irá abrir esta tela:
4º Passo - Preencher a coluna Orçamento com o valor percentual que cada departamento vai receber das doações para a
Igreja Local. O Total deverá sempre ser 100%.
5º Passo - Clicar em
Obs: Lembrando que a Comissão da igreja que deverá decidir qual o percentual de orçamento que cada
departamento terá.
13
MANUAL ACMS PASSO A PASSO APLAC 2018.indd 13 03/12/18 22:49
1.12. REGISTRAR DEPÓSITO NÃO IDENTIFICADO
Obs: Alguns membros tem o costume de depositar suas doações na conta bancária da igreja e depois colocar
o comprovante do depósito no envelope de dízimo. Às vezes, esse processo não ocorre de imediato, e o depósito
fica sem identificação. Nestes casos é preciso informar ao sistema que aquele valor na conta bancária está sem
identificação, não fazendo parte da remessa ou do caixa local.
1º Passo - Menu (Pagina Inicial)
2º Passo - Clicar em Movimento Financeiro - Depósito Não Identificado.
3º Passo - Clicar em
4º Passo - Irá abrir essa tela:
5º Passo - No campo “Conta” selecionar a conta bancária onde está localizado o depósito.
6º Passo - No campo “Data” digitar a data que foi recebido o depósito.
7º Passo - No campo “Valor” digitar o valor do depósito.
8º Passo - No campo “Histórico” colocar uma descrição - Exemplo: “Depósito 07/11/2018 – João da Silva”
9º Passo - Clicar em
1.13. VINCULAR DEPÓSITO NÃO IDENTIFICADO
Obs: Após receber o comprovante de depósito que foi registrado como não identificado, é preciso vinculá-lo
ao pacote onde será digitado o recibo do membro.
1º Passo - Menu (Pagina Inicial)
2º Passo - Clicar em Tesouraria – “Dízimos e Ofertas”.
3º Passo - Abrir um pacote e digitar o recibo do membro que realizou o depósito. (O recibo pode ser digitado junto com
as doações do sábado ou pode ser digitado em um pacote separado,
dependendo da preferência do tesoureiro).
4º Passo - Clicar em
14
MANUAL ACMS PASSO A PASSO APLAC 2018.indd 14 03/12/18 22:49
5º Passo - Irá abrir uma tela com os depósitos não identificados que foram registrados no sistema:
6º Passo - Selecionar qual o depósito que deve ser vinculado e depois clicar no espaço.
7º Passo - Na visualização do pacote aparecerá o depósito que foi vinculado:
8º Passo - Continuar a digitação das remessas normalmente.
1.14. FECHAMENTO DE CAIXA
Obs: O fechamento de caixa simples consiste na apuração dos seguintes saldos:
- CONTA CORRENTE REAL: Saldo devedor a ser acertado com o campo.
- CONTA CORRENTE BRADESCO: Saldo na conta bancária da igreja.
- BALANCETE DEPARTAMENTOS: Saldo dos departamentos da igreja.
- CAIXA FIXO (DINHEIRO): Saldo de dinheiro não depositado (em tesouraria).
CONTA CORRENTE REAL
1º Passo - Menu (Pagina Inicial)
15
MANUAL ACMS PASSO A PASSO APLAC 2018.indd 15 03/12/18 22:49
2º Passo - Clicar em Relatórios > Tesouraria > Movimento Financeiro
3º Passo - Em conta selecionar “Conta Corrente – Real”, selecionar o período e clicar em listar.
CONTA CORRENTE BRADESCO
1º Passo - Navegador Internet Explorer https://banco.bradesco/html/pessoajuridica/index.shtm ou pelo aplicativo Brades-
co NET Empresas.
2º Passo - Clicar em
3º Passo - Clicar em usuário e senha (caso não possua usuário e senha solicitar pelo e-mail remessa.amt@adventistas.org.br
informando nome completo, igreja e CPF).
4º Passo - Inserir usuário e senha e clicar em
5º Passo - Clicar em “Saldos e Extratos” e novamente em Saldo
BALANCETE DEPARTAMENTOS
1º Passo - Menu (Pagina Inicial)
2º Passo - Clicar em Relatórios > Tesouraria > Balancete de Departamento
3º Passo - Selecionar o período e clicar em listar.
16
MANUAL ACMS PASSO A PASSO APLAC 2018.indd 16 03/12/18 22:49
Com os dados em questão basta somar e subtrair para ter o fechamento de caixa simples
CONTA CORRENTE BRADESCO + CAIXA FIXO - CONTA CORRENTE REAL = BALANCENTE DEPARTAMENTOS
Exemplo: R$ 51.926,71(CCB) + R$ 25.483,15(CF) - R$ 23.785,35(CCR) = R$ 53.624,51(BD)
Sendo CCB (Conta Corrente Real) – CF (Caixa Fixo) – CCR (Conta Corrente Real) – BD (Balancete Departamento)
1.15. ABERTURA DE REQUISIÇÃO DE SERVIÇO
Importante:
É essencial que o prestador e tesoureiro tenham ciência das retenções antes da prestação de serviço, por isso, a requisição
deve ser aberta antes da prestação, o não cumprimento disso pode causar dissentimento entre as partes.
1º Passo, entre na ferramenta Requisição de serviço no ACMS disponível no caminho: Tesouraria > Requisição de servi-
ço;
2º Passo, imprima o formulário Ficha, nesse formulário estão todos os dados necessários para a abertura da requisição, são
eles:
Dados do serviço: valor, descrição, data da execução;
Dados do prestador: CNPJ, nome da empresa, dados bancários, e-mail, telefone celular;
3º Passo, abra a requisição utilizando botão + Novo;
17
MANUAL ACMS PASSO A PASSO APLAC 2018.indd 17 03/12/18 22:49
4º Passo, insira todos os dados do serviço e clique em Solicitações;
Obs: no campo Conta de pagamento, sempre selecionar conta corrente real.
5º Passo, insira todos os dados do prestador de serviço coletados no fomulário Ficha, clique em + Adicionar, em seguida,
clique em Gravar, depois, em Enviar para qualificação.
18
MANUAL ACMS PASSO A PASSO APLAC 2018.indd 18 03/12/18 22:49
Após esse passo, a requisição de serviço aparecerá na tela de requisições abertas com o status aguardando qualificação,
utilizando o botão Pesquisar, consulte o status das suas requisições;
6º Passo, após o 5º passo, o analista fiscal do campo fará a análise fiscal, quando isso acontecer, o status da requisição
mudará para aguardando contratação, após essa mudança de status, emita o contrato Acordo do serviço, assine e pegue
a assinatura do prestador do serviço;
19
MANUAL ACMS PASSO A PASSO APLAC 2018.indd 19 03/12/18 22:49
7º Passo, se o prestador concordar com as retenções, clique em Contratar e anexe o contrato digitalizado;
8º Passo, após a conclusão do serviço, anexe a nota fiscal na requisição clicando em Finalizar Serviço.
Se você ainda ficou com dificuldades, um vídeo tutorial que explica detalhadamente esses passos está disponível no link
abaixo:
https://youtu.be/jJsCMIAvI5g
Se ainda ficou com dúvidas, entre em contato com o analista fiscal da associação nos meios abaixo:
E-mail: fiscal.aplac@adventistas.org
WhatsApp: 061-99828-9107
Será um prazer atende-lo!
20
MANUAL ACMS PASSO A PASSO APLAC 2018.indd 20 03/12/18 22:49
1.16. VINCULAR DÍZIMOS E OFERTAS AVULSOS/ANÔNIMOS AO DOADOR
Esse processo visa vincular as doações registradas como avulsos/anônimos ao seu respectivo doador.
1° Passo – Menu Inicial – Membro – Pesquisar / Novo
2° Passo – Digite o nome, código ou e-mail do membro e clique em
3° Passo – Clique no ícone e posteriormente em “Dízimos e Ofertas”.
4° Passo – Clique em “Assinalar e vincular dízimos e ofertas”, selecione a data inicial e final desejada e posteriormente
clique em
21
MANUAL ACMS PASSO A PASSO APLAC 2018.indd 21 03/12/18 22:49
5° Selecione as doações desejadas e clique em
22
MANUAL ACMS PASSO A PASSO APLAC 2018.indd 22 03/12/18 22:49
2. PRINCIPAIS
RELATÓRIOS DO
SISTEMA ACMS
APLAC
O Sistema de Tesouraria de Igrejas (ACMS) disponibiliza • “Filtro por Data” - Caso o usuário marque esta opção,
para os seus usuários diversos tipos de relatórios para o período do relatório poderá ser selecionado por data,
auxilia-los no controle das movimentações financeiras das não somente por meses.
igrejas e grupos.
• “Período Inicial” – O usuário deve informar o mês ini-
Todos os tipos de relatórios estão localizados no menu cial dos movimentos a serem apresentados;
“Relatórios/Tesouraria”.
• “Período Final” – O usuário deve informar o mês final
2.1. Movimento financeiro dos movimentos a serem apresentados.
Este relatório é destinado a informar aos usuários as movi- • “Incluir Contas Inativas” – O usuário poderá emitir
mentações das contas (Banco, Caixa Fixo, Aplicação, Con- relatório de contas que já foram desativadas.
ta Corrente e Pendente) da igreja no período selecionado.
Os filtros utilizados nesta tela são: • “Visualização” O usuário pode definir se o relatório
será gerado no formato PDF ou Planilha do Excel.
• “Conta” – São os caixas da igreja. O usuário pode
selecionar um caixa específico ou listar todos;
Para exibir o relatório o usuário deve clicar no botão “Listar”.
2.2. Balancete de departamento último período a ser considerado no relatório;
Este relatório apresenta ao usuário todos os movimentos • “Relatório” – O usuário deve escolher entre dois for-
da igreja totalizados por tipo de movimento, no período matos diferentes de relatório, são eles:
selecionado.
O usuário também pode escolher uma subdivisão destes • “Por Departamento” – Os valores serão subdivididos
totais pelos departamentos da igreja ou por cada período pelos departamentos da igreja;
englobado pelo período total selecionado. Os filtros são
os seguintes: • “Por Período” – Os valores serão subdivididos por
cada período presente no intervalo selecionado;
• “Período Inicial” – O usuário deve informar qual o Este relatório também está disponível em formato de
primeiro período a ser considerado no relatório; planilha, basta o usuário selecionar o botão de
checagem “Exportar dados para Excel”.
• “Período Final” – O usuário deve informar qual o
23
MANUAL ACMS PASSO A PASSO APLAC 2018.indd 23 03/12/18 22:49
Para exibir o relatório, o usuário deve clicar no botão “Listar”.
Segue abaixo a visualização dos relatórios por período e por departamento.
2.3. Extrato de departamento • “Agrupar por Movimento” – Caso o usuário marque este
campo, o extrato solicitado deixará de seguir uma ordem
Informa ao usuário todos os movimentos realizados em direta por data de movimento e agrupará os movimentos
cada departamento da igreja, no período selecionado; cada qual o seu tipo;
O usuário pode determinar um departamento específico • “Início” – Período inicial a ser exibido no extrato.
a ser exibido ou exibir todos e poderá selecionar quais os • “Fim” – Período final a ser exibido no extrato.
tipos de movimentos serão mostrados no relatório. • “Selecionar Movimentos” – Neste espaço o usuário
Eis os campos de filtro: poderá marcar nos botões de checagem quais movimentos
ele necessita verificar no extrato. Por padrão todos virão
• “Departamento” – O usuário poderá escolher um depar- marcados;
tamento específico para exibição do extrato;
24
MANUAL ACMS PASSO A PASSO APLAC 2018.indd 24 03/12/18 22:49
Após selecionar as configurações, o usuário deverá clicar no botão “Listar” para gerar o relatório.
2.4. Dízimos e Ofertas doação foi efetuada;
• “Remessa” – O usuário deve informar a qual remessa,
O usuário poderá utilizar essa opção para reemitir os do período informado, pertenceu a doação;
relatórios de conferência, os organizadores de recibos e os • “Somente Pacotes” – O usuário deve selecionar este
recibos de doações da igreja. campo caso deseje exibir somente os pacotes
agrupados;
O usuário pode optar que sejam exibidos apenas os • “Somente Estornos” – O usuário deve selecionar este
pacotes das doações ou todos os recibos. campo caso deseje exibir somente os recibos
estornados;
Os seguintes filtros são usados para refinar a busca: • “Doador” – O usuário poderá informar um doador
• “Ano” – O usuário deve informar o ano em que a específico para esta busca;
doação foi efetuada; • “Recibo” – O usuário poderá informar um recibo
• “Mês” – O usuário deve informar o mês em que a específico para esta busca.
25
MANUAL ACMS PASSO A PASSO APLAC 2018.indd 25 03/12/18 22:49
Para que o resultado seja mostrado o usuário deverá clicar no botão “Pesquisar”.
O resultado da busca será uma lista de pacotes ou de quarto exibe os recibos do pacote.
doações agrupadas por pacote, de acordo com as
configurações escolhidas do usuário. As linhas mais finas, abaixo de cada linha de pacote, são as
doações. Ao lado esquerdo de cada uma delas existe um
Todo agrupamento de pacote, exibido como uma linha botão de checagem. O usuário pode assinalar um ou vários
mais espessa na lista, tem quatro botões ao lado direito. O desses botões para que esses quatro tipos de relatórios
primeiro exibe os lançamentos no movimento financeiro, o sejam exibidos. Para isso, o usuário deverá clicar no botão
segundo exibe a lista de conferência de recibos do pacote, “Imprimir Relatório” ou “Imprimir Recibos”, localizado ao
o terceiro exibe os organizadores de recibos do pacote e o final da lista.
2.5. Remessa • “Mês” – Mês em que a remessa foi gerada. Por padrão o
campo vem com a informação do mês corrente.
O usuário poderá utilizar essa opção para consultar ou
reimprimir a guia de remessas. Em seguida o usuário deverá clicar no botão “Listar” para
que as remessas do período selecionado sejam exibidas.
Para que o usuário possa encontrar a remessa necessária, As remessas formarão uma lista abaixo dos filtros. Cada
ele deve preencher os seguintes campos de filtro: uma delas terá ao seu lado direito dois botões. O primeiro
exibe a guia de remessa para reimpressão e o segundo
• “Ano” – Ano em que a remessa foi gerada. Por padrão o exibe o movimento financeiro que a remessa da semana
campo vem com a informação do ano corrente; gerou.
2.6. Extrato do dizimista e ofertante ser exibidas as doações. O padrão do sistema é o
período corrente;
Permite ao usuário imprimir um extrato de doações de • “Período Final” – Período do qual as doações não
cada doador da igreja. O usuário pode escolher o período serão mais exibidas. O padrão do sistema é o período
que será exibido no extrato e também é permitido corrente;
escolher um doador específico. • “Sem Filtro” – Se escolher esta opção, todos os
doadores da igreja terão seus extratos exibidos;
O relatório conta com os seguintes filtros: • “Doador” – Este campo só é disponibilizado caso o
• “Período Inicial” – Período do qual devem começar a usuário queira imprimir o extrato de doação de apenas
26
MANUAL ACMS PASSO A PASSO APLAC 2018.indd 26 03/12/18 22:49
um doador da igreja. Neste caso o usuário deve informar deverá clicar no botão “Listar” para que os extratos sejam
o nome do doador neste campo; gerados.
Após selecionar as configurações desejadas o usuário
Caso queira, o usuário também pode gerar os extratos em formato de planilha eletrônica, clicando no botão de checagem
“Exportar dados para Excel”.
2.7. Resumo mensal registro das verbas.
Informa aos usuários o total de entradas e saídas mensais O relatório conta com os seguintes filtros:
da igreja, de acordo com o período selecionado.
• “Período Inicial” – O usuário deve informar o mês ini-
Os valores das entradas são apresentados conforme a cial dos movimentos a serem apresentados;
verba registrada e o destino (Campo/Igreja Local). • “Período Final” – O usuário deve informar o mês final
Os valores das saídas são apresentados conforme o dos movimentos a serem apresentados.
Caso queira, o usuário também pode gerar os extratos Após selecionar as configurações desejadas o usuário
em formato de planilha eletrônica, clicando no botão de deverá clicar no botão “Listar” para que o relatório seja
checagem “Exportar dados para Excel”. gerados.
27
MANUAL ACMS PASSO A PASSO APLAC 2018.indd 27 03/12/18 22:49
2.8. Etiquetas de doadores os membros, de um membro especifico, dos membros
ativos ou dos membros que fizeram doação em um pacote
Este relatório permite ao usuário imprimir o nome dos do- especifico. Também poderá optar a forma como aparecerá
adores em formato de etiqueta para colar nos envelopes o nome do doador (com o sobrenome antes ou depois do
de dízimos de ofertas. nome).
Ao final , clicar em “Imprimir” para gerar o relatório com
O usuário poderá optar por imprimir o nome de todos as etiquetas.
2.9. Relatório anual de dizimistas e ofertantes O relatório conta com os seguintes filtros:
Permite ao usuário imprimir um relatório que, de acordo • “Período Final” – Mês que deve encerrar o período de
com a verba selecionada, apresenta a lista dos membros doze meses para compor o relatório;
que nos últimos doze meses fizeram doações. • “Verba ACMS” – O usuário poderá selecionar uma ou
várias verbas de doação para compor o relatório;
O usuário pode selecionar uma verba específica, ou um • “Departamento” – No caso do usuário optar pela ver-
grupo de verbas. No caso da verba 55 – Oferta Caixa ba 55-Oferta Caixa Departamento é possível selecionar o
Departamentos também é possível selecionar o departa- departamento para compor o relatório;
mento. • “Ordem” – O usuário poderá escolher qual a ordem de
28
MANUAL ACMS PASSO A PASSO APLAC 2018.indd 28 03/12/18 22:49
apresentação dos dados no relatório: Alfabética, Valor irá apresentar somente a lista de membros ativos, os
Crescente ou Valor Decrescente; membros sem doações, as doações avulsas e/ou os
• “Opções” – O usuário poderá escolher se o relatório valores das doações.
Caso queira, o usuário também pode gerar os extratos o relatório apresente somente as despesas que foram
em formato de planilha eletrônica, clicando no botão de estornadas;
checagem “Exportar dados para Excel”. • “Sem Remessa Vinculada” – O usuário pode optar que
o relatório apresente somente as despesas que ainda
Após selecionar as configurações, o usuário deverá clicar não foram vinculadas ao fechamento de uma remessa;
no botão “Listar” para gerar o relatório. • “Somente C/C” – O usuário pode optar que o relató-
rio apresente somente as despesas lançadas na Conta
2.10. Despesa Corrente da Igreja;
• “Verba” – O usuário pode optar que o relatório apre-
Este relatório informa ao usuário as despesas lançadas no sente as despesas de uma verba especifica, de todas as
sistema no período selecionado e utilizando diversos tipos verbas ou de um grupo de verbas;
de filtros de busca disponibilizados pelo sistema. • “Pesquisa por Valor” – O usuário pode filtrar o relató-
rio por um valor de despesa específico.
O relatório conta com os seguintes filtros: • “Departamento” – O usuário pode escolher um depar-
tamento específico para gerar o relatório.
• “Período Inicial” – O usuário deve informar qual o pri-
meiro período a ser considerado no relatório; Caso queira, o usuário também pode gerar os extratos
• “Período Final” – O usuário deve informar qual o últi- em formato de planilha eletrônica, clicando no botão de
mo período a ser considerado no relatório; checagem “Exportar dados para Excel”.
• “Data de Ocorrência” – O usuário pode optar que no
relatório apareça a data de lançamentos da despesa; Após selecionar as configurações, o usuário deverá clicar
• “Despesas Estornadas” – O usuário pode optar que no botão “Listar” para gerar o relatório.
29
MANUAL ACMS PASSO A PASSO APLAC 2018.indd 29 03/12/18 22:49
2.11 Diagnóstico Espiritual
Este relatório apresenta ao usuário a periodicidade das devoluções dos dízimos e ofertas da igreja. Os filtros utilizados
nesta tela são:
1º Passo – Menu (Página Principal)
2º Passo – Relatórios
3º Passo – Tesouraria
4º Passo - Diagnóstico Espiritual
5º Passo – Selecione o período que deseja analisar (O sistema irá analisar os últimos 12 meses);
6º Passo – Definir o número de doações que irá considerar como Doador Sistemático, sugestão para escolher 8 doações,
teremos assim: de 8 a 12 (Doadores Sistemáticos), de 1 a 7 ( Doadores Ocasionais), e 0 Sem Doações;
7º Passo – Escolha entre Dízimo e Oferta (o que você gostaria de analisar no momento);
8º Passo – Escolher tipo de Relatório, por Nome de Membros ou Quantidade por Igreja;
9º Passo – Clique em Listar
Modelo de Relatório por Nome de Membros:
Modelo de Relatório por Quantidade por Igreja:
30
MANUAL ACMS PASSO A PASSO APLAC 2018.indd 30 03/12/18 22:49
ANOTAÇÕES
31
MANUAL ACMS PASSO A PASSO APLAC 2018.indd 31 03/12/18 22:49
ANOTAÇÕES
32
MANUAL ACMS PASSO A PASSO APLAC 2018.indd 32 03/12/18 22:49
ANOTAÇÕES
33
MANUAL ACMS PASSO A PASSO APLAC 2018.indd 33 03/12/18 22:49
ANOTAÇÕES
34
MANUAL ACMS PASSO A PASSO APLAC 2018.indd 34 03/12/18 22:49
35
MANUAL ACMS PASSO A PASSO APLAC 2018.indd 35 03/12/18 22:49
MANUAL ACMS PASSO A PASSO APLAC 2018.indd 36 03/12/18 22:49
Você também pode gostar
- Manual Acms Passo A Passo Novo e AtualizadoDocumento38 páginasManual Acms Passo A Passo Novo e AtualizadoAcacio Ferreira100% (1)
- Controle SGQ-Financeiro-DOC - Documentos-POP - Procedimento Operacional Padrão-POP FIN-023Documento7 páginasControle SGQ-Financeiro-DOC - Documentos-POP - Procedimento Operacional Padrão-POP FIN-023Henrique NoyaAinda não há avaliações
- Tutorial Gerir Contas A Pagar 775 Winthor - Por Pcsistema by TotvsDocumento15 páginasTutorial Gerir Contas A Pagar 775 Winthor - Por Pcsistema by TotvsFernando FalconAinda não há avaliações
- 001-Definicao de Procedimentos Contas A Pagar - Cnab A Pagar Itau - OASDocumento9 páginas001-Definicao de Procedimentos Contas A Pagar - Cnab A Pagar Itau - OASLuisAinda não há avaliações
- Devolução Santa Cruz - ProcedimentoDocumento11 páginasDevolução Santa Cruz - Procedimentothiago fernandesAinda não há avaliações
- Como Lançar Notas de Serviços Prestados Com Impostos Retidos (Fato Gerador Pagamento)Documento5 páginasComo Lançar Notas de Serviços Prestados Com Impostos Retidos (Fato Gerador Pagamento)dermiconmendesmatosAinda não há avaliações
- Manual-de-Comprovação-Financeira SALIC On LineDocumento17 páginasManual-de-Comprovação-Financeira SALIC On Linethiago rykelveAinda não há avaliações
- NW - Espec - Integração CPJ X SAP - 4.0Documento32 páginasNW - Espec - Integração CPJ X SAP - 4.0Rafael Knevels100% (1)
- Tutorial de Prestação de Contas Do PDDE - Paulista - Perfil EscolaDocumento33 páginasTutorial de Prestação de Contas Do PDDE - Paulista - Perfil EscolaEdson Manuel da SilvaAinda não há avaliações
- Estudo de Caso Distrato CésarDocumento4 páginasEstudo de Caso Distrato CésartomnanetAinda não há avaliações
- Apresentação CR TEKBONDDocumento24 páginasApresentação CR TEKBONDPaulo RafaelAinda não há avaliações
- 410 - TutorialDocumento20 páginas410 - TutorialTardelly CavalcanteAinda não há avaliações
- Como Configurar A Integração Contábil No Cálculo TrimestralDocumento4 páginasComo Configurar A Integração Contábil No Cálculo TrimestraldermiconmendesmatosAinda não há avaliações
- Manual de Funcao - Geral - Financeiro - Auxiliar de Contas A ReceberDocumento32 páginasManual de Funcao - Geral - Financeiro - Auxiliar de Contas A Receberalvesdudac2004Ainda não há avaliações
- IM007 - Manual de Fechamento de CaixaDocumento8 páginasIM007 - Manual de Fechamento de CaixaEdlardo NevesAinda não há avaliações
- MANUAL Baixa Pagamentos SGEDocumento14 páginasMANUAL Baixa Pagamentos SGEJose Henrique SantanaAinda não há avaliações
- DC - IC.17 Orienta Implantacao Financeiro r1Documento8 páginasDC - IC.17 Orienta Implantacao Financeiro r1Wesley AlcântaraAinda não há avaliações
- Manual Registo Pedido de Pagamento - V4Documento98 páginasManual Registo Pedido de Pagamento - V4Soares SousaAinda não há avaliações
- Manual BancoDocumento13 páginasManual BancoHenrique NápolesAinda não há avaliações
- Analise E Fechamento De Balanço, Balancete Contábil, Analise Didática E Dinâmica, Estrutura De Contas De Um Balancete , Criterios , Regimes E Regras Contábeis, Exemplo De Lançamentos ContabeisNo EverandAnalise E Fechamento De Balanço, Balancete Contábil, Analise Didática E Dinâmica, Estrutura De Contas De Um Balancete , Criterios , Regimes E Regras Contábeis, Exemplo De Lançamentos ContabeisAinda não há avaliações
- B1 90 TB1100 05 02 PortugueseDocumento18 páginasB1 90 TB1100 05 02 PortugueseEMT EBRAinda não há avaliações
- SMS087 - OMS - Retorno FinanceiroDocumento8 páginasSMS087 - OMS - Retorno FinanceiroPaulo EstraichAinda não há avaliações
- Manual Conciliação BancáriaDocumento5 páginasManual Conciliação BancáriaimgospelAinda não há avaliações
- Planilha de Controle Financeiro EGestor 2 1Documento3.537 páginasPlanilha de Controle Financeiro EGestor 2 1Maisa AlvesAinda não há avaliações
- Trimestre DCTF - Passo A PassoDocumento11 páginasTrimestre DCTF - Passo A PassoNatiane SilvaAinda não há avaliações
- Contabilidade CursoIDocumento67 páginasContabilidade CursoIRoberto SalvadorAinda não há avaliações
- MIT010 - Validacao - de - Processos SPED Pis CofinsDocumento23 páginasMIT010 - Validacao - de - Processos SPED Pis CofinsArauto SantanaAinda não há avaliações
- Manual MCD Plus WebagenteDocumento21 páginasManual MCD Plus Webagenteaninhacarolina0604Ainda não há avaliações
- Configurando Venda Antecipada2223Documento19 páginasConfigurando Venda Antecipada2223Garage Car Service Oficina MecanicaAinda não há avaliações
- Guia Prático Do Jfinanças Empresa 2013Documento49 páginasGuia Prático Do Jfinanças Empresa 2013Arnaldo Taborda Dos SantosAinda não há avaliações
- Manual Apuramento IVA - VFDocumento11 páginasManual Apuramento IVA - VFDiogo FranciscoAinda não há avaliações
- AULA 6 - Contabilidade de Custos AdmDocumento14 páginasAULA 6 - Contabilidade de Custos AdmKarlene Minely100% (1)
- Passo A Passo - Cafe BlackDocumento27 páginasPasso A Passo - Cafe BlackLucas LimaAinda não há avaliações
- 2020 12 01 Planilha Orcamento V 2.0Documento68 páginas2020 12 01 Planilha Orcamento V 2.0Alexandre MagnoAinda não há avaliações
- 2020 12 01 Planilha Orcamento V 2.0Documento68 páginas2020 12 01 Planilha Orcamento V 2.0FabrícioLinoAinda não há avaliações
- F110 Programa de Pagamentos - FornecedoresDocumento17 páginasF110 Programa de Pagamentos - FornecedoresGilberto Folgoso100% (2)
- Integração Bancária - TOTVS Gestão FinanceiraDocumento50 páginasIntegração Bancária - TOTVS Gestão FinanceiraMarcelo Gomes PintoAinda não há avaliações
- Guia Prático Do Jfinanças Pessoal 2014Documento35 páginasGuia Prático Do Jfinanças Pessoal 2014Deusdete SoaresAinda não há avaliações
- Manual Contabilidade-07161107Documento20 páginasManual Contabilidade-07161107Emerson CoelhoAinda não há avaliações
- Manual PcceDocumento26 páginasManual PcceSinara BuenoAinda não há avaliações
- 2075 - Guia de UsoDocumento76 páginas2075 - Guia de UsoRodrigo Soares GuimaraesAinda não há avaliações
- Guia Do Corretor ExcelsiorDocumento17 páginasGuia Do Corretor ExcelsiorRoberta FidellisAinda não há avaliações
- Integração Contábil - V12 - Ap01 - Ok PDFDocumento40 páginasIntegração Contábil - V12 - Ap01 - Ok PDFfernandosimoesAinda não há avaliações
- 003-Definicao de Procedimentos Contas A Pagar - Cnab A Pagar HSBC - OASDocumento9 páginas003-Definicao de Procedimentos Contas A Pagar - Cnab A Pagar HSBC - OASLuisAinda não há avaliações
- Layout Sicoob Boleto/RemessaDocumento62 páginasLayout Sicoob Boleto/RemessaBreno DouglasAinda não há avaliações
- Apostilas Senior Rubi Processo 12 APO Calculo Mensal PDFDocumento14 páginasApostilas Senior Rubi Processo 12 APO Calculo Mensal PDFBelkisAinda não há avaliações
- Planilha Contas A Pagar 1Documento10 páginasPlanilha Contas A Pagar 1Carlos FortesAinda não há avaliações
- 2020 12 01 Planilha Orcamento V 2.0Documento68 páginas2020 12 01 Planilha Orcamento V 2.0DIEGO BILATTIAinda não há avaliações
- Guia E-FACTURA 2021 - Deco ProtesteDocumento31 páginasGuia E-FACTURA 2021 - Deco ProtesteIsis AlmeidaAinda não há avaliações
- CaixaDocumento42 páginasCaixaSeverino SmartAinda não há avaliações
- SAP Concur - ApostilaDocumento22 páginasSAP Concur - ApostilaEudes AlvesAinda não há avaliações
- Relatório Final de EstágioDocumento27 páginasRelatório Final de EstágioAldineGarciaAinda não há avaliações
- Webtemática - Laboratório Contábil IV - 2 Etapa 2023-2Documento123 páginasWebtemática - Laboratório Contábil IV - 2 Etapa 2023-2Elaine MachadoAinda não há avaliações
- Codificando 10Documento43 páginasCodificando 10Ricardo PalmaAinda não há avaliações
- Final Manual Movimentos Zspos 14236210195c643ebd6efddDocumento20 páginasFinal Manual Movimentos Zspos 14236210195c643ebd6efddManuel Amaral - PróBitAinda não há avaliações
- Novo Modelo Back OfficeDocumento96 páginasNovo Modelo Back OfficeDanielAinda não há avaliações
- CashReports Dunning BRDocumento11 páginasCashReports Dunning BRcesegAinda não há avaliações
- Manual Do Usúario - CLIDocumento28 páginasManual Do Usúario - CLIEdelson TeixeiraAinda não há avaliações
- WEBINAR - Novidades Recebimento DatasulDocumento53 páginasWEBINAR - Novidades Recebimento DatasulTatiane de BritoAinda não há avaliações
- Conceitos Básicos de Administração FinanceiraDocumento14 páginasConceitos Básicos de Administração FinanceiraAnne TeixeiraAinda não há avaliações
- Funções OrganizacionaisDocumento25 páginasFunções OrganizacionaisCiro LimaAinda não há avaliações
- FLUXOS de CAIXA v1Documento6 páginasFLUXOS de CAIXA v1Ana NascimentoAinda não há avaliações
- Manual Procedimentos Comerciais - 19-11-2010Documento108 páginasManual Procedimentos Comerciais - 19-11-2010Jaqueline MauricioAinda não há avaliações
- Estatuto Do ClubeDocumento10 páginasEstatuto Do ClubeManual Do RochaAinda não há avaliações
- 00-Estatuto AMAMOR 2021Documento14 páginas00-Estatuto AMAMOR 2021Fernando RaulinoAinda não há avaliações
- Exemplo de Orçamento OperacionalDocumento14 páginasExemplo de Orçamento OperacionalScribdTranslationsAinda não há avaliações
- O Papel e o Ambiente Da Administração FinanceiraDocumento15 páginasO Papel e o Ambiente Da Administração FinanceiraBruno FerracoAinda não há avaliações
- Aula 2 - Atividade Supervisionada PADocumento3 páginasAula 2 - Atividade Supervisionada PAJorge JuniorAinda não há avaliações
- C AnaliticaDocumento9 páginasC AnaliticaArtur Gonçalves Miguel JúniorAinda não há avaliações
- Fluxo de Caixa Como Instrumento No Processo de Tomada de Decisão Nas Pequenas e Medias EmpresasDocumento72 páginasFluxo de Caixa Como Instrumento No Processo de Tomada de Decisão Nas Pequenas e Medias EmpresasSergio Alfredo MacoreAinda não há avaliações
- Abelas Transacoes SapDocumento53 páginasAbelas Transacoes SapIsrael Santos PintoAinda não há avaliações
- Estudo Das Contas IntroducaoDocumento6 páginasEstudo Das Contas IntroducaoDarioAinda não há avaliações
- Estatuto IAP LocalDocumento18 páginasEstatuto IAP LocalPortal PromessistasAinda não há avaliações
- Gestão de Tesouraria - Cash PoolingDocumento197 páginasGestão de Tesouraria - Cash PoolingJulio FaifeAinda não há avaliações
- Apontamentos de Contantab. Com BibliografiaIIDocumento32 páginasApontamentos de Contantab. Com BibliografiaIImiltondomingos2425Ainda não há avaliações
- Lei - 12.153-09 - Juizado Fazendas PúblicasDocumento4 páginasLei - 12.153-09 - Juizado Fazendas PúblicashannadjaoAinda não há avaliações
- 2-Si 343 - Cátia CardosoDocumento22 páginas2-Si 343 - Cátia CardosoCatiaAinda não há avaliações
- Procedimentos Administrativos AdrmDocumento27 páginasProcedimentos Administrativos AdrmPaulo Vasco RupiaAinda não há avaliações
- Manual Do Módulo 8 OTRDocumento27 páginasManual Do Módulo 8 OTRCristina SantosAinda não há avaliações
- Relatorio de Banco de Cabo Verde 2012Documento174 páginasRelatorio de Banco de Cabo Verde 2012José Miranda CruzAinda não há avaliações
- 01 PEFA 2019 - MZ (Relatorio Final-V2) Oct 22 UpdatedDocumento269 páginas01 PEFA 2019 - MZ (Relatorio Final-V2) Oct 22 Updatedhgregoriomacaringue_100% (2)
- Caderno de Exercicios 2 - Parte IIDocumento18 páginasCaderno de Exercicios 2 - Parte IIPaula GdcaAinda não há avaliações
- CV JoãoDocumento4 páginasCV JoãolucianeAinda não há avaliações
- 2018 - Mandlate, Lúcia Raquel de AngélicaDocumento110 páginas2018 - Mandlate, Lúcia Raquel de AngélicaManuel AugustoAinda não há avaliações
- Trabalho de PFODocumento17 páginasTrabalho de PFOAdi JongoloAinda não há avaliações
- O Regimento Interno Do Coven Jardim de Hekate - Tradição Bruxaria DrakainaDocumento38 páginasO Regimento Interno Do Coven Jardim de Hekate - Tradição Bruxaria Drakainabremoura22Ainda não há avaliações
- Auditoria DEMONSTRACOES FINANCEIRAS - Grupo 1 e 2Documento15 páginasAuditoria DEMONSTRACOES FINANCEIRAS - Grupo 1 e 2Sly-c O GladiadorAinda não há avaliações
- Fernanda GDocumento36 páginasFernanda GFernando TorresAinda não há avaliações
- Análise e Gestão Financeira - Manual Teorico - 2014-'15Documento117 páginasAnálise e Gestão Financeira - Manual Teorico - 2014-'15mariacandido9Ainda não há avaliações
- Software ERP PrimaveraDocumento14 páginasSoftware ERP PrimaveraResultados UNI1 COVID100% (1)