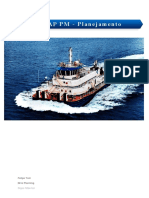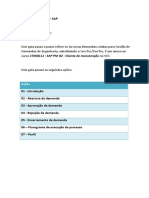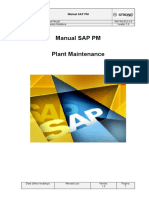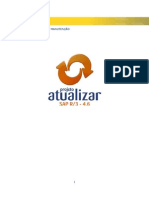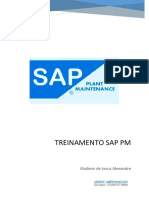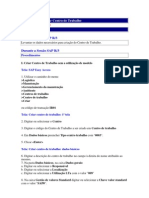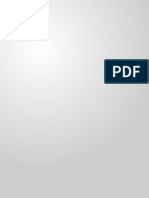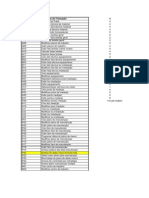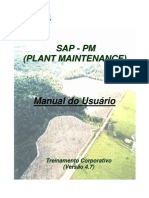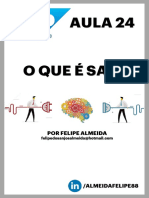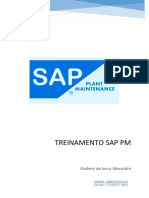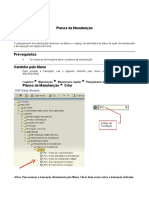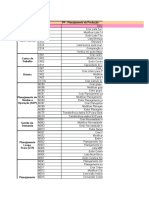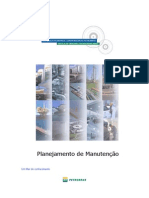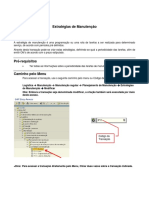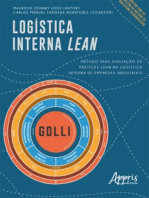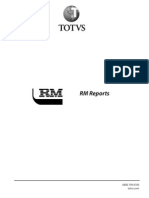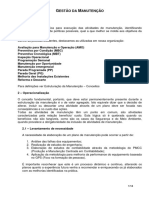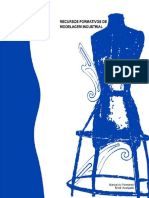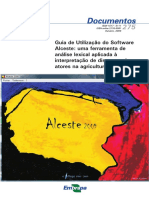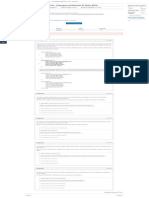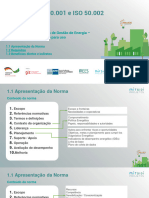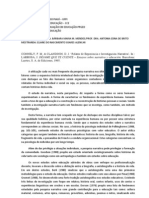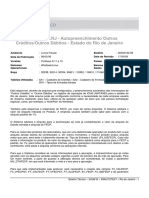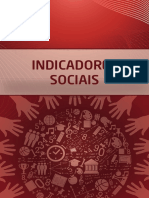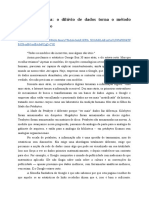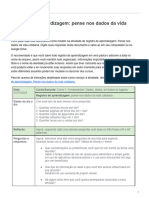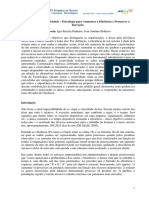Escolar Documentos
Profissional Documentos
Cultura Documentos
Apostila SAP - PM para PCM - Parte 2
Enviado por
Hugo BatistaDescrição original:
Título original
Direitos autorais
Formatos disponíveis
Compartilhar este documento
Compartilhar ou incorporar documento
Você considera este documento útil?
Este conteúdo é inapropriado?
Denunciar este documentoDireitos autorais:
Formatos disponíveis
Apostila SAP - PM para PCM - Parte 2
Enviado por
Hugo BatistaDireitos autorais:
Formatos disponíveis
Apostila de SAP.
PM
Selecione a opção do Numerador de Grupos que deseja Modificar e clique no ícone
“ ”.
Selecione a Operação que terá os Componentes (ou Materiais) que necessitam dos
Componentes (ou Materiais) para a Realização da Atividade de Manutenção e clique
no ícone “ ”.
Informe o Código SAP do Componente ou clique no “Matchcode ” para buscar
os Componentes no Sistema conforme demonstrado abaixo.
Selecione a Aba MATERIAL do CENTRO por DENOMINAÇÃO.
Informe a Denominação do Componente caso tenha ou digite uma parte.
Obs 1.: Quando vc tiver uma fração do nome do objeto que deseja visualizar,
coloque essa fração no campo iniciando com * (Asterisco) e termine a fração
do nome do objeto também com * (Asterisco).
Informe o Centro onde o Componente está criado.
Após preencher os dados descritos, clique no ícone “Executar Pesquisa ” ou
aperte ENTER.
Selecione na lista de Componentes o Material que deseja Incluir na Operação e
clique no ícone “Transferir ” ou aperte ENTER.
Criada por: trombacco@gmail.com | Criada em: 2013 Página | 251
Apostila de SAP.PM
Informe a Quantidade necessária do Componente ou Material necessário para
realizar a Atividade de Manutenção descrita na Operação.
AÇÃO: Após retornar a tela de seleção de Componente, aperte ENTER para atualizar os dados com Material.
AÇÃO: Após Atualizar os Dados dos Componentes (ou Material) e incluir quantos Componentes são necessários para a
realização da Operação, clique no ícone “Gravar ” ou aperte “CRTL + S” para registrar as Modificações da Lista de
Tarefa do OBJETO.
10.3.2.8.C – Modificar Lista de Tarefa Geral – Incluir Anexo na Lista de Tarefa.
Selecione novamente o Numerador de Grupo através do “Matchcode ” como visto
anteriormente e clique no ícone “Continuar ” ou aperte ENTER.
Criada por: trombacco@gmail.com | Criada em: 2013 Página | 252
Apostila de SAP.PM
Clique no ícone “Serviços para Objeto ” para anexar os Arquivos à Lista de
Tarefa Geral.
Selecione a opção CRIAR... depois selecione a opção CRIAR ANEXO.
Selecione o endereço e o arquivo que será anexado a Lista de
Tarefa conforme demonstrado abaixo.
Selecione o Arquivo a ser anexado e clique no ícone “Abrir ”
ou dê 2 cliques no arquivo ou aperte ENTER.
AÇÃO: Após anexar o arquivo na Lista de Tarefas, clique no ícone “Gravar
” ou aperte CRTL + S para registrar as modificações.
Criada por: trombacco@gmail.com | Criada em: 2013 Página | 253
Apostila de SAP.PM
10.3.2.9 – IA07: Exibir Lista de Tarefa Geral.
Caminho: Menu SAP – Logística – Manutenção – Manutenção Regular – Planejamento de Trabalho – Lista de Tarefas –
Instruções – IA07: Exibir.
A finalidade da transação IA07 é Exibir os detalhes da Lista de Tarefa Geral, seja no Cabeçalho seja nas Operações, e dessa
forma, podemos visualizar a execução ou os materiais e condições ideais para a execução da Atividade de Manutenção.
10.3.2.9.A – Exibir Lista de Tarefa Geral – Dados Gerais de Cabeçalho e Operações.
Digite o Grupo de Lista de Tarefa que terá a Lista de Tarefa Exibida ou busque
através do “Matchcode ” conforme demonstrado abaixo.
Selecione a Aba Instruções PM para as informações dos dados de Manutenção.
Informe o Centro onde a Lista de Tarefa a ser Exibida foi criada.
Informe o Texto Breve da Lista de Tarefa Geral a ser Exibida.
Obs 1.: Quando vc tiver uma fração do nome do objeto que deseja visualizar,
coloque essa fração no campo iniciando com * (Asterisco) e termine a fração
do nome do objeto também com * (Asterisco).
Obs 2.: Quanto mais dados inseridos na busca, menor a quantidade de opções
será informada na lista de seleção.
Informe o Grupo de Planejamento da Lista de Tarefa Geral.
Informe o Status do Plano da Lista de Tarefa a ser Exibida.
Após digitar as informações para a busca da Lista de Tarefa Geral a ser Exibida, clique
no ícone “Executar Pesquisa ” ou aperte ENTER.
Selecione o Grupo da Lista de Tarefa Geral que será Exibida e clique no ícone
“Transferir ” ou aperte ENTER.
Criada por: trombacco@gmail.com | Criada em: 2013 Página | 254
Apostila de SAP.PM
Após retornar a tela inicial com o Numerador de Grupo que será Exibido, clique no ícone
“Continuar ” ou aperte ENTER.
Selecione qual Grupo de Lista de Tarefa deseja Visualizar os detalhes e clique no
ícone “ ” caso queira Visualizar os dados do Cabeçalho, ou clique
diretamente no ícone “ ” caso queira Visualizar as informações das
Operações da Lista de Tarefa.
Para Exibir os detalhes do Cabeçalho, clique no ícone “ ” para
Visualizar os detalhes das Operações que fazem parte da Lista de Tarefa Geral.
Criada por: trombacco@gmail.com | Criada em: 2013 Página | 255
Apostila de SAP.PM
10.3.2.9.B – Exibir Lista de Tarefa Geral – Exibir Materiais para Lista de Tarefa.
Selecione novamente o Numerador de Grupo através do “Matchcode ” como visto
anteriormente e clique no ícone “Continuar ” ou aperte ENTER.
Selecione a opção do Numerador de Grupos que deseja Exibir as Operações e clique
no ícone “ ”.
Selecione a Operação que deseja Visualizar os Componentes (ou Materiais) que
foram atribuídos a Operação e clique no ícone “ ”.
Criada por: trombacco@gmail.com | Criada em: 2013 Página | 256
Apostila de SAP.PM
10.3.2.9.C – Exibir Lista de Tarefa Geral – Anexos para a Lista de Tarefa.
Selecione novamente o Numerador de Grupo através do “Matchcode ” como visto
anteriormente e clique no ícone “Continuar ” ou aperte ENTER.
Clique no ícone “Serviços para Objeto ” para Exibir os Arquivos Anexados a
Lista de Tarefa Geral.
Selecione a opção LISTA de ANEXOS.
Selecione o Anexo que deseja Exibir e clique no ícone “Exibir ” ou
aperte ENTER.
Criada por: trombacco@gmail.com | Criada em: 2013 Página | 257
Apostila de SAP.PM
10.3.2.10 – IA08: Modificar Cabeçalhos de Lista de Tarefas em Lista.
Caminho: Menu SAP – Logística – Manutenção – Manutenção Regular – Planejamento de Trabalho – Lista de Tarefas –
Processamento Lista – IA08: Modificar.
A finalidade da transação IA08 é fornecer uma lista com os Cabeçalhos das Listas de Tarefas para a Seleção e Modificação
diretamente ao selecionar o Cabeçalho, sem a necessidade de buscar Cabeçalhos individualmente para essas Modificações.
Após cada Modificação realizada e registrada, ocorrerá o retorno a Lista de Cabeçalhos.
Obs.: A transação IA08 NÃO realiza Modificações em Massa, apenas fornece a lista para Modificações Individuais.
Selecione a Categoria da Lista de Tarefa que será localizada no relatório de
Modificação de Listas de Tarefas.
Digite o Tag do Local de Instalação ou Equipamento caso a Lista de Tarefa tenha sido
criada para algum Objeto.
Obs 1.: Quando vc tiver uma fração do nome do objeto que deseja visualizar,
coloque essa fração no campo iniciando com * (Asterisco) e termine a fração
do nome do objeto também com * (Asterisco).
Obs 2.: Quanto mais dados inseridos na busca, menor a quantidade de opções
será informada na lista de seleção.
Informe demais dados de pesquisa como: Status do Plano, Grupo de Planejamento,
Estratégia de Manutenção (Caso a Lista de Tarefa possua).
Informe dados na Seleção Múltipla caso necessário para qualquer campo.
Após informar todos os dados de conhecimento para a busca dos Cabeçalhos das
Listas de Tarefas, clique no ícone “Executar ” ou aperte F8.
Selecione o Cabeçalho que deseja Modificar e clique no ícone “Detalhe ”.
Após Incluir ou Excluir Operações e/ou Modificar as Frequências de execução
através da Estratégia de Manutenção, clique no ícone “ ” para
Modificar os dados do Cabeçalho da Lista de Tarefa.
INFORMAÇÃO: TODOS os campos na cor Branca
estão liberados e disponíveis para Modificações.
Os campos na cor Azul não podem ser
Modificados.
Criada por: trombacco@gmail.com | Criada em: 2013 Página | 258
Apostila de SAP.PM
AÇÃO: Após realizar as Modificações necessárias
no Cabeçalho e nas Operações da Lista de Tarefa
selecionada, clique no ícone “Gravar ” ou
aperte “CTRL + S” para registrar as Modificações.
Após gravas as modificações, o sistema retornará a lista de Cabeçalhos e os que já foram Modificados apresentarão o flag na coluna “S”.
Criada por: trombacco@gmail.com | Criada em: 2013 Página | 259
Apostila de SAP.PM
10.3.2.11 – IA09: Exibir Cabeçalhos de Lista de Tarefas em Lista.
Caminho: Menu SAP – Logística – Manutenção – Manutenção Regular – Planejamento de Trabalho – Lista de Tarefas –
Processamento Lista – IA09: Exibir.
A finalidade da transação IA09 é fornecer uma lista com os Cabeçalhos das Listas de Tarefas para a Seleção e Exibição
diretamente ao selecionar o Cabeçalho, sem a necessidade de buscar Cabeçalhos individualmente para essas Visualizações.
Após cada Visualização realizada, ocorrerá o retorno a Lista de Cabeçalhos.
Selecione a Categoria da Lista de Tarefa que será localizada no relatório de Exibições
de Listas de Tarefas.
Digite o Tag do Local de Instalação ou Equipamento caso a Lista de Tarefa tenha sido
criada para algum Objeto.
Obs 1.: Quando vc tiver uma fração do nome do objeto que deseja visualizar,
coloque essa fração no campo iniciando com * (Asterisco) e termine a fração
do nome do objeto também com * (Asterisco).
Obs 2.: Quanto mais dados inseridos na busca, menor a quantidade de opções
será informada na lista de seleção.
Informe demais dados de pesquisa como: Status do Plano, Grupo de Planejamento,
Estratégia de Manutenção (Caso a Lista de Tarefa possua).
Informe dados na Seleção Múltipla caso necessário para qualquer campo.
Após informar todos os dados de conhecimento para a busca dos Cabeçalhos das
Listas de Tarefas, clique no ícone “Executar ” ou aperte F8.
Selecione o Cabeçalho que deseja Exibir e clique no ícone “Detalhe ”.
Criada por: trombacco@gmail.com | Criada em: 2013 Página | 260
Apostila de SAP.PM
Clique no ícone “ ” para Exibir qual a FREQUÊNCIA de Realização das
Operações caso a Lista de Tarefas tenha uma Estratégia de Manutenção atribuída
ao seu Cabeçalho.
Após Exibir as informações das Operações, clique no ícone “ ” para
Exibir os dados do Cabeçalho da Lista de Tarefa.
AÇÃO: Após Visualizar os dados desejados no
Cabeçalho e nas Operações, clique no ícone
“Voltar ” ou aperte F3.
Criada por: trombacco@gmail.com | Criada em: 2013 Página | 261
Apostila de SAP.PM
10.3.2.12 – IA10: Exibir Lista de Tarefas em Lista (Multinível).
Caminho: Menu SAP – Logística – Manutenção – Manutenção Regular – Planejamento de Trabalho – Lista de Tarefas –
Processamento Lista – IA10: Exibir (Multinível).
A finalidade da transação IA10 é fornecer uma lista em forma de Estrutura para Exibição dos detalhes internos dos
Cabeçalhos e das Operações das Listas de Tarefas, sem a necessidade de visualizar dados dos Cabeçalhos e Operações em
janelas distintas, facilitando a rápida Visualização de detalhes.
Selecione a Categoria da Lista de Tarefa que será localizada no relatório de Exibições
de Listas de Tarefas.
Digite o Tag do Local de Instalação ou Equipamento caso a Lista de Tarefa tenha sido
criada para algum Objeto.
Obs 1.: Quando vc tiver uma fração do nome do objeto que deseja visualizar,
coloque essa fração no campo iniciando com * (Asterisco) e termine a fração
do nome do objeto também com * (Asterisco).
Obs 2.: Quanto mais dados inseridos na busca, menor a quantidade de opções
será informada na lista de seleção.
Informe dados na Seleção Múltipla caso necessário para qualquer campo.
Informe demais dados de pesquisa como: Status do Plano, Grupo de Planejamento,
Estratégia de Manutenção (Caso a Lista de Tarefa possua).
Selecione os Filtros de Exibição dos campos da Lista de Tarefa
Após informar todos os dados de conhecimento para a busca dos Cabeçalhos das
Listas de Tarefas, clique no ícone “Executar ” ou aperte F8.
Criada por: trombacco@gmail.com | Criada em: 2013 Página | 262
Apostila de SAP.PM
10.3.2.13 – IA17: Impressão de Lista de Tarefa.
Caminho: Menu SAP – Logística – Manutenção – Manutenção Regular – Planejamento de Trabalho – Análises –
IA17: Imprimir Lista de Tarefas.
A finalidade dessa transação é exportar em forma física (Impressão) o conteúdo das Listas de Tarefas existentes no Sistema,
e dessa forma podem ser utilizadas para outros fins de comparação em campo.
Selecione a Categoria da Lista de Tarefa que será localizada no relatório de Exibições
de Listas de Tarefas.
Digite o Tag do Local de Instalação ou Equipamento caso a Lista de Tarefa tenha sido
criada para algum Objeto.
Informe dados na Seleção Múltipla caso necessário para qualquer campo.
Informe demais dados de pesquisa como: Status do Plano, Grupo de Planejamento,
Estratégia de Manutenção (Caso a Lista de Tarefa possua).
Selecione os Filtros de Exibição dos campos da Lista de Tarefa
Após informar todos os dados de conhecimento para a busca dos Cabeçalhos das
Listas de Tarefas, clique no ícone “Executar ” ou aperte F8.
Na teça de Exibição dos detalhes da Impressão, clique no ícone “ ” e depois
selecione a opção IMPRIMIR.
Clique no “Matchcode ” para selecionar a Impressora destino da Impressão.
Criada por: trombacco@gmail.com | Criada em: 2013 Página | 263
Apostila de SAP.PM
Clique no ícone “Executar Pesquisa ” para buscar as opções de Impressoras
cadastradas no computador ou na rede.
Selecione a Impressora destino e clique no ícone “Transferir ” ou aperte ENTER
para escolher.
INFORMAÇÃO: Após o envio da Impressão para
o destino, a janela ao lado é a CONFIRMAÇÃO da
IMPRESSÃO, e na ausência da mesma, a impressão
não foi enviada ao destino.
Criada por: trombacco@gmail.com | Criada em: 2013 Página | 264
Apostila de SAP.PM
10.3.3 – Pontos de Medição.
O que é Ponto de Medição...?
É um recurso utilizado para gerenciar o DESEMPENHO, CONDIÇÃO, UTILIZAÇÃO, CONSUMO, DESGASTE ou qualquer outra
VARIÁVEL desejada para o Objeto.
O Ponto de Medição pode registrar desempenho de GRANDEZAS (Temperatura, Pressão, Calor, Desgaste, etc) ou
CONDIÇÕES (Limpo, Sujo, Ok, Não Ok, Aberto, Fechado, etc) e dessa forma, o gerenciamento sobre o OBJETO ligado ao
Ponto de Medição servirá de base para alimentação de Planos de Manutenção, ou para acompanhamentos de
desempenhos diversos para dados estatísticos e históricos do OBJETO.
Temos três Classes de Pontos de Medição:
A – Ponto de Medição Geral:
Tipo de Ponto de Medição destinado a gerenciar VALORES NUMÉRICOS do OBJETO a que está atribuído como: Temperatura,
Pressão, Vazão, Consumo, Utilização, etc. Este tipo de Ponto de Medição não gerencia CONDIÇÕES, mas apenas VALORES
NUMÉRICOS.
Dentre registros dos valores numéricos possíveis para o Ponto de Medição Geral, temos duas opções:
A.1 – Contador.
Tipo de Ponto de Medição destinado a gerenciar de forma ACUMULATIVA os valores numéricos lançados para o Ponto de
Medição, ou seja, a cada lançamento realizado, os valores vão se acumulando e contabilizando a diferença entre cada novo
lançamento.
A.2 – Não Contador.
Tipo de Ponto de Medição destinado a gerenciar de forma NÃO ACUMULATIVA os valores numéricos lançados para o Ponto
de Medição, ou seja, a cada lançamento realizado, os valores são registrados conforme são lançados, ficando a cargo do
Sistema somente o registro dos valores.
B – Avaliação:
Tipo de Ponto de Medição destinado a gerenciar uma CONDIÇÃO do OBJETO a que está atribuído como: Limpo, Sujo,
Aberto, Fechado, Ok, Não OK, Acesso, Apagado, etc. Este tipo de Ponto de Medição não gerencia VALORES NUMÉRICOS,
mas apenas CONDIÇÕES, e essas condições devem ser informadas no momento da criação do Ponto de Medição.
C – Consumo:
Ponto de Medição destinado a gerenciar os VALORES de CONSUMO de qualquer produto para o OBJETO, ou seja, qual a
quantidade de determinado produto consumido pelo OBJETO como: Óleo, Gasolina, Água, etc. Este tipo de Ponto de
Medição não gerencia CONDIÇÕES, mas apenas VALORES NUMÉRICOS.
Criada por: trombacco@gmail.com | Criada em: 2013 Página | 265
Apostila de SAP.PM
10.3.3.1 – IK01: Criar Ponto de Medição.
Caminho: Menu SAP – Logística – Manutenção – Manutenção Regular – Planejamento de Trabalho – Ambiente – Engenharia
– Ambiente – Objetos Técnicos – Ambiente – Ponto de Medição – IK01: Criar.
10.3.3.1.A – Criar Ponto de Medição – Ponto de Medição Geral – Contador.
A finalidade da transação IK01 é criar um Ponto de Medição para um Objeto e dessa forma acompanhar no detalhe o seu
desempenho ou a sua utilização, seu estado, condições de operação, etc, e dessa forma, se desejado, criar as Ordens de
Serviço para realização de Atividades de Manutenção conforme o Desempenho, Condição, Utilização, etc, através do Plano
de Manutenção alimentado pelas informações do Ponto de Medição.
Selecione o código do TIPO de OBJETO a que será atribuído o Ponto de Medição a ser
criado ou busque através do “Matchcode ” conforme demonstrado abaixo.
Selecione o Tipo de OBJETO a que será atribuído o Ponto de Medição e clique no ícone
“Transferir ” ou aperte ENTER.
Informe o Tag do OBJETO a que será atribuído o Ponto de Medição a ser criado ou
busque através do “Matchcode ” conforme demonstrado abaixo.
Selecione a aba Equipamento por Centro de Custo para uma busca baseada em
digitação de texto e retorno da busca em formato de lista.
Informe o Centro de Custo, Centro de Localização, Tag ou a Denominação do
Equipamento que seja visualizar na lista para a seleção e clique no ícone “Executar
Pesquisa ” ou aperte ENTER.
Obs 1.: Quando vc tiver uma fração do nome do objeto que deseja visualizar,
coloque essa fração no campo iniciando com * (Asterisco) e termine a fração
do nome do objeto também com * (Asterisco).
Obs 2.: Quanto mais dados inseridos na busca, menor a quantidade de opções
será informada na lista de seleção.
Criada por: trombacco@gmail.com | Criada em: 2013 Página | 266
Apostila de SAP.PM
Selecione o Equipamento que será atribuído o Ponto de Medição e clique no ícone
“Transferir ” ou aperte ENTER.
Informe a categoria do Ponto de Medição a ser criado ou busque através do
“Matchcode ” conforme demonstrado abaixo.
Selecione a Categoria do Ponto de Medição e clique no ícone “Transferir ” ou
aperte ENTER.
Selecione a opção “ ” para que os valores lançados para
o Ponto de Medição sejam ACUMULATIVOS.
Após informar os dados acima, clique no ícone “Continuar ”, ou aperte ENTER.
Item de Medição: Informe a GRANDEZA principal a que o Ponto de Medição será
responsável por gerenciar.
Denominação: Texto de referência entre o Item de Medição e o OBJETO selecionado
para o Ponto de Medição.
Característica: Grandeza selecionada para gerenciar os valores do Ponto de Medição
atribuído ao Objeto. A Característica DEVE ESTAR previamente criada no Sistema
utilização dentro do Ponto de Medição.
Casas Decimais: Informar quantas casas depois da vírgula o contador possui para
correta leitura e lançamento dentro do Sistema.
Grupo de Autorizações: Selecionar o Centro do Objeto selecionado para atribuição
do Ponto de Medição a ser criado.
Transferência de: Função específica para IMPORTAR valores de OUTRO Ponto de
Medição e dessa forma, considerar esses valores com seus.
Contagem Decrescente: Selecionar esta opção caso o Contador do Ponto de Medição
tenha valores Decrescentes Lançamento após Lançamento.
Marca do Salto do Contador: Informar o FUNDO de ESCALA do Contador, ou seja,
valor no qual ele chega ao fim e recomeça a contagem.
Texto: Campo auxiliar para complemento de informações. Atividade Anual: Valor aproximado a que o Objeto está sujeito a desempenhar
durante o ano.
Criada por: trombacco@gmail.com | Criada em: 2013 Página | 267
Apostila de SAP.PM
Digite a Característica que será gerenciada pelo Ponto de Medição ou busque através
do “Matchcode ” conforme demonstrado abaixo.
Informe qual Característica (Grandeza) deseja localizar e clique no ícone “Executar
Pesquisa ” ou aperte ENTER.
Obs 1.: Quando vc tiver uma fração do nome do objeto que deseja visualizar,
coloque essa fração no campo iniciando com * (Asterisco) e termine a fração
do nome do objeto também com * (Asterisco).
Obs 2.: Quanto mais dados inseridos na busca, menor a quantidade de opções
será informada na lista de seleção.
Selecione a Característica do Ponto de Medição e clique no ícone
“Transferir ” ou aperte ENTER.
AÇÃO: Após informar todos os dados necessários
para criar o Ponto de Medição, clique no ícone
“Gravar ” ou aperte “CTRL + S”.
Criada por: trombacco@gmail.com | Criada em: 2013 Página | 268
Apostila de SAP.PM
10.3.3.1.B – Criar Ponto de Medição – Ponto de Medição Geral – Não Contador.
Selecione novamente o TIPO de OBJETO e o OBJETO a ser
atribuído ao Ponto de Medição a ser criado conforme visto
anteriormente.
Informe a categoria do Ponto de Medição a ser
criado ou busque através do “Matchcode ”
NÃO selecione a opção “ ” conforme visto anteriormente.
para que os valores lançados para o Ponto de Medição
NÃO sejam ACUMULADOS.
Após informar os dados acima, clique no ícone “Continuar ”, ou aperte ENTER.
Item de Medição: Informe a GRANDEZA principal a que o Ponto de Medição será
responsável por gerenciar.
Denominação: Texto de referência entre o Item de Medição e o OBJETO selecionado
para o Ponto de Medição.
Característica: Grandeza selecionada para gerenciar os valores do Ponto de Medição
atribuído ao Objeto. A Característica DEVE ESTAR previamente criada no Sistema
utilização dentro do Ponto de Medição.
Casas Decimais: Informar quantas casas depois da vírgula o contador possui para
correta leitura e lançamento dentro do Sistema.
Grupo de Autorizações: Selecionar o Centro do Objeto selecionado para atribuição
do Ponto de Medição a ser criado.
Transferência de: Função específica para IMPORTAR valores de OUTRO Ponto de
Medição e dessa forma, considerar esses valores com seus.
Valor Teórico: Valor Base ou Valor Ideal que a leitura deve apresentar.
Texto: Campo auxiliar para complemento de informações.
Digite a Característica que será gerenciada pelo Ponto de Medição ou busque através
do “Matchcode ” conforme demonstrado abaixo.
Criada por: trombacco@gmail.com | Criada em: 2013 Página | 269
Apostila de SAP.PM
Informe qual Característica (Grandeza) deseja localizar e clique no ícone “Executar
Pesquisa ” ou aperte ENTER.
Obs 1.: Quando vc tiver uma fração do nome do objeto que deseja visualizar,
coloque essa fração no campo iniciando com * (Asterisco) e termine a fração
do nome do objeto também com * (Asterisco).
Obs 2.: Quanto mais dados inseridos na busca, menor a quantidade de opções
será informada na lista de seleção.
Selecione a Característica do Ponto de Medição e clique no ícone “Transferir ”
ou aperte ENTER.
Clique no ícone “ ” para informar os Limites Máximos
e Mínimos permitidos da leitura do Ponto de Medição.
Informe qual o valor do Limite Superior em relação ao valor ideal informado
anteriormente.
Informe qual o valor do Limite Inferior em relação ao valor ideal informado
anteriormente.
Criada por: trombacco@gmail.com | Criada em: 2013 Página | 270
Apostila de SAP.PM
Após informar os valores de Máximo e Mínimo, clique no ícone “Avançar ” ou
aperte ENTER.
AÇÃO: Após informar todos os dados necessários para criar o Ponto de Medição, clique no ícone “Gravar ” ou aperte
“CTRL + S”.
Criada por: trombacco@gmail.com | Criada em: 2013 Página | 271
Apostila de SAP.PM
10.3.3.2 – IK02: Modificar Ponto de Medição
Caminho: Menu SAP – Logística – Manutenção – Manutenção Regular – Planejamento de Trabalho – Ambiente – Engenharia
– Ambiente – Objetos Técnicos – Ambiente – Ponto de Medição – IK02: Modificar.
A finalidade da transação IK02 é Modificar detalhes do Ponto de Medição conforme a necessidade do Objeto ou conforme
a demanda por novas Medições.
10.3.3.2.A – Modificar Ponto de Medição – Dados Gerais.
Digite o Nº do Ponto de Medição que será Modificado ou busque através do
“Matchcode ” conforme demonstrado abaixo.
Informe os dados de referência do Ponto de Medição que são de conhecimento.
Obs 1.: Quando vc tiver uma fração do nome do objeto que deseja visualizar,
coloque essa fração no campo iniciando com * (Asterisco) e termine a fração
do nome do objeto também com * (Asterisco).
Obs 2.: Quanto mais dados inseridos na busca, menor a quantidade de opções
será informada na lista de seleção.
Após informar os dados de conhecimento do Ponto de medição que será localizado
para Modificação, clique no ícone “Executar ” ou aperte F8.
Selecione o Ponto de Medição que deseja Modificar e clique no ícone “Selecionar ” ou dê 2 cliques no Nº do Ponto de Medição.
Criada por: trombacco@gmail.com | Criada em: 2013 Página | 272
Apostila de SAP.PM
Após retornar a tela inicial com o Ponto de Medição selecionado, clique no ícone
“Continuar ”, ou aperte ENTER.
INFORMAÇÃO: Somente os campos na cor
Branca estão disponíveis para Modificações.
AÇÃO: Após Modificar os dados necessários do
Ponto de Medição, clique no ícone “Gravar ” ou
aperte “CTRL + S” para registrar as Modificações.
Criada por: trombacco@gmail.com | Criada em: 2013 Página | 273
Apostila de SAP.PM
10.3.3.2.B – Modificar Ponto de Medição – Transferir Dados de Outro Ponto de Medição.
A finalidade desse movimento é alimentar UM Ponto de Medição com os valores de OUTRO Ponto de Medição, ou seja,
copiar os valores de um Ponto de Medição para outro Ponto de Medição.
Informe o Nº do Ponto de Medição a ser Modificado ou busque através do “Matchcode ”
conforme visto anteriormente e clique no ícone “Continuar ”, ou aperte ENTER.
Clique no ícone “Detalhe ” do campo Transferência de Valores para informar o
Ponto de Medição de ORIGEM das informações.
INFORMAÇÃO: O Ponto de Medição a ser
Modificado SEMPRE será o Ponto que irá RECEBER
as informações do OUTRO Ponto de Medição.
Clique no ícone “ ” para informar o Ponto de Medição de
Origem dos valores.
Criada por: trombacco@gmail.com | Criada em: 2013 Página | 274
Apostila de SAP.PM
Informe o Ponto de Medição de Origem dos valores ou busque através do
“Matchcode ” conforme demonstrado abaixo.
Informe os dados de referência do Ponto de Medição que são de conhecimento.
Obs 1.: Quando vc tiver uma fração do nome do objeto que deseja visualizar,
coloque essa fração no campo iniciando com * (Asterisco) e termine a fração
do nome do objeto também com * (Asterisco).
Obs 2.: Quanto mais dados inseridos na busca, menor a quantidade de opções
será informada na lista de seleção.
Após informar os dados de conhecimento do Ponto de medição que será localizado
para Modificação, clique no ícone “Executar ” ou aperte F8.
Selecione o Ponto de Medição que será a ORIGEM das informações do Ponto de Medição a ser
Modificado e clique no ícone “Selecionar ” ou dê 2 cliques no Nº do Ponto de Medição.
Informe as Datas de Início e Fim da Validade da Transferência de valores para o
Ponto de Medição a ser Modificado.
Após preencher os valores necessários, clique no ícone “Avançar ” ou aperte
ENTER.
Criada por: trombacco@gmail.com | Criada em: 2013 Página | 275
Apostila de SAP.PM
Após preencher os valores necessários, clique no ícone “Avançar ” ou aperte
ENTER.
AÇÃO: Após Modificar os dados necessários do
Ponto de Medição, clique no ícone “Gravar ” ou
aperte “CTRL + S” para registrar as Modificações.
Criada por: trombacco@gmail.com | Criada em: 2013 Página | 276
Apostila de SAP.PM
10.3.3.3 – IK03: Exibir Ponto de Medição.
Caminho: Menu SAP – Logística – Manutenção – Manutenção Regular – Planejamento de Trabalho – Ambiente – Engenharia
– Ambiente – Objetos Técnicos – Ambiente – Ponto de Medição – IK03: Exibir.
A finalidade da transação IK03 é Exibir detalhes do Ponto de Medição atribuídos no momento da criação como a
Característica, ou em caso de referência, o Ponto de Medição de origem das informações.
Digite o Nº do Ponto de Medição que será Exibido ou busque através do
“Matchcode ” conforme demonstrado abaixo.
Informe os dados de referência do Ponto de Medição que são de conhecimento.
Obs 1.: Quando vc tiver uma fração do nome do objeto que deseja visualizar,
coloque essa fração no campo iniciando com * (Asterisco) e termine a fração
do nome do objeto também com * (Asterisco).
Obs 2.: Quanto mais dados inseridos na busca, menor a quantidade de opções
será informada na lista de seleção.
Após informar os dados de conhecimento do Ponto de Medição que será localizado
para Modificação, clique no ícone “Executar ” ou aperte F8.
Selecione o Ponto de Medição que deseja Exibir e clique no ícone “Selecionar ” ou dê 2 cliques no Nº do Ponto de Medição.
Criada por: trombacco@gmail.com | Criada em: 2013 Página | 277
Apostila de SAP.PM
Após retornar a tela inicial com o Ponto de Medição selecionado, clique no ícone
“Continuar ”, ou aperte ENTER.
Caso o Ponto de Medição selecionado para Exibição tenha um Ponto de Medição
atribuído para Transferência de Valores, clique no ícone “Detalhe ” do campo
Transferência de Valores para Exibir o Ponto de Medição de ORIGEM das
informações.
Criada por: trombacco@gmail.com | Criada em: 2013 Página | 278
Apostila de SAP.PM
10.3.3.4 – IK08: Modificar Ponto de Medição em Lista.
Caminho: Menu SAP – Logística – Manutenção – Manutenção Regular – Planejamento de Trabalho – Ambiente – Engenharia
– Ambiente – Objetos Técnicos – Ambiente – Ponto de Medição – Processamento Lista – IK08 – Modificar.
A finalidade da transação IK08 é fornecer uma lista com os Pontos de Medição selecionados através dos filtros de busca e,
dessa forma, Modificar os Pontos de Medições desejados sem a necessidade de buscar individualmente cada Ponto. A cada
Modificação realizada ocorrerá o retorno a lista de Pontos de Medição para Modificação.
Obs.: A transação IK08 NÃO realiza Modificações em MASSA.
Informe os dados de referência do Ponto de Medição que são de conhecimento para
a realização da busca para a lista de Modificação.
Obs 1.: Quando vc tiver uma fração do nome do objeto que deseja visualizar,
coloque essa fração no campo iniciando com * (Asterisco) e termine a fração
do nome do objeto também com * (Asterisco).
Obs 2.: Quanto mais dados inseridos na busca, menor a quantidade de opções
será informada na lista de seleção.
Após informar os dados de conhecimento do Ponto de medição que será localizado
para Modificação, clique no ícone “Executar ” ou aperte F8.
Selecione o Ponto de Medição que deseja Modificar e clique no ícone “Detalhe ” ou dê 2 cliques no Nº do Ponto de Medição.
Criada por: trombacco@gmail.com | Criada em: 2013 Página | 279
Apostila de SAP.PM
10.3.3.5 – IK07: Exibir Ponto de Medição em Lista.
Caminho: Menu SAP – Logística – Manutenção – Manutenção Regular – Planejamento de Trabalho – Ambiente – Engenharia
– Ambiente – Objetos Técnicos – Ambiente – Ponto de Medição – Processamento Lista – IK07 – Exibir.
A finalidade da transação IK07 é fornecer uma lista com os Pontos de Medição selecionados através dos filtros de busca e,
dessa forma, Exibir os detalhes dos Pontos de Medições desejados e as suas relações sem a necessidade de buscar
individualmente cada Ponto.
Informe os dados de referência do Ponto de Medição que são de conhecimento.
Obs 1.: Quando vc tiver uma fração do nome do objeto que deseja visualizar,
coloque essa fração no campo iniciando com * (Asterisco) e termine a fração
do nome do objeto também com * (Asterisco).
Obs 2.: Quanto mais dados inseridos na busca, menor a quantidade de opções
será informada na lista de seleção.
Após informar os dados de conhecimento do Ponto de Medição que será localizado
para Exibição, clique no ícone “Executar ” ou aperte F8.
Selecione o Ponto de Medição que deseja Exibir e clique no ícone “Detalhe ” ou dê 2 cliques no Nº do Ponto de Medição.
Caso o Ponto de Medição selecionado para Exibição tenha um Ponto de Medição
atribuído para Transferência de Valores, clique no ícone “Detalhe ” do campo
Transferência de Valores para Exibir o Ponto de Medição de ORIGEM das
informações.
Criada por: trombacco@gmail.com | Criada em: 2013 Página | 280
Apostila de SAP.PM
10.3.3.6 – IK11: Criar Documento de Medição.
Caminho: Menu SAP – Logística – Manutenção – Gerenciamento da Manutenção – Confirmação – Documentos de Medição
– IK11: Criar.
A finalidade da transação IK11 é REGISTRAR os valores das MEDIÇÕES realizadas nos Pontos de Medições cadastrados
dentro do Sistema, e dessa forma, monitorar o seu desempenho ou a sua utilização dentro do processo produtivo.
Digite o Nº do Ponto de Medição onde será lançado o Documento de Medição ou busque
através do “Matchcode ” conforme demonstrado abaixo.
Informe os dados de referência do Ponto de Medição que será localizado para o
lançamento do Documento de Medição.
Obs 1.: Quando vc tiver uma fração do nome do objeto que deseja visualizar,
coloque essa fração no campo iniciando com * (Asterisco) e termine a fração
do nome do objeto também com * (Asterisco).
Obs 2.: Quanto mais dados inseridos na busca, menor a quantidade de opções
será informada na lista de seleção.
Após informar os dados de conhecimento do Ponto de Medição que será localizado
para lançamento do Documento de Medição, clique no ícone “Executar ” ou
aperte F8.
Selecione o Ponto de Medição onde será lançado o
Documento de Medição e clique no ícone “Selecionar ”
ou dê 2 cliques no Nº do Ponto de Medição.
Criada por: trombacco@gmail.com | Criada em: 2013 Página | 281
Apostila de SAP.PM
Informe a Data da Coleta das informações referentes ao Ponto de Medição que
será lançado, e se necessário, que foi o colaborador responsável pela leitura.
Após retornar a tela inicial com o Ponto de Medição selecionado, informar a Data
e Hora da Coleta das informações, clique no ícone “Continuar ”, ou aperte
ENTER.
Confirme a Data e Hora da Coleta das informações referentes ao Ponto de Medição
onde será lançado o Documento de Medição.
Informe a Posição do Contador do Objeto no momento da leitura.
Digite o Texto Adicional referente ao Ponto de Medição para complementar a
informação.
Diferença entre o lançamento atual e o último lançamento dentro do Sistema para
o mesmo Ponto de Medição.
AÇÃO: Após informar os dados da Medição
coletados referente ao Ponto de Medição, clique
no ícone “Gravar ” ou aperte “CTRL + S” para
registrar o Documento de Medição.
Criada por: trombacco@gmail.com | Criada em: 2013 Página | 282
Apostila de SAP.PM
10.3.3.7 – IK12: Modificar Documento de Medição.
Caminho: Menu SAP – Logística – Manutenção – Gerenciamento da Manutenção – Confirmação – Documentos de Medição
– IK12: Modificar.
A finalidade da transação IK12 é Modificar o Documento de Medição. As Modificações permitidas para a IK12 são SOMENTE
duas:
1º - Modificar o texto Adicional do Documento de Medição ou;
2º - Realizar o ESTORNO do Documento de Medição, e nesse caso, cancelar o Documento de Medição criado.
Digite o Nº do Documento de Medição que será Modificado ou busque através do
“Matchcode ” conforme demonstrado abaixo.
Informe o Tag do Equipamento ou do Local de Instalação referentes ao Objeto
atribuído ao Ponto de Medição onde foi gerado o Documento de Medição.
Obs 1.: Quando vc tiver uma fração do nome do objeto que deseja visualizar,
coloque essa fração no campo iniciando com * (Asterisco) e termine a fração
do nome do objeto também com * (Asterisco).
Obs 2.: Quanto mais dados inseridos na busca, menor a quantidade de opções
será informada na lista de seleção.
Informe a Data e a Hora da Medição do Documento caso seja de conhecimento.
Informe o Texto Adicional do Documento de Medição caso seja de conhecimento.
Informe o responsável pela leitura do Contador do Ponto de Medição.
Informe o login do criador do Documento de Medição caso seja de conhecimento.
Após informar os dados de conhecimento do Documento de Medição, clique no
ícone “Executar ” ou aperte F8.
Selecione o Documento de Medição que será Modificado e clique no ícone
“Selecionar ” ou dê 2 cliques no Nº do Documento de Medição.
Criada por: trombacco@gmail.com | Criada em: 2013 Página | 283
Apostila de SAP.PM
Após retornar a tela inicial com o Documento de Medição selecionado, clique no
ícone “Continuar ”, ou aperte ENTER.
Clique no ícone “ ” e depois selecione a opção FUNÇÕES, depois
selecione a opção ESTORNO e depois selecione a opção DEFINIR.
Campo disponível para Modificações de Textos do Documento dentro da IK12.
AÇÃO: Após realizar as Modificações necessárias no Documento de Medição, clique no ícone “Gravar ” ou aperte
“CTRL + S” para registrar as Modificações.
Criada por: trombacco@gmail.com | Criada em: 2013 Página | 284
Apostila de SAP.PM
10.3.3.8 – IK13: Exibir Documento de Medição.
Caminho: Menu SAP – Logística – Manutenção – Gerenciamento da Manutenção – Confirmação – Documentos de Medição
– IK13: Exibir.
A função da transação IK13 é Exibir os detalhes do Documento de Medição como: Data de Lançamento, Coletor dos Dados,
Posição do Contador, etc.
Digite o Nº do Documento de Medição que será Exibido ou busque através do
“Matchcode ” conforme demonstrado abaixo.
Informe o Tag do Equipamento ou do Local de Instalação referentes ao Objeto
atribuído ao Ponto de Medição onde foi gerado o Documento de Medição.
Obs 1.: Quando vc tiver uma fração do nome do objeto que deseja visualizar,
coloque essa fração no campo iniciando com * (Asterisco) e termine a fração
do nome do objeto também com * (Asterisco).
Obs 2.: Quanto mais dados inseridos na busca, menor a quantidade de opções
será informada na lista de seleção.
Informe a Data e a Hora da Medição do Documento caso seja de conhecimento.
Informe o Texto Adicional do Documento de Medição caso seja de conhecimento.
Informe o responsável pela leitura do Contador do Ponto de Medição.
Informe o login do criador do Documento de Medição caso seja de conhecimento.
Após informar os dados de conhecimento do Documento de Medição, clique no
ícone “Executar ” ou aperte F8.
Selecione o Documento de Medição que será Exibido e clique no ícone “Selecionar ” ou dê 2 cliques no Nº do Documento de Medição.
Criada por: trombacco@gmail.com | Criada em: 2013 Página | 285
Apostila de SAP.PM
Após retornar a tela inicial com o Documento de Medição selecionado, clique no
ícone “Continuar ”, ou aperte ENTER.
Clique no ícone “ ” para Exibir o último Documento de
Medição para esse Ponto de Medição.
Clique no ícone “ ” para Exibir o Documento de Medição
Anterior ao selecionado para Exibição para esse Ponto de Medição.
Clique no ícone “ ” para Exibir Todos os Documentos de Medição
para esse Ponto de Medição.
Ultimo Documento de Medição. Documento de Medição Anterior.
Todos os Documentos para o Ponto de Medição.
Criada por: trombacco@gmail.com | Criada em: 2013 Página | 286
Apostila de SAP.PM
10.3.3.9 – IK18: Modificar Documentos de Medição em Lista.
Caminho: Menu SAP – Logística – Manutenção – Gerenciamento da Manutenção – Confirmação – Documentos de Medição
– Processamento Lista – IK18: Modificar.
A finalidade da transação IK18 é fornecer uma lista de Documentos de Medição onde é possível selecionar o Documento e
realizar a Modificação diretamente no Documento, sem a necessidade de realizar a busca individualmente.
Obs.: A transação IK18 NÃO realiza Modificações em MASSA.
Informe o Tag do Local de Instalação referente ao Objeto atribuído ao Ponto de
Medição onde foi gerado o Documento de Medição.
Obs 1.: Quando vc tiver uma fração do nome do objeto que deseja visualizar,
coloque essa fração no campo iniciando com * (Asterisco) e termine a fração
do nome do objeto também com * (Asterisco).
Obs 2.: Quanto mais dados inseridos na busca, menor a quantidade de opções
será informada na lista de seleção.
Informe a Data e a Hora da Medição do Documento caso seja de conhecimento.
Informe o Texto Adicional do Documento de Medição caso seja de conhecimento.
Informe o responsável pela leitura do Contador do Ponto de Medição.
Informe o login do criador do Documento de Medição caso seja de conhecimento.
Após informar os dados de conhecimento do Documento de Medição, clique no
ícone “Executar ” ou aperte F8.
Selecione o Documento de Medição que deseja Modificar e clique no ícone “Detalhe ” ou dê 2 cliques no Nº do Documento de Medição.
AÇÃO: Após Modificar os dados necessários do
Documento de Medição selecionado, clique no
ícone “Gravar ” ou aperte “CTRL + S” para
registrar as Modificações.
Criada por: trombacco@gmail.com | Criada em: 2013 Página | 287
Apostila de SAP.PM
10.3.3.10 – IK17: Exibir Documentos de Medição em Lista.
Caminho: Menu SAP – Logística – Manutenção – Gerenciamento da Manutenção – Confirmação – Documentos de Medição
– Processamento Lista – IK17: Exibir.
A finalidade da transação IK17 é fornecer uma lista de Documentos de Medição onde é possível Visualizar os detalhes dos
Documentos de Medição e selecionar um Documento para Exibição diretamente no Documento, sem a necessidade de
realizar a busca individualmente.
Informe o Tag do Local de Instalação referente ao Objeto atribuído ao Ponto de
Medição onde foi gerado o Documento de Medição.
Obs 1.: Quando vc tiver uma fração do nome do objeto que deseja visualizar,
coloque essa fração no campo iniciando com * (Asterisco) e termine a fração
do nome do objeto também com * (Asterisco).
Obs 2.: Quanto mais dados inseridos na busca, menor a quantidade de opções
será informada na lista de seleção.
Informe a Data e a Hora da Medição do Documento caso seja de conhecimento.
Informe o Texto Adicional do Documento de Medição caso seja de conhecimento.
Informe o responsável pela leitura do Contador do Ponto de Medição.
Informe o login do criador do Documento de Medição caso seja de conhecimento.
Após informar os dados de conhecimento do Documento de Medição, clique no
ícone “Executar ” ou aperte F8.
Selecione o Documento de Medição que deseja Exibir e clique no ícone “Detalhe ” ou dê 2 cliques no Nº do Documento de Medição.
Criada por: trombacco@gmail.com | Criada em: 2013 Página | 288
Apostila de SAP.PM
Clique no ícone “ ” para Exibir o último Documento de
Medição para esse Ponto de Medição.
Clique no ícone “ ” para Exibir o Documento de Medição
Anterior ao selecionado para Exibição para esse Ponto de Medição.
Clique no ícone “ ” para Exibir Todos os Documentos de Medição
para esse Ponto de Medição.
Último Documento de Medição. Documento de Medição Anterior.
Todos os Documentos para o Ponto de Medição.
Criada por: trombacco@gmail.com | Criada em: 2013 Página | 289
Apostila de SAP.PM
10.3.4 – Planos de Manutenção.
O que é Plano de Manutenção...?
É o Objeto responsável por realizar o acompanhamento da evolução dos Prazos e das Frequências das Atividades de
Manutenção descritas nas Listas de Tarefas atribuídas ao Plano, e dessa forma GERAR as Ordens de Serviço conforme as
especificações e detalhamentos técnicos descritos na Lista de Tarefa atribuída ao Plano, ou as Frequências especificadas
dentro do Plano de Manutenção.
Temos 2 tipos de Planos de Manutenção:
A – Planos de Ciclos Individuais:
Esse tipo de Plano de Manutenção é criado com base em um Cabeçalho e uma Lista de Tarefa de Operações SEM
ESTRATÉGIA de MANUTENÇÃO, ou seja, SEM FREQUÊNCIA predeterminada pelas Operações da Lista de Tarefa. Esse tipo
de Plano de Manutenção tem SOMENTE UMA FREQUÊNCIA possível para a realização das Atividades de Manutenção e essa
Frequência é informada DENTRO do Plano de Manutenção.
B – Planos de Ciclos Estratégicos:
Esse tipo de Plano de Manutenção é criado com base em um Cabeçalho e uma Lista de Tarefa de Operações COM
ESTRATÉGIA de MANUTENÇÃO, ou seja, COM FREQUÊNCIA determinada pelas Operações da Lista de Tarefa. Esse tipo de
Plano de Manutenção pode ter VÁRIAS FREQUÊNCIAS de realizações das Atividades de Manutenção e essas Frequências
são informadas na Lista de Tarefa atribuída ao Plano de Manutenção.
Para os Planos de Ciclos Estratégicos, temos duas opções de Estratégias:
B.1 – Estratégia Fixada em Calendário (SABB1 e SABB3).
Este tipo de Estratégia de Manutenção tem a sua contagem de Datas e Frequências de forma CONTÍNUA e sem
interrupções, ou seja, é baseada em Datas Fixas para a Execução independente de fatores externos.
Exemplo: A frequência de 30 dias para a Execução de uma Atividade de Manutenção SEMPRE será realizada a cada 30 dias
decorridos, independente da utilização ou não do Objeto atribuído ao Plano.
B.2 – Estratégia Baseada em Horas de Operação (SABB2).
Esse tipo de Estratégia de Manutenção tem a sua contagem de Datas e Frequências mediante a UTILIZAÇÃO, ou seja,
conforme o Objeto é Operado ou Utilizado dentro do Processo Produtivo, as Horas de Atividades do Objeto atribuído ao
Plano de Manutenção são computadas através de um Contador que por sua vez está atribuído a um Ponto de Medição.
Esse Ponto de Medição será atribuído ao Plano de Manutenção que fará o gerenciamento das aberturas das Ordens de
Serviço conforme as Horas de Operação do Objeto atribuído ao Plano de Manutenção.
Exemplo: A frequência de 100 horas para a execução de uma Atividade de Manutenção SOMENTE será realizada quando o
Objeto em questão atingir 100 horas Utilizadas ou Operadas, INDEPENDENTE do tempo decorrido entre as Manutenções
realizadas anteriormente.
Criada por: trombacco@gmail.com | Criada em: 2013 Página | 290
Apostila de SAP.PM
10.3.4.1 – IP41: Criar Planos de Ciclos Individuais.
Caminho: Menu SAP – Logística – Manutenção – Manutenção Regular – Planejamento da Manutenção – Planos de
Manutenção – Criar – IP41: Plano de Ciclos Individuais.
A função da transação IP41 é criar um Plano de Manutenção para Objeto onde a Lista de Tarefa com a relação das Atividades
de Manutenção NÃO possui Frequências de Execuções, e esse frequência será informada dentro do Plano de Manutenção.
Plano de Manutenção: NÃO preencher dados para este campo. Campo responsável
para informação do Nº ou Nome do Plano em caso de identificação EXTERNA do Plano
de Manutenção.
Selecione a Categoria do Plano de Manutenção que será criada clicando na caixa de
opções conforme demonstrado.
Após selecionar a Categoria do Plano de Manutenção a ser criado, clique no ícone
“Continuar ” ou aperte ENTER.
Denominação Principal do Plano de Manutenção a ser criado para o Objeto.
Aba Ciclos Plano de Manutenção. Ciclo e Unidade: Valor e Unidade de Grandeza responsável pelo gerenciamento da
Frequência de Execução das Atividades de Manutenção descritas na Lista de Tarefa
que será atribuída ao Plano de Manutenção.
Contador: Informar Contador em caso de Frequências gerenciadas por Utilização ou
Horas de Operações do Objeto Principal do Plano de Manutenção.
Local de Instalação ou Equipamento: Objetos Principais que serão atribuídos ao
Plano de Manutenção, podendo o Plano ser para Local ou para Equipamento.
Centro de Planejamento, Grupo de Planejamento PM e Centro de Trabalho
Responsável: Preenchidos automaticamente com os dados mestres do Objeto
Principal do Plano (Local de Instalação ou Equipamento).
Tipo de Ordem: Informar o Tipo de Ordem em Função da Categoria do Plano de
Manutenção selecionado na tela inicial.
Tipo de Atividade de Manutenção: Selecionar o T.A.M de acordo com a origem ou
necessidade de execução das Ordens de Serviço oriundas do Plano de Manutenção
a ser criado.
Prioridade: Informe a Prioridade de Execução da Ordem a ser criada conforme a
necessidade e os prazos específicos para cada prioridade.
Grupo de Lista de Tarefas: Objeto responsável por informar as Atividades de
Manutenção que deverão ser realizadas.
Criada por: trombacco@gmail.com | Criada em: 2013 Página | 291
Apostila de SAP.PM
Seleção da Unidade do Ciclo de Manutenção. Seleção do Tipo de Atividade de Manutenção.
Busca do Equipamento do Plano. Seleção do Equipamento do Plano.
Seleção do Tipo da Ordem de Serviço. Seleção da Prioridade da Ordem.
Após preencher os dados descritos como visto acima, clique no ícone “Selecionar
Lista de Tarefa ” para atribuir uma Lista de Tarefa ao Plano de Manutenção.
Criada por: trombacco@gmail.com | Criada em: 2013 Página | 292
Apostila de SAP.PM
INFORMAÇÃO: Automaticamente o Sistema
carregará as informações básicas dos POSSÍVEIS
Cabeçalhos das Listas de Tarefas disponíveis para
o Objeto informado no Plano de Manutenção, caso
necessário, complemente com mais informações
para limitar mais a busca e a lista conter menos
possibilidades de seleção.
Após Visualizar os dados para a busca dos Cabeçalhos das Listas de Tarefas, clique
no ícone “Executar ” ou aperte F8.
Selecione o Cabeçalho da Lista de Tarefa e clique no ícone “Selecionar ” ou dê 2 cliques no Nº do Grupo da Lista de Tarefa.
Após retornar a tela com o Cabeçalho da Lista de Tarefa selecionado para atribuir ao
Plano, clique no ícone “Detalhe da Lista de Tarefa ” para selecionar a Condição
de Instalação do Plano a ser criado conforme demonstrado abaixo.
Clique na caixa de opções e selecione a opção desejada para a
Condição de Instalação do Plano e consequentemente das
Ordens de Serviço geradas pelo Plano.
Criada por: trombacco@gmail.com | Criada em: 2013 Página | 293
Apostila de SAP.PM
Após selecionar a Condição de Instalação, clique no ícone
“Avançar ” ou aperte ENTER.
Aba Parâmetro Programação Plano Manutenção.
Selecione o Flag “ ” caso a Criação
das Ordens Subsequentes só possa ocorrer caso a Ordem
Anterior tenha sido Encerrada no Sistema.
Caso a Criação das Ordens Subsequentes não dependa do
Status da Ordem Anterior criada no Sistema, não selecione o
flag “ ”.
.1 – Fator de Deslocamento na Confirmação Atrasada.
É o valor referente a uma % de tempo que se deseja DESLOCAR À FRENTE a data da PRÓXIMA execução da Ordem em caso
da Ordem ANTERIOR tenha sido realizada com ATRASO em relação à Data Planejada.
Exemplo: Uma Ordem com frequência de Execução de 30 em 30 dias, com Data de Execução para o dia 10 do mês corrente
tem um Fator de Deslocamento de 20%. A realização da Ordem foi dia 13 do mês corrente, com atraso de 3 dias, devido a
esse atraso a Data de Execução da Próxima Data de Execução será postergada em 20%, ou seja, ao invés da realização da
próxima Ordem no dia 10 do mês subsequente, a Ordem será executada com desvio de MAIS 6 dias a frente, ou seja, a
Ordem Subsequente terá a sua Data de Execução o dia 16 do mês subsequente.
.2 – Tolerância no caso de Confirmação Atrasada.
É o valor referente a uma % de tempo de ACEITAÇÃO como tolerável à Execução da Atividade com ATRASO em relação à
Data Planejada. Caso a Ordem de Serviço não seja Executada dentro dessa Tolerância, ocorrerão duas hipóteses:
1º – Caso o Módulo QM esteja integrado ao Sistema, será necessário abrir uma Nota de QM para Informar o Motivo do
ATRASO na Execução da Atividade.
2º – Caso o Módulo QM não esteja Integrado, o sistema Impedirá o fechamento da Ordem em questão.
Exemplo: Uma Ordem com Frequência de Execução de 30 em 30 dias, com Data de Execução para o dia 15 do mês corrente
tem um Fator de Tolerância de 10%. A Data de Execução LIMITE para essa Ordem será o dia 21 do mês corrente.
.3 – Fator de Deslocamento na Confirmação Antecipada.
É o valor referente a uma % de tempo que se deseja DESLOCAR PARA TRÁZ a data da PRÓXIMA execução da Ordem em
caso da Ordem ANTERIOR tenha sido realizada ADIANTADA em relação à Data Planejada.
Exemplo: Uma Ordem com frequência de Execução de 30 em 30 dias, com Data de Execução para o dia 20 do mês corrente
tem um Fator de Deslocamento de 20%. A realização da Ordem foi dia 18 do mês corrente, com 2 dias de ANTECIPAÇÃO,
devido a esse Adiantamento a Data de Execução da Próxima Data de Execução será adiantada em 20%, ou seja, ao invés da
realização da próxima Ordem no dia 20 do mês subsequente, a Ordem será executada com desvio de MENOS 6 dias para
trás, ou seja, a Ordem Subsequente terá a sua Data de Execução o dia 14 do mês subsequente.
.4 – Tolerância no caso de Confirmação Antecipada.
É o valor referente a uma % de tempo de ACEITAÇÃO como tolerável que a Execução da Atividade de Manutenção seja
ADIANTADA com relação à Data Planejada. Caso a Ordem de Serviço não seja Executada dentro dessa Tolerância, ocorrerão
duas hipóteses:
1º – Caso o Módulo QM esteja integrado ao Sistema, será necessário abrir uma Nota de QM para Informar o Motivo da
Execução ADIANTADA da Atividade.
2º – Caso o Módulo QM não esteja Integrado, o sistema Impedirá o fechamento da Ordem em questão.
Exemplo: Uma Ordem com Frequência de Execução de 30 em 30 dias, com Data de Execução para o dia 09 do mês corrente
tem um Fator de Tolerância de 10%. A Data de Execução ANTECIPADA LIMITE para essa Ordem será o dia 6 do mês corrente.
Criada por: trombacco@gmail.com | Criada em: 2013 Página | 294
Apostila de SAP.PM
.5 – Fator de Modificação:
Valor que atua como um MULTIPLICADOR GERAL da Frequência do Plano de Manutenção, podendo Modificar as
Frequências de Execução para MAIS ou para MENOS, conforme o valor indicado no campo.
Exemplo: Um Plano de Manutenção com Frequência de Execução de 30 dias tem um Fator de Modificação de 1,20 indicados
no campo do Plano, a Frequência desse Plano será Modificada conforme o cálculo: 30 dias x 1,20 = 36 dias.
O Plano de Manutenção criará as Ordens de Serviço com a Frequência de 36 em 36 dias.
.6 – Horizonte de Abertura:
É o valor referente à Data de Abertura da Ordem de Serviço ANTES da data de Execução para que seja possível realizar o
planejamento das capacidades e dos recursos para a execução das atividades descritas da Ordem. Esse valor é expresso em
% em relação à Frequência de Execução da atividade descrita no Pacote de Manutenção da Lista de Tarefa do Objeto ou da
Frequência estipulada no Plano de Manutenção.
Exemplo: Um Pacote de Manutenção com Frequência de Execução de 30 em 30 dias tem um Horizonte de Abertura de 30%
indicado na Estratégia de Manutenção. 30% de 30 dias são 9 dias, portanto, com 9 dias a contar da data de início do Plano
de Manutenção, ou da Data Planejada da última Ordem, a Ordem subsequente será ABERTA no Sistema.
.7 – Intervalo de Solicitações:
É o valor referente ao período em que o plano ficará “gerando ordens”, ou seja, tempo em que ele ficará gerando
solicitações de manutenção, exemplo: Um Plano de Manutenção com frequência de realização semanal tem como Intervalo
de Solicitações o valor de 60 dias (7 semanas completas). Esse plano irá gerar as ordens SOMENTE dentro desses 60 dias e
depois não irá gerar mais ordens. Dentro da transação IP10 será possível ver as 7 futuras datas de Criação e Execução
(Planejada) das Ordens de Serviço oriundas desse Plano de Manutenção.
Obs1.: Através da IP10 será possível Visualizar a Data de Execução e de Solicitação da Ordem de Serviço, e não
necessariamente a Ordem de Serviço poderá estar criada no Sistema.
Obs2.: Essa lógica não atua de forma independente pois existe um Flag de função da transação IP30 que supre esse período
de 60 dias tornando o plano ativo indefinidamente desde que seja executado pela IP30. Este ponto será explicado na
transação IP30.
.8 – Início do Ciclo:
Data na qual o Sistema começa a Contabilizar o decorrer das Frequências das Atividades de Manutenção informadas no
Plano de Manutenção, ou seja, o marco zero do Plano de Manutenção a ser criado. Essa data pode ser:
No Passado em relação à Data de Criação do Plano;
A Data da Criação do Plano;
No Futuro em relação à Data de Criação do Plano.
Obs.: Caso a data do Início do Ciclo seja no Passado e a DIFERENÇA entre a Data de Criação do Plano e a data de Início do
Ciclo for MAIOR do que a Frequência informada no Plano, após a criação do Plano e o reconhecimento dessas datas pelo
Sistema, a Ordem de Serviço será gerada automaticamente com a data RETROATIVA a data de criação do Plano.
Criada por: trombacco@gmail.com | Criada em: 2013 Página | 295
Apostila de SAP.PM
Aba Dados Adicionais do Plano de Manutenção.
Campo de Ordenação: Campo referente à Área onde o Objeto Principal do Plano de
manutenção está localizado dentro do Processo Produtivo. Esse campo será o
responsável pela localização do Plano no momento da Execução do mesmo para a
criação da Ordem de Serviço.
Grupo de Autorização: Campo responsável por informar o Centro de Localização do
Objeto Principal do Plano de Manutenção.
Campo de Ordenação. Grupo de Autorização.
AÇÃO: Após o preenchimento de todos os campos descritos nas abas, salve a criação do Plano de Manutenção de Ciclo
Individual clicando no ícone “Gravar ” ou aperte “CTRL + S”.
Criada por: trombacco@gmail.com | Criada em: 2013 Página | 296
Apostila de SAP.PM
10.3.4.2 – IP42: Criar Planos de Ciclos Estratégicos.
Caminho: Menu SAP – Logística – Manutenção – Manutenção Regular – Planejamento da Manutenção – Planos de
Manutenção – Criar – IP42: Plano Estratégico de Manutenção.
A função da transação IP42 é criar um Plano de Manutenção para Objeto onde a Lista de Tarefa com a relação das Atividades
de Manutenção POSSUI uma ESTRATÉGIA de MANUTENÇÃO atribuída ao Cabeçalho e as Frequências de Execuções são
determinadas pelas Operações Individualmente.
10.3.4.2.A – Criar Planos de Ciclos Estratégicos – Calendário Fixo (SABB1 e SABB3).
A função da escolha da opção da Estratégia SABB1 (Semanas) ou SABB3 (Dias) é determinar que a Frequência de Execução
das Atividades de Manutenção acontecerá nas datas predeterminadas pela Frequência selecionada sem impacto externo
ou sem levar em conta a UTILIZAÇÃO ou a OPERAÇÃO do Objeto dentro do Processo Produtivo, ou seja, as Ordens SEMPRE
sairão com a mesma DIFERENÇA de tempo de Execução.
Plano de Manutenção: NÃO preencher dados para este campo. Campo responsável
para informação do Nº ou Nome do Plano em caso de identificação EXTERNA do Plano
de Manutenção.
Selecione a Categoria do Plano de Manutenção que será criada clicando na caixa de
opções conforme demonstrado.
Digite a Estratégia de Manutenção ou busque através do “Matchcode ” conforme
demonstrado abaixo.
Selecione a Estratégia de Manutenção desejada para a criação do Plano de
Manutenção e clique no ícone “Transferir ” ou aperte ENTER.
Criada por: trombacco@gmail.com | Criada em: 2013 Página | 297
Apostila de SAP.PM
Após selecionar a Categoria do Plano de Manutenção e a Estratégia de Manutenção,
clique no ícone “Continuar ” ou aperte ENTER.
Denominação Principal do Plano de Manutenção a ser criado para o Objeto.
Ciclo: Campo de Informação com as Frequências dos Pacotes de Manutenção da
Estratégia selecionada dentro das Operações da Lista de Tarefa.
Local de Instalação ou Equipamento: Objetos Principais que serão atribuídos ao
Plano de Manutenção, podendo o Plano ser para Local ou para Equipamento.
Centro de Planejamento, Grupo de Planejamento PM e Centro de Trabalho
Responsável: Preenchidos automaticamente com os dados mestres do Objeto
Principal do Plano (Local de Instalação ou Equipamento).
Tipo de Ordem: Informar o Tipo de Ordem em Função da Categoria do Plano de
Manutenção selecionado na tela inicial.
Tipo de Atividade de Manutenção: Selecionar o T.A.M de acordo com a origem ou
necessidade de execução das Ordens de Serviço oriundas do Plano de Manutenção
a ser criado.
Prioridade: Informe a Prioridade de Execução da Ordem a ser criada conforme a
necessidade e os prazos específicos para cada prioridade.
Grupo de Lista de Tarefas: Objeto responsável por informar as Atividades de
Manutenção que deverão ser realizadas e as Frequências de Execução.
Busca do Equipamento do Plano. Seleção do Equipamento do Plano.
Seleção do Tipo de Ordem. Seleção do Tipo de Atividade de Manutenção.
Seleção da Prioridade da Ordem.
Após preencher os dados descritos como visto acima, clique no ícone “Selecionar
Lista de Tarefa ” para atribuir uma Lista de Tarefa ao Plano de Manutenção.
Criada por: trombacco@gmail.com | Criada em: 2013 Página | 298
Apostila de SAP.PM
Aba Ciclos Plano de Manutenção.
Após preencher os dados descritos como visto acima, clique no ícone “Selecionar
Lista de Tarefa ” para atribuir uma Lista de Tarefa ao Plano de Manutenção.
INFORMAÇÃO: Automaticamente o Sistema
carregará as informações básicas dos POSSÍVEIS
Cabeçalhos das Listas de Tarefas disponíveis para
o Objeto informado no Plano de Manutenção, caso
necessário, complemente com mais informações
para limitar mais a busca e a lista conter menos
possibilidades de seleção.
Após Visualizar os dados para a busca dos Cabeçalhos das Listas de Tarefas, clique
no ícone “Executar ” ou aperte F8.
Selecione o Cabeçalho da Lista de Tarefa e clique no ícone “Selecionar ” ou dê 2 cliques no Nº do Grupo da Lista de Tarefa.
Criada por: trombacco@gmail.com | Criada em: 2013 Página | 299
Apostila de SAP.PM
Após retornar a tela com o Cabeçalho da Lista de Tarefa selecionado para atribuir ao
Plano, clique no ícone “Detalhe da Lista de Tarefa ” para selecionar a Condição
de Instalação do Plano a ser criado conforme demonstrado abaixo.
Clique na caixa de opções e selecione a opção desejada para a
Condição de Instalação do Plano e consequentemente das
Ordens de Serviço geradas pelo Plano.
Após selecionar a Condição de Instalação, clique no ícone
“Avançar ” ou aperte ENTER.
Aba Parâmetro Plano Manutenção.
Selecione o Flag “ ” caso a Criação
das Ordens Subsequentes só possa ocorrer caso a Ordem
Anterior tenha sido Encerrada no Sistema.
Caso a Criação das Ordens Subsequentes não dependa do
Status da Ordem Anterior criada no Sistema, não selecione o
flag “ ”.
.1 – Fator de Deslocamento na Confirmação Atrasada.
É o valor referente a uma % de tempo que se deseja DESLOCAR À FRENTE a data da PRÓXIMA execução da Ordem em caso
da Ordem ANTERIOR tenha sido realizada com ATRASO em relação à Data Planejada.
Exemplo: Uma Ordem com frequência de Execução de 30 em 30 dias, com Data de Execução para o dia 10 do mês corrente
tem um Fator de Deslocamento de 20%. A realização da Ordem foi dia 13 do mês corrente, com atraso de 3 dias, devido a
esse atraso a Data de Execução da Próxima Data de Execução será postergada em 20%, ou seja, ao invés da realização da
próxima Ordem no dia 10 do mês subsequente, a Ordem será executada com desvio de MAIS 6 dias a frente, ou seja, a
Ordem Subsequente terá a sua Data de Execução o dia 16 do mês subsequente.
.2 – Tolerância no caso de Confirmação Atrasada.
É o valor referente a uma % de tempo de ACEITAÇÃO como tolerável à Execução da Atividade com ATRASO em relação à
Data Planejada. Caso a Ordem de Serviço não seja Executada dentro dessa Tolerância, ocorrerão duas hipóteses:
1º – Caso o Módulo QM esteja integrado ao Sistema, será necessário abrir uma Nota de QM para Informar o Motivo do
ATRASO na Execução da Atividade.
2º – Caso o Módulo QM não esteja Integrado, o sistema Impedirá o fechamento da Ordem em questão.
Exemplo: Uma Ordem com Frequência de Execução de 30 em 30 dias, com Data de Execução para o dia 15 do mês corrente
tem um Fator de Tolerância de 10%. A Data de Execução LIMITE para essa Ordem será o dia 21 do mês corrente.
Criada por: trombacco@gmail.com | Criada em: 2013 Página | 300
Apostila de SAP.PM
.3 – Fator de Deslocamento na Confirmação Antecipada.
É o valor referente a uma % de tempo que se deseja DESLOCAR PARA TRÁZ a data da PRÓXIMA execução da Ordem em
caso da Ordem ANTERIOR tenha sido realizada ADIANTADA em relação à Data Planejada.
Exemplo: Uma Ordem com frequência de Execução de 30 em 30 dias, com Data de Execução para o dia 20 do mês corrente
tem um Fator de Deslocamento de 20%. A realização da Ordem foi dia 18 do mês corrente, com 2 dias de ANTECIPAÇÃO,
devido a esse Adiantamento a Data de Execução da Próxima Data de Execução será adiantada em 20%, ou seja, ao invés da
realização da próxima Ordem no dia 20 do mês subsequente, a Ordem será executada com desvio de MENOS 6 dias para
trás, ou seja, a Ordem Subsequente terá a sua Data de Execução o dia 14 do mês subsequente.
.4 – Tolerância no caso de Confirmação Antecipada.
É o valor referente a uma % de tempo de ACEITAÇÃO como tolerável que a Execução da Atividade de Manutenção seja
ADIANTADA com relação à Data Planejada. Caso a Ordem de Serviço não seja Executada dentro dessa Tolerância, ocorrerão
duas hipóteses:
1º – Caso o Módulo QM esteja integrado ao Sistema, será necessário abrir uma Nota de QM para Informar o Motivo da
Execução ADIANTADA da Atividade.
2º – Caso o Módulo QM não esteja Integrado, o sistema Impedirá o fechamento da Ordem em questão.
Exemplo: Uma Ordem com Frequência de Execução de 30 em 30 dias, com Data de Execução para o dia 09 do mês corrente
tem um Fator de Tolerância de 10%. A Data de Execução ANTECIPADA LIMITE para essa Ordem será o dia 6 do mês corrente.
.5 – Fator de Modificação:
Valor que atua como um MULTIPLICADOR GERAL da Frequência do Plano de Manutenção, podendo Modificar as
Frequências de Execução para MAIS ou para MENOS, conforme o valor indicado no campo.
Exemplo: Um Plano de Manutenção com Frequência de Execução de 30 dias tem um Fator de Modificação de 1,20 indicados
no campo do Plano, a Frequência desse Plano será Modificada conforme o cálculo: 30 dias x 1,20 = 36 dias.
O Plano de Manutenção criará as Ordens de Serviço com a Frequência de 36 em 36 dias.
.6 – Horizonte de Abertura:
É o valor referente à Data de Abertura da Ordem de Serviço ANTES da data de Execução para que seja possível realizar o
planejamento das capacidades e dos recursos para a execução das atividades descritas da Ordem. Esse valor é expresso em
% em relação à Frequência de Execução da atividade descrita no Pacote de Manutenção da Lista de Tarefa do Objeto ou da
Frequência estipulada no Plano de Manutenção.
Exemplo: Um Pacote de Manutenção com Frequência de Execução de 30 em 30 dias tem um Horizonte de Abertura de 30%
indicado na Estratégia de Manutenção. 30% de 30 dias são 9 dias, portanto, com 9 dias a contar da data de início do Plano
de Manutenção, ou da Data Planejada da última Ordem, a Ordem subsequente será ABERTA no Sistema.
.7 – Intervalo de Solicitações:
É o valor referente ao período em que o plano ficará “gerando ordens”, ou seja, tempo em que ele ficará gerando
solicitações de manutenção, exemplo: Um Plano de Manutenção com frequência de realização semanal tem como Intervalo
de Solicitações o valor de 60 dias (7 semanas completas). Esse plano irá gerar as ordens SOMENTE dentro desses 60 dias e
depois não irá gerar mais ordens. Dentro da transação IP10 será possível ver as 7 futuras datas de Criação e Execução
(Planejada) das Ordens de Serviço oriundas desse Plano de Manutenção.
Obs1.: Através da IP10 será possível Visualizar a Data de Execução e de Solicitação da Ordem de Serviço, e não
necessariamente a Ordem de Serviço poderá estar criada no Sistema.
Obs2.: Essa lógica não atua de forma independente pois existe um Flag de função da transação IP30 que supre esse período
de 60 dias tornando o plano ativo indefinidamente desde que seja executado pela IP30. Este ponto será explicado na
transação IP30.
.8 – Início do Ciclo:
Data na qual o Sistema começa a Contabilizar o decorrer das Frequências das Atividades de Manutenção informadas no
Plano de Manutenção, ou seja, o marco zero do Plano de Manutenção a ser criado. Essa data pode ser:
No Passado em relação à Data de Criação do Plano;
A Data da Criação do Plano;
No Futuro em relação à Data de Criação do Plano.
Obs.: Caso a data do Início do Ciclo seja no Passado e a DIFERENÇA entre a Data de Criação do Plano e a data de Início do
Ciclo for MAIOR do que a Frequência informada no Plano, após a criação do Plano e o reconhecimento dessas datas pelo
Sistema, a Ordem de Serviço será gerada automaticamente com a data RETROATIVA a data de criação do Plano.
Criada por: trombacco@gmail.com | Criada em: 2013 Página | 301
Apostila de SAP.PM
Aba Dados Adicionais do Plano de Manutenção.
Campo de Ordenação: Campo referente à Área onde o Objeto Principal do Plano de
manutenção está localizado dentro do Processo Produtivo. Esse campo será o
responsável pela localização do Plano no momento da Execução do mesmo para a
criação da Ordem de Serviço.
Grupo de Autorização: Campo responsável por informar o Centro de Localização do
Objeto Principal do Plano de Manutenção.
Campo de Ordenação. Grupo de Autorização.
AÇÃO: Após o preenchimento de todos os campos descritos nas abas, salve a criação do Plano de Manutenção de Ciclo
Estratégico clicando no ícone “Gravar ” ou aperte “CTRL + S”.
Criada por: trombacco@gmail.com | Criada em: 2013 Página | 302
Apostila de SAP.PM
10.3.4.2.B – Criar Planos de Ciclos Estratégicos – Horas de Operação (SABB2).
A função da escolha da Estratégia de Manutenção SABB2 (Horas de Operação) é determinar que a Frequência de Execução
das Atividades de Manutenção acontecerá conforme o Objeto é UTILIZADO ou OPERADO dentro do Processo Produtivo, ou
seja, quanto mais Utilizado o Objeto for, maior será a sua Frequência de Execução, quanto menos Utilizado o Objeto for,
menor será a sua Frequência de Execução.
Plano de Manutenção: NÃO preencher dados para este campo. Campo responsável
para informação do Nº ou Nome do Plano em caso de identificação EXTERNA do Plano
de Manutenção.
Selecione a Categoria do Plano de Manutenção que será criada clicando na caixa de
opções conforme demonstrado.
Digite a Estratégia de Manutenção ou busque através do “Matchcode ” conforme
demonstrado abaixo.
Selecione a Estratégia de Manutenção desejada para a criação do Plano de
Manutenção e clique no ícone “Transferir ” ou aperte ENTER.
Após selecionar a Categoria do Plano de Manutenção e a Estratégia de Manutenção,
clique no ícone “Continuar ” ou aperte ENTER.
Criada por: trombacco@gmail.com | Criada em: 2013 Página | 303
Apostila de SAP.PM
Aba Ciclo Plano Manutenção. Denominação Principal do Plano de Manutenção a ser criado para o Objeto.
Contador: Ponto de Medição Responsável por gerenciar a Utilização do Objeto
(Horas de Operações Utilizadas) e dessa forma informar o Sistema o Momento da
Criação das Ordens de Serviço
Ciclo: Campo de Informação com as Frequências dos Pacotes de Manutenção da
Estratégia selecionada dentro das Operações da Lista de Tarefa.
Local de Instalação ou Equipamento: Objetos Principais que serão atribuídos ao
Plano de Manutenção, podendo o Plano ser para Local ou para Equipamento.
Centro de Planejamento, Grupo de Planejamento PM e Centro de Trabalho
Responsável: Preenchidos automaticamente com os dados mestres do Objeto
Principal do Plano (Local de Instalação ou Equipamento).
Tipo de Ordem: Informar o Tipo de Ordem em Função da Categoria do Plano de
Manutenção selecionado na tela inicial.
Tipo de Atividade de Manutenção: Selecionar o T.A.M de acordo com a origem ou
necessidade de execução das Ordens de Serviço oriundas do Plano de Manutenção
a ser criado.
Prioridade: Informe a Prioridade de Execução da Ordem a ser criada conforme a
necessidade e os prazos específicos para cada prioridade.
Grupo de Lista de Tarefas: Objeto responsável por informar as Atividades de
Manutenção que deverão ser realizadas e as Frequências de Execução.
Busca do Equipamento do Plano. Seleção do Equipamento do Plano.
Seleção do Tipo de Ordem. Seleção do T.A.M. Seleção da Prioridade.
Seleção do Ponto de Medição do Plano.
Após informar o Objeto Principal do Plano, informe o Nº do Ponto de Medição que
será responsável pelo gerenciamento do Plano de Manutenção ou busque através
do “Matchcode ” conforme demonstrado abaixo.
Criada por: trombacco@gmail.com | Criada em: 2013 Página | 304
Apostila de SAP.PM
Informe os dados de referência do Ponto de Medição que são de conhecimento.
Obs 1.: Quando vc tiver uma fração do nome do objeto que deseja visualizar,
coloque essa fração no campo iniciando com * (Asterisco) e termine a fração
do nome do objeto também com * (Asterisco).
Obs 2.: Quanto mais dados inseridos na busca, menor a quantidade de opções
será informada na lista de seleção.
Após informar os dados de conhecimento do Ponto de medição que será localizado
para inclusão no Plano, clique no ícone “Executar ” ou aperte F8.
Selecione o Ponto de Medição que deseja atribuir ao Plano e clique no ícone
“Selecionar ” ou dê 2 cliques no Nº do Ponto de Medição.
Ponto de Medição selecionado para o Plano de Manutenção a ser criado.
Após preencher os dados descritos como visto acima, clique no ícone “Selecionar
Lista de Tarefa ” para atribuir uma Lista de Tarefa ao Plano de Manutenção.
Criada por: trombacco@gmail.com | Criada em: 2013 Página | 305
Apostila de SAP.PM
INFORMAÇÃO: Automaticamente o Sistema
carregará as informações básicas dos POSSÍVEIS
Cabeçalhos das Listas de Tarefas disponíveis para
o Objeto informado no Plano de Manutenção, caso
necessário, complemente com mais informações
para limitar mais a busca e a lista conter menos
possibilidades de seleção.
Após Visualizar os dados para a busca dos Cabeçalhos das Listas de Tarefas, clique
no ícone “Executar ” ou aperte F8.
INFORMAÇÃO: Quando houver APENAS um Cabeçalho disponível para as informações ligadas ao Objeto Principal do
Plano, AUTOMATICAMENTE o Sistema escolherá essa opção e retornará a tela inicial com o Cabeçalho disponível
selecionado.
Após retornar a tela com o Cabeçalho da Lista de Tarefa selecionado para atribuir ao
Plano, clique no ícone “Detalhe da Lista de Tarefa ” para selecionar a Condição
de Instalação do Plano a ser criado conforme demonstrado abaixo.
Clique na caixa de opções e selecione a opção desejada para a
Condição de Instalação do Plano e consequentemente das
Ordens de Serviço geradas pelo Plano.
Criada por: trombacco@gmail.com | Criada em: 2013 Página | 306
Apostila de SAP.PM
Após selecionar a Condição de Instalação, clique no ícone
“Avançar ” ou aperte ENTER.
Aba parâmetro Plano Manutenção.
.1 – Fator de Deslocamento na Confirmação Atrasada.
É o valor referente a uma % de tempo que se deseja DESLOCAR À FRENTE a data da PRÓXIMA execução da Ordem em caso
da Ordem ANTERIOR tenha sido realizada com ATRASO em relação à Data Planejada.
Exemplo: Uma Ordem com frequência de Execução de 30 em 30 dias, com Data de Execução para o dia 10 do mês corrente
tem um Fator de Deslocamento de 20%. A realização da Ordem foi dia 13 do mês corrente, com atraso de 3 dias, devido a
esse atraso a Data de Execução da Próxima Data de Execução será postergada em 20%, ou seja, ao invés da realização da
próxima Ordem no dia 10 do mês subsequente, a Ordem será executada com desvio de MAIS 6 dias a frente, ou seja, a
Ordem Subsequente terá a sua Data de Execução o dia 16 do mês subsequente.
.2 – Tolerância no caso de Confirmação Atrasada.
É o valor referente a uma % de tempo de ACEITAÇÃO como tolerável à Execução da Atividade com ATRASO em relação à
Data Planejada. Caso a Ordem de Serviço não seja Executada dentro dessa Tolerância, ocorrerão duas hipóteses:
1º – Caso o Módulo QM esteja integrado ao Sistema, será necessário abrir uma Nota de QM para Informar o Motivo do
ATRASO na Execução da Atividade.
2º – Caso o Módulo QM não esteja Integrado, o sistema Impedirá o fechamento da Ordem em questão.
Exemplo: Uma Ordem com Frequência de Execução de 30 em 30 dias, com Data de Execução para o dia 15 do mês corrente
tem um Fator de Tolerância de 10%. A Data de Execução LIMITE para essa Ordem será o dia 21 do mês corrente.
.3 – Fator de Deslocamento na Confirmação Antecipada.
É o valor referente a uma % de tempo que se deseja DESLOCAR PARA TRÁZ a data da PRÓXIMA execução da Ordem em
caso da Ordem ANTERIOR tenha sido realizada ADIANTADA em relação à Data Planejada.
Exemplo: Uma Ordem com frequência de Execução de 30 em 30 dias, com Data de Execução para o dia 20 do mês corrente
tem um Fator de Deslocamento de 20%. A realização da Ordem foi dia 18 do mês corrente, com 2 dias de ANTECIPAÇÃO,
devido a esse Adiantamento a Data de Execução da Próxima Data de Execução será adiantada em 20%, ou seja, ao invés da
realização da próxima Ordem no dia 20 do mês subsequente, a Ordem será executada com desvio de MENOS 6 dias para
trás, ou seja, a Ordem Subsequente terá a sua Data de Execução o dia 14 do mês subsequente.
.4 – Tolerância no caso de Confirmação Antecipada.
É o valor referente a uma % de tempo de ACEITAÇÃO como tolerável que a Execução da Atividade de Manutenção seja
ADIANTADA com relação à Data Planejada. Caso a Ordem de Serviço não seja Executada dentro dessa Tolerância, ocorrerão
duas hipóteses:
1º – Caso o Módulo QM esteja integrado ao Sistema, será necessário abrir uma Nota de QM para Informar o Motivo da
Execução ADIANTADA da Atividade.
2º – Caso o Módulo QM não esteja Integrado, o sistema Impedirá o fechamento da Ordem em questão.
Exemplo: Uma Ordem com Frequência de Execução de 30 em 30 dias, com Data de Execução para o dia 09 do mês corrente
tem um Fator de Tolerância de 10%. A Data de Execução ANTECIPADA LIMITE para essa Ordem será o dia 6 do mês corrente.
Criada por: trombacco@gmail.com | Criada em: 2013 Página | 307
Apostila de SAP.PM
.5 – Fator de Modificação:
Valor que atua como um MULTIPLICADOR GERAL da Frequência do Plano de Manutenção, podendo Modificar as
Frequências de Execução para MAIS ou para MENOS, conforme o valor indicado no campo.
Exemplo: Um Plano de Manutenção com Frequência de Execução de 30 dias tem um Fator de Modificação de 1,20 indicados
no campo do Plano, a Frequência desse Plano será Modificada conforme o cálculo: 30 dias x 1,20 = 36 dias.
O Plano de Manutenção criará as Ordens de Serviço com a Frequência de 36 em 36 dias.
.6 – Horizonte de Abertura:
É o valor referente à Data de Abertura da Ordem de Serviço ANTES da data de Execução para que seja possível realizar o
planejamento das capacidades e dos recursos para a execução das atividades descritas da Ordem. Esse valor é expresso em
% em relação à Frequência de Execução da atividade descrita no Pacote de Manutenção da Lista de Tarefa do Objeto ou da
Frequência estipulada no Plano de Manutenção.
Exemplo: Um Pacote de Manutenção com Frequência de Execução de 30 em 30 dias tem um Horizonte de Abertura de 30%
indicado na Estratégia de Manutenção. 30% de 30 dias são 9 dias, portanto, com 9 dias a contar da data de início do Plano
de Manutenção, ou da Data Planejada da última Ordem, a Ordem subsequente será ABERTA no Sistema.
.7 – Intervalo de Solicitações:
É o valor referente ao período em que o plano ficará “gerando ordens”, ou seja, tempo em que ele ficará gerando
solicitações de manutenção, exemplo: Um Plano de Manutenção com frequência de realização semanal tem como Intervalo
de Solicitações o valor de 60 dias (7 semanas completas). Esse plano irá gerar as ordens SOMENTE dentro desses 60 dias e
depois não irá gerar mais ordens. Dentro da transação IP10 será possível ver as 7 futuras datas de Criação e Execução
(Planejada) das Ordens de Serviço oriundas desse Plano de Manutenção.
Obs1.: Através da IP10 será possível Visualizar a Data de Execução e de Solicitação da Ordem de Serviço, e não
necessariamente a Ordem de Serviço poderá estar criada no Sistema.
Obs2.: Essa lógica não atua de forma independente pois existe um Flag de função da transação IP30 que supre esse período
de 60 dias tornando o plano ativo indefinidamente desde que seja executado pela IP30. Este ponto será explicado na
transação IP30.
.8 – Início do Ciclo:
Posição do Contador atribuído ao Ponto de Medição que deve ser considerado como marco ZERO para a contagem das
Horas de Utilização do Objeto Principal do Plano. A Posição informada no campo Início do Ciclo NUNCA PODERÁ SER MAIOR
do que a posição do Contador indicada no ÚLTIMO Documento de Medição, ou seja, não é permitido lançar uma posição
do Contador que ainda não foi atingida.
Criada por: trombacco@gmail.com | Criada em: 2013 Página | 308
Apostila de SAP.PM
Aba Dados Adicionais Plano de Manutenção.
Campo de Ordenação: Campo referente à Área onde o Objeto Principal do Plano de
manutenção está localizado dentro do Processo Produtivo. Esse campo será o
responsável pela localização do Plano no momento da Execução do mesmo para a
criação da Ordem de Serviço.
Grupo de Autorização: Campo responsável por informar o Centro de Localização do
Objeto Principal do Plano de Manutenção.
Campo de Ordenação. Grupo de Autorização.
AÇÃO: Após o preenchimento de todos os campos descritos nas abas, salve a criação do Plano de Manutenção de Ciclo
Estratégico clicando no ícone “Gravar ” ou aperte “CTRL + S”.
Criada por: trombacco@gmail.com | Criada em: 2013 Página | 309
Apostila de SAP.PM
10.3.4.3 – IP02 – Modificar Planos de Manutenção.
Caminho: Menu SAP – Logística – Manutenção – Manutenção Regular – Planejamento de Manutenção – Planos de
Manutenção – IP02: Criar.
A finalidade da transação IP02 é Modificar os dados mestres do Plano de Manutenção e adequar o Plano a real necessidade
de Gerenciamento ou Criação de Ordens de Serviço para a Execução das Atividades de Manutenção.
10.3.4.3.A – Modificar Plano de Manutenção – Dados Gerais.
Informe o Nº do Plano de Manutenção que será Modificado ou busque
através do “Matchcode ” conforme demonstrado abaixo.
Informe o Texto Principal do Plano de Manutenção caso seja de conhecimento.
Obs 1.: Quando vc tiver uma fração do nome do objeto que deseja visualizar,
coloque essa fração no campo iniciando com * (Asterisco) e termine a fração
do nome do objeto também com * (Asterisco).
Obs 2.: Quanto mais dados inseridos na busca, menor a quantidade de opções
será informada na lista de seleção.
Informe a Estratégia de Manutenção atribuída ao Plano caso este a tenha.
Informe a Categoria do Plano de Manutenção a ser Modificado.
Após informar os dados de conhecimento para a busca do Plano de Manutenção que
será Modificado, clique no ícone “Executar ” ou aperte F8.
Selecione o Plano de Manutenção que será Modificado e clique no ícone
“Selecionar ” ou dê 2 cliques no Nº do Plano de Manutenção.
Após retonar a tela inicial com o Plano de Manutenção selecionado, clique
no ícone “Continuar ” ou aperte ENTER.
Criada por: trombacco@gmail.com | Criada em: 2013 Página | 310
Apostila de SAP.PM
Aba Ciclos Plano de Manutenção.
INFORMAÇÃO: Todos os campos na cor
BRANCA podem ser modificados. Os campos na cor
AZUL não são habilitados para modificações
mesmo dentro da transação de Modificação de
Planos de Manutenção.
Aba Parâmetro Programação Plano Manutenção.
Modifique os dados de Parâmetros de Programação conforme a necessidade para
adequar o momento de Abertura da Ordem de Serviço.
INFORMAÇÃO: A Data de Início do Ciclo NÃO pode ser Modificada através da transação IP02 após o Plano Ser
Executado pela transação de Leitura e Execução do Plano de Manutenção (IP10 e IP30). Caso seja necessário um novo
REINÍCIO do ciclo do Plano, essa Modificação será feita através da transação IP10.
AÇÃO: Após realizar as Modificações necessárias
nos campos do Plano de Manutenção, clique no
ícone “Gravar ” ou aperte “CTRL + S” para
registrar as Modificações.
Criada por: trombacco@gmail.com | Criada em: 2013 Página | 311
Apostila de SAP.PM
10.3.4.3.B – Modificar Plano de Manutenção – Modificar Lista de Tarefas.
A finalidade da Modificação da Lista de Tarefa do Plano é fazer uma readequação a Lista de Operações que será atribuída
a Ordem de serviço no momento da criação, e dessa forma, criar uma Ordem de Serviço dentro da realidade necessária.
Selecione novamente o Plano de Manutenção que será Modificado conforme
visto anteriormente e clique no ícone “Continuar ” ou aperte ENTER.
Para Modificar a Lista de Tarefa existente no Plano de Manutenção, clique no ícone
“Selecionar Lista de Tarefa ” para atribuir uma NOVA Lista de Tarefa ao Plano.
INFORMAÇÃO: Automaticamente o Sistema
carregará as informações básicas dos POSSÍVEIS
Cabeçalhos das Listas de Tarefas disponíveis para
o Objeto informado no Plano de Manutenção, caso
necessário, complemente com mais informações
para limitar mais a busca e a lista conter menos
possibilidades de seleção.
Após Visualizar os dados para a busca dos Cabeçalhos das Listas de Tarefas, clique
no ícone “Executar ” ou aperte F8.
Selecione o Cabeçalho da Lista de Tarefa e clique no ícone “Selecionar ” ou dê 2 cliques no Nº do Grupo da Lista de Tarefa.
AÇÃO: Após realizar as Modificações na Lista de Tarefa atribuída ao
Plano, clique no ícone “Gravar ” ou aperte “CTRL + S” para registrar
as Modificações.
Criada por: trombacco@gmail.com | Criada em: 2013 Página | 312
Apostila de SAP.PM
10.3.4.3.C – Modificar Plano de Manutenção – Incluir Item de Manutenção.
A finalidade desse movimento é a INCLUSÃO de mais um Objeto dentro do Plano de Manutenção, onde todos os dados de
Parâmetros e Configurações serão válidos para TODOS os Itens de Manutenção dentro do mesmo Plano.
Obs.: Esse movimento TAMBÉM pode ser realizado no momento da CRIAÇÃO do Plano de Manutenção procedendo da
mesma forma descrita nas instruções abaixo.
Selecione novamente o Plano de Manutenção que será Modificado conforme
visto anteriormente e clique no ícone “Continuar ” ou aperte ENTER.
Na parte referente o Item de Manutenção do Plano, selecione a Aba Item clique no
ícone “Criar Outro Item ”.
Selecione o Novo Item de Manutenção (Objeto Principal), Tipo de Ordem, Tipo de
Atividade de Manutenção e Prioridade do Novo Item de Manutenção.
Busca do Equipamento. Seleção do Equipamento.
Seleção do Tipo de Ordem. Seleção do Tipo de Atividade de Manutenção.
Criada por: trombacco@gmail.com | Criada em: 2013 Página | 313
Apostila de SAP.PM
Seleção da Prioridade.
Após preencher os dados descritos como visto acima, clique no ícone “Selecionar
Lista de Tarefa ” para atribuir uma Lista de Tarefa ao Plano de Manutenção.
INFORMAÇÃO: Automaticamente o Sistema
carregará as informações básicas dos POSSÍVEIS
Cabeçalhos das Listas de Tarefas disponíveis para
o Objeto informado no Plano de Manutenção, caso
necessário, complemente com mais informações
para limitar mais a busca e a lista conter menos
possibilidades de seleção.
Após Visualizar os dados para a busca dos Cabeçalhos das Listas de Tarefas, clique
no ícone “Executar ” ou aperte F8.
Selecione o Cabeçalho da Lista de Tarefa e clique no ícone “Selecionar ” ou dê 2 cliques no Nº do Grupo da Lista de Tarefa.
Criada por: trombacco@gmail.com | Criada em: 2013 Página | 314
Apostila de SAP.PM
Após retornar a tela com o Cabeçalho da Lista de Tarefa selecionado para atribuir ao
Plano, clique no ícone “Detalhe da Lista de Tarefa ” para selecionar a Condição
de Instalação do Item a ser criado conforme demonstrado abaixo.
Clique na caixa de opções e selecione a opção desejada para a
Condição de Instalação do Plano e consequentemente das
Ordens de Serviço geradas pelo Plano.
Após selecionar a Condição de Instalação, clique no ícone
“Avançar ” ou aperte ENTER.
AÇÃO: Após realizar a Inclusão do Item de Manutenção no Plano, clique no ícone “Gravar ” ou aperte “CTRL + S” para
registrar as Modificações.
Criada por: trombacco@gmail.com | Criada em: 2013 Página | 315
Apostila de SAP.PM
10.3.4.3.D – Modificar Plano de Manutenção – Anexar Arquivos no Plano.
A finalidade do movimento de anexar um arquivo ao Plano de Manutenção é ter uma base de consulta para Justificativas
de Modificações no Plano ou um apoio no gerenciamento do Plano ou das Ordens de Serviço geradas por ele.
Selecione novamente o Plano de Manutenção que será Modificado como
visto anteriormente e clique no ícone “Continuar ” ou aperte ENTER.
Clique no ícone “Serviço para Objeto ” e selecione a opção CRIAR... depois
selecione a opção CRIAR ANEXO.
Selecione o endereço e o arquivo que será anexado Ao Plano
de Manutenção conforme demonstrado abaixo.
Selecione o Arquivo a ser anexado ao Plano de Manutenção e clique no
ícone “Abrir ” ou dê 2 cliques no arquivo ou aperte ENTER.
AÇÃO: Após anexar o arquivo no Plano de Manutenção, clique no ícone “Gravar ” ou aperte CRTL + S para registrar as
modificações.
Criada por: trombacco@gmail.com | Criada em: 2013 Página | 316
Apostila de SAP.PM
10.3.4.3.E – Modificar Plano de Manutenção – Inativar (e Ativar) o Plano de Manutenção.
A finalidade de realizar a Inativação do Plano e deixar o Plano de Manutenção parado (Stand-By) por qualquer motivo que
venha a interferir na Utilização do Objeto do Plano, e dessa forma, deixar o Objeto PARADO ou sem FUNÇÃO, e com isso,
não existe a necessidade da geração de Ordens de Serviço para o Objeto.
10.3.4.3.E.A – Inativar o Plano.
Selecione novamente o Plano de Manutenção que será Modificado como
visto anteriormente e clique no ícone “Continuar ” ou aperte ENTER.
No Menu Principal da transação, clique no comando “ ” e
depois selecione a opção FUNÇÕES, depois selecione a opção ATIVO < - > INATIVO e
depois selecione a opção DESATIVAR.
AÇÃO: Após realizar as Modificações no Status do Plano, clique no ícone “Gravar ” ou aperte “CTRL + S” para registrar
as Modificações.
Criada por: trombacco@gmail.com | Criada em: 2013 Página | 317
Apostila de SAP.PM
10.3.4.3.E.B – Ativar o Plano.
Selecione novamente o Plano de Manutenção que será Modificado como
visto anteriormente e clique no ícone “Continuar ” ou aperte ENTER.
Mensagem de informação sobre o Status “INATIVO” do Plano de
Manutenção selecionado.
No Menu Principal da transação, clique no comando “ ” e
depois selecione a opção FUNÇÕES, depois selecione a opção ATIVO < - > INATIVO e
depois selecione a opção ATIVAR.
AÇÃO: Após realizar as Modificações no Status do Plano, clique no ícone “Gravar ” ou aperte “CTRL + S” para registrar
as Modificações.
Criada por: trombacco@gmail.com | Criada em: 2013 Página | 318
Apostila de SAP.PM
10.3.4.3.F – Modificar Plano de Manutenção – Marcar para Eliminação.
A finalidade de marcar o Plano para Eliminação é Indicar ao Sistema que este Plano de Manutenção não é mais VÁLIDO,
não será mais UTILIZADO e deverá ser ELIMINADO quando o Sistema executar o movimento de ARCHIEVING
(Arquivamento), que consiste em RETIRAR os OBJETOS marcados para Eliminação e transferir para outro banco de dados
onde o MÉTODO de busca é diferenciado.
Selecione novamente o Plano de Manutenção que será Modificado como
visto anteriormente e clique no ícone “Continuar ” ou aperte ENTER.
No Menu Principal da transação, clique no comando “ ” e
depois selecione a opção FUNÇÕES, depois selecione a opção MARCAÇÃO para
ELIMINAÇÃO e depois selecione a opção DEFINIR.
AÇÃO: Após realizar as Modificações no Plano de Manutenção, clique no ícone “Gravar ” ou aperte “CTRL + S” para
registrar as Modificações.
Criada por: trombacco@gmail.com | Criada em: 2013 Página | 319
Apostila de SAP.PM
10.3.4.4 – IP03 – Exibir Planos de Manutenção.
Caminho: Menu SAP – Logística – Manutenção – Manutenção Regular – Planejamento de Manutenção – Planos de
Manutenção – IP03: Exibir.
A finalidade da transação IP03 é Exibir os dados mestres do Plano de Manutenção e as suas informações atribuídas ao Plano
de Manutenção.
10.3.4.4.A – Exibir Plano de Manutenção – Dados Gerais.
Informe o Nº do Plano de Manutenção que será Exibido ou busque através
do “Matchcode ” conforme demonstrado abaixo.
Informe o Texto Principal do Plano de Manutenção caso seja de conhecimento.
Obs 1.: Quando vc tiver uma fração do nome do objeto que deseja visualizar,
coloque essa fração no campo iniciando com * (Asterisco) e termine a fração
do nome do objeto também com * (Asterisco).
Obs 2.: Quanto mais dados inseridos na busca, menor a quantidade de opções
será informada na lista de seleção.
Informe a Estratégia de Manutenção atribuída ao Plano caso este a tenha.
Informe a Categoria do Plano de Manutenção a ser Modificado.
Após informar os dados de conhecimento para a busca do Plano de Manutenção que
será Modificado, clique no ícone “Executar ” ou aperte F8.
Selecione o Plano de Manutenção que será Modificado e clique no ícone
“Selecionar ” ou dê 2 cliques no Nº do Plano de Manutenção.
Após retonar a tela inicial com o Plano de Manutenção selecionado, clique
no ícone “Continuar ” ou aperte ENTER.
Criada por: trombacco@gmail.com | Criada em: 2013 Página | 320
Apostila de SAP.PM
Aba Ciclos Plano de Manutenção.
INFORMAÇÃO: A transação IP03 terá TODOS os
seus campos na cor AZUL e nada poderá ser
Modificado através dessa transação.
Aba Parâmetro Programação Plano Manutenção.
Aba Dados Adicionais Plano de Manutenção.
10.3.4.4.B – Exibir Plano de Manutenção – Exibir Lista de Tarefas.
Selecione novamente o Plano de Manutenção que será Exibido como visto
anteriormente e clique no ícone “Continuar ” ou aperte ENTER.
Criada por: trombacco@gmail.com | Criada em: 2013 Página | 321
Apostila de SAP.PM
Para Exibir a Lista de Tarefa atribuída ao Plano e Visualizar as suas Operações e
Frequências, clique no ícone “Exibir Lista de Tarefas ”.
Para Visualizar as Frequências de Execução selecionadas para as Operações, clique
no ícone “ ”.
10.3.4.4.C – Exibir Plano de Manutenção – Exibir Anexos do Plano de Manutenção.
Selecione novamente o Plano de Manutenção que será Exibido como visto
anteriormente e clique no ícone “Continuar ” ou aperte ENTER.
Clique no ícone “Serviço para Objeto ” e selecione a opção LISTA de ANEXOS
para Visualizar os anexos atribuídos ao Plano de Manutenção.
Selecione o anexo que deseja Visualizar e clique no ícone
“Exibir ” para abrir o anexo.
Criada por: trombacco@gmail.com | Criada em: 2013 Página | 322
Apostila de SAP.PM
10.3.4.5 – IP15: Modificar Plano de Manutenção em Lista.
Caminho: Menu SAP – Logística – Manutenção – Manutenção Regular – Planejamento da Manutenção – Planos de
Manutenção – Processamento Lista – IP15: Modificar.
A finalidade da transação IP15 é fornecer uma listagem com os Planos de Manutenção para realizar Modificações
diretamente nos Planos sem a necessidade de buscar Planos individualmente para essas Modificações. Após cada
Modificação realizada e gravada, ocorrerá o retorno a Lista Principal dos Planos para a seleção do Próximo Plano a ser
Modificado.
Obs.1: Essa transação NÃO realiza Modificações em MASSA, apenas apresenta uma lista para Seleção e Modificação.
Obs.2: Com essa transação também é possível EXPORTAR a Lista de Planos para o Excel com as colunas desejadas para
exibição conforme a escolha e/ou necessidade.
Informe o Texto Principal do Plano de Manutenção caso seja de conhecimento.
Obs 1.: Quando vc tiver uma fração do nome do objeto que deseja visualizar,
coloque essa fração no campo iniciando com * (Asterisco) e termine a fração
do nome do objeto também com * (Asterisco).
Obs 2.: Quanto mais dados inseridos na busca, menor a quantidade de opções
será informada na lista de seleção.
Informe a Estratégia de Manutenção atribuída ao Plano caso este a tenha.
Informe a Categoria do Plano de Manutenção a ser Modificado.
Informe o Login do criador do Plano ou a data de criação caso sejam de
conhecimento.
Após informar os dados de conhecimento para a busca do Plano de Manutenção que
será Modificado, clique no ícone “Executar ” ou aperte F8.
Selecione o Plano de Manutenção que será Modificado e clique no ícone “Detalhes ” ou dê 2 cliques no Nº do Plano de Manutenção.
Criada por: trombacco@gmail.com | Criada em: 2013 Página | 323
Apostila de SAP.PM
Aba Ciclos Plano de Manutenção.
INFORMAÇÃO: Todos os campos na cor
BRANCA podem ser modificados. Os campos na cor
AZUL não são habilitados para modificações
mesmo dentro da transação de modificação
Aba Parâmetro Programação Plano Manutenção.
Aba Dados Adicionais Plano de Manutenção.
AÇÃO: Após realizar as Modificações no Plano de Manutenção, clique no ícone “Gravar ” ou aperte “CTRL + S” para
registrar as Modificações.
Criada por: trombacco@gmail.com | Criada em: 2013 Página | 324
Apostila de SAP.PM
10.3.4.6 – IP16: Exibir Plano de Manutenção em Lista.
Caminho: Menu SAP – Logística – Manutenção – Manutenção Regular – Planejamento da Manutenção – Planos de
Manutenção – Processamento Lista – IP16: Exibir.
A finalidade da transação IP16 é fornecer uma listagem com os Planos de Manutenção para realizar Exibições diretamente
nos Planos sem a necessidade de buscar Planos individualmente para essas Visualizações. Após cada Visualização realizada,
ocorrerá o retorno a Lista Principal dos Planos para a seleção do Próximo Plano a ser Exibido.
Obs.: Com essa transação também é possível EXPORTAR a Lista de Planos para o Excel com as colunas desejadas para
Exibição conforme a escolha e/ou necessidade.
Informe o Texto Principal do Plano de Manutenção caso seja de conhecimento.
Obs 1.: Quando vc tiver uma fração do nome do objeto que deseja visualizar,
coloque essa fração no campo iniciando com * (Asterisco) e termine a fração
do nome do objeto também com * (Asterisco).
Obs 2.: Quanto mais dados inseridos na busca, menor a quantidade de opções
será informada na lista de seleção.
Informe a Estratégia de Manutenção atribuída ao Plano caso este a tenha.
Informe a Categoria do Plano de Manutenção a ser Modificado.
Informe o Login do criador do Plano ou a data de criação caso sejam de
conhecimento.
Após informar os dados de conhecimento para a busca do Plano de Manutenção que
será Modificado, clique no ícone “Executar ” ou aperte F8.
Selecione o Plano de Manutenção que será Modificado e clique no ícone “Detalhes ” ou dê 2 cliques no Nº do Plano de Manutenção.
Criada por: trombacco@gmail.com | Criada em: 2013 Página | 325
Apostila de SAP.PM
Aba Ciclos Plano de Manutenção.
INFORMAÇÃO: A transação IP16 Exibirá TODOS
os seus campos na cor AZUL e nada poderá ser
Modificado através dessa transação.
Aba parâmetro Programação Plano Manutenção.
AÇÃO: Após Visualizar os Detalhes do Plano de Manutenção, clique no ícone “Voltar ” ou aperte “F3” para retonara
Lista de Planos de Manutenção.
Criada por: trombacco@gmail.com | Criada em: 2013 Página | 326
Apostila de SAP.PM
10.3.4.7 – IP17: Modificar Itens de Manutenção em Lista (Modificar Planos por Objeto).
Caminho: Menu SAP – Logística – Manutenção – Manutenção Regular – Planejamento da Manutenção – Planos de
Manutenção – Itens de Manutenção – Processamento Lista – IP17: Modificar.
A finalidade da transação IP17 é fornecer uma lista com Planos de Manutenção onde o seu mecanismo de busca é baseado
na indicação dos OBJETOS Principais do Plano (Local de Instalação ou Equipamento) e permitir a Modificação dos Itens
(Objetos) dos Planos de Manutenção.
Obs.: ITEM de MANUTENÇÃO é o Objeto Principal do Plano de Manutenção, que por sua vez pode ter mais de 1 Item
(Objeto) dentro do mesmo Plano de Manutenção.
Informe a Categoria do Plano de Manutenção a ser Modificado.
Informe a Estratégia de Manutenção atribuída ao Plano caso este a tenha.
Informe o Local de Instalação ou o Equipamento atribuído ao Plano como Objeto.
Obs 1.: Quando vc tiver uma fração do nome do objeto que deseja visualizar,
coloque essa fração no campo iniciando com * (Asterisco) e termine a fração
do nome do objeto também com * (Asterisco).
Obs 2.: Quanto mais dados inseridos na busca, menor a quantidade de opções
será informada na lista de seleção.
Informe o Tipo de Ordem de Serviço atribuída ao Plano de Manutenção.
Informe dados adicionais como: Centro de Localização, Criticidade ABC do Objeto,
Centro de Custo do Objeto.
Após informar os dados de conhecimento para a busca do Plano de Manutenção que
terá o Item de Manutenção Modificado, clique no ícone “Executar ” ou aperte
F8.
Selecione o Plano de Manutenção que terá o Item de Manutenção Modificado e clique
no ícone “Detalhes ” ou dê 2 cliques no Nº do Plano de Manutenção.
Criada por: trombacco@gmail.com | Criada em: 2013 Página | 327
Apostila de SAP.PM
INFORMAÇÃO: Todos os campos na cor
BRANCA podem ser modificados. Os campos na cor
AZUL não são habilitados para modificações
mesmo dentro da transação de modificação.
AÇÃO: Após realizar as Modificações no Item de Manutenção, clique no ícone “Gravar ” ou aperte “CTRL + S” para
registrar as Modificações.
Após realizar a Modificação, o sistema retornará a lista de Itens e os que já foram Modificados apresentarão o flag na coluna “S”.
Criada por: trombacco@gmail.com | Criada em: 2013 Página | 328
Apostila de SAP.PM
10.3.4.8 – IP18: Exibir Itens de Manutenção em Lista (Exibir Planos por Objeto).
Caminho: Menu SAP – Logística – Manutenção – Manutenção Regular – Planejamento da Manutenção – Planos de
Manutenção – Itens de Manutenção – Processamento Lista – IP18: Exibir.
A finalidade da transação IP18 é fornecer uma lista com Planos de Manutenção onde o seu mecanismo de busca é baseado
na indicação dos OBJETOS Principais do Plano (Local de Instalação ou Equipamento) e permitir a Exibição dos Itens (Objetos)
dos Planos de Manutenção.
Obs.: ITEM de MANUTENÇÃO é o Objeto Principal do Plano de Manutenção, que por sua vez pode ter mais de 1 Item
(Objeto) dentro do mesmo Plano de Manutenção.
Informe a Categoria do Plano de Manutenção a ser Modificado.
Informe a Estratégia de Manutenção atribuída ao Plano caso este a tenha.
Informe o Local de Instalação ou o Equipamento atribuído ao Plano como Objeto.
Obs 1.: Quando vc tiver uma fração do nome do objeto que deseja visualizar,
coloque essa fração no campo iniciando com * (Asterisco) e termine a fração
do nome do objeto também com * (Asterisco).
Obs 2.: Quanto mais dados inseridos na busca, menor a quantidade de opções
será informada na lista de seleção.
Informe o Tipo de Ordem de Serviço atribuída ao Plano de Manutenção.
Informe dados adicionais como: Centro de Localização, Criticidade ABC do Objeto,
Centro de Custo do Objeto.
Após informar os dados de conhecimento para a busca do Plano de Manutenção que
terá o Item de Manutenção Modificado, clique no ícone “Executar ” ou aperte
F8.
Selecione os Itens de Manutenção que serão Visualizados e clique no ícone “Detalhes ” ou dê 2 cliques no Nº do Plano de Manutenção.
Criada por: trombacco@gmail.com | Criada em: 2013 Página | 329
Apostila de SAP.PM
INFORMAÇÃO: Após Visualizar os dados do
Item selecionado, clique no ícone “Voltar ” para
Visualizar os próximos Itens selecionados no
relatório.
INFORMAÇÃO: Após Visualizar TODOS os Itens
selecionados, clique no ícone “Voltar ” para
retornar ao relatório de Itens de Manutenção.
Após realizar a Visualização, o sistema retornará a lista de Itens e os que já foram Visualizados apresentarão o flag na coluna “S”.
Criada por: trombacco@gmail.com | Criada em: 2013 Página | 330
Apostila de SAP.PM
10.3.4.9 – IP19: Simulação de Datas e Previsão de Criação de Ordens Futuras.
Caminho: Menu SAP – Logística – Manutenção – Manutenção Regular – Planejamento da Manutenção – Programação de
Datas para Planos de Manutenção – Síntese de Datas de Planos de Manutenção – IP19: Simulação e Síntese de Datas.
A finalidade da transação IP19 é fornecer uma Visualização FUTURA da Quantidade de Ordens de Serviço a serem Criadas
durante o intervalo de tempo predeterminado.
A transação tem várias formas de Exibição dos dados referentes às Datas de Execução das Ordens de Serviço criadas a partir
de Planos de Manutenção e sobre o conteúdo dessas Ordens de Serviço.
Informe o Intervalo de Tempo desejado para Visualizar a Simulação das Datas de
Manutenção para os Objetos selecionados.
Informar os Filtros de informações que deseja Visualizar na Simulação de Datas de
Manutenção para os Objetos selecionados.
Selecione umas das opções conforme a necessidade:
Síntese dos Itens de Manutenção: Visualizar o Detalhe dos Itens de
Manutenção que compõem o Plano de Manutenção até o nível das Operações
e suas respectivas Datas de Execução.
Simulação do Plano de Manutenção: Visualizar o Detalhe do Plano de
Manutenção e as suas respectivas Datas de Execução.
Selecione umas das opções conforme a necessidade:
Gráfica: Exibição das Datas de Execuções em forma de gráfico e com a
possibilidade de Visualizar o Horizonte de forma única.
Tabelar: Exibição em forma de Relatório contendo os Detalhes subdivididos em
colunas e linhas.
Tabelar com Árvore de Navegação: Exibição em forma de Estrutura Hierárquica
com a opção de Exibir e Ocultar Detalhes.
Informe os dados referentes aos Objetos que deseja Exibir os Planos de Manutenção
como: Local de Instalação, Equipamento, Categoria do Plano.
Obs 1.: Quando vc tiver uma fração do nome do objeto que deseja visualizar,
coloque essa fração no campo iniciando com * (Asterisco) e termine a fração
do nome do objeto também com * (Asterisco).
Obs 2.: Quanto mais dados inseridos na busca, menor a quantidade de opções
será informada na lista de seleção.
DICA: Para facilitar a Visualização das Datas e Sínteses dos Planos de Manutenção desejados, informe o Nº dos Planos
referentes aos Objetos que deseja Visualizar através do ícone “Seleção Múltipla ", dessa forma o resultado da busca
será efetivamente o que se deseja Visualizar.
Selecione os Filtros de informações que deseja Visualizar na Simulação de Datas de
Manutenção para os Objetos selecionados.
Relação de Planos de Manutenção selecionados para a Exibição da:
Modo Inicial:
Síntese dos Itens de Manutenção;
Simulação dos Planos de Manutenção;
Representação:
Gráfica;
Tabelar:
Tabelar com Árvore de Navegação.
Após informar os dados de conhecimento para a busca do Plano de Manutenção que
terá o Item de Manutenção Modificado, clique no ícone “Executar ” ou aperte
F8.
Criada por: trombacco@gmail.com | Criada em: 2013 Página | 331
Apostila de SAP.PM
10.3.4.9.A – Modo Inicial: Síntese dos Itens de Manutenção – Representação: Gráfica.
Clique em um dos Pontos para Visualizar os Detalhes da Operação da Ordem na data
selecionada.
Detalhes da Operação selecionada na janela Gráfica.
10.3.4.9.B – Modo Inicial: Síntese dos Itens de Manutenção – Representação: Tabelar.
Selecione o Plano de Manutenção que será Exibido e dê 2
cliques no Nº do Plano de Manutenção.
Criada por: trombacco@gmail.com | Criada em: 2013 Página | 332
Apostila de SAP.PM
10.3.4.9.C – Modo Inicial: Síntese dos Itens de Manutenção – Representação: Tabelar com Árvore de Navegação.
Selecione o Plano de Manutenção que será Exibido e dê 2 cliques
no Nº do Plano de Manutenção.
Criada por: trombacco@gmail.com | Criada em: 2013 Página | 333
Apostila de SAP.PM
10.3.4.9.D – Modo Inicial: Simulação do Plano de Manutenção – Representação: Gráfica.
10.3.4.9.E – Modo Inicial: Simulação do Plano de Manutenção – Representação: Tabelar.
Selecione o Plano de Manutenção que será Exibido e dê 2
cliques no Nº do Plano de Manutenção.
Criada por: trombacco@gmail.com | Criada em: 2013 Página | 334
Apostila de SAP.PM
10.3.4.9.F – Modo Inicial: Simulação do Plano de Manutenção – Representação: Tabelar com Árvore de Navegação.
Selecione o Plano de Manutenção que será Exibido e dê 2 cliques
no Nº do Plano de Manutenção.
Criada por: trombacco@gmail.com | Criada em: 2013 Página | 335
Apostila de SAP.PM
10.3.4.10 – IP24: Síntese de Datas de Manutenção em Lista.
Caminho: Menu SAP – Logística – Manutenção – Manutenção Regular – Planejamento da Manutenção – Programação de
Datas para Planos de Manutenção – Síntese de Datas de Planos de Manutenção – IP24: Exibição de Listas.
A finalidade da transação IP24 é fornecer uma Lista com as Solicitações de Ordens de Serviço realizadas pelo Plano de
Manutenção, sejam Passadas ou Futuras conforme o filtro de Datas informado no campo.
INFORMAÇÃO: A maioria dos campos de busca
da P24 são referentes aos DADOS MESTRES do
Plano de Manutenção. Esses dados são
preenchidos no momento da criação do Plano e
servem de filtros para a busca.
Informe a Categoria dos Planos que serão localizados para a Visualização das
Sínteses das Datas de Execução.
Informe a Estratégia de Manutenção dos Planos que serão localizados.
Obs 1.: Quando vc tiver uma fração do nome do objeto que deseja visualizar,
coloque essa fração no campo iniciando com * (Asterisco) e termine a fração
do nome do objeto também com * (Asterisco).
Obs 2.: Quanto mais dados inseridos na busca, menor a quantidade de opções
será informada na lista de seleção.
Informe o Local de Instalação ou o Equipamento Principal dos Planos de Manutenção
que deverão ser localizados para a Exibição da Síntese das suas Datas de Execução.
Informe a Criticidade ABC ou o Centro de Custo dos Objetos Principais que foram
atribuídos aos Planos de Manutenção.
Após informar os dados de conhecimento para a busca dos Planos de Manutenção
que serão Exibidos, clique no ícone “Executar ” ou aperte F8.
Criada por: trombacco@gmail.com | Criada em: 2013 Página | 336
Apostila de SAP.PM
10.3.5 – Execução dos Planos de Manutenção.
Para que serve a Execução dos Planos de Manutenção...?
A Execução serve para fazer a Varredura dentro dos Planos de Manutenção e checar se as Parametrizações dos Planos
referentes às Frequências de Execução das Atividades de Manutenção estão com os Prazos vencidos, dessa forma o Sistema
criará as Ordens de Serviço conforme a indicação do Plano.
A – Execução Manual:
O Plano de Manutenção pode gerar a Ordens de Serviço manualmente através das transações executando
INDIVIDUALMENTE o Plano e criando SOMENTE a Ordem de Serviço através da Liberação da Ordem subsequente a Ordem
já criada no Sistema, INDEPENDENTE se os prazos para a criação da Ordem foram atingidos ou não.
O outro modo é Executar o Plano e verificar se os prazos para a criação da Ordem de Serviço já foram atingidos, caso sim,
as Ordens são criadas na data da Execução da IP30, caso não, não haverá criação de Ordens de Serviço.
B – Execução Automática:
O Plano de Manutenção será verificado através da transação apropriada que será rodada de forma automática com Datas
e Hora programada através da criação do Job de Execução criado dentro do Sistema.
10.3.5.1 – IP10 – Programar Prazos e Verificar Horizonte de Solicitações.
Caminho: Menu SAP – Logística – Manutenção – Manutenção Regular – Planejamento da Manutenção – Programação de
Datas para Planos de Manutenção – IP10: Programar Datas.
A finalidade da transação IP10 é Executar o Plano de forma manual e criar as Ordens de Serviço INDEPENDENTE do
vencimento dos prazos predeterminados ou, realizar o REINÍCIO dos Ciclos dos Planos, ou seja, informar uma NOVA Data
de Início para o Plano.
Dentro da transação é possível visualizar as Ordens de Serviços Encerradas e as Abertas ou Liberadas, além de permitir a
Visualização das solicitações futuras para o Plano de Manutenção, e dessa forma, verificar se o planejamento está dentro
ou próximo do ideal para o Objeto Principal do Plano de Manutenção.
10.3.5.1.A – Programar Prazos – Executar o Plano com a Data de Início do Ciclo.
Informe o Nº do Plano de Manutenção que será Programado ou busque
através do “Matchcode ” conforme demonstrado abaixo.
Criada por: trombacco@gmail.com | Criada em: 2013 Página | 337
Apostila de SAP.PM
Informe o Texto Principal do Plano de Manutenção caso seja de conhecimento.
Obs 1.: Quando vc tiver uma fração do nome do objeto que deseja visualizar,
coloque essa fração no campo iniciando com * (Asterisco) e termine a fração
do nome do objeto também com * (Asterisco).
Obs 2.: Quanto mais dados inseridos na busca, menor a quantidade de opções
será informada na lista de seleção.
Informe a Estratégia de Manutenção atribuída ao Plano caso este a tenha.
Informe a Categoria do Plano de Manutenção a ser Programado.
Após informar os dados de conhecimento para a busca do Plano de Manutenção que
será Programado, clique no ícone “Executar ” ou aperte F8.
Selecione o Plano de Manutenção que será Programado e clique no ícone “Selecionar ” ou dê 2 cliques no Nº do Plano de Manutenção.
Após retonar a tela inicial com o Plano de Manutenção selecionado, clique
no ícone “Continuar ” ou aperte ENTER.
Para Iniciar a Execução do Plano de Manutenção, clique no ícone “ ”
para Confirmar a Data de Início do Ciclo informada no momento da criação do Plano
de Manutenção, ou se necessário, alterar a Data de Início.
Confirme ou Modifique a Data do Início do Ciclo conforme a necessidade e clique no
ícone “Avançar ” ou aperte ENTER.
Criada por: trombacco@gmail.com | Criada em: 2013 Página | 338
Apostila de SAP.PM
Coluna Data Planejada: Data da real necessidade de Execução da Atividade.
Coluna Data de Solicitação: Previsão da Data de Criação da Ordem no Sistema.
Coluna Data de Conclusão: Data do Encerramento Técnico da Ordem de Serviço.
Coluna Pacotes Vencidos: Pacotes da Estratégia com vencimento para a Data.
Coluna Tp. Programação / Status: Condição da Solicitação do Plano.
Coluna Desvio Real: Valor referente a diferença entre a Data Planejada e a Realizada
(Data do Encerramento Técnico da Ordem de Serviço).
AÇÃO: Após realizar a Execução da Data de Início do Plano de Manutenção, clique no ícone “Gravar ” ou aperte “CTRL
+ S” para registrar as Modificações.
10.3.5.1.B – Programar Prazos – Criar Ordem Manualmente.
Informe o Nº do Plano de Manutenção a ser Programado ou busque através do “Matchcode ”
como demonstrado anteriormente e clique no ícone “Continuar ” ou aperte ENTER.
INFORMAÇÃO: O Status da Linha Selecionada
se encontra em ESPERA, o que significa que a Data
da Solicitação ainda não foi atingida.
Para Criar a Ordem Subsequente (Linha 1), selecione a linha desejada e clique no
ícone “Liberar Solicitação ”.
Criada por: trombacco@gmail.com | Criada em: 2013 Página | 339
Apostila de SAP.PM
INFORMAÇÃO: O Status da Linha Selecionada
foi Modificado para SOLICITAÇÃO via GRAVAÇÃO,
o que significa que a Ordem de Serviço será criada
no momento da gravação da IP10.
AÇÃO: Após realizar a Liberação da Ordem na linha selecionada, clique no ícone “Gravar ” ou aperte “CTRL + S” para
registrar as Modificações e criar a Ordem de Serviço para a Data de Planejamento indicada na Linha.
10.3.5.1.C – Programar Prazos – Reinício do Ciclo do Plano.
Informe o Nº do Plano de Manutenção a ser Programado ou busque através do “Matchcode ”
como demonstrado anteriormente e clique no ícone “Continuar ” ou aperte ENTER.
Clique no ícone “ ” para informar a Nova Data de Início do Ciclo para o
Plano de Manutenção selecionado.
Selecione a Opção “ ” caso queira desconsiderar para efeito de registro
as Datas das Solicitações apresentadas para o primeiro Início do Ciclo, ou clique em
“ ” para manter para efeito de histórico as Datas das Solicitações do
primeiro Início de Ciclo.
Informe a Nova Data de Início do Ciclo do Plano e clique no ícone “Avançar ” ou
aperte ENTER.
Criada por: trombacco@gmail.com | Criada em: 2013 Página | 340
Apostila de SAP.PM
INFORMAÇÃO: A Data da Solicitação da Linha 1
não foi ALTERADA, pois a Solicitação já estava
realizada, portanto, somente a partir das próximas
Solicitações Pendentes, as Novas Datas de Início do
Ciclo serão Computadas.
10.3.5.1.D – Programar Prazos – Visualizar Solicitações Executadas.
Informe o Nº do Plano de Manutenção a ser Programado ou busque através do “Matchcode ”
como demonstrado anteriormente e clique no ícone “Continuar ” ou aperte ENTER.
INFORMAÇÃO: SOMENTE é possível Visualizar
as Solicitações com Status “SOLICITAD”, que
significa que a Solicitação já foi gerada e a Ordem
já existe dentro do Sistema.
Selecione a Linha da Solicitação e clique no ícone “Exibir Objeto Solicitado ” para
Visualizar a Ordem de Serviço criada para a Data de Planejamento da Linha
Selecionada.
Criada por: trombacco@gmail.com | Criada em: 2013 Página | 341
Apostila de SAP.PM
10.3.5.2 – IP30 – Executar Planos e Monitoração dos Vencimentos dos Pacotes.
Caminho: Menu SAP – Logística – Manutenção – Manutenção Regular – Planejamento da Manutenção – Programação de
Datas para Planos de Manutenção – IP30: Monitorar Prazos.
A função da transação IP30 é executar o Plano de Manutenção e verificar se os Prazos dos Pacotes de Manutenção estão
com os prazos Vencidos e, dessa forma, criar a Ordem de Serviço baseada nas Operações com os Prazos Vencidos.
10.3.5.2.A – Monitoras Prazos – Intervalo de Solicitação com Valor Igual a 0 (Zero).
A Execução da IP30 SEM INTERVALO de SOLICITAÇÃO significa o desejo de Monitorar as Datas de Criação de Ordens que
deverão ser Criadas na Data de Execução da IP30.
Informe o Nº do Plano de Manutenção que terá as Datas Monitoradas.
Informe o Nº do Plano de Manutenção que terá as Datas Monitoradas.
Informe o Campo de Seleção do Plano de Manutenção que será Monitorado.
Informe a Estratégia de Manutenção do Plano que terá as Datas Monitoradas.
Intervalo de Solicitação: Campo com a função de ANTECIPAR a criação das Ordens de
Serviço conforme a necessidade e respeitando o Valor indicado no campo.
Exemplo: Se o campo for preenchido com o valor de “5 dias” e a IP30 for executada
Incluindo Reprogramação: Este Flag tem a finalidade de REPROGRAMAR os possíveis planos nos quais dia 01 do mês corrente, TODAS as Operações ou Ordens que estavam previstas para
o INTERVALO DE SOLICITAÇÃO já esteja ultrapassado, dessa forma, o SAP.PM automaticamente irá dar a criação entre os dias 02 e 06 terão as Ordens criadas no dia 01, ou seja, antecipadas
um “REINÍCIO” do ciclo do Plano baseado na última ordem planejada gerada pelo Plano. em “5 dias”.
Informado a relação de Planos de Manutenção
descritas no detalhe ao lado.
Intervalo de Solicitação com Visão de Criação para o
dia de Execução da IP30.
Após preencher os campos com as informações de
busca dos Planos que serão Monitoradas, ou
informar os Planos específicos, clique no ícone
“Executar ” ou aperte F8.
Dentre os Plano informados para a Monitoração dos Prazos, SOMENTE o Plano Nº
20004902 apresentou um Pacote com Vencimento ultrapassado, e através da IP30,
a Ordem de Serviço Nº 8190919 foi criada na data da execução da IP30.
Para Visualizar os Detalhes da Execução do Log, selecione a linha desejada e clique
no ícone “Informações Técnicas ”.
Criada por: trombacco@gmail.com | Criada em: 2013 Página | 342
Apostila de SAP.PM
INFORMAÇÃO: Clique no ícone “Voltar ” após Visualizar os
detalhes dos Logs de Execução da IP30.
10.3.5.2.B – Monitoras Prazos – Intervalo de Solicitação com Valor Diferente de 0 (Zero).
A Execução da IP30 COM INTERVALO de SOLICITAÇÃO significa o desejo de Monitorar as Datas de Criação de Ordens que
deverão ser Criadas até o LIMITE do Valor de Tempo indicado no campo, ou seja, Criar as Data com Horizonte de Criação
FUTURA em relação à Data de Execução da IP30.
Informado a relação de Planos de Manutenção
descritas no detalhe ao lado.
Intervalo de Solicitação com Visão de “30 dias” a
frente da data de Execução da IP30.
Após preencher os campos com as informações de
busca dos Planos que serão Monitoradas, ou
informar os Planos específicos, clique no ícone
“Executar ” ou aperte F8.
Criada por: trombacco@gmail.com | Criada em: 2013 Página | 343
Apostila de SAP.PM
Dentre os Plano informados para a Monitoração dos Prazos, Vários Planos tinham
Previsão de Criação de Ordens de Serviço para o Horizonte de 30 dias a frente da
Execução da IP30.
INFORMAÇÃO: Clique no ícone “Voltar ”
após Visualizar os detalhes dos Logs de Execução
da IP30.
Criada por: trombacco@gmail.com | Criada em: 2013 Página | 344
Apostila de SAP.PM
10.3.5.3 – SM36 – Criar Jobs de Execução Automática para IP30.
A função da SM36 é criar um Job de Execução Automática para a Execução da transação IP30, e dessa forma, Monitorar
Automaticamente os Prazos dos Planos informados na variante e executadas conforme o agendamento.
10.3.5.3.A – Criar Jobs – Criar Variante de Exibição para Transação IP30.
Caminho: Menu SAP – Logística – Manutenção – Manutenção Regular – Planejamento da Manutenção – Programação de
Datas para Planos de Manutenção – IP30: Monitorar Prazos.
A função da Variante a ser criada é determinar Quais Planos de encaixam no filtros para serem executados
automaticamente pelo Job.
Informe os Planos ESPECÍFICOS que deverão ser Monitorados através da Execução
Automática do Job ou, deixe o campo em Branco e informe outros valores mais
abrangentes e dessa forma, monitore TODOS os Planos do Centro.
Informe a Categoria do Plano de Manutenção que será Monitorado através da
Execução da IP30 ou, deixe o campo em Branco e informe outros valores mais
abrangentes para Monitorar TODOS os Planos caso desejado.
Campo de Seleção: Informação indicada em TODOS os Planos diferenciados por
CENTRO, e dessa forma, individualiza a Execução da variante por Centro, por Área,ou
por Linha.
Obs.: Campo mais indicado para a Seleção dos Planos que deverão ser Monitoradas
na Execução da Variante através do Job.
Selecione as Opções:
Incluindo Reprogramação;
Início Imediato para Todos.
Selecione a Opção:
Log de Aplicação.
Selecione a Opção:
Transação Call.
Informe o Campo de Seleção dos Planos que serão Monitorados através da Execução
do Job ou busque através do “Matchcode ” conforme demonstrado abaixo.
Após informar os campos de busca referente aos Planos que deverão ser
Monitorados através do Job, clique no ícone “Gravar ” para registrar a Variante
de Execução dos Planos.
De: Até:
Criada por: trombacco@gmail.com | Criada em: 2013 Página | 345
Apostila de SAP.PM
Informe o Nome da Variante e o Significado da Variante de Execução da IP30.
Após informar o Nome da Variante e o Significado, clique no ícone “Gravar ” para
registrar a Variante de Execução dos Planos.
10.3.5.3.B – Criar Job – Criar Jobs de Execução Automática para IP30.
Caminho: Menu SAP – Logística – Funções Centrais – Interface de Planejamento da Cadeia Logística – Auto-ID Backend
Integration – SM36: Schedule Jobs.
Informe o Nome do Job que deverá ser criado para Execução da IP30.
Informe a Classe (Prioridade) do Job a ser criado para a Execução da IP30 ou busque
através do “Matchcode ” conforme demonstrado abaixo.
Informe o Destino de Execução do Job ou busque através do “Matchcode ”
conforme demonstrado abaixo.
Seleção da Classe do Job. Seleção do Destino do Job.
Após preencher o Nome do Job, selecionar a Classe e informar o Destino, clique no
ícone “ ” para informar as Datas e Horários de Execução
do Job.
Clique no ícone “ ” para detalhar o agendamento do Job.
Criada por: trombacco@gmail.com | Criada em: 2013 Página | 346
Apostila de SAP.PM
Informe a Data e a Hora de Início de Execução do Job para Monitoração dos Planos.
Após Informar a Data e a Hora de Início do Ciclo de Execução do Job, clique no ícone
“ ” para selecionar a Frequência de Execução.
Selecione qual será a FREQUÊNCIA de Execução do Job após a criação do mesmo.
Após selecionar a Frequência de Execução do Job, clique no ícone “ ”e
depois clique no ícone “Gravar ”.
Após retornar a tela inicial, clique no ícone “ ” e depois clique no ícone
“Gravar ”.
Após retornar a tela inicial, clique no ícone “ ” para informar a Variante de
execução da IP30.
Digite o Nome do Programa ABAP de execução do Job.
Obs.: SEMPRE será RISTRA20 para as variantes da IP30.
Informe o Nome da Variante ou busque através do “Matchcode ” conforme
demonstrado abaixo.
Criada por: trombacco@gmail.com | Criada em: 2013 Página | 347
Apostila de SAP.PM
Após retornar a tela inicial, clique no ícone “ ” e depois clique no ícone
“Gravar ”.
INFORMAÇÃO: Clique no ícone “Voltar ”
após Visualizar os detalhes do Job.
AÇÃO: Após retonar a tela inicial, clique no ícone
“Gravar ” para registrar a criação do Job para
execução da IP30.
Criada por: trombacco@gmail.com | Criada em: 2013 Página | 348
Apostila de SAP.PM
10.3.5.4 – SM37 – Exibir Jobs Ativos.
Caminho: Menu SAP – Logística – Manutenção – Gerenciamento da Manutenção – Ordem – Processamento de Controle –
Ambiente – Sistema de Informação – Administração da Qualidade – Índices – Ferramentas – Planejamento – Planejamento
Flexível – Planejamento – Processamento em Massa – SM37: Síntese de Jobs.
A finalidade da transação SM37 é a Visualização dos Jobs no Sistema, e dessa forma, verificar quais Jobs se encontram
Ativos, Cancelados, Escalonados, etc.
Informe o Nome do Job caso seja de conhecimento.
Obs 1.: Quando vc tiver uma fração do nome do objeto que deseja visualizar,
coloque essa fração no campo iniciando com * (Asterisco) e termine a fração
do nome do objeto também com * (Asterisco).
Obs 2.: Nesse campo específico, caso o Nome do Job não seja de
conhecimento, coloque o caractere * (Asterisco) no campo Nome do Job.
Informe o Login do criador do Job caso seja de conhecimento.
Obs 1.: Quando vc tiver uma fração do nome do objeto que deseja visualizar,
coloque essa fração no campo iniciando com * (Asterisco) e termine a fração
do nome do objeto também com * (Asterisco).
Obs 2.: Nesse campo específico, caso o Nome do Job não seja de
conhecimento, coloque o caractere * (Asterisco) no campo Nome do Job.
Selecione as opções referentes aos Status do Jobs que deseja Visualizar.
Informe o Intervalo de Datas de Execução dos Jobs que deseja Visualizar.
Após preencher os dados informados acima, clique no ícone “ ”.
Para Visualizar os detalhes do Job, dê 2 cliques no Nome do Job.
Criada por: trombacco@gmail.com | Criada em: 2013 Página | 349
Apostila de SAP.PM
10.3.5.5 – SMX: Exibir Jobs Ativos.
A função da transação SMX é Exibir o andamento e os Logs de Erros do Job como um todo.
INFORMAÇÃO: A transação SMX só Exibe os
Jobs do Login do usuário logado no Sistema,
portanto, NÃO será possível Visualizar os Jobs de
outros usuários.
Selecione a Data do Job que deseja Visualizar o Log de Erro (Caso exista) e clique nos
ícones “ ” ou “ ” ou “ ” para Visualizar os
detalhes de cada situação do Job selecionado para a Data selecionada.
10.3.5.5.A – Exibir Jobs Ativos – Mensagem de Erro do Job – Spool.
Selecione a linha do programa e clique nos ícone “ ” para Visualizar o
detalhe do Log do Job.
Dê 2 cliques na Mensagem do campo Status para Visualizar o motivo do Status.
Dê 2 cliques na Mensagem do campo Texto do Status para Visualizar o motivo.
Criada por: trombacco@gmail.com | Criada em: 2013 Página | 350
Apostila de SAP.PM
10.3.5.5.B – Exibir Jobs Ativos – Mensagem de Erro do Job – Log do Job.
10.3.5.5.C – Exibir Jobs Ativos – Mensagem de Erro do Job – Passo.
Dê 2 cliques na Mensagem do campo Parâmetros para Visualizar os detalhes.
10.3.5.5.D – Exibir Jobs Ativos – Apagar Jobs.
Selecione o Job que deseja Apagar e clique no ícone “Eliminar Job do Banco de Dados
”.
Clique no ícone “ ” para Eliminar o Job.
Criada por: trombacco@gmail.com | Criada em: 2013 Página | 351
Apostila de SAP.PM
10.3.5.6 – IBIPA: Visualizar Logs de Execução do Plano (Via Job de Execução).
Caminho: Menu SAP – Logística – Manutenção – Manutenção Regular – Planejamento de Manutenção – Programação de
Datas para Planos de Manutenção – IBIPA: Log de Programação.
A finalidade da transação IBIPA é Analisar os Logs provenientes dos Planos executados através da IP30 quando esta é
efetuada pelo Job automático. Nessa transação será analisada a execução de CADA Plano que está contemplado dentro da
Variante da IP30 que foi executado automaticamente.
Campo Objeto: Manter a informação “IBIP” preenchida automaticamente.
Informe o Intervalo de Datas que deseja Visualizar os Logs de Execução dos Planos
Monitorados através dos Jobs.
Informe o Login do criador do Job para limitar as buscas da transação e
consequentemente os logs a serem exibidos.
Após informar os valores para a busca dos Logs do Planos, clique no ícone “Executar
” ou aperte F8.
INFORMAÇÃO: A transação IBIPA exibe
QUALQUER Log de Erro dos Jobs Executados
independente do criador do Job, portanto, para
limitar a busca, informe o login do criador do Job
conforme informado no campo “Usuário”.
Selecione a Classe de Logs que deseja Visualizar e dê 2 cliques para expandir os Logs
de forma individual.
Classe de Problema Outros. Classe de Problemas Outros (STOP).
Criada por: trombacco@gmail.com | Criada em: 2013 Página | 352
Apostila de SAP.PM
10.3.6 – Lista Técnica.
O que é Lista Técnica...?
Lista Técnica e a relação dos Componentes (ou Materiais) que compõem o Objeto Principal (Local de Instalação,
Equipamento, Subequipamento, Conjunto ou Subconjunto) com a finalidade de informar a quantidade, a descrição e o
código do Sistema atribuído ao Objeto.
A apresentação da Lista Técnica é feita através da Visualização Estrutural, respeitando a Hierarquia entre os Componentes
e o Objeto para qual são atribuídos.
10.3.6.1 – IB01: Criar Lista Técnica para Equipamento.
Caminho: Menu SAP – Logística – Manutenção – Manutenção Regular – Planejamento de Trabalho – Ambiente – Engenharia
– Ambiente – Objetos Técnicos – Lista Técnica – Lista de Peças para Equipamento – IB01: Criar.
Digite o Tag do Equipamento que terá a Lista Técnica Atribuída ou busque
através do “Matchcode ” conforme demonstrado abaixo.
Selecione a aba Equipamento por Centro de Custo para uma busca baseada em
digitação de texto e retorno da busca em formato de lista.
Informe o Centro de Custo, Centro de Localização, Tag ou a Denominação do
Equipamento que seja visualizar na lista para a seleção e clique no ícone “Executar
Pesquisa ” ou aperte ENTER.
Obs 1.: Quando vc tiver uma fração do nome do objeto que deseja visualizar,
coloque essa fração no campo iniciando com * (Asterisco) e termine a fração
do nome do objeto também com * (Asterisco).
Obs 2.: Quanto mais dados inseridos na busca, menor a quantidade de opções
será informada na lista de seleção.
Selecione o Equipamento que deseja atribuir a Lista Técnica e clique no ícone
“Transferir ” ou dê 2 cliques no Tag do Equipamento ou aperte ENTER.
Criada por: trombacco@gmail.com | Criada em: 2013 Página | 353
Apostila de SAP.PM
Informe o Centro (Localização) onde o Equipamento está atribuído.
Informe o Código da Utilização da Lista Técnica ou busque através do
“Matchcode ” conforme demonstrado abaixo.
Selecione a Utilização da Lista Técnica e clique no ícone “Transferir ” ou dê 2
cliques no Código da Utilização ou aperte ENTER.
Informe a partir de qual Data a Lista Técnica estará disponível para Utilização.
Após informar os dados acima, clique no ícone “Continuar ” ou aperte ENTER.
Informe a Categoria do Componente ou busque através do “Matchcode ”
conforme demonstrado abaixo.
Informe o Código do Componente (ou Material) que será incluído na Lista Técnica do
Equipamento ou busque através do “Matchcode ” conforme demonstrado
abaixo.
Informe a Quantidade do Componente (ou Material) utilizado no Equipamento.
A Unidade de Medida será carregada automaticamente conforme os Dados Mestres
do Componente.
Criada por: trombacco@gmail.com | Criada em: 2013 Página | 354
Apostila de SAP.PM
Busca do Componente.
Selecione a aba Material do Centro por Denominação para uma busca baseada em
digitação de texto e retorno da busca em formato de lista.
Informe o Texto Breve do Material que seja visualizar na lista para a seleção e clique
no ícone “Executar Pesquisa ” ou aperte ENTER.
Obs 1.: Quando vc tiver uma fração do nome do objeto que deseja visualizar,
coloque essa fração no campo iniciando com * (Asterisco) e termine a fração
do nome do objeto também com * (Asterisco).
Obs 2.: Quanto mais dados inseridos na busca, menor a quantidade de opções
será informada na lista de seleção.
Selecione o Componente que deseja atribuir a Lista Técnica e clique no ícone
“Transferir ” ou dê 2 cliques no Código do Material ou aperte ENTER.
Após retornar a Tela Inicial, informe a Categoria do Componente que é empregado
na construção do Equipamento ou busque através do “Matchcode ” conforme
demonstrado abaixo.
Informe a Quantidade do Componente que é empregado na construção da Lista
Técnica do Equipamento.
Selecione a Categoria do Componente e clique no ícone “Transferir ” ou
dê 2 cliques no Código da Categoria ou aperte ENTER.
Criada por: trombacco@gmail.com | Criada em: 2013 Página | 355
Apostila de SAP.PM
AÇÃO: Após preencher os dados informados para cada Componente da Lista Técnica, aperte ENTER para a Atualização
dos valores dos Componentes atribuídos a Lista Técnica.
Inclua Quantos Componentes forem necessários para que a Lista Técnica do
Equipamento contenha TODOS os Componentes que fazem parte dos Conjuntos ou
Subconjuntos.
AÇÃO: Após incluir TODOS os Componentes (ou
Materiais) da Lista Técnica do Equipamento
selecionado, clique no ícone “Gravar ” ou aperte
CRTL + S para registrar a Lista Técnica.
Criada por: trombacco@gmail.com | Criada em: 2013 Página | 356
Apostila de SAP.PM
10.3.6.2 – IB02: Modificar Lista Técnica para Equipamento.
Caminho: Menu SAP – Logística – Manutenção – Manutenção Regular – Planejamento de Trabalho – Ambiente – Engenharia
– Ambiente – Objetos Técnicos – Lista Técnica – Lista de Peças para Equipamento – IB02: Modificar.
A finalidade da transação IB02 é Modificar a Lista Técnica realizando a Inclusão de Novos Componentes ou a Exclusão de
Componentes atribuídos devido a trocas ou desatualizações do Componente.
Digite o Tag do Equipamento que terá a Lista Técnica Modificada ou busque
através do “Matchcode ” conforme demonstrado abaixo.
Selecione a aba Equipamento por Centro de Custo para uma busca baseada em
digitação de texto e retorno da busca em formato de lista.
Informe o Centro de Custo, Centro de Localização, Tag ou a Denominação do
Equipamento que seja visualizar na lista para a seleção e clique no ícone “Executar
Pesquisa ” ou aperte ENTER.
Obs 1.: Quando vc tiver uma fração do nome do objeto que deseja visualizar,
coloque essa fração no campo iniciando com * (Asterisco) e termine a fração
do nome do objeto também com * (Asterisco).
Obs 2.: Quanto mais dados inseridos na busca, menor a quantidade de opções
será informada na lista de seleção.
Selecione o Equipamento que deseja Modificar a Lista Técnica e clique no ícone
“Transferir ” ou dê 2 cliques no Tag do Equipamento ou aperte ENTER.
Informe o Centro (Localização) onde o Equipamento está atribuído.
Informe o Código da Utilização da Lista Técnica ou busque através do
“Matchcode ” conforme demonstrado abaixo.
Selecione a Utilização da Lista Técnica e clique no ícone “Transferir ” ou dê
2 cliques no Código da Utilização ou aperte ENTER.
Criada por: trombacco@gmail.com | Criada em: 2013 Página | 357
Apostila de SAP.PM
Após informar os dados acima, clique no ícone “Continuar ” ou aperte ENTER.
Para Eliminar um Componente da Lista Técnica, selecione o Item a ser Eliminado e
clique no ícone “Eliminar Item ”.
AÇÃO: Após incluir ou Excluir os Componentes (ou
Materiais) da Lista Técnica do Equipamento
selecionado, clique no ícone “Gravar ” ou aperte
CRTL + S para registrar as Modificações da Lista
Técnica.
Criada por: trombacco@gmail.com | Criada em: 2013 Página | 358
Apostila de SAP.PM
10.3.6.3 – IB03: Exibir Lista Técnica para Equipamento.
Caminho: Menu SAP – Logística – Manutenção – Manutenção Regular – Planejamento de Trabalho – Ambiente – Engenharia
– Ambiente – Objetos Técnicos – Lista Técnica – Lista de Peças para Equipamento – IB03: Exibir.
A finalidade da transação IB03 é Exibir a Lista Técnica do Equipamento selecionado para realizar consultas dos Componentes
que fazem para do Equipamento e dessa forma, realizar as compras dos itens quando necessário conforme o Código e a
Denominação da Lista Técnica.
10.3.6.3.A – Exibir Lista Técnica – Visualização Geral via IB03.
Digite o Tag do Equipamento que terá a Lista Técnica Exibida ou busque através
do “Matchcode ” conforme demonstrado abaixo.
Selecione a aba Equipamento por Centro de Custo para uma busca baseada em
digitação de texto e retorno da busca em formato de lista.
Informe o Centro de Custo, Centro de Localização, Tag ou a Denominação do
Equipamento que seja visualizar na lista para a seleção e clique no ícone “Executar
Pesquisa ” ou aperte ENTER.
Obs 1.: Quando vc tiver uma fração do nome do objeto que deseja visualizar,
coloque essa fração no campo iniciando com * (Asterisco) e termine a fração
do nome do objeto também com * (Asterisco).
Obs 2.: Quanto mais dados inseridos na busca, menor a quantidade de opções
será informada na lista de seleção.
Selecione o Equipamento que deseja Exibir a Lista Técnica e clique no ícone
“Transferir ” ou dê 2 cliques no Tag do Equipamento ou aperte ENTER.
Criada por: trombacco@gmail.com | Criada em: 2013 Página | 359
Apostila de SAP.PM
Informe o Centro (Localização) onde o Equipamento está atribuído.
Informe o Código da Utilização da Lista Técnica ou busque através do
“Matchcode ” conforme demonstrado abaixo.
Selecione a Utilização da Lista Técnica e clique no ícone “Transferir ” ou dê
2 cliques no Código da Utilização ou aperte ENTER.
Após informar os dados acima, clique no ícone “Continuar ” ou aperte ENTER.
Para Visualizar mais detalhes do Componente, selecione a linha que deseja Visualizar
os detalhes e clique no ícone “Item ”.
Criada por: trombacco@gmail.com | Criada em: 2013 Página | 360
Apostila de SAP.PM
10.3.6.3.B – Exibir Lista Técnica – Visualização Geral via IH01 ou IH03.
Via IH01.
Informe o Tag do Local de Instalação base que deseja Visualizar a Lista Técnica.
Selecione quais dados e formatos serão exibidos na representação.
Após selecionar o Local de Instalação que servirá de ponto de partida para a
Visualização da Lista Técnica, clique no ícone “Executar ” ou aperte F8.
Criada por: trombacco@gmail.com | Criada em: 2013 Página | 361
Apostila de SAP.PM
Via IH03.
Informe o TAG do Equipamento base que deseja Visualizar a Lista Técnica.
Selecione quais dados e formatos serão exibidos na representação.
Após informar o Equipamento que servirá de ponto de partida para a Visualização
da Lista Técnica, clique no ícone “Executar ” ou aperte F8.
Criada por: trombacco@gmail.com | Criada em: 2013 Página | 362
Apostila de SAP.PM
10.3.6.4 – IB11: Criar Lista Técnica para Local de Instalação.
Caminho: Menu SAP – Logística – Manutenção – Manutenção Regular – Planejamento de Trabalho – Ambiente – Engenharia
– Ambiente – Objetos Técnicos – Lista Técnica – Lista Técnica do Local de Instalação – IB11: Criar.
Digite o Tag do Local de Instalação que terá a Lista Técnica Atribuída ou busque
através do “Matchcode ” conforme demonstrado abaixo.
Selecione a aba Centro de Custo para uma busca baseada em digitação de texto e
retorno da busca em formato de lista.
Informe o Centro de Custo, Centro de Localização ou a Denominação do Local de
Instalação que seja visualizar na lista para a seleção e clique no ícone “Executar
Pesquisa ” ou aperte ENTER.
Obs 1.: Quando vc tiver uma fração do nome do objeto que deseja visualizar,
coloque essa fração no campo iniciando com * (Asterisco) e termine a fração
do nome do objeto também com * (Asterisco).
Obs 2.: Quanto mais dados inseridos na busca, menor a quantidade de opções
será informada na lista de seleção.
Selecione o Local de Instalação que deseja atribuir a Lista Técnica e clique no ícone
“Transferir ” ou dê 2 cliques no Tag do Local de Instalação ou aperte ENTER.
Informe o Centro (Localização) onde o Local de Instalação está atribuído.
Informe o Código da Utilização da Lista Técnica ou busque através do
“Matchcode ” conforme demonstrado abaixo.
Selecione a Utilização da Lista Técnica e clique no ícone “Transferir ” ou dê
2 cliques no Código da Utilização ou aperte ENTER.
Criada por: trombacco@gmail.com | Criada em: 2013 Página | 363
Apostila de SAP.PM
Informe a partir de qual Data a Lista Técnica estará disponível para Utilização.
Após informar os dados acima, clique no ícone “Continuar ” ou aperte ENTER.
Informe a Categoria do Componente ou busque através do “Matchcode ”
conforme demonstrado abaixo.
Informe o Código do Componente (ou Material) que será incluído na Lista Técnica do
Local de Instalação ou busque através do “Matchcode ” conforme demonstrado
abaixo.
Informe a Quantidade do Componente (ou Material) utilizado no Local de Instalação.
A Unidade de Medida será carregada automaticamente conforme os Dados Mestres
do Componente.
Selecione a aba Material do Centro por Denominação para uma busca baseada em
digitação de texto e retorno da busca em formato de lista.
Informe o Texto Breve do Material que seja visualizar na lista para a seleção e clique
no ícone “Executar Pesquisa ” ou aperte ENTER.
Obs 1.: Quando vc tiver uma fração do nome do objeto que deseja visualizar,
coloque essa fração no campo iniciando com * (Asterisco) e termine a fração
do nome do objeto também com * (Asterisco).
Obs 2.: Quanto mais dados inseridos na busca, menor a quantidade de opções
será informada na lista de seleção.
Selecione o Componente que deseja atribuir a Lista Técnica e clique no ícone
“Transferir ” ou dê 2 cliques no Código do Material ou aperte ENTER.
Após retornar a Tela Inicial, informe a Categoria do Componente que é empregado
na construção ou Utilização no Local de Instalação ou busque através do “Matchcode
” conforme demonstrado abaixo.
Informe a Quantidade do Componente que é empregado na construção da Lista
Técnica do Local de Instalação.
Criada por: trombacco@gmail.com | Criada em: 2013 Página | 364
Apostila de SAP.PM
Selecione a Categoria do Componente e clique no ícone “Transferir ” ou
dê 2 cliques no Código da Categoria ou aperte ENTER.
AÇÃO: Após preencher os dados informados para cada Componente da Lista Técnica, aperte ENTER para a Atualização
dos valores dos Componentes atribuídos a Lista Técnica.
Inclua Quantos Componentes forem necessários para que a Lista Técnica do Local de
Instalação contenha TODOS os Componentes que fazem parte das Instalações.
AÇÃO: Após incluir TODOS os Componentes (ou
Materiais) da Lista Técnica do Equipamento
selecionado, clique no ícone “Gravar ” ou aperte
CRTL + S para registrar a Lista Técnica.
Criada por: trombacco@gmail.com | Criada em: 2013 Página | 365
Apostila de SAP.PM
10.3.6.5 – IB12: Modificar Lista Técnica para Local de Instalação.
Caminho: Menu SAP – Logística – Manutenção – Manutenção Regular – Planejamento de Trabalho – Ambiente – Engenharia
– Ambiente – Objetos Técnicos – Lista Técnica – Lista Técnica do Local de Instalação – IB12: Modificar.
Digite o Tag do Local de Instalação que terá a Lista Técnica Modificada ou
busque através do “Matchcode ” conforme demonstrado abaixo.
Selecione a aba Centro de Custo para uma busca baseada em digitação de texto e
retorno da busca em formato de lista.
Informe o Centro de Custo, Centro de Localização ou a Denominação do Local de
Instalação que seja visualizar na lista para a seleção e clique no ícone “Executar
Pesquisa ” ou aperte ENTER.
Obs 1.: Quando vc tiver uma fração do nome do objeto que deseja visualizar,
coloque essa fração no campo iniciando com * (Asterisco) e termine a fração
do nome do objeto também com * (Asterisco).
Obs 2.: Quanto mais dados inseridos na busca, menor a quantidade de opções
será informada na lista de seleção.
Selecione o Local de Instalação que deseja Modificar a Lista Técnica e clique no ícone
“Transferir ” ou dê 2 cliques no Tag do Local de Instalação ou aperte ENTER.
Informe o Centro (Localização) onde o Local de Instalação está atribuído.
Informe o Código da Utilização da Lista Técnica ou busque através do
“Matchcode ” conforme demonstrado abaixo.
Selecione a Utilização da Lista Técnica e clique no ícone “Transferir ” ou dê
2 cliques no Código da Utilização ou aperte ENTER.
Criada por: trombacco@gmail.com | Criada em: 2013 Página | 366
Apostila de SAP.PM
Após informar os dados acima, clique no ícone “Continuar ” ou aperte ENTER.
Inclua Quantos Componentes forem necessários para que a Lista Técnica do Local de
Instalação contenha TODOS os Componentes que fazem parte das Instalações.
AÇÃO: Após preencher os dados informados para cada Componente da Lista Técnica, aperte ENTER para a Atualização
dos valores dos Componentes atribuídos a Lista Técnica.
AÇÃO: Após Incluir ou Excluir TODOS os Componentes (ou Materiais) da Lista Técnica do Local de Instalação selecionado,
clique no ícone “Gravar ” ou aperte CRTL + S para registrar as Modificações da Lista Técnica.
Criada por: trombacco@gmail.com | Criada em: 2013 Página | 367
Apostila de SAP.PM
10.3.6.6 – IB13: Exibir Lista Técnica para Local de Instalação.
Caminho: Menu SAP – Logística – Manutenção – Manutenção Regular – Planejamento de Trabalho – Ambiente – Engenharia
– Ambiente – Objetos Técnicos – Lista Técnica – Lista Técnica do Local de Instalação – IB13: Exibir.
10.3.6.6.A – Exibir Lista Técnica – Visualização Geral via IB13.
Digite o Tag do Local de Instalação que terá a Lista Técnica Exibida ou busque
através do “Matchcode ” conforme demonstrado abaixo.
Selecione a aba Centro de Custo para uma busca baseada em digitação de texto e
retorno da busca em formato de lista.
Informe o Centro de Custo, Centro de Localização ou a Denominação do Local de
Instalação que seja visualizar na lista para a seleção e clique no ícone “Executar
Pesquisa ” ou aperte ENTER.
Obs 1.: Quando vc tiver uma fração do nome do objeto que deseja visualizar,
coloque essa fração no campo iniciando com * (Asterisco) e termine a fração
do nome do objeto também com * (Asterisco).
Obs 2.: Quanto mais dados inseridos na busca, menor a quantidade de opções
será informada na lista de seleção.
Selecione o Local de Instalação que deseja Exibir a Lista Técnica e clique no ícone
“Transferir ” ou dê 2 cliques no Tag do Local de Instalação ou aperte ENTER.
Informe o Centro (Localização) onde o Local de Instalação está atribuído.
Informe o Código da Utilização da Lista Técnica ou busque através do
“Matchcode ” conforme demonstrado abaixo.
Selecione a Utilização da Lista Técnica e clique no ícone “Transferir ” ou dê
2 cliques no Código da Utilização ou aperte ENTER.
Criada por: trombacco@gmail.com | Criada em: 2013 Página | 368
Apostila de SAP.PM
Após informar os dados acima, clique no ícone “Continuar ” ou aperte ENTER.
Para Visualizar mais detalhes do Componente, selecione a linha que deseja Visualizar
os detalhes e clique no ícone “Item ”.
10.3.6.6.B – Exibir Lista Técnica – Visualização Geral via IH01.
Informe o Tag do Local de Instalação base que deseja Visualizar a Lista Técnica.
Selecione quais dados e formatos serão exibidos na representação.
Após selecionar o Local de Instalação que servirá de ponto de partida para a
Visualização da Lista Técnica, clique no ícone “Executar ” ou aperte F8.
Criada por: trombacco@gmail.com | Criada em: 2013 Página | 369
Apostila de SAP.PM
10.4 – Planejamento e Controle de Manutenção.
10.4.1 – Planejamento.
Definições Gerais.
As transações que contemplam as funções para o Planejamento da Manutenção têm a finalidade de facilitar o
gerenciamento das Atividades de Manutenção através de relatórios ou visualizações das necessidades diárias, semanais e
mensais para o Centro de Trabalho de Execução ou, para o Centro de Trabalho indicado nas Operações das Ordens.
Através de transações específicas, é permitido o Planejamento específico de uma Ordem de Serviço ou de um grupo de
Ordens definidas pelo Centro de Trabalho, e dessa forma, agilizar a Partição da Execução da Ordem indicando Executante,
Data e Hora de Execução e as suas Dependências ou Sequenciamento.
10.4.1.1 – CM99: Carga Inicial de Atividades de Manutenção para o Centro de Trabalho.
Caminho: Menu SAP – Logística – Manutenção – Gerenciamento da Manutenção – Planejamento de Capacidades –
CM99: Criar Carga Básica.
A função da transação CM99 é indicar ao Centro de Trabalho a quantidade inicial de demanda (Homem/Hora e Quantidade
de Mão de Obra Necessária) existente e dessa forma, o Sistema fará as ligações entre Demanda e Disponibilidade para o
Centro de Trabalho.
Obs.: Essa transação necessita ser executada APENAS uma vez e logo após as criações das primeiras demandas para o
Centro de Trabalho.
Selecione a opção “CONSIDERAR NECESSIDADES de CAPACIDADES para a CARGA
BASE”.
Obs.: Essa opção fará a Leitura da Demanda atual do Sistema para o Centro de
Trabalho informado e fará a Carga para o Centro de Trabalho.
Informe o Centro onde o Centro de Trabalho está atribuído dentro do Sistema.
Informe o Centro de Trabalho que receberá a Carga Inicial de Atividades.
Selecione as duas opções informadas ao lado para realizar a Carga Inicial.
Após informar os dados e selecionar as opções descritas para a Carga Inicial, clique
no ícone “Executar ” ou aperte F8.
Criada por: trombacco@gmail.com | Criada em: 2013 Página | 370
Apostila de SAP.PM
10.4.1.2 – CM01: Visualização de Demanda para Centro de Trabalho (Horizonte de 10 Semanas).
Caminho: Menu SAP – Logística – Manutenção – Gerenciamento da Manutenção – Planejamento de Capacidades – Análise
– Visão do Centro de Trabalho – CM01: Carga de Capacidade.
A função da transação CM01 é informar a Demanda x Disponibilidade de Homem/Hora do Centro de Trabalho com
horizonte de visualização de 10 Semanas a frente da Data de Execução da transação.
Através da transação será permitida a visualização dos detalhes de cada SEMANA, dentro de cada semana a visualização
de cada DIA e dentro de cada dia a visualização das Ordens.
Informe o Tag do Centro de Trabalho que será analisado.
Informe o Centro do Centro de Trabalho que será analisado.
Após informar os detalhes acima, clique no ícone “ ”.
Selecione a Semana que deseja Visualizar os Detalhes e as Ordens Planejadas para o
Centro de Trabalho e clique no ícone “ ” ou dê 2 cliques
no Nº da Semana.
Demanda de Atividades de Manutenção do Centro de Trabalho para a Semana.
Disponibilidade Total de Horas do Centro de Trabalho para a Semana.
% de Comprometimento das Horas do Centro de Trabalho para a Semana.
Disponibilidade de Horas Livres do Centro de Trabalho para a Semana.
Soma da Demanda de Trabalho necessária para a Semana selecionada.
Trabalho Necessário para Executar a Atividade de Manutenção da Ordem.
Data de Início para Execução da Ordem de Serviço selecionada.
Selecione a Ordem de Serviço que deseja Planejar/Modificar os Detalhes e clique no
ícone “ ” ou dê 2 cliques no Nº da Ordem.
Criada por: trombacco@gmail.com | Criada em: 2013 Página | 371
Apostila de SAP.PM
AÇÃO: Após realizar as Modificações necessárias
na Ordem de Serviço, clique no ícone “Gravar ”
ou aperte CRTL + S para registrar as Modificações
e retornar a Lista de Ordens da Semana
selecionada.
Criada por: trombacco@gmail.com | Criada em: 2013 Página | 372
Apostila de SAP.PM
10.4.1.3 – CM02: Visualização de Demanda para Centro de Trabalho (Horizonte da Semana Atual).
Caminho: Menu SAP – Logística – Manutenção – Gerenciamento da Manutenção – Planejamento de Capacidades – Análise
– Visão do Centro de Trabalho – CM02: Ordens.
A função da transação CM02 é informar a Demanda x Disponibilidade de Homem/Hora do Centro de Trabalho com
horizonte de visualização da Semana da Execução da transação.
Através da transação será permitida a visualização dos detalhes de cada Ordem para a SEMANA.
Informe o Tag do Centro de Trabalho que será analisado.
Informe o Centro do Centro de Trabalho que será analisado.
AÇÃO: Aperte ENTER após preencher os dados para a busca das Ordens do Centro de Trabalho para a Semana.
Soma da Demanda de Trabalho necessária para a Semana selecionada.
Trabalho Necessário para Executar a Atividade de Manutenção da Ordem.
Data de Início para Execução da Ordem de Serviço selecionada.
Selecione a Ordem de Serviço que deseja Planejar/Modificar os Detalhes e clique no
ícone “ ” ou dê 2 cliques no Nº da Ordem.
Criada por: trombacco@gmail.com | Criada em: 2013 Página | 373
Apostila de SAP.PM
AÇÃO: Após realizar as Modificações necessárias
na Ordem de Serviço, clique no ícone “Gravar ”
ou aperte CRTL + S para registrar as Modificações
e retornar a Lista de Ordens da Semana.
Criada por: trombacco@gmail.com | Criada em: 2013 Página | 374
Apostila de SAP.PM
10.4.1.4 – CM03: Visualização de Demanda para Centro de Trabalho (Horizonte de 15 Dias).
Caminho: Menu SAP – Logística – Manutenção – Gerenciamento da Manutenção – Planejamento de Capacidades – Análise
– Visão do Centro de Trabalho – CM03: Reserva.
A função da transação CM03 é informar a Demanda x Disponibilidade de Homem/Hora do Centro de Trabalho com
horizonte de visualização de 15 dias a frente da Data de Execução da transação.
Através da transação será permitida a visualização dos detalhes de cada Ordem para o DIA.
Informe o Tag do Centro de Trabalho que será analisado.
Informe o Centro do Centro de Trabalho que será analisado.
Após informar os detalhes, clique no ícone “ ” ou aperte ENTER.
Selecione o Dia que deseja Visualizar os Detalhes e as Ordens Planejadas para o
Centro de Trabalho e clique no ícone “ ” ou dê 2 cliques
na Data desejada.
Demanda de Atividades de Manutenção do Centro de Trabalho para o Dia.
Disponibilidade Total de Horas do Centro de Trabalho para o Dia.
% de Comprometimento das Horas do Centro de Trabalho para o Dia.
Disponibilidade de Horas do Centro de Trabalho para o Dia.
Soma da Demanda de Trabalho necessária para o Dia selecionado.
Trabalho Necessário para Executar a Atividade de Manutenção da Ordem.
Data de Início para Execução da Ordem de Serviço selecionada.
Selecione a Ordem de Serviço que deseja Planejar/Modificar os Detalhes e clique no
ícone “ ” ou dê 2 cliques no Nº da Ordem.
Criada por: trombacco@gmail.com | Criada em: 2013 Página | 375
Apostila de SAP.PM
AÇÃO: Após realizar as Modificações necessárias
na Ordem de Serviço, clique no ícone “Gravar ”
ou aperte CRTL + S para registrar as Modificações
e retornar a Lista de Ordens do Dia.
Criada por: trombacco@gmail.com | Criada em: 2013 Página | 376
Apostila de SAP.PM
10.4.1.5 – CM04: Visualização de Demanda para Centro de Trabalho (Demanda Atrasada ou Pendente).
Caminho: Menu SAP – Logística – Manutenção – Gerenciamento da Manutenção – Planejamento de Capacidades – Análise
– Visão do Centro de Trabalho – CM04: Atrasado.
A função da transação CM04 é informar a Demanda do Centro de Trabalho com relação às Atividades de Manutenção
Planejadas e NÃO EXECUTADAS com Data de Execução ANTERIOR a Data de Execução da transação.
Informe o Tag do Centro de Trabalho que será analisado.
Informe o Centro do Centro de Trabalho que será analisado.
Após informar os detalhes, clique no ícone “ ”.
Selecione o Dia que deseja Visualizar os Detalhes e as Ordens Atrasadas para o Centro
de Trabalho e clique no ícone “ ” ou dê 2 cliques na Data
desejada.
Demanda de Atividades de Manutenção Atrasadas do Centro de Trabalho.
% de Comprometimento das Horas do Centro de Trabalho para o Dia.
Soma da Demanda de Trabalho Total Atrasada para o Centro de Trabalho.
Trabalho Necessário para Executar a Atividade de Manutenção da Ordem.
Data Inicial para Execução da Ordem de Serviço Atrasada.
Selecione a Ordem de Serviço que deseja Planejar/Modificar os Detalhes e clique no
ícone “ ” ou dê 2 cliques no Nº da Ordem.
Criada por: trombacco@gmail.com | Criada em: 2013 Página | 377
Apostila de SAP.PM
AÇÃO: Após realizar as Modificações necessárias
na Ordem de Serviço, clique no ícone “Gravar ”
ou aperte CRTL + S para registrar as Modificações
e retornar a Lista de Ordens Atrasadas.
Criada por: trombacco@gmail.com | Criada em: 2013 Página | 378
Apostila de SAP.PM
10.4.1.6 – CM05: Visualização da Sobrecarga para Centro de Trabalho.
Caminho: Menu SAP – Logística – Manutenção – Gerenciamento da Manutenção – Planejamento de Capacidades – Análise
– Visão do Centro de Trabalho – CM05: Sobrecarga.
A função da transação CM05 é visualizar a Demanda das Atividades de Manutenção x a Disponibilidade de Homem/Hora
do Centro de Trabalho e informar o quanto da Demanda excedeu a Disponibilidade.
Informe o Tag do Centro de Trabalho que será analisado.
Informe o Centro do Centro de Trabalho que será analisado.
Após informar os detalhes, clique no ícone “ ”.
Selecione a Semana que deseja Visualizar os Detalhes e a Demanda das Ordens de
Serviço que Excedem a Disponibilidade do Centro de Trabalho selecionado e clique
no ícone “ ” ou dê 2 cliques na Data desejada.
Demanda Total de Atividades de Manutenção do Centro de Trabalho.
Disponibilidade Total do Centro de Trabalho para a Semana selecionada.
Carga Excedida em % das Horas Disponíveis do Centro de Trabalho para a Semana.
Soma da Demanda de Trabalho Total da Semana para o Centro de Trabalho.
Trabalho Necessário para Executar a Atividade de Manutenção da Ordem.
Data de Início para Execução da Ordem Planejada em atraso ou não.
Selecione a Ordem de Serviço que deseja Planejar/Modificar os Detalhes e clique no
ícone “ ” ou dê 2 cliques no Nº da Ordem.
Criada por: trombacco@gmail.com | Criada em: 2013 Página | 379
Apostila de SAP.PM
AÇÃO: Após realizar as Modificações necessárias
na Ordem de Serviço, clique no ícone “Gravar ”
ou aperte CRTL + S para registrar as Modificações
e retornar a Lista de Ordens que Sobrecarregam o
Centro de Trabalho na Semana.
Criada por: trombacco@gmail.com | Criada em: 2013 Página | 380
Apostila de SAP.PM
10.4.1.7 – CA80: Utilização do Centro de Trabalho em Listas de Tarefas.
Caminho: Menu SAP – Logística – Manutenção – Manutenção Regular – Planejamento de Trabalho – Ambiente –
Centro de Trabalho – Análises – Utilização – CA80: Centro de Trabalho.
A função da transação CA80 é fornecer uma lista detalhando em quais Listas de Tarefas o Centro de Trabalho informado é
utilizado dentro do Sistema, e dessa forma, quantificar o quanto da Disponibilidade do Centro de Trabalho está
comprometida.
Informe o Centro de Trabalho desejado para buscar a sua Utilização dentro das Listas
de Tarefas existentes no Sistema ou busque através do “Matchcode ” conforme
demonstrado abaixo.
O Centro do Centro de Trabalho será preenchido automaticamente com a Seleção do
Centro de Trabalho.
Informe o Tipo de Lista de Tarefa que deverá ser Visualizada a Utilização do Centro
de Trabalho ou busque através do “Matchcode ” conforme demonstrado abaixo.
Busca do Centro de Trabalho. Seleção do Centro de Trabalho.
Seleção do Tipo de Lista de Tarefas.
Criada por: trombacco@gmail.com | Criada em: 2013 Página | 381
Apostila de SAP.PM
Após informar os dados referentes ao Centro de Trabalho que deseja Visualizar a
Utilização dentro das Listas de Tarefas do Sistema, clique no ícone “Executar ”
ou aperte F8.
Grupo de Lista de Tarefa onde o Centro de Trabalho está empregado.
Numerador de Grupo onde o Centro de Trabalho está empregado.
Operações da Lista de Tarefa que Utilizam o Centro de Trabalho informado
Cabeçalho da Lista de Tarefas (ou do Numerador de Grupos).
Para Visualizar os detalhes, selecione a Operação e clique no ícone “ ”.
Criada por: trombacco@gmail.com | Criada em: 2013 Página | 382
Apostila de SAP.PM
10.4.1.8 – CM22: Programar Ordens de Serviço para Centro de Trabalho (Visualização Tabelar).
Caminho: Menu SAP – Logística – Serviços ao Cliente – Processamento de Serviços – Ordem – Planejamento de Capacidades
– Ajuste – Geral – Ajuste – Visão do Centro de Trabalho – CM22: Painel Planejamento Tabelar.
A função da transação CM22 é realizar o planejamento das Ordens de Serviço para o Centro de Trabalho, ou seja, fazer o
planejamento das Ordens para a Data Planejada, sem informar executante.
A Visualização do Planejamento é através de uma Tabela com a Ocupação do Centro de Trabalho para os Dias informados
no Perfil de Temporal.
Informe o Centro de Trabalho desejado para fazer o Planejamento das Ordens de
Serviço ou busque através do “Matchcode ” conforme demonstrado abaixo.
Informe o Centro do Centro de Trabalho selecionado para o Planejamento das
Ordens de Serviço.
Busca do Centro de Trabalho. Seleção do Centro de Trabalho.
Após selecionar o Centro de Trabalho e informar o Centro, clique no ícone
“ ” para ajustar os Períodos de Analise e
Planejamento das Ordens do Centro de Trabalho.
Informe a Opção “SAP___Z007” ou busque através do “Matchcode ”.
Período de Leitura do Banco de Dados: Informe o Período de Busca do banco de
dados para a Visualização das Ordens de Serviço.
Selecione a opção “G – Núm. Dias Calendário” ou busque no “Matchcode ”.
Informe Quantos dias ANTES e DEPOIS da Data de Execução da transação o Sistema
deverá Buscar as Ordens para o Centro de Trabalho.
Selecione a opção “G – Núm. Dias Calendário” ou busque no “Matchcode ”.
Informe Quantos dias ANTES e DEPOIS da Data de Execução da transação o Sistema
deverá Liberar as Ordens para o Centro de Trabalho para o Planejamento.
Após Informar os dados acima, clique no ícone “Aceitar ”.
Criada por: trombacco@gmail.com | Criada em: 2013 Página | 383
Apostila de SAP.PM
INFORMAÇÃO:
01 – Período de Análise: Faixa de Tempo onde o Sistema buscará as Ordens de Serviço com Data de Execução Planejada
para esse intervalo de tempo informado nos campos Data de Início e Data de Fim.
02 – Período de Planejamento: Faixa de Tempo onde o Sistema permitirá que as Ordens de Serviço listadas dentro do
Período de Análise sejam Planejadas nas Datas de Início e Fim.
OBS.: O período de Planejamento NUNCA pode ser MAIOR do que o de Análise.
Após retornar a tela inicial, clique no ícone “Executar ”, aperte F8 ou aperte ENTER.
Data para Planejamento da Execução da Ordem de Serviço do Centro de Trabalho.
Disponibilidade de Horas do Centro de Trabalho para o Dia informado.
% de Horas Comprometidas do Centro de Trabalho para o Dia informado.
Trabalho Total da Operação da Ordem de Serviço do Centro de Trabalho.
Nº da Ordem de Serviço do Centro de Trabalho.
Selecione a Operação da Ordem de Serviço que será Planejada para o Centro de
Trabalho e clique no ícone “ ” ou aperte SHIFT + F5.
Informe as Datas de Início e Fim e a Horas de Início e Fim da execução da Operação
selecionada da Ordem.
Selecione o flag da linha da Operação da Ordem.
Após preencher os dados informados, clique no ícone “ ”.
Criada por: trombacco@gmail.com | Criada em: 2013 Página | 384
Apostila de SAP.PM
Após retornar a tela inicial, selecione a Operação que foi Planejada com a Data e Hora
desejada, selecione o Dia e clique no ícone “ ”.
AÇÃO: Após realizar o Planejamento de Todas as
Operações desejadas para as Ordens do Centro de
Trabalho, clique no ícone “Gravar ” ou aperte
CRTL + S para registrar os Planejamentos
realizados.
Confirmação do Planejamento (IW33 – Visualizar Ordem de Serviço).
Criada por: trombacco@gmail.com | Criada em: 2013 Página | 385
Apostila de SAP.PM
10.4.1.9 – CM24: Programar Ordens de Serviço para Centro de Trabalho (Visualização Tabelar).
Caminho: Menu SAP – Logística – Manutenção – Gerenciamento da Manutenção – Planejamento de Capacidades –
Ajuste – Visão da Capacidade Individual – CM24: Painel de Planejamento Tabelar.
A função da transação CM24 é realizar o planejamento das Ordens de Serviço para o Executante, ou seja, fazer o
planejamento das Ordens para a Data Planejada informando o Executante Responsável pela Atividade.
A Visualização do Planejamento é através de uma Tabela com a Ocupação do Executante para os Dias informados no Perfil
de Temporal.
Informe o Centro de Trabalho desejado para fazer o Planejamento das Ordens de
Serviço ou busque através do “Matchcode ” conforme demonstrado abaixo.
Informe o Centro do Centro de Trabalho selecionado para o Planejamento das
Ordens de Serviço.
Busca do Centro de Trabalho. Seleção do Centro de Trabalho.
Após selecionar o Centro de Trabalho e informar o Centro, clique no ícone
“ ” para ajustar os Períodos de Analise e
Planejamento das Ordens do Centro de Trabalho.
Informe a Opção “SAP___Z007” ou busque através do “Matchcode ”.
Período de Leitura do Banco de Dados: Informe o Período de Busca do banco de
dados para a Visualização das Ordens de Serviço.
Selecione a opção “G – Núm. Dias Calendário” ou busque no “Matchcode ”.
Informe Quantos dias ANTES e DEPOIS da Data de Execução da transação o Sistema
deverá Buscar as Ordens para o Centro de Trabalho.
Selecione a opção “G – Núm. Dias Calendário” ou busque no “Matchcode ”.
Informe Quantos dias ANTES e DEPOIS da Data de Execução da transação o Sistema
deverá Liberar as Ordens para o Centro de Trabalho para o Planejamento.
Após Informar os dados acima, clique no ícone “Aceitar ”.
Criada por: trombacco@gmail.com | Criada em: 2013 Página | 386
Apostila de SAP.PM
INFORMAÇÃO:
01 – Período de Análise: Faixa de Tempo onde o Sistema buscará as Ordens de Serviço com Data de Execução Planejada
para esse intervalo de tempo informado nos campos Data de Início e Data de Fim.
02 – Período de Planejamento: Faixa de Tempo onde o Sistema permitirá que as Ordens de Serviço listadas dentro do
Período de Análise sejam Planejadas nas Datas de Início e Fim.
OBS.: O período de Planejamento NUNCA pode ser MAIOR do que o de Análise.
Após retornar a tela inicial, clique no ícone “Executar ”, aperte F8 ou aperte ENTER.
Data para Planejamento da Execução da Ordem de Serviço do Centro de Trabalho.
Disponibilidade de Horas do Centro de Trabalho para o Dia informado.
% de Horas Comprometidas do Centro de Trabalho para o Dia informado.
Comprometimento de Horas do Colaborador do Centro de Trabalho
Trabalho Total da Operação da Ordem de Serviço do Centro de Trabalho.
Status da Ordem de Serviço do Centro de Trabalho selecionado.
Operações da Ordem com Planejamento já realizado com indicação do Executante.
Criada por: trombacco@gmail.com | Criada em: 2013 Página | 387
Apostila de SAP.PM
Selecione a Operação da Ordem de Serviço que será Planejada a Execução e clique
no ícone “ ” para informar o Executante e a Data e Hora de
Execução da Atividade da Operação.
Dados Gerais da Ordem como: Nº, Operação, Trabalho, Executantes, Duração.
Selecione o Executante da Operação dentre os cadastrados no Centro de Trabalho
ou clique no “Matchcode ” conforme demonstrado abaixo.
Informe o Trabalho e a Duração da Execução da Operação da Ordem de Serviço.
Informe a Data e a Hora de Execução da Operação da Ordem de Serviço.
Após Informar os dados acima, clique no ícone “Aceitar ”.
INFORMAÇÃO: SOMENTE os colaboradores
cadastrados no Centro de Trabalho estarão aptos a
serem selecionados para a Execução da Operação
descrita na Ordem de Serviço.
Criada por: trombacco@gmail.com | Criada em: 2013 Página | 388
Apostila de SAP.PM
AÇÃO: Após realizar o Planejamento de Todas as
Operações das Ordens para os Executantes, clique
no ícone “Gravar ” ou aperte CRTL + S para
registrar os Planejamentos realizados.
Confirmação do Planejamento (IW33 – Visualizar Ordem de Serviço).
Criada por: trombacco@gmail.com | Criada em: 2013 Página | 389
Apostila de SAP.PM
10.4.1.10 – CM30: Programar Ordens de Serviço para Centro de Trabalho (Visualização Gráfica).
Caminho: Menu SAP – Logística – Manutenção – Gerenciamento da Manutenção – Planejamento de Capacidades –
Ajuste – Visão da Capacidade Individual – CM30: Painel de Planejamento Gráfico.
A função da transação CM30 é realizar o planejamento das Ordens de Serviço para o Executante, ou seja, fazer o
planejamento das Ordens para a Data Planejada informando o Executante Responsável pela Atividade.
A Visualização do Planejamento é através de uma Representação Gráfica com a Ocupação do Executante para os Dias
informados no Perfil de Temporal.
Informe o Centro de Trabalho desejado para fazer o Planejamento das Ordens de
Serviço ou busque através do “Matchcode ” conforme demonstrado abaixo.
Informe o Centro do Centro de Trabalho selecionado para o Planejamento das
Ordens de Serviço.
Busca do Centro de Trabalho. Seleção do Centro de Trabalho.
Após selecionar o Centro de Trabalho e informar o Centro, clique no ícone
“ ” para ajustar os Períodos de Analise e
Planejamento das Ordens do Centro de Trabalho.
Informe a Opção “SAP___Z007” ou busque através do “Matchcode ”.
Selecione a opção “G – Núm. Dias Calendário” ou busque no “Matchcode ”.
Informe Quantos dias ANTES e DEPOIS da Data de Execução da transação o Sistema
deverá Buscar as Ordens para o Centro de Trabalho.
Selecione a opção “G – Núm. Dias Calendário” ou busque no “Matchcode ”.
Informe Quantos dias ANTES e DEPOIS da Data de Execução da transação o Sistema
deverá Liberar as Ordens para o Centro de Trabalho para o Planejamento.
Após Informar os dados acima, clique no ícone “Aceitar ”.
INFORMAÇÃO:
01 – Período de Análise: Faixa de Tempo onde o Sistema buscará as Ordens de Serviço com Data de Execução Planejada
para esse intervalo de tempo informado nos campos Data de Início e Data de Fim.
02 – Período de Planejamento: Faixa de Tempo onde o Sistema permitirá que as Ordens de Serviço listadas dentro do
Período de Análise sejam Planejadas nas Datas de Início e Fim.
OBS.: O período de Planejamento NUNCA pode ser MAIOR do que o de Análise.
Criada por: trombacco@gmail.com | Criada em: 2013 Página | 390
Apostila de SAP.PM
Após retornar a tela inicial, clique no ícone “Executar ”, aperte F8 ou aperte ENTER.
Assim que acessar a parte interna da transação, selecione a Partição da escala que
melhor lhe atender conforme a demonstração ao lado.
Data para Execução da Ordem de Serviço informada.
Partição do Dia em Horas conforme seleção.
Colaboradores atribuídos ao Centro de Trabalho.
Relação de Ordens que se encaixam no Perfil Temporal.
Selecione a Ordem de Serviço ser Planejada e clique no ícone
“ ” conforme demonstrado.
Selecione o flag da coluna inicial para informar o Planejamento da Operação.
Selecione o colaborador que será o Executante da Operação ou busque através do
“Matchcode ”.
Obs.: SOMNETE os colaboradores cadastrados no Centro de Trabalho podem ser
selecionados para a execução da Atividade de Manutenção da Ordem.
Informe a Data e a Hora para Execução da Operação descrita na Ordem de Serviço.
Informe o Trabalho e a Duração da Operação da Ordem de Serviço.
Após preencher os dados descritos na Partição da Operação, clique no ícone “Aceitar
” ou aperte ENTER.
Criada por: trombacco@gmail.com | Criada em: 2013 Página | 391
Apostila de SAP.PM
Após retornar a tela inicial, clique no ícone “Programar ”.
Nesse momento a Ordem encontra-se Planejada com Data, Hora e
Executante definidos. Para Programar a Ordem de Serviço, clique no ícone
“Programar ”.
AÇÃO: Após realizar o Planejamento de
Todas as Operações das Ordens para os
Executantes, clique no ícone “Gravar ” ou
aperte CRTL + S para registrar os
Planejamentos realizados.
Criada por: trombacco@gmail.com | Criada em: 2013 Página | 392
Apostila de SAP.PM
Confirmação do Planejamento (IW33 – Visualizar Ordem de Serviço).
Criada por: trombacco@gmail.com | Criada em: 2013 Página | 393
Apostila de SAP.PM
10.4.2 – Requisição de Compra.
O que é Requisição de Compra...?
É a solicitação formal dentro do Sistema para a necessidade de Aquisição de Itens (Peça de Reposição para Manutenção,
Materiais Auxiliares para a Produção, Materiais Diversos para Escritório ou Contratação de Serviços Diversos realizados por
empresas externas para a Manutenção de Máquinas, Manutenção Predial, Serviços de Transporte, Impressão, Alimentação,
etc).
As Requisições de Compra de Itens NECESSARIAMENTE deverão ter o cadastro do Item devidamente regularizado no
Sistema para que a Requisição seja efetuada com o código específico do Item, para que dessa forma, o histórico de compras
do Item seja criado no sistema e os devidos saldos de impostos sejam computados de forma correta pela contabilidade da
empresa. As Requisições para a compra de Itens TERÃO registradas no momento da Entrada da Nota Fiscal pelo
almoxarifado, a quantia informada na Nota para o Estoque Físico da empresa dos Itens comprados.
As Requisições de Contratação de Serviços não serão registradas pelo almoxarifado da empresa, pois não se trata da
aquisição de Itens ou bens, mas da entrada da Prestação de Serviços por uma empresa terceira.
As despesas geradas pela Requisição de Compra podem ter várias formas de Débito, ou seja, a Alocação do Centro de Custo
pagador das Despesas.
Os tipos de Requisições mais comuns de usar são:
A – A: Imobilizado:
Requisição gerada para a compra de um Ativo Fixo, ou seja, algum tipo de bem ou produto que é considerado Patrimônio
da Empresa e por isso terá os seu valor agregado ao Inventário da Empresa.
B – F: Ordem:
Requisição gerada para a aquisição de PEÇAS de REPOSIÇÃO ou contratação de SERVIÇOS de MANUTENÇÃO onde a fonte
pagadora principal será uma Ordem de Serviço, que vinculado a ela, tem um Objeto Principal (Local de Instalação ou
Equipamento) e este por sua vez possui um Centro de Custo atribuído, que no caso, será o responsável por arcar com as
despesas da Requisição.
Obs.: As requisições do tipo “F” SOMENTE deverão ser utilizadas para a necessidade de compra de peças ou contratação
de serviços onde a Conta Contábil responsável pelas despesas for a Conta Contábil 423.101 (Manutenção de Máquinas e
Equipamentos) ou a Conta Contábil 423.104 (Manutenção de Máquinas e Equipamentos – Serviços).
C – K: Centro de Custo:
Requisição gerada para uma aquisição de MATERIAIS DIVERSOS ou a contratação de SERVIÇOS DIVERSOS onde a fonte
pagadora principal será um Centro de Custo, que no caso, será o responsável por arcar com as despesas da Requisição.
Obs.: As Requisições do tipo “K” DEVERÃO ser utilizadas para a necessidade de compra de materiais ou contratação de
serviços onda a Conta Contábil responsável pelas despesas NÃO FOR a Conta Contábil 423.101 (Manutenção de Máquinas
e Equipamentos), ou seja, qualquer outro tipo de necessidade demandará uma Requisição tipo “K”.
D – U: Desconhecido:
Requisição gerada a partir do movimento de Solicitação Automática de Compra de Itens (MRP).
Criada por: trombacco@gmail.com | Criada em: 2013 Página | 394
Apostila de SAP.PM
10.4.2.1 – ME51N: Criar Requisição de Compra.
Caminho: Menu SAP – Logística – Administração de Materiais – Compras – Requisição de Compra – ME51N: Criar.
A função da transação ME51N é criar a Requisição de Compra especificando O Que será comprado, Quantidade, Data de
Entrega, Valor do Item, Centro de Custo Responsável, Aprovador, e em casos de Requisições para Serviços, o Tipo do Serviço
a ser contratado.
10.4.2.1.A – Criar Requisição – Requisição Tipo “F” (Peças de Reposição para Equipamentos).
Tipo de Requisição: Selecionar qual o Tipo de Requisição será
Criada clicando na Caixa de Seleção.
Cabeçalho: Campo de texto para informar qual a necessidade
ou para qual fim se destinam as Peças descritas na
Requisição de Compra.
Categoria de Classificação Contábil: Informe qual a Classif.
Contábil do Item da Requisição ou busque através do
“Matchcode ” conforme demonstrado abaixo.
Material: Informar o código de cadastro do material a ser
comprado ou busque através do “Matchcode ”.
Preço Total: Valor preenchido automaticamente com o Preço
de Avaliação multiplicado pela quantidade.
Preço de Avaliação: Valor aproximado do Item a ser
comprado caso o valor real seja desconhecido. Em caso de
existir um orçamento em mãos no momento da criação,
informar o preço do item que consta no orçamento.
Texto Breve: Campo preenchido automaticamente
com os dados mestres do material informado.
Unidade: Valor preenchido automaticamente com os dados
mestres do Item.
Quantidade Solicitada: Informar a Quantidade necessária do Item.
Data de Remessa: Data informada a Área de Suprimentos na
qual se deseja que o Item a ser comprado esteja na empresa
para a utilização do mesmo.
Grupo de Mercadoria: Campo preenchido automaticamente
com os dados mestres do Item a ser comprado.
Centro: Informar o Centro onde será empregado o Item.
Requisitante: Informar a pessoa responsável ou o requerente
do Item a ser comprado.
Depósito: SEMPRE 0001 para Peças de Manutenção.
Nº de Acompanhamento: Nº que Indica quem será o APROVADOR da
Requisição de Compra que está atrelado a uma Estratégia de Aprovação.
Criada por: trombacco@gmail.com | Criada em: 2013 Página | 395
Apostila de SAP.PM
Tipo da Requisição: Categoria de Classificação Contábil.
Após selecionar o Tipo de Requisição e informar a Categoria do Item, digite o código do Item que
será comprado ou busque através do “Matchcode ” conforme demonstrado abaixo.
Busca do Item. Seleção do Item.
INFORMAÇÃO: Após preencher todos os campos descritos acima, aperte ENTER para atualizar os valores e o Sistema
habilitar os demais campos de preenchimento da Requisição de Compra do Item informado.
Criada por: trombacco@gmail.com | Criada em: 2013 Página | 396
Apostila de SAP.PM
Após apertar ENTER, informe o Nº da Ordem de Serviço responsável pelas despesas ou busque
através do “Matchcode ” conforme demonstrado abaixo.
Selecione quais Status das Ordens de Serviço deverão ser localizados.
Informe o Tipo de Ordem de Serviço que deverá ser localizada para a RC.
Informe o Local de Instalação ou Equipamento onde a Ordem de Serviço a ser
utilizada foi criada.
Obs 1.: Quando vc tiver uma fração do nome do objeto que deseja visualizar,
coloque essa fração no campo iniciando com * (Asterisco) e termine a fração
do nome do objeto também com * (Asterisco).
Obs 2.: Quanto mais dados inseridos na busca, menor a quantidade de opções
será informada na lista de seleção.
Informe o Período de Início e Fim em que a Ordem de Serviço criada está prevista
para ser resolvida.
Após informar todos os dados de conhecimento para a busca das Ordens de Serviço,
clique no ícone “Executar ” ou aperte F8.
Selecione a Ordem de Serviço que deseja Utilizar na Requisição de Compra e clique no
ícone “Selecionar ” ou dê 2 cliques no Nº da Ordem de Serviço.
Criada por: trombacco@gmail.com | Criada em: 2013 Página | 397
Apostila de SAP.PM
Após retornar da tela de seleção da Ordem, clique no ícone “Cabeçalho ” para
preencher as informações referentes a necessidade da Requisição de Compras.
Após informar os Detalhes da necessidade da Requisição, caso tenha o Orçamento
em mãos, anexe o mesmo dentro da Requisição para a Área de Suprimentos tenha
um ponto de partida com relação a Valores, Quantidades e Tipos de Peças que
necessitam de compra.
Clique no ícone “Serviço para Objeto ”, depois selecione a opção Criar... e
depois selecione a opção Criar anexo.
Criada por: trombacco@gmail.com | Criada em: 2013 Página | 398
Apostila de SAP.PM
Selecione o endereço e o arquivo que será anexado a
Requisição de Compra conforme demonstrado abaixo.
Selecione o Arquivo a ser anexado e clique no ícone “Abrir ”
ou dê 2 cliques no arquivo ou aperte ENTER.
AÇÃO: Após preencher todos os campos descritos nos campos da Requisição, informar a Ordem de Serviço e incluir o
anexo caso necessário, clique no ícone “Gravar ” ou aperte CRTL + S para registrar a Requisição de Compra.
Criada por: trombacco@gmail.com | Criada em: 2013 Página | 399
Apostila de SAP.PM
10.4.2.1.B – Criar Requisição – Requisição Tipo “F” (Serviços para Manutenções de Equipamentos).
Tipo de Requisição: Selecionar qual o Tipo de Requisição será
Criada clicando na Caixa de Seleção.
Cabeçalho: Campo de texto para informar qual a necessidade
ou para qual fim se destina o Serviço descrito na Requisição
de Compra.
Categoria de Classificação Contábil: Informe qual a Classif.
Contábil do Item da Requisição ou busque através do
“Matchcode ” conforme demonstrado abaixo.
Categoria do Item: Campo para selecionar qual a Categoria
do Item a ser informado na Requisição.
Preço Total: Valor preenchido automaticamente com o Preço
de Avaliação multiplicado pela quantidade.
Preço de Avaliação: Valor aproximado do Serviço a ser
Contratado caso o valor real seja desconhecido. Em caso de
existir um orçamento em mãos no momento da criação,
informar o preço do item que consta no orçamento.
Texto Breve: Descrever a Natureza Principal do Serviço a
ser contratado. Unidade: Valor preenchido automaticamente com os dados
mestres do Item.
Quantidade: Para Contratação de Serviço, SEMPRE informar o Valor 1.
Data de Remessa: Data informada a Área de Suprimentos na
qual a data de Execução do Serviço deve ser realizada dentro
da Empresa.
Grupo de Mercadoria: informar o valor 1022 (Serviços) ou
busque através do “Matchcode ” conforme demonstrado
abaixo.
Centro: Informar o Centro onde será empregado o Item.
Requisitante: Informar a pessoa responsável ou o requerente
do Item a ser comprado.
Nº de Acompanhamento: Nº que Indica quem será o APROVADOR da
Requisição de Compra que está atrelado a uma Estratégia de Aprovação.
Tipo de Requisição de Compra. Categ. Classif. Contábil. Categoria do Item.
Criada por: trombacco@gmail.com | Criada em: 2013 Página | 400
Apostila de SAP.PM
INFORMAÇÃO: Após preencher todos os campos descritos acima, aperte ENTER para atualizar os valores e o Sistema
habilitar os demais campos de preenchimento da Requisição de Compra do Item informado.
Após apertar ENTER, informe o Nº do Tipo de Serviço do Item da Requisição ou busque através do
“Matchcode ” conforme demonstrado abaixo.
Criada por: trombacco@gmail.com | Criada em: 2013 Página | 401
Apostila de SAP.PM
Busca do Tipo de Serviço. Seleção do Tipo de Serviço.
INFORMAÇÃO: Para TODOS os Serviços contratados para Manutenções de Máquinas e Equipamentos onde a CONTA
CONTÁBIL responsável pelas despesas for a 423.101 (Manutenção de Máquinas e Equipamentos), selecionar os Tipos de
Serviços 3000091 ou 3000092, pois estes dois Tipos de Serviços estão atrelados a Conta Contábil 423.101, e dessa forma,
TODAS as Despesas dos Itens da Requisição serão debitados da Conta 423.101.
INFORMAÇÃO: Após preencher todos os campos descritos acima, aperte ENTER para atualizar os valores e o Sistema
habilitar os demais campos de preenchimento da Requisição de Compra do Item informado.
Criada por: trombacco@gmail.com | Criada em: 2013 Página | 402
Apostila de SAP.PM
Após apertar ENTER, informe o Nº da Ordem de Serviço responsável pelas despesas
ou busque através do “Matchcode ” conforme demonstrado abaixo.
Selecione quais Status das Ordens de Serviço deverão ser localizados.
Informe o Tipo de Ordem de Serviço que deverá ser localizada para a RC.
Informe o Local de Instalação ou Equipamento onde a Ordem de Serviço a ser
utilizada foi criada.
Obs 1.: Quando vc tiver uma fração do nome do objeto que deseja visualizar,
coloque essa fração no campo iniciando com * (Asterisco) e termine a fração
do nome do objeto também com * (Asterisco).
Obs 2.: Quanto mais dados inseridos na busca, menor a quantidade de opções
será informada na lista de seleção.
Informe o Período de Início e Fim em que a Ordem de Serviço criada está prevista
para ser resolvida.
Após informar todos os dados de conhecimento para a busca das Ordens de Serviço,
clique no ícone “Executar ” ou aperte F8.
Selecione a Ordem de Serviço que deseja Utilizar na Requisição de Compra e clique no
ícone “Selecionar ” ou dê 2 cliques no Nº da Ordem de Serviço.
Após retornar a janela de busca e seleção da Ordem de Serviço, clique no ícone
“Avançar ” ou aperte ENTER.
Criada por: trombacco@gmail.com | Criada em: 2013 Página | 403
Apostila de SAP.PM
Após retornar da tela de seleção da Ordem, clique no ícone “Cabeçalho ” para
preencher as informações referentes a necessidade da Requisição de Compras.
Após informar os Detalhes da necessidade da Requisição, caso tenha o Orçamento
em mãos, anexe o mesmo dentro da Requisição para a Área de Suprimentos tenha
um ponto de partida com relação a Valores, Quantidades e Escopo do Serviço que
necessitam de contratação.
Clique no ícone “Serviço para Objeto ”, depois selecione a opção Criar... e
depois selecione a opção Criar anexo.
Criada por: trombacco@gmail.com | Criada em: 2013 Página | 404
Apostila de SAP.PM
Selecione o endereço e o arquivo que será anexado a
Requisição de Compra conforme demonstrado abaixo.
Selecione o Arquivo a ser anexado e clique no ícone “Abrir ”
ou dê 2 cliques no arquivo ou aperte ENTER.
AÇÃO: Após preencher todos os campos descritos nos campos da Requisição, informar a Ordem de Serviço e incluir o
anexo caso necessário, clique no ícone “Gravar ” ou aperte CRTL + S para registrar a Requisição de Compra.
Criada por: trombacco@gmail.com | Criada em: 2013 Página | 405
Apostila de SAP.PM
10.4.2.1.C – Criar Requisição – Requisição Tipo “K” (Materiais Diversos).
Tipo de Requisição: Selecionar qual o Tipo de Requisição será
Criada clicando na Caixa de Seleção.
Cabeçalho: Campo de texto para informar qual a necessidade
ou para qual fim se destinam as Peças descritas na
Requisição de Compra.
Categoria de Classificação Contábil: Informe qual a Classif.
Contábil do Item da Requisição ou busque através do
“Matchcode ” conforme demonstrado abaixo.
Material: Informar o código de cadastro do material a ser
comprado ou busque através do “Matchcode ”.
Preço Total: Valor preenchido automaticamente com o Preço
de Avaliação multiplicado pela quantidade.
Preço de Avaliação: Valor aproximado do Item a ser
comprado caso o valor real seja desconhecido. Em caso de
existir um orçamento em mãos no momento da criação,
informar o preço do item que consta no orçamento.
Texto Breve: Campo preenchido automaticamente
com os dados mestres do material informado.
Unidade: Valor preenchido automaticamente com os dados
mestres do Item.
Quantidade Solicitada: Informar a Quantidade necessária do Item.
Data de Remessa: Data informada a Área de Suprimentos na
qual se deseja que o Item a ser comprado esteja na empresa
para a utilização do mesmo.
Grupo de Mercadoria: Campo preenchido automaticamente
com os dados mestres do Item a ser comprado.
Centro: Informar o Centro onde será empregado o Item.
Requisitante: Informar a pessoa responsável ou o requerente
do Item a ser comprado.
Depósito: SEMPRE 0001 para Peças de Manutenção.
Nº de Acompanhamento: Nº que Indica quem será o APROVADOR da
Requisição de Compra que está atrelado a uma Estratégia de Aprovação.
Criada por: trombacco@gmail.com | Criada em: 2013 Página | 406
Apostila de SAP.PM
Tipo de Requisição de Compra. Categ. Classif. Contábil.
Após selecionar o Tipo de Requisição e informar a Categoria do Item, digite o código do Item que
será comprado ou busque através do “Matchcode ” conforme demonstrado abaixo.
Busca do Material. Seleção do Material.
INFORMAÇÃO: Após preencher todos os campos descritos acima, aperte ENTER para atualizar os valores e o Sistema
habilitar os demais campos de preenchimento da Requisição de Compra do Item informado.
Criada por: trombacco@gmail.com | Criada em: 2013 Página | 407
Apostila de SAP.PM
Após apertar ENTER, informe o Nº do Centro de Custo responsável pelas despesas do Item da
Requisição ou busque através do “Matchcode ” conforme demonstrado abaixo.
Busca do Centro de Custo. Seleção do Centro de Custo.
Após retornar da seleção do Centro de Custo, clique no ícone “Cabeçalho ” para
preencher as informações referentes a necessidade da Requisição de Compras.
Criada por: trombacco@gmail.com | Criada em: 2013 Página | 408
Apostila de SAP.PM
Após informar os Detalhes da necessidade da Requisição, caso tenha o Orçamento
em mãos, anexe o mesmo dentro da Requisição para a Área de Suprimentos tenha
um ponto de partida com relação a Valores, Quantidades e Tipos de Peças que
necessitam de compra.
Clique no ícone “Serviço para Objeto ”, depois selecione a opção Criar... e
depois selecione a opção Criar anexo.
Selecione o endereço e o arquivo que será anexado a
Requisição de Compra conforme demonstrado abaixo.
Criada por: trombacco@gmail.com | Criada em: 2013 Página | 409
Apostila de SAP.PM
Selecione o Arquivo a ser anexado e clique no ícone “Abrir ”
ou dê 2 cliques no arquivo ou aperte ENTER.
AÇÃO: Após preencher todos os campos descritos nos campos da Requisição, informar o Centro de Custo e incluir o anexo
caso necessário, clique no ícone “Gravar ” ou aperte CRTL + S para registrar a Requisição de Compra.
Criada por: trombacco@gmail.com | Criada em: 2013 Página | 410
Apostila de SAP.PM
10.4.2.1.D – Criar Requisição – Requisição Tipo “K” (Serviços Diversos).
Tipo de Requisição: Selecionar qual o Tipo de Requisição será
Criada clicando na Caixa de Seleção.
Cabeçalho: Campo de texto para informar qual a necessidade
ou para qual fim se destina o Serviço descrito na Requisição
de Compra.
Categoria de Classificação Contábil: Informe qual a Classif.
Contábil do Item da Requisição ou busque através do
“Matchcode ” conforme demonstrado abaixo.
Categoria do Item: Campo para selecionar qual a Categoria
do Item a ser informado na Requisição.
Preço Total: Valor preenchido automaticamente com o Preço
de Avaliação multiplicado pela quantidade.
Preço de Avaliação: Valor aproximado do Serviço a ser
Contratado caso o valor real seja desconhecido. Em caso de
existir um orçamento em mãos no momento da criação,
informar o preço do item que consta no orçamento.
Texto Breve: Descrever a Natureza Principal do Serviço a
ser contratado.
Unidade: Valor preenchido automaticamente com os dados
mestres do Item.
Quantidade: Para Contratação de Serviço, SEMPRE informar o Valor 1.
Data de Remessa: Data informada a Área de Suprimentos na
qual a data de Execução do Serviço deve ser realizada dentro
da Empresa.
Grupo de Mercadoria: informar o valor 1022 (Serviços) ou
busque através do “Matchcode ” conforme demonstrado
abaixo.
Centro: Informar o Centro onde será empregado o Item.
Requisitante: Informar a pessoa responsável ou o requerente
do Item a ser comprado.
Nº de Acompanhamento: Nº que Indica quem será o APROVADOR da
Requisição de Compra que está atrelado a uma Estratégia de Aprovação.
Tipo de Requisição de Compra. Categ. Classif. Contábil. Categoria do Item.
Criada por: trombacco@gmail.com | Criada em: 2013 Página | 411
Apostila de SAP.PM
INFORMAÇÃO: Após preencher todos os campos descritos acima, aperte ENTER para atualizar os valores e o Sistema
habilitar os demais campos de preenchimento da Requisição de Compra do Item informado.
Após apertar ENTER, informe o Nº do Tipo de Serviço do Item da Requisição ou busque através do
“Matchcode ” conforme demonstrado abaixo.
Criada por: trombacco@gmail.com | Criada em: 2013 Página | 412
Apostila de SAP.PM
Busca do Tipo de Serviço. Seleção do Tipo de Serviço.
INFORMAÇÃO: Cada Tipo de Serviço está atrelado a uma Conta Contábil específica, portanto, para criar Requisições
para a Contratação de Serviços, é necessário saber qual o TIPO de SERVIÇO a ser empregado na Requisição, pois este Tipo
de Serviço será o responsável por alocar os custos da Requisição para a Conta Contábil correta.
INFORMAÇÃO: Após preencher todos os campos descritos acima, aperte ENTER para atualizar os valores e o Sistema
habilitar os demais campos de preenchimento da Requisição de Compra do Item informado.
Criada por: trombacco@gmail.com | Criada em: 2013 Página | 413
Apostila de SAP.PM
Após apertar ENTER, informe o Nº do Centro de Custo responsável pelas despesas
ou busque através do “Matchcode ” conforme demonstrado abaixo.
Busca do Centro de Custo. Seleção do Centro de Custo.
Após retornar da janela busca e seleção do Centro de Custo, clique no ícone “Avançar
” ou aperte ENTER.
Após retornar da seleção do Centro de Custo, clique no ícone “Cabeçalho ” para
preencher as informações referentes a necessidade da Requisição de Compras.
Criada por: trombacco@gmail.com | Criada em: 2013 Página | 414
Apostila de SAP.PM
Após informar os Detalhes da necessidade da Requisição, caso tenha o Orçamento
em mãos, anexe o mesmo dentro da Requisição para a Área de Suprimentos tenha
um ponto de partida com relação a Valores, Quantidades e Escopo do Serviço que
necessitam de contratação.
Clique no ícone “Serviço para Objeto ”, depois selecione a opção Criar... e
depois selecione a opção Criar anexo.
Selecione o endereço e o arquivo que será anexado a
Requisição de Compra conforme demonstrado abaixo.
Criada por: trombacco@gmail.com | Criada em: 2013 Página | 415
Apostila de SAP.PM
Selecione o Arquivo a ser anexado e clique no ícone “Abrir ”
ou dê 2 cliques no arquivo ou aperte ENTER.
AÇÃO: Após preencher todos os campos descritos nos campos da Requisição, informar o Centro de Custo e incluir o anexo
caso necessário, clique no ícone “Gravar ” ou aperte CRTL + S para registrar a Requisição de Compra.
Criada por: trombacco@gmail.com | Criada em: 2013 Página | 416
Apostila de SAP.PM
10.4.2.2 – ME52N: Modificar Requisição de Compra.
Caminho: Menu SAP – Logística – Administração de Materiais – Compras – Requisição de Compra – ME52N: Modificar.
A função da transação ME52N é Modificar a Requisição de Compra existente conforme a necessidade e SOMENTE nos
campos permitidos pelo Sistema.
Obs.: As possibilidades de Modificações dos Itens da Requisição são bastante reduzidas e limitadas a informações simples,
e a cada Modificação, a Requisição deverá ser aprovada NOVAMENTE.
10.4.2.2.A – Modificar Requisição – Informações Gerais.
Para informar o Nº de outra Requisição para Modificação, clique no ícone
INFORMAÇÃO: O Sistema geralmente carrega automaticamente “Outra Requisição de Compra ” ou aperte SHIFT + F5 conforme
a ÚLTIMA Requisição Criada ou Modificada, para Modificar outra demonstrado abaixo.
Requisição, siga os passos informados ao lado.
Informe o Nº da Requisição que será Modificada ou busque através do “Matchcode ”
e depois clique no ícone “ ” ou aperte ENTER.
Requisição de Compra APROVADA.
INFORMAÇÃO: Uma Requisição de Compra JÁ APROVADA no Sistema NÃO permite Modificações nos Itens existentes,
e NÃO permite a INCLUSÃO de novos Itens. Permite SOMENTE a Modificação do Texto do Cabeçalho, Inclusão de novos
anexos, ou a EXCLUSÃO de Itens que NÃO são mais necessários a Compra ou a Contratação do Serviço.
Criada por: trombacco@gmail.com | Criada em: 2013 Página | 417
Apostila de SAP.PM
Requisição de Compra NÃO APROVADA.
INFORMAÇÃO: Uma Requisição de Compra NÃO APROVADA no Sistema permite as Modificações nos Itens como:
Categoria de Classificação Contábil, Categoria do Item, Preço, Centro, Requisitante, Nº de Acompanhamento e Depósito,
Modificação do Texto do Cabeçalho, Inclusão de novos anexos, ou a EXCLUSÃO de Itens que NÃO são mais necessários a
Compra ou a Contratação do Serviço. A INCLUSÃO de novos Itens não é Permitido na Requisição NÃO APROVADA.
10.4.2.2.B – Modificar Requisição – Exclusão de Itens da Requisição.
Para informar o Nº de outra Requisição para Modificação, clique no ícone
INFORMAÇÃO: O Sistema geralmente carrega automaticamente “Outra Requisição de Compra ” ou aperte SHIFT + F5 conforme
demonstrado abaixo.
a ÚLTIMA Requisição Criada ou Modificada, para Modificar outra
Requisição, siga os passos informados ao lado.
Informe o Nº da Requisição que será Modificada ou busque através do “Matchcode ”
e depois clique no ícone “ ” ou aperte ENTER.
Criada por: trombacco@gmail.com | Criada em: 2013 Página | 418
Apostila de SAP.PM
Selecione a linha do Item que será Excluído da Requisição e clique no ícone “Eliminar ”.
AÇÃO: Após Modificar a Requisição onde
necessário e permitido, clique no ícone “Gravar
” ou aperte CRTL + S para registrar as
Modificações da Requisição de Compra.
Criada por: trombacco@gmail.com | Criada em: 2013 Página | 419
Apostila de SAP.PM
10.4.2.3 – ME53N: Exibir Requisição de Compra.
Caminho: Menu SAP – Logística – Administração de Materiais – Compras – Requisição de Compra – ME53N: Exibir.
A função da transação ME53N é Exibir os detalhes da Requisição de Compra para Visualização e Acompanhamento.
10.4.2.3.A – Exibir Requisição – Dados Gerais e Abas.
Para informar o Nº de outra Requisição para Exibição, clique no ícone
INFORMAÇÃO: O Sistema geralmente carrega automaticamente “Outra Requisição de Compra ” ou aperte SHIFT + F5 conforme
a ÚLTIMA Requisição Criada ou Modificada, para Exibir outra demonstrado abaixo.
Requisição, siga os passos informados ao lado.
Informe o Nº da Requisição que será Exibida ou busque através do “Matchcode ”e
depois clique no ícone “ ” ou aperte ENTER.
Criada por: trombacco@gmail.com | Criada em: 2013 Página | 420
Apostila de SAP.PM
Criada por: trombacco@gmail.com | Criada em: 2013 Página | 421
Apostila de SAP.PM
10.4.2.3.B – Exibir Requisição – Lista de Anexos.
INFORMAÇÃO: O Sistema geralmente carrega automaticamente Para informar o Nº de outra Requisição para Exibição, clique no ícone
a ÚLTIMA Requisição Criada ou Modificada, para Exibir outra “Outra Requisição de Compra ” ou aperte SHIFT + F5 conforme
demonstrado abaixo.
Requisição, siga os passos informados ao lado.
Informe o Nº da Requisição que será Exibida ou busque através do “Matchcode ”e
depois clique no ícone “ ” ou aperte ENTER.
Após selecionar a Requisição que deseja Exibir, clique no ícone “Serviço para Objeto
”, depois selecione a opção Lista de Anexos.
Selecione o Anexo que deseja Visualizar e clique no ícone “Exibir ”.
Criada por: trombacco@gmail.com | Criada em: 2013 Página | 422
Apostila de SAP.PM
10.4.2.4 – ME5A: Exibir Requisição de Compra em Lista.
Caminho: Menu SAP – Sistema Info – Logística – Administração de Estoque – Material – Exibição de Documentos –
ME5A: Requisição de Compra.
A função da transação ME5A é fornecer uma Lista com as Requisições de Compra que se encaixam no perfil de busca
informado nos campos de filtros da transação.
Informe o Intervalo de Numeração das Requisições de Compra que deseja Visualizar
no relatório através da “Seleção Múltipla ”.
Informe o Material ou Materiais descritos nos Itens das Requisições de Compra.
Informe o Responsável pela aprovação da Requisição de Compra.
Abrangência da Lista: ALV para Visualização em Lista de Requisições.
Informe o Requisitante da Requisição de Compra.
Obs.: Este campo não se refere ao Login CRIADOR da Requisição, mas ao campo
REQUISITANTE que existe dentro da Requisição de Compra.
Selecione as opções de Filtros de Requisições que deseja Visualizar na lista.
Informe o Centro de Custo de despesas dos Itens da Requisição de Compra.
Informe as Ordens de Serviço dos Itens da Requisição de Compra.
Após informar os dados referentes às características das Requisições que deseja
Visualizar na Lista, clique no ícone “Executar ” ou aperte F8.
Selecione a Requisição que deseja Visualizar e clique no ícone “Detalhes ” ou dê 2 cliques no Nº da Requisição de Compra.
Criada por: trombacco@gmail.com | Criada em: 2013 Página | 423
Apostila de SAP.PM
10.4.2.5 – ME5K: Exibir Requisição de Compra em Lista.
Caminho: Menu SAP – Logística – Sistema de Projetos – Sistema de Informação – Material – Requisição de Compra –
ME5K: Para Classificação Contábil.
A função da transação ME5A é fornecer uma Lista com as Requisições de Compra que se encaixam no perfil de busca
informado nos campos de filtros da transação.
Informe o Centro de Custo informado na criação da Requisição de Compra.
Informe as Ordens de Serviços informadas na criação da Requisição de Compra.
Informe o Intervalo de Requisições de Compra que deseja Visualizar no relatório
através da “Seleção Múltipla ”.
Informe o Grupo de Mercadoria dos Itens que compõem a Requisição de Compra.
Abrangência da Lista: ALV para Visualização em Lista de Requisições.
Informe a Data de Remessa dos Itens ou a Data de Liberação da Requisição.
Informe o Requisitante da Requisição de Compra.
Obs.: Este campo não se refere ao Login CRIADOR da Requisição, mas ao campo
REQUISITANTE que existe dentro da Requisição de Compra.
Selecione as opções de Filtros de Requisições que deseja Visualizar na lista.
Após informar os dados referentes às características das Requisições que deseja
Visualizar na Lista, clique no ícone “Executar ” ou aperte F8.
Selecione a Requisição que deseja Visualizar e clique no ícone “Detalhes ” ou dê 2 cliques no Nº da Requisição de Compra.
Criada por: trombacco@gmail.com | Criada em: 2013 Página | 424
Apostila de SAP.PM
10.4.3 – Pedido de Compra.
O que é Pedido de Compra...?
É o Objeto criado com base na Requisição de Compra e tem por Objetivo Principal, confirmar que os Itens da Requisição
serão Comprados ou Contratados pela empresa conforme constam na Requisição.
O Pedido de Compra surge DEPOIS que a Área de Suprimentos da Empresa entra em contato com os possíveis Fornecedores
dos Itens da Requisição, negocia Valores, Prazos e Formas de Pagamento para a aquisição do Item (Peças ou Materiais) ou
a Contratação do Serviço. O Acesso a CRIAÇÃO e MODIFICAÇÃO dos Pedidos de Compras são RESTRITOS a Área de
Suprimentos, ficando disponível somente a Visualização dos Pedidos de Compras.
10.4.3.1 – ME23N: Exibir Pedido de Compra.
Caminho: Menu SAP – Logística – Administração de Materiais – Compras – Pedido – ME23N: Exibir.
A função da transação ME23N é Exibir os detalhes do Pedido de Compra e todas as suas ligações entre outros Objetos.
INFORMAÇÃO: O Sistema geralmente carrega Para informar o Nº de Pedido para Exibição, clique no ícone “Outro Pedido
ou aperte SHIFT + F5 conforme demonstrado abaixo.
”
automaticamente o ÚLTIMO Pedido Exibido, para Exibir
outro Pedido, siga os passos informados ao lado.
Informe o Nº do Pedido que será Exibido ou busque através do “Matchcode ” e depois
clique no ícone “ ” ou aperte ENTER.
Criada por: trombacco@gmail.com | Criada em: 2013 Página | 425
Apostila de SAP.PM
10.4.3.2 – ME2N: Exibir Pedido em Lista (Para Nº de Pedidos).
Caminho: Menu SAP – Sistema Info – Logística – Compras – Documentos de Compras – Pedidos –
ME2N: Para Nº de Pedido.
A função da transação ME2N é fornecer uma lista com os Pedidos de Compra existentes no Sistema que se encaixam no
perfil de busca montado com os filtros do relatório. Cada relatório de busca de Pedidos tem um formato próprio e seus
respectivos campos de busca, e por consequência, suas próprias colunas na Exibição do relatório.
Informe o Intervalo de Numeração dos Pedidos que deseja Visualizar no Relatório
através do ícone “Visualização Múltipla ”.
Abrangência da Lista: ALV para Visualização em Lista de Pedidos.
Informe os Tipos de Documentos de Origem dos Pedidos (Tipos de Requisições de
Compra) que geraram a necessidade do Pedido.
Informe o Centro caso o acesso do usuário seja para mais de um Centro.
Informe a Categ. de Classif. Contábil das Requisições de Origem.
Informe a Data de Remessa dos Itens ou a Data de Liberação da Requisição.
Informe a Data em que o Pedido de Compra foi criado no Sistema.
Após informar os dados referentes às características das Requisições que deseja
Visualizar na Lista, clique no ícone “Executar ” ou aperte F8.
Selecione o Pedido que deseja Visualizar e clique no ícone “Detalhes ” ou dê 2 cliques no Nº do Pedido.
Criada por: trombacco@gmail.com | Criada em: 2013 Página | 426
Apostila de SAP.PM
10.4.3.3 – ME2K: Exibir Pedido em Lista (Geral para Classificação Contábil).
Caminho: Menu SAP – Sistema Info – Logística – Compras – Documentos de Compras – Pedidos –
ME2K: Para Classificação Contábil.
A função da transação ME2K é fornecer uma lista com os Pedidos de Compra existentes no Sistema que se encaixam no
perfil de busca montado com os filtros do relatório. Cada relatório de busca de Pedidos tem um formato próprio e seus
respectivos campos de busca, e por consequência, suas próprias colunas na Exibição do relatório.
Informe o Centro de Custo dos Pedidos ou Intervalo de Centros de Custos que deseja
Visualizar no Relatório através do ícone “Visualização Múltipla ”.
Informe a Ordem ou Intervalo de Ordens que deseja Visualizar no Relatório através
do ícone “Visualização Múltipla ”.
Abrangência da Lista: ALV para Visualização em Lista de Pedidos.
Informe os Tipos de Documentos de Origem dos Pedidos (Tipos de Requisições de
Compra) que geraram a necessidade do Pedido.
Informe a Categ. de Classif. Contábil das Requisições de Origem.
Informe o Intervalo de Numeração dos Pedidos que deseja Visualizar no Relatório
através do ícone “Visualização Múltipla ”.
Informe o Componente do Pedido ou os Componentes que deseja Visualizar no
relatório através do ícone “Visualização Múltipla ”.
Informe o Grupo de Mercadorias dos Componentes do Pedido.
Informe a Data de criação do Pedido ou o Intervalo de Datas.
Após informar os dados referentes às características das Requisições que deseja
Visualizar na Lista, clique no ícone “Executar ” ou aperte F8.
Selecione o Pedido que deseja Visualizar e clique no ícone “Detalhes ” ou dê 2 cliques no Nº do Pedido.
Criada por: trombacco@gmail.com | Criada em: 2013 Página | 427
Apostila de SAP.PM
10.4.3.4 – ME2L: Exibir Pedido em Lista (Pedido para Fornecedor).
Caminho: Menu SAP – Sistema Info – Logística – Compras – Documentos de Compras – Pedidos –
ME2L: Para o Fornecedor.
A função da transação ME2L é fornecer uma lista com os Pedidos de Compra existentes no Sistema que se encaixam no
perfil de busca montado com os filtros do relatório. Cada relatório de busca de Pedidos tem um formato próprio e seus
respectivos campos de busca, e por consequência, suas próprias colunas na Exibição do relatório.
Informe o código do Fornecedor que deseja Visualizar os Pedidos para o mesmo.
Abrangência da Lista: ALV para Visualização em Lista de Pedidos.
Informe os Tipos de Documentos dos Pedidos que deseja Visualizar.
Informe a Categ. de Classif. Contábil das Requisições de Origem.
Informe o Intervalo de Numeração dos Pedidos que deseja Visualizar no Relatório
através do ícone “Visualização Múltipla ”.
Informe o Grupo de Mercadorias dos Componentes informados no Pedido.
Informe a Data de criação do Pedido ou o Intervalo de Datas.
Após informar os dados referentes às características das Requisições que deseja
Visualizar na Lista, clique no ícone “Executar ” ou aperte F8.
Selecione o Pedido que deseja Visualizar e clique no ícone “Detalhes ” ou dê 2 cliques no Nº do Pedido.
Criada por: trombacco@gmail.com | Criada em: 2013 Página | 428
Apostila de SAP.PM
10.4.3.5 – ME2M: Exibir Pedido em Lista (Exibir Pedido para Material).
Caminho: Menu SAP – Sistema Info – Logística – Compras – Documentos de Compras – Pedidos –
ME2M: Pedidos.
A função da transação ME2M é fornecer uma lista com os Pedidos de Compra existentes no Sistema que se encaixam no
perfil de busca montado com os filtros do relatório. Cada relatório de busca de Pedidos tem um formato próprio e seus
respectivos campos de busca, e por consequência, suas próprias colunas na Exibição do relatório.
Informe o código do Material que deseja Visualizar os Pedidos criados.
Abrangência da Lista: ALV para Visualização em Lista de Pedidos.
Abrangência da Lista: ALV para Visualização em Lista de Pedidos.
Informe os Tipos de Documentos dos Pedidos que deseja Visualizar.
Informe a Categ. de Classif. Contábil das Requisições de Origem.
Informe o Grupo de Mercadorias dos Componentes informados no Pedido.
Informe a Data de criação do Pedido ou o Intervalo de Datas.
Após informar os dados referentes às características das Requisições que deseja
Visualizar na Lista, clique no ícone “Executar ” ou aperte F8.
Selecione o Pedido que deseja Visualizar e clique no ícone “Detalhes ” ou dê 2 cliques no Nº do Pedido.
Criada por: trombacco@gmail.com | Criada em: 2013 Página | 429
Apostila de SAP.PM
10.4.4 – Relatórios de Custos.
Para que servem os Relatórios de Custos...?
Os Relatórios de Custos são utilizados para o gerenciamento das despesas existentes para Centros de Custos, Ordens ou
outro Objeto capaz de receber as despesas existentes de qualquer natureza.
10.4.4.1 – S_ALR_87013611: Relatório de Despesas para Centro de Custo.
Caminho: Menu SAP – Contabilidade – Controlling – Contabilidade de Centro de Custo – Sistema de Informação – Relatórios
para Contabilidade de Centros de Custo – Comparações Planejado Real –
S_ALR_87013611: Centros de Custos – Real/Planejado/Desvio.
A função da transação S_ALR_87013611 é fornecer um relatório com as despesas que tiveram como fonte pagadora
principal um CENTRO de CUSTO, e na maioria dos casos, essas despesas são originas em Requisições de Compra com
Categoria de Classificação Contábil “K” (Centro de Custo).
Área Contabilidade de Custos: SEMPRE informar a opção BP01 (ACC Grupo JV).
Exercício: Informe o Ano de busca dos dados do relatório que deseja Visualizar.
Período de: Informe o Mês Inicial das despesas que deseja Visualizar no relatório.
Período até: Informe o Mês Final das despesas que deseja Visualizar no relatório.
Informe o Grupo de Centros de Custos que deseja Visualizar no relatório ou busque
através do “Matchcode ” conforme demonstrado abaixo.
Grupo de Centros de Custos: Informe o valor “IND*”.
Descrição: Informe o valor “IND*”.
Após informar os valores acima, clique no ícone “Executar ” ou aperte ENTER.
Selecione o Grupo de Centros de Custos e clique no ícone
“Transferir ” ou aperte ENTER.
Após informar os dados para a busca do Relatório de Custos por Centro de Custos,
clique no ícone “Executar ” ou aperte F8.
Criada por: trombacco@gmail.com | Criada em: 2013 Página | 430
Apostila de SAP.PM
Relação de Centros de Custos do Sistema e a sua Descrição. Relação de Contas Contábeis do Sistema e a sua Descrição.
Selecione o Centro de Custo que deseja Visualizar as Despesas e em seguida, dê 2 cliques na Conta
Contábil referente a Classificação das despesas conforme demonstrado acima.
Criada por: trombacco@gmail.com | Criada em: 2013 Página | 431
Apostila de SAP.PM
Selecione o Relatório que deseja Visualizar e clique no ícone
“Selecionar ” ou dê 2 cliques no Nome do Relatório.
Selecione o Documento que deseja Visualizar e clique no ícone “ ” ou dê 2 cliques no Nº do Documento.
Criada por: trombacco@gmail.com | Criada em: 2013 Página | 432
Apostila de SAP.PM
10.4.4.2 – S_ALR_87012993: Relatório de Despesas para Ordem de Serviço.
Caminho: Menu SAP – Contabilidade – Administração de Investimentos – Programas – Sistema de Informação – Relatórios
para a Administração de Investimentos – Ordens Internas – Comparações Planejado x Real –
S_ALR_87012993: Ordem Real/Plano/Desvio.
A função da transação S_ALR_87012993 é fornecer um relatório com as despesas que tiveram como fonte pagadora
principal uma ORDEM de SERVIÇOS, e essas despesas SEMPRE são originas em Requisições de Compra com Categoria de
Classificação Contábil “F” (Ordem).
Área Contabilidade de Custos: SEMPRE informar a opção BP01 (ACC Grupo JV).
Exercício: Informe o Ano de busca dos dados do relatório que deseja Visualizar.
Período de: Informe o Mês Inicial das despesas que deseja Visualizar no relatório.
Período até: Informe o Mês Final das despesas que deseja Visualizar no relatório.
Informe o Intervalo de Numeração das Ordens utilizadas para a criação das
necessidades de despesas.
Após informar os dados para a busca do Relatório de Custos por Ordens, clique no
ícone “Executar ” ou aperte F8.
Selecione a Conta Contábil que deseja Visualizar os lançamentos atribuídos as Ordens de Serviço e dê
2 clique no Nº da Conta Contábil conforme demonstrado.
Selecione o Relatório que deseja Visualizar e clique no ícone
“Selecionar ” ou dê 2 cliques no Nome do Relatório.
Criada por: trombacco@gmail.com | Criada em: 2013 Página | 433
Apostila de SAP.PM
Selecione o Mês que deseja Visualizar os detalhes das despesas ou
dê 2 cliques no Mês.
Selecione o Relatório que deseja Visualizar e clique no ícone
“Selecionar ” ou dê 2 cliques no Nome do Relatório.
Selecione o Documento que deseja Visualizar e clique no ícone “ ” ou dê 2 cliques no Nº do Documento.
Criada por: trombacco@gmail.com | Criada em: 2013 Página | 434
Apostila de SAP.PM
10.4.4.3 – KOB1: Relatório de Despesas para Ordem de Serviço
Caminho: Menu SAP – Logística – Manutenção – Gerenciamento da Manutenção – Ordem – Processamento de Controle –
Dados de Efeito – Nota QM – Custos – Sistema de Informação – Partidas Individuais – KOB1: Real.
A função da transação KOB1 é fornecer um relatório com as despesas que tiveram como fonte pagadora principal uma
ORDEM de SERVIÇOS, e essas despesas SEMPRE são originas em Requisições de Compra com Categoria de Classificação
Contábil “F” (Ordem).
Informe o Intervalo de Numeração das Ordens que deseja Visualizar as Despesas
lançadas para as mesmas
Informe o Período de busca do Relatório de Despesas para Ordens de Serviço.
Após informar os dados para a busca do Relatório de Custos por Ordens, clique no
ícone “Executar ” ou aperte F8.
Selecione o Documento que deseja Visualizar e clique no ícone “ ” ou dê 2 cliques no Nº do Documento.
Criada por: trombacco@gmail.com | Criada em: 2013 Página | 435
Apostila de SAP.PM
10.4.4.4 – KSB1: Relatório de Despesas para Centro de Custo.
Caminho: Menu SAP – Contabilidade – Controlling – Contabilidade de Centros de Custos – Sistema de Informação –
Relatórios para Contabilidade de Centros de Custo – Partidas Individuais –
KBS1: Centros de Custo – Partidas Individuais e Reais.
A função da transação KSB1 é fornecer um relatório com as despesas que tiveram como fonte pagadora principal um
CENTRO de CUSTO, e na maioria dos casos, essas despesas são originas em Requisições de Compra com Categoria de
Classificação Contábil “K” (Centro de Custo).
Informe o Grupo de Centros de Custos que deseja Visualizar no relatório ou busque
através do “Matchcode ” conforme demonstrado abaixo.
Informe o Período de busca do Relatório de Despesas para Ordens de Serviço.
Grupo de Centros de Custos: Informe o valor “IND*”.
Descrição: Informe o valor “IND*”.
Após informar os valores acima, clique no ícone “Executar ” ou aperte ENTER.
Selecione o Grupo de Centros de Custos e clique no ícone
“Transferir ” ou aperte ENTER.
Após informar os dados para a busca do Relatório de Custos por Centro de Custos,
clique no ícone “Executar ” ou aperte F8.
Criada por: trombacco@gmail.com | Criada em: 2013 Página | 436
Apostila de SAP.PM
Selecione o Documento que deseja Visualizar e clique no ícone “ ” ou dê 2 cliques no Nº do Documento.
Criada por: trombacco@gmail.com | Criada em: 2013 Página | 437
Apostila de SAP.PM
10.5 – Transações Específicas.
10.5.1 – Característica para Ponto de Medição.
O que são Características para Ponto de Medição.
Características são as GRANDEZAS que informadas para o gerenciamento do Ponto de Medição e elas podem ser: Pressão,
Vazão, Temperatura, Horas, Dias, Comprimento, etc.
Cada Ponto de Medição tem a sua característica própria e SOMENTE gerencia uma ÚNICA característica, portanto, para o
gerenciamento de Grandezas diferentes, Pontos de Medições diferentes deverão ser criados para o mesmo Objeto.
10.5.5.1 – CT04: Criar Característica para Ponto de Medição.
Caminho: Menu SAP – Componentes Válidos para Várias Aplicações – Sistema de Classificação – Dados Mestres –
CT04: Administração de Características.
Digite o Nome da Característica que será criada.
Após informar o Nome da Característica, clique no
ícone “Criar ”.
Digite a Denominação da característica que será criada para o Ponto de Medição.
Após informar a Denominação da Característica, clique na caixa de opções do campo
Categoria de Dados e selecione a opção Formato Numérico.
Criada por: trombacco@gmail.com | Criada em: 2013 Página | 438
Apostila de SAP.PM
Após selecionar a opção Formato Numérico, o Sistema informará os demais campos
de preenchimento.
Informe quantas Posições compõem o Numero de Leitura da Característica e quantas
Casas Decimais de leitura são informados para registro da Característica.
Após informar o Nº de Posições e quantas Casas Decimais a leitura da Característica
disponibilizará, informe qual a Unidade de Medida (Grandeza) será aplicada a
Característica a ser criada ou busque através do “Matchcode ” conforme
demonstrado abaixo.
Selecione a Unidade de Medida (Grandeza) para registro dos valores do
Ponto de Medição e clique no ícone “Transferir ” ou aperte ENTER.
AÇÃO: Após preencher todos os campos
informados para a Criação da Característica, clique
no ícone “Gravar ” ou aperte CRTL + S para
registrar a Característica.
Criada por: trombacco@gmail.com | Criada em: 2013 Página | 439
Apostila de SAP.PM
10.5.2 – Textos para Ordens Impressas.
Os Textos para as Ordens de Serviço Impressas são as RECOMENDAÇÕES das Áreas de Segurança, Qualidade e Meio
Ambiente que devem ser seguidas no momento da realização das Atividades de Manutenção da Ordem.
10.5.2.1 – SO10: Criar/Modificar Textos e Recomendações da Ordem de Serviço Impressa.
Caminho: Menu SAP – Logística – Vendas e Distribuição – Suporte de Vendas – Promoção de Vendas –
SO10: Textos Standard.
Informe qual Texto será Modificado ou busque através do “Matchcode ”
conforme demonstrado abaixo.
Informe uma parte do Nome da Recomendação e clique no ícone “Executar ”
ou aperte F8.
Selecione a Recomendação que será Modificada e dê 2 cliques sobre o Nome.
Após retornar a tela inicial, clique no ícone “ ”.
Criada por: trombacco@gmail.com | Criada em: 2013 Página | 440
Apostila de SAP.PM
Realize as Modificações nos textos conforme a necessidade.
Para Visualizar o Editor de Texto no mesmo formato de Impressão da Ordem de
Serviço, clique no Menu IR PARA (G) e selecione a opção MUDAR EDITOR.
Realize as Modificações nos textos
conforme a necessidade.
AÇÃO: Após realizar as Modificações no Texto da Recomendação selecionada, clique no ícone “Gravar ” ou aperte
CRTL + S para registrar as Modificações.
Criada por: trombacco@gmail.com | Criada em: 2013 Página | 441
Apostila de SAP.PM
10.5.3 – Materiais.
Os Textos para as Ordens de Serviço Impressas são as RECOMENDAÇÕES das Áreas de Segurança, Qualidade e Meio
Ambiente que devem ser seguidas no momento da realização das Atividades de Manutenção da Ordem.
10.5.3.1 – MM03: Exibir Material.
Caminho: Menu SAP – Logística – Administração de Materiais – Inventário Físico – Ambiente – MM03: Material.
A função da transação MM03 é Exibir os dados mestres do Material selecionado.
Informe o Código do material que será Exibido ou busque através do
“Matchcode ” conforme demonstrado abaixo.
Busca do Material.
Selecione a Aba Material do Centro por Denominação para a busca por digitação.
Informe a denominação Material que deseja visualizar na lista para a seleção e clique
no ícone “Executar Pesquisa ” ou aperte ENTER.
Obs 1.: Quando vc tiver uma fração do nome do objeto que deseja visualizar,
coloque essa fração no campo iniciando com * (Asterisco) e termine a fração
do nome do objeto também com * (Asterisco).
Obs 2.: Quanto mais dados inseridos na busca, menor a quantidade de opções
será informada na lista de seleção.
Seleção do Material.
Selecione o Material que será Exibido e clique no ícone “Transferir ” ou dê 2
cliques no Código ou aperte ENTER.
Após retornar a tela inicial, clique no ícone “Continuar ” ou aperte ENTER.
Criada por: trombacco@gmail.com | Criada em: 2013 Página | 442
Apostila de SAP.PM
Selecione quais detalhes (Visões) deseja Visualizar do Material e clique no ícone
“Avançar ” ou aperte ENTER.
Informe o Centro e o Depósito onde o Material a ser Visualizado está criado.
Após informar o Centro e o Depósito, clique no ícone “Avançar ” ou aperte
ENTER.
Aba Dados Básicos 1.
Criada por: trombacco@gmail.com | Criada em: 2013 Página | 443
Apostila de SAP.PM
10.5.3.2 – MMBE: Visão Geral do Estoque.
Caminho: Menu SAP – Logística – Administração de Materiais – Inventário Físico – Ambiente –
MMBE: Visão Geral de Estoque.
A função da transação MMBE é Visualizar os detalhes de Estoque do mesmo em TODOS os Centros (ou Unidades) da
empresa, e dessa forma, caso necessário e possível, fazer a transferência de estoque entre unidades.
Informe o Código do Material para Visualização do Estoque na Empresa ou busque
através do “Matchcode ” conforme demonstrado abaixo.
Informe o Centro onde deseja Visualizar os detalhes do Material escolhido.
Informe o Depósito onde o Material a ser Visualizado se encontra na unidade.
Busca do Material. Seleção do Material.
Informe os detalhes que deseja Visualizar na Exibição dos detalhes do estoque do
Material selecionado.
Após selecionar o Material e informar os detalhes que deseja Visualizar na Exibição,
clique no ícone “Executar ” ou aperte F8.
Criada por: trombacco@gmail.com | Criada em: 2013 Página | 444
Apostila de SAP.PM
Dados Mestres do Material selecionado para Visualização Geral do Estoque.
Empresa Principal responsável hierarquicamente pelos Centros de Localização.
Empresa Principal responsável hierarquicamente pelos Centros de Localização.
Almoxarifado onde o Material se encontra dentro do Centro ou Unidade.
INFORMAÇÃO: A transação MMBE exibe SOMENTE os Centros onde EXISTE pelo menos 01 Item em Estoque do Material
selecionado. No caso dos demais Centros não Exibidos, não significa necessariamente que o Material não está expandido
para o Centro.
Criada por: trombacco@gmail.com | Criada em: 2013 Página | 445
Apostila de SAP.PM
10.5.3.3 – MM60: Visualizar Lista de Materiais.
Caminho: Menu SAP – Logística – Produção-Processo – Ordem de Processo – Ambiente – Dados Mestres – Mestre de
Materiais – Outros – MM60: Índice de Materiais.
A função da transação MM60 é fornecer uma Visualização dos Materiais existentes dentro do Sistema em forma de
Relatório, podendo este ter as suas colunas customizadas e exportadas para fora do Sistema.
Informe o Material ou os Materiais que deseja Visualizar os detalhes através da Lista
informando os códigos através do ícone “Visualização Múltipla ”.
Informe o Centro onde os Materiais a serem Visualizados estão expandidos.
Informe o Tipo de Material que ou busque através do “Matchcode ”.
Informe o Grupo de Mercadoria ou busque através do “Matchcode ”.
Seleção do Centro.
Tipo de Material. Grupo de Mercadorias.
Após informar os detalhes e dados dos Materiais que deseja Visualizar na lista, clique
no ícone “Executar ” ou aperte F8.
Selecione o Material que deseja Exibir os detalhes e clique no ícone “Detalhes ”.
Criada por: trombacco@gmail.com | Criada em: 2013 Página | 446
Apostila de SAP.PM
10.5.3.4 – IH09: Exibir Materiais em Lista.
Caminho: Menu SAP – Logística – Manutenção – Manutenção Regular – Planejamento de Trabalho – Ambiente – Engenharia
– Ambiente – Objetos Técnicos – Material – Processamento Lista – IH09: Exibir.
A função da transação IH09 é fornecer uma Visualização dos Materiais existentes dentro do Sistema em forma de Relatório,
podendo este ter as suas colunas customizadas e exportadas para fora do Sistema.
Informe o Material ou os Materiais que deseja Visualizar os detalhes através da Lista
informando os códigos através do ícone “Visualização Múltipla ”.
Informe o Tipo de Material que ou busque através do “Matchcode ”.
Informe o Grupo de Mercadoria ou busque através do “Matchcode ”.
Após informar os detalhes e dados dos Materiais que deseja Visualizar na lista, clique
no ícone “Executar ” ou aperte F8.
Selecione o Material que deseja Exibir os detalhes e clique
no ícone “Detalhes ” ou dê 2 cliques sobre o código do
Material.
Aba Dados Básicos 1.
Criada por: trombacco@gmail.com | Criada em: 2013 Página | 447
Apostila de SAP.PM
10.5.3.5 – IP62: Exibição de Materiais Utilizados em Lista de Tarefas.
Caminho: Menu SAP – Logística – Manutenção – Manutenção Regular – Planejamento de Trabalho – Análises – Utilizações
IP62: Utilização Material.
A função da transação IP62 é informar em quais Listas de Tarefas um determinado Material é Utilizado.
Informe e qual Tipo de Lista de Tarefas deseja Visualizar se o Material está sendo
empregado para utilização.
Informe o Período de Validade da Lista de Tarefas a ser Visualizada.
Informe o Status da Lista de Tarefa onde o Material é empregado.
Informe o código do Material que deseja Visualizar dentro das Listas de Tarefas ou
busque através do “Matchcode ” conforme demonstrado abaixo.
Informe o Centro onde o Objeto ou a Lista de Tarefas foram atribuídos.
Busca do Material. Seleção do Material.
Após informar os detalhes e dados dos Materiais que deseja Visualizar na lista, clique
no ícone “Executar ” ou aperte F8.
Criada por: trombacco@gmail.com | Criada em: 2013 Página | 448
Apostila de SAP.PM
Selecione a Lista de Tarefa onde o Material é utilizado e clique no ícone “Detalhes ”
ou dê 2 cliques no Grupo de Lista de Tarefas.
Criada por: trombacco@gmail.com | Criada em: 2013 Página | 449
Apostila de SAP.PM
10.5.3.6 – IW13: Exibição de Materiais Utilizados em Ordens de Serviço.
Caminho: Menu SAP – Logística – Manutenção – Gerenciamento da Manutenção – Histórico –
IW13: utilização do Material.
A função da transação IW13 é Visualizar dentro das Ordens de Serviço se o Material ou os Materiais informados na busca
estão relacionados dentro das Ordens.
Informe o Status das Ordens de Serviço que deseja Visualizar a utilização do Material
ou dos Materiais informados na busca.
Informe o Material que deseja buscar nas Ordens de Serviço ou busque através do
“Matchcode ”. Caso necessário, informe a Lista de Materiais através do ícone
“Seleção Múltipla ”.
Informe as parametrizações das Ordens de Serviço para buscas mais específicas.
Informe a Datas de Execução das Ordens de Serviço a serem localizadas.
Após informar os detalhes dos Materiais e das Ordens de Serviço, clique no ícone
“Executar ” ou aperte F8.
Selecione a Ordem de Serviço que contém o Material e clique no ícone “Detalhes ” ou dê 2 cliques no Nº da Ordem de Serviço.
Criada por: trombacco@gmail.com | Criada em: 2013 Página | 450
Apostila de SAP.PM
10.5.4 – Catálogos.
10.5.4.1 – QS42: Exibir Catálogos
Caminho: Menu SAP – Logística – Manutenção – Gerenciamento da Manutenção – Ordem – Processamento de Controle –
Dados de Defeito – Notas QM – Catálogo – QS42: Exibir.
A função da transação QS42 é exibir os diversos catálogos de Falhas, Causas, Ações, Sintoma de Dano, etc.
Informe o código do Catálogo que deseja Exibir ou busque através do
“Matchcode ” conforme demonstrado abaixo.
Selecione o Catálogo que deseja Exibir e clique no ícone
“Transferir ” ou aperte ENTER.
Preencha o campo Grupo de Codes com o caractere “ * “ (Asterisco).
Após preencher as informações acima, clique no ícone “Continuar ”
ou aperte ENTER.
Selecione o Catálogo que deseja Exibir os detalhes e opções de escolha e dê 2 cliques
no na pasta “Codes”.
Criada por: trombacco@gmail.com | Criada em: 2013 Página | 451
Apostila de SAP.PM
10.5.5 – Meio Auxiliar de Produção (MAP ou Ferramenta).
10.5.5.1 – IE25: Criar Meio Auxiliar de Produção (MAP ou Ferramenta).
Caminho: Menu SAP – Logística – Manutenção – Gerenciamento da Manutenção – Ambiente – Meio Auxiliar de Produção
Meio Auxiliar de Produção – Equipamento – IE25: Criar.
A função da transação IE25 é criar um Meio Auxiliar de Produção, ou seja, uma FERRAMENTA que servirá de auxílio para a
execução da Atividade de Manutenção. Esse Meio Auxiliar pode ser um gabarito, um equipamento de ajuste, uma
ferramenta especial para o Equipamento ou qualquer objeto que se lance mão para ajudar na execução.
Essa ferramenta posteriormente poderá ser atribuída as Operações das Ordens de Serviço para que na Atividade, seja
informada a sua necessidade para a Execução de forma correta.
Digite o Tag do MAP conforme o padrão ou conforme a necessidade do Tag.
Após informe o Tag do MAP, clique no ícone “Continuar ” ou aperte ENTER.
Digite a Denominação ou Nome do MAP a ser criado.
Informe o Grupo de Autorização referente à Unidade onde está sendo criado o MAP
Data em que o MAP começou a ser utilizado para as Atividades de Manutenção.
Fabricante do MAP.
Denominação do Modelo do MAP.
Série do Modelo do MAP.
Nº de Série do MAP.
Informe o Centro de Localização onde o MAP está sendo criado no Sistema.
Informe a Localização onde o MAP poderá ser utilizado ou selecione a Unidade.
Informe a Área Operacional onde o MAP está sendo criado no Sistema.
Informe o Criticidade ABC do MAP dentro da realização da Atividade.
Informe o TAG do MAP a ser criado para busca em campos de pesquisas.
Criada por: trombacco@gmail.com | Criada em: 2013 Página | 452
Apostila de SAP.PM
Informe o Centro de Custo do MAP a ser criado para possíveis criações de Ordens
de reparo para o MAP.
Informe o Grupo de Planejamento PM do MAP. O Grupo de Planejamento PM é
uma divisão dentro do Centro de Planejamento que agrupa os MAP´s por áreas,
especialidades, tecnologias ou outra divisão.
Informe o Centro de Trabalho Responsável pelo MAP a ser criado.
Informe o Perfil de Catálogo do MAP a ser criado.
Informe o TAG do MAP para auxiliar em campos de buscas específicos de algumas
transações.
Informe a Utilização da Lista de Tarefa informando o valor “004 – Só Planos de
Manutenção”.
AÇÃO: Após o preenchimento de todos os campos
descritos nas abas da transação, salve a criação do
MAP clicando no ícone “Gravar ” ou aperte
“CTRL + S”.
Criada por: trombacco@gmail.com | Criada em: 2013 Página | 453
Você também pode gostar
- PM - Manutenção - CompletoDocumento164 páginasPM - Manutenção - CompletoDiego Matos100% (1)
- Manual Dados Mestres SAP PMDocumento50 páginasManual Dados Mestres SAP PMCristiano Gomes50% (2)
- Parametrizacao Do Modulo PMDocumento21 páginasParametrizacao Do Modulo PMJoao Tadeu Hipolito100% (6)
- Apostila Treinamento SAP PMDocumento61 páginasApostila Treinamento SAP PMRaffael Nolasco100% (1)
- Planejamento Da Capacidade SAPDocumento36 páginasPlanejamento Da Capacidade SAPAugusto EspeletaAinda não há avaliações
- Apostila SAP - PM para PCM - Parte 1Documento250 páginasApostila SAP - PM para PCM - Parte 1Hugo BatistaAinda não há avaliações
- 2° Apostila SAP PM Modulo 5 - Manuten - o Industrial - v2Documento260 páginas2° Apostila SAP PM Modulo 5 - Manuten - o Industrial - v2Edson i9100% (5)
- Guia Passo A Passo - SAP PM G2 - Cliente de ManutençãoDocumento25 páginasGuia Passo A Passo - SAP PM G2 - Cliente de ManutençãoRafael AhidAinda não há avaliações
- Manual PM (1) VideolarDocumento116 páginasManual PM (1) VideolarIsmael Santos100% (2)
- Vladimir Sap PMDocumento94 páginasVladimir Sap PMLuiz Felipe Moreira Do Amaral100% (2)
- 1º Manual Do SAP PMDocumento437 páginas1º Manual Do SAP PMFelipe Tozi100% (5)
- SAP PM - TreinamentoDocumento75 páginasSAP PM - TreinamentoOliveira AlmeidaAinda não há avaliações
- Sap PMDocumento12 páginasSap PMSérgio Gomes Ferreira100% (2)
- PM.01.01.001 - Criar Centro de TrabalhoDocumento5 páginasPM.01.01.001 - Criar Centro de TrabalhoHenrique Rodrigues Terra100% (1)
- PM ExerciciosDocumento21 páginasPM ExerciciosWellington OliveiraAinda não há avaliações
- PLM 305 ManualDocumento187 páginasPLM 305 ManualGilberto Adamatti100% (2)
- PLM 315 ManualDocumento224 páginasPLM 315 ManualGilberto AdamattiAinda não há avaliações
- Ordem SAP - PMDocumento18 páginasOrdem SAP - PMLuana Boron100% (2)
- Sap PMDocumento35 páginasSap PMFernando Antonio Almeida Macedo100% (2)
- Guia Rapido SAP PMDocumento48 páginasGuia Rapido SAP PMRoberta CERQUEIRA100% (4)
- Apostila Sap para Engenheiros Rev1Documento48 páginasApostila Sap para Engenheiros Rev1Anderson Queiroz Viana100% (1)
- E Book Desvendando o Sap PMDocumento94 páginasE Book Desvendando o Sap PMbrenobenilson santosAinda não há avaliações
- Diretrriz SAP R3 Módulo PMDocumento195 páginasDiretrriz SAP R3 Módulo PMDiego Alonso100% (2)
- S.a.P - Apostila de Super UsersDocumento258 páginasS.a.P - Apostila de Super UsersFrancisco Juciel Conceição Farias100% (1)
- Transações Planejador de ManutençãoDocumento3 páginasTransações Planejador de ManutençãoGliciel RodrigoAinda não há avaliações
- SAP TreinamentoDocumento256 páginasSAP TreinamentoJocimar Antunes100% (6)
- SAP Overview PMDocumento33 páginasSAP Overview PMFelipe ToziAinda não há avaliações
- Guia RápidoDocumento67 páginasGuia RápidoGeraldo Miranda100% (2)
- Configura Status Equipamento PM - SAPDocumento2 páginasConfigura Status Equipamento PM - SAPelianetalim4044Ainda não há avaliações
- Criar Locais e Equipamentos - SAPDocumento11 páginasCriar Locais e Equipamentos - SAPWanderley de Morais JuniorAinda não há avaliações
- E Book Desvendando o Sap PMDocumento94 páginasE Book Desvendando o Sap PMPatrícia Rezende Souza100% (2)
- Aula 24 - Códigos de TransaçõesDocumento32 páginasAula 24 - Códigos de TransaçõesLuiz Gonzaga100% (1)
- Treinamento Sap Modulo PMDocumento55 páginasTreinamento Sap Modulo PMFelipe AlmeidaAinda não há avaliações
- E-Book Desvendando o SAP PMDocumento94 páginasE-Book Desvendando o SAP PMBeto Araújo100% (5)
- PM - ManutençãoDocumento51 páginasPM - ManutençãoAlfeu EduardoAinda não há avaliações
- Apresentação QM SimasDocumento49 páginasApresentação QM SimasPaulo SimasAinda não há avaliações
- Sap PM Vladimir 1660500488Documento84 páginasSap PM Vladimir 1660500488Matheus SallesAinda não há avaliações
- PLM 300 ManualDocumento321 páginasPLM 300 ManualGilberto AdamattiAinda não há avaliações
- Treinamento SAP Módulo PMDocumento256 páginasTreinamento SAP Módulo PMNoma Noma100% (1)
- Transações SAPDocumento41 páginasTransações SAPRodrigo Rabelo0% (1)
- PM ExercíciosDocumento21 páginasPM ExercíciosMarcos OliveiraAinda não há avaliações
- Plano de Manutenção SAPDocumento10 páginasPlano de Manutenção SAPAlex FerreiraAinda não há avaliações
- SAP 100 DicasDocumento105 páginasSAP 100 DicasCCardoso1970Ainda não há avaliações
- Apostila de SAP ManutençãoDocumento387 páginasApostila de SAP Manutençãodiego alberton100% (5)
- Transaçõe SAPDocumento77 páginasTransaçõe SAPronaldorvt67% (3)
- Treinamento SAP - Módulo V - Planos de ManutençãoDocumento49 páginasTreinamento SAP - Módulo V - Planos de ManutençãoMichel Germano100% (3)
- 1 Manual Do Sap PM 151109171150 Lva1 App6891Documento433 páginas1 Manual Do Sap PM 151109171150 Lva1 App6891Luan David J. BatistaAinda não há avaliações
- Apostila PlanejamentoDocumento130 páginasApostila PlanejamentoJocimar Antunes0% (1)
- Sap Fun - Sap PMDocumento146 páginasSap Fun - Sap PMmarllon cesar reis pedroAinda não há avaliações
- Parametrização Equip QMDocumento8 páginasParametrização Equip QMHugo BatistaAinda não há avaliações
- Transações Do Módulo de MMDocumento8 páginasTransações Do Módulo de MMLuis StephlitchAinda não há avaliações
- IP11 - Estratégias de ManutencaoDocumento7 páginasIP11 - Estratégias de ManutencaoMane CucarachaAinda não há avaliações
- Certificação PMP: Alinhado com o PMBOK® Guide 5ª ediçãoNo EverandCertificação PMP: Alinhado com o PMBOK® Guide 5ª ediçãoAinda não há avaliações
- Gerenciando a manutenção produtiva: Melhores práticas para eliminar falhas nos equipamentos e maximizar a produtividadeNo EverandGerenciando a manutenção produtiva: Melhores práticas para eliminar falhas nos equipamentos e maximizar a produtividadeNota: 4.5 de 5 estrelas4.5/5 (5)
- Logística Interna Lean: Método para Avaliação de Práticas Lean na Logística Interna de Empresas IndustriaisNo EverandLogística Interna Lean: Método para Avaliação de Práticas Lean na Logística Interna de Empresas IndustriaisAinda não há avaliações
- RM Reports OKDocumento28 páginasRM Reports OKBrunno ViníciusAinda não há avaliações
- Plano de Manutenção SAP - Gestão Da ManutençãoDocumento14 páginasPlano de Manutenção SAP - Gestão Da ManutençãoNilson Junior100% (1)
- Aula 1 - Introdução A Banco de DadosDocumento17 páginasAula 1 - Introdução A Banco de DadosCharles Cesar Dias BarbosaAinda não há avaliações
- Técnicas de Mapeamento Do Processo Técnicas de Mapeamento de ProcessosDocumento33 páginasTécnicas de Mapeamento Do Processo Técnicas de Mapeamento de ProcessosGustavo100% (1)
- 84d421a21e4c4e95a084b6fb6a307668Documento209 páginas84d421a21e4c4e95a084b6fb6a307668felikissAinda não há avaliações
- Aula IDocumento35 páginasAula IBruno Afoncil GimeAinda não há avaliações
- Simulado 1 Banco de DadosDocumento6 páginasSimulado 1 Banco de DadosMaikon DouglasAinda não há avaliações
- Guia de Utilização Do Software Alceste: Uma Ferramenta de Análise Lexical Aplicada À Interpretação de Discursos de Atores Na AgriculturaDocumento34 páginasGuia de Utilização Do Software Alceste: Uma Ferramenta de Análise Lexical Aplicada À Interpretação de Discursos de Atores Na Agriculturavandrade_635870Ainda não há avaliações
- Resumo SigDocumento12 páginasResumo SigAlexEvaristoAinda não há avaliações
- Manual - Kurumim REP3Documento31 páginasManual - Kurumim REP3Tais ApcAinda não há avaliações
- Manual Do Módulo 7 OTRDocumento21 páginasManual Do Módulo 7 OTRCristina SantosAinda não há avaliações
- M1a - ProntoDocumento1 páginaM1a - ProntoIan FariaAinda não há avaliações
- Minicurso 500001 e 500002 - Modulo 2aDocumento33 páginasMinicurso 500001 e 500002 - Modulo 2aCPSSTAinda não há avaliações
- Introducao A Organizacao de Dados para Analise MultivariadaDocumento44 páginasIntroducao A Organizacao de Dados para Analise MultivariadaKELMA SANTANAAinda não há avaliações
- Relatos de Experiência e Investigação NarrativaDocumento4 páginasRelatos de Experiência e Investigação NarrativaEliane Alencar100% (2)
- Fis - P9autotext - RJDocumento7 páginasFis - P9autotext - RJViniciusOlivaPeresAinda não há avaliações
- Indicadores Sociais - Helenara R. Sampaio PDFDocumento179 páginasIndicadores Sociais - Helenara R. Sampaio PDFrondabaAinda não há avaliações
- Iso 14031Documento42 páginasIso 14031Helena LeiteAinda não há avaliações
- Zimbra 121120045959 Phpapp01Documento72 páginasZimbra 121120045959 Phpapp01Camilla RibeiroAinda não há avaliações
- Lista 2Documento2 páginasLista 2José MagalhãesAinda não há avaliações
- Manual de BenchmarkingDocumento5 páginasManual de Benchmarkinggustavo radinAinda não há avaliações
- O Fim Da Teoria - o Dilúvio de Dados Torna o Método Científico ObsoletoDocumento3 páginasO Fim Da Teoria - o Dilúvio de Dados Torna o Método Científico ObsoletoClaudio Abraão FilhoAinda não há avaliações
- O Modelo Ora Proposto Se Constitui em Mais Uma Alternativa Visando Atenuar A SubjetividadeDocumento3 páginasO Modelo Ora Proposto Se Constitui em Mais Uma Alternativa Visando Atenuar A SubjetividadeWesley Carlos Moreira bentoAinda não há avaliações
- Aula - 02 - Padronização de Nomeclatura de Banco de DadosDocumento8 páginasAula - 02 - Padronização de Nomeclatura de Banco de Dadosa_LauritaAinda não há avaliações
- 2º Trabalho, Entregar Proxima AulaDocumento3 páginas2º Trabalho, Entregar Proxima AulaFelipe Sá PaukaAinda não há avaliações
- Revista Infra Magazine 07Documento50 páginasRevista Infra Magazine 07Lucas M Aguiar Costa100% (1)
- Apostila SolidWorks Nivel IVDocumento77 páginasApostila SolidWorks Nivel IVLeandro Michels Justi100% (1)
- Ebooks - Story Tellin - Data Storytelling - Aprenda A Criar Relatórios Que Contam HistóriasDocumento23 páginasEbooks - Story Tellin - Data Storytelling - Aprenda A Criar Relatórios Que Contam HistóriasGillAinda não há avaliações
- Enunciado Do Desafio - Módulo 2 - Bootcamp Engenheiro de DadosDocumento17 páginasEnunciado Do Desafio - Módulo 2 - Bootcamp Engenheiro de DadosJohnAinda não há avaliações
- Registro de Aprendizagem - Pense Nos Dados Da Vida CotidianaDocumento2 páginasRegistro de Aprendizagem - Pense Nos Dados Da Vida CotidianaLuana LealAinda não há avaliações
- Programacao Impressora TermicaDocumento32 páginasProgramacao Impressora TermicaGeison CriAinda não há avaliações
- Criatividade - O Recurso À CriatividadeDocumento10 páginasCriatividade - O Recurso À CriatividadecoerenciaceAinda não há avaliações