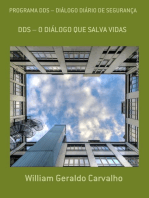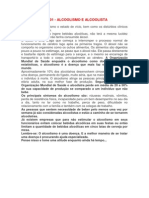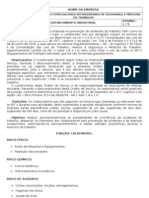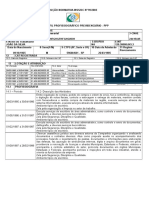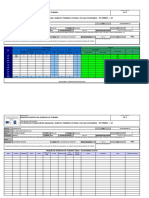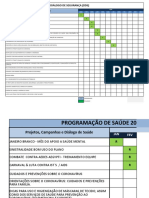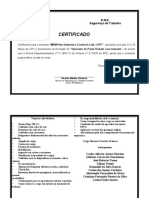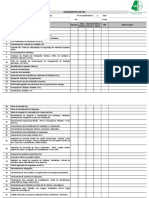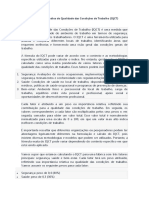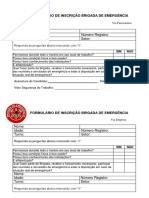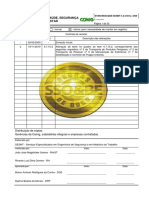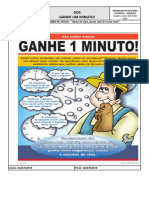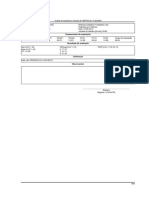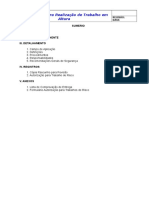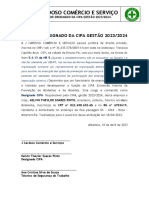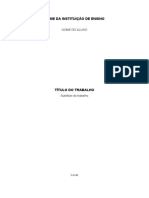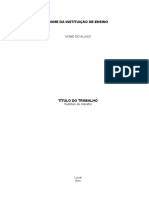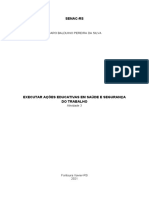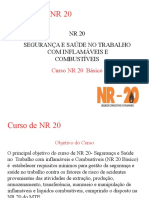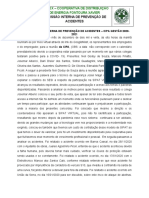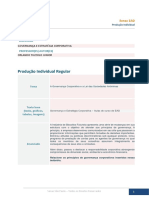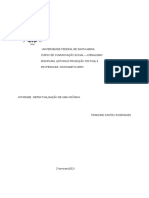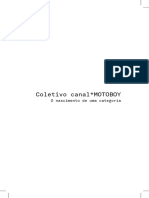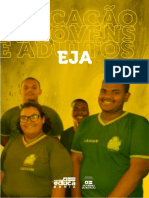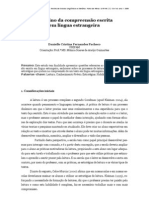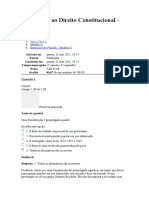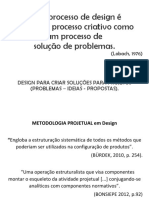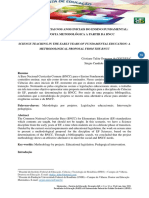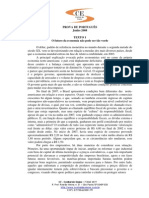Escolar Documentos
Profissional Documentos
Cultura Documentos
Apostila Senior
Enviado por
Ícaro BaldoinoDireitos autorais
Formatos disponíveis
Compartilhar este documento
Compartilhar ou incorporar documento
Você considera este documento útil?
Este conteúdo é inapropriado?
Denunciar este documentoDireitos autorais:
Formatos disponíveis
Apostila Senior
Enviado por
Ícaro BaldoinoDireitos autorais:
Formatos disponíveis
Gestão da Segurança do Trabalho
Sumário
Apresentação 4
CAPÍTULO 01 5
GRUPOS HOMOGÊNEOS DE EXPOSIÇÃO (GHE) 5
Grupos Homogêneos de Exposição (GHE) 6
CAPÍTULO 02 12
GESTÃO DO PPRA 12
Gestão do PPRA 13
CAPÍTULO 03 30
GESTÃO DE EPI 30
Gestão de EPI 31
CAPÍTULO 04 41
GESTÃO DE ACIDENTE DE TRABALHO 41
Gestão de Acidente de Trabalho 42
CAPÍTULO 05 51
PLANO DE AÇÃO 51
Gestão do Plano de Ação 52
CAPÍTULO 06 55
GESTÃO DE BRIGADAS 55
Gestão de Brigadas 56
CAPÍTULO 07 62
GESTÃO DA CIPA 62
Gestão da CIPA 63
CAPÍTULO 08 77
Copyright© 2019 Todos os direitos reservados.
3
GESTÃO DE EQUIPAMENTOS 77
Gestão de Equipamentos 78
CAPÍTULO 09 83
GESTÃO DO PPP 83
Gestão do PPP 84
CAPÍTULO 10 89
GESTÃO DO SESMT 89
Gestão do SESMT 90
Copyright© 2019 Todos os direitos reservados.
4
Apresentação
O módulo Segurança do Trabalho da solução Gestão de Pessoas | HCM da Senior fornece
ferramentas para os profissionais da área realizarem a gestão do ambiente de trabalho,
com foco em prevenção de acidentes e doenças ocupacionais, bem como na promoção da
saúde dos colaboradores.
Atendendo Normas Regulamentadoras (NRs) e Portarias do Ministério do Trabalho, é
possível monitorar e investigar acidentes e incidentes, controlar estoque, distribuição e
validade de Equipamentos de Proteção Individual (EPIs), registrar atividades da Comissão
Interna de Prevenção de Acidentes (CIPA) e de proteção contra incêndios (Brigada).
O módulo ainda permite gerenciar o Programa de Prevenção de Riscos Ambientais
(PPRA), por meio do Grupo Homogêneo de Exposição (GHE), é responsável pela rotina de
emissão dos Perfis Profissiográficos Previdenciários (PPPs) e pela administração dos
trabalhos dos Serviços Especializados em Engenharia de Segurança e em Medicina do
Trabalho (SESMT).
O objetivo desta apostila é apresentar os processos da gestão da segurança do trabalho,
aplicados ao módulo Segurança do Trabalho: Grupos Homogêneos de Exposição
(GHE), Gestão do PPRA - Programa de Prevenção de Riscos Ambientais, Gestão de EPIs -
Equipamentos de proteção individual, Gestão de Acidentes de Trabalho, Planos de Ação,
Gestão de Brigadas, Gestão da CIPA - Comissão Interna de Prevenção de Acidentes, Gestão
de Equipamentos, Gestão do PPP - Perfil Profissiográfico Previdenciário e Gestão do SESMT
- Serviço Especializado em Engenharia de Segurança e em Medicina do Trabalho.
Copyright© 2019 Todos os direitos reservados.
5
CAPÍTULO 01
GRUPOS HOMOGÊNEOS DE EXPOSIÇÃO (GHE)
Objetivos Específicos
l Expor o alinhamento inicial e os aspectos importantes para os Grupos Homo-
gêneos de Exposição (GHEs);
l Evidenciar as etapas do processo necessárias para a sua execução no sistema.
6
Grupos Homogêneos de Exposição (GHE)
O Grupo Homogêneo de Exposição (GHE) é o agrupamento dos trabalhadores em uma
empresa que têm perfis de exposição similares.
Um GHE corresponde a um grupo de trabalhadores que estão sujeitos a condições com
idênticas probabilidades de exposição a um determinado agente de risco. A homogeneidade
pode ser estabelecida a partir de uma amostra aleatória de membros do GHE, quando
sujeitos ao risco em proporção semelhante, ainda que em dias diferentes.
A escolha e criação dos GHEs para uma empresa ocorrem através de um estudo e
levantamento de dados, quando se processam as etapas de reconhecimento e
estabelecimento de metas e prioridades de avaliação para o Programa de Prevenção de
Riscos Ambientais (PPRA). Essa escolha envolve a análise de diversas variáveis que a
influenciam. São algumas delas:
l Tipo do processo ou operação;
l Atividades e tarefas dos trabalhadores;
l Agentes ambientais, fontes, trajetórias, meios de propagação;
l Intensidade e concentração dos agentes;
l Agravos à saúde dos trabalhadores;
l Variações de clima e de horários das exposições;
l Frequência das ocorrências;
l Interferência de tarefas vizinhas;
l Dados das prováveis exposições;
l Metas e prioridades de avaliação adequadas à realidade da empresa.
No Gestão de Pessoas | HCM, o GHE é utilizado para geração do Programa de Prevenção
de Riscos Ambientais (PPRA), Perfil Profissiográfico Previdenciário (PPP), Programa de
Controle Médico de Saúde Ocupacional (PCMSO) e para a distribuição dos equipamentos de
proteção individual (EPIs). Alguns dos benefícios trazidos pelo uso de GHEs no sistema são:
Copyright© 2019 Todos os direitos reservados.
7
l Administrar o PPRA por GHEs, eliminando a dependência da Estrutura de Orga-
nograma;
l Administrar as informações do PPRA conforme a necessidade da área de Segurança
do Trabalho, evitando redundância de informação;
l Administrar o PCMSO baseado nos GHEs;
l Administrar a distribuição de Equipamentos de Proteção Individual (EPIs) a partir da
necessidade de cada GHE;
l Emitir os relatórios legais agrupados por GHE.
Cadastrar os GHEs
Para cadastrar um GHE no sistema da Senior, primeiro a empresa deve ter claros quais
serão esses grupos, para que as áreas de Segurança do Trabalho e Medicina Ocupacional
definam quais dos itens abaixo serão associados a cada GHE:
l Levantamento das informações da descrição do ambiente - local de trabalho;
l Levantamento das informações dos cargos/atividades dos trabalhadores;
l Levantamento das condições do ambiente;
l Agentes de riscos e seus respectivos laudos;
l Agentes de Riscos com seus respectivos Equipamentos de Proteção Individual (EPI) e
Coletiva (EPC);
l Plano de ação (caso possua);
l Produtos químicos respectivos aos GHEs;
l Imagens dos agentes de riscos (caso desejar registrá-las);
l Exames do PCMSO.
Com estes pontos esclarecidos, inicia-se o cadastro no sistema de todas as informações
que irão compor o GHE. As informações disponíveis para esse cadastro dependerão da
integração do Medicina com o módulo de Segurança. Parte do procedimento envolve
Copyright© 2019 Todos os direitos reservados.
8
também o cadastro do PPRA, o qual será reduzido, caso haja apenas o módulo de Medicina
na proprietária.
Cadastre o GHE
Quando possui o módulo de Segurança:
Siga este procedimento caso tenha na proprietária:
a. somente o módulo de Segurança; ou
b. ambos os módulos de Segurança e de Medicina.
1. Acesse Segurança > PPRA por GHE > Cadastro de GHE (FR583GHE).
2. Informe o código do PPRA para o qual o novo GHE será associado.
Todo GHE deverá pertencer a um PPRA. Caso não exista um PPRA cadastrado, faça-o
em Segurança > PPRA por GHE > Cadastro de PPRA (FR583CAD).
3. Informe o código do GHE. Este código deve ser apenas numérico.
4. Informe a descrição do GHE.
A descrição é livre, mas o ideal é que seja de fácil entendimento e que permita a iden-
tificação de forma rápida e clara do GHE nas telas de consultas e nos relatórios do
PPRA. Exemplos: "Matriz – 1º. Andar – Ruído", "Matriz – 2º. Andar – Calor".
5. Indique a data de criação, data de extinção (quando houver) e anotações gerais.
Caso queira duplicar um GHE ou suas revisões, use o botão Duplicar.
Quando possui somente o módulo de Medicina:
Siga este procedimento caso tenha na proprietária somente o módulo de Medicina.
Copyright© 2019 Todos os direitos reservados.
9
1. Acesse Medicina > PPRA por GHE > Cadastro de GHE (FR583GHE).
2. Informe o código do PPRA para o qual o novo GHE será associado.
Todo GHE deverá pertencer a um PPRA. Caso não exista um PPRA cadastrado, faça-o
em Medicina > PPRA por GHE > Cadastro de PPRA (FR583CAD). Este cadastro será
reduzido caso seja utilizado apenas o módulo de Medicina.
3. Informe o código do GHE. Este código deve ser apenas numérico.
4. Informe a descrição do GHE.
A descrição é livre, mas o ideal é que seja de fácil entendimento e que permita a iden-
tificação de forma rápida e clara do GHE nas telas de consultas e nos relatórios do
PPRA. Exemplos: "Matriz – 1º. Andar – Ruído", "Matriz – 2º. Andar – Calor".
5. Indique a data de criação, data de extinção (quando houver) e anotações gerais.
Caso queira duplicar um GHE ou suas revisões, use o botão Duplicar.
Vincular os GHEs
No Gestão de Pessoas | HCM, existem duas formas distintas de vincular os GHEs aos
colaboradores:
a. Diretamente ao colaborador: esta modalidade se faz necessária quando a empresa
precisa ter um controle individual (por colaborador). Esta opção torna os processos
mais onerosos, pois sempre que o colaborador trocar de local fisicamente, será neces-
sário monitorar manualmente se o GHE permanece o mesmo.
b. Diretamente ao posto de trabalho: esta é a opção recomendada pois, informando os
GHEs nos postos, os processos da empresa se tornam mais produtivos, uma vez que
quando o colaborador trocar de posto de trabalho, ele receberá automaticamente as
atribuições que foram aplicadas (GHEs) ao posto de destino.
O sistema não permite mesclar as duas alternativas acima, logo é necessário optar por
utilizar uma das modalidades acima.
O vínculo do GHE com os empregados ocorrerá conforme definido em Segurança >
Configurações de Segurança ( FR000SEG ), onde é escolhido se a ligação será feita
Copyright© 2019 Todos os direitos reservados.
10
diretamente pelo colaborador ou através do seu posto de trabalho. A opção de vínculo com
o posto de trabalho está disponível apenas quando a rotina de posto consta na proprietária.
Quando possui o módulo de Segurança:
Siga este procedimento caso tenha na proprietária:
a. somente o módulo de Segurança;
b. ambos os módulos de Segurança e de Medicina.
1. Defina a forma de ligação do colaborador com o GHE, em Segurança > Configurações
de Segurança (FR000SEG) e escolha entre as opções "1 – Diretamente pelo Cola-
borador" ou "2 – Através do Posto de trabalho do Colaborador".
2. Se a forma de ligação escolhida for a opção 1 – Diretamente pelo Colaborador,
acesse Colaboradores > Históricos > GHE (FR038GHE) e informe, para cada empre-
gado, os seus respectivos GHEs.
Caso tenha escolhido a forma de ligação 2 – Através do Posto de trabalho do Cola-
borador, acesse Segurança > PPRA por GHE > Históricos de GHEs do Posto
(FR017GHE) e informe, para cada posto de trabalho, os seus respectivos GHEs.
Para esta operação, também é possível utilizar a Manutenção Coletiva de Históricos de
GHE.
Quando possui somente o módulo de Medicina:
Siga este procedimento caso tenha na proprietária somente o módulo de Medicina.
1. Defina a forma de ligação do colaborador com o GHE, em Medicina > PPRA por GHE
> Configurações de Segurança (FR000SEG) e escolha entre as opções "1 – Dire-
tamente pelo Colaborador" ou "2 – Através do Posto de trabalho do Colaborador".
2. Se a forma de ligação escolhida for a opção 1 – Diretamente pelo Colaborador,
acesse Colaboradores > Históricos > GHE (FR038GHE) e informe, para cada empre-
gado, os seus respectivos GHEs.
Caso tenha escolhido a forma de ligação 2 – Através do Posto de trabalho do
Copyright© 2019 Todos os direitos reservados.
11
Colaborador, acesse Medicina > PPRA por GHE > Manutenção Coletiva de Histórico
de GHE (FRMHIGHE) e informe, para cada posto de trabalho, os seus respectivos
GHEs. Também é possível informar os postos para cada GHE.
Alteração da ligação por colaborador para ligação por posto de trabalho:
Se existir algum registro de GHE com ligação por colaborador no sistema, o campo
Comp. Ativação GHE por Posto estará habilitado na tela Configurações de Segurança
(FR000SEG). Este campo deve ser usado em situações onde a rotina de posto de trabalho
não está em uso e decide-se implantá-la, ou em casos onde haja GHEs usando a ligação por
colaborador.
Ao utilizar este campo durante a transição da ligação do GHE por colaborador para a
ligação por postos, evita- se a necessidade de criar todos os históricos de postos
retroativamente para o período da ligação por colaborador. Caso contrário, o colaborador
ficaria sem histórico de GHE ao alterar para a ligação por posto. Assim, garante-se que
esses históricos sejam criados com base na competência informada no campo Comp.
Ativação GHE por Posto.
Manutenção coletiva dos vínculos e consulta de históricos
Se quiser alterar vários vínculos de colaboradores ou postos de trabalho, acesse
Segurança > PPRA por GHE > Manutenção Coletiva de Históricos de GHE (FRMHIGHE).
Nesta tela, é possível fazer a manutenção coletiva de históricos de GHE, permitindo o
vínculo de colaboradores ou postos de trabalho aos GHEs de determinado PPRA, baseados
em determinada data de referência. Através dela é possível também consultar, alterar,
excluir ou incluir os vínculos de GHEs, agrupando as informações por posto, colaboradores
ou por GHE.
Copyright© 2019 Todos os direitos reservados.
12
CAPÍTULO 02
GESTÃO DO PPRA
Objetivos Específicos
l Expor o alinhamento inicial e os aspectos importantes para a rotina de Gestão do
PPRA;
l Evidenciar as etapas do processo necessárias para a sua execução no sistema.
13
Gestão do PPRA
O Programa de Prevenção de Riscos Ambientais (PPRA) tem como objetivo a prevenção
e o controle da exposição ocupacional aos riscos ambientais presentes nos locais de
trabalho. A Norma Regulamentadora NR- 9, da Secretaria de Segurança e Saúde do
Trabalho, detalha as etapas que devem ser cumpridas no desenvolvimento do programa, os
itens que compõem a etapa do reconhecimento dos riscos, os limites de tolerância adotados
na etapa de avaliação e os conceitos que envolvem as medidas de controle. A norma
estabelece, ainda, a obrigatoriedade da existência de um cronograma que indique
claramente os prazos para o desenvolvimento das diversas etapas e para o cumprimento
das metas estabelecidas.
As ações do PPRA devem ser desenvolvidas no âmbito de cada estabelecimento da
empresa (filiais). Sua abrangência e profundidade dependerão das características dos riscos
existentes no local de trabalho e das respectivas necessidades de controle. Estes riscos são
avaliados por Grupo Homogêneo de Exposição (GHE), que agrupa os trabalhadores que têm
perfis de exposição similares, portanto, antes de iniciar as configurações do PPRA, é preciso
que o GHE esteja definido no sistema.
As atividades que apresentam riscos na organização precisam ser mapeadas e inseridas
no sistema. Nos termos da lei, são consideradas atividades de risco aquelas que, segundo a
CLT, sejam insalubres (que expõem o colaborador a agentes nocivos) ou perigosas (que
implicam no contato com conteúdos inflamáveis, explosivos, elétricos, radioativos, entre
outros), sempre que estas ocorrerem acima do limite da tolerância.
O sistema precisa conter também o registro dos agentes causadores desses riscos,
podendo ser físicos, químicos, biológicos, ergonômicos ou acidentais. Depois de avaliados,
esses agentes são documentados pelo engenheiro de segurança do trabalho, no Laudo
Técnico das Condições Ambientais de Trabalho (LTCAT). É através deste laudo que o
profissional conclui se tais agentes podem gerar insalubridade para os trabalhadores
eventualmente expostos. O laudo só é renovado quando há modificações no ambiente de
trabalho que impactam diretamente nas condições envolvidas.
O processo descrito a seguir é aplicável quando constar o módulo de Segurança na
proprietária. Caso haja apenas o módulo de Medicina, este processo será simplificado,
reduzido ao cadastro do GHE e do PPRA.
Copyright© 2019 Todos os direitos reservados.
14
Fluxo do Processo
Mapear locais de exposição e agentes nocivos
Para analisar todos os locais ( GHEs ), é feito um mapeamento através de medições
quantitativas dos agentes nocivos nos ambientes laborais. Esses agentes podem ser físicos,
químicos, biológicos, ergonômicos ou riscos de acidentes. Após as medições, é preciso
verificar se esses valores se encontram dentro dos limites de tolerâncias. Caso negativo,
determinam-se as medidas necessárias para seu controle ou neutralização.
Para implantação do PPRA, é necessário levantar e analisar os agentes de risco em cada
local da organização. Os agentes de riscos podem ser produtos químicos, agentes físicos
como ruído e umidade, ou agentes biológicos como fungos e bactérias. As fontes geradoras
destes riscos podem ser máquinas, equipamentos ou ferramentas, como prensas e injetoras
de plásticos.
No módulo Segurança, é preciso cadastrar os agentes de riscos, identificando seu tipo,
grau, cor, limite de tolerância, unidade de aferição e tabela adotada. Os possíveis tipos de
risco são:
l Físicos: formas de energia às quais os trabalhadores podem estar expostos, tais como:
ruído, calor, frio, pressão, umidade, radiações ionizantes ou não-ionizantes e vibra-
ção.
l Químicos: substâncias, compostos ou produtos que possam penetrar no organismo do
trabalhador pela via respiratória, nas formas de poeiras, fumos, gases, neblinas,
névoas ou vapores, ou que, pela natureza da atividade de exposição, possam ter con-
tato ou ser absorvido pelo organismo através da pele ou por ingestão.
Copyright© 2019 Todos os direitos reservados.
15
l Biológicos: bactérias, vírus, fungos, parasitas, entre outros.
l Ergonômicos: qualquer fator que possa interferir nas características psicofisiológicas
do trabalhador, causando desconforto ou afetando sua saúde. São exemplos: o levan-
tamento de peso, ritmo excessivo de trabalho, monotonia, repetitividade e postura
inadequada de trabalho.
l Acidentes: qualquer fator que coloque o trabalhador em situação vulnerável e possa
afetar sua integridade, e seu bem-estar físico e psíquico. Exemplos: as máquinas e
equipamentos sem proteção, probabilidade de incêndio e explosão, arranjo físico ina-
dequado e armazenamento inadequado.
Cada GHE deverá ser vinculado a um ambiente, que também deve ser cadastrado no
sistema. O cadastro de ambientes representa uma localização física do empregador,
descrevendo seus aspectos e condições. Este cadastro está diretamente ligado ao ambiente
informado na revisão do GHE, e é usado para enviar os eventos de segurança e saúde no
trabalho (SST) do eSocial.
Cadastre os ambientes da empresa:
1. Acesse Segurança > PPRA por GHE > Cadastro de Ambientes (FR583AMB).
2. Forneça um código e uma descrição para o ambiente que será cadastrado, ou busque
pelo código de um ambiente existente para consultar suas informações.
3. Na guia Cadastro, indique a localização do ambiente. As opções deste campo estão de
acordo com as opções exigidas pelo leiaute S-1060 do eSocial.
4. Selecione a empresa e filial onde o ambiente está localizado, e o local físico do ambi-
ente (2º andar, por exemplo). Se a empresa/filial for diferente do empregador, será
habilitada a seleção de uma outra empresa.
5. Na guia Informações, descreva os aspectos físicos e as condições em que se encon-
tram o ambiente. Você poderá guardar as informações de forma histórica, preen-
chendo a data da alteração. Estas descrições também ficarão disponíveis para
consulta na revisão do GHE.
Copyright© 2019 Todos os direitos reservados.
16
Cadastre o PPRA:
1. Acesse o menu Segurança > PPRA por GHE > Cadastro de PPRA (FR583CAD), onde
será identificado o estabelecimento (filial) relativo ao controle do PPRA.
2. Informe a tabela de organograma, estrutura de cargos e informações relacionadas ao
PPP, como o responsável, justificativa do exame e justificativa da Comunicação de Aci-
dente de Trabalho (CAT).
Somente é possível informar o Responsável PPP quando existir uma pessoa cadas-
trada através do Cadastro de Pessoas, e/ou vinculada a um colaborador. Caso a rotina
de pessoas não esteja em uso, é possível informá-lo através do cadastro da filial.
3. Informe as revisões e seus períodos de validade, que normalmente são anuais.
4. Determine o cadastro e período do responsável pelo LTCAT. A mesma dependência
do cadastro de pessoas descrita no responsável pelo PPP se aplica a esta informação.
5. Informe as empresas e filiais que fazem parte do PPRA que está sendo cadastrado, ou
informe o local, caso o PPRA seja relativo a um local específico (como um tomador de
serviços, por exemplo).
6. Na guia LTCAT, preencha os textos que serão usados para emissão do documento,
como introdução ou conclusão.
Nota
As informações da LTCAT podem ser registradas também na guia de mesmo nome
da tela Definições por Empresa (FR086DEF ). Os relatórios verificam primeiro o
cadastro do PPRA, caso não encontrem, verificam as definições por empresa. Caso
ambos os locais estejam em branco, estas informações não serão apresentadas.
Cadastre o GHE:
Para cadastrar o GHE, acesse o menu Segurança > PPRA por GHE > Cadastro de GHE
(FR583GHE ) e preencha a guia Cadastro com informações como a data de criação e
Copyright© 2019 Todos os direitos reservados.
17
extinção (se houver) e anotações.
Na guia Exames estão disponíveis para consulta os exames que foram definidos no
PCMSO por GHE.
Para mais detalhes sobre este cadastro, consulte a documentação sobre os Grupos
Homogêneos de Exposição.
Cadastre a revisão do GHE:
Cadastrar a primeira revisão
Caso seja a primeira vez que está realizando o cadastro, proceda da seguinte forma:
1. Acesse o menu Segurança > PPRA por GHE > Revisão do GHE (FR583REV) e cadastre
as revisões dos GHEs, onde pode haver várias revisões do mesmo GHE para o mesmo
PPRA.
2. Na guia Cadastro, informe o período de vigência e selecione uma revisão do PPRA.
3. Vincule a revisão do GHE com um ambiente que foi previamente cadastrado.
A descrição do ambiente e as condições ambientais serão buscadas a partir deste
cadastro.
4. No campo Situação eSocial informe o andamento do preenchimento da Revisão de
GHE. Este campo é opcional. Se a revisão ainda está sendo informada selecione a
opção 0 - Em definição, assim essa informação não será considerada para o eSocial.
Quando a revisão estiver finalizada informe 1 - Ativo, a partir de então a informação
será considerada para o eSocial.
5. Informe as atividades de riscos (caso as atividades sejam por GHE), de acordo com a
tabela 28 do eSocial. Utilize a guia Atividades de Risco para realizar o registro das situ-
ações. Essas informações são utilizadas para gerar o leiaute S-2240 do eSocial. Para
que ela esteja disponível, é preciso que a opção selecionada no campo Atividades de
Risco, na tela de configurações de segurança (FR000SEG), seja diferente de "3 - Dire-
tamente no cargo/posto".
6. Verifique os laudos dos agentes de risco, na guia de mesmo nome. Você pode clicar
em Alterar laudo para modificar um que já esteja lançado nesta revisão, ou em
Copyright© 2019 Todos os direitos reservados.
18
Adicionar laudo para incluir/cadastrar um novo. Saiba mais sobre este cadastro mais
adiante, no item "Cadastre os laudos dos agentes de risco".
7. Determine os agentes e EPIs correspondentes na guia EPIs. Marque as caixas de sele-
ção que se aplicam às condições do EPI, por exemplo se ele é eficaz, se possui prazo
de validade, entre outros.
8. Indique os agentes e equipamentos correspondentes na guia EPCs, entre outras infor-
mações.
9. Cadastre os planos de ação na guia de mesmo nome, os quais foram executados para
minimizar os riscos do GHEs.
10. Na guia Produtos Químicos, informe os agentes químicos que são pertinentes ao GHE.
11. Preencha as orientações para acidentes de trabalho e o termo de responsabilidade na
guia Ordem de serviço.
Estas informações somente precisam ser cadastradas caso exista alguma orientação
diferenciada para o GHE em questão. Caso contrário, o sistema usa as definições fei-
tas na guia Ordem de Serviço, em Segurança > Definições por Empresa.
Duplicar revisões anteriores
Durante as revisões do GHE (normalmente anuais), você pode duplicar a revisão anterior
para um novo período de vigência, para elaborar o próximo PPRA vigente.
Na tela Revisões GHE, utilizando o botão Duplicar (lado direito da tela, na guia
Cadastro), o sistema duplica a revisão que está na tela para uma nova revisão, ou seja,
permite duplicar a revisão de apenas um GHE por vez.
Se você quiser duplicar a revisão atual de vários ou todos os GHEs para um novo período
de vigência, deve utilizar o botão Revisões GHE que está na tela de Cadastro do PPRA, na
guia Cadastro.
Outra opção disponível é a seleção de quais revisões serão consideradas; todas as
revisões ou somente a última. Quando a opção Apenas a última revisão é selecionada, o
sistema duplicará somente a última revisão de cada GHE ligado ao PPRA.
Copyright© 2019 Todos os direitos reservados.
19
Importante
Antes de duplicar as revisões dos GHEs, é necessário criar a nova revisão do PPRA,
na guia Revisões da tela de cadastro do PPRA.
Mapear atividades de risco
Na gestão do PPRA, o mapeamento das atividades de risco tem a finalidade de levantar
e descrever as atividades desempenhadas pelos colaboradores, para alimentar o Perfil
Profissiográfico Previdenciário (PPP) e o eSocial. Este mapeamento pode ser feito por cargo
e/ou por posto de trabalho.
O módulo Segurança do Trabalho disponibiliza dois formatos para essa rotina: por item
de descrição do cargo/posto e diretamente no cargo/posto. A empresa deve avaliar qual
formato melhor atende a sua necessidade e fazer essa definição no campo Atividades de
Risco, em Segurança > Configurações de Segurança (FR000SEG).
Se for utilizada a rotina por item de descrição do cargo/posto (opção 1 do sistema), é
necessário cadastrar os itens de descrição na estrutura de cargos (Tabelas > Cargos >
Estruturas, guia Itens) e/ou na estrutura de postos de trabalho (Tabelas > Postos de
Trabalho > Estruturas, guia Itens de Descrição). Para o processo de Gestão do PPRA
somente são considerados os itens de descrição dos cargos/postos que forem assinalados
com a opção Atividades de Risco. Posteriormente os itens de descrição serão utilizados
para descrever as atividades nos cargos e/ou nos postos de trabalho.
Se for utilizada a rotina diretamente no cargo/posto (opção 3 do sistema), é necessário
descrever as atividades em Tabelas > Gerais > Atividades. Posteriormente estas atividades
serão vinculadas aos respectivos cargos e/ou postos de trabalho.
A rotina por item de descrição do cargo/posto ou diretamente no cargo/posto
(opção 2 do sistema) disponibiliza ambos os formatos de descrição de atividades.
Depois de mapear as atividades:
1. Acesse o menu Segurança > PPRA por GHE > Cadastro de PPRA (FR583CAD) e clique
na guia Atividades de Risco. O PPRA busca as descrições das atividades a partir das
configurações feitas nesta guia.
Copyright© 2019 Todos os direitos reservados.
20
2. Informe de onde o PPRA deve buscar as descrições para as atividades de risco, como
cargos e/ou postos.
3. Preencha os campos Atividade Cargo e Atividade Posto, indicando os itens de des-
crição que serão usados para descrever as atividades de risco. No caso dos postos de
trabalho, informe também a estrutura de postos que será utilizada.
Os campos disponíveis na guia respeitam o que foi informado em Atividades de Risco
(nas Configurações de Segurança). Dependendo da opção selecionada, serão utilizadas as
informações do cadastro da revisão do GHE, da descrição dos cargos ou da descrição das
atividades dos postos de trabalho. As estruturas para estes itens são definidas nos seguintes
locais:
l Cargos: Tabelas > Cargos > Estruturas (FR024EST), guia Itens.
l Postos de trabalho: Tabelas > Postos de Trabalho > Estruturas (FR017EST), guia Itens
de Descrição.
Consultar e cadastrar descrições das atividades:
Após realizar as parametrizações da guia Atividades de Risco, na própria tela de
Cadastro do PPRA, utilize o botão Cargo para consultar ou descrever as atividades por
cargo, ou o botão Posto para consultar ou descrever as atividades por posto de trabalho.
Os campos da tela serão disponibilizados de acordo com o parâmetro Atividade de
Risco da tela de Configurações de Segurança (FR000SEG).
Se for utilizada a opção 1 – Por item de descrição do cargo/posto , use o campo
Descrição do Cargo para descrever as atividades de acordo com os itens de descrição que
foram definidos na tela de Cadastro do PPRA, na guia Atividades de Risco. Nesta tela
também estará disponível o campo Código Atividade eSocial , onde podem ser
relacionadas atividades insalubres, perigosas ou especiais, de acordo com a tabela 28 do
eSocial.
Se for utilizada a opção 3 – Diretamente no cargo/posto, use o campo Atividades de
Risco para vincular as atividades ao cargo ou posto de trabalho. As atividades devem estar
previamente cadastradas em Tabelas > Gerais > Atividades. Nesta tela, para cada atividade
cadastrada, é possível informar o Código Atividade eSocial , que corresponde a uma
atividade insalubre, perigosa ou especial da tabela 28 do eSocial.
Copyright© 2019 Todos os direitos reservados.
21
Registrar o Laudo Técnico das Condições Ambientais de Trabalho
(LTCAT)
O LTCAT deve estar disponível na empresa para análise dos auditores fiscais da
Previdência Social, médicos e peritos do INSS, devendo ser realizadas as alterações
necessárias no mesmo sempre que as condições de nocividade se alterarem. É preciso
guardar as informações anteriores do laudo, junto com as novas alterações, datando
adequadamente os documentos quando elas ocorrem. Os laudos dos agentes de risco
ocupacional apresentam os limites de tolerância e os requisitos técnicos desses riscos,
visando a caracterização de atividade ou operação insalubre.
O LTCAT tem validade indefinida, ou seja, é atemporal e permanece atualizado
enquanto o leiaute da empresa e as condições ambientais não sofrerem alterações. O
documento deve ser assinado por um engenheiro de segurança do trabalho, com o
respectivo número da Anotação de Responsabilidade Técnica (ART) junto ao Conselho
Regional de Engenharia e Arquitetura (CREA), ou por um médico do trabalho, indicando os
registros profissionais de ambos. No gerenciamento do PPRA, o LTCAT é representado por
um relatório montado a partir das informações cadastradas no programa, ou seja, uma vez
que o PPRA foi elaborado, pode-se emitir o LTCAT a qualquer momento.
Para fazer o gerenciamento no sistema, é preciso incluir, alterar ou excluir os laudos dos
agentes de risco do GHE, assim como suas medições, fontes geradoras, possíveis danos e
outras informações relacionadas a eles. Quando um laudo é excluído, todas as informações
que o compõem também serão excluídas.
O sistema permite também o registro das ordens de serviços, de acordo com o
estabelecido no item 1.7b da NR-01 do Ministério do Trabalho e Emprego (MTE), cujo o
foco é acompanhar e conscientizar os empregados a respeito dos trabalhos efetuados pela
equipe de Segurança e Medicina.
Antes de emitir o LTCAT, certifique-se de ter preenchido a guia LTCAT, em Segurança
> Definições por Empresa (FR086DEF). Nela, insira comentários e identifique de onde o
sistema deve buscar os certificados de aprovação (CA) dos EPIs para impressão no
documento.
Cadastre os agentes de risco:
Acesse o menu Segurança > PPRA por GHE > Agentes de Risco (FR082AGT) e cadastre
todos os agentes de riscos identificados pela área de segurança da empresa.
Copyright© 2019 Todos os direitos reservados.
22
Nesta tela, deverá constar informações como a descrição detalhada do agente, nível de
ação e limite de tolerância, se considera no PPP/LTCAT, os EPIs necessários, entre outras
informações relevantes a gestão da área de segurança e informações que devem ser
enviadas ao PPRA.
Selecione também o fator de risco associado ao agente. O fator de risco é uma
informação necessária para enviar os eventos de SST do eSocial. O sistema apresenta as
opções agrupadas pelo tipo do fator de risco, além de estar de acordo com a Tabela 23
(Fatores de Riscos do Meio Ambiente do Trabalho) do eSocial. A opção do Fator de Risco
fica disponível somente quando utilizadas as rotinas por GHE, sendo utilizada para geração
dos arquivos de leiautes.
Cadastre os produtos químicos:
Acesse o menu Segurança > PPRA por GHE > Produtos Químicos (FR082PRO) e informe
os produtos químicos relacionados ao PPRA que serão utilizadas na definição dos ambientes
de riscos.
Cadastre os laudos dos agentes de risco:
1. Acesse o menu Segurança > PPRA por GHE > Laudo do Agente de Risco (FR583LAU),
por onde é possível incluir, alterar ou excluir os laudos dos agentes de risco do GHE,
assim como suas medições, fontes geradoras e possíveis danos.
2. Adicione as principais informações sobre os laudos dos agentes na guia Cadastro,
como tempo de exposição, grau de risco, se deve ou não ser listado no PPP/LTCAT, se
os EPIs e/ou EPCs são eficazes e responsável pelo laudo.
3. Na guia Medições de Laudo, cadastre uma ou mais medições para o laudo de agente
de risco do GHE. Cada medição precisa ter data e hora distintas.
4. Identifique as fontes geradoras de risco para o laudo, na grade da guia Fonte Gera-
dora de Risco.
5. Cadastre os possíveis danos para o laudo de agente de risco. O mesmo dano não deve
ser informado mais de uma vez para o mesmo agente de risco.
6. Registre os indicativos sobre possíveis comprometimentos de saúde decorrentes do
trabalho.
Copyright© 2019 Todos os direitos reservados.
23
Consulte as informações do PPRA:
Depois que todas as informações estão cadastradas, o sistema conta com a tela Consulta
de PPRA por GHE (FRCONGHE) caso precise consultá-las. Para isso:
1. Acesse o menu Segurança > PPRA por GHE > Consulta.
2. Informe o código do PPRA e o(s) GHE(s) que deseja verificar, além do período dese-
jado. O botão Seleção disponibiliza opções adicionais de filtro.
3. Em Agrupar por, selecione se as informações devem ser agrupadas por GHE ou por
colaborador.
Nota
Se você selecionar o agrupamento por GHE, serão exibidas as revisões do GHE
selecionado dentro do período informado. Quando o agrupamento é por
colaborador, são exibidos os históricos de todos os GHEs e suas revisões, do
colaborador selecionado, do posto de trabalho ou individual, dentro do período
informado. Além destas informações, em ambos os casos serão apresentados dados
adicionais, que dependerão do tipo de ligação definido para o GHE.
4. Clique em Mostrar para exibir os resultados da consulta nos painéis da tela.
Emitir relatórios
Os relatórios apresentados podem ser agrupados através da funcionalidade Grupo de
Modelos, porém no sistema são relatórios independentes, conforme mostrado a seguir.
l Parte Conceitual do PPRA
l Segurança > PPRA por GHE > Listar > Modelo 01.
Copyright© 2019 Todos os direitos reservados.
24
l Quadro I – Distribuição de Colaboradores por GHE
l Segurança > PPRA por GHE > Listar > Modelo 02.
Copyright© 2019 Todos os direitos reservados.
25
l Quadro II – Reconhecimento de Risco Ambientais
l Segurança > PPRA por GHE > Listar > Modelo 03.
l Quadro III – Avaliação dos Riscos e da Exposição dos Trabalhadores
l Segurança > PPRA por GHE > Listar > Modelo 04.
Copyright© 2019 Todos os direitos reservados.
26
l Quadro IV – Medidas de Controle a Serem Adotadas
l Segurança > PPRA por GHE > Listar > Modelo 05.
l Quadro V – Distribuição dos EPIs
l Segurança > PPRA por GHE > Listar > Modelo 06.
Copyright© 2019 Todos os direitos reservados.
27
l Quadro VI – Planejamento de Ações
l Segurança > PPRA por GHE > Listar > Modelo 07.
l O.S. Ordem de Serviço - Serviço de Segurança Ocupacional
l Segurança > Listar > Modelo 11.
Copyright© 2019 Todos os direitos reservados.
28
l LTCAT – Laudo Técnico (GHE - por Posto ou Local)
l Segurança > Listar > Modelo 18.
Copyright© 2019 Todos os direitos reservados.
29
Copyright© 2019 Todos os direitos reservados.
30
CAPÍTULO 03
GESTÃO DE EPI
Objetivos Específicos
l Expor o alinhamento inicial e os aspectos importantes para a rotina de Gestão de
EPI;
l Evidenciar as etapas do processo necessárias para a sua execução no sistema.
31
Gestão de EPI
O objetivo deste processo é definir como será feita a gestão dos equipamentos de
proteção individual (EPI) na empresa, conforme a Norma Regulamentadora (NR) 06. São
considerados equipamentos de proteção individual quaisquer meios ou dispositivos
destinados a utilização por um trabalhador contra possíveis riscos à saúde ou segurança,
enquanto desempenha suas atividades. Como exemplos, podem ser citados capacetes,
máscaras, luvas, aventais e abafadores de ruído.
O uso destes só deverá ser feito quando não for possível tomar medidas que permitam
eliminar os riscos do ambiente em que se desenvolve a atividade, ou seja, quando as
medidas de proteção coletiva não forem viáveis, eficientes e suficientes para a atenuação
dos riscos e não oferecerem completa proteção contra os riscos de acidentes ou doenças do
trabalho.
O EPI deve ser entregue para o empregado sem nenhum ônus conforme sua atividade,
devendo ser o correto, em perfeitas condições de uso e com a Certificação de Aprovação
(CA), que é obrigatória no Brasil. O funcionário deve receber orientações e treinamento a
respeito de cada equipamento recebido, para que seu uso seja eficiente e alcance o
resultado esperado.
No sistema, os EPIs que devem ser utilizados pelos empregados são identificados
individualmente (colaborador), ou por atividade e Grupo Homogêneo de Exposição (GHE).
O Segurança faz a distribuição dos equipamentos de forma individual ou coletiva, e dispõe
de dois mecanismos para autenticação da entrega: impressa (impressão dos comprovantes
de entrega e coleta de assinatura) ou eletrônica (por biometria ou senha). O módulo
controla também os CAs e os treinamentos dos colaboradores para uso dos equipamentos.
Para utilizar a biometria, consulte a documentação do Gestão de Pessoas | HCM para
confirmar os modelos de leitoras biométricas compatíveis com a distribuição de EPIs do
sistema.
Copyright© 2019 Todos os direitos reservados.
32
Fluxo do Processo
Configurar distribuição de EPIs
Antes de iniciar o processo de gestão de EPI, é preciso indicar ao sistema se a
autenticação da sua entrega deve ser exigida durante a distribuição. Caso positivo, define-
se como será tratada a autenticação, determinando se ela será impressa ou eletrônica.
Também são feitas as configurações da entrega com ou sem instrução de uso e dos
modelos de relatório para impressão de protocolo. Faça estas configurações através da guia
EPI da tela de Definições de Segurança por Empresa, no menu Segurança > Definições por
Empresa (FR086DEF).
Cadastrar EPIs
Faça o cadastro dos EPIs na tela correspondente, pelo menu Segurança > EPI > Cadastro
(FR096EPI). Devem ser cadastrados todos os EPIs da empresa, informando dados específicos
de acordo com cada equipamento, como: tipo de EPI, quantidade de dias para revisão,
prazo de validade após início de uso, fator de redução, se é descartável ou não, se necessita
ser devolvido para a empresa quando não for mais utilizado pelo colaborador, valor de
custo, número do Certificado de Aprovação, código do almoxarifado onde se encontra e se
o seu estoque será controlado. O sistema também permite controlar os fornecedores de
cada tipo de EPI, os quais devem estar devidamente cadastrados como Outras Empresas,
junto com os dados de certificação (CA), validade e início/término do fornecimento e
abrangência por empresa/filial.
Copyright© 2019 Todos os direitos reservados.
33
Podemos indicar se o EPI necessita de treinamento utilizando os códigos de cursos de
aperfeiçoamento. Assim, o sistema emite um alerta na tela de distribuição caso o EPI
requeira treinamento.
É possível, ainda, cadastrar equivalências de EPIs, podendo registrar um grupo com os
EPIs que são equivalentes entre si. Tais grupos são cadastrados pelo menu Segurança
> EPI > Equivalência (FR096GRU).
Indicar EPIs a distribuir
Acesse o menu Segurança > EPI > EPI por, para indicar como será prevista a distribuição
dos EPIs. Os EPIs podem ser indicados como previstos por atividade, GHE ou colaborador.
Efetuada essa parametrização, todo o processo de distribuição estará ajustado para
localizar os EPIs correspondentes.
Para agilizar o processo, é possível ainda duplicar as definições efetuadas para os
demais GHEs, atividades e colaboradores , através do menu Segurança > EPI > EPI por
> Duplicar (FRDUPEPI).
Distribuir EPIs
Faça a distribuição dos EPIs entre os colaboradores, registrando-a pelas telas do menu
Segurança > EPI > Distribuição. A tela é selecionada e a distribuição é feita de acordo com
as necessidades específicas de cada empresa e de acordo com as exigências do Programa
de Prevenção de Riscos Ambientais (PPRA), podendo ser individual ou coletiva. Existem duas
formas de distribuir coletivamente: diversos EPIs para um mesmo colaborador (FRCOLDIE),
ou um mesmo EPI para diversos colaboradores (FRDIECOL).
No sistema, é possível ainda registrar as medidas dos EPIs de cada colaborador , em
Segurança > EPI > Medidas ( FR096MED ) , desta forma a empresa pode previamente
comprar/manter em seu estoque os EPIs de acordo com os tamanhos. Caso a numeração
seja alterada durante uma nova distribuição, o cadastro é atualizado.
Distribuir individualmente
A partir do botão Consulta, apresenta os EPIs que o colaborador possui, o motivo de
entrega, validade, como também os EPIs que o colaborador deveria ter, pelo local e risco
no qual trabalha e que ainda não foram entregues.
Copyright© 2019 Todos os direitos reservados.
34
Distribuir coletivamente
Por EPI
Deverá ser indicado na tela ( FRDIECOL) o EPI e os cadastros de colaboradores que
receberão o EPI. Na tela de cadastro dos lançamentos foi disponibilizado o botão Consulta,
onde poderemos consultar se já houve algum lançamento de EPI para o colaborador.
Pelo botão Seleção, permite definir a abrangência de local, situação, cargo e turno.
Quando for definido algum tipo de abrangência, apresentará na grade os colaboradores
que se enquadram nesta definição. Também serão apresentados os colaboradores que já
tenham recebido o EPI, independentemente se eles se enquadraram na abrangência. Se
estes colaboradores já tiverem recebido EPI na data estipulada serão apresentados na cor
vermelha caso contrário serão apresentados em azul. Se não for definido nenhuma
abrangência, serão apresentados somente os colaboradores que já tenham recebido o EPI.
Os colaboradores demitidos não serão considerados nas abrangências.
O botão Salvar permite salvar o conteúdo dos campos: Instrução Uso, Assinou
Protocolo, Motivo, Qtde, Situação (abrangência) e a marcação das caixas de seleção da
tela para o usuário ativo no sistema. Ao entrar novamente na tela, as informações serão
sugeridas automaticamente.
No registro de distribuição de EPIs é possível utilizar as regras por processo 380 - Inserir
Distribuição Individual de EPI, 381 - Alterar Distribuição Individual de EPI e 382 - Excluir
Distribuição Individual de EPI.
Por colaborador
1. Faça os filtros iniciais da tela (FRCOLDIE) para selecionar o empregado que irá rece-
ber os equipamentos e clique em Mostrar para exibir na grade os EPIs disponíveis.
2. Na coluna Seleção, marque os equipamentos que deseja distribuir. O sistema faz algu-
mas consistências, apresentando mensagens de alerta caso haja alguma ressalva
sobre a seleção do equipamento. Não é permitido selecionar um mesmo EPI de for-
necedores diferentes, por exemplo.
Copyright© 2019 Todos os direitos reservados.
35
3. Na coluna Treinado, identifique se o colaborador está ou não treinado para usar o
equipamento.
4. Depois de selecionar os EPIs, clique em Alterar para efetivar a distribuição. As cores
dos registros da grade serão modificados para indicar a situação do equipamento, se
foi distribuído ou não. Para ver a legenda das cores, clique no botão Legenda.
Dependendo do assinalamento do campo Autenticação padrão na Entrega do EPI, da
tela Definições Segurança ( FR086DEF ), poderá ser apresentada uma mensagem de
confirmação de autenticação da entrega. Se for este o caso, selecione entre as opções de
autenticação eletrônica, impressa ou nenhuma. Caso alguma opção de autenticação seja
selecionada, será apresentada a tela Autenticação Eletrônica ( FRBIOSEN) ou o relatório
para impressão, dependendo do tipo escolhido.
Fazer manutenção do estoque
O controle do estoque é realizado conforme definição no cadastro do EPI. Esta definição
indica se deve ocorrer o controle de estoque e, caso positivo, se o controle deve permitir a
baixa manual de itens. As movimentações do estoque de cada EPI podem ser controladas
por empresa ou de maneira mais detalhada por filial e/ou fornecedor.
Se precisar fazer a baixa manual de item, use a tela de Estoque, em Segurança
> EPI > Estoque (FR096SLD). Tanto nesta tela quanto na de Distribuição de EPI (Segurança
> EPI > Distribuição), sempre que ocorrer a baixa de um EPI, o sistema alerta se o estoque
atual ficará abaixo do estoque mínimo. O sistema não permite movimentações que
deixarão o estoque negativo.
A consulta das movimentações do estoque pode ser realizada através da tela de Estoque
ou através do modelo de relatório 08 (Estoque EPI).
Gerar comprovantes de entrega
Quando nas Definições por Empresa estiver configurado para perguntar ao usuário sobre
a autenticação na entrega do EPI, ao gravar a distribuição, o sistema emite uma mensagem
que permite ao usuário selecionar se a autenticação será feita através do protocolo
eletrônico, protocolo impresso ou se não deve ocorrer a autenticação.
Copyright© 2019 Todos os direitos reservados.
36
Protocolo impresso
Se for selecionada a autenticação impressa, ao gravar a distribuição do EPI, o sistema
emitirá o relatório contendo os dados do colaborador e as informações sobre o EPI
distribuído, que deve ser impresso, de forma que o colaborador possa assinar o
recebimento do EPI. Este comprovante deve ser guardado pela empresa.
O protocolo impresso pode ser emitido através das telas de distribuição individual e
distribuição coletiva. O modelo de relatório que será emitido neste momento deve estar
configurado no campo Protocolo EPI em Segurança > Definições por Empresa, na guia EPI.
Protocolo eletrônico
Caso seja selecionada a autenticação eletrônica nas Definições por Empresa, ao gravar a
distribuição do EPI, o sistema abre a tela para efetuar a autenticação. Na tela de
Autenticação Eletrônica é possível utilizar biometria ou senha para o colaborador registrar
que recebeu o EPI.
Caso opte por utilizar a biometria, é necessário:
l É necessário possuir uma leitora biométrica devidamente instalada e que esteja entre
os dispositivos de biometria homologados com o Gestão de Pessoas | HCM.
l As definições da leitora biométrica devem estar preenchidas na tela de Definições de
Segurança por Empresa (FR086DEF), guia EPI.
l Para usar a leitora biométrica em ambiente remoto (cloud), é necessário instalar o
aplicativo SAM Readers.
Depois de garantida a correta configuração da leitora, clique em Capturar Biometria.
Nesse momento, o colaborador deverá posicionar o dedo sobre a leitora e o seu cadastro
será identificado. Caso o colaborador não seja identificado ou ele ainda não possua a sua
biometria cadastrada, cadastre-a através do botão Cadastrar Biometria.
A autenticação eletrônica da entrega do EPI pode ser feita a qualquer momento, através
do botão Protocolo Eletrônico disponível no rodapé da tela.
Caso opte por utilizar senha, na primeira autenticação é necessário que o colaborador
cadastre esta senha, que não é a mesma de acesso ao sistema. Para isso:
Copyright© 2019 Todos os direitos reservados.
37
1. Acesse a guia Senha e clique em Nova Senha.
2. Forneça a senha nos campos Senha e Confirmação da senha.
3. Clique em Confirmar. Assim o sistema realiza a autenticação eletrônica da entrega
do EPI através de senha. Caso o colaborador já tenha esta senha cadastrada, basta
informar a senha no campo Senha e pressionar o botão Confirmar.
Na tela de Distribuição do EPI, no campo Assinou Protocolo o sistema gravará a opção
"E – Sim – Autenticação Eletrônica", e no canto superior direito da tela será demonstrado
um campo identificando que a autenticação eletrônica está Válida, na cor verde.
Quando o registro de distribuição de EPI for autenticado eletronicamente (seja por
biometria ou por senha) o usuário não poderá mais alterar as informações da distribuição,
com exceção das informações de devolução do EPI. Esse comportamento garante que as
informações validadas pelo colaborador que recebeu o(s) EPI (s) sejam mantidas pelo
sistema. Para saber se a autenticação eletrônica ainda está válida e o registro não foi
alterado de alguma forma, existe o identificador Autenticação Eletrônica na tela, que
demonstrará se esta é válida ou não.
Comprovante de recebimento do EPI
Para comprovar que o recebimento do EPI foi autenticado eletronicamente, por ocasião
de uma fiscalização por exemplo, pode-se utilizar o modelo de relatório 05 (Distribuição de
EPI). Neste relatório é apresentado o campo Possui Aut. Eletrônica, que indica se a entrega
foi autenticada eletronicamente, e se esta continua válida.
Emitir relatórios
l Ficha de Controle de EPI
l Segurança > EPI > Listar > Modelo 01.
Se desejar é possível utilizar a rotina de controle de documentos, que permite a geração
de um código de barras nos relatórios para efetuar a baixa (registro da entrega)
automaticamente através de uma leitora de código de barras.
Copyright© 2019 Todos os direitos reservados.
38
l Distribuição de EPI
l Segurança > EPI > Listar > Modelo 05.
Copyright© 2019 Todos os direitos reservados.
39
l Medida dos colaboradores
l Segurança > EPI > Listar > Modelo 06.
l Protocolo de Entrega de EPIs no Período
l Segurança > EPI > Listar > Modelo 07.
l Estoque EPI
l Segurança > EPI > Listar > Modelo 08.
Copyright© 2019 Todos os direitos reservados.
40
Copyright© 2019 Todos os direitos reservados.
41
CAPÍTULO 04
GESTÃO DE ACIDENTE DE TRABALHO
Objetivos Específicos
l Expor o alinhamento inicial e os aspectos importantes para a rotina de Gestão de
Acidentes de Trabalho;
l Evidenciar as etapas do processo necessárias para a sua execução no sistema.
42
Gestão de Acidente de Trabalho
O objetivo da gestão de acidente do trabalho é facilitar a atuação das empresas no
cumprimento das orientações do Ministério do Trabalho em relação aos acidentes
ocorridos em exercício laboral a serviço da empresa. A legislação atual é a CLT e a portaria
3.214 com suas alterações. As situações previstas pelo processo são:
l Acidente de trabalho ou de trajeto: é o acidente ocorrido no exercício da atividade
profissional a serviço da empresa ou no deslocamento resi-
dência/trabalho/residência, e que provoque lesão corporal ou perturbação funcional
que cause a perda ou redução (permanente ou temporária) da capacidade para o tra-
balho ou, em último caso, a morte.
l Doença ocupacional: é aquela produzida ou desencadeada pelo exercício do trabalho
peculiar a determinada atividade e constante da respectiva relação elaborada pelo
Ministério do Trabalho e da Previdência Social.
O sistema permite cadastrar tanto os acidentes, quanto os incidentes ocorridos na
empresa. Um incidente é um acidente em potencial, ou seja, um acidente que quase
aconteceu. A determinação se o fato é um incidente ou acidente se dá a partir do cadastro
de uma ocorrência. A cada acidente ou doença relacionados ao trabalho, a empresa é
obrigada a informar à Previdência Social todas as ocorrências relacionadas aos seus
empregados até o primeiro dia útil seguinte ao acontecimento, mesmo que não haja
afastamento das atividades. Em caso de morte, a comunicação deverá ser imediata.
A declaração dessas ocorrências é formalizada a partir da emissão da Comunicação de
Acidente de Trabalho (CAT), que pode ser enviada on-line ou registrada em uma agência
do INSS. A empresa que não informar o acidente de trabalho dentro do prazo legal estará
sujeita à aplicação de multa (conforme disposto nos Artigos 286 e 336 do Decreto
3.048/99).
O módulo de Segurança controla todo o processo de gestão dos acidentes de trabalho,
desde o cadastro de incidentes e acidentes até a sua investigação e emissão da
comunicação de acidente de trabalho (CAT).
Copyright© 2019 Todos os direitos reservados.
43
Fluxo do Processo
Registrar ocorrências de segurança
As ocorrências de segurança observadas na empresa devem ser cadastradas no sistema,
em Segurança > Acidentes > Ocorrências de Segurança (FR086OCO), independentemente
de serem incidentes ou acidentes. A partir desse cadastro, é indicado o tipo e local da
ocorrência, tipo de danos causados (se houver), eventuais registros policiais, colaboradores
envolvidos (acidentados), testemunhas, custos, planos de ação, imagens, e diversos outros
detalhes observados.
As ocorrências relacionadas a incidentes também podem ser cadastradas através da
rotina de Relato de incidentes. Essa rotina permite agilizar o registro de ocorrência de
incidentes no sistema, atendendo as situações em que esses relatos foram registrados em
papel para posteriormente serem digitados.
O registro da ocorrência também pode ser utilizado para a investigação das causas do
acidente/incidente.
1. Acesse a tela de Ocorrências de Segurança (FR086OCO).
2. Forneça as principais informações sobre o acidente, como a data e hora em que ocor-
reu, o tipo e a espécie do acidente.
3. Informe as pessoas envolvidas com a ocorrência, nas grades das guias Acidentados e
Testemunhas.
Copyright© 2019 Todos os direitos reservados.
44
4. Detalhe os custos e os planos de ação definidos para a ocorrência.
5. Se desejar, anexe imagens, causas e agentes causadores do acidente.
6. Clique em Inserir ou Alterar para finalizar.
As informações cadastradas na ocorrência serão reaproveitadas ao registrar um possível
acidente de trabalho. Pode também ser aberta uma investigação para tratar a ocorrência.
Cadastrar acidentes
Quando uma ocorrência é definida como de fato um acidente de trabalho, é preciso
fornecer ao sistema todos os detalhes observados sobre ele. Esses dados serão aproveitados
no registro do acidente que pode ser feito com os dados da ocorrência ou do atendimento
realizado pelo posto médico da empresa.
No cadastro do acidente são registradas as informações como tipo e espécie do
acidente, testemunhas, custos, planos de ação, comunicações de acidente de trabalho
(CAT), imagens e diversos outros detalhes.
1. Acesse a tela de Cadastro de Acidentes conforme a situação da sua empresa em rela-
ção ao Social:
l se sua empresa já envia os eventos de SST para o eSocial e/ou o acidente
ocorreu nesta data ou depois dela, acesse: Segurança > Acidentes > Cadastro
de Acidentes (eSocial) (FR086ACT_2)
l se sua empresa ainda não envia os eventos de SST para o eSocial e/ou o aci-
dente ocorreu antes desta data, acesse: Segurança > Acidentes > Cadastro de
Acidentes (CATWEB) (FR086ACT)
2. Selecione o colaborador acidentado e informe a data e hora do acidente, então o sis-
tema permitirá indicar um registro de ocorrência.
São disponibilizados para seleção somente os registros das ocorrências causadoras de
danos pessoais e que tenham acontecido no mesmo horário informado. Com isso, o
acidente ficará vinculado à ocorrência e herdará suas informações.
3. Altere as informações do acidente conforme necessário, assim como as testemunhas,
custos e plano de ação.
Copyright© 2019 Todos os direitos reservados.
45
4. Acesse a guia CAT e forneça os detalhes para posteriormente emitir a Comunicação
de Acidente de Trabalho.
Assim como no cadastro da ocorrência, é possível abrir uma investigação a partir do
registro do acidente.
O cadastro do acidente também possibilita o vínculo de afastamentos que foram
registrados previamente. Nesse caso caberá à empresa o pagamento da remuneração
integral dos primeiros 15 dias, incidindo sobre esse valor o recolhimento das contribuições
previdenciárias. A partir do 16º dia a remuneração caberá ao INSS.
A empresa recolherá o FGTS mensalmente, durante o afastamento motivado pelo
acidente, tendo por base o salário recebido pelo segurado na época do acidente, alterando-
o quando ocorrer reajuste salarial na empresa ou por força de dissídio coletivo.
Após o cadastro de acidente é possível visualizar os acidentes de trabalho que ocorreram
num determinado período, através da rotina de Consulta de Acidentes (Segurança >
Acidentes > Consulta) . Ela apresenta as informações mais importantes e permite a
alteração pelo botão Acidente.
As estatísticas de acidentes, como por exemplo o coeficiente de frequência e gravidade,
podem ser consultadas através do relatório Gráfico de Acidente do Trabalho (Segurança >
Acidentes > Listar > Modelo 08). Esse relatório considera os valores dos totalizadores de
horas trabalhadas e de horas de afastamento parametrizados em Definições Segurança
(Segurança > Definições por Empresa) e que são cadastrados na rotina de Histórico de
Totalizadores (Segurança > Acidentes > Histórico de Totalizadores) por local e por
competência.
Na tela de Histórico de Totalizadores , utilizando o botão Gerar, é possível gerar os
valores para esses totalizadores automaticamente, para vários locais, considerando os
valores conforme a ficha financeira do módulo Administração de Pessoal.
Emitir CAT
Depois de fornecidos os dados relacionados ao acidente, é emitida a CAT através de um
modelo próprio do sistema (Segurança > Acidentes > Listar > Modelo 01), o qual está em
acordo com a portaria do MPAS nº 5.817, de 6 de Outubro de 1999 - DOU de 07/10/1999.
A CAT pode, então ser enviada on-line ou registrada em uma agência do INSS. É a partir do
cadastro do acidente de trabalho que são registrados também os dados médicos para gerar
o afastamento do colaborador.
Copyright© 2019 Todos os direitos reservados.
46
Reabertura
O sistema permite ainda o registro das reaberturas de CAT, desta forma mantendo o
registro dos históricos e indicando se está emitida para o INSS ou não.
Os acidentes com morte imediata deverão ser comunicados por CAT inicial.
O eSocial exige que exista uma CAT inicial (tipo 1) enviada para poder enviar uma CAT
de reabertura ou óbito (tipos 2 e 3). Ao tentar cadastrar uma CAT do tipo 2 ou 3 sem uma
inicial correspondente, o sistema irá perguntar se deseja cadastrá-la mesmo assim, com o
risco de ser rejeitada pelo eSocial.
Esta regra não se aplica se o colaborador foi transferido entre empresas e o acidente
ocorreu antes da transferência. Ou seja, o eSocial não exigirá uma CAT inicial neste caso.
Registrar investigação das ocorrências
O acompanhamento das ocorrências acontece pelo registro de um método prático de
investigação dos incidentes e acidentes do trabalho. Este método constitui- se em uma
pesquisa detalhada dos fatores relacionados com a ocorrência de cada acidente,
denominados fatores de acidentes ou fatos. Tais fatores são identificados
retrospectivamente, a partir da lesão observada nos casos de acidente de trabalho ou a
partir do incidente.
Registre a investigação através do menu Segurança > Acidentes > Investigação de
Ocorrências (FR086INV ). Entre as informações que compõem a investigação no sistema
estão: a data, hora e local da ocorrência, data de início e término, conclusão, testemunhas,
comissão responsável pela investigação, entre outros.
O sistema permite o cadastramento da representação gráfica da árvore de causas
(Segurança > Acidentes > Investigação de Ocorrências (FR086INV) - guia Árvore de Causas),
permitindo assim representar o encadeamento lógico dos fatores que provocaram o
acidente/incidente.
Emitir relatórios
Para relatórios que necessitam de informações a respeito de horas trabalhadas e
afastamentos, o sistema permite a criação de totalizadores, que são agrupamentos de
Copyright© 2019 Todos os direitos reservados.
47
eventos que poderão ser utilizados para buscar essas informações da administração de
pessoal ou informados manualmente.
l Comunicado Acidente de Trabalho (CAT)
l Segurança > Acidentes > Listar > Modelo 01.
Copyright© 2019 Todos os direitos reservados.
48
l Relação dos Acidentes por Espécie
l Segurança > Acidentes > Listar > Modelo 02.
l Investigação de Ocorrências
l Segurança > Acidentes > Listar > Modelo 09.
Copyright© 2019 Todos os direitos reservados.
49
l Tela de Árvore de Causas
l Segurança > Acidentes > Investigação de Ocorrências (FR086INV) - guia Árvore
de Causas
l Gráfico Acidentes de Trabalho
l Segurança > Acidentes > Listar > Modelo 08.
Copyright© 2019 Todos os direitos reservados.
50
Copyright© 2019 Todos os direitos reservados.
51
CAPÍTULO 05
PLANO DE AÇÃO
Objetivos Específicos
l Expor o alinhamento inicial e os aspectos importantes para a rotina de Plano de
Ação;
l Evidenciar as etapas do processo necessárias para a sua execução no sistema.
52
Gestão do Plano de Ação
O objetivo deste processo é registrar e gerenciar os planos de ações voltadas para toda a
empresa, mas principalmente para a área da segurança do trabalho. Estas ações
determinam as providências a serem tomadas sobre ocorrências trazidas pela CIPA,
brigadistas, serviço técnico de segurança, acidentes de trabalho, supervisão, sugestões e
pelo Programa de Prevenção de Riscos Ambientais (PPRA). Um plano de ação é composto
por três fases: ação, aprovação e execução.
Os planos devem ser verificados constantemente pelos técnicos de segurança, a fim de
resolver ou prevenir possíveis riscos e danos às pessoas e materiais da empresa. Com o
módulo de Segurança, o controle é feito a partir do cadastro completo dos planos, desde a
sua concepção até a execução. Cada plano tem um tipo, que deve estar previamente
cadastrado no sistema.
Fluxo do Processo
Definir um plano de ação
Nessa fase ocorre a montagem e cadastro do plano de ação propriamente dito, ou seja,
deverão ser informados o responsável e o local onde existe a iminência do risco ou onde o
acidente ocorreu e o tipo do plano de ação, como por exemplo: treinamento, ambiente,
PPRA, ergonômico. O tipo do plano de ação é cadastrado em Segurança > Plano de Ação >
Copyright© 2019 Todos os direitos reservados.
53
Tipos Plano de Ação (FR084TPN).
Depois do cadastro do tipo do plano, acesse o menu Segurança > Planos de Ação
> Cadastro ( FR084PLN ), onde define- se a sua origem, o agente de risco envolvido, a
descrição das ações internas a serem tomadas para evitar novos acidentes, o prazo de
execução, a prioridade e as ações que deverão ser tomadas que envolvem a administração
da empresa, como custos, profissionais terceiros envolvidos e materiais.
Aprovar o plano de ação definido
Uma vez definido o plano de ação, é necessário que ele seja analisado pela
administração da empresa ou responsável para que seja aprovado, reprovado ou
redirecionado. Para dar andamento à aprovação do plano de ação, acesse a tela de
Cadastro do plano ( FR084PLN) e, na guia Aprovação, informe a data de aprovação de
acordo com o seu cronograma, o responsável pela aprovação, local do responsável pela
aprovação, um prazo de execução do plano e também a situação do plano. Caso o
responsável pela análise constate a necessidade de mudança do prazo de execução, poderá
também indicar um novo.
A aprovação pode ser dividida em várias etapas, se necessário. Por exemplo: para a
solução dos problemas relacionados no plano de ação, é necessário que a empresa contrate
profissionais ou empresas terceiras para a execução dos serviços. É preciso ainda que
adquira os materiais necessários para isto. Isto gera custos para a empresa, sendo que não
existem recursos financeiros disponíveis no momento para a execução de toda a obra
necessária. Com isso, os trabalhos de manutenção deverão ocorrer em várias etapas, cada
qual com seu prazo de execução que será de acordo com as possibilidades financeiras do
caixa da empresa.
Cada etapa da execução/acompanhamento pode ser registrada no sistema, porém a
rotina não se trata de um workflow com trâmites entre as aprovações, mas sim, de um
meio para o registro das informações.
Executar o plano de ação
Depois de definida e aprovada a ação, é preciso registrar no sistema como ela será
executada, para sua conclusão. Faça isso preenchendo os campos da guia Execução, na tela
de Cadastro do plano (FR084PLN). São inseridas as informações sobre o executor, onde será
executada, prazo de execução, a situação, a data de conclusão e a eficácia. O prazo é
Copyright© 2019 Todos os direitos reservados.
54
opcional, entretanto, somente poderão ser registradas as etapas de execução a partir da
data do seu início. Esses dados permitem avaliar se as medidas adotadas pelo plano de ação
foram eficazes para solucionar os problemas encontrados.
Etapas de execução e acompanhamento
Consulte e acompanhe as etapas de execução do plano de ação na grade Etapas de
Execução/Acompanhamento. Para cada etapa, informe o período de execução, a situação,
os dados do colaborador executor e observações ou informações relevantes da sua
execução.
Emitir relatórios
l Plano de Ação
l Segurança > Listar > Modelo 09.
Copyright© 2019 Todos os direitos reservados.
55
CAPÍTULO 06
GESTÃO DE BRIGADAS
Objetivos Específicos
l Expor o alinhamento inicial e os aspectos importantes para a rotina de Gestão da
Brigada;
l Evidenciar as etapas do processo necessárias para a sua execução no sistema.
56
Gestão de Brigadas
A brigada é uma equipe formada por colaboradores devidamente capacitados para
auxiliar no combate a incêndios que possam ocorrer na empresa e na comunidade em
geral. Também têm a função de apoiar em ações de abandono de área e técnicas de
primeiros socorros.
Uma empresa pode ter várias brigadas e a divisão dos grupos brigadistas pode ser feita
por turno e locais. A partir desta divisão, conforme tamanho e necessidade da empresa, é
possível definir os grupos por tipo de atividade e atuação, como equipe de combate a
incêndio, equipe de evacuação, equipe de comunicação, equipe de socorristas, e assim por
diante.
O processo de gestão de brigadas possibilita o cadastro dos participantes, o registro dos
grupos, reuniões, entrega dos EPIs, treinamentos realizados, socorros efetuados, méritos
individuais e, ainda, a ficha de comparecimento dos brigadistas aos treinamentos e
socorros.
Fluxo do Processo
Cadastrar brigadas
As brigadas são formadas por trabalhadores da própria empresa, treinados no uso
correto dos equipamentos de proteção coletiva e em técnicas de resgate e atendimento às
vítimas de acidentes e incêndios.
Copyright© 2019 Todos os direitos reservados.
57
Para iniciar o cadastro, acesse o menu Segurança > Brigadas > Brigadas ( FR102BRI).
Devem ser cadastradas todas as brigadas existentes na empresa, informando o turno,
quantidade de integrantes e locais atendidos no caso de acidentes ou incêndios.
Cadastrar atividades da brigada
O sistema permite acompanhar as atividades realizadas pela brigada. Para isto:
1. Cadastre a atividade como um trabalho do SESMT, certificando-se de que na guia Tra-
balho seja informado "2 - Brigadas" no campo Origem.
2. Entre as outras definições da guia, indique o tipo do trabalho realizado.
3. Se desejar, forneça os detalhes nas demais guias e clique em Inserir para registrar a
atividade.
Consultar atividades da brigada
A tela Resumo da Brigada, em Segurança > Brigada > Consultas > Resumo (FRRESBRI),
permite consultar estes registros, apresentando informações como número de participantes
e atividades realizadas. Para visualizar as informações, preencha os filtros da tela e clique
em Mostrar.
Cadastrar funções
Internamente, nas brigadas, cada componente exercerá função específica, para que no
momento de uma ocorrência de incêndio ou acidente de trabalho, cada integrante saiba
quais suas atribuições. Com isso, são organizados os trabalhos prestados.
As funções variam de uma empresa para outra, sendo exemplos de funções dentro das
brigadas: bombeiro socorrista, médico, bombeiro combatente e coordenador de equipe. As
funções da brigada são cadastradas no menu Segurança > Brigadas > Funções (FR102FNB),
a partir da atribuição de um código e uma descrição.
Alocar brigadistas
Uma vez cadastradas as brigadas por turno e as funções desempenhadas pelos seus
Copyright© 2019 Todos os direitos reservados.
58
integrantes, a próxima etapa é formar as equipes de acordo com os locais indicados no
cadastro das brigadas e turno dos colaboradores. Deve-se procurar formar equipes com
colaboradores que trabalhem o mais próximo possível dos locais atendidos pela brigada,
para que no caso de acidentes ou incêndios o atendimento possa ser prestado o mais breve
possível.
Os integrantes da brigada podem ser empregados, terceiros ou parceiros, e devem ser
cadastrados através do menu Segurança > Brigadas > Grupos (FR102GRU), informando a
função que cada integrante exerce. Um integrante poderá fazer parte da brigada em vários
períodos.
Ao cadastrar um integrante, o sistema fará a consistência de acordo com o
assinalamento Critica Brigada da tela Definições por Empresa ( FR086DEF ), em
Segurança > Definições por Empresa. Se o sistema foi definido para criticar a inclusão de
membros na brigada, somente será possível incluir colaboradores do mesmo turno ou locais
que foram informados no cadastro da brigada.
O sistema verifica se a quantidade de membros incluídos ultrapassa a quantidade
definida no campo Componentes do cadastro da brigada, e emitirá alertas ao usuário,
porém não impedirá o cadastramento. Caso algum integrante não faça mais parte da
brigada, é possível registrar a data e motivo de sua saída. Estes motivos podem ser
previamente cadastrados em Tabelas > Segurança > Motivo Saída (FR102MOT).
Consultar atividades e localizar brigadistas
Para fazer o acompanhamento das atividades do colaborador relacionadas com
a brigada de incêndio, sejam elas reuniões, trabalhos realizados ou outros, acesse a tela de
Histórico da Brigada (FRHISBRI), em Segurança > Brigada > Consultas > Histórico.
Selecione a brigada desejada e clique em Mostrar. A tela exibirá as informações dos
colaboradores e das atividades nas grades correspondentes.
Localizar brigadistas
A tela Localizador da Brigada ( FRLOCBRI ), em Segurança > Brigadas > Consultas
> Localizador, permite encontrar rapidamente participantes de uma ou mais brigadas,
como por exemplo bombeiros ou socorristas. É possível buscar os brigadistas conforme
turnos ou locais específicos.
Copyright© 2019 Todos os direitos reservados.
59
É possível acessar outras telas a partir desta, como por exemplo, o cadastro de Grupos
da Brigada (duplo clique do mouse sobre o brigadista) e Chamadas de Emergência (botão
Telefone ). A partir delas são visualizadas informações como o grupo sanguíneo do
brigadista selecionado e os números de telefones para contato na empresa e em períodos
especiais (como, por exemplo, em ausências para treinamento). Também possibilita
visualizar o substituto do participante.
Informar EPIs dos brigadistas
Os equipamentos de proteção podem ser definidos no sistema de duas formas:
a. Para toda a brigada: os equipamentos de proteção individual (EPIs) são cadastrados
para a brigada como um todo. O colaborador que participar da brigada auto-
maticamente necessitará destes equipamentos.
b. Por função: são cadastrados EPIs para cada função, determinando quais equi-
pamentos são usados por um tipo de brigadista. Por exemplo, um bombeiro que uti-
lizará apenas capacete, botas e luvas.
Para associar os equipamentos com as brigadas ou funções, é preciso ter devidamente
cadastrado no sistema todos os EPIs que serão utilizados.
Faça o registro de quais EPIs devem ser entregues aos componentes da brigada,
independente da função exercida, através da tela de Epi's da Brigada (FR102EPB), no menu
Segurança > Brigada > Epi Brigada. Esses EPIs ficarão disponíveis para serem distribuídos
aos colaboradores integrantes de todas as brigadas através da rotina de EPI.
Os EPIs de uso exclusivo de determinadas funções, como por exemplo uma máscara
respiradora para a função de bombeiro combatente, são cadastrados através da tela de
Epi's da Brigada - Por Função (FR102EPF), em Segurança > Brigada > Epi por Função. Estes
EPIs serão somados aos EPIs por brigada e também poderão ser distribuídos para os
membros das brigadas através do processo de gestão de EPI.
Registrar reuniões
Com o objetivo de aprimorar os trabalhos prestados, as equipes de brigadas devem
reunir- se periodicamente para analisar e discutir todas as ocorrências e trabalhos
realizados na empresa ou comunidade. O sistema mantém o registro de todas as reuniões
realizadas.
Copyright© 2019 Todos os direitos reservados.
60
Para fornecer as informações das reuniões da brigada, acesse o menu Segurança
> Brigada > Reuniões (FR102REB). Nesses registros deve-se descrever o conteúdo discutido
na reunião, os brigadistas presentes e os planos de ação que foram definidos. Há, ainda, o
acompanhamento e registro do colaborador em todas as atividades relacionadas com a
brigada de incêndio, sejam elas reuniões, trabalhos realizados e outros.
Emitir relatórios
l Relação dos Grupos de Brigadas
l Segurança > Brigada > Listar > Modelo 02.
l Relação de EPIs para a Brigada
l Segurança > Brigada > Listar > Modelo 03.
Copyright© 2019 Todos os direitos reservados.
61
l Relação das Reuniões da Brigada
l Segurança > Brigada > Listar > Modelo 05.
Copyright© 2019 Todos os direitos reservados.
62
CAPÍTULO 07
GESTÃO DA CIPA
Objetivos Específicos
l Expor o alinhamento inicial e os aspectos importantes para a rotina de Gestão da
CIPA;
l Evidenciar as etapas do processo necessárias para a sua execução no sistema.
63
Gestão da CIPA
O principal objetivo da Comissão Interna de Prevenção de Acidentes do Trabalhador
Urbano (CIPA) e do Trabalhador Rural (CIPATR) é prevenir doenças e acidentes do trabalho,
mediante controle dos riscos presentes no ambiente, nas condições e na organização do
trabalho, de modo a obter a permanente compatibilização do trabalho com a preservação
da vida e a promoção da saúde dos trabalhadores.
A norma que regula a CIPA está prevista pela Portaria 3214/78 - Norma
Regulamentadora 5, com nova redação dada pelas Portarias 5 (de 18/04/1994) e 8 (de
23/02/1999). Já a CIPATR, dos trabalhadores rurais, é regulamentada pela NR-31.
São as principais características e atribuições da comissão:
l É composta por representantes do empregador e dos empregados em igual número.
l Os representantes dos empregados são eleitos em escrutínio secreto.
l Para cada titular há um suplente designado.
l O mandato da CIPA será de um ano e para a CIPATR dois anos, sendo permitida uma
reeleição.
l O presidente da CIPA ou coordenador da CIPATR é indicado pelo empregador. O vice-
presidente é escolhido dentre os titulares eleitos pelos empregados.
l A estabilidade inicia junto com o mandato e segue até um ano após o seu término.
l Todas as reuniões devem constar em ata.
l É o presidente quem convoca os cipeiros para as reuniões.
l A CIPA deve identificar os riscos do processo de trabalho e elaborar o mapa de riscos,
com a participação do maior número de trabalhadores, com assessoria do Serviço
Especializado em Engenharia de Segurança e em Medicina do Trabalho (SESMT),
onde houver.
l Elabora planos de trabalho para ação preventiva dos problemas de segurança e saúde
no trabalho.
Copyright© 2019 Todos os direitos reservados.
64
l Colabora no desenvolvimento e implementação dos Programas de Controle Médico
de Saúde Ocupacional (PCMSO) e de Prevenção de Riscos Ambientais (PPRA), bem
como outros programas de saúde e segurança no trabalho.
A CIPA é organizada por estabelecimento (filial), sendo composta por representantes do
empregador e dos trabalhadores, em número preestabelecido conforme o número total de
empregados e grau de risco de enquadramento da empresa pelo seu Código Nacional de
Atividade Econômica (CNAE) do IBGE. Ainda, deve estar de acordo com o dimensionamento
previsto no Quadro I da NR-5, ressalvadas as alterações disciplinadas em atos normativos
para setores econômicos específicos. Os representantes dos empregados, titulares e
suplentes serão por eles designados através de um processo de eleições.
Segundo a norma, antes da posse os membros eleitos devem estar devidamente
capacitados para contemplar, no mínimo, os seguintes assuntos:
l Estudo do ambiente, das condições de trabalho, bem como dos riscos originados do
processo produtivo;
l Metodologia de investigação e análise de acidentes e doenças do trabalho;
l Noções sobre acidentes e doenças do trabalho decorrentes de exposição aos riscos
existentes na empresa;
l Noções sobre a Síndrome da Imunodeficiência Adquirida (AIDS), e medidas de pre-
venção;
l Noções sobre as legislações trabalhista e previdenciária relativas à segurança e saúde
no trabalho;
l Princípios gerais de higiene do trabalho e de medidas de controle dos riscos;
l Organização da CIPA e outros assuntos necessários ao exercício das atribuições da
Comissão.
O módulo de Segurança permite o acompanhamento completo do processo de gestão da
CIPA, desde o registro dos candidatos até a condução do mandato, membros, reuniões,
consultas e emissão de relatórios. Conforme as NRs 5 e 31, os membros eleitos têm
estabilidade garantida desde a data de candidatura até um ano após o término de seu
mandato. O sistema também faz o gerenciamento da estabilidade, baseando- se nas
informações cadastradas.
Copyright© 2019 Todos os direitos reservados.
65
Para as empresas que não são obrigadas a constituir uma CIPA tradicional (de acordo
com o dimensionamento no Quadro I da Norma Regulamentadora 5 - NR- 5), o módulo
conta com um recurso específico para cadastro de colaboradores designados como
responsáveis pelo cumprimento dos objetivos dessa norma.
Fluxo do Processo
Empresas com CIPA tradicional
Fazer definições para a CIPA
Antes de iniciar o processo, devem ser feitos assinalamentos para definir como será a
gestão da CIPA por empresa e filial, o que altera a utilização de algumas telas do sistema.
Essas alterações envolvem a participação e definições dos suplentes, restrição das funções
que serão executadas pelos participantes e quais relatórios serão utilizados para listar as
atas de eleição, posse, reunião e comprovante de candidatura.
Acesse a tela de definições por empresa, em Segurança > Definições por Empresa
(FR086DEF) e na guia CIPA:
1. Indique se haverá participação do suplente durante o cadastro das reuniões da CIPA,
pelo assinalamento Sugere Partic. Suplente. Defina também como será indicado um
suplente (substituto) de um membro da CIPA/CIPATR que não tenha sido previamente
cadastrado como tal. Faça esta definição através do assinalamento Informa
Suplente, que possui as seguintes opções:
Copyright© 2019 Todos os direitos reservados.
66
l 1 - Somente Suplente: serão aceitos somente membros que estão cadastrados com a
função 5 (suplente);
l 2 - Qualquer Membro - Sem criticar: será aceito qualquer membro da CIPA/CIPATR
sem apresentar a mensagem de alerta;
l 3 - Qualquer Membro - Critica: será aceito qualquer membro da CIPA/CIPATR após a
apresentação de uma mensagem de alerta.
2. Parametrize a geração de estabilidade para suplentes através do assinalamento
Estab.Suplente. Esta opção possibilita gerar estabilidade para todos os suplentes
cadastrados na função "5 - Suplente" também durante o mandato.
3. Restrinja o cadastro de funções para os membros da CIPA através do assinalamento
Restringe Funções. Este campo permite definir o tratamento que será dado às fun-
ções dos membros da CIPA urbana, em relação a sua origem (eleito ou indicado pelo
empregador). Informando "S - Sim", permanecerá o padrão de acordo com a NR-5,
caso contrário as funções dos membros não serão consistidas.
Por exemplo: se este campo for assinalado com "N - Não", poderá ser cadastrado um
Presidente com origem Eleito, e um Vice-Presidente com origem Indicado, não res-
peitando o item 5.11 da NR-5. Esta restrição não será aplicada para a CIPATR (Comis-
são Interna de Prevenção De Acidentes do Trabalho Rural) da NR-31.
4. Informe os relatórios que serão utilizados para listar as atas e comprovante de can-
didatura.
Cadastrar mandato e registrar eleição
Faça o cadastro do mandato e registre a eleição da CIPA, através das guias
correspondentes na tela Mandatos, localizada no menu Segurança > CIPA > Mandatos
(FR100MAN). São registrados os períodos de gestão de cada mandato, o período de eleição,
componentes da mesa receptora e apuradora dos votos da CIPA/CIPATR e os colaboradores
participantes da posse. São informados, ainda, os dados referentes à quantidade de cipeiros
que farão parte deste mandato, os suplentes e o tipo da CIPA (Urbana ou Rural).
É possível informar também uma data de extinção, utilizada quando as filiais são obras
temporárias e tem seu término anterior ao fim do mandato de sua CIPA.
Independentemente desta data, o período de estabilidade de candidatos e membros será de
Copyright© 2019 Todos os direitos reservados.
67
um ano após o término do mandato, como também informará no cadastro do candidato, no
campo Situação o valor "4 - Excluído" e no campo Motivo Saída o valor "5 - Exclusão do
Mandato". No cadastro do membro, o campo Motivo Saída recebe o valor "5 - Extinção do
Mandato". Em ambas as telas, a data da saída corresponde à data de extinção do mandato.
Compete ao empregador convocar eleições para escolha dos representantes dos
empregados na CIPA, no prazo mínimo de 60 dias antes do término do mandato em curso. A
empresa estabelece os mecanismos para comunicar o início do processo eleitoral
ao sindicato da categoria profissional.
No processo eleitoral, a empresa deverá proceder com a publicação e divulgação de
edital, em locais de fácil acesso e visualização, no prazo mínimo de 45 dias antes do
término do mandato em curso e a realização da eleição com antecedência mínima de 30
dias do término do mandato.
Prazos do processo eleitoral
Evento 60 dias 55 dias 45 dias 30 dias 0 dias
Convocação da eleição (pelo empregador) x
Constituição da Comissão Eleitoral (CE) x
Publicação e divulgação do edital x
Inscrição de candidatos (período mínimo) x x
Eleições x
Término do mandato e posse da nova CIPA x
Cadastrar candidatos
Acesse o menu Segurança > CIPA > Candidatos (FR100CAN) e, na tela Candidatos CIPA,
informe os candidatos que participarão da eleição registrada na etapa anterior.
Devem ser cadastrados no sistema os candidatos à eleição para um determinado
mandato, podendo informar a data de sua candidatura, o número de votos recebidos e o
registro do curso de CIPA, caso o candidato já tenha realizado tal curso.
Informa-se no cadastro do candidato as informações referentes à filial a qual o mandato
se refere, mandato que está participando da eleição e data da candidatura, sendo que essa
Copyright© 2019 Todos os direitos reservados.
68
data deve ser anterior ou igual à data da eleição. É possível informar também a situação do
colaborador junto à sua candidatura.
O sistema preencherá o campo Data Término de acordo com as datas da eleição. Caso
seja informada a situação "4 - Excluído", o usuário poderá informar a data de término da
candidatura do colaborador e também o motivo da exclusão. Em outros casos, esta data
poderá ser gerada automaticamente quando ocorrer transferência de filial ou empresa,
onde a data de término neste caso será a data da transferência, ou ainda quando ocorrer a
extinção do mandato. Este campo passa a receber também a data de extinção do mandato,
além da data do término da candidatura, tomando como base as datas de eleição do
mandato.
A partir do cadastro do candidato, será gerado o histórico de estabilidade para o módulo
de Administração de Pessoal, com data de início a partir da data da candidatura aqui
informada e término na data final da eleição.
Registrar a posse
Registre os dados referentes à posse na guia correspondente, da tela Mandatos
(FR100MAN).
São incluídas as informações referentes à posse, sendo os participantes as pessoas que
estiveram presentes na cerimônia, ou seja, os integrantes empossados para a nova gestão,
os representantes da empresa e os integrantes da mesa organizadora e que fazem parte da
gestão da CIPA atual, exceto quando se tratar da primeira eleição da CIPA na empresa.
Informe a data e a hora em que ocorreu a posse dos membros do mandato. Esta data
deve ser posterior ou igual à data de início do mandato. Possibilita informar os locais que
não estejam cadastrados na tabela de organograma. Também pode permanecer sem essa
informação.
O botão Convidados possibilita informar nomes de outros convidados para a posse, que
não sejam colaboradores. Estes serão apresentados no relatório de ata da posse da CIPA.
Cadastrar membros indicados e eleitos da CIPA
O cadastro dos membros eleitos da CIPA é necessário para administrar suas funções, as
datas de entrada e saída e os seus suplentes (caso sejam titulares), ou os titulares (caso
sejam suplentes). O cadastro apresenta também o número de votos obtidos dos membros e
Copyright© 2019 Todos os direitos reservados.
69
a respectiva situação. Ao contrário dos membros eleitos pelos colaboradores, aqueles que
são indicados pela empresa não terão estabilidade. Acesse o menu Segurança
> CIPA > Membros (FR100MEB) para fornecer essas informações. O colaborador informado
nos campos referentes ao substituto deve estar previamente cadastrado nesta tela com a
função "5 - Suplente".
Antes de cadastrar um colaborador como membro da CIPA com origem "E - Eleito", este
deve estar cadastrado obrigatoriamente como candidato. Para o cadastro de membro é
possível informar filial, mandato, função do membro da CIPA, data entrada do membro na
CIPA. O sistema sugere a data da posse que está informada no cadastro do mandato. A data
de saída é preenchida caso o membro da CIPA/CIPATR seja excluído por qualquer motivo.
Quando informada a extinção do mandato em Segurança > CIPA > Mandatos (FR100MAN) a
data de saída será automaticamente registrada.
Quando o candidato for excluído da CIPA por qualquer motivo é necessário informar o
motivo da sua saída. A rotina terá o seguinte comportamento:
a. O motivo "2 - Falta Reuniões" será gerado automaticamente caso ocorrer número de
faltas acima do permitido no cadastro de reuniões.
b. O motivo "5 - Extinção do mandato" será gerado automaticamente quando ocorrer a
extinção do mandato da CIPA.
c. Ao informar os motivos "1 - Espontâneo" e "2 - Falta Reuniões", a data fim no his-
tórico de estabilidade será alterada conforme a data de saída como membro.
Nos casos de transferência de filial ou empresa, o sistema obedecerá os seguintes
critérios:
a. Se a data de saída estiver zerada e a data de transferência ocorrer entre o período do
mandato, o motivo da saída será informado "3 – Rescisão" na mudança de filial com
alteração de cadastro ou na mudança de empresa, com ou sem alteração de cadas-
tro.
b. O motivo "4 - Outros" acontecerá quando o colaborador for transferido para outra
filial sem mudança no cadastro do colaborador.
c. As estabilidades geradas não serão alteradas.
Ao ser eleito e dependendo do tipo da sua função como cipeiro, será gerado o histórico
de estabilidade para o módulo de Administração de Pessoal, com data de início a partir da
data de início do mandato, até um ano após o seu término.
Copyright© 2019 Todos os direitos reservados.
70
Se ocorrer uma rescisão de colaborador com estabilidade, será apresentada uma
mensagem de alerta.
Gerenciar reuniões
A CIPA realiza reuniões de diversos tipos, sejam elas ordinárias, extraordinárias, ou para
outros fins, durante o expediente normal da empresa e de acordo com o calendário
preestabelecido. Todas as reuniões têm atas assinadas pelos presentes com
encaminhamento de cópias para todos os membros. Esses registros devem ser feitos
através do menu Segurança > CIPA > Reuniões (FR100REU).
Cadastrar históricos
Os históricos das reuniões da CIPA são cadastrados no sistema, identificando por um
número, tipo e situação. Também devem ser registrados os assuntos que foram tratados, os
colaboradores presentes e horários em que ocorreram. Caso a reunião seja do tipo "L -
Eleição", cadastre-a sempre no mandato anterior, caso contrário, a ata de eleição não será
listada.
No sistema, controla- se os históricos destas reuniões através dos assuntos tratados,
integrantes presentes, horários, entre outras informações. Todas as reuniões da CIPA
devem constar em ata, devidamente cadastradas para cada tipo de reunião, inclusive de
eleição e posse. A ata aqui registrada poderá ser impressa , através dos botões
correspondentes de Ata na parte inferior da tela de reuniões, e assinada pelos participantes
da reunião para ser anexada ao livro oficial da CIPA, o qual deverá ser apresentado à DRT
quando necessário.
Registrar atas e planejamento
É através das reuniões que os objetivos são traçados, que o planejamento é elaborado,
implantado e acompanhado. Para registrar a reunião pode- se informar o número da
reunião. Esta informação será gerada automaticamente, porém será permitido alteração. É
possível informar também o tipo de reunião, a situação da reunião, local da CIPA.
Para cada tipo de reunião será disponibilizado um botão no rodapé da tela para a
impressão da respectiva ata:
Copyright© 2019 Todos os direitos reservados.
71
l Abrir Arquivo: este botão ficará disponível quando for cadastrado o campo Arquivo.
Permite a visualização do arquivo informado para a reunião.
l Ata Eleição: quando a reunião for do tipo "L – Eleição", emite o relatório da ata da
reunião de eleição. O modelo de relatório a ser listado deve estar parametrizado na
tela de Definições do Segurança, na guia CIPA, no campo Ata Eleição. Este relatório
apresentará as informações cadastradas para o próximo mandato, na guia Eleição.
l Ata Posse: quando a reunião for do tipo "P – Posse", emite o relatório da ata da reu-
nião de posse dos membros da CIPA. O modelo de relatório a ser listado deve estar
parametrizado na tela de Definições do Segurança, na guia CIPA, no campo Ata
Posse.
l Ata Reunião: emite o relatório da ata de reunião da CIPA. Este botão pode ser uti-
lizado para os demais tipos de reunião. O modelo de relatório a ser listado deve estar
parametrizado na tela de Definições do Segurança, na guia CIPA, no campo Ata Reu-
nião.
Veja ao final deste tópico os principais modelos disponíveis no sistema para os relatórios
das atas.
Registrar os participantes da reunião
Através deste processo, também poderá ser efetuado o controle dos membros da CIPA
quanto à presença nas reuniões. Caso algum membro ultrapasse o limite de faltas
permitidas às reuniões, este perderá automaticamente a estabilidade, sendo desligado da
CIPA.
Os membros que não tiverem presença nem falta justificada serão considerados como
faltantes e, com mais de quatro faltas, será gerada a perda do período de estabilidade
automaticamente pela rotina.
1. Para cada tipo de reunião será disponibilizado um botão no rodapé da tela para a
impressão da respectiva ata. Em relação às atas de reunião, antes de gerar o modelo,
acesse a guia Participantes e clique em Inserir para gravar os participantes sugeridos,
caso contrário o relatório não será listado. Ao acessar esta guia, são sugeridos os
membros do mandato da CIPA/CIPATR onde permite informar a presença e comen-
tários para cada participante.
Copyright© 2019 Todos os direitos reservados.
72
2. Registre a frequência dos participantes. Nos casos em que o participante ultrapassar
quatro faltas, automaticamente será registrado no cadastro do membro da
CIPA/CIPATR a data da saída como sendo a data da reunião e o motivo "2 - Falta Reu-
niões".
3. Identifique se a presença do membro é necessária ou opcional.
4. Cadastre pessoas que foram convidadas para a reunião, se necessário. Na grade Con-
vidados é possível informar colaboradores, e na grade Outros Convidados é possível
informar pessoas externas.
5. Informe o plano de ação a ser tomado, se necessário. No rodapé da tela foi dis-
ponibilizado o botão Plano para acessar a tela de cadastramento dos planos de ação
feito em Segurança > Plano de Ação > Cadastro. O registro será posicionado con-
forme o plano informado na grade.
Empresas com designados da CIPA
Designar responsáveis pelo cumprimento dos objetivos
Empresas que não são obrigadas a constituir uma CIPA tradicional (de acordo com o
dimensionamento no Quadro I da Norma Regulamentadora 5 - NR-5), não precisam seguir
o modelo convencional da comissão, com membros eleitos e indicados. Nesse caso,
conforme descrito no item 5.6.4 da NR-5, o estabelecimento deve designar responsáveis
pelo cumprimento dos objetivos dessa norma.
Para isto o sistema conta com o recurso de Designados, no menu Segurança
> CIPA > Designados (FR100DES), que possibilita o cadastro desses colaboradores. Aqueles
que são registrados após o início de uso do eSocial serão enviados ao governo através dos
leiautes de condições diferenciadas de trabalho (S-2360 e S-2365).
O sistema também permite a importação de designados da CIPA de duas formas:
l Modelo de importação Designados CIPA (SMIM00084.SCF);
l Web service SM - Segurança - CIPA - Designados (com.senior.g5.rh.sm.designados).
Copyright© 2019 Todos os direitos reservados.
73
As empresas que constituem a CIPA tradicional devem registrar os candidatos, membros,
reuniões e mandatos nas respectivas telas do sistema, conforme descrito nos itens
anteriores. Caso a organização trabalhe apenas com responsáveis designados não é
necessário controlar as reuniões pelo sistema, mas isto também pode ser feito se desejar.
Emitir relatórios
l Ata de eleição da CIPA
l Segurança > CIPA > Listar > Modelo 07.
Copyright© 2019 Todos os direitos reservados.
74
l Ata de posse da CIPA
l Segurança > CIPA > Listar > Modelo 08.
Copyright© 2019 Todos os direitos reservados.
75
l Ata de reunião da CIPA
l Segurança > CIPA > Listar > Modelo 04.
Copyright© 2019 Todos os direitos reservados.
76
Copyright© 2019 Todos os direitos reservados.
77
CAPÍTULO 08
GESTÃO DE EQUIPAMENTOS
Objetivos Específicos
l Expor o alinhamento inicial e os aspectos importantes para a rotina de Gestão
dos Equipamentos de segurança;
l Evidenciar as etapas do processo necessárias para a sua execução no sistema.
78
Gestão de Equipamentos
Este processo tem como foco a gestão dos equipamentos de proteção coletiva (EPC) para
indicação no grupo homogêneo de exposição (GHE), desta forma refletindo na gestão do
Programa de Prevenção de Riscos Ambientais (PPRA), além da gestão dos demais
equipamentos da empresa. Alguns desses equipamentos são extintores, mangueiras de
incêndio, hidrantes, caldeiras, elevadores, geradores e calandras.
Podem ser controladas as suas revisões periódicas e manutenções preventivas, as quais
poderão ser efetuadas em períodos diferentes de acordo com o item do equipamento a ser
checado. Esses itens são chamados de itens de check list pelo módulo de Segurança.
Para os equipamentos que não são considerados EPCs e que necessitam de um operador,
é possível registrar os colaboradores que estão habilitados a operá-los, checando se há
necessidade de exames, como é o caso dos operadores de empilhadeiras, eletricistas e
motoristas, ou a exigência de cursos de aperfeiçoamento, para os quais é necessário que
haja informações no módulo de Treinamento e integração para registro do histórico.
O cadastro de um equipamento possui como características o fornecedor/fabricante,
número de série, peso, capacidade, datas de fabricação, aquisição, início de uso, localização
na empresa e situação (em uso, manutenção, reserva/almoxarifado). Também é possível
incluir imagens do local onde o equipamento se encontra ou do próprio equipamento.
Copyright© 2019 Todos os direitos reservados.
79
Fluxo do Processo
Cadastrar equipamentos
Antes de iniciar este procedimento, cadastre os tipos de equipamento em Segurança
> Equipamentos > Tipos Equipamento (FR098TEQ), onde são realizadas as definições das
revisões periódicas de cada tipo. Então, cadastre os equipamentos da organização pelo
menu Segurança > Equipamentos > Cadastro (FR098EQP).
O cadastro de equipamento é composto pela empresa, tipo de equipamento e sua
codificação. Permite ainda registrar os locais específicos que ficarão disponíveis para
utilização no cadastro dos equipamentos. É um recurso para que o responsável pela
manutenção do equipamento possa localizá- lo facilmente, sendo uma estrutura sem
relação com os locais do organograma da empresa.
O agrupamento por tipo de equipamentos permite que o serviço de manutenção
periódica a ser efetuado seja o mesmo para todos os equipamentos de um mesmo tipo,
podendo ainda possuir vários tipos de serviços vinculados e, para cada tipo, informar os
itens a serem verificados (check list).
Copyright© 2019 Todos os direitos reservados.
80
Devem ser informados o tipo de revisão e a quantidade de dias de uso necessários para
a revisão, além de um código de regra que será usado na consulta de revisões e relatórios.
Manter equipamentos
Por motivos de segurança, os equipamentos devem ser revisados. O sistema permite
cadastrar as revisões efetuadas nos equipamentos, mantendo assim um histórico. O
controle das revisões será efetuado de acordo com o equipamento, tipo de serviço e o item
checado. Acesse o menu Segurança > Equipamentos > Revisões (FR098REV ) e forneça as
informações para acompanhamento.
Outros dados também podem ser informados, como o responsável pela execução da
manutenção, a situação do equipamento após a manutenção, o equipamento substituto e o
custo da revisão. O controle dos vencimentos e das revisões de equipamentos é feito
através de emissão de relatórios.
Com base nas informações do cadastro do equipamento, é possível consultar as revisões
previstas ou não efetuadas.
Definir habilitação e exames necessários
Para os equipamentos que não são EPCs e precisam de um operador habilitado, deve ser
informado o curso de aperfeiçoamento específico necessário para adquirir tal habilitação.
Faça o registro da habilitação no menu Segurança > Equipamentos > Habilitação
(FR098HAB). Se for o caso, também podem ser fornecidos os exames necessários para o
colaborador adquirir ou manter a habilitação.
Se o equipamento informado exigir habilitação ou exame, o sistema emitirá um alerta
durante as operações onde houver a tentativa de associar um equipamento com um
colaborador não capacitado.
Registrar históricos de uso dos equipamentos
Para atender aos registros de históricos da utilização dos equipamentos, quando um
colaborador for operá- lo, este histórico deve ser registrado no sistema , em Segurança
> Equipamentos > Histórico de Uso ( FR098USO ) . Se o equipamento informado exigir
habilitação ou exames, só é possível cadastrá-lo se o colaborador possuir habilitação válida
no período informado. Se o colaborador não possui habilitação válida, o sistema
Copyright© 2019 Todos os direitos reservados.
81
apresentará uma mensagem e impedirá a continuação do cadastro.
Também é preciso informar se o equipamento exige ou não alguma instrução de uso ou
treinamento. Caso positivo, para fazer a verificação, o sistema confere os cursos do
cadastro de equipamento e, caso o colaborador não tenha feito algum deles, é apresentado
um alerta. Este recurso está disponível quando o Segurança está integrado ao módulo
Treinamento, onde ficam registrados os cursos realizados pelo colaborador.
Emitir relatórios
l Equipamentos
l Segurança > Equipamentos > Listar > Modelo 01.
l Revisões Previstas
l Segurança > Equipamentos > Listar > Modelo 02.
Copyright© 2019 Todos os direitos reservados.
82
Copyright© 2019 Todos os direitos reservados.
83
CAPÍTULO 09
GESTÃO DO PPP
Objetivos Específicos
l Expor o alinhamento inicial e os aspectos importantes para a rotina de Gestão do
PPP;
l Evidenciar as etapas do processo necessárias para a sua execução no sistema.
84
Gestão do PPP
O Perfil Profissiográfico Previdenciário (PPP) é um documento histórico- laboral do
trabalhador que reúne informações relativas ao ambiente de trabalho, riscos aos quais o
trabalhador está exposto, sobre seu cargo e atividades que realiza na empresa. Deve ser
elaborado baseado nas informações do cargo/função do trabalhador e dos programas de
Prevenção de Riscos Ambientais (PPRA) e de Controle Médico de Saúde Ocupacional
(PCMSO).
O PPP deve ser preenchido, atualizado e entregue ao trabalhador no momento da
rescisão, aposentadoria ou quando solicitado pelo colaborador ou órgão competente. Deve
ser elaborado pela empresa de forma individualizada para todos os empregados,
trabalhadores avulsos e cooperados que trabalhem expostos a agentes nocivos químicos,
físicos, biológicos ou associação de agentes prejudiciais à saúde ou à integridade física. Essa
exposição é considerada na hora do segurado requerer aposentadoria especial.
O PPP deverá conter informações com dados pessoais do trabalhador e descrição de
atividades por períodos, além do registro ambiental, com exemplos dos fatores de riscos e
dos resultados de monitoração biológica através de exames clínicos. A atualização dessas
informações deve ser feita sempre que houver alteração que implica em mudança do
conteúdo das seções do documento. O PPP deve ser assinado pelo representante legal da
empresa ou seu preposto, indicando o nome do médico do trabalho e do engenheiro de
segurança do trabalho, responsáveis pela monitoração biológica e pelos registros
ambientais.
O objetivo do processo é comprovar as condições para habilitação de benefícios e
serviços previdenciários, em especial as aposentadorias especiais. Também possibilita aos
administradores, públicos e privados, acesso a bases de informações fidedignas, como fonte
primária de informação estatística, para desenvolvimento de vigilância sanitária e
epidemiológica, bem como definição de políticas em saúde coletiva.
O processo também fornece à empresa os meios de prova produzidos em tempo real, de
modo a organizar e a individualizar as informações contidas em seus diversos setores ao
longo dos anos, evitando ações judiciais indevidas relativas aos seus trabalhadores.
Todas as empresas que possuem empregados devem emitir o PPP. A responsabilidade
pela emissão do PPP é:
Copyright© 2019 Todos os direitos reservados.
85
l Da empresa empregadora, no caso de empregado;
l Cooperativa de trabalho ou de produção, no caso de cooperados filiados;
l Órgão Gestor de Mão de Obra (OGMO), no caso dos Trabalhadores Portuários Avul-
sos (TPA);
l Do sindicato da categoria, no caso de trabalhador avulso não portuário.
Fluxo do Processo
Fazer definições do PPP
Antes de gerar o PPP, é preciso fornecer as configurações que determinam como serão
apresentadas as informações no documento. É possível, por exemplo, restringir a
apresentação do nome do cargo para o título completo ou reduzido, escolher o modelo para
emissão do documento, determinar forma de listagem das Comunicações de Acidente de
Trabalho (CAT), a forma de apresentação dos EPIs, entre outros.
Siga estes passos para fazer as definições necessárias:
1. Acesse a tela pelo menu Segurança > PPP > Definições (FR086DEF) e faça as para-
metrizações de acordo com a necessidade da empresa.
Copyright© 2019 Todos os direitos reservados.
86
2. Em Segurança > PPP > Definições por usuário, indique ao sistema quais usuários pos-
suem permissão para regerar o PPP. É importante salientar que, para gerar ou com-
plementar o PPP, basta ter acesso à tela. A restrição definida neste passo é apenas
para regerar.
3. Informe o responsável pelo Registro Ambiental, que será apresentado no campo "16 -
Responsável pelos Registros Ambientais" do PPP. O local desta definição varia se a
rotina de Pessoas estiver em uso ou não:
l Caso esteja em uso: utilize a guia Responsáveis LTCAT do cadastro do PPRA
(FR583CAD).
l Caso não esteja em uso: utilize a guia LTCAT do cadastro da filial (FR030FIL).
4. Na guia PCMSO do cadastro de cada filial, informe o responsável pela Monitoração
Biológica, que será apresentado no campo "18 - Responsável pela monitoração bio-
lógica" do PPP.
5. Defina o representante legal da empresa, que será impresso no campo "20 - Repre-
sentante legal da empresa". O local desta definição varia se a rotina de Pessoas esti-
ver em uso ou não:
l Caso esteja em uso: utilize o campo Responsável PPP no cadastro do PPRA.
l Caso não esteja em uso: defina o responsável no cadastro de cada filial. Utilize
os campos Empresa Resp. RH, Tp. Responsável RH e Responsável RH, ou os
campos Empresa Resp. PPP, Tp. Responsável PPP e Responsável PPP.
Notas
Caso o responsável pelo LTCAT tenha sido definido no cadastro do PPRA e também
no cadastro da filial, será impresso no PPP o responsável que foi definido no
cadastro do PPRA que está vinculado a filial do colaborador.
Caso o responsável pelo PPP tenha sido definido no cadastro do PPRA e também no
cadastro da filial, será impresso no PPP o responsável que foi definido no cadastro
da filial do colaborador.
Copyright© 2019 Todos os direitos reservados.
87
Gerar informações
O PPP é gerado com base nas informações do PPRA por Grupo Homogêneo de Exposição
(GHE). É possível selecionar os colaboradores cujos quais devem ter o PPP gerado através
de filtros como, por exemplo, por filial, cargo, lote, número de cadastro ou CPF. Também é
possível informar o período dos registros a serem considerados para geração, além de
definir quais itens que compõem o PPP devem ser gerados.
Acesse o menu Segurança > PPP > Gerar por GHE (FRPPPGHE) e siga as definições da
tela. Gerencie as informações do PPP dos colaboradores com base nos históricos de lotação,
PPRAs cadastrados, exames, entre outros. Após a geração, é possível editar os dados
gerados, a fim de realizar as alterações pertinentes.
Ao gerar o PPP é possível escolher entre sobrepor os registros já gerados para o
colaborador ou complementá-los com novas informações, de acordo com a permissão do
usuário (definida em Segurança > PPP > Definições por usuário).
Fazer a manutenção do PPP
A manutenção do PPP serve para alterar ou excluir registros gerados, conforme
necessário. Também pode ser usada para gerar diretamente os PPPs. Para realizar essas
operações, acesse a tela pelo menu Segurança > PPP > Manutenção (FR035CAB), selecione
o colaborador desejado e inicie as parametrizações em cada guia.
As informações que compõem o PPP e podem ser alteradas durante a manutenção são:
informações do colaborador, da empresa, justificativas, CATs, lotação, Profissiografia,
riscos, exames, responsáveis e anotações.
Os usuários do sistema devem ter as devidas permissões de acesso para efetuar essa
manutenção, inclusive para gerar o PPP.
Emitir relatório do PPP e coletar assinatura
Depois de geradas todas as informações do PPP, é preciso emitir o relatório que dá
origem ao documento. Isto pode ser feito durante a manutenção dos dados ou pelo menu
de relatórios do PPP, conforme modelo demonstrado mais adiante. O relatório sempre
apresenta os dados de lotação, profissiografia, riscos e exames, ordenando- os pela
sequência cadastrada.
Copyright© 2019 Todos os direitos reservados.
88
Depois de impresso, o PPP é entregue ao colaborador e sua assinatura é coletada como
forma de comprovar a entrega.
Modelos de referência
l Perfil Profissiográfico Previdenciário
l Segurança > PPP > Listar > Modelo 01.
Copyright© 2019 Todos os direitos reservados.
89
CAPÍTULO 10
GESTÃO DO SESMT
Objetivos Específicos
l Expor o alinhamento inicial e os aspectos importantes para a rotina de Gestão do
SESMT;
l Evidenciar as etapas do processo necessárias para a sua execução no sistema.
90
Gestão do SESMT
O Serviço Especializado em Engenharia de Segurança e em Medicina do Trabalho
(SESMT) é uma equipe de profissionais internos nas empresas, responsáveis por promover a
saúde e proteger a integridade física dos trabalhadores, bem como alertar a equipe contra
novas doenças e ajudar a tomar precauções contra acidentes, que podem atrapalhar o
andamento da empresa e prejudicar os funcionários.
A Norma Regulamentadora (NR) Nº 04 - Serviços Especializados em Engenharia de
Segurança e em Medicina do Trabalho - SESMT prevê em seu item 4.1 que as empresas
devem, obrigatoriamente, manter o SESMT, sendo que o dimensionamento do serviço se
vincula ao grau de risco da atividade principal da empresa e ao número total de
empregados do estabelecimento, de acordo com o item 4.2 da norma.
A NR também determina, por meio do item 4.17, que estes serviços devem ser
registrados nos órgãos regionais do Ministério do Trabalho.
Fluxo do Processo
Cadastrar o SESMT
Copyright© 2019 Todos os direitos reservados.
91
O módulo conta com uma tela para fornecer as informações do cadastro do SESMT,
localizada no menu Segurança > SESMT > Cadastro SESMT (FR102SMT). É preciso atribuir
um código e um nome para o SESMT, bem como uma descrição detalhada sobre a sua
atuação. Depois o SESMT deve ser vinculado às filiais correspondentes e aos turnos/horários
de trabalho de cada uma.
Cadastrar os membros
Os colaboradores que são membros do SESMT precisam ser devidamente identificados
no sistema, indicando o período ativo em que cada um atua. Por isso, acesse a tela no menu
Segurança > SESMT > Membros (FR102MEM) e forneça as informações destas pessoas.
De acordo com a norma regulamentadora, são exemplos de membros do SESMT:
l Técnico em Segurança do Trabalho
l Engenheiro de Segurança do Trabalho
l Auxiliar ou Técnico em Enfermagem do Trabalho
l Enfermeiro do Trabalho
l Médico do Trabalho
Cada membro possui um papel dentro da equipe, de acordo com a sua área de atuação.
Enquanto engenheiros e técnicos de segurança previnem acidentes de trabalho e mantém a
integridade dos equipamentos, os profissionais da saúde, atendem a questões como
exames, medicamentos, primeiros socorros e atendimentos.
Depois de identificados, eles devem ser associados ao código criado no cadastro do
SESMT, através do campo Código SESMT.
Registrar o SESMT no MTE
Conforme a Portaria Nº 559 de 3 de agosto de 2016, o registro das informações do
SESMT deve ser realizado nos órgãos regionais do Ministério do Trabalho. Desse modo, com
o intuito de facilitar o cumprimento dessa obrigação prevista na NR-4, o MTE possibilita o
registro do SESMT através do seu próprio site.
Copyright© 2019 Todos os direitos reservados.
92
Entretanto, conforme descrito na Portaria Nº 559, existem ocasiões em que o registro do
SESMT deve ser efetuado diretamente nas unidades regionais do Ministério do Trabalho,
não devendo ser utilizado o sistema SESMT do site do Ministério do Trabalho. Para essas
situações emite-se o relatório de Registro de SESMT, conforme modelo a seguir:
l Registro de SESMT
l Segurança > SESMT > Listar > Modelo 01.
É bom destacar que, mesmo sendo necessário o registro do SESMT através do site do
Ministério do Trabalho, a gestão dos seus membros e trabalhos deve continuar ocorrendo
no dia a dia da empresa.
Cadastrar os trabalhos realizados
Sempre que houver necessidade de registrar a atuação dos membros do SESMT na
empresa, esta deve ser cadastrada através da tela Trabalhos do SESMT.
Acesse o menu Segurança > SESMT > Trabalhos do SESMT (FR102TRA) e cadastre todas
as atividades realizada pelos membros. Cada trabalho realizado possui um código que o
identifica, um tipo, um ou mais locais relacionados, os participantes e os planos de ação
para prevenir ou solucionar a ocorrência.
Copyright© 2019 Todos os direitos reservados.
Você também pode gostar
- Laudo Ergonômico do Trabalho, Mapeamento dos RiscosNo EverandLaudo Ergonômico do Trabalho, Mapeamento dos RiscosAinda não há avaliações
- Cipa POPDocumento3 páginasCipa POPnessinhapinky0% (1)
- Cronograma de Ações Do PPRADocumento2 páginasCronograma de Ações Do PPRAAdriano Rogerio Santos100% (1)
- Dds - Alcoolemia No TrabalhoDocumento7 páginasDds - Alcoolemia No TrabalhoJuliana KnaufAinda não há avaliações
- O +S +caldeireiroDocumento6 páginasO +S +caldeireirocarlosolmoAinda não há avaliações
- For - Lista de PresençaDocumento3 páginasFor - Lista de PresençaVanderlan Francisco100% (1)
- ANEXO 3 Do Guia - Formulário de RACDocumento1 páginaANEXO 3 Do Guia - Formulário de RACanaAinda não há avaliações
- Ebook - Gestão Estratégica de SST PDFDocumento10 páginasEbook - Gestão Estratégica de SST PDFJunior GrataoAinda não há avaliações
- Ordem Serviço - SoldadorDocumento3 páginasOrdem Serviço - SoldadorFelipe Freiria BossoAinda não há avaliações
- Os ChurrasqueiroDocumento3 páginasOs ChurrasqueiroRafaeellea Guimaraes100% (1)
- Planilha Controle Exames PeriodicosDocumento11 páginasPlanilha Controle Exames PeriodicosThiago Martucelli GonçalvesAinda não há avaliações
- Ordem de Serviço Creme LuvexDocumento2 páginasOrdem de Serviço Creme LuvexAndressa Correa100% (1)
- Modelo de Treinamento CIPA AtualizadoDocumento53 páginasModelo de Treinamento CIPA AtualizadoWatch Face Free100% (3)
- Anexo 04 - Matriz Exames X RacDocumento2 páginasAnexo 04 - Matriz Exames X RacanaAinda não há avaliações
- 11 Modelo de Ata de Treinamento Da CipaDocumento1 página11 Modelo de Ata de Treinamento Da Cipawagner100% (2)
- 2º Bissma Ano 21 #01 - Tema Segurança Do Trabalho - Quase AcidenteDocumento1 página2º Bissma Ano 21 #01 - Tema Segurança Do Trabalho - Quase AcidenteCristian CarvalhoAinda não há avaliações
- PPP Modelo OtimoDocumento3 páginasPPP Modelo OtimoRaydem Rabello SantanaAinda não há avaliações
- DDS 13 - 07 - 2023 - A Importância Do Respeito Aos Limites de Velocidade Máxima e Mínima para o Trabalho SeguroDocumento11 páginasDDS 13 - 07 - 2023 - A Importância Do Respeito Aos Limites de Velocidade Máxima e Mínima para o Trabalho SeguroLuiz Carlos Amaral FilhoAinda não há avaliações
- Lista de Presença NR 01Documento1 páginaLista de Presença NR 01GRIMALDEAinda não há avaliações
- Anexo 02 - Relatório Estatistico de Acidentes Do Trabalho 02 - 2021 CONSORCIO DG CAJAMARDocumento3 páginasAnexo 02 - Relatório Estatistico de Acidentes Do Trabalho 02 - 2021 CONSORCIO DG CAJAMARCristiano Do Carmo de OliveiraAinda não há avaliações
- 0 - Cronograma de DDS - Segurança 2020Documento7 páginas0 - Cronograma de DDS - Segurança 2020ElielsonAinda não há avaliações
- PPP UeltonDocumento5 páginasPPP UeltonElaine Aquino100% (1)
- CERTIFICADO - Ponte Rolante Empresa - MOREL 20011Documento2 páginasCERTIFICADO - Ponte Rolante Empresa - MOREL 20011José Antonio Inácio Ribas - SENAI VG / INSTRUTORAinda não há avaliações
- Modelo Do Diagnostico em SSTDocumento30 páginasModelo Do Diagnostico em SSTibrahim100% (1)
- O Que É IQCTDocumento2 páginasO Que É IQCTQualidade ARSEGAinda não há avaliações
- 49937571-Ordem-de-servico-ESTOQUISTA NIVEL IIDocumento1 página49937571-Ordem-de-servico-ESTOQUISTA NIVEL IIAndréLuizMatosCastroAinda não há avaliações
- OS - Ajudante CaldeireiroDocumento1 páginaOS - Ajudante CaldeireiroWatch Face Free100% (1)
- Treinamento NR17Documento9 páginasTreinamento NR17Wesley FeitosaAinda não há avaliações
- Planilha Gráfico Taxa Frequencia e GravidadeDocumento2 páginasPlanilha Gráfico Taxa Frequencia e GravidadeCristiano Machado0% (1)
- NR3 - ComentadaDocumento19 páginasNR3 - ComentadaJosué SantosAinda não há avaliações
- Modelo Recido Entrega de Documentos CipaDocumento1 páginaModelo Recido Entrega de Documentos Cipaerick jofreAinda não há avaliações
- Formulario de Inscrição BrigadaDocumento2 páginasFormulario de Inscrição BrigadaPaulo M. Mauro100% (2)
- Planilha Orçamento de Segurança Do TrabalhoDocumento1 páginaPlanilha Orçamento de Segurança Do Trabalhoricardo costa100% (1)
- Cipa-Ficha de InscriçãoDocumento1 páginaCipa-Ficha de InscriçãoBruno Jesus100% (1)
- LPT - Lista de Presença em Treinamento 02Documento1 páginaLPT - Lista de Presença em Treinamento 02NilsinhmamaeAinda não há avaliações
- Treinamento BalancimDocumento1 páginaTreinamento BalancimRodolfo BatistaAinda não há avaliações
- Check List - NR 1Documento1 páginaCheck List - NR 1Amanda AlexiaAinda não há avaliações
- Manual CEMIG PDFDocumento33 páginasManual CEMIG PDFBruna AlmeidaAinda não há avaliações
- Currículos - TST IIIDocumento18 páginasCurrículos - TST IIIEtepar ConstruçõesAinda não há avaliações
- Trabalho em Altura Resumo NR35Documento2 páginasTrabalho em Altura Resumo NR35Ci-ayu100% (1)
- DDS Ganhe Um Minuto!: INFORMATIVO QUADRO DE AVISOS - "Quem Lê Sabe, Quem Sabe Lê Muito Mais"Documento1 páginaDDS Ganhe Um Minuto!: INFORMATIVO QUADRO DE AVISOS - "Quem Lê Sabe, Quem Sabe Lê Muito Mais"Ana ProençaAinda não há avaliações
- Formulário - Avaliação RuídoDocumento2 páginasFormulário - Avaliação RuídoFernando NogueiraAinda não há avaliações
- Notificação de Segurança Do TrabalhoDocumento2 páginasNotificação de Segurança Do TrabalhoFernando B. CruzAinda não há avaliações
- A Mineração Apresenta Risco Grau 4Documento5 páginasA Mineração Apresenta Risco Grau 4Edson De O. Ramos100% (1)
- Exemplo de Relatório de Vibração de Corpo InteiroDocumento6 páginasExemplo de Relatório de Vibração de Corpo InteirowillesbanksAinda não há avaliações
- Plano de Trabalho CIPADocumento5 páginasPlano de Trabalho CIPAArnaldoeCrisPrimavera100% (1)
- Modelo Ata NR 06Documento1 páginaModelo Ata NR 06Tamires Souza0% (1)
- Autorização para Trabalho em AlturaDocumento11 páginasAutorização para Trabalho em AlturaMarcus ViniciusAinda não há avaliações
- Carta de Designado Da Cipa Gestão 2023Documento1 páginaCarta de Designado Da Cipa Gestão 2023Criis100% (1)
- Relatório Palestra Segurança Do TrabalhoDocumento1 páginaRelatório Palestra Segurança Do TrabalhoxxxtuneAinda não há avaliações
- Certificado de IntegraçãoDocumento1 páginaCertificado de IntegraçãoMatthew CbboAinda não há avaliações
- ANEXO II - Plano de Saúde e Segurança Do Trabalho - Genérico para Obras Do CNS - Rev.0ADocumento50 páginasANEXO II - Plano de Saúde e Segurança Do Trabalho - Genérico para Obras Do CNS - Rev.0ABruno Fernandes Matos Santos SantosAinda não há avaliações
- Apr JB PinturaDocumento12 páginasApr JB PinturathalitalohannaAinda não há avaliações
- Lista Presença DDSDocumento2 páginasLista Presença DDScristiano100% (7)
- Os Frentista JeremiasDocumento2 páginasOs Frentista JeremiasTaubeAle100% (2)
- Formulário de Inscrição Da CIPADocumento2 páginasFormulário de Inscrição Da CIPAMussoline1100% (3)
- Modelo Atividade02Documento10 páginasModelo Atividade02Ícaro BaldoinoAinda não há avaliações
- Modelo EntregaDocumento8 páginasModelo EntregaÍcaro BaldoinoAinda não há avaliações
- Segurança Do Trabalgo NWNDocumento46 páginasSegurança Do Trabalgo NWNNestor W NetoAinda não há avaliações
- Modelo Atividade01Documento3 páginasModelo Atividade01Ícaro Baldoino0% (2)
- Atividade 3Documento2 páginasAtividade 3Ícaro Baldoino100% (1)
- Modelo Atividade2Documento17 páginasModelo Atividade2Ícaro Baldoino100% (1)
- Palestra - Amarração de CargasDocumento41 páginasPalestra - Amarração de CargasGivago Barboza67% (3)
- Apostila SeniorDocumento93 páginasApostila SeniorÍcaro BaldoinoAinda não há avaliações
- Apostila de Rede CompactaDocumento54 páginasApostila de Rede CompactaÍcaro BaldoinoAinda não há avaliações
- Análise de Riscos - NR 33.Documento43 páginasAnálise de Riscos - NR 33.Ícaro BaldoinoAinda não há avaliações
- Acidente Com MultimetroDocumento6 páginasAcidente Com MultimetrojorrriqueAinda não há avaliações
- 2 CURSO NR 20 BásicoDocumento84 páginas2 CURSO NR 20 BásicoRenato FariaAinda não há avaliações
- 01 - ATA DE DEZEMBRO Reunião DA CIPA 2020Documento2 páginas01 - ATA DE DEZEMBRO Reunião DA CIPA 2020Ícaro BaldoinoAinda não há avaliações
- Direito Eleitoral EsquematizadoDocumento9 páginasDireito Eleitoral Esquematizadoandersomes100% (1)
- Bolognesi e Braga, 2013Documento5 páginasBolognesi e Braga, 2013Priscilla LeineAinda não há avaliações
- Monografia Final - Avaliação Do Crescimento Institucinal Do Bci - Final 2016Documento20 páginasMonografia Final - Avaliação Do Crescimento Institucinal Do Bci - Final 2016Luis ChiauAinda não há avaliações
- Repense Os 4PsDocumento1 páginaRepense Os 4Pseduardo_trauerAinda não há avaliações
- Abertura de CréditoDocumento15 páginasAbertura de CréditoMetropolesAinda não há avaliações
- A - Gestao - Democratica - Da - Educacao - No - Contexto - Da - Reforma - Do - Estado Dante-1Documento13 páginasA - Gestao - Democratica - Da - Educacao - No - Contexto - Da - Reforma - Do - Estado Dante-1Luciana ReginaAinda não há avaliações
- Tcnicoa de CozinhaPastelaria ReferencialEFADocumento94 páginasTcnicoa de CozinhaPastelaria ReferencialEFAanasantos88Ainda não há avaliações
- Educação EmpreendedoraDocumento45 páginasEducação EmpreendedoraJunior GomesAinda não há avaliações
- Relatorio FINAL PIBIC 12017 Letícia de Figueiredo e Suas Canções de CâmaraDocumento12 páginasRelatorio FINAL PIBIC 12017 Letícia de Figueiredo e Suas Canções de CâmaraGisele Pires- MotaAinda não há avaliações
- Luana LopesDocumento7 páginasLuana LopesAlexandre FaustoAinda não há avaliações
- DODI LEAL 36028-Texto Do Artigo-183641-1-10-20161011Documento14 páginasDODI LEAL 36028-Texto Do Artigo-183641-1-10-20161011Marcos MarinAinda não há avaliações
- Projeto Carta Ao Leitor Fund 1Documento11 páginasProjeto Carta Ao Leitor Fund 1Adriana AlmeidaAinda não há avaliações
- Pti - GecDocumento3 páginasPti - GecspiderpoisonAinda não há avaliações
- História Da Arte e Do DesignDocumento154 páginasHistória Da Arte e Do DesignFernando CésarAinda não há avaliações
- IV Francine Castro RodriguesDocumento4 páginasIV Francine Castro RodriguesFrancine Castro RodriguesAinda não há avaliações
- A Importância Dos Recursos Minerais para A HumanidadeDocumento9 páginasA Importância Dos Recursos Minerais para A HumanidadeLuciana CristinaAinda não há avaliações
- Dominando o GoogleDocumento54 páginasDominando o GoogleMarta DantasAinda não há avaliações
- 0 - Canalmotoboy Miolo 03 PDFDocumento169 páginas0 - Canalmotoboy Miolo 03 PDFFelipe Honório de AraújoAinda não há avaliações
- 1755exercicios Especializacao PCP 1aFDSDocumento4 páginas1755exercicios Especializacao PCP 1aFDSpaula71Ainda não há avaliações
- Postagem 1 Ppap SeoeDocumento7 páginasPostagem 1 Ppap SeoeTatiane Soares Conde100% (1)
- Organizadores Curriculares Essenciais - Completo - 2Documento64 páginasOrganizadores Curriculares Essenciais - Completo - 2BOAS NOVAS DE SALVAÇÃOAinda não há avaliações
- Crátilo: Revista de Estudos Lingüísticos e Literários.Documento12 páginasCrátilo: Revista de Estudos Lingüísticos e Literários.João DanielAinda não há avaliações
- Henry Giroux - Professores Como Intelectuais TransformadoresDocumento7 páginasHenry Giroux - Professores Como Intelectuais TransformadoresmichellianalyAinda não há avaliações
- NORMAM-07 - DPC-Mod 14 - 0Documento41 páginasNORMAM-07 - DPC-Mod 14 - 0Leonardo PachecoAinda não há avaliações
- Introdução Ao Direito Constitucional Qest 02 03Documento28 páginasIntrodução Ao Direito Constitucional Qest 02 03Liberio CostaAinda não há avaliações
- Metodologia ProjetualDocumento37 páginasMetodologia ProjetualAllana Morsch100% (1)
- Nomeação DERDocumento1 páginaNomeação DERPatrícia MelloAinda não há avaliações
- O Boi Mudo Trauzido PDFDocumento171 páginasO Boi Mudo Trauzido PDFCarlos VidalAinda não há avaliações
- O Ensino de Ciências Nos Anos Iniciais Do Ensino Fundamental: Uma Proposta Metodológica A Partir Da BNCCDocumento22 páginasO Ensino de Ciências Nos Anos Iniciais Do Ensino Fundamental: Uma Proposta Metodológica A Partir Da BNCCSérgio De Gouveia NetoAinda não há avaliações
- PROVA DE PORTUGUÊS ANPAD Jun 2008Documento11 páginasPROVA DE PORTUGUÊS ANPAD Jun 2008ricardoalfenas0% (1)