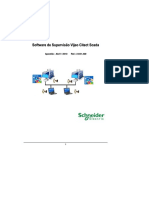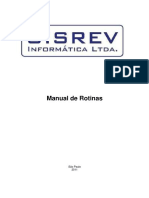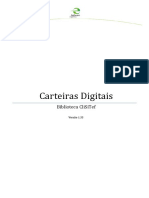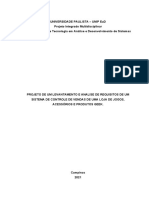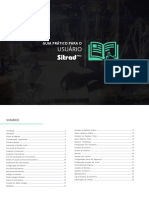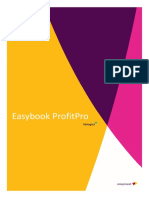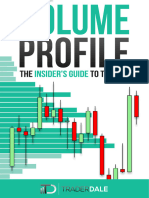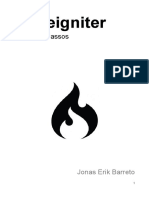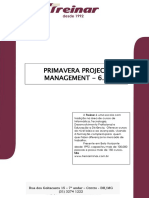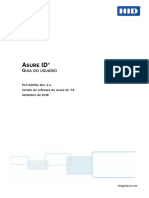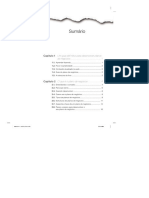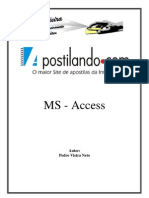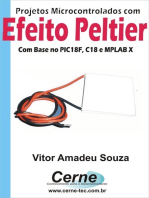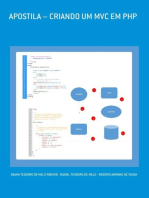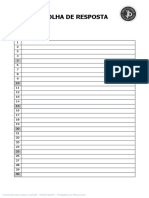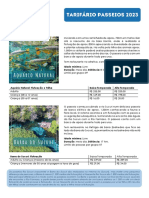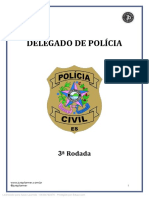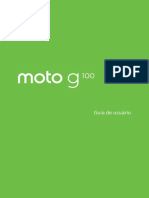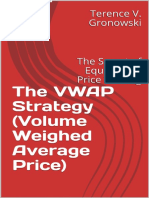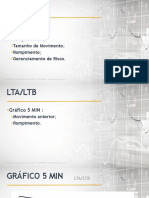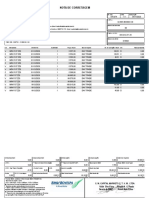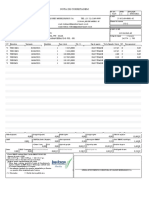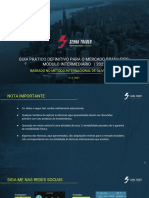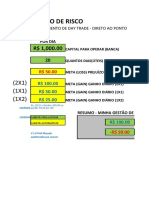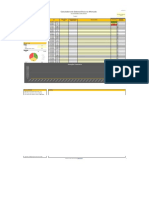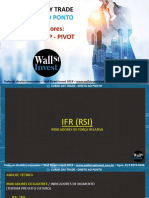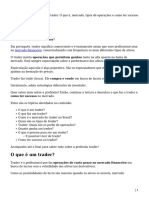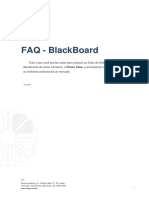Escolar Documentos
Profissional Documentos
Cultura Documentos
Manual Novo Home Broker
Enviado por
Ademarjr JuniorTítulo original
Direitos autorais
Formatos disponíveis
Compartilhar este documento
Compartilhar ou incorporar documento
Você considera este documento útil?
Este conteúdo é inapropriado?
Denunciar este documentoDireitos autorais:
Formatos disponíveis
Manual Novo Home Broker
Enviado por
Ademarjr JuniorDireitos autorais:
Formatos disponíveis
Manual de uso –
Home Broker Genial
1
ÍNDICE
1. Introdução ..................................................................................................... 4
2. Acesso ........................................................................................................... 5
3. Layout .............................................................................................................. 8
4. Modo de operação e Saldo ................................................................................ 11
4.1 Modo Padrão ..................................................................................................................... 11
4.2 Modo Day Trade ................................................................................................................ 11
4.3 Saldo .................................................................................................................................. 12
5. Acompanhamento ............................................................................................ 13
5.1 Cotação Rápida.................................................................................................................. 13
5.2 Destaques do Mercado ..................................................................................................... 14
5.3 Grade de Cotações ............................................................................................................ 15
5.4 Grade de Opções ............................................................................................................... 15
5.5 Gráfico ............................................................................................................................... 17
5.5.1 Periodicidade.............................................................................................................. 17
5.5.2 Tipo ............................................................................................................................. 18
5.5.3 Indicadores ................................................................................................................. 21
5.5.4 Barra de Ferramentas................................................................................................. 23
5.6 Livro de Preços .................................................................................................................. 26
5.7 Livro de Ofertas ................................................................................................................. 26
5.8 Netrix ................................................................................................................................. 27
5.9 Times & Trades .................................................................................................................. 28
5.10 Notíciais ........................................................................................................................... 29
6. Negociação ...................................................................................................... 31
6.1 Boleta ................................................................................................................................ 31
6.1.1 Boleta Stop ................................................................................................................. 32
6.1.2 Agendamento de Ordem............................................................................................ 33
6.1.3 Boleta Rápida ............................................................................................................. 34
6.2 Estratégia OCO .................................................................................................................. 36
6.3 Carteira .............................................................................................................................. 37
6.4 Lista de Ordens .................................................................................................................. 40
7. Configurações .................................................................................................. 45
7.1 Confirmações .................................................................................................................... 45
Home Broker | Manual de uso 2
7.2 Proteção de Flood ............................................................................................................. 46
7.3 Perfil de Investidor ............................................................................................................ 46
7.4 Requisitos Técnicos ........................................................................................................... 47
7.5 Conexão ............................................................................................................................. 48
Home Broker | Manual de uso 3
1. Introdução
O Home Broker da Genial foi desenvolvido com base em uma alta tecnologia de
roteamento e gerenciamento de risco. Dessa forma, é uma ferramenta voltada tanto
para investidores iniciantes quanto investidores mais experientes. A nova plataforma
disponibilizada para você permite o acesso as ferramentas de trading mais usadas pelo
mercado e destinada para os mais variados perfis de investidores.
Neste manual, iremos mostrar e explicar um pouco sobre todas as ferramentas
disponíveis no Home Broker. Caso você fique com qualquer dúvida de usabilidade ou
operacional da plataforma, a Genial estará disponível através dos contatos abaixo:
Mesa de Operações:
4004-8888, opção 2.
Canal do Trader:
canaldotrader@genialinvestimentos.com.br
Time de plataformas:
4004-8888, opção 4.
Home Broker | Manual de uso 4
2. Acesso
O Home Broker é acessado através do site da Genial, mediante autenticação da
assinatura eletrônica.
Na área logada do site (versão Desktop), acesse o menu principal, do lado
esquerdo e clique em Novo Home Broker.
Em seguida, será solicitada a assinatura eletrônica para logar. Dado a um
sofisticado processo de autenticação, você deverá inserir a assinatura digital todas as
vezes em que for acessar o Home Broker.
Home Broker | Manual de uso 5
Após digitar a assinatura eletrônica e passar pelo processo de validação, o Home
Broker irá abrir em uma nova guia do navegador.
O menu do Home Broker abrirá no lado esquerdo da tela do navegador. Será
apresentada a sua conta da Genial, saldo disponível para investir, modo de operação e
as opções de ferramentas agrupadas em Acompanhamento, Negociação,
Configurações, Informações e Sair. Vamos abordar cada uma delas a seguir.
Home Broker | Manual de uso 6
Home Broker | Manual de uso 7
3. Layout
Ao abrir pela primeira vez o Home Broker, você verá um layout padrão conforme
imagem abaixo:
Você pode organizar a sua área de trabalho no Home Broker da maneira que
desejar. Cada ferramenta pode ser encaixada em quadrantes dispostos em duas colunas
na tela do seu Home Broker, basta pressionar a ferramenta com o seu mouse e arrastar.
Home Broker | Manual de uso 8
Para algumas ferramentas, pode-se dimensionar o tamanho na tela do Home
Broker, basta posicionar o mouse em uma das extremidades, clicar e arrastar. Uma vez
configurado o seu layout, não precisa clicar em nenhum lugar para salvá-lo, na próxima
vez que você abrir o Home Broker, o layout que abrirá já terá a sua última alteração.
O Home Broker aceita um número limitado de janelas na tela, por exemplo, não
é possível abrir mais de dois gráficos no seu layout. A tabela abaixo mostra a quantidade
máxima para cada ferramenta:
Ferramenta Limite de Janelas
Cotação Rápida 12
Destaques de Mercado 2
Grade de Cotações 2
Grade de Opções 1
Gráfico 2
Livro de Preços 3
Livro de Ofertas 3
Netrix 3
Notícias 1
Times & Trade 3
Boleta 6
Boleta Rápida 2
Carteira 1
Lista de Ordens 1
Home Broker | Manual de uso 9
Na opção de Configurações é possível restabelecer o layout ao padrão, o
mesmo da imagem mostrada anteriormente, basta ir em Configurações e Desktop
Padrão.
Outra configuração em relação a layout que você pode fazer é customizar o
Tema de Cores de Escuro para Claro e vice-versa.
Home Broker | Manual de uso 10
4. Modo de operação e Saldo
O Home Broker da Genial Investimentos foi desenvolvido para permitir que
você opere através de dois modos: Padrão e Day Trade.
4.1 Modo Padrão
No modo Padrão, as posições que você abrir e não fechar ao final do dia, ficarão
em custódia para os próximos pregões. Esse modo é indicado para quem deseja operar
Swing Trade e ficar posicionado no instrumento.
Neste modo, você terá acesso à sua custódia aqui na Genial Investimentos, onde
poderá visualizar os ativos e sua respectiva posição. Não é necessário realizar alocação
específica para operar pelo modo Padrão, independente do mercado, e a alavancagem
dependerá da garantia que você tem na corretora.
Reforçamos que as operações feitas por este modo não serão encerradas pelo
sistema de risco ao final do dia, dado que a validação da margem para passar
posicionado já é avaliada na abertura da posição.
4.2 Modo Day Trade
Ao habilitar o modo Day Trade, as posições que você abrir serão zeradas no fim
do pregão. As ferramentas de negociação exibirão apenas a suas operações Day Trade.
Posições consolidadas em custódia não serão exibidas.
Quando o modo Day Trade estiver habilitado, o Home Broker irá exibir a seguinte
mensagem na sua tela.
Home Broker | Manual de uso 11
Para que possa fazer as operações neste modo, é necessário realizar a alocação
via Trader Cockpit (https://trader.genialinvestimentos.com.br), na área designada do
Home Broker, tanto para operar no mercado Bovespa, quanto no mercado futuro.
A Habilitação do modo Day Trade irá permitir que você opere estratégias OCO
na Boleta Comum, na Boleta Stop e na Boleta Rápida. Iremos detalhá-las mais à
frente neste manual.
4.3 Saldo
Ao clicar na seta do lado direito do seu nome, será apresentado o saldo
disponível, o limite (saldo disponível para investir contando com garantias adicionais e
alavancagem) e a posição em custódia atual. Para acessar essa opção, deixe o saldo
visível na plataforma.
Home Broker | Manual de uso 12
5. Acompanhamento
5.1 Cotação Rápida
A ferramenta de Cotação Rápida te permite visualizar os preços dos ativos
negociados na bolsa de forma direta e ágil. Para abri-la, basta acessar
Acompanhamento, no menu esquerdo e ir em Cotação Rápida (ou pressionar Shift
+ F no teclado).
A guia de cotação rápida irá mostrar, além do preço do ativo, a variação que ele
teve no dia. Na aba de Cotação, você poderá visualizar o preço de abertura do papel,
máxima, financeiro, negócios e outras informações.
Na aba de Opções, é possível cotar todas as opções disponíveis daquele
instrumento de forma simples. Você pode selecionar o tipo da opção (Compra ou
Venda), o mês de vencimento e o estilo (Americana ou Européia). Vale lembrar que
a plataforma possui uma ferramenta exclusiva para acompanhamento do mercado de
opções.
Home Broker | Manual de uso 13
Importante: a ferramenta de cotação rápida não possui um comando para envio de
ordem ou abertura de boleta.
5.2 Destaques do Mercado
Esta ferramenta organiza os ativos ordenando os dez papeis de maiores altas,
maiores baixas e mais negociados. É necessário a seleção do mercado (Bovespa ou
BMF) para visualizar os ativos correspondentes.
Para abri-la, basta acessar Acompanhamento, no menu esquerdo e ir em
Destaque de Mercado ou pressionar Shift + D no teclado.
Na engrenagem, você pode configurar as colunas da carteira e selecionar quais
delas devem ser visualizadas. Outras ferramentas que possuem o símbolo da
engrenagem contam com a mesma configuração.
Home Broker | Manual de uso 14
5.3 Grade de Cotações
Na grade de cotações, você pode organizar os seus ativos favoritos e acompanhar
todas as principais informações de mercado, tanto do mercado Bovespa, quanto do
mercado futuro e opções. O acesso é feito através de Acompanhamento e Grade de
Cotações, ou pelo atalho Shift + C.
Para adicionar um novo ativo na grade, basta clicar em qualquer lugar na
ferramenta e digitar o TICKER do ativo. É possível adicioná-lo, também, no sinal de
“soma”, localizado no canto superior direito. Além disso, como em outras ferramentas,
o símbolo de engrenagem permite personalizar as colunas da grade.
Na coluna de ações da grade, o botão “X” permite a exclusão do ativo da grade
de cotações e o símbolo “$” permite a abertura de uma boleta na tela já com o ativo
preenchido e sua quantidade mínima padrão.
5.4 Grade de Opções
Esta ferramenta pode ser acessada através de Acompanhamento e Grade de
Opções. Desenvolvida exclusivamente para acompanhamento do mercado de opções,
esta grade permite a visualização das opções disponíveis para negociação ordenadas
Home Broker | Manual de uso 15
pelo seu vencimento. Você pode selecionar o tipo da opção (Venda ou Compra) e o
estilo (Americana ou Europeia).
Na coluna de ações, o símbolo de sifrão “$” abrirá a boleta para negociação do
ativo, e o símbolo de porcentagem “%” exibirá a ferramenta de cotação rápida do
respectivo ativo.
No símbolo da engrenagem, além de costumizar as colunas, você pode configurar
o número de opções acima e abaixo do dinheiro. Por padrão, a grade vem sempre com
o número 3 configurado, mas é possível inserir números maiores/menores e visualizar
um maior número de opções na grade.
Home Broker | Manual de uso 16
5.5 Gráfico
Dentro do Home Broker, o gráfico permite análises técnicas e estudos relevantes
de instrumentos do mercado. Para acessá-lo, basta ir em Acompanhamento e
Gráfico, ou através do atalho Shift + G
O Gráfico do Home Broker possui diversas funcionalidades. As principais serão
listadas a seguir.
5.5.1 Periodicidade
A periodicidade do gráfico é configurada na parte superior esquerda. As opções
variam entre 1 minuto e 1 ano.
Home Broker | Manual de uso 17
5.5.2 Tipo
Os tipos de gráficos disponíveis são os de Candlestick, Barra, Linha e
Montanha.
Para configurar a linha de preço do gráfico, clique com o botão direito sobre a
linha de preço e clique em configurações:
A janela abaixo exibe as configurações gerais, como por exemplo a função de
alterar o tipo do gráfico:
Home Broker | Manual de uso 18
Na guia Aparência, é possível configurar as cores desejadas que compõe a linha
de preço no gráfico.
Home Broker | Manual de uso 19
Home Broker | Manual de uso 20
5.5.3 Indicadores
No botão de indicadores, o Home Broker possibilita a inserção de diversos
indicadores utilizados no mercado para análises técnicas. Dependendo do indicador, é
possível configurá-lo de maneira em que este seja visualizado numa nova janela
interna, sobre o gráfico de preço e sobre outro indicador. Cada indicador
apresentado terá uma breve descrição de apresentação da ferramenta.
Dependendo da natureza do indicador, não será possível inseri-lo sobre o gráfico
de preço, somente numa Nova Janela Interna.
Após selecionar o indicador, cique em Aplicar para que possa ser adicionado ao gráfico.
Home Broker | Manual de uso 21
Para acessar as configurações ou remover um indicador inserido sobre o gráfico,
basta clicar com o botão direito sobre o indicador:
Cada indicador terá suas propriedades geral e aparência específica, mas a forma
de acessar as configurações é a mesma para todos.
Home Broker | Manual de uso 22
Para os indicadores inseridos em uma nova janela (abaixo do gráfico de preço),
a remoção ocorre através do encerramento da janela no canto superior direito:
5.5.4 Barra de Ferramentas
A barra de ferramentas permite a inserção – no gráfico – de desenhos, como
círculos, retângulos, linhas, setas, Fibonacci e diversos outros.
Home Broker | Manual de uso 23
Uma vez que um desenho é inserido sobre o gráfico, da mesma maneira que
ocorre com os indicadores, é possível acessar as configurações ou removê-lo clicando
com o botão direito sobre o desenho.
A janela se abrirá para a customização das propriedades gerais e aparência do
desenho.
Home Broker | Manual de uso 24
Para excluir todos os desenhos feitos sobre o gráfico de preços, basta clicar no
símbolo da lixeira, na parte inferior esquerda da janela da ferramenta. Além isso, é
possível ocultar os desenhos, na opção ocultar.
Home Broker | Manual de uso 25
Importante: Nesta versão, não é possível visualizar ordens ou posições através do
gráfico, como comumente ocorre nas plataformas profissionais.
5.6 Livro de Preços
O livro de preços pode ser acessado no menu, na opção de Acompanhamento
e Livro de Preços.
O livro de preços agrupa as ofertas e quantidades por preço. Nesta ferramenta,
é possível visualizar o preço do topo do book de oferta e as quantidades respectivas de
cada preço.
Ao posicionar o cursor do mouse acima de cada linha, aparecerá um atalho para
abertura da boleta de Compra (C) e Venda (V).
5.7 Livro de Ofertas
O livro de ofertas é acessado no menu, na opção de Acompanhamento e
Livro de Ofertas.
Home Broker | Manual de uso 26
O livro de ofertas não tem nenhum agrupamento. Você pode visualizar as ofertas
disponíveis no book aguardando execução. Além da quantidade e preço, é possível
visualizar o participante que está com a oferta pendurada no livro.
Todas as ordens limitadas enviadas ao núcleo de negociação da bolsa vão ao
livro de ofertas para serem executadas no preço configurado ou em um preço melhor,
dependendo da liquidez do mercado no preço daquele instrumento. Em caso de
concorrência de preço de ordens enviadas, a prioridade de execução se dá por critério
cronológico de chegada, portanto, as ordens que compõe o livro de ofertas respeitam
uma fila, agrupadas pelos preços destas ofertas, sendo executadas primeiro as ordens
que chegaram antes.
Ao posicionar o cursor do mouse acima de cada linha, aparecerá um atalho para
abertura da boleta de Compra (C) e Venda (V).
5.8 Netrix
A ferramenta Netrix foi desenvolvida para auxiliar a sua tomada de decisão em
relação às suas operações. A ferramenta agrupa as ofertas por preço e ajuda a avaliação
e entendimento da profundidade do livro de ofertas, liquidez dos ativos em determinado
preço e as intenções de compra e venda.
Home Broker | Manual de uso 27
O Netrix é utilizado somente para visualização e não tem a função de envio de
ordens diretamente. A ferramenta pode ser acessada através do menu
Acompanhamento e Netrix.
5.9 Times & Trades
O Times & Trades é acessado no menu, na opção de Acompanhamento e
Times & Trades.
Nesta ferramenta, você pode acompanhar os negócios realizados em tempo real.
A ferramenta mostra o valor no qual o negócio foi fechado, as contrapartes (instituições
compradoras e vendedoras) e o horário de negociação.
Home Broker | Manual de uso 28
A ferramenta não possui uma configuração própria e nem ordenação das colunas,
pois, por natureza, a ordenação é por horário, sendo as primeiras linhas os negócios
mais recentes. A ferramenta mostra os cem últimos negócios.
5.10 Notíciais
Para visualizar as principais notícias do mercado, o Home Broker da Genial
oferece a ferramenta de Notícias, basta acessar em Acompanhamento e Notícias:
Nesta janela, todas as informações de operações dentro do mercado, como
prorrogação de leilão, fatos relevantes entre outros.
No menu superior da janela, é possível buscar por uma notícia específica, clicando
no botão da Lupa.
Além disso, é possível filtrar as notícias por categorias. Cada informação tem sua
relevância, separada por Baixa, Média e Alta e é possível filtrá-las no menu superior.
Para visualizar as notícias de um instrumento específico, é possível filtrá-lo
também neste menu:
Home Broker | Manual de uso 29
No último filtro, é possível filtrar por categoria, como notícias apenas do mercado
bovespa, ou somente do mercado de futuros e outras categorias disponíveis:
Home Broker | Manual de uso 30
6. Negociação
6.1 Boleta
A seguir, iremos apresentar como utilizar a Boleta para enviar ordens de compra
e venda pelo seu Home Broker.
Para abrir a boleta, basta acessar o Menu esquerdo, clicar em Negociação e
Boleta, ou apertar Shift + B no teclado.
Ao abrir a boleta, haverá as seguintes abas que indicam o tipo de ordem:
Compra, Compra Stop, Venda e Venda Stop.
➔ Papel: Esse campo deve conter o ticker (sigla do ativo) do papel, como por
exemplo: PETR4, CSNA3F, UGPAC109, WDOJ21, BGIK21 etc.
➔ Quantidade: Aqui deve-se inserir a quantidade para negociação, vale lembrar que
cada ativo tem seu lote padrão. Para ativos Bovespa, o lote padrão mínimo é de 100
quantidades, sendo os lotes múltiplos de 100. Para negociar quantidade menores,
deve-se negociar no mercado fracionário, adicionando a letra F na sigla do ativo.
Por exemplo: PETR4F.
➔ Validade: Deve-se selecionar a validade da ordem que será enviada ao mercado.
Caso a ordem não seja executada, será expirada de acordo com seu vencimento.
As opções são: Hoje (DIA), Até Cancelar (VAC), Tudo ou Nada (TON) e Até uma dia
determinado (VAD). No caso da ordem válida até o dia, será habilitado o campo
Data para inserir a validade.
Importante: As ordens no mercado futuro só podem ter validade para o dia (Hoje).
➔ Preço: Neste campo determina-se o preço da ordem que será enviada ao mercado.
Ao selecionar a opção “A mercado”, a ordem é enviada no melhor preço do book
para ser executada instantaneamente.
Home Broker | Manual de uso 31
➔ Iceberg (Quantidade Aparente): Ao clicar no sinal de “+” ao lado do campo de
quantidade, será mostrado um campo para digitar a quantidade aparente da ordem,
isto é, a quantidade que aparece no book de ofertas.
A regra da B3 para este tipo de ordem é que a quantidade aparente deve ser no
mínimo dez vezes o lote padrão. Por exemplo: Se o lote padrão do ativo é 100, a
quantidade mínima que pode ser colocada na quantidade aparente é 1000. Para
ativos de lote padrão igual a 1, o mínimo que deve ser enviado é 100 e assim por
diante. Não é possível enviar uma quantidade aparente cujo valor seja maior que a
quantidade da própria ordem.
6.1.1 Boleta Stop
Para as boletas de Compra Stop e Venda Stop, a principal diferença é o campo
Stop, onde será definido o preço de disparo de uma ordem. Quando ocorre negociação
no preço de disparo da ordem, a oferta é enviada ao book de ofertas para ser executada
no preço limite especificado (campo preço), isto é, após o disparo, se converte em ordem
limitada.
As ordens Stop são aceitas pela B3 mediante a algumas regras importantes:
Para ordens de venda:
O preço de disparo deverá ser menor que o preço negociado.
Ex: Em uma Ordem de Venda Stop no WINJ21 a 113.600 pontos, onde a cotação
do ativo esteja a 113.500,00 pontos, a ordem será rejeitada.
O preço limite, por sua vez, deverá ser menor ou igual ao preço de disparo.
Neste caso, se o ativo estiver sendo negociado a 113.500,00 pontos, o preço de disparo
deverá ser menor, ou seja, de 13.400.00 pontos. Em seguida, deverá estipular o preço
limite da ordem, aquele que deverá ser enviado ao book de ofertas quando ocorrer o
disparo. Caso o preço estipulado seja maior que 113.400,00 pontos, a ordem será
rejeitada.
Para ordens de compra:
Home Broker | Manual de uso 32
Neste caso, a regra é invertida: O preço de disparo deverá ser maior que o
preço negociado.
O preço limite também deverá ser maior ou igual ao preço de disparo.
Caso contrário, será rejeitada.
Outra regra importante é que as ordens stop não são aceitas pela B3 quando o
ativo estiver em leilão.
Para enviar a ordem, basta clicar em “Comprar” ou “Vender”. Após, acompanhe
o envio através da Lista de Ordens.
6.1.2 Agendamento de Ordem
Na boleta do Home Broker da Genial Investimentos, é possível realizar
agendamento de ordens de diversos ativos mesmo fora do horário de pregão. Para
realizar o agendamento, basta preencher a boleta os parâmetros básicos e escolher a
data em que a ordem será enviada.
Home Broker | Manual de uso 33
O agendamento de ordens pode ser realizado para ativos tanto do mercado à
vista quanto do mercado futuro, assim como a função está disponível tanto para o
modo Day Trade quanto para o Modo Padrão. Para esta modalidade, somente está
disponível o agendamento de ordem do tipo Limitada. O disparo da ordem será feito
no dia em que for configurado o envio, logo após a abertura das negociações do ativo,
isto é, a ordem que for agendada não irá ser enviada durante o leilão de abertura e irá
ser registrada no livro de ofertas somente após o encerramento do leilão.
Após o agendamento da ordem, é possível conferir o agendamento na Lista de
Ordens, onde pode-se reenviar o agendamento ou cancelá-lo, no entanto, não é
possível editar uma ordem agendada (mudar o dia de envio, por exemplo), sendo
necessário cancelar o agendamento e enviar um novo pela boleta.
As ordens agendadas só terão validação de saldo e garantia, assim como
validação no núcleo de negociação na B3, no dia do envio. Portanto, é importante
certificar-se de que os parâmetros da ordem e o financeiro estão de acordo para que
não ocorra uma rejeição na data do envio a mesma à Bolsa.
6.1.3 Boleta Rápida
A Boleta Rápida reúne ferramentas importantes para quem deseja agilidade na
compra e venda de ativos. Para escolher o ativo, basta clicar na boleta e digitar o ticker
desejado. A boleta irá mostrar o melhor preço do livro de ofertas daquele ativo do lado
da compra e da venda.
Ao utilizar a Boleta Rápida, existe a possibilidade de enviar Compra e Venda a
Mercado, Cancelar as ordens em aberto, Inverter ou Zerar a posição, de acordo
com a quantidade digitada ou dos botões sugeridos.
Importante: Os botões de Zerar e Inverter terão comportamento de acordo com o
modo de operação selecionado. Caso esteja selecionado o Modo Padrão, os
comandos serão baseados na posição Swing Trade. Caso esteja selecionado o Modo
Day Trade, os comandos serão baseados na posição Intraday.
Home Broker | Manual de uso 34
Caso exista uma posição deste ativo escolhido na boleta, será apresentado
seguintes campos:
➔ Quantidade: Quantidade em custódia do respectivo instrumento;
➔ Médio: O preço médio da posição aberta;
➔ Resultado Aberto: Mostra somente o resultado acumulado durante o dia;
➔ Resultado Total: Mostra o resultado acumulado desde a abertura da posição;
➔ Total: Apresenta o financeiro total da posição.
Outra opção da Boleta é a visualização das Ordens enviadas e da Posição
Geral, que são duas ferramentas do Home Broker acopladas dentro da Boleta Rápida.
➔ Ordens: Mostrará todas as ordens que foram enviadas no dia, tanto pela Boleta
Rápida, quanto por outras ferramentas do Home Broker. Além da opção de visualizar
as ordens enviadas, é possível cancelar ordens eventualmente abertas na bolsa;
➔ Posição Geral: A aba apresentará a posição de todos os ativos em carteira.
Home Broker | Manual de uso 35
Importante: as informações apresentadas serão pertencentes ao modo selecionado
de operação. Por exemplo: na opção Day Trade, somente serão apresentadas as
ordens e a posição realizadas no dia quando o modo Day Trade estava selecionado.
6.2 Estratégia OCO
Disponível no modo Day Trade, as boletas trazem a possibilidade de operar com
ordens OCO.
O termo “OCO” vem do Inglês “One-Cancels-the-Other” (Uma Cancela a Outra),
ou seja, são duas ordens que quando uma delas é executada, a outra é automaticamente
cancelada, independente se for Loss ou Gain.
A estratégia OCO é acionada quando há a execução da ordem de entrada, isto é,
quando ocorre a abertura da posição (comprada ou vendida), serão enviadas duas
ordens no lado contrário, com objetivo de encerrar a posição, podendo ser ela com lucro
(Gain) ou com prejuízo (Loss).
Vamos exemplificar, suponha que seja realizada uma compra de PETR4 a
mercado em 100 quantidades e configure as saídas de Gain e Loss e Offset conforme
abaixo:
Home Broker | Manual de uso 36
Quando a ordem de compra for executada, estarão resultado será comprado em
100 quantidades de PETR4 e o sistema enviará imediatamente duas ordens (Gain e
Loss), cujos preços são 29,20 e 29,00 respectivamente. Quando o preço de cotação
atingir um destes, a ordem será executada e a outra cancelada.
O Offset é uma margem de segurança, onde se define uma determinada
“gordura” entre o gatilho e o preço limite de execução (para as ordens Loss). No exemplo
acima, um Stop Offset de R$ 0,10 significa que a ordem será executada no preço definido
ou até R$ 0,10 para cima (em caso de compra Stop) ou R$ 0,10 para baixo (no caso de
venda Stop).
Supondo que o ativo PETR4 cair no valor de R$ 29,00, isso significa que a ordem
de loss será executada no preço limitado de R$ 28,90 e a ordem Gain será cancelada. A
execução desta ordem dependerá das condições de mercado, em que cenários de alta
volatilidade podem causar a não execução da ordem, por isso, é importante definir um
spread não tão curto para evitar este cenário, principalmente em instrumentos de alta
liquidez.
6.3 Carteira
Você pode acompanhar a posição de Swing Trade e Day Trade na carteira. O
acesso é feito através do menu esquerdo, Negociação e Carteira ou através do atalho
Shift + A.
Na aba Posição, será possível visualizar os instrumentos posicionados, tanto no
Swing Trade como no intraday.
Home Broker | Manual de uso 37
A aba contém as seguintes colunas:
➔ Ativo: O ticker o qual você possui uma posição aberta;
➔ Posição: Quantidade comprada ou vendida de momento, baseado nas posições de
dias anteriores e ordens realizadas ao longo do dia;
➔ Preço médio: Cálculo do preço médio com base nos preços das ordens executadas
que compõe a posição aberta;
➔ Resultado Aberto: O valor de lucro ou prejuízo da respectiva posição desde sua
abertura, baseado na diferença entre o preço médio e da cotação atual do ativo,
multiplicado pela quantidade;
➔ Resultado Aberto (%): Percentual de lucro ou prejuízo da posição em aberto.
Para o mercado futuro, o valor é exibido em pontos;
➔ Resultado do dia: O valor de lucro ou prejuízo da posição somente no dia atual
(intraday);
➔ Resultado Aberto (%): Percentual de lucro ou prejuízo da posição em aberto
somente no dia atual. Para o mercado futuro, o valor é exibido em pontos;
➔ Intraday: Quantidade do papel que foi negociado somente ao longo do dia atual;
➔ Custódia: Quantidade posicionada do instrumento de dias anteriores;
➔ Preço Atual: Cotação atual do instrumento. Caso o instrumento não esteja em
negociação, é exibida a última cotação;
➔ Valor da Posição: Financeiro da posição, isto é, a quantidade posicionada
multiplicada pela cotação atual;
Home Broker | Manual de uso 38
➔ Qtd Compra Total: Quantidade total de compra do ativo em posição;
➔ Qtd Venda Total: Quantidade total de venda do ativo em posição;
➔ Preço Compra Médio: Preço médio entre as ordens de compra do ativo
executadas ao longo do dia e, se houver uma quantidade em custódia, o preço de
fechamento do dia anterior;
➔ Preço Venda Médio: Preço médio entre as ordens de venda do ativo executadas
ao longo do dia e, se houver uma quantidade em custódia, o preço de fechamento
do dia anterior.
No canto superior direito, há a opção de abrir o tour guiado da ferramenta ou
um pequeno resumo, basta clicar no símbolo de interrogação.
Na engrenagem, é possível configurar as colunas da carteira e selecionar quais
colunas devem ser visualizadas.
Para mudar as colunas de posição, basta clicar, arrastar e soltar na posição
desejada.
No rodapé da janela, há um resumo atualizado de sua carteira. Além de mostrar
o número de ativos, também é possível ver um somatório do resultado de seu
desempenho.
➔ Número de Ativos: Número total de ativos com posições em aberto exibidos
naquela aba (posição ou custódia);
➔ Resultado Aberto: Soma dos resultados de todas as posições em aberto mostrados
naquela aba;
➔ Resultado do Dia: Soma dos resultados das posições durante o dia de hoje;
➔ Total Posicionado: Soma dos valores de todas as posições em aberto mostrados
naquela aba.
Home Broker | Manual de uso 39
Na aba Custódia, é possível visualizar a posição Swing Trade. Nesta tela, é
possível, além de verificar o financeiro sob custódia, visualizar a posição por carteira. Na
coluna Carteira Cod, será mostrado o código da carteira e na coluna Carteira a
descrição da mesma.
As carteiras mais comuns que podem ser visualizados na custódia seguem abaixo:
• 21016 – Carteira livre: Carteira onde os ativos ficam à disposição para qualquer
operação;
• 28010 – Empréstimos de ações: Carteira onde os ativos são alocados para serem
ofertados ao mercado para aluguel de ações, investidores que possuem o produto
“Custódia Remunerada” comumente tem esta carteira ativa na sua custódia;
• 28020 – BTC Doador: Esta carteira somente recebe ativos que estão de fato
alugados para outro investidor, de forma que durante o período do aluguel é possível
efetuar a venda do ativo.
• 28030 – BTC Tomador: Toda vez que um investidor efetua uma venda descoberta
no mercado à vista os ativos são alocados a esta carteira afim de controlar seus ativos
alugados.
• 230906 – Carteira de Garantia: Carteira é representa todos os ativos utilizados
como garantia pela bolsa de valores, veja este simples por exemplo:
I. Uma venda coberta de opções: Compra de 100 PETR4 e venda de 100 opções de
PETRD258 (call). As 100 ações de PETR4 serão utilizadas como garantia para o
lançamento das opções.
II. O investidor tem ativos que podem ser considerados com deságio para uma operação
alavancada, os ativos que compõe esta garantia para a alavancagem são alocados nesta
mesma carteira.
6.4 Lista de Ordens
A lista de ordem pode ser acessada através do menu esquerdo na opção de
Negociação e Lista de Ordens. Possui o atalho Shift + L.
Home Broker | Manual de uso 40
Nesta ferramenta, é possível o acompanhamento das ordens enviadas, com
possibilidade de cancelamento de ofertas em aberto, reenvio de ordens e detalhes de
todas as suas ordens enviadas à bolsa.
Para as ofertas que estiverem abertas na B3, é possível cancelar, reenviar ou
alterar a ordem através da modificação de preço, quantidade ou validade.
Respectivamente, na coluna do canto esquerdo, há as opções de cancelar, alterar
ou reenviar a ordem.
No canto esquerdo da lista, é possível reenviar uma ordem já cancelada,
executada ou rejeitada, com os mesmo parâmetros de preço, quantidade, validade, etc.,
sem a necessidade de abertura de uma nova boleta.
Home Broker | Manual de uso 41
A ferramenta, por padrão, irá apresentar todas as ofertas enviadas no dia atual,
porém é possível filtrar ordens enviadas a partir de um dia ou um intervalo de datas.
Para definir o filtro, basta selecionar o período exibido ao lado do título da ferramenta e
filtrar a data na janela abaixo que se abrirá em seguida:
As demais colunas, que possuem somente formato de visualização, seguem:
Status - O estado da ordem enviada, sendo os status mais comuns:
➔ Aberta: A ordem foi registrada no livro de ofertas aguardando a execução no preço
definido no momento do envio;
➔ Executada: A ordem foi totalmente executada na bolsa;
➔ Parcialmente executada: A ordem foi parcialmente executada na bolsa e possui
ainda saldo em aberto no livro de ofertas aguardando execução. A quantidade em
aberto pode ser visualizado na coluna Qtd Restante;
➔ Rejeitada: A ordem foi rejeitada pela B3 ou pela corretora. O motivo da rejeição
será registrado na coluna Mensagem;
➔ Parcialmente cancelada: Cancelamento do saldo restante da ordem em aberto,
após uma execução parcial;
➔ Cancelada: A ordem foi totalmente cancelada;
➔ Ativo: O ticker (ativo) da ordem enviada;
➔ Criada em: Data da criação da ordem;
➔ Atualizado: Data da última modificação da ordem;
➔ Lado: Lado da ordem. Compra (C) ou Venda (V);
Home Broker | Manual de uso 42
➔ Preço médio: Preço de execução médio da ordem;
➔ Preço: Preço limite da ordem;
➔ Qtd: Quantidade enviada para negociação;
➔ Total: Financeiro da ordem, adquirido através da multiplicação do preço e
quantidade enviada;
➔ Preço stop: Preço de gatilho da ordem, no caso de ser uma ordem stop;
➔ Qtd. Exec.: Quantidade executada na B3;
➔ Total Exec.: Valor financeiro da execução, auferido através da multiplicação do
preço médio e da quantidade executada;
➔ Mensagem: Registra a mensagem de retorno após o envio da ordem, podendo ser
uma mensagem de rejeição da bolsa ou da corretora;
➔ ClOrdID: Código de identificação única da ordem no sistema de negociação;
➔ Validade: Validade da ordem enviada;
➔ Dt. Val: Data de validade das ordens enviadas com validade “Até o Dia”;
➔ Qtd Restante: Quantidade da ordem a qual ainda não foi executada;
➔ Fechada em: Data em que a ordem foi totalmente encerrada.
No canto superior direito, é possível acessar o tour guiado da ferramenta,
clicando no símbolo de interrogação. Além disso, é possível configurar as colunas da
lista, ao selecionar qual coluna você deseja ver.
A lista de ordens oferece a posição de cancelar todas as ofertas que estiverem
abertas, através do botão Cancelar Ordens:
Home Broker | Manual de uso 43
No rodapé da janela, há um resumo da lista de ofertas, como o número total de
ordens enviadas no período selecionado, a somatória das quantidades enviadas, o
somatório do financeiro de cada oferta, a quantidade executada e o financeiro total das
ordens executadas.
Home Broker | Manual de uso 44
7. Configurações
Algumas configurações simples podem ser feitas em seu Home Broker, como,
por exemplo, confirmações, Layout Padrão e o tema da tela.
7.1 Confirmações
Para tornar mais ágil o envio de ordens pelo Home Broker da Genial, retiramos a
obrigatoriedade de digitar a assinatura eletrônica na Boleta, uma vez que a assinatura
digital é solicitada apenas uma vez a cada novo acesso através da área logada.
Além disso, também é possível retirar a necessidade de confirmações para envio,
cancelamento, modificação de ordem e zeragem e inversão de posição. Para realizar
essa configuração, acesse Configurações e Confirmações.
Se as opções de confirmações não estiverem selecionadas, as ações que dizem
respeito à negociação, como o envio e cancelamento de ordens, por exemplo, não
pedirão uma segunda confirmação. Caso você queira que o sistema confirme, mantenha
a opção desejada selecionada.
A janela abaixo aparecerá caso seja mantida a opção de confirmação de envio
de ordem selecionada. É possível, também, retirar essa opção na própria janela:
Home Broker | Manual de uso 45
7.2 Proteção de Flood
Caso haja seguidos cliques para o envio de uma ordem, o sistema irá acionar
uma proteção de flood, impedindo o cliente, num primeiro momento, de enviar muitas
ordens para a bolsa. Isso ocorrerá para todas as ferramentas de negociação, como a
boleta, a boleta rápida e a lista de ordens. Atualmente não é possível desabilitar o
alerta desta proteção.
7.3 Perfil de Investidor
Para todos os envios de ordem, em todas as ferramentas que possuem esse
recurso, a Genial fará a validação do seu perfil de investidor. Existem três perfis:
Conversador, Moderado e Arrojado.
Home Broker | Manual de uso 46
Por exemplo, caso o cliente esteja enquadrado com o perfil Conservador e deseje
operar em Renda Variável, ao enviar uma ordem para qualquer mercado, receberá o
alerta abaixo:
O perfil não impede o envio de ordem, mas é necessário ter ciência e aceitar
investir em um produto que não esteja adequado para o determinado perfil. Caso não
seja feito o aceite em 30 segundos, o envio da ordem é cancelado.
7.4 Requisitos Técnicos
Para utilizar o Home Broker na sua máxima otimização, é recomendável os
seguintes recursos de máquina e internet, conforme abaixo:
Mínimo
Processador: Intel® i5 3.1Ghz ou similar
Memória: 4 GB RAM
Monitor de 21” com resolução de 1920×1080
Conexão com a internet de 10Mbps
Recomendado
Processador: Intel® i7 3.4Ghz ou similar
Memória: 6 GB RAM
Monitor de 21” com resolução de 1920×1080
Conexão com a internet de 30Mbps
Home Broker | Manual de uso 47
Lembrando que quanto mais ferramentas e indicadores abertos, maiores os
recursos necessários para o processamento de mensageria. Portanto, é importante
adequar o layout de acordo com o equipamento utilizado.
Para informações mais detalhas sobre as especificações, acesse o menu do Home
Broker, vá em Informações e Especificações.
7.5 Conexão
Para visualizar a conexão com os servidores da Genial, basta visualizar o status
no menu esquerdo, na parte inferior:
É recomendado que a conexão de internet seja via cabo de rede, com o objetivo
de diminuir instabilidades naturais de conexões sem fio, como o Wi-Fi.
Home Broker | Manual de uso 48
genialinvestimentos.com.br
Home Broker | Manual de uso 49
Você também pode gostar
- Análise Técnica: Guia Completo para Começar a Operar na BolsaDocumento175 páginasAnálise Técnica: Guia Completo para Começar a Operar na BolsaAlex100% (9)
- Configurando o Vijeo Citect ScadaDocumento378 páginasConfigurando o Vijeo Citect ScadaMilson SilvaAinda não há avaliações
- Apostila Vijeo Citect Basico Portugues PDFDocumento378 páginasApostila Vijeo Citect Basico Portugues PDFanon_919996401100% (3)
- Manual UsuárioDocumento110 páginasManual UsuárioAnderson LiraAinda não há avaliações
- Manual SQL-Web SalesDocumento74 páginasManual SQL-Web SalesPaula AlmeidaAinda não há avaliações
- Sistema Contábil AlterdataDocumento177 páginasSistema Contábil AlterdataTelma Barbosa100% (1)
- Guia Completo de Como Ter Sucesso Nas Operacoes Day Trade PDFDocumento28 páginasGuia Completo de Como Ter Sucesso Nas Operacoes Day Trade PDFtavaristchAinda não há avaliações
- FAQ DVIDASFREQUENTES SampPDocumento43 páginasFAQ DVIDASFREQUENTES SampParthurmartinsleite1Ainda não há avaliações
- Manual Configuracao W-AccessDocumento229 páginasManual Configuracao W-AccessFábio Andrade FerrettoAinda não há avaliações
- SmartOrder 2 User Guide PTDocumento14 páginasSmartOrder 2 User Guide PTFelipe RodolfoAinda não há avaliações
- P10-012 - Controle - de - Vendas - Do - LojaDocumento105 páginasP10-012 - Controle - de - Vendas - Do - LojaLuisAinda não há avaliações
- DeltaRiver - Manual PT-BRDocumento80 páginasDeltaRiver - Manual PT-BRfersilvafelipe1Ainda não há avaliações
- PNT Fast Trader - Manual Do OperadorDocumento72 páginasPNT Fast Trader - Manual Do OperadorOndiney CostaAinda não há avaliações
- Curso de Programação de CLP, IHM e Supervisório SiemensDocumento67 páginasCurso de Programação de CLP, IHM e Supervisório Siemensandregroth100% (9)
- CliSiTef - Interface Com A Aplicação - Carteiras Digitais - 1.33Documento45 páginasCliSiTef - Interface Com A Aplicação - Carteiras Digitais - 1.33Filipe MarianoAinda não há avaliações
- Manual - Izy - Smart - Aplicativo - 02-23 - Site 1Documento53 páginasManual - Izy - Smart - Aplicativo - 02-23 - Site 1VyronAinda não há avaliações
- Trabalho UNIP EaD PIM III DevidDocumento23 páginasTrabalho UNIP EaD PIM III Devidfabio rodriguesAinda não há avaliações
- Trabalho Unip Ead Pim 1Documento23 páginasTrabalho Unip Ead Pim 1fabio rodriguesAinda não há avaliações
- Configurar conversores e instrumentos no Sitrad ProDocumento26 páginasConfigurar conversores e instrumentos no Sitrad ProAdemar PereiraAinda não há avaliações
- Book Do Ramo Óptico Vs 2.0Documento34 páginasBook Do Ramo Óptico Vs 2.0Varejando com Alex MaiaAinda não há avaliações
- AASP Manual UsuarioDocumento77 páginasAASP Manual UsuariosannoAinda não há avaliações
- manual-do-usuario-Izy-Smart_0 (1)Documento46 páginasmanual-do-usuario-Izy-Smart_0 (1)MarcusP_S_AAinda não há avaliações
- ProfitPro: Uma plataforma completa para day-trading e análise técnicaDocumento46 páginasProfitPro: Uma plataforma completa para day-trading e análise técnicaFrancisco RodriguesAinda não há avaliações
- Guia SISLAM AdministradorDocumento55 páginasGuia SISLAM AdministradorEdimar Ribeiro AlmeidaAinda não há avaliações
- Volume Profile The insiders guide to trading PTBRDocumento198 páginasVolume Profile The insiders guide to trading PTBRluis.luclasaAinda não há avaliações
- Lista de Ordens Robô PnTDocumento69 páginasLista de Ordens Robô PnTPhilippe Simões FernandesAinda não há avaliações
- Manual Izy Smart Aplicativo 02-21 SiteDocumento48 páginasManual Izy Smart Aplicativo 02-21 SiteDavid Oscar Macedo de MouraAinda não há avaliações
- MPS Conta Deposito A Vista (1) - PAMELLADocumento93 páginasMPS Conta Deposito A Vista (1) - PAMELLAPâmella GomesAinda não há avaliações
- The Ultimate Guide To Price Action Trading - En.ptDocumento41 páginasThe Ultimate Guide To Price Action Trading - En.ptelimarcos meloAinda não há avaliações
- Codeigniter Primeiros Passos GuiaDocumento66 páginasCodeigniter Primeiros Passos GuiaNathã Emanuel GonçalvesAinda não há avaliações
- Bar TenderDocumento56 páginasBar TenderluisguterresAinda não há avaliações
- Protocolo Livros JUCERJADocumento49 páginasProtocolo Livros JUCERJANyltonAinda não há avaliações
- Manual de Operação LM Master Full V3.0Documento153 páginasManual de Operação LM Master Full V3.0Yuri DalforneAinda não há avaliações
- Windows 7 - Técnico JudiciárioDocumento150 páginasWindows 7 - Técnico JudiciárioKemuel SilvaAinda não há avaliações
- Apostila 01 Millennium BusinessDocumento74 páginasApostila 01 Millennium BusinessAureliano DuarteAinda não há avaliações
- Manual Holter Nomad Rev.10Documento108 páginasManual Holter Nomad Rev.10Gabriela RodriguesAinda não há avaliações
- Apostila Primavera Project BasicoDocumento263 páginasApostila Primavera Project BasicoFiliphe CarvalhoAinda não há avaliações
- Orientacoes Comercio EletronicoDocumento33 páginasOrientacoes Comercio EletronicobdassumpcaoAinda não há avaliações
- Smart SoftwareDocumento24 páginasSmart SoftwareFernando Lira Carneiro dos SantosAinda não há avaliações
- Manual Izy Smart Aplicativo 01-23 SiteDocumento51 páginasManual Izy Smart Aplicativo 01-23 Siteumberto.pereiraAinda não há avaliações
- Plt-02056 2.4 - Asure Id User Guide PTDocumento96 páginasPlt-02056 2.4 - Asure Id User Guide PTjaderdoprado_7953988Ainda não há avaliações
- Manual FinanceiroDocumento56 páginasManual FinanceiroRicardo Adriano100% (1)
- estrategias_de_e_commerce_marketplace_ou_loja_onlineDocumento46 páginasestrategias_de_e_commerce_marketplace_ou_loja_onlineGildo SprangerAinda não há avaliações
- Apostila de Access BásicoDocumento67 páginasApostila de Access BásicocicssAinda não há avaliações
- Plano de Negócios, Seu Guia Definitivo PDFDocumento21 páginasPlano de Negócios, Seu Guia Definitivo PDFMatheus SalesAinda não há avaliações
- Manual de Integração MundiPagg 2.0 PDFDocumento59 páginasManual de Integração MundiPagg 2.0 PDFHelioDinizAinda não há avaliações
- DMPREP - SoftwareDocumento69 páginasDMPREP - SoftwareLelecoAinda não há avaliações
- Guia completo para usar o Cofre VirtualDocumento29 páginasGuia completo para usar o Cofre VirtualaschwambornAinda não há avaliações
- AutoCAD 2007 - em Português Do Brasil - Guia Do UsuárioDocumento1.372 páginasAutoCAD 2007 - em Português Do Brasil - Guia Do Usuárioapi-3759843100% (4)
- Microsoft Access 2003Documento87 páginasMicrosoft Access 2003Rodrigo PeçanhaAinda não há avaliações
- Apostila – Criando Um Mvc Em PhpNo EverandApostila – Criando Um Mvc Em PhpAinda não há avaliações
- Desbloqueando O Sucesso Na Mentoria De Tic 2023: O Guia De Dinheiro Inteligente Para O Modelo Completo De Negociação Diária De TicNo EverandDesbloqueando O Sucesso Na Mentoria De Tic 2023: O Guia De Dinheiro Inteligente Para O Modelo Completo De Negociação Diária De TicAinda não há avaliações
- Desenvolvendo Jogos No Smartphone Para Ensino De Relações InternacionaisNo EverandDesenvolvendo Jogos No Smartphone Para Ensino De Relações InternacionaisAinda não há avaliações
- MetodologiaIndiceFutIbovespa PTDocumento4 páginasMetodologiaIndiceFutIbovespa PTAdemarjr JuniorAinda não há avaliações
- OEMS - 28 de Junho de 2023 - WEBDocumento20 páginasOEMS - 28 de Junho de 2023 - WEBAdemarjr JuniorAinda não há avaliações
- Folha Pautada JurisplannerDocumento1 páginaFolha Pautada JurisplannerAdemarjr JuniorAinda não há avaliações
- Tarifario 2023Documento25 páginasTarifario 2023Ademarjr JuniorAinda não há avaliações
- Internet e Intranet: Conceitos, Ferramentas e ProcedimentosDocumento233 páginasInternet e Intranet: Conceitos, Ferramentas e ProcedimentosAdemarjr JuniorAinda não há avaliações
- 2 Rodada de Simulação - Com CorreçãoDocumento13 páginas2 Rodada de Simulação - Com CorreçãoAdemarjr JuniorAinda não há avaliações
- 3 Rodada de Simulação Com GabaritoDocumento14 páginas3 Rodada de Simulação Com GabaritoAdemarjr JuniorAinda não há avaliações
- 1a Rodada de Simulacao Com GabaritoDocumento13 páginas1a Rodada de Simulacao Com GabaritoAdemarjr JuniorAinda não há avaliações
- Mp.2020.Lander Xtz250 Abs.b3g.3ed.w0Documento116 páginasMp.2020.Lander Xtz250 Abs.b3g.3ed.w0Ademarjr JuniorAinda não há avaliações
- Help Moto g100 11 Global PT BRDocumento242 páginasHelp Moto g100 11 Global PT BRAdemarjr JuniorAinda não há avaliações
- The VWAP Strategy (Volume Weighed Average Price) The Secret of Equilibrium Price Trading (Day Trading Book 2) by Gronowski Terence V. (Z-Lib - Org) .En - PTDocumento46 páginasThe VWAP Strategy (Volume Weighed Average Price) The Secret of Equilibrium Price Trading (Day Trading Book 2) by Gronowski Terence V. (Z-Lib - Org) .En - PTJorge Santiago100% (2)
- Curso Avançado - Family TraderDocumento159 páginasCurso Avançado - Family TraderwiliambertoAinda não há avaliações
- CURSO DE AÇÕEsDocumento66 páginasCURSO DE AÇÕEsIsadora Oliva100% (1)
- Estratégia de Day Trade LTA/LTBDocumento54 páginasEstratégia de Day Trade LTA/LTBSanPianistaAinda não há avaliações
- Análise Gráfica Completa para Iniciantes e TradersDocumento117 páginasAnálise Gráfica Completa para Iniciantes e TradersJoão Victor100% (1)
- Day trade CCI 30 diasDocumento4 páginasDay trade CCI 30 diasEdson LopesAinda não há avaliações
- E-Book-Guia Do Trader Vencedor - Igor NuevoDocumento50 páginasE-Book-Guia Do Trader Vencedor - Igor NuevoigfucaAinda não há avaliações
- 1 Manual Do AlunoDocumento26 páginas1 Manual Do AlunokasekermacielAinda não há avaliações
- Manual Do Trader ModalmaisDocumento32 páginasManual Do Trader ModalmaisDavi Barbosa CamposAinda não há avaliações
- Nota de Corretagem: CM Capital Markets CCTVM LtdaDocumento1 páginaNota de Corretagem: CM Capital Markets CCTVM LtdaGustavo Dos Santos CardosoAinda não há avaliações
- Planilha Controle de AcoesDocumento23 páginasPlanilha Controle de AcoesDaiany Barbosa0% (1)
- Nota de corretagem de ações e opçõesDocumento9 páginasNota de corretagem de ações e opçõesCleisson SittaAinda não há avaliações
- LTI Smart Money-3.PtDocumento26 páginasLTI Smart Money-3.Ptpaulo victor100% (1)
- Download-675878-Planilha Day Trade Mensal Grátis - Janeiro - 2023-21308609Documento61 páginasDownload-675878-Planilha Day Trade Mensal Grátis - Janeiro - 2023-21308609joao alvesAinda não há avaliações
- Guia Pratico Modulo IntermediarioDocumento409 páginasGuia Pratico Modulo IntermediarioGerman Gervas Diez Gervas DiezAinda não há avaliações
- Gestão de Risco Day TradeDocumento33 páginasGestão de Risco Day TradeAlexandre ViolonistaAinda não há avaliações
- O Que É Spoofing Na Bolsa de Valores ?Documento24 páginasO Que É Spoofing Na Bolsa de Valores ?Sergio GreisoAinda não há avaliações
- Calculadora de Sobrevivência No Mercado Alavancagem Rev5 3Documento4 páginasCalculadora de Sobrevivência No Mercado Alavancagem Rev5 3José CarlosAinda não há avaliações
- Curso Day Trade: IFR, VWAP e análise técnicaDocumento20 páginasCurso Day Trade: IFR, VWAP e análise técnicaDaniel LimaAinda não há avaliações
- Trader - O Que É, Mercado, Tipos de Operações e Como Ter SucessoDocumento15 páginasTrader - O Que É, Mercado, Tipos de Operações e Como Ter SucessospidersonAinda não há avaliações
- Box de Cursos Trader-1Documento25 páginasBox de Cursos Trader-1Gustavo OliveiraAinda não há avaliações
- Manual BlackboardDocumento14 páginasManual BlackboardFalcão AguiarAinda não há avaliações
- As modalidades de tradingDocumento5 páginasAs modalidades de tradingeduardo S SanchesAinda não há avaliações
- Curso Myckoff Portugues PDFDocumento66 páginasCurso Myckoff Portugues PDFSkeptical GamingAinda não há avaliações
- Estratégia swing trade PDFDocumento2 páginasEstratégia swing trade PDFClaudioLimaMatosAinda não há avaliações
- Cms Files 208332 1687375836ebook Nomos High Frequency TradingDocumento12 páginasCms Files 208332 1687375836ebook Nomos High Frequency TradingAlexandre NascimentoAinda não há avaliações
- MACDDocumento17 páginasMACDApollo OnzeAinda não há avaliações
- Aprenda Ser Um Trader de SucessoDocumento7 páginasAprenda Ser Um Trader de SucessoGames X ManíacoAinda não há avaliações
- Capitalizo Ebook TributaoDocumento35 páginasCapitalizo Ebook TributaoanaAinda não há avaliações