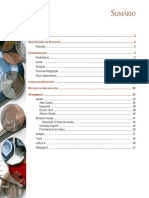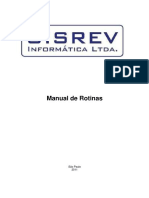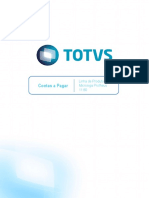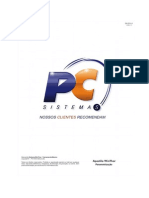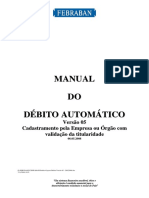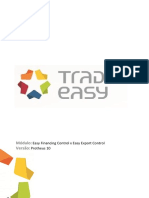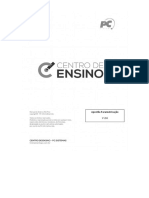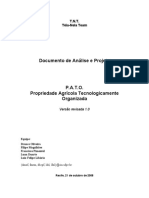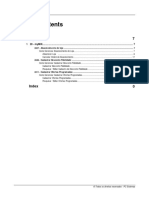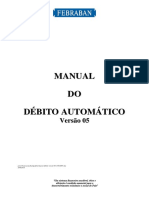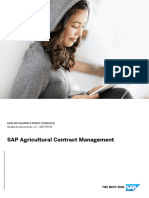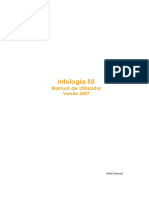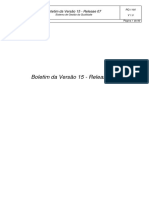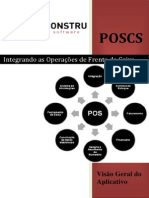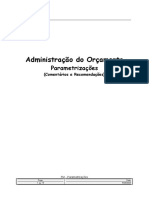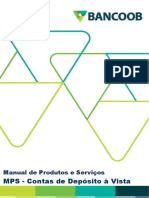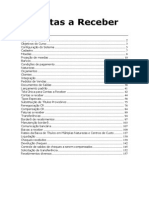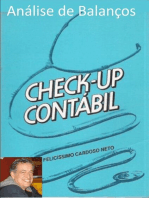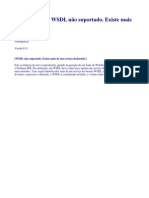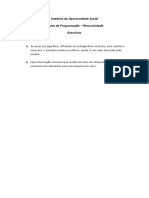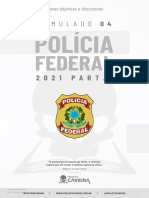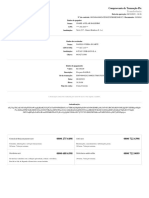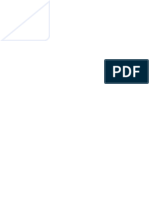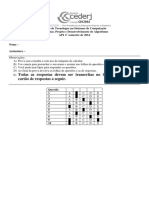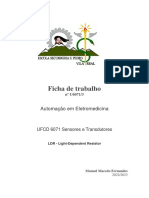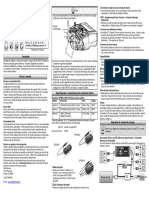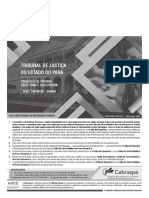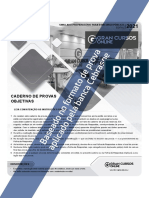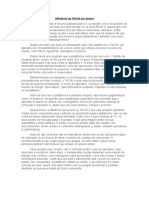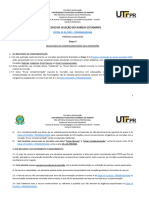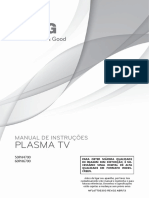Escolar Documentos
Profissional Documentos
Cultura Documentos
P10-012 - Controle - de - Vendas - Do - Loja
Enviado por
LuisTítulo original
Direitos autorais
Formatos disponíveis
Compartilhar este documento
Compartilhar ou incorporar documento
Você considera este documento útil?
Este conteúdo é inapropriado?
Denunciar este documentoDireitos autorais:
Formatos disponíveis
P10-012 - Controle - de - Vendas - Do - Loja
Enviado por
LuisDireitos autorais:
Formatos disponíveis
CONTROLE DE LOJAS
Todos os direitos reservados. 0800 709 8100
totvs.com
1. Fluxo de Processos................................................................................................................................ 4
2. Configuração do Sistema.................................................................................................................... 6
3. Cadastros.................................................................................................................................................12
3.1. Código de barras........................................................................................................................17
3.2. Unidades de medida.................................................................................................................19
3.3. Tabelas de grade .......................................................................................................................21
3.4. Grade de produtos ....................................................................................................................23
3.5. Atualização de preços ..............................................................................................................26
3.6. Fatores............................................................................................................................................28
3.7. Administradora financeira ......................................................................................................30
3.8. Identificador de Lojas ..............................................................................................................34
4. CONFIGURAÇÕES DE CAIXAS ........................................................................................................36
4.1. Estação ...........................................................................................................................................36
4.2. Gera Série PDV ...........................................................................................................................39
4.3. Senha do Caixa...........................................................................................................................41
4.4. Perfil do Caixa .............................................................................................................................43
5. OPERAÇÕES DE VENDAS..................................................................................................................47
5.1. Abertura do Caixa......................................................................................................................47
5.2. Abertura automática.................................................................................................................48
5.3. Venda Assistida...........................................................................................................................50
5.4. Atendimento.................................................................................................................................51
5.5. Geração de contas a receber no Recebimento de titulo ..........................................57
5.6. Efetuar Reservas [F11] ...........................................................................................................59
5.7. Consultar reservas [F12] ........................................................................................................66
5.8. Trocas e Devoluções ................................................................................................................69
5.9. Processos de Troca ou Devolução .....................................................................................69
5.10. Excluir Nota Fiscal/Orçamento/Pedidos ...........................................................................75
5.11. Tipos de Entrada e Saída (TES) Inteligente ..................................................................76
5.12. Rotina de venda (Venda Assistida)....................................................................................78
5.13. Operações de TEF Discado Redecard/Visanet/Amex e Pag & Go. ......................80
5.14. Pay & GO .......................................................................................................................................83
5.15. Acumulados diários ...................................................................................................................88
5.16. Movimento Bancário - Sangria.............................................................................................89
5.17. Resumo de caixa........................................................................................................................91
6. Consultas .................................................................................................................................................93
6.1. Consulta de Caixa......................................................................................................................93
6.2. Consulta financeira....................................................................................................................94
6.3. Consulta vendas .........................................................................................................................96
Página 2 Controle de Lojas
7. Leitura X...................................................................................................................................................97
8. Redução Z ...............................................................................................................................................98
9. Fechamento automático ...................................................................................................................99
Controle de Lojas Página 3
1. FLUXO DE PROCESSOS
A seguir, é apresentada uma sugestão de fluxo de processos para o módulo Controle
de Lojas que deve ser seguido pelo usuário como modelo para utilização do ambiente.
Parte I:
Página 4 Controle de Lojas
Parte II:
Controle de Lojas Página 5
2. CONFIGURAÇÃO DO SISTEMA
O módulo Controle de Lojas possui uma série de parâmetros que determinam a forma
de processamento de cada empresa como, por exemplo, o parâmetro <MV_LJACC>,
que permite habilitar/desabilitar a concomitância nas operações de vendas. Isto é, ao
incluir ou cancelar um item, a impressão do cupom fiscal pode ou não ocorrer ao
mesmo tempo.
A TOTVS envia os parâmetros com conteúdos padrões que podem ser alterados de
acordo com a necessidade da empresa e são customizados no módulo Configurador.
Página 6 Controle de Lojas
A seguir, verifique alguns dos parâmetros utilizados pelo módulo Controle de Lojas:
Nome Descrição Conteúdo
Padrão
MV_L1TXMOE Indica se o usuário poderá editar a taxa da moeda na T
Venda Rápida:
T - Edição habilitada (valor padrão);
F - Edição desabilitada.
Este parâmetro somente será utilizado em localidades fora
do território nacional.
MV_LIBGRUP Informado "N", a preparação de notas fiscais utilizará o N
parâmetro "MV_NUMITEM" para número máximo de
grupos por nota.
MV_LIMAJU Define limite para ajustes na digitação dos itens do rodapé 10
das notas fiscais de entrada (%).
MV_LJIDCLI Define a forma de busca dos dados do cliente na tela de
identificação do cliente, para que seja possível efetuar
"Análise de Crédito".
1=CPF;
2=CNPJ;
3=Ambos.
MV_LJSRAUT Quando preenchido com.T., o sistema identifica a troca
automática de série. Assim, quando o número do COO da
impressora fiscal chegar na numeração indicada no campo
“Tam. COO” (LG_TAMSER) do Cadastro de Estações, o
sistema identifica que utiliza troca de série.
MV_LJABRCX Indica se a abertura do caixa deve ser feita no momento da
venda ou pela opção "Abrir/Fechar Caixa".
T - solicita a abertura do caixa no momento da venda;
F - exige que o usuário acesse a opção "Abrir/Fechar Caixa"
para abertura do caixa.
MV_LJCISS Parâmetro utilizado para que seja possível escriturar o ISS
na rotina “Reprocessar Livro ECF” (LOJA300), quando este
processo é feito através do “Resumo de Redução Z”
(LOJA200).
Deve conter o código do serviço a ser gravado no Livro
Fiscal (SF3) quando gerado a partir da Redução Z. O
conteúdo desse parâmetro será utilizado para preencher o
campo “F3_CODISS” dos registros de ISS gerados a partir
Controle de Lojas Página 7
de registros incluídos no SFI (Resumo de Redução Z).
MV_LJDCMAX Desconto máximo permitido no terminal 1
MV_LJDEVCO Define se a rotina de trocas e a comissão off-line podem F
gerar devolução de comissão.
MV_LJFINEN Indica se o orçamento a ser entregue deve ser finalizado. F
Obs.: Utilizado apenas para orçamentos da loja que
efetivou a venda utilizando a rotina Venda Assistida.
MV_LJFISMS Mensagem padrão para impressão da mensagem Obrigado!
promocional no cupom fiscal. Poderá ser utilizado para Volte
imprimir um texto simples ou executar uma userfunction. Sempre!
Obs. 1: Para executar uma userfunction, o parâmetro
deverá iniciar com "&" e o retorno deverá ser caractere.
Obs. 2: O tamanho da mensagem na impressão varia de
acordo com a marca e modelo do ECF.
Exemplo para executar uma userfunction:
Parâmetro: MV_LJFISMS
Tipo: Caractere
Conteúdo: &( Execblock("Exemplo",.F.,.F.))
MV_LJNFSXE Define se ativa a codificação do número da nota pelo SX5
(padrão) ou pelo SXE/SXF.
MV_LJFORMD Define como os produtos de Automação Comercial tratam 1
os descontos no total do cupom fiscal.
1 - Valida percentual ou valor.
2 - Valida percentual e também o valor.
MV_LJGRMR Define se na operação da Redução Z, grava o N
automaticamente o Mapa Resumo.
Obs.: A gravação automática só será efetuada para os ECFs
que possuem este recurso.
MV_LJGRMR Define se na operação da Redução Z, deve-se gravar o S
mapa resumo (SFI).
S = Sim
N = Não
MV_LJGRVVB Habilita a validação da venda bruta através do arquivo F
criptografado, conforme o anexo 9 do RICMS01 - Santa
Catarina.
Página 8 Controle de Lojas
MV_LJLODIS Digite o código da loja do fornecedor utilizado na geração 000001
do documento de entrada por meio magnético.
MV_LJMOD3 Indica se os dados da pasta "Atendimento", na rotina de F
"Venda Balcão", devem ser apresentados com o Modelo 3
(uma Enchoice seguida de uma GetDados):
F - Não utiliza o modelo 3 (valor padrão)
T - Utiliza o modelo 3
MV_LJNCART Faz o controle de tipos de cartões que não utilizam a tela
padrão para digitação do número.
MV_LJNFTRO Série da Nota Fiscal a ser gravada na operação de troca UNI
(Entrada no Estoque).
MV_LJNUMIT Quantidade de Itens que podem ser vendido na grade de 700
produtos do programa LOJA010 (Venda Balcão).
MV_LJPGCC Indica que é utilizada a forma de pagamento concomitante
na Venda Assistida.
MV_LJPAGTO Indica de qual tabela o ECF deve utilizar a descrição da 1
forma de pagamento:
1 - Utiliza a descrição da tabela 24 do SX5.
2 - Utiliza a descrição da tabela de administradoras (SAE).
MV_LJSERIE Permite que seja criada uma regra para a gravação do
número de série do cupom.
MV_LJSRAUT Define se o sistema utiliza troca automática da série, ou
seja, quando o número de COO da impressora fiscal
chegar na numeração especificada, o sistema altera,
automaticamente, a série cadastrada na tabela SLG
(Cadastro de Estação).
MV_LJVACC Determina o princípio de "concomitância" na Interface
Venda Assistida, onde:
T = Ativa
F = Desativa
MV_LOCALIZ Indica se produtos poderão utilizar controle de localização N
física ou não, (S)im ou (N)ão.
MV_LOGERRO Indica quantos logs de erro deverão ser armazenados em 1
Error. Log.
MV_LJRECEB Tipo de utilização da função de recebimentos LJReceb(). 1
Controle de Lojas Página 9
1-Financeiro / 2-G.E. /3 -Fidelizacao/ 4 -EMS
MV_LJTPMIC Modelo de Microterminal: "1" para Microterminais de 16 2
caracteres por linha ou "2" para Microterminais de 40
caracteres por linha
MV_LJVLDEV Pesquisa o saldo do caixa a devolver. F
MV_LOGSIGA Identificador para controle de operações, geração de Log NNNNN
com base nas operações realizadas.
MV_LOJANF Série da Nota Fiscal - SIGALOJA. UNI
MV_LOJANUM Permite edição do número da Nota Fiscal - SIGALOJA. T
MV_LOJAPAD Loja padrão do cliente no SIGALOJA. 01
MV_LOTVENC Indica se devem ser utilizados Lotes/Sublotes com a data S
de validade vencida. (S)im ou (N)ão.
MV_LWALT Define se será permitida a alteração de dados do lay away
já cadastrado.
Este parâmetro é específico para rotinas localizadas.
MV_LWBSMLT* Caso a multa seja percentual este parâmetro define o
campo a ser usado como valor base para aplicação da
alíquota. O uso deste parâmetro pode ser substituído pelo
ponto de entrada LJ800MLT. (Este parâmetro é específico
para rotinas localizadas).
MV_LWCOND Condição de pagamento padrão para simulação de plano
de pagamento do lay away. (Este parâmetro é específico
para rotinas localizadas)
MV_LWNATE1* Natureza a ser utilizada para títulos gerados a partir do lay
away. (Este parâmetro é específico para rotinas localizadas)
MV_LWPARC Permite ou não a entrega parcial de itens do lay away. (Este
parâmetro é específico para rotinas localizadas)
MV_LWPREF1* Prefixo para títulos gerados a partir do lay away. (Este
parâmetro é específico para rotinas localizadas)
MV_LWUSERS Usuários do sistema que podem efetivar permissão para
situações especiais. Os nomes devem ser escritos
respeitando a exata forma como se encontram cadastrados
no sistema. Para mais de um usuário deve-se usar "/" para a
separação. (Este parâmetro é específico para rotinas
localizadas)
Página 10 Controle de Lojas
MV_LWVLINI* Percentual de pagamento inicial. (Este parâmetro é
específico para rotinas localizadas)
MV_LWVLMIN* Valor total mínimo exigido para a emissão de venda por lay
away. (Este parâmetro é específico para rotinas localizadas)
MV_LWVLMLT Valor ou percentual de multa a ser aplicada pelo
cancelamento do lay away. Para utilização de multa por
percentual o caractere "%" deve preceder o valor. (Este
parâmetro é específico para rotinas localizadas)
MV_LJLVFIS Define se trabalhará com a escrituração fiscal On-Line na 1
Venda ou não. “1” Off-Line (modelo atual) – “2” On-Line
(modelo novo).
MV_LJATVGP Indica se inicializa o Gerenciador Padrão do TEF .T.
Controle de Lojas Página 11
3. CADASTROS
Com o objetivo de facilitar o aprendizado e tornar o curso um instrumento de
aprendizagem claro e objetivo, começaremos realizando os cadastros iniciais.
Estes cadastros são essenciais para prosseguirmos no Sistema, pois eles reúnem
informações básicas sobre as etapas de administração financeira.
Produtos
O cadastro de Produtos tem como função efetuar vendas e gerar documentos de saída
no ambiente CONTROLE DE LOJAS. O produto representa um item “Objeto de saída” e,
por isso, os produtos podem representar itens palpáveis, como um computador, um
telefone ou uma cadeira, por exemplo, como serviços prestados, que são itens não-
físicos
As informações que definem a característica de um determinado item, bem como as
tabelas de preço do produto que serão utilizadas nas vendas devem ser registradas no
cadastro de produtos.
Para acessar essa rotina, vá a:
Atualizações > Cadastros > Produtos
Principais campos
Pasta Cadastrais: aqui são informados os dados de identificação do produto como
código, tipo de produto, unidade de medida primária e secundária, uso de controles
específicos por produto (como uso de rastreabilidade), alçada, endereçamento, entre
outras.
Pasta MRP: essa pasta define as condições para suprimento do produto. Essas
informações são utilizadas pelas rotinas Solic. p/ Ponto Pedido e Explosão das
Necessidades da Ordem de Produção, que calculam, automaticamente, a necessidade
de compra ou produção.
Pasta impostos: essa pasta define os impostos a que este produto está sujeito. Essas
informações são utilizadas nas rotinas Documento de Entrada e Documento de Saída,
para cálculo dos impostos devidos e recuperáveis.
Pasta CQ: essa pasta define os critérios para identificação dos produtos que devem ser
enviados ao controle de qualidade.
Pasta Atendimento: nessa pasta, são definidos os dados apresentados nas rotinas:
Consulta de produtos (Call Center) e Venda Assistida (Controle de Lojas).
Pasta Outros: nessa pasta, os dados adicionais do produto são apresentados para
integração com módulos como FIELD SERVICE, WMS, IMPORTAÇÃO E EXPORTAÇÃO.
Campos obrigatórios
As informações definidas como campos obrigatórios, nas funcionalidades de vendas
(ambiente CONTROLE DE LOJAS), estão descritas a seguir e separadas em pastas.
Página 12 Controle de Lojas
Pasta Cadastrais
• Código (B1_COD): código que funciona como identificador único do
produto.
• Descrição (B1_DESC): descrição do produto. Esse campo facilita a
identificação do produto, permitindo obter mais informações sobre o
item. Normalmente, a informação é apresentada juntamente do código
em relatórios e consultas.
• Diferença entre código e descrição:
Código: 12FRECHING Código: COMPPIV3450
Descrição: Chave Inglesa Descrição: Computador
• Tipo (B1_TIPO): tipo do produto. Esse campo determina a característica do
produto que utiliza tabela do Sistema que, por sua vez, pode contemplar
novos tipos de produtos cadastrados pelo usuário. Alguns tipos de
produto pré-cadastrados são os seguintes:
1) PA (Produto Acabado)
2) PI (Produto Intermediário)
3) MC (Matéria de Consumo)
4) BN (Beneficiamento)
• Unidade (B1_UM): unidade de medida (unidade de medida principal do
produto). Esse campo pode ser definido como a nomenclatura utilizada
para contagem de produtos. Exemplos de unidade de medida:
5) PC (Peça)
6) UN (Unidade)
7) KG (Kilograma)
8) CX (Caixa)
• Armazém Padrão (B1_LOCPAD): armazém padrão do produto (para
armazenagem do produto), sugerido em todas as movimentações em que
o código do produto é digitado. A utilização desse campo não é
obrigatória, a informação é sugerida, mas pode ser alterada pelos
usuários.
• Seg. Un. Medi. (B1_SEGUM): segunda unidade de medida (unidade de
medida auxiliar do produto). Esse campo pode ser definido como a
segunda nomenclatura utilizada para contagem de produtos. Exemplos de
unidade de medida:
9) PC (Peça)
10) UN (Unidade)
11) KG (Kilograma)
Controle de Lojas Página 13
12) CX (Caixa)
• A quantidade de um produto, na segunda unidade de medida, pode ser
sugerida, caso o produto tenha o campo fator de conversão preenchido.
• Fator Conv (B1_CONV): fator de conversão entre as unidades de medida.
Esse campo é utilizado para sugerir a conversão entre duas unidades de
medida que servem para controlar o saldo do produto e as quantidades
de movimentação.
• Situação real de utilização: ao comprar um refrigerante no supermercado,
verifica-se que a unidade de medida principal é a lata e a segunda
unidade de medida é a caixa, composta por uma quantidade especifica de
latas (por exemplo, dez). Ao digitar um movimento com vinte latas, o
Sistema deve sugerir, automaticamente, a quantidade na segunda unidade
de medida de duas caixas.
• Tipo de Conv (B1_TIPCONV): tipo do fator de conversão (campo utilizado
em conjunto com o fator de conversão). Indica se o fator de conversão
serve para multiplicar ou dividir.
• Rastro (B1_RASTRO): este campo indica se o produto em questão controla
rastreabilidade ou não. Existem dois tipos de rastreabilidade:
13) Rastreabilidade Lote: controle de saldos por lote, em que o saldo pode ser
requisitado pelo saldo nominal do lote.
14) Rastreabilidade Sublote: controle de saldos por sublote, o saldo é controlado
em separado por cada entrada; ou seja, cada sublote possui seu saldo
nominal.
Contr Endere (B1_LOCALIZ): indica se o produto em questão controla saldos por
endereço ou não. Este controle também deverá ser habilitado para produtos em que se
queira controlar o saldo por número de série; ou seja, em que é necessário identificar o
número de serie único item a item.
TS Padrão (B1_TS): indica o tipo de saída padrão utilizado para o produto. Quando esse
campo é preenchido, o Sistema pode sugerir o tipo de saída a ser utilizado em algumas
operações.
Pasta Imposto
Aliq. ICMS (B1_ICM): este campo indica a alíquota utilizada para cálculo do ICMS e deve
ser preenchido apenas quando a alíquota de ICMS do produto for diferente da regra
geral para a obtenção da alíquota de ICMS referente à operação. Deste modo, informar
alíquota zerada não indica que o cálculo do ICMS não será efetuado, mas, sim, que o
produto respeita a regra geral.
Aliq. IPI (B1_IPI): este campo indica a alíquota a ser utilizada para cálculo do Imposto
Sobre Produtos Industrializados (IPI) do produto.
Aliq. ISS (B1_ISS ): este campo indica a alíquota a ser utilizada para cálculo do Imposto
Sobre Serviços ( ISS ) do produto.
Página 14 Controle de Lojas
Solid.Saída: esse campo indica a margem de lucro a ser aplicada nas operações de
saída para obtenção da base de cálculo do ICMS solidário ou retido.
Impos. Renda (B1_IRRF ): indica se o produto está sujeito ao cálculo do imposto de
renda nas operações de saída. Ao informar “não”, o cálculo não será efetuado. O
cálculo do imposto de renda depende da configuração de outros cadastros (Clientes,
Naturezas Financeiras) e, por essa razão, informar “sim” indica, apenas, que o produto
está sujeito ao cálculo.
Impos. Renda (B1_IRRF ): este campo indica se o produto está sujeito ao cálculo do
imposto de renda nas operações de saída. Ao informar “não”, o cálculo não será
efetuado. O cálculo do imposto de renda depende da configuração de outros cadastros
(Clientes, Naturezas Financeiras) e, por essa razão, informar “sim” indica, apenas, que o
produto está sujeito ao cálculo.
Calcula INSS (B1_INSS ): este campo indica se o produto está sujeito ao cálculo do INSS
nas operações de saída. Ao informar “não”, o cálculo não será efetuado.
O cálculo do INSS depende da configuração de outros cadastros (Clientes, Naturezas
Financeiras ) e, por essa razão, informar “sim” indica, apenas, que o produto está sujeito
ao cálculo.
% Red. INSS (B1_REDINSS): este campo indica o percentual de redução a ser aplicado à
base de cálculo do INSS do produto.
% Red. IRRF (B1_REDIRRF): este campo indica o percentual de redução a ser aplicado à
base de cálculo do IRRF do produto.
Perc. CSLL (B1_PERCCSL): este campo indica a alíquota a ser utilizada para o cálculo da
Contribuição Sobre o Lucro Líquido (CSLL) do produto.
Perc. PIS (B1_PERCPIS): este campo indica a alíquota a ser utilizada para o cálculo do
Programa para Integração Social (PIS) do produto.
Perc. COFINS (B1_PERCCOF): indica a alíquota a ser utilizada para o cálculo da
Contribuição para o Financiamento da Seguridade Social (COFINS) do produto.
Exercício 01
Vamos incluir um novo produto no Sistema.
Para realizar essa operação, acesse:
Atualizações > Gerência de Estoques > Produtos
1) Na janela de Manutenção de Produtos, selecione a opção Incluir.
2) Preencha os dados conforme abaixo:
Pasta Cadastrais:
Código SU00000001 (F3 Disponível
Controle de Lojas Página 15
Descrição PAPEL SUFITE BRANCO
Tipo PV (F3 Disponível)
Unidade FL (F3 Disponível
Armazém Pad.= 01
Grupo 2100
TE Padrão 001 (F3 Disponível)
TS Padrão 501 (F3 Disponível)
Seg. Un. Medi. CX (F3 Disponível)
Fator Conv. 50,00
Tipo de Conv. Divisor
Pasta MRP/Suprimentos:
Ponto Pedido 500,00
Entrega 5
Tipo Prazo Dias
Lote Econom. 1.000,00
Lote Mínimo 100,00
Pasta Outros:
Peso Bruto 2.000,00
Entrega 10,00
3) Após informar os dados nas pastas, clique na área inferior da janela para
informar:
4) Preço Venda1 = 2,50
Preço Venda2 = 3,00
Obs.: Esses campos definem os preços de venda entre um e nove, que serão
armazenados no Arquivo de Tabela de Preços (SB0), que podem, também, ser
alterados pela rotina Atualização de Preços de Venda.
Confira os dados e confirme.
Página 16 Controle de Lojas
3.1. CÓDIGO DE BARRAS
Essa rotina permite o relacionamento de diversos códigos de barras com um
mesmo código de produto.
Exemplo 1:
"Um fabricante decide fazer uma promoção de seu produto e lança uma
embalagem com 25% a mais do produto, pelo mesmo preço. Para o lojista,
o preço é o mesmo e o controle de estoque é único, no entanto, muitas
vezes, esse produto terá um código de barras diferente.
Assim, com a utilização dessa rotina, é possível definir que tanto o código
normal, quanto o código utilizado na promoção, movimentem o mesmo
produto (SB1). Para isso, basta cadastrar o relacionamento dos códigos."
Outra utilidade desta tabela é permitir a venda de caixas de um produto e
controlar o estoque por unidade.
Exemplo 2:
Ao vender um pacote de seis latas de refrigerantes, o caixa precisa passar
uma lata e informar seis na quantidade, no entanto, se o código de barras
(EAN14) do pacote for cadastrado, informando no campo “Quantidade" o
valor seis, o Sistema lançará, automaticamente, seis latas, quando o código
da caixa for digitado.
Para acessar essa rotina, vá a:
Atualizações > Cadastros > Códigos de Barras
Principais campos
Código Barra (LK_CODBAR): código de barras do produto.
Código (LK_CODIGO): código do produto (SB1).
Quantidade (LK_QUANT): quantidade do produto na “nova” embalagem.
Controle de Lojas Página 17
Exercício 02
Depois de cadastrar um produto, deve-se fazer o cadastro de um código de
barras. Para realizar esse outro processo, acesse:
Atualizações > Cadastro > Código de barras
1) Clique em “Incluir” e informe os dados segundo descrito abaixo:
Código Barra 123456
Produto SU00000001 (F3 Disponível)
Quantidade 10
2) Confira os dados e confirme.
Obs.: Na rotina Venda Assistida informe, no campo do produto, o código de barras
registrado no cadastro SLK. O Sistema fará a análise e registrará o código cadastrado
no SB1.
Página 18 Controle de Lojas
3.2. UNIDADES DE MEDIDA
O cadastro de Unidades de Medida é obrigatório para a utilização de qualquer
funcionalidade relacionada aos produtos no ambiente CONTROLE DE LOJAS. A
unidade de medida é a nomenclatura utilizada para contagem e controle de uma
quantidade de produtos.
Em consultas e relatórios que indiquem a quantidade de um item, a unidade de
medida é informada diversas vezes e, em determinados casos, além da
informação na primeira unidade de medida, são apresentados, também, os saldos
na segunda unidade de medida.
Exemplos de unidade de medida existentes:
LITRO.
PEÇA.
GRAMA.
UNIDADE.
DÚZIA.
CENTO.
QUILOGRAMA.
Para acessar essa rotina, vá a:
Atualizações > Gerência de Estoques > Unidades de Medida
Principais campos
Un. Medida (AH_UNIMED): código da unidade de medida.
Desc. Resum. (AH_UMRES): descrição resumida da unidade de medida.
Preencha, também, o conteúdo dos campos abaixo:
Descr. Portug (AH_DESCPO): descrição em português da unidade de medida.
Descr. Inglês (AH_DESCIN): descrição em inglês da unidade de medida.
Descr. Espanhol (AH_DESCES): descrição em espanhol da unidade de medida.
Controle de Lojas Página 19
Exercício 03
Vamos cadastrar novas unidades de medida para que possam ser utilizadas no
Sistema. Para realizar essa operação, acesse:
Atualizações > Gerência de Estoques > Unidades Medida
1) Digite o código “FL” e em seguida, clique em Buscar;
2) Posicionado no registro, selecione a opção Visualizar.
3) Confirme.
Página 20 Controle de Lojas
3.3. TABELAS DE GRADE
Esta rotina realiza a manutenção das tabelas de grade utilizadas pelo Sistema na
rotina Grades de Produtos. As tabelas de grade, que eram armazenadas no
arquivo padrão de tabelas (SX5), passaram a ser gravadas em uma tabela
específica (Tabela Itens de Grade- SBV), com o desenvolvimento dessa rotina na
versão 8.11..
O uso de uma tabela específica para as opções de grade permite um número
praticamente infinito de configurações de grades, atendendo empresas que
necessitam de um volume maior de grades.
Configurar os parâmetros:
MV_GRADE: este parâmetro define se o Sistema utilizará grade de produto ou
não.
MV_MASCGRD: este parâmetro define a máscara do código de produtos gerados
automaticamente.
Para acessar essa rotina, vá a:
Atualizações > Gerência de Estoques > Tabelas de grade
Principais campos
Tabela (BV_TABELA): código da tabela de grade a ser cadastrada.
Tipo (BV_TIPO): indica o tipo de tabela a ser cadastrada. Para esse campo, indique
linha, para cadastrar uma tabela que poderá ser utilizada como linha de grade;
coluna, para cadastrar uma tabela que poderá ser utilizada como coluna de grade,
ou ainda, ambos para que a tabela possa ser utilizada tanto como linha quanto
como coluna. Quando o tipo for configurado como ambos, a utilização da tabela
é definida no cadastro "Grade de Produtos".
Desc.Tab (BV_DESCTAB): indica descrição da tabela a ser cadastrada.
Chave (BV_CHAVE): indica a chave do item da tabela e será parte da composição
do código do produto quando a tabela de grade for utilizada em algum produto.
Seu tamanho varia de acordo com a configuração do parâmetro
<MV_MASCGRD>.
Descrição (BV_DESCRI): indica a descrição do item da tabela e será parte da
descrição do produto quando a tabela de grade for utilizada em algum produto.
Controle de Lojas Página 21
Exercício 04
Vamos cadastrar produtos que sejam camisas, tamanho P, M e G, cores Azul, Verde e
Amarelo. Para realizar essa operação, acesse as rotinas de Tabelas de Grade e Grade
de Produtos, para a inclusão dos novos itens:
Atualizações > Gerência de Estoques > Tabelas de Grade
1) Clique em Incluir e informe os dados abaixo:
Cabeçalho:
Código Barra CO
Produto 1 - Linha
Quantidade Cores
Itens:
Chave AZ
Descrição Azul
2) Acrescente mais uma linha para cada um dos itens abaixo:
• VE - Verde
• PR - Preto
• VR - Vermelho
3) Confira os dados e confirme.
4) Insira uma nova tabela, informando os dados segundo descrito abaixo:
Cabeçalho:
Tabela TA
Tipo 1 - Coluna
Desc. Tab. Tamanho
Itens:
Chave LT
Descrição Letter
5) Acrescente mais uma linha para cada um dos itens abaixo:
Chave A4
Descrição A4
6) Confira os dados e confirme.
Página 22 Controle de Lojas
3.4. GRADE DE PRODUTOS
O recurso de grade facilita o trabalho de cadastramento de produtos que variam,
apenas, em alguns aspectos, permanecendo com suas características principais.
Desta forma, não é preciso cadastrar o mesmo produto diversas vezes, pois para
cada produto, há uma cor correspondente registrada.
O usuário precisa cadastrar o produto principal e todas as suas variáveis tais
como: cor, modelo etc. Em seguida, o Protheus gera todos os cadastramentos dos
produtos variáveis, criando um código para cada combinação.
Essa facilidade é muito utilizada no ramo têxtil. Suas principais aplicações, além
do cadastramento de código, são:
Facilidade na digitação de pedidos de venda;
Facilidade na digitação de ordens de produção;
Facilidade na digitação de apontamento de produção.
Para utilizar a rotina “Grades de Produtos”, é preciso efetuar, antes, algumas
configurações no Sistema:
Configurar os parâmetros:
<MV_GRADE>: este parâmetro define se o Sistema utilizará grade de produto ou
não.
<MV_MASCGRD>: este parâmetro define a máscara do código de produtos
gerados automaticamente.
Criar informações em "Tabelas da Grade”.
O Sistema apresenta a tela de inclusão com as informações da tabela SB4, que
espelha as principais informações da tabela SB1.
Para acessar essa rotina, vá a:
Atualizações > Gerência de Estoques > Grade de produtos
Principais campos:
Código (B4_COD): código que funciona como identificador único do produto.
Neste campo, somente a parte fixa do código deve ser digitada, conforme o
tamanho configurado, no parâmetro <MV_MASCGRD>.
Controle de Lojas Página 23
Descrição (B4_DESC): descrição do produto. Facilita a identificação do produto,
permitindo o acesso a mais informações sobre o item. Normalmente, a
informação é apresentada juntamente com o código em relatórios e consultas.
Tipo (B4_TIPO): este campo indica o tipo do produto, tratando das características
do produto que são utilizadas na tabela do Sistema que pode contemplar novos
tipos de produtos cadastrados pelo usuário. Alguns tipos de produtos pré-
cadastrados são:
• PA (Produto acabado).
• PI (Produto intermediário).
• MC (Matéria de consumo).
• BN (Beneficiamento).
O único tipo de produto que possui um comportamento diferenciado no Sistema
é o tipo BN, pois possui um tratamento diferenciado na rotina - Ordem de
Produção-.
Os demais tipos são, normalmente, utilizados para filtragem em programas de
relatório e processamento.
Unidade (B4_UM): este campo trata da principal unidade de medida do produto
que pode ser definida como a nomenclatura utilizada para contagem de
produtos. Exemplos de unidade de medida:
• PC (Peça).
• UN (Unidade).
• KG (Kilograma).
• CX (Caixa).
Armazém Padrão (B4_LOCPAD): este campo indica o armazém padrão do produto
que é utilizado para sua estocagem e sugerido em todas as movimentações em
que o código do produto é digitado.
Tabela Linha (B4_LINHA): código da tabela de grade que deve ser associada às
linhas de cadastramento do produto.
Tabela Coluna (B4_COLUNA): código da tabela de grade a ser associada às
colunas de cadastramento do produto.
As demais informações não obrigatórias são similares às existentes no cadastro
de produtos, já que serão gravadas nele posteriormente.
Após o preenchimento dos dados, que serão iguais a todos os produtos criados, a
tela para marcação das opções disponíveis será apresentada. Essa tela é montada
de acordo com as tabelas cadastradas nos campos “B4_LINHA” e “B4_COLUNA”,
anteriormente citados.
Os códigos de produtos com as combinações marcadas no arquivo SB1 serão
gerados como no exemplo citado, gerará oito produtos:
1. CALCA JEANSGRAZ.
Página 24 Controle de Lojas
2. CALCA JEANSGRPT.
3. CALCA JEANSGRVD.
4. CALCA JEANSMDAZ.
5. CALCA JEANSMDPT.
6. CALCA JEANSMDVD.
7. CALCA JEANSPQAZ.
8. CALCA JEANSPQPT.
Exercício 05
Através das Tabelas de Grade, vamos cadastrar a grade de produtos, para isso
acesse:
Atualizações > Gerência de Estoques > Grade de Produtos
1) Clique em Incluir e informe os dados segundo descrito a seguir:
Código SU0000001 (F3 Disponível)
Descrição SUFITE COLORIDO
Tipo PV (F3 Disponível)
Unidade FL (F3 Disponível)
Armazém Pad. 01
Grupo 2100 (F3 Disponível)
TE Padrão 001 (F3 Disponível)
TS Padrão 501 (F3 Disponível)
Seg. Un. Med. CX (F3 Disponível)
Fator Conv. 50,00
Tipo de Conv. Divisor
Tabela Linha CO (F3 Disponível)
Tabela Coluna TA (F3 Disponível)
2) Confira os dados e confirme. Na tela de relação entre cores e tipos de papel,
informe “X” para todas as combinações.
3) Confirme os dados e em seguida verifique os produtos criados automaticamente,
a partir da grade. Para realizar esse exercício, vá em:
Atualizações > Cadastros >Produtos
4) Verifique os dados gerados.
Controle de Lojas Página 25
3.5. ATUALIZAÇÃO DE PREÇOS
O cadastro Atualização de Preços permite registrar o preço dos produtos
cadastrados em até nove tabelas de preços e determinar suas datas de vigência
correspondentes. O registro desses valores reflete diretamente nas interfaces de
venda (exemplo: Venda assistida).
Para acessar essa rotina, vá a:
Atualizações > Gerencia Vendas > Atualização Preços
Principais campos:
Produto: código do produto.
Preço Venda 1 .. 9: preços de venda das tabelas 1 a 9.
Promoção 1.. 9: datas de vigência dos preços do produto para cada tabela de
preço.
Opção “Recalcular”: Permite efetuar o reajuste ou decréscimo de um lote de
produtos. Para isto, basta clicar em “Parâmetros” e selecionar os produtos a terem
seus preços alterados. Em seguida o Sistema apresenta a seguinte mensagem:
Parâmetros geralmente, como no exemplo acima, consistem em
selecionar os dados que serão processados.
Página 26 Controle de Lojas
Exercício 06
Vamos incluir alguns preços para um determinado produto. Para realizar este
exercício, acesse:
Atualizações > Gerência de Vendas > Atualização Preços
Obs: para que esse exercício seja possível, é necessário que, antes, um produto
seja cadastrado. Vamos tomar um produto como exemplo já cadastrado na base
de dados.
1) Acesse a rotina Atualização de Preços.
2) Pesquise pelo produto cadastrado.
3) Selecione a opção Alterar e informe os dados a seguir:
• Digite 3,50 para a tabela de preço 1.
• Digite 4,00 para a tabela de preço 2.
• Digite <data de hoje> no campo Promoção 1.
• Digite <data de hoje> no campo Promoção 2.
4) Confira os dados e confirme.
Controle de Lojas Página 27
3.6. FATORES
A opção cadastro de Fatores, localizada no submenu “Gerência Finanças”, permite
ao usuário associar uma administradora a uma condição de pagamento, mais um
fator de multiplicação para cálculo de parcelas durante uma venda.
Para cadastrar um fator, escolha uma administradora e uma condição de
pagamento, lembrando que pode existir, somente, uma associação de condição
de pagamento por administradora.
Esse arquivo armazena os índices de financiamento de cada administradora
financeira cadastrada no Sistema, para que o cliente possa ter o valor a pagar
visualizado na tela de venda.
Para acessar essa rotina, vá a:
Atualizações > Gerência de Finanças > Cad. De Fatores
Principais campos
Código Admin (AF_COD): código da administradora financeira.
Cód.Condição (AF_CODCON): código da condição de pagamento, que deve ser
previamente cadastrada.
Fator Parcel (AF_FATOR): fator de multiplicação para o cálculo das parcelas para o
cliente.
Incide Entra (AF_ENTRADA): indica se o valor de entrada da venda irá incidir no
cálculo de juros com o fator multiplicador.
Página 28 Controle de Lojas
Exercício 07
Vamos efetuar o cadastro de Fatores no Sistema. Para realizar essa operação,
acesse:
Atualizações > Gerência Finanças > Cad. Fatores
1) Selecione a opção Incluir para que a tela de inclusão seja apresentada e informe
os dados segundo descrito abaixo:
Código Admin= FIN (F3 Disponível)
Cód. Condica. = <pressione F3>
2) Em seguida clique em <incluir> e informe os dados segundo descrito abaixo:
Código 600
Tipo 1
Cond. Pgto. 00,30,60,90,120,150
Descrição 6 X FINANCIADO
Dias da Cond. Data do dia
Forma Pgto. Fi (F3 Disponível)
Lim. Inferior 100,00
Fator Parcel 1,100000
Fator Parcel Sim
3) Confira os dados e confirme a inclusão.
Controle de Lojas Página 29
3.7. ADMINISTRADORA FINANCEIRA
Esta opção permite o cadastramento dos dados referentes às administradoras
financeiras com as quais a empresa trabalha como, por exemplo, cartão de
crédito, cartão de débito, financiadoras e conveniadas. Na finalização das vendas
financiadas, a administradora financeira será escolhida com cartão de crédito ou
cartão de débito.
Segue abaixo a definição dos campos deste cadastro:
Código (AE_COD): o código da administradora é um controle interno do Sistema.
Como sugestão, cadastre os códigos seqüencialmente, por exemplo: 001, 002,
003.
Nome (AE_DESC): o nome da administradora contém o nome da administradora
financeira pela qual será efetuada a venda a crédito pela rotina “Venda Assistida”
ou módulo Front Loja.
No caso de administradora cartão de crédito ou débito, o nome deverá ser
exatamente como no software intermediário (que faz a transação de aprovação
da venda com as redes). Isso ocorre devido ao fato de não existir uma codificação
padronizada nas redes administradoras, como existe atualmente na rede bancária.
Para acessar essa rotina, vá a:
Atualizações > Cadastros > Adm. Financeira
Principais campos
Cartões de crédito:
• CREDICARD (para cartões Mastercard, Maestro e Diners Club)
• VISA
• TECBAN HOST HOST (para Banco 24 Horas-Cheque Eletrônico)
• INFOCARD
• AMEX ou AMERICAN EXPRESS
• SOLLO
• J.C.B.
• FININVEST
• HIPERCARD
Cartões de crédito (especificamente para TEF Discado):
• VISANET (ao invés de VISA).
• REDECARD (ao invés de CREDICARD) .
Página 30 Controle de Lojas
Cartões de débito:
• REDESHOP.
• VISA ELECTRON.
• TECBAN HOST HOST (Banco 24 Horas-Cheque Eletrônico).
Para mais detalhes sobre TEF (discado e dedicado) veja o tópico
correspondente.
Virar em (AE_DIAS): dia em que a virada do recebimento da administradora será
feita.
Quando o campo “AE_VENCTO” estiver vazio, o vencimento do título será
gravado com a data-base do Sistema somado à informação que estiver neste
campo como, por exemplo:
Data da venda 10/06/2005
Data do título 5/06/2005
Virar em 5
Tx.Cobrança (AE_TAXA): taxa cobrada pela administradora para o serviço da
transação de venda. Os títulos que forem gerados no contas a receber estarão
com o valor líquido; Istoé, já abatidos dessa taxa.
Vencto padrão (AE_VENCTO): dia em que a administradora faz o pagamento da
transação. Essa data será gravada como vencimento do título.
Tipo Administradora (AE_TIPO): define qual o tipo da administradora.
Exemplo:
CC: cartão de crédito
CD: cartão de débito
FI: financiado
VA: vales
Para fazer vendas via cartão de crédito, o cadastro da Administradora
deverá ser do tipo “CC” e ter o nome conforme descrito no campo
“AE_DESC”.
Controle de Lojas Página 31
Para fazer vendas via cartão de débito, o cadastro da Administradora deverá
ser do tipo “CD” e ter o nome conforme descrito no campo “AE_DESC”.
Usa fator (AE_USAFATO): utiliza fator de multiplicação para calcular as parcelas
para o cliente.
Venc.Financ. (AE_VENCFIN): número de dias para recebimento do título financiado
(tipo igual a “FI”), a partir da data de venda.
Exemplo:
Data da venda 10/06/2005
Venc.Financ. =5
Na venda, o título em contas a receber será gerado com a data de 15/06/2005.
Financ.Prop. (AE_FINPRO): determina se o financiamento será efetuado pelo
lojista ou pela administradora financeira.
S (sim) Financiamento pelo lojista
Com essa configuração, os títulos gerados em contas a receber (SE1), por meio da
rotina de venda, serão gerados para o consumidor final.
N (não) Financiamento pela administradora.
Nessa configuração, os títulos gerados em contas a receber (SE1), por meio da
rotina de venda, serão gerados para a administradora financeira. Neste caso,
quem pagará o lojista é a administradora e não o consumidor final.
Rede destino (AE_REDE): código da rede em que a administradora efetuará a
transação TEF. Esse código pode ser deixado em branco pois o SITEF encarrega-se
de rotear a transação para a rede correspondente.
Grupo FRT (AE_GRPFRT): informação utilizada para agrupar as teclas de
finalizações no FRONTLOJA.
A primeira posição indica o atalho (pressionado em conjunto com a tecla Ctrl) e
as duas seguintes, o número da ordem. Exemplo: C01, C02, D01.
Private Label (AE_PLABEL): indica se essa administradora financeira será utilizada
para controle de Private Label.
Na confirmação da inclusão da administradora financeira, será criado
um registro no cadastro de Clientes. Isto é necessário para que o Sistema
faça o controle do Contas a receber quando títulos contra a
administradora forem gerados.
Página 32 Controle de Lojas
Exercício 08
Vamos efetuar o cadastro das Administradoras Financeiras no Sistema. Para
realizar essa operação, acesse:
Atualizações > Gerência Finanças > Adm. Financeira
1) Selecione a opção Incluir e informe os dados abaixo:
Código CRD
Nome Adm. CREDICARD
Tx. Cobrança 2,00
Tipo Adminis. CC (F3 Disponível)
Rede Destino 05 (F3 Disponível)
2) Repita os procedimentos acima para inserir Cartão de Débito – VisaElectron e
taxa adminsitrativa de 2,00%;
3) Repita os procedimentos acima para inserir um financiamento próprio. Para isso,
preencha os campos segundo descrito abaixo:
Código FIN
Nome Adm. FIN 6x
Tipo Adminis F1 (F3 Disponível)
Usa Fator Sim
Financ. Prop. Sim
4) Confira os dados e confirme a inclusão.
Controle de Lojas Página 33
3.8. IDENTIFICADOR DE LOJAS
Este cadastro será utilizado para identificar lojas de uma rede que trabalha de
forma integrada, ou seja, que pode efetuar a venda de um produto que se
encontra no estoque de uma loja diferente da loja em que a venda está sendo
efetuada.
Assim, se o produto que o cliente deseja não está disponível no estoque da loja
em que está sendo atendido, é possível verificar o estoque de outras lojas
(devidamente identificadas neste cadastro) e reservar itens do estoque dessas
lojas, atendendo, assim, a demanda do cliente.
As verificações serão feitas na rotina "Venda Assistida", entretanto, só poderão ser
consultadas as lojas cujos dados foram informados neste cadastro.
Para acessar a essa rotina, vá em:
Atualizações > Gerência de Vendas dentif. > de Lojas
Principais campos
Código (LJ_CODIGO): código para identificação da loja, filial da reserva.
Nome da Loja (LJ_NOME): descrição da loja; nome que descreva a filial. Ex.: FILIAL
CAMPINAS.
Cod. Empresa (LJ_RPCEMP): código da empresa no Arquivo de Empress do
Protheus (SIGAMAT.EMP).
Cód. Filial (LJ_RPCFIL): Código da Filial que será feita a conexão RPC (Remote
Procedure Call)
IP Servidor (LJ_RPCSRV): Endereço IP ou Nome do Server que será feita a conexão
RPC (Remote Procedure Call).
Ambiente SRV (LJ_RPCENV): Nome do Environment do Server que será feita a
conexão RPC (Remote Procedure Call).
Porta RPC (LJ_RPCPORT): Número da porta que deverá haver a conexão com o
servidor.
Armazém (LJ_LOCAL): Estoques que serão feitas as consultas. Pode ser separado
por vírgulas ou hífem. Exemplo: 01,02,03,04,10 ou 01-04,10.
Reserva (LJ_RESERVA): Indica se a loja é utilizada ou não para reservas.
Dias p/ Res. (LJ_DIASRES): Quantidade de dias em que uma reserva permanecerá
ativa.
TES (): código da TES utilizada para a venda dos produtos dessa loja.
Ambiente Lj.(): Indica se as vendas processadas nessa loja serão no ambiente do
Faturamento ou no ambiente do Controle de Lojas.
Página 34 Controle de Lojas
Caixa (LJ_CAIXA): Código do caixa desta loja que irá receber o movimento de
transferência do financiamento quando o pagto for feito na loja da compra.
Tip. Pgto. (LJ_TPPGTO): Tipo de pagamento que essa loja realiza. Pode ser: No ato
da Compra, no ato da reserva ou ambos serão aceitos.
Natureza (LJ_NATUREZ): Indica o código da natureza das operações de vendas
efetuadas de uma loja para outra. Para fins de relatórios gerenciais.
Exercício 09
Vamos efetuar o cadastro das lojas da rede. Para realizar essa operação, acesse:
Atualizações > Gerência de Vendas > Identif. de Lojas
1) Clique em Incluir e informe os dados abaixo:
Código <Informe na sequência>
Nome da Loja FILIAL CAMPINAS
Cod. Empresa <Informe um cód. de lj. segundo o SIGAMAT.EMP>
Cód. Filial 01
IP Servidor <informe o IP do Server da loja>
Ambiente SRV <informe o AMBIENTE do Server da loja>
Porta RPC <informe o número da porta do Server da loja>
Armazém 01
Reserva Sim
Dias p/ Res. 10
Ambiente Lj. Loja
Caixa <informe o código do cx dessa lj>
Tip. Pgto. Ambos
Natureza Outros (F3 Disponível)
2) Confira os dados e confirme o cadastro da loja.
Controle de Lojas Página 35
4. CONFIGURAÇÕES DE CAIXAS
4.1. ESTAÇÃO
O cadastro de Estação permite realizar a configuração de uma estação de
trabalho com os periféricos de Automação Comercial (impressoras fiscais,
displays, gavetas, leitores etc.), além das integrações com os ambientes FRONT
LOJA, SIGACRD e as operações TEF (Transferência Eletrônica de Fundos).
Para acessar essa rotina, vá a:
Atualizações > Ponto de Venda > Estação
Principais campos divididos pelas pastas correspondentes:
Pasta Impressoras: permite a configuração das impressoras fiscais, de cheque e
cupom. Para cada uma delas, é necessário especificar a porta de comunicação. No
caso da impressora fiscal, o usuário deve, ainda, registrar o número do PDV e a
série dos documentos impressos pelo equipamento.
Pasta Leitores: permite a configuração dos leitores responsáveis pela coleta dos
dados que serão utilizados na transação.
Pasta Outros: permite a configuração dos demais periféricos, tais como balança,
display e gaveta, que podem ser utilizados por uma loja.
Pasta TEF: permite a configuração do ambiente quando se opera com TEF
(Transferência Eletrônica de Fundos); ou seja, quando a loja precisa realizar
transações de cartão de crédito/débito pelo Sistema.
Pasta Back Office Front Loja: possibilita a configuração do ambiente para
utilização do ambiente FRONT LOJA.
Pasta Cheque-pre.com: possibilita a configuração do servidor de consultas
cheque-pre.com.
Pasta Integrações: permite a integração do ambiente SIGCRD (Análise e
Fidelização de Crédito) com os módulos Venda Assistida e Front Loja.
Os principais campos deste cadastro são:
Modelo (utilizado em mais de uma pasta): dependendo do periférico solicitado,
deve ser preenchido com o modelo da impressora, da gaveta, do leitor etc..
Porta (utilizado em mais de uma pasta): deve ser preenchido com a porta de
comunicação conforme o periférico utilizado.
PDV: número identificador do ponto de venda.
Página 36 Controle de Lojas
Pasta Impressoras
IP do Terminal Services Client: número do IP para permitir conexão remota via
terminal services.
Porta do Terminal Services Client: número da porta para permitir conexão remota
via terminal services.
Pasta TEF
Diretório (Transmissão de arquivos): pasta em que os arquivos de transmissão,
para comunicação entre o agente IPDV e o aplicativo de automação comercial
serão gravados.
Diretório (Recepção de arquivos): pasta em que os arquivos de recepção, para
comunicação entre o agente IPDV e o aplicativo de Automação Comercial serão
gravados.
O agente IPDV permite a comunicação entre o aplicativo e o Servidor
SITEF por meio do protocolo TCP/IP.
Pasta Cheque-pre.com
O servidor de consultas cheque-pré foi desenvolvido para automatizar a interface
entre diversos tipos de aplicativos, inclusive o site www.cheque-pre.com. Ele pode
ser utilizado como um servidor dedicado de consultas, atendendo a diversos
terminais ou, ainda, como um servidor local, atendendo, apenas, a estação em
que está instalado. Se for instalado como servidor multi-terminal ou como
servidor local para a estação, obrigatoriamente deve ter uma conexão com a
internet, por meio de network address translation (NAT) ou servidor proxy.
Essa pasta está integrada com o SIGALOJA da seguinte maneira: ao confirmar os
dados de uma compra por meio de cheque, o Sistema chama o servidor de
consultas, verificando os dados do(s) cheque(s) referentes à compra e retornando
uma mensagem referente ao resultado da consulta do cheque.
SrvCns.exe: esse é o executável que efetua todas as consultas e gera as respostas
para a(s) aplicação(ões) cliente(s).
Diretório de entrada: pasta em que os arquivos com os dados do cheque a ser
consultado deverão ser gravados. Os arquivos para envio de consultas devem,
necessariamente, ter a extensão <.ent>.
Diretório de saída: após o envio dos dados para o site, o servidor de consultas
gera, no diretório de saída, o arquivo com o resultado da consulta do cheque. O
Controle de Lojas Página 37
arquivo de saída terá o mesmo nome do arquivo de entrada, porém a extensão é
mudada para <.sai>.
O servidor de consultas foi desenvolvido para ser executado em plataformas
Windows9x ou superiores e, assim, não está disponível para outras plataformas.
Pasta Back Office Front Loja
Conexão com o servidor: configuração do IP, environment, código da empresa e
filial da retaguarda.
Ambiente local: configuração do IP, environment, código da empresa e filial do
check-out.
Pasta Integrações
IP-Porta do Web Services: Configuração do IP do servidor, caso utilize rotinas
Web Services (ex: análise de crédito).
Integrar com SIGACRD: define se a estação deve, ou não, estar integrada ao
ambiente SIGACRD para análise de crédito dos clientes.
Exercício 10
Vamos incluir uma nova estação no Sistema. Para realizar essa operação, acesse:
Miscelânea > Configurações > Estação
1) Selecione a opção Incluir.
2) Digite o código da estação: “002”.
3) Digite o nome da estação: “Estação 002”.
4) Na pasta ‘Impressoras’, configure o modelo “BEMATECH MP40FI II”, porta de
comunicação “COM1”, número do PDV: “0001” e série: “ECF”.
5) Selecione o mesmo modelo para cheque.
6) Na pasta ‘Leitores’, selecione o modelo “GERTEC PPC-800 CHIP” e porta de
comunicação “COM2”.
7) Grave o cadastro.
Página 38 Controle de Lojas
4.2. GERA SÉRIE PDV
Esta rotina efetua a troca de série automática na estação, quando o número do
COO (Código de Ordem de Operação) do PDV for reinicializado, evitando que o
usuário tenha que alterar a série manualmente.
Exemplo:
Cada impressora fiscal tem um contador (COO). Supondo que a impressora
tenha 4 dígitos, quando uma loja tem vários terminais, ao fazer as vendas e
chegar nesse número, o sistema, automaticamente, faz uma reserva de
séries. Assim, ao reiniciar o contador, através da Tabela de Séries (SL6), o
processo é automático.
Para acessar essa rotina, vá em:
Atualizações >Pontos de Venda > Gera Série PDV
Clique no botão "Parâmetros" . Serão apresentados os parâmetros da rotina:
Código da Estação: Selecione o código da estação a ter a reserva de série.
Quantidade: Informe o número de reservas do caixa. Exemplo: Caso este
parâmetro esteja preenchido com "12", significa que o sistema irá gerar 12
reservas de série para o caixa. O limite de cada reserva é determinado pelo campo
"Tam. COO" (LG_TAMSER) do Cadastro de Estação.
Configurações necessárias:
• No Cadastro de Estação, o campo “Tam. COO” (LG_TAMSER), deve indicar
o número de dígitos do COO, de acordo com cada impressora fiscal.
Exemplo:
Para uma impressora com 4 dígitos de COO, o campo deve estar
preenchido com 9999. Isto significa que o último número antes de reiniciar
será 9999.
Para uma impressora com 6 dígitos, deve ser preenchido 999999. Assim, a
partir do número 999999, será feita a troca de série.
• Parâmetro MV_LJSRAUT: Quando preenchido com .T., o sistema identifica
a troca automática de série. Assim, quando o número do COO da
impressora fiscal chegar à numeração indicada no campo “Tam. COO”
(LG_TAMSER) do Cadastro de Estações, o sistema identifica que utiliza
troca de série.
• Parâmetro MV_NSRDISP: O conteúdo do parâmetro indica o número de
séries disponíveis para que o sistema apresente uma mensagem
informativa, tanto no Front Loja quanto na Venda Assistida, quando
Controle de Lojas Página 39
estiver acabando a série. Assim, supondo que existam 20 séries para cada
caixa, se o parâmetro MV_NSRDISP estiver preenchido com 2, quando
faltar 2 séries para o término da reserva, será apresentada a mensagem
informativa.
Na geração de números de série para os PDV´s, para fazer reserva de
séries para todas as estações, preencha somente o parâmetro
“Quantidade”.
Exercício 11
Vamos gerar os números de Série para o PDV que estamos criando. Para realizar
essa operação, acesse:
Atualizações > Ponto de Venda > Gera Série PDV
1) Efetue a parametrização, de acordo com as informações abaixo:
Código da Estação <F3 Disponível>
Quantidade 1
2) Confira os dados e confirme.
Página 40 Controle de Lojas
4.3. SENHA DO CAIXA
Ao utilizar a rotina “Cadastro do Usuário” por meio do módulo SIGALOJA, o
Sistema criará um usuário no cadastro de Caixas (ver cadastro Perfil de Caixa).
Para a criação deste usuário, o Protheus executa as seguintes operações:
Inclui um registro na Tabela 24 do SX5;
Grava um registro no arquivo SA6 (tabela de bancos), pois esse caixa
movimentará valores;
Grava um registro no arquivo SLF – tabela de Perfil do Caixa.
Para acessar a essa rotina, vá a:
Atualizações > Ponto de Venda >Senhas
Principais campos
Usuário: nome do usuário no Sistema.
Nome completo: nome completo do usuário.
Senha: senha do usuário.
Confirme a senha: confirmação da senha.
Acesse os detalhes do usuário utilizando o botão “Detalhes” e informe quais os
acessos que deverão ser liberados para esse usuário.
Controle de Lojas Página 41
Empresas e Filiais: empresas e filiais que o usuário pode acessar.
Módulos: módulos que o usuário pode acessar.
Confirme a inclusão do usuário clicando no botão OK e observe que uma
mensagem informando o código do caixa é exibida.
Exercício 12
Vamos registrar um novo caixa no Sistema. Para realizar essa operação, acesse:
Atualizações > Ponto de Venda > Senhas
1) Cadastre o usuário “Caixa1 – cx1”, selecionando apenas o módulo de “Controle
de Lojas” e a todas as empresas e confirme. Uma tela com a confirmação e o
código do novo caixa será exibida.
2) Confira os dados e confirme o cadastro do novo usuário.
Página 42 Controle de Lojas
4.4. PERFIL DO CAIXA
O processo de vendas de uma loja, bem como sua política de descontos, estão
dentre as opções de ajuste dos caixas, nessa rotina.
Neste momento, o usuário já foi criado. Para vê-lo no cadastro de Caixas será
necessário acessar:
Atualizações >Ponto de Venda >Caixa
Pasta Perfil
Nesta pasta são feitos o monitoramento de erros, configurações do FRONT LOJA
e de descontos.
Principais campos
Desconto %: define qual o percentual de desconto máximo que o caixa pode
conceder sobre o valor total da venda.
Desconto R$: define qual o valor máximo que o caixa pode conceder sobre o
valor total da venda.
Na opção Monitoramento, ao marcar a caixa "Erros", será possível selecionar as
seguintes opções:
Confirmação para apagar registros: caso a base não esteja íntegra, o Sistema
deverá solicitar confirmação para exclusão dos registros corrompidos.
Passo a passo processo gravação: com a utilização deste controle, o Sistema gera
arquivo Log com os procedimentos da gravação.
Recuperação do status da venda: em caso de queda do Sistema por motivo de
energia, o status de venda será recuperado no momento da ocorrência, tanto na
rotina Venda Balcão como na rotina Venda Assistida.
Na área "Front Loja", marque a opção "Acionamento automático da tela de
venda" para que seja possível acionar a tela de “Venda” do FRONT LOJA sem a
necessidade de passar pelos itens de menu; ou seja, depois da tela inicial
(data/senha), o Sistema irá direto para a tela do FRONT LOJA.
Pasta Permissão
Nesta pasta é apresentada uma relação com os processos existentes no Sistema
que podem ser habilitados. Os processos são uma espécie de chave que
configuram o acesso à determinada rotina e são classificados por meio de cores
para que se possa identificar facilmente o tipo de acesso do caixa.
Controle de Lojas Página 43
Quando o caixa tem permissão, o acesso ao processo será automático. Caso
contrário, o Sistema verificará se o processo permite sua liberação por meio de
um outro caixa que tenha permissão para essa tarefa.
O Sistema apresenta os seguintes processos:
Tem análise de crédito: selecione essa opção se desejar que uma análise de
crédito do cliente seja feita, na qual serão verificados, no processo de análise, os
seguintes aspectos:
• Grau de risco do cliente de A.E.;
• Se o saldo de títulos do cliente que devem ser pagos é maior que o limite
de crédito estipulado;
• Se o número de dias em atraso é maior que o número de dias permitido
pelos parâmetros (<MV_RISCO>, <MV_RISCOC>, <MV_RISCOD>);
• Se a data limite de crédito está vencida;
• Se o título já fora protestado;
• Cheques devolvidos anteriormente.
• Obs.: esta análise é feita pelo próprio CONTROLE DE LOJAS e não está
relacionada a análise do ambiente FIDELIZAÇÃO E ANÁLISE DE CRÉDITO
(SIGACRD).
Usa TEF: esta opção deve ser utilizada caso o caixa utilize TEF (Transferência
Eletrônica de Fundos). Este processo não deve ser habilitado se o TEF não estiver
implantado e devidamente configurado no Sistema.
Usa Impressora Fiscal: esta opção deve ser utilizada se o caixa utilizar impressora
fiscal para emitir comprovantes ao final da venda. Este processo não deve ser
habilitado se o caixa não possuir uma impressora fiscal conectada à sua estação
de trabalho, pois, na entrada do Sistema, será verificado se o equipamento está
conectado.
Abre/Fecha Caixa: esta opção indica se o caixa terá o acesso para abrir e fechar
caixa a qualquer momento.
Sangria e Entrada de Troco: esta opção permite efetuar operações de sangria e
entrada de troco.
Redução Z: esta opção permite gerar um relatório de fechamento do dia na
impressora fiscal e é destinada apenas ao caixa que está configurado para utilizar
impressora fiscal.
Cancelamento de Item: esta opção permite efetuar cancelamento de item de
venda.
Cancelamento de Cupom: esta opção permite que o cancelamento de cupom
fiscal seja efetuado.
Alterar Parcelas: esta opção permite que o usuário altere as parcelas que foram
geradas a partir da condição de pagamento.
Página 44 Controle de Lojas
Efetuar Descontos: esta opção permite, ao usuário, efetuar descontos sobre a
venda.
Abrir Gaveta: esta opção permite ao usuário abrir a gaveta do caixa.
Libera Financiamento: esta opção indica se, na análise de crédito efetuada pelo
SIGACRD, mesmo que o serviço de Webservice esteja off-line, o caixa poderá
efetuar uma venda forçada; ou seja, sem avaliação de crédito.
Opção Replicar
Esta opção tem por finalidade copiar as configurações de um caixa para outros,
tendo como premissa que as configurações serão idênticas. Para replicar as
configurações, deve-se selecionar um caixa de origem e clicar no botão Replicar.
Serão apresentadas duas caixas: a primeira, Caixa, com todos os caixas existentes
e outra, Replicar para, que conterá os caixas a serem replicados e receberão as
configurações do caixa origem.
Mesmo que todos os PDVs utilizem o mesmo equipamento fiscal, o
número da série no folder de impressoras fiscais e o código do terminal
do TEF devem, obrigatoriamente, ser diferentes para cada estação.
É apresentada a tela para cópia de propriedades do caixa.
Selecione uma caixa na lista e clique o botão Adicionar. Repita o processo com os
demais caixas que receberão as configurações do caixa origem. Para eliminar um
caixa selecionado no quadro Replicar para, clique no botão Remover.
Os botões “Adicionar todos” e “Remover todos” têm o mesmo efeito dos botões
“Adicionar” e “Remover”, tendo ação sobre todos os registros; ou seja, irá
adicionar todos os caixas no quadro “Replicar para” ou removerá todos os caixas
do quadro “Replicar para”. Para gravar os respectivos registros, ao finalizar a
seleção dos caixas que serão replicados, clique no botão “OK”.
Controle de Lojas Página 45
Exercício 13
Vamos registrar um novo caixa no Sistema. Para realizar essa operação, acesse:
Atualizações >Ponto de Venda > Senhas
1) Cadastre o usuário “Caixa1 – cx1”, selecionando apenas o módulo de “Controle
de Lojas” e a todas as empresas e confirme. Uma tela com a confirmação e o
código do novo caixa será exibida.
2) Faça a configuração dos acessos e permissões do caixa. Para efetuar essa
operação, acesse:
Atualizações >Ponto de Venda >Caixa
3) Clique em Alterar
4) Vá até a pasta ‘Perfil’, no campo “Descontos” e informe 10% de desconto e valor,
indique até R$ 100,00.
5) Acesse a pasta ‘Permissões’ e clique na opção “Todos os acessos”. Para
desabilitar os processos, dê um duplo clique em Usa TEF, Usa impressora e
Redução Z.
Obs.:
A legenda deve ficar na cor vermelha, indicando que a opção foi desabilitada.
Esse caixa não precisa de um superior, porque lhe foi atribuído acesso completo.
6) Confira os dados e confirme.
Página 46 Controle de Lojas
5. OPERAÇÕES DE VENDAS
5.1. ABERTURA DO CAIXA
No módulo CONTROLE DE LOJAS, é necessário que a abertura e o fechamento do
caixa sejam registrados para que todas as movimentações diárias sejam
controladas.
A rotina “Abertura” e “Fechamento do Caixa” tem por finalidade permitir a
utilização do caixa para a senha criada, registrando assim as movimentações e
horários de abertura e fechamento do caixa.
As movimentações realizadas no caixa são gravadas nas rotinas específicas de
cada gerência do Sistema.
Para que o usuário faça a abertura do caixa, ele precisa possuir acesso à abertura
de caixa. Esse acesso é definido na opção:
Atualizações >Caixa>Abrir/Fechar Caixa
Para efetuar a abertura do caixa efetue os procedimentos abaixo:
1) Na janela de manutenção de abertura e fechamento de caixa, o Sistema
apresenta uma relação dos caixas existentes com um indicativo ao lado
esquerdo do código do caixa. Quando o indicador estiver vermelho, o caixa
está fechado e, quando estiver verde, está aberto.
2) Selecione o caixa fechado que deseja abrir, clicando sobre ele. Em seguida,
selecione a opção Abertura.
3) Confirme a abertura do caixa. A partir deste momento, as movimentações de
atendimento podem ser executadas por este caixa.
Para efetuar o fechamento do caixa:
1) Na janela de manutenção de abertura e fechamento de caixa, o Sistema
apresenta uma relação dos caixas existentes com um indicativo ao lado
esquerdo do código do caixa. Quando vermelho, o caixa está fechado e,
quando verde, o caixa está aberto.
2) Selecione o caixa aberto que deseja fechar, clicando sobre ele e, em seguida,
selecione a opção Fechamento.
3) Confirme o fechamento.
4) A partir deste momento, as movimentações de atendimento não podem mais
ser executadas.
Controle de Lojas Página 47
5.2. ABERTURA AUTOMÁTICA
A rotina Abertura Automática do Caixa tem como objetivo permitir a utilização do
caixa para a senha criada, sendo assim, todas as movimentações, horários de
abertura e fechamento do caixa serão registradas. É necessário que a abertura e
fechamento do caixa sejam registrados para que todas as movimentações diárias
sejam controladas.
Essa rotina é efetuada por telas do tipo wizard, nas quais sua utilização fica mais
simples.
Para acessar essa rotina, vá a:
Atualizações > Caixa > Abre Automático
Será apresentada a tela do assistente Wizard.
O assistente informa qual será o procedimento a ser executado.
Exemplo:
Abertura de Caixa
1) A janela assistente informa qual caixa será aberto.
2) Neste passo, deve-se informar se há dinheiro inicial (troco) no caixa aberto e
se houver, de qual caixa está saindo esta quantidade.
3) Para finalizar o wizard, deve-se clicar no botão finalizar.
4) Confirmação da abertura.
5) Ao finalizar o processo, o Sistema exibe a mensagem se o usuário, realmente,
deseja abrir o caixa.
6) Ao final, o usuário deve receber uma mensagem informando que o caixa foi
aberto corretamente.
Página 48 Controle de Lojas
Exercício 14
Vamos efetuar uma abertura automática de caixa. No entanto, é necessário que
exista um caixa cadastrado e que ele esteja fechado. Após a verificação ter sido
concluída, acesse:
Atualizações > Caixa > Abre Automático
1) Abra o caixa que foi criado e está fechado, utilizando os botões avançar na tela
tipo wizard.
2) Caso existam dois caixas informe na tela “fundo de caixa”, qual deles não está
sendo utilizado (como se fosse o central) e determine um valor para que o caixa
aberto receba o troco.
3) Continue avançando nas telas até a finalização da abertura do caixa.
Controle de Lojas Página 49
5.3. VENDA ASSISTIDA
A rotina Venda Assistida foi desenvolvida com o intuito de facilitar o atendimento
e o relacionamento com o cliente por meio de uma interface de fácil utilização.
Ela permite a realização de atendimento personalizado com base em negociação
e efetuando reservas em qualquer loja da rede.
O recurso de venda é disponibilizado em duas etapas: orçamento e recebimento.
Por isso, pode ser utilizado, também, em um pré-atendimento (antes do cliente se
dirigir ao caixa).
Para utilizar essa rotina, por tratar-se de um software para varejo, a estação deve
estar conectada a um ECF (Emissor de Cupom Fiscal).
A geração de notas fiscais será permitida em algumas situações. São elas:
• Operações interestaduais.
• Vendas para órgãos públicos.
• Vendas para pessoa jurídica (contribuinte).
A emissão de nota fiscal para pessoa física é permitida, apenas, para
alguns estados, desde que o contribuinte tenha permissão da Secretaria
da Fazenda para emitir notas fiscais modelos 1 ou 1A.
Para acessar a essa rotina, vá em:
Atualizações > Atendimento > Venda Assistida
Verifique abaixo os controles da rotina - Venda Assistida:
Página 50 Controle de Lojas
Veja, no quadro abaixo, a explicação para cada um dos termos da legendas:
Orçamentos em aberto Orçamentos que ainda não foram finalizados.
Orçamentos finalizados (o número do documento fiscal
Vendas efetuadas
é gravado no campo “L1_DOC”).
Orçamentos que ainda não foram finalizados, mas
Orçamentos com reserva
contêm, ao menos, uma reserva.
Orçamentos com reservas finalizadas que têm o número
Pedidos encerrados do documento (cupom não-fiscal) gravado no campo
“L1_DOCPED”.
Orçamentos em aberto Orçamentos com a validade vencida (Database >
vencidos “L1_DTLIM”).
Devoluções pendentes Devoluções de pedidos que ainda estejam pendentes.
5.4. ATENDIMENTO
Essa é uma das funcionalidades da rotina Venda Assistida. Para bom uso desta
operação, há três premissas:
1) O usuário deverá ser um caixa válido; ou seja, deverá estar cadastrado no SA6
e na tabela de caixas do SX5 (tabela 23). Para que isso ocorra, basta cadastrá-
lo pela rotina Senhas-, no SIGALOJA, utilizando, no menu, a seqüência
Miscelânea| Configurações| Senhas.
2) A emissão de nota fiscal será permitida apenas em algumas situações:
• Operações interestaduais;
• Vendas para órgãos públicos;
• vendas para pessoa jurídica (contribuinte).
3) Com base no item anterior, a estação que finalizará a venda deverá estar
conectada a um ECF ou realizar a venda com emissão de nota fiscal para um
dos casos citados acima.
Os campos acima serão preenchidos automaticamente pelo Sistema. No entanto,
podem ser alterados conforme a necessidade do estabelecimento.
Nesta tela, o produto deve ser lançado com o seu código (conforme explicado no
Cadastro de Produtos) no campo “Produto”. Caso a quantidade vendida seja
diferente de “1” (ou haja desconto), essa informação deverá ser lançada, também,
nessa tela, nos campos “Quantidade” e “Desconto” do item, respectivamente.
Após efetuar todos os lançamentos de itens, as formas de pagamento devem ser
definidas. Para efetuar o pagamento da venda, é necessário acessar a tela/rotina
“Definir Pagamentos” com a utilização da tecla F7 ou clicando no botão ,
localizado na barra de ferramentas ao lado direito da tela.
Controle de Lojas Página 51
Em seguida, é apresentada a tela de vendas/orçamento, com as opções de
pagamento disponibilizadas pela loja.
Essa tela será apresentada pelo Sistema e já estará preenchida, com um
pagamento em dinheiro. Caso essa informação seja modificada, utilize o botão
“Zerar Pagamentos” e informe a(s) forma(s) de pagamento correta(s), utilizando
os demais botões disponíveis. Nesse caso:
• “Dinheiro”
• “Cheque”
• “Cartão de Crédito”
• “Cartão de débito Automático”
• “Financiado”
• “Cond. Negociada”
• “Zerar Pagamentos”
Após informar os modos de pagamento que serão utilizados, é necessário clicar
no botão ou digitar “F5” para finalizar a venda. No momento da
confirmação, o Sistema efetua a gravação dos dados da venda e dispara a
impressão do cupom fiscal.
O fluxo de atendimento deve ser:
1) O número do orçamento é informado automaticamente. Para finalização de
um orçamento já gravado, o usuário deverá fazer a pesquisa do orçamento no
browse e acessar a rotina via finalização da venda clicando no botão “Finaliza
venda”.
2) Os dados do cabeçalho do orçamento como, por exemplo, cliente, vendedor e
data de validade deverão ser informados.
3) Se necessário, o desconto pode ser informado no item ou no total do
orçamento, sendo que a segunda opção é executada pelo botão ou pelo
comando Ctrl+B.
4) Se necessário, reservas poderão ser efetuadas antes da finalização (processo
descrito no item 0).
5) Depois que todos os itens forem informados para a venda, o pagamento
deverá ser efetuado com a rotina “Definir Pagamentos” (utilizando o comando
F7 ou o botão ).
6) Os pagamentos poderão ser definidos de três formas:
Página 52 Controle de Lojas
Formas de
pagamento.
Condição de
pgto. Condição
cadastrada. negociada.
Condição de pagamento cadastrada na tabela SE4 (disponível via F3): o cálculo de
juros feito com a utilização do SE4 é apenas de juros simples.
Botões com as formas de pagamento: este recurso pode ser útil em caso de
vendas parceladas, efetuadas em diferentes formas de pagamento para poucas
parcelas.
Exemplo
Um pagamento no valor de R$100,00 terá R$50,00 pagos em dinheiro e os
outros R$50,00 em cheque (independente da data do cheque).
Para solucionar essa situação, clique no botão “Dinheiro”, altere o valor para
R$50,00, clique no botão “Cheque” e confirme.
Salve o orçamento [F4] ou a venda [F5].
Condição Negociada: por meio desta rotina, é possível escolher a forma do
cálculo dos juros: simples, composto ou conforme a tabela Price.
Controle de Lojas Página 53
Condição de pagamento
cadastrada no SE4.
.(disponíveis via F3)
Há uma validação que não permite que o campo “Cliente” seja alterado
após a inclusão de produtos nos itens. Este fato deve-se ao cálculo
automático dos impostos, enquanto os itens são digitados.
A tela de Atendimento possui nove operações na barra de ferramenta
lateral: “Gravar como orçamento”, “Gravar como venda”, “Sair”, “Definir
pagamentos”, “Detalhar itens”, “Detalhar frete”, “Desconto”, “Tabela de
Preços” e “Recebimentos”; também possui outras três na barra de
ferramentas
Página 54 Controle de Lojas
Veja algumas opções da tela da Venda Assistida:
Botão “Gravar como orçamento” [F4]: essa operação salva orçamentos feitos
durante possíveis vendas.
Botão “Gravar como venda” [F5]: essa operação salva as vendas que foram
finalizadas.
Botão “Definir Pagamentos” [F7]: esta operação tem por objetivo permitir
que o Caixa selecione a forma de pagamento negociada com o cliente, como por
exemplo: dinheiro, cheque, cartão de crédito etc. A seleção também pode ser feita
através da condição de pagamento.
Botão “Detalhar item” [F8]: mostra detalhes dos itens como valores dos
impostos, TES, CFOP, Tabela de Preço, Controle de Lote, Número e Loja da
Reserva. Qualquer consulta ou alteração nesses valores deverá ser efetuada por
essa tela.
Botão “Detalhar Frete” [F9]: operação responsável por armazenar os dados
do frete.
Os dados de frete devem ser informados na interface acima para a gravação das
informações referentes à entrega.
Controle de Lojas Página 55
Botão “Desconto no total” [Ctrl+B]: esse recurso permite informar um
desconto no total da venda. Note que, quando informado o desconto, há
diferenças antes ou depois da condição de pagamento.
Exemplo
Venda de R$100,00 com uma condição de pagamento, acréscimo de 10,3%
e desconto de R$0,30.
Desconto antes da condição de pagamento:
Venda R$100,00
Desconto R$0,30
Total R$99,70
Acréscimo 10,3%
Total R$109,97
Desconto após a condição de pagamento:
Venda R$100,00
Acréscimo 10,3%
Total R$110,30
Desconto R$0,30
Total R$110,00
Botão “Tabela de Preços” [Ctrl+C]: a opção Tabela de Preço na interface
Venda Assistida permite que outra tabela de preço seja utilizada em uma
determinada venda. Para os Estados: Amazonas, São Paulo e Minas Gerais, devido
à legislação, não é permitido selecionar outro preço para o produto que não seja
o cadastrado na tabela de preço vigente. Sendo assim, a alteração do preço
somente é possível através de desconto ou acréscimo.
O SIGALOJA permite o cadastramento de até nove tabelas de preço para
os produtos.
Página 56 Controle de Lojas
Botão “Recebimentos” [Ctrl+D]: a opção Recebimento de Títulos, nas
interfaces Venda Assistida e Front Loja, tem o objetivo de agilizar o atendimento
a clientes nas lojas, possibilitando que os títulos a receber provenientes de
financiamento possam ser liquidados.
Após a seleção do cliente, que pode ser através do seu código, CNPJ, CPF ou
número do contrato de financiamento, o Sistema realiza uma pesquisa na base de
dados buscando os títulos em aberto deste cliente. Os tipos de títulos Cheque,
Cartão de Crédito/Débito, Vale e Nota de Crédito não podem ser baixados por
esta rotina, deve-se utilizar a opção “Baixas a Receber”.
Após a pesquisa, o Sistema apresenta dados como: prefixo, número, parcela, tipo,
data de vencimento, valor e outros, permite, também, a seleção dos títulos a
serem baixados e a digitação de valores de multa, juros ou desconto. Ao
confirmar, retorna para a interface da venda para a seleção da forma ou condição
de pagamento, efetua a baixa dos títulos selecionados e imprime o comprovante
de recebimento, que pode ser personalizado.
No Front Loja, todo o processo é realizado via Web Services exigindo que o
servidor esteja no ar.
Se o recebimento for efetuado em cartão de crédito ou débito, o Sistema efetua a
transação TEF caso esteja configurada.
Se o Caixa realiza alguma operação de baixa de forma incorreta, o Sistema
permite que a baixa seja estornada através da opção “Estornar baixa”.
5.5. GERAÇÃO DE CONTAS A RECEBER NO RECEBIMENTO DE TITULO
É possível efetuar a geração de novos títulos no Contas a Receber (SE1) para os
pagamentos utilizados no recebimento de títulos quando as seguintes formas de
pagamento forem utilizadas: Cheque, Cartão de Crédito, Cartão de Débito,
Financiado, Convênio e Vale.
A gravação do campo Número do Título (E1_NUM) do título gerado será
incrementada de forma sequencial.
Na geração do novo título, caso o arquivo seja exclusivo, o campo filial no Contas
a Receber (E1_FILIAL), será gravado com a filial que está efetuando o
recebimento.
O Prefixo do título gerado no contas a receber (E1_PREFIXO) será gravado com o
conteúdo do Parâmetro MV_LJTITGR.
Este novo título ficará em aberto, podendo posteriormente ser efetuada a baixa
do mesmo.
Após a geração dos novos títulos, o controle dos mesmos poderá ser feito
normalmente pelas rotinas do Financeiro.
Controle de Lojas Página 57
Para o controle do estorno do título no Siga Loja, será necessário o uso
de um arquivo de Log para relacionar os títulos baixados com os novos
títulos gerados. Para isto, as tabelas de Log de Títulos Baixados (MDM) e
Log de Títulos Gerados (MDN) serão criadas.
Ao efetuar este estorno, o saldo do título original ficará com o valor
antes do recebimento (Saldo > 0), será excluído o título gerado no
Contas a Receber (SE1), estorno do movimento bancário (SE5) e será
atualizado o campo Estorno (MDM_ESTORN) na tabela Log de Títulos
Baixados para 1 (SIM). O Estorno apenas será possível se não houver
nenhuma baixa parcial ou total dos títulos gerados.
Caso essas tabelas não estejam na base de dados, é necessário entrar em
contato com o suporte Help-Desk para procedimentos de criação das
tabelas e utilização da funcionalidade.
Observação:
Esta funcionalidade não será realizada caso a forma de pagamento seja
“Dinheiro”.
No estorno, se o título gerado possuir alguma baixa parcial, a operação não será
efetuada.
O estorno do título deverá ser feito somente pela rotina de recebimento de
títulos, pois se realizada pelo ambiente Financeiro, o título gerado não será
excluído.
Ao efetuar a baixa de títulos em lote, ou seja, a baixa de vários títulos de uma só
vez, o estorno também deverá ser realizado em lote, selecionando todos os
títulos que foram previamente baixados. No estorno, se não forem selecionados
todos os títulos do lote, o sistema apresentará uma mensagem informando os
títulos a serem selecionados.
Caso o parâmetro MV_LJTITGR não seja criado, o título será gerado com o Prefixo
"REC".
Os principais campos são:
• Código/Loja do cliente: seleção do cliente
• CPF/CNPJ: seleção do cliente
Página 58 Controle de Lojas
5.6. EFETUAR RESERVAS [F11]
Esta funcionalidade possibilita a reserva de produtos para venda em qualquer loja
da rede e pressupõe as seguintes premissas:
1) Não poderão ser efetuadas reservas para o cliente padrão.
2) Para vendas com reservas, o cliente deverá ter um CPF cadastrado (campo
“A1_CGC”).
3) As lojas deverão estar relacionadas no cadastro de Identificação de lojas
(Arquivo SLJ), mencionado anteriormente.
4) O TES, no qual o produto será vendido, deverá atualizar estoque (F4_ESTOQUE
= S).
5) As reservas serão feitas somente se houver produtos no estoque. Nessa
situação, o parâmetro MV_ESTNEG não é considerado.
6) As reservas só poderão ser efetuadas entre filiais do Sistema (reservas entre
empresas não são consideradas).
7) A rotina Reservas foi desenvolvida com base em um regime especial, sua
utilização requer uma consulta na Secretaria da Fazenda (SEFAZ) por parte do
cliente, para garantir que esse recurso pode ser utilizado na operação.
Para que a operação funcione adequadamente, deve-se seguir o fluxo abaixo:
1) O cabeçalho do orçamento deve ser preenchido com o nome do cliente,
vendedor e data de validade.
2) Preencher os itens (produtos) de orçamentos.
3) Identificar, no item, se o produto será entregue ou se o cliente irá retirá-lo.
Preencher o campo “Entrega” com sim ou não.
4) Acessar a rotina Reservas utilizando, no menu, a seqüência Estoque/Efetuar
Reservas ou pressionando [F11].
5) Selecionar as lojas e os produtos para consultar o estoque disponível para
reserva.
Serão apresentadas somente as lojas cadastradas na rotina (Identificador
de Lojas - SLJ) e que permitem reservas (LJ_RESERVA = 1).
Serão mostrados, também, os produtos que estão sendo vendidos e que
movimentam no TES, estoque (F4_ESTOQUE = S), separados por loja.
Controle de Lojas Página 59
Pontos a considerar:
1) Na loja em que a reserva será efetuada o produto deve ser selecionado.
Quando a operação for confirmada, a reserva será gravada no arquivo
“reservas para faturamento” (Arquivo SC0), no mesmo padrão que os
produtos da retaguarda.
2) Na finalização dessa venda, um comprovante (cupom não-fiscal) com todos os
itens e o total da nota será impresso, além de um cupom fiscal dos produtos
que estão sendo vendidos por essa loja.
3) Para a impressão do comprovante não-fiscal, o rdmake SCRPED.PRW deverá
estar compilado.
4) Se forem feitas reservas em outras lojas, orçamentos serão criados nas filiais
correspondentes e ficarão aguardando a finalização da venda.
5) Os orçamentos que forem gerados por meio dessa funcionalidade não
poderão ser alterados, pois o pagamento já foi efetuado na loja que solicitou
as reservas.
Exemplos de vendas com reservas:
Seguem abaixo alguns cenários envolvendo o processo de reservas.
Cenário 1:
O cliente compra dois produtos, o primeiro para levar consigo no ato da compra
e o outro a ser entregue pelo depósito em um segundo momento.
Página 60 Controle de Lojas
Cenário 2:
O cliente compra dois produtos, ambos reservados na loja 02 para serem
entregues.
Controle de Lojas Página 61
Cenário 3:
O cliente compra dois produtos com reservas na mesma loja da compra e leva
ambos consigo.
Página 62 Controle de Lojas
Cenário 4:
O cliente compra dois produtos com reservas na mesma loja da compra, um para
levar no ato da compra e outro para ser entregue pela loja.
Controle de Lojas Página 63
Cenário 5
O cliente compra quatro produtos com reservas:
• Prod. A – cliente retira na loja 01.
• Prod. B – loja 01 entrega.
• Prod. C – cliente retira na loja 02.
• Prod. D – loja 02 entrega.
Página 64 Controle de Lojas
Segue o detalhe dos processos dos fluxos mencionados:
Controle de Lojas Página 65
5.7. CONSULTAR RESERVAS [F12]
Essa ferramenta permite que consultas de reservas pendentes sejam efetuadas.
Para que a funcionalidade seja utilizada corretamente, o seguinte fluxo deve ser
obedecido:
1) Escolher o cliente no cabeçalho da tela de venda.
2) Acessar a função de consulta, no menu, com a seqüência Estoque/Consultar
Reservas ou pressionar [F12].
Principais campos
Código: código da loja.
Nome: nome da loja.
Reserva: se esta loja permite reservas (sim/não).
Filial: código da filial.
Empresa: código da empresa.
Local: armazém em que será efetuada a reserva do produto.
Dias p/Res.: número de dias em que a reserva ficará disponível.
Exercício 15
Vamos efetuar vendas de produtos no Sistema, combinando diversas formas.
Para realizar essa operação, acesse:
Atualizações > Atendimento > Venda Assistida
1) Na tela de vendas, informe os campos abaixo:
Operação 1
Cabeçalho:
No. Orçamento: <sugerido automaticamente>
Vendedor: <Selecione via F3 diferente do “padrão”>
Cliente/Loja <Selecione via F3 diferente do “padrão”>
Dt. Validade <hoje + 5 dias>
Página 66 Controle de Lojas
Itens:
Produto: <selecione o “sufite colorido”> (F3 Disponível)
Quantidade: 20
Preço Unit <alterne para a Tabela 2>
Vlr. Item <calculado automaticamente>
2) Dê um desconto de 2% no total da Venda;
3) Informe que o pagamento será em cheque, preenchendo seus dados;
4) Informe os dados de entrega, selecionando o meio de transporte da própria loja
e um valor de frete;
5) Grave como orçamento.
Operação 2:
Cabeçalho:
No. Orçamento: <sugerido automaticamente>
Vendedor: <Selecione via F3 diferente do “padrão”>
Cliente/Loja <Selecione via F3 diferente do “padrão”>
Itens:
Produto: <selecione o “sufite colorido”> (F3 Disponível)
Quantidade: 20
Preço Unit <alterne para a Tabela 2>
Vlr. Item <calculado automaticamente>
6) Acrescente mais uma linha e selecione outro “sufite colorido”, informando:
Quantidade: 20
Preço Unit <alterne para a Tabela 2>
Vlr. Item <calculado automaticamente>
7) Repita os passos acima para todos os sufites criados anteriormente.
8) Dê um desconto de 5% no total da Venda.
9) Informe que o pagamento será em base a uma condição de pgto. cadastrada.
10) Selecione a forma de pgto “CC- Cartão de Crédito”, informando os dados do
cartão e aplique para todas as parcelas;
11) Grave como venda.
Operação 3:
Controle de Lojas Página 67
12) Repita os passos da “Operação 2” (acima), para mais de um item (produto
vendido) e venda à vista e em dinheiro, informando um valor de R$ 10,00 para
que haja troco;
13) Grave como venda.
Operação 4:
14) Repita os passos da “Operação 1” (acima), para um item (produto vendido) e
combine uma venda utilizando 50% de entrada e o restante em 3 x. Utilize a
“condição negociada” para esse fim.
15) Grave como venda.
Operação 5:
OBS.: Essa operação somente poderá ser executada se houver um sigamat com
diversas empresas/filiais e o hard lock devidamente configurado.
16) Repita os passos da “Operação 2” (acima), para mais de um item (produto
vendido) e, apens para o item 1, reserve-o em outra loja, conforme descrito
anteriormente;
17) Grave como venda.
Operação 6:
OBS.: Essa operação é o fluxo do orçamento, processo esse que ocorre,
geralmente, em dias diferentes. De toda sorte, podemos imprimir o orçamento
para que o cliente esteja de posse do mesmo.
Para realizar esse exercício, vá em:
Atualizações > Atendimento > Venda Assistida
18) Selecione a opção “Orçamento” e efetue as configurações necessárias para
imprimi-lo;
19) Após, clique em “Finaliza Venda” e modifique a quantidade do produto, para 100;
selecione o pagamento estabelecido anteriormente;
20) Grave como venda.
Página 68 Controle de Lojas
5.8. TROCAS E DEVOLUÇÕES
A devolução de vendas caracteriza-se pela anulação de uma venda realizada
anteriormente e ocorre quando o cliente, por algum motivo, desiste da operação.
Os motivos podem ser: defeito na mercadoria, falhas de especificação, data de
validade vencida, entre outras. Nestes casos, as movimentações em estoque serão
estornadas e os títulos no financeiro e suas respectivas comissões, canceladas. A
troca consiste em um processo de devolução seguido de venda; ou seja, o cliente
deseja substituir uma mercadoria comprada por problemas no produto, mudança
de opinião etc.. Por isso, considera-se que a devolução ou troca podem ser
realizadas pela quantidade total ou parcial da nota fiscal original.
Além disso, neste momento, também é feita uma análise de crédito do cliente,
alertando ao usuário sobre sua situação financeira (nada consta, data de limite de
crédito vencida, se já houve cheques devolvidos/títulos protestados
anteriormente etc.).
O TES padrão faz a busca no parâmetro F4_TESDV do TES usado na saída. Caso
ele não esteja preenchido, busca no parâmetro MV_TESTROC.
Para acessar a essa rotina, vá em:
Atualizações > Atendimento>Trocas
Informações do cliente e da compra
Ao acessar a rotina de Troca, o Sistema irá definir o código do cliente que
efetuará a troca ou devolução, sendo que, caso seja um processo com documento
de origem, automaticamente, os campos de filtro “Data inicial da compra” e “Data
final da compra” serão habilitados para informar o intervalo da data inicial/final
da compra.
Se a troca ou devolução for realizada através da rotina “Venda Assistida”
(LOJA701), os campos “Código do cliente” e “Loja” serão preenchidos,
automaticamente, pois estas informações já estão definidas no documento de
origem.
5.9. PROCESSOS DE TROCA OU DEVOLUÇÃO
Troca ou devolução com documento de origem (1º Processo)
Ao realizar a troca ou devolução com um documento de origem, o sistema
apresentará os produtos que estão relacionados nesse documento para
selecionar de acordo com as informações do cliente e da compra.
Controle de Lojas Página 69
Troca ou devolução com documento de origem (2º Processo)
Ao selecionar os itens, o sistema permite alterar, se necessário, os campos
“Quantidade” e “TES”, sendo que, a quantidade será valida de acordo com o saldo
disponível para devolução, seja total ou parcial.
Observação:
Não é possível incluir ou excluir registros, pois os itens foram selecionados
anteriormente.
Informando o cliente na nota de entrada
Após selecionar os itens que serão trocados ou devolvidos, é necessário informar
o código do cliente para a nota de entrada. Pois, geralmente, a venda é realizada
para o cliente padrão e ao realizar a troca ou devolução é preciso informar o
cliente que efetuou a compra e está devolvendo.
Desta forma, é necessário informar o código do cliente que efetuou a compra
devido ao processo realizado com o Sintegra, que exige na nota de entrada um
CPF válido.
Troca ou devolução com documento de origem (Finalização)
Ao finalizar o processo, será gerado o documento de entrada para realizar a
devolução dos produtos selecionados.
Nesta opção é possível efetuar as seguintes configurações:
Selecione se a devolução ou troca possui formulário próprio.
Sim - O sistema irá gerar o documento de entrada de acordo com a seqüência
padrão, ou seja, respeitando o parâmetro MV_LJNFTRO (Série padrão para troca
ou devolução).
Não - O sistema permitirá a digitação do número do documento e sua respectiva
série.
Caso seja uma devolução, é necessário selecionar se a nota de crédito (NCC -
Nota de Crédito ao Cliente) deve ser compensada com os títulos da nota fiscal de
origem.
Sim – O crédito será compensado com o respectivo título, sendo que, a operação
pode ser total ou parcial.
Não – O crédito (NCC) será utilizado em outra ocasião.
Página 70 Controle de Lojas
Observação:
Esta opção é habilitada, conforme a configuração realizada no parâmetro MV_
LJCMPNC, sendo:
Parâmetro Conteúdo
“0” = Não permite alterar
MV_ LJCMPNC
“1” = Permite alterar
Selecione a forma de devolução ao cliente, que pode ser em dinheiro ou nota de
crédito.
Observação1:
Para selecionar umas das opções, é necessário que o parâmetro MV_LJCHGDV
esteja configurado para habilitar a edição, sendo:
Parâmetro Conteúdo
“0” = Não permite alterar
MV_ LJCHGDV
“1” = Permite alterar
Observação2:
Caso, nenhuma das opções sejam selecionadas, o sistema irá considerar a
configuração realizada no parâmetro MV_DEVNCC.
Parâmetro Conteúdo
“1” = Dinheiro
MV_ DEVNCC
“2” = Nota de Crédito
Efetuando a troca ou devolução sem documento de origem (1º Processo)
Informações do cliente e da compra
Neste processo, deve-se definir o código do cliente que efetuará a troca ou
devolução, pois nesse processo não existe documento de origem. Com isso, os
campos de filtro “Data inicial da compra” e “Data final da compra” serão
desabilitados.
Observação:
Se o processo for realizado através da rotina “Venda Assistida” (LOJA701), os
campos “Código do cliente” e “Loja“ serão preenchidos, automaticamente, pois
essas informações já estão definidas.
Controle de Lojas Página 71
Efetuando a Troca ou devolução sem documento de origem (2º Processo)
Ao realizar a troca ou devolução sem documento de origem, as informações para
gerar o documento de entrada devem ser informadas, pois o documento de
origem não existe na base de dados.
Este recurso destina-se a trocas ou devoluções de outras lojas.
Observe que na janela Cliente da nota de entrada, o campo “Cliente”
está desabilitado. Esse campo somente é habilitado para trocas ou
devoluções com nota de origem
Efetuando a troca ou devolução sem documento de origem (Finalização)
Ao finalizar o processo, será gerado o documento de entrada dos produtos
informados na tabela SF1 – Cabeçalho do documento de entrada e SD1 – Itens do
documento de entrada.
Nesta opção é possível efetuar as seguintes configurações :
Selecione se a devolução ou troca possui formulário próprio.
Sim - O sistema irá gerar o documento de entrada de acordo com a seqüência
padrão, respeitando o parâmetro MV_LJNFTRO (Série padrão para troca ou
devolução).
Não - O sistema permitirá a digitação do número do documento e sua respectiva
série.
Caso seja uma devolução, é necessário selecionar se a nota de crédito (NCC) deve
ser compensada com os títulos da nota fiscal de origem.
Sim – O crédito será compensado com o respectivo título, sendo que, a operação
pode ser total ou parcial.
Não – O crédito (NCC) será utilizado em outra ocasião.
Observação:
Esta opção é habilitada, conforme a configuração realizada no parâmetro MV_
LJCMPNC.
Parâmetro Conteúdo
“0” = Não permite alterar.
MV_ LJCMPNC
“1” = Permite alterar
Selecione se a forma de devolução ao cliente será em dinheiro ou nota de crédito.
Observação1
Página 72 Controle de Lojas
Para selecionar umas das opções, é necessário que o parâmetro MV_LJCHGDV
esteja configurado para habilitar a edição.
Parâmetro Conteúdo
“0” = Não permite alterar
MV_ LJCHGDV
“1” = Permite alterar
Observação2
Caso, nenhuma das opções sejam selecionadas, o sistema irá considerar a
configuração realizada no parâmetro MV_DEVNCC.
Parâmetro Conteúdo
“1” = Dinheiro
MV_ DEVNCC
“2” = Nota de Crédito
Características específicas da troca de mercadorias
Ao efetuar uma troca de mercadoria, o sistema realiza uma operação de entrada e
outra de saída. Desta forma, ao finalizar a operação, o sistema apresenta a janela
da venda assistida para o operador informar a saída da mercadoria e utilizar o
crédito gerado pela entrada (NCC) no valor da venda.
Observação:
Se o cliente utilizado na operação da venda for o “Cliente padrão”, será
necessário verificar o número do crédito (NCC) da respectiva venda, pois esse
número do documento refere-se a operação de entrada gerada.
Características específicas da devolução de mercadorias
Ao realizar uma devolução com documento de origem, o sistema permite
escolher os mesmos documentos para gerar as respectivas NCCs, cujo objetivo é
abater o valor da venda, e, automaticamente, efetuar a compensação com os
títulos de origem.
Desta forma, este processo destina-se à operação que o cliente não deseja trocar
de mercadoria e sim solicitar a devolução do dinheiro, sendo que, caso seja uma
devolução total, todos os títulos serão baixados automaticamente.
Controle de Lojas Página 73
Este processo não verifica o conteúdo do parâmetro MV_DEVNCC
considerado pela rotina “Troca” (LOJA020), pois, caso haja uma
devolução, as NCCs sempre devem ser geradas para fins contábeis e
financeiros.
Acessando a rotina de Troca através da rotina de Venda Assistida
Através da rotina Venda Assistida (LOJA701) é possível efetuar a troca/devolução
de um produto, para isso, basta clicar no botão “ “ da barra de ferramentas ao
lado direito da tela. Em seguida o Sistema apresenta o assistente (Wizard) da
rotina ”Troca” (LOJA720) para que a troca/devolução seja realizada.
Observação:
Após gerar o documento de entrada para uma operação de troca de mercadoria
e o caixa sair da interface, da rotina “Venda Assistida” (LOJA701), sem informar os
novos produtos vendidos não completando a transação de troca, o sistema não
realizará o estorno do documento e de todas as operações (financeiro, estoque,
etc.) realizadas.
Exercício 16
Vamos efetuar a devolução e trocas de produtos no Sistema. Para realizar essa
operação, acesse:
Atualizações >Atendimento > Rotina de Troca
Operação 1:
1) Utilize as informações da venda 2 descrita na rotina de Venda Assistida como
“operação 2” e efetue uma devolução completa dos produtos.
2) Confirme a operação.
Operação 2:
3) Utilize as informações da venda 3 descrita na rotina de Venda Assistida como
“operação 3” e efetue uma troca de apenas 1 dos itens da venda, informando
uma quantidade de 50% em relação ao que foi vendido.
4) Confirme a operação.
Página 74 Controle de Lojas
5.10. EXCLUIR NOTA FISCAL/ORÇAMENTO/PEDIDOS
Essa rotina permite que as notas fiscais, orçamentos ou pedidos, criados
indevidamente no ambiente Controle de Lojas, sejam excluídos.
Ao executar essa rotina, após excluir a nota fiscal ou orçamento, o Sistema
também efetuará as devidas atualizações/estornos nos arquivos SE1 (contas a
receber), SE5 (movimento bancário), SEF (cheques) e SE2 (contas a pagar).
Após a exclusão de uma nota fiscal, ela volta ao status de orçamento que pode
ser reutilizado para uma próxima venda por meio da rotina “Finalizar Venda”.
Vale à pena ressaltar que somente uma nota fiscal que foi gerada no mesmo dia,
ou seja, com data igual à data-base do Sistema, poderá ser excluída.
Ao selecionar a rotina de troca, o usuário conseguirá visualizar os itens e poderá
confirmar ou não a exclusão da venda.
Para acessar essa rotina vá a:
Atualizações > Atendimento > Excluir Nf/Orc/Pe
Se a configuração do usuário definir que esse é um usuário fiscal, a
exclusão do cupom fiscal poderá ser feita apenas se ele for
correspondente ao último cupom fiscal, conforme ICMS 156/98.
Por isso não será efetuado exercício desse tópico.
Controle de Lojas Página 75
5.11. TIPOS DE ENTRADA E SAÍDA (TES) INTELIGENTE
O objetivo do TES Inteligente é permitir a integração dos Tipos de Entrada e Saída
nas interfaces Venda Assistida e Front Loja, possibilitando atribuir diferentes
tributações para um mesmo produto.
O conceito de TES inteligente consiste na seleção automática do TES pelo sistema
de acordo com uma pré-configuração. São levados em consideração na escolha
do TES de saída:
Tipo de operação: seleciona o tipo de operação que deseja realizar. Os tipos são
cadastrados na tabela SDJ do dicionário de dados (SX5). Como a Venda Assistida
e Front Loja são interfaces de venda, apenas o tipo de operação 01 (Venda
Consumidor) será considerado.
Cliente/loja: seleciona um determinado TES para um cliente específico.
Estado: compara o Estado cadastrado no arquivo de filiais (sigamat. emp) com a
tabela de Estados do dicionário de dados (tabela 12 do SX5).
Grupo de tributação do cliente: utilizado nos casos de exceção fiscal.
Produto: seleciona um determinado TES para um produto específico.
Grupo de tributação do produto: utilizado nos casos de exceção fiscal.
Cadastro de tipos de entrada e saída (TES)
Para este processo, é utilizado todo o conceito existente na rotina de Cadastro de
Tipos Entrada/Saída (MATA080), localizada no menu do SIGALOJA (Atualizações >
Gerência Vendas > Tipos Entrada/Saída), informando um TES diferente do TES
padrão do sistema (501).
Cadastro de clientes
Para este processo, será utilizado todo o conceito existente na rotina de Cadastro
de Clientes (MATA030), localizada no menu do SIGALOJA (Atualizações >
Cadastros - Clientes).
O campo “Grp. Clientes” da pasta “Fiscais” deve ser utilizado para configuração da
TES Inteligente.
Cadastro de produtos
Para este processo, será utilizado todo o conceito existente na rotina de Cadastro
de Produtos (LOJA110), localizada no menu do SIGALOJA (Atualizações -
Cadastros - Produtos).
É necessário informar um TES de saída diferente do TES padrão do sistema (501).
Página 76 Controle de Lojas
O campo “Grupo. Trib” da pasta Impostos será utilizado para configuração da TES
Inteligente.
Cadastro de TES Inteligente
Para este processo, será utilizado todo o conceito existente na rotina de Cadastro
de TES Inteligente (MATA089), localizada no menu do SIGALOJA (Atualizações –
Gerência Vendas – Tes Inteligente).
Observação:
O cadastro de TES Inteligente deverá ser configurado, observando os seguintes
pontos:
Tipo de operação: seleciona o tipo de operação que deseja realizar. Neste caso,
escolha a opção 01 – venda ao consumidor.
TES de Saída: código do TES que será atribuído ao produto durante a venda.
Cliente/loja: seleciona um determinado TES para um cliente específico. O Cliente
que será escolhido na venda.
Estado: compara o estado cadastrado no arquivo de filiais (sigamat..emp) com a
tabela de Estados do dicionário de dados (tabela 12 do SX5).
Grupo de tributação do cliente: utilizado nos casos de exceção fiscal.
Produto: seleciona um determinado TES para um produto específico.
Grupo de tributação do produto: utilizado nos casos de exceção fiscal.
Controle de Lojas Página 77
5.12. ROTINA DE VENDA (VENDA ASSISTIDA)
Para este processo, será utilizado todo o conceito existente na rotina de
Atendimento da Venda Assistida (LOJA701), localizada no menu do SIGALOJA
(Atualizações / Atendimento / Venda Assistida).
Após informar o código do produto, o sistema verifica qual será a TES de saída
utilizada.
Os tratamentos realizados na rotina de Atendimento da Venda Assistida
também são realizados na rotina de Atendimento do Frente de Loja.
Geração de Pedidos de Venda na Venda Assistida
É possível efetuar a geração de Pedidos de Venda utilizando a rotina Venda
Assistida, para itens onde o campo “Entrega” é selecionado como Entrega. Após
escolher um cliente diferente do cliente padrão, inclua um produto na grade de
itens e selecione a forma de entrega no campo “Entrega?”.
Quando escolhido:
Retira Posterior - É gerado um orçamento na Filial atual ou em outra Filial do
sistema, para que o cliente efetue a retirada posterior deste produto. Esta opção
só terá efeito se for efetuada a reserva do produto através da opção [F11] –
Efetuar Reserva.
Retira – É impresso o Cupom Fiscal referente a este item, para que o Cliente retire
a mercadoria após o término da venda. Se tiver feito a reserva deste produto em
outra filial, o sistema incluirá um “orçamento filho” nesta filial para que o Cupom
Fiscal seja emitido e a mercadoria entregue na filial de destino.
Entrega – É gerado um pedido de venda na Filial atual ou em outra Filial do
sistema, para que a nota fiscal de saída referente a esta mercadoria seja emitida
utilizando o módulo de Faturamento do Protheus, e esta mercadoria seja
entregue posteriormente ao Cliente. Esta opção só tem efeito se for efetuada a
reserva do produto utilizando a opção F11 – Efetuar Reserva.
O campo “Data de Entrega”, possibilita determinar a data de entrega do Pedido
de Vendas que será gerado no módulo de Faturamento, quando o conteúdo do
campo Entrega for igual a 3= Entrega.
O campo “Contato” possibilita determinar a geração de um novo Pedido de
Vendas para cada contato selecionado, através da configuração do parâmetro
MV_LJTPPED, quando o conteúdo do campo “Entrega” for igual a 3=Entrega.
Página 78 Controle de Lojas
Quaisquer informações adicionais devem ser tratadas através de rotina
customizada, na emissão, ou impressão da nota fiscal no Módulo de Faturamento.
Será inclusa no Browse da Venda Assistida uma legenda na cor Laranja que indica
os “orçamentos filhos” que possuem um pedido de vendas associados a eles:
Os Pedidos de Venda gerados por meio da rotina Venda Assistida não poderão
ser alterados/excluídos utilizando o módulo Faturamento, pois a Nota Fiscal de
Saída gerada através destes pedidos deve respeitar os valores recebidos através
da rotina de Venda Assistida.
A rotina de Exclusão de NF/Orçamento/Pedido foi alterada para efetuar a
exclusão do Pedido de Venda gerado no módulo de Faturamento, se a nota fiscal
de saída referente a este pedido não tiver sido emitida.
Observação:
Se o parâmetro MV_LJPEDVE estiver configurado como .F., o tratamento realizado
será o mesmo realizado anteriormente, ou seja, apenas estarão disponíveis as
opções 1-Retira Posterior e 2-Retira. Neste caso a geração de Pedidos de Vendas
no módulo de Faturamento não estará disponível, e a opção default será 2-Retira.
Na rotina de gravação dos Pedidos de Venda, foi incluído o Ponto de Entrada
LJ7046, que pode ser utilizado para informar os campos de usuário que deverão
ser gravados no Pedido de Venda.
Controle de Lojas Página 79
5.13. OPERAÇÕES DE TEF DISCADO REDECARD/VISANET/AMEX E PAG & GO.
O TEF Discado é uma solução para TEF - Transferência Eletrônica de Fundos que
permite a interação com os módulos de automação comercial, utilizando a troca
de arquivos.
No TEF Discado há uma interação de três Aplicações:
1) Automação Comercial: Aplicação que controla os periféricos de Automação
Comercial e a parte de Legislação.
2) Gerenciador Padrão: Módulo responsável pelo direcionamento da transação
para os respectivos Módulos TEF (American Express, Redecard e Visanet).
Efetua o tratamento das atividades TEF, permitindo que a Automação
Comercial interaja com as administradoras de cartão de crédito e de débito,
de forma simples e eficiente.
3) Módulos TEF: Softwares que efetuam a interface com o usuário para coleta
dos dados da transação a ser realizada e comunicação com as administradoras
de cartões para o cumprimento da tarefa solicitada.
As Administradoras de Cartão de Crédito emitem os Certificados de
Compatibilidade para as empresas Desenvolvedoras de software de Automação
Comercial para garantir que as transações TEF ocorram livres de não
conformidade. Para cada Administradora de Cartão de Crédito existe um processo
para que a empresa Desenvolvedora da Automação Comercial adquira o
Certificado de Compatibilidade.
Configurações necessárias
É necessário instalar o Gerenciador Padrão no diretório C:\TEF_DIAL e na
seqüência habilitar o parâmetro MV_LJATVGP = .T. através das opções:
Ambiente/Cadastros/Parâmetros no módulo Configurador.
Em seguida, a partir do Cadastro de Estação, na pasta “TEF”, opção “Tipo”,
selecione “Discado”.
Preencha os campos “Diretório de Transmissão dos Arquivos” e “Diretório de
Recepção dos Arquivos”.
Para a utilização do TEF, é necessário que a administradora financeira do cartão
esteja cadastrada no Cadastro de Administradora Financeira (SAE).
Após o cadastro da Administradora Financeira, acesse a tela de venda e realize
uma venda com a forma de pagamento Cartão de Crédito;
Finalize a Venda. Na tela do TEF Discado, selecione a Administradora do cartão:
Página 80 Controle de Lojas
Siga as instruções do Módulo TEF selecionado;
Após a autorização da Administradora, aguarde a impressão dos Comprovantes.
Observação:
A transação TEF, somente será confirmada após a impressão dos comprovantes
(em duas vias, sendo: uma do cliente e a outra do estabelecimento);
Os textos impressos nos comprovantes são enviados pela Administradora
Financeira;
No caso de não impressão dos comprovantes, a transação TEF será cancelada.
É possível realizar o cancelamento de uma transação já confirmada. Para isso,
acesse no Menu a opção Consultas\TEF:
Na opção Transações Administrativas, selecione a Bandeira desejada:
Controle de Lojas Página 81
Siga as instruções do módulo TEF escolhido;
Após o cancelamento serão impressos os comprovantes de estorno;
Para realizar a consulta de cheques pelo módulo Redecard, configure no
Cadastro de Estação.
Na pasta “TEF”, em “Tipos de Consulta”, marque a caixa “Cheque Redecard”:
Ao realizar uma venda na modalidade “cheque”, será exibida a pergunta se deseja
consultar cheque. Se a resposta for “Sim”, o Gerenciador Padrão será acionado.
Selecione o Módulo Redecard.
Siga as instruções do Módulo.
Na sequência, serão impressas no ECF as informações solicitadas.
Página 82 Controle de Lojas
5.14. PAY & GO
O processo de homologação do Pay&Go é semelhante ao do TEF Discado com o
Gerenciador Padrão, exceto por ter o seu próprio script de homologação.
O Pay&Go pode ser definido como um aplicativo que realiza transmissão TEF
utilizando a forma de comunicação protocolo IP, operando nas modalidades
ADSL/DSL e GPRS atendendo todos os requerimentos de segurança definidos
pelas empresas adquirentes (Amex, Banrisul, Hipercard, Redecard e Visanet).
Para mais informações acess o site: http://www.ntk.com.br/payandgo/.
Os módulos Controle de Loja e Frente de Loja interagem com o aplicativo Pay &
Go através de trocas de arquivo. Os diretórios padrões para esse tipo de
comunicação são: :\TEF_DIAL\Req, para as requisições e :\TEF_DIAL\Resp para as
resposta do Pay & Go.
Controle de Lojas Página 83
a) Os computadores que utilizarão a Aplicação Pay & Go não podem ter
outro tipo de TEF discado instalado.
b) O Aplicativo da Pay & Go deve ser instalado em seu diretório padrão:
\Arquivos de programas\SETIS\Pay&Go Cliente\PayGo Cliente GerPadr
Socket.exe.
c) O Pay & Go só está homologado para utilização na versão 10.
A partir do Cadastro de Estação, na pasta “TEF”, opção “Tipo”, selecionar Discado
/ Pay & Go.
Preencha os campos “Diretório de Transmissão dos Arquivos” e “Diretório de
Recepção dos Arquivos.
Para a utilização do TEF, é necessário que a administradora financeira do cartão
esteja cadastrada no Cadastro de Administradora Financeira (SAE).
Após o cadastro da Administradora Financeira, acesse a tela de venda e realize
uma venda com a forma de pagamento Cartão de Crédito.
Finalize a Venda.
Na tela do Pay & Go. selecione a Administradora do cartão.
Digite as informações do cartão de crédito/débito.
Página 84 Controle de Lojas
Após a autorização da Administradora, aguarde a impressão dos Comprovantes.
Observação:
A transação TEF, somente será confirmada após a impressão dos comprovantes
(duas vias, uma do cliente, outra do estabelecimento);
Os textos impressos nos comprovantes são enviados pela Administradora
Financeira;
No caso da não impressão dos comprovantes, a transação TEF será cancelada.
É possível realizar o cancelamento de uma transação já confirmada. Para isso,
acesse no menu a opção Consultas\TEF.
Na opção Transações Administrativas selecione a bandeira de cartão de crédito
desejada. Após a seleção será chamado o aplicativo Pay&Go;
Siga as instruções do aplicativo. Após a confirmação da transação TEF pelo
Pay&Go, será impresso um Relatório Gerencial.
Controle de Lojas Página 85
Impressão do comprovante TEF reduzido
Esta opção tem o objetivo de disponibilizar o recurso de impressão do
comprovante TEF reduzido, ou seja, a via do comprovante TEF do cliente passa a
ser impressa no próprio rodapé do cupom fiscal. Portanto esta opção destaca as
seguintes vantagens:
• Tempo de atendimento no caixa minimizado.
• Diminuição do consumo de papel (bobinas).
• Diminuição da fila de espera.
Observações:
Este recurso só está disponível para o TEF Dedicado (Clisitef – Software Express).
Se a quantidade de linhas retornadas no comprovante de TEF (via cliente)
ultrapassar o limite permitido no rodapé do cupom fiscal, o comprovante será
impresso no cupom vinculado. Isso pode ocorrer quando a venda for efetuada
com dois, ou mais cartões.
Configuração
Solicite à empresa SoftwareExpress as configurações necessárias para a
habilitação de retorno do cupom de TEF reduzido (via do cliente).
No ambiente Configurador, habilite o parâmetro MV_LJCUPRE = .T.
Observação:
Este parâmetro só terá funcionalidade se o servidor Sitef estiver configurado
corretamente.
Efetue uma venda com cartão.
Verifique que a via do cliente foi impressa no rodapé do cupom fiscal e a via do
caixa no cupom vinculado.
Página 86 Controle de Lojas
Via do caixa
Controle de Lojas Página 87
5.15. ACUMULADOS DIÁRIOS
Esta rotina alimenta o arquivo "Resumo de Vendas" por caixa na data informada.
Esses acumulados são utilizados na contabilização de vendas.
Para incluir acumulados diários acesse a opção acumulados diários, em seguida, o
Sistema apresenta na tela, uma janela descritiva da rotina com um campo a ser
preenchido.
Informe neste campo, a data-base para armazenar os valores acumulados para a
contabilização e confirme a rotina.
O Sistema gerará os acumulados de vendas no arquivo SL5, que serão utilizados
para contabilização.
Para executar essa rotina, acesse:
Miscelânea > Movimento de caixa > Acumulados diários
Exercício 17
Para que possamos executar o cancelamento de uma venda, deve-se acessar:
Atualizações > Caixa > Acum. Diários
Página 88 Controle de Lojas
5.16. MOVIMENTO BANCÁRIO - SANGRIA
A rotina Movimento Bancário permite controlar as entradas e as saídas das contas
bancárias e dos caixas. Desta forma, é possível incluir movimentações e, também,
a transferência de valores entre os bancos, assim como o suprimento e a sangria
dos caixas da loja.
A primeira fase de uma implantação de movimentação bancária está no cadastro
das informações do banco, em que sua empresa movimenta as contas. Vários
bancos podem ser cadastrados.
Os saldos iniciais dos bancos devem ser incluídos nessa rotina, com a utilização
da opção Receber.
Caso o valor esteja saindo do banco como, por exemplo, no caso do
encerramento de uma conta, a opção deve ser “Pagar”.
Se a opção for sangria ou suprimento de caixa, a opção deve ser a transferência
“Transf”.
Para acessar essa rotina, vá a:
Atualizações > Caixa > Movimento Bancário
Na janela de manutenção da movimentação bancária, os movimentos estarão
representados da seguinte maneira:
• Movimento bancário a receber.
• Movimento bancário a pagar.
• Movimento bancário cancelado.
• Transferências bancárias e sangrias.
Em um lançamento a receber, caso o valor esteja errado, deve-se fazer
um lançamento inverso; ou seja, de movimento bancário a pagar.
Controle de Lojas Página 89
Exercício 18
Vamos efetuar a geração de um movimento bancário manual no Sistema. Para
realizar o exercício, acesse:
Atualizações > Caixa > Movimento Bancário
1) Vamos efetuar a transferência de valores para sangria e suprimento de caixa no
Sistema. Para realizar o exercício, acesse:
2) Para iniciar essa operação, selecione a opção Transf.
3) A tela para informação dos dados da movimentação bancária, a ser gerada nessa
operação, será apresentada.
4) Preencha os dados e confirme.
5) O movimento bancário de saída será gerado na primeira conta e o de entrada na
segunda.
6) Se o caixa atual estiver informado no campo da primeira conta, a operação é
considerada Sangria.
7) Se o caixa atual estiver informado no campo da segunda conta, a operação é
considerada Suprimento.
Página 90 Controle de Lojas
5.17. RESUMO DE CAIXA
Após a realização das operações de venda, sangria, devolução, entrada de troco e
etc., efetuadas durante o dia, é necessário saber quais foram os valores de
entrada e saída agrupados por numerário e caixa, com a finalidade de
conferência. Identificar os valores registrados no Sistema permite o controle dos
recebimentos em comparação com os valores que estão no caixa (físico).
Essa consulta demonstra a posição atual do caixa quanto às suas entradas, saídas
e saldo atual, considerando as movimentações realizadas dentro dos parâmetros
especificados. A partir da informação do caixa, da data de movimentação e da
filial, é processado o saldo do caixa de acordo com os títulos gerados pelas
vendas, sangrias, entrada e saída de troco, transferências e devoluções. A consulta
permite a visualização dos dados por intervalo de filiais, caixas e datas de
movimentação.
Os arquivos de movimentação lidos para compor o resumo de caixa do SIGALOJA
são:
• SF1/SD1 - Notas de Entrada.
• SL1/SL2 – Orçamento.
• SE5 - Movimentações bancárias.
Segue abaixo a visualização da consulta:
Controle de Lojas Página 91
No rodapé da tela, o Sistema apresenta os totalizadores das entradas e saídas,
considerando os parâmetros (caixa, data de movimentação e filial) selecionados.
Outra funcionalidade importante desse recurso é o agrupamento dos valores por
administradora financeira para os numerários: cartão de crédito, débito,
financiado etc.. Ao dar duplo clique sobre o numerário, que mostra o símbolo (+)
ao lado esquerdo, serão exibidos os valores separados por administradora.
A coluna “Qtd. Documentos” indica a quantidade de títulos somados para resultar
no valor total por numerário. No exemplo acima, sete cheques foram recebidos
por meio das vendas realizadas.
Exercício 19
Vamos gerar o Resumo de Caixa. Para realizar essa operação, acesse:
Consultas > Gestão Finanças > Resumo de Caixa
1) Efetue a entrada de troco inicial.
2) Realize diversas vendas pela rotina - Venda Assistida- com formas de pagamento
variadas.
3) Faça sangrias para o caixa geral da loja.
4) Acesse o resumo de caixa para visualizar as vendas e transferências realizadas.
Página 92 Controle de Lojas
6. CONSULTAS
6.1. CONSULTA DE CAIXA
Com a finalidade de aumentar o controle sobre o portador dos títulos
provenientes das vendas, a consulta de caixa, que apresenta os numerários
(dinheiro, cheque etc.) em poder do caixa selecionado, foi desenvolvida. Essa
consulta pode ser utilizada após a realização da sangria para verificar a
transferência dos títulos de um caixa a outro.
O grid inicial apresenta todos os títulos a receber, respeitando a seguinte legenda:
a cor verde significa que o título tem portador e a vermelha refere-se àqueles que
não possuem. Essa rotina é utilizada para realizar, na consulta “Selecionar o
Caixa”, as formas de pagamento, a data de emissão dos títulos e a moeda em que
se deseja visualizar os totais.
A consulta apresenta a relação dos títulos a receber, em poder do caixa, os totais
por moeda e tipo de documento. O valor total no canto superior esquerdo da tela
é mostrado na moeda selecionada nos parâmetros. É possível também imprimir a
consulta.
O parâmetro envolvido na rotina é: MV_CRNEG, que determina os tipos de títulos
(crédito) que não devem ser selecionados para a consulta.
Para acessar essa rotina, vá a:
Consultas > Gestão Finanças > Consulta Caixa
Controle de Lojas Página 93
Exercício 20
Vamos realizar uma consulta de caixa. Para realizar essa atividade, acesse:
Consultas > Gestão Finanças > Consulta Caixa
1) Realize diversas vendas pela rotina Venda Assistida, utilizando formas de
pagamento e moedas variadas.
2) Acesse a rotina Sangria de Caixa e realize a sangria dos títulos gerados.
3) Acesse a consulta de caixa, selecione os parâmetros e visualize os dados
apresentados.
6.2. CONSULTA FINANCEIRA
Nesta consulta, é possível visualizar todos os dados de venda das lojas,
cadastradas na identificação de lojas.
Na tela apresentada existe a opção de drill-down, que permite a visualização dos
dados detalhados ou resumidos por loja. A coluna do custo, apresentada nessa
tela é calculada de acordo com o parâmetro selecionado: standard, último preço
de compra ou o custo médio. A partir dele, tem-se os cálculos e a margem média
de lucro.
Para acessar essa rotina, vá a:
Consultas > Gerência de Finanças > Cons. Financeira
É apresentada a tela de parâmetros para ser preenchida conforme a necessidade.
Preenchido os parâmetros corretamente, o Sistema apresenta a tela da Consulta
financeira.
Página 94 Controle de Lojas
Após a seleção, é apresentado o detalhamento por filial. Se, após
confirmar os parâmetros, a mensagem abaixo for exibida, indicará que
existe uma ou mais lojas não encontradas no cadastro de Identificação
de Lojas, que é utilizado para identificar o nome de cada loja: "Foi
detectada uma loja que não consta no cadastro de Identificação de
Lojas. Devido a isso, serão exibidos apenas os códigos das lojas.
Código da loja não encontrada: (código da loja)".
Exercício 21
Para utilizar a consulta, é necessário que existam vendas efetuadas na loja que foi
selecionada pelo parâmetro. Por isso, efetue as vendas pela rotina Venda Assistida
e realize algumas trocas com devolução.
Em seguida, faça uma análise da consulta financeira. . Para realizar essa operação,
acesse:
Consultas > Gerência de Finanças > Cons. Financeira
1) Efetue a consulta.
Controle de Lojas Página 95
6.3. CONSULTA VENDAS
Através desta rotina é possível obter informações ágeis e detalhadas sobre as
vendas realizadas nas lojas, essas informações são extremamente importantes no
dia-a-dia de uma empresa.
A rotina Consulta Vendas permite visualizar os dados da venda como os itens
vendidos e quais as suas condições, bem como os detalhes da forma de
pagamento realizada.
Para acessar a essa rotina, vá a:
Consultas > Consulta Vendas > Consulta
Nesta rotina serão exibidos, apenas, os produtos que já foram vendidos
(L2_VENDIDO = “S’’). Os itens que ainda estão em orçamento não serão
exibidos nessa consulta.
Na janela de consulta vendas, o Sistema apresenta a relação das vendas
realizadas.
Clique sobre a venda a ser consultada e, em seguida, selecione a opção Consulta.
A janela de atendimento deve ser apresentada com todos os itens vendidos.
Para visualizar a janela detalhes da venda, com os dados referentes à condição de
pagamento e valor total das mercadorias, clique no botão Detalhes [CTRL+T].
Exercício 22
Vamos realizar uma consulta no cadastro de Vendas. Para realizar este exercício,
acesse:
Consultas > Gerência de Vendas >Consulta Vendas
1) Efetue algumas consultas para as últimas vendas realizadas e visualize os
detalhes dos pagamentos.
Página 96 Controle de Lojas
7. LEITURA X
Esta rotina gera um relatório das vendas do dia na impressora fiscal, porém não
impede que as vendas continuem a ser registradas normalmente após a leitura.
Para acessar a essa rotina, vá em:
Atualizações >Caixa > Leitura X
Devido à necessidade de configuração do caixa/estação, essa foi apenas
uma abordagem conceitual da rotina. Portanto, não será efetuado
exercício prático.
Controle de Lojas Página 97
8. REDUÇÃO Z
Esta rotina gera um relatório de fechamento diário na impressora fiscal e, a partir deste
momento, não poderão ser efetuadas mais vendas neste dia.
Para acessar a essa rotina, vá em:
Atualizações > Caixa > Redução Z
Devido à necessidade de configuração do caixa/estação, essa foi apenas
uma abordagem conceitual da rotina. Portanto, não será efetuado
exercício prático.
O Resumo da Redução Z pode ser gravado de forma automática,
habilitando o parâmetro "MV_LJGRMR
Página 98 Controle de Lojas
9. FECHAMENTO AUTOMÁTICO
A rotina Fechamento Automático do Caixa tem como objetivo, finalizar a utilização do
caixa para a senha criada. Desta forma, será possível efetuar movimentações nesse
caixa. É necessário que a abertura e o fechamento do caixa sejam registrados para que
todas as movimentações diárias sejam controladas.
Para facilitar a usabilidade desta rotina, ela é executada em formato wizard (passo a
passo). Este processo pode ser utilizado, somente, se existir um caixa criado e aberto.
Para acessar essa rotina, vá a:
Atualizações > Caixa > Fecha Automático
O assistente informa qual será o procedimento a ser executado.
Controle de Lojas Página 99
Clique em “Avançar” e será apresentada a tela para seleção do Caixa:
A janela-assistente informa qual caixa será fechado. Clique em “Avançar”.
Neste passo, os valores de cada forma de pagamento devem ser informados. Clique em
avançar.
Página 100 Controle de Lojas
Em seguida, deve-se informar a necessidade de imprimir o relatório para conferência
do fechamento do caixa, de acordo com os valores digitados anteriormente.
Caso os valores digitados sejam carregados para conferência da sangria, é na janela
valores para sangria que a definição é feita.
Controle de Lojas Página 101
Nesta janela, será definido se os valores para efetuar a sangria do caixa devem ser
digitados.
Este processo identifica se os acumulados diários devem ser executados.
Página 102 Controle de Lojas
Nesta etapa, será definido se a impressão da Leitura X será utilizada.
Nesta janela, será definido se a impressão da redução Z será utilizada.
Controle de Lojas Página 103
Nesta etapa, a finalização deve ser feita, caso todos os outros passos anteriores estejam
corretos. Se isso não acontecer, é possível cancelar ou, ainda, voltar às janelas para a
“correção” de algum item.
Tela para confirmação do fechamento do caixa.
Tela de confirmação, em que o usuário é informado sobre o sucesso do fechamento do
caixa.
Página 104 Controle de Lojas
Exercício 23
Vamos efetuar o fechamento automático do caixa. No entanto, é necessário que,
antes, exista um caixa cadastrado e que ele esteja aberto. Depois que essa
condição for verificada, acesse:
Miscelânea >Movimento do Caixa > Fechamento Autom.
1) A tela wizard apresentará o caixa que está sendo fechado. Caso esteja correto,
siga para o próximo passo.
2) Na conferência do caixa, informe os valores de cada forma de pagamento e
continue seguindo nas próximas telas.
3) Finalize o fechamento do caixa, de acordo com as explicações e telas acima.
Controle de Lojas Página 105
Você também pode gostar
- Desbloqueando O Sucesso Na Mentoria De Tic 2023: O Guia De Dinheiro Inteligente Para O Modelo Completo De Negociação Diária De TicNo EverandDesbloqueando O Sucesso Na Mentoria De Tic 2023: O Guia De Dinheiro Inteligente Para O Modelo Completo De Negociação Diária De TicAinda não há avaliações
- Manual SQL-Web SalesDocumento74 páginasManual SQL-Web SalesPaula AlmeidaAinda não há avaliações
- SigafrtDocumento57 páginasSigafrtWashington Leonilio da SilvaAinda não há avaliações
- Manual UsuárioDocumento110 páginasManual UsuárioAnderson LiraAinda não há avaliações
- Apostila MP Contas A Pagar 11 8 V2.0Documento65 páginasApostila MP Contas A Pagar 11 8 V2.0Antonio Marcos PereiraAinda não há avaliações
- Manual Gestão VendasDocumento268 páginasManual Gestão VendasltsantanaAinda não há avaliações
- Manual Software MDRefeitório Rev17Documento60 páginasManual Software MDRefeitório Rev17Maria De JesusAinda não há avaliações
- Configuração GCVDocumento127 páginasConfiguração GCVHelio CostaAinda não há avaliações
- TEC.202 Datasul 11 Manual de Diferencas FinancasDocumento55 páginasTEC.202 Datasul 11 Manual de Diferencas FinancasJulio LazzariniAinda não há avaliações
- Conteudo Orcamento ControleDocumento144 páginasConteudo Orcamento ControleRaiane Paulo dos SantosAinda não há avaliações
- Lista de Ordens Robô PnTDocumento69 páginasLista de Ordens Robô PnTPhilippe Simões FernandesAinda não há avaliações
- Manual Deposito A Prazo PDFDocumento198 páginasManual Deposito A Prazo PDFJorge CabreraAinda não há avaliações
- Apostila WinthorDocumento131 páginasApostila WinthorAlcinoFilho67% (3)
- Manual FinanceiroDocumento56 páginasManual FinanceiroRicardo Adriano100% (1)
- Workshop MP135 20040602 PDFDocumento155 páginasWorkshop MP135 20040602 PDFLuiz O. GiordaniAinda não há avaliações
- Apostila Controle de Lojas Protheus 10Documento105 páginasApostila Controle de Lojas Protheus 10Vitor Inoue CorreaAinda não há avaliações
- ManualDocumento923 páginasManualriofermetais.anandaAinda não há avaliações
- Passo A Passo - Drawback Isencao Novo - 16122016Documento42 páginasPasso A Passo - Drawback Isencao Novo - 16122016Marcelo Maciel da SilvaAinda não há avaliações
- Guia do Débito AutomáticoDocumento35 páginasGuia do Débito Automáticoreginaldo_jmsAinda não há avaliações
- Gestão de contas a receberDocumento128 páginasGestão de contas a receberFred RuzzaAinda não há avaliações
- Guia completo dos processos da folha de pagamentoDocumento71 páginasGuia completo dos processos da folha de pagamentorocca_dmr100% (1)
- EFF - EEC - Apostila de Treinamento - P10Documento123 páginasEFF - EEC - Apostila de Treinamento - P10fellipenunes777Ainda não há avaliações
- Implantação do sistema ProtheusDocumento89 páginasImplantação do sistema ProtheusPaulo Rafael100% (1)
- Sap TRM Guia de Operacao e Configuracao PDFDocumento166 páginasSap TRM Guia de Operacao e Configuracao PDFsilva.marck100% (8)
- Layout Débito Versão 04-28112003Documento32 páginasLayout Débito Versão 04-28112003LigiaAinda não há avaliações
- AASP Manual UsuarioDocumento77 páginasAASP Manual UsuariosannoAinda não há avaliações
- Totvs-Erp1159pdf PDFDocumento190 páginasTotvs-Erp1159pdf PDFgui.srvAinda não há avaliações
- Apostila Parametrização WinthorDocumento154 páginasApostila Parametrização WinthorEderson_jordão100% (1)
- Manual Sigacfg - Protheus v6Documento234 páginasManual Sigacfg - Protheus v6Marcio Borges0% (1)
- Sistema de Gestão de Vendas AgrícolasDocumento16 páginasSistema de Gestão de Vendas AgrícolasAndrey AlencarAinda não há avaliações
- PCSIS2000 (Mymix)Documento31 páginasPCSIS2000 (Mymix)Lucas Geovani Silva QueirozAinda não há avaliações
- Manual do Débito AutomáticoDocumento33 páginasManual do Débito AutomáticomcallopesAinda não há avaliações
- Manual Do Gestor de Frota - FINALDocumento30 páginasManual Do Gestor de Frota - FINALjessyprinceessAinda não há avaliações
- DIS - 17522 - Avaliação de EmpresasDocumento86 páginasDIS - 17522 - Avaliação de EmpresasPedro Justino Pratas100% (1)
- Sap Acm Application Help PTDocumento328 páginasSap Acm Application Help PTThiago LimaAinda não há avaliações
- Manual Infologia50 v2007Documento99 páginasManual Infologia50 v2007Maria Gomes SilvaAinda não há avaliações
- Versão 05 Data xx/05/2007Documento34 páginasVersão 05 Data xx/05/2007LigiaAinda não há avaliações
- Manual DCL EstDocumento62 páginasManual DCL EstUeiderAinda não há avaliações
- TOTVS Contas A Pagar. Contas A Pagar - FinanceiroDocumento11 páginasTOTVS Contas A Pagar. Contas A Pagar - FinanceiroeadonatoAinda não há avaliações
- Documento de Especificações - Versão 5-0Documento164 páginasDocumento de Especificações - Versão 5-0douglas100% (1)
- Boletim Da Versão 15Documento80 páginasBoletim Da Versão 15Assis BezerraAinda não há avaliações
- Anx TR Apostilaavancado V 80501Documento229 páginasAnx TR Apostilaavancado V 80501CARLOS NASCIMENTOAinda não há avaliações
- Apostila Fechamento Estoque CustosDocumento146 páginasApostila Fechamento Estoque CustosEmerson CoelhoAinda não há avaliações
- Manual DBT FebrabanDocumento33 páginasManual DBT FebrabanbdassumpcaoAinda não há avaliações
- Apostila jFinançasEmpresa2015 Rev02 2015Documento67 páginasApostila jFinançasEmpresa2015 Rev02 2015Moises DuarteAinda não há avaliações
- Manual - Conta de OutremDocumento65 páginasManual - Conta de OutremNelsonAinda não há avaliações
- V 22 Tutorial Centro de Custos 74389 97074Documento46 páginasV 22 Tutorial Centro de Custos 74389 97074Leandro AdemarAinda não há avaliações
- POSCS - Visão Geral Do Plicativo 01-03Documento81 páginasPOSCS - Visão Geral Do Plicativo 01-03lsantananAinda não há avaliações
- Contas a pagar e finançasDocumento42 páginasContas a pagar e finançasCreorlei F. AlcantaraAinda não há avaliações
- FM Parametrizacao Orcamento ClassicaDocumento75 páginasFM Parametrizacao Orcamento ClassicaLuiz Omar GoncalvesAinda não há avaliações
- Guia completo para operação e configuração do relógio de ponto Smart Point e Smart Point ProDocumento159 páginasGuia completo para operação e configuração do relógio de ponto Smart Point e Smart Point ProRenato D. SantosAinda não há avaliações
- Contabilidade Avançada de CustosDocumento238 páginasContabilidade Avançada de CustosmlnfAinda não há avaliações
- Guia configuração GCVDocumento133 páginasGuia configuração GCVRoberto Rodrigues JuniorAinda não há avaliações
- Manual do Sistema MTR: guia completo para gerar MTRsDocumento70 páginasManual do Sistema MTR: guia completo para gerar MTRsAdriana CarvalhoAinda não há avaliações
- MPS Conta Deposito A Vista (1) - PAMELLADocumento93 páginasMPS Conta Deposito A Vista (1) - PAMELLAPâmella GomesAinda não há avaliações
- Contas A Receber - V11Documento160 páginasContas A Receber - V11csescobarAinda não há avaliações
- Guia Prático da Contabilidade GerencialNo EverandGuia Prático da Contabilidade GerencialAinda não há avaliações
- Beneficiamento Com OPDocumento1 páginaBeneficiamento Com OPCarlos Toledo JrAinda não há avaliações
- Microsiga - Advpl - Web Services Com ProtheusDocumento140 páginasMicrosiga - Advpl - Web Services Com ProtheusSilvio100% (1)
- Microsiga - Advpl - Web Services - Estrutura APWEBEXDocumento112 páginasMicrosiga - Advpl - Web Services - Estrutura APWEBEXSilvioAinda não há avaliações
- Microsiga - Advpl - Web Services - Ocorrencias de ErroDocumento72 páginasMicrosiga - Advpl - Web Services - Ocorrencias de ErroSilvioAinda não há avaliações
- Microsiga - Advpl - Programacao Advpl para WEBDocumento143 páginasMicrosiga - Advpl - Programacao Advpl para WEBSilvioAinda não há avaliações
- Gestão de Contratos 2020 v1.0Documento34 páginasGestão de Contratos 2020 v1.0LuisAinda não há avaliações
- 0051 - Introducao A MateriaisDocumento36 páginas0051 - Introducao A MateriaisEdcarlos FerrazAinda não há avaliações
- 0055 - Introdução Técnica P11Documento26 páginas0055 - Introdução Técnica P11LuisAinda não há avaliações
- Introdução Ao ERP - 01Documento32 páginasIntrodução Ao ERP - 01LuisAinda não há avaliações
- Recursividade - ExercíciosDocumento1 páginaRecursividade - ExercíciosLuisAinda não há avaliações
- Medicina e Segurança Do Trabalho ProvaDocumento2 páginasMedicina e Segurança Do Trabalho ProvaLuisAinda não há avaliações
- Estrutura ProtheusDocumento32 páginasEstrutura ProtheusLuis100% (1)
- LoadBalance entre servidores ProtheusDocumento2 páginasLoadBalance entre servidores ProtheusLuisAinda não há avaliações
- Configurar balanceamento de carga do ProtheusDocumento6 páginasConfigurar balanceamento de carga do ProtheusLuisAinda não há avaliações
- Operadores de Atribuição - ExerciciosDocumento1 páginaOperadores de Atribuição - ExerciciosLuisAinda não há avaliações
- Projeto Integrador de Curso de AdvPLDocumento8 páginasProjeto Integrador de Curso de AdvPLLuisAinda não há avaliações
- AdvPL Operadores de AtribuiçãoDocumento14 páginasAdvPL Operadores de AtribuiçãoLuisAinda não há avaliações
- Aula BD 3 30082013Documento22 páginasAula BD 3 30082013LuisAinda não há avaliações
- Recursividade: O que é e como funcionaDocumento11 páginasRecursividade: O que é e como funcionaLuisAinda não há avaliações
- Operadores - Lista de ExerciciosDocumento1 páginaOperadores - Lista de ExerciciosLuisAinda não há avaliações
- Opera DoresDocumento17 páginasOpera DoresLuisAinda não há avaliações
- Estrutura de RepetiçãoDocumento13 páginasEstrutura de RepetiçãoLuisAinda não há avaliações
- Aula BD 7 17092013Documento40 páginasAula BD 7 17092013LuisAinda não há avaliações
- Funções - Lista de ExerciciosDocumento1 páginaFunções - Lista de ExerciciosLuisAinda não há avaliações
- Operadores lógicos e relacionais em banco de dadosDocumento29 páginasOperadores lógicos e relacionais em banco de dadosLuisAinda não há avaliações
- ADVPL II - Componentes visuaisDocumento32 páginasADVPL II - Componentes visuaisLuisAinda não há avaliações
- Funções - Decomposição de problemas, procedimentos e passagem de parâmetrosDocumento25 páginasFunções - Decomposição de problemas, procedimentos e passagem de parâmetrosLuisAinda não há avaliações
- Aula - ADVPL II - 05 - 07112013Documento8 páginasAula - ADVPL II - 05 - 07112013LuisAinda não há avaliações
- Apresentação Curso AdvPLDocumento17 páginasApresentação Curso AdvPLMarylly SilvaAinda não há avaliações
- Relatório personalizável do Protheus com TReportDocumento18 páginasRelatório personalizável do Protheus com TReportLuisAinda não há avaliações
- Atividade 1 - Desenho Arquitetônico Auxiliado Por Computador - 51-2024Documento2 páginasAtividade 1 - Desenho Arquitetônico Auxiliado Por Computador - 51-2024admcavaliniassessoriaAinda não há avaliações
- Acessórios do WindowsDocumento29 páginasAcessórios do WindowsA. Rosa Sá100% (1)
- Plataforma de Geolocalização Completa GtraceDocumento10 páginasPlataforma de Geolocalização Completa GtraceFernando MachadoAinda não há avaliações
- ps100 User Manual PT - v6.1Documento63 páginasps100 User Manual PT - v6.1diogo_airjAinda não há avaliações
- Cronograma Detalhado - GV50001B - 10092023Documento5 páginasCronograma Detalhado - GV50001B - 10092023edivanjrAinda não há avaliações
- Pinout ECM DDFI-2 e DDFI-3Documento10 páginasPinout ECM DDFI-2 e DDFI-3Roberto RAinda não há avaliações
- 4º Simulado Completo - APF 2021 - Pós-Edital (PART2) - Projeto CaveiraDocumento16 páginas4º Simulado Completo - APF 2021 - Pós-Edital (PART2) - Projeto CaveiraJonatan CostaAinda não há avaliações
- Comprovante de Transação Pix de R$100Documento1 páginaComprovante de Transação Pix de R$100Danilo DuarteAinda não há avaliações
- 2 AulaDocumento3 páginas2 AulaAnatálio CepenaAinda não há avaliações
- Defeitos mais comuns de softwareDocumento3 páginasDefeitos mais comuns de softwareLindolfo AssisAinda não há avaliações
- GfliDocumento392 páginasGflifk2019Ainda não há avaliações
- AP1 2° semestre de 2014 Projeto e Desenvolvimento de AlgoritmosDocumento6 páginasAP1 2° semestre de 2014 Projeto e Desenvolvimento de AlgoritmosPaula NovaesAinda não há avaliações
- zd220 Spec Sheet PT BRDocumento3 páginaszd220 Spec Sheet PT BRroversonAinda não há avaliações
- Lista 1Documento3 páginasLista 1hilton dos amores comeAinda não há avaliações
- Manual GeoserverDocumento27 páginasManual GeoserverLeonardoMdCAinda não há avaliações
- Como usar LDR com Arduino para controlar LEDDocumento10 páginasComo usar LDR com Arduino para controlar LEDManuel FernandesAinda não há avaliações
- Diniz JoseNiltonGoncalves MDocumento58 páginasDiniz JoseNiltonGoncalves Mr.s.ferrariAinda não há avaliações
- Optima Manual v2Documento2 páginasOptima Manual v2Alexandre MagalhaesAinda não há avaliações
- Prova CESPE - 2020 - TJ-PA - Analista Judiciário - EstatísticaDocumento18 páginasProva CESPE - 2020 - TJ-PA - Analista Judiciário - EstatísticaBruno Roseno de Souza MaiaAinda não há avaliações
- Circuitos Digitais - Aula 01Documento91 páginasCircuitos Digitais - Aula 01Leandro VelozoAinda não há avaliações
- Como Faz DeFi - Versão PT-BRDocumento213 páginasComo Faz DeFi - Versão PT-BRzito murleyAinda não há avaliações
- Ctfl-Simulado-Prova Tipo CDocumento23 páginasCtfl-Simulado-Prova Tipo CThamiresVanderleyAinda não há avaliações
- Aula 04Documento16 páginasAula 04Gabriel E Débora LenziAinda não há avaliações
- A dúvida na filosofia moderna segundo DescartesDocumento14 páginasA dúvida na filosofia moderna segundo DescartesRicardoNetoAinda não há avaliações
- Influência do TikTok e riscos para jovensDocumento1 páginaInfluência do TikTok e riscos para jovensRenata Pereira Da SilvaAinda não há avaliações
- Manutenção No PCDocumento3 páginasManutenção No PCFilho do Blackn444Ainda não há avaliações
- Parametros Do Inversor Completo V1.0Documento16 páginasParametros Do Inversor Completo V1.0Marcos Augusto BelinskiAinda não há avaliações
- Carregador Eletrico ABB Carros AutonomosDocumento2 páginasCarregador Eletrico ABB Carros AutonomosLucas SonareAinda não há avaliações
- Resultado Da Complementação Auxílio Estudantil 2023 ETAPA 2Documento11 páginasResultado Da Complementação Auxílio Estudantil 2023 ETAPA 2Vitor SantosAinda não há avaliações
- Manual TV LG 50PH4700 60PH6700 Rev02Documento29 páginasManual TV LG 50PH4700 60PH6700 Rev02Antonio OliveiraAinda não há avaliações