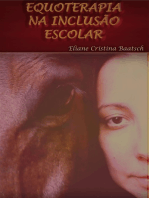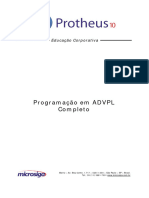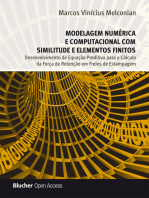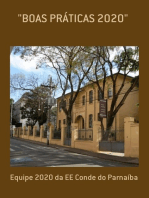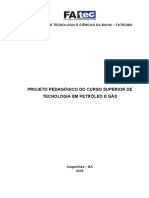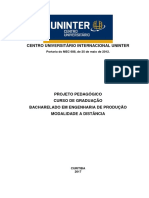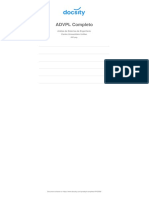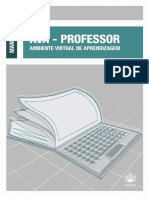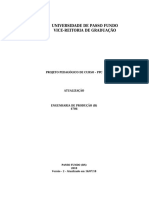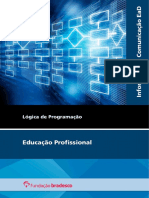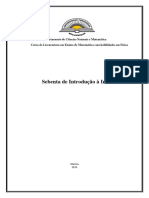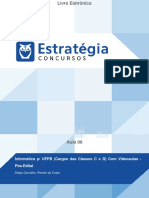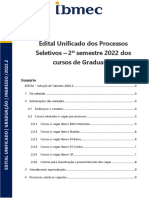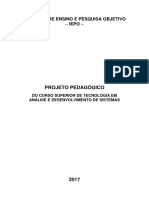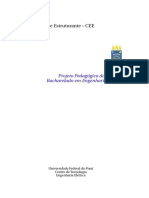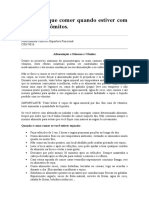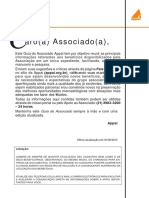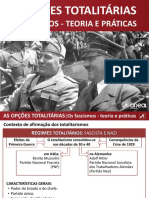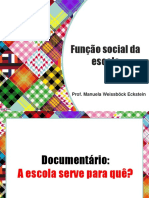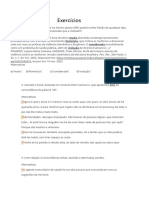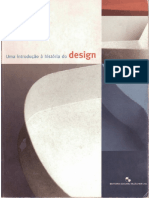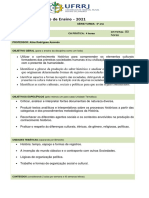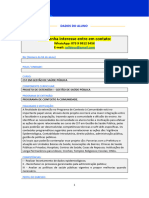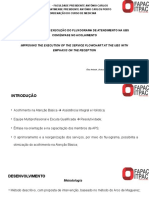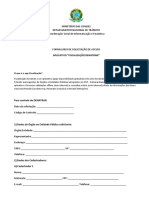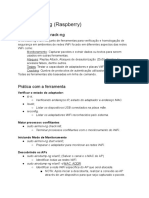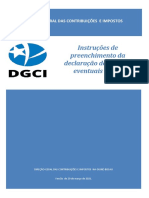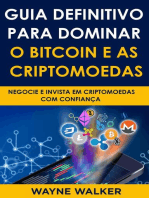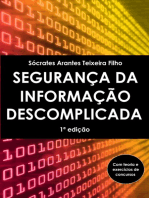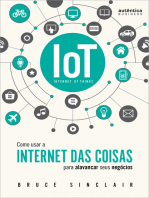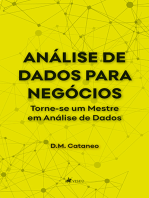Escolar Documentos
Profissional Documentos
Cultura Documentos
Scapos Manual Usuario Servidor
Enviado por
Ellem MendesDescrição original:
Direitos autorais
Formatos disponíveis
Compartilhar este documento
Compartilhar ou incorporar documento
Você considera este documento útil?
Este conteúdo é inapropriado?
Denunciar este documentoDireitos autorais:
Formatos disponíveis
Scapos Manual Usuario Servidor
Enviado por
Ellem MendesDireitos autorais:
Formatos disponíveis
Universidade Federal de Campina Grande – UFCG
Scapos – Sistema de Controle Acadêmico
Sistema de Controle Acadêmico –
Pós-Graduação
Manual do Usuário Administrativo
Versão: 1.0
Scapos_Manual_Usuario_Servidor.odt Página: 1/457
Serviço de Tecnologia da Informação – STI/SEPLAN - E-mail: sti@ufcg.edu.br
Universidade Federal de Campina Grande – UFCG
Scapos – Sistema de Controle Acadêmico
Sumário
1 Apresentação.....................................................................................................................................8
2 Descrição do Sistema.........................................................................................................................8
3 Orientações Gerais ao Usuário...........................................................................................................8
4 Funcionalidades do Sistema para Usuário Administrativo.................................................................9
4.1 Acessar o Sistema..................................................................................................................9
4.2 Programa Acadêmico..........................................................................................................10
4.2.1 Listar Programa................................................................................................................11
4.2.1.1 Buscar Programa......................................................................................................12
4.2.2 Adicionar Programa.........................................................................................................12
4.2.1 Visualizar Programa.........................................................................................................14
4.2.2 Editar Programa...............................................................................................................17
4.2.3 Ativar Programa...............................................................................................................18
4.2.4 Desativar Programa..........................................................................................................19
4.2.5 Suspender Programa........................................................................................................19
4.2.6 Cursos do Programa.........................................................................................................21
4.2.7 Modalidades do Programa...............................................................................................22
4.2.7.1 Adicionar Modalidade do Programa........................................................................22
4.2.7.2 Editar Modalidade do Programa..............................................................................24
4.2.7.3 Remover Modalidade do Programa.........................................................................25
4.2.7.4 Ativar Modalidade do Programa..............................................................................27
4.2.7.5 Desativar Modalidade do Programa........................................................................28
4.2.8 Credenciar Docentes ao Programa...................................................................................29
4.2.8.1 Visualizar Docentes Credenciados ao Programa......................................................29
4.2.8.2 Adicionar (Credenciar) Docentes ao Programa........................................................30
4.2.8.3 Editar Docentes Credenciados ao Programa............................................................31
4.2.8.4 Remover Docentes Credenciados ao Programa.......................................................33
4.2.8.5 Finalizar Credenciamento de Docentes ao Programa..............................................34
4.2.9 Áreas de Concentração....................................................................................................36
4.2.9.1 Adicionar Área de Concentração..............................................................................36
4.2.9.2 Editar Área de Concentração...................................................................................37
4.2.9.3 Remover Área de Concentração..............................................................................39
4.2.10 Linhas de Pesquisa.........................................................................................................40
4.2.10.1 Adicionar Linha de Pesquisa..................................................................................40
4.2.10.2 Editar Linha de Pesquisa........................................................................................41
4.2.10.3 Inativar Linha de Pesquisa......................................................................................44
4.2.10.4 Ativar Linha de Pesquisa........................................................................................45
4.2.11 Unidades Acadêmicas do Programa...............................................................................46
4.2.11.1 Adicionar Unidade Acadêmica do Programa..........................................................47
4.2.11.2 Remover Unidade Acadêmica do Programa...........................................................47
4.2.11.3 Ativar Unidade Acadêmica do Programa................................................................48
Scapos_Manual_Usuario_Servidor.odt Página: 2/457
Serviço de Tecnologia da Informação – STI/SEPLAN - E-mail: sti@ufcg.edu.br
Universidade Federal de Campina Grande – UFCG
Scapos – Sistema de Controle Acadêmico
4.2.11.4 Desativar Unidade Acadêmica do Programa..........................................................50
4.3 Curso...................................................................................................................................51
4.3.1 Listar Curso......................................................................................................................51
4.3.1.1 Buscar Curso............................................................................................................52
4.3.2 Adicionar Curso................................................................................................................52
4.3.3 Visualizar Curso................................................................................................................55
4.3.3.1 Visualizar Currículos do Curso.......................................................................................56
4.3.4 Editar Curso.....................................................................................................................57
4.3.5 Remover Curso.................................................................................................................58
4.3.6 Ativar Curso......................................................................................................................59
4.3.7 Desativar Curso................................................................................................................60
4.3.8 Suspender Curso..............................................................................................................62
4.3.9 Documentos do Curso......................................................................................................64
4.3.9.1 Visualizar Documento do Curso...............................................................................64
4.3.9.2 Adicionar Documento do Curso...............................................................................65
4.3.9.3 Editar Documento do Curso.....................................................................................66
4.3.9.4 Remover Documento do Curso................................................................................67
4.3.9.5 Exibir Conteúdo de Documento do Curso................................................................68
4.4 Currículos............................................................................................................................70
4.4.1 Listar Currículo.................................................................................................................70
4.4.1.1 Buscar Currículo............................................................................................................71
4.4.2 Adicionar Currículo..........................................................................................................71
4.4.3 Visualizar Currículos.........................................................................................................74
4.4.4 Editar Currículo................................................................................................................76
4.4.5 Componentes Curriculares do Currículo..........................................................................78
4.4.5.1 Visualizar Componente Curricular...........................................................................78
4.4.5.2 Adicionar Componente Curricular...........................................................................80
4.4.5.3 Editar Componente Curricular.................................................................................83
4.4.5.4 Remover Componente Curricular............................................................................85
4.4.5.5 Ativar Componente Curricular.................................................................................86
4.4.5.6 Desativar Componente Curricular............................................................................87
4.4.6 Remover Currículo...........................................................................................................87
4.4.7 Ativar Currículo................................................................................................................88
4.4.8 Desativar Currículo...........................................................................................................89
4.4.9 Imprimir Currículo............................................................................................................90
4.5 Calendário Acadêmico.........................................................................................................93
4.5.1 Listar Calendário Acadêmico............................................................................................93
4.5.1.1 Buscar Calendário Acadêmico..................................................................................94
4.5.2 Adicionar Calendário Acadêmico.....................................................................................95
4.5.3 Visualizar Calendário Acadêmico.....................................................................................97
4.5.4 Editar Calendário Acadêmico...........................................................................................98
4.5.5 Ativar Calendário Acadêmico.........................................................................................100
4.6 Discente............................................................................................................................101
Scapos_Manual_Usuario_Servidor.odt Página: 3/457
Serviço de Tecnologia da Informação – STI/SEPLAN - E-mail: sti@ufcg.edu.br
Universidade Federal de Campina Grande – UFCG
Scapos – Sistema de Controle Acadêmico
4.6.1 Listar Discente................................................................................................................102
4.6.1.1 Buscar Discente......................................................................................................103
4.6.2 Adicionar Discente.........................................................................................................103
4.6.3 Remover Discente..........................................................................................................116
4.6.4 Visualizar Discente.........................................................................................................116
4.6.4.1 Visualizar Matrícula em Componente Curricular...................................................118
4.6.5 Editar Discente...............................................................................................................120
4.6.6 Validar Discente.............................................................................................................122
4.6.7 Dados de Contato..........................................................................................................123
4.6.8 Dados Pessoais...............................................................................................................124
4.6.9 Carregar Foto.................................................................................................................126
4.6.10 Visualizar ou Atribuir Orientador.................................................................................128
4.6.11 Matrícula de Discente..................................................................................................132
4.6.11.1 Cadastrar Matrícula (Inserir e Editar)...................................................................133
4.6.11.2 Aceitar Matrícula.................................................................................................137
4.6.11.3 Homologar Matrícula...........................................................................................141
4.6.11.4 Ajustar Matrícula.................................................................................................144
4.6.12 Histórico Acadêmico....................................................................................................148
4.7 Oferta de Turma para Matrícula........................................................................................150
4.7.1 Listar Oferta...................................................................................................................150
4.7.1.1 Buscar Oferta de Turma.........................................................................................152
4.7.2 Adicionar Oferta.............................................................................................................153
4.7.3 Visualizar Oferta.............................................................................................................156
4.7.4 Editar Oferta..................................................................................................................157
4.7.5 Remover Oferta.............................................................................................................162
4.7.6 Ativar Oferta..................................................................................................................163
4.7.7 Cancelar Oferta..............................................................................................................164
4.8 Diário de Classe.................................................................................................................165
4.8.1 Listar Diários..................................................................................................................167
4.8.1.1 Buscar Diários........................................................................................................169
4.8.2 Visualizar Diário.............................................................................................................170
4.8.3 Diário - Aula...................................................................................................................171
4.8.4 Diário - Avaliação...........................................................................................................175
4.8.5 Fechar Diário..................................................................................................................180
4.8.6 Reabrir Diário.................................................................................................................181
4.8.7 Imprimir Lista de Presença de Diário.............................................................................182
4.8.8 Histórico de Alterações do Diário*.................................................................................185
4.9 Matrículas dos Discentes...................................................................................................189
4.9.1 Listar Matrículas.............................................................................................................189
4.9.2 Buscar Matrículas..........................................................................................................191
4.10 Eventos do Discente........................................................................................................191
4.10.1 Listar Eventos...............................................................................................................193
4.10.1.1 Buscar Eventos.....................................................................................................194
Scapos_Manual_Usuario_Servidor.odt Página: 4/457
Serviço de Tecnologia da Informação – STI/SEPLAN - E-mail: sti@ufcg.edu.br
Universidade Federal de Campina Grande – UFCG
Scapos – Sistema de Controle Acadêmico
4.10.1.2 Visualizar Eventos................................................................................................194
4.10.1.3 Finalizar Evento.........................................................................................................196
4.10.2 Acréscimo de créditos..................................................................................................201
4.10.2.1 Inserir Acréscimo de créditos...............................................................................202
4.10.2.2 Visualizar Acréscimo de créditos..........................................................................204
4.10.2.3 Editar Acréscimo de créditos...............................................................................206
4.10.2.4 Aceitar Acréscimo de créditos.............................................................................208
4.10.2.5 Homologar Acréscimo de créditos.......................................................................210
4.10.2.6 Rejeitar Acréscimo de créditos............................................................................213
4.10.2.7 Anular Acréscimo de Créditos..............................................................................215
4.10.3 Aproveitamento de Estudo..........................................................................................218
4.10.3.1 Inserir Aproveitamento de Estudo.......................................................................219
4.10.3.2 Visualizar Aproveitamento de Estudo..................................................................221
4.10.3.3 Editar Aproveitamento de Estudo........................................................................223
4.10.3.4 Aceitar Documentação de Aproveitamento de Estudo........................................225
4.10.3.5 Homologar Aproveitamento de Estudo................................................................227
4.10.3.6 Rejeitar Aproveitamento de Estudos...................................................................230
4.10.3.7 Anular Aproveitamento de Estudos.....................................................................232
4.10.4 Carga de Notas de Discente Fora do Diário de Classe..................................................235
4.10.4.1 Inserir Carga de Notas de Discente......................................................................236
4.10.4.2 Visualizar Carga de Notas de Discente.................................................................241
4.10.4.3 Editar Carga de Notas de Discente.......................................................................243
4.10.4.4 Aceitar Carga de Notas de Discente.....................................................................245
4.10.4.5 Homologar Carga de Notas de Discente...............................................................247
4.10.4.6 Rejeitar Carga de Notas de Discente....................................................................250
4.10.4.7 Anular Evento de Carga de Notas.........................................................................252
4.10.5 Desistência de Defesa de Trabalho Final (Stricto Sensu)..............................................256
4.10.5.1 Inserir Desistência de Defesa de Trabalho Final...................................................256
4.10.5.2 Visualizar Desistência de Defesa de Trabalho Final..............................................259
4.10.5.3 Editar Desistência de Defesa de Trabalho Final....................................................260
4.10.5.4 Aceitar Desistência de Defesa de Trabalho Final..................................................262
4.10.5.5 Homologar Desistência de Defesa de Trabalho Final...........................................263
4.10.5.6 Rejeitar Desistência de Defesa de Trabalho Final.................................................265
4.10.5.7 Anular Desistência de Defesa de Trabalho Final...................................................267
4.10.6 Desligamento...............................................................................................................271
4.10.6.1 Inserir Desligamento............................................................................................271
4.10.6.2 Visualizar Desligamento.......................................................................................273
4.10.6.3 Editar Desligamento.............................................................................................274
4.10.6.4 Aceitar Desligamento...........................................................................................276
4.10.6.5 Homologar Desligamento....................................................................................277
4.10.6.6 Rejeitar Desligamento..........................................................................................279
4.10.6.7 Anular Desligamento...........................................................................................281
4.10.7 Equivalência de Título de Mestre.................................................................................284
Scapos_Manual_Usuario_Servidor.odt Página: 5/457
Serviço de Tecnologia da Informação – STI/SEPLAN - E-mail: sti@ufcg.edu.br
Universidade Federal de Campina Grande – UFCG
Scapos – Sistema de Controle Acadêmico
4.10.7.1 Inserir Equivalência de Título de Mestre..............................................................285
4.10.7.2 Visualizar Equivalência de Título de Mestre.........................................................288
4.10.7.3 Editar Equivalência de Título de Mestre...............................................................289
4.10.7.4 Aceitar Equivalência de Título de Mestre.............................................................291
4.10.7.5 Homologar Equivalência de Título de Mestre......................................................293
4.10.7.6 Rejeitar Equivalência de Título de Mestre............................................................296
4.10.7.7 Anular Equivalência de Título de Mestre.............................................................298
4.10.8 Exame de Qualificação.................................................................................................301
4.10.8.1 Inserir Exame de Qualificação..............................................................................302
4.10.8.2 Visualizar Exame de Qualificação.........................................................................306
4.10.8.3 Editar Exame de Qualificação...............................................................................308
4.10.8.4 Gerar Documentos do Exame de Qualificação.....................................................310
4.10.8.5 Finalizar Exame de Qualificação...........................................................................312
4.10.8.6 Rejeitar Exame de Qualificação............................................................................315
4.10.8.7 Anular Exame de Qualificação.............................................................................317
4.10.9 Exame de Suficiência....................................................................................................322
4.10.9.1 Inserir Exame de Suficiência................................................................................323
4.10.9.2 Visualizar Exame de Suficiência...........................................................................325
4.10.9.3 Editar Exame de Suficiência.................................................................................327
4.10.9.4 Aceitar Exame de Suficiência...............................................................................329
4.10.9.5 Homologar Exame de Suficiência.........................................................................331
4.10.9.6 Rejeitar Exame de Suficiência..............................................................................333
4.10.9.7 Anular Exame de Suficiência................................................................................335
4.10.10 Exame de Trabalho Final (defesa)..............................................................................339
4.10.10.1 Inserir Exame de Trabalho Final (defesa)...........................................................341
4.10.10.2 Visualizar Exame de Trabalho Final (defesa)......................................................346
4.10.10.3 Editar Exame de Trabalho Final (defesa)............................................................347
4.10.10.4 Fechar Resultado de Exame de Trabalho Final (defesa).....................................349
4.10.10.5 Finalizar Exame de Trabalho Final (defesa)........................................................350
4.10.10.6 Gerar Documentos de Exame de Trabalho Final (defesa)...................................354
4.10.10.7 Rejeitar Exame de Trabalho Final (defesa).........................................................359
4.10.10.8 Anular Exame de Trabalho Final.........................................................................361
4.10.11 Expedição de Certificado............................................................................................366
4.10.11.1 Inserir Expedição de Certificado........................................................................367
4.10.11.2 Visualizar Expedição de Certificado...................................................................369
4.10.11.3 Editar Expedição de Certificado.........................................................................370
4.10.11.4 Aprovar Expedição de Certificado......................................................................372
4.10.11.5 Rejeitar Expedição de Certificado......................................................................373
4.10.11.6 Imprimir Certificado...........................................................................................376
4.10.11.7 Entregar Expedição de Certificado.....................................................................379
4.10.12 Expedição de Diploma...............................................................................................381
4.10.12.1 Inserir Expedição de Diploma............................................................................382
4.10.12.2 Visualizar Expedição de Diploma.......................................................................386
Scapos_Manual_Usuario_Servidor.odt Página: 6/457
Serviço de Tecnologia da Informação – STI/SEPLAN - E-mail: sti@ufcg.edu.br
Universidade Federal de Campina Grande – UFCG
Scapos – Sistema de Controle Acadêmico
4.10.12.3 Editar Expedição de Diploma.............................................................................388
4.10.12.4 Aprovar Documentos da Expedição de Diploma................................................390
4.10.12.5 Rejeitar Expedição de Diploma..........................................................................391
4.10.12.6 Imprimir Diploma...............................................................................................393
4.10.12.7 Entregar Diploma Impresso...............................................................................397
4.10.13 Interrupção de Estudos..............................................................................................402
4.10.13.1 Inserir Interrupção de Estudos...........................................................................402
4.10.13.2 Visualizar Interrupção de Estudos......................................................................404
4.10.13.3 Editar Interrupção de Estudos............................................................................405
4.10.13.4 Aceitar Interrupção de Estudos..........................................................................407
4.10.13.5 Homologar Interrupção de Estudos...................................................................409
4.10.13.6 Rejeitar Interrupção de Estudos.........................................................................411
4.10.13.7 Anular Interrupção de Estudos..........................................................................413
4.10.14 Prorrogação de Exame de Qualificação......................................................................417
4.10.14.1 Inserir Prorrogação de Exame de Qualificação...................................................418
4.10.14.2 Visualizar Prorrogação de Exame de Qualificação..............................................420
4.10.14.3 Editar Prorrogação de Exame de Qualificação...................................................421
4.10.14.4 Aprovar Prorrogação de Exame de Qualificação................................................423
4.10.14.5 Homologar Prorrogação de Exame de Qualificação...........................................424
4.10.14.6 Rejeitar Prorrogação de Exame de Qualificação................................................426
4.10.14.7 Anular Prorrogação de Exame de Qualificação..................................................428
4.10.15 Prorrogação de Prazo de Defesa de Trabalho Final....................................................432
4.10.15.1 Inserir Prorrogação de Prazo de Defesa de Trabalho Final.................................433
4.10.15.2 Visualizar Prorrogação de Prazo de Defesa de Trabalho Final............................435
4.10.15.3 Editar Prorrogação de Prazo de Defesa de Trabalho Final..................................436
4.10.15.4 Aprovar Prorrogação de Prazo de Defesa de Trabalho Final...............................438
4.10.15.5 Homologar Prorrogação de Prazo de Defesa de Trabalho Final..........................440
4.10.15.6 Rejeitar Prorrogação de Prazo de Defesa de Trabalho Final...............................442
4.10.15.7 Anular Prorrogação de Prazo de Defesa de Trabalho Final.................................444
4.10.16 Trancamento de Matrícula em Componente Curricular.............................................448
4.10.16.1 Inserir Trancamento de Matrícula em Componente Curricular..........................449
4.10.16.2 Visualizar Trancamento de Matrícula em Componente Curricular.....................451
4.10.16.3 Editar Trancamento de Matrícula em Componente Curricular..........................452
4.10.16.4 Aceitar Trancamento de Matrícula em Componente Curricular........................454
4.10.16.5 Homologar Trancamento de Matrícula em Componente Curricular..................456
4.10.16.6 Rejeitar Trancamento de Matrícula em Componente Curricular.......................458
4.10.16.7 Anular Trancamento de Matrícula em Componente Curricular (Solicitada
padronização)......................................................................................................................460
Scapos_Manual_Usuario_Servidor.odt Página: 7/457
Serviço de Tecnologia da Informação – STI/SEPLAN - E-mail: sti@ufcg.edu.br
Universidade Federal de Campina Grande – UFCG
Scapos – Sistema de Controle Acadêmico
1 Apresentação
O presente manual visa fornecer apoio para os usuários que desempenham funções administrativas
no Sistema de Controle Acadêmico para Pós-graduação – SCAPOS – a ser acessado por navegadores
de internet no Portal de Sistemas Integrados da UFCG (Universidade Federal de Campina Grande). A
forma de acesso ao sistema e o seu funcionamento serão descritos com detalhes nas seções
subsequentes.
2 Descrição do Sistema
O sistema SCAPOS objetiva gerenciar as funções acadêmicas da pós-graduação da Universidade
Federal de Campina Grande (UFCG) e disponibilizará funcionalidades básicas para as seguintes
categorias de usuários do sistema: Pró-reitoria de Pós-graduação, Secretaria de Recursos Humanos,
Coordenação de Programa/Curso/Unidade Acadêmica, Docente, Discente, Orientador, Colegiado de
Curso e Comissão Examinadora.
Após acessar o PSI – Portal de Sistemas Integrados, o usuário (Servidor) terá acesso às
funcionalidades no sistema SCAPOS para:
1. Cadastro, consulta e (des)ativação de Programas Acadêmicos;
2. Cadastro, consulta, (des)ativação e suspensão de Cursos,
3. Cadastro, consulta, (des)ativação de Currículos e respectivos Componentes Curriculares
(grade curricular),
4. Cadastro, consulta, ativação de Calendários Acadêmicos,
5. Cadastro, consulta, validação e matrícula de Discentes.
6. Cadastro, consulta, ativação de Ofertas de Turmas.
7. Cadastro, consulta, registros de aulas, frequência e avaliações em Diário de Classe.
As funcionalidades descritas no manual de usuário Discente também estão disponíveis para o usuário
Administrativo.
3 Orientações Gerais ao Usuário
O Usuário do sistema deverá estar consciente das implicações inerentes à segurança das informações
de acesso (senha) do sistema.
A senha de acesso ao sistema é pessoal, intransferível e de inteira responsabilidade do usuário que
deverá observar os seguintes critérios e recomendações:
a) A senha deverá ser mantida sob guarda do usuário e é indispensável para acessar o sistema.
b) A senha deverá ser composta apenas por letras e números e deverá conter:
◦ Entre 6 (seis) e 20 (vinte) caracteres,
◦ Pelo menos 1 (um) número e
◦ Pelo menos 1 (uma) letra.
c) A recuperação ou alteração da senha será feita única e exclusivamente na opção disponível
no PSI, e será encaminhada para o e-mail do usuário.
Scapos_Manual_Usuario_Servidor.odt Página: 8/457
Serviço de Tecnologia da Informação – STI/SEPLAN - E-mail: sti@ufcg.edu.br
Universidade Federal de Campina Grande – UFCG
Scapos – Sistema de Controle Acadêmico
d) A senha de acesso deverá ser trocada periodicamente. Caso o usuário não troque a senha no
período determinado (6 meses ou 180 dias) o sistema requererá a troca antes de dar acesso
ao PSI.
O usuário poderá realizar até 5 (cinco) tentativas de acesso. Caso a sexta tentativa de acesso seja mal
sucedida, o usuário será bloqueado. O desbloqueio do usuário é efetuado mediante solicitação
formal à chefia do setor de lotação do servidor ou da direção geral do setor acadêmico ao qual o
docente e/ou discente está vinculado.
4 Funcionalidades do Sistema para Usuário
Administrativo
4.1 Acessar o Sistema
O sistema PSI deverá ser acessado a partir de um programa navegador de internet (Firefox, Internet
Explorer, etc.) pelo endereço eletrônico: http://psi.ufcg.edu.br/.
Será exibida a Tela 1: Tela Inicial PSI:
Tela 1: Tela Inicial PSI
Caso já esteja cadastrado no PSI, o usuário deverá informar seu CPF (não precisa digitar os pontos e
os traços) no campo Login e a senha no campo Senha e clicar no botão Entrar, Caso ainda não tenha
o cadastro, o usuário deverá clicar no botão Cadastrar Acesso e preencher os dados solicitados.
Ao entrar no sistema, que acontece depois do clique no botão Entrar, a Tela 2: Menu inicial do PSI
após o login será exibida, com as operações possíveis que o usuário tem permissão para realizar.
Scapos_Manual_Usuario_Servidor.odt Página: 9/457
Serviço de Tecnologia da Informação – STI/SEPLAN - E-mail: sti@ufcg.edu.br
Universidade Federal de Campina Grande – UFCG
Scapos – Sistema de Controle Acadêmico
Tela 2: Menu inicial do PSI após o login
O usuário poderá acessar as operações Discente, Curso, Programa, Currículo e Calendário
Acadêmico no menu vertical da esquerda da tela, as quais serão descritas nas próximas seções deste
manual.
A operação de Alterar Senha e acesso aos manuais do sistema no menu Ajuda estão descritas no
manual de usuário do PSI (Portal de Sistemas Integrados).
4.2 Programa Acadêmico
Um programa acadêmico serve para agrupar vários cursos sob a mesma administração. Com esse
conceito um coordenador de programa pode gerenciar cursos, currículos e discentes associados aos
cursos do programa. Além disso, cabe ao coordenador de programa proceder o cadastro dos
calendários letivos do seu programa. Apenas Pró-reitores e Coordenadores Gerais de Programa
(função designada no sistema SIEO pelo setor de Recursos Humanos) podem proceder o cadastro de
programas acadêmicos.
Para acessar os dados dos programas acadêmicos da instituição, clique para abrir o Link 1: Acessar
Programa do menu vertical à esquerda.
Scapos_Manual_Usuario_Servidor.odt Página: 10/457
Serviço de Tecnologia da Informação – STI/SEPLAN - E-mail: sti@ufcg.edu.br
Universidade Federal de Campina Grande – UFCG
Scapos – Sistema de Controle Acadêmico
Link 1: Acessar Programa
4.2.1 Listar Programa
Ao acessar o link Programa do menu vertical à esquerda (Link 1: Acessar Programa), o usuário terá
acesso a Tela 3: Lista de Programas Acadêmicos contendo uma lista paginada dos programas
cadastrados para a instituição. A lista contém as informações de Nome, Nível, Tipo, Área do
Conhecimento, Data Início, Data Final e Situação dos programas.
Scapos_Manual_Usuario_Servidor.odt Página: 11/457
Serviço de Tecnologia da Informação – STI/SEPLAN - E-mail: sti@ufcg.edu.br
Universidade Federal de Campina Grande – UFCG
Scapos – Sistema de Controle Acadêmico
Tela 3: Lista de Programas Acadêmicos
4.2.1.1 Buscar Programa
A busca na listagem de programas pode ser feita por Programa, Nível, Tipo, Área do Conhecimento e
Situação. Para realizar a busca, o usuário deve preencher algum dos campos de filtragem da busca da
Tela 3: Lista de Programas Acadêmicos e depois clicar em botão .
Para realizar uma nova busca com novos campos, o usuário deverá clicar em e todos
os campos de buscas anteriormente preenchidos serão apagados.
4.2.2 Adicionar Programa
Um usuário com função Pró-reitor ou Coordenador Geral de Programa poderá inserir um programa
acadêmico do nível acadêmico definido na sua função. Para inserir um programa, o usuário deverá:
Passo 1: Clicar no ícone na Tela 3: Lista de Programas Acadêmicos descrito na Seleção 1:
Ícone Inserir Programa.
Scapos_Manual_Usuario_Servidor.odt Página: 12/457
Serviço de Tecnologia da Informação – STI/SEPLAN - E-mail: sti@ufcg.edu.br
Universidade Federal de Campina Grande – UFCG
Scapos – Sistema de Controle Acadêmico
Seleção 1: Ícone Inserir Programa
Passo 2: O sistema exibirá a Tela 4: Inserir Programa aguardando o preenchimento dos seguintes
dados:
Tela 4: Inserir Programa
• Nome - especifica o nome do Programa:
• Sigla - especifica a sigla do Programa:
• Código Interno – em uso interno para o Programa:
• Código Externo – código formal do Programa, fornecido pela Capes, e-Mec, etc.
• Prazo (em anos) Recredenciamento – tempo para o recredenciamento de Docentes do
Programa;
• Nível – em uso no Programa, é o nível acadêmico associado à função do usuário.
Geralmente o campo já vem preenchido com essa informação;
• Tipo - especifica o tipo do Programa. Para nível Pós-graduação o programa poderá ser do
tipo Lato Sensu e Stricto Sensu. Para os demais níveis acadêmicos, será o próprio nível;
Scapos_Manual_Usuario_Servidor.odt Página: 13/457
Serviço de Tecnologia da Informação – STI/SEPLAN - E-mail: sti@ufcg.edu.br
Universidade Federal de Campina Grande – UFCG
Scapos – Sistema de Controle Acadêmico
• Área do Conhecimento – a que em que se enquadra o Programa, definida pela Capes ou
internamente à instituição;
• Data de Início - data em que as atividades do Programa começam: deverá ser maior ou
igual à data de criação da instituição;
• Data Final – data em que as atividades do Programas finalizam: deverá ser maior que a
data de início;
• Setor de Vinculação – setor no qual o Programa está vinculado. O usuário deve selecionar
uma unidade acadêmica ou um dos centros acadêmicos da instituição;
• Setor Administrativo – setor no qual o Programa está sob gerenciamento. O usuário deve
selecionar uma das coordenações de programa acadêmico estabelecidas na estrutura dos
setores da instituição;
• Setor Administrativo Superior – setor a que o Programa responde, normalmente a
coordenação geral de programa da instituição associada ao nível acadêmico do programa;
• Centro de Atividades - centro acadêmico que sediará as atividades do programa;
• Página Web - Endereço completo de Internet (URL) do Programa;
• Nome do coordenador – nome completo do coordenador do Programa.
Passo 3: O usuário clica no botão Salvar.
Passo 4: O sistema exibe a Mensagem 1: Sucesso da Inserção de Programa. O usuário clica no
OK, o sistema exibe a lista de Programas da Tela 3: Lista de Programas Acadêmicos
acrescida do programa recém-inserido que consta com a situação 'Pendente
Ativação' .
Mensagem 1: Sucesso da Inserção de Programa
4.2.1 Visualizar Programa
Um programa previamente cadastrado no sistema poderá ser visualizado por usuários de acordo com
sua função ou vínculo (ver Tabela 1: Programas Permitidos para Visualização por Função).
Tabela 1: Programas Permitidos para Visualização por Função
Função Programas que Permite Visualizar
Pró-reitor ou Coordenador Geral de Programas Programas pertencentes ao nível de sua função. Exemplo:
Coordenador Geral de Programas de Pós-graduação,
visualizam apenas programas de pós-graduação.
Scapos_Manual_Usuario_Servidor.odt Página: 14/457
Serviço de Tecnologia da Informação – STI/SEPLAN - E-mail: sti@ufcg.edu.br
Universidade Federal de Campina Grande – UFCG
Scapos – Sistema de Controle Acadêmico
Coordenador/Secretário de Programa Programa do escopo da sua função
Coordenador/Secretário de Curso Programa associado ao curso de sua função
Docente Programa(s) em que está credenciado
Discente Programa do seu curso
Para visualizar os dados do programa, o usuário deverá:
Passo 1: Na Tela 3: Lista de Programas Acadêmicos, clicar na linha do programa que deseja editar
e, em seguida, clicar no ícone descrito na Seleção 2: Ícone Visualizar Programa
ou clicar duas vezes na linha do programa desejado.
Seleção 2: Ícone Visualizar Programa
Passo 2: O sistema exibe a Tela 5: Visualizar Programa
Tela 5: Visualizar Programa
Scapos_Manual_Usuario_Servidor.odt Página: 15/457
Serviço de Tecnologia da Informação – STI/SEPLAN - E-mail: sti@ufcg.edu.br
Universidade Federal de Campina Grande – UFCG
Scapos – Sistema de Controle Acadêmico
Passo 3: Para retornar à Tela 3: Lista de Programas Acadêmicos, clique no botão
.
4.2.2 Editar Programa
Para modificar alguma informação do programa, um usuário com função Pró-reitor ou Coordenador
Geral de Programa poderá utilizar a função Editar para um programa acadêmico do nível acadêmico
definido na sua função.
Apenas programas na situação 'Ativo' ou 'Pendente Ativação' podem ser editados. Para editar um
programa, o usuário deverá:
Passo 1: Na Tela 3: Lista de Programas Acadêmicos, clicar na linha do programa que deseja editar
e, em seguida, clicar no ícone descrito na Seleção 2: Ícone Visualizar Programa
ou clicar duas vezes na linha do programa selecionado.
Passo 2: Na Tela 5: Visualizar Programa exibida, o usuário deverá clicar no botão
Passo 3: Será exibida a Tela 6: Editar Programa permitindo a alteração dos dados informados
anteriormente. A descrição dos campos está disposta na seção 4.2.2 Adicionar
Programa .
Scapos_Manual_Usuario_Servidor.odt Página: 16/457
Serviço de Tecnologia da Informação – STI/SEPLAN - E-mail: sti@ufcg.edu.br
Universidade Federal de Campina Grande – UFCG
Scapos – Sistema de Controle Acadêmico
Tela 6: Editar Programa
Passo 4: Para finalizar a edição, clicar no botão .
Passo 5: O sistema exibe a Mensagem 2: Confirmação para Salvar.
Mensagem 2: Confirmação para Salvar
Passo 6: Após clicar no botão o sistema exibe a Mensagem 3: Sucesso em
Salvar.
Mensagem 3: Sucesso em Salvar
Scapos_Manual_Usuario_Servidor.odt Página: 17/457
Serviço de Tecnologia da Informação – STI/SEPLAN - E-mail: sti@ufcg.edu.br
Universidade Federal de Campina Grande – UFCG
Scapos – Sistema de Controle Acadêmico
4.2.3 Ativar Programa
Após a inserção ou a suspensão temporária (situação 'Ativo' ou 'Suspenso') de um programa, é
necessário torná-lo efetivamente ativo como programa acadêmico da instituição para permitir o
credenciamento de seus docentes. Apenas usuários com função de Pró-reitor podem ativar
programas do nível associado a sua pró-reitoria.
Para ativar um programa, o usuário deverá proceder os seguintes passos:
Passo 1: Na Tela 3: Lista de Programas Acadêmicos, clicar na linha do programa que deseja editar
e, em seguida, clicar no ícone descrito na Seleção 2: Ícone Visualizar Programa
ou clicar duas vezes na linha do programa selecionado.
Passo 2: Na Tela 5: Visualizar Programa exibida, o usuário deverá clicar no botão
Passo 3: O sistema exibe a Mensagem 4: Confirmação para Ativação do Programa.
Mensagem 4: Confirmação para Ativação do Programa
Passo 4: O usuário clica no botão .
Passo 5: O programa passa a exibir a situação Ativo.
4.2.4 Desativar Programa
Programas acadêmicos que deixam de funcionar deverão ser inativados. Usuários com função de Pró-
reitor podem desativar programas do nível da sua função.
Para desativar um programa, o usuário deverá efetuar os seguintes passos:
Passo 1: Na Tela 3: Lista de Programas Acadêmicos, clicar na linha do programa que deseja editar
e, em seguida, clicar no ícone descrito na Seleção 2: Ícone Visualizar Programa
ou clicar duas vezes na linha do programa selecionado.
Passo 2: Na Tela 5: Visualizar Programa exibida, o usuário deverá clicar no botão
Scapos_Manual_Usuario_Servidor.odt Página: 18/457
Serviço de Tecnologia da Informação – STI/SEPLAN - E-mail: sti@ufcg.edu.br
Universidade Federal de Campina Grande – UFCG
Scapos – Sistema de Controle Acadêmico
Passo 3: O sistema exibe a Mensagem 5: Confirmação para Inativação do Programa.
Mensagem 5: Confirmação para Inativação do Programa
Passo 4: O usuário clica no botão .
Passo 5: O programa passa a exibir a situação Inativo.
4.2.5 Suspender Programa
Quando um programa deixa de funcionar temporariamente é necessário que um usuário com função
Pró-reitor efetue essa suspensão. Apenas programas com situação 'Ativo' podem ser suspensos.
Para suspender um programa, o usuário deverá realizar os seguintes passos:
Passo 1: Na Tela 3: Lista de Programas Acadêmicos, clicar na linha do programa que deseja editar
e, em seguida, clicar no ícone descrito na Seleção 2: Ícone Visualizar Programa
ou clicar duas vezes na linha do programa selecionado.
Passo 2: Na Tela 5: Visualizar Programa exibida, o usuário deverá clicar no botão
Passo 3: O sistema exibe a Mensagem 6: Confirmação para Suspensão do Programa.
Mensagem 6: Confirmação para Suspensão do Programa
Passo 4: O usuário clica no botão .
Passo 5: O programa passa a exibir a situação Suspenso.
Scapos_Manual_Usuario_Servidor.odt Página: 19/457
Serviço de Tecnologia da Informação – STI/SEPLAN - E-mail: sti@ufcg.edu.br
Universidade Federal de Campina Grande – UFCG
Scapos – Sistema de Controle Acadêmico
4.2.6 Cursos do Programa
Os cursos que foram inseridos para um dado programa serão exibidos no Grid 1: Cursos do Programa
da Tela 5: Visualizar Programa. Para visualizar os dados de um curso do programa, clicar na linha do
curso desejado e, em seguida, clicar no botão . O sistema exibirá dados do curso
conforme descrito na seção 4.3.3 Visualizar Curso.
Grid 1: Cursos do Programa
4.2.7 Modalidades do Programa
Todo programa deve conter uma lista de modalidades que são permitidas para os seus cursos. O
usuário Pró-reitor ou Coordenador Geral de Programas tem a permissão de cadastrar as
modalidades e respectivas informações. Como exemplo, no programa de pós-graduação em Ciências
da Computação devem ser cadastradas as modalidades de Mestrado e Doutorado para permitir a
inserção de seus respectivos cursos. A Tabela 2: Modalidades Permitidas para Programas descreve as
possibilidades de modalidades para programas para os níveis Pós-graduação, Graduação e Extensão.
Tabela 2: Modalidades Permitidas para Programas
Nível Modalidade
Pós-graduação Doutorado
Doutorado Profissional
Especialização
Mestrado
Mestrado Profissional
Graduação Bacharelado
Complementação de Estudos
Licenciatura
Tecnológico
Extensão Formação Específica
Scapos_Manual_Usuario_Servidor.odt Página: 20/457
Serviço de Tecnologia da Informação – STI/SEPLAN - E-mail: sti@ufcg.edu.br
Universidade Federal de Campina Grande – UFCG
Scapos – Sistema de Controle Acadêmico
As operações de cadastramento de modalidades de um dado programa estão dispostas no Grid 2:
Modalidades do Programa da Tela 5: Visualizar Programa e serão descritas nas próximas seções.
Grid 2: Modalidades do Programa
4.2.7.1 Adicionar Modalidade do Programa
Para adicionar uma modalidade a um dado programa, proceder:
Passo 1: Na Tela 5: Visualizar Programa, no Grid 2: Modalidades do Programa clicar no botão
. O sistema exibirá a Tela 7: Adicionar Modalidade ao Programa.
Tela 7: Adicionar Modalidade ao Programa
Passo 2: Preencher os seguintes dados solicitados para a modalidade:
Modalidade: descrição da modalidade (selecionar da lista existente, de acordo com
a Tabela 2: Modalidades Permitidas para Programas);
Scapos_Manual_Usuario_Servidor.odt Página: 21/457
Serviço de Tecnologia da Informação – STI/SEPLAN - E-mail: sti@ufcg.edu.br
Universidade Federal de Campina Grande – UFCG
Scapos – Sistema de Controle Acadêmico
Mínimo de Créditos para Integralização: limite mínimo de créditos permitidos para
a integralização de cursos da modalidade (>= 1).
Carga Horária Mínima para Integralização: carga horária mínima permitida para a
integralização de cursos da modalidade (>= 1).
Máximo de Créditos para Integralização: limite máximo de créditos permitidos
para a integralização de cursos da modalidade (>= 1).
Mínimo de Créditos por Período: mínimo de créditos permitidos para discente de
curso dessa modalidade se matricular em (cursar) componentes curriculares por
período (>= 0).
Máximo de Créditos por Período: máximo de créditos permitidos para discente de
curso dessa modalidade se matricular em (cursar) componentes curriculares por
período (>= 1).
Mínimo de Períodos: para discente concluir curso da Modalidade (>= 1).
Data Início: da existência da Modalidade no Programa (deve ser maior ou igual à
data de início do programa e menor ou igual à data final do programa).
Data Final: da existência da Modalidade no Programa.
Prazo para qualificação (meses): tempo máximo para que a qualificação seja
apresentada.
Passo 3: Após inseridos os parâmetros da modalidade no programa, clicar no botão .
O sistema exibirá a Mensagem 7: Sucesso na Inserção da Modalidade.
Mensagem 7: Sucesso na Inserção da Modalidade
Passo 4: O usuário clica no botão Ok e o sistema volta para a Tela 5: Visualizar Programa com a
nova modalidade exibida no Grid 2: Modalidades do Programa.
4.2.7.2 Editar Modalidade do Programa
Para realizar modificações em uma modalidade do programa, proceder:
Scapos_Manual_Usuario_Servidor.odt Página: 22/457
Serviço de Tecnologia da Informação – STI/SEPLAN - E-mail: sti@ufcg.edu.br
Universidade Federal de Campina Grande – UFCG
Scapos – Sistema de Controle Acadêmico
Passo 1: Na Tela 5: Visualizar Programa, no Grid 2: Modalidades do Programa clicar na linha da
modalidade desejada, depois no botão . O sistema exibirá a Tela 8: Editar
Modalidade de Programa.
Tela 8: Editar Modalidade de Programa
Passo 2: Modificar os dados necessários na modalidade conforme descritos na seção 4.2.7.1
Adicionar Modalidade do Programa.
Passo 3: Clicar no botão . O sistema exibirá a Mensagem 8: Sucesso na Alteração
da Modalidade.
Mensagem 8: Sucesso na Alteração da Modalidade
Passo 4: Clicar no botão Ok. O sistema exibe a linha da modalidade com as alterações realizadas.
Scapos_Manual_Usuario_Servidor.odt Página: 23/457
Serviço de Tecnologia da Informação – STI/SEPLAN - E-mail: sti@ufcg.edu.br
Universidade Federal de Campina Grande – UFCG
Scapos – Sistema de Controle Acadêmico
4.2.7.3 Remover Modalidade do Programa
Em caso de erros na inserção de uma modalidade será possível removê-la da seguinte forma:
Passo 1: Na Tela 5: Visualizar Programa, no Grid 2: Modalidades do Programa clicar na linha da
modalidade que deseja remover, e depois no botão . O sistema exibe a
Mensagem 9: Confirmação de Remoção de Modalidade.
Mensagem 9: Confirmação de Remoção de Modalidade
Passo 2: Clicar no botão . O sistema exibe a Mensagem 10: Sucesso na Remoção da
Modalidade.
Mensagem 10: Sucesso na Remoção da Modalidade
Passo 3: Clicar no botão Ok. O sistema exibe a lista de modalidades sem a modalidade recém
removida.
Scapos_Manual_Usuario_Servidor.odt Página: 24/457
Serviço de Tecnologia da Informação – STI/SEPLAN - E-mail: sti@ufcg.edu.br
Universidade Federal de Campina Grande – UFCG
Scapos – Sistema de Controle Acadêmico
4.2.7.4 Ativar Modalidade do Programa
Para que uma modalidade possa ser atribuída a um curso do programa será necessário ativá-la da
seguinte forma:
Passo 1: Na Tela 5: Visualizar Programa, no Grid 2: Modalidades do Programa clicar na linha da
modalidade que deseja ativar, e depois no botão . O sistema exibe a
Mensagem 11: Confirmação de Ativação de Modalidade.
Mensagem 11: Confirmação de Ativação de Modalidade
Passo 2: Clicar no botão . O sistema Exibe a Mensagem 12: Sucesso na Ativação da
Modalidade.
Mensagem 12: Sucesso na Ativação da Modalidade
Passo 3: Clicar no botão Ok. O sistema exibe a tela lista de modalidades com a modalidade em
situação 'Ativo'.
Scapos_Manual_Usuario_Servidor.odt Página: 25/457
Serviço de Tecnologia da Informação – STI/SEPLAN - E-mail: sti@ufcg.edu.br
Universidade Federal de Campina Grande – UFCG
Scapos – Sistema de Controle Acadêmico
4.2.7.5 Desativar Modalidade do Programa
Quando todos os cursos de uma modalidade forem inativados e não houver mais interesse de criar
cursos da modalidade, será necessário inativá-la da seguinte forma:
Passo 1: Na Tela 5: Visualizar Programa, no Grid 2: Modalidades do Programa clicar na linha da
modalidade que deseja ativar, e depois no botão . O sistema exibe a
Mensagem 13: Confirmação de Inativação de Modalidade.
Mensagem 13: Confirmação de Inativação de Modalidade
Passo 2: Clicar no botão . O sistema Exibe a Mensagem 14: Sucesso na Inativação da
Modalidade.
Mensagem 14: Sucesso na Inativação da Modalidade
Passo 3: Clicar no botão Ok. O sistema exibe a tela lista de modalidades com a modalidade em
situação 'Inativo'.
Scapos_Manual_Usuario_Servidor.odt Página: 26/457
Serviço de Tecnologia da Informação – STI/SEPLAN - E-mail: sti@ufcg.edu.br
Universidade Federal de Campina Grande – UFCG
Scapos – Sistema de Controle Acadêmico
4.2.8 Credenciar Docentes ao Programa
Em programas acadêmicos, especialmente da pós-graduação, os componentes curriculares a serem
ofertadas para matrícula são de responsabilidade do próprio programa. Além disso, os orientadores
dos discentes do programa devem ser docentes credenciados ao programa.
Apenas usuários do tipo coordenador geral de programa ou Coordenador/secretário de programa
podem credenciar docentes a programas do nível da sua função ou ao programa da sua função,
respectivamente.
4.2.8.1 Visualizar Docentes Credenciados ao Programa
Para visualizar docentes credenciados (ou descredenciados) ao programa, o usuário deverá:
Passo 1: Na Tela 3: Lista de Programas Acadêmicos, clicar na linha do programa que deseja editar
e, em seguida, clicar no ícone descrito na Seleção 2: Ícone Visualizar Programa
ou clicar duas vezes na linha do programa selecionado.
Passo 2: Na Tela 5: Visualizar Programa exibida, o usuário deverá clicar no botão
Passo 3: O sistema exibe a Tela 9: Credenciamento de Docentes contendo os docentes
credenciados (ou descredenciados) ao programa com o respectivo tipo de docência,
área de concentração, período de credenciamento e a situação do credenciamento.
Docentes com apenas a situação 'Finalizado' são considerados descredenciados do
programa.
Tela 9: Credenciamento de Docentes
Scapos_Manual_Usuario_Servidor.odt Página: 27/457
Serviço de Tecnologia da Informação – STI/SEPLAN - E-mail: sti@ufcg.edu.br
Universidade Federal de Campina Grande – UFCG
Scapos – Sistema de Controle Acadêmico
Passo 4: Para voltar para a tela de visualização de programa, o usuário deve clicar em
.
4.2.8.2 Adicionar (Credenciar) Docentes ao Programa
Após acessar a visualização dos docentes credenciados ao programa, é possível adicionar (credenciar)
um docente ao programa da seguinte forma:
Passo 1: Na Tela 9: Credenciamento de Docentes clicar no botão .
Passo 2: O sistema exibe a Tela 10: Credenciar Docente aguardando o preenchimento dos
seguintes dados do docente:
Tela 10: Credenciar Docente
• Nome do Docente: Selecionado a partir dos docentes cadastrados com vínculo do tipo:
◦ 'Professor do Magistério Superior – Ativo',
◦ 'Professor Visitante – Ativo',
◦ 'Professor do Magistério Superior – Aposentado' ou
◦ 'Professor do Magistério Superior – Colaborador ;
• Tipo de Docência: escolhida dentre os tipos: Permanente, Colaborador ou Visitante;
• Data Início do Credenciamento – devendo ser maior ou igual à data de início do programa;
Scapos_Manual_Usuario_Servidor.odt Página: 28/457
Serviço de Tecnologia da Informação – STI/SEPLAN - E-mail: sti@ufcg.edu.br
Universidade Federal de Campina Grande – UFCG
Scapos – Sistema de Controle Acadêmico
• Áreas de Concentração: marcar a(s) área(s) de concentração em que o docente atuará.
Essa informação servirá para verificar que o docente só poderá orientar discentes da área
de concentração do docente.
Passo 3: Para finalizar o inserção do docente, clicar no botão .
Passo 4: O sistema exibe a Mensagem 15: Sucesso no Credenciamento do Docente.
Mensagem 15: Sucesso no Credenciamento do Docente
Passo 5: O usuário clica no botão Ok.
Passo 6: O sistema exibe a Tela 9: Credenciamento de Docentes com o novo docente
credenciado com a situação 'Ativo'.
4.2.8.3 Editar Docentes Credenciados ao Programa
É possível editar um docente credenciado (ativo) ao programa para modificar seus dados. Após
acessar a visualização dos docentes credenciados ao programa, o usuário poderá editá-los da
seguinte forma:
Passo 1: Na Tela 9: Credenciamento de Docentes, selecionar o docente que deseja editar
clicando sobre a linha do docente, em seguida, clicar no botão .
Scapos_Manual_Usuario_Servidor.odt Página: 29/457
Serviço de Tecnologia da Informação – STI/SEPLAN - E-mail: sti@ufcg.edu.br
Universidade Federal de Campina Grande – UFCG
Scapos – Sistema de Controle Acadêmico
Passo 2: O sistema exibe a Tela 11: Editar Docente Credenciado e aguarda a modificação dos
dados exibidos conforme descrições dos campos presentes em 4.2.8.2 Adicionar
(Credenciar) Docentes ao Programa.
Tela 11: Editar Docente Credenciado
Passo 3: Após os ajustes necessários, o usuário deve clicar em .
Passo 4: O sistema exibe a Mensagem 16: Sucesso na Edição do Credenciamento do Docente. O
usuário clica no botão Ok.
Mensagem 16: Sucesso na Edição do Credenciamento do Docente
Scapos_Manual_Usuario_Servidor.odt Página: 30/457
Serviço de Tecnologia da Informação – STI/SEPLAN - E-mail: sti@ufcg.edu.br
Universidade Federal de Campina Grande – UFCG
Scapos – Sistema de Controle Acadêmico
Passo 5: O sistema exibe a Tela 9: Credenciamento de Docentes com o os dados do docente
modificados.
4.2.8.4 Remover Docentes Credenciados ao Programa
É possível remover um docente credenciado (ativo) ao programa desde que ele não tenha sido
atribuído como orientador a nenhum discente. Após acessar a visualização dos docentes
credenciados ao programa, o usuário poderá remover um docente da seguinte forma:
Passo 1: Na Tela 9: Credenciamento de Docentes, selecionar o docente que deseja editar
clicando sobre a linha do docente, em seguida, clicar no botão .
Passo 2: O sistema exibe a Mensagem 17: Confirmação de Remoção de Docente.
Mensagem 17: Confirmação de Remoção de Docente
Passo 3: O usuário clica no botão Sim. O sistema exibe a Mensagem 18: Sucesso da Remoção do
Docente.
Mensagem 18: Sucesso da Remoção do Docente
Passo 4: O usuário clica no botão Ok. O sistema exibe a Tela 9: Credenciamento de Docentes
sem o docente recém-removido.
Scapos_Manual_Usuario_Servidor.odt Página: 31/457
Serviço de Tecnologia da Informação – STI/SEPLAN - E-mail: sti@ufcg.edu.br
Universidade Federal de Campina Grande – UFCG
Scapos – Sistema de Controle Acadêmico
4.2.8.5 Finalizar Credenciamento de Docentes ao Programa
É possível finalizar o credenciamento de um docente (ativo) do programa. No entanto, o docente não
poderá ter nenhuma orientação ativa.
Após acessar a visualização dos docentes credenciados ao programa, o usuário poderá finalizar um
credenciamento procedendo:
Passo 1: Na Tela 9: Credenciamento de Docentes, selecionar o docente que deseja editar
clicando sobre a linha do docente, em seguida, clicar no botão .
Passo 2: O sistema exibe a Tela 12: Finalizar Credenciamento.
Tela 12: Finalizar Credenciamento
Passo 3: O usuário informa a data da finalização do credenciamento anterior à data atual e igual
ou posterior à data de início do credenciamento. O usuário clica no botão
Passo 4: O sistema exibe a Mensagem 19: Confirmação de Finaização de Credenciamento.
Mensagem 19: Confirmação de Finaização de Credenciamento
Scapos_Manual_Usuario_Servidor.odt Página: 32/457
Serviço de Tecnologia da Informação – STI/SEPLAN - E-mail: sti@ufcg.edu.br
Universidade Federal de Campina Grande – UFCG
Scapos – Sistema de Controle Acadêmico
Passo 5: O usuário clica no botão Sim. O sistema exibe a Mensagem 20: Sucesso da Finalização
do Credenciamento.
Mensagem 20: Sucesso da Finalização do Credenciamento
Passo 6: O usuário clica no botão Ok. O sistema exibe a Tela 9: Credenciamento de Docentes
contendo o docente recém-finalizado com situação de credenciamento 'Finalizado'.
4.2.9 Áreas de Concentração
Todo programa deve conter uma ou mais áreas de concentração e respectivas linhas de pesquisas.
Isso garante o correto credenciamento dos docentes e a atribuição de linha de pesquisa ao discente.
O cadastramento de áreas de concentração a uma área de conhecimento, esta organizada e pré-
cadastrada no sistema a partir das definições da Capes (Coordenação de Aperfeiçoamento de Pessoal
de Nível Superior) ou outras definidas internamente na instituição.
Uma vez que são definidas as linhas de pesquisa do programa com suas respectivas áreas de
concentração, estas ficam estabelecidas também como área de concentração para o programa.
Na Tela 5: Visualizar Programa existe o botão Áreas de Concentração, que abre uma tela contendo
uma tabela (grid) paginada com as áreas de concentração do programa em foco. As operações de
Adicionar, Editar e Remover estão disponíveis para usuários de tipo Coordenador Geral de Programas
e Coordenador de Programa.
4.2.9.1 Adicionar Área de Concentração
Caso o usuário tenha permissão para adicionar área de concentração e respectivas linhas de
pesquisa, para proceder essa operação, ele deverá:
Passo 1: Acessar a visualização das áreas de concentração associadas ao programa clicando no
botão da tela de visualização do programa desejado. O
sistema exibirá a Tela 16: Linhas de Pesquisa.
Scapos_Manual_Usuario_Servidor.odt Página: 33/457
Serviço de Tecnologia da Informação – STI/SEPLAN - E-mail: sti@ufcg.edu.br
Universidade Federal de Campina Grande – UFCG
Scapos – Sistema de Controle Acadêmico
Tela 13: Áreas de Concentração
Passo 2: Clicar no botão . O sistema exibirá a Tela 14: Inserir Área de Concentração.
Tela 14: Inserir Área de Concentração
Passo 3: Selecionar uma Área de Conhecimento associada ao do programa. Pode ser uma nova
ou uma já inserida, caso haja mais de uma.
Passo 4: Digitar o nome para a área de concentração, que deve ser único para o programa;
Passo 5: Digitar a descrição da área de concentração, com maiores detalhes sobre a mesma;
Passo 6: Digitar o Código da área de concentração, que deve ser dentro dos especificados pela
CAPES;
Passo 7: Clicar no botão . O sistema exibirá a Mensagem 21: Sucesso na Inserção
de Área de Concentração.
Scapos_Manual_Usuario_Servidor.odt Página: 34/457
Serviço de Tecnologia da Informação – STI/SEPLAN - E-mail: sti@ufcg.edu.br
Universidade Federal de Campina Grande – UFCG
Scapos – Sistema de Controle Acadêmico
Mensagem 21: Sucesso na Inserção de Área de Concentração
Passo 8: O usuário clica no botão Ok e o sistema exibe a Tela 13: Áreas de Concentração com a
nova área de concentração e linha de pesquisa.
4.2.9.2 Editar Área de Concentração
No caso das informações colocadas na etapa de adicionar estiverem com algum problema, é possível
modificá-las, desde que a linha de pesquisa / área de concentração esteja na situação Inativo.
Para realizar a edição da área de concentração, o usuário deverá:
Passo 1: Acessar a visualização das áreas de concentração associadas ao programa clicando no
botão da tela de visualização do programa desejado.
O sistema exibirá a Tela 13: Áreas de Concentração.
Passo 2: Clicar sobre a linha que deseja modificar e, em seguida, clicar no botão .O
sistema exibirá a Tela 15: Editar Linha de Pesquisa.
Scapos_Manual_Usuario_Servidor.odt Página: 35/457
Serviço de Tecnologia da Informação – STI/SEPLAN - E-mail: sti@ufcg.edu.br
Universidade Federal de Campina Grande – UFCG
Scapos – Sistema de Controle Acadêmico
Tela 15: Editar Linha de Pesquisa
Passo 3: Informar o novo texto para os campos de nome de área de concentração, de sua
descrição e do código, únicos para a área de concentração associada no programa.
Passo 4: Clicar no botão . O sistema exibirá a Mensagem 22: Sucesso na Edição
da área de concentração.
Mensagem 22: Sucesso na Edição da área de concentração
Passo 5: O usuário clica no botão Ok. O sistema exibe a Tela 13: Áreas de Concentração com a
linha de pesquisa modificada.
4.2.9.3 Remover Área de Concentração
Caso haja necessidade de remover a área de concentração, ou se houve erro nessas informações,
será possível apagar uma dada área de concentração.
Scapos_Manual_Usuario_Servidor.odt Página: 36/457
Serviço de Tecnologia da Informação – STI/SEPLAN - E-mail: sti@ufcg.edu.br
Universidade Federal de Campina Grande – UFCG
Scapos – Sistema de Controle Acadêmico
Uma área de concentração só poderá ser removida se não houver nenhuma linha de pesquisa
associado a ela, se foi criada dentro do Scapos e se o usuário possuir permissão para tal operação.
Para realizar esta operação, proceder:
Passo 1: Acessar a visualização das áreas de concentração e linhas de pesquisa associadas ao
programa clicando no botão da tela de visualização
do programa desejado. O sistema exibirá a Tela 13: Áreas de Concentração.
Passo 2: Clicar sobre a linha que deseja modificar e, em seguida, clicar no botão .O
sistema exibirá a Mensagem 23: Confirmação de Desativação de Área de
Concentração/Linha de Pesquisa.
Mensagem 23: Confirmação de Desativação de Área de
Concentração/Linha de Pesquisa
Passo 3: O usuário clica no botão Sim. O sistema exibirá a Mensagem 24: Sucesso em Remover a
Área de Concentração.
Mensagem 24: Sucesso em Remover a Área de Concentração
Passo 4: O usuário clica no botão Ok. O sistema retorna para a tela Tela 13: Áreas de
Concentração, sem a área de concentração removida.
4.2.10 Linhas de Pesquisa
Todo programa deve conter uma ou mais linhas de pesquisas, atreladas as áreas de concentração
existentes. Isso garante o correto credenciamento dos docentes e a atribuição de linha de pesquisa
ao discente.
O seu cadastramento deverá ser atrelado as áreas de concentração existentes, e em cada programa
deve ser feito de forma textual.
Scapos_Manual_Usuario_Servidor.odt Página: 37/457
Serviço de Tecnologia da Informação – STI/SEPLAN - E-mail: sti@ufcg.edu.br
Universidade Federal de Campina Grande – UFCG
Scapos – Sistema de Controle Acadêmico
Na Tela 5: Visualizar Programa existem o botão Linhas de Pesquisa, dando acesso a uma tela
contendo uma tabela (grid) paginada das linhas de pesquisa do programa em foco. As operações de
Adicionar, Editar, Inativar e Ativar só estão disponíveis para usuários do tipo Coordenador Geral de
Programas e Coordenador de Programa.
4.2.10.1 Adicionar Linha de Pesquisa
Caso o usuário tenha permissão para adicionar área de concentração e respectivas linhas de
pesquisa, para proceder essa operação, ele deverá:
Passo 1: Acessar a visualização das áreas de concentração e linhas de pesquisa associadas ao
programa clicando no botão da tela de visualização do
programa desejado. O sistema exibirá a Tela 16: Linhas de Pesquisa.
Tela 16: Linhas de Pesquisa
Passo 2: Clicar no botão . O sistema exibirá a Tela 127: Rejeitar Evento
Aproveitamento de Estudos.
Scapos_Manual_Usuario_Servidor.odt Página: 38/457
Serviço de Tecnologia da Informação – STI/SEPLAN - E-mail: sti@ufcg.edu.br
Universidade Federal de Campina Grande – UFCG
Scapos – Sistema de Controle Acadêmico
Tela 17: Inserir Linha de Pesquisa
Passo 3: Selecionar uma Área de Concentração associada à área de conhecimento do programa;
Passo 4: Digitar o nome da linha de pesquisa, que deve ser única para área de concentração
selecionada no passo anterior;
Passo 5: Digitar a descrição da linha de pesquisa, com maiores detalhes sobre a mesma;
Passo 6: Clicar no botão . O sistema exibirá a Mensagem 25: Sucesso na Inserção
de Linha de Pesquisa.
Mensagem 25: Sucesso na Inserção de Linha de Pesquisa
Passo 7: O usuário clica no botão Ok e o sistema exibe a Tela 16: Linhas de Pesquisa com a nova
área de concentração e linha de pesquisa.
4.2.10.2 Editar Linha de Pesquisa
No caso das informações colocadas na etapa de adicionar estiverem com algum problema, é possível
modificá-las, desde que a linha de pesquisa esteja na situação Inativo.
Para realizar a edição da linha de pesquisa / área de concentração, o usuário deverá:
Scapos_Manual_Usuario_Servidor.odt Página: 39/457
Serviço de Tecnologia da Informação – STI/SEPLAN - E-mail: sti@ufcg.edu.br
Universidade Federal de Campina Grande – UFCG
Scapos – Sistema de Controle Acadêmico
Passo 1: Acessar a visualização das linhas de pesquisa associadas ao programa clicando no botão
da tela de visualização do programa desejado. O sistema
exibirá a Tela 16: Linhas de Pesquisa.
Passo 2: Clicar sobre a linha que deseja modificar e, em seguida, clicar no botão .O
sistema exibirá a Tela 18: Editar Linha de Pesquisa.
Tela 18: Editar Linha de Pesquisa
Passo 3: Informar os novos dados para os campos de linha de pesquisa e de sua descrição, esta
deve ser única para a área de concentração associada no programa.
Passo 4: Clicar no botão . O sistema exibirá a Mensagem 26: Sucesso na Edição
da Linha de Pesquisa.
Mensagem 26: Sucesso na Edição da Linha de Pesquisa
Passo 5: O usuário clica no botão Ok. O sistema exibe a Tela 16: Linhas de Pesquisa com a linha
de pesquisa modificada.
Scapos_Manual_Usuario_Servidor.odt Página: 40/457
Serviço de Tecnologia da Informação – STI/SEPLAN - E-mail: sti@ufcg.edu.br
Universidade Federal de Campina Grande – UFCG
Scapos – Sistema de Controle Acadêmico
4.2.10.3 Inativar Linha de Pesquisa
Caso haja necessidade de desativar a área de concentração e/ou uma linha de pesquisa, ou se houve
erro nessas informações, será possível inativar uma linha de pesquisa atrelada a uma dada área de
concentração.
Uma linha de pesquisa só poderá ser desativada se não houver nenhum discente associado a ela e se
o usuário possuir permissão para tal operação.
Para realizar esta operação, proceder:
Passo 1: Acessar a visualização das áreas de concentração e linhas de pesquisa associadas ao
programa clicando no botão da tela de visualização do
programa desejado. O sistema exibirá a Tela 16: Linhas de Pesquisa.
Passo 2: Clicar sobre a linha que deseja modificar e, em seguida, clicar no botão .O
sistema exibirá a Mensagem 27: Confirmação de Desativação Linha de Pesquisa.
Mensagem 27: Confirmação de Desativação Linha de Pesquisa
Passo 3: O usuário clica no botão Sim. O sistema exibirá a Mensagem 28: Sucesso em Desativar a
Linha de Pesquisa.
Mensagem 28: Sucesso em Desativar a Linha de Pesquisa
Passo 4: O usuário clica no botão Ok. O sistema retorna para a tela Tela 16: Linhas de Pesquisa ,
onde a situação muda para Inativo.
4.2.10.4 Ativar Linha de Pesquisa
Caso haja necessidade de ativação da linha de pesquisa, que foi desativada por algum erro em suas
informações, será possível realizar a sua ativação.
Scapos_Manual_Usuario_Servidor.odt Página: 41/457
Serviço de Tecnologia da Informação – STI/SEPLAN - E-mail: sti@ufcg.edu.br
Universidade Federal de Campina Grande – UFCG
Scapos – Sistema de Controle Acadêmico
Para realizar esta operação, proceder:
Passo 1: Acessar a visualização das áreas de concentração e linhas de pesquisa associadas ao
programa clicando no botão da tela de visualização do
programa desejado. O sistema exibirá a Tela 16: Linhas de Pesquisa.
Passo 2: Clicar sobre a linha que deseja modificar e, em seguida, clicar no botão .O
sistema exibirá a Mensagem 29: Confirmação de Ativação de Linha de Pesquisa.
Mensagem 29: Confirmação de Ativação de Linha de Pesquisa
Passo 3: O usuário clica no botão Sim. O sistema exibirá a Mensagem 30: Sucesso na Ativação da
Linha de Pesquisa.
Mensagem 30: Sucesso na Ativação da Linha de Pesquisa
Passo 4: O usuário clica no botão Ok. O sistema retorna para a tela Tela 16: Linhas de Pesquisa ,
onde a situação muda para Ativo.
Scapos_Manual_Usuario_Servidor.odt Página: 42/457
Serviço de Tecnologia da Informação – STI/SEPLAN - E-mail: sti@ufcg.edu.br
Universidade Federal de Campina Grande – UFCG
Scapos – Sistema de Controle Acadêmico
4.2.11 Unidades Acadêmicas do Programa
Um programa acadêmico poderá conter as unidades acadêmicas envolvidas na sua criação. Também
deve conter outras unidades acadêmicas, que são responsáveis por ofertas de componentes
curriculares dos cursos do programa, e que não são de responsabilidade do programa.
Apenas usuários do tipo Pró-reitor e Coordenador Geral de Programa podem cadastrar Unidades
Acadêmicas no programa, isso se o nível do programa for o mesmo destas funções.
Para acessar e visualizar as Unidades Acadêmicas do Programa, é necessário estar na Tela 5: Visualizar
Programa e clicar no botão na barra inferior de botões. O sistema exibirá a
Tela 19: Unidades Acadêmicas do Programa, na qual, o usuário com permissão, poderá realizar
funções de cadastro.
Tela 19: Unidades Acadêmicas do Programa
As operações de cadastramento de Unidades Acadêmicas do Programa estão descritas nas próximas
seções.
Scapos_Manual_Usuario_Servidor.odt Página: 43/457
Serviço de Tecnologia da Informação – STI/SEPLAN - E-mail: sti@ufcg.edu.br
Universidade Federal de Campina Grande – UFCG
Scapos – Sistema de Controle Acadêmico
4.2.11.1 Adicionar Unidade Acadêmica do Programa
Para adicionar uma Unidades Acadêmicas ao Programa proceder:
Passo 1: Na Tela 5: Visualizar Programa, clicar no botão . O sistema
exibirá a Tela 19: Unidades Acadêmicas do Programa. Clicar no botão .
O sistema exibirá a Tela 20: Adicionar Unidade Acadêmica no Programa.
Tela 20: Adicionar Unidade Acadêmica no Programa
Passo 2: O usuário seleciona uma das unidades acadêmicas disponíveis, em seguida clica no
botão . O sistema exibirá a Mensagem 31: Sucesso na Inserção da
Unidade Acadêmica.
Mensagem 31: Sucesso na Inserção da Unidade Acadêmica
Passo 3: O usuário clica no botão Ok e o sistema volta para a Tela 19: Unidades Acadêmicas do
Programa que exibirá a nova unidade acadêmica do programa com a situação
'Pendente de Ativação'.
4.2.11.2 Remover Unidade Acadêmica do Programa
Uma vez que uma unidade acadêmica é adicionada ao programa, e ela não está com situação 'Ativa'
ou 'Inativa', é possível removê-la do programa, para tanto, realizar os seguintes passos:
Scapos_Manual_Usuario_Servidor.odt Página: 44/457
Serviço de Tecnologia da Informação – STI/SEPLAN - E-mail: sti@ufcg.edu.br
Universidade Federal de Campina Grande – UFCG
Scapos – Sistema de Controle Acadêmico
Passo 1: Na Tela 5: Visualizar Programa, clicar no botão . O sistema
exibirá a Tela 19: Unidades Acadêmicas do Programa. Clicar na Unidade Acadêmica
que deseja remover e, em seguida, clicar no botão . O sistema exibirá a
Mensagem 32: Sucesso na Remoção da Unidade Acadêmica.
Mensagem 32: Sucesso na Remoção da Unidade Acadêmica
Passo 2: O usuário clica no botão Ok e o sistema volta para a Tela 19: Unidades Acadêmicas do
Programa onde não constará a unidade acadêmica removida.
4.2.11.3 Ativar Unidade Acadêmica do Programa
Caso a unidade acadêmica esteja com situação 'Pendente de Ativação' ou 'Inativa', é possível ativá-la
para que possa ser associada a algum componente curricular. Para tanto realizar o seguinte
procedimento:
Passo 1: Na Tela 5: Visualizar Programa, clicar no botão . O sistema
exibirá a Tela 19: Unidades Acadêmicas do Programa. Clicar na Unidade Acadêmica
que deseja ativar e, em seguida, clicar no botão . O sistema exibirá a
Mensagem 33: Sucesso na Ativação da Unidade Acadêmica.
Mensagem 33: Sucesso na Ativação da Unidade Acadêmica
Passo 2: O usuário clica no botão Ok e o sistema volta para a Tela 19: Unidades Acadêmicas do
Programa onde constará a unidade acadêmica do programa ativada (situação =
'Ativa').
Scapos_Manual_Usuario_Servidor.odt Página: 45/457
Serviço de Tecnologia da Informação – STI/SEPLAN - E-mail: sti@ufcg.edu.br
Universidade Federal de Campina Grande – UFCG
Scapos – Sistema de Controle Acadêmico
4.2.11.4 Desativar Unidade Acadêmica do Programa
Caso a unidade acadêmica não tenha mais associação com o programa, é necessário desativá-la. Com
isso ela não mais poderá ser associada a algum componente curricular. Para essa desativação,
proceder:
Passo 1: Na Tela 5: Visualizar Programa, clicar no botão . O sistema
exibirá a Tela 19: Unidades Acadêmicas do Programa. Clicar na Unidade Acadêmica
que deseja desativar e, em seguida, clicar no botão . O sistema exibirá a
Mensagem 34: Sucesso na Desativação da Unidade Acadêmica.
Mensagem 34: Sucesso na Desativação da Unidade Acadêmica
Passo 2: O usuário clica no botão Ok e o sistema volta para a Tela 19: Unidades Acadêmicas do
Programa onde constará a unidade acadêmica do programa desativada (situação =
'Inativa').
4.3 Curso
Os cursos dos diversos níveis acadêmicos da instituição estão disponíveis para visualizar ou cadastrar
a partir do link Curso no sistema Scapos.
Para acessar os dados dos cursos da instituição, clique no Link 2: Acessar Cursos do menu vertical à
esquerda.
Scapos_Manual_Usuario_Servidor.odt Página: 46/457
Serviço de Tecnologia da Informação – STI/SEPLAN - E-mail: sti@ufcg.edu.br
Universidade Federal de Campina Grande – UFCG
Scapos – Sistema de Controle Acadêmico
Link 2: Acessar Cursos
4.3.1 Listar Curso
Ao acessar o link Curso do menu vertical à esquerda (Link 2: Acessar Cursos), o usuário terá acesso a
Tela 21: Lista de Cursos contendo uma lista paginada dos cursos cadastrados para a instituição. A lista
contém as informações de Curso, Programa, Nível, Tipo de Programa, Modalidade, Área do
Conhecimento, Turno e Situação dos cursos.
Tela 21: Lista de Cursos
4.3.1.1 Buscar Curso
A busca na listagem de cursos pode ser feita por Programa, Nível, Tipo, Área do Conhecimento e
Situação. Para realizar a busca, o usuário deve preencher os campos de filtragem da busca da Tela 21:
Lista de Cursos e depois clicar no botão .
Scapos_Manual_Usuario_Servidor.odt Página: 47/457
Serviço de Tecnologia da Informação – STI/SEPLAN - E-mail: sti@ufcg.edu.br
Universidade Federal de Campina Grande – UFCG
Scapos – Sistema de Controle Acadêmico
Para realizar uma nova busca com novos campos, o usuário deverá clicar em e todos
os campos de buscas anteriormente preenchidos serão apagados.
4.3.2 Adicionar Curso
Um usuário com função Pró-reitor ou Coordenador Geral de Programa poderá inserir um curso em
programas do nível acadêmico definido na sua função. Para inserir um curso o usuário deverá:
Passo 1: Clicar no ícone na Tela 21: Lista de Cursos descrito na Seleção 3: Ícone Inserir Curso.
Seleção 3: Ícone Inserir Curso
Scapos_Manual_Usuario_Servidor.odt Página: 48/457
Serviço de Tecnologia da Informação – STI/SEPLAN - E-mail: sti@ufcg.edu.br
Universidade Federal de Campina Grande – UFCG
Scapos – Sistema de Controle Acadêmico
Passo 2: O sistema exibirá a Tela 22: Inserir Curso aguardando o preenchimento dos seguintes
dados do curso:
Tela 22: Inserir Curso
• Nome do Curso: preencher com nome que deve ser único para o nível do programa do
curso;
• Descrição do Curso;
• Código Sequencial interno do Curso;
• Código Interno do Curso;
• Código Externo do Curso;
• Programa do Curso: apenas programas do mesmo nível associado à função do usuário;
• Modalidade do Curso: permite apenas modalidades registradas no programa selecionado;
Scapos_Manual_Usuario_Servidor.odt Página: 49/457
Serviço de Tecnologia da Informação – STI/SEPLAN - E-mail: sti@ufcg.edu.br
Universidade Federal de Campina Grande – UFCG
Scapos – Sistema de Controle Acadêmico
• Tipo de Curso – selecionar uma dentre as seguintes opções: Área Básica, Curso,
Habilitação, Programa de Pós-graduação e Curso Genérico;
• Data de Início das atividades do Curso que deverá ser:
◦ Menor ou igual (<=) que a data atual e
◦ Maior ou igual (>=) que a data de início do programa associado ao curso e
◦ Se existir data final do programa associado, a data de início do curso deverá ser
menor ou igual (<=) a data final do programa associado.
• Data final das atividades do Curso que deverá ser:
◦ Menor ou igual (<=) que a data atual e
◦ Maior ou igual (>=) a data de início do curso e
◦ Se existir data final do programa associado, a data final do curso deverá ser menor ou
igual (<=) a data final do programa associado.
• Formato do Curso – selecionar uma dentre as seguintes opções: À distância e Semi-
presencial;
• % À Distância (EAD): para o formato Semi-presencial, informar o percentual à distância
(valor entre 1 e 100);
• % Extensão: para a parte formada de componentes de extensão, informar o percentual
deles (valor entre 1 e 100);
• Turno do Curso – selecionar uma dentre as seguintes opções: Diurno, Matutino,
Vespertino, Noturno, Integral;
• Carga Horária – Carga horária total a ser integralizada, cumprindo o curso;
• Créditos – Quantidade de créditos total a ser integralizada, cumprindo o curso;
• Tipo de Avaliação – selecionar uma dentre as seguintes opções: Nota, Conceito;
• Tipo de Trabalho Final – Selecionar o tipo de trabalho final, que pode ser Artigo,
Monografia, Dissertação, Tese, Trabalho de Conclusão de Curso;
• Descrição do Título Conferido ao Discente – ao completar o Curso;
• Descrição da Avaliação do Curso: preencher com a forma de avaliação do curso. Esse
informação poderá ser utilizada em documentos emitidos do curso.
Passo 3: O usuário clica no botão Salvar. O sistema exibe a Mensagem 35: Sucesso da Inserção
de Curso.
Mensagem 35: Sucesso da Inserção de Curso
Scapos_Manual_Usuario_Servidor.odt Página: 50/457
Serviço de Tecnologia da Informação – STI/SEPLAN - E-mail: sti@ufcg.edu.br
Universidade Federal de Campina Grande – UFCG
Scapos – Sistema de Controle Acadêmico
Passo 4: O usuário clica no OK, o sistema exibe a lista de Cursos acrescido do novo curso inserido
com a situação 'Pendente Ativação' .
4.3.3 Visualizar Curso
Um curso previamente cadastrado no sistema poderá ser visualizado por usuários de acordo com sua
função ou vínculo (ver Tabela 3: Cursos Permitidos para Visualização por Função).
Tabela 3: Cursos Permitidos para Visualização por Função
Função Cursos que Permite Visualizar
Pró-reitor ou Órgão de Controle Todos os cursos
Coordenador Geral de Programa Cursos de Programas pertencentes ao nível de sua função.
Exemplo: Coordenador Geral de Programas de Pós-
graduação, visualizam apenas cursos de programas de pós-
graduação.
Coordenador/Secretário de Programa Cursos de Programa do escopo da sua função
Coordenador/Secretário de Curso Curso de sua função
Docente Curso(s) de Programa(s) em que está credenciado
Discente Seu prṕrio curso
Para visualizar os dados de um curso, o usuário deverá:
Passo 1: Na Tela 21: Lista de Cursos, clicar na linha do curso que deseja editar e, em seguida,
clicar no ícone descrito na Seleção 4: Ícone Visualizar Curso ou clicar duas vezes
na linha do curso desejado.
Seleção 4: Ícone Visualizar Curso
Passo 2: O sistema exibe a Tela 23: Visualizar Curso.
Scapos_Manual_Usuario_Servidor.odt Página: 51/457
Serviço de Tecnologia da Informação – STI/SEPLAN - E-mail: sti@ufcg.edu.br
Universidade Federal de Campina Grande – UFCG
Scapos – Sistema de Controle Acadêmico
Tela 23: Visualizar Curso
Passo 3: Para retornar à Tela 21: Lista de Cursos, clicar no botão .
4.3.3.1 Visualizar Currículos do Curso
Os currículos que foram inseridos para o curso de um dado programa serão mostrados na Tela 23:
Visualizar Curso no Grid 3: Currículos do Curso Visualizado. Para visualizar os dados de um currículo
do curso, clicar na linha do currículo desejado e clicar no botão . O sistema exibirá dados
do currículo conforme descrito na seção 4.4.2 Adicionar CurrículoErro: Origem da referência não
encontrada.
Scapos_Manual_Usuario_Servidor.odt Página: 52/457
Serviço de Tecnologia da Informação – STI/SEPLAN - E-mail: sti@ufcg.edu.br
Universidade Federal de Campina Grande – UFCG
Scapos – Sistema de Controle Acadêmico
Grid 3: Currículos do Curso Visualizado
4.3.4 Editar Curso
Para modificar alguma informação do curso, um usuário deverá exercer função que permita a
operação de Editar curso conforme descrito na Tabela 4: Cursos Permitidos para Edição por Função.
Tabela 4: Cursos Permitidos para Edição por Função
Função Cursos quer Permite Editar
Pró-reitor e Coordenador Geral de Programa Cursos de Programas pertencentes ao nível de sua função.
Exemplo: Coordenador Geral de Programas de Pós-
graduação, editam apenas cursos de programas de pós-
graduação.
Coordenador/Secretário de Programa Cursos de Programa do escopo da sua função
Apenas cursos na situação 'Pendente Ativação' ou 'Ativo' ou 'Suspenso' podem ser editados. Para
editar um curso o usuário deverá:
Passo 1: Na Tela 21: Lista de Cursos, clicar na linha do curso que deseja editar e, em seguida,
clicar no ícone descrito na Seleção 4: Ícone Visualizar Curso ou clicar duas vezes
na linha do curso desejado.
Passo 2: Na Tela 23: Visualizar Curso exibida, o usuário deverá clicar no botão .
Passo 3: Será exibida a Tela 24: Editar Curso permitindo a alteração dos dados informados
anteriormente. A descrição dos campos está disposta na seção 4.3.2 Adicionar
Curso.
No entanto, apenas na edição é solicitado o campo Currículo Ativo para o curso.
Caso já tenha sido cadastrado e ativado o currículo para o curso, selecionar um
dentre os currículos ativos do curso. O currículo ativo do curso será atribuído aos
discentes que forem cadastrados a partir da atribuição do currículo ativo.
Scapos_Manual_Usuario_Servidor.odt Página: 53/457
Serviço de Tecnologia da Informação – STI/SEPLAN - E-mail: sti@ufcg.edu.br
Universidade Federal de Campina Grande – UFCG
Scapos – Sistema de Controle Acadêmico
Tela 24: Editar Curso
Passo 4: Para finalizar a edição, clicar no botão .
Passo 5: O sistema exibe a Mensagem 2: Confirmação para Salvar.
Passo 6: Após clicado o botão o sistema exibe a Mensagem 3: Sucesso em
Salvar.
4.3.5 Remover Curso
Um curso pode ser removido por um usuário com função de Pró-reitor do nível do programa do
curso ou com função de Coordenador Geral De Programas para o nível do programa do curso. Além
disso, um curso só poderá ser removido se:
◦ o curso não possuir nenhum discente associado e
◦ o curso não possuir nenhum currículo associado e
◦ o curso não possuir nenhum documento associado.
Para remover um curso, proceder:
Passo 1: Na Tela 21: Lista de Cursos, clicar na linha do curso que deseja remover e, em seguida,
clicar no ícone descrito na Seleção 5: Ícone Remover Curso ou clicar duas vezes
na linha do curso desejado.
Scapos_Manual_Usuario_Servidor.odt Página: 54/457
Serviço de Tecnologia da Informação – STI/SEPLAN - E-mail: sti@ufcg.edu.br
Universidade Federal de Campina Grande – UFCG
Scapos – Sistema de Controle Acadêmico
Seleção 5: Ícone Remover Curso
Passo 2: O sistema exibe a Mensagem 36: Confirmação de Remoção de Curso.
Mensagem 36: Confirmação de Remoção de Curso
Passo 3: O usuário clica no botão . O sistema remove o curso e exibe a Tela 21: Lista
de Cursos suprimindo a linha do curso removido.
4.3.6 Ativar Curso
Para que um curso possa ser atribuído a algum discente ele deve estar com a situação 'Ativo'. Para
ativar um curso, um usuário deverá exercer função que permita essa operação conforme descrito na
Tabela 5: Cursos Permitidos para Ativação por Função do Usuário.
Um curso só poderá ser ativado se estiver com situação 'Suspenso' ou 'Pendente Ativação', e possuir
um currículo ativo associado e um documento relacionado à criação ou reativação do curso (para
inserir documento no curso ver seção 4.3.9.2 Adicionar Documento do Curso).
Tabela 5: Cursos Permitidos para Ativação por Função do Usuário
Função Cursos que Permite Ativar
Pró-reitor e Coordenador Geral de Programa Cursos de Programas pertencentes ao nível de sua função.
Exemplo: Coordenador Geral de Programas de Pós-
graduação, ativam apenas cursos de programas de pós-
graduação.
Coordenador de Programa Cursos de Programa do escopo da sua função.
Coordenador de Curso Curso em que exerce coordenação.
Para ativar um curso o usuário deverá:
Scapos_Manual_Usuario_Servidor.odt Página: 55/457
Serviço de Tecnologia da Informação – STI/SEPLAN - E-mail: sti@ufcg.edu.br
Universidade Federal de Campina Grande – UFCG
Scapos – Sistema de Controle Acadêmico
Passo 1: Na Tela 21: Lista de Cursos, clicar na linha do curso que deseja ativar e, em seguida,
clicar no ícone descrito na Seleção 4: Ícone Visualizar Curso ou clicar duas vezes
na linha do curso desejado.
Passo 2: Na Tela 23: Visualizar Curso exibida, o usuário deverá clicar no botão .
Passo 3: O sistema exibe a Tela 25: Ativar Curso.
Tela 25: Ativar Curso
Passo 4: O usuário seleciona o documento associado à ativação do curso e clica no botão
. O sistema exibe a Mensagem 37: Sucesso na Ativação do Curso.
Mensagem 37: Sucesso na Ativação do Curso
Passo 5: O usuário clica no botão Ok e o curso passa a ter a situação Ativo.
4.3.7 Desativar Curso
Quando um curso tem suas atividades interrompidas definitivamente então é necessário utilizar a
função de Desativar o curso. Para desativar um curso, um usuário deverá exercer função que permita
essa operação conforme descrito na Tabela 6: Cursos Permitidos para Desativação por Função do
Usuário.
Um curso só poderá ser desativado se estiver com situação 'Ativo' ou 'Suspenso' e possuir um
documento relacionado à desativação em questão (para inserir documento no curso ver seção
4.3.9.2 Adicionar Documento do Curso).
Scapos_Manual_Usuario_Servidor.odt Página: 56/457
Serviço de Tecnologia da Informação – STI/SEPLAN - E-mail: sti@ufcg.edu.br
Universidade Federal de Campina Grande – UFCG
Scapos – Sistema de Controle Acadêmico
Tabela 6: Cursos Permitidos para Desativação por Função do Usuário
Função Cursos que Permite Ativar
Pró-reitor e Coordenador Geral de Programa Cursos de Programas pertencentes ao nível de sua função.
Exemplo: Coordenador Geral de Programas de Pós-
graduação, suspendem apenas cursos de programas de pós-
graduação.
Coordenador de Programa Cursos de Programa do escopo da sua função.
Para desativar um curso o usuário deverá realizar os seguintes passos:
Passo 1: Na Tela 21: Lista de Cursos, clicar na linha do curso que deseja inativar e, em seguida,
clicar no ícone descrito na Seleção 4: Ícone Visualizar Curso ou clicar duas vezes
na linha do curso desejado.
Passo 2: Na Tela 23: Visualizar Curso exibida, o usuário deverá clicar no botão .
Passo 3: O sistema exibe a Tela 26: Desativar Curso.
Tela 26: Desativar Curso
Passo 4: O usuário seleciona o documento relacionado à desativação em questão e clica no
botão . O sistema exibe a Mensagem 38: Sucesso na Desativação do
Curso.
Mensagem 38: Sucesso na Desativação do Curso
Passo 5: O usuário clica no botão Ok e o curso passa a ter a situação Inativo.
Scapos_Manual_Usuario_Servidor.odt Página: 57/457
Serviço de Tecnologia da Informação – STI/SEPLAN - E-mail: sti@ufcg.edu.br
Universidade Federal de Campina Grande – UFCG
Scapos – Sistema de Controle Acadêmico
4.3.8 Suspender Curso
Se for preciso interromper as atividades de um curso temporariamente é necessário utilizar a função
Suspender o curso. Na Tabela 7: Cursos Permitidos para Suspensão por Função do Usuário.
Um curso só poderá ser suspenso se estiver com situação 'Ativo' e possuir um documento
relacionado à suspensão em questão (para inserir documento no curso ver seção 4.3.9.2 Adicionar
Documento do Curso).
Tabela 7: Cursos Permitidos para Suspensão por Função do Usuário
Função Cursos que Permite Ativar
Pró-reitor e Coordenador Geral de Programa Cursos de Programas pertencentes ao nível de sua função.
Exemplo: Coordenador Geral de Programas de Pós-
graduação, suspendem apenas cursos de programas de pós-
graduação.
Coordenador de Programa Cursos de Programa do escopo da sua função.
Coordenador de Curso Curso em que exerce coordenação.
Para suspender um curso o usuário deverá realizar os seguintes passos:
Passo 1: Na Tela 21: Lista de Cursos, clicar na linha do curso que deseja suspender e, em
seguida, clicar no ícone descrito na Seleção 4: Ícone Visualizar Curso ou clicar
duas vezes na linha do curso desejado.
Passo 2: Na Tela 23: Visualizar Curso exibida, o usuário deverá clicar no botão .
Passo 3: O sistema exibe a Tela 27: Suspender Curso.
Tela 27: Suspender Curso
Passo 4: O usuário seleciona o documento relacionado à suspensão em questão e clica no botão
. O sistema exibe a Mensagem 39: Sucesso na Suspensão do Curso.
Scapos_Manual_Usuario_Servidor.odt Página: 58/457
Serviço de Tecnologia da Informação – STI/SEPLAN - E-mail: sti@ufcg.edu.br
Universidade Federal de Campina Grande – UFCG
Scapos – Sistema de Controle Acadêmico
Mensagem 39: Sucesso na Suspensão do Curso
Passo 5: O usuário clica no botão Ok e o curso passa a ter a situação Suspenso.
4.3.9 Documentos do Curso
Cada curso cadastrado deve conter documento(s) da instituição oficializando sua criação, suspensão
ou extinção. Esses documentos devem ser cadastrados no curso associado. Usuários que podem
visualizar curso também podem visualizar ou exibir documentos do curso. Aqueles usuários que tem
permissão para editar o curso podem executar operações de adicionar, editar e remover documentos
do curso.
Os documentos do curso devem ser acessados da seguinte forma:
Passo 1: Na Tela 21: Lista de Cursos, clicar na linha do curso que deseja visualizar os
documentos e, em seguida, clicar no ícone descrito na Seleção 4: Ícone
Visualizar Curso ou clicar duas vezes na linha do curso desejado.
Passo 2: Na Tela 23: Visualizar Curso exibida, o usuário deverá clicar no botão .
Passo 3: O sistema exibe a Tela 28: Documentos do Curso com as opções permitidas para o
usuário.
Tela 28: Documentos do Curso
Scapos_Manual_Usuario_Servidor.odt Página: 59/457
Serviço de Tecnologia da Informação – STI/SEPLAN - E-mail: sti@ufcg.edu.br
Universidade Federal de Campina Grande – UFCG
Scapos – Sistema de Controle Acadêmico
4.3.9.1 Visualizar Documento do Curso
Para visualizar um documento do curso, acessar a Tela 28: Documentos do Curso como descrito na
seção 4.3.9 Documentos do Curso, em seguida:
Passo 1: Clicar na linha do documento desejado e clicar no botão da Tela 28:
Documentos do Curso. O sistema exibe a Tela 29: Visualização de Documento do
Curso.
Tela 29: Visualização de Documento do Curso
Passo 2: Clicar no botão . O sistema volta para a Tela 28: Documentos do Curso.
4.3.9.2 Adicionar Documento do Curso
Para adicionar um novo documento do curso, acessar a Tela 28: Documentos do Curso como descrito
na seção 4.3.9 Documentos do Curso e proceder:
Passo 1: Clicar no botão . O sistema exibe a Tela 30: Adicionar Documento do Curso.
Scapos_Manual_Usuario_Servidor.odt Página: 60/457
Serviço de Tecnologia da Informação – STI/SEPLAN - E-mail: sti@ufcg.edu.br
Universidade Federal de Campina Grande – UFCG
Scapos – Sistema de Controle Acadêmico
Tela 30: Adicionar Documento do Curso
Passo 2: Informar os seguintes campos selecionados:
• Curso Alvo: preenchido com o nome do curso em questão - não editável;
• Setor de Origem do documento na instituição;
• Data do Documento;
• Número do Documento no setor de origem;
• Nome do Documento: campo que será utilizado para selecionar o documento
em outras funções;
• Descrição Resumida do documento: recomenda-se colocar o resumo no início
do documento;
• Descrição do documento;
• Data do Registro do documento no sistema;
• Localização: endereço do documento no site da instituição, para exibição do seu
conteúdo. Esse endereço pode ser copiado na página da instituição pela opção
do botão direito Copiar Link sobre o link do documento. Os documentos de
cursos de Pós-graduação estão na página de resoluções da Secretaria dos Órgãos
Deliberativos da UFCG – na Câmara Superior de Pós-graduação
http://www.ufcg.edu.br/prt_ufcg/sods/scripts_php/lista_resolucoes.php?
conselho=14
Um exemplo de documento: para o regulamento do programa de pós-graduação
de ciências da computação de 2016, a localização é
http://www.ufcg.edu.br/~costa/resolucoes/res_14042016.pdf
Scapos_Manual_Usuario_Servidor.odt Página: 61/457
Serviço de Tecnologia da Informação – STI/SEPLAN - E-mail: sti@ufcg.edu.br
Universidade Federal de Campina Grande – UFCG
Scapos – Sistema de Controle Acadêmico
Passo 3: Clicar no botão . O sistema exibe a Mensagem 40: Sucesso na Inserção do
Documento.
Mensagem 40: Sucesso na Inserção do Documento
Passo 4: Clicar no botão Ok. O sistema exibe a Tela 28: Documentos do Curso com a linha do
novo documento.
4.3.9.3 Editar Documento do Curso
Caso seja necessário ajustar dados de um documento do curso, acessar a Tela 28: Documentos do
Curso como descrito na seção 4.3.9 Documentos do Curso e proceder:
Passo 1: Clicar na linha do documento desejado e clicar no botão da Tela 28:
Documentos do Curso. O sistema exibe a Tela 31: Editar Documento do Curso.
Tela 31: Editar Documento do Curso
Passo 2: Alterar os campos desejados, conforme descrito na seção 4.3.9.2 Adicionar
Documento do Curso.
Scapos_Manual_Usuario_Servidor.odt Página: 62/457
Serviço de Tecnologia da Informação – STI/SEPLAN - E-mail: sti@ufcg.edu.br
Universidade Federal de Campina Grande – UFCG
Scapos – Sistema de Controle Acadêmico
Passo 3: Clicar no botão . O sistema exibe a Mensagem 41: Sucesso na Edição do
Documento.
Mensagem 41: Sucesso na Edição do Documento
Passo 4: Clicar no botão Ok. O sistema exibe a Tela 28: Documentos do Curso com os dados
modificados.
4.3.9.4 Remover Documento do Curso
Quando for necessário remover um documento indevido no curso, proceder:
Passo 1: Clicar na linha do documento desejado e clicar no botão da Tela 28:
Documentos do Curso. O sistema exibe a Mensagem 42: Sucesso ao Remover
Documento.
Mensagem 42: Sucesso ao Remover Documento
Passo 2: O sistema exibe a Tela 28: Documentos do Curso sem o documento removido.
4.3.9.5 Exibir Conteúdo de Documento do Curso
O conteúdo de um documento pode ser visualizado com a opção Exibir Documento, para isso,
realizar o seguinte procedimento:
Passo 1: Clicar na linha do documento desejado e clicar no botão da Tela
28: Documentos do Curso. Caso o endereço informado corresponda a um
documento da instituição, o sistema abrirá nova aba com o conteúdo do documento
como exibido em Tela 32: Exemplo de Exibição de Documento.
Scapos_Manual_Usuario_Servidor.odt Página: 63/457
Serviço de Tecnologia da Informação – STI/SEPLAN - E-mail: sti@ufcg.edu.br
Universidade Federal de Campina Grande – UFCG
Scapos – Sistema de Controle Acadêmico
Tela 32: Exemplo de Exibição de Documento
Scapos_Manual_Usuario_Servidor.odt Página: 64/457
Serviço de Tecnologia da Informação – STI/SEPLAN - E-mail: sti@ufcg.edu.br
Universidade Federal de Campina Grande – UFCG
Scapos – Sistema de Controle Acadêmico
4.4 Currículos
Um curso deve ter pelo menos um currículo que contém componentes curriculares. Quando um
discente ingressa num curso ele deve ser associado a um currículo para que possa cursar
componentes curriculares a cada período letivo.
Os tipos de Componentes curriculares são:
• Disciplina
• Disciplina Didático-pedagógica
• Elaboração de Trabalho Final
• Estágio Docência
• Estudo Complementar
• Estudo Especial
• Exame de Proficiência
• Exame de Qualificação
• Projeto de Pesquisa
Uma vez que um currículo seja adicionado a um curso, ele só poderá ser atribuído a um discente se
estiver ativo.
4.4.1 Listar Currículo
Ao acessar o link Currículo do menu vertical à esquerda (Link 3: Acessar Currículo), o usuário terá
acesso a Tela 33: Lista de Currículos contendo uma lista paginada dos currículos cadastrados para a
instituição e que podem ser acessados pelo usuário. A lista contém as informações de Nome do
Currículo, Curso, Programa Acadêmico, Regime, Data Início, Documento Início, Data Final e
Situação dos currículos.
Link 3: Acessar Currículo
Scapos_Manual_Usuario_Servidor.odt Página: 65/457
Serviço de Tecnologia da Informação – STI/SEPLAN - E-mail: sti@ufcg.edu.br
Universidade Federal de Campina Grande – UFCG
Scapos – Sistema de Controle Acadêmico
Tela 33: Lista de Currículos
4.4.1.1 Buscar Currículo
A busca na listagem de currículos pode ser feita por Nome do Currículo, Curso, Programa, Regime e
Situação. Para realizar a busca, o usuário deve preencher os campos de filtragem da busca da Tela 33:
Lista de Currículos e depois clicar em botão .
Para realizar uma nova busca com novos campos, o usuário deverá clicar em e todos
os campos de buscas anteriormente preenchidos serão apagados.
4.4.2 Adicionar Currículo
Um usuário com função Coordenador Geral de Programa, Coordenador de Programa poderá inserir
um currículo de curso de seu programa ou de programas do nível acadêmico definido na sua função.
Antes de inserir um novo currículo, deverá ser inserido o documento da criação desse currículo no
curso associado (ver seção 4.3.9.2 Adicionar Documento do Curso).
Para inserir um currículo, o usuário deverá:
Passo 1: Clicar no ícone na Tela 33: Lista de Currículos descrito na Seleção 6: Ícone Inserir
Currículo.
Scapos_Manual_Usuario_Servidor.odt Página: 66/457
Serviço de Tecnologia da Informação – STI/SEPLAN - E-mail: sti@ufcg.edu.br
Universidade Federal de Campina Grande – UFCG
Scapos – Sistema de Controle Acadêmico
Seleção 6: Ícone Inserir Currículo
Tela 34: Inserir Currículo
Passo 2: O sistema exibirá a Tela 34: Inserir Currículo aguardando o preenchimento dos
seguintes dados do currículo:
• Nome do Curso: preencher/selecionar o nome do curso do currículo conforme o escopo de
ação da função do usuário – ver Tabela 1: Programas Permitidos para Visualização por
Função;
Tabela 8: Cursos Permitidos para Currículo por Função do Usuário
Função do Usuário Curso Permitido para Currículo
Coordenador Geral de Programa Cursos de Programas pertencentes ao nível de sua função.
Exemplo: Coordenador Geral de Programas de Pós-graduação,
selecionam apenas cursos de programas de pós-graduação.
Scapos_Manual_Usuario_Servidor.odt Página: 67/457
Serviço de Tecnologia da Informação – STI/SEPLAN - E-mail: sti@ufcg.edu.br
Universidade Federal de Campina Grande – UFCG
Scapos – Sistema de Controle Acadêmico
Coordenador/Secretário de Programa Cursos de Programa do escopo da sua função
Coordenador/Secretário de Curso Curso de sua função
• Nível do Curso selecionado – campo não editável;
• Nome do Currículo: preencher com pelo menos uma palavra;
• Descrição do Currículo: preencher com pelo menos uma palavra;
• Regime do Currículo: selecionar um dos seguintes regimes:
◦ Anual;
◦ Semestral;
◦ Trimestral;
◦ Quadrimestral;
◦ Bimestral;
◦ Mensal;
• Data de Início da vigência do Currículo que deverá ser:
◦ Menor ou igual (<=) que a data atual e
◦ Maior ou igual (>=) que a data de início do curso associado ao currículo e
◦ Se existir data final do curso associado, a data de início do currículo deverá ser menor
ou igual (<=) a data final do curso associado;
• Data Final da vigência do Currículo, caso exista, que deverá ser:
◦ Menor ou igual (<=) que a data atual e
◦ Maior ou igual (>=) que a data de início de início do currículo e
◦ Se existir data final do curso associado, a data final do currículo deverá ser menor ou
igual (<=) a data final do curso associado;
• Documento de Início do Currículo: preencher/selecionar o documento da
criação/definição do currículo.
• Documento de Finalização do Currículo: preencher/selecionar o documento da finalização
do currículo.
Passo 3: O usuário clica no botão Salvar. O sistema exibe a Mensagem 43: Sucesso da Inserção
de Currículo.
Mensagem 43: Sucesso da Inserção de Currículo
Scapos_Manual_Usuario_Servidor.odt Página: 68/457
Serviço de Tecnologia da Informação – STI/SEPLAN - E-mail: sti@ufcg.edu.br
Universidade Federal de Campina Grande – UFCG
Scapos – Sistema de Controle Acadêmico
Passo 4: O usuário clica no OK, o sistema exibe a lista de currículos acrescido do novo currículo
inserido com a situação 'Pendente Ativação' .
4.4.3 Visualizar Currículos
Um currículo previamente cadastrado no sistema poderá ser visualizado por usuários de acordo com
sua função (ver Tabela 9: Currículos Permitidos para Visualização por Função).
Tabela 9: Currículos Permitidos para Visualização por Função
Função Currículos que Permite Visualizar
Pró-reitor ou Órgão de Controle Todos os Currículos
Coordenador Geral de Programa Currículos de Cursos de Programas pertencentes ao nível de
sua função. Exemplo: Coordenador Geral de Programas de
Pós-graduação, visualizam apenas currículos de cursos de
programas de pós-graduação.
Coordenador/Secretário de Programa Currículos de Cursos de Programa do escopo da sua função
Coordenador/Secretário de Curso Currículos de Curso de sua função
Docente Currículo(s) de Curso(s) de Programa(s) em que está
credenciado
Discente Currículos de seu Curso
Para visualizar os dados de um currículo, o usuário deverá:
Passo 1: Na Tela 33: Lista de Currículos, clicar na linha do currículo que deseja visualizar e, em
seguida, clicar no ícone descrito na Seleção 7: Ícone Visualizar Currículo ou
clicar duas vezes na linha do currículo desejado.
Seleção 7: Ícone Visualizar Currículo
Passo 2: O sistema exibe a Tela 35: Visualizar Currículo.
Scapos_Manual_Usuario_Servidor.odt Página: 69/457
Serviço de Tecnologia da Informação – STI/SEPLAN - E-mail: sti@ufcg.edu.br
Universidade Federal de Campina Grande – UFCG
Scapos – Sistema de Controle Acadêmico
Tela 35: Visualizar Currículo
Passo 3: Para retornar à Tela 33: Lista de Currículos, clicar no botão .
Scapos_Manual_Usuario_Servidor.odt Página: 70/457
Serviço de Tecnologia da Informação – STI/SEPLAN - E-mail: sti@ufcg.edu.br
Universidade Federal de Campina Grande – UFCG
Scapos – Sistema de Controle Acadêmico
4.4.4 Editar Currículo
Para modificar alguma informação do currículo de um curso, um usuário deverá exercer função que
permita a operação de Editar currículo, conforme descrito na Tabela 10: Currículos Permitidos para
Edição por Função.
Tabela 10: Currículos Permitidos para Edição por Função
Função do Usuário Currículos que Permite Editar
Coordenador Geral de Programa Currículos de Cursos de Programas pertencentes ao nível de
sua função. Exemplo: Coordenador Geral de Programas de
Pós-graduação, visualizam apenas currículos de cursos de
programas de pós-graduação.
Coordenador/Secretário de Programa Currículos de Cursos de Programa do escopo da sua função
Coordenador/Secretário de Curso Currículos de Curso de sua função
Apenas currículos na situação 'Pendente Ativação' ou 'Ativo' ou 'Suspenso' podem ser editados.
Os componentes curriculares poderão ser adicionados, editados, removidos, ativados ou desativados
durante a edição do currículo. As próximas subseções descrevem essas operações.
Para editar um currículo o usuário deverá:
Passo 1: Na Tela 33: Lista de Currículos, clicar na linha do currículo que deseja editar e, em
seguida, clicar no ícone descrito na Seleção 7: Ícone Visualizar Currículo ou
clicar duas vezes na linha do currículo desejado.
Passo 2: Na Tela 35: Visualizar Currículo exibida, o usuário deverá clicar no botão
Passo 3: Será exibida a Tela 36: Editar Currículo permitindo a alteração dos dados informados
anteriormente. A descrição dos campos está disposta na seção 4.4.2 Adicionar
Currículo.
Scapos_Manual_Usuario_Servidor.odt Página: 71/457
Serviço de Tecnologia da Informação – STI/SEPLAN - E-mail: sti@ufcg.edu.br
Universidade Federal de Campina Grande – UFCG
Scapos – Sistema de Controle Acadêmico
Tela 36: Editar Currículo
Passo 4: Para finalizar a edição, clicar no botão .
Passo 5: O sistema exibe a Mensagem 2: Confirmação para Salvar.
Passo 6: Após clicado o botão o sistema exibe a Mensagem 3: Sucesso em
Salvar.
Scapos_Manual_Usuario_Servidor.odt Página: 72/457
Serviço de Tecnologia da Informação – STI/SEPLAN - E-mail: sti@ufcg.edu.br
Universidade Federal de Campina Grande – UFCG
Scapos – Sistema de Controle Acadêmico
4.4.5 Componentes Curriculares do Currículo
Os Componentes Curriculares de um currículo tem os Dados Comuns e os Dados Específicos. Os
dados comuns são iguais em todo currículo com esse mesmo componente curricular. Já os dados
específicos são únicos para o componente em cada currículo. Isso é necessário para permitir
componentes de currículos compartilhados em vários cursos, como Metodologia do Ensino Superior
que é parte de currículos de vários cursos na pós-graduação.
Os componentes curriculares que foram inseridos no currículo serão mostrados na Tela 35: Visualizar
Currículo no Grid 4: Componentes Curriculares do Currículo. Para visualizar os dados de um
componente curricular de um currículo, clicar na linha do componente curricular desejado e clicar no
botão . O sistema exibirá dados do currículo conforme descrito na seção 4.4.5.1
Visualizar Componente Curricular.
Os componentes curriculares poderão ser adicionados, editados, removidos, ativados ou desativados
durante a edição do currículo. As próximas subseções descrevem essas operações.
Grid 4: Componentes Curriculares do Currículo
4.4.5.1 Visualizar Componente Curricular
Durante a edição/visualização de um currículo é possível visualizar os detalhes de um Componente
Curricular da seguinte forma:
Scapos_Manual_Usuario_Servidor.odt Página: 73/457
Serviço de Tecnologia da Informação – STI/SEPLAN - E-mail: sti@ufcg.edu.br
Universidade Federal de Campina Grande – UFCG
Scapos – Sistema de Controle Acadêmico
Passo 1: No Grid 4: Componentes Curriculares do Currículo, clicar na linha do Componente
Curricular desejado e clicar no botão . O sistema exibe a Tela 37: Visualizar
Componente Curricular.
Tela 37: Visualizar Componente Curricular
Passo 2: Clicar no botão . O sistema volta para a tela anterior: Tela 36: Editar
Currículo ou Tela 35: Visualizar Currículo.
Scapos_Manual_Usuario_Servidor.odt Página: 74/457
Serviço de Tecnologia da Informação – STI/SEPLAN - E-mail: sti@ufcg.edu.br
Universidade Federal de Campina Grande – UFCG
Scapos – Sistema de Controle Acadêmico
4.4.5.2 Adicionar Componente Curricular
Componentes Curriculares podem ser adicionados livremente a Currículos com situação 'Pendente de
Ativação' durante a edição do Currículo. Caso o currículo esteja 'Ativo', só será possível adicionar
Componentes Curriculares optativos.
Para adicionar um Componente Curricular a um currículo, proceder:
Passo 1: No Grid 4: Componentes Curriculares do Currículo, clicar no botão . O
sistema exibe a Tela 39: Inserir Componente Curricular.
Passo 2: Se o Componente a ser inserido:
Passo 2.1: For um que é compartilhado com outros currículos e já tenha sido adicionada por
outro currículo, clicar no botão . O sistema exibe a Tela 38: Selecionar
Componente Curricular Existente.
Tela 38: Selecionar Componente Curricular Existente
Passo 2.1.1: Clicar na linha do componente a ser selecionado e clicar no botão
. Os dados comuns do componente selecionado são preenchidos na Tela
39: Inserir Componente Curricular, não permitindo a edição dos dados comuns.
Scapos_Manual_Usuario_Servidor.odt Página: 75/457
Serviço de Tecnologia da Informação – STI/SEPLAN - E-mail: sti@ufcg.edu.br
Universidade Federal de Campina Grande – UFCG
Scapos – Sistema de Controle Acadêmico
Tela 39: Inserir Componente Curricular
Passo 2.1.2: Seguir para o Passo 3: .
Passo 2.2: Caso o componente não seja compartilhado com outros currículos (ou ainda não
tenha sido adicionado por outro currículo – verificar primeiro na opção Selecionar
Existente), então clicar no botão .
Passo 2.2.1: O sistema permitirá o preenchimento dos seguintes campos do grupo
Dados Comuns:
Scapos_Manual_Usuario_Servidor.odt Página: 76/457
Serviço de Tecnologia da Informação – STI/SEPLAN - E-mail: sti@ufcg.edu.br
Universidade Federal de Campina Grande – UFCG
Scapos – Sistema de Controle Acadêmico
• Nome do Componente Curricular – pelo menos uma palavra que deve ser
único para o currículo em questão;
• Descrição do Componente Curricular – pelo menos duas palavras;
• Código do Componente Curricular – informar um código que seja único para
o currículo e contenha letras e/ou números;
• Área do Conhecimento – selecionar uma das áreas do conhecimento para o
componente curricular. Se for informada uma área diferente da área do
Programa do Curso associado, o sistema emite mensagem de alerta, mas
permite continuar.
• Programa Ofertante: campo opcional utilizado no nível pós-graduação. Pode
ser selecionado um Programa Acadêmico do mesmo nível do curso do
currículo e com a área de conhecimento selecionada para o componente
curricular;
• Tipo do Componente Curricular – servirá para distinguir restrições e
operações. Pode ser um dos seguintes tipos, desde que esteja previamente
associado à modalidade do curso do currículo:
◦ Disciplina
◦ Disciplina Didático-pedagógica
◦ Elaboração de Trabalho Final
◦ Estágio Docência
◦ Estudo Complementar
◦ Estudo Especial
◦ Exame de Proficiência
◦ Exame de Qualificação
◦ Projeto de Pesquisa ;
• Tipo Resultado para a conclusão do componente na vida acadêmica do
discente. Valores permitidos: Nota, Conceito ou Aptidão;
• Número de Créditos do componente curricular que pode ser maior ou igual a
zero (>= 0);
• Créditos São Variáveis – Sim ou Não. Quando escolhido Sim será possível
variar a quantidade créditos para um valor a mais do que está definido no
campo 'Número de Créditos' quando o componente curricular for cursado
por um discente;
• Número de Horas do componente curricular;
• Unidade Acadêmica Ofertante – para a pós-graduação é um campo opcional.
Caso seja selecionada uma Unidade Acadêmica diferente do conjunto de
unidades do Programa do curso do currículo, então o sistema exibe
mensagem de alerta, mas permite continuar.
Passo 2.2.2: Seguir para o Passo 3: .
Passo 3: Informar os Dados Específicos do componente curricular:
Scapos_Manual_Usuario_Servidor.odt Página: 77/457
Serviço de Tecnologia da Informação – STI/SEPLAN - E-mail: sti@ufcg.edu.br
Universidade Federal de Campina Grande – UFCG
Scapos – Sistema de Controle Acadêmico
• Área de Concentração – de preenchimento opcional. No entanto, se for preenchida,
deve ser uma das áreas de concentração do programa do curso do currículo em
questão;
• Linha de Pesquisa – de preenchimento opcional. Se for preenchida, deve ser uma
das linhas do programa e estar associada à área de concentração selecionada;
• Obrigatoriedade – especifica se o componente é: Obrigatório, Opcional ou Eletivo.
Em Currículos com situação 'Ativo', só será permitida adicionar componentes
opcionais;
• Exibe no Histórico – Se selecionado Sim, quando o discente cursar/concluir esse
componente, os dados serão exibidos no Histórico Escolar do Discente;
• Exibe Complemento (ou Subtítulo) no Histórico – Ao selecionar Sim o complemento
definido na oferta de turma ou matrícula será exibido no Histórico Escolar do
Discente;
• Período Ideal para Matrícula – Informa o período ideal para o discente cursar o
componente curricular;
• Período Obrigatório para Matrícula – Se preenchido, o discente será obrigado a
cursar o componente no período informado;
• De Responsabilidade do Orientador – Se selecionado Sim, o componente não
poderá ser oferecido como turma ofertada, como exemplo, 'Elaboração de
Dissertação';
• Ementa: deve ser informado um texto com pelo menos duas palavras.
Passo 4: Clicar no botão . O sistema exibe a Tela 35: Visualizar Currículo com o
componente adicionado no Grid 4: Componentes Curriculares do Currículo e exibe a
Mensagem 44: Sucesso na Inserção do Componente Curricular.
Mensagem 44: Sucesso na Inserção do Componente Curricular
Passo 5: Clicar no botão Ok. O sistema retorna para a Tela 35: Visualizar Currículo.
4.4.5.3 Editar Componente Curricular
Usuários com função de Coordenador de Programa do Curso do Currículo podem ajustar dados de
um Componente Curricular com situação 'Pendente de Ativação' ao acessar a Tela 36: Editar Currículo
e proceder:
Passo 1: Clicar na linha do Componente Curricular desejado e clicar no botão . O
sistema exibe a Tela 40: Editar Componente Curricular do Currículo.
Scapos_Manual_Usuario_Servidor.odt Página: 78/457
Serviço de Tecnologia da Informação – STI/SEPLAN - E-mail: sti@ufcg.edu.br
Universidade Federal de Campina Grande – UFCG
Scapos – Sistema de Controle Acadêmico
Tela 40: Editar Componente Curricular do Currículo
Passo 2: Alterar os campos desejados, conforme descrito na seção 4.4.5.2 Adicionar
Componente Curricular.
Passo 3: Clicar no botão . O sistema exibe a Mensagem 45: Sucesso na Edição do
Componente Curricular.
Scapos_Manual_Usuario_Servidor.odt Página: 79/457
Serviço de Tecnologia da Informação – STI/SEPLAN - E-mail: sti@ufcg.edu.br
Universidade Federal de Campina Grande – UFCG
Scapos – Sistema de Controle Acadêmico
Mensagem 45: Sucesso na Edição do Componente Curricular
Passo 4: Clicar no botão Ok. O sistema exibe a Tela 35: Visualizar Currículo com os dados
modificados no Grid 4: Componentes Curriculares do Currículo.
4.4.5.4 Remover Componente Curricular
Usuários com função de Coordenador de Programa podem remover um Componente Curricular (de
um Curso/Currículo do seu programa) que está com situação 'Pendente de Ativação' ao acessar a
Tela 36: Editar Currículo e proceder:
Passo 1: Clicar na linha do Componente Curricular desejado e clicar no botão . O
sistema exibe a Mensagem 46: Confirmação de Remoção de Componente
Curricular.
Mensagem 46: Confirmação de Remoção de Componente Curricular
Passo 2: Clicar no botão . O sistema exibe a Mensagem 47: Sucesso na Remoção do
Componente Curricular.
Mensagem 47: Sucesso na Remoção do Componente Curricular
Passo 3: Clicar no botão Ok. O sistema exibe a Tela 35: Visualizar Currículo sem o componente
removido no Grid 4: Componentes Curriculares do Currículo.
Scapos_Manual_Usuario_Servidor.odt Página: 80/457
Serviço de Tecnologia da Informação – STI/SEPLAN - E-mail: sti@ufcg.edu.br
Universidade Federal de Campina Grande – UFCG
Scapos – Sistema de Controle Acadêmico
4.4.5.5 Ativar Componente Curricular
Componentes Curriculares em geral são ativados durante a ativação do seu Currículo. No entanto,
quando inserido novo Componente Curricular em Currículos ativos, é necessário ativar esse
componente. Apenas usuários com função de Coordenador Geral de Programas para o mesmo nível
do Curso do Currículo podem ativar Componentes Curriculares.
Para ativar um Componente Curricular, proceder:
Passo 1: Durante a operação de edição do Currículo, clicar na linha do Componente Curricular
desejado e clicar no botão . O sistema exibe a Mensagem 48: Confirmação
de Ativação de Componente Curricular.
Mensagem 48: Confirmação de Ativação de Componente Curricular
Passo 2: Clicar no botão O sistema exibe a Mensagem 49: Sucesso na Ativação de
Componente Curricular.
Mensagem 49: Sucesso na Ativação de Componente Curricular
Passo 3: Clicar no botão Ok. O sistema exibe a Tela 35: Visualizar Currículo na qual o componente
ativado é exibido com situação 'Ativo' no Grid 4: Componentes Curriculares do Currículo.
Scapos_Manual_Usuario_Servidor.odt Página: 81/457
Serviço de Tecnologia da Informação – STI/SEPLAN - E-mail: sti@ufcg.edu.br
Universidade Federal de Campina Grande – UFCG
Scapos – Sistema de Controle Acadêmico
4.4.5.6 Desativar Componente Curricular
Caso um Componente Curricular deixe de ser ofertado para discentes associados ao Currículo em
questão, é necessário desativar esse componente. Apenas usuários com função de Coordenador
Geral de Programas para o mesmo nível do Curso do Currículo podem desativar Componentes
Curriculares.
Para desativar um Componente Curricular, proceder:
Passo 1: Durante a operação de edição do Currículo, clicar na linha do Componente Curricular
desejado e clicar no botão . O sistema exibe a Mensagem 50: Confirmação
de Desativação de Componente Curricular.
Mensagem 50: Confirmação de Desativação de Componente Curricular
Passo 2: Clicar no botão O sistema exibe a Mensagem 51: Sucesso na Desativação
de Componente Curricular.
Mensagem 51: Sucesso na Desativação de Componente Curricular
Passo 3: Clicar no botão Ok. O sistema exibe a Tela 35: Visualizar Currículo na qual o componente
desativado é exibido com situação 'Inativo' no Grid 4: Componentes Curriculares do Currículo.
4.4.6 Remover Currículo
Caso seja necessário remover um Currículo um usuário deve ter permissão para essa função
conforme a Tabela 11: Currículos Permitidos para Remoção por Função. Um Currículo só poderá ser
removido se não tiver nenhum discente associado ao Currículo.
Scapos_Manual_Usuario_Servidor.odt Página: 82/457
Serviço de Tecnologia da Informação – STI/SEPLAN - E-mail: sti@ufcg.edu.br
Universidade Federal de Campina Grande – UFCG
Scapos – Sistema de Controle Acadêmico
Tabela 11: Currículos Permitidos para Remoção por Função
Função do Usuário Currículos que Permite Remover
Coordenador Geral de Programa Currículos de Cursos de Programas pertencentes ao nível de
sua função. Exemplo: Coordenador Geral de Programas de
Pós-graduação, visualizam apenas currículos de cursos de
programas de pós-graduação.
Coordenador/Secretário de Programa Currículos de Cursos de Programa do escopo da sua função
Coordenador/Secretário de Curso Currículos de Curso de sua função
Para remover um Currículo o usuário deverá:
Passo 1: Na Tela 33: Lista de Currículos, clicar na linha do Currículo que deseja ativar e, em
seguida, clicar no ícone descrito na Seleção 8: Ícone Remover Currículo.
Seleção 8: Ícone Remover Currículo
Passo 2: O sistema exibe a Mensagem 52: Confirmação de Remoção de Currículo.
Mensagem 52: Confirmação de Remoção de Currículo
Passo 3: O usuário seleciona o botão . O sistema exibe a Tela 33: Lista de Currículos
sem o currículo removido.
4.4.7 Ativar Currículo
Para que um Currículo possa ser atribuído a algum discente ele deve estar com a situação 'Ativo'. Para
ativar um currículo, um usuário deverá exercer função de Coordenador Geral de Programa do
mesmo nível do programa associado ao Currículo. Um Currículo só poderá ser ativado se estiver com
situação 'Pendente Ativação'.
Para ativar um Currículo o usuário deverá:
Scapos_Manual_Usuario_Servidor.odt Página: 83/457
Serviço de Tecnologia da Informação – STI/SEPLAN - E-mail: sti@ufcg.edu.br
Universidade Federal de Campina Grande – UFCG
Scapos – Sistema de Controle Acadêmico
Passo 1: Na Tela 33: Lista de Currículos, clicar na linha do Currículo que deseja ativar e, em
seguida, clicar no ícone descrito na Seleção 7: Ícone Visualizar Currículo ou
clicar duas vezes na linha do Currículo desejado.
Passo 2: Na Tela 35: Visualizar Currículo exibida, o usuário deverá clicar no botão .
Passo 3: O sistema exibe a Mensagem 53: Confirmação de Ativação de Currículo.
Mensagem 53: Confirmação de Ativação de Currículo
Passo 4: O usuário seleciona o botão . O sistema exibe a Mensagem 54: Sucesso na
Ativação do Currículo.
Mensagem 54: Sucesso na Ativação do Currículo
Passo 5: O usuário clica no botão Ok e o Currículo passa a ter a situação Ativo.
4.4.8 Desativar Currículo
Quando um Currículo é substituído por outro, é necessário desativá-lo. Para desativar um currículo,
um usuário deverá exercer função de Coordenador Geral de Programa do mesmo nível do programa
associado ao Currículo. Um Currículo só poderá ser desativado se estiver com situação 'Ativo'.
Para desativar um Currículo o usuário deverá:
Passo 1: Na Tela 33: Lista de Currículos, clicar na linha do Currículo que deseja ativar e, em
seguida, clicar no ícone descrito na Seleção 7: Ícone Visualizar Currículo ou
clicar duas vezes na linha do Currículo desejado.
Passo 2: Na Tela 35: Visualizar Currículo exibida, o usuário deverá clicar no botão .
Passo 3: O sistema exibe a Mensagem 55: Confirmação de Desativação de Currículo.
Scapos_Manual_Usuario_Servidor.odt Página: 84/457
Serviço de Tecnologia da Informação – STI/SEPLAN - E-mail: sti@ufcg.edu.br
Universidade Federal de Campina Grande – UFCG
Scapos – Sistema de Controle Acadêmico
Mensagem 55: Confirmação de Desativação de Currículo
Passo 4: O usuário seleciona o botão . O sistema exibe a Mensagem 56: Sucesso na
Desativação do Currículo.
Mensagem 56: Sucesso na Desativação do Currículo
Passo 5: O usuário clica no botão Ok e o Currículo passa a ter a situação Inativo.
4.4.9 Imprimir Currículo
Um currículo previamente cadastrado no sistema poderá ter seu conteúdo impresso pelos usuários,
de acordo com sua função (ver Tabela 9: Currículos Permitidos para Visualização por Função).
Para imprimir os dados de um currículo, o usuário deverá:
Passo 1: Na Tela 33: Lista de Currículos, clicar na linha do currículo que deseja imprimir e, em
seguida, clicar no ícone descrito na Seleção 9: Ícone Visualizar Currículo ou
clicar duas vezes na linha do currículo desejado.
Seleção 9: Ícone Visualizar Currículo
Scapos_Manual_Usuario_Servidor.odt Página: 85/457
Serviço de Tecnologia da Informação – STI/SEPLAN - E-mail: sti@ufcg.edu.br
Universidade Federal de Campina Grande – UFCG
Scapos – Sistema de Controle Acadêmico
Passo 2: O sistema exibe a Tela 35: Visualizar Currículo;
Passo 3: O usuário clica no botão . A Mensagem 57: Confirmar
impressão do currículo aparece:
Mensagem 57: Confirmar impressão do currículo
Passo 4: Clicando no botão , o navegador de internet padrão se abre, com o
documento com os dados do currículo pronto para impressão, como demostrado na
Tela 41: Currículo aberto no navegador pronto para impressão:
Scapos_Manual_Usuario_Servidor.odt Página: 86/457
Serviço de Tecnologia da Informação – STI/SEPLAN - E-mail: sti@ufcg.edu.br
Universidade Federal de Campina Grande – UFCG
Scapos – Sistema de Controle Acadêmico
Tela 41: Currículo aberto no navegador pronto para impressão
Scapos_Manual_Usuario_Servidor.odt Página: 87/457
Serviço de Tecnologia da Informação – STI/SEPLAN - E-mail: sti@ufcg.edu.br
Universidade Federal de Campina Grande – UFCG
Scapos – Sistema de Controle Acadêmico
4.5 Calendário Acadêmico
Um Calendário Acadêmico contém as principais datas limites, ou prazos, para as atividades de um
Período Letivo relacionado a um certo Programa Acadêmico. As datas limites são expressas em
termos de Data de Início e Data Final para:
• Seleção de Ingressantes,
• Cadastro de Ingressantes,
• Oferta de Turmas de Componentes Curriculares,
• Matrícula de Discentes em Componentes Curriculares,
• Ajuste de Matrícula,
• Diário de Classe,
• Aulas,
• Trancamento de Matrícula em Componente Curricular e
• Interrupção de Estudos.
Nem todos os calendários/período letivo tem seleção e/ou cadastro de ingressantes, mas as demais
atividades sim. Para que um Calendário Acadêmico esteja vigorando, ele deve estar com a situação
'Ativo'.
4.5.1 Listar Calendário Acadêmico
Os Calendários Acadêmicos podem ser listados e visualizados pelos diversos usuários do Scapos de
acordo com sua função, conforme descrito na Tabela 12: Calendários Permitidos para Visualização
por Função do Usuário.
Tabela 12: Calendários Permitidos para Visualização por Função do Usuário
Função do Usuário Calendários Permitidos
Reitor, Pró-reitor ou Órgão de Controle Todos os calendários
Coordenador Geral de Programas Calendários de Programas do mesmo nível da sua função
Coordenador/Secretário de Programa Calendários de Programa do escopo da sua função
Coordenador/Secretário de Curso Calendários de Programa associado ao curso de sua função
Docente Calendários de Programa(s) em que está credenciado
Discente Calendários de Programa do seu curso
Ao acessar o link Calendário Acadêmico do menu vertical à esquerda (Link 4: Acessar Calendário
Acadêmico), o usuário terá acesso a Tela 42: Lista de Calendários Acadêmicos contendo uma lista
paginada dos calendários cadastrados para a instituição e que podem ser acessados pelo usuário. A
lista contém as informações de Código, Regime, Programa Acadêmico, Regime, Data Início de Oferta
e Situação dos calendários.
Scapos_Manual_Usuario_Servidor.odt Página: 88/457
Serviço de Tecnologia da Informação – STI/SEPLAN - E-mail: sti@ufcg.edu.br
Universidade Federal de Campina Grande – UFCG
Scapos – Sistema de Controle Acadêmico
Link 4: Acessar Calendário Acadêmico
Tela 42: Lista de Calendários Acadêmicos
4.5.1.1 Buscar Calendário Acadêmico
A busca na listagem de Calendários Acadêmicos pode ser feita por Programa, Regime e Situação.
Para realizar a busca, o usuário deve preencher os campos de filtragem da busca da Tela 42: Lista de
Calendários Acadêmicos e depois clicar em botão .
Para realizar uma nova busca com novos campos, o usuário deverá clicar em e todos
os campos de buscas anteriormente preenchidos serão apagados.
Scapos_Manual_Usuario_Servidor.odt Página: 89/457
Serviço de Tecnologia da Informação – STI/SEPLAN - E-mail: sti@ufcg.edu.br
Universidade Federal de Campina Grande – UFCG
Scapos – Sistema de Controle Acadêmico
4.5.2 Adicionar Calendário Acadêmico
Um usuário com função Coordenador de Programa ou Secretário de Programa poderá inserir um
Calendário Acadêmico para o programa da sua função.
Para inserir um Calendário Acadêmico, o usuário deverá proceder os seguintes passos:
Passo 1: Clicar no ícone na Tela 42: Lista de Calendários Acadêmicos como descrito na
Seleção 10: Ícone Inserir Calendário Acadêmico.
Seleção 10: Ícone Inserir Calendário Acadêmico
Passo 2: O sistema exibirá a Tela 43: Inserir Calendário Acadêmico aguardando o preenchimento
dos seguintes dados do Calendário:
Tela 43: Inserir Calendário Acadêmico
• Programa do Calendário Acadêmico: preencher/selecionar o nome do programa conforme
o escopo de ação da função do usuário;
Scapos_Manual_Usuario_Servidor.odt Página: 90/457
Serviço de Tecnologia da Informação – STI/SEPLAN - E-mail: sti@ufcg.edu.br
Universidade Federal de Campina Grande – UFCG
Scapos – Sistema de Controle Acadêmico
• Nível do Programa selecionado – campo não editável;
• Centro do Programa selecionado – campo não editável;
• Campus do Programa selecionado – campo não editável;
• Regime do Calendário: selecionar um dos seguintes regimes, desde que seja de um
currículo ativo de curso do programa:
◦ Anual;
◦ Semestral;
◦ Trimestral;
◦ Quadrimestral;
◦ Bimestral;
◦ Mensal;
• Ano do Calendário;
• Código do Período do Calendário – composto pelo Ano informado, seguido de ponto e
mais um Dígito, conforme o número de períodos por regime. Exemplo: o sistema
disponibilizaria 2017.1 e 2017.2 para ano 2017 e regime semestral;
• Descrição do Período: o sistema preenche esse campo com os valores contidos em: Código
do Período (Descrição do Regime – Sigla do Programa);
• Observação do Período;
• Regime Acadêmico Extraordinário, que marcado especifica que o período terá
conformação especial;
• Datas Limites para as atividades de calendário conforme Tabela 13: Datas Limites
Permitidas para Calendário Acadêmico;
Tabela 13: Datas Limites Permitidas para Calendário Acadêmico
Datas Limites do Período Data Inicial Data Final
Seleção de discentes ingressantes no Data válida Maior ou igual (>=) que a data de
programa início da seleção
Cadastro de Ingressantes no Maior que (>) a data final de Maior ou igual (>=) que a data de
programa seleção início do cadastro de ingressantes
Oferta de turmas para cursos no Data válida Maior ou igual (>=) que a data de
programa início de oferta de turmas
Matrícula de discentes em turmas ou Maior que (>) a data início de Maior ou igual (>=) que a data de
componente do período oferta. início de matrícula
E, preferencialmente (alerta, mas
permite),
em calendários com situação
diferente de ‘Fechado’, Maior que
(>) a data final de Diário do
calendário imediatamente
anterior para o mesmo
programa/regime.
Ajuste de Matrícula de discentes Maior ou igual (>=) que a data de Maior ou igual (>=) que a data de
início das aulas e
Scapos_Manual_Usuario_Servidor.odt Página: 91/457
Serviço de Tecnologia da Informação – STI/SEPLAN - E-mail: sti@ufcg.edu.br
Universidade Federal de Campina Grande – UFCG
Scapos – Sistema de Controle Acadêmico
Menor ou igual (<=) que a data do início de ajuste de matrícula e
final das aulas. Maior ou igual (>=) que a data de
E, início das aulas e
Maior ou igual (>=) que a data de Menor ou igual (<=) que a data do
início do diário e final das aulas.
Menor ou igual (<=) que a data do E,
final do diário. Maior ou igual (>=) que a data de
início do diário e
Menor ou igual (<=) que a data do
final do diário
Diário de Classe Maior ou igual (>=) que a data Maior ou igual (>=) que a data de
final de matrícula. início do diário de classe e
E, maior ( > ) que a data final das aulas.
em calendários com situação
diferente de ‘Fechado’, Maior que
(>) a data final de Diário do
calendário imediatamente
anterior para o mesmo
programa/regime .
Aulas Maior que (>) a data final de Maior ou igual (>=) que a data de
matrícula início das aulas
Trancamento de componente Maior ou igual que (>=) a data Maior ou igual (>=) que a data de
matriculado final de matrícula início de trancamento de
componente
Interrupção de Estudos Maior ou igual que (>=) a data Maior ou igual (>=) que a data de
final de matrícula início de interrupção de estudos
Passo 3: O usuário clica no botão . O sistema exibe a Mensagem 58: Sucesso da
Inserção de Calendário Acadêmico.
Mensagem 58: Sucesso da Inserção de Calendário Acadêmico
Passo 4: O usuário clica no OK, o sistema exibe a lista de Calendários Acadêmicos acrescido do
novo com a situação 'Pendente Ativação' .
4.5.3 Visualizar Calendário Acadêmico
Um Calendário previamente cadastrado no sistema poderá ser visualizado por usuários de acordo
com sua função (ver ,Tabela 12: Calendários Permitidos para Visualização por Função do Usuário).
Para visualizar os dados de um Calendário, o usuário deverá:
Scapos_Manual_Usuario_Servidor.odt Página: 92/457
Serviço de Tecnologia da Informação – STI/SEPLAN - E-mail: sti@ufcg.edu.br
Universidade Federal de Campina Grande – UFCG
Scapos – Sistema de Controle Acadêmico
Passo 1: Na Tela 42: Lista de Calendários Acadêmicos, clicar na linha do Calendário que deseja
visualizar e, em seguida, clicar no ícone descrito na Seleção 11: Ícone Visualizar
Calendário Acadêmico ou clicar duas vezes na linha do Calendário desejado.
Seleção 11: Ícone Visualizar Calendário Acadêmico
Passo 2: O sistema exibe a Tela 44: Visualizar Calendário Acadêmico.
Tela 44: Visualizar Calendário Acadêmico
Passo 3: Para retornar à Tela 42: Lista de Calendários Acadêmicos, clicar no botão .
4.5.4 Editar Calendário Acadêmico
Um usuário com função de Coordenador Geral de Programa, Coordenador de Programa ou Secretário
de Programa poderá modificar os dados de um Calendário Acadêmico para o programa da sua
função. Apenas calendários com situação ‘Em Curso’ podem ser editados pelo Coordenador Geral de
Scapos_Manual_Usuario_Servidor.odt Página: 93/457
Serviço de Tecnologia da Informação – STI/SEPLAN - E-mail: sti@ufcg.edu.br
Universidade Federal de Campina Grande – UFCG
Scapos – Sistema de Controle Acadêmico
Programa. Na situação de ‘Pendente de Ativação’ pode ser editado pelo Coordenador de Programa
ou Secretário de Programa.
Para editar um Calendário Acadêmico o usuário deverá:
Passo 1: Clicar na linha do Calendário que deseja modificar e clicar no ícone na Tela 42: Lista
de Calendários Acadêmicos como indicado na Seleção 11: Ícone Visualizar
Calendário Acadêmico ou clicar duas vezes na linha do Calendário Acadêmico
desejado.
Passo 2: O sistema exibe a Tela 44: Visualizar Calendário Acadêmico. O usuário clica no botão
. O sistema exibirá a Tela 45: Editar Calendário Acadêmico.
Passo 3: O usuário modifica os dados que precisar conforme descrito na Tela 45: Editar
Calendário Acadêmico (a descrição dos campos encontra-se na seção 4.5.2
Adicionar Calendário Acadêmico.
Tela 45: Editar Calendário Acadêmico
Passo 4: Depois de alterar os dados, o sistema avisa que há alterações para serem salvas,
permitindo que o usuário clique no botão . O sistema exibe a
Mensagem 2: Confirmação para Salvar.
Scapos_Manual_Usuario_Servidor.odt Página: 94/457
Serviço de Tecnologia da Informação – STI/SEPLAN - E-mail: sti@ufcg.edu.br
Universidade Federal de Campina Grande – UFCG
Scapos – Sistema de Controle Acadêmico
Passo 5: O usuário clica no botão . O sistema exibe a Mensagem 59: Sucesso na
Edição do Calendário Acadêmico.
Mensagem 59: Sucesso na Edição do Calendário Acadêmico
Passo 6: O usuário clica no OK, o sistema exibe Tela 44: Visualizar Calendário Acadêmico com os
dados modificados.
4.5.5 Ativar Calendário Acadêmico
Um usuário com função Coordenador de Programa poderá ativar um Calendário Acadêmico para o
programa da sua função. Apenas calendários com situação 'Pendente de Ativação' podem ser
ativados.
Para ativar um Calendário Acadêmico o usuário deverá:
Passo 1: Clicar na linha do Calendário que deseja ativar e clicar no ícone na Tela 42: Lista de
Calendários Acadêmicos como indicado na Seleção 11: Ícone Visualizar Calendário
Acadêmico ou clicar duas vezes na linha do Calendário Acadêmico desejado.
Passo 2: O sistema exibe a Tela 44: Visualizar Calendário Acadêmico. O usuário clica no botão
. O sistema exibirá a Mensagem 60: Confirmação de Ativação do
Calendário.
Mensagem 60: Confirmação de Ativação do Calendário
Passo 3: O usuário clica no botão . O sistema exibe a Mensagem 61: Sucesso na
Ativação do Calendário Acadêmico
Scapos_Manual_Usuario_Servidor.odt Página: 95/457
Serviço de Tecnologia da Informação – STI/SEPLAN - E-mail: sti@ufcg.edu.br
Universidade Federal de Campina Grande – UFCG
Scapos – Sistema de Controle Acadêmico
Mensagem 61: Sucesso na Ativação do Calendário Acadêmico
Passo 4: O usuário clica no OK, o sistema exibe Tela 44: Visualizar Calendário Acadêmico com a
situação Ativo.
4.6 Discente
Os Discentes são todas as pessoas vinculadas a um curso da instituição, o qual é parte de um
programa acadêmico de um dado nível (graduação, pós-graduação, etc). O ciclo de vida de um
discente na instituição engloba as seguintes etapas:
• Cadastramento de dados pessoais e documentação, dados do vínculo e foto;
• Atribuição de orientador(es) – caso o nível do curso exija;
• Validação – receber o número de matrícula (exceto aluno especial);
• Matrículas em componentes curriculares por período letivo;
• Obtenção de resultado nos componentes matriculados a cada período;
• Registro de eventos na vida acadêmica do discente até o desligamento pela conclusão
dos estudos ou por outros motivos. Exemplos de eventos para discentes em cursos do
nível de pós-graduação (Stricto Sensu):
◦ interrupção de estudos;
◦ prorrogação de interrupção de estudos;
◦ trancamento de matrícula;
◦ exame (defesa) de trabalho de final de curso;
◦ exame de suficiência;
◦ exame de adaptação curricular;
◦ administração de exame de qualificação (mestrado ou doutorado);
◦ avaliação de projeto de trabalho final;
◦ prorrogação de prazo de conclusão de curso;
◦ aproveitamento de estudos (equivalência, aceitação de crédito e título de
mestre);
◦ aceitação de créditos obtidos em outro programa do mesmo nível;
◦ carga de notas;
◦ passagem de mestrado para doutorado;
◦ desligamento do discente;
◦ conclusão do curso;
◦ emissão de certificado;
◦ emissão de diploma.
Scapos_Manual_Usuario_Servidor.odt Página: 96/457
Serviço de Tecnologia da Informação – STI/SEPLAN - E-mail: sti@ufcg.edu.br
Universidade Federal de Campina Grande – UFCG
Scapos – Sistema de Controle Acadêmico
4.6.1 Listar Discente
Discentes podem ser listados e visualizados pelos diversos usuários do Scapos de acordo com a
função que exerce ou com o seu vínculo com a instituição. A Tabela 14: Discentes Permitidos para
Visualização por Função do Usuário descreve tais permissões.
Ao acessar o link Discente do menu vertical à esquerda (Link 5: Acessar Discente), o usuário terá
acesso a Tela 46: Lista de Discentes contendo uma lista paginada dos calendários cadastrados para a
instituição e que podem ser acessados pelo usuário. A lista contém as informações de Código,
Regime, Programa Acadêmico, Regime, Data Início de Oferta e Situação dos calendários.
Tabela 14: Discentes Permitidos para Visualização por Função do Usuário
Função do Usuário Discentes Permitidos
Reitor, Pró-reitor, Coordenador Geral de Todos os discentes
Programas ou Órgão de Controle
Coordenador/Secretário de Programa Discentes de Programa do escopo da sua função
Coordenador/Secretário de Curso Discentes do curso de sua função
Orientador Discentes em que um dos orientadores ativos é o usuário
logado (com vínculo docente)
Discente Discentes associado ao usuário logado
Link 5: Acessar Discente
Scapos_Manual_Usuario_Servidor.odt Página: 97/457
Serviço de Tecnologia da Informação – STI/SEPLAN - E-mail: sti@ufcg.edu.br
Universidade Federal de Campina Grande – UFCG
Scapos – Sistema de Controle Acadêmico
Tela 46: Lista de Discentes
4.6.1.1 Buscar Discente
A busca na listagem de Calendários Acadêmicos pode ser feita por Nome, CPF, Tipo, Nível,
Modalidade, Curso e Situação. Para realizar a busca, o usuário deve preencher os campos de
filtragem da busca da Tela 46: Lista de Discentes e depois clicar em botão .
Para realizar uma nova busca com novos campos, o usuário deverá clicar em e todos
os campos de buscas anteriormente preenchidos serão apagados.
4.6.2 Adicionar Discente
Um usuário com função Coordenador de Programa ou Secretário de Programa ou Coordenador do
Curso ou Secretário de Curso poderá inserir um Discente para o cursos ou curso/programa de sua
função.
Caso a pessoa associada ao CPF do discente tenha ou teve outro vínculo com a instituição, os dados
da pessoa no vínculo anterior serão exibidos. A modificação desses dados deverá seguir os seguintes
critérios:
• Se existe vínculo ativo de origem SIGEPE (Sistema de Gestão de Pessoas do Ministério do
Planejamento) para a pessoa, então não modifica os dados existentes.
• Se existe apenas vínculo inativo de origem SIGEPE para a pessoa, então dados pessoais
podem ser modificados e a origem dos dados da pessoa passa a ser SCAPOS
Scapos_Manual_Usuario_Servidor.odt Página: 98/457
Serviço de Tecnologia da Informação – STI/SEPLAN - E-mail: sti@ufcg.edu.br
Universidade Federal de Campina Grande – UFCG
Scapos – Sistema de Controle Acadêmico
• Também podem modificados os dados da pessoa que passa a ter origem dos dados SCAPOS,
se:
◦ existe pelo menos um vínculo ativo de origem SCAPOS ou SIEO (Sistema de Estrutura
Organizacional) ou SCA (Controle Acadêmico da Graduação) para a pessoa e
◦ o registro sendo informado no SCAPOS for mais recente (data início SCAPOS maior (>)
que a data de início do outro vínculo) que todos os demais vínculo(s) encontrados.
Caso o usuário possua algum dado pessoal que não está preenchido nos dados anteriores da pessoa,
então será permitido registrar esse dado sem alterar a origem.
Para inserir um Discente, efetuar os seguintes passos:
Passo 1: Clicar no ícone na Tela 42: Lista de Calendários Acadêmicos como descrito na
Seleção 12: Ícone Inserir Discente.
Seleção 12: Ícone Inserir Discente
Passo 2: O sistema exibirá a Tela 47: Inserir Discente – Dados Pessoais aguardando o
preenchimento dos seguintes dados do Discente:
Scapos_Manual_Usuario_Servidor.odt Página: 99/457
Serviço de Tecnologia da Informação – STI/SEPLAN - E-mail: sti@ufcg.edu.br
Universidade Federal de Campina Grande – UFCG
Scapos – Sistema de Controle Acadêmico
Tela 47: Inserir Discente – Dados Pessoais
• CPF do Discente: Será permitido um CPF para um novo discente se:
◦ CPF for novo - Não existir CPF cadastrado na base de dados das pessoa com vínculo
com a instituição (OU)
◦ CPF for Existente - Se existe o CPF cadastrado na base de dados (E) a pessoa atende
aos seguintes critérios:
▪ A pessoa do CPF NÃO é discente ativo do curso em que o usuário logado
exerce função de secretaria/coordenação de curso (OU).
▪ A pessoa do CPF NÃO é discente ativo de curso do programa em que o
usuário logado exerce função de secretaria/coordenação de programa.
• Nome da Pessoa: apresentando pelo menos duas palavras;
• Sexo: Masculino e Feminino;
• Estado Civil: selecionar: Solteiro(a), Viúvo(a), Divorciado(a), União Estável, Separado(a)
Judicialmente ou Casado(a);
• Nome da Mãe: campo obrigatório contendo pelo menos duas palavras;
• Nome do Pai: campo opcional contendo pelo menos duas palavras;
Scapos_Manual_Usuario_Servidor.odt Página: 100/457
Serviço de Tecnologia da Informação – STI/SEPLAN - E-mail: sti@ufcg.edu.br
Universidade Federal de Campina Grande – UFCG
Scapos – Sistema de Controle Acadêmico
• Data de Nascimento: uma data maior que a data do momento da digitação;
• País de Nascimento: para selecionar, preencher as primeiras quatro (4), ou mais letras para
poder exibir a lista automaticamente, ou menos de quatro (4) letras e clicando na seta
, para exibir os que iniciam com as letras digitadas.
• Nacionalidade: Se for selecionado Brasil como país de nascimento, o sistema fixa a
nacionalidade para Brasileiro. Caso contrário, selecionar: Estrangeiro ou Brasileiro
Naturalizado;
• UF de Nascimento: campo exigido apenas para pessoas com nacionalidade Brasileira, caso
contrário não permite seleção. UF é a Unidade da Federação. Para selecionar, preencher as
primeiras quatro (4), ou mais, letras para poder exibir a lista automaticamente, ou menos
de quatro (4) letras e clicando na seta , para exibir as que iniciam com as letras
digitadas;
• Município de Nascimento: campo exigido apenas para pessoas com nacionalidade
Brasileira, caso contrário não permite seleção. Só disponibiliza a lista de municípios após o
preenchimento da UF - Unidade da Federação. Para selecionar, clicar na seta , para
exibir todos ou preencher as primeiras quatro (4), ou mais, letras para poder exibir a lista
automaticamente, ou menos de quatro (4) letras e clicando na seta , para exibir as
que iniciam com as letras digitadas;
• Identificador Raça/Cor: selecionar: Amarela, Branca, Indígena, Não Declarada, Parda ou
Preta;
• Portador de Necessidade Especial: selecionar Sim ou Não;
• Tipo de Necessidade Especial: caso tenha sido selecionado Sim no campo Portador de
Necessidade Especial, selecionar: Auditiva, Baixa Visão, Cegueira, Física, Mental, Múltipla,
Surdez ou Surdocegueira.
Passo 3: O usuário clica na aba da Seleção 13: Aba Documentos.
Seleção 13: Aba Documentos
Scapos_Manual_Usuario_Servidor.odt Página: 101/457
Serviço de Tecnologia da Informação – STI/SEPLAN - E-mail: sti@ufcg.edu.br
Universidade Federal de Campina Grande – UFCG
Scapos – Sistema de Controle Acadêmico
Passo 4: O sistema exibe a Tela 48: Inserir Discente - Documentos (rolando tem a Tela 49: Inserir
Discente - Documentos com os demais dados) aguardando o preenchimento dos
seguintes dados do Discente:
Tela 48: Inserir Discente - Documentos
Scapos_Manual_Usuario_Servidor.odt Página: 102/457
Serviço de Tecnologia da Informação – STI/SEPLAN - E-mail: sti@ufcg.edu.br
Universidade Federal de Campina Grande – UFCG
Scapos – Sistema de Controle Acadêmico
Tela 49: Inserir Discente - Documentos
• Identidade:
◦ Número: da identidade pode conter por números e letras;
◦ Data de Expedição: que seja maior ou igual (>=) à data de nascimento da
pessoa e menor ou igual (<=) a data atual.
◦ Órgão de Expedição: para selecionar, clicar na seta , para exibir todos ou
preencher as primeiras quatro (4), ou mais, letras para poder exibir a lista
automaticamente, ou menos de quatro (4) letras e clicando na seta ,
para exibir as que iniciam com as letras digitadas;
◦ UF do Órgão de Expedição: Para selecionar, preencher as primeiras quatro
(4), ou mais, letras para poder exibir a lista automaticamente, ou menos de
quatro (4) letras e clicando na seta , para exibir as que iniciam com as
letras digitadas;
• Passaporte:
◦ Número: do passaporte;
Scapos_Manual_Usuario_Servidor.odt Página: 103/457
Serviço de Tecnologia da Informação – STI/SEPLAN - E-mail: sti@ufcg.edu.br
Universidade Federal de Campina Grande – UFCG
Scapos – Sistema de Controle Acadêmico
◦ Data de Expedição: que seja maior ou igual (>=) à data de nascimento da
pessoa e menor ou igual (<=) a data atual.
• Título de Eleitor:
◦ Número: do título de eleitor;
◦ Zona: eleitoral;
◦ Seção: eleitoral;
◦ UF do Título: Para selecionar, preencher as primeiras quatro (4), ou mais,
letras para poder exibir a lista automaticamente, ou menos de quatro (4)
letras e clicando na seta , para exibir as que iniciam com as letras
digitadas;
◦ Data de Expedição: que seja maior ou igual (>=) à data de nascimento da
pessoa, menor ou igual (<=) a data atual e nessa data de emissão a pessoa
deveria ser maior de dezesseis anos (+ 16 anos)
• Documento de Serviço Militar - obrigatório apenas para os discentes do sexo masculino:
◦ Número: do documento do serviço militar;
◦ Tipo do Documento: Para selecionar, clicar na seta para selecionar da
lista exibida ou, preencher as primeiras quatro (4), ou mais, letras para poder
exibir a lista automaticamente, ou menos de quatro (4) letras e clicando na
seta , para exibir as que iniciam com as letras digitadas;
◦ Série do documento;
◦ Órgão de Expedição: Para selecionar, clicar na seta para exibir a lista de
opções e selecionar uma delas, ou preencher as primeiras quatro (4), ou
mais, letras para poder exibir a lista automaticamente, ou menos de quatro
(4) letras e clicando na seta , para exibir as opções que iniciam com as
letras digitadas;
◦ Data de Expedição: que seja maior ou igual (>=) à data de nascimento da
pessoa, menor ou igual (<=) a data atual e nessa data de expedição a pessoa
deveria ser maior de dezoito anos ( + 18 anos) ou com dezessete (17) anos e
o ano dessa data é o ano em que a pessoa completa(rá) os dezoito anos;
• NIT – Dados do número de inscrição do trabalhador:
Número do NIT: do documento de inscrição do NIT, conseguido pelo INSS.
Passo 5: O usuário clica na aba da Seleção 14: Aba Contato.
Scapos_Manual_Usuario_Servidor.odt Página: 104/457
Serviço de Tecnologia da Informação – STI/SEPLAN - E-mail: sti@ufcg.edu.br
Universidade Federal de Campina Grande – UFCG
Scapos – Sistema de Controle Acadêmico
Seleção 14: Aba Contato
Passo 6: O sistema exibe a Tela 50: Inserir Discente - Contato aguardando o preenchimento dos
seguintes dados:
Tela 50: Inserir Discente - Contato
• Endereço Residencial:
◦ Endereço: do logradouro do discente;
◦ Número: letras e dígitos.
◦ Complemento: detalhes do logradouro do discente;
◦ Bairro: nome do bairro do logradouro do discente;
Scapos_Manual_Usuario_Servidor.odt Página: 105/457
Serviço de Tecnologia da Informação – STI/SEPLAN - E-mail: sti@ufcg.edu.br
Universidade Federal de Campina Grande – UFCG
Scapos – Sistema de Controle Acadêmico
◦ UF do endereço: para selecionar, preencher as primeiras quatro (4), ou mais, letras
para poder exibir a lista automaticamente, ou menos de quatro (4) letras e clicando
na seta , para exibir as que iniciam com as letras digitadas;
◦ Município do endereço: após selecionada a UF, o sistema carrega os municípios da
unidade da federação. Para selecionar o município: clicar na seta para exibir
todos ou preencher as primeiras quatro (4), ou mais, letras para poder exibir a lista
automaticamente; em seguida selecionar o município desejado;
◦ CEP: número do Código de Endereço Postal do discente;
• Meios de Contato:
◦ Telefone Residencial: número fixo do discente;
◦ Celular: número de celular do discente;
◦ E-mail Institucional: um e-mail cadastrado na instituição;
◦ E-mail Pessoal: um e-mail que contenha um '@' seguido de pelo menos duas
palavras separadas por '.' ;
◦ Página Pessoal na Internet: endereço da página pessoal do discente.
Passo 7: O usuário clica na aba da Seleção 15: Aba Dados do Discente.
Seleção 15: Aba Dados do Discente
Passo 8: O sistema exibe a Tela 51: Inserir Discente - Dados do Discente (e Tela 52: Inserir
Discente - Dados do Discente - Continuação)para o preenchimento dos seguintes
dados:
Scapos_Manual_Usuario_Servidor.odt Página: 106/457
Serviço de Tecnologia da Informação – STI/SEPLAN - E-mail: sti@ufcg.edu.br
Universidade Federal de Campina Grande – UFCG
Scapos – Sistema de Controle Acadêmico
Tela 51: Inserir Discente - Dados do Discente
Tela 52: Inserir Discente - Dados do Discente - Continuação
Scapos_Manual_Usuario_Servidor.odt Página: 107/457
Serviço de Tecnologia da Informação – STI/SEPLAN - E-mail: sti@ufcg.edu.br
Universidade Federal de Campina Grande – UFCG
Scapos – Sistema de Controle Acadêmico
• Curso do Discente:
◦ Nível: o sistema preenche com o nível associado à função do usuário (pós-graduação,
graduação, etc.);
◦ Programa: caso o usuário exerça função ligada à apenas um programa, o sistema já exibe
o programa da função do usuário.
◦ Modalidade: selecionar a modalidade para o discente.
◦ Curso: selecionar o curso da modalidade selecionada
◦ Centro: o sistema preenche de acordo com o programa selecionado.
• Dados do Vínculo do Discente:
◦ Número da Matrícula: não permite modificação.
◦ Tipo do Discente: selecionar um dentre os seguintes:
▪ Regular
▪ Especial
▪ Mobilidade
◦ Forma de Ingresso: o sistema disponibiliza as formas de ingresso permitidas para a
modalidade do curso.
◦ Data de Ingresso: será permitida uma data de ingresso que seja:
▪ Seja menor ou igual (<=) a data atual e
▪ Seja maior ou igual (>=) a data de início do programa e menor ou igual (<=) a
data final do programa e
▪ Seja maior (>) que a data de nascimento do discente e
▪ Não exista matrícula em componente curricular para o discente com data
menor (<) que a data de Ingresso do Discente.
▪ Preferencialmente (não impeditivo), a data de ingresso deve ser maior ou
igual (>=) a data de início e menor ou igual (<= ) a data final do período de
cadastro de discente no calendário acadêmico ativo do do curso. Caso esteja
fora o sistema exibe a Mensagem 62: Alerta de Data de Ingresso Fora de
Calendário ao salvar o registro do discente.
Mensagem 62: Alerta de Data de Ingresso Fora de Calendário
◦ Observações do Ingresso: texto livre opcional.
◦ Período em Curso: Número inteiro maior que zero e menor que o máximo de período
permitido para a modalidade do curso.
Scapos_Manual_Usuario_Servidor.odt Página: 108/457
Serviço de Tecnologia da Informação – STI/SEPLAN - E-mail: sti@ufcg.edu.br
Universidade Federal de Campina Grande – UFCG
Scapos – Sistema de Controle Acadêmico
◦ Data Limite para Desligamento: Data máxima para desligamento do discente calculada
com base no mínimo de meses para integralização do curso após o ingresso.
• Titulação Exigida:
◦ Título: exigido para o discente ingressar no curso, de acordo com a modalidade do curso.
◦ Instituição: em que recebeu o título.
◦ Curso: descrição do curso do título.
◦ Data de Conclusão: do curso relacionado ao título.
• Linha de Pesquisa:
◦ Área de Concentração: selecionar uma área de concentração do programa.
◦ Linha de Pesquisa: selecionar uma linha das linhas de pesquisa associada à área de
concentração.
◦ Título do Trabalho Final: texto livre opcional.
Passo 9: O usuário clica na aba da Seleção 16: Aba Foto.
Seleção 16: Aba Foto
Passo 10: O sistema exibe a Tela 53: Inserir Discente - Foto para a seleção e carga da foto do
discente. A foto deve estar num arquivo digital do tipo JPG e ter no mínimo 10 KB e
no máximo 500 KB. O formato da foto deve ser 3x4.
Passo 11: Clicar no botão e selecionar o arquivo de foto presente no computador
ou em algum dispositivo conectado.
Scapos_Manual_Usuario_Servidor.odt Página: 109/457
Serviço de Tecnologia da Informação – STI/SEPLAN - E-mail: sti@ufcg.edu.br
Universidade Federal de Campina Grande – UFCG
Scapos – Sistema de Controle Acadêmico
Tela 53: Inserir Discente - Foto
Passo 12: Clicar no botão , a foto será exibida na área da foto e, caso o usuário não
considere a foto correta, voltar para o passo anterior e selecionar a foto correta.
Passo 13: O usuário clica no botão . O sistema exibe a Mensagem 63: Sucesso
da Inserção de Discente.
Mensagem 63: Sucesso da Inserção de Discente
Passo 14: O usuário clica no OK, o sistema exibe a lista de Discentes acrescido do novo com a
situação 'Ingresso Pendente' .
Scapos_Manual_Usuario_Servidor.odt Página: 110/457
Serviço de Tecnologia da Informação – STI/SEPLAN - E-mail: sti@ufcg.edu.br
Universidade Federal de Campina Grande – UFCG
Scapos – Sistema de Controle Acadêmico
4.6.3 Remover Discente
Usuários com função de Coordenador/Secretário de Programa ou Coordenador/Secretário de Curso
podem remover discentes de curso associado a sua função. A remoção só será permitida para
discente:
• Com situação 'Ingresso Pendente' ou 'Cadastro Incompleto' ou
• Com situação 'Ativo' ou 'Desligado' e o discente não possui nenhuma matrícula em
componente curricular.
Para remover um discente, proceder:
Passo 1: Na Tela 46: Lista de Discentes, clicar na linha do discente que deseja remover e, em
seguida, clicar no ícone descrito na Seleção 17: Ícone Remover Discente ou
clicar duas vezes na linha do curso desejado.
Seleção 17: Ícone Remover Discente
Passo 2: O sistema exibe a Mensagem 64: Confirmação de Remoção de Discente.
Mensagem 64: Confirmação de Remoção de Discente
Passo 3: O usuário clica no botão . O sistema remove o discente e exibe a Tela 46:
Lista de Discentes sem apresentar o discente removido.
4.6.4 Visualizar Discente
Um discente previamente cadastrado no sistema poderá ser visualizado por usuários de acordo com
sua função (ver Tabela 15: Discentes Permitidos para Visualização por Função ).
Scapos_Manual_Usuario_Servidor.odt Página: 111/457
Serviço de Tecnologia da Informação – STI/SEPLAN - E-mail: sti@ufcg.edu.br
Universidade Federal de Campina Grande – UFCG
Scapos – Sistema de Controle Acadêmico
Tabela 15: Discentes Permitidos para Visualização por Função
Função Discente que Permite Visualizar
Pró-reitor ou Órgão de Controle Todos os discentes
Coordenador Geral de Programa Discentes de cursos de Programas pertencentes ao nível de
sua função. Exemplo: Coordenador Geral de Programas de
Pós-graduação, visualizam apenas discentes de cursos de
programas de pós-graduação.
Coordenador/Secretário de Programa Discentes de cursos de Programa do escopo da sua função
Coordenador/Secretário de Curso Discentes de curso de sua função
Docente Discentes de curso(s) de programa(s) em que está
credenciado
Discente Seus registros de discente
Na tela de visualização do discente o usuário poderá, caso tenha permissão, realizar as seguintes
funções para discente: Validar, Editar, Consultar Dados de Contato ou Pessoais, Atribuir/Consultar de
Orientador.
Para visualizar os dados de um discente, o usuário deverá:
Passo 1: Na Tela 46: Lista de Discentes, clicar na linha do curso que deseja editar e, em seguida,
clicar no ícone descrito na Seleção 18: Ícone Visualizar Discente ou clicar duas
vezes na linha do curso desejado.
Seleção 18: Ícone Visualizar Discente
Passo 2: O sistema exibe a Tela 54: Visualizar Discente.
Scapos_Manual_Usuario_Servidor.odt Página: 112/457
Serviço de Tecnologia da Informação – STI/SEPLAN - E-mail: sti@ufcg.edu.br
Universidade Federal de Campina Grande – UFCG
Scapos – Sistema de Controle Acadêmico
Tela 54: Visualizar Discente
Passo 3: Para retornar à Tela 21: Lista de Cursos, clicar no botão .
4.6.4.1 Visualizar Matrícula em Componente Curricular
Na Tela 54: Visualizar Discente, no Grid 5: Matrículas em Componentes Curriculares, é possível
visualizar todos os componentes curriculares que o discente se matriculou e seus dados: Descrição do
componente curricular e sua descrição complementar; período da turma matriculada; os docentes
responsáveis pela turma em que o discente está matriculado; prédio e sala associados a turma;
horário da turma; data da matrícula do discente nesta turma; a nota final do discente nesta turma,
caso exista; resultado do desempenho do discente na turma matriculada podendo ser Aprovado,
Reprovado, Em exigência, Indeterminado ou Em andamento; e a situação da matrícula do discente
naquele componente que pode ser Aguardando Homologação, Aguardando Aceitação, Rejeitada,
Aproveitamento, Cursada, Ativa ou Em Cadastramento.
Para visualizar os dados de um discente, o usuário deverá:
Passo 1: No Grid 5: Matrículas em Componentes Curriculares, clicar na linha da matrícula do
componente que deseja visualizar e, em seguida, clicar no botão .
Scapos_Manual_Usuario_Servidor.odt Página: 113/457
Serviço de Tecnologia da Informação – STI/SEPLAN - E-mail: sti@ufcg.edu.br
Universidade Federal de Campina Grande – UFCG
Scapos – Sistema de Controle Acadêmico
Grid 5: Matrículas em Componentes Curriculares
Passo 2: Será exibida a Tela 55: Visualizar Matrícula do Discente no Componente Curricular com
a situação da matrícula do discente; os dados do componente curricular em que o
discente está matriculado; as avaliações realizadas até o momento contento a nota
ou conceito do discente nas mesmas; e as frequências do discente na turma do
componente exibindo a situação Presença, Falta ou Falta Justificada.
Scapos_Manual_Usuario_Servidor.odt Página: 114/457
Serviço de Tecnologia da Informação – STI/SEPLAN - E-mail: sti@ufcg.edu.br
Universidade Federal de Campina Grande – UFCG
Scapos – Sistema de Controle Acadêmico
Tela 55: Visualizar Matrícula do Discente no Componente Curricular
Passo 3: Para retornar à Tela 54: Visualizar Discente, clicar no botão .
4.6.5 Editar Discente
Coordenador de Programa ou Secretário de Programa ou Coordenador do Curso ou Secretário de
Curso poderão editar os dados de um Discente de curso(s) ou curso/programa de sua função.
Scapos_Manual_Usuario_Servidor.odt Página: 115/457
Serviço de Tecnologia da Informação – STI/SEPLAN - E-mail: sti@ufcg.edu.br
Universidade Federal de Campina Grande – UFCG
Scapos – Sistema de Controle Acadêmico
Caso o discente esteja com situação 'Ativo' não será permitido alterar campos da aba 'Dados
Discente'.
Para editar (modificar ou atualizar) dados de um discente, realizar os seguintes passos:
Passo 1: Clicar na linha do Discente que deseja modificar e clicar no ícone na Tela 46: Lista
de Discentes como indicado na Seleção 18: Ícone Visualizar Discente ou clicar duas
vezes na linha do Discente desejado.
Passo 2: O sistema exibe a Tela 54: Visualizar Discente. O usuário clica no botão .
O sistema exibirá a Tela 56: Editar Discente.
Tela 56: Editar Discente
Passo 3: O usuário modifica os dados que desejar conforme critérios exibidos na seção 4.6.2
Adicionar Discente.
Passo 4: O usuário clica no botão . O sistema exibe a Mensagem 65: Sucesso na
Edição do Discente.
Scapos_Manual_Usuario_Servidor.odt Página: 116/457
Serviço de Tecnologia da Informação – STI/SEPLAN - E-mail: sti@ufcg.edu.br
Universidade Federal de Campina Grande – UFCG
Scapos – Sistema de Controle Acadêmico
Mensagem 65: Sucesso na Edição do Discente
Passo 5: O usuário clica no OK, o sistema exibe Tela 54: Visualizar Discente com os dados
modificados.
4.6.6 Validar Discente
Para que um discente cadastrado seja considerado um discente ativo, é necessário que o
Coordenador do Programa ou o Coordenador do Curso associado ao curso do discente proceda a
validação do discente. Após a validação o discente passa a ter o acesso ao PSI, podendo acessar e
realizar as funções pertinentes a discentes no sistema Scapos.
Um discente só pode ser validado se estiver com situação 'Ingresso Pendente' e, caso seja um
discente de curso na modalidade 'Doutorado', ele deve ter pelo menos um orientador ativo.
Para validar um discente, o usuário deverá:
Passo 1: Clicar na linha do Discente que deseja modificar e clicar no ícone na Tela 46: Lista
de Discentes como indicado na Seleção 18: Ícone Visualizar Discente ou clicar duas
vezes na linha do Discente desejado.
Passo 2: O sistema exibe a Tela 54: Visualizar Discente. O usuário clica no botão .
O sistema exibirá a Mensagem 66: Confirmação de Validação do Discente.
Mensagem 66: Confirmação de Validação do Discente
Passo 3: O usuário clica no botão . O sistema exibe a Mensagem 67: Sucesso na
Validação do Discente.
Scapos_Manual_Usuario_Servidor.odt Página: 117/457
Serviço de Tecnologia da Informação – STI/SEPLAN - E-mail: sti@ufcg.edu.br
Universidade Federal de Campina Grande – UFCG
Scapos – Sistema de Controle Acadêmico
Mensagem 67: Sucesso na Validação do Discente
Passo 4: O usuário clica no OK, o sistema exibe Tela 54: Visualizar Discente com os dados
modificados.
4.6.7 Dados de Contato
Os dados de contato do discente podem ser acessados apenas por pessoas com permissão para listar
o discente e caso o discente esteja no escopo da sua função (curso ou programa), conforme Tabela
16: Discentes Permitidos para Visualização de Dados de Contato por Função do Usuário.
Tabela 16: Discentes Permitidos para Visualização de Dados de Contato por Função do Usuário
Função do Usuário Discentes Permitidos
Coordenador/Secretário de Programa Discentes de Programa do escopo da sua função
Coordenador/Secretário de Curso Discentes do curso de sua função
Orientador Discentes que tem como orientador ativo o usuário logado
(com vínculo docente)
Discente Discentes associado ao usuário logado
Para consultar dados de contato do discente, proceder:
Passo 1: Clicar na linha do Discente que deseja modificar e clicar no ícone na Tela 46: Lista
de Discentes como indicado na Seleção 18: Ícone Visualizar Discente ou clicar duas
vezes na linha do Discente desejado.
Passo 2: O sistema exibe a Tela 54: Visualizar Discente. O usuário clica no botão
. O sistema exibirá a Tela 57: Dados de Contato do Discente.
Scapos_Manual_Usuario_Servidor.odt Página: 118/457
Serviço de Tecnologia da Informação – STI/SEPLAN - E-mail: sti@ufcg.edu.br
Universidade Federal de Campina Grande – UFCG
Scapos – Sistema de Controle Acadêmico
Tela 57: Dados de Contato do Discente
Passo 3: O usuário clica no botão . O sistema retorna para a Tela 54: Visualizar
Discente.
4.6.8 Dados Pessoais
Os dados pessoais do discente podem ser acessados apenas por pessoas com permissão para listar o
discente e caso o discente esteja no escopo da sua função (curso ou programa), conforme Tabela 17:
Discentes Permitidos para Visualização de Dados Pessoais por Função do Usuário.
Tabela 17: Discentes Permitidos para Visualização de Dados Pessoais por Função do Usuário
Função do Usuário Discentes Permitidos
Coordenador/Secretário de Programa Discentes de Programa do escopo da sua função
Coordenador/Secretário de Curso Discentes do curso de sua função
Orientador Discentes que tem como orientador ativo o usuário logado
(com vínculo docente)
Discente Discentes associado ao usuário logado
Para consultar dados pessoais do discente, proceder:
Scapos_Manual_Usuario_Servidor.odt Página: 119/457
Serviço de Tecnologia da Informação – STI/SEPLAN - E-mail: sti@ufcg.edu.br
Universidade Federal de Campina Grande – UFCG
Scapos – Sistema de Controle Acadêmico
Passo 1: Clicar na linha do Discente que deseja modificar e clicar no ícone na Tela 46: Lista
de Discentes como indicado na Seleção 18: Ícone Visualizar Discente ou clicar duas
vezes na linha do Discente desejado.
Passo 2: O sistema exibe a Tela 54: Visualizar Discente. O usuário clica no botão
. O sistema exibirá a Tela 58: Dados Pessoais do Discente.
Tela 58: Dados Pessoais do Discente
Passo 3: O usuário poderá acessar os dados de documentos do discente clicando na aba
. O sistema exibirá a Tela 59: Dados dos Documentos do Discente.
Scapos_Manual_Usuario_Servidor.odt Página: 120/457
Serviço de Tecnologia da Informação – STI/SEPLAN - E-mail: sti@ufcg.edu.br
Universidade Federal de Campina Grande – UFCG
Scapos – Sistema de Controle Acadêmico
Tela 59: Dados dos Documentos do Discente
Passo 4: Para encerra, clicar em . O sistema fecha a tela e exibe a Tela 54:
Visualizar Discente.
4.6.9 Carregar Foto
Usuários Coordenador/Secretário de Programa ou Coordenador/Secretário de Curso podem
carregar foto de discente sem foto e que esteja no escopo da sua função (curso ou programa),
conforme Tabela 18: Discentes que Usuário Pode Carregar Foto.
Tabela 18: Discentes que Usuário Pode Carregar Foto
Função do Usuário Discentes Permitidos
Coordenador/Secretário de Programa Discentes de Programa do escopo da sua função
Coordenador/Secretário de Curso Discentes do curso de sua função
Orientador Discentes que tem como orientador ativo o usuário logado
(com vínculo docente)
Para carregar foto do discente, proceder:
Scapos_Manual_Usuario_Servidor.odt Página: 121/457
Serviço de Tecnologia da Informação – STI/SEPLAN - E-mail: sti@ufcg.edu.br
Universidade Federal de Campina Grande – UFCG
Scapos – Sistema de Controle Acadêmico
Passo 1: Clicar na linha do Discente que deseja modificar e clicar no ícone na Tela 46: Lista
de Discentes como indicado na Seleção 18: Ícone Visualizar Discente ou clicar duas
vezes na linha do Discente desejado.
Passo 2: O sistema exibe a Tela 54: Visualizar Discente. O usuário clica no botão
. O sistema exibirá a Tela 60: Carregar Foto de Discente.
Tela 60: Carregar Foto de Discente
Passo 3: Clicar no botão e selecionar o arquivo de foto presente no computador
ou em algum dispositivo conectado. A foto deve estar num arquivo digital do tipo
JPG e ter no mínimo 10 KB e no máximo 500 KB. O formato da foto deve ser 3x4.
Passo 4: Clicar no botão , a foto será exibida na área de Visualização da Foto e, caso o
usuário não considere a foto correta, voltar para o passo anterior e selecionar a foto
correta.
Passo 5: O usuário clica na aba . O sistema exibe a Tela 54: Visualizar Discente
com a foto recém carregada.
Scapos_Manual_Usuario_Servidor.odt Página: 122/457
Serviço de Tecnologia da Informação – STI/SEPLAN - E-mail: sti@ufcg.edu.br
Universidade Federal de Campina Grande – UFCG
Scapos – Sistema de Controle Acadêmico
4.6.10 Visualizar ou Atribuir Orientador
Um discente pode ter um (ou mais) orientador. Para discentes de curso na modalidade Doutorado,
será obrigatório ter pelo menos um orientador já no momento do cadastramento, ou vinculação do
discente ao curso.
Apenas um Coordenador/Secretário de Programa ou Coordenador/Secretário de Curso podem
atribuir orientadores a discentes de cursos do escopo de sua função. Os demais usuários da área
acadêmica, podem apenas consultar os orientadores de discentes associados a cursos da sua função.
É possível finalizar uma orientação para um dado orientador e adicionar novo(s) orientador(es) no
decorrer do curso do discente.
Para visualizar os orientadores de um discente, seguir o procedimento abaixo:
Passo 1: Clicar na linha do Discente que deseja modificar e clicar no ícone na Tela 46: Lista
de Discentes como indicado na Seleção 18: Ícone Visualizar Discente ou clicar duas
vezes na linha do Discente desejado.
Passo 2: O sistema exibe a Tela 54: Visualizar Discente. O usuário clica no botão
. O sistema exibirá a Tela 61: Listar/Atribuir Orientador(es) de
Discente para usuários com permissão para atribuir/finalizar orientação. Ou o
sistema exibirá a Tela 62: Lista de Orientadores do Discente.
Tela 61: Listar/Atribuir Orientador(es) de Discente
Scapos_Manual_Usuario_Servidor.odt Página: 123/457
Serviço de Tecnologia da Informação – STI/SEPLAN - E-mail: sti@ufcg.edu.br
Universidade Federal de Campina Grande – UFCG
Scapos – Sistema de Controle Acadêmico
Tela 62: Lista de Orientadores do Discente
Passo 3: Caso o usuário opte por sair da tela, deverá clicar no botão Voltar, para voltar à Tela 54:
Visualizar Discente. Caso queira executar ação de Adicionar, Editar, Remover ou
Finalizar Orientação, deverá seguir os seguintes passos:
Passo 4: Caso o usuário queira atribuir um orientador ao discente, na Tela 61: Listar/Atribuir
Orientador(es) de Discente, clicar no botão . O sistema exibirá a Tela 63:
Inserir Orientador.
Tela 63: Inserir Orientador
O usuário seleciona um orientador dentre docentes credenciados ao programa da
mesma área de concentração do discente e informa a data de início da orientação.
Scapos_Manual_Usuario_Servidor.odt Página: 124/457
Serviço de Tecnologia da Informação – STI/SEPLAN - E-mail: sti@ufcg.edu.br
Universidade Federal de Campina Grande – UFCG
Scapos – Sistema de Controle Acadêmico
O usuário clica em e o sistema exibe a Mensagem 68: Sucesso na
Inserção de Orientador. O usuário clica no botão Ok e o sistema exibe a Tela 61:
Listar/Atribuir Orientador(es) de Discente com o novo orientador.
Passo 5: Caso o usuário deseja alterar a data de início da orientação, na Tela 61: Listar/Atribuir
Orientador(es) de Discente, deve clicar sobre o orientador que deseja alterar, em
seguida, clicar no botão . O sistema exibirá a Tela 64: Editar Orientador.
Tela 64: Editar Orientador
Mensagem 68: Sucesso na Inserção de Orientador
O usuário informa a nova data de início da orientação e clica no botão .
O sistema exibe a Mensagem 69: Sucesso na Edição de Orientador. O usuário clica
no botão Ok e o sistema exibe a Tela 61: Listar/Atribuir Orientador(es) de Discente
com a nova data de início de orientação.
Mensagem 69: Sucesso na Edição de Orientador
Passo 6: Se houver necessidade de remover um orientador do discente, na Tela 61:
Listar/Atribuir Orientador(es) de Discente, deve clicar sobre o orientador que deseja
alterar, em seguida, clicar no botão . O sistema exibirá a Mensagem 70:
Confirmação de Remoção de Orientador.
Scapos_Manual_Usuario_Servidor.odt Página: 125/457
Serviço de Tecnologia da Informação – STI/SEPLAN - E-mail: sti@ufcg.edu.br
Universidade Federal de Campina Grande – UFCG
Scapos – Sistema de Controle Acadêmico
Mensagem 70: Confirmação de Remoção de Orientador
Passo 7: Clicar no botão . O sistema exibe a Mensagem 71: Sucesso na Remoção de
Orientador. O usuário clica no botão Ok e o sistema exibe a Tela 61: Listar/Atribuir
Orientador(es) de Discente sem o orientador alvo da remoção.
Mensagem 71: Sucesso na Remoção de Orientador
Passo 8: Caso o usuário deseja finalizar uma orientação, na Tela 61: Listar/Atribuir
Orientador(es) de Discente, deve clicar sobre o orientador que deseja finalizar, em
seguida, clicar no botão . O sistema exibirá a Tela 65: Finalizar Orientação.
Tela 65: Finalizar Orientação
Informar a data do final da orientação e clica no botão . O sistema
exibe a Mensagem 72: Confirmação de Finalização de Orientação. Clicar no botão
.
Scapos_Manual_Usuario_Servidor.odt Página: 126/457
Serviço de Tecnologia da Informação – STI/SEPLAN - E-mail: sti@ufcg.edu.br
Universidade Federal de Campina Grande – UFCG
Scapos – Sistema de Controle Acadêmico
Mensagem 72: Confirmação de Finalização de Orientação
O sistema exibe a Mensagem 73: Sucesso na Finalização de Orientação. Clicar no
botão Ok para exibir a Tela 61: Listar/Atribuir Orientador(es) de Discente com a data
final e ativo = Não.
Mensagem 73: Sucesso na Finalização de Orientação
4.6.11 Matrícula de Discente
Para atender aos requisitos para conclusão do seu curso, o discente precisa realizar uma matricula em
cada período letivo. Na matrícula, o discente define que componentes do seu currículo irá cursar, ou
realizar exames/atividades no período letivo vigente.
A ação de matrícula deve passar pelas seguintes etapas:
1ª Etapa - Cadastro: Discente ou Coordenador (programa/curso) inicia com o cadastro de
matrícula em Componentes Curriculares ( com ou sem turma).
2ª Etapa - Aceite: Em discentes de pós-graduação, o orientador do discente aceita a matrícula
total ou parcialmente (se houver rejeições).
3ª Etapa - Homologação: Coordenador (programa/curso) homologa a matrícula total ou
parcialmente (se houver rejeições).
O discente só poderá cursar (ou realizar exames/atividades) após a homologação da matrícula. Ou
seja, apenas discentes com matrícula homologada constarão na lista do diário de classe da
turma/componente.
É importante destacar que, para um componente curricular de responsabilidade do orientador
como Estágio Docência, Elaboração de Trabalho Final (Monografia, Dissertação, Tese), e caso o
discente não tenha cursado esse componente, o sistema disponibiliza para a matricula um item que é
Scapos_Manual_Usuario_Servidor.odt Página: 127/457
Serviço de Tecnologia da Informação – STI/SEPLAN - E-mail: sti@ufcg.edu.br
Universidade Federal de Campina Grande – UFCG
Scapos – Sistema de Controle Acadêmico
o próprio componente curricular. Para esses tipos de componentes, a matrícula se realiza sem uma
turma.
Nesses casos, o sistema disponibilizará para o docente orientador um diário de classe individual para
o seu orientando que se matriculou numa disciplina de responsabilidade do orientador.
4.6.11.1 Cadastrar Matrícula (Inserir e Editar)
Coordenadores de Programa/Curso poderão cadastrar matrículas de discentes ativos de curso do
escopo de sua função. O próprio Discente poderá realizar suas próprias matrículas.
Uma matrícula deve conter uma ou mais turma (ou componente curricular, se for de
responsabilidade do orientador) cujo total de créditos respeite o limite mínimo e máximo de créditos
por período para a modalidade do curso do discente.
Para cadastrar matrícula, proceder:
Passo 1: Clicar na linha do Discente que deseja realizar a matrícula e clicar no ícone na Tela
46: Lista de Discentes como indicado na Seleção 18: Ícone Visualizar Discente ou
clicar duas vezes na linha do Discente desejado.
Passo 2: O sistema exibe a Tela 54: Visualizar Discente. O usuário clica no botão .
O sistema exibirá a Tela 66: Inserir Matrícula em Componente Curricular.
Scapos_Manual_Usuario_Servidor.odt Página: 128/457
Serviço de Tecnologia da Informação – STI/SEPLAN - E-mail: sti@ufcg.edu.br
Universidade Federal de Campina Grande – UFCG
Scapos – Sistema de Controle Acadêmico
Tela 66: Inserir Matrícula em Componente Curricular
Passo 3: Caso queira executar ação de Inserir ou Remover Turma/Componente na Solicitação de
Matrícula, deverá seguir os seguintes passos:
Passo 4: Caso o usuário queira inserir um item na matrícula, na Tela 66: Inserir Matrícula em
Componente Curricular, clicar no item desejado na tabela 'Componentes
Disponíveis para Matrícula', clicar no botão . O sistema
coloca o item na tabela 'Componentes Curriculares da Matrícula' e retira da tabela
anterior, além de acrescentar os créditos do componente no Total de Créditos da
matrícula na Tela 67: Matrícula – Componentes Adicionados.
Scapos_Manual_Usuario_Servidor.odt Página: 129/457
Serviço de Tecnologia da Informação – STI/SEPLAN - E-mail: sti@ufcg.edu.br
Universidade Federal de Campina Grande – UFCG
Scapos – Sistema de Controle Acadêmico
Tela 67: Matrícula – Componentes Adicionados
Passo 5: Caso o usuário queira remover um item da matrícula, clicar no item desejado da tabela
'Componentes Curriculares da Matrícula' e clicar no botão . O sistema
retira o item na tabela 'Componentes Curriculares da Matrícula' e adiciona na tabela
'Componentes Disponíveis para Matrícula', além de diminuir os créditos do
componente no Total de Créditos da matrícula.
Passo 6: Para limpar todos os Componentes Curriculares da Matrícula, clicar em
ocasionando a remoção de todos os itens
da tabela 'Componentes Curriculares da Matrícula' e adiciona todos na tabela
'Componentes Disponíveis para Matrícula'.
Passo 7: O usuário pode escolher salvar os dados para finalizar a matrícula posteriormente, sem
garantias de que a vaga será , clicando no botão . O sistema exibe a
Mensagem 74: Sucesso ao Salvar Matrícula.
Scapos_Manual_Usuario_Servidor.odt Página: 130/457
Serviço de Tecnologia da Informação – STI/SEPLAN - E-mail: sti@ufcg.edu.br
Universidade Federal de Campina Grande – UFCG
Scapos – Sistema de Controle Acadêmico
Mensagem 74: Sucesso ao Salvar Matrícula
Passo 8: Caso o usuário tenha finalizado a matrícula, deve então clicar no botão
. O sistema exibirá a Mensagem 75: Confirmação
de Finalização de Matrícula.
Mensagem 75: Confirmação de Finalização de Matrícula
Passo 9: Ao clicar no botão o sistema exibe a Mensagem 76: Sucesso no
Cadastro da Matrícula.
Mensagem 76: Sucesso no Cadastro da Matrícula
Passo 10: Clicar no botão Ok, o sistema exibe a Tela 68: Visualizar Discente após Matrícula com
os itens da matrícula na tabela 'Matrículas em Componentes Curriculares' e com o
evento da matrícula na tabela 'Eventos Discente'.
Scapos_Manual_Usuario_Servidor.odt Página: 131/457
Serviço de Tecnologia da Informação – STI/SEPLAN - E-mail: sti@ufcg.edu.br
Universidade Federal de Campina Grande – UFCG
Scapos – Sistema de Controle Acadêmico
Tela 68: Visualizar Discente após Matrícula
4.6.11.2 Aceitar Matrícula
Para discentes de pós-graduação, é necessário que o Orientador do discente aceite a matrícula. Para
isso, o usuário Orientador deverá:
Passo 1: Clicar na linha do Discente que deseja realizar a matrícula e clicar no ícone na Tela
46: Lista de Discentes como indicado na Seleção 18: Ícone Visualizar Discente, ou
clicar duas vezes na linha do Discente desejado.
Passo 2: O sistema exibe a Tela 54: Visualizar Discente. O usuário clica no botão .
O sistema exibirá a Tela 69: Visualizar Matrícula.
Passo 3: Clicar no botão . O sistema exibirá a Tela 70: Aceitar Matrícula.
Scapos_Manual_Usuario_Servidor.odt Página: 132/457
Serviço de Tecnologia da Informação – STI/SEPLAN - E-mail: sti@ufcg.edu.br
Universidade Federal de Campina Grande – UFCG
Scapos – Sistema de Controle Acadêmico
Tela 69: Visualizar Matrícula
Tela 70: Aceitar Matrícula
Scapos_Manual_Usuario_Servidor.odt Página: 133/457
Serviço de Tecnologia da Informação – STI/SEPLAN - E-mail: sti@ufcg.edu.br
Universidade Federal de Campina Grande – UFCG
Scapos – Sistema de Controle Acadêmico
Passo 4: Caso o usuário não aceite algum item dos 'Componentes Curriculares da Matrícula',
selecionar o item e clicar em . O sistema exibe a Mensagem 77:
Confirmação de Rejeição de Item da Matrícula. Ao clicar no , o
sistema
sinaliza o item com situação 'Rejeitada'. No entanto, a situação de rejeição só é
efetivada após finalizar a aceitação da matrícula. Ou seja, se o usuário cancelar a
operação de aceite o item não ficará rejeitado.
Mensagem 77: Confirmação de Rejeição de Item da Matrícula
Passo 5: Para finalizar o aceite da matrícula, clicar no botão .O
sistema exibe a Mensagem 78: Confirmação de Finalização de Aceite da Matrícula.
Mensagem 78: Confirmação de Finalização de Aceite da Matrícula
Passo 6: Ao clicar no botão o sistema exibe a Tela 71: Finalizar Aceitação da
Matrícula.
Tela 71: Finalizar Aceitação da Matrícula
Scapos_Manual_Usuario_Servidor.odt Página: 134/457
Serviço de Tecnologia da Informação – STI/SEPLAN - E-mail: sti@ufcg.edu.br
Universidade Federal de Campina Grande – UFCG
Scapos – Sistema de Controle Acadêmico
Passo 7: O usuário deverá informar uma justificativa caso tenha havido alguma rejeição e, em
seguida, clicar em . O sistema exibe a Mensagem 79: Sucesso no
Aceite da Matrícula
Mensagem 79: Sucesso no Aceite da Matrícula
Passo 8: Clicar no botão Ok. O sistema exibe Tela 72: Visualizar Discente após Aceitação da
Matrícula com os itens da matrícula na tabela 'Matrículas em Componentes
Curriculares' com a situação 'Aguardando Homologação'.
Tela 72: Visualizar Discente após Aceitação da Matrícula
Scapos_Manual_Usuario_Servidor.odt Página: 135/457
Serviço de Tecnologia da Informação – STI/SEPLAN - E-mail: sti@ufcg.edu.br
Universidade Federal de Campina Grande – UFCG
Scapos – Sistema de Controle Acadêmico
4.6.11.3 Homologar Matrícula
A última etapa do processo de matrícula é a homologação, que deve ser realizada pelo Coordenador
do Programa ou Coordenador do Curso do discente. Para isso, ele deverá:
Passo 1: Clicar na linha do Discente que deseja realizar a matrícula e clicar no ícone na Tela
46: Lista de Discentes como indicado na Seleção 18: Ícone Visualizar Discente, ou
clicar duas vezes na linha do Discente desejado.
Passo 2: O sistema exibe a Tela 54: Visualizar Discente. O usuário clica no botão .
O sistema exibirá a Tela 73: Visualizar Matrícula.
Tela 73: Visualizar Matrícula
Passo 3: Clicar no botão . O sistema exibirá a Tela 74: Homologar Matrícula.
Scapos_Manual_Usuario_Servidor.odt Página: 136/457
Serviço de Tecnologia da Informação – STI/SEPLAN - E-mail: sti@ufcg.edu.br
Universidade Federal de Campina Grande – UFCG
Scapos – Sistema de Controle Acadêmico
Tela 74: Homologar Matrícula
Passo 4: Caso o usuário queira inserir um item na matrícula, na Tela 74: Homologar Matrícula,
clicar no item desejado na tabela 'Componentes Disponíveis para Matrícula', clicar
no botão . O sistema coloca o item na tabela
'Componentes Curriculares da Matrícula' e retira da tabela anterior, além de
acrescentar os créditos do componente no Total de Créditos da matrícula.
Passo 5: Caso o usuário não aceite algum item dos 'Componentes Curriculares da Matrícula',
selecionar o item e clicar em . O sistema exibe a Mensagem 80:
Confirmação de Rejeição de Item da Matrícula. Ao clicar no , o
sistema
sinaliza o item com situação 'Rejeitada'. No entanto, a situação de rejeição só é
efetivada após finalizar a homologação, ou seja, se cancelar a operação de
homologação o item não fica rejeitado.
Scapos_Manual_Usuario_Servidor.odt Página: 137/457
Serviço de Tecnologia da Informação – STI/SEPLAN - E-mail: sti@ufcg.edu.br
Universidade Federal de Campina Grande – UFCG
Scapos – Sistema de Controle Acadêmico
Mensagem 80: Confirmação de Rejeição de Item da Matrícula
Passo 6: Para finalizar a homologação da matrícula, clicar no botão
. O sistema exibe a Mensagem 81: Confirmação de
Finalização de Homologação da Matrícula.
Mensagem 81: Confirmação de Finalização de Homologação da Matrícula
Passo 7: Ao clicar no botão o sistema exibe a Tela 75: Finalizar Homologação da
Matrícula.
Tela 75: Finalizar Homologação da Matrícula
Passo 8: O usuário deve informar uma justificativa caso tenha havido alguma rejeição e clica em
. O sistema exibe a Mensagem 82: Sucesso na Homologação da
Matrícula
Scapos_Manual_Usuario_Servidor.odt Página: 138/457
Serviço de Tecnologia da Informação – STI/SEPLAN - E-mail: sti@ufcg.edu.br
Universidade Federal de Campina Grande – UFCG
Scapos – Sistema de Controle Acadêmico
Mensagem 82: Sucesso na Homologação da Matrícula
Passo 9: Clicar no botão Ok, o sistema exibe Tela 54: Visualizar Discente com os itens da
matrícula na tabela 'Matrículas em Componentes Curriculares' com a situação
'Ativa'. A partir de então, o discente é considerado matriculado nos componentes
Ativos.
4.6.11.4 Ajustar Matrícula
Caso esteja em período de Ajuste Matrícula, o sistema disponibiliza a opção 'Ajustar' para os usuários
Coordenador de Programa e Coordenador de Curso conforme critérios da Tabela 19: Usuários que
podem ajustar matrículas. Apenas é permitido ajustar matrícula se o calendário acadêmico está em
curso.
Tabela 19: Usuários que podem ajustar matrículas
Função do Usuário Ajuste de Matrícula Permitidos
Coordenador de Programa Matrícula de Discentes de Cursos de Programa do escopo da
sua função
Coordenador/Secretário de Curso Matrícula de Discentes de Cursos de Programa do escopo da
sua função
Para ajustar matrícula o usuário deverá:
Passo 1: Clicar na linha do Discente que deseja realizar a matrícula e clicar no ícone na Tela
46: Lista de Discentes como indicado na Seleção 18: Ícone Visualizar Discente, ou
clicar duas vezes na linha do Discente desejado.
Passo 2: O sistema exibe a Tela 54: Visualizar Discente. O usuário clica no botão .
O sistema exibirá a Tela 76: Ajustar Matrícula.
Scapos_Manual_Usuario_Servidor.odt Página: 139/457
Serviço de Tecnologia da Informação – STI/SEPLAN - E-mail: sti@ufcg.edu.br
Universidade Federal de Campina Grande – UFCG
Scapos – Sistema de Controle Acadêmico
Tela 76: Ajustar Matrícula
Passo 3: Caso o sistema esteja em período de ajuste de matrícula e o calendário em curso, o
usuário clica no botão . Será exibida a tela Tela 77: Finalizando Ajustar
Matrícula.
Scapos_Manual_Usuario_Servidor.odt Página: 140/457
Serviço de Tecnologia da Informação – STI/SEPLAN - E-mail: sti@ufcg.edu.br
Universidade Federal de Campina Grande – UFCG
Scapos – Sistema de Controle Acadêmico
Tela 77: Finalizando Ajustar Matrícula
Passo 4: Caso o usuário queira inserir um item na matrícula, clicar no item desejado na tabela
'Componentes Disponíveis para Matrícula', clicar no botão
. O sistema coloca o item na tabela 'Componentes
Curriculares da Matrícula' e retira da tabela anterior, além de acrescentar os créditos
do componente no Total de Créditos da matrícula.
Passo 5: O sistema disponibiliza a opção 'Remover da Solicitação de Matrícula' e 'Rejeitar' para a
lista de Componentes Curriculares da Matrícula.
Passo 6: Caso o usuário não aceite algum item dos 'Componentes Curriculares da Matrícula',
selecionar o item e clicar em . O sistema exibe a Mensagem 80:
Confirmação de Rejeição de Item da Matrícula. Ao clicar no , o
sistema
sinaliza o item com situação 'Rejeitada'. No entanto, a situação de rejeição só é
efetivada após finalizar a homologação, ou seja, se cancelar a operação de
homologação o item não fica rejeitado.
Passo 7: Caso o usuário queira remover um item da matrícula, clicar no item desejado da tabela
'Componentes Curriculares da Matrícula' e clicar no botão . O sistema
Scapos_Manual_Usuario_Servidor.odt Página: 141/457
Serviço de Tecnologia da Informação – STI/SEPLAN - E-mail: sti@ufcg.edu.br
Universidade Federal de Campina Grande – UFCG
Scapos – Sistema de Controle Acadêmico
retira o item na tabela 'Componentes Curriculares da Matrícula' e adiciona na tabela
'Componentes Disponíveis para Matrícula', além de diminuir os créditos do
componente no Total de Créditos da matrícula
Passo 8: Caso o usuário não queria ajustar a matrícula seleciona a opção 'Cancelar' retornando
para a Tela 54: Visualizar Discente.
Passo 9: Para finalizar, o usuário clica no botão . O sistema exibe a
Mensagem 83: Confirmação do Ajuste da Matrícula;
Mensagem 83: Confirmação do Ajuste da Matrícula
Passo 10: O usuário clica no botão . O sistema exibe a Mensagem 84: Justificativa
do Ajuste da Matrícula;
Mensagem 84: Justificativa do Ajuste da Matrícula
Passo 11: Depois de informar a justificativa para o ajuste de matricula, o usuário clica no botão
. O sistema exibe a Mensagem 84: Justificativa do Ajuste da Matrícula.
Mensagem 85: Sucesso do Ajuste da Matrícula
Scapos_Manual_Usuario_Servidor.odt Página: 142/457
Serviço de Tecnologia da Informação – STI/SEPLAN - E-mail: sti@ufcg.edu.br
Universidade Federal de Campina Grande – UFCG
Scapos – Sistema de Controle Acadêmico
Passo 12: Clicar no botão Ok, o sistema exibe Tela 54: Visualizar Discente com os itens da
matrícula na tabela 'Matrículas em Componentes Curriculares' com a situação
'Ativa'. A partir de então, o discente é considerado matriculado nos componentes
Ativos.
4.6.12 Histórico Acadêmico
Usuários Discente, Coordenador/Secretário de Programa, Coordenador/Secretário de Curso,
Coordenador Geral de Programa e Reitor/Pro-reitor/Auditor/Órgão de Controle podem visualizar o
histórico acadêmico de um discente conforme critérios da Tabela 20: Usuários que podem visualizar
histórico acadêmico.
Tabela 20: Usuários que podem visualizar histórico acadêmico
Função do Usuário Históricos Permitidos
Discente Apenas seu histórico
Coordenador/Secretário de Programa Históricos de Discentes de Programa do escopo da sua
função
Coordenador/Secretário de Curso Históricos de Discentes do curso de sua função
Coordenador Geral de Programa Todos os históricos de discentes do seu nível
Reitor/Pro-reitor/Auditor/Órgão de Controle Todos os históricos de discentes de todos os níveis
Para visualizar o histórico do discente, o diário de classe em que o discente está matriculado deve
está fechado e, consequentemente, a matrícula do discente para este componente deve estar como
cursada. O usuário logado, atendendo os critérios acima, devem seguir os seguintes passos:
Passo 1: Clicar na linha do Discente que deseja modificar e clicar no ícone na Tela 46: Lista
de Discentes como indicado na Seleção 18: Ícone Visualizar Discente ou clicar duas
vezes na linha do Discente desejado.
Passo 2: O sistema exibe a Tela 54: Visualizar Discente. O usuário clica no botão
. O sistema exibirá a Tela 78: Histórico Acadêmico do Discente
com o nome e o identificador de matrícula do discente; nome do curso e nível do
discente; código, nome, subtítulo, créditos, carga horária do componente curricular;
período e regime em que o discente cursou o componente curricular; nota e
percentual de frequência do discente no período e regime em que cursou o
componente curricular.
Scapos_Manual_Usuario_Servidor.odt Página: 143/457
Serviço de Tecnologia da Informação – STI/SEPLAN - E-mail: sti@ufcg.edu.br
Universidade Federal de Campina Grande – UFCG
Scapos – Sistema de Controle Acadêmico
Tela 78: Histórico Acadêmico do Discente
Passo 3: Caso deseje imprimir o histórico, clicar no botão na Tela 78: Histórico
Acadêmico do Discente. Exibirá o alerta Tela 79: Alerta de impressão do histórico
acadêmico e ao clicar no botão abrirá uma aba nova no navegador
com o PDF do histórico acadêmico para usar a opção de impressão do navegador
como mostrado na Tela 80: PDF do histórico Acadêmico..
Tela 79: Alerta de impressão do histórico acadêmico
Scapos_Manual_Usuario_Servidor.odt Página: 144/457
Serviço de Tecnologia da Informação – STI/SEPLAN - E-mail: sti@ufcg.edu.br
Universidade Federal de Campina Grande – UFCG
Scapos – Sistema de Controle Acadêmico
Tela 80: PDF do histórico Acadêmico
Passo 4: Para encerrar, clicar em . O sistema fecha a tela e exibe a Tela 54:
Visualizar Discente.
Scapos_Manual_Usuario_Servidor.odt Página: 145/457
Serviço de Tecnologia da Informação – STI/SEPLAN - E-mail: sti@ufcg.edu.br
Universidade Federal de Campina Grande – UFCG
Scapos – Sistema de Controle Acadêmico
4.7 Oferta de Turma para Matrícula
Coordenadores/Secretários de Programa e/ou Coordenadores/Secretários de Unidade Acadêmica
deverá cadastrar as ofertas de turmas para determinado período acadêmico no prazo determinado
para 'Ofertas' no calendário acadêmico. Caso o período se encerre, não será possível inserir oferta.
Para tanto, é importante atribuir um prazo factível para o cadastro das ofertas dentro de cada
calendário do período.
Os componentes curriculares que podem ter turma ofertada são:
• Componentes que não são de responsabilidade do orientador - podem ter oferta de turma;
• Para coordenadores de programa:
◦ Componentes dos currículos ativos de curso do seu programa marcados como ofertados
pelo seu programa e
◦ Componentes de currículos de cursos fora do programa e que são marcados como
ofertados pelo seu programa;
• Para coordenadores de unidade :
◦ Componentes dos currículos ativos a serem ofertados pela sua unidade acadêmica.
Observe que um componente curricular pode necessitar de um subtítulo. Caso exista duas ofertas de
um dado componente, serão considerados componentes distintos se seus subtítulos forem
diferentes. Sendo assim, um mesmo discente pode se matricular nesses dois componentes distintos.
Alguns exemplos:
• Em alguns currículos existe um componente curricular genérico denominado 'Tópicos
Especiais' que é uma disciplina. No momento da oferta de uma turma dessa disciplina, ela
deve ser associada a um subtítulo para identificar o tópico abordado nessa disciplina, como
'Computação nas Nuvens', 'Engenharia de Software', etc. ;
• O componente curricular 'Proficiência em Língua Estrangeira' é do tipo exame de
proficiência. Para ofertar esse componente, deverá ser informada qual a língua do exame no
seu subtítulo, como 'Inglês', 'Francês', etc.
4.7.1 Listar Oferta
As Ofertas podem ser listadas e visualizadas pelos diversos usuários do Scapos de acordo com sua
função, conforme descrito na Tabela 21: Ofertas Permitidas para Visualização por Função do Usuário.
Tabela 21: Ofertas Permitidas para Visualização por Função do Usuário
Função do Usuário Ofertas Permitidas
Reitor, Pró-reitor ou Órgão de Controle Todos as Ofertas
Coordenador Geral de Programas Ofertas de Turmas para Cursos de Programas ou de
Unidades Acadêmicas dos Cursos do mesmo nível da sua
Scapos_Manual_Usuario_Servidor.odt Página: 146/457
Serviço de Tecnologia da Informação – STI/SEPLAN - E-mail: sti@ufcg.edu.br
Universidade Federal de Campina Grande – UFCG
Scapos – Sistema de Controle Acadêmico
função.
Coordenador/Secretário de Programa Ofertas de Turmas para Cursos do seu Programa do escopo
da sua função e para Cursos de outro programa se a oferta
do componente for de responsabilidade do seu Programa
Coordenador/Secretário de Curso Ofertas de Turmas para Curso de sua função
Coordenador/Secretário de Unidade Acadêmica Ofertas de Turmas de responsabilidade de oferta para a
Unidade Acadêmica de sua função
Ao acessar o link Oferta do menu vertical à esquerda (Link 6: Acessar Oferta), o usuário terá acesso a
Tela 81: Lista de Ofertas, contendo uma lista paginada das Ofertas cadastradas e que podem ser
acessados pelo usuário. A lista contém as informações de Período, Componente Curricular, Subtítulo,
Docente Responsável, Sala, Situação das ofertas.
Link 6: Acessar Oferta
Tela 81: Lista de Ofertas
Scapos_Manual_Usuario_Servidor.odt Página: 147/457
Serviço de Tecnologia da Informação – STI/SEPLAN - E-mail: sti@ufcg.edu.br
Universidade Federal de Campina Grande – UFCG
Scapos – Sistema de Controle Acadêmico
4.7.1.1 Buscar Oferta de Turma
A busca na listagem de Ofertas pode ser feita por Período, Componente Curricular, Subtítulo,
Docente Responsável, Sala, Situação. Para realizar a busca, o usuário deve preencher os campos de
filtragem da busca da Tela 81: Lista de Ofertas e depois clicar em botão .
Para realizar uma nova busca com novos campos, o usuário deverá clicar em e todos
os campos de buscas anteriormente preenchidos serão apagados.
4.7.2 Adicionar Oferta
Um usuário com função Coordenador/Secretário de Programa ou Coordenador/Secretário de
Unidade Acadêmica poderá inserir uma Oferta de Turma para um componente curricular definida
como sendo ofertada pelo programa ou unidade acadêmica da sua função, respectivamente.
É possível adicionar uma oferta de turma depois do prazo de oferta no calendário do período
selecionado, cabendo ao usuário avaliar o impacto da criação de uma turma extemporânea.
Para inserir uma Oferta, o usuário deverá:
Passo 1: Clicar no ícone na Tela 81: Lista de Ofertas como descrito na Seleção 19: Ícone
Inserir Oferta.
Seleção 19: Ícone Inserir Oferta
Passo 2: O sistema exibirá a Tela 82: Inserir Oferta aguardando o preenchimento dos seguintes
dados:
Scapos_Manual_Usuario_Servidor.odt Página: 148/457
Serviço de Tecnologia da Informação – STI/SEPLAN - E-mail: sti@ufcg.edu.br
Universidade Federal de Campina Grande – UFCG
Scapos – Sistema de Controle Acadêmico
Tela 82: Inserir Oferta
• Dados do Componente Curricular:
◦ Componente Curricular da Oferta: selecionar um dos componentes curriculares
exibidos conforme o escopo de ação da função do usuário;
◦ Subtítulo da turma – digitar caso seja necessário para o componente;
◦ Tipo do Componente Curricular – campo não editável;
◦ Resultado do Componente Curricular – campo não editável;
◦ Número de Créditos do Componente Curricular – campo não editável;
◦ Área do Conhecimento do Componente Curricular – campo não editável;
• Dados da Turma:
◦ Período da Oferta de Turma: selecionar um dos períodos ativos demarcado com o
regime ;
◦ Turma – identificador gerado para sequencial da turma do componente – campo não
editável;
◦ Código da Turma – identificador gerado pela junção do código do componente
curricular e o identificador sequencial da turma – campo não editável;
◦ Ambiente de Aprendizagem: especifica qual a forma de acesso do discente ao
componente curricular, se Presencial, Virtual ou Semi-Presencial;
◦ Turno da Turma: selecionar um dos turnos exibidos. Caso o componente da turma seja
de mais de um currículo/curso, a definição do turno da turma restringirá que cursos
Scapos_Manual_Usuario_Servidor.odt Página: 149/457
Serviço de Tecnologia da Informação – STI/SEPLAN - E-mail: sti@ufcg.edu.br
Universidade Federal de Campina Grande – UFCG
Scapos – Sistema de Controle Acadêmico
podem ter vagas ofertadas nessa turma, conforme a Tabela 22: Relação Turno da
Turma e o Turno de Cursos para Vagas da Turma . Além disso, o turno da turma
restringirá que horários podem ser atribuídos as aulas conforme a Tabela 23: Horários
Permitidos por Turno da Turma.
◦ Sala da Turma: selecionar uma das salas da lista – pode ficar sem preencher;
◦ Número de Vagas da Turma: um número inteiro maior que zero e, caso tenha sido
informado a sala, menor ou igual que a capacidade da sala;
Tabela 22: Relação Turno da Turma e o Turno de Cursos para Vagas da Turma
Turno da Turma Permite Ofertar Vagas de Cursos de Turnos
Matutino Diurno / Matutino / Integral
Vespertino Diurno / Vespertino / Integral
Noturno Noturno / Integral
Diurno Diurno / Matutino / Vespertino / Integral
Integral Todos
Tabela 23: Horários Permitidos por Turno da Turma
Turno da Turma Horários Permitidos
Matutino 07:00 - 13:00
Vespertino 13:00 - 18:00
Noturno 18:00 - 23:00
Diurno 07:00 - 18:00
Integral 07:00 - 23:00
Passo 3: O usuário clica no botão . O sistema exibe a Mensagem 86: Sucesso da
Inserção da Oferta.
Mensagem 86: Sucesso da Inserção da Oferta
Passo 4: O usuário clica no OK, o sistema exibe a lista de Ofertas acrescido da nova com a
situação 'Pendente'.
A nova oferta deverá ser editada para que sejam adicionados os dados de horário,
docentes responsáveis e vagas.
Scapos_Manual_Usuario_Servidor.odt Página: 150/457
Serviço de Tecnologia da Informação – STI/SEPLAN - E-mail: sti@ufcg.edu.br
Universidade Federal de Campina Grande – UFCG
Scapos – Sistema de Controle Acadêmico
4.7.3 Visualizar Oferta
Uma Oferta previamente cadastrada no sistema poderá ser visualizada por usuários de acordo com
sua função (ver, Tabela 21: Ofertas Permitidas para Visualização por Função do Usuário).
Para visualizar os dados de uma Oferta, o usuário deverá:
Passo 1: Na Tela 81: Lista de Ofertas, clicar na linha da Oferta que deseja visualizar e, em
seguida, clicar no ícone descrito na Seleção 20: Ícone Visualizar Oferta ou clicar
duas vezes na linha da Oferta desejada.
Seleção 20: Ícone Visualizar Oferta
Passo 2: O sistema exibe a Tela 83: Visualizar Oferta de Turma.
Scapos_Manual_Usuario_Servidor.odt Página: 151/457
Serviço de Tecnologia da Informação – STI/SEPLAN - E-mail: sti@ufcg.edu.br
Universidade Federal de Campina Grande – UFCG
Scapos – Sistema de Controle Acadêmico
Tela 83: Visualizar Oferta de Turma
Passo 3: Para retornar à Tela 81: Lista de Ofertas, clicar no botão
4.7.4 Editar Oferta
Um usuário com função Coordenador/Secretário de Programa ou Coordenador/Secretário de
Unidade Acadêmica poderá editar uma Oferta de Turma cujo componente curricular é definido como
de sua responsabilidade de ofertar.
Os critérios para definir que Ofertas podem ser editadas e que campos das ofertas podem ser
modificados, se encontram na Tabela 24: Ofertas e Campos que Podem ser Editados.
Tabela 24: Ofertas e Campos que Podem ser Editados
Situação da Período de Aluno Campos Editáveis
Oferta Matrícula Matriculado?
Pendente - - Todos (exceto componente)
Ativa Antes - Todos (exceto componente)
Ativa Durante/Depois Não Total de Vagas, Sala, Horários, Docentes e
Vagas/Curso
Scapos_Manual_Usuario_Servidor.odt Página: 152/457
Serviço de Tecnologia da Informação – STI/SEPLAN - E-mail: sti@ufcg.edu.br
Universidade Federal de Campina Grande – UFCG
Scapos – Sistema de Controle Acadêmico
Ativa Depois Sim Total de Vagas (até a quantidade total de
discentes matriculados),
Docentes e
Vagas/Curso (até a quantidade de discentes
matriculados no curso)
Para editar uma Oferta, o usuário deverá efetuar os seguintes passos:
Passo 1: Clicar na linha da Oferta que deseja modificar e clicar no ícone na Tela 81: Lista de
Ofertas como indicado na Seleção 20: Ícone Visualizar Oferta ou clicar duas vezes na
linha da Oferta desejada.
Passo 2: O sistema exibe a Tela 83: Visualizar Oferta de Turma. O usuário clica no botão
. O sistema exibirá a Tela 84: Editar Oferta.
Tela 84: Editar Oferta
Passo 3: O usuário modifica os dados da turma de acordo com o descrito na seção 4.7.2
Adicionar Oferta, no entanto o componente curricular e subtítulo não poderão ser
modificados. Caso tenha havido erro no componente e/ou subtítulo, remover a
oferta (ver seção 4.7.5 ), e adicionar a correta (ver seção 4.7.2 ).
Passo 4: O usuário insere Horário e Sala para a turma, clicando no botão do Grid 6:
Horário e Sala da Oferta.
Scapos_Manual_Usuario_Servidor.odt Página: 153/457
Serviço de Tecnologia da Informação – STI/SEPLAN - E-mail: sti@ufcg.edu.br
Universidade Federal de Campina Grande – UFCG
Scapos – Sistema de Controle Acadêmico
Grid 6: Horário e Sala da Oferta
Passo 5: O sistema exibe a Tela 85: Inserir Horário Turma.
Tela 85: Inserir Horário Turma
Passo 6: O usuário seleciona o dia da semana, a hora de início e a hora final. Caso deseje
modificar a sala, selecione outra. Clicar no botão .
Passo 7: O sistema exibe nova linha do horário no Grid 6: Horário e Sala da Oferta. Caso haja
mais de um horário para a turma repetir do Passo 4: ao Passo 6:.
Passo 8: Caso um horário esteja errado, clicar na linha do horário desejado e clicar no botão
e adicionar um horário correto executado do Passo 4: ao Passo 6:.
Passo 9: O usuário insere um Docente para a turma, clicando no botão do Grid 7:
Docentes Responsáveis pela Turma.
Grid 7: Docentes Responsáveis pela Turma
Passo 10: O sistema exibe a Tela 86: Inserir Docente.
Scapos_Manual_Usuario_Servidor.odt Página: 154/457
Serviço de Tecnologia da Informação – STI/SEPLAN - E-mail: sti@ufcg.edu.br
Universidade Federal de Campina Grande – UFCG
Scapos – Sistema de Controle Acadêmico
Tela 86: Inserir Docente
Passo 11: O usuário seleciona o docente desejado. As datas de início e final das atividades do
docente correspondem às datas de início e de fim da vivência do diário de classe do
período da Oferta.
Caso o docente não permaneça todo período com a turma, modificar a data de
início e a data final das atividades do docente, dentro do período de vigência do
diário de classe do período. Clicar no botão .
Passo 12: O sistema exibe nova linha do docente no Grid 7: Docentes Responsáveis pela Turma.
Caso haja mais de um docente para a turma repetir do Passo 9: ao Passo 11:.
Passo 13: Caso um docente esteja com dados errados, clicar na linha do docente desejado e
clicar no botão e adicionar um docente correto executado do Passo 9: ao
Passo 11:.
Passo 14: O usuário insere as Vagas para curso(s) da turma, clicando no botão do Grid
8: Oferta de Vagas por Curso/Currículo.
Grid 8: Oferta de Vagas por Curso/Currículo
Passo 15: O sistema exibe a Tela 87: Inserir Vaga.
Scapos_Manual_Usuario_Servidor.odt Página: 155/457
Serviço de Tecnologia da Informação – STI/SEPLAN - E-mail: sti@ufcg.edu.br
Universidade Federal de Campina Grande – UFCG
Scapos – Sistema de Controle Acadêmico
Tela 87: Inserir Vaga
Passo 16: O usuário seleciona o curso com respectivo currículo e digita a quantidade de vagas
para o curso dentro do limite de vagas da turma. Clicar no botão .
Passo 17: O sistema exibe nova linha da vaga no Grid 8: Oferta de Vagas por Curso/Currículo.
Caso haja mais de um curso para a turma repetir do Passo 14: ao Passo 16:.
Passo 18: Caso as vagas de um curso estejam erradas, clicar na linha do curso desejado e clicar
no botão e adicionar uma nova executado do Passo 14: ao Passo 16:.
Passo 19: Para salvar todos os dados da Oferta, clicar no botão do rodapé da
página. O sistema exibe a Mensagem 2: Confirmação para Salvar.
Passo 20: O usuário clica no botão .
Passo 21: Caso não haja nenhum choque de horário entre as salas e docentes, o sistema exibe a
Mensagem 87: Sucesso na Edição da Oferta. Caso haja choque, modificar o horário
ou o docente do choque.
Mensagem 87: Sucesso na Edição da Oferta
Passo 22: O usuário clica no OK, o sistema exibe Tela 83: Visualizar Oferta de Turma com os
dados modificados.
Scapos_Manual_Usuario_Servidor.odt Página: 156/457
Serviço de Tecnologia da Informação – STI/SEPLAN - E-mail: sti@ufcg.edu.br
Universidade Federal de Campina Grande – UFCG
Scapos – Sistema de Controle Acadêmico
4.7.5 Remover Oferta
Um Coordenador de Programa ou Coordenador de Unidade Acadêmica poderá remover uma Oferta
de turma de componente de responsabilidade do programa ou unidade acadêmica de sua função.
Apenas Ofertas com situação 'Pendente' podem ser removidas.
Para remover uma oferta, proceder:
Passo 1: Na Tela 81: Lista de Ofertas, clicar na linha da Oferta que deseja remover e, em seguida,
clicar no ícone descrito na Seleção 21: Ícone Remover Oferta ou clicar duas
vezes na linha do curso desejado.
Seleção 21: Ícone Remover Oferta
Passo 2: O sistema exibe a Mensagem 88: Confirmação de Remoção de Oferta.
Mensagem 88: Confirmação de Remoção de Oferta
Passo 3: O usuário clica no botão . O sistema remove a oferta e exibe a Tela 81: Lista
de Ofertas suprimindo a linha da oferta removida.
Scapos_Manual_Usuario_Servidor.odt Página: 157/457
Serviço de Tecnologia da Informação – STI/SEPLAN - E-mail: sti@ufcg.edu.br
Universidade Federal de Campina Grande – UFCG
Scapos – Sistema de Controle Acadêmico
4.7.6 Ativar Oferta
Para que uma oferta se torne disponível para a matrícula de discentes, é necessário que ela esteja
com situação Ativa.
Um Coordenador de Programa ou Coordenador de Unidade Acadêmica poderá ativar uma Oferta de
turma para componente de responsabilidade do programa ou unidade acadêmica de sua função.
Apenas Ofertas com situação 'Pendente' podem ser ativadas.
Para ativar uma Oferta o usuário deverá:
Passo 1: Clicar na linha da Oferta que deseja ativar e clicar no ícone na Tela 81: Lista de
Ofertas como indicado na Seleção 20: Ícone Visualizar Oferta ou clicar duas vezes na
linha da Oferta desejada.
Passo 2: O sistema exibe a Tela 83: Visualizar Oferta de Turma. O usuário clica no botão
. O sistema exibirá a Mensagem 89: Confirmação de Ativação da
Oferta.
Mensagem 89: Confirmação de Ativação da Oferta
Passo 3: O usuário clica no botão . O sistema exibe a Mensagem 90: Sucesso na
Ativação da Oferta de Turma
Mensagem 90: Sucesso na Ativação da Oferta de Turma
Passo 4: O usuário clica no OK, o sistema exibe Tela 83: Visualizar Oferta de Turma com a situação
Ativa.
Scapos_Manual_Usuario_Servidor.odt Página: 158/457
Serviço de Tecnologia da Informação – STI/SEPLAN - E-mail: sti@ufcg.edu.br
Universidade Federal de Campina Grande – UFCG
Scapos – Sistema de Controle Acadêmico
4.7.7 Cancelar Oferta
Um Coordenador de Programa ou Coordenador de Unidade Acadêmica poderá cancelar uma Oferta
de turma de componente de responsabilidade do programa ou unidade acadêmica de sua função.
Apenas Ofertas sem discentes cadastrados, com ou sem matrícula, em situação rejeitada ou
cancelada.
Para cancelar uma oferta, proceder:
Passo 1: Clicar na linha da Oferta que deseja cancelar e clicar no ícone na Tela 81: Lista de
Ofertas como indicado na Seleção 20: Ícone Visualizar Oferta ou clicar duas vezes na
linha da Oferta desejada;
Passo 2: O sistema exibe a Tela 88: Visualizar Oferta de Turma:
Tela 88: Visualizar Oferta de Turma
Passo 3: O usuário clica no botão . O sistema exibirá a Mensagem 91:
Confirmação de Cancelamento de Oferta.
Scapos_Manual_Usuario_Servidor.odt Página: 159/457
Serviço de Tecnologia da Informação – STI/SEPLAN - E-mail: sti@ufcg.edu.br
Universidade Federal de Campina Grande – UFCG
Scapos – Sistema de Controle Acadêmico
Mensagem 91: Confirmação de Cancelamento de Oferta
Passo 4: O usuário clica no botão . O sistema exibe a Mensagem 92: Sucesso no
Cancelamento da Oferta de Turma
Mensagem 92: Sucesso no Cancelamento da Oferta de Turma
Passo 5: O usuário clica no OK, e o sistema exibe a situação da Oferta de turma como Cancelada.
4.8 Diário de Classe
Docentes Credenciados a programas que estão responsáveis para atividades de ensino em turmas
ofertadas ou exercem orientação sobre discentes, deverão proceder os registros de aulas,
frequências, avaliações e notas nos Diários de Classe correspondentes. Outros usuários também
estão autorizados a consultar Diários de Classe.
Um Diário de Classe está relacionado a uma única turma em que os discentes nela matriculados
cursarão um componente curricular. Para componentes curriculares de responsabilidade do
orientador, a turma refere-se apenas ao orientando matriculado nesse componente.
Diários de Classe são criados automaticamente pelo sistema para as turmas ofertadas e para as
matrículas em componentes curriculares de responsabilidade do orientador. O sistema cria e abre os
diários no dia indicado para início dos diários do calendário do programa. Nessa ocasião, os
componentes curriculares de responsabilidade do orientador tem uma turma criada para cada
componente e orientando matriculado.
Novos registros ou mudanças de registros do diário só podem ocorrer se o diário estiver com situação
'Aberto' e a data atual estiver dentro do prazo de vigência do diário para o período letivo. Esses
prazos constam no calendário do período letivo.
Cada operação realizada no diário de classe e o autor da operação são armazenados para consultas
posteriores.
Scapos_Manual_Usuario_Servidor.odt Página: 160/457
Serviço de Tecnologia da Informação – STI/SEPLAN - E-mail: sti@ufcg.edu.br
Universidade Federal de Campina Grande – UFCG
Scapos – Sistema de Controle Acadêmico
No processo para diário de classe demonstrado na figura 1 deverão ser executadas as seguintes
atividades:
1. Abrir Diários de Classe: o sistema cria os diários de classe para as turmas e matrículas em calendários
(períodos) ativos. Para as turmas são criadas as aulas (sem conteúdo) e frequências dos discentes
matriculados, de acordo com os dias do horário da turma, para o período de aulas do calendário.
2. Ajuste nos Diários de Classe: um docente responsável pela turma realiza os ajustes do diário
informando conteúdo das aulas e avaliações:
2.1. Registro de Aulas: o docente poderá remover, acrescentar aulas e registrar o conteúdo de
cada aula.
2.2. Registro de Avaliações: o docente deverá inserir a quantidade de avaliações que julgar
necessário, atribuindo data e peso de cada uma.
2.3. Registro da Frequência dos discentes: para cada aula registrada, o docente deverá registrar
a frequência de cada discente.
2.4. Registro das Notas dos discentes: em cada avaliação o docente deverá registrar as notas dos
discentes que realizaram a avaliação. Discentes que não realizaram a avaliação devem ser
marcados como 'sem nota'.
3. Fechar Diário: após finalizados todos os registros no diário de classe, o docente responsável, deverá
fechar o diário para alimentar o histórico acadêmico de cada discente associado ao diário. Caso o
docente não realize o fechamento no período de vigência do diário, o sistema realizará o fechamento
Figura
no dia1:seguinte
Processo àdodata
Diário de da
final Classe
vigência do diário, de acordo com o respectivo calendário.
4. Reabrir Diário: se necessário, o coordenador do programa poderá reabrir o diário de classe para
ajustes e posterior fechamento.
Scapos_Manual_Usuario_Servidor.odt Página: 161/457
Serviço de Tecnologia da Informação – STI/SEPLAN - E-mail: sti@ufcg.edu.br
Universidade Federal de Campina Grande – UFCG
Scapos – Sistema de Controle Acadêmico
4.8.1 Listar Diários
O Diários podem ser listados e visualizados pelos diversos usuários do Scapos de acordo com sua
função, conforme descrito na Tabela 25: Diários Permitidos para Visualização por Função do Usuário.
Operações de registro em Diários só podem ser realizadas pelo docente responsável (ou pela
coordenação do programa/curso, em casos especiais).
Tabela 25: Diários Permitidos para Visualização por Função do Usuário
Função do Usuário Diários Permitidos
Reitor, Pró-reitor ou Órgão de Controle Todos os Diários
Coordenador Geral de Programas Diários de Turmas para Cursos de Programas ou de
Unidades Acadêmicas dos Cursos do mesmo nível da sua
função.
Coordenador/Secretário de Programa Diários de Turmas para Cursos do seu Programa do escopo
da sua função e para Cursos de outro programa se a oferta
do componente for de responsabilidade do seu Programa
Coordenador/Secretário de Curso Diários de Turmas para Curso de sua função
Coordenador/Secretário de Unidade Acadêmica Diários de Turmas de responsabilidade de oferta para a
Unidade Acadêmica de sua função
Ao acessar o link Diário do menu vertical à esquerda (Link 7: Acessar Diário), o usuário terá acesso a
Tela 89: Lista de Diários, contendo uma lista paginada dos Diários cadastradas e que podem ser
acessados pelo usuário. A lista contém as informações de Período, Componente Curricular, Subtítulo,
Turma, Docente Responsável, Horários DiaSemana/Sala, Créditos, Carga Horária Situação dos
Diários.
Link 7: Acessar Diário
Scapos_Manual_Usuario_Servidor.odt Página: 162/457
Serviço de Tecnologia da Informação – STI/SEPLAN - E-mail: sti@ufcg.edu.br
Universidade Federal de Campina Grande – UFCG
Scapos – Sistema de Controle Acadêmico
Tela 89: Lista de Diários
4.8.1.1 Buscar Diários
A busca na listagem de Diários pode ser feita por Período, Componente Curricular, Situação e
Docente Responsável. Para realizar a busca, o usuário deve preencher os campos de filtragem da
busca da Tela 89: Lista de Diários e depois clicar em botão .
Para realizar uma nova busca com novos campos, o usuário deverá clicar em e todos
os campos de buscas anteriormente preenchidos serão apagados.
Scapos_Manual_Usuario_Servidor.odt Página: 163/457
Serviço de Tecnologia da Informação – STI/SEPLAN - E-mail: sti@ufcg.edu.br
Universidade Federal de Campina Grande – UFCG
Scapos – Sistema de Controle Acadêmico
4.8.2 Visualizar Diário
Um Diário previamente cadastrado pelo sistema poderá ser visualizado por usuários de acordo com
sua função (ver, Tabela 25: Diários Permitidos para Visualização por Função do Usuário).
Para visualizar os dados de um Diário, o usuário deverá:
Passo 1: Na Tela 89: Lista de Diários, clicar na linha do Diário que deseja visualizar e, em seguida,
clicar no ícone descrito na Seleção 22: Ícone Visualizar Diário ou clicar duas
vezes na linha do Diário desejado.
Seleção 22: Ícone Visualizar Diário
Passo 2: O sistema exibe a Tela 90: Visualizar Diário de Classe.
Tela 90: Visualizar Diário de Classe
Scapos_Manual_Usuario_Servidor.odt Página: 164/457
Serviço de Tecnologia da Informação – STI/SEPLAN - E-mail: sti@ufcg.edu.br
Universidade Federal de Campina Grande – UFCG
Scapos – Sistema de Controle Acadêmico
Passo 3: Para retornar à Tela 89: Lista de Diários, clicar no botão
4.8.3 Diário - Aulas
Um usuário Docente Responsável pela turma do diário poderá Inserir/Editar/Remover as aulas do
respectivo diário.
Para cadastrar Aulas de um Diário, o usuário deverá efetuar os seguintes passos:
Passo 1: Clicar na linha do Diário que deseja modificar e clicar no ícone na Tela 89: Lista de
Diários como indicado na Seleção 22: Ícone Visualizar Diário ou clicar duas vezes na
linha do Diário desejado.
Passo 2: O sistema exibe a Tela 90: Visualizar Diário de Classe, no qual consta a lista de aulas do
diário como no Grid 9: Aulas do Diário.
Grid 9: Aulas do Diário
Passo 3: Para adicionar uma nova aula, o usuário deverá clicar no botão . O
sistema exibe a Tela 91: Adicionar Aula do Diário de Classe contendo os dados da
aula e a lista dos discentes matriculados na turma.
Scapos_Manual_Usuario_Servidor.odt Página: 165/457
Serviço de Tecnologia da Informação – STI/SEPLAN - E-mail: sti@ufcg.edu.br
Universidade Federal de Campina Grande – UFCG
Scapos – Sistema de Controle Acadêmico
Tela 91: Adicionar Aula do Diário de Classe
O usuário preenche o número, data, horas-aula e assunto da aula. Sendo que a data
deve ser menor ou igual à data atual, estar contida no período de aulas do
calendário e, preferencialmente, ser igual a um dia de aula conforme o horário da
turma (se houver).
Após informados os dados da aula, o sistema atribui como padrão 'Presença' para
todos os discente, conforme o Grid 10: Frequência dos Discentes na Aula.
Grid 10: Frequência dos Discentes na Aula
O usuário poderá modificar o registro da frequência dos discentes selecionando
'Falta' ou 'Falta Justificada'.
O usuário clica no botão . O sistema adiciona a aula ao Grid 9:
Aulas do Diário.
Scapos_Manual_Usuario_Servidor.odt Página: 166/457
Serviço de Tecnologia da Informação – STI/SEPLAN - E-mail: sti@ufcg.edu.br
Universidade Federal de Campina Grande – UFCG
Scapos – Sistema de Controle Acadêmico
Passo 4: Para visualizar uma aula, o usuário deverá clicar na aula que deseja exibir e clicar no
botão . O sistema exibe a Tela 92: Visualizar Aula do Diário de Classe
contendo os dados da aula e a lista dos discentes matriculados na turma.
Tela 92: Visualizar Aula do Diário de Classe
O usuário pode verificar informações sobre o número, data, horas-aula, assunto da
aula, frequência dos discentes matriculados no componente curricular.
O usuário clica no botão , o sistema volta para a o Grid 9: Aulas do
Diário, sem alteração dos dados.
Passo 5: Para editar uma aula, o usuário deverá clicar na aula que deseja editar e clicar no botão
. O sistema exibe a Tela 93: Editar Aula do Diário de Classe contendo os
dados da aula e a lista dos discentes matriculados na turma.
Scapos_Manual_Usuario_Servidor.odt Página: 167/457
Serviço de Tecnologia da Informação – STI/SEPLAN - E-mail: sti@ufcg.edu.br
Universidade Federal de Campina Grande – UFCG
Scapos – Sistema de Controle Acadêmico
Tela 93: Editar Aula do Diário de Classe
O usuário modifica o número, data, horas-aula e assunto da aula. Sendo que a data
deve ser menor ou igual à data atual, estar contida no período de aulas do
calendário e, preferencialmente, ser igual a um dia de aula conforme o horário da
turma (se houver).
O usuário poderá modificar o registro da frequência dos discentes selecionando
'Presença', 'Falta' ou 'Falta Justificada' do Grid 10: Frequência dos Discentes na
Aula.
O usuário clica no botão , o sistema exibe a aula com novos dados
no Grid 9: Aulas do Diário
Passo 6: Para remover uma aula, o usuário deverá clicar na aula que deseja remover e clicar no
botão . O sistema exibe a Mensagem 93: Confirmação de Remoção de
Aula.
Scapos_Manual_Usuario_Servidor.odt Página: 168/457
Serviço de Tecnologia da Informação – STI/SEPLAN - E-mail: sti@ufcg.edu.br
Universidade Federal de Campina Grande – UFCG
Scapos – Sistema de Controle Acadêmico
Mensagem 93: Confirmação de Remoção de Aula
O usuário clica no botão . O sistema exibe a Mensagem 94: Sucesso
na Remoção da Aula.
Mensagem 94: Sucesso na Remoção da Aula
O usuário clica em Ok, o sistema remove a aula do Grid 9: Aulas do Diário.
4.8.4 Diário - Avaliação
Um usuário Docente Responsável pela turma do diário poderá Inserir/Editar/Remover as avaliações
do respectivo diário.
Para cadastrar Avaliações de um Diário, o usuário deverá efetuar os seguintes passos:
Passo 1: Clicar na linha do Diário que deseja modificar e clicar no ícone na Tela 89: Lista de
Diários como indicado na Seleção 22: Ícone Visualizar Diário ou clicar duas vezes na
linha do Diário desejado.
Passo 2: O sistema exibe a Tela 90: Visualizar Diário de Classe, no qual consta a lista de aulas do
diário como no Grid 11: Avaliações do Diário.
Grid 11: Avaliações do Diário
Scapos_Manual_Usuario_Servidor.odt Página: 169/457
Serviço de Tecnologia da Informação – STI/SEPLAN - E-mail: sti@ufcg.edu.br
Universidade Federal de Campina Grande – UFCG
Scapos – Sistema de Controle Acadêmico
Passo 3: Para adicionar uma nova avaliação, o usuário deverá clicar no botão .O
sistema exibe a Tela 94: Adicionar Avaliação do Diário de Classe contendo os dados
da avaliação e a lista dos discentes matriculados na turma.
Tela 94: Adicionar Avaliação do Diário de Classe
O usuário preenche o número, tipo (nota ou conceito), peso, data e descrição da
avaliação. Sendo que a data deve ser igual a um dia de aula do diário. Portanto, a
aula do dia da avaliação deve ser adicionada antes da avaliação.
Após informados os dados da avaliação, o sistema habilita para registro de notas no
Grid 12: Notas dos Discentes na Avaliação.
Grid 12: Notas dos Discentes na Avaliação
Scapos_Manual_Usuario_Servidor.odt Página: 170/457
Serviço de Tecnologia da Informação – STI/SEPLAN - E-mail: sti@ufcg.edu.br
Universidade Federal de Campina Grande – UFCG
Scapos – Sistema de Controle Acadêmico
Para avaliação do tipo nota, o usuário poderá registrar a nota dos discentes, que é
um número decimal de 0 a 10, com duas casas decimais separadas da parte inteira
por uma vírgula.
Para avaliação do tipo conceito, o usuário poderá selecionar um conceito dentre:
'Aprovado', 'Reprovado', 'Em Exigência', 'Indeterminado' ou 'Em Andamento'.
O conceito 'Em Andamento' é atribuído a um discente quando as atividades para o
componente não foram finalizadas no período. Com isso, o discente poderá se
matricular nesse mesmo componente em próximos períodos e continuar as
atividades. Isso normalmente acontece para componentes como 'Elaboração de
Trabalho Final de Curso' como dissertações ou teses.
Quando o discente não compareceu/realizou a avaliação, o usuário clica no coluna
'Sem Nota' do discente. O sistema exibe a caixa . O usuário clica no
quadrado interno que passa a exibir a caixa . O usuário clica fora da
caixa e o campo passa a exibir o valor 'Sim'.
Caso a nota venha a ser reposta, o usuário poderá selecionar a coluna 'Sem Nota'
que estava com 'Sim', desmarcar o conteúdo da caixa (clicando no
quadrado interno preenchido) que passa a exibir 'Não' no campo sem nota. Em
seguida, clica no campo de nota/conceito, e atribui a nota/conceito do discente.
O usuário clica no botão . O sistema adiciona a avaliação ao Grid
11: Avaliações do Diário.
Passo 4: Para editar uma avaliação, o usuário deverá clicar na aula que deseja editar e clicar no
botão . O sistema exibe a Tela 95: Editar Avaliação do Diário de Classe
contendo os dados da avaliação e a lista dos discentes matriculados na turma.
Scapos_Manual_Usuario_Servidor.odt Página: 171/457
Serviço de Tecnologia da Informação – STI/SEPLAN - E-mail: sti@ufcg.edu.br
Universidade Federal de Campina Grande – UFCG
Scapos – Sistema de Controle Acadêmico
Tela 95: Editar Avaliação do Diário de Classe
O usuário modifica o número, tipo (nota ou conceito), peso, data e descrição da
avaliação. Sendo que a data deve ser igual a um dia de aula do diário.
O usuário poderá modificar o registro das notas como descrito no passo de
adicionar avaliação.
O usuário clica no botão , o sistema exibe a avaliação com novos
dados no Grid 11: Avaliações do Diário
Passo 5: Para remover uma avaliação, o usuário deverá clicar na aula que deseja remover e clicar
no botão . O sistema exibe a Mensagem 95: Confirmação de Remoção
de Avaliação.
Scapos_Manual_Usuario_Servidor.odt Página: 172/457
Serviço de Tecnologia da Informação – STI/SEPLAN - E-mail: sti@ufcg.edu.br
Universidade Federal de Campina Grande – UFCG
Scapos – Sistema de Controle Acadêmico
Mensagem 95: Confirmação de Remoção de Avaliação
O usuário clica no botão . O sistema exibe a Mensagem 96: Sucesso
na Remoção da Avaliação.
Mensagem 96: Sucesso na Remoção da Avaliação
O usuário clica em Ok, o sistema remove a avaliação do Grid 11: Avaliações do
Diário.
Passo 6: Para visualizar uma avaliação existente, o usuário deverá clicar na avaliação que deseja
remover e clicar no botão . O sistema exibe a Tela 96: Visualizar Avaliação
do Diário de Classe.
Tela 96: Visualizar Avaliação do Diário de Classe
Mensagem 97: Confirmação de Remoção de Avaliação*
Scapos_Manual_Usuario_Servidor.odt Página: 173/457
Serviço de Tecnologia da Informação – STI/SEPLAN - E-mail: sti@ufcg.edu.br
Universidade Federal de Campina Grande – UFCG
Scapos – Sistema de Controle Acadêmico
Passo 8: Terminada a visualização dos dados, o usuário clica no botão . O sistema
volta para a Tela 89: Lista de Diários.
4.8.5 Fechar Diário
Para que efetivar a situação dos discentes para o componente curricular do Diário de Classe, é
necessário que ele seja Fechado.
Os Diários de Classe podem ser fechados por usuários do Scapos de acordo com sua função,
conforme descrito na Tabela 26: Diários Permitidos para Abertura/Fechamento por Função do
Usuário.
Tabela 26: Diários Permitidos para Abertura/Fechamento por Função do Usuário
Função do Usuário Diários Permitidos
Coordenador de Programa Diários de componentes de Cursos do seu Programa em que
a oferta é de responsabilidade do seu Programa
e
Diários de componentes de Cursos outro Programa em que
a oferta do componente é de responsabilidade do seu
Programa
Coordenador de Curso Ofertas de turmas de componentes do Curso de sua função
Coordenador de Unidade Acadêmica Diários de turmas em que a oferta é de responsabilidade da
Unidade Acadêmica de sua função
Docente Diários em que o Docente é responsável
Um usuário poderá fechar Diários em que:
• A situação é 'Aberto';
• Tem pelo menos UMA (1) avaliação cadastrada;
• Todos os campos de notas/conceitos de discentes preenchidos ou estar com o campo "sem
nota" marcado em todas as avaliações do diário ;
• O somatório da carga horária das aulas é maior ou igual à carga horária do componente
curricular ;
• A frequência de todos os discentes preenchidas em todas as aulas;
• A data atual é maior ou igual à data início do diário no calendário acadêmico associado e é
menor ou igual à data final do diário no calendário acadêmico associado.
Para fechar um Diário o usuário deverá:
Passo 1: Clicar na linha do Diário que deseja fechar e clicar no ícone na Tela 89: Lista de
Diários como indicado na Seleção 22: Ícone Visualizar Diário ou clicar duas vezes na
linha do Diário desejado.
Scapos_Manual_Usuario_Servidor.odt Página: 174/457
Serviço de Tecnologia da Informação – STI/SEPLAN - E-mail: sti@ufcg.edu.br
Universidade Federal de Campina Grande – UFCG
Scapos – Sistema de Controle Acadêmico
Passo 2: O sistema exibe a Tela 90: Visualizar Diário de Classe. O usuário clica no botão
. O sistema exibirá a Mensagem 98: Confirmação de Fechamento de
Diário.
Mensagem 98: Confirmação de Fechamento de Diário
Passo 3: O usuário clica no botão ;
Passo 4: o sistema exibe Tela 90: Visualizar Diário de Classe com a situação Fechado.
4.8.6 Reabrir Diário
Caso seja necessário adicionar/modificar registros em um Diário de Classe fechado, é necessário
reabrir o diário. Os Diários de Classe podem ser reabertos por usuários do Scapos de acordo com sua
função, conforme descrito na Tabela 26: Diários Permitidos para Abertura/Fechamento por Função do
Usuário.
Para reabrir Diário o usuário deverá:
Passo 1: Clicar na linha do Diário que deseja reabrir e clicar no ícone na Tela 89: Lista de
Diários como indicado na Seleção 22: Ícone Visualizar Diário ou clicar duas vezes na
linha do Diário desejado.
Passo 2: O sistema exibe a Tela 90: Visualizar Diário de Classe. O usuário clica no botão
.
Passo 3: Caso o diário esteja irregular, a Mensagem 99: Confirmação de Reabertura de Diário
aparece. Senão, o passo 5 é o próximo:
Mensagem 99: Confirmação de Reabertura de Diário
Scapos_Manual_Usuario_Servidor.odt Página: 175/457
Serviço de Tecnologia da Informação – STI/SEPLAN - E-mail: sti@ufcg.edu.br
Universidade Federal de Campina Grande – UFCG
Scapos – Sistema de Controle Acadêmico
Passo 4: O sistema exibirá a Mensagem 100: Justificativa da Reabertura do Diário.
Mensagem 100: Justificativa da Reabertura do Diário
Passo 5: O sistema exibirá a Mensagem 101: Confirmação da Abertura do Diário.
Mensagem 101: Confirmação da Abertura do Diário
Passo 6: O usuário clica no botão ;
Passo 7: O sistema exibe a Tela 89: Lista de Diários com a situação Aberto.
4.8.7 Imprimir Lista de Presença de Diário
Um Diário previamente cadastrado pelo sistema poderá ter a lista de presença impressa, para a
assinatura dos discentes que estão matriculados e frequentando a sua componente curricular base.
Os usuários que podem realizar essa operação estão listados na Tabela 25: Diários Permitidos para
Visualização por Função do Usuário.
Para imprimir a lista de presença de um Diário, o usuário deverá:
Passo 1: Na Tela 89: Lista de Diários, clicar na linha do Diário que deseja visualizar e, em seguida,
clicar no ícone descrito na Seleção 23: Ícone Visualizar Diário ou clicar duas
vezes na linha do Diário desejado.
Scapos_Manual_Usuario_Servidor.odt Página: 176/457
Serviço de Tecnologia da Informação – STI/SEPLAN - E-mail: sti@ufcg.edu.br
Universidade Federal de Campina Grande – UFCG
Scapos – Sistema de Controle Acadêmico
Seleção 23: Ícone Visualizar Diário
Passo 2: O sistema exibe a Tela 97: Visualizar Diário de Classe.
Tela 97: Visualizar Diário de Classe
Passo 3: Clicar no botão , que abrirá a Mensagem 102: Confirmação de impressão
de lista de presença:
Scapos_Manual_Usuario_Servidor.odt Página: 177/457
Serviço de Tecnologia da Informação – STI/SEPLAN - E-mail: sti@ufcg.edu.br
Universidade Federal de Campina Grande – UFCG
Scapos – Sistema de Controle Acadêmico
Mensagem 102: Confirmação de impressão de lista de presença
Passo 4: O usuário clica no botão . O sistema exibe a Tela 98: Lista de presença
aberta no navegador para impressão:
Tela 98: Lista de presença aberta no navegador para impressão
Scapos_Manual_Usuario_Servidor.odt Página: 178/457
Serviço de Tecnologia da Informação – STI/SEPLAN - E-mail: sti@ufcg.edu.br
Universidade Federal de Campina Grande – UFCG
Scapos – Sistema de Controle Acadêmico
4.8.8 Histórico de Alterações do Diário
Um diário previamente cadastrado pelo sistema poderá ter visualizadas as suas operações de
alteração pelos usuários, de acordo com sua função (ver, Tabela 26: Diários Permitidos para
Abertura/Fechamento por Função do Usuário).
Para visualizar os dados das operações de um Diário, o usuário deverá:
Passo 1: Na Tela 89: Lista de Diários, clicar na linha do Diário que deseja visualizar e, em seguida,
clicar no ícone descrito na Seleção 24: Ícone Visualizar Diário ou clicar duas
vezes na linha do Diário desejado.
Seleção 24: Ícone Visualizar Diário
Passo 2: O sistema exibe a Tela 99: Visualizar Diário de Classe.
Tela 99: Visualizar Diário de Classe
Scapos_Manual_Usuario_Servidor.odt Página: 179/457
Serviço de Tecnologia da Informação – STI/SEPLAN - E-mail: sti@ufcg.edu.br
Universidade Federal de Campina Grande – UFCG
Scapos – Sistema de Controle Acadêmico
Passo 3: Para abrir a lista de operações, clique no botão . A Tela 100:
Lista de Operações no Diário de Classe se abre:
Tela 100: Lista de Operações no Diário de Classe
Passo 4: Na lista de operações é possível ver todas as alterações realizadas no diário. Selecione a
linha desejada e clique no botão ou dê um duplo clique na linha mesmo. Se abre a Tela 101:
Operação aberta do Diário de Classe
Scapos_Manual_Usuario_Servidor.odt Página: 180/457
Serviço de Tecnologia da Informação – STI/SEPLAN - E-mail: sti@ufcg.edu.br
Universidade Federal de Campina Grande – UFCG
Scapos – Sistema de Controle Acadêmico
Tela 101: Operação aberta do Diário de Classe
Passo 5: Observe os dados mostrados. É possível ver informações do usuário que alterou o diário, e o
que modificou, de acordo com o tipo de operação realizada.
Os valores possíveis para cada linha de operação no histórico de diário de classe podem ser:
• Fechamento de diário de classe
• Reabertura de diário de classe
• Inserção de aula
• Edição de aula
• Remoção de aula
• Inserção de frequência para discente
• Edição de frequência para discente
• Remoção de frequência para discente
• Inserção de avaliação
• Edição de avaliação
• Remoção de avaliação
• Inserção de avaliação para discente
• Edição de avaliação para discente
• Remoção de avaliação para discente
Passo 6: Clique no botão para sair da tela de operação.
Scapos_Manual_Usuario_Servidor.odt Página: 181/457
Serviço de Tecnologia da Informação – STI/SEPLAN - E-mail: sti@ufcg.edu.br
Universidade Federal de Campina Grande – UFCG
Scapos – Sistema de Controle Acadêmico
Para saber mais: mais informações sobre os diários de classe, acesse este vídeo em nosso canal do
STI no Youtube.
4.9 Matrículas dos Discentes
O usuário poderá acessar os itens da matrícula em componentes curriculares dos discentes do seu
escopo de atuação, conforme descrito na Tabela 27: Permissões para Visualização de Itens de
Matrícula do Discente.
A visão da lista de matrículas não fica restrita a apenas um discente como na tela de detalhes dos
discentes. Com isso, o usuário, com a devida permissão, pode ter uma visão geral de matrículas por
curso, componente curricular, período, docente e situação de cada item de matrícula.
Tabela 27: Permissões para Visualização de Itens de Matrícula do Discente
Função do Usuário Matrículas de Discentes Permitidas
Reitor ou Órgão de Controle Todos os Discentes
Pró-reitor Discentes de cursos de programas do nível que exerce pró-
reitoria
Coordenador Geral de Programa Discentes de cursos de programas do nível que exerce
coordenação geral.
Coordenador/Secretário de Programa Discentes de Programa do escopo da sua função
Coordenador/Secretário de Curso Discentes do curso de sua função
Orientador Discentes que tem como orientador ativo o usuário logado
(com vínculo docente)
Discente Discentes associado ao usuário logado
4.9.1 Listar Matrículas
Para listar os itens de matrículas de discentes, acessar o link Matrícula do menu vertical à esquerda
(Link 8: Acessar Matrícula), o sistema exibe a Tela 102: Lista de Matrículas de Discentes, que
apresenta uma lista paginada das matrículas cadastradas dos discentes.
A lista é classificada pelas informações de Nível, Curso, Discente, Descrição do componente-
currículo, Complemento, Período, Docente Responsável e Situação das matrículas.
Para acessar uma matrícula, selecione a linha e a clique no ícone . Um duplo clique também pode
ser usado para abrir a linha, assim a Tela 54: Visualizar Discente será aberta com os dados do
discente e o item da matrícula pode ser acessado pelo Grid 5: Matrículas em Componentes
Curriculares.
Scapos_Manual_Usuario_Servidor.odt Página: 182/457
Serviço de Tecnologia da Informação – STI/SEPLAN - E-mail: sti@ufcg.edu.br
Universidade Federal de Campina Grande – UFCG
Scapos – Sistema de Controle Acadêmico
Link 8: Acessar Matrícula
Tela 102: Lista de Matrículas de Discentes
Scapos_Manual_Usuario_Servidor.odt Página: 183/457
Serviço de Tecnologia da Informação – STI/SEPLAN - E-mail: sti@ufcg.edu.br
Universidade Federal de Campina Grande – UFCG
Scapos – Sistema de Controle Acadêmico
4.9.2 Buscar Matrículas
A busca na listagem de matrículas pode ser feita por Nível, Curso, Discente, Descrição do
componente curricular, Complemento, Período, Docente Responsável e Situação. Para realizar a
busca, o usuário deve preencher um ou mais campos de filtragem da busca da Tela 73: Visualizar
Matrícula e depois clicar no botão da Seleção 25: Seção Busca de Matrícula.
Seleção 25: Seção Busca de Matrícula
Para realizar uma nova busca com novos campos, o usuário deverá clicar em e todos
os campos de buscas anteriormente preenchidos serão apagados.
4.10 Eventos do Discente
A maioria dos eventos na vida acadêmica do discente podem ser realizados pelo sistema Scapos. Tais
eventos ficam registrados e disponíveis para consultas, na tela de detalhes do discente ou no Painel
de Eventos. A Tabela 28: Eventos Acadêmicos do Discente descreve os eventos controlados pelo
sistema.
Tabela 28: Eventos Acadêmicos do Discente
Evento Descrição
Ingresso Evento do ingresso registrado pela funcionalidade de validação do
cadastro do discente.
Adição/Remoção de Orientador Eventos de adição ou remoção de orientador são registrados pelas
funcionalidades de inserção de orientador e de finalização de
orientação.
Matrícula em Componente Curricular A cada período acadêmico, a funcionalidade de matrícula em
componente curricular registra um evento de matrícula. Os itens
da matrícula também são exibidos separadamente na tela de
detalhes do discente.
Acréscimo de créditos Após cursar um componente curricular definido como sendo de
crédito variável, é possível registrar um acréscimo de créditos
nesse componente, motivado por um resultado exitoso obtido,
por exemplo, numa publicação aceita. Assim, no histórico do
discente passa a constar um número maior de créditos para o
componente em questão.
Aproveitamento de estudo - Disciplinas já cursadas anteriormente pelo discente que
Scapos_Manual_Usuario_Servidor.odt Página: 184/457
Serviço de Tecnologia da Informação – STI/SEPLAN - E-mail: sti@ufcg.edu.br
Universidade Federal de Campina Grande – UFCG
Scapos – Sistema de Controle Acadêmico
equivalem à uma disciplina da estrutura curricular do seu curso,
ou
- A aceitação de créditos relativos a disciplinas já cursadas
anteriormente pelo aluno, mas que não fazem parte da estrutura
curricular do seu curso, ou
- Componentes que foram aceitos com base em exame de
adaptação curricular, ou
- A aceitação de créditos para componente curricular do tipo
estágio em docência com base na experiência do discente como
docente.
Carga de Notas de Discente Fora do Diário Registro de notas e resultados obtidos em componentes
de Classe curriculares que o discente cursou ou aproveitou, dentro da
vigência do seu vínculo de discente do tipo regular, e cujo controle
(diário ou aproveitamento) foi realizado antes (ou fora) do sistema
Scapos.
Desistência de Defesa de Trabalho Final Desistência formal de defesa de trabalho final de curso, permitido
(Stricto Sensu) apenas para discentes ativos de cursos de Stricto Sensu.
Desligamento Registro do desligamento do discente do seu vínculo de discente
por ter concluído as atividades do curso, obtendo o
título/certificado, ou não.
Equivalência de Título de Mestre O título de Mestre poderá equivaler a um determinado número
de créditos para discentes de doutorado.
Exame de qualificação Exame para qualificação prévia de trabalho de dissertação e de
tese, apenas para Stricto Sensu.
Exame de Suficiência O discente pode requerer exame de suficiência em componentes
da estrutura curricular do seu curso. Caso seja aprovado, obterá o
direito aos respectivos créditos do componente e deverá constar
do histórico escolar do discente com a nota obtida.
Exame de Trabalhos Finais (defesa) Exame do trabalho final do discente por meio de apresentação e
defesa do trabalho elaborado para uma comissão examinadora.
Expedição de Certificado (Lato Sensu) Para discentes que cumpriram os requisitos para conclusão do
curso (Lato Sensu ou do nível Subsequente ou Ensino Médio), ou
que desistiram de defender o trabalho final de curso Stricto
Sensu.
Expedição de Diploma (Stricto Sensu) Para discentes que cumpriram os requisitos para conclusão do
curso Stricto Sensu.
Interrupção de Estudos Interrupção de estudo, é concedida em caráter excepcional por
solicitação do discente, não podendo mais executar nenhuma
atividade no período acadêmico em questão.
Prorrogação de Exame de Qualificação Concessão de prorrogação do prazo para realizar o exame de
qualificação.
Prorrogação de Prazo de Defesa de Concessão de prorrogação do prazo para realizar o exame do
Trabalho Final trabalho final.
Trancamento de Disciplina (exceto Lato Trancamento de matrícula em um componente curricular
Sensu) enquanto ainda em curso. Ou seja, o discente deixa de cursar o
componente curricular, podendo matricular-se nele em períodos
subsequentes.
Scapos_Manual_Usuario_Servidor.odt Página: 185/457
Serviço de Tecnologia da Informação – STI/SEPLAN - E-mail: sti@ufcg.edu.br
Universidade Federal de Campina Grande – UFCG
Scapos – Sistema de Controle Acadêmico
4.10.1 Listar Eventos
Os eventos que foram registrados durante o curso do discente podem ser visualizados na tela de
detalhes do discente (como visto na Tela 104: Eventos na tela do Discente, ), ou através do link de
eventos que dá acesso a eventos de vários discentes. Diversos usuários do Scapos podem realizar
essa operação em um subconjunto dos discentes de acordo com sua função, conforme descrito na
Tabela 29: Eventos Permitidos para Visualização por Função do Usuário.
Tabela 29: Eventos Permitidos para Visualização por Função do Usuário
Função do Usuário Eventos Permitidos
Reitor, Pró-reitor ou Órgão de Controle Todos os Eventos
Coordenador Geral de Programas Eventos de Discente de Cursos de Programas do nível em
que exerce função de coordenação geral
Coordenador/Secretário de Programa Eventos de Discente de Cursos do programa que exerce
função de coordenação /secretaria
Coordenador/Secretário de Curso Eventos de Discente de Curso em que exerce função de
coordenação/secretaria
Docente Orientador Eventos de Discente que exerce orientação ativa
Link 9: Acessar Eventos no Discente
Ao acessar o link Eventos do menu vertical à esquerda (Link 9: Acessar Eventos no Discente), o
usuário terá acesso a Tela 103: Painel de Eventos, contendo uma lista paginada dos Eventos
cadastrados e que podem ser acessados pelo usuário. A lista contém as informações de Discente,
Evento, Data Registro, Responsável Registro, Data Atendimento, Resultado, Situação dos Eventos.
Scapos_Manual_Usuario_Servidor.odt Página: 186/457
Serviço de Tecnologia da Informação – STI/SEPLAN - E-mail: sti@ufcg.edu.br
Universidade Federal de Campina Grande – UFCG
Scapos – Sistema de Controle Acadêmico
Tela 103: Painel de Eventos
Tela 104: Eventos na tela do Discente
4.10.1.1 Buscar Eventos
A busca na listagem de eventos pode ser feita por Discente, Programa, Curso, Evento e Situação.
Para realizar a busca, o usuário pode preencher algum dos campos de filtragem da busca da Tela 103:
Painel de Eventos e clicar no botão .
Para realizar uma nova busca com novos campos, o usuário deverá clicar em e todos
os campos de buscas anteriormente preenchidos serão apagados.
4.10.1.2 Visualizar Eventos
Para visualizar um evento da Tela 103: Painel de Eventos, o usuário deverá:
Scapos_Manual_Usuario_Servidor.odt Página: 187/457
Serviço de Tecnologia da Informação – STI/SEPLAN - E-mail: sti@ufcg.edu.br
Universidade Federal de Campina Grande – UFCG
Scapos – Sistema de Controle Acadêmico
Passo 1: Clicar no evento a ser aberto, disponível na listagem mostrada na Tela 103: Painel de
Eventos, e depois clicar no ícone . Clique duplo na linha do evento também
abre o evento;
Passo 2: A Tela 105: Tela do discente se abre, para realizar outras operações sobre o evento;
Tela 105: Tela do discente
Passo 3: Concluída as operações sobre o evento clique em . O Tela 106: Tela de
discentes aparece, permitindo selecionar e trabalhar com os eventos de outro
discente.
Scapos_Manual_Usuario_Servidor.odt Página: 188/457
Serviço de Tecnologia da Informação – STI/SEPLAN - E-mail: sti@ufcg.edu.br
Universidade Federal de Campina Grande – UFCG
Scapos – Sistema de Controle Acadêmico
Tela 106: Tela de discentes
4.10.1.3 Finalizar Evento
Apenas em eventos com situação ‘Em curso’ é permitido que o usuário realize a finalização.
Tabela 30: Usuários com Permissão para Finalizar Evento
Função do Usuário Permissões
Coordenador Geral de Programas Para Discentes de Cursos de Programas do nível em que
exerce função de coordenação geral
Coordenador de Programa Para Discente de Cursos do Programa que exerce função de
coordenação
Coordenador de Curso Para Discente de Curso em que exerce função de
coordenação
Scapos_Manual_Usuario_Servidor.odt Página: 189/457
Serviço de Tecnologia da Informação – STI/SEPLAN - E-mail: sti@ufcg.edu.br
Universidade Federal de Campina Grande – UFCG
Scapos – Sistema de Controle Acadêmico
Para finalizar um conjunto de eventos de Discente, o usuário (com permissão - Tabela 30: Usuários
com Permissão para Finalizar Evento) deverá :
Passo 1: Visualizar os eventos que deseja finalizar abrindo a Tela 103: Painel de Eventos;
Passo 2: Clicar no botão . O sistema exibe a Tela 107: Tela Finalizar Eventos.
Tela 107: Tela Finalizar Eventos
Passo 3: O usuário escolhe os dados nos campos seguintes, para filtrar os eventos que podem
ser finalizados.
Passo 4: Ao especificar o campo Tipo de Evento, caso não tenha nenhum que possa ser
finalizado, a Mensagem 103: Aviso de Eventos Inexistentes aparece:
Scapos_Manual_Usuario_Servidor.odt Página: 190/457
Serviço de Tecnologia da Informação – STI/SEPLAN - E-mail: sti@ufcg.edu.br
Universidade Federal de Campina Grande – UFCG
Scapos – Sistema de Controle Acadêmico
Mensagem 103: Aviso de Eventos Inexistentes
Passo 5: Se houver eventos para finalizar, os campos seguintes serão atualizados com a situação
e as quantidades dos mesmos e dos discentes associados, ficando semelhante a Tela
108: Tela Finalizar Eventos Preenchida:
Tela 108: Tela Finalizar Eventos Preenchida
Passo 6: O usuário clica no botão Finalizar, que abre a Tela 109: Eventos de Discentes a Finalizar:
Scapos_Manual_Usuario_Servidor.odt Página: 191/457
Serviço de Tecnologia da Informação – STI/SEPLAN - E-mail: sti@ufcg.edu.br
Universidade Federal de Campina Grande – UFCG
Scapos – Sistema de Controle Acadêmico
Tela 109: Eventos de Discentes a Finalizar
Passo 7: O usuário clica na linha do evento que precisa finalizar (o uso da tecla SHIFT permite
selecionar mais de um). Ao final ele clicar em Finalizar, que abre a Mensagem 104:
Confirmação da Finalização de Eventos :
Mensagem 104: Confirmação da Finalização de Eventos
Passo 8: O usuário clica no botão . O sistema exibe a Mensagem 105: Sucesso
na Finalização dos Eventos.
Passo 9: O usuário clica no OK, o sistema volta para a Tela 103: Painel de Eventos. com a situação
dos eventos atualizada para ‘Finalizado’.
Scapos_Manual_Usuario_Servidor.odt Página: 192/457
Serviço de Tecnologia da Informação – STI/SEPLAN - E-mail: sti@ufcg.edu.br
Universidade Federal de Campina Grande – UFCG
Scapos – Sistema de Controle Acadêmico
Mensagem 105: Sucesso na Finalização dos Eventos
4.10.2 Acréscimo de créditos
Um discente ativo e regular pode solicitar Acréscimo de Créditos em componente curricular cursado
e que é definido como sendo de Créditos Variáveis. O acréscimo de créditos deve ter como base um
fato justificador, que será julgado pela instância competente. Um exemplo seria: uma publicação
aceita em evento ou periódico de relevância como resultado dos trabalhos de pesquisa durante o
curso do componente curricular em questão.
No evento de Acréscimo de Créditos o usuário deverá realizar as seguintes etapas inserir, editar
(opcional), registrar o aceite da documentação e homologar. Caso a documentação não seja válida, ou
não seja aprovado pela instância julgadora, a solicitação deverá ser rejeitada. O Scapos não realiza a
gestão eletrônica da documentação comprobatória necessária para eventos.
Após homologar um evento de Acréscimo de Créditos constará no histórico do discente o
componente alvo do acréscimo com: a nova quantidade de créditos resultado da soma dos créditos
do componente definidos na matrícula mais (+) a quantidade de créditos adicional.
Os usuários do Scapos podem realizar essa operação em seu respectivo subconjunto dos discentes,
como descrito na Tabela 31: Usuários com Permissão para Realizar Acréscimo de Créditos. As
permissões para visualização estão na Tabela 29: Eventos Permitidos para Visualização por Função do
Usuário.
Tabela 31: Usuários com Permissão para Realizar Acréscimo de Créditos
Função do Usuário Permissões
Coordenador Geral de Programas Para Discentes de Cursos de Programas do nível em que
exerce função de coordenação geral
Coordenador/Secretário de Programa Para Discente de Cursos do programa que exerce função de
coordenação/secretaria
Coordenador/Secretário de Curso Para Discente de Curso em que exerce função de
coordenação/secretaria
As próximas subseções detalham as operações do evento de Acréscimo de Créditos.
Scapos_Manual_Usuario_Servidor.odt Página: 193/457
Serviço de Tecnologia da Informação – STI/SEPLAN - E-mail: sti@ufcg.edu.br
Universidade Federal de Campina Grande – UFCG
Scapos – Sistema de Controle Acadêmico
4.10.2.1 Inserir Acréscimo de créditos
Para inserir um evento de Acréscimo de Créditos, o usuário (com permissão - Tabela 31: Usuários
com Permissão para Realizar Acréscimo de Créditos) deverá:
Passo 1: Clicar no botão Inserir evento da Tela 54: Visualizar Discente como descrito na Seleção
26: Botão para Inserir Evento.
Seleção 26: Botão para Inserir Evento
Passo 2: O sistema exibe a Tela 110: Inserir Evento de Discente.
Tela 110: Inserir Evento de Discente
Passo 3: Selecionar o evento Acréscimo de Créditos e clicar no botão .
Passo 4: O sistema exibirá a Tela 111: Inserir Evento Acréscimo de Créditos.
Scapos_Manual_Usuario_Servidor.odt Página: 194/457
Serviço de Tecnologia da Informação – STI/SEPLAN - E-mail: sti@ufcg.edu.br
Universidade Federal de Campina Grande – UFCG
Scapos – Sistema de Controle Acadêmico
Tela 111: Inserir Evento Acréscimo de Créditos
Passo 5: Caso não haja nenhum componente com crédito variável já cursado e aprovado pelo
discente, o sistema exibirá a Mensagem 105: Sucesso na Finalização dos Eventos.
Caso contrário será possível preencher os seguintes dados:
Mensagem 106: Não Há Componente Cursado que Permita Acréscimo de Crédito
• Dados do Acréscimo de Créditos:
◦ Nº Processo: (opcional) – informar, caso haja processo associado à solicitação;
◦ Justificativa da Solicitação apresentada pelo discente;
Scapos_Manual_Usuario_Servidor.odt Página: 195/457
Serviço de Tecnologia da Informação – STI/SEPLAN - E-mail: sti@ufcg.edu.br
Universidade Federal de Campina Grande – UFCG
Scapos – Sistema de Controle Acadêmico
◦ Período Letivo da solicitação – apresenta o período vigente no momento da
solicitação, mas pode ser modificado para um período anterior;
◦ Componente Curricular a ter acréscimo de crédito – selecionar um dos componentes
da lista disponibilizada, que deve conter apenas os componentes que permitem
créditos variáveis no período letivo.
◦ Complemento/Subtítulo do Componente curricular – obrigatório apenas para
componentes que exige complemento do título. Preenchido automaticamente se o
componente curricular selecionado apresentar subtítulo cadastrado;
◦ Créditos Originais do componente curricular definido no currículo – não editável.
◦ Créditos Cursados do componente curricular definido na oferta da turma – não
editável.
◦ + Acréscimos de Créditos solicitado.
◦ = Total de Créditos Final para o componente curricular = resultado da soma dos
créditos cursados mais o acréscimo de créditos – não editável.
Passo 6: O usuário clica no botão . O sistema exibe a Mensagem 107:Sucesso na
Inserção do Evento.
Mensagem 107:Sucesso na Inserção do Evento
Passo 7: O usuário clica no OK, o sistema volta para a tela de detalhes do discente e na lista de
eventos do discente passa a exibir o novo evento de Acréscimo de Créditos com
situação ‘Aguardando Aceitação’.
4.10.2.2 Visualizar Acréscimo de créditos
Para visualizar um evento de Acréscimo de Créditos, o usuário (com permissão - Tabela 29: Eventos
Permitidos para Visualização por Função do Usuário) deverá:
Scapos_Manual_Usuario_Servidor.odt Página: 196/457
Serviço de Tecnologia da Informação – STI/SEPLAN - E-mail: sti@ufcg.edu.br
Universidade Federal de Campina Grande – UFCG
Scapos – Sistema de Controle Acadêmico
Passo 1: Clicar na linha do evento que deseja visualizar e clicar no botão Visualizar da tabela
Eventos do Discente, na Tela 54: Visualizar Discente, como descrito na Seleção 27:
Botão para Visualizar Evento de Acréscimo de Crédito.
Seleção 27: Botão para Visualizar Evento de Acréscimo de Crédito
Passo 2: O sistema exibirá a Tela 112: Visualizar Evento Acréscimo de Créditos.
Scapos_Manual_Usuario_Servidor.odt Página: 197/457
Serviço de Tecnologia da Informação – STI/SEPLAN - E-mail: sti@ufcg.edu.br
Universidade Federal de Campina Grande – UFCG
Scapos – Sistema de Controle Acadêmico
Tela 112: Visualizar Evento Acréscimo de Créditos
Passo 3: O usuário clica no botão e volta para a tela de detalhes do discente, ou
seleciona outra opção caso queira editar, aceitar documentação, homologar, ou
rejeitar o evento, de acordo com a situação do evento e com as permissões do
usuário.
4.10.2.3 Editar Acréscimo de créditos
Apenas eventos com situação ‘Aguardando Aceitação’ ou ‘Aguardando Homologação’ podem ser
editados. Estando nesta última situação, poucos dados podem ser modificados.
Para editar um evento de Acréscimo de Créditos, o usuário (com permissão - Tabela 31: Usuários
com Permissão para Realizar Acréscimo de Créditos) deverá :
Scapos_Manual_Usuario_Servidor.odt Página: 198/457
Serviço de Tecnologia da Informação – STI/SEPLAN - E-mail: sti@ufcg.edu.br
Universidade Federal de Campina Grande – UFCG
Scapos – Sistema de Controle Acadêmico
Passo 1: Visualizar o evento que deseja editar, seguindo os passos da seção 4.10.2.2 Visualizar
Acréscimo de créditos.
Passo 2: Clicar no botão Editar da Tela 112: Visualizar Evento Acréscimo de Créditos.
Passo 3: O sistema exibirá a Tela 113: Editar Evento Acréscimo de Créditos, para que o usuário
modifique os dados descritos na seção 4.10.2.1 Inserir Acréscimo de créditos.
Tela 113: Editar Evento Acréscimo de Créditos
Scapos_Manual_Usuario_Servidor.odt Página: 199/457
Serviço de Tecnologia da Informação – STI/SEPLAN - E-mail: sti@ufcg.edu.br
Universidade Federal de Campina Grande – UFCG
Scapos – Sistema de Controle Acadêmico
Passo 4: O usuário clica no botão . O sistema exibe a Mensagem 108: Sucesso
na Edição do Evento.
Mensagem 108: Sucesso na Edição do Evento
Passo 5: O usuário clica no OK, o sistema volta para a tela de visualizar do evento de Acréscimo de
Créditos sem modificar a sua situação.
4.10.2.4 Aceitar Acréscimo de créditos
Apenas eventos com situação ‘Aguardando Aceitação’ permitem que o usuário proceda o aceite na
documentação.
Para Aceitar Documentação de um evento de Acréscimo de Créditos, o usuário (com permissão -
Tabela 34: Usuários com Permissão para Realizar Aproveitamento de Estudos) deverá :
Passo 1: Visualizar o evento que deseja aceitar, seguindo os passos da seção 4.10.2.2 Visualizar
Acréscimo de créditos.
Passo 2: Clicar no botão Aceitar da Tela 112: Visualizar Evento Acréscimo de Créditos.
Passo 3: O sistema exibirá a Tela 114: Aceitar Documentação de Evento Acréscimo de Créditos.
Scapos_Manual_Usuario_Servidor.odt Página: 200/457
Serviço de Tecnologia da Informação – STI/SEPLAN - E-mail: sti@ufcg.edu.br
Universidade Federal de Campina Grande – UFCG
Scapos – Sistema de Controle Acadêmico
Tela 114: Aceitar Documentação de Evento Acréscimo de Créditos
Passo 4: O usuário informa o Parecer na Etapa de Aceitação.
Passo 5: O usuário clica no botão . O sistema exibe a Mensagem 109:
Confirmação de Aceitação de Acréscimo de Créditos.
Scapos_Manual_Usuario_Servidor.odt Página: 201/457
Serviço de Tecnologia da Informação – STI/SEPLAN - E-mail: sti@ufcg.edu.br
Universidade Federal de Campina Grande – UFCG
Scapos – Sistema de Controle Acadêmico
Mensagem 109: Confirmação de Aceitação de Acréscimo de Créditos
Passo 6: O usuário clica no botão . O sistema exibe a Mensagem 110: Sucesso
na Aceitação do Acréscimo de Créditos.
Mensagem 110: Sucesso na Aceitação do Acréscimo de Créditos
Passo 7: O usuário clica no OK, o sistema volta para a tela de visualização do evento de Acréscimo de
Créditos com a situação ‘Aguardando Homologação’.
4.10.2.5 Homologar Acréscimo de créditos
Apenas em eventos com situação ‘Aguardando Homologação’ é permitido que o usuário realize a
homologação.
Tabela 32: Usuários com Permissão para Homologar/Rejeitar Acréscimo de Créditos
Função do Usuário Permissões
Coordenador Geral de Programas Para Discentes de Cursos de Programas do nível em que
exerce função de coordenação geral
Coordenador de Programa Para Discente de Cursos do Programa que exerce função de
coordenação/secretaria
Coordenador de Curso Para Discente de Curso em que exerce função de
coordenação/secretaria
Para Homologar um evento de Acréscimo de Créditos, o usuário (com permissão - Tabela 32:
Usuários com Permissão para Homologar/Rejeitar Acréscimo de Créditos) deverá :
Passo 1: Visualizar o evento que deseja homologar, seguindo os passos da seção 4.10.2.2
Visualizar Acréscimo de créditos.
Scapos_Manual_Usuario_Servidor.odt Página: 202/457
Serviço de Tecnologia da Informação – STI/SEPLAN - E-mail: sti@ufcg.edu.br
Universidade Federal de Campina Grande – UFCG
Scapos – Sistema de Controle Acadêmico
Passo 2: Clicar no botão Homologar da Tela 112: Visualizar Evento Acréscimo de Créditos.
Passo 3: O sistema exibirá a Tela 115: Homologar Evento Acréscimo de Créditos.
Tela 115: Homologar Evento Acréscimo de Créditos
Passo 4: O usuário informa as Observações da Etapa de Homologação.
Passo 5: O usuário clica no botão . O sistema exibe a Mensagem 111:
Confirmação de Homologação de Acréscimo de Créditos.
Scapos_Manual_Usuario_Servidor.odt Página: 203/457
Serviço de Tecnologia da Informação – STI/SEPLAN - E-mail: sti@ufcg.edu.br
Universidade Federal de Campina Grande – UFCG
Scapos – Sistema de Controle Acadêmico
Mensagem 111: Confirmação de Homologação de Acréscimo de Créditos
Passo 6: O usuário clica no botão . O sistema exibe a Mensagem 112: Sucesso
na Homologação do Evento.
Mensagem 112: Sucesso na Homologação do Evento
Passo 7: O usuário clica no OK, o sistema volta para a tela de visualização do evento de
Acréscimo de Créditos com a situação ‘Homologado’. O sistema modifica a
quantidade de créditos do componente do evento no histórico acadêmico do
discente.
Observe na Tela 116: Histórico Acadêmico com o Acréscimo de Créditos, que na
linha do componente que teve o acréscimo de créditos, aparece a quantidade de
créditos 5 (3+2), mas a quantidade de horas ficou relacionada ao número de
créditos efetivamente cursados (45 = 3 x 15) .
Scapos_Manual_Usuario_Servidor.odt Página: 204/457
Serviço de Tecnologia da Informação – STI/SEPLAN - E-mail: sti@ufcg.edu.br
Universidade Federal de Campina Grande – UFCG
Scapos – Sistema de Controle Acadêmico
Tela 116: Histórico Acadêmico com o Acréscimo de Créditos
4.10.2.6 Rejeitar Acréscimo de créditos
Um evento pode ser rejeitado por insuficiência de documentação ou por negação da solicitação na
instância deliberativa (coordenação ou colegiado). Apenas em eventos com situação ‘Aguardando
Aceitação’ e ‘Aguardando Homologação’ é permitido que o usuário execute a rejeição do evento.
Para Rejeitar um evento de Acréscimo de Créditos, o usuário (com permissão - Tabela 32: Usuários
com Permissão para Homologar/Rejeitar Acréscimo de Créditos) deverá :
Passo 1: Visualizar o evento que deseja rejeitar, seguindo os passos da seção 4.10.2.2 Visualizar
Acréscimo de créditos.
Passo 2: Clicar no botão Rejeitar da Tela 112: Visualizar Evento Acréscimo de Créditos.
Passo 3: O sistema exibirá a Tela 117: Rejeitar Evento de Acréscimo de Créditos, para que o
usuário modifique os dados necessários à operação descritos na seção 4.10.3.1
Inserir Aproveitamento de Estudo.
Scapos_Manual_Usuario_Servidor.odt Página: 205/457
Serviço de Tecnologia da Informação – STI/SEPLAN - E-mail: sti@ufcg.edu.br
Universidade Federal de Campina Grande – UFCG
Scapos – Sistema de Controle Acadêmico
Tela 117: Rejeitar Evento de Acréscimo de Créditos
Passo 4: O usuário informa o Parecer na Etapa de Aceitação ou as Observações da Etapa de
Homologação dependendo da situação do evento.
Passo 5: usuário clica no botão . O sistema exibe a Mensagem 113:
Confirmação de Rejeição de Acréscimo de Créditos.
Scapos_Manual_Usuario_Servidor.odt Página: 206/457
Serviço de Tecnologia da Informação – STI/SEPLAN - E-mail: sti@ufcg.edu.br
Universidade Federal de Campina Grande – UFCG
Scapos – Sistema de Controle Acadêmico
Mensagem 113: Confirmação de Rejeição de Acréscimo de Créditos
Passo 6: O usuário clica no botão . O sistema exibe a Mensagem 114: Sucesso
na Rejeição do Evento.
Mensagem 114: Sucesso na Rejeição do Evento
Passo 7: O usuário clica no OK, o sistema volta para a tela de visualização do evento de
Acréscimo de Créditos com a situação ‘Rejeitado’.
4.10.2.7 Anular Acréscimo de Créditos
Um evento pode ser anulado por problemas encontrados na documentação ou por solicitação via
processo da instância deliberativa (coordenação ou colegiado). Apenas em eventos com situação
‘Homologado’ é permitido que o usuário execute a anulação.
Tabela 33: Usuários com Permissão para Anular Acréscimo de Créditos de Discente
Função do Usuário Permissões
Coordenador Geral de Programas Para Discentes de Cursos de Programas do nível em que
exerce função de coordenação geral
Coordenador de Programa Para Discente de Cursos do Programa que exerce função de
coordenação/secretaria
Para Anular um evento de Acréscimo de Créditos, o usuário (com permissão - Tabela 33: Usuários
com Permissão para Anular Acréscimo de Créditos de Discente) deverá :
Passo 1: Visualizar o evento que deseja anular, seguindo os passos da seção 4.10.2.2 Visualizar
Acréscimo de créditos.
Passo 2: Clicar no botão Anular Evento da Tela 118: Anular Evento de Acréscimo de Créditos de
Discente.
Scapos_Manual_Usuario_Servidor.odt Página: 207/457
Serviço de Tecnologia da Informação – STI/SEPLAN - E-mail: sti@ufcg.edu.br
Universidade Federal de Campina Grande – UFCG
Scapos – Sistema de Controle Acadêmico
Tela 118: Anular Evento de Acréscimo de Créditos de Discente
Passo 3: O sistema exibe a Mensagem 115: Justificativa de Anulação de Acréscimo de Créditos
do Discente.
Mensagem 115: Justificativa de Anulação de Acréscimo de Créditos do Discente
Scapos_Manual_Usuario_Servidor.odt Página: 208/457
Serviço de Tecnologia da Informação – STI/SEPLAN - E-mail: sti@ufcg.edu.br
Universidade Federal de Campina Grande – UFCG
Scapos – Sistema de Controle Acadêmico
Passo 4: O usuário preenche no campo justificativa o motivo do evento ser cancelado, e depois
clica no botão Finalizar. A Mensagem 116: Confirmação de Anulação de Acréscimo
de Créditos do Discente aparece. *
Mensagem 116: Confirmação de Anulação de Acréscimo de Créditos do Discente
Passo 5: O usuário clica no botão . O sistema exibe a Mensagem 117: Sucesso
na Anulação de Acréscimo de Créditos do Discente.
Mensagem 117: Sucesso na Anulação de Acréscimo de Créditos do Discente
Passo 6: O usuário clica no OK, o sistema volta para a tela de visualização do evento de
Acréscimo de Créditos com a situação ‘Anulado’, com a seção de justificativa de
anulação com o motivo, especificado pelo usuário, disponível. Assim, a quantidade
de créditos do componente no histórico passa a ser a quantidade definida na
matrícula.
Scapos_Manual_Usuario_Servidor.odt Página: 209/457
Serviço de Tecnologia da Informação – STI/SEPLAN - E-mail: sti@ufcg.edu.br
Universidade Federal de Campina Grande – UFCG
Scapos – Sistema de Controle Acadêmico
Tela 119: Evento de Acréscimo de Créditos de Discente Alterado
4.10.3 Aproveitamento de Estudo
Um discente ativo e regular pode solicitar aproveitamento de estudos para encurtar o prazo de
conclusão do seu curso. É possível realizar um dos seguintes tipos de aproveitamento:
• Disciplinas já cursadas anteriormente pelo discente que equivalem à uma disciplina da
estrutura curricular do seu curso, ou
• A aceitação de créditos relativos a disciplinas já cursadas anteriormente pelo aluno, mas que
não fazem parte da estrutura curricular do seu curso, e que vão ser tratadas como Tópicos
Especiais, ou
• A aceitação de créditos para componente curricular do tipo estágio em docência com base na
experiência do discente como docente, ou
• Componentes cursados que não são da estrutura curricular, mas que foram aceitos com
Adaptação Curricular.
Scapos_Manual_Usuario_Servidor.odt Página: 210/457
Serviço de Tecnologia da Informação – STI/SEPLAN - E-mail: sti@ufcg.edu.br
Universidade Federal de Campina Grande – UFCG
Scapos – Sistema de Controle Acadêmico
No evento de Aproveitamento de Estudos o usuário deverá realizar as seguintes etapas inserir, editar
(opcional), registrar o aceite da documentação e homologar. Caso a documentação não seja válida, ou
não seja aprovado pela instância julgadora, o aproveitamento de estudos deverá ser rejeitado. O
Scapos não realiza a gestão eletrônica da documentação comprobatória necessária para eventos.
Após homologar um evento de aproveitamento de estudos constará no histórico do discente o
componente aproveitado com: o perído letivo do evento, a quantidade de créditos, a nota registrada
no evento, a indicação de que foi um Aproveitamento de Estudos. Também constará uma matrícula
aproveitada na tabela “Matrículas em Componentes Curriculares” da tela de detalhes do discente.
Os usuários do Scapos que podem realizar essa operação em seu respectivo subconjunto de
discentes, estão descritos na Tabela 34: Usuários com Permissão para Realizar Aproveitamento de
Estudos. As permissões para visualização estão na Tabela 29: Eventos Permitidos para Visualização
por Função do Usuário.
Tabela 34: Usuários com Permissão para Realizar Aproveitamento de Estudos
Função do Usuário Permissões
Coordenador Geral de Programas Para Discentes de Cursos de Programas do nível em que
exerce função de coordenação geral
Coordenador/Secretário de Programa Para Discente de Cursos do programa que exerce função de
coordenação/secretaria
Coordenador/Secretário de Curso Para Discente de Curso em que exerce função de
coordenação/secretaria
As próximas subseções detalham as operações do evento de Aproveitamento de Estudos.
4.10.3.1 Inserir Aproveitamento de Estudo
Para inserir um evento de Aproveitamento de Estudos, o usuário (com permissão - Tabela 34:
Usuários com Permissão para Realizar Aproveitamento de Estudos) deverá:
Passo 1: Clicar no botão Inserir evento da Tela 54: Visualizar Discente como descrito na Seleção
28: Botão para Inserir Evento.
Seleção 28: Botão para Inserir Evento
Scapos_Manual_Usuario_Servidor.odt Página: 211/457
Serviço de Tecnologia da Informação – STI/SEPLAN - E-mail: sti@ufcg.edu.br
Universidade Federal de Campina Grande – UFCG
Scapos – Sistema de Controle Acadêmico
Passo 2: Selecionar o evento Aproveitamento de Estudos e clicar no botão .
Passo 3: O sistema exibirá a Tela 110: Inserir Evento de Discente aguardando o preenchimento
dos seguintes dados:
• Dados do Aproveitamento de Estudos:
◦ Nº Processo: (opcional) – informar, caso haja processo associado à solicitação;
◦ Justificativa da Solicitação apresentada pelo discente;
◦ Período Letivo da solicitação – apresenta o período vigente, mas pode ser escolhido
outro;
◦ Tipo de Aproveitamento – escolher uma das seguintes opções:
▪ Componente Equivalente na Estrutura Curricular do Curso
▪ Aceitação de Créditos como Tópicos Especiais;
▪ Experiência em Docência como Estágio Docência;
▪ Componente com Adaptação Curricular.
◦ Componente Curricular a ser aproveitado – selecionar um dos componentes da lista
disponibilizada. Caso o tipo seja ‘Aceitação de Créditos como Tópicos Especiais’, ou
‘Experiência em Docência como Estágio Docência’, serão listados apenas os
componentes do tipo ‘Estudos Especiais’ e ‘Estágio em Docência’, respectivamente;
◦ Complemento/Subtítulo do Componente curricular a ser aproveitado – obrigatório
apenas para componentes que exige complemento do título.
◦ Créditos Aproveitados – editável apenas para o tipo Aceitação de Créditos como Tópicos
Especiais Admite os seguintes valores:
▪ Para o tipo 'Componente Equivalente na Estrutura Curricular do Curso' de
'Experiência em Docência como Estágio Docência' é a quantidade de créditos
do componente do currículo;
▪ Para o tipo 'Aceitação de Créditos como Tópicos Especiais' ou ‘Componente com
Adaptação Curricular’ deve ser maior ou igual (>=) a zero (0) e menor ou igual
(<=) 22 no Stricto Sensu;
▪ Para todos os tipos - O total de créditos aproveitados do discente (eventos
homologados e o evento em questão) deve se menor ou igual (<=) 22 no Stricto
Sensu ;
◦ Nota – obtida no componente aproveitado.
Scapos_Manual_Usuario_Servidor.odt Página: 212/457
Serviço de Tecnologia da Informação – STI/SEPLAN - E-mail: sti@ufcg.edu.br
Universidade Federal de Campina Grande – UFCG
Scapos – Sistema de Controle Acadêmico
Tela 120: Inserir Evento Aproveitamento de Estudos
Passo 4: O usuário clica no botão . O sistema exibe a Mensagem 107:Sucesso
na Inserção do Evento.
Passo 5: O usuário clica no OK, o sistema volta para a tela de detalhes do discente e exibe o
novo evento de Aproveitamento de Estudos com situação ‘Aguardando Aceitação’
na lista de eventos do discente.
4.10.3.2 Visualizar Aproveitamento de Estudo
Para visualizar um evento de Aproveitamento de Estudos, o usuário (com permissão - Tabela 29:
Eventos Permitidos para Visualização por Função do Usuário) deverá:
Passo 1: Clicar na linha do evento que deseja visualizar e clicar no botão Visualizar da tabela
Eventos do Discente na Tela 54: Visualizar Discente como descrito na Seleção 29:
Botão para Visualizar Evento de Aproveitamento de Estudos.
Scapos_Manual_Usuario_Servidor.odt Página: 213/457
Serviço de Tecnologia da Informação – STI/SEPLAN - E-mail: sti@ufcg.edu.br
Universidade Federal de Campina Grande – UFCG
Scapos – Sistema de Controle Acadêmico
Seleção 29: Botão para Visualizar Evento de Aproveitamento de Estudos
Passo 2: O sistema exibirá a Tela 121: Visualizar Evento Aproveitamento de Estudos.
Scapos_Manual_Usuario_Servidor.odt Página: 214/457
Serviço de Tecnologia da Informação – STI/SEPLAN - E-mail: sti@ufcg.edu.br
Universidade Federal de Campina Grande – UFCG
Scapos – Sistema de Controle Acadêmico
Tela 121: Visualizar Evento Aproveitamento de Estudos
Passo 3: O usuário clica no botão e volta para a tela de detalhes do discente, ou
seleciona outra opção caso queira editar, aceitar documentação, homologar, ou
rejeitar o evento, de acordo com a situação do evento e com as permissões do
usuário.
4.10.3.3 Editar Aproveitamento de Estudo
Apenas eventos com situação ‘Aguardando Aceitação’ ou ‘Aguardando Homologação’ podem ser
editados. Estando nesta última situação, poucos dados podem ser modificados.
Para editar um evento de Aproveitamento de Estudos, o usuário (com permissão - Tabela 34:
Usuários com Permissão para Realizar Aproveitamento de Estudos) deverá :
Passo 1: Visualizar o evento que deseja editar, seguindo os passos da seção 4.10.3.2 Visualizar
Aproveitamento de Estudo.
Scapos_Manual_Usuario_Servidor.odt Página: 215/457
Serviço de Tecnologia da Informação – STI/SEPLAN - E-mail: sti@ufcg.edu.br
Universidade Federal de Campina Grande – UFCG
Scapos – Sistema de Controle Acadêmico
Passo 2: Clicar no botão Editar da Tela 121: Visualizar Evento Aproveitamento de Estudos.
Passo 3: O sistema exibirá a Tela 122: Editar Evento Aproveitamento de Estudos, para que o
usuário modifique os dados descritos na seção 4.10.3.1 Inserir Aproveitamento de
Estudo.
Tela 122: Editar Evento Aproveitamento de Estudos
Passo 4: O usuário clica no botão . O sistema exibe a Mensagem 108: Sucesso
na Edição do Evento.
Passo 5: O usuário clica no OK, o sistema volta para a tela de visualizar o evento de
Aproveitamento de Estudos sem modificar a sua situação.
Scapos_Manual_Usuario_Servidor.odt Página: 216/457
Serviço de Tecnologia da Informação – STI/SEPLAN - E-mail: sti@ufcg.edu.br
Universidade Federal de Campina Grande – UFCG
Scapos – Sistema de Controle Acadêmico
4.10.3.4 Aceitar Documentação de Aproveitamento de Estudo
Apenas eventos com situação ‘Aguardando Aceitação’ permitem que o usuário dê o aceite na
documentação.
Para Aceitar Documentação de um evento de Aproveitamento de Estudos, o usuário (com permissão
- Tabela 34: Usuários com Permissão para Realizar Aproveitamento de Estudos) deverá :
Passo 1: Visualizar o evento que deseja aceitar, seguindo os passos da seção 4.10.3.2 Visualizar
Aproveitamento de Estudo.
Passo 2: Clicar no botão Aceitar Documentação da Tela 121: Visualizar Evento Aproveitamento
de Estudos.
Passo 3: O sistema exibirá a Tela 123: Aceitar Documentação de Evento Aproveitamento de
Estudos.
Scapos_Manual_Usuario_Servidor.odt Página: 217/457
Serviço de Tecnologia da Informação – STI/SEPLAN - E-mail: sti@ufcg.edu.br
Universidade Federal de Campina Grande – UFCG
Scapos – Sistema de Controle Acadêmico
Tela 123: Aceitar Documentação de Evento Aproveitamento de Estudos
Passo 4: O usuário informa o Parecer na Etapa de Aceitação.
Passo 5: usuário clica no botão . O sistema exibe a Mensagem 118:
Confirmação de Aceitação de Aproveitamento de Estudos.
Scapos_Manual_Usuario_Servidor.odt Página: 218/457
Serviço de Tecnologia da Informação – STI/SEPLAN - E-mail: sti@ufcg.edu.br
Universidade Federal de Campina Grande – UFCG
Scapos – Sistema de Controle Acadêmico
Mensagem 118: Confirmação de Aceitação de Aproveitamento de Estudos
Passo 6: O usuário clica no botão . O sistema exibe a Mensagem 119: Sucesso
na Aceitação do Evento.
Mensagem 119: Sucesso na Aceitação do Evento
Passo 7: O usuário clica no OK, o sistema volta para a tela de visualização do evento de
Aproveitamento de Estudos com a situação ‘Aguardando Homologação’.
4.10.3.5 Homologar Aproveitamento de Estudo
Apenas em eventos com situação ‘Aguardando Homologação’ é permitido que o usuário realize a
homologação.
Tabela 35: Usuários com Permissão para Homologar/Rejeitar Aproveitamento de Estudos
Função do Usuário Permissões
Coordenador Geral de Programas Para Discentes de Cursos de Programas do nível em que
exerce função de coordenação geral
Coordenador de Programa Para Discente de Cursos do Programa que exerce função de
coordenação/secretaria
Coordenador de Curso Para Discente de Curso em que exerce função de
coordenação/secretaria
Para Homologar um evento de Aproveitamento de Estudos, o usuário (com permissão - Tabela 35:
Usuários com Permissão para Homologar/Rejeitar Aproveitamento de Estudos) deverá :
Passo 1: Visualizar o evento que deseja homologar, seguindo os passos da seção 4.10.3.2
Visualizar Aproveitamento de Estudo.
Passo 2: Clicar no botão Homologar da Tela 121: Visualizar Evento Aproveitamento de Estudos.
Passo 3: O sistema exibirá a Tela 124: Homologar Evento Aproveitamento de Estudos, para que o
usuário modifique os dados descritos na seção 4.10.3.1 Inserir Aproveitamento de
Estudo.
Scapos_Manual_Usuario_Servidor.odt Página: 219/457
Serviço de Tecnologia da Informação – STI/SEPLAN - E-mail: sti@ufcg.edu.br
Universidade Federal de Campina Grande – UFCG
Scapos – Sistema de Controle Acadêmico
Tela 124: Homologar Evento Aproveitamento de Estudos
Passo 4: O usuário informa as Observações da Etapa de Homologação.
Passo 5: usuário clica no botão . O sistema exibe a Mensagem 120:
Confirmação de Homologação de Aproveitamento de Estudos.
Passo 6: O usuário clica no botão . O sistema exibe a Mensagem 112: Sucesso
na Homologação do Evento.
Scapos_Manual_Usuario_Servidor.odt Página: 220/457
Serviço de Tecnologia da Informação – STI/SEPLAN - E-mail: sti@ufcg.edu.br
Universidade Federal de Campina Grande – UFCG
Scapos – Sistema de Controle Acadêmico
Mensagem 120: Confirmação de Homologação de Aproveitamento de Estudos
Passo 7: O usuário clica no OK, o sistema volta para a tela de visualização do evento de
Aproveitamento de Estudos com a situação ‘Homologado’.
O sistema adiciona uma linha ao histórico do discente com o aproveitamento de
estudos homologado como descrito na Tela 125: Histórico Acadêmico com
Aproveitamento de Estudos
Tela 125: Histórico Acadêmico com Aproveitamento de Estudos
O sistema adiciona nova linha de matrícula para o componente aproveitado como
exemplificado na Tela 126: Matrícula do Aproveitamento de Estudos
Tela 126: Matrícula do Aproveitamento de Estudos
Scapos_Manual_Usuario_Servidor.odt Página: 221/457
Serviço de Tecnologia da Informação – STI/SEPLAN - E-mail: sti@ufcg.edu.br
Universidade Federal de Campina Grande – UFCG
Scapos – Sistema de Controle Acadêmico
4.10.3.6 Rejeitar Aproveitamento de Estudos
Um evento pode ser rejeitado por insuficiência de documentação ou por negação da solicitação na
instância deliberativa (coordenação ou colegiado). Apenas em eventos com situação ‘Aguardando
Aceitação’ e ‘Aguardando Homologação’ é permitido que o usuário execute a rejeição do evento.
Para Rejeitar um evento de Aproveitamento de Estudos, o usuário (com permissão - Tabela 35:
Usuários com Permissão para Homologar/Rejeitar Aproveitamento de Estudos) deverá :
Passo 1: Visualizar o evento que deseja rejeitar, seguindo os passos da seção 4.10.3.2 Visualizar
Aproveitamento de Estudo.
Passo 2: Clicar no botão Rejeitar da Tela 121: Visualizar Evento Aproveitamento de Estudos.
Passo 3: O sistema exibirá a Tela 190: Visualizar Evento de Exame de Trabalho Final, para que o
usuário modifique os dados descritos na seção 4.10.3.1 Inserir Aproveitamento de
Estudo.
Scapos_Manual_Usuario_Servidor.odt Página: 222/457
Serviço de Tecnologia da Informação – STI/SEPLAN - E-mail: sti@ufcg.edu.br
Universidade Federal de Campina Grande – UFCG
Scapos – Sistema de Controle Acadêmico
Tela 127: Rejeitar Evento Aproveitamento de Estudos
Passo 4: O usuário informa o Parecer na Etapa de Aceitação ou as Observações da Etapa de
Homologação dependendo da situação do evento.
Passo 5: O usuário clica no botão . O sistema exibe a Mensagem 121:
Confirmação de Rejeição de Aproveitamento de Estudos.
Scapos_Manual_Usuario_Servidor.odt Página: 223/457
Serviço de Tecnologia da Informação – STI/SEPLAN - E-mail: sti@ufcg.edu.br
Universidade Federal de Campina Grande – UFCG
Scapos – Sistema de Controle Acadêmico
Mensagem 121: Confirmação de Rejeição de Aproveitamento de Estudos
Passo 6: O usuário clica no botão . O sistema exibe a Mensagem 114: Sucesso
na Rejeição do Evento.
Passo 7: O usuário clica no OK, o sistema volta para a tela de visualização do evento de
Aproveitamento de Estudos com a situação ‘Rejeitado’.
4.10.3.7 Anular Aproveitamento de Estudos
Um evento pode ser anulado por problemas encontrados na documentação ou por solicitação via
processo à instância deliberativa (coordenação ou colegiado). Apenas em eventos com situação
‘Homologado’ é permitido que o usuário execute a anulação do evento.
Tabela 36: Usuários com Permissão para Anular Aproveitamento de Estudos de Discente
Função do Usuário Permissões
Coordenador Geral de Programas Para Discentes de Cursos de Programas do nível em que
exerce função de coordenação geral
Coordenador de Programa Para Discente de Cursos do Programa que exerce função de
coordenação/secretaria
Scapos_Manual_Usuario_Servidor.odt Página: 224/457
Serviço de Tecnologia da Informação – STI/SEPLAN - E-mail: sti@ufcg.edu.br
Universidade Federal de Campina Grande – UFCG
Scapos – Sistema de Controle Acadêmico
Para Anular um evento de Aproveitamento de Estudos, o usuário (com permissão - Tabela 36:
Usuários com Permissão para Anular Aproveitamento de Estudos de Discente) deverá :
Passo 1: Visualizar o evento que deseja anular, seguindo os passos da seção 4.10.3.2 Visualizar
Aproveitamento de Estudo.
Passo 2: Clicar no botão Anular Evento da Tela 128: Evento de Aproveitamento de Estudos de
Discente.
Tela 128: Evento de Aproveitamento de Estudos de Discente
Passo 3: O sistema exibe a Mensagem 122: Justificativa de Anulação de Aproveitamento de
Estudos do Discente.
Scapos_Manual_Usuario_Servidor.odt Página: 225/457
Serviço de Tecnologia da Informação – STI/SEPLAN - E-mail: sti@ufcg.edu.br
Universidade Federal de Campina Grande – UFCG
Scapos – Sistema de Controle Acadêmico
Mensagem 122: Justificativa de Anulação de Aproveitamento de Estudos do Discente
Passo 4: O usuário preenche no campo justificativa o motivo do evento ser cancelado, e depois
clica no botão Finalizar. A Mensagem 123: Confirmação de Anulação de
Aproveitamento de Estudos do Discente aparece.
Mensagem 123: Confirmação de Anulação de Aproveitamento de Estudos do Discente
Passo 5: O usuário clica no botão . O sistema exibe a Mensagem 124: Sucesso
na Anulação de Aproveitamento de Estudos do Discente.
Mensagem 124: Sucesso na Anulação de Aproveitamento de Estudos do Discente
Passo 6: O usuário clica no OK, o sistema volta para a Tela 129: Evento de Aproveitamento de
Estudos de Discente Alterado com a situação ‘Anulado’, e com a seção de
justificativa de anulação com o motivo, especificado pelo usuário, disponível. O
componente aproveitado é então removido do Histórico Acadêmico e da lista de
matrículas do discente.
Scapos_Manual_Usuario_Servidor.odt Página: 226/457
Serviço de Tecnologia da Informação – STI/SEPLAN - E-mail: sti@ufcg.edu.br
Universidade Federal de Campina Grande – UFCG
Scapos – Sistema de Controle Acadêmico
Tela 129: Evento de Aproveitamento de Estudos de Discente Alterado
4.10.4 Carga de Notas de Discente Fora do Diário de Classe
Para possibilitar que o Scapos guarde os dados da vida acadêmica de um discente (egresso ou ativo)
que foram gerados fora do sistema, é necessário inserir um evento de Carga de Notas de discente
Scapos_Manual_Usuario_Servidor.odt Página: 227/457
Serviço de Tecnologia da Informação – STI/SEPLAN - E-mail: sti@ufcg.edu.br
Universidade Federal de Campina Grande – UFCG
Scapos – Sistema de Controle Acadêmico
fora do Diário de Classe. Se a carga for para mais de um período letivo, será necessário um evento de
Carga de Notas para cada período letivo. Mas o evento pode dar a carga das notas de todos os
componentes curriculares cursados ou aproveitados no período letivo.
O evento coloca no histórico as notas do passado em componentes que o discente se matriculou e
que se enquadram em uma das situações: Aprovado, Reprovado, Aproveitado, Trancado, Em
Andamento ou Interrompido. O evento não cria diário, ou oferta - tudo isso fica no registro do diário
no papel (ou em outro sistema de informação) ou nos documentos de outras operações de
aproveitamento ou trancamento. No entanto, é preciso que o calendário acadêmico associado esteja
cadastrado mas com situação Fechado.
No evento de Carga de Notas, o usuário deverá realizar as seguintes etapas: inserir, editar (opcional),
registrar o aceite da documentação e homologar. Caso a documentação não seja válida, ou não seja
aprovado pela instância julgadora, o evento de Carga de Notas deverá ser rejeitado. O Scapos não
realiza a gestão eletrônica da documentação comprobatória necessária para eventos.
Após homologar um evento de Carga de Notas constará no histórico do discente os componentes
curriculares definidos no evento com: o período letivo do evento, a quantidade de créditos, a nota
registrada no evento, a situação final do componente. As matrículas alvo da carga também constarão
na tabela “Matrículas em Componentes Curriculares” da tela de detalhes do discente.
Os usuários do Scapos que podem realizar essa operação em um subconjunto dos discentes, estão
descritos na Tabela 37: Usuários com Permissão para Realizar Carga de Notas. As permissões para
visualização estão na Tabela 29: Eventos Permitidos para Visualização por Função do Usuário.
Tabela 37: Usuários com Permissão para Realizar Carga de Notas
Função do Usuário Permissões
Coordenador Geral de Programas Para Discentes de Cursos de Programas do nível em que
exerce função de coordenação geral
Coordenador/Secretário de Programa Para Discente de Cursos do programa que exerce função de
coordenação/secretaria
Coordenador/Secretário de Curso Para Discente de Curso em que exerce função de
coordenação/secretaria
As próximas subseções detalham as operações do evento de Carga de Notas.
4.10.4.1 Inserir Carga de Notas de Discente
Uma Carga de Notas de discente fora do diário de classe poderá ser realizada nas seguintes
condições:
• Caso não haja nenhum evento de carga de notas fora do diário de classe cadastrado para o
discente, ou, se houver outro evento de carga de notas cadastrado para o discente, deve
estar com situação igual a Homologado ou Rejeitado. Sendo assim, é permitido cadastrar
mais de um evento, desde que, no mesmo momento, não haja dois eventos que não tenham
sido finalizados;
Scapos_Manual_Usuario_Servidor.odt Página: 228/457
Serviço de Tecnologia da Informação – STI/SEPLAN - E-mail: sti@ufcg.edu.br
Universidade Federal de Campina Grande – UFCG
Scapos – Sistema de Controle Acadêmico
• Para período letivo (calendário) com situação ‘Fechado’;
• Caso o discente não tenha matrícula realizada pelo Scapos;
• Caso o discente esteja com situação diferente de ‘Estudo Interrompido’.
Para inserir um evento de Carga de Notas, o usuário (com permissão - Tabela 37: Usuários com
Permissão para Realizar Carga de Notas) deverá:
Passo 1: Clicar no botão Inserir evento da Tela 54: Visualizar Discente como descrito na Seleção
30: Botão para Inserir Evento.
Seleção 30: Botão para Inserir Evento
Passo 2: O sistema exibe a Tela 110: Inserir Evento de Discente.
Passo 3: Selecionar o evento Carga de Notas de Discente Fora do Diário de Classe no Scapos e
clicar no botão .
Passo 4: O sistema exibirá a Tela 130: Inserir Evento Carga de Notas aguardando o
preenchimento dos seguintes dados:
Scapos_Manual_Usuario_Servidor.odt Página: 229/457
Serviço de Tecnologia da Informação – STI/SEPLAN - E-mail: sti@ufcg.edu.br
Universidade Federal de Campina Grande – UFCG
Scapos – Sistema de Controle Acadêmico
Tela 130: Inserir Evento Carga de Notas
• Dados da Carga de Notas:
◦ Nº Processo: (opcional) – informar, caso haja processo associado à solicitação;
◦ Justificativa da Solicitação: apresentada pela coordenação do programa – campo
editável;
◦ Período Letivo: da solicitação – apresenta o período vigente, mas pode ser escolhido
outro;
◦ Observações: do evento.
• Dados dos Componentes Curriculares: o usuário deve Adicionar os componentes
curriculares do período, podendo Editar, Remover ou Visualizar componentes inseridos.
Um componente é adicionado clicando no botão da Seleção 31: Componentes
Curriculares da Carga de Notas.
Scapos_Manual_Usuario_Servidor.odt Página: 230/457
Serviço de Tecnologia da Informação – STI/SEPLAN - E-mail: sti@ufcg.edu.br
Universidade Federal de Campina Grande – UFCG
Scapos – Sistema de Controle Acadêmico
Seleção 31: Componentes Curriculares da Carga de Notas
Passo 5: O sistema exibe a Tela 131: Inserir Componente Curricular na Carga de Nota, com os
campos a serem preenchidos:
◦ Componente Curricular: a ser adicionado na Carga de Notas – selecionar um dos
componentes da lista disponibilizada;
◦ Complemento/Subtítulo: do Componente curricular a ser adicionado – caso se aplique;
◦ Créditos: da turma do componente curricular a ser adicionado;
◦ Nota – obtida no componente;
◦ Situação – do componente curricular no final do período, ou seja: Aprovado, Reprovado,
Aproveitado, Em Andamento ou Trancado.
Scapos_Manual_Usuario_Servidor.odt Página: 231/457
Serviço de Tecnologia da Informação – STI/SEPLAN - E-mail: sti@ufcg.edu.br
Universidade Federal de Campina Grande – UFCG
Scapos – Sistema de Controle Acadêmico
Tela 131: Inserir Componente Curricular na Carga de Nota
Passo 6: O usuário clica no botão . O sistema volta para a Tela 130: Inserir
Evento Carga de Notas apresentando a linha com o componente na lista de
componentes do evento.
Passo 7: O usuário poderá adicionar outros componentes curriculares associados ao período
letivo do evento. Poderá também Editar, Remover ou Visualizar os componentes
curriculares da Carga de Notas, selecionando a opção desejada na Seleção 31:
Componentes Curriculares da Carga de Notas.
Passo 8: Após inserir (modificar ou remover) todos os componentes do evento, o usuário clica
no botão .
Passo 9: Caso apareça erro, o(s) componente(s) curricular(es) pode(m) estar em uma das
seguintes situações:
• Matrícula existente: a Mensagem 125: Erro de Componente Existente na Carga de Notas
mostra que o componente já existe, com o seu nome completo;
Scapos_Manual_Usuario_Servidor.odt Página: 232/457
Serviço de Tecnologia da Informação – STI/SEPLAN - E-mail: sti@ufcg.edu.br
Universidade Federal de Campina Grande – UFCG
Scapos – Sistema de Controle Acadêmico
Mensagem 125: Erro de Componente Existente na Carga de Notas
• Período incompatível: a Mensagem 126: Erro de Período Não Disponível de Componente
na Carga de Notas avisa que o componente só pode ser incluído em período igual ou
maior do que o disponível na sua oferta. Apenas um erro aparece por vez, do primeiro
componente curricular indisponível para inclusão.
Mensagem 126: Erro de Período Não Disponível de Componente na Carga de
Notas
Passo 10: O sistema exibe a Mensagem 107:Sucesso na Inserção do Evento.
Passo 11: O usuário clica no OK, o sistema volta para a tela de detalhes do discente e exibe o
novo evento de Carga de Notas com situação ‘Aguardando Aceitação’ na lista de
eventos do discente.
4.10.4.2 Visualizar Carga de Notas de Discente
Para visualizar um evento de Carga de Notas, o usuário (com permissão - Tabela 29: Eventos
Permitidos para Visualização por Função do Usuário) deverá:
Passo 1: Clicar na linha do evento que deseja visualizar e clicar no botão Visualizar da tabela
Eventos do Discente na Tela 54: Visualizar Discente como descrito na Seleção 32:
Botão para Visualizar Evento de Carga de Notas.
Scapos_Manual_Usuario_Servidor.odt Página: 233/457
Serviço de Tecnologia da Informação – STI/SEPLAN - E-mail: sti@ufcg.edu.br
Universidade Federal de Campina Grande – UFCG
Scapos – Sistema de Controle Acadêmico
Seleção 32: Botão para Visualizar Evento de Carga de Notas
Passo 2: O sistema exibirá a Tela 132: Visualizar Evento Carga de Notas.
Scapos_Manual_Usuario_Servidor.odt Página: 234/457
Serviço de Tecnologia da Informação – STI/SEPLAN - E-mail: sti@ufcg.edu.br
Universidade Federal de Campina Grande – UFCG
Scapos – Sistema de Controle Acadêmico
Tela 132: Visualizar Evento Carga de Notas
Passo 3: O usuário clica no botão e volta para a tela de detalhes do discente, ou
seleciona outra opção caso queira editar, aceitar documentação, homologar, ou
rejeitar o evento, de acordo com a situação do evento e com as permissões do
usuário.
4.10.4.3 Editar Carga de Notas de Discente
Apenas eventos com situação ‘Aguardando Aceitação’ ou ‘Aguardando Homologação’ podem ser
editados. Estando nesta última situação, poucos dados podem ser modificados.
Scapos_Manual_Usuario_Servidor.odt Página: 235/457
Serviço de Tecnologia da Informação – STI/SEPLAN - E-mail: sti@ufcg.edu.br
Universidade Federal de Campina Grande – UFCG
Scapos – Sistema de Controle Acadêmico
Para editar um evento de Carga de Notas, o usuário (com permissão - Tabela 37: Usuários com
Permissão para Realizar Carga de Notas) deverá :
Passo 1: Visualizar o evento que deseja editar, seguindo os passos da seção 4.10.4.2 Visualizar
Carga de Notas de Discente.
Passo 2: Clicar no botão Editar da Tela 132: Visualizar Evento Carga de Notas.
Passo 3: O sistema exibirá a Tela 133: Editar Evento Carga de Notas, para que o usuário
modifique os dados descritos na seção 4.10.4.1 Inserir Carga de Notas de Discente;
Tela 133: Editar Evento Carga de Notas
Scapos_Manual_Usuario_Servidor.odt Página: 236/457
Serviço de Tecnologia da Informação – STI/SEPLAN - E-mail: sti@ufcg.edu.br
Universidade Federal de Campina Grande – UFCG
Scapos – Sistema de Controle Acadêmico
Passo 4: usuário clica no botão . O sistema exibe a Mensagem 127:
Confirmação de Alteração no evento de Carga de Notas.
Mensagem 127: Confirmação de Alteração no evento de Carga de Notas
Passo 5: O usuário clica no botão . O sistema exibe a Mensagem 108: Sucesso
na Edição do Evento.
Passo 6: O usuário clica no OK, o sistema volta para a tela de visualizar do evento de Carga de
Notas sem modificar a sua situação.
4.10.4.4 Aceitar Carga de Notas de Discente
Apenas eventos com situação ‘Aguardando Aceitação’ permitem que o usuário dê o aceite na
documentação.
Para Aceitar Documentação de um evento de Carga de Notas, o usuário (com permissão - Tabela 37:
Usuários com Permissão para Realizar Carga de Notas) deverá :
Passo 1: Visualizar o evento que deseja aceitar, seguindo os passos da seção 4.10.4.2 Visualizar
Carga de Notas de Discente.
Passo 2: Clicar no botão Aceitar da Tela 132: Visualizar Evento Carga de Notas.
Passo 3: O sistema exibirá a Tela 134: Aceitar Documentação de Evento Carga de Notas.
Scapos_Manual_Usuario_Servidor.odt Página: 237/457
Serviço de Tecnologia da Informação – STI/SEPLAN - E-mail: sti@ufcg.edu.br
Universidade Federal de Campina Grande – UFCG
Scapos – Sistema de Controle Acadêmico
Tela 134: Aceitar Documentação de Evento Carga de Notas
Passo 4: O usuário informa o Parecer na Etapa de Aceitação.
Passo 5: O usuário clica no botão . O sistema exibe a Mensagem 128:
Confirmação de Aceitação de Carga de Notas.
Scapos_Manual_Usuario_Servidor.odt Página: 238/457
Serviço de Tecnologia da Informação – STI/SEPLAN - E-mail: sti@ufcg.edu.br
Universidade Federal de Campina Grande – UFCG
Scapos – Sistema de Controle Acadêmico
Mensagem 128: Confirmação de Aceitação de Carga de Notas
Passo 6: O usuário clica no botão . O sistema exibe a Mensagem 129: Sucesso
na Aceitação dos documentos.
Mensagem 129: Sucesso na Aceitação dos documentos
Passo 7: O usuário clica no OK, o sistema volta para a tela de visualização do evento de Carga
de Notas com a situação ‘Aguardando Homologação’.
4.10.4.5 Homologar Carga de Notas de Discente
Apenas em eventos com situação ‘Aguardando Homologação’ é permitido que o usuário realize a
operação de homologação.
Tabela 38: Usuários com Permissão para Homologar/Rejeitar Carga de Notas
Função do Usuário Permissões
Coordenador Geral de Programas Para Discentes de Cursos de Programas do nível em que
exerce função de coordenação geral
Coordenador de Programa Para Discente de Cursos do Programa que exerce função de
coordenação/secretaria
Coordenador de Curso Para Discente de Curso em que exerce função de
coordenação/secretaria
Observação: coordenador de programa e de curso estão restritos a utilizar períodos de 2020 ou
anteriores.
Para Homologar um evento de Carga de Notas, o usuário (com permissão - Tabela 38: Usuários com
Permissão para Homologar/Rejeitar Carga de Notas) deverá :
Scapos_Manual_Usuario_Servidor.odt Página: 239/457
Serviço de Tecnologia da Informação – STI/SEPLAN - E-mail: sti@ufcg.edu.br
Universidade Federal de Campina Grande – UFCG
Scapos – Sistema de Controle Acadêmico
Passo 1: Visualizar o evento que deseja homologar, seguindo os passos da seção 4.10.4.2
Visualizar Carga de Notas de Discente.
Passo 2: Clicar no botão Homologar da Tela 132: Visualizar Evento Carga de Notas.O sistema
exibirá a Tela 135: Homologar Evento Carga de Notas.
Tela 135: Homologar Evento Carga de Notas
Passo 3: O usuário informa ou modifica as Observações.
Scapos_Manual_Usuario_Servidor.odt Página: 240/457
Serviço de Tecnologia da Informação – STI/SEPLAN - E-mail: sti@ufcg.edu.br
Universidade Federal de Campina Grande – UFCG
Scapos – Sistema de Controle Acadêmico
Passo 4: O usuário clica no botão . O sistema exibe a Mensagem 130:
Confirmação de Homologação de Carga de Notas.
Mensagem 130: Confirmação de Homologação de Carga de Notas
Passo 5: O usuário clica no botão . O sistema exibe a Mensagem 112: Sucesso
na Homologação do Evento.
Passo 6: O usuário clica no OK, o sistema volta para a tela de visualização do evento de Carga de
Notas com a situação ‘Homologado’.
O sistema adiciona ao histórico do discente os componentes da Carga de Notas
homologada como descrito na Tela 136: Histórico Acadêmico após a Carga de Notas.
Observe que não aparece frequência quando o componente entrou no histórico via Carga
de Notas, ou aproveitamento de Estudos. Quando o tipo do resultado do componente é
Conceito, não aparece a nota.
Tela 136: Histórico Acadêmico após a Carga de Notas
O sistema adiciona nova linha de matrícula com situação Cursada para o componente que
foi alvo da Carga de Notas, como exemplificado na Tela 137: Matrícula após a Carga de
Notas.
Scapos_Manual_Usuario_Servidor.odt Página: 241/457
Serviço de Tecnologia da Informação – STI/SEPLAN - E-mail: sti@ufcg.edu.br
Universidade Federal de Campina Grande – UFCG
Scapos – Sistema de Controle Acadêmico
Tela 137: Matrícula após a Carga de Notas
4.10.4.6 Rejeitar Carga de Notas de Discente
Um evento pode ser rejeitado por insuficiência de documentação ou por negação da solicitação na
instância deliberativa (coordenação ou colegiado). Só é permitido que o usuário rejeite o eventos
com situação ‘Aguardando Aceitação’ ou ‘Aguardando Homologação’.
Para Rejeitar um evento de Carga de Notas, o usuário (com permissão - Tabela 38: Usuários com
Permissão para Homologar/Rejeitar Carga de Notas) deverá :
Passo 1: Visualizar o evento que deseja rejeitar, seguindo os passos da seção 4.10.4.2 Visualizar
Carga de Notas de Discente.
Passo 2: Clicar no botão Rejeitar da Tela 132: Visualizar Evento Carga de Notas.
Passo 3: O sistema exibirá a Tela 138: Rejeitar Evento de Carga de Notas.O usuário informa o
Parecer na Etapa de Aceitação ou as Observações da Etapa de Homologação
dependendo da situação do evento.
Scapos_Manual_Usuario_Servidor.odt Página: 242/457
Serviço de Tecnologia da Informação – STI/SEPLAN - E-mail: sti@ufcg.edu.br
Universidade Federal de Campina Grande – UFCG
Scapos – Sistema de Controle Acadêmico
Tela 138: Rejeitar Evento de Carga de Notas
Passo 4: O usuário clica no botão . O sistema exibe a Mensagem 131:
Confirmação de Rejeição de Carga de Notas.
Passo 5: O usuário clica no botão . O sistema exibe a Mensagem 114: Sucesso
na Rejeição do Evento.
Passo 6: O usuário clica no OK, o sistema volta para a tela de visualização do evento de Carga de
Notas com a situação ‘Rejeitado’.
Scapos_Manual_Usuario_Servidor.odt Página: 243/457
Serviço de Tecnologia da Informação – STI/SEPLAN - E-mail: sti@ufcg.edu.br
Universidade Federal de Campina Grande – UFCG
Scapos – Sistema de Controle Acadêmico
Mensagem 131: Confirmação de Rejeição de Carga de Notas
4.10.4.7 Anular Evento de Carga de Notas
Um evento pode ser anulado por problemas encontrados na documentação ou por solicitação via
processo à instância deliberativa (coordenação ou colegiado). Apenas em eventos com situação
‘Homologado’ é permitido que o usuário execute a anulação do evento.
Tabela 39: Usuários com Permissão para Anular Carga de Notas de Discente
Função do Usuário Permissões
Coordenador Geral de Programas Para Discentes de Cursos de Programas do nível em que
exerce função de coordenação geral
Coordenador de Programa Para Discente de Cursos do Programa que exerce função de
coordenação
Scapos_Manual_Usuario_Servidor.odt Página: 244/457
Serviço de Tecnologia da Informação – STI/SEPLAN - E-mail: sti@ufcg.edu.br
Universidade Federal de Campina Grande – UFCG
Scapos – Sistema de Controle Acadêmico
Para Anular um evento de Carga de Notas, o usuário (com permissão - Tabela 39: Usuários com
Permissão para Anular Carga de Notas de Discente) deverá :
Passo 1: Visualizar o evento que deseja anular, seguindo os passos da seção 4.10.4.2 Visualizar
Carga de Notas de Discente.
Passo 2: Clicar no botão Anular da Tela 139: Anular evento de Carga de Notas.
Tela 139: Anular evento de Carga de Notas
Passo 3: O sistema exibe a Mensagem 132: Justificativa de Anulação de Carga de Notas do
Discente.
Scapos_Manual_Usuario_Servidor.odt Página: 245/457
Serviço de Tecnologia da Informação – STI/SEPLAN - E-mail: sti@ufcg.edu.br
Universidade Federal de Campina Grande – UFCG
Scapos – Sistema de Controle Acadêmico
Mensagem 132: Justificativa de Anulação de Carga de Notas do Discente
Passo 4: O usuário preenche no campo justificativa o motivo do evento ser cancelado, e depois
clica no botão Finalizar. A Mensagem 133: Confirmação de Anulação de Carga de
Notas do Discente aparece. *
Mensagem 133: Confirmação de Anulação de Carga de Notas do Discente
Passo 5: O usuário clica no botão . O sistema exibe a Mensagem 134: Sucesso
na Anulação de Carga de Notas do Discente.
Mensagem 134: Sucesso na Anulação de Carga de Notas do Discente
Passo 6: O usuário clica no OK, o sistema volta para a Tela 140: Evento de Carga de Notas de
Discente Alterado com a situação ‘Anulado’, e com a seção de justificativa de
anulação com o motivo, especificado pelo usuário, disponível. Os componentes
lançados são então removido do Histórico Acadêmico e da lista de matrículas do
discente.
Scapos_Manual_Usuario_Servidor.odt Página: 246/457
Serviço de Tecnologia da Informação – STI/SEPLAN - E-mail: sti@ufcg.edu.br
Universidade Federal de Campina Grande – UFCG
Scapos – Sistema de Controle Acadêmico
Tela 140: Evento de Carga de Notas de Discente Alterado
Scapos_Manual_Usuario_Servidor.odt Página: 247/457
Serviço de Tecnologia da Informação – STI/SEPLAN - E-mail: sti@ufcg.edu.br
Universidade Federal de Campina Grande – UFCG
Scapos – Sistema de Controle Acadêmico
4.10.5 Desistência de Defesa de Trabalho Final (Stricto Sensu)
Um discente ativo e regular pode optar pela Desistência de Defesa de Trabalho Final, desde que o
discente:
• Seja de curso de pós-graduação Stricto Sensu (Mestrado ou Doutorado);
• Tenha concluído pelo menos 24 (vinte e quatro) créditos em Mestrado ou Doutorado,
incluindo um total de pelo menos 4 (quatro) créditos em componentes curriculares do tipo
"Disciplina Didático-pedagógica";
• Não tenha nenhum evento do tipo "Desistência de defesa de trabalho final", ou se tiver, que
esteja com situação igual a "Rejeitado" ou “Anulado”;
• Esteja com situação diferente de "Estudo Interrompido".
No evento de Desistência de Defesa de Trabalho Final o usuário deverá realizar as seguintes etapas:
inserir, editar (opcional), registrar o aceite da documentação e homologar. Caso a documentação não
seja válida, ou não seja aprovado pela instância julgadora, o evento de Desistência de Defesa do
Trabalho Final deverá ser rejeitado. O Scapos não realiza a gestão eletrônica da documentação
comprobatória necessária para eventos.
A homologação de um evento de Desistência de Defesa de Trabalho Final produzirá:
• Inserção de um evento de Desligamento para o discente;
• Mudança da situação do discente para ‘Desligamento Pendente’ e
• Inserção de um evento de Expedição de Certificado Lato Sensu, caso o tipo de desistência
tenha emissão de certificado.
Os usuários do Scapos que podem realizar essa operação em um subconjunto dos discentes, estão
descritos na Tabela 40: Usuários com Permissão para Realizar Evento de Desistência de Defesa. As
permissões para visualização estão na Tabela 29: Eventos Permitidos para Visualização por Função do
Usuário.
Tabela 40: Usuários com Permissão para Realizar Evento de Desistência de Defesa
Função do Usuário Permissões
Coordenador Geral de Programas Para Discentes de Cursos de Programas do nível em que
exerce função de coordenação geral
Coordenador/Secretário de Programa Para Discente de Cursos do programa que exerce função de
coordenação/secretaria
Coordenador/Secretário de Curso Para Discente de Curso em que exerce função de
coordenação/secretaria
As próximas subseções detalham as operações do evento de Desistência de Defesa de Trabalho Final.
4.10.5.1 Inserir Desistência de Defesa de Trabalho Final
Para inserir um evento de Desistência de Defesa de Trabalho Final, o usuário (com permissão - Tabela
40: Usuários com Permissão para Realizar Evento de Desistência de Defesa) deverá:
Scapos_Manual_Usuario_Servidor.odt Página: 248/457
Serviço de Tecnologia da Informação – STI/SEPLAN - E-mail: sti@ufcg.edu.br
Universidade Federal de Campina Grande – UFCG
Scapos – Sistema de Controle Acadêmico
Passo 1: Clicar no botão Inserir evento da Tela 54: Visualizar Discente como descrito na Seleção
33: Botão para Inserir Evento.
Seleção 33: Botão para Inserir Evento
Passo 2: O sistema exibe a Tela 141: Inserir Evento de Discente.
Tela 141: Inserir Evento de Discente
Passo 3: Selecionar o evento Desistência de Defesa de Trabalho Final e clicar no botão
.
Passo 4: O sistema exibirá a Tela 142: Inserir Evento Desistência de Defesa de Trabalho Final .
Caso não o discente não preencha os requisitos para o evento, o sistema exibirá a
mensagem pertinente, como a Mensagem 135: O discente deve ter concluído vinte
e quatro créditos. Caso contrário será possível preencher os seguintes dados:
Mensagem 135: O discente deve ter concluído vinte e quatro créditos
• Dados a serem preenchidos na tela de Desistência de Defesa de Trabalho :
Scapos_Manual_Usuario_Servidor.odt Página: 249/457
Serviço de Tecnologia da Informação – STI/SEPLAN - E-mail: sti@ufcg.edu.br
Universidade Federal de Campina Grande – UFCG
Scapos – Sistema de Controle Acadêmico
◦ Nº Processo: (opcional) – informar, caso haja processo associado à solicitação;
◦ Justificativa da Solicitação apresentada pelo discente;
◦ Tipo: selecionar a opção que melhor se enquadrar:
▪ Desistência de defesa de trabalho final (Stricto Sensu) ou
▪ Desistência de defesa de trabalho final (Stricto Sensu) + Expedição de certificado
(Lato Sensu)
Tela 142: Inserir Evento Desistência de Defesa de Trabalho Final
Passo 5: O usuário clica no botão . O sistema exibe a Mensagem 136:Sucesso
na Inserção do Evento.
Mensagem 136:Sucesso na Inserção do Evento
Scapos_Manual_Usuario_Servidor.odt Página: 250/457
Serviço de Tecnologia da Informação – STI/SEPLAN - E-mail: sti@ufcg.edu.br
Universidade Federal de Campina Grande – UFCG
Scapos – Sistema de Controle Acadêmico
Passo 6: O usuário clica no OK, o sistema volta para a tela de detalhes do discente e na lista de
eventos do discente passa a exibir o novo evento de Desistência de Defesa de
Trabalho Final com situação ‘Aguardando Aceitação’.
4.10.5.2 Visualizar Desistência de Defesa de Trabalho Final
Para visualizar um evento de Desistência de Defesa de Trabalho Final, o usuário (com permissão -
Tabela 29: Eventos Permitidos para Visualização por Função do Usuário) deverá:
Passo 1: Clicar na linha do evento que deseja visualizar e clicar no botão Visualizar da tabela
Eventos do Discente na Tela 54: Visualizar Discente como descrito na Seleção 34:
Botão para Visualizar Evento de Desistência de Defesa de Trabalho Final.
Seleção 34: Botão para Visualizar Evento de Desistência de Defesa de Trabalho Final
Passo 2: O sistema exibirá a Tela 143: Visualizar Evento Desistência de Defesa de Trabalho Final.
Scapos_Manual_Usuario_Servidor.odt Página: 251/457
Serviço de Tecnologia da Informação – STI/SEPLAN - E-mail: sti@ufcg.edu.br
Universidade Federal de Campina Grande – UFCG
Scapos – Sistema de Controle Acadêmico
Tela 143: Visualizar Evento Desistência de Defesa de Trabalho Final
Passo 3: O usuário clica no botão e volta para a tela de detalhes do discente, ou
seleciona outra opção caso queira editar, aceitar ou rejeitar o evento, de acordo
com a situação do evento e com as permissões do usuário.
4.10.5.3 Editar Desistência de Defesa de Trabalho Final
Apenas eventos com situação ‘Aguardando Aceitação’ ou ‘Aguardando Homologação’ podem ser
editados. Estando nesta última situação, poucos dados podem ser modificados.
Para editar um evento de Desistência de Defesa de Trabalho Final, o usuário (com permissão - Tabela
31: Usuários com Permissão para Realizar Acréscimo de Créditos) deverá :
Passo 1: Visualizar o evento que deseja editar, seguindo os passos da seção 4.10.2.2 Visualizar
Acréscimo de créditos.
Passo 2: Clicar no botão Editar da Tela 143: Visualizar Evento Desistência de Defesa de Trabalho
Final.
Scapos_Manual_Usuario_Servidor.odt Página: 252/457
Serviço de Tecnologia da Informação – STI/SEPLAN - E-mail: sti@ufcg.edu.br
Universidade Federal de Campina Grande – UFCG
Scapos – Sistema de Controle Acadêmico
Passo 3: O sistema exibirá a Tela 144: Editar Evento Desistência de Defesa de Trabalho Final, para
que o usuário modifique os dados descritos na seção 4.10.2.1 Inserir Desistência de
Defesa de Trabalho Final .
Tela 144: Editar Evento Desistência de Defesa de Trabalho Final
Passo 4: O usuário clica no botão . O sistema exibe a Mensagem 137: Sucesso
na Edição do Evento.
Mensagem 137: Sucesso na Edição do Evento
Passo 5: O usuário clica no OK, o sistema volta para a tela de visualizar do evento de Desistência
de Defesa de Trabalho Final sem modificar a sua situação.
Scapos_Manual_Usuario_Servidor.odt Página: 253/457
Serviço de Tecnologia da Informação – STI/SEPLAN - E-mail: sti@ufcg.edu.br
Universidade Federal de Campina Grande – UFCG
Scapos – Sistema de Controle Acadêmico
4.10.5.4 Aceitar Desistência de Defesa de Trabalho Final
Apenas eventos com situação ‘Aguardando Aceitação’ permitem que o usuário proceda com a
confirmação da desistência.
Para aceitar o evento de Desistência de Defesa de Trabalho Final, o usuário (com permissão - Tabela
29: Eventos Permitidos para Visualização por Função do Usuário) deverá :
Passo 1: Visualizar o evento que deseja aceitar, seguindo os passos da seção 4.10.2.2 Visualizar
Desistência de Defesa de Trabalho Final.
Passo 2: Clicar no botão Aceitar da Tela 143: Visualizar Evento Desistência de Defesa de Trabalho
Final.
Passo 3: O sistema exibirá a Tela 145: Aceitar Desistência de Defesa de Trabalho Final.
Tela 145: Aceitar Desistência de Defesa de Trabalho Final
Passo 4: O usuário deve informar o Parecer na Etapa de Aceitação e deve clicar no botão
Aceitar para terminar a aceitação do evento.
Scapos_Manual_Usuario_Servidor.odt Página: 254/457
Serviço de Tecnologia da Informação – STI/SEPLAN - E-mail: sti@ufcg.edu.br
Universidade Federal de Campina Grande – UFCG
Scapos – Sistema de Controle Acadêmico
Passo 5: A Mensagem 138: Confirmação de Aceitação de documentação de Desistência de
defesa de trabalho final,
Mensagem 138: Confirmação de Aceitação de documentação de Desistência de defesa de
trabalho final
Passo 6: O usuário clica no botão . O sistema exibe a Mensagem 139: Sucesso
na Aceitação da Desistência.
Mensagem 139: Sucesso na Aceitação da Desistência
Passo 7: O usuário clica no OK, o sistema volta para a tela de visualização do evento de Desistência
de Defesa de Trabalho Final com a situação ‘Aguardando Homologação’.
4.10.5.5 Homologar Desistência de Defesa de Trabalho Final
Apenas em eventos com situação ‘Aguardando Homologação’ é permitido que o usuário realize a
homologação.
Tabela 41: Usuários com Permissão para Homologar/Rejeitar Desistência de Defesa de Trabalho Final
Função do Usuário Permissões
Coordenador Geral de Programas Para Discentes de Cursos de Programas do nível em que
exerce função de coordenação geral
Coordenador de Programa Para Discente de Cursos do Programa que exerce função de
coordenação/secretaria
Coordenador de Curso Para Discente de Curso em que exerce função de
coordenação/secretaria
Para Homologar um evento de Desistência de Defesa de Trabalho Final, o usuário (com permissão -
Tabela 41: Usuários com Permissão para Homologar/Rejeitar Desistência de Defesa de Trabalho Final )
deverá :
Scapos_Manual_Usuario_Servidor.odt Página: 255/457
Serviço de Tecnologia da Informação – STI/SEPLAN - E-mail: sti@ufcg.edu.br
Universidade Federal de Campina Grande – UFCG
Scapos – Sistema de Controle Acadêmico
Passo 1: Visualizar o evento que deseja homologar, seguindo os passos da seção 4.10.2.2
Visualizar Desistência de Defesa de Trabalho Final.
Passo 2: Clicar no botão Homologar da Tela 143: Visualizar Evento Desistência de Defesa de
Trabalho Final.
Passo 3: O sistema exibirá a Tela 146: Homologar Evento Desistência de Defesa de Trabalho Final.
Tela 146: Homologar Evento Desistência de Defesa de Trabalho Final
Passo 4: O usuário deve informar na seção de Dados da Desistência as Observações da Etapa
de Homologação;
Passo 5: O usuário clica no botão Homologar. O sistema exibe a Mensagem 140: Confirmação de
Homologação de Desistência.
Scapos_Manual_Usuario_Servidor.odt Página: 256/457
Serviço de Tecnologia da Informação – STI/SEPLAN - E-mail: sti@ufcg.edu.br
Universidade Federal de Campina Grande – UFCG
Scapos – Sistema de Controle Acadêmico
Mensagem 140: Confirmação de Homologação de Desistência
Passo 6: O usuário clica no botão . O sistema exibe a Mensagem 141: Sucesso
na Homologação do Evento.
Mensagem 141: Sucesso na Homologação do Evento
Passo 7: O usuário clica no OK, o sistema volta para a tela de visualização do evento de
Desistência de Trabalho Final com a situação ‘Homologado’. Na tela de detalhes do
discente passa a constar a situação “Aguardando Desligamento”, um evento de
Desligamento do discente com situação “Aguardando Aceitação” e um evendo de
Expedição de Certificado com situação “Aguardando Aceitação”.
4.10.5.6 Rejeitar Desistência de Defesa de Trabalho Final
Um evento pode ser rejeitado por insuficiência de documentação ou por negação da solicitação na
instância deliberativa (coordenação ou colegiado). Só é permitido que o usuário rejeite o eventos
com situação ‘Aguardando Aceitação’ ou ‘Aguardando Homologação’.
Para Rejeitar um evento de Desistência de Defesa de Trabalho Final, o usuário (com permissão -
Tabela 41: Usuários com Permissão para Homologar/Rejeitar Desistência de Defesa de Trabalho Final )
deverá :
Passo 1: Visualizar o evento que deseja rejeitar, seguindo os passos da seção 4.10.2.2 Visualizar
Desistência de Defesa de Trabalho Final.
Passo 2: Clicar no botão Rejeitar da Tela 143: Visualizar Evento Desistência de Defesa de
Trabalho Final.
Passo 3: O sistema exibirá a Tela 147: Rejeitar Evento de Desistência de Defesa de Trabalho Final.
Passo 4: O usuário informa o Parecer na Etapa de Aceitação, caso o evento não tenha sido
aceito, ou na seção de Dados de Desistência, o tipo e as Observações da Etapa de
Homologação, caso o evento já tenha sido aceito.
Scapos_Manual_Usuario_Servidor.odt Página: 257/457
Serviço de Tecnologia da Informação – STI/SEPLAN - E-mail: sti@ufcg.edu.br
Universidade Federal de Campina Grande – UFCG
Scapos – Sistema de Controle Acadêmico
Passo 5: O usuário clica no botão . O sistema exibe a Mensagem 142:
Confirmação de Rejeição de Desistência de Defesa de Trabalho Final.
Passo 6: O usuário clica no botão . O sistema exibe a Mensagem 114: Sucesso
na Rejeição do Evento.
Passo 7: O usuário clica no OK, o sistema volta para a tela de visualização do evento de
Desistência de Defesa de Trabalho Final com a situação ‘Rejeitado’.
Tela 147: Rejeitar Evento de Desistência de Defesa de Trabalho Final
Scapos_Manual_Usuario_Servidor.odt Página: 258/457
Serviço de Tecnologia da Informação – STI/SEPLAN - E-mail: sti@ufcg.edu.br
Universidade Federal de Campina Grande – UFCG
Scapos – Sistema de Controle Acadêmico
Mensagem 142: Confirmação de Rejeição de Desistência de Defesa de Trabalho Final
4.10.5.7 Anular Desistência de Defesa de Trabalho Final
Um evento pode ser anulado por problemas encontrados na documentação ou por solicitação via
processo à instância deliberativa (coordenação ou colegiado). Apenas em eventos com situação
‘Homologado’ é permitido que o usuário execute a anulação do evento.
Tabela 42: Usuários com Permissão para Anular Desistência de Defesa de Trabalho Final de Discente
Função do Usuário Permissões
Coordenador Geral de Programas Para Discentes de Cursos de Programas do nível em que
exerce função de coordenação geral
Coordenador de Programa Para Discente de Cursos do Programa que exerce função de
coordenação/secretaria
Para Anular um evento de Desistência de Defesa de Trabalho Final, o usuário (com permissão - Tabela
42: Usuários com Permissão para Anular Desistência de Defesa de Trabalho Final de Discente)
deverá :
Passo 1: Visualizar o evento que deseja anular seguindo os passos da seção 4.10.5.2 Visualizar
Desistência de Defesa de Trabalho Final.
Passo 2: Clicar no botão Anular Evento da Tela 148: Anular Evento de Desistência de Defesa de
Trabalho Final de Discente.
Scapos_Manual_Usuario_Servidor.odt Página: 259/457
Serviço de Tecnologia da Informação – STI/SEPLAN - E-mail: sti@ufcg.edu.br
Universidade Federal de Campina Grande – UFCG
Scapos – Sistema de Controle Acadêmico
Tela 148: Anular Evento de Desistência de Defesa de Trabalho Final de Discente
Passo 3: O sistema exibe a Mensagem 143: Justificativa de Anulação de Desistência de Defesa de
Trabalho Final do Discente.
Mensagem 143: Justificativa de Anulação de Desistência de Defesa de Trabalho Final do Discente
Scapos_Manual_Usuario_Servidor.odt Página: 260/457
Serviço de Tecnologia da Informação – STI/SEPLAN - E-mail: sti@ufcg.edu.br
Universidade Federal de Campina Grande – UFCG
Scapos – Sistema de Controle Acadêmico
Passo 4: O usuário preenche no campo justificativa o motivo do evento ser cancelado, e depois
clica no botão Finalizar. A Mensagem 144: Confirmação de Anulação de Desistência
de Defesa de Trabalho Final do Discente aparece.
Mensagem 144: Confirmação de Anulação de Desistência de Defesa de Trabalho Final do Discente
Passo 5: O usuário clica no botão . O sistema exibe a Mensagem 145: Sucesso
na Anulação de Desistência de Defesa de Trabalho Final do Discente.
Mensagem 145: Sucesso na Anulação de Desistência de Defesa de Trabalho Final do Discente
Passo 6: O usuário clica no OK, o sistema volta para a Tela 149: Evento de Desistência de Defesa
de Trabalho Final de Discente Alterado com a situação ‘Anulado’, e com a seção de
justificativa de anulação com o motivo, especificado pelo usuário, disponível:
Scapos_Manual_Usuario_Servidor.odt Página: 261/457
Serviço de Tecnologia da Informação – STI/SEPLAN - E-mail: sti@ufcg.edu.br
Universidade Federal de Campina Grande – UFCG
Scapos – Sistema de Controle Acadêmico
Tela 149: Evento de Desistência de Defesa de Trabalho Final de Discente Alterado
Scapos_Manual_Usuario_Servidor.odt Página: 262/457
Serviço de Tecnologia da Informação – STI/SEPLAN - E-mail: sti@ufcg.edu.br
Universidade Federal de Campina Grande – UFCG
Scapos – Sistema de Controle Acadêmico
4.10.6 Desligamento
Um discente ativo, seja regular ou especial, pode ser desligado do seu curso por diversos motivos,
como a conclusão do curso, o abandono, ou desistência. É possível realizar um desligamento se:
• O discente está com situação Ativo e
• Não há outro evento de desligamento em andamento.
No evento de Desligamento o usuário deverá realizar as seguintes etapas inserir, editar (opcional),
registrar o aceite da documentação e homologar. Caso a documentação não seja válida, ou não seja
aprovado pela instância julgadora, o Desligamento de estudos deverá ser rejeitado. O Scapos não
realiza a gestão eletrônica da documentação comprobatória necessária para eventos.
Após homologar um evento de desligamento o discente ficará com situação Desligado, sendo possível
realizar apenas operações de consulta dos seus dados.
Os usuários do Scapos que podem realizar essa operação em um subconjunto dos discentes, estão
descritos na Tabela 43: Usuários com Permissão para Realizar Desligamento. As permissões para
visualização estão na Tabela 29: Eventos Permitidos para Visualização por Função do Usuário.
Tabela 43: Usuários com Permissão para Realizar Desligamento
Função do Usuário Permissões
Coordenador Geral de Programas Para Discentes de Cursos de Programas do nível em que
exerce função de coordenação geral
Coordenador/Secretário de Programa Para Discente de Cursos do programa que exerce função de
coordenação/secretaria
Coordenador/Secretário de Curso Para Discente de Curso em que exerce função de
coordenação/secretaria
Docente Orientador Para Discente em que exerce orientação ativa
As próximas subseções detalham as operações do evento de Desligamento.
4.10.6.1 Inserir Desligamento
Para inserir um evento de Desligamento, o usuário (com permissão - Tabela 43: Usuários com
Permissão para Realizar Desligamento) deverá:
Passo 1: Clicar no botão Inserir evento da Tela 54: Visualizar Discente como descrito na Seleção
35: Botão para Inserir Evento.
Scapos_Manual_Usuario_Servidor.odt Página: 263/457
Serviço de Tecnologia da Informação – STI/SEPLAN - E-mail: sti@ufcg.edu.br
Universidade Federal de Campina Grande – UFCG
Scapos – Sistema de Controle Acadêmico
Seleção 35: Botão para Inserir Evento
Passo 2: O sistema exibe a Tela 110: Inserir Evento de Discente.
Passo 3: Selecionar o evento Desligamento e clicar no botão .
Passo 4: O sistema exibirá a Tela 150: Inserir Evento Desligamento aguardando o preenchimento
Tela 150: Inserir Evento Desligamento
dos seguintes dados:
• Dados do Discente e do Desligamento:
◦ Nº Processo: (opcional) – informar, caso haja processo associado à solicitação;
◦ Justificativa da Solicitação apresentada pelo discente;
◦ Forma de Desligamento – selecionar uma das formas de desligamento da lista;
Scapos_Manual_Usuario_Servidor.odt Página: 264/457
Serviço de Tecnologia da Informação – STI/SEPLAN - E-mail: sti@ufcg.edu.br
Universidade Federal de Campina Grande – UFCG
Scapos – Sistema de Controle Acadêmico
Passo 5: O usuário clica no botão . O sistema exibe a Mensagem 107:Sucesso na
Inserção do Evento.
Passo 6: O usuário clica no OK, o sistema volta para a tela de detalhes do discente e exibe o
novo evento de Desligamento com situação ‘Aguardando Aceitação’ na lista de
eventos do discente. A situação do discente passa a ser ‘Desligamento Pendente’.
4.10.6.2 Visualizar Desligamento
Para visualizar um evento de Desligamento de discente, o usuário (com permissão - Tabela 29:
Eventos Permitidos para Visualização por Função do Usuário) deverá:
Passo 1: Clicar na linha do evento que deseja visualizar e clicar no botão Visualizar da tabela
Eventos do Discente na Tela 54: Visualizar Discente como descrito na Seleção 36:
Botão para Visualizar Evento de Desligamento.
Seleção 36: Botão para Visualizar Evento de Desligamento
Passo 2: O sistema exibirá a Tela 151: Visualizar Evento de Desligamento.
Scapos_Manual_Usuario_Servidor.odt Página: 265/457
Serviço de Tecnologia da Informação – STI/SEPLAN - E-mail: sti@ufcg.edu.br
Universidade Federal de Campina Grande – UFCG
Scapos – Sistema de Controle Acadêmico
Tela 151: Visualizar Evento de Desligamento
Passo 3: O usuário clica no botão e volta para a tela de detalhes do discente, ou
seleciona outra opção caso queira editar, aprovar/aceitar documentação,
homologar, ou rejeitar o evento, de acordo com a situação do evento e com as
permissões do usuário.
4.10.6.3 Editar Desligamento
Apenas eventos com situação ‘Aguardando Aceitação’ ou ‘Aguardando Homologação’ podem ser
editados. Estando nesta última situação, poucos dados podem ser modificados.
Para editar um evento de Desligamento de discente, o usuário (com permissão - Tabela 43: Usuários
com Permissão para Realizar Desligamento) deverá :
Passo 1: Visualizar o evento que deseja editar, seguindo os passos da seção 4.10.6.2 Visualizar
Desligamento .
Scapos_Manual_Usuario_Servidor.odt Página: 266/457
Serviço de Tecnologia da Informação – STI/SEPLAN - E-mail: sti@ufcg.edu.br
Universidade Federal de Campina Grande – UFCG
Scapos – Sistema de Controle Acadêmico
Passo 2: Clicar no botão Editar da Tela 151: Visualizar Evento de Desligamento.
Passo 3: O sistema exibirá a Tela 152: Editar Evento de Desligamento, para que o usuário
modifique os dados descritos na seção 4.10.6.1 Inserir Desligamento .
Tela 152: Editar Evento de Desligamento
Passo 4: O usuário clica no botão . O sistema exibe a Mensagem 108: Sucesso
na Edição do Evento.
Passo 5: O usuário clica no OK, o sistema volta para a tela de visualizar do evento de
Desligamento do discente sem modificar a sua situação.
Scapos_Manual_Usuario_Servidor.odt Página: 267/457
Serviço de Tecnologia da Informação – STI/SEPLAN - E-mail: sti@ufcg.edu.br
Universidade Federal de Campina Grande – UFCG
Scapos – Sistema de Controle Acadêmico
4.10.6.4 Aceitar Desligamento
Apenas eventos com situação ‘Aguardando Aceitação’ permitem que o usuário dê o aceite na
documentação.
Para Aceitar Documentação de um evento de Desligamento do discente, o usuário (com permissão -
Tabela 43: Usuários com Permissão para Realizar Desligamento, exceto o docente orientador) deverá :
Passo 1: Visualizar o evento que deseja aceitar, seguindo os passos da seção 4.10.6.2 Visualizar
Desligamento .
Passo 2: Clicar no botão Aprovar/Aceitar da Tela 151: Visualizar Evento de Desligamento.
Passo 3: O sistema exibirá a Tela 153: Aceitar Documentação de Evento de Desligamento.
Tela 153: Aceitar Documentação de Evento de Desligamento
Passo 4: O usuário informa o Parecer na Etapa de Aceitação.
Scapos_Manual_Usuario_Servidor.odt Página: 268/457
Serviço de Tecnologia da Informação – STI/SEPLAN - E-mail: sti@ufcg.edu.br
Universidade Federal de Campina Grande – UFCG
Scapos – Sistema de Controle Acadêmico
Passo 5: usuário clica no botão . O sistema exibe a Mensagem 146:
Confirmação de Aceitação de Desligamento.
Mensagem 146: Confirmação de Aceitação de Desligamento
Passo 6: O usuário clica no botão . O sistema exibe a Mensagem 147: Sucesso
na Aceitação do Evento.
Mensagem 147: Sucesso na Aceitação do Evento
Passo 7: O usuário clica no OK, o sistema volta para a tela de visualização do evento de
Desligamento com a situação ‘Aguardando Homologação’.
4.10.6.5 Homologar Desligamento
Apenas em eventos com situação ‘Aguardando Homologação’ é permitido que o usuário realize a
homologação.
Tabela 44: Usuários com Permissão para Homologar/Rejeitar Desligamento de Discente
Função do Usuário Permissões
Coordenador Geral de Programas Para Discentes de Cursos de Programas do nível em que
exerce função de coordenação geral
Coordenador de Programa Para Discente de Cursos do Programa que exerce função de
coordenação/secretaria
Coordenador de Curso Para Discente de Curso em que exerce função de
coordenação/secretaria
Scapos_Manual_Usuario_Servidor.odt Página: 269/457
Serviço de Tecnologia da Informação – STI/SEPLAN - E-mail: sti@ufcg.edu.br
Universidade Federal de Campina Grande – UFCG
Scapos – Sistema de Controle Acadêmico
Para Homologar um evento de Desligamento, o usuário (com permissão - Tabela 44: Usuários com
Permissão para Homologar/Rejeitar Desligamento de Discente) deverá :
Passo 1: Visualizar o evento que deseja homologar, seguindo os passos da seção 4.10.6.2
Visualizar Desligamento .
Passo 2: Clicar no botão Homologar da Tela 151: Visualizar Evento de Desligamento.
Passo 3: O sistema exibirá a Tela 154: Homologar Evento de Desligamento de Discente, para que
o usuário modifique os dados descritos na seção 4.10.6.1 Inserir Desligamento .
Tela 154: Homologar Evento de Desligamento de Discente
Passo 4: O usuário informa a Data da Homologação e as Observações da Etapa de
Homologação.
Scapos_Manual_Usuario_Servidor.odt Página: 270/457
Serviço de Tecnologia da Informação – STI/SEPLAN - E-mail: sti@ufcg.edu.br
Universidade Federal de Campina Grande – UFCG
Scapos – Sistema de Controle Acadêmico
Passo 5: usuário clica no botão . O sistema exibe a Mensagem 148:
Confirmação de Homologação de Desligamento de Discente.
Mensagem 148: Confirmação de Homologação de Desligamento de Discente
Passo 6: O usuário clica no botão . O sistema exibe a Mensagem 112: Sucesso
na Homologação do Evento.
Passo 7: O usuário clica no OK, o sistema volta para a tela de visualização do evento de
Desligamento com a situação ‘Homologado’. E o sistema modifica a situação do
discente para ‘Desligado’ e registra a data e forma de desligamento informadas no
evento.
4.10.6.6 Rejeitar Desligamento
Um evento pode ser rejeitado por insuficiência de documentação ou por negação da solicitação na
instância deliberativa (coordenação ou colegiado). Apenas em eventos com situação ‘Aguardando
Aceitação’ e ‘Aguardando Homologação’ é permitido que o usuário execute a rejeição do evento.
Para Rejeitar um evento de Desligamento, o usuário (com permissão - Tabela 44: Usuários com
Permissão para Homologar/Rejeitar Desligamento de Discente) deverá :
Passo 1: Visualizar o evento que deseja rejeitar, seguindo os passos da seção 4.10.6.2 Visualizar
Desligamento .
Passo 2: Clicar no botão Rejeitar da Tela 151: Visualizar Evento de Desligamento.
Passo 3: O sistema exibirá a Tela 155: Rejeitar Evento de Desligamento.
Scapos_Manual_Usuario_Servidor.odt Página: 271/457
Serviço de Tecnologia da Informação – STI/SEPLAN - E-mail: sti@ufcg.edu.br
Universidade Federal de Campina Grande – UFCG
Scapos – Sistema de Controle Acadêmico
Tela 155: Rejeitar Evento de Desligamento
Passo 4: O usuário informa o Parecer na Etapa de Aceitação ou as Observações da Etapa de
Homologação dependendo da situação do evento.
Passo 5: usuário clica no botão . O sistema exibe a Mensagem 149:
Confirmação de Rejeição de Desligamento.
Scapos_Manual_Usuario_Servidor.odt Página: 272/457
Serviço de Tecnologia da Informação – STI/SEPLAN - E-mail: sti@ufcg.edu.br
Universidade Federal de Campina Grande – UFCG
Scapos – Sistema de Controle Acadêmico
Passo 6:
Mensagem 149: Confirmação de Rejeição de Desligamento
Passo 7: O usuário clica no botão . O sistema exibe a Mensagem 150: Sucesso
na Rejeição do Evento.
Mensagem 150: Sucesso na Rejeição do Evento
Passo 8: O usuário clica no OK, o sistema volta para a tela de visualização do evento de
Desligamento com a situação ‘Rejeitado’.
4.10.6.7 Anular Desligamento
Um evento pode ser anulado por problemas encontrados na documentação ou por solicitação via
processo a instância deliberativa (coordenação ou colegiado). Apenas em eventos com situação
‘Homologado’ é permitido que o usuário execute a anulação do evento.
Tabela 45: Usuários com Permissão para Anular Desligamento de Discente
Função do Usuário Permissões
Coordenador Geral de Programas Para Discentes de Cursos de Programas do nível em que
exerce função de coordenação geral
Coordenador de Programa Para Discente de Cursos do Programa que exerce função de
coordenação/secretaria
Para Anular um evento de Desligamento, o usuário (com permissão - Tabela 45: Usuários com
Permissão para Anular Desligamento de Discente) deverá :
Passo 1: Visualizar o evento que deseja anular, seguindo os passos da seção 4.10.6.2 Visualizar
Desligamento .
Passo 2: Clicar no botão Anular Evento da Tela 156: Anular Evento de Desligamento de Discente.
Scapos_Manual_Usuario_Servidor.odt Página: 273/457
Serviço de Tecnologia da Informação – STI/SEPLAN - E-mail: sti@ufcg.edu.br
Universidade Federal de Campina Grande – UFCG
Scapos – Sistema de Controle Acadêmico
Tela 156: Anular Evento de Desligamento de Discente
Passo 3: O sistema exibe a Mensagem 151: Justificativa de Anulação de Desligamento do
Discente.
Scapos_Manual_Usuario_Servidor.odt Página: 274/457
Serviço de Tecnologia da Informação – STI/SEPLAN - E-mail: sti@ufcg.edu.br
Universidade Federal de Campina Grande – UFCG
Scapos – Sistema de Controle Acadêmico
Mensagem 151: Justificativa de Anulação de Desligamento do Discente
Passo 4: O usuário preenche no campo justificativa o motivo do evento ser cancelado, e depois
clica no botão Finalizar. A Mensagem 152: Confirmação de Anulação de
Desligamento do Discente aparece. *
Passo 5: O sistema exibe a Mensagem 152: Confirmação de Anulação de Desligamento do
Discente.
Mensagem 152: Confirmação de Anulação de Desligamento do Discente
Passo 6: O usuário clica no botão . O sistema exibe a Mensagem 153: Sucesso
na Anulação de Desligamento do Discente.
Mensagem 153: Sucesso na Anulação de Desligamento do Discente
Passo 7: O usuário clica no OK, o sistema volta para a Tela 157: Evento de Desligamento de
Discente Alterado com a situação ‘Anulado’ e retorna a situação do discente para
‘Ativo’ e remove a data e forma de evasão que o evento registrou.
Scapos_Manual_Usuario_Servidor.odt Página: 275/457
Serviço de Tecnologia da Informação – STI/SEPLAN - E-mail: sti@ufcg.edu.br
Universidade Federal de Campina Grande – UFCG
Scapos – Sistema de Controle Acadêmico
Tela 157: Evento de Desligamento de Discente Alterado
4.10.7 Equivalência de Título de Mestre
Um discente ativo e regular, de curso de doutorado, pode solicitar Equivalência de Título de Mestre e
poderá receber créditos adicionais em seu histórico acadêmico. A equivalência ao título de Mestre,
concedida pelo Colegiado do Programa/Curso, será mencionada no Histórico Escolar do aluno,
mediante a expressão "Título de Mestre", com a indicação do número total de créditos aceitos e com
a expressão "Aprovado".
Este processo é feito por alunos do doutorado que querem aproveitar os créditos do mestrado feita
na mesma instituição, ou em outra, da seguinte forma:
1) Discente solicita (geralmente pede o máximo de créditos), anexando: histórico e título da
dissertação (mesma instituição) / Histórico do curso de Mestrado, Plano de Curso (talvez Ementa),
Diploma (outra instituição)
Scapos_Manual_Usuario_Servidor.odt Página: 276/457
Serviço de Tecnologia da Informação – STI/SEPLAN - E-mail: sti@ufcg.edu.br
Universidade Federal de Campina Grande – UFCG
Scapos – Sistema de Controle Acadêmico
2) Orientador dá parecer
3) Relator nomeado pelo colegiado dá parecer
4) Colegiado tem que homologar
Uma equivalência de Título de Mestre concede uma quantidade de créditos ao discente e está
associada ao período letivo em vigor na data da aprovação do colegiado.
No evento de Equivalência de Título de Mestre o usuário deverá realizar as seguintes etapas inserir,
editar (opcional), registrar o aceite da documentação e homologar. Caso a documentação não seja
válida, ou não seja aprovado pela instância julgadora, a solicitação deverá ser rejeitada. O Scapos não
realiza a gestão eletrônica da documentação comprobatória necessária para eventos.
Após homologar um evento de Equivalência de Título de Mestre constará no histórico do discente
uma linha com a descrição "Equivalência de Título de Mestre", a situação aprovado, os créditos
concedidos e a carga horária equivalente.
Os usuários do Scapos que podem realizar essa operação em um subconjunto dos discentes, estão
descritos na Tabela 46: Usuários com Permissão para Realizar Equivalência de Título de Mestre. As
permissões para visualização estão na Tabela 29: Eventos Permitidos para Visualização por Função do
Usuário.
Tabela 46: Usuários com Permissão para Realizar Equivalência de Título de Mestre
Função do Usuário Permissões
Coordenador Geral de Programas Para Discentes de Cursos de Programas do nível em que
exerce função de coordenação geral
Coordenador/Secretário de Programa Para Discente de Cursos do programa que exerce função de
coordenação/secretaria
Coordenador/Secretário de Curso Para Discente de Curso em que exerce função de
coordenação/secretaria
Docente Orientador Para Discente em que exerce orientação ativa
4.10.7.1 Inserir Equivalência de Título de Mestre
Para inserir um evento de Equivalência de Título de Mestre, o usuário (com permissão - Tabela 46:
Usuários com Permissão para Realizar Equivalência de Título de Mestre) deverá:
Passo 1: Clicar no botão Inserir evento da Tela 54: Visualizar Discente como descrito na Seleção
37: Botão para Inserir Evento.
Scapos_Manual_Usuario_Servidor.odt Página: 277/457
Serviço de Tecnologia da Informação – STI/SEPLAN - E-mail: sti@ufcg.edu.br
Universidade Federal de Campina Grande – UFCG
Scapos – Sistema de Controle Acadêmico
Seleção 37: Botão para Inserir Evento
Passo 2: O sistema exibe a Tela 158: Inserir Evento de Discente.
Tela 158: Inserir Evento de Discente
Passo 3: Selecionar o evento Equivalência de Título de Mestre e clicar no botão .
Passo 4: O sistema exibirá a Tela 159: Inserir Evento Equivalência de Título de Mestre. É possível
preencher os seguintes dados:
Scapos_Manual_Usuario_Servidor.odt Página: 278/457
Serviço de Tecnologia da Informação – STI/SEPLAN - E-mail: sti@ufcg.edu.br
Universidade Federal de Campina Grande – UFCG
Scapos – Sistema de Controle Acadêmico
Tela 159: Inserir Evento Equivalência de Título de Mestre
• Dados do Evento de Equivalência de Título de Mestre :
◦ Nº Processo: (opcional) – informar, caso haja processo associado à solicitação;
◦ Justificativa da Solicitação apresentada pelo discente;
◦ Parecer na Etapa de Aceitação – informações para preenchimento na aceitação.
• Seção Dados de Equivalência:
◦ Período Letivo da solicitação – apresenta o período vigente no momento da
solicitação, mas pode ser modificado para um período anterior;
◦ Créditos Aproveitados – informa os créditos aproveitados dos componentes
curriculares do período selecionado.
◦ Observações – informações sobre o processo de equivalência para ser preenchido na
homologação.
Passo 5: O usuário clica no botão .O sistema exibe a Mensagem 154: Sucesso na
Inserção do Evento.
Scapos_Manual_Usuario_Servidor.odt Página: 279/457
Serviço de Tecnologia da Informação – STI/SEPLAN - E-mail: sti@ufcg.edu.br
Universidade Federal de Campina Grande – UFCG
Scapos – Sistema de Controle Acadêmico
Mensagem 154: Sucesso na Inserção do Evento
Passo 6: O usuário clica no OK, o sistema volta para a tela de detalhes do discente e na lista de
eventos do discente passa a exibir o novo evento de Equivalência de Título de
Mestre com situação ‘Aguardando Aceitação’.
4.10.7.2 Visualizar Equivalência de Título de Mestre
Para visualizar um evento de Equivalência de Título de Mestre, o usuário (com permissão - Tabela 29:
Eventos Permitidos para Visualização por Função do Usuário) deverá:
Passo 1: Clicar na linha do evento que deseja visualizar e clicar no botão Visualizar da tabela
Eventos do Discente na Tela 54: Visualizar Discente como descrito na Seleção 38:
Botão para Visualizar Evento de Equivalência de Título de Mestre.
Seleção 38: Botão para Visualizar Evento de Equivalência de Título de Mestre
Passo 2: O sistema exibirá a Tela 160: Visualizar Evento de Equivalência de Título de Mestre.
Scapos_Manual_Usuario_Servidor.odt Página: 280/457
Serviço de Tecnologia da Informação – STI/SEPLAN - E-mail: sti@ufcg.edu.br
Universidade Federal de Campina Grande – UFCG
Scapos – Sistema de Controle Acadêmico
Tela 160: Visualizar Evento de Equivalência de Título de Mestre
Passo 3: O usuário clica no botão e volta para a tela de detalhes do discente, ou
seleciona outra opção caso queira editar, aprovar/aceitar documentação,
homologar, ou rejeitar o evento, de acordo com a situação do evento e com as
permissões do usuário.
4.10.7.3 Editar Equivalência de Título de Mestre
Apenas eventos com situação ‘Aguardando Aceitação’ ou ‘Aguardando Homologação’ podem ser
editados. Estando nesta última situação, poucos dados podem ser modificados.
Para editar um evento de Equivalência de Título de Mestre de discente, o usuário (com permissão -
Tabela 46: Usuários com Permissão para Realizar Equivalência de Título de Mestre) deverá :
Scapos_Manual_Usuario_Servidor.odt Página: 281/457
Serviço de Tecnologia da Informação – STI/SEPLAN - E-mail: sti@ufcg.edu.br
Universidade Federal de Campina Grande – UFCG
Scapos – Sistema de Controle Acadêmico
Passo 1: Visualizar o evento que deseja editar, seguindo os passos da seção 4.10.6.2 Visualizar
Equivalência de Título de Mestre.
Passo 2: Clicar no botão Editar da Tela 160: Visualizar Evento de Equivalência de Título de
Mestre.
Passo 3: O sistema exibirá a Tela 161: Editar Evento de Equivalência de Título de Mestre, para
que o usuário modifique os dados descritos na seção 4.10.6.1 Inserir Equivalência
de Título de Mestre.
Tela 161: Editar Evento de Equivalência de Título de Mestre
Scapos_Manual_Usuario_Servidor.odt Página: 282/457
Serviço de Tecnologia da Informação – STI/SEPLAN - E-mail: sti@ufcg.edu.br
Universidade Federal de Campina Grande – UFCG
Scapos – Sistema de Controle Acadêmico
Passo 4: O usuário clica no botão . O sistema exibe a Mensagem 108: Sucesso
na Edição do Evento.
Passo 5: O usuário clica no OK, o sistema volta para a tela de visualizar do evento de Equivalência de
Título de Mestre do discente sem modificar a sua situação.
4.10.7.4 Aceitar Equivalência de Título de Mestre
Apenas eventos com situação ‘Aguardando Aceitação’ permitem que o usuário proceda o aceite na
documentação.
Para Aceitar Documentação de um evento de Equivalência de Título de Mestre, o usuário (com
permissão - Tabela 34: Usuários com Permissão para Realizar Aproveitamento de Estudos) deverá :
Passo 1: Visualizar o evento que deseja aceitar, seguindo os passos da seção 4.10.2.2 Visualizar
Equivalência de Título de Mestre.
Passo 2: Clicar no botão Aceitar da Tela 160: Visualizar Evento de Equivalência de Título de
Mestre.
Passo 3: O sistema exibirá a Tela 162: Aceitar Documentação de Evento Equivalência de Título de
Mestre.
Scapos_Manual_Usuario_Servidor.odt Página: 283/457
Serviço de Tecnologia da Informação – STI/SEPLAN - E-mail: sti@ufcg.edu.br
Universidade Federal de Campina Grande – UFCG
Scapos – Sistema de Controle Acadêmico
Tela 162: Aceitar Documentação de Evento Equivalência de Título de Mestre
Passo 4: O usuário informa o Parecer na Etapa de Aceitação.
Passo 5: usuário clica no botão . O sistema exibe a Mensagem 155:
Confirmação de Aceitação de Equivalência de Título de Mestre.
Passo 6: O usuário clica no botão . O sistema exibe a Mensagem 156: Sucesso
na Aceitação do Equivalência de Título de Mestre.
Scapos_Manual_Usuario_Servidor.odt Página: 284/457
Serviço de Tecnologia da Informação – STI/SEPLAN - E-mail: sti@ufcg.edu.br
Universidade Federal de Campina Grande – UFCG
Scapos – Sistema de Controle Acadêmico
Mensagem 155: Confirmação de Aceitação de Equivalência de Título de Mestre
Mensagem 156: Sucesso na Aceitação do Equivalência de Título de Mestre
Passo 7: O usuário clica no OK, o sistema volta para a tela de visualização do evento de
Equivalência de Título de Mestre com a situação ‘Aguardando Homologação’.
4.10.7.5 Homologar Equivalência de Título de Mestre
Apenas em eventos com situação ‘Aguardando Homologação’ é permitido que o usuário realize a
homologação.
Tabela 47: Usuários com Permissão para Homologar/Rejeitar Equivalência de Título de Mestre
Função do Usuário Permissões
Coordenador Geral de Programas Para Discentes de Cursos de Programas do nível em que
exerce função de coordenação geral
Coordenador de Programa Para Discente de Cursos do Programa que exerce função de
coordenação/secretaria
Coordenador de Curso Para Discente de Curso em que exerce função de
coordenação/secretaria
Para Homologar um evento de Equivalência de Título de Mestre, o usuário (com permissão - Tabela
47: Usuários com Permissão para Homologar/Rejeitar Equivalência de Título de Mestre) deverá :
Passo 1: Visualizar o evento que deseja homologar, seguindo os passos da seção 4.10.2.2
Visualizar Equivalência de Título de Mestre.
Passo 2: Clicar no botão Homologar da Tela 160: Visualizar Evento de Equivalência de Título de
Mestre.
Scapos_Manual_Usuario_Servidor.odt Página: 285/457
Serviço de Tecnologia da Informação – STI/SEPLAN - E-mail: sti@ufcg.edu.br
Universidade Federal de Campina Grande – UFCG
Scapos – Sistema de Controle Acadêmico
Passo 3: O sistema exibirá a Tela 163: Homologar Evento Equivalência de Título de Mestre.
Tela 163: Homologar Evento Equivalência de Título de Mestre
Passo 4: O usuário informa as Observações da Etapa de Homologação.
Passo 5: usuário clica no botão . O sistema exibe a Mensagem 157:
Confirmação de Homologação de Equivalência de Título de Mestre.
Scapos_Manual_Usuario_Servidor.odt Página: 286/457
Serviço de Tecnologia da Informação – STI/SEPLAN - E-mail: sti@ufcg.edu.br
Universidade Federal de Campina Grande – UFCG
Scapos – Sistema de Controle Acadêmico
Mensagem 157: Confirmação de Homologação de Equivalência de Título de Mestre
Passo 6: O usuário clica no botão . O sistema exibe a Mensagem 158: Sucesso
na Homologação do Evento.
Mensagem 158: Sucesso na Homologação do Evento
Passo 7: O usuário clica no OK, o sistema volta para a tela de visualização do evento de
Equivalência de Título de Mestre com a situação ‘Homologado’.
Observe que na Tela 164: Histórico Acadêmico com a Equivalência de Título de
Mestre passa a constar uma linha para os créditos da equivalência de título de
mestre.
Tela 164: Histórico Acadêmico com a Equivalência de Título de Mestre
Scapos_Manual_Usuario_Servidor.odt Página: 287/457
Serviço de Tecnologia da Informação – STI/SEPLAN - E-mail: sti@ufcg.edu.br
Universidade Federal de Campina Grande – UFCG
Scapos – Sistema de Controle Acadêmico
4.10.7.6 Rejeitar Equivalência de Título de Mestre
Um evento pode ser rejeitado por insuficiência de documentação ou por negação da solicitação na
instância deliberativa (coordenação ou colegiado). Apenas em eventos com situação ‘Aguardando
Aceitação’ e ‘Aguardando Homologação’ é permitido que o usuário execute a rejeição do evento.
Para Rejeitar um evento de Equivalência de Título de Mestre, o usuário (com permissão - Tabela 32:
Usuários com Permissão para Homologar/Rejeitar Acréscimo de Créditos) deverá :
Passo 1: Visualizar o evento que deseja rejeitar, seguindo os passos da seção 4.10.2.2 Visualizar
Equivalência de Título de Mestre.
Passo 2: Clicar no botão Rejeitar da Tela 160: Visualizar Evento de Equivalência de Título de
Mestre.
Passo 3: O sistema exibirá a Tela 165: Rejeitar Evento de Equivalência de Título de Mestre, para
que o usuário modifique os dados descritos na seção 4.10.3.1 Inserir Equivalência
de Título de Mestre.
Scapos_Manual_Usuario_Servidor.odt Página: 288/457
Serviço de Tecnologia da Informação – STI/SEPLAN - E-mail: sti@ufcg.edu.br
Universidade Federal de Campina Grande – UFCG
Scapos – Sistema de Controle Acadêmico
Tela 165: Rejeitar Evento de Equivalência de Título de Mestre
Passo 4: O usuário informa o Parecer na Etapa de Aceitação ou as Observações da Etapa de
Homologação dependendo da situação do evento.
Passo 5: O usuário clica no botão . O sistema exibe a Mensagem 159:
Confirmação de Rejeição de Equivalência de Título de Mestre.
Scapos_Manual_Usuario_Servidor.odt Página: 289/457
Serviço de Tecnologia da Informação – STI/SEPLAN - E-mail: sti@ufcg.edu.br
Universidade Federal de Campina Grande – UFCG
Scapos – Sistema de Controle Acadêmico
Mensagem 159: Confirmação de Rejeição de Equivalência de Título de Mestre
Passo 6: O usuário clica no botão . O sistema exibe a Mensagem 160: Sucesso
na Rejeição do Evento.
Mensagem 160: Sucesso na Rejeição do Evento
Passo 7: O usuário clica no OK, o sistema volta para a tela de visualização do evento de
Equivalência de Título de Mestre com a situação ‘Rejeitado’.
4.10.7.7 Anular Equivalência de Título de Mestre
Um evento pode ser anulado por problemas encontrados posteriormente na documentação ou
solicitação via processo para na instância deliberativa (coordenação ou colegiado). Apenas em
eventos com situação ‘Homologado’ é permitido que o usuário execute a anulação do evento.
O usuário, devendo ser Coordenador Geral de Programa ou Secretário de Coordenação Geral de
Programa, deverá seguir os passos para a anulação:
Passo 1: Visualizar o evento que deseja anular seguindo os passos da seção 4.10.7.2 Visualizar
Equivalência de Título de Mestre.
Passo 2: Clicar no botão , que abre a Tela 166: Anular Evento de Equivalência
de Título de Mestre.
Scapos_Manual_Usuario_Servidor.odt Página: 290/457
Serviço de Tecnologia da Informação – STI/SEPLAN - E-mail: sti@ufcg.edu.br
Universidade Federal de Campina Grande – UFCG
Scapos – Sistema de Controle Acadêmico
Tela 166: Anular Evento de Equivalência de Título de Mestre
Passo 3: O sistema exibe a Mensagem 161: Justificativa de Anulação do evento.
Scapos_Manual_Usuario_Servidor.odt Página: 291/457
Serviço de Tecnologia da Informação – STI/SEPLAN - E-mail: sti@ufcg.edu.br
Universidade Federal de Campina Grande – UFCG
Scapos – Sistema de Controle Acadêmico
Mensagem 161: Justificativa de Anulação do evento
Passo 4: O usuário preenche a justificativa e clica no botão Finalizar. O sistema exibe a
Mensagem 162: Confirmar Justificativa de Anulação do evento.
Mensagem 162: Confirmar Justificativa de Anulação do evento
Passo 5: O usuário clica no botão . O sistema exibe a Mensagem 163: Sucesso
na Anulação do Evento.
Mensagem 163: Sucesso na Anulação do Evento
Passo 6: O usuário clica no OK, o sistema volta para a tela de visualização do evento de Equivalência
de Título de Mestre com a situação ‘Anulado’, e com a seção de justificativa de anulação com o
motivo, especificado pelo usuário, disponível, na Tela 167: Evento de Equivalência de Título de Mestre
Anulado.
Scapos_Manual_Usuario_Servidor.odt Página: 292/457
Serviço de Tecnologia da Informação – STI/SEPLAN - E-mail: sti@ufcg.edu.br
Universidade Federal de Campina Grande – UFCG
Scapos – Sistema de Controle Acadêmico
Tela 167: Evento de Equivalência de Título de Mestre Anulado
4.10.8 Exame de Qualificação
Em cursos de pós-graduação stricto sensu é necessário uma qualificação prévia do trabalho de
conclusão do curso, no caso, dissertação ou tese. Para isso, o discente se matricula no componente
de elaboração da qualificação e, quando finalizado, submete-se a um exame de qualificação,
inserindo um evento para esse fim no período letivo em vigor.
No evento de Exame de Qualificação ficam registrados os dados da defesa da qualificação e a nota ou
conceito dos membros da banca examinadora. Quando o evento é finalizado, o diário de classe
associado à matrícula no componente de elaboração de qualificação é fechado com o resultado
(Aprovado ou Reprovado) registrado no evento. Caso o discente não tenha finalizado o material para
a defesa da qualificação no período letivo e ainda tem prazo para continuar no período seguinte, ou
seja considerado reprovado sem precisar passar pela defesa, o resultado para o discente no
Scapos_Manual_Usuario_Servidor.odt Página: 293/457
Serviço de Tecnologia da Informação – STI/SEPLAN - E-mail: sti@ufcg.edu.br
Universidade Federal de Campina Grande – UFCG
Scapos – Sistema de Controle Acadêmico
componente deverá ser registrado no próprio diário com o conceito ‘Em Andamento’ ou ‘Reprovado’,
respectivamente. Assim, o diário poderá ser fechado pelo docente responsável. Observe que, em
diários de componentes de elaboração de qualificação, não é possível resgistrar o conceito Aprovado
pelo diário, só por meio de um evento de Exame de Qualificação.
No evento de Exame de Qualificação, o usuário deverá realizar as seguintes etapas: inserir, editar
(opcional), registrar a aprovação/aceite e finalizar. Caso o evento não seja válido por algum motivo,
ele deverá ser rejeitado. O Scapos não realiza a gestão eletrônica da documentação comprobatória
necessária para eventos.
Após homologar um evento de Exame de Qualificação, constará no histórico do discente o
componente curricular de elaboração de qualificação com: o período letivo do evento, a quantidade
de créditos, a nota/conceito registrado no evento, a situação final do componente. A matrícula
associada na tabela “Matrículas em Componentes Curriculares” da tela de detalhes do discente,
ficará com situação cursada e o respectivo resultado. O diário de classe associado ao componente
receberá o registro do resultado do exame e será fechado automaticamente.
Os usuários do Scapos que podem realizar essa operação em um subconjunto dos discentes, estão
descritos na Tabela 48: Usuários com Permissão para Realizar Exame de Qualificação. As permissões
para visualização estão na Tabela 29: Eventos Permitidos para Visualização por Função do Usuário.
As próximas subseções detalham as operações do evento de Exame de Qualificação.
Tabela 48: Usuários com Permissão para Realizar Exame de Qualificação
Função do Usuário Permissões
Coordenador Geral de Programas Para Discentes de Cursos de Programas do nível em que
exerce função de coordenação geral
Coordenador/Secretário de Programa Para Discente de Cursos do programa que exerce função de
coordenação/secretaria
Coordenador/Secretário de Curso Para Discente de Curso em que exerce função de
coordenação/secretaria
Docente Orientador Para Discente em que exerce orientação ativa
4.10.8.1 Inserir Exame de Qualificação
Um Exame de Qualificação poderá ser realizada nas seguintes condições:
• O discente deve estar matriculado em um componente curricular do tipo "Exame de
qualificação" no mesmo período do evento;
• Discente não pode estar com outro evento de "Exame de qualificação de mestrado ou de
doutorado" sem ter sido finalizado ;
• Discente não pode estar com outro evento de "Exame de qualificação de mestrado ou de
doutorado" finalizado e ter sido aprovado;
• Discente deve estar com situação diferente de "Estudo Interrompido".
Scapos_Manual_Usuario_Servidor.odt Página: 294/457
Serviço de Tecnologia da Informação – STI/SEPLAN - E-mail: sti@ufcg.edu.br
Universidade Federal de Campina Grande – UFCG
Scapos – Sistema de Controle Acadêmico
Para inserir um evento de Exame de Qualificação, o usuário (com permissão - Tabela 48: Usuários
com Permissão para Realizar Exame de Qualificação) deverá:
Passo 1: Clicar no botão Inserir evento da Tela 54: Visualizar Discente como descrito na Seleção
39: Botão para Inserir Evento.
Seleção 39: Botão para Inserir Evento
Passo 2: O sistema exibe a Tela 110: Inserir Evento de Discente.
Passo 3: Selecionar o evento Exame de Qualificação no Scapos e clicar no botão .
Passo 4: O sistema exibirá a Tela 168: Inserir Evento de Exame de Qualificação aguardando o
preenchimento dos seguintes dados:
Scapos_Manual_Usuario_Servidor.odt Página: 295/457
Serviço de Tecnologia da Informação – STI/SEPLAN - E-mail: sti@ufcg.edu.br
Universidade Federal de Campina Grande – UFCG
Scapos – Sistema de Controle Acadêmico
Tela 168: Inserir Evento de Exame de Qualificação
• Dados do Discente:
◦ Nº Processo: (opcional) – informar, caso haja processo associado à solicitação;
◦ Parecer da Homologação da Banca examinadora no Colegiado – campo editável;
◦ Parecer do Resultado do Exame – campo editável;
• Dados de Qualificação:
◦ Período Letivo da solicitação – apresenta o período vigente, mas pode ser escolhido
outro;
◦ Título do trabalho na qualificação;
◦ Data do Exame;
◦ Hora do Exame ;
◦ Duração do exame ;
◦ Local do Exame ;
Scapos_Manual_Usuario_Servidor.odt Página: 296/457
Serviço de Tecnologia da Informação – STI/SEPLAN - E-mail: sti@ufcg.edu.br
Universidade Federal de Campina Grande – UFCG
Scapos – Sistema de Controle Acadêmico
◦ Número da Ata do exame;
◦ Número da Dissertação/Tese no programa;
◦ Portaria de Constituição da banca examinadora;
◦ Data da Constituição da banca examinadora;
◦ Observações do evento.
• Dados da Banca Examinadora: o usuário deve Adicionar os membros da banca
examinadora do exame de qualificação, podendo Editar, Remover ou Visualizar membros
inseridos. Um membro é adicionado clicando no botão da Seleção 40:
Comissão Examinadora do Exame de Qualificação. O sistema exibe a Tela 169: Inserir
Membro de Comissão Examinadora do Exame de Qualificação
Seleção 40: Comissão Examinadora do Exame de Qualificação
◦ CPF do membro da comissão examinadora – caso seja o CPF de uma pessoa com vínculo
(ativo ou não) com a instituição, o sistema exibe nome, e-mail e telefone que podem ser
modificados;
◦ Nome do membro da comissão;
◦ Titulação - selecionar a titulação do membro;
◦ E-mail – válido do membro da comissão;
◦ Telefone do membro da comissão;
◦ Tipo de Participação que pode ser Presencial ou Virtual/Remota.
Scapos_Manual_Usuario_Servidor.odt Página: 297/457
Serviço de Tecnologia da Informação – STI/SEPLAN - E-mail: sti@ufcg.edu.br
Universidade Federal de Campina Grande – UFCG
Scapos – Sistema de Controle Acadêmico
Tela 169: Inserir Membro de Comissão Examinadora do Exame de Qualificação
Passo 5: O usuário clica no botão . O sistema volta para a Tela 168: Inserir
Evento de Exame de Qualificação apresentando a linha com o novo membro da
comissão na lista de membros.
Passo 6: Terminando de preencher todos os dados do Exame de Qualificação, o usuário clica no
botão . O sistema exibe a Mensagem 107:Sucesso na Inserção do
Evento.
Passo 7: O usuário clica no OK, o sistema volta para a tela de detalhes do discente e exibe o
novo evento de Exame de Qualificação com situação ‘Em Curso’ na lista de eventos
do discente.
4.10.8.2 Visualizar Exame de Qualificação
Para visualizar um evento de Exame de Qualificação, o usuário (com permissão - Tabela 29: Eventos
Permitidos para Visualização por Função do Usuário) deverá:
Scapos_Manual_Usuario_Servidor.odt Página: 298/457
Serviço de Tecnologia da Informação – STI/SEPLAN - E-mail: sti@ufcg.edu.br
Universidade Federal de Campina Grande – UFCG
Scapos – Sistema de Controle Acadêmico
Passo 1: Clicar na linha do evento que deseja visualizar e clicar no botão Visualizar da tabela
Eventos do Discente na Tela 54: Visualizar Discente como descrito na Seleção 41:
Botão para Visualizar Evento de Exame de qualificação.
Seleção 41: Botão para Visualizar Evento de Exame de qualificação
Passo 2: O sistema exibirá a Tela 170: Visualizar Evento Exame de Qualificação.
Scapos_Manual_Usuario_Servidor.odt Página: 299/457
Serviço de Tecnologia da Informação – STI/SEPLAN - E-mail: sti@ufcg.edu.br
Universidade Federal de Campina Grande – UFCG
Scapos – Sistema de Controle Acadêmico
Tela 170: Visualizar Evento Exame de Qualificação
Passo 3: O usuário clica no botão e volta para a tela de detalhes do discente, ou
seleciona outra opção caso queira editar, finalizar, ou rejeitar o evento, de acordo
com a situação do evento e com as permissões do usuário.
4.10.8.3 Editar Exame de Qualificação
Apenas eventos de Exame de Qualificação com situação ‘Em Curso’ podem ser editados.
Para editar um evento de Exame de Qualificação, o usuário (com permissão - Tabela 48: Usuários com
Permissão para Realizar Exame de Qualificação) deverá :
Scapos_Manual_Usuario_Servidor.odt Página: 300/457
Serviço de Tecnologia da Informação – STI/SEPLAN - E-mail: sti@ufcg.edu.br
Universidade Federal de Campina Grande – UFCG
Scapos – Sistema de Controle Acadêmico
Passo 1: Visualizar o evento que deseja editar, seguindo os passos da seção 4.10.8.2 Visualizar
Exame de Qualificação;
Passo 2: Clicar no botão Editar da Tela 170: Visualizar Evento Exame de Qualificação;
Passo 3: O sistema exibirá a Tela 171: Editar Evento de Exame de Qualificação, para que o
usuário modifique os dados descritos na seção 4.10.8.1 Inserir Exame de
Qualificação;
Tela 171: Editar Evento de Exame de Qualificação
Scapos_Manual_Usuario_Servidor.odt Página: 301/457
Serviço de Tecnologia da Informação – STI/SEPLAN - E-mail: sti@ufcg.edu.br
Universidade Federal de Campina Grande – UFCG
Scapos – Sistema de Controle Acadêmico
Passo 4: O usuário clica no botão . O sistema exibe a Mensagem 164:
Confirmação de Alteração do exame de Qualificação.
Mensagem 164: Confirmação de Alteração do exame de Qualificação
Passo 5: O usuário clica
Passo 6: O usuário clica no botão . O sistema exibe a Mensagem 108: Sucesso
na Edição do Evento;
Passo 7: O usuário clica no OK, o sistema volta para a tela de visualizar do evento de Exame de
Qualificação sem modificar a sua situação.
4.10.8.4 Gerar Documentos do Exame de Qualificação
No evento de Exame de Qualificação pode ser realizada a geração de documentos, necessários para
as próximas etapas dos estudos, como para a emissão do diploma.
Tabela 49: Usuários com Permissão para Gerar Documentos do Exame de Qualificação
Função do Usuário Permissões
Coordenador Geral de Programas Para Discentes de Cursos de Programas do nível em que
exerce função de coordenação geral
Coordenador/Secretário de Programa Para Discente de Cursos do programa que exerce função de
coordenação/secretaria
Coordenador/Secretário de Curso Para Discente de Curso em que exerce função de
coordenação/secretaria
Para emitir um documento no evento de Exame de Qualificação, o usuário (com permissão - Tabela
49: Usuários com Permissão para Gerar Documentos do Exame de Qualificação) deverá :
Passo 1: Visualizar o evento que deseja gerar documentos, seguindo os passos da seção 4.10.8.2
Visualizar Exame de Qualificação.
Passo 2: Clicar no botão Gerar Documentos da Tela 170: Visualizar Evento Exame de Qualificação
Scapos_Manual_Usuario_Servidor.odt Página: 302/457
Serviço de Tecnologia da Informação – STI/SEPLAN - E-mail: sti@ufcg.edu.br
Universidade Federal de Campina Grande – UFCG
Scapos – Sistema de Controle Acadêmico
Passo 3: O sistema exibirá a Tela 172: Gerar Documentos no Evento de Exame de Qualificação,
para que o usuário selecione o tipo de documento a ser emitido;
Tela 172: Gerar Documentos no Evento de Exame de Qualificação
Passo 4: Depois de escolher, o usuário clica no botão . O sistema exibe a
Mensagem 165: Confirmação de geração do documento selecionado no evento de
Exame de Qualificação.
Mensagem 165: Confirmação de geração do documento selecionado no evento de
Exame de Qualificação
Scapos_Manual_Usuario_Servidor.odt Página: 303/457
Serviço de Tecnologia da Informação – STI/SEPLAN - E-mail: sti@ufcg.edu.br
Universidade Federal de Campina Grande – UFCG
Scapos – Sistema de Controle Acadêmico
Tela 173: Documento aberto no navegador, gerado do evento de Qualificação
Passo 5: O usuário clica no botão . O sistema abre o navegador padrão do
computador, com o documento aberto, como na Tela 173: Documento aberto no
navegador, gerado do evento de Qualificação.
4.10.8.5 Finalizar Exame de Qualificação
Apenas em eventos com situação ‘Em curso’ é permitido que o usuário realize a finalização.
Scapos_Manual_Usuario_Servidor.odt Página: 304/457
Serviço de Tecnologia da Informação – STI/SEPLAN - E-mail: sti@ufcg.edu.br
Universidade Federal de Campina Grande – UFCG
Scapos – Sistema de Controle Acadêmico
Tabela 50: Usuários com Permissão para Finalizar/Rejeitar Exame de Qualificação
Função do Usuário Permissões
Coordenador Geral de Programas Para Discentes de Cursos de Programas do nível em que
exerce função de coordenação geral
Coordenador/Secretário de Programa Para Discente de Cursos do Programa que exerce função de
coordenação/secretaria
Coordenador/Secretário de Curso Para Discente de Curso em que exerce função de
coordenação/secretaria
Para Finalizar um evento de Exame de Qualificação, o usuário (com permissão - Tabela 50: Usuários
com Permissão para Finalizar/Rejeitar Exame de Qualificação) deverá :
Passo 1: Visualizar o evento que deseja finalizar, seguindo os passos da seção 4.10.8.2 Visualizar
Exame de Qualificação.
Passo 2: Clicar no botão Finalizar da Tela 170: Visualizar Evento Exame de Qualificação. O
sistema exibe a Mensagem 166: Confirmação de Finalização de Exame de
Qualificação.
Mensagem 166: Confirmação de Finalização de Exame de Qualificação
Passo 3: O usuário clica no botão . O sistema exibe a Mensagem 167: Sucesso
da Finalização do Evento.
Mensagem 167: Sucesso da Finalização do Evento
Passo 4: O usuário clica no OK, o sistema volta para a tela de visualização do evento de Exame
de Qualificação com a situação ‘Cursada’.
Scapos_Manual_Usuario_Servidor.odt Página: 305/457
Serviço de Tecnologia da Informação – STI/SEPLAN - E-mail: sti@ufcg.edu.br
Universidade Federal de Campina Grande – UFCG
Scapos – Sistema de Controle Acadêmico
Tela 174: Histórico Acadêmico após o Exame de Qualificação
O sistema adiciona uma linha ao histórico do discente com o componente de
elaboração da qualificação como descrito na Tela 174: Histórico Acadêmico após o
Exame de Qualificação.
O sistema registra a situação Cursada para o componente de elaboração de
qualificação, como exemplificado na Tela 175: Matrícula após o Exame de
Qualificação.
Tela 175: Matrícula após o Exame de Qualificação
O sistema também fecha o diário de classe associado ao componente de elaboração
de qualificação colocando o resultado de acordo com a média das notas ou dos
conceitos atribuídos pela banca examinadora.
Scapos_Manual_Usuario_Servidor.odt Página: 306/457
Serviço de Tecnologia da Informação – STI/SEPLAN - E-mail: sti@ufcg.edu.br
Universidade Federal de Campina Grande – UFCG
Scapos – Sistema de Controle Acadêmico
4.10.8.6 Rejeitar Exame de Qualificação
Um evento pode ser rejeitado por insuficiência de documentação ou por negação da solicitação na
instância deliberativa (coordenação ou colegiado). Apenas em eventos com situação ‘Em Curso’ é
permitido que o usuário execute a rejeição do evento.
Para Rejeitar um evento de Exame de Qualificação, o usuário (com permissão - Tabela 51: Usuários
com Permissão para Anular/Cancelar/Rejeitar Exame de Qualificação) deverá :
Passo 1: Visualizar o evento que deseja rejeitar, seguindo os passos da seção 4.10.8.2 Visualizar
Exame de Qualificação.
Passo 2: Clicar no botão Rejeitar da Tela 170: Visualizar Evento Exame de Qualificação.
Passo 3: O sistema exibirá a Tela 176: Rejeitar Evento de Exame de Qualificação.
Scapos_Manual_Usuario_Servidor.odt Página: 307/457
Serviço de Tecnologia da Informação – STI/SEPLAN - E-mail: sti@ufcg.edu.br
Universidade Federal de Campina Grande – UFCG
Scapos – Sistema de Controle Acadêmico
Tela 176: Rejeitar Evento de Exame de Qualificação
Passo 4: O usuário informa o Parecer do Resultado do Exame;
Passo 5: O usuário clica no botão . O sistema exibe a Mensagem 168:
Confirmação de Rejeição de Exame de Qualificação.
Scapos_Manual_Usuario_Servidor.odt Página: 308/457
Serviço de Tecnologia da Informação – STI/SEPLAN - E-mail: sti@ufcg.edu.br
Universidade Federal de Campina Grande – UFCG
Scapos – Sistema de Controle Acadêmico
Mensagem 168: Confirmação de Rejeição de Exame de Qualificação
Passo 6: O usuário clica no botão . O sistema exibe a Mensagem 169: Sucesso
na Rejeição do Evento.
Mensagem 169: Sucesso na Rejeição do Evento
Passo 7: O usuário clica no OK, o sistema volta para a tela de visualização do evento de Exame
de Qualificação com a situação ‘Rejeitado’.
4.10.8.7 Anular Exame de Qualificação
Apenas em eventos com situação ‘Cursado’ ou ‘Em curso’ (Se não Finalizado) e que tiverem data de
homologação é permitido que o usuário realize a anulação.
Tabela 51: Usuários com Permissão para Anular/Cancelar/Rejeitar Exame de Qualificação
Função do Usuário Permissões
Coordenador Geral de Programas Para Discentes de Cursos de Programas do nível em que
exerce função de coordenação geral
Coordenador de Programa Para Discente de Cursos do Programa que exerce função de
coordenação de programa
Para Anular um evento de Exame de Qualificação, o usuário (com permissão - Tabela 51: Usuários
com Permissão para Anular/Cancelar/Rejeitar Exame de Qualificação) deverá :
Passo 1: Visualizar o evento que deseja anular, seguindo os passos da seção 4.10.8.2 Visualizar
Exame de Qualificação.
Scapos_Manual_Usuario_Servidor.odt Página: 309/457
Serviço de Tecnologia da Informação – STI/SEPLAN - E-mail: sti@ufcg.edu.br
Universidade Federal de Campina Grande – UFCG
Scapos – Sistema de Controle Acadêmico
Passo 2: Clicar no botão Anular da Tela 177: Anular Evento de Exame de Qualificação.
Tela 177: Anular Evento de Exame de Qualificação
Passo 3: O sistema exibe a Mensagem 170: Justificativa de Anulação do evento.
Scapos_Manual_Usuario_Servidor.odt Página: 310/457
Serviço de Tecnologia da Informação – STI/SEPLAN - E-mail: sti@ufcg.edu.br
Universidade Federal de Campina Grande – UFCG
Scapos – Sistema de Controle Acadêmico
Mensagem 170: Justificativa de Anulação do evento
Passo 4: O usuário preenche a justificativa e clica no botão Finalizar. O sistema exibe a
Mensagem 171: Confirmar Justificativa de Anulação do evento.
Mensagem 171: Confirmar Justificativa de Anulação do evento
Passo 5: O sistema exibe a Mensagem 172: Confirmar Justificativa de Anulação do evento.
Mensagem 172: Confirmar Justificativa de Anulação do evento
Passo 6: O usuário clica no botão . O sistema exibe a Mensagem 173: Sucesso
na Anulação do Evento.
Scapos_Manual_Usuario_Servidor.odt Página: 311/457
Serviço de Tecnologia da Informação – STI/SEPLAN - E-mail: sti@ufcg.edu.br
Universidade Federal de Campina Grande – UFCG
Scapos – Sistema de Controle Acadêmico
Mensagem 173: Sucesso na Anulação do Evento
Passo 7: O usuário clica no OK, o sistema volta para a tela de visualização do evento de Equivalência
de Título de Mestre com a situação ‘Anulado’, e com a seção de justificativa de anulação com o
motivo, especificado pelo usuário, disponível, na Tela 178: Evento de Exame de Qualificação Anulado.
Scapos_Manual_Usuario_Servidor.odt Página: 312/457
Serviço de Tecnologia da Informação – STI/SEPLAN - E-mail: sti@ufcg.edu.br
Universidade Federal de Campina Grande – UFCG
Scapos – Sistema de Controle Acadêmico
Tela 178: Evento de Exame de Qualificação Anulado
Passo 8: O usuário clica no OK, o sistema volta para a tela de visualização do evento de Exame
de Qualificação com a situação ‘Anulado’, bem como o diário do componente é
reaberto e removido o registro do componente de qualificação do Histórico
Acadêmico do discente.
Scapos_Manual_Usuario_Servidor.odt Página: 313/457
Serviço de Tecnologia da Informação – STI/SEPLAN - E-mail: sti@ufcg.edu.br
Universidade Federal de Campina Grande – UFCG
Scapos – Sistema de Controle Acadêmico
4.10.9 Exame de Suficiência
O discente pode requerer exame de suficiência para componentes da estrutura curricular do seu
curso. Caso seja aprovado, obterá o direito aos respectivos créditos do componente e deverá constar
do histórico escolar do discente com a nota obtida.
No evento de Exame de Suficiência o discente pode iniciar o processo de comprovação de suficiência
no componente curricular alvo de sua solicitação. Quando o evento é homologado, os dados dos
créditos do componente serão disponibilizados em seu histórico escolar com a nota obtida.
O usuário deverá realizar as seguintes etapas: inserir, editar (opcional), registrar a aprovação/aceite e
homologar. Caso o evento não seja válido por algum motivo, ele deverá ser rejeitado. O Scapos não
realiza a gestão eletrônica da documentação comprobatória necessária para eventos.
Exame de suficiência poderá ser solicitado nas seguintes condições:
• caso o discente não tenha sido REPROVADO, APROVADO ou APROVEITADO no componente
curricular para o qual está pedindo exame de suficiência;
• caso não haja nenhum exame de suficiência cadastrado para o discente no mesmo
componente curricular com situação igual a HOMOLOGADO ( pois o discente não poderá
solicitar exame de suficiência em disciplina na qual tenha sido reprovado - Art. 51 parágrafo 4
da RESOLUÇÃO 3/2016 );
• caso haja outro exame de suficiência cadastrado para o discente no mesmo componente
curricular, com situação igual a REJEITADO;
• caso discente esteja com situação diferente de "ESTUDO INTERROMPIDO".
Os usuários do Scapos que podem realizar essa operação em um subconjunto dos discentes, estão
descritos na Tabela 52: Usuários com Permissão para Realizar Exame de Suficiência. As permissões
para visualização estão na Tabela 29: Eventos Permitidos para Visualização por Função do Usuário.
Tabela 52: Usuários com Permissão para Realizar Exame de Suficiência
Função do Usuário Permissões
Coordenador Geral de Programas Para Discentes de Cursos de Programas do nível em que
exerce função de coordenação geral
Coordenador/Secretário de Programa Para Discente de Cursos do programa que exerce função de
coordenação/secretaria
Coordenador/Secretário de Curso Para Discente de Curso em que exerce função de
coordenação/secretaria
As próximas subseções detalham as operações do evento de Exame de Suficiência.
Scapos_Manual_Usuario_Servidor.odt Página: 314/457
Serviço de Tecnologia da Informação – STI/SEPLAN - E-mail: sti@ufcg.edu.br
Universidade Federal de Campina Grande – UFCG
Scapos – Sistema de Controle Acadêmico
4.10.9.1 Inserir Exame de Suficiência
Para inserir um evento de Exame de Suficiência, o usuário (com permissão - Tabela 52: Usuários com
Permissão para Realizar Exame de Suficiência) deverá:
Passo 1: Clicar no botão Inserir evento da Tela 54: Visualizar Discente como descrito na Seleção
42: Botão para Inserir Evento.
Seleção 42: Botão para Inserir Evento
Passo 2: O sistema exibe a Tela 110: Inserir Evento de Discente.
Passo 3: Selecionar o evento Exame de Suficiência no Scapos e clicar no botão .
Scapos_Manual_Usuario_Servidor.odt Página: 315/457
Serviço de Tecnologia da Informação – STI/SEPLAN - E-mail: sti@ufcg.edu.br
Universidade Federal de Campina Grande – UFCG
Scapos – Sistema de Controle Acadêmico
Tela 179: Inserir Evento Exame de Suficiência
Passo 4: O sistema exibirá a Tela 179: Inserir Evento Exame de Suficiência aguardando o
preenchimento dos seguintes dados:
• Dados da solicitação de Suficiência:
◦ Nº Processo: (opcional): informar, caso haja processo associado à solicitação;
◦ Justificativa da Solicitação: campo editável;
◦ Período: apresenta o período a que o exame se aplica;
◦ Componente Curricular: Lista com os componentes curriculares a que o exame se
aplica;
◦ Complemento/subtítulo: tema em que o componente curricular se define;
Scapos_Manual_Usuario_Servidor.odt Página: 316/457
Serviço de Tecnologia da Informação – STI/SEPLAN - E-mail: sti@ufcg.edu.br
Universidade Federal de Campina Grande – UFCG
Scapos – Sistema de Controle Acadêmico
◦ Créditos: permite especificar a quantidade de créditos do componente curricular, se o
mesmo permitir sua especificação;
◦ Nota: permite especificar a nota obtida pelo discente no componente curricular, se o
mesmo permitir sua especificação ;
◦ Situação do componente: especifica a a situação do componente curricular;
◦ Conceito: se o componente curricular for com base em conceito, em vez de nota,
especifica se o discente foi aprovado ou reprovado no componente curricular ;
Passo 5: Depois de inseridas as informações, o usuário clica no botão . O
sistema exibe a Mensagem 107:Sucesso na Inserção do Evento.
Passo 6: O usuário clica no OK, o sistema volta para a tela de detalhes do discente e exibe o
novo evento de Exame de Suficiência com situação ‘Aguardando Aceitação’ na lista
de eventos do discente.
4.10.9.2 Visualizar Exame de Suficiência
Para visualizar um evento de Exame de Suficiência, o usuário (com permissão - Tabela 29: Eventos
Permitidos para Visualização por Função do Usuário) deverá:
Passo 1: Clicar na linha do evento que deseja visualizar e clicar no botão Visualizar da tabela
Eventos do Discente na Tela 54: Visualizar Discente como descrito na Seleção 43:
Botão para Visualizar Evento de Exame de Suficiência.
Seleção 43: Botão para Visualizar Evento de Exame de Suficiência
Passo 2: O sistema exibirá a Tela 180: Visualizar Evento Exame de Suficiência.
Scapos_Manual_Usuario_Servidor.odt Página: 317/457
Serviço de Tecnologia da Informação – STI/SEPLAN - E-mail: sti@ufcg.edu.br
Universidade Federal de Campina Grande – UFCG
Scapos – Sistema de Controle Acadêmico
Tela 180: Visualizar Evento Exame de Suficiência
Passo 3: O usuário clica no botão e volta para a tela de detalhes do discente, ou
seleciona outra opção caso queira editar, aceitar, ou rejeitar o evento, de acordo
com a situação do evento e com as permissões do usuário.
Scapos_Manual_Usuario_Servidor.odt Página: 318/457
Serviço de Tecnologia da Informação – STI/SEPLAN - E-mail: sti@ufcg.edu.br
Universidade Federal de Campina Grande – UFCG
Scapos – Sistema de Controle Acadêmico
4.10.9.3 Editar Exame de Suficiência
Apenas eventos de Exame de Suficiência com situação ‘Aguardando Aceitação’ podem ser editados.
Para editar um evento de Suficiência, o usuário (com permissão - Tabela 52: Usuários com Permissão
para Realizar Exame de Suficiência) deverá :
Passo 1: Visualizar o evento que deseja editar, seguindo os passos da seção 4.10.8.2 Visualizar
Exame de Suficiência.
Passo 2: Clicar no botão Editar da Tela 180: Visualizar Evento Exame de Suficiência
Passo 3: O sistema exibirá a Tela 181: Editar Evento de Exame de Suficiência, para que o usuário
modifique os dados descritos na seção 4.10.8.1 Inserir Exame de Suficiência.
Scapos_Manual_Usuario_Servidor.odt Página: 319/457
Serviço de Tecnologia da Informação – STI/SEPLAN - E-mail: sti@ufcg.edu.br
Universidade Federal de Campina Grande – UFCG
Scapos – Sistema de Controle Acadêmico
Tela 181: Editar Evento de Exame de Suficiência
Passo 4: O usuário clica no botão . O sistema exibe a Mensagem 174:
Confirmação de Edição de Exame de Suficiência.
Mensagem 174: Confirmação de Edição de Exame de Suficiência
Scapos_Manual_Usuario_Servidor.odt Página: 320/457
Serviço de Tecnologia da Informação – STI/SEPLAN - E-mail: sti@ufcg.edu.br
Universidade Federal de Campina Grande – UFCG
Scapos – Sistema de Controle Acadêmico
Passo 5: O usuário clica no botão . O sistema exibe a Mensagem 175: Sucesso
na Edição do Evento.
Mensagem 175: Sucesso na Edição do Evento
Passo 6: O usuário clica no OK, o sistema volta para a tela de visualizar do evento de Exame de
Suficiência sem modificar a sua situação.
4.10.9.4 Aceitar Exame de Suficiência
Apenas eventos com situação ‘Aguardando Aceitação’ permitem que o usuário dê o aceite na
documentação.
Para Aceitar Documentação de um evento de Suficiência do discente, o usuário (com permissão -
Tabela 52: Usuários com Permissão para Realizar Exame de Suficiência, exceto o docente orientador)
deverá :
Passo 1: Visualizar o evento que deseja aceitar, seguindo os passos da seção 4.10.6.2 Visualizar
Exame de Suficiência.
Passo 2: Clicar no botão Aceitar da Tela 180: Visualizar Evento Exame de Suficiência.
Passo 3: O sistema exibirá a Tela 182: Aceitar Documentação de Evento de Suficiência.
Scapos_Manual_Usuario_Servidor.odt Página: 321/457
Serviço de Tecnologia da Informação – STI/SEPLAN - E-mail: sti@ufcg.edu.br
Universidade Federal de Campina Grande – UFCG
Scapos – Sistema de Controle Acadêmico
Tela 182: Aceitar Documentação de Evento de Suficiência
Passo 4: O usuário informa o Parecer na Etapa de Aceitação.
Passo 5: O usuário clica no botão . O sistema exibe a Mensagem 212: Sucesso
na Impressão no Evento.
Mensagem 176: Confirmação de Aceitação de Exame de Suficiência
Scapos_Manual_Usuario_Servidor.odt Página: 322/457
Serviço de Tecnologia da Informação – STI/SEPLAN - E-mail: sti@ufcg.edu.br
Universidade Federal de Campina Grande – UFCG
Scapos – Sistema de Controle Acadêmico
Passo 6: O usuário clica no botão . O sistema exibe a Mensagem 177: Sucesso
na Aceitação do Evento.
Mensagem 177: Sucesso na Aceitação do Evento
Passo 7: O usuário clica no OK, o sistema volta para a tela de visualização do evento de Exame
de Suficiência* com a situação ‘Aguardando Homologação’.
4.10.9.5 Homologar Exame de Suficiência
Apenas em eventos com situação ‘Aguardando Homologação’ é permitido que o usuário realize a
homologação.
Tabela 53: Usuários com Permissão para Homologar/Rejeitar Exame de Suficiência de Discente
Função do Usuário Permissões
Coordenador Geral de Programas Para Discentes de Cursos de Programas do nível em que
exerce função de coordenação geral
Coordenador de Programa Para Discente de Cursos do Programa que exerce função de
coordenação/secretaria
Coordenador de Curso Para Discente de Curso em que exerce função de
coordenação/secretaria
Para Homologar um evento de Exame de Suficiência, o usuário (com permissão - Tabela 53: Usuários
com Permissão para Homologar/Rejeitar Exame de Suficiência de Discente) deverá :
Passo 1: Visualizar o evento que deseja homologar, seguindo os passos da seção 4.10.6.2
Exame de Suficiência.
Passo 2: Clicar no botão Homologar da Tela 180: Visualizar Evento Exame de Suficiência.
Passo 3: O sistema exibirá a Tela 183: Homologar Evento de Exame de Suficiência de Discente,
para que o usuário modifique os dados descritos na seção 4.10.3.1 Inserir Exame
de Suficiência.
Scapos_Manual_Usuario_Servidor.odt Página: 323/457
Serviço de Tecnologia da Informação – STI/SEPLAN - E-mail: sti@ufcg.edu.br
Universidade Federal de Campina Grande – UFCG
Scapos – Sistema de Controle Acadêmico
Tela 183: Homologar Evento de Exame de Suficiência de Discente
Passo 4: O usuário informa as Observações da Etapa de Homologação.
Passo 5: O usuário clica no botão . O sistema exibe a Mensagem 178:
Confirmação de Homologação de Exame de Suficiência de Discente.
Scapos_Manual_Usuario_Servidor.odt Página: 324/457
Serviço de Tecnologia da Informação – STI/SEPLAN - E-mail: sti@ufcg.edu.br
Universidade Federal de Campina Grande – UFCG
Scapos – Sistema de Controle Acadêmico
Mensagem 178: Confirmação de Homologação de Exame de Suficiência de Discente
Passo 6: O usuário clica no botão . O sistema exibe a Mensagem 112: Sucesso
na Homologação do Evento.
Passo 7: O usuário clica no OK, o sistema volta para a tela de visualização do evento de Exame
de Suficiência com a situação ‘Homologado’, havendo sido registrado no Histórico
Acadêmico do discente o componente curricular do exame com a nota e o resultado
obtidos.
4.10.9.6 Rejeitar Exame de Suficiência
Um evento pode ser rejeitado por insuficiência de documentação ou por negação da solicitação na
instância deliberativa (coordenação ou colegiado). Apenas em eventos com situação ‘Aguardando
Aceitação’ e ‘Aguardando Homologação’ é permitido que o usuário execute a rejeição do evento.
Para Rejeitar um evento de Exame de Suficiência, o usuário (com permissão - Tabela 53: Usuários
com Permissão para Homologar/Rejeitar Exame de Suficiência de Discente) deverá :
Passo 1: Visualizar o evento que deseja rejeitar, seguindo os passos da seção 4.10.6.2 Exame de
Suficiência.
Passo 2: Clicar no botão Rejeitar da Tela 180: Visualizar Evento Exame de Suficiência.
Passo 3: O sistema exibirá a Tela 184: Rejeitar Evento de Exame de Suficiência de Discente.
Passo 4: O usuário informa o Parecer na Etapa de Aceitação ou as Observações da Etapa de
Homologação dependendo da situação do evento.
Scapos_Manual_Usuario_Servidor.odt Página: 325/457
Serviço de Tecnologia da Informação – STI/SEPLAN - E-mail: sti@ufcg.edu.br
Universidade Federal de Campina Grande – UFCG
Scapos – Sistema de Controle Acadêmico
Tela 184: Rejeitar Evento de Exame de Suficiência de Discente
Passo 5: usuário clica no botão . O sistema exibe a Mensagem 179:
Confirmação de Rejeição de Exame de Suficiência do Discente.
Mensagem 179: Confirmação de Rejeição de Exame de Suficiência do Discente
Passo 6: O usuário clica no botão . O sistema exibe a Mensagem 114: Sucesso
na Rejeição do Evento.
Scapos_Manual_Usuario_Servidor.odt Página: 326/457
Serviço de Tecnologia da Informação – STI/SEPLAN - E-mail: sti@ufcg.edu.br
Universidade Federal de Campina Grande – UFCG
Scapos – Sistema de Controle Acadêmico
Passo 7: O usuário clica no OK, o sistema volta para a tela de visualização do evento de Exame
de Suficiência com a situação ‘Rejeitado’.
4.10.9.7 Anular Exame de Suficiência
Um evento pode ser anulado por problemas encontrados posteriormente na documentação ou
solicitação via processo para na instância deliberativa (coordenação ou colegiado). Apenas em
eventos com situação ‘Homologado’ é permitido que o usuário execute a anulação do evento.
Apenas os usuário da Tabela 54: Usuários com Permissão para Anular/Cancelar Exame de Suficiência
de Discente. podem anular um evento de Exame de Suficiência:
Tabela 54: Usuários com Permissão para Anular/Cancelar Exame de Suficiência de Discente
Função do Usuário Permissões
Coordenador Geral de Programas Para Discentes de Cursos de Programas do nível em que
exerce função de coordenação geral
Coordenador de Programa Para Discente de Cursos do Programa que exerce função de
coordenação/secretaria
O usuário deverá seguir os seguintes passos para a anulação:
Passo 1: Visualizar o evento que deseja anular seguindo os passos da seção 4.10.9.2 Visualizar
Exame de Suficiência.
Passo 2: Clicar no botão , que abre a Tela 185: Anular Evento de Exame de
Suficiência.
Scapos_Manual_Usuario_Servidor.odt Página: 327/457
Serviço de Tecnologia da Informação – STI/SEPLAN - E-mail: sti@ufcg.edu.br
Universidade Federal de Campina Grande – UFCG
Scapos – Sistema de Controle Acadêmico
Tela 185: Anular Evento de Exame de Suficiência
Passo 3: O sistema exibe a Mensagem 180: Justificativa de Anulação do evento.
Scapos_Manual_Usuario_Servidor.odt Página: 328/457
Serviço de Tecnologia da Informação – STI/SEPLAN - E-mail: sti@ufcg.edu.br
Universidade Federal de Campina Grande – UFCG
Scapos – Sistema de Controle Acadêmico
Mensagem 180: Justificativa de Anulação do evento
Passo 4: O usuário preenche a justificativa e clica no botão Finalizar. O sistema exibe a
Mensagem 181: Confirmar Justificativa de Anulação do evento .
Mensagem 181: Confirmar Justificativa de Anulação do evento
Passo 5: O usuário clica no botão . O sistema exibe a Mensagem 182: Sucesso
na Anulação do Evento.
Mensagem 182: Sucesso na Anulação do Evento
Passo 6: O usuário clica no OK, o sistema volta para a tela de visualização do evento de Exame de
Suficiência com a situação ‘Anulado’, e com a seção de justificativa de anulação com o motivo,
especificado pelo usuário, disponível, na Tela 186: Evento de Exame de Suficiência Anulado.
Scapos_Manual_Usuario_Servidor.odt Página: 329/457
Serviço de Tecnologia da Informação – STI/SEPLAN - E-mail: sti@ufcg.edu.br
Universidade Federal de Campina Grande – UFCG
Scapos – Sistema de Controle Acadêmico
Tela 186: Evento de Exame de Suficiência Anulado
Scapos_Manual_Usuario_Servidor.odt Página: 330/457
Serviço de Tecnologia da Informação – STI/SEPLAN - E-mail: sti@ufcg.edu.br
Universidade Federal de Campina Grande – UFCG
Scapos – Sistema de Controle Acadêmico
4.10.10 Exame de Trabalho Final (defesa)
Exame do trabalho final do discente é realizado por meio da apresentação e defesa do trabalho
elaborado para uma comissão examinadora.
O discente pode requerer exame de trabalho final desde que as seguintes condições sejam
cumpridas:
• O discente deve estar matriculado em um componente curricular do tipo "Elaboração
de Trabalho Final" no mesmo período do evento;
• O discente NÃO pode ter outro evento de "Elaboração de Trabalho Final" sem ter sido
finalizado (isto é, com situação diferente de "CURSADA");
• O discente NÃO pode ter outro evento de "Elaboração de Trabalho Final" finalizado e
ter sido aprovado (isto é, com situação igual a "CURSADA" e resultado "APROVADO");
• Para discentes de curso de pós-graduação Stricto Sensu (curso de Mestrado, Mestrado
Profissional, Doutorado, ou Doutorado Profissional), deve ter sido aprovado em exame de
qualificação (isto é, estar com um evento do tipo "Exame de qualificação" com situação
HOMOLOGADO / CURSADO E resultado "APROVADO" - em qualquer período),
• O discente deve ter cumprido o limite mínimo de créditos. Sendo 22 créditos se for do
curso de Mestrado ou Mestrado Profissional, e 35 créditos se Doutorado ou Doutorado
Profissional. Para outros cursos, não há necessidade de verificar essa regra;
• O discente deve ter sido aprovado em exame de proficiência em língua estrangeira (em
qualquer período);
• Para discentes de curso de pós-graduação Stricto Sensu (curso de Mestrado, Mestrado
Profissional, Doutorado, ou Doutorado Profissional), deve ter sido aprovado, ou ter obtido
aproveitamento em exame de proficiência em língua estrangeira;
• O discente deve estar com situação diferente de "ESTUDO INTERROMPIDO".
O usuário deverá realizar as seguintes etapas: inserir, editar (opcional), finalizar e gerar documentos
do exame (opcional); Caso o evento não seja válido por algum motivo, ele deverá ser rejeitado.
O usuário pode iniciar o processo de registro do evento de exame de trabalho final alvo de sua
solicitação e aguardar informações obrigatórias para registro antes da sua finalização. Quando o
evento é finalizado, os dados das notas do componente serão disponibilizados em seu histórico
escolar com a nota obtida.
Os documentos do evento só podem ser gerados se seus dados estiverem preenchidos, que são:
• Para Portaria da Comissão Examinadora:
◦ Portaria de constituição;
◦ Data de Constituição da Comissão no Colegiado;
◦ Verificar se pelo menos 3 (TRÊS) membros da comissão examinadora estão
cadastrados;
• Ata de Defesa:
Scapos_Manual_Usuario_Servidor.odt Página: 331/457
Serviço de Tecnologia da Informação – STI/SEPLAN - E-mail: sti@ufcg.edu.br
Universidade Federal de Campina Grande – UFCG
Scapos – Sistema de Controle Acadêmico
◦ Portaria de constituição;
◦ Número da ata;
◦ Número da tese / dissertação;
◦ Data do exame;
◦ Hora do exame;
◦ Duração do exame;
◦ Local do exame;
◦ Com pelo menos 3 (TRÊS) membros da comissão examinadora cadastrados, sendo um
deles orientador do discente.
• Declaração de Participação na Banca:
◦ Portaria de constituição
◦ Com pelo menos 3 (TRÊS) membros da comissão examinadora cadastrados, sendo um
deles orientador do discente. Será gerado um documento diferente para cada
membro.
• Parecer Final:
◦ Com pelo menos 3 (três) membros da comissão examinadora cadastrados, sendo um
deles orientador do discente;
◦ Todos os membros cadastrados devem ter atribuído nota/conceito;
• Folha de Rosto (de assinaturas):
◦ Com pelo menos 3 (TRÊS) membros da comissão examinadora cadastrados, sendo um
deles orientador do discente.
• Relatório final:
◦ Com pelo menos 3 (TRÊS) membros da comissão examinadora cadastrados, sendo um
deles orientador do discente;
◦ TODOS os membros cadastrados devem ter atribuído nota/conceito.
• Formulário de Avaliação:
◦ Com pelo menos 3 (TRÊS) membros da comissão examinadora cadastrados, sendo um
deles orientador do discente.
Scapos_Manual_Usuario_Servidor.odt Página: 332/457
Serviço de Tecnologia da Informação – STI/SEPLAN - E-mail: sti@ufcg.edu.br
Universidade Federal de Campina Grande – UFCG
Scapos – Sistema de Controle Acadêmico
O Scapos não realiza a gestão eletrônica da documentação comprobatória necessária para eventos,
nem dos documentos gerados no evento.
O evento de Exame de Trabalho Final poderá estar em uma das seguintes situações:
• Em curso: durante todo o processo do exame enquanto não for finalizado.
• Cursada: após finalização do evento.
Os usuários do Scapos que podem realizar essa operação em um subconjunto dos discentes, estão
descritos na Tabela 55: Usuários com Permissão para Realizar Exame de Trabalho Final. As permissões
para visualização estão na Tabela 29: Eventos Permitidos para Visualização por Função do Usuário.
Tabela 55: Usuários com Permissão para Realizar Exame de Trabalho Final
Função do Usuário Permissões
Coordenador Geral de Programas Para Discentes de Cursos de Programas do nível em que
exerce função de coordenação geral
Coordenador/Secretário de Programa Para Discente de Cursos do programa que exerce função de
coordenação/secretaria
Coordenador/Secretário de Curso Para Discente de Curso em que exerce função de
coordenação/secretaria
Docente Orientador Para Discente em que exerce orientação ativa
As próximas subseções detalham as operações do evento de Exame de Trabalho Final.
4.10.10.1 Inserir Exame de Trabalho Final (defesa)
Para inserir um evento de Exame de Trabalho Final, o usuário (com permissão - Tabela 55: Usuários
com Permissão para Realizar Exame de Trabalho Final) deverá:
Passo 1: Clicar no botão Inserir evento da Tela 54: Visualizar Discente como descrito na Seleção
44: Botão para Inserir Evento.
Seleção 44: Botão para Inserir Evento
Passo 2: O sistema exibe a Tela 110: Inserir Evento de Discente.
Scapos_Manual_Usuario_Servidor.odt Página: 333/457
Serviço de Tecnologia da Informação – STI/SEPLAN - E-mail: sti@ufcg.edu.br
Universidade Federal de Campina Grande – UFCG
Scapos – Sistema de Controle Acadêmico
Passo 3: Selecionar o evento Exame de Trabalho Final e clicar no botão .
Passo 4: O sistema exibirá a Tela 187: Inserir Evento Exame de Trabalho Final aguardando o
preenchimento dos seguintes dados:
Tela 187: Inserir Evento Exame de Trabalho Final
• Dados do Exame de Trabalho Final:
◦ Nº Processo: (opcional) – informar, caso haja processo associado à solicitação;
◦ Parecer da Homologação da Banca apresentada pelo discente;
Scapos_Manual_Usuario_Servidor.odt Página: 334/457
Serviço de Tecnologia da Informação – STI/SEPLAN - E-mail: sti@ufcg.edu.br
Universidade Federal de Campina Grande – UFCG
Scapos – Sistema de Controle Acadêmico
◦ Área de Concentração – selecionar uma das áreas de concentração cadastradas no
sistema;
◦ Período Letivo – selecionar o período correspondente ao exame de trabalho final;
◦ Título – informar o título do trabalho para o exame;
◦ Resumo – descrição do resumo do trabalho;
◦ Data do Exame – especificar a data da apresentação da defesa do trabalho;
◦ Hora do Exame – especificar a hora da apresentação da defesa;
◦ Duração – informar a quantidade de tempo de duração da apresentação;
◦ Local do exame – local da apresentação da defesa;
◦ Número da ATA – especificar o número da ata sobre a defesa;
◦ Número da Tese – especificar o número de controle da tese;
◦ Portaria de Constituição – Código da portaria de constituição;
◦ Data de Constituição – data da definição da constituição da portaria da comissão
examinadora;
Passo 5: Na seção Seleção 45: Botões para Gerenciar a Comissão é preciso adicionar os
integrantes. Comece clicando no botão Adicionar;
Seleção 45: Botões para Gerenciar a Comissão
Passo 6: Na janela que se abre, da Tela 188: Inserir Integrante da Comissão Examinadora,
Preencha os dados e clique em Salvar;
Scapos_Manual_Usuario_Servidor.odt Página: 335/457
Serviço de Tecnologia da Informação – STI/SEPLAN - E-mail: sti@ufcg.edu.br
Universidade Federal de Campina Grande – UFCG
Scapos – Sistema de Controle Acadêmico
Tela 188: Inserir Integrante da Comissão Examinadora
Passo 7: O usuário clica no botão .
Passo 8: O sistema exibe a Mensagem 183: Sucesso em Adicionar Membro da Comissão
Examinadora;
Mensagem 183: Sucesso em Adicionar Membro da Comissão Examinadora
Passo 9: Repita os passos de 5 a 8 para adicionar os demais membros da comissão;
Passo 10: Para adicionar a avaliação de cada membro da comissão, selecione o membro sem
nota e clique no botão Atribuir Nota/Conceito, visto na Seleção 45: Botões para
Gerenciar a Comissão;
Passo 11: Aparece a Tela 189: Tela Atribuir Nota/Conceito, onde a nota, ou o conceito, deve ser
informado.
Observação: Conceito Em exigência é utilizado nos casos em que a documentação
para a conclusão do evento de Exame de Trabalho Final se faz necessária. Conceito
Indeterminado é utilizado nos casos onde a data de defesa do Trabalho Final
necessita ser alterada.
Scapos_Manual_Usuario_Servidor.odt Página: 336/457
Serviço de Tecnologia da Informação – STI/SEPLAN - E-mail: sti@ufcg.edu.br
Universidade Federal de Campina Grande – UFCG
Scapos – Sistema de Controle Acadêmico
Tela 189: Tela Atribuir Nota/Conceito
Passo 12: Quando terminar, clique em Salvar. Aparece a Mensagem 184: Confirmação da
inserção de nota/conceito:
Mensagem 184: Confirmação da inserção de nota/conceito
Passo 13: O usuário clicando em OK, volta para a Tela 187: Inserir Evento Exame de Trabalho
Final, dessa vez com os dados preenchidos. O usuário clica no botão
. Aparece a Mensagem 185: Sucesso da Finalização do Evento:
Mensagem 185: Sucesso da Finalização do Evento
Passo 14: O usuário clicando em OK, o sistema volta para a tela de detalhes do discente e exibe
o novo evento de Exame de Trabalho Final com situação ‘Em Curso’ na lista de
eventos do discente.
Scapos_Manual_Usuario_Servidor.odt Página: 337/457
Serviço de Tecnologia da Informação – STI/SEPLAN - E-mail: sti@ufcg.edu.br
Universidade Federal de Campina Grande – UFCG
Scapos – Sistema de Controle Acadêmico
4.10.10.2 Visualizar Exame de Trabalho Final (defesa)
Para visualizar um evento de Exame de Trabalho Final de discente, o usuário (com permissão - Tabela
55: Usuários com Permissão para Realizar Exame de Trabalho Final) deverá:
Passo 1: Clicar na linha do evento que deseja visualizar e clicar no botão Visualizar da tabela
Eventos do Discente na Tela 54: Visualizar Discente como descrito na Seleção 46:
Botão para Visualizar Evento de Exame de Trabalho Final.
Seleção 46: Botão para Visualizar Evento de Exame de Trabalho Final
Passo 2: O sistema exibirá a Tela 191: Editar Evento de Exame de Trabalho Final.
Passo 3: O usuário clica no botão e volta para a tela de detalhes do discente, ou
seleciona outra opção caso queira editar, finalizar ou gerar documentos, de acordo
com a situação do evento e com as permissões do usuário.
Scapos_Manual_Usuario_Servidor.odt Página: 338/457
Serviço de Tecnologia da Informação – STI/SEPLAN - E-mail: sti@ufcg.edu.br
Universidade Federal de Campina Grande – UFCG
Scapos – Sistema de Controle Acadêmico
Tela 190: Visualizar Evento de Exame de Trabalho Final
4.10.10.3 Editar Exame de Trabalho Final (defesa)
Para editar um evento de Exame de Trabalho Final de discente, o usuário (com permissão - Tabela 55:
Usuários com Permissão para Realizar Exame de Trabalho Final) deverá :
Scapos_Manual_Usuario_Servidor.odt Página: 339/457
Serviço de Tecnologia da Informação – STI/SEPLAN - E-mail: sti@ufcg.edu.br
Universidade Federal de Campina Grande – UFCG
Scapos – Sistema de Controle Acadêmico
Passo 1: Visualizar o evento que deseja editar, seguindo os passos da seção 4.10.6.2 Visualizar
Exame de Trabalho Final (defesa) .
Passo 2: Clicar no botão Editar da Tela 190: Visualizar Evento de Exame de Trabalho Final.
Passo 3: O sistema exibirá a Tela 191: Editar Evento de Exame de Trabalho Final, para que o
usuário modifique os dados descritos na seção 4.10.6.1 Inserir Exame de Trabalho
Final (defesa) .
Tela 191: Editar Evento de Exame de Trabalho Final
Passo 4: O usuário clica no botão . O sistema exibe a Mensagem 186:
Confirmação de Alteração de Exame de Trabalho Final.
Scapos_Manual_Usuario_Servidor.odt Página: 340/457
Serviço de Tecnologia da Informação – STI/SEPLAN - E-mail: sti@ufcg.edu.br
Universidade Federal de Campina Grande – UFCG
Scapos – Sistema de Controle Acadêmico
Mensagem 186: Confirmação de Alteração de Exame de Trabalho Final
Passo 5: O sistema exibe a Mensagem 108: Sucesso na Edição do Evento.
Passo 6: O usuário clica no OK, o sistema volta para a tela de visualização do evento de Exame
de Trabalho Final do discente sem modificar a sua situação.
Passo 7: O sistema exibirá a Tela 191: Editar Evento de Exame de Trabalho Final, com a situação
inalterada.
4.10.10.4 Fechar Resultado de Exame de Trabalho Final (defesa)
Apenas em eventos com situação ‘Em curso’ é permitido que o usuário realize o fechamento do
exame.
Tabela 56: Usuários com Permissão para Fechar Resultado de Exame de Trabalho Final
Função do Usuário Permissões
Coordenador Geral de Programas Para Discentes de Cursos de Programas do nível em que
exerce função de coordenação geral
Coordenador de Programa Para Discente de Cursos do Programa que exerce função de
coordenação/secretaria
Coordenador de Curso Para Discente de Curso em que exerce função de
coordenação/secretaria
Para Fechar Resultado de um evento de Exame de Trabalho Final, o usuário (com permissão - Tabela
56: Usuários com Permissão para Fechar Resultado de Exame de Trabalho Final) deverá :
Passo 1: Visualizar o evento que deseja fechar, seguindo os passos da seção 4.10.8.2 Visualizar
Exame de Trabalho Final (defesa) .
Passo 2: Clicar no botão Fechar Resultado da Tela 191: Editar Evento de Exame de Trabalho
Final. O sistema exibe a Mensagem 187: Confirmação de Finalização de Exame de
Trabalho Final.
Scapos_Manual_Usuario_Servidor.odt Página: 341/457
Serviço de Tecnologia da Informação – STI/SEPLAN - E-mail: sti@ufcg.edu.br
Universidade Federal de Campina Grande – UFCG
Scapos – Sistema de Controle Acadêmico
Mensagem 187: Confirmação de Finalização de Exame de Trabalho Final
Passo 3: O usuário clica no botão . O sistema exibe a Mensagem 188: Sucesso
em Fechar o Evento.
Mensagem 188: Sucesso em Fechar o Evento
Observação: caso a atribuição de Nota/Conceito da comissão avaliadora esteja com
empate de resultados diferentes, será mostrada a Mensagem 189: Erro em Fechar o
Evento.
Mensagem 189: Erro em Fechar o Evento
Passo 4: O usuário clica no OK, o sistema volta para a tela de visualização do evento de Exame
de Trabalho Final com a situação definida pela média das atribuições da comissão
avaliadora.
4.10.10.5 Finalizar Exame de Trabalho Final (defesa)
Apenas em eventos com situação ‘Em curso’ e com o fechamento de resultado feito é permitido que
o usuário realize a finalização.
Scapos_Manual_Usuario_Servidor.odt Página: 342/457
Serviço de Tecnologia da Informação – STI/SEPLAN - E-mail: sti@ufcg.edu.br
Universidade Federal de Campina Grande – UFCG
Scapos – Sistema de Controle Acadêmico
Tabela 57: Usuários com Permissão para Finalizar Exame de Trabalho Final
Função do Usuário Permissões
Coordenador Geral de Programas Para Discentes de Cursos de Programas do nível em que
exerce função de coordenação geral
Coordenador de Programa Para Discente de Cursos do Programa que exerce função de
coordenação/secretaria
Coordenador de Curso Para Discente de Curso em que exerce função de
coordenação/secretaria
Para Finalizar um evento de Exame de Trabalho Final, o usuário (com permissão - Tabela 57: Usuários
com Permissão para Finalizar Exame de Trabalho Final) deverá :
Passo 1: Visualizar o evento que deseja finalizar, seguindo os passos da seção 4.10.8.2 Visualizar
Exame de Trabalho Final (defesa) .
Passo 2: Clicar no botão Finalizar da Tela 191: Editar Evento de Exame de Trabalho Final. O
sistema exibe a Mensagem 190: Confirmação de Finalização de Exame de Trabalho
Final.
Mensagem 190: Confirmação de Finalização de Exame de Trabalho Final
Passo 3: O usuário clica no botão .
Passo 4: Caso a situação do evento seja Em Exigência, a Mensagem 191: Informar data da
entrega das exigências do Evento.
Scapos_Manual_Usuario_Servidor.odt Página: 343/457
Serviço de Tecnologia da Informação – STI/SEPLAN - E-mail: sti@ufcg.edu.br
Universidade Federal de Campina Grande – UFCG
Scapos – Sistema de Controle Acadêmico
Mensagem 191: Informar data da entrega das exigências do Evento
Passo 5: Em Data de Entrega das Exigências informe a data na qual as exigências foram
entregues, e clique em Indicar. A Mensagem 192: Confirmar data da entrega das
exigências do Evento é mostrada:
Mensagem 192: Confirmar data da entrega das exigências do Evento
Passo 6: O usuário clica no botão . O sistema exibe a Mensagem 193: Sucesso
da Finalização do Evento.
Mensagem 193: Sucesso da Finalização do Evento
Passo 7: Caso a situação do evento seja Indeterminado, a Mensagem 194: Informar data da
nova defesa do Evento.
Mensagem 194: Informar data da nova defesa do Evento
Scapos_Manual_Usuario_Servidor.odt Página: 344/457
Serviço de Tecnologia da Informação – STI/SEPLAN - E-mail: sti@ufcg.edu.br
Universidade Federal de Campina Grande – UFCG
Scapos – Sistema de Controle Acadêmico
Passo 8: Em Nova Data de Defesa informe a data para a nova defesa, e clique em Indicar. A
Mensagem 195: Confirmar data da nova defesa do Evento é mostrada:
Mensagem 195: Confirmar data da nova defesa do Evento
Passo 9: O usuário clica no botão . O sistema exibe a Mensagem 193: Sucesso
da Finalização do Evento.
Passo 10: Para o conceito Aprovado ou Reprovado, ao clicar em Sim, da Mensagem 190:
Confirmação de Finalização de Exame de Trabalho Final, o sistema exibe a
Mensagem 193: Sucesso da Finalização do Evento.
Passo 11: O usuário clica no OK, O sistema volta para a tela de visualização do evento de Exame
de Trabalho Final com a situação ‘Cursada’.
O sistema adiciona uma linha ao histórico do discente com o componente de
elaboração Exame de Trabalho Final como descrito na Tela 192: Histórico Acadêmico
após o Exame de Trabalho Final.
Tela 192: Histórico Acadêmico após o Exame de Trabalho Final
Scapos_Manual_Usuario_Servidor.odt Página: 345/457
Serviço de Tecnologia da Informação – STI/SEPLAN - E-mail: sti@ufcg.edu.br
Universidade Federal de Campina Grande – UFCG
Scapos – Sistema de Controle Acadêmico
O sistema registra a situação Cursada para o componente de Elaboração de Trabalho
Final, como exemplificado na Tela 193: Matrícula após Finalizado o Exame de
Trabalho Final.
Tela 193: Matrícula após Finalizado o Exame de Trabalho Final
O sistema também fecha o diário de classe associado ao componente de Elaboração
de Trabalho Final colocando o resultado de acordo com a média das notas ou dos
conceitos atribuídos pela banca examinadora.
4.10.10.6 Gerar Documentos de Exame de Trabalho Final (defesa)
Para gerar os documentos relacionados a um evento de Exame de Trabalho Final de discente, o
usuário (com permissão - Tabela 56: Usuários com Permissão para Fechar Resultado de Exame de
Trabalho Final) deverá :
Passo 1: Visualizar o evento que deseja gerar documentos, seguindo os passos da seção 4.10.6.2
Visualizar Exame de Trabalho Final (defesa) .
Passo 2: Clicar no botão Gerar Documentos da Tela 190: Visualizar Evento de Exame de Trabalho
Final.
Passo 3: O sistema exibirá a Tela 194: Escolher Documentos a gerar de Evento de Exame de
Trabalho Final, onde o usuário poderá escolher a opção de documento necessária:
Scapos_Manual_Usuario_Servidor.odt Página: 346/457
Serviço de Tecnologia da Informação – STI/SEPLAN - E-mail: sti@ufcg.edu.br
Universidade Federal de Campina Grande – UFCG
Scapos – Sistema de Controle Acadêmico
Tela 194: Escolher Documentos a gerar de Evento de Exame de Trabalho Final
Passo 4: Depois do usuário escolher a opção, o usuário clica em Gerar, que a exibe a Mensagem
196: Aviso sobre o formato de exportação do documento, perguntando se o usuário
deseja continuar. Clicando em Sim, o navegador padrão do computador é aberto,
com o documento exibido e pronto para impressão.
Passo 5: O documento impresso muda de acordo com o escolhido no passo 3: a portaria na Tela
195: Portaria Impressa do Evento Exame de Trabalho Final, a ATA como nas Tela 196:
ATA Impressa do Evento Exame de Trabalho Final e Tela 197: ATA Impressa do Evento
Exame de Trabalho Final (continuação), e a declaração conforme a Tela 198:
Declaração de Participação em Banca Impressa do Evento Exame de Trabalho Final.
Mensagem 196: Aviso sobre o formato de exportação do documento
Scapos_Manual_Usuario_Servidor.odt Página: 347/457
Serviço de Tecnologia da Informação – STI/SEPLAN - E-mail: sti@ufcg.edu.br
Universidade Federal de Campina Grande – UFCG
Scapos – Sistema de Controle Acadêmico
Tela 195: Portaria Impressa do Evento Exame de Trabalho Final
Scapos_Manual_Usuario_Servidor.odt Página: 348/457
Serviço de Tecnologia da Informação – STI/SEPLAN - E-mail: sti@ufcg.edu.br
Universidade Federal de Campina Grande – UFCG
Scapos – Sistema de Controle Acadêmico
Tela 196: ATA Impressa do Evento Exame de Trabalho Final
Scapos_Manual_Usuario_Servidor.odt Página: 349/457
Serviço de Tecnologia da Informação – STI/SEPLAN - E-mail: sti@ufcg.edu.br
Universidade Federal de Campina Grande – UFCG
Scapos – Sistema de Controle Acadêmico
Tela 197: ATA Impressa do Evento Exame de Trabalho Final (continuação)
Scapos_Manual_Usuario_Servidor.odt Página: 350/457
Serviço de Tecnologia da Informação – STI/SEPLAN - E-mail: sti@ufcg.edu.br
Universidade Federal de Campina Grande – UFCG
Scapos – Sistema de Controle Acadêmico
Tela 198: Declaração de Participação em Banca Impressa do Evento Exame de Trabalho Final
4.10.10.7 Rejeitar Exame de Trabalho Final (defesa)
Um evento pode ser rejeitado por insuficiência de documentação ou por negação da solicitação na
instância deliberativa (coordenação ou colegiado). Apenas em eventos com situação ‘Em Curso’,
‘Aguardando Exigências’ e ‘Aguardando Nova Defesa’ é permitido que o usuário execute a rejeição do
evento.
Tabela 58: Usuários com Permissão para Rejeitar Exame de Trabalho Final
Função do Usuário Permissões
Coordenador Geral de Programas Para Discentes de Cursos de Programas do nível em que
exerce função de coordenação geral
Coordenador de Programa Para Discente de Cursos do Programa que exerce função de
coordenação de programa
Para Rejeitar um evento de Exame de Trabalho Final, o usuário (com permissão - Tabela 58: Usuários
com Permissão para Rejeitar Exame de Trabalho Final) deverá :
Scapos_Manual_Usuario_Servidor.odt Página: 351/457
Serviço de Tecnologia da Informação – STI/SEPLAN - E-mail: sti@ufcg.edu.br
Universidade Federal de Campina Grande – UFCG
Scapos – Sistema de Controle Acadêmico
Passo 1: Visualizar o evento que deseja editar seguindo os passos da seção 4.10.10.2 Visualizar
Exame de Trabalho Final (defesa) .
Passo 2: Clicar no botão Rejeitar da Tela 190: Visualizar Evento de Exame de Trabalho Final.
Passo 3: O sistema exibirá a Tela 199: Rejeitar Evento de Exame de Trabalho Final, para que o
usuário modifique os dados necessários à operação descritos na seção 4.10.10.1
Inserir Exame de Trabalho Final (defesa) .
Tela 199: Rejeitar Evento de Exame de Trabalho Final
Passo 4: O usuário informa o Parecer do Resultado do Exame.
Scapos_Manual_Usuario_Servidor.odt Página: 352/457
Serviço de Tecnologia da Informação – STI/SEPLAN - E-mail: sti@ufcg.edu.br
Universidade Federal de Campina Grande – UFCG
Scapos – Sistema de Controle Acadêmico
Passo 5: O usuário clica no botão . O sistema exibe a Mensagem 197:
Confirmação de Rejeição de Exame de Trabalho Final.
Mensagem 197: Confirmação de Rejeição de Exame de Trabalho Final
Passo 6: O usuário clica no botão . O sistema exibe a Mensagem 198: Sucesso
na Rejeição do Evento.
Mensagem 198: Sucesso na Rejeição do Evento
O usuário clica no OK, o sistema volta para a tela de visualização do evento de Exame de Trabalho
Final com a situação ‘Rejeitado’.
4.10.10.8 Anular Exame de Trabalho Final
Apenas em eventos com situação ‘Cursado’ ou ‘Em curso’ (Se não Finalizado) e que tiverem data de
homologação é permitido que o usuário realize a anulação.
Tabela 59: Usuários com Permissão para Anular/Cancelar/Rejeitar Exame de Trabalho Final
Função do Usuário Permissões
Coordenador Geral de Programas Para Discentes de Cursos de Programas do nível em que
exerce função de coordenação geral
Coordenador de Programa Para Discente de Cursos do Programa que exerce função de
coordenação de programa
Para Anular um evento de Exame de Qualificação, o usuário (com permissão - Tabela 59: Usuários
com Permissão para Anular/Cancelar/Rejeitar Exame de Trabalho Final) deverá :
Scapos_Manual_Usuario_Servidor.odt Página: 353/457
Serviço de Tecnologia da Informação – STI/SEPLAN - E-mail: sti@ufcg.edu.br
Universidade Federal de Campina Grande – UFCG
Scapos – Sistema de Controle Acadêmico
Passo 1: Visualizar o evento que deseja anular seguindo os passos da seção 4.10.10.2 Visualizar
Exame de Trabalho Final (defesa) .
Passo 2: Clicar no botão Anular da Tela 200: Anular Evento de Exame de Trabalho Final.
Tela 200: Anular Evento de Exame de Trabalho Final
Passo 3: O sistema exibe a Mensagem 199: Alerta de operação do Exame de Trabalho Final.
Scapos_Manual_Usuario_Servidor.odt Página: 354/457
Serviço de Tecnologia da Informação – STI/SEPLAN - E-mail: sti@ufcg.edu.br
Universidade Federal de Campina Grande – UFCG
Scapos – Sistema de Controle Acadêmico
Mensagem 199: Alerta de operação do Exame de Trabalho Final
Passo 4: O usuário clica no botão OK. O sistema exibe a Mensagem 200: Justificativa de anulação
do Exame de Trabalho Final
Mensagem 200: Justificativa de anulação do Exame de Trabalho Final
Passo 5: Depois de preencher as justificativa, o usuário clica no botão Finalizar. O sistema exibe
a Mensagem 201: Confirmação de justificativa de anulação de Exame de Trabalho
Final.
Mensagem 201: Confirmação de justificativa de anulação de Exame de Trabalho Final
Passo 6: O usuário clica no botão . O sistema exibe a Mensagem 202:
Confirmação da anulação do evento.
Scapos_Manual_Usuario_Servidor.odt Página: 355/457
Serviço de Tecnologia da Informação – STI/SEPLAN - E-mail: sti@ufcg.edu.br
Universidade Federal de Campina Grande – UFCG
Scapos – Sistema de Controle Acadêmico
Mensagem 202: Confirmação da anulação do evento
Passo 7: O usuário clica no botão . O sistema exibe a Mensagem 203: Sucesso
da anulação do evento.
Mensagem 203: Sucesso da anulação do evento
Passo 8: O usuário clica no OK, o sistema volta para a Tela 201: Visualizar Evento de Exame de
Trabalho Final Anulado, com a situação ‘Anulado’ e a justificativa informada pelo
usuário disponível:
Scapos_Manual_Usuario_Servidor.odt Página: 356/457
Serviço de Tecnologia da Informação – STI/SEPLAN - E-mail: sti@ufcg.edu.br
Universidade Federal de Campina Grande – UFCG
Scapos – Sistema de Controle Acadêmico
Tela 201: Visualizar Evento de Exame de Trabalho Final Anulado
Passo 9: O diário do componente é reaberto e seus dados se alteram no Histórico Acadêmico,
bem como o evento de Desligamento muda para a situação ‘Rejeitado’.
Scapos_Manual_Usuario_Servidor.odt Página: 357/457
Serviço de Tecnologia da Informação – STI/SEPLAN - E-mail: sti@ufcg.edu.br
Universidade Federal de Campina Grande – UFCG
Scapos – Sistema de Controle Acadêmico
4.10.11 Expedição de Certificado
O discente pode solicitar a Expedição de certificado, quando optar pela desistência de defesa de
trabalho final (para pós-graduação Stricto Sensu) ou por desligamento, na forma de "Conclusão do
Curso" (para pós-graduação Lato Sensu, Subsequente e Ensino Médio).
Para isso, o discente pode requerer a Expedição de Certificado, onde constará os componentes do
histórico acadêmico do discente com situação "APROVADO" OU "APROVEITADO".
As condições para a aprovação da emissão do certificado são:
• Para Discente de Pós-graduação, entrega dos seguintes documentos:
◦ CPF;
◦ RG;
◦ Titulo de Eleitor ou Comprovação de quitação eleitoral;
◦ Atas de defesas TCC, se for o caso.
• Para Discente do nível "Médio" ou "Subsequente", entrega dos seguintes documentos
◦ CPF;
◦ RG;
O usuário que abrir o evento de Expedição de Certificado deverá realizar as seguintes etapas para
completar o processo: inserir, editar (opcional), registrar a aprovação/aceite e homologar. Caso o
evento não seja válido por algum motivo, ele deverá ser rejeitado. O Scapos não realiza a gestão
eletrônica da documentação comprobatória necessária para eventos.
Os usuários do Scapos que podem realizar essa operação em um subconjunto dos discentes, estão
descritos na Tabela 60: Usuários com Permissão para Realizar Expedição de Certificado. As
permissões para visualização estão na Tabela 29: Eventos Permitidos para Visualização por Função do
Usuário.
Tabela 60: Usuários com Permissão para Realizar Expedição de Certificado
Função do Usuário Permissões
Coordenador Geral de Programas Para Discentes de Cursos de Programas do nível em que
exerce função de coordenação geral
Coordenador/Secretário de Programa Para Discente de Cursos do programa que exerce função de
coordenação/secretaria
Coordenador/Secretário de Curso Para Discente de Curso em que exerce função de
coordenação/secretaria
As próximas subseções detalham as operações do evento de Expedição de Certificado.
Scapos_Manual_Usuario_Servidor.odt Página: 358/457
Serviço de Tecnologia da Informação – STI/SEPLAN - E-mail: sti@ufcg.edu.br
Universidade Federal de Campina Grande – UFCG
Scapos – Sistema de Controle Acadêmico
4.10.11.1 Inserir Expedição de Certificado
Para inserir um evento de Expedição de Certificado, o usuário (com permissão - Tabela 60: Usuários
com Permissão para Realizar Expedição de Certificado) deverá:
Passo 1: Clicar no botão Inserir evento da Tela 54: Visualizar Discente como descrito na Seleção
47: Botão para Inserir Evento.
Seleção 47: Botão para Inserir Evento
Passo 2: O sistema exibe a Tela 202: Inserir Evento de Discente.
Tela 202: Inserir Evento de Discente
Passo 3: Selecionar o evento Expedição de Certificado e clicar no botão .
Passo 4: O sistema exibirá a Tela 203: Inserir Evento Expedição de Certificado. Para discente de
pós-graduação stricto sensu, que não possui nenhuma Desistência de Defesa de
Trabalho já homologada, o sistema exibirá a Mensagem 204: Não Há Desistência de
Trabalho Final Homologado. Caso contrário será possível preencher os seguintes
dados:
Mensagem 204: Não Há Desistência de Trabalho Final Homologado
Scapos_Manual_Usuario_Servidor.odt Página: 359/457
Serviço de Tecnologia da Informação – STI/SEPLAN - E-mail: sti@ufcg.edu.br
Universidade Federal de Campina Grande – UFCG
Scapos – Sistema de Controle Acadêmico
Tela 203: Inserir Evento Expedição de Certificado
• Dados da Expedição de Certificado:
◦ Nº Processo: (opcional) – informar, caso haja processo associado à solicitação;
Documentos Necessários:
◦ Cópia do CPF – recente e autenticada;
◦ Cópia do RG – recente e autenticada;
◦ Cópia do Título de Eleitor ou Comprovação de quitação eleitoral – da última eleição;
◦ Cópia das atas de defesas TCC - recebidas na defesa do trabalho;
◦ Observações – sobre a emissão do certificado.
Passo 5: O usuário clica no botão . O sistema exibe a Mensagem 205: Sucesso
na Inserção do Evento.
Mensagem 205: Sucesso na Inserção do Evento
Scapos_Manual_Usuario_Servidor.odt Página: 360/457
Serviço de Tecnologia da Informação – STI/SEPLAN - E-mail: sti@ufcg.edu.br
Universidade Federal de Campina Grande – UFCG
Scapos – Sistema de Controle Acadêmico
Passo 6: O usuário clica no OK, o sistema volta para a tela de detalhes do discente e na lista de
eventos do discente passa a exibir o novo evento de Expedição de Certificado com
situação ‘Aguardando Aceitação’.
4.10.11.2 Visualizar Expedição de Certificado
Para visualizar um evento de Expedição de Certificado, o usuário (com permissão - Tabela 29: Eventos
Permitidos para Visualização por Função do Usuário) deverá:
Passo 1: Clicar na linha do evento que deseja visualizar e clicar no botão Visualizar da tabela
Eventos do Discente na Tela 54: Visualizar Discente como descrito na Seleção 48:
Botão para Visualizar Evento de Expedição de Certificado.
Seleção 48: Botão para Visualizar Evento de Expedição de Certificado
Passo 2: O sistema exibirá a Tela 204: Visualizar Evento de Expedição de Certificado.
Scapos_Manual_Usuario_Servidor.odt Página: 361/457
Serviço de Tecnologia da Informação – STI/SEPLAN - E-mail: sti@ufcg.edu.br
Universidade Federal de Campina Grande – UFCG
Scapos – Sistema de Controle Acadêmico
Tela 204: Visualizar Evento de Expedição de Certificado
Passo 3: O usuário clica no botão e volta para a tela de detalhes do discente, ou
seleciona outra opção caso queira editar, aprovar/aceitar documentação,
homologar, ou rejeitar o evento, de acordo com a situação do evento e com as
permissões do usuário.
4.10.11.3 Editar Expedição de Certificado
Apenas eventos com situação ‘Aguardando Aceitação’ ou ‘Aguardando Homologação’ podem ser
editados. Estando nesta última situação, poucos dados podem ser modificados.
Para editar um evento de Expedição de Certificado de discente, o usuário (com permissão - Tabela
60: Usuários com Permissão para Realizar Expedição de Certificado) deverá :
Scapos_Manual_Usuario_Servidor.odt Página: 362/457
Serviço de Tecnologia da Informação – STI/SEPLAN - E-mail: sti@ufcg.edu.br
Universidade Federal de Campina Grande – UFCG
Scapos – Sistema de Controle Acadêmico
Passo 1: Visualizar o evento que deseja editar, seguindo os passos da seção 4.10.11.2 Visualizar
Expedição de Certificado.
Passo 2: Clicar no botão Editar da Tela 204: Visualizar Evento de Expedição de Certificado.
Passo 3: O sistema exibirá a Tela 205: Editar Evento de Expedição de Certificado, para que o
usuário modifique os dados descritos na seção 4.10.6.1 Inserir Expedição de
Certificado.
Tela 205: Editar Evento de Expedição de Certificado
Passo 4: O usuário clica no botão . O sistema exibe a Mensagem 206: Sucesso
na Edição do Evento.
Scapos_Manual_Usuario_Servidor.odt Página: 363/457
Serviço de Tecnologia da Informação – STI/SEPLAN - E-mail: sti@ufcg.edu.br
Universidade Federal de Campina Grande – UFCG
Scapos – Sistema de Controle Acadêmico
Mensagem 206: Sucesso na Edição do Evento
Passo 5: O usuário clica no OK, o sistema volta para a tela de visualizar do evento de Expedição
de Certificado do discente sem modificar a sua situação.
4.10.11.4 Aprovar Expedição de Certificado
Apenas eventos com situação ‘Aguardando Documentação’ permitem que o usuário proceda o aceite
dos documentos entregues pelo discente, quando necessário.
Para Aceitar Documentação de um evento de Expedição de Certificado, o usuário (com permissão -
Tabela 60: Usuários com Permissão para Realizar Expedição de Certificado) deverá :
Passo 1: Visualizar o evento que deseja aprovar, seguindo os passos da seção 4.10.11.2
Visualizar Expedição de Certificado.
Passo 2: Clicar no botão Aprovar da Tela 204: Visualizar Evento de Expedição de Certificado.
Passo 3: O sistema exibirá a Mensagem 207: Confirmação de Aprovação de Expedição de
Certificado;
Mensagem 207: Confirmação de Aprovação de Expedição de Certificado
Passo 4: O usuário clica no botão . O sistema exibe a Mensagem 208: Sucesso
na Aprovação da Documentação de Expedição de Certificado.
Scapos_Manual_Usuario_Servidor.odt Página: 364/457
Serviço de Tecnologia da Informação – STI/SEPLAN - E-mail: sti@ufcg.edu.br
Universidade Federal de Campina Grande – UFCG
Scapos – Sistema de Controle Acadêmico
Mensagem 208: Sucesso na Aprovação da Documentação de Expedição de
Certificado
4.10.11.5 Rejeitar Expedição de Certificado
Um evento pode ser rejeitado por insuficiência de documentação ou por negação da solicitação na
instância deliberativa (coordenação ou colegiado). Apenas em eventos com situação ‘Aguardando
Aceitação’ e ‘Aguardando Homologação’ é permitido que o usuário execute a rejeição do evento.
Para Rejeitar um evento de Expedição de Certificado, o usuário deve ter as permissões da Tabela 61:
Usuários com Permissão para Rejeitar Expedição de Certificado de Discente:
Tabela 61: Usuários com Permissão para Rejeitar Expedição de Certificado de Discente
Função do Usuário Permissões
Coordenador Geral de Programa De Cursos de Programas em que exerce função de
coordenação geral
Coordenador de Programa Para Discente de Cursos do Programa que exerce
função de coordenação
Coordenador de Curso Para Discente de Curso em que exerce função de
coordenação
O usuário poderá rejeitar o evento seguindo os passos:
Passo 1: Visualizar o evento que deseja rejeitar, seguindo os passos da seção 4.10.12.2
Visualizar Expedição de Diploma.
Passo 2: Clicar no botão Rejeitar da Tela 206: Visualizando Evento de Expedição de Certificado.
Scapos_Manual_Usuario_Servidor.odt Página: 365/457
Serviço de Tecnologia da Informação – STI/SEPLAN - E-mail: sti@ufcg.edu.br
Universidade Federal de Campina Grande – UFCG
Scapos – Sistema de Controle Acadêmico
Tela 206: Visualizando Evento de Expedição de Certificado
Passo 3: O sistema exibirá a Tela 207: Rejeitar Evento de Expedição de Certificado de Discente.
Scapos_Manual_Usuario_Servidor.odt Página: 366/457
Serviço de Tecnologia da Informação – STI/SEPLAN - E-mail: sti@ufcg.edu.br
Universidade Federal de Campina Grande – UFCG
Scapos – Sistema de Controle Acadêmico
Tela 207: Rejeitar Evento de Expedição de Certificado de Discente
Passo 4: O usuário informa sobre a rejeição no campo de Observações;
Passo 5: O usuário clica no botão . O sistema exibe a Mensagem 209:
Confirmação de Rejeição de Expedição de Certificado de Discente;
Scapos_Manual_Usuario_Servidor.odt Página: 367/457
Serviço de Tecnologia da Informação – STI/SEPLAN - E-mail: sti@ufcg.edu.br
Universidade Federal de Campina Grande – UFCG
Scapos – Sistema de Controle Acadêmico
Mensagem 209: Confirmação de Rejeição de Expedição de Certificado de Discente
Passo 6: O usuário clica no botão . O sistema exibe a Mensagem 210: Sucesso
na Rejeição do Evento.
Mensagem 210: Sucesso na Rejeição do Evento
Passo 7: O usuário clica no OK, o sistema volta para a tela de visualização do evento de
Expedição de Certificado com a situação ‘Rejeitado’.
4.10.11.6 Imprimir Certificado
Apenas em eventos com situação ‘Aguardando Emissão’ ou ‘Emitido’ é permitido que o usuário
realize a impressão do certificado.
Tabela 62: Usuários com Permissão para Imprimir/Entregar Expedição de Certificado
Função do Usuário Permissões
Coordenador Geral de Programas Para Discentes de Cursos de Programas do nível em que
exerce função de coordenação geral
Coordenador/Secretário de Programa Para Discente de Cursos do Programa que exerce função de
coordenação/secretaria
Coordenador/Secretário de Curso Para Discente de Curso em que exerce função de
coordenação/secretaria
Scapos_Manual_Usuario_Servidor.odt Página: 368/457
Serviço de Tecnologia da Informação – STI/SEPLAN - E-mail: sti@ufcg.edu.br
Universidade Federal de Campina Grande – UFCG
Scapos – Sistema de Controle Acadêmico
Para realizar a impressão na Expedição de Certificado, o usuário (com permissão - Tabela 62: Usuários
com Permissão para Imprimir/Entregar Expedição de Certificado) deverá :
Passo 1: Visualizar o evento que deseja realizar a impressão, seguindo os passos da seção
4.10.11.2 Visualizar Expedição de Certificado.
Passo 2: Clicar no botão Imprimir. O sistema exibe a Mensagem 211: Confirmação de Impressão
de Expedição de Certificado.
Mensagem 211: Confirmação de Impressão de Expedição de Certificado
Passo 3: O usuário clica no botão . O navegador padrão se abre, mostrando o
certificado impresso, como demonstrado nas Tela 208: Visualização do certificado
no Navegador – página 1 e Tela 209: Visualização do certificado no Navegador –
página 2 .
Tela 208: Visualização do certificado no Navegador – página 1
Scapos_Manual_Usuario_Servidor.odt Página: 369/457
Serviço de Tecnologia da Informação – STI/SEPLAN - E-mail: sti@ufcg.edu.br
Universidade Federal de Campina Grande – UFCG
Scapos – Sistema de Controle Acadêmico
Tela 209: Visualização do certificado no Navegador – página 2
Scapos_Manual_Usuario_Servidor.odt Página: 370/457
Serviço de Tecnologia da Informação – STI/SEPLAN - E-mail: sti@ufcg.edu.br
Universidade Federal de Campina Grande – UFCG
Scapos – Sistema de Controle Acadêmico
Passo 4: O sistema exibe ao final a Mensagem 212: Sucesso na Impressão no Evento.
Mensagem 212: Sucesso na Impressão no Evento
Passo 5: O usuário clica no OK, o sistema volta para a tela de visualização do evento de
Expedição de Certificado com a situação ‘Emitido’, e com os botões de Editar e de
Entregar disponíveis, além do de Imprimir.
4.10.11.7 Entregar Expedição de Certificado
Para confirmar a entrega do Certificado, o evento deve está com situação ‘Aguardando Emissão’ ou
‘Emitido’, onde é permitido que o usuário execute o processo de entrega no evento.
Para realizar a entrega em um evento de Expedição de Certificado, o usuário (com permissão - Tabela
62: Usuários com Permissão para Imprimir/Entregar Expedição de Certificado) deverá :
Passo 1: Visualizar o evento que deseja entregar o certificado, seguindo os passos da seção
4.10.11.2 Visualizar Expedição de Certificado.
Passo 2: Clicar no botão Entregar da Tela 210: Visualização do certificado no Navegador – página
1.
Scapos_Manual_Usuario_Servidor.odt Página: 371/457
Serviço de Tecnologia da Informação – STI/SEPLAN - E-mail: sti@ufcg.edu.br
Universidade Federal de Campina Grande – UFCG
Scapos – Sistema de Controle Acadêmico
Tela 210: Visualização do certificado no Navegador – página 1
Passo 3: O sistema exibirá a Mensagem 213: Confirmação de Entrega de Expedição de
Certificado;
Mensagem 213: Confirmação de Entrega de Expedição de Certificado
Passo 4: O usuário clica no botão para confirma a entrega do Certificado. O
sistema exibe a Mensagem 214: Sucesso na Entrega no Evento.
Scapos_Manual_Usuario_Servidor.odt Página: 372/457
Serviço de Tecnologia da Informação – STI/SEPLAN - E-mail: sti@ufcg.edu.br
Universidade Federal de Campina Grande – UFCG
Scapos – Sistema de Controle Acadêmico
Mensagem 214: Sucesso na Entrega no Evento
Passo 5: O usuário clica no OK, o sistema volta para a tela de visualização do evento de
Expedição de Certificado com a situação ‘Emitido’, exibindo apenas os botões
Imprimir e Voltar.
4.10.12 Expedição de Diploma
Um discente pode solicitar a Expedição de Diploma, desde que tenha cumprido os requisitos para
conclusão do curso. Para isso, o histórico acadêmico do discente deve conter os componentes da
estrutura curricular do seu curso que considerados obrigatórios, e os demais optativos ou eletivos
para cumprir a quantidade mínima de créditos. Todos estes com situação "APROVADO" OU
"APROVEITADO". Para discentes de curso da pós-graduação stricto sensu, deve constar o componente
de exame de proficiência e de qualificação com conceito aprovado. Para a impressão do diploma, o
exame de Defesa de Trabalho Final deve ter sido finalizado e estar comissão situação igual a Cursada.
As condições para a aprovação da expedição do diploma são as seguintes:
• Todos os documentos do discente sejam entregues:
◦ RG (legível e autenticado);
◦ CPF (legível e autenticado);
◦ Cópia do titulo de eleitor e comprovante de quitação eleitoral (última eleição);
◦ Certificado de Reservista (para homens):;
◦ Diploma de Graduação (Legível, autenticado, frente e verso);
◦ Diploma de Pós-Graduação (Legível, autenticado, frente e verso, para expedição de
diploma doutorado);
◦ Declaração de inexistência de débitos na Biblioteca Central;
◦ Procuração pública (quando for o caso);
• Todos os documentos da coordenação sejam entregues:
◦ Certidão de Homologação da defesa da tese ou dissertação:;
◦ Ata de defesa da tese ou dissertação;
◦ Relatório final do orientador;
◦ Histórico escolar da Pós-Graduação;
Scapos_Manual_Usuario_Servidor.odt Página: 373/457
Serviço de Tecnologia da Informação – STI/SEPLAN - E-mail: sti@ufcg.edu.br
Universidade Federal de Campina Grande – UFCG
Scapos – Sistema de Controle Acadêmico
◦ Declaração de entrega dos exemplares a coordenação;
◦ Declaração de interrupção de estudos (quando for o caso);
◦ Pedido de Prorrogação (quando for o caso).
O usuário que abrir o evento de Expedição de Diploma deverá realizar as seguintes etapas para
completar o processo: inserir, editar (opcional), registrar a aprovação, imprimir e entregar. Caso o
evento não seja válido por algum motivo, ele deverá ser rejeitado. O Scapos não realiza a gestão
eletrônica da documentação comprobatória necessária para eventos.
Os usuários do Scapos que podem realizar essa operação em um subconjunto dos discentes, estão
descritos na Tabela 63: Usuários com Permissão para Realizar Expedição de Diploma. As permissões
para visualização estão na Tabela 29: Eventos Permitidos para Visualização por Função do Usuário.
Tabela 63: Usuários com Permissão para Realizar Expedição de Diploma
Função do Usuário Permissões
Coordenador Geral de Programas Para Discentes de Cursos de Programas do nível em que
exerce função de coordenação geral
Coordenador/Secretário de Programa Para Discente de Cursos do programa que exerce função de
coordenação/secretaria
Coordenador/Secretário de Curso Para Discente de Curso em que exerce função de
coordenação/secretaria
As próximas subseções detalham as operações do evento de Expedição de Diploma.
4.10.12.1 Inserir Expedição de Diploma
Para inserir um evento de Expedição de Diploma, o usuário (com permissão - Tabela 63: Usuários
com Permissão para Realizar Expedição de Diploma) deverá:
Passo 1: Clicar no botão Inserir evento da Tela 54: Visualizar Discente como descrito na Seleção
49: Botão para Inserir Evento.
Seleção 49: Botão para Inserir Evento
Passo 2: O sistema exibe a Tela 211: Inserir Evento de Discente.
Scapos_Manual_Usuario_Servidor.odt Página: 374/457
Serviço de Tecnologia da Informação – STI/SEPLAN - E-mail: sti@ufcg.edu.br
Universidade Federal de Campina Grande – UFCG
Scapos – Sistema de Controle Acadêmico
Tela 211: Inserir Evento de Discente
Passo 3: Selecionar o evento Expedição de Diploma e clicar no botão .
Passo 4: O sistema exibirá a Tela 212: Inserir Evento Expedição de Diploma. Caso não haja
nenhum exame de Defesa Final já cursado e aprovado pelo discente, o sistema
exibirá a Mensagem 215: Não Há Exame de Trabalho de Defesa Final. Caso contrário
será possível preencher os seguintes dados:
Scapos_Manual_Usuario_Servidor.odt Página: 375/457
Serviço de Tecnologia da Informação – STI/SEPLAN - E-mail: sti@ufcg.edu.br
Universidade Federal de Campina Grande – UFCG
Scapos – Sistema de Controle Acadêmico
Mensagem 215: Não Há Exame de Trabalho de Defesa Final
Tela 212: Inserir Evento Expedição de Diploma
Scapos_Manual_Usuario_Servidor.odt Página: 376/457
Serviço de Tecnologia da Informação – STI/SEPLAN - E-mail: sti@ufcg.edu.br
Universidade Federal de Campina Grande – UFCG
Scapos – Sistema de Controle Acadêmico
• Dados da Expedição de Diploma:
◦ Nº Processo: (obrigatório) – informar, caso haja processo associado à solicitação;
◦ Portaria do Curso – informação da portaria do curso vigente;
◦ Data da Portaria – data da liberação da portaria do curso;
◦ Nº Diploma Registro – número de registro do diploma a ser emitido.
◦ Livro – onde o diploma está registrado.
◦ Folha - Número da folha onde o diploma está registrado.
• Documentos a serem incluídos no processo pelo solicitante:
◦ Identidade – cópia do original autenticado;
◦ CPF - cópia do original autenticado;
◦ Cópia do Título de Eleitor e Comprovante de quitação eleitoral - documentos
atualizados e da última eleição o comprovante;
◦ Certificado de Reservista (para homens) – cópia do original autenticado;
◦ Diploma de Graduação – cópia do original autenticado;
◦ Diploma de Pós-graduação – cópia do original autenticado;
◦ Declaração de Inexistência de débitos na Biblioteca Central – certidão de não consta
emitido pela administração da Biblioteca Central;
◦ Procuração pública – trazida pelo representante legal do discente;
• Documentos a serem incluídos no processo pela coordenação do Programa de Pós-
graduação:
◦ Certidão de Homologação da defesa de tese ou dissertação – proveniente da defesa
final do discente;
◦ Ata de defesa da tese ou dissertação – proveniente da defesa do discente;
◦ Relatório final do orientador - criado pelo orientador do discente, sobre o trabalho do
discente no curso;
◦ Histórico escolar da Pós-graduação – com a lista de componentes curriculares
cursadas;
◦ Declaração de entrega dos exemplares a coordenação – declaração da entrega dos
materiais da apresentação final;
◦ Declaração de Interrupção de estudos – caso o discente tenha solicitado a interrupção
de estudos;
◦ Pedido de Prorrogação – caso o discente o tenha solicitado;
◦ Observações – informações sobre a entrega dos documentos solicitados.
Passo 5: O usuário clica no botão . O sistema exibe a Mensagem 216: Sucesso
na Inserção do Evento.
Scapos_Manual_Usuario_Servidor.odt Página: 377/457
Serviço de Tecnologia da Informação – STI/SEPLAN - E-mail: sti@ufcg.edu.br
Universidade Federal de Campina Grande – UFCG
Scapos – Sistema de Controle Acadêmico
Mensagem 216: Sucesso na Inserção do Evento
Passo 6: O usuário clica no OK, o sistema volta para a tela de detalhes do discente e na lista de
eventos do discente passa a exibir o novo evento de Expedição de Diploma com
situação ‘Aguardando Aceitação’.
4.10.12.2 Visualizar Expedição de Diploma
Para visualizar um evento de Expedição de Diploma, o usuário (com permissão - Tabela 29: Eventos
Permitidos para Visualização por Função do Usuário) deverá:
Passo 1: Clicar na linha do evento que deseja visualizar e clicar no botão Visualizar da tabela
Eventos do Discente na Tela 54: Visualizar Discente como descrito na Seleção 50:
Botão para Visualizar Evento de Expedição de Diploma.
Seleção 50: Botão para Visualizar Evento de Expedição de Diploma
Passo 2: O sistema exibirá a Tela 213: Visualizar Evento de Expedição de Diploma.
Scapos_Manual_Usuario_Servidor.odt Página: 378/457
Serviço de Tecnologia da Informação – STI/SEPLAN - E-mail: sti@ufcg.edu.br
Universidade Federal de Campina Grande – UFCG
Scapos – Sistema de Controle Acadêmico
Tela 213: Visualizar Evento de Expedição de Diploma
Passo 3: O usuário clica no botão e volta para a tela de detalhes do discente, ou
seleciona outra opção caso queira editar, aprovar documentação ou imprimir, de
acordo com a situação do evento e com as permissões do usuário.
Scapos_Manual_Usuario_Servidor.odt Página: 379/457
Serviço de Tecnologia da Informação – STI/SEPLAN - E-mail: sti@ufcg.edu.br
Universidade Federal de Campina Grande – UFCG
Scapos – Sistema de Controle Acadêmico
4.10.12.3 Editar Expedição de Diploma
Apenas eventos com situação ‘Aguardando Aceitação’ ou ‘Aguardando Homologação’ podem ser
editados. Estando nesta última situação, poucos dados podem ser modificados.
Para editar um evento de Expedição de Diploma de discente, o usuário (com permissão - Tabela 63:
Usuários com Permissão para Realizar Expedição de Diploma) deverá :
Passo 1: Visualizar o evento que deseja editar, seguindo os passos da seção 4.10.12.2 Visualizar
Expedição de Diploma.
Passo 2: Clicar no botão Editar da Tela 213: Visualizar Evento de Expedição de Diploma.
Passo 3: O sistema exibirá a Tela 214: Editar Evento de Expedição de Diploma, para que o usuário
modifique os dados descritos na seção 4.10.12.1 Inserir Expedição de Diploma.
Scapos_Manual_Usuario_Servidor.odt Página: 380/457
Serviço de Tecnologia da Informação – STI/SEPLAN - E-mail: sti@ufcg.edu.br
Universidade Federal de Campina Grande – UFCG
Scapos – Sistema de Controle Acadêmico
Tela 214: Editar Evento de Expedição de Diploma
Passo 4: O usuário clica no botão . O sistema exibe a Mensagem 217: Sucesso
na Edição de Expedição de Diploma.
Mensagem 217: Sucesso na Edição de Expedição de Diploma
Scapos_Manual_Usuario_Servidor.odt Página: 381/457
Serviço de Tecnologia da Informação – STI/SEPLAN - E-mail: sti@ufcg.edu.br
Universidade Federal de Campina Grande – UFCG
Scapos – Sistema de Controle Acadêmico
Passo 5: O usuário clica no OK, o sistema volta para a tela de visualizar do evento de Expedição
de Diploma do discente sem modificar a sua situação.
4.10.12.4 Aprovar Documentos da Expedição de Diploma
Apenas eventos com situação ‘Aguardando Aceitação’ permitem que o usuário proceda o aceite na
documentação.
Para Aceitar Documentação de um evento de Expedição de Diploma, o usuário (com permissão -
Tabela 63: Usuários com Permissão para Realizar Expedição de Diploma) deverá :
Passo 1: Visualizar o evento que deseja aprovar documentos, seguindo os passos da seção
4.10.12.2 Visualizar Expedição de Diploma.
Passo 2: Clicar no botão Aprovar Documentos da Tela 213: Visualizar Evento de Expedição de
Diploma.
Passo 3: O sistema exibe a Mensagem 218: Confirmação de Aprovação de Documentos da
Expedição de Diploma.
Mensagem 218: Confirmação de Aprovação de Documentos da Expedição de Diploma
Passo 4: O usuário clica no botão . O sistema exibe a Mensagem 219: Sucesso
na Aprovação de Documentos do Expedição de Diploma.
Mensagem 219: Sucesso na Aprovação de Documentos do Expedição de
Diploma
Passo 5: O usuário clica no OK, o sistema volta para a tela de visualização do evento de
Expedição de Diploma com a situação ‘Aguardando Homologação’.
Scapos_Manual_Usuario_Servidor.odt Página: 382/457
Serviço de Tecnologia da Informação – STI/SEPLAN - E-mail: sti@ufcg.edu.br
Universidade Federal de Campina Grande – UFCG
Scapos – Sistema de Controle Acadêmico
4.10.12.5 Rejeitar Expedição de Diploma
Um evento pode ser rejeitado por insuficiência de documentação ou por negação da solicitação na
instância deliberativa (coordenação ou colegiado). Apenas em eventos com situação ‘Aguardando
Aceitação’ e ‘Aguardando Homologação’ é permitido que o usuário execute a rejeição do evento.
Para Rejeitar um evento de Expedição de Diploma, o usuário deve ter as permissões da Tabela 64:
Usuários com Permissão para Rejeitar Expedição de Diploma de Discente:
Tabela 64: Usuários com Permissão para Rejeitar Expedição de Diploma de Discente
Função do Usuário Permissões
Coordenador Geral de Programa De Cursos de Programas em que exerce função de
coordenação geral
Coordenador de Programa Para Discente de Cursos do Programa que exerce
função de coordenação
Coordenador de Curso Para Discente de Curso em que exerce função de
coordenação
O usuário poderá rejeitar o evento seguindo os passos:
Passo 1: Visualizar o evento que deseja rejeitar, seguindo os passos da seção 4.10.12.2
Visualizar Expedição de Diploma.
Passo 2: Clicar no botão Rejeitar da Tela 213: Visualizar Evento de Expedição de Diploma.
Passo 3: O sistema exibirá a Tela 215: Rejeitar Evento de Expedição de Diploma de Discente.
Scapos_Manual_Usuario_Servidor.odt Página: 383/457
Serviço de Tecnologia da Informação – STI/SEPLAN - E-mail: sti@ufcg.edu.br
Universidade Federal de Campina Grande – UFCG
Scapos – Sistema de Controle Acadêmico
Tela 215: Rejeitar Evento de Expedição de Diploma de Discente
Passo 4: O usuário informa sobre a rejeição no campo de Observações;
Scapos_Manual_Usuario_Servidor.odt Página: 384/457
Serviço de Tecnologia da Informação – STI/SEPLAN - E-mail: sti@ufcg.edu.br
Universidade Federal de Campina Grande – UFCG
Scapos – Sistema de Controle Acadêmico
Passo 5: O usuário clica no botão . O sistema exibe a Mensagem 220:
Confirmação de Rejeição de Expedição de Diploma de Discente;
Mensagem 220: Confirmação de Rejeição de Expedição de Diploma de Discente
Passo 6: O usuário clica no botão . O sistema exibe a Mensagem 221: Sucesso
na Rejeição do Evento.
Mensagem 221: Sucesso na Rejeição do Evento
Passo 7: O usuário clica no OK, o sistema volta para a tela de visualização do evento de
Expedição de Diploma com a situação ‘Rejeitado’.
4.10.12.6 Imprimir Diploma
Apenas em eventos que tiveram a documentação aceita é permitido que o usuário realize a
impressão do diploma.
Tabela 65: Usuários com Permissão para Imprimir /Entregar na Expedição de Diploma
Função do Usuário Permissões
Scapos_Manual_Usuario_Servidor.odt Página: 385/457
Serviço de Tecnologia da Informação – STI/SEPLAN - E-mail: sti@ufcg.edu.br
Universidade Federal de Campina Grande – UFCG
Scapos – Sistema de Controle Acadêmico
Coordenador Geral de Programas Para Discentes de Cursos de Programas do nível em que
exerce função de coordenação geral
Coordenador/Secretário de Programa Para Discente de Cursos do Programa que exerce função de
coordenação/secretaria
Coordenador/Secretário de Curso Para Discente de Curso em que exerce função de
coordenação/secretaria
Para Imprimir o Diploma, o usuário (com permissão - Tabela 65: Usuários com Permissão para
Imprimir /Entregar na Expedição de Diploma) deverá :
Passo 1: Visualizar o evento que deseja imprimir, seguindo os passos da seção 4.10.12.2
Visualizar Expedição de Diploma.
Passo 2: Clicar no botão Imprimir da Tela 216: Visualizando Evento de Expedição de Diploma de
Discente.
Scapos_Manual_Usuario_Servidor.odt Página: 386/457
Serviço de Tecnologia da Informação – STI/SEPLAN - E-mail: sti@ufcg.edu.br
Universidade Federal de Campina Grande – UFCG
Scapos – Sistema de Controle Acadêmico
Tela 216: Visualizando Evento de Expedição de Diploma de Discente
Scapos_Manual_Usuario_Servidor.odt Página: 387/457
Serviço de Tecnologia da Informação – STI/SEPLAN - E-mail: sti@ufcg.edu.br
Universidade Federal de Campina Grande – UFCG
Scapos – Sistema de Controle Acadêmico
Passo 3: O sistema exibirá a Mensagem 222: Confirmação de Impressão de Diploma.
Mensagem 222: Confirmação de Impressão de Diploma
Passo 4: O usuário clica no botão . O sistema exibe nova aba no navegador web
do usuário com o arquivo aberto na Tela 217: Diploma Impresso no Evento e Tela
218: Diploma Impresso no Evento (Continuação).
Tela 217: Diploma Impresso no Evento
Scapos_Manual_Usuario_Servidor.odt Página: 388/457
Serviço de Tecnologia da Informação – STI/SEPLAN - E-mail: sti@ufcg.edu.br
Universidade Federal de Campina Grande – UFCG
Scapos – Sistema de Controle Acadêmico
Tela 218: Diploma Impresso no Evento (Continuação)
4.10.12.7 Entregar Diploma Impresso
Após a aprovação dos documentos, o diploma pode ser entregue ao discente e esse ato deve ser
registrado no respectivo evento.
Para Entregar em evento de Expedição de Diploma, o usuário (com permissão - Tabela 65: Usuários
com Permissão para Imprimir /Entregar na Expedição de Diploma) deverá :
Passo 1: Visualizar o evento que deseja entregar, seguindo os passos da seção 4.10.12.2
Visualizar Expedição de Diploma.
Scapos_Manual_Usuario_Servidor.odt Página: 389/457
Serviço de Tecnologia da Informação – STI/SEPLAN - E-mail: sti@ufcg.edu.br
Universidade Federal de Campina Grande – UFCG
Scapos – Sistema de Controle Acadêmico
Passo 2: Clicar no botão Entregar da Tela 219: Visualizando evento de Expedição de Diploma –
Entregar.
Scapos_Manual_Usuario_Servidor.odt Página: 390/457
Serviço de Tecnologia da Informação – STI/SEPLAN - E-mail: sti@ufcg.edu.br
Universidade Federal de Campina Grande – UFCG
Scapos – Sistema de Controle Acadêmico
Tela 219: Visualizando evento de Expedição de Diploma – Entregar
Passo 3: O sistema exibirá a Mensagem 223: Confirmação de Entrega de Expedição de Diploma,
para que o usuário confirme a operação
Scapos_Manual_Usuario_Servidor.odt Página: 391/457
Serviço de Tecnologia da Informação – STI/SEPLAN - E-mail: sti@ufcg.edu.br
Universidade Federal de Campina Grande – UFCG
Scapos – Sistema de Controle Acadêmico
Mensagem 223: Confirmação de Entrega de Expedição de Diploma
Passo 4: O usuário clica no botão . O sistema exibe a Mensagem 224: Sucesso
na Entrega do Diploma.
Mensagem 224: Sucesso na Entrega do Diploma
Passo 5: O usuário clica no OK, o sistema volta para a Tela 220: Visualizando evento de
Expedição de Diploma – Entregue com a situação ‘Entregue’.
Scapos_Manual_Usuario_Servidor.odt Página: 392/457
Serviço de Tecnologia da Informação – STI/SEPLAN - E-mail: sti@ufcg.edu.br
Universidade Federal de Campina Grande – UFCG
Scapos – Sistema de Controle Acadêmico
Tela 220: Visualizando evento de Expedição de Diploma – Entregue
Scapos_Manual_Usuario_Servidor.odt Página: 393/457
Serviço de Tecnologia da Informação – STI/SEPLAN - E-mail: sti@ufcg.edu.br
Universidade Federal de Campina Grande – UFCG
Scapos – Sistema de Controle Acadêmico
4.10.13 Interrupção de Estudos
Um discente ativo e regular pode solicitar Interrupção de Estudos, que será concedida em caráter
excepcional, pois significa a parada de todas as suas atividades no período acadêmico em questão.
Recomenda-se que a solicitação de Interrupção de Estudos seja em data compreendida entre a data
de início e data final de interrupção de estudos, do calendário acadêmico em curso (ou o ativo mais
recente) associado ao programa do curso do discente.
Só poderá interromper os estudos o discente:
• De Curso do nível de Graduação ou Pós-graduação do tipo Stricto Sensu;
• Com situação Ativo;
• Não tenha atingido a quantidade máxima de interrupções;
• Esteja no prazo para interrupção no período letivo
No evento de Interrupção de Estudos o usuário deverá realizar as seguintes etapas inserir, editar
(opcional), registrar o aceite da documentação e homologar. Caso a documentação não seja válida, ou
não seja aprovado pela instância julgadora, a solicitação deverá ser rejeitada. E se o evento tenha
sido homologado indevidamente, ele poderá ser anulado. O Scapos não realiza a gestão eletrônica da
documentação comprobatória necessária para eventos.
Os usuários do Scapos que podem realizar essa operação em um subconjunto dos discentes, estão
descritos na Tabela 66: Usuários com Permissão para Realizar Interrupção de Estudos. As permissões
para visualização estão na Tabela 29: Eventos Permitidos para Visualização por Função do Usuário.
Tabela 66: Usuários com Permissão para Realizar Interrupção de Estudos
Função do Usuário Permissões
Coordenador Geral de Programas Para Discentes de Cursos de Programas do nível em que
exerce função de coordenação geral
Coordenador/Secretário de Programa Para Discente de Cursos do programa que exerce função de
coordenação/secretaria
Coordenador/Secretário de Curso Para Discente de Curso em que exerce função de
coordenação/secretaria
Docente Orientador De discentes em que exerce orientação ativa
4.10.13.1 Inserir Interrupção de Estudos
Para inserir um evento de Interrupção de Estudos, o usuário (com permissão - Tabela 66: Usuários
com Permissão para Realizar Interrupção de Estudos) deverá:
Passo 1: Clicar no botão Inserir evento da Tela 54: Visualizar Discente como descrito na Seleção
51: Botão para Inserir Evento.
Scapos_Manual_Usuario_Servidor.odt Página: 394/457
Serviço de Tecnologia da Informação – STI/SEPLAN - E-mail: sti@ufcg.edu.br
Universidade Federal de Campina Grande – UFCG
Scapos – Sistema de Controle Acadêmico
Seleção 51: Botão para Inserir Evento
Passo 2: O sistema exibe a Tela 110: Inserir Evento de Discente.
Passo 3: Selecionar o evento Interrupção de Estudos e clicar no botão .
Passo 4: O sistema exibirá a Tela 221: Inserir Evento Interrupção de Estudos aguardando o
preenchimento dos seguintes dados:
Tela 221: Inserir Evento Interrupção de Estudos
• Dados do Interrupção de Estudos:
◦ Período: apresentada pelo discente;
◦ Data Solicitação: data de pedido da interrupção;
◦ Justificativa da Solicitação: apresentada pelo discente;
Scapos_Manual_Usuario_Servidor.odt Página: 395/457
Serviço de Tecnologia da Informação – STI/SEPLAN - E-mail: sti@ufcg.edu.br
Universidade Federal de Campina Grande – UFCG
Scapos – Sistema de Controle Acadêmico
Passo 5: O usuário clica no botão . O sistema exibe a Mensagem 107:Sucesso na
Inserção do Evento.
Passo 6: O usuário clica no OK, o sistema volta para a tela de detalhes do discente e exibe o
novo evento de Interrupção de Estudos com situação ‘Aguardando Aceitação’ na
lista de eventos do discente.
4.10.13.2 Visualizar Interrupção de Estudos
Para visualizar um evento de Interrupção de Estudos de discente, o usuário (com permissão - Tabela
29: Eventos Permitidos para Visualização por Função do Usuário) deverá:
Passo 1: Clicar na linha do evento que deseja visualizar e clicar no botão Visualizar da tabela
Eventos do Discente na Tela 54: Visualizar Discente como descrito na Seleção 52:
Botão para Visualizar Evento de Interrupção de Estudos.
Seleção 52: Botão para Visualizar Evento de Interrupção de Estudos
Passo 2: O sistema exibirá a Tela 222: Visualizar Evento de Interrupção de Estudos.
Scapos_Manual_Usuario_Servidor.odt Página: 396/457
Serviço de Tecnologia da Informação – STI/SEPLAN - E-mail: sti@ufcg.edu.br
Universidade Federal de Campina Grande – UFCG
Scapos – Sistema de Controle Acadêmico
Tela 222: Visualizar Evento de Interrupção de Estudos
Passo 3: O usuário clica no botão e volta para a tela de detalhes do discente, ou
seleciona outra opção caso queira editar, aceitar documentação ou rejeitar o
evento, de acordo com a situação do evento e com as permissões do usuário.
4.10.13.3 Editar Interrupção de Estudos
Apenas eventos com situação ‘Aguardando Aceitação’ ou ‘Aguardando Homologação’ podem ser
editados. Estando nesta última situação, poucos dados podem ser modificados.
Para editar um evento de Interrupção de Estudos de discente, o usuário (com permissão - Tabela 66:
Usuários com Permissão para Realizar Interrupção de Estudos) deverá :
Passo 1: Visualizar o evento que deseja editar, seguindo os passos da seção 4.10.13.2 Visualizar
Interrupção de Estudos.
Passo 2: Clicar no botão Editar da Tela 222: Visualizar Evento de Interrupção de Estudos.
Scapos_Manual_Usuario_Servidor.odt Página: 397/457
Serviço de Tecnologia da Informação – STI/SEPLAN - E-mail: sti@ufcg.edu.br
Universidade Federal de Campina Grande – UFCG
Scapos – Sistema de Controle Acadêmico
Passo 3: O sistema exibirá a Tela 223: Editar Evento de Interrupção de Estudos, para que o
usuário modifique os dados descritos na seção 4.10.13.1 Inserir Interrupção de
Estudos.
Tela 223: Editar Evento de Interrupção de Estudos
Passo 4: O usuário clica no botão . O sistema exibe a Mensagem 225:
Confirmação da Edição do evento.
Passo 5:
Scapos_Manual_Usuario_Servidor.odt Página: 398/457
Serviço de Tecnologia da Informação – STI/SEPLAN - E-mail: sti@ufcg.edu.br
Universidade Federal de Campina Grande – UFCG
Scapos – Sistema de Controle Acadêmico
Mensagem 225: Confirmação da Edição do evento
Passo 6: O usuário clica no botão . O sistema exibe a Mensagem 108: Sucesso
na Edição do Evento.
Passo 7: O usuário clica no OK, o sistema volta para a tela de visualizar o evento de Interrupção
de Estudos sem modificar a sua situação.
4.10.13.4 Aceitar Interrupção de Estudos
Apenas eventos com situação ‘Aguardando Aceitação’ permitem que o usuário dê o aceite na
documentação.
Para Aceitar Documentação de um evento de Interrupção de Estudos do discente, o usuário (com
permissão - Tabela 66: Usuários com Permissão para Realizar Interrupção de Estudos, exceto o
docente orientador) deverá :
Passo 1: Visualizar o evento que deseja aceitar, seguindo os passos da seção 4.10.13.2
Visualizar Interrupção de Estudos;
Passo 2: Clicar no botão Aceitar da Tela 222: Visualizar Evento de Interrupção de Estudos.
Passo 3: O sistema exibirá a Tela 224: Aceitar Documentação de Evento de Interrupção de
Estudos.
Scapos_Manual_Usuario_Servidor.odt Página: 399/457
Serviço de Tecnologia da Informação – STI/SEPLAN - E-mail: sti@ufcg.edu.br
Universidade Federal de Campina Grande – UFCG
Scapos – Sistema de Controle Acadêmico
Tela 224: Aceitar Documentação de Evento de Interrupção de Estudos
Passo 4: O usuário informa o Parecer na Etapa de Aceitação.
Passo 5: usuário clica no botão . O sistema exibe a Mensagem 226:
Confirmação de Aceitação de Interrupção de Estudos.
Mensagem 226: Confirmação de Aceitação de Interrupção de Estudos
Scapos_Manual_Usuario_Servidor.odt Página: 400/457
Serviço de Tecnologia da Informação – STI/SEPLAN - E-mail: sti@ufcg.edu.br
Universidade Federal de Campina Grande – UFCG
Scapos – Sistema de Controle Acadêmico
Passo 6: O usuário clica no botão . O sistema exibe a Mensagem 227: Sucesso
na Aceitação do Evento.
Mensagem 227: Sucesso na Aceitação do Evento
Passo 7: O usuário clica no OK, o sistema volta para a tela de visualização do evento de
Interrupção de Estudos com a situação ‘Aguardando Homologação’.
4.10.13.5 Homologar Interrupção de Estudos
Apenas em eventos com situação ‘Aguardando Homologação’ é permitido que o usuário realize a
homologação.
Tabela 67: Usuários com Permissão para Homologar Interrupção de Estudos de Discente
Função do Usuário Permissões
Coordenador de Programa Para Discente de Cursos do Programa que exerce função de
coordenação/secretaria
Coordenador de Curso Para Discente de Curso em que exerce função de
coordenação/secretaria
Para Homologar um evento de Interrupção de Estudos, o usuário (com permissão - Tabela 67:
Usuários com Permissão para Homologar Interrupção de Estudos de Discente) deverá :
Passo 1: Visualizar o evento que deseja homologar, seguindo os passos da seção 4.10.13.2
Visualizar Interrupção de Estudos.
Passo 2: Clicar no botão Homologar da Tela 222: Visualizar Evento de Interrupção de Estudos.
Passo 3: O sistema exibirá a Tela 225: Homologar Evento de Interrupção de Estudos de Discente,
para que o usuário modifique os dados descritos na seção 4.10.3.1 Inserir
Aproveitamento de Estudo.
Scapos_Manual_Usuario_Servidor.odt Página: 401/457
Serviço de Tecnologia da Informação – STI/SEPLAN - E-mail: sti@ufcg.edu.br
Universidade Federal de Campina Grande – UFCG
Scapos – Sistema de Controle Acadêmico
Tela 225: Homologar Evento de Interrupção de Estudos de Discente
Passo 4: O usuário informa o Parecer na Etapa de Homologação.
Passo 5: O usuário clica no botão . O sistema exibe a Mensagem 228:
Confirmação de Homologação de Interrupção de Estudos de Discente.
Scapos_Manual_Usuario_Servidor.odt Página: 402/457
Serviço de Tecnologia da Informação – STI/SEPLAN - E-mail: sti@ufcg.edu.br
Universidade Federal de Campina Grande – UFCG
Scapos – Sistema de Controle Acadêmico
Mensagem 228: Confirmação de Homologação de Interrupção de Estudos de Discente
Passo 6: O usuário clica no botão . O sistema exibe a Mensagem 112: Sucesso
na Homologação do Evento.
Passo 7: O usuário clica no OK, o sistema volta para a tela de visualização do evento de
Interrupção de Estudos com a situação ‘Homologado’.
4.10.13.6 Rejeitar Interrupção de Estudos
Um evento pode ser rejeitado por insuficiência de documentação ou por negação da solicitação na
instância deliberativa (coordenação ou colegiado). Apenas em eventos com situação ‘Aguardando
Aceitação’ e ‘Aguardando Homologação’ é permitido que o usuário execute a rejeição do evento.
Para Rejeitar um evento de Interrupção de Estudos, o usuário deve ter as permissões da Tabela 68:
Usuários com Permissão para Rejeitar Interrupção de Estudos de Discente:
Tabela 68: Usuários com Permissão para Rejeitar Interrupção de Estudos de Discente
Função do Usuário Permissões
Coordenador Geral de Programa De Cursos de Programas em que exerce função de
coordenação geral
Coordenador de Curso De Cursos do Programa em que exerce função de
coordenação
O usuário poderá rejeitar o evento seguindo os passos:
Passo 1: Visualizar o evento que deseja rejeitar, seguindo os passos da seção 4.10.13.2
Visualizar Interrupção de Estudos.
Passo 2: Clicar no botão Rejeitar da Tela 222: Visualizar Evento de Interrupção de Estudos.
Scapos_Manual_Usuario_Servidor.odt Página: 403/457
Serviço de Tecnologia da Informação – STI/SEPLAN - E-mail: sti@ufcg.edu.br
Universidade Federal de Campina Grande – UFCG
Scapos – Sistema de Controle Acadêmico
Passo 3: O sistema exibirá a Tela 226: Rejeitar Evento de Interrupção de Estudos de Discente.
Tela 226: Rejeitar Evento de Interrupção de Estudos de Discente
Passo 4: O usuário informa sobre a rejeição no Parecer na Etapa de Aceitação ou no Parecer na
Etapa de Homologação, conforme a situação do evento;
Passo 5: O usuário clica no botão . O sistema exibe a Mensagem 229:
Confirmação de Rejeição de Interrupção de Estudos de Discente;
Scapos_Manual_Usuario_Servidor.odt Página: 404/457
Serviço de Tecnologia da Informação – STI/SEPLAN - E-mail: sti@ufcg.edu.br
Universidade Federal de Campina Grande – UFCG
Scapos – Sistema de Controle Acadêmico
Mensagem 229: Confirmação de Rejeição de Interrupção de Estudos de Discente
Passo 6: O usuário clica no botão . O sistema exibe a Mensagem 230: Sucesso
na Rejeição do Evento.
Mensagem 230: Sucesso na Rejeição do Evento
Passo 7: O usuário clica no OK, o sistema volta para a tela de visualização do evento de
Interrupção de Estudos com a situação ‘Rejeitado’.
4.10.13.7 Anular Interrupção de Estudos
Um evento pode ser anulado por problemas encontrados na documentação ou por solicitação via
processo a instância deliberativa (coordenação ou colegiado). Apenas em eventos com situação
‘Homologado’ é permitido que o usuário execute a anulação do evento.
Tabela 69: Usuários com Permissão para Anular Interrupção de Estudos de Discente
Função do Usuário Permissões
Coordenador Geral de Programas Para Discentes de Cursos de Programas do nível em que
exerce função de coordenação geral
Secretário Geral de Programa De Cursos de Programas em que exerce função de
coordenação/secretaria geral
Coordenador de Programa Para Discente de Cursos do Programa que exerce função de
Scapos_Manual_Usuario_Servidor.odt Página: 405/457
Serviço de Tecnologia da Informação – STI/SEPLAN - E-mail: sti@ufcg.edu.br
Universidade Federal de Campina Grande – UFCG
Scapos – Sistema de Controle Acadêmico
coordenação
Para Anular um evento de Interrupção de Estudos, o usuário (com permissão - Tabela 69: Usuários
com Permissão para Anular Interrupção de Estudos de Discente) deverá :
Passo 1: Visualizar o evento que deseja anular, seguindo os passos da seção 4.10.13.2 Visualizar
Interrupção de Estudos.
Passo 2: Clicar no botão Anular Evento da Tela 227: Anular Evento de Interrupção de Estudos de
Discente.
Tela 227: Anular Evento de Interrupção de Estudos de Discente
Passo 3: O sistema exibe a Mensagem 231: Confirmação de Anulação de Interrupção de Estudos
do Discente.
Scapos_Manual_Usuario_Servidor.odt Página: 406/457
Serviço de Tecnologia da Informação – STI/SEPLAN - E-mail: sti@ufcg.edu.br
Universidade Federal de Campina Grande – UFCG
Scapos – Sistema de Controle Acadêmico
Mensagem 231: Confirmação de Anulação de Interrupção de Estudos do Discente
Passo 4: O sistema exibe a Mensagem 232: Justificativa de Anulação de Interrupção de Estudos
do Discente.
Mensagem 232: Justificativa de Anulação de Interrupção de Estudos do Discente
Passo 5: O usuário preenche no campo justificativa o motivo do evento ser cancelado, e depois
clica no botão Finalizar. A Mensagem 233: Confirmação de Anulação de Interrupção
de Estudos do Discente aparece.
Passo 6: O sistema exibe a Mensagem 233: Confirmação de Anulação de Interrupção de Estudos
do Discente.
Scapos_Manual_Usuario_Servidor.odt Página: 407/457
Serviço de Tecnologia da Informação – STI/SEPLAN - E-mail: sti@ufcg.edu.br
Universidade Federal de Campina Grande – UFCG
Scapos – Sistema de Controle Acadêmico
Mensagem 233: Confirmação de Anulação de Interrupção de Estudos do Discente
Passo 7: O usuário clica no botão . O sistema exibe a Mensagem 234: Sucesso
na Anulação de Interrupção de Estudos do Discente.
Mensagem 234: Sucesso na Anulação de Interrupção de Estudos do Discente
Passo 8: O usuário clica no OK, o sistema volta para a Tela 228: Evento de Interrupção de
Estudos de Discente Alterado com a situação ‘Anulado’ e retorna a situação dos
componentes curriculares do Histórico para ‘Em curso’, restaura eventos de
prorrogação que tenham sido criados antes da interrupção, com a situação
Aguardando Aceitação.
Scapos_Manual_Usuario_Servidor.odt Página: 408/457
Serviço de Tecnologia da Informação – STI/SEPLAN - E-mail: sti@ufcg.edu.br
Universidade Federal de Campina Grande – UFCG
Scapos – Sistema de Controle Acadêmico
Tela 228: Evento de Interrupção de Estudos de Discente Alterado
4.10.14 Prorrogação de Exame de Qualificação
Um discente ativo e regular de curso strictu senso pode solicitar Prorrogação de Exame de
Qualificação, ampliando o prazo para a realização do referido exame . O tempo adicional que pode
ser solicitado deve ser entre 1 a 6 meses, não passando deste último.
A Prorrogação de prazo de exame de qualificação poderá ser feita caso o discente esteja nas
seguintes condições:
• não tenha nenhum evento de "Prorrogação de exame de qualificação" ativo;
• Se houver, que o outro evento de "Prorrogação de exame de qualificação" para o discente
esteja com a situação HOMOLOGADA OU REJEITADA;
• Caso discente esteja com situação diferente de "ESTUDO INTERROMPIDO".
Scapos_Manual_Usuario_Servidor.odt Página: 409/457
Serviço de Tecnologia da Informação – STI/SEPLAN - E-mail: sti@ufcg.edu.br
Universidade Federal de Campina Grande – UFCG
Scapos – Sistema de Controle Acadêmico
No evento de Prorrogação de Exame de Qualificação o usuário deverá realizar as seguintes etapas
inserir, editar (opcional), registrar o aceite da documentação e homologar. Caso a documentação não
seja válida, ou não seja aprovado pela instância julgadora, a solicitação deverá ser rejeitada. A
prorrogação pode ser anulada depois de sua homologação pelo coordenador Geral de Programas. O
Scapos não realiza a gestão eletrônica da documentação comprobatória necessária para eventos.
Os usuários do Scapos que podem realizar essa operação em um subconjunto dos discentes, estão
descritos na Tabela 70: Usuários com Permissão para Realizar Prorrogação de Exame de Qualificação.
As permissões para visualização estão na Tabela 29: Eventos Permitidos para Visualização por Função
do Usuário.
Tabela 70: Usuários com Permissão para Realizar Prorrogação de Exame de Qualificação
Função do Usuário Permissões
Coordenador Geral de Programas Para Discentes de Cursos de Programas do nível em que
exerce função de coordenação geral
Coordenador/Secretário de Programa Para Discente de Cursos do programa que exerce função de
coordenação/secretaria
Coordenador/Secretário de Curso Para Discente de Curso em que exerce função de
coordenação/secretaria
Docente Orientador De Discente que exerce orientação ativa
4.10.14.1 Inserir Prorrogação de Exame de Qualificação
Para inserir um evento de Prorrogação de Exame de Qualificação, o usuário (com permissão - Tabela
70: Usuários com Permissão para Realizar Prorrogação de Exame de Qualificação) deverá:
Passo 1: Clicar no botão Inserir evento da Tela 54: Visualizar Discente como descrito na Seleção
53: Botão para Inserir Evento.
Seleção 53: Botão para Inserir Evento
Passo 2: O sistema exibe a Tela 110: Inserir Evento de Discente.
Passo 3: Selecionar o evento Prorrogação de Exame de Qualificação e clicar no botão
.
Scapos_Manual_Usuario_Servidor.odt Página: 410/457
Serviço de Tecnologia da Informação – STI/SEPLAN - E-mail: sti@ufcg.edu.br
Universidade Federal de Campina Grande – UFCG
Scapos – Sistema de Controle Acadêmico
Passo 4: O sistema exibirá a Tela 229: Inserir Evento Prorrogação de Exame de Qualificação
aguardando o preenchimento dos seguintes dados:
Tela 229: Inserir Evento Prorrogação de Exame de Qualificação
• Dados do Discente e da Prorrogação:
◦ Nº Processo: (obrigatório) – informar, caso haja processo associado à solicitação;
◦ Justificativa da Solicitação: apresentada pelo discente;
◦ Quantidade de meses da prorrogação: quantos meses deve ser a prorrogação. Pode
no máximo de 6 meses serem solicitados;
◦ Data Limite com prorrogação – Informar data do fim do prazo da prorrogação do
exame de qualificação;
◦ Observações – Informações sobre a solicitação de prorrogação do exame de
qualificação.
Passo 5: O usuário clica no botão . O sistema exibe a Mensagem 107:Sucesso na
Inserção do Evento.
Passo 6: O usuário clica no OK, o sistema volta para a tela de detalhes do discente e exibe o
novo evento de Prorrogação de Exame de Qualificação com situação ‘Aguardando
Aceitação’ na lista de eventos do discente.
Scapos_Manual_Usuario_Servidor.odt Página: 411/457
Serviço de Tecnologia da Informação – STI/SEPLAN - E-mail: sti@ufcg.edu.br
Universidade Federal de Campina Grande – UFCG
Scapos – Sistema de Controle Acadêmico
4.10.14.2 Visualizar Prorrogação de Exame de Qualificação
Para visualizar um evento de Prorrogação de Exame de Qualificação de discente, o usuário (com
permissão - Tabela 29: Eventos Permitidos para Visualização por Função do Usuário) deverá:
Passo 1: Clicar na linha do evento que deseja visualizar e clicar no botão Visualizar da tabela
Eventos do Discente na Tela 54: Visualizar Discente como descrito na Seleção 54:
Botão para Visualizar Evento de Prorrogação de Exame de Qualificação.
Seleção 54: Botão para Visualizar Evento de Prorrogação de Exame de Qualificação
Passo 2: O sistema exibirá a Tela 230: Visualizar Evento de Prorrogação de Exame de
Qualificação.
Scapos_Manual_Usuario_Servidor.odt Página: 412/457
Serviço de Tecnologia da Informação – STI/SEPLAN - E-mail: sti@ufcg.edu.br
Universidade Federal de Campina Grande – UFCG
Scapos – Sistema de Controle Acadêmico
Tela 230: Visualizar Evento de Prorrogação de Exame de Qualificação
Passo 3: O usuário clica no botão e volta para a tela de detalhes do discente, ou
seleciona outra opção caso queira editar, aprovar/aceitar documentação,
homologar, ou rejeitar o evento, de acordo com a situação do evento e com as
permissões do usuário.
4.10.14.3 Editar Prorrogação de Exame de Qualificação
Apenas eventos com situação ‘Aguardando Aceitação’ ou ‘Aguardando Homologação’ podem ser
editados. Estando nesta última situação, poucos dados podem ser modificados.
Para editar um evento de Prorrogação de Exame de Qualificação de discente, o usuário (com
permissão - Tabela 70: Usuários com Permissão para Realizar Prorrogação de Exame de Qualificação)
deverá :
Passo 1: Visualizar o evento que deseja editar, seguindo os passos da seção 4.10.14.2 Visualizar
Prorrogação de Exame de Qualificação.
Scapos_Manual_Usuario_Servidor.odt Página: 413/457
Serviço de Tecnologia da Informação – STI/SEPLAN - E-mail: sti@ufcg.edu.br
Universidade Federal de Campina Grande – UFCG
Scapos – Sistema de Controle Acadêmico
Passo 2: Clicar no botão Editar da Tela 230: Visualizar Evento de Prorrogação de Exame de
Qualificação.
Passo 3: O sistema exibirá a Tela 231: Editar Evento de Prorrogação de Exame de Qualificação,
para que o usuário modifique os dados descritos na seção 4.10.14.1 Inserir
Prorrogação de Exame de Qualificação.
Tela 231: Editar Evento de Prorrogação de Exame de Qualificação
Passo 4: O usuário clica no botão . O sistema exibe a Mensagem 108: Sucesso
na Edição do Evento.
Passo 5: O usuário clica no OK, o sistema volta para a tela de visualizar do evento de
Prorrogação de Exame de Qualificação do discente sem modificar a sua situação.
Scapos_Manual_Usuario_Servidor.odt Página: 414/457
Serviço de Tecnologia da Informação – STI/SEPLAN - E-mail: sti@ufcg.edu.br
Universidade Federal de Campina Grande – UFCG
Scapos – Sistema de Controle Acadêmico
4.10.14.4 Aprovar Prorrogação de Exame de Qualificação
Apenas eventos com situação ‘Aguardando Aceitação’ permitem que o usuário dê o aceite na
documentação.
Para Aceitar Documentação de um evento de Prorrogação de Exame de Qualificação do discente, o
usuário (com permissão - Tabela 70: Usuários com Permissão para Realizar Prorrogação de Exame de
Qualificação, exceto o docente orientador) deverá :
Passo 1: Visualizar o evento que deseja aprovar, seguindo os passos da seção 4.10.14.2
Visualizar Prorrogação de Exame de Qualificação.
Passo 2: Clicar no botão Aprovar da Tela 230: Visualizar Evento de Prorrogação de Exame de
Qualificação.
Passo 3: O sistema exibirá a Tela 232: Aprovar Documentação de Evento de Prorrogação de
Exame de Qualificação.
Tela 232: Aprovar Documentação de Evento de Prorrogação de Exame de Qualificação
Scapos_Manual_Usuario_Servidor.odt Página: 415/457
Serviço de Tecnologia da Informação – STI/SEPLAN - E-mail: sti@ufcg.edu.br
Universidade Federal de Campina Grande – UFCG
Scapos – Sistema de Controle Acadêmico
Passo 4: O usuário informa o Parecer na Etapa de Aceitação.
Passo 5: usuário clica no botão . O sistema exibe a Mensagem 235:
Confirmação de Aceitação de Prorrogação de Exame de Qualificação.
Mensagem 235: Confirmação de Aceitação de Prorrogação de Exame de Qualificação
Passo 6: O usuário clica no botão . O sistema exibe a Mensagem 236: Sucesso
na Aceitação do Evento.
Mensagem 236: Sucesso na Aceitação do Evento
Passo 7: O usuário clica no OK, o sistema volta para a tela de visualização do evento de
Prorrogação de Exame de Qualificação com a situação ‘Aguardando Homologação’.
4.10.14.5 Homologar Prorrogação de Exame de Qualificação
Apenas em eventos com situação ‘Aguardando Homologação’ é permitido que o usuário realize a
homologação.
Tabela 71: Usuários com Permissão para Homologar/Rejeitar Prorrogação de Exame de Qualificação de
Discente
Função do Usuário Permissões
Coordenador Geral de Programas Para Discentes de Cursos de Programas do nível em que
exerce função de coordenação geral
Coordenador de Programa Para Discente de Cursos do Programa que exerce função de
coordenação/secretaria
Coordenador de Curso Para Discente de Curso em que exerce função de
coordenação/secretaria
Scapos_Manual_Usuario_Servidor.odt Página: 416/457
Serviço de Tecnologia da Informação – STI/SEPLAN - E-mail: sti@ufcg.edu.br
Universidade Federal de Campina Grande – UFCG
Scapos – Sistema de Controle Acadêmico
Para Homologar um evento de Prorrogação de Exame de Qualificação, o usuário (com permissão -
Tabela 71: Usuários com Permissão para Homologar/Rejeitar Prorrogação de Exame de Qualificação
de Discente) deverá :
Passo 1: Visualizar o evento que deseja homologar, seguindo os passos da seção 4.10.14.2
Visualizar Prorrogação de Exame de Qualificação.
Passo 2: Clicar no botão Homologar da Tela 230: Visualizar Evento de Prorrogação de Exame de
Qualificação.
Passo 3: O sistema exibirá a Tela 233: Homologar Evento de Prorrogação de Exame de
Qualificação de Discente, para que o usuário modifique os dados descritos na seção
4.10.14.1 Inserir Prorrogação de Exame de Qualificação.
Passo 4: O usuário informa as Observações da Etapa de Homologação.
Tela 233: Homologar Evento de Prorrogação de Exame de Qualificação de Discente
Scapos_Manual_Usuario_Servidor.odt Página: 417/457
Serviço de Tecnologia da Informação – STI/SEPLAN - E-mail: sti@ufcg.edu.br
Universidade Federal de Campina Grande – UFCG
Scapos – Sistema de Controle Acadêmico
Passo 5: O usuário clica no botão . O sistema exibe a Mensagem 237:
Confirmação de Homologação de Prorrogação de Exame de Qualificação de Discente.
Mensagem 237: Confirmação de Homologação de Prorrogação de Exame de Qualificação de
Discente
Passo 6: O usuário clica no botão . O sistema exibe a Mensagem 112: Sucesso
na Homologação do Evento.
Passo 7: O usuário clica no OK, o sistema volta para a tela de visualização do evento de
Prorrogação de Exame de Qualificação com a situação ‘Homologado’.
4.10.14.6 Rejeitar Prorrogação de Exame de Qualificação
Um evento pode ser rejeitado por insuficiência de documentação ou por negação da solicitação na
instância deliberativa (coordenação ou colegiado). Apenas em eventos com situação ‘Aguardando
Aceitação’ e ‘Aguardando Homologação’ é permitido que o usuário execute a rejeição do evento.
Para Rejeitar um evento de Prorrogação de Exame de Qualificação, o usuário (com permissão -
Tabela 71: Usuários com Permissão para Homologar/Rejeitar Prorrogação de Exame de Qualificação
de Discente) deverá :
Passo 1: Visualizar o evento que deseja rejeitar, seguindo os passos da seção 4.10.14.2
Visualizar Prorrogação de Exame de Qualificação.
Passo 2: Clicar no botão Rejeitar da Tela 230: Visualizar Evento de Prorrogação de Exame de
Qualificação.
Passo 3: O sistema exibirá a Tela 234: Rejeitar Evento de Prorrogação de Exame de Qualificação
de Discente.
Scapos_Manual_Usuario_Servidor.odt Página: 418/457
Serviço de Tecnologia da Informação – STI/SEPLAN - E-mail: sti@ufcg.edu.br
Universidade Federal de Campina Grande – UFCG
Scapos – Sistema de Controle Acadêmico
Tela 234: Rejeitar Evento de Prorrogação de Exame de Qualificação de Discente
Passo 4: O usuário informa o Parecer na Etapa de Aceitação ou as Observações da Etapa de
Homologação dependendo da situação do evento.
Passo 5: usuário clica no botão . O sistema exibe a Mensagem 238:
Confirmação de Rejeição de Prorrogação de Exame de Qualificação de Discente.
Scapos_Manual_Usuario_Servidor.odt Página: 419/457
Serviço de Tecnologia da Informação – STI/SEPLAN - E-mail: sti@ufcg.edu.br
Universidade Federal de Campina Grande – UFCG
Scapos – Sistema de Controle Acadêmico
Mensagem 238: Confirmação de Rejeição de Prorrogação de Exame de Qualificação de Discente
Passo 6: O usuário clica no botão . O sistema exibe a Mensagem 239: Sucesso
na Rejeição de Prorrogação de Exame de Qualificação de Discente.
Mensagem 239: Sucesso na Rejeição de Prorrogação de Exame de Qualificação de Discente
Passo 7: O usuário clica no OK, o sistema volta para a tela de visualização do evento de Rejeição de
Prorrogação de Exame de Qualificação com a situação ‘Rejeitado’.
4.10.14.7 Anular Prorrogação de Exame de Qualificação
Um evento pode ser anulado por problemas encontrados na documentação ou por solicitação via
processo a instância deliberativa (coordenação ou colegiado). Apenas em eventos com situação
‘Homologado’ é permitido que o usuário execute a anulação do evento.
Tabela 72: Usuários com Permissão para Anular Prorrogação de Exame de Qualificação de Discente
Função do Usuário Permissões
Coordenador Geral de Programas Para Discentes de Cursos de Programas do nível em que
exerce função de coordenação geral
Coordenador de Programa Para Discente de Cursos do Programa que exerce função de
coordenação/secretaria
Para Anular um evento de Prorrogação de Exame de Qualificação, o usuário (com permissão - Tabela
72: Usuários com Permissão para Anular Prorrogação de Exame de Qualificação de Discente) deverá :
Passo 1: Visualizar o evento que deseja anular, seguindo os passos da seção 4.10.14.2 Visualizar
Prorrogação de Exame de Qualificação.
Scapos_Manual_Usuario_Servidor.odt Página: 420/457
Serviço de Tecnologia da Informação – STI/SEPLAN - E-mail: sti@ufcg.edu.br
Universidade Federal de Campina Grande – UFCG
Scapos – Sistema de Controle Acadêmico
Passo 2: Clicar no botão , que abre a Tela 235: Anular Evento de Prorrogação de
Exame de Qualificação.
Tela 235: Anular Evento de Prorrogação de Exame de Qualificação
Passo 3: O sistema exibe a Mensagem 240: Justificativa de Anulação do evento.
Scapos_Manual_Usuario_Servidor.odt Página: 421/457
Serviço de Tecnologia da Informação – STI/SEPLAN - E-mail: sti@ufcg.edu.br
Universidade Federal de Campina Grande – UFCG
Scapos – Sistema de Controle Acadêmico
Mensagem 240: Justificativa de Anulação do evento
Passo 4: O usuário preenche a justificativa e clica no botão Finalizar. O sistema exibe a
Mensagem 241: Confirmar Justificativa de Anulação do evento.
Mensagem 241: Confirmar Justificativa de Anulação do evento
Passo 5: O usuário clica no botão . O sistema exibe a Mensagem 242: Sucesso
na Anulação do Evento.
Mensagem 242: Sucesso na Anulação do Evento
Passo 6: O usuário clica no OK, o sistema volta para a tela de visualização do evento de Prorrogação
de Exame de Qualificação com a situação ‘Anulado’, e com a seção de justificativa de anulação com o
motivo, especificado pelo usuário disponível, na Tela 236: Evento de Prorrogação de Exame de
Qualificação Anulado.
Scapos_Manual_Usuario_Servidor.odt Página: 422/457
Serviço de Tecnologia da Informação – STI/SEPLAN - E-mail: sti@ufcg.edu.br
Universidade Federal de Campina Grande – UFCG
Scapos – Sistema de Controle Acadêmico
Tela 236: Evento de Prorrogação de Exame de Qualificação Anulado
Scapos_Manual_Usuario_Servidor.odt Página: 423/457
Serviço de Tecnologia da Informação – STI/SEPLAN - E-mail: sti@ufcg.edu.br
Universidade Federal de Campina Grande – UFCG
Scapos – Sistema de Controle Acadêmico
4.10.15 Prorrogação de Prazo de Defesa de Trabalho Final
Um discente ativo e regular de curso strictu senso pode solicitar Prorrogação de Prazo de Defesa de
Trabalho Final, ampliando o prazo para a realização da defesa de trabalho final. O tempo adicional
que pode ser solicitado deve ser entre 1 a 6 meses, não passando deste último.
A Prorrogação de prazo defesa de trabalho final poderá ser feita caso o discente esteja nas
seguintes condições:
• Não tenha nenhum evento de "Prorrogação de prazo de defesa de trabalho final" ativo;
• Se houver, que o outro evento de "Prorrogação de prazo de defesa de trabalho final" para
o discente esteja com a situação HOMOLOGADA OU REJEITADA;
• Caso discente esteja com situação diferente de "ESTUDO INTERROMPIDO".
No evento de Prorrogação de prazo de defesa de trabalho final o usuário deverá realizar as seguintes
etapas inserir, editar (opcional), registrar o aceite da documentação e homologar. Caso a
documentação não seja válida, ou não seja aprovado pela instância julgadora, a solicitação deverá ser
rejeitada. O usuário poderá anular uma prorrogação já homologada, se houver necessidade para tal.
O Scapos não realiza a gestão eletrônica da documentação comprobatória necessária para eventos.
Os usuários do Scapos que podem realizar essa operação, em um subconjunto dos discentes, estão
descritos na Tabela 73: Usuários com Permissão para Realizar Prorrogação de prazo de defesa de
trabalho final. As permissões para visualização estão na Tabela 29: Eventos Permitidos para
Visualização por Função do Usuário.
Tabela 73: Usuários com Permissão para Realizar Prorrogação de prazo de defesa de trabalho final
Função do Usuário Permissões
Coordenador Geral de Programas Para Discentes de Cursos de Programas do nível em que
exerce função de coordenação geral
Coordenador/Secretário de Programa Para Discente de Cursos do programa que exerce função de
coordenação/secretaria
Coordenador/Secretário de Curso Para Discente de Curso em que exerce função de
coordenação/secretaria
Docente Orientador Eventos de Discente que exerce orientação ativa
Scapos_Manual_Usuario_Servidor.odt Página: 424/457
Serviço de Tecnologia da Informação – STI/SEPLAN - E-mail: sti@ufcg.edu.br
Universidade Federal de Campina Grande – UFCG
Scapos – Sistema de Controle Acadêmico
4.10.15.1 Inserir Prorrogação de Prazo de Defesa de Trabalho Final
Para inserir um evento de Prorrogação de Prazo de Defesa de Trabalho Final, o usuário (com
permissão - Tabela 73: Usuários com Permissão para Realizar Prorrogação de prazo de defesa de
trabalho final) deverá:
Passo 1: Clicar no botão Inserir evento da Tela 54: Visualizar Discente como descrito na Seleção
55: Botão para Inserir Evento.
Seleção 55: Botão para Inserir Evento
Passo 2: O sistema exibe a Tela 110: Inserir Evento de Discente.
Passo 3: Selecionar o evento Prorrogação de Prazo de Defesa de Trabalho Final e clicar no botão
.
Passo 4: O sistema exibirá a Tela 237: Inserir Evento Prorrogação de Prazo de Defesa de Trabalho
Final aguardando o preenchimento dos seguintes dados:
Scapos_Manual_Usuario_Servidor.odt Página: 425/457
Serviço de Tecnologia da Informação – STI/SEPLAN - E-mail: sti@ufcg.edu.br
Universidade Federal de Campina Grande – UFCG
Scapos – Sistema de Controle Acadêmico
Tela 237: Inserir Evento Prorrogação de Prazo de Defesa de Trabalho Final
• Dados do Discente e da Prorrogação:
◦ Nº Processo: (obrigatório) – informar, caso haja processo associado à solicitação;
◦ Justificativa da Solicitação: apresentada pelo discente;
◦ Quantidade de meses da prorrogação: quantos meses deve ser a prorrogação. Pode
no máximo de 6 meses serem solicitados;
◦ Data Limite com prorrogação – Informar data do fim do prazo da prorrogação do
exame de qualificação;
◦ Observações – Informações sobre a solicitação de prorrogação do exame de
qualificação.
Passo 5: O usuário clica no botão . O sistema exibe a Mensagem 107:Sucesso na
Inserção do Evento.
Passo 6: O usuário clica no OK, o sistema volta para a tela de detalhes do discente e exibe o
novo evento de Prorrogação de Prazo de Defesa de Trabalho Final com situação
‘Aguardando Aceitação’ na lista de eventos do discente.
Scapos_Manual_Usuario_Servidor.odt Página: 426/457
Serviço de Tecnologia da Informação – STI/SEPLAN - E-mail: sti@ufcg.edu.br
Universidade Federal de Campina Grande – UFCG
Scapos – Sistema de Controle Acadêmico
4.10.15.2 Visualizar Prorrogação de Prazo de Defesa de Trabalho
Final
Para visualizar um evento de Prorrogação de Prazo de Defesa de Trabalho Final de discente, o usuário
(com permissão - Tabela 29: Eventos Permitidos para Visualização por Função do Usuário) deverá:
Passo 1: Clicar na linha do evento que deseja visualizar e clicar no botão Visualizar da tabela
Eventos do Discente na Tela 54: Visualizar Discente, ficando como a Seleção 56:
Botão para Visualizar Evento de Prorrogação de Prazo de Defesa de Trabalho Final.
Seleção 56: Botão para Visualizar Evento de Prorrogação de Prazo de Defesa de Trabalho Final
Passo 2: O sistema exibirá a Tela 238: Visualizar Evento de Prorrogação de Prazo de Defesa de
Trabalho Final.
Passo 3: O usuário clica no botão e volta para a tela de detalhes do discente, ou
seleciona outra opção caso queira editar, aprovar/aceitar documentação,
homologar, ou rejeitar o evento, de acordo com a situação do evento e com as
permissões do usuário.
Scapos_Manual_Usuario_Servidor.odt Página: 427/457
Serviço de Tecnologia da Informação – STI/SEPLAN - E-mail: sti@ufcg.edu.br
Universidade Federal de Campina Grande – UFCG
Scapos – Sistema de Controle Acadêmico
Tela 238: Visualizar Evento de Prorrogação de Prazo de Defesa de Trabalho Final
4.10.15.3 Editar Prorrogação de Prazo de Defesa de Trabalho Final
Apenas eventos com situação ‘Aguardando Aceitação’ ou ‘Aguardando Homologação’ podem ser
editados. Estando nesta última situação, poucos dados podem ser modificados.
Para editar um evento de Prorrogação de Prazo de Defesa de Trabalho Final de discente, o usuário
(com permissão - Tabela 73: Usuários com Permissão para Realizar Prorrogação de prazo de defesa de
trabalho final) deverá :
Passo 1: Visualizar o evento que deseja editar, seguindo os passos da seção 4.10.15.2 Visualizar
Prorrogação de Prazo de Defesa de Trabalho Final.
Passo 2: Clicar no botão Editar da Tela 238: Visualizar Evento de Prorrogação de Prazo de Defesa
de Trabalho Final.
Scapos_Manual_Usuario_Servidor.odt Página: 428/457
Serviço de Tecnologia da Informação – STI/SEPLAN - E-mail: sti@ufcg.edu.br
Universidade Federal de Campina Grande – UFCG
Scapos – Sistema de Controle Acadêmico
Passo 3: O sistema exibirá a Tela 239: Editar Evento de Prorrogação de Prazo de Defesa de
Trabalho Final, para que o usuário modifique os dados descritos na seção 4.10.15.1
Inserir Prorrogação de Prazo de Defesa de Trabalho Final.
Tela 239: Editar Evento de Prorrogação de Prazo de Defesa de Trabalho Final
Passo 4: O usuário clica no botão . O sistema exibe a Mensagem 108: Sucesso
na Edição do Evento.
Passo 5: O usuário clica no OK, o sistema volta para a tela de visualizar do evento de
Prorrogação de Prazo de Defesa de Trabalho Final do discente sem modificar a sua
situação.
Scapos_Manual_Usuario_Servidor.odt Página: 429/457
Serviço de Tecnologia da Informação – STI/SEPLAN - E-mail: sti@ufcg.edu.br
Universidade Federal de Campina Grande – UFCG
Scapos – Sistema de Controle Acadêmico
4.10.15.4 Aprovar Prorrogação de Prazo de Defesa de Trabalho
Final
Apenas eventos com situação ‘Aguardando Aceitação’ permitem que o usuário dê o aceite na
documentação.
Para Aprovar Documentação de um evento de Prorrogação de Prazo de Defesa de Trabalho Final do
discente, o usuário (com permissão - Tabela 73: Usuários com Permissão para Realizar Prorrogação de
prazo de defesa de trabalho final, exceto o docente orientador) deverá :
Passo 1: Visualizar o evento que deseja aprovar, seguindo os passos da seção 4.10.15.2
Visualizar Prorrogação de Prazo de Defesa de Trabalho Final.
Passo 2: Clicar no botão Aprovar da Tela 238: Visualizar Evento de Prorrogação de Prazo de
Defesa de Trabalho Final.
Passo 3: O sistema exibirá a Tela 240: Aprovar Documentação de Evento de Prorrogação de Prazo
de Defesa de Trabalho Final.
Scapos_Manual_Usuario_Servidor.odt Página: 430/457
Serviço de Tecnologia da Informação – STI/SEPLAN - E-mail: sti@ufcg.edu.br
Universidade Federal de Campina Grande – UFCG
Scapos – Sistema de Controle Acadêmico
Tela 240: Aprovar Documentação de Evento de Prorrogação de Prazo de Defesa de Trabalho Final
Passo 4: O usuário informa o Parecer na Etapa de Aceitação.
Passo 5: usuário clica no botão . O sistema exibe a Mensagem 243:
Confirmação de Aceitação de Prorrogação de Prazo de Defesa de Trabalho Final .
Mensagem 243: Confirmação de Aceitação de Prorrogação de Prazo de Defesa de Trabalho
Final
Scapos_Manual_Usuario_Servidor.odt Página: 431/457
Serviço de Tecnologia da Informação – STI/SEPLAN - E-mail: sti@ufcg.edu.br
Universidade Federal de Campina Grande – UFCG
Scapos – Sistema de Controle Acadêmico
Passo 6: O usuário clica no botão . O sistema exibe a Mensagem 244: Sucesso
na Aceitação do Evento.
Mensagem 244: Sucesso na Aceitação do Evento
Passo 7: O usuário clica no OK, onde o sistema volta para a tela de visualização do evento de
Prorrogação de Prazo de Defesa de Trabalho Final com a situação ‘Aguardando
Homologação’.
4.10.15.5 Homologar Prorrogação de Prazo de Defesa de Trabalho
Final
Apenas em eventos com situação ‘Aguardando Homologação’ é permitido que o usuário realize a
homologação.
Tabela 74: Usuários com Permissão para Homologar/Rejeitar Prorrogação de Prazo de Defesa de Trabalho Final
de Discente
Função do Usuário Permissões
Coordenador Geral de Programas Para Discentes de Cursos de Programas do nível em que
exerce função de coordenação geral
Coordenador de Programa Para Discente de Cursos do Programa que exerce função de
coordenação/secretaria
Coordenador de Curso Para Discente de Curso em que exerce função de
coordenação/secretaria
Para Homologar um evento de Prorrogação de Prazo de Defesa de Trabalho Final, o usuário (com
permissão - Tabela 74: Usuários com Permissão para Homologar/Rejeitar Prorrogação de Prazo de
Defesa de Trabalho Final de Discente) deverá :
Passo 1: Visualizar o evento que deseja homologar, seguindo os passos da seção 4.10.15.2
Visualizar Prorrogação de Prazo de Defesa de Trabalho Final.
Passo 2: Clicar no botão Homologar da Tela 238: Visualizar Evento de Prorrogação de Prazo de
Defesa de Trabalho Final.
Scapos_Manual_Usuario_Servidor.odt Página: 432/457
Serviço de Tecnologia da Informação – STI/SEPLAN - E-mail: sti@ufcg.edu.br
Universidade Federal de Campina Grande – UFCG
Scapos – Sistema de Controle Acadêmico
Passo 3: O sistema exibirá a Tela 241: Homologar Evento de Prorrogação de Prazo de Defesa de
Trabalho Final de Discente, para que o usuário modifique os dados descritos na
seção 4.10.15.1 Inserir Prorrogação de Prazo de Defesa de Trabalho Final.
Tela 241: Homologar Evento de Prorrogação de Prazo de Defesa de Trabalho Final de Discente
Passo 4: O usuário informa as Observações da Etapa de Homologação.
Passo 5: usuário clica no botão . O sistema exibe a Mensagem 245:
Confirmação de Homologação de Prorrogação de Prazo de Defesa de Trabalho Final
de Discente.
Scapos_Manual_Usuario_Servidor.odt Página: 433/457
Serviço de Tecnologia da Informação – STI/SEPLAN - E-mail: sti@ufcg.edu.br
Universidade Federal de Campina Grande – UFCG
Scapos – Sistema de Controle Acadêmico
Mensagem 245: Confirmação de Homologação de Prorrogação de Prazo de Defesa de Trabalho
Final de Discente
Passo 6: O usuário clica no botão . O sistema exibe a Mensagem 112: Sucesso
na Homologação do Evento.
Passo 7: O usuário clica no OK, o sistema volta para a tela de visualização do evento de
Prorrogação de Prazo de Defesa de Trabalho Final com a situação ‘Homologado’.
4.10.15.6 Rejeitar Prorrogação de Prazo de Defesa de Trabalho
Final
Um evento pode ser rejeitado por insuficiência de documentação ou por negação da solicitação na
instância deliberativa (coordenação ou colegiado). Apenas em eventos com situação ‘Aguardando
Aceitação’ e ‘Aguardando Homologação’ é permitido que o usuário execute a rejeição do evento.
Para Rejeitar um evento de Prorrogação de Prazo de Defesa de Trabalho Final, o usuário (com
permissão - Tabela 74: Usuários com Permissão para Homologar/Rejeitar Prorrogação de Prazo de
Defesa de Trabalho Final de Discente) deverá :
Passo 1: Visualizar o evento que deseja rejeitar, seguindo os passos da seção 4.10.15.2
Visualizar Prorrogação de Prazo de Defesa de Trabalho Final.
Passo 2: Clicar no botão Rejeitar da Tela 238: Visualizar Evento de Prorrogação de Prazo de
Defesa de Trabalho Final.
Passo 3: O sistema exibirá a Tela 242: Rejeitar Evento de Prorrogação de Prazo de Defesa de
Trabalho Final de Discente.
Scapos_Manual_Usuario_Servidor.odt Página: 434/457
Serviço de Tecnologia da Informação – STI/SEPLAN - E-mail: sti@ufcg.edu.br
Universidade Federal de Campina Grande – UFCG
Scapos – Sistema de Controle Acadêmico
Tela 242: Rejeitar Evento de Prorrogação de Prazo de Defesa de Trabalho Final de Discente
Passo 4: O usuário informa no Parecer da Etapa de Aceitação ou em Observações (tendo
aceitando o evento antes) o motivo da rejeição.
Passo 5: usuário clica no botão . O sistema exibe a Mensagem 246:
Confirmação de Rejeição de Prorrogação de Prazo de Defesa de Trabalho Final de
Discente.
Scapos_Manual_Usuario_Servidor.odt Página: 435/457
Serviço de Tecnologia da Informação – STI/SEPLAN - E-mail: sti@ufcg.edu.br
Universidade Federal de Campina Grande – UFCG
Scapos – Sistema de Controle Acadêmico
Mensagem 246: Confirmação de Rejeição de Prorrogação de Prazo de Defesa de Trabalho Final de
Discente
Passo 6: O usuário clica no botão . O sistema exibe a Mensagem 247: Sucesso
na Rejeição do evento.
Mensagem 247: Sucesso na Rejeição do evento
Passo 7: O usuário clica no OK, o sistema volta para a tela de visualização do evento de
Prorrogação de Prazo de Defesa de Trabalho Final com a situação ‘Rejeitado’.
4.10.15.7 Anular Prorrogação de Prazo de Defesa de Trabalho Final
Um evento pode ser anulado por problemas encontrados na documentação ou por solicitação via
processo a instância deliberativa (coordenação ou colegiado). Apenas em eventos com situação
‘Homologado’ é permitido que o usuário execute a anulação do evento.
Tabela 75: Usuários com Permissão para Anular Prorrogação de Prazo de Defesa de Trabalho Final de Discente
Função do Usuário Permissões
Coordenador Geral de Programas Para Discentes de Cursos de Programas do nível em que
exerce função de coordenação geral
Coordenador de Programa Para Discente de Cursos do Programa que exerce função de
coordenação/secretaria
Para Anular um evento de Prorrogação de Prazo de Defesa de Trabalho Final, o usuário (com
permissão - Tabela 75: Usuários com Permissão para Anular Prorrogação de Prazo de Defesa de
Trabalho Final de Discente) deverá :
Passo 1: Visualizar o evento que deseja anular, seguindo os passos da seção 4.10.15.2 Visualizar
Prorrogação de Prazo de Defesa de Trabalho Final.
Scapos_Manual_Usuario_Servidor.odt Página: 436/457
Serviço de Tecnologia da Informação – STI/SEPLAN - E-mail: sti@ufcg.edu.br
Universidade Federal de Campina Grande – UFCG
Scapos – Sistema de Controle Acadêmico
Passo 2: Clicar no botão , que abre a Tela 243: Anular Evento de
Prorrogação de Defesa de Trabalho Final.
Tela 243: Anular Evento de Prorrogação de Defesa de Trabalho Final
Passo 3: O sistema exibe a Mensagem 248: Justificativa de Anulação do evento.
Scapos_Manual_Usuario_Servidor.odt Página: 437/457
Serviço de Tecnologia da Informação – STI/SEPLAN - E-mail: sti@ufcg.edu.br
Universidade Federal de Campina Grande – UFCG
Scapos – Sistema de Controle Acadêmico
Mensagem 248: Justificativa de Anulação do evento
Passo 4: O usuário preenche a justificativa e clica no botão Finalizar. O sistema exibe a
Mensagem 249: Confirmar Justificativa de Anulação do evento.
Mensagem 249: Confirmar Justificativa de Anulação do evento
Passo 5: O usuário clica no botão . O sistema exibe a Mensagem 250: Sucesso
na Anulação do Evento.
Mensagem 250: Sucesso na Anulação do Evento
Passo 6: O usuário clica no OK, o sistema volta para a tela de visualização do evento de Prorrogação
de Defesa de Trabalho Final com a situação ‘Anulado’, e com a seção de justificativa de anulação com
o motivo, especificado pelo usuário disponível, na Tela 244: Evento de Prorrogação de Defesa de
Trabalho Final Anulado.
Scapos_Manual_Usuario_Servidor.odt Página: 438/457
Serviço de Tecnologia da Informação – STI/SEPLAN - E-mail: sti@ufcg.edu.br
Universidade Federal de Campina Grande – UFCG
Scapos – Sistema de Controle Acadêmico
Tela 244: Evento de Prorrogação de Defesa de Trabalho Final Anulado
Scapos_Manual_Usuario_Servidor.odt Página: 439/457
Serviço de Tecnologia da Informação – STI/SEPLAN - E-mail: sti@ufcg.edu.br
Universidade Federal de Campina Grande – UFCG
Scapos – Sistema de Controle Acadêmico
4.10.16 Trancamento de Matrícula em Componente Curricular
Um discente ativo e regular pode solicitar Trancamento de Matrícula para um componente curricular
em que tenha sido matriculado, deixando de cursar no período especificado, podendo matricular-se
nele nos seguintes.
O discente pode solicitar Trancamento de Matrícula em Componente Curricular que esteja com uma
das situações:
• ATIVO;
• EM CURSO;
• CURSADO (Resultado como Reprovado).
E a data da solicitação deverá estar dentro do prazo para trancamentos no período letivo, geralmente
no começo e próximo da data final de matrícula. O período atual deve também estar como uma das
situações:
• ATIVO;
• EM CURSO;
• FINALIZADO.
Após a homologação do Trancamento de Matrícula em Componente Curricular constará no Histórico
Escolar do aluno a indicação da situação “Trancado” do componente em questão.
No evento de Trancamento o usuário deverá realizar as seguintes etapas inserir, editar (opcional),
registrar o aceite da documentação e homologar. Caso a documentação não seja válida, ou não seja
aprovado pela instância julgadora, a solicitação deverá ser rejeitada. Um evento ser homologado
poderá ser anulado, desfazendo assim, tudo o que o evento modificou. O Scapos não realiza a gestão
eletrônica da documentação comprobatória necessária para eventos.
Os usuários do Scapos que podem realizar essa operação em um subconjunto dos discentes, estão
descritos na Tabela 76: Usuários com Permissão para Realizar Trancamento de Matrícula em
Componente Curricular . As permissões para visualização estão na Tabela 29: Eventos Permitidos para
Visualização por Função do Usuário.
Tabela 76: Usuários com Permissão para Realizar Trancamento de Matrícula em Componente Curricular
Função do Usuário Permissões
Coordenador Geral de Programas Para Discentes de Cursos de Programas do nível em que
exerce função de coordenação geral
Coordenador/Secretário de Programa Para Discente de Cursos do programa que exerce função de
coordenação/secretaria
Coordenador/Secretário de Curso Para Discente de Curso em que exerce função de
coordenação/secretaria
Scapos_Manual_Usuario_Servidor.odt Página: 440/457
Serviço de Tecnologia da Informação – STI/SEPLAN - E-mail: sti@ufcg.edu.br
Universidade Federal de Campina Grande – UFCG
Scapos – Sistema de Controle Acadêmico
4.10.16.1 Inserir Trancamento de Matrícula em Componente
Curricular
Para inserir um evento de Trancamento de Matrícula em Componente Curricular , o usuário (com
permissão - Tabela 76: Usuários com Permissão para Realizar Trancamento de Matrícula em
Componente Curricular ) deverá:
Passo 1: Clicar no botão Inserir evento da Tela 54: Visualizar Discente como descrito na Seleção
57: Botão para Inserir Evento.
Seleção 57: Botão para Inserir Evento
Passo 2: O sistema exibe a Tela 110: Inserir Evento de Discente.
Passo 3: Selecionar o evento Trancamento de Matrícula em Componente Curricular e clicar no
botão .
Passo 4: O sistema exibirá a Tela 245: Inserir Evento Trancamento de Componente Curricular
aguardando o preenchimento dos seguintes dados:
Scapos_Manual_Usuario_Servidor.odt Página: 441/457
Serviço de Tecnologia da Informação – STI/SEPLAN - E-mail: sti@ufcg.edu.br
Universidade Federal de Campina Grande – UFCG
Scapos – Sistema de Controle Acadêmico
Tela 245: Inserir Evento Trancamento de Componente Curricular
• Dados do Discente e do Trancamento de Componente Curricular:
◦ Nº Processo: (opcional) – informar, caso haja processo associado à solicitação;
◦ Justificativa da Solicitação – apresentada pelo discente;
◦ Período – selecionar o período que contém o componente curricular a ser trancado;
◦ Componente Curricular – informar o componente curricular a ser trancado que o
discente foi matriculado;
◦ Complemento/subtitulo – denominação do componente curricular, se houver;
◦ Observações – informações sobre o trancamento solicitado.
Passo 5: O usuário clica no botão . O sistema exibe a Mensagem 107:Sucesso na
Inserção do Evento.
Passo 6: O usuário clica no OK, o sistema volta para a tela de detalhes do discente e exibe o
novo evento de Trancamento de Matrícula em Componente Curricular com situação
‘Aguardando Aceitação’ na lista de eventos do discente.
Scapos_Manual_Usuario_Servidor.odt Página: 442/457
Serviço de Tecnologia da Informação – STI/SEPLAN - E-mail: sti@ufcg.edu.br
Universidade Federal de Campina Grande – UFCG
Scapos – Sistema de Controle Acadêmico
4.10.16.2 Visualizar Trancamento de Matrícula em Componente
Curricular
Para visualizar um evento de Trancamento de Disciplina de discente, o usuário (com permissão -
Tabela 29: Eventos Permitidos para Visualização por Função do Usuário) deverá:
Passo 1: Clicar na linha do evento que deseja visualizar e clicar no botão Visualizar da tabela
Eventos do Discente na Tela 54: Visualizar Discente ficando como a Seleção 58:
Botão para Visualizar Evento de Trancamento de Componente Curricular.
Seleção 58: Botão para Visualizar Evento de Trancamento de Componente Curricular
Passo 2: O sistema exibirá a Tela 246: Visualizar Evento de Trancamento de Componente
Curricular.
Passo 3: O usuário clica no botão e volta para a tela de detalhes do discente, ou
seleciona outra opção caso queira editar, aprovar/aceitar documentação,
homologar, ou rejeitar o evento, de acordo com a situação do evento e/ou com as
permissões do usuário.
Scapos_Manual_Usuario_Servidor.odt Página: 443/457
Serviço de Tecnologia da Informação – STI/SEPLAN - E-mail: sti@ufcg.edu.br
Universidade Federal de Campina Grande – UFCG
Scapos – Sistema de Controle Acadêmico
Tela 246: Visualizar Evento de Trancamento de Componente Curricular
4.10.16.3 Editar Trancamento de Matrícula em Componente
Curricular
Apenas eventos com situação ‘Aguardando Aceitação’ ou ‘Aguardando Homologação’ podem ser
editados. Estando nesta última situação, poucos dados podem ser modificados.
Para editar um evento de Trancamento de Matrícula em Componente Curricular de discente, o
usuário (com permissão - Tabela 76: Usuários com Permissão para Realizar Trancamento de Matrícula
em Componente Curricular ) deverá :
Passo 1: Visualizar o evento que deseja editar, seguindo os passos da seção 4.10.16.2 Visualizar
Trancamento de Matrícula em Componente Curricular .
Passo 2: Clicar no botão Editar da Tela 246: Visualizar Evento de Trancamento de Componente
Curricular.
Scapos_Manual_Usuario_Servidor.odt Página: 444/457
Serviço de Tecnologia da Informação – STI/SEPLAN - E-mail: sti@ufcg.edu.br
Universidade Federal de Campina Grande – UFCG
Scapos – Sistema de Controle Acadêmico
Passo 3: O sistema exibirá a Tela 247: Editar Evento de Trancamento de Componente Curricular,
para que o usuário modifique os dados descritos na seção 4.10.16.1 Inserir
Trancamento de Matrícula em Componente Curricular .
Tela 247: Editar Evento de Trancamento de Componente Curricular
Passo 4: O usuário clica no botão . O sistema exibe a Mensagem 251:
Confirmação de Edição do Trancamento de Componente Curricular.
Scapos_Manual_Usuario_Servidor.odt Página: 445/457
Serviço de Tecnologia da Informação – STI/SEPLAN - E-mail: sti@ufcg.edu.br
Universidade Federal de Campina Grande – UFCG
Scapos – Sistema de Controle Acadêmico
Mensagem 251: Confirmação de Edição do Trancamento de Componente Curricular
Passo 5: O usuário clica no botão . O sistema exibe a Mensagem 108: Sucesso na
Edição do Evento.
Passo 6: O usuário clica no OK, o sistema volta para a tela de visualizar do evento de Trancamento de
Disciplina do discente sem modificar a sua situação.
4.10.16.4 Aceitar Trancamento de Matrícula em Componente
Curricular
Apenas eventos com situação ‘Aguardando Aceitação’ permitem que o usuário dê o aceite na
documentação.
Para Aceitar Documentação de um evento de Trancamento de Matrícula em Componente Curricular
do discente, o usuário (com permissão - Tabela 43: Usuários com Permissão para Realizar
Desligamento, exceto o docente orientador) deverá :
Passo 1: Visualizar o evento que deseja aceitar, seguindo os passos da seção 4.10.16.2
Visualizar Trancamento de Matrícula em Componente Curricular .
Passo 2: Clicar no botão Aceitar da Tela 246: Visualizar Evento de Trancamento de Componente
Curricular.
Passo 3: O sistema exibirá a Tela 248: Aceitar Documentação de Evento de Trancamento de
Componente Curricular.
Scapos_Manual_Usuario_Servidor.odt Página: 446/457
Serviço de Tecnologia da Informação – STI/SEPLAN - E-mail: sti@ufcg.edu.br
Universidade Federal de Campina Grande – UFCG
Scapos – Sistema de Controle Acadêmico
Tela 248: Aceitar Documentação de Evento de Trancamento de Componente Curricular
Passo 4: O usuário informa o Parecer na Etapa de Aceitação.
Passo 5: usuário clica no botão . O sistema exibe a Mensagem 252:
Confirmação de Aceitação de Trancamento de Componente Curricular.
Mensagem 252: Confirmação de Aceitação de Trancamento de Componente Curricular
Scapos_Manual_Usuario_Servidor.odt Página: 447/457
Serviço de Tecnologia da Informação – STI/SEPLAN - E-mail: sti@ufcg.edu.br
Universidade Federal de Campina Grande – UFCG
Scapos – Sistema de Controle Acadêmico
Passo 6: O usuário clica no botão . O sistema exibe a Mensagem 244: Sucesso
na Aceitação do Evento.
Passo 7: O usuário clica no OK, o sistema volta para a tela de visualização do evento de Trancamento
de Componente Curricular com a situação ‘Aguardando Homologação’.
4.10.16.5 Homologar Trancamento de Matrícula em Componente
Curricular
Apenas em eventos com situação ‘Aguardando Homologação’ é permitido que o usuário realize a
homologação.
Tabela 77: Usuários com Permissão para Homologar/Rejeitar Trancamento de Componente Curricular de
Discente
Função do Usuário Permissões
Coordenador Geral de Programas Para Discentes de Cursos de Programas do nível em que
exerce função de coordenação geral
Coordenador de Programa Para Discente de Cursos do Programa que exerce função de
coordenação
Coordenador de Curso Para Discente de Curso em que exerce função de
coordenação
Scapos_Manual_Usuario_Servidor.odt Página: 448/457
Serviço de Tecnologia da Informação – STI/SEPLAN - E-mail: sti@ufcg.edu.br
Universidade Federal de Campina Grande – UFCG
Scapos – Sistema de Controle Acadêmico
Para Homologar um evento de Trancamento de Disciplina, o usuário (com permissão - Tabela 77:
Usuários com Permissão para Homologar/Rejeitar Trancamento de Componente Curricular de
Discente) deverá :
Passo 1: Visualizar o evento que deseja homologar, seguindo os passos da seção 4.10.16.2
Visualizar Trancamento de Matrícula em Componente Curricular .
Passo 2: Clicar no botão Homologar da Tela 246: Visualizar Evento de Trancamento de
Componente Curricular.
Passo 3: O sistema exibirá a Tela 249: Homologar Evento de Trancamento de Componente
Curricular de Discente, para que o usuário modifique os dados descritos na seção
4.10.3.1 Inserir Aproveitamento de Estudo.
Tela 249: Homologar Evento de Trancamento de Componente Curricular de Discente
Scapos_Manual_Usuario_Servidor.odt Página: 449/457
Serviço de Tecnologia da Informação – STI/SEPLAN - E-mail: sti@ufcg.edu.br
Universidade Federal de Campina Grande – UFCG
Scapos – Sistema de Controle Acadêmico
Passo 4: O usuário informa as Observações da Etapa de Homologação.
Passo 5: O usuário clica no botão . O sistema exibe a Mensagem 253:
Confirmação de Homologação de Trancamento de Componente Curricular de
Discente.
Mensagem 253: Confirmação de Homologação de Trancamento de Componente Curricular de
Discente
Passo 6: O usuário clica no botão . O sistema exibe a Mensagem 112: Sucesso
na Homologação do Evento.
Passo 7: O usuário clica no OK, o sistema volta para a tela de visualização do evento de Trancamento
de Componente Curricular com a situação ‘Homologado’.
4.10.16.6 Rejeitar Trancamento de Matrícula em Componente
Curricular
Um evento pode ser rejeitado por insuficiência de documentação ou por negação da solicitação na
instância deliberativa (coordenação ou colegiado). Apenas em eventos com situação ‘Aguardando
Aceitação’ e ‘Aguardando Homologação’ é permitido que o usuário execute a rejeição do evento.
Para Rejeitar um evento de Trancamento de Componente Curricular, o usuário (com permissão -
Tabela 77: Usuários com Permissão para Homologar/Rejeitar Trancamento de Componente Curricular
de Discente) deverá :
Passo 1: Visualizar o evento que deseja rejeitar, seguindo os passos da seção 4.10.16.2
Visualizar Trancamento de Matrícula em Componente Curricular .
Passo 2: Clicar no botão Rejeitar da Tela 246: Visualizar Evento de Trancamento de Componente
Curricular.
Passo 3: O sistema exibirá a Tela 250: Rejeitar Evento de Trancamento de Componente Curricular
de Discente.
Scapos_Manual_Usuario_Servidor.odt Página: 450/457
Serviço de Tecnologia da Informação – STI/SEPLAN - E-mail: sti@ufcg.edu.br
Universidade Federal de Campina Grande – UFCG
Scapos – Sistema de Controle Acadêmico
Tela 250: Rejeitar Evento de Trancamento de Componente Curricular de Discente
Passo 4: O usuário informa o Parecer na Etapa de Aceitação ou as Observações da Etapa de
Homologação dependendo da situação do evento.
Passo 5: usuário clica no botão . O sistema exibe a Mensagem 254:
Confirmação de Rejeição de Trancamento de Componente Curricular de Discente.
Scapos_Manual_Usuario_Servidor.odt Página: 451/457
Serviço de Tecnologia da Informação – STI/SEPLAN - E-mail: sti@ufcg.edu.br
Universidade Federal de Campina Grande – UFCG
Scapos – Sistema de Controle Acadêmico
Mensagem 254: Confirmação de Rejeição de Trancamento de Componente Curricular de Discente
Passo 6: O usuário clica no botão . O sistema exibe a Mensagem 255: Sucesso
na Rejeição do evento.
Mensagem 255: Sucesso na Rejeição do evento
Passo 7: O usuário clica no OK, o sistema volta para a tela de visualização do evento de
Trancamento de Componente Curricular com a situação ‘Rejeitado’.
4.10.16.7 Anular Trancamento de Matrícula em Componente
Curricular
Um evento pode ser anulado por problemas encontrados posteriormente na documentação ou
solicitação via processo para na instância deliberativa (coordenação ou colegiado). Apenas em
eventos com situação ‘Homologado’ é permitido que o usuário execute a anulação do evento.
Caso seja necessário a anulação de um Trancamento, as seguintes condições devem ser satisfeitas
para sua realização:
• Evento com situação igual a HOMOLOGADO;
• NÃO tenha passado mais de 2 dias úteis da data da homologação do evento;
• A situação do diário associado à matrícula do trancamento no momento da homologação e a
situação no momento da anulação tenham uma relação que permita a operação, como
discriminado na Tabela 78: Situação do Diário que Permite Anular Trancamento.
Tabela 78: Situação do Diário que Permite Anular Trancamento
Situação diário ao
Situação diário ao HOMOLOGAR Permite Anular
ANULAR
Aberto Aberto sim
Scapos_Manual_Usuario_Servidor.odt Página: 452/457
Serviço de Tecnologia da Informação – STI/SEPLAN - E-mail: sti@ufcg.edu.br
Universidade Federal de Campina Grande – UFCG
Scapos – Sistema de Controle Acadêmico
Aberto Fechado Não permite
Aberto Irregular sim
Fechado Aberto sim
Fechado Fechado Não permite
Irregular Aberto sim
Irregular Fechado Não permite
Irregular Irregular sim
SEM diário SEM diário sim
sim, com ajuste na Frequência e
SEM diário Aberto
Avaliação
SEM diário Fechado Não permite
sim, com ajuste na Frequência e
SEM diário Irregular
Avaliação
O usuário, devendo ser Coordenador Geral de Programa ou Secretário de Coordenação Geral de
Programa, deverá seguir os passos para a anulação:
Passo 1: Visualizar o evento que deseja anular, seguindo os passos da seção 4.10.16.2 Visualizar
Trancamento de Matrícula em Componente Curricular .
Passo 2: Clicar no botão , da Tela 251: Visualizando Evento de Trancamento de
Componente Curricular de Discente.
Scapos_Manual_Usuario_Servidor.odt Página: 453/457
Serviço de Tecnologia da Informação – STI/SEPLAN - E-mail: sti@ufcg.edu.br
Universidade Federal de Campina Grande – UFCG
Scapos – Sistema de Controle Acadêmico
Tela 251: Visualizando Evento de Trancamento de Componente Curricular de Discente
Passo 3: A Mensagem 256: Confirmação de Anulação de Trancamento de Estudos do Discente
aparece.
Mensagem 256: Confirmação de Anulação de Trancamento de Estudos do Discente
Scapos_Manual_Usuario_Servidor.odt Página: 454/457
Serviço de Tecnologia da Informação – STI/SEPLAN - E-mail: sti@ufcg.edu.br
Universidade Federal de Campina Grande – UFCG
Scapos – Sistema de Controle Acadêmico
Passo 4: O usuário clica no botão . O sistema exibe a Mensagem 257:
Justificativa de Trancamento de Estudos do Discente.
Mensagem 257: Justificativa de Trancamento de Estudos do Discente
Passo 5: O usuário preenche no campo justificativa o motivo do evento ser anulado, e depois
clica no botão . O sistema exibe a Mensagem 258: Confirmação da
Justificativa de Anulação de Trancamento de Componente Curricular de Discente.
Mensagem 258: Confirmação da Justificativa de Anulação de Trancamento de Componente
Curricular de Discente
Passo 6: O usuário clica no botão . O sistema exibe a Mensagem 259: Sucesso
na Anulação do evento.
Mensagem 259: Sucesso na Anulação do evento
Passo 7: O usuário clica no OK, o sistema volta para a Tela 252: Evento de Trancamento de
Componente Curricular de Discente Alterado com a situação ‘Anulado’.
Scapos_Manual_Usuario_Servidor.odt Página: 455/457
Serviço de Tecnologia da Informação – STI/SEPLAN - E-mail: sti@ufcg.edu.br
Universidade Federal de Campina Grande – UFCG
Scapos – Sistema de Controle Acadêmico
Tela 252: Evento de Trancamento de Componente Curricular de Discente Alterado
Scapos_Manual_Usuario_Servidor.odt Página: 456/457
Serviço de Tecnologia da Informação – STI/SEPLAN - E-mail: sti@ufcg.edu.br
Universidade Federal de Campina Grande – UFCG
Scapos – Sistema de Controle Acadêmico
Controle de Versão - 1.0
Data Versão Modificação Responsável
23/04/2018 1.0 Criação do documento STI
(sem oferta e diário)
24/08/2021 2.0 Adição dos demais eventos do SCAPOS, STI
revisão e atualização das demais seções
existentes.
11/03/2022 2.1 Revisão de seção de Exame de Trabalho STI
Final e remoção de marcas de formatação
Scapos_Manual_Usuario_Servidor.odt Página: 457/457
Serviço de Tecnologia da Informação – STI/SEPLAN - E-mail: sti@ufcg.edu.br
Você também pode gostar
- ADVPL CompletoDocumento660 páginasADVPL CompletoigorAinda não há avaliações
- Modelagem Numérica e Computacional com Similitude e Elementos Finitos: Desenvolvimento de Equação Preditiva para o Cálculo da Força de Retenção em Freios de EstampagemNo EverandModelagem Numérica e Computacional com Similitude e Elementos Finitos: Desenvolvimento de Equação Preditiva para o Cálculo da Força de Retenção em Freios de EstampagemAinda não há avaliações
- PPC Engenharia de Produção 2018 PDFDocumento215 páginasPPC Engenharia de Produção 2018 PDFbrunaAinda não há avaliações
- Apostila de Treinamento Básico Unitronics Revisão 220216 PDFDocumento151 páginasApostila de Treinamento Básico Unitronics Revisão 220216 PDFGilmar Garcia Lopes50% (2)
- Primavera AvançadoDocumento207 páginasPrimavera Avançadowellington viegasAinda não há avaliações
- PPC Ead Licenciatura Matematica 16122020Documento513 páginasPPC Ead Licenciatura Matematica 16122020Lucas MendonçaAinda não há avaliações
- Projeto Pedagogico SI FDVDocumento243 páginasProjeto Pedagogico SI FDVRamon MacedoAinda não há avaliações
- TCC Henrique OliveiraDocumento95 páginasTCC Henrique OliveiraHermenegildo Sebastião SozinhoAinda não há avaliações
- Assiste Engenharia de Softwares TécnicosDocumento62 páginasAssiste Engenharia de Softwares TécnicosGianfranco Sotomayor Ugarte-QuirozAinda não há avaliações
- Laboratorio Virtual Com Ltspice - Instrucoes e UsoDocumento62 páginasLaboratorio Virtual Com Ltspice - Instrucoes e UsoLuciano VarandaAinda não há avaliações
- PPC de Petroleo e Gas PDFDocumento164 páginasPPC de Petroleo e Gas PDFCosta NetoAinda não há avaliações
- Access VBA PDFDocumento151 páginasAccess VBA PDFTiago FariaAinda não há avaliações
- PPC Ead Lic Artes Visuais 07102019 HPJ 4oficialDocumento486 páginasPPC Ead Lic Artes Visuais 07102019 HPJ 4oficialbiancabeatriz50Ainda não há avaliações
- PPC Ead Bacharelado Matematica UninterDocumento451 páginasPPC Ead Bacharelado Matematica UninterMauri JuniorAinda não há avaliações
- Projeto Pedagógico - RRPP 2014Documento110 páginasProjeto Pedagógico - RRPP 2014Laura PimentaAinda não há avaliações
- PPP Eca Ufsc 2016Documento95 páginasPPP Eca Ufsc 2016FelipeapalexandAinda não há avaliações
- Pop 1.124 - Metodologia de Graduação Ead 2024 - UnicesumarDocumento78 páginasPop 1.124 - Metodologia de Graduação Ead 2024 - Unicesumarmaximilianobrito.iebAinda não há avaliações
- Manual Graduacao UNIFBVDocumento46 páginasManual Graduacao UNIFBVRaquel Batista da SilvaAinda não há avaliações
- QerqwerDocumento242 páginasQerqwerciana oliveira andradeAinda não há avaliações
- Apostilacpp 2019Documento107 páginasApostilacpp 2019AlexandreAinda não há avaliações
- Projeto Pedagógico 2020Documento181 páginasProjeto Pedagógico 2020Kaylane GuimarãesAinda não há avaliações
- PPCARQUIVOLOGIA2023Documento281 páginasPPCARQUIVOLOGIA2023wanderjunior.ufrrAinda não há avaliações
- Docsity Advpl CompletoDocumento661 páginasDocsity Advpl CompletoDev Project PT-BRAinda não há avaliações
- Manual Do Aluno (2017) - Pós-Graduação - Estácio de SáDocumento33 páginasManual Do Aluno (2017) - Pós-Graduação - Estácio de SáVitorAinda não há avaliações
- TCC Struts Final CompletoDocumento249 páginasTCC Struts Final CompletoEdson Antonio Dos SantosAinda não há avaliações
- AVA - Eureka - ManualprofessorDocumento129 páginasAVA - Eureka - ManualprofessorEekAinda não há avaliações
- 5 - RedesDocumento102 páginas5 - Redes979104025Ainda não há avaliações
- Cali LAB - Manual de TreinamentoDocumento215 páginasCali LAB - Manual de Treinamentojerri souzaAinda não há avaliações
- PPC - Materias EngenhariaDocumento64 páginasPPC - Materias EngenhariaVinícius Brambatti MolossiAinda não há avaliações
- Gestão de Estoques e Processos LogísticoDocumento79 páginasGestão de Estoques e Processos LogísticoJuliano Rosangela SilveiraAinda não há avaliações
- bt4 Logica ProgramacaoDocumento104 páginasbt4 Logica ProgramacaoFelipe M100% (1)
- Unesa PPC Ead Análise e Desenv. de SistemasDocumento315 páginasUnesa PPC Ead Análise e Desenv. de SistemasMusicXXAinda não há avaliações
- Sebenta de InformaticaDocumento93 páginasSebenta de InformaticaSérgio Sebastião JaimeAinda não há avaliações
- Projeto 1671Documento98 páginasProjeto 1671nicmoreiralopesAinda não há avaliações
- Eletronica DigitalDocumento156 páginasEletronica DigitalBiotronica Assis TecAinda não há avaliações
- PPC ENG - Software 1Documento329 páginasPPC ENG - Software 1Naomi SayuriAinda não há avaliações
- Manual Do Docente CFAPDocumento35 páginasManual Do Docente CFAPBruna RafaelleAinda não há avaliações
- PPPC Com Ementa Ead Educao FsicaDocumento181 páginasPPPC Com Ementa Ead Educao FsicaMarisete SafonsAinda não há avaliações
- Excel - FunçõesDocumento128 páginasExcel - FunçõesRafaelAinda não há avaliações
- Manual Professor Informatica Javascript PHP PDFDocumento128 páginasManual Professor Informatica Javascript PHP PDFclaudiomarconiAinda não há avaliações
- 1 - PPC Engenharia AgronmicaDocumento155 páginas1 - PPC Engenharia AgronmicaHugo Von Linsingen PiazzettaAinda não há avaliações
- Edital - Ibmec 2022.2 220303 4Documento64 páginasEdital - Ibmec 2022.2 220303 4Tatiana SouzaAinda não há avaliações
- Apostila SENAI IndusoftDocumento160 páginasApostila SENAI IndusoftCleberAinda não há avaliações
- PPC Engenharia EltricaDocumento189 páginasPPC Engenharia EltricaCarlos AlmeidaAinda não há avaliações
- Monografia Módulo de Inscrição OnlineDocumento88 páginasMonografia Módulo de Inscrição OnlineMaizer Gomes100% (1)
- PPC - Subsequente em Administração (EaD)Documento140 páginasPPC - Subsequente em Administração (EaD)Sinara DuarteAinda não há avaliações
- Manual Do Usuário Do PETRADocumento67 páginasManual Do Usuário Do PETRAMagno RégisAinda não há avaliações
- PPC Analise Desenvolvimento PDFDocumento185 páginasPPC Analise Desenvolvimento PDFMacelo SilvaAinda não há avaliações
- Fundamentos em PythonDocumento70 páginasFundamentos em PythonQualidade SAMUAinda não há avaliações
- Estruturas Algebricas e Teoria de NumerosDocumento105 páginasEstruturas Algebricas e Teoria de NumerosJúlio Augusto ConheceAinda não há avaliações
- 'Bob' Mêéãáìã PT: MvkomnsDocumento194 páginas'Bob' Mêéãáìã PT: MvkomnsVanessa GuimaraesAinda não há avaliações
- PPC - Licenciatura - em - Pedagogia GeralDocumento222 páginasPPC - Licenciatura - em - Pedagogia GeralUPreto RTAinda não há avaliações
- Logica 2 ProgDocumento23 páginasLogica 2 ProgThainara SoaresAinda não há avaliações
- Manual SIGA - OFERTANTESDocumento57 páginasManual SIGA - OFERTANTESMarina TavaresAinda não há avaliações
- PPP Au 2008 Aprovado Peloconsu1Documento424 páginasPPP Au 2008 Aprovado Peloconsu1Julia ReisAinda não há avaliações
- PPC CURSO CIENCIAS SOCIAIS EAD Aprovado em 19 de Julho de 2017 PDFDocumento124 páginasPPC CURSO CIENCIAS SOCIAIS EAD Aprovado em 19 de Julho de 2017 PDFElon MafraAinda não há avaliações
- PPC EngEletrica-UFPI 2017 v2Documento164 páginasPPC EngEletrica-UFPI 2017 v2maviAinda não há avaliações
- Resolução Exercício PythonDocumento2 páginasResolução Exercício PythonEllem MendesAinda não há avaliações
- Plano de Ensino 2 - História - 8º Ano (Anos Finais)Documento5 páginasPlano de Ensino 2 - História - 8º Ano (Anos Finais)Ellem MendesAinda não há avaliações
- Requerimento Geral PPGHTDocumento1 páginaRequerimento Geral PPGHTEllem MendesAinda não há avaliações
- Como e o Que Comer Quando Estiver Com Náuseas e VômitosDocumento2 páginasComo e o Que Comer Quando Estiver Com Náuseas e VômitosEllem MendesAinda não há avaliações
- MODELO PLANO DE AULA PRÁTICA DE ENSINO DE HISTÓRIA 2020.1eDocumento1 páginaMODELO PLANO DE AULA PRÁTICA DE ENSINO DE HISTÓRIA 2020.1eEllem MendesAinda não há avaliações
- Res - Ccec 02 2021 TCC NovaDocumento17 páginasRes - Ccec 02 2021 TCC NovaEllem MendesAinda não há avaliações
- Manual WContDocumento30 páginasManual WContAraujo saAinda não há avaliações
- Prisão Preventiva No Delito de Estupro de VulnerávelDocumento8 páginasPrisão Preventiva No Delito de Estupro de VulnerávelFelipe CoutinhoAinda não há avaliações
- Guiadoassociadoed24portalDocumento72 páginasGuiadoassociadoed24portalAllan AnjosAinda não há avaliações
- Diploma - Even Gleice Santos de Oliveira 2Documento2 páginasDiploma - Even Gleice Santos de Oliveira 2Even gleiceAinda não há avaliações
- Literatura 2 Série 2010Documento35 páginasLiteratura 2 Série 2010Morena NeryAinda não há avaliações
- Aelh1215 Regimes TotalitariosDocumento18 páginasAelh1215 Regimes TotalitariosmarianaAinda não há avaliações
- Funcao Social Da Escola SlidesDocumento15 páginasFuncao Social Da Escola SlidesManuela Pires Weissböck EcksteinAinda não há avaliações
- Manual Do Nutricionista - FitoterapicosDocumento47 páginasManual Do Nutricionista - Fitoterapicosleendona100% (1)
- Esfiha Aberta Tipo Habib'sDocumento1 páginaEsfiha Aberta Tipo Habib'sAna Pedro De Souza BarbosaAinda não há avaliações
- Exercícios Conj e ConcordânciaDocumento5 páginasExercícios Conj e Concordânciathaynna369Ainda não há avaliações
- DENIS Uma Introducão À História Do DesignDocumento238 páginasDENIS Uma Introducão À História Do DesignANA OLIVEIRAAinda não há avaliações
- SENAI - Contabilidade BásicaDocumento46 páginasSENAI - Contabilidade BásicaPaulinho Teixeira100% (1)
- Modelo Plano de Ensino - UfrrjDocumento5 páginasModelo Plano de Ensino - UfrrjAline AzevedoAinda não há avaliações
- Tabela Token 2015Documento137 páginasTabela Token 2015Sergio PännäinAinda não há avaliações
- Uso de Whatsapp em PesquisaDocumento23 páginasUso de Whatsapp em PesquisaRhaíza VenturaAinda não há avaliações
- 1431ipamb Anexo 01 Nivel MedioDocumento1.039 páginas1431ipamb Anexo 01 Nivel MedioFelipe Saraiva100% (1)
- Portfólio Individual - Projeto de Extensão I - Gestão de Saúde Pública 2024 - Programa de Contexto À Comunidade.Documento5 páginasPortfólio Individual - Projeto de Extensão I - Gestão de Saúde Pública 2024 - Programa de Contexto À Comunidade.RaildoAinda não há avaliações
- Alienação e IdeologiaDocumento3 páginasAlienação e IdeologiaAlfredo RebelloAinda não há avaliações
- Iesc MepDocumento12 páginasIesc MepVictória FonsecaAinda não há avaliações
- Formulario Acesso App FiscalizacaoDocumento2 páginasFormulario Acesso App FiscalizacaoIgor LobatoAinda não há avaliações
- Roteiro Estácio 09 - 05 - 22Documento4 páginasRoteiro Estácio 09 - 05 - 22Gerwalt M JuniorAinda não há avaliações
- PrefacioDocumento1 páginaPrefacioRaysson NoletoAinda não há avaliações
- Dre - Instrues de Preenchimento - 29-03-21Documento12 páginasDre - Instrues de Preenchimento - 29-03-21Justino CóAinda não há avaliações
- Calçada LegalDocumento1 páginaCalçada LegalMarielle SantosAinda não há avaliações
- Oficina de Redação - Power PointDocumento21 páginasOficina de Redação - Power Pointluke95856Ainda não há avaliações
- Proposta de Redação - Conto FantásticoDocumento2 páginasProposta de Redação - Conto FantásticoGuilherme BertolinoAinda não há avaliações
- João de BarrosDocumento265 páginasJoão de BarrosAnton DylanAinda não há avaliações
- Gtmidiasonora - Alvaro - Bufarah - 1Documento10 páginasGtmidiasonora - Alvaro - Bufarah - 1Anna BenedettoAinda não há avaliações
- 05 - O Manuscrito Halliwell Ou Poema Regius - em PortuguêsDocumento17 páginas05 - O Manuscrito Halliwell Ou Poema Regius - em PortuguêsDenis da Silveira NascimentoAinda não há avaliações
- E-Book de Oportunidades MITRE Parcerias MaioDocumento38 páginasE-Book de Oportunidades MITRE Parcerias Maioanna karla BernardesAinda não há avaliações
- Guia Definitivo Para Dominar o Bitcoin e as CriptomoedasNo EverandGuia Definitivo Para Dominar o Bitcoin e as CriptomoedasNota: 4 de 5 estrelas4/5 (5)
- Quero ser empreendedor, e agora?: Guia prático para criar sua primeira startupNo EverandQuero ser empreendedor, e agora?: Guia prático para criar sua primeira startupNota: 5 de 5 estrelas5/5 (26)
- Liberdade digital: O mais completo manual para empreender na internet e ter resultadosNo EverandLiberdade digital: O mais completo manual para empreender na internet e ter resultadosNota: 5 de 5 estrelas5/5 (10)
- Inteligência artificial: O guia completo para iniciantes sobre o futuro da IANo EverandInteligência artificial: O guia completo para iniciantes sobre o futuro da IANota: 5 de 5 estrelas5/5 (6)
- 365 Ideias De Posts Para Ter Um Instagram De Sucesso!No Everand365 Ideias De Posts Para Ter Um Instagram De Sucesso!Ainda não há avaliações
- Inteligência artificial: Como aprendizado de máquina, robótica e automação moldaram nossa sociedadeNo EverandInteligência artificial: Como aprendizado de máquina, robótica e automação moldaram nossa sociedadeNota: 5 de 5 estrelas5/5 (3)
- Análise técnica de uma forma simples: Como construir e interpretar gráficos de análise técnica para melhorar a sua actividade comercial onlineNo EverandAnálise técnica de uma forma simples: Como construir e interpretar gráficos de análise técnica para melhorar a sua actividade comercial onlineNota: 4 de 5 estrelas4/5 (4)
- Legislação De Segurança Do Trabalho: Textos SelecionadosNo EverandLegislação De Segurança Do Trabalho: Textos SelecionadosAinda não há avaliações
- Segurança Da Informação DescomplicadaNo EverandSegurança Da Informação DescomplicadaAinda não há avaliações
- IoT: Como Usar a "Internet Das Coisas" Para Alavancar Seus NegóciosNo EverandIoT: Como Usar a "Internet Das Coisas" Para Alavancar Seus NegóciosNota: 4 de 5 estrelas4/5 (2)
- Marketing Digital na Prática: Como criar do zero uma estratégia de marketing digital para promover negócios ou produtosNo EverandMarketing Digital na Prática: Como criar do zero uma estratégia de marketing digital para promover negócios ou produtosNota: 4.5 de 5 estrelas4.5/5 (19)
- Consultoria Especializada e Estratégias De Trade De ForexNo EverandConsultoria Especializada e Estratégias De Trade De ForexAinda não há avaliações
- Análise de Dados para Negócios: Torne-se um Mestre em Análise de DadosNo EverandAnálise de Dados para Negócios: Torne-se um Mestre em Análise de DadosAinda não há avaliações
- Caixa de ferramentas da Arquitetura de Software: Como tornar suas aplicações mais escaláveis, confiáveis e segurasNo EverandCaixa de ferramentas da Arquitetura de Software: Como tornar suas aplicações mais escaláveis, confiáveis e segurasAinda não há avaliações